▼
Scroll to page 2
of
794
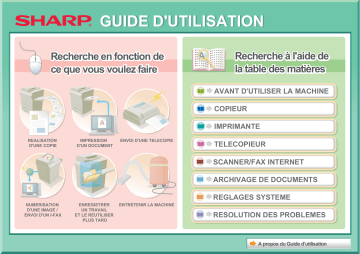
GUIDE D'UTILISATION Recherche en fonction de ce que vous voulez faire Recherche à l'aide de la table des matières AVANT D'UTILISER LA MACHINE COPIEUR IMPRIMANTE REALISATION D'UNE COPIE IMPRESSION D'UN DOCUMENT ENVOI D'UNE TELECOPIE TELECOPIEUR SCANNER/FAX INTERNET ARCHIVAGE DE DOCUMENTS REGLAGES SYSTEME NUMERISATION D'UNE IMAGE / ENVOI D'UN I-FAX ENREGISTRER UN TRAVAIL ET LE REUTILISER PLUS TARD ENTRETENIR LA MACHINE RESOLUTION DES PROBLEMES A propos du Guide d’utilisation FAIRE UNE COPIE Economiser 2012/ Réduire les erreurs de copie 04/04 Ajouter la date ou des numéros de pages Assembler les feuilles imprimées en brochure Autres fonctions utiles Faire une copie de ce type d'original Faire une copie sur ce type de papier Economiser Copier sur les deux faces du papier Copier le recto et le verso d'une carte Copier plusieurs pages sur une face d'une feuille de papier Réduire les erreurs de copie Imprimer un jeu de copies d'essai Vérifier le nombre de pages numérisées avant d'en faire des copies Faire une copie de ce type d'original Plus de pages originales qu'il n'est possible d'en charger en une seule fois Original encombrant (des zones d'ombre apparaissent sur les bords) Livre ou brochure (faire des copies de pages en vis-à-vis) Originaux de formats variés Originaux reliés comme un livre (une page à la fois) Faire une copie sur ce type de papier Enveloppes et autres supports spéciaux Intercalaires Transparents Intercalaires Ajouter la date ou des numéros de pages Ajouter la date 04/0 2012/ Ajouter un tampon 4 Ajouter le numéro des pages 9 10 11 Ajouter du texte E ABCD FG Assembler les feuilles imprimées en brochure Créer une brochure agrafée Créer une marge blanche Agrafer les feuilles imprimées Autres fonctions utiles Fonctions spéciales z z z z z Faire une copie de photos classées Créer un grand poster Faire une copie d'image en miroir Copier au centre du papier Faire une copie en négatif Fonctions utiles z z z z z Utilisation simultanée de deux machines Donner la priorité à un travail de copie Vérifier l'état d'un travail en attente Insérer des couvertures/intercalaires dans les copies Copier un original fin IMPRIMER UN DOCUMENT Economiser Imprimer sans ordinateur Imprimer sur ce type de papier Ajouter du texte ou une image Autres fonctions utiles Superbe résultat d'impression Assembler les feuilles imprimées en brochure Economiser Imprimer sur les deux faces du papier Imprimer plusieurs pages sur une face du papier Imprimer sans ordinateur FTP Impression d'un fichier d'un serveur FTP Impression d'un fichier d'une clé USB Impression d'un fichier d'un dossier réseau Impression d'un fichier enregistré dans la machine Superbe résultat d'impression Impression correspondant au format du papier Ajuster la luminosité et le contraste Faire ressortir le texte et les lignes pâles Ajustement de la largeur des lignes lors de l'impression d'un fichier tel que des données CAD Sélection des paramètres d'impression Assembler les feuilles imprimées en brochure Créer une brochure agrafée Agrafer les feuilles imprimées Créer une marge blanche Impression de pages spécifiques sur le recto du papier Imprimer sur ce type de papier Enveloppes Intercalaires Transparents Rotation de l'image de 180 degrés Intercalaires Impression de pages spécifiques sur un autre papier Ajouter du texte ou une image Ajouter un filigrane aux données d'impression Ajouter un fond de page aux données impression Ajouter une image en fond des données d'impression Autres fonctions utiles Corriger le format ou l'orientation des données imprimées z Agrandir ou réduire l'image imprimée z Imprimer une image en miroir La sécurité est importante z Impression confidentielle z Impression d'un fichier PDF crypté Fonctions spéciales z Impression de la « copie d'une facture » z Créer un grand poster Fonctions utiles z z z z Donner la priorité à un travail d'impression Utilisation simultanée de deux machines Enregistrement des réglages d'impression fréquemment utilisés Enregistrement d'un travail d'impression ENVOYER UNE TELECOPIE Economiser Envoyer ce type de document Eviter les problèmes La sécurité est importante Autres fonctions utiles Empêcher la transmission vers une mauvaise destination Envoyer un document parfait Economiser Envoyer au coût le plus faible Vérifier les données reçues avant de les imprimer Envoyer deux pages originales sur une seule page Relayer une transmission par une succursale Envoyer ce type de document Original encombrant (des zones d'ombre apparaissent sur les bords) Originaux reliés, comme un livre (une page à la fois) Plus de pages originales qu'il n'est possible d'en charger en une seule fois Originaux de formats variés Originaux imprimés sur les deux faces Cartes Empêcher la transmission vers une mauvaise destination Vérifier la destination une dernière fois avant l'envoi Vérifier le résultat de la transmission Vérifier le journal des transmissions précédentes Tamponner les pages originales numérisées Envoyer un document parfait Ajuster l'exposition Ajuster la qualité de l'image Spécifier le format avant l'envoi Envoyer sans zones d'ombre sur les bords Eviter les problèmes Enregistrer les réglages fréquemment utilisés 1 2 Envoyer vers plusieurs destinations 3 XXXX-6789 XXXX-9874 XXXX-4567 XXXX-5432 XXXX-9999 Afficher le journal de transmission Originaux reliés, comme un livre (une page à la fois) XXXX-6789 XXXX-9874 XXXX-4567 XXXX-5432 XXXX-9999 Trouver facilement une adresse (numéro de recherche) La sécurité est importante Vérifier la destination une dernière fois avant l'envoi Imprimer des données de réception protégées Envoyer un document à la demande de l'autre machine Envoi confidentiel Commencer la réception d'un document depuis une machine émettrice Autres fonctions utiles Fonctions de gestion utiles z Transférer une télécopie reçue à une adresse réseau z Imprimer une liste d'adresses Fonctions utiles z z z z Envoyer un original fin Sélectionner une destination de transmission depuis un carnet d'adresses global Donner la priorité à une transmission Utiliser un téléphone supplémentaire NUMERISER UNE IMAGE / ENVOYER UN FAX INTERNET Envoyer une image parfaite Envoyer ce type de document Eviter les problèmes Numériser depuis mon ordinateur Autres fonctions utiles Empêcher la transmission vers une mauvaise destination Envoyer un fichier plus petit Envoyer une image parfaite Ajuster le contraste ou la qualité de l'image Ajuster la résolution avant l'envoi Envoyer sans zones d'ombre sur les bords Supprimer le fond d'un document transmis Envoyer ce type de document Original encombrant (des zones d'ombre apparaissent sur les bords) Plus de pages originales qu'il n'est possible d'en charger en une seule fois Originaux imprimés sur les deux faces Originaux reliés, comme un livre (une page à la fois) Originaux de formats variés Original avec du fond Empêcher la transmission vers une mauvaise destination Vérifier le résultat de la transmission Tamponner les pages originales numérisées Vérifier le journal des transmissions précédentes Envoyer un fichier plus petit Envoyer en basse résolution Compresser un fichier avant l'envoi Réduire une image avant l'envoi Envoyer une image en noir et blanc Envoyer deux pages originales sur une seule page Cartes Eviter les problèmes Enregistrer les réglages fréquemment utilisés 1 2 Envoyer vers plusieurs destinations 3 [email protected] [email protected] [email protected] [email protected] [email protected] Afficher le journal de transmission Envoyer un fax Internet depuis un ordinateur [email protected] [email protected]. [email protected] [email protected]. [email protected] Trouver facilement une adresse (numéro de recherche) Originaux reliés, comme un livre (une page à la fois) Autres fonctions utiles Fonctions de gestion utiles z Transférer une télécopie reçue à une adresse réseau z Imprimer une liste des destinations de transmission Fonctions utiles z z z z z Numériser un original fin Sélectionner une destination de transmission depuis un carnet d'adresses global Envoi à une heure spécifiée Donner la priorité à une transmission Envoi en mode clé USB ENREGISTRER UN TRAVAIL ET LE REUTILISER PLUS TARD Rechercher un fichier Organiser mes fichiers Enregistrer un document important Imprimer un lot de fichiers Rechercher un fichier abc Rechercher un fichier à l'aide d'un mot clé Rechercher en vérifiant le contenu des fichiers Organiser mes fichiers Effacer un fichier Effacer tous les fichiers Effacer périodiquement des fichiers Changer de dossier ENTRETENIR LA MACHINE Nettoyer la machine Remplacer une cartouche de toner Remplacer une cartouche d'agrafes Remplacer une cartouche tampon Nettoyer la machine Nettoyer la vitre d'exposition et le chargeur automatique de documents Nettoyer le rouleau d'alimentation du plateau d'alimentation auxiliaire Nettoyer le rouleau d'alimentation des originaux A PROPOS DU GUIDE D'UTILISATION Il y a deux façon de rechercher une rubrique dans ce manuel : vous pouvez utiliser le menu "Je voudrais...", ou utiliser une table des matières normale. L'explication suivante part du principe qu'Adobe Reader 8.0 est utilisé (certains boutons ne sont pas affichés par défaut). Première page ( ) Page précédente ( Recherche en fonction de ce que vous voulez faire ) Recherche à l'aide de la table des matières Page du menu Page de la table des matières 1 2 3 4 5 Page du corps i COMMENT UTILISER CE MANUEL Cliquez sur un bouton ci-dessous pour aller à la page que vous souhaitez afficher. (1) (2) (3) (4) AVANT D'UTILISER LA MACHINE AVANT D'UTILISER LA MACHINE (5) Cette section contient des informations de base sur la machine. Lisez ce chapitre avant de vous en servir. NOMS DES PIECES ET FONCTIONS EXTERIEUR (1) (2) (6) (3) (4) (5) (7) Lorsqu'un module de magasin de sortie est installé Lorsqu'un finisseur est installé (1) Séparateur de travaux (magasin supérieur) (5) Les fax reçus et les papiers imprimés sont placés dans ce magasin. (2) Cet écran sert à sélectionner les fonctions et à entrer le nombre de copies. TABLEAU DE BORD (page 1-7) Chargeur automatique de documents (6) Charge et numérise automatiquement plusieurs documents originaux. Le recto et le verso des originaux peuvent tous 2 être automatiquement numérisés. PLACEMENT DU DOCUMENT ORIGINAL (page 1-36) (3) Module plateau de sortie (plateau de droite)* Une fois installé, le papier est dirigé vers ce plateau. Lorsqu'un finisseur est installé. (7) Finisseur* Permet d'agrafer les feuilles. FINISSEUR (page 1-42) Couverture avant Ouvrez la couverture pour remplacer une cartouche de toner. REMPLACEMENT DES CARTOUCHES DE TONER (page 1-51) (4) Tableau de commandes Plateau de sortie (plateau central) Les copies sont dirigées vers ce plateau. * Equipements périphériques (6) 1-2 (1) Bouton de première page Contenu (4) (2) (5) Bouton de page précédente Bouton d'aide Adobe Reader Ouvre l'aide d'Adobe Reader. Affiche la page précédente. (3) Bouton de page précédemment affichée Affiche la page qui était affichée avant celle actuellement affichée. Si une opération ne se déroule pas comme prévu, cliquez sur ce bouton pour recommencer. (6) Bouton de page suivante Bouton Contenu Affiche le contenu de chaque chapitre. Affiche la page suivante. • Si un bouton ne s'affiche pas, reportez-vous à l'aide d'Adobe Reader pour l'afficher. • Mise en garde lors de l'impression Si toutes les pages sont imprimées, les pages de menu du menu "Je voudrais..." seront également imprimées. Pour n'imprimer que les pages qui contiennent l'explication d'une fonction, précisez une plage de pages. ii MANUELS FOURNIS AVEC LA MACHINE Manuels d'utilisation au format PDF (le présent manuel) Les manuels au format PDF fournissent une explication détaillée des procédures d'utilisation de la machine dans chaque mode. Les manuels au format PDF se trouvent sur le CD-ROM fourni avec la machine. 1. AVANT D'UTILISER LA MACHINE Ce chapitre fournit des informations telles que les procédures de fonctionnement de base, comment charger le papier et l'entretien de la machine. 2. COPIEUR Ce chapitre fournit une explication détaillée des procédures d'utilisation de la fonction copieur. 3. IMPRIMANTE Ce chapitre fournit une explication détaillée des procédures d'utilisation de la fonction imprimante. 4. TELECOPIEUR Ce chapitre fournit une explication détaillée des procédures d'utilisation de la fonction télécopieur. 5. SCANNER/FAX INTERNET Ce chapitre fournit une explication détaillée des procédures d'utilisation de la fonction scanner et fax internet (I-Fax). 6. ARCHIVAGE DE DOCUMENTS Ce chapitre fournit une explication détaillée des procédures d'utilisation de la fonction archivage de documents. Cette fonction permet de sauvegarder les données d'un travail de copie, de télécopie ou d'impression dans un fichier sur le disque dur de la machine. Vous pouvez ensuite appeler le fichier quand vous le souhaitez. 7. REGLAGES SYSTEME Ce chapitre décrit les "réglages système" qui permettent de configurer toute une variété de paramètres en fonction de vos objectifs et de vos besoins. Vous pouvez afficher ou imprimer les réglages en cours à partir du menu "Réglages système". 8. RESOLUTION DES PROBLEMES Ce chapitre explique comment retirer les feuilles bloquées et répond aux questions les plus fréquentes concernant l'utilisation de la machine dans chaque mode. Reportez-vous à ce manuel en cas de difficulté à utiliser la machine. Manuel imprimé Nom du manuel Guide de démarrage Contenu Ce manuel contient des instructions pour utiliser la machine en toute sécurité, décrit les préparations nécessaires avant l'utilisation de la machine et répertorie les spécifications de la machine et de ses périphériques. iii A PROPOS DU MANUEL D'UTILISATION Ce manuel explique comment utiliser le système multifonction numérique MX-M264N/MX-M314N/MX-M354N. Remarques • Pour plus d'informations concernant l'installation des pilotes et du logiciel mentionnés dans ce manuel, reportez-vous au guide d'installation du logiciel en annexe. • Pour plus d'informations concernant votre système d'exploitation, reportez-vous au manuel de ce dernier ou à son aide en ligne. • La description des écrans et procédures contenus dans ce manuel est principalement conçue pour Windows Vista®. Ces écrans peuvent être différents en fonction de la version du système d'exploitation ou du logiciel. • Les explications des écrans et des procédures dans un environnement Macintosh sont basées sur Mac OS X v10.4 dans le cas de Mac OS X. Ces écrans peuvent être différents en fonction de la version du système d'exploitation ou du logiciel. • Chaque fois que "MX-xxxx" apparaît dans ce manuel, remplacez "xxxx" par le nom de votre modèle. • Ce manuel contient des références à la fonction fax. Cependant, notez que cette fonction n'est pas disponible dans certains pays et certaines régions. • Un soin particulier a été apporté à la rédaction de ce guide. Si vous avez des commentaires ou des questions concernant le guide, veuillez contacter votre fournisseur ou votre service après-vente le plus proche. • Ce produit a été soumis à un contrôle qualité et à des procédures d'inspection très stricts. Dans l'éventualité où un défaut ou tout autre problème apparaîtrait, veuillez contacter votre distributeur ou votre service après-vente le plus proche. • A l'exception des cas prévus par la loi, SHARP décline tout responsabilité en cas de panne lors de l'utilisation du produit ou de ses options, en cas de panne causée par une mauvaise utilisation du produit et de ses options ou en cas de toute autre panne, ou en cas de dommage provoqué par l'utilisation du produit. Mise en garde • La reproduction, l'adaptation et la traduction du contenu du présent manuel sont interdites sans autorisation écrite préalable, sauf dans le cadre permis par la loi sur les droits d'auteur. • Le contenu du présent manuel est susceptible d'être modifié sans avis préalable. Illustrations et descriptions du tableau de bord et de l'écran tactile dans le manuel Les périphériques sont généralement en option, finisseur, certains modèles sont équipés de périphériques en configuration standard. Les explications de ce manuel supposent qu'un plateau de droite et un magasin sont installés sur le modèle MX-M354N. Pour certaines fonctions et procédures, les explications supposent que d'autres dispositifs que les précédents sont installés. Les écrans et messages de l'affichage ainsi que les noms principaux de ce manuel peuvent être différents de ceux de la machine réelle pour des raisons d'amélioration et de modification du produit. Icônes utilisées dans les différents manuels Les icônes utilisées dans les différents manuels indiquent les informations suivantes : Mise en garde Signale un risque mortel ou un risque de blessure corporelle. Attention Signale un risque de blessure corporelle ou de détérioration du matériel. Indique une situation où la machine risque de subir un dommage ou une panne. Fournit une explication complémentaire au sujet d'une fonction ou d'une procédure. Indique le nom d'un réglage système et fournit une brève explication du réglage. Lorsque "Réglages système :" apparaît: Un réglage d'ordre général est expliqué. Lorsque "Réglages système (administrateur) :" apparaît: Un réglage que seul un administrateur peut configurer est expliqué. Explique comment annuler ou modifier une opération. iv CHAPITRE 1 AVANT D'UTILISER LA MACHINE Ce chapitre fournit des informations telles que les procédures de fonctionnement de base, comment charger le papier et l'entretien de la machine. DOCUMENTS ORIGINAUX AVANT D'UTILISER LA MACHINE NOMS DES PIECES ET FONCTIONS . . . . . . . . . . . . . . . . • EXTERIEUR . . . . . . . . . . . . . . . . . . . . . . . . . . . . . . . . . • INTERIEUR . . . . . . . . . . . . . . . . . . . . . . . . . . . . . . . . . • CHARGEUR AUTOMATIQUE DE DOCUMENTS ET VITRE D'EXPOSITION . . . . . . . . . . • COTE ET ARRIERE . . . . . . . . . . . . . . . . . . . . . . . . . . . • TABLEAU DE BORD . . . . . . . . . . . . . . . . . . . . . . . . . . PLACEMENT DU DOCUMENT ORIGINAL SUR LE CHARGEUR . . . . 1-36 • PLACEMENT DES ORIGINAUX SUR LE CHARGEUR AUTOMATIQUE DE DOCUMENTS . . . . 1-36 • PLACEMENT DU DOCUMENT ORIGINAL SUR LA VITRE D'EXPOSITION . . . . . . . . . . . . . . . . . . . . 1-38 1-2 1-2 1-4 1-5 1-6 1-7 ECRAN TACTILE . . . . . . . . . . . . . . . . . . . . . . . . . . . . . . . . 1-9 • AFFICHAGE DE L'ETAT . . . . . . . . . . . . . . . . . . . . . . 1-11 • BARRE SYSTEME . . . . . . . . . . . . . . . . . . . . . . . . . . . 1-12 EQUIPEMENTS PERIPHERIQUES EQUIPEMENTS PERIPHERIQUES . . . . . . . . . . . . . . . . . 1-40 MISE SOUS TENSION ET HORS TENSION DE LA MACHINE . . . . . . . . . . . . . . . . . . . . . . . . . . . . . . . . . . . . . 1-14 • FONCTIONS D'ECONOMIE D'ENERGIE . . . . . . . . . 1-15 • TOUCHE [ECONOMIE D'ENERGIE] . . . . . . . . . . . . . 1-15 FINISSEUR. . . . . . . . . . . . . . . . . . . . . . . . . . . . . . . . • NOMS DES PIECES . . . . . . . . . . . . . . . . . . . . . • FOURNITURES . . . . . . . . . . . . . . . . . . . . . . . . • MAINTENANCE DU FINISSEUR . . . . . . . . . . . AUTHENTIFICATION DE L'UTILISATEUR . . . . . . . . . . . 1-16 • AUTHENTIFICATION PAR NUMERO D'UTILISATEUR . . . . . . . . . . . . . . . . . . . . . . . . . . . . . 1-16 • AUTHENTIFICATION PAR NOM D'UTILISATEUR/MOT DE PASSE . . . . . . . . . . . . . . . 1-18 . . . . 1-42 . . . . 1-42 . . . . 1-42 . . . . 1-43 SHARP OSA . . . . . . . . . . . . . . . . . . . . . . . . . . . . . . . . . . 1-45 • MODULE DE COMMUNICATION AVEC UNE APPLICATION (MX-AMX2) . . . . . . . . . . . . . . . . . . . . 1-45 • MODULE D'ACCOUNTING EXTERNE (MX-AMX3) . . . . . . . . . . . . . . . . . . . . . . . . . . . . . . . . 1-46 ECRAN D'ACCUEIL . . . . . . . . . . . . . . . . . . . . . . . . . . . . . 1-21 FONCTIONNEMENT A DISTANCE DE LA MACHINE . . . . . . . 1-22 MAINTENANCE ELEMENTS ENREGISTRES DANS LE JOURNAL DES TRAVAUX . . . . . . . . . . . . . . . . . . . . . . . . . . . . . . . . . 1-23 MAINTENANCE REGULIERE . . . . . . . . . . . . . . . . . • NETTOYAGE DE LA VITRE D'EXPOSITION ET DU CHARGEUR AUTOMATIQUE DE DOCUMENTS . . . . . . . . . . . . . . . . . . . . . . . . . . • NETTOYAGE DU ROULEAU DE PRISE PAPIER DU PLATEAU D'ALIMENTATION AUXILIAIRE. . . . . . . . . . . . . . . . . . . . . . . . . . . . • NETTOYAGE DES ROULEAUX DE PRISE PAPIER DU CHARGEUR DE DOCUMENTS . . A PROPOS DES PAGES WEB DE CETTE MACHINE. . . . . . . 1-26 FOURNITURES . . . . . . . . . . . . . . . . . . . . . . . . . . . . . . . . . 1-27 CHARGEMENT DU PAPIER POINTS IMPORTANTS CONCERNANT LE PAPIER. . . . . . . . • NOMS ET EMPLACEMENTS DES MAGASINS . . . . • LA SIGNIFICATION DE LA LETTRE "R" DANS LES FORMATS DE PAPIER . . . . . . . . . . . . . . . . . . . • PAPIER ACCEPTE . . . . . . . . . . . . . . . . . . . . . . . . . . 1-28 1-28 . . . . 1-48 . . . . 1-48 . . . . 1-50 . . . . 1-50 REMPLACEMENT DES CARTOUCHES DE TONER . . . . . 1-51 1-28 1-29 REMPLACEMENT DE LA CARTOUCHE DU TAMPON . . . . . . . . . . . . . . . . . . . . . . . . . . . . . . . . . . . . . 1-54 REGLAGES DES MAGASINS PAPIER 1 A 4 . . . . . . . . . 1-31 • CHARGEMENT DU PAPIER ET MODIFICATION DE SON FORMAT. . . . . . . . . . . . . . 1-31 SAISIE DE TEXTE CHARGEMENT DU PAPIER SUR LE PLATEAU D'ALIMENTATION AUXILIAIRE . . . . . . . . . . . . . . . . . . . . 1-33 • POINTS IMPORTANTS A PRENDRE EN COMPTE LORS DE L'UTILISATION DU PLATEAU D'ALIMENTATION AUXILIAIRE . . . . . . . . 1-34 FONCTIONS DES PRINCIPALES TOUCHES. . . . . . . . . 1-55 1-1 AVANT D'UTILISER LA MACHINE AVANT D'UTILISER LA MACHINE Cette section contient des informations de base sur la machine. Lisez ce chapitre avant de vous en servir. NOMS DES PIECES ET FONCTIONS EXTERIEUR (1) (2) (6) (3) (4) (5) (7) Lorsqu'un module de magasin de sortie est installé Lorsqu'un finisseur est installé (1) (5) Séparateur de travaux (magasin supérieur) (2) Chargeur automatique de documents (6) Charge et numérise automatiquement plusieurs documents originaux. Le recto et le verso des originaux peuvent tous 2 être automatiquement numérisés. ☞ PLACEMENT DU DOCUMENT ORIGINAL SUR LE CHARGEUR (page 1-36) (3) Tableau de commandes Cet écran sert à sélectionner les fonctions et à entrer le nombre de copies. ☞ TABLEAU DE BORD (page 1-7) Les fax reçus et les papiers imprimés sont placés dans ce magasin. Module plateau de sortie (plateau de droite)* Une fois installé, le papier est dirigé vers ce plateau. Lorsqu'un finisseur est installé. (7) Finisseur* Permet d'agrafer les feuilles. ☞ FINISSEUR (page 1-42) Couverture avant Ouvrez la couverture pour remplacer une cartouche de toner. ☞ REMPLACEMENT DES CARTOUCHES DE TONER (page 1-51) (4) Plateau de sortie (plateau central) Les copies sont dirigées vers ce plateau. * Equipements périphériques 1-2 Contenu AVANT D'UTILISER LA MACHINE (8) (9) Lorsqu'un clavier est installé (10) (8) (11) (12) (13) (11) Connecteur USB (type A) (12) Magasin 2 Ce magasin contient du papier. ☞ REGLAGES DES MAGASINS PAPIER 1 A 4 (page 1-31) Clavier* Il s'agit d'un clavier incorporé à l'appareil. Lorsqu'il n'est pas utilisé, il peut être rangé sous le panneau de commandes. ☞ SAISIE DE TEXTE A PARTIR D'UN CLAVIER (page 1-57) (10) Magasin 1 Ce magasin contient du papier. ☞ REGLAGES DES MAGASINS PAPIER 1 A 4 (page 1-31) Prend en charge USB 2.0 (Haut débit). Ce connecteur sert à relier un périphérique USB comme une clé USB à la machine. Pour le câble USB, utilisez un câble blindé. (9) (14) (13) Magasin 3 (si un magasin est installé)* Ce magasin contient du papier. ☞ REGLAGES DES MAGASINS PAPIER 1 A 4 (page 1-31) Interrupteur principal Cet interrupteur sert à mettre la machine sous tension. Pour utiliser les fonctions fax ou Internet fax, il doit être sur "On". ☞ MISE SOUS TENSION ET HORS TENSION DE LA MACHINE (page 1-14) (14) Magasin 4 (si un magasin est installé)* Ce magasin contient du papier. ☞ REGLAGES DES MAGASINS PAPIER 1 A 4 (page 1-31) * Equipements périphériques 1-3 Contenu AVANT D'UTILISER LA MACHINE INTERIEUR (15) (16) (20) (15) (16) (17) (17) (18) (19) (21) (22) (23) (24) Cartouches de toner Elles contiennent le toner pour l'impression. Lorsqu'une cartouche manque de toner, vous devez la remplacer par une cartouche neuve. ☞ REMPLACEMENT DES CARTOUCHES DE TONER (page 1-51) (21) Poignée Saisir celle-ci pour déplacer l'appareil. (22) Capot droit du magasin (si un magasin est installé) (Si un magasin est installé) Ouvrir celle-ci pour retirer une feuille de papier bloquée dans le magasin 3 ou 4. Porte latérale droite supérieure Si un bourrage papier se produit au moment de la sortie sur le séparateur de travaux ou le finisseur (vendu séparément), ouvrez cette porte pour retirer le bourrage papier. ☞ Bourrage papier dans la zone de sortie supérieure (lorsque le séparateur de travaux/finisseur (MX-FN23) est installé) (page 8-10) (23) Capot latéral droit du magasin papier Ouvrir celle-ci pour retirer une feuille de papier bloquée dans le magasin 1 ou 2. (24) Plateau d'alimentation auxiliaire Servez-vous de ce plateau pour alimenter le papier manuellement. Lorsque vous chargez une feuille de papier grand format, assurez-vous de retirer l'extension du plateau d'alimentation auxiliaire. ☞ CHARGEMENT DU PAPIER SUR LE PLATEAU D'ALIMENTATION AUXILIAIRE (page 1-33) Zone de fixation Les images transférées sont thermiquement fixées sur le papier. Mise en garde L'unité de fixation dégage de la chaleur. Faites attention à ne pas vous brûler lorsque vous retirez le papier bloqué. (18) Capot latéral droit Vous pouvez également ouvrir ce capot pour extraire un papier bloqué. (19) Capot de la section recto verso Cette section est utilisée lors d'une impression recto verso. Ouvrez ce capot pour extraire un papier bloqué. (20) Tambour photoconducteur Il s'agit d'un tambour doté d'un revêtement photoconducteur. Les images sont produites sur ce photoconducteur. (Le photoconducteur est vert.) Ne touchez pas et n'endommagez pas le tambour photoconducteur. Cela risquerait d'affecter la qualité de l'image. 1-4 Contenu AVANT D'UTILISER LA MACHINE CHARGEUR AUTOMATIQUE DE DOCUMENTS ET VITRE D'EXPOSITION Chargeur automatique de documents (1) (2) (3) (4) (5) (6) (7) (8) (1) (6) Rouleaux de prise papier Les documents originaux situés sur le chargeur de documents sont numérisés dans cette zone. ☞ MAINTENANCE REGULIERE (page 1-48) Ces rouleaux tournent automatiquement pour entraîner le document original. (2) Couvercle du chargeur de documents (7) Ouvrez ce couvercle pour extraire un document original bloqué ou pour nettoyer les rouleaux de prise papier. (3) Guides du document original (8) Vitre d’exposition La vitre d'exposition sert à numériser un livre ou tout document original trop épais pour être placé sur le chargeur automatique de documents. ☞ PLACEMENT DU DOCUMENT ORIGINAL SUR LA VITRE D'EXPOSITION (page 1-38) sur le chargeur Vitre d'exposition Placez les documents originaux sur ce plateau. Placez les originaux face à numériser vers le haut. ☞ PLACEMENT DU DOCUMENT ORIGINAL SUR LE CHARGEUR (page 1-36) (5) Détecteur de format des originaux Le détecteur détecte le format du document original placé sur la vitre d'exposition. ☞ PLACEMENT DU DOCUMENT ORIGINAL SUR LA VITRE D'EXPOSITION (page 1-38) Grâce à ces guides, le document est numérisé correctement. Adaptez la position des guides à la largeur du document original. ☞ PLACEMENT DU DOCUMENT ORIGINAL SUR LE CHARGEUR (page 1-36) (4) Zone de numérisation Plateau de sortie du document original Les documents originaux sont dirigés vers ce plateau une fois la numérisation terminée. 1-5 Contenu AVANT D'UTILISER LA MACHINE COTE ET ARRIERE (1) (2) (3) (4) (5) (1) Lorsque le kit d'extension télécopieur est installé. Connecteur de maintenance uniquement Mise en garde (6) (7) L'utilisation de ce connecteur est réservée aux techniciens de maintenance. Le branchement d'un câble sur ce connecteur peut entraîner un dysfonctionnement de la machine. Remarque importante pour les techniciens de maintenance: Le câble relié au connecteur de service doit mesurer moins de 3 m (118"). (2) Connecteur LAN Reliez le câble LAN à ce connecteur lorsque vous utilisez la machine en réseau. Pour le câble LAN, utilisez un câble de type blindé. (3) Connecteur USB (type B) Prend en charge USB 2.0 (Haut débit). Vous pouvez relier un ordinateur à ce connecteur pour utiliser la machine comme imprimante. Pour le câble USB, utilisez un câble blindé. (4) Connecteur USB (type A) Prend en charge USB 2.0 (Haut débit). Ce connecteur sert à relier un périphérique USB comme une clé USB à la machine. (5) Prise électrique. (6) Prise de poste téléphonique supplémentaire Lorsque la fonction télécopie de la machine est utilisée, un téléphone supplémentaire peut être connecté à cette prise. (7) Prise de ligne téléphonique Lorsque la fonction télécopie de la machine est utilisée, la ligne téléphonique est connectée à cette prise. 1-6 Contenu AVANT D'UTILISER LA MACHINE TABLEAU DE BORD (1) (2) (3) (4) ÉTAT TRAVAUX REGLAGES PERSONNALISES (6) IMPRESSION PRÊT DONNÉES ENVOI IMAGE EN LIGNE DONNÉES ACCUEIL (7) (5) LOGOUT (8) (9) (1) Ecran tactile (5) Les messages et les touches apparaissent sur l'écran tactile. Appuyez sur les touches affichées pour réaliser diverses opérations. Dès que vous appuyez sur une touche, vous pouvez entendre un signal sonore et l'élément sélectionné se met en surbrillance. Cela confirme l'opération réalisée. ☞ ECRAN TACTILE (page 1-9) (2) Appuyez sur ces touches pour entrer le nombre de copies souhaité, les numéros de fax et d'autres valeurs numériques. Ces touches sont aussi utilisées pour entrer les réglages des valeurs numériques (sauf pour les réglages système). (6) ) Touche [RÉGLAGES PERSONNALISÉS] (7) Touche [ACCUEIL] Appuyez sur cette touche pour afficher l'écran d'accueil. Les réglages fréquemment utilisés peuvent être enregistrés dans l'écran d'accueil pour faciliter et accélérer l'exploitation de la machine. ☞ ECRAN D'ACCUEIL (page 1-21) Touche [ÉTAT TRAVAUX] (8) Appuyez sur cette touche pour afficher l'écran d'état des travaux. Cet écran sert à vérifier les informations sur les travaux et à annuler les travaux. Pour plus de détails, reportez-vous aux chapitres de ce manuel relatifs à chacune des fonctions. (4) Touche [EFFACER] ( Appuyez sur cette touche pour rétablir le nombre de copies par défaut égal à "0". Appuyez sur cette touche pour afficher le menu réglages système. Les réglages système servent à configurer les réglages des magasins papier, à mémoriser des adresses pour les opérations de transmission, et pour ajuster des paramètres afin de faciliter l'utilisation de la machine. (3) Touches numériques Témoins du mode ENVOI IMAGE • Témoin EN LIGNE Ce témoin s'allume lors de l'émission ou la réception d'un fax ou d'un fax internet. Il s'allume également pendant la transmission d'une image en mode numérisation. • Témoin DONNÉES Il clignote quand un fax reçu ou un fax internet ne peut pas être imprimé en raison d'un problème tel que le manque de papier. Il s'allume quand un travail de transmission n'a pas été envoyé. Témoins du mode IMPRESSION • Témoin PRÊT Les travaux d'impression peuvent être reçus lorsque ce témoin est allumé. • Témoin DONNÉES Le voyant clignote lors de la réception des données et reste allumé au cours de l'impression. (9) Stylet Il peut être utilisé pour appuyer sur une touche affichée sur l'écran tactile. 1-7 Contenu AVANT D'UTILISER LA MACHINE (10) ÉTAT TRAVAUIX REGLAGES PERSONNALISES IMPRESSION PRÊT DONNÉES ENVOI IMAGE EN LIGNE DONNÉES ACCUEIL LOGOUT (13) (10) Touche [STOP] ( (14) (15) ) Témoin d'alimentation (16) Ce témoin s'allume lorsque l'interrupteur d'alimentation principal de la machine est sur "On". ☞ MISE SOUS TENSION ET HORS TENSION DE LA MACHINE (page 1-14) (12) Touche [MARCHE] ( Touche [LOGOUT] ( ) (17) Touche [#P] ( Touche [DEPART] Touche [EFFACER TOUT] ( ) Touche [ECONOMIE D'ENERGIE] ( ) / témoin Appuyez sur cette touche pour mettre la machine en mode de coupure automatique pour réaliser des économies d'énergie. La touche [ECONOMIE D'ENERGIE] ( ) clignote lorsque l'appareil est en mode mise hors tension automatique. ☞ TOUCHE [ECONOMIE D'ENERGIE] (page 1-15) ) Appuyez sur cette touche pour fermer la session après vous être connecté et avoir utilisé la machine. Lors de l'utilisation de la fonction fax, vous pouvez également appuyer sur cette touche pour envoyer des tonalités sur une ligne à impulsions décimales. ☞ AUTHENTIFICATION DE L'UTILISATEUR (page 1-16) (14) (15)(17) Appuyez sur cette touche pour revenir à l'état initial de l'opération. En effet, appuyez sur cette touche pour annuler tous les réglages sélectionnés et recommencer l'opération depuis son état initial. Appuyez sur cette touche pour allumer ou éteindre la machine. ☞ MISE SOUS TENSION ET HORS TENSION DE LA MACHINE (page 1-14) (13) (16) Appuyer sur cette touche pour copier ou numériser un original. Appuyez également sur cette touche pour envoyer un fax en mode fax. Appuyez sur cette touche pour arrêter la copie ou la numérisation d'un document original. (11) (11) (12) ) Lors de l'utilisation de la fonction copie, appuyez sur cette touche pour utiliser un programme de travail. Lors de l'utilisation de la fonction télécopie, cette touche peut être utilisée pour composer des numéros. Les témoins de l'écran de contrôle peuvent être différents selon le pays ou la région où vous achetez la machine. 1-8 Contenu AVANT D'UTILISER LA MACHINE ECRAN TACTILE Cette section explique comment se servir de l'écran tactile. • Pour savoir comment entrer du texte, reportez-vous au chapitre "SAISIE DE TEXTE" (page 1-55). • Consultez "Méthodes communes des opérations" (page 7-4) dans "7. REGLAGES SYSTEME" pour plus d'informations sur les écrans et les procédures d'utilisation des réglages système. Utilisation de l'écran tactile Exemple 1 COPIE (1) ENVOI IMAGE ARCHIVAGE DE DOCUMENTS Ecran d'état des travaux. Travail d'impression En attente (2) Travail de télécopie Num. vers I-Fax Jeux/Progression Etat 1 Copieur 020 / 001 Copie 2 Copieur 002 / 000 En attente 3 Ordinateur 01 002 / 000 Tonalité En attente 4 0312345678 du bip 001 / 000 En attente Spool En attente 1 Complète 1 Détails Priorité (3) Arrêt/Eff. (1) Touches de sélection du mode Utilisez ces touches pour choisir copie, envoi d'image ou un mode d'archivage de document. (2) Les réglages de chaque fonction sont facilement sélectionnés et annulés en appuyant sur les touches à l'écran. Lorsque vous sélectionnez un élément, vous entendez un signal sonore et l'élément se met en surbrillance pour confirmer la sélection. (3) Les touches grisées ne peuvent pas être sélectionnées. Si vous appuyez sur une touche qui ne peut pas être sélectionnée, un double signal sonore est émis. Exemple 2 Exemple 3 (1) (2) (3) (4) Modes spéciaux (1) Modes spéciaux OK Décalage de marge Annuler (2) OK OK Décalage de marge Effacement Copie sur deux pages 1 Copie en brochure A droite A gauche En bas Recto Verso (0~20) mm (0~20) mm (1) Si une touche est dès le départ en surbrillance, cela signifie qu'elle est sélectionnée. Pour modifier la sélection, appuyez sur une autre touche de façon à ce que la touche apparaisse en surbrillance. (2) Vous pouvez appuyer sur les touches pour augmenter ou diminuer une valeur. Pour augmenter ou diminuer une valeur rapidement, maintenez la touche activée. (3) Appuyez sur cette touche pour annuler le réglage. (4) Appuyez sur la touche [OK] pour saisir et enregistrer un réglage. Construction de travail Copie tandem Couvertures/ Intercalaires Interc. pour transparents Copie multiple Copie de livre Copie sur onglets Card Shot 2 (1) Certains éléments dans l'écran des modes spéciaux sont sélectionnés en appuyant seulement sur la touche de l'élément correspondant. Pour annuler un élément sélectionné, appuyez sur la touche en surbrillance de façon à ce que la surbrillance disparaisse. (2) Lorsque les réglages sont répartis sur plusieurs écrans, appuyez sur les touches ou pour passer d'un écran à l'autre. 1-9 Contenu AVANT D'UTILISER LA MACHINE Exemple 4 Résumé des fonctions OK Modes spéciaux Décalage de marge Décalage: A droite Avant: 10 mm/Arrière: 10 mm Copie recto verso Ordinaire A4 Exposition 1. 2. 3. 4. Auto. Sortie Effacement Bord: 10 mm Centre: 10 mm Couvertures/ Avant: Recto verso/Arrière: Intercalaire Insertion A: 10 pages/B: 10 pages 1 1 A4 A4R B4 A3 Fichier Intercalaires Fichier temp. Taux de repro. Original Choix papier 100% Auto. Papier ordinaire A4 automatique Aperçu A4 Lorsqu'au moins un mode est sélectionné, la touche apparaît dans l'écran de base. Appuyez sur la touche spéciaux sélectionnés. pour afficher la liste des modes Exemple 5 OK Original Entrée du format Annuler OK Entrer la valeur à l'aide du pavé num. X 420 Y 297 297 (25 432) mm (25-297) (25 297) mm Annuler OK Appuyez sur les touches numériques pour saisir n'importe quelle valeur numérique, puis appuyez sur [OK]. Appuyez sur une touche d'affichage de valeur numérique pour saisir directement une valeur à l'aide des touches numériques. L'écran tactile présenté dans ce manuel est utilisé à titre descriptif. L'écran tel qu'il existe réellement est légèrement différent. Réglages Systèmes (Administrateur) : Son des touches Permet de régler le volume du signal sonore émis lorsque vous appuyez sur une touche. Vous pouvez également désactiver le son des touches. 1-10 Contenu AVANT D'UTILISER LA MACHINE AFFICHAGE DE L'ETAT Quand l'écran initial d'un mode s'affiche, le côté droit de l'écran tactile affiche l'état de la machine. Les informations affichées sont expliquées ci-dessous. Exemple: Ecran initial du mode copie Copies en cours à partir du magasin1. Prêt à numériser pour la copie suivante. État Travaux Interruption Etat du MFP État Travaux (1) Etat du MFP Modes spéciaux 020/015 Copie recto verso Copie Ordinaire Informations de maintenance CC CC CC 020/015 CC CC CC En attente CC CC CC A4 Sortie Exposition 1. 2. 3. 4. Auto. A4 A4R B4 A3 Fichier Fichier temp. 020/015 En attente Taux de repro. Original Choix papier 100% Auto. Papier ordinaire 020/015 A4 automatique A4 En attente Aperçu (2) (1) Touche de sélection d'affichage (3) Affichage "Statut MFP" Affiche les informations relatives au système de la machine. "Informations de maintenance" Affiche les informations relatives à la maintenance de la machine sous forme de codes. L'affichage de l'état peut varier entre "État Travaux" et "Statut MFP". Si l'écran d'état du travail s'affiche, l'affichage de l'état devient automatiquement "Statut MFP". (2) (3) Affichage "État Travaux" Affiche les 4 premiers travaux de la file d'attente d'impression (le travail en cours et les travaux en attente d'impression). Le type de travail, le nombre de copies défini, le nombre de copies effectuées et l'état du travail s'affichent. Il est impossible de manipuler les travaux dans cet écran. Cela n'est possible que dans l'écran de l'état du travail. Pour plus de détails, reportez-vous aux chapitres de ce manuel relatifs à chacune des fonctions. 1-11 Contenu AVANT D'UTILISER LA MACHINE BARRE SYSTEME La barre système apparaît au bas de l'écran tactile. Les éléments qui apparaissent dans la barre système sont expliqués ci-dessous. Etat du MFP Modes spéciaux 020/015 Copie recto verso Copie Ordinaire A4 Sortie Exposition 1. 2. 3. 4. Auto. A4 A4R B4 A3 020/015 En attente Fichier 020/015 Fichier temp. En attente Taux de repro. Original Choix papier 100% Auto. Papier ordinaire 020/015 A4 automatique En attente Aperçu A4 Magasin1 (1) (1) (2) Quand un écran initial différent de celui du mode envoi d'image s'affiche, le nombre de magasins utilisés pour alimenter la machine en papier s'affiche au cours de l'alimentation. La couleur qui apparaît dans l'affichage de l'état du travail dépend de l'état du travail tel qu'indiqué dans le tableau ci-dessous. L'affichage de l'état du travail peut être touché pour afficher l'écran d'état du travail. Affichage de l'état du travail Les travaux en cours ou réservés sont indiqués par des icônes. Les icônes sont : Travail d'impression Travail de copie Travail de numérisation vers courrier électronique Travail de numérisation vers FTP Travail de numérisation vers un dossier réseau Travail de numérisation vers un poste de travail Travail de transmission de télécopie Travail de réception de télécopie Travail de transmission de PC-Fax Travail de transmission d'I-Fax (SMTP direct incl.) Travail de réception d'I-Fax (SMTP direct incl.) Travail de transmission de PC-I-Fax Travail de diffusion* Travail de routage entrant Travail de numérisation vers le disque dur Travail copie/impression en tandem Travail d'envoi de métadonnées (3) Affichage de l'état du travail (2) Configuration de la machine Vert Une copie, une numérisation ou un autre travail est exécuté normalement. Jaune La machine préchauffe ou est en veille, ou un travail est annulé. Rouge Une feuille bloquée ou une autre condition d'erreur s'est produite. Gris La machine n'a aucun travail. Affichage de l'icône Cette icône s'affiche lors de la réception ou de l'envoi de données. Cette icône s'affiche quand des données de télécopie, de numérisation ou d'I-fax sont enregistrées dans la mémoire de la machine. Quand les données à transmettre sont enregistrées, s'affiche. Quand des données reçues sont enregistrées, s'affiche. Quand des données à transmettre et des données reçues sont enregistrées, s'affiche. S'affiche quand un technicien informatique active le mode simulation. Il apparaît quand une clé USB ou un autre périphérique USB est connecté à la machine. * S'affiche dans un travail de diffusion en mode multiple. 1-12 Contenu AVANT D'UTILISER LA MACHINE S'affiche quand le kit de sécurité des données est utilisé. L'icône apparaît lorsque la machine est connectée à des applications externes. (3) Touche de réglage de la luminosité Appuyez sur cette touche pour régler la luminosité de l'écran tactile. Lorsque vous appuyez sur cette touche, l'écran ci-dessous apparaît à côté. Activez les touches [+] ou [-] pour régler la luminosité. Lorsque vous avez terminé, activez encore la touche de réglage de la luminosité pour fermer l'écran. 1-13 Contenu AVANT D'UTILISER LA MACHINE MISE SOUS TENSION ET HORS TENSION DE LA MACHINE La machine est équipée de deux interrupteurs. L'interrupteur principal est positionné vers l'arrière sur le côté gauche. Le deuxième interrupteur est la touche [MARCHE] ( ) en haut à droite du panneau de commandes. Interrupteur principal Après avoir appuyé sur l'interrupteur principal, le témoin d'alimentation principal situé sur l'écran de contrôle s'allume. Touche [MARCHE] Témoin d'alimentation Position "On" Touche [MARCHE] Position "Off" Mise sous tension de la machine Mise hors tension de la machine (1) Placez l'interrupteur principal sur la position "On". (1) Appuyez sur la touche [MARCHE] ( mettre l'appareil hors tension. (2) Appuyez sur la touche [MARCHE] ( mettre l'appareil sous tension. (2) Placez l'interrupteur principal sur la position "Off". ) pour • Si le voyant de l'alimentation principale clignote, appuyez sur la touche [MARCHE] ( ) pour ) une fois que celui-ci reste fixe. • Lorsque vous mettez l'interrupteur principal sur la position OFF, assurez-vous que chaque lampe du panneau de commande a bien été éteinte. • Si l'alimentation est soudainement interrompue en raison d'une coupure de courant ou de toute autre raison, remettez la machine sous tension puis éteignez-la, dans cet ordre. Si l'alimentation est interrompue pour que la machine soit mise hors tension pendant une période prolongée avant que la touche [MARCHE] ( ) n'ait été actionnée, des bruits anormaux, une dégradation de la qualité d'image et d'autres problèmes peuvent survenir. Le fait de couper l'alimentation ou de débrancher le cordon d'alimentation alors que les voyants sont allumés ou clignotent risque d'endommager le disque dur et de provoquer une perte de données. • Si vous suspectez une défaillance de la machine, en cas d'orage ou en cas de déplacement de la machine, utilisez la touche [MARCHE] ) et l'interrupteur principal pour mettre la machine hors tension et débranchez le cordon d'alimentation. ( • Le voyant de l'alimentation principale clignote lorsqu'un travail d'impression est reçu. Une fois les données du travail d'impression reçues et l'impression démarrée, le voyant PRINT DATA s'allume. • Pour utiliser les fonctions fax ou fax internet, l'interrupteur principal doit toujours être sur "On". Redémarrage de la machine Pour que certains réglages prennent effet, la machine doit être redémarrée. Si le tableau de bord affiche un message vous demandant de redémarrer la machine, appuyez sur la touche [MARCHE] ( mettre la machine hors tension, puis appuyez une deuxième fois sur cette touche pour remettre la machine sous tension. Dans certains états de la machine, le fait d'appuyer sur la touche [MARCHE] ( ) pour redémarrer ne permettra pas d'activer les réglages. Dans ce cas, utilisez l'interrupteur principal pour mettre la machine hors tension puis sous tension. 1-14 Contenu ) pour AVANT D'UTILISER LA MACHINE FONCTIONS D'ECONOMIE D'ENERGIE Ce produit dispose des deux modes d'économie d'énergie suivants qui sont conformes aux directives du programme Energy Star visant à participer à la préservation des ressources naturelles et à réduire la pollution de l'environnement. Mode d'économie d'énergie (Mode de faible consommation) Le mode d'économie d'énergie diminue automatiquement la température de l'unité de fusion et de ce fait réduit la consommation si la machine reste en veille pendant toute la période définie dans "Réglage du mode d'économie d'énergie" dans les réglages système (administrateur). La température de l'unité de fixation est alors abaissée et la consommation d'énergie est réduite quand la machine est en veille. La machine se réactive automatiquement et redevient opérationnelle dès la réception d'un travail, lorsque vous appuyez sur une touche de l'écran de contrôle ou que vous placez un document original. Mode mise hors tension automatique (Mode veille) Le mode mise hors tension automatique coupe l'alimentation de l'écran d'affichage et l'unité de fixation si la machine reste en veille pendant toute la période définie dans "Minuterie de mise hors tension auto." dans les réglages système (administrateur). Ce mode présente le niveau de consommation le plus faible. Vous économisez beaucoup plus d'énergie qu'en mode économie d'énergie, cependant le temps de réactivation est plus long. Vous pouvez désactiver ce mode dans les réglages système (administrateur). La machine sort du mode veille et reprend son fonctionnement normal lors de la réception d'un travail d'impression ou lorsque la touche clignotante [ECONOMIE D'ENERGIE] ( ) est sélectionnée. TOUCHE [ECONOMIE D'ENERGIE] Appuyez sur la touche [ECONOMIE D'ENERGIE] ( ) pour mettre la machine en mode mise hors tension automatique ou pour la réactiver de ce mode. Le témoin de la touche [ECONOMIE D'ENERGIE] ( ) indique si la machine est en mode mise hors tension automatique ou pas. Lorsque le voyant de la touche [ECONOMIE D'ENERGIE] ( ) est éteint en mode veille La machine est prête à fonctionner. Si vous appuyez sur la touche [ECONOMIE D'ENERGIE] ( ) et que le témoin est éteint, celui-ci se met à clignoter et la machine passe en mode mise hors tension automatique après un court instant. Lorsque le témoin de la touche [ECONOMIE D'ENERGIE] ( ) clignote La machine est en mode mise hors tension automatique. Si vous appuyez sur la touche [ECONOMIE D'ENERGIE] ( s'éteint et la machine se réactive après un court instant. ) et que le témoin clignote, celui-ci Touche/témoin [ECONOMIE D'ENERGIE] 1-15 Contenu AVANT D'UTILISER LA MACHINE AUTHENTIFICATION DE L'UTILISATEUR L'authentification utilisateur limite l'utilisation de la machine aux utilisateurs qui sont enregistrés. Vous pouvez spécifier les fonctions accessibles à chaque utilisateur, permettant ainsi d'adapter la machine aux besoins de votre entreprise. Lorsque l'administrateur de la machine a activé l'authentification de l'utilisateur, chaque utilisateur doit se connecter pour utiliser la machine. Il existe différents types d'authentification utilisateur, chacun correspondant à une méthode de connexion différente. Pour plus d'informations, reportez-vous aux descriptions des méthodes de connexion. ☞ AUTHENTIFICATION PAR NUMERO D'UTILISATEUR (voir ci-dessous) ☞ AUTHENTIFICATION PAR NOM D'UTILISATEUR/MOT DE PASSE (page 1-18) AUTHENTIFICATION PAR NUMERO D'UTILISATEUR La procédure suivante permet de s'identifier via un numéro d'utilisateur communiqué par l'administrateur de la machine. OK Authentification utilisateur Connexion admin Authentification par un numéro d'utilisateur Entrez votre numéro d'utilisateur (entre 5 et 8 chiffres) à l'aide des touches numériques. Chaque chiffre entré apparaît comme " ". 1 1-16 Contenu AVANT D'UTILISER LA MACHINE Authentification utilisateur OK Appuyez sur la touche [OK]. Aussitôt le numéro authentifié, l'écran du compte utilisateur apparaît. Etat d'utilisation : pages utilisées/restantes Noir-blanc : 87 654 321/12 345 678 Connexion admin 2 Si des limites ont été définies dans "Liste des groupes de limitation de pages" des réglages système (administrateur), le nombre de pages restantes apparaît. (Le nombre de pages restantes dont l'utilisateur dispose dans chaque mode (copie, numérisation, etc.) s'affiche.) La durée d'affichage de cet écran peut être modifiée via "Réglage de la durée d'affichage des messages" dans les réglages système (administrateur). Si le numéro d'utilisateur est à 8 chiffres, vous pouvez passer cette étape. (L'identification a lieu automatiquement une fois le numéro d'utilisateur entré.) Après avoir terminé d'utiliser la machine et si vous êtes prêt à vous déconnecter, appuyez sur la touche [LOGOUT] ( ). DECONNEXION 3 • Cependant, vous ne pouvez pas utiliser la touche [LOGOUT] ( est considérée comme faisant partie du numéro de fax. ) alors que vous entrez un numéro de fax en mode fax, car elle • Si un laps de temps prédéfini s'écoule après la dernière utilisation de la machine, la fonction d'effacement automatique s'active. Lorsque la fonction d'effacement automatique est activée, la fermeture de session a lieu automatiquement. Cependant, lorsque le mode numérisation PC est utilisé, la déconnexion n'a pas lieu quand vous appuyez sur la touche [LOGOUT] ( ) et la fonction d'effacement automatique ne fonctionne pas. Changez de mode sur la machine puis déconnectez-vous. Si un numéro d'utilisateur incorrect est entré trois fois de suite... Si "Un avertissement quand la connexion échoue" est activé dans les réglages système (administrateur), la machine se bloque pendant 5 minutes si un numéro d'utilisateur incorrect est entré 3 fois de suite. Vérifiez votre numéro d'utilisateur auprès de l'administrateur de la machine. L'administrateur peut effacer l'état verrouillé. Pour cela, il doit cliquer sur [Contrôle de l'utilisateur], puis sur [Réglages par défaut] dans le menu de la page Web. 1-17 Contenu AVANT D'UTILISER LA MACHINE AUTHENTIFICATION PAR NOM D'UTILISATEUR/MOT DE PASSE La procédure suivante permet de s'identifier en entrant un nom d'utilisateur et un mot de passe communiqués par l'administrateur de la machine ou l'administrateur du serveur LDAP. La certification LDAP requiert le disque dur. Authentification utilisateur OK Nom connexion Nom d'utilisateur (facultatif) Mot de passe Auth. sur: Connexion locale Authentification par un nom d'utilisateur et un mot de passe (des éléments différents apparaissent à l'écran lorsque l'authentification LDAP est activée). Authentification utilisateur Appuyez sur la touche [Nom connexion] ou sur . OK Si vous appuyez sur la touche [Nom connexion], l'écran de sélection du nom d'utilisateur apparaît. Passez à l'étape suivante. Si la touche est sélectionnée, une zone de saisie du numéro d'enregistrement apparaît [---]. Utilisez les touches numériques pour entrer votre numéro enregistré dans la "Liste des utilisateurs" des réglages système (administrateur). Après avoir entré votre numéro d'enregistrement, passez à l'étape 3. Nom connexion 1 Nom d'utilisateur (facultatif) Mot de passe Auth. sur: Connexion locale (A) (B) Sélection utilisateur du mode de compte de périphérique Connexion admin Entrée directe 2 ABC Verso Utilisateur 0001 Utilisateur 0002 Utilisateur 0003 Utilisateur 0004 Utilisateur 0005 Utilisateur 0006 Utilisateur 0007 Utilisateur 0008 Utilisateur 0009 Utilisateur 0010 Utilisateur 0011 Tout ABCD Sélectionnez le nom d'utilisateur. (C) 1 2 Utilisateur 0012 EFGH IJKL Utilisateur (D) MNOP QRSTU VWXYZ etc. (A) Touche [Entrée directe] Appuyez sur cette touche si votre nom d'utilisateur n'est pas enregistré dans la "Liste des utilisateurs" des réglages système (administrateur) et que seule l'authentification LDAP est utilisée. Un écran d'entrée de texte apparaît. Entrez votre nom d'utilisateur. (B) Touches de sélection de l'utilisateur Appuyez sur la touche du nom d'utilisateur enregistré dans la "Liste des utilisateurs" des réglages système (administrateur). (C) Touche [Précédent] Appuyez sur cette touche pour revenir à l'écran de connexion. (D) Onglets index Tous les utilisateurs figurent dans l'onglet [Tout]. Les utilisateurs sont groupés dans les autres onglets selon les caractères de recherche entrés lors de leur enregistrement. L'authentification LDAP peut être utilisée lorsque l'administrateur du serveur offre un service LDAP sur le réseau local LAN. 1-18 Contenu AVANT D'UTILISER LA MACHINE Authentification utilisateur Appuyez sur la touche [Mot de passe]. OK Un écran de saisie de mot de passe apparaît. Entrez votre mot de passe enregistré dans la "Liste des utilisateurs" des réglages système (administrateur). Nom connexion Nom d'utilisateur (facultatif) Utilisateur 0001 Mot de passe Auth. sur: Si vous êtes connecté à un serveur LDAP, entrez le mot de passe enregistré avec votre nom d'utilisateur du serveur LDAP. Chaque caractère entré est remplacé par un astérisque " ". Une fois le mot de passe entré, appuyez sur la touche [OK]. Lorsque l'authentification se fait par serveur LDAP et que vous avez des mots de passe différents enregistrés dans la "Liste des utilisateurs" dans les réglages système (administrateur) et dans le serveur LDAP, utilisez le mot de passe enregistré dans le serveur LDAP. Connexion locale • Lorsqu'un serveur LDAP a été enregistré, [Auth sur:] peut être modifié. • Si vous vous identifiez via une touche de sélection utilisateur... Le serveur LDAP a été enregistré lors de l'enregistrement de vos informations d'utilisateur, il apparaît donc comme serveur d'authentification quand vous sélectionnez votre nom d'utilisateur. Passez à l'étape 4. 3 • Pour vous identifier via la touche [Entrée directe]... Appuyez sur [Auth. sur:]. Authentification utilisateur OK Nom connexion Nom d'utilisateur (facultatif) Entrée directe Mot de passe Auth. sur: Connexion locale Sélectionnez le serveur LDAP puis appuyez sur la touche [OK]. Authentifier sur : OK Connexion locale Server 1 Server 2 Server 3 Server 4 Server 5 Server 6 Server 7 1-19 Contenu AVANT D'UTILISER LA MACHINE Authentification utilisateur Appuyez sur la touche [OK]. OK Le compte utilisateur apparaît aussitôt que le nom d'utilisateur et le mot passe entrés sont authentifiés. Nom connexion Nom d'utilisateur (facultatif) Utilisateur 0001 Etat d'utilisation : pages utilisées/restantes Noir-blanc : 87 654 321/12 345 678 Mot de passe Auth. sur: Connexion locale 4 (Des éléments différents apparaissent à l'écran lorsque l'authentification LDAP est activée). Si des limites ont été définies dans "Liste des groupes de limitation de pages" des réglages système (administrateur), le nombre de pages restantes apparaît. (Le nombre de pages restantes dont l'utilisateur dispose dans chaque mode (copie, numérisation, etc.) s'affiche.) La durée d'affichage de cet écran peut être modifiée via "Réglage de la durée d'affichage des messages" dans les réglages système (administrateur). Après avoir terminé d'utiliser la machine et si vous êtes prêt à vous déconnecter, appuyez sur la touche [LOGOUT] ( ). DECONNEXION 5 • Cependant, vous ne pouvez pas utiliser la touche [LOGOUT] ( est considérée comme faisant partie du numéro de fax. ) alors que vous entrez un numéro de fax en mode fax, car elle • Si un laps de temps prédéfini s'écoule après la dernière utilisation de la machine, la fonction d'effacement automatique s'active. Lorsque la fonction d'effacement automatique est activée, la fermeture de session a lieu automatiquement. Cependant, lorsque le mode numérisation PC est utilisé, la déconnexion n'a pas lieu quand vous appuyez sur la touche [LOGOUT] ( ) et la fonction d'effacement automatique ne fonctionne pas. Changez de mode sur la machine puis déconnectez-vous. Si vous entrez un nom d'utilisateur ou un mot de passe incorrect trois fois de suite... Si "Un avertissement quand la connexion échoue" est activé dans les réglages système (administrateur), la machine se bloque pendant 5 minutes si un nom d'utilisateur ou un mot de passe incorrect est entré 3 fois de suite. Vérifiez le nom d'utilisateur et le mot de passe à utiliser auprès de l'administrateur de la machine. • L'administrateur peut effacer l'état verrouillé. Pour cela, il doit cliquer sur [Contrôle de l'utilisateur], puis sur [Réglages par défaut] dans le menu de la page Web. • En fonction de la méthode d'authentification LDAP, la touche [Adresse courrier électronique] peut apparaître. Si la touche [Adresse courrier électronique] apparaît dans l'étape 3, appuyez dessus. Un écran de saisie apparaît. Entrez votre adresse de courrier électronique. Authentification utilisateur OK Nom connexion Nom d'utilisateur (facultatif) Utilisateur 0002 Adresse de courrier électronique Mot de passe Auth. sur: Serveur 2 Réglages Systèmes (Administrateur) : Liste des utilisateurs Permet d'enregistrer les noms des utilisateurs de la machine. Des informations détaillées, notamment le nom d'utilisateur, le numéro d'utilisateur et le mot de passe sont également enregistrées. Pour obtenir les informations nécessaires pour utiliser la machine, contactez l'administrateur. 1-20 Contenu AVANT D'UTILISER LA MACHINE ECRAN D'ACCUEIL Lorsque vous appuyez sur la touche [ACCUEIL] du tableau de bord, l'écran d'accueil apparaît sur l'écran tactile. Les touches du mode de sélection apparaissent sur l'écran d'accueil. Vous pouvez utiliser ces touches pour ouvrir l'écran initial de chaque mode. Vous pouvez utiliser la touche [Mon menu] pour afficher des raccourcis vers des fonctions contenues dans "Mon menu". 1er écran 2ème écran (2) (1) (3) (1) COPIE COPIE App 01 ENVOI IMAGE ARCHIVAGE DE DOCUMENTS App 02 App 03 ENVOI IMAGE ARCHIVAGE DE DOCUMENTS Mon Menu App 04 Compteur total Contrôle des adresses Contrôle archivage doc. Réglages magasins papier Mon Menu 04/04/2012 11:40 (4) (1) Touches de sélection des modes Utilisez ces touches pour choisir copie, envoi d'image ou un mode d'archivage de document et modes OSA Sharp. Les noms des touches et les images peuvent être modifiés. (1er écran uniquement) (2) (5) (6) (7) Titre Affiche le titre de l'écran Mon menu. (6) Touche de raccourci Une fonction enregistrée apparaît comme touche de raccourci. Appuyez sur la touche pour sélectionner la fonction enregistrée. Image d'arrière-plan Image d'arrière-plan de l'écran d'accueil. L'image d'arrière-plan peut être modifiée. (3) (5) (7) Nom de l'utilisateur Affiche le nom de l'utilisateur connecté. Le nom d'utilisateur apparaît si l'authentification de l'utilisateur est activée sur la machine. Touche [Mon Menu] Appuyez pour atteindre votre écran Mon menu. Les noms des touches et les images peuvent être modifiés. (4) Touches d'application* Il est possible d'afficher le total combiné de huit raccourcis d'application Sharp OSA ainsi que des raccourcis Mon menu. * Cette fonction requiert le disque dur. Des raccourcis vers les fonctions peuvent être enregistrés sur les touches de l'écran Mon menu. Lorsque vous appuyez sur une touche de raccourci, l'écran de cette fonction apparaît. Enregistrez les fonctions fréquemment utilisées sur l'écran Mon Menu pour accéder rapidement à ces fonctions. Si vous utilisez l'authentification de l'utilisateur, l'écran Mon Menu du "Groupe de fonctions prédéfinies" peut s'afficher. Utilisez la page Web pour configurer les réglages suivants : • Modification du nom de la touche Ecran d'accueil, modification de l'image, mémorisation sur une touche d'application • Mémorisation sur des touches qui apparaissent sur l'écran Mon menu. • Réglages Systèmes (Administrateur) : Réglages des menus personnels L'identification est effectuée dans [Réglages système] - [Réglages de fonctionnement] - [Réglages des menus personnels] du menu de page Web. • Réglages Systèmes (Administrateur) : Liste des menus personnels Quand l'authentification des utilisateurs est activée, un écran Mon menu peut être défini pour chaque "Liste des groupes de fonctions prédéfinies". L'identification est effectuée dans "Liste des menus personnels" de [Contrôle de l'utilisateur] du menu de la page Web. 1-21 Contenu AVANT D'UTILISER LA MACHINE FONCTIONNEMENT A DISTANCE DE LA MACHINE La fonction de fonctionnement à distance vous permet de faire fonctionner la machine depuis votre ordinateur. Quand vous ajoutez cette fonction, le même écran que celui de l'écran de contrôle s'affiche sur votre ordinateur. Cela vous permet de faire fonctionner la machine depuis votre ordinateur de la même façon que si vous vous trouviez devant elle. Votre machine Votre ordinateur Tableau de commandes Faites fonctionner la machine à l'aide de l'écran de votre ordinateur. Réseau La fonction d'utilisation à distance ne peut être utilisée que sur un seul ordinateur à la fois. Procédure d'utilisation du fonctionnement à distance Avant d'utiliser cette fonction, réglez "Droit d'utilisation" sur "Autorisé" dans "Utilisation du logiciel à distance" des "Réglages de l'utilisation à distance" dans les réglages système (administrateur). ☞ 7. REGLAGES SYSTEME "Réglages de l'utilisation à distance" (page 7-66) Pour utiliser le fonctionnement à distance, vous devez connecter la machine à un réseau et une application VNC doit être installée sur votre ordinateur (logiciel VNC conseillé: RealVNC). La procédure d'utilisation de cette fonction est la suivante: Exemple: RealVNC Branchez l'ordinateur à la machine. (1) Lancez la visionneuse VNC (2) Entrez l'adresse IP de la machine dans le champ "Server". 1 (3) Cliquez sur le bouton [OK]. (3) (2) Suivez les invites sur le panneau de commande de la machine pour autoriser la connexion. 2 Quand la machine est connectée au logiciel distant, s'affiche dans la barre système de l'écran tactile de la machine. Si vous souhaitez vous déconnecter, quittez le logiciel distant ou appuyez sur . Utilisez l'écran de contrôle de la même façon que vous le feriez sur la machine. Notez que vous ne pouvez pas maintenir une touche enfoncée en continu pour modifier une valeur entrée. Pour des détails sur les procédures, reportez-vous aux chapitres de ce manuel relatifs à chacune des fonctions. Réglages Systèmes (Administrateur) : Réglages de l'utilisation à distance Définissez l'autorité de fonctionnement pour le fonctionnement à distance. 1-22 Contenu AVANT D'UTILISER LA MACHINE ELEMENTS ENREGISTRES DANS LE JOURNAL DES TRAVAUX Cette fonction requiert le disque dur. La machine enregistre les travaux qui sont effectués dans le journal des travaux. Les informations principales enregistrées dans le journal des travaux sont décrites ci-dessous. • Pour faciliter la comptabilisation des comptes d'utilisation de machines configurées de manière différente, les éléments enregistrés dans le journal des travaux sont fixes, quelques soient les périphériques installés ou la raison de l'enregistrement. • Dans certains cas, les informations sur les travaux peuvent être mal enregistrées, comme lorsqu'une coupure de courant survient pendant un travail. N° 1 Nom de l'élément ID du travail L'ID du travail est enregistré. Les ID du travail apparaissent dans le journal sous la forme de nombres dont le maximum est 999999. Après ce nombre, le compte se réinitialise à 1. 2 Type de travail Le type de travail, comme une copie ou une impression. 3 Nom de l'ordinateur Le nom de l'ordinateur qui a envoyé un travail d'impression.* 4 Nom d'utilisateur Le nom d'utilisateur lorsque la fonction d'authentification utilisateur est activée. 5 Nom connexion Le nom de connexion lorsque la fonction d'authentification utilisateur est activée. 6 Date & Heure de début La date et l'heure auxquelles le travail a débuté. 7 Date & Heure de fin La date et l'heure auxquelles le travail s'est terminé. 8 Compteur total noir et blanc Pour un travail d'impression, le compteur total est enregistré. Pour un travail d'envoi, le nombre de pages en noir et blanc transmises est enregistré. Lorsqu'une diffusion est analysée, le nombre total de pages est enregistré. Pour un travail de numérisation vers disque dur, le nombre de pages en noir et blanc stockées est enregistré. 9 Compteur total. Couleur Pour un travail d'envoi, le nombre total de pages en couleur transmises est enregistré. Lorsqu'une diffusion est analysée, le nombre total de pages est enregistré. Pour un travail de numérisation vers disque dur, le nombre de pages en couleur stockées est enregistré. 10 Compteur selon le format Compte par format de l'original/de papier en mode couleur et en mode noir et blanc. 11 Nombre de feuilles selon le format Indique le nombre de feuilles par type de papier. 12 Compteur papier incorrect (noir et blanc) Indique le nombre incorrect de feuilles en noir et blanc. Nombre de jeux réservés Nombre de jeux spécifiés ou de destinations réservées. 13 Eléments principaux Description Eléments principaux 14 Nombre de jeux imprimés Nombre de jeux imprimés ou nombre de destinations auxquelles la transmission a été correctement imprimée. 15 Nombre de pages réservées Nombre de pages originales réservées d'une copie, d'une impression, d'une numérisation ou d'un autre travail. 16 Nombre de pages imprimées Nombre de pages imprimées d'un jeu. 17 Résultat Le résultat d'un travail. 18 Cause de l'erreur La cause de l'erreur, lorsqu'une erreur se produit pendant un travail. 1-23 Contenu AVANT D'UTILISER LA MACHINE N° 19 Nom de l'élément Sortie Le mode de sortie d'un travail imprimé. Agrafage L'état de l'agrafage. 21 Nombre d'agrafes Le nombre d'agrafes. 22 Priorité d'impression La priorité utilisée pour un travail d'impression. Adresse directe Adresse d'un travail d'envoi d'image. Nom de l'expéditeur Nom de l'expéditeur d'un travail d'envoi d'image. 25 Adresse de l'expéditeur Adresse de l'expéditeur d'un travail d'envoi d'image. 26 Type de transmission Type de transmission d'un travail d'envoi d'image. 27 Numéro de série administratif Numéro de série administratif d'un travail d'envoi d'image. 28 Numéro de diffusion Numéro de diffusion d'un travail d'envoi d'image. 29 Ordre d'entrée Ordre de réservation pour la diffusion d'un travail d'envoi d'image. Pour un travail de relève en série, cette fonction est utilisée pour établir une communication avec l'impression. 30 Type de fichier Format de fichier d'un travail d'envoi d'image. 31 Mode de compression/Taux de compression Mode de compression et taux de compression d'un fichier d'un travail d'envoi d'image. 32 Temps de communication Indique la durée de communication des travaux d'envoi d'images. 33 N° télécopie Indique le numéro de l'émetteur enregistré. Archivage de document Etat de l'archivage de documents. Mode de stockage Mode de stockage de l'archivage de documents. 36 Nom de fichier 2 Nom de fichier d'un fichier stocké par l'archivage de documents ou le maintien de l'impression.* 37 Taille des données [Ko] Taille du fichier. Réglage des couleurs Mode couleur sélectionné par l'utilisateur. 39 Modes spéciaux Modes spéciaux sélectionnés lors de l'exécution du travail. 40 Nom de fichier 2 Enregistre les noms de fichier des travaux d'impression.* Format de l'original Format de l'original numérisé. Pour un travail d'impression de l'archivage de documents, le format de papier du fichier. 42 Type d'original Type d'original (texte, photo imprimée, etc.) défini sur l'écran des réglages d'exposition. 43 Format du papier Pour un travail d'impression, le format de papier. Pour un travail d'envoi, le format de papier transmis. Pour un travail de numérisation vers disque dur, le format de papier du fichier stocké. 44 Type de papier Le type de papier utilisé pour l'impression. 45 Propriété du papier : Désactiver recto verso Indique que le recto verso a été désactivé dans "Type de papier". 46 Propriété du papier : Face imposée Indique que la face imposée a été spécifiée dans "Type de papier". 47 Propriété du papier : Désactiver agrafage Indique que l'agrafage a été désactivé dans "Type de papier". 48 Configuration recto verso Indique le réglage recto verso. 49 Résolution Indique la résolution de la numérisation. 20 23 24 34 35 38 41 Elément lié au travail d'impression Description Elément lié à l'envoi d'image Elément lié à l'archivage de document Fonctionnalité commune Eléments détaillés 1-24 Contenu AVANT D'UTILISER LA MACHINE N° 50 Nom de l'élément Elément machine Description Nom du modèle Indique le nom du modèle de la machine. 51 Numéro de série de la machine Indique le numéro de série de la machine. 52 Nom Indique le nom de la machine, paramétré dans les pages Web. 53 Emplacement de la machine Indique l'emplacement où est installée la machine, paramétré dans les pages Web. *Dans certains environnements, cette option n'est pas enregistrée. 1-25 Contenu AVANT D'UTILISER LA MACHINE A PROPOS DES PAGES WEB DE CETTE MACHINE Cette machine possède un serveur Web. Vous pouvez y accéder depuis votre ordinateur pour configurer la machine. Vous pouvez également télécharger ce guide depuis la page Web. Comment vérifier l'adresse IP Vous pouvez vérifier l'adresse IP en imprimant une liste de tous les paramètres depuis les paramètres système de cette machine. ÉTAT TRAVAUX 1 Appuyez sur la touche [RÉGLAGES PERSONNALISÉS]. IMAGE MEM. PRET DATA REGLAGES SYSTEME ENVOI IMAGE LIGNE DATA DECONNEXION ACCUEIL (1) Réglages système Mot de passe Compteur total Réglages par défaut Quitter (2) Appuyez sur la touche [Imprimer] dans [Liste des réglages personnalisés]. Impression listes (utilisateur) Réglages magasins papier Adresse Réception/Envoi de données fax Paramètres de l'imprimante Contrôle archivage doc. Vérification du périphérique USB (1) Appuyez sur la touche [Impression listes (utilis.)]. L'adresse IP de la machine peut être confirmée à partir de la liste imprimée. (2) 2 Réglages système Impression listes (utilisateur) Liste des réglages personnalisés: Verso Imprimer Pages de test imprimante: Liste des jeux de symboles PCL Imprimer Liste des adresses d'envoi: Liste individuelle Liste des dossiers d'archivage de document: Imprimer Imprimer Une vérification de l'utilisateur peut être nécessaire en fonction des réglages de la machine. Contactez l'administrateur de la machine pour obtenir les informations sur le compte nécessaires à la vérification. 1-26 Contenu AVANT D'UTILISER LA MACHINE FOURNITURES Les fournitures standard pour ce produit pouvant être remplacées par l'utilisateur sont le papier, les cartouches de toner et les cartouches d'agrafes pour le finisseur. Utilisez les fournitures SHARP pour les cartouches de toner, les cartouches d'agrafes du finisseur et les transparents. Pour des résultats de copie optimaux, utilisez uniquement des fournitures d'origine Sharp qui sont conçues, réalisées et testées de manière à maximiser la durée de vie et les performances des produits Sharp. Contrôlez la présence de l'étiquette Fournitures d'origine sur l'emballage du toner. FOURNITURES D'ORIGINE Stockage correct Stockez les fournitures dans un endroit : • propre et sec, • dont la température est stable, • non exposé au rayonnement direct du soleil. Stockez le papier à plat dans son emballage. Le papier stocké hors de son emballage risque de gondoler et de devenir humide, ce qui provoque des bourrages. Stockage des cartouches de toner Stockez à l'horizontale les boîtes contenant de nouvelles cartouches de toner, couvercle vers le haut. Ne les stockez pas à la verticale. Si les cartouches sont stockées à la verticale, le toner risque de ne pas se répartir uniformément même après avoir secoué la cartouche et restera à l'intérieur de la cartouche sans se diffuser. Cartouche d'agrafes Le finisseur nécessite la cartouche d'agrafes suivante : MX-SCX1 (pour le finisseur) Env. 5000 par cartouche x 3 cartouches Approvisionnement des pièces détachées et consommables L'approvisionnement des pièces détachées nécessaires à la réparation de l'appareil est garanti pendant au moins les 7 années qui suivent l'arrêt de la fabrication. Les pièces détachées sont les pièces de l'appareil qui peuvent casser dans le cadre de l'utilisation normale du produit, tandis que les pièces qui dépassent normalement la durée de vie du produit ne sont pas considérées comme des pièces détachées. Les consommables sont également disponibles pendant 7 ans après la fin de la fabrication. 1-27 Contenu AVANT D’UTILISER LA MACHINE CHARGEMENT DU PAPIER POINTS IMPORTANTS CONCERNANT LE PAPIER Cette section fournit des informations que vous devez connaître avant de charger du papier dans les magasins papier. Veuillez lire cette section avant de charger du papier. NOMS ET EMPLACEMENTS DES MAGASINS Les noms des magasins sont les suivants. Plateau d'alimentation auxiliaire Magasin 1 Magasin 2 Magasin 3* Magasin 4* * Magasin papier en option installé. LA SIGNIFICATION DE LA LETTRE "R" DANS LES FORMATS DE PAPIER Certains documents originaux et formats de papier peuvent être placés à la verticale ou l'horizontale. Pour faire la différence entre les orientations verticales et horizontales, les formats de papier ayant une orientation horizontale sont suivis de la lettre "R" (par exemple, A4R, 8-1/2" x 11"R). La dénomination des formats de papier ne pouvant être placés qu'à l'horizontale (A3, B4, 12" x 18", 11" x 17",8-1/2" x 14", 8-1/2" x 13") ne contient pas la lettre "R". A4R (8-½" x 11"R) A4 (8-½" x 11") A3 (11" x 17") Orientation horizontale "R" est ajouté. Orientation verticale "R" n'est pas ajouté. Seule l'orientation horizontale est possible "R" n'est pas ajouté. 1-28 Contenu AVANT D’UTILISER LA MACHINE PAPIER ACCEPTE Il existe différents types de papier vendus dans le commerce. Cette section décrit le papier ordinaire et les supports spéciaux pouvant être utilisés avec la machine. Pour plus d'informations sur les formats et les types de papier acceptés dans chaque magasin, reportez-vous aux spécifications du Guide de démarrage et à la section "Réglages magasins papier" (page 7-13) dans "7. REGLAGES SYSTEME". Papier ordinaire, supports spéciaux Vous pouvez utiliser les types de papier suivants : • Papier ordinaire standard SHARP (80 g/m2 (21 lbs.)). Consultez les spécifications du papier dans le Guide de démarrage. • Papier ordinaire autre que le papier standard SHARP (60 g/m2 à 105 g/m2 (16 lbs. à 28 lbs.)) Le papier recyclé, le papier de couleur et le papier perforé doivent remplir les mêmes conditions que le papier ordinaire. Contactez votre distributeur ou votre représentant du service après-vente le plus proche pour en savoir plus sur comment utiliser ces types de papier. Types de papier utilisables dans chaque magasin Vous pouvez charger les types de papier suivants dans chaque magasin. Magasins 1 à 4 Plateau d'alimentation auxiliaire Papier ordinaire Accepté Accepté Pré-imprimé Accepté Accepté Papier recyclé Accepté Accepté A en-tête Accepté Accepté Perforé Accepté Accepté Couleur Accepté Accepté Papier épais*1 – Accepté Etiquettes – Accepté Intercalaires Transparents – Accepté Intercalaire*2 – Accepté Enveloppes – Accepté Papier fin*3 Accepté Accepté *1 "Papier épais 1" est épais jusqu'à 200 g/m2 (110 lbs.). *2 Les intercalaires ne peuvent pas être utilisés lorsque le finisseur est installé. *3 Du papier fin de 56 g/m2 à 59 g/m2 (13 lbs. à 16 lbs.) peut être utilisé. 1-29 Contenu AVANT D’UTILISER LA MACHINE Impression avec côté impression vers le haut ou vers le bas Le papier est chargé avec le côté impression vers le haut ou vers le bas selon le type de papier et le magasin. Magasins 1 à 4 Chargez le papier côté impression vers le haut. Cependant, si le type de papier est "A en-tête" ou "Pré-imprimé", chargez le papier avec le côté impression vers le bas*. Plateau d'alimentation auxiliaire Chargez le papier côté impression vers le bas. Cependant, si le type de papier est "A en-tête" ou "Pré-imprimé", chargez le papier avec le côté impression vers le haut*. * Si "Désactivation du recto verso" est activé dans les réglages système (administrateur), chargez le papier de la manière normale (face vers le haut dans des magasins 1 à 4 ; face vers le bas sur le plateau d'alimentation auxiliaire). N'utilisez pas les types de papier suivants: • • • • • Papier aux formes irrégulières Papier agrafé Papier humide Papier froissé Papier sur lequel le côté imprimé ou le verso a été imprimé par une autre imprimante ou un autre appareil multifonction. • Papier ondulé à cause de l'humidité • • • Support spécial pour les imprimantes à jet d'encre (papier fin, papier glacé, pellicule brillante, etc.) • Papier carbone ou thermique • Papier ayant reçu de la colle • Papier auquel un trombone est fixé • Papier avec des marques de pliage • Papier déchiré • Transparents polyoléfines • Papier fin de moins de 55 g/m2 (15 lbs.) • Papier égal ou supérieur à 257 g/m2 (69 lbs.) Papier non recommandé • Papier à décalcomanie • Papier japonais • Papier perforé • Il existe différents types de papiers ordinaires et de papiers spéciaux vendus dans le commerce. Certains types de papier ne peuvent pas être utilisés avec la machine. Contactez votre distributeur ou votre représentant du service après-vente le plus proche pour en savoir plus sur comment utiliser ces types de papier. • La qualité de l'image et la fusibilité du toner peuvent varier en fonction des conditions ambiantes, des conditions d'utilisation et des caractéristiques du papier, entraînant une qualité d'image inférieure à celle du papier standard SHARP. Contactez votre distributeur ou votre représentant du service après-vente le plus proche pour en savoir plus sur comment utiliser ces types de papier. • L'utilisation d'un papier déconseillé ou interdit peut entraîner un chargement du papier en biais, des bourrages papier, une mauvaise fixation du toner (le toner n'adhère pas bien au papier et peut se décoller) ou une panne de la machine. • L'utilisation d'un papier non recommandé risque d'entraîner un bourrage papier ou nuire à la qualité de l'image. Avant d'utiliser du papier non recommandé, vérifiez que l'impression peut être effectuée correctement. 1-30 Contenu AVANT D’UTILISER LA MACHINE REGLAGES DES MAGASINS PAPIER 1 A 4 CHARGEMENT DU PAPIER ET MODIFICATION DE SON FORMAT Un maximum de 500 feuilles de papier de format B5R à A3 (de 8-1/2" x 11R à 11" x 17") peut être chargé dans les magasins 1 à 4. Tirez sur le magasin pour l'ouvrir. Tirez doucement sur le magasin pour le sortir jusqu'à ce qu'il s'arrête. Pour charger le papier, allez à l'étape 3. Pour charger un format de papier différent, passez à l'étape suivante. 1 Réglez les guides papier A et B aux dimensions du papier à insérer en appuyant sur leur levier de verrouillage et en les faisant glisser pour qu'ils correspondent aux dimensions verticales et horizontales du papier à charger. A B • Le guide papier A est une plaque de type insertion. Retirez-le et insérez-le à l'emplacement du repère pour le chargement des papiers. • Le guide papier B est une plaque coulissante. Coulissez-le tout en appuyant sur son levier de verrouillage. • Pour le chargement des papiers 11"x17", insérez le guide papier A sur le côté avant gauche du magasin. 2 Aérez le papier. Ventilez correctement le papier avant de l'introduire. Si vous n'aérez pas le papier, plusieurs feuilles peuvent être alimentées à la fois, pouvant entraîner un bourrage papier. 3 Insérez le papier dans le magasin. Chargez le papier côté impression vers le haut. La pile ne doit pas dépasser le repère (500 feuilles au maximum). 4 Repère 1-31 Contenu AVANT D’UTILISER LA MACHINE Poussez doucement le magasin dans la machine. Poussez fermement et entièrement le magasin dans la machine. 5 Si vous avez chargé un autre format de papier que celui qui avait été chargé auparavant, assurez-vous de modifier les "Réglages magasins papier" dans les réglages système. Si ces réglages ne sont pas configurés correctement, le choix automatique de papier ne fonctionnera pas correctement et l'impression peut être faite sur un mauvais format ou type de papier, ou un bourrage papier peut se produire. Ne placez pas d'objets lourds sur le magasin et n'appuyez pas non plus dessus. Réglages système : Réglages magasins papier (page 7-13) Modifiez ces réglages lorsque vous changez le format ou le type de papier chargé dans un magasin. 1-32 Contenu AVANT D’UTILISER LA MACHINE CHARGEMENT DU PAPIER SUR LE PLATEAU D'ALIMENTATION AUXILIAIRE Vous pouvez utiliser le plateau d'alimentation auxiliaire pour imprimer sur du papier ordinaire, des enveloppes, des étiquettes, des intercalaires et d'autres supports spéciaux. Vous pouvez charger jusqu'à 100 feuilles (jusqu'à 40 feuilles de papier épais) pour une impression en continu comme dans le cas des autres magasins. Ouvrez le plateau d'alimentation auxiliaire. Lorsque vous chargez une feuille de papier grand format, assurez-vous de retirer l'extension du plateau d'alimentation auxiliaire. Tirez l'extension du plateau jusqu'au bout. 1 Ne placez pas d'objets lourds sur le plateau d'alimentation auxiliaire et n'appuyez pas non plus dessus. Réglez les guides du plateau d'alimentation auxiliaire à la largeur du papier. 2 Insérez le papier entre les guides du plateau d'alimentation auxiliaire jusqu'à ce que le papier s'arrête. Chargez le papier côté impression vers le bas. 3 • Lorsque le papier s'arrête, ne l'enfoncez pas. • Si les guides du plateau d'alimentation auxiliaire sont réglés sur un format plus large que celui du papier, faites glisser les guides jusqu'à ce qu'ils soient parfaitement adaptés à la largeur du papier. Si les guides sont réglés sur un format plus large que celui du papier, celui-ci risque d'être alimenté de travers ou de former des plis. 1-33 Contenu AVANT D’UTILISER LA MACHINE POINTS IMPORTANTS A PRENDRE EN COMPTE LORS DE L'UTILISATION DU PLATEAU D'ALIMENTATION AUXILIAIRE • Si vous chargez du papier ordinaire autre que du papier standard SHARP, des supports spéciaux autres que des transparents recommandés par SHARP ou lors de l'impression sur l'autre face d'un papier déjà utilisé, veillez à n'insérer qu'une seule feuille à la fois. Dans le cas contraire, vous risqueriez de provoquer un bourrage papier. • Avant de charger du papier, veillez à bien le lisser. • Lorsque vous ajoutez du papier, retirez le papier restant sur le plateau d'alimentation auxiliaire, mélangez-le avec le papier à ajouter et rechargez-le en une seule pile. Si vous ajoutez du papier sans retirer le papier restant, ceci peut entraîner une mauvaise alimentation du papier. Insertion du papier Placez le papier au format A5 (5-1/2" x 8-1/2") ou plus petit selon l'orientation horizontale. Insertion d'intercalaires Pour imprimer sur des intercalaires, chargez-les dans le plateau d'alimentation auxiliaire avec le côté impression vers le bas. Face vers le bas • N'utilisez que des intercalaires en papier. Vous ne pouvez pas utiliser des intercalaires en film ou en tout autre matière que du papier. • Impression sur les onglets des intercalaires… En mode copie, utilisez "Copie sur onglets" dans les modes spéciaux. En mode impression, utilisez la fonction d'impression d'onglets. Insertion de transparents Horizontalement Verticalement • Utilisez les transparents recommandés par SHARP. Lorsque vous insérez des transparents sur le plateau d'alimentation auxiliaire, le coin arrondi doit être devant à gauche si les transparents sont placés horizontalement ou derrière à gauche si les transparents sont placés verticalement. • Avant de charger plusieurs transparents sur le plateau d'alimentation auxiliaire, pensez à aérer les feuilles plusieurs fois. • Lors de l'impression sur des transparents, retirez les feuilles au fur et à mesure qu'elles sortent de la machine. L'empilement des transparents sur le plateau de sortie pourrait les gondoler. 1-34 Contenu AVANT D’UTILISER LA MACHINE Chargement des enveloppes Lorsque vous insérez des enveloppes dans le plateau d'alimentation auxiliaire, alignez-les sur la gauche selon l'orientation représentée ci-dessous. Seule la partie antérieure des enveloppes peut être imprimée. Le côté adresse doit être placé vers le bas. Points importants à prendre en compte lors de l'utilisation d'enveloppes • N'imprimez pas sur les deux côtés de l'enveloppe. Cela risque d'entraîner un bourrage papier ou de nuire à la qualité de l'impression. • Il existe des restrictions avec certains types d'enveloppes. Pour de plus amples informations, consultez un technicien qualifié. • Certaines conditions d'utilisation peuvent entraîner la formation de plis, de traces, des bourrages papier, une mauvaise fixation du toner ou une panne de la machine. • N'utilisez pas les enveloppes suivantes : Enveloppes à agrafes métalliques, à fermeture plastique ou ruban ; enveloppes fermées à l'aide d'une ficelle, enveloppes à fenêtre ou renforcées, enveloppes à face avant irrégulière, enveloppes double paroi, enveloppes à fermeture autocollante, enveloppes faite manuellement, enveloppes à bulles, enveloppes plissées, pliées, déchirées ou abîmées. • Les enveloppes dont la partie collante située à l'arrière est mal alignée ne peuvent pas être utilisées, car cela risque d'entraîner la formation de plis. • La qualité d'impression n'est pas garantie dans une zone de 10 mm (13/32") à partir des bords de l'enveloppe. • La qualité d'impression n'est pas garantie sur les parties de l'enveloppe où il y a un changement important d'épaisseur, notamment sur les parties constitués de 4 couches ou de moins de 3 couches. • La qualité d'impression n'est pas garantie sur les enveloppes dotées d'une bande adhésive. Peut s'utiliser Ne peut pas s'utiliser 1-35 Contenu AVANT D’UTILISER LA MACHINE DOCUMENTS ORIGINAUX Cette section explique comment placer les documents originaux sur le chargeur automatique de documents et sur la vitre d'exposition. PLACEMENT DU DOCUMENT ORIGINAL SUR LE CHARGEUR PLACEMENT DES ORIGINAUX SUR LE CHARGEUR AUTOMATIQUE DE DOCUMENTS Cette section explique comment placer les originaux sur le chargeur automatique de documents. Formats des originaux autorisés Format minimum Formats standard (Format minimum détecté automatiquement) A5 : 148 mm (hauteur) x 210 mm (largeur) 5-1/2" (hauteur) x 8-1/2" (largeur) Formats non standard (Format minimum pouvant être spécifié manuellement) 131 mm (hauteur) x 140 mm (largeur) 5-1/8" (hauteur) x 5-1/2" (largeur) Format maximum Formats standard (Format maximum détecté automatiquement) A3 : 297 mm (hauteur) x 420 mm (largeur) Le papier de format 12" x 18" (A3W) ne peut pas être utilisé. 11" (hauteur) x 17" (largeur) Formats non standard (Format maximum pouvant être spécifié manuellement) Mode de copie :297 mm (hauteur) x 432 mm (largeur) 11-5/8" (hauteur) x 17" (largeur) Mode envoi d'image : 297 mm (hauteur) x 1000 mm (largeur) 11" (hauteur) x 39-3/8" (largeur) Quand le format de l'original n'est pas standard, reportez-vous à l'explication ci-dessous, adaptée au mode que vous utilisez. ☞ 2. COPIEUR "SELECTIONNER LE FORMAT DE L'ORIGINAL" (page 2-27) ☞ 4. TELECOPIEUR "REGLAGES DE L'IMAGE" (page 4-46) ☞ 5. SCANNER / I-FAX "REGLAGES DE L'IMAGE" (page 5-53) Grammages des originaux autorisés Copie recto : 35 g/m2 à 128 g/m2 (9 lbs. à 34 lbs.) Copie recto verso : 50 g/m2 à 105 g/m2 (15 lbs. à 28 lbs.) Pour numériser les originaux de 35 g/m2 à 49 g/m2 (9 lbs. à 14 lbs.), utilisez le "Mode num. lente" dans les modes spéciaux. Si vous n'utilisez pas "Mode num. lente", cela risque d'entraîner un bourrage papier. Lorsque "Mode num. lente" est sélectionné, la numérisation automatique recto verso n'est pas disponible. 1-36 Contenu AVANT D’UTILISER LA MACHINE Vérifiez de n'avoir laissé aucun document original sur la vitre d'exposition. Ouvrez le chargeur automatique de documents, vérifiez qu'il n'y a aucun document original sur la vitre d'exposition, puis rabattez doucement le chargeur. 1 Adaptez la position des guides au format des originaux. 2 Placez le document original. Repère 3 Vérifiez que les bords des originaux sont alignés. Insérez-les côté imprimé vers le haut sur le plateau du chargeur de documents. La pile d'originaux ne doit pas dépasser le repère sur le plateau du chargeur de documents. Vous pouvez insérer jusqu'à 100 feuilles. Veillez à retirer les originaux du plateau de sortie du document original une fois la numérisation terminée. • Vous pouvez placer ensemble des originaux de formats différents sur le chargeur automatique de documents. Dans ce cas, sélectionnez "Original form. mix." dans les modes spéciaux du mode que vous utilisez. • Avant d'insérer les documents sur le plateau du chargeur de documents, veillez à retirer les agrafes ou les trombones. • Si les originaux comportent des points humides provenant d'un liquide correcteur, d'encre ou de colle, assurez-vous qu'ils aient complètement séché avant de faire des copies. Vous risqueriez dans le cas contraire de salir l'intérieur du chargeur de document ou la vitre d'exposition. • N'utilisez pas les originaux suivants. Leur utilisation risque d'entraîner une détection incorrecte du format des originaux, des bourrages d'originaux et la formation de taches sur les copies. Les transparents, le papier calque, le papier carbone, le papier thermique ou les originaux comportant des impressions par transfert thermique ne doivent pas être alimentés via le chargeur de documents. Les originaux à alimenter via le chargeur de documents ne doivent pas être endommagés, froissés ou pliés ni comporter de collages ou de découpes. Les originaux présentant des perforations multiples autres que le papier à deux ou à trois perforations risquent de ne pas pouvoir être alimentés correctement. • Si vous utilisez des originaux avec deux ou trois perforations, placez-les de manière à ce que le bord perforé soit éloigné de la fente d'alimentation du magasin d'alimentation des documents. Fente 1-37 Positions de perforation Contenu AVANT D’UTILISER LA MACHINE PLACEMENT DU DOCUMENT ORIGINAL SUR LA VITRE D'EXPOSITION Cette section explique comment placer le document original sur la vitre d'exposition. Formats des originaux autorisés Format maximum Formats standard A3: 297 mm (hauteur) x 420 mm (largeur) 11" (hauteur) x 17" (largeur) Formats non standard 297 mm (hauteur) x 432 mm (largeur) 11-5/8" (hauteur) x 17" (largeur) Quand le format de l'original n'est pas standard, reportez-vous à l'explication ci-dessous, adaptée au mode que vous utilisez. ☞ 2. COPIEUR "SELECTIONNER LE FORMAT DE L'ORIGINAL" (page 2-27) ☞ 4. TELECOPIEUR "REGLAGES DE L'IMAGE" (page 4-46) ☞ 5. SCANNER / I-FAX "REGLAGES DE L'IMAGE" (page 5-53) Ouvrez le chargeur automatique de documents. 1 Placez le document original. Placez le document original côté imprimé sur la vitre d'exposition en haut à gauche. Règle de la vitre Détecteur de format des originaux repère A5 (5-1/2" x 8-1/2") B5 A4 (8-1/2" x 11") 2 Règle de la vitre d'exposition repère B5R A4R (8-1/2" x 11"R) B4 (8-1/2" x 14") A3 (11" x 17") Le document original doit toujours être placé en haut à gauche, quel que soit son format. Alignez l'angle supérieur gauche du document original sur la pointe du repère . Ne placez aucun objet sous le détecteur de format des originaux. Le fait de fermer le chargeur automatique de documents alors qu'un objet est posé dessous risque d'endommager le détecteur et d'empêcher la détection correcte du format du document original. Si vous placez un document original de petit format non standard sur la vitre d'exposition, il est conseillé de placer une feuille blanche A4 ou B5 (8-1/2" x 11 " ou 5-1/2" x 8-1/2") au-dessus du document original pour faciliter la détection de son format. 1-38 Contenu AVANT D’UTILISER LA MACHINE Fermez le chargeur automatique de documents. Après avoir placé l'original, assurez-vous de bien fermer le chargeur automatique de documents. S'il reste ouvert, les parties en dehors du document original seront copiées en noir entraînant une utilisation excessive de la cartouche. 3 Placer un livre épais Pour numériser un livre épais ou tout autre document épais, suivez les étapes suivantes pour mettre le livre à plat. (1) Soulevez en poussant le côté le plus éloigné du chargeur automatique de documents. Cela libère les charnières maintenant le chargeur automatique de documents et soulève l'arrière du chargeur. (2) (2) Fermez lentement le chargeur automatique de documents. (1) Mise en garde • Fermez lentement le chargeur automatique de documents. Une fermeture brusque du chargeur automatique de documents peut l'endommager. • Veillez à ne pas pincer vos doigts lors de la fermeture du chargeur automatique de documents. Dans cette position, le chargeur automatique de documents ne peut pas être fermé correctement. Pour ramener le chargeur à sa position normale, ouvrez-le complètement puis refermez-le. 1-39 Contenu AVANT D’UTILISER LA MACHINE EQUIPEMENTS PERIPHERIQUES Cette section décrit les équipements périphériques utilisables avec la machine et explique comment utiliser le finisseur et Sharp OSA (module de communication avec une application et module d'accounting externe). EQUIPEMENTS PERIPHERIQUES Vous pouvez installer les équipements périphériques sur la machine pour accroître ses fonctionnalités. Les périphériques sont généralement en option, finisseur, certains modèles sont équipés de périphériques en configuration standard. (A partir de mars 2012) Nom du produit Référence du produit Description Couvercle MX-VR11 Cela maintient l'original face vers le bas. Chargeur à retournement automatique (Chargeur automatique de documents) MX-RP15 Cela retourne automatiquement l'original pour permettre la numérisation des deux faces. Meuble/magasin 500 feuilles MX-DE17 Magasin supplémentaire. Vous pouvez charger au maximum 500 feuilles. Meuble/Magasin 2x500 feuilles MX-DE18 Magasin supplémentaire. Vous pouvez charger au maximum 500 feuilles de papier dans ce magasin. Socle bas MX-DS16 Socle haut MX-DS17 SEPARATEUR DE TRAVAUX MX-TR11 Permet la séparation des emplacements de sortie par mode (copie, imprimante, etc.). Module plateau de sortie (plateau de droite) MX-TE10 Lorsqu'un finisseur est installé, ceci peut être ajouté au côté droit de la machine. Finisseur MX-FN23 Ce périphérique de sortie permet d'utiliser la fonction d'agrafage et de décalage. Kit d'extension imprimante MX-PB15 Ajoute la fonction d'imprimante PCL6. Pour installer ce kit, le disque dur est requis. Kit d'extension numérisation réseau MX-NSX1 Ajoute une fonction de scanner réseau. Kit polices code barre MX-PF10 Ce kit ajoute des polices de code barre à la machine. Kit d'extension PS3 MX-PK11 Ce kit permet d'utiliser la machine comme une imprimante compatible Postscript. Kit d'extension I-fax MX-FWX1 Ce kit active la fonction fax internet. Kit d'extension télécopieur MX-FX11 Ce kit ajoute la fonction fax. Module d'intégration d'application MX-AMX1 Le module d'intégration d'application peut être combiné avec la fonction scanner en réseau pour ajouter un fichier de métadonnées à un fichier d'image numérisée. Module de communication avec une application MX-AMX2 Permet à la machine d'être associée à une application logicielle externe sur un réseau. Module d'accounting externe MX-AMX3 Permet d'utiliser une application de compte externe sur la machine. Il s'agit des socles sur lesquels la machine est installée. 1-40 Contenu AVANT D’UTILISER LA MACHINE Nom du produit Référence du produit Description Kit de licence Sharpdesk 1 MX-USX1 Kit de licence Sharpdesk 5 MX-USX5 Kit de licence Sharpdesk 10 MX-US10 Kit de licence Sharpdesk 50 MX-US50 Kit de licence Sharpdesk 100 MX-USA0 Kit de licence de l'outil de scanner réseau 1 Sharp OSA MX-UN01A Kit de licence de l'outil de scanner réseau 5 Sharp OSA MX-UN05A Kit de licence de l'outil de scanner réseau 10 Sharp OSA MX-UN10A Kit de licence de l'outil de scanner réseau 50 Sharp OSA MX-UN50A Kit de licence de l'outil de scanner réseau 100 Sharp OSA MX-UN1HA Unité tampon AR-SU1 Permet de tamponner toutes les pages de l'original une fois qu'il a été numérisé en mode d'envoi d'images. Cartouche tampon AR-SV1 Deux cartouches tampon sont incluses. Kit d'extension du disque dur MX-HD12 Ajout d'un disque dur et de fonctions. Clavier MX-KB14 Il s'agit d'un clavier incorporé à l'appareil. Lorsqu'il n'est pas utilisé, il peut être rangé sous le panneau de commandes. Ce logiciel permet une gestion intégrée des documents et des fichiers informatiques. Il s'agit d'une application qui permet de rendre plus efficaces les tâches relatives à la numérisation en triant automatiquement les données numérisées dans des dossiers, etc. Pour l'utiliser, le module de communication d'application (MX-AMX2) est requis. Certaines options peuvent ne pas être disponibles dans certains pays ou certaines régions. 1-41 Contenu AVANT D’UTILISER LA MACHINE FINISSEUR Le finisseur est équipé de la fonction décalage, qui permet de décaler chaque jeu de copies par rapport au jeu précédent. En outre, chaque jeu de copies peut être agrafé. NOMS DES PIECES Vous pouvez accéder aux pièces suivantes lorsque le finisseur est ouvert. (1) (2) (3) (4) (5) (1) Plateau de sortie Les copies agrafées et décalées sont dirigées vers ce plateau. Il est possible de faire glisser le plateau. Etendez le magasin pour les feuilles imprimées de grandes dimensions (A3, A4R, B4, B5R, 12" x 18", 11" x 17", 8-1/2" x 14", 8-1/2" x 13", 8-1/2" x 13-1/2", 8-1/2" x 13-2/5", 8-1/2" x 11"R, 8K et 16KR). (3) Boîte d'agrafes Cette boîte renferme la cartouche d'agrafes. Sortez la boîte d'agrafes pour remplacer la cartouche, retirer des agrafes coincées ou le bac de récupération des déchets de perforations. (4) Levier de libération de la boîte d'agrafes Servez-vous de ce levier pour sortir la boîte d'agrafes. (2) Levier Ce levier peut déplacer le finisseur lorsque vous devez extraire un papier bloqué, remplacer les agrafes ou retirer des agrafes coincées. (5) Couverture avant Ouvrez cette couverture pour retirer un papier, remplacer des agrafes ou retirer des agrafes coincées. Faites attention lorsque vous allumez la machine et que l'impression commence, car le plateau se déplace vers le haut et le bas. FOURNITURES Le finisseur nécessite la cartouche d'agrafes suivante : Cartouche d'agrafes (environ 5 000 agrafes par cartouche x 3 cartouches) MX-SCX1 1-42 Contenu AVANT D’UTILISER LA MACHINE MAINTENANCE DU FINISSEUR Lorsque la cartouche d'agrafes est vide, un message apparaît sur le panneau de commandes. Procédez comme indiqué ci-dessous pour remplacer la cartouche d'agrafes. Remplacement de la cartouche d'agrafes Ouvrez le capot. 1 2 Tout en appuyant sur le levier vers la gauche, faites glisser le finisseur au maximum vers la gauche. Faites glisser doucement le finisseur jusqu'à ce qu'il s'arrête. Abaissez le levier de la boîte d'agrafes et retirez-la. 3 Tirez sur la boîte d'agrafes vers la droite. Enlevez la cartouche vide de la boîte d'agrafes. 4 Insérez une nouvelle cartouche d'agrafes dans la boîte en procédant comme indiqué. 5 Enfoncez la cartouche d'agrafes jusqu'à ce que vous entendiez un déclic. 1-43 Contenu AVANT D’UTILISER LA MACHINE Remettez la boîte d'agrafes en place. Enfoncez la boîte d'agrafes jusqu'à ce que vous entendiez un déclic. 6 Remettez le finisseur en place en le faisant glisser vers la droite. 7 Faites glisser doucement le finisseur vers la droite pour le remettre à sa position d'origine. Fermez le capot. 8 Effectuez une copie test ou une copie en mode tri avec agrafage pour vérifier que l'agrafage se déroule correctement. 1-44 Contenu AVANT D’UTILISER LA MACHINE SHARP OSA Cette fonction requiert le disque dur. Sharp OSA (Open Systems Architecture) est une architecture qui permet aux applications externes de se connecter directement à la machine multifonction numérique par le biais d'un réseau. Lorsque vous utilisez une machine multifonction prenant en charge la norme Sharp OSA, l'écran de contrôle et les fonctions de transmission de données numérisées peuvent être contrôlés à partir d'une application externe. Il existe deux types d'applications externes : les "applications standard" et les "applications externes". Une "application externe" s'utilise lors d'une gestion de compte centralisée d'une machine multifonction en réseau. Une "application standard" fait référence à toutes les autres applications. MODULE DE COMMUNICATION AVEC UNE APPLICATION (MX-AMX2) Ce module de communication avec une application est nécessaire pour utiliser une "application standard" sur votre machine. Lorsque vous sélectionnez une application standard stockée dans les pages Web à partir d'une machine, celle-ci récupère l'écran d'opération depuis une adresse URL déjà stockée. Le contrôle de l'écran d'opération est assuré par l'application standard et la fonction Numériser vers FTP, Numériser vers dossier réseau et transmission HTTPS peuvent être exécutées. Application standard Pour activer une application générale dans les pages Web de la machine, cliquez sur [Réglages d'application] dans la zone de menu de l'administrateur puis sur [Réglages de l'application externe] et [Applications standard]. Configurez les réglages pour l'application standard dans l'écran qui s'affiche. Sélection d'une application standard Vous pouvez sélectionner une application standard enregistrée dans les pages Web de la machine selon deux méthodes. COPIE ENVOI IMAGE ARCHIVAGE DE DOCUMENTS Prêt à numériser pour la copie. 0 Modes spéciaux Appuyez sur la touche [Sharp OSA] dans les touches de sélection de mode. Si aucune application standard n'est stockée dans les pages Web, vous ne pouvez pas sélectionner la touche. Copie recto verso Ordinaire 1 A4 Sortie Exposition 1. 2. 3. 4. Auto. A4 A4R B4 A3 Fichier Fichier temp. Taux de repro. Original Choix papier 100% Auto. Papier ordinaire A4 automatique A4 Aperçu 1-45 Contenu AVANT D’UTILISER LA MACHINE Sélectionnez l'application standard. Sélectionner l'application externe 2 3 App 00 App 01 App 02 App 03 App 04 App 05 App 06 App 07 Si au moins deux applications standard sont stockées dans les pages Web pages, l'écran de sélection de l'application standard apparaît. Sélectionnez celle que vous souhaitez utiliser. Si seule une application standard est stockée dans les pages Web, la connexion à l'application standard commence. La machine se connecte à l'application standard. Le message "Connexion au serveur d'application externe en cours" apparaît lorsque la machine communique avec l'application standard. La touche de sélection de mode ne peut pas être utilisée pendant une numérisation. MODULE D'ACCOUNTING EXTERNE (MX-AMX3) Le module d'accounting externe est nécessaire pour utiliser une "application de compte externe" sur la machine. Une application de compte externe peut être utilisée en "mode d'authentification externe" ou en "mode de compte externe". Lorsque vous utilisez le "mode d'authentification externe", l'écran de connexion est récupéré depuis l'application au démarrage de la machine. A la fin d'un travail, un écran de notification est envoyé à l'application pour permettre aux comptes de chaque utilisateur authentifié d'être conservés. Lorsque vous utilisez le "mode de compte externe", l'écran de connexion n'est pas affiché au démarrage de la machine. Seule une notification de résultat du travail est envoyée à l'application. L'authentification de l'utilisateur via l'application de compte externe ne peut être utilisée. En revanche, vous pouvez utiliser l'application de compte externe en association avec la fonction de compte externe. Configuration de l'application de compte externe Pour activer une application de compte externe dans les pages Web de la machine, cliquez sur [Réglages d'application] dans la zone de menu de l'administrateur puis sur [Réglages de l'application externe] et [Réglages de l'application de compte externe]. Configurez les réglages pour l'application de compte externe dans l'écran qui s'affiche. La modification des réglages prendra effet au prochain démarrage de la machine. Pour redémarrer la machine, consultez "MISE SOUS TENSION ET HORS TENSION DE LA MACHINE" (page 1-14). Opération en mode compte externe Le fonctionnement des deux modes d'utilisation d'une application de compte externe est expliqué ci-après. Mode d'authentification externe Lorsque la case [Activer l'authentification par serveur externe] est cochée dans "Réglage des comptes externes" de "Réglages Sharp OSA" dans les réglages système (administrateur), la machine entre en mode d'authentification externe. Lorsque vous allumez la machine en mode d'authentification externe, celle-ci accède à l'application de compte externe et affiche l'écran de connexion. Ce dernier apparaît également lorsque vous appuyez sur la touche [Appel] pour exécuter un travail dans l'écran d'état des travaux terminés. (L'écran de connexion n'apparaît pas si l'utilisateur s'est connecté normalement) Vous pouvez appuyer sur la touche [ÉTAT TRAVAUX] au moment où l'écran de connexion apparaît afin d'afficher l'écran d'état des travaux. Pour revenir à l'état initial, appuyez sur la touche de sélection du mode. • La fonction de contrôle de l'utilisateur de la machine n'est pas disponible en mode d'authentification externe. Toutefois, "Enregistrement de l'utilisateur", "Affichage des comptes des utilisateurs", "Réinitialisation des comptes des utilisateurs", "Impression des informations des utilisateurs" et "Réglage du nombre de noms d'utilisateurs affichés" peuvent être utilisés. • La touche de sélection de mode ne peut pas être utilisée lorsque l'écran de connexion apparaît. 1-46 Contenu AVANT D’UTILISER LA MACHINE Si la connexion échoue Si l'écran de connexion n'apparaît pas ou que l'application ne fonctionne pas correctement, la machine risque également de ne plus fonctionner normalement. Si c'est le cas, il est recommandé de quitter le mode de compte externe depuis les pages Web de la machine. Pour plus d'informations, reportez-vous à l'[Aide] des pages Web. S'il est nécessaire de forcer la fermeture du mode de compte externe à l'aide de l'écran de contrôle de la machine, suivez les étapes ci-dessous. Appuyez sur la touche [RÉGLAGES PERSONNALISÉS] et modifiez "Réglage des comptes externes" dans les réglages système (administrateur). La modification des réglages prendra effet au prochain démarrage de la machine. Pour redémarrer la machine, consultez "MISE SOUS TENSION ET HORS TENSION DE LA MACHINE" (page 1-14). Mode de compte externe Lorsque seul le réglage [Contrôle de comptes externe] est activé dans "Réglage des comptes externes" de "Réglages Sharp OSA" dans les réglages système (administrateur), la machine entre en mode de compte externe. Contrairement au mode d'authentification externe, lorsque la machine a été démarrée en "mode de compte externe", l'écran de connexion de l'application de compte externe ne s'affiche pas. Seul le résultat du travail est envoyé à l'application de compte externe. Le mode de compte externe peut être utilisé en association avec le Contrôle de l'utilisateur disponible sur la machine. (Le mode de compte externe peut être utilisé lorsque le contrôle de l'utilisateur est désactivé). 1-47 Contenu AVANT D’UTILISER LA MACHINE MAINTENANCE Cette section explique comment nettoyer la machine et comment remplacer la cartouche de toner et la cartouche tampon. MAINTENANCE REGULIERE Pour garantir des performances optimales de la machine, vous devez la nettoyer régulièrement. Avertissement N'utilisez pas d'aérosols inflammables pour nettoyer la machine. Si le gaz de l'aérosol entre en contact avec les composants électriques chauds et l'unité de fixation dans la machine, il peut en résulter un risque d'incendie ou de choc électrique. • Pour nettoyer la machine, n'utilisez pas de diluant, de benzène ou d'agents de nettoyage volatiles similaires. Cela risque de dégrader ou décolorer l'extérieur de la machine. • Utilisez un chiffon doux pour nettoyer la zone du panneau de commande avec une finition miroir (qui figure à droite). Si vous utilisez un chiffon rugueux ou si vous frottez trop fort, la surface peut être endommagée. La zone du tableau de bord présentant une finition de type miroir est la zone . NETTOYAGE DE LA VITRE D'EXPOSITION ET DU CHARGEUR AUTOMATIQUE DE DOCUMENTS Si la vitre d'exposition ou le chargeur est sale, des taches et des lignes de couleur ou des lignes blanches risquent d'apparaître sur l'image numérisée. Faites en sorte que ces parties soient toujours propres. Essuyez-les à l'aide d'un chiffon propre et doux. Si nécessaire, humidifiez le chiffon avec de l'eau ou une faible quantité de détergent neutre. Lorsque vous avez terminé, essuyez à l'aide d'un chiffon propre et sec. Vitre d’exposition Chargeur Zone de numérisation Si des lignes de couleur ou des lignes blanches apparaissent sur les images numérisées lorsque vous utilisez le chargeur automatique de documents, nettoyez la zone de numérisation (la bande située à gauche de la vitre d'exposition). Pour nettoyer cette zone, utilisez le lave-vitre situé sur le chargeur automatique de documents. Après avoir utilisé le lave-vitre, n'oubliez de le remettre à sa place. Exemples de bandes sur l'image Bandes noires 1-48 Bandes blanches Contenu AVANT D’UTILISER LA MACHINE Ouvrez le chargeur automatique de documents et prenez le lave-vitre. 1 2 Nettoyez la zone de numérisation du document de la vitre d'exposition à l'aide du lave-vitre. Replacez le lave-vitre. 3 1-49 Contenu AVANT D’UTILISER LA MACHINE NETTOYAGE DU ROULEAU DE PRISE PAPIER DU PLATEAU D'ALIMENTATION AUXILIAIRE Si le papier se bloque fréquemment lorsque vous insérez des enveloppes ou du papier épais sur le plateau d'alimentation auxiliaire, nettoyez la surface du rouleau d'alimentation à l'aide d'un chiffon doux humidifié avec de l'eau ou un détergent neutre. NETTOYAGE DES ROULEAUX DE PRISE PAPIER DU CHARGEUR DE DOCUMENTS Si des bandes ou des taches apparaissent sur le document original numérisé lorsque vous utilisez le chargeur automatique de documents, nettoyez la surface des rouleaux à l'aide d'un chiffon doux et propre humidifié avec de l'eau ou un détergent neutre. 1-50 Contenu AVANT D’UTILISER LA MACHINE REMPLACEMENT DES CARTOUCHES DE TONER Veillez à remplacer la cartouche de toner quand le message "Remplacer la cartouche de toner." apparaît. En mode copie Prêt à numériser pour la copie. (Préparer un nouveau toner.) Prêt à numériser pour la copie. (L'alimentation en toner est basse.) Si vous continuez d'utiliser la machine sans remplacer la cartouche, le message suivant apparaît quand le toner est épuisé. Lorsque ce message s'affiche à l'écran, remplacez la cartouche de toner. Remplacer la cartouche de toner. OK 1-51 Contenu AVANT D’UTILISER LA MACHINE Ouvrez le capot avant. 1 Appuyez sur le levier de déverrouillage, placez votre autre main sur la cartouche de toner et sortez-la. Levier de déverrouillage 2 Tirez délicatement la cartouche de toner vers vous horizontalement. Si vous la sortez trop brutalement, le toner restant risque de s'échapper. Saisissez la cartouche de toner des deux mains comme illustré et retirez-la de la machine. • Après avoir retiré la cartouche de toner, il ne faut ni la secouer ni la frapper car le toner risque de s'échapper. Placez rapidement la cartouche usagée dans le sac se trouvant à l'intérieur de la boîte. • Pour des informations sur la mise au rebut de la cartouche, contactez votre revendeur. 3 Maintenez délicatement les deux extrémités de la cartouche de toner que vous avez retirée du sac et secouez-la 20 fois horizontalement. Insérez la cartouche jusqu'à de qu'elle se verrouille. 4 Poussez fermement la cartouche jusqu'à ce que vous entendiez un déclic. 1-52 Contenu AVANT D’UTILISER LA MACHINE Refermer le capot avant. 5 Mise en garde • Ne jetez pas la cartouche de toner au feu. Du toner pourrait s'envoler et provoquer des brûlures. • Stockez les cartouches de toner hors de portée des enfants. • Si une cartouche de toner est stockée debout, le toner peut durcir et devenir inutilisable. Stockez toujours les cartouches de toner sur le côté. • Si vous utilisez une cartouche de toner qui n'est pas recommandée par SHARP, la qualité et les performances fournies par la machine peuvent ne pas être optimales et la machine risque d'être endommagée. Utilisez une cartouche de toner recommandée par SHARP. • Conservez la cartouche de toner usagée dans un sac plastique (ne la jetez pas). Le technicien de maintenance est chargé de récupérer la cartouche de toner usagée. • Pour afficher la quantité restante de toner, appuyez de façon prolongée sur la touche [COPIE] pendant l'impression ou lorsque la machine est en veille. Le pourcentage de toner restant apparaît sur l'écran lorsque vous appuyez sur la touche. Quand le pourcentage tombe à "25-0%", procurez-vous une nouvelle cartouche de toner et préparez-la pour remplacer l'autre. • Lorsque la cartouche de toner fournie avec la machine est installée, le pourcentage de toner restant affiché depuis le début est "50-25%". • En fonction de vos conditions d'utilisation, la couleur peut pâlir et l'impression peut se dégrader. • Au cours d'un long travail de copie régulier, ou d'une copie de documents comportant de larges zones noires, la machine peut afficher le message "Réappro. toner en cours." et mettre en pause le travail de copie, même s'il reste du toner. Dans ce cas, la machine réapprovisionnera le toner pendant environ trois minutes et reprendra le travail de copie une fois le toner réapprovisionné. 1-53 Contenu AVANT D’UTILISER LA MACHINE REMPLACEMENT DE LA CARTOUCHE DU TAMPON Si un tampon est installé sur le chargeur automatique de documents (AR-SU1) et que le tampon pâlit, remplacez la cartouche du tampon (AR-SV1). Fournitures Cartouche de tampon (2 dans l'emballage) AR-SV1 Ouvrez le plateau du chargeur de documents. 1 Retirez la cartouche du tampon tout en la poussant vers le bas. 2 Installez une nouvelle cartouche de tampon. 3 Fermez le plateau du chargeur de documents. 4 1-54 Contenu AVANT D’UTILISER LA MACHINE SAISIE DE TEXTE Cette section présente l'écran de saisie de texte. FONCTIONS DES PRINCIPALES TOUCHES Touche Caps Décal Saisir Description L'écran d'entrée de texte passe du mode minuscules au mode majuscules. Les caractères majuscules continuent d'apparaître tant que vous n'appuyez pas à nouveau sur la touche [Caps] pour désactiver ce mode. Appuyez sur la touche [Caps] pour taper tout le texte en majuscules. (Cette touche varie selon le pays et la région.) En mode minuscules, cette touche permet d'écrire ponctuellement en majuscules et inversement, en mode majuscules, elle permet d'écrire ponctuellement en minuscules. Appuyez d'abord sur [Décal] puis sur la lettre à taper. Une fois la lettre entrée, la touche [Décal] n'est plus activée et l'écran d'entrée du texte d'origine apparaît. Appuyez sur la touche [Décal] lorsque vous devez taper une seule lettre majuscule ou minuscule, ou lorsque vous devez taper l'un des symboles affectés aux touches numériques. Pour annuler la sélection de la touche [MAJ.], appuyez à nouveau sur la touche [MAJ.]. La touche [MAJ.] n'est plus en évidence. (Cette touche varie selon le pays et la région.) Appuyez sur cette touche pour insérer un saut de ligne lorsque vous tapez le texte d'un courrier électronique. (Cette touche varie selon le pays et la région.) Appuyez sur cette touche pour effacer les caractères à gauche du curseur, un caractère à la fois. Autres langues Appuyez sur cette touche pour modifier temporairement la correspondance des touches dans une autre langue en mode saisie des caractères. Sélectionnez la disposition des touches de la langue que vous souhaitez utiliser. Espace Appuyez sur cette touche pour introduire un espace entre deux lettres. AltGr L'écran d'entrée passe temporairement en mode saisie des caractères accentués et des symboles. Appuyez d'abord sur [AltGr] puis sur la lettre à taper. Une fois la lettre entrée, la touche [AltGr] n'est plus activée et l'écran d'entrée du texte d'origine apparaît. Pour annuler la sélection de la touche [AltGr], appuyez à nouveau sur la touche [AltGr]. La touche [AltGr] n'est plus en évidence. Ces touches déplacent le curseur à gauche et à droite. Ces touches déplacent le curseur à la ligne au-dessus ou au-dessous de la ligne courante pendant l'entrée du texte d'un courrier électronique. Caractères Symboles Définir sélect. Appuyez sur cette touche pour sélectionner le mode d'entrée des caractères. Appuyez sur cette touche pour sélectionner le mode d'entrée des symboles. Le mode symbole permet d'entrer des symboles et des caractères accentués. Utilisez cette option pour récupérer un objet précédemment stocké pour le courrier électronique ou autre texte prédéfini. 1-55 Contenu AVANT D’UTILISER LA MACHINE Touche Description Affiche des explications relatives à chaque touche. Aide .com .net .org .biz .info http: Annuler OK Rechercher A utiliser pour entrer une chaîne de texte déjà enregistrée, comme ".com". Les chaînes de texte sont mémorisées dans les paramètres système. ☞ 7. REGLAGES SYSTEME "Réglage du modèle de clavier" (page 7-66) Appuyez sur cette touche pour revenir à l'écran de configuration précédent sans entrer de texte. Appuyez sur cette touche pour entrer le texte qui apparaît actuellement et pour revenir à l'écran de configuration précédent. Les résultats des recherches s'affichent en fonction des caractères entrés. • Certaines touches décrites ci-dessus peuvent ne pas apparaître dans certaines dispositions de touches ou dans les claviers de certains pays ou régions. • " "dans l'écran d'entrée du texte indique le nombre de caractères pouvant être saisis. Vous ne pouvez pas entrer des caractères au-delà de " ". • Sur certains claviers qui affichent l'alphabet anglais, l'écran [AltGr] continue d'apparaître jusqu'à ce que la touche [AltGr] soit sélectionnée pour supprimer la mise en surbrillance. • La touche ABC/abc ne s'affiche que dans certains pays et certaines régions. La touche permet de changer le clavier et d'alterner entre la langue de votre région et l'anglais. ABC/abc est une touche de raccourci qui • Les configurations de clavier disponibles varient en fonction de la langue sélectionnée dans "Réglage du langage d'affichage" dans les réglages système (administrateur). • Les symboles suivants ne peuvent pas être utilisés lors de la saisie d'un nom de fichier ou de dossier. \ ? / " ; : , < > ! * | & # Certains environnements informatiques ne permettent pas l'utilisation des espaces et des symboles indiqués ci-dessous. Par exemple, les liens hypertexte sont défaillants ou des caractères incorrects peuvent s'afficher. $ % ' ( ) + - . = @ [ ] ^ ` { } _ ~ 1-56 Contenu AVANT D’UTILISER LA MACHINE SAISIE DE TEXTE A PARTIR D'UN CLAVIER Saisie de texte à partir d'un clavier externe Un clavier externe peut uniquement être utilisé comme alternative à l'écran de saisie de texte qui apparaît sur l'écran tactile de la machine. La disposition des touches sur l'écran de saisie de texte de l'écran tactile diffère légèrement de celle sur le clavier externe. Utilisez un clavier externe recommandé par SHARP. Pour connaître les claviers recommandés, veuillez contacter votre revendeur ou votre représentant agréé le plus proche. Saisie de texte à partir d'un clavier (MX-KB14) Un clavier peut uniquement être utilisé comme alternative à l'écran de saisie de texte qui apparaît sur l'écran tactile de la machine. La disposition des touches sur l'écran de saisie de texte de l'écran tactile diffère légèrement de celle sur le clavier. Pour des détails sur l'utilisation des touches, appuyez sur la touche F1 pour afficher une explication de chaque touche. Pour utiliser le clavier, sortez-le du dessous du panneau de commandes. Lorsque vous ne l'utilisez pas, stockez le clavier sous le panneau de commandes. Tenez toujours le clavier par la poignée lorsque vous le stockez. Vous risquez de pincer vos doigts si vous tenez le clavier à un autre endroit. • Il est possible que le modèle MX-KB14 ne soit pas disponible dans certains pays et certaines régions. • Ne placez pas d'objets lourds sur le clavier et n'appuyez pas non plus dessus. 1-57 Contenu CHAPITRE 2 COPIEUR Ce chapitre fournit une explication détaillée des procédures d'utilisation de la fonction copieur. SORTIE . . . . . . . . . . . . . . . . . . . . . . . . . . . . . . . . . . . . . . 2-31 • MODES DE SORTIE. . . . . . . . . . . . . . . . . . . . . . . . . 2-32 AVANT D'UTILISER LA MACHINE COMME COPIEUR REALISATION DE COPIES A L'AIDE DU PLATEAU D'ALIMENTATION AUXILIAIRE . . . . . . . . . . 2-35 ECRAN INITIAL DU MODE COPIE . . . . . . . . . . . . . . . . . . 2-3 PROCESSUS DE COPIE . . . . . . . . . . . . . . . . . . . . . . . . . . 2-6 DOCUMENTS ORIGINAUX . . . . . . . . . . . . . . . . . . . . . . . . 2-9 • VERIFICATION DU FORMAT DE L'ORIGINAL . . . . . . 2-9 MODES SPECIAUX MODES SPECIAUX . . . . . . . . . . . . . . . . . . . . . . . . . . . . . 2-38 MAGASINS PAPIER . . . . . . . . . . . . . . . . . . . . . . . . . . . . . 2-11 AJOUTER UNE MARGE (Décalage de la marge) . . . . . 2-41 EFFACER LES OMBRES PERIPHERIQUES (Effacement) . . . . . . . . . . . . . . . . . . . . . . . . . . . . . . . . . . . 2-43 COPIE DE BASE REALISATION DE COPIES . . . . . . . . . . . . . . . . . . . . . . . 2-12 • REALISATION DE COPIES A L'AIDE DU CHARGEUR AUTOMATIQUE DE DOCUMENTS . . . . . . . . . . . . . . . . . . . . . . . . . . . . . . 2-12 • REALISER UNE COPIE A L'AIDE DE LA VITRE D'EXPOSITION . . . . . . . . . . . . . . . . . . . . . . . . . . . . . 2-14 COPIE SEPAREE DES DOUBLES PAGES D'UN DOCUMENT RELIE (Copie sur deux pages). . . . . . . . . 2-45 REALISATION DE COPIES AU FORMAT BROCHURE (Copie en brochure) . . . . . . . . . . . . . . . . . 2-47 COPIER UN GRAND NOMBRE DE PAGES A LA FOIS (Const. travail) . . . . . . . . . . . . . . . . . . . . . . . . . . . . 2-50 COPIE RECTO VERSO AUTOMATIQUE. . . . . . . . . . . . . 2-16 • REALISATION DE COPIES RECTO VERSO A L'AIDE DU CHARGEUR AUTOMATIQUE DE DOCUMENTS . . . . . . . . . . . . . . . . . . . . . . . . . . . . . . 2-16 • REALISATION DE COPIES RECTO VERSO AUTOMATIQUES A L'AIDE DE LA VITRE D'EXPOSITION . . . . . . . . . . . . . . . . . . . . . . . . . . . . . 2-18 UTILISATION DE DEUX MACHINES POUR OBTENIR UN GRAND NOMBRE DE COPIES (Copie en tandem) . . . . . 2-53 UTILISATION D'UN TYPE DE PAPIER DIFFERENT POUR LES COUVERTURES (Couvertures/Intercalaires) . . . . . . . . . . . . . . . . . . • INSERTION DES COUVERTURES (Réglages couvertures) . . . . . . . . . . . . . . . . . . . . . . . . . . . • INSERTION DES INTERCALAIRES DANS LES COPIES (Réglage des intercalaires). . . . . . . . . • MODIFICATION DES REGLAGES DES COUVERTURES/INTERCALAIRES (Disposition page) . . . . . . . . . . . . . . . . . . . . . . . MODIFIER L'EXPOSITION ET LE TYPE D'IMAGE DE L'ORIGINAL . . . . . . . . . . . . . . . . . . . . . . . . . . . . . . . . 2-21 • REGLAGE AUTOMATIQUE DE L'EXPOSITION ET DU TYPE DE L'ORIGINAL . . . . . . . . . . . . . . . . . . 2-21 • SELECTION DU TYPE D'ORIGINAL ET REGLAGE MANUEL DE L'EXPOSITION . . . . . . . . . 2-21 REDUCTION/AGRANDISSEMENT/ZOOM. . . . . . . . . . . . • SELECTION AUTOMATIQUE DE TAUX (Taux auto.) . . . . . . . . . . . . . . . . . . . . . . . . . . . . . . . . . . . . . • SELECTION MANUELLE DU TAUX DE REPRODUCTION (Taux prédéfinis/Zoom) . . . . . . . . • MODIFIER SEPAREMENT LE TAUX D'AGRANDISSEMENT / REDUCTION EN LONGUEUR ET EN LARGEUR (Zoom XY). . . . . . . . . . . . 2-56 . . . . 2-57 . . . . 2-60 . . . . 2-64 REALISATION DE COPIES SUR DES TRANSPARENTS AVEC INSERTION D'INTERCALAIRES (Interc. pour transparents) . . . . . . 2-67 2-23 2-23 COPIE DE PLUSIEURS ORIGINAUX SUR UNE SEULE FEUILLE (Copie multiple) . . . . . . . . . . . . . . . . . 2-69 2-24 COPIE D'UNE BROCHURE (Copie de livre) . . . . . . . . . 2-71 COPIE SUR DES ONGLETS D'INTERCALAIRES (Copie sur onglets) . . . . . . . . . . . . . . . . . . . . . . . . . . . . . 2-75 • RAPPORT ENTRE LES ORIGINAUX ET LES INTERCALAIRES A ONGLETS . . . . . . . . . . . . . . . . 2-75 2-26 FORMAT DES ORIGINAUX . . . . . . . . . . . . . . . . . . . . . . . 2-27 • SELECTIONNER LE FORMAT DE L'ORIGINAL . . . . 2-27 • ENREGISTREMENT DES FORMATS D'ORIGINAUX FREQUEMMENT UTILISES . . . . . . . 2-28 2-1 COPIEUR COPIE DES DEUX FACES D'UNE CARTE SUR UNE SEULE FEUILLE (Card Shot) . . . . . . . . . . . . . . . . . 2-77 IMPRESSION DE LA DATE OU D'UN TAMPON SUR LES COPIES (Tampon) . . . . . . . . . . . . . . . . . . . . . . • PROCEDURE GENERALE D'UTILISATION D'UN TAMPON. . . . . . . . . . . . . . . . . . . . . . . . . . . . . . • IMPRESSION DE LA DATE (Date) . . . . . . . . . . . . . . • IMPRESSION D'UN TAMPON (Tampon) . . . . . . . . . • IMPRESSION DES NUMEROS DE PAGE SUR LES COPIES (Numérotation de pages) . . . . . . . . . . . • IMPRESSION D'UN TEXTE (Texte) . . . . . . . . . . . . . • VERIFICATION DE LA MISE EN PAGE DU TAMPON (Mise en page) . . . . . . . . . . . . . . . . . . . . . . • AJOUT D'UN FILIGRANE A UNE COPIE (Filigrane) . . . . . . . . . . . . . . . . . . . . . . . . . . . . . . . . . . TOUCHE [Editer image]. . . . . . . . . . . . . . . . . . . . . . . . . • REPETITION DE PHOTOS SUR UNE COPIE (Répétition photo) . . . . . . . . . . . . . . . . . . . . . . . . . . . • CREATION D'UN POSTER (Agrandissement multipage). . . . . . . . . . . . . . . . . . . . . . . . . . . . . . . . . • INVERSION DE L'IMAGE (Image en miroir) . . . . . . • COPIE AU CENTRE DU PAPIER (Centrage) . . . . . • INVERSION DU NOIR ET BLANC SUR UNE COPIE (N/B inversé) . . . . . . . . . . . . . . . . . . . . . . . . FONCTIONS UTILES DU COPIEUR INTERRUPTION D'UN TRAVAIL DE COPIE (Interruption de copie) . . . . . . . . . . . . . . . . . . . . . . . . . 2-119 2-80 VERIFICATION DE L'APERÇU D'UNE COPIE (Prévisualisation) . . . . . . . . . . . . . . . . . . . . . . . . . . . . . 2-121 • ECRAN D'APERÇU . . . . . . . . . . . . . . . . . . . . . . . . 2-123 2-81 2-84 2-86 ECRAN D'ETAT DES TRAVAUX . . . . . . . . . . . . . . • ECRAN DES TRAVAUX EN ATTENTE ET ECRAN DES TRAVAUX TERMINES . . . . . . . . • ANNULATION D'UN TRAVAIL EN ATTENTE DANS LA FILE D'ATTENTE . . . . . . . . . . . . . . . • ATTRIBUTION D'UNE PRIORITE A UN TRAVAIL DE LA FILE D'ATTENTE. . . . . . . . . . • CONTROLE DES INFORMATIONS D'UN TRAVAIL DE COPIE EN ATTENTE DANS LA FILE D'ATTENTE . . . . . . . . . . . . . . . . . . . . . . . 2-88 2-92 2-96 2-98 2-100 . . . 2-124 . . . 2-125 . . . 2-127 . . . 2-128 . . . 2-129 2-103 2-106 2-107 ENREGISTREMENT DES OPERATIONS DE COPIE (Programmes de travail) . . . . . . . . . . . . . . . . . 2-130 • ENREGISTREMENT (MODIFICATION/SUPPRESSION) D'UN PROGRAMME DE TRAVAIL . . . . . . . . . . . . . . . . . 2-131 2-108 ANNEXE. . . . . . . . . . . . . . . . . . . . . . . . . . . . . . . . . . . . . 2-133 2-101 REGLAGE DE LA NETTETE DE L'IMAGE (Netteté) . . . 2-109 • REGLAGE DE LA NETTETE DE L'IMAGE (Netteté) . . . . . . . . . . . . . . . . . . . . . . . . . . . . . . . . . . 2-109 CONTROLE DES COPIES AVANT IMPRESSION (Epreuve) . . . . . . . . . . . . . . . . . . . . . . . . . . . . . . . . . . . . 2-110 VERIFICATION DU NOMBRE DE FEUILLES ORIGINALES NUMERISEES AVANT LA COPIE (Compteur originaux) . . . . . . . . . . . . . . . . . . . . . . . . . . 2-113 COPIE D'ORIGINAUX DE DIFFERENTS FORMATS (Original de format mixte) . . . . . . . . . . . . . 2-114 COPIE D'ORIGINAUX FINS (Mode num. lente) . . . . . . 2-117 2-2 COPIEUR AVANT D'UTILISER LA MACHINE COMME COPIEUR Cette section contient les informations que vous devez connaître avant d'utiliser la machine comme copieur. ECRAN INITIAL DU MODE COPIE Activez la touche [COPIE] de l'écran tactile pour ouvrir l'écran initial du mode copie. L'écran initial affiche les messages et les touches nécessaires à la réalisation de la copie, ainsi que les réglages sélectionnés. (7) (1) COPIE (8) ARCHIVAGE DE DOCUMENTS ENVOI IMAGE Prêt à numériser pour la copie. 0 (10) Copie recto verso (11) Sortie (12) Ordinaire (2) (9) Modes spéciaux A4 Exposition 1. 2. 3. 4. Auto. (3) A4 A4R B4 A3 Fichier Fichier temp. (13) (4) Taux de repro. Original Choix papier 100% Auto. Papier ordinaire A4 automatique (5) Aperçu A4 (14) (6) (1) Touches de sélection du mode (5) Utilisez ces touches pour choisir copie, envoi d'image ou un mode d'archivage de document. Si vous souhaitez passer en mode copie, appuyez sur la touche [COPIE]. (2) Appuyez sur cette touche pour entrer manuellement le format de l'original. Lors du positionnement d'un original, son format détecté est affiché. Si le format de l'original a été défini manuellement, le format défini apparaît. ☞ FORMAT DES ORIGINAUX (page 2-27) Affichage de la sortie papier Si une ou plusieurs fonctions de sortie telles que tri, tri groupé ou agrafage ont été sélectionnées, les icônes correspondant à ces fonctions s'affichent. ☞ SORTIE (page 2-31) (3) (6) Touche [Choix papier] Appuyez sur cette touche pour changer le papier (magasin) à utiliser. Le magasin, le format et le type du papier apparaissent. Vous pouvez également appuyer sur les magasins 1 à 4 dans l'affichage du format du papier pour ouvrir le même écran. ☞ MAGASINS PAPIER (page 2-11) Touche [Exposition] Elle affiche l'exposition en cours et les réglages du type d'original. Appuyez sur cette touche pour modifier l'exposition ou le réglage du type d'original. ☞ MODIFIER L'EXPOSITION ET LE TYPE D'IMAGE DE L'ORIGINAL (page 2-21) (4) Touche [Original] (7) Affichage de l'alimentation des originaux Il apparaît quand un original est inséré sur le chargeur automatique de documents. Touche [Taux de repro.] Affiche le taux de reproduction en cours. Appuyez sur cette touche pour régler le taux de reproduction. ☞ REDUCTION/AGRANDISSEMENT/ZOOM (page 2-23) 2-3 Contenu COPIEUR (8) (13) Affichage du choix de papier Affiche le format de papier chargé dans chaque magasin. En ce qui concerne le plateau d'alimentation auxiliaire, le type de papier apparaît au-dessus du format du papier. Le magasin sélectionné apparaît en surbrillance. La quantité approximative de papier contenue dans chaque magasin est indiquée par . Vous pouvez appuyer sur les magasins 1 à 4 pour ouvrir le même écran que lors d'une pression sur la touche [Choix papier]. ☞ MAGASINS PAPIER (page 2-11) (9) Touches personnalisées Les touches qui apparaissent ici peuvent être modifiées pour afficher les paramètres ou fonctions de votre choix. ☞ Personnalisation des touches affichées à l'écran (page 2-5) (14) Touche [Prévisualis.] Permet d'afficher l'aperçu d'une copie sur l'écran tactile avant l'impression de la copie. ☞ VERIFICATION DE L'APERÇU D'UNE COPIE (Prévisualisation) (page 2-121) Affichage du nombre de copies Affiche le nombre de copies sélectionné. (10) Touche [Modes spéciaux] Appuyez sur cette touche pour sélectionner des modes spéciaux tels que le décalage de la marge, l'effacement des bords et la copie sur deux pages. ☞ MODES SPECIAUX (page 2-38) (11) Touche [Copie R/V] Appuyez sur cette touche pour sélectionner la fonction de copie recto-verso. ☞ COPIE RECTO VERSO AUTOMATIQUE (page 2-16) (12) Touche [Sortie] Utilisez cette touche pour sélectionner une fonction de sortie comme tri, tri groupé, décalage ou tri agrafage. ☞ SORTIE (page 2-31) L'écran présenté dans cette section s'affiche lorsque le magasin et le finisseur sont installés. L'image varie en fonction de l'équipement installé. Magasin pendant l'alimentation papier Ne retirez aucun magasin au cours de l'alimentation papier. Cela provoque une mauvaise alimentation. Identification du magasin à alimenter en papier (1) Pendant l'alimentation papier, l'écran d'état de travail de la barre système sur l'écran tactile affiche le numéro du magasin à alimenter en papier. (2) Le magasin utilisé pour alimenter en papier s'affiche aussi dans la zone d'affichage du format de papier sur l'écran initial de l'écran tactile. Ecran de base (1) Ecran d'état de travail sur la barre système Affiche le numéro du magasin à alimenter en papier. Modes spéciaux Copie recto verso Ordinaire A4 Sortie Exposition 1. 2. 3. 4. Auto. (2) A4 A4R B4 A3 Fichier Ecran de format de papier Affiche en vert le magasin à alimenter en papier. Fichier temp. Taux de repro. Original Choix papier 100% Auto. Papier ordinaire A4 automatique A4 Aperçu Magasin2 2-4 Contenu COPIEUR Personnalisation des touches affichées à l'écran Les touches des modes spéciaux et d'autres touches peuvent être affichées dans l'écran initial. En affectant les fonctions fréquemment utilisées à ces touches, vous pouvez y accéder par une simple pression. Pour modifier la fonction affectée à une touche, utilisez "Réglages de personnalisation des touches" dans les pages Web. Lorsque "Effacement" et "Décalage de la marge" sont affectés aux touches personnalisées Modes spéciaux Copie recto verso Ordinaire A4 Sortie Exposition 1. 2. 3. 4. Auto. A4 A4R B4 A3 Effacement Décalage de marge Vous pouvez modifier ces 3 touches comme vous le souhaitez. Image en miroir Taux de repro. Original Choix papier 100% Auto. Papier ordinaire A4 automatique A4 Aperçu Réglages Systèmes (Administrateur) : Réglages de personnalisation des touches L'enregistrement se fait dans [Réglages Système] - [Réglages de fonctionnement] - "Réglages de personnalisation des touches" dans la page Web Vérification des modes spéciaux sélectionnés La touche apparaît sur l'écran initial lorsqu'un ou plusieurs modes spéciaux sont sélectionnés. Appuyez sur la touche pour afficher les modes spéciaux sélectionnés. Pour fermer l'écran, appuyez sur la touche [OK]. Résumé des fonctions Modes spéciaux Décalage de Copie recto verso marge Ordinaire A4 Effacement Sortie Exposition 1. 2. 3. 4. Auto. A4 A4R B4 A3 Couvertures/ Fichier Intercalaires OK Décalage: A droite Avant: 10 mm/Arrière: 10 mm Bord: 10 mm Centre: 10 mm 1 1 Avant: Recto verso/Arrière: Intercalaire Insertion A: 10 pages/B: 10 pages Fichier temp. Taux de repro. Original Choix papier 100% Auto. Papier ordinaire A4 automatique A4 Aperçu 2-5 Contenu COPIEUR PROCESSUS DE COPIE Cette section explique la procédure de base de la copie. Sélectionnez les paramètres dans l'ordre suivant pour une opération de copie optimale. Pour une description détaillée des procédures de sélection des paramètres, référez-vous dans ce chapitre à la section consacrée à chacun des réglages. Placez le document original. Placez l'original sur le plateau du chargeur automatique de documents ou sur la vitre d'exposition. * Selon les fonctions de copie utilisées, vous devez parfois sélectionner certaines fonctions avant de placer l'original. Réglages de base de la copie Modes spéciaux Copie recto verso Ordinaire A4 Sortie Exposition 1. 2. 3. 4. Auto. A4 A4R B4 A3 Fichier Fichier temp. Taux de repro. Original Choix papier 100% Auto. Papier ordinaire Sélectionnez les réglages de base de la copie. Les principaux réglages sont les suivants : • Exposition et type d'original ☞ MODIFIER L'EXPOSITION ET LE TYPE D'IMAGE DE L'ORIGINAL (page 2-21) • Taux de reproduction ☞ REDUCTION/AGRANDISSEMENT/ZOOM (page 2-23) • Format de l'original ☞ FORMAT DES ORIGINAUX (page 2-27) • Réglages du papier ☞ MAGASINS PAPIER (page 2-11) A4 automatique A4 Aperçu Réglages de la copie recto verso Copie recto verso OK Sélectionnez les paramètres de votre choix pour la copie et la numérisation recto verso de l'original. ☞ COPIE RECTO VERSO AUTOMATIQUE (page 2-16) 2-6 Contenu COPIEUR Réglages de la sortie papier Sortie OK Plateau droit Bac à décalage Décalage Tri Sélectionnez les paramètres de sortie de la copie. Les principaux réglages sont les suivants : • Mode tri ☞ Mode tri (page 2-32) • Mode tri groupé ☞ Mode tri groupé (page 2-32) • Mode décalage ☞ Fonction décalage (page 2-32) • Mode agrafage ☞ Fonctions tri agrafage (page 2-33) Tri agrafage Pliage Groupe Réglages des modes spéciaux Modes spéciaux Décalage de marge Sélectionnez les modes spéciaux tels que les modes "Décalage de la marge" et "Effacement". ☞ MODES SPECIAUX (page 2-38) OK Effacement Copie sur deux pages 1 Copie en brochure Construction de travail Copie tandem Couvertures/ Intercalaires Interc. pour transparents Copie multiple Copie de livre Copie sur onglets Card Shot 2 Réglage du nombre de copies (jeux) Spécifiez le nombre de copies (nombre de jeux). 7 Modes spéciaux Ordinaire Copie recto verso A4 Lancez la copie. Lancez la numérisation des originaux pour effectuer la copie. Appuyez sur la touche [DEPART]. 2-7 Contenu COPIEUR • La touche apparaît sur l'écran initial lorsqu'un ou plusieurs modes spéciaux sont sélectionnés. Appuyez sur la touche pour afficher la liste des modes spéciaux sélectionnés. Vous pouvez ainsi vérifier quels sont les modes spéciaux sélectionnés ainsi que les réglages pour chaque mode. ☞ Vérification des modes spéciaux sélectionnés (page 2-5) • Pour enregistrer un travail de copie avec la fonction d'archivage de document, sélectionnez les réglages de copie puis appuyez sur la touche [Fichier] ou la touche [Fichier temp.]. Pour annuler tous les réglages, appuyez sur la touche [EFFACER TOUT] ( ). Lorsque vous appuyez sur la touche [EFFACER TOUT] ( ), tous les réglages sélectionnés jusque là sont effacés et vous revenez à l'écran initial. Pour arrêter la numérisation et la copie de l'original, appuyez sur la touche [ARRET] ( ). Lorsque vous appuyez sur la touche [ARRET] ( ), un message s'affiche et vous demande si vous souhaitez annuler le travail. Appuyez sur la touche [Oui] sur l'écran du message. 2-8 Contenu COPIEUR DOCUMENTS ORIGINAUX VERIFICATION DU FORMAT DE L'ORIGINAL Quand [Auto.] apparaît dans la touche [Original], le format de l'original placé est automatiquement détecté. La machine détecte automatiquement le format de l'original quand un original est placé et affiche le format dans la touche [Original] de l'écran initial. Exemple d'écran initial Le format de l'original est affiché. Modes spéciaux Copie recto verso Ordinaire A4 Sortie Exposition 1. 2. 3. 4. Auto. A4 A4R B4 A3 Fichier (A) Fichier temp. Taux de repro. Original Choix papier 100% Auto. Papier ordinaire (B) A4 automatique Aperçu A4 (A) "Auto." apparaît lorsque la fonction de détection automatique des originaux est activée. Le format de l'original est affiché. Une icône indique l'orientation de l'original. (B) Formats standard Les formats standard sont ceux que la machine peut automatiquement détecter. Les formats standard sont définis dans "Réglage du détecteur de format des originaux" dans les réglages système (administrateur). Le réglage usine est "AB-1 (Inch-1)". Liste des réglages du détecteur de format des originaux Formats standard (formats d'originaux détectés) Sélections Vitre d'exposition (chargeur automatique de documents) Vitre d’exposition AB-1 A3, A4, A4R, A5R, B4, B5, B5R A3, A4, A4R, A5, B4, B5, B5R, 8-1/2" x 11", 8-1/2" x 14", 11" x 17" AB-2 A3, A4, A4R, A5, B5, B5R, 216 mm x 330 mm (8-1/2" x 13") A3, A4, A4R, A5, B4, B5, B5R, 8-1/2" x 11", 11" x 17", 216 mm x 330 mm (8-1/2" x 13") AB-3 A4, A4R, A5, B4, 8K, 16K, 16KR A3, A4, A4R, A5, B4, 8K, 16K, 16KR, 8-1/2" x 11", 11" x 17", 216 mm x 330 mm (8-1/2" x 13") AB-4 A3, A4, A4R, A5, B5, B5R, 216 mm x 340 mm (8-1/2" x 13-2/5") A3, A4, A4R, A5, B4, B5, B5R, 8-1/2" x 11", 11" x 17", 216 mm x 340 mm (8-1/2" x 13-2/5") AB-5 A3, A4, A4R, A5, B5, B5R, 216 mm x 343 mm (8-1/2" x 13-1/2") A3, A4, A4R, A5, B4, B5, B5R, 8-1/2" x 11", 11" x 17", 216 mm x 343 mm (8-1/2" x 13-1/2") Pouce-1 11" x 17", 8-1/2" x 14", 8-1/2" x 11", 8-1/2" x 11"R, 5-1/2" x 8-1/2" 11" x 17", 8-1/2" x 14", 8-1/2" x 11", 8-1/2" x 11"R, 5-1/2" x 8-1/2", A4, A3 Pouce-2 11" x 17", 8-1/2" x 13" (216 mm x 330 mm), 8-1/2" x 11", 8-1/2" x 11"R, 5-1/2" x 8-1/2" 11" x 17", 8-1/2" x 13" (216 mm x 330 mm), 8-1/2" x 11", 8-1/2" x 11"R, 5-1/2" x 8-1/2", A4, A3 Pouce-3 11" x 17", 8-1/2" x 13-2/5" (216 mm x 340 mm), 8-1/2" x 11", 8-1/2" x 11"R, 5-1/2" x 8-1/2" 11" x 17", 8-1/2" x 13-2/5" (216 mm x 340 mm), 8-1/2" x 11", 8-1/2" x 11"R, 5-1/2" x 8-1/2", A3, A4 • Lorsque la fonction de détection automatique de l'original est activée et que l'original n'est pas un format standard (format pouce ou spécial), le format standard le plus proche peut être affiché ou le format de l'original peut ne pas apparaître. Dans ce cas, définissez manuellement le format correct de l'original. ☞ SELECTIONNER LE FORMAT DE L'ORIGINAL (page 2-27) • Lorsque vous placez un original au format non standard sur la vitre d'exposition, vous pouvez simplifier la détection du format en plaçant une feuille blanche de format A4 (8-1/2" x 11"), B5 (5-1/2" x 8-1/2") ou un autre format de papier standard sur l'original. 2-9 Contenu COPIEUR Orientation des originaux standard Placez les originaux sur le plateau du chargeur de documents ou sur la vitre d'exposition de façon à ce que le haut et le bas de l'original soient orientés comme sur l'illustration. Si l'original n'est pas orienté correctement et si une fonction telle que l'agrafage est sélectionnée, les positions d'agrafage pourront être incorrectes. Pour plus d'informations sur le placement de l'original, voir "DOCUMENTS ORIGINAUX" (page 1-36) dans "1. AVANT D'UTILISER LA MACHINE". [Exemple 1] Vitre d'exposition abc Vitre d’exposition Placez les originaux avec les coins alignés ici. cba [Exemple 2] Vitre d’exposition Placez les originaux avec les coins alignés ici. cba abc Vitre d'exposition Rotation automatique de l'image (Rotation de copie) Si l'orientation de l'original et du papier sont différentes, l'image originale subit automatiquement une rotation de 90° pour s'adapter au papier. (Un message s'affiche pour vous informer de la rotation.) [Exemple] Orientation de l'original Orientation du papier Original vu de dos L'image subit une rotation de 90° Papier vu de dos Cette fonction est active en mode sélection automatique du papier et en mode image automatique. La rotation peut être désactivée à l'aide de la fonction "Réglage de la rotation de copie" des Réglages système (administrateur). 2-10 Contenu COPIEUR MAGASINS PAPIER La machine est réglée pour sélectionner automatiquement un magasin du même format que l'original placé (sélection automatique de magasin papier). Si le format de papier correct n'est pas sélectionné ou si vous souhaitez modifier le format du papier, vous pouvez sélectionner le magasin papier manuellement. Appuyez sur la touche [Choix papier]. Modes spéciaux Copie recto verso Ordinaire A4 Sortie Exposition 1. 2. 3. 4. Auto. A4 A4R B4 A3 Fichier Fichier temp. Taux de repro. Original Choix papier 100% Auto. Papier ordinaire A4 automatique Aperçu A4 1 Vous pouvez également appuyer sur l'affichage du format du papier (A) pour ouvrir les réglages des magasins papier. (A) Modes spéciaux Copie recto verso Ordinaire A4 Sortie Exposition 1. 2. 3. 4. Auto. A4 A4R B4 A3 Fichier Fichier temp. Taux de repro. Original Choix papier 100% Auto. Papier ordinaire A4 automatique Aperçu A4 (2) (1) OK Choix papier Magasin papier 2 1. A4 Sélectionnez le magasin que vous voulez utiliser. Ordinaire Plat. d'alim. aux. A4 Ordinaire 2. A4R Ordinaire 3. B4 Ordinaire 4. A3 Ordinaire (1) Appuyez sur la touche du magasin de votre choix. (2) Appuyez sur la touche [OK]. Vous revenez à l'écran de base et le magasin sélectionné est sélectionné. Si le magasin sélectionné manque de papier pendant un travail de copie et si un autre magasin dispose des mêmes formats et types de papier, il est automatiquement sélectionné et le travail de copie continue. Pour revenir à la sélection automatique de magasin papier après la sélection manuelle d'un magasin, appuyez sur la touche [EFFACER TOUT] ( ). Réglages Systèmes (Administrateur) : Réglages de l'état initial (Magasin papier) Utilisez ce réglage pour modifier le magasin sélectionné par défaut. 2-11 Contenu COPIEUR COPIE DE BASE Cette section décrit les procédures de base permettant de réaliser des copies, y compris la sélection du taux de reproduction et autres réglages. REALISATION DE COPIES REALISATION DE COPIES A L'AIDE DU CHARGEUR AUTOMATIQUE DE DOCUMENTS Cette section explique comment réaliser des copies (copies simples d'originaux simples) à l'aide du chargeur automatique de documents. Placez les originaux face vers le haut sur le plateau du chargeur de documents en veillant à aligner correctement les bords. Repère 1 Insérez les originaux sur le plateau du chargeur de documents. Plusieurs originaux peuvent être placés sur le plateau du chargeur de documents. La hauteur sur originaux ne doit pas dépasser le repère du plateau. Modes spéciaux Copie recto verso Ordinaire A4 Sortie Exposition 1. 2. 3. 4. Auto. A4 A4R B4 A3 Fichier Vérifiez le papier à utiliser. Assurez-vous que le magasin papier correct a été sélectionné. • Pour modifier le papier (magasin), appuyez sur la touche [Choix papier]. ☞ MAGASINS PAPIER (page 2-11) Fichier temp. 2 Taux de repro. Original Choix papier 100% Auto. Papier ordinaire A4 automatique A4 Aperçu En fonction du format de l'original, il peut arriver que le format de papier correspondant ne soit pas sélectionné automatiquement. Dans ce cas, modifiez le format de papier manuellement. 2-12 Contenu COPIEUR Spécifiez le nombre de copies (nombre de jeux) à l'aide des touches numériques. 7 Modes spéciaux Ordinaire 3 Copie recto verso A4 • Vous pouvez sélectionner jusqu'à 999 copies (jeux). • Vous pouvez réaliser une copie même si "0" apparaît à la place du nombre de copies. Si le nombre de copies spécifié n'est pas correct... Appuyez sur la touche [EFFACER] ( ) puis entrez le bon nombre de copies. Appuyez sur la touche [DEPART]. 4 Pour annuler la numérisation et la copie de l'original... Appuyez sur la touche [ARRET] ( ). 2-13 Contenu COPIEUR REALISER UNE COPIE A L'AIDE DE LA VITRE D'EXPOSITION Pour réaliser la copie d'un livre ou autre document épais qui ne peut pas être numérisé avec le chargeur automatique de documents, soulevez le chargeur de documents et placez l'original sur la vitre d'exposition. Cette section explique comment réaliser une copie (copie simple d'un original simple) à l'aide de la vitre d'exposition. Détecteur de format des originaux Ouvrez le chargeur automatique de documents, posez l'original face vers le bas sur la vitre d'exposition, puis fermez délicatement le chargeur. Règle de la vitre Règle de la vitre repère repère A5 (5-1/2" x 8-1/2") B5 A4 (8-1/2" x 11") 1 B5R A4R (8-1/2" x 11"R) B4 (8-1/2" x 14") A3 (11" x 17") • Alignez le coin de l'original sur la pointe de la flèche située sur la règle de la vitre d'exposition. • Placez l'original dans la position adaptée à son format, comme indiqué ci-dessus. • Après avoir placé l'original, assurez-vous de bien fermer le chargeur automatique de documents. Si celui-ci reste ouvert, les zones entourant l’original apparaîtront en noir sur la copie, entraînant une surconsommation de toner. Ne placez aucun objet sous le détecteur de format des originaux. Le fait de fermer le chargeur automatique de documents alors qu'un objet est posé dessous risque d'endommager la plaque du détecteur et d'empêcher la détection correcte du format. Modes spéciaux Copie recto verso Ordinaire A4 Sortie Exposition 1. 2. 3. 4. Auto. A4 A4R B4 A3 Fichier Vérifiez le papier à utiliser. Assurez-vous que le magasin papier correct a été sélectionné. • Pour modifier le papier (magasin), appuyez sur la touche [Choix papier]. ☞ MAGASINS PAPIER (page 2-11) Fichier temp. 2 Taux de repro. Original Choix papier 100% Auto. Papier ordinaire A4 automatique A4 Aperçu En fonction du format de l'original, il peut arriver que le format de papier correspondant ne soit pas sélectionné automatiquement. Dans ce cas, modifiez le format de papier manuellement. 2-14 Contenu COPIEUR Spécifiez le nombre de copies (nombre de jeux) à l'aide des touches numériques. 7 Modes spéciaux Ordinaire 3 Copie recto verso A4 • Vous pouvez sélectionner jusqu'à 999 copies (jeux). • Vous pouvez réaliser une copie même si "0" apparaît à la place du nombre de copies. Si le nombre de copies spécifié n'est pas correct... Appuyez sur la touche [EFFACER] ( ) puis entrez le bon nombre de copies. Appuyez sur la touche [DEPART]. 4 5 La copie normale démarre. Selon les réglages de la copie (copie recto-verso, etc.), celle-ci peut ne pas commencer avant la numérisation de tous les originaux. Dans ce cas, passez à l'étape suivante. Retirez les originaux, placez les originaux suivants et appuyez sur la touche [DEPART]. Répétez l'opération jusqu'à ce que tous les originaux aient été numérisés. Appuyez sur la touche [Fin lecture]. Positionnez l'original suivant. Appuyez sur [DEPART]. Une fois terminé, appuyez sur [Fin lecture]. 6 Fin lecture Pour annuler la numérisation et la copie de l'original... Appuyez sur la touche [ARRET] ( ). 2-15 Contenu COPIEUR COPIE RECTO VERSO AUTOMATIQUE REALISATION DE COPIES RECTO VERSO A L'AIDE DU CHARGEUR AUTOMATIQUE DE DOCUMENTS Originaux Originaux Copies Copie recto verso automatique d'originaux simples Copies Copie recto verso automatique d'originaux recto verso Originaux Copies Copie simple d'originaux recto verso Copier sur le recto et le verso d'une feuille permet d'économiser du papier. Placez les originaux face vers le haut sur le plateau du chargeur de documents en veillant à aligner correctement les bords. Repère 1 Insérez les originaux sur le plateau du chargeur de documents. Plusieurs originaux peuvent être placés sur le plateau du chargeur de documents. La hauteur sur originaux ne doit pas dépasser le repère du plateau. Modes spéciaux Appuyez sur la touche [Copie R/V]. Copie recto verso Ordinaire A4 Sortie Exposition 2 1. 2. 3. 4. Auto. A4 A4R B4 A3 Fichier Fichier temp. Taux de repro. Original Choix papier 100% Auto. Papier ordinaire A4 automatique A4 (1) Copie recto verso Aperçu (2) OK Sélectionnez le mode de copie recto verso. (1) Appuyez sur la touche du mode de votre choix. : Copie recto verso automatique d'originaux simples : Copie recto verso automatique d'originaux recto verso Cette touche n'apparaît pas lorsque le couvercle est installé. : Copie simple d'originaux recto verso Cette touche n'apparaît pas lorsque le couvercle est installé. 3 Côté de la (2) Appuyez sur la touche [OK]. Pour faire des copies recto verso d'un original portrait simple placé horizontalement, ou pour inverser le verso et le recto lors de la copie d'un original recto verso, appuyez sur la touche [Côté de la reliure]. ☞ Utilisation de la touche [Coté de la reliure] (page 2-17) 2-16 Contenu COPIEUR Vérifiez le papier à utiliser. Modes spéciaux Ordinaire Assurez-vous que le magasin papier correct a été sélectionné. • Pour modifier le papier (magasin), appuyez sur la touche [Choix papier]. ☞ MAGASINS PAPIER (page 2-11) Copie recto verso A4 Sortie Exposition 1. 2. 3. 4. Auto. A4 A4R B4 A3 Fichier Fichier temp. 4 Taux de repro. Original 100% Auto. Choix papier Papier ordinaire A4 A4 Aperçu automatique En fonction du format de l'original, il peut arriver que le format de papier correspondant ne soit pas sélectionné automatiquement. Dans ce cas, modifiez le format de papier manuellement. Spécifiez le nombre de copies (nombre de jeux) à l'aide des touches numériques. 7 Modes spéciaux Ordinaire Copie recto verso A4 5 • Vous pouvez sélectionner jusqu'à 999 copies (jeux). • Si vous souhaitez réaliser une seule copie, vous pouvez effectuer la copie même si "0" apparaît à la place du nombre de copies. Si le nombre de copies spécifié n'est pas correct... Appuyez sur la touche [EFFACER] ( ) puis entrez le bon nombre de copies. Appuyez sur la touche [DEPART]. 6 Pour annuler la numérisation et la copie de l'original... Appuyez sur la touche [ARRET] ( ). Utilisation de la touche [Coté de la reliure] Avec la touche "Coté de la reliure" activée Originaux A A Sélectionnez ce réglage si les pages doivent être reliées en forme de bloc-notes. A 1 Le verso est retourné. 2 Avec la touche "Coté de la reliure" désactivée A A Le verso n'est pas retourné. Sélectionnez ce réglage si les pages doivent être reliées en forme de brochure. 3 2-17 Contenu COPIEUR REALISATION DE COPIES RECTO VERSO AUTOMATIQUES A L'AIDE DE LA VITRE D'EXPOSITION Originaux Copies Copie recto verso automatique d'originaux simples Détecteur de format des originaux Ouvrez le chargeur automatique de documents, posez l'original face vers le bas sur la vitre d'exposition, puis fermez délicatement le chargeur. Règle de la vitre Règle de la vitre repère repère A5 (5-1/2" x 8-1/2") B5 A4 (8-1/2" x 11") 1 B5R A4R (8-1/2" x 11"R) B4 (8-1/2" x 14") A3 (11" x 17") • Alignez le coin de l'original sur la pointe de la flèche située sur la règle de la vitre d'exposition. • Placez l'original dans la position adaptée à son format, comme indiqué ci-dessus. • Après avoir placé l'original, assurez-vous de bien fermer le chargeur automatique de documents. Si celui-ci reste ouvert, les zones entourant l’original apparaîtront en noir sur la copie, entraînant une surconsommation de toner. Ne placez aucun objet sous le détecteur de format des originaux. Le fait de fermer le chargeur automatique de documents alors qu'un objet est posé dessous risque d'endommager la plaque du détecteur et d'empêcher la détection correcte du format. Modes spéciaux Appuyez sur la touche [Copie R/V]. Copie recto verso Ordinaire A4 Sortie Exposition 2 1. 2. 3. 4. Auto. A4 A4R B4 A3 Fichier Fichier temp. Taux de repro. Original Choix papier 100% Auto. Papier ordinaire A4 automatique A4 Aperçu 2-18 Contenu COPIEUR (1) Sélectionnez le mode de copie recto verso. (2) Copie recto verso (1) Appuyez sur la touche [Recto vers Recto verso]. OK (2) Appuyez sur la touche [OK]. 3 Côté de la • Lorsque le couvercle est installé, les touches [Recto verso vers Recto verso] et [Recto verso vers Recto] n'apparaissent pas. • Vous ne pouvez pas utiliser les touches [Recto verso vers Recto verso] et [Recto verso vers Recto] si vous réalisez les copies à partir de la vitre d'exposition. Vérifiez le papier à utiliser. Modes spéciaux Assurez-vous que le magasin papier correct a été sélectionné. • Pour modifier le papier (magasin), appuyez sur la touche [Choix papier]. ☞ MAGASINS PAPIER (page 2-11) Copie recto verso Ordinaire A4 Sortie Exposition 1. 2. 3. 4. Auto. A4 A4R B4 A3 Fichier Fichier temp. 4 Taux de repro. Original Choix papier 100% Auto. Papier ordinaire A4 automatique Aperçu A4 En fonction du format de l'original, il peut arriver que le format de papier correspondant ne soit pas sélectionné automatiquement. Dans ce cas, modifiez le format de papier manuellement. Spécifiez le nombre de copies (nombre de jeux) à l'aide des touches numériques. 7 Modes spéciaux Ordinaire 5 Copie recto verso A4 • Vous pouvez sélectionner jusqu'à 999 copies (jeux). • Vous pouvez réaliser une copie même si "0" apparaît à la place du nombre de copies. Si le nombre de copies spécifié n'est pas correct... Appuyez sur la touche [EFFACER] ( ) puis entrez le bon nombre de copies. 6 7 Appuyez sur la touche [DEPART]. La numérisation commence. Retirez les originaux, placez les originaux suivants et appuyez sur la touche [DEPART]. Répétez l'opération jusqu'à ce que tous les originaux aient été numérisés. 2-19 Contenu COPIEUR Appuyez sur la touche [Fin lecture]. Positionnez l'original suivant. Appuyez sur [DEPART]. Une fois terminé, appuyez sur [Fin lecture]. Fin lecture 8 Pour annuler la numérisation et la copie de l'original... Appuyez sur la touche [ARRET] ( ). Réglages Systèmes (Administrateur) : Réglages de l'état initial (Copie recto verso) Vous pouvez modifier le mode recto verso par défaut. 2-20 Contenu COPIEUR MODIFIER L'EXPOSITION ET LE TYPE D'IMAGE DE L'ORIGINAL L'exposition et le Type d'image originale peuvent être sélectionnés pour obtenir une copie nette. REGLAGE AUTOMATIQUE DE L'EXPOSITION ET DU TYPE DE L'ORIGINAL Le réglage automatique de l'exposition fonctionne par défaut pour régler automatiquement le niveau d'exposition et le type d'original convenant à l'original copié. ("Auto." est affiché.) Cette fonction ajuste automatiquement l'image pour obtenir la copie la plus appropriée. Modes spéciaux Copie recto verso Ordinaire A4 Sortie Exposition 1. 2. 3. 4. Auto. A4 A4R B4 A3 Fichier Fichier temp. Taux de repro. Original Choix papier 100% Auto. Papier ordinaire A4 automatique Aperçu A4 SELECTION DU TYPE D'ORIGINAL ET REGLAGE MANUEL DE L'EXPOSITION Si vous souhaitez sélectionner le type d'original ou régler l'exposition manuellement, appuyez sur la touche [Exposition] dans l'écran initial du mode copie et suivez les étapes ci-dessous. Sélectionnez le type d'image originale. OK Exposition Appuyez sur la touche du type d'image d'original correspondant à l'original. Auto. Manuel 1 3 Type d'image originale 5 Texte Texte/Photo imp Txt/Photo Photo imprimée Photo Carte Résolution de numérisation ● Touches de sélection du Type d'image originale 1 Mode Description Texte Utilisez ce mode pour les documents habituels avec du texte. Texte/Photo imp Ce mode fournit le meilleur équilibre possible pour copier un original contenant à la fois du texte et des photos imprimées, comme un magazine ou un catalogue. Txt/Photo Ce mode fournit le meilleur équilibre possible pour copier un original contenant à la fois du texte et des photos, comme un document avec du texte et une photo collée. Photo imprimée Ce mode est recommandé pour copier des photos imprimées, comme des photos de magazine Photo Utilisez ce mode pour copier des photos. 2-21 Contenu COPIEUR OK Exposition Appuyez sur la touche Appuyez sur la touche Auto. Manuel Réglez le niveau de l'exposition. pour foncer la copie. pour éclaircir la copie. Type d'image originale Texte Texte/Photo imp Txt/Photo Photo imprimée Photo Carte 2 Résolution de numérisation • Directives pour le niveau d'exposition quand [Texte] est sélectionné : 1 à 2 : originaux foncés tels qu'un journal 3: originaux de densité normale 4 à 5 : originaux écrits au crayon ou texte de couleur claire OK Exposition Appuyez sur la touche [OK]. Auto. Manuel 3 Type d'image originale Texte Texte/Photo imp Txt/Photo Photo imprimée Photo Carte Résolution de numérisation • Si [Auto.] est sélectionné mais si le noircissement ou l'éclaircissement de l'image ne semble pas tout à fait correct… Si l'image semble trop claire ou trop foncée quand [Auto.] est sélectionné, le niveau d'exposition peut être réglé avec "Réglage d'exposition de la copie" dans les réglages système (administrateur). • Pour modifier la résolution... Lorsque vous réalisez une copie, vous pouvez appuyer sur la touche [Résolution de la numéris.] pour sélectionner la résolution de la numérisation. Les numéros qui peuvent être sélectionnés pour la vitre d'exposition sont différents des numéros qui peuvent être sélectionnés pour le chargeur automatique de documents. • Réglages Systèmes (Administrateur) : Réglages de l'état initial (Type d'exposition) Il sert à modifier le type d'image de l'original par défaut. • Réglages Systèmes (Administrateur) : Réglage de l'exposition de la copie Le niveau d'exposition utilisé pour le réglage d'exposition automatique peut être ajusté. • Réglages Systèmes (Administrateur) : Mode de numérisation 600 ppp X 600 ppp pour le chargeur de document / Numérisation rapide à partir de la vitre d'exposition Vous pouvez modifier le réglage de la résolution par défaut. 2-22 Contenu COPIEUR REDUCTION/AGRANDISSEMENT/ZOOM SELECTION AUTOMATIQUE DE TAUX (Taux auto.) Cette section explique la fonction de sélection automatique de taux (Taux auto.), qui sélectionne automatiquement le taux correspondant au format du papier. Lors d'un changement manuel de magasin papier, la touche [Taux auto.] apparaît dans l'écran initial du mode copie. Appuyez sur la touche [Taux auto.] pour sélectionner automatiquement le taux de réduction ou d'agrandissement en fonction du format de l'original et du format du papier sélectionné. Placer d'abord l'original puis sélectionnez le magasin papier, appuyez enfin sur la touche [Taux auto.]. Modes spéciaux Copie recto verso Ordinaire A4 Sortie Exposition 1. 2. 3. 4. Auto. A4 A4R B4 A3 Fichier Fichier temp. Taux de repro. Original Choix papier 100% Auto. Papier ordinaire A4 automatique Taux auto. Aperçu A4 Le taux sélectionné apparaît dans la zone d'affichage du taux de reproduction. • Si le message "Tourner originaux de vers " s'affiche, changez l'orientation de l'original en suivant les indications du message. • Dans le cas d'un original au format non standard, entrez le format pour utiliser le taux automatique. • Pour annuler la fonction de sélection automatique du taux... Appuyez sur la touche [Taux auto.] de façon à ce que la touche n'apparaisse plus en surbrillance. • Pour revenir au taux de 100%... Pour ramener le taux à 100%, appuyez sur la touche [Taux de repro.] pour afficher le menu des taux puis sur la touche [100%]. Réglages Systèmes (Administrateur) : Réglages de l'état initial (Taux de repro.) Cette fonction permet de modifier le taux de reproduction par défaut. 2-23 Contenu COPIEUR SELECTION MANUELLE DU TAUX DE REPRODUCTION (Taux prédéfinis/Zoom) Appuyez sur la touche [Taux de repro.] dans l'écran initial du mode copie pour sélectionner l'un des cinq taux d'agrandissement ou l’un des cinq taux de réduction prédéfinis (maximum 400%, minimum 25%). Vous pouvez également utiliser les touches de zoom pour sélectionner n'importe quel taux compris entre 25% et 400% par pas de 1%. Réglez le taux. Appuyez sur une touche de taux et/ou de zoom prédéfini pour choisir le taux. Vous disposez de deux écrans de réglage. Utilisez les touches pour passer d'un écran à l'autre. ● 1er écran OK Taux de repro. 100 B4 A3 B5 A4 B5 B4 A5 A4 81% A4 A3 B5 B4 86% 70% % Zoom 115% B5 B4 A4 A3 122% A5 A4 B5 B4 141% B5 A4 B4 A3 1 2 • Touches d'agrandissement : 115%, 122% et 141% (système AB). 121% et 129% (système en pouces). • Touches de réduction : 70%, 81% et 86% (système AB). 64% et 77% (système en pouces). • Touche [100%] 100% Taux auto. Zoom XY ● 2ème écran • Touches d'agrandissement (entre 2 et 4 taux) 200%, 400%, autres (deux maximum) • Touches de réduction (entre 2 et 4 taux) 25%, 50%, autres (deux maximum) • Touche [100%] (A) 1 OK Taux de repro. 100 25% Zoom 50% % 200% 400% 2 2 300% 75% 100% 350% 99% Taux auto. Zoom XY • Touches (A) Pour les touches (A), vous pouvez sélectionner n'importe quel taux à l'aide de la fonction "Programmer ou modifier les mémoires de zoom" des réglages système (administrateur). • Pour sélectionner rapidement un taux, appuyez sur une touche de réduction ou d'agrandissement afin de vous rapprocher du taux souhaité, puis utilisez les touches de zoom pour un réglage plus précis. • Vous pouvez utiliser les touches de zoom pour sélectionner n'importe quel taux compris entre 25% et 400% par pas de 1%. Appuyez sur la touche pour augmenter le taux ou sur la touche pour le réduire. (Si vous continuez à appuyer sur la touche / , le taux change automatiquement. Après 3 secondes, le taux change plus rapidement.) • Au lieu des touches , vous pouvez aussi appuyer sur les touches d'affichage de valeurs numériques et changer la valeur à l'aide des touches numérotées. • Si le message "Image plus grande que le papier de copie." apparaît quand un taux d'agrandissement est sélectionné, l'image peut ne pas tenir sur le papier. 2-24 Contenu COPIEUR 2 B4 A3 B5 A4 B5 B4 A5 A4 A4 A3 B5 B4 Appuyez sur la touche [OK]. OK Taux de repro. 75 70% Zoom 81% 86% Après avoir appuyé sur la touche [OK], vérifiez qu'un format de papier correspondant au taux de reproduction a été sélectionné. % 115% B5 B4 A4 A3 122% A5 A4 B5 B4 141% B5 A4 B4 A3 1 2 100% Taux auto. Zoom XY Lorsque le chargeur automatique de document est utilisé, le taux sélectionnable va de 25 à 200 %. Pour revenir au taux de 100%... Pour ramener le taux à 100%, appuyez sur la touche [Taux de repro.] pour afficher le menu des taux puis sur la touche [100%]. Réglages Systèmes (Administrateur) : Programmer ou modifier les mémoires de zoom Deux mémoires de zoom d'agrandissement (101 à 400 %) et deux mémoires de zoom de réduction (25 à 99 %) peuvent être programmées. Une mémoire de zoom programmée peut également être modifiée. 2-25 Contenu COPIEUR MODIFIER SEPAREMENT LE TAUX D'AGRANDISSEMENT / REDUCTION EN LONGUEUR ET EN LARGEUR (Zoom XY) La fonction Zoom XY permet aux taux de reproduction horizontal et vertical d'être modifiés indépendamment. Les taux de reproduction horizontal et vertical peuvent être compris entre 25% et 400% et sont fixés par pas de 1%. Appuyez sur la touche [Taux de repro.] dans l'écran initial du mode copie puis suivez les étapes ci-dessous Exemple d'un taux horizontal fixé à 50% et d'un taux vertical fixé à 70% Copieur Original 1 Appuyez sur la touche [Zoom XY]. OK Taux de repro. B4 A3 B5 A4 B5 B4 A5 A4 81% A4 A3 B5 B4 86% 100 70% % Zoom 115% B5 B4 A4 A3 122% A5 A4 B5 B4 141% B5 A4 B4 A3 1 2 100% Taux auto. Zoom XY (2) (1), (3) (4) OK Taux de repro. Zoom XY Définissez les taux horizontaux et verticaux. (1) Appuyez sur la touche [X]. La touche [X] est sélectionnée et le taux horizontal peut être défini. Annuler 50% X 50 % Y 70 % Zoom 64% 129% 200% (2) Utilisez les touches des taux prédéfinis (A) et les touches de zoom (B) pour sélectionner le taux de reproduction X (horizontal). 400% 77% (A) Une touche de taux prédéfini activée n'apparaît pas en surbrillance. (B) Vous pouvez utiliser les touches de zoom pour sélectionner un taux compris entre 25% et 400% par pas de 1%. 100% 2 (A) (B) (A) (3) Appuyez sur la touche [Y] et définissez le taux Y (vertical) de la même manière qu'avec la touche [X]. (4) Appuyez sur la touche [OK]. Après avoir appuyé sur la touche [OK], vérifiez qu'un format de papier correspondant au taux de reproduction a été sélectionné. • Pour sélectionner rapidement un taux, appuyez sur la touche d'un taux prédéfini (A) afin de vous rapprocher du taux souhaité, puis utilisez les touches de zoom (B) pour un réglage plus précis. • Au lieu des touches , vous pouvez aussi appuyer sur les touches d'affichage de valeurs numériques et changer la valeur à l'aide des touches numérotées. Si vous utilisez le chargeur automatique de documents, les taux de reproduction vertical et horizontal peuvent être compris entre 25% et 200%. Pour annuler le réglage de la fonction Zoom XY... Pour annuler le réglage de la fonction Zoom XY, appuyez sur la touche [Zoom XY] ou sur [Annuler]. 2-26 Contenu COPIEUR FORMAT DES ORIGINAUX SELECTIONNER LE FORMAT DE L'ORIGINAL Si l'original n'est pas de format standard ou si le format n'a pas été détecté correctement, spécifiez le format manuellement. Appuyez sur la touche [Original] dans l'écran initial du mode copie puis suivez les étapes ci-dessous Sélectionner un format AB (1) (1) Appuyez sur la touche du format approprié. (2) Original (2) Appuyez sur la touche [OK]. OK Auto. Manuel Manuel A5 B5R B4 AB A5R A4 A3 Pouces B5 A4R 216x340 216x343 Entrée du format Taille perso. Sélectionner un format en pouces (2) (1) Original (1) Appuyez sur la touche [AB (3) Pouce]. (2) Appuyez sur la touche du format approprié. OK (3) Appuyez sur la touche [OK]. Auto. Manuel Manuel 5½x8½ 8½x11R 11x17 AB 5½x8½R 8½x13 8½x13 Pouces 8½x11 8½x14 Entrée du format Taille perso. Spécification d'un format non standard Original OK Auto. Appuyez sur la touche [Entrée taille]. A4 Manuel 1 A5 B5R B4 AB A5R A4 A3 Pouces B5 A4R 216x340 216x343 Entrée du format Taille perso. 2-27 Contenu COPIEUR (1) (3) OK Original Entrée du format Annuler X 420 (25~432) mm Y 297 (25~297) mm Entrez la taille de l'original. (1) Entrez la dimension horizontale (X) de l'original. Appuyez sur la touche d'affichage de valeur numérique X (largeur) pour ouvrir un écran de saisie de nombre. Entrez la largeur de l'original à l'aide des touches numériques, et appuyez sur [OK] sur l'écran de saisie de nombre. Lorsque la vitre d'exposition est utilisée, il est possible d'entrer un nombre entre 25 mm et 432 mm (1" à 17"). Lorsque le chargeur automatique de documents est utilisé, il est possible d'entrer un nombre entre 140 mm et 432 mm (5-1/2" à 17"). Si la largeur de l'original est inférieure à 140 mm (5-1/2"), utilisez la vitre d'exposition. OK (2) (2) Entrez la dimension verticale (Y) de l'original. Appuyez sur la touche d'affichage de valeur numérique Y (hauteur) pour ouvrir un écran de saisie de nombre. Entrez la hauteur de l'original à l'aide des touches numériques, et appuyez sur [OK] sur l'écran de saisie de nombre. Lorsque la vitre d'exposition est utilisée, il est possible d'entrer un nombre entre 25 mm et 297 mm (1" à 11-5/8"). Lorsque le chargeur automatique de documents est utilisé, il est possible d'entrer un nombre entre 131 mm et 297 mm (5-1/8" à 11-5/8"). Si la longueur ou la largeur de l'original est inférieure à 131 mm (5-1/8"), utilisez la vitre d'exposition. 2 (3) Appuyez sur la touche [OK]. Vous retournerez à l'écran de base. Vérifiez que les dimensions saisies apparaissent sur la touche [Original]. Vous pouvez aussi appuyer sur les touches pour changer la valeur. ENREGISTREMENT DES FORMATS D'ORIGINAUX FREQUEMMENT UTILISES Vous pouvez sauvegarder les formats spéciaux que vous utilisez souvent. Cette section explique comment enregistrer, rappeler, modifier et effacer des formats spéciaux d'originaux. Enregistrement des formats d'originaux (modification/effacement) Vous pouvez enregistrer jusqu'à 12 formats spéciaux. Appuyez sur la touche [Original] dans l'écran initial du mode copie puis suivez les étapes ci-dessous Original OK Auto. Appuyez sur la touche [Taille perso.]. A4 Manuel 1 A5 B5R B4 AB A5R A4 A3 Pouces B5 A4R 216x340 216x343 Entrée du format Taille perso. 2-28 Contenu COPIEUR Original OK Taille perso. OK Enregistrez le format de l'original. (1) Appuyez sur l'onglet [Enregistrer/Effacer]. (2) Appuyez sur une touche pour enregistrer le format personnalisé. X254 Y210 Appuyez sur une touche qui n'affiche aucun format ( ). Enregistrer/Eff Rappel (2) 2 (1) Si vous souhaitez modifier ou effacer une touche précédemment enregistrée… Appuyez sur la touche que vous souhaitez modifier ou effacer. La fenêtre ci-dessous s'affiche. Un format personnalisé a déjà été enregistré à cet emplacement. Annuler Effacer Modifier • Après avoir modifié la touche, appuyez sur [Modifier] puis passez à l'étape 8. • Pour effacer la touche, appuyez sur la touche [Effacer]. Vérifiez que le format de l'original a été effacé puis appuyez sur la touche [OK]. (1) (3) Original OK Entrée du format 420 Y 297 (1) Entrez la dimension horizontale (X) de l'original. Appuyez sur la touche d'affichage de valeur numérique X (largeur) pour ouvrir un écran de saisie de nombre. Entrez la largeur de l'original à l'aide des touches numériques, et appuyez sur [OK] sur l'écran de saisie de nombre. La dimension peut aller de 25 mm à 432 mm (1" à 17"). OK Annuler X Entrez la taille de l'original. (25~432) mm (25~297) mm (2) Entrez la dimension verticale (Y) de l'original. 3 Appuyez sur la touche d'affichage de valeur numérique Y (hauteur) pour ouvrir un écran de saisie de nombre. Entrez la hauteur de l'original à l'aide des touches numériques, et appuyez sur [OK] sur l'écran de saisie de nombre. La dimension peut aller de 25 mm à 297 mm (1" à 11-5/8"). (2) (3) Appuyez sur la touche [OK]. Vous pouvez aussi appuyer sur les touches pour changer la valeur. Les formats d'originaux enregistrés sont conservés même si l'alimentation électrique principale est coupée. Pour annuler l'opération... Appuyez sur la touche [EFFACER TOUT] ( ). 2-29 Contenu COPIEUR Rappel d'un format d'original enregistré Pour rappeler un format d'original enregistré, appuyez sur la touche [Original] dans l'écran initial du mode copie et exécutez les étapes ci-dessous. Original OK Auto. Appuyez sur la touche [Taille perso.]. A4 Manuel 1 A5 B5R B4 AB A5R A4 A3 Pouces B5 A4R 216x340 216x343 Entrée du format Taille perso. (2) (1) 2 (3) Original OK Taille perso. OK Rappelez le format d'original enregistré de votre choix. (1) Appuyez sur l'onglet [Rappeler]. (2) Appuyez sur la touche du format d'original que vous souhaitez rappeler. X254 Y210 (3) Appuyez sur la touche [OK]. Rappel Enregistrer/Effacer Pour annuler l'opération... Appuyez sur la touche [EFFACER TOUT] ( ). 2-30 Contenu COPIEUR SORTIE Pour sélectionner les fonctions de sortie et le plateau de sortie, appuyez sur la touche [Sortie] dans l'écran initial du mode copie. Les fonctions de sortie proposées sont tri, groupe, décalage et tri agrafage. Toutes les explications des réglages ci-dessous supposent qu'un finisseur est installé. (6) (7) (8) Sortie (1) Décalage (2) (1) OK Plateau droit Bac à décalage (3) Tri (4) Tri agrafage (5) Groupe Touche [Bac à décalage] ([Plateau central]) (4) Les copies sont dirigées vers le bac à décalage. La touche [Bac à décalage] est sélectionnée automatiquement lorsque vous appuyez sur la touche [Tri agrafage]. (2) (3) Utilisez cette touche pour trier les copies par jeux, agrafer chaque jeu puis diriger les jeux vers le plateau. (Remarque : les jeux ne sortent pas décalés sur le plateau de sortie.) ☞ Fonctions tri agrafage (page 2-33) Touche [Décalage] Utilisez cette touche pour décaler chaque jeu de copies par rapport au jeu précédent. La fonction décalage est sélectionnée si la case est cochée et n'est pas active dans le cas contraire . (La case est automatiquement décochée lorsque la fonction agrafage est sélectionnée.) ☞ Fonction décalage (page 2-32) Touche [Tri agrafage] (5) Touche [Tri groupé] Les copies sont regroupées par page. ☞ Mode tri groupé (page 2-32) (6) Affichage de la sortie papier Une icône apparaît pour indiquer le mode de sortie. (7) Touche [Plat. à droite] Sélectionnez cette touche pour faire sortir les copies sur le plateau de droite. Lorsque le plateau de droite est sélectionné, vous ne pouvez pas utiliser les fonctions décalage et tri agrafage. Touche [Tri] Cette fonction permet de trier (assembler) les copies par jeux. ☞ Mode tri (page 2-32) (8) Touche [OK] Appuyez sur cette touche pour fermer l'écran de sortie et revenir à l'écran initial. L'écran ci-dessus indique les touches qui apparaissent lorsqu'un finisseur est installé. Les touches présentes dépendent des périphériques installés. En outre, il peut ne pas être possible de sélectionner certaines touches en fonction des périphériques installés. Si votre écran diffère de l'écran de la page précédente, regardez les écrans suivants. Exemple Écran en l'absence de finisseur. OK Sortie Bac à Plateau Décalage Tri Groupe 2-31 Contenu COPIEUR MODES DE SORTIE Cette section traite des différents modes de sortie. Mode tri Mode tri groupé Cette fonction permet de trier (assembler) les copies par jeux. Exemple: Tri des feuilles imprimées en 5 lots Cette fonction regroupe les copies par page. Exemple: Groupes de 5 copies de chaque page Originaux Sortie Originaux Sortie Spécifiez le nombre de copies (5). Spécifiez le nombre de copies (5). Appuyez sur la touche [Sortie]. Sortie Tri Appuyez sur la touche [Sortie]. Sortie Groupe Appuyez sur la touche [Tri]. Appuyez sur la touche [Tri groupé]. Appuyez sur la touche [DEPART]. Appuyez sur la touche [DEPART]. • La fonction tri est sélectionnée automatiquement lorsque des originaux sont placés sur le plateau du chargeur de documents. • Lorsque le dossier des fichiers temporaires destinés à l'archivage de documents est plein, cela affecte la copie en cas de copie d'un grand nombre de pages avec la fonction tri. Pensez à effacer les fichiers inutiles du dossier des fichiers temporaires. La fonction tri groupé est sélectionnée automatiquement lorsqu'un original est placé sur la vitre d'exposition. Fonction décalage Cette fonction est utilisée pour décaler chaque jeu de copies par rapport au jeu précédent sur le plateau de sortie, ce qui permet de séparer facilement les différents jeux de copies. Fonction décalage "activée" Fonction décalage "désactivée" • La fonction décalage ne peut pas être utilisée avec le plateau de droite. • La fonction décalage ne peut pas être sélectionnée en même temps que la fonction agrafage. 2-32 Contenu COPIEUR Fonctions tri agrafage Les copies sont divisées par jeux comme avec la fonction tri, puis chaque jeu est agrafé et dirigé vers le plateau de sortie. Le rapport entre la position des agrafes, l'orientation du papier, les formats de papier acceptés pour l'agrafage et le nombre de feuilles pouvant être agrafées est indiqué ci-dessous. Pour plus d'informations sur l'orientation des originaux, référez-vous à la section "Orientation des originaux (pour la fonction tri agrafage)" (page 2-34). Agrafage Position des agrafes Papier à la verticale Papier à l'horizontale Une agrafe en haut à gauche Formats de papier acceptés A4, B5, 8-1/2" x 11", 16K Nombre de feuilles pouvant être agrafées : Max. 50 feuilles* • Finisseur Formats de papier acceptés A3, B4, A4R, B5R, 11" x 17", 8-1/2" x 14", 8-1/2" x 13-1/2", 8-1/2" x 13-2/5", 8-1/2" x 13", 8-1/2" x 11"R, 8K, 16KR Nombre de feuilles pouvant être agrafées A3, B4, 11" x 17", 8-1/2" x 14", 8-1/2" x 13-1/2", 8-1/2" x 13-2/5", 8-1/2" x 13", 8K: Max. 30 feuilles* A4R, B5R, 8-1/2" x 11"R, 16KR : Max. 50 feuilles* * Vous pouvez insérer 2 feuilles de maximum 200g/m2 comme couvertures et les agrafer. Dans ce type de cas, vous pouvez soustraire 2 au nombre maximum de feuilles pouvant être agrafées et utiliser cette quantité de feuilles. • Le nombre de feuilles qu'il est possible d'agrafer en une seule fois inclut les éventuels feuillets de couverture et/ou intercalaires. • Lorsque le mode spécial Original de format mixte est utilisé avec le réglage "Même largeur", vous pouvez agrafer une pile de 30 feuilles maximum avec un finisseur, quel que soit le format du papier. 2-33 Contenu COPIEUR Orientation des originaux (pour la fonction tri agrafage) Si vous utilisez la fonction tri agrafage, l'original doit être placé comme indiqué ci-dessous afin de permettre l'agrafage dans la position de votre choix. Agrafage Vitre d'exposition Vitre d’exposition Une agrafe (haut) cba abc 2-34 Contenu COPIEUR REALISATION DE COPIES A L'AIDE DU PLATEAU D'ALIMENTATION AUXILIAIRE En plus du papier ordinaire, le plateau d'alimentation auxiliaire vous permet de réaliser des copies sur des transparents, des enveloppes, des intercalaires et d'autres papiers spéciaux. Pour plus d'informations concernant les types de papier pouvant être chargés sur le plateau d'alimentation auxiliaire, reportez-vous au "POINTS IMPORTANTS CONCERNANT LE PAPIER" (page 1-28) dans "1. AVANT D'UTILISER LA MACHINE". Pour les mises en garde concernant le chargement du papier sur le plateau d'alimentation auxiliaire, reportez-vous au "CHARGEMENT DU PAPIER SUR LE PLATEAU D'ALIMENTATION AUXILIAIRE" (page 1-33) dans "1. AVANT D'UTILISER LA MACHINE". Placez le document original. Placez le document original côté texte vers le haut dans le bac du chargeur du document ou vers le bas sur la vitre d'exposition. Lorsque vous placez l'original sur la vitre d'exposition… Après avoir placé l'original, assurez-vous de bien fermer le chargeur automatique de documents. Si celui-ci reste ouvert, les zones entourant l’original apparaîtront en noir sur la copie, entraînant une surconsommation de toner. 1 Placez le papier sur le plateau d'alimentation auxiliaire. Insérez le papier côté impression vers le bas. Cependant, si le type de papier est "A en-tête" ou "Pré-imprimé", chargez le papier avec le côté impression vers le haut*. * Si "Désactivation du recto verso" est activé dans les réglages système (administrateur), chargez le papier de la manière normale (face vers le haut dans des magasins 1 à 5 ; face vers le bas sur le plateau d'alimentation auxiliaire). 2 Lorsque vous chargez une feuille de papier grand format, assurez-vous de retirer l'extension du plateau d'alimentation auxiliaire. Tirez l'extension du plateau jusqu'au bout. Si l'extension n'est pas tirée à fond, le format du papier ne s'affiche pas correctement. Modes spéciaux Appuyez sur la touche [Choix papier]. Copie recto verso Ordinaire A4 Sortie Exposition 1. 2. 3. 4. Auto. 3 A4 A4R B4 A3 Fichier Fichier temp. Taux de repro. Original Choix papier 100% Auto. Papier ordinaire A4 A4 automatique Aperçu 2-35 Contenu COPIEUR Plat. d'alim. aux. Magasin papier 1. A4 4 Vérifiez le réglage du type de papier du plateau d'alimentation auxiliaire. Pour modifier le réglage, appuyez sur la touche du type de papier. OK Choix papier A4 Ordinaire 2. A4R Ordinaire 3. B4 Ordinaire 4. A3 Ordinaire Ordinaire Si vous n'avez pas besoin de modifier le format et le type du papier qui apparaissent sous "Plateau d'alimentation auxiliaire", allez à l'étape 7. Choix papier Annuler Réglage du type/format du plateau d'alim. aux. Sélectionnez le type de papier. Sélectionnez le type de papier du plateau d'alimentation auxiliaire. Sélectionnez le type de papier utilisé. 1 5 Ordinaire Pré-imprimé Recyclé A en-tête Perforé Couleur Papier fin Etiquettes Papier épais Transparent Intercalaires Enveloppes 2 Papier épais : 106 - 200 g/m2 (28 lbs.bond -110 lbs.index) (1) (2) Sélectionnez le format de papier. (1) Sélectionnez le format de papier. Choix papier Réglage du type/format du plateau d'alim. aux. Format Type Recyclé Touche [Auto-pouce] Si le format du papier placé sur le plateau d'alimentation auxiliaire est un format en pouces (8-1/2" x 11", etc.), le format est détecté et sélectionné automatiquement. Touche [Auto-AB] Si le format du papier placé sur le plateau d'alimentation auxiliaire est un format AB (A4, etc.), le format est détecté et sélectionné automatiquement. Touche [Taille perso.] Appuyez sur cette touche si vous souhaitez entrer des valeurs numériques pour le format du papier chargé. ☞ Entrez le format de papier du plateau d'alimentation. (page 2-37) Touche [Manuel] Appuyez sur cette touche pour afficher les touches [16K], [16KR], et [8K]. Appuyez sur l'une de ces touches si vous avez chargé le format de papier correspondant. OK Auto-pouce Auto-AB Taille perso. 11x17,8½x14 8½x11,8½x11R,5½x8½R 7¼x10½R,A3,A4,B4,B5 A3,A4,A4R,A5R B4,B5,B5R,216x330(8½x13) 11x17,8½x11 X420 Y297 Manuel 6 (2) Appuyez sur la touche [OK]. • Quand [Enveloppe] est sélectionnée, spécifiez le format de l'enveloppe. Lorsque vous avez terminé, appuyez sur la touche [OK]. • Si intercalaires est sélectionné, vérifier le format. Appuyez sur la touche [Auto-pouce] ou [Auto-AB]. Une fois les réglages modifiés/vérifiés, appuyez sur la touche [OK]. 2-36 Contenu COPIEUR OK Choix papier Magasin papier 1. A4 7 Sélectionnez le plateau d'alimentation auxiliaire. (2) (1) (1) Appuyez sur la touche du format de papier que vous souhaitez utiliser sur le plateau d'alimentation auxiliaire. Plat. d'alim. aux. A4 Ordinaire Ordinaire 2. A4R Ordinaire 3. B4 Ordinaire 4. A3 Ordinaire (2) Appuyez sur la touche [OK]. Appuyez sur la touche [DEPART]. 8 La numérisation commence. • Les originaux placés sur le plateau du chargeur de documents sont copiés. • Si vous utilisez la vitre d'exposition, vous devez numériser les pages du document une par une. Pour utiliser le mode de tri, modifiez les originaux et appuyez sur la touche [DEPART]. Répétez cette procédure jusqu'à ce que la dernière page soit numérisée et appuyez sur la touche [Fin lecture]. Pour annuler la numérisation et la copie de l'original... Appuyez sur la touche [ARRET] ( ). Entrez le format de papier du plateau d'alimentation. Lorsque vous appuyez sur la touche [Taille perso.], l'écran de saisie du format de papier apparaît. Réglage du type/format du plateau d'alim. aux. OK Entrée du format OK X420 Y297 X 420 Y 297 (148~432) mm AB X420 Y297 (100~297) mm Pouces X420 Y297 • Vous pouvez aussi appuyer sur les touches Appuyez sur la touche d'affichage de valeur numérique X (largeur) pour ouvrir un écran de saisie de nombre. Entrez la largeur du papier à l'aide des touches numériques, et appuyez sur [OK] sur l'écran de saisie de nombre. Appuyez sur la touche d'affichage de valeur numérique Y (hauteur) pour ouvrir un écran de saisie de nombre. Entrez la hauteur du papier à l'aide des touches numériques, et appuyez sur [OK] sur l'écran de saisie de nombre. pour changer la valeur. • Les formats de papier personnalisés enregistrés s'affichent sur les touches à gauche de l'écran. Les formats de papier personnalisés sont enregistrés dans les réglages système. Pour plus de détails, voir "Réglages magasins papier" (page 7-13) dans "7. REGLAGES SYSTEME". Si la touche du format que vous souhaitez entrer apparaît, appuyez dessus. 2-37 Contenu COPIEUR MODES SPECIAUX Ce chapitre explique le Décalage de la marge, Effacement, la Copie sur deux pages et d'autres modes spéciaux. MODES SPECIAUX Quand la touche [Modes spéciaux] est activée dans l'écran initial, l'écran du menu des modes spéciaux apparaît. Le menu des modes spéciaux comprend deux écrans. Utilisez les touches pour passer d'un écran à l'autre. Après avoir sélectionné les réglages des modes spéciaux, appuyez sur la touche [OK] dans l'écran du menu des modes spéciaux pour effectuer les réglages et pour revenir à l'écran initial du mode copie. Menu des modes spéciaux (1er écran) Modes spéciaux Modes spéciaux Copie recto verso OK (1)Décalage de marge (2) Ordinaire Effacement (3) A4 Copie sur deux pages Sortie Exposition 1. 2. 3. 4. Auto. (4)Copie en brochure (5) A4 A4R B4 A3 Fichier (7) Fichier temp. Couvertures/ Intercalaires Taux de repro. Original Choix papier 100% Auto. Papier ordinaire (8) Construction de travail Interc. pour transparents (6) 1 Copie tandem 2 (9) Copie multiple (10)Copie de livre (11) Copie sur onglets (12) Card Shot A4 automatique A4 (1) Aperçu Touche [Décalage de la marge] (8) ☞ AJOUTER UNE MARGE (Décalage de la marge) (page ☞ REALISATION DE COPIES SUR DES TRANSPARENTS 2-41) (2) AVEC INSERTION D'INTERCALAIRES (Interc. pour transparents) (page 2-67) Touche [Effacement] ☞ EFFACER LES OMBRES PERIPHERIQUES (Effacement) (9) FEUILLE (Copie multiple) (page 2-69) Touche [Copie sur deux pages] ☞ COPIE SEPAREE DES DOUBLES PAGES D'UN (10) Touche [Copie en brochure] (11) ☞ REALISATION DE COPIES AU FORMAT BROCHURE sur onglets) (page 2-75) Touche [Const. travail] (12) ☞ COPIER UN GRAND NOMBRE DE PAGES A LA FOIS Touche [Card Shot] ☞ COPIE DES DEUX FACES D'UNE CARTE SUR UNE (Const. travail) (page 2-50) Cette touche n'apparaît pas lorsque le couvercle est installé. (6) Touche [Copie sur onglets] ☞ COPIE SUR DES ONGLETS D'INTERCALAIRES (Copie (Copie en brochure) (page 2-47) (5) Touche [Copie de livre] ☞ COPIE D'UNE BROCHURE (Copie de livre) (page 2-71) DOCUMENT RELIE (Copie sur deux pages) (page 2-45) (4) Touche [Copie multiple] ☞ COPIE DE PLUSIEURS ORIGINAUX SUR UNE SEULE (page 2-43) (3) Touche [Interc. pour transparents] SEULE FEUILLE (Card Shot) (page 2-77) Touche [Copie en tandem] ☞ UTILISATION DE DEUX MACHINES POUR OBTENIR UN GRAND NOMBRE DE COPIES (Copie en tandem) (page 2-53) Le disque dur est requis. (7) Touche [Couvertures/Intercalaires] ☞ UTILISATION D'UN TYPE DE PAPIER DIFFERENT POUR LES COUVERTURES (Couvertures/Intercalaires) (page 2-56) Cette touche n'apparaît pas lorsque le couvercle est installé. 2-38 Contenu COPIEUR Menu des modes spéciaux (2ème écran) Modes spéciaux (1) Tampon (2) (3) Netteté (4) Fichier (5)Fichier temp. (6) Epreuve (7) (1) OK Compteur orig. Edition d'image (8) Original de (9) format mixte 2 Mode numéris. lente (6) Touche [Tampon] ☞ IMPRESSION DE LA DATE OU D'UN TAMPON SUR LES (3) (Epreuve) (page 2-110) Le disque dur est requis. Touche [Editer image] ☞ TOUCHE [Editer image] (page 2-100) Touche [Epreuve] ☞ CONTROLE DES COPIES AVANT IMPRESSION COPIES (Tampon) (page 2-80) (2) 2 (7) Touche [Compteur Orig:] ☞ VERIFICATION DU NOMBRE DE FEUILLES Touche [Netteté] ORIGINALES NUMERISEES AVANT LA COPIE (Compteur originaux) (page 2-113) ☞ REGLAGE DE LA NETTETE DE L'IMAGE (Netteté) (page 2-109) (8) (4) Touche [Fichier] ☞ COPIE D'ORIGINAUX DE DIFFERENTS FORMATS Cette touche permet de sauvegarder un travail dans un dossier de la fonction archivage de documents. Le disque dur est requis. (Original de format mixte) (page 2-114) Cette touche n'apparaît pas lorsque le couvercle est installé. (9) (5) Touche [Original form. mix.] Touche [Fichier temp.] Touche [Mode num. lente] ☞ COPIE D'ORIGINAUX FINS (Mode num. lente)(page Cette touche permet de sauvegarder un travail dans le dossier des fichiers temporaires de la fonction archivage de documents. Le disque dur est requis. 2-117) Cette touche n'apparaît pas lorsque le couvercle est installé. • Vous pouvez généralement combiner plusieurs modes spéciaux. Toutefois, certaines combinaisons ne sont pas autorisées. Dans ce cas, un message est affiché pour signaler que la combinaison n'est pas possible. • Le menu affiché varie selon le pays et la région. 2-39 Contenu COPIEUR Touches [OK] et [Annuler] Dans certains cas, deux touches [OK] et une touche [Annuler] apparaissent dans les écrans des modes spéciaux. Les touches sont utilisées comme suit : Décalage de marge A droite (A) (B) (C) OK Modes spéciaux A gauche Annuler En bas Recto 10 OK Verso (0~20) mm 10 (0~20) mm (A) Valide les réglages des modes spéciaux sélectionnés et revient à l'écran initial du mode copie. (B) Valide les réglages des modes spéciaux sélectionnés et revient à l'écran du menu des modes spéciaux. Appuyez sur cette touche si vous souhaitez sélectionner d'autres réglages des modes spéciaux. (C) Pendant la sélection des réglages des modes spéciaux, cette touche vous ramène à l'écran du menu des modes spéciaux sans enregistrer les réglages. Une fois les réglages effectués, elle annule les réglages et vous ramène à l'écran du menu des modes spéciaux. 2-40 Contenu COPIEUR AJOUTER UNE MARGE (Décalage de la marge) Cette fonction permet de décaler l'image vers la droite, vers la gauche ou vers le bas afin d'ajuster la marge. Utilisez cette fonction si vous souhaitez relier les copies avec une ficelle ou à l'aide d'une relieuse. Décaler l'image vers la droite de façon à pouvoir relier les copies à gauche avec une ficelle Sans la fonction décalage de la marge 1 1 Avec la fonction décalage de la marge 1 Les trous de perforation rognent une partie de l'image. 1 L'image est décalée de façon à faire de la place aux trous de perforation sans la couper. L'image n'est pas rognée. Position de la marge En haut A gauche 1 A droite Placez le document original. Placez le document original côté texte vers le haut dans le bac du chargeur du document ou vers le bas sur la vitre d'exposition. Sélectionnez les modes spéciaux. 2 (1) Appuyez sur la touche [Modes spéciaux]. (2) Appuyez sur la touche [Décalage de la marge]. ☞ Menu des modes spéciaux (1er écran) (page 2-38) (1) (2) (3) Décalage de marge 3 (1) Appuyez sur la position de la marge. OK Modes spéciaux Annuler Sélectionnez le décalage de la marge. Sélectionnez une des trois positions. OK (2) Spécifiez la largeur de la marge à l'aide des touches . A droite A gauche En bas Recto 10 Verso (0~20) mm 10 Vous pouvez entrer des valeurs de 0 mm à 20 mm (0" à 1"). (0~20) mm (3) Appuyez sur la touche [OK]. Vous revenez à l'écran initial du mode copie. 2-41 Contenu COPIEUR Appuyez sur la touche [DEPART]. 4 La copie commence. Si vous utilisez la vitre d'exposition pour copier plusieurs pages originales, la copie se fera après la numérisation de chaque original. Pour utiliser le mode de tri, modifiez les originaux et appuyez sur la touche [DEPART]. Répétez cette procédure jusqu'à ce que la dernière page soit numérisée puis appuyez sur la touche [Fin lecture]. Pour annuler la numérisation et la copie de l'original... Appuyez sur la touche [ARRET] ( ). La rotation de copie ne peut pas être utilisée en même temps que la fonction décalage de la marge. Pour annuler le réglage de la fonction décalage de la marge... Appuyez sur la touche [Annuler] sur l'écran de l'étape 3. Réglages Systèmes (Administrateur) : Réglage initial du décalage de la marge Le réglage du décalage de la marge par défaut peut être fixé entre 0 mm et 20 mm (0" et 1"). Le réglage usine est fixé à 10 mm (1/2"). 2-42 Contenu COPIEUR EFFACER LES OMBRES PERIPHERIQUES (Effacement) La fonction effacement permet d'éliminer les ombres sur les bords de l'image qui peuvent apparaître lorsque vous copiez des documents épais ou des livres. En cas de copie d'un livre épais Sans la fonction effacement Avec la fonction effacement Des ombres apparaissent sur la copie. Aucune ombre n'apparaît sur la copie. Des ombres apparaissent ici Modes d'effacement Effacement des bords 1 Effacement du centre Effacement bord+centre Effacement de la face Placez le document original. Placez le document original côté texte vers le haut dans le bac du chargeur du document ou vers le bas sur la vitre d'exposition. Sélectionnez les modes spéciaux. 2 (1) Appuyez sur la touche [Modes spéciaux]. (2) Appuyez sur la touche [Effacement]. ☞ Menu des modes spéciaux (1er écran) (page 2-38) 2-43 Contenu COPIEUR (1) (2) Effacement Annuler Effacement Effacement du centre bord+centre (1) Appuyez sur le mode d'effacement de votre choix. OK Modes spéciaux Effacement des bords Sélectionnez les paramètres d'effacement. (3) Bord 10 OK Sélectionnez l'une des quatre positions. Appuyez sur la touche [Effacement de la face] pour accéder à l'écran suivant. Centre (0~20) mm 10 (0~20) mm Effacement Effacement Effacement de la face Position d'effacement de la face 2 Haut A A droite Face identique à la face 1 gauche En bas 3 OK Annuler Face différente de la face 1 Cochez la case correspondant au bord que vous souhaitez effacer et assurez-vous qu'une coche apparaît bien à l'écran. Pour la copie recto verso d'un original simple ou d'originaux recto verso, définissez le bord à effacer sur le verso. • Si vous appuyez sur la touche [Même face que la face 1], le bord situé dans la même position que sur le côté recto est effacé. • Si vous appuyez sur la touche [Autre face que face 1], le bord situé à l'opposé du bord effacé au recto est effacé. Après avoir terminé les réglages d'effacement des bords, appuyez sur la touche [OK]. (2) Définissez la largeur d'effacement à l'aide des touches . Vous pouvez entrer des valeurs de 0 mm à 20 mm (0" à 1"). (3) Appuyez sur la touche [OK]. Vous revenez à l'écran initial du mode copie. Appuyez sur la touche [DEPART]. 4 La copie commence. Si vous utilisez la vitre d'exposition pour copier plusieurs pages originales, la copie se fera après la numérisation de chaque original. Pour utiliser le mode de tri, modifiez les originaux et appuyez sur la touche [DEPART]. Répétez cette procédure jusqu'à ce que la dernière page soit numérisée puis appuyez sur la touche [Fin lecture]. Pour annuler la numérisation et la copie de l'original... Appuyez sur la touche [ARRET] ( ). Si un réglage de taux est associé à un réglage d'effacement, la largeur d'effacement sera modifiée en fonction du taux sélectionné. Par exemple, si la largeur d'effacement est fixée à 20 mm (1") et que l'image est réduite à 50%, la largeur d'effacement sera de 10 mm (1/2"). Pour annuler l'effacement... Appuyez sur la touche [Annuler] sur l'écran de l'étape 3. Réglages Systèmes (Administrateur) : Réglage de largeur à effacer La largeur d'effacement par défaut peut être fixée entre 0 mm et 20 mm (0" et 1"). Le réglage usine est fixé à 10 mm (1/2"). 2-44 Contenu COPIEUR COPIE SEPAREE DES DOUBLES PAGES D'UN DOCUMENT RELIE (Copie sur deux pages) La fonction copie sur deux pages génère des copies séparées de 2 pages de document placées l'une à côté de l'autre sur la vitre d'exposition. Utilisez cette fonction pour copier les doubles pages d'un livre ou autre document relié. Copier la double page d'un livre ou autre document relié 5 6 5 Livre ou document relié 6 Les pages placées l'une à côte de l'autre sont copiées en 2 pages séparées. Placez l'original sur la vitre d'exposition. Alignez le milieu de l'original avec le repère de format adéquat . Repère de Milieu de l'original A3 1 Milieu de l'original de 11" x 17" La page de ce côté est copiée d'abord. Milieu de l'original A3 (11" x 17") Modes spéciaux Copie recto verso Sélectionnez le format de papier A4 (8-1/2" x 11"). Ordinaire A4 Sortie Exposition 1. 2. 3. 4. Auto. 2 A4 A4R B4 A3 Sélectionnez le papier comme expliqué dans "MAGASINS PAPIER" (page 2-11). Fichier Fichier temp. Taux de repro. Original Choix papier 100% Auto. Papier ordinaire A3 automatique A3 Aperçu 2-45 Contenu COPIEUR (2) Modes spéciaux Sélectionnez la fonction copie sur deux pages. (3) OK (1) Appuyez sur la touche [Modes spéciaux]. Décalage de marge 3 Effacement ☞ MODES SPECIAUX (page 2-38) Copie sur deux pages 1 Copie en brochure Couvertures/ Construction de travail Copie tandem Interc. pour transparents Copie multiple Intercalaires Copie de livre Copie sur onglets Card Shot (2) Appuyez sur la touche [Copie sur deux pages] pour que la touche apparaisse en surbrillance. 2 (3) Appuyez sur la touche [OK]. Vous revenez à l'écran initial du mode copie. Appuyez sur la touche [DEPART]. 4 La copie commence. Pour utiliser le mode de tri, modifiez les originaux et appuyez sur la touche [DEPART]. Répétez cette procédure jusqu'à ce que la dernière page soit numérisée puis appuyez sur la touche [Fin lecture]. Pour annuler la numérisation et la copie de l'original... Appuyez sur la touche [ARRET] ( ). • Pour pouvoir utiliser la fonction copie sur deux pages, vous devez placer l'original sur la vitre d'exposition. • Pour effacer les ombres dues à la reliure d'un livre ou de tout autre document relié, utilisez la fonction effacement. Notez, toutefois, que vous ne pouvez pas utiliser les fonctions [Effacement du centre] et [Effacement bord+centre]. Pour annuler la copie sur deux pages... Appuyez sur la touche [Copie sur deux pages] sur l'écran de l'étape 3 de façon à ce que la touche n'apparaisse plus en surbrillance. 2-46 Contenu COPIEUR REALISATION DE COPIES AU FORMAT BROCHURE (Copie en brochure) Cette fonction copie 2 pages de l'original au recto et 2 pages de l'original au verso de chaque feuille de papier de sorte que les copies peuvent être pliées au centre pour former une brochure. Utilisez cette fonction pour arranger les copies de manière plus attractive sous forme de brochure. Copie en brochure à partir de 8 pages Originaux Brochure 5 4 2 Page 2 4 Page 3 7 2 Page 4 3 Page 1 3 5 6 Page 5 Page 6 7 Page 7 5 7 Page 8 Côté de la reliure Reliure à gauche 7 3 5 4 2 3 5 2 5 7 5 4 Reliure à droite 7 7 Placez le document original. Placez le document original côté texte vers le haut dans le bac du chargeur du document ou vers le bas sur la vitre d'exposition. 1 S'il s'agit d'originaux recto verso, placez-les sur le plateau du chargeur de documents. Sélectionnez les modes spéciaux. 2 (1) Appuyez sur la touche [Modes spéciaux]. (2) Appuyez sur la touche [Copie en brochure]. ☞ Menu des modes spéciaux (1er écran) (page 2-38) 2-47 Contenu COPIEUR OK Modes spéciaux Copie en brochure Annuler OK Sélectionnez les paramètres de copie en brochure. (1) Si l'original est simple, appuyez sur la touche [Recto]. Si l'original est recto verso, appuyez sur la touche [Recto ver.]. Original Recto Recto verso Reliure à gauche La touche [Recto verso] n'apparaît pas lorsque le couvercle est installé. Reliure à droite Réglage de couverture 3 (2) Sélectionnez le côté de la reliure ([Reliure à gauche] ou [Reliure à droite]). (1) (2) (3) (3) Pour insérer une couverture, appuyez sur [Réglage couverture]. Si vous ne voulez pas ajouter de couverture, passez à l'étape 5. Il n'est pas possible d'appuyer sur la touche [Réglage couverture] lorsque le couvercle est installé. (2) (1) (3) Copie en brochure Réglage de couverture Annuler Magasin papier Impression sur courverture Oui Plat. d'alim. A3 Ordinaire OK (A) Non Sélectionnez les réglages de couverture. (1) Si une copie doit être réalisée sur la couverture, appuyez sur la touche [Oui]. Sinon, appuyez sur la touche [Non]. (2) Sélectionnez les réglages de papier pour la couverture. (A) Affiche le magasin de papier sélectionné pour la couverture. (B) Affiche le format et le type de papier du magasin sélectionné. Pour changer de magasin pour la couverture, appuyez sur la touche "Magasin papier". Lorsque vous appuyez sur la touche "Magasin papier", l'écran de sélection du magasin apparaît. Sélectionnez le magasin de votre choix pour la couverture puis appuyez sur la touche [OK]. (B) Copie en brochure 4 Réglage de couverture OK Magasin papier 1. A4 Plat. d'alim. aux. Ordinaire 2. A4R Ordinaire 3. B4 Ordinaire 4. A3 Ordinaire A3 Ordinaire (3) Appuyez sur la touche [OK]. Si une copie doit être réalisée sur la couverture, vous ne pouvez pas utiliser d'étiquettes, de transparents ni d'intercalaires à onglets. Pour annuler les réglages de la fonction réglage couverture... Appuyez sur la touche [Annuler]. 2-48 Contenu COPIEUR Modes spéciaux Copie en brochure Annuler OK Appuyez sur la touche [OK]. OK Vous revenez à l'écran initial du mode copie. 5 Original Recto Recto verso Reliure à gauche Reliure à droite Réglage de couverture Appuyez sur la touche [DEPART]. 6 La copie commence. Si vous utilisez la vitre d'exposition, modifiez les originaux et appuyez sur la touche [DEPART]. Répétez cette procédure jusqu'à ce que la dernière page soit numérisée puis appuyez sur la touche [Fin lecture]. Pour annuler la numérisation et la copie de l'original... Appuyez sur la touche [ARRET] ( ). • Pour réaliser des copies en brochure de livres ou autres documents reliés, utilisez la fonction copie livre. • Lorsque la fonction copie en brochure est activée, le mode copie recto verso est automatiquement sélectionné. Si certains réglages sélectionnés ne permettent pas de réaliser des copies recto verso, la fonction copie en brochure ne peut pas être utilisée. • Numérisez les originaux dans l'ordre de la première à la dernière page. La machine règle automatiquement l'ordre de copie. Quatre pages sont copiées sur chaque feuille. Des pages blanches seront automatiquement produites à la fin si le nombre de pages originales n'est pas un multiple de quatre. Pour annuler la copie en brochure... Appuyez sur la touche [Annuler] sur l'écran de l'étape 3. 2-49 Contenu COPIEUR COPIER UN GRAND NOMBRE DE PAGES A LA FOIS (Const. travail) Cette fonction requiert l'installation du chargeur automatique de documents. Lors de la copie d'un grand nombre de pages, cette fonction permet de diviser les originaux en plusieurs jeux et de charger les jeux un par un sur le chargeur automatique de documents. Utilisez cette fonction si vous souhaitez copier tous les originaux comme un seul travail mais que le nombre de pages dépasse le nombre maximum de feuilles pouvant être insérées dans la machine. Cette fonction est commode quand vous souhaitez trier les copies d'un grand nombre d'originaux en plusieurs lots. Tous les originaux étant copiés dans des travaux simples, vous vous épargnez l'ennui de trier les copies qui seraient requises si les originaux étaient répartis dans des travaux de copie séparés. Lors de la numérisation des originaux en plusieurs jeux, divisez les feuilles de sorte que le nombre de feuilles par jeu ne dépasse pas le nombre maximal de feuilles pouvant être chargé, puis commencez la numérisation du jeu contenant la première page. Les réglages sélectionnés pour le premier jeu peuvent être appliqués à tous les autres jeux. Trier les copies d'un nombre important d'originaux en 2 jeux Les originaux sont numérisés en plusieurs jeux Originaux 1 1 1 1 101 Insérez les originaux sur le plateau du chargeur de documents, face à numériser vers le haut. Repère 1 Insérez les originaux sur le plateau du chargeur de documents. Plusieurs originaux peuvent être placés sur le plateau du chargeur de documents. La hauteur sur originaux ne doit pas dépasser le repère du plateau. (2) (3) Modes spéciaux OK Sélectionnez le mode de construction de travail (1) Appuyez sur la touche [Modes spéciaux]. Décalage de marge 2 Effacement ☞ MODES SPECIAUX (page 2-38) Copie sur deux pages 1 Copie en brochure Couvertures/ Construction de travail Copie tandem Interc. pour transparents Copie multiple Intercalaires Copie de livre Copie sur onglets Card Shot 2 (2) Appuyez sur la touche [Const. travail] pour que la touche apparaisse en surbrillance. (3) Appuyez sur la touche [OK]. Vous revenez à l'écran initial du mode copie. 2-50 Contenu COPIEUR Appuyez sur la touche [DEPART] pour numériser le premier jeu d'originaux. La numérisation commence. 3 Pour annuler la numérisation … Appuyez sur la touche [ARRET] ( ). Insérez le jeu d'originaux suivant, puis appuyez sur la touche [DEPART]. Répétez l'opération jusqu'à ce que tous les originaux aient été numérisés. 4 Les réglages de la copie (Exposition, Choix papier et Taux de repro. uniquement) peuvent être modifiés pour chaque jeu d'originaux. Pour modifier le réglage de la copie, suivez les étapes dans "Modification des réglages de copie pour chaque jeu d'originaux". Pour annuler la numérisation … Appuyez sur la touche [ARRET] ( ). Toutes les données numérisées seront effacées. Appuyez sur la touche [Fin lecture]. Placez le document suivant puis appuyez sur la touche [DEPART]. Pour modifier les paramètres de copie, appuyez sur [Modifier]. 5 Modifier Pour annuler la copie... Appuyez sur la touche [ARRET] ( Fin lecture ). Si le dossier de fichier temp. destiné à l'archivage de documents est plein, cela affecte la copie en mode de construction de travail. Pensez à effacer les fichiers inutiles du dossier des fichiers temporaires. Pour annuler le mode de construction de travail... Appuyez sur la touche [Const. travail] sur l'écran de l'étape 2 de façon à ce que la touche n'apparaisse plus en surbrillance. 2-51 Contenu COPIEUR Modification des réglages de copie pour chaque jeu d'originaux Les réglages de la copie (Exposition, Choix papier et Taux de repro. uniquement) peuvent être modifiés pour chaque jeu d'originaux. Suivez l'étape ci-dessous avant d'appuyer sur la touche [DEPART] pour numériser les originaux à l'étape 4 ci-dessus. Appuyez sur la touche [Modifier]. Placez le document suivant puis appuyez sur la touche [DEPART]. Pour modifier les paramètres de copie, appuyez sur [Modifier]. 1 Modifier Fin lecture Fin lecture Ordinaire A4 Exposition 2 1. 2. 3. 4. Auto. A4 A4R B4 A3 Taux de repro. Original Choix papier 100% Auto. Papier ordinaire Modifiez les réglages de copie désirés dans l'écran qui s'affiche et appuyez sur la touche [DEPART]. La numérisation des originaux commencera avec les réglages de copie modifiés. Pour annuler les modifications du réglage de copie et commencer à copier sans numériser les originaux, appuyez sur la touche [Fin lecture]. A4 automatique A4 • Le format de l'original ne peut pas être modifié manuellement avec la touche [Original]. Si la fonction de détection automatique des originaux est activée, le format sera détecté pour chaque jeu d'originaux placés dans la machine. • Lorsque le plateau d'alimentation auxiliaire est sélectionné, il n'est pas possible de modifier le format de papier. • Il n'est pas possible de modifier le taux si celui-ci a été réglé sur "Zoom XY" lors de la numérisation de l'original précédent. • Lorsque "Const. travail" est utilisé en combinaison avec les fonctions ci-dessous, la touche [Modifier] n'apparaît pas dans l'écran de l'étape 1 ci-dessus. Copie en brochure, copie en tandem, couvertures/intercalaires, intercalaires pour transparents, copie multiple, copie de livre, copie bloc-notes, tri agrafage 2-52 Contenu COPIEUR UTILISATION DE DEUX MACHINES POUR OBTENIR UN GRAND NOMBRE DE COPIES (Copie en tandem) Cette fonction requiert le disque dur. Cette fonction nécessite que le kit disque dur soit installé. Vous pouvez utiliser deux machines connectées au même réseau pour effectuer un important travail de copie en parallèle. Chaque machine imprime la moitié des copies, ce qui permet de raccourcir le temps nécessaire à la réalisation du travail. Machine maître et machine esclave Dans les explications qui suivent, la machine maître est la machine utilisée pour numériser les originaux. La machine esclave est une autre machine spécifiée dans la machine maître qui aide uniquement à imprimer les copies; elle n'est pas utilisée pour numériser les originaux. Machine maître 2 jeux de copies 4 jeux de copies sont imprimés 2 jeux de copies Machine esclave Réseau Avant d'utiliser la fonction copie en tandem • Pour utiliser cette fonction, deux machines doivent être connectées à votre réseau. Même si un plus grand nombre de machines sont connectées au réseau, cette fonction ne permet de partager le travail qu'avec une seule autre machine. • Pour utiliser la fonction copie en tandem, le réglage "Réglage de connexion en tandem" doit être configuré dans les réglages système (administrateur). • Lorsque vous configurez les réglages système de la machine maître, vous avez besoin de l'adresse IP de la machine esclave. Pour le numéro de port, il est recommandé d'utiliser le réglage par défaut (50001). Sauf en cas de problème avec ce réglage, ne modifiez pas le numéro de port. Les réglages de la fonction copie en tandem doivent être configurés par votre administrateur réseau. En cas d'inversion des rôles entre la machine maître et la machine esclave, configurez l'adresse IP de la machine maître dans la machine esclave. Le même numéro de port peut être utilisé pour les deux machines. 1 Placez le document original. Placez le document original côté texte vers le haut dans le bac du chargeur du document ou vers le bas sur la vitre d'exposition. (2) (3) Modes spéciaux OK Sélectionnez la fonction copie en tandem. (1) Appuyez sur la touche [Modes spéciaux]. ☞ MODES SPECIAUX (page 2-38) Décalage de marge 2 Effacement Copie sur deux 1 Copie en brochure Couvertures/ Construction de travail Copie tandem Interc. pour transparents Copie multiple Intercalaires Copie de livre Copie sur onglets Card Shot 2 (2) Appuyez sur la touche [Copie en tandem] pour que la touche apparaisse en surbrillance. (3) Appuyez sur la touche [OK]. Vous revenez à l'écran initial du mode copie. 2-53 Contenu COPIEUR Spécifiez le nombre de copies (nombre de jeux) à l'aide des touches numériques. Vous pouvez sélectionner jusqu'à 999 copies (jeux). Lorsque vous appuyez sur la touche [DEPART], les copies seront automatiquement réparties entre les machines maître et esclave. Si un nombre impair de copies est spécifié, la machine maître imprime le jeu en plus. 3 Si le nombre de copies spécifié n'est pas correct... Appuyez sur la touche [EFFACER] ( ) puis entrez le bon nombre de copies. Appuyez sur la touche [DEPART]. La copie commence. Si vous utilisez la vitre d'exposition, modifiez les originaux et appuyez sur la touche [DEPART]. Répétez cette procédure jusqu'à ce que la dernière page soit numérisée puis appuyez sur la touche [Fin lecture]. L'écran suivant apparaît lorsque vos appuyez sur la touche [DEPART]. Lancement de l'opération tandem. Veuillez patienter. Une fois que le message est affiché, la copie commence. 4 Si la copie en tandem n'est pas possible, l'écran suivant apparaît. La sortie tandem n'est pas autorisée. Sortir tous les jeux à l'aide de la machine maître ? (Annuler supprimera le travail.) OK Annuler Pour que la machine maître soit désignée pour réaliser toutes les copies, appuyez sur la touche [OK]. Pour annuler le travail, appuyez sur la touche [Annuler]. • Pour annuler la numérisation … Appuyez sur la touche [ARRET] ( ). • Pour annuler la copie en tandem... Appuyez sur la touche [ARRET] ( ) des deux machines. 2-54 Contenu COPIEUR Si... La machine manque de papier Si la machine maître ou la machine esclave manque de papier, la machine à court de papier interrompt le travail pendant que l'autre machine continue la copie. Une fois que le papier est rechargé dans la machine, le travail reprend. Lorsque l'authentification de l'utilisateur est activée L'authentification de l'utilisateur est activée dans la machine maître : la copie en tandem est possible. L'authentification de l'utilisateur est activée dans la machine esclave mais pas dans la machine maître : la copie en tandem est impossible. Si la copie en tandem est exécutée sans régler le nombre de copies Un message apparaît et les machines maître et esclave réaliseront chacune un jeu de copies (deux lots au total). Pour annuler la copie en tandem... Appuyez sur la touche [Copie en tandem] sur l'écran de l'étape 2 de façon à ce que la touche n'apparaisse plus en surbrillance. Réglages Systèmes (Administrateur) : Réglage de connexion en tandem Ce réglage doit être configuré pour pouvoir utiliser la fonction copie en tandem. Vous pouvez également désactiver la fonction copie en tandem. 2-55 Contenu COPIEUR UTILISATION D'UN TYPE DE PAPIER DIFFERENT POUR LES COUVERTURES (Couvertures/Intercalaires) Cette fonction requiert le chargeur automatique de documents. Vous pouvez insérer un autre type de papier pour les couvertures avant et arrière d'un travail de copie lorsque vous utilisez le chargeur automatique de documents. Un type de papier différent peut également être ajouté automatiquement sous forme d'intercalaire au niveau des pages spécifiées. Exemple d'insertion de couvertures Originaux Exemple d'insertion d'intercalaires Originaux Couverture arrière Couverture avant Intercalaires Exemple d'insertion de couvertures/intercalaires Originaux Couverture arrière A propos des explications concernant les couvertures et les intercalaires Il existe différentes manières d'utiliser des couvertures et des intercalaires. Afin de simplifier les explications, l'utilisation de couvertures et d'intercalaires est décrite séparément. La section "Exemples de couvertures et d'intercalaires", (page 2-133), contient des exemples spécifiques. Couverture avant Intercalaires Avant d'utiliser la fonction couvertures/intercalaires • Chargez les couvertures/intercalaires dans le magasin avant d'utiliser la fonction couvertures/intercalaires. • Avant de sélectionner la fonction couvertures/intercalaires, placez les originaux sur le plateau du chargeur de documents, sélectionnez la copie recto ou la copie recto verso, puis spécifiez le nombre de copies et configurez les autres réglages de votre choix. Après avoir configuré ces réglages, sélectionnez la fonction couvertures/intercalaires. • Les originaux doivent être numérisés à l'aide du chargeur automatique de documents. Vous ne pouvez pas utiliser la vitre d'exposition. • Pour les couvertures, une seule feuille peut être insérée en couverture avant et une seule en couverture arrière. Vous pouvez insérer jusqu'à 100 intercalaires. Remarque : vous ne pouvez pas insérer deux intercalaires entre les deux mêmes pages. • En cas de réalisation de copies recto verso d'originaux recto verso, vous ne pouvez pas insérer d'intercalaire entre le recto et le verso d'un original. 2-56 Contenu COPIEUR INSERTION DES COUVERTURES (Réglages couvertures) Cette fonction requiert le chargeur automatique de documents. Vous pouvez insérer un autre type de papier pour les couvertures avant et arrière d'un travail de copie. Utilisez cette fonction pour arranger les documents de manière plus attractive et pour sélectionner un type de papier différent comme couverture d'un devis ou d'un document similaire. Vous pouvez utiliser des couvertures en combinaison avec des intercalaires. Réalisation d'une copie sur la couverture avant et insertion d'une couverture arrière AAA AAA 1 2 3 4 5 Couverture avant 1 Originaux 2 3 4 5 Couverture avant Couverture arrière Couverture arrière Copies Insérez les originaux sur le plateau du chargeur de documents, face à numériser vers le haut. Repère Insérez les originaux sur le plateau du chargeur de documents. Plusieurs originaux peuvent être placés sur le plateau du chargeur de documents. La hauteur sur originaux ne doit pas dépasser le repère du plateau. 1 Vous ne pouvez pas utiliser la vitre d'exposition. Sélectionnez les modes spéciaux. 2 (1) Appuyez sur la touche [Modes spéciaux]. (2) Appuyez sur la touche [Couvertures/Intercalaires]. ☞ Menu des modes spéciaux (1er écran) (page 2-38) Modes spéciaux OK Couvertures/Intercalaires Réglage de couverture Annuler Réglage des intercalaires Capot avant Intercalaire type A Couverture arrière Intercalaire type B 3 Appuyez sur la touche [Couvert. avant]. OK Réglages d'insertion Réglages des magasins Disposition page 2-57 Contenu COPIEUR (3) (2) (1) (4) Couvertures/Intercalaires Réglage couverture avant Annuler Magasin papier OK Impression sur Sélectionnez les réglages de couverture. (1) Si une copie doit être réalisée sur la couverture, appuyez sur la touche [Oui]. Sinon, appuyez sur la touche [Non]. couverture avant Plat. d'alim. aux. Oui Non Recto Recto verso Si la touche [Non] est activée, seule l'insertion de couverture sera effectuée. Dans ce cas, passez à l'étape (3). (A) A4 Ordinaire (2) Pour copier sur un côté de la couverture, appuyez sur la touche [Recto]. Pour copier sur les deux côtés de la couverture, appuyez sur la touche [Recto ver.]. (B) (3) Sélectionnez les réglages de papier pour la couverture. (A) Affiche le magasin de papier sélectionné pour la couverture. (B) Affiche le format et le type de papier du magasin sélectionné. Pour changer de magasin pour la couverture, appuyez sur la touche "Magasin papier". Lorsque vous appuyez sur la touche "Magasin papier", l'écran de sélection du magasin apparaît. Sélectionnez le magasin de votre choix pour la couverture puis appuyez sur la touche [OK]. 4 Couvertures/Intercalaires Capot avant OK Magasin papier 1. A4 Plat. d'alim. aux. Ordinaire A4 Ordinaire 2. A4R Ordinaire 3. B4 Ordinaire 4. A3 Ordinaire (4) Appuyez sur la touche [OK]. Si une copie doit être réalisée sur la couverture, vous ne pouvez pas utiliser d'étiquettes, de transparents ni d'intercalaires à onglets. Vous pouvez insérer des intercalaires s'ils ne font pas l'objet d'une copie. Pour annuler les réglages de la fonction réglage couverture... Appuyez sur la touche [Annuler]. Modes spéciaux OK Couvertures/Intercalaires Réglage de couverture Annuler Réglage des intercalaires Capot avant Intercalaire type A Couverture arrière Intercalaire type B 5 Réglages d'insertion Réglages des OK Pour insérer une couverture arrière, appuyez sur la touche [Couvert. arrière]. L'écran de l'étape 4 apparaît. La procédure est la même que pour la couverture avant. Suivez la procédure de l'étape 4. Subsituez "Couvert. arrière" à "Couvert. avant". Disposition page magasins 2-58 Contenu COPIEUR OK Modes spéciaux Couvertures/Intercalaires Réglage de couverture Annuler Réglage des intercalaires Capot avant Intercalaire type A Couverture arrière Intercalaire type B 6 OK Réglages d'insertion Réglages des Disposition page magasins Appuyez sur la touche [OK]. Vous revenez à l'écran initial du mode copie. Appuyez sur la touche [Intercal. type A] ou [Intercal. type B] pour sélectionner les réglages des intercalaires. ☞ INSERTION DES INTERCALAIRES DANS LES COPIES (Réglage des intercalaires) (page 2-60) Pour vérifier les réglages, appuyez sur la touche [Disposition page]. ☞ MODIFICATION DES REGLAGES DES COUVERTURES/INTERCALAIRES (Disposition page) (page 2-64) Appuyez sur la touche [DEPART]. La copie des originaux placés sur le plateau du chargeur de documents commence. 7 Pour annuler la numérisation et la copie... Appuyez sur la touche [ARRET] ( ). • Vous ne pouvez pas utiliser la vitre d'exposition. • La fonction réglage couverture ne peut pas être sélectionnée si l'insertion de couvertures et d'intercalaires est désactivée dans les réglages système (administrateur). Pour annuler l'insertion de couvertures... Appuyez sur la touche [Annuler] sur l'écran de l'étape 3. 2-59 Contenu COPIEUR INSERTION DES INTERCALAIRES DANS LES COPIES (Réglage des intercalaires) Cette fonction requiert le chargeur automatique de documents. Vous pouvez insérer automatiquement un autre type de papier sous forme d'intercalaire au niveau des pages spécifiées. Deux types de papier peuvent être utilisés et la position d'insertion peut être définie séparément pour chaque. Vous pouvez utiliser des couvertures en combinaison avec des intercalaires. Exemple: intercalaire A après la page 3 et intercalaire B après la page 5. Originaux 1 2 Intercalaire A 3 1 2 3 4 5 4 6 5 Intercalaire B 6 Copies Insérez les originaux sur le plateau du chargeur de documents, face à numériser vers le haut. Repère Insérez les originaux sur le plateau du chargeur de documents. Plusieurs originaux peuvent être placés sur le plateau du chargeur de documents. La hauteur sur originaux ne doit pas dépasser le repère du plateau. 1 Vous ne pouvez pas utiliser la vitre d'exposition. Sélectionnez les modes spéciaux. 2 (1) Appuyez sur la touche [Modes spéciaux]. (2) Appuyez sur la touche [Couvertures/Intercalaires]. ☞ Menu des modes spéciaux (1er écran) (page 2-38) OK Modes spéciaux Couvertures/Intercalaires Réglage de couverture Annuler OK Réglage des intercalaires Capot avant Intercalaire type A Couverture arrière Intercalaire type B 3 Appuyez sur la touche [Intercal. type A]. Réglages d'insertion Réglages des Disposition page magasins 2-60 Contenu COPIEUR (3) (2) (1) (4) Couvertures/Intercalaires Réglages Intercalaire type A Annuler Magasin papier Impression sur intercalaires Oui Plat. d'alim. aux. OK Sélectionnez les paramètres d'insertion. (1) Si une copie doit être réalisée sur l'intercalaire, appuyez sur la touche [Oui]. Sinon, appuyez sur la touche [Non]. Si la touche [Non] est activée, seule l'insertion d'intercalaire sera effectuée. Dans ce cas, passez à l'étape (3). Non (A) A4 Ordinaire Recto (B) Recto verso (2) Pour copier sur un côté de l'intercalaire, appuyez sur la touche [Recto]. Pour copier sur les deux côtés de l'intercalaire, appuyez sur la touche [Recto ver.]. (3) Sélectionnez les paramètres papier des intercalaires. (A) Affiche le magasin sélectionné pour l'intercalaire. (B) Affiche le format et le type de papier du magasin sélectionné. Pour changer de magasin pour les intercalaires, appuyez sur la touche "Magasin papier". Lorsque vous appuyez sur la touche "Magasin papier", l'écran de sélection du magasin apparaît. Sélectionnez le magasin de votre choix pour les intercalaires puis appuyez sur la touche [OK]. 4 Couvertures/Intercalaires Intercalaire type A OK Magasin papier 1. A4 Ordinaire 2. A4R Ordinaire 3. B4 Ordinaire 4. A3 Ordinaire Plat. d'alim. aux. A4 Ordinaire (4) Appuyez sur la touche [OK]. Si une copie doit être réalisée sur les deux faces de l'intercalaire, vous ne pouvez pas utiliser d'étiquettes, de transparents ni d'intercalaires à onglets. Vous pouvez insérer des intercalaires s'ils ne font pas l'objet d'une copie. Modes spéciaux OK Couvertures/Intercalaires Réglage de couverture Annuler Réglage des intercalaires Capot avant Intercalaire type A Couverture arrière Intercalaire type B 5 Réglages d'insertion Réglages des OK Pour insérer un autre type d'intercalaire, appuyez sur la touche [Intercal. type B]. L'écran de l'étape 4 apparaît. Les réglages sont sélectionnés de la même manière que pour l'intercalaire de type A. Suivez la procédure de l'étape 4. Substituez "Intercal. type B" à "Intercal. type A". Disposition page magasins 2-61 Contenu COPIEUR Modes spéciaux OK Couvertures/Intercalaires Annuler Réglage de couverture Réglage des intercalaires Capot avant Intercalaire type A Couverture arrière Intercalaire type B 6 OK Appuyez sur la touche [Réglages intercalaires]. Réglages d'insertion Disposition page Réglages des magasins (1) (2) (5) Couvertures/Intercalaires Réglages d'insertion OK Spécifiez le numéro des pages où insérer les intercalaires A et B. (1) Appuyez sur la touche [Intercal. type A] ou [Intercal. type B]. Page d'insertion Intercalaire type A Magasin 1 A4 Intercalaire type B Plat. d'alim. aux. A4 Ordinaire Ordinaire (A) (B) Spécifiez le numéro de la page où insérer l'intercalaire qui apparaît en surbrillance. (A) Affiche le magasin sélectionné pour l'intercalaire de type A ainsi que le format et le type de papier. (B) Affiche le magasin sélectionné pour l'intercalaire de type B ainsi que le format et le type de papier. Lorsque la touche [Intercal. type A] apparaît en surbrillance, les paramètres d'insertion des intercalaires s'appliquent à [Intercal. type A]. Lorsque la touche [Intercal. type B] apparaît en surbrillance, les paramètres d'insertion s'appliquent à [Intercal. type B]. 10 Total inséré: 4 Saisir (3) (C) (2) Entrez le numéro de la page où insérer l'intercalaire à l'aide des touches numériques. Pour de plus amples informations, consultez les sections "Intercalaires (copie d'originaux simples)" (page 2-138) et "Intercalaires (copie d'originaux recto verso)" (page 2-138). Appuyez sur la touche [EFFACER] ( ) pour rétablir le réglage par défaut de l'élément sélectionné. En cas d'erreur, appuyez sur la touche [EFFACER] ( ) puis entrez le bon numéro. 7 (3) Appuyez sur la touche [Entrer]. (C) Affiche le nombre total d'intercalaires. Vous pouvez insérer jusqu'à 100 intercalaires. Pour insérer plusieurs intercalaires, appuyez sur la touche [Entrer] après avoir entré un numéro de page (position d'insertion) à l'aide des touches numériques. (4) Pour insérer d'autres intercalaires, répétez les étapes (1) à (3). (5) Appuyez sur la touche [OK]. Si une copie doit être réalisée sur les deux faces de l'intercalaire, vous ne pouvez pas utiliser d'étiquettes, de transparents ni d'intercalaires à onglets. Vous pouvez insérer des intercalaires s'ils ne font pas l'objet d'une copie. 2-62 Contenu COPIEUR Modes spéciaux OK Couvertures/Intercalaires Réglage de couverture Annuler Réglage des intercalaires Capot avant Intercalaire type A Couverture arrière Intercalaire type B 8 OK Réglages d'insertion Réglages des Disposition page magasins Appuyez sur la touche [OK]. Vous revenez à l'écran initial du mode copie. Pour sélectionner les réglages de couverture, appuyez sur les touches [Couvert. avant] ou [Couvert. arrière]. ☞ INSERTION DES COUVERTURES (Réglages couvertures) (page 2-57) Pour vérifier les réglages, appuyez sur la touche [Disposition page]. ☞ MODIFICATION DES REGLAGES DES COUVERTURES/INTERCALAIRES (Disposition page) (page 2-64) Appuyez sur la touche [DEPART]. La copie des originaux placés sur le plateau du chargeur de documents commence. 9 Pour annuler la numérisation et la copie... Appuyez sur la touche [ARRET] ( ). • Utilisez le même format de papier pour les intercalaires et les copies. • Vous pouvez insérer jusqu'à 100 intercalaires. Remarque : vous ne pouvez pas insérer deux intercalaires entre les deux mêmes pages. • En cas de réalisation de copies recto verso d'originaux recto verso, vous ne pouvez pas insérer d'intercalaire entre le recto et le verso d'une page. • La fonction réglage couverture/intercalaires ne peut pas être sélectionnée si l'insertion de couvertures et d'intercalaires est désactivée dans les réglages système (administrateur). Pour annuler l'insertion de couvertures... Appuyez sur la touche [Annuler] sur l'écran de l'étape 3. 2-63 Contenu COPIEUR MODIFICATION DES REGLAGES DES COUVERTURES/INTERCALAIRES (Disposition page) Cette fonction requiert le chargeur automatique de documents. Vous pouvez combiner les réglages des couvertures et des intercalaires. Cette section explique comment vérifier les réglages effectués pour les couvertures et intercalaires, et comment modifier ou effacer les pages insérées. Faire passer un intercalaire A de la page 4 à la page 5 1 1 2 2 3 3 4 Page 4, intercalaire A 4 5 5 6 7 Page 7, intercalaire B 7 8 9 Page 7, intercalaire B 8 Page 9, intercalaire B 9 10 Page 9, intercalaire B 10 11 12 Page 5, intercalaire A 6 11 Page 12, intercalaire A 12 Page 12, intercalaire A Sélectionnez les modes spéciaux. 1 (1) Appuyez sur la touche [Modes spéciaux]. (2) Appuyez sur la touche [Couvertures/Intercalaires]. ☞ Menu des modes spéciaux (1er écran) (page 2-38) Modes spéciaux OK Couvertures/Intercalaires Réglage de couverture 2 Annuler Appuyez sur la touche [Disposition page]. OK Réglage des intercalaires Capot avant Intercalaire type A Couverture arrière Intercalaire type B Réglages d'insertion Réglages des Disposition page magasins 2-64 Contenu COPIEUR Appuyez sur la touche de la page que vous souhaitez effacer ou modifier. Exemple: appuyez sur l'intercalaire A de la page 4 Couvertures/Intercalaires Disposition page OK 1 Intercalaire type A 4/- Intercalaire type B 7/- Intercalaire type B 9/- Intercalaire type A 12/- 1 Si vous n'avez pas besoin de modifier le réglage, appuyez sur la touche [OK] puis passez à l'étape 6. • Chaque touche affiche une icône indiquant le mode d'impression, ainsi que la page d'insertion. • Le cas échéant, utilisez les touches pour parcourir les écrans. Pour modifier une couverture, appuyez sur la touche [Couvert. avant] ou [Couvert. arr.], et passez à l'étape 4. Appuyez sur la touche de la page d'insertion que vous souhaitez modifier ou effacer. La fenêtre ci-dessous s'affiche. Modifier l'insertion ? 3 Annuler Effacer Modifier • Pour effacer la page, appuyez sur la touche [Effacer]. Après avoir activé la touche, appuyez sur [OK] puis passez à l'étape 6. • Pour modifier la page, appuyez sur la touche [Modifier]. Pour modifier un intercalaire, appuyez sur la touche [Intercal. type A] ou [Intercal. type B], et passez à l'étape 5. • Pour annuler, appuyez sur la touche [Annuler]. Icônes : Copie recto seulement : Copie verso seulement : Copie recto verso : Ne pas copier Pour les intercalaires, la page d'insertion apparaît également. * représente un numéro de page. */-: Copie recto seulement à la page * */*: copie recto verso à la page */* <*: intercalaire sans copie à la page * Couvertures/Intercalaires Réglage couverture avant Magasin papier Annuler OK Impression sur couverture avant Oui Non Plat. d'alim. aux. 4 A4 Ordinaire Recto Recto verso Modification des réglages de couverture avant/arrière. La modification des réglages est similaire à leur configuration initiale. Voyez l'étape 4 de "INSERTION DES COUVERTURES (Réglages couvertures)" (page 2-57) pour modifier les réglages de couverture. Après avoir modifié les réglages, appuyez sur la touche [OK] puis revenez à l'étape 3. Pour annuler les réglages de la fonction réglage couverture... Appuyez sur la touche [Annuler]. 2-65 Contenu COPIEUR Couvertures/Intercalaires Modification insertion OK Page d'insertion 5 Intercalaire type A Magasin 1 A4 Ordinaire Intercalaire type B Plat. d'alim. aux. A4 Ordinaire 5 Total inséré: 4 Saisir Modes spéciaux Couvertures/Intercalaires Réglage de couverture Annuler La modification des réglages est similaire à leur configuration initiale. Voyez l'étape 7 de "INSERTION DES INTERCALAIRES DANS LES COPIES (Réglage des intercalaires)" (page 2-60) pour modifier les réglages d'intercalaire. Après avoir modifié les réglages, appuyez sur la touche [OK] puis revenez à l'étape 3. OK Appuyez sur la touche [OK]. OK Vous revenez à l'écran initial du mode copie. Réglage des intercalaires Capot avant Intercalaire type A Couverture arrière Intercalaire type B 6 Modification des réglages d'un intercalaire de type A/B. Réglages d'insertion Réglages des magasins Disposition page 2-66 Contenu COPIEUR REALISATION DE COPIES SUR DES TRANSPARENTS AVEC INSERTION D'INTERCALAIRES (Interc. pour transparents) En cas de réalisation de copies sur des transparents, les feuilles risquent de coller entre elles à cause de l'électricité statique. Vous pouvez utiliser la fonction intercalaires pour transparents pour insérer automatiquement une feuille de papier entre chaque transparent, afin que les feuilles soient plus faciles à manipuler. Vous pouvez également réaliser des copies sur les intercalaires. B C A Intercalaires Placez les transparents sur le plateau d'alimentation auxiliaire. A A la l'horizontale verticale 1 2 • Les transparents doivent être placés sur le plateau d'alimentation auxiliaire. • Placez le transparent face vers le bas du plateau d'alimentation auxiliaire. Lorsque vous le placez, le coin arrondi du transparent doit être : - A l'avant gauche si le film est orienté horizontalement. - A l'arrière gauche si le film est orienté verticalement. • Après chargement du transparent, configurez les réglages du plateau d'alimentation auxiliaire comme expliqué dans "REALISATION DE COPIES A L'AIDE DU PLATEAU D'ALIMENTATION AUXILIAIRE" (page 2-35). Placez le document original. Placez le document original côté texte vers le haut dans le bac du chargeur du document ou vers le bas sur la vitre d'exposition. Sélectionnez les modes spéciaux. 3 (1) Appuyez sur la touche [Modes spéciaux]. (2) Appuyez sur la touche [Interc. pour transparents]. ☞ Menu des modes spéciaux (1er écran) (page 2-38) 2-67 Contenu COPIEUR (1) Modes spéciaux 4 (1) Précisez si des copies doivent être réalisées sur les intercalaires ([Oui] ou [Non]). OK Interc. pour transparents Magasin papier Sélectionnez les paramètres d'insertion. (2) Annuler OK (2) Appuyez sur la touche [OK]. Impression sur intercalaires Oui Non Vous revenez à l'écran initial du mode copie. Description de (A) Si vous sélectionnez des intercalaires pour transparents, le papier adéquat est automatiquement sélectionné. Le magasin papier, ainsi que le format et le type de papier automatiquement sélectionnés sont indiqués à cet emplacement. Magasin1 A4 Ordinaire (A) Appuyez sur la touche [DEPART]. La copie commence. 5 Pour annuler la numérisation et la copie... Appuyez sur la touche [ARRET] ( ). • Ce mode ne permet pas de sélectionner le nombre de copies. • En cas de réalisation de copies recto verso, seul le mode "Copie recto verso vers recto simple" peut être utilisé. Pour annuler la fonction intercalaires pour transparents.... Appuyez sur la touche [Annuler] sur l'écran de l'étape 4. 2-68 Contenu COPIEUR COPIE DE PLUSIEURS ORIGINAUX SUR UNE SEULE FEUILLE (Copie multiple) Vous pouvez copier plusieurs pages sur une seule feuille avec une mise en page uniforme. Sélectionnez la fonction 2 en 1 pour copier deux pages sur une seule feuille ou la fonction 4 en 1 pour copier quatre pages sur une seule feuille. Utilisez cette fonction pour présenter plusieurs pages sous un format compact ou pour montrer un aperçu de toutes les pages d'un document. Copie 2 en 1 A 1 Copie 4 en 1 B AB A B CD AB CD Placez le document original. Placez le document original côté texte vers le haut dans le bac du chargeur du document ou vers le bas sur la vitre d'exposition. Sélectionnez les modes spéciaux. 2 (1) Appuyez sur la touche [Modes spéciaux]. (2) Appuyez sur la touche [Copie multiple]. ☞ Menu des modes spéciaux (1er écran) (page 2-38) 2-69 Contenu COPIEUR (1) (3) (2) (4) Modes spéciaux OK Copie multiple Annuler OK Mise en page 2 en 1 Sélectionnez le nombre de pages à copier sur une seule feuille, la mise en page et la bordure. (1) Appuyez sur la touche [2 en 1] ou [4 en 1]. Le cas échéant, les images sont pivotées. 4 en 1 Bordure (2) Sélectionnez la mise en page. Sélectionnez l'ordre selon lequel les originaux doivent être disposés sur la copie. Nombre de pages Mise en page 2 en1 3 4 en 1 Les flèches sur les schémas ci-dessus indiquent l'agencement des images. (3) Sélectionnez la bordure. Vous pouvez choisir un trait continu, discontinu, ou aucune bordure du tout. (4) Appuyez sur la touche [OK]. Vous revenez à l'écran initial du mode copie. Appuyez sur la touche [DEPART]. 4 La copie commence. Si vous utilisez la vitre d'exposition, modifiez les originaux et appuyez sur la touche [DEPART]. Répétez cette procédure jusqu'à ce que la dernière page soit numérisée puis appuyez sur la touche [Fin lecture]. Pour annuler la numérisation et la copie... Appuyez sur la touche [ARRET] ( ). Si vous utilisez la fonction copie multiple, le taux de reproduction de la copie est sélectionné automatiquement en fonction du format des originaux, du format de papier et du nombre de pages à copier sur une seule feuille. Le taux de réduction minimum est de 25%. Le format des originaux, le format de papier et le nombre de pages sélectionné peuvent nécessiter un taux de reproduction inférieur à 25%. Etant donné que dans ce cas la copie s'effectue avec un taux de 25%, une partie des images risque d'être rognée. Pour annuler la fonction copie multiple... Appuyez sur la touche [Annuler] sur l'écran de l'étape 3. 2-70 Contenu COPIEUR COPIE D'UNE BROCHURE (Copie de livre) Utilisez cette fonction pour copier les doubles pages d'un livre ouvert ou autre document relié. Les copies réalisées à l'aide de cette fonction peuvent être pliées au milieu pour former une brochure. Utilisez cette fonction pour arranger les copies de manière plus attractive sous forme de brochure. Comment placer l'original Originaux A 1 Couverture arrière Couverture C B 2 Page 1 Intérieur de la couverture D 3 4 Page 3 Page 2 Page 4 Intérieur de la couverture arrière Placez l'original A C 3 3 1 1 B 2 D 4 Les copies sont disposées de la même manière que l'original. Sélectionnez les modes spéciaux. 1 (1) Appuyez sur la touche [Modes spéciaux]. (2) Appuyez sur la touche [Copie de livre]. ☞ Menu des modes spéciaux (1er écran) (page 2-38) 2-71 Contenu COPIEUR (1) Sélectionnez les réglages de copie livre. (2) Modes spéciaux OK Copie de livre Annuler OK (1) Sélectionnez la position de la reliure ([Reliure à gauche] ou [Reliure à droite]). (2) Pour insérer une couverture, appuyez sur [Réglage couverture]. Si aucune couverture n'est insérée, passez à l'étape 4. 2 Reliure à gauche Reliure à droite Réglage de couverture La fonction réglage couverture ne peut pas être sélectionnée si l'insertion de couvertures et d'intercalaires est désactivée dans les réglages système (administrateur). (2) (1) (3) Copie de livre Réglage de couverture Annuler OK Impression sur courverture Magasin papier (recto verso) Oui Plat. d'alim. aux. (A) Non Sélectionnez les réglages de couverture. (1) Si une copie doit être réalisée sur la couverture, appuyez sur la touche [Oui]. Sinon, appuyez sur la touche [Non]. (2) Sélectionnez les réglages de papier pour la couverture. A3 Ordinaire (A) Affiche le magasin de papier sélectionné pour la couverture. (B) Affiche le format et le type de papier du magasin sélectionné. Sur l'écran de l'exemple, le papier chargé sur le plateau d'alimentation auxiliaire est un papier ordinaire au format A3 (11" x 17"). Pour changer de magasin pour la couverture, appuyez sur la touche "Magasin papier". Lorsque vous appuyez sur la touche "Magasin papier", l'écran de sélection du magasin apparaît. Sélectionnez le magasin de votre choix pour les intercalaires puis appuyez sur la touche [OK]. (B) 3 Copie de de livre livre Copie Réglage de de couverture couverture Réglage OK OK Magasin papier papier Magasin 1.A4 A4 1. Ordinaire Ordinaire 2.A4R A4R 2. Ordinaire Ordinaire 3.B4 B4 3. Ordinaire Ordinaire 4.A3 A3 4. Ordinaire Ordinaire Plat. d'alim. d'alim. aux. aux. Plat. A3 A3 Ordinaire Ordinaire (3) Appuyez sur la touche [OK]. Si une copie doit être réalisée sur la couverture, vous ne pouvez pas utiliser d'étiquettes, de transparents ni d'intercalaires à onglets. Pour annuler les réglages de la fonction réglage couverture... Appuyez sur la touche [Annuler]. 2-72 Contenu COPIEUR Modes spéciaux Copie de livre Annuler OK Appuyez sur la touche [OK]. OK Vous revenez à l'écran initial du mode copie. 4 Reliure à gauche Reliure à droite Réglage de couverture Placez l'original sur la vitre d'exposition, face à numériser vers le bas. Placez les couvertures avant et arrière ouvertes face vers le bas. 5 Appuyez sur la touche [DEPART] pour numériser le premier original. 6 La numérisation commence. Numérisez les autres pages de l'original dans l'ordre suivant : Intérieur de la couverture avant et page 1 Pages 2 et 3 · · · Dernière page et intérieur de la couverture arrière Pour annuler la numérisation … Appuyez sur la touche [ARRET] ( ). Placez les deux pages suivantes puis appuyez sur la touche [DEPART]. Répétez l'opération jusqu'à ce que toutes les pages aient été numérisées. 7 Pour annuler la numérisation … Appuyez sur la touche [ARRET] ( ). 2-73 Contenu COPIEUR Appuyez sur la touche [Fin lecture]. Positionnez l'original suivant. Appuyez sur [DEPART]. Une fois terminé, appuyez sur [Fin lecture]. 8 La copie commence. Fin lecture Pour annuler la numérisation et la copie... Appuyez sur la touche [ARRET] ( ). • Quatre pages sont copiées sur chaque feuille. Des pages blanches seront automatiquement ajoutées à la fin si le nombre total des pages originales n'est pas un multiple de quatre. • Lorsque la fonction copie livre est activée, la copie recto verso est automatiquement sélectionnée. Si certains réglages sélectionnés ne permettent pas de réaliser des copies recto verso, la fonction copie livre ne peut pas être utilisée. Pour annuler la fonction copie livre... Appuyez sur la touche [Annuler] sur l'écran de l'étape 2. 2-74 Contenu COPIEUR COPIE SUR DES ONGLETS D'INTERCALAIRES (Copie sur onglets) Vous pouvez copier sur des onglets d'intercalaires à onglets. Préparez les originaux avec les onglets. La copie sur onglets est possible à partir du plateau d'alimentation auxiliaire. ABC ABC ABC DEF DEF GHI GHI Préparez les originaux correspondant aux positions des onglets L'image est décalée de la largeur de l'onglet RAPPORT ENTRE LES ORIGINAUX ET LES INTERCALAIRES A ONGLETS Copie sur onglets avec une reliure à gauche Originaux Originaux Placer les originaux Charger les intercalaires à onglets • Vitre d'exposition 1 1 Verso Insérez les originaux de façon à ce que le côté qui ne contient pas le texte des onglets entre en premier. Résultat final • Vitre d’exposition 1 Placez le côté qui contient le texte des onglets sur la gauche. Chargez les intercalaires à onglets de sorte que l'onglet du premier intercalaire soit orienté vers vous. Copie sur onglets avec une reliure à droite Originaux Placer les originaux Charger les intercalaires à onglets • Vitre d'exposition 1 Originaux 1 Insérez les originaux de façon à ce que le côté qui ne contient pas le texte des onglets entre en premier. Résultat final • Vitre d’exposition Verso 1 Chargez les intercalaires à onglets de sorte que l'onglet du premier intercalaire soit loin de vous. Placez le côté qui contient le texte des onglets sur la gauche. 2-75 Contenu COPIEUR 1 Placez le document original. Placez le document original côté texte vers le haut dans le bac du chargeur du document ou vers le bas sur la vitre d'exposition. Sélectionnez les modes spéciaux. 2 (1) Appuyez sur la touche [Modes spéciaux]. (2) Appuyez sur la touche [Copie sur onglets]. ☞ Menu des modes spéciaux (1er écran) (page 2-38) (1) (2) Modes spéciaux OK Copie sur onglets 3 Original Annuler Copie OK Spécifiez la largeur des onglets. (1) Spécifiez le niveau de décalage de l'image (largeur des onglets) à l'aide des touches Décalage de l'image 10 . 0Vous pouvez entrer des valeurs de 0 mm à 20 mm (0" à 5/8"). Vous pouvez également appuyez directement sur une touche d'affichage de valeurs numériques pour modifier un nombre à l'aide des touches numériques. (0~20) mm (2) Appuyez sur la touche [OK]. Vous revenez à l'écran initial du mode copie. Chargez les intercalaires. Verso 4 Lors de l'utilisation du plateau d'alimentation auxiliaire, placez le papier avec le côté d'impression vers le bas. Placez l'intercalaire de façon à ce que le côté contenant les onglets pénètre en dernier dans la machine. Après chargement des intercalaires, configurez les réglages du plateau d'alimentation auxiliaire comme expliqué dans "REALISATION DE COPIES A L'AIDE DU PLATEAU D'ALIMENTATION AUXILIAIRE" (page 2-35). La largeur des intercalaires à onglets peut aller jusqu'à la largeur du format A4 (210 mm) plus 20 mm (ou du papier 8-1/2" x 11" (8-1/2") plus 5/8"). Appuyez sur la touche [DEPART]. 5 La copie commence. Si vous utilisez la vitre d'exposition pour copier plusieurs pages originales, la copie se fera après la numérisation de chaque original. Pour utiliser le mode de tri, modifiez les originaux et appuyez sur la touche [DEPART]. Répétez cette procédure jusqu'à ce que la dernière page soit numérisée puis appuyez sur la touche [Fin lecture]. Pour annuler la numérisation et la copie... Appuyez sur la touche [ARRET] ( ). Pour annuler la fonction copie sur onglets... Appuyez sur la touche [Annuler] sur l'écran de l'étape 3. Réglages Systèmes (Administrateur) : Réglage initial de copie sur onglets La largeur du décalage de l'image par défaut peut être fixée entre 0 mm et 20 mm (0" et 5/8"). Le réglage usine est fixé à "10 mm (1/2")". 2-76 Contenu COPIEUR COPIE DES DEUX FACES D'UNE CARTE SUR UNE SEULE FEUILLE (Card Shot) Cette fonction permet de copier le recto et le verso d'une carte sur une seule feuille. Utilisez cette fonction pour réaliser des copies de cartes et pour économiser du papier. Copies Originaux Recto Verso Exemple d'une copie portrait au format A4 (8-1/2" x 11") Modes spéciaux Copie recto verso Ordinaire A4 Sortie Exposition 1. 2. 3. 4. Auto. 1 A4 A4R B4 A3 Exemple d'une copie paysage au format A4 (8-1/2" x 11") Sélectionnez le papier à utiliser pour la fonction Card Shot. Sélectionnez le papier comme expliqué dans "MAGASINS PAPIER" (page 2-11). Fichier Fichier temp. Taux de repro. Original Choix papier 100% Auto. Papier ordinaire A4 automatique Aperçu Placez l'original sur la vitre d'exposition, face à numériser vers le bas. 2 Sélectionnez les modes spéciaux. 3 (1) Appuyez sur la touche [Modes spéciaux]. (2) Appuyez sur la touche [Card Shot]. ☞ Menu des modes spéciaux (1er écran) (page 2-38) 2-77 Contenu COPIEUR (1) (2) OK Modes spéciaux Card Shot Annuler X 86 Y 54 (25~210) mm (25~210) mm OK Ajuster au format (A) Réinit. (B) Sélectionnez les réglages de la fonction Card Shot. (1) Entrez la taille de l'original. Avec la touche [X] en surbrillance, entrez la dimension X (horizontale) de l'original à l'aide des touches . Appuyez sur la touche [Y] et entrez la dimension Y (verticale) de l'original à l'aide des touches . Vous pouvez également appuyez directement sur une touche d'affichage de valeurs numériques pour modifier un nombre à l'aide des touches numériques. (A) Appuyez sur la touche [Ajuster à la page] pour agrandir ou réduire les images en fonction du format sélectionné afin qu'elles correspondent au format du papier. (B) Appuyez sur la touche [Réinit. format] pour rétablir les dimensions horizontale et verticale fixées dans "Réglages de la fonction Card Shot" des réglages système (administrateur). 4 (2) Appuyez sur la touche [OK]. Vous revenez à l'écran initial du mode copie. Vérifiez que les dimensions saisies apparaissent sur la touche [Original]. Appuyez sur la touche [DEPART] pour numériser le côté recto de la carte. 5 Pour annuler la numérisation … Appuyez sur la touche [ARRET] ( ). Retournez la carte et appuyez sur la touche [DEPART] pour numériser le verso de la carte. 6 Utilisez la même touche [DEPART] que celle que vous avez utilisée pour numériser le recto de la carte. Pour annuler la numérisation … Appuyez sur la touche [ARRET] ( ). Appuyez sur la touche [Fin lecture]. Positionnez l'original suivant. Appuyez sur [DEPART]. Une fois terminé, appuyez sur [Fin lecture]. 7 La copie commence. Fin lecture Pour annuler la copie... Appuyez sur la touche [ARRET] ( ). 2-78 Contenu COPIEUR • L'original doit être placé sur la vitre d'exposition. • Seul un papier de format standard peut être utilisé. • Vous ne pouvez pas utiliser cette fonction avec la fonction Zoom XY. • L'image ne peut pas être pivotée quand vous utilisez cette fonction. Pour annuler la fonction Card Shot... Appuyez sur la touche [Annuler] sur l'écran de l'étape 4. Réglages Systèmes (Administrateur) : Réglages de la fonction Card Shot Cette fonction permet de fixer les valeurs à rétablir pour le format lorsque vous appuyez sur la touche [Réinit. format]. Vous pouvez entrer des valeurs comprises entre 25 mm et 210 mm (1" et 8-1/2") pour les dimensions horizontale et verticale. Le réglage usine est de 86 mm (3-3/8") pour X (largeur) et 54 mm (2-1/8") pour Y (hauteur). 2-79 Contenu COPIEUR IMPRESSION DE LA DATE OU D'UN TAMPON SUR LES COPIES (Tampon) Utilisez cette fonction pour imprimer la date, un tampon, le numéro de page ou un texte sur les copies. De plus, un texte spécifique peut être ajouté à une copie comme filigrane. (Filigrane)* Six positions d'impression sont possibles : en haut à gauche, en haut au milieu, en haut à droite, en bas à gauche, en bas au milieu et en bas à droite. Ces positions sont divisées en zones utilisées pour la date, le numéro de page et le texte d'une part (A ci-dessous), et en zones pour imprimer un tampon d'autre part (B ci-dessous). Le filigrane est imprimé au centre de la feuille. En haut au milieu En haut à gauche A En bas à gauche En haut à droite Position d'impression B En bas au milieu Tampon Zone d'impression Nombre maximum de positions Date A 1 seule position Tampon B 6 positions Numérotation de pages A 1 seule position Texte A 6 positions Filigrane* Centre de la feuille — En bas à droite * si le disque dur est installé. • Si le contenu de tampon sélectionné pour une position recouvre le contenu du tampon d'une autre position, la priorité sera attribuée dans l'ordre suivant : filigrane, côté droit, côté gauche, centre. Les parties cachées à cause du chevauchement ne sont pas imprimées. • Le texte est imprimé au format prédéfini quel que soit le taux de reproduction ou le format de papier sélectionné. • Le texte est imprimé avec le niveau d'exposition prédéfini quel que soit le réglage de l'exposition. • En fonction du format de papier, il se peut qu'une partie du contenu imprimé soit rognée ou décalée par rapport à sa position. Combinaison avec d'autres modes spéciaux Lorsque la fonction tampon est utilisée en combinaison avec les modes spéciaux suivants, ces modes s'appliquent également au contenu du tampon. Modes spéciaux Imprimer Décalage de marge En même temps que l'image, le contenu du tampon est décalé de la largeur de la marge. Copie sur onglets Centrage A la différence d'une image qui bouge, l'image sera imprimée dans la position définie dans le tampon. Copie sur deux pages Card Shot Le tampon est imprimé sur chaque feuille. Copie multiple Le contenu de l'impression est imprimé sur toutes les pages de l'original. Copie en brochure Copie de livre Le tampon est imprimé sur chaque page de la brochure ou du livre créé. Couvertures/Intercalaires Utilisez les réglages du tampon pour indiquer si l'élément doit être imprimé sur les couvertures/intercalaires insérés. 2-80 Contenu COPIEUR PROCEDURE GENERALE D'UTILISATION D'UN TAMPON Pour sélectionner les réglages de tampon, suivez les étapes ci-dessous. 1 Placez le document original. Placez le document original côté texte vers le haut dans le bac du chargeur du document ou vers le bas sur la vitre d'exposition. Sélectionnez les modes spéciaux. (1) Appuyez sur la touche [Modes spéciaux]. 2 (2) Appuyez sur les touches pour parcourir les écrans. (3) Appuyez sur la touche [Tampon]. ☞ Menu des modes spéciaux (2ème écran) (page 2-39) Modes spéciaux Tampon Annuler Date Tampon Numérotation Texte Filigrane Sélectionnez la position d'impression. OK OK 1 2 Mise en page Sélectionnez parmi les 6 positions possibles : en haut à gauche, en haut au milieu, en haut à droite, en bas à gauche, en bas au milieu et en bas à droite. Vous pouvez également passer cette étape et passer directement à l'étape suivante. Dans ce cas, les éléments du tampon seront imprimés dans les positions suivantes : Date : En haut à droite Tampon : En haut à gauche Nombre de pages : En bas au milieu Texte : En haut à gauche La position d'un filigrane ne peut pas être sélectionnée. Passez à l'étape suivante. Position d'impression En fonction de l'état des réglages, les touches qui affichent les différentes positions d'impression apparaissent comme suit. Non sélectionné, le réglage de tampon n'a pas été sélectionné. 3 Sélectionné lors de la sélection du réglage de tampon. Non disponible, le réglage de tampon a déjà été alloué. La touche ci-dessus est la touche située en haut à gauche. L'aspect de chaque touche change selon la position de la touche. • La "Date" et la "Numérotation de pages" ne peut pas être spécifiée sur plusieurs positions. Si vous appuyez sur les touches [Date] ou [Numérotation de pages] alors que "Date" ou "Numérotation de pages" a déjà été inséré, un message s'affiche et vous demande si vous souhaitez déplacer cet élément vers la position sélectionnée. Pour déplacer l'élément, appuyez sur la touche [Oui]. Sinon, appuyez sur la touche [Non]. • Si vous essayez de régler "Date", "Texte" ou "Numérotation de pages" dans une position déjà occupée par l'un de ces éléments, un message apparaît. Pour remplacer l'élément précédemment sélectionné par le nouvel élément, appuyez sur la touche [Oui]. Pour conserver l'ancien élément, appuyez sur la touche [Non]. 2-81 Contenu COPIEUR Modes spéciaux Tampon 4 Annuler Date Tampon Numérotation Texte OK 1 2 Mise en page Filigrane Modes spéciaux Annuler Date Tampon Numérotation Texte Pour plus d'informations sur chaque élément du tampon, voyez les sections suivantes : Date : IMPRESSION DE LA DATE (Date) (page 2-84) Tampon : IMPRESSION D'UN TAMPON (Tampon) (page 2-86) Numérotation de pages : IMPRESSION DES NUMEROS DE PAGE SUR LES COPIES (Numérotation de pages) (page 2-88) Texte : IMPRESSION D'UN TEXTE (Texte) (page 2-92) Filigrane : AJOUT D'UN FILIGRANE A UNE COPIE (Filigrane) (page 2-98) Une fois les réglages du tampon terminés, appuyez sur la touche . OK Tampon 5 Sélectionnez la fonction tampon. OK OK 1 2 Mise en page Filigrane Sélectionnez les réglages des originaux et des couvertures/intercalaires. (3) OK Modes spéciaux Tampon Annuler OK 2 Type d'original recto verso Orientation de l'original (1) Appuyez sur la touche [Orientation original] et spécifiez l'orientation de l'original. 2 S'il s'agit d'originaux recto verso, appuyez sur la touche et spécifiez la position de la reliure (brochure ou bloc-notes). Impression sur couvertures/intercalaires lors de la copie (2) Sélectionnez les réglages de tampon des couvertures/intercalaires. Mise en page 6 (2) Si vous ne voulez pas imprimer les éléments du tampon sur les couvertures/intercalaires, appuyez sur la case à cocher afin d'effacer la coche . (1) (3) Appuyez sur la touche [OK]. Vous revenez à l'écran initial du mode copie. Pour modifier la position d'un tampon ou effacer l'un de ses éléments, appuyez sur la touche [Mise en page]. ☞VERIFICATION DE LA MISE EN PAGE DU TAMPON (Mise en page) (page 2-96) • Si la fonction copie sur des couvertures/intercalaires n'est pas sélectionnée, l'impression n'a pas lieu même si la case est cochée. • Ce réglage ne peut pas être sélectionné si l'insertion de couvertures et d'intercalaires est désactivée dans les réglages système (administrateur). 2-82 Contenu COPIEUR Appuyez sur la touche [DEPART]. 7 La copie commence. Si vous utilisez la vitre d'exposition pour copier plusieurs pages originales, la copie se fera après la numérisation de chaque original. Pour utiliser le mode de tri, modifiez les originaux et appuyez sur la touche [DEPART]. Répétez cette procédure jusqu'à ce que la dernière page soit numérisée puis appuyez sur la touche [Fin lecture]. Pour annuler la numérisation et la copie... Appuyez sur la touche [ARRET] ( ). Pour annuler le tampon… Appuyez sur la touche [Annuler] sur l'écran de l'étape 3. 2-83 Contenu COPIEUR IMPRESSION DE LA DATE (Date) Vous pouvez imprimer la date sur les copies. Vous pouvez sélectionner la position de la date, la couleur, le format et la page (première page uniquement ou toutes les pages). Exemple: Impression de mercredi 4 AVRIL 2012 dans le coin supérieur droit du papier. 04/AVR/2012 1 Appuyez sur la touche [Date] dans l'écran de sélection du tampon. Voyez les étapes 1 à 4 de "PROCEDURE GENERALE D'UTILISATION D'UN TAMPON" (page 2-81). Définissez le format de la date. Tampon Date Annuler OK Première page AAAA/MM/JJ 04/AVR/2012 MM/JJ/AAAA 2 Modif. de la date JJ/MM/AAAA Toutes les pages MM JJ, AAAA (1) (2) Si vous avez sélectionné [AAAA/MM/JJ], [MM/JJ/AAAA] ou [JJ/MM/AAAA], appuyez sur la touche [/], [.], [-] ou [ ] pour sélectionner le séparateur. (2) Tampon Date (1) Appuyez sur la touche correspondant au format de votre choix. Annuler OK Vérifiez la date affichée. Pour modifier la date, appuyez sur la touche [Modif. de la date]. Première page AAAA/MM/JJ Sélectionnez la date à utiliser puis appuyez sur la touche [OK]. 04/AVR/2012 MM/JJ/AAAA Modif. de la date JJ/MM/AAAA Tampon Toutes les pages Modif. de la date OK MM JJ, AAAA Année Mois Jour 2012 04 04 3 Au lieu des touches , vous pouvez aussi appuyer sur les touches d'affichage de valeurs numériques et changer la valeur à l'aide des touches numérotées. • Si vous avez sélectionné une date qui n'existe pas (comme le 30 février), la touche [OK] sera grisée pour empêcher la validation de la date. • La modification de la date à imprimer ne change pas la date enregistrée dans la machine sous la fonction "Horloge" des réglages système. 2-84 Contenu COPIEUR Tampon Date Annuler Première page AAAA/MM/JJ 4 OK 04/AVR/2012 MM/JJ/AAAA Modif. de la date JJ/MM/AAAA Toutes les pages MM JJ, AAAA Sélectionnez les pages où le tampon doit être imprimé, puis appuyez sur la touche [OK]. Sélectionnez l'impression sur la première page seulement ou sur toutes les pages. Après une pression sur la touche [OK], continuez à partir de l'étape 5 de "PROCEDURE GENERALE D'UTILISATION D'UN TAMPON" (page 2-81) pour terminer la procédure de copie. Pour annuler l'impression de la date... Appuyez sur la touche [Annuler] sur l'écran de l'étape 2. 2-85 Contenu COPIEUR IMPRESSION D'UN TAMPON (Tampon) Un texte comme "CONFIDENTIEL" peut être imprimé en blanc sur un fond foncé à la manière d'un "Tampon". Vous pouvez sélectionner la position du tampon, la couleur, la densité et les pages (première page uniquement ou toutes les pages). Imprimer "CONFIDENTIEL" en haut à gauche CONFIDENTIEL Les 12 sélections suivantes sont disponibles pour le texte du filigrane. CONFIDENTIEL PRIORITE EPREUVE FINAL POUR INFO. NE PAS COPIER IMPORTANT COPIE URGENT BROUILLON TOP SECRET VEUILLEZ REP. Vous avez le choix entre 3 niveaux de densité pour l'arrière-plan du tampon. Vous pouvez sélectionner 2 formats de tampon. 1 Appuyez sur la touche [Tampon] dans l'écran de sélection du tampon. Voyez les étapes 1 à 4 de "PROCEDURE GENERALE D'UTILISATION D'UN TAMPON" (page 2-81). Tampon Tampon Annuler OK Appuyez sur la touche du tampon de votre choix. Première page 2 CONFIDENTIEL PRIORITE POUR INFO. NE PAS COPIER URGENT BROUILLON EPREUVE FINAL Format IMPORTANT COPIE Plus grand TOP SECRET VEUILLEZ REP. Plus petit Exposition 1 2 3 Toutes les pages 2-86 Contenu COPIEUR Tampon Tampon Annuler OK Première page CONFIDENTIEL PRIORITE Exposition POUR INFO. NE PAS COPIER URGENT BROUILLON EPREUVE FINAL Format IMPORTANT COPIE Plus grand TOP SECRET VEUILLEZ REP. Plus petit 1 2 3 Toutes les 3 pages Appuyez sur la touche [Exposition] et sélectionnez la couleur et le niveau de densité. Pour foncer l'exposition, appuyez sur la touche . Pour éclaircir l'exposition, appuyez sur la touche . Une fois les réglages terminés, appuyez sur la touche [OK]. Tampon Exposition OK Exposition Tampon Tampon Annuler OK Appuyez sur la touche [Plus grand Plus petit] pour sélectionner la taille du tampon. Première page CONFIDENTIEL PRIORITE POUR INFO. NE PAS COPIER URGENT BROUILLON EPREUVE FINAL Format IMPORTANT COPIE Plus grand TOP SECRET VEUILLEZ REP. Plus petit Exposition 1 4 2 3 Toutes les pages Tampon Tampon Annuler CONFIDENTIEL 5 OK Première page PRIORITE Exposition POUR INFO. NE PAS COPIER URGENT BROUILLON EPREUVE FINAL Format IMPORTANT COPIE Plus grand TOP SECRET VEUILLEZ REP. Plus petit 1 2 3 Toutes les pages Sélectionnez les pages où le tampon doit être imprimé, puis appuyez sur la touche [OK]. Sélectionnez l'impression sur la première page seulement ou sur toutes les pages. Après une pression sur la touche [OK], continuez à partir de l'étape 5 de "PROCEDURE GENERALE D'UTILISATION D'UN TAMPON" (page 2-81) pour terminer la procédure de copie. Vous ne pouvez pas modifier le texte du tampon. Pour annuler un réglage de tampon... Appuyez sur la touche [Annuler] sur l'écran de l'étape 2. 2-87 Contenu COPIEUR IMPRESSION DES NUMEROS DE PAGE SUR LES COPIES (Numérotation de pages) Vous pouvez imprimer les numéros de page sur les copies. Vous pouvez sélectionner la position de la numérotation, le format et le numéro des pages. Imprimer les numéros de page en bas au milieu. 1 2 3 1 Appuyez sur la touche [Numérotation de pages] dans l'écran de sélection du tampon. Voyez les étapes 1 à 4 de "PROCEDURE GENERALE D'UTILISATION D'UN TAMPON" (page 2-81). Sélectionnez le format des numéros de page. Tampon Numérotation de pages Annuler Format du numéro des pages OK Total de pages 1,2,3.. (1),(2),(3).. Auto. -1-,-2-,-3-.. P.1,P.2,P.3.. Manuel <1>,<2>,<3>.. 1/5,2/5,3/5.. Page Numéro de pages Si la touche [1/5, 2/5, 3/5] est sélectionnée, Les numéros sont imprimés sous la forme "Numéro de page/Total de pages". "Auto." est sélectionné par défaut pour le nombre total de pages, ce qui signifie que le nombre total de pages est automatiquement considéré comme égal au nombre de pages numérisées. Pour spécifier le nombre de pages manuellement, par exemple lorsqu'un grand nombre d'originaux sont divisés en plusieurs jeux pour être numérisés, appuyez sur la touche [Manuel] pour afficher l'écran de saisie du nombre de pages. Tampon Numérotation de pages Annuler Format du numéro des pages 2 OK Total de pages 1,2,3.. (1),(2),(3).. Auto. -1-,-2-,-3-.. P.1,P.2,P.3.. Manuel <1>,<2>,<3>.. 1/5,2/5,3/5.. 1 Numéro de pages Page Entrez le nombre total de pages (entre 1 et 999) à l'aide des touches numériques, puis appuyez sur [OK]. Appuyez sur la touche [EFFACER] ( ) pour rétablir le réglage par défaut de l'élément sélectionné. En cas d'erreur, appuyez sur la touche [EFFACER] ( ) puis entrez le bon numéro. • En cas de réalisation de copies recto verso, le nombre total de pages est le nombre de faces recto et verso. Si la dernière page est blanche, elle n'est pas comptée. Toutefois, si une couverture arrière est insérée et que la case [Compter la dernière couv.] est cochée , la dernière page compte. (Voir étape 7.) • En combinaison avec la fonction "Copie sur deux pages", "Copie multiple" ou "Card Shot", le nombre total de pages est le nombre de pages imprimées. • En combinaison avec la fonction "Copie en brochure" ou "Copie de livre", le nombre total de pages est le nombre de pages de la brochure créée. 2-88 Contenu COPIEUR Tampon Numérotation de pages Annuler Format du numéro des pages 3 OK Si vous n'avez pas besoin de configurer les réglages de numérotation des pages, passez à l'étape 9. Total de pages 1,2,3.. (1),(2),(3).. Auto. -1-,-2-,-3-.. P.1,P.2,P.3.. Manuel <1>,<2>,<3>.. 1/5,2/5,3/5.. 1 Pour configurer des réglages de numéro de page, appuyez sur la touche [Numéro de page]. Numéro de pages Page Tampon Numéro de pages OK (1) Appuyez sur la touche [Manuel]. Auto. Manuel Sélectionnez les réglages de la fonction numéro de page. Premier numéro Dernier numéro Auto. 1 Comptage couv./ intercalaires L'impression démarre à partir de la page (2) Spécifiez le premier et le dernier numéro, ainsi que le numéro de la fonction "Impression démarre à partir page". Appuyez sur chaque touche puis entrez un numéro à l'aide des touches numériques (1 à 999). Appuyez sur la touche [EFFACER] ( ) pour rétablir le réglage par défaut de l'élément sélectionné. En cas d'erreur, appuyez sur la touche [EFFACER] ( ) puis entrez le bon numéro. 1 4 (1) (2) • Vous ne pouvez pas entrer un "Dernier numéro" plus petit que le "Premier numéro". • Le "Dernier numéro" par défaut est sur "Auto.", ce qui signifie que les numéros de page sont automatiquement imprimés jusqu'à la dernière page en fonction de la configuration du "Premier numéro" et de la fonction "Comptage couv./intercalaires". • Si le "Dernier numéro" sélectionné est plus petit que le "Total de pages", les numéros de page ne sont plus imprimés après avoir atteint la page spécifiée comme "Dernier numéro". • L'"Impression démarre à partir de la page" est utilisé pour définir le numéro de page à partir duquel vous voulez commencer à imprimer les numéros de page. Par exemple, si "3" est configuré et qu'une copie simple est en cours, les numéros de page seront imprimés à partir de la 3ème page de la copie (3ème page de l'original). Si la copie recto verso est en cours, les numéros de page seront imprimés à partir de la 2ème page de la copie (3ème page de l'original). Tampon Numéro de pages OK Auto. 5 Manuel Premier numéro Dernier numéro 1 Auto. L'impression démarre à partir de la page 1 Comptage couv./ intercalaires Si des couvertures/intercalaires sont insérés, appuyez sur la touche [Comptage couv./intercalaires] si vous voulez inclure les couvertures/intercalaires dans le comptage des numéros de page et si vous voulez imprimer des numéros de page sur les couvertures/intercalaires. 2-89 Contenu COPIEUR (1) (2) Tampon Comptage couv./intercalaires OK Cochez la case des éléments à compter dans les numéros de page , puis appuyez sur [OK]. Les éléments cochés sont pris en compte sur l'image à droite. (A): Image de couverture avant (B): Image d'intercalaire (C): Image de couverture arrière Compter la couverture avant Compter les intercalaires Compter la dernière couv. 6 (A) (B) (C) • Lorsque les cases sont cochées , chaque feuille insérée (couverture avant, intercalaire ou couverture arrière) est comptée comme une page en cas de copie simple, ou comme deux pages en cas de copie recto verso. Toutefois, si les feuilles principales sont des copies simples et que les feuilles insérées sont des copies recto verso, les feuilles principales comptent comme une page et les feuilles insérées comme deux pages. • Les numéros de page sont imprimés sur les couvertures/intercalaires si les couvertures/intercalaires sont comptés et s'ils sont imprimés. Appuyez sur la touche [OK]. Tampon Numéro de pages OK Auto. 7 Manuel Premier numéro 1 Dernier numéro Auto. Comptage couv./ intercalaires L'impression démarre à partir de la page 1 Appuyez sur la touche [OK]. Tampon Numérotation de pages Annuler Format du numéro des pages 8 OK Total de pages 1,2,3.. (1),(2),(3).. Auto. -1-,-2-,-3-.. P.1,P.2,P.3.. Manuel <1>,<2>,<3>.. 1/5,2/5,3/5.. 1 Après une pression sur la touche [OK], continuez à partir de l'étape 5 de "PROCEDURE GENERALE D'UTILISATION D'UN TAMPON" (page 2-81) pour terminer la procédure de copie. Numéro de pages Page 2-90 Contenu COPIEUR • Lorsque la fonction "Numérotation de pages" est sélectionnée, le mode tri groupé n'est pas disponible. Le mode passe automatiquement en mode tri. • Si la position de la numérotation est définie à droite ou à gauche pour une copie en brochure ou une copie livre, la position de l'impression change de façon à ce que les numéros de page apparaissent toujours vers l'extérieur de chaque page ouverte (côtés droit et gauche). Si un tampon est inséré dans la même zone que les numéros de page, la position du tampon change en même temps que la position de la numérotation. Si un autre élément de tampon a déjà été inséré dans cette nouvelle position, les numéros de page changent de côté en alternance avec celui-ci. Les éléments du tampon qui ne sont pas situés dans une position affectée par le changement de position de la numérotation sont imprimés dans la position définie initialement. Exemple : avec quatre pages copiées en brochure et une numérotation au format "1, 2, 3...", le résultat est le suivant : Dans cet exemple, la numérotation est située en bas de page et la date en en-tête, et donc la position de la date ne change pas. Paramètres d'impression 04/AVR/2012 Date Tampon N° Recto 04/AVR/2012 CONFIDENTIEL Text 4 Verso 04/AVR/2012 CONFIDENTIEL AAA AAA 1 04/AVR/2012 CONFIDENTIEL 2 CONFIDENTIEL AAA AAA 3 Pour annuler la fonction numérotation de pages... Appuyez sur la touche [Annuler] sur l'écran de l'étape 2. 2-91 Contenu COPIEUR IMPRESSION D'UN TEXTE (Texte) Vous pouvez imprimer un texte que vous avez entré sur les copies. Jusqu'à 30 chaînes de caractères peuvent être enregistrées. Exemple: impression de "Réunion de planification d'avril 2012" en haut à gauche Réunion de planification d'avril 2012 1 Appuyez sur la touche [Texte] dans l'écran de sélection du tampon. Voyez les étapes 1 à 4 de "PROCEDURE GENERALE D'UTILISATION D'UN TAMPON" (page 2-81). Appuyez sur la touche [Rappel]. Tampon Texte Annuler OK Première page 2 Toutes les pages Prédéfini Rappel Enregistrer/ Effacer Entrée directe (1) Spécifiez le texte à imprimer. (2) (1) Appuyez sur la chaîne de caractères de votre choix. Tampon Texte 5 3 Appuyez sur la touche [Entrée directe] pour afficher l'écran de saisie du texte. Une fois que vous avez entré tous les caractères, appuyez sur la touche [OK]. Pour enregistrer ou effacer une chaîne de caractères, appuyez sur la touche [Enregistrer/Effacer]. ☞ Enregistrement, modification et effacement des chaînes de caractères (page 2-94) Annuler OK Vous pouvez appuyer sur la touche [5 10] pour commuter le nombre de touches affichées à l'écran entre 5 et 10. Lorsque l'affichage par 5 touches est sélectionné, le contenu du texte apparaît en entier sur chaque touche. 10 Rappel N° 01 AAA AAA N° 02 BBB BBB N° 03 CCC CCC N° 04 DDD DDD N° 05 N° 06 N° 07 N° 08 N° 09 N° 10 1 3 (2) Appuyez sur la touche [OK]. 2-92 Contenu COPIEUR Tampon Texte Annuler AAA AAA 4 Toutes les pages Prédéfini Rappel OK Première page Enregistrer/ Effacer Entrée directe Sélectionnez les pages où le texte doit être imprimé puis appuyez sur la touche [OK]. Sélectionnez l'impression sur la première page seulement ou sur toutes les pages. Après une pression sur la touche [OK], continuez à partir de l'étape 5 de "PROCEDURE GENERALE D'UTILISATION D'UN TAMPON" (page 2-81) pour terminer la procédure de copie. Les paramètres de texte peuvent également être configurés dans les pages Web. Cliquez sur [Réglages d'application], [Réglages de la copie], puis sur [Paramètres du texte (tampon)] dans le menu de la page Web. Pour annuler l'impression du texte... Appuyez sur la touche [Annuler] sur l'écran de l'étape 2. 2-93 Contenu COPIEUR Enregistrement, modification et effacement des chaînes de caractères 1 Appuyez sur la touche [Texte] dans l'écran de sélection du tampon. Voyez les étapes 1 à 4 de "PROCEDURE GENERALE D'UTILISATION D'UN TAMPON" (page 2-81). Appuyez sur la touche [Enregistrer/Effacer]. Tampon Texte Annuler OK Première page 2 Toutes les pages Prédéfini Rappel Enregistrer/ Effacer Entrée directe Enregistrez une chaîne de caractères ou modifiez/effacez une chaîne de caractères déjà enregistrée. Tampon Texte Verso 10 5 Enregistrer/Effacer N° 01 AAA AAA N° 02 BBB BBB N° 03 CCC CCC N° 04 DDD DDD N° 05 N° 06 N° 07 N° 08 N° 09 N° 10 1 3 • Pour stocker une chaîne de caractères, appuyez sur une touche ne contenant pas de texte. Un écran de saisie apparaît. Vous pouvez entrer 50 caractères au maximum. Quand vous avez fini d'entrer le texte, appuyez sur la touche [OK]. L'écran de saisie disparaît. • Pour modifier ou supprimer une chaîne de caractères, suivez les directives ci-dessous. Pour modifier ou supprimer une chaîne de caractères… 3 • Lorsque vous appuyez sur la touche contenant la chaîne de caractères, l'écran ci-dessous apparaît. Lorsque vous appuyez sur la touche [Modifier], l'écran de saisie du texte apparaît. La chaîne de caractères enregistrée apparaît dans l'écran de saisie du texte. Modifiez le texte. Quand vous avez fini d'entrer le texte, appuyez sur la touche [OK]. L'écran de saisie disparaît. • Si vous appuyez sur la touche [Effacer], le texte enregistré est effacé. Un texte a déjà été enregistré à cet emplacement. Modifier le texte ? Annuler Effacer Modifier • Les paramètres de texte peuvent également être configurés dans les pages Web. Cliquez sur [Réglages d'application], [Réglages de la copie], puis sur [Paramètres du texte (tampon)] dans le menu de la page Web. 2-94 Contenu COPIEUR Appuyez sur la touche [Précédent]. Tampon Texte 5 Précédent 10 Enregistrer/Effacer 4 1 N° 01 AAA AAA N° 02 BBB BBB N° 03 CCC CCC N° 04 N° 05 N° 06 N° 07 N° 08 N° 09 N° 10 3 Vous revenez à l'écran de l'étape 2. Pour réaliser une copie avec une chaîne de caractères enregistrée, continuez à partir de l'étape 2 "IMPRESSION D'UN TEXTE (Texte)" (page 2-92) 2-95 Contenu COPIEUR VERIFICATION DE LA MISE EN PAGE DU TAMPON (Mise en page) Après avoir sélectionné des éléments dans le tampon, vous pouvez vérifier la mise en page finale, changer la position de l'impression et effacer les éléments du tampon. Modes spéciaux Appuyez sur la touche [Mise en page]. OK Modes spéciaux OK Annuler Date Tampon Numérotation Texte 1 2 1 Mise en page Filigrane Vous ne pouvez appuyer sur la touche [Mise en page] que lorsque les éléments du tampon sont sélectionnés. Appuyez sur la touche de l'élément du tampon à effacer ou dont vous souhaitez modifier la position. Tampon Mise en page OK Si la mise en page est correcte, appuyez sur la touche [OK]. AAA AAA NE PAS COPIER CONFIDENTIEL 2 1,2,3.. Un maximum de 14 caractères apparaît sur chaque touche. Voulez-vous déplacer ou supprimer l'élément sélectionné ? 3 Annuler Effacer Déplacer Pour modifier la position de l'élément, appuyez sur la touche [Déplacer]. Pour effacer l'élément, appuyez sur la touche [Effacer]. • Si vous appuyez sur la touche [Déplacer], l'écran de sélection de la position de destination apparaît. • Si vous appuyez sur la touche [Effacer], l'élément est effacé. (Passez à l'étape 6.) 2-96 Contenu COPIEUR Tampon Déplacer OK Sélectionnez l'emplacement pour déplacer l'élément sélectionné. Appuyez sur la touche de la position de votre choix. La touche sélectionnée apparaît en surbrillance et la position de l'impression est modifiée. En fonction de l'état des réglages, les touches qui affichent les différentes positions d'impression apparaissent comme suit. Non sélectionné, le réglage de tampon n'a pas été sélectionné. 4 Sélectionné lors de la sélection du réglage de tampon. Non disponible, le réglage de tampon a déjà été alloué. La touche ci-dessus est la touche située en haut à gauche. L'aspect de chaque touche change selon la position de la touche. Si vous souhaitez échanger la position de l'élément de tampon sélectionné avec celle d'un autre élément de tampon, déplacez temporairement l'un des éléments vers une position inoccupée puis échangez les positions. Appuyez sur la touche [OK]. Tampon Déplacer OK Sélectionnez l'emplacement pour déplacer l'élément sélectionné. 5 Si vous essayez de déplacer l'élément de tampon vers une position déjà occupée par un autre élément de tampon, un message s'affiche et vous demande si vous souhaitez écraser l'autre élément. Pour écraser l'autre élément de tampon, appuyez sur la touche [Oui]. Pour annuler le déplacement, appuyez sur la touche [Non]. Un élément a déjà été sélectionné à cet emplacement. Remplacer l'élément ? Non Appuyez sur la touche [OK]. Tampon Mise en page 6 Oui OK AAA AAA CONFIDENTIEL NE PAS COPIER 1,2,3.. 2-97 Contenu COPIEUR AJOUT D'UN FILIGRANE A UNE COPIE (Filigrane) Cette fonction requiert le disque dur. Lorsque vous faites une copie, du texte spécifique peut être ajouté à la copie comme filigrane. La densité, l'angle et les pages (première page seulement ou toutes les pages) peuvent être sélectionnés pour un filigrane. Le filigrane est imprimé au centre de la feuille. CO NF ID EN TI EL Impression de "CONFIDENTIEL" sur la feuille Les 12 sélections suivantes sont disponibles pour le texte du filigrane. CONFIDENTIEL PRIORITE EPREUVE FINAL POUR INFO. NE PAS COPIER IMPORTANT COPIE URGENT BROUILLON TOP SECRET VEUILLEZ REP. Trois niveaux peuvent être sélectionnés pour la densité du filigrane. L'angle d'un filigrane peut être sélectionné dans une plage de +90 degrés à -90 degrés par incréments de 45 degrés. 1 Appuyez sur la touche [Filigrane] dans l'écran de sélection du tampon. Voyez les étapes 1 à 4 de "PROCEDURE GENERALE D'UTILISATION D'UN TAMPON" (page 2-81). Tampon Filigrane Annuler OK Appuyez sur la touche du filigrane que vous souhaitez utiliser. Première page CONFIDENTIEL PRIORITE POUR INFO. NE PAS COPIER 2 URGENT BROUILLON EPREUVE FINAL IMPORTANT COPIE TOP SECRET VEUILLEZ REP. Exposition 1 2 3 Angle (+90 Toutes les -90) pages 45 Tampon Filigrane Annuler OK Première page CONFIDENTIEL 3 PRIORITE POUR INFO. NE PAS COPIER URGENT BROUILLON EPREUVE FINAL IMPORTANT COPIE TOP SECRET VEUILLEZ REP. Exposition 1 2 3 Angle Toutes les (+90 -90) pages Appuyez sur la touche [Exposition] et sélectionnez la couleur et le niveau de densité. Pour foncer l'exposition, appuyez sur la touche . Pour éclaircir l'exposition, appuyez sur la touche . Une fois les réglages terminés, appuyez sur la touche [OK]. 45 2-98 Contenu COPIEUR Tampon Filigrane Annuler OK Appuyez sur les touches l'angle du filigrane. pour définir Première page CONFIDENTIEL PRIORITE POUR INFO. NE PAS COPIER URGENT BROUILLON EPREUVE FINAL 4 IMPORTANT COPIE TOP SECRET VEUILLEZ REP. Exposition 1 2 3 Angle (+90 Toutes les -90) pages 45 Tampon Filigrane Annuler OK Première page 5 CONFIDENTIEL PRIORITE POUR INFO. NE PAS COPIER URGENT BROUILLON EPREUVE FINAL IMPORTANT COPIE TOP SECRET VEUILLEZ REP. Exposition 1 2 3 Angle (+90 Toutes les -90) pages 45 Sélectionnez les pages sur lesquelles le filigrane sera imprimé et appuyez sur la touche [OK]. Sélectionnez l'impression sur la première page seulement ou sur toutes les pages. Après une pression sur la touche [OK], continuez à partir de l'étape 5 de "PROCEDURE GENERALE D'UTILISATION D'UN TAMPON" (page 2-81) pour terminer la procédure de copie. Le texte du filigrane ne peut pas être modifié. Pour annuler un paramètre de filigrane... Appuyez sur la touche [Annuler] sur l'écran de l'étape 2. 2-99 Contenu COPIEUR TOUCHE [Editer image] Une pression sur la touche [Editer image] dans le 2ème écran du menu des modes spéciaux ouvre l'écran du menu de modification des images. Ecran du menu Editer image Modes spéciaux OK Tampon Edition d'image Netteté Fichier Fichier temp. Epreuve (1) Original de format mixte 2 (4) Mode numéris. lente (4) Touche [Répétition photo] ☞ REPETITION DE PHOTOS SUR UNE COPIE (Répétition photo) (page 2-101) (2) OK OK (1) 2 Compteur orig. Modes spéciaux Edition d'image Répétition photo Centrage (2)Agrandissement (3) multi-pages (5) Image en miroir N/B inversé Touche [Centrage] ☞ COPIE AU CENTRE DU PAPIER (Centrage) (page 2-107) (5) Touche [N/B inversé] ☞ INVERSION DU NOIR ET BLANC SUR UNE COPIE (N/B Touche [Agrandissement multi-pages] ☞ CREATION D'UN POSTER (Agrandissement multipage) inversé) (page 2-108) (page 2-103) (3) Touche [Image miroir] ☞ INVERSION DE L'IMAGE (Image en miroir) (page 2-106) 2-100 Contenu COPIEUR REPETITION DE PHOTOS SUR UNE COPIE (Répétition photo) La répétition de photos sert à multiplier des images originales de la taille d'une photo (formats 130 mm x 90 mm, 100 mm x 150 mm, 70 mm x 100 mm, 65 mm x 70 mm ou 57 mm x 100 mm (3" x 5", 5" x 7", 2-1/2" x 4", 2-1/2" x 2-1/2" ou 2-1/8" x 3-5/8")) sur une seule feuille de papier imprimé comme illustré ci-dessous. Vous pouvez copier une image jusqu'à 24 fois sur une seule feuille (pour une image de 65 mm x 70 mm (2-1/2" x 2-1/2")). • Formats des originaux jusqu'à 130 mm x 90 mm (3" x 5") • Formats des originaux jusqu'à 100 mm x 150 mm (5" x 7") Copie sur le format de papier A4 (8-1/2" x 11") Impression de 4 copies. Copie sur le format de papier A4 (8-1/2" x 11") Impression de 2 copies. Copie sur le format de papier A3 (11" x 17") Impression de 8 copies. • Formats des originaux jusqu'à 70 mm x 100 mm (2"-1/2" x 4") Copie sur le format de papier A3 (11" x 17") Impression de 4 copies. • Formats des originaux jusqu'à 65 mm x 70 mm (2"-1/2" x 2"-1/2") Copie sur le format de papier A4 (8-1/2" x 11") Impression de 12 copies. Copie sur le format de papier A4 (8-1/2" x 11") Impression de 8 copies. Copie sur le format de papier A3 (11" x 17") Impression de 16 copies. Copie sur le format de papier A3 (11" x 17") Impression de 24 copies. • Formats des originaux jusqu'à 57 mm x 100 mm (2"-1/8" x 3"-5/8") Copie sur le format de papier A4 (8-1/2" x 11") (taux de 95%) Impression de 10 copies. Placez l'original sur la vitre d'exposition, face à numériser vers le bas. 1 • Placez un original photo de 130 mm x 90 mm, 100 mm x 150 mm, 70 mm x 100 mm, 65 mm x 70 mm ou 57 mm x 100 mm (3" x 5", 5" x 7", 2-1/2" x 4", 2-1/2" x 2-1/2" ou 2-1/8" x 3-5/8") avec sa longueur sur le bord gauche de la vitre d'exposition. • Si l'original est de la taille d'une carte de visite, placez le côté le plus long contre le bord le plus éloigné de la vitre d'exposition. * 2-101 Contenu COPIEUR Sélectionnez les modes spéciaux. (1) Appuyez sur la touche [Modes spéciaux]. 2 (2) Appuyez sur les touches pour parcourir les écrans. (3) Appuyez sur la touche [Editer image]. (4) Appuyez sur la touche [Répétition photo]. ☞ TOUCHE [Editer image] (page 2-100) (1) Edition d'image OK Annuler Répétition photo Format de l'original Sélectionnez les réglages de répétition des photos. (2) OK Type de répétition 1 (1) Appuyez sur la touche qui affiche la combinaison type d'original/format de papier de votre choix. 5 A4/8½x11 3 130x 90 mm 4 Utilisez les touches pour parcourir les écrans et appuyez sur la touche correspondant au type de répétition de votre choix (A4 ou A3 (8-1/2" x 11" ou 11" x 17")). A3/11x17 8 3x 5" (2) Appuyez sur la touche [OK]. Vous revenez à l'écran des modes spéciaux. Appuyez sur la touche [OK] pour revenir à l'écran initial du mode copie. Si vous réalisez des copies répétées d'un original de la taille d'une carte de visite (jusqu'à 57 mm x 100 mm (2-1/8" x 3-5/8")), seul le format A4 (8-1/2" x 11") peut être sélectionné pour le papier. Appuyez sur la touche [DEPART]. 4 La copie commence. Pour utiliser le mode de tri, modifiez les originaux et appuyez sur la touche [DEPART]. Répétez cette procédure jusqu'à ce que la dernière page soit numérisée puis appuyez sur la touche [Fin lecture]. Pour annuler la numérisation et la copie... Appuyez sur la touche [ARRET] ( ). • L'original doit être placé sur la vitre d'exposition. • Seul le format A4 (8-1/2" x 11") ou A3 (11" x 17") peut être utilisé pour le papier. • Avec cette fonction, le taux de reproduction est de 100%. (Vous ne pouvez pas modifier ce taux.) Cependant, pour un original au format carte de visite professionnelle (jusqu'à 57 mm x 100 mm (2-1/8" x 3-5/8")), les images sont réduites à 95% Pour annuler la fonction de répétition photo... Appuyez sur la touche [Annuler] sur l'écran de l'étape 3. 2-102 Contenu COPIEUR CREATION D'UN POSTER (Agrandissement multipage) Cette fonction permet d'agrandir l'image d'un original et de l'imprimer en plusieurs parties sur plusieurs feuilles. Original (Format A4 (8-1/2" x 11")) Copie (image agrandie sur 8 feuilles A3 (11" x 17")) Sélectionnez les modes spéciaux. (1) Appuyez sur la touche [Modes spéciaux]. 1 (2) Appuyez sur les touches pour parcourir les écrans. (3) Appuyez sur la touche [Editer image]. (4) Appuyez sur la touche [Agrandissement multi-pages]. ☞ TOUCHE [Editer image] (page 2-100) 2-103 Contenu COPIEUR Spécifiez le format d'agrandissement et le format de l'original. (B) Prêt à numériser pour la copie. Les copies sortent en 2parties. Edition d'image (1) Sélectionnez le système de format à utiliser pour l'agrandissement sur plusieurs pages. OK Agrandissement multi-pages Impression bordure Format d'agrandissement (Format A) Format de l'original A2 A5 A1 A4 A0 A3 Annuler Orientation de l'original OK Appuyez sur les touches pour afficher l'écran du groupe de formats de votre choix. • 1er écran : système A • 2ème écran : système B • 3ème écran : système anglo-saxon (pouces) 1 3 (2) Sélectionnez le format d'agrandissement. A0x2 (3) Sélectionnez le format de l'original. (2) (3) Format d'agrandissement Système Système A Système B anglo-saxon 2 A2 A1 A0 A0 x 2* B3 B2 B1 B0 22" x 17" 22" x 34" 34" x 44" 44" x 68" (A) L'orientation correcte de l'original (A) et le nombre de feuilles nécessaires à l'agrandissement (B) sont affichés en fonction du format de l'original et du format d'agrandissement sélectionnés. Contrôlez l'orientation du placement et le nombre de feuilles. Les combinaisons des formats d'origine et des formats d'agrandissement affichés dans le tableau de gauche sont possibles pour l'agrandissement multi-pages. (1) Format de l'original A3, A4, A5 A3, A4, A5 A3, A4 A3 B4, B5 B4, B5 B4, B5 B4 11" x 17", 8-1/2" x 14", 8-1/2" x 11" 11" x 17", 8-1/2" x 14", 8-1/2" x 11" 11" x 17", 8-1/2" x 14", 8-1/2" x 11" 11" x 17" * Format égal à deux fois le format A0. • Un original A ne peut pas être agrandi à un format B et un original B ne peut pas être agrandi à un format A. • Pour imprimer une bordure autour de l'image, appuyez sur la touche [Impression bordure] pour qu'elle apparaisse en surbrillance. 3 Placez l'original face vers le bas sur la vitre d'exposition selon l'orientation indiquée sur l'écran. 2-104 Contenu COPIEUR Edition d'image Agrandissement multi-pages 4 Appuyez sur la touche [OK]. OK Impression Format d'agrandissement (Format A) Format de l'original A2 A5 A1 A4 A0 A3 Annuler Orientation de l'original Vous revenez à l'écran des modes spéciaux. Appuyez sur la touche [OK] pour revenir à l'écran initial du mode copie. OK 1 3 A0x2 Appuyez sur la touche [DEPART]. 5 La copie commence. Pour utiliser le mode de tri, modifiez les originaux et appuyez sur la touche [DEPART]. Répétez cette procédure jusqu'à ce que la dernière page soit numérisée puis appuyez sur la touche [Fin lecture]. Pour annuler la numérisation et la copie... Appuyez sur la touche [ARRET] ( ). • L'original doit être placé sur la vitre d'exposition. • Chevauchement des parties de l'image - Une marge est générée sur les bords de chaque copie. - Des zones de chevauchement sont prévues le long des bords avant et arrière de chaque copie. • Si le format de l'original est sélectionné en premier, un message apparaît pour indiquer les formats d'agrandissement disponibles. Si le format d'agrandissement est sélectionné en premier, un message apparaît pour indiquer les formats d'originaux disponibles. • Si vous sélectionnez une combinaison de réglages qui n'est pas compatible avec l'agrandissement sur plusieurs pages, un bip retentit pour vous avertir d'une sélection incorrecte. • Le format de papier, le nombre de feuilles nécessaires à l'agrandissement de l'image et le taux de reproduction sont sélectionnés automatiquement en fonction du format de l'original et du format d'agrandissement sélectionnés. (Le format de papier et le taux de reproduction ne peuvent pas être sélectionnés manuellement.) • Si aucun magasin ne contient le format de papier sélectionné automatiquement, le message "Charger en papier de format XXX" apparaît. Remplacez le papier de l'un des magasins ou du plateau d'alimentation auxiliaire par le format de papier indiqué. • Pour annuler la fonction d'agrandissement multi-pages... Appuyez sur la touche [Annuler] sur l'écran de l'étape 2. Bien que le réglage d'agrandissement multi-pages soit annulé, le taux sélectionné automatiquement reste valide. • Pour revenir au taux de 100%... Pour ramener le taux à 100%, appuyez sur la touche [Taux de repro.] pour afficher le menu des taux puis sur la touche [100%]. 2-105 Contenu COPIEUR INVERSION DE L'IMAGE (Image en miroir) Utilisez cette fonction pour réaliser une copie qui est une image en miroir de l'original. Original 1 Copie en miroir Placez le document original. Placez le document original côté texte vers le haut dans le bac du chargeur du document ou vers le bas sur la vitre d'exposition. Sélectionnez les modes spéciaux. (1) Appuyez sur la touche [Modes spéciaux]. 2 (2) Appuyez sur les touches pour parcourir les écrans. (3) Appuyez sur la touche [Editer image]. ☞ TOUCHE [Editer image] (page 2-100) (1) Sélectionnez la fonction image miroir. (2) Modes spéciaux OK Edition d'image OK (1) Appuyez sur la touche [Image miroir] pour que la touche apparaisse en surbrillance. (2) Appuyez sur la touche [OK]. 3 Répétition photo Centrage Agrandissement multi-pages Vous revenez à l'écran des modes spéciaux. Appuyez sur la touche [OK] pour revenir à l'écran initial du mode copie. Image en miroir N/B inversé Appuyez sur la touche [DEPART]. 4 La copie commence. Si vous utilisez la vitre d'exposition pour copier plusieurs pages originales, la copie se fera après la numérisation de chaque original. Pour utiliser le mode de tri, modifiez les originaux et appuyez sur la touche [DEPART]. Répétez cette procédure jusqu'à ce que la dernière page soit numérisée puis appuyez sur la touche [Fin lecture]. Pour annuler la numérisation et la copie... Appuyez sur la touche [ARRET] ( ). Pour annuler la fonction image miroir... Appuyez sur la touche [Image miroir] sur l'écran de l'étape 3 de façon à ce que la touche n'apparaisse plus en surbrillance. 2-106 Contenu COPIEUR COPIE AU CENTRE DU PAPIER (Centrage) Cette fonction permet de centrer l'image copiée sur le papier. Cela vous permet de placer l'image au centre du papier lorsque le format de l'original est plus petit que le format du papier ou lorsque l'image est réduite. Sans la fonction de centrage 1 Avec la fonction de centrage Placez le document original. Placez le document original côté texte vers le haut dans le bac du chargeur du document ou vers le bas sur la vitre d'exposition. Sélectionnez les modes spéciaux. (1) Appuyez sur la touche [Modes spéciaux]. 2 (2) Appuyez sur les touches pour parcourir les écrans. (3) Appuyez sur la touche [Editer image]. ☞ TOUCHE [Editer image] (page 2-100) (1) Sélectionnez la fonction centrage. (2) Modes spéciaux OK Edition d'image OK (1) Appuyez sur la touche [Centrage] pour que la touche apparaisse en surbrillance. (2) Appuyez sur la touche [OK]. 3 Répétition photo Centrage Agrandissement multi-pages Vous revenez à l'écran des modes spéciaux. Appuyez sur la touche [OK] pour revenir à l'écran initial du mode copie. Image en miroir N/B inversé Appuyez sur la touche [DEPART]. 4 La copie commence. Si vous utilisez la vitre d'exposition pour copier plusieurs pages originales, la copie se fera après la numérisation de chaque original. Pour utiliser le mode de tri, modifiez les originaux et appuyez sur la touche [DEPART]. Répétez cette procédure jusqu'à ce que la dernière page soit numérisée puis appuyez sur la touche [Fin lecture]. Pour annuler la numérisation et la copie... Appuyez sur la touche [ARRET] ( ). • La fonction centrage permet de réduire l'image mais pas de l'agrandir. • Si le format de l'original ou le format de papier affiché est un format spécial, cette fonction ne peut pas être utilisée. Pour annuler la fonction centrage... Appuyez sur la touche [centrage] sur l'écran de l'étape 3 de façon à ce que la touche n'apparaisse plus en surbrillance. 2-107 Contenu COPIEUR INVERSION DU NOIR ET BLANC SUR UNE COPIE (N/B inversé) Cette fonction permet d'inverser le noir et le blanc sur une copie afin de créer une image négative. Cette fonction n'est disponible que pour la copie en noir et blanc. Vous pouvez copier des originaux contenant des zones noires importantes (qui utilisent beaucoup de toner) à l'aide de la fonction N/B inversé pour réduire la consommation de toner. Originaux 1 Copie en N/B inversé Placez le document original. Placez le document original côté texte vers le haut dans le bac du chargeur du document ou vers le bas sur la vitre d'exposition. Sélectionnez les modes spéciaux. (1) Appuyez sur la touche [Modes spéciaux]. 2 (2) Appuyez sur les touches pour parcourir les écrans. (3) Appuyez sur la touche [Editer image]. ☞ TOUCHE [Editer image] (page 2-100) (1) Sélectionnez la fonction N/B inversé. (2) Modes spéciaux OK Edition d'image OK (1) Appuyez sur la touche [N/B inversé] pour que la touche apparaisse en surbrillance. (2) Appuyez sur la touche [OK]. 3 Répétition photo Centrage Agrandissement multi-pages Vous revenez à l'écran des modes spéciaux. Appuyez sur la touche [OK] pour revenir à l'écran initial du mode copie. Image en miroir N/B inversé Appuyez sur la touche [DEPART]. 4 La copie commence. Si vous utilisez la vitre d'exposition pour copier plusieurs pages originales, la copie se fera après la numérisation de chaque original. Pour utiliser le mode de tri, modifiez les originaux et appuyez sur la touche [DEPART]. Répétez cette procédure jusqu'à ce que la dernière page soit numérisée puis appuyez sur la touche [Fin lecture]. Pour annuler la numérisation et la copie... Appuyez sur la touche [ARRET] ( ). • Lorsque cette fonction est sélectionnée, le réglage "Type image original" de l'ajustement de l'exposition passe automatiquement sur "Texte". • Cette fonction n'est pas disponible dans certains pays et régions. Pour annuler la fonction N/B inversé... Appuyez sur la touche [N/B inversé] sur l'écran de l'étape 3 de façon à ce que la touche n'apparaisse plus en surbrillance. 2-108 Contenu COPIEUR REGLAGE DE LA NETTETE DE L'IMAGE (Netteté) Cette fonction permet d'augmenter ou de diminuer la netteté d'une image. Doux Précis 1 Placez le document original. Placez le document original côté texte vers le haut dans le bac du chargeur du document ou vers le bas sur la vitre d'exposition. Sélectionnez les modes spéciaux. 2 (1) Appuyez sur la touche [Modes spéciaux]. (2) Appuyez sur les touches pour parcourir les écrans. (3) Appuyez sur la touche [Netteté]. (1) (2) Modes spéciaux OK Annuler Netteté OK Réglez l'image. (1) Appuyez sur la touche [Doux] ou [Précis]. (2) Appuyez sur la touche [OK]. Vous revenez à l'écran des modes spéciaux. Appuyez sur la touche [OK] pour revenir à l'écran initial du mode copie. 3 Doux Précis Appuyez sur la touche [DEPART]. 4 La copie commence. Si vous utilisez la vitre d'exposition pour copier plusieurs pages originales, la copie se fera après la numérisation de chaque original. Pour utiliser le mode de tri, modifiez les originaux et appuyez sur la touche [DEPART]. Répétez cette procédure jusqu'à ce que la dernière page soit numérisée puis appuyez sur la touche [Fin lecture]. Pour annuler la numérisation et la copie... Appuyez sur la touche [ARRET] ( ). Pour annuler la fonction netteté... Appuyez sur la touche [Annuler] sur l'écran de l'étape 3. 2-109 Contenu COPIEUR CONTROLE DES COPIES AVANT IMPRESSION (Epreuve) Cette fonction requiert le disque dur. Cette fonction imprime un seul jeu de copies quel que soit le nombre de jeux spécifié. Une fois le premier jeu vérifié, les autres jeux peuvent être imprimés. Vous deviez auparavant numériser à nouveau l'original à chaque fois qu'une modification était intervenue dans les réglages. Cette fonction permet de modifier les réglages de l'original sans avoir à le numériser à nouveau, ce qui facilite la réalisation de la copie. "Epreuve" est sélectionné et 5 jeux de copies sont exécutés. Les 4 jeux restants sont imprimés 1 jeu de copies est imprimé pour le contrôle Si OK A A AA A A AA A A AA A A AA Ajustez les réglages A A AA A A AA A A AA A A AA A A AA A A AA A A AA Si OK Une fois les ajustements effectués, 1 jeu est imprimé pour le contrôle 1 2 Les 4 jeux restants sont imprimés Placez le document original. Placez le document original côté texte vers le haut dans le bac du chargeur du document ou vers le bas sur la vitre d'exposition. Sélectionnez les réglages de la copie dans l'écran initial (3) (2) Modes spéciaux (4) OK Sélectionnez la fonction épreuve. (1) Appuyez sur la touche [Modes spéciaux]. ☞ MODES SPECIAUX (page 2-38) Tampon 3 Edition d'image Netteté 2 Fichier Compteur orig. Fichier temp. Epreuve Original de format mixte Mode numéris. lente 2 (2) Appuyez sur les touches les écrans. pour parcourir (3) Appuyez sur la touche [Epreuve] pour la mettre en surbrillance. (4) Appuyez sur la touche [OK]. 2-110 Contenu COPIEUR 7 Modes spéciaux Copie recto verso Ordinaire 4 Spécifiez le nombre de copies (nombre de jeux) à l'aide des touches numériques. Si vous copiez plusieurs originaux sur la vitre d'exposition, passez au mode de tri après cette étape. ☞ Mode tri (page 2-32) A4 Vous pouvez sélectionner jusqu'à 999 copies (jeux). Si le nombre de copies spécifié n'est pas correct... Appuyez sur la touche [EFFACER] ( ) puis entrez le bon nombre de copies. Appuyez sur la touche [DEPART]. 5 Un jeu de copies est imprimé. Si vous utilisez la vitre d'exposition pour copier plusieurs originaux, modifiez les originaux et appuyez sur la touche [DEPART]. Répétez cette procédure jusqu'à ce que la dernière page soit numérisée puis appuyez sur la touche [Fin lecture]. Un jeu de copies est imprimé. Pour annuler la copie... Appuyez sur la touche [ARRET] ( ). Appuyez sur [FIN] pour continuer. Pour faire une nouvelle épreuve, appuyez sur [DEPART]. 6 Modifier Pour annuler la copie... Appuyez sur la touche [ARRET] ( Fin Contrôlez le jeu de copies imprimé. Si les copies sont acceptables, appuyez sur la touche [Fin]. Pour modifier les réglages, appuyez sur la touche [Modifier]. Si vous appuyez sur la touche [Fin], les jeux restants sont imprimés. Si vous avez appuyé sur la touche [Modifier], passez à l'étape suivante. ). 2-111 Contenu COPIEUR (1) (2) OK Epreuve Modification des réglages. (1) Appuyez sur la touche du réglage que vous voulez modifier. L'écran de réglage de la touche activée apparaît. Modifiez les réglages puis appuyez sur la touche [OK]. Choix papier Copie recto verso Sortie (2) Appuyez sur la touche [OK]. Modes spéciaux 7 • Pour modifier le nombre de lots imprimés, réglez le nombre de copies désiré (lots) avec les touches numériques. Une fois le nombre de lots modifié, appuyez sur la touche [Fin] de l'écran tactile (et non sur la touche [DEPART]) pour imprimer les lots. • Vous pouvez modifier les modes spéciaux suivants : Décalage de la marge, Copie en brochure, Copie en tandem, Couvertures/Intercalaires, Intercalaires pour transparents, Copie multiple et Tampon. • Pour les fonctions Copie en brochure, Couvertures/Intercalaires et Copie multiple, seul les réglages des fonctions peuvent être modifiés, vous ne pouvez pas ajouter ou effacer l'une de ces fonctions. • Quand un transparent est utilisé, il est possible de modifier les réglages, d'en ajouter de nouveaux et d'annuler la fonction. Cependant, cela n'est pas possible quand la copie en brochure est activée. Appuyez sur la touche [DEPART]. 8 Un autre jeu de copies est imprimé en tenant compte des nouveaux réglages. Contrôlez les résultats. Si d'autres réglages sont nécessaires, répétez les étapes 6 à 8. (La répétition de l'épreuve ne diminue pas le nombre de lots restants à imprimer.) Appuyez sur la touche [Fin]. Appuyez sur [FIN] pour continuer. Pour faire une nouvelle épreuve, appuyez sur [DEPART]. 9 Modifier Vous revenez à l'écran initial du mode copie et le reste des jeux est imprimé. Fin Pour annuler la numérisation et la copie... Appuyez sur la touche [ARRET] ( ). Si l'épreuve est exécutée tandis que la machine imprime un autre travail, l'autre travail est interrompu et les copies de l'épreuve sont imprimées. Le travail précédent reprend une fois les épreuves imprimées. Cependant, si une épreuve est exécutée lors de l'impression d'un travail pour lequel l'impression recto verso est activée en même temps que l'agrafage, l'épreuve sera imprimée une fois le travail en cours terminé. Si la touche [Fin] est activée pour exécuter l'impression des lots restants tandis que la machine imprime un autre travail, les lots restants seront imprimés après l'achèvement de tous les autres travaux déjà en attente 2-112 Contenu COPIEUR VERIFICATION DU NOMBRE DE FEUILLES ORIGINALES NUMERISEES AVANT LA COPIE (Compteur originaux) Vous pouvez comptabiliser et afficher le nombre de feuilles originales numérisées avant d'en créer une copie. En vérifiant le nombre de feuilles originales qui ont été numérisées, vous limitez les risques d'erreurs de copie. Insérez les originaux sur le plateau du chargeur de documents, face à numériser vers le haut. Repère 1 Insérez les originaux sur le plateau du chargeur de documents. Plusieurs originaux peuvent être placés sur le plateau du chargeur de documents. La hauteur sur originaux ne doit pas dépasser le repère du plateau. (3) (2) (4) Sélectionnez Comptage des originaux. (1) Appuyez sur la touche [Modes spéciaux]. Modes spéciaux 2 ☞ MODES SPECIAUX (page 2-38) OK Tampon Edition d'image Netteté Fichier Fichier temp. Epreuve Original de format mixte Mode numéris. lente 2 Compteur orig. 2 (2) Appuyez sur les touches les écrans. pour parcourir (3) Appuyez sur la touche [Compteur originaux] de façon à ce qu'elle soit mise en surbrillance. (4) Appuyez sur la touche [OK]. Vous revenez à l'écran initial du mode copie. Appuyez sur la touche [DEPART]. 3 Pour annuler la numérisation et la copie... Appuyez sur la touche [ARRET] ( ). Une fois la numérisation terminée, vérifiez le nombre de feuilles qui ont été numérisées, puis appuyez sur la touche [OK]. 130 pages de l'original ont été numérisées. Copier les données numérisées ? Annuler 4 OK La copie commence. • En mode construction de travail, le nombre de feuilles numérisées s'affiche lorsque vous appuyez sur la touche [Fin lecture]. • Le nombre qui s'affiche correspond au nombre de feuilles originales numérisées et non au nombre de pages originales numérisées. Par exemple, lorsque vous créez une copie recto verso d'un original simple, le chiffre "1" s'affiche pour indiquer qu'une feuille originale a été numérisée, au lieu du chiffre "2" qui indique le côté recto et le côté verso. Si le nombre d'originaux qui s'affiche diffère du nombre d'originaux réel... Appuyez sur la touche [ARRET] ( ). Pour annuler la fonction comptage d'originaux... Appuyez sur la touche [Compteur originaux] sur l'écran de l'étape 2 de façon à ce que la touche n'apparaisse plus en surbrillance. 2-113 Contenu COPIEUR COPIE D'ORIGINAUX DE DIFFERENTS FORMATS (Original de format mixte) Cette fonction requiert le chargeur automatique de documents. Même lorsque des originaux B4 (8-1/2 " x 14") sont mélangés avec des originaux A3 (11" x 17"), ils peuvent tous être copiés en une fois. Au cours de la numérisation, la machine détecte automatiquement le format de chacun des originaux et utilise le papier correspondant à ce format. Lorsque vous associez l'original de format mixte à la fonction de sélection automatique de taux, le taux est individuellement adapté à chaque original en fonction du format de papier sélectionné, permettant ainsi l'impression sur un format de papier uniforme. Copies Originaux B4 B4 A3 A3 Lorsque vous associez l'original de format mixte à la fonction de sélection automatique de taux (sélection automatique de taux et A3 (11" x 17") sont sélectionnés) Copies Originaux B4 A3 A3 A3 L'original au format B4 (8-1/2" x 14") est élargi au format A3 (11" x 17"). Deux réglages sont disponibles pour copier les originaux. Même largeur Largeur différente Utilisez cette fonction pour des originaux de formats différents mais ayant un côté de même longueur. Placez les originaux sur le plateau du chargeur de documents en alignant à gauche les côtés de même longueur. • A3 et A4 • B4 et B5 • A4R et B5R • 11" x 17" et 8-1/2" x 11" • 8-1/2" x 14" et 8-1/2" x 11"R • 8-1/2" x 14" et 5-1/2" x 8-1/2" • 8-1/2" x 13" et 8-1/2" x 11"R • 8-1/2" x 13" et 5-1/2" x 8-1/2" • 8-1/2" x 11"R et 5-1/2" x 8-1/2" Utilisez cette fonction pour des originaux de formats différents et n'ayant pas de côté de même longueur. Cette fonction n'est disponible qu'avec les combinaisons de formats suivantes : • A3 et B4 • A3 et B5 • B4 et A4 • A4 et B5 • B4 et A4R • B4 et A5 • B5 et A4R • B5 et A5 • 11" x 17" et 8-1/2" x 14" • 11" x 17" et 8-1/2" x 13" • 11" x 17" et 5-1/2 x 8-1/2" 2-114 Contenu COPIEUR Insérez les originaux sur le plateau du chargeur de documents, face à numériser vers le haut. ● Avec la fonction "Même largeur" Alignez à gauche les côtés de même longueur. A4 A4 A3 Placez les originaux en alignant à gauche les côtés de même longueur. A3 1 Placez les originaux alignés sur le coin supérieur gauche. Insérez les originaux en les alignant sur le coin supérieur gauche du plateau du chargeur de documents. B4 A3 B4 ● Avec la fonction "Largeur différente" A3 B5 A4 Sélectionnez les modes spéciaux. (1) Appuyez sur la touche [Modes spéciaux]. 2 (2) Appuyez sur les touches pour parcourir les écrans. (3) Appuyez sur la touche [Original form. mix.]. ☞ Menu des modes spéciaux (2ème écran) (page 2-39) (1) (2) OK Modes spéciaux Original de format mixte 3 Même largeur Annuler OK Placez les originaux de même largeur. Sélectionnez les réglages de la fonction original form. mix. (1) Appuyez sur la touche [Même largeur] ou [Largeur diff.] selon les originaux. (2) Appuyez sur la touche [OK]. Vous revenez à l'écran initial du mode copie. Largeur 2-115 Contenu COPIEUR Appuyez sur la touche [DEPART]. La copie commence. 4 Pour annuler la numérisation et la copie... Appuyez sur la touche [ARRET] ( ). • Lorsque l'option [Largeur diff.] est sélectionnée, vous ne pouvez pas utiliser la copie recto verso automatique. • La fonction agrafage n'est pas disponible avec "Largeur diff.". • La fonction originaux de formats mixtes ne peut pas être utilisée pour copier des originaux au même format mais placés selon différentes orientations (A4 et A4R (8-1/2" x 11"et 8-1/2" x 11"R), etc.). Pour annuler la fonction Original form. mix.... Appuyez sur la touche [Annuler] sur l'écran de l'étape 3. Réglages Systèmes (Administrateur) : Mode d'alimentation de l'original Le mode d'alimentation de l'original peut être configuré pour numériser toujours les originaux de différents formats. 2-116 Contenu COPIEUR COPIE D'ORIGINAUX FINS (Mode num. lente) Cette fonction requiert le chargeur automatique de documents. Utilisez cette fonction pour numériser des originaux peu épais par le chargeur de documents automatique. Cette fonction évite les risques de blocage des originaux peu épais. A A B C D B C D Insérez les originaux sur le plateau du chargeur de documents, face à numériser vers le haut. Repère Insérez les originaux sur le plateau du chargeur de documents. Plusieurs originaux peuvent être placés sur le plateau du chargeur de documents. La hauteur sur originaux ne doit pas dépasser le repère du plateau. 1 Si les originaux sont insérés trop brusquement, ils risquent de se froisser et de rester bloqués. (3) (2) Modes spéciaux (4) OK Sélectionnez la fonction mode num. lente. (1) Appuyez sur la touche [Modes spéciaux]. ☞ MODES SPECIAUX (page 2-38) Tampon 2 Edition Netteté 2 Fichier Compteur orig. Fichier temp. Epreuve Original de format mixte Mode numéris. lente 2 (2) Appuyez sur les touches les écrans. pour parcourir (3) Appuyez sur la touche [Mode num. lente] pour que la touche apparaisse en surbrillance. (4) Appuyez sur la touche [OK]. Vous revenez à l'écran initial du mode copie. Appuyez sur la touche [DEPART]. La copie commence. 3 Pour annuler la numérisation et la copie... Appuyez sur la touche [ARRET] ( ). 2-117 Contenu COPIEUR Vous ne pouvez pas utiliser les modes "Recto verso vers Recto verso" et "Recto verso vers Recto" de la copie recto verso automatique. Pour annuler la fonction mode num. lente... Appuyez sur la touche [Mode num. lente] sur l'écran de l'étape 2 de façon à ce que la touche n'apparaisse plus en surbrillance. Réglages Systèmes (Administrateur) : Mode d'alimentation de l'original Cette fonction permet d'effectuer toujours la numérisation en mode numérisation lente. 2-118 Contenu COPIEUR FONCTIONS UTILES DU COPIEUR Cette section explique des fonctions de copie commodes telles que l'interruption d'un travail de copie, la modification de l'ordre des travaux de copie en attente et l'enregistrement des réglages de copie dans un programme. INTERRUPTION D'UN TRAVAIL DE COPIE (Interruption de copie) Si vous avez besoin d'effectuer une copie urgente mais que la machine est occupée avec un long travail de copie ou tout autre travail, utilisez la fonction interruption de copie. L'interruption de copie interrompt momentanément le travail en cours et vous permet de réaliser d'abord le travail de copie interrompu. Copies en cours à partir du magasin1. Prêt à numériser pour la copie suivante. 7 Interruption Modes spéciaux Appuyez sur la touche [Interruption]. La touche [Interruption] n'apparaît pas pendant la numérisation d'un original. Copie recto verso Ordinaire A4 Sortie Exposition 1 1. 2. 3. 4. Auto. A4 A4R B4 A3 Fichier Fichier temp. Taux de repro. Original Choix papier 100% Auto. Papier ordinaire A4 automatique Aperçu Placez le document original. Placez le document original côté texte vers le haut dans le bac du chargeur du document ou vers le bas sur la vitre d'exposition. 2 3 Sélectionnez les réglages de copie puis appuyez sur la touche [DEPART]. La copie commence. Lorsque le travail de copie interrompu est terminé, le travail interrompu reprend. 4 Pour annuler la numérisation et la copie... Appuyez sur la touche [ARRET] ( ). 2-119 Contenu COPIEUR • Si la fonction authentification de l'utilisateur est activée, l'écran d'identification apparaît lorsque vous appuyez sur la touche [Pause]. Entrez votre nom d'utilisateur et votre mot de passe. Le nombre de copies réalisées s'ajoutera sur le compte de l'utilisateur connecté. • Selon les réglages du travail en cours, il se peut que la touche [Pause] n'apparaisse pas. • Selon les réglages du travail en cours, il se peut que la touche [Réserver] apparaisse à la place de la touche [Pause]. Contrairement au mode interruption de copie, cette fonction n'arrête pas le travail en cours. A la place, le travail commence une fois que le travail en cours est terminé. • L'interruption de copie ne peut être utilisée en même temps que les modes spéciaux suivants : Const. travail, Copie en tandem, Copie de livre, Card Shot, Agrandissement multi-pages, Comptage d'originaux • Si vous utilisez la vitre d'exposition pour un travail de copie en mode interruption, les fonctions copie recto verso, tri et agrafage ne peuvent pas être sélectionnées. Si vous avez besoin de ces fonctions, utilisez le chargeur automatique de documents. 2-120 Contenu COPIEUR VERIFICATION DE L'APERÇU D'UNE COPIE (Prévisualisation) Cette fonction requiert le disque dur. Vous pouvez appuyer sur la touche [Prévisualis.] de sorte qu'elle soit mise en surbrillance dans l'écran de base puis numériser l'original pour vérifier l'aperçu de la copie dans l'écran tactile avant l'impression de la copie. 1 Placez le document original. Placez le document original côté texte vers le haut dans le bac du chargeur du document ou vers le bas sur la vitre d'exposition. Modes spéciaux Copie recto verso Appuyez sur la touche [Prévisualis.] pour que la touche apparaisse en surbrillance. Ordinaire A4 Sortie Exposition 1. 2. 3. 4. Auto. 2 A4 A4R B4 A3 Fichier Fichier temp. Taux de repro. Original Choix papier 100% Auto. Papier ordinaire A4 automatique Aperçu A4 Sélectionnez les réglages de copie puis appuyez sur la touche [DEPART]. 3 Une fois l'original numérisé, un aperçu de la copie apparaît sur l'écran tactile. La copie n'est pas imprimée tant que vous n'avez pas appuyé sur la touche [Commencer la copie] dans l'écran d'aperçu. Réinitialisation Aperçu Sortie aff. Résumé fonct. Vérifiez l'aperçu puis appuyez sur la touche [Commencer la copie]. L'impression de la copie est lancée. Pour plus de détails sur l'écran d'aperçu, voir "ECRAN D'APERÇU" (page 2-123). Rotation aff. 4 0001 Lancez la copie /0010 Si vous avez besoin de modifier les paramètres de copie, appuyez sur la touche [Remise à zéro]. Pour annuler la copie... Appuyez sur la touche [ARRET] ( ). 2-121 Contenu COPIEUR Pour annuler l'opération... Appuyez sur la touche [EFFACER TOUT] ( ). Réglages Systèmes (Administrateur) : Prévisualisation par défaut Vous pouvez définir l'état par défaut de la touche [Prévisualis.] pour qu'elle soit toujours sélectionnée (mise en surbrillance). Activez ce paramètre si vous souhaitez vérifier un aperçu chaque fois que vous faites une copie. 2-122 Contenu COPIEUR ECRAN D'APERÇU L'écran d'aperçu est expliqué ci-dessous. Réinitialisation Aperçu (3) Sortie aff. (4) Résumé fonct. (5) (6) (1) Rotation aff. (7) Lancez la copie 0001 /0010 (8) (2) (1) (4) Aperçu (2) Touches de changement de pages Lorsqu'il y a plusieurs pages d'images, utilisez ces touches pour changer de page. • Touches : Aller à la première ou à la dernière page. • Touches : Aller à la page précédente ou suivante. • Affichage des numéros de page : permet d'afficher le nombre de pages total et le numéro de la page actuelle. Vous pouvez appuyer sur la touche du numéro de page en cours et entrer un numéro avec les touches numériques pour aller sur cette page. (3) (5) Prévisualiser/réinitialiser Copie recto verso Annuler Modes spéciaux Touche [Résumé fonct.] Permet de vérifier les éléments des modes spéciaux, la copie recto verso et les paramètres de finition. (6) Touche de zoom de l'affichage Cette touche permet de définir le taux de zoom de l'image affichée. Modifications à partir de la gauche dans l'ordre "Page ent", "2 fois", "4 fois", "8 fois". Le réglage s'applique à toutes les pages du fichier, pas uniquement à la page affichée. (7) Touche "Rotation aff." Fait pivoter l'image de 90 degrés vers la droite ou la gauche. La rotation s'applique à toutes les pages du fichier, pas seulement à la page affichée. Touche [Remise à zéro] Permet de modifier les paramètres de copie après la vérification de l'aperçu. Une fois les paramètres modifiés, appuyez sur la touche [Re-prévisu.] pour mettre l'aperçu à jour avec les nouveaux paramètres. Touche [Aff. Finition] Permet d'afficher les modes et les paramètres sélectionnés sous forme d'icônes. Les fonctions qui apparaissent sont les suivantes : • Copie recto verso • Copie de brochure • Copie de livre • Fonction Agrafage • Menu Tampon • Couvertures/Intercalaires • Intercalaires pour transparents Vous ne pouvez appuyer sur cette touche que lorsque tout l'aperçu s'affiche dans l'écran d'aperçu. Un aperçu de l'image reçue sélectionnée apparaît. Si l'image est coupée, faites défiler l'image à l'aide des barres de défilement situées à droite et en bas de l'écran. Appuyez sur une barre et faites la glisser pour que l'image défile. (Pour faire défiler l'image, vous pouvez aussi utiliser les touches .) (8) Touche [Commencer la copie] Permet de démarrer l'impression de la copie. Re-prévisualisation Sortie • Une image d'aperçu est une image destinée à être affichée sur l'écran tactile. Elle est différente du résultat envoyé. • L'aperçu reflète certains paramètres de copie et paramètres des modes spéciaux. Les paramètres qui sont reflétés dans l'aperçu sont les suivants : Paramètres de copie : taux, format papier Modes spéciaux : décalage des marges, suppression des bords, copie sur deux pages, copie de brochure, couvertures/intercalaires, film transparent, 2 en 1/4 en 1, copie de livre, impression de carte, menu d'édition d'image • Des lignes fines (comme des bordures imprimées par la fonction 2en1/4en1) n'apparaissent pas correctement à certains taux d'agrandissement. 2-123 Contenu COPIEUR ECRAN D'ETAT DES TRAVAUX L'écran d'état des travaux s'affiche lorsque vous appuyez sur la touche [ÉTAT TRAVAUX] du tableau de bord. Il indique l'état des travaux par mode. Lorsque vous appuyez sur la touche [ÉTAT TRAVAUX], l'écran d'état des travaux du mode utilisé avant d'appuyer sur la touche s'affiche. Exemple: appuyer sur la touche en mode copie Travail d'impression En attente ÉTAT TRAVAUX Travail de télécopie Num. vers I-Fax Jeux/Progression Etat 1 Copieur 020 / 001 Copie 2 Copieur 002 / 000 En attente 3 Ordinateur 01 002 / 000 En attente 4 0312345678 001 / 000 En attente Spool En attente 1 Complète 1 Détails Priorité Arrêt/Eff. Si le disque dur n'est pas installé, [Spool] ne s'affiche pas. La fenêtre d'état du travail (A) est indiqué dans le coin inférieur gauche de l'écran tactile. Il est possible d'appuyer sur l'état du travail pour afficher l'écran d'état des travaux. Les quatre premiers travaux de la file d'attente d'impression (le travail en cours et les travaux réservés) peuvent être vérifiés dans l'affichage d'état des travaux (B). Prêt à numériser pour la copie. 0 État Travaux Etat du MFP Modes spéciaux 020/001 Copie recto verso Ordinaire Copie A4 Sortie Exposition 1. 2. 3. 4. Auto. A4 A4R B4 A3 002/000 En attente Fichier Fichier temp. 002/000 En attente Taux de repro. Original Choix papier 100% Auto. Papier ordinaire 001/000 A4 automatique Aperçu A4 En attente Magasin1 (A) (B) 2-124 Contenu COPIEUR ECRAN DES TRAVAUX EN ATTENTE ET ECRAN DES TRAVAUX TERMINES L'écran d'état des travaux comprend l'écran des travaux en attente, qui affiche les travaux de copie et d'impression en attente d'être imprimés ainsi que le travail en cours, l'écran des travaux terminés, qui affiche les travaux réalisés, et l'écran des travaux programmés, qui affiche les travaux d'impression différés et les documents PDF cryptés en attente de saisie d'un mot de passe. Cette section traite de l'écran des travaux en attente et de l'écran des travaux terminés concernant le mode copie. L'écran d'état des travaux bascule entre l'écran des travaux en attente et l'écran des travaux terminés chaque fois que vous appuyez sur la touche de sélection de l'écran. (1) Travail d'impression Num. vers En attente Travail de télécopie I-Fax Jeux/Progression Etat Copie 020 / 001 Copie 2 Copie 002 / 000 En attente 3 Ordinateur 01 002 / 000 En attente 4 0312345678 001 / 000 En attente Travail d'impression Num. vers Travaux terminés Heure Travail de télécopie Jeux I-Fax Etat Spool Spool (2) 1 En attente 1 Complète 1 Détails Priorité Arrêt/Eff. (1) (3) (4) (5) (6) (7) Onglets de sélection des modes (8) Liste des travaux (écran des travaux en attente) Les travaux en attente d'impression apparaissent dans la file d'attente des travaux comme des touches. Les travaux sont imprimés dans l'ordre à partir du haut de la liste. Chaque touche affiche des informations sur le travail correspondant et son état en cours. (3) 11:00 04/01 001/001 OK 2 Ordinateur 03 10:33 04/01 010/010 OK 3 Ordinateur 04 10:31 04/01 013/013 OK 4 fichier-01 10:30 04/01 010/010 OK 5 Copie 10:13 04/01 001/001 OK 6 Copie 10:03 04/01 001/001 OK 7 Ordinateur 05 10:01 04/01 003/003 OK 8 Copie 10:00 04/01 010/010 OK En attente 1 Complète 2 (7) Détails (8) Appel (9) Liste des travaux (écran des travaux terminés) Touche [Détails] (écran des travaux terminés) Lorsqu'un travail est représenté par une touche dans la liste des travaux, vous pouvez appuyer sur la touche [Détails] pour afficher davantage d'informations sur ce travail. (9) Touche [Appel] Appuyez sur cette touche pour rappeler et utiliser un travail de copie enregistré à l'aide de la fonction archivage de documents. Cette touche n'apparaît pas si le disque dur n'est pas installé. Touche de sélection de l'écran d'état des travaux Appuyez sur cette touche pour basculer entre l'écran des travaux en attente, l'écran des travaux terminés et l'écran des travaux programmés. Si le disque dur n'est pas installé, [Spool] ne s'affiche pas. (4) Ordinateur 02 Jusqu'à 99 travaux peuvent être affichés. Le résultat (l'état) de chaque travail terminé est indiqué. Les travaux de copie pour lesquels la fonction archivage de documents a été utilisée sont représentés sous forme de touches. Utilisez ces onglets pour sélectionner le mode affiché sur l'écran d'état des travaux. Vous pouvez vérifier l'état des travaux de copie en appuyant sur l'onglet [Impr./Copie]. (2) 1 Touche [Détails] (écran des travaux en attente) Appuyez sur cette touche pour afficher davantage d'informations sur un travail. (5) Touche [Priorité] Appuyez sur cette touche pour donner la priorité au travail sélectionné. (6) Touche [Arrêt/Eff.] Appuyez sur cette touche pour arrêter ou effacer le travail sélectionné. 2-125 Contenu COPIEUR Affichage des touches de travaux Chaque touche affiche la position du travail dans la liste et son état en cours. 2 (1) (1) Copie (2) 002/000 (3) (4) (6) Affiche le numéro (la position) du travail par rapport aux autres travaux en attente. (4) Etat Etat "Copie" La copie est en cours. "En attente" Le travail est en attente d'être exécuté. "Toner vide" La cartouche de toner est vide. Remplacez la cartouche de toner par une cartouche neuve. "Copie" apparaît s'il s'agit d'un travail de copie. Lorsque la fonction authentification de l'utilisateur est activée, le nom de l'utilisateur ayant réalisé la copie apparaît. "Plus papier" La machine manque de papier. Ajoutez du papier ou sélectionnez un autre magasin. Nombre de copies (jeux) spécifié "Limite" La limite de pages de copie a été dépassée. Voyez avec l'administrateur de la machine. "Erreur" Une erreur est survenue pendant que le travail était en cours d'exécution. Remédiez à cette erreur. Icône du mode apparaît lorsqu'il s'agit d'un travail de copie. Nom du travail Affiche le nombre de copies (jeux) spécifié. (5) (6) Message L'icône (3) (5) Indique l'état du travail. Lorsque le travail en cours d'impression est terminé, les autres travaux remontent d'une place dans la liste des travaux en attente. Ce numéro n'apparaît pas sur les touches de l'écran des travaux terminés. (2) En attente Nombre de copies réalisées Affiche le nombre de copies (jeux) réalisées. "000" apparaît lorsque le travail est dans la file d'attente des travaux. 2-126 Contenu COPIEUR ANNULATION D'UN TRAVAIL EN ATTENTE DANS LA FILE D'ATTENTE Il est possible d'annuler un travail de copie en attente d'impression. Appuyez sur la touche [ÉTAT TRAVAUX]. ÉTAT TRAVAUX 1 (2) (1) Travail d'impression Num. vers En attente Etat Spool Ordinateur 01 020 / 001 Imprimer 2 Copieur 002 / 000 En attente 3 Ordinateur 02 002 / 000 En attente 4 0312345678 001 / 000 En attente 1 (1) Appuyez sur l'onglet [Impr./Copie]. I-Fax Travail de télécopie Jeux/Progression En attente 1 Complète (2) Modifiez le mode d'état des travaux d'impression en le positionnant sur [En attente]. 1 Appuyez sur cette touche pour changer de mode. Le mode sélectionné est mis en surbrillance. Détails Priorité Arrêt/Eff. (3) Annulez le travail. (4) (3) Appuyez sur la touche du travail de copie que vous souhaitez annuler. (4) Appuyez sur la touche [Arrêt/Eff.]. (5) Un message de confirmation de l'annulation s'affiche. Appuyez sur la touche [Oui]. 2 Supprimer le travail ? Copieur Non Oui La touche correspondant au travail sélectionné est effacée et l'impression est annulée. Si le travail en cours est un travail de copie, vous pouvez également afficher l'écran ci-dessus en appuyant sur la touche [ARRET] ( ). Pour annuler le travail, appuyez sur la touche [Oui]. Si vous ne souhaitez pas annuler le travail d'impression sélectionné... Appuyez sur la touche [Non] à l'étape (5). 2-127 Contenu COPIEUR ATTRIBUTION D'UNE PRIORITE A UN TRAVAIL DE LA FILE D'ATTENTE Si un travail de copie commence alors que plusieurs travaux sont déjà en attente, le travail de copie apparaît en bas de la liste. Toutefois, si vous avez besoin d'effectuer une copie urgente, vous pouvez donner la priorité à ce travail afin qu'il soit réalisé en premier. Appuyez sur la touche [ÉTAT TRAVAUX]. ÉTAT TRAVAUX 1 (2) (1) Travail d'impression En attente 1 Ordinateur 01 Travail de télécopie Num. vers Jeux/Progression 020 / 001 (1) Appuyez sur l'onglet [Impr./Copie]. I-Fax Etat Spool Imprimer En attente 2 2 Copieur 002 / 000 En attente 3 Ordinateur 02 002 / 000 En attente 4 0312345678 001 / 000 En attente 1 Complète (2) Modifiez le mode d'état des travaux d'impression en le positionnant sur [En attente]. 1 Appuyez sur cette touche pour changer de mode. Le mode sélectionné est mis en surbrillance. Détails Priorité Arrêt/Eff. (3) Donnez la priorité au travail de votre choix. (3) Appuyez sur la touche du travail de copie auquel vous souhaitez donner la priorité. (4) Appuyez sur la touche [Priorité]. Le travail en cours d'impression est arrêté et l'impression du travail sélectionné en (3) commence. (4) 2-128 Contenu COPIEUR CONTROLE DES INFORMATIONS D'UN TRAVAIL DE COPIE EN ATTENTE DANS LA FILE D'ATTENTE Vous pouvez afficher les détails d'un travail de copie en attente d'être réalisé. Appuyez sur la touche [ÉTAT TRAVAUX]. ÉTAT TRAVAUX 1 Travail d'impression En attente Vérification des détails des travaux. (2) (1) Num. vers Travail de télécopie Jeux/Progression Etat 020 / 001 Copie (1) Appuyez sur l'onglet [Impr./Copie]. I-Fax (2) Modifiez le mode d'état des travaux d'impression en le positionnant sur [En attente]. Spool 1 Copie En attente 2 Copie 002 / 000 En attente 3 Ordinateur 01 002 / 000 En attente 4 0312345678 001 / 000 En attente 1 Complète 1 Appuyez sur cette touche pour changer de mode. Le mode sélectionné est mis en surbrillance. (3) Appuyez sur la touche du travail que vous souhaitez vérifier. Détails Priorité Arrêt/Eff. (3) (4) Appuyez sur la touche [Détails]. (4) L'écran de vérification des travaux du travail sélectionné en (3) s'affiche. OK Détails Copie 2 002 / 000 Copie recto-verso : Couleur / N/B : Mono 2 Exposition: Papier: 1 Papier ordinaire Taux de repro. En attente 3 5 Choix papier Sortie : Modes spéciaux : X100% Y100% Touche [Choix papier] Si un travail de copie s'est arrêté parce que la machine manque de papier, vous pouvez appuyer sur la touche [Choix papier] pour sélectionner un autre magasin. Lorsque vous appuyez sur la touche [Choix papier], l'écran de sélection du magasin apparaît. ☞ MAGASINS PAPIER (page 2-11) Appuyez sur la touche du magasin contenant le format de papier que vous souhaitez utiliser, puis appuyez sur [OK]. Le travail de copie reprend. 2-129 Contenu COPIEUR ENREGISTREMENT DES OPERATIONS DE COPIE (Programmes de travail) Un programme de travail est une série de paramètres de copie enregistrés ensemble. Lorsque des paramètres de copie sont enregistrés dans un programme de travail, vous pouvez rappeler ces paramètres et les utiliser pour un travail de copie au moyen d'une simple opération. Par exemple, supposons que vous copiez des dessins de CAO au format A3 (11" x 17") une fois par mois pour vos archives en utilisant les fonctions suivantes : (1) Les dessins de CAO A3 (11" x 17") sont réduits au format A4 (8-1/2" x 11"). (2) Les dessins contiennent des traits fins qui n'apparaissent pas bien, et par conséquent vous utilisez un niveau d'exposition foncé (niveau 4). (3) Afin de diviser par deux la consommation de papier, vous réalisez des copies recto verso. (4) Vous utilisez la fonction de décalage de la marge de façon à perforer les copies pour pouvoir les ranger dans un classeur. Dessins de CAO au format A3 (11" x 17") Copies Si aucun programme de travail n'est enregistré Si un programme de travail est enregistré Sélectionnez la réduction du format A3 (11" x 17") au format A4 (8-1/2" x 11") Appuyez sur la touche [#/P] ( ). Modifiez le niveau d'exposition Quitter Prog. de trav. Appuyez sur le numéro du programme. Sélectionnez la copie recto verso Sélectionnez le décalage de la marge 1 2 3 4 5 6 7 8 9 10 11 12 Rappel 1 4 Enregistrer/Effacer Appuyez sur la touche du programme enregistré. Appuyez sur la touche [DEPART]. Appuyez sur la touche [DEPART]. Chaque mois vous passez un temps considérable à copier les dessins car vous devez sélectionner les réglages ci-dessus. De plus, il arrive que des erreurs soient commises dans la sélection des réglages et vous devez refaire certaines copies. Les réglages sont enregistrés dans un programme de travail et vous pouvez les sélectionner en appuyant sur une seule touche. C'est simple et rapide. De plus, les réglages sont tous enregistrés et donc il n'y a pas de risque d'erreur et vous n'avez pas besoin de refaire de copies. • Vous pouvez enregistrer jusqu'à 48 programmes de travail. Les programmes de travail sont conservés même en cas de coupure de courant. • Vous pouvez également enregistrer les programmes de travail dans les pages Web. Cliquez sur [Programme de travail] puis sur [Copie] dans le menu de la page Web pour enregistrer un programme de travail. 2-130 Contenu COPIEUR ENREGISTREMENT (MODIFICATION/SUPPRESSION) D'UN PROGRAMME DE TRAVAIL Les procédures d'enregistrement des réglages de copie dans un programme de travail et de suppression du programme de travail sont expliquées ci-dessous. Appuyez sur la touche [#/P] ( ). 1 DECONNEXION Appuyez sur l'onglet [Enregistrer/Effacer]. Quitter Prog. de trav. Appuyez sur le numéro du programme. 2 1 2 3 4 5 6 7 8 9 10 11 12 Rappel 1 4 Enregistrer/Effacer Appuyez sur une touche numérique. Quitter Prog. de trav. Les touches numérotées contenant déjà des programmes de travail apparaissent en surbrillance. • Pour enregistrer un programme de travail, appuyez sur une touche numérique qui n'est pas sélectionnée. • Pour modifier ou supprimer un programme de travail, appuyez sur la touche qui le contient (touche sélectionnée). Appuyez sur le numéro du programme. 1 2 3 4 5 6 7 8 9 10 11 12 Rappel 3 1 4 Enregistrer/Effacer Modification ou suppression d'un programme du travail… Si vous appuyez sur une touche numérotée en surbrillance, l'écran suivant apparaît. Appuyez sur la touche [Enregistrer] pour effacer les réglages enregistrés et enregistrer de nouveaux paramètres. Passez à l'étape suivante. Si vous appuyez sur la touche [Effacer], les réglages enregistrés sont effacés. Une fois la suppression terminée, appuyez sur la touche [Quitter] pour revenir à l'écran initial. Un programme de travail a déjà été enregistré à cet emplacement. Annuler Effacer Stocker Quand "Désactivation effacement des prog. de travail" est activée dans les réglages système, un programme de travail enregistré ne peut pas être modifié ou supprimé. 2-131 Contenu COPIEUR Pour enregistrer, effectuez les sélections et appuyez sur [OK]. Pour supprimer, appuyez sur [Annuler]. Annuler OK Modes spéciaux Copie recto verso Ordinaire A4 Sortie Exposition 1. 2. 3. 4. Auto. 4 A4 A4R B4 A3 Nom du programme Taux de repro. Original Choix papier 100% Auto. Papier ordinaire A4 automatique Aperçu Sélectionnez les paramètres de copie que vous souhaitez enregistrer dans le programme de travail puis appuyez sur la touche [OK]. Pour attribuer un nom au programme, appuyez sur la touche [Nom du prog.]. Un écran d'entrée de texte apparaît. Vous pouvez entrer 10 caractères maximum pour le nom. Lorsque vous avez terminé, appuyez sur la touche [OK]. Vous reviendrez à l'écran initial avec les informations enregistrées reflétées par l'écran. Le nombre de copies ne peut pas être enregistré. 2-132 Contenu COPIEUR ANNEXE Exemples de couvertures et d'intercalaires Les pages suivantes décrivent la comparaison entre les originaux et les copies finales lorsque des couvertures ou des intercalaires sont insérés. Couvertures • Copie simple d'originaux simples • Copie recto verso d'originaux simples • Copie simple d'originaux recto verso • Copie recto verso d'originaux recto verso Intercalaires • Copie simple d'originaux simples • Copie simple d'originaux recto verso • Copie recto verso d'originaux simples • Copie recto verso d'originaux recto verso Symboles utilisés pour les couvertures et les intercalaires Symbole Signification Icône affichée à l'écran Type Type Les symboles suivants sont utilisés pour simplifier les explications. Les numéros qui apparaissent indiquent à quel original la copie correspond. Ils varient en fonction des réglages. Symbole Couverture avant non imprimée. Intercalaire avec une face imprimée. Intercalaires 3 Intercalaire lorsqu'un original recto verso est copié sur une seule face de l'intercalaire. (Une page n'est pas imprimée.) 3 3 Couverture arrière non imprimée. 1 Original simple ou feuille de copie simple ordinaire. 1 Original recto verso ou feuille de copie recto verso ordinaire. Couverture arrière lorsqu'un original recto verso est copié sur une seule face de la couverture arrière. (Une page n'est pas imprimée.) Couverture arrière avec les deux faces imprimées. 6 5 2-133 2 Couverture arrière lorsqu'un original simple est copié sur une face de la couverture arrière. 4 Couverture avant avec les deux faces imprimées. Autres symboles 2 6 6 Couverture arrière 5 6 Couverture avant Couverture avant lorsqu'un original recto verso est copié sur une seule face de la couverture. (Une page n'est pas imprimée.) 1 1 Intercalaire non imprimé. Couverture avant avec une face imprimée. 1 Icône affichée à l'écran Signification Intercalaire avec les deux faces imprimées. Original simple ou feuille de copie simple ordinaire. Feuille de copie recto verso avec une seule face imprimée en l'absence d'originaux. Contenu COPIEUR Couvertures (copie simple d'originaux simples) Les copies simples sont réalisées à partir des originaux simples suivants. Page 1 1 Page 2 2 Page 3 Page 4 3 Page 5 4 Page 6 5 6 Condition de copie des couvertures Copie simple Pas de copie Copie recto verso Copie simple Copie simple Copie simple Copie recto verso Copie recto verso Copie simple Copie recto verso Copie recto verso 1 2 3 4 5 6 1 3 4 5 6 1 2 3 4 5 1 2 3 4 5 1 2 3 4 5 1 2 3 4 5 1 3 4 5 3 4 5 1 2-134 6 6 Pas de copie 5 6 Pas de copie 4 6 Copie recto verso 3 6 Pas de copie 2 6 Copie simple 1 6 Pas de copie 2 Pas de copie 2 Couverture arrière 2 Résultat Couverture avant Contenu COPIEUR Couvertures (copie recto verso d'originaux simples) Les copies recto verso sont réalisées à partir des originaux simples suivants. Page 1 1 Page 2 2 Page 3 Page 4 3 Page 5 4 Page 6 5 6 Condition de copie des couvertures 6 5 6 2 2 2 3 1 5 6 Copie recto verso 3 6 Copie recto verso 1 4 5 5 6 Copie simple 2 5 6 Copie recto verso 1 4 4 Copie recto verso 2 5 Copie simple 1 6 Copie simple 3 4 Copie simple 1 3 4 Copie recto verso 5 6 5 Pas de copie 1 4 5 6 Copie simple 3 2 Pas de copie 1 3 Pas de copie 2 4 Copie recto verso 1 2 Pas de copie 3 2 Copie simple 1 3 Pas de copie 3 Pas de copie 4 Couverture arrière 4 Résultat Couverture avant 2-135 Contenu COPIEUR Couvertures (copie simple d'originaux recto verso) Les copies simples sont réalisées à partir des originaux recto verso suivants. 3 Page 3 5 6 Page 2 4 1 2 Page 1 Condition de copie des couvertures Copie simple Pas de copie Copie recto verso Copie simple Copie simple Copie simple Copie recto verso Copie recto verso Copie simple Copie recto verso Copie recto verso 1 2 3 4 5 6 1 3 4 5 6 1 2 3 4 5 1 2 3 4 5 1 2 3 4 5 1 2 3 4 5 1 3 4 5 3 4 5 1 2-136 6 6 Pas de copie 5 6 Pas de copie 4 6 Copie recto verso 3 6 Pas de copie 2 6 Copie simple 1 6 Pas de copie 2 Pas de copie 2 Couverture arrière 2 Résultat Couverture avant Contenu COPIEUR Couvertures (copie recto verso d'originaux recto verso) Les copies recto verso sont réalisées à partir des originaux recto verso suivants. 3 Page 3 5 6 Page 2 4 1 2 Page 1 Condition de copie des couvertures 2 6 3 1 6 3 6 1 4 Copie recto verso 3 5 6 Copie recto verso 1 6 Copie simple 3 1 4 Copie recto verso 1 3 4 Copie recto verso 3 1 6 Copie simple 1 3 5 6 Copie simple 3 1 5 5 6 Copie simple 1 6 Copie recto verso 2 Pas de copie 4 Copie simple 4 Pas de copie 5 2 Pas de copie 2 Copie recto verso 5 4 Pas de copie 4 Copie simple 3 4 Pas de copie 4 Pas de copie 2 Couverture arrière 2 Résultat Couverture avant 2-137 Contenu COPIEUR Intercalaires (copie d'originaux simples) Copie recto et recto-verso des originaux recto suivants. L'exemple de l'ajout d'un intercalaire à la 3ème feuille est illustré. (Quand "Intercalaire" vaut "3" dans les réglages d'insertion des paramètres des intercalaires dans les modes spéciaux) Page 2 Page 3 2 1 Page 4 3 Condition de copie de l'intercalaire Page 5 4 Page 6 5 6 Résultat (copie recto verso) 2 3 4 5 6 3 5 6 6 1 4 1 5 5 3 4 5 2 4 6 3 5 6 1 3 3 2 2 2 1 2 Résultat (copie simple) 6 Page 1 Pas de copie 1 1 4 Copie recto verso 4 Copie simple Intercalaires (copie d'originaux recto verso) Copies simples et recto verso des originaux recto verso suivants. L'exemple de l'ajout d'un intercalaire à la 3ème feuille est illustré. (Quand "Intercalaire" vaut "3" dans les réglages d'insertion des paramètres des intercalaires dans les modes spéciaux) Page 3 Résultat (copie recto verso) 1 2 1 2 1 2 3 4 5 3 4 5 6 3 5 6 6 1 3 2 Résultat (copie simple) 5 6 Condition de copie de l'intercalaire 4 5 6 3 2 1 Page 2 4 Page 1 3 5 3 5 6 2 1 2 Pas de copie 2-138 6 1 4 Copie recto verso 4 Copie simple Contenu CHAPITRE 3 IMPRIMANTE Ce chapitre fournit une explication détaillée des procédures d'utilisation de la fonction imprimante. LA FONCTION IMPRIMANTE DE L'APPAREIL . . . . . . . . 3-3 AUTRES FONCTIONS D'IMPRESSION UTILES IMPRESSION SOUS WINDOWS CREATION DE BROCHURES ET DE POSTERS . . • CREER UNE BROCHURE (Brochure) . . . . . . . • AUGMENTER LA MARGE (Décalage de marge) . . . . . . . . . . . . . . . . . . . . . . . . . . . . . . . . • CREER UN GRAND POSTER (Impression poster) . . . . . . . . . . . . . . . . . . . . . . . . . . . . . . . . IMPRESSION DE BASE . . . . . . . . . . . . . . . . . . . . . . . . . . . 3-4 • SELECTION DE LA SOURCE PAPIER . . . . . . . . . . . . 3-6 • IMPRESSION SUR ENVELOPPES . . . . . . . . . . . . . . . 3-7 PROCEDURE D'IMPRESSION LORSQUE LA FONCTION AUTHENTIFICATION DE L'UTILISATEUR EST ACTIVEE . . . . . . . . . . . . . . . . . . . . . 3-8 FONCTIONS POUR AJUSTER LA TAILLE ET L'ORIENTATION DE L'IMAGE . . . . . . . . . . . . . . . . • ROTATION DE 180° DE L'IMAGE A IMPRIMER (Rotation de 180 degrés). . . . . . . . . . . . . . . . . . • AGRANDISSEMENT/REDUCTION DE L'IMAGE D'IMPRESSION (Zoom/Zoom-XY) . . • AJUSTEMENT DE LA LARGEUR DES LIGNES LORS DE L'IMPRESSION (Réglages épaisseur de ligne). . . . . . . . . . . . . . . . . . . . . . . . . . . . . . . • INVERSION DE L'IMAGE (Image en miroir) . . . VISUALISER L'AIDE DU PILOTE D'IMPRIMANTE . . . . . 3-11 SAUVEGARDE DES PARAMETRES D'IMPRESSION UTILISES FREQUEMMENT . . . . . . . . . 3-12 • SAUVEGARDE DES PARAMETRES AU MOMENT DE L'IMPRESSION . . . . . . . . . . . . . . . . . . 3-12 • UTILISATION DES REGLAGES SAUVEGARDES . . . . . . . . . . . . . . . . . . . . . . . . . . . . 3-14 MODIFICATION DES REGLAGES PAR DEFAUT DU PILOTE D'IMPRIMANTE . . . . . . . . . . . . . . . . . . . . . . 3-15 FONCTIONS COMBINANT DU TEXTE ET DES IMAGES . . . . . . . . . . . . . . . . . . . . . . . . . . . . . . . . . . • IMPRESSION D'UN FILIGRANE (Filigrane) . . . • SURIMPRESSION D'UNE IMAGE SUR LES DONNEES D'IMPRESSION (Tampon) . . . . . . . • CREATION DE FONDS DE PAGE (Fond de page mémorisé) . . . . . . . . . . . . . . . . . . . . . . . . IMPRESSION SOUS MACINTOSH IMPRESSION DE BASE . . . . . . . . . . . . . . . . . . . . . . . . . . • SELECTION DES PARAMETRES PAPIER. . . . . . . . • IMPRESSION . . . . . . . . . . . . . . . . . . . . . . . . . . . . . . . • SELECTION DE LA SOURCE PAPIER . . . . . . . . . . . • IMPRESSION SUR ENVELOPPES . . . . . . . . . . . . . . 3-17 3-17 3-18 3-19 3-20 PROCEDURE D'IMPRESSION LORSQUE LA FONCTION AUTHENTIFICATION DE L'UTILISATEUR EST ACTIVEE . . . . . . . . . . . . . . . . . . . . 3-21 FONCTIONS UTILISEES FREQUEMMENT SELECTION D'UN REGLAGE DE MODE D'IMPRESSION. . . . . . . . . . . . . . . . . . . . . . . . . . . . . . . . . 3-24 IMPRESSION RECTO VERSO . . . . . . . . . . . . . . . . . . . . . 3-25 AJUSTEMENT DE L'IMAGE A IMPRIMER AU FORMAT PAPIER . . . . . . . . . . . . . . . . . . . . . . . . . . . . . . . 3-27 IMPRESSION DE PLUSIEURS PAGES SUR UNE SEULE FEUILLE . . . . . . . . . . . . . . . . . . . . . . . . . . . . . . . . 3-28 AGRAFAGE DES FEUILLES IMPRIMEES . . . . . . . . . . . 3-30 3-1 . . . . 3-32 . . . . 3-32 . . . . 3-34 . . . . 3-35 . . . . 3-36 . . . . 3-36 . . . . 3-37 . . . . 3-38 . . . . 3-39 . . . . 3-42 . . . . 3-42 . . . . 3-43 . . . . 3-44 IMPRIMANTE FONCTIONS SPECIALES D'IMPRESSION . . . . . . . . . . . • IMPRESSION DE CERTAINES PAGES SUR UN PAPIER DIFFERENT (Autre papier) . . . . . . . . . . • INSERTION D'INTERCALAIRES LORS DE L'IMPRESSION DE TRANSPARENTS (Interc. pour transparents) . . . . . . . . . . . . . . . . . . . . . . . . . . . • IMPRESSION D'UNE COPIE CARBONE (Copie carbone) . . . . . . . . . . . . . . . . . . . . . . . . . . . . . • IMPRESSION DE TEXTE SUR L'ONGLET DES INTERCALAIRES (Impression intercalaires/Réglages intercalaires) . . . . . . . . . . . . . • IMPRESSION RECTO VERSO AVEC PAGES SPECIFIQUES IMPRIMEES SUR LE RECTO (Insertions de chapitres) . . . . . . . . . . . . . . . . . . . . . . . 3-45 VERIFICATION DE L'ETAT D'IMPRESSION ECRAN D'ETAT DES TRAVAUX . . . . . . . . . . . . . . . . . . 3-65 • ECRAN DES TRAVAUX PROGRAMMES/ECRAN DES TRAVAUX EN ATTENTE/ECRAN DES TRAVAUX TERMINES . . . . 3-66 3-45 3-47 IMPRIMER UN FICHIER PDF CRYPTE . . . . . . . . . . . . . 3-68 3-48 DONNER LA PRIORITE A UN TRAVAIL D'IMPRESSION/ANNULER UN TRAVAIL D'IMPRESSION . . . . . . . . . . . . . . . . . . . . . . . . . . . . . . . . 3-69 • DONNER LA PRIORITE A UN TRAVAIL D'IMPRESSION . . . . . . . . . . . . . . . . . . . . . . . . . . . . 3-69 • ANNULER UN TRAVAIL D'IMPRESSION . . . . . . . . 3-70 3-49 3-51 CHANGER LE FORMAT PAPIER ET IMPRIMER LORSQUE LA MACHINE MANQUE DE PAPIER . . . . . . 3-71 AUTRES FONCTIONS PRATIQUES DE L'IMPRIMANTE . . . . . . . . . . . . . . . . . . . . . . . . . . . . . . . . . 3-52 • UTILISATION DE DEUX MACHINES POUR IMPRIMER UN GROS TRAVAIL D'IMPRESSION (Impression en tandem). . . . . . . . . . 3-52 • ENREGISTREMENT ET UTILISATION DES FICHIERS D'IMPRESSION (Rétention/Archivage de documents) . . . . . . . . . . . . . 3-53 ANNEXE LISTE DES CARACTERISTIQUES DES PILOTES D'IMPRIMANTE . . . . . . . . . . . . . . . . . . . . . . . . . . . . . . . . 3-72 IMPRIMANTE - CARACTERISTIQUES TECHNIQUES . . . . . . . . . . . . . . . . . . . . . . . . . . . . . . . . . 3-74 IMPRESSION SANS PILOTE D'IMPRIMANTE IMPRIMER DIRECTEMENT A PARTIR DE LA MACHINE . . . . . . . . . . . . . . . . . . . . . . . . . . . . . . . . . . . . . • IMPRIMER DIRECTEMENT UN FICHIER A PARTIR D'UN SERVEUR FTP. . . . . . . . . . . . . . . . . . • IMPRIMER DIRECTEMENT UN FICHIER A PARTIR D'UNE CLE USB. . . . . . . . . . . . . . . . . . . . . . . • IMPRIMER DIRECTEMENT UN FICHIER A PARTIR D'UN DOSSIER RESEAU . . . . . . . . . . . . . . . . IMPRIMER DIRECTEMENT A PARTIR D'UN ORDINATEUR . . . . . . . . . . . . . . . . . . . . . . . . . . . . . . . . . . • SOUMETTRE LE TRAVAIL D'IMPRESSION. . . . . . . • IMPRESSION FTP . . . . . . . . . . . . . . . . . . . . . . . . . . . • IMPRESSION DE COURRIER ELECTRONIQUE . . . . . . . . . . . . . . . . . . . . . . . . . . . . 3-55 3-56 3-57 3-60 3-63 3-63 3-63 3-64 3-2 IMPRIMANTE LA FONCTION IMPRIMANTE DE L'APPAREIL Pour activer l'impression depuis votre ordinateur, vous devez installer un pilote d'imprimante. Consultez le tableau ci-dessous pour déterminer quel pilote d'imprimante utiliser dans votre environnement. Environnement Windows Macintosh Type de pilote d'imprimante Remarques PCL6 La machine accepte les langages de description de page PCL6 de Hewlett-Packard. Il est recommandé d'utiliser le pilote d'imprimante PCL6. Peut être utilisé en configuration standard. PS Ce pilote d'imprimante accepte le langage de description de page PostScript 3 développé par Adobe Systems Incorporated et permet d'utiliser la machine en tant qu'imprimante compatible PostScript 3 (Un fichier PPD est disponible si vous souhaitez utiliser le pilote d'imprimante PS standard de Windows.) Le kit d'extension PS3 est requis. Installation du pilote d'imprimante dans un environnement Windows Pour installer le pilote d'imprimante et configurer les réglages dans un environnement Windows, consultez "2. INSTALLATION ET CONFIGURATION SOUS WINDOWS" dans le Guide d'installation du logiciel. Les explications données dans le manuel concernant la procédure d'impression dans un environnement Windows utilisent généralement les écrans du pilote d'imprimante PCL6. Les écrans du pilote d'imprimante peuvent différer légèrement en fonction du pilote d'imprimante que vous utilisez. Installation du pilote d'imprimante dans un environnement Macintosh Dans un environnement Macintosh, le kit d'extension PS3 doit être installé pour utiliser la machine comme imprimante en réseau. Pour installer le pilote d'imprimante et configurer les réglages dans un environnement Macintosh, consultez "3. INSTALLATION ET CONFIGURATION SOUS MACINTOSH" dans le Guide d'installation du logiciel. 3-3 Contenu IMPRIMANTE IMPRESSION SOUS WINDOWS IMPRESSION DE BASE L'exemple suivant explique comment imprimer un document à partir de "WordPad", qui est un programme accessoire standard sous Windows. Sélectionnez [Imprimer...] dans le menu [Fichier] de WordPad. Si vous utilisez Windows 7, cliquez sur le bouton . 1 Le menu utilisé pour exécuter l'impression peut varier en fonction de l'application logicielle. Ouvrez la fenêtre des propriétés du pilote d'imprimante. (1) Sélectionnez le pilote d'imprimante de la machine. • Si les pilotes d'imprimante apparaissent sous la forme d'icônes, cliquez sur l'icône du pilote à utiliser. • Si les pilotes d'imprimante apparaissent sous la forme d'une liste, sélectionnez dans la liste le nom du pilote à utiliser. (2) Cliquez sur le bouton [Préférences]. 2 (2) (1) Le bouton servant à ouvrir la fenêtre des propriétés du pilote d'imprimante (généralement [Propriétés] ou [Options d'impression]) peut varier en fonction de l'application. 3-4 Contenu IMPRIMANTE (1) Sélectionnez les paramètres d'impression. (2) (1) Cliquez sur l'onglet [Papier]. (2) Sélectionnez le format de papier. Pour sélectionner des paramètres dans les autres onglets, cliquez sur l'onglet de votre choix puis sélectionnez les paramètres. (3) Cliquez sur le bouton [OK]. 3 (3) • Assurez-vous que le format du papier est le même que celui défini dans l'application logicielle. • Il est possible d'enregistrer jusqu'à huit formats de papier personnalisés. L'enregistrement d'un format de papier personnalisé facilite la spécification de ce format à chaque fois que vous devez l'utiliser. Pour enregistrer un format de papier, sélectionnez [Papier personnalisé] ou l'un des [Utilisateur 1] à [Utilisateur 7] dans le menu déroulant et cliquez sur le bouton [Personnalisé]. Cliquez sur le bouton [OK]. L'impression commence. 4 3-5 Contenu IMPRIMANTE SELECTION DE LA SOURCE PAPIER Cette section explique comment configurer la "Sélection papier" dans l'onglet [Papier] de la fenêtre des propriétés du pilote d'imprimante. Avant l'impression, vérifiez les formats, les types et la quantité de papier restant dans les magasins. Pour afficher les informations les plus récentes sur le magasin, cliquez sur le bouton [Etat des magasins]. • Lorsque l'option [Sélection automatique] est sélectionnée dans "Source papier"... Le magasin contenant le format et le type de papier spécifiés respectivement dans "Format papier" et "Type de papier" dans l'onglet [Papier] est sélectionné automatiquement. • Lorsqu'une option autre que [Sélection automatique] est sélectionnée dans "Source papier"... Le magasin spécifié est utilisé pour l'impression quel que soit le réglage de "Format papier". Lorsque l'option [Plat. d'alim. aux.] est sélectionnée... Le "Type de papier" doit également être sélectionné. Vérifiez que le type de papier de votre choix est chargé sur le plateau d'alimentation auxiliaire, puis configurez le type de papier dans "Type de papier". • Les supports spéciaux tels que les enveloppes peuvent également être placés sur le plateau d'alimentation auxiliaire. Pour la procédure de chargement de papier et d'autres supports sur le plateau d'alimentation auxiliaire, consultez "CHARGEMENT DU PAPIER SUR LE PLATEAU D'ALIMENTATION AUXILIAIRE" (page 1-33) dans "1. AVANT D'UTILISER LA MACHINE". • Si la fonction "Activer détection format papier sur le plateau d'alimentation auxiliaire" (désactivée par défaut) ou "Activer sélection type de papier sur le plateau d'alimentation auxiliaire" (activée par défaut) est activée dans les réglages système (administrateur), l'impression n'a pas lieu si le format ou le type de papier spécifié dans le pilote d'imprimante est différent du format ou du type de papier spécifié dans les réglages du plateau d'alimentation auxiliaire. • Lorsque l'option [Sélection automatique] est sélectionnée dans "Type de papier"... Un magasin contenant du papier ordinaire ou du papier recyclé au format spécifié dans "Format papier" est automatiquement sélectionné. (Réglage par défaut: papier ordinaire uniquement.) • Lorsqu'une option autre que [Sélection automatique] est sélectionnée dans "Type de papier"... Un magasin contenant le type et le format de papier spécifiés dans "Format papier" est utilisé pour l'impression. Réglages Systèmes (Administrateur) : Exclure le plateau d'alim. aux. de la sélection auto. de papier Lorsque l'option [Sélection automatique] est sélectionnée dans "Sélection papier", spécifiez si le papier du plateau d'alimentation auxiliaire peut être sélectionné ou non. Cette fonction est désactivée par défaut, ce qui signifie que le papier du plateau d'alimentation auxiliaire est compris dans la liste des papiers pouvant être sélectionnés automatiquement. Si des papiers spéciaux sont souvent chargés sur le plateau d'alimentation auxiliaire, il est recommandé d'activer cette fonction. 3-6 Contenu IMPRIMANTE IMPRESSION SUR ENVELOPPES Il est possible d'utiliser le plateau d'alimentation auxiliaire pour imprimer sur des supports spéciaux, comme des enveloppes. La procédure d'impression sur une enveloppe de l'écran propriétés du pilote d'imprimante est décrite ci-dessous. Pour connaître tous les types de papier qu'il est possible d'utiliser sur le plateau d'alimentation auxiliaire, consultez "POINTS IMPORTANTS CONCERNANT LE PAPIER" (page 1-28) dans "1. AVANT D'UTILISER LA MACHINE". Pour la procédure de chargement de papier sur le plateau d'alimentation auxiliaire, consultez "CHARGEMENT DU PAPIER SUR LE PLATEAU D'ALIMENTATION AUXILIAIRE" (page 1-33) dans "1. AVANT D'UTILISER LA MACHINE". Sélectionnez le format de l'enveloppe (comme une enveloppe DL) dans les réglages correspondants de l'application ("Réglages de page" dans de nombreuses applications) et effectuez les étapes suivantes. (1) (2) (1) Cliquez sur l'onglet [Papier]. (3) (2) Sélectionnez le format de l'enveloppe dans le menu "Format papier". (3) Sélectionnez [Plat. d'alim. aux.] dans le menu "Source papier" de "Sélection papier". (4) Dans le menu "Type de papier", sélectionnez [Enveloppe]. Définissez le type de papier du plateau d'alimentation auxiliaire sur [Enveloppe] et vérifiez que l'enveloppe est chargée sur le plateau d'alimentation auxiliaire. (4) • Il est recommandé d'effectuer une impression test pour vérifier le résultat avant d'utiliser une enveloppe. • Dans le cas d'un support qu'il n'est possible de charger que dans une seule orientation, comme une enveloppe, vous pouvez faire pivoter l'image de 180 degrés si nécessaire. Pour de plus amples informations, consultez la section "ROTATION DE 180° DE L'IMAGE A IMPRIMER (Rotation de 180 degrés)" (page 3-36). • Pour de plus amples informations sur "Sélection papier", consultez les sections "SELECTION DE LA SOURCE PAPIER" (page 3-6). 3-7 Contenu IMPRIMANTE PROCEDURE D'IMPRESSION LORSQUE LA FONCTION AUTHENTIFICATION DE L'UTILISATEUR EST ACTIVEE Lorsque la fonction authentification de l'utilisateur est activée dans les réglages système de la machine (administrateur), vous devez entrer vos informations utilisateur (nom d'utilisateur, mot de passe, etc.) dans la fenêtre des propriétés du pilote d'imprimante avant de pouvoir imprimer. Les informations que vous devez entrer dépendent de la méthode d'authentification utilisée. Vérifiez auprès de l'administrateur de la machine avant d'imprimer. Ouvrez la fenêtre des propriétés du pilote d'imprimante à partir de la fenêtre d'impression de l'application. (1) Sélectionnez le pilote d'imprimante de la machine. (2) Cliquez sur le bouton [Préférences]. 1 (2) (1) Le bouton servant à ouvrir la fenêtre des propriétés du pilote d'imprimante (généralement [Propriétés] ou [Options d'impression]) peut varier en fonction de l'application. 3-8 Contenu IMPRIMANTE (1) Entrez votre nom d'utilisateur et votre mot de passe. (2) (1) Cliquez sur l'onglet [Gestion travaux]. (2) Entrez vos informations utilisateur. • Lorsque l'authentification s'effectue au moyen d'un nom d'utilisateur/mot de passe Cochez les cases [Nom de connexion] et [Mot de passe] , puis entrez votre nom d'utilisateur et votre mot de passe. Vous pouvez entrer 1 à 32 caractères pour le mot de passe. • Lorsque l'authentification s'effectue au moyen d'un numéro d'utilisateur Cochez la case [Numéro d'utilisateur] et entrez un numéro d'utilisateur (5 à 8 chiffres). Lorsque [Authentification utilisateur] est coché dans [Politique d'impression] de l'onglet [Configuration], vous ne pouvez pas entrer les informations de l'utilisateur. Entrez ces informations dans la boîte de dialogue dès que vous imprimez. 2 (4) (3) (3) Entrez le nom de l'utilisateur et du travail si nécessaire. • Nom d'utilisateur (facultatif) Cochez la case [Nom d'utilisateur] et entrez votre nom d'utilisateur (32 caractères maximum). Le nom d'utilisateur que vous avez entré s'affiche en haut du tableau de bord. Si vous n'entrez pas de nom d'utilisateur, le nom d'utilisateur de votre ordinateur s'affiche. • Nom du travail Cochez la case [Nom du travail] et entrez un nom de travail (30 caractères maximum). Le nom de travail que vous avez entré s'affiche en haut du tableau de bord, en tant que nom de fichier. Si vous n'avez pas entré de nom de travail, le nom de fichier s'affichera tel qu'il a été défini dans l'application logicielle. (4) Cliquez sur le bouton [OK]. Cochez la case [Demande de contrôle] pour afficher une fenêtre de confirmation avant de lancer l'impression. Lancez l'impression. 3 3-9 Contenu IMPRIMANTE • Lorsque l'authentification de l'utilisateur est activée dans les réglages système (administrateur), l'impression est possible sans entrer les informations de l'utilisateur. Le nombre de pages imprimées est ajouté au compte "Autre utilisateur". Dans ce cas, il est possible que d'autres fonctions d'impression soient restreintes. Pour plus d'informations, demandez à votre administrateur. • La fonction authentification de l'utilisateur de la machine n'est pas disponible lorsque le fichier PPD* est installé et que vous utilisez le pilote d'imprimante PS standard de Windows. Il n'est donc pas possible d'imprimer si les réglages système (administrateur) interdisent l'impression par des utilisateurs non autorisés. * Le fichier PPD permet d'imprimer avec le pilote d'imprimante PS standard du système d'exploitation. Réglages Systèmes (Administrateur) : Désactiver l'impression par un utilisateur non autorisé Cette fonction permet d'interdire l'impression de travaux par des utilisateurs dont les informations utilisateur ne sont pas enregistrées dans la machine. Lorsque cette fonction est activée, l'impression n'est pas autorisée sans saisie des informations utilisateur ou avec une saisie incorrecte. 3-10 Contenu IMPRIMANTE VISUALISER L'AIDE DU PILOTE D'IMPRIMANTE Lors de la sélection des paramètres du pilote d'imprimante, vous pouvez afficher l'aide afin de visualiser la description des paramètres. Ouvrez la fenêtre des propriétés du pilote d'imprimante à partir de la fenêtre d'impression de l'application. (1) Sélectionnez le pilote d'imprimante de la machine. (2) Cliquez sur le bouton [Préférences]. 1 (2) (1) Le bouton servant à ouvrir la fenêtre des propriétés du pilote d'imprimante (généralement [Propriétés] ou [Options d'impression]) peut varier en fonction de l'application. Cliquez sur le bouton [Aide]. La fenêtre d'aide s'ouvre et vous propose des explications sur les paramètres de l'onglet. Pour afficher l'aide des réglages dans une boîte de dialogue, cliquez sur le texte souligné en haut de la fenêtre d'aide. 2 Aide contextuelle Il est possible d'afficher l'aide pour un réglage en cliquant sur ce dernier et en appuyant sur la touche [F1]. * Pour afficher l'Aide pour un réglage sous Windows XP/Server 2003, appuyez sur le bouton situé dans le coin supérieur droit de la fenêtre des propriétés du pilote d'imprimante puis cliquez sur le réglage. Icône d'information Il existe certaines restrictions concernant les combinaisons de paramètres pouvant être sélectionnées à partir de la fenêtre des propriétés du pilote d'imprimante. Lorsqu'une restriction est active, une icône d'information ( ) apparaît à côté du paramètre. Cliquez sur l'icône pour visualiser l'explication de la restriction. 3-11 Contenu IMPRIMANTE SAUVEGARDE DES PARAMETRES D'IMPRESSION UTILISES FREQUEMMENT Vous pouvez sauvegarder en tant que réglages utilisateur tous les paramètres configurés dans chacun des onglets au moment de l'impression. La sauvegarde des paramètres utilisés fréquemment ou des réglages complexes sous un nom spécifique facilitera la sélection de ces paramètres la prochaine fois que vous souhaiterez les utiliser. SAUVEGARDE DES PARAMETRES AU MOMENT DE L'IMPRESSION Vous pouvez sauvegarder les paramètres d'impression à partir de n'importe quel onglet de la fenêtre des propriétés du pilote d'imprimante. La liste des paramètres configurés dans chacun des onglets apparaît au moment de la sauvegarde pour que vous puissiez les vérifier. Ouvrez la fenêtre des propriétés du pilote d'imprimante à partir de la fenêtre d'impression de l'application. (1) Sélectionnez le pilote d'imprimante de la machine. (2) Cliquez sur le bouton [Préférences]. 1 (2) (1) Le bouton servant à ouvrir la fenêtre des propriétés du pilote d'imprimante (généralement [Propriétés] ou [Options d'impression]) peut varier en fonction de l'application. Sauvegardez les paramètres d'impression. (1) Configurez les paramètres d'impression de chacun des onglets. 2 (2) Cliquez sur le bouton [Sauvegarder]. (1) (2) 3-12 Contenu IMPRIMANTE (1) Vérifiez et sauvegardez les réglages. (2) (1) Vérifiez les paramètres affichés. (2) Entrez un nom pour les réglages (20 caractères maximum). (3) Cliquez sur le bouton [OK]. 3 (3) Cliquez sur le bouton [OK]. 4 Lancez l'impression. 5 • Il est possible de sauvegarder jusqu'à 30 jeux de réglages utilisateur. • Les éléments suivants ne peuvent pas être sauvegardés dans les réglages utilisateur. - Les filigranes que vous avez créés - Les paramètres d'insertion du papier - Fichier fond de page - Les paramètres [Impression intercalaires] de l'onglet [Modes spéciaux] (PCL6 seulement) - Le numéro de compte, le mot de passe, le nom d'utilisateur et le nom des travaux entrés dans l'onglet [Gestion travaux] 3-13 Contenu IMPRIMANTE UTILISATION DES REGLAGES SAUVEGARDES Ouvrez la fenêtre des propriétés du pilote d'imprimante à partir de la fenêtre d'impression de l'application. (1) Sélectionnez le pilote d'imprimante de la machine. (2) Cliquez sur le bouton [Préférences]. 1 (1) (2) Le bouton servant à ouvrir la fenêtre des propriétés du pilote d'imprimante (généralement [Propriétés] ou [Options d'impression]) peut varier en fonction de l'application. Sélectionnez les paramètres d'impression. (1) Sélectionnez les réglages utilisateur de votre choix. (2) Cliquez sur le bouton [OK]. 2 (1) (2) Lancez l'impression. 3 Effacer les réglages sauvegardés Sélectionnez les réglages utilisateur que vous souhaitez effacer dans (1) de l'étape 2 décrite ci-dessus, puis cliquez sur le bouton [Effacer]. 3-14 Contenu IMPRIMANTE MODIFICATION DES REGLAGES PAR DEFAUT DU PILOTE D'IMPRIMANTE Vous pouvez modifier les réglages par défaut du pilote d'imprimante en suivant la procédure décrite ci-dessous. Les réglages configurés ici sont sauvegardés et deviennent les réglages par défaut lorsque vous imprimez à partir d'une application. (Les réglages sélectionnés dans la fenêtre des propriétés du pilote d'imprimante lorsque vous imprimez à partir d'une application sont effectifs uniquement pendant que l'application est en cours d'utilisation.) Cliquez sur le bouton [Démarrer] ( [Imprimantes]. 1 ), puis choisissez [Panneau de configuration] et • Sous Windows 7, cliquez sur le bouton [Démarrer] puis sur [Périphériques et imprimantes]. • Sous Windows XP/Server 2003, cliquez sur le bouton [Démarrer] puis sur [Imprimantes et télécopieurs]. Sous Windows XP, si [Imprimantes et télécopieurs] n'apparaît pas dans le menu [démarrer], sélectionnez [Panneau de configuration] puis [Imprimantes et autres périphériques] et enfin [Imprimantes et télécopieurs]. Ouvrez la fenêtre des propriétés de l'imprimante. (1) (2) (1) Cliquez sur l'icône du pilote d'imprimante de la machine. Sous Windows 7, faites un clic droit sur l'icône du pilote d'imprimante de la machine. Passez à l'étape (3). (2) Cliquez sur le menu [Organiser]. Sous Windows XP/Server 2003, cliquez sur le menu [Fichier]. 2 (3) Sélectionnez [Propriétés]. Sous Windows 7, cliquez sur le menu [Propriétés de l'imprimante]. (3) Cliquez sur le bouton [Options d'impression] dans l'onglet [Général]. Sous Windows 7, cliquez sur le bouton [Préférences] dans l'onglet [Général]. 3 3-15 Contenu IMPRIMANTE Configurez les réglages puis cliquez sur le bouton [OK]. Pour une description des paramètres, reportez-vous à l'aide du pilote d'imprimante. 4 3-16 Contenu IMPRIMANTE IMPRESSION SOUS MACINTOSH IMPRESSION DE BASE L'exemple suivant explique comment imprimer un document à partir du programme accessoire standard "TextEdit" sous Mac OS X. Pour utiliser la machine comme imprimante compatible Macintosh, le kit d'extension PS3 doit être installé dans la machine et celle-ci doit être connectée à un réseau. Pour installer le fichier PPD et configurer des réglages du pilote d'imprimante, consultez "3. INSTALLATION ET CONFIGURATION SOUS MACINTOSH" dans le Guide d'installation du logiciel. SELECTION DES PARAMETRES PAPIER Sélectionnez les paramètres papier dans le pilote d'imprimante avant d'utiliser la commande d'impression. Sélectionnez [Format d'impression] dans le menu [Fichier] de TextEdit. 1 Sélectionnez les paramètres papier. (1) (1) Vérifiez que c'est bien la bonne imprimante qui est sélectionnée. (2) Sélectionnez les paramètres papier. Vous pouvez sélectionner le format et l'orientation du papier, ainsi que la fonction agrandissement/réduction. (3) Cliquez sur le bouton [OK]. 2 (2) (3) Normalement, le nom de la machine qui s'affiche dans le menu "Format pour" est [SCxxxxxx]. ("xxxxxx" est une suite de caractères qui varie en fonction du modèle de votre machine.) 3-17 Contenu IMPRIMANTE IMPRESSION Sélectionnez [Imprimer] dans le menu [Fichier] de TextEdit. 1 Le menu utilisé pour exécuter l'impression peut varier en fonction de l'application logicielle. Vérifiez que c'est bien la bonne imprimante qui est sélectionnée. 2 Normalement, le nom de la machine qui s'affiche dans le menu "Imprimante" est [SCxxxxxx]. ("xxxxxx" est une suite de caractères qui varie en fonction du modèle de votre machine.) Sélectionnez les paramètres d'impression. • Sous Mac OS X, cliquez sur à côté de [Copies et pages] et sélectionnez les réglages que vous souhaitez configurer à partir du menu déroulant. L'écran de réglage correspondant apparaît. Si les réglages ne s'affichent pas sous Mac OS X v10.5 à 10.5.8, 10.6 à 10.6.8 et 10.7 à 10.7.2, cliquez sur " " en regard du nom de l'imprimante. 3 Cliquez sur le bouton [Imprimer]. L'impression commence. 4 3-18 Contenu IMPRIMANTE SELECTION DE LA SOURCE PAPIER Cette section explique les réglages [Alimentation] dans la fenêtre des paramètres d'impression. • Lorsque l'option [Sélection automatique] est sélectionnée La machine sélectionne automatiquement un magasin contenant un papier ordinaire ou un papier recyclé (réglage par défaut: papier ordinaire uniquement) dont le format correspond à celui spécifié dans "Papier" dans la fenêtre de configuration de la page. • Lorsqu'un magasin est sélectionné Le magasin spécifié est utilisé pour l'impression quelle que soit la configuration de "Papier" dans la fenêtre de configuration de la page. Vous pouvez également spécifier le type de papier du plateau d'alimentation auxiliaire. Vérifiez que le réglage de type de papier du plateau d'alimentation auxiliaire est correct et que le type de papier défini est réellement chargé sur le plateau d'alimentation auxiliaire, puis sélectionnez le plateau d'alimentation auxiliaire approprié (Type de papier). • Les supports spéciaux tels que les enveloppes peuvent également être placés sur le plateau d'alimentation auxiliaire. Pour la procédure de chargement de papier et d'autres supports sur le plateau d'alimentation auxiliaire, consultez "CHARGEMENT DU PAPIER SUR LE PLATEAU D'ALIMENTATION AUXILIAIRE" (page 1-33) dans "1. AVANT D'UTILISER LA MACHINE". • Si la fonction "Activer détection format papier sur le plateau d'alimentation auxiliaire" (désactivée par défaut) ou "Activer sélection type de papier sur le plateau d'alimentation auxiliaire" (activée par défaut) est activée dans les réglages système (administrateur), l'impression n'a pas lieu si le format ou le type de papier spécifié dans le pilote d'imprimante est différent du format ou du type de papier spécifié dans les réglages du plateau d'alimentation auxiliaire. • Lorsqu'un type de papier est sélectionné Un magasin contenant le type et le format de papier spécifiés dans "Papier" dans la fenêtre des réglages de page est utilisé pour l'impression. Réglages Systèmes (Administrateur) : Exclure le plateau d'alim. aux. de la sélection auto. de papier Lorsque l'option [Sélection automatique] est sélectionnée pour l'impression, ce réglage détermine si le papier du plateau d'alimentation auxiliaire peut être sélectionné ou non. Cette fonction est désactivée par défaut, ce qui signifie que le papier du plateau d'alimentation auxiliaire est compris dans la liste des papiers pouvant être sélectionnés automatiquement. Si des papiers spéciaux sont souvent chargés sur le plateau d'alimentation auxiliaire, il est recommandé d'activer cette fonction. 3-19 Contenu IMPRIMANTE IMPRESSION SUR ENVELOPPES Il est possible d'utiliser le plateau d'alimentation auxiliaire pour imprimer sur des supports spéciaux, comme des enveloppes. La procédure d'impression sur une enveloppe de l'écran propriétés du pilote d'imprimante est décrite ci-dessous. Pour connaître tous les types de papier qu'il est possible d'utiliser sur le plateau d'alimentation auxiliaire, consultez "POINTS IMPORTANTS CONCERNANT LE PAPIER" (page 1-28) dans "1. AVANT D'UTILISER LA MACHINE". Pour la procédure de chargement de papier sur le plateau d'alimentation auxiliaire, consultez "CHARGEMENT DU PAPIER SUR LE PLATEAU D'ALIMENTATION AUXILIAIRE" (page 1-33) dans "1. AVANT D'UTILISER LA MACHINE". Sélectionnez le format de l'enveloppe (comme une enveloppe DL) dans les réglages correspondants de l'application ("Réglages de page" dans de nombreuses applications) et effectuez les étapes suivantes. Sélectionnez le format de papier. (1) (1) Sélectionnez le format de l'enveloppe dans le menu "Taille du papier" de l'écran de réglages de page. (2) Cliquez sur le bouton [OK]. 1 (2) Dans le cas d'un support qu'il n'est possible de charger que dans une seule orientation, comme une enveloppe, vous pouvez faire pivoter l'image de 180 degrés si nécessaire. Pour de plus amples informations, consultez la section "ROTATION DE 180° DE L'IMAGE A IMPRIMER (Rotation de 180 degrés)" (page 3-36). Sélectionnez le plateau d'alimentation auxiliaire. (1) (1) Sélectionnez [Alimentation] dans l'écran d'impression. (2) Sélectionnez [Plat. d'alim. aux. (Enveloppe)] dans le menu "Toutes les pages". Définissez le type de papier du plateau d'alimentation auxiliaire sur [Enveloppe] et vérifiez que l'enveloppe est chargée sur le plateau d'alimentation auxiliaire. 2 (2) Pour de plus amples informations sur "Alimentation", consultez la section "SELECTION DE LA SOURCE PAPIER" (page 3-19). Il est recommandé d'effectuer une impression test pour vérifier le résultat avant d'utiliser une enveloppe. 3-20 Contenu IMPRIMANTE PROCEDURE D'IMPRESSION LORSQUE LA FONCTION AUTHENTIFICATION DE L'UTILISATEUR EST ACTIVEE Lorsque la fonction authentification de l'utilisateur est activée dans les réglages système de la machine (administrateur), vous devez entrer vos informations utilisateur (nom d'utilisateur, mot de passe, etc.) pour pouvoir imprimer. Les informations que vous devez entrer dépendent de la méthode d'authentification utilisée. Vérifiez auprès de l'administrateur de la machine avant d'imprimer. Sélectionnez [Imprimer] dans le menu [Fichier] de l'application. 1 Le menu utilisé pour exécuter l'impression peut varier en fonction de l'application logicielle. Affichez l'écran de gestion des travaux. (1) (1) Vérifiez que le nom de l'imprimante de la machine est bien sélectionné. (2) Sélectionnez [Gestion travaux]. • Sous Mac OS X v10.5 à 10.5.8, 10.6 à 10.6.8 et 10.7 à 10.7.2, sélectionnez [Gestion travaux] puis cliquez sur l'onglet [Authentification] dans l'écran qui s'affiche. 2 (2) Normalement, le nom de la machine qui s'affiche dans le menu "Imprimante" est [SCxxxxxx]. ("xxxxxx" est une suite de caractères qui varie en fonction du modèle de votre machine.) 3-21 Contenu IMPRIMANTE Lancez l'impression. (1) Entrez vos informations utilisateur. • Lorsque l'authentification s'effectue au moyen d'un nom d'utilisateur/mot de passe Entrez votre nom d'utilisateur dans "Nom de connexion" et votre mot de passe dans "Mot de passe" (1 à 32 caractères). • Lorsque l'authentification s'effectue au moyen d'un numéro d'utilisateur Entrez votre numéro d'utilisateur (5 à 8 chiffres) dans "Numéro d'utilisateur". (2) Entrez le nom de l'utilisateur et du travail si nécessaire. 3 (1) (2) (3) • Nom d'utilisateur (facultatif) Entrez votre nom d'utilisateur (32 caractères maximum). Le nom d'utilisateur que vous avez entré s'affiche en haut du tableau de bord. Si vous n'entrez pas de nom d'utilisateur, le nom d'utilisateur de votre ordinateur s'affiche. • Nom du travail Entrez un nom de travail (30 caractères maximum). Le nom de travail que vous avez entré s'affiche en haut du tableau de bord, en tant que nom de fichier. Si vous n'avez pas entré de nom de travail, le nom de fichier s'affichera tel qu'il a été défini dans l'application logicielle. (3) Cliquez sur le bouton [OK]. Sous Mac OS X, vous pouvez cliquer sur le bouton (verrou) après avoir entré votre nom de connexion et votre mot de passe ou votre numéro d'utilisateur, afin de simplifier la procédure la prochaine fois que vous souhaiterez imprimer sous le même nom. Lorsque l'authentification de l'utilisateur est activée dans les réglages système (administrateur), l'impression est possible sans entrer les informations de l'utilisateur. Le nombre de pages imprimées est ajouté au compte "Autre utilisateur". Dans ce cas, il est possible que d'autres fonctions d'impression soient restreintes. Pour plus d'informations, demandez à votre administrateur. Réglages Systèmes (Administrateur) : Désactiver l'impression par un utilisateur non autorisé Cette fonction permet d'interdire l'impression de travaux par des utilisateurs dont les informations utilisateur ne sont pas enregistrées dans la machine. Lorsque cette fonction est activée, l'impression n'est pas autorisée sans saisie des informations utilisateur ou avec une saisie incorrecte. 3-22 Contenu IMPRIMANTE FONCTIONS UTILISEES FREQUEMMENT Cette section explique les fonctions fréquemment utilisées. • SELECTION D'UN REGLAGE DE MODE D'IMPRESSION (page 3-24) • IMPRESSION RECTO VERSO (page 3-25) • AJUSTEMENT DE L'IMAGE A IMPRIMER AU FORMAT PAPIER (page 3-27) • IMPRESSION DE PLUSIEURS PAGES SUR UNE SEULE FEUILLE (page 3-28) • AGRAFAGE DES FEUILLES IMPRIMEES (page 3-30) Les explications supposent que le format du papier et d'autres réglages de base ont été déjà sélectionnés. Pour la procédure de base de l'impression et les étapes d'ouverture de la fenêtre des propriétés du pilote d'imprimante, voyez la section suivante : ☞ Windows: IMPRESSION DE BASE (page 3-4) ☞ Macintosh: IMPRESSION DE BASE (page 3-17) Dans Windows, affichez l'aide du pilote d'imprimante pour obtenir plus d'informations sur les paramètres de chaque fonction d'impression 3-23 Contenu IMPRIMANTE SELECTION D'UN REGLAGE DE MODE D'IMPRESSION Cette section contient la procédure de sélection d'un réglage de mode d'impression. Les "Réglages de mode d'impression" comprennent les deux éléments suivants: Normal : Fin : Ce mode convient à l'impression de données telles du texte normal ou un tableau. La qualité d'impression des photos et du texte est élevée. Windows (1) (1) Cliquez sur l'onglet [Avancé]. (2) (2) Sélectionnez le "Mode d'impression". Macintosh (1) Sélectionnez le "Mode d'impression". (1) (2) (3) 3-24 Contenu IMPRIMANTE IMPRESSION RECTO VERSO La machine vous permet d'imprimer sur les deux faces du papier. Cette fonction est utile dans beaucoup de cas, et particulièrement si vous souhaitez créer une simple brochure. L'impression recto verso vous permet également d'économiser du papier. Orientation du papier Résultats de l'impression Windows Macintosh Windows Macintosh Recto verso (Livre) Reliure côté long (Mettre sur bord long) Recto verso (Bloc-notes) Reliure côté court (Mettre sur bord court) Windows Macintosh Windows Macintosh Recto verso (Livre) Reliure côté court (Mettre sur bord court) Recto verso (Bloc-notes) Reliure côté long (Mettre sur bord long) Vertical Paysage Les pages sont imprimées de manière à pouvoir être reliées par le côté. Les pages sont imprimées de manière à pouvoir être reliées par le haut. Windows (1) (2) (1) Configurez les paramètres de l'onglet [Principal]. (2) Sélectionnez [Recto verso (Livre)] ou [Recto verso (Bloc-notes)]. 3-25 Contenu IMPRIMANTE Macintosh (1) (2) (1) Sélectionnez [Mise en page]. (2) Sélectionnez [reliure côté long] ou [reliure côté court]. 3-26 Contenu IMPRIMANTE AJUSTEMENT DE L'IMAGE A IMPRIMER AU FORMAT PAPIER Cette fonction permet d'agrandir ou de réduire automatiquement l'image à imprimer pour l'ajuster au format du papier chargé dans la machine. Cette fonction est utile par exemple pour agrandir un document A4 ou Letter au format A3 ou Ledger afin d'en faciliter la lecture, ou pour imprimer lorsque le format de papier correspondant à l'image à imprimer n'est pas chargé dans la machine. A3 ou Ledger A4 ou Letter L'exemple suivant explique comment imprimer un document au format A4 sur du papier au format A3. Windows (1) (2) (3) (1) Cliquez sur l'onglet [Papier]. (4) (2) Sélectionnez le format de l'image à imprimer (par exemple : A4). (3) Sélectionnez [Ajuster à la taille du papier]. (4) Sélectionnez le format à utiliser pour l'impression (par exemple : A3). Macintosh (Cette fonction ne peut être utilisée que sous Mac OS X v10.4.11, v10.5 à 10.5.8, 10.6 à 10.6.8 et 10.7 à 10.7.2.) (2) (1) (1) Sélectionnez [Gestion du papier]. (2) Vérifiez le format de l'image à imprimer (par exemple : A4). Pour modifier le format de l'image à imprimer, utilisez le menu "Taille du papier" qui apparaît quand [Format d'impression] est sélectionné. (3) Sélectionnez [Ajuster à la taille du papier]. (4) Sélectionnez le format à utiliser pour l'impression (par exemple : A3). (3) (4) 3-27 Contenu IMPRIMANTE IMPRESSION DE PLUSIEURS PAGES SUR UNE SEULE FEUILLE Cette fonction peut être utilisée pour réduire une image imprimée et imprimer plusieurs pages sur une seule feuille de papier. Cette fonction est pratique si vous souhaitez imprimer plusieurs images, comme des photos, sur une seule feuille, ou si vous voulez économiser du papier. Vous pouvez également l'utiliser en combinaison avec la fonction d'impression recto verso pour économiser un maximum de papier. Par exemple, quand [2-Up] (2 pages par feuille) et [4-Up] (4 pages par feuille) sont sélectionnés, les résultats d'impression suivants sont obtenus, en fonction de l'ordre sélectionné. Résultats de l'impression N-Up (Pages par feuille) De gauche à droite De droite à gauche De haut en bas (Quand l'orientation de l'impression est paysage) 2-Up (Deux pages par feuille) N-Up (Pages par feuille) A droite, et en bas En bas, et à droite A gauche, et en bas En bas, et à gauche 4-Up (Quatre pages par feuille) • L'ordre des pages pour 6-Up, 8-Up, 9-Up et 16-Up sont les mêmes que pour 4-Up. • Dans un environnement Windows, vous pouvez visualiser l'ordre des pages sur l'image à imprimer dans la fenêtre des propriétés du pilote d'imprimante. Dans un environnement Macintosh, les ordres des pages sont affichés comme des sélections. • Dans un environnement Macintosh, le nombre de pages pouvant être imprimées sur une feuille simple est 2, 4, 6, 9 ou 16. 3-28 Contenu IMPRIMANTE Windows (1) Configurez les paramètres de l'onglet [Principal]. (1) (2) Sélectionnez le nombre de pages par feuille. (3) Si vous souhaitez imprimer une bordure, cochez la case [Bordure] . (4) Sélectionnez l'ordre des pages. (2) (3) (4) Macintosh (1) (1) Sélectionnez [Mise en page]. (2) (2) Sélectionnez le nombre de pages par feuille. (3) Sélectionnez l'ordre des pages. (4) Si vous souhaitez imprimer des bordures, sélectionnez le type de bordure de votre choix. (4) (3) 3-29 Contenu IMPRIMANTE AGRAFAGE DES FEUILLES IMPRIMEES Fonction agrafage La fonction agrafage vous permet d'agrafer les feuilles imprimées. Cette fonction économise un temps considérable lors de la préparation des documents d'une réunion ou d'autres matériaux agrafés. Vous pouvez également utiliser la fonction agrafage en combinaison avec la fonction impression recto verso pour créer des documents plus élaborés. Agrafes A gauche 1 agrafe* * La position de l'agrafe varie en fonction du format et de l'orientation du papier. • Pour utiliser la fonction d'agrafage, un finisseur est nécessaire. • Pour connaître le nombre maximum de feuilles pouvant être agrafées, reportez-vous à "SPECIFICATIONS" dans le Guide de démarrage. Le nombre maximum de feuilles qu'il est possible d'agrafer en une seule fois inclut les éventuels feuillets de couverture et/ou encarts. • La fonction d'agrafage ne peut pas être associée avec la fonction de décalage, qui décale la position de chaque travail produit par rapport au travail précédent. • Lorsque le finisseur est désactivé dans les réglages système de la machine (administrateur), vous ne pouvez pas utiliser la fonction agrafage. • Lorsque la fonction agrafage est désactivée dans les réglages système de la machine (administrateur), il n'est pas possible d'agrafer. 3-30 Contenu IMPRIMANTE Windows (1) (3) (1) Configurez les paramètres de l'onglet [Principal]. (2) (2) Sélectionnez le "Côté de la reliure". Ce réglage n'est effectif que pour le Style brochure. (3) Sélectionnez la fonction agrafage. • Pour la fonction agrafage, sélectionnez le nombre d'agrafes dans le menu "Agrafage". Macintosh (1) (2) (3) (1) Sélectionnez [Fonctions d'imprimante]. (2) Sélectionnez le "Côté de la reliure". Ce réglage n'est effectif que pour le Style brochure. (3) Sélectionnez la fonction agrafage. • Pour la fonction agrafage, sélectionnez le nombre d'agrafes dans le menu "Agrafage". 3-31 Contenu IMPRIMANTE AUTRES FONCTIONS D'IMPRESSION UTILES Cette section traite des fonctions spéciales pour une utilisation spécifique de l'imprimante. • FONCTIONS COMBINANT DU TEXTE ET DES IMAGES (page 3-42) • FONCTIONS SPECIALES D'IMPRESSION (page 3-45) • AUTRES FONCTIONS PRATIQUES DE L'IMPRIMANTE (page 3-52) • CREATION DE BROCHURES ET DE POSTERS • FONCTIONS POUR AJUSTER LA TAILLE ET L'ORIENTATION DE L'IMAGE (page 3-36) • FONCTIONS DE REGLAGE D'IMAGE (page 3-40) Les explications supposent que le format du papier et d'autres réglages de base ont été déjà sélectionnés. Pour la procédure de base de l'impression et les étapes d'ouverture de la fenêtre des propriétés du pilote d'imprimante, voyez la section suivante : ☞ Windows: IMPRESSION DE BASE (page 3-4) ☞ Macintosh: IMPRESSION DE BASE (page 3-17) Dans Windows, affichez l'aide du pilote d'imprimante pour obtenir plus d'informations sur les paramètres de chaque fonction d'impression CREATION DE BROCHURES ET DE POSTERS CREER UNE BROCHURE (Brochure) La fonction brochure imprime sur le recto et le verso de chaque feuille de telle sorte que les feuilles puissent être pliées et reliées afin de créer une brochure. Cette fonction est pratique si vous souhaitez regrouper plusieurs pages imprimées sous forme de brochure. Windows (1) (2) (3) (1) Configurez les paramètres de l'onglet [Principal]. (2) Sélectionnez [Style brochure]. (3) Sélectionnez le "Côté de la reliure". 3-32 Contenu IMPRIMANTE Macintosh (1) (2) (1) Sélectionnez [Fonctions d'imprimante]. (2) Sélectionnez le "Côté de la reliure". (3) Sélectionnez [Brochure mosaïque] ou [Brochure 2-Up]. (3) 3-33 Contenu IMPRIMANTE AUGMENTER LA MARGE (Décalage de marge) Cette fonction vous permet de décaler l'image imprimée afin d'augmenter la marge à gauche, à droite ou en haut. Cette fonction est pratique si vous souhaitez agrafer les feuilles imprimées mais que la reliure recouvre le texte. Lorsqu'un finisseur est installé, vous pouvez utiliser la fonction agrafage avec cette fonction. Windows (2) (1) (1) Configurez les paramètres de l'onglet [Principal]. (2) Sélectionnez le "Côté de la reliure". Ce réglage n'est effectif que pour le Style brochure. (3) Sélectionnez le "Décalage de marge". Sélectionnez dans le menu "Décalage de marge". Si vous souhaitez configurer un autre réglage numérique, sélectionnez le réglage dans le menu déroulant et cliquez sur le bouton [Réglages]. Cliquez sur le bouton ou entrez directement le nombre. (3) Macintosh (1) (2) (1) Sélectionnez [Fonctions d'imprimante]. (2) Sélectionnez le "Côté de la reliure". (3) Sélectionnez le "Décalage de marge". (3) 3-34 Contenu IMPRIMANTE CREER UN GRAND POSTER (Impression poster) (Cette fonction n'est disponible que sous Windows.) Il est possible d'agrandir et d'imprimer une page sur plusieurs feuilles (4 feuilles (2 x 2), 9 feuilles (3 x 3) ou 16 feuilles (4 x 4)). Les feuilles peuvent alors être attachées pour créer une grande affiche. Pour obtenir un alignement précis des feuilles au moment de les attacher ensemble, vous pouvez imprimer une bordure et créer des côtés qui se chevauchent (fonction recouvrement). Windows (1) Cliquez sur l'onglet [Papier]. (1) (2) Cochez la case [Impression poster] puis cliquez sur le bouton [Réglages poster...]. (3) Sélectionnez les réglages de la fonction poster. Sélectionnez le nombre de feuilles à l'aide du menu déroulant. Si vous souhaitez imprimer une bordure et/ou utiliser la fonction recouvrement, cochez les cases correspondantes . (2) (3) 3-35 Contenu IMPRIMANTE FONCTIONS POUR AJUSTER LA TAILLE ET L'ORIENTATION DE L'IMAGE ROTATION DE 180° DE L'IMAGE A IMPRIMER (Rotation de 180 degrés) Cette fonction fait subir à l'image une rotation de 180° pour obtenir une impression correcte sur du papier ne pouvant être chargé que dans un sens (comme les enveloppes ou le papier perforé). (Sous Mac OS X, une image portrait ne peut pas subir une rotation de 180 degrés.) ABCD ABCD Windows (1) (1) Sélectionnez le paramètre dans l'onglet [Principal]. (2) (2) Cochez la case [Rotation de 180 degrés] . Macintosh (1) Sélectionnez [Format d'impression] dans le menu [Fichier] puis cliquez sur le bouton . (2) Cliquez sur le bouton [OK]. (1) (2) 3-36 Contenu IMPRIMANTE AGRANDISSEMENT/REDUCTION DE L'IMAGE D'IMPRESSION (Zoom/Zoom-XY) Cette fonction permet d'agrandir ou de réduire l'image à un certain pourcentage. Elle est utilisée pour ajouter une marge au papier en réduisant légèrement la taille de l'image, ou pour agrandir une petite image. Si vous utilisez le pilote d'imprimante PS (Windows), vous pouvez définir séparément le pourcentage en largeur et en longueur afin de modifier les proportions de l'image. (Zoom-XY) Windows (1) Cliquez sur l'onglet [Papier]. (1) (2) Sélectionnez [Zoom] puis cliquez sur le bouton [Réglages...]. Sélectionnez le format de papier à utiliser pour l'impression à l'aide du menu déroulant. (3) Sélectionnez le taux de zoom. Entrez directement un nombre (%) ou cliquez sur le bouton pour modifier le taux par pas de 1 %. Vous pouvez aussi sélectionner [En haut à gauche] ou [Centre] pour le point de base du papier. (2) (3) Macintosh (1) Sélectionnez [Format d'impression] dans le menu [Fichier] puis entrez le taux (%). (2) Cliquez sur le bouton [OK]. (1) (2) 3-37 Contenu IMPRIMANTE AJUSTEMENT DE LA LARGEUR DES LIGNES LORS DE L'IMPRESSION (Réglages épaisseur de ligne) (Cette fonction n'est disponible que sous Windows.) Lorsque les lignes dans des applications spéciales comme CAD ne peuvent pas être imprimées correctement, ce réglage peut être utilisé pour ajuster la largeur des lignes, comme élargir toutes les lignes. (Ce réglage ne s'applique que pour les données vectorielles ; les données matricielles comme des images bitmap ne peuvent pas être ajustées.) Lorsque les données incluent des lignes de largeurs différentes, vous pouvez également imprimer toutes les lignes à la largeur minimum. Windows (Cette fonction peut être utilisée lorsque les pilotes d'imprimante PCL6 et Sharp Advanced Printing Language-c sont utilisés.) (1) Cliquez sur l'onglet [Avancé]. (1) (2) Ajustez la largeur de ligne. Sélectionnez un nombre dans le menu déroulant. • Les unités d'ajustement de largeur de lignes peuvent être définies sur "Largeur fixe" ou "Ratio". Cliquez sur le bouton [Compatibilité] et sélectionnez les unités dans le menu "Largeur de ligne". • Pour imprimer toutes les lignes dans les données à la largeur minimum, cliquez sur le bouton [Compatibilité] et cochez la case [Largeur de ligne minimum] ( ). (2) 3-38 Contenu IMPRIMANTE INVERSION DE L'IMAGE (Image en miroir) Vous pouvez inverser l'image pour créer une image en miroir. Cette fonction est pratique pour imprimer un dessin pour une impression sur bois ou tout autre procédé d'impression. B B Windows (Pilote d'imprimante utilisable : pilote d'imprimante PS.) (1) (2) (1) Cliquez sur l'onglet [Avancé]. (2) Sélectionnez un réglage d'image symétrique. Si vous souhaitez inverser l'image horizontalement, sélectionnez [Horizontal]. Pour inverser l'image verticalement, sélectionnez [Vertical]. 3-39 Contenu IMPRIMANTE FONCTIONS DE REGLAGE D'IMAGE REGLAGE DE LA LUMINOSITE ET DU CONTRASTE DE L'IMAGE (Réglages image) Vous pouvez régler la luminosité et le contraste dans les paramètres d'impression lorsque vous imprimez une photo ou une image. Ces réglages permettent d'effectuer de simples corrections si vous ne possédez pas d'éditeur d'images sur votre ordinateur. Windows (1) Cliquez sur l'onglet [Réglages avancés]. (1) (2) Cliquez sur le bouton [Réglages image]. (3) Ajustez les réglages des couleurs. Pour régler un paramètre, faites glisser le curseur cliquez sur les boutons et . (2) (3) 3-40 Contenu ou IMPRIMANTE IMPRESSION DU TEXTE ET DES LIGNES PALES EN NOIR (Texte en noir/Lignes en noir) (Cette fonction n'est disponible que sous Windows.) Lorsque vous imprimez une image couleur en niveaux de gris, le texte et les lignes de couleur trop claire peuvent être imprimés en noir. (Les données matricielles telles que les images bitmap ne peuvent pas être ajustées.) Cette fonction vous permet de faire ressortir le texte et les lignes trop clairs et qui sont difficiles à distinguer lorsqu'ils sont imprimés en niveaux de gris. ABCD ABCD • [Texte en noir] permet d'imprimer en noir tout texte d'une couleur autre que le blanc. • [Lignes en noir] permet d'imprimer en noir toutes les lignes d'une couleur autre que le blanc et les zones en noir. Windows (1) Cliquez sur l'onglet [Avancé]. (1) (2) Cochez la case [Texte en noir] en noir] . et/ou [Lignes (2) 3-41 Contenu IMPRIMANTE FONCTIONS COMBINANT DU TEXTE ET DES IMAGES IMPRESSION D'UN FILIGRANE (Filigrane) CO NF ID EN TI EL Cette fonction permet d'imprimer du texte en filigrane à l'arrière-plan de l'image à imprimer. Vous pouvez régler la taille, l'angle et la position de ce texte en filigrane. Vous pouvez sélectionner le texte à partir d'une liste préenregistrée ou entrer un texte et créer votre propre filigrane. Windows (1) (2) (1) Cliquez sur l'onglet [Filigranes]. (2) Sélectionnez les réglages du filigrane. Pour créer un nouveau filigrane… Entrez le texte du filigrane dans la boîte "Texte" puis cliquez sur le bouton [Ajouter]. Macintosh (2) (1) (1) Sélectionnez [Filigranes]. (2) Cliquez sur la case à cocher [Filigrane] et configurez les réglages du filigrane. Des réglages détaillés du filigrane tels que la sélection du texte et la modification de la police et de la couleur peuvent être configurés. Ajustez la taille et l'angle du texte en faisant glisser le curseur . 3-42 Contenu IMPRIMANTE SURIMPRESSION D'UNE IMAGE SUR LES DONNEES D'IMPRESSION (Tampon) (Cette fonction n'est disponible que sous Windows.) Une image bitmap ou JPEG enregistrée sur votre ordinateur peut être imprimée en surimpression sur les données d'impression. Vous pouvez ajuster la taille, la position et l'angle de l'image. Cette fonction permet de "surimprimer" les données d'impression avec une image utilisée fréquemment ou une icône de votre propre création. MEMO MEMO Windows (1) (2) (1) Cliquez sur l'onglet [Filigranes]. (2) Sélectionnez les paramètres de surimpression. Si une image en surimpression a déjà été enregistrée, il est possible de la sélectionner dans le menu déroulant. Si vous n'avez pas enregistré une image en surimpression, cliquez sur [Fichier image...], sélectionnez le fichier que vous souhaitez utiliser pour l'image en surimpression et cliquez sur le bouton [Ajouter]. 3-43 Contenu IMPRIMANTE CREATION DE FONDS DE PAGE (Fond de page mémorisé) (Cette fonction n'est disponible que sous Windows.) Les données peuvent être imprimées sur un fond de page déjà existant. En créant des lignes de tableaux ou un cadre décoratif dans une autre application que celle du fichier du texte et en enregistrant les données dans un fichier fond de page, vous pouvez obtenir un beau résultat d'impression sans recourir à des manipulations complexes. XXXX XXX XXXX XXX XXXX XXXX 1 10 0 10 100 150 120 250 XXX XXXX XXX XXXX 1 10 0 10 100 150 120 250 Fichier fond de page Windows (Pilote d'imprimante utilisable : PS.) Créez un fichier fond de page. (1) (1) Cliquez sur l'onglet [Avancé]. (2) Configurez les paramètres du pilote d'imprimante à partir de l'application que vous souhaitez utiliser pour créer le fichier fond de page. (2) Cliquez sur le bouton [Editer...]. (3) Créez un fichier fond de page. Cliquez sur le bouton [Créer le fond de page] puis spécifiez le nom et le dossier à utiliser pour le fichier fond de page que vous voulez créer. Le fichier est créé une fois que vous avez défini tous les paramètres et que vous avez lancé l'impression. (3) • Après avoir lancé l'impression, un message de confirmation apparaît. Le fichier fond de page n'est créé qu'une fois que vous avez cliqué sur le bouton [Oui]. • Cliquez sur le bouton [Charger un fond de page] pour enregistrer un fichier déjà existant. Impression en utilisant un fichier fond de page (1) (2) (1) Cliquez sur l'onglet [Avancé]. Configurez les paramètres du pilote d'imprimante à partir de l'application que vous souhaitez utiliser pour imprimer avec le fichier fond de page. (2) Sélectionnez le fichier fond de page. Vous pouvez sélectionner un fichier fond de page déjà créé ou enregistré dans le menu déroulant. 3-44 Contenu IMPRIMANTE FONCTIONS SPECIALES D'IMPRESSION IMPRESSION DE CERTAINES PAGES SUR UN PAPIER DIFFERENT (Autre papier) • Utilisation de cette fonction dans un environnement Windows La première et la dernière page de couverture ainsi que d'autres pages d'un même document peuvent être imprimées sur un papier différent du reste des pages. Utilisez cette fonction si vous souhaitez imprimer les deux pages de couverture sur un papier épais, ou si vous souhaitez insérer du papier de couleur ou un autre type de papier au niveau de certaines pages. Vous pouvez également insérer des pages blanches. (Seule une couverture peut être insérée lorsque le pilote d'imprimante SAPL-c est utilisé.) 1 2 3 4 5 • Utilisation de cette fonction dans un environnement Macintosh La couverture avant peut être imprimée sur un papier différent de celui des autres pages. Cette fonction peut être utilisée, par exemple, quand vous voulez imprimer uniquement la couverture sur un papier épais. Windows (1) (1) Cliquez sur l'onglet [Modes spéciaux]. (2) (2) Sélectionnez [Autre papier] puis cliquez sur le bouton [Réglages...]. (3) Sélectionnez les paramètres d'insertion du papier. Sélectionnez la position de l'insertion, la source du papier, et la méthode d'impression dans les menus correspondants. Cliquez sur le bouton [Ajouter] pour afficher les réglages sélectionnés dans "Informations". Une fois les réglages terminés, cliquez sur le bouton [Sauvegarder] dans les "Réglages utilisateur" afin de les enregistrer. • Quand [Plat. d'alim. aux.] est sélectionné dans "Source papier", assurez-vous de sélectionner le "Type de papier" et de charger ce type de papier sur le plateau d'alimentation auxiliaire. (3) • A propos des réglages d'insertion du papier Si l'option [Autre Page] est sélectionnée dans "Position d'insertion", vous pouvez spécifier la position d'insertion en tapant directement un numéro de page. Cependant, les éléments ne peuvent pas être successivement insérés sur la même page. Si la fonction "Méthode d'impression" est réglée sur [Recto verso], la page spécifiée et la page suivante sont imprimées des deux côtés du papier, rendant ainsi inutile le réglage d'une insertion sur une page imprimée au verso. 3-45 Contenu IMPRIMANTE Macintosh (Cette fonction ne peut être utilisée que sous Mac OS X v10.4.11, v10.5 à 10.5.8, 10.6 à 10.6.8 et 10.7 à 10.7.2.) (1) (2) (3) (1) Sélectionnez [Fonctions d'imprimante]. (2) Sélectionnez [Autre papier]. (3) Sélectionnez les réglages d'insertion des couvertures. Sélectionnez le paramètre d'impression, le magasin et le type de papier pour la couverture. 3-46 Contenu IMPRIMANTE INSERTION D'INTERCALAIRES LORS DE L'IMPRESSION DE TRANSPARENTS (Interc. pour transparents) Lorsque vous imprimez sur des transparents, cette fonction vous permet d'empêcher qu'ils ne collent les uns aux autres en insérant une feuille de papier entre chaque transparent. Il est également possible d'imprimer sur chaque intercalaire le même contenu que celui imprimé sur le transparent. A B C Windows (1) Cliquez sur l'onglet [Modes spéciaux]. (1) (2) Sélectionnez [Interc. pour transparents] puis cliquez sur le bouton [Réglages...]. (3) Sélectionnez les paramètres des intercalaires pour transparents. Vous pouvez cocher la case [Imprimé] pour imprimer sur chaque intercalaire le même texte que celui imprimé sur le transparent. Sélectionnez la source et le type du papier si nécessaire. (2) Choisissez [Transparent] pour le "Type de papier" du plateau d'alimentation auxiliaire. (3) Macintosh (1) (2) (3) (1) Sélectionnez [Fonctions d'imprimante]. (2) Sélectionnez [Intercalaires pour transparents]. (3) Sélectionnez les paramètres des intercalaires pour transparents. Vous pouvez cocher la case [Impression] dans "Intercalaires. pour transparents" pour imprimer sur chaque intercalaire le même texte que celui imprimé sur le transparent. Sélectionnez la source et le type du papier si nécessaire. • Choisissez [Transparent] pour le "Type de papier" du plateau d'alimentation auxiliaire. 3-47 Contenu IMPRIMANTE IMPRESSION D'UNE COPIE CARBONE (Copie carbone) (Cette fonction n'est disponible que sous Windows.) Cette fonction permet d'imprimer une copie supplémentaire des données d'impression sur un papier de format identique mais provenant d'un autre magasin. Par exemple, si la fonction copie carbone est sélectionnée et que le papier standard est chargé dans le magasin 1 et le papier couleur dans le magasin 2, vous pouvez obtenir un résultat d'impression similaire à une copie carbone avec une seule sélection de la commande d'impression. Autre exemple : si le papier standard est chargé dans le magasin 1 et le papier recyclé dans le magasin 2, la fonction copie carbone peut être utilisée pour imprimer simultanément une copie pour la présentation et un double. A AAA Windows (Pilote d'imprimante utilisable : PS.) (1) Cliquez sur l'onglet [Modes spéciaux]. (1) (2) Sélectionnez [Copie carbone] puis cliquez sur le bouton [Réglages...]. (3) Sélectionnez les réglages de la copie carbone. Sélectionnez le magasin pour la "Copie originale" puis le magasin pour la copie (ou les copies) carbone dans "Copie carbone". (2) Lorsque le plateau d'alimentation auxiliaire est sélectionné, assurez-vous d'avoir configuré le type de papier dans "Type de papier". (3) 3-48 Contenu IMPRIMANTE IMPRESSION DE TEXTE SUR L'ONGLET DES INTERCALAIRES (Impression intercalaires/Réglages intercalaires) ABC (Cette fonction n'est disponible que sous Windows.) Cette fonction permet d'imprimer du texte au niveau de l'onglet des intercalaires. DEF Impression intercalaires (PCL6 uniquement) Vous pouvez imprimer sur chaque page d'intercalaire que vous avez insérée dans la position de page de votre choix. Entrez le texte à imprimer sur les onglets dans [Impression intercalaires] dans l'onglet [Modes spéciaux] de la fenêtre des propriétés du pilote d'imprimante, puis configurez les paramètres détaillés comme la taille des onglets, la position de départ, la distance entre les onglets et le numéro des pages où les intercalaires seront insérés. GHI Image d'origine Image imprimée sur l'intercalaire ABC ABC Réglages intercalaires (PCL6 et PS uniquement) Le texte à imprimer sur l'onglet des intercalaires peut être créé dans un logiciel, utilisez alors [Réglages intercalaires] dans l'onglet [Avancé] de la fenêtre des propriétés du pilote d'imprimante pour définir le décalage du texte. Windows Réglages intercalaires (Pilotes d'imprimante utilisables : PCL6 et PS.) Une fois que les données qui vont être imprimées sur les intercalaires sont prêtes dans l'application logicielle, sélectionnez les réglages suivants: (4) (1) Cliquez sur l'onglet [Avancé]. (1) (2) Cliquez sur le bouton [Réglages intercalaires…]. (3) Sélectionnez les paramètres des intercalaires. Pour décaler l'image, entrez directement un nombre ou cliquez sur le bouton . (4) Sélectionnez la source et le type de papier. Cliquez sur l'onglet [Papier], sélectionnez [Plat. d'alim. aux.] pour "Source papier" et [Intercalaires] pour "Type de papier". Choisissez [Transparent] pour le "Type de papier" du plateau d'alimentation auxiliaire. (2) (3) 3-49 Contenu IMPRIMANTE Impression intercalaires Ouvrez les données que vous souhaitez imprimer sur l'intercalaire puis sélectionnez les réglages. (Pilote d'imprimante utilisable : PCL6.) (1) (1) Cliquez sur l'onglet [Modes spéciaux]. (2) (2) Sélectionnez [Impression intercalaires], puis cliquez sur le bouton [Réglages...]. (3) Sélectionnez les paramètres de position des intercalaires. Pour les intercalaires disponibles dans le commerce, vous pouvez utiliser les réglages existants dans "Réglages utilisateur" comme [A4-5tab-D]. Pour les autres types d'intercalaires, vous pouvez saisir ou modifier directement la position du premier onglet, la distance entre les onglets et les dimensions horizontales et verticales de l'onglet à l'aide du bouton . De plus, vous pouvez sélectionner le format des intercalaires dans "Format papier". (4) Sélectionnez les réglages de page. Spécifiez les pages où vous souhaitez insérer des intercalaires et entrez le texte que vous souhaitez imprimer sur les intercalaires. Vous pouvez aussi sélectionner la police et ajuster la mise en page. (3) • Choisissez [Transparent] pour le "Type de papier" du plateau d'alimentation auxiliaire. (4) • Vous pouvez enregistrer les paramètres des intercalaires et ouvrir un fichier déjà enregistré dans "Réglages utilisateur". 3-50 Contenu IMPRIMANTE IMPRESSION RECTO VERSO AVEC PAGES SPECIFIQUES IMPRIMEES SUR LE RECTO (Insertions de chapitres) (Cette fonction n'est disponible que sous Windows.) Vous pouvez imprimer des pages spécifiques sur le recto du papier. Quand une page (telle la première page d'un chapitre) est spécifiée en tant que recto, la page sera imprimée sur le recto du papier même si elle devrait normalement être imprimée sur le verso (le verso restera blanc et la page sera imprimée sur le recto de la feuille de papier suivante). Exemple: Lorsque les pages 4 et 8 sont spécifiées en tant que réglages de page. Le verso est blanc Windows (1) Cliquez sur l'onglet [Modes spéciaux]. (1) (2) Sélectionnez [Insertions de chapitres], puis cliquez sur le bouton [Réglages…]. (3) Sélectionnez les réglages du chapitre. Entrez les numéros de page qui doivent introduire des chapitres dans "Réglages de page". Cliquez sur le bouton [Ajouter]. Les réglages effectués s'affichent alors dans "Informations". Une fois les réglages terminés, cliquez sur le bouton [Sauvegarder] dans "Réglages utilisateur" afin de les enregistrer. (2) (3) 3-51 Contenu IMPRIMANTE AUTRES FONCTIONS PRATIQUES DE L'IMPRIMANTE UTILISATION DE DEUX MACHINES POUR IMPRIMER UN GROS TRAVAIL D'IMPRESSION (Impression en tandem) Cette fonction requiert le disque dur. Vous devez disposer de deux machines pour pouvoir utiliser cette fonction. L'impression en tandem vous permet de répartir un gros travail d'impression entre deux machines connectées à votre réseau. Les deux machines impriment simultanément la moitié du travail, ce qui permet de raccourcir le temps nécessaire à l'impression lorsque vous imprimez un grand nombre d'exemplaires. Exemple: impression de 4 jeux de copies Pour utiliser la fonction d'impression en tandem, l'adresse IP de la machine esclave configurée dans "Réglage de connexion en tandem" des réglages système (administrateur) doit être configurée dans le pilote d'imprimante. Dans l'environnement Windows, cette opération peut être effectuée automatiquement en cliquant sur le bouton [Configuration auto…] dans l'onglet [Configuration] du pilote d'imprimante. Dans un environnement Macintosh, ceci peut se faire automatiquement en cliquant sur le bouton [Réglages tandem]. 2 jeux de copies 2 jeux de copies Windows (Pilote d'imprimante utilisable : PS.) (2) (1) (1) Cliquez sur l'onglet [Avancé]. (2) Cochez la case [Impression en tandem] . La fonction d'impression en tandem ne peut être utilisée que si le pilote de l'imprimante a été installé à l'aide de l'"Installation personnalisée" avec "Impression directe LPR (Spécifier l'adresse/Recherche auto)" et si "Oui" a été coché pour "Souhaitez-vous utiliser la fonction 'Impression en tandem'?". Macintosh (Ne peut être utilisée que sous Mac OS X.) (2) (1) (1) Sélectionnez [Impression en tandem]. (2) Cochez la case [Impression en tandem] . Pour utiliser la fonction impression en tandem, le protocole à utiliser doit être sélectionné en fonction du message qui apparaît dans l'écran gauche lors de l'ajout du pilote d'imprimante avec l'"Utilitaire de configuration d'imprimante". 3-52 Contenu IMPRIMANTE ENREGISTREMENT ET UTILISATION DES FICHIERS D'IMPRESSION (Rétention/Archivage de documents) Cette fonction requiert le disque dur. Cette fonction est utilisée pour enregistrer le travail d'impression dans un fichier sur le disque dur de la machine, ce qui vous permet ensuite de lancer l'impression à partir du tableau de bord au moment de votre choix. Vous pouvez sélectionner l'emplacement de l'enregistrement d'un fichier pour éviter de le mélanger avec les fichiers des autres utilisateurs. Lors de l'impression à partir d'un ordinateur, un mot de passe (5 à 8 chiffres) peut être défini pour préserver la confidentialité des informations d'un fichier enregistré. Quand un mot de passe est défini, il doit être saisi pour imprimer un fichier enregistré à partir de la machine. HDD Maintien uniquement Cette fonction permet de sauvegarder un travail d'impression sur le disque dur de la machine, sans l'imprimer. Maintien après impression Cette fonction permet de sauvegarder un travail d'impression sur le disque dur de la machine une fois qu'il a été imprimé. Impression de contrôle Lorsqu'un travail d'impression est envoyé vers la machine, seul le premier jeu de copies est imprimé. Après avoir vérifié le contenu du premier jeu de copies, vous pouvez imprimer les jeux restants à partir du tableau de bord de la machine. Cette fonction permet d'éviter d'imprimer en grande quantité des erreurs d'impression. Pour savoir comment imprimer les fichiers enregistrés sur le disque dur de la machine, consultez "IMPRESSION D'UN FICHIER ENREGISTRE" (page 6-31) dans "6. ARCHIVAGE DE DOCUMENTS". Windows (1) Cliquez sur l'onglet [Gestion travaux]. (1) (2) Sélectionnez les paramètres de rétention. Cliquez sur la case à cocher [Rétention] . Sélectionnez la méthode de rétention dans les "Réglages de Rétention". Pour entrer le mot de passe (nombre de 5 à 8 chiffres), cochez la case [Mot de passe] . (3) Sélectionnez les paramètres d'archivage des documents. Sélectionnez le dossier pour l'enregistrement du fichier dans "Réglages archivage de doc.". Lorsque vous sélectionnez [Dossier personnalisé], vous pouvez choisir le nom du dossier à l'aide du bouton [Enregistré sur]. (3) • Lorsque [Fichier temporaire] est sélectionné, "Réglages de Rétention" est défini sur [Maintien après impression] uniquement. (2) • Lorsque vous sélectionnez [Fichier temporaire], le mot de passe entré dans "Réglages de Rétention" est effacé et ne peut pas être utilisé. • Pour enregistrer un fichier dans un dossier personnalisé, vous devez d'abord créer le dossier personnalisé à l'aide de la fonction "Contrôle archivage doc." dans les réglages système (administrateur). Si un mot de passe a été défini pour un dossier personnalisé, entrez le "Mot de passe du dossier" dans l'écran de sélection de dossier. • Lorsque [Rétention] est coché dans [Politique d'impression] de l'onglet [Configuration], la case [Rétention] est toujours cochée et vous ne pouvez pas la décocher. 3-53 • Dans un environnement IPV6, les fichiers ne peuvent être enregistrés que dans le dossier principal. Contenu IMPRIMANTE Macintosh (2) (1) (1) Sélectionnez [Gestion travaux]. (2) Sélectionnez les paramètres de rétention. Cliquez sur la case à cocher [Rétention] . Sélectionnez la méthode de rétention dans les "Réglages de Rétention". Pour simplifier l'opération lors de la prochaine saisie de mot de passe, cliquez sur le bouton (verrou) après avoir entré le mot de passe (5 à 8 chiffres). (3) Sélectionnez les paramètres d'archivage des documents. Sélectionnez le dossier pour l'enregistrement du fichier dans "Réglages archivage de doc.". Lorsque vous sélectionnez [Dossier personnalisé], vous pouvez choisir le nom du dossier à l'aide du bouton [Enregistré sur]. • Lorsque [Fichier temporaire] est sélectionné, "Réglages de Rétention" est défini sur [Maintien après impression] uniquement. (3) • Lorsque vous sélectionnez [Fichier temporaire], le mot de passe entré dans "Réglages de Rétention" est effacé et ne peut pas être utilisé. • Pour enregistrer un fichier dans un dossier personnalisé, vous devez d'abord créer le dossier personnalisé à l'aide de la fonction "Contrôle archivage doc." dans les réglages système (administrateur). Si un mot de passe a été défini pour un dossier personnalisé, entrez le "Mot de passe du dossier" dans l'écran de sélection de dossier. • Sous Mac OS X v10.5 à 10.5.8, v10.6 à 10.6.8 et 10.7 à 10.7.2, si vous souhaitez enregistrer les réglages d'archivage des documents dans un dossier personnalisé, cliquez sur l'onglet [Dossier personnalisé]. Impression automatique de toutes les données enregistrées Quand l'authentification de l'utilisateur est activée dans les réglages système (administrateur), tous les travaux d'impression retenus (enregistrés) d'un utilisateur peuvent être imprimés automatiquement après la connexion de cet utilisateur. Une fois tous les travaux imprimés, les fichiers sont effacés. Pour utiliser la fonction Imprimer tout, vous devez suivre les étapes suivantes: • "Lors de la connexion, impression automatique des travaux enregistrés" doit être activé dans les réglages système (administrateur) de la machine. • Au moment de l'impression de rétention, en plus des informations d'authentification de l'utilisateur, le nom d'utilisateur enregistré dans la machine doit être entré dans "Nom d'utilisateur" de l'ID de travail dans le pilote d'imprimante. ☞ Windows: PROCEDURE D'IMPRESSION LORSQUE LA FONCTION AUTHENTIFICATION DE L'UTILISATEUR EST ACTIVEE (page 3-8) ☞ Macintosh: PROCEDURE D'IMPRESSION LORSQUE LA FONCTION AUTHENTIFICATION DE L'UTILISATEUR EST ACTIVEE (page 3-21) (1) Connectez-vous à la machine. Entrez votre nom d'utilisateur ou de connexion et votre mot de passe dans l'écran d'authentification de l'utilisateur de la machine. (2) Exécutez la fonction "Imprimer tout". Une demande de confirmation s'affiche. Appuyez sur la touche [OK]. Les fichiers enregistrés dans le dossier des fichiers temporaires, dans le dossier principal et dans le dossier personnalisé seront automatiquement imprimés puis effacés. Les fichiers avec un mot de passe et les fichiers protégés par la fonction d'archivage des documents de la machine ne seront pas imprimés. Les fichiers dans un dossier (sauf Mon dossier) qui a un mot de passe ne seront pas imprimés non plus. Si vous ne souhaitez pas "Imprimer tout"... Appuyez sur la touche [Annuler] à l'étape (2). 3-54 Contenu IMPRIMANTE IMPRESSION SANS PILOTE D'IMPRIMANTE Si le pilote d'imprimante n'est pas installé sur votre ordinateur ou si l'application utilisée pour ouvrir le fichier à imprimer n'est pas disponible, vous pouvez imprimer directement sur la machine sans utiliser le pilote d'imprimante. Les différents types de fichiers (avec leurs extensions) pouvant être imprimés directement sont indiqués ci-dessous. Type de fichier TIFF JPEG PCL PDF/ PDF crypté* PS Extension tiff, tif jpeg, jpg, jpe, jfif pcl pdf ps * Cette fonction requiert le disque dur. • Pour pouvoir imprimer des fichiers PDF/PDF crypté et PS, il est nécessaire de disposer du kit d'extension PS3. • Selon le type de fichier, il n'est pas toujours possible d'imprimer certains fichiers du tableau ci-dessus. IMPRIMER DIRECTEMENT A PARTIR DE LA MACHINE Cette fonction requiert le disque dur. Un fichier sur un serveur FTP, dans un dossier réseau ou sur une clé USB connectée à la machine peut être sélectionné et imprimé à partir du panneau de commande de la machine sans utiliser le pilote d'imprimante. 3-55 Contenu IMPRIMANTE IMPRIMER DIRECTEMENT UN FICHIER A PARTIR D'UN SERVEUR FTP Lorsqu'un serveur FTP est enregistré sur les pages Web de la machine, vous pouvez sélectionner et imprimer un fichier du serveur FTP à partir du tableau de bord. Cela vous évite d'avoir à télécharger le fichier et de devoir l'imprimer à partir d'un ordinateur. Pour la procédure d'accès aux pages Web, consultez "A PROPOS DES PAGES WEB DE CETTE MACHINE" (page 1-26) dans "1. AVANT D'UTILISER LA MACHINE". Pour définir les réglages du serveur FTP, cliquez sur [Réglages d'application] puis sur [Configuration de l'impression FTP] dans le menu de la page Web. (Vous devez être connecté en tant qu'administrateur.) Vous pouvez configurer jusqu'à 20 serveurs FTP. (1) COPIE ENVOI IMAGE (2) Accédez au serveur FTP. (3) (1) Appuyez sur la touche [ARCHIVAGE DOC.]. ARCHIVAGE DE (2) Appuyez sur l'onglet [Données ext.]. Récup. fichier Numériser vers Etat du disque Données ext. (3) Appuyez sur la touche [FTP]. Accès aux données externes Vous ne pouvez pas appuyer sur la touche [FTP] si aucun serveur FTP n'a été configuré. 1 FTP Clé USB Dossier réseau Récup. fichier Numériser vers Etat du disque Appuyez sur la touche du serveur FTP de votre choix. Données ext. FTP Verso Serveur 1 2 Serveur 2 1 Serveur 3 3 Serveur 4 Serveur 5 Serveur 6 Serveur 7 Appuyez sur la touche correspondant au fichier que vous souhaitez imprimer. Serveur 1 Nom de fichier ou de dossier • L'icône apparaît à gauche des touches des fichiers pouvant être imprimés. • L'icône s'affiche à gauche des touches des dossiers sur le serveur FTP. Pour afficher les fichiers et les dossiers contenus dans un dossier, appuyez sur la touche correspondant au dossier. Fichier-01.tiff Dossier 01 1 1 Fichier-02.tiff Fichier-03.tiff Dossier 02 Fichier-04.tiff 3 Fichier-05.tiff • Vous pouvez afficher jusqu'à 100 noms de fichiers et de dossiers. • Appuyez sur la touche pour monter d'un niveau. apparaît en haut à droite de l'écran. • Quand vous descendez d'un niveau en appuyant sur la touche d'un dossier, la touche Appuyez sur cette touche pour retourner à l'écran de sélection de nom de dossier ou de fichier. • Appuyez sur la touche [Nom de fichier ou dossier] pour modifier l'ordre des fichiers et des dossiers affichés à l'écran. A chaque fois que vous appuyez sur cette touche l'ordre bascule en ordre croissant ou décroissant. 3-56 Contenu IMPRIMANTE Annuler Imprimer Fichier-01.tiff Imprimez le fichier sélectionné. (1) Sélectionnez les conditions d'impression. Si vous avez sélectionné à l'étape 3 un fichier (PCL ou PS) contenant des paramètres d'impression, la machine applique ces réglages. Choix papier Auto. 4 Nombre d'impr. 1 (1 999) Sortie Ajust. à page (2) Appuyez sur la touche [Imprimer]. Recto verso L'impression commence. Lorsque le message s'affiche sur l'écran tactile, appuyez sur la touche [OK]. Imprimer Fichier temp. (1) (2) Lorsque vous sélectionnez un fichier PDF contenant un mot de passe, vous devez entrer le mot de passe dans l'écran d'état des travaux pour lancer l'impression. ☞ IMPRIMER UN FICHIER PDF CRYPTE (page 3-68) IMPRIMER DIRECTEMENT UN FICHIER A PARTIR D'UNE CLE USB Cette fonction requiert le disque dur. A partir du tableau de bord de la machine vous pouvez imprimer un fichier d'une clé USB connectée à la machine, sans avoir à utiliser le pilote d'imprimante. Si le pilote d'imprimante de la machine n'est pas installé sur votre ordinateur, vous pouvez copier le fichier dans une clé USB disponible dans le commerce et connecter la clé à la machine pour pouvoir imprimer directement. Connectez la clé USB à la machine. 1 Utilisez une clé USB FAT32 avec une capacité inférieure ou égale à 32 Go. 3-57 Contenu IMPRIMANTE (1) COPIE ENVOI IMAGE (2) Accédez à la clé USB. (3) (1) Appuyez sur la touche [ARCHIVAGE DOC.]. ARCHIVAGE DE (2) Appuyez sur l'onglet [Données ext.]. Récup. fichier Numériser vers Etat du disque Données ext. (3) Appuyez sur la touche [Clé USB]. Accès aux données externes FTP 2 Clé USB Dossier réseau Réglages Systèmes (Administrateur) : Désactivation impr. directe depuis mémoire USB Ce réglage permet de désactiver l'impression de fichiers vers une clé USB. Lorsque ce réglage est activé, la touche [Clé USB] est inactive. Appuyez sur la touche correspondant au fichier que vous souhaitez imprimer. Clé USB Nom de fichier ou de dossier • L'icône apparaît à gauche des touches des fichiers pouvant être imprimés. • L'icône s'affiche à gauche des touches des dossiers de la clé USB. Pour afficher les fichiers et les dossiers contenus dans un dossier, appuyez sur la touche correspondant au dossier. Fichier-01.tiff 1 Dossier 01 1 Fichier-02.tiff Fichier-03.tiff Dossier 02 Fichier-04.tiff 3 Fichier-05.tiff • Vous pouvez afficher jusqu'à 100 noms de fichiers et de dossiers. • Appuyez sur la touche pour monter d'un niveau. • Quand vous descendez d'un niveau en appuyant sur la touche d'un dossier, la touche apparaît en haut à droite de l'écran. Appuyez sur cette touche pour retourner à l'écran de sélection de nom de dossier ou de fichier. • Appuyez sur la touche [Nom de fichier ou dossier] pour modifier l'ordre des fichiers et des dossiers affichés à l'écran. A chaque fois que vous appuyez sur cette touche l'ordre bascule en ordre croissant ou décroissant. Annuler Imprimer Fichier-01.tiff Imprimez le fichier sélectionné. (1) Sélectionnez les conditions d'impression. Si vous avez sélectionné à l'étape 3 un fichier (PCL ou PS) contenant des paramètres d'impression, la machine applique ces réglages. Choix papier Auto. Nombre d'impr. 1 (1 999) Sortie 4 Ajust. à page (2) Appuyez sur la touche [Imprimer]. Recto verso L'impression commence dès que le fichier a été transféré. Lorsque le message s'affiche sur l'écran tactile, appuyez sur la touche [OK]. Imprimer Fichier temp. (1) (2) Pour annuler l'impression... Pour annuler l'impression pendant le transfert du fichier, appuyez sur la touche [Annuler] de l'écran du message qui apparaît sur l'écran tactile. 3-58 Contenu IMPRIMANTE Déconnectez la clé USB de la machine. 5 Lorsque vous sélectionnez un fichier PDF contenant un mot de passe, vous devez entrer le mot de passe dans l'écran d'état des travaux pour lancer l'impression. ☞ IMPRIMER UN FICHIER PDF CRYPTE (page 3-68) 3-59 Contenu IMPRIMANTE IMPRIMER DIRECTEMENT UN FICHIER A PARTIR D'UN DOSSIER RESEAU Vous pouvez utiliser le tableau de bord de la machine pour sélectionner et imprimer un fichier qui se trouve sur un serveur ou dans un dossier partagé d'un ordinateur individuel situés sur le même réseau que la machine. (1) COPIE ENVOI IMAGE (2) (3) Accédez au réseau. (1) Appuyez sur la touche [ARCHIVAGE DOC.]. ARCHIVAGE DE (2) Appuyez sur l'onglet [Données ext.]. Récup. fichier Numériser vers Etat du disque Données ext. (3) Appuyez sur la touche [Dossier réseau]. Accès aux données externes FTP 1 Clé USB Dossier réseau Réglages Systèmes (Administrateur) : Désactivation impr. directe depuis dossier réseau Ce réglage permet de désactiver l'impression de fichiers depuis un dossier réseau. Lorsque ce réglage est activé, la touche [Dossier réseau] est inactive. 3-60 Contenu IMPRIMANTE Sélectionnez le groupe de travail. Accédez au dossier réseau. Rechercher (1) Appuyez sur la touche correspondant au groupe de travail auquel vous souhaitez accéder. Groupe de travail Nom du groupe de travail Travail 1 1 17 Travail 2 Travail 3 Travail 4 Travail 5 Travail 6 Sélectionnez le serveur. (2) Appuyez sur la touche du serveur ou de l'ordinateur de votre choix. Rechercher Serveur Si un écran s'affiche et vous invite à entrer un nom d'utilisateur et un mot de passe, demandez à l'administrateur de votre serveur et entrez le nom d'utilisateur et le mot de passe appropriés. Travail 1 Nom du serveur Serveur 1 1 17 Serveur 2 Serveur 3 Serveur 4 Serveur 5 Serveur 6 2 Sélectionnez le dossier réseau. (3) Appuyez sur la touche du dossier réseau. Rechercher Dossier réseau \\Serveur 1 Nom du dossier réseau Utilisateur 1 1 17 Utilisateur 2 Utilisateur 3 Utilisateur 4 Utilisateur 5 Utilisateur 6 • Vous pouvez appuyez sur le touche [Recherche] et entrer un mot-clé pour rechercher un groupe de travail, un serveur ou un dossier réseau. Pour la procédure d'entrée de texte, consultez "SAISIE DE TEXTE" (page 1-55) dans "1. AVANT D'UTILISER LA MACHINE". • Il est possible d'afficher jusqu'à 100 groupes de travail, 100 serveurs et 100 dossiers réseau. • Appuyez sur la touche pour monter d'un niveau. • Pour revenir à l'écran de sélection du groupe de travail, appuyez sur la touche ou • Pour modifier l'ordre de tri des touches affichées, appuyez sur la touche appuyez sur cette touche l'ordre bascule en ordre croissant ou décroissant. • Pour aller sur une page particulière, appuyez sur la touche numéro de page désiré. 3-61 1 . sur chaque écran. A chaque fois que vous qui permet d'afficher le numéro de la page actuelle et d'entrer le Contenu IMPRIMANTE Appuyez sur la touche correspondant au fichier que vous souhaitez imprimer. \\Serveur 1\Utilisateur 1 Nom de fichier ou de dossier • L'icône apparaît à gauche des touches des fichiers pouvant être imprimés. • L'icône s'affiche à gauche des touches des dossiers du dossier réseau. Pour afficher les fichiers et les dossiers contenus dans un dossier, appuyez sur la touche correspondant au dossier. Fichier-01.tiff 1 Dossier 01 15 Fichier-02.tiff Fichier-03.tiff Dossier 02 3 Fichier-04.tiff Fichier-05.tiff • Vous pouvez afficher jusqu'à 100 noms de fichiers et de dossiers. • Appuyez sur la touche pour monter d'un niveau. • Pour revenir à l'écran de sélection du dossier réseau, appuyez sur la touche . • Appuyez sur la touche [Nom de fichier ou dossier] pour modifier l'ordre des fichiers et des dossiers affichés à l'écran. A chaque fois que vous appuyez sur cette touche l'ordre bascule en ordre croissant ou décroissant. Annuler Imprimer Fichier-01.tiff Imprimez le fichier sélectionné. (1) Sélectionnez les conditions d'impression. Si vous avez sélectionné à l'étape 3 un fichier (PCL ou PS) contenant des paramètres d'impression, la machine applique ces réglages. Choix papier Auto. 4 Nombre d'impr. 1 (1 999) Sortie Ajust. à page (2) Appuyez sur la touche [Imprimer]. Recto verso L'impression commence dès que le fichier a été transféré. Lorsque le message s'affiche sur l'écran tactile, appuyez sur la touche [OK]. Imprimer Fichier temp. (1) (2) Lorsque vous sélectionnez un fichier PDF contenant un mot de passe, vous devez entrer le mot de passe dans l'écran d'état des travaux pour lancer l'impression. ☞ IMPRIMER UN FICHIER PDF CRYPTE (page 3-68) 3-62 Contenu IMPRIMANTE IMPRIMER DIRECTEMENT A PARTIR D'UN ORDINATEUR Vous pouvez configurer la machine dans les pages Web pour pouvoir imprimer directement à partir d'un ordinateur sans utiliser le pilote d'imprimante. Pour savoir comment accéder aux pages Web, consultez le Guide de démarrage. SOUMETTRE LE TRAVAIL D'IMPRESSION Vous pouvez imprimer directement un fichier sans utiliser le pilote d'imprimante. Outre l'envoi d'un fichier sur votre ordinateur, cette procédure peut être utilisée pour imprimer n'importe quel fichier accessible à partir de votre ordinateur, comme un fichier sur un autre ordinateur relié au même réseau. Pour imprimer directement un fichier sur un ordinateur, cliquez sur [Actions sur les documents], puis sur [Soumettre le travail d'impression] dans le menu de la page Web. IMPRESSION FTP Vous pouvez imprimer un fichier à partir de votre ordinateur simplement en faisant glisser le fichier sur le serveur FTP de la machine. • Configuration de la machine Pour activer l'impression FTP, cliquez sur [Réglages d'application] puis sur [Réglage pour l'impression à partir d'un PC] dans le menu de la page Web et configurez le numéro de port. (Vous devez être connecté en tant qu'administrateur.) • Réaliser une impression FTP Tapez "ftp://" suivi de l'adresse IP de la machine dans la barre d'adresse du navigateur Web de votre ordinateur comme indiqué ci-dessous. (Exemple) ftp://192.168.1.28 Faites glisser le fichier à imprimer dans le dossier "lp" qui apparaît dans le navigateur. Le fichier est automatiquement imprimé. • Si vous avez imprimé un fichier (PCL ou PS) contenant des paramètres d'impression, la machine applique ces réglages. • Lorsque l'authentification de l'utilisateur est validée dans les paramètres système (administrateur) de la machine, la fonction d'impression peut être restreinte. Pour plus d'informations, demandez à votre administrateur. 3-63 Contenu IMPRIMANTE IMPRESSION DE COURRIER ELECTRONIQUE Vous pouvez configurer un compte de courrier électronique dans la machine pour qu'elle vérifie périodiquement votre serveur de messagerie et qu'elle imprime automatiquement les pièces jointes reçues sans utiliser le pilote d'imprimante. • Configuration de la machine Pour utiliser l'impression de courrier électronique, vous devez d'abord configurer un compte de courrier électronique dans la machine. Pour configurer un compte, cliquez sur [Réglages d'application], puis sur [Réglages d'impression des courriers électroniques] dans le menu de la page Web. (Vous devez être connecté en tant qu'administrateur.) Pour la procédure d'accès aux pages Web, consultez "A PROPOS DES PAGES WEB DE CETTE MACHINE" (page 1-26) dans "1. AVANT D'UTILISER LA MACHINE". • Utilisation de la fonction impression de courrier électronique Pour imprimer un fichier à l'aide de la fonction impression de courrier électronique, utilisez le programme de messagerie électronique de votre ordinateur pour envoyer le fichier sous forme de pièce jointe à l'adresse de courrier électronique de la machine. Vous pouvez entrer des commandes dans le corps de message afin de spécifier le nombre de copies et le format d'impression. Le format de saisie des commandes est le suivant: "nom de commande = valeur". Voici quelques exemples de commandes : Nom de la commande Fonction Valeurs Copies COPIES 1-999 Agrafage*1 STAPLEOPTION OFF, ON Sortie COLLATE OFF, ON Impression recto verso DUPLEX OFF, TOP, LEFT, RIGHT Numéro de compte*2 ACCOUNTNUMBER Nombre (5 à 8 chiffres) Type de fichier LANGUE PCL, PCLXL, POSTSCRIPT, PDF, TIFF, JPG Papier PAPER Format papier disponible (A4, LETTER, etc.) Archivage de document FILE OFF, ON FOLDERNAME 28 caractères au maximum Fichier temp. QUICKFILE OFF, ON Plateau de sortie OUTTRAY CENTER, RIGHT, FINISHER Ajuster à la page FITIMAGETOPAGE OFF, ON Exemple COPIES=2 MULTIPLE=GAUCHE NUMERODECOMPTE=11111 PAPIER=A4 *1 Ne fonctionne que si un finisseur est installé. *2 Peut être omis sauf si l'authentification s'effectue au moyen d'un numéro d'utilisateur. • Entrez les commandes au format Texte brut. Les commandes ne fonctionneront pas si vous les entrez au format Texte enrichi (HTML). • Pour recevoir une liste des commandes, entrez la commande "Config" dans le corps de message de votre courrier électronique. • Si le corps de texte (message) du courrier électronique est vide, l'impression s'effectue selon les "Réglages par défaut" dans les réglages système. Si vous avez imprimé un fichier (PCL ou PS) contenant des paramètres d'impression, la machine applique ces réglages. • N'entrez un "Type de fichier" que si vous précisez un langage de description de page. Il est normalement inutile d'entrer un type de fichier. 3-64 Contenu IMPRIMANTE VERIFICATION DE L'ETAT D'IMPRESSION ECRAN D'ETAT DES TRAVAUX L'écran d'état des travaux s'affiche lorsque vous appuyez sur la touche [ÉTAT TRAVAUX] du tableau de bord. Il indique l'état des travaux par mode. Lorsque vous appuyez sur la touche [ÉTAT TRAVAUX], l'écran d'état des travaux du mode utilisé avant d'appuyer sur la touche s'affiche. Travail d'impression Num. vers En attente ÉTAT TRAVAUX Travail de télécopie Jeux/Progression 1 Ordinateur 01 002 / 001 I-Fax Etat Spool Imprimer En attente 2 Copieur 002 / 000 En attente 3 Copieur 020 / 000 En attente 4 0312345678 001 / 000 En attente 1 Complète 1 Détails Priorité Arrêt/Eff. La fenêtre d'état du travail (A) est indiquée dans le coin inférieur gauche de l'écran tactile. Il est possible d'appuyer sur l'état du travail pour afficher l'écran d'état des travaux. Les quatre premiers travaux de la file d'attente d'impression (le travail en cours et les travaux réservés) peuvent être vérifiés dans l'affichage d'état des travaux (B). Prêt à numériser pour la copie. État Travaux Etat du MFP Modes spéciaux 002/001 Copie recto verso Ordinaire A4 Sortie Exposition 1. 2. 3. 4. Auto. A4 A4R B4 A3 Fichier Fichier temp. Imprimer 002/000 En 020/000 En Taux de repro. Original Choix papier 100% Auto. Papier ordinaire A4 automatique A4 001/000 Aperçu En Magasin1 (A) (B) 3-65 Contenu IMPRIMANTE ECRAN DES TRAVAUX PROGRAMMES/ECRAN DES TRAVAUX EN ATTENTE/ECRAN DES TRAVAUX TERMINES L'écran d'état des travaux comprend l'écran des travaux en attente, qui affiche les travaux de copie et d'impression en attente d'être imprimés ainsi que le travail en cours, l'écran des travaux terminés, qui affiche les travaux réalisés, et l'écran des travaux programmés, qui affiche les travaux d'impression différés et les documents PDF cryptés en attente de saisie d'un mot de passe. (1) Travail d'impression Travail de télécopie Num. vers En attente Jeux/Progression I-Fax Etat Spool Ordinateur 01 020 / --- Extraction En attente (3) Ordinateur 02 020 / --- Spool Ordinateur 03 --- / --- Spool Ordinateur 04 --- / --- Spool Ordinateur 05 002 / --- PDF crypté 1 (2) Complète 1 Arrêt/Eff. Travail d'impression En attente (4) Num. vers Travail de télécopie Jeux/Progression 002 / 001 Travail d'impression I-Fax Etat 1 Ordinateur 01 2 Copieur 002 / 000 En attente 3 Copieur 020 / 000 En attente 4 0312345678 001 / 000 En attente Spool En attente Complète 1 Détails Priorité Arrêt/Eff. (1) Travaux terminés Heure Imprimer 1 (5) (6) (7) Onglets de sélection des modes Utilisez ces onglets pour sélectionner le mode affiché sur l'écran d'état des travaux. Vous pouvez vérifier l'état des travaux d'impression en appuyant sur l'onglet [Impr./Copie]. (2) (6) Liste des travaux (écran des travaux programmés) (7) Liste des travaux (écran des travaux en attente) (8) I-Fax Etat 1 Ordinateur 02 2 Ordinateur 03 10:33 04/01 010/010 OK 3 Ordinateur 04 10:31 04/01 013/013 OK 4 fichier-01 10:30 04/01 010/010 OK 5 Copieur 10:13 04/01 001/001 OK 6 Copieur 10:03 04/01 001/001 OK 7 Ordinateur 05 10:01 04/01 003/003 OK 8 Copieur 10:00 04/01 010/010 OK Spool 11:00 04/01 001/001 OK En attente 1 Complète 2 (8) Détails (9) Appel (10) Touche [Priorité] Touche [Arrêt/Eff.] Liste des travaux (écran des travaux terminés) Jusqu'à 99 travaux peuvent être affichés. Le résultat (l'état) de chaque travail terminé est indiqué. (9) Touche [Détails] (écran des travaux terminés) Lorsqu'un travail est représenté par une touche dans la liste des travaux, vous pouvez appuyer sur la touche [Détails] pour afficher davantage d'informations sur ce travail. (10) Touche [Appel] Appuyez sur cette touche pour rappeler et utiliser un travail d'impression enregistré à l'aide de la fonction archivage de documents. Si le disque dur n'est pas installé, [Spool] ne s'affiche pas. Les travaux en attente d'impression apparaissent dans la file d'attente des travaux comme des touches. Les travaux sont imprimés dans l'ordre à partir du haut de la liste. Chaque touche affiche des informations sur le travail correspondant et son état en cours. (5) Jeux Appuyez sur cette touche pour arrêter ou effacer le travail sélectionné. Les travaux d'impression programmés et les travaux d'impression PDF cryptés qui nécessitent qu'un mot de passe soit entré pour être imprimés sont affichés ici. (4) Travail de télécopie Appuyez sur cette touche pour donner la priorité au travail sélectionné. Touche de sélection de l'écran d'état des travaux Appuyez sur cette touche pour basculer entre l'écran des travaux en attente, l'écran des travaux terminés et l'écran des travaux programmés. Si le disque dur n'est pas installé, [Spool] ne s'affiche pas. (3) Num. vers Touche [Détails] (écran des travaux en attente) Appuyez sur cette touche pour afficher davantage d'informations sur un travail. 3-66 Contenu IMPRIMANTE Affichage des touches de travaux Chaque touche affiche la position du travail dans la liste et son état en cours. 2 (1) (1) Ordinateur 01 (2) (3) Affiche le numéro (la position) du travail par rapport aux autres travaux en attente. 002/000 (4) (6) Icône du mode L'icône (3) Message Etat "Impression" L'impression est en cours. "En attente" Le travail est en attente d'être exécuté. "Toner vide" La cartouche de toner est vide. Remplacez la cartouche de toner par une cartouche neuve. "Plus papier" La machine manque de papier. Ajoutez du papier ou sélectionnez un autre magasin. "Limite" La limite de pages d'impression a été dépassée. Voyez avec l'administrateur de la machine. "Erreur" Une erreur est survenue pendant que le travail était en cours d'exécution. Remédiez à cette erreur. "Extraction" Analyse des données d'impression "Spool" Les données d'impression sont en cours de réception ou un travail attend d'être analysé une fois programmé. "PDF crypté" Si l'analyse révèle qu'un travail programmé est un PDF crypté, il passe en attente du mot de passe. Nom de l'utilisateur Nombre de jeux entrés Affiche le nombre de jeux spécifié. (5) (6) Etat apparaît lorsqu'il s'agit d'un travail d'impression. Le nom de connexion de l'utilisateur s'affiche dans le travail d'impression. Un "Nom d'utilisateur" peut être entré dans le pilote d'imprimante pour afficher le nom de l'utilisateur qui a effectué le travail. (4) (5) Indique l'état du travail. Lorsque le travail en cours d'impression est terminé, les autres travaux remontent d'une place dans la liste des travaux en attente. Ce numéro n'apparaît pas sur les touches de l'écran des travaux terminés. (2) En attente Nombre de jeux réalisés Affiche le nombre de jeux effectués. "000" apparaît lorsque le travail est dans la file d'attente des travaux. 3-67 Contenu IMPRIMANTE IMPRIMER UN FICHIER PDF CRYPTE Le cryptage des fichiers PDF permet de protéger les fichiers PDF au moyen d'un mot de passe qu'il faut entrer pour pouvoir imprimer ou modifier le fichier. Pour imprimer directement un fichier PDF crypté d'un serveur FTP ou d'une clé USB, etc. connecté à la machine, suivez la procédure ci-dessous pour entrer le mot de passe et lancer l'impression. L'utilisation de la fonction imprimante requiert l'installation du kit d'extension PS3. Appuyez sur la touche [ÉTAT TRAVAUX]. ÉTAT TRAVAUX 1 (1) (3) Travail d'impression Num. vers En attente Travail de télécopie Jeux/Progression (2) (1) Appuyez sur l'onglet [Impr./Copie]. I-Fax Etat Spool 2 Sélectionnez le fichier PDF crypté. Ordinateur 01 020 / --- Extraction Ordinateur 02 020 / --- Spool Ordinateur 03 --- / --- Spool Ordinateur 04 --- / --- Spool Ordinateur 05 002 / --- PDF crypté En attente 1 Complète (2) Modifiez le mode d'état des travaux d'impression en le positionnant sur [Spool]. 1 Appuyez sur cette touche pour changer de mode. Le mode sélectionné est mis en surbrillance. (3) Appuyez sur la touche du fichier PDF qui contient le mot de passe. Arrêt/Eff. Appuyez sur la touche [Oui]. Saisir le mot de passe? 3 Non Un écran de saisie apparaît. Entrez le mot de passe (32 caractères maximum) puis appuyez sur la touche [OK]. Le travail d'impression est libéré et passe en mode [En attente]. Oui S'il y a à la fois un mot de passe principal et un mot de passe utilisateur (servant à ouvrir le fichier), entrez le mot de passe principal. • Pour imprimer un fichier PDF à l'aide du pilote d'imprimante, ouvrez le fichier sur votre ordinateur et entrez le mot de passe. • Il n'est pas possible d'imprimer sans connaître le mot de passe du fichier crypté. Pour effacer un travail d'impression en différé, appuyez sur la touche [Non] de l'écran à l'étape 3 puis sur la touche [Arrêt/Eff.]. • Les versions de fichiers PDF cryptés pouvant être imprimées directement sont 1.6 (Adobe® Acrobat® 7.0) et les versions antérieures. 3-68 Contenu IMPRIMANTE DONNER LA PRIORITE A UN TRAVAIL D'IMPRESSION/ANNULER UN TRAVAIL D'IMPRESSION DONNER LA PRIORITE A UN TRAVAIL D'IMPRESSION Lorsque la machine est occupée à copier ou imprimer une télécopie ou un autre travail, vous pouvez donner la priorité à un travail d'impression en attente pour l'imprimer avant les autres travaux. Appuyez sur la touche [ÉTAT TRAVAUX]. ÉTAT TRAVAUX 1 (2) (1) Travail d'impression Num. vers En attente Travail de télécopie Jeux/Progression (1) Appuyez sur l'onglet [Impr./Copie]. I-Fax Etat Spool 2 Ordinateur 01 020 / 001 Imprimer Ordinateur 02 020 / 000 En attente 0312345678 002 / 000 En attente Copieur 002 / 000 En attente Copieur 002 / 000 En attente Copieur 002 / 000 En attente En attente 1 Complète (2) Modifiez le mode d'état des travaux d'impression en le positionnant sur [En attente]. 1 Appuyez sur cette touche pour changer de mode. Le mode sélectionné est mis en surbrillance. Détails Copieur 002 / 000 En attente Priorité Copieur 002 / 000 En attente Arrêt/Eff. (3) Donnez la priorité au travail de votre choix. (4) (3) Appuyez sur la touche correspondant au travail d'impression auquel vous souhaitez donner la priorité. (4) Appuyez sur la touche [Priorité]. Le travail en cours d'impression est arrêté et l'impression du travail sélectionné en (3) commence. Pour vérifier les informations relatives à l'impression du travail sélectionné, appuyez sur la touche [Détails]. 3-69 Contenu IMPRIMANTE ANNULER UN TRAVAIL D'IMPRESSION Vous pouvez annuler un travail en cours d'impression, en attente d'être imprimé ou en mode impression différée. Appuyez sur la touche [ÉTAT TRAVAUX]. ÉTAT TRAVAUX 1 (2) (1) Travail d'impression Num. vers En attente Travail de télécopie Jeux/Progression (1) Appuyez sur l'onglet [Impr./Copie]. I-Fax Etat Spool Ordinateur 01 020 / 001 Imprimer Ordinateur 02 020 / 000 En attente 0312345678 002 / 000 En attente Copieur 002 / 000 En attente Copieur 002 / 000 En attente Copieur 002 / 000 En attente Copieur 002 / 000 En attente Priorité Copieur 002 / 000 En attente Arrêt/Eff. (3) Annulez le travail. En attente 1 Complète (2) Modifiez le mode d'état des travaux d'impression en le positionnant sur [Spool] ou [En attente]. 1 Appuyez sur cette touche pour changer de mode. Le mode sélectionné est mis en surbrillance. Détails (4) (3) Appuyez sur la touche correspondant au travail d'impression que vous souhaitez annuler. (4) Appuyez sur la touche [Arrêt/Eff.]. (5) Un message de confirmation de l'annulation s'affiche. Appuyez sur la touche [Oui]. 2 Supprimer le travail? Ordinateur 02 Non Oui La touche correspondant au travail sélectionné est effacée et l'impression est annulée. Il est également possible d'annuler l'impression avec la touche [ARRET] ( ) située sur le panneau de commande. Lorsque vous appuyez sur la touche [ARRET] ( ), un message s'affiche et vous demande si vous souhaitez annuler le travail. Si vous ne souhaitez pas annuler le travail d'impression sélectionné... Appuyez sur la touche [Non] à l'étape (5). 3-70 Contenu IMPRIMANTE CHANGER LE FORMAT PAPIER ET IMPRIMER LORSQUE LA MACHINE MANQUE DE PAPIER Si l'impression s'arrête parce que la machine manque de papier ou si le format papier défini dans le pilote d'imprimante n'est pas chargé dans la machine, un message apparaît sur l'écran tactile. L'impression commence automatiquement lorsque vous appuyez sur la touche [OK] et que la machine est alimentée en papier. Si vous souhaitez imprimer sur du papier situé dans un autre magasin car le format papier requis n'est pas disponible immédiatement, suivez les étapes ci-dessous. Appuyez sur la touche [ÉTAT TRAVAUX]. ÉTAT TRAVAUX 1 Travail d'impression Travail de télécopie Num. vers En attente Jeux/Progression I-Fax Etat Spool Ordinateur 01 020 / 001 Plus de Affichez les détails du travail d'impression pour lequel la machine manque de papier. En attente 1 Complète 1 2 (1) Appuyez sur la touche correspondant au travail pour lequel le message "Plus papier" apparaît. (2) Appuyez sur la touche [Détails]. Détails Priorité Arrêt/Eff. (1) (2) Détails OK Ordinateur 01 020 / 000 Appuyez sur la touche [Choix papier]. Plus de papier Données: Fichier-01.tiff 3 Couleur / N/B: NOIR & BLANC Style document: Papier: Papier ordinaire A3 Sortie: Choix papier Recto verso (Livre) Modes spéciaux: Détails OK Ordinateur 01 020 / 000 Plus de papier Choix papier L'impression commence. Magasin papier 4 Appuyez sur la touche du magasin contenant le papier que vous souhaitez utiliser. 1.A4 Ordinaire 2.A4R Ordinaire 3.B4 Ordinaire 4.A3 Ordinaire Plat. d'alim. aux. A4 Ordinaire Si vous avez changé le format du papier, l'impression peut ne pas s'effectuer correctement ; par exemple une partie du texte ou de l'image peut être hors du papier. 3-71 Contenu IMPRIMANTES ANNEXE LISTE DES CARACTERISTIQUES DES PILOTES D'IMPRIMANTE Les fonctions disponibles et les résultats d'impression peuvent varier en fonction du type de pilote d'imprimante utilisé. Fonctions utilisées fréquemment Fonction Sharp Advanced Printing Language PCL6 PS PPD pour Windows*1 PPD pour Macintosh*1 Copies 1-999 1-999 1-999 1-999 1-999 Oui Oui Oui Oui Oui 2,4,6,8,9,16 2,4,6,8,9,16 2,4,6,8,9,16 2,4,6,9,16 2,4,6,9,16 Sélectionnable Sélectionnable Sélectionnable Sélectionnable Sélectionnable Oui/Non Oui/Non Oui/Non Oui Sélectionnable Impression recto verso Oui Oui Oui Oui Oui Ajust. à page Oui Oui Oui Non Oui*2 Orientation N-Up Nombre de pages Ordre Bordure Côté de la reliure Papier Sélectionnable Sélectionnable Sélectionnable Non Oui Agrafage*3 Oui Oui Oui Oui Oui Format du papier Oui Oui Oui Oui Oui 8 tailles 8 tailles 8 tailles Oui Oui Sélection papier Oui Oui Oui Oui Oui Plateau de sortie Oui Oui Oui Oui Oui Brochure Oui Oui Oui Oui Oui Décalage de marge Oui 0 mm à 30 mm 0 mm à 30 mm Oui Oui Impression poster Oui Oui Oui Non Non Rotation de 180 degrés Oui Oui Oui Oui Oui Oui*4 Oui*4 Oui Oui*4 Oui*4 Réglages épaisseur de ligne Oui Oui Non Non Non Image en miroir Non Non Oui Oui Non Papier personnalisé Fonctions utiles de l'imprimante Zoom/Zoom-XY 3-72 Contenu IMPRIMANTES Sharp Advanced Printing Language PCL6 PS PPD pour Windows*1 PPD pour Macintosh*1 Oui*5 Oui Oui Non Oui*5 Interc. pour transparents Oui Oui Oui Non Oui Copie carbone Non Oui Oui Non Non Impression onglet Non Oui Oui*6 Non Non Insertions de chapitres Non Oui Non Non Non Séparation de pages Non Oui Non Non Non Impression en tandem*9 Non Oui Oui Non Oui Rétention Oui Oui Oui Non Oui Archivage de document Oui Oui Oui Non Oui Fonctions pour combiner du texte et des images Filigrane Oui Oui Oui Oui Oui Tampon Oui Oui Oui Non Non Fond de page mémorisé Non Oui Oui Non Non Qualité de l'image Mode d'impression - Normal/ Fin Normal/ Fin Normal/ Fin Normal/ Fin Sélection du mode graphique Non Oui Non Non Non Mode économie de toner*7 Oui Oui Oui Oui Oui Polices résidentes Non 80 polices 136 polices 136 polices 35 polices Choix de police téléchargeable Non Bitmap, TrueType, Graphiques Bitmap, TrueType, Type1 Bitmap, TrueType, Type1 Non*8 Configuration auto. Oui Oui Oui Non Oui Authentification utilisateur Oui Oui Oui Non Oui Fonction Fonctions spéciales Polices Autres fonctions Autre papier *1 Les caractéristiques des fonctions avec le fichier PPD pour Windows et Macintosh varient selon la version du système d'exploitation et selon l'application. *2 Seuls les systèmes d'exploitation Mac OS X v10.4.11, v10.5 à 10.5.8, v10.6 à 10.6.8 et 10.7 à 10.7.2 peuvent être utilisés. *3 Peut être utilisée lorsqu'un finisseur est installé. *4 La proportion horizontale et la proportion verticale ne peuvent pas être définies séparément. *5 Seules des feuilles de couverture peuvent être insérées. *6 Seule la quantité de décalage des données de la chaîne textuelle créées dans l'application logicielle peut être définie. *7 Il est possible que ce réglage ne fonctionne pas dans certaines applications logicielles et dans certains systèmes d'exploitation. *8 Les polices TrueType et Type1 peuvent être sélectionnées dans certaines versions de LaserWriter. *9 Cette fonction requiert le disque dur. 3-73 Contenu IMPRIMANTES IMPRIMANTE - CARACTERISTIQUES TECHNIQUES Type Intégré Vitesse d'impression continue MX-M264U/MX-M264N : 26 pages/min. MX-M314U/MX-M314N : 31 pages/min. MX-M354U/MX-M354N : 35 pages/min. (Lors de l'impression du même document en continu sur du papier ordinaire au format A4 (8-1/2"x11") en mode sans décalage, à l'exception du temps de traitement.) Résolution d'impression 600x600 ppp, 1200x600 ppp Type de pilote d'imprimante PCL6*1, Compatible PostScript 3*2 Protocoles pris en charge TCP/IP, IPX/SPX, NetBEUI, EtherTalk*2 Systèmes d'exploitation pris en charge Voir "VERIFICATION DE LA CONFIGURATION REQUISE" dans le Guide d'installation du logiciel. Polices PCL6*1 80 polices européennes, 28 polices code barres*3, 1 police bitmap Compatible PostScript 3*2 136 polices européennes Port d'interface Connectivité LAN: 10Base-T / 100Base-TX / 1000Base-T Connectivité USB : Supporte USB 2.0 (haut débit) Mémoire Mémoire système standard : 2 Go Zone d'impression Toute la page excepté une marge de 4.2 mm (11/64") à chaque bord. La zone d'impression réelle peut varier en fonction du pilote d'imprimante et de l'application logicielle utilisés. *1 Le kit d'extension imprimante est nécessaire. Standard sur le modèle N. *2 Lorsque le kit d'extension PS3 est installé et que la machine est utilisée comme imprimante PostScript. (Pour le modèle U, le kit d'extension imprimante et le kit d'extension PS3 sont nécessaires.) *3 Le kit polices code barre doit être installé. 3-74 Contenu CHAPITRE 4 TELECOPIEUR Ce chapitre fournit une explication détaillée des procédures d'utilisation de la fonction télécopieur. MODES DE TRANSMISSION DE BASE AVANT D'UTILISER LA MACHINE COMME TELECOPIEUR PREPARATIFS POUR L'UTILISATION DE LA FONCTION TELECOPIEUR . . . . . . . . . . . . . . . . . . . . . . . . • BRANCHEMENT A LA LIGNE TELEPHONIQUE . . . . . . . . . . . . . . . . . . . . . . . . . . . . . • REGLAGE DU TYPE DE LIGNE TELEPHONIQUE . . . . . . . . . . . . . . . . . . . . . . . . . . . . . • VERIFIEZ QUE L'INTERRUPTEUR PRINCIPAL EST EN POSITION "ON" . . . . . . . . . . . . . . . . . . . . . . . • VERIFICATION DE LA DATE ET DE L'HEURE . . . . . • ENREGISTREMENT DU NUMERO DE TELECOPIE DE L'EXPEDITEUR. . . . . . . . . . . . . . . . . MODES DE TRANSMISSION . . . . . . . . . . . . . . . . . • ORIENTATION DE L'ORIGINAL . . . . . . . . . . . . • REDUCTION AUTOMATIQUE DE L'IMAGE TRANSMISE . . . . . . . . . . . . . . . . . . . . . . . . . . . • FORMATS DES ORIGINAUX TRANSMISSIBLES . . . . . . . . . . . . . . . . . . . . . . • FORMAT DE L'ORIGINAL PLACE SUR LA MACHINE . . . . . . . . . . . . . . . . . . . . . . . . . . . . . • LORSQUE LA LIGNE EST OCCUPEE. . . . . . . • LORSQU'UNE ERREUR DE COMMUNICATION SE PRODUIT . . . . . . . . . . • MODE CONFIRMATION DE LA DESTINATION DE TELECOPIE . . . . . . . . . . . . . . . . . . . . . . . . 4-4 4-4 4-5 4-5 4-6 4-6 ECRAN INITIAL DU MODE TELECOPIE . . . . . . . . . . . . . . 4-7 • ECRAN INITIAL DU MODE TELECOPIE. . . . . . . . . . . 4-8 • ECRAN DU CARNET D'ADRESSES . . . . . . . . . . . . . 4-11 • MODIFICATION DE L'AFFICHAGE DES TOUCHES EXPRESS SUR L'ECRAN DU CARNET D'ADRESSES. . . . . . . . . . . . . . . . . . . . . . . 4-12 . . . . 4-26 . . . . 4-28 . . . . 4-28 . . . . 4-29 . . . . 4-29 . . . . 4-30 . . . . 4-30 . . . . 4-31 UTILISATION DU CHARGEUR AUTOMATIQUE DE DOCUMENTS POUR LA TRANSMISSION. . . . . . . . . . . 4-32 • UTILISATION DU CHARGEUR AUTOMATIQUE DE DOCUMENTS POUR ENVOYER UNE TELECOPIE EN MODE TRANSMISSION DIRECTE . . . . . . . . . . . . . . . . . . . 4-33 ORDRE DE TRANSMISSION DES TELECOPIES . . . . . . 4-14 UTILISATION DE LA VITRE D'EXPOSITION POUR LA TRANSMISSION . . . . . . . . . . . . . . . . . . . . . . . . . . . . 4-35 • UTILISATION DE LA VITRE D'EXPOSITION POUR ENVOYER UNE TELECOPIE EN MODE TRANSMISSION DIRECTE . . . . . . . . . . . . . . . . . . . 4-37 ENTREE DES DESTINATIONS SAISIE D'UN NUMERO DE TELECOPIE A L'AIDE DES TOUCHES NUMERIQUES . . . . . . . . . . . . . . . . . . . . 4-17 TRANSMISSION A L'AIDE DU HAUT-PARLEUR . . . . . 4-39 APPEL D'UN NUMERO DE TELECOPIE A PARTIR DU CARNET D'ADRESSES . . . . . . . . . . . . . . . . . . . . . . . 4-18 • RAPPEL D'UNE DESTINATION ENREGISTREE . . . . . . . . . . . . . . . . . . . . . . . . . . . . . 4-19 • VERIFICATION ET SUPPRESSION DES DESTINATIONS SAISIES . . . . . . . . . . . . . . . . . . . . . 4-20 ENVOI D'UNE TELECOPIE A PLUSIEURS DESTINATIONS (Diffusion) . . . . . . . . . . . . . . . . . . . . . . 4-40 ENVOI DIRECT D'UNE TELECOPIE A PARTIR D'UN ORDINATEUR (PC-Fax) . . . . . . . . . . . . . . . . . . . . 4-45 REGLAGES DE L'IMAGE . . . . . . . . . . . . . . . . . . . . • NUMERISATION AUTOMATIQUE DES DEUX FACES D'UN ORIGINAL (Original recto verso) • INDICATION DES FORMATS DE NUMERISATION ET D'ENVOI (Agrandissement/réduction) . . . . . . . . . . . . . . . • MODIFICATION DE L'EXPOSITION . . . . . . . . • MODIFICATION DE LA RESOLUTION . . . . . . UTILISATION D'UN NUMERO DE RECHERCHE POUR RAPPELER UNE DESTINATION . . . . . . . . . . . . . 4-21 APPEL D'UNE DESTINATION A PARTIR D'UN CARNET D'ADRESSES GLOBAL . . . . . . . . . . . . . . . . . . 4-22 UTILISATION DE LA FONCTION RENVOYER . . . . . . . . 4-24 NUMEROTATION ENCHAINEE . . . . . . . . . . . . . . . . . . . . 4-25 . . . . 4-46 . . . . 4-47 . . . . 4-48 . . . . 4-55 . . . . 4-56 VERIFICATION DE L'IMAGE A TRANSMETTRE (Previsualis.) . . . . . . . . . . . . . . . . . . . . . . . . . . . . . . . . . . 4-57 • ECRAN DE VERIFICATION DES PREVISUALISATION . . . . . . . . . . . . . . . . . . . . . . . . 4-58 4-1 TELECOPIEUR AJOUT D'INFORMATIONS SUR L'EXPEDITEUR A DES TELECOPIES (Envoi du numéro de télécopie personnel) . . . . . . . . . . . . . . . . . . . . . . . . . . . . . . . . . . . . 4-99 • MODIFICATION TEMPORAIRE DES INFORMATIONS SUR L'EXPEDITEUR (Sélectionner nom perso.) . . . . . . . . . . . . . . . . . . . . . 4-100 RECEPTION DE TELECOPIES RECEPTION DE TELECOPIES . . . . . . . . . . . . . . . . . . . . 4-59 • RECEPTION D'UNE TELECOPIE . . . . . . . . . . . . . . . 4-60 • RECEPTION MANUELLE D'UNE TELECOPIE . . . . . 4-61 IMPRESSION D'UNE TELECOPIE PROTEGEE PAR MOT DE PASSE (Réglage de mise en attente pour l'impression des données reçues) . . . . . . . . . . . . 4-62 APPEL D'UN TELECOPIEUR ET DEMARRAGE DE LA RECEPTION (Relève) . . . . . . . . . . . . . . . . . . . . . . . 4-101 • DEMARRAGE MANUEL D'UNE RECEPTION EN RELEVE . . . . . . . . . . . . . . . . . . . . . . . . . . . . . . 4-103 VERIFICATION DE L'IMAGE AVANT IMPRESSION . . . . 4-63 VERIFICATION DE L'IMAGE AVANT TRANSFERT . . . . 4-64 • ECRAN DE VERIFICATION DES IMAGES . . . . . . . . 4-65 ENVOI D'UNE TELECOPIE LORSQU'UNE AUTRE MACHINE INTERROGE VOTRE MACHINE (Mémoire de relève) . . . . . . . . . . . . . . . . . . . . . . . . • RESTRICTION DE L'ACCES A LA RELEVE (Sécurité de relève) . . . . . . . . . . . . . . . . . . . . . . • NUMERISATION D'UN DOCUMENT DANS LA MEMOIRE DE RELEVE . . . . . . . . . . . . . . . . . . • VERIFICATION DU DOCUMENT DANS LA BOÎTE PUBLIQUE . . . . . . . . . . . . . . . . . . . . . . • SUPPRESSION D'UN DOCUMENT DE LA BOITE PUBLIQUE . . . . . . . . . . . . . . . . . . . . . . TRANSFERT DE TELECOPIES RECUES (Transfert des données de télécopie) . . . . . . . . . . . . . . 4-66 TRANSFERT DES TELECOPIES REÇUES VERS UNE ADRESSE (Réglages du routage à l'arrivée) . . . . 4-67 • CONFIGURATION DES REGLAGES DE ROUTAGE A L'ARRIVEE. . . . . . . . . . . . . . . . . . . . . . 4-67 MODES SPECIAUX . . . 4-104 . . . 4-104 . . . 4-105 . . . 4-107 . . . 4-108 MODES SPECIAUX . . . . . . . . . . . . . . . . . . . . . . . . . . . . . 4-71 ENREGISTREMENT D'OPERATIONS DE TELECOPIE (Programme) . . . . . . . . . . . . . . . . . . . . . . . . 4-73 ETABLISSEMENT D'UNE COMMUNICATION CODE F EFFACEMENT DES OMBRES DES BORDS DE L'IMAGE (Effacement) . . . . . . . . . . . . . . . . . . . . . . . . . . . 4-75 COMMUNICATION CODE F . . . . . . . . . . . . . . . . . . • PRINCIPES DE FONCTIONNEMENT DU CODE F. . . . . . . . . . . . . . . . . . . . . . . . . . . . . . . • CREATION DE BOITES MEMOIRE DANS LA MACHINE POUR LA COMMUNICATION CODE F .................................... • NUMEROTATION CODE F. . . . . . . . . . . . . . . . TRANSMISSION D'UN ORIGINAL SUR DEUX PAGES DISTINCTES (Numéris. 2 pages). . . . . . . . . . . . 4-77 ENVOI D'UNE TELECOPIE A UNE HEURE PROGRAMMEE (Minuteur) . . . . . . . . . . . . . . . . . . . . . . . 4-79 ENVOYER DEUX PAGES EN UNE SEULE PAGE (2 en 1) . . . . . . . . . . . . . . . . . . . . . . . . . . . . . . . . . . . . . . . 4-81 . . . 4-109 . . . 4-109 . . . 4-110 . . . 4-110 COMMUNICATION CONFIDENTIELLE A L'AIDE DE CODES F . . . . . . . . . . . . . . . . . . . . . . . . . . . . . . . . . 4-111 • TRANSMISSION CONFIDENTIELLE CODE F. . . . 4-112 • VERIFICATION DES TELECOPIES RECUES EN MODE RECEPTION CONFIDENTIELLE CODE F. . . . . . . . . . . . . . . . . . . . . . . . . . . . . . . . . . 4-113 ENVOI DES DEUX FACES D'UNE CARTE EN UNE SEULE PAGE (Card Shot) . . . . . . . . . . . . . . . . . . . . . . . . 4-84 ENVOI D'UN GRAND NOMBRE DE PAGES (Construction de travail) . . . . . . . . . . . . . . . . . . . . . . . . . 4-87 TRANSMISSION D'ORIGINAUX DE TAILLES DIFFERENTES (Original form. mix.). . . . . . . . . . . . . . . . 4-89 RECEPTION EN RELEVE A L'AIDE DE CODES F . . . 4-115 TRANSMISSION DE LA MEMOIRE DE RELEVE A L'AIDE DE CODES F . . . . . . . . . . . . . . . . . . . . . . . . • NUMERISATION D'UN DOCUMENT DANS UNE BOITE MEMOIRE POUR LA TRANSMISSION DE RELEVE CODE F . . . . . . • VERIFICATION DU DOCUMENT DANS LA BOITE MEMOIRE DE RELEVE CODE F . . . . . • SUPPRESSION D'UN DOCUMENT ENREGISTRE POUR LA TRANSMISSION DE RELEVE CODE F . . . . . . . . . . . . . . . . . . . . . . . TELECOPIE D'ORIGINAUX FINS (Mode num. lente) . . . . . . . . . . . . . . . . . . . . . . . . . . . . . . . . . . . . . . . . . 4-91 VERIFICATION DU NOMBRE D'ORIGINAUX NUMERISES AVANT LA TRANSMISSION (Compteur originaux) . . . . . . . . . . . . . . . . . . . . . . . . . . . 4-93 TAMPONNAGE D'ORIGINAUX NUMERISES (Tampon de vérif.) . . . . . . . . . . . . . . . . . . . . . . . . . . . . . . 4-95 MODIFICATION DES PARAMETRES D'IMPRESSION DU RAPPORT DE TRANSACTION (Rapport de transaction) . . . . . . . . . . . . . . . . . . . . . . . . . 4-97 . . . 4-117 . . . 4-117 . . . 4-120 . . . 4-121 TRANSMISSION D'UNE DEMANDE DE RELAIS A L'AIDE DE CODES F . . . . . . . . . . . . . . . . . . . . . . . . . . . 4-122 DIFFUSION RELAIS A L'AIDE DE CODES F . . . . . . . . 4-124 4-2 TELECOPIEUR UTILISATION D'UN POSTE TELEPHONIQUE SUPPLEMENTAIRE CONNEXION ET UTILISATION D'UN POSTE TELEPHONIQUE SUPPLEMENTAIRE (Branchement d'un poste téléphonique supplémentaire) . . . . . . . . . . . . . . . . . . . . . . . . . . . . . . . 4-125 • RECEPTION D'UNE TELECOPIE APRES LA PRISE D'UN APPEL SUR LE POSTE TELEPHONIQUE SUPPLEMENTAIRE (Réception à distance) . . . . . . . . . . . . . . . . . . . . . . . 4-126 • EMISSION ET RECEPTION D'APPELS TELEPHONIQUES . . . . . . . . . . . . . . . . . . . . . . . . . . 4-126 VERIFICATION DE L'ETAT DES TRAVAUX DE TELECOPIE ECRAN D'ETAT DES TRAVAUX . . . . . . . . . . . . . . . . . . • ECRAN DES TRAVAUX EN ATTENTE ET ECRAN DES TRAVAUX TERMINES . . . . . . . . . . . . • QUAND UN TRAVAIL EN ATTENTE EST TERMINE . . . . . . . . . . . . . . . . . . . . . . . . . . . . . . . . . • VERIFICATION D'UN TRAVAIL EN ATTENTE OU DU TRAVAIL EN COURS . . . . . . . . . . . . . . . . . • VERIFICATION DES TRAVAUX TERMINES . . . . . 4-127 4-128 4-131 4-132 4-133 ANNULATION D'UNE TELECOPIE EN COURS OU EN ATTENTE . . . . . . . . . . . . . . . . . . . . . . . . . . . . . . . . . 4-134 ATTRIBUTION D'UNE PRIORITE A UN TRAVAIL DE TELECOPIE EN ATTENTE . . . . . . . . . . . . . . . . . . . . 4-135 VERIFICATION DU JOURNAL D'ACTIVITE (Rapport d'activité d'envoi d'images) . . . . . . . . . . . . . 4-136 • RAPPORT D'ACTIVITE D'ENVOI D'IMAGES . . . . . 4-136 • INFORMATIONS FIGURANT DANS LA COLONNE DE RESULTAT . . . . . . . . . . . . . . . . . . . 4-137 TELECOPIEUR - CARACTERISTIQUES TECHNIQUES . . . . . . . . . . . . . . . . . . . . . . . . . . . . . . . . . 4-138 4-3 TELECOPIEUR AVANT D'UTILISER LA MACHINE COMME TELECOPIEUR Cette section contient les informations que vous devez connaître avant d'utiliser la machine comme télécopieur. PREPARATIFS POUR L'UTILISATION DE LA FONCTION TELECOPIEUR Pour utiliser cette machine comme un télécopieur, la ligne téléphonique doit être branchée et le type de ligne défini. BRANCHEMENT A LA LIGNE TELEPHONIQUE Assurez-vous d'utiliser le cordon de ligne téléphonique qui vous a été fourni pour brancher la machine à la prise téléphonique murale. Branchez l'extrémité du câble de la ligne qui porte la bobine dans la prise "LINE" de la machine. Insérez l'autre extrémité (l'extrémité sans bobine) dans une prise de ligne téléphonique. Prise "LINE" Clic ! Bobine Insérez l'extrémité du cordon portant la bobine dans la prise "LINE". Dans certains pays, un adaptateur est requis afin de raccorder le câble téléphonique à la prise murale, comme illustré ci-contre. Prise murale Adaptateur 4-4 Contenu TELECOPIEUR REGLAGE DU TYPE DE LIGNE TELEPHONIQUE Le réglage du mode de numérotation doit être défini sur le type de ligne téléphonique que vous utilisez. Si le réglage n'est pas correct, la numérotation ne sera pas possible. Appuyez sur la touche [Sélection automatique] de "Réglage du mode de numérotation" dans les réglages système (administrateur). La machine définira automatiquement le mode de numérotation sur le type de ligne que vous utilisez. Vous pouvez également définir "Réglage du mode de numérotation" manuellement. • Ce réglage est utilisable uniquement au Canada. • Une fois le mode de numérotation défini, ne modifiez pas le réglage à moins que vous n'ayez une raison particulière à cela. VERIFIEZ QUE L'INTERRUPTEUR PRINCIPAL EST EN POSITION "ON" Si le témoin de l'alimentation principale du tableau de bord est allumé, l'alimentation principale est allumée. Si le voyant d'alimentation est éteint, l'alimentation principale est coupée. Placez l'interrupteur principal sur la position "On" et appuyez sur la touche [MARCHE] ( ) du tableau de bord. Si vous utilisez la fonction télécopieur, et en particulier si une réception ou une transmission différée doit avoir lieu pendant la nuit, laissez toujours l'interrupteur principal sur la position "on". Lorsque le voyant de la touche [ECONOMIE D'ENERGIE] ( ) clignote, la machine est en mode de coupure automatique. Si vous appuyez sur la touche [ECONOMIE D'ENERGIE] ( ) et que le témoin clignote, celui-ci s'éteint et la machine se réactive après un court instant. Interrupteur principal Témoin d'alimentation Position "On" Touche/témoin [ECONOMIE D'ENERGIE] 4-5 Contenu TELECOPIEUR VERIFICATION DE LA DATE ET DE L'HEURE Vérifiez que la date et l'heure correctes sont réglées dans la machine. La date et l'heure se règlent dans les réglages système de la machine. Lorsque vous appuyez sur la touche [RÉGLAGES PERSONNALISÉS], l'écran des réglages système apparaît sur l'écran tactile. Sélectionnez [Réglages par défaut], [Horloge] et [Réglage de l'horloge] puis réglez l'année, le mois, le jour, l'heure et les minutes. Si "Désactivation du réglage d'horloge" a été activé dans les réglages système (administrateur), il est impossible de configurer la date et l'heure. ENREGISTREMENT DU NUMERO DE TELECOPIE DE L'EXPEDITEUR Enregistrez le nom d'utilisateur et le numéro de télécopie dans "Enregistrement données émetteur". Assurez-vous de configurer ces informations, puisqu'elles sont nécessaires pour les communications. Réglages Systèmes (Administrateur) : Enregistrement des données de l'émetteur Utilisez ce réglage pour programmer le nom et le numéro de télécopie de l'émetteur. 4-6 Contenu TELECOPIEUR ECRAN INITIAL DU MODE TELECOPIE Pour utiliser la fonction de télécopieur, sélectionnez les réglages et les opérations dans l'écran initial du mode télécopie. Pour afficher l'écran initial du mode télécopie, appuyez sur la touche [ENVOI IMAGE] puis appuyez sur l'onglet [Fax]. COPIE ENVOI IMAGE ARCHIVAGE DE DOCUMENTS Prêt pour l'envoi. Numérisation I-Fax Télécopie Carnet d'adresses Original TX directe Exposition Auto. Sous-adresse Résolution Standard Visu. adresses Modes spéciaux Numérisation Haut-parleur Renvoyer Num. clé USB Num. PC Auto. Envoyer: Auto. Cet écran n'apparaît que lorsque les fonctions fax et fax internet ont été installées. Le contenu de l'écran dépend des périphériques installés. Fichier Fichier temp. Automatique Mémoire télécopie: 100 % Aperçu Les autres modes qui peuvent être affichés en appuyant sur la touche [ENVOI IMAGE] (modes numérisation, fax internet, clé USB, numérisation PC et entrée de données) ont également des écrans de base. Vous pouvez enregistrer les adresses de transmission dans le carnet d'adresses via une touche express et les invoquer dans l'écran du carnet d'adresses lorsque vous souhaitez les utiliser pour la transmission. Le répertoire est partagé par le mode fax, le mode numérisation, le mode fax internet et le mode entrée de données. Pour afficher l'écran du carnet d'adresses, appuyez sur la touche [Carnet d'adresses] de l'écran initial. Pour afficher l'écran initial, appuyez sur la touche [Réglage des conditions] de l'écran du carnet d'adresses. L'écran initial du mode télécopie est désigné par le terme "écran initial" dans ce chapitre. Ecran initial du mode télécopie Numérisation Carnet d'adresses TX directe I-Fax Original Exposition Sous-adresse Résolution Visu. adresses Modes spéciaux Télécopie Numérisation Écran du carnet d'adresses Num. clé USB Auto. Num. PC 5 10 15 Réglages d'état Envoyer: Auto. Cc A AAA AAA BBB BBB CCC CCC DDD DDD 2 Saisie Adresse Standard EEE EEE FFF FFF Recherche d'adresse globale GGG GGG HHH HHH Fichier Sous-adresse III III JJJ JJJ Fichier temp. Trier adresse Aperçu 1 Visu. adresses Auto. Automatique Mémoire télécopie: 100 % Fréq. Aperçu ABCD EFGH IJKL MNOP QRSTU VWXYZ etc. Automatique Mémoire télécopie: 100 % Les procédures contenues dans ce chapitre visent d'abord l'écran initial du mode télécopie. Réglages Systèmes (Administrateur) : Réglage de l'affichage par défaut Vous pouvez sélectionner l'un des écrans suivants comme écran initial lorsque vous appuyez sur la touche [ENVOI IMAGE] : • Ecran initial de chaque mode (modes numérisation, I-Fax, télécopie ou entrée de données) • Écran du carnet d'adresses 4-7 Contenu TELECOPIEUR ECRAN INITIAL DU MODE TELECOPIE Cet écran permet de sélectionner les réglages et les opérations en mode télécopie. (1) (2) (3) (4) COPIE ENVOI IMAGE ARCHIVAGE DE DOCUMENTS Prêt pour l'envoi. Numérisation Carnet d'adresses I-Fax Télécopie Original Numérisation (5) TX directe Exposition Auto. (6) Sous-adresse Résolution Visu. adresses (9) Haut-parleur Renvoyer Num. clé USB Num. PC Auto. Envoyer: (10) Auto. (11) Standard Modes spéciaux (12) Fichier (13) (7) Fichier temp. Automatique Aperçu (8) Mémoire télécopie: 100 % (14) (1) (15) (16) (7) Touches de sélection des modes (2) (3) (8) à gauche indique le mode télécopie. Onglets du mode d'envoi Utilisez ces touches pour changer le mode de la fonction envoi image. Les onglets des modes qui ne peuvent pas être utilisés parce que les options appropriées ne sont pas installées n'apparaissent pas. Si l'onglet [Fax] n'apparaît pas, appuyez sur l'onglet pour déplacer l'écran. ☞ ECRAN INITIAL DU MODE TELECOPIE (page 4-7) (4) (9) Touche [Carnet d'adresses] (10) Touches [Renvoyer]/[Adresse suiv.] Cette touche permet de recomposer un numéro de télécopie. Lorsque vous saisissez un numéro de télécopie à composer, cette touche est remplacée par la touche [Adresse suiv.]. ☞ UTILISATION DE LA FONCTION RENVOYER (page 4-24) (11) Touche [TX directe] Réglages de l'image Vous pouvez sélectionner les réglages de l'image (format de l'original, exposition, résolution). ☞ REGLAGES DE L'IMAGE (page 4-46) Cette touche permet d'envoyer une télécopie par transmission directe. Quand la touche [TX directe] n'est pas sélectionnée, la transmission normale (mode TX mémoire) est sélectionnée. ☞ Pour télécopier un grand nombre d'originaux, utilisez le chargeur automatique de documents. (page 4-26) ☞ Si vous souhaitez envoyer une télécopie avant d'autres transmissions de télécopie précédemment en attente, utilisez le mode transmission directe. (page 4-27) (12) Touche Cette touche apparaît lorsqu'un mode spécial ou un mode de numérisation recto verso est sélectionné. Appuyez sur cette touche pour afficher les modes spéciaux sélectionnés. ☞ Vérification des modes spéciaux sélectionnés (page 4-9) (13) (6) Touche [Haut-parleur]/touche [Pause]/touche [Espace] Cette touche permet de composer un numéro à l'aide du haut-parleur. Lorsque vous saisissez un numéro de télécopie à composer, la touche est remplacée par la touche [Pause]. Lorsque vous saisissez une sous-adresse, la touche est remplacée par la touche [Espace]. ☞ TRANSMISSION A L'AIDE DU HAUT-PARLEUR (page 4-39) Cette touche permet de composer un numéro à l'aide d'une touche express ou d'une touche de groupe. Lorsque vous appuyez sur cette touche, l'écran du carnet d'adresses apparaît. ☞ APPEL D'UN NUMERO DE TELECOPIE A PARTIR DU CARNET D'ADRESSES (page 4-18) (5) Touche [Prévisualis.] Permet de vérifier l'image qui sera envoyée dans l'écran tactile avant la transmission. ☞ VERIFICATION DE L'IMAGE A TRANSMETTRE (Previsualis.) (page 4-57) Cette fonction requiert le disque dur. Cette zone contient divers messages et les destinations qui ont été saisies. L'icône Touches personnalisées Les touches qui apparaissent ici peuvent être modifiées pour afficher les paramètres ou fonctions de votre choix. ☞Personnalisation des touches affichées à l'écran (page 4-9) Utilisez ces touches pour choisir copie, envoi d'image ou un mode d'archivage de document. Pour passer en mode télécopie, appuyez sur la touche [ENVOI IMAGE]. Touche [Sous-adresse] Touche [Modes spéciaux] Appuyez sur cette touche pour activer un mode spécial. ☞ MODES SPECIAUX (page 4-71) Cette touche permet de saisir une sous-adresse et un code d'accès pour une transmission code F. ☞ NUMEROTATION CODE F (page 4-110) (14) Touche Appuyez sur cette touche pour composer une destination de télécopie à l'aide d'un numéro de recherche. ☞ UTILISATION D'UN NUMERO DE RECHERCHE POUR RAPPELER UNE DESTINATION (page 4-21) 4-8 Contenu TELECOPIEUR (15) Touche / (16) / Cette zone indique le mode de réception de télécopie actuellement sélectionné et la quantité d'espace mémoire restante. Quand "Réglage de mise en attente pour l'impression des données reçues" ou "Réglage vérification image des données reçues" sont activés dans les réglages système (administrateur), cela s'affiche quand une télécopie est reçue. : Seul "Réglage de mise en attente pour l'impression des données reçues" est activé : Seul "Réglage vérification image des données reçues" est activé : Les deux réglages sont activés ☞ IMPRESSION D'UNE TELECOPIE PROTEGEE PAR MOT DE PASSE (Réglage de mise en attente pour l'impression des données reçues) (page 4-62) ☞ VERIFICATION DE L'IMAGE AVANT IMPRESSION (page 4-63) ☞ RECEPTION DE TELECOPIES (page 4-59) Personnalisation des touches affichées à l'écran Les touches des modes spéciaux et d'autres touches peuvent être affichées dans l'écran initial. Vous pouvez affecter les fonctions fréquemment utilisées à ces touches afin d'y accéder par une simple pression. Pour modifier la fonction affectée à une touche, utilisez "Réglages de personnalisation des touches" dans les pages Web. Exemple : Quand "Numéris. 2 pages", "Const. travail" et "Original form. mix." sont affectés aux touches personnalisées. Numérisation Carnet I-Fax Original Télécopie Numérisation Num. clé USB Envoyer: Auto. Num. PC Auto. d'adresses TX directe Exposition Sous-adresse Résolution Num. 2 pages Vous pouvez modifier ces 3 touches comme vous le souhaitez. Auto. Standard Modes spéciaux Construction de travail Original de format mixte Automatique Aperçu Mémoire télécopie: 100 % L'affichage d'une touche de programme dans l'écran initial vous permettra d'invoquer le programme en appuyant simplement sur la touche. ☞ ENREGISTREMENT D'OPERATIONS DE TELECOPIE (Programme) (page 4-73) Réglages Systèmes (Administrateur) : Réglages de personnalisation des touches L'enregistrement se fait dans [Réglages Système] - [Réglages de fonctionnement] - "Réglages de personnalisation des touches" dans la page Web. Pour enregistrer un réglage de touche personnalisé, une fonction optionnelle peut être nécessaire. Reportez-vous aux descriptions respectives des fonctions individuelles pour plus de détails. Vérification des modes spéciaux sélectionnés La touche apparaît dans l'écran initial lorsqu'un mode spécial ou un mode de numérisation recto verso est sélectionné. Appuyez sur la touche pour afficher les modes spéciaux sélectionnés. Pour fermer l'écran, appuyez sur la touche [OK]. Numérisation Carnet d'adresses I-Fax Télécopie Original Numérisation TX directe Exposition Auto. Sous-adresse Résolution Standard Visu. adresses Num. clé USB Auto. Num. PC Résumé des fonctions Envoyer: Auto. Modes spéciaux Effacement : Bord: 10 mm Centre: 10 mm Minuteur : Jour de la semaine: Lundi Heure: 21h30 Original de format mixte : Activé OK 1 1 Fichier Fichier temp. Aperçu Automatique Mémoire télécopie: 100 % Vous ne pouvez pas modifier les réglages des modes spéciaux à partir de l'écran de résumé des fonctions. Pour modifier un réglage, appuyez sur la touche [OK] pour fermer l'écran de résumé des fonctions puis appuyez sur la touche [Modes spéciaux] et sélectionnez le réglage à modifier. 4-9 Contenu TELECOPIEUR Touche [R] Lorsqu'une machine est connectée à un PBX, le "Réglage PBX" peut être activé pour se connecter automatiquement à la ligne extérieure chaque fois que vous numérotez normalement. Lorsque le réglage PBX est activé, la touche [R] apparaît dans l'écran initial. Pour composer un numéro à l'intérieur de votre PBX, appuyez sur la touche [R] avant la numérotation pour annuler temporairement le "Réglage PBX". Numérisation Carnet d'adresses I-Fax Original Télécopie Numérisation TX directe Exposition Auto. Sous-adresse Résolution Standard Visu. adresses Modes spéciaux Num. clé USB Auto. Num. PC Envoyer: Auto. Fichier Fichier temp. R Aperçu Automatique Mémoire télécopie: 100 % • Ce réglage est utilisable uniquement en Allemagne. • La touche [R] peut être incluse dans un numéro de fax enregistré dans une touche express. • Lorsque vous appuyez sur la touche [Haut-parleur], le "Réglage PBX" est temporairement annulé et la touche [R] n'apparaît pas. • Lorsque vous appuyez sur la touche [R] avant la numérotation, un code F (sous-adresse et code d'accès) ne peut pas être utilisé. De même, une touche express dans laquelle un code F (sous-adresse et code d'accès) est enregistré ne peut pas être utilisée. Réglages Systèmes (Administrateur) : Réglage PBX Ce réglage permet d'activer le réglage PBX. 4-10 Contenu TELECOPIEUR ECRAN DU CARNET D'ADRESSES Cet écran permet de sélectionner une destination dans la liste des destinations enregistrées. (10) (1) CCC CCC 0123456789 (2) (3) 5 10 15 Réglages d'état (11) Cc A AAA AAA BBB BBB CCC CCC DDD DDD (4) Visu. adresses (5) Saisie Adresse EEE EEE FFF FFF (6) Recherche d'adresse globale GGG GGG HHH HHH (7) Sous-adresse III III JJJ JJJ (8) Trier adresse (9) Aperçu 1 (12) 2 Fréq. ABCD EFGH IJKL MNOP QRSTU VWXYZ etc. (13) (14) (1) Cet écran indique la destination qui a été sélectionnée. (2) Touche de sélection du nombre d'éléments affichés (8) Cette touche permet de modifier les onglets des index pour les personnaliser ou pour afficher les touches express par mode d'envoi. ☞ MODIFICATION DE L'AFFICHAGE DES TOUCHES EXPRESS SUR L'ECRAN DU CARNET D'ADRESSES (page 4-12) Cette touche permet de changer le nombre de destinations (touches express) qui s'affichent sur l'écran du carnet d'adresses. Sélectionnez 5, 10 ou 15 destinations. (3) Touche [Réglage des conditions] Cette touche permet de sélectionner les réglages et les opérations de transmission. Lorsque vous appuyez sur cette touche, l'écran initial apparaît. ☞ ECRAN INITIAL DU MODE TELECOPIE (page 4-8) (4) (5) (9) Touche [Visu. adresses] Appuyez sur cette touche pour visualiser la liste des adresses sélectionnées. Vous pouvez modifier les destinations sélectionnées. ☞ VERIFICATION ET SUPPRESSION DES DESTINATIONS SAISIES (page 4-20) (10) Touche [Saisie adresse] (11) Touche [Rech. adresse globale] Touche [Cc] Non utilisée en mode télécopie. (12) Affichage des touches express Cet écran affiche les touches express des destinations qui ont été enregistrées dans le carnet d'adresses. Ce chapitre fait référence aux touches dans lesquelles des destinations et des groupes uniques sont enregistrés sous forme de touches express. Les touches dont les numéros de télécopie sont enregistrés sont indiquées par le symbole . ☞ RAPPEL D'UNE DESTINATION ENREGISTREE (page 4-19) Touche [Sous-adresse] Cette touche permet de saisir une sous-adresse et un code d'accès pour une transmission code F. ☞ NUMEROTATION CODE F (page 4-110) Touche [A] Appuyez sur cette touche pour entrer la destination sélectionnée (touche express). ☞ RAPPEL D'UNE DESTINATION ENREGISTREE (page 4-19) Lorsque l'utilisation d'un serveur LDAP a été activée dans la page Web de la machine, vous pouvez rechercher un numéro de télécopie à partir d'un carnet d'adresses global. ☞ APPEL D'UNE DESTINATION A PARTIR D'UN CARNET D'ADRESSES GLOBAL (page 4-22) (7) Touche [Prévisualis.] Permet de vérifier l'image qui sera envoyée dans l'écran tactile avant la transmission. ☞ RECEPTION DE TELECOPIES (page 4-59) Cette fonction requiert le disque dur. Non utilisée en mode télécopie. (6) Touche [Trier adresse] (13) Onglets d'index Appuyez sur l'une des touches pour changer d'index. ☞ RAPPEL D'UNE DESTINATION ENREGISTREE (page 4-19) (14) Touche Appuyez sur cette touche pour rappeler une destination à l'aide d'un numéro de recherche. ☞ UTILISATION D'UN NUMERO DE RECHERCHE POUR RAPPELER UNE DESTINATION (page 4-21) 4-11 Contenu TELECOPIEUR Lors de l'utilisation de la fonction scanner réseau ou I-Fax, une icône différente s'affiche sur l'affichage de la touche express si une autre adresse qu'un télécopieur (adresse) est enregistrée. ☞ APPEL D'UN NUMERO DE TELECOPIE A PARTIR DU CARNET D'ADRESSES (page 4-18) • Réglages système : Carnet d'adresses (page 7-16) Ce réglage permet d'enregistrer les numéros de télécopie dans des touches express. • Réglages Systèmes (Administrateur) : Réglage du nombre de touches d'adresses directes à afficher Cette fonction permet de changer le nombre de touches express qui s'affichent par défaut sur l'écran du carnet d'adresses. • Réglages Systèmes (Administrateur) : Réglage de l'affichage par défaut Vous pouvez sélectionner l'un des écrans suivants comme écran initial lorsque vous appuyez sur la touche [ENVOI IMAGE] : - Ecran initial de chaque mode (modes numérisation, I-Fax, télécopie ou entrée de données) - Écran du carnet d'adresses • Réglages Systèmes (Administrateur) : Sélect. carnet adr. par déf. Les réglages suivants sont disponibles pour la méthode de tri des adresses qui apparaissent dans le carnet d'adresses. - Type d'index (alphabétique, personnalisé) - Type d'adresse (toutes, groupe, courrier électronique, FTP/poste de travail, dossier réseau, I-fax, télécopie) MODIFICATION DE L'AFFICHAGE DES TOUCHES EXPRESS SUR L'ECRAN DU CARNET D'ADRESSES Vous pouvez afficher uniquement les adresses de destination d'un mode de transmission particulier, ou changer les onglets des index en basculant des onglets alphabétiques vers les onglets personnalisés. La procédure de sélection des adresses ne change pas. 5 10 15 Réglages d'état Appuyez sur la touche [Trier adresse]. Cc A AAA AAA BBB BBB CCC CCC DDD DDD 1 Visu. adresses 2 Saisie Adresse 1 Recherche d'adresse EEE EEE FFF FFF GGG GGG HHH HHH III III Trier adresse Fréq. JJJ JJJ ABCD EFGH IJKL MNOP QRSTU VWXYZ etc. Aperçu (1) (2) OK Trier adresse Commutation d'onglet 2 Changez le mode d'affichage. (1) Appuyez sur la touche correspondant au mode ou à l'onglet que vous souhaitez afficher. • Pour afficher uniquement les touches express d'un mode d'envoi spécifique, appuyez sur la touche du mode de votre choix sous "Type d'adresse". • Pour basculer vers les index personnalisés, appuyez sur la touche [Util.] sous "Commutation d'onglet". Type d'adresse ABC Tout Groupe Utilisateur Cour. électr. FTP/ Poste de travail I-Fax Télécopie Dossier réseau (2) Appuyez sur la touche [OK]. 4-12 Contenu TELECOPIEUR Affichage des index Les index permettent de rechercher facilement une adresse de destination (touche express). Les destinations sont affichées séparément à l'aide de caractères de recherche alphabétiques et de numéros d'index. Pour afficher une adresse enregistrée, appuyez sur l'onglet correspondant. Il est pratique d'enregistrer les adresses les plus utilisées dans l'index [Fréq.]. Spécifiez que la destination doit figurer dans l'index [Fréq.] lors de son enregistrement. 5 10 15 Réglages d'état Cc A AAA AAA BBB BBB CCC CCC DDD DDD 1 Visu. adresses 2 Saisie Adresse Recherche d'adresse globale Trier adresse EEE EEE FFF FFF GGG GGG HHH HHH III III JJJ JJJ Fréq. ABCD Aperçu EFGH IJKL MNOP QRSTU VWXYZ etc. Automatique Mémoire télécopie: 100 % Onglets d'index Les destinations peuvent être affichées par ordre alphabétique et par initiale. A chaque pression sur l'onglet d'index affiché, l'ordre d'affichage change selon la séquence suivante : numéros de recherche (page 4-21), noms croissants, noms décroissants, numéros de recherche... Lorsque vous changez l'ordre d'affichage, l'ordre dans les autres onglets est également modifié. Classement par numéro de recherche (par défaut) Noms croissants Fréq. Fréq. ABCD Noms décroissants Fréq. ABCD ABCD Vous pouvez modifier le nom des index à l'aide de la fonction "Index personnalisé" des réglages système, ce qui vous permet de créer des groupes de touches express facilement identifiables. Réglages système : Enregistrement de touches de groupe (page 7-18) Ce réglage permet d'enregistrer le nom des index personnalisés. L'index personnalisé dans lequel une touche express apparaît est spécifié lorsque l'adresse de transmission est enregistrée sur la touche. Affiner la plage de recherche de lettres Il est possible d'appuyer sur un onglet alphabet d'un onglet d'index pour afficher des touches afin de restreindre la plage de recherche. Par exemple, lorsque vous appuyez sur l'onglet [ABCD], les touches "A" à "D" apparaissent. Si vous appuyez sur la touche [B], seules les destinations qui commencent par la lettre "B" s'affichent. Pour annuler, appuyez de nouveau sur la touche. Sachez qu'il est impossible d'affiner la plage de recherche de lettres sous l'onglet [Fréq.], [etc.] ou sous un onglet d'index utilisateur. 5 10 15 Réglages d'état Cc A BBB AAA BBB BBB BBB CCC BBB DDD 1 Visu. adresses 2 Saisie Adresse Recherche d'adresse globale Trier adresse Aperçu BBB EEE BBB FFF BBB GGG BBB HHH BBB III BBB JJJ Fréq. ABCD EFGH A IJKL B 4-13 C MNOP QRSTU VWXYZ etc. D Contenu TELECOPIEUR ORDRE DE TRANSMISSION DES TELECOPIES Cette section décrit la procédure de base à suivre pour envoyer une télécopie. Placez le document original. Placez l'original sur le plateau du chargeur automatique de documents ou sur la vitre d'exposition. Saisissez le numéro de télécopie de destination Prêt pour l'envoi. Numérisation Carnet d'adresses TX directe Sous-adresse Visu. adresses I-Fax Télécopie Original Numérisation Exposition Auto. Résolution Auto. Haut-parleur Renvoyer Num. clé USB Num. PC A4 Standard Modes spéciaux Fichier Fichier temp. Aperçu Automatique Mémoire télécopie: 100 % ou Envoyer: Auto. • Touche [Carnet d'adresses] : sélectionnez une adresse enregistrée dans le carnet d'adresses ou recherchez une adresse dans un carnet d'adresses global. ☞APPEL D'UN NUMERO DE TELECOPIE A PARTIR DU CARNET D'ADRESSES (page 4-18) • Touche : utilisez un numéro de recherche pour spécifier une destination enregistrée dans le carnet d'adresses. ☞UTILISATION D'UN NUMERO DE RECHERCHE POUR RAPPELER UNE DESTINATION (page 4-21) • Touche [Renvoyer] : sélectionnez un numéro de télécopie parmi les 8 dernières adresses de destination utilisées pour la transmission. ☞UTILISATION DE LA FONCTION RENVOYER (page 4-24) • Touches numériques : saisissez un numéro de télécopie. ☞SAISIE D'UN NUMERO DE TELECOPIE A L'AIDE DES TOUCHES NUMERIQUES (page 4-17) 4-14 Contenu TELECOPIEUR Sélectionnez les réglages de l'original. Numérisation Carnet d'adresses I-Fax Original Télécopie Numérisation TX directe Exposition Auto. Sous-adresse Résolution Standard Visu. adresses Modes spéciaux Num. clé USB Auto. Num. PC Envoyer: Auto. A4 Fichier Fichier temp. Automatique Mémoire télécopie: 100 % Aperçu Sélectionnez les réglages de l'original à télécopier. • Touche [Original] : cette touche permet de sélectionner le format de l'original, la taille d'envoi de l'original et la numérisation d'un original recto verso. ☞INDICATION DES FORMATS DE NUMERISATION ET D'ENVOI (Agrandissement/réduction) (page 4-48), NUMERISATION AUTOMATIQUE DES DEUX FACES D'UN ORIGINAL (Original recto verso) (page 4-47) • Touche [Exposition] : cette touche permet de régler l'exposition de l'image. ☞MODIFICATION DE L'EXPOSITION (page 4-55) • Touche [Résolution] : cette touche permet de régler la résolution de l'image. ☞MODIFICATION DE LA RESOLUTION (page 4-56) Réglages des modes spéciaux Numérisation Carnet d'adresses I-Fax Télécopie Original Numérisation Exposition Auto. Sous-adresse Résolution Standard Visu. adresses Modes spéciaux TX directe Num. clé USB Auto. A4 Num. PC Envoyer: Auto. Appuyez sur la touche [Modes spéciaux] pour sélectionner des modes spéciaux, tels que la transmission différée et la fonction effacement. Fichier Fichier temp. Aperçu Automatique Mémoire télécopie: 100 % 4-15 Contenu TELECOPIEUR Démarrez la transmission Numérisez l'original et envoyez la télécopie. Si l'original est placé sur la vitre d'exposition, suivez les étapes suivantes pour lancer la numérisation et la transmission : Lors de l'envoi normal d'une télécopie (transmission mémorisée) (1) Appuyer sur la touche [DEPART]. (2) Une fois la numérisation terminée, remplacez l'original par le document suivant. (3) Appuyer sur la touche [DEPART]. (4) Répétez les étapes (2) et (3) jusqu'à ce que tous les originaux aient été numérisés. (5) Appuyez sur la touche [Fin lecture]. Lors de l'envoi d'une télécopie en mode transmission directe Vous ne pouvez pas numériser plusieurs originaux dans un mode de transmission directe. Appuyez sur la touche [DEPART] et démarrez la transmission. Une fois la transmission terminée, les réglages de l'image et les réglages du mode spécial sont effacés. Pour annuler la numérisation … Appuyez sur la touche [ARRET] ( ). Réglages Systèmes (Administrateur) : Réglage de l'affichage par défaut Les réglages peuvent être conservés pendant une période de temps définie après la fin de la numérisation. 4-16 Contenu TELECOPIEUR ENTREE DES DESTINATIONS Cette section décrit la procédure à suivre pour saisir des numéros de télécopie. Vous pouvez saisir des numéros de télécopie à l'aide des touches numériques ou en appelant un numéro de télécopie précédemment enregistré dans le carnet d'adresses ou d'un numéro de recherche. SAISIE D'UN NUMERO DE TELECOPIE A L'AIDE DES TOUCHES NUMERIQUES Saisissez le numéro de télécopie de destination à l'aide des touches numériques. Veillez à saisir le numéro approprié. Si vous avez saisi un mauvais numéro... Appuyez sur la touche [EFFACER] ( ) pour effacer le numéro et en entrer un nouveau. Saisie d'une pause entre les chiffres du numéro Saisissez une pause après le numéro utilisé pour composer un appel à partir d'un PBX (par exemple, après le "0") ou après l'indicatif du pays lorsque vous composez un numéro international. 1234567890Numérisation Carnet d'adresses I-Fax Télécopie Original Numérisation Exposition Auto. Sous-adresse Résolution Standard Visu. adresses Modes spéciaux TX directe Une Pause Adresse suivante Num. clé USB Num. PC Auto. A4 Envoyer: Auto. Appuyez sur la touche [Pause]. Un trait d'union "-" est saisi lorsque vous appuyez une fois sur la touche [Pause]. Fichier Fichier temp. Aperçu Automatique Mémoire télécopie: 100 % Réglages Systèmes (Administrateur) : Réglage du temps de pause Ce réglage permet de définir la longueur des pauses. Le réglage par défaut est 2 secondes. 4-17 Contenu TELECOPIEUR APPEL D'UN NUMERO DE TELECOPIE A PARTIR DU CARNET D'ADRESSES L'écran du carnet d'adresses affiche les adresses de destination stockées sous forme de touches express. Pour appeler un numéro de télécopie, appuyez simplement sur la touche express de cette destination. On appelle ce processus "numérotation express". Il est également possible d'enregistrer plusieurs numéros de télécopie dans une touche express, vous permettant ainsi d'appeler les numéros en appuyant simplement sur cette touche. On appelle ce processus "numérotation de groupe". Cette méthode de numérotation est particulièrement utile lorsque vous souhaitez envoyer une télécopie à (ou interroger) plusieurs destinations de télécopie. 5 10 15 Réglages d'état Cc A AAA AAA BBB BBB CCC CCC DDD DDD 1 Visu. adresses 2 Saisie Adresse Recherche d'adresse globale EEE EEE FFF FFF GGG GGG HHH HHH III III Trier adresse Fréq. Aperçu JJJ JJJ ABCD EFGH IJKL MNOP QRSTU VWXYZ etc. Automatique Mémoire télécopie: 100 % Lorsque des destinations d'autres modes de numérisation sont enregistrées en plus des destinations de télécopie, une icône indiquant le mode que vous souhaitez utiliser apparaît conjointement avec le nom de la destination dans chaque touche express. Icône Mode correspondant Fax Numérisation vers courrier électronique Fax Internet (SMTP direct) Numérisation vers FTP Numérisation vers un dossier en réseau Numérisation vers un poste de travail Touche de groupe avec plusieurs destinations Réglages système : Carnet d'adresses (page 7-16) Ce réglage permet d'enregistrer des destinations (noms et numéros de télécopie) dans le carnet d'adresses. 4-18 Contenu TELECOPIEUR RAPPEL D'UNE DESTINATION ENREGISTREE Pour appeler un numéro de télécopie, appuyez simplement sur la touche express de cette destination. Numérisation I-Fax Carnet d'adresses Original TX directe 1 Télécopie Numérisation Exposition Auto. Sous-adresse Résolution Standard Visu. adresses Modes spéciaux Num. clé USB A4 Auto. Num. PC Appuyez sur la touche [Carnet d'adresses]. Envoyer: Auto. Fichier Fichier temp. Automatique Mémoire télécopie: 100 % Aperçu Sélectionnez la destination. (2) CCC CCC 0123456789 5 10 15 Réglages d'état Une Pause Adresse suivante Cc A AAA AAA BBB BBB CCC CCC DDD DDD 1 Visu. adresses 2 (1) Appuyez sur l'onglet de l'index où l'adresse est enregistrée. (2) Appuyez sur la touche express correspondant à l'adresse de votre choix. Saisie Adresse 2 EEE EEE FFF FFF Recherche d'adresse globale GGG GGG HHH HHH Sous-adresse III III JJJ JJJ Trier adresse Fréq. ABCD EFGH IJKL MNOP Si vous avez sélectionné une adresse incorrecte, appuyez à nouveau sur la touche pour annuler la sélection. QRSTU VWXYZ etc. Aperçu (1) • Vous pouvez afficher les destinations fréquemment utilisées dans l'onglet [Fréq.]. Spécifiez que la destination doit figurer dans l'index [Fréq.] lors de son enregistrement. • Pour continuer à ajouter d'autres destinations... Appuyez sur la touche [Adresse suiv.] et répétez (1) et (2) de cette étape. • Réglages Systèmes (Administrateur) : Ent. touche d'adr. suiv. lors du rég. de diff. Cette fonction détermine si la touche [Adresse suiv.] peut être omise avant d'entrer l'adresse suivante. Réglage d'usine par défaut : La touche [Adresse suiv.] peut être omise. • Réglages Systèmes (Administrateur) : Désact. la commutation de l'ordre d'affichage Cette fonction permet de désactiver la commutation de l'ordre d'affichage des touches express sur l'écran du carnet d'adresses. L'ordre d'affichage utilisé sera celui sélectionné avant l'activation de la fonction. 4-19 Contenu TELECOPIEUR VERIFICATION ET SUPPRESSION DES DESTINATIONS SAISIES Si vous avez saisi plusieurs destinations, vous pouvez afficher et vérifier la liste des adresses. Vous pouvez également effacer une adresse (annuler la sélection d'une destination). 5 10 15 Réglages d'état Appuyez sur la touche [Visu. adresses]. Cc A AAA AAA BBB BBB CCC CCC DDD DDD EEE EEE FFF FFF 1 Visu. adresses 2 Saisie Adresse 1 Recherche d'adresse globale GGG GGG HHH HHH Sous-adresse III III JJJ JJJ Trier adresse Fréq. ABCD EFGH IJKL MNOP QRSTU VWXYZ etc. Aperçu Visu. adresses Vérifiez les adresses puis appuyez sur la touche [OK]. OK 001 CCC CCC 002 KKK KKK 003 LLL LLL 004 MMM MMM 005 NNN NNN 006 OOO OOO 007 PPP PPP 008 QQQ QQQ 009 RRR RRR 010 SSS SSS 011 TTT TTT 012 UUU UUU 1 2 A 2 Cc Suppression d'une destination… Appuyez sur la touche express de la destination que vous souhaitez supprimer. Un message de confirmation de la suppression s'affiche. Appuyez sur la touche [Oui]. Appuyez sur la touche [Détails] pour vérifier le type et le nom de destination indiqués. Désélectionner l'adresse? BBB BBB Détails 4-20 Non Oui Contenu TELECOPIEUR UTILISATION D'UN NUMERO DE RECHERCHE POUR RAPPELER UNE DESTINATION Vous pouvez appeler une destination enregistrée dans le carnet d'adresses à l'aide de la touche l'écran initial de n'importe quel mode et sur l'écran du carnet d'adresses. Numérisation Carnet d'adresses 1 I-Fax Original Télécopie Numérisation TX directe Exposition Auto. Sous-adresse Résolution Standard Visu. adresses Modes spéciaux Num. clé USB Auto. A4 Num. PC Appuyez sur la touche . Cette touche est accessible sur . Envoyer: Auto. Fichier Fichier temp. Aperçu Automatique Mémoire télécopie: 100 % Entrez le numéro à 4 chiffres de l'adresse à l'aide des touches numériques. Une fois que vous avez entré le numéro de recherche à 4 chiffres, l'adresse enregistrée correspondante est appelée et spécifiée comme destination. 2 • Le numéro de recherche est programmé lorsque vous enregistrez la destination dans le carnet d'adresses. • Si vous ne connaissez pas le numéro de recherche, imprimez la liste des touches express à l'aide de la fonction "Liste des adresses d'envoi" dans les réglages système. • Quand vous entrez des numéros de type "0001" et "0011", le "0" peut être omis. Par exemple, pour entrer "0001", entrez le chiffre "1" puis appuyez sur les touches ou [Adresse suiv.]. Si vous avez entré un mauvais numéro... Appuyez sur la touche [EFFACER] ( ) pour effacer le numéro et en entrer un nouveau. 4-21 Contenu TELECOPIEUR APPEL D'UNE DESTINATION A PARTIR D'UN CARNET D'ADRESSES GLOBAL Si un serveur LDAP est configuré dans les pages Web, vous pouvez rechercher un numéro de télécopie dans un carnet d'adresses global. Ouvrez l'écran de recherche des adresses globales. (2) 5 10 15 Réglages d'état Cc A AAA AAA BBB BBB 1 Visu. adresses 1 2 CCC CCC DDD DDD EEE EEE FFF FFF GGG GGG HHH HHH III III JJJ JJJ Saisie Adresse Recherche d'adresse Trier adresse Fréq. ABCD EFGH IJKL MNOP (1) Appuyez sur la touche [Carnet d'adresses] de l'écran initial. (2) Appuyez sur la touche [Rech. adresse globale]. QRSTU VWXYZ etc. Aperçu (1) Changement de serveur Serveur 1 Serveur 2 Serveur 3 Serveur 4 (2) Annuler OK Recherchez l'adresse de destination. Si un seul serveur LDAP a été configuré, (1) et (2) ne sont pas nécessaires. Allez directement en (3). Si un écran d'authentification s'affiche pour le serveur LDAP, entrez vos nom d'utilisateur et mot de passe. (1) Appuyez sur la touche du serveur LDAP que vous souhaitez utiliser. Serveur 5 Si un écran d'authentification s'affiche pour le serveur LDAP, entrez vos nom d'utilisateur et mot de passe. Serveur 6 Serveur 7 (2) Appuyez sur la touche [OK]. (3) Recherchez la destination dans l'écran de recherche. 2 Entrez les caractères de recherche de la destination puis appuyez sur la touche [Recherche]. Après un court instant, les résultats de la recherche apparaissent. Pour la procédure de saisie du texte, consultez "SAISIE DE TEXTE" (page 1-55) dans "1. AVANT D'UTILISER LA MACHINE". Procédure de recherche Saisissez un maximum de 64 caractères pour les caractères de recherche. Le système recherche les noms commençant par ces lettres. Vous pouvez utiliser un astérisque de la manière suivante : XXX : noms commençant par "XXX". XXX : noms se terminant par "XXX". XX : noms incluant "XXX". AA XX : noms commençant par "AA" et se terminant par "XX". 4-22 Contenu TELECOPIEUR (2) A Réglages d'état Sélectionnez la destination. (1) (1) Appuyez sur la touche correspondant à la destination de votre choix. Cc Détails XXX Si aucun nom ne correspond aux lettres de la recherche, un message apparaît. Appuyez sur la touche [OK] pour fermer le message puis appuyez sur la touche [Cherche encore] pour effectuer une nouvelle recherche. Visu. adresses XXX AAA 0123456789 XXX BBB 9876543210 XXX CCC 0612345678 XXX DDD 0687654321 XXX EEE 0676543210 XXX FFF 0601234567 1 Cherche encore Carnet d'adresses 2 (2) Appuyez sur la touche [A]. La destination sélectionnée est validée. Si vous souhaitez sélectionner une autre adresse de destination, répétez les étapes (1) et (2). 3 • Si plus de 30 correspondances sont trouvées, un message apparaît sur l'écran. Appuyez sur la touche [OK] pour valider le message. 300 résultats de recherche maximum peuvent être affichés. Si la destination de votre choix est introuvable, appuyez sur la touche [Cherche encore] pour ajouter des lettres de recherche. • Pour vérifier les informations enregistrées concernant une destination... Appuyez sur la touche de la destination puis appuyez sur la touche [Détails]. Les informations enregistrées pour la destination sélectionnée apparaissent. Contrôlez les informations puis appuyez sur la touche [OK] pour revenir à l'écran des résultats de la recherche. • Si un écran de sélection de l'élément à utiliser apparaît... Si la destination sélectionnée contient une adresse électronique ou une autre adresse en plus du numéro de télécopie ou de téléphone, vous devez sélectionner l'élément désiré. Appuyez sur la touche [Fax] pour extraire le numéro de télécopie. Enregistrement d'une destination d'un carnet d'adresses global dans le carnet d'adresses de la machine Une destination d'un carnet d'adresses global peut être enregistrée dans le carnet d'adresses de la machine comme touche express. Appuyez sur la touche [Détail] dans l'écran de résultats de la recherche du carnet d'adresses global (l'écran de l'étape 3 ci-dessus) pour afficher les informations de la destination sélectionnée. Appuyez sur la touche [Enregistrer] dans l'écran des informations détaillées puis appuyez sur l'élément à utiliser ([la touche [Télécopieur] dans ce cas). La fenêtre ci-dessous s'affiche. Adresse directe / Individuelle Cour. électr. Numéro de recherche Nom Initiale I-Fax Télécopie 001 AAA AAA A N° télécopie 0123456789 Nom de la touche AAA AAA Mode correspondant Quitter Index Utilisateur 1 33,6 kbps/Aucun Les informations enregistrées dans le carnet d'adresses global sont automatiquement entrées. (Les réglages peuvent être modifiés si nécessaire. Pour de plus amples informations sur chaque élément, consultez "Contrôle des adresses" (page 7-16) dans "7. REGLAGES SYSTEME".) Configurez cependant les éléments ci-dessous manuellement. Pour terminer la procédure d'enregistrement, appuyez sur la touche [Quitter]. • Touche [Initiale] : • Touche [Index] : • Touche [Mode] : appuyez sur cette touche pour saisir les initiales qui déterminent où la destination apparaît dans l'index alphabétique et l'ordre d'affichage de la touche express. Vous pouvez entrer jusqu'à 10 caractères maximum pour les initiales. appuyez sur cette touche pour sélectionner l'index personnalisé qui contiendra l'adresse. Vous pouvez également choisir d'inclure ou non la destination dans l'onglet [Fréq.] du carnet d'adresses. appuyez sur cette touche pour configurer les réglages "Vitesse de transmission" et "Mode de correspondance internationale". Ces réglages ont été déjà configurés, cependant, si la destination est une destination internationale, ou si vous constatez que des erreurs de communication se produisent fréquemment en communiquant avec cette destination, vous pouvez essayer de modifier les réglages. 4-23 Contenu TELECOPIEUR UTILISATION DE LA FONCTION RENVOYER Les adresses de destination des 8 dernières transmissions par télécopie, vers courrier électronique et/ou I-Fax sont enregistrées. Vous pouvez sélectionner l'une d'elles pour renvoyer la télécopie vers cette adresse de destination. Prêt pour l'envoi. Numérisation Carnet d'adresses Télécopie Original Numérisation Exposition Auto. Sous-adresse Résolution Standard Visu. adresses Modes spéciaux TX directe 1 I-Fax Haut-parleur Renvoyer Num. clé USB Num. PC Auto. A4 Appuyez sur la touche [Renvoyer]. Envoyer: Auto. Fichier Fichier temp. Aperçu Automatique Mémoire télécopie: 100 % Annuler Renvoyer 2 N° 01 AAA AAA N° 02 BBB BBB N° 03 CCC CCC N° 04 DDD DDD N° 05 EEE EEE N° 06 FFF FFF N° 07 GGG GGG N° 08 HHH HHH Appuyez sur la touche correspondant à la destination de télécopie que vous souhaitez recomposer. Les huit dernières destinations de transmission apparaissent. • Si vous avez appuyé sur des touches numériques au cours de la transmission précédente, il est possible que la touche [Renvoyer] ne compose pas le numéro approprié. • Les adresses de télécopie ci-dessous ne sont pas enregistrées en tant qu'adresses pour lesquelles le renvoi est possible. - Une touche express dans laquelle plusieurs destinations sont enregistrées (touche de groupe). - Destinations de diffusion - Destinations de transmission à l'aide d'un programme Réglages Systèmes (Administrateur) : Désactivez [Renvoyer] en mode envoi de fax/image Cela empêche d'utiliser la fonction de renvoi. Quand ce réglage est activé, il est impossible d'utiliser la touche [Renvoyer] dans l'écran initial du mode d'envoi d'image. 4-24 Contenu TELECOPIEUR NUMEROTATION ENCHAINEE Vous pouvez associer des séquences de numéros saisies à l'aide des touches numériques et/ou des touches express à des pauses et composés dans un seul numéro. Utilisez la numérotation enchaînée pour composer un numéro long (tel qu'un numéro international) lorsque l'indicatif de pays et/ou l'indicatif régional sont enregistrés séparément dans des touches express. Exemple : utilisation de la numérotation enchaînée pour composer un numéro international Numéro à composer Numéro pour accéder au service téléphonique international 010 Code pays Code de région XXX 010 00 XX Utilisation des touches numériques Entrée XXX Numéro de l'interlocuteur XXXX Utilisation d'une touche express Une Pause CCC CCC Réglages Systèmes (Administrateur) : Réglage du temps de pause Ce réglage permet de définir la longueur des pauses. Le réglage par défaut est 2 secondes. 4-25 Contenu TELECOPIEUR MODES DE TRANSMISSION DE BASE Cette section décrit les procédures de base à suivre pour envoyer une télécopie. MODES DE TRANSMISSION Les méthodes permettant d'envoyer une télécopie à partir de la machine sont décrites ci-dessous. Choisissez la méthode la plus adaptée à vos besoins. Pour télécopier un grand nombre d'originaux, utilisez le chargeur automatique de documents. Les originaux sont numérisés dans la mémoire, puis transmis (transmission de la mémoire). Lorsque la transmission mémorisée est sélectionnée et que plusieurs originaux sont placés sur le chargeur automatique de documents (et que la ligne est libre), la transmission commence dès que la première page est numérisée et a lieu pendant que les autres pages sont numérisées (transmission en prise de ligne rapide). Si la transmission ne peut pas commencer immédiatement parce que la ligne est occupée, toutes les pages sont numérisées dans la mémoire et la transmission est réservée. ☞ UTILISATION DU CHARGEUR AUTOMATIQUE DE DOCUMENTS POUR LA TRANSMISSION (page 4-32) Lorsqu'une transmission ou réception de télécopie est déjà en cours, vous pouvez exécuter la procédure suivante pour mettre un travail de transmission en attente. Pour vérifier les travaux de transmission en attente, affichez l'écran d'état des travaux. ☞ VERIFICATION DE L'ETAT DES TRAVAUX DE TELECOPIE (page 4-127) 11 11 1 Transmission 11 11 1 • Si la mémoire est saturée pendant la numérisation du premier original, la transmission sera interrompue. • Dans les circonstances suivantes, la transmission sera automatiquement mise en attente (transmission mémorisée) - Quand la ligne est occupée ou si une erreur de communication se produit avec le renvoi automatique activé. ☞ LORSQUE LA LIGNE EST OCCUPEE (page 4-30), LORSQU'UNE ERREUR DE COMMUNICATION SE PRODUIT (page 4-30) - La machine utilise déjà la ligne pour envoyer ou recevoir une télécopie. - Une autre transmission de télécopie a été mise en attente avant votre télécopie. - L'une des fonctions suivantes est actuellement utilisée pour la transmission. Diffusion, transmission code F, transmission différée, numérisation de deux pages, 2 en 1, Card Shot, Construction de travail, Compteur originaux - La vitre d'exposition est utilisée (à moins que le haut-parleur soit utilisé pour composer). • Vous pouvez réserver 94 travaux de transmission maximum. • Une fois la transmission terminée, les originaux numérisés sont effacés de la mémoire. Cependant, la télécopie transmise est enregistrée si vous faites appel à la fonction archivage des documents. Réglages Systèmes (Administrateur) : Prise de ligne rapide Ce réglage permet de désactiver la transmission en prise de ligne rapide. Dans ce cas, les transmissions de télécopie seront envoyées via la transmission mémorisée (mises en attente, puis transmises). 4-26 Contenu TELECOPIEUR Pour télécopier des originaux épais ou les pages d'un livre, utilisez la vitre d'exposition. ☞ UTILISATION DE LA VITRE D'EXPOSITION POUR LA TRANSMISSION (page 4-35) 1 1 Transmission Si vous utilisez la vitre d'exposition pour une transmission, la fonction de transmission en prise de ligne rapide ne fonctionnera pas. Si vous souhaitez envoyer une télécopie avant d'autres transmissions de télécopie précédemment en attente, utilisez le mode transmission directe. L'original est transmis directement au télécopieur récepteur sans être numérisé en mémoire. Dans ce mode, la transmission commence dès que la transmission en cours est terminée (avant toute transmission précédemment en attente). Pour envoyer une télécopie par transmission directe, appuyez sur la touche [TX directe] dans l'écran initial. ☞ UTILISATION DU CHARGEUR AUTOMATIQUE DE DOCUMENTS POUR ENVOYER UNE TELECOPIE EN MODE TRANSMISSION DIRECTE (page 4-33) ☞ UTILISATION DE LA VITRE D'EXPOSITION POUR ENVOYER UNE TELECOPIE EN MODE TRANSMISSION DIRECTE (page 4-37) Numérisation スキャナー Carnet d'adresses TX directe 直接送信 Sous-adresse サブアドレス Transmission Visu. adresses 宛先一覧 • Une fois la transmission en mode direct terminée, le mode transmission mémorisée est automatiquement rétabli. • Vous ne pouvez pas utiliser la vitre d'exposition pour numériser plusieurs pages originales. 4-27 Contenu TELECOPIEUR ORIENTATION DE L'ORIGINAL Lorsqu'un un original au format A4 (8-1/2" x 11") est placé en orientation verticale ( ), l'image subit automatiquement une rotation de 90 º et est transmise en orientation horizontale ( ) (Rotation de l'image). Si l'original est placé à l'horizontale ( ), il est transmis dans ce sens ( ) sans subir de rotation. Transmission A4 (8-1/2" x 11") L'image A4R (8-1/2" x 11"R) est transmise. Tourné selon l'orientation A4R (8-1/2" x 11"R) Les originaux aux formats A4R, B5 et A5 (8-1/2" x 11"R et 5-1/2" x 8-1/2") ne sont pas tournés pour la transmission. Réglages Systèmes (Administrateur) : Réglage de la rotation lors de l'envoi Le réglage usine est défini pour une rotation avant la transmission. Si ce réglage est désactivé, l'original sera transmis dans le sens dans lequel il est placé. REDUCTION AUTOMATIQUE DE L'IMAGE TRANSMISE Si la largeur de l'image transmise est supérieure à celle du papier contenu dans la machine de réception, l'image sera automatiquement réduite en fonction de la largeur de ce papier. Exemple : tailles réduites et rapports de réduction Largeur de l'image transmise Largeur du papier de la machine de réception Taille réduite Rapport A3 B4 B4 1 : 0,84 A3 (11" x 17") A4 (8-1/2" x 14", 8-1/2" x 11") A4R (8-1/2" x 14", 8-1/2" x 11"R) 1 : 0,71 B4 A4 A4R 1 : 0,84 Réglages Systèmes (Administrateur) : Réglage de la réduction auto. lors de l'envoi Le réglage usine est activé pour une réduction automatique. Si ce réglage est désactivé, l'image sera envoyée dans sa taille normale et il est possible qu'une partie de l'image soit coupée. 4-28 Contenu TELECOPIEUR FORMATS DES ORIGINAUX TRANSMISSIBLES Vous pouvez transmettre les formats d'originaux suivants : Format minimum Avec le chargeur automatique de documents 131 mm (hauteur) x 140 mm (largeur) (5-1/8" (hauteur) x 5-1/2" (largeur)) Avec la vitre d'exposition – Format maximum 297 mm (hauteur) x 1 000 mm* (largeur) (11-5/8" (hauteur) x 39-3/8"* (largeur)) 297 mm (hauteur) x 432 mm (largeur) (11-5/8" (hauteur) x 17" (largeur)) *Il est possible de transmettre un original long. FORMAT DE L'ORIGINAL PLACE SUR LA MACHINE Lorsque vous placez un original de format standard, le format de l'original est automatiquement détecté et affiché sur l'écran initial comme taille de "Numérisation". Lorsque la fonction de détection automatique des originaux est activée et que le format de l'original n'est pas un format standard, le format standard le plus proche peut être affiché ou le format de l'original peut ne pas apparaître. Dans ce cas, définissez manuellement le format correct de l'original. ☞ Indication du format de numérisation de l'original (par le format du papier) (page 4-49) ☞ Indication du format de numérisation de l'original (par une valeur numérique) (page 4-51) FORMATS STANDARD Les formats standard sont ceux que la machine peut automatiquement détecter. Les formats standard sont définis dans "Réglage du détecteur de format des originaux" dans les réglages système (administrateur). Liste des réglages du détecteur de format des originaux Formats standard (formats d'originaux détectés) Sélections Vitre d'exposition (chargeur automatique de documents) Vitre d'exposition AB-1 A3, A4, A4R, A5R, B4, B5, B5R A3, A4, A4R, A5, B4, B5, B5R, 8-1/2" x 11", 8-1/2" x 14", 11" x 17" AB-2 A3, A4, A4R, A5, B5, B5R, 216 mm x 330 mm (8-1/2" x 13") A3, A4, A4R, A5, B4, B5, B5R, 8-1/2" x 11", 11" x 17", 216 mm x 330 mm (8-1/2" x 13") AB-3 A4, A4R, A5, B4, 8K, 16K, 16KR A3, A4, A4R, A5, B4, 8K, 16K, 16KR, 8-1/2" x 11", 11" x 17", 216 mm x 330 mm (8-1/2" x 13") AB-4 A3, A4, A4R, A5, B5, B5R, 216 mm x 340 mm (8-1/2" x 13-2/5") A3, A4, A4R, A5, B4, B5, B5R, 8-1/2" x 11", 11" x 17", 216 mm x 340 mm (8-1/2" x 13-2/5") AB-5 A3, A4, A4R, A5, B5, B5R, 216 mm x 343 mm (8-1/2" x 13-1/2") A3, A4, A4R, A5, B4, B5, B5R, 8-1/2" x 11", 11" x 17", 216 mm x 343 mm (8-1/2" x 13-1/2") Pouce-1 11" x 17", 8-1/2" x 14", 8-1/2" x 11", 8-1/2" x 11"R, 5-1/2" x 8-1/2" 11" x 17", 8-1/2" x 14", 8-1/2" x 11", 8-1/2" x 11"R, 5-1/2" x 8-1/2", A4, A3 Pouce-2 11" x 17", 8-1/2" x 13" (216 mm x 330 mm), 8-1/2" x 11", 8-1/2" x 11"R, 5-1/2" x 8-1/2" 11" x 17", 8-1/2" x 13" (216 mm x 330 mm), 8-1/2" x 11", 8-1/2" x 11"R, 5-1/2" x 8-1/2", A4, A3 Pouce-3 11" x 17", 8-1/2" x 13-2/5" (216 mm x 340 mm), 8-1/2" x 11", 8-1/2" x 11"R, 5-1/2" x 8-1/2" 11" x 17", 8-1/2" x 13-2/5" (216 mm x 340 mm), 8-1/2" x 11", 8-1/2" x 11"R, 5-1/2" x 8-1/2", A4, A3 4-29 Contenu TELECOPIEUR LORSQUE LA LIGNE EST OCCUPEE Si la ligne est occupée lors de l'envoi d'une télécopie, une nouvelle tentative de transmission sera automatiquement effectuée après un intervalle prédéfini. Cette fonction n'est possible qu'en mode transmission mémorisée. En mode de transmission directe ou manuelle, la transmission est annulée. Attendez quelques instants, puis essayez d'envoyer à nouveau la télécopie. Pour annuler une transmission... Annulez la transmission à partir de l'écran d'état des travaux. ☞ ANNULATION D'UNE TELECOPIE EN COURS OU EN ATTENTE (page 4-134) Réglages Systèmes (Administrateur) : Rappeler si la ligne est occupée Cette fonction sert à définir le nombre de tentatives de rappels et l'intervalle entre celles-ci quand il est impossible d'établir la connexion parce que la ligne est occupée. LORSQU'UNE ERREUR DE COMMUNICATION SE PRODUIT Si une erreur de communication se produit ou qu'un autre télécopieur ne répond pas à l'appel au bout d'un certain temps, la transmission sera renouvelée automatiquement après une durée prédéfinie. Cette fonction n'est possible qu'en mode transmission mémorisée. Pour annuler une transmission... Annulez la transmission à partir de l'écran d'état des travaux. ☞ ANNULATION D'UNE TELECOPIE EN COURS OU EN ATTENTE (page 4-134) Réglages Systèmes (Administrateur) : Rappeler en cas d'erreur de communication Cette fonction sert à définir le nombre de tentatives de rappel et l'intervalle entre celles-ci quand une transmission échoue à cause d'une erreur. 4-30 Contenu TELECOPIEUR MODE CONFIRMATION DE LA DESTINATION DE TELECOPIE Le mode confirmation de la destination de télécopie affiche un message confirmant l'adresse de destination lors d'une transmission de télécopie afin de prévenir toute transmission accidentelle vers une destination incorrecte. Cette fonction est activée dans les réglages système (administrateur). Si la fonction est activée, un message confirmant la destination apparaît lorsque vous appuyez sur la touche [DEPART] pour lancer la transmission de la télécopie. Le message qui s'affiche dépend de la méthode choisie pour spécifier l'adresse de destination. Destination spécifiée à l'aide d'une touche express/numéro de recherche Destination spécifiée à l'aide des touches numériques, de la touche [Renvoyer] ou de la touche [Recherche d'adresse globale] Confirmation du numéro Entrez à nouveau le numéro et appuyez sur la touche Départ. BBB BBB 0312345678 Annuler OK OK Vérifiez que la destination indiquée dans le message est correcte, puis appuyez sur la touche [OK]. La numérisation commence. Si la destination est incorrecte, appuyez sur la touche [Annuler] et sélectionnez de nouveau la destination. Appuyez sur la touche [OK], entrez de nouveau la destination à l'aide des touches numériques, puis appuyez sur la touche [DEPART]. Si la nouvelle destination saisie est correcte, la numérisation commence. Dans le cas contraire, un message s'affiche. Appuyez sur la touche [OK] et entrez de nouveau la destination. Si un numéro incorrect est saisi 3 fois de suite, l'écran initial est rétabli. • Si vous avez appuyé sur la touche [Sous-adresse] pour saisir une sous-adresse et un code d'accès, le numéro de télécopie doit être de nouveau saisi pendant la confirmation. Une fois le numéro de télécopie de nouveau saisi, appuyez sur la touche [Sous-adresse], puis entrez la sous-adresse et le code d'accès. • Si la numérotation enchaînée a été utilisée, appuyez sur la touche [Pause] et saisissez "-" durant la confirmation. Fonctions inaccessibles Si la fonction de confirmation de destination de télécopie est activée, vous ne pouvez saisir qu'une seule destination et les fonctions suivantes sont, par conséquent, inaccessibles : • Diffusion vers plusieurs adresses de destination, y compris des numéros de télécopie Les touches de groupe et de programme contenant plusieurs adresses de télécopie ne peuvent pas être utilisées. Une fois l'adresse spécifiée, les touches, telles qu'une autre touche express, ainsi que les touches [Adresse suiv.], [Saisie adresse] et [Recherche d'adresse globale] sont inaccessibles. • Transmission à l'aide de la touche de haut-parleur Une fois que vous avez appuyé sur la touche [Haut-parleur], aucune destination ne peut être spécifiée. Réglages Systèmes (Administrateur) : Mode confirm. Destination fax Ce réglage permet d'afficher un message de confirmation de la destination lors de l'envoi d'une télécopie. 4-31 Contenu TELECOPIEUR UTILISATION DU CHARGEUR AUTOMATIQUE DE DOCUMENTS POUR LA TRANSMISSION Cette fonction requiert l'installation du chargeur automatique de documents. Cette section décrit comment utiliser le chargeur automatique de documents pour envoyer une télécopie. Placez les originaux face vers le haut sur le plateau du chargeur de documents en veillant à aligner correctement les bords. Repère Insérez les originaux sur le plateau du chargeur de documents. Plusieurs originaux peuvent être placés sur le plateau du chargeur de documents. La hauteur sur originaux ne doit pas dépasser le repère du plateau. 1 Lors de l'envoi d'une télécopie contenant plusieurs pages, vous ne pouvez pas utiliser le chargeur automatique de documents ni la vitre d'exposition pour numériser les pages originales. Saisissez le numéro de télécopie de destination. (2) 5 10 15 Réglages d'état Cc A AAA AAA BBB BBB CCC CCC DDD DDD EEE EEE FFF FFF (1) Appuyez sur la touche [Carnet d'adresses] de l'écran initial. 1 Visu. adresses 2 Saisie Adresse 2 Recherche d'adresse globale GGG GGG HHH HHH Sous-adresse III III JJJ JJJ Trier adresse Fréq. ABCD EFGH IJKL MNOP (2) Appuyez sur la touche express correspondant à l'adresse de votre choix. QRSTU VWXYZ etc. Aperçu Au lieu de sélectionner une touche express, vous pouvez également spécifier une destination en entrant un numéro de recherche. Vous pouvez également saisir directement un numéro de télécopie avec les touches numériques ou rechercher une destination dans un carnet d'adresses global. Pour de plus amples informations, consultez la section "ENTREE DES DESTINATIONS" (page 4-17). Appuyez sur la touche [DEPART]. 3 La numérisation commence. Une fois la numérisation terminée, la machine émet un bip sonore. Une fois la numérisation terminée, le message "Travail enregistré." s'affiche avec un numéro de contrôle du travail. Ce numéro permet de retrouver le travail dans le rapport de transaction ou dans le rapport d'activité d'envoi d'image. • Si vous recevez une télécopie pendant l'opération de transmission, cette dernière sera mise en attente et transmise une fois la réception de la télécopie terminée. • Si la mémoire sature pendant que les originaux sont en cours de numérisation, un message s'affiche et la numérisation s'arrête. Si une transmission en prise de ligne rapide est effectuée, les originaux qui ont été numérisés seront transmis. Si la prise de ligne rapide n'est pas activée, la transmission est annulée. Réglages Systèmes (Administrateur) : Son numérisation terminée Vous pouvez sélectionner le son indiquant que la numérisation est terminée. Pour annuler la numérisation … Appuyez sur la touche [ARRET] ( ) pour annuler l'opération. 4-32 Contenu TELECOPIEUR UTILISATION DU CHARGEUR AUTOMATIQUE DE DOCUMENTS POUR ENVOYER UNE TELECOPIE EN MODE TRANSMISSION DIRECTE Placez les originaux face vers le haut sur le plateau du chargeur de documents en veillant à aligner correctement les bords. Repère 1 Insérez les originaux sur le plateau du chargeur de documents. Plusieurs originaux peuvent être placés sur le plateau du chargeur de documents. La hauteur sur originaux ne doit pas dépasser le repère du plateau. (3) 5 10 15 Réglages d'état Saisissez le numéro de télécopie de destination. (2) Cc A AAA AAA 1 BBB BBB Visu. adresses 2 CCC CCC DDD DDD EEE EEE FFF FFF Saisie Adresse 2 Recherche d'adresse globale GGG GGG HHH HHH Sous-adresse III III JJJ JJJ Trier adresse Fréq. ABCD EFGH IJKL (1) Appuyez sur la touche [Carnet d'adresses] de l'écran initial. (2) Appuyez sur la touche express correspondant à l'adresse de votre choix. MNOP QRSTU VWXYZ etc. (3) Appuyez sur la touche [Réglages des conditions]. Aperçu • Vous ne pouvez saisir qu'une seule destination. Vous ne pouvez pas utiliser de touche express dans laquelle plusieurs destinations sont enregistrées (touche de groupe). • Au lieu de sélectionner une touche express, vous pouvez également spécifier une destination en entrant un numéro de recherche. Vous pouvez également saisir directement un numéro de télécopie avec les touches numériques ou rechercher une destination dans un carnet d'adresses global. Pour de plus amples informations, consultez la section "ENTREE DES DESTINATIONS" (page 4-17). Numérisation Carnet d'adresses 3 I-Fax Original Télécopie Numérisation TX directe Exposition Auto. Sous-adresse Résolution Standard Visu. adresses Modes spéciaux Num. clé USB Auto. A4 Num. PC Appuyez sur la touche [TX directe]. Envoyer: Auto. Fichier Fichier temp. Aperçu Automatique Mémoire télécopie: 100 % Appuyez sur la touche [DEPART]. La transmission commence. 4 Pour annuler une transmission... Tandis que "Composition. Appuyez sur [ touche [ARRET] ( ). ] pour annuler." apparaît ou tandis que la transmission est en cours, appuyez sur la 4-33 Contenu TELECOPIEUR • Les fonctions suivantes ne peuvent pas être utilisées en mode transmission directe : Programmes, Transmission différée, 2 en 1, Card Shot, Construction de travail, Mémoire de relève, Compteur originaux, Fichier, Fichier temp., Boîte mémoire, Numérisation recto verso des originaux, Rech. adresse globale • Aucun renvoi ne sera effectué si une transmission directe échoue en raison d'une erreur de communication ou autre. • Si une transmission de télécopie est déjà en cours lorsque vous choisissez d'effectuer une opération de transmission directe, cette dernière patientera jusqu'à la fin de la transmission précédente. Une fois la transmission précédente terminée, la transmission directe commence. Pendant que la transmission directe patiente, vous pouvez appuyer sur la touche [ÉTAT TRAVAUX] pour afficher l'écran d'état des travaux. Toute autre opération est impossible. ☞VERIFICATION DE L'ETAT DES TRAVAUX DE TELECOPIE (page 4-127) 4-34 Contenu TELECOPIEUR UTILISATION DE LA VITRE D'EXPOSITION POUR LA TRANSMISSION Pour télécopier un original épais ou un autre original ne pouvant pas être introduit sur le chargeur automatique de documents, ouvrez le chargeur et posez l'original sur la vitre d'exposition. Détecteur de format des originaux Ouvrez le chargeur automatique de documents, posez l'original face vers le bas sur la vitre d'exposition, puis fermez délicatement le chargeur. Règle de la vitre d'exposition repère A5 (5-1/2" x 8-1/2") B5 A4 (8-1/2" x 11") 1 Règle de la vitre d'exposition repère B5R A4R (8-1/2" x 11"R) B4 (8-1/2" x 14") A3 (11" x 17") • Alignez le coin de l'original sur la pointe de la flèche située sur la règle de la vitre d'exposition. • Placez l'original dans la position adaptée à son format, comme indiqué ci-dessus. Ne placez aucun objet sous le détecteur de format des originaux. Le fait de fermer le chargeur automatique de documents alors qu'un objet est posé dessous risque d'endommager la plaque du détecteur et d'empêcher la détection correcte du format. • Lorsque vous télécopiez un original comportant plusieurs pages, numérisez chaque page dans l'ordre en commençant par la première page. • Lors de l'envoi d'une télécopie contenant plusieurs pages, vous ne pouvez pas utiliser le chargeur automatique de documents ni la vitre d'exposition pour numériser les pages originales. Saisissez le numéro de télécopie de destination. (2) 5 10 15 Réglages d'état Cc A AAA AAA 1 BBB BBB Visu. adresses 2 CCC CCC DDD DDD Saisie Adresse 2 EEE EEE FFF FFF Recherche d'adresse globale GGG GGG HHH HHH Sous-adresse III III Trier adresse Fréq. (1) Appuyez sur la touche [Carnet d'adresses] de l'écran initial. (2) Appuyez sur la touche express correspondant à l'adresse de votre choix. JJJ JJJ ABCD EFGH IJKL MNOP QRSTU VWXYZ etc. Aperçu Au lieu de sélectionner une touche express, vous pouvez également spécifier une destination en entrant un numéro de recherche. Vous pouvez également saisir directement un numéro de télécopie avec les touches numériques ou rechercher une destination dans un carnet d'adresses global. Pour de plus amples informations, consultez la section "ENTREE DES DESTINATIONS" (page 4-17). 4-35 Contenu TELECOPIEUR 3 Appuyez sur la touche [DEPART]. La numérisation commence. Si vous avez une autre page à numériser, changez de page, puis appuyez sur la touche [DEPART]. 4 Répétez l'opération jusqu'à ce que tous les originaux aient été numérisés. Si aucune action n'est effectuée au bout d'une minute, la numérisation s'arrête automatiquement et la transmission est mise en attente. Appuyez sur la touche [Fin lecture]. Positionnez l'original suivant. Appuyez sur [DEPART]. Une fois terminé, appuyez sur [Fin lecture]. Configurer 5 (Pg.N° x) Un bip sonore est émis. Ouvrez le chargeur automatique de documents et retirez l'original. Fin lecture • Une fois la numérisation terminée, le message "Travail enregistré." s'affiche avec un numéro de contrôle du travail. Ce numéro permet de retrouver le travail dans le rapport de transaction ou dans le rapport d'activité d'envoi d'image. • Si aucune action n'est effectuée au bout d'une minute après l'affichage de l'écran de confirmation, la numérisation s'arrête automatiquement et la transmission est mise en attente. • La touche [Configurer] peut être activée pour modifier l'exposition, la résolution, le format de numérisation et le format d'envoi pour chaque page originale numérisée. Cependant, quand "2 en 1" ou "Card Shot " est sélectionné dans les modes spéciaux, seule l'exposition peut être modifiée, et ceci ne peut être fait que lors de la numérisation de chaque numéro de page pair des pages originales. Pour annuler une transmission... Appuyez sur la touche [ARRET] ( ) avant d'appuyer sur [Fin lecture]. • Si vous recevez une télécopie pendant l'opération de transmission, cette dernière sera mise en attente et transmise une fois la réception de la télécopie terminée. • Si la mémoire est saturée pendant la numérisation des originaux, un message s'affiche et la transmission est annulée. 4-36 Contenu TELECOPIEUR UTILISATION DE LA VITRE D'EXPOSITION POUR ENVOYER UNE TELECOPIE EN MODE TRANSMISSION DIRECTE Lors de l'envoi d'une télécopie à partir de la vitre d'exposition en mode transmission directe, vous ne pouvez transmettre qu'une seule page. Détecteur de format des originaux Ouvrez le chargeur automatique de documents, posez l'original face vers le bas sur la vitre d'exposition, puis fermez délicatement le chargeur. Règle de la vitre repère A5 (5-1/2" x 8-1/2") 1 B5 A4 (8-1/2" x 11") Règle de la vitre d'exposition repère B5R A4R (8-1/2" x 11"R) B4 (8-1/2" x 14") A3 (11" x 17") • Alignez le coin de l'original sur la pointe de la flèche située sur la règle de la vitre d'exposition. • Placez l'original dans la position adaptée à son format, comme indiqué ci-dessus. Ne placez aucun objet sous le détecteur de format des originaux. Le fait de fermer le chargeur automatique de documents alors qu'un objet est posé dessous risque d'endommager la plaque du détecteur et d'empêcher la détection correcte du format. (3) 5 10 15 Réglages d'état Saisissez le numéro de télécopie de destination. (2) Cc A AAA AAA 1 BBB BBB Visu. adresses 2 CCC CCC DDD DDD Saisie Adresse 2 EEE EEE FFF FFF Recherche d'adresse globale GGG GGG HHH HHH Sous-adresse III III JJJ JJJ Trier adresse Fréq. ABCD EFGH IJKL MNOP (1) Appuyez sur la touche [Carnet d'adresses] de l'écran initial. (2) Appuyez sur la touche express correspondant à l'adresse de votre choix. QRSTU VWXYZ etc. (3) Appuyez sur la touche [Réglages des conditions]. Aperçu • Vous ne pouvez saisir qu'une seule destination. Vous ne pouvez pas utiliser de touche express dans laquelle plusieurs destinations sont enregistrées (touche de groupe). • Au lieu de sélectionner une touche express, vous pouvez également spécifier une destination en entrant un numéro de recherche. Vous pouvez également saisir directement un numéro de télécopie avec les touches numériques ou rechercher une destination dans un carnet d'adresses global. Pour de plus amples informations, consultez la section "ENTREE DES DESTINATIONS" (page 4-17). 4-37 Contenu TELECOPIEUR Numérisation Carnet d'adresses 3 I-Fax Original Télécopie Numérisation TX directe Exposition Auto. Sous-adresse Résolution Standard Visu. adresses Modes spéciaux Num. clé USB Auto. A4 Num. PC Appuyez sur la touche [TX directe]. Envoyer: Auto. Fichier Fichier temp. Aperçu Automatique Mémoire télécopie: 100 % Appuyez sur la touche [DEPART]. La transmission commence. 4 Pour annuler une transmission... Tandis que "Composition. Appuyez sur [ ] pour annuler." apparaît à l'écran, appuyez sur la touche [ARRET] ( ). • Les fonctions suivantes ne peuvent pas être utilisées en mode transmission directe : Programmes, Transmission différée, 2 en 1, Card Shot, Construction de travail, Mémoire de relève, Compteur originaux, Fichier, Fichier temp., Boîte mémoire, Numérisation recto verso des originaux, Rech. adresse globale • Aucun renvoi ne sera effectué si une transmission directe échoue en raison d'une erreur de communication ou autre. • Si une transmission de télécopie est déjà en cours lorsque vous choisissez d'effectuer une opération de transmission directe, cette dernière patientera jusqu'à la fin de la transmission précédente. Une fois la transmission précédente terminée, la transmission directe commence. Pendant que la transmission directe patiente, vous pouvez appuyer sur la touche [ÉTAT TRAVAUX] pour afficher l'écran d'état des travaux. Toute autre opération est impossible. ☞VERIFICATION DE L'ETAT DES TRAVAUX DE TELECOPIE (page 4-127) 4-38 Contenu TELECOPIEUR TRANSMISSION A L'AIDE DU HAUT-PARLEUR Lorsque vous utilisez le haut-parleur pour la numérotation, la télécopie est envoyée lorsque le numéro a été composé et que la connexion a été établie. Si une personne répond, vous entendrez sa voix, mais vous ne pourrez pas lui parler. Placez le document original. Placez le document original côté texte vers le haut dans le bac du chargeur du document ou vers le bas sur la vitre d'exposition. Lorsque vous utilisez la vitre d'exposition, une seule page peut être transmise. 1 (3) (1) Mode de téléphone. 5 10 15 Réglages d'état Haut-parleur A Renvoyer (1) Appuyez sur la touche [Haut-parleur]. Cc 2 Vol. ht parleur 2 Trier adresse CCC CCC DDD DDD EEE EEE FFF FFF GGG GGG HHH HHH III III JJJ JJJ Fréq. ABCD EFGH IJKL MNOP Vous entendez la tonalité via le haut-parleur de la machine. 1 BBB BBB AAA AAA Saisissez le numéro de télécopie de destination. (2) Appuyez sur la touche [Carnet d'adresses] de l'écran initial. (3) Appuyez sur la touche express correspondant à l'adresse de votre choix. QRSTU VWXYZ Vous ne pouvez pas utiliser de touche de groupe. etc. Réception manuelle de télécopie • Au lieu de sélectionner une touche express, vous pouvez également spécifier une destination en entrant un numéro de recherche. Vous pouvez également saisir directement un numéro de télécopie avec les touches numériques ou rechercher une destination dans un carnet d'adresses global. Pour de plus amples informations, consultez la section "ENTREE DES DESTINATIONS" (page 4-17). • Après avoir appuyé sur la touche [Haut-parleur], vous pouvez appuyer sur la touche [Vol. haut-parl] pour régler le volume du haut-parleur. Le volume du haut-parleur change chaque fois que vous appuyez sur la touche [Vol. haut-parl]. Réglez le volume en fonction du niveau désiré. Patientez jusqu'à ce que la connexion soit établie, puis appuyez sur la touche [DEPART]. La transmission commence. 3 Pour annuler une transmission... Appuyez sur la touche [Haut-parleur] avant d'appuyer sur la touche [DEPART]. La ligne sera déconnectée et la transmission interrompue. • Lorsque vous utilisez le haut-parleur, la transmission a lieu sans numériser l'original en mémoire. • Vous ne pouvez pas utiliser une destination incluant un code F (sous-adresse et code d'accès). • Vous ne pouvez pas utiliser une touche express comportant plusieurs destinations ou une autre adresse qu'un télécopieur. Réglages Systèmes (Administrateur) : Réglages du haut-parleur Ce réglage permet de définir le niveau de volume par défaut du haut-parleur. 4-39 Contenu TELECOPIEUR ENVOI D'UNE TELECOPIE A PLUSIEURS DESTINATIONS (Diffusion) Cette fonction est utile lorsque vous souhaiter envoyer la même télécopie à plusieurs destinations, comme par exemple, l'envoi d'un rapport à des succursales situées dans différentes régions. Vous pouvez transmettre une télécopie à un nombre maximum de 500 destinations en une seule opération de diffusion. Transmission Originaux Il est utile d'enregistrer des destinations auxquelles vous envoyez régulièrement des télécopies via une diffusion dans des touches de groupe. La numérotation de groupe vous permet d'appeler plusieurs numéros de télécopie enregistrés dans une touche express en appuyant simplement sur cette dernière. Pour enregistrer des touches de groupe, consultez "Contrôle des adresses" (page 7-16) dans "7. REGLAGES SYSTEME". Lorsque vous utilisez une touche de groupe pour composer un appel, le nombre de numéros de télécopie composés correspond au nombre de destinations enregistrées dans la touche de groupe. Si vous utilisez une touche de groupe comportant dix destinations, dix numéros de télécopie sont composés. Placez le document original. Placez le document original côté texte vers le haut dans le bac du chargeur du document ou vers le bas sur la vitre d'exposition. 1 4-40 Contenu TELECOPIEUR (2) CCC CCC 0123456789 5 10 15 Réglages d'état Une Pause Adresse suivante (1) Appuyez sur la touche [Carnet d'adresses] de l'écran initial. Cc A AAA AAA BBB BBB CCC CCC DDD DDD EEE EEE FFF FFF 1 Visu. adresses 2 Saisie Adresse Recherche d'adresse globale GGG GGG HHH HHH Sous-adresse III III JJJ JJJ Trier adresse Fréq. ABCD EFGH Saisissez le numéro de télécopie de destination. IJKL MNOP (2) Appuyez sur la touche express correspondant à l'adresse de votre choix. (3) Répétez l'étape (2) jusqu'à ce que toutes les destinations soient sélectionnées. QRSTU VWXYZ etc. Aperçu • Au lieu de sélectionner une touche express, vous pouvez également spécifier une destination en entrant un numéro de recherche. Vous pouvez également saisir directement un numéro de télécopie avec les touches numériques ou rechercher une destination dans un carnet d'adresses global. Pour de plus amples informations, consultez la section "ENTREE DES DESTINATIONS" (page 4-17). 2 • Il est utile d'utiliser une touche de groupe pour saisir les destinations. • Si vous souhaitez saisir une autre destination à l'aide des touches numériques, appuyez sur la touche [Adresse suiv.] après la saisie d'une adresse et avant la saisie de l'adresse suivante. La touche [Adresse suiv.] peut être omise avant ou après la saisie d'une destination à l'aide d'une touche express. Cependant, si la fonction "Ent. touche d'adr. suiv. lors du rég. de diff." est activée dans les réglages système (administrateur), appuyez sur la touche [Adresse suiv.] avant d'entrer l'adresse suivante. Numéro de télécopie saisi à l'aide des touches numériques Touche [Adresse suiv.] Numéro de télécopie saisi à l'aide des touches numériques Ne peut pas être omise Touche [Adresse suiv.] Destination saisie à l'aide d'une touche express Peut être omise* * Ne peut pas être omise si la fonction "Ent. touche d'adr. suiv. lors du rég. de diff." est activée dans les réglages système (administrateur). Réglages Systèmes (Administrateur) : Ent. touche d'adr. suiv. lors du rég. de diff. Ce réglage permet d'interdire l'omission de la touche [Adresse suiv.] lors de la saisie de destinations pour des diffusions. 5 10 15 Réglages d'état Appuyez sur la touche [Visu. adresses]. Cc A AAA AAA BBB BBB CCC CCC DDD DDD 1 Visu. adresses 2 Saisie Adresse 3 EEE EEE FFF FFF Recherche d'adresse globale GGG GGG HHH HHH Sous-adresse III III Trier adresse Fréq. JJJ JJJ ABCD EFGH IJKL MNOP QRSTU VWXYZ etc. Aperçu 4-41 Contenu TELECOPIEUR Visu. adresses Vérifiez les adresses puis appuyez sur la touche [OK]. OK 001 CCC CCC 002 KKK KKK 003 LLL LLL 004 MMM MMM 005 NNN NNN 006 OOO OOO 007 PPP PPP 008 QQQ QQQ 009 RRR RRR 010 SSS SSS 011 TTT TTT 012 UUU UUU 1 2 4 A Cc Pour annuler une destination... Appuyez sur la touche de la destination que vous souhaitez annuler. Un message de confirmation de la suppression s'affiche. Appuyez sur la touche [Oui]. ☞ VERIFICATION ET SUPPRESSION DES DESTINATIONS SAISIES (page 4-20) Appuyez sur la touche [DEPART]. 5 La numérisation commence. • Si vous avez placé les pages du document original dans le bac du chargeur de documents, toutes les pages sont numérisées. Un bip retentit pour signaler que la numérisation est terminée. • Si vous utilisez la vitre d'exposition, numérisez les originaux page par page. Lorsque la numérisation est terminée, placez l'original suivant puis appuyez sur la touche [DEPART]. Répétez cette procédure jusqu'à ce que la dernière page soit numérisée puis appuyez sur la touche [Fin lecture]. Un bip retentit pour signaler que la numérisation est terminée. Pour annuler la numérisation … Appuyez sur la touche [ARRET] ( ). • Une diffusion est effectuée uniquement par transmission de mémoire. • Vous pouvez associer une diffusion à la fonction transmission différée pour la transmettre la nuit ou à tout autre moment de votre choix. Vous pouvez également l'associer à d'autres fonctions pratiques. • La diffusion peut inclure des destinations en mode Numérisation vers courrier électronique et I-Fax. Dans ce cas, l'image envoyée aux destinations en mode Numérisation vers courrier électronique et I-Fax apparaîtra en noir et blanc. 4-42 Contenu TELECOPIEUR Renvoyer les données vers les adresses de diffusion ayant échoué Vous pouvez vérifier les résultats d'une diffusion sur l'écran d'état des travaux. Si la transmission vers l'une des destinations a échoué, renvoyez la télécopie vers cette destination. 1 Travail d'impression 2 Appuyez sur la touche [ÉTAT TRAVAUX]. ÉTAT TRAVAUX Num. vers Travail de télécopie Pages Appuyez sur la touche [Terminé]. I-Fax Adresse Heure définie Etat 1 Diffusion 0001 10:00 04/01 020/003 Connexion 2 0123456789 10:05 04/01 000/004 En attente 3 AAA AAA 10:22 04/01 000/004 En attente 4 BBB BBB 10:30 04/01 000/010 En attente 5 Diffusion 10:33 04/01 000/010 En attente En attente 1 Si l'écran d'état des travaux du mode télécopie n'apparaît pas, appuyez sur l'onglet [Travail fax]. Complète 1 Détails Priorité Arrêt/Eff. Si la diffusion comprend des adresses de plusieurs modes différents, la même touche apparaît dans chacun des modes pour représenter le travail de diffusion. Travail d'impression 3 Affichez les détails concernant la diffusion. (2) (1) Num. vers Travail de télécopie Adresse Heure de démarrage Diffusion 0001 10:00 04/01 010/003 NG000000 Diffusion 0002 10:05 04/01 001/001 Envoi OK CCC CCC 10:22 04/01 004/004 Envoi OK 0123456789 10:30 04/01 010/010 Envoi OK Pages I-Fax Etat En attente 1 Complète (1) Appuyez sur la touche correspondant au travail de diffusion. (2) Appuyez sur la touche [Détails]. 1 Détails Appel "Diffusionxxxx" désigne la destination de la touche correspondant à la diffusion. "xxxx" représente le numéro de contrôle du travail qui s'est affiché sur l'écran tactile à la fin de la numérisation. 4-43 Contenu TELECOPIEUR Détails Renvoyez la télécopie aux destinations ayant échoué. OK Diffusion 0001 002 Adresse Heure de démarrage Etat DDD DDD 10:01 04/01 NG00000 Réessayer 1 1 010 EEE EEE Fichier 10:10 04/01 NG00000 Echec (1) Appuyez sur l'onglet [Echec]. (2) Appuyez sur la touche [Réessayer]. Toutes dest. (1) (2) 4 • La procédure qui se déclenche après la sélection de la touche [Réessayer] varie selon que vous utilisez ou non la fonction archivage de documents. Sans archivage de documents Vous revenez à l'écran initial et les destinations qui ont échoué sont affichées. Placez l'original et effectuez une opération de diffusion. Avec l'archivage de documents L'écran de l'archivage de documents apparaît. Les destinations qui ont échoué sont affichées. Suivez la procédure de renvoi des documents archivés. (Vous n'avez pas besoin de numériser à nouveau l'original.) Si le travail était enregistré dans un dossier confidentiel ou en tant que fichier confidentiel, un écran de saisie de mot de passe apparaît une fois que vous avez appuyé sur la touche [Réessayer]. Saisissez le mot de passe. • Si vous avez appuyé sur la touche [Toutes dest.] dans l'étape (1), toutes les destinations seront affichées. Vous pouvez appuyer sur la touche [Réessayer] pour renvoyer les données vers l'ensemble des destinations. 4-44 Contenu TELECOPIEUR ENVOI DIRECT D'UNE TELECOPIE A PARTIR D'UN ORDINATEUR (PC-Fax) Vous pouvez transmettre un document contenu dans un ordinateur via la machine sous forme de télécopie. Les télécopies sont envoyées à l'aide de la fonction PC-Fax de la même manière que l'impression des documents. Sélectionnez le pilote PC-Fax comme pilote d'imprimante sur votre ordinateur puis sélectionnez la commande Imprimer dans l'application logicielle. Des données d'image pour la transmission sont créées et envoyées sous forme de télécopie. Transmission de télécopie Pour de plus amples informations sur l'utilisation du PC-Fax, consultez le fichier d'aide du pilote PC-Fax. • Pour utiliser la fonction PC-Fax, le pilote PC-Fax doit être installé. Pour plus d'informations, consultez "1.AVANT D'UTILISER LA MACHINE". • Vous ne pouvez l'utiliser que sur un ordinateur Windows®. • Cette fonction permet seulement d'effectuer des transmissions. Les télécopies ne peuvent pas être reçues sur votre ordinateur. 4-45 Contenu TELECOPIEUR REGLAGES DE L'IMAGE Les paramètres de numérisation de l'original sont sélectionnés sur l'écran initial de chaque mode. L'état actuel de chaque réglage apparaît à droite de la touche utilisée pour sélectionner le réglage. Numérisation Carnet d'adresses I-Fax Original Télécopie Numérisation Num. clé USB Auto. Num. PC Envoyer: Auto. (1) TX directe Exposition Auto. (2) Sous-adresse Résolution Standard (3) Visu. adresses Modes spéciaux Fichier Fichier temp. Aperçu (1) Automatique Mémoire télécopie: 100 % Touche [Original] Appuyez sur cette touche pour définir le format de numérisation, le format d'envoi et l'orientation de l'original, et sélectionner les réglages de la numérisation recto verso. ☞ NUMERISATION AUTOMATIQUE DES DEUX FACES D'UN ORIGINAL (Original recto verso) (page 4-47) ☞ INDICATION DES FORMATS DE NUMERISATION ET D'ENVOI (Agrandissement/réduction) (page 4-48) (2) Touche [Exposition] Appuyez sur cette touche pour sélectionner le réglage de l'exposition pour la numérisation. ☞ MODIFICATION DE L'EXPOSITION (page 4-55) (3) Touche [Résolution] Appuyez sur cette touche pour sélectionner la résolution de la numérisation. ☞ MODIFICATION DE LA RESOLUTION (page 4-56) 4-46 Contenu TELECOPIEUR NUMERISATION AUTOMATIQUE DES DEUX FACES D'UN ORIGINAL (Original recto verso) Le chargeur automatique de documents numérise alors automatiquement les deux faces du document. Transmission Original recto verso 1 Les côtés recto et verso sont envoyés dans deux pages Appuyez sur la touche [Original]. ☞ REGLAGES DE L'IMAGE (page 4-46) Auto. Indiquez le style de la reliure de l'original recto verso (livre ou bloc-notes), ainsi que l'orientation dans laquelle l'original est placé. Orientation de l'image (1) Appuyez sur la touche [Brochure recto ver.] ou [Bloc-note recto ver.]. OK Télécopie/Original Taille de num. Auto Brochure recto ver. A4 100% Taille d'envoi Les livres et les blocs-notes sont reliés comme suit. Bloc-note recto ver. Brochure (1) (2) (3) A J E C L G 2 Bloc-notes A B E F K L Lorsque le couvercle est installé, les touches [Brochure recto ver.] et [Bloc-note recto ver.] n'apparaissent pas. (2) Appuyez sur la touche [Orientation de l'image] appropriée. Si une mauvaise orientation est sélectionnée, il se peut que l'image ne soit pas envoyée correctement. (3) Appuyez sur la touche [OK]. Pour annuler la numérisation recto verso, appuyez sur la touche en surbrillance de façon à ce que la surbrillance disparaisse. • La fonction de numérisation recto verso est automatiquement désactivée une fois l'opération de transmission terminée. • La numérisation recto verso n'est pas possible en transmission directe ou haut-parleur. 4-47 Contenu TELECOPIEUR INDICATION DES FORMATS DE NUMERISATION ET D'ENVOI (Agrandissement/réduction) Lorsque vous placez l'original, sa taille est automatiquement détectée et affichée sur l'écran initial. La taille de l'original placé dans la machine est la taille de numérisation et la taille à transmettre est la taille d'envoi. Numérisation Carnet d'adresses TX directe I-Fax Original Télécopie Numérisation Exposition Auto. Sous-adresse Résolution Standard Visu. adresses Modes spéciaux Num. clé USB Auto. A4 Num. PC Envoyer: Auto. Fichier Fichier temp. Aperçu Automatique Mémoire télécopie: 100 % Dans l'écran ci-dessus, la numérisation (l'original placé) est au format A4 (8-1/2" x 11") et le format de l'envoi est automatique. Si, par exemple, le format de numérisation est A4 (8-1/2" x 11") et le format de l'envoi est B5 (5-1/2" x 8-1/2"), l'image est réduite avant la transmission. "Taille de num." Transmission Le "Format d'envoi" est B5 (5-1/2" x 8-1/2") L'image est réduite au format B5 (5-1/2" x 8-1/2") avant la transmission A4 (8-1/2"x11") • Seuls les formats d'originaux standard peuvent être détectés automatiquement. ☞ FORMATS STANDARD (page 4-29) • Quand le format de l'original n'est pas standard, ou qu'il n'est pas correctement détecté, spécifiez manuellement le format de numérisation de l'original. ☞ Indication du format de numérisation de l'original (par le format du papier) (page 4-49) ☞ Indication du format de numérisation de l'original (par une valeur numérique) (page 4-51) 4-48 Contenu TELECOPIEUR Indication du format de numérisation de l'original (par le format du papier) Si le format de l'original n'est pas standard ou si vous souhaitez modifier la taille de numérisation, appuyez sur la touche [Original] pour spécifier la taille manuellement. Placez l'original sur le plateau du chargeur de documents ou sur la vitre d'exposition puis suivez les étapes suivantes. Appuyez sur la touche [Original]. 1 Le format d'original détecté automatiquement apparaît à droite de la touche [Original]. ☞ REGLAGES DE L'IMAGE (page 4-46) OK Télécopie/Original Taille de num. Auto Appuyez sur la touche [Taille de num.]. 100% Taille d'envoi Auto. A4 2 Orientation de l'image Brochure recto ver. Bloc-note recto ver. (1) (2) OK Télécopie/Original Spécifiez la taille de numérisation. (1) Appuyez sur la touche du format approprié. La touche [Format long] n'apparaît pas lorsque le couvercle est installé. Auto. Manuel A5 3 Manuel B5R B4 AB Inch A5R A4 A3 B5 A4R Format long 216x340 216x343 (2) Appuyez sur la touche [OK]. Entrée du format • Pour envoyer un original long, appuyez sur la touche [Format long]. Utilisez le chargeur automatique de documents pour la numérisation. La longueur maximum de numérisation est 1 000 mm (39-3/8") (la hauteur maximum est 297 mm (11-5/8")). ☞ FORMATS DES ORIGINAUX TRANSMISSIBLES (page 4-29) • Pour spécifier la taille de numérisation en pouces, appuyez sur la touche [AB saisissez une valeur. 4-49 Pouce] pour mettre [Pouce] en surbrillance, puis Contenu TELECOPIEUR OK Télécopie/Original Taille de num. B5 4 Appuyez sur la touche [OK]. 100% Taille d'envoi Auto. Orientation de l'image Brochure recto ver. Bloc-note recto ver. Si vous sélectionnez [Format long], le réglage de la numérisation recto verso et la taille d'envoi ne peuvent pas être modifiées. 4-50 Contenu TELECOPIEUR Indication du format de numérisation de l'original (par une valeur numérique) Si vous souhaitez numériser un original dont le format n'est pas standard, comme une carte postale ou autre carte, suivez les étapes suivantes pour définir la taille de l'original. La valeur de largeur peut être de 25 mm à 432 mm (1" à 17") et la valeur de la hauteur de 25 mm à 297 mm (1" à 11-5/8"). Appuyez sur la touche [Original]. 1 Le format d'original détecté automatiquement apparaît à droite de la touche [Original]. ☞ REGLAGES DE L'IMAGE (page 4-46) OK Télécopie/Original Taille de num. Auto Appuyez sur la touche [Taille de num.]. 100% Taille d'envoi Auto. A4 2 Orientation de l'image Brochure recto ver. Bloc-note recto ver. OK Télécopie/Original Auto. Appuyez sur la touche [Entrée taille]. A4 Manuel 3 A5 B5R B4 AB A5R A4 A3 Pouces B5 A4R Format long 216x340 216x343 Entrée du format (1), (2) (3) Télécopie/Original OK Annuler Entrée du format 4 X 420 (25 Y 297 (25 OK Entrez la taille de numérisation. (1) Appuyez sur la touche d'affichage des valeurs numériques X (largeur) et entrez la largeur. 432) mm (2) Appuyez sur la touche d'affichage des valeurs numériques Y (hauteur) et entrez la hauteur. 297) mm (3) Appuyez sur la touche [OK]. Pour terminer le réglage et revenir à l'écran de l'étape 3, appuyez sur la touche [OK] en regard de la touche [Annuler]. Vous pouvez aussi appuyer sur les touches pour changer la valeur. 4-51 Contenu TELECOPIEUR OK Télécopie/Original Appuyez sur la touche [OK]. La taille spécifiée apparaît sur la touche [Taille de num.]. Taille de num. Taille d'envoi X420 Y297 Auto. 5 Orientation de l'image Brochure recto ver. Bloc-note recto ver. • La taille d'envoi ne peut pas être spécifiée si vous avez utilisé des valeurs numériques pour définir la taille de numérisation. • Si vous utilisez le chargeur automatique de documents, vous pouvez numériser un original de plus de 432 mm (17") de long (jusqu'à 1 000 mm (39-3/8")). Dans ce cas, appuyez sur la touche [Format long] dans l'écran de l'étape 3. ☞ Indication du format de numérisation de l'original (par le format du papier) (page 4-49) ☞ FORMATS DES ORIGINAUX TRANSMISSIBLES (page 4-29) 4-52 Contenu TELECOPIEUR Indication du format d'envoi de l'original Spécifiez un format papier comme taille d'envoi. Si vous sélectionnez une taille d'envoi supérieure à la taille de numérisation, l'image est agrandie. Si vous sélectionnez une taille d'envoi inférieure à la taille de numérisation, l'image est réduite. La taille d'envoi ne peut pas être spécifiée si vous avez sélectionné le paramètre [Format long] ou utilisé des valeurs numériques pour définir la taille de numérisation. 1 Appuyez sur la touche [Original]. ☞ REGLAGES DE L'IMAGE (page 4-46) OK Télécopie/Original Taille de num. Auto 100% Taille d'envoi Auto. A4 2 Orientation de l'image Brochure recto ver. Bloc-note recto ver. (1) (2) OK Télécopie/Original Auto. Manuel 3 Appuyez sur la touche [Taille d'envoi]. Spécifiez la taille d'envoi. (1) Appuyez sur la touche correspondant à la taille d'envoi de votre choix. La touche [Format long] n'apparaît pas lorsque le couvercle est installé. Manuel A5 B5R B4 AB A5R A4 A3 Pouces B5 A4R 216x340 216x343 (2) Appuyez sur la touche [OK]. • Selon le réglage "Taille de num.", il sera peut-être impossible de sélectionner certains formats dans "Taille d'envoi". Les "Taille d'envoi" qui ne peuvent pas être utilisées sont grisées et ne peuvent pas être sélectionnées. • Pour spécifier un envoi en pouces, appuyez sur la touche [AB indiquez le format d'envoi. 4-53 Pouce] afin de mettre le côté [Pouce] en surbrillance, puis Contenu TELECOPIEUR (1) (2) OK Télécopie/Original Taille de num. Auto A4 4 141% Taille d'envoi A3 Spécifiez l'orientation dans laquelle l'original est placé. (1) Appuyez sur la touche [Orientation de l'image] appropriée. Si une mauvaise orientation est sélectionnée, il se peut que l'image ne soit pas envoyée correctement lors de l'utilisation de l'agrandissement/réduction. Orientation de l'image Brochure recto ver. Bloc-note recto ver. (2) Appuyez sur la touche [OK]. Le taux de réduction ou d'agrandissement de l'original apparaît entre les champs "Taille de num." et "Taille d'envoi". 4-54 Contenu TELECOPIEUR MODIFICATION DE L'EXPOSITION Vous pouvez modifier l'exposition pour l'adapter à la clarté de l'original. Consultez les tableaux suivants pour sélectionner les réglages appropriés. Réglages de l'exposition Exposition Quand sélectionner ce réglage Auto. Ce réglage ajuste automatiquement l'exposition au niveau des parties claires et foncées de l'original. Manuel 1-2 Sélectionnez ce réglage lorsque l'original contient du texte foncé. 3 Sélectionnez ce réglage pour un original normal (ni sombre ni clair). 4-5 Sélectionnez ce réglage si l'original contient principalement un texte trop clair. Appuyez sur la touche [Exposition]. 1 Le réglage actuel de l'exposition apparaît à droite de la touche [Exposition] ☞ REGLAGES DE L'IMAGE (page 4-46) (1) (2) (3) OK Télécopie/Exposition Sélectionnez l'exposition. (1) Appuyez sur la touche [Manuel]. (2) Ajustez l'exposition à l'aide des touches . Auto. Lorsque l'exposition est en mode [Auto.], les touches ne peuvent pas être utilisées. L'exposition devient plus foncée lorsque vous appuyez sur la touche et plus claire lorsque vous appuyez sur la touche . Pour revenir au réglage automatique de l'exposition, appuyez sur la touche [Auto.]. Manuel 2 1 3 5 (3) Appuyez sur la touche [OK]. Si vous utilisez la vitre d'exposition pour numériser plusieurs pages, vous pouvez modifier les paramètres d'exposition chaque fois que vous changez de page. Si vous utilisez le chargeur automatique de documents, vous ne pouvez plus modifier l'exposition une fois que la numérisation a commencé. (Cependant, quand l'option "Construction de travail" des modes spéciaux est utilisée, l'exposition peut être modifiée chaque fois qu'un nouveau jeu d'originaux est inséré.) Réglages Systèmes (Administrateur) : Réglages de l'exposition par défaut Cette fonction permet de modifier le réglage par défaut de l'exposition. 4-55 Contenu TELECOPIEUR MODIFICATION DE LA RESOLUTION Vous pouvez sélectionner la résolution afin de l'adapter aux caractéristiques de l'original, telles que texte ou photo, la taille du texte et la clarté de l'image. Consultez les tableaux suivants pour sélectionner les réglages appropriés. Réglage de la résolution Résolution Quand sélectionner ce réglage Standard Sélectionnez ce réglage si la taille du texte de votre original est normale (tel que le texte contenu dans ce manuel). Fin Sélectionnez ce réglage si l'original contient un texte de petite taille ou des schémas comportant des lignes fines. L'original sera numérisé à une résolution deux fois supérieure à celle du réglage [Standard]. Super fin Sélectionnez ce réglage si l'original contient des images ou des schémas complexes. Une image d'une qualité supérieure à celle du réglage [Fin] sera créée. Ultra fin Sélectionnez ce réglage si l'original contient des images ou des schémas complexes. Ce réglage permet d'obtenir une image d'excellente qualité. Toutefois, la transmission sera plus lente qu'avec les autres réglages. Demi tons Sélectionnez ce réglage si votre original est une photographie ou s'il comporte des dégradés de couleurs (tels qu'un original couleur). Ce réglage permet d'obtenir une image plus nette qu'avec les réglages [Fin], [Super fin] ou [Ultra fin] seuls. Vous ne pouvez pas sélectionner ce réglage en même temps que [Standard]. Appuyez sur la touche [Résolution]. 1 Le réglage actuel de l'exposition apparaît à droite de la touche [Résolution]. ☞ REGLAGES DE L'IMAGE (page 4-46) (1) (2) Télécopie/Résolution OK Sélectionnez la résolution. (1) Appuyez sur la touche correspondant à la résolution de votre choix. Standard (2) Appuyez sur la touche [OK]. Fin 2 Super fin Demi tons Ultra fin Si une résolution [Fin], [Super fin] ou [Ultra fin] est sélectionnée, vous pouvez appuyer sur la touche [Demi-tons] pour une image en demi-tons. • Si vous utilisez la vitre d'exposition pour numériser plusieurs pages, vous pouvez modifier le réglage de la résolution chaque fois que vous changez de page. Si vous utilisez le chargeur automatique de documents, vous ne pouvez plus modifier la résolution une fois que la numérisation a commencé. (Cependant, quand l'option "Construction de travail" des modes spéciaux est utilisée, la résolution peut être modifiée chaque fois qu'un nouveau jeu d'originaux est inséré.) • Lorsque vous envoyez une télécopie dotée d'une résolution [Ultra fin], [Super fin] ou [Fin], une résolution inférieure est utilisée si la machine de réception n'offre pas cette résolution. Réglages Systèmes (Administrateur) : Réglage de la résolution initiale Cette fonction permet de modifier le réglage par défaut de la résolution. 4-56 Contenu TELECOPIEUR VERIFICATION DE L'IMAGE A TRANSMETTRE (Previsualis.) Cette fonction requiert le disque dur. Si vous appuyez sur la touche [Prévisualis.] avant de numériser l'original, vous pouvez vérifier l'image numérisée dans l'écran tactile avant d'envoyer l'image. * Le réglage usine par défaut est désactivé. Selon la taille des données de transmission, une partie de l'aperçu peut ne pas apparaître dans l'écran d'aperçu de l'écran tactile. 1 Placez le document original. Placez le document original côté texte vers le haut dans le bac du chargeur du document ou vers le bas sur la vitre d'exposition. Numérisation Carnet d'adresses TX directe Sous-adresse Visu. adresses 2 I-Fax Télécopie Original Exposition Résolution Numérisation Num. clé USB Auto. Envoyer: A4 Num. PC Auto. Appuyez sur la touche [Aperçu] pour la mettre en surbrillance. Auto. Standard Modes spéciaux Fichier Fichier temp. Automatique Aperçu Mémoire télécopie: 100 % Sélectionnez les réglages de transmission puis appuyez sur la touche [DEPART]. 3 "Originaux en cours de lecture." apparaît lors de la numérisation des originaux, et lorsque la numérisation est terminée, l'écran d'aperçu apparaît sur l'écran tactile. La transmission ne se lance pas tant que vous n'appuyez pas sur la touche [Commencer l'envoi] dans l'écran d'aperçu. Aperçu B/W Infos expéd. Résumé fonct. 4 Vérifiez l'aperçu et appuyez sur la touche [Commencer envoi]. La transmission commence. Pour plus d'informations sur l'écran d'aperçu, voir "ECRAN DE VERIFICATION DES PREVISUALISATION" (page 4-58). Rotation aff. 0001 /0010 Commencer envoi Réglages système (administrateur) : Prévisualisation par défaut Vous pouvez spécifier d'activer ou pas la fonction de la touche [Prévisualis.] dans les écrans de base des modes Envoi d'image et dans le carnet d'adresses. 4-57 Contenu TELECOPIEUR ECRAN DE VERIFICATION DES PREVISUALISATION Cette section explique l'écran de vérification des prévisualisations. Aperçu B/W Infos expéd. Résumé fonct. (1) (3) (4) (5) Rotation aff. (6) 0001 Commencer envoi /0010 (7) (2) (1) (3) Aperçu Un aperçu de l'original numérisé apparaît. Si l'image est coupée, faites défiler l'image à l'aide des barres de défilement situées à droite et en bas de l'écran. Appuyez sur une barre et faites la glisser pour que l'image défile. (Pour faire défiler l'image, vous pouvez aussi utiliser les touches .) (2) Appuyez pour afficher les informations sur l'expéditeur, notamment son numéro de télécopie personnel. Vous ne pouvez appuyer sur cette touche que lorsque tout l'aperçu s'affiche dans l'écran d'aperçu. (4) Touches de changement de pages Quand il y a plusieurs pages, utilisez ces touches pour changer de page. • Touches : Aller à la première ou à la dernière page. • Touches : Aller à la page précédente ou suivante. • Affichage des numéros de page : Permet d'afficher le nombre de pages total et le numéro de la page actuelle. Vous pouvez appuyer sur la touche du numéro de page en cours et entrer un numéro avec les touches numériques pour aller sur cette page. Touche [Infos expéd.] Touche [Résumé fonct.] Permet de vérifier des paramètres de mode spécial ou des paramètres de numérisation pour des originaux recto verso. (5) Touche de zoom de l'affichage Cette touche permet de définir le taux de zoom de l'image affichée. Modifications à partir de la gauche dans l'ordre "Page ent", "2 fois", "4 fois", "8 fois". Le réglage s'applique à toutes les pages du fichier, pas uniquement à la page affichée. (6) Touche "Rotation aff." Fait pivoter l'image de 90 degrés vers la droite ou la gauche. La rotation s'applique à toutes les pages du fichier, pas seulement à la page affichée. (7) Touche [Commencer envoi] Permet de lancer la transmission. • L'aperçu de l'image est une image destinée à être affichée sur l'écran tactile. Elle est différente du résultat envoyé. • L'aperçu reflète certains paramètres de numérisation et de modes spéciaux Les paramètres reflétés dans l'aperçu sont les suivants : Paramètres de numérisation : Original Modes spéciaux : Effacement, Num. 2 pages, Card shot, 2 en 1 4-58 Contenu TELECOPIEUR RECEPTION DE TELECOPIES Cette section décrit les procédures de base à suivre pour recevoir des télécopies. RECEPTION DE TELECOPIES Quand le mode de réception est "Automatique", la machine reçoit et imprime automatiquement les télécopies. Le mode de réception de télécopie est affiché dans l'écran initial. Numérisation Carnet d'adresses I-Fax Original TX directe Exposition Sous-adresse Résolution Visu. adresses Télécopie Numérisation Num. clé USB Auto. Envoyer: Num. PC Auto. Auto. Standard Modes spéciaux Fichier Fichier temp. Aperçu Automatique Ceci indique le mode de réception de télécopie actuel et la quantité d'espace mémoire restante. Mémoire télécopie: 100 % • Lorsque la réception de télécopie est en cours, il est possible de mettre une transmission en attente en effectuant la transmission en mode transmission mémorisée. ☞MODES DE TRANSMISSION (page 4-26) • Pour imprimer les télécopies reçues, assurez-vous que le papier nécessaire est chargé dans les magasins de la machine. Il n'est pas nécessaire de charger du papier A4 (8-1/2" x 11") et B5 (5-1/2" x 8-1/2") en orientation verticale ( ) et horizontale ( ). Les différences d'orientation sont automatiquement ajustées une fois les télécopies reçues. Lorsque vous recevez une télécopie d'une taille inférieure au format A4 (8-1/2" x 11"), la taille du papier utilisé pour l'impression varie en fonction de l'orientation (verticale ou horizontale) dans laquelle l'expéditeur a placé l'original. • Réglages système : Réglages de réception (page 7-103) Ce réglage permet de modifier le mode de réception de télécopie. Le mode "Automatique" doit être normalement utilisé. Sélectionnez "Réception manuelle" lorsqu'un poste téléphonique est relié à la machine. • Réglages Systèmes (Administrateur) : Autoriser/Refuser le réglage des numéros Vous pouvez enregistrer des numéros et spécifier si la réception de télécopies provenant de ces numéros est permise. 4-59 Contenu TELECOPIEUR RECEPTION D'UNE TELECOPIE Lorsque vous transmettez une télécopie à la machine, cette dernière la reçoit et l'imprime automatiquement. Bip La machine sonne et la réception de la télécopie commence automatiquement. Un bip sonore retentit une fois la réception terminée. 1 • Réglages Systèmes (Administrateur) : Réglages du haut-parleur Ce réglage permet de modifier le volume et la tonalité du bip sonore de réception. • Réglages Systèmes (Administrateur) : Nombre de sonneries en réception automatique Ce réglage permet de modifier le nombre de sonneries après lesquelles la réception des télécopies commence automatiquement. Pour recevoir des télécopies sans sonnerie de la machine, sélectionnez "0" sonnerie. La télécopie est automatiquement imprimée. 2 • Si un écran de saisie de mot de passe apparaît... Vous devez saisir un mot de passe pour pouvoir imprimer la télécopie reçue. Une fois le mot de passe approprié saisi, la télécopie reçue est imprimée. ☞IMPRESSION D'UNE TELECOPIE PROTEGEE PAR MOT DE PASSE (Réglage de mise en attente pour l'impression des données reçues) (page 4-62) • Vous pouvez sélectionner le plateau de sortie et l'agrafage (lorsqu'un finisseur est installé). Vous pouvez sélectionner le nombre de copies des télécopies reçues et le plateau de sortie. Lorsqu'un finisseur est installé, vous pouvez sélectionner le nombre de copies imprimées, le plateau de sortie et l'agrafage. • Si l'impression d'un travail de copie ou d'impression est en cours à la réception d'une télécopie, cette dernière ne sera pas imprimée tant que le travail précédemment en attente n'est pas terminé. • Les télécopies reçues ne seront pas imprimées si la machine ne peut imprimer en raison d'une erreur, telle qu'un manque de papier, une cartouche usée ou un bourrage papier. Les télécopies sont imprimées automatiquement quand l'erreur est supprimée. (Si la machine manque de papier, appuyez sur la touche [OK] de l'écran tactile après le chargement du papier). • Lorsque les télécopies reçues ne peuvent pas être imprimées, vous pouvez les faire suivre vers un autre télécopieur. ☞TRANSFERT DE TELECOPIES RECUES (Transfert des données de télécopie) (page 4-66) • Réglages Systèmes (Administrateur) : Réglage de la réception recto verso Ce réglage permet d'imprimer des télécopies sur les deux côtés du papier. • Réglages Systèmes (Administrateur) : Impression de la date et de l'heure de réception Utilisez cette fonction pour choisir si la date et l'heure de réception sont ajoutées quand une image reçue est imprimée. 4-60 Contenu TELECOPIEUR RECEPTION MANUELLE D'UNE TELECOPIE Une télécopie peut être reçue manuellement en utilisant l'écran tactile. Lorsque la machine sonne, appuyez sur la touche [Haut-parleur] de l'écran initial puis appuyez sur la touche [Récep. manu. de fax] qui apparaît. Mode de téléphone. Numérisation Carnet d'adresses Vol. ht parleur I-Fax Original Exposition Résolution Visu. adresses Télécopie Numérisation Haut-parleur Renvoyer Num. clé USB Num. PC Auto. Envoyer: Auto. Auto. Standard Modes spéciaux Fichier Fichier temp. Mémoire télécopie: 100 % Réception manuelle de télécopie • Si vous répondez à un appel en appuyant sur la touche [Haut-parleur], vous pourrez entendre l'autre usager, mais vous ne pourrez pas lui parler. • Même lorsque vous utilisez un téléphone supplémentaire pour répondre à un appel, vous pouvez appuyer sur la touche [Récep. manu. de fax] de l'écran tactile pour démarrer la réception de la télécopie. Vous pouvez également utiliser le téléphone supplémentaire pour démarrer la réception de la télécopie. ☞RECEPTION D'UNE TELECOPIE APRES LA PRISE D'UN APPEL SUR LE POSTE TELEPHONIQUE SUPPLEMENTAIRE (Réception à distance) (page 4-126) 4-61 Contenu TELECOPIEUR IMPRESSION D'UNE TELECOPIE PROTEGEE PAR MOT DE PASSE (Réglage de mise en attente pour l'impression des données reçues) Vous pouvez activer la fonction "Réglage de mise en attente pour l'impression des données reçues" des réglages système (administrateur) pour recevoir les télécopies en mémoire sans les imprimer. Vous devez entrer un mot de passe pour pouvoir imprimer les données. Si cette fonction est activée, l'écran de saisie du mot de passe s'affiche sur l'écran tactile lorsque vous recevez une télécopie. Les données reçues sont enregistrées. Entrer le mot de passe à l'aide du pavé num. Annuler Une fois que vous avez entré, à l'aide des touches numériques, le mot de passe de 4 chiffres programmé à l'avance, l'impression commence. La touche [Annuler] peut être utilisée pour fermer l'écran de saisie du mot de passe. Dans ce cas, la touche des données en mémoire ( ) clignote sur l'écran tactile. L'écran de saisie du mot de passe réapparaît si vous appuyez sur la touche qui clignote ( ) ou si vous changez de mode. Quand "Réglage de vérification des images des données reçues" est activé dans les réglages système (administrateur), il est possible d'entrer un mot de passe pour afficher l'écran qui répertorie les données reçues. Si vous souhaitez vérifier une image avant de l'imprimer, allez à l'étape 2 page suivante. • Les I-Fax reçus sont conservés en mémoire quel que soit le mode de réception, automatique ou manuel. • Si "Réception/Envoi de données fax" est exécuté dans les réglages système pour transmettre les télécopies reçues à une autre machine, les télécopies conservées en mémoire seront également transférées. Le même écran de saisie du mot de passe que celui destiné à l'impression apparaît au même moment. Les I-Fax ne seront pas envoyés tant que vous n'aurez pas entré le mot de passe. Réglages Systèmes (Administrateur) : Réglage de mise en attente pour l'impression des données reçues Activez ce réglage pour conserver les télécopies reçues en mémoire jusqu'à la saisie d'un mot de passe. Ce réglage sert également à programmer le mot de passe. 4-62 Contenu TELECOPIEUR VERIFICATION DE L'IMAGE AVANT IMPRESSION Cette fonction requiert le disque dur. Quand "Réglage de vérification des images des données reçues" est activé* dans les réglages système (administrateur), vous pouvez vérifier une image sur l'écran tactile avant de l'imprimer. Quand cette fonction est activée, suivez les étapes ci-dessous pour imprimer une image reçue. * Le réglage usine par défaut est désactivé. Selon la taille des données reçues, une partie de l'image de l'écran de vérification de l'image sur l'écran tactile peut ne pas apparaître. Quand une image est reçue, une demande de confirmation s'affiche. Appuyez sur la touche [Oui]. La mémoire a reçu des données. Vérifier les données? 1 Non Si un message s'affiche alors que vous configurez des réglages et que vous appuyez sur la touche [Oui], les réglages que vous configurez seront annulés. Si ce message s'affiche dans un autre mode, vous reviendrez sur l'écran initial du mode d'envoi d'image une fois cette dernière vérifiée. Oui Sélectionnez l'image reçue (1) Liste de données reçues Verso Tout sélect. Vignette 2 Il est possible de vérifier plusieurs images reçues. 0123456789 04/04/2012 10:28 Non vérifiée BBB BBB 04/04/2012 10:14 Vérifiée 1 9876543210 04/04/2012 10:12 Non vérifiée 5 BBB BBB 0612345678 04/04/2012 10:08 Vérifiée BBB BBB 0123456789 04/04/2012 10:00 Non vérifiée CCC CCC 04/04/2012 10:00 Vérifiée Vérification de l'image Transférer Effacer (1) Appuyez sur la touche correspondant à l'image que vous souhaitez vérifier. (2) Appuyez sur la touche [Vérification de l'image]. • Pour afficher les miniatures des images reçues, appuyez sur la touche [Vignette]. • Pour effacer une image sélectionnée, appuyez sur la touche [Effacer]. Pour imprimer une image sélectionnée, appuyez sur la touche [Imprimer]. Imprimer (2) Vérification de l'image 0123456789 Verso 04/04/2012 3 10:28 1 / 3 Rotation aff. 0001 /0010 Vérifiez l'image reçue puis appuyez sur la touche [Imprimer]. L'impression commence. Pour des informations sur l'écran de vérification des images, consultez "ECRAN DE VERIFICATION DES IMAGES" (page 4-65). Imprimer Si l'écran de l'étape 1 s'affiche quand vous passez par les écrans de réglage pour configurer les réglages de n'importe quel mode, les réglages configurés seront annulés quand vous afficherez l'image. Une fois que vous avez consulté l'image, vous retournerez à l'écran initial du mode d'envoi d'image, peu importe dans quel mode vous étiez auparavant. Réglages Systèmes (Administrateur) : Réglage de vérification des images des données reçues Utilisez cette fonction pour spécifier si une télécopie reçue peut être consultée avant d'être imprimée. 4-63 Contenu TELECOPIEUR VERIFICATION DE L'IMAGE AVANT TRANSFERT Cette fonction requiert le disque dur. Lorsque "Réglage de vérif. données images reçues" est activé dans les réglages système (administrateur), vous pouvez sélectionner les données reçues dans la liste et les transférer aux adresses enregistrées dans le carnet d'adresses. Quand cette fonction est activée, suivez les étapes ci-dessous pour transférer l'image reçue. * Le réglage usine par défaut est désactivé. Selon la taille des données reçues, une partie de l'image de l'écran de vérification de l'image sur l'écran tactile peut ne pas apparaître. Quand une image est reçue, une demande de confirmation s'affiche. Appuyez sur la touche [Oui]. La mémoire a reçu des données. Vérifier les données? 1 Non Si un message s'affiche alors que vous configurez des réglages et que vous appuyez sur la touche [Oui], les réglages que vous configurez seront annulés. Si ce message s'affiche dans un autre mode, vous reviendrez sur l'écran initial du mode d'envoi d'image une fois cette dernière vérifiée. Oui Sélectionnez l'image reçue (1) Liste de données reçues Verso Tout sélect. Vignette 2 Il est possible de vérifier plusieurs images reçues. 0123456789 04/04/2012 10:28 Non vérifiée BBB BBB 04/04/2012 10:14 Vérifiée 1 9876543210 04/04/2012 10:12 Non vérifiée 5 BBB BBB 0612345678 04/04/2012 10:08 Vérifiée BBB BBB 0123456789 04/04/2012 10:00 Non vérifiée CCC CCC 04/04/2012 10:00 Vérifiée Vérification de l'image Transférer Effacer (1) Appuyez sur la touche correspondant à l'image que vous souhaitez vérifier. (2) Appuyez sur la touche [Transférer]. • Pour afficher les miniatures des images reçues, appuyez sur la touche [Vignette]. • Pour vérifier une image reçue, appuyez sur la touche [Vérif. image]. ☞ ECRAN DE VERIFICATION DES IMAGES (page 4-65) Imprimer (2) 5 10 15 A Cc AAA AAA BBB BBB CCC CCC DDD DDD EEE EEE FFF FFF 1 Visu. adresses 3 2 GGG GGG HHH HHH III III JJJ JJJ Fréq. Trier adresse ABCD EFGH IJKL MNOP QRSTU VWXYZ Appuyez sur la destination de transfert dans le carnet d'adresses pour la sélectionner. Vous pouvez vérifier plusieurs adresses de renvoi. etc. Démarrer le transfert. 4-64 Contenu TELECOPIEUR 5 10 15 A Démarrer le transfert Cc AAA AAA 2 CCC CCC 4 Appuyez sur la touche [Début transf.]. 1 BBB BBB Visu. adresses DDD DDD EEE EEE FFF FFF GGG GGG HHH HHH III III JJJ JJJ Fréq. ABCD EFGH IJKL Trier adresse MNOP QRSTU VWXYZ etc. Démarrer le transfert. Si l'écran de l'étape 1 s'affiche quand vous passez par les écrans de réglage pour configurer les réglages de n'importe quel mode, les réglages configurés seront annulés quand vous afficherez l'image. Une fois que vous avez consulté l'image, vous retournerez à l'écran initial du mode d'envoi d'image, peu importe dans quel mode vous étiez auparavant. Réglages Systèmes (Administrateur) : Réglage de vérification des images des données reçues Utilisez cette fonction pour spécifier si un I-fax reçu peut être affiché avant d'être imprimé. ECRAN DE VERIFICATION DES IMAGES Cette fonction requiert le disque dur. Cette section décrit l'écran de vérification des images. Vérification 0123456789 Verso 04/04/2012 10:28 1 / 3 Rotation aff. Imprimer 0001 (1) (2) 0010 (3) (1) Affichage d'informations Cela permet de montrer des informations sur la page affichée. (2) Aperçu Un aperçu de l'image reçue sélectionnée apparaît. Si l'image est coupée, faites défiler l'image à l'aide des barres de défilement situées à droite et en bas de l'écran. Appuyez sur une barre et faites la glisser pour que l'image défile. (Pour ce faire, vous pouvez aussi appuyer sur les touches .) (3) (4) (4) (5) (6) (7) Touche "Rotation aff." Fait pivoter l'image de 90 degrés vers la droite ou la gauche. La rotation s'applique à toutes les pages du fichier, pas seulement à la page affichée. (5) Touche [Impression] Appuyez sur cette touche pour lancer l'impression. (6) Touches de changement de pages Quand il y a plusieurs pages, utilisez ces touches pour changer de page. • Touches : Aller à la première ou à la dernière page. • Touches : Aller à la page précédente ou suivante. • Affichage des numéros de page :permet d'afficher le nombre de pages total et le numéro de la page actuelle. Vous pouvez appuyer sur la touche du numéro de page en cours et entrer un numéro avec les touches numériques pour aller sur cette page. Touche de zoom de l'affichage Cette touche permet de définir le taux de zoom de l'image affichée. Modifications à partir de la gauche dans l'ordre "Page ent", "2 fois", "4 fois", "8 fois". Le réglage s'applique à toutes les pages du fichier, pas uniquement à la page affichée. (7) Touche de sélection de l'image Quand plusieurs images sont sélectionnées pour en afficher un aperçu, utilisez cette touche pour modifier les images affichées. Une image d'aperçu est une image destinée à être affichée sur l'écran tactile. Elle est différente du résultat envoyé. 4-65 Contenu TELECOPIEUR TRANSFERT DE TELECOPIES RECUES (Transfert des données de télécopie) Si la machine ne peut imprimer en raison d'un manque de papier ou d'une cartouche vide, vous pouvez faire suivre les télécopies reçues vers un autre télécopieur précédemment enregistré. Cette fonction est particulièrement utile dans un bureau ou un espace de travail comportant au moins deux lignes téléphoniques et lorsqu'un autre télécopieur est branché à une ligne différente de la machine. Votre machine La machine ne peut pas imprimer Destination du transfert Transfert Imprimer Télécopie reçue Le transfert des télécopies reçues s'effectue dans les réglages système de la machine. Appuyez sur la touche [RÉGLAGES PERSONNALISÉS] sur le tableau de bord pour afficher l'écran de menu des réglages système sur l'écran tactile. Sélectionnez [Réception/Envoi de données fax] - [Réglages fax], puis appuyez sur la touche qui exécute le transfert des télécopies reçues. • Si certaines pages d'une télécopie en cours de transfert ont été correctement imprimées, seules les pages qui n'ont pas pu être imprimées seront transférées. • Une télécopie transférée devient un travail de transmission de télécopie. Si la transmission n'a pas lieu en raison d'une annulation ou d'une erreur, la télécopie sera conservée en mémoire jusqu'à ce qu'elle puisse être imprimée. • Toutes les télécopies reçues sont transférées. Cependant, notez que les télécopies reçues dans une boîte mémoire confidentielle code F ne peuvent pas être transférées. • Si un écran de saisie de mot de passe apparaît après une pression sur la touche [OK], le "Réglage de mise en attente pour l'impression des données reçues" a été activé. Saisissez le mot de passe à l'aide des touches numériques pour commencer le transfert. ☞IMPRESSION D'UNE TELECOPIE PROTEGEE PAR MOT DE PASSE (Réglage de mise en attente pour l'impression des données reçues) (page 4-62) • Réglages système : Réception/Envoi de données de télécopie (page 7-22) Utilisez-le pour transférer les télécopies reçues quand la machine ne peut pas imprimer. • Réglages Systèmes (Administrateur) : Définir le numéro de téléphone pour faire suivre les données Ce réglage permet d'enregistrer le numéro de télécopie de transfert. 4-66 Contenu TELECOPIEUR TRANSFERT DES TELECOPIES REÇUES VERS UNE ADRESSE (Réglages du routage à l'arrivée) Vous pouvez transférer automatiquement les télécopies reçues vers un télécopieur I-fax, une adresse de courrier électronique, une adresse de serveur de fichiers, une adresse de poste de travail ou une adresse de dossier réseau. Cette fonction peut être utilisée pour transférer les télécopies reçues vers une adresse spécifique, sans les imprimer. Cette fonction requiert le disque dur. Votre machine Transfert Télécopie reçue • Vous ne pouvez pas utiliser cette fonction pour les télécopies reçues en mode confidentiel. • Quand les fax transférés à l'aide de cette fonction sont imprimés à la destination de transfert, il est impossible d'imprimer la date et l'heure de réception sur les fax. ("Impression de la date et de l'heure de réception" est désactivé.) CONFIGURATION DES REGLAGES DE ROUTAGE A L'ARRIVEE Tous les réglages de routage à l'arrivée sont configurés dans les Pages Web. Pour la procédure d'accès aux pages Web, consultez "A PROPOS DES PAGES WEB DE CETTE MACHINE" (page 1-26) dans "1. AVANT D'UTILISER LA MACHINE". Les descriptions suivantes supposent que vous avez accédé aux pages Web avec des droits d'administrateur. Pour configurer les réglages de routage à l'arrivée, suivez les étapes ci-dessous. Activation de la fonction de routage à l'arrivée. (1) Dans le menu de la page Web, cliquez sur [Réglages d'application], [Réglages du routage à l'arrivée], puis sur [Réglages d'administration]. (2) Sélectionnez [Activer] dans "Routage à l'arrivée", puis cliquez sur le bouton [Soumettre]. 1 Vous pouvez empêcher les utilisateurs ne disposant pas de droits d'administrateur d'enregistrer, de modifier et de supprimer des tables de routage dans cet écran, et de spécifier la table utilisée. Pour cela, cochez les cases ci-dessous . • Désactiver l'enregistrement de la table de routage • Désactiver la modification ou l'effacement des tables de routage • Désactiver la modification de l'autorisation de routage Lorsque la fonction de routage à l'arrivée est activée, vous pouvez également indiquer si la machine doit imprimer les télécopies transmises. Pour imprimer toutes les télécopies avant leur transfert, sélectionnez "Imprimer et router" dans "Réglage du style d'impression". Pour imprimer les télécopies uniquement lorsqu'une erreur empêche le transfert, sélectionnez "Imprimer quand une erreur a lieu". Si une erreur se produit lorsque [En cas d'erreur, transférer (sans imprimer) à l'adresse e-mail suivante.] est sélectionné, les données reçues ne sont pas imprimées, mais sont transférées à l'adresse e-mail spécifiée. Une fois les réglages configurés, assurez-vous de cliquer sur le bouton [Soumettre]. 4-67 Contenu TELECOPIEUR Enregistrement des adresses de l'expéditeur. Si vous souhaitez transférer uniquement les télécopies provenant d'adresses spécifiques, enregistrez les adresses d'expéditeur désirées. Les adresses d'expéditeur enregistrées à cet emplacement peuvent être sélectionnées à partir d'une liste lors de l'enregistrement d'une table de routage. (1) Cliquez sur [Enregistrement du numéro/de l'adresse de l'expéditeur] dans le menu [Réglages du routage à l'arrivée] de la page Web. (2) Saisissez l'adresse de l'expéditeur dans les champs "Adresse de fax internet" ou "Numéro de fax", puis cliquez sur le bouton [Ajouter à la liste]. 2 L'adresse saisie est alors ajoutée à la liste "Adresse à entrer". • Spécifiez s'il est possible d'entrer directement l'adresse (1 500 caractères maximum) ou de la sélectionner d'un carnet d'adresses global en cliquant sur le bouton [Recherche d'adresse globale]. • Pour enregistrer plusieurs adresses, répétez cette étape. (3) Une fois les adresses ajoutées, cliquez sur le bouton [Soumettre]. • Vous pouvez entrer jusqu'à 500 numéros/adresses. • Pour supprimer une adresse saisie, sélectionnez-la dans "Adresse à entrer", puis cliquez sur le bouton [Effacer]. 4-68 Contenu TELECOPIEUR Enregistrez une table de routage. (2) Pour enregistrer une table de routage combinant un expéditeur donné et une adresse de transfert, suivez les étapes ci-dessous. (3)(4) (1) Cliquez sur [Réglages du routage à l'arrivée] dans le menu de la page Web, puis sur le bouton [Ajouter]. (2) Entrez un "Nom de la table". (3) Sélectionnez la ligne utilisée pour la réception. (4) Sélectionnez l'expéditeur dont les télécopies doivent être transférées. • Pour faire suivre toutes les télécopies reçues, sélectionnez [Transférer toutes les données reçues]. • Pour ne transmettre que les données reçues d'expéditeurs spécifiques, sélectionnez [Transférer les données reçues de l'expéditeur ci-dessous]. Pour transmettre toutes les données sauf les données d'expéditeurs spécifiques, sélectionnez [Transférer les données reçues des expéditeurs sauf les suivantes]. Sélectionnez les expéditeurs appropriés dans la liste et cliquez sur le bouton [Ajouter]. (5) Sélectionnez les conditions de transmission. 3 (8) (7) (6) • Pour toujours transmettre des données reçues, sélectionnez [Toujours transférer]. • Pour spécifier un jour et une heure auxquels les données reçues seront transmises, sélectionnez [Transférer à un jour et à une heure sélectionnés] et cochez la case ( ) du jour désiré de la semaine. Pour spécifier une heure, cochez la case [Définir l'heure de transfert] ( ) et spécifiez l'heure. (5) (6) Sélectionnez le format de fichier. Le format peut être défini séparément pour chaque adresse de transmission (pour les adresses de transmission 1, 2 et 3 du tableau). (7) Sélectionnez les conditions de transmission. Les adresses de transfert peuvent être sélectionnées à partir du répertoire de la machine. (Vous pouvez sélectionner plusieurs adresses.) 1 000 adresses de transfert peuvent être enregistrées au maximum (un total de 100 adresses de télécopieurs, d'I-fax, de serveurs de fichiers, de postes et de dossiers réseau peuvent être enregistrées). (8) Cliquez sur [Soumettre]. • Si vous souhaitez sélectionner plusieurs expéditeurs dans la liste "Réglage de numéro/de l'adresse de l'expéditeur", utilisez la touche [Maj] ou [Ctrl] du clavier. • Vous pouvez enregistrer jusqu'à 50 tables de routage. • Il est possible que les images envoyées en format TIFF ne s'affichent pas correctement dans l'environnement de certains destinataires. Dans ce cas, transformez le fichier en PDF. • Jusqu'à trois paramètres de jour et d'heure de transmission peuvent être définis pour un tableau de transmission, et une destination de transmission peut être définie pour chaque heure définie. Pour configurer ces paramètres, utilisez les onglets de la liste de transmission pour accéder à chaque paramètre. 4-69 Contenu TELECOPIEUR (2) Indication des tables de routage à utiliser. Pour utiliser la fonction de routage à l'arrivée, activez les tables de routage que vous souhaitez utiliser parmi les tables enregistrées. (1) Cliquez sur [Réglages du routage à l'arrivée] dans le menu de la page Web. (2) Sélectionnez [Toujours transférer] ou [Transférer à un jour et à une heure sélectionnés] à partir du tableau de transmission. Les paramètres d'autorisation de transmission qui apparaissent ici sont liés aux conditions de transmission définies à l'étape 3. Si vous souhaitez utiliser des conditions de transmission différentes de celles définies à l'étape 3, définissez les paramètres d'autorisation de transmission. 4 (3) Cliquez sur [Soumettre]. (3) Pour supprimer une table de routage, cochez la case en regard de son nom pour la sélectionner 4-70 , puis cliquez sur [Effacer]. Contenu TELECOPIEUR MODES SPECIAUX Cette section explique les modes spéciaux disponibles pour la transmission de télécopies. MODES SPECIAUX Lorsque vous appuyez sur la touche [Modes spéciaux] de l'écran initial, l'écran du menu des modes spéciaux s'affiche. Le menu des modes spéciaux comprend deux écrans. Appuyez sur la touche pour passer d'un écran à l'autre. Quand la touche [OK] est activée sur l'écran des modes spéciaux, les réglages sélectionnés sont entrés et l'écran initial réapparaît. 1er écran 2ème écran Télécopie/Modes spéciaux (1) (4) Programme Minuteur Télécopie/Modes spéciaux OK (2) Effacement (5) 2 en 1 (3) (6) (13) Num. 2 pages 1 Card Shot Tampon de vérif. OK (14) Rapport de transaction (15)Sélectionner nom (16) Boîte mémoire (17) 2 2 Relève 2 perso. (7) (10) (1) Construction de travail Compteur orig. (8) (11) Original de format mixte Fichier (9) Mode numéris. lente (12)Fichier temp. (8) Touche [Programme] ☞ ENREGISTREMENT D'OPERATIONS DE TELECOPIE ☞ TRANSMISSION D'ORIGINAUX DE TAILLES (Programme) (page 4-73) (2) DIFFERENTES (Original form. mix.) (page 4-89) Cette touche n'apparaît pas lorsque le couvercle est installé. Touche [Effacement] ☞ EFFACEMENT DES OMBRES DES BORDS DE L'IMAGE (9) (page 4-91) Cette touche n'apparaît pas lorsque le couvercle est installé. Touche [Numéris.2 pages] ☞ TRANSMISSION D'UN ORIGINAL SUR DEUX PAGES (10) DISTINCTES (Numéris. 2 pages) (page 4-77) (4) Touche [Mode num. lente] ☞ TELECOPIE D'ORIGINAUX FINS (Mode num. lente) (Effacement) (page 4-75) (3) Touche [Original form. mix.] Touche [Compteur Orig:] ☞ VERIFICATION DU NOMBRE D'ORIGINAUX Touche [Minuteur] NUMERISES AVANT LA TRANSMISSION (Compteur originaux) (page 4-93) ☞ ENVOI D'UNE TELECOPIE A UNE HEURE PROGRAMMEE (Minuteur) (page 4-79) (11) (5) Touche [2 en 1] Appuyez dessus pour utiliser la fonction Fichier du mode Archivage de document. Cette fonction requiert le disque dur. ☞ ENVOYER DEUX PAGES EN UNE SEULE PAGE (2 en 1) (page 4-81) (6) Touche [Card Shot] (12) ☞ ENVOI DES DEUX FACES D'UNE CARTE EN UNE Touche [Fichier temp.] Appuyez dessus pour utiliser la fonction Fichier temp. du mode Archivage de document. Cette fonction requiert le disque dur. SEULE PAGE (Card Shot) (page 4-84) (7) Touche [Fichier] Touche [Const. travail] ☞ ENVOI D'UN GRAND NOMBRE DE PAGES (Construction (13) Touche [Tampon de vérif.]* ☞ TAMPONNAGE D'ORIGINAUX NUMERISES (Tampon de de travail) (page 4-87) Cette touche n'apparaît pas lorsque le couvercle est installé. vérif.) (page 4-95) 4-71 Contenu TELECOPIEUR (14) (16) Touche [Rapport de transaction] Touche [Boîte mémoire] ☞ MODIFICATION DES PARAMETRES D'IMPRESSION DU ☞ ENVOI D'UNE TELECOPIE LORSQU'UNE AUTRE RAPPORT DE TRANSACTION (Rapport de transaction) (page 4-97) (15) MACHINE INTERROGE VOTRE MACHINE (Mémoire de relève) (page 4-104) Touche [Sélectionner nom perso.] (17) Touche [Relève] ☞ MODIFICATION TEMPORAIRE DES INFORMATIONS ☞ APPEL D'UN TELECOPIEUR ET DEMARRAGE DE LA SUR L'EXPEDITEUR (Sélectionner nom perso.) (page 4-100) RECEPTION (Relève) (page 4-101) * Ne s'affiche pas quand le chargeur automatique de documents et le module tampon ne sont pas installés. Vous pouvez généralement combiner plusieurs modes spéciaux. Toutefois, certaines combinaisons ne sont pas autorisées. Si une combinaison interdite est sélectionnée, un message apparaît sur l'écran tactile. Touches [OK] et [Annuler] Dans certains cas, deux touches [OK] et une touche [Annuler] apparaissent dans les écrans des modes spéciaux. Les touches sont utilisées comme suit : OK Télécopie/Modes spéciaux Effacement Annuler OK (A) (B) (C) Effacement des bords Effacement du centre Effacement bord+centre Bord 10 (0~20) mm Effacement de la face (A) Valide les réglages des modes spéciaux sélectionnés et revient à l'écran initial. (B) Valide les réglages des modes spéciaux sélectionnés et revient à l'écran du menu des modes spéciaux. Appuyez sur cette touche si vous souhaitez sélectionner d'autres réglages des modes spéciaux. (C) Pendant la sélection des réglages des modes spéciaux, cette touche vous ramène à l'écran du menu des modes spéciaux sans enregistrer les réglages. Une fois les réglages effectués, elle annule les réglages et vous ramène à l'écran du menu des modes spéciaux. 4-72 Contenu TELECOPIEUR ENREGISTREMENT D'OPERATIONS DE TELECOPIE (Programme) Un programme est un groupe de réglages de transmission enregistrés ensemble. Lorsque vous enregistrez les réglages de transmission dans un programme, vous pouvez les appeler et les utiliser lors d'un travail de télécopie en une simple opération. Par exemple, supposons que les mêmes documents au format A4 (8-1/2" x 11") soient distribués une fois par mois à des succursales implantées dans diverses régions. (1) Les mêmes documents sont télécopiés à chaque succursale (2) Pour économiser du papier, deux documents sont télécopiés dans une seule page (3) Les zones d'ombre sur les bords des documents sont effacées avant la transmission Documents au format A4 (8-1/2" x 11") à distribuer 1 Télécopie reçue par les destinataires. 1 2 1 2 2 Si aucun programme de travail n'est enregistré Si un programme de travail est enregistré Saisissez les numéros de télécopie des succursales Rappelez le programme enregistré. Sélectionnez la fonction 2 en 1. Appuyez sur la touche [DEPART]. Les originaux sont numérisés et envoyés. Sélectionnez les réglages d'effacement Appuyez sur la touche [DEPART]. Les originaux sont numérisés et envoyés. Chaque mois vous passez un temps considérable à envoyer les documents car vous devez sélectionner les réglages ci-dessus. De plus, vous risquez de commettre des erreurs dans la sélection des réglages et les transmissions peuvent ne pas se dérouler correctement. Lorsque vous enregistrez un programme, il suffit d'appuyer sur sa touche pour sélectionner les réglages. De plus, la transmission se déroule selon les réglages enregistrés et donc il n'y a pas de risque d'erreur. • Vous pouvez enregistrer, modifier et effacer les programmes à l'aide de la fonction "Contrôle des adresses" dans les réglages système. Voir "Programme" (page 7-21) dans "7. REGLAGES SYSTEME". • Les programmes peuvent également être enregistrés dans les pages Web. Cliquez sur [Programmes de travail], puis sur [Envoi d'image] dans le menu de la page Web. • Les réglages enregistrés dans un programme sont conservés même après l'utilisation du programme pour une transmission. Ainsi, les mêmes réglages peuvent être réutilisés pour d'autres transmissions. • Vous pouvez enregistrer les réglages suivants. Destinations : touches express, touches de groupe, numéros de recherche Réglages de l'image : taille de numérisation de l'original, orientation de l'original, numérisation recto verso, exposition, résolution Modes spéciaux : réception en relève, effacement, numérisation de deux pages, Construction de travail, Original de format mixte, Mode numérisation lente, Compteur originaux, Tampon de vérif, 2 en 1 Communication code F : vous pouvez enregistrer une destination incluant un code F pour effectuer une opération avec code F. • Vous pouvez enregistrer 48 programmes maximum. • Vous pouvez enregistrer jusqu'à 500 destinations dans chaque programme. 4-73 Contenu TELECOPIEUR 1 Placez le document original. Placez le document original côté texte vers le haut sur le plateau du chargeur du document ou vers le bas sur la vitre d'exposition. Sélectionnez les modes spéciaux. 2 (1) Appuyez sur la touche [Modes spéciaux]. (2) Appuyez sur la touche [Programme]. ☞ MODES SPECIAUX (page 4-71) (1) Programme 3 Rappelez le programme enregistré. (2) (1) Appuyez sur la touche du programme de votre choix. OK Programme A Programme B Programme C Programme D Programme E Programme F Programme G Programme H Programme I Programme J Programme K Programme L (2) Appuyez sur la touche [OK]. 1 2 Programme: Programme C 0123456789 Numérisation I-Fax Original Visu. adresses 4 Télécopie Numérisation Exposition Auto. Résolution Standard Num. clé USB Auto. Modes spéciaux Fichier Fichier temp. Aperçu Num. PC Envoyer: Auto. A4 Automatique Mémoire télécopie: 100 % Sélectionnez les paramètres supplémentaires. Quand un programme est utilisé, il est possible de spécifier également les réglages suivants : • Réglages de l'image : Taille de numérisation de l'original*, Vous d'envoi • Modes spéciaux : Transmission différée, Card Shot, Fichier, Fichier temp., Sélectionner nom perso., Rapport de transaction * Quand les données sont enregistrées dans le programme, il est impossible de spécifier cela aussi. • L'écran qui apparaît varie en fonction de la destination enregistrée dans le programme. • Vous ne pouvez pas modifier le mode ici. • Les fonctions enregistrées dans le programme ne peuvent pas être annulées ici. Appuyez sur la touche [DEPART]. 5 La numérisation commence. • Si vous avez placé les pages du document original dans le bac du chargeur de documents, toutes les pages sont numérisées. Un bip retentit pour signaler que la numérisation est terminée. • Si vous utilisez la vitre d'exposition, numérisez les originaux page par page. Lorsque la numérisation est terminée, placez l'original suivant puis appuyez sur la touche [DEPART]. Répétez cette procédure jusqu'à ce que la dernière page soit numérisée puis appuyez sur la touche [Fin lecture]. Un bip retentit pour signaler que la numérisation est terminée. Pour annuler la numérisation … Appuyez sur la touche [ARRET] ( ). 4-74 Contenu TELECOPIEUR EFFACEMENT DES OMBRES DES BORDS DE L'IMAGE (Effacement) La fonction effacement permet d'effacer les lignes d'ombre sur les images produites lors de la numérisation d'originaux épais ou de livres. (Cette fonction efface les parties de l'image où des ombres ont tendance à apparaître. La machine ne détecte pas les ombres et efface uniquement les zones d'ombre.) Numériser un livre épais Sans la fonction effacement Avec la fonction effacement Des ombres apparaissent ici. Des ombres apparaissent sur l'image. Aucune ombre n'apparaît. Modes d'effacement Effacement des bords 1 2 Effacement du centre Effacement bord+centre Effacement de la face Placez le document original. Placez le document original côté texte vers le haut dans le bac du chargeur du document ou vers le bas sur la vitre d'exposition. Saisissez le numéro de télécopie de destination. ☞ ENTREE DES DESTINATIONS (page 4-17) Sélectionnez les modes spéciaux. 3 (1) Appuyez sur la touche [Modes spéciaux]. (2) Appuyez sur la touche [Effacement]. ☞ MODES SPECIAUX (page 4-71) 4-75 Contenu TELECOPIEUR (1) (2) OK Télécopie/Modes spéciaux Annuler Effacement Effacement des bords (3) Effacement Effacement du centre bord+centre Sélectionnez les paramètres d'effacement. (1) Appuyez sur le mode d'effacement de votre choix. OK Sélectionnez un des 4 modes d'effacement. Appuyez sur la touche [Effacement de la face] pour accéder à l'écran suivant. Bord 10 Effacement (0~20) mm Effacement de la face Annuler Effacement de la face Hau A OK Position d'effacement de la face2 de l'original A Face identique à En bas 4 Face différente de Cliquez sur la case du bord à effacer et vérifiez qu'une coche ( ) s'affiche. Lors d'une numérisation recto verso, placez le bord à effacer côté verso vers le bas. • Si vous appuyez sur la touche [Même face que la face 1], le bord situé dans la même position que sur le côté recto est effacé. • Si vous appuyez sur la touche [Autre face que face 1], le bord situé à l'opposé du bord effacé au recto est effacé. Une fois tous les réglages terminés, appuyez sur la touche [OK]. (2) Réglez la largeur d'effacement à l'aide des touches . 0Vous pouvez entrer des valeurs de 0 mm à 20 mm (0" à 1"). (3) Appuyez sur la touche [OK]. Appuyez sur la touche [DEPART]. 5 La numérisation commence. • Si vous avez placé les pages du document original dans le bac du chargeur de documents, toutes les pages sont numérisées. Un bip retentit pour signaler que la numérisation est terminée. • Si vous utilisez la vitre d'exposition, numérisez les originaux page par page. Lorsque la numérisation est terminée, placez l'original suivant puis appuyez sur la touche [DEPART]. Répétez cette procédure jusqu'à ce que la dernière page soit numérisée puis appuyez sur la touche [Fin lecture]. Un bip retentit pour signaler que la numérisation est terminée. Pour annuler la numérisation … Appuyez sur la touche [ARRET] ( ). Quand la fonction effacement est activée, les bords de l'image sont effacés. Si vous configurez également une réduction ou un agrandissement de l'image, la largeur d'effacement est modifiée en fonction du taux sélectionné. Par exemple, si la largeur d'effacement est fixée à 20 mm (1") et que l'image est réduite à 50%, la largeur d'effacement sera de 10 mm (1/2"). Pour annuler l'effacement... Appuyez sur la touche [Annuler] sur l'écran de l'étape 4. Réglages Systèmes (Administrateur) : Réglage de largeur à effacer La largeur d'effacement par défaut dépend du réglage système du mode copie et peut varier de 0 mm à 20 mm (0" à 1"). Le réglage usine est fixé à 10 mm (1/2"). 4-76 Contenu TELECOPIEUR TRANSMISSION D'UN ORIGINAL SUR DEUX PAGES DISTINCTES (Numéris. 2 pages) Vous pouvez transmettre les côtés gauche et droit d'un original sur deux pages séparées. Cette fonction est utile lorsque vous souhaitez télécopier les pages gauche et droite d'un livre ou d'autres documents reliés sur des pages distinctes. Exemple : Télécopie des pages de gauche et de droite d'un livre Livre ou document relié Les pages de gauche et de droite sont envoyées sur deux pages Exemple : Taille de numérisation de l'original Image transmise A3 (11" x 17") x 1 page A4 (8-1/2" x 11") x 2 pages • Pour pouvoir utiliser la fonction numérisation de 2 pages, vous devez placer l'original sur la vitre d'exposition. • Vous ne pouvez pas modifier la taille d'envoi. Placez l'original sur la vitre d'exposition, face à numériser vers le bas. Alignez le milieu de l'original avec le repère de format adéquat . Repère de format 1 Milieu de l'original A3 Format d'original 11" x 17" La page de ce côté est numérisée d'abord. Milieu de l'original A3 (11" x 17") 2 Saisissez le numéro de télécopie de destination. ☞ ENTREE DES DESTINATIONS (page 4-17) 4-77 Contenu TELECOPIEUR (2) (3) Télécopie/Modes spéciaux OK Sélectionnez la fonction numérisation de 2 pages. (1) Appuyez sur la touche [Modes spéciaux]. 3 Programme Effacement Minuteur 2 en 1 ☞ MODES SPECIAUX (page 4-71) Num. 2 pages 1 Construction de travail Original de format mixte Card Shot 2 (2) Appuyez sur la touche [Numéris. 2 pages] pour la mettre en surbrillance. Mode numéris. lente (3) Appuyez sur la touche [OK]. Compteur orig. Fichier Fichier temp. Appuyez sur la touche [DEPART]. 4 La numérisation commence. Lorsque la numérisation est terminée, placez l'original suivant puis appuyez sur la touche [DEPART]. Répétez cette procédure jusqu'à ce que la dernière page soit numérisée puis appuyez sur la touche [Fin lecture]. Un bip retentit pour signaler que la numérisation est terminée. Pour annuler la numérisation … Appuyez sur la touche [ARRET] ( ). • Pour effacer les ombres dues à la reliure d'un livre ou de tout autre document relié, utilisez la fonction effacement. (Notez, toutefois, que vous ne pouvez pas utiliser les fonctions "Effacement du centre" et "Effacement bord+centre".) • Quand le format de numérisation de l'original est spécifié par des valeurs numériques, cette fonction ne peut pas être utilisée. Pour annuler la numérisation de 2 pages Appuyez sur la touche [Numéris. 2 pages] sur l'écran de l'étape 2 de façon à ce que la touche n'apparaisse plus en surbrillance. 4-78 Contenu TELECOPIEUR ENVOI D'UNE TELECOPIE A UNE HEURE PROGRAMMEE (Minuteur) Lorsque vous utilisez cette fonction, la transmission a lieu automatiquement à l'heure spécifiée. La fonction transmission différée simplifie les opérations de transmission en attente, diffusion et autres transmissions en vous permettant d'envoyer des télécopies la nuit ou durant des tranches horaires offrant des tarifs plus avantageux. Si vous enregistrez une opération de relève différée, les originaux provenant de la machine de destination peuvent être reçus en votre absence. A 20h00, la diffusion démarre automatiquement (La transmission s'effectue vers la première destination) Pendant la journée, configurez une diffusion à 20h00 • Lorsqu'une transmission différée a été définie, laissez l'interrupteur principal allumé. Aucune communication n'est établie si l'interrupteur principal est éteint à l'heure spécifiée. • Pour effectuer une transmission différée, vous devez numériser l'original dans la mémoire lorsque vous configurez la transmission. Vous ne pouvez pas laisser le document sur le plateau du chargeur automatique de documents ou sur la vitre d'exposition et demander à la machine de le numériser à l'heure programmée. • Les réglages sélectionnés pour une transmission différée (exposition, résolution, modes spéciaux, etc.) sont automatiquement effacés à la fin de la transmission. (Toutefois, si vous utilisez la fonction archivage de documents, l'original numérisé et les réglages sont enregistrés sur le disque dur intégré.) 1 2 Placez le document original. Placez le document original côté texte vers le haut dans le bac du chargeur du document ou vers le bas sur la vitre d'exposition. Saisissez le numéro de télécopie de destination. ☞ ENTREE DES DESTINATIONS (page 4-17) Sélectionnez les modes spéciaux. 3 (1) Appuyez sur la touche [Modes spéciaux]. (2) Appuyez sur la touche [Minuteur]. ☞ MODES SPECIAUX (page 4-71) 4-79 Contenu TELECOPIEUR (1) (2) OK Télécopie/Modes spéciaux Minuteur Jour de semaine Fixez l'heure à l'aide des touches . (1) Spécifiez le jour. Si vous ne souhaitez pas spécifier la date, laissez [---] dans la zone "Jour de semaine". Dans ce cas, la transmission commence à l'heure indiquée en (2). OK Annuler --- (3) Heure 10 hh. 00 (2) Spécifiez l'heure (heure, minute) mm. Sélectionnez l'heure selon le format 24 heures. Vous pouvez aussi appuyer directement sur une touche d'affichage numérique pour modifier le réglage avec les touches numériques. 4 (3) Appuyez sur la touche [OK]. L'heure actuelle est affichée à l'écran. Si l'heure n'est pas correcte, appuyez sur la touche [EFFACER TOUT] ( ) pour annuler l'opération. Corrigez l'heure dans les réglages système puis recommencez la procédure de configuration de la transmission différée. ☞ VERIFICATION DE LA DATE ET DE L'HEURE (page 4-6) Appuyez sur la touche [DEPART]. 5 La numérisation commence. • Si vous avez placé les pages du document original dans le bac du chargeur de documents, toutes les pages sont numérisées. Un bip retentit pour signaler que la numérisation est terminée. • Si vous utilisez la vitre d'exposition, numérisez les originaux page par page. Lorsque la numérisation est terminée, placez l'original suivant puis appuyez sur la touche [DEPART]. Répétez cette procédure jusqu'à ce que la dernière page soit numérisée puis appuyez sur la touche [Fin lecture]. Un bip retentit pour signaler que la numérisation est terminée. • Vous pouvez programmer la transmission jusqu'à une semaine à l'avance. • Vous pouvez enregistrer jusqu'à 94 transmissions différées à la fois. • Vous ne pouvez enregistrer qu'une seule opération de relève différée à la fois. Si vous souhaitez effectuer une relève sur plusieurs machines, enregistrez une opération de relève en série différée. • Si une autre transmission est en cours à l'heure spécifiée, l'opération différée commence lorsque la transmission en cours est terminée. • Vous pouvez réaliser d'autres opérations après la configuration d'une transmission différée. • Vous ne pouvez pas utiliser cette fonction en mode de transmission directe ou lorsque le haut-parleur est utilisé pour composer le numéro. • Si une transmission différée est définie comme prioritaire sur l'écran d'état des travaux, la programmation de l'heure est annulée. La transmission commence dès que le travail en cours est terminé. ☞ATTRIBUTION D'UNE PRIORITE A UN TRAVAIL DE TELECOPIE EN ATTENTE (page 4-135) Pour annuler une transmission différée... Appuyez sur la touche [Annuler] sur l'écran de l'étape 4. 4-80 Contenu TELECOPIEUR ENVOYER DEUX PAGES EN UNE SEULE PAGE (2 en 1) Vous pouvez réduire deux pages originales et les envoyer dans une seule et même page. Cette fonction s'avère particulièrement utile lorsque le nombre de pages originales est volumineux et que vous souhaitez réduire le nombre de pages envoyées. Originaux portrait Transmission 1 1 2 Originaux paysage 2 Transmission 1 1 2 2 Placez le document original. Lorsque vous placez les originaux, orientez les documents de la manière suivante. Originaux Vitre d'exposition Vitre d'exposition Placez les originaux face à numériser vers le haut. Placez l'original face à numériser vers le bas. Orientation portrait 1 1 1 1 2 Orientation paysage 1 2 2 1 1 Saisissez le numéro de télécopie de destination. ☞ ENTREE DES DESTINATIONS (page 4-17) 4-81 Contenu TELECOPIEUR (2) Télécopie/Modes spéciaux (3) Sélectionnez la fonction 2 en 1. OK (1) Appuyez sur la touche [Modes spéciaux]. ☞ MODES SPECIAUX (page 4-71) Effacement Programme 1 3 Minuteur Carnet Fichier TX directe Sous-adresse Visu. adresses I-Fax Numérisation (2) Appuyez sur la touche [2 en 1] pour que la touche apparaisse en surbrillance. (3) Appuyez sur la touche [OK]. Fichier temp. Télécopie Original 2 Mode numéris. lente Original de format mixte Compteur orig. Numérisation Card Shot 2 en 1 Construction de travail 4 Num. 2 pages Num. clé USB Auto. Envoyer: A4 Num. PC Appuyez sur la touche [Original]. Auto. Auto. Exposition Standard Résolution Modes spéciaux Fichier Fichier temp. Automatique Aperçu Mémoire télécopie: 100 % (1) (2) OK Télécopie/Original Taille de num. Auto A4 100% Spécifiez l'orientation dans laquelle l'original est placé. (1) Appuyez sur la touche [Orientation de l'image] appropriée. Taille d'envoi Auto. 5 Si le réglage est incorrect, il se peut que l'image transmise soit inappropriée. Orientation de l'image Brochure recto ver. (2) Appuyez sur la touche [OK]. Bloc-note recto ver. Appuyez sur la touche [DEPART]. 6 La numérisation commence. • Si vous avez placé les pages du document original dans le bac du chargeur de documents, toutes les pages sont numérisées. Un bip retentit pour signaler que la numérisation est terminée. • Si vous utilisez la vitre d'exposition, numérisez les originaux page par page. Lorsque la numérisation est terminée, placez l'original suivant puis appuyez sur la touche [DEPART]. Répétez cette procédure jusqu'à ce que la dernière page soit numérisée puis appuyez sur la touche [Fin lecture]. Un bip retentit pour signaler que la numérisation est terminée. La touche [Configurer] peut être utilisée dans l'écran de confirmation de fin de numérisation pour modifier l'exposition, la résolution, le format de numérisation et le format de l'envoi. (Cependant, lors de la numérisation de chaque page paire de l'original, seule l'exposition peut être modifiée.) Pour annuler la numérisation … Appuyez sur la touche [ARRET] ( ). 4-82 Contenu TELECOPIEUR • Vous ne pouvez pas effectuer de transmission à un format inférieur au format original. • Vous ne pouvez pas utiliser cette fonction en mode de transmission directe ou lorsque le haut-parleur est utilisé pour composer le numéro. • Vous ne pouvez pas utiliser la fonction 2 en 1 lorsque l'original n'est pas au format A4, B5 ou A5 (8-1/2" x 11" et 5-1/2" x 8-1/2"). • Quand le format de numérisation de l'original est spécifié par des valeurs numériques, cette fonction ne peut pas être utilisée. Pour annuler la fonction 2 en 1... Appuyez sur la touche [2 en 1] sur l'écran de l'étape 3 de façon à ce que la touche n'apparaisse plus en surbrillance. 4-83 Contenu TELECOPIEUR ENVOI DES DEUX FACES D'UNE CARTE EN UNE SEULE PAGE (Card Shot) Cette fonction vous permet d'envoyer le recto et le verso d'une carte sous forme d'une seule page, sans avoir à envoyer chaque face séparément. Image transmise Originaux Recto Transmission Verso Exemple d'une transmission de numérisation au format A4 portrait (8-1/2" x 11") Exemple d'une transmission de numérisation au format A4 paysage (8-1/2" x 11") Pour pouvoir utiliser la fonction Card Shot, vous devez numériser l'original sur la vitre d'exposition. Placez l'original sur la vitre d'exposition, face à numériser vers le bas. 1 2 Saisissez le numéro de télécopie de destination. ☞ ENTREE DES DESTINATIONS (page 4-17) Sélectionnez les modes spéciaux. 3 (1) Appuyez sur la touche [Modes spéciaux]. (2) Appuyez sur la touche [Card Shot]. ☞ MODES SPECIAUX (page 4-71) 4-84 Contenu TELECOPIEUR (1) (B) (A) (2) OK Télécopie/Modes spéciaux Card Shot Annuler X 86 (25~210) mm Y 54 (25~210) mm Spécifiez la taille de l'original. (1) Entrez la taille de l'original. • Appuyez sur la touche d'affichage des valeurs numériques X (largeur) et entrez la largeur. • Appuyez sur la touche d'affichage des valeurs numériques Y (hauteur) et entrez la hauteur. (A) Appuyez sur la touche [Réinit. format] pour revenir au format par défaut. (B) Pour agrandir ou réduire automatiquement le format de l'image en fonction de la taille d'envoi, appuyez sur la touche [Ajuster au format env]. N'appuyez pas sur cette touche si vous souhaitez numériser l'original au format que vous avez saisi. OK Ajuster au format env Réinit. format 4 (2) Appuyez sur la touche [OK]. Y X • Vous pouvez aussi appuyer sur les touches pour changer la valeur. • La taille d'envoi est sélectionnée automatiquement en fonction du format saisi pour l'original. • Après avoir sélectionné Card Shot, vous pouvez appuyer sur la touche [Original] dans l'écran initial pour modifier le format original de numérisation ou le format d'envoi. Dans ce cas, l'écran de l'étape 3 apparaît quand vous appuyez sur la touche du format de numérisation. Consultez la procédure de définition du format d'envoi dans "Indication du format d'envoi de l'original" (page 4-53). Appuyez sur la touche [DEPART] pour numériser le côté recto de la carte. 5 Pour annuler la numérisation … Appuyez sur la touche [ARRET] ( ). Retournez la carte de manière que le côté verso soit tourné vers le bas, puis appuyez sur la touche [DEPART] pour numériser le verso de la carte. 6 Avant la numérisation du dos de la carte, vous pouvez appuyer sur la touche [Configurer] de l'écran tactile pour modifier l'exposition. Pour annuler la numérisation … Appuyez sur la touche [ARRET] ( ). 4-85 Contenu TELECOPIEUR Appuyez sur la touche [Fin lecture]. Positionnez l'original suivant. Appuyez sur [DEPART]. Une fois terminé, appuyez sur [Fin lecture]. 7 Configurer (Pg.N° x) Fin lecture Si vous poursuivez avec la numérisation du recto de la carte, vous pouvez appuyer sur la touche [Configurer] pour modifier l'exposition, la résolution, le format de numérisation et le format d'envoi. • Vous ne pouvez pas sélectionner le taux ni la fonction "Réglage de la rotation de l'envoi". • Vous ne pouvez pas utiliser cette fonction en mode de transmission directe ou lorsque le haut-parleur est utilisé pour composer le numéro. Pour annuler la fonction Card Shot... Appuyez sur la touche [Annuler] sur l'écran de l'étape 4. 4-86 Contenu TELECOPIEUR ENVOI D'UN GRAND NOMBRE DE PAGES (Construction de travail) Cette fonction requiert l'installation du chargeur automatique de documents. Cette fonction vous permet de diviser un original de nombreuses pages en plusieurs jeux, de numériser chaque jeu à l'aide du chargeur automatique de documents et de transmettre les pages en une seule fois. Utilisez cette fonction quand le nombre de pages originales dépasse la capacité du chargeur automatique de documents. En cas de numérisation d'originaux répartis en plusieurs jeux, commencez la numérisation par le jeu contenant la première page. Les réglages sélectionnés pour le premier jeu peuvent être appliqués à tous les autres jeux. Originaux Les originaux sont numérisés en plusieurs jeux Transmission 1 1 1 101 Vous pouvez numériser jusqu'à 999 pages. Notez que lorsque d'autres travaux sollicitent la mémoire, la capacité de numérisation des pages est limitée. Insérez les originaux sur le plateau du chargeur de documents, face à numériser vers le haut. Repère 1 2 Insérez les originaux sur le plateau du chargeur de documents. Plusieurs originaux peuvent être placés dans le plateau du chargeur de documents. La hauteur sur originaux ne doit pas dépasser le repère du plateau. Saisissez le numéro de télécopie de destination. ☞ ENTREE DES DESTINATIONS (page 4-17) (2) Télécopie/Modes spéciaux (3) Sélectionnez le mode construction de travail. OK (1) Appuyez sur la touche [Modes spéciaux]. ☞ MODES SPECIAUX (page 4-71) Programme 3 Effacement Num. 2 pages 1 Minuteur Construction de travail Compteur orig. 2 en 1 Original de format mixte Fichier Card Shot Mode numéris. lente 2 (2) Appuyez sur la touche [Const. travail] pour que la touche apparaisse en surbrillance. (3) Appuyez sur la touche [OK]. Fichier temp. 4-87 Contenu TELECOPIEUR Appuyez sur la touche [DEPART] pour numériser le premier jeu. 4 Pour annuler la numérisation … Appuyez sur la touche [ARRET] ( ). Insérez le jeu d'originaux suivant, puis appuyez sur la touche [DEPART]. Répétez l'opération jusqu'à ce que tous les originaux aient été numérisés. 5 Pour annuler la numérisation … Appuyez sur la touche [ARRET] ( ). Toutes les données numérisées seront effacées. Appuyez sur la touche [Fin lecture]. Positionnez l'original suivant. Appuyez sur [DEPART]. Une fois terminé, appuyez sur [Fin lecture]. Configurer (Pg.N° x) Fin lecture 6 • Si aucune action n'est effectuée au bout d'une minute après l'affichage de l'écran de confirmation, la numérisation s'arrête automatiquement et la transmission est mise en attente. • La touche [Configurer] peut être activée pour modifier l'exposition, la résolution, le format de numérisation et le format d'envoi pour chaque page originale numérisée. Cependant, quand Construction de travail est associée avec 2 en 1 dans les modes spéciaux, seule l'exposition peut être modifiée lors de la numérisation de chaque page originale paire. • Si la mémoire sature pendant que les originaux sont en cours de numérisation, un message s'affiche et la transmission est annulée. • Vous ne pouvez pas utiliser cette fonction en mode de transmission directe ou lorsque le haut-parleur est utilisé pour composer le numéro. Annulation de Construction de travail... Appuyez sur la touche [Const. travail] sur l'écran de l'étape 3 de façon à ce que la touche n'apparaisse plus en surbrillance. 4-88 Contenu TELECOPIEUR TRANSMISSION D'ORIGINAUX DE TAILLES DIFFERENTES (Original form. mix.) Cette fonction requiert l'installation du chargeur automatique de documents. Cette fonction permet de numériser et de transmettre simultanément des originaux de format différent ; par exemple, le format B4 (8-1/2" x 14") en même temps que le format A3 (11" x 17"). Au cours de la numérisation, la machine détecte automatiquement le format de chacun des originaux. B4 B4 A3 A3 Pour un document de format mixte de différentes largeurs, cette fonction n'est disponible qu'avec les combinaisons de formats suivantes : • A3 et B4 • A3 et B5 • B4 et A4 • A4 et B5 • A4R et B5 • B4 et A4R • B4 et A5 • B5 et A5 • 11" x 17" et 8-1/2" x 14" • 11" x 17" et 8-1/2" x 13" • 11" x 17" et 5-1/2" x 8-1/2" Placez les originaux en les alignant sur le coin supérieur gauche. Insérez les originaux sur le plateau du chargeur de documents, face à numériser vers le haut. Insérez les originaux en les alignant sur le coin supérieur gauche du plateau du chargeur de documents. 1 B4 A3 B4 A3 2 Saisissez le numéro de télécopie de destination. ☞ ENTREE DES DESTINATIONS (page 4-17) 4-89 Contenu TELECOPIEUR (3) (2) Télécopie/Modes spéciaux OK Sélectionnez les paramètres de la fonction original form. mix. (1) Appuyez sur la touche [Modes spéciaux]. Programme Effacement ☞ MODES SPECIAUX (page 4-71) Num. 2 pages 1 Minuteur 3 Construction de travail 2 en 1 Card Shot Mode numéris. Original de format mixte 2 (2) Appuyez sur la touche [Original form. mix.] pour que la touche apparaisse en surbrillance. (3) Appuyez sur la touche [OK]. Compteur orig. Fichier Fichier temp. Si vous avez défini une taille de numérisation, un message apparaît lorsque vous appuyez sur la touche [Original form. mix.]. Pour activer la fonction original form. mix., passez la taille de numérisation en mode automatique puis appuyez à nouveau sur la touche [Original form. mix.]. Appuyez sur la touche [DEPART]. La numérisation commence. Un bip retentit pour signaler que la numérisation est terminée. 4 Pour annuler la numérisation … Appuyez sur la touche [ARRET] ( ). • Une fois que la fonction Original form.mix. a été sélectionnée, il est impossible d'indiquer un format de numérisation de l'original. • Lorsque Original de format mixte est défini, la numérisation recto verso automatique ne peut pas être utilisée. • Lorsque le réglage Original de format mixte est sélectionné, la rotation lors de l'envoi est désactivée. Pour annuler la fonction Original form. mix.... Appuyez sur la touche [Original form. mix.] sur l'écran de l'étape 3 de façon à ce que la touche n'apparaisse plus en surbrillance. Réglages Systèmes (Administrateur) : Mode d'alimentation de l'original Le mode d'alimentation de l'original peut être configuré pour numériser toujours les originaux de différents formats. 4-90 Contenu TELECOPIEUR TELECOPIE D'ORIGINAUX FINS (Mode num. lente) Cette fonction requiert l'installation du chargeur automatique de documents. Utilisez cette fonction pour numériser des originaux peu épais par le chargeur de documents automatique. Cette fonction évite les risques de blocage des originaux peu épais. A A B C D B C D Insérez les originaux sur le plateau du chargeur de documents, face à numériser vers le haut. Ajustez doucement les guides de document. 1 Si les originaux sont insérés trop brusquement, ils risquent de se froisser et de rester bloqués. 2 Saisissez le numéro de télécopie de destination. ☞ ENTREE DES DESTINATIONS (page 4-17) (2) Télécopie/Modes spéciaux (3) Sélectionnez le mode numérisation lente. OK (1) Appuyez sur la touche [Modes spéciaux]. ☞ MODES SPECIAUX (page 4-71) Programme 3 Effacement Num. 2 pages 1 Minuteur Construction de travail Compteur orig. 2 en 1 Original de format mixte Fichier Card Shot Mode numéris. lente 2 (2) Appuyez sur la touche [Mode num. lente] pour que la touche apparaisse en surbrillance. (3) Appuyez sur la touche [OK]. Fichier temp. 4-91 Contenu TELECOPIEUR Appuyez sur la touche [DEPART]. La numérisation commence. Un bip retentit pour signaler que la numérisation est terminée. 4 Pour annuler la numérisation … Appuyez sur la touche [ARRET] ( ). Lorsque cette fonction est sélectionnée, la numérisation automatique recto verso n'est pas disponible. Pour annuler le mode num. lente... Appuyez sur la touche [Mode num. lente] sur l'écran de l'étape 3 de façon à ce que la touche n'apparaisse plus en surbrillance. Réglages Systèmes (Administrateur) : Mode d'alimentation de l'original Cette fonction permet de demander que la numérisation se fasse toujours en mode numérisation lente. 4-92 Contenu TELECOPIEUR VERIFICATION DU NOMBRE D'ORIGINAUX NUMERISES AVANT LA TRANSMISSION (Compteur originaux) Le nombre d'originaux numérisés peut être comptabilisé et affiché avant la transmission. La vérification du nombre d'originaux numérisés avant la transmission permet d'éviter les erreurs de transmission. Insérez les originaux sur le plateau du chargeur de documents, face à numériser vers le haut. Repère 1 2 Insérez les originaux sur le plateau du chargeur de documents. Plusieurs originaux peuvent être placés dans le plateau du chargeur de documents. La hauteur sur originaux ne doit pas dépasser le repère du plateau. Saisissez le numéro de télécopie de destination. ☞ ENTREE DES DESTINATIONS (page 4-17) (2) Télécopie/Modes spéciaux (3) Sélectionnez la fonction Compteur originaux. OK (1) Appuyez sur la touche [Modes spéciaux]. ☞ MODES SPECIAUX (page 4-71) 3 Programme Effacement Minuteur 2 en 1 Num. 2 pages 1 Construction de travail Compteur orig. Original de format mixte Fichier Card Shot Mode numéris. lente 2 (2) Appuyez sur la touche [Compteur originaux] de façon à ce qu'elle soit mise en surbrillance. (3) Appuyez sur la touche [OK]. Fichier temp. Appuyez sur la touche [DEPART]. La numérisation commence. 4 Pour annuler la numérisation … Appuyez sur la touche [ARRET] ( ) pour annuler l'opération. Toutes les données numérisées seront effacées. 4-93 Contenu TELECOPIEUR (A) XX (B) pages de l'original ont été numérisées. (P.x) Envoyer les données numérisées? Annuler 5 OK Une fois la numérisation terminée, vérifiez le nombre d'originaux numérisés, puis appuyez sur la touche [OK]. La transmission commence. • Si le mode Construction de travail est utilisé, un message de confirmation s'affiche après la sélection de la touche [Fin lecture]. • Le message à l'écran indique le nombre de feuilles numérisées dans (A) et le nombre de pages (face de la feuille) numérisés dans (B). Par exemple, si les deux faces d'un original sont numérisées, "1" s'affiche dans (A) et "2" s'affiche dans (B). Si cette étape n'est pas réalisée au bout d'une minute après affichage de l'écran de confirmation ci-dessus, l'image numérisée et les réglages sont effacés et l'écran initial s'affiche de nouveau. La numérisation n'est pas automatiquement terminée et l'image n'est pas mise en attente de transmission. Si le nombre d'originaux affichés diffère du nombre réel de feuilles... Appuyez sur la touche [Annuler], puis sur [OK] dans l'écran du message pour effacer toutes les données numérisées. Les réglages de numérisation et de la destination ne sont pas effacés. Réintroduisez les originaux sur le chargeur automatique de documents, puis appuyez sur la touche [DEPART] pour recommencer la numérisation. Quand le compteur d'originaux est activé, il l'est aussi dans d'autres modes. Pour annuler la fonction Compteur originaux... Appuyez sur la touche [Compteur originaux] sur l'écran de l'étape 3 de façon à ce que la touche n'apparaisse plus en surbrillance. Réglages Systèmes (Administrateur) : Réglage initial du compteur d'originaux Cette option permet de comptabiliser systématiquement le nombre d'originaux. Le réglage peut être activé séparément pour chaque mode. 4-94 Contenu TELECOPIEUR TAMPONNAGE D'ORIGINAUX NUMERISES (Tampon de vérif.) Cette fonction requiert le chargeur automatique de documents. Cette fonction tamponne chaque original numérisé à l'aide du chargeur automatique de documents, vous permettant ainsi de vérifier que tous les originaux ont été correctement numérisés. Position du tampon 1 1 Un repère "O" est tamponné en rose fluorescent. Les originaux sont numérisés Originaux Pour utiliser cette fonction, vous devez installer le module tampon en option. Insérez les originaux sur le plateau du chargeur de documents, face à numériser vers le haut. 1 2 Saisissez le numéro de télécopie de destination. ☞ ENTREE DES DESTINATIONS (page 4-17) (3) (2) Télécopie/Modes spéciaux (4) OK Sélectionnez "Tampon de vérif.". (1) Appuyez sur la touche [Modes spéciaux]. ☞ MODES SPECIAUX (page 4-71) Tampon de vérif. 3 Rapport de transaction 2 Sélectionner nom perso. Boîte mémoire Relève 2 (2) Appuyez sur les touches les écrans. pour parcourir (3) Appuyez sur la touche [Tampon de vérif.] pour la mettre en évidence. (4) Appuyez sur la touche [OK]. 4-95 Contenu TELECOPIEUR Appuyez sur la touche [DEPART]. La numérisation commence. Un bip retentit pour signaler que la numérisation est terminée. 4 Pour annuler la numérisation … Appuyez sur la touche [ARRET] ( ) pour annuler l'opération. • Quand vous utilisez des originaux recto verso, le recto de tous les originaux est tamponné deux fois. • Si une erreur se produit durant la numérisation, il est possible qu'un original n'ayant pas été numérisé soit tamponné. • Lorsque le repère "O" tamponné sur les originaux devient illisible, remplacer la cartouche du tampon. Pour la procédure de remplacement de la cartouche du tampon, consultez "REMPLACEMENT DE LA CARTOUCHE DU TAMPON" (page 1-54) dans "1. AVANT D'UTILISER LA MACHINE". Pour annuler la fonction tampon... Appuyez sur la touche [Tampon de vérif.] sur l'écran de l'étape 3 de façon à ce que la touche n'apparaisse plus en surbrillance. Réglages Systèmes (Administrateur) : Tampon de vérification par défaut Ce réglage permet de tamponner systématiquement les originaux. 4-96 Contenu TELECOPIEUR MODIFICATION DES PARAMETRES D'IMPRESSION DU RAPPORT DE TRANSACTION (Rapport de transaction) Un rapport de transaction est automatiquement imprimé pour vous avertir lorsqu'une transmission a échoué ou lorsqu'une diffusion est terminée. Le rapport de transaction contient une description de la transmission (date, heure de départ, nom du destinataire, temps nécessaire, nombre de pages, résultat, etc.). ☞ INFORMATIONS FIGURANT DANS LA COLONNE DE RESULTAT (page 4-137) Les rapports sont imprimés selon les conditions définies dans les réglages système. Vous pouvez cependant sélectionner temporairement d'autres conditions de transmission. Pour modifier les conditions d'impression du rapport de transaction au moment de la transmission, suivez les étapes suivantes. 1 2 Placez le document original. Placez le document original côté texte vers le haut dans le bac du chargeur du document ou vers le bas sur la vitre d'exposition. Saisissez le numéro de télécopie de destination. ☞ ENTREE DES DESTINATIONS (page 4-17) Sélectionnez les modes spéciaux. (1) Appuyez sur la touche [Modes spéciaux]. 3 (2) Appuyez sur les touches pour parcourir les écrans. (3) Appuyez sur la touche [Rapport de transaction]. ☞ MODES SPECIAUX (page 4-71) (1) (2) OK Télécopie/Modes spéciaux Rapport de transaction Toujours imprimer 4 Annuler Imprimer si erreur OK Sélectionnez les conditions d'impression. (1) Sélectionnez les conditions d'impression. (2) Appuyez sur la touche [OK]. Ne pas imprimer Imprimer l'image de l'original • Les paramètres d'impression d'un rapport de transaction sont les suivants : "Toujours imprimer" :un rapport de transaction est toujours imprimé, que la transmission réussisse ou non. "Imprimer si erreur" :un rapport de transaction est imprimé en cas d'échec de la transmission. "Ne pas imprimer" :aucun rapport de transaction n'est imprimé. • Si vous avez coché la case [Imprimer l'image de l'original] , une partie de l'original est imprimée sur le rapport de transaction. • Même si la case [Imprimer l'image de l'original] est cochée , l'original ne peut pas être imprimé lorsque le haut-parleur est utilisé pour composer un numéro, ni lorsque la transmission en relève ou la transmission code F est utilisée. 4-97 Contenu TELECOPIEUR Appuyez sur la touche [DEPART]. 5 La numérisation commence. • Si vous avez placé les pages du document original dans le bac du chargeur de documents, toutes les pages sont numérisées. Un bip retentit pour signaler que la numérisation est terminée. • Si vous utilisez la vitre d'exposition, numérisez les originaux page par page. Lorsque la numérisation est terminée, placez l'original suivant puis appuyez sur la touche [DEPART]. Répétez cette procédure jusqu'à ce que la dernière page soit numérisée puis appuyez sur la touche [Fin lecture]. Un bip retentit pour signaler que la numérisation est terminée. Pour annuler la numérisation … Appuyez sur la touche [ARRET] ( ) pour annuler l'opération. Dans le cas d'une diffusion, les modifications apportées aux conditions d'impression du rapport de transaction s'appliquent à toutes les destinations. Annulation du réglage du rapport de transaction … Appuyez sur la touche [Annuler] sur l'écran de l'étape 4. • Réglages Systèmes (Administrateur) : Réglage du choix d'impr. du rapport de transaction Cette fonction permet de définir les conditions d'impression des rapports de transaction. Le réglage par défaut est : . Envoi unique : Imprimer tous les rapports/ N'imprimer que les rapports /Aucune impression de rapport Imprimer tous les rapports /Impression du rapport d'erreur seulement/Aucune impression de rapport Diffusion : Réception : Imprimer tous les rapports/N'imprimer que les rapports d'erreur/ Aucune impression Réception confidentielle (mode télécopie) : Imprimer la page d'avis /Aucune impression de rapport • Réglages Systèmes (Administrateur) : Impression première page sur rapport de transaction Cette fonction permet d'imprimer une partie de l'original sur le rapport de transaction. 4-98 Contenu TELECOPIEUR AJOUT D'INFORMATIONS SUR L'EXPEDITEUR A DES TELECOPIES (Envoi du numéro de télécopie personnel) Vous pouvez ajouter automatiquement des informations sur l'expéditeur (date, heure, nom de l'expéditeur, numéro de télécopie de l'expéditeur, nombre de pages) dans la partie supérieure de chaque page de la télécopie transmise. Exemple d'informations sur l'expéditeur imprimées 04/AVR/2012/Mer 15h00 AAAAA (1) (1) Date, heure : (2) Nom de l'expéditeur : (3) Numéro de télécopie de l'expéditeur : (4) Nombre de pages : (2) TELECOPIE No. 0123456789 (3) P.001/001 (4) date et heure de la transmission. nom de l'expéditeur programmé dans la machine. numéro de télécopie de l'expéditeur programmé dans la machine. nombre de pages / total de pages (le nombre total de pages est imprimé seulement si la télécopie est envoyée par la mémoire). Informations programmées dans la fonction Envoi du numéro de télécopie personnel Date, heure : Effectuez les réglages dans "Réglage de l'horloge" des réglages système. Nom de l'expéditeur, numéro de télécopie de l'expéditeur : Programmez le nom et le numéro de télécopie de l'expéditeur dans l'option "Enregistrement données émetteur" des réglages système (administrateur). Si vous avez l'intention d'utiliser l'envoi du numéro de télécopie personnel, assurez-vous de configurer ces informations. Numéros de page : Indiquez si vous souhaitez ou non inclure des numéros de page dans "Impression numéro de page au destinataire" des réglages système (administrateur). Les numéros de page apparaissent au format "nombre de pages / total de pages". Seul le nombre de pages est imprimé en mode transmission manuelle ou transmission en prise de ligne rapide. Réglages Systèmes (Administrateur) : Réglage de la position d'impression de l'en-tête Ce réglage permet de définir la position d'impression des informations sur l'expéditeur. Vous pouvez imprimer les informations sur l'expéditeur à l'extérieur ou à l'intérieur de l'image originale numérisée. Hors de l'image numérisée (réglage usine) Dans l'image numérisée Informations sur l'expéditeur Informations sur l'expéditeur Originaux Originaux La longueur de l'image transmise sera : longueur des informations de l'expéditeur + longueur de l'image originale. Lorsque la télécopie est imprimée par la machine réceptrice, il est possible qu'elle soit réduite ou distribuée sur deux pages. 4-99 Les informations sur l'expéditeur sont imprimées dans l'image originale. Ainsi, la longueur de l'image transmise est identique à celle de l'original. Notez que les informations sur l'expéditeur chevauchent une partie de l'image originale (cette partie recouverte de l'image originale sera invisible). Contenu TELECOPIEUR MODIFICATION TEMPORAIRE DES INFORMATIONS SUR L'EXPEDITEUR (Sélectionner nom perso.) Vous pouvez, à partir d'une liste d'expéditeurs enregistrés, sélectionner les informations sur l'expéditeur imprimées sur une télécopie transmise. Sélectionnez les modes spéciaux. (1) Appuyez sur la touche [Modes spéciaux]. 1 (2) Appuyez sur les touches pour parcourir les écrans. (3) Appuyez sur la touche [Sélectionner nom perso.]. ☞ MODES SPECIAUX (page 4-71) (1) Annuler Sélectionner nom perso. 2 AAAAA BBBBB CCCCC DDDDD EEEEE FFFFF GGGGG HHHHH IIIII JJJJJ KKKKK LLLLL Sélectionnez les informations sur l'expéditeur. (2) OK (1) Appuyez sur la touche correspondant aux informations sur l'expéditeur de votre choix. 1 2 Télécopie/Modes spéciaux Tampon de vérif. OK (2) Appuyez sur la touche [OK]. Appuyez sur la touche [OK]. Rapport de transaction 2 3 Sélectionner nom perso. Boîte mémoire Relève 2 Réglages Systèmes (Administrateur) : Enreg. de la sélection du nom perso. Ce réglage permet d'enregistrer des informations sur l'expéditeur pour la fonction Sélectionner nom perso. 4-100 Contenu TELECOPIEUR APPEL D'UN TELECOPIEUR ET DEMARRAGE DE LA RECEPTION (Relève) La fonction Relève permet à la machine réceptrice d'appeler la machine émettrice et de démarrer la réception d'un document contenu dans cette machine. La machine réceptrice initiant la réception d'un document, ce processus s'appelle "Réception en relève". (1) Demande la transmission de la télécopie. Transmission (3) La télécopie est reçue. (2) Le document précédemment préparé est transmis. Assurez-vous qu'un original n'est pas introduit dans la machine lorsque vous utilisez la fonction réception en relève. (3) Télécopie/Modes spéciaux Tampon de vérif. 1 (2) (4) OK Rapport de transaction 2 Sélectionner nom perso. Boîte mémoire Relève Sélectionnez la fonction réception en relève. (1) Appuyez sur la touche [Modes spéciaux]. ☞ MODES SPECIAUX (page 4-71) (2) Appuyez sur les touches les écrans. pour parcourir 2 (3) Appuyez sur la touche [Relève] pour la mettre en surbrillance. (4) Appuyez sur la touche [OK]. Saisissez le numéro de télécopie de destination. ☞ ENTREE DES DESTINATIONS (page 4-17) 2 • Vous pouvez saisir plusieurs numéros de télécopie. La relève est effectuée par ordre de saisie des numéros. La relève de plusieurs machines constitue une "Relève en série". Vous pouvez saisir jusqu'à 500 numéros de télécopie. Dans cette procédure, vous ne pouvez pas utiliser de touches express comportant une sous-adresse et un code d'accès. • Pour saisir plusieurs numéros de télécopie, appuyez sur la touche [Adresse suiv.] après avoir saisi un numéro de télécopie et saisissez le numéro de télécopie suivant. 4-101 Contenu TELECOPIEUR 3 Appuyez sur la touche [DEPART]. Votre machine appellera la machine de destination et initiera la réception de la télécopie. • La réception en relève peut être associée à la fonction transmission différée pour que la relève se déroule à tout autre moment, comme la nuit ou en votre absence (Vous ne pouvez définir qu'une seule opération de relève différée.). • Vous ne pouvez utiliser cette fonction que si la machine de destination est compatible Super G3 ou G3 et inclut une fonction de relève. • La machine réceptrice supporte les dépenses (frais téléphoniques) de la réception en relève. Pour annuler une réception en relève... Appuyez sur la touche [Relève] sur l'écran de l'étape 1 de façon à ce que la touche n'apparaisse plus en surbrillance. 4-102 Contenu TELECOPIEUR DEMARRAGE MANUEL D'UNE RECEPTION EN RELEVE Lorsque vous devez démarrer une relève après l'écoute d'une formule de salutation enregistrée (lorsque vous utilisez un service d'informations de télécopie, par exemple), suivez cette procédure. • Assurez-vous qu'un original n'est pas introduit dans la machine lorsque vous utilisez la fonction réception en relève. • Vous ne pouvez pas utiliser cette fonction pour interroger plusieurs machines (relève en série). (3) Mode de téléphone. 5 10 15 Réglages d'état Renvoyer Haut-parleur A (1) Appuyez sur la touche [Haut-parleur]. Cc AAA AAA 2 CCC CCC Trier adresse Vous entendez la tonalité via le haut-parleur de la machine. 1 BBB BBB Vol. ht parleur 1 Saisissez le numéro de télécopie de destination. (1) EEE EEE FFF FFF GGG GGG HHH HHH III III JJJ JJJ Fréq. (2) Appuyez sur la touche [Carnet d'adresses] de l'écran initial. DDD DDD ABCD EFGH IJKL (3) Appuyez sur la touche express correspondant à l'adresse de votre choix. MNOP QRSTU VWXYZ Vous ne pouvez pas utiliser de touche de groupe. etc. Réception manuelle de télécopie • Au lieu de sélectionner une touche express, vous pouvez également spécifier une destination en entrant un numéro de recherche. Vous pouvez également saisir directement un numéro de télécopie avec les touches numériques ou rechercher une destination dans un carnet d'adresses global. Pour de plus amples informations, consultez la section "ENTREE DES DESTINATIONS" (page 4-17). • Après avoir appuyé sur la touche [Haut-parleur], vous pouvez appuyer sur la touche [Vol. haut-parl] pour régler le volume du haut-parleur. Le volume du haut-parleur change chaque fois que vous appuyez sur la touche [Vol. haut-parl]. Réglez le volume en fonction du niveau désiré. (3) Télécopie/Modes spéciaux Réceptionnez la télécopie. (2) OK (1) Appuyez sur la touche [Modes spéciaux]. ☞ MODES SPECIAUX (page 4-71) Tampon de vérif. 2 Rapport de transaction 2 Sélectionner nom perso. Boîte mémoire Relève 2 (2) Appuyez sur les touches les écrans. pour parcourir (3) Lorsque le télécopieur émet une tonalité, appuyez sur la touche [Relève]. La télécopie est reçue. • Vous ne pouvez utiliser cette fonction que si la machine de destination est compatible Super G3 ou G3 et inclut une fonction de relève. • La machine réceptrice supporte les dépenses (frais téléphoniques) de la réception en relève. 4-103 Contenu TELECOPIEUR ENVOI D'UNE TELECOPIE LORSQU'UNE AUTRE MACHINE INTERROGE VOTRE MACHINE (Mémoire de relève) La procédure permettant d'envoyer un document numérisé en mémoire lorsqu'une autre machine interroge votre machine s'appelle "Mémoire de relève". Avant la relève, vous devez numériser le document que vous envisagez de télécopier à la machine de destination dans la boîte mémoire de relève. Vous ne pouvez utiliser cette fonction que si la machine de destination est compatible Super G3 ou G3 et inclut une fonction de relève. (1) Demande la transmission de la télécopie. Relève boîte mémoire Transmission (2) Le document contenu dans la boîte mémoire est transmis. (3) La télécopie est reçue. RESTRICTION DE L'ACCES A LA RELEVE (Sécurité de relève) Pour autoriser uniquement certaines machines à interroger votre machine, vous avez la possibilité de limiter la relève aux machines dont les numéros de télécopie d'expéditeurs programmés sont identiques à ceux enregistrés dans votre machine sous forme de codes d'accès de relève. On appelle ce processus "Sécurité de relève". Pour pouvoir utiliser cette fonction, enregistrez d'abord vos numéros de codes d'accès de relève (numéros de télécopie des expéditeurs programmés dans les machines de destination) dans les réglages système de la machine, puis activez la sécurité de relève. Vous pouvez enregistrer jusqu'à 10 numéros de télécopie sous forme de numéros de code d'accès. Réglages Systèmes (Administrateur) : Sécurité de relève télécopie Ce réglage permet d'activer la sécurité de relève. Ce réglage permet d'enregistrer des numéros de télécopie sous forme de numéros de code d'accès de relève. 4-104 Contenu TELECOPIEUR NUMERISATION D'UN DOCUMENT DANS LA MEMOIRE DE RELEVE Pour numériser un document dans la boîte mémoire (boîte publique) en vue d'une transmission en relève, suivez les étapes ci-dessous. 1 Placez le document original. Placez le document original côté texte vers le haut dans le bac du chargeur du document ou vers le bas sur la vitre d'exposition. Sélectionnez les modes spéciaux. (1) Appuyez sur la touche [Modes spéciaux]. 2 (2) Appuyez sur les touches pour parcourir les écrans. (3) Appuyez sur la touche [Boîte mémoire]. ☞ MODES SPECIAUX (page 4-71) Boîte mémoire Réception confidentielle Mémoire de relève 3 Enregistrement des données Appuyez sur la touche [Enregistrement des données]. Quitter Vérification des données Suppression des données Vérification des données Boîte mémoire - Enregistrement des données Verso Appuyez sur la touche [Boîte publ.]. Boîte publ. 4 Boîte 1 Boîte 2 Boîte 3 Boîte 4 Boîte 5 Boîte 6 Boîte 7 Boîte 8 Boîte 9 Boîte 10 Boîte 11 Boîte 12 2 (1) Boîte mémoire - Enregistrement des données 5 1 (2) OK Spécifiez le nombre de relèves désiré. (1) Appuyez sur la touche correspondant au nombre de fois désiré. Appuyez sur la touche [1 fois] si vous souhaitez effacer le document de la mémoire après sa transmission. Appuyez sur la touche [Illimité] pour permettre un nombre de relèves illimité. Une fois Illimité (2) Appuyez sur la touche [OK]. 4-105 Contenu TELECOPIEUR Boîte mémoire - Enregistrement des données Liste des boîtes mémoire Original Numérisation Exposition Auto. Résolution Auto. A4 Envoyer: Auto. Sélectionnez les réglages de numérisation de l'original et les modes spéciaux. Standard Modes spéciaux 6 Automatique Mémoire télécopie: 100 % • Un programme, paramètre de minuterie, rapport de transaction, relève, tampon vérif., archivage de document ne peut pas être sélectionné. • Appuyez sur la touche [Liste boîtes mémoires] pour revenir à l'écran de l'étape 4. Appuyez sur la touche [DEPART]. 7 La numérisation commence. • Si vous avez placé les pages du document original dans le bac du chargeur de documents, toutes les pages sont numérisées. • Si vous utilisez la vitre d'exposition, numérisez les originaux page par page. Lorsque la numérisation est terminée, placez l'original suivant puis appuyez sur la touche [DEPART]. Répétez cette procédure jusqu'à ce que la dernière page soit numérisée puis appuyez sur la touche [Fin lecture]. Pour annuler la numérisation … Appuyez sur la touche [ARRET] ( ) pendant la numérisation de l'original. Si un autre document demeure dans la boîte mémoire (boîte publique), le nouveau document numérisé est ajouté au document précédent. Dans ce cas, le nombre de relèves est le nombre configuré pour le nouveau document. 4-106 Contenu TELECOPIEUR VERIFICATION DU DOCUMENT DANS LA BOÎTE PUBLIQUE Vous pouvez vérifier le document enregistré dans la boîte publique de la machine. Sélectionnez les modes spéciaux. (1) Appuyez sur la touche [Modes spéciaux]. 1 (2) Appuyez sur les touches pour parcourir les écrans. (3) Appuyez sur la touche [Boîte mémoire]. ☞ MODES SPECIAUX (page 4-71) Boîte mémoire Réception confidentielle Mémoire de relève 2 Enregistrement des données Appuyez sur la touche [Vérification des données]. Quitter Vérification des données Suppression des données Vérification des données Boîte mémoire - Vérification des données Verso Appuyez sur la touche [Boîte publ.]. Boîte publ. Boîte 1 Boîte 2 Boîte 3 Boîte 4 Boîte 5 Boîte 6 Boîte 7 Boîte 8 Boîte 9 Boîte 10 Boîte 11 Boîte 12 1 2 3 Si aucun élément n'est enregistré dans la boîte publique, la touche [Boîte publ.] est grisée. Appuyez sur [Vérification de l'image] pour vérifier les données. Appuyez sur [Imprimer] pour imprimer les données. 4 Annuler Imprimer Vérification de l'image Appuyez sur la touche [Vérification de l'image]. Il est possible d'afficher le contenu du document sur l'écran de vérification des images. Pour des informations sur l'écran de vérification des images, consultez "ECRAN DE VERIFICATION DES IMAGES" (page 4-65). La fonction [Vérif. image] requiert le disque dur. Pour imprimer le document, appuyez sur la touche [Imprimer]. 4-107 Contenu TELECOPIEUR SUPPRESSION D'UN DOCUMENT DE LA BOITE PUBLIQUE Vous pouvez supprimer un document pour une transmission de relève de la boîte publique lorsque vous n'en avez plus besoin. Sélectionnez les modes spéciaux. (1) Appuyez sur la touche [Modes spéciaux]. 1 (2) Appuyez sur les touches pour parcourir les écrans. (3) Appuyez sur la touche [Boîte mémoire]. ☞ MODES SPECIAUX (page 4-71) Boîte mémoire Réception confidentielle Mémoire de relève 2 Appuyez sur la touche [Effacer les données]. Quitter Enregistrement des données Vérification des données Vérification des données Suppression des données Boîte mémoire - Suppression des données Verso Appuyez sur la touche [Boîte publ.]. Boîte publ. Boîte 1 Boîte 2 Boîte 3 Boîte 4 Boîte 5 Boîte 6 Boîte 7 Boîte 8 Boîte 9 Boîte 10 Boîte 11 Boîte 12 1 2 3 Si aucun élément n'est enregistré dans la boîte publique, la touche [Boîte publ.] est grisée. Appuyez sur la touche [Oui]. Supprimer les données de la boîte mémoire? Appuyez sur [Vérification de l'image] pour vérifier les données. 4 Vérification de l'image Non Oui • Le document est supprimé et vous revenez à l'écran de l'étape 3. • Vous pouvez appuyez sur la touche [Vérif. image] pour vérifier l'image sur l'écran tactile avant de la supprimer. Pour des informations sur l'écran de vérification des images, consultez "ECRAN DE VERIFICATION DES IMAGES" (page 4-65). La fonction [Vérification de l’image] requiert le disque dur. Pour annuler l'effacement… Appuyez sur la touche [Non]. Vous revenez à l'écran de l'étape 3. 4-108 Contenu TELECOPIEUR ETABLISSEMENT D'UNE COMMUNICATION CODE F Cette section décrit la procédure à suivre pour établir des communications code F. Une communication code F est possible sur des machines d'autres fabricants prenant également en charge la communication code F. COMMUNICATION CODE F L'échange de documents confidentiels (communication confidentielle), la récupération (relève) et la distribution (mémoire de relève) des informations, la distribution d'informations à plusieurs adresses de destination (diffusion relais) sont possibles avec d'autres machines prenant en charge la communication code F. Un code F* est spécifié dans chaque communication, assurant ainsi un niveau de sécurité plus élevé. * Le code F est une fonction de communication basée sur la norme G3 de l'ITU-T. L'ITU-T est une organisation des Nations Unies qui établit des normes de communication. Ce département de l'Union Internationale des Communications (ITU) coordonne les réseaux et les services de télécommunications à l'échelle mondiale. PRINCIPES DE FONCTIONNEMENT DU CODE F Une télécopie transmise avec un code F est reçue dans la boîte mémoire de la machine réceptrice spécifiée par le code F (sous-adresse et code d'accès). Si le code F envoyé par la machine émettrice n'est pas identique à celui de la machine réceptrice, la réception de la télécopie ne peut avoir lieu. La télécopie est reçue dans la boîte mémoire indiquée par le code F Boîte mémoire pour la communication code F Nom de la boîte : BBBB Sous-adresse : AAAAAAAA Code d'accès : XXXXXXXX Numéro de télécopie du destinataire + Code F Sous-adresse : Code d'accès : AAAAAAAA XXXXXXXX Il est possible que les produits d'autres fabricants désignent la "sous-adresse" et le "code d'accès" par d'autres termes. Si vous souhaitez contacter l'opérateur d'une autre machine pour connaître les sous-adresses et les codes d'accès, reportez-vous aux termes utilisés par l'ITU-T du tableau ci-dessous. Votre machine ITU-T Boîte mémoire de relève code F Boîte confidentielle code F Boîte mémoire de diffusion relais code F Sous-adresse SEP SUB SUB Code d'accès PWD SID SID Un code F se compose d'une sous-adresse et d'un code d'accès, et ne peut pas excéder 20 chiffres. 4-109 Contenu TELECOPIEUR CREATION DE BOITES MEMOIRE DANS LA MACHINE POUR LA COMMUNICATION CODE F Avant de pouvoir utiliser la fonction de communication code F, il est nécessaire de créer des boîtes mémoire spéciales à l'aide de "Boîte mémoire code F" dans les réglages système. Un nom de boîte et un code F (sous-adresse et code d'accès) sont configurés pour chaque boîte, et une fonction de communication code F est affectée à chaque boîte. Après avoir créé une boîte mémoire, communiquez à votre interlocuteur la sous-adresse et le code d'accès de cette boîte. Boîte mémoire pour la communication code F • • • • Nom de la boîte Sous-adresse Code d'accès Destination du transfert (boîte mémoire de diffusion relais code F uniquement) • Numéro d'identification personnel d'impression (réception confidentielle code Lorsque vous faites appel à la fonction de communication code F, créez des boîtes mémoire code F dans la machine. Réception confidentielle code F, mémoire de relève code F, diffusion relais code F Lorsque vous faites appel à la fonction de communication code F, créez des boîtes mémoire code F dans la machine de destination. Transmission confidentielle code F, réception en relève code F, transmission de demande de relais code F Réglages système : Boîte mémoire code F (page 7-101) Ce réglage permet de configurer des boîtes mémoire pour une communication code F. • Vous pouvez créer jusqu'à 100 boîtes mémoire. • Le nom de la boîte mémoire peut contenir jusqu'à 18 caractères, et la sous-adresse et le code d'accès, jusqu'à 20 chiffres. NUMEROTATION CODE F Lorsque vous établissez une communication code F, le code F (sous-adresse et code d'accès) est ajouté au numéro de télécopie composé. Vérifiez le code F (sous-adresse et code d'accès) programmé dans la boîte mémoire de la machine de destination avant d'effectuer une transmission en code F. Il est utile d'enregistrer un code F avec le numéro de télécopie dans une touche express ou une touche de groupe. 0123456789 Numéro de télécopie du destinataire / * AAAAAAAA Sous-adresse / * XXXXXXXX Code d'accès * Appuyez sur la touche [Sous-adresse] de l'écran pour saisir "/". Lorsque vous utilisez les fonctions de code F suivantes, votre machine contacte la machine de destination. Transmission confidentielle code F, réception en relève code F, transmission de demande de relais code F Lorsque vous utilisez les fonctions de code F suivantes, la machine de destination contacte votre machine. Réception confidentielle code F, mémoire de relève code F, diffusion relais code F • Si aucun code d'accès n'est configuré dans le code F de la machine de destination, n'entrez pas de code d'accès lorsque vous contactez cette machine. • Vous ne pouvez pas établir de communication code F si vous utilisez le haut-parleur ou une transmission manuelle. Réglages système : Carnet d'adresses (page 7-16) Ce réglage permet d'enregistrer et de modifier des touches express et des touches de groupe. 4-110 Contenu TELECOPIEUR COMMUNICATION CONFIDENTIELLE A L'AIDE DE CODES F En envoyant une télécopie à une boîte mémoire code F (confidentiel) de la machine réceptrice (votre machine ou celle de votre interlocuteur), l'expéditeur peut orienter la transmission spécialement vers l'utilisateur de la boîte. Ceci est particulièrement utile lors d'envoi de documents confidentiels que vous ne souhaitez partager qu'avec le destinataire ou lorsque la machine réceptrice est partagée entre plusieurs services. Pour imprimer une télécopie confidentielle code F, vous devez saisir le code d'accès d'impression. Expéditeur Destinataire Sous-adresse : Code d'accès : AAAAAAAA XXXXXXXX Transmission à l'aide d'un code F Sous-adresse : Code d'accès : AAAAAAAA XXXXXXXX Réception dans une boîte mémoire code F Code d'accès d'impression : saisissez BBBB La télécopie est imprimée. Le code F (sous-adresse et code d'accès) de la boîte mémoire à utiliser doit être vérifié par l'expéditeur et le destinataire avant l'envoi de la télécopie. Réglages système : Boîte mémoire code F (page 7-101) Ce réglage permet de créer des boîtes mémoire pour une communication confidentielle code F (réception confidentielle). Un nom de boîte mémoire, une sous-adresse, un code d'accès et un code d'accès d'impression sont configurés pour chaque boîte. 4-111 Contenu TELECOPIEUR TRANSMISSION CONFIDENTIELLE CODE F Pour envoyer une télécopie confidentielle en ajoutant un code F au numéro de télécopie, suivez les étapes ci-dessous. 1 Placez le document original. Placez le document original côté texte vers le haut dans le bac du chargeur du document ou vers le bas sur la vitre d'exposition. Saisissez le numéro de télécopie de destination. (2) 5 10 15 Réglages d'état Cc A AAA AAA (1) Appuyez sur la touche [Carnet d'adresses] de l'écran initial. 1 BBB BBB Visu. adresses 2 CCC CCC DDD DDD Saisie Adresse EEE EEE FFF FFF Recherche d'adresse globale GGG GGG HHH HHH Sous-adresse III III JJJ JJJ Trier adresse Fréq. ABCD EFGH IJKL MNOP (2) Appuyez sur la touche express correspondant à l'adresse de votre choix. QRSTU VWXYZ Si la destination n'est pas enregistrée dans le carnet d'adresses, saisissez le numéro de télécopie à l'aide des touches numériques. etc. Aperçu (3), (5) 2 Si la sous-adresse et le code d'accès sont enregistrés dans la touche express, les sous-étapes suivantes ne sont pas nécessaires. Passez à l'étape 3. (3) Appuyez sur la touche [Sous-adresse]. "/" apparaît. (4) Tapez la sous-adresse à l'aide des touches numériques. (5) Appuyez sur la touche [Sous-adresse]. "/" apparaît. (6) Saisissez le code d'accès à l'aide des touches numériques. Si un code d'accès a été omis dans la boîte mémoire de l'autre machine, (5) et (6) ne sont pas nécessaires. Appuyez sur la touche [DEPART]. 3 La numérisation commence. • Si vous avez placé les pages du document original dans le bac du chargeur de documents, toutes les pages sont numérisées. Un bip retentit pour signaler que la numérisation est terminée. • Si vous utilisez la vitre d'exposition, numérisez les originaux page par page. Lorsque la numérisation est terminée, placez l'original suivant puis appuyez sur la touche [DEPART]. Répétez cette procédure jusqu'à ce que la dernière page soit numérisée puis appuyez sur la touche [Fin lecture]. Un bip retentit pour signaler que la numérisation est terminée. Vous pouvez utiliser cette fonction en association avec une diffusion ou une transmission différée. Cette fonction peut également être enregistrée dans un programme. 4-112 Contenu TELECOPIEUR VERIFICATION DES TELECOPIES RECUES EN MODE RECEPTION CONFIDENTIELLE CODE F Une télécopie confidentielle code F envoyée à votre machine est reçue dans la boîte mémoire spécifiée par le code F. Pour vérifier les télécopies reçues, entrez le code d'accès d'impression. La machine sonne et la télécopie est reçue. Un bip sonore retentit une fois la réception terminée. Bip 1 Sélectionnez les modes spéciaux. (1) Appuyez sur la touche [Modes spéciaux]. 2 (2) Appuyez sur les touches pour parcourir les écrans. (3) Appuyez sur la touche [Boîte mémoire]. ☞ MODES SPECIAUX (page 4-71) Boîte mémoire Réception confidentielle Mémoire de relève 3 Enregistrement des données Appuyez sur la touche [Vérification des données]. Quitter Vérification des données Suppression des données Vérification des données Boîte mémoire - Réception confidentielle Verso Boîte publ. 4 Boîte 1 Boîte 2 Boîte 3 Boîte 4 Boîte 5 Boîte 6 1 1 Appuyez sur la touche correspondant à la boîte mémoire contenant la télécopie confidentielle. " " apparaît dans les touches des boîtes mémoire contenant les télécopies reçues. Les touches des boîtes mémoire ne contenant pas de télécopies reçues sont grisées et ne peuvent pas être sélectionnées. 4-113 Contenu TELECOPIEUR Saisissez le code d'accès d'impression à l'aide des touches numériques. Entrer le PIN à l'aide du pavé num. Chaque tiret "-" est remplacé par un astérisque " " lors de la saisie du code d'accès. 5 Annuler Veillez à saisir le code d'accès d'impression approprié. Si vous faites une erreur, un message apparaît et vous revenez à l'écran d'entrée. Vous pouvez appuyer sur la touche [Annuler] pour revenir à l'étape 4. Appuyez sur [Vérification de l'image] pour vérifier les données. Appuyez sur [Imprimer] pour imprimer les données. 6 Annuler Imprimer Vérification de l'image Appuyez sur la touche [Vérification de l'image]. Il est possible d'afficher le contenu du document sur l'écran de vérification des images. Pour des informations sur l'écran de vérification des images, consultez "ECRAN DE VERIFICATION DES IMAGES" (page 4-65). La fonction [Vérification de l’image] requiert le disque dur. Pour imprimer le document, appuyez sur la touche [Imprimer]. • La priorité est alors automatiquement accordée à la télécopie confidentielle dans la liste des travaux d'impression en attente. • La télécopie est automatiquement effacée de la boîte mémoire après son impression. • Si vous oubliez le code d'accès d'impression... Il n'existe aucun moyen de vérifier un code d'accès oublié. Prenez soin de ne pas oublier ce code. Si vous oubliez le code d'accès ou souhaitez vérifier ce dernier, contactez votre revendeur ou le service après-vente le plus proche. Réglages Systèmes (Administrateur) : Réglage du choix d'impr. du rapport de transaction Ce réglage permet d'imprimer automatiquement un rapport de transaction lors de la réception d'une télécopie confidentielle code F. 4-114 Contenu TELECOPIEUR RECEPTION EN RELEVE A L'AIDE DE CODES F Cette fonction permet à votre machine d'appeler une autre machine et d'initier la réception d'une télécopie enregistrée dans une boîte mémoire code F (mémoire de relève) de la machine de destination. Durant la relève, votre machine doit spécifier correctement le code F (sous-adresse et code d'accès) configuré dans la machine de destination. Sinon, la réception en relève n'aura pas lieu. Demande de transmission (relève) à l'aide d'un code F Votre machine Sous-adresse : Code d'accès : AAAAAAAA XXXXXXXX L'autre machine Boîte mémoire de relève code F Transmission Nom de la boîte : BBBB Sous-adresse : AAAAAAAA Code d'accès : XXXXXXXX • Vérifiez le code F (sous-adresse et code d'accès) de la boîte mémoire de la machine de destination avant d'effectuer une réception en relève code F. • Ne placez pas d'original sur le chargeur automatique de documents ou sur la vitre d'exposition lorsque vous utilisez cette fonction. • La machine réceptrice supporte les frais téléphoniques de la transmission. (3) Télécopie/Modes spéciaux Tampon de vérif. 1 (2) (4) OK Rapport de transaction 2 Sélectionner nom perso. Boîte mémoire Relève Sélectionnez la relève. (1) Appuyez sur la touche [Modes spéciaux]. ☞ MODES SPECIAUX (page 4-71) (2) Appuyez sur les touches les écrans. pour parcourir 2 (3) Appuyez sur la touche [Relève] pour la mettre en surbrillance. (4) Appuyez sur la touche [OK]. 4-115 Contenu TELECOPIEUR Saisissez le numéro de télécopie de destination. (2) 5 10 15 Réglages d'état Cc A AAA AAA (1) Appuyez sur la touche [Carnet d'adresses] de l'écran initial. 1 BBB BBB Visu. adresses 2 CCC CCC DDD DDD Saisie Adresse EEE EEE FFF FFF Recherche d'adresse globale GGG GGG HHH HHH Sous-adresse III III JJJ JJJ Trier adresse Fréq. ABCD EFGH IJKL MNOP (2) Appuyez sur la touche express correspondant à l'adresse de votre choix. QRSTU VWXYZ Si la destination n'est pas enregistrée dans le carnet d'adresses, saisissez le numéro de télécopie à l'aide des touches numériques. etc. Aperçu (3), (5) 2 Si la sous-adresse et le code d'accès sont enregistrés dans la touche express, les sous-étapes suivantes ne sont pas nécessaires. Passez à l'étape 3. (3) Appuyez sur la touche [Sous-adresse]. "/" apparaît. (4) Tapez la sous-adresse à l'aide des touches numériques. (5) Appuyez sur la touche [Sous-adresse]. "/" apparaît. (6) Saisissez le code d'accès à l'aide des touches numériques. Si un code d'accès a été omis dans la boîte mémoire de l'autre machine, (5) et (6) ne sont pas nécessaires. 3 Appuyez sur la touche [DEPART]. Votre machine appellera la machine de destination et initiera la réception de la télécopie. • La relève de plusieurs machines (relève en série) n'est pas possible. • Vous pouvez associer la réception en relève code F à un réglage de différé. Vous ne pouvez enregistrer qu'une seule opération de réception en relève avec un réglage de différé à la fois. ☞ENVOI D'UNE TELECOPIE A UNE HEURE PROGRAMMEE (Minuteur) (page 4-79) Pour annuler une relève... Appuyez sur la touche [Relève] sur l'écran de l'étape 1 de façon à ce que la touche n'apparaisse plus en surbrillance. 4-116 Contenu TELECOPIEUR TRANSMISSION DE LA MEMOIRE DE RELEVE A L'AIDE DE CODES F Lorsque votre machine reçoit une demande de transmission d'une autre machine, cette fonction permet d'envoyer une télécopie enregistrée dans une boîte mémoire code F (mémoire de relève) de votre machine vers cette machine. Durant l'opération de relève, la machine de destination doit spécifier le code F approprié configuré dans votre machine. Sinon, la transmission n'aura pas lieu. Le document à transmettre doit être numérisé dans une boîte mémoire de relève code F. Demande de transmission (relève) à l'aide d'un code F L'autre machine Sous-adresse : Code d'accès : AAAAAAAA XXXXXXXX Votre machine Boîte mémoire de relève code F Nom de la boîte : BBBB Sous-adresse : AAAAAAAA Code d'accès : XXXXXXXX Transmission Réglages système : Boîte mémoire code F (page 7-101) Ce réglage permet de créer des boîtes mémoire (mémoire de relève) pour une transmission de la mémoire de relève code F. Un nom de boîte mémoire, une sous-adresse et un code d'accès sont programmés pour chaque boîte. NUMERISATION D'UN DOCUMENT DANS UNE BOITE MEMOIRE POUR LA TRANSMISSION DE RELEVE CODE F Pour numériser un document dans une boîte mémoire (mémoire de relève) en vue d'une transmission de relève code F, suivez les étapes ci-dessous. 1 Placez le document original. Placez le document original côté texte vers le haut dans le bac du chargeur du document ou vers le bas sur la vitre d'exposition. Sélectionnez les modes spéciaux. (1) Appuyez sur la touche [Modes spéciaux]. 2 (2) Appuyez sur les touches pour parcourir les écrans. (3) Appuyez sur la touche [Boîte mémoire]. ☞ MODES SPECIAUX (page 4-71) 4-117 Contenu TELECOPIEUR Boîte mémoire Réception confidentielle Mémoire de relève 3 Enregistrement des données Appuyez sur la touche [Enregistrement des données]. Quitter Vérification des données Vérification des données Suppression des données Boîte mémoire - Enregistrement des données Verso Boîte publ. 4 Boîte 1 Boîte 2 Boîte 3 Boîte 4 Boîte 5 Boîte 6 Appuyez sur la touche correspondant à la boîte mémoire de relève code F. 1 2 Boîte 7 Boîte 8 Boîte 9 Boîte 10 Boîte 11 Boîte 12 (1) (2) Boîte mémoire - Enregistrement des données 5 OK Spécifiez le nombre de relèves désiré. (1) Appuyez sur la touche correspondant au nombre de fois désiré. Appuyez sur la touche [Une fois] si vous souhaitez effacer le document de la mémoire après sa transmission. Appuyez sur la touche [Illimité] pour permettre un nombre de relèves illimité. Une fois (2) Appuyez sur la touche [OK]. Illimité Boîte mémoire - Enregistrement des données Liste des boîtes mémoire Original Numérisation Exposition Auto. Résolution Auto. A4 Envoyer: Auto. Sélectionnez les réglages de numérisation de l'original et les modes spéciaux. Standard Modes spéciaux 6 Automatique Mémoire télécopie: 100 % • Un programme, paramètre de minuterie, rapport de transaction, relève, tampon vérif., archivage de document ne peut pas être sélectionné. • Appuyez sur la touche [Liste boîtes mémoires] pour revenir à l'écran de l'étape 4. 4-118 Contenu TELECOPIEUR Appuyez sur la touche [DEPART]. 7 La numérisation commence. • Si vous avez placé les pages du document original dans le bac du chargeur de documents, toutes les pages sont numérisées. • Si vous utilisez la vitre d'exposition, numérisez les originaux page par page. Lorsque la numérisation est terminée, placez l'original suivant puis appuyez sur la touche [DEPART]. Répétez cette procédure jusqu'à ce que la dernière page soit numérisée puis appuyez sur la touche [Fin lecture]. Pour annuler la numérisation … Appuyez sur la touche [ARRET] ( ) pendant la numérisation de l'original. • Si d'autres documents ont déjà été enregistrés dans la boîte mémoire, le document est ajouté aux documents enregistrés précédemment. • Le réglage usine du nombre de relèves est "1 fois" (une fois le document transmis à la machine réceptrice, il est automatiquement effacé). 4-119 Contenu TELECOPIEUR VERIFICATION DU DOCUMENT DANS LA BOITE MEMOIRE DE RELEVE CODE F Vous pouvez vérifier le document enregistré dans la boîte mémoire de relève Code F. Vous ne pouvez pas imprimer de document contenu dans une boîte mémoire lorsque ce dernier est en cours de transmission. Sélectionnez les modes spéciaux. (1) Appuyez sur la touche [Modes spéciaux]. 1 (2) Appuyez sur les touches pour parcourir les écrans. (3) Appuyez sur la touche [Boîte mémoire]. ☞ MODES SPECIAUX (page 4-71) Boîte mémoire Réception confidentielle Mémoire de relève 2 Enregistrement des données Appuyez sur la touche [Vérification des données]. Quitter Vérification des données Suppression des données Vérification des données Boîte mémoire - Vérification des données Verso Boîte publ. 3 Boîte 1 Boîte 2 Boîte 3 Boîte 4 Boîte 5 Boîte 6 Boîte 7 Boîte 8 Boîte 9 Boîte 10 Boîte 11 Boîte 12 1 apparaît dans les touches contenant des documents enregistrés. 2 Appuyez sur [Vérification de l'image] pour vérifier les données. Appuyez sur [Imprimer] pour imprimer les données. 4 Appuyez sur la touche correspondant à la boîte mémoire code F contenant le document que vous souhaitez imprimer. Annuler Imprimer Vérification de l'image Appuyez sur la touche [Vérification de l'image]. Il est possible d'afficher le contenu du document sur l'écran de vérification des images. Pour des informations sur l'écran de vérification des images, consultez "ECRAN DE VERIFICATION DES IMAGES" (page 4-65). La fonction [Vérification de l’image] requiert le disque dur. Pour imprimer le document, appuyez sur la touche [Imprimer]. 4-120 Contenu TELECOPIEUR SUPPRESSION D'UN DOCUMENT ENREGISTRE POUR LA TRANSMISSION DE RELEVE CODE F Si un document contenu dans la boîte de relève code F ne vous est plus utile, suivez les étapes ci-dessous pour le supprimer. Vous ne pouvez pas supprimer de document contenu dans une boîte mémoire lorsque ce dernier est en cours de transmission. Sélectionnez les modes spéciaux. (1) Appuyez sur la touche [Modes spéciaux]. 1 (2) Appuyez sur les touches pour parcourir les écrans. (3) Appuyez sur la touche [Boîte mémoire]. ☞ MODES SPECIAUX (page 4-71) Boîte mémoire Réception confidentielle Mémoire de relève 2 Appuyez sur la touche [Suppression des données]. Quitter Enregistrement des données Vérification des données Vérification des données Suppression des données Boîte mémoire - Suppression des données Verso Boîte publ. 3 Boîte 1 Boîte 2 Boîte 3 Boîte 4 Boîte 5 Boîte 6 Boîte 7 Boîte 8 Boîte 9 Boîte 10 Boîte 11 Boîte 12 Appuyez sur la touche correspondant à la boîte mémoire code F contenant le document que vous souhaitez supprimer. 1 apparaît dans les touches contenant des documents enregistrés. 2 Appuyez sur la touche [Oui]. Supprimer les données de la boîte mémoire? Appuyez sur [Vérification de l'image] pour vérifier les données. 4 Vérification de l'image Non Oui • Le document est supprimé et vous revenez à l'écran de l'étape 3. • L'impression commence. Vous pouvez appuyez sur la touche [Vérif. image] pour vérifier l'image sur l'écran tactile avant de la supprimer. Pour des informations sur l'écran de vérification des images, consultez "ECRAN DE VERIFICATION DES IMAGES" (page 4-65). La fonction [Vérification de l’image] requiert le disque dur. Pour annuler l'effacement… Appuyez sur la touche [Non]. Vous revenez à l'écran de l'étape 3 sans supprimer le document. 4-121 Contenu TELECOPIEUR TRANSMISSION D'UNE DEMANDE DE RELAIS A L'AIDE DE CODES F Cette fonction permet d'envoyer une télécopie à une boîte mémoire de diffusion relais code F d'une autre machine et de demander à cette machine de relayer la télécopie à plusieurs machines réceptrices finales. Lorsque les machines réceptrices finales sont éloignées de votre machine, l'envoi de la télécopie à une machine relais située à proximité des machines réceptrices finales peut permettre de réduire les frais téléphoniques. Vous pouvez associer une transmission de demande de relais à la fonction transmission différée pour réduire les coûts téléphoniques. ☞ ENVOI D'UNE TELECOPIE A UNE HEURE PROGRAMMEE (Minuteur) (page 4-79) La télécopie est transmise à chacune des machines réceptrices finales programmées dans la boîte mémoire de diffusion relais code F. Machine relais Boîte mémoire de diffusion relais code F Votre machine Machines réceptrices finales Transmission Transmission spécifiant un code F Sous-adresse : Code d'accès : AAAAAAAA XXXXXXXX Nom de la boîte : BBBB Sous-adresse : AAAAAAAA Code d'accès : XXXXXXXX Les machines réceptrices finales sont programmées dans cette boîte • Vérifiez le code F (sous-adresse et code d'accès) et les machines réceptrices finales programmées dans la boîte mémoire de diffusion relais de la machine relais avant d'effectuer une transmission de demande de relais code F. • Pour pouvoir utiliser cette fonction, vous devez programmer les machines réceptrices finales dans la boîte mémoire de diffusion relais code F de la machine relais. • Les machines réceptrices finales n'ont pas besoin de prendre en charge la communication code F. • Vous pouvez utiliser cette fonction en association avec une diffusion ou une transmission différée. Vous pouvez également enregistrer une transmission de demande de relais code F dans un programme. • Votre machine (machine demandant une diffusion relais) ne supporte que les frais d'envoi de télécopie à l'autre machine relais. Votre machine relais supporte les frais d'envoi de télécopie à chacune des machines réceptrices finales. • Quand les fax transférés à l'aide de cette fonction sont imprimés à la destination de transfert, il est impossible d'imprimer la date et l'heure de réception sur les fax. ("Impression de la date et de l'heure de réception" est désactivé.) Réglages système : Boîte mémoire code F (page 7-101) Ce réglage permet de créer des boîtes mémoire de diffusion relais code F. Un nom de boîte mémoire, une sous-adresse, un code d'accès et des machines réceptrices finales sont configurés pour chaque boîte. 1 Placez le document original. Placez le document original côté texte vers le haut dans le bac du chargeur du document ou vers le bas sur la vitre d'exposition. 4-122 Contenu TELECOPIEUR Saisissez le numéro de télécopie de destination. (2) 5 10 15 Réglages d'état Cc A AAA AAA (1) Appuyez sur la touche [Carnet d'adresses] de l'écran initial. 1 BBB BBB Visu. adresses 2 CCC CCC DDD DDD Saisie Adresse EEE EEE FFF FFF Recherche d'adresse globale GGG GGG HHH HHH Sous-adresse III III JJJ JJJ Trier adresse Fréq. ABCD EFGH IJKL MNOP (2) Appuyez sur la touche express correspondant à l'adresse de votre choix. QRSTU VWXYZ Si la destination n'est pas enregistrée dans le carnet d'adresses, saisissez le numéro de télécopie à l'aide des touches numériques. etc. Aperçu Si la sous-adresse et le code d'accès sont enregistrés dans la touche express, les sous-étapes suivantes ne sont pas nécessaires. Passez à l'étape 3. (3), (5) 2 (3) Appuyez sur la touche [Sous-adresse]. "/" apparaît. (4) Tapez la sous-adresse à l'aide des touches numériques. (5) Appuyez sur la touche [Sous-adresse]. "/" apparaît. (6) Saisissez le code d'accès à l'aide des touches numériques. Si un code d'accès a été omis dans la boîte mémoire de l'autre machine, (5) et (6) ne sont pas nécessaires. Appuyez sur la touche [DEPART]. 3 La numérisation commence. • Si vous avez placé les pages du document original dans le bac du chargeur de documents, toutes les pages sont numérisées. Un bip retentit pour signaler que la numérisation est terminée. • Si vous utilisez la vitre d'exposition, numérisez les originaux page par page. Lorsque la numérisation est terminée, placez l'original suivant puis appuyez sur la touche [DEPART]. Répétez cette procédure jusqu'à ce que la dernière page soit numérisée puis appuyez sur la touche [Fin lecture]. Un bip retentit pour signaler que la numérisation est terminée. Lorsque la machine relais reçoit la télécopie, elle la transmet automatiquement à chacune des machines réceptrices finales programmées dans la boîte mémoire. Pour annuler la numérisation … Appuyez sur la touche [ARRET] ( ) pendant la numérisation de l'original. 4-123 Contenu TELECOPIEUR DIFFUSION RELAIS A L'AIDE DE CODES F Lorsque votre machine reçoit une demande de relais code F, la télécopie est reçue dans sa boîte mémoire de diffusion relais code F. Votre machine relaie ensuite la télécopie vers chacune des machines réceptrices finales programmées dans la boîte mémoire. La transmission aux machines réceptrices finales est automatiquement effectuée. Votre machine Boîte mémoire de diffusion relais code F L'autre machine La télécopie est transmise à chacune des machines réceptrices finales programmées dans la boîte mémoire de diffusion relais code F. Machines réceptrices finales Transmission Transmission spécifiant un code F Sous-adresse : Code d'accès : AAAAAAAA XXXXXXXX Nom de la boîte : BBBB Sous-adresse : AAAAAAAA Code d'accès : XXXXXXXX Les machines réceptrices finales sont programmées dans cette boîte • Avant l'opération, communiquez au demandeur la sous-adresse et le code d'accès de la boîte mémoire de diffusion relais de votre machine. • Les machines réceptrices finales sont programmées dans la boîte mémoire de diffusion relais code F lorsque vous créez la boîte dans votre machine. ☞CREATION DE BOITES MEMOIRE DANS LA MACHINE POUR LA COMMUNICATION CODE F (page 4-110) • Les machines réceptrices finales n'ont pas besoin de prendre en charge la communication code F. • La machine qui demande la diffusion relais ne supporte que les frais d'envoi de télécopie à l'autre machine relais. Votre machine supporte les frais d'envoi de télécopie à chacune des machines réceptrices finales. • Quand les fax transférés à l'aide de cette fonction sont imprimés à la destination de transfert, il est impossible d'imprimer la date et l'heure de réception sur les fax. ("Impression de la date et de l'heure de réception" est désactivé.) 4-124 Contenu TELECOPIEUR UTILISATION D'UN POSTE TELEPHONIQUE SUPPLEMENTAIRE Cette section explique comment utiliser un téléphone supplémentaire pour faire des appels vocaux et pour recevoir une télécopie après avoir parlé avec le correspondant. CONNEXION ET UTILISATION D'UN POSTE TELEPHONIQUE SUPPLEMENTAIRE (Branchement d'un poste téléphonique supplémentaire) Vous pouvez brancher un poste téléphonique supplémentaire à la machine. Ce téléphone peut être utilisé pour des communications vocales et pour démarrer la réception de télécopies sur la machine. Par exemple, vous pouvez utiliser le téléphone pour effectuer un appel, parler avec l'autre correspondant, puis appuyer sur la touche [DEPART] pour transmettre un original mis en place pour ce correspondant. Vous pouvez également appuyer sur la touche [DEPART] lorsqu'aucun original n'est mis en place pour recevoir une télécopie. Branchez un poste téléphonique supplémentaire comme indiqué ci-dessous. Prise de poste téléphonique supplémentaire Poste téléphonique supplémentaire (exemple) Bobine Clic ! Fixez la bobine fournie au cordon de votre ligne téléphonique supplémentaire, puis raccordez le cordon à la machine. Assurez-vous d'entendre un "clic" indiquant que le cordon est correctement branché. Clic ! • Branchez un poste téléphonique supplémentaire doté d'une prise modulaire. Utilisez le câble de la ligne téléphonique standard pour brancher le téléphone. Si vous utilisez un autre type de câble de ligne téléphonique, la connexion ne fonctionnera peut-être pas correctement. • Si la fiche du cordon de ligne téléphonique n'est pas adaptée à la prise de votre poste téléphonique supplémentaire, contactez votre revendeur ou le service après-vente le plus proche. 4-125 Contenu TELECOPIEUR RECEPTION D'UNE TELECOPIE APRES LA PRISE D'UN APPEL SUR LE POSTE TELEPHONIQUE SUPPLEMENTAIRE (Réception à distance) Si vous souhaitez démarrer une réception de télécopie après avoir pris un appel et parlé via le poste téléphonique supplémentaire, suivez les étapes indiquées ci-dessous. Si vous utilisez une ligne à numérotation décimale, configurez le poste téléphonique supplémentaire afin qu'il émette des tonalités. 1 Lorsque vous entendez une sonnerie, prenez l'appel sur le poste téléphonique supplémentaire. Demandez à la machine de démarrer la réception de la télécopie. 2 Appuyez sur les touches supplémentaire. du clavier du téléphone Raccrochez le poste téléphonique supplémentaire. 3 La machine émet un bip sonore une fois la réception est terminée. Si le téléphone supplémentaire est toujours décroché à la fin de la transmission de la télécopie, un signal d'alarme retentit et un message apparaît sur l'écran tactile. L'alarme et le message s'arrêtent quand le téléphone supplémentaire est raccroché. • Réglages système : Réglages de réception (page 7-103) Pour utiliser la réception de télécopie à distance, définissez ce réglage sur "Réception manuelle". • Réglages Systèmes (Administrateur) : Réglage du numéro de réception à distance Ce réglage permet de modifier le numéro utilisé pour la réception de télécopie à distance. Le réglage usine est "5". EMISSION ET RECEPTION D'APPELS TELEPHONIQUES Vous pouvez émettre et recevoir normalement des appels sur votre poste téléphonique supplémentaire. Vous pouvez également émettre un appel téléphonique en composant le numéro sur la machine. 4-126 Contenu TELECOPIEUR VERIFICATION DE L'ETAT DES TRAVAUX DE TELECOPIE Cette section décrit la procédure à suivre pour vérifier l'état des travaux de transmission en attente et des télécopies reçues. ECRAN D'ETAT DES TRAVAUX L'écran d'état des travaux s'affiche lorsque vous appuyez sur la touche [ÉTAT TRAVAUX] du tableau de bord. Il indique l'état des travaux par mode. Lorsque vous appuyez sur la touche [ÉTAT TRAVAUX], l'écran d'état des travaux du mode utilisé avant d'appuyer sur la touche s'affiche. Les transmissions en attente et les télécopies reçues sont désignées ici comme travaux. Exemple : appui sur la touche en mode télécopie Travail d'impression ÉTAT TRAVAUX Num. vers Travail de télécopie I-Fax Adresse Heure définie Pages Etat Diffusion 0001 10:00 04/01 020/003 Connexion 0123456789 10:05 04/01 000/004 En attente AAA AAA 10:22 04/01 000/004 En attente BBB BBB 10:30 04/01 000/010 En attente Diffusion 10:33 04/01 000/010 En attente En attente 1 Complète 1 Détails Priorité Arrêt/Eff. L'état du travail est indiqué dans le coin inférieur gauche de l'écran tactile. Il est possible d'appuyer sur l'état du travail pour afficher l'écran d'état des travaux. Numérisation Carnet d'adresses TX directe Sous-adresse Visu. adresses I-Fax Télécopie Original Exposition Résolution Numérisation Num. clé USB Auto. Envoyer: Num. PC Auto. Auto. Standard Modes spéciaux Fichier Fichier temp. Aperçu Automatique Mémoire télécopie: 100 % Envoi 4-127 Contenu TELECOPIEUR ECRAN DES TRAVAUX EN ATTENTE ET ECRAN DES TRAVAUX TERMINES L'écran d'état des travaux se compose de deux écrans : l'écran de la file d'attente des travaux, qui montre les travaux en attente et en cours, et l'écran des travaux terminés. Pour basculer d'un écran à l'autre, appuyez sur la touche de sélection de l'écran ((2) ci-dessous). Ecran des travaux en attente Ecran des travaux terminés (1) Travail d'impression Adresse Travail de télécopie Num. vers Heure définie Pages Etat Diffusion 0001 10:00 04/01 020/003 Connexion 0123456789 10:05 04/01 000/004 En attente AAA AAA 10:22 04/01 000/004 BBB BBB 10:30 04/01 Diffusion 10:33 04/01 (1) Travail d'impression I-Fax Adresse En attente Travail de télécopie Num. vers Heure de démarrage Pages Diffusion 0001 10:00 04/01 010/003 NG000000 Diffusion 0002 10:05 04/01 001/001 Envoi OK En attente CCC CCC 10:22 04/01 004/004 Envoi OK 000/010 En attente 0123456789 10:30 04/01 010/010 Envoi OK 000/010 En attente 1 Complète (2) 1 Détails (3) Priorité (4) Arrêt/Eff. (5) (6) Onglets de sélection des modes Touche de sélection de l'écran d'état des travaux (7) Touche [Détails] de l'écran des travaux en attente Touche [Priorité] Appuyez sur cette touche pour donner la priorité au travail sélectionné. ☞ ATTRIBUTION D'UNE PRIORITE A UN TRAVAIL DE TELECOPIE EN ATTENTE (page 4-135) (5) (8) (7) Appel (8) Ecran des travaux en attente Touche [Détails] de l'écran des travaux terminés Touche [Appel] Cette touche permet de rappeler et d'utiliser un travail de transmission ou de réception enregistré à l'aide de la fonction archivage de documents. Touche [Arrêt/Eff.] Appuyez sur cette touche pour arrêter ou effacer le travail sélectionné. ☞ ANNULATION D'UNE TELECOPIE EN COURS OU EN ATTENTE (page 4-134) Détails Cette fonction requiert le disque dur. Cette touche permet d'afficher des informations détaillées sur le résultat des travaux de diffusion et de relève en série terminés, ainsi que sur les travaux terminés pour lesquels la fonction archivage de documents est sélectionnée. Sélectionnez la touche du travail de votre choix sur l'écran des travaux terminés (9) puis appuyez sur la touche [Détails]. Dans l'écran de détails, il est possible de renvoyer la télécopie à des adresses de destination pour lesquelles la transmission a échoué. ☞ VERIFICATION DES TRAVAUX TERMINES (page 4-133) Il contient des informations détaillées sur un travail de diffusion ou de relève en série en attente ou en cours. Sélectionnez la touche du travail de votre choix dans l'écran des travaux en attente (6) puis appuyez sur la touche [Détails]. ☞ VERIFICATION D'UN TRAVAIL EN ATTENTE OU DU TRAVAIL EN COURS (page 4-132) (4) (2) Les travaux sont représentés par des touches et apparaissent dans l'ordre dans lequel ils ont été mis en attente. Chaque touche affiche des informations sur le travail correspondant et son état en cours. ☞ Affichage des touches de travaux (page 4-129) Appuyez sur cette touche pour basculer entre l'écran des travaux en attente et l'écran des travaux terminés. (3) Complète (9) Ces onglets permettent de sélectionner l'écran d'état des travaux de chaque mode. (2) En attente 1 1 (6) (1) I-Fax Etat (9) Ecran des travaux terminés Cet écran affiche jusqu'à 99 travaux de transmission ou de réception terminés. Il fournit une description de chaque travail et son résultat (état). Les travaux de diffusion, de relève en série, de transfert des télécopies reçues et de transmission/réception qui utilisaient la fonction archivage de documents sont indiqués par des touches. 4-128 Contenu TELECOPIEUR Affichage des touches de travaux Les touches des travaux en attente et des travaux terminés qui apparaissent sur l'écran d'état des travaux affichent les informations suivantes. 3 (1) (1) AAA AAA (2) 10:22 04/01 000/004 En attente (3) (4) Affiche le numéro (la position) du travail par rapport aux autres travaux en attente. Lorsque le travail actuellement transmis est terminé, chaque travail remonte d'une place dans la liste des travaux en attente. Ce numéro n'apparaît pas sur les touches de l'écran des travaux terminés. (2) (5) (4) (6) Date de mise en attente/Date de départ Sur l'écran des travaux en attente, date et heure auxquelles le travail a été mis en attente. Sur l'écran des travaux terminés, date et heure auxquelles le travail a commencé. (5) Nombre de pages Indique le nombre de pages transmises par rapport au nombre de pages total des originaux. Icône du mode Indique le type de travail. Dans l'écran des travaux terminés, une barre de couleur indiquant le noir et le blanc apparaît à côté de l'icône. (Cependant, l'icône de barre de couleur n'apparaît pas dans la touche d'un travail utilisant l'archivage de documents ni dans la touche d'un travail de transmission/réception annulé.) (6) Etat Indique l'état du travail. • Travail en cours Message Etat "Connexion" Connexion "Envoi" Envoi "Réception" Réception en cours Réception de télécopie "Tél." Dialogue avec le correspondant grâce à un téléphone supplémentaire Diffusion, relève série ou routage entrant "Arrêté" Le travail a été arrêté. "Erreur" Une erreur est survenue pendant que le travail était en cours d'exécution. Icône Type de travail Transmission de télécopie Transmission PC-Fax • Travail en attente d'être exécuté (3) Nom de l'interlocuteur Message Pour une transmission, nom ou numéro de télécopie du destinataire. Pour une réception, numéro de télécopie de l'expéditeur. Dans le cas d'une diffusion ou d'une relève en série, "Diffusion" ou "Relève en série" apparaît avec un numéro de contrôle de diffusion (4 chiffres). 4-129 Etat "En attente" Le travail est en attente d'être exécuté. "Mode réessai" Nouvelle tentative d'exécution du travail suite à une erreur de communication ou autre problème. La date et l'heure sont affichées. Travail de transmission différée (l'heure programmée est indiquée) Contenu TELECOPIEUR • Travail terminé Message Etat "Envoi OK" Transmission terminée. "En mémoire" Réception terminée, mais la télécopie n'a pas été imprimée. "Reçu" Données de fax reçues imprimées. "Transfert OK" La télécopie reçue a été transférée. "Arrêté" Le travail a été arrêté. "Effacer" Données reçues supprimées dans l'écran de vérification de l'image. "Nombre de transmissions réussies/ Nombre total de destinations OK" Exécution d'une opération de diffusion, de relève en série ou de routage à l'arrivée. Si 3 transmissions ont réussi sur un total de 5 destinations, "003/005" apparaît. "Pas réponse" Une erreur est survenue due à l'absence de réponse au niveau de l'adresse de destination. "Occupé" Une erreur s'est produite, car le destinataire était occupé. "Réception refusée" Une télécopie a été envoyée par un correspondant qui a été bloquée par la fonction télécopie filtrée. "ERREURxxxx xx" La transmission/réception a échoué suite à une erreur de communication (un code d'erreur à 6 chiffres apparaît à la place de xxxxxx). "Erreur" Une erreur est survenue pendant que le travail était en cours d'exécution. 4-130 Contenu TELECOPIEUR QUAND UN TRAVAIL EN ATTENTE EST TERMINE Lorsqu'un travail normal de transmission est terminé, il passe sur l'écran des travaux terminés et le message "Envoi OK" s'affiche dans la colonne d'état. Les télécopies reçues, les travaux de transmission programmés, les travaux de réessai et les travaux à transférer sont gérés comme suit sur l'écran d'état des travaux. Travaux de réception de télécopie Pendant la réception d'une télécopie, le message "Réception en cours" apparaît sur l'écran des travaux en attente. Lorsque la réception est terminée, le travail passe sur l'écran des travaux terminés et "En mémoire" apparaît. Une fois la télécopie imprimée, l'état devient "Imprimé". Transmissions différées Un travail de transmission différée apparaît en bas de l'écran des travaux en attente jusqu'à l'échéance de l'heure programmée. Lorsque l'heure programmée arrive, le travail est exécuté. Si un autre travail est en cours, le travail programmé commence une fois que le travail en cours est terminé. Travaux de réessai Un travail de réessai apparaît en bas de l'écran des travaux en attente. Une fois l'intervalle de réessai défini écoulé, le travail est exécuté. Si des travaux sont mis en attente avant le travail de réessai, ce dernier est mis en attente au bas de la liste des travaux en attente et exécuté à son tour. Travaux de réception de télécopie lorsque la fonction de routage à l'arrivée est activée Lorsque la fonction de routage à l'arrivée est activée dans les pages Web, les travaux de réception de télécopie sont traités comme suit en fonction du réglage de l'impression. ☞ TRANSFERT DES TELECOPIES REÇUES VERS UNE ADRESSE (Réglages du routage à l'arrivée) (page 4-67) • Les données reçues ne sont pas imprimées Le message "Réception" apparaît sur l'écran des travaux en attente pendant la réception de la télécopie. Une fois la réception terminée, le travail est mis en attente sur l'écran d'état des travaux du mode numérisation. • Les données reçues sont imprimées Lorsque la réception est terminée, le travail passe sur l'écran des travaux terminés et "En mémoire" apparaît. Une fois la télécopie imprimée, le message "Imprimé" s'affiche. En outre, le travail est ajouté à la liste des travaux en attente de l'écran d'état des travaux du mode numérisation. Lorsque le transfert est terminé, "Transfert OK" apparaît. 4-131 Contenu TELECOPIEUR VERIFICATION D'UN TRAVAIL EN ATTENTE OU DU TRAVAIL EN COURS Vous pouvez afficher le contenu détaillé d'une diffusion ou d'un travail de relève en série. Sélectionnez (appuyez sur) la touche correspondant au travail que vous souhaitez vérifier, puis appuyez sur la touche [Détails]. L'écran de détail des travaux (voir ci-dessous) s'affiche. Détails OK Diffusion 0001 Progression: N° télécopie 0123456789 Nom: AAA AAA Numéro: 050 Connexion fax Pages: Attente de fax 050/100 005/010 Echec Toutes dest. Le nom du travail et sa progression (nombre de destinations terminées / destinations totales) apparaissent en haut de l'écran. Sélectionnez un onglet pour afficher les informations correspondantes. Les informations suivantes apparaissent. Onglet Informations affichées Connexion fax Les informations sur la destination actuelle apparaissent. N° fax. : Numéro de télécopie de la destination. Nom : Nom du télécopieur destinataire Numéro : numéro de contrôle de la diffusion (3 chiffres). Pages : nombre de pages terminées / nombre total de pages Attente de fax Ce réglage contient des informations sur les destinations en attente. Un numéro de contrôle de diffusion (3 chiffres) apparaît devant chaque destination. Adresse : Le nom de la destination. Etat : état de la communication. Echec Affiche les informations sur les destinations pour lesquelles la communication a échoué. Un numéro de contrôle de diffusion (3 chiffres) apparaît devant chaque destination. Adresse : le nom ou le numéro de télécopie de chaque destination. Heure de début : l'heure du début de la communication. Etat : état de la communication. Toutes dest. Affiche l'ensemble des destinations spécifiées dans le travail. Un numéro de contrôle de diffusion (3 chiffres) apparaît devant chaque destination. Adresse : le nom ou le numéro de télécopie de la destination. Heure de début : l'heure du début de la communication. Etat : état de la communication. 4-132 Contenu TELECOPIEUR VERIFICATION DES TRAVAUX TERMINES Vous pouvez vérifier la liste des destinations, les destinations pour lesquelles une transmission a échoué, d'autres informations détaillées sur les travaux de diffusion, les travaux de transfert des télécopies reçues et les travaux de relève en série terminés, ainsi que les travaux pour lesquels la fonction archivage de documents a été sélectionnée. Appuyez sur la touche correspondant au travail désiré sur l'écran des travaux terminés, puis sur la touche [Détails]. L'écran de détail des travaux (voir ci-dessous) s'affiche. Détails OK Diffusion 0001 Adresse Heure de démarrage Etat 002 DDD DDD 10:01 04/01 NG000000 010 EEE EEE 10:10 04/01 NG000000 Fichier Echec Réessayer 1 1 Toutes dest. Le nom du travail apparaît en haut de l'écran. Pour visualiser les détails du travail sélectionné, appuyez sur l'un des onglets. Les informations suivantes apparaissent. Onglet Informations affichées Fichier Informations sur les transmissions/réceptions pour lesquelles la fonction archivage de documents était sélectionnée. Pour rappeler et utiliser le fichier, appuyez sur la touche [Appel]. L'onglet Fichier ne s'affiche pas si le disque dur n'est pas installé. Echec Affiche les informations sur les destinations pour lesquelles la communication a échoué. Un numéro de contrôle de diffusion (3 chiffres) apparaît devant chaque destination. Adresse : le nom ou le numéro de télécopie de chaque destination. Heure de début : l'heure du début de la communication. Etat : description de l'échec (erreur) Vous pouvez appuyer sur la touche [Réessayer] pour relancer la transmission vers cette destination.* Toutes dest. Affiche l'ensemble des adresses sélectionnées pour le travail. Un numéro de contrôle de diffusion (3 chiffres) apparaît devant chaque destination. Adresse : le nom ou le numéro de télécopie de chaque destination. Heure de début : l'heure du début de la communication. Etat : Résultat de la communication Vous pouvez appuyer sur la touche [Réessayer] pour relancer la transmission vers l'ensemble des destinations.* * Le rappel n'est pas possible pour une diffusion qui comprend une adresse de numérisation vers FTP, de numérisation vers un dossier réseau, ou de numérisation vers un poste de travail. 4-133 Contenu TELECOPIEUR ANNULATION D'UNE TELECOPIE EN COURS OU EN ATTENTE Pour annuler la transmission d'une télécopie en cours ou en attente, suivez les étapes ci-dessous. Appuyez sur la touche [ÉTAT TRAVAUX]. ÉTAT TRAVAUX 1 Travail d'impression Adresse Travail de télécopie Num. vers Heure définie Pages Etat 1 Diffusion 10:00 04/01 020/003 Connexion 2 0123456789 10:05 04/01 000/004 En attente 3 AAA AAA 10:22 04/01 000/004 En attente 4 BBB BBB 10:30 04/01 000/010 En attente 5 Diffusion 10:33 04/01 000/010 En attente Sélectionnez le travail de télécopie que vous souhaitez annuler. I-Fax En attente 1 Complète 1 2 (1) Appuyez sur la touche du travail de télécopie à annuler. (2) Appuyez sur la touche [Arrêt/Eff.]. Détails Priorité Arrêt/Eff. (1) (2) Appuyez sur la touche [Oui]. Supprimer le travail? BBB BBB 3 10:30 04/01 Non Oui Si vous ne souhaitez pas annuler le travail de télécopie sélectionné... Appuyez sur la touche [Non]. L'impression des télécopies reçues et les travaux de transfert configurés dans "Réglages du routage à l'arrivée" ne peuvent pas être annulés. ☞ TRANSFERT DES TELECOPIES REÇUES VERS UNE ADRESSE (Réglages du routage à l'arrivée) (page 4-67) 4-134 Contenu TELECOPIEUR ATTRIBUTION D'UNE PRIORITE A UN TRAVAIL DE TELECOPIE EN ATTENTE Lorsque plusieurs travaux sont en attente de transmission, les travaux sont normalement envoyés dans l'ordre dans lequel ils ont été mis en attente. Si vous avez besoin de donner la priorité à un travail et de l'envoyer avant les autres travaux, procédez comme suit. Appuyez sur la touche [ÉTAT TRAVAUX]. ÉTAT TRAVAUX 1 Travail d'impression Adresse Num. vers Travail de télécopie Heure définie Pages Etat Diffusion 10:00 04/01 020/003 Connexion 0123456789 10:05 04/01 000/004 En attente AAA AAA 10:22 04/01 000/004 En attente BBB BBB 10:30 04/01 000/010 En attente Diffusion 10:33 04/01 000/010 En attente Sélectionnez le travail de télécopie auquel vous souhaitez accorder la priorité. I-Fax En attente 1 (1) Appuyez sur la touche correspondant au travail de votre choix. Complète 1 2 (2) Appuyez sur la touche [Priorité]. Détails Le travail sélectionné se place immédiatement à la suite du travail en cours. Le travail est exécuté dès que le travail en cours est terminé. Priorité Arrêt/Eff. (1) (2) Si le travail en cours est un travail de diffusion ou un travail de relève en série, le travail prioritaire est transmis entre les destinations du travail de diffusion ou du travail de relève en série. Cependant, si le travail prioritaire est un travail de diffusion ou un travail de relève en série, il sera exécuté une fois le travail en cours terminé. 4-135 Contenu TELECOPIEUR VERIFICATION DU JOURNAL D'ACTIVITE (Rapport d'activité d'envoi d'images) RAPPORT D'ACTIVITE D'ENVOI D'IMAGES Vous pouvez demander à la machine d'imprimer un rapport sur les envois récents d'images (date, nom du destinataire, temps nécessaire, résultat, etc.). Le rapport d'activité d'envoi d'images contient des informations utiles telles que le type d'erreurs qui se sont produites. Il inclut les 200 transactions les plus récentes. Vous pouvez configurer la machine pour que le rapport d'activité d'envoi d'images soit imprimé chaque fois que le nombre de transactions atteint 201 ou à une date spécifiée (une fois par jour seulement). Le contenu du rapport d'activité d'envoi d'images est effacé une fois que le rapport est imprimé. Il n'est donc pas possible de le réimprimer. Réglages Systèmes (Administrateur) : Réglage du choix d'impr. du rapport d'activité Cette fonction permet de définir les conditions d'impression des rapports d'activité. Réglage par défaut : Ne pas imprimer. Vous pouvez configurer la machine pour que le rapport d'activité d'envoi d'images soit imprimé chaque fois que le nombre de transactions atteint 201 ou à une date spécifiée (une fois par jour seulement). 4-136 Contenu TELECOPIEUR INFORMATIONS FIGURANT DANS LA COLONNE DE RESULTAT Le type d'erreur et diverses informations sont imprimés dans la colonne résultat des rapports de transaction et d'activité. Lorsqu'un rapport de transaction ou un rapport d'activité est imprimé, vérifiez le résultat de la transaction dans la colonne de résultat et agissez en conséquence. Exemples de messages imprimés dans la colonne résultat Message Description OK La transmission a réussi. G3 La communication a été établie en mode G3. MCE La communication a été établie en mode MCE G3. SG3 La communication a été établie en mode Super G3. Transfert Les données reçues ont été transférées. AUCUNE REPONSE Aucune réponse du destinataire. OCCUPEE La transmission n'a pas pu être effectuée, car le destinataire utilisait déjà la ligne. ANNULER La transmission a été annulée alors qu'elle était en cours. MEMOIRE SATUREE La mémoire est parvenue à saturation durant la transmission en prise de ligne rapide. MEMOIRE SATUREE La mémoire a saturé pendant la réception. TROP LONG La télécopie transmise excédait une longueur de 1,5 m et n'a donc pas pu être reçue. ERREUR ORIGINAUX La transmission directe ou manuelle a échoué en raison d'une erreur d'alimentation. N° CODE FAUX La connexion a été interrompue, car le code d'accès de relève était incorrect. PAS RX. REL. La machine interrogée n'inclut pas de fonction de relève. ECHEC DEP/REL La machine de destination a refusé l'opération de relève ou votre machine a interrompu la connexion lors de la relève, car la mémoire ne contenait aucune donnée. ECHEC DEP/REL CODE F La machine de destination a refusé une opération de relève code F ou votre machine a interrompu la connexion lors de la relève, car sa boîte mémoire de relève code F ne contenait aucune donnée. N° RX D/R FAUX La connexion a été interrompue, car la sous-adresse de la mémoire de relève code F n'était pas valide. N° CODE D/R FAUX La connexion a été interrompue, car le code d'accès de la mémoire de relève code F n'était pas valide. N° BOITE FAUX Votre machine a interrompu la connexion, car la sous-adresse spécifiée pour une boîte mémoire code F n'existe pas. N° CODE FAUX Votre machine a interrompu la connexion, car la machine de destination a renvoyé un code d'accès incorrect pour la communication code F. RX PAS D/R S.A. Une tentative de relève code F a été effectuée. Cependant, la machine de destination ne disposait pas d'une boîte mémoire de relève code F. PAS FCT. S.A. Une tentative de communication code F a été effectuée. Cependant, la machine de destination ne prend pas en charge la communication code F. AUCUNE S.A. La communication code F a été refusée par la machine de destination suite à la saisie d'une sous-adresse incorrecte ou pour une autre raison. MEMOIRE : [xxxxxx] Les données ont été reçues dans une boîte mémoire de diffusion confidentielle ou relais, ou des données ont été envoyées par une boîte mémoire de relève. Le nom de la boîte mémoire apparaît dans [xxxxxx] et le type d'opération code F (réception de demande de relais, transmission de mémoire de relève ou réception confidentielle), dans . ECHEC xx (xxxx) La transaction a échoué à cause d'une erreur de communication. 2 premiers chiffres de l'erreur de communication : les deux premiers chiffres du numéro de l'erreur de communication sont compris entre 00 et 99. 4 derniers chiffres de l'erreur de communication : code utilisé par les techniciens de maintenance. REJETE Une télécopie a été envoyée par une personne dont la réception est bloquée. 4-137 Contenu TELECOPIEUR TELECOPIEUR - CARACTERISTIQUES TECHNIQUES Modèle MX-FX11 Ligne téléphonique applicable Réseau téléphonique public commuté, PBX Résolution de numérisation (prend en charge les normes ITU-T) 8 x 3,85 lignes/mm (Standard), 8 x 7,7 lignes/mm (Fin, Fin-Demi-tons), 8 x 15,4 lignes/mm (Super fin, Super fin - Demi-tons), 16 x 15,4 lignes/mm (Ultra fin, Ultra fin - Demi-tons) Vitesse de transmission Entre 33,6 kbps et 2,4 kbps avec repli automatique Méthode de compression MH / MR / MMR / JBIG Modes de transmission Super G3, G3 (l'appareil peut seulement recevoir des télécopies transmises par les appareils qui prennent en charge le mode G3 ou Super G3 et leur en envoyer) Format de document entré Formats AB :A3, B4, A4, A4R, B5, B5R, A5, A5R, 216 mm x 340 mm, 216 mm x 343 mm Formats pouces :11" x 17", 8-1/2" x 14", 8-1/2" x 13-2/5", 8-1/2" x 13", 8-1/2" x 11", 8-1/2" x 11"R, 5-1/2" x 8-1/2", 5-1/2" x 8-1/2"R Des originaux longs (largeur max. 297 mm (11-45/64") x longueur max. 1 000 mm (39-23/64") peuvent être transmis à l'aide du chargeur automatique de documents. La numérisation d'une face est possible.) Formats de papier A3, B4, A4, A4R, B5, B5R, A5, A6R (11" x 17", 8-1/2" x 14", 8-1/2" x 13-2/5", 8-1/2" x 13", 8-1/2" x 11", 8-1/2" x 11"R, 5-1/2" x 8-1/2"), 7-1/4"x10-1/2"R, 8-1/2" x 13-1/2" Durée de transmission *1 Env. 2 secondes (mode Super G3 / 33,6 kbps, JBIG), Env. 6 secondes (mode MCE G3 / 14,4 kbps, MMR) Alimentation Fourni par l'appareil Dimensions 192 mm (L) x 52 mm (P) x 215 mm (H) (7-9/16" (L) x 2-3/64" (P) x 8-15/32" (H)) Poids Environ 1,0 kg (2,2 lbs.) Remarques Raccordement de téléphone supplémentaire Possible (1 téléphone) Nombre de touches express pour l'enregistrement de destinations*2 Nombre maximum de touches : 1000 Nombre de destinations pouvant être enregistrées dans un groupe (1 touche)*2 Nombre maximum de destinations dans un groupe (1 touche) : 500 Transmission différée Oui Fonction programme Oui (48 programmes) Transmission de code F Prise en charge (les signaux SUB/SEP (sous-adresse) et SID/PWD (code d'accès) peuvent être transmis / reçus) Mémoire d'image Sans disque dur 512 Mo Avec disque dur 1 Go *1 La vitesse de transmission concerne un document A4 ou 8-1/2" x 11" comportant environ 700 caractères à une résolution standard (8 x 3,85 lignes/mm) envoyé en mode haute vitesse (33,6 kbps (JBIG) ou 14,4 kbps). Il s'agit seulement de la durée nécessaire pour transmettre les informations d'image, la durée nécessaire pour envoyer des signaux de protocole n'est pas incluse. Les durées de transmission réelles sont différentes selon le contenu du document, le type d'appareil de réception et l'état des lignes téléphoniques. *2 Nombre total de toutes les destinations (numérisation vers courrier électronique, numérisation vers FTP, numérisation vers un poste de travail, numérisation vers un dossier réseau, I-Fax, télécopie et groupe) 4-138 Contenu CHAPITRE 5 SCANNER/FAX INTERNET Ce chapitre fournit une explication détaillée des procédures d'utilisation de la fonction scanner et fax internet (I-Fax). Le mode clé USB peut être utilisé sans installer de périphérique. Pour utiliser la fonction I-Fax, le disque dur et le kit d'extension I-Fax doivent être installés. TRANSMISSION D'UNE IMAGE AVANT D'UTILISER LA MACHINE COMME SCANNER RESEAU ENVOI D'UNE IMAGE EN MODE NUMERISATION . . . . 5-28 • MODIFICATION DE L'OBJET, DU NOM DU FICHIER, DU NOM DE L'EXPEDITEUR ET DU TEXTE DU MESSAGE . . . . . . . . . . . . . . . . . . . . . . . 5-32 FONCTION SCANNER RESEAU . . . . . . . . . . . . . . . . . . . . 5-3 AVANT D'UTILISER LA FONCTION SCANNER RESEAU . . . . . . . . . . . . . . . . . . . . . . . . . . . . . . . . . . . . . . . • VERIFIEZ QUE L'INTERRUPTEUR PRINCIPAL EST EN POSITION "ON" . . . . . . . . . . . . . . . . . . . . . . . • VERIFICATION DE LA DATE ET DE L'HEURE . . . . . • ENREGISTREMENT DES INFORMATIONS SUR L'EXPEDITEUR . . . . . . . . . . . . . . . . . . . . . . . . . . • REGLAGES NECESSAIRES DANS LA PAGE WEB . . . . . • ENREGISTRER LES ADRESSES DE DESTINATION POUR CHAQUE MODE DE NUMERISATION DANS LE CARNET D'ADRESSES . . . . . • ENREGISTREMENT D'UNE ADRESSE DE DESTINATION POUR LA NUMERISATION VERS UN POSTE DE TRAVAIL . . . . . . . . . . . . . . . . . • AVANT L'ENVOI VERS UNE ADRESSE SMTP DIRECT . . . . . . . . . . . . . . . . . . . . . . . . . . . . . . . . . . . . . . . . 5-5 ENVOI D'UNE IMAGE EN MODE CLE USB . . . . . . . . . . 5-35 • PRECISEZ LE DOSSIER DANS LEQUEL LE FICHIER SERA MEMORISE. . . . . . . . . . . . . . . . . . . 5-39 • ENTREE D'UN NOM DE FICHIER . . . . . . . . . . . . . . 5-40 5-5 5-5 5-5 5-6 ENVOI D'UNE TELECOPIE EN MODE I-FAX . . . . . . . . . 5-41 • MODIFICATION DE L'OBJET, DU NOM DU FICHIER ET DU TEXTE DU MESSAGE. . . . . . . . . . 5-44 ENVOI DE LA MEME IMAGE VERS PLUSIEURS DESTINATIONS (Diffusion) . . . . . . . . . . . . . . . . . . . . . . 5-47 • DIFFUSIONS COMPRENANT DES ADRESSES I-FAX. . . . . . . . . . . . . . . . . . . . . . . . . . . 5-50 5-6 5-7 ENVOI D'UN I-FAX A PARTIR D'UN ORDINATEUR (PC-I-Fax). . . . . . . . . . . . . . . . . . . . . . . . . . . . . . . . . . . . . 5-52 5-8 REGLAGES DE L'IMAGE . . . . . . . . . . . . . . . . . . . . • NUMERISATION AUTOMATIQUE DES DEUX FACES D'UN ORIGINAL (Original recto verso) • DEFINITION DE LA TAILLE DE NUMERISATION ET LA TAILLE D'ENVOI DE L'ORIGINAL (Agrandir/Réduire) . . . . . . . . . . . . • MODIFIER L'EXPOSITION ET LE TYPE D'IMAGE DE L'ORIGINAL. . . . . . . . . . . . . . . . . • MODIFICATION DE LA RESOLUTION . . . . . . • MODIFICATION DU FORMAT DE FICHIER . . • MODIFICATION DU MODE COULEUR . . . . . . ECRAN INITIAL. . . . . . . . . . . . . . . . . . . . . . . . . . . . . . . . . . 5-9 • ECRAN DU CARNET D'ADRESSES . . . . . . . . . . . . . 5-12 • MODIFICATION DE L'AFFICHAGE DES TOUCHES EXPRESS SUR L'ECRAN DU CARNET D'ADRESSES. . . . . . . . . . . . . . . . . . . . . . . 5-13 SEQUENCE D'ENVOI DE NUMERISATION . . . . . . . . . . 5-15 FORMAT DES ORIGINAUX . . . . . . . . . . . . . . . . . . . . . . . 5-17 • FORMATS DES ORIGINAUX TRANSMISSIBLES . . . . . . . . . . . . . . . . . . . . . . . . . . 5-17 • FORMAT DE L'ORIGINAL PLACE SUR LA MACHINE . . . . . . . . . . . . . . . . . . . . . . . . . . . . . . . . . . 5-17 . . . . 5-53 . . . . 5-54 . . . . 5-55 . . . . 5-61 . . . . 5-63 . . . . 5-64 . . . . 5-68 VERIFICATION DE L'IMAGE A TRANSMETTRE (Prévisualis.) . . . . . . . . . . . . . . . . . . . . . . . . . . . . . . . . . . 5-69 • ECRAN DE VERIFICATION DES PREVISUALISATIONS . . . . . . . . . . . . . . . . . . . . . . . 5-70 ENTREE DES DESTINATIONS RAPPEL D'UNE DESTINATION A PARTIR DU CARNET D'ADRESSES . . . . . . . . . . . . . . . . . . . . . . . . . . 5-18 • RAPPEL D'UNE DESTINATION ENREGISTREE . . . . . . . . . . . . . . . . . . . . . . . . . . . . . 5-19 • VERIFICATION ET EFFACEMENT DES DESTINATIONS SELECTIONNEES . . . . . . . . . . . . . 5-20 UTILISATION D'UN NUMERO DE RECHERCHE POUR RAPPELER UNE DESTINATION . . . . . . . . . . . . . 5-21 ENTREE MANUELLE D'UNE ADRESSE . . . . . . . . . . . . . 5-22 • SPECIFICATION D'UN DOSSIER RESEAU . . . . . . . 5-23 APPEL D'UNE DESTINATION A PARTIR D'UN CARNET D'ADRESSES GLOBAL . . . . . . . . . . . . . . . . . . 5-25 UTILISATION DE LA FONCTION RENVOYER . . . . . . . . 5-27 5-1 SCANNER/FAX INTERNET FONCTIONS DE RECEPTION D'I-FAX MODES SPECIAUX RECEPTION D'UN I-FAX. . . . . . . . . . . . . . . . . . . . . . . . 5-112 • RECEPTION MANUELLE DES I-FAX . . . . . . . . . . 5-113 MODES SPECIAUX . . . . . . . . . . . . . . . . . . . . . . . . . . . . . 5-71 ENREGISTREMENT DES OPERATIONS DE NUMERISATION (Programmes) . . . . . . . . . . . . . . . . . . . 5-73 IMPRESSION D'UNE TELECOPIE PROTEGEE PAR MOT DE PASSE (Réglage de mise en attente pour l'impression des données reçues). . . . . . . . . . . 5-114 EFFACEMENT DES OMBRES DES BORDS DE L'IMAGE (Effacement) . . . . . . . . . . . . . . . . . . . . . . . . . . . 5-75 VERIFICATION DE L'IMAGE AVANT IMPRESSION . . . 5-115 NUMERISATION D'UN ORIGINAL SUR DEUX PAGES SEPAREES (Numéris. 2 pages). . . . . . . . . . . . . 5-77 VERIFICATION DE L'IMAGE AVANT TRANSFERT . . . 5-116 • ECRAN DE VERIFICATION DES IMAGES . . . . . . 5-117 ENVOI D'UNE IMAGE A UNE HEURE PROGRAMMEE (Transmission différée) . . . . . . . . . . . . 5-79 TRANSFERT DES I-FAX REÇUS VERS UNE ADRESSE (Réglages du routage à l'arrivée) . . . . . . . 5-118 • CONFIGURATION DES REGLAGES DE ROUTAGE A L'ARRIVEE . . . . . . . . . . . . . . . . . . . . 5-118 SUPPRESSION DES ZONES CLAIRES DE L'IMAGE (Suppression du fond). . . . . . . . . . . . . . . . . . . 5-81 NUMERISATION DES DEUX FACES D'UNE CARTE SUR UNE SEULE PAGE (Card Shot). . . . . . . . . 5-83 NUMERISATION A PARTIR D'UN ORDINATEUR (Mode num. PC) NUMERISATION D'UN GRAND NOMBRE DE PAGES (Construction de travail) . . . . . . . . . . . . . . . . . . 5-86 NUMERISATION DES ORIGINAUX DE FORMATS DIFFERENTS (Original form. mix.) . . . . . . . . . . . . . . . . . 5-88 NUMERISATION DE BASE . . . . . . . . . . . . . . . . . . . . . . 5-122 NUMERISATION DES ORIGINAUX FINS (Mode num. lente) . . . . . . . . . . . . . . . . . . . . . . . . . . . . . . . . . . . . 5-90 TRANSMISSION DES METADONNEES TRANSMISSION DES METADONNEES (Entrée données) . . . . . . . . . . . . . . . . . . . . . . . . . . . . . . . . . . . . 5-127 VERIFICATION DU NOMBRE D'ORIGINAUX NUMERISES AVANT LA TRANSMISSION (Compteur originaux) . . . . . . . . . . . . . . . . . . . . . . . . . . . 5-92 PREPARATIONS POUR LA TRANSMISSION DES METADONNEES . . . . . . . . . . . . . . . . . . . . . . . . . . . . . . 5-128 • REGLAGES NECESSAIRES DANS LA PAGE WEB. . . . . . . . . . . . . . . . . . . . . . . . . . . . . . . . . . . . . 5-128 • TRANSMISSION DE METADONNEES POUR LA NUMERISATION VERS UN POSTE DE TRAVAIL . . . . . . . . . . . . . . . . . . . . . . . . . . . . . . . . . 5-128 TAMPONNAGE D'ORIGINAUX NUMERISES (Tampon de vérif.) . . . . . . . . . . . . . . . . . . . . . . . . . . . . . . 5-94 SUPPRESSION DES PAGES BLANCHES A PARTIR D'UNE TRANSMISSION (Suppression page vierge) . . . . . . . . . . . . . . . . . . . . . . . . . . . . . . . . . . . 5-96 ENVOYER DEUX PAGES EN UNE SEULE PAGE (2 en 1) . . . . . 5-98 TRANSMISSION DES METADONNEES. . . . . . . . . . . . 5-129 • CHAMP DE METADONNEES. . . . . . . . . . . . . . . . . 5-131 MODIFICATION DES PARAMETRES D'IMPRESSION DU RAPPORT DE TRANSACTION (Rapport de transaction). . . . . . . . . . . . . . . . . . . . . . . . . . 5-101 SCANNER RESEAU / I-FAX*1 CARACTERISTIQUES TECHNIQUES . . . . . . . . . . . . . 5-132 SPECIFICATIONS POUR LA NUMERISATION VIA UNE APPLICATION TWAIN . . . . . . . . . . . . . . . . . . . . . 5-132 VERIFICATION DE L'ETAT DE TRANSMISSION / RECEPTION ECRAN D'ETAT DES TRAVAUX . . . . . . . . . . . . . . . . . . • ECRAN DES TRAVAUX EN ATTENTE ET ECRAN DES TRAVAUX TERMINES . . . . . . . . . . . . • QUAND UN TRAVAIL EN ATTENTE EST TERMINE . . . . . . . . . . . . . . . . . . . . . . . . . . . . . . . . . • VERIFICATION DES TRAVAUX TERMINES . . . . . 5-103 5-104 5-107 5-108 ARRET D'UN TRAVAIL DE NUMERISATION EN COURS DE TRANSMISSION OU EN ATTENTE D'ETRE TRANSMIS . . . . . . . . . . . . . . . . . . . . . . . . . . . . 5-109 ATTRIBUTION D'UNE PRIORITE A UN TRAVAIL DE TRANSMISSION . . . . . . . . . . . . . . . . . . . . . . . . . . . . 5-110 VERIFICATION DU JOURNAL D'ACTIVITE DE LA MACHINE (Rapport d'activité d'envoi d'images). . . . . 5-111 • RAPPORT D'ACTIVITE D'ENVOI D'IMAGES . . . . . 5-111 • INFORMATIONS FIGURANT DANS LA COLONNE DE RESULTAT . . . . . . . . . . . . . . . . . . . 5-111 5-2 SCANNER/FAX INTERNET AVANT D'UTILISER LA MACHINE COMME SCANNER RESEAU Cette section contient les informations que vous devez connaître avant d'utiliser la machine comme scanner réseau. FONCTION SCANNER RESEAU La fonction scanner réseau de la machine permet de numériser un original, de créer un fichier image et d'envoyer le fichier en réseau à un ordinateur, un serveur FTP ou une autre destination. Vous pouvez également numériser à partir de votre ordinateur à l'aide d'une application compatible TWAIN. La fonction scanner réseau comprend les modes de numérisation suivants. Modes de numérisation ☞ ENVOI D'UNE IMAGE EN MODE NUMERISATION (page 5-28) Numérisation vers courrier électronique Le fichier numérisé est envoyé par courrier électronique. Numérisation vers FTP Le fichier numérisé est envoyé vers un répertoire d'un serveur FTP. Lors de l'envoi du fichier, il est également possible d'envoyer un courrier électronique à une adresse déjà enregistrée afin d'informer le destinataire de l'emplacement du fichier. (Cette fonction s'appelle "Numériser vers FTP (Lien hypertexte)".) Numérisation vers un poste de travail Le fichier numérisé est envoyé vers un dossier spécifique sur votre ordinateur. Pour utiliser la numérisation vers un poste de travail, un logiciel doit être installé à partir du CD-ROM "Sharpdesk/Network Scanner Utilities" qui accompagne la machine. Pour connaître la configuration système requise pour ce logiciel, voyez le manuel (format PDF) ou le fichier Readme sur le CD-ROM. Pour les procédures d'installation du logiciel, consultez le manuel "Sharpdesk Guide d'installation". Numérisation vers un dossier en réseau Le fichier numérisé est envoyé vers un dossier partagé sur un ordinateur Windows connecté au même réseau que la machine. 5-3 Contenu SCANNER/FAX INTERNET Mode clé USB ☞ ENVOI D'UNE IMAGE EN MODE CLE USB (page 5-35) Numérisation clé USB Le fichier numérisé est envoyé vers une clé USB connectée à la machine et enregistré. Mode fax internet (I-Fax) Pour utiliser la fonction I-Fax, le disque dur et le kit d'extension I-Fax doivent être installés. ☞ ENVOI D'UNE TELECOPIE EN MODE I-FAX (page 5-41) Transmission par I-Fax Le fichier numérisé est envoyé sous la forme d'un I-Fax. Il est également possible de recevoir des I-Fax. La machine prend en charge le SMTP direct, qui vous permet d'envoyer des I-fax directement au sein de votre entreprise, sans utiliser un serveur de courrier électronique. Mode num. PC Cette fonction requiert le disque dur. ☞ NUMERISATION A PARTIR D'UN ORDINATEUR (Mode num. PC) (page 5-122) Num. PC Une application compatible TWAIN est utilisée pour numériser un document ou une image à partir d'un ordinateur connecté au même réseau que la machine. Pour utiliser la numérisation PC, le pilote du scanner doit être installé à partir du "Software CD-ROM" qui accompagne la machine. Les systèmes d'exploitation pouvant être utilisés sont Windows XP/Server 2003/Vista/Server 2008/7. Mode entrée de données Le disque dur et le module d'intégration d'application sont requis pour utiliser la fonction de transmission des métadonnées. ☞ TRANSMISSION DES METADONNEES (page 5-127) Transmission des métadonnées Le module d'intégration d'application peut être combiné avec la fonction scanner réseau pour ajouter un fichier de métadonnées* à un fichier d'image numérisée. (Ceci s'appelle la transmission de métadonnées.) Les informations entrées dans l'écran tactile ou générées automatiquement par la machine peuvent être envoyées dans un répertoire sur un serveur FTP ou à une application d'un ordinateur sous la forme d'un fichier de métadonnées au format XML. * Les métadonnées sont des informations sur un fichier, comment il doit être traité et sa relation avec d'autres objets. 5-4 Contenu SCANNER/FAX INTERNET AVANT D'UTILISER LA FONCTION SCANNER RESEAU VERIFIEZ QUE L'INTERRUPTEUR PRINCIPAL EST EN POSITION "ON" La machine est alimentée lorsque le voyant d'alimentation à droite sur le tableau de bord est allumé. Si le voyant d'alimentation est éteint, l'alimentation est mise sur "off". Placez l'interrupteur principal sur la position "On" et appuyez sur la touche [MARCHE] ( ) du tableau de bord. Si vous utilisez la fonction I-Fax, et en particulier si une réception ou une transmission différée doit avoir lieu pendant la nuit, laissez toujours l'interrupteur en position "On". Lorsque le voyant de la touche [ECONOMIE D'ENERGIE] ( ) clignote, la machine est en mode de coupure automatique. Si vous appuyez sur la touche [ECONOMIE D'ENERGIE] ( ) et que le témoin clignote, celui-ci s'éteint et la machine se réactive après un court instant. Interrupteur principal Témoin d'alimentation Position "On" Touche/témoin [ECONOMIE D'ENERGIE] VERIFICATION DE LA DATE ET DE L'HEURE Vérifiez que la date et l'heure correctes sont réglées dans la machine. La date et l'heure se règlent dans les réglages système de la machine. Lorsque vous appuyez sur la touche [RÉGLAGES PERSONNALISÉS], l'écran des réglages système apparaît sur l'écran tactile. Sélectionnez [Réglages par défaut], [Horloge] et [Réglage de l'horloge] puis réglez l'année, le mois, le jour, l'heure et les minutes. Si "Désactivation du réglage d'horloge" a été activé dans les réglages système (administrateur), il est impossible de configurer la date et l'heure. ENREGISTREMENT DES INFORMATIONS SUR L'EXPEDITEUR Assurez-vous de configurer ces informations, puisqu'elles sont nécessaires pour les communications. Avant d'utiliser le mode de numérisation vers courrier électronique Enregistrez le nom de l'expéditeur par défaut dans "Nom expéditeur" et l'adresse électronique de réponse dans "Adresse de courrier électronique de réponse". Ces informations seront utilisées lorsqu'aucun expéditeur n'est sélectionné. Réglages Systèmes (Administrateur) : Réglage de l'expéditeur par défaut Cette fonction permet d'enregistrer le nom de l'expéditeur et l'adresse de courrier électronique à utiliser lorsqu'aucun expéditeur n'est sélectionné. Avant d'utiliser le mode I-Fax Enregistrez le nom de l'expéditeur dans "Nom expéditeur" et son adresse I-Fax dans "Adresse perso.". Réglages Systèmes (Administrateur) : Enregistrement des données de l'émetteur Utilisez cette fonction pour programmer le nom et l'adresse de l'expéditeur. 5-5 Contenu SCANNER/FAX INTERNET REGLAGES NECESSAIRES DANS LA PAGE WEB Pour utiliser les modes numérisation et I-fax, les réglages scanner réseau de base, les réglages des serveurs tels que les réglages de serveur SMTP ou DNS ainsi que les adresses des émetteurs doivent être configurés dans les pages Web. • Réglages des serveurs Pour configurer les réglages des serveurs, cliquez sur [Réglages réseau], puis sur [Réglages des services] dans le menu de la page Web. (Vous devez être connecté en tant qu'administrateur.) • Réglages de base du scanner réseau Pour configurer les réglages du scanner réseau, cliquez sur [Réglages d'application], puis sur [Réglages scanner réseau] dans le menu de la page Web. (Vous devez être connecté en tant qu'administrateur.) • Réglages I-Fax Pour configurer les réglages du scanner réseau, cliquez sur [Réglages d'application], puis sur [Réglages de fax internet] dans le menu de la page Web. (Vous devez être connecté en tant qu'administrateur.) ENREGISTRER LES ADRESSES DE DESTINATION POUR CHAQUE MODE DE NUMERISATION DANS LE CARNET D'ADRESSES Pour utiliser Numériser vers FTP ou Numériser vers un poste de travail, la destination doit être mémorisée dans le carnet d'adresses. Pour Numériser vers courrier électronique, I-Fax et Numériser vers le dossier réseau, la destination peut être directement entrée ou recherchée dans un carnet d'adresses global au moment de la transmission, toutefois, la procédure est plus simple lorsque la destination est mémorisée dans le carnet d'adresses. Enregistrez chaque type de destination comme expliqué ci-dessous. Types de transmission en mode scanner • Numériser vers FTP : cliquez sur [Carnet d'adresses] dans le menu de la page Web, puis cliquez sur le bouton [Ajouter]. Sélectionnez [FTP] dans [Type d'adresse] puis enregistrez l'adresse. • Numériser vers un dossier réseau : cliquez sur [Carnet d'adresses] dans le menu de la page Web, puis cliquez sur le bouton [Ajouter]. Sélectionnez [Dossier réseau] dans [Type d'adresse] puis enregistrez l'adresse. • Numériser vers courrier électronique : cliquez sur [Carnet d'adresses] dans le menu de la page Web, puis cliquez sur le bouton [Ajouter]. Sélectionnez [Courrier électronique] dans [Type d'adresse] puis enregistrez l'adresse. Les adresses peuvent également être enregistrées dans les réglages système. • Numériser vers un poste de travail : voir "ENREGISTREMENT D'UNE ADRESSE DE DESTINATION POUR LA NUMERISATION VERS UN POSTE DE TRAVAIL" (page 5-7). Vous pouvez également enregistrer les destinations poste de travail dans les pages Web. Cliquez sur [Carnet d'adresses] dans le menu de la page Web, puis cliquez sur le bouton [Ajouter]. Sélectionnez [Poste de travail] dans [Type d'adresse] puis enregistrez l'adresse. Il est possible d'enregistrer un total de 1 000 adresses. Parmi celles-ci, un total maximum de 200 adresses de numérisation vers un dossier réseau, de numérisation vers FTP et de numérisation vers un poste de travail peuvent être enregistrées. Transmission en mode I-Fax : Cliquez sur [Carnet d'adresses] dans le menu de la page Web, puis cliquez sur le bouton [Ajouter]. Pour le [Type d'adresse], sélectionnez [I-fax] ou [SMTP direct] et enregistrez l'adresse. Les adresses peuvent également être enregistrées dans les réglages système. Réglages système : Carnet d'adresses (page 7-16) Cette fonction permet d'enregistrer des adresses de destination pour la numérisation vers courrier électronique et pour le mode I-Fax. 5-6 Contenu SCANNER/FAX INTERNET ENREGISTREMENT D'UNE ADRESSE DE DESTINATION POUR LA NUMERISATION VERS UN POSTE DE TRAVAIL Pour enregistrer votre ordinateur dans la machine comme destination pour la numérisation vers un poste de travail, Network Scanner Tool doit être installé à partir du CD-ROM "Sharpdesk/Network Scanner Utilities" qui accompagne la machine. Pour pouvoir numériser une image sur votre ordinateur, Network Scanner Tool doit être installé. INSTALLER NETWORK SCANNER TOOL Pour installer Network Scanner Tool, consultez le manuel "Sharpdesk Guide d'installation" qui accompagne la machine. Lors d'une installation standard, Network Scanner Tool est installé avec Sharpdesk. Lorsque vous redémarrez votre ordinateur après avoir installé Network Scanner Tool, l'assistant de configuration démarre automatiquement. Suivez les instructions de l'assistant pour configurer Network Scanner Tool. La machine enregistrera votre ordinateur comme adresse de destination pour la numérisation vers un poste de travail. Les adresses enregistrées sont affichées sur l'écran du carnet d'adresses sous la forme de touches express. La fenêtre suivante apparaît pendant la configuration de Network Scanner Tool. L'élément sélectionné dans "Mes profils" (C) est le nom de la touche express. Numérisation I-Fax Carnet d'adresses Télécopie Original Saisie Adresse Réglages d'envoi Visu. adresses Résolution Fichier temp. Modes spéciaux (B) Num. PC Envoyer: Auto. Texte 200X200 ppp PDF PDF Format de fichier Mode couleur Auto. Auto. Exposition Fichier (A) Numérisation Num. clé USB Auto/Niv. gris Aperçu 5 10 15 A Cc Réglages d'état AAA AAA AAA BBB POSTE DE TRAVAIL-ordi AAA CCC 1 Visu. adresses 2 Saisie Adresse Recherche d'adresse globale AAA DDD AAA EEE AAA FFF AAA GGG AAA HHH Trier adresse Fréq. AAA III ABCD Aperçu EFGH A (C) IJKL B C MNOP QRSTU VWXYZ etc. D (B) (D) Le nom du profil est déterminé par le texte entré dans "Préfixe" (A) et par le profil*. La touche express est associée à un index sur l'écran du carnet d'adresses en fonction du texte entré dans "Initiale" (B). * Le profil définit le traitement de l'image envoyée vers votre ordinateur. Pour plus d'informations, reportez-vous à la description du profil (D). AJOUTER DES ADRESSES DE DESTINATION Reportez-vous au nombre de licences indiqué dans le manuel "Sharpdesk Guide d'installation" pour connaître le nombre d'ordinateurs pouvant être enregistrés dans la machine. Pour enregistrer plus de destinations, vous devez posséder un kit de licences. Enregistrez les adresses de destination en installant Network Scanner Tool sur chaque ordinateur. 5-7 Contenu SCANNER/FAX INTERNET AVANT L'ENVOI VERS UNE ADRESSE SMTP DIRECT La machine prend en charge le SMTP direct, qui vous permet d'envoyer des I-fax directement au sein de votre entreprise, sans utiliser un serveur de courrier électronique. Pour la procédure d'enregistrement d'une adresse SMTP direct dans le carnet d'adresses, voir "ENREGISTRER LES ADRESSES DE DESTINATION POUR CHAQUE MODE DE NUMERISATION DANS LE CARNET D'ADRESSES" (page 5-6). Les adresses SMTP direct enregistrées sont incorporées au carnet d'adresses du mode I-fax. Si la destination est occupée Si la destination est occupée, la machine attendra quelques instants avant de renvoyer les données automatiquement. Pour annuler une transmission... Annulez la transmission à partir de l'écran d'état des travaux. ☞ ARRET D'UN TRAVAIL DE NUMERISATION EN COURS DE TRANSMISSION OU EN ATTENTE D'ETRE TRANSMIS (page 5-109) Réglages Systèmes (Administrateur) : Rappeler si la ligne est occupée Cette fonction sert à définir le nombre de tentatives de rappels et l'intervalle entre celles-ci quand il est impossible d'établir la connexion parce que la ligne est occupée. Quand une erreur de communication se produit Si une erreur de communication se produit ou qu'un autre télécopieur ne répond pas à l'appel au bout d'un certain temps, la transmission sera renouvelée automatiquement après une durée prédéfinie. Pour annuler une transmission... Annulez la transmission à partir de l'écran d'état des travaux. ☞ ARRET D'UN TRAVAIL DE NUMERISATION EN COURS DE TRANSMISSION OU EN ATTENTE D'ETRE TRANSMIS (page 5-109) Réglages Systèmes (Administrateur) : Rappeler en cas d'erreur de communication Cette fonction sert à définir le nombre de tentatives de rappel et l'intervalle entre celles-ci quand une transmission échoue à cause d'une erreur. 5-8 Contenu SCANNER/FAX INTERNET ECRAN INITIAL Vous pouvez utiliser les modes numérisation, I-Fax, clé USB et num. PC en sélectionnant les opérations et paramètres des écrans initiaux de chaque mode. Pour afficher l'écran initial d'un mode, appuyez sur la touche [ENVOI IMAGE] de l'écran tactile et puis appuyez sur l'onglet du mode que vous souhaitez utiliser. Ecran initial du mode numérisation COPIE (1) ENVOI IMAGE ARCHIVAGE DE DOCUMENTS Prêt pour l'envoi. (2) Numérisation (3) Carnet d'adresses (4) Saisie Adresse (5) Réglages d'envoi (6) Visu. adresses Renvoyer I-Fax Télécopie Original Résolution Mode couleur Modes spéciaux (9) Num. PC Envoyer: Auto. Texte (10) 200X200 ppp PDF Format de fichier Fichier Auto. Auto. Exposition Fichier temp. (7) Numérisation Num. clé USB PDF Auto/Niv. gris (11) Aperçu (8) (12) (13) Ecran initial du mode clé USB (1) (2) (3) (14) (15) COPIE ENVOI IMAGE Ecran initial du mode I-Fax ARCHIVAGE DE COPIE Prêt pour l'envoi. Numérisation Enregistré sur Nom de fichier I-Fax Original Télécopie Numérisation Exposition Num. clé USB Auto. Auto. Num. PC Envoyer: Mode couleur Carnet d'adresses (4) Saisie Adresse Texte (5) (10) 200X200 ppp PDF Numérisation (3) Auto. Réglages d'envoi (6) Visu. adresses PDF Fichier Auto/Niv. gris Modes spéciaux (7) (13) Aperçu Original Exposition Télécopie Numérisation Num. clé USB Auto. (4) Touches de sélection des modes (9) Num. PC Envoyer: Auto. Auto. (10) Résolution Format de fichier 200X100 ppp TIFF-F Modes spéciaux Aperçu (8) Réception manuelle I-Fax (13) (12) (16) (17) Touche [Carnet d'adresses] Appuyez sur cette touche pour utiliser une touche express programmée pour une destination ou un groupe. Lorsque vous appuyez sur cette touche, l'écran du carnet d'adresses apparaît. ☞ RAPPEL D'UNE DESTINATION A PARTIR DU CARNET D'ADRESSES (page 5-18) Différents messages sont affichés ici. (5) L'icône du mode sélectionné apparaît à gauche. (3) I-Fax Fichier temp. Utilisez ces touches pour choisir copie, envoi d'image ou un mode d'archivage de document. Pour utiliser le mode numérisation, le mode clé USB, le mode fax internet, le mode numérisation PC, ou le mode entrée de données, appuyez sur la touche [ENVOI IMAGE]. (2) Renvoyer (2) Format de fichier (1) ARCHIVAGE DE DOCUMENTS Prêt pour l'envoi. Résolution (8) ENVOI IMAGE (1) DOCUMENTS Touche [Saisie adresse] Appuyez sur cette touche pour entrer manuellement une adresse de destination plutôt que d'utiliser une touche express. ☞ ENTREE MANUELLE D'UNE ADRESSE (page 5-22) Onglets du mode d'envoi Appuyez sur un de ces onglets pour modifier le mode d'envoi d'image. Il est impossible d'utiliser les onglets des modes parce que les options correspondantes ne sont pas installées et ne s'affichent pas. Si les onglets [Num. clé USB] et [Num. PC] n'apparaissent pas, appuyez sur l'onglet pour déplacer l'écran. Si les onglets [Numérisation], [I-Fax], [Fax] et [Entrée données] n'apparaissent pas, appuyez sur l'onglet pour déplacer l'écran. L'onglet [Entrée données] apparaît quand le module d'intégration d'application est installé. Pour des informations sur la transmission de métadonnées en utilisant l'onglet [Entrée données], voyez "TRANSMISSION DES METADONNEES" (page 5-127). (6) Touche [Réglages envoi] Appuyez sur cette touche pour sélectionner ou entrer l'objet, le nom du fichier, le nom de l'expéditeur ou le corps du message enregistré précédemment dans la page Web. Modes de numérisation : ☞ MODIFICATION DE L'OBJET, DU NOM DU FICHIER, DU NOM DE L'EXPEDITEUR ET DU TEXTE DU MESSAGE (page 5-32) Mode fax internet (I-Fax) : ☞ MODIFICATION DE L'OBJET, DU NOM DU FICHIER ET DU TEXTE DU MESSAGE (page 5-44) 5-9 Contenu SCANNER/FAX INTERNET (7) (13) Touches personnalisées Les touches qui apparaissent ici peuvent être modifiées pour afficher les paramètres ou fonctions de votre choix. ☞ Personnalisation des touches affichées à l'écran (page 5-11) (8) Appuyez sur cette touche pour activer un mode spécial. ☞ MODES SPECIAUX (page 5-71) (14) Touche [Prévisualis.] (15) Touche [Nom de fichier] Appuyez sur cette touche pour entrer un nom de fichier lors de l'enregistrement d'un fichier dans une clé USB. ☞ ENTREE D'UN NOM DE FICHIER (page 5-40) Touches [Renvoyer]/[Adresse suiv.] Les destinations des 8 dernières numérisations vers courrier électronique et transmissions par I-Fax et/ou fax sont enregistrées. Appuyez sur cette touche pour sélectionner l'une de ces destinations. Une fois une destination sélectionnée, cette touche se transforme en touche [Adresse suiv.]. ☞ UTILISATION DE LA FONCTION RENVOYER (page 5-27) ☞ RAPPEL D'UNE DESTINATION ENREGISTREE (page 5-19) (10) Touche [Enreg. Sous] Permet de sélectionner le dossier dans la clé USB où un fichier sera mémorisé. ☞ PRECISEZ LE DOSSIER DANS LEQUEL LE FICHIER SERA MEMORISE (page 5-39) Permet de vérifier l'image qui sera envoyée dans l'écran tactile avant la transmission. ☞ VERIFICATION DE L'IMAGE A TRANSMETTRE (Prévisualis.) (page 5-69) Cette fonction requiert le disque dur. (9) Touche [Modes spéciaux] (16) Touche Réglages de l'image Vous pouvez sélectionner les réglages de l'image (format de l'original, exposition, résolution, format de fichier et mode couleur). ☞ REGLAGES DE L'IMAGE (page 5-53) (11) Touche Cette touche apparaît lorsqu'un mode spécial ou un mode de numérisation recto verso est sélectionné. Appuyez sur cette touche pour afficher les modes spéciaux sélectionnés. ☞ Vérification des modes spéciaux sélectionnés (page 5-11) (12) / / Quand "Réglage de mise en attente pour l'impression des données reçues" ou "Réglage de vérification des images des données reçues" est activé dans les réglages système (administrateur), cela s'affichera quand un I-fax est reçu. : Seul "Réglage de mise en attente pour l'impression des données reçues" est activé : Seul "Réglage de vérification des images des données reçues" est activé : Les deux réglages sont activés ☞ IMPRESSION D'UNE TELECOPIE PROTEGEE PAR MOT DE PASSE (Réglage de mise en attente pour l'impression des données reçues) (page 5-114) ☞ VERIFICATION DE L'IMAGE AVANT IMPRESSION (page 5-115) (17) Touche [Réception manuelle I-Fax] Appuyez sur cette touche pour recevoir un I-Fax manuellement. ☞ RECEPTION MANUELLE DES I-FAX (page 5-113) Touche Appuyez sur cette touche pour spécifier une destination à l'aide d'un numéro de recherche*. * Un numéro à 4 chiffres est attribué à chaque adresse au moment de son enregistrement. ☞ UTILISATION D'UN NUMERO DE RECHERCHE POUR RAPPELER UNE DESTINATION (page 5-21) Lorsque vous envoyez une image, vous pouvez rappeler et utiliser une destination de diffusion enregistrée dans le carnet d'adresses. L'écran du répertoire est partagé entre mode numérisation, mode fax internet, mode fax et mode entrée de données. Appuyez sur la touche [Carnet d'adresses] de l'écran initial pour afficher l'écran du carnet d'adresses. Appuyez sur la touche [Réglage des conditions] de l'écran du carnet d'adresses pour afficher l'écran initial. Ecran initial du mode numérisation Numérisation Carnet d'adresses Saisie Adresse Réglages d'envoi Visu. adresses I-Fax Télécopie Original Numérisation Exposition Auto. Résolution Format de fichier Fichier Mode couleur Fichier temp. Modes spéciaux Num. clé USB Auto. Envoyer: Auto. 5 10 15 A Cc Réglages d'état AAA AAA BBB BBB CCC CCC DDD DDD 1 Visu. adresses Texte 2 Saisie Adresse 200X200 ppp PDF Ecran du carnet d'adresses Num. PC PDF Recherche d'adresse globale Auto/Niv. gris Trier adresse EEE EEE FFF FFF GGG GGG HHH HHH III III JJJ JJJ Fréq. ABCD EFGH IJKL MNOP QRSTU VWXYZ etc. Aperçu Aperçu • Ce chapitre utilise l'écran initial du mode numérisation à titre d'exemple pour expliquer les opérations qui sont communes à l'ensemble des modes. • Les procédures décrites dans ce chapitre supposent que l'écran initial du mode scanner apparaît lorsque vous appuyez sur la touche [ENVOI IMAGE]. Réglages Systèmes (Administrateur) : Réglage de l'affichage par défaut Vous pouvez sélectionner l'un des écrans suivants comme écran initial lorsque vous appuyez sur la touche [ENVOI IMAGE] : • Ecran initial de chaque mode (modes numérisation, I-Fax, télécopie ou entrée de données) • Ecran du carnet d'adresses 5-10 Contenu SCANNER/FAX INTERNET Personnalisation des touches affichées à l'écran Les touches des modes spéciaux et d'autres touches peuvent être affichées dans l'écran initial. Configurez ces touches sur les fonctions que vous utilisez fréquemment pour accéder aux fonctions à l'aide d'une simple pression de touche. La configuration des touches personnalisées s'effectue à l'aide de la fonction "Réglages de personnalisation des touches" des pages Web. Mode clé USB… Les touches personnalisées n'apparaissent pas par défaut, mais vous pouvez ajouter jusqu'à trois touches. Exemple : Quand "Numéris. 2 pages", "Const. travail" et "Original form. mix." sont affectés aux touches personnalisées. Numérisation I-Fax Carnet d'adresses Saisie Adresse Réglages d'envoi Num. 2 pages Vous pouvez modifier ces trois touches, si nécessaire. Télécopie Original Exposition Résolution Numérisation Mode couleur Original de format mixte Modes spéciaux Num. PC Envoyer: Auto. Texte Auto. 200X200 ppp Format de fichier Construction de travail Num. clé USB Auto. PDF PDF Auto/Niv. gris Aperçu • L'affichage d'une touche programmée dans l'écran initial vous permettra d'appeler le programme en appuyant simplement sur la touche. ☞ENREGISTREMENT DES OPERATIONS DE NUMERISATION (Programmes) (page 5-73) • Les fonctions que vous pouvez sélectionner pour les touches personnalisées varient en fonction du mode. Réglages Systèmes (Administrateur) : Réglages de personnalisation des touches L'enregistrement se fait dans [Réglages Système] - [Réglages de fonctionnement] - "Réglages de personnalisation des touches" dans la page Web Vérification des modes spéciaux sélectionnés La touche apparaît dans l'écran initial lorsqu'un mode spécial ou un mode de numérisation recto verso est sélectionné. Appuyez sur la touche pour afficher les modes spéciaux sélectionnés. Pour fermer l'écran, appuyez sur la touche [OK]. Numérisation Carnet d'adresses Saisie Adresse Réglages d'envoi Visu. adresses I-Fax Télécopie Original Numérisation Exposition Auto. Résolution Format de fichier Fichier Mode couleur Fichier temp. Modes spéciaux Num. clé USB Auto. Num. PC Envoyer: Résumé des fonctions Auto. Effacement Bord: 10 mm Centre: 10 mm Minuteur Jour de la semaine: Lundi Heure: 21h30 Original de format mixte Activé Texte 200X200 ppp PDF PDF OK 1 1 Auto/Niv. gris Aperçu Vous ne pouvez pas modifier les réglages des modes spéciaux à partir de l'écran de résumé. Pour modifier un réglage, appuyez sur la touche [OK] pour fermer l'écran de résumé puis appuyez sur la touche [Modes spéciaux] et sélectionnez le réglage à modifier. 5-11 Contenu SCANNER/FAX INTERNET ECRAN DU CARNET D'ADRESSES Cet écran permet de sélectionner les adresses de transmission. (9) (1) (2) (3) (4) (5) (6) (10) (11) AAA AAA [email protected] 5 10 15 A Cc Cci Réglages d'état AAA AAA BBB BBB CCC CCC DDD DDD 1 Visu. adresses (12) 2 Saisie Adresse Recherche d'adresse globale EEE EEE FFF FFF GGG GGG HHH HHH III III JJJ JJJ Trier adresse (7) (8) Fréq. ABCD EFGH IJKL MNOP QRSTU VWXYZ etc. (13) Aperçu (14) (1) Indique la destination sélectionnée. (2) Touche de sélection du nombre d'éléments affichés (8) Permet de vérifier l'image qui sera envoyée dans l'écran tactile avant la transmission. Cette fonction requiert le disque dur. ☞ VERIFICATION DE L'IMAGE A TRANSMETTRE (Prévisualis.) (page 5-69) Appuyez sur cette touche pour modifier le nombre de destinations (touches express) qui s'affichent sur l'écran du carnet d'adresses. Sélectionnez la touche 5, 10 ou 15. (3) Touche [Réglage des conditions] (9) Appuyez sur cette touche pour sélectionner les réglages de transmission. Lorsque vous appuyez sur cette touche, l'écran initial apparaît. ☞ ECRAN INITIAL (page 5-9) Touche [Visu. adresses] (11) Touche [Rech. adresse globale] Lorsque l'utilisation d'un serveur LDAP a été activée dans les pages Web de la machine, vous pouvez rechercher une adresse de transmission à partir d'un carnet d'adresses global. ☞ APPEL D'UNE DESTINATION A PARTIR D'UN CARNET D'ADRESSES GLOBAL (page 5-25) (7) (12) Affichage des touches express Les destinations (touches express) enregistrées dans chaque index s'affichent. Ce chapitre fait référence aux touches dans lesquelles des destinations et des groupes sont enregistrés sous forme de touches express. ☞ RAPPEL D'UNE DESTINATION ENREGISTREE (page 5-19) Touche [Trier adresse] Cette touche permet de modifier les onglets des index pour les personnaliser ou pour afficher les touches express par mode d'envoi. ☞ MODIFICATION DE L'AFFICHAGE DES TOUCHES EXPRESS SUR L'ECRAN DU CARNET D'ADRESSES (page 5-13) Touche [Cci] En mode numérisation vers courrier électronique, appuyez sur la touche [Cci] si vous souhaitez envoyer une "Copie carbone invisible" du courrier électronique à une autre adresse. Si vous sélectionnez une adresse comme destinataire Cci, les autres destinataires n'auront pas connaissance de l'envoi à cette adresse. Cette touche apparaît seulement si l'option Cci a été activée à l'aide de la fonction "Réglage Cci" des réglages système (administrateur). Touche [Saisie adresse] Appuyez sur cette touche pour entrer manuellement une adresse de destination plutôt que d'utiliser une touche express. ☞ ENTREE MANUELLE D'UNE ADRESSE (page 5-22) (6) Touche [Cc] En mode numérisation vers courrier électronique, appuyez sur la touche [Cc] si vous souhaitez envoyer une "Copie carbone" du courrier électronique à une autre adresse. Appuyez sur cette touche pour visualiser la liste des adresses sélectionnées. Vous pouvez modifier la sélection. ☞ VERIFICATION ET EFFACEMENT DES DESTINATIONS SELECTIONNEES (page 5-20) (5) Touche [A] Appuyez sur cette touche pour entrer la destination sélectionnée (touche express). ☞ RAPPEL D'UNE DESTINATION ENREGISTREE (page 5-19) (10) (4) Touche [Prévisualis.] (13) Onglets d'index Appuyez sur cet élément pour modifier l'onglet d'index affiché. ☞ Affichage des index (page 5-14) (14) Touche Appuyez sur cette touche pour spécifier une destination à l'aide d'un numéro de recherche*. * Un numéro à 4 chiffres est attribué à chaque touche express au moment de son enregistrement. ☞ UTILISATION D'UN NUMERO DE RECHERCHE POUR RAPPELER UNE DESTINATION (page 5-21) 5-12 Contenu SCANNER/FAX INTERNET • Des icônes apparaissent au niveau des touches express dans le carnet d'adresses pour indiquer le mode de transmission. ☞RAPPEL D'UNE DESTINATION A PARTIR DU CARNET D'ADRESSES (page 5-18) • Pour de plus amples informations sur l'enregistrement d'adresses dans le carnet d'adresses, consultez la section "ENREGISTRER LES ADRESSES DE DESTINATION POUR CHAQUE MODE DE NUMERISATION DANS LE CARNET D'ADRESSES" (page 5-6). • La section "ENREGISTREMENT D'UNE ADRESSE DE DESTINATION POUR LA NUMERISATION VERS UN POSTE DE TRAVAIL" (page 5-7) contient plus d'informations sur l'enregistrement des destinations pour la numérisation vers un poste de travail. • Réglages système : Carnet d'adresses (page 7-16) Cette fonction permet d'enregistrer des adresses pour la numérisation vers courrier électronique et fax internet sous forme de touches express. • Réglages Systèmes (Administrateur) : Réglage du nombre de touches d'adresses directes à afficher Cette fonction permet de changer le nombre de touches express qui s'affichent par défaut sur l'écran du carnet d'adresses. • Réglages Systèmes (Administrateur) : Réglage Cci Cette fonction permet d'activer ou de désactiver l'option Cci. Lorsqu'elle est activée, la touche [Cci] apparaît sur l'écran du carnet d'adresses. • Réglages Systèmes (Administrateur) : Réglage de l'affichage par défaut Vous pouvez sélectionner l'un des écrans suivants comme écran initial lorsque vous appuyez sur la touche [ENVOI IMAGE] : - Ecran initial de chaque mode (modes numérisation, I-Fax, télécopie ou entrée de données) - Ecran du carnet d'adresses "Réglage de l'affichage par défaut" peut être effectué sur l'écran affiché en appuyant sur [Réglages d'envoi d'image] - [Réglages de fonctionnement] - [Autres réglages]. • Réglages Systèmes (Administrateur) : Sélect. carnet adr. par déf. Les réglages suivants sont disponibles pour la méthode de tri des adresses qui apparaissent dans le carnet d'adresses. - Type d'index (alphabétique, personnalisé) - Type d'adresse (toutes, groupe, courrier électronique, FTP/poste de travail, dossier réseau, I-fax, télécopie) MODIFICATION DE L'AFFICHAGE DES TOUCHES EXPRESS SUR L'ECRAN DU CARNET D'ADRESSES Vous pouvez afficher uniquement les adresses de destination d'un mode de transmission particulier, ou changer les onglets des index en basculant des onglets alphabétiques vers les onglets personnalisés. La procédure de sélection des adresses ne change pas. Appuyez sur la touche [Trier adresse]. 5 15 10 A Cc Réglages d'état AAA AAA BBB BBB CCC CCC DDD DDD 1 Visu. adresses 1 2 Saisie Adresse Recherche d'adresse globale EEE EEE FFF FFF GGG GGG HHH HHH III III Trier adresse Fréq. JJJ JJJ ABCD EFGH IJKL MNOP QRSTU VWXYZ etc. Aperçu (1) (2) Trier adresse OK Changez le mode d'affichage. (1) Appuyez sur la touche correspondant au mode ou à l'onglet que vous souhaitez afficher. • Pour afficher uniquement les touches express d'un mode d'envoi spécifique, appuyez sur la touche du mode de votre choix sous "Type d'adresse". • Pour basculer vers les index personnalisés, appuyez sur la touche [Utilisateur] sous "Commutation d'onglet". Commutation Type d'adresse d'onglet 2 ABC Tout Groupe Utilisateur Cour. électr. FTP/Poste de Dossier réseau travail I-Fax Télécopie (2) Appuyez sur la touche [OK]. 5-13 Contenu SCANNER/FAX INTERNET Affichage des index Les index permettent de rechercher facilement une adresse de destination (touche express). Les destinations sont affichées séparément à l'aide de caractères de recherche alphabétiques et de numéros d'index. Pour afficher une adresse enregistrée, appuyez sur l'onglet correspondant. Il est pratique d'enregistrer les adresses les plus utilisées dans l'index [Fréq.]. Spécifiez que la destination doit figurer dans l'index [Fréq.] lors de son enregistrement. 5 10 A 15 Cc Réglages d'état AAA AAA BBB BBB CCC CCC DDD DDD 1 Visu. adresses 2 Saisie Adresse Recherche d'adresse globale EEE EEE FFF FFF GGG GGG HHH HHH III III Trier adresse Fréq. JJJ JJJ ABCD EFGH IJKL MNOP QRSTU VWXYZ etc. Aperçu Onglets d'index Les destinations peuvent également être affichées par ordre alphabétique et par initiale. A chaque pression sur l'onglet d'index affiché, l'ordre d'affichage change selon la séquence suivante : numéros de recherche (page 5-21), noms croissants, noms décroissants. Lorsque vous changez l'ordre d'affichage, l'ordre dans les autres onglets est également modifié. Noms croissants Classement par numéro de recherche (par défaut) Fréq. Fréq. ABCD Noms décroissants Fréq. ABCD ABCD Vous pouvez modifier le nom des index à l'aide de la fonction "Index personnalisé" des réglages système, ce qui vous permet de créer des groupes de touches express facilement identifiables. Réglages système : Enregistrement de touches de groupe (page 7-18) Cette fonction permet d'enregistrer le nom des index personnalisés. L'index personnalisé dans lequel une touche express apparaît est spécifié lorsque l'adresse de transmission est enregistrée sur la touche. Affiner la plage de recherche de lettres Il est possible d'appuyer sur un onglet alphabet d'un onglet d'index pour afficher des touches afin de restreindre la plage de recherche. Par exemple, lorsque vous appuyez sur l'onglet [ABCD], les touches "A" à "D" apparaissent. Si vous appuyez sur la touche [B], seules les destinations qui commencent par la lettre "B" s'affichent. Pour annuler, appuyez de nouveau sur la touche. Sachez qu'il est impossible d'affiner la plage de recherche de lettres sous l'onglet [Fréq.], [etc.] ou sous un onglet d'index utilisateur. 5 10 15 A Cc Réglages d'état BBB AAA BBB BBB BBB CCC BBB DDD 1 Visu. adresses 2 Saisie Adresse Recherche d'adresse globale Trier adresse Aperçu BBB EEE BBB FFF BBB GGG BBB HHH BBB III BBB JJJ Fréq. ABCD EFGH A IJKL B 5-14 C MNOP QRSTU VWXYZ etc. D Contenu SCANNER/FAX INTERNET SEQUENCE D'ENVOI DE NUMERISATION Cette section traite de la numérisation et de la transmission de base. Sélectionnez les paramètres dans l'ordre suivant pour une transmission optimale. Pour une description détaillée des procédures de sélection des paramètres, référez-vous dans ce chapitre à la section consacrée à chacun des paramètres. Placez le document original. Placez l'original sur le plateau du chargeur automatique de documents ou sur la vitre d'exposition. ☞ ENVOI D'UNE IMAGE EN MODE NUMERISATION (page 5-28) ☞ ENVOI D'UNE IMAGE EN MODE CLE USB (page 5-35) ☞ ENVOI D'UNE TELECOPIE EN MODE I-FAX (page 5-41) Entrez la destination Prêt pour l'envoi. Renvoyer Numérisation Carnet d'adresses Saisie Adresse Réglages d'envoi Visu. adresses I-Fax Original Exposition Résolution Format de fichier Fichier Mode couleur Fichier temp. Modes spéciaux Télécopie Numérisation Auto. Num. clé USB A4 Auto. Num. PC Envoyer: Auto. Texte 200X200 ppp PDF PDF Auto/Niv. gris Aperçu Spécifiez la destination des données numérisées. • Touche [Carnet d'adresses] : ☞ RAPPEL D'UNE DESTINATION A PARTIR DU CARNET D'ADRESSES (page 5-18) ☞ APPEL D'UNE DESTINATION A PARTIR D'UN CARNET D'ADRESSES GLOBAL (page 5-25) • Touche [Saisie Adresse] : ☞ ENTREE MANUELLE D'UNE ADRESSE (page 5-22) • Touche : ☞ UTILISATION D'UN NUMERO DE RECHERCHE POUR RAPPELER UNE DESTINATION (page 5-21) • Touche [Renvoyer] : ☞ UTILISATION DE LA FONCTION RENVOYER (page 5-27) Sélectionnez les réglages Numérisation Carnet d'adresses Saisie Adresse Réglages d'envoi Visu. adresses I-Fax Original Exposition Résolution Format de fichier Fichier Mode couleur Fichier temp. Modes spéciaux Aperçu Télécopie Numérisation Auto. Num. clé USB Auto. A4 Num. PC Envoyer: Texte 200X200 ppp PDF Auto/Niv. gris PDF Auto. Vous pouvez sélectionner des paramètres de numérisation de l'original. • Original (original recto verso, format de numérisation, format d'envoi) • Exposition • Résolution • Format de fichier • Mode couleur ☞ REGLAGES DE L'IMAGE (page 5-53) • Réglages envoi (Nom de fichier) Mode numérisation, mode entrée de données : ☞ MODIFICATION DE L'OBJET, DU NOM DU FICHIER, DU NOM DE L'EXPEDITEUR ET DU TEXTE DU MESSAGE (page 5-32) Mode clé USB : ☞ ENTREE D'UN NOM DE FICHIER (page 5-40) Mode fax internet (I-Fax) : ☞ MODIFICATION DE L'OBJET, DU NOM DU FICHIER ET DU TEXTE DU MESSAGE (page 5-44) 5-15 Contenu SCANNER/FAX INTERNET Réglages des modes spéciaux Numérisation Carnet d'adresses Saisie Adresse Réglages d'envoi Visu. adresses I-Fax Original Exposition Résolution Format de fichier Fichier Mode couleur Fichier temp. Modes spéciaux Télécopie Numérisation Num. clé USB A4 Auto. Auto. Les modes spéciaux peuvent être sélectionnés. ☞ MODES SPECIAUX (page 5-71) Num. PC Envoyer: Auto. Texte 200X200 ppp PDF PDF Auto/Niv. gris Aperçu Lancez la numérisation et la transmission Lancez la numérisation et la transmission. Si l'original est placé sur la vitre d'exposition, suivez les étapes suivantes pour lancer la numérisation et la transmission : (1) Appuyer sur la touche [DEPART]. (2) Une fois la numérisation terminée, remplacez l'original par le document suivant. (3) Appuyer sur la touche [DEPART]. (4) Répétez les étapes (2) et (3) jusqu'à ce que tous les originaux aient été numérisés. (5) Appuyez sur la touche [Fin lecture]. • Une fois que l'original est numérisé, les réglages par défaut sont rétablis. Pour annuler la numérisation … Appuyez sur la touche [ARRET] ( ) pour annuler l'opération. Réglages Systèmes (Administrateur) : Réglage de l'affichage par défaut Les réglages peuvent être conservés pendant une période de temps définie après la fin de la numérisation. 5-16 Contenu SCANNER/FAX INTERNET FORMAT DES ORIGINAUX FORMATS DES ORIGINAUX TRANSMISSIBLES Vous pouvez transmettre les formats d'originaux suivants Format minimum Avec le chargeur automatique de documents Format maximum 131 mm (hauteur) x 140 mm (largeur) (5-1/8" (hauteur) x 5-1/2" (largeur)) Avec la vitre d'exposition – 297 mm (hauteur) x 1 000 mm* (largeur) (11-5/8" (hauteur) x 39-3/8"* (largeur)) 297 mm (hauteur) x 432 mm (largeur) (11-5/8" (hauteur) x 17" (largeur)) * Il est possible de transmettre un original long. (Quand seules des destinations de numérisation sont sélectionnées pour la transmission de numérisation ou la transmission de métadonnées, la numérisation s'effectuera en Mono2 à la résolution de 300X300 ppp ou moins. Quand une résolution de 600x600 ppp est utilisée pour la transmission d'I-fax, le format de l'original maximum est de 800 mm (31-1/2").) FORMAT DE L'ORIGINAL PLACE SUR LA MACHINE Lorsque vous placez un original de format standard, le format de l'original est automatiquement détecté et affiché sur l'écran initial comme taille de "Numérisation". Lorsque la fonction de détection automatique des originaux est activée et que le format de l'original n'est pas un format standard, le format standard le plus proche peut être affiché ou le format de l'original peut ne pas apparaître. Dans ce cas, définissez manuellement le format correct de l'original. ☞ Indication du format de numérisation de l'original (par le format du papier) (page 5-56) ☞ Indication du format de numérisation de l'original (par une valeur numérique) (page 5-57) FORMATS STANDARD Les formats standard sont ceux que la machine peut automatiquement détecter. Les formats standard sont définis dans "Réglage du détecteur de format des originaux" dans les réglages système (administrateur). Liste des réglages du détecteur de format des originaux Sélections Formats standard (formats d'originaux détectés) Vitre d'exposition Vitre d'exposition (chargeur automatique de documents) AB-1 A3, A4, A4R, A5R, B4, B5, B5R A3, A4, A4R, A5, B4, B5, B5R, 8-1/2" x 11", 8-1/2" x 14", 11" x 17" AB-2 A3, A4, A4R, A5, B5, B5R, 216 mm x 330 mm (8-1/2" x 13") A3, A4, A4R, A5, B4, B5, B5R, 8-1/2" x 11", 11" x 17", 216 mm x 330 mm (8-1/2" x 13") AB-3 A4, A4R, A5, B4, 8K, 16K, 16KR A3, A4, A4R, A5, B4, 8K, 16K, 16KR, 8-1/2" x 11", 11" x 17", 216 mm x 330 mm (8-1/2" x 13") AB-4 A3, A4, A4R, A5, B5, B5R, 216 mm x 340 mm (8-1/2" x 13-2/5") A3, A4, A4R, A5, B4, B5, B5R, 8-1/2" x 11", 11" x 17", 216 mm x 340 mm (8-1/2" x 13-2/5") AB-5 A3, A4, A4R, A5, B5, B5R, 216 mm x 343 mm (8-1/2" x 13-1/2") A3, A4, A4R, A5, B4, B5, B5R, 8-1/2" x 11", 11" x 17", 216 mm x 343 mm (8-1/2" x 13-1/2") Pouce-1 11" x 17", 8-1/2" x 14", 8-1/2" x 11", 8-1/2" x 11"R, 5-1/2" x 8-1/2" 11" x 17", 8-1/2" x 14", 8-1/2" x 11", 8-1/2" x 11"R, 5-1/2" x 8-1/2", A4, A3 Pouce-2 11" x 17", 8-1/2" x 13" (216 mm x 330 mm), 8-1/2" x 11", 8-1/2" x 11"R, 5-1/2" x 8-1/2" 11" x 17", 8-1/2" x 13" (216 mm x 330 mm), 8-1/2" x 11", 8-1/2" x 11"R, 5-1/2" x 8-1/2", A4, A3 Pouce-3 11" x 17", 8-1/2" x 13-2/5" (216 mm x 340 mm), 8-1/2" x 11", 8-1/2" x 11"R, 5-1/2" x 8-1/2" 11" x 17", 8-1/2" x 13-2/5" (216 mm x 340 mm), 8-1/2" x 11", 8-1/2" x 11"R, 5-1/2" x 8-1/2", A4, A3 5-17 Contenu SCANNER/FAX INTERNET ENTREE DES DESTINATIONS Cette section explique comment spécifier les adresses de destination, notamment comment sélectionner une adresse à partir du carnet d'adresses et comment retrouver une adresse en entrant un numéro de référence. RAPPEL D'UNE DESTINATION A PARTIR DU CARNET D'ADRESSES L'écran du carnet d'adresses affiche les adresses de destination stockées sous forme de touches express. Les destinations sont affichées par numéro de recherche. 5 10 15 A Cc Réglages d'état AAA AAA BBB BBB CCC CCC DDD DDD 1 Visu. adresses 2 Saisie Adresse Recherche d'adresse globale Trier adresse EEE EEE FFF FFF GGG GGG HHH HHH III III JJJ JJJ Fréq. ABCD EFGH IJKL MNOP QRSTU VWXYZ etc. Aperçu L'écran du carnet d'adresses affiche les adresses de destination de tous les modes de la fonction envoi image. Chaque touche express affiche le nom de la destination ainsi qu'une icône indiquant le mode à utiliser. Icône Mode correspondant Télécopie Numérisation vers courrier électronique I-fax (SMTP direct) Numérisation vers FTP Numérisation vers un dossier en réseau Numérisation vers un poste de travail Touche de groupe avec plusieurs destinations • Pour de plus amples informations sur l'enregistrement d'adresses dans le carnet d'adresses, consultez la section "ENREGISTRER LES ADRESSES DE DESTINATION POUR CHAQUE MODE DE NUMERISATION DANS LE CARNET D'ADRESSES" (page 5-6). • La section "ENREGISTREMENT D'UNE ADRESSE DE DESTINATION POUR LA NUMERISATION VERS UN POSTE DE TRAVAIL" (page 5-7) contient plus d'informations sur l'enregistrement des destinations pour la numérisation vers un poste de travail. Réglages système : Carnet d'adresses (page 7-16) Cette fonction permet d'enregistrer des adresses pour la numérisation vers courrier électronique et fax internet sous forme de touches express. 5-18 Contenu SCANNER/FAX INTERNET RAPPEL D'UNE DESTINATION ENREGISTREE Pour rappeler une destination, sélectionnez la touche express correspondante. Numérisation I-Fax Carnet d'adresses Saisie Adresse Réglages d'envoi 1 Télécopie Original Visu. adresses Numérisation Exposition Résolution Mode couleur Fichier temp. Modes spéciaux A4 Auto. Appuyez sur la touche [Carnet d'adresses]. Num. PC Envoyer: Auto. Texte 200X200 ppp PDF Format de fichier Fichier Num. clé USB Auto. PDF Auto/Niv. gris Aperçu (3) 5 10 15 Spécifiez la destination. (2) A (1) Appuyez sur l'onglet de l'index où l'adresse est enregistrée. Cc Réglages d'état AAA AAA BBB BBB CCC CCC DDD DDD EEE EEE FFF FFF GGG GGG HHH HHH 1 Visu. adresses 2 Saisie Adresse Recherche d'adresse globale III III Trier adresse Fréq. (2) Appuyez sur la touche express correspondant à l'adresse de votre choix. Si vous avez sélectionné une adresse incorrecte, appuyez à nouveau sur la touche pour annuler la sélection. JJJ JJJ ABCD EFGH IJKL MNOP QRSTU VWXYZ etc. (3) Appuyez sur la touche [A]. La destination sélectionnée est validée. Aperçu 2 (1) • Il est pratique d'enregistrer les adresses les plus utilisées dans l'index [Fréq.]. Spécifiez que la destination doit figurer dans l'index [Fréq.] lors de son enregistrement. • Pour continuer à ajouter d'autres destinations... Vous pouvez spécifier des adresses pour différents modes de numérisation (numérisation vers courrier électronique, numérisation vers FTP, numérisation vers un poste de travail, numérisation vers un dossier réseau), pour le mode I-Fax et pour le mode télécopieur afin d'effectuer une diffusion (jusqu'à 500 adresses de destination). Pour indiquer plusieurs destinations, répétez les points (1) à (3) de cette étape. Lorsque vous effectuez une numérisation vers courrier électronique, après avoir sélectionné la touche express vous pouvez appuyer sur la touche [Cc] ou [Cci] pour envoyer des copies Cc ou Cci du courrier. • Réglages Systèmes (Administrateur) : Réglage Cci Cette fonction permet d'activer ou de désactiver l'option Cci. Lorsqu'elle est activée, la touche [Cci] apparaît sur l'écran du carnet d'adresses. • Réglages Systèmes (Administrateur) : Ent. touche d'adr. suiv. lors du rég. de diff. Cette fonction détermine si la touche [Adresse suiv.] peut être omise avant d'entrer l'adresse suivante. Réglage d'usine par défaut : la touche [Adresse suivante] peut être omise. • Réglages Systèmes (Administrateur) : Désact. la commutation de l'ordre d'affichage Cette fonction permet de désactiver la commutation de l'ordre d'affichage des touches express sur l'écran du carnet d'adresses. L'ordre d'affichage utilisé sera celui sélectionné avant l'activation de la fonction. 5-19 Contenu SCANNER/FAX INTERNET VERIFICATION ET EFFACEMENT DES DESTINATIONS SELECTIONNEES Si vous avez sélectionné plusieurs destinations, vous pouvez afficher et vérifier la liste des adresses. Vous pouvez également effacer une adresse de la liste (annuler la sélection d'une destination). 5 15 10 A Appuyez sur la touche [Visu. adresses]. Cc Réglages d'état AAA AAA BBB BBB CCC CCC DDD DDD 1 Visu. adresses 2 Saisie Adresse 1 Recherche d'adresse globale Trier adresse EEE EEE FFF FFF GGG GGG HHH HHH III III JJJ JJJ Fréq. ABCD EFGH IJKL MNOP QRSTU VWXYZ etc. Aperçu 001 AAA AAA 002 BBB BBB 003 KKK KKK 004 LLL LLL 005 MMM MMM 006 NNN NNN 007 OOO OOO 008 PPP PPP 009 QQQ QQQ 010 RRR RRR 011 SSS SSS 012 TTT TTT A 2 Vérifiez les adresses puis appuyez sur la touche [OK]. OK Visu. adresses 1 2 Cc Pour vérifier les adresses Cc ou Cci, appuyez sur l'onglet correspondant. Annulation de la sélection d'une destination… Appuyez sur la touche express de la destination que vous souhaitez annuler. Un message de confirmation de la suppression s'affiche. Appuyez sur la touche [Oui]. Appuyez sur la touche [Détails] pour vérifier le type et le nom de destination indiqués. Désélectionner l'adresse? AAA AAA Détails 5-20 Non Oui Contenu SCANNER/FAX INTERNET UTILISATION D'UN NUMERO DE RECHERCHE POUR RAPPELER UNE DESTINATION Vous pouvez appeler une destination enregistrée dans le carnet d'adresses à l'aide de la touche l'écran initial de n'importe quel mode et sur l'écran du carnet d'adresses. Numérisation Carnet d'adresses Saisie Adresse Réglages d'envoi 1 Visu. adresses I-Fax Original Exposition Résolution Format de fichier Fichier Mode couleur Fichier temp. Modes spéciaux Télécopie Numérisation Auto. Num. clé USB Auto. A4 Num. PC Envoyer: Appuyez sur la touche . Cette touche est accessible sur . Auto. Texte 200X200 ppp PDF PDF Auto/Niv. gris Aperçu Entrez le numéro à 4 chiffres de l'adresse à l'aide des touches numériques. Une fois que vous avez entré le numéro de recherche à 4 chiffres, l'adresse enregistrée correspondante est appelée et spécifiée comme destination. 2 • Le numéro de recherche est programmé lorsque vous enregistrez la destination dans le carnet d'adresses. • Si vous ne connaissez pas le numéro de recherche, imprimez la liste des touches express à l'aide de la fonction "Liste des adresses d'envoi" dans les réglages système. • Quand vous entrez des numéros de type "0001" et "0011", le "0" peut être omis. Par exemple, pour entrer "0001", entrez le chiffre "1" puis appuyez sur les touches ou [Adresse suiv.]. Si vous avez entré un mauvais numéro... Appuyez sur la touche [EFFACER] ( ) pour effacer le numéro et en entrer un nouveau. 5-21 Contenu SCANNER/FAX INTERNET ENTREE MANUELLE D'UNE ADRESSE Les adresses en mode Numériser vers courrier électronique, fax internet, Dossier réseau et entrée de données peuvent être entrées manuellement. Affichez l'écran d'entrée d'adresse. (2) 5 10 15 A (1) Appuyez sur la touche [Carnet d'adresses] de l'écran initial. Cc Réglages d'état AAA AAA BBB BBB CCC CCC DDD DDD EEE EEE FFF FFF GGG GGG HHH HHH III III JJJ JJJ 1 Visu. adresses 1 Avant d'appuyer sur la touche [Saisie Adresse] dans l'écran de base, appuyez sur l'onglet du mode que vous souhaitez utiliser. 2 Saisie Adresse Recherche d'adresse globale (2) Appuyez sur la touche [Saisie Adresse]. Trier adresse Fréq. ABCD EFGH IJKL MNOP QRSTU VWXYZ etc. Aperçu Entrez l'adresse de destination. Sélectionner le type de destination. 2 Cour. électr. Dossier réseau I-Fax SMTP direct (1) Appuyez sur la touche de la méthode de livraison désirée. • Appuyez sur la touche [Cour.électr.] pour ouvrir l'écran de sélection de la méthode de livraison. Normalement, vous devez appuyer sur la touche [A]. • Appuyez sur la touche [Dossier réseau] pour ouvrir l'écran d'entrée Dossier réseau. Pour préciser un Dossier réseau, voir "SPECIFICATION D'UN DOSSIER RESEAU " (page 5-23). • Si vous avez appuyé sur la touche [Saisie Adresse] dans l'écran de base à l'étape 1, les méthodes de livraison que vous pouvez sélectionner varient selon le mode utilisé. (2) Entrez l'adresse de la destination dans l'écran de saisie de texte qui apparaît. Entrez l'adresse de destination et appuyez sur la touche [OK]. Pour connaître la procédure de saisie du texte, consultez "SAISIE DE TEXTE" (page 1-55) dans "1. AVANT D'UTILISER LA MACHINE". • Si vous souhaitez que la destination soit une adresse Cc, appuyez sur la touche [Cc]. • La touche [Cci] apparaît seulement si l'option Cci a été activée à l'aide de la fonction "Réglage Cci" des réglages système (administrateur). Si vous souhaitez que la destination soit une adresse Cci, appuyez sur la touche [Cci]. • Quand le mode I-fax est sélectionné, l'écran initial apparaît après l'entrée de l'adresse de destination. Toutefois, si la fonction "Régl. d'activ./ désactiv. rapport récep. I-fax" est activée dans les réglages système (administrateur), c'est l'écran de demande du rapport de réception qui apparaît. Si vous souhaitez recevoir un rapport de réception, appuyez sur la touche [Oui]. Sinon, appuyez sur la touche [Non]. (Quand SMTP direct est utilisé, la confirmation de transmission n'est pas exécutée.) • Réglages Systèmes (Administrateur) : Régl. d'activ./ désactiv. rapport récep. i-fax Ce réglage vous permet de demander un rapport de réception lorsque vous envoyez un I-Fax. Si vous avez spécifié la destination en entrant directement l'adresse, un message apparaît et vous demande si vous souhaitez recevoir un rapport. (Quand SMTP direct est utilisé, la confirmation de transmission n'est pas exécutée.) • Réglages Systèmes (Administrateur) : Réglage Cci Cette fonction permet d'activer ou de désactiver l'option Cci. Lorsqu'elle est activée, la touche [Cci] apparaît sur l'écran du carnet d'adresses et sur l'écran de sélection du type d'envoi. 5-22 Contenu SCANNER/FAX INTERNET SPECIFICATION D'UN DOSSIER RESEAU Un dossier réseau sur un serveur ou un ordinateur connecté au même réseau que la machine peut être directement précisé. Sélectionnez [Dossier réseau] à l'étape 2 sur la page précédente et suivez les étapes ci-dessous. Dossier réseau Annuler OK Appuyez sur la touche [Parcourir]. • Pour entrer directement dans un dossier, appuyez sur la touche [Chemin du dossier]. Un écran d'entrée de texte apparaît. • Si un nom d'utilisateur et un numéro I-Fax sont requis, vérifiez avec l'administrateur du serveur et entrez le nom d'utilisateur et le numéro I-Fax. Chemin du dossier Parcourir 1 Nom d'utilisateur (facultatif) Mot de passe (facultatif) Pour la procédure de saisie du texte, consultez "SAISIE DE TEXTE" (page 1-55) dans "1. AVANT D'UTILISER LA MACHINE". 5-23 Contenu SCANNER/FAX INTERNET Accédez au dossier réseau. (1) Sélectionnez le groupe de travail. Groupe de travail (1) Appuyez sur la touche correspondant au groupe de travail auquel vous souhaitez accéder. Rechercher Annuler OK Nom du groupe de travail 1 Travail 1 16 Travail 2 Travail 3 Travail 4 Travail 5 Travail 6 (2) Appuyez sur la touche du serveur ou de l'ordinateur de votre choix. (2) Sélectionnez le serveur. Rechercher Serveur Annuler Si un écran s'affiche et vous invite à entrer un nom d'utilisateur et un mot de passe, demandez à l'administrateur de votre serveur et entrez le nom d'utilisateur et le mot de passe appropriés. OK Travail 1 Nom du serveur 1 Serveur 1 16 Serveur 2 Serveur 3 Serveur 4 Serveur 5 Serveur 6 2 Dossier réseau (3) Appuyez sur la touche du dossier réseau. (4) (3) Sélectionnez le dossier réseau. (4) Appuyez sur la touche [OK]. Rechercher Annuler Vous retournerez à l'écran de l'étape 1. Appuyez de nouveau sur la touche [OK] pour entrer dans le dossier. OK \\Serveur 1 Nom du dossier réseau Utilisateur 1 1 3 Utilisateur 2 Utilisateur 3 Utilisateur 4 Utilisateur 5 Utilisateur 6 • Vous pouvez appuyez sur le touche [Recherche] et entrer un mot-clé pour rechercher un groupe de travail, un serveur ou un dossier réseau. Pour la procédure d'entrée de texte, consultez "SAISIE DE TEXTE" (page 1-55) dans "1. AVANT D'UTILISER LA MACHINE". • Il est possible d'afficher jusqu'à 100 groupes de travail, 100 serveurs et 100 dossiers réseau. • Pour monter d'un niveau, appuyez sur la touche . • Vous pouvez appuyer sur la touche [Annuler] pour revenir à l'écran de l'étape 1. • Pour modifier l'ordre de tri des touches affichées, appuyez sur la touche ou appuyez sur cette touche l'ordre bascule en ordre croissant ou décroissant. • Pour aller sur une page particulière, appuyez sur la touche numéro de page désiré. 5-24 1 sur chaque écran. A chaque fois que vous qui permet d'afficher le numéro de la page actuelle et d'entrer le Contenu SCANNER/FAX INTERNET APPEL D'UNE DESTINATION A PARTIR D'UN CARNET D'ADRESSES GLOBAL Lorsqu'un serveur LDAP est configuré dans les pages Web, vous pouvez rechercher une adresse dans un carnet d'adresses global et récupérer cette adresse pour la numérisation vers courrier électronique ou pour le mode I-Fax (sauf les adresses SMTP direct). Ouvrez l'écran de recherche des adresses globales. (2) 5 10 15 A Cc Réglages d'état AAA AAA 1 BBB BBB Visu. adresses 2 CCC CCC 1 DDD DDD Saisie Adresse Recherche d'adresse globale Trier adresse EEE EEE FFF FFF GGG GGG HHH HHH III III JJJ JJJ Fréq. ABCD EFGH IJKL (1) Appuyez sur la touche [Carnet d'adresses] de l'écran initial. (2) Appuyez sur la touche [Recherche d’adresse]. MNOP QRSTU VWXYZ etc. Aperçu (1) Changement de serveur Serveur 1 Serveur 2 Serveur 3 Serveur 4 (2) Annuler OK Recherchez l'adresse de destination. Si un seul serveur LDAP a été configuré, (1) et (2) ne sont pas nécessaires. Allez directement en (3). Si un écran d'authentification s'affiche pour le serveur LDAP, entrez vos nom d'utilisateur et mot de passe. (1) Appuyez sur la touche du serveur LDAP que vous souhaitez utiliser. Si un écran d'authentification s'affiche pour le serveur LDAP, entrez vos nom d'utilisateur et mot de passe. Serveur 5 Serveur 6 Serveur 7 2 (2) Appuyez sur la touche [OK]. (3) Recherchez la destination dans l'écran de recherche. Entrez les caractères de recherche de la destination puis appuyez sur la touche [Recherche]. Après un court instant, les résultats de la recherche apparaissent. Pour la procédure de saisie du texte, consultez "SAISIE DE TEXTE" (page 1-55) dans "1. AVANT D'UTILISER LA MACHINE". Procédure de recherche Entrez les lettres de recherche (64 caractères maximum). Le système recherche les noms commençant par ces lettres. Vous pouvez utiliser un astérisque de la manière suivante : XXX : noms commençant par "XXX". XXX : noms se terminant par "XXX". XX : noms incluant "XXX". AA XX : noms commençant par "AA" et se terminant par "XX". 5-25 Contenu SCANNER/FAX INTERNET (2) Sélectionnez la destination. (1) A (1) Appuyez sur la touche correspondant à la destination de votre choix. Cc Réglages d'état Détails XXX Si aucun nom ne correspond aux lettres de la recherche, un message apparaît. Appuyez sur la touche [OK] pour fermer le message puis appuyez sur la touche [Cherche encore] pour effectuer une nouvelle recherche. Visu. adresses XXX AAA [email protected] 1 Cherche encore XXX BBB [email protected] XXX CCC [email protected] XXX DDD [email protected] XXX EEE [email protected] XXX FFF [email protected] 2 Carnet d'adresses (2) Appuyez sur la touche [A]. La destination sélectionnée est validée. Si vous souhaitez ajouter une autre adresse de destination, répétez les points (1) et (2) de cette étape. 3 • Si plus de 30 correspondances sont trouvées, un message apparaît sur l'écran. Appuyez sur la touche [OK] pour valider le message. Il est possible d'afficher jusqu'à 300 résultats. Si aucun nom ne correspond aux lettres de la recherche, appuyez sur la touche [Cherche encore] pour effectuer une nouvelle recherche en ajoutant plus de lettres. • Pour vérifier les informations enregistrées concernant une destination... Appuyez sur la touche de la destination puis appuyez sur la touche [Détails]. Les informations enregistrées pour la destination sélectionnée apparaissent. Contrôlez les informations puis appuyez sur la touche [OK] pour revenir à l'écran des résultats de la recherche. • Si un écran de sélection de l'élément à utiliser apparaît... Si la destination sélectionnée contient un numéro de télécopie, un numéro de téléphone ou d'autres informations en plus de l'adresse de courrier électronique ou I-Fax, vous devez sélectionner l'élément que vous souhaitez utiliser. Appuyez sur la touche [Cour. électr.] ou [I-Fax] pour récupérer l'adresse pour la numérisation vers courrier électronique ou pour le mode I-Fax. Enregistrement d'une destination d'un carnet d'adresses global dans le carnet d'adresses de la machine Une destination d'un carnet d'adresses global peut être enregistré dans le carnet d'adresses de la machine comme destination (touche express). Appuyez sur la touche [Détail] dans l'écran de résultats de la recherche du carnet d'adresses global (l'écran de l'étape 3 ci-dessus) pour afficher les informations de la destination sélectionnée. Appuyez sur la touche [Enregistrer] dans l'écran des informations détaillées puis appuyez sur l'élément à utiliser (les touches [Cour.électr.] ou [I-Fax]). Les écrans suivant apparaissent. Ecran d'enregistrement d'adresse de courrier électronique Adresse directe / Individuelle Numéro de recherche Nom Adresse directe / Individuelle Quitter I-Fax Cour. électr. Ecran d'enregistrement d'adresse i-fax Cour. électr. Télécopie Numéro de recherche 001 Nom AAA AAA Initiale A Adresse [email protected] Index Nom de la touche AAA AAA Format de fichier Couleur/Niveaux de :PDF/Moyen B/W :PDF/MMR(G4) Utilisateur 1 Télécopie 001 AAA AAA Initiale A Adresse [email protected] Nom de la touche AAA AAA Compression MH (G3) Rapport I-Fax Quitter I-Fax Index Utilisateur 1 Désactivé Les informations enregistrées dans le carnet d'adresses global sont automatiquement entrées. (Les réglages peuvent être modifiés si nécessaire. Pour de plus amples informations sur chaque élément, consultez "Contrôle des adresses" (page 7-16) dans "7. REGLAGES SYSTEME".) Configurez cependant les éléments ci-dessous manuellement. Pour terminer la procédure d'enregistrement, appuyez sur la touche [Quitter]. • Touche [Initiale] :appuyez sur cette touche pour saisir les initiales qui déterminent où la destination apparaît dans l'index alphabétique et l'ordre d'affichage de la touche express. Vous pouvez entrer jusqu'à 10 caractères maximum pour les initiales. • Touche [Index] :appuyez sur cette touche pour sélectionner l'index personnalisé qui contiendra l'adresse. Vous pouvez également choisir d'inclure ou non la destination dans l'onglet [Fréq.] du carnet d'adresses. • Touche [Format de fichier] :définissez le format de la numérisation du courrier électronique. Les réglages de format par défaut ont déjà été configurés ; cependant, la sélection des réglages de format quand vous enregistrez une destination vous épargne cette obligation chaque fois que vous transmettez vers cette destination. • Touche [Compression] :appuyez sur cette touche pour définir le mode de compression lors de l'envoi d'un I-fax. • Touche [Rapport I-Fax] :appuyez sur cette touche pour demander un rapport de réception lors de l'envoi d'un I-Fax. 5-26 Contenu SCANNER/FAX INTERNET UTILISATION DE LA FONCTION RENVOYER Les destinations des 8 transmissions les plus récentes les fonctions Numériser vers courrier électronique, fax internet (dont des adresses Direct SMTP) et/ou fax sont stockées. Vous pouvez sélectionner l'une d'elles pour renvoyer la télécopie vers cette adresse de destination. Prêt pour l'envoi. Renvoyer Numérisation Carnet d'adresses Saisie Adresse 1 Réglages d'envoi Visu. adresses I-Fax Original Exposition Résolution Télécopie Numérisation Auto. Mode couleur Fichier temp. Modes spéciaux Auto. A4 Appuyez sur la touche [Renvoyer]. Num. PC Envoyer: Auto. Texte 200X200 ppp Format de fichier Fichier Num. clé USB PDF PDF Auto/Niv. gris Aperçu Annuler Renvoyer 2 N° 01 AAA AAA N° 02 BBB BBB N° 03 CCC CCC N° 04 DDD DDD N° 05 EEE EEE N° 06 FFF FFF N° 07 GGG GGG N° 08 HHH HHH Appuyez sur la touche correspondant à l'adresse de votre choix. Les 8 dernières adresses de transmission sont affichées. • Lorsque vous appuyez sur la touche [Renvoyer] et que vous sélectionnez une destination, le mode correspondant à cette destination est sélectionné automatiquement. • Les types d'adresse suivants ne sont pas enregistrés pour le renvoi des données. - Une touche express dans laquelle plusieurs destinations sont enregistrées (touche de groupe). - Adresses des modes de numérisation vers FTP, numérisation vers poste de travail et numérisation vers dossier réseau. - Destinations de diffusion - Adresses utilisées pour l'option Cci - Destinations de transmission à l'aide d'un programme Réglages Systèmes (Administrateur) : Désactivez [Renvoyer] en mode envoi de fax/image Cela empêche d'utiliser la fonction de renvoi. Quand ce réglage est activé, il est impossible d'utiliser la touche [Renvoyer] dans l'écran initial du mode d'envoi d'image. 5-27 Contenu SCANNER/FAX INTERNET TRANSMISSION D'UNE IMAGE ENVOI D'UNE IMAGE EN MODE NUMERISATION Cette section traite de la transmission de base en mode numérisation (numérisation vers courrier électronique, numérisation vers FTP, numérisation vers un poste de travail et numérisation vers un dossier réseau). Lorsqu'une adresse par défaut est configurée dans "Réglage de l'adresse par défaut" dans les réglages système (administrateur), vous ne pouvez pas changer le mode ni la destination, ni ajouter de nouvelles destinations. Si vous souhaitez changer le mode ou la destination, appuyez sur la touche [Annuler] de l'écran tactile, puis suivez la procédure suivante. Lorsque "Réglage de l'adresse par défaut" est réglé sur "Se connecter avec adresse e-mail utilisateur.", si vous appuyez sur la touche [Ajout. Adr.] de l'écran tactile, le mode change et vous pouvez ajouter des adresses. Détecteur de format des originaux Placez le document original. Ne placez aucun objet sous le détecteur de format des originaux. Le fait de fermer le chargeur automatique de documents alors qu'un objet est posé dessous risque d'endommager la plaque du détecteur et d'empêcher la détection correcte du format. • Lorsque vous placez les originaux, orientez les documents de la manière suivante. Originaux Vitre d’exposition Vitre d'exposition Placez les originaux face à numériser vers le haut. Placez l'original face à numériser vers le bas et alignez le coin sur la pointe de la flèche en haut à gauche de l'échelle de la vitre d'exposition. Orientation portrait* 1 1 1 1 Orientation paysage 1 1 1 * Dans le cas d'un grand format en orientation portrait, placez le document comme dans "Orientation paysage" et spécifiez l'orientation à l'étape 3. • Placez les originaux au format A5 (5-1/2" x 8-1/2") en orientation portrait (verticale) ( ). Si vous les placez en orientation paysage (horizontale) ( ), le format ne sera pas détecté correctement. Pour un original au format A5R (5-1/2" x 8-1/2"R), entrez le format manuellement. • Les originaux ne peuvent pas être numérisés successivement à partir du chargeur automatique de documents et de la vitre d'exposition en une seule transmission. 5-28 Contenu SCANNER/FAX INTERNET (4) 5 10 15 (3) Spécifiez la destination. (2) A (1) Appuyez sur la touche [Carnet d'adresses] de l'écran initial. Cc Réglages d'état AAA AAA BBB BBB CCC CCC DDD DDD 1 Visu. adresses 2 Saisie Adresse Recherche d'adresse globale Trier adresse EEE EEE FFF FFF GGG GGG HHH HHH III III JJJ JJJ Fréq. ABCD EFGH IJKL (2) Appuyez sur la touche express correspondant à l'adresse de votre choix. L'icône qui apparaît indique le type de destination de la touche. : Numérisation vers courrier électronique MNOP QRSTU VWXYZ : Numérisation vers FTP etc. : Numérisation vers un dossier réseau Aperçu : Numérisation vers un poste de travail (3) Appuyez sur la touche [A]. La destination est enregistrée. (4) Appuyez sur la touche [Réglages d’état]. 2 • Si après avoir sélectionné une touche express l'écran change sans que vous ayez appuyé sur la touche [A], cela signifie que la destination a été enregistrée automatiquement. • En mode numérisation vers courrier électronique, vous pouvez également envoyer des copies Cc ou Cci à d'autres adresses. Sélectionnez l'adresse de votre choix puis appuyez sur la touche [Cc] ou [Cci]. • Vous pouvez spécifier plusieurs adresses de destination. Pour cela, répétez les étapes (2) et (3). • Vous pouvez également sélectionner plusieurs touches express puis appuyer sur la touche [A] (ou [Cc] ou [Cci]) pour entrer toutes les adresses en une seule fois. • Au lieu de sélectionner une touche express, vous pouvez également spécifier une destination en entrant un numéro de recherche. Les destinations pour Numériser vers courrier électronique et Numériser vers le dossier réseau peuvent également être entrées manuellement ou recherchées dans un Carnet d'adresses global. Pour de plus amples informations, consultez la section "ENTREE DES DESTINATIONS" (page 5-18). Réglages Systèmes (Administrateur) : Réglage Cci Cette fonction permet d'activer ou de désactiver l'option Cci. Lorsqu'elle est activée, la touche [Cci] apparaît sur l'écran du carnet d'adresses. (1) Numérisation Carnet d'adresses Saisie Adresse Réglages d'envoi Visu. adresses 3 (2) I-Fax Télécopie Original Numérisation Exposition Auto. Résolution Format de fichier Fichier Mode couleur Fichier temp. Modes spéciaux Num. clé USB Auto. A4 Num. PC Envoyer: Texte Auto. Basculez sur le mode numérisation et affichez l'écran des réglages de l'image. (1) Appuyez sur l'onglet [Numérisation]. (2) Appuyez sur la touche [Original]. 200X200 ppp PDF PDF Auto/Niv. gris Aperçu Les réglages courants de [Original], [Exposition], [Résolution], [Format de fichier] et [Mode couleur] sont indiqués à la droite de chaque touche. Pour modifier un réglage, appuyez sur la touche correspondante. ☞ NUMERISATION AUTOMATIQUE DES DEUX FACES D'UN ORIGINAL (Original recto verso) (page 5-54), DEFINITION DE LA TAILLE DE NUMERISATION ET LA TAILLE D'ENVOI DE L'ORIGINAL (Agrandir/Réduire) (page 5-55), MODIFIER L'EXPOSITION ET LE TYPE D'IMAGE DE L'ORIGINAL (page 5-61), MODIFICATION DE LA RESOLUTION (page 5-63), MODIFICATION DU FORMAT DE FICHIER (page 5-64), MODIFICATION DU MODE COULEUR (page 5-68), MODES SPECIAUX (page 5-71) 5-29 Contenu SCANNER/FAX INTERNET (1) Numérisation/Original (2) Spécifiez l'orientation dans laquelle l'original est placé. OK Taille de num. Auto A4 100% Taille d'envoi Auto. Pour pouvoir numériser l'original dans la bonne direction (orientation de l'angle supérieur de l'original qui est affiché en haut de l'écran), définissez la direction dans laquelle l'original a été placé à l'étape 1. (1) Appuyez sur la touche d'orientation appropriée. 4 Si l'original est orienté vers le haut, appuyez sur la touche . Si l'original est orienté vers la gauche, appuyez sur la touche . Orientation de l'image Brochure recto ver. Bloc-note recto ver. (2) Appuyez sur la touche [OK]. Vous revenez à l'écran de l'étape 2. Par défaut, l'orientation de l'original est . Si l'original a été placé vers le haut, vous pouvez passer cette étape. Appuyez sur la touche [DEPART]. La numérisation commence. • Si l'original est placé sur la vitre d'exposition, la touche [Fin lecture] apparaît sur l'écran tactile. Si l'original est réduit à une page, passez à l'étape 7. Pour numériser plusieurs originaux, passez à l'étape suivante. • Si l'original a été placé sur le plateau du chargeur de documents, un bip retentit lorsque la numérisation est terminée et que la transmission va commencer. • Si PDF crypt. est sélectionné pour le format de fichier ([PDF] est sélectionné dans l'écran des paramètres de format et la case [Prévisualisation par défaut] est définie sur ( ), vous serez invité à entrer un Mot de passe lorsque vous appuyez sur la touche [DEPART]. 5 Veuillez entrer le mot de passe du PDF crypté. Annuler Entrée Appuyez sur la touche [Entrée] pour ouvrir l'écran du clavier, entrez le mot de passe (jusqu'à 32 caractères) puis appuyez sur la touche [OK]. Le destinataire doit utiliser le mot de passe entré ici pour pouvoir ouvrir le fichier PDF. Pour annuler le type PDF crypté, appuyez sur la touche [Annuler]. L'écran de configuration du format de fichier s'affiche pour vous permettre de modifier le type de fichier. Sélectionnez un nouveau type de fichier puis appuyez sur la touche [DEPART] pour commencer la transmission. 6 Si l'original était placé sur la vitre d'exposition, remplacez-le par l'original suivant puis appuyez sur la touche [DEPART]. Répétez l'opération jusqu'à ce que tous les originaux aient été numérisés. 5-30 Contenu SCANNER/FAX INTERNET Appuyez sur la touche [Fin lecture]. Positionnez l'original suivant (Pg. N° x) Appuyez sur [DEPART]. Une fois terminé, appuyez sur [Fin lecture]. Configurer Un bip retentit pour signaler que l'opération est terminée. Ouvrez le chargeur automatique de documents et retirez l'original. Fin lecture 7 • Si aucune action n'est effectuée au bout d'une minute après l'affichage de l'écran de confirmation, la numérisation s'arrête automatiquement et la transmission est mise en attente. • La touche [Configurer] peut être activée pour modifier l'exposition, la résolution, le format de numérisation et le format d'envoi pour chaque page originale numérisée. Cependant, quand "Card Shot" est sélectionné dans les modes spéciaux, seule l'exposition peut être modifiée lors de la numérisation d'une page originale paire. • Une fois tous les originaux numérisés, le message "Travail enregistré." s'affiche avec un numéro de contrôle du travail. Ce numéro permet de retrouver le travail dans le rapport de transaction ou dans le rapport d'activité d'envoi d'image. Dans le cas d'une diffusion, ce numéro apparaît également dans la touche correspondante sur l'écran d'état des travaux. Il est donc utile de noter ce numéro pour vérifier le résultat. • Si la mémoire sature pendant que les originaux sont en cours de numérisation, un message s'affiche et la numérisation s'arrête. • Lorsque vous effectuez une numérisation vers courrier électronique, faites attention à ne pas envoyer un fichier trop volumineux. Les fichiers contenant plusieurs pages, par exemple, sont généralement volumineux. Pour envoyer un fichier de plusieurs pages ou autre fichier volumineux, vous devrez peut-être réduire le nombre de pages numérisées ou bien la taille d'envoi. • Enregistrement d'une signature électronique Vous pouvez ajouter automatiquement un texte prédéfini à la fin des courriers électroniques sous forme de signature électronique. Cette fonction est utile lorsque vous souhaitez qu'un règlement d'entreprise ou un autre texte prédéfini apparaisse en bas des courriers électroniques. Pour enregistrer le texte de la signature électronique, cliquez sur [Réglages d'application], sur [Réglages scanner réseau] puis sur [Réglages d'administration] dans le menu de la page Web. (Vous devez être connecté en tant qu'administrateur.) Vous pouvez entrer 900 caractères maximum. (La signature électronique n'est pas comprise dans le nombre de caractères maximum pouvant être entrés dans le courrier électronique.) Utilisez "Pré-réglage de signature du courrier électronique" dans les réglages système (administrateur) pour spécifier si une signature électronique est ajoutée ou non. Pour annuler la numérisation … Appuyez sur la touche [ARRET] ( ) pour annuler l'opération. • Réglages Systèmes (Administrateur) : Réglages envoi d'image Utilisez cette option pour configurer les réglages de transmission de numérisation, notamment les paramètres de résolution et d'exposition par défaut, le mode couleur et le format de fichier par défaut, la méthode de compression de fichier pour la diffusion, la taille maximale du fichier pour le mode de numérisation vers courrier électronique, ainsi que l'expéditeur et la destination par défaut. • Réglages Systèmes (Administrateur) : Pré-réglage de signature du courrier électronique Utilisez cette fonction pour spécifier si une signature électronique est ajoutée ou non à la fin des courriers électroniques. Par défaut, aucune signature électronique n'est ajoutée. 5-31 Contenu SCANNER/FAX INTERNET MODIFICATION DE L'OBJET, DU NOM DU FICHIER, DU NOM DE L'EXPEDITEUR ET DU TEXTE DU MESSAGE Quand vous effectuez une transmission de numérisation, vous pouvez modifier l'objet, le nom du fichier, le nom de l'expéditeur et le contenu du message. Vous pouvez sélectionner des éléments prédéfinis ou entrer directement le texte. Pour changer le texte, le disque dur est requis. • En cas de numérisation vers FTP, vers un poste de travail ou vers un dossier réseau, seul le nom du fichier est utilisé. • Si l'objet et le nom du fichier ne sont pas modifiés, la machine utilise les réglages de la page Web. • Si le nom de l'expéditeur n'est pas modifié, la machine utilise la fonction "Réglage de l'expéditeur par défaut" des réglages système. Si cette option n'est pas configurée, l'adresse de réponse de [Réglages réseau] - [Réglages des services] - [Réglages SMTP] des pages Web est utilisée. (Vous devez être connecté en tant qu'administrateur.) • La sélection de l'objet, du nom de fichier et du corps du message est configurée en cliquant sur [Réglages d'application], puis sur [Réglages scanner réseau] dans le menu de la page Web. • Pour la procédure de saisie du texte, consultez "SAISIE DE TEXTE" (page 1-55) dans "1. AVANT D'UTILISER LA MACHINE". 1 Appuyez sur la touche [Réglages d'envoi] de l'écran initial. ☞ ECRAN INITIAL (page 5-9) Si vous envoyez les images vers une adresse en mode numérisation vers FTP, numérisation vers un poste de travail ou numérisation vers un dossier réseau, passez à l'étape 4. Réglages d'envoi Pour modifier l'objet, appuyez sur la touche [Objet]. OK Objet Nom de fichier 2 Répondre à Corps de texte Ajoutez "Répondre à" à Cc (1) Objet Annuler (2) Entrez l'objet. OK (1) Appuyez sur une touche de texte prédéfini. (2) Appuyez sur la touche [OK]. Entrée directe 3 N° 01 Secondaire: Coordination du programme N° 02 Secondaire: Programme mensuel N° 03 Secondaire: Procès-verbaux de la réunion de planification N° 04 N° 05 N° 06 N° 07 N° 08 N° 09 N° 10 N° 11 N° 12 1 5 • Si vous voulez entrer directement le texte, appuyez sur la touche [Entrée directe] pour ouvrir l'écran de saisie. Entrez le texte puis appuyez sur la touche [OK]. • Vous pouvez modifier le texte prédéfini d'une touche en appuyant sur cette touche puis sur [Entrée directe]. L'écran de saisie apparaît avec le texte prédéfini sélectionné. (Lorsqu'une destination est enregistrée à l'aide de la page Web, vous pouvez entrer 80 caractères maximum. Cependant, il n'est possible de saisir que 54 caractères sur l'écran tactile.) 5-32 Contenu SCANNER/FAX INTERNET Réglages d'envoi Pour modifier le nom du fichier, appuyez sur la touche [Nom de fichier]. OK • Entrez le nom du fichier de la même manière que pour entrer l'objet. • Si vous envoyez les images vers une adresse en mode numérisation vers FTP, numérisation vers un poste de travail ou numérisation vers un dossier réseau, passez à l'étape 9. Secondaire: Réunion de coordination du programme Objet Nom de fichier 4 Répondre à Corps de texte Ajoutez "Répondre à" à Cc Réglages d'envoi Objet Pour modifier "Répondre à", appuyez sur la touche [Répondre à]. OK Secondaire: Réunion de coordination du programme Nom de fichier Matériel pour la réunion de planification Répondre à 5 Corps de texte Ajoutez "Répondre à" à Cc Si la fonction authentification de l'utilisateur est activée, la machine utilise les informations de l'utilisateur qui s'est connecté. Par conséquent, "Répondre à" ne peut pas être modifié. Annuler Répondre à 6 12 Spécifiez un utilisateur pour "Répondre à", puis appuyez sur la touche [OK]. OK 18 Recherche d'adresse globale AAA AAA BBB BBB CCC CCC DDD DDD 1 3 EEE EEE FFF FFF GGG GGG HHH HHH III III JJJ JJJ Saisie Adresse 6 KKK KKK LLL LLL ABC Utilisateur Tout ABCD EFGH IJKL MNOP QRSTU VWXYZ etc. • Appuyez sur la touche que vous souhaitez utiliser pour "Répondre à". • Vous pouvez appuyer sur la touche [Recherche d’adresse globale] pour spécifier un utilisateur enregistré dans un carnet d'adresses global pour "Répondre à". Vous pouvez également appuyer sur la touche [Saisie Adresse] pour entrer directement une adresse de courrier électronique. • Pour spécifier l'adresse de réponse, appuyez sur la touche et entrez l'un des numéros d'utilisateur déjà enregistrés à l'aide de "Liste des utilisateurs" des réglages système (administrateur). • Vous pouvez uniquement sélectionner une touche pour l'adresse de réponse si une adresse de courrier électronique a déjà été enregistrée pour cet utilisateur dans "Liste des utilisateurs" dans les réglages système (administrateur). 5-33 Contenu SCANNER/FAX INTERNET Réglages d'envoi Objet Nom de fichier 7 Répondre à OK Pour modifier le contenu du message, appuyez sur la touche [Corps de texte]. • Cette fonction requiert le disque dur. • Veuillez passer à l'étape 9. Secondaire: Réunion de coordination du programme Matériel pour la réunion de planification AAA AAA Corps de texte Ajoutez "Répondre à" à Cc Entrée du corps de texte Annuler tout OK Merci pour votre soutien continu. Nous avons joint les données numérisées, ce que vous avez demandé. Entrez le contenu du message puis appuyez sur la touche [OK]. • Pour sélectionner un message prédéfini enregistré dans la page Web, appuyez sur la touche [Définir sélect.]. • Pour entrer directement le texte du message, appuyez sur la touche [Edition]. 8 Définir sélect. Edition • Vous pouvez entrer jusqu'à 1800 caractères. (Un saut de ligne compte pour un caractère.) • Pour effacer tout le texte entré, appuyez sur la touche [Effacer tout]. Quand vous appuyez sur cette touche, l'intégralité du corps du message est immédiatement effacé; pas uniquement la ligne sélectionnée. • Chaque ligne de texte peut être sélectionnée à l'aide des touches touche [Editer]. L'écran de saisie apparaît avec le texte sélectionné. Réglages d'envoi Objet Nom de fichier Répondre à 9 Corps de texte OK . Pour modifier la ligne sélectionnée, appuyez sur la Appuyez sur la touche [OK]. Secondaire: Réunion de coordination du programme Matériel pour la réunion de planification AAA AAA Merci pour votre soutien continu. Nous avons joint les Ajoutez "Répondre à" à Cc Cochez la case [Ajouter "Répondre à" à Cc] pour envoyer une copie Cc à l'expéditeur. Dans les pages Web, vous pouvez enregistrer jusqu'à 80 caractères prédéfinis pour l'objet et le nom du fichier. • Réglages Systèmes (Administrateur) : Réglage nb de touches nom de fichier/objet/corps à afficher Le réglage du nombre de touches d'objet et de noms de fichiers affichés dans un écran peut être modifié à 6, 12 ou 18. • Réglages Systèmes (Administrateur) : Réglage de l'expéditeur par défaut Cette fonction permet d'enregistrer le nom de l'expéditeur et l'adresse de courrier électronique à utiliser lorsqu'aucun expéditeur n'est sélectionné. 5-34 Contenu SCANNER/FAX INTERNET ENVOI D'UNE IMAGE EN MODE CLE USB Suivez les étapes suivantes pour envoyer un fichier numérisé vers une clé USB du commerce connectée à la machine. Le fichier est enregistré sur la clé USB. • Utilisez une clé USB FAT32 avec une capacité inférieure ou égale à 32 Go. • Lorsqu'une adresse par défaut est configurée dans "Réglage de l'adresse par défaut" dans les réglages système (administrateur), vous ne pouvez pas changer le mode. Pour passer en mode numérisation clé USB, appuyez sur la touche [Annuler] sur l'écran tactile, puis suivez les étapes ci-dessous. Insérez la clé USB dans le connecteur USB (Type A) de la machine. 1 Détecteur de format des originaux Placez le document original. Ne placez aucun objet sous le détecteur de format des originaux. Le fait de fermer le chargeur automatique de documents alors qu'un objet est posé dessous risque d'endommager la plaque du détecteur et d'empêcher la détection correcte du format. • Lorsque vous placez les originaux, orientez les documents de la manière suivante. Originaux Vitre d’exposition Vitre d'exposition Placez les originaux face à numériser vers le haut. Placez l'original face à numériser vers le bas et alignez le coin sur la pointe de la flèche en haut à gauche de l'échelle de la vitre d'exposition. Orientation portrait* 2 1 1 1 Orientation paysage 1 1 1 * Dans le cas d'un grand format en orientation portrait, placez le document comme dans "Orientation paysage" et spécifiez l'orientation à l'étape 4. • Placez les originaux au format A5 (5-1/2" x 8-1/2") en orientation portrait (verticale) ( ). Si vous les placez en orientation paysage (horizontale) ( ), le format ne sera pas détecté correctement. Pour un original au format A5R (5-1/2" x 8-1/2"R), entrez le format manuellement. • Les originaux ne peuvent pas être numérisés successivement à partir du chargeur automatique de documents et de la vitre d'exposition en une seule transmission. 5-35 Contenu SCANNER/FAX INTERNET (2) Numérisation I-Fax Enregistré sur Nom de fichier (1) Télécopie Original Numérisation Exposition Auto. Résolution Num. clé USB A4 Auto. Envoyer: Num. PC Auto. Basculez sur le mode clé USB et affichez l'écran des réglages de l'image. (1) Appuyez sur l'onglet [Num. clé USB] Si l'onglet [Num. clé USB] n'apparaît pas, appuyez sur l'onglet pour déplacer l'écran. Texte 200X200 ppp Format de fichier PDF (2) Appuyez sur la touche [Original]. PDF Auto/Niv. gris Mode couleur Modes spéciaux Aperçu 3 • En cas de numérisation vers une clé USB, vous n'avez pas besoin de spécifier la destination. • Si une destination d'un autre mode a déjà été spécifiée, un message apparaît lorsque vous passez en mode clé USB pour vous signaler que la destination a été effacée. Appuyez sur la touche [OK] de l'écran de message puis passez à l'étape suivante. • Les réglages courants de [Original], [Exposition], [Résolution], [Format de fichier] et [Mode couleur] sont indiqués à la droite de chaque touche. Pour modifier un réglage, appuyez sur la touche correspondante. ☞ NUMERISATION AUTOMATIQUE DES DEUX FACES D'UN ORIGINAL (Original recto verso) (page 5-54), DEFINITION DE LA TAILLE DE NUMERISATION ET LA TAILLE D'ENVOI DE L'ORIGINAL (Agrandir/Réduire) (page 5-55), MODIFIER L'EXPOSITION ET LE TYPE D'IMAGE DE L'ORIGINAL (page 5-61), MODIFICATION DE LA RESOLUTION (page 5-63), MODIFICATION DU FORMAT DE FICHIER (page 5-64), MODIFICATION DU MODE COULEUR (page 5-68), MODES SPECIAUX (page 5-71) (1) Num. clé USB/Original Auto A4 100% Taille d'envoi Auto. Orientation de l'image Brochure recto ver. Spécifiez l'orientation dans laquelle l'original est placé. OK Taille de num. 4 (2) Pour pouvoir numériser l'original dans la bonne orientation (bord supérieur de l'original affiché sur le bord supérieur de l'écran), définissez la direction dans laquelle l'original a été placé dans l'étape 2. (1) Appuyez sur la touche d'orientation appropriée. Si l'original est orienté vers le haut, appuyez sur la touche . Si l'original est orienté vers la gauche, appuyez sur la touche . Bloc-note recto ver. (2) Appuyez sur la touche [OK]. Vous revenez à l'écran de l'étape 3. Par défaut, l'orientation de l'original est . Si l'original a été placé vers le haut, vous pouvez passer cette étape. 5-36 Contenu SCANNER/FAX INTERNET Appuyez sur la touche [DEPART]. La numérisation commence. • Si l'original est placé sur la vitre d'exposition, la touche [Fin lecture] apparaît sur l'écran tactile. Si l'original est réduit à une page, passez à l'étape 7. Pour numériser plusieurs originaux, passez à l'étape suivante. • Si l'original a été placé sur le plateau du chargeur de documents, un bip retentit lorsque la numérisation est terminée et que la transmission va commencer. Passez à l'étape 8. Attendez le message "Envoi des données réussi." sur l'écran tactile pour débrancher la clé USB. 5 • Si PDF crypt. est sélectionné pour le format de fichier ([PDF crypt.] est sélectionné dans l'écran des paramètres de format), vous serez invité à entrer un mot de passe lorsque vous appuyez sur la touche [DEPART]. Veuillez entrer le mot de passe du PDF crypté. Annuler Entrée Appuyez sur la touche [Entrée] pour ouvrir l'écran du clavier, entrez le mot de passe (jusqu'à 32 caractères) puis appuyez sur la touche [OK]. Le destinataire doit utiliser le mot de passe entré ici pour pouvoir ouvrir le fichier PDF. Pour annuler le type PDF crypté, appuyez sur la touche [Annuler]. L'écran de configuration du format de fichier s'affiche pour vous permettre de modifier le type de fichier. Sélectionnez un nouveau type de fichier puis appuyez sur la touche [DEPART] pour commencer la transmission. 6 Si l'original était placé sur la vitre d'exposition, remplacez-le par l'original suivant puis appuyez sur la touche [DEPART]. Répétez l'opération jusqu'à ce que tous les originaux aient été numérisés. Appuyez sur la touche [Fin lecture]. Positionnez l'original suivant. (Pg. N° x) Appuyez sur [DEPART]. Une fois terminé, appuyez sur [Fin lecture]. Configurer Un bip retentit pour signaler que l'opération est terminée. Ouvrez le chargeur automatique de documents et retirez l'original. Fin lecture 7 • Si aucune action n'est effectuée au bout d'une minute après l'affichage de l'écran de confirmation, la numérisation s'arrête automatiquement et la transmission est mise en attente. • La touche [Configurer] peut être activée pour modifier l'exposition, la résolution, le format de numérisation et le format d'envoi pour chaque page originale numérisée. Cependant, quand "Card Shot" est sélectionné dans les modes spéciaux, seule l'exposition peut être modifiée lors de la numérisation d'une page originale paire. 5-37 Contenu SCANNER/FAX INTERNET Lorsque le message "Envoi des données réussi." est affiché sur l'écran tactile, débranchez la clé USB. 8 Ne débranchez pas la clé USB si les messages "Traitement des données. " ou "Envoi des données" apparaissent sur l'écran tactile. • Quand la transmission vers la clé USB est terminée, le message "Envoi des données réussi." est affiché. Après un court instant, le message s'efface et l'écran initial du mode envoi image réapparaît. (L'écran initial du mode envoi image est l'écran qui apparaît lorsque vous appuyez sur la touche [ENVOI IMAGE].) • Si la clé USB sature au cours de la numérisation... Un message apparaît et la numérisation s'arrête. Les données numérisées ne sont pas enregistrées. Cependant, si le format de fichier est défini en JPEG et si la case [Pages spécifiées par fichier] est cochée, les fichiers pour lesquels la numérisation est terminée seront enregistrés sur la clé USB. • Pour annuler la numérisation … Appuyez sur la touche [ARRET] ( ) pour annuler l'opération. • Pour annuler la numérisation vers la clé USB... Pendant le stockage des données numérisées sur la clé USB, le message "Envoi des données." et la touche [Annuler] apparaissent sur l'écran tactile. Pour annuler l'enregistrement, appuyez sur la touche [Annuler]. • Réglages système : Vérification du périphérique USB (page 7-26) Cette fonction permet de vérifier l'état de la connexion d'un périphérique USB à la machine. • Réglages Systèmes (Administrateur) : Réglages de numérisation Cette fonction permet de définir le mode couleur et le format de fichier par défaut. • Réglages Systèmes (Administrateur) : Désactiver la fonction de numérisation L'utilisation du mode de numérisation vers PC et du mode USB peut être interdite. 5-38 Contenu SCANNER/FAX INTERNET PRECISEZ LE DOSSIER DANS LEQUEL LE FICHIER SERA MEMORISE Lors de l'envoi d'un fichier vers une USB, un dossier peut être spécifié dans la clé USB. Un nouveau dossier peut également être créé dans la clé USB. Si un dossier n'est pas spécifié, le fichier sera mémorisé à la racine de la clé USB. Numérisation Enregistré sur Nom de fichier I-Fax Original Exposition Résolution 1 Télécopie Numérisation Auto. Num. clé USB Auto. Envoyer: Appuyez sur la touche [Enregistré sur]. Num. PC Auto. Texte 200X200 ppp PDF Format de fichier Mode couleur PDF Auto/Niv. gris Modes spéciaux Aperçu (A) Enregistré sur \ Sélectionnez le dossier. (2) (1) Annuler (1) Appuyez sur la touche du dossier dans lequel vous souhaitez mémoriser le fichier. OK Nouveau dossier Si le dossier sélectionné contient un autre dossier, vous pouvez sélectionner ce dossier. Le niveau de dossier actuel apparaît dans (A). Nom du dossier Dossier 1 1 1 Dossier 2 Dossier 3 (2) Appuyez sur la touche [OK]. Dossier 4 Vous retournerez à l'écran de base. La touche [Enregistré sur] sera mise en surbrillance. 2 • Pour créer un nouveau dossier sur le niveau actuellement affiché, appuyez sur la touche [Nouveau dossier]. Un écran d'entrée de texte apparaît. Entrez un nom de dossier et appuyez sur la touche [OK]. Pour la procédure d'entrée de texte, voir "SAISIE DE TEXTE" (page 1-55) dans "1. AVANT D'UTILISER LA MACHINE". • Pour monter d'un niveau, appuyez sur la touche niveau inférieur est sélectionné. . Cette touche apparaît lorsqu'un dossier sur le deuxième niveau ou un • Pour changer l'ordre des touches qui apparaissent dans un écran, appuyez sur la touche qui indique vous appuyez sur la touche, l'ordre passe de croissant à décroissant. ou . Chaque fois que Précisez un nom de dossier et un nom de fichier qui se trouvent dans le nombre admis de caractères d'affichage de votre système d'exploitation. Si le nom de fichier ou nom de dossier dépasse le nombre admis de caractères, le fichier numérisé ne pourra peut-être pas être affiché. 5-39 Contenu SCANNER/FAX INTERNET ENTREE D'UN NOM DE FICHIER Vous pouvez entrer directement le nom du fichier lorsque vous effectuez une numérisation. • Si le nom du fichier n'est pas entré, la machine utilise les réglages de la page Web. • Pour la procédure de saisie du texte, consultez "SAISIE DE TEXTE" (page 1-55) dans "1. AVANT D'UTILISER LA MACHINE". Numérisation Enregistré sur Nom de fichier I-Fax Télécopie Original Numérisation Exposition Auto. Résolution Format de fichier Mode couleur Num. clé USB Auto. Envoyer: Num. PC Auto. Texte 200X200 ppp PDF PDF Auto/Niv. gris Modes spéciaux Aperçu (A) Appuyez sur la touche [Nom de fichier]. Un écran d'entrée de texte apparaît. Entrez le nom du fichier puis appuyez sur la touche [OK]. Le nom de fichier entré apparaît dans (A). 5-40 Contenu SCANNER/FAX INTERNET ENVOI D'UNE TELECOPIE EN MODE I-FAX La procédure de base pour envoyer une télécopie en mode I-fax est expliquée ci-dessous. Cette procédure peut aussi être utilisée pour effectuer une transmission directe par SMTP direct. Lorsqu'une adresse par défaut est configurée dans "Réglage de l'adresse par défaut" dans les réglages système (administrateur), vous ne pouvez pas changer le mode ni la destination, ni ajouter de nouvelles destinations. Pour passer en mode I-Fax, appuyez sur la touche [Annuler] sur l'écran tactile, puis suivez les étapes ci-dessous. Lorsque "Réglage de l'adresse par défaut" est réglé sur "Se connecter avec adresse e-mail utilisateur.", si vous appuyez sur la touche [Ajout. Adr.] de l'écran tactile, vous passez en mode I-Fax. Détecteur de format des originaux Placez le document original. • Placez le document original côté texte vers le haut dans le bac du chargeur du document ou vers le bas sur la vitre d'exposition. • Ne placez aucun objet sous le détecteur de format des originaux. Le fait de fermer le chargeur automatique de documents alors qu'un objet est posé dessous risque d'endommager la plaque du détecteur et d'empêcher la détection correcte du format. • Placez les originaux au format A5 (5-1/2" x 8-1/2") en orientation portrait (verticale) ( ). Si vous les placez en orientation paysage (horizontale) ( ), le format ne sera pas détecté correctement. Pour un original au format A5R (5-1/2" x 8-1/2"R), entrez le format manuellement. • Rotation de l'image Les originaux A4, B5R et A5R (8-1/2" x 11" et 5-1/2" x 8-1/2"R) sont tournés de 90 degrés et transmis dans l'orientation A4R, B5 ou A5 (8-1/2" x 11"R ou 5-1/2" x 8-1/2"). (Les originaux aux formats (A4R, B5 et A5 (8-1/2" x 11"R et 5-1/2" x 8-1/2") ne sont pas tournés pour la transmission.) 1 Transmission • Les originaux ne peuvent pas être numérisés successivement à partir du chargeur automatique de documents et de la vitre d'exposition en une seule transmission. Réglages Systèmes (Administrateur) : Réglage de la rotation lors de l'envoi Cette fonction permet de définir si une image numérisée doit subir ou non une rotation avant la transmission. Le réglage par défaut est : tourner A4 en A4R, B5R en B5 et A5R en A5 (8-1/2" x 11" en 8-1/2" x 11"R, et 5-1/2" x 8-1/2"R en 5-1/2" x 8-1/2"). (4) 5 10 15 (3) Spécifiez la destination. (2) A (1) Appuyez sur la touche [Carnet d'adresses] de l'écran initial. Cc Réglages d'état AAA AAA BBB BBB CCC CCC DDD DDD 1 Visu. adresses 2 Saisie Adresse EEE EEE FFF FFF GGG GGG HHH HHH (2) Appuyez sur la touche correspondant à la destination de votre choix. L'icône apparaît sur les touches express contenant des adresses I-Fax. Recherche d'adresse globale III III 2 Trier adresse JJJ JJJ (3) Appuyez sur la touche [A]. Fréq. ABCD EFGH IJKL MNOP QRSTU VWXYZ etc. La destination est enregistrée. Aperçu (4) Appuyez sur la touche [Réglages d’état]. • Si après avoir sélectionné une touche express l'écran change sans que vous ayez appuyé sur la touche [A], cela signifie que la destination a été enregistrée automatiquement. • Au lieu de sélectionner une touche express, vous pouvez également spécifier une destination en entrant un numéro de recherche. Vous pouvez également entrer manuellement une destination ou la rechercher dans un carnet d'adresses global. Pour de plus amples informations, consultez la section "ENTREE DES DESTINATIONS" (page 5-18). 5-41 Contenu SCANNER/FAX INTERNET (1) Numérisation Carnet Saisie Adresse Réglages 3 (2) I-Fax Télécopie Original Num. clé USB A4 Numérisat Auto. Num. PC Envoyer: Auto. Résolution 200X100 ppp Visu. adresses Format de TIFF-F Fichier Modes spéciaux (1) Appuyez sur l'onglet [I-Fax]. (2) Appuyez sur la touche [Original]. Auto. Exposition Basculez sur le mode I-Fax et affichez l'écran des réglages de l'image. Fichier temp. Réception manuelle Aperçu Les réglages courants de [Original], [Exposition], [Résolution] et [Format de fichier] sont indiqués à la droite de chaque touche. Pour modifier un réglage, appuyez sur la touche correspondante. ☞ NUMERISATION AUTOMATIQUE DES DEUX FACES D'UN ORIGINAL (Original recto verso) (page 5-54), DEFINITION DE LA TAILLE DE NUMERISATION ET LA TAILLE D'ENVOI DE L'ORIGINAL (Agrandir/Réduire) (page 5-55), MODIFIER L'EXPOSITION ET LE TYPE D'IMAGE DE L'ORIGINAL (page 5-61), MODIFICATION DE LA RESOLUTION (page 5-63), MODIFICATION DU FORMAT DE FICHIER (page 5-64), MODES SPECIAUX (page 5-71) (1) I-Fax/Original (2) Spécifiez l'orientation dans laquelle l'original est placé. OK Taille de num. Auto A4 4 100% Taille d'envoi Auto. Lorsque vous spécifiez l'orientation de l'image à transmettre, spécifiez l'orientation de l'original placé à l'étape 1. (1) Appuyez sur la touche d'orientation appropriée. Si l'original est orienté vers le haut, appuyez sur la touche . Si l'original est orienté vers la gauche, appuyez sur la touche . Orientation de l'image Brochure recto ver. Bloc-note recto ver. (2) Appuyez sur la touche [OK]. Vous revenez à l'écran de l'étape 2. Par défaut, l'orientation de l'original est . Si l'original a été placé vers le haut, vous pouvez passer cette étape. Appuyez sur la touche [DEPART]. 5 6 La numérisation commence. • Si l'original est placé sur la vitre d'exposition, la touche [Fin lecture] apparaît sur l'écran tactile. Si l'original est réduit à une page, passez à l'étape 7. Pour numériser plusieurs originaux, passez à l'étape suivante. • Si l'original a été placé sur le plateau du chargeur de documents, un bip retentit lorsque la numérisation est terminée et que la transmission va commencer. Si l'original était placé sur la vitre d'exposition, remplacez-le par l'original suivant puis appuyez sur la touche [DEPART]. Répétez l'opération jusqu'à ce que tous les originaux aient été numérisés. 5-42 Contenu SCANNER/FAX INTERNET Appuyez sur la touche [Fin lecture]. Positionnez l'original suivant. (Pg. N° x) Appuyez sur [DEPART]. Une fois terminé, appuyez sur [Fin lecture]. Configurer Un bip retentit pour signaler que l'opération est terminée. Ouvrez le chargeur automatique de documents et retirez l'original. Fin lecture 7 • Si aucune action n'est effectuée au bout d'une minute après l'affichage de l'écran de confirmation, la numérisation s'arrête automatiquement et la transmission est mise en attente. • La touche [Configurer] peut être activée pour modifier l'exposition, la résolution, le format de numérisation et le format d'envoi pour chaque page originale numérisée. Cependant, quand "2 en 1" ou "Card Shot" sont sélectionnés dans les modes spéciaux, seule l'exposition peut être modifiée lors de la numérisation d'une page originale paire • Une fois tous les originaux numérisés, le message "Travail enregistré." s'affiche avec un numéro de contrôle du travail. Ce numéro permet de retrouver le travail dans le rapport de transaction ou dans le rapport d'activité d'envoi d'image. Dans le cas d'une diffusion, ce numéro apparaît également dans la touche correspondante sur l'écran d'état des travaux. Il est donc utile de noter ce numéro pour vérifier le résultat. • Si la mémoire sature pendant que les originaux sont en cours de numérisation, un message s'affiche et la numérisation s'arrête. • Enregistrement d'une signature électronique Vous pouvez ajouter automatiquement un texte prédéfini à la fin des courriers électroniques sous forme de signature électronique. Cette fonction est utile lorsque vous souhaitez qu'un règlement d'entreprise ou un autre texte prédéfini apparaisse en bas des courriers électroniques. Pour enregistrer le texte de la signature électronique, cliquez sur [Réglages d'application], sur [Réglages scanner réseau] puis sur [Réglages d'administration] dans le menu de la page Web. (Vous devez être connecté en tant qu'administrateur.) Vous pouvez entrer 900 caractères maximum. (La signature électronique n'est pas comprise dans le nombre de caractères maximum pouvant être entrés dans le courrier électronique.) Utilisez "Pré-réglage de signature du courrier électronique" dans les réglages système (administrateur) pour spécifier si une signature électronique est ajoutée ou non. Pour annuler la numérisation … Appuyez sur la touche [ARRET] ( ) pour annuler l'opération. • Réglages Systèmes (Administrateur) : Réglages d'envoi I-Fax Cette fonction permet de sélectionner les paramètres de transmission par I-Fax, tels que la réception d'un rapport, le réglage de la rotation, les restrictions concernant la taille des fichiers et les informations à envoyer sur l'expéditeur. • Réglages Systèmes (Administrateur) : Pré-réglage de signature du courrier électronique Utilisez cette fonction pour spécifier si une signature électronique est ajoutée ou non à la fin des courriers électroniques. Par défaut, aucune signature électronique n'est ajoutée. 5-43 Contenu SCANNER/FAX INTERNET MODIFICATION DE L'OBJET, DU NOM DU FICHIER ET DU TEXTE DU MESSAGE Quand vous effectuez une transmission par I-Fax, vous pouvez modifier l'objet, le nom du fichier et le contenu du message. Vous pouvez sélectionner des éléments prédéfinis ou entrer directement le texte. Pour changer le texte, le disque dur est requis. • Si l'objet et le nom du fichier ne sont pas modifiés, la machine utilise les réglages de la page Web. • La sélection de l'objet, du nom de fichier et du corps du message est configurée en cliquant sur [Réglages d'application], puis sur [Réglages scanner réseau] dans le menu de la page Web. • Pour la procédure de saisie du texte, consultez "SAISIE DE TEXTE" (page 1-55) dans "1. AVANT D'UTILISER LA MACHINE". 1 Appuyez sur la touche [Réglages d'envoi] de l'écran initial. ☞ ECRAN INITIAL (page 5-9) Réglages d'envoi Pour modifier l'objet, appuyez sur la touche [Objet]. OK Objet Nom de fichier 2 Corps de texte (1) Annuler Objet (2) Entrez l'objet. OK (1) Appuyez sur une touche de texte prédéfini. (2) Appuyez sur la touche [OK]. Entrée directe 3 N° 01 Secondaire: Coordination du programme N° 02 Secondaire: Programme mensuel N° 03 Secondaire: Procès-verbaux de la réunion de planification N° 04 N° 05 N° 06 N° 07 N° 08 N° 09 N° 10 N° 11 N° 12 1 5 • Si vous voulez entrer directement le texte, appuyez sur la touche [Entrée directe] pour ouvrir l'écran de saisie. Entrez le texte puis appuyez sur la touche [OK]. • Vous pouvez modifier le texte prédéfini d'une touche en appuyant sur cette touche puis sur [Entrée directe]. L'écran de saisie apparaît avec le texte prédéfini sélectionné. (Lorsqu'une destination est enregistrée à l'aide de la page Web, vous pouvez entrer 80 caractères maximum. Cependant, il n'est possible de saisir que 54 caractères sur l'écran tactile.) 5-44 Contenu SCANNER/FAX INTERNET Réglages d'envoi Objet OK Pour modifier le nom du fichier, appuyez sur la touche [Nom de fichier]. Entrez le nom du fichier de la même manière que pour entrer l'objet. Secondaire: Réunion de coordination du programme Nom de fichier 4 Corps de texte Réglages d'envoi Objet Nom de fichier OK Pour modifier le contenu du message, appuyez sur la touche [Corps de texte]. Secondaire: Réunion de coordination du programme Matériel pour la réunion de planification 5 Corps de texte Entrée du corps de texte Annuler tout Merci pour votre soutien continu. Nous avons joint les données numérisées, ce que vous avez demandé. OK Entrez le contenu du message puis appuyez sur la touche [OK]. • Pour sélectionner un message prédéfini enregistré dans la page Web, appuyez sur la touche [Définir sélect.]. • Pour entrer directement le texte du message, appuyez sur la touche [Edition]. 6 Définir sélect. Edition • Vous pouvez entrer jusqu'à 1800 caractères. (Un saut de ligne compte pour un caractère.) • Pour effacer tout le texte entré, appuyez sur la touche [Effacer tout]. Quand vous appuyez sur cette touche, l'intégralité du corps du message est immédiatement effacé; pas uniquement la ligne sélectionnée. • Chaque ligne de texte peut être sélectionnée à l'aide des touches touche [Edition]. L'écran de saisie apparaît avec le texte sélectionné. 5-45 . Pour modifier la ligne sélectionnée, appuyez sur la Contenu SCANNER/FAX INTERNET Réglages d'envoi Objet OK Appuyez sur la touche [OK]. Secondaire: Réunion de coordination du programme Nom de fichier Matériel pour la réunion de planification Corps de texte Merci pour votre soutien continu. Nous avons joint les 7 Dans les pages Web, vous pouvez enregistrer jusqu'à 80 caractères prédéfinis pour l'objet et le nom du fichier. Réglages Systèmes (Administrateur) : Réglage nb de touches nom de fichier/objet/corps à afficher Le réglage du nombre de touches d'objet et de noms de fichiers affichés dans un écran peut être modifié à 6, 12 ou 18. 5-46 Contenu SCANNER/FAX INTERNET ENVOI DE LA MEME IMAGE VERS PLUSIEURS DESTINATIONS (Diffusion) La même image numérisée peut être envoyée à plusieurs destinations des modes de numérisation, I-fax et télécopie en une seule opération. Vous pouvez enregistrer jusqu'à 500 destinations dans une même opération de diffusion. Transmission Originaux Si vous utilisez souvent la fonction diffusion pour envoyer des images à un même groupe de destinataires, il est pratique d'enregistrer ces destinations sous une seule touche express. Placez le document original. Placez le document original côté texte vers le haut dans le bac du chargeur du document ou vers le bas sur la vitre d'exposition. 1 5-47 Contenu SCANNER/FAX INTERNET (3) 5 15 10 Spécifiez la destination. (2) A Cc Réglages d'état AAA AAA BBB BBB CCC CCC DDD DDD EEE EEE FFF FFF 1 Visu. adresses 2 Saisie Adresse Recherche d'adresse globale Trier adresse 2 GGG GGG HHH HHH III III JJJ JJJ Fréq. ABCD EFGH IJKL (1) Appuyez sur la touche [Carnet d'adresses] de l'écran initial. (2) Appuyez sur la touche express correspondant à l'adresse de votre choix. (3) Appuyez sur la touche [A]. La destination est enregistrée. MNOP QRSTU VWXYZ etc. Aperçu (4) Répétez les étapes (2) et (3) jusqu'à ce que toutes les destinations aient été sélectionnées. • Pour ajouter des destinataires Cc ou Cci, sélectionnez un destinataire puis appuyez sur la touche [Cc] ou [Cci]. • Si la fonction "Ent. touche d'adr. suiv. lors du rég. de diff." est activée dans les réglages système (administrateur), appuyez sur la touche [Adresse suiv.] avant d'entrer la prochaine adresse. • Les touches express qui ne peuvent pas être utilisées pour la diffusion sont grisées pour empêcher leur sélection. • Si une adresse de numérisation vers FTP (lien hypertexte) est sélectionnée dans une diffusion, la transmission par courrier électronique n'est pas possible. • Si vous utilisez souvent la fonction diffusion pour envoyer des images à un même groupe de destinataires, il est pratique d'enregistrer ces destinations sous une seule touche express. 5 15 10 A Appuyez sur la touche [Visu. adresses]. Cc Réglages d'état AAA AAA BBB BBB CCC CCC DDD DDD 1 Visu. adresses 2 Saisie Adresse 3 Recherche d'adresse globale Trier adresse EEE EEE FFF FFF GGG GGG HHH HHH III III JJJ JJJ Fréq. ABCD EFGH IJKL MNOP QRSTU VWXYZ etc. Aperçu 4 001 AAA AAA 002 BBB BBB 003 KKK KKK 004 LLL LLL 005 MMM MMM 006 NNN NNN 007 OOO OOO 008 PPP PPP 009 QQQ QQQ 010 RRR RRR 011 SSS SSS 012 TTT TTT A Vérifiez les adresses puis appuyez sur la touche [OK]. OK Visu. adresses 1 2 Cc Si la transmission comprend des adresses Cc ou Cci, appuyez sur l'onglet [Cc] ou [Cci] pour vérifier les adresses correspondantes. Pour annuler une destination... Appuyez sur la touche express de la destination que vous souhaitez annuler. Un message de confirmation de la suppression s'affiche. Appuyez sur la touche [Oui]. ☞ VERIFICATION ET EFFACEMENT DES DESTINATIONS SELECTIONNEES (page 5-20) 5-48 Contenu SCANNER/FAX INTERNET Appuyez sur la touche [DEPART]. 5 La numérisation commence. • Si vous avez placé les pages du document original dans le bac du chargeur de documents, toutes les pages sont numérisées. Un bip retentit pour signaler que la numérisation est terminée. • Si vous utilisez la vitre d'exposition, numérisez les originaux page par page. Une fois la page numérisée, remplacez-la par la page suivante et appuyez sur la touche [DEPART]. Répétez cette procédure jusqu'à ce que la dernière page soit numérisée puis appuyez sur la touche [Fin lecture]. Un bip retentit pour signaler que la numérisation est terminée. Si les destinataires de télécopie ou I-Fax sont inclus dans la transmission générale. La numérisation a lieu en mode Mono2. Pour annuler la numérisation … Appuyez sur la touche [ARRET] ( ) pour annuler l'opération. 5-49 Contenu SCANNER/FAX INTERNET DIFFUSIONS COMPRENANT DES ADRESSES I-FAX Lorsqu'une diffusion comprend à la fois des adresses du mode numérisation et des adresses I-Fax, les réglages du mode I-Fax (orientation de l'original, etc.) sont prioritaires. Concernant ce type de diffusion, veuillez noter ce qui suit. Orientation de l'original L'orientation du mode I-Fax est prioritaire. Si la fonction "Réglage de la rotation lors de l'envoi" est activée dans les réglages système (administrateur), l'image subit une rotation de 90°. Par conséquent, il peut arriver que l'image ne soit pas affichée avec la bonne orientation. Taille d'envoi Si [TIFF-S] est sélectionné comme format de fichier en mode I-Fax, la transmission ne peut se faire qu'au format A4R (8-1/2" x 11"R). Exposition Les réglages du mode I-Fax sont prioritaires. Résolution Lorsque [TIFF-S] est sélectionné comme format de fichier en mode I-Fax et qu'un réglage haute résolution est sélectionné en mode numérisation, la résolution passe sur [200X200dpi]. Mode de compression des fichiers Numérisation couleur Modes spéciaux Le mode de compression est remplacé par le mode configuré dans la fonction "Mode de compression lors de la diffusion" des réglages système (administrateur). La numérisation a lieu en mode Mono2 quel que soit le réglage du mode couleur. Cette fonction n'est pas disponible en mode numérisation. Cependant, si elle est sélectionnée en mode I-Fax elle sera également appliquée pour les adresses du mode numérisation. 2 en 1 Taille des fichiers de numérisation Si vous effectuez une diffusion incluant des destinations auxquelles une taille limite maximum a été associée pour les données à envoyer à l'aide de "Régler la taille maximum des données à envoyer (Cour. élect.)" ou "Taille maximum des données en pièce jointe (FTP/Poste/Dossier réseau)" dans les réglages système (administrateur), cette limite s'applique également aux autres destinations. (Le réglage de la limite du mode numérisation vers courrier électronique ou I-Fax est prioritaire.) Renvoyer les données vers les adresses de diffusion ayant échoué Vous pouvez vérifier les résultats d'une diffusion sur l'écran d'état des travaux. Si la transmission a échoué pour l'une des adresses, renvoyez l'image vers cette adresse. Appuyez sur la touche [ÉTAT TRAVAUX]. ÉTAT TRAVAUX 1 (1) Travail d'impression Adresse (1) Num. vers Pages Etat Diffusion 0001 10:00 04/01 020/003 Connexion AAA AAA 10:05 04/01 000/001 En attente BBB BBB 10:22 04/01 000/004 En attente CCC CCC 10:30 04/01 000/010 En attente DDD DDD 10:33 04/01 000/010 En attente Affichez l'écran des travaux terminés. (1) Appuyez sur l'onglet correspondant au mode que vous souhaitez afficher. I-Fax Travail de télécopie Heure définie (2) En attente 1 Complète (2) Appuyez sur la touche [Complète]. 1 2 Détails Priorité Arrêt/Eff. Si la diffusion comprend des adresses de plusieurs modes différents, la même touche apparaît dans chacun des modes pour représenter le travail de diffusion. 5-50 Contenu SCANNER/FAX INTERNET (1) (2) Travail d'impression Num. vers Pages (1) Appuyez sur la touche correspondant au travail de diffusion. I-Fax Travail de télécopie Heure de démarrage Adresse Etat Diffusion 0001 10:00 04/01 010/003 NG000000 Diffusion 0002 10:05 04/01 001/001 Envoi OK Affichez les détails concernant la diffusion. En attente 1 Complète (2) Appuyez sur la touche [Détails]. 1 Diffusion 0003 10:22 04/01 004/004 Envoi OK DDD DDD 10:30 04/01 010/010 Envoi OK 3 Détails Appel "Diffusionxxxx" désigne l'adresse de la touche correspondant à la diffusion. "xxxx" représente le numéro de contrôle du travail qui s'est affiché sur l'écran tactile à la fin de la numérisation. Détails Renvoyez l'image vers les adresses ayant échoué. OK Diffusion 0001 002 Adresse Heure de démarrage Etat EEE EEE 10:01 NG000000 04/01 Réessayer (1) Appuyez sur l'onglet [Echec]. 1 1 010 FFF FFF Fichier 4 10:10 04/01 NG000000 Echec (1) (2) Appuyez sur la touche [Réessayer]. Toutes dest. (2) • La procédure après avoir appuyé sur la touche [Réessayer] dépend si la fonction archivage de documents est activée. Sans archivage de documents Vous revenez à l'écran initial et les destinations qui ont échoué sont affichées. Placez l'original et suivez la procédure d'exécution de la diffusion. Avec l'archivage de documents Vous revenez à l'écran de renvoi de l'archivage de document et les destinations qui ont échoué sont affichées. Suivez la procédure de renvoi des documents archivés. (Vous n'avez pas besoin de numériser à nouveau l'original.) • Si vous avez appuyé sur l'onglet [Toutes dest.] dans l'étape (1), toutes les destinations sont affichées. Vous pouvez appuyer sur la touche [Réessayer] pour renvoyer les données vers l'ensemble des destinations. 5-51 Contenu SCANNER/FAX INTERNET ENVOI D'UN I-FAX A PARTIR D'UN ORDINATEUR (PC-I-Fax) Par l'intermédiaire de la machine, vous pouvez envoyer un fichier sous la forme d'un I-Fax à partir d'un ordinateur (fonction PC-I-Fax). Les I-Fax sont envoyés à l'aide de la fonction PC-Fax de la même manière que les documents sont imprimés. Sélectionnez le pilote PC-Fax comme pilote d'imprimante pour votre ordinateur puis sélectionnez la commande "Imprimer" dans l'application logicielle. Des données image sont créées et envoyées sous la forme d'un I-Fax. Transmission PC-I-Fax L'aide du pilote PC-Fax décrit les procédure d'utilisation de cette fonction. • Pour envoyer un I-Fax à l'aide de la fonction PC-I-Fax, le pilote PC-Fax doit être installé puis mis à jour à l'aide du CD-ROM fourni avec le kit d'extension I-Fax. Pour plus d'informations, reportez-vous au Guide d'installation du logiciel. • Cette fonction ne peut être utilisée que sur un ordinateur Windows. • Cette fonction permet seulement d'effectuer des transmissions. Les I-Fax reçus par la machine ne peuvent pas être réceptionnés par un ordinateur connecté à la machine. 5-52 Contenu SCANNER/FAX INTERNET REGLAGES DE L'IMAGE Les paramètres de numérisation de l'original sont sélectionnés sur l'écran initial de chaque mode. L'état actuel de chaque réglage apparaît à droite de la touche utilisée pour sélectionner le réglage. Numérisation Carnet d'adresses Saisie Adresse Réglages d'envoi Visu. adresses I-Fax Télécopie Original Numérisation Exposition Auto. Résolution Mode couleur Fichier temp. Modes spéciaux Num. PC Envoyer: Auto. Texte Auto. (1) (2) 200X200 ppp Format de fichier Fichier Num. clé USB (3) PDF PDF Auto/Niv. gris (4) (5) Aperçu (1) Touche [Original] Appuyez sur cette touche pour définir le format de numérisation, le format d'envoi et l'orientation de l'original, et sélectionner les réglages de la numérisation recto verso. ☞ NUMERISATION AUTOMATIQUE DES DEUX FACES D'UN ORIGINAL (Original recto verso) (page 5-54), DEFINITION DE LA TAILLE DE NUMERISATION ET LA TAILLE D'ENVOI DE L'ORIGINAL (Agrandir/Réduire) (page 5-55) (2) (4) Touche [Format de fichier] Appuyez sur cette touche pour modifier le format (type de fichier) du fichier image numérisé. ☞ MODIFICATION DU FORMAT DE FICHIER (page 5-64) (5) Touche [Mode couleur] Appuyez sur cette touche pour sélectionner le mode couleur pour la numérisation. Cette touche n'apparaît pas en mode I-Fax. ☞ MODIFICATION DU MODE COULEUR (page 5-68) Touche [Exposition] Appuyez sur cette touche pour sélectionner le réglage de l'exposition pour la numérisation. ☞ MODIFIER L'EXPOSITION ET LE TYPE D'IMAGE DE L'ORIGINAL (page 5-61) (3) Touche [Résolution] Appuyez sur cette touche pour sélectionner le réglage de la résolution pour la numérisation. ☞ MODIFICATION DE LA RESOLUTION (page 5-63) 5-53 Contenu SCANNER/FAX INTERNET NUMERISATION AUTOMATIQUE DES DEUX FACES D'UN ORIGINAL (Original recto verso) Vous pouvez utiliser le chargeur automatique de documents pour numériser automatiquement les deux faces d'un original. Transmission Original recto verso Le recto et le verso sont numérisés Sélectionnez le mode et affichez l'écran des réglages de l'image. 1 (1) Appuyez sur l'onglet correspondant au mode que vous souhaitez utiliser. (2) Appuyez sur la touche [Original]. ☞ REGLAGES DE L'IMAGE (page 5-53) (3) Numérisation/Original OK Taille de num. Auto A4 100% Taille d'envoi Auto. Indiquez le style de la reliure de l'original recto verso (livre ou bloc-notes), ainsi que l'orientation dans laquelle l'original est placé. (1) Appuyez sur la touche [Brochure recto ver.] ou [Bloc-note recto ver.]. Les livres et les blocs-notes sont reliés comme suit. Orientation de l'image Brochure recto ver. (1) Bloc-note recto ver. Livre A J E C L G (2) 2 Bloc-notes A B E F K L Lorsque le couvercle est installé, les touches [Brochure recto ver.] et [Bloc-note recto ver.] n'apparaissent pas. (2) Appuyez sur la touche [Orientation de l'image] appropriée. Si le réglage est incorrect, il se peut que l'image transmise soit inappropriée. (3) Appuyez sur la touche [OK]. Pour annuler la numérisation recto verso, appuyez sur la touche en surbrillance de façon à ce que la surbrillance disparaisse. La fonction de numérisation recto verso est automatiquement désactivée une fois l'opération de transmission terminée. 5-54 Contenu SCANNER/FAX INTERNET DEFINITION DE LA TAILLE DE NUMERISATION ET LA TAILLE D'ENVOI DE L'ORIGINAL (Agrandir/Réduire) Lorsque vous placez l'original, sa taille est automatiquement détectée et affichée sur l'écran initial. La taille de l'original placé dans la machine est la taille de numérisation et la taille à transmettre est la taille d'envoi. Numérisation Carnet d'adresses Saisie Adresse Réglages d'envoi Visu. adresses I-Fax Original Exposition Résolution Format de fichier Fichier Mode couleur Fichier temp. Modes spéciaux Télécopie Numérisation Num. clé USB Auto. A4 Num. PC Envoyer: Auto. Texte Auto. 200X200 ppp PDF PDF Auto/Niv. gris Aperçu Dans l'écran ci-dessus, la numérisation (l'original placé) est au format A4 (8-1/2" x 11") et le format de l'envoi est automatique. Si, par exemple, le format de numérisation est A4 (8-1/2" x 11") et le format d'envoi est B5 (5-1/2" x 8-1/2"), l'image est réduite avant la transmission. "Taille de num." Transmission Le "Format d'envoi" est B5 (5-1/2" x 8-1/2") L'image est réduite au format B5 (5-1/2" x 8-1/2") avant la transmission A4 (8-1/2" x 11") • Seuls les formats d'originaux standard peuvent être détectés automatiquement. ☞ FORMATS STANDARD (page 5-17) • Quand le format de l'original n'est pas standard, ou qu'il n'est pas correctement détecté, spécifiez manuellement le format de numérisation de l'original. ☞ Indication du format de numérisation de l'original (par le format du papier) (page 5-56) ☞ Indication du format de numérisation de l'original (par une valeur numérique) (page 5-57) 5-55 Contenu SCANNER/FAX INTERNET Indication du format de numérisation de l'original (par le format du papier) Si le format de l'original n'est pas standard ou si vous souhaitez modifier la taille de numérisation, appuyez sur la touche [Original] pour spécifier la taille manuellement. Placez l'original sur le plateau du chargeur de documents ou sur la vitre d'exposition puis suivez les étapes suivantes. Sélectionnez le mode et affichez l'écran des réglages de l'image. (1) Appuyez sur l'onglet correspondant au mode que vous souhaitez utiliser. 1 (2) Appuyez sur la touche [Original]. Le format d'original détecté automatiquement apparaît à droite de la touche [Original]. ☞ REGLAGES DE L'IMAGE (page 5-53) Numérisation/Original OK Taille de num. Auto Appuyez sur la touche [Taille de num.]. 100% Taille d'envoi Auto. A4 2 Orientation de l'image Bloc-note recto ver. Brochure recto ver. (1) (2) OK Numérisation/Original Spécifiez la taille de numérisation. (1) Appuyez sur la touche du format approprié. La touche [Format long] n'apparaît pas lorsque le couvercle est installé. Auto. Manuel Manuel A5 3 B5R (2) Appuyez sur la touche [OK]. B4 AB Inch A5R A4 A3 B5 A4R Format long 216x340 216x343 Entrée du format • Pour envoyer un original long, appuyez sur la touche [Format long]. Utilisez le chargeur automatique de documents pour la numérisation. La largeur maximum de numérisation est 1 000 mm (39-3/8") (la hauteur maximum est 297 mm (11-5/8")). ☞ FORMATS DES ORIGINAUX TRANSMISSIBLES (page 5-17) • Pour spécifier une numérisation en pouces, appuyez sur la touche [AB puis indiquez le format de numérisation. Numérisation/Original OK Taille de num. B5 4 Pouce] afin de mettre le côté [Pouce] en surbrillance, Appuyez sur la touche [OK]. 100% Taille d'envoi Auto. Orientation de l'image Brochure recto ver. Bloc-note recto ver. Si vous sélectionnez [Format long], le réglage de la numérisation recto verso et la taille d'envoi ne peuvent pas être modifiées. En outre, quand seules des destinations de numérisation sont sélectionnées pour la transmission de numérisation ou la transmission de métadonnées, la numérisation s'effectue en Mono2. 5-56 Contenu SCANNER/FAX INTERNET Indication du format de numérisation de l'original (par une valeur numérique) Si vous souhaitez numériser un original dont le format n'est pas standard tel qu'une carte, suivez les étapes suivantes pour définir la taille de l'original. La valeur de largeur peut être de 25 mm à 432 mm (1" à 17") et la valeur de la hauteur de 25 mm à 297 mm (1" à 11-5/8"). Sélectionnez le mode et affichez l'écran des réglages de l'image. (1) Appuyez sur l'onglet correspondant au mode que vous souhaitez utiliser. 1 (2) Appuyez sur la touche [Original]. Le format d'original détecté automatiquement apparaît à droite de la touche [Original]. ☞ REGLAGES DE L'IMAGE (page 5-53) Numérisation/Original Taille de num. Auto OK Appuyez sur la touche [Taille de num.]. OK Appuyez sur la touche [Entrée taille]. 100% Taille d'envoi Auto. A4 2 Orientation de l'image Brochure recto ver. Bloc-note recto ver. Numérisation/Original Auto. A4 Manuel 3 A5 B5R B4 AB A5R A4 A3 Inch B5 A4R Format long 216x340 216x343 Entrée du format (1), (2) (3) Numérisation/Original OK Annuler Entrée du format 4 X 420 (50 mm 432) Y 297 (50 297) mm OK Entrez la taille de numérisation (taille de l'original). (1) Appuyez sur la touche d'affichage des valeurs numériques X (largeur) et entrez la largeur. (2) Appuyez sur la touche d'affichage des valeurs numériques Y (hauteur) et entrez la hauteur. (3) Appuyez sur la touche [OK]. Appuyez sur la touche [OK] à côté de la touche [Annuler] pour terminer le réglage et revenir à l'écran de l'étape 3. Vous pouvez aussi appuyer sur les touches pour changer la valeur. 5-57 Contenu SCANNER/FAX INTERNET Numérisation/Original OK Appuyez sur la touche [OK]. La taille spécifiée apparaît sur la touche [Taille de num.]. Taille de num. X420 Y297 5 Taille d'envoi Auto. Orientation de l'image Brochure recto ver. Bloc-note recto ver. • La taille d'envoi ne peut pas être spécifiée si vous avez utilisé des valeurs numériques pour définir la taille de numérisation. • Si vous utilisez le chargeur automatique de documents, vous pouvez numériser un original de plus de 432 mm (17") de long (jusqu'à 1000 mm (39-3/8")). Dans ce cas, appuyez sur la touche [Format long] dans l'écran de l'étape 3. ☞ Indication du format de numérisation de l'original (par le format du papier) (page 5-56) ☞ FORMATS DES ORIGINAUX TRANSMISSIBLES (page 5-17) 5-58 Contenu SCANNER/FAX INTERNET Indication du format d'envoi de l'image Spécifiez un format papier comme taille d'envoi. Si vous sélectionnez une taille d'envoi supérieure à la taille de numérisation, l'image est agrandie. Si vous sélectionnez une taille d'envoi inférieure à la taille de numérisation, l'image est réduite. • La taille d'envoi ne peut pas être spécifiée si vous avez sélectionné le paramètre [Format long] ou utilisé des valeurs numériques pour définir la taille de numérisation. • Le format d'envoi ne peut pas être spécifié si vous avez sélectionné le format [TIFF-S] en mode I-Fax. (Le format d'envoi est A4R (8-1/2" x 11"R).) Sélectionnez le mode et affichez l'écran des réglages de l'image. 1 (1) Appuyez sur l'onglet correspondant au mode que vous souhaitez utiliser. (2) Appuyez sur la touche [Original]. ☞ REGLAGES DE L'IMAGE (page 5-53) Numérisation/Original OK Taille de num. Auto 100% Taille d'envoi A4 Auto. 2 Orientation de l'image Brochure recto ver. Bloc-note recto ver. (1) (2) OK Numérisation/Original Auto. Manuel 3 Appuyez sur la touche [Taille d'envoi]. A5 B5R B4 AB A5R A4 A3 Inch B5 A4R 216x343 (1) Appuyez sur la touche correspondant à la taille d'envoi de votre choix. (2) Appuyez sur la touche [OK]. Manuel 216x340 Spécifiez la taille d'envoi. • Selon le format de papier spécifié dans "Taille de num.", il sera peut-être impossible de sélectionner certaines tailles dans "Taille d'envoi". Les "Taille d'envoi" qui ne peuvent pas être utilisées sont grisées et ne peuvent pas être sélectionnées. • Pour spécifier un envoi en pouces, appuyez sur la touche [AB indiquez le format d'envoi. 5-59 Pouce] afin de mettre le côté [Pouce] en surbrillance, puis Contenu SCANNER/FAX INTERNET (2) Numérisation/Original OK Taille de num. Auto A4 141% Taille d'envoi A3 Spécifiez l'orientation dans laquelle l'original est placé. (1) Appuyez sur la touche [Orientation de l'image] appropriée. Si le réglage est incorrect lors de l'envoi de l'image avec un rapport modifié, il se peut que l'image transmise soit inappropriée. Orientation de l'image 4 Brochure recto ver. Bloc-note recto ver. (2) Appuyez sur la touche [OK]. (1) Le taux de réduction ou d'agrandissement de l'original apparaît entre les champs "Taille de num." et "Taille d'envoi". 5-60 Contenu SCANNER/FAX INTERNET MODIFIER L'EXPOSITION ET LE TYPE D'IMAGE DE L'ORIGINAL Il est possible de définir l'exposition et le type d'image de l'original de sorte d'optimiser la numérisation. Consultez les tableaux suivants pour sélectionner les réglages appropriés. Comment choisir l'exposition Exposition Auto. Quand sélectionner ce réglage Ce réglage ajuste automatiquement l'exposition au niveau des parties claires et foncées de l'original. Manuel 1-2 Sélectionnez ce réglage lorsque l'original contient du texte foncé. 3 Sélectionnez ce réglage pour un original normal (ni sombre ni clair). 4-5 Sélectionnez ce réglage si l'original contient principalement un texte trop clair. Procédure de sélection du type d'image de l'original (Mode Numériser, mode clé USB et mode entrée de données) Paramètre Description Texte/Photo imp Photo Ce mode fournit le meilleur équilibre possible pour numériser un original contenant à la fois du texte et des photos imprimées, comme un magazine ou un catalogue. Photo Ce mode fournit le meilleur équilibre possible pour numériser un original contenant à la fois du texte et des photos, comme un document avec du texte et une photo collée. Texte Utilisez ce mode pour les documents habituels avec du texte. Photo Utilisez ce mode pour numériser des photos. Photo imprimée Ce mode est recommandé pour numériser des photos imprimées, comme des photos de magazine ou de catalogue. Carte Ce mode est recommandé pour numériser les ombres et les détails précis que l'on trouve dans la plupart des cartes. Sélectionnez le mode et affichez l'écran des réglages de l'exposition. 1 (1) Appuyez sur l'onglet correspondant au mode que vous souhaitez utiliser. (2) Appuyez sur la touche [Exposition]. ☞ REGLAGES DE L'IMAGE (page 5-53) Lisez le message qui s'affiche puis appuyez sur la touche [OK]. Si une adresse de télécopie/I-Fax est incluse, le réglage d'exposition partagé est sélectionné et le type d'image d'original est désactivé. 2 Ce message n'apparaît pas en mode clé USB ou mode I-Fax. Passez à l'étape suivante. OK Si vous effectuez une diffusion comprenant à la fois des adresses du mode numérisation et du mode I-Fax, les réglages d'exposition du mode I-Fax sont prioritaires. 5-61 Contenu SCANNER/FAX INTERNET Mode Numériser, Mode clé USB, Mode entrée de données (2) (1) (3) Sélectionnez l'exposition et le type d'image originale. (1) Sélectionnez le type d'image originale. Appuyez sur la touche correspondant au type d'image originale. Numérisation/Exposition OK (2) Ajustez l'exposition à l'aide des touches . Auto. Type d'image originale Manuel 1 3 5 Texte Texte/Photo imp Txt/Photo Photo imprimée Photo Carte L'exposition devient plus foncée lorsque vous appuyez sur la touche et plus claire lorsque vous appuyez sur la touche . (3) Appuyez sur la touche [OK]. Réduction moirage 3 Mode fax internet (I-Fax) (1) Appuyez sur la touche [Manuel]. (1) (2) I-Fax/Exposition (3) OK (2) Ajustez l'exposition à l'aide des touches . L'exposition devient plus foncée lorsque vous appuyez sur la touche et plus claire lorsque vous appuyez sur la touche . Auto. Manuel 1 3 (3) Appuyez sur la touche [OK]. 5 • En mode I-fax, le type d'image originale et la réduction du moirage ne peuvent pas être sélectionnés. • Pour réduire l'effet moiré quand vous numérisez des documents imprimés, cochez la case [Réduction moirage] . Si vous utilisez la vitre d'exposition pour numériser plusieurs pages, vous pouvez modifier les paramètres d'exposition chaque fois que vous changez de page. Si vous utilisez le chargeur automatique de documents, vous ne pouvez plus modifier l'exposition une fois que la numérisation a commencé. (Cependant, quand l'option "Construction de travail" des modes spéciaux est utilisée, l'exposition peut être modifiée chaque fois qu'un nouveau jeu d'originaux est inséré.) Réglages Systèmes (Administrateur) : Réglages de l'exposition par défaut Cette fonction permet de modifier le réglage par défaut de l'exposition. 5-62 Contenu SCANNER/FAX INTERNET MODIFICATION DE LA RESOLUTION Vous pouvez sélectionner le paramètre de résolution. Sélectionnez le mode et affichez l'écran des réglages de l'image. 1 (1) Appuyez sur l'onglet correspondant au mode que vous souhaitez utiliser. (2) Appuyez sur la touche [Résolution]. ☞ REGLAGES DE L'IMAGE (page 5-53) Sélectionnez la résolution. Mode Numériser, Mode clé USB, Mode entrée de données (1) (2) OK Numérisation/Résolution (1) Appuyez sur la touche correspondant à la résolution de votre choix. (2) Appuyez sur la touche [OK]. 100X100 ppp 200X200 ppp 300x300 ppp 400X400 ppp 600X600 ppp 2 Mode fax internet (I-Fax) (1) (2) I-Fax/Résolution OK 200X100 ppp 200X200 ppp 200X400 ppp Demi tons 400X400 ppp 600X600 ppp En mode I-Fax, la touche [Demi-tons] peut être utilisée pour sélectionner les demi-tons (sauf si [200X100ppp] est sélectionné). Si l'original contient beaucoup de niveaux clair et foncé, comme une photo ou une illustration en couleur, la fonction demi-tons permet d'obtenir une image plus belle qu'avec une transmission normale. 5-63 Contenu SCANNER/FAX INTERNET Comment choisir la résolution Pour les originaux ordinaires contenant du texte, une résolution de 200X200dpi (200X100dpi en mode I-Fax) suffit pour créer une image lisible. Pour les photos et les illustrations, un réglage haute résolution (600X600dpi, etc.) produit une image bien nette. Mais, si le mode haute résolution est sélectionné, le fichier est plus volumineux et si le fichier est trop volumineux, la transmission peut ne pas avoir lieu. Dans ce cas, réduisez le nombre de pages numérisées ou prenez des mesures pour réduire la taille du fichier. ☞ MODIFICATION DU FORMAT DE FICHIER ☞ Indication du format d'envoi de l'image (page 5-59) • Si vous utilisez la vitre d'exposition pour numériser plusieurs pages, vous pouvez modifier le réglage de la résolution chaque fois que vous changez de page. Si vous utilisez le chargeur automatique de documents, vous ne pouvez plus modifier la résolution une fois que la numérisation a commencé. (Cependant, quand l'option "Construction de travail" des modes spéciaux est utilisée, la résolution peut être modifiée chaque fois qu'un nouveau jeu d'originaux est inséré.) • Si le format [TIFF-S] est sélectionné en mode I-Fax, vous pouvez appuyer uniquement sur les touches [200X100dpi] et [200X200dpi]. Réglages Systèmes (Administrateur) : Réglage de la résolution initiale Cette fonction permet de modifier le réglage par défaut de la résolution. MODIFICATION DU FORMAT DE FICHIER Modification du format (Mode Numériser, mode clé USB et mode entrée de données) Le format de fichier (type de fichier et méthode/taux de compression) utilisé pour envoyer une image numérisée peut être modifié au moment de la transmission. De plus, si les originaux numérisés sont divisés en plusieurs fichiers, vous pouvez modifier le nombre de pages par fichier. Le format de fichier utilisé pour envoyer une image numérisée est défini lors de l'enregistrement de la destination sur une touche express, mais vous pouvez le modifier lors de la transmission. Sélectionnez le mode et affichez l'écran des réglages de l'image. 1 (1) Appuyez sur l'onglet correspondant au mode que vous souhaitez utiliser. (2) Appuyez sur la touche [Format fichier]. ☞ REGLAGES DE L'IMAGE (page 5-53) Lisez le message qui s'affiche puis appuyez sur la touche [OK]. Sélectionnez un format de fichier pour l'appliquer à toutes les destinations de numérisation. Le message n'apparaît pas en mode clé USB. Passez à l'étape suivante. 2 OK 5-64 Contenu SCANNER/FAX INTERNET Définissez le format. ● Numérisation en mode Mono2 (1) (1) Sélectionnez le type de fichier. (2) Numérisation/Format de fichier Type de fichier PDF TIFF PDF/A XPS Pour envoyer un fichier à l'aide de PDF crypt., appuyez sur la case [Crypté] pour la sélectionner ( ). OK (2) Sélectionnez la méthode de compression. Mode de compression Aucun MH (G3) B/W PDF crypté MMR (G4) Couleur/Gris Programmé Pages spécifiées par fichier (1-99) ● Numérisation en couleur/niveaux de gris (2) 3 (3) Numérisation/Format de fichier Type de fichier (1) Appuyez sur la touche indiquée pour sélectionner le mode [Coul./ Gris]. (1) Lorsque la touche [Coul./ Gris] est en surbrillance, cela signifie que le mode [Coul./ Gris] est activé. OK Taux de compression PDF TIFF Faible PDF/A XPS Comp. moyen (2) Sélectionnez le type de fichier. Pour envoyer un fichier à l'aide de PDF crypt., appuyez sur la case [Crypté] pour la sélectionner ( ). B/W PDF crypté JPEG Fort Couleur/Gris (3) Sélectionnez la méthode de compression. Programmé Pages spécifiées par fichier • Une compression importante permet de réduire la taille du fichier mais altère légèrement la qualité de l'image. • Lorsque [Comp élevée] est sélectionné dans les paramètres de format de fichier, le Taux de compres. ne peut pas être sélectionné. (1-99) • La touche [Programme] n'apparaît pas en mode clé USB. • Lorsque cet écran est affiché, l'écran de réglage du mode [N/B] apparaît automatiquement. • Le réglage de format du mode [N/B] est le format de fichier utilisé lorsque le mode couleur est configuré sur [Mono 2]. • Le réglage de format du mode [Couleur/Gris] est le format de fichier utilisé lorsque le mode couleur est configuré sur [Auto], [Couleur] ou [Niveaux gris]. • Les types de fichier des modes [N/B] et [Coul./ Gris] sont liés. Ils ne peuvent pas être définis indépendamment. (Lorsque le format [JPEG] est sélectionné pour le mode [Coul./ Gris], [TIFF] est automatiquement sélectionné pour le mode [N/B].) 5-65 Contenu SCANNER/FAX INTERNET Pour modifier le nombre de pages par fichier, entrez le nombre de pages puis quittez l'écran de réglage du format. (3) Numérisation/Format de fichier OK Type de fichier (1) Cochez la case [Pages spécifiées par fichier] Taux de compression PDF TIFF Faible PDF/A XPS Comp. moyen PDF crypté JPEG Fort . (2) Définissez le nombre de pages par fichier à l'aide des touches . B/W Couleur/Gris (3) Appuyez sur la touche [OK]. Programmé 4 Pages spécifiées par fichier (1) 1 (1-99) (2) • Si la case [Pages spécifiées par fichier] n'est pas cochée numérisées. , cela signifie qu'un seul fichier est créé pour l'ensemble des pages • Lorsque la fonction [Pages spécifiées par fichier] est sélectionnée, des numéros consécutifs sont ajoutés au nom des fichiers créés. • Lorsque le format [JPEG] est sélectionné, un fichier est créé pour chaque page (vous ne pouvez pas créer un seul fichier pour plusieurs pages). Par conséquent, la case [Pages spécifiées par fichier] n'apparaît pas. • Lorsque le format de fichier est défini sur PDF crypt. ([PDF crypt.] est sélectionné dans l'écran des paramètres de format), un écran vous invitant à entrer un mot de passe apparaîtra lorsque vous appuierez sur la touche [DEPART] pour démarrer la transmission d'envoi de numérisation. • Appuyez sur la touche [Entrée] pour ouvrir l'écran du clavier. Entrez le mot de passe (jusqu'à 32 caractères) puis appuyez sur la touche [OK]. La numérisation et la transmission commencent. Réglages Systèmes (Administrateur) : Réglage du format de fichier initial Cette fonction définit le paramètre du format de fichier par défaut pour la transmission scanner. 5-66 Contenu SCANNER/FAX INTERNET Modification du format (mode I-fax) Le format de fichier sélectionné pour envoyer un I-Fax est normalement [TIFF-F]. Si la machine de destination de l'I-Fax prend en charge uniquement le mode simple, suivez les étapes suivantes pour sélectionner [TIFF-S]. Basculez sur le mode I-Fax et affichez l'écran des réglages du format de fichier. 1 (1) Appuyez sur l'onglet [I-Fax]. (2) Appuyez sur la touche [Format fichier]. ☞ REGLAGES DE L'IMAGE (page 5-53) (1) (2) I-Fax/Format de fichier OK Type de fichier 2 TIFF-S TIFF-F Sélectionnez le format de fichier. (1) Appuyez sur la touche correspondant au format de votre choix. Si vous sélectionnez [TIFF-F], sélectionnez le mode de compression. Mode de compression MH (G3) (2) Appuyez sur la touche [OK]. MMR (G4) Lorsque la touche [TIFF-S] est sélectionnée, les paramètres de transmission sont limités comme suit : • Résolution : les sélections disponibles sont [200X100dpi] et [200X200dpi]. Si vous sélectionnez [TIFF-S] après avoir sélectionné [200X400dpi], [400X400dpi] ou [600X600dpi], la résolution passe automatiquement sur [200X200dpi]. • Format d'envoi : toujours A4 (8-1/2" x 11"). Si vous sélectionnez [TIFF-S] après avoir modifié le format d'envoi, le format d'envoi passe automatiquement sur A4R (8-1/2" x 11"R). Si un format plus grand que A4 (8-1/2 " x 11") est numérisé, le format sera automatiquement réduit à A4R (8-1/2 " x 11"R). Lorsque ce format est inclus dans une diffusion, l'image est transmise vers toutes les destinations au format A4R (8-1/2"x11"R). • Modes spéciaux : lorsqu'un réglage du rapport est sélectionné et que le format de l'original est entré, Numéris. 2 pages, Card Shot, 2 en 1, et Original form. mix. ne sont pas disponibles. Réglages Systèmes (Administrateur) : Réglage compression Il sert à définir le mode de compression par défaut pour la transmission I-Fax. 5-67 Contenu SCANNER/FAX INTERNET MODIFICATION DU MODE COULEUR Cette procédure permet de modifier le mode couleur utilisé pour numériser l'original lorsque la touche [DEPART] est activée. Cette fonction n'est pas disponible en mode I-Fax. Mode correspondant Méthode de numérisation Niveaux gris Auto. Mono 2 La machine détecte si l'original est en couleur ou en noir et blanc et sélectionne automatiquement la numérisation couleur ou noir et blanc (Mono2 ou Niveaux gris). Couleurs Le document original est numérisé en couleur. Ce mode est parfaitement adapté aux originaux en couleur, tels que des catalogues. Mono 2 Les couleurs de l'original sont numérisées en noir ou blanc. Ce mode est parfaitement adapté aux originaux constitués uniquement de texte. Niveaux gris Les couleurs du document original sont numérisées en noir et blanc comme des nuances de gris. Sélectionnez le mode et affichez l'écran des réglages du mode couleur. 1 (1) Appuyez sur l'onglet correspondant au mode que vous souhaitez utiliser. (2) Appuyez sur la touche [Mode couleur]. ☞ REGLAGES DE L'IMAGE (page 5-53) Numérisation/Mode couleur 2 OK Auto. Niveaux gris Couleurs Mono 2 Sélectionnez le mode couleur. (1) Appuyez sur la touche du mode à utiliser lorsque la touche [DEPART] est activée. Vous pouvez définir si la numérisation en noir et blanc a lieu en mode Mono2 ou Niveaux gris lorsque [Auto.] est sélectionné et que l'original en noir et blanc est numérisé. Notez que si JPEG est sélectionné comme format de fichier, la numérisation s'effectue en niveaux de gris. Niveaux gris Mono 2 (2) Appuyez sur la touche [OK]. (1) (2) • Réglages Systèmes (Administrateur) : Réglages du mode couleur par défaut Vous pouvez modifier le mode couleur par défaut. • Réglages Systèmes (Administrateur) : Désactiver changement du réglage N&B en mode auto. Empêche la sélection du réglage de numérisation de l'original en noir et blanc lorsque [Auto.] est sélectionné pour le mode couleur. 5-68 Contenu SCANNER/FAX INTERNET VERIFICATION DE L'IMAGE A TRANSMETTRE (Prévisualis.) Cette fonction requiert le disque dur. Si vous appuyez sur la touche [Prévisualis.] avant de numériser l'original, vous pouvez vérifier l'image numérisée dans l'écran tactile avant d'envoyer l'image. * Le réglage usine par défaut est désactivé. Selon la taille des données de transmission, une partie de l'aperçu peut ne pas apparaître dans l'écran d'aperçu de l'écran tactile. 1 Placez le document original. Placez le document original côté texte vers le haut sur le plateau du chargeur du document ou vers le bas sur la vitre d'exposition. Numérisation Carnet d'adresses Saisie Adresse Réglages d'envoi Visu. adresses 2 I-Fax Télécopie Original Numérisation Exposition Auto. Résolution Mode couleur Fichier temp. Modes spéciaux A4 Num. PC Envoyer: Auto. Appuyez sur la touche [Prévisualis.] pour la mettre en surbrillance. Texte 200X200 ppp Format de fichier Fichier Num. clé USB Auto. PDF PDF Auto/Niv. gris Aperçu Sélectionnez les réglages de transmission puis appuyez sur la touche [DEPART]. 3 "Originaux en cours de lecture." apparaît lors de la numérisation des originaux, et lorsque la numérisation est terminée, l'écran d'aperçu apparaît sur l'écran tactile. La transmission ne se lance pas tant que vous n'appuyez pas sur la touche [Commencer l'envoi] dans l'écran d'aperçu. Vérifiez l'aperçu et appuyez sur la touche [Commencer l'envoi]. Aperçu B/W Résumé fonct. 4 La transmission commence. Pour plus d'informations sur l'écran d'aperçu, voir "ECRAN DE VERIFICATION DES PREVISUALISATIONS" (page 5-70). Rotation aff. 0001 /0010 Commencer envoi Réglages système (administrateur) : Prévisualisation par défaut Vous pouvez spécifier d'activer ou pas la fonction de la touche [Prévisualis.] dans les écrans de base des modes Envoi d'image et dans le carnet d'adresses. 5-69 Contenu SCANNER/FAX INTERNET ECRAN DE VERIFICATION DES PREVISUALISATIONS Cette section explique l'écran de vérification des prévisualisations. Aperçu B/W Infos expéd. Résumé fonct. (1) (3) (4) (5) Rotation aff. (6) 0001 Commencer envoi /0010 (7) (2) (1) (3) Aperçu Un aperçu de l'original numérisé apparaît. Si l'image est coupée, faites défiler l'image à l'aide des barres de défilement situées à droite et en bas de l'écran. Appuyez sur une barre et faites la glisser pour que l'image défile. (Pour faire défiler l'image, vous pouvez aussi utiliser les touches .) (2) Appuyez pour afficher les informations sur l'expéditeur, notamment son numéro de télécopie personnel. Vous ne pouvez appuyer sur cette touche que lorsque tout l'aperçu s'affiche dans l'écran d'aperçu. (4) Touches de changement de pages Quand il y a plusieurs pages, utilisez ces touches pour changer de page. • Touches : Aller à la première ou à la dernière page. • Touches : Aller à la page précédente ou suivante. • Affichage des numéros de page: Permet d'afficher le nombre de pages total et le numéro de la page actuelle. Vous pouvez appuyer sur la touche du numéro de page en cours et entrer un numéro avec les touches numériques pour aller sur cette page. Touche [Infos expéd.] Touche [Résumé fonct.] Permet de vérifier des paramètres de mode spécial ou des paramètres de numérisation pour des originaux recto verso. (5) Touche de zoom de l'affichage Cette touche permet de définir le taux de zoom de l'image affichée. Modifications à partir de la gauche dans l'ordre "Page ent", "2 fois", "4 fois", "8 fois". Le réglage s'applique à toutes les pages du fichier, pas uniquement à la page affichée. (6) Touche "Rotation aff." Fait pivoter l'image de 90 degrés vers la droite ou la gauche. La rotation s'applique à toutes les pages du fichier, pas seulement à la page affichée. (7) Touche [Commencer l'envoi] Permet de lancer la transmission. • Une image d'aperçu est une image destinée à être affichée sur l'écran tactile. Elle est différente du résultat envoyé. • L'aperçu reflète certains paramètres de numérisation et de modes spéciaux Les paramètres reflétés dans l'aperçu sont les suivants : Paramètres de numérisation : Original Modes spéciaux : Effacement, Num. 2 pages, Card shot, 2 en 1, Suppression page vierge 5-70 Contenu SCANNER/FAX INTERNET MODES SPECIAUX Cette section explique les modes spéciaux disponibles pour le mode envoi d'images. MODES SPECIAUX Lorsque vous appuyez sur la touche [Modes spéciaux] de l'écran initial, l'écran du menu des modes spéciaux s'affiche. Le menu des modes spéciaux comprend deux écrans. Appuyez sur la touche pour passer d'un écran à l'autre. Quand la touche [OK] est activée sur l'écran des modes spéciaux, les réglages sélectionnés sont entrés et l'écran initial réapparaît. ☞ Mode I-Fax (page 5-72) Mode numérisation, mode clé USB, mode entrée de données 1er écran 2ème écran Numérisation/Modes spéciaux (1) (4) (7) (10) (1) Programme Minuteur Construction de travail Compteur orig. (2) (5) Effacement Suppression du fond (8) (11) Original de format mixte Fichier (3) Card Shot (9) Mode numéris. lente (12) (13) Num. 2 pages (6) 2 Fichier temp. Touche [Programme]*2, 4 (9) Touche [Effacement] (10) NUMERISES AVANT LA TRANSMISSION (Compteur originaux) (page 5-92) Touche [Numéris.2 pages] SEPAREES (Numéris. 2 pages) (page 5-77) (11) Touche [Fichier]*1 (12) Appuyez dessus pour utiliser la fonction Fichier du mode Archivage de document. Cette fonction requiert le disque dur. Touche [Fichier temp.]*1 (13) Appuyez dessus pour utiliser la fonction Fichier temp. du mode Archivage de document. Cette fonction requiert le disque dur. Touche [Tampon de vérif.]*3 Touche [Minuteur]*1 ☞ ENVOI D'UNE IMAGE A UNE HEURE PROGRAMMEE (Transmission différée) (page 5-79) Touche [Suppression du fond] ☞ SUPPRESSION DES ZONES CLAIRES DE L'IMAGE (Suppression du fond) (page 5-81) Touche [Card Shot] ☞ NUMERISATION DES DEUX FACES D'UNE CARTE SUR ☞ TAMPONNAGE D'ORIGINAUX NUMERISES (Tampon de UNE SEULE PAGE (Card Shot) (page 5-83) (7) (8) Touche [Const. travail] lente) (page 5-90) Cette touche n'apparaît pas lorsque le couvercle est installé. Touche [Compteur originaux]*4 ☞ VERIFICATION DU NOMBRE D'ORIGINAUX ☞ NUMERISATION D'UN ORIGINAL SUR DEUX PAGES (6) Touche [Mode num. lente] ☞ NUMERISATION DES ORIGINAUX FINS (Mode num. (Effacement) (page 5-75) (5) Suppression page vierge 2 ☞ EFFACEMENT DES OMBRES DES BORDS DE L'IMAGE (4) (14) 2 (Programmes) (page 5-73) (3) Tampon de vérif. 1 ☞ ENREGISTREMENT DES OPERATIONS DE NUMERISATION (2) OK Numérisation/Modes spéciaux OK vérif.) (page 5-94) (14) Touche [Suppression page vierge] ☞ NUMERISATION D'UN GRAND NOMBRE DE PAGES ☞ SUPPRESSION DES PAGES BLANCHES A PARTIR D'UNE (Construction de travail) (page 5-86) Cette touche n'apparaît pas lorsque le couvercle est installé. Touche [Original form. mix.] TRANSMISSION (Suppression page vierge) (page 5-96) ☞ NUMERISATION DES ORIGINAUX DE FORMATS DIFFERENTS (Original form. mix.) (page 5-88) Cette touche n'apparaît pas lorsque le couvercle est installé. *1 Ne s'affiche pas en mode clé USB et lorsque le disque dur n'est pas installé. *2 N'apparaît pas en mode entrée de données. *3 Ne s'affiche pas quand le chargeur automatique de documents et le module tampon ne sont pas installés. En mode clé USB, s'affiche dans le 1er écran. *4 N'apparaît pas en mode clé USB 5-71 Contenu SCANNER/FAX INTERNET Mode I-Fax Les touches décrites ci-dessous ne peuvent être utilisées qu'en mode I-Fax. Les autres touches sont identiques à celles décrites dans "Mode numérisation, mode clé USB, mode entrée de données" (page 5-71). 1er écran 2ème écran I-Fax/Modes spéciaux Programme Minuteur Construction de travail Compteur orig. (1) Effacement (1) 2 en 1 Original de format mixte Fichier Tampon de vérif. Num. 2 pages Card Shot OK I-Fax/Modes spéciaux OK (2) Rapport de transaction 1 2 2 2 Mode numéris. lente Fichier temp. (2) Touche [2 en 1] Touche [Rapport de transaction] ☞ ENVOYER DEUX PAGES EN UNE SEULE PAGE (2 en 1) ☞ MODIFICATION DES PARAMETRES D'IMPRESSION DU (page 5-98) RAPPORT DE TRANSACTION (Rapport de transaction) (page 5-101) Vous pouvez généralement combiner plusieurs modes spéciaux. Toutefois, certaines combinaisons ne sont pas autorisées. Si une combinaison interdite est sélectionnée, un message apparaît sur l'écran tactile. Touches [OK] et [Annuler] Dans certains cas, deux touches [OK] et une touche [Annuler] apparaissent dans les écrans des modes spéciaux. Les touches sont utilisées comme suit : Numérisation/Modes spéciaux Effacement Annuler OK (A) OK (B) (C) Effacement des bords Effacement du centre Effacement bord+centre Bord 10 (0~20) mm Effacement de la face (A) Valide les réglages des modes spéciaux sélectionnés et revient à l'écran initial. (B) Valide les réglages des modes spéciaux sélectionnés et revient à l'écran du menu des modes spéciaux. Appuyez sur cette touche si vous souhaitez sélectionner d'autres réglages des modes spéciaux. (C) Pendant la sélection des réglages des modes spéciaux, cette touche vous ramène à l'écran du menu des modes spéciaux sans enregistrer les réglages. Une fois les réglages effectués, elle annule les réglages et vous ramène à l'écran du menu des modes spéciaux. 5-72 Contenu SCANNER/FAX INTERNET ENREGISTREMENT DES OPERATIONS DE NUMERISATION (Programmes) Vous pouvez enregistrer les destinations, le réglage des originaux et les fonctions de votre choix dans un programme. Si vous souhaitez utiliser ces réglages pour envoyer une image, ils peuvent être rappelés facilement. Par exemple, supposez que des documents A4 (8-1/2" x 11") soient numérisés dans un fichier et envoyés à toutes les succursales une fois par mois. (1) Les mêmes documents sont envoyés à chaque succursale (2) Les pages d'un document relié sont transmises successivement. (3) Les zones d'ombre sur les bords des documents sont effacées avant la transmission Si aucun programme de travail n'est enregistré Si un programme de travail est enregistré Entrez l'adresse de chaque succursale. Appuyez sur la touche du programme enregistré. Sélectionnez la fonction numérisation de 2 pages Appuyez sur la touche [DEPART]. Les originaux sont numérisés et envoyés. Sélectionnez les réglages d'effacement Appuyez sur la touche [DEPART]. Les originaux sont numérisés et envoyés. Chaque mois vous passez un temps considérable à envoyer les documents car vous devez sélectionner les réglages ci-dessus. De plus, vous risquez de commettre des erreurs dans la sélection des réglages et les transmissions peuvent ne pas se dérouler correctement. Si vous utilisez un programme, vous n'avez qu'à appuyer sur la touche enregistrée pour sélectionner les réglages. De plus, la transmission se déroule selon les réglages enregistrés et donc il n'y a pas de risque d'erreur. • Vous pouvez enregistrer, modifier et effacer les programmes à l'aide de la fonction "Contrôle des adresses" dans les réglages système. Voir "Programme" (page 7-21) dans "7. REGLAGES SYSTEME". • Les programmes peuvent également être enregistrés dans les pages Web. Cliquez sur [Programmes de travail], puis sur [Envoi d'image] dans le menu de la page Web. • Les réglages enregistrés dans un programme sont conservés même après l'utilisation du programme pour une transmission. Ainsi, les mêmes réglages peuvent être réutilisés pour d'autres transmissions. • Vous pouvez enregistrer les réglages suivants. Mode envoi d'image : Numérisation, I-Fax Destinations Réglages de l'image :taille de numérisation de l'original, orientation de l'original, numérisation recto verso, exposition, résolution Modes spéciaux : Effacement, Numéris. 2 pages, Suppression du fond, Construction de travail, Original de format mixte, Mode numérisation lente, Compteur originaux, Tampon de vérif., Suppression page vierge, 2 en 1 • Vous pouvez enregistrer 48 programmes maximum. • Vous pouvez enregistrer jusqu'à 500 destinations dans un même programme. • Cette fonction n'est pas disponible pour les modes clé USB et entrée de données. 1 Placez le document original. Placez le document original côté texte vers le haut sur le plateau du chargeur du document ou vers le bas sur la vitre d'exposition. 5-73 Contenu SCANNER/FAX INTERNET Sélectionnez les modes spéciaux. 2 (1) Appuyez sur la touche [Modes spéciaux]. (2) Appuyez sur la touche [Programme]. ☞ MODES SPECIAUX (page 5-71) (1) (1) Appuyez sur la touche du programme de votre choix. OK Programme 3 Rappelez le programme enregistré. (2) Programme 1 Programme 2 Programme 3 Programme 4 Programme 5 Programme 6 Programme 7 Programme 8 Programme 9 Programme 10 Programme 11 Programme 12 (2) Appuyez sur la touche [OK]. 1 2 Programme: programme 1 [email protected] Numérisation I-Fax Original Exposition Réglages d'envoi Visu. adresses 4 Résolution Format de fichier Fichier Mode couleur Fichier temp. Modes spéciaux Télécopie Numérisation Auto. Num. clé USB Auto. A4 Num. PC Envoyer: Texte 200X200 ppp PDF PDF Auto/Niv. gris Aperçu Auto. Sélectionnez les paramètres supplémentaires. Quand un programme est utilisé, il est possible de spécifier également les réglages suivants : • Réglages d'image : format de numérisation de l'original*, format d'envoi, format de fichier, mode couleur • Réglages envoi • Modes spéciaux : Transmission différée, Card Shot, Fichier, Fichier temp., Rapport de transaction * Quand les données sont enregistrées dans le programme, il est impossible de spécifier cela aussi. • L'écran qui apparaît varie en fonction de la destination enregistrée dans le programme. • Vous ne pouvez pas modifier le mode ici. • Les fonctions enregistrées dans le programme ne peuvent pas être annulées ici. Appuyez sur la touche [DEPART]. 5 La numérisation commence. • Si vous avez placé les pages du document original dans le bac du chargeur de documents, toutes les pages sont numérisées. Un bip retentit pour signaler que la numérisation est terminée. • Si vous utilisez la vitre d'exposition, numérisez les originaux page par page. Lorsque la numérisation est terminée, placez l'original suivant puis appuyez sur la touche [DEPART]. Répétez cette procédure jusqu'à ce que la dernière page soit numérisée puis appuyez sur la touche [Fin lecture]. Un bip retentit pour signaler que la numérisation est terminée. Pour annuler la numérisation … Appuyez sur la touche [ARRET] ( ) pour annuler l'opération. 5-74 Contenu SCANNER/FAX INTERNET EFFACEMENT DES OMBRES DES BORDS DE L'IMAGE (Effacement) La fonction effacement permet d'effacer les lignes d'ombre sur les images produites lors de la numérisation d'originaux épais ou de livres. (Cette fonction efface les parties de l'image où des ombres ont tendance à apparaître. La machine ne détecte pas les ombres et efface uniquement les zones d'ombre.) Numériser un livre épais Sans la fonction effacement Avec la fonction effacement Des ombres apparaissent ici Des ombres apparaissent sur l'image. Aucune ombre n'apparaît. Modes d'effacement Effacement des bords Effacement du centre Effacement bord+centre Effacement de la face • Vous pouvez également effacer les ombres sur les bords de l'original lorsque vous utilisez le chargeur automatique de documents. • En mode clé USB, connectez la clé USB à la machine avant d'exécuter la procédure suivante. 1 Placez le document original. Placez le document original côté texte vers le haut dans le bac du chargeur du document ou vers le bas sur la vitre d'exposition. Spécifiez la destination. ☞ ENTREE DES DESTINATIONS (page 5-18) 2 En cas de numérisation vers une clé USB, vous n'avez pas besoin de spécifier la destination. Passez à l'étape 3. Sélectionnez les modes spéciaux. (1) Appuyez sur l'onglet correspondant au mode que vous souhaitez utiliser. 3 (2) Appuyez sur la touche [Modes spéciaux]. (3) Appuyez sur la touche [Effacement]. ☞ MODES SPECIAUX (page 5-71) 5-75 Contenu SCANNER/FAX INTERNET (1) (2) OK Numérisation/Modes spéciaux Annuler Effacement Effacement des bords (3) Effacement Effacement du centre bord+centre Sélectionnez les paramètres d'effacement. (1) Appuyez sur le mode d'effacement de votre choix. OK Sélectionnez un des 4 modes d'effacement. Appuyez sur la touche [Effacement de la face] pour accéder à l'écran suivant. Bord 10 Effacement (0~20) mm Effacement de la face Annuler Effacement de la face Haut A gauche A droite En bas 4 OK Position d'effacement de la face 2 de l'original Face identique à la face 1 Face différente de la face 1 Cliquez sur la case du bord à effacer et vérifiez qu'une coche ( ) s'affiche. Lors d'une numérisation recto verso, placez le bord à effacer côté verso vers le bas. • Si vous appuyez sur la touche [Même face que la face 1], le bord situé dans la même position que sur le côté recto est effacé. • Si vous appuyez sur la touche [Autre face que face 1], le bord situé à l'opposé du bord effacé au recto est effacé. Une fois tous les réglages terminés, appuyez sur la touche [OK]. (2) Réglez la largeur d'effacement à l'aide des touches . 0Vous pouvez entrer des valeurs de 0 mm à 20 mm (0" à 1"). (3) Appuyez sur la touche [OK]. Appuyez sur la touche [DEPART]. 5 La numérisation commence. • Si vous avez placé les pages du document original dans le bac du chargeur de documents, toutes les pages sont numérisées. Un bip retentit pour signaler que la numérisation est terminée. • Si vous utilisez la vitre d'exposition, numérisez les originaux page par page. Une fois la page numérisée, remplacez-la par la page suivante et appuyez sur la touche [DEPART]. Répétez cette procédure jusqu'à ce que la dernière page soit numérisée et appuyez sur la touche [Fin lecture]. Un bip retentit pour signaler que la numérisation est terminée. Pour annuler la numérisation … Appuyez sur la touche [ARRET] ( ) pour annuler l'opération. Quand la fonction effacement est activée, les bords de l'image sont effacés. Si vous configurez également une réduction ou un agrandissement de l'image, la largeur d'effacement est modifiée en fonction du taux sélectionné. Par exemple, si la largeur d'effacement est fixée à 20 mm (1") et que l'image est réduite à 50 %, la largeur d'effacement sera de 10 mm (1/2"). Pour annuler l'effacement... Appuyez sur la touche [Annuler] sur l'écran de l'étape 4. Réglages Systèmes (Administrateur) : Réglage de largeur à effacer La largeur d'effacement par défaut dépend du réglage système du mode copie et peut varier de 0 mm à 20 mm (0" à 1"). Le réglage usine est fixé à 10 mm (1/2"). 5-76 Contenu SCANNER/FAX INTERNET NUMERISATION D'UN ORIGINAL SUR DEUX PAGES SEPAREES (Numéris. 2 pages) Vous pouvez numériser le côté gauche et le côté droit d'un original sur deux pages séparées. Cette fonction est pratique si vous souhaitez numériser successivement les pages d'un livre ou autre document relié. Exemple : Numérisation des pages gauche et droite d'un livre Livre ou document relié Les pages sont numérisées comme deux pages séparées. Exemple : Taille de numérisation de l'original A3 (11" x 17") x 1 page Image transmise A4 (8-1/2" x 11") x 2 pages • Pour pouvoir utiliser la fonction numérisation de 2 pages, vous devez placer l'original sur la vitre d'exposition. • Vous ne pouvez pas modifier la taille d'envoi. • En mode clé USB, connectez la clé USB à la machine avant d'exécuter la procédure suivante. Placez l'original sur la vitre d'exposition, face à numériser vers le bas. Alignez le milieu de l'original avec le repère de format adéquat . Repère de format Milieu de l'original A3 1 Milieu de l'original de 11" x 17" La page de ce côté est numérisée d'abord. Milieu de l'original A3 (11" x 17") Spécifiez la destination. ☞ ENTREE DES DESTINATIONS (page 5-18) 2 En cas de numérisation vers une clé USB, vous n'avez pas besoin de spécifier la destination. Passez à l'étape 3. 5-77 Contenu SCANNER/FAX INTERNET Sélectionnez les modes spéciaux. 3 (1) Appuyez sur l'onglet correspondant au mode que vous souhaitez utiliser. (2) Appuyez sur la touche [Modes spéciaux]. ☞ MODES SPECIAUX (page 5-71) (1) (2) Numérisation/Modes spéciaux 4 OK Programme Effacement Minuteur Suppression du fond (1) Appuyez sur la touche [Numéris. 2 pages] pour que la touche apparaisse en surbrillance. Num. 2 pages 1 Construction de travail Compteur orig. Sélectionnez la fonction numérisation de 2 pages. Original de format mixte Fichier Card Shot 2 (2) Appuyez sur la touche [OK]. Mode numéris. lente Fichier temp. Appuyez sur la touche [DEPART]. 5 La numérisation commence. Lorsque la numérisation est terminée, placez l'original suivant puis appuyez sur la touche [DEPART]. Répétez cette procédure jusqu'à ce que la dernière page soit numérisée puis appuyez sur la touche [Fin lecture]. Un bip retentit pour signaler que la numérisation est terminée. Pour annuler la numérisation … Appuyez sur la touche [ARRET] ( ) pour annuler l'opération. • Pour effacer les ombres dues à la reliure d'un livre ou de tout autre document relié, utilisez la fonction effacement. (Notez, toutefois, que vous ne pouvez pas utiliser les fonctions "Effacement du centre" et "Effacement bord+centre".) • Quand le format de numérisation de l'original est spécifié par des valeurs numériques, cette fonction ne peut pas être utilisée. Pour annuler la fonction numérisation de 2 pages... Appuyez sur la touche [Numéris. 2 pages] sur l'écran de l'étape 4 de façon à ce que la touche n'apparaisse plus en surbrillance, puis appuyez sur la touche [OK]. 5-78 Contenu SCANNER/FAX INTERNET ENVOI D'UNE IMAGE A UNE HEURE PROGRAMMEE (Transmission différée) Cette fonction requiert le disque dur. Cette fonction vous permet de programmer l'heure à laquelle une transmission ou une diffusion doit être effectuée. La transmission commence automatiquement à l'heure indiquée. Réglez l'heure de transmission à 20h00 A 20h00, la transmission démarre automatiquement • Lorsqu'une transmission différée a été enregistrée, laissez l'interrupteur principal en position "On". Si l'interrupteur est en position "Off" à l'heure indiquée, la transmission n'a pas lieu. • Pour effectuer une transmission différée, vous devez numériser l'original dans la mémoire lorsque vous configurez la transmission. Vous ne pouvez pas laisser le document sur le plateau du chargeur automatique de documents ou sur la vitre d'exposition et demander à la machine de le numériser à l'heure programmée. • Les réglages sélectionnés pour une transmission différée (exposition, résolution, modes spéciaux, etc.) sont automatiquement effacés à la fin de la transmission. (Toutefois, si vous utilisez la fonction archivage de documents, l'original numérisé et les réglages sont enregistrés sur le disque dur intégré.) • Cette fonction n'est pas disponible en mode clé USB. 1 2 Placez le document original. Placez le document original côté texte vers le haut dans le bac du chargeur du document ou vers le bas sur la vitre d'exposition. Spécifiez la destination. ☞ ENTREE DES DESTINATIONS (page 5-18) Sélectionnez les modes spéciaux. (1) Appuyez sur l'onglet correspondant au mode que vous souhaitez utiliser. 3 (2) Appuyez sur la touche [Modes spéciaux]. (3) Appuyez sur la touche [Minuteur]. ☞ MODES SPECIAUX (page 5-71) 5-79 Contenu SCANNER/FAX INTERNET (1) (2) (3) OK Numérisation/Modes spéciaux Minuteur Annuler Fixez l'heure à l'aide des touches . (1) Spécifiez le jour. Si vous ne souhaitez pas spécifier la date, laissez [---] dans la zone "Jour de semaine". Dans ce cas, la transmission commence à l'heure indiquée en (2). OK Heure Jour de semaine 10 hh. 00 (2) Spécifiez l'heure (heure, minute) mm. Sélectionnez l'heure selon le format 24 heures. Vous pouvez aussi appuyer directement sur une touche d'affichage numérique pour modifier le réglage avec les touches numériques. 4 (3) Appuyez sur la touche [OK]. L'heure actuelle est affichée à l'écran. Si l'heure n'est pas correcte, appuyez sur la touche [EFFACER TOUT] ( ) pour annuler l'opération. Corrigez l'heure dans les réglages système puis recommencez la procédure de configuration de la transmission différée. ☞ VERIFICATION DE LA DATE ET DE L'HEURE (page 5-5) Appuyez sur la touche [DEPART]. 5 La numérisation commence. • Si vous avez placé les pages du document original dans le bac du chargeur de documents, toutes les pages sont numérisées. Un bip retentit pour signaler que la numérisation est terminée. • Si vous utilisez la vitre d'exposition, numérisez les originaux page par page. Lorsque la numérisation est terminée, placez l'original suivant puis appuyez sur la touche [DEPART]. Répétez cette procédure jusqu'à ce que la dernière page soit numérisée puis appuyez sur la touche [Fin lecture]. Un bip retentit pour signaler que la numérisation est terminée. • L'original est numérisé dans la mémoire. Vous ne pouvez pas numériser l'original à une heure programmée. Pour annuler la numérisation … Appuyez sur la touche [ARRET] ( ) pour annuler l'opération. • Vous pouvez programmer la transmission jusqu'à une semaine à l'avance. • Vous pouvez enregistrer jusqu'à 94 transmissions différées à la fois. • Si une autre transmission est en cours à l'heure spécifiée, la transmission différée commence une fois que cette transmission est terminée. • Après qu'une transmission différée a été enregistrée, les autres transmissions s'effectuent normalement. • Vous pouvez effacer une transmission différée à partir de l'écran d'état des travaux. • Si une transmission différée est définie comme prioritaire sur l'écran d'état des travaux, la programmation de l'heure est annulée. La transmission commence dès que le travail en cours est terminé. ☞ATTRIBUTION D'UNE PRIORITE A UN TRAVAIL DE TRANSMISSION (page 5-110) Pour annuler une transmission différée... Appuyez sur la touche [Annuler] sur l'écran de l'étape 4. 5-80 Contenu SCANNER/FAX INTERNET SUPPRESSION DES ZONES CLAIRES DE L'IMAGE (Suppression du fond) Cette fonction permet de supprimer les zones de fond clair. Niveau [+] Vous pouvez ajuster le niveau de clarté à supprimer. Niveau [-] • Cette fonction n'est pas disponible en mode I-Fax. • En mode clé USB, connectez la clé USB à la machine avant d'exécuter la procédure suivante. 1 Placez le document original. Placez le document original côté texte vers le haut dans le bac du chargeur du document ou vers le bas sur la vitre d'exposition. Spécifiez la destination. ☞ ENTREE DES DESTINATIONS (page 5-18) 2 En cas de numérisation vers une clé USB, vous n'avez pas besoin de spécifier la destination. Passez à l'étape 3. Sélectionnez les modes spéciaux. (1) Appuyez sur l'onglet correspondant au mode que vous souhaitez utiliser. 3 (2) Appuyez sur la touche [Modes spéciaux]. (3) Appuyez sur la touche [Suppression du fond]. Lisez le message qui s'affiche puis appuyez sur la touche [OK]. ☞ MODES SPECIAUX (page 5-71) 5-81 Contenu SCANNER/FAX INTERNET (1) (2) OK Numérisation/Modes spéciaux Annuler Suppression du fond OK Sélectionnez le paramètre de suppression du fond. (1) Ajustez le niveau de suppression. Les zones claires de l'original peuvent être supprimées comme le fond. Appuyez sur la touche [+] pour ne supprimer que l'arrière-plan trop clair. Appuyez sur la touche [-] pour supprimer un arrière-plan trop clair à sombre. 4 1 3 (2) Appuyez sur la touche [OK]. Appuyez sur la touche [DEPART]. 5 La numérisation commence. • Si vous avez placé les pages du document original dans le bac du chargeur de documents, toutes les pages sont numérisées. Un bip retentit pour signaler que la numérisation est terminée. • Si vous utilisez la vitre d'exposition, numérisez les originaux page par page. Lorsque la numérisation est terminée, placez l'original suivant puis appuyez sur la touche [DEPART]. Répétez cette procédure jusqu'à ce que la dernière page soit numérisée puis appuyez sur la touche [Fin lecture]. Un bip retentit pour signaler que la numérisation est terminée. Pour annuler la numérisation … Appuyez sur la touche [ARRET] ( ) pour annuler l'opération. Pour annuler la suppression du fond... Appuyez sur la touche [Annuler] sur l'écran de l'étape 4. 5-82 Contenu SCANNER/FAX INTERNET NUMERISATION DES DEUX FACES D'UNE CARTE SUR UNE SEULE PAGE (Card Shot) Cette fonction vous permet d'envoyer le recto et le verso d'une carte sous forme d'une seule page, sans avoir à envoyer chaque face séparément. Image numérisée Originaux Transmission Recto Verso Exemple d'une transmission de numérisation au format A4 portrait (8-1/2" x 11") Exemple d'une transmission de numérisation au format A4 paysage (8-1/2" x 11") • Pour pouvoir utiliser la fonction Card Shot, vous devez placer l'original sur la vitre d'exposition. • En mode clé USB, connectez la clé USB à la machine avant d'exécuter la procédure suivante. Placez l'original sur la vitre d'exposition, face à numériser vers le bas. 1 Spécifiez la destination. ☞ ENTREE DES DESTINATIONS (page 5-18) 2 En cas de numérisation vers une clé USB, vous n'avez pas besoin de spécifier la destination. Passez à l'étape 3. Sélectionnez les modes spéciaux. (1) Appuyez sur l'onglet correspondant au mode que vous souhaitez utiliser. 3 (2) Appuyez sur la touche [Modes spéciaux]. (3) Appuyez sur la touche [Card Shot]. ☞ MODES SPECIAUX (page 5-71) 5-83 Contenu SCANNER/FAX INTERNET (1) (B) (A) Spécifiez la taille de l'original. (2) (1) Entrez la taille de l'original. OK Numérisation/Modes spéciaux Card Shot Annuler X 86 (25~210) mm Y 54 (25~210) mm • Appuyez sur la touche d'affichage des valeurs numériques X (largeur) et entrez la largeur. • Appuyez sur la touche d'affichage des valeurs numériques Y (hauteur) et entrez la hauteur. (A) Appuyez sur la touche [Réinit. format] pour revenir au format par défaut. (B) Pour agrandir ou réduire automatiquement l'image afin qu'elle corresponde à la taille d'envoi, appuyez sur la touche [Ajuster au format env]. Vous n'avez pas besoin d'appuyer sur cette touche si vous souhaitez numériser l'original au format sélectionné. OK Ajuster au format env Réinit. format 4 (2) Appuyez sur la touche [OK]. Y X • Vous pouvez aussi appuyer sur les touches pour changer la valeur. • La taille d'envoi est sélectionnée automatiquement en fonction du format sélectionné pour l'original. • Après avoir sélectionné Card Shot, vous pouvez appuyer sur la touche [Original] dans l'écran initial pour modifier le format original de numérisation ou le format d'envoi. Dans ce cas, l'écran de cette étape apparaît quand vous appuyez sur la touche du format de numérisation. Consultez la procédure de définition du format d'envoi dans "Indication du format d'envoi de l'image" (page 5-59). Appuyez sur la touche [DEPART] pour numériser le côté recto de la carte. 5 Pour annuler la numérisation … Appuyez sur la touche [ARRET] ( ) pour annuler l'opération. Retournez la carte et appuyez sur la touche [DEPART] pour numériser le verso de la carte. Appuyez à nouveau sur la touche utilisée pour numériser le recto. 6 Avant la numérisation du dos de la carte, vous pouvez appuyer sur la touche [Configurer] de l'écran tactile pour modifier l'exposition. Pour annuler la numérisation … Appuyez sur la touche [ARRET] ( ) pour annuler l'opération. 5-84 Contenu SCANNER/FAX INTERNET Appuyez sur la touche [Fin lecture]. Positionnez l'original suivant (Pg. N° x) Appuyez sur [DEPART]. Une fois terminé, appuyez sur [Fin lecture]. 7 Configurer Fin lecture Si vous poursuivez avec la numérisation du recto de la carte, vous pouvez appuyer sur la touche [Configurer] pour modifier l'exposition, la résolution, le format de numérisation et le format d'envoi. Vous ne pouvez pas sélectionner le taux ni la fonction "Réglage de la rotation de l'envoi". Pour annuler la fonction Card Shot... Appuyez sur la touche [Annuler] sur l'écran de l'étape 4. 5-85 Contenu SCANNER/FAX INTERNET NUMERISATION D'UN GRAND NOMBRE DE PAGES (Construction de travail) Cette fonction requiert l'installation du chargeur automatique de documents. Cette fonction vous permet de diviser un original de nombreuses pages en plusieurs jeux, de numériser chaque jeu à l'aide du chargeur automatique de documents et de transmettre les pages en une seule fois. Utilisez cette fonction lorsque le nombre de pages à numériser est supérieur au nombre de feuilles pouvant être insérées sur le chargeur automatique de documents. En cas de numérisation d'originaux répartis en plusieurs jeux, commencez la numérisation par le jeu contenant la première page. Les réglages sélectionnés pour le premier jeu peuvent être appliqués à tous les autres jeux. Les originaux sont numérisés en plusieurs jeux Originaux Transmission 1 1 1 101 • Vous pouvez numériser jusqu'à 999 pages. Notez que lorsque d'autres travaux sollicitent la mémoire, la capacité de numérisation des pages est limitée. • En mode clé USB, connectez la clé USB à la machine avant d'exécuter la procédure suivante. Repère 1 Insérez les originaux sur le plateau du chargeur de documents, face à numériser vers le haut. Insérez les originaux sur le plateau du chargeur de documents. Plusieurs originaux peuvent être placés sur le plateau du chargeur de documents. La hauteur sur originaux ne doit pas dépasser le repère du plateau. Spécifiez la destination. ☞ ENTREE DES DESTINATIONS (page 5-18) 2 En cas de numérisation vers une clé USB, vous n'avez pas besoin de spécifier la destination. Passez à l'étape 3. Sélectionnez les modes spéciaux. 3 (1) Appuyez sur l'onglet correspondant au mode que vous souhaitez utiliser. (2) Appuyez sur la touche [Modes spéciaux]. ☞ MODES SPECIAUX (page 5-71) 5-86 Contenu SCANNER/FAX INTERNET (1) (2) Numérisation/Modes spéciaux 4 OK Programme Effacement Minuteur Suppression du fond Num. 2 pages Sélectionnez le mode construction de travail. (1) Appuyez sur la touche [Construction de travail] pour que la touche apparaisse en surbrillance. (2) Appuyez sur la touche [OK]. 1 Construction de travail Compteur orig. Original de format mixte Fichier Card Shot 2 Mode numéris. lente Fichier temp. Appuyez sur la touche [DEPART] pour numériser le premier jeu d'originaux. 5 Pour annuler la numérisation … Appuyez sur la touche [ARRET] ( ) pour annuler l'opération. Insérez le jeu d'originaux suivant, puis appuyez sur la touche [DEPART]. Répétez l'opération jusqu'à ce que tous les originaux aient été numérisés. 6 Pour annuler la numérisation … Appuyez sur la touche [ARRET] ( ) pour annuler l'opération. Toutes les données numérisées seront effacées. Appuyez sur la touche [Fin lecture]. Positionnez l'original suivant (Pg. N° x) Appuyez sur [DEPART]. Une fois terminé, appuyez sur [Fin lecture]. Configurer Fin lecture 7 • Si aucune action n'est effectuée au bout d'une minute après l'affichage de l'écran de confirmation, la numérisation s'arrête automatiquement et la transmission est mise en attente. • La touche [Configurer] peut être activée pour modifier l'exposition, la résolution, le format de numérisation et le format d'envoi pour chaque page originale numérisée. Cependant, quand Construction de travail est associée avec "2 en 1" dans les modes spéciaux, seule l'exposition peut être modifiée lors de la numérisation de chaque page paire originale. Si la mémoire sature pendant que les originaux sont en cours de numérisation, un message s'affiche et la transmission est annulée. Pour annuler la fonction construction de travail... Appuyez sur la touche [Const. travail] sur l'écran de l'étape 4 de façon à ce que la touche n'apparaisse plus en surbrillance. 5-87 Contenu SCANNER/FAX INTERNET NUMERISATION DES ORIGINAUX DE FORMATS DIFFERENTS (Original form. mix.) Cette fonction requiert l'installation du chargeur automatique de documents. Cette fonction permet de numériser des originaux de format différent ; par exemple, le format B4 (8-1/2" x 14") en même temps que le format A3 (11" x 17"). Au cours de la numérisation, la machine détecte automatiquement le format de chacun des originaux. Originaux (original B4 (8-1/2" x 14") mélangé à des originaux A3 (11" x 17")) Fichiers créés Page 1 Pages 2 à 4 B4 A3 B4 A3 Numérisé au format B4 (8-1/2" x 14") Numérisé au format A3 (11" x 17") Pour un document de format mixte de différentes largeurs, cette fonction n'est disponible qu'avec les combinaisons de formats suivantes : • A3 et B4 • A3 et B5 • B4 et A4 • A4 et B5 • A4R et B5 • B4 et A4R • B4 et A5 • B5 et A5 • 11" x 17" et 8-1/2" x 14" • 11" x 17" et 8-1/2" x 13" • 11" x 17" et 5-1/2" x 8-1/2" En mode clé USB, connectez la clé USB à la machine avant d'exécuter la procédure suivante. Placez les originaux en les alignant sur le coin supérieur gauche. Insérez les originaux sur le plateau du chargeur de documents, face à numériser vers le haut. Insérez les originaux en les alignant sur le coin supérieur gauche du plateau du chargeur de documents. 1 B4 A3 B4 A3 Spécifiez la destination. ☞ ENTREE DES DESTINATIONS (page 5-18) 2 En cas de numérisation vers une clé USB, vous n'avez pas besoin de spécifier la destination. Passez à l'étape 3. Sélectionnez les modes spéciaux. 3 (1) Appuyez sur l'onglet correspondant au mode que vous souhaitez utiliser. (2) Appuyez sur la touche [Modes spéciaux]. ☞ MODES SPECIAUX (page 5-71) 5-88 Contenu SCANNER/FAX INTERNET (2) (1) Numérisation/Modes spéciaux OK Programme Effacement Minuteur Suppression du fond Sélectionnez les paramètres de la fonction original de format mixte. (1) Appuyez sur la touche [Original de format mixte] pour que la touche apparaisse en surbrillance. Num. 2 pages 1 4 Construction de travail Compteur orig. Original de format mixte Fichier Card Shot 2 (2) Appuyez sur la touche [OK]. Mode numéris. lente Fichier temp. Si vous avez défini une taille de numérisation, un message apparaît lorsque vous appuyez sur la touche [Original form. mix.]. Pour activer la fonction original form. mix., passez la taille de numérisation en mode automatique puis appuyez à nouveau sur la touche [Original de format mixte]. Appuyez sur la touche [DEPART]. La numérisation commence. Un bip retentit pour signaler que la numérisation est terminée. 5 Pour annuler la numérisation … Appuyez sur la touche [ARRET] ( ) pour annuler l'opération. • Une fois que la fonction Original form.mix. a été sélectionnée, il est impossible d'indiquer un format de numérisation de l'original. • Lorsque Original de format mixte est défini, la numérisation recto verso automatique ne peut pas être utilisée. • La rotation ne peut pas être utilisée quand la fonction Original form.mix. est activée. Annulation de la fonction original form. mix... Appuyez sur la touche [Original form. mix.] sur l'écran de l'étape 4 de façon à ce que la touche n'apparaisse plus en surbrillance. Réglages Systèmes (Administrateur) : Mode d'alimentation de l'original Le mode d'alimentation de l'original peut être configuré pour numériser toujours les originaux de différents formats. 5-89 Contenu SCANNER/FAX INTERNET NUMERISATION DES ORIGINAUX FINS (Mode num. lente) Cette fonction requiert l'installation du chargeur automatique de documents. Utilisez cette fonction pour numériser des originaux peu épais par le chargeur de documents automatique. Cette fonction évite les risques de blocage des originaux peu épais. A A B C D B C D En mode clé USB, connectez la clé USB à la machine avant d'exécuter la procédure suivante. Insérez les originaux sur le plateau du chargeur de documents, face à numériser vers le haut. Ajustez doucement les guides. 1 Si les originaux sont insérés trop brusquement, ils risquent de se froisser et de rester bloqués. Spécifiez la destination. ☞ ENTREE DES DESTINATIONS (page 5-18) 2 En cas de numérisation vers une clé USB, vous n'avez pas besoin de spécifier la destination. Passez à l'étape 3. Sélectionnez les modes spéciaux. 3 (1) Appuyez sur l'onglet correspondant au mode que vous souhaitez utiliser. (2) Appuyez sur la touche [Modes spéciaux]. ☞ MODES SPECIAUX (page 5-71) 5-90 Contenu SCANNER/FAX INTERNET (1) Numérisation/Modes spéciaux 4 (2) OK Programme Effacement Minuteur Suppression du fond Compteur orig. Original de format mixte Fichier (1) Appuyez sur la touche [Mode numéris. lente] pour que la touche apparaisse en surbrillance. Num. 2 pages 1 Construction de travail Sélectionnez le mode numérisation lente. Card Shot (2) Appuyez sur la touche [OK]. 2 Mode numéris. lente Fichier temp. Appuyez sur la touche [DEPART]. La numérisation commence. Un bip retentit pour signaler que la numérisation est terminée. 5 Pour annuler la numérisation … Appuyez sur la touche [ARRET] ( ) pour annuler l'opération. • Lorsque cette fonction est sélectionnée, la numérisation automatique recto verso n'est pas disponible. • La rotation ne peut pas être utilisée quand la fonction Original form.mix. est activée. Pour annuler le mode numéris. lente... Appuyez sur la touche [Mode numéris. lente] sur l'écran de l'étape 4 de façon à ce que la touche n'apparaisse plus en surbrillance. Réglages Systèmes (Administrateur) : Mode d'alimentation de l'original Cette fonction permet d'effectuer toujours la numérisation en mode numérisation lente. 5-91 Contenu SCANNER/FAX INTERNET VERIFICATION DU NOMBRE D'ORIGINAUX NUMERISES AVANT LA TRANSMISSION (Compteur originaux) Le nombre d'originaux numérisés peut être comptabilisé et affiché avant la transmission. La vérification du nombre d'originaux numérisés avant la transmission permet d'éviter les erreurs de transmission. • Cette fonction n'est pas disponible en mode clé USB. • Le réglage peut être activé séparément pour chaque mode. Insérez les originaux sur le plateau du chargeur de documents, face à numériser vers le haut. Repère 1 2 Insérez les originaux sur le plateau du chargeur de documents. Plusieurs originaux peuvent être placés sur le plateau du chargeur de documents. La hauteur sur originaux ne doit pas dépasser le repère du plateau. Spécifiez la destination. ☞ ENTREE DES DESTINATIONS (page 5-18) Sélectionnez les modes spéciaux. 3 (1) Appuyez sur l'onglet correspondant au mode que vous souhaitez utiliser. (2) Appuyez sur la touche [Modes spéciaux]. ☞ MODES SPECIAUX (page 5-71) (2) (1) Numérisation/Modes spéciaux 4 OK Programme Effacement Minuteur Suppression du fond Num. 2 pages Sélectionnez la fonction Compteur originaux. (1) Appuyez sur la touche [Compteur orig.] de façon à ce qu'elle soit mise en surbrillance. (2) Appuyez sur la touche [OK]. 1 Construction de travail Compteur orig. Original de format mixte Fichier Card Shot 2 Mode numéris. lente Fichier temp. 5-92 Contenu SCANNER/FAX INTERNET Appuyez sur la touche [DEPART]. La numérisation commence. 5 Pour annuler la numérisation … Appuyez sur la touche [ARRET] ( (A) XX ) pour annuler l'opération. Toutes les données numérisées seront effacées. (B) pages de l'original ont été numérisées. (P.x) Envoyer les données numérisées? Annuler 6 OK Une fois la numérisation terminée, vérifiez le nombre d'originaux numérisés, puis appuyez sur la touche [OK]. La transmission commence. • Si le mode Construction de travail est utilisé, un message de confirmation s'affiche après la sélection de la touche [Fin lecture]. • Le message à l'écran indique le nombre de feuilles numérisées dans (A) et le nombre de pages (face de la feuille) numérisés dans (B). Par exemple, si les deux faces d'un original sont numérisées, "1" s'affiche dans (A) et "2" s'affiche dans (B). Si cette étape n'est pas réalisée au bout d'une minute après affichage de l'écran de confirmation ci-dessus, l'image numérisée et les réglages sont effacés et l'écran initial s'affiche de nouveau. La numérisation n'est pas automatiquement terminée et l'image n'est pas mise en attente de transmission. Si le nombre d'originaux affichés diffère du nombre réel de feuilles... Appuyez sur la touche [Annuler], puis sur [OK] dans l'écran du message pour effacer toutes les données numérisées. Les réglages de numérisation et de la destination ne sont pas effacés. Réintroduisez les originaux sur le chargeur automatique de documents, puis appuyez sur la touche [DEPART] pour recommencer la numérisation. Lors d'une diffusion, si vous sélectionnez la fonction Compteur originaux dans l'un des modes, elle s'applique à toutes les destinations. Pour annuler la fonction Compteur originaux... Appuyez sur la touche [Compteur originaux] sur l'écran de l'étape 4 de façon à ce que la touche n'apparaisse plus en surbrillance. Réglages Systèmes (Administrateur) : Réglage initial du compteur d'originaux Cette option permet de comptabiliser systématiquement le nombre d'originaux. Le réglage peut être activé séparément pour chaque mode. 5-93 Contenu SCANNER/FAX INTERNET TAMPONNAGE D'ORIGINAUX NUMERISES (Tampon de vérif.) Cette fonction tamponne chaque original numérisé à l'aide du chargeur automatique de documents, vous permettant ainsi de vérifier que tous les originaux ont été correctement numérisés. Position du tampon Un repère "O" est tamponné en rose fluorescent. 1 1 Les originaux sont numérisés Originaux • Pour utiliser cette fonction, vous devez installer le chargeur automatique de documents et le module tampon en option. • En mode clé USB, connectez la clé USB à la machine avant d'exécuter la procédure suivante. Insérez les originaux sur le plateau du chargeur de documents, face à numériser vers le haut. 1 Spécifiez la destination. ☞ ENTREE DES DESTINATIONS (page 5-18) 2 En cas de numérisation vers une clé USB, vous n'avez pas besoin de spécifier la destination. Passez à l'étape 3. Sélectionnez les modes spéciaux. 3 (1) Appuyez sur l'onglet correspondant au mode que vous souhaitez utiliser. (2) Appuyez sur la touche [Modes spéciaux]. ☞ MODES SPECIAUX (page 5-71) 5-94 Contenu SCANNER/FAX INTERNET (2) (1) Numérisation/Modes spéciaux Tampon de vérif. (3) OK Suppression page vierge Sélectionnez "Tampon de vérif.". (1) Appuyez sur les touches les écrans. pour parcourir (2) Appuyez sur la touche [Tampon de vérif.] pour la mettre en évidence. 4 (3) Appuyez sur la touche [OK]. Appuyez sur la touche [DEPART]. La numérisation commence. Un bip retentit pour signaler que la numérisation est terminée. 5 Pour annuler la numérisation … Appuyez sur la touche [ARRET] ( ) pour annuler l'opération. • Quand vous utilisez des originaux recto verso, le recto de tous les originaux est tamponné deux fois. • Si une erreur se produit durant la numérisation, il est possible qu'un original n'ayant pas été numérisé soit tamponné. • Lorsque le repère "O" tamponné sur les originaux devient illisible, remplacer la cartouche du tampon. Pour la procédure de remplacement de la cartouche du tampon, consultez "REMPLACEMENT DE LA CARTOUCHE DU TAMPON" (page 1-54) dans "1. AVANT D'UTILISER LA MACHINE". Pour annuler la fonction tampon... Appuyez sur la touche [Tampon de vérif.] sur l'écran de l'étape 4 de façon à ce que la touche n'apparaisse plus en surbrillance. Réglages Systèmes (Administrateur) : Tampon de vérification par défaut Ce réglage permet de tamponner systématiquement les originaux. 5-95 Contenu SCANNER/FAX INTERNET SUPPRESSION DES PAGES BLANCHES A PARTIR D'UNE TRANSMISSION (Suppression page vierge) Lorsque des pages blanches sont incluses dans des originaux numérisés à l'aide du chargeur automatique de documents, les pages blanches peuvent être détectées et supprimées automatiquement de la transmission. Les pages blanches ne sont pas envoyées Pages Envoi • Cette fonction n'est pas disponible en mode I-Fax. • Selon l'original, certaines pages qui ne sont pas blanches peuvent être détectées comme étant des pages blanches et donc ne sont pas envoyées, et certaines pages qui sont blanches peuvent ne pas être détectées comme étant des pages blanches et être envoyées. • En mode clé USB, connectez la clé USB à la machine avant d'exécuter la procédure suivante. Insérez les originaux sur le plateau du chargeur de documents, face à numériser vers le haut. 1 Cette fonction ne peut pas être utilisée lorsque la vitre d'exposition est utilisée pour l'envoi de numérisation. Spécifiez la destination. ☞ ENTREE DES DESTINATIONS (page 5-18) 2 En cas de numérisation vers une clé USB, vous n'avez pas besoin de spécifier la destination. Passez à l'étape 3. Sélectionnez les modes spéciaux. (1) Appuyez sur l'onglet correspondant au mode que vous souhaitez utiliser. 3 (2) Appuyez sur la touche [Modes spéciaux]. (3) Appuyez sur les touches pour parcourir les écrans. (4) Appuyez sur la touche [Suppression page vierge]. ☞ MODES SPECIAUX (page 5-71) 5-96 Contenu SCANNER/FAX INTERNET (1) (2) OK Numérisation/Modes spéciaux Suppression page vierge Annuler Réglage du saut de page blanche. (1) Sélectionnez le type de page blanche à omettre. Sélectionnez parmi deux types. Pour inclure des pages blanches sur lesquelles le contenu du verso transparaît, appuyez sur [Suppr. page vierge & ombres]. OK 4 (2) Appuyez sur la touche [OK]. Suppression page vierge Suppr. page vierge & ombres Appuyez sur la touche [DEPART]. La numérisation commence. Un bip retentit pour signaler que la numérisation est terminée. 5 Pour annuler la numérisation … Appuyez sur la touche [ARRET] ( (A) XX ) pour annuler l'opération. (B) pages de l'original ont (P.x) été numérisées. YY 6 feuilles de l'original effectueront le travail? Annuler (C) OK Lorsque la numérisation est terminée, vérifiez le nombre de feuilles de l'original et le nombre de feuilles à envoyer, et appuyez sur [OK]. La numérisation commence. • Si le mode Construction de travail est utilisé, un message de confirmation s'affiche après la sélection de la touche [Fin lecture]. • Le nombre de feuilles de l'original numérisées dans (A), le nombre de faces numérisés dans (B) et le nombre de feuilles à envoyer sauf les pages blanches dans (C). Par exemple, si cinq feuilles de l'original qui incluent deux pages blanches sont numérisées par une numérisation recto verso, (A) affichera "5", (B) affichera "10" et (C) affichera "8". Si cette étape n'est pas réalisée au bout d'une minute après affichage de l'écran de confirmation ci-dessus, l'image numérisée et les réglages sont effacés et l'écran initial s'affiche de nouveau. La numérisation n'est pas automatiquement terminée et l'image n'est pas mise en attente de transmission. Lorsque "Prévisualisation par défaut" est activé dans les réglages système (administrateur) et la fonction de saut de pages blanches est utilisée pour numériser des pages d'original, vous pouvez vérifier les pages, dont les pages blanches, dans l'écran d'aperçu. Pour de plus amples informations, consultez la section "ECRAN DE VERIFICATION DES PREVISUALISATIONS" (page 5-70). Pour annuler la fonction Suppression page vierge... Appuyez sur la touche [Annuler] sur l'écran de l'étape 4 de façon à ce que la touche n'apparaisse plus en surbrillance. Réglages système (administrateur) : Mode d'alimentation de l'original Utilisez ce paramètre pour toujours sauter des pages blanches lors de l'envoi. 5-97 Contenu SCANNER/FAX INTERNET ENVOYER DEUX PAGES EN UNE SEULE PAGE (2 en 1) Vous pouvez réduire la taille de deux pages de moitié pour les envoyer ensemble en une seule page. Originaux portrait Transmission 1 1 2 2 Originaux paysage Transmission 1 1 2 2 Cette fonction n'est pas disponible pour les modes numérisation, clé USB et entrée de données. Placez le document original. Lorsque vous placez les originaux, orientez les documents de la manière suivante. Originaux Vitre d'exposition Vitre d'exposition Placez les originaux face à numériser vers le haut. Placez l'original face à numériser vers le bas. Orientation portrait 1 1 1 1 2 Orientation paysage 1 1 2 1 2 Spécifiez la destination. ☞ ENTREE DES DESTINATIONS (page 5-18) 5-98 Contenu SCANNER/FAX INTERNET Sélectionnez les modes spéciaux. 3 (1) Appuyez sur l'onglet [I-Fax]. (2) Appuyez sur la touche [Modes spéciaux]. ☞ MODES SPECIAUX (page 5-71) (2) (1) I-Fax/Modes spéciaux OK Effacement Programme Sélectionnez la fonction 2 en 1. (1) Appuyez sur la touche [2 en 1] pour que la touche apparaisse en surbrillance. Num. 2 pages (2) Appuyez sur la touche [OK]. 1 4 Minuteur Construction de travail Carnet d'adresses Fichier Saisie Adresse Réglages d'envoi 5 Visu. adresses Fichier I-Fax Fichier temp. Télécopie Original Numérisation Exposition Auto. Résolution 200X100 ppp Format de fichier 2 Mode numéris. lente Original de format mixte Compteur orig. Numérisation Card Shot 2 en 1 Num. clé USB A4 Auto. Num. PC Envoyer: Appuyez sur la touche [Original]. Auto. TIFF-F Modes spéciaux Fichier temp. Réception manuelle I-Fax Aperçu (2) OK I-Fax/Original Taille de num. Auto A4 6 100% Taille d'envoi Auto. Spécifiez l'orientation dans laquelle l'original est placé. (1) Appuyez sur la touche "Orientation de l'image" avec la même orientation que l'image de l'original. Si le réglage est incorrect, il se peut que l'image transmise soit inappropriée. Orientation de l'image Brochure recto ver. Bloc-note recto ver. (2) Appuyez sur la touche [OK]. (1) 5-99 Contenu SCANNER/FAX INTERNET Appuyez sur la touche [DEPART]. 7 La numérisation commence. • Si vous avez placé les pages du document original dans le bac du chargeur de documents, toutes les pages sont numérisées. Un bip retentit pour signaler que la numérisation est terminée. • Si vous utilisez la vitre d'exposition, numérisez les originaux page par page. Lorsque la numérisation est terminée, placez l'original suivant puis appuyez sur la touche [DEPART]. Répétez cette procédure jusqu'à ce que la dernière page soit numérisée puis appuyez sur la touche [Fin lecture]. Un bip retentit pour signaler que la numérisation est terminée. La touche [Configurer] peut être utilisée dans l'écran de confirmation de fin de numérisation pour modifier l'exposition, la résolution, le format de numérisation et le format de l'envoi. (Cependant, lors de la numérisation de chaque page paire de l'original, seule l'exposition peut être modifiée.) Pour annuler la numérisation … Appuyez sur la touche [ARRET] ( ) pour annuler l'opération. • Vous ne pouvez pas effectuer de transmission à un format inférieur au format original. • Vous ne pouvez pas utiliser la fonction 2 en 1 lorsque l'original n'est pas au format A4, B5 ou A5 (8-1/2" x 11" ou 5-1/2" x 8-1/2"). • Quand le format de numérisation de l'original est spécifié par des valeurs numériques, cette fonction ne peut pas être utilisée. Pour annuler la fonction 2 en 1... Appuyez sur la touche [2 en 1] sur l'écran de l'étape 4 de façon à ce que la touche n'apparaisse plus en surbrillance. 5-100 Contenu SCANNER/FAX INTERNET MODIFICATION DES PARAMETRES D'IMPRESSION DU RAPPORT DE TRANSACTION (Rapport de transaction) Un rapport de transaction est automatiquement imprimé pour vous avertir lorsqu'une transmission par I-Fax a échoué ou lorsqu'une diffusion est terminée. Le rapport de transaction contient une description de la transmission (date, heure de départ, nom du destinataire, temps nécessaire, nombre de pages, résultat, etc.). ☞ INFORMATIONS FIGURANT DANS LA COLONNE DE RESULTAT (page 5-111) Cette fonction n'est pas disponible pour les modes numérisation, clé USB et entrée de données. Les rapports sont imprimés selon les conditions définies dans les réglages système. Vous pouvez cependant sélectionner temporairement d'autres conditions de transmission. Pour modifier les conditions d'impression du rapport de transaction au moment de la transmission, suivez les étapes suivantes. 1 2 Placez le document original. Placez le document original côté texte vers le haut dans le bac du chargeur du document ou vers le bas sur la vitre d'exposition. Spécifiez la destination. ☞ ENTREE DES DESTINATIONS (page 5-18) Sélectionnez les modes spéciaux. (1) Appuyez sur l'onglet [I-Fax]. 3 (2) Appuyez sur la touche [Modes spéciaux]. (3) Appuyez sur les touches pour parcourir les écrans. (4) Appuyez sur la touche [Rapport de transaction]. ☞ MODES SPECIAUX (page 5-71) (1) (2) OK I-Fax/Modes spéciaux Rapport de transaction Toujours imprimer 4 Annuler Imprimer si erreur OK Sélectionnez les conditions d'impression. (1) Sélectionnez les conditions d'impression. (2) Appuyez sur la touche [OK]. Ne pas imprimer Imprimer l'image de l'original • Les paramètres d'impression d'un rapport de transaction sont les suivants : "Toujours imprimer" : un rapport de transaction est toujours imprimé, que la transmission réussisse ou non. "Imprimer si erreur" : un rapport de transaction est imprimé en cas d'échec de la transmission. "Ne pas imprimer" : aucun rapport de transaction n'est imprimé. • Si vous avez coché la case [Imprimer l'image de l'original] , une partie de l'original est imprimée sur le rapport de transaction. 5-101 Contenu SCANNER/FAX INTERNET Appuyez sur la touche [DEPART]. 5 La numérisation commence. • Si vous avez placé les pages du document original dans le bac du chargeur de documents, toutes les pages sont numérisées. Un bip retentit pour signaler que la numérisation est terminée. • Si vous utilisez la vitre d'exposition, numérisez les originaux page par page. Lorsque la numérisation est terminée, placez l'original suivant puis appuyez sur la touche [DEPART]. Répétez cette procédure jusqu'à ce que la dernière page soit numérisée puis appuyez sur la touche [Fin lecture]. Un bip retentit pour signaler que la numérisation est terminée. Pour annuler la numérisation … Appuyez sur la touche [ARRET] ( ) pour annuler l'opération. Dans le cas d'une diffusion, les modifications apportées aux conditions d'impression du rapport de transaction s'appliquent à toutes les destinations. Annulation du réglage du rapport de transaction … Appuyez sur la touche [Annuler] sur l'écran de l'étape 4. • Réglages Systèmes (Administrateur) : Réglage du choix d'impr. du rapport de transaction Cette fonction permet de définir les conditions d'impression des rapports de transaction. Le réglage par défaut est : . Envoi unique : Imprimer tous les rapports/ N'imprimer que les rapports d'erreur /Aucune impression de rapport Imprimer tous les rapports /Impression du rapport d'erreur seulement/Aucune impression de rapport Diffusion : Réception : Imprimer tous les rapports/N'imprimer que les rapports d'erreur/ Aucune impression • Réglages Systèmes (Administrateur) : Impression première page sur rapport de transaction Cette fonction permet d'imprimer une partie de l'original sur le rapport de transaction. 5-102 Contenu SCANNER/FAX INTERNET VERIFICATION DE L'ETAT DE TRANSMISSION / RECEPTION Cette section explique comment vérifier l'état des travaux de transmission en attente et l'état des données reçues par I-Fax. ECRAN D'ETAT DES TRAVAUX L'écran d'état des travaux s'affiche lorsque vous appuyez sur la touche [ÉTAT TRAVAUX] du tableau de bord. Il indique l'état des travaux par mode. Lorsque vous appuyez sur la touche [ÉTAT TRAVAUX], l'écran d'état des travaux du mode utilisé avant d'appuyer sur la touche s'affiche. Les transmissions en attente et les I-Fax reçus sont considérés comme des travaux. Exemple : appui sur l'onglet du mode numérisation Travail d'impression ÉTAT TRAVAUX Travail de télécopie Num. vers Adresse Heure définie Pages I-Fax Etat 1 Diffusion 0001 10:00 04/01 020/003 Connexion 2 AAA AAA 10:05 04/01 000/001 En attente 3 BBB BBB 10:22 04/01 000/004 En attente 4 CCC CCC 10:30 04/01 000/010 En attente En attente 1 Complète 1 Détails Priorité Arrêt/Eff. L'état du travail est indiqué dans le coin inférieur gauche de l'écran tactile. Il est possible d'appuyer sur l'état du travail pour afficher l'écran d'état des travaux. Numérisation Carnet d'adresses Saisie Adresse Réglages d'envoi Visu. adresses I-Fax Télécopie Original Exposition Résolution Format de fichier Fichier Mode couleur Fichier temp. Modes spéciaux Numérisation Auto. Num. clé USB Auto. Num. PC Envoyer: Auto. Texte 200X200 ppp PDF PDF Auto/Niv. gris Aperçu Envoi 5-103 Contenu SCANNER/FAX INTERNET ECRAN DES TRAVAUX EN ATTENTE ET ECRAN DES TRAVAUX TERMINES L'écran d'état des travaux se compose de deux écrans : l'écran de la file d'attente des travaux, qui montre les travaux en attente et en cours, et l'écran des travaux terminés. Pour basculer d'un écran à l'autre, appuyez sur la touche de sélection de l'écran ((2) ci-dessous). Ecran des travaux en attente Ecran des travaux terminés (1) Travail d'impression Adresse (1) Travail de télécopie Num. vers Heure définie Pages Travail d'impression I-Fax Adresse Etat Travail de télécopie Num. vers Heure de démarrage Pages Diffusion 0001 10:00 04/01 010/003 NG000000 Diffusion 0002 10:05 04/01 001/001 Envoi OK En attente Diffusion 0003 10:22 04/01 004/004 Envoi OK En attente DDD DDD 10:30 04/01 010/010 Envoi OK 1 Diffusion 0001 10:00 04/01 020/003 Connexion 2 AAA AAA 10:05 04/01 000/001 En attente 3 BBB BBB 10:22 04/01 000/004 4 CCC CCC 10:30 04/01 000/010 En attente 1 Complète (2) Détails (3) Priorité (4) Arrêt/Eff. (5) (6) Onglets de changement de mode Touche de sélection de l'écran d'état des travaux Appuyez sur cette touche pour basculer entre l'écran des travaux en attente et l'écran des travaux terminés. (7) Touche [Détails] de l'écran des travaux en attente Touche [Priorité] Appuyez sur cette touche pour donner la priorité au travail sélectionné. ☞ ATTRIBUTION D'UNE PRIORITE A UN TRAVAIL DE TRANSMISSION (page 5-110) (5) Détails (7) Appel (8) Ecran des travaux en attente (8) Touche [Appel] Appuyez sur cette touche pour appeler et utiliser un travail de transmission ou de réception enregistré à l'aide de la fonction archivage de documents. Cette touche n'apparaît pas si le disque dur n'est pas installé. Touche [Arrêt/Eff.] Appuyez sur cette touche pour arrêter ou effacer le travail sélectionné. ☞ ARRET D'UN TRAVAIL DE NUMERISATION EN COURS DE TRANSMISSION OU EN ATTENTE D'ETRE TRANSMIS (page 5-109) Touche [Détails] de l'écran des travaux terminés Cette touche permet d'afficher davantage d'informations sur le résultat des diffusions et des travaux pour lesquels la fonction archivage de documents est sélectionnée. Sélectionnez la touche du travail de votre choix sur l'écran des travaux terminés (9) puis appuyez sur la touche [Détails]. Cette touche n'apparaît pas si le disque dur n'est pas installé. ☞ VERIFICATION DES TRAVAUX TERMINES (page 5-108) Cette touche permet d'afficher plus d'informations sur les travaux de diffusion et l'état des travaux. Sélectionnez la touche du travail de votre choix dans l'écran des travaux en attente (6) puis appuyez sur la touche [Détails]. (4) (2) Les travaux sont représentés par des touches et apparaissent dans l'ordre dans lequel ils ont été mis en attente. Chaque touche affiche des informations sur le travail correspondant et son état en cours. ☞ Affichage des touches de travaux (page 5-105) Ces onglets permettent de changer le mode de l'écran d'état des travaux. (3) Complète (9) (6) (2) En attente 1 1 1 (1) I-Fax Etat (9) 5-104 Ecran des travaux terminés Cet écran affiche jusqu'à 99 travaux terminés de transmission ou de réception dans chaque mode. Il fournit une description du travail et son résultat (état). Chaque travail de diffusion est représenté par une touche. Contenu SCANNER/FAX INTERNET Affichage des touches de travaux Les touches des travaux en attente et des travaux terminés qui apparaissent sur l'écran d'état des travaux affichent les informations suivantes. Les informations SMTP direct font aussi partie des informations de réception/transmission des I-fax. AAA AAA 3 (1) (2) (1) 10:22 04/01 000/004 En attente (3) Affiche le numéro (la position) du travail par rapport aux autres travaux en attente. Lorsque le travail en cours de transmission est terminé, les autres travaux remontent d'une place dans la liste des travaux en attente. Ce numéro n'apparaît pas sur les touches de l'écran des travaux terminés. (2) (5) (4) (4) (6) Date de mise en attente/Date de départ Sur l'écran des travaux en attente, date et heure auxquelles le travail a été mis en attente. Sur l'écran des travaux terminés, date et heure auxquelles le travail a commencé. (5) Nombre de pages Indique le nombre de pages transmises par rapport au nombre de pages total des originaux. Icône du mode Indique le type de travail. Dans l'écran des travaux terminés, une barre de couleur apparaît à côté de l'icône pour indiquer si le travail a été exécuté en couleur ou en noir et blanc. (Cependant, l'icône de barre de couleur n'apparaît pas dans la touche d'un travail utilisant l'archivage de documents ni dans la touche d'un travail de transmission/réception annulé.) Icône (6) Etat Indique l'état du travail. • Travail en cours Affichage Etat "Connexion" Connexion au destinataire. "Envoi" Envoi des données. Numérisation vers courrier électronique "Réception" Réception d'un I-Fax. "Arrêté" Le travail a été arrêté. Numérisation vers FTP "Erreur" Une erreur est survenue pendant que le travail était en cours d'exécution. Type de travail Numérisation vers un dossier en réseau • Travail en attente d'être exécuté Affichage Etat Numérisation vers un poste de travail Transmission par I-Fax "En attente" Le travail est en attente d'être exécuté. "Mode réessai" Nouvelle tentative d'exécution du travail suite à une erreur de communication ou autre problème. "Att. rapport" Un I-Fax a été envoyé pour lequel un rapport de réception a été demandé et la machine attend de recevoir le rapport. Une date et une heure sont affichées Travail de transmission différée (l'heure programmée est indiquée) Réception d'un I-Fax Transmission PC-I-Fax Diffusion ou routage entrant Transmission de métadonnées (3) Nom de l'interlocuteur (adresse) Pour une transmission, nom ou adresse de destination. Pour une réception, adresse de l'expéditeur. Dans le cas d'une diffusion, "Diffusion" apparaît avec un nombre de contrôle de diffusion (4 chiffres). 5-105 Contenu SCANNER/FAX INTERNET • Travail terminé Affichage Etat "Envoi OK" La transmission a réussi. "En mémoire" Un I-Fax a été reçu mais n'a pas encore été imprimé. "Reçu" Données de fax reçues imprimées. "Transfert OK" La machine a reçu un I-Fax et l'a transféré. "Arrêté" Le travail a été arrêté. "Effacer" Données reçues supprimées dans l'écran de vérification de l'image. "Nombre de transmissions réussies/ Nombre total de destinations OK" Exécution d'une opération de diffusion ou de routage à l'arrivée. Si 3 transmissions ont réussi sur un total de 5 destinations, "003/005 OK" apparaît. "Pas réponse" Une erreur est survenue due à l'absence de réponse au niveau de l'adresse de destination. "Rapport OK" Un rapport de réception a été demandé pour la transmission ; la transmission a réussi et la machine a reçu le rapport en provenance de l'adresse de destination. "Rapp. pas OK" Un rapport de réception a été demandé pour la transmission, mais la transmission ne s'est pas effectuée correctement et la machine a reçu un rapport d'échec. "Pas rapport" Un courrier électronique a été reçu sans pièce jointe. Par conséquent, l'impression n'a pas pu être possible. "Reçu" Un courrier électronique a été reçu, mais le fichier joint n'était pas un fichier TIFF-F ou il n'y avait aucun fichier joint et par conséquent l'impression n'a pas eu lieu. "Rejeté" Un I-Fax a été envoyé par un expéditeur filtré. "ERREURxxxx xx" La transmission/réception a échoué suite à une erreur de communication (un code d'erreur à 6 chiffres apparaît à la place de xxxxxx). "Erreur" Une erreur est survenue pendant que le travail était en cours d'exécution. 5-106 Contenu SCANNER/FAX INTERNET QUAND UN TRAVAIL EN ATTENTE EST TERMINE Lorsqu'un travail normal de transmission est terminé, il passe sur l'écran des travaux terminés et le message "Envoi OK" s'affiche dans la colonne d'état. Les I-Fax, les transmissions différées et les travaux à transférer sont gérés comme suit sur l'écran d'état des travaux. Réception d'I-Fax Lorsqu'un I-Fax est en cours de réception, "Réception" apparaît. Lorsque la réception est terminée, le travail passe sur l'écran des travaux terminés et "En mémoire" apparaît. Lorsque l'impression est terminée, l'état passe sur "Imprimé" et le travail est terminé. Transmissions différées Les transmissions différées apparaissent en bas de la liste des travaux en attente jusqu'au moment de l'heure programmée. Lorsque l'heure programmée arrive, le travail est exécuté. Si un autre travail est en cours, le travail programmé commence une fois que le travail en cours est terminé. Transmissions par I-Fax nécessitant un rapport de réception Une fois qu'un travail de transmission par I-Fax (à l'exception des travaux de transmission SMTP direct) nécessitant un rapport de réception a été transmis, le travail est mis en attente en bas de l'écran des travaux en attente. "Att. rapport" apparaît dans la colonne d'état. Lorsque le rapport de réception arrive en provenance de l'adresse de destination, ou si aucun rapport n'est reçu dans le délai imparti, le travail passe sur l'écran des travaux terminés. Travaux de réception lorsque la fonction "Réglages du routage à l'arrivée" est activée Lorsque la fonction "Réglages du routage à l'arrivée" est activée, les travaux de réception sont traités comme suit selon la configuration de l'impression. ☞ TRANSFERT DES I-FAX REÇUS VERS UNE ADRESSE (Réglages du routage à l'arrivée) (page 5-118) • L'I-Fax reçu n'est pas imprimé "Réception" apparaît pendant que l'I-Fax est en cours de réception. Une fois la réception terminée, le travail est mis en attente sur l'écran d'état des travaux du mode numérisation. • L'I-Fax reçu est imprimé Lorsque la réception est terminée, le travail passe sur l'écran des travaux terminés et "En mémoire" apparaît. Lorsque l'impression est terminée, l'état passe sur "Imprimé" et le travail est terminé. En outre, le travail est ajouté à la liste des travaux en attente de l'écran d'état des travaux du mode numérisation. Lorsque le transfert des I-Fax est terminé, "Transfert OK" apparaît. 5-107 Contenu SCANNER/FAX INTERNET VERIFICATION DES TRAVAUX TERMINES Cette fonction requiert le disque dur. Vous pouvez vérifier la liste des destinations, les destinations pour lesquelles la transmission a échoué, et le détail des travaux de diffusion et des travaux pour lesquels la fonction archivage de documents est sélectionnée. Appuyez sur la touche du travail dont vous souhaitez afficher les informations sur l'écran des travaux terminés, puis appuyez sur la touche [Détails]. L'écran de détail des travaux (voir ci-dessous) s'affiche. Détails OK Diffusion 0001 Réessayer Adresse Heure de démarrage 002 EEE EEE 10:01 04/01 NG000000 Etat 010 FFF FFF 10:10 04/01 NG000000 1 1 Fichier Echec Toutes dest. Le nom du travail apparaît en haut de l'écran. Pour visualiser les détails du travail sélectionné, appuyez sur l'un des onglets. Les informations suivantes apparaissent. Onglet Informations affichées Fichier Informations sur les transmissions/réceptions pour lesquelles la fonction archivage de documents était sélectionnée. Pour appeler et utiliser le fichier, appuyez sur la touche [Appel]. Echec Affiche les informations concernant les adresses pour lesquelles la communication a échoué. Adresse : nom ou numéro de l'adresse Heure de début : l'heure du début de la communication. Etat : description de l'échec (erreur) Vous pouvez appuyer sur la touche [Réessayer] pour tenter à nouveau d'effectuer la transmission vers cette adresse.* Toutes dest. Affiche l'ensemble des adresses sélectionnées pour le travail. Adresse : nom ou numéro de l'adresse Heure de début : l'heure du début de la communication. Etat : Résultat de la communication Vous pouvez appuyer sur la touche [Réessayer] pour effectuer une nouvelle transmission vers l'ensemble des adresses.* * Le rappel n'est pas possible pour une diffusion qui comprend une adresse de numérisation vers FTP, de numérisation vers un dossier réseau, ou de numérisation vers un poste de travail. 5-108 Contenu SCANNER/FAX INTERNET ARRET D'UN TRAVAIL DE NUMERISATION EN COURS DE TRANSMISSION OU EN ATTENTE D'ETRE TRANSMIS Suivez les étapes suivantes pour arrêter un travail en cours de transmission ou en attente d'être transmis. Appuyez sur la touche [ÉTAT TRAVAUX]. ÉTAT TRAVAUX 1 (1) Travail d'impression Adresse Sélectionnez le travail que vous souhaitez arrêter. (1) Travail de télécopie Num. vers Heure définie Pages I-Fax Etat 1 Diffusion 10:00 04/01 020/003 Connexion 2 AAA AAA 10:05 04/01 000/001 En attente 3 BBB BBB 10:22 04/01 000/004 En attente 4 CCC CCC 10:30 04/01 000/010 En attente (1) Appuyez sur l'onglet correspondant au mode du travail à arrêter. En attente 1 Complète 1 2 (2) Appuyez sur la touche du travail à arrêter. (3) Appuyez sur la touche [Arrêt/Eff.]. Détails Priorité Arrêt/Eff. (2) (3) Appuyez sur la touche [Oui]. Supprimer le travail? CCC CCC 3 10:31 04/01 Non Oui Si vous ne souhaitez pas arrêter le travail sélectionné... Appuyez sur la touche [Non]. Vous ne pouvez pas arrêter l'impression des données reçues par I-Fax. 5-109 Contenu SCANNER/FAX INTERNET ATTRIBUTION D'UNE PRIORITE A UN TRAVAIL DE TRANSMISSION Lorsque plusieurs travaux sont en attente de transmission, les travaux sont normalement envoyés dans l'ordre dans lequel ils ont été mis en attente. Si vous avez besoin de donner la priorité à un travail et de l'envoyer avant les autres travaux, procédez comme suit. Appuyez sur la touche [ÉTAT TRAVAUX]. ÉTAT TRAVAUX 1 (1) Travail d'impression Adresse 1 Diffusion Travail de télécopie Num. vers Heure définie 10:00 Sélectionnez le travail auquel vous souhaitez donner la priorité. (1) 04/01 Pages 020/003 I-Fax Etat En attente Connexion 2 AAA AAA 10:05 04/01 000/001 En attente 3 BBB BBB 10:22 04/01 000/004 En attente 4 CCC CCC 10:30 04/01 000/010 En attente 1 Complète (1) Appuyez sur l'onglet correspondant au mode du travail à exécuter en priorité. 1 2 (2) Appuyez sur la touche du travail prioritaire. (3) Appuyez sur la touche [Priorité]. Détails Le travail sélectionné se place immédiatement à la suite du travail en cours. Le travail est exécuté dès que le travail en cours est terminé. Priorité Arrêt/Eff. (2) (3) 5-110 Contenu SCANNER/FAX INTERNET VERIFICATION DU JOURNAL D'ACTIVITE DE LA MACHINE (Rapport d'activité d'envoi d'images) RAPPORT D'ACTIVITE D'ENVOI D'IMAGES Vous pouvez demander à la machine d'imprimer un rapport sur les envois récents d'images (date, nom du destinataire, temps nécessaire, résultat, etc.). Le rapport d'activité d'envoi d'images contient des informations utiles telles que le type d'erreurs qui se sont produites. Il inclut les 200 transactions les plus récentes. Vous pouvez configurer la machine pour que le rapport d'activité d'envoi d'images soit imprimé chaque fois que le nombre de transactions atteint 201 ou à une date spécifiée (une fois par jour seulement). Le contenu du rapport d'activité d'envoi d'images est effacé une fois que le rapport est imprimé. Il n'est donc pas possible de le réimprimer. Réglages Systèmes (Administrateur) : Réglage du choix d'impr. du rapport d'activité Cette fonction permet de définir les conditions d'impression des rapports d'activité. Réglage par défaut : Ne pas imprimer. Vous pouvez configurer la machine pour que le rapport d'activité d'envoi d'images soit imprimé chaque fois que le nombre de transactions atteint 201 ou à une date spécifiée (une fois par jour seulement). INFORMATIONS FIGURANT DANS LA COLONNE DE RESULTAT Le type d'erreur et diverses informations sont imprimés dans la colonne résultat des rapports de transaction et d'activité. Lorsqu'un rapport de transaction ou un rapport d'activité est imprimé, vérifiez le résultat de la transaction dans la colonne de résultat et agissez en conséquence. Exemples de messages imprimés dans la colonne résultat Message Description OK La transmission a réussi. RAPPORT OK Un rapport de réception a été demandé pour la transmission ; la transmission a réussi et la machine a reçu le rapport en provenance de l'adresse de destination. ANNULER Une transmission en cours a été arrêtée ou bien un travail de transmission programmée a été annulé. MEM. PLEINE La mémoire a saturé pendant la réception. REJETE Un I-Fax a été envoyé par un expéditeur filtré. RAPP. NON OK Un rapport de réception a été demandé pour la transmission, mais la transmission ne s'est pas effectuée correctement et la machine a reçu un rapport d'échec. PAS RAPPORT Un rapport de réception a été demandé pour la transmission, mais aucun rapport n'a été reçu dans le délai imparti. LIMITE La transmission n'a pas réussi car la taille du fichier dépassait la taille limite de fichier définie dans les réglages de la machine. RECU Un courrier électronique a été reçu, mais le fichier joint n'était pas un fichier TIFF-F ou il n'y avait aucun fichier joint et par conséquent l'impression n'a pas eu lieu. ECHEC xx (xxxx) La transaction a échoué à cause d'une erreur de communication. 2 premiers chiffres de l'erreur de communication : les deux premiers chiffres du numéro de l'erreur de communication sont compris entre 00 et 99. 4 derniers chiffres de l'erreur de communication : code utilisé par les techniciens de maintenance. 5-111 Contenu SCANNER/FAX INTERNET FONCTIONS DE RECEPTION D'I-FAX Cette section décrit les procédures de base de la réception des fax Internet. RECEPTION D'UN I-FAX La fonction I-Fax se connecte régulièrement* au serveur de courrier électronique (POP3) pour vérifier si des I-Fax ont été reçus. Lors de la réception de télécopies, elles sont automatiquement rappelées et imprimées. * Le réglage par défaut correspond à une connexion toutes les cinq minutes. Si vous devez recevoir des I-Fax pendant la nuit, laissez l'interrupteur principal en position "On". Vous recevez les I-Fax automatiquement. Bip Un bip sonore retentit une fois la réception terminée. 1 Les télécopies sont imprimées automatiquement. 2 Si la machine manque de papier ou si le papier ne correspond pas au format de la télécopie, un message s'affiche sur l'écran tactile. Suivez les instructions du message pour charger le format approprié. • Réglages système : Réception/Envoi de données de télécopie (page 7-22) Si vous ne pouvez pas imprimer les I-Fax parce que la machine manque de papier ou de toner, vous avez la possibilité de les envoyer vers une autre machine I-Fax déjà enregistrée pour pouvoir les imprimer. • Réglages Systèmes (Administrateur) : Réglages I-Fax par défaut Cette fonction définit la gestion des télécopies reçues lorsque la touche [MARCHE] ( ) est en position "Off" (l'interrupteur principal est en position "On"), le volume du bip qui retentit lorsque la réception est terminée et si les messages des courriers électroniques doivent être imprimés. • Réglages Systèmes (Administrateur) : Réglages de réception i-fax Vous pouvez configurer les paramètres relatifs à la réception d'I-Fax comme par exemple l'intervalle de contrôle des télécopies reçues, la réception recto verso, les réglages des feuilles imprimées, l'impression avec réduction automatique et l'enregistrement des adresses de réception filtrées et permises. • Réglages Systèmes (Administrateur) : Réglage courriers élect. ou noms domaines autorisés/refusés Ce réglage permet d'accepter/de refuser les réceptions d'adresses et de domaines enregistrés. • Réglages Systèmes (Administrateur) : Impression de la date et de l'heure de réception Utilisez cette fonction pour choisir si la date et l'heure de réception sont ajoutées quand une image reçue est imprimée. 5-112 Contenu SCANNER/FAX INTERNET RECEPTION MANUELLE DES I-FAX Si l'intervalle de vérification des I-Fax est relativement long et que vous souhaitez vérifier immédiatement s'il y a un message, vous pouvez déclencher la réception manuellement. Appuyez sur la touche [Réception manuelle I-Fax] pour établir la connexion au serveur de courrier électronique et récupérer les télécopies reçues Numérisation Carnet d'adresses Saisie Adresse Réglages d'envoi Visu. adresses Fichier I-Fax Télécopie Original Numérisation Exposition Auto. Résolution 200X100 ppp Format de fichier Num. clé USB Auto. Num. PC Envoyer: Auto. TIFF-F Modes spéciaux Fichier temp. Réception manuelle I-Fax Aperçu Si les réglages du POP3 ne sont pas configurés dans les pages Web, la touche [Réception manuelle I-Fax] est grisée et ne peut pas être sélectionnée. Réglages système : Réception/Envoi de données de télécopie (page 7-22) Ce réglage permet de cacher la touche [Réception manuelle I-Fax] qui apparaît sur l'écran initial du mode I-Fax. Quand la touche de [Réception manuelle I-Fax] est cachée, on démarre la réception manuelle en appuyant sur la touche [Début de réception] dans l'écran qui apparaît quand "Réception/Envoi de données fax" - "Réglages i-Fax" est sélectionné. 5-113 Contenu SCANNER/FAX INTERNET IMPRESSION D'UNE TELECOPIE PROTEGEE PAR MOT DE PASSE (Réglage de mise en attente pour l'impression des données reçues) Vous pouvez activer la fonction "Réglage de mise en attente pour l'impression des données reçues" des réglages système (administrateur) pour recevoir les I-Fax dans la mémoire sans les imprimer. Vous devez entrer un mot de passe pour pouvoir imprimer les données. Si cette fonction est activée, l'écran de saisie du mot de passe s'affiche sur l'écran tactile lorsque vous récupérez les I-Fax. Les données reçues sont enregistrées. Entrer le mot de passe à l'aide du pavé num. Annuler Une fois que vous avez entré, à l'aide des touches numériques, le mot de passe de 4 chiffres programmé à l'avance, l'impression commence. Vous pouvez appuyer sur la touche [Annuler] pour fermer l'écran de saisie du mot de passe. La touche données en mémoire ( ) clignotera alors sur l'écran tactile. L'écran de saisie du mot de passe réapparaît si vous appuyez sur la touche qui clignote ( ) ou si vous changez de mode. Quand "Réglage de vérification des images des données reçues" est activé dans les réglages système (administrateur), il est possible d'entrer un mot de passe pour afficher l'écran qui répertorie les données reçues. Si vous souhaitez vérifier une image avant de l'imprimer, allez à l'étape 2 page suivante. • Les I-Fax reçus sont conservés en mémoire quel que soit le mode de réception, automatique ou manuel. • Si la fonction "Réception/Envoi de données fax" est activée dans les réglages système pour que les I-Fax soient envoyés vers une autre machine, la machine envoie également les données conservées en mémoire. Le même écran de saisie du mot de passe que celui destiné à l'impression apparaît. Les I-Fax ne seront pas envoyés tant que vous n'aurez pas entré le mot de passe. Réglages Systèmes (Administrateur) : Réglage de mise en attente pour l'impression des données reçues Activez cette fonction pour enregistrer les télécopies reçues dans la mémoire sans les imprimer. Cette fonction permet également de programmer le mot de passe à entrer pour pouvoir imprimer les télécopies. 5-114 Contenu SCANNER/FAX INTERNET VERIFICATION DE L'IMAGE AVANT IMPRESSION Cette fonction requiert le disque dur. Quand "Réglage de vérification des images des données reçues" est activé* dans les réglages système (administrateur), vous pouvez vérifier une image sur l'écran tactile avant de l'imprimer. Quand cette fonction est activée, suivez les étapes ci-dessous pour imprimer une image reçue. * Le réglage usine par défaut est désactivé. Selon la taille des données reçues, une partie de l'image de l'écran de vérification de l'image sur l'écran tactile peut ne pas apparaître. Quand une image est reçue, une demande de confirmation s'affiche. Appuyez sur la touche [Oui]. La mémoire a reçu des données. Vérifier les données? 1 Non Si un message s'affiche alors que vous configurez des réglages et que vous appuyez sur la touche [Oui], les réglages que vous configurez seront annulés. Si ce message s'affiche dans un autre mode, vous reviendrez sur l'écran initial du mode d'envoi d'image une fois cette dernière vérifiée. Oui Sélectionnez l'image reçue (1) Liste de données reçues 2 AAA AAA 04/04/2012 10:28 Non vérifiée BBB BBB 04/04/2012 10:14 Vérifiée 1 0123456789 04/04/2012 10:12 Non vérifiée 5 BBB BBB 9876543210 04/04/2012 10:08 Vérifiée BBB BBB 0612345678 04/04/2012 10:00 Non vérifiée CCC CCC 04/04/2012 10:00 Vérifiée Vérification de l'image (1) Appuyez sur la touche correspondant à l'image que vous souhaitez vérifier. Verso Tout sélect. Vignette Transférer Effacer Il est possible de vérifier plusieurs images reçues. (2) Appuyez sur la touche [Vérification de l'image]. • Pour afficher les miniatures des images reçues, appuyez sur la touche [Vignette]. • Pour effacer une image sélectionnée, appuyez sur la touche [Effacer]. Pour imprimer une image sélectionnée, appuyez sur la touche [Imprimer]. Imprimer (2) AAA AAA Vérifiez l'image reçue puis appuyez sur la touche [Imprimer]. Verso Vérification de l'image 04/04/2012 3 10:28 1 / 3 Rotation aff. 0001 /0010 L'impression commence. Pour des informations sur l'écran de vérification des images, consultez "ECRAN DE VERIFICATION DES IMAGES" (page 5-117). Imprimer Si l'écran de l'étape 1 s'affiche quand vous passez par les écrans de réglage pour configurer les réglages de n'importe quel mode, les réglages configurés seront annulés quand vous afficherez l'image. Une fois que vous avez consulté l'image, vous retournerez à l'écran initial du mode d'envoi d'image, peu importe dans quel mode vous étiez auparavant. Réglages Systèmes (Administrateur) : Réglage de vérification des images des données reçues Utilisez cette fonction pour spécifier si un I-fax reçu peut être affiché avant d'être imprimé. 5-115 Contenu SCANNER/FAX INTERNET VERIFICATION DE L'IMAGE AVANT TRANSFERT Cette fonction requiert le disque dur. Lorsque "Réglage de vérif. données images reçues" est activé dans les réglages système (administrateur), vous pouvez sélectionner les données reçues dans la liste et les transférer aux adresses enregistrées dans le carnet d'adresses. Quand cette fonction est activée, suivez les étapes ci-dessous pour transférer l'image reçue. * Le réglage usine par défaut est désactivé. Selon la taille des données reçues, une partie de l'image de l'écran de vérification de l'image sur l'écran tactile peut ne pas apparaître. Quand une image est reçue, une demande de confirmation s'affiche. Appuyez sur la touche [Oui]. La mémoire a reçu des données. Vérifier les données? 1 Non Si un message s'affiche alors que vous configurez des réglages et que vous appuyez sur la touche [Oui], les réglages que vous configurez seront annulés. Si ce message s'affiche dans un autre mode, vous reviendrez sur l'écran initial du mode d'envoi d'image une fois cette dernière vérifiée. Oui Sélectionnez l'image reçue (1) Liste de données reçues Tout sélect. Vignette 2 (1) Appuyez sur la touche correspondant à l'image que vous souhaitez vérifier. Verso Il est possible de vérifier plusieurs images reçues. AAA AAA 04/04/2012 10:28 Non BBB BBB 04/04/2012 10:14 Vérifiée 1 0123456789 04/04/2012 10:12 Non 5 BBB BBB 9876543210 04/04/2012 10:08 Vérifiée BBB BBB 0612345678 04/04/2012 10:00 Non CCC CCC 04/04/2012 10:00 Vérifiée Vérification de Transférer Effacer (2) Appuyez sur la touche [Transférer]. • Pour afficher les miniatures des images reçues, appuyez sur la touche [Vignette]. • L'image reçue peut être vérifiée en appuyant sur la touche [Vérif. image]. Cette fonction requiert le disque dur. ☞ ECRAN DE VERIFICATION DES IMAGES (page 5-117) Imprimer (2) 5 10 15 A AAA AAA BBB BBB CCC CCC DDD DDD EEE EEE FFF FFF 1 Visu. adresses 3 Vous pouvez vérifier plusieurs adresses de renvoi. 2 GGG GGG HHH HHH III III JJJ JJJ Fréq. Trier adresse Appuyez sur la destination de transfert dans le carnet d'adresses pour la sélectionner. Cc ABCD EFGH IJKL MNOP QRSTU VWXYZ etc. Démarrer le transfert. 5-116 Contenu SCANNER/FAX INTERNET 5 10 15 A Démarrer le transfert Cc AAA AAA 2 CCC CCC 4 Appuyez sur la touche [Début transf.]. 1 BBB BBB Visu. adresses DDD DDD EEE EEE FFF FFF GGG GGG HHH HHH III III JJJ JJJ Fréq. ABCD EFGH Trier adresse IJKL MNOP QRSTU VWXYZ etc. Démarrer le transfert. Si l'écran de l'étape 1 s'affiche quand vous passez par les écrans de réglage pour configurer les réglages de n'importe quel mode, les réglages configurés seront annulés quand vous afficherez l'image. Une fois que vous avez consulté l'image, vous retournerez à l'écran initial du mode d'envoi d'image, peu importe dans quel mode vous étiez auparavant. Réglages Systèmes (Administrateur) : Réglage de vérification des images des données reçues Utilisez cette fonction pour spécifier si un I-fax reçu peut être affiché avant d'être imprimé. ECRAN DE VERIFICATION DES IMAGES Cette fonction requiert le disque dur. Cette section décrit l'écran de vérification des images. Vérification AAA AAA Verso 04/04/2012 10:28 1 / 3 Rotation aff. Imprimer 0001 (1) (2) 0010 (3) (4) (1) Affichage d'informations Cela permet de montrer des informations sur la page affichée. (2) Aperçu Un aperçu de l'image reçue sélectionnée apparaît. Si l'image est coupée, faites défiler l'image à l'aide des barres de défilement situées à droite et en bas de l'écran. Appuyez sur une barre et faites la glisser pour que l'image défile. (Pour faire défiler l'image, vous pouvez aussi utiliser les touches .) (3) Touches de changement de pages Quand il y a plusieurs pages, utilisez ces touches pour changer de page. • Touches : Aller à la première ou à la dernière page. • Touches : Aller à la page précédente ou suivante. • Affichage des numéros de page : permet d'afficher le nombre de pages total et le numéro de la page actuelle. Vous pouvez appuyer sur la touche du numéro de page en cours et entrer un numéro avec les touches numériques pour aller sur cette page. (5) (6) (7) (4) Touche "Rotation aff." Fait pivoter l'image de 90 degrés vers la droite ou la gauche. La rotation s'applique à toutes les pages du fichier, pas seulement à la page affichée. (5) Touche [Impression] Appuyez sur cette touche pour lancer l'impression. (6) Touche de zoom de l'affichage Cette touche permet de définir le taux de zoom de l'image affichée. Modifications à partir de la gauche dans l'ordre "Page ent", "2 fois", "4 fois", "8 fois". Le réglage s'applique à toutes les pages du fichier, pas uniquement à la page affichée. (7) Touche de sélection de l'image Quand plusieurs images sont sélectionnées pour en afficher un aperçu, utilisez cette touche pour modifier les images affichées. L'aperçu de l'image est une image destinée à être affichée sur l'écran tactile. Elle est différente du résultat envoyé. 5-117 Contenu SCANNER/FAX INTERNET TRANSFERT DES I-FAX REÇUS VERS UNE ADRESSE (Réglages du routage à l'arrivée) Cette fonction requiert le disque dur. Les I-fax reçus peuvent être transférés automatiquement vers un télécopieur I-fax, une adresse de courrier électronique, une adresse de serveur de fichiers, une adresse de poste de travail ou une adresse de dossier réseau. Quand cette fonction est activée, vous pouvez aussi transférer les I-fax sans les imprimer. Votre machine Transfert I-Fax reçu Quand les fax transférés à l'aide de cette fonction sont imprimés à la destination de transfert, il est impossible d'imprimer la date et l'heure de réception sur les fax. ("Impression de la date et de l'heure de réception" est désactivé.) CONFIGURATION DES REGLAGES DE ROUTAGE A L'ARRIVEE Tous les réglages de routage à l'arrivée sont configurés dans les Pages Web. Pour la procédure d'accès aux pages Web, consultez "A PROPOS DES PAGES WEB DE CETTE MACHINE" (page 1-26) dans "1. AVANT D'UTILISER LA MACHINE". Les descriptions suivantes supposent que vous avez accédé aux pages Web avec des droits d'administrateur. Pour configurer les réglages de routage à l'arrivée, suivez les étapes ci-dessous. Activation de la fonction de routage à l'arrivée. (1) Dans le menu de la page Web, cliquez sur [Réglages d'application], [Réglages du routage à l'arrivée], puis sur [Réglages d'administration]. (2) Sélectionnez [Activer] dans "Routage à l'arrivée", puis cliquez sur le bouton [Soumettre]. 1 Vous pouvez empêcher les utilisateurs ne disposant pas de droits d'administrateur d'enregistrer, de modifier et de supprimer des tables de routage dans cet écran, et de spécifier la table utilisée. Pour cela, cochez les cases ci-dessous . • Désactiver l'enregistrement de la table de routage • Désactiver la modification ou l'effacement des tables de routage • Désactiver la modification de l'autorisation de routage Lorsque la fonction de routage à l'arrivée est activée, vous pouvez également indiquer si la machine doit imprimer les télécopies transmises. Pour imprimer toutes les télécopies avant leur transfert, sélectionnez "Imprimer et router" dans "Réglage du style d'impression". Pour imprimer les télécopies uniquement lorsqu'une erreur empêche le transfert, sélectionnez "Imprimer quand une erreur a lieu". Si une erreur se produit lorsque [En cas d'erreur, transférer (sans imprimer) à l'adresse e-mail suivante.] est sélectionné, les données reçues ne sont pas imprimées, mais sont transférées à l'adresse e-mail spécifiée. Une fois les réglages configurés, assurez-vous de cliquer sur le bouton [Soumettre]. 5-118 Contenu SCANNER/FAX INTERNET Enregistrement des adresses de l'expéditeur. Si vous souhaitez transférer uniquement les télécopies provenant d'adresses spécifiques, enregistrez les adresses d'expéditeur désirées. Les adresses d'expéditeur enregistrées à cet emplacement peuvent être sélectionnées à partir d'une liste lors de l'enregistrement d'une table de routage. (1) Cliquez sur [Enregistrement du numéro/de l'adresse de l'expéditeur] dans le menu [Réglages du routage à l'arrivée] de la page Web. (2) Saisissez l'adresse de l'expéditeur dans les champs "Adresse de fax internet" ou "Numéro de fax", puis cliquez sur le bouton [Ajouter à la liste]. 2 L'adresse saisie est alors ajoutée à la liste "Adresse à entrer". • Spécifiez s'il est possible d'entrer directement l'adresse (1 500 caractères maximum) ou de la sélectionner d'un carnet d'adresses global en cliquant sur le bouton [Recherche d'adresse globale]. • Pour enregistrer plusieurs adresses, répétez cette étape. (3) Une fois les adresses ajoutées, cliquez sur le bouton [Soumettre]. • Vous pouvez entrer jusqu'à 500 numéros/adresses. • Pour supprimer une adresse saisie, sélectionnez-la dans "Adresse à entrer", puis cliquez sur le bouton [Effacer]. 5-119 Contenu SCANNER/FAX INTERNET Enregistrez une table de routage. (2) (3)(4) Pour enregistrer une table de routage combinant un expéditeur donné et une adresse de transfert, suivez les étapes ci-dessous. (1) Cliquez sur [Réglages du routage à l'arrivée] dans le menu de la page Web, puis sur le bouton [Ajouter]. (2) Entrez un "Nom de la table". (3) Sélectionnez la ligne utilisée pour la réception. (4) Sélectionnez l'expéditeur dont les télécopies doivent être transférées. • Pour faire suivre toutes les télécopies reçues, sélectionnez [Transférer toutes les données reçues]. • Pour ne transmettre que les données reçues d'expéditeurs spécifiques, sélectionnez [Transférer les données reçues de l'expéditeur ci-dessous]. Pour transmettre toutes les données sauf les données d'expéditeurs spécifiques, sélectionnez [Transférer les données reçues des expéditeurs sauf les suivantes]. Sélectionnez les expéditeurs appropriés dans la liste et cliquez sur le bouton [Ajouter]. (5) Sélectionnez les conditions de transmission. 3 (8) (7) (6) • Pour toujours transmettre des données reçues, sélectionnez [Toujours transférer]. • Pour spécifier un jour et une heure auxquels les données reçues seront transmises, sélectionnez [Transférer à un jour et à une heure sélectionnés] et cochez la case ( ) du jour désiré de la semaine. Pour spécifier une heure, cochez la case [Définir l'heure de transfert] ( ) et spécifiez l'heure. (5) (6) Sélectionnez le format de fichier. Le format peut être défini séparément pour chaque adresse de transmission (pour les adresses de transmission 1, 2 et 3 du tableau). (7) Sélectionnez les conditions de transmission. Les adresses de transfert peuvent être sélectionnées à partir du répertoire de la machine. (Vous pouvez sélectionner plusieurs adresses.) 1 000 adresses de transfert peuvent être enregistrées au maximum (un total de 100 adresses de télécopieurs, d'I-fax, de serveurs de fichiers, de postes et de dossiers réseau peuvent être enregistrées). (8) Cliquez sur [Soumettre]. • Si vous souhaitez sélectionner plusieurs expéditeurs dans la liste "Réglage de numéro/de l'adresse de l'expéditeur", utilisez la touche [Maj] ou [Ctrl] du clavier. • Vous pouvez enregistrer jusqu'à 50 tables de routage. • Il est possible que les images envoyées en format TIFF ne s'affichent pas correctement dans l'environnement de certains destinataires. Dans ce cas, transformez le fichier en PDF. • Jusqu'à trois paramètres de jour et d'heure de transmission peuvent être définis pour un tableau de transmission, et une destination de transmission peut être définie pour chaque heure définie. Pour configurer ces paramètres, utilisez les onglets de la liste de transmission pour accéder à chaque paramètre. 5-120 Contenu SCANNER/FAX INTERNET (2) Indication des tables de routage à utiliser. Pour utiliser la fonction de routage à l'arrivée, activez les tables de routage que vous souhaitez utiliser parmi les tables enregistrées. (1) Cliquez sur [Réglages du routage à l'arrivée] dans le menu de la page Web. (2) Sélectionnez [Toujours transférer] ou [Transférer à un jour et à une heure sélectionnés] à partir du tableau de transmission. Les paramètres d'autorisation de transmission qui apparaissent ici sont liés aux conditions de transmission définies à l'étape 3. Si vous souhaitez utiliser des conditions de transmission différentes de celles définies à l'étape 3, définissez les paramètres d'autorisation de transmission. 4 (3) Cliquez sur [Soumettre]. (3) Pour supprimer une table de routage, cochez la case en regard de son nom pour la sélectionner 5-121 , puis cliquez sur [Effacer]. Contenu SCANNER/FAX INTERNET NUMERISATION A PARTIR D'UN ORDINATEUR (Mode num. PC) Cette fonction requiert le disque dur. NUMERISATION DE BASE Vous pouvez installer le pilote de scanner sur votre ordinateur à l'aide du CD-ROM fourni avec la machine et utiliser une application compatible TWAIN* pour numériser une image à partir de votre ordinateur. Le fait de numériser à partir de votre ordinateur peut être pratique pour numériser un seul original, comme une photo, notamment si vous voulez ajuster les paramètres de numérisation en cours d'utilisation. A l'inverse, le fait de numériser à partir de la machine permet de numériser plusieurs originaux à la suite. * Interface standard utilisée pour les scanners et autres périphériques d'images. Si le pilote de scanner est installé sur votre ordinateur, vous pouvez utiliser n'importe quelle application compatible TWAIN pour numériser des images. • Vous pouvez numériser en mode num. PC uniquement si le pilote de scanner a été installé à l'aide du programme d'installation du CD-ROM "Software CD-ROM". Pour savoir comment installer le pilote de scanner et configurer ses réglages, reportez-vous au Guide d'installation du logiciel. • Vous ne pouvez pas utiliser cette fonction si elle a été désactivée dans la fonction "Désactiver la fonction de numérisation" des réglages système (administrateur). • La procédure de sélection du pilote de scanner et la procédure de numérisation dépendent de application compatible TWAIN. Pour plus d'informations, reportez-vous au manuel de l'application ou à l'aide. • Si vous numérisez une grande image en mode haute résolution, la quantité de données sera très importante et la numérisation prendra du temps. Assurez-vous que vous avez sélectionné des paramètres de numérisation adaptés à l'original (texte, photo, etc.). Par exemple, la procédure de numérisation de l'application "Sharpdesk" qui accompagne la machine est expliquée ci-dessous. [Sur la machine] Placez le document original. Placez le document original côté texte vers le haut dans le bac du chargeur du document ou vers le bas sur la vitre d'exposition. 1 Numérisation I-Fax Télécopie Num. clé USB Cette machine est en mode de numérisation PC. Ne retirez pas l'original.Adresse IP du scanneur: 250.160.102.106 2 Num. PC Appuyez sur l'onglet [Num. PC] pour passer en mode Num PC. Si l'onglet [Num. PC] n'apparaît pas, appuyez sur l'onglet pour déplacer l'écran. Quitter Lorsque le mode num. PC est sélectionné, seule la touche [Quitter] est disponible sur l'écran tactile. Les autres touches sont inutilisables. 5-122 Contenu SCANNER/FAX INTERNET [Sur votre ordinateur] Démarrez l'application compatible TWAIN sur votre ordinateur puis sélectionnez [Sélectionner un scanner] dans le menu [Fichier]. 3 Sélectionnez le pilote de scanner de la machine. (1) Sélectionnez [SHARP MFP TWAIN K]. (2) Cliquez sur le bouton [Sélectionner]. 4 (1) (2) Sélectionnez [Acquérir une image] dans le menu [Fichier]. L'écran du pilote de scanner s'affiche. 5 5-123 Contenu SCANNER/FAX INTERNET Prévisualisez l'image. (1) Sélectionnez l'emplacement de l'original. Menu "Méthode de numérisation" : • S'il s'agit d'un original recto placé sur le plateau du chargeur de documents, sélectionnez [SPF (Recto)]. • S'il s'agit d'un original recto verso placé sur le plateau du chargeur de documents, sélectionnez [SPF (Recto Verso Livre)] ou [SPF (Recto Verso - Bloc notes)] selon que l'original est de style livre ou bloc-notes. Sélectionnez également [Côté gauche chargé en premier] ou [Côté haut chargé en premier] en fonction de l'orientation de l'original. (2) Sélectionnez les paramètres de numérisation. Menu "Mode de numérisation" : Basculez entre l'écran "Standard" et "Professionnel". Sur l'écran "Standard", sélectionnez "Moniteur", "Photo", "FAX" ou "OCR" en fonction du type d'original et de vos besoins. Si vous souhaitez modifier les réglages initiaux de l'un des quatre boutons ou sélectionner la résolution ou un autre paramètre avancé, basculez sur l'écran "Professionnel". Menu "Zone image" : Sélectionnez le format de numérisation. Si "Auto." est sélectionné, le format de l'original détecté par la machine est numérisé. Vous pouvez également définir le format de numérisation dans la fenêtre d'aperçu à l'aide de votre souris. 6 (1) (2) (3) (3) Cliquez sur le bouton [Prévisualiser]. L'aperçu apparaît. Si vous n'êtes pas satisfait de l'aperçu, répétez les étapes (2) et (3). Si vous avez coché la case [Prévisualisation zoom] avant de cliquer sur le bouton [Prévisualiser], le format sélectionné est élargi dans la fenêtre d'aperçu. Si vous décochez la case, l'aperçu apparaît à nouveau normalement. Remarque : Si SPF est sélectionné dans le menu "Méthode de numérisation", vous ne pouvez pas utiliser la fonction [Prévisualisation zoom]. • Pour plus d'informations sur les paramètres de numérisation, cliquez sur le bouton l'étape 7 pour ouvrir l'aide du pilote de scanner. dans l'écran d'aperçu de • Si vous cliquez sur le bouton [Prévisualiser] lors de la numérisation à partir du plateau du chargeur de documents, une seule page de l'original est numérisée pour l'aperçu avant impression. Si vous souhaitez inclure cet original dans la numérisation, remettez-le sur le plateau du chargeur de documents. 5-124 Contenu SCANNER/FAX INTERNET Sélectionnez les paramètres de numérisation en visualisant l'image. 7 Bouton [Rotation] : Chaque fois que vous cliquez sur ce bouton, l'aperçu subit une rotation de 90°. Cela vous permet de changer l'orientation de l'image sans avoir à déplacer l'original. Le fichier image créé utilise l'orientation affichée dans la fenêtre d'aperçu. Bouton [Taille de l'image] : Cliquez sur ce bouton pour définir le format de numérisation à l'aide de valeurs numériques. Vous pouvez sélectionner des pixels, des mm ou des pouces. Si un format de numérisation a déjà été spécifié, les valeurs entrées modifient le format par rapport au coin en haut à gauche du format spécifié. Bouton : Quand une image d'aperçu est affichée et si aucune zone de numérisation n'est définie, vous pouvez cliquer sur le bouton pour définir automatiquement la zone de numérisation à l'image d'aperçu entière. • Pour plus d'informations sur les paramètres de numérisation, cliquez sur le bouton scanner. pour ouvrir l'aide du pilote de • Si les originaux sont placés sur le plateau du chargeur de documents, seule la première page est prévisualisée. Cette page est ensuite dirigée vers le plateau de sortie des originaux. Assurez-vous de bien l'avoir replacée sur le plateau du chargeur de documents avant d'effectuer une nouvelle prévisualisation ou de lancer la numérisation. Cliquez sur le bouton [Numériser]. La numérisation commence. L'image apparaît dans l'application. Attribuez un nom de fichier à l'image numérisée et sauvegardez-la en suivant la procédure correspondant à l'application utilisée. 8 5-125 Contenu SCANNER/FAX INTERNET [Sur la machine] Cette machine est en mode de numérisation PC. Ne retirez pas l'original.Adresse IP du scanneur: 250.160.102.106 Appuyez sur la touche [Quitter] de l'écran tactile. 9 Quitter Appuyez sur la touche [Oui]. Numérisation PC en cours. Terminer le mode de numérisation PC? 10 Non Oui 5-126 Contenu SCANNER/FAX INTERNET TRANSMISSION DES METADONNEES Cette section explique la transmission des métadonnées, qui peut être utilisée quand le disque dur et le module d'intégration d'application sont installés. TRANSMISSION DES METADONNEES (Entrée données) Quand le kit module d'intégration d'application est installé et lorsqu'un fichier image est généré pour une transmission d'envoi de numérisation, les métadonnées (données indiquant les attributs du fichier image et comment il doit être traité) peuvent être générées à partir des informations de préenregistrées et transmises dans un fichier séparé. Le fichier des métadonnées est créé au format XML. En liant les métadonnées à des applications telles qu'un logiciel de gestion de documents, une application de gestion de processus ou un serveur de chiffrage, il est possible de créer un environnement de solution sophistiqué. Numérisation vers un poste de travail Métadonnées (fichier XML) PC client qui utilise Network Scanner Tool Serveur Fichier image Numérisation vers courrier électronique Numérisation vers FTP Numérisation vers un dossier réseau Serveur télécopie, logiciel de gestion de documents, application de gestion de processus, serveur de chiffrage, etc. En utilisant le kit module d'intégration d'application, les informations sur un fichier image généré peuvent être entrées sur l'écran tactile et être transmises avec l'image sous la forme d'un fichier XML. 5-127 Contenu SCANNER/FAX INTERNET PREPARATIONS POUR LA TRANSMISSION DES METADONNEES REGLAGES NECESSAIRES DANS LA PAGE WEB Tous les réglages liés aux métadonnées sont configurés dans les Pages Web. (Vous devez être connecté en tant qu'administrateur.) Pour configurer les réglages des métadonnées, cliquez sur [Réglages application], puis sur [Réglages métadonnées] dans le menu de la page Web. Lors de la configuration des réglages, veillez à activer la transmission des métadonnées. Enregistrement des jeux de métadonnées Enregistrez les éléments (les jeux de métadonnées) écrits dans le fichier XML généré pendant la numérisation. Un jeu de métadonnées peut contenir jusqu'à 10 éléments de métadonnées. Un jeu de métadonnées enregistré peut être sélectionné au moment de la transmission. Les adresses indiquées dans "Type d'adresse autorisée à envoyer des métadonnées" quand un jeu de métadonnées est enregistré, peuvent être sélectionnées comme destination de transmission au moment de la transmission avec les touches express, une saisie manuelle et/ou une recherche dans un carnet d'adresses global. (Les adresses pour lesquelles l'entrée de métadonnées n'est pas permise ne peuvent pas être indiquées comme destinations de transmission.) TRANSMISSION DE METADONNEES POUR LA NUMERISATION VERS UN POSTE DE TRAVAIL Si Network Scanner Tool est utilisé dans sa configuration par défaut, un fichier ne sera pas généré avec un nouveau nom de fichier sur l'ordinateur. Si Network Scanner Tool est utilisé comme moyen d'envoi d'un fichier de métadonnées à un logiciel tiers, ce réglage doit être désactivé pour permettre le référencement entre le fichier d'image et le fichier XML au moyen du nom de fichier généré par l'ordinateur. (Lors du réglage du nom de fichier dans [Réglages d'envoi], pour vérifier qu'un fichier existant sur un ordinateur n'est pas écrasé par un fichier transmis du même nom, veillez à configurer le nom de fichier de sorte que la duplication d'un nom soit impossible ; par exemple, en incluant une extension unique (la date, etc.) dans le nom de fichier généré. Si le réglage du nom de fichier est vide, la machine génère automatiquement un nom de fichier unique.) • Il est conseillé d'utiliser Network Scanner Tool pour recevoir des métadonnées. Pour plus d'informations, consultez le Network Scanner Tool User's Guide (au format pdf) sur le CD-ROM "Sharpdesk/Network Scanner Utilities". • Pour plus d'informations sur le contrat de licence et l'utilisation du CD-ROM fourni avec le module d'intégration d'application, consultez le manuel séparé du kit de licence Sharpdesk. • Utilisation de logiciels tiers Il existe divers types de logiciels tiers. Certaines applications peuvent démarrer automatiquement à partir de Network Scanner Tool Lite et d'autres ne le peuvent pas. Lorsque la fonction d'exécution automatique d'une application est activée, le Network Scanner Tool Lite lance l'application à l'aide de la commande ".exe" en utilisant le nom du fichier image comme paramètre. Par exemple, si le Network Scanner Tool Lite est configuré pour lancer l'application "APP.EXE", la commande "APP.EXE IMG.TIF" est appliquée. De plus, si un fichier est spécifié pour recevoir des métadonnées, le nom de fichier des métadonnées ne peut pas être directement spécifié en tant que commande pour exécuter simultanément les données. (Cependant, le fichier de métadonnées est enregistré dans le même dossier que IMG.TIF dans votre ordinateur.) 5-128 Contenu SCANNER/FAX INTERNET TRANSMISSION DES METADONNEES Suivez les étapes ci-dessous pour sélectionner un jeu de métadonnées, entrez chaque élément puis effectuez la transmission de métadonnées. Passez au mode entrée de données et affichez l'écran des jeux de métadonnées. (1) Numérisation Carnet d'adresses Saisie Adresse Réglages d'envoi Visu. adresses 1 I-Fax Télécopie Original Numérisation Exposition Auto. Résolution Entrée données A4 Auto. Envoyer: (1) Appuyez sur l'onglet [Entrée données]. Auto. (2) Appuyez sur la touche [Entrée données]. Texte 200X200 ppp Format de fichier Fichier Mode couleur Fichier temp. Modes spéciaux PDF PDF Auto/Niv. gris Entrée de métadonnées Aperçu (2) • Si aucun jeu de métadonnées n'a été enregistré, [Entrée données] ne peut pas être sélectionné. Enregistrez un jeu de métadonnées dans les pages Web puis exécutez la procédure de transmission. • Si un jeu de métadonnées donné a été spécifié comme jeu par défaut, passez à l'étape 3. (1) Sélectionnez un jeu de métadonnées. (2) Jeu de métadonnées Annuler (1) Appuyez sur la touche correspondant au jeu de métadonnées que vous souhaitez utiliser. OK Nom du jeu: Métadonnées 1 2 Métadonnées 1 Métadonnées 2 Métadonnées 3 Métadonnées 4 Métadonnées 5 Métadonnées 6 Métadonnées 7 Métadonnées 8 Métadonnées 9 Métadonnées 10 Entrée données Jeu de métadonnées (2) Appuyez sur la touche [OK]. Annuler OK Nom défini : Métadonnées 1 appUserId fromName 1 2 Les touches des éléments enregistrés dans le jeu de métadonnées apparaissent. Appuyez sur les touches correspondant à l'élément que vous souhaitez modifier. replyTo documentPassword 3 appUserPassword billCode1 Si vous sélectionnez accidentellement un mauvais jeu de métadonnées ou si vous souhaitez utiliser un jeu de métadonnées différent quand un jeu de métadonnées par défaut a été défini, appuyez sur la touche [Jeu de métadonnées]. Appuyez sur la touche [OK] sur l'écran du message qui s'affiche. Vous revenez à l'écran de l'étape 1. Les éléments des métadonnées entrés jusqu'alors sont annulés. 5-129 Contenu SCANNER/FAX INTERNET (1) Entrez l'élément de métadonnées sélectionné. (2) Entrée données Annuler ID utilisateur 6 4 12 18 (1) Appuyez sur la touche de la valeur que vous souhaitez entrer. OK Entrée directe Valeur 1 Valeur 2 Valeur 3 Valeur 4 Valeur 5 Valeur 6 Valeur 7 Valeur 8 Valeur 9 Valeur 10 Valeur 11 Valeur 12 • Quand les valeurs d'entrée de l'élément de métadonnées sont des sélections, les sélections sont affichées sous la forme de touches. Si une valeur est modifiable, vous pouvez appuyer sur la touche [Entrée directe] pour entrer manuellement la valeur. • Si l'élément de métadonnées requiert une entrée de texte, un écran de saisie de texte apparaît. Entrez les informations requises. 1 2 (2) Appuyez sur la touche [OK]. • Pour modifier le nombre de touches affichées dans l'écran, appuyez sur la touche de sélection correspondant au nombre d'éléments affichés. Sélectionnez la touche 6, 12 ou 18. • Pour la procédure de saisie du texte, consultez "SAISIE DE TEXTE" (page 1-55) dans "1. AVANT D'UTILISER LA MACHINE". Annuler Jeu de métadonnées Entrée données Une fois tous les éléments saisis, appuyez sur la touche [OK]. OK Nom du jeu: Métadonnées 1 5 appUserId Valeur 1 fromName xxxx xxxx replyTo [email protected] 2 documentPassword xxxx xxxx appUserPassword xxxxxx billCode1 xxxxxx Numérisation Carnet d'adresses Saisie Adresse Réglages d'envoi 6 1 Visu. adresses I-Fax Original Exposition Résolution Format de fichier Fichier Mode couleur Fichier temp. Modes spéciaux Aperçu Télécopie Numérisation Auto. Entrée données Auto. A4 Envoyer: Auto. Texte • Les procédures de sélection des réglages et de transmission sont les mêmes que pour les autres modes. • Pour modifier les valeurs entrées, appuyez à nouveau sur la touche [Entrée données]. L'écran de saisie du jeu de métadonnées sélectionné apparaît. 200X200 ppp PDF Sélectionnez les réglages d'image et tous les autres réglages puis exécutez la procédure d'envoi de numérisation. PDF Auto/Niv. gris Entrée de métadonnées • La transmission ne peut pas être effectuée si l'onglet [Entrée données] est affiché et si aucun réglage de métadonnées n'a été configuré. Pour exécuter la transmission sans envoyer de métadonnées, passez dans un mode différent en appuyant sur l'onglet de ce mode et effectuez la transmission. • Avant de configurer les réglages des métadonnées, vous pouvez indiquer des adresses dans tous les modes à utiliser. Une fois les réglages des métadonnées configurés, seules les adresses des modes autorisés dans le jeu de métadonnées sélectionné peuvent être indiquées. • Si des réglages des métadonnées ont été configurés ou si une adresse est indiquée dans l'onglet [Entrée données], il n'est pas possible de passer à un autre mode. • La transmission de métadonnées est possible avec la fonction archivage de document. L'onglet [Entrée données] apparaît dans l'écran des réglages de transmission du mode archivage de document pour permettre la transmission de métadonnées. En outre, la transmission de métadonnées avec l'archivage de document peut être exécutée dans [Actions sur les documents] des pages Web. 5-130 Contenu SCANNER/FAX INTERNET CHAMP DE METADONNEES Les trois types de métadonnées suivants sont inclus dans le fichier XML transmis. • Données générées automatiquement par la machine : ces données sont toujours incluses dans le fichier XML et sont automatiquement enregistrées sur votre ordinateur. • Champs précédemment définis : ces champs sont automatiquement identifiés par la machine et affectés aux balises XML appropriées. Ces types de champs sont sélectionnables, et ne peuvent être inclus dans le fichier XML que s'il est activé dans les pages Web. • Champs définis par utilisateur : des champs personnalisés peuvent être ajoutés au fichier XML. Ces types de champs sont sélectionnables et peuvent être définis dans les pages Web. Si un champ de métadonnées défini est l'un des champs suivants, un message apparaît pour vous signaler qu'il ne peut pas être entré. Entrez les informations appropriées dans les éléments correspondants des réglages de transmission. Nom entré dans le champ de métadonnées Description Emplacement de saisie fromName Nom de l'utilisateur qui a envoyé le travail. Si le nom n'est pas entré comme métadonnée, le nom de l'expéditeur déterminé par les règles habituelles de détermination du nom d'expéditeur sera appliqué comme métadonnée. [Répondre à] (nom d'expéditeur de l'expéditeur sélectionné) replyTo Adresse de courrier électronique à laquelle le résultat de transmission sera envoyé. [Répondre à] (Adresse de courrier électronique de l'expéditeur sélectionné) documentSubject Nom de travail apparaissant dans la ligne "Objet" du courrier électronique, ou nom de travail sur la page de garde de la télécopie. Si l'utilisateur entre un [Objet] dans l'écran des réglages de transmission sur l'écran tactile, la valeur entrée est appliquée comme métadonnée. [Objet] (Vide sauf si une valeur est définie dans l'écran des réglages de transmission.) fileName Entrez le nom de fichier de l'image à envoyer. [Nom de fichier] (Uniquement si la case à cocher [Autoriser les noms de fichiers personnalisés] est sélectionnée dans l'écran des réglages des métadonnées des pages Web.) (Vide sauf si une valeur est définie dans l'écran des réglages de transmission.) 5-131 Contenu SCANNER/FAX INTERNET SCANNER RESEAU / I-FAX*1 CARACTERISTIQUES TECHNIQUES Type Intégré Résolution de numérisation (dpi) 100 x 100, 200 x 200, 300 x 300, 400 x 400, 600 x 600 I-Fax : 200 x 100, 200 x 200, 200 x 400, 400 x 400, 600 x 600 (200 x 100, 200 x 200 quand le fichier est de type TIFF-S) Vous pouvez sélectionner le mode demi-ton pour les résolutions autres que 200 x 100 ppp. Couleur (A4 / 8-1/2" x 11") Vitesse de numérisation Original recto : 50 pages/min. (200 x 200 ppp), Original recto verso : 20 pages/min. (200 x 200 ppp) Noir et blanc (A4 / 8-1/2" x 11") Original recto : 50 pages/min. (200 x 200 ppp), Original recto verso : 20 pages/min. (200 x 200 ppp) Port d'interface Connectivité LAN : 10Base-T / 100Base-TX / 1000Base-T Protocoles pris en charge TCP/IP (IPv4) Formats de fichier Remarques Couleur (y compris niveaux de gris) Types de fichiers :TIFF, JPEG, PDF, PDF/A, PDF crypté, XPS Taux de compression : Elevé / Moyen / Faible Noir et blanc Types de fichiers :TIFF, PDF, PDF/A, PDF crypté, XPS Modes de compression :Aucun / Moyen (G3) / Elevé (G4) I-Fax (noir et blanc uniquement) Types de fichier :TIFF-FX (TIFF-F, TIFF-S) Modes de compression :Moyen (G3) / Elevé (G4) Nombre de touches express pour l'enregistrement de destinations*2 Nombre maximum de touches : 1 000 Nombre de destinations pouvant être enregistrées dans un groupe (1 touche)*2 Nombre maximum de destinations dans un groupe (1 touche) : 500 Destinations de numérisation Numériser vers courrier électronique / Numériser vers FTP / Numériser vers un poste de travail / Numériser vers un dossier réseau *1 Le kit d'extension du disque dur et le kit d'extension I-Fax sont nécessaires. *2 Nombre total de toutes les destinations (numérisation vers courrier électronique, numérisation vers FTP, numérisation vers un poste de travail, numérisation vers un dossier réseau, I-Fax, télécopie et groupe) SPECIFICATIONS POUR LA NUMERISATION VIA UNE APPLICATION TWAIN Protocole pris en charge TCP/IP (IPv4) Systèmes d'exploitation pris Windows XP / Server 2003 / Vista / Server 2008 / 7 en charge Modes couleur Milliers de couleurs, Niveaux de gris, Diffusion monochrome, Monochrome niveau 2 Réglage de la résolution 75 ppp, 100 ppp, 150 ppp, 200 ppp, 300 ppp, 400 ppp, 600 ppp (Vous pouvez régler la résolution en entrant une valeur numérique comprise entre 50 et 9 600 ppp. Toutefois, si vous avez sélectionné un réglage haute résolution, il faut réduire la zone de numérisation.) Zone de numérisation Maximum : A3 (11" x 17") 5-132 Contenu CHAPITRE 6 ARCHIVAGE DOC. Cette fonction requiert le disque dur. Ce chapitre fournit une explication détaillée des procédures d'utilisation de la fonction archivage de documents. Cette fonction permet de sauvegarder les données d'un travail de copie, de télécopie ou d'impression dans un fichier sur le disque dur de la machine. Vous pouvez ensuite appeler le fichier quand vous le souhaitez. Ce chapitre suppose que vous connaissiez déjà les modes copie, scanner et les autres modes de la machine. Pour des informations sur les procédures de copie, de scanner et d'autres modes qui restent les mêmes quand ces modes sont utilisés conjointement avec la fonction archivage de documents, voir les chapitres de ces modes. UTILISATION DE FICHIERS ENREGISTRES ARCHIVAGE DOC. PRESENTATION. . . . . . . . . . . . . . . . . . . . . . . . . . . . . . . . . • TYPES D'ARCHIVAGES DE DOCUMENTS . . . . . . . . • UTILISATION DE L'ARCHIVAGE DE DOCUMENTS . . . . . . . . . . . . . . . . . . . . . . . . . . . . . . . • AVANT D'UTILISER L'ARCHIVAGE DE DOCUMENTS . . . . . . . . . . . . . . . . . . . . . . . . . . . . . . . • POINTS IMPORTANTS LORS DE L'UTILISATION DE L'ARCHIVAGE DE DOCUMENTS . . . . . . . . . . . . . . . . . . . . . . . . . . . . . . . • UTILISATION DE L'ARCHIVAGE DE DOCUMENTS DANS CHAQUE MODE . . . . . . . . . . . . SEQUENCE D'UTILISATION D'UN FICHIER ENREGISTRE . . . . . . . . . . . . . . . . . . . . . . . . . . . . . . . . . 6-24 6-2 6-2 ECRANS DE SELECTION DU DOSSIER ET DU FICHIER . . . . . . . . . . . . . . . . . . . . . . . . . . . . . . . . . . . . . . 6-26 • ECRAN DE SELECTION DU DOSSIER . . . . . . . . . . 6-26 • ECRAN DE SELECTION DU FICHIER. . . . . . . . . . . 6-27 6-3 6-4 SELECTION D'UN FICHIER . . . . . . . . . . . . . . . . . . . . . . 6-29 • ECRAN DES REGLAGES DES TRAVAUX . . . . . . . 6-30 6-7 IMPRESSION D'UN FICHIER ENREGISTRE . . . . . . . . . 6-31 • ECRAN DES PARAMETRES D'IMPRESSION. . . . . 6-32 • IMPRESSION DE FICHIERS MULTIPLES . . . . . . . . 6-33 6-8 ECRAN DE BASE DU MODE ARCHIVAGE DE DOCUMENTS . . . . . . . . . . . . . . . . . . . . . . . . . . . . . . . . . . 6-10 ENVOI D'UN FICHIER ENREGISTRE . . . . . . . . . . . . . . . 6-37 • ECRAN DES REGLAGES D'ENVOI . . . . . . . . . . . . . 6-38 PROPRIETES DES FICHIERS ENREGISTRES . . . . . . . 6-39 • PROPRIETES DU FICHIER . . . . . . . . . . . . . . . . . . . 6-39 • MODIFICATION DES PROPRIETES . . . . . . . . . . . . 6-39 ENREGISTREMENT DE FICHIERS VIA L'ARCHIVAGE DE DOCUMENTS ENREGISTREMENT D'UN FICHIER DANS "Fichier temp." . . . . . . . . . . . . . . . . . . . . . . . . . . . . . . . . . . . . . . . . 6-11 DEPLACEMENT D'UN FICHIER ENREGISTRE . . . . . . . 6-41 ENREGISTREMENT D'UN FICHIER AVEC "Fichier" . . . . . . . . . . . . . . . . . . . . . . . . . . . . . . . . . . . . . . 6-13 • INFORMATIONS SUR LE FICHIER. . . . . . . . . . . . . . 6-15 VERIFICATION DE L'IMAGE D'UN FICHIER ENREGISTRE . . . . . . . . . . . . . . . . . . . . . . . . . . . . . . . . . 6-44 • ECRAN DE VERIFICATION D'IMAGES . . . . . . . . . . 6-45 ENREGISTREMENT D'UN DOCUMENT UNIQUEMENT (Num. vers D.D.) . . . . . . . . . . . . . . . . . . . 6-18 • ECRAN "Num. vers D.D.". . . . . . . . . . . . . . . . . . . . . . 6-18 • UTILISATION DE LA FONCTION "Num. vers D.D." . . . . . . . . . . . . . . . . . . . . . . . . . . . . . . . . . . . . . . 6-23 RAPPEL ET UTILISATION D'UN FICHIER DEPUIS L'ECRAN D'ETAT DES TRAVAUX . . . . . . . . . . . . . . . . . 6-46 SUPPRESSION D'UN FICHIER ENREGISTRE . . . . . . . 6-43 RECHERCHE D'UN FICHIER ENREGISTRE . . . . . . . . . 6-47 6-1 ARCHIVAGE DOC. ARCHIVAGE DOC. Cette fonction requiert le disque dur. Cette section contient des informations que vous devez lire avant d'utiliser la fonction archivage de documents, notamment une présentation, ainsi que les fonctionnalités et les fonctions de l'archivage de documents. Elle contient également les points à ne pas oublier lors de l'utilisation de la fonction archivage. PRESENTATION La fonction archivage de documents vous permet de sauvegarder l'image d'un travail de copie ou de transmission d'image ou les données d'un travail d'impression dans un fichier sur le disque dur de la machine. Le fichier enregistré peut être rappelé avant d'être imprimé ou transféré si nécessaire. Enregistrement d'un fichier Rappel et utilisation d'un fichier enregistré I-Fax Imprimer Envoi Numérisation Télécopie Imprimer Copie Disque dur Numériser vers disque dur Disque dur Quel que soit le mode utilisé, les données du document sont enregistrées sur le disque dur dans un fichier. Vous pouvez imprimer le fichier enregistré. Il peut être également envoyé par télécopie ou transféré vers un autre ordinateur via le réseau. Un fichier enregistré peut également être conservé en archive. TYPES D'ARCHIVAGES DE DOCUMENTS Il y a trois manières d'enregistrer un fichier avec l'archivage de document : "Fichier temp.", "Fichier" et "Numérisation vers disque dur". Fichier temp. Pendant qu'une copie, un envoi de numérisation ou un autre travail est exécuté, cette fonction enregistre les données du document sur disque dur. Utilisez cette fonction quand vous voulez enregistrez rapidement et facilement les données d'un document sans indiquer un nom de fichier ni d'autres informations. N'importe qui peut utiliser le fichier enregistré. N'ayez pas recours à cette méthode pour enregistrer des fichiers contenant des données sensibles ou confidentielles ou si vous ne souhaitez pas que d'autres personnes puissent l'utiliser. Fichier Pendant qu'une copie, un envoi de numérisation ou un autre travail est exécuté, cette fonction enregistre les données du document sur disque dur. A la différence de Fichier temporaire, divers types d'informations peuvent être joints au fichier quand il est enregistré pour permettre une gestion de fichier efficace. Il est possible de définir également un mot de passe afin d'éviter que quiconque puisse l'utiliser le fichier. Numériser vers disque dur Cette fonction numérise un document et l'enregistre comme fichier. Comme pour Fichier, divers types d'informations peuvent être joints au fichier quand il est enregistré. 6-2 Contenu ARCHIVAGE DOC. UTILISATION DE L'ARCHIVAGE DE DOCUMENTS Comment utiliser rapidement un fichier Exemple: vous avez préparé pour une réunion des documents faisant plusieurs pages, or vous avez besoin d'une copie supplémentaire suite à l'ajout d'un nouveau participant. Le document n'a pas été enregistré via l'archivage de documents Le document a été enregistré via l'archivage de documents Les réglages de taux, de mode couleur et des modes spéciaux doivent être sélectionnés à nouveau. Le fichier enregistré est simplement récupéré et imprimé. Les nombreuses pages originales doivent toutes être encore numérisés. Il est peu probable que vous ayez terminé avant le début de la réunion. L'impression se fait rapidement et la copie est prête à temps pour la réunion! Les réglages de copie doivent être sélectionnés à nouveau et l'original doit être numérisé une fois de plus. Comme indiqué ci-dessus, tous les réglages doivent être à nouveau sélectionnés pour obtenir une nouvelle copie du document. Si vous avez oublié les réglages, il sera peut-être nécessaire de passer beaucoup de temps avant de réussir à obtenir le même résultat que la dernière fois. En récupérant un travail enregistré dans l'archivage de document, il n'est pas nécessaire de sélectionner encore les réglages de copie ou refaire la numérisation de l'original. Le document peut être rappelé et imprimé rapidement et facilement en utilisant les mêmes réglages. Comme le montre l'exemple, l'enregistrement d'un document via la fonction d'archivage vous évite d'avoir à renumériser le document original et à resélectionner les réglages, vous faisant gagner un temps considérable. Pratique pour gérer les documents fréquemment utilisés Exemple: gestion d'un grand nombre de formulaires commerciaux Avec l'archivage de documents Le formulaire requis peut être facilement récupéré dans la liste de l'archivage des documents, et la gestion des documents est bien plus efficace. Sans archivage de documents Vous ne parvenez pas à trouver immédiatement le formulaire qu'il vous faut. Récup. fichier Numériser vers disque dur Etat du disque dur Données ext. Rechercher Dossier principal Nom de fichier Nom de l'utilisateur Verso Date 1 ? és payés cong ulaires de Form ulaire ulaire Nom 1 04/04/2012 Formulaires de rapport quotidien Nom 1 04/04/2012 Formulaires de déplacement professionnel Nom 1 04/04/2012 Formulaires de rapport quotidien Nom 1 04/04/2012 Formulaires de rapport quotidien Nom 1 04/04/2012 2 Form Form Formulaires de congés payés s de ra pport quoti s de dépla ceme nt pro fessio nnel ? dien? Changer d'affichage Tous fichiers Impression Les formulaires de demande, d'activité et autres formulaires peuvent être enregistrés sur le disque dur, ce qui vous permet de les récupérer facilement et d'imprimer le nombre de copies que vous souhaitez à n'importe quel moment. 6-3 Contenu ARCHIVAGE DOC. AVANT D'UTILISER L'ARCHIVAGE DE DOCUMENTS Cette section contient les informations que vous devez connaître avant d'utiliser la fonction d'archivage des documents. Dossiers Trois types de dossier sont utilisés pour enregistrer des fichiers via l'archivage de documents. Dossiers sur le disque dur Dossier des fichiers temporaire Dossier principal Dossier personnalisé Dossier des fichiers temporaires Les documents numérisés à l'aide la touche [Fichier temp.] sont enregistrés dans ce dossier. Un nom d'utilisateur et un nom de fichier sont automatiquement affectés à chaque travail. Dossier principal Les documents numérisés à l'aide la touche [Fichier] sont enregistrés dans ce dossier. Lorsque vous enregistrez un travail dans le Dossier principal, vous pouvez spécifier un nom d'utilisateur déjà enregistré et attribuer un nom de fichier. Un mot de passe peut également être configuré lors de l'enregistrement d'un fichier ([Confidentiel]). Dossier personnalisé Des dossiers portant des noms personnalisés peuvent être créés dans ce dossier. Lorsqu'un document est numérisé avec la touche [Fichier] et si un dossier est sélectionné, le document est enregistré dans le dossier indiqué. Comme pour le Dossier principal, un dossier personnalisé permet de spécifier un nom d'utilisateur déjà enregistré et attribuer un nom de fichier lors de l'enregistrement du travail. Des mots de passe peuvent être configurés pour les dossiers personnalisés et pour les fichiers enregistrés dans les dossiers personnalisés. Vous pouvez créer jusqu'à 1000 dossiers personnalisés sur le disque dur. Eléments utiles à enregistrer Lors de l'enregistrement d'un travail avec "Fichier" ou "Num. vers D.D.", il est utile d'enregistrer les éléments ci-dessous. Ces réglages ne sont pas nécessaires lors de l'enregistrement d'un travail avec "Fichier temp.". Nom d'utilisateur (facultatif) Il est nécessaire si vous prévoyez d'affecter un nom d'utilisateur aux fichiers enregistrés. Les noms d'utilisateur sont enregistrés dans la "Liste des utilisateurs" des réglages système (administrateur). Un nom d'utilisateur sert également de critère de recherche pour rechercher un fichier. Dossier personnalisé Le dossier principal est d'abord disponible comme emplacement de stockage des fichiers pour "Fichier" et "Num. vers D.D.". Si des dossiers personnalisés sont créés avec "Contrôle archivage doc." des réglages système, un dossier personnalisé peut être indiqué comme emplacement d'enregistrement des fichiers. Un mot de passe peut également être affecté à un dossier personnalisé pour en restreindre l'accès. Mon dossier "Mon dossier" est configuré dans "Liste des utilisateurs" des réglages système (administrateur). Un dossier personnalisé précédemment créé peut être sélectionné comme "Mon dossier", ou un nouveau dossier peut être créé en tant que "Mon dossier". Si "Mon dossier" a été configuré et si l'authentification de l'utilisateur est utilisée, "Mon dossier" sera toujours sélectionné comme destination de "Fichier" et "Num. vers D.D.". • Réglages système : Contrôle archivage doc. (page 7-25) Permet de créer des dossiers personnalisés destinés à l'archivage de documents. Un mot de passe peut également affecté à un dossier personnalisé. • Réglages Systèmes (Administrateur) : Liste des utilisateurs Permet d'enregistrer un nom d'utilisateur et de spécifier un dossier "Mon dossier". 6-4 Contenu ARCHIVAGE DOC. Nombre de pages et de fichiers pouvant être archivés Nombre total de pages et de fichiers pouvant être enregistrés dans les dossiers personnalisés et dans le dossier principal Exemples de types d'originaux Original couleur (Exemple de texte et photo) Nombre de pages* Nombre de fichiers 4500 max. Format : A4 (8-1/2" x 11") 3000 max. Original noir et blanc (Texte) 10000 max. Format : A4 (8-1/2" x 11") Nombre de pages et de fichiers pouvant être enregistrés dans le dossier Fichier temp. Exemples de types d'originaux Original couleur (Exemple de texte et photo) Nombre de pages* Nombre de fichiers 800 max. Format : A4 (8-1/2" x 11") 1000 max. Original noir et blanc (Texte) 1 000 max. Format : A4 (8-1/2" x 11") * Les nombres indiqués sont des approximations du nombre de pages pouvant être enregistrées lorsque toutes les pages sont en couleur et lorsque toutes les pages sont en noir et blanc. La copie en mode de tri utilise la même zone de mémoire que celle du dossier Fichier Rapide. Pour cette raison, lorsqu'une quantité excessive de données a été mémorisée dans le dossier Fichier Rapide, il pourra être impossible d'effectuer un travail de copie de gros volume en utilisant le mode de tri. Supprimez les fichiers inutiles. Les types d'originaux ci-dessus décrits ci-dessus sont utilisés à titre d'exemple pour mieux expliquer la procédure. Le nombre réel de pages et le nombre de fichiers qui peuvent être stockés dépendent du contenu des images originales et des paramètres au moment du stockage des fichiers. 6-5 Contenu ARCHIVAGE DOC. Suppression automatique des fichiers En indiquant les dossiers et l'heure, vous pouvez supprimer automatiquement des données d'archivage de documents dans des dossiers spécifiés. La suppression périodique de fichiers enregistrés sur la machine permet d'éviter la fuite d'informations sensibles et libère de l'espace sur le disque dur. Le cycle de suppression peut être déterminé sur tous les jours, toutes les semaines ou tous les mois, et une heure peut être définie pour chaque sélection. Par exemple, la suppression de fichiers peut avoir lieu chaque vendredi à 18h. Les paramètres de la suppression automatique de fichiers sont configurés dans les "Réglages de suppression automatique de fichier" dans les réglages systèmes (administrateur). Pour vérifier les réglages, imprimez la liste suivante dans les réglages système. Pour vérifier les informations sur le cycle de suppression : imprimez la "Liste des réglages administrateur" des réglages système (administrateur). Pour vérifier des informations sur les dossiers sélectionnés pour la suppression de fichiers : imprimez la "Liste des dossiers d'archivage de document" dans les réglages système. Lorsque "Réglages de suppression automatique de fichier" est activé dans les réglages système (administrateur), tous les fichiers dans les dossiers spécifiés seront supprimés à l'heure définie. Veillez à ne pas enregistrer des fichiers que vous souhaitez conserver dans les dossiers spécifiés pour la suppression de fichiers. • Réglages système : Contrôle archivage doc. (page 7-25) Affiche une liste des noms de dossiers pour l'archivage de documents. • Réglages Systèmes (Administrateur) : Réglages de suppression automatique de fichier Configurez les réglages pour la suppression automatique de fichiers enregistrés à des intervalles réguliers à l'aide de la fonction archivage de documents. • Réglages Systèmes (Administrateur) : Listes des réglages administrateur Permet d'imprimer une liste des réglages administrateur, y compris les réglages de l'archivage de documents. 6-6 Contenu ARCHIVAGE DOC. Fichiers Lorsqu'un fichier est enregistré via la fonction "Fichier", les informations suivantes peuvent être ajoutées. Nom de l'utilisateur: Nom 1 Nom de fichier: document de la réunion Mot de passe : 12345678 Dossier "Procès-verbaux de la réunion" Ajouter ces informations au fichier enregistré permet de le distinguer des autres fichiers. Nom d'utilisateur : permet de spécifier le propriétaire du fichier. Le nom d'utilisateur doit d'abord être enregistré dans "Liste des utilisateurs" des réglages système (administrateur). Nom de fichier : permet de saisir un nom de fichier. Dossier : permet de sélectionner le dossier dans lequel le fichier doit être enregistré. Confidentiel : vous pouvez définir un mot de passe de 5 à 8 chiffres pour éviter que quiconque puisse utiliser le fichier. Les informations ci-dessus ne peuvent pas être spécifiées lorsqu'un fichier est enregistré via la fonction Fichier temporaire. Réglages Systèmes (Administrateur) : Liste des utilisateurs Permet d'enregistrer des noms d'utilisateur. POINTS IMPORTANTS LORS DE L'UTILISATION DE L'ARCHIVAGE DE DOCUMENTS Tenez compte des points suivants lors de l'utilisation de l'archivage de documents : • Les fichiers enregistrés avec "Fichier temporaire" reçoivent la propriété "Partagé". Les fichiers "partagés" peuvent être récupérés et imprimés ou transmis par n'importe qui, Fichier temporaire ne doit donc pas être utilisé pour enregistrer des documents sensibles ou confidentiels que vous ne souhaitez pas voir utilisés par d'autres personnes. • Lors de l'enregistrement d'un fichier avec "Fichier", utilisez la propriété "Confidentiel". Un mot de passe peut être défini pour empêcher qu'un fichier "Confidentiel" soit utilisé par d'autres personnes. Veillez à conserver le mot de passe d'un fichier secret "confidentiel" enregistré. • La propriété d'un fichier "confidentiel" enregistré peut être modifiée en "partagé" dans "Changement de propriété" quand le fichier est utilisé. N'enregistrez pas de documents sensibles ou de documents que vous ne voulez pas voir utilisés par d'autres. • A l'exception des dispositions légales, SHARP Corporation décline toute responsabilité pour tout préjudice résultant de la fuite d'informations sensibles dues à une manipulation par un tiers de données enregistrées à l'aide de la fonction Fichier temporaire. ou Fichier, ou à une utilisation incorrecte de la fonction Fichier temporaire. ou de la fonction Fichier par l'utilisateur qui enregistre des données. 6-7 Contenu ARCHIVAGE DOC. UTILISATION DE L'ARCHIVAGE DE DOCUMENTS DANS CHAQUE MODE En mode copie ou envoi d'image, l'original peut être sauvegardé comme fichier sur le disque dur en même temps qu'il est copié ou transféré. En outre, la Numérisation vers disque dur peut être utilisée pour enregistrer les données numérisées d'un original sur disque dur sans copie ni transmission des données. Mode de copie Le document original est enregistré en tant que fichier image en même temps qu'il est copié. (1) COPIE (1) Appuyez sur la touche [COPIE]. (2) ENVOI IMAGE (2) Appuyez sur la touche [Fichier temp.] ou [Fichier]. ARCHIVAGE DE DOCUMENTS Prêt à numériser pour la copie. Modes spéciaux Copie recto verso Ordinaire A4 Sortie Exposition 1. Auto. 2. 3. 4. A4 A4R B4 A3 Fichier Fichier temp. Taux de repro. Original Choix papier 100% Auto. Papier ordinaire A4 automatique Aperçu A4 Mode envoi d'image Exemple: écran initial du mode numérisation Le document original est enregistré en tant que fichier image en même temps qu'il est numérisé et transmis. (2) (1) Appuyez sur la touche [ENVOI IMAGE]. (1) COPIE ENVOI IMAGE (2) Appuyez sur l'onglet [Numérisation]. ARCHIVAGE DE DOCUMENTS Prêt pour l'envoi. Numérisation Carnet d'adresses Saisie Adresse Réglages d'envoi (3) Appuyez sur la touche [Fichier temp.] ou [Fichier]. Renvoyer I-Fax Original Numérisation Exposition Auto. Résolution Visu. adresses Format de fichier Fichier Mode couleur Fichier temp. Modes spéciaux Num. clé Numérisation Télécopie Auto. Num. PC Envoyer: Auto. 200X200 ppp PDF PDF Auto/Niv. gris Aperçu (3) 6-8 Contenu ARCHIVAGE DOC. Mode Numériser vers disque dur Le document original numérisé est enregistré en tant que fichier image. Aucune impression ni aucune transmission n'est réalisée en mode Numérisation vers disque dur. (2) COPIE ENVOI IMAGE (1) Appuyez sur la touche [ARCHIVAGE DE DOCUMENTS]. (1) ARCHIVAGE DE DOCUMENTS (2) Appuyez sur l'onglet [Numériser vers disque dur]. Prêt à numériser vers disque dur. Appuyez sur [DEPART] pour numériser l'original. Récup. fichier Informations sur le fichier Numériser vers disque dur Etat du disque dur Original Numérisation Exposition Auto. Résolution 200X200 ppp Taux Compres. Comp. moyen Mode couleur Auto. Données ext. Stocker: Auto. Auto. Modes spéciaux Aperçu Touches [Fichier] et [Fichier temp.] La touche "Fichier" et/ou "Fichier temp." n'apparaît pas dans l'écran initial des modes copie ou envoi d'image si une ou plusieurs touches ont été changées en une fonction différente par "Réglages de personnalisation des touches" du menu de la page Web. Dans ce cas, appuyez sur la touche [Modes spéciaux] de l'écran initial du mode en question. L'archivage de document peut être exécuté en appuyant sur les touches [Fichier temp.] ou [Fichier] dans le menu des modes spéciaux. Utilisation de l'archivage de documents en mode impression Pour utiliser l'archivage de documents en mode impression, sélectionnez archivage de documents dans le pilote d'imprimante. Pour de plus amples informations sur l'utilisation de l'archivage de documents en mode impression, consultez "AUTRES FONCTIONS PRATIQUES DE L'IMPRIMANTE" (page 3-52) dans le chapitre "3. IMPRIMANTE". Utilisation de la fonction archivage de documents en mode PC-Fax/PC-I-Fax Pour utiliser la fonction archivage de documents en mode PC-Fax ou PC-I-Fax, sélectionnez les réglages d'archivage de documents dans le pilote PC-Fax. Pour de plus amples informations, consultez l'aide du pilote PC-Fax. Réglages Systèmes (Administrateur) : Réglages de personnalisation des touches L'enregistrement se fait dans [Réglages Système] - [Réglages de fonctionnement] - "Réglages de personnalisation des touches" dans la page Web 6-9 Contenu ARCHIVAGE DOC. ECRAN DE BASE DU MODE ARCHIVAGE DE DOCUMENTS Appuyez sur la touche [ARCHIVAGE DOC.] de l'écran tactile pour ouvrir l'écran initial du mode d'archivage des documents. Les fichiers enregistrés sur le disque dur de la machine peuvent être récupérés dans cet écran. Lorsque la fonction d'authentification de l'utilisateur est activée et que Mon dossier est configuré, l'écran de sélection des fichiers de Mon dossier apparaît. Si l'utilisateur connecté ne possède pas de dossier Mon dossier, l'écran de sélection du dossier apparaît. ☞ ECRAN DE SELECTION DU DOSSIER (page 6-26) ☞ ECRAN DE SELECTION DU FICHIER (page 6-27) COPIE (1) ENVOI IMAGE ARCHIVAGE DE DOCUMENTS (4) (2) Récup. fichier Numériser vers disque dur Etat du disque dur Données ext. Choix dossier (5) Rechercher (3) Dossier principal (6) Dossier des fichiers temporaires 1 Utilisateur 1 Utilisateur 2 Utilisateur 3 Utilisateur 4 Utilisateur 5 Utilisateur 6 Utilisateur 7 Utilisateur 8 (1) ABCD EFGHI JKLMN OPQRST (5) Touches de commutation de mode Onglet [Récup. fichier] Appuyez sur cet onglet pour récupérer un fichier enregistré par l'archivage de document. L'écran de sélection des dossiers apparaît. ☞ ECRAN DE SELECTION DU DOSSIER (page 6-26) (3) (4) (6) Onglet [Données ext.] Touche [Recherche] Appuyez sur cette touche pour rechercher un fichier enregistré dans un dossier. Vous pouvez rechercher un fichier à l'aide du nom d'utilisateur, du nom de fichier ou du nom de dossier. ☞ RECHERCHE D'UN FICHIER ENREGISTRE (page 6-47) Onglet [Num. vers D.D.] Appuyez sur cette touche pour sélectionner Numériser sur disque dur. Aucune impression ni aucun transfert n'a lieu. Le fichier est enregistré dans le Dossier principal ou dans un dossier personnalisé. ☞ ENREGISTREMENT D'UN DOCUMENT UNIQUEMENT (Num. vers D.D.) (page 6-18) UVWXYZ Vous pouvez sélectionner cette fonction lorsqu'un serveur FTP est enregistré ou qu'une clé USB est connectée à la machine. ☞ "IMPRIMER DIRECTEMENT A PARTIR DE LA MACHINE" (page 3-55) dans le chapitre "3. IMPRIMANTE" Utilisez ces touches pour choisir copie, envoi d'image ou un mode d'archivage de document. Pour passer au mode d'archivage des documents, appuyez sur la touche [ARCHIVAGE DOC.]. (2) (7) Utilisateur 10 Utilisateur 9 Tous les dossiers 2 (7) Lors de la récupération d'un fichier enregistré, utilisez cette option pour sélectionner le dossier dans lequel le fichier est enregistré. ☞ ECRAN DE SELECTION DU DOSSIER (page 6-26) Onglet [Etat disq. dur] Appuyez sur cette touche pour vérifier quelle est la quantité d'espace utilisé sur le disque dur de la machine. La quantité utilisée est affichée en pourcentage. Etat du disque dur Dossier principal: 10% Espace disponible: 50% Dossier personnalisé: 40% 0 25 50 75 Dossier de fichiers temporaires: 20% 0 25 50 100% Espace disponible: 80% 75 100% 6-10 Contenu ARCHIVAGE DOC. ENREGISTREMENT DE FICHIERS VIA L'ARCHIVAGE DE DOCUMENTS Ce chapitre explique comment enregistrer un document original en tant que fichier image à l'aide des fonctions Fichier temp., Fichier et Numériser vers disque dur du mode d'archivage de documents. ENREGISTREMENT D'UN FICHIER DANS "Fichier temp." Lors de la copie, de l'impression ou du transfert d'un document en mode copie, impression ou envoi d'image (à l'exclusion du mode de numérisation sur clé USB), la fonction "Fichier temp." peut être sélectionnée pour enregistrer une image du document dans le Dossier de fichiers temporaires. L'image peut être appelée ultérieurement afin de pouvoir imprimer ou transférer le document sans avoir à rechercher le document original. En guise d'exemple, la procédure d'enregistrement d'un document dans le Dossier de fichiers temporaires pendant que vous faites des copies est présentée ci-dessous. Placez le document original. Placez le document original côté texte vers le haut dans le bac du chargeur du document ou vers le bas sur la vitre d'exposition. 1 Modes spéciaux Appuyez sur la touche [Fichier temp.]. Copie recto verso Ordinaire A4 Sortie 2 Exposition 1. Auto. 2. 3. 4. A4 A4R B4 A3 Fichier Fichier temp. Taux de repro. Original Choix papier 100% Auto. Papier ordinaire A4 automatique Aperçu A4 Appuyez sur la touche [OK]. Les données numérisées sont automatiquement enregistrées dans le dossier des fichiers temporaires. N'enregistrez pas de données confidentielles dans ce dossier. Vous revenez à l'écran initial du mode copie et la touche [Fichier temp.] est sélectionnée. OK 3 Pour annuler Fichier temp.: Appuyez sur la touche [Fichier temp.] de l'écran de l'étape 2 de façon à qu'elle ne soit plus en surbrillance après avoir appuyé sur [OK]. 6-11 Contenu ARCHIVAGE DOC. Sélectionnez les réglages de copie puis appuyez sur la touche [DEPART]. 4 • La copie démarre et l'image numérisée est sauvegardée sur le disque dur. Les réglages de la copie sélectionnés sont également enregistrés. • Pour éviter un enregistrement accidentel du document, le message "Les données numérisées sont enregistrées dans le dossier des fichiers temporaires." apparaît pendant 6 secondes (réglage par défaut) lorsque la touche [DEPART] est pressée. Vous pouvez modifier le temps d'affichage des messages dans "Réglage durée des messages" des réglages système (administrateur). • Si vous avez placé les pages du document original dans le bac du chargeur de documents, toutes les pages sont numérisées. • Si vous utilisez la vitre d'exposition, vous devez numériser les pages du document une par une. Une fois la page numérisée, remplacez-la par la page suivante et appuyez sur la même touche [DEPART]. Répétez cette procédure jusqu'à ce la dernière page soit numérisée puis appuyez sur la touche [Fin lecture]. Pour annuler la numérisation … Appuyez sur la touche [ARRET] ( ). Lorsqu'un fichier est enregistré via Fichier temp., le nom d'utilisateur et le nom de fichier suivants sont automatiquement attribués au fichier. Nom d'util. Utilis. inconnu Nom de fichier : mode_Mois-Jour-Année_Heure-Minute-Seconde (Exemple : Copie_04042012_112030) Enregistré sous : dossier de fichiers temporaires Lorsque l'authentification de l'utilisateur est activée, le nom d'utilisateur utilisé lors de l'identification est automatiquement sélectionné. Seuls le nom de fichier et l'emplacement d'un fichier enregistré dans le Dossier de fichiers temporaires peuvent être modifiés. Pour annuler Fichier temp.: Appuyez sur la touche [Fichier temp.] de l'écran de l'étape 2 de façon à ce que la touche n'apparaisse plus en surbrillance. Réglages Systèmes (Administrateur) : Effacer tous les fichiers temporaires A l'exception des fichiers protégés, il est possible d'effacer d'un coup les fichiers du dossier de fichiers temporaires. Les réglages peuvent être définis de sorte que tous les fichiers puissent être effacés à l'aide des touches et de sorte que les fichiers soient automatiquement effacés quand la machine est mise sous tension. 6-12 Contenu ARCHIVAGE DOC. ENREGISTREMENT D'UN FICHIER AVEC "Fichier" Lors de la copie, de l'impression ou du transfert d'un document en mode copie, impression ou envoi d'image (à l'exclusion du mode numérisation vers clé USB), la fonction "Fichier" peut être sélectionnée pour enregistrer une image du document dans le Dossier principal ou dans un dossier personnalisé déjà créé. L'image peut être appelée ultérieurement afin de pouvoir imprimer ou transférer le document sans avoir à rechercher le document original. En guise d'exemple, la procédure d'utilisation de la fonction "Fichier" pendant que vous faites des copies est présentée ci-dessous. Placez le document original. Placez le document original côté texte vers le haut dans le bac du chargeur du document ou vers le bas sur la vitre d'exposition. 1 Appuyez sur la touche [Fichier]. Modes spéciaux Copie recto verso Ordinaire A4 Sortie 2 Exposition 1. Auto. 2. 3. 4. A4 A4R B4 A3 Fichier Fichier temp. Taux de repro. Original Choix papier 100% Auto. Papier ordinaire A4 automatique Aperçu A4 (1) Informations sur le fichier (2) Annuler OK Sélectionnez les réglages de "Fichier". (1) Sélectionnez les réglages des informations du fichier. Confidentiel Pour sélectionner le réglage nom d'utilisateur, nom du dossier, dossier et confidentiel, reportez-vous au chapitre "INFORMATIONS SUR LE FICHIER" (page 6-15). • Désignation d'un nom d'utilisateur : page 6-15 • Attribution d'un nom de fichier : page 6-16 • Désignation d'un dossier : page 6-16 • Enregistrement d'un fichier contenant des données confidentielles : page 6-17 Après avoir configuré les réglages ci-dessus, vous retournez à cet écran. Passez à l'étape suivante. Si vous ne souhaitez pas attribuer un nom d'utilisateur ni ajouter d'informations au fichier, passez à l'étape suivante. Mot de passe Nom de l'utilisateur 3 Utilisateur inconnu Nom de fichier Copie_04042012_112030 Enregistré sur Dossier principal (2) Appuyez sur la touche [OK]. Vous revenez à l'écran initial du mode copie et la touche [Fichier] est sélectionnée. 6-13 Contenu ARCHIVAGE DOC. Sélectionnez les réglages de copie puis appuyez sur la touche [DEPART]. 4 • La copie démarre et l'image numérisée est sauvegardée sur le disque dur. Les réglages de la copie sélectionnés sont également enregistrés. • Pour la procédure de placement de l'original, voyez l'étape 4 de "ENREGISTREMENT D'UN FICHIER DANS "Fichier temp."" (page 6-11). Pour annuler la numérisation … Appuyez sur la touche [ARRET] ( ). Lorsqu'un fichier est enregistré via "Fichier" sans y ajouter d'informations, le nom d'utilisateur et le nom de fichier suivants sont automatiquement attribués au fichier. Nom d'util. Utilis. inconnu Nom de fichier : mode_Mois-Jour-Année_Heure-Minute-Seconde (Exemple : Copie_04042012_112030) Enregistré sous : Dossier principal Lorsque l'authentification de l'utilisateur est activée, le nom d'utilisateur utilisé lors de l'identification est automatiquement sélectionné. Pour annuler l'opération Fichier : Appuyez sur la touche [Annuler] sur l'écran de l'étape 3. 6-14 Contenu ARCHIVAGE DOC. INFORMATIONS SUR LE FICHIER Cette section explique les réglages configurés à l'étape 3 du chapitre "ENREGISTREMENT D'UN FICHIER AVEC "Fichier"" (page 6-13). La désignation d'un réglage nom d'utilisateur, nom de fichier, dossier et confidentiel simplifie la gestion et la recherche d'un fichier. En outre, lorsque le réglage confidentiel est sélectionné et qu'un mot de passe est défini, personne d'autre ne pourra utiliser le fichier sans autorisation. Désignation d'un nom d'utilisateur Informations sur le fichier Annuler Appuyez sur la touche [Nom d'util.]. OK Lorsque l'authentification de l'utilisateur est activée, le nom d'utilisateur utilisé lors de l'identification est automatiquement sélectionné. Dans ce cas, cette étape n'est pas nécessaire. Confidentiel Mot de passe Nom de l'utilisateur 1 Utilisateur inconnu Nom de fichier Copie_04042012_112030 Enregistré sur Dossier principal Le nom d'utilisateur doit d'abord être enregistré dans "Liste des utilisateurs" dans les réglages système (administrateur). (B) (A) Nom de l'utilisateur 6 12 Appuyez sur la touche du nom d'utilisateur de votre choix dans la liste. (2) Annuler OK 18 Nom 1 Nom 2 Nom 3 Nom 4 Nom 5 Nom 6 Nom 7 Nom 8 Nom 9 Nom 10 Nom 11 Nom 12 (1) Sélectionnez le nom d'utilisateur. Vous pouvez sélectionnez le nom d'utilisateur de deux manières : (A) Appuyez sur la touche du nom d'utilisateur. Le nom est en surbrillance. Si vous sélectionnez par erreur le mauvais nom, appuyez sur la touche du nom d'utilisateur correct. (B) Appuyez sur la touche . Une zone de saisie du "N° d'enregistrement." [----] apparaît dans l'affichage du message. Saisissez le "N° d'enregistrement." défini lors de l'enregistrement de l'utilisateur. Ceci vous permettra de sélectionner le nom d'utilisateur. 1 2 2 ABC Utilisateur Tout ABCD EFGH IJKL MNOP QRSTU VWXYZ etc. (2) Appuyez sur la touche [OK]. Le nom d'utilisateur est sélectionné et l'écran de l'étape 1 apparaît à nouveau où est indiqué le nom d'utilisateur sélectionné. 6-15 Contenu ARCHIVAGE DOC. Attribution d'un nom de fichier Un nom de fichier peut être attribué au fichier. Informations sur le fichier Annuler Appuyez sur la touche [Nom de fichier]. OK Un écran d'entrée de texte apparaît. Entrez le nom du fichier puis appuyez sur la touche [OK]. Vous pouvez entrer 30 caractères au maximum. Confidentiel Mot de passe Nom de l'utilisateur Utilisateur inconnu Nom de fichier Copie_04042012_112030 Enregistré sur Dossier principal Désignation d'un dossier Informations sur le fichier Annuler Appuyez sur la touche [Enregistré sur] OK Confidentiel Mot de passe Nom de l'utilisateur 1 Nom 1 Nom de fichier fichier-01 Enregistré sur Dossier principal Si un nom d'utilisateur avec un paramètre "Mon dossier" est sélectionné, "Mon dossier" de cet utilisateur sera automatiquement sélectionné. (1) Sélectionnez le dossier dans lequel vous souhaitez enregistrer le fichier. (2) OK Enregistré sur: (1) Appuyez sur la touche du dossier dans lequel vous voulez enregistrer le fichier. Dossier principal 2 Utilisateur 1 Utilisateur 2 Utilisateur 3 Utilisateur 4 Utilisateur 5 Utilisateur 6 Utilisateur 7 Utilisateur 8 Utilisateur 9 Utilisateur 10 Tous les dossiers ABCD EFGHI JKLMN OPQRST 1 Si un mot de passe a été attribué au dossier, l'écran de saisie du mot de passe apparaît. Tapez le mot de passe (entre 5 et 8 chiffres) avec les touches numériques, puis appuyez sur [OK]. 2 (2) Appuyez sur la touche [OK]. UVWXYZ 6-16 Contenu ARCHIVAGE DOC. Enregistrement d'un fichier contenant des données confidentielles Vous pouvez attribuer un mot de passe au fichier pour éviter que d'autres personnes puissent l'utiliser. Entrez un mot de passe de 5 à 8 chiffres à l'aide des touches numériques. (1) Informations sur le fichier Activez la propriété de confidentialité. (2) Annuler OK (1) Cochez la case [Confidentiel]; une coche apparaître. Confidentiel 1 (2) Appuyez sur la touche [Mot de passe]. Nom 1 Nom de fichier fichier-01 Enregistré sur Utilisateur 1 Mot de passe 2 Le mode confidentiel est activé et un mot de passe peut être saisi. Mot de passe Nom de l'utilisateur doit Annuler Entrer le mot de passe à l'aide du pavé num. OK Tapez un mot de passe (entre 5 et 8 chiffres) avec les touches numériques, puis appuyez sur [OK]. Chaque tiret "-" est remplacé par un astérisque " " lors de la saisie du mot de passe. 6-17 Contenu ARCHIVAGE DOC. ENREGISTREMENT D'UN DOCUMENT UNIQUEMENT (Num. vers D.D.) La fonction Num. vers D.D. permet d'enregistrer un document numérisé dans le Dossier principal ou dans un dossier personnalisé. Aucune impression ni aucun transfert n'a lieu. ECRAN "Num. vers D.D." L'écran ci-dessous apparaît lorsque vous appuyez sur la touche [Num. vers D.D.] en mode archivage de documents. Appuyez sur les touches ci-dessous pour sélectionner les réglages de Numériser sur disque dur. La configuration actuelle de chaque touche s'affiche à sa droite. COPIE ENVOI IMAGE ARCHIVAGE DE DOCUMENTS Prêt à numériser vers disque dur. Appuyez sur [DEPART] pour numériser l'original. Récup. fichier (1) Informations sur le fichier Numériser vers disque dur Etat du disque dur Original Numérisation Exposition Auto. Auto. (4) (5) (6) Taux Compres. Comp. moyen (7) Auto. (8) (9) Aperçu (7) Touche [Informations sur le fichier] Touche [Taux Compres.] Cette fonction permet de sélectionner le taux de compression des couleurs utilisé lors de l'enregistrement du fichier en couleur. (8) Touche [Mode couleur] Appuyez sur cette touche pour sélectionner le mode couleur lors de l'enregistrement du document. ☞ Touche [Mode couleur] (page 6-20) Touche [Modes spéciaux] Utilisez cette touche pour sélectionner des modes spéciaux pour la Numérisation sur disque dur. ☞ Ecran des modes spéciaux pour Numériser vers disque dur (page 6-21) (3) Stocker: 200X200 ppp Des informations peuvent être jointes à un fichier enregistré par Numérisation sur disque dur. Ces réglages sont configurés de la même manière que les informations sur le fichier pour "Fichier". ☞ INFORMATIONS SUR LE FICHIER (page 6-15) (2) A4 Modes spéciaux (2) (1) Données ext. Résolution Mode couleur (3) Auto. (9) Touche Cette touche apparaît lorsqu'un mode spécial ou un mode de numérisation recto verso est sélectionné. Appuyez sur cette touche pour afficher les modes spéciaux sélectionnés. Touche [Prévisualis.] Permet de vérifier l'image à mémoriser avant d'exécuter Num. vers D.D.. ☞ Vérification de l'image avant sa mémorisation (Prévisualis.) (page 6-22) (4) Touche [Original] Appuyez sur cette touche pour définir le format de numérisation, le format d'enregistrement et l'orientation de l'original, et sélectionnez les réglages de la numérisation recto verso. ☞ Touche [Original] (page 6-19) (5) Touche [Exposition] Appuyez sur cette touche pour sélectionner le réglage de l'exposition pour la numérisation. (6) Touche [Résolution] Cette fonction permet de sélectionner la résolution utilisée lors de la transmission du fichier. Lorsque "Format long" est spécifié, seuls les réglages de résolution de 300 x 300 ppp et inférieurs peuvent être sélectionnés. 6-18 Contenu ARCHIVAGE DOC. Touche [Original] Lorsque vous appuyez sur cette touche [Original], l'écran ci-dessous apparaît. Il sert à modifier le format de l'original et à sélectionner les réglages de numérisation des originaux recto verso. (1) (2) (4) Numériser vers disque dur/Original OK Taille de num. Auto 100% A4 Taille d'enregistrement Auto. Original Orientation de l'image Brochure recto ver. Bloc-note recto ver. (3) (1) Appuyez sur la touche [Taille de num.]. Si le document original n'a pas un format standard et ne peut pas être détecté par la détection automatique du format de l'original, appuyez sur la touche [Taille de num.] et spécifiez le format du document original. (2) Appuyez sur la touche [Taille enreg.]. Pour enregistrer le fichier à un format différent de celui du document original, appuyez sur la touche [Taille enreg.] et modifiez le format d'enregistrement. (3) Appuyez sur la touche d'orientation appropriée. Si l'original est orienté vers le haut, appuyez sur la touche . Si l'original est orienté vers la gauche, appuyez sur la touche . Si le document original est un document recto verso, appuyez sur la touche [Brochure recto ver.] ou sur [Bloc-note recto ver.] en fonction du type de document original. (4) Appuyez sur la touche [OK]. Les réglages sont enregistrés et vous revenez à l'écran du mode Numérisation vers disque dur. Touche [Exposition] Pour ajuster l'exposition, appuyez sur la touche [Exposition]. Sélectionnez un mode d'exposition adapté à l'original puis appuyez sur la touche Lorsque vous avez terminé, appuyez sur la touche [OK]. ou pour régler le niveau d'exposition. (3) Numériser vers disque dur/Exposition OK Auto. Type d'image originale Manuel Texte Texte/Photo imp Txt/Photo Photo imprimée Photo Carte Exposition 1 3 5 Réduction moirage (2) (A) (1) (1) Sélectionnez le type original approprié correspondant à l'original numérisé. (2) Sélectionnez [Auto.] ou [Manuel]. Si vous avez sélectionné [Manuel], appuyez sur la touche ou pour ajuster l'exposition. (Pour obtenir une image plus sombre, appuyez sur la touche . Pour une image plus claire, appuyez sur la touche .) Lorsque l'exposition est en mode [Auto.], les touches ne peuvent pas être utilisées. (A): Réduction du moirage Pour réduire l'effet moiré quand vous numérisez des documents imprimés, cochez la case [Réduction moirage] . (3) Appuyez sur la touche [OK]. Les réglages sont enregistrés et vous revenez à l'écran du mode Numérisation vers disque dur. 6-19 Contenu ARCHIVAGE DOC. Touche [Mode couleur] Appuyez sur la touche [Mode couleur] pour ouvrir l'écran de configuration du mode couleur pour Numériser vers disque dur. Numérisation vers disque dur/Mode couleur OK Auto. Couleurs Mode couleur Niveaux gris Mono 2 Les réglages suivants peuvent être sélectionnés pour la couleur de numérisation après avoir appuyé sur la touche [DEPART]. Touche DEPART Mode correspondant Méthode de numérisation Auto. La machine détecte si le document original est en couleur ou en noir et blanc, puis elle sélectionne automatiquement la numérisation couleur ou noir et blanc (niveaux de gris). Couleurs Le document original est numérisé en couleur. Ce mode est parfaitement adapté aux originaux en couleur, tels que des catalogues. Même si le document est en noir et blanc, il est numérisé comme s'il s'agissait d'un document couleur. Niveaux gris Les couleurs du document original sont numérisées en noir et blanc comme des nuances de gris. Mono 2 Les couleurs de l'original sont numérisées en noir ou blanc. Ce mode est parfaitement adapté aux originaux constitués uniquement de texte. Touche [DEPART] Une fois le mode sélectionné, appuyez sur la touche [OK]. 6-20 Contenu ARCHIVAGE DOC. Ecran des modes spéciaux pour Numériser vers disque dur Lorsque vous appuyez sur la touche [Modes spéciaux], l'écran ci-dessous apparaît. Pour plus d'informations sur ces réglages, voir "MODES SPECIAUX" (page 5-71) dans "5. SCANNER / FAX INTERNET". (1) (2) (3) OK Numérisation vers disque dur/Modes spéciaux Effacement Construction de travail Modes spéciaux Num. 2 pages Card Shot Original de format mixte Mode numéris. lente Compteur orig. (4) (1) Touche [Effacement] (5) (6) (5) Touche [Numéris.2 pages] Vous pouvez numériser le côté gauche et le côté droit d'un original sur deux pages séparées. Cette fonction est pratique si vous souhaitez numériser successivement les pages d'un livre ou autre document relié. (3) (6) Touche [Card Shot] Touche [Const. travail] Cette fonction vous permet de diviser un original de plusieurs pages en plusieurs jeux, de numériser chaque jeu à l'aide du chargeur automatique de documents et d'enregistrer toutes les pages dans un seul fichier. Utilisez cette fonction quand le nombre de pages originales dépasse la capacité du chargeur automatique de documents. Touche [Original form. mix.] Cette fonction permet de numériser des originaux de format différent ; par exemple, le format B4 (8-1/2" x 14") en même temps que le format A3 (11" x 17"). Au cours de la numérisation, la machine détecte automatiquement le format de chacun des originaux. Vous pouvez numériser des originaux de largeurs et formats différents (A3 et B4, A3 et B5, A4 et B4, A4 et B5, B4 et A4R, B4 et A5, B5 et A4R, B5 et A5 (11" x 17" et 8-1/2" x 14", 11" x 17" et 8-1/2" x 13", 11" x 17" et 5-1/2" x 8-1/2")). Cette fonction vous permet d'enregistrer les recto et verso d'une carte dans un seul fichier. (4) Touche [Compteur Orig:] Lors de l'utilisation du chargeur automatique de documents pour numériser un original, vous pouvez vérifier que le bon nombre de pages a été numérisé avant d'enregistrer le document. La fonction effacement permet d'effacer les lignes d'ombre sur les images produites lors de la numérisation d'originaux épais ou de livres à partir de la vitre d'exposition. (2) (7) (7) Touche [Mode num. lente] Utilisez cette fonction pour numériser des originaux peu épais par le chargeur de documents automatique. Cette fonction évite les risques de blocage des originaux peu épais. 6-21 Contenu ARCHIVAGE DOC. Vérification de l'image avant sa mémorisation (Prévisualis.) Si vous appuyez sur la touche [Prévisualis.] et que vous démarrez la fonction Num. vers D.D., l'écran ci-dessous apparaît. Avant que les données numérisées ne soient mémorisées, vous pouvez voir un aperçu de l'image numérisée dans cet écran et revenir à l'écran des paramètres de la fonction Num. vers D.D. pour modifier les paramètres. Aperçu Réinitialisati Couleur Résumé fonct. Rotation aff. 0001 (1) (1) Commencer l'enregistrement 0010 (2) (3) (3) Aperçu Procure un aperçu du fichier sélectionné. Si l'image est coupée, faites défiler l'image à l'aide des barres de défilement situées à droite et en bas de l'écran. Appuyez sur une barre et faites la glisser pour que l'image défile. (Pour faire défiler l'image, vous pouvez aussi utiliser les touches .) (4) (5) (6) (7) Touche "Rotation aff." Fait pivoter l'image de 90 degrés vers la droite ou la gauche. La rotation s'applique à toutes les pages du fichier, pas seulement à la page affichée. (4) Touche [Commencer enregistrement] Cela démarre la fonction Num. vers D.D.. (2) Touches de changement de pages Quand il y a plusieurs pages, utilisez ces touches pour changer de page. • Touches : Aller à la première ou à la dernière page. • Touches : Aller à la page précédente ou suivante. • Affichage des numéros de page :Permet d'afficher le nombre de pages total et le numéro de la page actuelle. Vous pouvez appuyer sur la touche du numéro de page en cours et entrer un numéro avec les touches numériques pour aller sur cette page. (5) Touche de zoom de l'affichage Cette touche permet de définir le taux de zoom de l'image affichée. Modifications à partir de la gauche dans l'ordre "Page ent", "2 fois", "4 fois", "8 fois". Le réglage s'applique à toutes les pages du fichier, pas uniquement à la page affichée. (6) Touche [Résumé fonct.] Permet de voir les paramètres de modes spéciaux et les paramètres originaux. (7) Touche [Remise à zéro] Utilisez cette touche si vous devez modifier des paramètres après la vérification d'une image ou des paramètres. Vous retournerez à l'écran des paramètres. Seuls les paramètres originaux peuvent être modifiés après l'affichage de l'aperçu. • Une image d'aperçu est une image destinée à être affichée sur l'écran tactile. Elle est différente du résultat de stockage réel. • Selon la taille de l'image, une partie de l'image peut être coupée de l'écran d'aperçu sur l'écran tactile. 6-22 Contenu ARCHIVAGE DOC. UTILISATION DE LA FONCTION "Num. vers D.D." Placez le document original. Placez le document original côté texte vers le haut dans le bac du chargeur du document ou vers le bas sur la vitre d'exposition. 1 (4) COPIE (2) ENVOI IMAGE (1) (3) ARCHIVAGE DE DOCUMENTS Prêt à numériser vers disque dur. Appuyez sur [DEPART] pour numériser l'original. Récup. fichier Informations sur le fichier Numériser vers disque dur Original Numérisation Exposition Auto. Résolution Mode couleur 2 Etat du disque dur (1) Appuyez sur la touche [ARCHIVAGE DOC.]. Données ext. Auto. Stocker: A4 Passez au mode d'archivage de documents puis sélectionnez les réglages de la numérisation sur disque dur. Auto. (2) Appuyez sur l'onglet [Num. vers D.D.]. Si vous ne souhaitez sélectionner aucun réglage, passez à l'étape suivante. 600X600 ppp (3) Sélectionnez le format de l'original, l'exposition, la résolution, le mode couleur et les modes spéciaux. Mono 2 Modes spéciaux Consultez "ECRAN "Num. vers D.D."" (page 6-18). Aperçu (4) Appuyez sur la touche [Informations sur le fichier]. Les réglages sont les mêmes que pour "Fichier". Consultez "INFORMATIONS SUR LE FICHIER" (page 6-15). Si le document original est recto verso, vous devez appuyer sur la touche [Original], puis sur [Brochure recto ver.] ou sur [Bloc-note recto ver.] en fonction du format original. Appuyez sur la touche [DEPART]. 3 La numérisation commence. Pour la procédure de placement de l'original, voyez l'étape 4 de "ENREGISTREMENT D'UN FICHIER DANS "Fichier temp."" (page 6-11). Lorsque Prévisualis. est activé, l'écran d'aperçu apparaît. ☞ Vérification de l'image avant sa mémorisation (Prévisualis.) (page 6-22) Un signal sonore indique que la numérisation vers disque dur est terminée. Pour annuler la numérisation … Appuyez sur la touche [ARRET] ( ). Lors d'une numérisation vers disque dur sans ajout d'informations, le nom d'utilisateur et le nom de fichier suivants sont automatiquement attribués au fichier. Nom d'util. Utilis. inconnu Nom de fichier : mode_Mois-Jour-Année_Heure-Minute-Seconde (Exemple : HDD_04042012_112030) Enregistré sous : Dossier principal Lorsque l'authentification de l'utilisateur est activée, le nom d'utilisateur utilisé lors de l'identification est automatiquement sélectionné. 6-23 Contenu ARCHIVAGE DOC. UTILISATION DE FICHIERS ENREGISTRES Cette section explique comment rappeler un fichier enregistré via l'archivage de documents pour ensuite l'imprimer ou le transférer. SEQUENCE D'UTILISATION D'UN FICHIER ENREGISTRE Cette section explique la procédure de base pour récupérer et utiliser un fichier enregistré. Les écrans et procédures qui s'affichent varient selon que l'authentification de l'utilisateur est activée ou non. Lisez la séquence qui s'applique à votre cas. Pour des informations sur les procédures d'authentification de l'utilisateur, consultez "AUTHENTIFICATION DE L'UTILISATEUR" (page 1-16) dans "1. AVANT D'UTILISER LA MACHINE. Pour des informations sur l'activation de l'authentification de l'utilisateur et l'enregistrement des noms d'utilisateurs, consultez "Contrôle de l'utilisateur" (page 7-46) dans "7. REGLAGES SYSTEME". Les fichiers enregistrés par l'archivage de documents peuvent également être rappelés et utilisés à partir des pages Web. Cliquez sur [Actions sur les documents] puis sur [Archivage de documents] dans le menu de la page Web, puis sélectionnez le dossier contenant le fichier que vous souhaitez utiliser. Vous pouvez également afficher un aperçu du fichier enregistré dans les pages Web. Changez le mode. COPIE Récup. fichier ENVOI IMAGE Numériser vers disque dur Passez au mode d'archivage des documents. ☞ ECRAN DE BASE DU MODE ARCHIVAGE DE DOCUMENTS (page 6-10) ARCHIVAGE DE DOCUMENTS Etat du disque dur Données ext. Choix dossier Rechercher Dossier principal Dossier des fichiers temporaires 1 Utilisateur 1 Utilisateur 2 Utilisateur 3 Utilisateur 4 Utilisateur 5 Utilisateur 6 Utilisateur 7 Utilisateur 8 Utilisateur 10 Utilisateur 9 Tous les dossiers 2 ABCD EFGHI JKLMN OPQRST UVWXYZ 6-24 Contenu ARCHIVAGE DOC. Sélectionnez le fichier que vous souhaitez utiliser. Récup. fichier Numériser vers disque dur Etat du disque dur Données ext. Rechercher Dossier principal Nom de fichier Nom de l'utilisateur Verso Date 1 fichier-01 Nom 1 04/04/2012 2 fichier-02 Nom 2 04/04/2012 fichier-03.tiff Nom 3 04/04/2012 fichier-04 Nom 4 04/04/2012 fichier-05.tiff Nom 5 04/04/2012 Changer d'affichage • Sélectionnez le dossier dans l'écran de sélection des dossiers. Quand le dossier est sélectionné, ses fichiers apparaissent. Sélectionnez le fichier que vous souhaitez utiliser. • Les miniatures des fichiers enregistrés peuvent être affichées pour sélectionner les fichiers. ☞ ECRAN DE SELECTION DU FICHIER (page 6-27) ☞ SELECTION D'UN FICHIER (page 6-29) • La fonction de recherche servir à récupérer un fichier. ☞ RECHERCHE D'UN FICHIER ENREGISTRE (page 6-47) Impression multi-fichiers Tous fichiers Sélectionnez l'opération. Réglages du travail Annuler fichier-01 Nom 1 A4 Couleurs Veuillez sélectionner un élément opérationnel. Imprimer Envoi Déplacer Effacer Changement de propriété Vérification de l'image Détails Sélectionnez l'opération désirée et configurez les réglages. ☞ ECRAN DES REGLAGES DES TRAVAUX (page 6-30) ☞ IMPRESSION D'UN FICHIER ENREGISTRE (page 6-31) ☞ ENVOI D'UN FICHIER ENREGISTRE (page 6-37) ☞ PROPRIETES DES FICHIERS ENREGISTRES (page 6-39) ☞ DEPLACEMENT D'UN FICHIER ENREGISTRE (page 6-41) ☞ SUPPRESSION D'UN FICHIER ENREGISTRE (page 6-43) ☞ VERIFICATION DE L'IMAGE D'UN FICHIER ENREGISTRE (page 6-44) 6-25 Contenu ARCHIVAGE DOC. ECRANS DE SELECTION DU DOSSIER ET DU FICHIER Pour utiliser un fichier enregistré par l'archivage des documents, le dossier et le fichier doivent être sélectionnés. Les écrans de sélection du dossier et du fichier sont présentés ci-dessous. ECRAN DE SELECTION DU DOSSIER Deux écrans différents apparaissent selon que l'authentification de l'utilisateur est activée ou pas. Lorsque l'authentification de l'utilisateur n'est pas activée (1) (2) Lorsque l'authentification de l'utilisateur est activée (3) (1) Choix dossier Rechercher Dossier principal (2) (3) Choix dossier Dossier des fichiers temporaires (5) Mon dossier Dossier principal Dossier des fichiers temporaires 1 Utilisateur 1 Utilisateur 2 Utilisateur 3 1 Utilisateur 1 Utilisateur 2 Utilisateur 4 Utilisateur 3 Utilisateur 4 Utilisateur 5 Utilisateur 6 Utilisateur 5 Utilisateur 6 Utilisateur 7 Utilisateur 8 Utilisateur 7 Utilisateur 8 Utilisateur 9 Utilisateur 10 Utilisateur 9 Tous les dossiers ABCD EFGHI JKLMN OPQRST 2 UVWXYZ Tous les dossiers (4) Touche [Dossier principal] JKLMN OPQRST UVWXYZ Onglets d'index Tous les dossiers figurent dans l'onglet [Tous doss.]. Appuyez sur un onglet pour afficher les dossiers personnalisés dont les initiales (définies dans "Contrôle de l'archivage de document" dans les réglages systèmes) correspondent aux lettres affichées sur l'onglet. Touche [Dossier perso.] Les dossiers personnalisés créés avec "Contrôle archivage doc." (page 7-25) dans les réglages système sont affichés. Appuyez sur une touche pour afficher les fichiers de ce dossier. Si un mot de passe a été attribué à un dossier personnalisé, un écran de saisie de mot de passe apparaît lorsque vous appuyez sur la touche du dossier. Vous devez saisir le mot de passe. (3) EFGHI (4) Appuyez sur cette touche pour récupérer un fichier du dossier principal. Les fichiers du dossier principal apparaissent. (2) 2 Utilisateur 10 ABCD (4) (1) Rechercher (5) Touche [Mon dossier] Cette touche apparaît lorsque l'authentification de l'utilisateur est activée. Appuyez sur la touche pour afficher l'écran de sélection du fichier de "Mon dossier". Quand l'authentification des utilisateurs est activé mais si "Mon Dossier" n'est pas configuré, cette touche sera grisée pour empêcher sa sélection. Touche [Dossier de fichier temp.] Appuyez sur cette touche pour récupérer un fichier du dossier Fichier temporaire. Les fichiers du dossier Fichier temporaire apparaît. ☞ ENREGISTREMENT D'UN FICHIER DANS "Fichier temp." (page 6-11) 6-26 Contenu ARCHIVAGE DOC. ECRAN DE SELECTION DU FICHIER L'écran de sélection du fichier du Dossier de fichiers temporaires, du Dossier principal et des dossiers personnalisés est présenté ci-dessous. L'écran de sélection du fichier peut être affiché sous forme de liste ou de miniatures. (Pour choisir la mise en forme, consultez "(5) touche [Changer d'aff.]" ci-dessous.) Ce chapitre part du principe que le format "Liste" est sélectionné. (1) (2) Récup. fichier Numériser vers disque dur (3) Etat du disque dur Nom de fichier Nom de l'utilisateur fichier-01 (3) Numériser vers disque dur Récup. fichier Verso Etat du disque dur Rechercher Dossier principal Nom 2 04/04/2012 fichier-03.tiff Nom 3 04/04/2012 fichier-04 Nom 4 04/04/2012 fichier-05.tiff Nom 5 Tous fichiers 1 1 2 2 Eléments d'affichage 8 aaa.tiff 04/04/2012 eee.tiff Impression multi-fichiers (6) bbb.tiff ccc fff.tiff ggg.tiff (5) (3) Touches des fichiers Copieur Transmission par I-Fax Transmission SMTP direct Imprimer Transmission de télécopie Numérisation vers courrier électronique Numériser vers disque dur Numérisation vers FTP Numérisation vers un poste de travail Numérisation vers un dossier en réseau ddd hhh.tiff Tous fichiers Changer d'affichage Les fichiers enregistrés sont affichés. L'icône indique le mode dans lequel le fichier a été enregistré, le nom du fichier, le nom de l'utilisateur et la date d'enregistrement du fichier apparaît chaque fois que vous appuyez sur la touche d'un fichier. Lorsque vous appuyez sur la touche d'un fichier, l'écran de configuration du travail apparaît. Icônes de travail Impression multi-fichiers [Aperçu] (6) (7) Touche [Précédent] Appuyez sur cette touche pour revenir à l'écran de base du mode archivage de documents. ☞ ECRAN DE SELECTION DU DOSSIER (page 6-26) (4) Touche de sélection de la page S'il existe plusieurs pages, appuyez sur cette touche pour taper le numéro de la page que vous souhaitez afficher. Lorsque vous appuyez sur cette touche, un écran de saisie de numéro de page apparaît. Tapez le numéro de page (3 chiffres) à afficher à l'aide des touches numériques. Par exemple, pour afficher la page 3, tapez "003". (5) Touche [Changer d'aff.] Les touches des fichiers affichés peuvent être modifiées par type de travail et peuvent être affichées en tant que miniatures. Le type de travail en cours de sélection s'affiche à droite de la touche [Changer d'aff.]. [Tous fichiers] est sélectionné au départ. Lorsque vous appuyez sur la touche [Changer d'aff.], l'écran ci-dessous apparaît. Changer d'affichage OK Filtrer par travail Transmission PC-I-Fax Miniature La première page des miniatures des fichiers enregistrés s'affiche. L'icône confidentielle ( ) apparaît à la place de l'image miniature pour des fichiers stockés en tant que fichiers confidentiels. (2) Ordre de tri Date [Liste] Transmission PC-Fax Verso 04/04/2012 fichier-02 (5) (1) (4) Données ext. Date Nom 1 Changer d'affichage (1) Données ext. Rechercher Dossier principal (4) Tous fichiers Numériser Copieur I-Fax Imprimante Télécopie Numériser vers disque dur Style d'affichage Liste Vignette Si vous souhaitez afficher uniquement les touches des fichiers avec un type de travail spécifique, sélectionnez le type de travail dans l'affichage du type de travail en haut de l'écran. Pour afficher les aperçus des fichiers, appuyez sur la touche [Vignette]. Pour passer de l'affichage en aperçus à l'affichage en liste, appuyez sur la touche [Liste]. Lorsque vous avez terminé, appuyez sur la touche [OK]. Touches [Nom de fichier], [Nom util.] et [Date] Appuyez sur ces touches pour modifier l'ordre d'affichage des touches des fichiers. Lorsque vous appuyez sur une des touches ou , ou apparaît sur la touche. • Lorsque apparaît sur la touche [Nom de fichier] ou [Nom util.], les fichiers sont classés par nom ou par nom d'utilisateur dans l'ordre croissant. Lorsque apparaît sur la touche [Date], les fichiers sont triés de la date la plus ancienne à la plus récente. • Lorsque apparaît sur la touche [Nom de fichier] ou [Nom util.], les fichiers sont classés par nom ou par nom d'utilisateur dans l'ordre décroissant. Lorsque apparaît sur la touche [Date], les fichiers sont triés de la date la plus récente à la plus ancienne. 6-27 Contenu ARCHIVAGE DOC. (6) Touche [Imp. Fich. Multi] Appuyez sur cette touche pour pour imprimer plusieurs fichiers d'un dossier. ☞ IMPRESSION DE FICHIERS MULTIPLES (page 6-33) (7) Ordre de tri / Afficher éléments Il est possible d'utiliser cela pour les aperçus. L'ordre d'affichage des aperçus de fichiers peut être modifié dans "Ordre de tri". Sélectionnez "Date ", "Date ", "Nom de fichier ", "Nom de fichier ", "Nom d'utilisateur " ou "Nom d'utilisateur ". Le nombre d'aperçus de fichier affichés peut être modifié dans "Afficher éléments". Sélectionnez 2 ou 8 miniatures. 6-28 Contenu ARCHIVAGE DOC. SELECTION D'UN FICHIER Cette section explique comment sélectionner un fichier à utiliser. (2) Sélectionnez le dossier contenant le fichier que vous souhaitez utiliser. (1) COPIE ENVOI IMAGE ARCHIVAGE DE DOCUMENTS (1) Appuyez sur la touche [ARCHIVAGE DOC.]. Récup. fichier Numériser vers disque dur Etat du disque dur L'écran de sélection des dossiers apparaît. Si un onglet différent apparaît, appuyez sur l'onglet [Récup. fichier]. Quand l'authentification de l'utilisateur est activée et si "Mon dossier" est configuré dans la "Liste des utilisateurs" des réglages système, le dossier personnalisé indiqué en tant que "Mon dossier" s'ouvre. Pour afficher l'écran de sélection des dossiers, appuyez sur la touche [Précédent]. Données ext. Choix dossier Rechercher Dossier principal Dossier des fichiers temporaires 1 1 Utilisateur 1 Utilisateur 2 Utilisateur 3 Utilisateur 4 Utilisateur 5 Utilisateur 6 Utilisateur 7 Utilisateur 8 Utilisateur 9 Utilisateur 10 Tous les dossiers ABCD EFGHI JKLMN OPQRST 2 (2) Appuyez sur la touche du dossier contenant le fichier de votre choix. UVWXYZ Si un mot de passe a été attribué au dossier sélectionné, un écran de saisie de mot de passe apparaît. Tapez un mot de passe (entre 5 et 8 chiffres) avec les touches numériques, puis appuyez sur [OK]. Rechercher Dossier principal Nom de fichier Nom de l'utilisateur Verso Date Appuyez sur la touche du fichier de votre choix. 1 fichier-01 Nom 1 04/04/2012 2 fichier-02 Nom 2 04/04/2012 fichier-03.tiff Nom 3 04/04/2012 fichier-04 Nom 4 04/04/2012 fichier-05.tiff Nom 5 Changer d'affichage Tous fichiers Si un mot de passe a été attribué au fichier sélectionné, un écran de saisie de mot de passe apparaît. Tapez un mot de passe (entre 5 et 8 chiffres) avec les touches numériques, puis appuyez sur [OK]. 04/04/2012 Impression multi-fichiers 2 • Appuyez sur la touche [Changer d'aff.] pour afficher les touches d'un mode particulier, comme le mode copie ou scanner, ou pour afficher les miniatures des fichiers. La touche [Changer d'aff.] vous permet de trouver rapidement un fichier. • Pour modifier l'ordre d'affichage des fichiers, appuyez sur les touches [Nom de fichier], [Nom util.] ou [Date]. • La touche [Imp. multi-fich.] permet de sélectionner plusieurs fichiers d'un dossier pour les imprimer. ☞ IMPRESSION DE FICHIERS MULTIPLES (page 6-33) • Lorsque "Display only the Files of Logged-in Users" est activé sous les Réglages système (Administrateur) : Liste des groupes d'autorité (Archivage de documents), seuls les fichiers enregistrés par l'utilisateur connecté s'affichent. 6-29 Contenu ARCHIVAGE DOC. ECRAN DES REGLAGES DES TRAVAUX Lorsque vous appuyez sur la touche d'un fichier, l'écran ci-dessous apparaît. Appuyez sur la touche de l'opération que vous souhaitez réaliser et sélectionnez un des réglages. (1) Récup. fichier Numériser vers disque dur Etat du disque dur Données ext. Réglages du travail Rechercher Dossier principal Nom de fichier (2) Nom de l'utilisateur Verso Annuler fichier-01 Date Nom 1 A4 Couleur F. Sélectionner le travail 1 fichier-01 Nom 1 04/04/2012 fichier-02 Nom 2 04/04/2012 fichier-03.tiff Nom 3 04/04/2012 fichier-04 Nom 4 04/04/2012 Nom 5 04/04/2012 2 fichier-05.tiff Changer d'affichage Tous fichiers (8) Affichage du fichier Touche [Annuler] (9) Appuyez sur cette touche pour annuler l'opération et revenir à l'écran de sélection du fichier. (3) Effacer Vérification de l'image Détails (4) (5) (6) (7) (8) (9) Touche [Vérification de l'image] Touche [Détails] Appuyez sur cette touche pour afficher des informations détaillées sur le fichier sélectionné. Lorsque vous appuyez sur cette touche, l'écran ci-dessous apparaît. Touche [Impression] Appuyez sur cette touche pour imprimer le fichier sélectionné. ☞ IMPRESSION D'UN FICHIER ENREGISTRE (page 6-31) (4) Déplacer Changement de propriété Une image du fichier enregistré apparaît. ☞ VERIFICATION DE L'IMAGE D'UN FICHIER ENREGISTRE (page 6-44) Affiche les informations sur le fichier sélectionné (icône de travail, nom du fichier, nom d'utilisateur, format de l'enregistrement et mode couleur). (2) Envoi Impres