- Ordinateurs et électronique
- Théâtre audio et la maison
- Lecteur CD
- Genius
- TWINTOUCH PLUS OPTICAL
- Manuel du propriétaire
Manuel du propriétaire | Genius TWINTOUCH PLUS OPTICAL Manuel utilisateur
Ajouter à Mes manuels3 Des pages
▼
Scroll to page 2
of
3
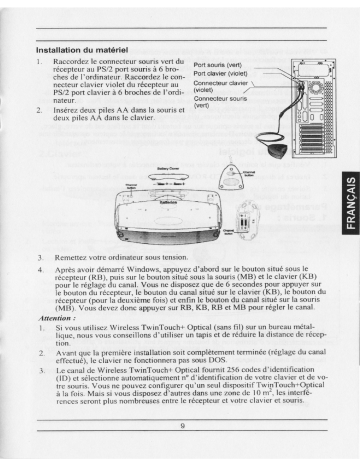
Installation du matériel |. ps le connecteur souris vert du Pe = : 5 pteur au PS/2 port souris a 6 bro- Ro E ches de lordinateur. Raccordez le con- e (oe hb: ol, necteur clavier violet du récepteur au Connecteur clavier y DE PS/2 port clavier à 6 broches de l’ordi- (Violet) o Sec | nateur. Connecteur souris de © LL a as (vert) 2. Insérez deux piles AA dans la souris et deux piles AA dans le clavier. a во, [= 9825235090909220232525 | a "a lio e < O - < a i. Remettez votre ordinateur sous tension. 4. Apres avoir démarré Windows, appuyez d’abord sur le bouton situé sous le récepteur (RB), puis sur le bouton situé sous la souris (MB) et le clavier (KB) pour le réglage du canal. Vous ne disposez que de 6 secondes pour appuyer sur | le bouton du récepteur, le bouton du canal situé sur le clavier (KB), le bouton du récepteur (pour la deuxiéme fois) et enfin le bouton du canal situé sur la souris (MB). Vous devez donc appuyer sur RB, KB, RB et MB pour régler le canal. Attention : 1. Si vous utilisez Wireless TwinTouch+ Optical (sans fil) sur un bureau métal- lique, nous vous conseillons d’utiliser un tapis et de réduire la distance de récep- tion. 2. Avant que la première installation soit complètement terminée (réglage du canal effectué), le clavier ne fonctionnera pas sous DOS. 3. Le canal de Wireless TwinTouch+ Optical fournit 256 codes d'identification (ID) et sélectionne automatiquement n° d’identification de votre clavier et de vo- tre souris. Vous ne pouvez configurer qu’un seul dispositif TwinTouch+Optical à la fois. Mais si vous disposez d’autres dans une zone de 10 т’, les interfé- rences seront plus nombreuses entre le récepteur et votre clavier et souris. 4. Si vous trouvez que la souris n’est pas aussi maniable qu’à l’habitude ou que le clavier ne fonctionne pas lors de la frappe, c’est que les piles sont déchargées : remplacez-les. L'icône “Wireless” clignotera également en rouge si l’état des piles est faible. Vous devez régler le canal à chaque fois que vous réinsérez les piles. >. Grâce à l’utilisation de fréquences radio, TwinTouch+ vous offre une totale lib- erté de mouvements et une sensation de confort très agréable. Pour de meilleures performances d’ensemble, placez le récepteur au moins à 20 cm de la souris et autres périphériques électriques, tels que moniteur, ordinateur, etc. 6. N'utilisez pas la souris optique sur un bureau dont la surface est de verre, glace, métal ou velours noir. De même, si vous n’utilisez pas le capteur optique sur une surface plane, ce dernier risque de ne pas fonctionner correctement. Installation du logiciel |. Vérifiez que la souris et le clavier sont bien connectés à votre ordinateur. 2. Insérez la disquette (ou le CD-ROM) d’installation dans le lecteur approprié. 3. Suivez ensuite les instructions qui apparaissent à l’écran pour compléter l’instal- lation du logiciel. Paramétrage usine 1. Souris : pro A Scroll Lock #-— Á Caps Lock 1—— @ Num Lock Keyboard с | ) Side Button a HTS 7— Palm Rest ней Assignation des boutons La caracteristique d’attribution de boutons permet aux utilisateurs d’affecter les commandes utilisees le plus souvent dans Windows aux boutons de la souris d’une facon plus aisee et efficace. Magic-Roller Pressez le Magic-Roller pour parcourir Internet et vos docu- ments Windows Bouton Assure les fonctions traditionnelles dune souris : clic, gauche double-clic et glisser-déposer. 10 La Ln 9. 10. Bouton droit Vous pouvez assigner a ce bouton les fonctions du clavier et de la souris que vous utilisez le plus fréquemment, en plus de certaines fonctions telles que EasyJump, Panoramique automatique, Zoom, etc. Bouton Roller Vous pouvez assigner à ce bouton les fonctions du clavier et de la souris que vous utilisez le plus fréquemment, en plus de certaines fonctions telles que EasyJump, Panoramique automatique, Zoom, etc. Boutons Vous pouvez affecter certaines fonctions aux boutons du latéraux : haut ou du bas à l’aide de la molette. 2 Clavier : CL OO zZ x Marche arrière : Piste précédente dans un CD audio ou ms TE video an dhe A i : Play/Pause | WP Sleep | Lecture et Pause : Lecture et pause dans un CD audio Wielers 3 WetMone | ou vidéo Select the web sie or funchon pou want for the Web/Home key - Stop : Arrét de la lecture dans un CD audio ou vidéo pee cacao entree RENE NET ESENEES EENS RES SEES ES ; Microsoft Internet Explorer wi Suite : Piste suivante dans un CD audio ou vidéo Name Microsoft Intemel Explorer Vol.+/- : Augmentation ou diminution du volume Location (EFrogion Fieninienmer Explorer sonore Favoris : Ouvre le dossier Favoris E-mail : Ouvre le dossier de la messagerie élec- tronique Retour : Affichage de la page précédente dans le navi- gateur Internet www : Ouvre le navigateur Internet (Netscape ou IE) Suite : Affichage de la page suivante dans le navigateur Internet Veille : Met l'ordinateur en mode veille 11