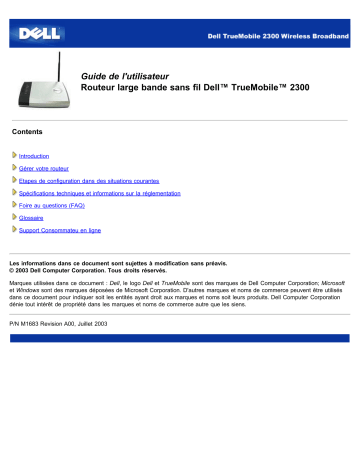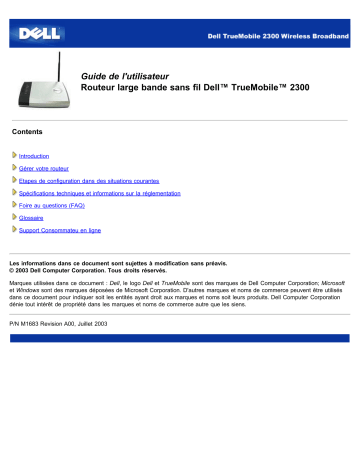
Guide de l'utilisateur
Routeur large bande sans fil Dell™ TrueMobile™ 2300
Contents
Introduction
Gérer votre routeur
Etapes de configuration dans des situations courantes
Spécifications techniques et informations sur la réglementation
Foire au questions (FAQ)
Glossaire
Support Consommateu en ligne
Les informations dans ce document sont sujettes à modification sans préavis.
© 2003 Dell Computer Corporation. Tous droits réservés.
Marques utilisées dans ce document : Dell, le logo Dell et TrueMobile sont des marques de Dell Computer Corporation; Microsoft
et Windows sont des marques déposées de Microsoft Corporation. D'autres marques et noms de commerce peuvent être utilisés
dans ce document pour indiquer soit les entités ayant droit aux marques et noms soit leurs produits. Dell Computer Corporation
dénie tout intérêt de propriété dans les marques et noms de commerce autre que les siens.
P/N M1683 Revision A00, Juillet 2003
Retour à la table des matières
Introduction : Guide de l'utilisateur Routeur large bande sans fil
Dell™ TrueMobile™ 2300
Aperçu
Aperçu des réseaux sans fil
Présentation du matériel
Aperçu
Le Routeur large bande sans fil Dell TrueMobile 2300 est un point d'accès sans fil 802.11b/g avec un routeur Internet intégré.
Relié à un modem xDSL ou câble, le Routeur large bande peut offrir accès à l'Internet simultanément aux ordinateurs câblés et aux
ordinateurs sans fil. Le Routeur large bande sans fil peut être configuré en tant que :
Routeur Internet : Se connecte à un modem câble ou xDSL pour offrir une connexion à l'Internet aux ordinateurs câblés et
sans fil. Les fonctions de pare-feu inclues dans le routeur contrôlent l'accès à l'Internet et protègent votre réseau.
Concentrateur sans fil (point d'accès) : Connecte les ordinateurs sans fil pour partage des fichiers et des imprimantes
Commutateur Ethernet 4 ports : Connecte quatre ordinateurs câblés pour partage des fichiers et des imprimantes.
Pont Ethernet : Permet le partage des fichiers et imprimantes entre ordinateurs câblés et sans fil. De plus, peut être relié à
un concentrateur Ethernet, étendant la connectivité Internet et le partage à encore plus d'ordinateurs câblés.
Le Routeur Large Bande Sans fil supporte jusqu’à 252 clients. Parmi ces 252 clients, 16 d’entre eux maximum peuvent être sans
fil. La fonction Traduction d’Adresse Réseau (NAT) permet à 64 clients de communiquer de manière simultanée sur l’Internet. Il
fonctionne à des vitesses atteignant jusqu’à 54 Mégabits par seconde (Mbps), et le port RLE (câblé) fonctionne à 10/100 Mbps. La
distance maximale entre le Routeur Large Bande et chaque ordinateur est de 300 pied. Cette distance peut être moindre selon
votre environnement.
NOTE : En utilisant les réglages par défaut, le Routeur large bande sans fil peut fournir des adresses IP jusqu'à 99
ordinateurs câblés ou sans fil. L'adresse IP identifie chaque ordinateur de manière unique sur le réseau. Des connexions
avec plus de 20 utilisateurs peuvent ralentir le débit des données tandis que le trafic augmente sur le réseau.
Par défaut, vous pouvez utiliser le Routeur large bande comme :
un point d'accès sans fil utilisant “wireless” comme nom de réseau sans fil.
un serveur DHCP qui fournit des adresses IP à des clients câblés et sans fil.
un pont vers un concentrateur Ethernet.
Retour à la table des matières
Retour à la table des matières
Gérer votre routeur :
Guide de l'utilisateur Routeur large bande sans fil Dell™ TrueMobile™ 2300
Aperçu
Assistant d'installation
Utilitaire de contrôle
Outil de configuration via le Web
Aperçu
Votre Routeur large bande sans fil TrueMobile 2300 est livré avec des paramètres par défaut de sortie d'usine qui devraient convenir pour la plupart
des scénarios d'utilisation du réseau. Dans certains cas, cependant, votre environnement réseau peut nécessiter une configuration différente du
routeur.
Assistant d'installation : L'assistant d'installation est un logiciel tournant sous Windows inclus sur votre CD TrueMobile 2300. Vous pouvez utiliser ce
programme pour 1) installer le routeur sur votre réseau et créer un environnement permettant à plusieurs ordinateurs de partager l'accès à Internet, 2)
ajouter des ordinateurs supplémentaires au réseau et 3) fournir des liens vers le Guide de l'utilisateur et le site Web de support Dell.
Utilitaire de contrôle : L'utilitaire de contrôle est un autre logiciel tournant sous Windows inclus sur votre CD TrueMobile 2300. Cette utilitaire est
généralement installé à la fin de l'installation du routeur. Il fournit des informations sur l'état de la connexion entre votre ordinateur et l'Internet et la
possibilité de modifier certains paramètres du Routeur large bande sans fil tels que mot de passe, canal radio et SSID.
Outil de configuration via le Web : L'outil de configuration via le Web est pour la configuration avancée du Routeur large bande sans fil. C'est un
outil fourni à l'intérieur du routeur auquel vous pouvez accéder par le navigateur web de votre ordinateur. Cet outil inclut toutes les options de base et
avancées de configuration du Routeur large bande sans fil. Par exemple, vous pouvez permettre à d'autres utilisateurs de l'Internet d'accéder à un
serveur web hébergé à l'intérieur de votre réseau local privé ou désactiver votre réseau sans fil.
NOTE : Assistant d'installationL'Assistant d'installation doit être exécuté sur des ordinateurs avec Windows 2000/XP. Microsoft Internet
Explorer (4.0 ou plus) ou Netscape (4.0 ou plus) doit être utilisé pour l'outil de configuration via le Web.
Paramètres par défaut de sortie d'usine
Dell préconfigure le Routeur large bande sans fil avec les réglages suivants :
Si vous oubliez les réglages du périphérique, vous pouvez réinitialiser le routeur en appuyant sur le bouton
reset pour restaurer ces paramètres dans votre routeur.
Réglage
Valeur par défaut
User Name [Nom d'utilisateur]
admin
Password [Mot de passe]
admin
Device Name [Nom du périphérique]
my.router
IP Address [Adresse IP]
192.168.2.1
Subnet Mask [Masque de sous-réseau]
255.255.255.0
10 Mbps Ethernet WAN IP [Adresse IP du réseau étendu (WAN) Ethernet
<attribuée par le FAI via
10/100]
DHCP>
WAN DHCP Client [Client WAN DHCP]
Activé
ESSID(nom de réseau sans fil)
wireless
Channel [Canal]
6
Encryption [Cryptage]
Aucun cryptage
DHCP Server [Serveur DHCP]
Activé
NAT Routing [Routage NAT]
Activé
Retour à la table des matières
Retour à la page Sommaire
Étapes des configurations pour des scénarios communs :
Guide d'utilisateur du routeur de réseau à large bande sans fil
Dell™ TrueMobile™ 2300
Connexion du modem câble
Connexion du modem xDSL
Installation et configuration du routeur pour les connexions de câble non-Ethernet
Configuration de votre routeur pour le réseau existant
Configuration de votre routeur TrueMobile 2300 pour les jeux
Comment configurer le cryptage sans fil de votre routeur ?
Comment désactiver le SSID de diffusion ?
Configuration comme un point d'accès
Configuration de partage des fichiers et d'imprimantes
Comment configurer les clients WinXP se connectant au routeur ?
Retour à la page Sommaire
Retour à la page de contenu
Caractèristiques techniques et Information sur la normalisation:
Le Guide de l'Utilisateur du Routeur à bande large sans fil Dell™
TrueMobile™ 2300
Caractèristiques techniques
Information sur la normalisation
Garanties limitèes et Politique de retour
Fonction inter-opèrative sans fil
Les produits TrueMobile 2300 de Dell ont ètè conçus pour être inter-opèrationnels avec n'importe quel produit LAN sans fil qui soit
basè sur le spectre èlargi de sèquence directe (DSSS) et la technologie radio de multiplexage de division de frèquence
orthogonale (OFDM) et pour se conformer aux normes suivantes:
IEEE Std. 802.11b sur LAN sans fil.
IEEE Std. 802.11g sur LAN sans fil.
Certification de Fidèlitè Sans fil (WiFi, Wireless Fidelity), comme dèfinie par la WECA, Wireless Ethernet Compatibility
Alliance (Alliance de compatibilitè Ethernet sans fil).
Sans fil 802.11 et votre santè
Le routeur à bande large sans fil TrueMobile 2300 de Dell, comme d'autres dispositifs radio, èmet ènergie èlectromagnètique de
frèquence radio. Le niveau de l'ènergie èmis par ce dispositif, cependant, est plus petit que l'ènergie èlectromagnètique èmise par
d'autres dispositifs sans fil tels que les tèlèphones mobiles. Le dispositif sans fil TrueMobile 2300 de Dell fonctionne dans les
limites des indications trouvèes dans des normes de sècuritè et des recommandations à propos des frèquences radio. Ces normes
et recommandations reflètent le consensus de la communautè scientifique et rèsultent des discussions des panneaux et des
comitès de scientifiques qui continuellement passent en revue et interprètent la vaste littèrature des recherches à ce sujet. Dans
quelques situations ou environnements, l'utilisation des dispositifs sans fil TrueMobile 2300 de Dell peut être limitèe par le
propriètaire du bâtiment ou par des reprèsentants responsables de l'organisation correspondante. Voici quelques exemples de
telles situations:
L'utilisation de l'èquipement TrueMobile de Dell à bord des avions, ou
L'utilisation de l'èquipement TrueMobile de Dell dans tout autre environnement oè le risque d'interfèrence avec d'autres
dispositifs ou services est perçu ou identifiè comme nuisible.
Si vous n'êtes pas sûr(e) vis-à vis de la politique qui s'applique à l'utilisation des dispositifs sans fil dans une organisation ou un
environnement spècifique (un aèroport, par exemple), vous êtes prièe) de demander l'autorisation d'utiliser le dispositif sans fil
TrueMobile 2300 de Dell avant de l'allumer.
Retour au dèbut
Caractèristiques Techniques
Standards supportès
IEEE 802.3, IEEE 802.3u, IEEE 802.11b, 802.11g
Protocoles
TCP/ IP, IPX, UDP, DHCP Client, DHCP Serveur
Environnement
Humiditè en fonctionnement 10% à 85% (sans condensation)
Humiditè de stockage 5% à 90% (sans condensation)
Tempèrature en fonctionnement 0° to 40° C (32° F à 104° F)
Tempèrature de stockage 0° à 70° C (32° F à 158° F)
Spècifications de puissance
Sensibilitè de rèception
11Mbps : 10-5 BER @ -80 dBm, typique
54Mbps : 10-5 BER @ -65 dBm, typique
Puissance de transmission
Plage de Temp Normal : ±12 dBm
Alimentation de puissance DC
Entrèe : DC 100-250 50-60 Hz 1A
Sortie : 5V DC 2A
Spècification radio
Plage : "Jusqu'à 100m" à l'intèrieur et "Jusqu'à 450m" à l'extèrieur (plage ouverte)
Gamme de frèquence : 2.4 - 2.4835 GHz, spectre èlargi de sèquence directe
Nombre de canaux :
Europe : 11 (1-11)
Etats-Unis : 11 (1-11 )
France : 2 (10-11 )
Japon : 11 (1-11 )
Mobilitè : Itinèrance (roaming) sans interruption tout au long des limites de la cellule avec "handover"
Caractèristiques spècifiques
Taux de bit supportès :
Pour 802.11g:
54 Mbps
48 Mbps
36 Mbps
24 Mbps
18 Mbps
12 Mbps
9 Mbps
6 Mbps
Pour 802.11b:
11 Mbps
5.5 Mbps
2 Mbps
1 Mbps
Encryption de donnèes : WEP (64/128 bit) et WPA
Logiciels utilitaires
Logiciel Assistant (Wizard) d'installation
Logiciel Utilitaire de Contrôle
Retour au dèbut
Information sur la normalisation
Le dispositif de rèseau sans fil TrueMobile 2300 de Dell doit être installè et utilisè en accord strict avec les instructions du fabricant
telles qu'elles sont dècrites dans la documentation de l'utilisateur qui est livrèe avec le produit. Pour des agrèments spècifiques
aux pays, regardez Agrèments radio. Dell Computer Corporation n'est pas responsable d'aucune interfèrence de radio ou de
tèlèvision causèe par la modification non autorisèe des dispositifs inclus avec ce kit TrueMobile 2300 de Dell, ou la substitution ou
l'assemblage d'èquipement et des câbles de connexion autres que ceux indiquès par Dell Computer Corporation. La correction de
l'interfèrence causèe par ces modifications, substitutions ou assemblages non autorisès est la responsabilitè de l'utilisateur. Dell
Computer Corporation et ses revendeurs ou distributeurs autorisès ne sont pas responsables d'aucun endommagement ou violation
des règlements du gouvernement qui puissent rèsulter de l'incapacitè de l'utilisateur de se conformer à ces directives.
Pour la dernière information à propos des normes règlementaires, de la documentation et d'autres mises à jour, veuillez visiter le
site Web de Dell au support.dell.com.
Regulatory Update/Radio Approval List
Canada -- Industry Canada (IC)
Ce dispositif est conforme au RSS210 de Industry Canada.
Retour au dèbut
Europe -- Dèclaration de Conformitè d'EU
This equipment complies with the essential requirements of the European Union directive 1999/5/EC.
Cet équipement est conforme aux principales caractéristiques définies dans la Directive européenne RTTE 1999/5/CE.
Die Geräte erfüllen die grundlegenden Anforderungen der RTTE-Richtlinie 1999/5/EG.
Questa apparecchiatura è conforme ai requisiti essenziali della Direttiva Europea R&TTE 1999/5/CE.
Este equipo cumple los requisitos principales de la Directiva 1999/5/CE de la UE, "Equipos de Terminales de Radio y
Telecomunicaciones".
Este equipamento cumpre os requisitos essenciais da Directiva 1999/5/CE do Parlamento Europeu e do Conselho (Directiva RTT).
Deze apparatuur voldoet aan de noodzakelijke vereisten van EU-richtlijn betreffende radioapparatuur en telecommunicatieeindapparatuur 1999/5/EG.
Dette udstyr opfylder de Væsentlige krav i EU's direktiv 1999/5/EC om Radio- og teleterminaludstyr.
Dette utstyret er i overensstemmelse med hovedkravene i R&TTE-direktivet (1999/5/EC) fra EU.
Utrustningen uppfyller kraven för EU-direktivet 1999/5/EC om ansluten teleutrustning och ömsesidigt erkännande av utrustningens
överensstämmelse (R&TTE).
Tämä laite vastaa EU:n radio- ja telepäätelaitedirektiivin (EU R&TTE Directive 1999/5/EC) vaatimuksia.
Retour au dèbut
France
Quelques règions de la France ont une bande de frèquence restreinte. Le pire des cas de puissance autorisèe maximum à
l'intèrieur est :
10 mW pour la bande entière de 2.4 GHz (2400 MHz - 2483.5 MHz)
100 mW pour des frèquences entre 2446.5 MHz et 2483.5 MHz (NOTE - Les canaux 10 à 13 inclus fonctionnent dans la bande
2446.6 MHz - 2483.5 MHz)
Il y a quelques possibilitès pour l'utilisation à l'extèrieur : Dans la propriètè privèe ou dans la propriètè privèe des personnes
publiques, l'utilisation est assujettie à un procèdè d'autorisation prèliminaire par le Ministère de la Dèfense, avec une puissance
autorisèe maximum de 100 mW dans la bande de 2446.5 - 2483.5 MHz. L'utilisation à l'extèrieur dans une propriètè publique n'est
pas autorisèe.
Dans les dèpartements ènumèrès ci-dessous, pour la bande entière de 2,4 GHz :
La puissance autorisèe maximum à l'intèrieur est de 100 mW
La puissance autorisèe maximum à l'extèrieur est de 10 mW
Dèpartements dans lesquels l'utilisation de la bande 2400 - 2483.5 MHz est autorisèe avec un EIRP de moins que 100 mW à
l'intèrieur et de moins que 10 mW à l'extèrieur :
01 Ain Orientales
36
Indre
66 Pyrénées
02 Aisne
37
Indre et Loire
67 Bas Rhin
03 Allier
41
Loir et Cher
68 Haut Rhin
05 Hautes Alpes
42
Loire
70 Haute Saône
08 Ardennes
45
Loiret
71 Saône et Loire
09 Ariège
50
Manche
75 Paris
11 Aude
55
Meuse
82 Tarn et Garonne
12 Aveyron
58
Nièvre
84 Vaucluse
16 Charente
59
Nord
88 Vosges
24 Dordogne
60
Oise
89 Yonne
25 Doubs
61
Orne
90
26 Drôme
63
Puy du Dôme
94 Val de Marne
64
Pyrénées
Atlantique
32 Gers
Territoire de
Belfort
Cette condition est susceptible de changer avec le temps, vous permettant d'employer votre carte LAN sans fil dans plus de
règions en France. Veuillez vèrifiez avec ART la dernière information (www.art-telecom.fr)
NOTE: Votre routeur à bande large sans fil TrueMobile 2300 de Dell transmet moins de 100 mW, mais plus de 10 mW.
Retour au dèbut
Italie
Une licence est exigè pour l'usage à l'intèrieur. L'utilisation extèrieure est interdite.
E' necessaria la concessione ministeriale anche per l'uso interno. Verificare con i rivenditori la procedura da seguire. L'uso per
installazione in esterni non e' permessa.
Retour au dèbut
Etats-Unis -- Federal Communications Commission (FCC)
Ce dispositif est conforme à la Partie 15 des Règles de FCC. Le fonctionnement du dispositif est sujet aux deux conditions
suivantes :
Ce dispositif ne peut pas causer d'interfèrence nuisible.
Ce dispositif doit accepter n'importe quelle interfèrence qui puisse causer un fonctionnement non dèsirè
Dèclaration d'interfèrence
Cet èquipement a ètè examinè et s'est avèrè conforme aux limites correspondants à un dispositif numèrique Classe B,
conformèment à è Partie 15 des Règles de FCC. Ces limites ont ètè conçues pour assurer une protection raisonnable contre
l'interfèrence nuisible dans une installation rèsidentielle. Cet èquipement produit, utilise, et peut irradier ènergie de frèquence radio.
Si l'èquipement n'est pas installè et employè selon les instructions, il peut causer une interfèrence nuisible avec les
communications radio. Nèanmoins, il n'y a pas de garantie qu'une telle interfèrence ne se produise pas dans une installation
particulière. Si cet èquipement cause une interfèrence nuisible à une rèception de radio ou de tèlèvision (ce que peut être
dèterminè par l'allumage et puis l'arrêt de l'èquipement), l'utilisateur est priè d'essayer de corriger l'interfèrence en prenant une ou
plusieurs des mesures suivantes :
Rèorientez ou replacez l'antenne de rèception.
Augmentez la distance entre l'èquipement et le rècepteur.
Connectez l'èquipement à une prise sur un circuit diffèrent de celui auquel le rècepteur est reliè
Consultez le revendeur ou un technicien de radio/TV expèrimentè pour recevoir de l'aide.
NOTE: Ce dispositif de rèseau sans fil TrueMobile 2300 de Dell doit être installè et utilisè dans l'accord strict avec les
instructions du fabricant comme il est dècrit dans la documentation d'utilisateur qui est livrè avec le produit. Toute autre
installation ou utilisation pourrait enfreindre des règlements de la Partie 15 de FCC.
NOTE IMPORTANTE
Dèclaration d'Exposition de Radiation de FCC RF
Cet èquipement est conforme aux limites d'exposition à la radiation de la FCC RF ètablies pour un environnement non contrôlè Cet
èquipement devrait être installè et manipulè avec une distance de 20 centimètres minimum entre le radiateur et votre corps. Cet
èmetteur ne doit pas être placè à côt?ou fonctionner en conjonction avec aucune autre antenne ou èmetteur.
Agrèments Radio
Pour dèterminer si on vous permet d'utiliser votre dispositif de rèseau sans fil dans un pays spècifique, veuillez vèrifier si le
numèro de type de radio qui est imprim?sur l'ètiquette d'identification de votre dispositif apparaît sur la liste d'agrèments radio
affichèe dans le site de support technique de Dell au support.dell.com.
Regulatory Update/Radio Approval List
Retour au dèbut
Garanties limitèes et Politique de retour
Dell-branded hardware products purchased in the U.S. or Canada come with either a 90-day (U.S. only), one-year,
two-year, three-year, or four-year limited warranty. To determine which warranty you purchased, see the invoice that
accompanied your hardware product(s). The following sections describe the limited warranties and return policy for the
U.S., the limited warranties and return policy for Canada, and the manufacturer guarantee for Latin America and the
Caribbean.
Limited Warranty for the U.S.
What is covered by this limited warranty?
This limited warranty covers defects in materials and workmanship in your - our end-user customer's - Dell-branded
hardware products, including Dell-branded peripheral products.
What is not covered by this limited warranty?
This limited warranty does not cover:
• Software, including the operating system and software added to the Dell-branded hardware products through our
factory-integration system, third-party software, or the reloading of software
• Non-Dell-branded products and accessories
• Problems that result from:
- External causes such as accident, abuse, misuse, or problems with electrical power
- Servicing not authorized by us
- Usage that is not in accordance with product instructions
- Failure to follow the product instructions or failure to perform preventive maintenance
- Problems caused by using accessories, parts, or components not supplied by us
• Products with missing or altered service tags or serial numbers
• Products for which we have not received payment
THIS WARRANTY GIVES YOU SPECIFIC LEGAL RIGHTS, AND YOU MAY ALSO HAVE OTHER RIGHTS WHICH
VARY FROM STATE TO STATE (OR JURISDICTION TO JURISDICTION). DELL'S RESPONSIBILITY FOR
MALFUNCTIONS AND DEFECTS IN HARDWARE IS LIMITED TO REPAIR AND REPLACEMENT AS SET FORTH IN
THIS WARRANTY STATEMENT. ALL EXPRESS AND IMPLIED WARRANTIES FOR THE PRODUCT, INCLUDING
BUT NOT LIMITED TO ANY IMPLIED WARRANTIES AND CONDITIONS OF MERCHANTABILITY AND FITNESS
FOR A PARTICULAR PURPOSE, ARE LIMITED IN TIME TO THE TERM OF THE LIMITED WARRANTY PERIOD
REFLECTED ON YOUR INVOICE. NO WARRANTIES, WHETHER EXPRESS OR IMPLIED, WILL APPLY AFTER
THE LIMITED WARRANTY PERIOD HAS EXPIRED. SOME STATES DO NOT ALLOW LIMITATIONS ON HOW
LONG AN IMPLIED WARRANTY LASTS, SO THIS LIMITATION MAY NOT APPLY TO YOU.
WE DO NOT ACCEPT LIABILITY BEYOND THE REMEDIES PROVIDED FOR IN THIS LIMITED WARRANTY OR
FOR CONSEQUENTIAL OR INCIDENTAL DAMAGES, INCLUDING, WITHOUT LIMITATION, ANY LIABILITY FOR
THIRD PARTY CLAIMS AGAINST YOU FOR DAMAGES, FOR PRODUCTS NOT BEING AVAILABLE FOR USE, OR
FOR LOST DATA OR LOST SOFTWARE. OUR LIABILITY WILL BE NO MORE THAN THE AMOUNT YOU PAID
FOR THE PRODUCT THAT IS THE SUBJECT OF A CLAIM. THIS IS THE MAXIMUM AMOUNT FOR WHICH WE
ARE RESPONSIBLE. SOME STATES DO NOT ALLOW THE EXCLUSION OR LIMITATION OF INCIDENTAL OR
CONSEQUENTIAL DAMAGES, SO THE ABOVE LIMITATION OR EXCLUSION MAY NOT APPLY TO YOU.
How long does this limited warranty last?
This limited warranty lasts for the time period indicated on your invoice, except that the limited warranty on Dellbranded batteries lasts only one year and the limited warranty on the lamps for Dell-branded projectors lasts only ninety
days. The limited warranty begins on the date of the invoice. The warranty period is not extended if we repair or replace
a warranted product or any parts. Dell may change the availability of limited warranties, at its discretion, but any
changes will not be retroactive.
What do I do if I need warranty service?
Before the warranty expires, please call us at the relevant number listed in the following table. Please also have your
Dell service tag number or order number available.
Individual Home Consumers:
Technical Support
1-800-624-9896
Customer Service
1-800-624-9897
Individual Home Consumers who purchased through an Employee Purchase Program:
Technical Support and Customer Service
1-800-822-8965
Home and Small Business Commercial Customers:
Technical Support and Customer Service
1-800-456-3355
Medium, Large, or Global Commercial Customers, Healthcare Customers, and Value Added Resellers (VARs):
Technical Support and Customer Service
1-800-822-8965
Government and Education Customers:
Technical Support and Customer Service
1-800-234-1490
Dell-Branded Memory
1-888-363-5150
What will Dell do?
During the first 90 days of the 90-day limited warranty and the first year of all other limited warranties: For the
first 90 days of the 90-day limited warranty and the first year of all other limited warranties, we will repair any Dellbranded hardware products returned to us that prove to be defective in materials or workmanship. If we are not able to
repair the product, we will replace it with a comparable product that is new or refurbished.
When you contact us, we will issue a Return Material Authorization Number for you to include with your return. You
must return the products to us in their original or equivalent packaging, prepay shipping charges, and insure the
shipment or accept the risk if the product is lost or damaged in shipment. We will return the repaired or replacement
products to you. We will pay to ship the repaired or replaced products to you if you use an address in the United States
(excluding Puerto Rico and U.S. possessions and territories). Otherwise, we will ship the product to you freight collect.
If we determine that the product is not covered under this warranty, we will notify you and inform you of service
alternatives that are available to you on a fee basis.
NOTE
: Before you ship the product(s) to us, make sure to back up the data on the hard drive(s) and any other
storage device(s) in the product(s). Remove any confidential, proprietary, or personal information and removable media
such as floppy disks, CDs, or PC Cards. We are not responsible for any of your confidential, proprietary, or personal
information; lost or corrupted data; or damaged or lost removable media.
During the remaining years: For the remaining period of the limited warranty, we will replace any defective part with
new or refurbished parts, if we agree that it needs to be replaced. When you contact us, we will require a valid credit
card number at the time you request a replacement part, but we will not charge you for the replacement part as long as
you return the original part to us within thirty days after we ship the replacement part to you. If we do not receive the
original part within thirty days, we will charge to your credit card the then-current standard price for that part.
We will pay to ship the part to you if you use an address in the United States (excluding Puerto Rico and U.S.
possessions and territories). Otherwise, we will ship the part freight collect. We will also include a prepaid shipping
container with each replacement part for your use in returning the replaced part to us.
NOTE
: Before you replace parts, make sure to back up the data on the hard drive(s) and any other storage
device(s) in the product(s). We are not responsible for lost or corrupted data.
What if I purchased a service contract?
If your on-site service contract is with Dell, on-site service will be provided to you under the terms of the on-site
service agreement. Please refer to that contract for details on how to obtain service.
If you purchased through us a service contract with one of our third-party service providers, please refer to that contract
for details on how to obtain service.
How will you fix my product?
We use new and refurbished parts made by various manufacturers in performing warranty repairs and in building
replacement parts and systems. Refurbished parts and systems are parts or systems that have been returned to Dell,
some of which were never used by a customer. All parts and systems are inspected and tested for quality.
Replacement parts and systems are covered for the remaining period of the limited warranty for the product you bought.
What do I do if I am not satisfied?
We pride ourselves on our great customer service. If you are not satisfied with the service you receive under this
limited warranty, please let us know. We have found that the best way to resolve issues regarding our limited warranty
is to work together. If, after those discussions, you are still not satisfied, we believe arbitration is the most expeditious
way to resolve your concerns. Therefore, ANY CLAIM, DISPUTE, OR CONTROVERSY (WHETHER IN CONTRACT,
TORT, OR OTHERWISE, WHETHER PREEXISTING, PRESENT, OR FUTURE, AND INCLUDING STATUTORY,
COMMON LAW, INTENTIONAL TORT, AND EQUITABLE CLAIMS) AGAINST DELL arising from or relating to this
limited warranty, its interpretation, or the breach, termination, or validity thereof, the relationships which result from this
limited warranty (including, to the full extent permitted by applicable law, relationships with third parties), Dell's
advertising, or any related purchase SHALL BE RESOLVED EXCLUSIVELY AND FINALLY BY BINDING
ARBITRATION ADMINISTERED BY THE NATIONAL ARBITRATION FORUM (NAF) under its Code of Procedure then
in effect (available via the Internet at www.arb-forum.com or via telephone at 1-800-474-2371). The arbitration will be
limited solely to the dispute or controversy between you and Dell. Any award of the arbitrator(s) shall be final and
binding on each of the parties, and may be entered as a judgment in any court of competent jurisdiction. Information
may be obtained and claims may be filed with the NAF at P.O. Box 50191, Minneapolis, MN 55405. This provision
applies only to individual home consumers and consumers who purchased through an employee purchase program. It
does not apply to small, medium, large, and global commercial customers or government, education, and healthcare
customers.
May I transfer the limited warranty?
Limited warranties on systems may be transferred if the current owner transfers ownership of the system and records
the transfer with us. The limited warranty on Dell-branded memory may not be transferred. You may record your
transfer by going to Dell's website:
• If you are an Individual Home Consumer, go to www.dell.com/us/en/dhs/topics/sbtopic_015_ccare.htm
• If you are a Small, Medium, Large, or Global Commercial Customer, go to
www.dell.com/us/en/biz/topics/sbtopic_ccare_nav_015_ccare.htm
• If you are a Government, Education, or Healthcare Customer, or an Individual Consumer who purchased through an
employee purchase program, go to www.dell.com/us/en/pub/topics/sbtopic_015_ccare.htm
If you do not have Internet access, call your customer care representative or call 1-800-624-9897.
"Total Satisfaction" Return Policy (U.S. Only)
We value our relationship with you and want to make sure that you're satisfied with your purchases. That's why we offer
a "Total Satisfaction" return policy for most products that you - the end-user customer - purchase directly from Dell.
Under this policy, you may return to Dell products that you purchased directly from Dell for a credit or a refund of the
purchase price paid, less shipping and handling and applicable restocking fees as follows:
• New Hardware Products and Accessories -- All new hardware, accessories, parts, and unopened software still in its
sealed package, excluding the products listed below, may be returned within thirty days from the invoice date. To return
applications software or an operating system that has been installed by Dell, you must return the entire computer. A
different return policy applies to non-defective products purchased through Dell's Software and Peripherals division by
customers of our Small and Medium Business divisions.
Those products may be returned within thirty days from the invoice date, but a fifteen percent (15%) restocking fee will
be deducted from any refund or credit. The "Total Satisfaction" Return Policy and Software and Peripherals division
return policy are not available for Dell | EMC storage products, EMC-branded products, or enterprise software.
• Reconditioned or Refurbished Dell-Branded Hardware Products and Parts -- All reconditioned or refurbished Dellbranded server and storage products may be returned within thirty days from the invoice date. All other reconditioned
or refurbished Dell-branded hardware products and parts may be returned within fourteen days of the invoice date.
To return products, e-mail or call Dell customer service to receive a Credit Return Authorization Number within the
return policy period applicable to the product you want to return. You must obtain a Credit Return Authorization
Number in order to return the product. See "Contacting Dell" or "Getting Help" in your customer documentation (or
www.dell.com/us/en/gen/contact.htm) to find the appropriate contact information for obtaining customer assistance.
You must ship the products to Dell within five days of the date that Dell issues the Credit Return Authorization Number.
You must also return the products to Dell in their original packaging, in as-new condition along with any media,
documentation, and all other items that were included in the original shipment, prepay shipping charges, and insure the
shipment or accept the risk of loss or damage during shipment.
Limited Warranty Terms for Canada
What is covered by this limited warranty?
This limited warranty covers defects in materials and workmanship in your -- our end-user customer's -- Dell-branded
hardware products, including Dell-branded peripheral products.
What is not covered by this limited warranty?
This limited warranty does not cover:
• Software, including the operating system and software added to the Dell-branded hardware products through our
factory-integration system, or the reloading of the software
• Non-Dell branded products and accessories
• Problems that result from:
- External causes such as accident, abuse, misuse, or problems with electrical power
- Servicing not authorized by us
- Usage that is not in accordance with product instructions
- Failure to follow the product instructions or failure to perform preventive maintenance
- Problems caused by using accessories, parts, or components not supplied by us
• Products with missing or altered service tags or serial numbers
• Products for which we have not received payment
THIS WARRANTY GIVES YOU SPECIFIC LEGAL RIGHTS, AND YOU MAY ALSO HAVE OTHER RIGHTS WHICH
VARY FROM PROVINCE TO PROVINCE. DELL'S RESPONSIBILITY FOR MALFUNCTIONS AND DEFECTS IN
PRODUCT IS LIMITED TO REPAIR AND REPLACEMENT AS SET FORTH IN THIS WARRANTY STATEMENT, FOR
THE TERM OF THE WARRANTY PERIOD REFLECTED ON YOUR INVOICE. EXCEPT FOR THE EXPRESS
WARRANTIES CONTAINED IN THIS WARRANTY STATEMENT, DELL DISCLAIMS ALL OTHER WARRANTIES
AND CONDITIONS, EXPRESS OR IMPLIED, INCLUDING WITHOUT LIMITATION IMPLIED WARRANTIES AND
CONDITIONS OF MERCHANTABILITY AND FITNESS FOR A PARTICULAR PURPOSE, STATUTORY OR
OTHERWISE. SOME PROVINCES DO NOT ALLOW THE EXCLUSION OF CERTAIN IMPLIED WARRANTIES OR
CONDITIONS, OR LIMITATIONS ON HOW LONG AN IMPLIED WARRANTY OR CONDITION LASTS. THEREFORE,
THE FOREGOING EXCLUSIONS AND LIMITATIONS MAY NOT APPLY TO YOU.
WE DO NOT ACCEPT LIABILITY BEYOND THE REMEDIES PROVIDED FOR IN THIS WARRANTY STATEMENT
OR FOR SPECIAL, INDIRECT, CONSEQUENTIAL, OR INCIDENTAL DAMAGES, INCLUDING, WITHOUT
LIMITATION, ANY LIABILITY FOR THIRD PARTY CLAIMS AGAINST YOU FOR DAMAGES, FOR PRODUCTS NOT
BEING AVAILABLE FOR USE, OR FOR LOST DATA OR LOST SOFTWARE. OUR LIABILITY WILL BE NO MORE
THAN THE AMOUNT YOU PAID FOR THE PRODUCT THAT IS THE SUBJECT OF A CLAIM. THIS IS THE
MAXIMUM AMOUNT FOR WHICH WE ARE RESPONSIBLE.
SOME PROVINCES DO NOT ALLOW THE EXCLUSION OR LIMITATION OF SPECIAL, INDIRECT, INCIDENTAL,
OR CONSEQUENTIAL DAMAGES, SO THE ABOVE LIMITATION OR EXCLUSION MAY NOT APPLY TO YOU.
How long does this limited warranty last?
This limited warranty lasts for the time period indicated on your invoice, except that the limited warranty on Dellbranded batteries lasts only one year and the limited warranty on the lamps for Dell-branded projectors lasts only ninety
days. The limited warranty begins on the date of the invoice. The warranty period is not extended if we repair or replace
a warranted product or any parts. Dell may change the terms and availability of limited warranties, at its discretion, but
any changes will not be retroactive (that is, the warranty terms in place at the time of purchase will apply to your
purchase).
What do I do if I need warranty service?
Before the warranty expires, please call us at the relevant number listed in the following table. Please also have your
Dell service tag number or order number available.
Individual Home Consumers; Home Office and Small Business Customers:
Technical Support and Customer Service
1-800-847-4096
Medium, Large, and Global Commercial Customers; Government, Education, and Healthcare Customers; and
Value Added Resellers (VARs):
Technical Support
1-800-387-5757
Customer Service
1-800-326-9463
Government or Education Customers, or Individual Home Consumers who purchased through an Employee
Purchase Program:
Technical Support
1-800-387-5757
Customer Service
1-800-326-9463 (Extension 8221 for
Individual Consumers)
Dell-Branded Memory
1-888-363-5150
What will Dell do?
During the first year of all limited warranties: During the first year of all limited warranties, we will repair any Dellbranded hardware products returned to us that prove to be defective in materials or workmanship. If we are not able to
repair the product, we will replace it with a comparable product that is new or refurbished.
When you contact us, we will issue a Return Material Authorization Number for you to include with your return. You
must return the products to us in their original or equivalent packaging, prepay shipping charges, and insure the
shipment or accept the risk if the product is lost or damaged in shipment. We will return the repaired or replacement
products to you. We will pay to ship the repaired or replaced products to you if you use an address in Canada.
Otherwise, we will ship the product to you freight collect.
If we determine that the problem is not covered under this warranty, we will notify you and inform you of service
alternatives that are available to you on a fee basis
.
NOTE : Before you ship the product(s) to us, make sure to back up the data on the hard drive(s) and any other
storage device(s) in the product(s). Remove any confidential, proprietary or personal information, removable media,
such as floppy disks, CDs, or PC Cards. We are not responsible for any of your confidential, proprietary or personal
information; lost or corrupted data; or damaged or lost removable media.
During the remaining years following the first year of all limited warranties : We will replace any defective part
with new or refurbished parts, if we agree that it needs to be replaced. When you contact us, we will require a valid
credit card number at the time you request a replacement part, but we will not charge you for the replacement part as
long as you return the original part to us within thirty days after we ship the replacement part to you. If we do not
receive the original part within thirty days, we will charge to your credit card the then-current standard price for that
part.
We will pay to ship the part to you if you use an address in Canada. Otherwise, we will ship the part freight collect. We
will also include a prepaid shipping container with each replacement part for your use in returning the replaced part to
us.
NOTE
: Before you replace parts, make sure to back up the data on the hard drive(s) and any other storage
device(s) in the product(s). We are not responsible for lost or corrupted data.
What if I purchased an on-site service contract?
If your service contract is with Dell, service will be provided to you under the terms of the service contract. Please refer
to that contract for details on how to obtain service. Dell's service contracts can be found online at
www.dell.ca or by calling Customer Care at 1-800-847-4096. If you purchased through us a service contract with one
of our third-party service providers, please refer to that contract (mailed to you with your invoice) for details on how to
obtain service.
How will you fix my product?
We use new and refurbished parts made by various manufacturers in performing warranty repairs and in building
replacement parts and systems. Refurbished parts and systems are parts or systems that have been returned to Dell,
some of which were never used by a customer. All parts and systems are inspected and tested for quality.
Replacement parts and systems are covered for the remaining period of the limited warranty for the product you bought.
Dell owns all parts removed from repaired products.
What do I do if I am not satisfied?
We pride ourselves on our great customer service. If you are not satisfied with the service you receive under this
limited warranty, please let us know. We have found that the best way to resolve issues regarding our limited warranty
is to work together. If, after those discussions, you are still not satisfied, we believe arbitration is the most expeditious
way to resolve your concerns. Therefore, ANY CLAIM, DISPUTE, OR CONTROVERSY (WHETHER IN CONTRACT,
TORT, OR OTHERWISE, WHETHER PREEXISTING, PRESENT OR FUTURE, AND INCLUDING STATUTORY,
COMMON LAW, INTENTIONAL TORT, AND EQUITABLE CLAIMS) AGAINST DELL arising from or relating to this
limited warranty, its interpretation, or the breach, termination or validity thereof, the relationships which result from this
limited warranty (including, to the full extent permitted by applicable law, relationships with third parties), Dell's
advertising, or any related purchase SHALL BE RESOLVED EXCLUSIVELY AND FINALLY BY BINDING
ARBITRATION ADMINISTERED BY THE NATIONAL ARBITRATION FORUM (NAF) under its Code of Procedure then
in effect (available via the Internet at www.arb-forum.com, or via telephone at 1-800-474-2371). The arbitration will be
limited solely to the dispute or controversy between you and Dell. Any award of the arbitrator(s) shall be final and
binding on each of the parties, and may be entered as a judgment in any court of competent jurisdiction. Information
may be obtained and claims may be filed with the NAF at P.O. Box 50191, Minneapolis, MN 55405.
May I transfer the limited warranty?
Limited warranties on systems may be transferred if the current owner transfers ownership of the system and records
the transfer with us. The limited warranty on Dell-branded memory may not be transferred. You may record your
transfer by going to our website:
• If you are an Individual Home Consumer, go to www.dell.com/us/en/dhs/topics/sbtopic_016_ccare.htm
• If you are a Home Office, Small, Medium, Large, or Global Commercial Customer, go to
www.dell.com/us/en/biz/topics/sbtopic_ccare_nav_016_ccare.htm
• If you are a Government, Education, or Healthcare Customer, or an Individual Home Consumer who purchased
through an Employee Purchase Program, go to www.dell.com/us/en/pub/topics/sbtopic_016_ccare.htm
If you do not have Internet access, please call Dell at 1-800-326-9463.
"Total Satisfaction" Return Policy
If you are an end-user customer who bought new products directly from Dell, you may return them to Dell up to 30
days after you receive them for a refund or credit of the product purchase price. If you are an end-user customer who
bought reconditioned or refurbished products from Dell, you may return them to Dell within 14 days after the date of
invoice for a refund or credit of the product purchase price. In either case, the refund or credit will not include any
shipping and handling charges shown on your invoice and will be subject to a fifteen percent (15%) restocking fee,
unless otherwise prohibited by law. If you are an organization that bought the products under a written agreement with
Dell, the agreement may contain different terms for the return of products than specified by this policy.
To return products, you must call Dell Customer Service at 1-800-387-5759 to receive a Credit Return Authorization
Number. To expedite the process of your refund or credit, Dell expects you to return the products to Dell in their
original packaging within five days of the date that Dell issues the Credit Return Authorization Number. You must also
prepay shipping charges and insure the shipment or accept the risk of loss or damage during shipment. You may return
software for a refund or credit only if the sealed package containing the floppy disk(s) or CD(s) is unopened. Returned
products must be in as-new condition, and all of the manuals, floppy disk(s), CD(s), power cables, and other items
included with a product must be returned with it. For customers who want to return, for refund or credit only, either
application or operating system software that has been installed by Dell, the whole system must be returned, along with
any media and documentation that may have been included in the original shipment.
The "Total Satisfaction" Return Policy does not apply to Dell | EMC storage products. It also does not apply to products
purchased through Dell's Software and Peripherals division. For those products, please instead refer to Dell's Software
and Peripheral's then-current return policy (see the following section, "Dell Software and Peripherals (Canada Only)").
Dell Software and Peripherals (Canada Only)
Third-Party Software and Peripherals Products
Similar to other resellers of software and peripherals, Dell does not warrant third-party products. Third-party software
and peripheral products are covered by the warranties provided by the original manufacturer or publisher only. Third
party manufacturer warranties vary from product to product. Consult your product documentation for specific warranty
information. More information may also be available from the manufacturer or publisher.
While Dell offers a wide selection of software and peripheral products, we do not specifically test or guarantee that all
of the products we offer work with any or all of the various models of Dell computers, nor do we test or guarantee all
of the products we sell on the hundreds of different brands of computers available today. If you have questions about
compatibility, we recommend and encourage you to contact the third-party software and peripheral product
manufacturer or publisher directly.
Dell-Branded Peripheral Products
Dell does provide a limited warranty for new Dell-branded peripheral products (products for which Dell is listed as the
manufacturer) such as monitors, batteries, memory, docking stations, and projectors). To determine which limited
warranty applies to the product you purchased, see the Dell invoice and/or the product documentation that
accompanied your product. Descriptions of Dell's limited warranties are described in preceding sections.
Return Policy
If you are an end-user customer who bought Dell Software and Peripherals products directly from a Dell company, you
may return Dell Software and Peripherals products that are in as-new condition to Dell up to 30 days from the date of
invoice for a refund of the product purchase price if already paid. This refund will not include any shipping and handling
charges shown on your invoice; you are responsible for those.
To return products, you must call Dell Customer Service at 1-800-387-5759 to receive a Credit Return Authorization
Number. You must ship the Dell Software and Peripherals products back to Dell in their original manufacturer's
packaging (which must be in as-new condition), prepay shipping charges, and insure the shipment or accept the risk of
loss or damage during shipment.
To qualify for refund or replacement, returned products must be in as-new condition, software products must be
unopened, and all of the manuals, floppy disk(s), CD(s), power cables, and other items included with a product must be
returned with it.
One-Year End-User Manufacturer Guarantee (Latin America and the Caribbean Only)
Guarantee
Dell Computer Corporation ("Dell") warrants to the end user in accordance with the following provisions that its branded
hardware products, purchased by the end user from a Dell company or an authorized Dell distributor in Latin America or
the Caribbean, will be free from defects in materials, workmanship, and design affecting normal use, for a period of one
year from the original purchase date. Products for which proper claims are made will, at Dell's option, be repaired or
replaced at Dell's expense. Dell owns all parts removed from repaired products. Dell uses new and reconditioned parts
made by various manufacturers in performing repairs and building replacement products.
Exclusions
This Guarantee does not apply to defects resulting from: improper or inadequate installation, use, or maintenance;
actions or modifications by unauthorized third parties or the end user; accidental or willful damage; or normal wear and
tear.
Making a Claim
Claims must be made in Latin America or the Caribbean by contacting the Dell point of sale within the guarantee
period. The end user must always supply proof of purchase, indicating name and address of the seller, date of
purchase, model and serial number, name and address of the customer, and details of symptoms and configuration at
the time of malfunction, including peripherals and software used. Otherwise, Dell may refuse the guarantee claim. Upon
diagnosis of a warranted defect, Dell will make arrangements and pay for ground freight and insurance to and from
Dell's repair/replacement center. The end user must ensure that the defective product is available for collection properly
packed in original or equally protective packaging together with the details listed above and the return number provided
to the end user by Dell.
Limitation and Statutory Rights
Dell makes no other warranty, guarantee or like statement other than as explicitly stated above, and this Guarantee is
given in place of all other guarantees whatsoever, to the fullest extent permitted by law. In the absence of applicable
legislation, this Guarantee will be the end user's sole and exclusive remedy against Dell or any of its affiliates, and
neither Dell nor any of its affiliates shall be liable for loss of profit or contracts, or any other indirect or consequential
loss arising from negligence, breach of contract, or howsoever.
This Guarantee does not impair or affect mandatory statutory rights of the end user against and/or any rights
resulting from other contracts concluded by the end user with Dell and/or any other seller.
Dell World Trade LP
One Dell Way, Round Rock, TX 78682, USA
Dell Computadores do Brasil Ltda (CNPJ No. 72.381.189/0001-10) /
Dell Commercial do Brasil Ltda (CNPJ No. 03 405 822/0001-40)
Avenida Industrial Belgraf, 400
92990-000 - Eldorado do Su - RS - Brasil
Dell Computer de Chile Ltda
Coyancura 2283, Piso 3- Of.302,
Providencia, Santiago - Chile
Dell Computer de Colombia Corporation
Carrera 7 #115-33 Oficina 603
Bogota, Colombia
Dell Computer de Mexico SA de CV
Paseo de la Reforma 2620 - 11° Piso
Col. Lomas Altas
11950 México, D.F.
Retour au dèbut>
Retour à la page de contenu
FAQs
Installation du matériel :
Cmment installer le
Routeur large bande sans
fil DellTrueMobile 2300
pour une couverture
optimale ?
Quel est le nombre
maximal d'utilisateurs
câblés, sans fil et Internet
pour chaque Routeur large
bande sans fil Dell
TrueMobile 2300 ?
Est-ce que le Routeur
large bande sans fil Dell
TrueMobile 2300 peut être
reli? ?un concentrateur,
un commutateur ou un
routeur ?
Quelle est la connexion
physique du Routeur large
bande sans fil Dell
TrueMobile 2300 ?un
réseau câbl??
Configuration logicielle
Configuration Internet
Comment installer le Routeur large bande sans fil Dell TrueMobile 2300 pour
une couverture optimale ?
Chaque Routeur large bande sans fil Dell TrueMobile 2300 offre une portée de 45 à 60 mètres, selo
les obstacles et interférences rencontrés. Pour de petites installations, quelques expérimentations
détermineront un emplacement approprié pour le Routeur large bande sans fil Dell TrueMobile 2300
Quel est le nombre maximal d'utilisateurs câblés, sans fil et Internet pour
chaque Routeur large bande sans fil Dell TrueMobile 2300 ?
Le serveur DHCP intégré peut fournir des adresses IP à 252 clients. 16 clients sans fil sont supporté
simultanément par chaque unité. 32 clients peuvent accéder simultanément à l'Internet en passant p
le routeur NAT intégré.
NOTE : Le niveau de performance réseau diminue au fur et à mesure que le nombre
d'utilisateur de chaque Dell TrueMobile 2300 augmente.
Attributs sans fil
Fonctions prises en charge
Dépannage
Est-ce que le Routeur large bande sans fil Dell TrueMobile 2300 peut être relié
à un concentrateur, un commutateur ou un routeur ?
Oui, par son port LAN, Le Routeur large bande sans fil Dell TrueMobile 2300 offre la flexibilité
d'utiliser de nombreuses variations de configuration et connexions réseau.
Autre
Glossaire
Quelle est la connexion physique du Routeur large bande sans fil Dell
TrueMobile 2300 à réseau câblé ?
Chaque Routeur large bande sans fil Dell TrueMobile 2300 possède un connexion Ethernet 10/100
(port LAN) qui permet de communiquer avec un concentrateur ou un commutateur 10 megabit par
second (Mb/s), 100 Mb/s ou 10/100 Mb/s.
Point d'accès :
Un point d'accès est une périphérique sur un réseau sans fil qui reçoit et transmet des données. Il permet à des ordinateurs avec
des adaptateurs réseaux sans fil d'être connectés, généralement, à un réseau Ethernet
Modem câble :
Un modem câble est un périphérique qui vous permet de relier votre PC à l'Internet en passant par une ligne de télévision par
câble locale.
Client :
Un client est un ordinateur sur un réseau.
Système (ou Service) de Noms de Domaines (DNS) :
Le DNS est un service Internet qui traduit les noms de domaines en adresses IP. Un serveur DNS garde une base de donnée
avec les ordinateurs hôtes, leurs noms de domaines respectifs et leurs adresses IP. Quand un nom de domaine est demandé, le
serveur DNS utilise cette base de données pour renvoyer à l'utilisateur la bonne adresse IP.
Le système DNS est en fait son propre réseau. Si un serveur DNS ne sait pas comment traduire un certain nom de domaine, il
demandera à un autre serveur, et ainsi de suite jusqu'à ce que la bonne adresse IP soit renvoyée.
Dynamic Host Configuration Protocol (DHCP) :
DHCP est le processus de configurer automatiquement les réglages TCP/IP pour chaque ordinateur sur un réseau.
Cryptage :
Le cryptage est une manière courante de mettre en œuvre la sécurité et de protéger les informations. Le cryptage applique un jeu
d'instructions, appelé un algorithme, aux informations. Les instructions combinent les informations en clair avec une séquence de
nombres hexadécimaux, appelée clé de cryptage.
Avant de transmettre des informations par ondes radio, le client sans fil ou le point d'accès crypte ou brouille les informations. Le
point d'accès ou le client sans fil recevant les informations utilise la même clé pour décrypter ou décoder les informations. Ces
informations sont lisibles uniquement par les périphériques WLAN qui ont la bonne clé de décryptage. Plus la clé est longue, plus
le cryptage est fort. Tous les clients sans fil et point d'accès dans un WLAN doivent utiliser la même méthode de cryptage et la
même clé.
Ethernet :
Ethernet est la technologie de réseau local la plus utilisée. C'est un standard dans l'industrie, originellement développé par Xerox et
formalisé en 1980 par DEC, Intel et Xerox. Les réseaux Ethernet transmettent les données à 10/100 Mb/s en utilisant un certain
protocole.
Adresse Ethernet (adresse MAC) :
Une adresse Ethernet est une adresse unique, pré-programmée, par fois appelée adresse de contrôle d'accès au média (MAC).
Chaque ordinateur sur un réseau Ethernet a sa propre adresse Ethernet. Cette adresse de 12 chiffres hexadécimaux est codée
dans le circuit de l'adaptateur réseau de l'ordinateur quand il est fabriqué. D'autres périphériques sur le réseau utilisent cette
adresse pour identifier l'ordinateur. Cette adresse n'est pas la même que l'adresse IP qui est assignée aux ordinateurs sur les
réseaux TCP/IP. Sur ces réseaux, l'adresse IP est associée à l'adresse MAC pour permettre la communication du réseau.
Hôte :
Un hôte est un périphérique connecté au réseau, par exemple, un ordinateur, une imprimante réseau, ou un routeur. Chaque hôte
possède un nom unique (appelé "Nom d’Hôte") ou une adresse IP (appelée"IP Hôte") pour l’identification sur le réseau.
Internet Protocol (IP) :
IP est le protocole utilisé pour envoyer des données d'un ordinateur à l'autre sur Internet. Le protocole IP décrit la manière dont les
ordinateurs sur l'Internet gardent trace de l'adresse IP de chaque ordinateur sur le réseau et routent les paquets de données d'une
adresse IP à l'autre.
Fournisseur d'accès Internet (FAI) :
Un FAI est une société qui fournit à des particuliers ou à d'autres sociétés un accès à l'Internet et d'autres services liés tels que la
constructions de site web ou l'hébergement virtuel. Un FAI possède le matériel et les lignes de télécommunication nécessaires
pour offrir un point de présence sur l'Internet pour la région géographique desservie. Les gros FAI possèdent leurs propres lignes
louées de sorte à moins dépendre des sociétés de téléphone et à offrir un meilleur service à leurs clients.
Adresse IP :
Une adresse IP fournit une identification unique pour chaque ordinateur sur l'Internet ou sur un réseau local. Les adresses IP sont
généralement exprimées sous la forme d'un groupe de quatre nombres séparés par des points, par exemple, 169.254.10.2. Aucun
des nombres ne peut être plus grand que 255. Chaque interface Ethernet a une adresse IP. Le Routeur large bande sans fil USB
Dell TrueMobile 2300 possède une interface Ethernet réseau local (LAN) et une interface Ethernet réseau étendu (WAN), par
conséquent il a une adresse IP LAN et une adresse IP WAN.
Lumière lien :
Une lumière lien est une lumière sur le périphérique réseau qui indique une bonne connexion réseau. Les concentrateurs ont
généralement une lumière lien pour chaque port, même s'il se peut qu'elles ne soient pas étiquetées ainsi, et ces lumières peuvent
montrer d'autres informations. Ces lumières clignotent souvent quand le lien est actif. Certains concentrateurs ont des lumières de
différentes couleurs pour 10 Mb/s et 100 Mb/s. Pour plus d'informations, consultez la documentation fournie avec votre produit.
Réseau local (LAN) :
Un réseau local (LAN) est un réseau dans un endroit. Les utilisateurs dans cet endroit peuvent partager des fichiers, des
imprimantes et d'autres services. Voir WAN.
Adaptateur réseau :
Un adaptateur réseau est une carte d'extension qui fournit une connexion physique entre un ordinateur et le réseau. Il y a de
nombreux type d'adaptateurs. Il y a les cartes PC pour ordinateurs portables, une carte qui rentre dans un emplacement dans
votre ordinateur, comme vous installeriez une carte son ou une carte modem, et il y a les cartes intégrées, les adaptateurs USB
intégrés, les adaptateurs USB avec boîtier et les adaptateurs USB de bureau. Certains ordinateurs récents ont un adaptateur
réseau déjà intégré dans le système. Les cartes PC ou les cartes qui rentrent dans un emplacement dans l'ordinateur de bureau
sont parfois appelées cartes réseau.
Traduction d'adresses réseau (NAT) :
La traduction d'adresses réseau (NAT) a lieu quand plusieurs adresses IP dans un réseau LAN privé sont converties en une
adresse publique. La traduction NAT ajoute un niveau de sécurité car l'adresse IP d'un PC relié au réseau LAN privé n'est jamais
transmise sur l'Internet. La traduction NAT permet également d'utiliser des routeurs xDSL/câble avec des comptes Internet bon
marchés pour lesquels le fournisseur d'accès Internet ne fournit qu'une seule adresse TCP/IP. L'utilisateur peut utiliser de
nombreuses adresses privées masquées par l'unique adresse fournie par le FAI. La traduction NAT évite aux hôtes internes de
subir des attaques de refus de service provenant de réseaux externes.
Nom réseau (SSID) :
Les points d'accès sont groupé ensemble par un identificateur appelé un ESSID. L'ESSID est parfois appelé nom réseau.
L'identificateur est une combinaison de lettres et de chiffres appropriés pour l'environnement réseau. L'ESSID est spécialement
pour les points d'accès. Vous ne pouvez pas utiliser le terme ESSID quand vous parlez d'un réseau homologue à homologue.
Le Service Set Identifier (SSID) est plus général et est un nom de 32 caractères qui identifie de manière unique tous les
ordinateurs et appareils qui constituent le réseau sans fil. Un type de SSID est l'ESSID. Une autre type de SSID est le Basic
Service Set Identifier (BSSID). Le BSSID est l'adresse MAC d'un adaptateur sans fil ou d'un point d'accès.
Protocole point à point via Ethernet (PPPoE) :
PPPoE est la méthode utilisée pour authentifier ou valider un utilisateur ou un appareil auprès d'un fournisseur d'accès Internet,
généralement par l'intermédiaire d'un nom d'utilisateur et/ou d'un mot de passe. C'est une sélection ou une action qui reconfigure
un périphérique à ses paramètres par défaut de sortie d'usine.
Port :
Un port est un connecteur sur un périphérique réseau utilisé pour brancher le câble réseau. Les concentrateurs et les
commutateurs ont de nombreux ports qui relient les ordinateurs au réseau.
Protocole :
Le protocole fait référence à un ensemble de règles pour envoyer et recevoir des informations sur un réseau. Les règles
déterminent le format des données transmises et d'autres aspects du réseau, tels que la manière dont les erreurs sont détectées et
corrigées. Le pilote de protocole dans chaque ordinateur est un logiciel qui suit ces règles quand il envoie et reçoit des
informations. Ces pilotes sont également souvent appelés protocoles.
Transmission Control Protocol/Internet Protocol (TCP/IP) :
TCP/IP fait référence au protocole que les ordinateurs utilisent pour communiquer sur l'Internet. TCP détermine la manière dont un
ordinateur casse les données en petites unités appelées "paquets" pour les envoyer à un autre ordinateur et la manière dont
l'ordinateur les recevant rassemble les paquets en un seul fichier. IP détermine la manière dont les paquets sont routés à travers
l'Internet. Voir Internet Protocol.
Réseau local virtuel (VLAN) :
Un VLAN est un réseau d'ordinateurs qui se comportent comme s'ils étaient tous reliés au même câble, même s'il peuvent être
situés physiquement sur différents segment du LAN. Les VLAN sont configurés par logiciel plutôt que par matériel, ce qui les rend
extrêmement flexibles. Quand un ordinateur sur un VLAN est déplacé physiquement à un autre endroit, il peut rester sur le même
VLAN sans aucune reconfiguration du matériel.
Serveur virtuel :
Un serveur virtuel est un périphérique qui effectue un mappage du protocole Internet (IP). Le mappage IP permet à un client à
distance d'accéder à votre réseau en passant par l'Internet.
Réseau étendu (WAN) :
Un WAN est un réseau de communication qui utilise du matériel tels que des lignes téléphoniques, des paraboles satellite ou des
ondes radio pour couvrir une surface géographique plus étendue que celle couverte par un réseau LAN.
Réseau local sans fil (WLAN) :
Un réseau local sans fil est un type de réseau local (LAN) qui utilise des ondes radio hautes fréquences à la place de câbles pour
communiquer et transmettre des données parmi les clients et périphériques du réseau. C'est un système de communication des
données flexible mis en œuvre en tant qu'extension, ou à la place, d'un réseau local câblé. Comme pour un LAN, le réseau permet
aux utilisateurs de partager des fichiers, des imprimantes et d'autres services.
Modem xDSL :
Le DSL est un type de service qui permet aux utilisateurs d'accéder à l'Internet par leur ligne téléphonique. Ce service est
généralement disponible auprès d'une société de téléphone ou d'un fournisseur d'accès.
Une connexion xDSL est une connexion numérique haute vitesse à l'Internet utilisant des fils téléphoniques standards en cuivre. Il
existe plusieurs type de DSL, le x fait référence à tous ces types.
Guide de l'utilisateur
Routeur large bande sans fil Dell™ TrueMobile™ 2300
Contents
Introduction
Gérer votre routeur
Etapes de configuration dans des situations courantes
Spécifications techniques et informations sur la réglementation
Foire au questions (FAQ)
Glossaire
Support Consommateu en ligne
Les informations dans ce document sont sujettes à modification sans préavis.
© 2003 Dell Computer Corporation. Tous droits réservés.
Marques utilisées dans ce document : Dell, le logo Dell et TrueMobile sont des marques de Dell Computer Corporation; Microsoft
et Windows sont des marques déposées de Microsoft Corporation. D'autres marques et noms de commerce peuvent être utilisés
dans ce document pour indiquer soit les entités ayant droit aux marques et noms soit leurs produits. Dell Computer Corporation
dénie tout intérêt de propriété dans les marques et noms de commerce autre que les siens.
P/N M1683 Revision A00, Juillet 2003
Retour à la page Sommaire
Présentation du réseau sans fil
Guide d'utilisateur du routeur de réseau à large bande sans fil
Dell™ TrueMobile™ 2300
Réseau local sans fil (WLAN)
Identification d'un WLAN
Cryptage
Séléction et échelonnement automatiques du débit
Réseau local sans fil (WLAN)
Un réseau local (LAN) est un réseau limité à un emplacement. Les utilisateurs de cet emplacement peuvent partager des fichiers,
des imprimantes et autres services. Dans un LAN, un ordinateur en réseau demandant des services est appelé un client. Un
réseau local sans fil (WLAN) est un type de LAN se servant d'ondes radio à haute fréquence et non de fils pour communiquer et
transmettre des données parmi les clients et les périphériques en réseau. C'est un système de communication de données flexibles
pouvant être utilisé comme une extension ou comme une alternative au LAN.
Dans un WLAN, les adaptateurs sans fil sont installés dans des clients appelés également des clients sans fil. L'adaptateur permet
au client sans fil de communiquer avec le WLAN sans recourir aux câbles. Les clients sans fil peuvent alors envoyer et recevoir
des informations par une voie aérienne appelée un canal.
Les normes pour un WLAN reposent sur IEEE 802.11b et sur 802.11g proposée. Tous les périphériques Dell conformes à
802.11b/g sont compatibles avec tous les autres périphériques sans fil 802.11b/g. Le logo d'homologation WiFi indique que le
périphérique sans fil a été testé par un organisme indépendant.
Un client sans fil peut être utilisé soit en mode d'infrastructure soit en mode poste à poste.
Retour en haut
Identification d'un WLAN
Un ESSID et un BSSID sont tous deux des Identificateurs de services (SSID) identifiant et contrôlant l'accès des clients sans fil à
un WLAN donné. Le SSID porte parfois le même nom que le réseau. Le SSID signale le WLAN auquel vous êtes connecté. Dans
la plupart des cas, l'interface utilisateur affiche le SSID.
Lorsque vous installez un point d'accès ou un adaptateur sans fil dans un client sans fil, le programme d'installation vous demande
de saisir le SSID. Dell n'est pas en mesure de fournir ces informations puisque ces données sont spécifiques à votre réseau ; vous
pouvez toutefois opter pour le SSID par défaut, sans fil, pour votre routeur de réseau à large bande sans fil. Tous les clients sans
fil et les points d'accès d'un WLAN doivent utiliser le même nom de réseau.
Retour en haut
Cryptage
Dans un WLAN, les clients sans fil et les points d'accès envoient et reçoivent des informations par un canal aérien. Si vous
n'installez pas de système de sécurité, n'importe qui peut intercepter les informations.
Une des méthodes les plus courantes de mise en place d'un système de sécurité et de protection des informations est le cryptage.
Le cryptage applique aux informations un ensemble d'instructions appelé un algorithme. Les instructions associent les informations
textuelles originales ou claires à une séquence de nombres hexadécimaux appelés clé de cryptage.
Avant de transmettre les informations sur les ondes, le client sans fil ou le point d'accès chiffre ou embrouille les informations. Le
point d'accès ou le client sans fil recevant les informations se sert de la même clé pour déchiffrer ou débrouiller les informations.
Les informations ne sont lisibles que sur les périphériques WLAN possédant la clé de cryptage appropriée. Plus la clé est longue,
plus il est difficile de déceler le code.
TrueMobile 2300 prend en charge à la fois le système WEP (Wired Equivalent Privacy) et WPA (Wi-Fi Protected Access).
WEP
WEP confère les moyens de créer une clé cryptée qui est partagée entre un client sans fil (tel qu'un ordinateur portatif avec une
carte de réseau sans fil) et le routeur. Dans le cas d'un routeur de réseau à large bande sans fil, WEP est une fonction optionnelle
qui peut être activée ou désactivée. Lorsque le cryptage WEP est activé, vous devez définir la clé WEP du client pour qu'elle
corresponde à la clé WEP utilisée par le point d'accès. Vous ne pouvez effectivement établir de connexion qu'avec les points
d'accès ayant une clé WEP correspondante.
Remarque : Il est recommandé de changer fréquemment de clé. Le même algorithme est utilisé pour toutes les
communications devant être protégées. Si la même clé est utilisée, le même message donnera exactement le même texte
chiffré, il sera alors possible à un écouteur électronique de déchiffrer les données. C'est pour cette raison qu'il est
fortement recommandé de changer souvent de clé.
Il existe deux méthodes de cryptage WEP :
Cryptage 40(64) bits
Cryptage 104(128) bits
Le cryptage est le même à 40 bits ou à 64 bits. Certains fournisseurs parlent de 40 bits tandis que d'autres de 64 bits. Un
périphérique sans fil avec un cryptage à 40 bits peut communiquer avec un périphérique à 64 bits et vice versa. Une clé à 40(64)
bits comprend 10 chiffres hexadécimaux organisés ainsi :
Clé 1 : 1011121314
Clé 2 : 2021222324
Clé 3 : 3031323334
Clé 4 : 4041424344
Une clé à 104(128) bits dispose de plusieurs milliards de fois de combinaison qu'une clé à 40(64) bits. Elle se compose de 26
nombres hexadécimaux organisés ainsi :
Clé (1) : 101112131415161718191A1B1C
Tous les clients sans fil et les points d'accès d'un WLAN doivent utiliser la même méthode de cryptage et la même clé. Les deux
exemples suivants illustrent l'importance de cette consigne.
Exemple 1
La méthode de cryptage pour un point d'accès est 40(64) bits. La méthode pour un client sans fil est un cryptage à 104(128) bits.
Le client et le point d'accès ne peuvent pas communiquer ensemble bien que la clé sélectionnée soit la même. Pour rectifier le
problème, utilisez un cryptage à 104(128) bits pour le point d'accès.
Exemple 2
La méthode de cryptage est la même pour le point d'accès et le client sans fil. Vous avez sélectionné la clé 1 pour le point d'accès
et la clé 2 pour le client sans fil. Le client sans fil ne peut pas communiquer avec le WLAN. Pour rectifier ce problème,
sélectionnez la clé 1 pour le client sans fil.
ATTENTION : Utilisez la même clé et la même méthode de cryptage pour les périphériques sans fil sur le WLAN.
Sinon ils ne pourront pas communiquer entre eux.
Le routeur de réseau à large bande sans fil se sert soit des chiffres hexadécimaux soit des caractères ASCII pour créer des clés
de cryptage. Les chiffres hexadécimaux comprennent les chiffres entre 0 et 9 et les lettres entre A et F. A titre d'exemple, le
nombre décimal 15 est représenté par F dans le système de numérotation hexadécimale.
ASCII est l'acronyme pour American Standard Code for Information Interchange. Le code ASCII, prononcé ask-ee, est un code
représentant des caractères anglais en chiffres avec chacune des lettres affectées à un nombre entre 0 et 127. A titre d'exemple,
le code ASCII de la lettre M majuscule est 77. La plupart des ordinateurs se servent des codes ASCII pour représenter un texte ce
qui permet de transférer des données entre les ordinateurs.
WPA
WPA est une mise à jour de la norme WEP (Wired Equivalent Privacy) pour la sécurité de votre réseau sans fil. WPA est dérivé
de et sera compatible avec la norme future IEEE 802.11i. Il améliore le cryptage des données et l'authentification de l'utilisateur.
Pour optimiser le niveau de sécurité, WPA se sert du cryptage TKIP (Temporal Key Integrity Protocol) qui tient compte des
problèmes des clés statiques utilisées dans WEP (Wired Equivalent Privacy). TKIP se compose de quatre algorithmes : MIC
(Message Integrity Check), pour éviter l'altération des paquets ; hachage PPK (Per-Packet Key), pour empêcher les attaques des
clés faibles ; IV (Initialization Vector) étendu, pour réduire la réutilisation de IV et la possibilité qu'un pirate puisse rassembler
suffisamment de paquets pour craquer le cryptage ; et un mécanisme de recomposition permettant de changer dynamiquement la
clé temporelle. TKIP est la méthode de cryptage la plus commune, toutefois, si vos clients sans fil n'utilisent pas TKIP, TrueMobile
2300 prend en charge le cryptage AES (Advanced Encryption Security). AES remplacera le cryptage RC4 de 802.11 selon la
spécification 802.11i. AES, l'algorithme étalon-or de cryptage confère un maximum de sécurité au réseau sans fil.
En ce qui concerne l'authentification de l'utilisateur, WPA adopte une méthode d'authentification via 802.1x. La norme 802.1x
fournit un cadre de travail pour l'authentification de l'utilisateur ainsi qu'une méthode de gestion de distribution des clés. 802.1x se
compose de trois éléments principaux : un serveur d'authentification (en principe un serveur RADIUS), un routeur WPA ou AP
(appelé Authentificateur), et un client WPA (appelé Suppliant). Avec 802.1x, vous êtes garanti que seuls les utilisateurs autorisés
auront accès au réseau.
Dans le cadre des enterprises, WPA est utilisé conjointement au routeur sans fil et au serveur d'authentification. Dans un
environnement petit bureau/bureau à domicile (SOHO), où il n'y a pas de serveur d'authentification, les utilisateurs peuvent utiliser
le mode des clés pré-partagées (PSK) à la place du serveur d'authentification. TrueMobile 2300 vous offre WPA en mode PSK.
L'authentification mutuelle et le cryptage amélioré de WPA optimisent la sécurité de la communication sans fil.
Retour en haut
Séléction et échelonnement automatiques du débit
Avec 802.11g, les adaptateurs et les points d'accès de réseau sans fil peuvent transmettre les données à l'un des débits suivants :
54 ; 48 ; 36 ; 24 ; 18 ; 12 ; 9 ou 6 Mbps. Avec 802.11b, les données peuvent être transmises à un débit de 11 ; 5,5 ; 2 ou 1
Mbp. Au fur et à mesure que la distance augmente ou diminue entre un adaptateur et un point d'accès, le débit des données
changent en conséquence. D'autres facteurs, tels que l'interférence, peut également affecter le débit des données. Le routeur de
réseau à large bande sans fil se sert de la sélection et de l'échelonnement automatiques des données afin de déterminer le débit
le plus efficace pour la communication. L'échelonnement de débit garantit une communication optimale entre les clients sans fil et
le WLAN.
Retour en haut
Retour à la page Sommaire
Retour à la page Sommaire
Présentation du matériel: Guide d'utilisateur du routeur de réseau
à large bande sans fil Dell™ TrueMobile™ 2300
Panneau avant
Panneau arrière
Panneau avant
Le routeur de réseau à large bande sans fil Dell TrueMobile 2300 est doté de sept diodes électrolumineuses (LED), ou voyant de
connexion, sur la partie avant. Le tableau suivant décrit chacune de ces diodes :
LED
Représente
Activité
Alimentation Alimentation La diode d'alimentation s'allume lorsque l'appareil est mis sous tension et clignote
lorsque l'appareil est réinitialisé.
Sans fil
LAN sans fil Constante lorsqu'il y a au moins une connexion sans fil à l'appareil.
Internet
DSL ou
modem
câble
Constante et verte lorsque la connexion est établie et clignote pendant l'activité des
données. Constante et ambre en cas de collision de données.
LAN
LAN
LAN
LAN
Réseau
local
d'entreprise
Constante et verte lorsque la connexion est établie et le débit est à 100 Mpbs Constante et ambre verdâtre lorsque la connexion est établie et que le débit est à 10
Mpbs.
1
2
3
4
Tableau 1. LED du routeur de réseau à large bande sans fil Dell TrueMobile 2300
Retour en haut
Panneau arrière
Connecteur
Verrouillage
Description
Permet de connecter un verrou et de protéger le périphérique contre le vol.
Réinitialisation A l'aide d'un objet du type trombone détendu, appuyez sur le bouton pendant au moins 3 secondes.
La diode d'alimentation sera éteinte pendant un court instant et se rallumera ensuite. Vous pouvez
alors relâcher le bouton pour restaurer les paramètres par défaut du routeur.
Internet
Permet de brancher un connecteur RJ-45 pour le câblage du réseau.
LAN
LAN
LAN
LAN
Permet de brancher 4 connecteurs RJ-45 établissant une connexion entre 4 ordinateurs et le
commutateur à 4 ports de la passerelle.
1
2
3
4
Alimentation
Permet de connecter l'adaptateur secteur au port d'alimentation et de brancher l'autre extrémité
dans une prise murale.
Retour en haut
Retour à la page Sommaire
Retour à la table des matières
Assistant d'Installation: Guide de l'utilisateur Routeur Large Bande
sans fil Dell™ TrueMobile™ 2300
Introduction
Démarrer l'Assistant d'Installation
Installer les Écrans de l'Assistant
Introduction
L'assistant d'installation est un programme facile à utiliser inclus sur votre CDTrueMobile 2300. Il offre des procédures de
configuration simplifiées pour l'établissement de connexions Internet sur le Routeur Large Bande sans fil. L'assistant d'installation
extrait d'abord les paramètres de connexion de la connexion FAI active de votre PC relié au modem Câble/DSL Il affiche ensuite
une série d'illustrations graphiques sur la façon de relier le routeur au réseau Enfin, il applique les paramètres extraits à votre
routeur et valide l'installation. Si l'installation ne peut s'effectuer avec succès, l'Assistant d'Installation affichera des instructions de
dépannage pour vous guider dans la procédure d'installation.
En outre, l'Assistant d'installation fournit des liens vers le guide de l'utilisateur sur le CD TrueMobile 2300 et le site web de support
Dell.
Retour au haut de la page
Démarrer l'Assistant d'Installation
Pour démarrer l'Assistant d'Installation, veuillez suivre les étapes suivantes.
1. Insérez l'Assistant d'Installation du Routeur Large Bande sans fil TrueMobile 2300 et le Guide CD de l'utilisateur fourni avec
l'emballage dans le lecteur CD-ROM de votre ordinateur. Votre CD devrait automatiquement démarrer le programme
d'Assistant d'Installation . Dans le cas contraire, suivez les étapes suivantes pourdémarrer l'Assistant.
a. Sur votre ordinateur, allez dans Démarrer > Exécuter.
b. Tapez x:\setup.exe (où "x" est la lettre de votre lecteur CD-ROM).
Une fois que l'assistant d'installation est lancé, vous serez guidé(e) parmi une série de fenêtres. Ces fenêtres sont reproduites cidessous avec une explication de leurs fonctions. Retour au haut de la page
Ecrans de l'Assistant d'Installation
Menu d'Accueil
Ce menu offre plusieurs options au choix.
Installation -- pour commencer l'installation de votre routeur et configurer la connexion de vos ordinateurs à Internet.
Guide de l'Utilisateur -- vous permet de voir le Guide de l'utilisateur (ce document).
Quitter -- pour quitter l'Assistant d'Installation.
Installation > Installer votre ordinateur
Après avoir choisi Installation dans le menu principal, la figure ci-dessous s'affiche.
Cliquez sur Installer le premier ordinateur si vous voulez installer le routeur sur un ordinateur utilisé pour se connecter à
Internet avec un modem câble ou DSL.
Cliquez sur Installer d'autres ordinateurs pour relier des ordinateurs supplémentaires au réseau après avoir terminé
l'installation du routeur avec l'option Installer le Premier Ordinateur.
Back to Top
Installation > Installer votre ordinateur > Installer le Premier Ordinateur
Vérifier la connexion Internet sur votre ordinateur avec un moden Câble/DSL
Si vous utilisez une connexion PPPoE, vous devrez redémarrer votre ordinateur.
Relier le Routeur Large Bande sans fil Dell TrueMobile 2300 à votre réseau
Etape 1: Illustre comment relier le modem Câble ou DSL au routeur.
Etape 2: Illustre comment relier le routeur au PC.
Etape 3: Illustre comment relier l'alimentation au routeur.
Configurer le Routeur Dell Large Bande sans fil TrueMobile 2300
L'Assistant d'Installation appliquera la configuration de la connexion Internet à votre routeur après avoir cliqué sur
Prochain.
Si vous utilisez une connexion PPPoE connection, tapez votre nom d'utilisateur PPPoE et mot de passe dans la case.
Félicitations
Vous avez réussi l'installation du routeur et la configuration du premier ordinateur pour accéder à l'Internet.
Cette fenêtre fournit des renseignements sur la configuration sans fil et sur la manière d'améliorer la sécurité de votre
routeur.
Retour au haut de la page
Installation > Installer votre ordinateur > Installer d'autres ordinateurs
Après avoir choisi Installer d'autres ordinateurs dans Installer votre ordinateur, la première figure ci-dessous
s'affichera.
Choisissez la Connexion Câble ou la Connexion sans fil entre votre ordinateur et le routeur.
Ajouter un autre ordinateur à votre réseau: Connexion câble
Affiche des instructions pour relier les ordinateurs au réseau par un câble Ethernet.
Ajouter d'autres ordinateurs à votre réseau: Connexion câble
Affiche des instructions pour relier l'ordinateur au réseau par un canal sans fil.
Félicitations
Vous avez réussi la connexion de l'ordinateur au réseau.
Retour au haut de page
Retour à la table des matières
Retour à la Table des Matières
Utilitaire de Contrôle:
Guide de l'Utilisateur Large Bande sans fil Dell™ TrueMobile™
2300
L'Utilitaire de Contrôle est un logiciel pour Windows qui vous permet de configurer votre routeur et de contrôler le statut de la
connexion de votre ordinateur au Routeur Large Bande Sans fil et à l'Internet.
Installer l'Utilitaire de Contrôle
Désinstaller l'Utilitaire de Contrôle
Lancer l'Utilitaire de Contrôle
Quitter l'Utilitaire de Contrôle
Comment configurer le Routeur par l'Utilitaire de Contrôle?
Installer l'Utilitaire de Contrôle
Vous pouvez installer l'utilitaire de commande sur votre PC en suivant les étapes du processus d'installation de l'Assistant
d'Installation.
1. Insérer le CD du Guide de l'Utilisateur et de l'Assistant d'Installation du Routeur Large Bande Sans Fil TrueMobile 2300
dans le lecteur CD. Votre CD devrait lancer automatiquement le programme de l'Assistant d'Installation. Dans le cas
contraire, suivez les étapes suivantes pour lancer l'Assistant..
a. Allez dans Démarrer > Exécuter..
b. Tapez x:\setup.exe (où "x" est la lettre de votre lecteur de CD-ROM.)
2. À partir du menu principal, cliquez sur Installation, puis cliquez soit sur Installer le Premier Ordinateur ou Installer
d'Autres Ordinateurs.
3. Suivez les instructions qui s'affichent à l'écran jusqu'à ce que vous ayez terminé la procédure d'installation.
Retour au haut de la page
Désinstaller l'Utilitaire de Contrôle
1. Si l'icône du routeur s'affiche sur la barre d'état système, cliquez sur l'icône du routeur avec le bouton droit de la souris et
choisissez Quitter.
2. Cliquez sur Démarrer > Panneau de Configuration > Ajouter/Supprimer un Programme.
3. Choisissez l'Utilitaire de Contrôle dans la liste des programmes et supprimez-le en suivant les instructions.
Retour au haut de la page
Lancer l'Utilitaire de Contrôle
Le programme utilitaire de contrôle est réglé par défaut pour s'exécuter automatiquement à chaque démarrage du système. Si
l'utilitaire ne démarre pas automatiquement, cliquez sur Démarrer -> Programmes -> Routeur Large Bande Sans fil Dell
TrueMobile 2300 -> Utilitaire Contrôle Dell pour lancer le programme utilitaire.
Une fois lancé, une icône routeur est créée dans la barre d'état système. Si votre connexion à l'Internet est bonne, l'icône dans la
barre d'état système ressemble à ceci
. Vous pouvez cliquer deux fois sur l'icône routeur afin d'ouvrir le tableau utilitaire.
Note: Si l'icône est en jaune
, elle indique que la connexion Internet n'est pas active. Si l'icône est en rouge
elle indique que la connexion au routeur a échoué.
,
Retour au haut de page
Quitter l'Utilitaire de Contrôle
Lorsque vous démarrez le programme utilitaire de contrôle , celui-ci placera une petite icône comme ceci
sur la barre d'état
système. Si vous désirez quitter le programme, cliquez à droite sur l'icône utilitaire ancrée sur la barre d'état système afin d'ouvrir
un menu. Choisissez Quitter dans le menu pour sortir du programme.
Note: Si vous cliquez sur le bouton de fermeture de la barre de titre de la fenêtre, ceci ne servira qu'à cacher le
panneau utilitaire de commande, et ne vous permettra pas de quitter le programme.
Retour au haut de la page
Retour à la Table des Matières
Retour à la page Sommaire
Outil de configuration par Internet :
Guide d'utilisateur du routeur de réseau à large bande sans fil Dell™
TrueMobile™ 2300
Vue d'ensemble
Configuration de base
État du périphérique
Outils système
Paramètres avancés
Fermer la session
Vue d'ensemble
L'outil de configuration par Internet vous permet de définir toutes les configurations réseau possibles pour votre routeur à large bande sans fil
Dell TrueMobile 2300. Suivez les instructions ci-dessous pour accéder à l'outil Web.
REMARQUE : Vous devez utiliser Microsoft Internet Explorer (4.0 ou version ultérieure) ou Netscape (4.0 ou version ultérieure) avec
l'outil de configuration par Internet.
1. Pour un ordinateur Windows, cliquez sur Démarrer et Exécuter, et saisissez les données suivantes pour afficher l'écran de configuration
du routeur :
http://my.router (ou l'adresse par défaut http://192.168.2.1.)
2. S'il s'agit de la première configuration de votre routeur à large bande sans fil ou si ni le nom de l'utilisateur ni le mot de passe n'ont été
changé, saisissez « admin) » dans les cases Nom utilisateur et Mot de passe et cliquez sur OK.
3. Après avoir ouvert l'écran de configuration illustré ci-dessous, sélectionnez une option telle que Paramètres de base et cliquez sur
l'onglet correspondant en haut de la barre de navigation pour gérer votre routeur.
REMARQUE : Les techniciens du service d'assistance Dell n'offrent de support pour les options de configuration de la section
Paramètres avancés du programme de configuration. Ces options sont fournies uniquement pour votre agrément et vous trouverez des
explications détaillées sur les paramètres avancés dans ce guide.
Retour en haut
Fermer la session
Pour éviter toute confusion lorsque plusieurs personnes essaient de configurer le routeur à large bande sans fil simultanément, l'outil de
configuration par Internet permet uniquement à un utilisateur d'accéder à l'écran de configuration du routeur à la fois. Il existe en outre un délai
de cinq minutes par défaut entre deux sessions d'administration.
Pour réduire l'impact du délai de cinq minutes, cliquez sur l'onglet Fermer la session dès que vous avez terminé d'utiliser l'outil de configuration
par Internet. Vous permettez ainsi à d'autres utilisateurs autorisés d'accéder à l'outil.
Retour en haut
Retour à la page Sommaire Retour à la table des matières
Connexion par modem câble
NOTE :
Il est recommandé d'installer la connectivité Internet du routeur à l'aide de l'Assistant d'installation fourni sur le CD
TrueMobile 2300.
Effectuez les étapes d'installation suivantes uniquement quand il vous est impossible d'installer la connectivité Internet du
routeur avec l'Assistant d'installation
Modem câble - Installation standard
Utilisez cette installation quand votre fournisseur d'accès par câble ne vous demande pas d'entrer d'information
pour votre connexion large bande à l'Internet.
Modem câble avec configuration de nom
Utilisez cette installation quand votre fournisseur d'accès par câble vous demande d'entrer un Nom d'hôte et un Nom de
domaine pour votre connexion Internet large bande.
Modem câble avec d'autres paramètres
Utilisez cette installation quand votre fournisseur d'accès par câble vous demande d'entrer d'autres informations.
Modem câble - Installation standard
1. Reliez le port Ethernet du modem câble au port Internet du routeur par un câble Ethernet.
2. Reliez l'un des quatre ports LAN du routeur au port Ethernet de votre ordinateur avec un autre câble Ethernet. (Connectez
le routeur à votre ordinateur avec un adaptateur réseau sans fil).
3. Allumez le routeur.
4. L'installation devrait fonctionner sur le routeur avec les paramètres par défaut de sortie d'usine.
NOTE : Si l'installation ne réussit pas parce que vous avez modifié un paramètre ou à cause d'autres facteurs, vous
pouvez rétablir les paramètres par défaut en appuyant sur le bouton Reset sur le côté du routeur pendant au moins 2
secondes. Le routeur redémarrera avec les paramètres par défaut et l'installation devrait être complète à ce moment.
Information : Le Routeur large bande sans fil est configuré par défaut avec les paramètres suivants :
L'interface câble/xDSL est configurée avec le client DHCP activé.
Les interfaces du réseau local et sans fil sont configurées avec le serveur DHCP activé.
Aucun nom d'utilisateur, mot de passe, nom d'ordinateur ou nom de groupe de travail n'a été défini.
Cette configuration fonctionnera correctement avec un fournisseur d'accès par modem câble qui n'exige pas
d'authentification.
Retour au début
Modem câble - Installation avec configuration de nom
1. Reliez le port Ethernet du modem câble au port Internet du routeur par un câble Ethernet.
2. Reliez l'un des quatre ports LAN du routeur au port Ethernet de votre ordinateur avec un autre câble Ethernet. (Connectez
le routeur à votre ordinateur avec un adaptateur réseau sans fil).
3. Allumez le routeur.
4. Ouvrez votre navigateur web et allez à http://my.router, (ou l'adresse par défaut http://192.168.2.1)
5. Cliquez sur l'onglet Basic Settings [Configuration de base] en haut de la barre de navigation.
6. Cliquez sur l'onglet CABLE/xDSL ISP Settings [Paramètres FAI câble/xDSL] dans la barre de navigation gauche.
7. Cochez la case Your ISP requires you to input Host Computer Name or Domain Name [Votre FAI vous demande
d'entrer le Nom de l'ordinateur hôte ou le Nom de domaine].
8. Entrez le Nom d'hôte et le Nom d'ordinateur qui vous ont été attribués dans les cases correspondantes.
9. Cliquez sur le bouton Next [Suivant].
10. Cliquez sur le bouton Save & Restart [Enregistrer et redémarrer] pour enregistrer la nouvelle configuration.
11. Notez la barre d'état en bas de l'écran.
12. Pendant que le Routeur large bande sans fil se réinitialise, le témoin Power à l'avant de l'unité clignote.
13. Quand votre navigateur web retourne à la page principale du Routeur large bande sans fil, le périphérique a fini de
redémarrer avec la nouvelle configuration.
Retour au début
Retour à la table des matières
Retour à la table des matières
xDSL Modem Connection
NOTE :Il est recommandé d'installer la connectivité Internet du routeur à l'aide de l'Assistant d'installation fourni sur le CD
TrueMobile 2300.
Effectuez les étapes d'installation suivantes uniquement quand il vous est impossible d'installer la connectivité Internet du
routeur avec l'Assistant d'installation.
xDSL avec PPPoE - Installation standard
Utilisez cette installation quand votre fournisseur d'accès DSL ne vous demande pas d'entrer d'information pour votre
connexion Internet large bande.
xDSL avec PPPoE
Utilisez cette installation si votre fournisseur d'accès DSL vous a donné un nom d'utilisateur et un mot de passe pour
votre connexion Internet large bande.
xDSL avec PPPoE - Installation standard
1. Reliez le port Ethernet du modem câble au port Internet du routeur par un câble Ethernet.
2. Reliez l'un des quatre ports LAN du routeur au port Ethernet de votre ordinateur avec un autre câble Ethernet. (Connectez
le routeur à votre ordinateur avec un adaptateur réseau sans fil).
3. Allumez le routeur.
4. L'installation devrait fonctionner sur le routeur avec les paramètres par défaut de sortie d'usine.
NOTE: Si l'installation ne réussit pas parce que vous avez modifié un paramètre ou à cause d'autres facteurs, vous
pouvez rétablir les paramètres par défaut en appuyant sur le bouton Reset sur le côté du routeur pendant au moins 2
secondes. Le routeur redémarrera avec les paramètres par défaut et l'installation devrait être complète à ce moment.
Information : Le Routeur large bande sans fil est configuré par défaut avec les paramètres suivants :
L'interface câble/xDSL est configurée avec le client DHCP activé.
Les interfaces du réseau local et sans fil sont configurées avec le serveur DHCP activé.
Aucun nom d'utilisateur, mot de passe, nom d'ordinateur ou nom de groupe de travail n'a été défini.
Cette configuration fonctionnera correctement avec un fournisseur d'accès par modem câble qui n'exige pas
d'authentification.
xDSL avec PPPoE
1. Reliez le port Ethernet du modem câble au port Internet du routeur par un câble Ethernet.
2. Reliez l'un des quatre ports LAN du routeur au port Ethernet de votre ordinateur avec un autre câble Ethernet.
(Connectez le routeur à votre ordinateur avec un adaptateur réseau sans fil).
3. Allumez le routeur.
4. Ouvrez votre navigateur web et allez à http://my.router, (ou l'adresse par défaut http://192.168.2.1.)
5. Cliquez sur l'onglet Basic Settings [Configuration de base] en haut de la barre de navigation.
6. Cliquez sur l'onglet CABLE/xDSL ISP Settings [Paramètres FAI câble/xDSL] dans la barre de navigation
gauche.
7. Cochez la case Your ISP requires you to input username/password (PPPoE Settings) [Votre FAI vous
demande d'entrer un nom d'utilisateur/mot de passe (paramètres PPPoE)].
8. Entrez le nom d'utilisateur fourni par votre FAI dans la case User Name [Nom d'utilisateur].
9. Entrez votre mot de passe dans les cases Password [Mot de passe] et Retype Password [Confirmer mot de
passe].
10. Si votre FAI vous demande de fourni un adresse MAC, cochez la case Your ISP requires you to input WAN
Ethernet Mac [Votre FAI vous demande de rentre une adresse MAC Ethernet pour le WAN].
11. Entrez l'adresse dans la case correspondante.
12. Cliquez sur le bouton Next [Suivant].
13. Cliquez sur le bouton Save & Restart [Enregistrer et redémarrer].
14. Notez la barre d'état en bas de l'écran.
15. Pendant que le Routeur large bande sans fil se réinitialise, le témoin Power à l'avant de l'unité clignote.
16. Quand votre navigateur web retourne à la page principale du Routeur large bande sans fil, le périphérique a fini
de redémarrer avec la nouvelle configuration.
Retour au début
Retour à la table des matières
Retour à la page Sommaire
Installation et configuration du routeur pour les connexions de
câble non-Ethernet
Un modem câble peut prendre en charge une connexion Ethernet uniquement, une connexion USB uniquement ou les deux types
de connexion.
Modem câble avec une connexion USB uniquement
Votre routeur TrueMobile 2300 est destiné à fonctionner uniquement avec la connexion Ethernet sur son interface large bande. Si
votre modem câble ne prend en charge que la connexion USB, vous devez le remplacer par un modèle ayant au moins une
connexion Ethernet.
Modem câble avec des connexions USB et Ethernet
Si votre modem câble prend en charge les connexions USB et Ethernet mais qu'il soit connecté à votre ordinateur via le câble
USB, suivez les instructions ci-dessous pour utiliser la connexion Ethernet.
1.
2.
3.
4.
5.
6.
Assurez-vous que le modem câble est éteint.
Déconnectez le câble USB de votre ordinateur et du modem câble.
Connectez une extrémité d'un câble Ethernet standard dans le port Ethernet de la carte Ethernet de votre ordinateur.
Connectez l'autre extrémité du câble dans le port Ethernet de votre modem câble.
Mettez le modem câble en marche (l'initialisation risque de prendre plusieurs minutes).
Placez le CD TrueMobile 2300 dans le lecteur CD-ROM de l'ordinateur pour lancer l'Assistant d'installation et sélectionnez
ensuite Installation puis Setup First Computer pour commencer l'installation du routeur.
Retour en haut
Retour à la page Sommaire Retour à la table des matières
Configurer votre routeur pour un réseau existant
Si vous avez un réseau existant, vous avez déjà probablement configuré les services réseau sur le réseau. Dans ce cas, vous
utiliserez probablement le routeur uniquement comme un Point d'accès pour étendre la couverture de votre réseau en permettant
la connexion de plus d'ordinateurs câblés et sans fil. Vous DEVEZ aussi désactiver le serveur DHCP du routeur si vous avez déjà
un serveur DHCP en service pour éviter les conflits d'adresses IP.
Pour configurer le routeur en tant que Point d'accès avec le serveur DHCP désactivé :
1. Ouvrez votre navigateur web et allez à http://my.router, (ou l'adresse par défaut http://192.168.2.1)
2. Cliquez sur l'onglet [Basic Settings] Configuration de base en haut de la barre de navigation
3. Choisissez le mode Acces Point [Point d'accès].
4. Cliquez sur le bouton Next [Suivant].
5. Cliquez sur OK pour fermer la boîte de message de désactivation du DHCP.
6. Cliquez sur l'onglet [Advanced Settings] Configuration avancée en haut de la barre de navigation.
7. Cliquez sur l'onglet [Advanced IP Settings] Configuration IP avancée dans la barre de navigation gauche.
8. Assignez une adresse IP au Routeur large bande sans fil.
NOTE : L'adresse IP doit être réservée par le serveur DHCP. Le Routeur large bande sans fil ne peut pas fonctionner
en tant que client DHCP, par conséquent il a besoin d'une adresse IP statique pour son interface LAN.
9. Cliquez sur le bouton Submit [Soumettre].
10. Cliquez sur le bouton Save & Restart [Enregistrer et redémarrer].
11. Notez la barre d'état en bas de l'écran
12. Pendant que le Routeur large bande sans fil se réinitialise, le témoin Power à l'avant de l'unité clignote.
13. Quand votre navigateur web retourne à la page principale du Routeur large bande sans fil, le périphérique a fini de
redémarrer avec la nouvelle configuration NOTE : La page principale peut ne pas retourner si vous avez changé l'adresse IP du routeur à l'étape 8. Pour voir la
page principale, rentrez la nouvelle adresse IP du routeur dans le navigateur web pour pouvoir y accéder.
14. Branchez un câble Ethernet d'un réseau local existant dans l'un des ports LAN du Routeur large bande sans fil.
Retour à la table des matières.
Retour à la page Sommaire
Configuration de votre routeur TrueMobile 2300 Dell pour les jeux
Cette section porte sur la configuration de votre routeur Dell TrueMobile 2300 pour les jeux. Dans certains cas, la fonction de
pare-feu du routeur causera des interférences avec le fonctionnement des jeux. Ce document ne fournit pas de détails sur tous les
jeux mais explique la procédure d'ouverture des ports TCP/IP d'un ou de plusieurs systèmes.
AVERTISSEMENT : Les systèmes client sur Internet sans protection de pare-feux sont vulnérables aux accès non-autorisés
ce qui peut résulter par la perte des données.
Suivez les instructions ci-dessous de configuration du routeur pour les jeux.
1. Sélectionnez le ou les systèmes à utiliser comme systèmes de jeu.
2. Localisez l'adresse MAC.
Pour Windows 2000 et XP
a.
b.
c.
d.
Cliquez sur Démarrer -> Exécuter.
Saisissez cmd et cliquez sur OK.
À l'invite de la commande, saisissezipconfig /all
Prenez note de l'adresse MAC (physique) de l'ordinateur que vous allez configurer pour les jeux.
Ouvrez le navigateur Internet et saisissez http://my.router (ou http://192.168.2.1)
Cliquez sur l'onglet Paramètres avancés.
Cliquez sur l'onglet Paramètres serveur DHCP de la barre de navigation de gauche.
Cliquez sur le bouton Ajouter dans Réservation adresse IP,
a. Saisissez l'adresse MAC du système que vous voulez utiliser pour les jeux dans le champ Adresse MAC.
b. Saisissez une adresse IP pour le système (sélectionnez un nombre entre 101 et 254)
7. Cliquez sur Soumettre.
8. Cliquez sur l'onglet Paramètres de transfert de port de la barre de navigation de gauche.
a. Pour configurer un seul ordinateur pour les jeux, cochez la case Activer l'hôte DMZ.
b. Dans le champ Adresse DMZ IP, saisissez l'adresse IP du système.
c. Cliquez sur Soumettre.
3.
4.
5.
6.
REMARQUE : Vous ne pouvez configurer qu'un seul ordinateur pour le service DMZ. Pour configurer plusieurs
ordinateurs pour les jeux, reportez-vous à Paramètres personnalisés de transfert de port sous Paramètres de
transfert de port.
9. Réinitialisez le système client qui se servira de la nouvelle adresse IP affectée et n'aura pas de ports TCP/IP bloqués par le
pare-feu du routeur.
Retour à la page Sommaire
Retour à la page Sommaire
Comment configurer le cryptage sans fil de votre routeur ?
Si votre réseau est démuni d'options de sécurité sans fils, il laisse la porte ouverte à un écouteur électronique dans la même
portée sans fil que vous qui pourra facilement accéder au réseau et aux données transmises. TrueMobile 2300 confère les
cryptages WEP et WPA pour la sécurité sans fil.
WPA est une mise à jour de la norme WEP (Wired Equivalent Privacy) pour la sécurité de votre réseau sans fil. Pour sécuriser
votre réseau sans fil via WPA, vous devez posséder les éléments suivants.
WAP activé sur votre routeur de réseau à large bande sans fil Dell TrueMobile 2300
Prise en charge de WPA pour vos clients sans fil. Si vous utilisez le client sans fil Dell TrueMobile, vous pouvez vérifier la
disponibilité de mise à jour du logiciel avec la prise en charge WPA pour votre client sans fil à l'adresse suivante
http://support.dell.com.
1. Connectez-vous à la configuration Internet de votre routeur à cette adresse http://my.router (ou à l'adresse par défaut
http://192.168.2.1)
2. Cliquez sur Basic Settings.
3. Cliquez sur Wireless Security.
4. Cochez la case Enable Wireless Security.
5. Sélectionnez soit WEP soit WPA dans la liste d'authentification du réseau.
Pour configurer WEP
6. Sélectionnez les caractères hexadécimaux ou ASCII comme Key Format. Vous pouvez utiliser une chaîne de chiffres
hexadécimaux (de 0 à 9 et de A àF) ou une chaîne de caractères ASCII (n'importe quelle touche au clavier).
7. Sélectionnez le niveau de cryptage souhaité dans la liste Key Length. La clé peut être soit de 40(64) bits soit de 104(128)
bits.
8. Entrez les quatre clés différentes dans les champs Key1, Key2, Key3, et Key4 à enregistrer sur votre routeur. Pour le
cryptage de 40(64) bits, entrez 5 caractères (ou 10 chiffres hexadécimaux). Pour le cryptage de 104(128) bits, entrez une
clé WEP de 13 caractères (ou 26 chiffres hexadécimaux).
9. Sélectionnez une clé parmi les quatre comme Default Key pour le cryptage.
10. Cliquez sur NEXT, puis sur Save and Restart pour que les modifications puissent entrer en vigueur.
11. Configurez le WEP sur vos clients sans fil. Voir la documentation jointe aux clients sans fil ou l'aide en ligne du système de
vos clients sans fil pour de plus amples informations sur la configuration de WEP.
Pour configurer WPA
6. Entrez votre clé pré-partagée. Cette clé doit correspondre à celle qui est utilisée par chacun des ordinateurs clients sans fil
associés à votre routeur.
7. Sélectionnez un format de clé. Elle peut comporter des chiffres hexadécimaux (de 0 à 9, de A à F) ou des caractères
ASCII (n'importe quelle touche au clavier).
8. WPA Group Rekey Interval indique la fréquence de rotation (ou changement) de la clé.
9. Le cryptage WPA permet de sélectionner parmi 2 méthodes (TKIP et AES). Vous choisissez celle qui est prise en charge
par vos clients sans fil.
10. Cliquez sur NEXT, puis sur Save and Restart pour que les modifications puissent entrer en vigueur.
11. Configurez le WPA sur vos clients sans fil. Voir la documentation jointe aux clients sans fil ou l'aide en ligne du système de
vos clients sans fil pour de plus amples informations sur la configuration de WPA.
REMARQUE : Le routeur TrueMobile 2300 offre deux méthodes de configuration du cryptage sans fil de votre routeur.
L'une est la fonction de Sécurité sans fil de l'outil de configuration sur Internet stipulé ici et l'autre via le programme sous
Windows (utilitaire de contrôle). Pour en apprendre plus sur cet utilitaire, cliquez sur le lien mentionné ci-dessus.
Retour à la page Sommaire
Retour à la table des matières
Comment désactiver l'annonce du SSID ?
1. Ouvrez votre navigateur web et naviguez jusqu'à http://my.router, (ou l'adresse par défaut http://192.168.2.1.)
2. Cliquez sur l'onglet Advanced Settings [Configuration avancée] dans la barre de navigation supérieure.
3. Cliquez sur l'onglet Advanced Wireless [Sans fil avancé] dans la barre de navigation gauche.
4. Videz la case Enable SSID Broadcast function [Activer la fonction d'annonce du SSID].
5. Cliquez sur Submit [Soumettre].
6. Cliquez sur Save & Restart [Enregistrer et redémarrer].
Retour à la table des matières
Retour à la table des matières
Configurer en tant que point d'accès
1. Ouvrez votre navigateur web et naviguez jusqu'à http://my.router, (ou l'adresse par défaut http://192.168.2.1.)
2. Cliquez sur l'onglet Basic Settings [Configuration de base] dans la barre de navigation supérieure.
3. Choisissez Access Point Mode [Mode Point d'accès].
4. Cliquez sur le bouton Next [Suivant].
5. Cliquez sur l'onglet Save & Restart [Enregistrer et redémarrer] dans la barre de navigation gauche.
6. Cliquez sur le bouton Save & Restart [Enregistrer et redémarrer].
Retour à la table des matières
Retour à la page Sommaire
Configuration de partage des fichiers et d'imprimantes
Introduction
Installation du service de partage des fichiers et d'imprimantes
Partage d'une imprimante
Partage des fichiers
Avis de sécurité
Introduction
Après avoir configuré votre réseau avec le routeur TrueMobile 2300, vous pouvez passer au partage des fichiers et des
imprimantes. Cette option est d'autant plus pratique si vous possédez par exemple trois ordinateurs et une seule imprimante. Vous
pouvez configurer votre réseau pour que les 3 ordinateurs partagent la même imprimante.
Pour activer le partage des fichiers et d'imprimantes, vous devez procéder comme suit :
Installez Partage des fichiers et d'imprimantes pour les réseaux Microsoft sur chacun des ordinateurs en réseau
(Installation de l'option de la fonction de partage des fichiers et d'imprimantes)
Activez la fonction de partage de l'imprimante (Partage d'une imprimante)
Activez le service de partage des fichiers (Partage des fichiers)
Installation du service de partage des fichiers et d'imprimantes
Suivez les instructions ci-dessous pour installer le service de partage des fichiers et d'imprimantes :
Pour Windows 2000 et XP
1. Cliquez sur l'icône Favoris réseau du bureau avec le bouton droit de la souris et sélectionnez ensuite l'option Propriétés
dans le menu.
2. Cliquez sur l'icône Connexion au réseau local du bureau avec le bouton droit de la souris et sélectionnez ensuite l'option
Propriétés dans le menu.
3. Si l'option Partage des fichiers et d'imprimantes pour les réseaux Microsoft est visible à l'écran, vous pouvez ignorer
cette section. Le service de partage est déjà installé.
4. Si l'option Partage des fichiers et d'imprimantes pour les réseaux Microsoft n'est pas visible à l'écran, cliquez sur le
bouton Installer.
5. Sélectionnez Service et cliquez ensuite sur Ajouter.
6. Sélectionnez Partage des fichiers et d'imprimantes pour les réseaux Microsoft et cliquez ensuite sur OK.
Partage d'une imprimante
Pour partager une imprimante, suivez les instructions à l'écran de l'ordinateur doté de l'imprimante à partager :
1.
2.
3.
4.
5.
Cliquez sur Démarrer->Paramètres->Imprimantes.
Cliquez sur l'imprimante à partager pour la mettre en surbrillance.
Dans le menu Fichier, cliquez sur Propriétés.
Cliquez sur l'onglet Partage, puis sur Partager en tant que.
Suivez les instructions à l’écran pour compléter l’installation.
L'imprimante est maintenant disponible pour les autres ordinateurs.
Effectuez les étapes d'installation sur les autres ordinateurs :
1.
2.
3.
4.
5.
6.
Cliquez sur Démarrer->Paramètres->Imprimantes.
Double-cliquez sur l'icône Ajouter imprimante.
Cliquez sur Suivant du premier écran.
Sur l'écran suivant, sélectionnez Imprimante réseau puis cliquez sur Suivant.
Cliquez sur le bouton Parcourir et sélectionnez l'imprimante partagée.
Suivez les instructions à l’écran pour compléter l’installation.
Partage des fichiers
Vous pouvez partager des fichiers sur votre ordinateur et les mettre à la disposition des autres ordinateurs connectés au réseau.
1. Sous Microsoft Windows Explorer, cliquez avec le bouton droit de la souris sur le fichier, dossier ou lecteur à partager et
sélectionnez ensuite Partage puis Partager en tant que.
2. Saisissez un nom de partage et suivez les instructions à l’écran pour compléter l’installation.
Avis de sécurité
Pour bloquer l'accès de vos fichiers et imprimantes aux autres utilisateurs Internet, il est recommandé d'installer un programme de
pare-feu.
Retour à la page Sommaire
Retour à la page Sommaire
Comment configurer les clients WinXP se connectant au routeur ?
Configuration de la connexion sans fil : Microsoft Windows XP Zero Configuration
Windows XP Zero Configuration de Microsoft fournit le pilote et le logiciel de configuration pour l'adaptateur ce qui élimine le
besoin d'un logiciel tiers.
Configuration des connexions automatiques au réseau
Pour configurer un ou plusieurs réseaux sans fil pour une connexion automatique, procédez comme suit :
1. Cliquez sur Démarrer -> Panneau de configuration.
2. Double-cliquez sur Connexions réseau.
3. Cliquez sur l'icône Connexion réseau sans fil avec le bouton droit de la souris et sélectionnez ensuite l'option Propriétés
dans le menu.
4. Cliquez sur l'onglet Réseaux sans fil illustré ci-dessous. Le nom du réseau que vous avez configuré doit apparaître.
Remarque : Pour de plus amples informations, cliquez sur les explications relatives à la configuration d'un réseau sans
fil de Microsoft.
Activation du cryptage
Dans la mesure où les réseaux sans fil transmettent des données via une fréquence radio, d'autres ordinateurs dotés d'adaptateurs
réseau sans fil ayant la même portée que votre routeur à large bande sans fil peuvent se connecter à votre réseau. Vous pouvez
empêcher un accès non autorisé à votre réseau sans fil en activant le cryptage. Lorsque vous activez le cryptage, vous devez
indiquer une clé de cryptage de réseau (clé de réseau). La clé de réseau peut être une combinaison de chiffres, de lettres ou de
chiffres et de lettres. La clé du réseau doit correspondre à la clé que vous avez indiquée pour votre routeur à large bande sans fil.
1. Cliquez sur le bouton Démarrer du bureau puis sur Panneau de configuration.
2. Si le panneau de configuration s'affiche en Vue par catégorie, cliquez sur Permuter vers Vue classique. Si le panneau
de configuration Vue classique s'affiche, passez à l'étape suivante.
3. Double-cliquez sur l'icône Connexions réseau.
4. Cliquez sur votre adaptateur avec le bouton droit de la souris dans la zone LAN ou Internet à haut débit et sélectionnez
ensuite Propriétés.
5. Si l'onglet Réseaux sans fil n'est pas situé au-dessus, cliquez sur l'onglet Réseaux sans fil.
6. Vérifiez que la case Utiliser Windows pour configurer les paramètres de mon réseau sans fil est sélectionnée. Dans le
cas contraire, cochez la case.
7. Sélectionnez votre réseau sans fil dans la liste des réseaux disponilbes et cliquez sur Configurer.
8. Dans la case Propriétés du réseau sans fil sous la clé de réseau sans fil (WEP), sélectionnez Cryptage des données
(WEP activé) et désélectionnez La clé est fournie automatiquement. Vous pouvez ensuite saisir une clé de cryptage dans
le champ marqué Clé réseau.
9. Entrez votre clé réseau dans le champ de la clé de réseau. Vous n'avez pas besoin de configurer le format ou la longueur
de la clé mais ces champs peuvent changer automatiquement en fonction de la longueur de votre clé ou si vous utilisez des
lettres pour la clé.
10. Après avoir saisi une clé, cliquez sur le bouton OK situé sur partie inférieure de la case Propriétés de réseau sans fil.
REMARQUE : Si la clé de cryptage de réseau de votre adaptateur USB sans fil ne correspond pas à la clé de votre
routeur à large bande sans fil, votre ordinateur ne pourra pas établir de connexion au réseau.
Retour en haut
Retour à la page Sommaire Comment installer le Routeur large bande sans fil Dell TrueMobile 2300 pour une couverture
optimale ?
Chaque Routeur large bande sans fil Dell TrueMobile 2300 offre une portée de 45 à 60 mètres, selon les obstacles et
interférences rencontrés. Pour de petites installations, quelques expérimentations détermineront un emplacement approprié pour
le Routeur large bande sans fil Dell TrueMobile 2300.
Quel est le nombre maximal d'utilisateurs câblés, sans fil et Internet pour chaque Routeur large
bande sans fil Dell TrueMobile 2300 ?
Le serveur DHCP intégré peut fournir des adresses IP à 252 clients. 16 clients sans fil sont supportés simultanément par chaque
unité. 32 clients peuvent accéder simultanément à l'Internet en passant par le routeur NAT intégré.
NOTE : Le niveau de performance réseau diminue au fur et à mesure que le nombre d'utilisateur de chaque Dell
TrueMobile 2300 augmente.
Est-ce que le Routeur large bande sans fil Dell TrueMobile 2300 peut être relié à un concentrateur,
un commutateur ou un routeur ?
Oui, par son port LAN, Le Routeur large bande sans fil Dell TrueMobile 2300 offre la flexibilité d'utiliser de nombreuses variations
de configuration et connexions réseau.
Quelle est la connexion physique du Routeur large bande sans fil Dell TrueMobile 2300 à réseau
câblé ?
Chaque Routeur large bande sans fil Dell TrueMobile 2300 possède un connexion Ethernet 10/100 (port LAN) qui permet de
communiquer avec un concentrateur ou un commutateur 10 megabit par second (Mb/s), 100 Mb/s ou 10/100 Mb/s.
FAQs
Installation du matériel
Configuration logicielle :
Comment puis-je gérer le Routeur large bande sans fil Dell TrueMobile 2300 ?
Comment puis-je trouver l'adresse MAC du Dell TrueMobile 2300 ?
Configuration Internet
Attributs sans fil
Fonctions prises en charge
Dépannage
Autre
Glossaire
FAQs
Installation du matériel
Configuration logicielle
Configuration Internet :
Comment puis-je obtenir les paramètres Internet Protocol (IP) de mon Fournisseur d'accès Internet (FAI) ?
Comment installer TCP/IP ?
Comment activer le Protocole point ?point via Ethernet (PPPoE) ?
Comment configurer le Dell?TrueMobile?2300 pour des adresses IP dynamiques ou statiques ?
Je n'ai pas de connexion large bande, que faire ?
Attributs sans fil
Fonctions prises en charge
Dépannage
Autre
Glossaire
FAQs
Installation du matériel
Configuration logicielle
Configuration Internet
Attributs sans fil :
Quelle est la couverture pratique du Routeur large bande sans fil Dell TrueMobile 2300 ?
Est-ce que le signal traverse les murs ?
Quels appareils causent des interférences ?
Puis-je me déplacer vers un autre sous-réseau avec le Dell TrueMobile 2300 ?
Fonctions prises en charge
Dépannage
Autre
Glossaire
FAQs
Installation du matériel
Configuration logicielle
Configuration Internet
Attributs sans fil
Fonctions prises en charge :
Est-ce que le Dell TrueMobile 2300 prend en charge le pontage entre deux réseau locaux Ethernet ou plus ?
Est-ce que le Dell TrueMobile 2300 prend en charge la répétition ?
Est-ce que le Dell TrueMobile 2300 prend en charge les ordinateurs portables avec des adaptateurs sans fil
intégrés de vendeurs autres que Dell ?
Est-ce que le Dell TrueMobile 2300 accepte des antennes optionnelles ?
Est-ce que le Dell TrueMobile 2300 prend en charge les Réseaux privés virtuels (VPN) ?
Est-ce que le Dell TrueMobile 2300 prend en charge le filtrage par adresse MAC ?
Est-ce que le Dell TrueMobile 2300 prend en charge des configurations de port individuel pour jeu ?
Est-ce que le Dell TrueMobile 2300 prend en charge le protocole Routing Information Protocol (RIP) ?
Puis-je utiliser le Dell TrueMobile 2300 dans un environnement avec des Macintosh ?
Dépannage
Autre
Glossaire
Foire aux questions
Installation du matériel
Configuration du logiciel
Paramètres Internet
Attributs de communication sans fil
Fonctions prises en charge
Dépannage:
Seuls certains clients du réseau local fonctionnent. Que dois-je faire ?
Mon ordinateur n’est pas connecté au Dell TrueMobile 2300 Wireless Broadband Router, que dois-je faire ?
Mon ordinateur n’est pas connecté à l’Internet, que dois-je faire?
Mon navigateur n'affiche pas l'outil de configuration disponible sur le Web. Que dois-je faire ?
Je ne peux pas accéder à l'Internet avec le Dell TrueMobile 2300 Wireless Broadband Router. Que dois-je faire ?
Le logiciel du navigateur de CD TrueMobile ne démarre pas automatiquement après installation du CD-ROM dans
le lecteur de CD-ROM. Que dois-je faire ?
Comment peut-on accéder au Broadband Router après avoir désactivé la fonction de serveur DHCP ?
Comment redémarrer ou réinitialiser le Broadband Router?
Autre
Glossaire
FAQs
Installation du matériel
Configuration logicielle
Configuration Internet
Attributs sans fil
Fonctions prises en charge
Dépannage
Other:
O?puis-je trouver des mises ?jour du microcode ?
Quelle est la vitesse réelle de débit du Dell?TrueMobile?2300 ?
Existe-t-il des problèmes de sant?connus causés par les transmissions via radiofréquence (RF) du Dell TrueMobile
2300 ?
Est-ce un médium ?technologie partagée ou commutée ?
Quelle est la différence entre Bluetooth et 802.11b ?
Est-ce que le Dell TrueMobile 2300 supporte les jeux Internet ?
Quels réglages dois-je changer pour jouer des jeux avec le routeur reli?au réseau ?
Est-ce que le Dell TrueMobile 2300 protège des attaques de pirates ?
O?puis-je trouver des informations supplémentaires ?
Glossaire
Glossaire
Point d'accès
Modem câble
Client
Domain Name System (DNS)
Dynamic Host Configuration Protocol (DHCP)
Cryptage
Ethernet
Adresse Ethernet (Adresse MAC)
Hôte
Internet Protocol (IP)
Fournisseur d'accès Internet (FAI)
Adresse IP
Voyant lumineux
Réseau local (LAN)
Adaptateur réseau
Traduction d'adresse réseau (NAT)
Nom réseau (SSID)
Protocole point à point via Ethernet (PPPoE)
Port
Protocole
Transmission Control Protocol/Internet Protocol (TCP/IP)
Réseau local virtuel (VLAN)
Serveur virtuel
Réseau étendu (WAN)
Réseau local sans fil (WLAN)
Modem xDSL
FAQs
Retour à la table des matières
Comment configurer le Routeur par l'Utilitaire de Contrôle: Guide
de l'Utilisateur du Routeur Large Bande Sans Fil Dell™
TrueMobile™ 2300
Ma vue d'ensemble du Réseau
Configuration Sans Fil
Contrôle d'accès au Réseau
Jeu
Accès à distance
Administration
Diagnostique
Configuration Avancée
Ma vue d'ensemble du Réseau
L'information présentée dans ce menu vous offre une vue d'ensemble du statut de votre réseau. Sur le côté gauche
de l'écran, le statut de la connexion actuelle à votre routeur est affiché. Ce statut sera mis à jour en cliquant sur le
bouton de rafraîchissement. À droite, vous pouvez voir les renseignements essentiels concernant votre routeur. Ces
caractéristiques sont indiquées ci-dessous:
Mode d'Exploitation
Type de Connexion
Adresse Internet IP
Adresse WAN MAC
Adresse IP LAN
Netmask
Nom Réseau (SSID)
Fonction WEP
Retour au haut de la page
Configuration sans fil
Les Noms Réseau et les Canaux sont nécessaires pour activer un réseau sans fil.
Nom Réseau (SSID) - un nom réseau unique appelé également SSID (Service Set Identifer). Il sert à identifier le WLAN
(LAN sans fil). Lorsqu'un dispositif nomade essaie d'accéder au routeur, l'utilisateur doit tout d'abord connaître le SSID du
routeur.
Canal - la bande d'ondes sur laquelle la transmission de communication est effectuée. Le numéro de la voie active dépend
du domaine de réglementation.
Le Routeur Large Bande Sans fil offre un mécanisme avancé pour une sécurité sans fil. Il garantit la confidentialité des données et
protège également contre toute modification des données. Si vous désirez activer le mécanisme de sécurité, cochez la case
Activer la Sécurité Sans Fil. Choisissez soit WEP soit WPA dans Authentification de Réseau. WEP
Le cryptage Wired Equivalent Privacy (WEP) utilisé dans la norme 802.11 sert à protéger la communication sans fil contre l'écoute
clandestine. WEP offre une manière de créer une clé chiffrée partagée entre un client sans fil (tel qu'un ordinateur portable avec
une carte PC sans fil) et le routeur. Cette clé chiffre les données avant que celles-ci ne soient transmises. WEP peut etre mis en
place avec une clé de 40(64)-bit ou de 104(128)-bit. En fait, la clé dont la longueur est plus grande assure une meilleure sécurité
des données. Pour accroître la sécurité, il vous suffit de changer fréquemment de clé. Lorsque vous changez la clé d'un
périphérique sans fil, n'oubliez pas de modifier également la clé de tous les périphériques sans fil et points d'accès au réseau.
Format de la Clé: Celui-ci peut être le format ASCII ou hexadécimal. Les chiffres hexadécimaux comprennent les nombres
de 0 à 9 ainsi que les lettres de A à F. Le format ASCII vous permet d'entrer n'importe quel caractère.
Longueur de la Clé: Celle-ci peut être soit de 40(64)-bit soit de 104(128)-bit. Certaines cartes de réseau sans fil ne
peuvent déchiffrer qu'un cryptage de 40(64)-bit . Si tous vos clients peuvent communiquer à 104(128)-bit choisissez
104(128)-bit. Si l'un de vos clients ne peut communiquer qu'à 40(64)-bit, choisissez 40(64)-bit.
Clé1, Clé2, Clé3, et Clé4: Entrez quatre clés différentes dans les champs clé fournis afin de stocker le Routeur Large
Bande Sans Fil. Si vous utilisez un cryptage de 40(64)-bit, entrez des chiffres à 5 caractères (ou 10 chiffres
hexadécimaux). Pour un cryptage de 104(128)-bit, entrez une clé WEP à 13 caractère (ou 26 chiffres hexadécimaux).
Clé par Défaut: Choisissez une seule clé sur les quatre fournies dans la liste déroulante Clé par Défaut utilisée pour le
cryptage. WPA
WPA représente une mise à niveau à la norme WEP (Wired Equivalent Privacy) pour sécuriser votre réseau sans fil.
Si vous désirez sécuriser votre réseau sans fil par le biais de WPA, vous aurez besoin des éléments suivants:
WPA activé sur votre Routeur Large Bande Sans Fil Dell TrueMobile 2300
Support WPA pour vos clients sans fil. Si vous utilisez un client sans fil Dell TrueMobile, vous pouvez vérifier la disponibilité
de votre mise à niveau de logiciel activé WPA pour votre client sans fil à l'adresse suivante: http://support.dell.com.
Entrez les configurations nécessaires dans les champs.
Clé Partagée WPA: La clé Partagée WPA (PSK) est une zone où l'on entre un mot de passe. Tous les clients sans fil
doivent également utiliser ce mot de passe afin d'accéder au réseau. Veuillez noter que le format de la clé doit également
correspondre au paramètre des clients sans fil.
Format de la Clé: Le format de la Clé est une case qui énumère 2 éléments: les chiffres hexadécimaux (les nombres de
0 à 9 et les lettres de A à F uniquement) ainsi que les Caractères ASCII (toute lettre, nombre ou symbole). Choisissez le
format approprié à votre clé. Si votre ou vos client(s) sans fil ne supporte(nt) que l'un des deux formats, assurez-vous
d'indiquer celui qui est adéquat.
Intervalle de Refrappe de Groupe WPA: L'intervalle de Refrappe de Groupe WPA permet d'indiquer la fréquence des
rotations des clés de chiffrage. Plus le nombre est bas, plus la rotation de la clé de chiffrage sera rapide; toutefois, si vous
fixez un nombre trop bas, cela risque de ralentir votre réseau sans fil.
Cryptage WPA: Le cryptage WPA comporte 2 choix: TKIP (Temporal Key Integrity Protocol) - il s'agit de la méthode de
chiffrage la plus généralement utilisée et AES (Advanced Encryption Standard) - celle-ci peut être utilisée si vos clients sans
fil ne supportent pas TKIP.
Cliquez sur le bouton de Valeur d'Usine par Défaut afin de remettre la configuration sans fil à son réglage d'origine. Cliquez sur
le bouton Appliquer pour sauvegarder la configuration. Cliquez sur le bouton Restauration pour restaurer la configuration
précédente.
Retour au haut de la page
Contrôle d'Accès au Réseau
Boutons
Actions
Ajouter
Cliquez sur le bouton "Ajouter" pour ajouter une nouvelle entrée à la liste.
Editer
Cliquez sur l'article qu'il faut modifier dans la liste puis cliquez sur le bouton "Editer". Une
boite de dialogue que vous pourrez éditer s'affichera ensuite.
Supprimer
Si vous désirez effacer l'article de la liste, cliquez sur l'article que vous désirez effacer puis
cliquez sur le bouton "Supprimer" pour l'enlever de la liste.
Supprimer
tout
Cliquez sur le bouton"Supprimer tout" afin d'effacer tous les articles de la liste.
Restaurer
Cliquez sur le bouton "Restaurer" pour restaurer la configuration précédente.
Contrôle Parental
Suite à la préoccupation croissante des parents concernant le contenu inadéquat d'Internet, le routeur offre une
fonction de contrôle parental permettant de filtrer et de bloquer tout site web inapproprié (tels que les sites
comportant de la violence ou du sexe). Le contrôle parental vous permet de déterminer quels sont les sites auxquels
vos enfants peuvent accéder ou pas. Il vous permet de préciser l'heure à laquelle les enfants peuvent accéder à
l'Internet.
Étapes en vue d'ajouter une nouvelle entrée
1. Cochez la case Activer le Contrôle Parental.
2. Cliquez sur le bouton Ajouter. Une fenêtre éclair Contrôle Parental s'affiche.
3. Entrez l'adresse IP de l'ordinateur que vous désirez contrôler (par exemple, l'ordinateur de votre enfant) dans
le champ IP Hôte.
4. Choisissez Permis ou Refusé dans la liste d'Accès à l'Internet.
5. Choisissez l'Intervalle de temps. Cochez le bouton radio de Permanent si cette règle s'applique en
permanence ou déterminez une période de contrôle d'accès à l'Internet.
6. Choisissez Permis/b> ou Refusé l'accès au web.
7. Déterminez quels sont les sites web qui sont permis/refusés en entrant leur adresse web dans le
champ URL.
8. Cliquez sur le bouton OK pour valider. Ou cliquez sur le bouton Annuler pour quitter le programme
sans faire de modifications.
9. Cliquez sur le bouton Appliquer les Paramètres de Contrôle Parental au bas de l'écran afin d'activer
les nouveaux paramètres.
MAC
Cette fonction bloque l'accès au réseau à certaines adresses MAC (Media Access Control) spécifiques à
l'intérieur du réseau local sans fil (WLAN).
Étapes en vue d'ajouter une nouvelle entrée
1. Cochez la case Activer le Contrôle d'Accès MAC. La fenêtre des Paramètres de Contrôle d'Accès MAC
s'affiche.
2. Cliquez sur le bouton Ajouter . Une fenêtre éclair Contrôle d'Accès MAC: Ajouter une Entrée s'affiche.
3. Entrez les caractères hexadécimaux de l'adresse MAC (par exemple, 00:11:22:33:44:55) qui permettra
ou bloquera l'accès à la boite MAC Hôte .
4. Choisissez Permettre ou Refuser dans la liste Type d'Exploitation. Si vous choisissez Permettre, le
dispositif avec cette Adresse MAC peut accéder au réseau, et le périphérique comprenant une autre
adresse MAC sera filtré et l'accès au réseau lui sera refusé.
NOTE: Le type d'exploitation pour TOUS les articles DOIT être Permettre ou Refuser.
5. Cliquez sur le bouton OK pour valider. Ou cliquez sur le bouton Annuler pour quitter le programme
sans faire de changement.
6. Vous pouvez cliquer sur l'article sélectionné et cliquer à nouveau sur son Nom d'Hôte afin d'entrer le
nom que vous souhaitez donner à cet article.
7. Cliquez sur le bouton Appliquer les Paramètres de Contrôle MAC au bas de l'écran pour activer les
nouveaux paramètres.
Retour au haut de la page
Jeu
Dans certains cas, la fonction garde-barrière du routeur empêchera un jeu de fonctionner normalement. Les
paramètres énumérés dans le menu Jeu peuvent résoudre ces problèmes. Cette section vous servira de
guide pour vous aider à configurer le périphérique pour le jeu.
Votre Routeur TrueMobile 2300 possède un garde-barrière de Traduction des Adresses Réseau (NAT) qui
empêche toute donnée non sollicitée provenant de l'Internet d'accéder à l'ordinateur sur votre Réseau Local.
Ainsi, si vous ne demandez pas ces données, le garde-barrière ne leur permettra pas de passer. Des
applications telles que le courrier électronique et la navigation Web ne sont pas concernées par la NAT car
dans chaque cas, vous faites une demande afin de recevoir le courrier ou la page web. Toutefois, certaines
applications (telles que la messagerie Internet et des applications de jeu) ne fonctionneront pas correctement.
La raison en est que les demandes des données ne proviennent pas de votre ordinateur mais d'un
dispositif/ordinateur sur l'Internet, et le garde-barrière NAT bloque les données nécessaires à ces
applications.
Configuration de Redirection des Ports
Vous pouvez configurer ce menu Jeuafin de créer une règle spéciale définissant un port et protocole
spécifiques pour tout trafic non sollicité qui passerait par cet ordinateur. Les ports pour le jeu et le type de
protocole (TCP, UDP ou les deux) dépendront du service de jeu que vous utilisez. Assurez-vous que les
ports décrits ci-dessous sont bien installés.
Information:Numéro de Port
Le numéro de port permet d'identifier le protocole ou le service. Ceux qui sont compris entre 0 et
1023 représentent les numéros les plus couramment utilisés et ont été reconnus comme les ports
normalisés de certains types de serveurs spécifiques. Par exemple, le port 80 indique presque
toujours le trafic HTTP. Ceux qui sont compris entre 1024 et 49151 sont utilisés pour différentes
raisons, alors que ceux compris entre 49152 et 65535 sont des ports Dynamiques/Privés (ceux-ci
sont rarement utilisés). Pour vérifier le statut de vos connexions IP actuelles, il vous suffit d'entrer
netstat -a sur la ligne de commande (Cliquez sur Démarrer puis cliquez sur Exécuter. Tapez cmd,
et appuyez sur Entrer. A l'invite de commande, tapez netstat -a). Toutes les connexions et ports
d'écoute s'affichent.
1. Cliquez sur le bouton Ajouter au bas de l'écran. Une fenêtre éclair Jeu: Nouvel Enregistrement
s'affiche (voir ci-dessous).
Si vous désirez éditer le profil de jeu sur la liste, cliquez sur le profil que vous désirez modifier puis
cliquez sur le bouton Editer. Une fenêtre éclair Jeu : Editer l'Enregistrement apparaît.
.
Si vous souhaitez effacer le profil de jeu de la liste, cliquez sur le profil que vous désirez effacer puis
cliquez sur le bouton Effacer afin de l'enlever de la liste.
2.
3.
4.
5.
Si vous désirez effacer tous les profils de jeu de la liste, cliquez sur le bouton Effacer Tout afin
d'enlever toutes les entrées de la liste.
Entrez le nom ou la description désiré(e) dans le champ Description de Jeu
Entrez l'adresse IP du périphérique (par-ex. PC de table) pour le jeu dans le champ Ordinateur IP pour
jeu.
Choisissez un protocole de couche transport à partir de la liste Type de protocole. Les options
énumérées ici sont TCP (Transmission Control Protocol), UDP (User Datagram Protocol), et les deux.
Entrez le numéro du port d'entrée dans le champ No. de Port d'entrée et le numéro de port de sortie
dans le champ No. de Port de Sortie (également appelé Port de Destination. ) Les informations devraient
être disponibles chez votre fournisseur de service de jeu.
NOTE: Le numéro de port minimal est 0 et le numéro de port maximal est 65535.
Par exemple, si vous voulez jouer au jeu "Diablo II" "(Battle.net) en ligne sur votre PC avec l'adresse IP
192.168.2.3, entrez 192.168.2.3 dans la zone IP Hôte . Choisissez les deux à partir de la liste des Types de
Protocoles. Puis entrez 4000 ou 6112-6119 dans la zone de No.de Port et également dans la zone de No.de
Port de Sortie (appelé également No.de Port de Destination).
6. Choisissez Activer ou Désactiver le jeu dans la liste Etat.
7. Cliquez sur le bouton OK pour appliquer. Ou cliquez sur le bouton Annuler pour quitter le programme sans
faire de changement.
Zone DMZ
Certaines applications ont des difficultés à fonctionner derrière un garde-barrière. Vous pouvez placer l'ordinateur qui
exécute cette application hors du garde-barrière, soit de manière physique soit par le biais de la fonction de zone
DMZ du routeur.
Placer l'ordinateur dans la zone DMZ du routeur permettrait à celui-ci de laisser passer toutes les données par les
ports du routeur vers cet ordinateur. En désactivant le garde-barrière NAT pour cet ordinateur, il laisse ce dernier
vulnérable à une attaque, et pour cette raison il est moins sécurisé. Il est recommandé de ne procéder à une telle
action que sur un ordinateur ne renfermant pas de données importantes.
1. Cochez la case Activer l'Hôte DMZ.
2. Tapez l'adresse IP de l'ordinateur qui doit exécuter l'application de jeu dans la zone Adresse IP DMZ.
Retour au haut de page
Accès à Distance
Permettre à l'utilisateur distant de configurer le périphérique.
Cette option vous permet de configurer le dispositif à partir d'un poste éloigné par le biais du réseau.
1.
2.
3.
4.
Cochez la case Permettre à l'utilisateur distant de configurer le périphérique.
Entrez l'adresse IP de l'hôte d'administration distant dans la zone appropriée.
Entrez le numéro de port HTTP qui sera utilisé sur le routeur dans la zone numéro de port HTTP.
Cliquez sur le bouton Appliquer pour sauvegarder cette configuration. Ou cliquez sur le bouton Restaurer
pour restaurer la configuration précédente.
Permettre à l'utilisateur distant d'effectuer un sondage ping du périphérique
Cette option vous permet de configurer la capacité de sondage de réseau longue portée (WAN). Le paramètre par
défaut est désactivé. Le routeur ne répondra pas aux demandes de sondage, de sorte que votre port WAN est
invisible aux scanneurs de ports ; ce qui peut avoir pour conséquence de rendre votre réseau plus sûr.
1. Si vous désirez que votre port WAN soit visible sur l'Internet, vous pouvez cocher la case Permettre à
l'utilisateur distant d'effectuer un sondage ping du périphérique.
2. Cliquez sur le bouton Appliquer pour sauvegarder la configuration. Ou cliquez sur le bouton Restaurer pour
restaurer la configuration précédente.
Retour au haut de la page
Administration
Changer de Mot de passe
Afin d'empêcher tout accès non autorisé pouvant modifier le paramètre, le périphérique est protégé par mot de
passe. Il est fortement recommandé de changer le mot de passe par défaut d'origine.
1. Cliquez sur le bouton Changer le Mot de passe. Une fenêtre éclair Réglage du Mot de Passe s'affichera.
2. Tapez le mot de passe d'origine dans la zone Mot de Passe d'Origine.
3. Tapez le nouveau Mot de passe dans la zone Nouveau Mot de passe et retapez-le dans Confirmer le Mot
de passe afin de vérifier.
4. Tapez le message d'aide relatif au mot de passe dans la zone Message d'aide relatif au mot de passe.
5. Cliquez sur le bouton Soumettre lorsque vous avez terminé le réglage. Si vous désirez effacer certaines
valeurs que vous avez entrées dans l'une quelconque des zones, cliquez sur Annuler.
Sauvetage du Système
Les paramètres de configuration peuvent être sauvegardés comme un fichier "TrueMobile Profile (.pro)". Vous pouvez
restaurer ces paramètres de secours chaque fois qu'il est nécessaire. Les quatre boutons de sauvetage du système
sont présentés ci-dessous:
Sauvegardez la Configuration du Système Actuel dans un Fichier - sauvegardez les paramètres actuels
comme un fichier ".pro" dans l'un quelconque des répertoires pour lequel vous souhaitez établir une
correspondance.
Chargez la Configuration du Système Manuellement - chargez le fichier de secours pour restaurer la
configuration.
Choisissez à partir de la Liste de Fichiers de Configuration - le routeur ajoutera automatiquement un
enregistrement dans la liste de fichiers lorsque vous sauvegardez le fichier de configuration. Vous pouvez
choisir le fichier de configuration dans cette liste. Vous n'avez pas besoin de trouver le répertoire dans lequel
vous avez sauvegardé le fichier.
Réinitialisez les Paramètres d'origine par Défaut - réinitialisez le routeur à sa configuration par défaut.
Mise à niveau de Nouveaux Micrologiciels
Si l'on vous conseille de mettre à jour le micrologiciel, cliquez sur le bouton Mettre à niveau un Nouveau
Micrologiciel. Vous serez connecté(e) au site Dell afin d'installer la toute dernière version du micrologiciel. Si votre
routeur fonctionne correctement, il n'est pas nécessaire de réajuster le micrologiciel.
Retour au haut de la page
Diagnostique
Vous pouvez surveiller le statut actuel de votre connexion de réseau dans le menu Diagnostique. Le capteur de
réseau peut être activé en cliquant sur le bouton Démarrer le Diagnostique au bas de l'écran.
Lorsque la détection est terminée, l'écran affiche un résumé de votre connectivité Internet. Celui-ci présentera les
informations (telles que le Nom d'Hôte, l'Adresse IP, l'Adresse MAC et le statut de Connexion) des Hôtes de réseau
local (LAN) et des Hôtes Sans Fil de votre réseau.
Retour vers le haut de la page
Configuration Avancée
Afin de configurer les paramètres avancés du routeur, cliquez sur le bouton Ouverture de Session afin d'ouvrir une session de
l'Outil de Configuration sur le web. L'outil de configuration sur le web vous permet de créer toutes les configurations de réseau
possibles pour votre Routeur Large Bande Sans Fil Dell TrueMobile 2300.
Retour au haut de page
Retour à la table des matières
Retour à la page Sommaire
Paramètres de base : Guide d'utilisateur du routeur de réseau à
large bande sans fil Dell™ TrueMobile™ 2300
Les options de configuration suivantes sont incluses dans les Paramètres de base:
Router Mode
Wireless Settings
Wireless Security
Internet Connection Settings
Save & Apply
REMARQUE : Pour que les modifications apportées aux paramètres puissent entrer en vigueur, vous devez enregistrer et
relancer le routeur. Sinon le routeur se sert des paramètres précédents. Si vous utilisez les liens RETOUR/SUIVANT pour
passer d'un écran à l'autre dans la section Paramètres de base de l'outil de configuration Internet, vous arriverez
éventuellement à la page Save & Restart. Cliquez sur Save & Restart pour confirmer les modifications. Le routeur est
automatiquement réinitialisé avec les nouveaux paramètres.
Mode du routeur
Le périphérique Routeur à large bande sans fil TrueMobile 2300 possède deux modes opérationnels, le mode Gateway et le mode
Access Point. Le mode
Gateway permet au routeur de créer un réseau sans fil pour accéder au routeur à large bande. Les périphériques en réseau
câblés ou sans fil partagent la même connexion Internet par le port Internet en mode Gateway. Toutefois certains fournisseurs
peuvent requérir une configuration supplémentaire telle que PPPoE pour accéder à Internet. Le mode
Access Point permet au routeur de servir de pont entre les périphériques sans fil et les périphériques Ethernet du réseau
existant. Tous les périphériques câblés et sans fil se situent dans le même sous-réseau de classe C. Le port Internet n'a aucune
utilité dans ce cas. Le mode Access Point a pour fonction de vous aider à configurer un réseau unique isolé.
REMARQUE : Si le périphérique est en mode AP (Access Point), l'option Internet Connection Settings n'est pas
disponible.
Le mode Gateway est le paramètre par défaut du routeur à large bande sans fil. Cliquez sur le bouton du mode à sélectionner.
Cliquez sur SUIVANT pour continuer.
Retour en haut
Paramètres sans fil
Lorsque vous configurez le routeur à large bande sans fil, vous devez définir les paramètres sans fil indiqués ci-dessous. Si vous
ajoutez le routeur à large bande sans fil à un réseau sans fil présent, contactez l'administrateur de réseau ou la personne qui a
configuré le réseau sans fil à l'origine. Pour en savoir plus sur les paramètres sans fils, voir la description ci-dessous.
REMARQUE : Vous devez modifier les paramètres de l'adaptateur sans fil par client pour qu'ils correspondent aux
paramètres du routeur à large bande sans fil. Utilisez les valeurs par défaut du routeur de réseau à large bande sans fil à
moins que les valeurs par défaut aient été modifiées. Dans ce cas, prenez note des modifications et utilisez les nouveaux
paramètres pour chacune des cartes de réseau sans fil. Pour de plus amples informations sur la configuration d'une carte
de réseau sans fil, voir la documentation de la carte.
Paramètre
Valeurs possibles
Nom du réseau (SSID)
(wireless par défaut)
Canal
(6 par défaut)
Nom du réseau (SSID)
Le nom du réseau est une valeur identifiant un ensemble de périphériques sans fil détectés sur un réseau donné. La valeur par
défaut du routeur à large bande sans fil est « wireless ». Tous les postes de travail et les points d'accès doivent se servir du même
SSID pour communiquer entre eux.
Le SSID est un champ à 32 caractères et sa valeur tient compte de la taille des caractères. A titre d'exemple, votre adresse
postale ou tout autre identificateur d'un lieu physique du WLAN, votre nom, le nom de votre entreprise ou le nom et la division de
l'entreprise, un slogan ou un dicton, etc.
Canal
Le routeur à large bande sans fil est compatible avec une variété de canaux. Les unités très proches l'un de l'autre doivent être sur
des canaux différents. Si vous n'avez qu'une unité, le canal par défaut 6 convient certainement. Si vous avez plusieurs points
d'accès sur votre réseau, il est recommandé d'alterner les canaux pour chacune des unités. Utilisez également la valeur par défaut
à moins qu'il n'y ait une raison spécifique de changer de canal telle que des interférences avec des micro-ondes, des tours de
cellulaires et autres points d'accès dans la région.
Cliquez sur SUIVANT pour continuer.
Retour en haut
Sécurité sans fil
Le cryptage des données renforce la sécurité en encodant les communications par réseau via une clé de cryptage. Votre routeur à
large bande sans fil conjointement avec les adaptateurs de réseau sans fil prenant en charge le cryptage, peut embrouiller les
données transmises rendant la tâche d'écoute électronique ou d'interception de vos informations particulièrement complexe. Deux
méthodes de cryptage des données sont disponibles : WEP et WAP. Pour activer la sécurité sans fil, cochez la case Enable
Wireless Security.
WEP
Pour activer le cryptage WEP, sélectionnez WEP dans la liste Network Authentication.
Paramètre
Valeurs possibles
Format de clé
Chiffres hexadécimaux / caractères ASCII
Longueur de la clé
40 bits (5 caractères) / 104 bits (13 caractères)
Key1, Key2, Key3, Key4
<défini par l'utilisateur>
Il existe deux niveaux de cryptage WEP : 40(64) bits et 104(128) bits, avec 104(128) bits étant le plus sécurisé. Les clés de
cryptage WEP sont un ensemble aléatoire de chiffres hexadécimaux ou de caractères ASCII (selon votre choix). Le routeur de
réseau à large bande sans fil et tous les postes sans fil doivent se servir de la même clé de cryptage WEP pour communiquer.
Pour de plus amples informations sur le cryptage, voir la section Présentation du réseau sans fil - cryptage dans ce guide
d'utilisateur.
Format de clé
Le format peut être ASCII ou hexadécimal. Les chiffres hexadécimaux sont entre 0 et 9 et les lettres entre A et F. A
titre d'exemple, le nombre décimal 15 est représenté par F dans le système de numérotation hexadécimale. Si vous
optez pour le format ASCII, vous pouvez saisir n'importe quel caractère. ASCII est l'acronyme pour American
Standard Code for Information Interchange et sert de code pour représenter des caractères anglais en chiffres avec
chacune des lettres affectées à un nombre entre 0 et 127. A titre d'exemple, le code ASCII de la lettre M est 77. La
plupart des ordinateurs se servent des codes ASCII pour représenter un texte ce qui permet de transférer des
données entre les ordinateurs.
Longueur de la clé
La clé peut être soit de 40(64) bits soit de 104(128) bits. En général, la clé longue est relativement plus sécurisée.
Certaines cartes de réseau sans fil ne peuvent qu'utiliser un cryptage 40(64) bits. Si tous les clients peuvent
communiquer à 104(128) bits, sélectionnez 104(128) bits. Si un des clients ne peut communiquer qu'à 40(64) bits,
sélectionnez 40(64) bits.
Clé
Si vous sélectionnez un cryptage de 40(64) bits, entrez une clé de cryptage WEP à 5 caractères (ou à 10 chiffres
hexadécimaux) dans les champs. Pour le cryptage de 104(128) bits, entrez une clé WEP de 13 caractères (ou de 26
chiffres hexadécimaux) dans les champs. Vous pouvez également entrer quatre clés différentes dans le routeur à
large bande sans fil. Sélectionnez uniquement une clé parmi les quatre fournies dans Default Key de la liste
déroulante. Renforcez votre sécurité en changeant souvent de clé. Lorsque vous changez de clé sur un périphérique
sans fil, rappelez-vous de la changer pour tous les périphériques sans fil et les points d'accès du réseau.
AVIS : Si vous ajoutez le routeur à large bande sans fil à un réseau sans fil présent et que vous allez utiliser un
clé de cryptage existante pour les clients sans fil, contactez l'administrateur de réseau. La même clé doit être
utilisée lors de la configuration du cryptage pour le routeur à large bande sans fil. L'administrateur doit prendre
soin de rapporter toute modification de ces clés aux points d'accès et aux clients sans fil du réseau. Le
changement de clé sur un seul point d'accès ou client sans fil a pour conséquence de le déconnecter du reste du
réseau.
WPA
Pour activer le cryptage WPA, sélectionnez WPA dans la liste Network Authentication.
WPA est une mise à niveau à la norme WEP (Wired Equivalent Privacy) pour la mise en place d'un système de sécurité sur votre
réseau sans fil.
Pour sécuriser votre réseau sans fil via WPA, vous devez posséder les éléments suivants :
WAP activé sur votre routeur de réseau à large bande sans fil Dell TrueMobile 2300
Prise en charge de WPA pour vos clients sans fil. Si vous utilisez le client sans fil Dell TrueMobile, vous pouvez vérifier la
disponibilité de mise à jour du logiciel avec la prise en charge WPA pour votre client sans fil à l'adresse suivante
http://support.dell.com.
Saisissez les paramètres dans les champs.
WPA Pre-shared Key
WPA Pre-Shared Key (PSK) est le champ réservé au mot de passe. Tous les clients sans fil doivent également se
servir de ce mot de passe pour accéder au réseau. Il est à noter que le format de la clé doit correspondre au
paramétrage des clients sans fil.
Format de clé
Le format de la clé est une case avec 2 options : Hexadecimal, les chiffres hexadécimaux (entre 0 et 9 et les lettres
A et F uniqement) et les caractères ASCII (n'importe quels lettre, chiffre ou symbole). Sélectionnez le format
approprié pour votre clé. Si votre ou vos clients ne prennent en charge que l'un des deux formats, assurez-vous
d'indiquer le format correct.
WPA Group Rekey Interval
WPA Group Rekey Interval indique la fréquence de rotation (ou changement) de la clé de cryptage. Plus le numéro
est bas, plus la clé de cryptage change rapidement, toutefois, une définition trop basse de cette valeur peut ralentir
votre réseau sans fil.
WPA Encryption
Le champ WPA Encryption est doté de 2 options : TKIP (Temporal Key Integrity Protocol), la méthode de cryptage la
plus utilisée est AES (Advanced Encryption Standard), qui peut être utilisée pour vos clients sans fil ne prenant pas
en charge TKIP.
Cliquez sur SUIVANT pour continuer.
Retour en haut
Paramètres de la connexion Internet
Vous ne devez indiquer ces paramètres que lorsque le routeur à large bande sans fil est utilisé comme un routeur. Pour
déterminer les informations des paramètres ISP dont vous avez besoin, reportez-vous à la Liste de contrôle des paramètres du
fournisseur de service Internet.
REMARQUE : L'Assistant à la configuration entre les paramètres Câble/xDSL ISP requis dans le routeur après avoir
sélectionné Installation et Setup First Computer et terminé l'installation. Vous ne devez changer les paramètres de
Câble/xDSL ISP qu'en cas d'échec d'établissement de connexion Internet par l'Assistant à la configuration.
REMARQUE : Si le périphérique est en mode AP (Access Point), l'option Internet Connection Settings n'est pas
disponible.
Your ISP requires you to input Host Computer Name or Domain Name
Si votre fournisseur vous demande de saisir le nom de l'ordinateur hôte ou du domaine, cochez la case intitulée Your
ISP requires you to input Host Computer Name or Domain Name. Cette case ne doit être cochée que si votre
fournisseur de modem câble vous a fourni un nom d'ordinateur hôte et/ou de domaine. Entrez les valeurs dans les
champs prévus à cet effet.
Cliquez sur SUIVANT pour continuer.
REMARQUE : Les noms de l'ordinateur hôte et ceux des domaines ne sont utilisés que par les fournisseurs
Internet via modem câble.
Your ISP requires you to input WAN Ethernet Mac
Si votre fournisseur vous demande de saisir l'adresse WAN Ethernet MAC, cochez la case intitulée Your ISP
requires you to input WAN Ethernet MAC. Dans le champ, entrez l'adresse publique WAN (câble/xDSL) MAC
affectée au routeur à large bande sans fil. Vous trouverez l'adresse WAN MAC au dos du routeur à large bande sans
fil ou sur la page d'informations du périphérique de l'outil de configuration par Internet.
Cliquez sur SUIVANT pour continuer.
Type de connexion
Sélectionnez le type de connexion parmi les quatre figurant dans la liste.
Cable Modem
DSL (Static)
DSL (PPPoE)
PPTP
Paramètres du modem câble
Aucun paramètre supplémentaire n'est requis. Assurez-vous que les paramètres ci-dessus sont appropriés pour votre
connexion de mode câble.
Paramètres d'IP statiques DSL
Dans les champs indiqués ci-dessous, entrez l'adresse IP, le masque sous-réseau IP, l'adresse de la passerelle ISP
et l'adresse IP du Domain Name Server (DNS) communiquée par votre fournisseur Internet.
IP assigned by your ISP
IP Subnet Mask
ISP Gateway Address
Domain Name Server (DNS) IP Address
Paramètres DSL PPPoE
Point to Point Protocol over Ethernet (PPPoE) est une proposition indiquant comment l'ordinateur hôte s'interface
avec le modem à large bande (c.-à-d. xDSL, câble, sans fil, etc) pour accéder au réseau. PPPoE peut être comparé
à l'approche utilisée par l'accès à réseau à distance. Si vous avez une connexion Internet DSL (PPPoE), entrez le
nom de l'utilisateur et le mot de passe PPPoE (resaissisez le mot de passe pour confirmer) communiqué par votre
fournisseur Internet.
Paramètres PPTP
Les paramètres suivants sont normalement communiqués par votre fournisseur d’accès à Internet (ISP).
Adresse IP
Masque de sous-réseau
Adresse IP du serveur
Nom utilisateur
Mot de passe
Si votre ISP indique que vous utilisez le PPTP (Point-to-Point Tunneling Protocol) comme type de connexion à
Internet, vous ne pouvez pas utiliser l'Assistant à la configuration pour installer automatiquement votre routeur.
Débranchez le câble Ethernet qui établit la connexion de l'arrière de l'ordinateur et connectez-le au port Internet de
votre routeur. Connectez l'une des extrémités du câble Ethernet fourni sur l'un des quatre ports LAN et l'autre sur
votre ordinateur. Configurez l'adaptateur Ethernet de votre ordinateur pour obtenir automatiquement l'adresse. Voir
l'aide sous Windows pour de plus amples informations sur la configuration de votre adaptateur réseau.
Cliquez sur SUIVANT pour continuer.
AVERTISSEMENT ! Si vous êtes facturé à la minute pour votre connexion Internet, débranchez le
câble réseau du port Internet sur le routeur à large bande sans fil lorsque vous avez terminé avec
Internet.
Retour en haut
Save & Apply
Soumettez toutes vos modifications de paramétrage du réseau via la page Save & Apply. Cliquez sur le bouton Save & Restart
pour mettre à jour les configurations de réseau de votre routeur à large bande sans fil. De nouveaux paramètres sont écrits sur le
microprogramme et le routeur à large bande sans fil se réinitialise automatiquement.
REMARQUE : Si votre réseau inclut des clients sans fil, vous devez configurer les cartes de réseau sans fil du client pour
les faire correspondre au routeur à large bande sans fil.
Retour en haut
Retour à la page Sommaire
Retour à la page Sommaire
État du périphérique : Guide d'utilisateur du routeur de réseau à
large bande sans fil Dell™ TrueMobile™ 2300
L'écran d'état du périphérique affiche les paramètres réseau de base du routeur à largeur bande sans fil Dell TrueMobile 2300.
Lorsque des modifications sont apportées aux paramètres réseau, ces modifications sont mises à jour sur cet écran qui affiche
graphiquement l'état courant de la connexion du routeur à large bande sans fil et des autres périphériques installés sur votre
réseau. Les connexions entre les périphériques réseau sont indiquées par une flèche jaune. Les connexions inactives sont
indiquées par une croix rouge sur la ligne de connexion jaune (voir Figure 1).
REMARQUE : Le routeur TrueMobile 2300 offre deux méthodes de vérification de l'état du réseau. L'une est la fonction
de État du périphérique dans l'outil de configuration stipulé ici et l'autre via le programme sous Windows (utilitaire de
contrôle). Pour en apprendre plus sur cet utilitaire, cliquez sur le lien mentionné ci-dessus.
Figure 1. Page d'état du périphérique
État du périphérique
Les connexions suivantes sont affichées sur la page d'état du périphérique :
Périphérique
Indication
Une connexion câble/DSL inactive indique soit que le câble est débranché soit que le
routeur à large bande sans fil n'a pas reçu d'adresse IP.
Internet
Une connexion active indique que l'interface WAN du le routeur possède une adresse
IP valide et que vos ordinateurs peuvent se connecter à Internet via le routeur.
Client câblé (LAN)
Indiqué comme une connexion active lorsqu'un client câble est configuré et
physiquement connecté à votre réseau ; inactive lorsque le câble Ethernet est
débranché de l'ordinateur.
Client sans fil
Indiqué comme une connexion active lorsqu'un client sans fil est configuré pour votre
réseau ; inactive lorsqu'aucun client sans fil n'est connecté à votre routeur.
Lorsque le routeur à large bande sans fil agit comme un serveur DHCP, il attribue les adresses IP aux clients sur le réseau. Les
adresses IP sont affichées dans Journal DHCP sous l'état du périphérique.
Paramètres Ethernet de WAN
Reportez-vous au côté gauche de l'écran pour les paramètres Ethernet de WAN et ceux du protocole Internet (IP) pour le routeur
à large bande sans fil :
Paramètre/Périphérique
Information affichée
Internet
La connexion à Internet est activée/désactivée
IP du routeur
Adresse IP affectée au routeur à large bande sans fil
LAN MAC
L'adresse MAC pour les interfaces LAN et sans fil
WAN MAC
L'adresse MAC pour l'interface WAN
Nom du routeur
Le nom du routeur de réseau à large bande sans fil (la valeur par défaut est
TrueMobile 2300)
Version du microprogramme
La version et la date de lancement du microprogramme installée sur le routeur à
large bande sans fil
Canal sans fil
Le canal radio sur lequel le routeur à large bande sans fil communique
Nom du réseau
Le nom exclusif du réseau. Ce nom est aussi connu sous « SSID » (Service Set
Identifer). Lorsqu'un poste client essaie de se connecter au routeur, l'utilisateur doit
connaître le SSID du routeur.
Les boutons suivants apparaissent sur la barre de navigation de gauche :
Bouton
LIBÉRER
RENOUVELER
Action
Cliquez sur ce bouton pour libérer l'adresse IP affectée au routeur à la large bande
sans fil par votre ISP. Si le routeur à large bande sans fil a été configuré pour
recevoir une adresse IP statique, le fait de cliquer sur Libérer ne libère pas cette
adresse IP.
Cliquez sur ce bouton pour renouveler l'adresse IP avec un serveur DHCP fourni par
votre ISP. Si le routeur à large bande sans fil a été configuré pour recevoir une
adresse IP statique, le fait de cliquer sur Renouveler ne renouvelle pas cette
adresse IP.
Retour en haut
Retour à la page Sommaire Retour à la page Sommaire
Outils système : Guide d'utilisateur du routeur de réseau à large
bande sans fil Dell™ TrueMobile™ 2300
Les outils système permettent d'afficher le journal de détection des intrus, les tableaux de routage et les diagnostics système
relatifs aux paramètres et états des périphériques. Ces trois pages sont indiquées à titre de référence uniquement. Les outils
système comprennent également des fonctions permettant de restaurer les paramètres par défaut, mettre à niveau le
micropgramme du routeur à large bande sans fil et réinitialiser l'unité.
Utilisez les pages suivantes de l'outil de configuration Internet pour accéder aux outils système :
Journal de détection des intrus
Affichage du tableau de routage
Diagnostic système
Restauration des paramètres par défaut
Mise à niveau du microprogramme
Réinitialisation du périphérique
Journal de détection des intrus
Indicateur
Description
Evénement
Type de l'attaque détectée par le routeur
Heure
En fonction de l'horodatage du paque IP, plus ou moins le décalage temporel
Source
Adresse IP envoyant le paquet
Dest (=Destination)
Généralement l'adresse IP affectée au routeur à large bande sans fil
Port
Numéro du port
Le système peut vous avertir par courriel de toute tentative d’intrusion.
1. Cochez la case Activer Avis par Courriel.
2. Tapez l’adresse de courriel qui recevra le message d’alerte dans le champ d’Adresse de Courriel.
3. Cliquez sur le bouton Soumettre.
La figure ci-dessous exemplifie l'entrée d'un événement de tentative d'intrusion (INT_ATEMPT) d'un ordinateur avec l'adresse IP
192.168.2.60 (source) ciblée au port 80 du routeur à 12 AM:1 Min: 5 Sec.
Retour en haut
Affichage du tableau de routage
Indicateur
Description
Type
Le type de routage. Il peut être :
l'interface LAN ou WAN (INTF)
Routage statique
Adresse IP du LAN de
destination
Soit un réseau entier soit une adresse IP spécifique. Une adresse IP se terminant par .0
représente un réseau.
Masque de sous-réseau
Doit respecter les règles régissant le masque de sous-réseau
Adresse IP passerelle
Pour communiquer avec une adresse IP correspondant à l'adresse IP de destination, le routeur à
large bande sans fil envoie tout le trafic par l'adresse IP de la passerelle mentionnée ici.
Nombre de sauts
Le nombre de routeurs par lequelle le paque est passé pour arriver à sa destination. Le nombre de
sauts est utilisé pour mesurer la distance entre une source et une destination. S'il y a 3 routeurs
entre les noeuds de source et de destination, le nombre de sauts du paquet à l'arrivée sera 3.
La figure ci-dessous affiche les trois routes de réseau de votre routeur. 192.168.2.0 représente le réseau cible connecté à l'un des
ports de l'interface de votre routeur (LAN ou WAN) dont l'adresse IP et le masque de sous-réseau est 192.168.2.1 et
255.255.255.0, respectivement. Le nombre de routeurs (nombre de sauts) par lequels le paquet est passé, est 1. Dans cet
exemple, la destination avec un réseau 0.0.0.0 et un masque de sous-réseau 0.0.0.0 représente la route par défaut de votre
routeur ; tous les paquets qui n'ont pas de correspondance sur aucune autre route seront mappés à cette route. L'adresse IP de la
passerelle sortant par défaut est 192.168.1.254.
Retour en haut
Diagnostic système
La page du diagnostic système est indiquée à titre de référence uniquement. Cette page affiche à la fois les paramètres de
configuration et les diagnostics du routeur à large bande sans fil. Les paramètres de configuration comprennent la version du
micropgramme, l'ISP et les paramètres du périphérique configurés pour votre réseau.
La section des diagnostics indique les connexions courantes du réseau. Les paramètres de diagnostics comprennent l'état ISP,
l'état du lien, la connexion courante du WAN, le tableau LAN MAC et le tableau WAN MAC.
Retour en haut
Restauration des paramètres par défaut
La page de restauration des paramètres par défaut permet de recharger la configuration par défaut du périphérique. Lorsque cette
option est utilisée, l'adresse IP par défaut reprend sa valeur initiale (192.168.2.1). Elle revient à appuyer et maintenir enfoncé le
bouton Réinitialiser au dos du périphérique pendant plus de 3 secondes (pour de plus amples informations, reportez-vous à
Présentation du matériel).
ATTENTION : La restauration des valeurs par défaut efface les paramètres courants du routeur à large bande
sans fil.
Cliquez sur le bouton DEMARRER pour restaurer les paramètres par défaut.
Retour en haut
Mise à niveau du microprogramme
Dell publie régulièrement des mises à jour du micropgramme dans le souci d'optimiser la performance et les fonctions. Consultez
le site Internet du service d'assistance Dell à cette adresse support.dell.com. Téléchargez le nouveau microprogramme avant
toute mise à niveau et enregistrez-le sur l'un des vos clients du réseau. Pour mettre à niveau le microprogramme, entrez le chemin
d'accès du micropgramme dans la case ou cliquez sur le bouton Naviguer pour sélectionner le fichier de mise à jour.
REMARQUE : Assurez-vous de sélectionner un fichier de microprogramme du routeur à large bande sans fil Dell
TrueMobile 2300.
Cliquez sur le bouton DEMARRER après avoir sélectionné un fichier. Une fois le microprogramme écrit sur le routeur à large
bande sans fil, la page d'accueil est chargée automatiquement. Pendant la réinitialisation du routeur à large bande sans fil,
l'indicateur lumineux Alimentation situé sur le panneau de l'unité avant clignote.
Retour en haut
Réinitialisation du périphérique
Cette fonction permet de réinitialiser le système après une panne. Elle ne restaure pas les paramètres par défaut. Les paramètres
existant sur le périphérique avant que la panne ne se produise sont restaurés. Cela revient à brancher et débrancher le
périphérique ou à appuyer sur le bouton de rénitialisation pendant 3 secondes jusqu'à ce que l'indicateur lumineux Alimentation
clignote. Aucun paramètre n'est perdu.
AVIS : Si vous étiez en train de mettre à jour les paramètres du réseau, les valeurs sont perdues lorsque le
périphérique est réinitialisé.
Cliquez sur le bouton DÉMARRER pour restaurer les paramètres courants du microprogramme du routeur à large bande sans
fil. Pendant la réinitialisation du routeur à large bande sans fil, l'indicateur lumineux Alimentation situé sur le panneau de l'unité
avant clignote.
Retour en haut
Retour à la page Sommaire Retour à la table des matières
Configuration Avancée:
Guide de l'Utilisateur Routeur large bande sans fil Dell™
TrueMobile™ 2300
Configuration IP Avancée
Configuration de Serveur DHCP
Fuseau Horaire
Sans Fil avancé
Contrôle Parental
Configuration du Contrôle d'Accès
Configuration de la Redirection des Ports
Routage Statique
Configuration de l'Administration
NOTE: Les représentants de l'assistance technique de Dell ne supportent pas les options de configuration de la partie
Paramètres Avancés du programme de configuration. Ces options sont uniquement fournies à titre de service;
toutefois, la configuration avancée est entièrement documentée et expliquée dans ce guide.
NOTE: Les options "Configuration de la redirection de ports" et "" sont invisibles si vous êtes en Mode Point
d'Accès.
NOTE: Après
sur le bouton
Redémarrer.
changements
avoir apporté des modifications à l'une quelconque des sections de la Configuration Avancée et cliqué
SOUMETTRE, vous êtes dirigé(e) vers une page où vous pouvez cliquer sur le bouton Sauvegarder &
Cliquez sur ce bouton afin d'enregistrer les changements et de relancer le routeur. Pour que les
puissent prendre effet,il faut enregistrer tous les nouveaux paramètres.
Configuration IP Avancée
Le Routeur Large Bande Sans Fil Dell TrueMobilie 2300 est fourni avec une adresse IP et un masque de sous-réseau IP
attribués. TCes paramètres s'appliquent uniquement à la partie Réseau Local du routeur. Si vous installez l'unité sur un réseau
existant ou si vous désirez simplement modifier ces valeurs, assurez-vous que le masque de sous-réseau IP reste le même pour
tous les périphériques de votre réseau. La partie réseau de l'adresse IP doit également être identique pour tous les périphériques
sur votre réseau.
NOTE: L'équipe Dell vous recommande fortement de ne pas modifier l'adresse IP à moins que vous n'ayez une raison
particulière de le faire.
Lorsque vous changez l'adresse IP, sachez que:
Changer l'adresse IP du Routeur Large Bande Sans Fil modifie également la réserve d'adresses IP si le serveur DHCP est
activé
· Si vous utilisez le Routeur Large Bande Sans Fil avec un modem câble ou une ligne DSL, vous devez lui attribuer une
adresse IP "privée". Les adresses IP privées appartiennent à l'un des trois intervalles suivants:
10.0.0.1-10.254.254.254
172.16.0.1-172.31.254.254
192.168.0.1-192.168.254.254
Vous devez utiliser la nouvelle adresse IP pour accéder à l'outil de configuration via le web
ATTENTION: Vous ne devriez changer l'adresse IP ou le masque de sous-réseau IP uniquement si vous
installez le Routeur Large Bande Sans Fil sur un réseau de câble existant et si la fonction de serveur DHCP de
votre Routeur Large Bande Sans Fil est désactivée dans les Paramètres Avancés. Pour de plus amples
renseignements, veuillez contacter votre administrateur de réseau.
Cliquez sur le bouton SOUMETTRE pour enregistrer les modifications.
Back to Top
Configuration du serveur DHCP
Dynamic Host Configuration Protocol (DHCP), définit une manière d'attribuer automatiquement des adresses IP à des ordinateurs
sur un réseau. Un serveur DHCP gère ces adresses IP. Si un ordinateur Windows est configuré pour obtenir automatiquement une
adresse IP, celui-ci reçoit une adresse du serveur DHCP
Activer les Fonctions du Serveur DHCP
Par défaut, le Routeur Large Bande Sans Fil est configuré pour fonctionner comme un serveur DHCP. Si vous installez l'unité sur
un réseau existant qui possède déjà un serveur DHCP ou si simplement vous ne souhaitez pas que le Routeur Large Bande Sans
Fil fonctionne comme le serveur DHCP du réseau, videz la case Activer les Fonctions de Serveur DHCP afin de désactiver la
fonction de serveur DHCP.
IP Réserve d'Adresses IP
La section sur la Réserve d'Adresses IP fournit un moyen de contrôler une valeur basse et une valeur haute pour les adresses IP
du réseau. Utilisez les champs indiqués afin de définir l'intervalle des adresses IP que vous souhaitez que le Routeur Large Bande
Sans Fil fournisse aux clients DHCP. . L'intervalle de nombres valide que vous devriez entrer est comprise entre 1 et 254.
La durée de bail représente le temps accordé à un utilisateur pour utiliser l'adresse IP assignée par le serveur DHCP. Vous avez
la possibilité de préciser la durée de bail que le serveur DHCP fournit afin que le client utilise l'adresse IP . . Ce paramètre est
particulièrement utile sur les campus universitaires ou autres environnements où les changements d'utilisateurs sont fréquents.
Réservation d'Adresses IP
Il est également possible de réserver des adresses IP spécifiques pour certains périphériques sur le réseau. Le champ de
Réservation d'Adresse IP vous permet de réserver jusqu'à quatre adresses IP pour un système spécifique. Le champ Ordinateur
MAC correspond à l'adresse MAC de votre carte réseau de l'ordinateur client qui interface le même réseau que le routeur. Utilisez
les fenêtres de saisie sous Address IP afin d'indiquer l'adresse IP pour tous ces périphériques qui doivent utiliser une adresse IP
définie manuellement.
Cliquez sur le bouton SOUMETTRE pour enregistrer les modifications.
Retour au haut de page
Fuseau Horaire
Dans la page Fuseau Horaire, sélectionnez votre zone horaire locale à partir de la liste déroulante. Le réglage du Fuseau Horaire
affecte le Journal de Détection d'Intrusion. Ce réglage modifie l'horodateur des paquets IP qui sont exprimés en Temps du Méridien
de Greenwich (TMG). Il est possible que les paquets IP ne possèdent pas toujours cet horodateur ou qu'ils aient un horodateur
invalide; pour cette raison, l'information de fuseau horaire n'est pas toujours exacte.
Certains pays utilisent l’Heure Avancée (appelée également "Heure d’Eté"). Au cours des mois d’été, ils modifient les horloges et
les avancent d’environ une heure par rapport à l’heure normale (Les pays de latitude élevée restent en avance de plus d’une heure
par rapport à l’heure normale). Pour des paramètres de l’heure corrects, il faut activer le passage de l’heure d’été à l’heure d’hiver.
Si vous résidez dans une région qui observe l’heure avancée, cochez la case Activer l’Heure Avancée.
NOTE: Le réglage de l’Heure Avancée est valide dans les régions suivantes : Guam, Alaska, Heure Normale du
Pacifique, Heure Normale des Rocheuses, Mexique, Heure, Normale du Centre, Heure Normale de l’Est, Heure de
l’Atlantique, Angleterre, France, Grèce, Iraq, Pakistan, Thaïlande, Chine, Singapour, Est du Brésil, Nouvelle Zélande et
Australie.
Le réglage du Fuseau Horaire affecte également l'option de Contrôle Parental. . Cette option permet aux parents de contrôler
l'accès à l'Internet.. Pour activer cette option, allez à la section Configuration Avancée -> Contrôle Parental de l'outil de
configuration du rouleur via le web. Par défaut, il n'existe, à aucun moment, aucun blocage de l'accès Internet.
Cliquez sur le boutonSOUMETTREpour enregistrer les changements.
Retour au haut de la page
Système Avancé Sans Fil
Activer Sans fil
Cochez cette case pour activer la transmission et la réception radio du Routeur Large Bande Sans Fil.
Videz la case pour désactiver la radio.
Cacher mon réseau sans fil
Cocher cette case permet de désactiver le Routeur Large Bande Sans Fil afin d'envoyer des paquets balise au
réseau sans fil. ICette case n'est pas cochée par défaut, ainsi d'autres utilisateurs peuvent facilement trouver votre
Routeur Large Bande Sans Fil et s'y associer en utilisant un outil d'analyse de site.
Si vous désirez accroître la sécurité de votre réseau sans fil, vous pouvez activer cette fonction.
Mode
Le Routeur TrueMobile 2300 possède un dispositif compatible 802.11g. Vous pouvez choisir "les deux b & g"
(double mode), ou bien "802.11b", ou encore "802.11g" à partir de la liste Mode.
SSID
Le Service Set Identifier (SSID) est un nom de 32 caractères qui permet d'identifier de manière unique tous les
ordinateurs et équipements qui composent le réseau sans fil.
Débit de Transfert
Le débit de transfert peut être réglé sur automatique ou autre valeur fixe. Il est recommandé de régler le débit de
transfert sur automatique (Auto) afin de permettre aux périphériques sur le réseau sans fil de transmettre à un débit
qu'ils estiment optimal à tout moment.
Canal
Les paramètres des canaux vous permettent de régler le canal pour ce Routeur Large Bande Sans Fil. La bande
d'ondes représente l'endroit sur laquelle la transmission de communication est effectuée. Le numéro de la voie active
dépend du domaine de réglementation.
NOTE: NOTE: Si vous désirez configurer les paramètres de l'Intervalle de Balise, du seuil RTS, du Seuil de
Fragmentation et de l'Intervalle DTIM, veuillez avant tout vous assurer que l'Option Avancée est cochée.
Intervalle de Balise
TLa durée en Kusecs (une Kusec vaut 1,024 microsecondes) entre les balises radio du Routeur Large Bande Sans
Fil vers ses clients. La valeur est comprise de 1 à 65535.
Seuil RTS
La taille de paquet à partir de laquelle le Routeur Large Bande Sans Fil émettra une requête d'envoi avant d'envoyer
le paquet.
Le système RTS (Request to Send) requête d'envoi, permet d'éviter problème "d'Unité Cachée"Lorsque deux stations
se trouvent à portée du même Point d'Accès (AP) sans être à portée l'une de l'autre, elles constituent l'une pour
l'autre des unités cachées. Les paquets en provenance de ces deux stations peuvent entrer en collision s'ils
atteignent le point d'accès en même temps. Afin d'éviter la collision des données des unités cachées, il est possible
d'activer le système RTS. Si celui-ci est activé, la station enverra tout d'abord une requête d'envoi afin d'informer le
point d'accès de la transmission imminente de données. Le point d'accès répondra alors en envoyant un Prêt à
Emettre à toutes les stations se trouvant dans les environs afin d'avertir toutes les autres stations et de réserver la
largeur de bande pour vos données.
Le seuil RTS contrôle à partir de quelle taille de paquet de données, une requête d'envoi doit être émise. Ce n'est
que lorsque le paquet dépasse la taille du seuil RTS que le périphérique enverra une requête d'envoi avant d'envoyer
le paquet. Il y a une certaine marge à prendre en compte avant de fixer la valeur du seuil RTS. Une petite valeur
augmentera la fréquence des requêtes d'envoi, et gâchera ainsi la largeur de la bande. Toutefois, plus la fréquence
des paquets RTS est grande, plus rapide est le rétablissement du système suite aux collisions. Il est recommandé
d'utiliser la valeur par défaut ou seulement certaines petites réductions de cette valeur par défaut. L'intervalle de
valeur est compris entre 0 et 2347.
Seuil de Fragmentation
Le seuil de fragmentation, spécifié en octet, détermine si les paquets de données doivent être fragmentés et à quelle
taille. Les paquets qui sont plus petits que la valeur du seuil de fragmentation spécifiée ne seront pas fragmentés.
Les paquets qui sont plus grands que le seuil de fragmentation seront fragmentés en paquets plus petits et transmis
morceau par morceau au lieu de tout ensemble. Cela réduira ainsi le besoin de retransmission et améliorera la
performance générale du réseau. En général, la fragmentation est activée lorsque le système est dans un
environnement brouilleur et de lourd trafic. Le réglage doit être compris dans un intervalle de 256 à 2346 octets. Il est
recommandé d'utiliser la valeur par défaut ou seulement des petites réductions de cette valeur par défaut.
Intervalle DTIM
L'intervalle DTIM (Delivery Traffic Indication Message), toujours un multiple de l'intervalle de balise, détermine la
fréquence avec laquelle la balise contient un traffic indicator map (TIM). Le TIM alerte les stations en mode sommeil
de rester réveillées assez longtemps pour recevoir leurs trames de données. La valeur est comprise dans l'intervalle
entre 1 et 255.
Pont sans fil
Le Pont Sans Fil peut être utilisé pour augmenter la couverture de votre réseau sans fil et/ou pour fournir l'accès
câblé à un ordinateur distant. Il vous faut deux, ou davantage, Routeurs Large Bande Sans Fil Dell TrueMobile 2300
afin de configurer le Pont Sans Fil.
Pour régler le pont sans fil, configurez les paramètres sans fil pour tous vos Routeurs Large Bande Sans Fil Dell
TrueMobile 2300 sur les mêmes paramètres.
Configurer votre Routeur pour le Pont Sans Fil:
1. Assurez-vous que Activer Sans Fil est coché
2. Tapez le nom de votre réseau sans fil dans le champ Nom réseau (SSID) si vous désirez le modifier des
paramètres par défaut “Sans fil”.
3. Assurez-vous que les Options Avancées sont vides.
4. Activer Pont sans fil.
5. 8. Entrez l'adresse MAC Sans Fil de ou des autre(s) Routeur(s) Large Bande Sans Fil Dell TrueMobile 2300
que vous désirez relier.
NOTE: Pour relier deux ponts ensemble, entrez l'adresse MAC du pont sur l'autre extrémité. Pour relier
trois ponts ensemble, entrez les adresses MAC des deux autres ponts dans le pont qui sert de centre
multipoint. Les deux autres ponts seulement doivent être entrés dans l'adresse MAC du pont central.
6. Cliquez sur le bouton Soumettre.
7. Cliquez sur le boutonSauvegarder & Redémarrer.
8. Lorsque le navigateur retourne à la page principale du Routeur Large Bande Sans Fil, le périphérique a
correctement redémarré avec la nouvelle configuration.
9. 12. Répétez les étapes de 1 à 8 pour chaque routeur Large Bande Sans Fil Dell TrueMobile 2300 que vous
désirez relier.
NOTE: Assurez-vous que tous les Routeurs Large Bande sans fil Dell TrueMobile 2300 sont réglés sur
la même configuration sans fil et tous les routeurs qui ne sont pas directement connectés sur Internet
sont configurés en mode de point d'accès.
Retour au haut de page
Contrôle Parental
Le filtrage IP est un mécanisme permettant à un noeud du réseau d'accepter ou de refuser certains types de datagrammes IP
selon l'adresse IP, le numéro de port, le type de protocole et d'autres critères. Ce routeur supporte deux types de filtrage IP qui
vous permettent d'avoir un plus grand contrôle sur l'accès à l'Internet:
Contrôle de l'Accès Internet Internet vous permet de bloquer l'accès à l'Internet à certaines heures de la journée.
Restrictions Site web vous permet d'interdire l'accès à certains sites Web à partir d'une certaine adresse IP.
Cliquez sur le bouton Ajouter. . Une fenêtre éclair Règle de Contrôle Parental s'affiche.
Contrôle de l'Accès Internet
1. Choisissez l'adresse IP de l'ordinateur que vous désirez contrôler (par example, l'ordinateur de votre enfant) dans la liste
Addresse IP.
2. Pour interdire/autoriser l'accès à l'Internet à une certaine heure, précisez l'heure de début et l'heure de fin à partir de la liste
Restriction de temps.
3. Choisissez Permettre ou Refuser dans la liste Accès à l'Internet.
4. Cliquez sur le bouton SOUMETTRE pour enregistrer les modifications.
Restrictions de Site Web
1. Entrez l'URL que vous souhaitez permettre ou bloquer dans le champ Restrictions Site Web.
2. Chhoisissez Permettre ou Refuser l'accès à ces sites web.
3. Cliquez sur le bouton SOUMETTRE pour enregistrer les changements.
Retour au haut de page
Configuration du Contrôle d'Accès
La fonction de Configuration du Contrôle d'Accès vous permet de contrôler quel ordinateur client local peut accéder au réseau par
le routeur. Par défaut, le Routeur Bande Large Sans Fil permet à tous les ordinateurs clients locaux d'accéder au réseau.
Pour activer le contrôle d'accès du routeur:
1. Cochez la case Activer le Contrôle d'Accès MAC.
2. Choisissez le Type d'exploitation. approprié Permettre permet aux ordinateurs clients d'accéder au routeur. Refuser
interdit l'accès.
3. Entrez l'adresse MAC de la carte réseau de l'ordinateur auquel vous souhaitez appliquer la politique de contrôle décrite cidessus.
4. Cliquez sur Ajouter pour entrer la règle dans le routeur.
5. Pour enlever une règle existante, cochez la case "Supprimer" à côté de l'adresse MAC et cliquez sur le bouton
SUPPRIMER
6. Cliquez sur le bouton SOUMETTRE pour enregistrer les modifications.
Retour au haut de page
Configuration de la Redirection des Ports
DMZ
La fonction DMZ (demilitarized zone) permet l'accès à tous les ports. Par exemple, si vous avez des problèmes pour héberger un
serveur de jeu, vous pouvez choisir cette option. Elle permettra d'ouvrir tous les ports à votre serveur de jeu.)
1. Cochez la caseActiver l'Hôte DMZ
2. Tapez l'adresse IP de l'ordinateur qui exécutera l'application du jeu dans le champ Adresse IP DMZ
3. Cliquez sur le bouton SOUMETTRE pour activer la configuration.
NOTE: Configurer le Routeur Large Bande Sans fil en mode DMZ est utile si vous souhaitez jouer à certains jeux au
travers du Routeur Large Bande Sans Fil, mais les ports ne peuvent pas être ouverts avec les autres outils de
configuration existants.
ATTENTION: Ouvrir un service à l'Internet peut compromettre la sécurité. Faites attention aux alertes de sécurité,
et assurez-vous que des contrôles d'accès et d'authentification stricts sont en place avant de permettre l'accès à
un service quelconque.
Configuration personnalisée de la redirection des ports
La redirection des ports peut être plus difficile que DMZ à configurer. Toutefois, elle fournit un moyen relativement sur d'exécuter
une application Internet ou d'offrir un service Internet protégé par un garde-barrière puisque qu'un seul port (ou une gamme de
ports) ne s'expose à l'Internet. Vous pouvez configurer cette redirection de port pour créer une règle personnalisée définissant un
port et protocole spécifiques port and protocol pour permettre au traffic des données de passer par l'ordinateur spécifique sur votre
réseau LAN.
Un exemple de redirection est un serveur HTTP fonctionnant sur votre LAN, et que vous souhaitez voir sur l'internet . Votre
adresse IP publique (que votre ISP vous fournit) est X.X.X.X (Le X est un nombre), et vous avez un ordinateur hébergeant le
serveur HTTP à l'adresse LAN 192.168.2.2 sur votre réseau LAN controllé par le Routeur Large Bande Sans Fil (192.168.2.1).
Vous pouvez configurer 192.168.2.2 pour avoir une redirection de port pour le port 80 (HTTP), puis les utilisateurs sur Internet
peuvent aller à http://X.X.X.X et recevoir le serveur HTTP (192.168.2.2). Le trafic des données pénétrant le port service 80 seront
dirigés vers l'ordinateur (192.168.2.2), et d'autres ordinateurs sur votre LAN ne verront pas ce traffic de données.
Pour certaines applications Internet (telles que la messagerie Internet messaging et des applications jeu), vous pouvez configurer
cette configuration de redirection de port afin que ces applications puissent fonctionner correctement derrière le garde-barrière.
Ces applications nécessitent l'installation de ports TCP/UDP spécifiques. Les ports pour ces applications et le type de protocole
dépendront des services Internet que vous utilisez Veuillez vérifiez d'abord auprès de votre fournisseur de service ou dans votre
guide d'utilisation des applications pour obtenir ces informations.
Assurez-vous que vous avez la configuration des ports suivants décrits ci-dessous.
1. Cochez la case Activer.
2. Entrez le nom ou description désiré(e)dans le champ Nom de service.
3. Dans le champ Ports d'entrée, entrez une gamme de ports. Si vous ne voulez spécifier qu'un seul numéro de port, entrez
le même numéro dans les deux cases.
4. Dans le champ Adresse de Destination IP, entrez l'adresse IP de l'ordinateur qui recevra la requête d'envoi.
5. Dans le champ Adresse de Destination MAC, entrez l'adresse MAC de l'ordinateur qui recevra la requête de connexion.
Information: Trouvez l'adresse MAC
Les étapes ci-dessous montrent comment trouver l'adresse MAC de l'ordinateur dans Windows 2000 et XP.
a. Cliquez sur DéMARRER -> Exécuter.
b. Tapez cmd dans le champ ouvert puis appuyez sur Entrez ou cliquez sur le bouton OK.
c. A l'invite de commande, tapez ipconfig/all pour obtenir l' Adresse Physique (=adresse MAC).
d. Ecrivez l'adresse physique (=adresse MAC). Vous avez besoin de cette information pour le réglage. Le format
doit être XX-XX-XX-XX-XX-XX. Le X est un chiffre hexadécimal (0-9 or A-F).
6. Dans le champ Port de Destination, entrez un numéro de port ou une gamme de ports de la machine que vous voulez
faire correspondre.
7. Dans le champ type de Port , choisissez TCP, UDP, ou les deux protocoles. Le protocole peut être spécifié dans votre
documentation d'application.
8. Cliquez sur le boutonSOUMETTRE pour activer le réglage.
Par exemple, si vous voulez jouer au jeu "Fighter Ace II" sur un ordinateur avec une adresse IP de 192.168.2.3, entrez 3 pour
l'adresse de Destination IP . Trouvez l'adresse MAC de cet ordinateur et entrez la pour l'adresse MAC de Destination .
Choisissez TCP comme le type de Port. Entrez "50000" et "51000" pour deux cases de Ports d'entrée et également pour le Port
de Destination. Cliquez sur le bouton SOUMETTRE pour activer le réglage. Pour d'autres jeux ou services, veuillez consulter le
manuel d'utilisateur de l'application.
Ports Fréquemment Utilisés
Services
Protocol Type
Ports
HTTP (WEB Server)
TCP
80
FTP
TCP
20, 21
TELNET
TCP
23
SMTP (Mail Server)
TCP
25
POP3 (Mail Server)
TCP
110
IRC
TCP
6667
NNTP (News Server)
TCP
119
Déclenchement de Port
Le déclenchement de Port permet au routeur de surveiller les données sortantes pour le numéro de port spécifique. L'adresse IP
de l'ordinateur qui envoie les données est mémorisée par le routeur, ainsi, lorsque les données demandées reviennent par le
routeur, elles passeront par l'ordinateur spécifique via l'adresse IP et les règles de correspondance de port. Le routeur ouvre le
port lorsque le Déclenchement de Port intervient. Lorsque l'ordinateur qui exécute l'application cesse d'envoyer les données par le
port, le routeur ferme alors le port.
1. Cochez la case Activer.
2. Entrez le nom ou description désiré(e)dans le champ Nom d'Application.
3. Dans le champ Déclencher le Port, entrez un numéro de port. Vérifiez auprès de votre fournisseur d'application Internet
pour obtenir plus de renseignements sur Déclenchement de Port qu'il utilise.
4. Choisissez TCP (Transmission Control Protocol), ou UDP (User Datagram Protocol), ou bien les deux protocoles comme
Type de Déclenchement de Port.
5. Spécifiez la gamme des Ports Publiques en entrant le début et la fin des numéros de port dans les champs requis.
6. Choisissez TCP (Transmission Control Protocol), ou UDP (User Datagram Protocol), ou les deux (TCP and UDP) comme
Type de Port Public.
7. Cliquez sur le bouton SOUMETTRE pour activer la configuration.
Cliquez sur le bouton SOUMETTRE pour enregistrer les modifications.
Retour au haut de la page
Routage Statique
Des routes statiques sont des routes vers des réseaux distants configurées manuellement. C'est à dire que la route est prédéfinie
et non découverte par le Routing Information Protocol (RIP), comme c'est le cas pour le routage dynamique. Le routage statique
vous permet d'attribuer une passerelle à une adresse IP ou un réseau. Si votre réseau interne comporte des routeurs ne
fonctionnant pas avec RIP 1 ou 2, vous pouvez définir une route statique vers ces routeurs.
L'avantage d'utiliser un routage statique est que le trafic sur le réseau est réduit; par-conséquent, le routage statique est
avantageux pour des connexions Internet lentes. Le routage par routes statiques convient à de petits réseaux. Pour de plus grands
réseaux, le routeur doit se tenir au courant dynamiquement des changements physiques du câblage du réseau et l'utilisation du
routage dynamique (RIP) est recommandée.
ATTENTION: La configuration du routage statique est prévue uniquement pour des administrateurs réseau
avancés. Ne changez pas ces réglages si vous n'êtes pas certain(e) des valeurs correctes. Il se peut que vous ne
puissiez pas accéder à l'outil de configuration si de mauvaises informations sont entrées.
Pour utiliser le routage statique, ajoutez manuellement l'adresse de Destination IP, le masque de sous-réseau, et l'adresse IP de la
passerelle pour chaque route que vous ajoutez à la Table de routage statique, et cliquez sur AJOUTER. Si vous routez vers un
réseau entier, le dernier nombre de l'adresse IP de destination doit être un zéro(0); par exemple, 192.168.0.0.
NOTE: En routage statique, le Routeur Large Bande Sans Fil ne découvre PAS dynamiquement l'information de routage et
n'utilise PASde RIP. Le Routeur Large Bande sans fil ne supporte PAS actuellement le protocole RIP.
Utilisez les cases à cocher à côcher de chaque route et le bouton SUPPRIMER pour retirer des routes statiques de la Table de
Routage Statique.
Cliquez sur le bouton SOUMETTRE pour enregistrer les modifications.
Retour vers le haut
Configuration de l'Administration Settings
Configuration du Mot de passe
Le Routeur Large Bande sans fil utilise un mot de passe pour authentifier l'utilisateur avant de permettre que des
modifications soient apportées à la configuration du réseau. Si vous désirez changer le mot de passe actuel, cochez
la case Changer votre mot de passe et entrez le nouveau mot de passe dans les deux champsNouveau Mot de
passe et Retaper le mot de passe. Ecrivez le mot de passe et conservez-le dans un endroit sûr pour vous en servir
ultérieurement.
Administration du Système
HTTP Port No.
Ne changez pas la valeur du Port HTTP sans avoir une bonne raison de le faire. Généralement, les serveurs web
attendent l'arrivée de requêtes sur le port 80.
Permettre à un utilisateur distant de configurer le périphérique
Si vous souhaitez permettre à un utilisateur distant d'administrer votre Routeur Large Bande sans fil via l'Internet,
cochez la case intitulée Permettre à un utilisateur distant de configurer le périphérique. Entrez l'adresse IP
address de l'ordinateur hôte de l'administration distante.
Permettre à un utilisateur distant d'effectuer un sondage ping du périphérique
Cochez la case ermettre à un utilisateur distant d'effectuer un sondage ping du périphérique pour permettre à
tous les utilisateurs sur l'Internet d'effectuer des sondages ping sur votre Routeur Large Bande sans fil "ping"Cette
fonction est utilse si vous souhaitez permettre à d'autres utilisateurs sur l'Internet de vérifier le statut de votre Routeur
Large Bande sans fil.
Activer la fonction UPnP
UPnP signifie Universal Plug and Play, un protocole permettant aux ordinateurs clients avec UPnP activé, tels que
Windows XP, de découvrir et de configurer le Routeur Large Bande sans fil. L'une des utilisations les plus courantes
d'UPnP sur le routeur est d'ouvrir les ports pour permettre aux données d'une application particulière d'être redirigée
par le routeur pour divers services ou jeux Internet. Le processus de détection et de configuration du routeur peut
être exécuté automatiquement par les applications clients avec UPnP activé telles que MSN Messenger de sorte que
vous n'ayez pas à le faire manuellement. Cochez la case Activer la fonction UPnP pour activer ce service ou
videz-la pour la désactiver.
Si vous avez un système Windows XP, vous pouvez l'utiliser pour accéder et contrôler le routeur lorsque la fonction
UPnP du routeur est activée. Voici quelques exemples de ce que vous pouvez faire avec UPnP à partir de votre
système XP.
Exemple 1 ) Accéder à l'outil de configuration via le web du routeur sans connaitre son adresse IP
1. Cliquez deux fois sur l'icône "Mon Voisinage Réseau" sur le bureau.
2. Cliquez deux fois sur l'icône "Routeur Large Bande" qui est créée pour votre routeur.
3. Cela amènera l'écran d'authentification de l'outil de configuration via le web du routeur. Entrez le mot de
passe correct et cliquez sur OK pour accéder à l'outil de configuration via le web.
Exemple 2 ) Gérer les règles de transfert des ports du routeur à partir de l'interface XP.
NOTE: Si vous avez déjà configuré une règle de transfert de port pour le service via l'outil de configuration web,
vous n'avez pas besoin d'effectuer de nouveau les étapes suivantes pour le même service.
1. Cliquez avec le bouton droit de la souris sur l'icône "Mon Voisinage Réseau" sur le bureau.
2. Cliquez avec le bouton droit de la souris sur l'icône Connexion Internet créée pour le retour. (Voir cidessous)
3.
4.
5.
6.
liquez avec le bouton droit de la souris sur l'icône et choisissez Propriétés.
Cliquez sur Paramètres.
Cliquez sur Ajouter.
Entrez la Description du service, l'adresse IP de l'hôte, le numéro de port externe pour le service, le numéro
de port interne pour ce service et choisissez soit TCP soit UDP.
Par exemple, la figure ci-dessous montre un exemple permettant à un ordinateur avec une adresse IP
192.168.2.101 d'héberger un serveur HTTP public
7. Cliquez sur le boutonOK pour enregistrer les modifications.
Cliquez sur le bouton SOUMETTRE pour enregistrer les modifications.
Back to Top
Retour à la table des matières
Retour à la page Sommaire
Étapes des configurations pour des scénarios communs :
Guide d'utilisateur du routeur de réseau à large bande sans fil
Dell™ TrueMobile™ 2300
Connexion du modem câble
Connexion du modem xDSL
Installation et configuration du routeur pour les connexions de câble non-Ethernet
Configuration de votre routeur pour le réseau existant
Configuration de votre routeur TrueMobile 2300 pour les jeux
Comment configurer le cryptage sans fil de votre routeur ?
Comment désactiver le SSID de diffusion ?
Configuration comme un point d'accès
Configuration de partage des fichiers et d'imprimantes
Comment configurer les clients WinXP se connectant au routeur ?
Retour à la page Sommaire
Retour à la table des matières
Comment configurer le Routeur par l'Utilitaire de Contrôle: Guide
de l'Utilisateur du Routeur Large Bande Sans Fil Dell™
TrueMobile™ 2300
Ma vue d'ensemble du Réseau
Configuration Sans Fil
Contrôle d'accès au Réseau
Jeu
Accès à distance
Administration
Diagnostique
Configuration Avancée
Ma vue d'ensemble du Réseau
L'information présentée dans ce menu vous offre une vue d'ensemble du statut de votre réseau. Sur le côté gauche
de l'écran, le statut de la connexion actuelle à votre routeur est affiché. Ce statut sera mis à jour en cliquant sur le
bouton de rafraîchissement. À droite, vous pouvez voir les renseignements essentiels concernant votre routeur. Ces
caractéristiques sont indiquées ci-dessous:
Mode d'Exploitation
Type de Connexion
Adresse Internet IP
Adresse WAN MAC
Adresse IP LAN
Netmask
Nom Réseau (SSID)
Fonction WEP
Retour au haut de la page
Configuration sans fil
Les Noms Réseau et les Canaux sont nécessaires pour activer un réseau sans fil.
Nom Réseau (SSID) - un nom réseau unique appelé également SSID (Service Set Identifer). Il sert à identifier le WLAN
(LAN sans fil). Lorsqu'un dispositif nomade essaie d'accéder au routeur, l'utilisateur doit tout d'abord connaître le SSID du
routeur.
Canal - la bande d'ondes sur laquelle la transmission de communication est effectuée. Le numéro de la voie active dépend
du domaine de réglementation.
Le Routeur Large Bande Sans fil offre un mécanisme avancé pour une sécurité sans fil. Il garantit la confidentialité des données et
protège également contre toute modification des données. Si vous désirez activer le mécanisme de sécurité, cochez la case
Activer la Sécurité Sans Fil. Choisissez soit WEP soit WPA dans Authentification de Réseau. WEP
Le cryptage Wired Equivalent Privacy (WEP) utilisé dans la norme 802.11 sert à protéger la communication sans fil contre l'écoute
clandestine. WEP offre une manière de créer une clé chiffrée partagée entre un client sans fil (tel qu'un ordinateur portable avec
une carte PC sans fil) et le routeur. Cette clé chiffre les données avant que celles-ci ne soient transmises. WEP peut etre mis en
place avec une clé de 40(64)-bit ou de 104(128)-bit. En fait, la clé dont la longueur est plus grande assure une meilleure sécurité
des données. Pour accroître la sécurité, il vous suffit de changer fréquemment de clé. Lorsque vous changez la clé d'un
périphérique sans fil, n'oubliez pas de modifier également la clé de tous les périphériques sans fil et points d'accès au réseau.
Format de la Clé: Celui-ci peut être le format ASCII ou hexadécimal. Les chiffres hexadécimaux comprennent les nombres
de 0 à 9 ainsi que les lettres de A à F. Le format ASCII vous permet d'entrer n'importe quel caractère.
Longueur de la Clé: Celle-ci peut être soit de 40(64)-bit soit de 104(128)-bit. Certaines cartes de réseau sans fil ne
peuvent déchiffrer qu'un cryptage de 40(64)-bit . Si tous vos clients peuvent communiquer à 104(128)-bit choisissez
104(128)-bit. Si l'un de vos clients ne peut communiquer qu'à 40(64)-bit, choisissez 40(64)-bit.
Clé1, Clé2, Clé3, et Clé4: Entrez quatre clés différentes dans les champs clé fournis afin de stocker le Routeur Large
Bande Sans Fil. Si vous utilisez un cryptage de 40(64)-bit, entrez des chiffres à 5 caractères (ou 10 chiffres
hexadécimaux). Pour un cryptage de 104(128)-bit, entrez une clé WEP à 13 caractère (ou 26 chiffres hexadécimaux).
Clé par Défaut: Choisissez une seule clé sur les quatre fournies dans la liste déroulante Clé par Défaut utilisée pour le
cryptage. WPA
WPA représente une mise à niveau à la norme WEP (Wired Equivalent Privacy) pour sécuriser votre réseau sans fil.
Si vous désirez sécuriser votre réseau sans fil par le biais de WPA, vous aurez besoin des éléments suivants:
WPA activé sur votre Routeur Large Bande Sans Fil Dell TrueMobile 2300
Support WPA pour vos clients sans fil. Si vous utilisez un client sans fil Dell TrueMobile, vous pouvez vérifier la disponibilité
de votre mise à niveau de logiciel activé WPA pour votre client sans fil à l'adresse suivante: http://support.dell.com.
Entrez les configurations nécessaires dans les champs.
Clé Partagée WPA: La clé Partagée WPA (PSK) est une zone où l'on entre un mot de passe. Tous les clients sans fil
doivent également utiliser ce mot de passe afin d'accéder au réseau. Veuillez noter que le format de la clé doit également
correspondre au paramètre des clients sans fil.
Format de la Clé: Le format de la Clé est une case qui énumère 2 éléments: les chiffres hexadécimaux (les nombres de
0 à 9 et les lettres de A à F uniquement) ainsi que les Caractères ASCII (toute lettre, nombre ou symbole). Choisissez le
format approprié à votre clé. Si votre ou vos client(s) sans fil ne supporte(nt) que l'un des deux formats, assurez-vous
d'indiquer celui qui est adéquat.
Intervalle de Refrappe de Groupe WPA: L'intervalle de Refrappe de Groupe WPA permet d'indiquer la fréquence des
rotations des clés de chiffrage. Plus le nombre est bas, plus la rotation de la clé de chiffrage sera rapide; toutefois, si vous
fixez un nombre trop bas, cela risque de ralentir votre réseau sans fil.
Cryptage WPA: Le cryptage WPA comporte 2 choix: TKIP (Temporal Key Integrity Protocol) - il s'agit de la méthode de
chiffrage la plus généralement utilisée et AES (Advanced Encryption Standard) - celle-ci peut être utilisée si vos clients sans
fil ne supportent pas TKIP.
Cliquez sur le bouton de Valeur d'Usine par Défaut afin de remettre la configuration sans fil à son réglage d'origine. Cliquez sur
le bouton Appliquer pour sauvegarder la configuration. Cliquez sur le bouton Restauration pour restaurer la configuration
précédente.
Retour au haut de la page
Contrôle d'Accès au Réseau
Boutons
Actions
Ajouter
Cliquez sur le bouton "Ajouter" pour ajouter une nouvelle entrée à la liste.
Editer
Cliquez sur l'article qu'il faut modifier dans la liste puis cliquez sur le bouton "Editer". Une
boite de dialogue que vous pourrez éditer s'affichera ensuite.
Supprimer
Si vous désirez effacer l'article de la liste, cliquez sur l'article que vous désirez effacer puis
cliquez sur le bouton "Supprimer" pour l'enlever de la liste.
Supprimer
tout
Cliquez sur le bouton"Supprimer tout" afin d'effacer tous les articles de la liste.
Restaurer
Cliquez sur le bouton "Restaurer" pour restaurer la configuration précédente.
Contrôle Parental
Suite à la préoccupation croissante des parents concernant le contenu inadéquat d'Internet, le routeur offre une
fonction de contrôle parental permettant de filtrer et de bloquer tout site web inapproprié (tels que les sites
comportant de la violence ou du sexe). Le contrôle parental vous permet de déterminer quels sont les sites auxquels
vos enfants peuvent accéder ou pas. Il vous permet de préciser l'heure à laquelle les enfants peuvent accéder à
l'Internet.
Étapes en vue d'ajouter une nouvelle entrée
1. Cochez la case Activer le Contrôle Parental.
2. Cliquez sur le bouton Ajouter. Une fenêtre éclair Contrôle Parental s'affiche.
3. Entrez l'adresse IP de l'ordinateur que vous désirez contrôler (par exemple, l'ordinateur de votre enfant) dans
le champ IP Hôte.
4. Choisissez Permis ou Refusé dans la liste d'Accès à l'Internet.
5. Choisissez l'Intervalle de temps. Cochez le bouton radio de Permanent si cette règle s'applique en
permanence ou déterminez une période de contrôle d'accès à l'Internet.
6. Choisissez Permis/b> ou Refusé l'accès au web.
7. Déterminez quels sont les sites web qui sont permis/refusés en entrant leur adresse web dans le
champ URL.
8. Cliquez sur le bouton OK pour valider. Ou cliquez sur le bouton Annuler pour quitter le programme
sans faire de modifications.
9. Cliquez sur le bouton Appliquer les Paramètres de Contrôle Parental au bas de l'écran afin d'activer
les nouveaux paramètres.
MAC
Cette fonction bloque l'accès au réseau à certaines adresses MAC (Media Access Control) spécifiques à
l'intérieur du réseau local sans fil (WLAN).
Étapes en vue d'ajouter une nouvelle entrée
1. Cochez la case Activer le Contrôle d'Accès MAC. La fenêtre des Paramètres de Contrôle d'Accès MAC
s'affiche.
2. Cliquez sur le bouton Ajouter . Une fenêtre éclair Contrôle d'Accès MAC: Ajouter une Entrée s'affiche.
3. Entrez les caractères hexadécimaux de l'adresse MAC (par exemple, 00:11:22:33:44:55) qui permettra
ou bloquera l'accès à la boite MAC Hôte .
4. Choisissez Permettre ou Refuser dans la liste Type d'Exploitation. Si vous choisissez Permettre, le
dispositif avec cette Adresse MAC peut accéder au réseau, et le périphérique comprenant une autre
adresse MAC sera filtré et l'accès au réseau lui sera refusé.
NOTE: Le type d'exploitation pour TOUS les articles DOIT être Permettre ou Refuser.
5. Cliquez sur le bouton OK pour valider. Ou cliquez sur le bouton Annuler pour quitter le programme
sans faire de changement.
6. Vous pouvez cliquer sur l'article sélectionné et cliquer à nouveau sur son Nom d'Hôte afin d'entrer le
nom que vous souhaitez donner à cet article.
7. Cliquez sur le bouton Appliquer les Paramètres de Contrôle MAC au bas de l'écran pour activer les
nouveaux paramètres.
Retour au haut de la page
Jeu
Dans certains cas, la fonction garde-barrière du routeur empêchera un jeu de fonctionner normalement. Les
paramètres énumérés dans le menu Jeu peuvent résoudre ces problèmes. Cette section vous servira de
guide pour vous aider à configurer le périphérique pour le jeu.
Votre Routeur TrueMobile 2300 possède un garde-barrière de Traduction des Adresses Réseau (NAT) qui
empêche toute donnée non sollicitée provenant de l'Internet d'accéder à l'ordinateur sur votre Réseau Local.
Ainsi, si vous ne demandez pas ces données, le garde-barrière ne leur permettra pas de passer. Des
applications telles que le courrier électronique et la navigation Web ne sont pas concernées par la NAT car
dans chaque cas, vous faites une demande afin de recevoir le courrier ou la page web. Toutefois, certaines
applications (telles que la messagerie Internet et des applications de jeu) ne fonctionneront pas correctement.
La raison en est que les demandes des données ne proviennent pas de votre ordinateur mais d'un
dispositif/ordinateur sur l'Internet, et le garde-barrière NAT bloque les données nécessaires à ces
applications.
Configuration de Redirection des Ports
Vous pouvez configurer ce menu Jeuafin de créer une règle spéciale définissant un port et protocole
spécifiques pour tout trafic non sollicité qui passerait par cet ordinateur. Les ports pour le jeu et le type de
protocole (TCP, UDP ou les deux) dépendront du service de jeu que vous utilisez. Assurez-vous que les
ports décrits ci-dessous sont bien installés.
Information:Numéro de Port
Le numéro de port permet d'identifier le protocole ou le service. Ceux qui sont compris entre 0 et
1023 représentent les numéros les plus couramment utilisés et ont été reconnus comme les ports
normalisés de certains types de serveurs spécifiques. Par exemple, le port 80 indique presque
toujours le trafic HTTP. Ceux qui sont compris entre 1024 et 49151 sont utilisés pour différentes
raisons, alors que ceux compris entre 49152 et 65535 sont des ports Dynamiques/Privés (ceux-ci
sont rarement utilisés). Pour vérifier le statut de vos connexions IP actuelles, il vous suffit d'entrer
netstat -a sur la ligne de commande (Cliquez sur Démarrer puis cliquez sur Exécuter. Tapez cmd,
et appuyez sur Entrer. A l'invite de commande, tapez netstat -a). Toutes les connexions et ports
d'écoute s'affichent.
1. Cliquez sur le bouton Ajouter au bas de l'écran. Une fenêtre éclair Jeu: Nouvel Enregistrement
s'affiche (voir ci-dessous).
Si vous désirez éditer le profil de jeu sur la liste, cliquez sur le profil que vous désirez modifier puis
cliquez sur le bouton Editer. Une fenêtre éclair Jeu : Editer l'Enregistrement apparaît.
.
Si vous souhaitez effacer le profil de jeu de la liste, cliquez sur le profil que vous désirez effacer puis
cliquez sur le bouton Effacer afin de l'enlever de la liste.
2.
3.
4.
5.
Si vous désirez effacer tous les profils de jeu de la liste, cliquez sur le bouton Effacer Tout afin
d'enlever toutes les entrées de la liste.
Entrez le nom ou la description désiré(e) dans le champ Description de Jeu
Entrez l'adresse IP du périphérique (par-ex. PC de table) pour le jeu dans le champ Ordinateur IP pour
jeu.
Choisissez un protocole de couche transport à partir de la liste Type de protocole. Les options
énumérées ici sont TCP (Transmission Control Protocol), UDP (User Datagram Protocol), et les deux.
Entrez le numéro du port d'entrée dans le champ No. de Port d'entrée et le numéro de port de sortie
dans le champ No. de Port de Sortie (également appelé Port de Destination. ) Les informations devraient
être disponibles chez votre fournisseur de service de jeu.
NOTE: Le numéro de port minimal est 0 et le numéro de port maximal est 65535.
Par exemple, si vous voulez jouer au jeu "Diablo II" "(Battle.net) en ligne sur votre PC avec l'adresse IP
192.168.2.3, entrez 192.168.2.3 dans la zone IP Hôte . Choisissez les deux à partir de la liste des Types de
Protocoles. Puis entrez 4000 ou 6112-6119 dans la zone de No.de Port et également dans la zone de No.de
Port de Sortie (appelé également No.de Port de Destination).
6. Choisissez Activer ou Désactiver le jeu dans la liste Etat.
7. Cliquez sur le bouton OK pour appliquer. Ou cliquez sur le bouton Annuler pour quitter le programme sans
faire de changement.
Zone DMZ
Certaines applications ont des difficultés à fonctionner derrière un garde-barrière. Vous pouvez placer l'ordinateur qui
exécute cette application hors du garde-barrière, soit de manière physique soit par le biais de la fonction de zone
DMZ du routeur.
Placer l'ordinateur dans la zone DMZ du routeur permettrait à celui-ci de laisser passer toutes les données par les
ports du routeur vers cet ordinateur. En désactivant le garde-barrière NAT pour cet ordinateur, il laisse ce dernier
vulnérable à une attaque, et pour cette raison il est moins sécurisé. Il est recommandé de ne procéder à une telle
action que sur un ordinateur ne renfermant pas de données importantes.
1. Cochez la case Activer l'Hôte DMZ.
2. Tapez l'adresse IP de l'ordinateur qui doit exécuter l'application de jeu dans la zone Adresse IP DMZ.
Retour au haut de page
Accès à Distance
Permettre à l'utilisateur distant de configurer le périphérique.
Cette option vous permet de configurer le dispositif à partir d'un poste éloigné par le biais du réseau.
1.
2.
3.
4.
Cochez la case Permettre à l'utilisateur distant de configurer le périphérique.
Entrez l'adresse IP de l'hôte d'administration distant dans la zone appropriée.
Entrez le numéro de port HTTP qui sera utilisé sur le routeur dans la zone numéro de port HTTP.
Cliquez sur le bouton Appliquer pour sauvegarder cette configuration. Ou cliquez sur le bouton Restaurer
pour restaurer la configuration précédente.
Permettre à l'utilisateur distant d'effectuer un sondage ping du périphérique
Cette option vous permet de configurer la capacité de sondage de réseau longue portée (WAN). Le paramètre par
défaut est désactivé. Le routeur ne répondra pas aux demandes de sondage, de sorte que votre port WAN est
invisible aux scanneurs de ports ; ce qui peut avoir pour conséquence de rendre votre réseau plus sûr.
1. Si vous désirez que votre port WAN soit visible sur l'Internet, vous pouvez cocher la case Permettre à
l'utilisateur distant d'effectuer un sondage ping du périphérique.
2. Cliquez sur le bouton Appliquer pour sauvegarder la configuration. Ou cliquez sur le bouton Restaurer pour
restaurer la configuration précédente.
Retour au haut de la page
Administration
Changer de Mot de passe
Afin d'empêcher tout accès non autorisé pouvant modifier le paramètre, le périphérique est protégé par mot de
passe. Il est fortement recommandé de changer le mot de passe par défaut d'origine.
1. Cliquez sur le bouton Changer le Mot de passe. Une fenêtre éclair Réglage du Mot de Passe s'affichera.
2. Tapez le mot de passe d'origine dans la zone Mot de Passe d'Origine.
3. Tapez le nouveau Mot de passe dans la zone Nouveau Mot de passe et retapez-le dans Confirmer le Mot
de passe afin de vérifier.
4. Tapez le message d'aide relatif au mot de passe dans la zone Message d'aide relatif au mot de passe.
5. Cliquez sur le bouton Soumettre lorsque vous avez terminé le réglage. Si vous désirez effacer certaines
valeurs que vous avez entrées dans l'une quelconque des zones, cliquez sur Annuler.
Sauvetage du Système
Les paramètres de configuration peuvent être sauvegardés comme un fichier "TrueMobile Profile (.pro)". Vous pouvez
restaurer ces paramètres de secours chaque fois qu'il est nécessaire. Les quatre boutons de sauvetage du système
sont présentés ci-dessous:
Sauvegardez la Configuration du Système Actuel dans un Fichier - sauvegardez les paramètres actuels
comme un fichier ".pro" dans l'un quelconque des répertoires pour lequel vous souhaitez établir une
correspondance.
Chargez la Configuration du Système Manuellement - chargez le fichier de secours pour restaurer la
configuration.
Choisissez à partir de la Liste de Fichiers de Configuration - le routeur ajoutera automatiquement un
enregistrement dans la liste de fichiers lorsque vous sauvegardez le fichier de configuration. Vous pouvez
choisir le fichier de configuration dans cette liste. Vous n'avez pas besoin de trouver le répertoire dans lequel
vous avez sauvegardé le fichier.
Réinitialisez les Paramètres d'origine par Défaut - réinitialisez le routeur à sa configuration par défaut.
Mise à niveau de Nouveaux Micrologiciels
Si l'on vous conseille de mettre à jour le micrologiciel, cliquez sur le bouton Mettre à niveau un Nouveau
Micrologiciel. Vous serez connecté(e) au site Dell afin d'installer la toute dernière version du micrologiciel. Si votre
routeur fonctionne correctement, il n'est pas nécessaire de réajuster le micrologiciel.
Retour au haut de la page
Diagnostique
Vous pouvez surveiller le statut actuel de votre connexion de réseau dans le menu Diagnostique. Le capteur de
réseau peut être activé en cliquant sur le bouton Démarrer le Diagnostique au bas de l'écran.
Lorsque la détection est terminée, l'écran affiche un résumé de votre connectivité Internet. Celui-ci présentera les
informations (telles que le Nom d'Hôte, l'Adresse IP, l'Adresse MAC et le statut de Connexion) des Hôtes de réseau
local (LAN) et des Hôtes Sans Fil de votre réseau.
Retour vers le haut de la page
Configuration Avancée
Afin de configurer les paramètres avancés du routeur, cliquez sur le bouton Ouverture de Session afin d'ouvrir une session de
l'Outil de Configuration sur le web. L'outil de configuration sur le web vous permet de créer toutes les configurations de réseau
possibles pour votre Routeur Large Bande Sans Fil Dell TrueMobile 2300.
Retour au haut de page
Retour à la table des matières
FAQs
Installation du matériel :
Cmment installer le Routeur large bande sans fil DellTrueMobile 2300 pour une couverture optimale ?
Quel est le nombre maximal d'utilisateurs câblés, sans fil et Internet pour chaque Routeur large bande sans fil Dell
TrueMobile 2300 ?
Est-ce que le Routeur large bande sans fil Dell TrueMobile 2300 peut être reli? ?un concentrateur, un
commutateur ou un routeur ?
Quelle est la connexion physique du Routeur large bande sans fil Dell TrueMobile 2300 ?un réseau câbl??
Configuration logicielle
Configuration Internet
Attributs sans fil
Fonctions prises en charge
Dépannage
Autre
Glossaire
Comment puis-je gérer un Routeur large bande sans fil Dell TrueMobile 2300 ?
Le Routeur large bande sans fil TrueMobile 2300 peut être administré depuis votre ordinateur en utilisant les programmes de
l'Assistant d'installation et de l'Utilitaire de surveillance tournant sous Windows, ou l'outil de configuration via le web. Pour plus de
détails, consultez la section Gérer votre routeur du Guide de l'utilisateur.
Où puis-je trouver l'adresse MAC du routeur Dell TrueMobile 2300?
La page Device Status [Etat du périphérique] de l'outil de configuration via le web affiche l'adresse MAC. Depuis l'outil de
configuration via le web, cliquez sur l'onglet Device Status [Etat du périphérique]. Les ports réseau local (LAN) et réseau étendu
(WAN) ont des adresses MAC distinctes.
Comment puis-je obtenir les paramètres Internet Protocol (IP) de mon Fournisseur d'accès Internet
(FAI) ?
1. Assurez-vous que le modem câble ou xDSL est bien relié au Routeur large bande sans fil.
2. Réinitialisez le modem câble ou xDSL en éteignant et rallumant le modem.
3. Si vous utilisez un adressage IP dynamique, assurez-vous que le modem câble ou xDSL prend en charge le protocole
DHCP. Pour de l'aide, consultez la documentation du modem.
4. Certains FAI demande que vous enregistriez une adresse MAC auprès d'eux :
Pour voir l'adresse Ethernet MAC WAN, lancez l'outil de configuration via le web, cliquez sur l'onglet Device Status
[Etat du périphérique].
Au cas où votre FAI demande une adresse Ethernet MAC WAN différente de celle indiquée sur la page de l'état du
périphérique, consultez la partie Configuration FAI câble/xDSL de la section Configuration de base du Guide de
l'utilisateur.
5. Si vous avez une ligne DSL et que votre FAI vous demande de rentrer un nom d'utilisateur et un mot de passe :
NOTE : Cette information est nécessaire pour certains utilisateurs de modem câble
Lancez l'outil de configuration via le web.
Cliquez sur les onglets Basic Settings [Configuration de base] -> Cable/xDSL ISP Settings [Configuration FAI
câble/xDSL].
Entrez un nom d'utilisateur et un mot de passe dans les champs fournis.
Cliquez sur le bouton Save & Restart [Enregistrer et redémarrer] pour enregistrer les modifications et redémarrer
le Routeur.
6. Si vous avez une connexion par câble et que votre FAI demande un nom d'ordinateur hôte ou un nom de domaine :
Lancez l'outil de configuration via le web.
Cliquez sur les onglets Basic Settings [Configuration de base] -> Cable/xDSL ISP Settings [Configuration FAI
câble/xDSL].
Entrez le nom de l'ordinateur hôte dans le champ fourni.
Cliquez sur le bouton Save & Restart [Enregistrer et redémarrer] pour enregistrer les modifications et redémarrer
le Routeur.
Comment installer TCP/IP ?
Quand un adaptateur réseau est installé, TCP/IP est généralement installé. Si TCP/IP n'est pas installé sur l'ordinateur, consultez
la documentation fournie avec votre adaptateur réseau.
De même, une installation typique configure l'ordinateur pour obtenir automatiquement une adresse IP et les autres informations
du protocole Internet d'un serveur DHCP.
Comment activer le Protocole point à point via Ethernet (PPPoE) ?
Le Routeur large bande sans fil Dell™ TrueMobile™ 2300 prend en charge le Protocole PPPoE. Pour configurer la prise en
charge PPPoE :
1. Lancez l'outil de configuration via le web.
2. Cliquez sur les onglets Basic Settings [Configuration de base] -> Cable/xDSL ISP Settings [Configuration FAI
câble/xDSL].
3. Cliquez l'option Enable [Activer] pour PPPoE.
4. Entrez le nom d'utilisateur et le mot de passe spécifiés par votre Fournisseur d'accès Internet (FAI).
5. Cliquez sur le bouton Save & Restart [Enregistrer et redémarrer] pour enregistrer les modifications et redémarrer le
Routeur.
6. Pour vous assurez que PPPoE est activé et que l'état indique une connexion réussie, cliquez sur l'onglet Device Status
[Etat du périphérique].
Comment configurer le Dell TrueMobile 2300 pour des adresses IP dynamiques ou statiques ?
Le Routeur large bande sans fil Dell TrueMobile 2300 peut être configuré avec une adresse statique ou dynamique.
Pour les adresses IP statiques :
L'adresse IP de l'ordinateur doit utiliser la même partie du réseau que le point d'accès. Par exemple, pour l'adresse IP par
défaut du routeur, l'adresse de l'ordinateur doit commencer par 192.168.2.
Le masque de sous-réseau de l'ordinateur doit être le même que le masque de sous-réseau du point d'accès.
L'adresse IP de la passerelle de l'ordinateur doit correspondre à l'adresse IP du point d'accès.
Assurez-vous que l'adresse IP attribuée par votre FAI correspond à l'adresse IP du DNS de votre ordinateur.
Pour les adresses IP dynamiques :
Assurez-vous que vous réussi à acquérir une adresse IP du serveur DHCP. Ouvrez une fenêtre DOS et tapez ipconfig
puis appuyez sur <Entrée>.
Comparez la partie réseau de l'adresse de l'ordinateur avec celle du point d'accès. L'adresse IP de l'ordinateur commence
par 192.168.2. Pour trouver l'adresse IP actuelle du point d'accès, lancez l'outil de configuration via le web. Cliquez sur
l'onglet Device Status [Etat du périphérique].
NOTE : Il est conseillé de configurer les périphériques connectés au WLAN de manière à acquérir dynamiquement
leurs paramètres IP à partir du serveur DHCP.
Je n'ai pas de connexion large bande, que faire ?
Il est recommandé que vous vous abonniez à un service large bande de votre FAI local pour vous connecter à l'Internet puis
réessayez l'installation. Cependant, si vous avez besoin simplement de connecter d'autres ordinateurs câblés ou sans fil à un
réseau local existant ou de créer un nouveau réseau local isolé, vous pouvez configurer votre Routeur TM 2300 en tant que point
d'accès. Pour configurer le routeur en tant que point d'accès, consultez la section Comment passer en mode Point d'accès ? dans
le Guide de l'utilisateur.
Quelle est la couverture pratique du Routeur large bande sans fil Dell TrueMobile 2300 ?
La couverture de chaque micro-cellule de Routeur large bande sans fil Dell TrueMobile 2300 varie avec les objets physiques et
les interférences dans l'endroit couvert. La couverture nominale est de 450 mètres dans des conditions optimales dans un endroit
ouvert avec ligne de vue et taux de transfert minimal. En réalité, dans une maison, un bureau ou un environnement de travail
normal, chaque micro-cellule de Routeur large bande sans fil Dell TrueMobile 2300 a une couverture d'environ 45 à 75 mètres
avec un taux de transfert optimal.
La couverture du système est virtuellement illimitée. Par conception, la couverture du système est étendue par plusieurs points
d'accès (Routeurs large bande sans fil Dell TrueMobile 2300) arrangés avec la couverture des micro-cellules se chevauchant,
semblable en cela à un système de téléphone cellulaire. Cela permet une portée pratiquement illimitée avec transfert entres
cellules, taux de transfert maximal, redondance, problèmes d'interférence minimisés et une fiabilité accrue des communications.
Est-ce que le signal traverse les murs ?
Oui, le signal traverse de nombreuses barrières parmi lesquelles verre, béton, bois et brique.
Quels appareils causent des interférences ?
Le Routeur large bande et les adaptateurs sans fil Dell TrueMobile 2300 fonctionnent dans l'intervalle 2,4 gigahertz (GHz) non
soumis à autorisation. D'autres appareils fonctionnant dans cet intervalle pouvant occasionner des interférences incluent les fours
micro-ondes et les téléphones sans fil 2,4 GHz . Les téléphones cellulaires PCS ou analogiques ne fonctionnent pas dans
l'intervalle 2,4 GHz et ne créent pas d' interférences. Un bon positionnement des points d'accès élimine généralement les
problèmes d'interférence créés par d'autres appareils 2,4 GHz.
Puis-je me déplacer vers un autre sous-réseau avec le Dell TrueMobile 2300 ?
Afin de vous déplacer vers un autre sous-réseau, envisagez la mise en place d'un réseau local virtuel (VLAN) et placez tous les
points d'accès dans un VLAN.
Dell TrueMobile 2300 prend-il en charge la dérivation de un ou plusieurs LAN Ethernet ?
Le Dell TrueMobile 2300 supporte soit une situation de pont point-à-point ou de pont multipoint (pour 3 endroits distants). Les
modes AP/Pont Point-à-Point et Point-à-Multipoint exigent que vous utilisiez le même produit (Dell TrueMobile 2300) à l’autre/aux
autres extrémité(s) du pont. Suivez bien les instructions concernant l’utilisation des fonctions de liaison AP/Ponts.
Dell TrueMobile 2300 prend-il en charge les fonctions de relais ?
Oui, vous pouvez utiliser le Dell TrueMobile 2300 comme un répéteur afin d’étendre la plage de couverture au-delà des limites
imposées par un segment unique.
Dell TrueMobile 2300 prend-il en charge les ordinateurs portables dotés de cartes intégrées et de
cartes sans fil d'une autre marque?
Plusieurs fabricants d'ordinateurs proposent des cartes sans fil intégrées 802.11b/g en option. De plus, il existe plusieurs
fabricants de cartes sans fil 802.11b/g. Si la carte est homologuée WiFi* ™, elle doit pouvoir fonctionner avec votre Dell
TrueMobile 2300 Wireless Broadband Router.
Dell TrueMobile 2300 prend-il en charge l'utilisation d'une antenne optionnelle ?
Dell TrueMobile 2300 ne permet pas d'utiliser une antenne optionnelle.
Dell TrueMobile 2300 prend-il en charge les réseaux privés virtuels ?
Oui, Dell TrueMobile 2300 prend en charge les réseaux PPTP, IPSec, L2TP VPN.
Dell TrueMobile 2300 prend-il en charge la filtration d’adresse MAC?
Oui, Dell TrueMobile 2300 prend en charge la filtration d’adresse MAC.
Dell TrueMobile 2300 prend-il en charge les paramètres du port pour jeux individuels.
Oui, Dell TrueMobile 2300 prend en charge les paramètres du port pour jeux individuels.
Dell TrueMobile 2300 prend-il en charge le Protocole d’Information de Routage (RIP)?
Non, Dell TrueMobile 2300 ne prend pas en charge le Protocole d’Information de Routage (RIP)
Est-il possible d'utiliser Dell TrueMobile 2300 dans un environnement Macintosh ?
Dell TrueMobile 2300 peut fonctionner dans un environnement Macintosh. Cependant, l'outil de configuration Web fonctionne
uniquement avec les versions 4.0 ou ultérieures de Microsoft Internet Explorer ou de Netscape Navigator. Dell ne fournit pas
d'assistance technique pour les environnements Macintosh.
Je ne peux pas accéder à l'Internet avec le Dell TrueMobile 2300 Wireless Broadband Router. Que
dois-je faire ?
Utilisez l’utilitaire pour déterminer tout d’abord où la connexion est interrompue. Ceci peut être vérifié par la présence de la flèche
sur la fenêtre d’état de la connexion. Vous pouvez également ignorer cette étape et vérifier les scénarios suivants :
En cas d’échec d’une connexion entre votre ordinateur et le router. Assurez-vous que l'ordinateur est correctement connecté au
réseau.
Pour consulter l'état de connexion du réseau sans fil, lancez l'outil de configuration disponible sur le Web et cliquez sur
l'onglet Device Status (État du périphérique).
Assurez-vous que la carte réseau est installée correctement. Pour de l'assistance, reportez-vous à la documentation
accompagnant la carte.
Assurez-vous que l'installation de la pile TCP/IP a réussi.
Vérifiez la connection physique des câbles réseau à l'ordinateur.
Assurez-vous que les paramètres IP de l'ordinateur sont corrects : Ouvrez une fenêtre d'invite de commande DOS, entrez
ipconfig, et appuyez sur <Entrée>.
L'adresse IP de l'ordinateur doit utiliser la même extension réseau que celle de la borne d'accès. Par exemple, si la
borne d'accès utilise l'adresse IP par défaut, l'adresse IP de l'ordinateur doit se trouver dans la fourchette de
192.168.2.2 à 192.168.2.254. Pour afficher les paramètres IP du Dell TrueMobile 2300 Wireless Broadband Router,
lancez l'outil de configuration disponible sur le Web. Cliquez sur l'onglet Device Information (Informations sur le
périphérique).
Le masque de sous-réseau de l'ordinateur doit être le même que celui de la borne d'accès.
L'adresse de passerelle IP de l'ordinateur doit correspondre à l'adresse IP de la borne d'accès.
Assurez-vous que l'adresse IP attribuée par votre fournisseur d'accès Internet correspond à l'adresse IP DNS de
votre ordinateur.
Si la connexion entre le Wireless Broadband Router et l’Internet échoue,
Assurez-vous que le modem câble ou DSL est correctement branché et est alimenté en électrécité.
Vérifiez que le modem câble ou DSL possède un bon câble physique ou une bonne connexion téléphonique. Si vous n’en
êtes pas certain, revoyez la documentation fournie avec votre modem.
Assurez-vous que le modem câble ou DSL est correctement connecté au port Internet du TrueMobile 2300 Wireless
Broadband Router.
Essayez d'afficher un site Internet valide. Si vous pouvez afficher la page d'un site Internet connu, vous devez être en mesure
d'accéder à l'Internet par le Wireless Broadband Router.
Mon ordinateur n’est pas connecté au Dell TrueMobile 2300 Wireless Broadband Router, que dois-je
faire ?
1. Vérifiez le câble LAN (Ethernet) et assurez-vous qu’il est correctement inséré dans le router. Veuillez vous référer au
Guide Démarrage Rapide fourni avec le router.
2. Assurez-vous que le navigateur d’Internet n’est pas réglé pour un accès à l’Internet via un serveur de proximité. Pour faire
cela dans Internet Explorer, cliquez sur le bouton Tools > Internet Options > Connection Tab > LAN Settings (Outils >
Options Internet > Onglet connexion > Paramètres LAN). Assurez-vous que toutes les boites ne sont pas cochées.
3. Débranchez le câble d’alimentation à l’arrière du router. Attendez 5 secondes. Rebranchez-le.
4. Si vous êtes connecté grâce à un réseau sans fil, assurez-vous que le SSID (nom de réseau) de votre ordinateur et celui
de votre Dell TrueMobile 2300 Wireless Broadband Router est le même. Le SSID par défaut (nom de réseau) est
"wireless" (le nom est cas-sensible)
Seuls certains clients du réseau local fonctionnent. Que dois-je faire ?
Si les clients câblés fonctionnent, mais que les clients sans fil ne peuvent pas accéder au Dell TrueMobile 2300 Wireless
Broadband Router :
Assurez-vous que le nom du réseau (SSID), la méthode de cryptage et la clé de cryptage de Dell TrueMobile 2300 Wireless
Broadband Router correspondent à ceux du client sans fil :
Pour le client sans fil :
Voir la documentation accompagnant la carte sans fil.
Pour le Dell TrueMobile 2300 Wireless Broadband Router :
Lancez l'outil de configuration Web.
Cliquez sur les onglets Basic Settings (Paramètres de Base) -> Wireless Settings (Paramètres de communication
sans fil).
Assurez-vous que tous les clients sont configurés pour obtenir une adresse IP automatiquement. Pour des instructions, cliquez ici.
Si les clients sans fil fonctionnent, mais que les clients câblés ne peuvent pas accéder au Dell TrueMobile 2300 Wireless
Broadband Router:
Assurez-vous que les câbles du réseau sont bien connectés. Pour obtenir des informations, voir la documentation accompagnant
le concentrateur ou le commutateur.
Mon navigateur n'affiche pas l'outil de configuration disponible sur le Web. Que dois-je faire ?
Utilisez les versions 4.0 ou ultérieures de Microsoft Internet Explorer ou Netscape Navigator.
Vérifiez les paramètres de serveur proxy de communication du navigateur :
1. Ouvrez le Panneau de configuration de l'ordinateur et double-cliquez sur l'icône Options Internet dans la fenêtre du
Panneau de configuration. Cela ouvre une fenêtre intitulée Propriétés de Internet.
2. Dans la fenêtre Propriétés de Internet, sélectionnez l'onglet Connection (Connexions).
3. Cliquez sur le bouton LAN Settings (Paramètres LAN).
4. Sous l'en-tête Serveur proxy, sélectionez l'option Access the Internet using a proxy server (Utiliser un serveur proxy).
5. Cliquez sur le bouton Advanced (Avancés). Cela affiche une fenêtre intitulée Paramètres du proxy.
6. Essayez de désactiver les paramètres du serveur proxy. Vous pouvez également essayer de sélectionner l'option Détecter
automatiquement les paramètres.
Supprimez ou désactivez tout pare-feu sur le client. Voir la documentation accompagnant le logiciel du pare-feu.
Supprimez tout paramètre de numérotation du navigateur :
1. Ouvrez un navigateur. Dans Internet Explorer, effectuez les deux étapes suivantes.
2. Cliquez sur Tools --> Internet Options --> Connections (Outils -> Options Internet -> Connexions).
3. Cliquez sur l'option Never Dial a connection (Ne jamais établir de connexion).
Entrez l'adresse IP par défaut suivante : http://192.168.2.1. Si l'adresse IP par défaut a été modifiée, utilisez la nouvelle adresse
IP affectée au Dell TrueMobile 2300 Wireless Broadband Router.
Assurez-vous que le client est paramétré pour obtenir une adresse IP automatiquement.
Pour obtenir une adresse IP automatiquement :
1. Ouvrez le Panneau de configuration de l'ordinateur, puis double-cliquez sur l'icône
(Connexions réseau et accès à distance).
2. Cliquez avec le bouton droit sur la connexion de votre réseau local.
Network and Dial-up Connections
3. Cliquez sur Properties (Propriétés).
4. Sélectionnez l'option TCP/IP.
REMARQUE : Sur certains systèmes, il est possible que vous deviez sélectionner l'onglet Mise en réseau avant
de sélectionner l'option TCP/IP.
5. Cliquez sur le bouton Properties (Propriétés).
6. Cochez l'option Obtain an IP address automatically
(Obtenir automatiquement une adresse IP).
Si l'adresse IP du client est affectée manuellement, elle doit se trouver sur le même sous-réseau que le Dell TrueMobile 2300
Wireless Broadband Router.
1. Suivez les instructions énoncées ci-dessus pour accéder à la fenêtre des propriétés du protocole Internet (TCP/IP).
2. L'option Use the following IP address (Utiliser l'adresse IP suivante) doit être sélectionnée.
3. Vérifiez que la valeur du champ Subnet mask (Masque de sous-réseau) correspond à celle du Dell TrueMobile 2300
Wireless Broadband Router.
Si vous utilisez un serveur DHCP pour fournir une adresse IP au Dell TrueMobile 2300 Wireless Broadband Router, vous devez
déterminer l'adresse qui a été fournie par le serveur DHCP. Pour de l'assistance sur l'obtention d'une adresse IP du serveur
DHCP, reportez-vous à la documentation du serveur ou contactez la personne responsable de votre réseau.
Assurez-vous que le Dell TrueMobile 2300 Wireless Broadband Router est installée et configurée correctement :
1. Assurez-vous que le voyant PWR (Alimentation) situé à l'avant de la borne d'accès est allumé.
2. Assurez-vous que le voyant LAN situé à l'avant de la borne d'accès est allumé. La diode électroluminescente LAN indique
une connexion client câblée.
3. Vérifiez les paramètres réseau de l'ordinateur. Assurez-vous que les paramètres TCP/IP sont corrects.
1. Ouvrez une fenêtre d'invite de commande DOS.
2. Entrez ipconfig et appuyez sur <Entrée>.
4. Comparez la portion réseau de l'adresse de l'ordinateur à celle de la borne d'accès. Les trois premiers octets des adresses
doivent être identiques. Par exemple, si l'adresse IP de la borne d'accès est l'adresse par défault, 192.168.2.1, l'adresse IP
de l'ordinateur doit se trouver dans la fourchette de 192.168.2.2 à 192.168.2.254 et doit donc s'afficher comme
192.168.2.xxx.
Rétablissez les paramètres par défaut du Dell TrueMobile 2300 Wireless Broadband Router. Voir Comment redémarrer ou
réinitialiser la station de base ?
Mon ordinateur n’est pas connecté à l’Internet, que dois-je faire?
1. Vérifiez la connexion entre le router et le modem Câble/DSL pour vous assurer qu’il est correctement connecté.
2. Double-cliquez sur l’information que vous avez entré dans les paramètres du câble/DSL.
3. Débranchez le câble d’alimentation à l’arrière du modem câble/DSL. Attendez 5 secondes puis rebranchez-le.
Le logiciel du navigateur de CD TrueMobile ne démarre pas automatiquement après insertion du CDROM d’installation dans le lecteur de CD-ROM. Que dois-je faire ?
1. Allez dans start > Run
2. Tapez x:\setup.exe (où “x” est la letter du lecteur de votre lecteur de CD-ROM)
Comment peut-on accéder au Wireless Broadband Router après avoir désactivé la fonction de
serveur DHCP ?
Une fois que vous avez désactivé la fonction de serveur DHCP du Wireless Broadband Router en supprimant la coche de la case
Enable DHCP Server Function (Activer les fonctions du serveur DHCP) dans la page des paramètres du serveur DHCP de
Paramètres avancés, vous ne pouvez plus accéder à l'outil de configuration Web. Pour rétablir l'accès à l'outil de configuration
Web, utilisez un des clients du réseau pour effectuer les opérations suivantes :
Pour Windows XP et 2000
1.
2.
3.
4.
5.
6.
Cliquez avec le bouton droit sur My Network Places (Favoris réseau), puis sur Properties (Propriétés)
Cliquez avec le bouton droit sur la connexion de votre réseau local, puis cliquez sur Properties (Propriétés).
Sélectionnez Internet Protocol (TCP/IP) (Protocole Internet) (TCP/IP) et cliquez sur Properties Propriétés.
Cliquez sur l'option Use the following IP address (Utiliser l'adresse IP suivante).
Dans le champ IP Address (Adresse IP), entrez 192.168.2.2.
Dans le champ Subnet Mask (Masque de sous-réseau), entrez 255.255.255.0.
ATTENTION : après avoir modifié les paramètres du Broadband Router, vous devez réaffecter votre client réseau
afin d'obtenir une adresse IP de façon dynamique. Suivez les instructions énoncées ci-dessus pour accéder aux
paramètres de protocole Internet de votre ordinateur. Cochez à nouveau les options appropriées afin d'obtenir
une adresse IP automatiquement.
Comment redémarrer ou réinitialiser le Wireless Broadband Router ?
Pour redémarrer votre Dell TrueMobile 2300 Wireless Broadband Router, débranchez la prise d'alimentation, puis rebranchez-la.
Pour réinitialiser les paramètres par défaut de votre Dell TrueMobile 2300 Wireless Broadband Router, maintenez le bouton de
réinitialisation de la borne d'accès enfoncé pendant au moins cinq secondes. Le voyant STAT clignote alors que l'unité se
réinitialise.
ATTENTION : lorsque vous réinitialisez le Dell TrueMobile 2300 à l'aide du bouton de réinitialisation, maintenez le
bouton enfoncé pendant au moins cinq secondes. Les configurations en cours sont perdues et les paramètres
usine par défaut sont rechargés dans l'unité.
Pour l'assistance clientèle, visitez support.dell.com.
Glossaire
Point d'accès
Modem câble
Client
Domain Name System (DNS)
Dynamic Host Configuration Protocol (DHCP)
Cryptage
Ethernet
Adresse Ethernet (Adresse MAC)
Hôte
Internet Protocol (IP)
Fournisseur d'accès Internet (FAI)
Adresse IP
Voyant lumineux
Réseau local (LAN)
Adaptateur réseau
Traduction d'adresse réseau (NAT)
Nom réseau (SSID)
Protocole point à point via Ethernet (PPPoE)
Port
Protocole
Transmission Control Protocol/Internet Protocol (TCP/IP)
Réseau local virtuel (VLAN)
Serveur virtuel
Réseau étendu (WAN)
Réseau local sans fil (WLAN)
Modem xDSL
FAQs
Où puis-je trouver des mises à jour du microcode ?
Toutes les mises à jour du microcode sont postées sur le web. Pour télécharger la dernière version du microcode, allez sur le site
web du support de Dell : support.dell.com.
NOTE : Vous ne pouvez utiliser que le microcode conçu spécialement pour le Routeur large bande sans fil Dell
TrueMobile 2300.
Utilisez la page de mise à jour du microcode dans l'outil de configuration via le web une fois que vous avez téléchargé le
microcode. Cliquez sur l'onglet System Tools -> Upgrade Firmware [Mise à jour du microcode]. Entrez le nom et le chemin du
fichier contenant le nouveau microcode. Cliquez sur le bouton Start [Démarrer] pour charger le fichier sur votre Routeur large
bande sans fil Dell TrueMobile 2300.
Quelle est la vitesse réelle de débit du Dell TrueMobile 2300 ?
La transmission de données 802.11g offre un taux de transfert de 54 Mb/s. La transmission de données 802.11b offre un taux de
transfert de 11 Mb/s. Le débit réel peut cependant être moindre, de même qu'un réseau câblé Ethernet 10Mb/s n'offre pas
toujours une performance de 10Mb/s. La vitesse de transmission varie avec la taille des fichiers, le nombre d'utilisateur et la
distance du point d'accès. Un système conçu correctement fournit aux utilisateurs une performance semblable à celle de
l'Ethernet. Lorsque la force du signal diminue, le taux de transfert de 802.11g diminue automatiquement de 54 Mb/s à 48 puis 36,
24, 18, 12, 9 et 6 Mb/s de sorte à maintenir la connexion. Le taux de transfert de 802.11b diminue automatiquement de 54 Mb/s
à 5.5 puis 2 et 1 Mb/s.
Existe-t-il des problèmes de santé connus causés par les transmissions via radiofréquence (RF) du
Dell TrueMobile 2300 ?
Il n'y a pas de preuve concluante à l'heure actuelle que les ondes RF de l'intervalle 2,4 gigahertz (GHz) pose un risque
quelconque à la santé. Bien que les périphériques de réseau sans fil fonctionnent à la même fréquence que les fours microondes, les points d'accès et adaptateurs sans fil dans l'intervalle 2,4 GHz émette un énergie de signal de l'ordre de 100 milliwatts
(mW), soit bien moins que d'autres produits 2,4GHz, tels que les fours micro-ondes ou les téléphones sans fil.
Est-ce un médium à technologie partagée ou commutée ?
Le point d'accès sans fil du Routeur large bande sans fil Dell TrueMobile 2300 est semblable à un concentrateur, qui est un
médium partagé.
Quelle est la différence entre Bluetooth et 802.11?
Ces technologies sont mises au point pour des situations différentes. Bluetooth est une technologie de 1 Mbps conçue pour
l’interconnexion de périphériques proches l’une de l’autre. Vous utilisez Bluetooth lorsque vous avez deux ou davantage de
périphériques qui exigent une connectivité directe dans des distances courtes d’environ 30 pied. Certains exemples comprennent
des assistants numériques ou des ordinateurs de poche vers des ordinateurs; des ordinateurs portatifs vers des imprimantes; et
des téléphones vers des casques d’écoute. Les produits 802.11 constituent une solution de connectivité RLE complète, conçue
pour fournir des transmissions réseau à haut débit et à plus grande distance. Vous utilisez le produit 802.11 lorsque vous désirez
accéder à l’Internet ou à un réseau local d’entreprise.
Est-ce que le Dell TrueMobile 2300 supporte les jeux Internet ?
Le Routeur large bande sans fil Dell TrueMobile 2300 supporte certains jeux Internet, selon le logiciel de jeu. Si vous avez des
problèmes, contactez le support technique du fournisseur de logiciel car ils peuvent être au courant de configurations permettant
d'utiliser leur jeu au travers d'un serveur NAT.
Vous pouvez jouer des jeux sur un réseau sans fil tant que le jeu supporte plusieurs joueurs sur un LAN. Pour savoir si un jeu
supporte plusieurs utilisateur, consultez le support technique ou la documentation du logiciel.
Selon le logiciel, il se peut que plusieurs joueurs sur le réseau sans fil puissent jouer simultanément avec une seule adresse IP.
Une fois encore, consultez le support technique ou la documentation fournie avec le logiciel.
Quels réglages dois-je changer pour jouer des jeux avec le routeur relié au réseau ?
Le Routeur large bande sans fil Dell TrueMobile 2300 supporte certains jeux Internet. D'autres jeux Internet peuvent avoir besoin
que le routeur transmette les données envoyées à un ordinateur par un ou des ports particuliers pour cette application. Le routeur
supporte des options de transmission des données pour certains ports courants tels que HTTP dans la page Virtual Server
Settings [Configuration du serveur virtuel], mais il ne permet pas de régler séparément des ports utilisés par les jeux.
Pour permettre le support de jeux Internet nécessitant un transfert des ports personnalisé, vous devez choisir ALL(DMZ) dans la
boîte de sélection Service et entrer l'adresse IP de l'ordinateur hébergeant le jeu dans le champ Internal IP [IP interne] dans la
page Virtual Server Settings [Configuration du serveur virtuel].
NOTE : Il est recommandé d'utiliser une forme d'adressage IP statique pour l'ordinateur hébergeant le jeu.
Est-ce que le Dell TrueMobile 2300 protège des attaques de pirates ?
Le Routeur large bande sans fil Dell TrueMobile 2300 essaie de protéger contre des accès non autorisés en limitant les
permissions aux utilisateurs spécifiés sur votre réseau sans fil.
L'outil de configuration via le web contient également un journal de détection des intrusions qui enregistre toute tentative d'entrée
par des utilisateurs non-identifiés. Pour voir le journal, lancez l'outil de configuration via le web. Cliquez sur l'onglet System Tools
-> Intruder Detection Log.
Où puis-je trouver des informations supplémentaires ?
Pour des informations supplémentaires, y compris des certificats de télécommunication internationaux et du service après-vente,
visitez support.dell.com.
Retour à la table des matières
Liste de vérification de la configuration FAI :
Guide de l'utilisateur Routeur large bande sans fil Dell™
TrueMobile™ 2300
Demandez les détails de la configuration de votre modem câble ou DSL à votre
Fournisseur d'accès Internet
Posez à votre fournisseur ces questions à propos de votre connexion large bande et remplissez cette section de manière à avoir
ces informations disponibles lorsque vous installerez le Routeur large bande sans fil Dell TrueMobile 2300.
NOTE : Dans certains cas, il se peut que vous n'ayez à remplir aucune information (par exemple : la plupart des
fournisseurs d'accès par modem câble). Si vous pensez que vous rentrez dans cette catégorie, sautez ce tableau.
QUESTIONS
Champ à entrer
Q1. Mon adresse IP est-elle
statique ou dynamique ?
Adresse IP statique
178.182.12.13
Masque de sous-réseau IP
255.255.255.0
Adresse de la passerelle du
FAI
172.134.122.100
Adresse du Serveur de nom
de domaines (DNS)
233.221.213.10
Nom d'utilisateur FAI (PPPoE)
jdoe123
Mot de passe FAI (PPPoE)
99btlber
Si elle est statique, demandez
à votre fournisseur les
renseignements nécessaires
sur la configuration. Si elle est
dynamique, vous pouvez
sauter cette section.
Q2. Est-ce que le service de
mon FAI utilise PPoE
(Protocole point à point via
Ethernet) ?
Si oui, demandez à votre
Nom du service (PPPoE)
fournisseur les renseignements
nécessaires sur la
configuration. Sinon, sautez
cette section.
Votre entrée
Exemple d'entrée
(ce champ peut ne pas être
nécessaire)
Note : ces réglages ne sont
généralement nécessaires que
pour les modems DSL.
Q3. Ma connexion a-t-elle un Nom d'hôte
nom d'hôte assigné ?
MY_ISP
Si oui, entrez le nom d'hôte ici.
Q4. Ma connexion a-t-elle un Nom de domaine
FRONTIER
nom de domaine assigné ?
Si oui, entrez le nom de
domaine ici.
Q5. Ma connexion est-elle
liée à une adresse MAC ?
Si oui, entrez l'adresse MAC
ici.
Note : ces réglages ne sont
généralement nécessaires que
pour les modems câbles.
Retour à la table des matières
Adresse MAC
00-06-5B-D2-E1-F3
Retour à la page Sommaire
Présentation du matériel: Guide d'utilisateur du routeur de réseau
à large bande sans fil Dell™ TrueMobile™ 2300
Panneau avant
Panneau arrière
Panneau avant
Le routeur de réseau à large bande sans fil Dell TrueMobile 2300 est doté de sept diodes électrolumineuses (LED), ou voyant de
connexion, sur la partie avant. Le tableau suivant décrit chacune de ces diodes :
LED
Représente
Activité
Alimentation Alimentation La diode d'alimentation s'allume lorsque l'appareil est mis sous tension et clignote
lorsque l'appareil est réinitialisé.
Sans fil
LAN sans fil Constante lorsqu'il y a au moins une connexion sans fil à l'appareil.
Internet
DSL ou
modem
câble
Constante et verte lorsque la connexion est établie et clignote pendant l'activité des
données. Constante et ambre en cas de collision de données.
LAN
LAN
LAN
LAN
Réseau
local
d'entreprise
Constante et verte lorsque la connexion est établie et le débit est à 100 Mpbs Constante et ambre verdâtre lorsque la connexion est établie et que le débit est à 10
Mpbs.
1
2
3
4
Tableau 1. LED du routeur de réseau à large bande sans fil Dell TrueMobile 2300
Retour en haut
Panneau arrière
Connecteur
Verrouillage
Description
Permet de connecter un verrou et de protéger le périphérique contre le vol.
Réinitialisation A l'aide d'un objet du type trombone détendu, appuyez sur le bouton pendant au moins 3 secondes.
La diode d'alimentation sera éteinte pendant un court instant et se rallumera ensuite. Vous pouvez
alors relâcher le bouton pour restaurer les paramètres par défaut du routeur.
Internet
Permet de brancher un connecteur RJ-45 pour le câblage du réseau.
LAN
LAN
LAN
LAN
Permet de brancher 4 connecteurs RJ-45 établissant une connexion entre 4 ordinateurs et le
commutateur à 4 ports de la passerelle.
1
2
3
4
Alimentation
Permet de connecter l'adaptateur secteur au port d'alimentation et de brancher l'autre extrémité
dans une prise murale.
Retour en haut
Retour à la page Sommaire
Retour à la Table des Matières
Utilitaire de Contrôle:
Guide de l'Utilisateur Large Bande sans fil Dell™ TrueMobile™
2300
L'Utilitaire de Contrôle est un logiciel pour Windows qui vous permet de configurer votre routeur et de contrôler le statut de la
connexion de votre ordinateur au Routeur Large Bande Sans fil et à l'Internet.
Installer l'Utilitaire de Contrôle
Désinstaller l'Utilitaire de Contrôle
Lancer l'Utilitaire de Contrôle
Quitter l'Utilitaire de Contrôle
Comment configurer le Routeur par l'Utilitaire de Contrôle?
Installer l'Utilitaire de Contrôle
Vous pouvez installer l'utilitaire de commande sur votre PC en suivant les étapes du processus d'installation de l'Assistant
d'Installation.
1. Insérer le CD du Guide de l'Utilisateur et de l'Assistant d'Installation du Routeur Large Bande Sans Fil TrueMobile 2300
dans le lecteur CD. Votre CD devrait lancer automatiquement le programme de l'Assistant d'Installation. Dans le cas
contraire, suivez les étapes suivantes pour lancer l'Assistant..
a. Allez dans Démarrer > Exécuter..
b. Tapez x:\setup.exe (où "x" est la lettre de votre lecteur de CD-ROM.)
2. À partir du menu principal, cliquez sur Installation, puis cliquez soit sur Installer le Premier Ordinateur ou Installer
d'Autres Ordinateurs.
3. Suivez les instructions qui s'affichent à l'écran jusqu'à ce que vous ayez terminé la procédure d'installation.
Retour au haut de la page
Désinstaller l'Utilitaire de Contrôle
1. Si l'icône du routeur s'affiche sur la barre d'état système, cliquez sur l'icône du routeur avec le bouton droit de la souris et
choisissez Quitter.
2. Cliquez sur Démarrer > Panneau de Configuration > Ajouter/Supprimer un Programme.
3. Choisissez l'Utilitaire de Contrôle dans la liste des programmes et supprimez-le en suivant les instructions.
Retour au haut de la page
Lancer l'Utilitaire de Contrôle
Le programme utilitaire de contrôle est réglé par défaut pour s'exécuter automatiquement à chaque démarrage du système. Si
l'utilitaire ne démarre pas automatiquement, cliquez sur Démarrer -> Programmes -> Routeur Large Bande Sans fil Dell
TrueMobile 2300 -> Utilitaire Contrôle Dell pour lancer le programme utilitaire.
Une fois lancé, une icône routeur est créée dans la barre d'état système. Si votre connexion à l'Internet est bonne, l'icône dans la
barre d'état système ressemble à ceci
. Vous pouvez cliquer deux fois sur l'icône routeur afin d'ouvrir le tableau utilitaire.
Note: Si l'icône est en jaune
, elle indique que la connexion Internet n'est pas active. Si l'icône est en rouge
elle indique que la connexion au routeur a échoué.
,
Retour au haut de page
Quitter l'Utilitaire de Contrôle
Lorsque vous démarrez le programme utilitaire de contrôle , celui-ci placera une petite icône comme ceci
sur la barre d'état
système. Si vous désirez quitter le programme, cliquez à droite sur l'icône utilitaire ancrée sur la barre d'état système afin d'ouvrir
un menu. Choisissez Quitter dans le menu pour sortir du programme.
Note: Si vous cliquez sur le bouton de fermeture de la barre de titre de la fenêtre, ceci ne servira qu'à cacher le
panneau utilitaire de commande, et ne vous permettra pas de quitter le programme.
Retour au haut de la page
Retour à la Table des Matières
Retour à la table des matières
Introduction : Guide de l'utilisateur Routeur large bande sans fil
Dell™ TrueMobile™ 2300
Aperçu
Aperçu des réseaux sans fil
Présentation du matériel
Aperçu
Le Routeur large bande sans fil Dell TrueMobile 2300 est un point d'accès sans fil 802.11b/g avec un routeur Internet intégré.
Relié à un modem xDSL ou câble, le Routeur large bande peut offrir accès à l'Internet simultanément aux ordinateurs câblés et aux
ordinateurs sans fil. Le Routeur large bande sans fil peut être configuré en tant que :
Routeur Internet : Se connecte à un modem câble ou xDSL pour offrir une connexion à l'Internet aux ordinateurs câblés et
sans fil. Les fonctions de pare-feu inclues dans le routeur contrôlent l'accès à l'Internet et protègent votre réseau.
Concentrateur sans fil (point d'accès) : Connecte les ordinateurs sans fil pour partage des fichiers et des imprimantes
Commutateur Ethernet 4 ports : Connecte quatre ordinateurs câblés pour partage des fichiers et des imprimantes.
Pont Ethernet : Permet le partage des fichiers et imprimantes entre ordinateurs câblés et sans fil. De plus, peut être relié à
un concentrateur Ethernet, étendant la connectivité Internet et le partage à encore plus d'ordinateurs câblés.
Le Routeur Large Bande Sans fil supporte jusqu’à 252 clients. Parmi ces 252 clients, 16 d’entre eux maximum peuvent être sans
fil. La fonction Traduction d’Adresse Réseau (NAT) permet à 64 clients de communiquer de manière simultanée sur l’Internet. Il
fonctionne à des vitesses atteignant jusqu’à 54 Mégabits par seconde (Mbps), et le port RLE (câblé) fonctionne à 10/100 Mbps. La
distance maximale entre le Routeur Large Bande et chaque ordinateur est de 300 pied. Cette distance peut être moindre selon
votre environnement.
NOTE : En utilisant les réglages par défaut, le Routeur large bande sans fil peut fournir des adresses IP jusqu'à 99
ordinateurs câblés ou sans fil. L'adresse IP identifie chaque ordinateur de manière unique sur le réseau. Des connexions
avec plus de 20 utilisateurs peuvent ralentir le débit des données tandis que le trafic augmente sur le réseau.
Par défaut, vous pouvez utiliser le Routeur large bande comme :
un point d'accès sans fil utilisant “wireless” comme nom de réseau sans fil.
un serveur DHCP qui fournit des adresses IP à des clients câblés et sans fil.
un pont vers un concentrateur Ethernet.
Retour à la table des matières
Retour à la table des matières
Gérer votre routeur :
Guide de l'utilisateur Routeur large bande sans fil Dell™ TrueMobile™ 2300
Aperçu
Assistant d'installation
Utilitaire de contrôle
Outil de configuration via le Web
Aperçu
Votre Routeur large bande sans fil TrueMobile 2300 est livré avec des paramètres par défaut de sortie d'usine qui devraient convenir pour la plupart
des scénarios d'utilisation du réseau. Dans certains cas, cependant, votre environnement réseau peut nécessiter une configuration différente du
routeur.
Assistant d'installation : L'assistant d'installation est un logiciel tournant sous Windows inclus sur votre CD TrueMobile 2300. Vous pouvez utiliser ce
programme pour 1) installer le routeur sur votre réseau et créer un environnement permettant à plusieurs ordinateurs de partager l'accès à Internet, 2)
ajouter des ordinateurs supplémentaires au réseau et 3) fournir des liens vers le Guide de l'utilisateur et le site Web de support Dell.
Utilitaire de contrôle : L'utilitaire de contrôle est un autre logiciel tournant sous Windows inclus sur votre CD TrueMobile 2300. Cette utilitaire est
généralement installé à la fin de l'installation du routeur. Il fournit des informations sur l'état de la connexion entre votre ordinateur et l'Internet et la
possibilité de modifier certains paramètres du Routeur large bande sans fil tels que mot de passe, canal radio et SSID.
Outil de configuration via le Web : L'outil de configuration via le Web est pour la configuration avancée du Routeur large bande sans fil. C'est un
outil fourni à l'intérieur du routeur auquel vous pouvez accéder par le navigateur web de votre ordinateur. Cet outil inclut toutes les options de base et
avancées de configuration du Routeur large bande sans fil. Par exemple, vous pouvez permettre à d'autres utilisateurs de l'Internet d'accéder à un
serveur web hébergé à l'intérieur de votre réseau local privé ou désactiver votre réseau sans fil.
NOTE : Assistant d'installationL'Assistant d'installation doit être exécuté sur des ordinateurs avec Windows 2000/XP. Microsoft Internet
Explorer (4.0 ou plus) ou Netscape (4.0 ou plus) doit être utilisé pour l'outil de configuration via le Web.
Paramètres par défaut de sortie d'usine
Dell préconfigure le Routeur large bande sans fil avec les réglages suivants :
Si vous oubliez les réglages du périphérique, vous pouvez réinitialiser le routeur en appuyant sur le bouton
reset pour restaurer ces paramètres dans votre routeur.
Réglage
Valeur par défaut
User Name [Nom d'utilisateur]
admin
Password [Mot de passe]
admin
Device Name [Nom du périphérique]
my.router
IP Address [Adresse IP]
192.168.2.1
Subnet Mask [Masque de sous-réseau]
255.255.255.0
10 Mbps Ethernet WAN IP [Adresse IP du réseau étendu (WAN) Ethernet
<attribuée par le FAI via
10/100]
DHCP>
WAN DHCP Client [Client WAN DHCP]
Activé
ESSID(nom de réseau sans fil)
wireless
Channel [Canal]
6
Encryption [Cryptage]
Aucun cryptage
DHCP Server [Serveur DHCP]
Activé
NAT Routing [Routage NAT]
Activé
Retour à la table des matières
Retour à la page Sommaire
Présentation du réseau sans fil
Guide d'utilisateur du routeur de réseau à large bande sans fil
Dell™ TrueMobile™ 2300
Réseau local sans fil (WLAN)
Identification d'un WLAN
Cryptage
Séléction et échelonnement automatiques du débit
Réseau local sans fil (WLAN)
Un réseau local (LAN) est un réseau limité à un emplacement. Les utilisateurs de cet emplacement peuvent partager des fichiers,
des imprimantes et autres services. Dans un LAN, un ordinateur en réseau demandant des services est appelé un client. Un
réseau local sans fil (WLAN) est un type de LAN se servant d'ondes radio à haute fréquence et non de fils pour communiquer et
transmettre des données parmi les clients et les périphériques en réseau. C'est un système de communication de données flexibles
pouvant être utilisé comme une extension ou comme une alternative au LAN.
Dans un WLAN, les adaptateurs sans fil sont installés dans des clients appelés également des clients sans fil. L'adaptateur permet
au client sans fil de communiquer avec le WLAN sans recourir aux câbles. Les clients sans fil peuvent alors envoyer et recevoir
des informations par une voie aérienne appelée un canal.
Les normes pour un WLAN reposent sur IEEE 802.11b et sur 802.11g proposée. Tous les périphériques Dell conformes à
802.11b/g sont compatibles avec tous les autres périphériques sans fil 802.11b/g. Le logo d'homologation WiFi indique que le
périphérique sans fil a été testé par un organisme indépendant.
Un client sans fil peut être utilisé soit en mode d'infrastructure soit en mode poste à poste.
Retour en haut
Identification d'un WLAN
Un ESSID et un BSSID sont tous deux des Identificateurs de services (SSID) identifiant et contrôlant l'accès des clients sans fil à
un WLAN donné. Le SSID porte parfois le même nom que le réseau. Le SSID signale le WLAN auquel vous êtes connecté. Dans
la plupart des cas, l'interface utilisateur affiche le SSID.
Lorsque vous installez un point d'accès ou un adaptateur sans fil dans un client sans fil, le programme d'installation vous demande
de saisir le SSID. Dell n'est pas en mesure de fournir ces informations puisque ces données sont spécifiques à votre réseau ; vous
pouvez toutefois opter pour le SSID par défaut, sans fil, pour votre routeur de réseau à large bande sans fil. Tous les clients sans
fil et les points d'accès d'un WLAN doivent utiliser le même nom de réseau.
Retour en haut
Cryptage
Dans un WLAN, les clients sans fil et les points d'accès envoient et reçoivent des informations par un canal aérien. Si vous
n'installez pas de système de sécurité, n'importe qui peut intercepter les informations.
Une des méthodes les plus courantes de mise en place d'un système de sécurité et de protection des informations est le cryptage.
Le cryptage applique aux informations un ensemble d'instructions appelé un algorithme. Les instructions associent les informations
textuelles originales ou claires à une séquence de nombres hexadécimaux appelés clé de cryptage.
Avant de transmettre les informations sur les ondes, le client sans fil ou le point d'accès chiffre ou embrouille les informations. Le
point d'accès ou le client sans fil recevant les informations se sert de la même clé pour déchiffrer ou débrouiller les informations.
Les informations ne sont lisibles que sur les périphériques WLAN possédant la clé de cryptage appropriée. Plus la clé est longue,
plus il est difficile de déceler le code.
TrueMobile 2300 prend en charge à la fois le système WEP (Wired Equivalent Privacy) et WPA (Wi-Fi Protected Access).
WEP
WEP confère les moyens de créer une clé cryptée qui est partagée entre un client sans fil (tel qu'un ordinateur portatif avec une
carte de réseau sans fil) et le routeur. Dans le cas d'un routeur de réseau à large bande sans fil, WEP est une fonction optionnelle
qui peut être activée ou désactivée. Lorsque le cryptage WEP est activé, vous devez définir la clé WEP du client pour qu'elle
corresponde à la clé WEP utilisée par le point d'accès. Vous ne pouvez effectivement établir de connexion qu'avec les points
d'accès ayant une clé WEP correspondante.
Remarque : Il est recommandé de changer fréquemment de clé. Le même algorithme est utilisé pour toutes les
communications devant être protégées. Si la même clé est utilisée, le même message donnera exactement le même texte
chiffré, il sera alors possible à un écouteur électronique de déchiffrer les données. C'est pour cette raison qu'il est
fortement recommandé de changer souvent de clé.
Il existe deux méthodes de cryptage WEP :
Cryptage 40(64) bits
Cryptage 104(128) bits
Le cryptage est le même à 40 bits ou à 64 bits. Certains fournisseurs parlent de 40 bits tandis que d'autres de 64 bits. Un
périphérique sans fil avec un cryptage à 40 bits peut communiquer avec un périphérique à 64 bits et vice versa. Une clé à 40(64)
bits comprend 10 chiffres hexadécimaux organisés ainsi :
Clé 1 : 1011121314
Clé 2 : 2021222324
Clé 3 : 3031323334
Clé 4 : 4041424344
Une clé à 104(128) bits dispose de plusieurs milliards de fois de combinaison qu'une clé à 40(64) bits. Elle se compose de 26
nombres hexadécimaux organisés ainsi :
Clé (1) : 101112131415161718191A1B1C
Tous les clients sans fil et les points d'accès d'un WLAN doivent utiliser la même méthode de cryptage et la même clé. Les deux
exemples suivants illustrent l'importance de cette consigne.
Exemple 1
La méthode de cryptage pour un point d'accès est 40(64) bits. La méthode pour un client sans fil est un cryptage à 104(128) bits.
Le client et le point d'accès ne peuvent pas communiquer ensemble bien que la clé sélectionnée soit la même. Pour rectifier le
problème, utilisez un cryptage à 104(128) bits pour le point d'accès.
Exemple 2
La méthode de cryptage est la même pour le point d'accès et le client sans fil. Vous avez sélectionné la clé 1 pour le point d'accès
et la clé 2 pour le client sans fil. Le client sans fil ne peut pas communiquer avec le WLAN. Pour rectifier ce problème,
sélectionnez la clé 1 pour le client sans fil.
ATTENTION : Utilisez la même clé et la même méthode de cryptage pour les périphériques sans fil sur le WLAN.
Sinon ils ne pourront pas communiquer entre eux.
Le routeur de réseau à large bande sans fil se sert soit des chiffres hexadécimaux soit des caractères ASCII pour créer des clés
de cryptage. Les chiffres hexadécimaux comprennent les chiffres entre 0 et 9 et les lettres entre A et F. A titre d'exemple, le
nombre décimal 15 est représenté par F dans le système de numérotation hexadécimale.
ASCII est l'acronyme pour American Standard Code for Information Interchange. Le code ASCII, prononcé ask-ee, est un code
représentant des caractères anglais en chiffres avec chacune des lettres affectées à un nombre entre 0 et 127. A titre d'exemple,
le code ASCII de la lettre M majuscule est 77. La plupart des ordinateurs se servent des codes ASCII pour représenter un texte ce
qui permet de transférer des données entre les ordinateurs.
WPA
WPA est une mise à jour de la norme WEP (Wired Equivalent Privacy) pour la sécurité de votre réseau sans fil. WPA est dérivé
de et sera compatible avec la norme future IEEE 802.11i. Il améliore le cryptage des données et l'authentification de l'utilisateur.
Pour optimiser le niveau de sécurité, WPA se sert du cryptage TKIP (Temporal Key Integrity Protocol) qui tient compte des
problèmes des clés statiques utilisées dans WEP (Wired Equivalent Privacy). TKIP se compose de quatre algorithmes : MIC
(Message Integrity Check), pour éviter l'altération des paquets ; hachage PPK (Per-Packet Key), pour empêcher les attaques des
clés faibles ; IV (Initialization Vector) étendu, pour réduire la réutilisation de IV et la possibilité qu'un pirate puisse rassembler
suffisamment de paquets pour craquer le cryptage ; et un mécanisme de recomposition permettant de changer dynamiquement la
clé temporelle. TKIP est la méthode de cryptage la plus commune, toutefois, si vos clients sans fil n'utilisent pas TKIP, TrueMobile
2300 prend en charge le cryptage AES (Advanced Encryption Security). AES remplacera le cryptage RC4 de 802.11 selon la
spécification 802.11i. AES, l'algorithme étalon-or de cryptage confère un maximum de sécurité au réseau sans fil.
En ce qui concerne l'authentification de l'utilisateur, WPA adopte une méthode d'authentification via 802.1x. La norme 802.1x
fournit un cadre de travail pour l'authentification de l'utilisateur ainsi qu'une méthode de gestion de distribution des clés. 802.1x se
compose de trois éléments principaux : un serveur d'authentification (en principe un serveur RADIUS), un routeur WPA ou AP
(appelé Authentificateur), et un client WPA (appelé Suppliant). Avec 802.1x, vous êtes garanti que seuls les utilisateurs autorisés
auront accès au réseau.
Dans le cadre des enterprises, WPA est utilisé conjointement au routeur sans fil et au serveur d'authentification. Dans un
environnement petit bureau/bureau à domicile (SOHO), où il n'y a pas de serveur d'authentification, les utilisateurs peuvent utiliser
le mode des clés pré-partagées (PSK) à la place du serveur d'authentification. TrueMobile 2300 vous offre WPA en mode PSK.
L'authentification mutuelle et le cryptage amélioré de WPA optimisent la sécurité de la communication sans fil.
Retour en haut
Séléction et échelonnement automatiques du débit
Avec 802.11g, les adaptateurs et les points d'accès de réseau sans fil peuvent transmettre les données à l'un des débits suivants :
54 ; 48 ; 36 ; 24 ; 18 ; 12 ; 9 ou 6 Mbps. Avec 802.11b, les données peuvent être transmises à un débit de 11 ; 5,5 ; 2 ou 1
Mbp. Au fur et à mesure que la distance augmente ou diminue entre un adaptateur et un point d'accès, le débit des données
changent en conséquence. D'autres facteurs, tels que l'interférence, peut également affecter le débit des données. Le routeur de
réseau à large bande sans fil se sert de la sélection et de l'échelonnement automatiques des données afin de déterminer le débit
le plus efficace pour la communication. L'échelonnement de débit garantit une communication optimale entre les clients sans fil et
le WLAN.
Retour en haut
Retour à la page Sommaire
Retour à la table des matières
Assistant d'Installation: Guide de l'utilisateur Routeur Large Bande
sans fil Dell™ TrueMobile™ 2300
Introduction
Démarrer l'Assistant d'Installation
Installer les Écrans de l'Assistant
Introduction
L'assistant d'installation est un programme facile à utiliser inclus sur votre CDTrueMobile 2300. Il offre des procédures de
configuration simplifiées pour l'établissement de connexions Internet sur le Routeur Large Bande sans fil. L'assistant d'installation
extrait d'abord les paramètres de connexion de la connexion FAI active de votre PC relié au modem Câble/DSL Il affiche ensuite
une série d'illustrations graphiques sur la façon de relier le routeur au réseau Enfin, il applique les paramètres extraits à votre
routeur et valide l'installation. Si l'installation ne peut s'effectuer avec succès, l'Assistant d'Installation affichera des instructions de
dépannage pour vous guider dans la procédure d'installation.
En outre, l'Assistant d'installation fournit des liens vers le guide de l'utilisateur sur le CD TrueMobile 2300 et le site web de support
Dell.
Retour au haut de la page
Démarrer l'Assistant d'Installation
Pour démarrer l'Assistant d'Installation, veuillez suivre les étapes suivantes.
1. Insérez l'Assistant d'Installation du Routeur Large Bande sans fil TrueMobile 2300 et le Guide CD de l'utilisateur fourni avec
l'emballage dans le lecteur CD-ROM de votre ordinateur. Votre CD devrait automatiquement démarrer le programme
d'Assistant d'Installation . Dans le cas contraire, suivez les étapes suivantes pourdémarrer l'Assistant.
a. Sur votre ordinateur, allez dans Démarrer > Exécuter.
b. Tapez x:\setup.exe (où "x" est la lettre de votre lecteur CD-ROM).
Une fois que l'assistant d'installation est lancé, vous serez guidé(e) parmi une série de fenêtres. Ces fenêtres sont reproduites cidessous avec une explication de leurs fonctions. Retour au haut de la page
Ecrans de l'Assistant d'Installation
Menu d'Accueil
Ce menu offre plusieurs options au choix.
Installation -- pour commencer l'installation de votre routeur et configurer la connexion de vos ordinateurs à Internet.
Guide de l'Utilisateur -- vous permet de voir le Guide de l'utilisateur (ce document).
Quitter -- pour quitter l'Assistant d'Installation.
Installation > Installer votre ordinateur
Après avoir choisi Installation dans le menu principal, la figure ci-dessous s'affiche.
Cliquez sur Installer le premier ordinateur si vous voulez installer le routeur sur un ordinateur utilisé pour se connecter à
Internet avec un modem câble ou DSL.
Cliquez sur Installer d'autres ordinateurs pour relier des ordinateurs supplémentaires au réseau après avoir terminé
l'installation du routeur avec l'option Installer le Premier Ordinateur.
Back to Top
Installation > Installer votre ordinateur > Installer le Premier Ordinateur
Vérifier la connexion Internet sur votre ordinateur avec un moden Câble/DSL
Si vous utilisez une connexion PPPoE, vous devrez redémarrer votre ordinateur.
Relier le Routeur Large Bande sans fil Dell TrueMobile 2300 à votre réseau
Etape 1: Illustre comment relier le modem Câble ou DSL au routeur.
Etape 2: Illustre comment relier le routeur au PC.
Etape 3: Illustre comment relier l'alimentation au routeur.
Configurer le Routeur Dell Large Bande sans fil TrueMobile 2300
L'Assistant d'Installation appliquera la configuration de la connexion Internet à votre routeur après avoir cliqué sur
Prochain.
Si vous utilisez une connexion PPPoE connection, tapez votre nom d'utilisateur PPPoE et mot de passe dans la case.
Félicitations
Vous avez réussi l'installation du routeur et la configuration du premier ordinateur pour accéder à l'Internet.
Cette fenêtre fournit des renseignements sur la configuration sans fil et sur la manière d'améliorer la sécurité de votre
routeur.
Retour au haut de la page
Installation > Installer votre ordinateur > Installer d'autres ordinateurs
Après avoir choisi Installer d'autres ordinateurs dans Installer votre ordinateur, la première figure ci-dessous
s'affichera.
Choisissez la Connexion Câble ou la Connexion sans fil entre votre ordinateur et le routeur.
Ajouter un autre ordinateur à votre réseau: Connexion câble
Affiche des instructions pour relier les ordinateurs au réseau par un câble Ethernet.
Ajouter d'autres ordinateurs à votre réseau: Connexion câble
Affiche des instructions pour relier l'ordinateur au réseau par un canal sans fil.
Félicitations
Vous avez réussi la connexion de l'ordinateur au réseau.
Retour au haut de page
Retour à la table des matières
Retour à la page Sommaire
Outil de configuration par Internet :
Guide d'utilisateur du routeur de réseau à large bande sans fil Dell™
TrueMobile™ 2300
Vue d'ensemble
Configuration de base
État du périphérique
Outils système
Paramètres avancés
Fermer la session
Vue d'ensemble
L'outil de configuration par Internet vous permet de définir toutes les configurations réseau possibles pour votre routeur à large bande sans fil
Dell TrueMobile 2300. Suivez les instructions ci-dessous pour accéder à l'outil Web.
REMARQUE : Vous devez utiliser Microsoft Internet Explorer (4.0 ou version ultérieure) ou Netscape (4.0 ou version ultérieure) avec
l'outil de configuration par Internet.
1. Pour un ordinateur Windows, cliquez sur Démarrer et Exécuter, et saisissez les données suivantes pour afficher l'écran de configuration
du routeur :
http://my.router (ou l'adresse par défaut http://192.168.2.1.)
2. S'il s'agit de la première configuration de votre routeur à large bande sans fil ou si ni le nom de l'utilisateur ni le mot de passe n'ont été
changé, saisissez « admin) » dans les cases Nom utilisateur et Mot de passe et cliquez sur OK.
3. Après avoir ouvert l'écran de configuration illustré ci-dessous, sélectionnez une option telle que Paramètres de base et cliquez sur
l'onglet correspondant en haut de la barre de navigation pour gérer votre routeur.
REMARQUE : Les techniciens du service d'assistance Dell n'offrent de support pour les options de configuration de la section
Paramètres avancés du programme de configuration. Ces options sont fournies uniquement pour votre agrément et vous trouverez des
explications détaillées sur les paramètres avancés dans ce guide.
Retour en haut
Fermer la session
Pour éviter toute confusion lorsque plusieurs personnes essaient de configurer le routeur à large bande sans fil simultanément, l'outil de
configuration par Internet permet uniquement à un utilisateur d'accéder à l'écran de configuration du routeur à la fois. Il existe en outre un délai
de cinq minutes par défaut entre deux sessions d'administration.
Pour réduire l'impact du délai de cinq minutes, cliquez sur l'onglet Fermer la session dès que vous avez terminé d'utiliser l'outil de configuration
par Internet. Vous permettez ainsi à d'autres utilisateurs autorisés d'accéder à l'outil.
Retour en haut
Retour à la page Sommaire Retour à la page Sommaire
Paramètres de base : Guide d'utilisateur du routeur de réseau à
large bande sans fil Dell™ TrueMobile™ 2300
Les options de configuration suivantes sont incluses dans les Paramètres de base:
Router Mode
Wireless Settings
Wireless Security
Internet Connection Settings
Save & Apply
REMARQUE : Pour que les modifications apportées aux paramètres puissent entrer en vigueur, vous devez enregistrer et
relancer le routeur. Sinon le routeur se sert des paramètres précédents. Si vous utilisez les liens RETOUR/SUIVANT pour
passer d'un écran à l'autre dans la section Paramètres de base de l'outil de configuration Internet, vous arriverez
éventuellement à la page Save & Restart. Cliquez sur Save & Restart pour confirmer les modifications. Le routeur est
automatiquement réinitialisé avec les nouveaux paramètres.
Mode du routeur
Le périphérique Routeur à large bande sans fil TrueMobile 2300 possède deux modes opérationnels, le mode Gateway et le mode
Access Point. Le mode
Gateway permet au routeur de créer un réseau sans fil pour accéder au routeur à large bande. Les périphériques en réseau
câblés ou sans fil partagent la même connexion Internet par le port Internet en mode Gateway. Toutefois certains fournisseurs
peuvent requérir une configuration supplémentaire telle que PPPoE pour accéder à Internet. Le mode
Access Point permet au routeur de servir de pont entre les périphériques sans fil et les périphériques Ethernet du réseau
existant. Tous les périphériques câblés et sans fil se situent dans le même sous-réseau de classe C. Le port Internet n'a aucune
utilité dans ce cas. Le mode Access Point a pour fonction de vous aider à configurer un réseau unique isolé.
REMARQUE : Si le périphérique est en mode AP (Access Point), l'option Internet Connection Settings n'est pas
disponible.
Le mode Gateway est le paramètre par défaut du routeur à large bande sans fil. Cliquez sur le bouton du mode à sélectionner.
Cliquez sur SUIVANT pour continuer.
Retour en haut
Paramètres sans fil
Lorsque vous configurez le routeur à large bande sans fil, vous devez définir les paramètres sans fil indiqués ci-dessous. Si vous
ajoutez le routeur à large bande sans fil à un réseau sans fil présent, contactez l'administrateur de réseau ou la personne qui a
configuré le réseau sans fil à l'origine. Pour en savoir plus sur les paramètres sans fils, voir la description ci-dessous.
REMARQUE : Vous devez modifier les paramètres de l'adaptateur sans fil par client pour qu'ils correspondent aux
paramètres du routeur à large bande sans fil. Utilisez les valeurs par défaut du routeur de réseau à large bande sans fil à
moins que les valeurs par défaut aient été modifiées. Dans ce cas, prenez note des modifications et utilisez les nouveaux
paramètres pour chacune des cartes de réseau sans fil. Pour de plus amples informations sur la configuration d'une carte
de réseau sans fil, voir la documentation de la carte.
Paramètre
Valeurs possibles
Nom du réseau (SSID)
(wireless par défaut)
Canal
(6 par défaut)
Nom du réseau (SSID)
Le nom du réseau est une valeur identifiant un ensemble de périphériques sans fil détectés sur un réseau donné. La valeur par
défaut du routeur à large bande sans fil est « wireless ». Tous les postes de travail et les points d'accès doivent se servir du même
SSID pour communiquer entre eux.
Le SSID est un champ à 32 caractères et sa valeur tient compte de la taille des caractères. A titre d'exemple, votre adresse
postale ou tout autre identificateur d'un lieu physique du WLAN, votre nom, le nom de votre entreprise ou le nom et la division de
l'entreprise, un slogan ou un dicton, etc.
Canal
Le routeur à large bande sans fil est compatible avec une variété de canaux. Les unités très proches l'un de l'autre doivent être sur
des canaux différents. Si vous n'avez qu'une unité, le canal par défaut 6 convient certainement. Si vous avez plusieurs points
d'accès sur votre réseau, il est recommandé d'alterner les canaux pour chacune des unités. Utilisez également la valeur par défaut
à moins qu'il n'y ait une raison spécifique de changer de canal telle que des interférences avec des micro-ondes, des tours de
cellulaires et autres points d'accès dans la région.
Cliquez sur SUIVANT pour continuer.
Retour en haut
Sécurité sans fil
Le cryptage des données renforce la sécurité en encodant les communications par réseau via une clé de cryptage. Votre routeur à
large bande sans fil conjointement avec les adaptateurs de réseau sans fil prenant en charge le cryptage, peut embrouiller les
données transmises rendant la tâche d'écoute électronique ou d'interception de vos informations particulièrement complexe. Deux
méthodes de cryptage des données sont disponibles : WEP et WAP. Pour activer la sécurité sans fil, cochez la case Enable
Wireless Security.
WEP
Pour activer le cryptage WEP, sélectionnez WEP dans la liste Network Authentication.
Paramètre
Valeurs possibles
Format de clé
Chiffres hexadécimaux / caractères ASCII
Longueur de la clé
40 bits (5 caractères) / 104 bits (13 caractères)
Key1, Key2, Key3, Key4
<défini par l'utilisateur>
Il existe deux niveaux de cryptage WEP : 40(64) bits et 104(128) bits, avec 104(128) bits étant le plus sécurisé. Les clés de
cryptage WEP sont un ensemble aléatoire de chiffres hexadécimaux ou de caractères ASCII (selon votre choix). Le routeur de
réseau à large bande sans fil et tous les postes sans fil doivent se servir de la même clé de cryptage WEP pour communiquer.
Pour de plus amples informations sur le cryptage, voir la section Présentation du réseau sans fil - cryptage dans ce guide
d'utilisateur.
Format de clé
Le format peut être ASCII ou hexadécimal. Les chiffres hexadécimaux sont entre 0 et 9 et les lettres entre A et F. A
titre d'exemple, le nombre décimal 15 est représenté par F dans le système de numérotation hexadécimale. Si vous
optez pour le format ASCII, vous pouvez saisir n'importe quel caractère. ASCII est l'acronyme pour American
Standard Code for Information Interchange et sert de code pour représenter des caractères anglais en chiffres avec
chacune des lettres affectées à un nombre entre 0 et 127. A titre d'exemple, le code ASCII de la lettre M est 77. La
plupart des ordinateurs se servent des codes ASCII pour représenter un texte ce qui permet de transférer des
données entre les ordinateurs.
Longueur de la clé
La clé peut être soit de 40(64) bits soit de 104(128) bits. En général, la clé longue est relativement plus sécurisée.
Certaines cartes de réseau sans fil ne peuvent qu'utiliser un cryptage 40(64) bits. Si tous les clients peuvent
communiquer à 104(128) bits, sélectionnez 104(128) bits. Si un des clients ne peut communiquer qu'à 40(64) bits,
sélectionnez 40(64) bits.
Clé
Si vous sélectionnez un cryptage de 40(64) bits, entrez une clé de cryptage WEP à 5 caractères (ou à 10 chiffres
hexadécimaux) dans les champs. Pour le cryptage de 104(128) bits, entrez une clé WEP de 13 caractères (ou de 26
chiffres hexadécimaux) dans les champs. Vous pouvez également entrer quatre clés différentes dans le routeur à
large bande sans fil. Sélectionnez uniquement une clé parmi les quatre fournies dans Default Key de la liste
déroulante. Renforcez votre sécurité en changeant souvent de clé. Lorsque vous changez de clé sur un périphérique
sans fil, rappelez-vous de la changer pour tous les périphériques sans fil et les points d'accès du réseau.
AVIS : Si vous ajoutez le routeur à large bande sans fil à un réseau sans fil présent et que vous allez utiliser un
clé de cryptage existante pour les clients sans fil, contactez l'administrateur de réseau. La même clé doit être
utilisée lors de la configuration du cryptage pour le routeur à large bande sans fil. L'administrateur doit prendre
soin de rapporter toute modification de ces clés aux points d'accès et aux clients sans fil du réseau. Le
changement de clé sur un seul point d'accès ou client sans fil a pour conséquence de le déconnecter du reste du
réseau.
WPA
Pour activer le cryptage WPA, sélectionnez WPA dans la liste Network Authentication.
WPA est une mise à niveau à la norme WEP (Wired Equivalent Privacy) pour la mise en place d'un système de sécurité sur votre
réseau sans fil.
Pour sécuriser votre réseau sans fil via WPA, vous devez posséder les éléments suivants :
WAP activé sur votre routeur de réseau à large bande sans fil Dell TrueMobile 2300
Prise en charge de WPA pour vos clients sans fil. Si vous utilisez le client sans fil Dell TrueMobile, vous pouvez vérifier la
disponibilité de mise à jour du logiciel avec la prise en charge WPA pour votre client sans fil à l'adresse suivante
http://support.dell.com.
Saisissez les paramètres dans les champs.
WPA Pre-shared Key
WPA Pre-Shared Key (PSK) est le champ réservé au mot de passe. Tous les clients sans fil doivent également se
servir de ce mot de passe pour accéder au réseau. Il est à noter que le format de la clé doit correspondre au
paramétrage des clients sans fil.
Format de clé
Le format de la clé est une case avec 2 options : Hexadecimal, les chiffres hexadécimaux (entre 0 et 9 et les lettres
A et F uniqement) et les caractères ASCII (n'importe quels lettre, chiffre ou symbole). Sélectionnez le format
approprié pour votre clé. Si votre ou vos clients ne prennent en charge que l'un des deux formats, assurez-vous
d'indiquer le format correct.
WPA Group Rekey Interval
WPA Group Rekey Interval indique la fréquence de rotation (ou changement) de la clé de cryptage. Plus le numéro
est bas, plus la clé de cryptage change rapidement, toutefois, une définition trop basse de cette valeur peut ralentir
votre réseau sans fil.
WPA Encryption
Le champ WPA Encryption est doté de 2 options : TKIP (Temporal Key Integrity Protocol), la méthode de cryptage la
plus utilisée est AES (Advanced Encryption Standard), qui peut être utilisée pour vos clients sans fil ne prenant pas
en charge TKIP.
Cliquez sur SUIVANT pour continuer.
Retour en haut
Paramètres de la connexion Internet
Vous ne devez indiquer ces paramètres que lorsque le routeur à large bande sans fil est utilisé comme un routeur. Pour
déterminer les informations des paramètres ISP dont vous avez besoin, reportez-vous à la Liste de contrôle des paramètres du
fournisseur de service Internet.
REMARQUE : L'Assistant à la configuration entre les paramètres Câble/xDSL ISP requis dans le routeur après avoir
sélectionné Installation et Setup First Computer et terminé l'installation. Vous ne devez changer les paramètres de
Câble/xDSL ISP qu'en cas d'échec d'établissement de connexion Internet par l'Assistant à la configuration.
REMARQUE : Si le périphérique est en mode AP (Access Point), l'option Internet Connection Settings n'est pas
disponible.
Your ISP requires you to input Host Computer Name or Domain Name
Si votre fournisseur vous demande de saisir le nom de l'ordinateur hôte ou du domaine, cochez la case intitulée Your
ISP requires you to input Host Computer Name or Domain Name. Cette case ne doit être cochée que si votre
fournisseur de modem câble vous a fourni un nom d'ordinateur hôte et/ou de domaine. Entrez les valeurs dans les
champs prévus à cet effet.
Cliquez sur SUIVANT pour continuer.
REMARQUE : Les noms de l'ordinateur hôte et ceux des domaines ne sont utilisés que par les fournisseurs
Internet via modem câble.
Your ISP requires you to input WAN Ethernet Mac
Si votre fournisseur vous demande de saisir l'adresse WAN Ethernet MAC, cochez la case intitulée Your ISP
requires you to input WAN Ethernet MAC. Dans le champ, entrez l'adresse publique WAN (câble/xDSL) MAC
affectée au routeur à large bande sans fil. Vous trouverez l'adresse WAN MAC au dos du routeur à large bande sans
fil ou sur la page d'informations du périphérique de l'outil de configuration par Internet.
Cliquez sur SUIVANT pour continuer.
Type de connexion
Sélectionnez le type de connexion parmi les quatre figurant dans la liste.
Cable Modem
DSL (Static)
DSL (PPPoE)
PPTP
Paramètres du modem câble
Aucun paramètre supplémentaire n'est requis. Assurez-vous que les paramètres ci-dessus sont appropriés pour votre
connexion de mode câble.
Paramètres d'IP statiques DSL
Dans les champs indiqués ci-dessous, entrez l'adresse IP, le masque sous-réseau IP, l'adresse de la passerelle ISP
et l'adresse IP du Domain Name Server (DNS) communiquée par votre fournisseur Internet.
IP assigned by your ISP
IP Subnet Mask
ISP Gateway Address
Domain Name Server (DNS) IP Address
Paramètres DSL PPPoE
Point to Point Protocol over Ethernet (PPPoE) est une proposition indiquant comment l'ordinateur hôte s'interface
avec le modem à large bande (c.-à-d. xDSL, câble, sans fil, etc) pour accéder au réseau. PPPoE peut être comparé
à l'approche utilisée par l'accès à réseau à distance. Si vous avez une connexion Internet DSL (PPPoE), entrez le
nom de l'utilisateur et le mot de passe PPPoE (resaissisez le mot de passe pour confirmer) communiqué par votre
fournisseur Internet.
Paramètres PPTP
Les paramètres suivants sont normalement communiqués par votre fournisseur d’accès à Internet (ISP).
Adresse IP
Masque de sous-réseau
Adresse IP du serveur
Nom utilisateur
Mot de passe
Si votre ISP indique que vous utilisez le PPTP (Point-to-Point Tunneling Protocol) comme type de connexion à
Internet, vous ne pouvez pas utiliser l'Assistant à la configuration pour installer automatiquement votre routeur.
Débranchez le câble Ethernet qui établit la connexion de l'arrière de l'ordinateur et connectez-le au port Internet de
votre routeur. Connectez l'une des extrémités du câble Ethernet fourni sur l'un des quatre ports LAN et l'autre sur
votre ordinateur. Configurez l'adaptateur Ethernet de votre ordinateur pour obtenir automatiquement l'adresse. Voir
l'aide sous Windows pour de plus amples informations sur la configuration de votre adaptateur réseau.
Cliquez sur SUIVANT pour continuer.
AVERTISSEMENT ! Si vous êtes facturé à la minute pour votre connexion Internet, débranchez le
câble réseau du port Internet sur le routeur à large bande sans fil lorsque vous avez terminé avec
Internet.
Retour en haut
Save & Apply
Soumettez toutes vos modifications de paramétrage du réseau via la page Save & Apply. Cliquez sur le bouton Save & Restart
pour mettre à jour les configurations de réseau de votre routeur à large bande sans fil. De nouveaux paramètres sont écrits sur le
microprogramme et le routeur à large bande sans fil se réinitialise automatiquement.
REMARQUE : Si votre réseau inclut des clients sans fil, vous devez configurer les cartes de réseau sans fil du client pour
les faire correspondre au routeur à large bande sans fil.
Retour en haut
Retour à la page Sommaire
Retour à la page Sommaire
État du périphérique : Guide d'utilisateur du routeur de réseau à
large bande sans fil Dell™ TrueMobile™ 2300
L'écran d'état du périphérique affiche les paramètres réseau de base du routeur à largeur bande sans fil Dell TrueMobile 2300.
Lorsque des modifications sont apportées aux paramètres réseau, ces modifications sont mises à jour sur cet écran qui affiche
graphiquement l'état courant de la connexion du routeur à large bande sans fil et des autres périphériques installés sur votre
réseau. Les connexions entre les périphériques réseau sont indiquées par une flèche jaune. Les connexions inactives sont
indiquées par une croix rouge sur la ligne de connexion jaune (voir Figure 1).
REMARQUE : Le routeur TrueMobile 2300 offre deux méthodes de vérification de l'état du réseau. L'une est la fonction
de État du périphérique dans l'outil de configuration stipulé ici et l'autre via le programme sous Windows (utilitaire de
contrôle). Pour en apprendre plus sur cet utilitaire, cliquez sur le lien mentionné ci-dessus.
Figure 1. Page d'état du périphérique
État du périphérique
Les connexions suivantes sont affichées sur la page d'état du périphérique :
Périphérique
Indication
Une connexion câble/DSL inactive indique soit que le câble est débranché soit que le
routeur à large bande sans fil n'a pas reçu d'adresse IP.
Internet
Une connexion active indique que l'interface WAN du le routeur possède une adresse
IP valide et que vos ordinateurs peuvent se connecter à Internet via le routeur.
Client câblé (LAN)
Indiqué comme une connexion active lorsqu'un client câble est configuré et
physiquement connecté à votre réseau ; inactive lorsque le câble Ethernet est
débranché de l'ordinateur.
Client sans fil
Indiqué comme une connexion active lorsqu'un client sans fil est configuré pour votre
réseau ; inactive lorsqu'aucun client sans fil n'est connecté à votre routeur.
Lorsque le routeur à large bande sans fil agit comme un serveur DHCP, il attribue les adresses IP aux clients sur le réseau. Les
adresses IP sont affichées dans Journal DHCP sous l'état du périphérique.
Paramètres Ethernet de WAN
Reportez-vous au côté gauche de l'écran pour les paramètres Ethernet de WAN et ceux du protocole Internet (IP) pour le routeur
à large bande sans fil :
Paramètre/Périphérique
Information affichée
Internet
La connexion à Internet est activée/désactivée
IP du routeur
Adresse IP affectée au routeur à large bande sans fil
LAN MAC
L'adresse MAC pour les interfaces LAN et sans fil
WAN MAC
L'adresse MAC pour l'interface WAN
Nom du routeur
Le nom du routeur de réseau à large bande sans fil (la valeur par défaut est
TrueMobile 2300)
Version du microprogramme
La version et la date de lancement du microprogramme installée sur le routeur à
large bande sans fil
Canal sans fil
Le canal radio sur lequel le routeur à large bande sans fil communique
Nom du réseau
Le nom exclusif du réseau. Ce nom est aussi connu sous « SSID » (Service Set
Identifer). Lorsqu'un poste client essaie de se connecter au routeur, l'utilisateur doit
connaître le SSID du routeur.
Les boutons suivants apparaissent sur la barre de navigation de gauche :
Bouton
LIBÉRER
RENOUVELER
Action
Cliquez sur ce bouton pour libérer l'adresse IP affectée au routeur à la large bande
sans fil par votre ISP. Si le routeur à large bande sans fil a été configuré pour
recevoir une adresse IP statique, le fait de cliquer sur Libérer ne libère pas cette
adresse IP.
Cliquez sur ce bouton pour renouveler l'adresse IP avec un serveur DHCP fourni par
votre ISP. Si le routeur à large bande sans fil a été configuré pour recevoir une
adresse IP statique, le fait de cliquer sur Renouveler ne renouvelle pas cette
adresse IP.
Retour en haut
Retour à la page Sommaire Retour à la page Sommaire
Outils système : Guide d'utilisateur du routeur de réseau à large
bande sans fil Dell™ TrueMobile™ 2300
Les outils système permettent d'afficher le journal de détection des intrus, les tableaux de routage et les diagnostics système
relatifs aux paramètres et états des périphériques. Ces trois pages sont indiquées à titre de référence uniquement. Les outils
système comprennent également des fonctions permettant de restaurer les paramètres par défaut, mettre à niveau le
micropgramme du routeur à large bande sans fil et réinitialiser l'unité.
Utilisez les pages suivantes de l'outil de configuration Internet pour accéder aux outils système :
Journal de détection des intrus
Affichage du tableau de routage
Diagnostic système
Restauration des paramètres par défaut
Mise à niveau du microprogramme
Réinitialisation du périphérique
Journal de détection des intrus
Indicateur
Description
Evénement
Type de l'attaque détectée par le routeur
Heure
En fonction de l'horodatage du paque IP, plus ou moins le décalage temporel
Source
Adresse IP envoyant le paquet
Dest (=Destination)
Généralement l'adresse IP affectée au routeur à large bande sans fil
Port
Numéro du port
Le système peut vous avertir par courriel de toute tentative d’intrusion.
1. Cochez la case Activer Avis par Courriel.
2. Tapez l’adresse de courriel qui recevra le message d’alerte dans le champ d’Adresse de Courriel.
3. Cliquez sur le bouton Soumettre.
La figure ci-dessous exemplifie l'entrée d'un événement de tentative d'intrusion (INT_ATEMPT) d'un ordinateur avec l'adresse IP
192.168.2.60 (source) ciblée au port 80 du routeur à 12 AM:1 Min: 5 Sec.
Retour en haut
Affichage du tableau de routage
Indicateur
Description
Type
Le type de routage. Il peut être :
l'interface LAN ou WAN (INTF)
Routage statique
Adresse IP du LAN de
destination
Soit un réseau entier soit une adresse IP spécifique. Une adresse IP se terminant par .0
représente un réseau.
Masque de sous-réseau
Doit respecter les règles régissant le masque de sous-réseau
Adresse IP passerelle
Pour communiquer avec une adresse IP correspondant à l'adresse IP de destination, le routeur à
large bande sans fil envoie tout le trafic par l'adresse IP de la passerelle mentionnée ici.
Nombre de sauts
Le nombre de routeurs par lequelle le paque est passé pour arriver à sa destination. Le nombre de
sauts est utilisé pour mesurer la distance entre une source et une destination. S'il y a 3 routeurs
entre les noeuds de source et de destination, le nombre de sauts du paquet à l'arrivée sera 3.
La figure ci-dessous affiche les trois routes de réseau de votre routeur. 192.168.2.0 représente le réseau cible connecté à l'un des
ports de l'interface de votre routeur (LAN ou WAN) dont l'adresse IP et le masque de sous-réseau est 192.168.2.1 et
255.255.255.0, respectivement. Le nombre de routeurs (nombre de sauts) par lequels le paquet est passé, est 1. Dans cet
exemple, la destination avec un réseau 0.0.0.0 et un masque de sous-réseau 0.0.0.0 représente la route par défaut de votre
routeur ; tous les paquets qui n'ont pas de correspondance sur aucune autre route seront mappés à cette route. L'adresse IP de la
passerelle sortant par défaut est 192.168.1.254.
Retour en haut
Diagnostic système
La page du diagnostic système est indiquée à titre de référence uniquement. Cette page affiche à la fois les paramètres de
configuration et les diagnostics du routeur à large bande sans fil. Les paramètres de configuration comprennent la version du
micropgramme, l'ISP et les paramètres du périphérique configurés pour votre réseau.
La section des diagnostics indique les connexions courantes du réseau. Les paramètres de diagnostics comprennent l'état ISP,
l'état du lien, la connexion courante du WAN, le tableau LAN MAC et le tableau WAN MAC.
Retour en haut
Restauration des paramètres par défaut
La page de restauration des paramètres par défaut permet de recharger la configuration par défaut du périphérique. Lorsque cette
option est utilisée, l'adresse IP par défaut reprend sa valeur initiale (192.168.2.1). Elle revient à appuyer et maintenir enfoncé le
bouton Réinitialiser au dos du périphérique pendant plus de 3 secondes (pour de plus amples informations, reportez-vous à
Présentation du matériel).
ATTENTION : La restauration des valeurs par défaut efface les paramètres courants du routeur à large bande
sans fil.
Cliquez sur le bouton DEMARRER pour restaurer les paramètres par défaut.
Retour en haut
Mise à niveau du microprogramme
Dell publie régulièrement des mises à jour du micropgramme dans le souci d'optimiser la performance et les fonctions. Consultez
le site Internet du service d'assistance Dell à cette adresse support.dell.com. Téléchargez le nouveau microprogramme avant
toute mise à niveau et enregistrez-le sur l'un des vos clients du réseau. Pour mettre à niveau le microprogramme, entrez le chemin
d'accès du micropgramme dans la case ou cliquez sur le bouton Naviguer pour sélectionner le fichier de mise à jour.
REMARQUE : Assurez-vous de sélectionner un fichier de microprogramme du routeur à large bande sans fil Dell
TrueMobile 2300.
Cliquez sur le bouton DEMARRER après avoir sélectionné un fichier. Une fois le microprogramme écrit sur le routeur à large
bande sans fil, la page d'accueil est chargée automatiquement. Pendant la réinitialisation du routeur à large bande sans fil,
l'indicateur lumineux Alimentation situé sur le panneau de l'unité avant clignote.
Retour en haut
Réinitialisation du périphérique
Cette fonction permet de réinitialiser le système après une panne. Elle ne restaure pas les paramètres par défaut. Les paramètres
existant sur le périphérique avant que la panne ne se produise sont restaurés. Cela revient à brancher et débrancher le
périphérique ou à appuyer sur le bouton de rénitialisation pendant 3 secondes jusqu'à ce que l'indicateur lumineux Alimentation
clignote. Aucun paramètre n'est perdu.
AVIS : Si vous étiez en train de mettre à jour les paramètres du réseau, les valeurs sont perdues lorsque le
périphérique est réinitialisé.
Cliquez sur le bouton DÉMARRER pour restaurer les paramètres courants du microprogramme du routeur à large bande sans
fil. Pendant la réinitialisation du routeur à large bande sans fil, l'indicateur lumineux Alimentation situé sur le panneau de l'unité
avant clignote.
Retour en haut
Retour à la page Sommaire Retour à la table des matières
Configuration Avancée:
Guide de l'Utilisateur Routeur large bande sans fil Dell™
TrueMobile™ 2300
Configuration IP Avancée
Configuration de Serveur DHCP
Fuseau Horaire
Sans Fil avancé
Contrôle Parental
Configuration du Contrôle d'Accès
Configuration de la Redirection des Ports
Routage Statique
Configuration de l'Administration
NOTE: Les représentants de l'assistance technique de Dell ne supportent pas les options de configuration de la partie
Paramètres Avancés du programme de configuration. Ces options sont uniquement fournies à titre de service;
toutefois, la configuration avancée est entièrement documentée et expliquée dans ce guide.
NOTE: Les options "Configuration de la redirection de ports" et "" sont invisibles si vous êtes en Mode Point
d'Accès.
NOTE: Après
sur le bouton
Redémarrer.
changements
avoir apporté des modifications à l'une quelconque des sections de la Configuration Avancée et cliqué
SOUMETTRE, vous êtes dirigé(e) vers une page où vous pouvez cliquer sur le bouton Sauvegarder &
Cliquez sur ce bouton afin d'enregistrer les changements et de relancer le routeur. Pour que les
puissent prendre effet,il faut enregistrer tous les nouveaux paramètres.
Configuration IP Avancée
Le Routeur Large Bande Sans Fil Dell TrueMobilie 2300 est fourni avec une adresse IP et un masque de sous-réseau IP
attribués. TCes paramètres s'appliquent uniquement à la partie Réseau Local du routeur. Si vous installez l'unité sur un réseau
existant ou si vous désirez simplement modifier ces valeurs, assurez-vous que le masque de sous-réseau IP reste le même pour
tous les périphériques de votre réseau. La partie réseau de l'adresse IP doit également être identique pour tous les périphériques
sur votre réseau.
NOTE: L'équipe Dell vous recommande fortement de ne pas modifier l'adresse IP à moins que vous n'ayez une raison
particulière de le faire.
Lorsque vous changez l'adresse IP, sachez que:
Changer l'adresse IP du Routeur Large Bande Sans Fil modifie également la réserve d'adresses IP si le serveur DHCP est
activé
· Si vous utilisez le Routeur Large Bande Sans Fil avec un modem câble ou une ligne DSL, vous devez lui attribuer une
adresse IP "privée". Les adresses IP privées appartiennent à l'un des trois intervalles suivants:
10.0.0.1-10.254.254.254
172.16.0.1-172.31.254.254
192.168.0.1-192.168.254.254
Vous devez utiliser la nouvelle adresse IP pour accéder à l'outil de configuration via le web
ATTENTION: Vous ne devriez changer l'adresse IP ou le masque de sous-réseau IP uniquement si vous
installez le Routeur Large Bande Sans Fil sur un réseau de câble existant et si la fonction de serveur DHCP de
votre Routeur Large Bande Sans Fil est désactivée dans les Paramètres Avancés. Pour de plus amples
renseignements, veuillez contacter votre administrateur de réseau.
Cliquez sur le bouton SOUMETTRE pour enregistrer les modifications.
Back to Top
Configuration du serveur DHCP
Dynamic Host Configuration Protocol (DHCP), définit une manière d'attribuer automatiquement des adresses IP à des ordinateurs
sur un réseau. Un serveur DHCP gère ces adresses IP. Si un ordinateur Windows est configuré pour obtenir automatiquement une
adresse IP, celui-ci reçoit une adresse du serveur DHCP
Activer les Fonctions du Serveur DHCP
Par défaut, le Routeur Large Bande Sans Fil est configuré pour fonctionner comme un serveur DHCP. Si vous installez l'unité sur
un réseau existant qui possède déjà un serveur DHCP ou si simplement vous ne souhaitez pas que le Routeur Large Bande Sans
Fil fonctionne comme le serveur DHCP du réseau, videz la case Activer les Fonctions de Serveur DHCP afin de désactiver la
fonction de serveur DHCP.
IP Réserve d'Adresses IP
La section sur la Réserve d'Adresses IP fournit un moyen de contrôler une valeur basse et une valeur haute pour les adresses IP
du réseau. Utilisez les champs indiqués afin de définir l'intervalle des adresses IP que vous souhaitez que le Routeur Large Bande
Sans Fil fournisse aux clients DHCP. . L'intervalle de nombres valide que vous devriez entrer est comprise entre 1 et 254.
La durée de bail représente le temps accordé à un utilisateur pour utiliser l'adresse IP assignée par le serveur DHCP. Vous avez
la possibilité de préciser la durée de bail que le serveur DHCP fournit afin que le client utilise l'adresse IP . . Ce paramètre est
particulièrement utile sur les campus universitaires ou autres environnements où les changements d'utilisateurs sont fréquents.
Réservation d'Adresses IP
Il est également possible de réserver des adresses IP spécifiques pour certains périphériques sur le réseau. Le champ de
Réservation d'Adresse IP vous permet de réserver jusqu'à quatre adresses IP pour un système spécifique. Le champ Ordinateur
MAC correspond à l'adresse MAC de votre carte réseau de l'ordinateur client qui interface le même réseau que le routeur. Utilisez
les fenêtres de saisie sous Address IP afin d'indiquer l'adresse IP pour tous ces périphériques qui doivent utiliser une adresse IP
définie manuellement.
Cliquez sur le bouton SOUMETTRE pour enregistrer les modifications.
Retour au haut de page
Fuseau Horaire
Dans la page Fuseau Horaire, sélectionnez votre zone horaire locale à partir de la liste déroulante. Le réglage du Fuseau Horaire
affecte le Journal de Détection d'Intrusion. Ce réglage modifie l'horodateur des paquets IP qui sont exprimés en Temps du Méridien
de Greenwich (TMG). Il est possible que les paquets IP ne possèdent pas toujours cet horodateur ou qu'ils aient un horodateur
invalide; pour cette raison, l'information de fuseau horaire n'est pas toujours exacte.
Certains pays utilisent l’Heure Avancée (appelée également "Heure d’Eté"). Au cours des mois d’été, ils modifient les horloges et
les avancent d’environ une heure par rapport à l’heure normale (Les pays de latitude élevée restent en avance de plus d’une heure
par rapport à l’heure normale). Pour des paramètres de l’heure corrects, il faut activer le passage de l’heure d’été à l’heure d’hiver.
Si vous résidez dans une région qui observe l’heure avancée, cochez la case Activer l’Heure Avancée.
NOTE: Le réglage de l’Heure Avancée est valide dans les régions suivantes : Guam, Alaska, Heure Normale du
Pacifique, Heure Normale des Rocheuses, Mexique, Heure, Normale du Centre, Heure Normale de l’Est, Heure de
l’Atlantique, Angleterre, France, Grèce, Iraq, Pakistan, Thaïlande, Chine, Singapour, Est du Brésil, Nouvelle Zélande et
Australie.
Le réglage du Fuseau Horaire affecte également l'option de Contrôle Parental. . Cette option permet aux parents de contrôler
l'accès à l'Internet.. Pour activer cette option, allez à la section Configuration Avancée -> Contrôle Parental de l'outil de
configuration du rouleur via le web. Par défaut, il n'existe, à aucun moment, aucun blocage de l'accès Internet.
Cliquez sur le boutonSOUMETTREpour enregistrer les changements.
Retour au haut de la page
Système Avancé Sans Fil
Activer Sans fil
Cochez cette case pour activer la transmission et la réception radio du Routeur Large Bande Sans Fil.
Videz la case pour désactiver la radio.
Cacher mon réseau sans fil
Cocher cette case permet de désactiver le Routeur Large Bande Sans Fil afin d'envoyer des paquets balise au
réseau sans fil. ICette case n'est pas cochée par défaut, ainsi d'autres utilisateurs peuvent facilement trouver votre
Routeur Large Bande Sans Fil et s'y associer en utilisant un outil d'analyse de site.
Si vous désirez accroître la sécurité de votre réseau sans fil, vous pouvez activer cette fonction.
Mode
Le Routeur TrueMobile 2300 possède un dispositif compatible 802.11g. Vous pouvez choisir "les deux b & g"
(double mode), ou bien "802.11b", ou encore "802.11g" à partir de la liste Mode.
SSID
Le Service Set Identifier (SSID) est un nom de 32 caractères qui permet d'identifier de manière unique tous les
ordinateurs et équipements qui composent le réseau sans fil.
Débit de Transfert
Le débit de transfert peut être réglé sur automatique ou autre valeur fixe. Il est recommandé de régler le débit de
transfert sur automatique (Auto) afin de permettre aux périphériques sur le réseau sans fil de transmettre à un débit
qu'ils estiment optimal à tout moment.
Canal
Les paramètres des canaux vous permettent de régler le canal pour ce Routeur Large Bande Sans Fil. La bande
d'ondes représente l'endroit sur laquelle la transmission de communication est effectuée. Le numéro de la voie active
dépend du domaine de réglementation.
NOTE: NOTE: Si vous désirez configurer les paramètres de l'Intervalle de Balise, du seuil RTS, du Seuil de
Fragmentation et de l'Intervalle DTIM, veuillez avant tout vous assurer que l'Option Avancée est cochée.
Intervalle de Balise
TLa durée en Kusecs (une Kusec vaut 1,024 microsecondes) entre les balises radio du Routeur Large Bande Sans
Fil vers ses clients. La valeur est comprise de 1 à 65535.
Seuil RTS
La taille de paquet à partir de laquelle le Routeur Large Bande Sans Fil émettra une requête d'envoi avant d'envoyer
le paquet.
Le système RTS (Request to Send) requête d'envoi, permet d'éviter problème "d'Unité Cachée"Lorsque deux stations
se trouvent à portée du même Point d'Accès (AP) sans être à portée l'une de l'autre, elles constituent l'une pour
l'autre des unités cachées. Les paquets en provenance de ces deux stations peuvent entrer en collision s'ils
atteignent le point d'accès en même temps. Afin d'éviter la collision des données des unités cachées, il est possible
d'activer le système RTS. Si celui-ci est activé, la station enverra tout d'abord une requête d'envoi afin d'informer le
point d'accès de la transmission imminente de données. Le point d'accès répondra alors en envoyant un Prêt à
Emettre à toutes les stations se trouvant dans les environs afin d'avertir toutes les autres stations et de réserver la
largeur de bande pour vos données.
Le seuil RTS contrôle à partir de quelle taille de paquet de données, une requête d'envoi doit être émise. Ce n'est
que lorsque le paquet dépasse la taille du seuil RTS que le périphérique enverra une requête d'envoi avant d'envoyer
le paquet. Il y a une certaine marge à prendre en compte avant de fixer la valeur du seuil RTS. Une petite valeur
augmentera la fréquence des requêtes d'envoi, et gâchera ainsi la largeur de la bande. Toutefois, plus la fréquence
des paquets RTS est grande, plus rapide est le rétablissement du système suite aux collisions. Il est recommandé
d'utiliser la valeur par défaut ou seulement certaines petites réductions de cette valeur par défaut. L'intervalle de
valeur est compris entre 0 et 2347.
Seuil de Fragmentation
Le seuil de fragmentation, spécifié en octet, détermine si les paquets de données doivent être fragmentés et à quelle
taille. Les paquets qui sont plus petits que la valeur du seuil de fragmentation spécifiée ne seront pas fragmentés.
Les paquets qui sont plus grands que le seuil de fragmentation seront fragmentés en paquets plus petits et transmis
morceau par morceau au lieu de tout ensemble. Cela réduira ainsi le besoin de retransmission et améliorera la
performance générale du réseau. En général, la fragmentation est activée lorsque le système est dans un
environnement brouilleur et de lourd trafic. Le réglage doit être compris dans un intervalle de 256 à 2346 octets. Il est
recommandé d'utiliser la valeur par défaut ou seulement des petites réductions de cette valeur par défaut.
Intervalle DTIM
L'intervalle DTIM (Delivery Traffic Indication Message), toujours un multiple de l'intervalle de balise, détermine la
fréquence avec laquelle la balise contient un traffic indicator map (TIM). Le TIM alerte les stations en mode sommeil
de rester réveillées assez longtemps pour recevoir leurs trames de données. La valeur est comprise dans l'intervalle
entre 1 et 255.
Pont sans fil
Le Pont Sans Fil peut être utilisé pour augmenter la couverture de votre réseau sans fil et/ou pour fournir l'accès
câblé à un ordinateur distant. Il vous faut deux, ou davantage, Routeurs Large Bande Sans Fil Dell TrueMobile 2300
afin de configurer le Pont Sans Fil.
Pour régler le pont sans fil, configurez les paramètres sans fil pour tous vos Routeurs Large Bande Sans Fil Dell
TrueMobile 2300 sur les mêmes paramètres.
Configurer votre Routeur pour le Pont Sans Fil:
1. Assurez-vous que Activer Sans Fil est coché
2. Tapez le nom de votre réseau sans fil dans le champ Nom réseau (SSID) si vous désirez le modifier des
paramètres par défaut “Sans fil”.
3. Assurez-vous que les Options Avancées sont vides.
4. Activer Pont sans fil.
5. 8. Entrez l'adresse MAC Sans Fil de ou des autre(s) Routeur(s) Large Bande Sans Fil Dell TrueMobile 2300
que vous désirez relier.
NOTE: Pour relier deux ponts ensemble, entrez l'adresse MAC du pont sur l'autre extrémité. Pour relier
trois ponts ensemble, entrez les adresses MAC des deux autres ponts dans le pont qui sert de centre
multipoint. Les deux autres ponts seulement doivent être entrés dans l'adresse MAC du pont central.
6. Cliquez sur le bouton Soumettre.
7. Cliquez sur le boutonSauvegarder & Redémarrer.
8. Lorsque le navigateur retourne à la page principale du Routeur Large Bande Sans Fil, le périphérique a
correctement redémarré avec la nouvelle configuration.
9. 12. Répétez les étapes de 1 à 8 pour chaque routeur Large Bande Sans Fil Dell TrueMobile 2300 que vous
désirez relier.
NOTE: Assurez-vous que tous les Routeurs Large Bande sans fil Dell TrueMobile 2300 sont réglés sur
la même configuration sans fil et tous les routeurs qui ne sont pas directement connectés sur Internet
sont configurés en mode de point d'accès.
Retour au haut de page
Contrôle Parental
Le filtrage IP est un mécanisme permettant à un noeud du réseau d'accepter ou de refuser certains types de datagrammes IP
selon l'adresse IP, le numéro de port, le type de protocole et d'autres critères. Ce routeur supporte deux types de filtrage IP qui
vous permettent d'avoir un plus grand contrôle sur l'accès à l'Internet:
Contrôle de l'Accès Internet Internet vous permet de bloquer l'accès à l'Internet à certaines heures de la journée.
Restrictions Site web vous permet d'interdire l'accès à certains sites Web à partir d'une certaine adresse IP.
Cliquez sur le bouton Ajouter. . Une fenêtre éclair Règle de Contrôle Parental s'affiche.
Contrôle de l'Accès Internet
1. Choisissez l'adresse IP de l'ordinateur que vous désirez contrôler (par example, l'ordinateur de votre enfant) dans la liste
Addresse IP.
2. Pour interdire/autoriser l'accès à l'Internet à une certaine heure, précisez l'heure de début et l'heure de fin à partir de la liste
Restriction de temps.
3. Choisissez Permettre ou Refuser dans la liste Accès à l'Internet.
4. Cliquez sur le bouton SOUMETTRE pour enregistrer les modifications.
Restrictions de Site Web
1. Entrez l'URL que vous souhaitez permettre ou bloquer dans le champ Restrictions Site Web.
2. Chhoisissez Permettre ou Refuser l'accès à ces sites web.
3. Cliquez sur le bouton SOUMETTRE pour enregistrer les changements.
Retour au haut de page
Configuration du Contrôle d'Accès
La fonction de Configuration du Contrôle d'Accès vous permet de contrôler quel ordinateur client local peut accéder au réseau par
le routeur. Par défaut, le Routeur Bande Large Sans Fil permet à tous les ordinateurs clients locaux d'accéder au réseau.
Pour activer le contrôle d'accès du routeur:
1. Cochez la case Activer le Contrôle d'Accès MAC.
2. Choisissez le Type d'exploitation. approprié Permettre permet aux ordinateurs clients d'accéder au routeur. Refuser
interdit l'accès.
3. Entrez l'adresse MAC de la carte réseau de l'ordinateur auquel vous souhaitez appliquer la politique de contrôle décrite cidessus.
4. Cliquez sur Ajouter pour entrer la règle dans le routeur.
5. Pour enlever une règle existante, cochez la case "Supprimer" à côté de l'adresse MAC et cliquez sur le bouton
SUPPRIMER
6. Cliquez sur le bouton SOUMETTRE pour enregistrer les modifications.
Retour au haut de page
Configuration de la Redirection des Ports
DMZ
La fonction DMZ (demilitarized zone) permet l'accès à tous les ports. Par exemple, si vous avez des problèmes pour héberger un
serveur de jeu, vous pouvez choisir cette option. Elle permettra d'ouvrir tous les ports à votre serveur de jeu.)
1. Cochez la caseActiver l'Hôte DMZ
2. Tapez l'adresse IP de l'ordinateur qui exécutera l'application du jeu dans le champ Adresse IP DMZ
3. Cliquez sur le bouton SOUMETTRE pour activer la configuration.
NOTE: Configurer le Routeur Large Bande Sans fil en mode DMZ est utile si vous souhaitez jouer à certains jeux au
travers du Routeur Large Bande Sans Fil, mais les ports ne peuvent pas être ouverts avec les autres outils de
configuration existants.
ATTENTION: Ouvrir un service à l'Internet peut compromettre la sécurité. Faites attention aux alertes de sécurité,
et assurez-vous que des contrôles d'accès et d'authentification stricts sont en place avant de permettre l'accès à
un service quelconque.
Configuration personnalisée de la redirection des ports
La redirection des ports peut être plus difficile que DMZ à configurer. Toutefois, elle fournit un moyen relativement sur d'exécuter
une application Internet ou d'offrir un service Internet protégé par un garde-barrière puisque qu'un seul port (ou une gamme de
ports) ne s'expose à l'Internet. Vous pouvez configurer cette redirection de port pour créer une règle personnalisée définissant un
port et protocole spécifiques port and protocol pour permettre au traffic des données de passer par l'ordinateur spécifique sur votre
réseau LAN.
Un exemple de redirection est un serveur HTTP fonctionnant sur votre LAN, et que vous souhaitez voir sur l'internet . Votre
adresse IP publique (que votre ISP vous fournit) est X.X.X.X (Le X est un nombre), et vous avez un ordinateur hébergeant le
serveur HTTP à l'adresse LAN 192.168.2.2 sur votre réseau LAN controllé par le Routeur Large Bande Sans Fil (192.168.2.1).
Vous pouvez configurer 192.168.2.2 pour avoir une redirection de port pour le port 80 (HTTP), puis les utilisateurs sur Internet
peuvent aller à http://X.X.X.X et recevoir le serveur HTTP (192.168.2.2). Le trafic des données pénétrant le port service 80 seront
dirigés vers l'ordinateur (192.168.2.2), et d'autres ordinateurs sur votre LAN ne verront pas ce traffic de données.
Pour certaines applications Internet (telles que la messagerie Internet messaging et des applications jeu), vous pouvez configurer
cette configuration de redirection de port afin que ces applications puissent fonctionner correctement derrière le garde-barrière.
Ces applications nécessitent l'installation de ports TCP/UDP spécifiques. Les ports pour ces applications et le type de protocole
dépendront des services Internet que vous utilisez Veuillez vérifiez d'abord auprès de votre fournisseur de service ou dans votre
guide d'utilisation des applications pour obtenir ces informations.
Assurez-vous que vous avez la configuration des ports suivants décrits ci-dessous.
1. Cochez la case Activer.
2. Entrez le nom ou description désiré(e)dans le champ Nom de service.
3. Dans le champ Ports d'entrée, entrez une gamme de ports. Si vous ne voulez spécifier qu'un seul numéro de port, entrez
le même numéro dans les deux cases.
4. Dans le champ Adresse de Destination IP, entrez l'adresse IP de l'ordinateur qui recevra la requête d'envoi.
5. Dans le champ Adresse de Destination MAC, entrez l'adresse MAC de l'ordinateur qui recevra la requête de connexion.
Information: Trouvez l'adresse MAC
Les étapes ci-dessous montrent comment trouver l'adresse MAC de l'ordinateur dans Windows 2000 et XP.
a. Cliquez sur DéMARRER -> Exécuter.
b. Tapez cmd dans le champ ouvert puis appuyez sur Entrez ou cliquez sur le bouton OK.
c. A l'invite de commande, tapez ipconfig/all pour obtenir l' Adresse Physique (=adresse MAC).
d. Ecrivez l'adresse physique (=adresse MAC). Vous avez besoin de cette information pour le réglage. Le format
doit être XX-XX-XX-XX-XX-XX. Le X est un chiffre hexadécimal (0-9 or A-F).
6. Dans le champ Port de Destination, entrez un numéro de port ou une gamme de ports de la machine que vous voulez
faire correspondre.
7. Dans le champ type de Port , choisissez TCP, UDP, ou les deux protocoles. Le protocole peut être spécifié dans votre
documentation d'application.
8. Cliquez sur le boutonSOUMETTRE pour activer le réglage.
Par exemple, si vous voulez jouer au jeu "Fighter Ace II" sur un ordinateur avec une adresse IP de 192.168.2.3, entrez 3 pour
l'adresse de Destination IP . Trouvez l'adresse MAC de cet ordinateur et entrez la pour l'adresse MAC de Destination .
Choisissez TCP comme le type de Port. Entrez "50000" et "51000" pour deux cases de Ports d'entrée et également pour le Port
de Destination. Cliquez sur le bouton SOUMETTRE pour activer le réglage. Pour d'autres jeux ou services, veuillez consulter le
manuel d'utilisateur de l'application.
Ports Fréquemment Utilisés
Services
Protocol Type
Ports
HTTP (WEB Server)
TCP
80
FTP
TCP
20, 21
TELNET
TCP
23
SMTP (Mail Server)
TCP
25
POP3 (Mail Server)
TCP
110
IRC
TCP
6667
NNTP (News Server)
TCP
119
Déclenchement de Port
Le déclenchement de Port permet au routeur de surveiller les données sortantes pour le numéro de port spécifique. L'adresse IP
de l'ordinateur qui envoie les données est mémorisée par le routeur, ainsi, lorsque les données demandées reviennent par le
routeur, elles passeront par l'ordinateur spécifique via l'adresse IP et les règles de correspondance de port. Le routeur ouvre le
port lorsque le Déclenchement de Port intervient. Lorsque l'ordinateur qui exécute l'application cesse d'envoyer les données par le
port, le routeur ferme alors le port.
1. Cochez la case Activer.
2. Entrez le nom ou description désiré(e)dans le champ Nom d'Application.
3. Dans le champ Déclencher le Port, entrez un numéro de port. Vérifiez auprès de votre fournisseur d'application Internet
pour obtenir plus de renseignements sur Déclenchement de Port qu'il utilise.
4. Choisissez TCP (Transmission Control Protocol), ou UDP (User Datagram Protocol), ou bien les deux protocoles comme
Type de Déclenchement de Port.
5. Spécifiez la gamme des Ports Publiques en entrant le début et la fin des numéros de port dans les champs requis.
6. Choisissez TCP (Transmission Control Protocol), ou UDP (User Datagram Protocol), ou les deux (TCP and UDP) comme
Type de Port Public.
7. Cliquez sur le bouton SOUMETTRE pour activer la configuration.
Cliquez sur le bouton SOUMETTRE pour enregistrer les modifications.
Retour au haut de la page
Routage Statique
Des routes statiques sont des routes vers des réseaux distants configurées manuellement. C'est à dire que la route est prédéfinie
et non découverte par le Routing Information Protocol (RIP), comme c'est le cas pour le routage dynamique. Le routage statique
vous permet d'attribuer une passerelle à une adresse IP ou un réseau. Si votre réseau interne comporte des routeurs ne
fonctionnant pas avec RIP 1 ou 2, vous pouvez définir une route statique vers ces routeurs.
L'avantage d'utiliser un routage statique est que le trafic sur le réseau est réduit; par-conséquent, le routage statique est
avantageux pour des connexions Internet lentes. Le routage par routes statiques convient à de petits réseaux. Pour de plus grands
réseaux, le routeur doit se tenir au courant dynamiquement des changements physiques du câblage du réseau et l'utilisation du
routage dynamique (RIP) est recommandée.
ATTENTION: La configuration du routage statique est prévue uniquement pour des administrateurs réseau
avancés. Ne changez pas ces réglages si vous n'êtes pas certain(e) des valeurs correctes. Il se peut que vous ne
puissiez pas accéder à l'outil de configuration si de mauvaises informations sont entrées.
Pour utiliser le routage statique, ajoutez manuellement l'adresse de Destination IP, le masque de sous-réseau, et l'adresse IP de la
passerelle pour chaque route que vous ajoutez à la Table de routage statique, et cliquez sur AJOUTER. Si vous routez vers un
réseau entier, le dernier nombre de l'adresse IP de destination doit être un zéro(0); par exemple, 192.168.0.0.
NOTE: En routage statique, le Routeur Large Bande Sans Fil ne découvre PAS dynamiquement l'information de routage et
n'utilise PASde RIP. Le Routeur Large Bande sans fil ne supporte PAS actuellement le protocole RIP.
Utilisez les cases à cocher à côcher de chaque route et le bouton SUPPRIMER pour retirer des routes statiques de la Table de
Routage Statique.
Cliquez sur le bouton SOUMETTRE pour enregistrer les modifications.
Retour vers le haut
Configuration de l'Administration Settings
Configuration du Mot de passe
Le Routeur Large Bande sans fil utilise un mot de passe pour authentifier l'utilisateur avant de permettre que des
modifications soient apportées à la configuration du réseau. Si vous désirez changer le mot de passe actuel, cochez
la case Changer votre mot de passe et entrez le nouveau mot de passe dans les deux champsNouveau Mot de
passe et Retaper le mot de passe. Ecrivez le mot de passe et conservez-le dans un endroit sûr pour vous en servir
ultérieurement.
Administration du Système
HTTP Port No.
Ne changez pas la valeur du Port HTTP sans avoir une bonne raison de le faire. Généralement, les serveurs web
attendent l'arrivée de requêtes sur le port 80.
Permettre à un utilisateur distant de configurer le périphérique
Si vous souhaitez permettre à un utilisateur distant d'administrer votre Routeur Large Bande sans fil via l'Internet,
cochez la case intitulée Permettre à un utilisateur distant de configurer le périphérique. Entrez l'adresse IP
address de l'ordinateur hôte de l'administration distante.
Permettre à un utilisateur distant d'effectuer un sondage ping du périphérique
Cochez la case ermettre à un utilisateur distant d'effectuer un sondage ping du périphérique pour permettre à
tous les utilisateurs sur l'Internet d'effectuer des sondages ping sur votre Routeur Large Bande sans fil "ping"Cette
fonction est utilse si vous souhaitez permettre à d'autres utilisateurs sur l'Internet de vérifier le statut de votre Routeur
Large Bande sans fil.
Activer la fonction UPnP
UPnP signifie Universal Plug and Play, un protocole permettant aux ordinateurs clients avec UPnP activé, tels que
Windows XP, de découvrir et de configurer le Routeur Large Bande sans fil. L'une des utilisations les plus courantes
d'UPnP sur le routeur est d'ouvrir les ports pour permettre aux données d'une application particulière d'être redirigée
par le routeur pour divers services ou jeux Internet. Le processus de détection et de configuration du routeur peut
être exécuté automatiquement par les applications clients avec UPnP activé telles que MSN Messenger de sorte que
vous n'ayez pas à le faire manuellement. Cochez la case Activer la fonction UPnP pour activer ce service ou
videz-la pour la désactiver.
Si vous avez un système Windows XP, vous pouvez l'utiliser pour accéder et contrôler le routeur lorsque la fonction
UPnP du routeur est activée. Voici quelques exemples de ce que vous pouvez faire avec UPnP à partir de votre
système XP.
Exemple 1 ) Accéder à l'outil de configuration via le web du routeur sans connaitre son adresse IP
1. Cliquez deux fois sur l'icône "Mon Voisinage Réseau" sur le bureau.
2. Cliquez deux fois sur l'icône "Routeur Large Bande" qui est créée pour votre routeur.
3. Cela amènera l'écran d'authentification de l'outil de configuration via le web du routeur. Entrez le mot de
passe correct et cliquez sur OK pour accéder à l'outil de configuration via le web.
Exemple 2 ) Gérer les règles de transfert des ports du routeur à partir de l'interface XP.
NOTE: Si vous avez déjà configuré une règle de transfert de port pour le service via l'outil de configuration web,
vous n'avez pas besoin d'effectuer de nouveau les étapes suivantes pour le même service.
1. Cliquez avec le bouton droit de la souris sur l'icône "Mon Voisinage Réseau" sur le bureau.
2. Cliquez avec le bouton droit de la souris sur l'icône Connexion Internet créée pour le retour. (Voir cidessous)
3.
4.
5.
6.
liquez avec le bouton droit de la souris sur l'icône et choisissez Propriétés.
Cliquez sur Paramètres.
Cliquez sur Ajouter.
Entrez la Description du service, l'adresse IP de l'hôte, le numéro de port externe pour le service, le numéro
de port interne pour ce service et choisissez soit TCP soit UDP.
Par exemple, la figure ci-dessous montre un exemple permettant à un ordinateur avec une adresse IP
192.168.2.101 d'héberger un serveur HTTP public
7. Cliquez sur le boutonOK pour enregistrer les modifications.
Cliquez sur le bouton SOUMETTRE pour enregistrer les modifications.
Back to Top
Retour à la table des matières