▼
Scroll to page 2
of
86
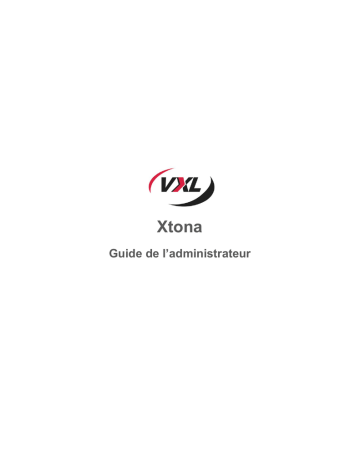
Xtona Guide de l’administrateur Copyright et marques déposées Copyright © 2013 VXL Instruments Limited. Tous droits réservés. Les informations figurant dans ce document sont susceptibles de modification sans préavis et n’engagent en rien le fabricant. Ce guide ne peut être reproduit ou transmis, en partie ou dans sa totalité, sous aucune forme, par voie électronique, mécanique ou autre dont la photocopie et l’enregistrement, quel qu’en soit le but, sans la permission écrite expresse du fabricant. Tous les efforts nécessaires ont été mis en œuvre pour que ce manuel soit le plus complet et le plus exact possible, sans aucune garantie d’aptitude à l’emploi. Les auteurs et l’éditeur déclinent toute responsabilité envers tout individu ou personne quant aux pertes ou dégâts découlant de l’utilisation des informations figurant dans le présent guide. Dernière mise à jour : Juin 2013. Version : Xtona/AG-25-13. VXL Instruments Ltd., House of Excellence, No. 17, Electronics City, Hosur Road, Bangalore– 560 100, Inde www.vxl.net Table des matières 1 Introduction .............................................................................................................. 1 Caractéristiques 1 Conditions préalables 2 Composition du guide 2 Conventions typographiques 3 2 Configuration ........................................................................................................... 4 Configuration de la fonction Scope ID du serveur DHCP 4 Configuration du serveur FTP 5 3 Démarrage du système ........................................................................................... 7 4 Configurer les périphériques d’entrée ................................................................... 9 Paramètres clavier Raccourcis clavier Paramètres souris 9 10 10 5 Paramètres réseau ................................................................................................. 12 Configuration réseau 12 Réseau filaire 12 Réseau sans fil 16 Nom d’hôte 26 Outil Ping 27 6 Afficher les propriétés ........................................................................................... 29 Auto Display Data Channel 29 Masquer automatiquement la barre des tâches 30 Ecran de veille 30 Paramètres écran 31 Paramètres d’affichage 32 7 Citrix........................................................................................................................ 36 Citrix Connection 36 Récepteur Citrix 38 Activer le périphérique USB 40 8 Paramètres date et heure ...................................................................................... 41 Régler l’heure i 41 9 Paramètres système .............................................................................................. 42 Importer les certificats 42 Définir le mot de passe administrateur 44 Changer le mot de passe administrateur 44 Réinitialiser les paramètres à leur valeur d’origine 45 Mise à niveau du progiciel 45 Mise à niveau du package 47 Informations système 47 Langue système 48 Paramètres privilèges utilisateur 49 Mot de passe VNC 50 10 Arrêt et redémarrage ............................................................................................. 52 11 Modules complémentaires .................................................................................... 53 Installer un module complémentaire 53 Supprimer un module complémentaire 54 Remote Desktop Protocol (RDP) 55 VMware 58 FreeRDP 62 SPICE 64 Appendix Fichier de configuration Xtona ......................................................... 67 Paramétrer la fonction DHCP Scope ID pour la configuration automatique de Xtona 67 Exigences 67 Déplacer le fichier de configuration dans le serveur FTP 67 Configuration de la fonction Scope ID du serveur DHCP 67 Redémarrer le client 73 Créer et utiliser le fichier de configuration de Xtona 73 Glossaire ...................................................................................................................... 74 Index ............................................................................................................................. 77 Historique des révisions ............................................................................................. 78 ii 1 Introduction Xtona de VXL est un client zéro fournissant des bureaux virtuels pour le serveur XenDesktop. Il est équipé du client zéro à démarrage rapide à compatibilité Citrix HDX. Le client zéro Xtona fonctionne sur les serveurs XenDesktop et XenApp. Caractéristiques Xtona propose les caractéristiques suivantes : 1 Auto Logon : Ouverture du système client sans saisie de nom d’utilisateur ni de mot de passe. Configuration centralisée sur INI : La configuration de tous les paramètres est centralisée dans un fichier INI et le client est configuré à partir des options DHCP Scope. Paramètres locaux : UI convivial pour paramètres locaux. Récepteur Citrix ICA ultramoderne. Option DHCP Scope pour accéder au fichier de configuration par serveur FTP. Impression en réseau. Double écran pris en charge. Redirection des périphériques USB. Fuseau horaire et NTP. Options d’import de certificats. Mise à niveau de progiciel. Packages (installer, désinstaller, mettre à niveau) RDP VM Ware FreeRDP SPICE Réinitialisation des paramètres à leurs valeurs d’origine. Fonction réseau 10/100/1000 intégrée. Prise en charge de l’authentification 802.1x sur réseau câblé ou sans fil. Prise en charge de l’authentification 802.1 b/g/h sur réseau sans fil avec les chiffrements suivants : WEP WPA WPA2 Introduction WPA Enterprise WPA 2 Enterprise Conditions préalables Environnement serveur XenDesktop/XenApp. Serveurs DHCP et FTP pour configuration. Composition du guide Le contenu de ce guide est organisé tel qu’indiqué dans le tableau ci-dessous : Chapitre nº Titre Description 1 Introduction Vue d’ensemble et caractéristiques de Xtona. 2 Configuration Configurer Xtona. 3 Démarrage du système Procédure de lancement de Xtona. 4 Configurer les périphériques d’entrée Procédure de configuration de périphériques d’entrée 5 Paramètres réseau Paramétrer le réseau câblé et sans fil. 6 Afficher les propriétés Paramétrage des propriétés d’affichage. 7 Citrix Utiliser les fonctionnalités Citrix. 8 Paramètres date et heure Procédure de réglage de la date et de l’heure. 9 Paramètres système Procédure d’exécution de fonctions d’administration. 10 Arrêt et redémarrage Procédure d’arrêt et de redémarrage de Xtona. 11 Modules complé Procédure d’installation et désinstallation des modules complémentaires Xtona. Fichier de configuration Xtona Utiliser le fichier Xtona INI. _ Glossaire Définition des termes et acronymes techniques _ Index Liste alphabétique des mots clés/rubriques utilisés dans le manuel _ Historique de révision Informations sur la version du document et la modification des données Appendice Tableau 1 : Liste des chapitres Introduction 2 Conventions typographiques Ce guide utilise les conventions typographiques suivantes pour faciliter la compréhension du texte. Type de caractères Utilisation Caractères GRAS Noms de champs, de boîtes de dialogues et de leurs éléments Caractères en Messages système PETITES MAJUSCULES Caractères Syntaxe et entrées utilisateur courier new Caractères Gras et MAJUSCULES. Raccourcis de clavier. Par exemple : CTRL+ C Caractères Bleus soulignés Hyperliens externes (ouvrent votre navigateur par défaut) Tableau 2 : Conventions typographiques 3 Introduction 2 Configuration Xtona peut être configuré manuellement ou par le biais d’un fichier INI. Le fichier INI permet de configurer le Xtona dans deux modes : Configuration de la fonction Scope ID du serveur DHCP. Configuration FTP. Ce chapitre explique en détails ces deux types de configuration. Configuration de la fonction Scope ID du serveur DHCP La configuration Scope ID est le procédé de configuration par défaut. Scope ID peut être paramétré à une valeur quelconque, mais il doit obligatoirement être paramétré. Nota : Si des valeurs DHCP scope ID sont configurées dans le serveur DHCP, elles sont automatiquement données au client. Pour plus d’informations sur la configuration automatique, consultez le chapitre ‘Paramétrer la fonction DHCP Scope ID pour la configuration automatique de’ en page 67. Après avoir paramétré Scope ID, redémarrer le client pour accéder au fichier de configuration. Chaque redémarrage client télécharge le fichier de configuration et configure le client en conséquence. Pour effectuer la configuration de DHCP scope ID : 1. Cliquez sur Start Xtona > Network Settings > Configuration Settings. La fenêtre Configuration Settings s’affiche. Configuration 4 2. Choisissez l’option DHCP Configuration. Nota : Par défaut, les valeurs DHCP scope ID du client sont paramétrées à 200, 201 et 202. Vous pouvez modifier les paramètres Scope ID selon la configuration Scope ID du serveur DHCP. Lors du redémarrage, si les valeurs Scope ID de 200 et 201 ne sont pas configurées et que seule la valeur 202 est configurée, Scope ID est automatiquement paramétré sur 202. Scope ID 202 donne uniquement accès à l’URL/IP Citrix Xendesktop. 3. Si Scope ID est paramétré sur des valeurs personnalisées, saisir les valeurs Scope ID valides dans tous les champs de la section DHCP Scope Options, puis cliquer sur OK. 4. Redémarrer le client. Le fichier de configuration est téléchargé et le client configuré. Nota : Si plusieurs fichiers de configuration doivent être disponibles pour des utilisateurs multiples, configurer le serveur DHCP sur des valeurs Scope ID différentes pour chaque fichier de configuration et utiliser les valeurs pertinentes dans le client Xtona. Configuration du serveur FTP Il s’agit d’un procédé manuel selon lequel le serveur FTP est configuré pour un utilisateur anonyme, le fichier de configuration se trouvant dans le serveur FTP. Vous pouvez choisir un nom et une extension quelconques pour ce fichier. Nota : Les noms du fichier et du dossier ne doivent contenir aucuns espaces ni caractères spéciaux. Pour configurer le serveur FTP : 1. Cliquez sur Start Xtona > Network Settings > Configuration Settings. La fenêtre Configuration Settings apparaît. 5 Configuration 2. Choisir l’option FTP Configuration. 3. Saisir l’adresse IP du serveur FTP dans le champ FTP Server IP. 4. Saisir le nom du chemin d’accès et le nom du fichier dans le champ Path/Filename. Nota : Saisir la totalité des noms du chemin d’accès et du fichier, y compris les extensions et séparateurs. 5. Cliquez sur OK. 6. Redémarrer le client. Le fichier de configuration est téléchargé et le client configuré. Configuration 6 3 Démarrage du système Pour démarrer le Xtona : 1. Mettre le Xtona en marche. La boîte de dialogue Citrix XenApp Configuration apparaît après le démarrage. Nota : La boîte de dialogue Citrix XenApp Configuration apparaît si les fichiers de configuration et d’options DHCP ne sont pas disponibles lors du premier démarrage de Xtona. 2. Saisir l’URL de l’interface Citrix Web, l’adresse IP ou le chemin d’accès du fichier config.xml file (ex : http://10.4.10.3/citrix/pnagent/config.xml) dans le champ Server URL et cliquer sur Update (mise à jour). L’écran Citrix XenApp Logon apparaît. 3. Saisir votre nom d’utilisateur, mot de passe et domaine. Cliquer sur OK. 7 Démarrage du système La fenêtre Citrix Receiver est affichée. 4. Cliquer sur le nom du bureau désiré. Dès la connexion, le serveur virtuel est disponible. Démarrage du système 8 4 Configurer les périphériques d’entrée Deux options de paramétrage sont disponibles : Paramètres clavier Paramètres souris Paramètres clavier Le sous-système GUI local a besoin de connaître la configuration du clavier pour correctement comprendre les entrées de texte locales et remplir correctement les boîtes de dialogue locales. Les langues prises en charge par le clavier sont l’anglais US, l’allemand, le français, le danois, l’anglais UK, le tchèque, le flamand, l’espagnol, le finnois, le hongrois, l’islandais, l’italien, le néerlandais, le norvégien, le polonais, le portugais, le russe et le suédois. Nota : Par défaut, le clavier est paramétré en anglais US. Pour modifier les paramètres du clavier : 1. Cliquer sur Start Xtona > Input Devices > Keyboard Settings. La boîte de dialogue Keyboard Settings apparaît. 2. Choisir la langue dans le champ Keyboard puis cliquer sur OK. 9 Configurer les périphériques d’entrée Raccourcis clavier Les raccourcis suivants sont pré-configurés et permettent de réinitialiser l’écran ou le client : Shift+Alt+0 pour réinitialiser l’écran Shift+Alt+5 pour réinitialiser les paramètres à leurs valeurs d’origine Nota : les raccourcis fonctionnent uniquement lorsque le 0 et le 5 sont tapés sur le pavé numérique. Paramètres souris Cette section décrit le procédé de paramétrage de la souris. Cette fonctionnalité vous permet de régler l’accélération et de permuter les fonctions des boutons de la souris. Pour modifier les paramètres de la souris : 1. Cliquer sur Start Xtona > Input Devices > Mouse Settings. La boîte de dialogue Mouse est affichée. 2. Effectuer les modifications nécessaires puis cliquer sur Close. Configurer les périphériques d’entrée 10 11 Configurer les périphériques d’entrée 5 Paramètres réseau Les options suivantes sont disponibles sous la rubrique des paramètres réseau : Paramètres de configuration Configuration réseau Nom d’hôte Outil Ping Les options Configuration réseau, Hôte et Outil Ping sont décrites en détail dans le présent chapitre. Pour la configuration du Xtona, consulter la rubrique « Configuration » en page 4. Configuration réseau Le réseau peut être configuré pour une connexion câblée et sans fil. Le procédé de configuration est décrit en détail dans le présent chapitre. Réseau filaire Pour configurer un réseau filaire : 1. Cliquer sur Start Xtona > Network Settings > Configure Networking. La fenêtre Network Connections apparaît. 2. Cliquez sur l’onglet Wired, puis sur Add. 3. Saisir le nom de la connexion dans le champ Connection name. 4. Cliquer sur l’onglet IPv4 settings. Paramètres réseau 12 Configuration manuelle : a. Dans le champ Method, cliquer sur la liste déroulante et choisir l’option Manual. Cliquer sur Add. b. Saisir les adresses IP, Netmask et passerelle (Gateway). c. Saisir les adresses du serveur DNS et du domaine de recherche. d. Cliquer sur Save (Enregistrer). Configuration automatique : a. Dans le champ Method, cliquer sur la liste déroulante et choisir l’option Automatic (DHCP). b. Cliquer sur Save. 13 Paramètres réseau 5. Cliquer sur l’onglet IPv6 settings. Configuration manuelle : a. Dans le champ Method, cliquer sur la liste déroulante et choisir l’option Manual. Cliquer sur Add. b. Saisir l’adresse IP, le préfixe et la passerelle. c. Saisir les adresses du serveur DNS et du domaine de recherche. d. Cliquer sur Save. Configuration automatique : a. Dans le champ Method, cliquer sur la liste déroulante et choisir l’option Automatic (DHCP). b. Cliquer sur Save. 6. Paramètres de sécurité 802.1x. Paramètres réseau 14 Pour activer la sécurité 802.1 x : a. Cliquer sur l’onglet 802.1x Security. b. Cocher la case Use 802.1x Security for this connection. c. Choisir Protected EAP (PEAP) dans le champ Authentication. d. Saisir un nom dans le champ Anonymous Identity. e. Choisir le certificat CA. f. Choisir la version PEAP. g. Choisir une option dans le champ Inner Authentication. h. Saisir le nom d’utilisateur et le mot de passe, puis cliquer sur Save. 7. Cliquer sur l’onglet Wired, choisir l’adresse MAC puis cliquer sur Save. 15 Paramètres réseau Réseau sans fil Pour configurer un réseau sans fil : 1. Cliquer sur Start Xtona > Network Settings > Configure Networking La fenêtre Network Connections apparaît. 2. Cliquer sur l’onglet Wireless, puis cliquer sur Add. La fenêtre Editing Wireless Connection apparaît. 3. Cliquer sur l’onglet Wireless et saisir le nom des SSID et BSSID, choisir l’adresse Device MAC et saisir l’adresse Cloned MAC. Cliquer sur Save. Paramètres réseau 16 4. Cliquer sur l’onglet Wireless Security et choisir le type de sécurité. Si vous avez choisi le type de sécurité WEP40/128-bit key (Hex or ASCII), effectuer les manipulations suivantes : a. A partir de la liste déroulante Security, cliquer sur WEP 40/128-bit key (Hex or ASCII) b. Dans le champ Key, saisir une clé réseau alphanumérique de votre choix. c. Cliquer sur Show Key pour afficher la clé. d. Dans la liste déroulante WEP index, choisir un indice WEP. e. Dans le menu déroulant Authentication, choisir entre les options Open System ou Shared Key. 17 Paramètres réseau f. Cliquer sur Save. Nota : Cocher la case Available to all users pour permettre à d’autres utilisateurs de se connecter à ce réseau. Si vous avez choisi le type de sécurité WEP 128-bit passphrase, effectuez les manipulations suivantes : a. Dans la liste déroulante Security, cliquer sur WEP 128-bit Passphrase. b. Dans le champ Key, saisir la clé réseau alphanumérique de votre choix. c. Choisir Show Key pour afficher la clé. d. Dans la liste déroulante WEP index, choisir un indice WEP. e. Dans le menu déroulant Authentication, choisir entre les options Open System ou Shared Key. f. Cliquer sur Save. Nota : Cocher la case Available to all users pour permettre à d’autres utilisateurs de se connecter à ce réseau. Si vous avez choisi le type de sécurité LEAP, effectuez les manipulations suivantes : Paramètres réseau 18 a. Dans le champ Username, saisir le nom de l‘utilisateur. b. Dans le champ Password, saisir le mot de passe. c. Cocher la case Show Password pour afficher le mot de passe. d. Cliquer sur Save. Si vous avez choisi le type de sécurité Dynamic WEP (802.1 x), effectuez les manipulations suivantes : a. Dans le champ Authentication, choisir le type d’authentification. Si vous avez choisi l’option PEAP, effectuez les manipulations suivantes : a. Dans le champ Anonymous identity, saisir un identifiant anonyme pour le client. 19 Paramètres réseau Nota : L’identité du client reste anonyme et est uniquement révélée au serveur d’authentification. b. Choisir un certificat CA en cliquant sur le bouton de navigation situé sur la droite de l’option CA certificate. c. Dans la liste déroulante PEAP version, choisir la version PEAP désirée. d. Dans la liste déroulante Inner authentication, choisir une méthode d’authentification interne. Nota : La méthode d’authentification interne est la méthode d’authentification par tunnel de sécurité. Les options PAP, MSCHAP, MSCHAPv2 ou CHAP sont disponibles. e. Dans le champ Username, saisir un nom d’utilisateur quelconque. f. Dans le champ Password, saisir un mot de passe quelconque. g. Cocher la case Show Password pour afficher le mot de passe. h. Cliquer sur Save. Si vous avez choisir l’option d’authentification LEAP, effectuez les manipulations suivantes : a. Dans le champ Username, saisir un nom d’utilisateur quelconque. b. Dans le champ Password, saisir un mot de passe quelconque. c. Cocher la case Show Password pour afficher le mot de passe. d. Cliquer sur Save. Si vous avez choisi l’option d’authentification TLS, effectuez les manipulations suivantes : Paramètres réseau 20 a. Dans le champ Authentication, choisir TLS. b. Dans le champ Identity, saisir l’identifiant du client (par ex. JohnDoe ThinClient). Nota : L’identifiantdu client peut être un nom en caractères. L’identifiant du client est employé dans l’autorisation de communication entre le serveur et le client. c. Choisir un certificat d’utilisateur en cliquant sur le bouton de navigation situé sur la droite de l’option User certificate. d. Choisir un certificat CA en cliquant sur le bouton de navigation situé sur la droite de l’option CA certificate. e. Choisir une clé privée en cliquant sur le bouton de navigation situé sur la droite du champ Private key. f. Dans le champ Private Key Password, saisir un mot de passe de clé privée quelconque. g. Cliquer sur Save. Nota : Cocher la case Show password pour afficher le mot de passe saisi en texte brut. Pour tout accès futur, ne pas oublier le mot de passe de clé privée. Si vous avez choisi l’option d’authentification Tunneled TLS, effectuez les manipulations suivantes : 21 Paramètres réseau a. Dans le champ Authentication, choisir Tunneled TLS. b. Dans le champ Anonymous identity, saisir l’identifiant du client. Nota : L’identité du client reste anonyme et est uniquement révélée au serveur d’authentification. c. Choisir un certificat CA en cliquant sur le bouton de navigation situé sur la droite de l’option CA certificate. d. Dans la liste déroulante Inner authentication, choisir une méthode d’authentification interne. Nota : La méthode d’authentification interne est la méthode d’authentification par tunnel de sécurité. Les options PAP, MSCHAP, MSCHAPv2 ou CHAP sont disponibles. e. Dans le champ Username, saisir un nom d’utilisateur. f. Dans le champ Password, saisir un mot de passe. g. Cliquer sur Save. Si vous avez choisi le type de sécurité WPA & WPA2 Personal, effectuez les manipulations suivantes : a. Dans le champ Password, saisir le mot de passe. b. Cocher la case Show Password pour afficher le mot de passe. c. Cliquer sur Save. Si vous avez choisi le type de sécurité WPA & WPA2 Enterprise, effectuez les manipulations suivantes : a. Dans le champ Authentication, choisir le type d’authentification. Si vous avez choisi l’option d’authentification PEAP, effectuez les manipulations suivantes : Paramètres réseau 22 b. Dans le champ Anonymous identity, saisir l’identifiant du client. Nota : L’identité du client reste anonyme et est uniquement révélée au serveur d’authentification. c. Choisir un certificat CA en cliquant sur le bouton de navigation situé sur la droite de l’option CA certificate. d. Dans la liste déroulante PEAP version, choisir la version PEAP. e. Dans la liste déroulante Inner authentication, choisir une méthode d’authentification interne. Nota : La méthode d’authentification interne est la méthode d’authentification par tunnel de sécurité. Les options PAP, MSCHAP, MSCHAPv2 ou CHAP sont disponibles. f. Dans le champ Username, saisir un nom d’utilisateur quelconque. g. Dans le champ Password, saisir un mot de passe quelconque. h. Cocher la case Show Password pour afficher le mot de passe. i. 23 Cliquer sur Save. Paramètres réseau Si vous avez choisi l’option d’authentification LEAP, effectuez les manipulations suivantes : a. Dans le champ Username, saisir un nom d’utilisateur quelconque. b. Dans le champ Password, saisir un mot de passe quelconque. c. Cocher la case Show Password pour afficher le mot de passe. d. Cliquer sur Save. Si vous avez choisi l’option d’authentification TLS, effectuez les manipulations suivantes : Paramètres réseau 24 a. Dans le champ Authentication, choisir TLS. b. Dans le champ Identity, saisir l’identifiant du client (par ex. JohnDoeThinClient). Nota : L’identité du client peut être constituée de caractères. L’identité du client est employée pour autoriser les communications entre le serveur et le client. c. Choisir un certificat utilisateur en cliquant sur le bouton de navigation situé sur la droite de l’option User certificate. d. Choisir un certificat CA en cliquant sur le bouton de navigation situé sur la droite de l’option CA certificate. e. Choisir une clé privée en cliquant sur le bouton de navigation situé sur la droite de l’option Private key. f. Dans le champ Private Key Password, saisir le mot de passe de clé privée de votre choix. g. Cliquer sur Save. Nota : Cocher la case Show password pour afficher le mot de passe saisi en texte brut. Pour tout accès futur, ne pas oublier le mot de passe de clé privée. Si vous avez choisi l’option d’authentification Tunneled TLS, effectuez les manipulations suivantes : a. Dans le champ Authentication, choisir Tunneled TLS. b. Dans le champ Anonymous identity, saisir l’identifiant du client. Nota : L’identité du client reste anonyme et n’est révélée qu’au serveur d’authentification. c. Choisir un certificat CA en cliquant sur le bouton de navigation situé sur la droite de l’option CA certificate. d. Dans la liste déroulante Inner authentication, choisir une méthode d’authentification interne. 25 Paramètres réseau Nota : La méthode d’authentification interne est la méthode d’authentification par tunnel de sécurité. Les options PAP, MSCHAP, MSCHAPv2 ou CHAP sont disponibles. e. Dans le champ Username, saisir un nom d’utilisateur. f. Dans le champ Password, saisir un mot de passe. g. Cliquer sur Save. Nom d’hôte Le nom d’hôte est le nom du client. Par défaut, le nom d’hôte est l’identifiant VXL-MAC du client. Pour changer le nom d’hôte : 1. Cliquer sur Start Xtona > Network Settings > Hostname. La fenêtre System Hostname apparaît. 2. Saisir le nom dans le champ Hostname, puis cliquer sur OK. Nota : Le nom d’hôte doit être unique. Ce nom sera requis pour ajouter une imprimante au serveur dans le cadre d’une connexion RDP. Paramètres réseau 26 Outil Ping L’utilitaire Ping and Trace route permet de tester le réseau. La fonction Ping détermine si une adresse IP spécifique est disponible. Utiliser la fonction Trace route pour afficher le chemin et mesurer les retards de transit des paquets de données dans un réseau IP (Internet Protocol). Pour exécuter la fonction Ping : 1. Cliquer sur Start Xtona > Network Settings > Ping Tool. La fenêtre Ping and Trace route apparaît. 2. Saisir l’adresse IP de la ressource réseau (périphérique/serveur/site web) dans le champ Ping. 3. Saisir le nombre de réponses désiré dans le champ Count. 4. Cliquer sur Test. La fenêtre de résultat apparaît. 27 Paramètres réseau Pour suivre un chemin : 1. Cliquer sur Start Xtona > Network Settings > Ping Tool. La fenêtre Ping and Trace route apparaît. 2. Dans le champ Trace route, saisir l’adresse IP de la ressource réseau (périphérique/serveur/site web) du chemin à tracer. 3. Cliquer sur Start. La fenêtre de résultat apparaît. Paramètres réseau 28 6 Afficher les propriétés Auto Display Data Channel Par défaut, la fonction Auto Display Data Channel (DDC) est activée. Le DDC (canal des données de l’écran) communique au Xtona les paramètres d’affichage pris en charge, tels que la résolution des écrans, ce qui aide Xtona à configurer votre écran pour en obtenir les meilleures performances. Nota : L’option Screen Settings n’est pas disponible lorsque la fonction DDC est activée. Pour désactiver Auto DDC : 1. Cliquer sur Start Xtona > Display properties > Auto DDC. La fenêtre Auto DDC settings apparaît. 2. Dans la liste déroulante Enable DDC option, cliquer sur Off. Le client redémarre. Pour activer Auto DDC : 1. Cliquer sur Start Xtona > Display properties > Auto DDC. La fenêtre Auto DDC settings apparaît. 29 Afficher les propriétés 2. Choisir On dans le champ Enable DDC option et cliquer sur OK. Le client redémarre. Masquer automatiquement la barre des tâches Cette fonctionnalité permet de masquer la barre des tâches Xtona située au bas de l’écran. La barre des tâches est masquée lorsqu’elle n’est pas active. Cette option peut servir à libérer de l’espace sur le bureau. Nota : Activer ou désactiver cette option redémarre le client. Pour activer la fonction Auto-hide taskbar : 1. Cliquer sur Start Xtona > Display Properties > Auto-hide Taskbar. La fenêtre Taskbar Settings apparaît. 2. La fenêtre Taskbar Settings apparaît. Dans la liste déroulante Enable Autohide, choisir l’option On. 3. Cliquer sur Ok. Le client redémarre. Amener le curseur en bas de l’écran pour afficher la barre des tâches. Ecran de veille L’option Screen saver (écran de veille) remplace votre écran de travail par une animation lorsque le client est inactif pendant une période déterminée. Par défaut, cette option est paramétrée pour être activée après un temps de repos de 15 minutes. Afficher les propriétés 30 Pour définir l’écran de veille : 1. Cliquer sur Start Xtona > Display Properties > Screen Saver. 2. Dans la liste déroulante Screen Saver, choisir un type d’animation. 3. Utiliser le bouton fléché de l’option Start After pour régler en minutes le temps de repos après lequel l’écran de veille apparaît. Le délai par défaut est de 15 minutes. 4. Cliquer sur Preview pour afficher l’animation de l’écran de veille. 5. Cliquer sur Apply. Pour désactiver l’écran de veille : 1. Dans la liste déroulante Screen Saver, choisir (None). 2. Cliquer sur Apply. Paramètres écran Lorsque la fonction DDC est désactivée, les paramètres écran peuvent être modifiés selon le besoin. 31 Afficher les propriétés Pour modifier les paramètres écran : Cliquer sur Start Xtona > Display Properties > Screen Settings. La fenêtre Screen Settings apparaît. Paramètres d’affichage Ecran unique La fonction Screen Settings permet de modifier les paramètres écran tels que la résolution et l’orientation. Les options Monitor1 ou Monitor2 sont automatiquement sélectionnées selon le port auquel l’écran est connecté. Nota : L’écran connecté au port VGA est toujours le Monitor1, celui connecté au port DVI port étant toujours le Monitor2. Afficher les propriétés 32 Pour définir la résolution : Dans la liste déroulante Resolution, choisir la résolution désirée puis cliquer sur Ok. Pour définir l’orientation : Dans la liste déroulante Monitor1 or Monitor2 de la boîte Orientation, choisir Normal, Left, Right ou Inverted (normal, gauche, droite, inversé). Cliquer sur Ok. Double-écran Deux écrans peuvent être connectés au client léger Xtona. Les paramètres d’affichage tels que la résolution, l’orientation, le mode et la position peuvent être indépendamment réglés pour chaque écran. Deux modes de fonctionnement sont disponibles en double-écran : Mirror et Extended. Le mode Mirror reproduit l’affichage de l’écran 1 sur l’écran 2 ; ce mode est utile lorsqu’un projecteur est utilisé dans le cadre de présentations. Le mode Extended prolonge la zone d’affichage de l’écran 1 à celle de l’écran 2. Ce mode double la largeur de l’écran pour exécuter des applications multiples. 33 Afficher les propriétés Pour définir la résolution des deux écrans : Dans la liste déroulante Resolution, choisir la résolution requise puis cliquer sur Ok. La même résolution est ainsi réglée pour les deux écrans. Nota : Seules les résolutions prises en charge par les deux écrans sont disponibles dans la liste Resolution. Lorsque la fonction Auto DDC est activée, le double-écran est automatiquement réglé sur le mode Mirror. Pour définir l’orientation : Dans la liste déroulante Monitor1 ou Monitor2 (écran 1 ou écran 2), choisir entre les options Normal, Left, Right ou Inverted. Cliquer sur Ok. Afficher les propriétés 34 Pour définir le mode : Dans la liste déroulante Mode, choisir entre les options Mirror ou Extended. L’option Position est uniquement activée lorsque le mode Extended est sélectionné. Nota : La Position du Monitor2 peut uniquement être modifiée en mode Le mode Extended Pour définir la position de Monitor2 : Dans la liste déroulante Position, sélectionner Side, Bottom ou Top (côté, bas ou haut), puis cliquer sur Ok. Nota : 35 Choisir Side pour afficher la moitié droite du bureau sur Monitor2. Choisir Bottom pour afficher la moitié inférieure de votre bureau sur Monitor2, y compris la barre des tâches. Afficher les propriétés Afficher les propriétés Choisir Top pour afficher la moitié supérieure de votre bureau sur Monitor2. 36 7 Citrix Citrix Connection Citrix Connection est l’option de connectivité Citrix Xendesktop par défaut. Cette fonction vous permet d’accéder aux applications publiées sur un serveur Xendesktop. Pour configurer Citrix Connection : 1. Cliquer sur Start Xtona > Citrix > Citrix Connection. La fenêtre Citrix Connection apparaît. 2. Choisir Connection. 3. Dans le champ Server IP/URL, saisir l’adresse IP ou l’URL valide du serveur Xendesktop. 4. Dans les champs Username et Password, saisir le nom d’utilisateur et le mot de passe valides. 5. Dans le champ Domain, saisir le nom du domaine du serveur Xendesktop. 6. Cliquer sur Ok. Pour afficher et modifier les paramètres de Citrix Connection : 1. Cliquer sur Start Xtona > Citrix > Citrix Connection. La fenêtre Citrix Connection apparaît. 2. Ouvrir l’onglet Settings. 3. Cliquer sur Refresh pour afficher la liste des applications publiées. La liste des applications apparaît dans la liste déroulante. 4. Dans cette liste déroulante, choisir une application. 37 Citrix 5. Cocher la case Auto Connect pour vous connecter automatiquement à l’application choisie après le prochain redémarrage. Nota : Activer la connexion automatique (Auto Connect) sélectionne automatiquement l’option Save Credentials (enregistrer les informations d’identification). 6. Cocher la case Show Applications in Menu pour afficher les applications publiées comme rubriques du menu. Citrix 38 7. Cocher Save Credentials pour enregistrer les informations d’identification pour la session courante et après redémarrage. Récepteur Citrix L’option Citrix Receiver affiche toutes les applications lancées à partir du serveur Xendesktop utilisé. Pour activer Citrix Receiver: 1. Cliquer sur Start Xtona > System Settings > User Privilege. La fenêtre Admin Password apparaît. 2. Saisir le mot de passe administrateur puis cliquer sur Ok. La fenêtre User Privileges apparaît. 39 Citrix 3. Sélectionner Admin Mode. 4. Cocher la case Citrix Receiver. 5. Cliquer sur Ok. Citrix Receiver remplace la rubrique du menu Citrix Connection. Pour afficher les applications disponibles : Cliquer sur Start Xtona > Citrix > Citrix Receiver. Le gestionnaire de connexion Citrix Receiver apparaît et affiche la liste d’applications. Citrix 40 Activer le périphérique USB Pour activer le périphérique USB : 1. Cliquer sur Start Xtona > Citrix > Enable USB Devices. La boîte de dialogue USB Settings apparaît. 2. Choisir On et cliquer sur OK. Nota : Les périphériques USB connectés localement sont réorientés vers les serveurs Xen (dispositifs virtuels). 41 Citrix 8 Paramètres date et heure Régler l’heure La fenêtre Time Settings permet de choisir le fuseau horaire et le Network Time Protocol (NTP). NTP est un protocole Internet employé pour synchroniser les horloges des ordinateurs sur une heure de référence. Pour choisir le fuseau horaire et le NTP : 1. Cliquer sur Start Xtona > Date and Time properties > Time Settings. La boîte de dialogue Time Settings apparaît. 2. Dans l’onglet Time zone, choisir le fuseau horaire. 3. Cliquer sur l’onglet NTP pour saisir le serveur horaire, puis cliquer sur OK. L’heure apparaît, selon la vitesse de connexion et l’URL du serveur. Cette manipulation peut prendre quelques secondes. Paramètres date et heure 42 9 Paramètres système Importer les certificats Les certificats peuvent être importés des chemins HTTP, HTTPS et FTP. Pour importer les certificats : 1. Cliquer sur Start Xtona > System Settings > Certificate. La fenêtre Certificate apparaît. Nota : Les types de certificats NETWORK et ICA sont disponibles par défaut. FREERDP et VMWARE sont uniquement disponibles lorsque des modules complémentaires sont installés. Les noms du fichier et du dossier ne doivent pas contenir d’espaces ni de caractères spéciaux. Pour importer un certificat par http : 1. Sélectionner HTTP. 2. Dans la liste déroulante Certificate Type, sélectionner un type de certificat. 3. Dans le champ Server IP, saisir l’adresse IP valide du serveur d’où provient le certificat. 43 Paramètres système 4. Dans le champ Certificate Path, saisir le nom du dossier et du fichier, extension comprise. 5. Cliquer sur OK. Pour importer un certificat par HTTPS : 1. Sélectionner HTTPS. 2. Dans la liste déroulante Certificate Type, choisir un type de certificat de réseau. 3. Dans le champ Server IP, saisir l’adresse IP valide du serveur d’où provient le certificat. 4. Saisir le nom d’utilisateur (Username) et le mot de passe (Password) du serveur. 5. Dans le champ Certificate Path, saisir le nom du dossier et du fichier, extension comprise. 6. Cliquer sur Ok. Pour importer un certificat par FTP : 1. Sélectionner FTP. 2. Dans la liste déroulante Certificate Type, choisir un type de certificat réseau. 3. Dans le champ Server IP, saisir l’adresse IP valide du serveur d’où provient le certificat. Paramètres système 44 4. Saisir le nom d’utilisateur et le mot de passe du serveur. 5. Dans le champ Certificate Path, saisir le nom du dossier et le nom du fichier, extension comprise. 6. Cliquer sur Ok. Définir le mot de passe administrateur Il n’existe pas de mot de passe admin (administrateur) par défaut. Il doit donc être choisi lors du premier démarrage du client. Pour définir le mot de passe administrateur : 1. Cliquer sur Start Xtona > System Settings > Change Admin Password. La fenêtre Password Manager apparaît. 2. Dans le champ New Password, saisir le nouveau mot de passe. 3. Dans le champ Confirm New Password, saisir à nouveau le mot de passe pour le confirmer. 4. Cliquer sur OK. Changer le mot de passe administrateur Pour changer le mot de passe administrateur : 1. Cliquer sur Start Xtona > System Settings > Change Admin Password. 45 Paramètres système La fenêtre Admin Password Manager apparaît. 2. Saisir l’ancien mot de passe. 3. Saisir le nouveau mot de passe et le confirmer en le saisissant une deuxième fois. 4. Cliquer sur OK. Réinitialiser les paramètres à leur valeur d’origine L’option Factory Reset permet la réinitialisation du logiciel VXL à ses valeurs d’origine et le redémarrage immédiat. Tous les paramètres reviennent aux valeurs par défaut. Pour effectuer la réinitialisation des paramètres : 1. Cliquer sur Start Xtona > System Settings > Factory Reset. 2. Cliquer sur Yes pour confirmer. Paramètres système 46 Mise à niveau du progiciel L’option Firmware Upgrade (mise à niveau progiciel) vous permet de mettre à niveau l’image du client. Les fichiers de mise à niveau sont fournis par VXL. Le dossier contient les fichiers XTONA_X et XTONA_M. Déplacer ce dossier vers le FTP root. Ne pas modifier les noms des fichiers de mise à niveau. Les fichiers de mise à niveau doivent toujours rester dans le dossier. Pour mettre le progiciel à niveau : 1. Cliquer sur Start Xtona > System Settings > Firmware Upgrade. La fenêtre Firmware Upgrade apparaît. 2. Dans le champ FTP Server IP, saisir l’adresse IP du serveur FTP où se trouve le progiciel. 3. Dans le champ Username, saisir le mot ‘anonymous’ ou un nom d’utilisateur valide. 4. Si le nom d’utilisateur est anonyme, saisir un mot de passe quelconque dans le champ Password. Saisir un mot de passe valide pour tout nom d’utilisateur valide. 5. Dans le champ Upgrade Directory, saisir le répertoire dans lequel le progiciel est disponible. 47 Paramètres système Mise à niveau du package L’option Package Upgrade permet d’ajouter, supprimer et mettre à niveau les modules complémentaires tels que : RDP VMWare FreeRDP Spice with firefox Pour plus d’informations sur l’ajout et la suppression de modules complémentaires, consulter la section Modules complé en page 53. Informations système L’option System Information permet d’afficher les renseignements suivants sur le système Xtona : Version du logiciel Nom d’hôte Adresse IP Taille de la mémoire virtuelle Taille de la mémoire flash Espace libre de la mémoire flash Version noyau Version ICA Pour afficher les informations système : Cliquer sur Start Xtona>System Information. Paramètres système 48 La fenêtre System Information apparaît. Langue système La fonction System Language permet de modifier la langue de l’interface utilisateur parmi une liste d’options disponibles, à savoir anglais, français, allemand, portugais et espagnol. Pour changer la langue système : 1. Cliquer sur Start Xtona > System Settings > System Language. La boîte de dialogue Language apparaît. 2. Choisir la langue requise puis cliquer sur OK. 49 Paramètres système Paramètres privilèges utilisateur La fonction User Privilege permet de paramétrer les droits d’accès de l’utilisateur. Elle peut uniquement être gérée par l’administrateur. Nota : Lors du tout premier paramétrage des privilèges utilisateur, le mot de passe Admin doit d’abord être défini. Pour paramétrer les privilèges utilisateur : 1. Cliquer sur Start Xtona > System Settings > User Privilege. 2. Saisir le mot de passe Admin puis cliquer sur Ok. Pour accorder à l’utilisateur le droit d’accès à tous les paramètres système, sélectionner Admin Mode. . Paramètres système 50 Nota : On peut désélectionner l’option Citrix Receiver. Pour en savoir plus, voir la section ‘Citrix Connection Citrix Connection est l’option de connectivité Citrix Xendesktop par défaut. Cette fonction vous permet d’accéder aux applications publiées sur un serveur Xendesktop. Pour configurer Citrix Connection : 3. Cliquer sur Start Xtona > Citrix > Citrix Connection. La fenêtre Citrix Connection apparaît. 4. Choisir Connection. 5. Dans le champ Server IP/URL, saisir l’adresse IP ou l’URL valide du serveur Xendesktop. 6. Dans les champs Username et Password, saisir le nom d’utilisateur et le mot de passe valides. 7. Dans le champ Domain, saisir le nom du domaine du serveur Xendesktop. 8. Cliquer sur Ok. Pour afficher et modifier les paramètres de Citrix Connection : 9. Cliquer sur Start Xtona > Citrix > Citrix Connection. La fenêtre Citrix Connection apparaît. 10. Ouvrir l’onglet Settings. 11. Cliquer sur Refresh pour afficher la liste des applications publiées. La liste des applications apparaît dans la liste déroulante. 12. Dans cette liste déroulante, choisir une application. 51 Paramètres système 13. Cocher la case Auto Connect pour vous connecter automatiquement à l’application choisie après le prochain redémarrage. Nota : Activer la connexion automatique (Auto Connect) sélectionne automatiquement l’option Save Credentials (enregistrer les informations d’identification). 14. Cocher la case Show Applications in Menu pour afficher les applications publiées comme rubriques du menu. Paramètres système 52 15. Cocher Save Credentials pour enregistrer les informations d’identification pour la session courante et après redémarrage. Récepteur Citrix ’ en page 36. 53 Pour accorder à l’utilisateur le droit d’accès à des paramètres système spécifiques, sélectionner User Mode, puis les paramètres désirés. Paramètres système Nota : Les options VMWare Settings, RDP Setttings, Spice Settings et FreeRDP Settings sont uniquement disponibles si leurs modules complémentaires respectifs sont installés sur Xtona. Pour installer et supprimer des modules complémentaires, consulter la section ‘Modules complé’ en page 53. 16. Cliquer sur Ok. Mot de passe VNC Cette option permet de définir le mot de passe VNC. Le mot de passe VNC par défaut est ‘root’. Pour définir le mot de passe VNC : 1. Cliquer sur Start Xtona > System Settings > VNC Password. Paramètres système 54 La fenêtre VNC Password apparaît. 2. Dans le champ Set VNC Password, saisir le mot de passe. 3. Cliquer sur OK. 55 Paramètres système 10 Arrêt et redémarrage Pour arrêter le client : Cliquer sur Start Xtona > Turnoff Computer > Shutdown. Pour redémarrer le client : Cliquer sur Start Xtona > Turnoff Computer > Reboot. Arrêt et redémarrage 56 11Modules complémentaires Les modules complémentaires ajoutent des fonctionnalités et options à votre client léger. Xtona vous permet d’installer et désinstaller plusieurs modules complémentaires tels que : RDP VMWare FreeRDP SPICE Nota : Pour installer les modules complémentaires SPICE, le client doit avoir au minimum une mémoire flash de 1 GB. Pour chacun des modules complémentaires ci-dessus (panache de modules complémentaires), VXL Instruments envoie un package de modules. Extraire le fichier compressé pour accéder au dossier intitulé Addon_[numéro de version]. Par exemple : Addon_ver001). Le dossier extrait contient deux sous-dossiers : un pour l’installation et l’autre pour la désinstallation. Par exemple, si vous utilisez RDP, VXL Instruments envoie le package de modules complémentaires Addon_001.zip. Extraire le package pour accéder au dossier Addon_ver001. Déplacer ce dossier vers le répertoire racine FTP, ou sous-répertoire. Si Addon_ver001 est déjà installé, installer Addon_ver002. Le dossier Addon_ver001 contient les deux sous-dossiers suivants : XTONA_RDP_ADD XTONA_RDP_REMOVE Nota : Le nom du dossier principal (Addon_ver001) peut être modifié. Ne pas modifier les noms des dossiers package et leur contenu (XTONA_RDP_ADD / XTONA_RDP_REMOVE). Le procédé d’installation et désinstallation de chaque module complémentaire est décrit dans le présent guide. Installer un module complémentaire Pour installer un module complémentaire dans Xtona : 1. Dans Xtona, cliquer sur Start Xtona > System Settings > Package Upgrade. 57 Modules complémentaires La fenêtre Package Manager apparaît. 2. Dans le champ FTP Server IP, saisir l’adresse IP du serveur où est installé le module complémentaire. 3. Dans le champ Username, saisir le mot ‘anonymous’ ou un nom d’utilisateur valide. 4. Si le nom de l’utilisateur est anonyme, saisir un mot de passe quelconque dans le champ Password. Saisir un mot de passe valide pour tout nom d’utilisateur valide. 5. Dans le champ Package Directory, saisir le chemin et le nom du pack d’installation (par ex : /Addon_ver001/XTONA_RDP_ADD ou / Addon_ver001/XTONA_VMWARE_ADD). Nota : Veiller à saisir correctement le chemin. 6. Cliquer sur OK. Le module complémentaire est installé et apparaît dans le menu Start Xtona. Supprimer un module complémentaire Pour supprimer un module complémentaire de Xtona : 1. Dans Xtona, cliquer sur Start Xtona > System Settings > Package Upgrade. La fenêtre Package Manager apparaît. Modules complémentaires 58 2. Dans le champ FTP Server IP, saisir l’adresse IP du serveur où est installé le pack de désinstallation. 3. Dans le champ Username, saisir le mot ‘anonymous’ ou un nom d’utilisateur valide. 4. Si le nom de l’utilisateur est anonyme, saisir un mot de passe quelconque dans le champ Password. Saisir un mot de passe valide pour tout nom d’utilisateur valide. 5. Dans le champ Package Directory, saisir le chemin et le nom du pack de désinstallation (par ex. : /Addon_ver001/XTONA_RDP_REMOVE ou / Addon_ver001/XTONA_VMWARE_REMOVE). Nota : Veiller à saisir correctement le chemin. 6. Cliquer sur OK. Le module complémentaire est désinstallé et n’apparaît plus dans le menu Start Xtona. Remote Desktop Protocol (RDP) RDP est un protocole de marque développé par Microsoft. Il permet de communiquer entre le serveur terminal et le client du serveur terminal. Le RDP est encapsulé et chiffré TCP. Le protocole est une extension du protocole de partage d’application ITU-T T.128. Pour installer le module complémentaire RDP, suivre la procédure décrite dans la section ‘Installer un module complémentaire’ en page 53. Nota : Utiliser le pack d’installation XTONA_RDP_ADD. Pour configurer la connexion RDP : 1. Cliquer sur Start Xtona > Connection RDP > RDP Connection. La fenêtre RDP Connection apparaît. 2. Dans l’onglet Connection, définir les champs suivants : 59 Connection Name : Saisir le nom de la connexion. Modules complémentaires Server IP : Saisir l’adresse IP du serveur auquel vous désirez vous connecter. User Name : Saisir le nom d’utilisateur du serveur. Password : Saisir le mot de passe du serveur. Domain : Saisir l’adresse du domaine. 3. Cliquer sur l’onglet Settings et définir les champs suivants : Desktop Size : La résolution est réglée par défaut sur plein écran. Modifier selon le besoin. Color Depth : La profondeur de couleur est réglée par défaut sur 24. Modifier selon le besoin. USB Printer Redirection : Cocher cette case pour mapper l’imprimante à laquelle le client est connecté sur celle du serveur. Serial Port Redirection : Cocher cette case pour mapper le port série du client sur le port série du serveur. USB Disk Redirection : Cocher cette case pour mapper le disque mémoire flash USB du client sur le disque mémoire flash du serveur. RDP Compression : Cocher cette case pour comprimer le trafic RDP. Modules complémentaires 60 4. Cliquer sur OK. La connexion est créée. 5. Pour se connecter au serveur, cliquer sur Start Xtona > Connection RDP > nom de la connexion RDP. La connexion est établie et le bureau à distance apparaît. 61 Modules complémentaires Pour désinstaller le module complémentaire RDP, suivre la procédure décrite dans la section ‘Supprimer un module complémentaire’ en page 54. Nota : Utiliser le pack de désinstallation XTONA_RDP_REMOVE. Pour ajouter une imprimante : 1. Connecter l’imprimante au port USB ou série du client. Nota : Une seule imprimante peut être connectée aux ports USB ou série. 2. Veiller à cocher la case USB Printer Redirection ou Serial Port Redirection dans la fenêtre RDP Connections, sous l’onglet Settings. 3. Ajouter une nouvelle imprimante sur le serveur. Pour plus d’informations sur la procédure d’ajout d’imprimante, consulter le manuel de l’utilisateur du système d’exploitation du serveur. Nota : L’imprimante peut être identifiée pendant la configuration des imprimantes, en utilisant le nom d’hôte du client. VMware VMware View est un produit commercial de virtualisation de bureau, développé par VMware. Pour installer le module complémentaire client VMware View, suivre la procédure décrite dans la section ‘Installer un module complémentaire’ en page 53. Nota: Utiliser le pack d’installation XTONA_VMWARE_ADD. Pour configurer la connexion VM Ware : 1. Cliquer sur Start Xtona > Connection VM Ware > VM Ware Connection. La fenêtre VMware Connection Settings apparaît. 2. Dans l’onglet Connection, définir les champs suivants : Connection Name : Saisir le nom de la connexion. Server URL/IP : Saisir l’adresse IP du serveur auquel vous désirez vous connecter. User Name : Saisir le nom d’utilisateur du serveur. Password : Saisir le mot de passe du serveur. Domain Name : Saisir l’adresse du domaine. Desktop Name : Saisir le nom du bureau à connecter directement au dispositif virtuel. Protocol : Choisir le type de protocole Microsoft _RDP ou PCoIP. Modules complémentaires 62 Nota : L’option Microsoft_RDP est uniquement disponible lorsque le module complémentaire RDP est déjà installé. 3. Cliquer sur l’onglet Settings. 4. Définir les champs suivants : Desktop Size : Choisir le format du bureau dans la liste déroulante. SSL Verification : Préciser si la vérification SSL est requise. Nota : Par défaut, le format du bureau est paramétré sur plein écran et la vérification SSL est désactivée (Do_not_ verify). 63 Modules complémentaires 5. Cliquer sur OK. La connexion est créée. 6. Pour connecter le client au serveur, cliquer sur Start Xtona > Connection WM Ware > nom de la connexion VM ware. La fenêtre VMware View Client apparaît Modules complémentaires 64 7. Double-cliquer sur le dispositif virtuel requis. Le bureau apparaît. Pour désinstaller le module complémentaire VMware, suivre la procédure décrite dans la section ‘Supprimer un modu’ en page 54. Nota : Utiliser le pack de désinstallation XTONA_VMWARE_REMOVE. 65 Modules complémentaires FreeRDP FreeRDP est une mise en œuvre open source gratuite du protocole RDP, conformément aux normes Microsoft Open Specifications. FreeRDP met en œuvre un vaste sous-groupe du protocole RDP7.1, dont les fonctions telles que RemoteFX, RemoteApp, Clipboard Redirection, Multimedia Redirection et Disk Redirection. Pour installer le module complémentaire FreeRDP, suivre la procédure décrite dans la section ‘Installer un module complémentaire’ en page 53. Nota : Utiliser le pack d’installation XTONA_FREERDP_ADD. Pour configurer la connexion Free RDP : 1. Cliquer sur Start Xtona > Connection FreeRDP > Free RDP Connection. La fenêtre FreeRDP Connection apparaît. 2. Sous l’onglet Connection, définir les champs suivants : Connection Name : Saisir le nom de la connexion. Server IP : Saisir l’adresse IP du serveur auquel vous désirez vous connecter. User Name : Saisir le nom d’utilisateur du serveur. Password : Saisir le mot de passe du serveur. Domain : Saisir l’adresse du domaine. Working Directory : Saisir le chemin et le nom du répertoire auquel vous désirez accéder. Modules complémentaires 66 3. Cliquer sur l’onglet Settings et définir les champs suivants : Resolution: La résolution est réglée par défaut sur plein écran. Modifier selon le besoin. Color Depth: La profondeur de couleur est réglée par défaut sur 24. Modifier selon le besoin. Enable RemoteFX: Cocher cette case pour activer RemoteFX. Nota : RemoteFX est une marque qui englobe un groupe de technologies optimisant les performances visuelles du protocole Remote Desktop. 4. Cliquer sur OK. La connexion est créée. 5. Pour se connecter au serveur, cliquer sur Start Xtona > Connection FreeRDP > nom de la connexion Free RDP. 67 Modules complémentaires Le bureau à distance est affiché. Pour désinstaller le module complémentaire Free RDP, suivre la procédure décrite dans la section ‘Supprimer un modu’ en page 54. Nota : Utiliser le pack de désinstallation XTONA_FREERDP_REMOVE. SPICE SPICE (Simple Protocol for Independent Computing Environments – protocole simple pour environnements informatiques indépendants) est un système d’affichage à distance construit pour les environnements virtuels. Il permet aux utilisateurs d’afficher un environnement informatique "desktop", non seulement sur le dispositif ordinateur-serveur, mais aussi partout sur Internet et sur des architectures de matériel très variées. Dans Xtona, le protocole SPICE est disponible avec le navigateur Firefox. Pour installer le module complémentaire SPICE, suivre la procédure décrite dans la section ‘Installer un module complémentaire’ en page 53. Nota : Utiliser le pack d’installation XTONA_SPICE_ADD. Pour configurer la connexion SPICE : 1. Cliquer sur Start Xtona > Connection Firefox > Spice Protocol. Modules complémentaires 68 La page du navigateur est affichée. 2. Saisir l’URL valide du pont virtuel. 3. Saisir le nom d’utilisateur et le mot de passe, puis cliquer sur LOGIN. 4. Sélectionner le bureau à afficher. Le bureau à distance apparaît. 69 Modules complémentaires Pour désinstaller le module complémentaire SPICE, suivre la procédure décrite dans la section ‘Supprimer un modue’ en page 54. Nota : Utiliser le pack de désinstallation XTONA_FREERDP_REMOVE. Modules complémentaires 70 Appendix Fichier de configuration Xtona Paramétrer la fonction DHCP Scope ID pour la configuration automatique de Xtona Exigences Configuration de la fonction Scope ID dans le serveur DHCP. Présence du fichier de configuration dans le serveur FTP. Déplacer le fichier de configuration dans le serveur FTP Le chemin du fichier de configuration doit être configuré dans le serveur FTP. Déplacer le fichier INI dans le répertoire root du FTP ou un de ses sous-répertoires root. Configuration de la fonction Scope ID du serveur DHCP Par défaut, le client est configuré sur les Scope ID de 200, 201 et 202. Ces paramètres peuvent être modifiés selon la configuration de l’option DHCP server scope id. Les paramètres DHCP Scope ID suivants donnent certaines informations sur le serveur FTP et le chemin du fichier de configuration : 200: Adresse IP ou URL du serveur FTP. 201: Nom du fichier, extension comprise, ou nom du dossier et du fichier, extension comprise. 202: URL de l’interface du Citrix Web, adresse IP ou chemin du fichier config.xml file. Ex. : http://10.4.10.3/citrix/pnagent/config.xml. Si le fichier config.xml ne figure pas dans ces informations, le fichier config.xml par défaut sera utilisé. Les options DHCP scope donnent automatiquement accès au fichier de configuration des clients et à la configuration automatique. Le serveur DHCP donne les paramètres de configuration. Vérifier que le service DHCP est activé. Pour ajouter de nouvelles DHCP scope IDs sur le serveur DHCP : 71 Glossaire 1. Sur le serveur DHCP, cliquer sur Start > DHCP. La fenêtre DHCP apparaît. 2. Faire un clic droit sur IPv4 et choisir Set Predefined Options. La boîte de dialogue Predefined Options and Values apparaît. Glossaire 72 Figure 11-1 : Options/valeurs DHCP prédéfinies 3. Dans le champ Option class, choisir DHCP Standard Options dans la liste déroulante. Nota : Ne pas changer la valeur par défaut dans le champ Option name. 4. Cliquer sur Add (ajouter). La boîte de dialogue Option Type apparaît. 73 Glossaire 5. Saisir le nom du serveur FTP dans le champ Name. 6. Choisir String dans le champ Data type. 7. Saisir le chiffre 200 dans le champ Code. 8. Taper une description dans le champ Description et cliquer sur OK. 9. Saisir l’adresse IP du serveur FTP dans le champ String et cliquer sur OK. 10. De la même façon, créer des Scope IDs pour le chemin INI, avec les valeurs indiquées sur les écrans ci-dessous : Glossaire 74 Si le fichier INI se trouve dans la racine du FTP, saisir le nom du fichier, extension comprise, dans le champ String. Si le fichier INI file se trouve dans le sous-répertoire racine du FTP, saisir le nom du dossier et le nom du fichier, extension comprise, dans le champ String. 11. De la même façon, créer des Scope IDs pour le serveur Citrix avec les valeurs indiquées dans les écrans ci-dessous (valeur acceptée lorsque le client n’a pas accès aux valeurs 200 et 201). 75 Glossaire Vous pouvez aussi choisir le chemin du fichier config.xml tel qu’indiqué dans la fenêtre ci-dessous. Pour activer les options Scope créées (200/201/202) : 1. Dans l’arborescence, faire un clic droit sur Scope Options et sélectionner Configure Options. La fenêtre Scope Options apparaît. Glossaire 76 2. Cocher les cases FTP Server, INI path (chemin du fichier FTP) et Citrix Server. 3. Cliquer sur Apply puis sur OK. Les options serveur choisies sont affichées dans le champ Option Name de la fenêtre centrale. Redémarrer le client Après redémarrage du client, les valeurs de Scope ID définies sont en vigueur, le fichier de configuration est téléchargé et le client configuré. Créer et utiliser le fichier de configuration de Xtona Le fichier de configuration est généré par l’application XTona Config File Generator fournie par VXL Instruments. Nota : Vérifier que l’image Xtona est compatible avec l’application XTona Config File Generator. Pour plus d’informations sur la génération de fichiers de configuration, consulter le manuel de l’utilisateur XTona Config File Generator. 77 Glossaire Glossaire Mots clés Description Display Data Channel (DDC) Le Display Data Channel (canal des données de l’écran) ou DDC est une série de protocoles de communication numérique entre un écran d’ordinateur et un émetteur graphique. Il permet d’une part à l’écran de communiquer à l’émetteur les modes d’affichage pris en charge et d’autre part à l’hôte de l’ordinateur de régler les paramètres d’affichage tels que la luminosité et le contraste. Dynamic Host Configuration Protocol (DHCP) Protocole employé par les administrateurs du réseau pour gérer et automatiser d’un point central l’affectation des adresses IP d’un réseau. Sans DHCP, une adresse IP fixe doit être affectée manuellement à chaque ordinateur du réseau. Domain Name System (DNS) Méthode employée pour traduire les noms de domaines Internet en adresses IP. Un nom de domaine est une ressource éloquente et facile à mémoriser, désignant une adresse IP. La méthode DNS consiste en des serveurs DNS contenant des listes prédéfinies et pratiques de noms de domaines et adresses IP. En l’absence de ce système, les utilisateurs devraient mémoriser et toujours utiliser les adresses IP pour avoir accès aux ordinateurs d’un réseau et naviguer sur Internet. Téléchargement Transmission d’un fichier d’un système informatique à un autre, généralement plus petit. Pour les internautes, télécharger un fichier est demander et recevoir d’un autre ordinateur (ou d’une page du Web sur un autre ordinateur). Chiffrement Mesure de sécurité impliquant la conversion de données sous une forme difficilement compréhensible par des systèmes informatiques non autorisés. Le chiffrement simple consiste à remplacer des lettres par des chiffres et des lettres aléatoires de l’alphabet. Un chiffrement plus complexe est basé sur des algorithmes qui réorganisent des bits de données en signaux numériques. L’algorithme de chiffrement (la clé) récupère le contenu d’une transmission chiffrée. Pare-feu Mécanisme protégeant les ressources d’un réseau privé des utilisateurs d’un autre réseau. Par exemple, une entreprise disposant d’un Intranet peut installer un pare-feu pour interdire l’accès à ses propres ressources de données par des inconnus, et pour restreindre l’accès de ses propres utilisateurs aux ressources externes. Un pare-feu consiste généralement en un ensemble de règles incorporées à un programme routeur qui est généralement installé dans un ordinateur désigné, séparé du reste du réseau. Le pare-feu peut aussi comprendre un serveur proxy émettant les demandes réseau pour les utilisateurs de postes de travail. Avant envoi, la destination et/ou source de chaque paquet est cadrée conformément aux exigences du pare-feu. Progiciel Programme informatique ou logiciel mémorisé dans la mémoire PROM ou EPROM. File Transfer Protocol (FTP) Protocole servant à échanger des fichiers entre ordinateurs, sur Internet. the Internet. A l’instar du Hyper Text Transfer Protocol (HTTP) qui transfère les pages Web, et du Simple Mail Transfer Protocol (SMTP) qui transfère les courriels, FTP est un protocole Glossaire 78 Mots clés Description d’application employant le protocole TCP/IP pour transférer les fichiers d’un ordinateur à un autre. 79 Passerelle Point du réseau servant d’entrée dans un autre réseau. Les ordinateurs gérant le trafic dans un réseau ou un fournisseur d’accès internet sont des nœuds de passerelles. Dans un réseau d’entreprise, les serveurs passerelles ont généralement aussi la fonction de serveur proxy et pare-feu. Un serveur passerelle est souvent associé à un routeur qui sait où un paquet de données entrantes doit être envoyé, ainsi qu’à un commutateur fournissant le chemin à l’arrivée et au départ de la passerelle pour un paquet donné. Graphical User Interface (GUI) L’interface utilisateur graphique (plutôt que purement textuel) d’un ordinateur. Un GUI comprend des fenêtres, menus déroulants, boutons, barres de défilement,icônes et assistants. Independent Computing Architecture (ICA) Technologie développée par Citrix Systems Inc servant de base à la conversion d’un périphérique client en un client léger. Sa fonction sépare la logique d’application de l’interface utilisateur. Les utilisateurs de clients peuvent afficher et travailler sur l’interface de l’application alors que l’application est en fait uniquement exécutée sur le serveur. Internet Système global de réseaux informatiques dans lequel l’utilisateur d’un ordinateur reçoit l’information d’un autre ordinateur. Concrètement, Internet utilise une partie des ressources totales des réseaux de télécommunication publics existant couramment et un ensemble de protocoles appelé TCP/IP. La zone Internet la plus sollicitée est le World Wide Web (WWW ou Web). Sa caractéristique principale est l’hypertexte, une méthode de renvoi instantanée. Les pages Web peuvent être affichées ou recherchées grâce à des navigateurs tels que Netscape Navigator et Microsoft Internet Explorer. Adresse IP Un chiffre unique de 32 bits qui identifie l’expéditeur ou le destinataire d’informations envoyées dans un paquet de données via Internet. Lors d’une demande de page HTML ou lors d’un envoi de courriel, la partie IP du TCP/IP comprend l’adresse IP du demandeur ou de l’expéditeur du message. De l’autre côté, le destinataire peut visualiser l’adresse IP du demandeur de page Web ou de l’expéditeur du courriel et peut répondre en envoyant un autre message, en utilisant l’adresse IP reçue. L’adresse IP est généralement sous forme de quatre chiffres décimaux représentant chacun huit bits de données séparés par des points. Ce format est parfois appelé adresse à points ou notation décimale à points, par exemple : 192.16.4.12. Media Access Control Address (MAC Address) Numéro matériel unique d’un ordinateur dans un réseau. Réseau Série de points ou nœuds liés par des chemins de communication. Les réseaux peuvent se connecter à d’autres réseaux et contenir des sous-réseaux. Les topologies de réseau les plus courantes comptent : bus, en étoile, anneau à jeton. Les réseaux peuvent aussi être caractérisés par la distance : LAN (réseau local), MAN (réseau métropolitain) et WAN (réseau étendu). Network Time Protocol (NTP) Un protocole de mise en réseau pour la synchronisation des horloges de systèmes informatiques sur les réseaux paquets de Glossaire Mots clés Description données à latence variable. Protocole Un ensemble spécial de règles définissant les points de terminaison de la communication dans la connexion d’une télécommunication. Il existe entre chaque couche fonctionnelle et dans les couches correspondantes de l’autre côté de la communication. Les deux points de terminaison doivent reconnaître et respecter un protocole. Exemples : TCP/IP, HTTP et FTP. Serveur Ordinateur ou programme proposant des prestations à d’autres ordinateurs ou programmes. Dans le contexte client/serveur, un serveur est un programme qui attend et satisfait aux demandes des programmes client du même ou d’autres ordinateurs. WPA Programme de certification de protocoles et sécurité développé par l’Alliance Wi-Fi pour sécuriser les réseaux d’ordinateur sans fil. WEP Algorithme de sécurité pour réseaux IEEE 802.11 sans fil, protégeant la confidentialité des données à l’instar de celui d’un réseau câblé traditionnel. Glossaire 80 Index A Mot de passe admin......................................... 36 Activer un périphérique USB ............................ 34 N Arrêt.................................................................. 44 Nom d'hôte ....................................................... 24 Auto DDC ......................................................... 27 O C Orientation ....................................................... 30 Certificat CA ............................................... 20, 23 Outils Ping ........................................................ 24 Configuration DHCP Scope ID ........................... 4 P Configuration FTP .............................................. 5 Paramètres clavier ............................................. 9 Configuration réseau Paramètres écran ............................................ 28 Filaire 11 Paramètres système ........................................ 36 Sans fil 15 Périphériques d'entrée ....................................... 9 D Privilèges utilisateur ......................................... 41 Définir le mot de passe administrateur ............ 36 Protocole NTP.................................................. 35 F R Fuseau horaire ................................................. 35 Récepteur Citrix ............................................... 33 I Redémarrage ................................................... 44 Importer les certificats ...................................... 32 Réinitialisation aux valeurs d'origine ................ 37 Informations système ....................................... 39 Réseau filaire ................................................... 11 L Langue système ............................................... 40 M Mise à niveau du progiciel................................ 38 81 Réseau sans fil ................................................ 15 Résolution ........................................................ 30 S Souris ............................................................... 10 Index Historique des révisions Version Description des modifications Date Xtona/AG-8-13 Format mis à jour selon le nouveau modèle. Titre modifié de « configuration centrale » à « configuration ». Modification du format des noms propres. 21 février 2013 Xtona/AG-23-13 Chapitre Connexion Citrix (VXL) ajoutée : chapitres Paramètres d’affichage DDC, Paramètres double-écran et Importer les certificats mis à jour. 8 juin 2013 Xtona/AG-25-13 Modification des sections Connexion Citrix, Paramètres d’affichage, Importer les certificats. 19 juin 2013 Historique des révisions 82
