- Ordinateurs et électronique
- Télécommunications et navigation
- Smartphones
- ORANGE
- Neva Start
- Mode d'emploi
▼
Scroll to page 2
of
72
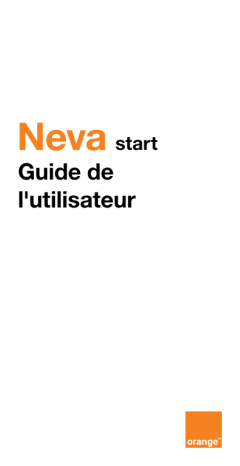
start Guide de l'utilisateur 2 Table des matières 1. Votre téléphone ...................................................................... 04 2. Prise en main .......................................................................... 06 3. Utilisation de l'écran tactile ................................................... 10 4. Fonctions principales ............................................................. 13 5. Saisie de texte ........................................................................ 18 6. Appel téléphonique et contacts ............................................ 20 7. Messages et messagerie ........................................................ 30 8. Agenda, Horloge et Calculatrice ............................................ 35 9. Connexions ............................................................................. 38 10. Google Play Store ................................................................. 48 11. Applications multimédias ...................................................... 49 12. Google Maps Go ................................................................... 54 13. Autres ................................................................................... 57 14. Paramètres ........................................................................... 59 3 1. Votre téléphone Touches, boutons et connecteurs Prise casque Touche de volume bouton ON/OFF : Mise sous/hors tension Prise chargeur/ micro-USB 4 Explication des touches Bouton de mise sous/hors tension ■ Appuyez sur ce bouton pour verrouiller/déverrouiller l'écran. ■ Appuyez longuement sur ce bouton pour afficher un menu déroulant permettant de sélectionner les options Éteindre, Redémarrer ou Mode Avion. Maintenez l'appui pour mettre le téléphone sous tension. ■ Appuyez longuement sur le bouton de mise sous/ hors tension et sur la touche de réduction du volume pour effectuer une capture d'écran. Bouton de volume ■ Pendant un appel, réglez le volume à l'aide de ce bouton. ■ En mode Musique/Vidéo/Diffusion, utilisez ce bouton pour régler le volume des contenus multimédias. ■ En mode général, utilisez ce bouton pour régler le volume de la sonnerie. ■ Vous pouvez également utiliser ce bouton pour désactiver la sonnerie d'un appel entrant. Touche Accueil ■ Quel que soit l'écran ou quelle que soit l'application affiché(e), appuyez sur la touche Accueil pour revenir à l'écran d'accueil principal. ■ Appuyez longuement sur cette touche pour accéder à Google Now et à la recherche vocale. Touche Retour ■ Appuyez sur cette touche pour revenir à l'écran précédent, ou pour fermer une boîte de dialogue, un menu d'options, le volet de notifications, etc. Applis récentes ■ Vous pouvez consulter les applications que vous avez utilisées récemment. Appuyez sur une application pour l'ouvrir, ou effectuez un balayage vers la gauche ou vers la droite pour la supprimer de la liste. 5 2. Prise en main Configuration Retrait et remise en place du capot arrière Installation et retrait de la batterie Éteignez votre téléphone avant de retirer la batterie. Pour installer la batterie : ■ Insérez correctement la batterie, puis fermez le capot. Pour retirer la batterie : ■ Retirez le capot, puis extrayez la batterie. Lorsque vous remplacez la batterie, vérifiez que les contacts métalliques de la batterie touchent ceux du terminal. Insertion et retrait de la carte SIM SD card SIM2 SIM1 REMARQUE : Pour bénéficier des services Orange, insérez la carte SIM dans l'emplacement SIM1. 6 Éteignez votre téléphone et retirez la batterie avant d'insérer ou de retirer la carte SIM Placez la carte micro-SIM en orientant la puce vers le bas (encoche en haut à gauche), puis faitesla glisser dans l’emplacement SIM1. Veillez à ce qu'elle soit correctement en place. Si vous souhaitez utiliser une deuxième carte SIM vous pouvez l’insérer dans l’emplacement SIM2. Placez la carte SIM Standard (2FF) en orientant la puce vers le bas (enchoche en bas à gauche), puis faites-la glisser dans l’emplacement SIM2. Veillez à ce qu’elle soit correctement en place. Pour retirer une carte SIM, appuyez dessus et dégagez-la. REMARQUE : Le slot SIM1 prend uniquement en charge la carte micro-SIM. N'essayez pas d'insérer un autre type de carte SIM, notamment une carte mini ou nano, car vous risqueriez d'endommager le téléphone. Le slot SIM2 prend uniquement en charge la carte SIM Standard (2FF). N'essayez pas d'insérer un autre type de carte SIM, notamment une carte micro ou nano, car vous risqueriez d'endommager le téléphone. Insertion et retrait de la carte microSD Éteignez votre téléphone et retirez la batterie avant d'insérer ou de retirer la carte microSD. Placez la carte microSD dans l'espace prévu à cet effet en orientant les contacts dorés vers le bas. Pour plus de détails merci de consulter le paragraphe Pour retirer en toute sécurité la carte microSD de votre téléphone. Chargement de la batterie Pour charger la batterie, branchez le chargeur au téléphone. Vous pouvez également charger le téléphone à l'aide d'un dispositif USB, par exemple un ordinateur, en raccordant un câble USB au téléphone. REMARQUE : Pour réduire la consommation d'énergie du téléphone, désactivez les fonctions Wi-Fi, GPS, Bluetooth ou les applis exécutées en arrière-plan lorsque vous ne les utilisez pas. (Le menu Paramètres vous permet également de réduire la luminosité de l'écran ou de mettre l'écran en veille lorsque vous ne l'utilisez pas.) 7 Mise sous tension du téléphone Maintenez enfoncée la touche de mise sous/hors tension jusqu'à la mise sous tension du téléphone. L'écran met quelques secondes à l'allumer. Vous ressentez une vibration lorsque le terminal est prêt à être utilisé. Déverrouillez le téléphone selon la méthode sélectionnée (balayage, code PIN, mot de passe ou schéma de déverrouillage). L'écran d'accueil s'affiche. Si vous ne connaissez pas votre code PIN ou l'avez oublié, contactez votre opérateur réseau. N'enregistrez pas votre code PIN sur le téléphone. Conservez le code dans un endroit sûr. Configuration initiale du téléphone La première fois que vous mettez le téléphone sous tension, vous pouvez configurer la langue. Sélectionnez la langue du téléphone (par défaut en français si la SIM Orange est insérée dans le téléphone), puis appuyez sur COMMENCER. Sélectionnez le réseau Wi-Fi, puis saisissez le mot de passe si vous y êtes invité. Si vous souhaitez vous connecter plus tard au réseau Wi-Fi appuyez sur IGNORER (dans ce cas passez à l'étape 3). 1Si vous avez déjà utilisé un téléphone Android, vous pouvez transférer vos données en les copiant. Sélectionnez le mode d'enregistrement : ■ Via un téléphone Android. ■ Via le cloud. 2Sélectionnez Ne pas copier pour configurer votre téléphone comme nouveau terminal. 3Connectez le téléphone à votre compte Google ou appuyez sur IGNORER. REMARQUE : Vous pouvez associer votre numéro de téléphone à votre compte Google. 4Acceptez les conditions d'utilisation de Google. 5Protégez votre téléphone en sélectionnant une méthode de verrouillage de l'écran ou appuyez sur PAS MAINTENANT. 6Pour finir, vous devez accepter la politique de confidentialité et le formulaire de consentement et appuyez sur Accepter et continuer. 8 Si vous mettez votre téléphone sous tension sans avoir inséré de carte SIM, vous pouvez vous connecter à un réseau Wi-Fi pour accéder à votre compte Google et utiliser certaines fonctions. REMARQUE : Dans ce cas, un message contextuel vous informe qu'aucune carte SIM n'est détectée. Vous pouvez ignorer cette notification ou insérer votre carte SIM. Mise hors tension du téléphone Appuyez sur le bouton de mise sous/hors tension lorsque vous êtes sur l'écran d'accueil jusqu'à ce que les options du téléphone apparaissent, puis sélectionnez Éteindre. 9 3. Utilisation de l'écran tactile Appuyer (sélectionner) Pour accéder à une application, appuyez dessus avec le doigt. Appuyer longuement Appuyez longuement sur l'écran d'accueil pour accéder aux options disponibles en vue de configurer le fond d'écran, les raccourcis et les paramètres d'accueil. Déplacer Appuyez longuement sur un élément pour le déplacer vers un autre emplacement. Glisser/Balayer Faites glisser l'écran pour parcourir des listes, des écrans d'applis, des images, des pages web, etc. Feuilleter Similaire au balayage, le feuilletage est un geste plus rapide. Pincer/Écarter Placez vos doigts sur la surface de l'écran et écartez-les ou rapprochez-les pour agrandir ou réduire la taille d'un élément à l'écran. Incliner Inclinez le téléphone pour modifier automatiquement l'orientation de l'écran (de portrait à paysage, et vice versa). Si l'orientation de l'écran ne change pas automatiquement, vérifiez si la rotation automatique de l'écran est activée dans la barre d'état en appuyant sur l'icône Rotation automatique. 10 Barre d'état La barre d'état indique l'état du téléphone (à droite) et affiche des informations sur les notifications. Icônes d'état Connexion GPRS GPS activé Connexion EDGE Aucune carte SIM insérée Connexion 3G Mode Vibreur Connexion HSDPA Sonnerie désactivée Connexion HSPA Mode Ne pas déranger Connexion 4G Son du microphone désactivé Données mobiles en itinérance Batterie très faible Puissance du signal Batterie faible Connexion à un réseau Wi-Fi Batterie partiellement déchargée Bluetooth activé Batterie pleine Connexion à un appareil Bluetooth Batterie en cours de charge Mode Avion Casque connecté Alarme définie 11 Icônes de notification Nouveau message Gmail Appel en cours Nouveau message SMS ou MMS Appel manqué Problème d'envoi du SMS ou MMS Appel en attente Nouveau message Hangouts Transfert d'appel activé Nouveau message vocal Données en cours de chargement Événement à venir Téléchargement terminé Données en cours de synchronisation Approche ou dépassement du seuil d'utilisation des données d'opérateur Aucune carte microSD installée Réseau Wi-Fi ouvert disponible Morceau en cours de lecture Téléphone connecté via un câble USB Erreur de capture d'écran Radio activée Connexion USB activée Mise à jour du système disponible Point d'accès Wi-Fi portable activé Connexion au réseau VPN Capture d'écran effectuée Itinérance internationale activée Certaines notifications sont masquées Itinérance internationale désactivée 12 4. Fonctions principales Volet de notifications Appuyez sur la barre d'état et déplacez-la vers le bas à deux reprises pour ouvrir le volet de configuration rapide. Appuyez sur la barre d'état et déplacez-la vers le haut pour fermer le volet. Dans le volet des notifications, vous pouvez ouvrir des éléments et d'autres rappels indiqués par une notification. Appuyez sur une notification et faites-la glisser sur le côté pour la supprimer. Appuyez sur TOUT EFFACER pour effacer toutes notifications d'événement (les autres notifications sont conservées). Depuis la barre de configuration rapide, appuyez sur l'icône de paramétrage pour accéder au menu Paramètres. 13 Barre de recherche Le téléphone dispose d'une fonction de recherche qui vous permet de rechercher des informations sur votre terminal, dans vos applications ou sur Internet. 1Recherche via la saisie manuelle ■ Appuyez sur la barre de recherche de l'écran d'accueil. ■ Tapez l'objet de votre recherche. ■ Appuyez sur la touche du clavier pour lancer la recherche. 2Recherche via les commandes vocales ■ Appuyez sur sur la barre de recherche pour afficher une boîte de dialogue. ■ Prononcez le ou les mots que vous souhaitez rechercher. Une liste de résultats s'affiche à l'écran. Verrouillage/déverrouillage de l'écran Dans le but de protéger votre téléphone et votre confidentialité, vous disposez de diverses méthodes pour verrouiller l'écran du terminal, à savoir un code PIN, un mot de passe, etc. Pour cela, accédez au menu Paramètres > Sécurité et localisation > Verrouillage de l'écran. Pour créer un schéma de déverrouillage de l'écran (suivez les instructions à l'écran). Appuyez sur Paramètres > Sécurité et localisation > Verrouillage de l'écran > Schéma. 14 Dessinez votre schéma de déverrouillage Pour créer un code PIN ou un mot de passe de déverrouillage de l'écran ■ Appuyez sur Paramètres > Sécurité et localisation> Verrouillage de l'écran > Code PIN ou Mot de passe. ■ Définissez votre code PIN ou votre mot de passe. Pour verrouiller l'écran du téléphone Appuyez une fois sur le bouton de mise sous/hors tension pour verrouiller l'écran. Pour déverrouiller l'écran du téléphone Appuyez une fois sur le bouton de mise sous/hors tension pour allumer l'écran, dessinez le schéma de déverrouillage que vous avez créé, saisissez le code PIN ou le mot de passe pour déverrouiller l'écran. Si vous avez sélectionné Balayage comme méthode de verrouillage de l'écran, faites glisser l'écran vers le haut pour le déverrouiller. 15 Personnalisation de l'écran d'accueil Ajout d'une appli ou d'un widget Faites glisser vers le haut l'onglet Application, puis appuyez longuement sur l'appli et faites-la glisser vers l'écran d'accueil. Repositionnement d'une appli ou d'un widget Appuyez longuement sur l'élément à repositionner, déplacez-le vers l'emplacement de votre choix, puis retirez votre doigt. Vous pouvez déplacer des éléments sur l'écran d'accueil et dans l'onglet des favoris. Maintenez l'appui sur l'icône située sur le bord gauche ou droit de l'écran pour déplacer l'élément vers un autre écran. Suppression Appuyez longuement sur l'élément à supprimer, déplacez-le vers le haut au-dessus de l'icône de suppression, puis retirez votre doigt dès que l'élément devient rouge. Création de dossiers Pour simplifier l'organisation des applis et des raccourcis sur l'écran d'accueil et sur la barre d'état des favoris, vous pouvez les ajouter à un dossier en empilant les éléments. Pour renommer un dossier, ouvrez-le et appuyez deux fois sur le titre du dossier pour saisir le nouveau nom. Personnalisation du fond d'écran Appuyez longuement sur une zone vide de l'écran d'accueil, puis sélectionnez Fond d'écran ou accédez au menu Paramètres > Affichage > Fond d'écran pour personnaliser le fond d'écran. 16 Réglage du volume Utilisation du bouton de volume Appuyez sur le bouton de volume pour régler le volume. Pour activer le mode vibreur, appuyez sur le bouton de réduction du volume jusqu'à ce que le téléphone vibre. Remarque : appuyez de nouveau sur le bouton de réduction du volume pour activer le mode silencieux. Utilisation du menu Paramètres Déplacez l'écran vers le bas à deux reprises depuis le volet de pour notifications et appuyez sur l'icône de paramétrage ouvrir le menu Paramètres, puis appuyez sur Son. Vous pouvez régler le volume des appels, des notifications, du système, etc., selon vos préférences. 17 5. Saisie de texte Utilisation du clavier à l'écran Configuration du clavier à l'écran Appuyez sur l'onglet Application sur l'écran d'accueil, sélectionnez Paramètres > Système > Langue & saisie. Réglage de l'orientation du clavier à l'écran Inclinez le téléphone pour changer l'orientation du clavier à l'écran. Vous pouvez également modifier l'orientation via le menu Paramètres (Paramètres > Affichage > Options avancées > Rotation auto de l'écran). Clavier Android Appuyez sur la zone de texte pour afficher le clavier. Appuyez sur la touche ?123 pour afficher les numéros et les signes de ponctuation. Appuyez sur l'icône afficher les emojis. Appuyez sur l'icône pour modifier la langue du clavier. pour 18 Modification de texte Vous pouvez modifier le texte que vous venez de saisir. ■ ■ ■ Appuyez longuement sur le texte que vous souhaitez modifier ou appuyez deux fois dessus. Déplacez les onglets pour modifier la sélection. Les options suivantes s'affichent : COUPER, COPIER, PARTAGER et TOUT SÉLECTIONNER. REMARQUE : Après avoir copié une portion de texte, l'option COLLER s'affiche. Vous pouvez également insérer du texte supplémentaire Pour coller le texte, appuyez longuement sur la zone de texte : l'option COLLER s'affiche. ■ 19 6. Appel téléphonique et contacts Appel téléphonique Passer un appel Pour passer un appel lorsque le téléphone est actif, accédez à l'écran d'accueil et appuyez sur l'icône du téléphone . Si le téléphone est verrouillé, appuyez sur le bouton de mise sous/hors tension, puis balayez l'icône du téléphone vers le haut. Saisissez directement le numéro du contact avec le pavé de numérotation ou sélectionnez le contact dans le menu Contacts . Pour enregistrer le numéro saisi dans le menu Contacts , appuyez sur Ajouter aux contacts. Si vous vous trompez, supprimez les numéros incorrects en appuyant sur . Pour raccrocher, appuyez sur . Appel international Pour composer un numéro international, appuyez longuement sur 0 pour entrer « + » , puis saisissez le préfixe du pays, suivi du numéro de téléphone complet et appuyez sur . Appel d'urgence Si le téléphone dispose d'une couverture réseau, composez le numéro d'urgence et appuyez sur pour passer l'appel d'urgence. 20 Répondre à un appel ou le refuser Lorsque vous recevez un appel, une fenêtre d'appel s'affiche en haut de l'écran. Appuyez sur REFUSER pour refuser l'appel ou sur RÉPONDRE pour y répondre. Si votre téléphone est verrouillé, balayez l'icône pour répondre à l'appel. vers la droite vers la gauche pour refuser l'appel. Votre Balayez l’icône correspondant sera redirigé vers votre messagerie vocale. Balayez l’écran vers le haut pour refuser l’appel et envoyer un message SMS automatique à votre correspondant. Pour désactiver le son des appels entrants, appuyez sur le bouton d'augmentation/de réduction du volume. 21 Appel de votre messagerie vocale Votre réseau vous fournit un service de messagerie vocale pour éviter les appels manqués. Vous pouvez accéder à ce service à tout moment. Pour écouter vos messages vocaux, appuyez longuement sur la touche 1 sur le pavé de numérotation de l'application Téléphone. Pour configurer le numéro de votre messagerie vocale, appuyez depuis l'application Téléphone sur la touche , puis sur Paramètres > Messagerie vocale > Paramètres avancés. Si vous recevez un message vocal, l'icône correspondante s'affiche sur la barre d'état. Ouvrez le volet des notifications, puis appuyez sur Nouveau message vocal. Au cours d'un appel Pour régler le volume pendant un appel, appuyez sur le bouton d'augmentation/de réduction du volume. 22 Icônes Appuyez sur cette icône pour mettre en attente l'appel en cours. Appuyez de nouveau sur cette icône pour récupérer l'appel. Appuyez sur cette icône pour afficher le pavé de numérotation. Appuyez sur cette icône pour mettre fin à l'appel en cours. Appuyez sur cette icône pour désactiver le son de l'appel en cours. Appuyez de nouveau sur cette icône pour réactiver le son de l'appel. Appuyez sur cette icône pour activer le haut-parleur lors d'un l'appel. Appuyez de nouveau sur cette icône pour désactiver le haut-parleur. Appuyez sur cette icône pour ajouter un contact à l'appel. REMARQUE : Pour éviter d'appuyer par inadvertance sur l'écran tactile pendant un appel, l'écran est automatiquement verrouillé lorsque vous rapprochez le téléphone de votre oreille; éloignez le téléphone de votre oreille pour déverrouiller l'écran. Gestion de plusieurs appels Ce téléphone permet de gérer simultanément plusieurs appels. Appels en conférence (1) Vous pouvez effectuer un appel en conférence. ■ Appelez le premier participant à l'appel de conférence. ■ ■ ■ ■ ■ Appuyez sur Saisissez le numéro de téléphone de la personne que vous souhaitez ajouter à la conférence, puis appuyez sur . Vous pouvez également ajouter des participants via le journal des appels ou les contacts. Appuyez sur l'icône de menu pour démarrer l'appel de conférence. Pendant un appel de conférence, appuyez sur pour supprimer un participant ou parler en privé à l'un des participants. Appuyez sur pour supprimer le participant de la conférence, et sur pour parler en privé au participant et mettre en attente les autres participants. Appuyez sur pour mettre fin à l'appel de conférence et déconnecter tous les appelants. (1) Selon votre opérateur réseau. 23 Paramètres Sur l'écran du téléphone, appuyez sur la touche et sélectionnez Paramètres ; les options suivantes sont disponibles : Options Définition Options d'affichage Trier et afficher mes contacts par Indiquez si vous souhaitez trier les contacts par noms ou prénoms. Définir l'écran Choisir ce que doit afficher l'écran d'ouverture par défaut par défaut. Notifications Définir les notifications d'appels entrants. Affichage de l'appel entrant Choisir si la notification d'appel entrant doit apparaître en tant que notification ou s'afficher en plein écran. Son et vibration Sonneries Sélectionnez la sonnerie du téléphone. Sons des touches Sélectionnez cette option pour activer le son des touches de numérotation. Vibrer avec la sonnerie Activez cette option pour que votre téléphone vibre lors de la réception d'un appel. Vibrer à la connexion de l'appel Activez la vibration pour prévenir l'appel commence. Vibration fin d'appel Activez la vibration pour prévenir lors de la fin d'un appel. Réponses rapides Utilisez ce menu pour modifier les réponses rapides qui apparaissent lors d'un appel. Paramètres de blocage Notifications des appels bloqués Notifier chaque fois qu'un appel a été bloqué. Afficher les appels bloqués dans mon journal d'appels Activez pour voir les appels bloqués dans le journal d'appels. Bloquer les appels anonymes Activez pour bloquer les appels venant de numéros anonyme. 24 Messagerie vocale Service Une boîte de dialogue s'ouvre vous permettant de sélectionner le service de messagerie vocale de votre opérateur ou un autre service. Configuration Si vous utilisez le service de messagerie vocale de votre opérateur, une boîte de dialogue s'ouvre vous permettant de saisir le numéro de téléphone à utiliser pour consulter et gérer votre messagerie vocale. Appels suggérés Mes rappels Ajoutez des rappels pour vous souvenir d'appeler un contact. Afficher les appels suggérés Activez l'affichage d'appels suggérés. Favoris Vous pouvez décider d'ajouter vos contacts dans la liste des favoris. Ils seront affichés dans l'onglet Favoris de l'application Téléphone. Pour ajouter un contact en favori: 1Appuyez sur Ajouter un favori. 2Sélectionnez un contact dans la liste. 3Appuyez sur Ajouter en haut à droite. Le contact est ajouté à la liste des favoris. Récents Pour afficher l'historique des appels, appuyez sur l'onglet central sur l'écran de l'application Téléphone. Appuyez sur un contact ou sur un numéro pour afficher les informations correspondantes ou d'autres opérations. Vous pouvez afficher des informations détaillées sur un appel, lancer un nouvel appel ou envoyer des messages à un contact ou à un numéro, ou bien ajouter des numéros aux Contacts (disponible uniquement pour les numéros de téléphone non mémorisés), etc. 25 Contacts Vous pouvez afficher ou créer des contacts sur votre téléphone et les synchroniser avec vos contacts Gmail ou d'autres applis sur le web ou sur votre téléphone. Affichage de vos contacts Pour accéder à l'appli Contacts, appuyez depuis l'onglet Contact de l'application Téléphone ou depuis l'application Contacts, sur le menu Application sur l'écran d'accueil, puis sélectionnez Contacts. Appuyez pour configurer le profil ; la photo s'affiche Appuyez pour ajouter un nouveau contact Appuyez sur la touche , puis appuyez sur Paramètres pour afficher le menu d'options de la liste des contacts. Les options suivantes sont disponibles : ■ ■ ■ ■ ■ ■ ■ ■ ■ ■ Mes infos : définissez les informations de votre compte ici. Comptes : gérez les paramètres de synchronisation de plusieurs comptes. Compte par défaut pour les nouveaux contacts : sélectionnez un compte à partir duquel les contacts doivent être importés. Contacts à afficher : sélectionnez les contacts à afficher. Trier par : triez votre liste de contacts par nom ou prénom. Format du nom : sélectionnez un format de nom. Nom phonétique : affichez la prononciation phonétique d'un nom. Importer/Exporter : importez ou exportez les contacts entre le téléphone, la carte SIM et la carte microSD, ou partagez les contacts. Numéro bloqué : affichez les numéros bloqués ou ajoutez des numéros à cette liste. À propos de l'appli Contacts : obtenez des informations sur cette application. 26 Ajouter un contact Appuyez sur l'onglet Application de l'écran d'accueil, sélectionnez Contacts, puis appuyez sur l'icône de la liste des contacts pour créer un nouveau contact. Appuyez pour enregistrer Appuyez pour ajouter une photo Remplissez le formulaire Lorsque vous avez terminé, appuyez sur ENREGISTRER. Pour quitter sans enregistrer, appuyez sur . Modification de vos contacts Pour modifier les informations d'un contact, appuyez sur la touche représentant un crayon dans l'écran des informations sur les contacts. Lorsque vous avez terminé, appuyez sur . Modification du numéro de téléphone par défaut d'un contact REMARQUE : Vous ne pouvez pas ajouter des numéros aux contacts enregistrés sur la carte SIM. Le numéro de téléphone par défaut (le numéro prioritaire lorsque vous passez un appel ou envoyez un message) s'affiche toujours sous le nom de contact. Pour modifier le numéro de téléphone par défaut, appuyez longuement sur le numéro que vous souhaitez définir comme numéro par défaut dans l'écran des informations sur les contacts, puis sélectionnez Par défaut. Le symbole s'affiche en regard du numéro. Cette option est disponible uniquement lorsque le contact dispose de plusieurs numéros. 27 Suppression d'un contact Pour supprimer un contact, appuyez sur , puis sur Supprimer dans l'écran des informations sur les contacts. REMARQUE : Le contact que vous avez supprimé sera également supprimé des autres applications sur le téléphone ou sur le web la prochaine fois que vous synchroniserez le terminal. Communication avec vos contacts Dans l'écran des informations sur les contacts, vous pouvez communiquer avec vos contacts en passant un appel ou en envoyant un message. Pour passer un appel, appuyez sur le numéro de téléphone. Pour envoyer un message, appuyez sur l'icône du numéro. en regard Utilisation de la fonction Contact rapide pour Android Appuyez sur la photo d'un contact pour ouvrir Contact rapide pour pour Android, puis appuyez sur le numéro ou sur l'icône envoyer un message au contact. Les icônes disponibles sur le volet Contact rapide varient selon les informations de contact dont vous disposez et des applications/comptes sur votre téléphone. Importation, exportation et partage des contacts Dans l'écran Contacts, appuyez sur , sélectionnez Paramètres, Importer ou Exporter, puis choisissez d'importer/ exporter les contacts depuis ou vers la carte SIM, le téléphone, la carte microSD, l'espace de stockage du téléphone, les comptes, etc. Pour importer/exporter un seul contact depuis ou vers la carte SIM, sélectionnez un compte et une carte SIM, sélectionnez le contact à importer/exporter, puis appuyez sur SUIVANT pour confirmer. Pour importer/exporter tous les contacts depuis ou vers la carte SIM, sélectionnez un compte et une carte SIM, appuyez sur Tout sélectionner, puis appuyez sur OK pour confirmer. Vous pouvez partager un seul contact ou plusieurs contacts avec d'autres personnes via Bluetooth, Gmail, etc. Pour ce faire, appuyez sur le contact que vous souhaitez partager, appuyez sur la touche et sur Partager dans l'écran des informations sur les contacts, puis sélectionnez l'appli à utiliser pour cette action. 28 Affichage des contacts Vous pouvez configurer le groupe de contacts que vous souhaitez afficher dans la liste des contacts. Appuyez sur la touche , puis sur Paramètres. Appuyez sur Contacts à afficher, puis sélectionnez les contacts à afficher. Appuyez sur la touche , puis sur Paramètres. Vous pouvez trier par prénom ou par nom, mais aussi par format de nom, à savoir Prénom en premier ou Nom en premier. Synchronisation des contacts de plusieurs comptes Vous pouvez synchroniser les contacts, données et autres informations de plusieurs comptes, selon les applis installées sur votre téléphone. Pour ajouter un compte, appuyez sur pour accéder à Paramètres, puis appuyez sur Comptes > Ajouter un compte. Vous êtes invité à sélectionner le type de compte, par exemple Google, Exchange. Comme pour la configuration d'autres comptes, vous devez fournir des informations détaillées telles que le nom d'utilisateur, le mot de passe, etc. Vous pouvez supprimer un compte et toutes les informations associées du téléphone. Ouvrez l'écran Paramètres, appuyez sur le compte à supprimer, puis appuyez sur Supprimer le compte. Synchronisation : Pour synchroniser un compte sur l'écran Comptes, appuyez sur un compte dans la liste, puis appuyez sur Synchronisation du compte. 29 7. Messages et messagerie Message Votre téléphone vous permet d'envoyer des SMS ou des MMS. Accédez à la page d'accueil et appuyez sur l'icône Message de l'onglet Favoris. Création d'un nouveau message Dans l'écran de la liste des messages, appuyez sur Démarrer une discussion pour rédiger un message de texte ou envoyer un message multimédia. Envoi d'un message de texte Saisissez le nom du destinataire dans le champ Saisissez le nom du numéro. Saisissez ensuite le contenu du message dans le champ Saisissez le texte du message. Appuyez sur l'icône de la flèche pour envoyer le message. REMARQUE : Un SMS comportant plus de 160 caractères est divisé en plusieurs messages SMS. Les lettres spécifiques (notamment les accents) augmentent également la taille du message SMS, ce qui peut entraîner l'envoi de plusieurs messages à votre destinataire. Envoi d'un message multimédia Les messages MMS vous permettent d'envoyer des clips vidéo, des images, des photos, des animations, des diapositives et du son à d'autres téléphones compatibles et à des adresses e-mail. REMARQUE : Un message SMS est converti automatiquement en message MMS lorsque vous joignez des fichiers (image, vidéo, audio, etc.), ou lorsque vous ajoutez des objets ou des adresses e-mail. Pour envoyer un message multimédia, saisissez le numéro de téléphone du destinataire dans la barre des destinataires, puis appuyez sur la barre de contenu pour rédiger le texte du message. 30 Appuyez sur + pour envoyer les fichiers suivants : ■ ■ ■ ■ ■ ■ Une photo ou une vidéo prise directement depuis le menu Message. Un fichier GIF animé. Votre position. Une fiche de contact. Un enregistrement audio. Lorsque vous avez terminé, appuyez sur pour envoyer le message multimédia. Gestion des messages Lorsque vous recevez un nouveau message, l'icône apparaît dans la barre d'état. Déplacez vers le bas la barre d'état pour ouvrir le volet des notifications et appuyez sur le nouveau message pour l'ouvrir. Vous pouvez également accéder à l'appli Message et appuyer sur le nouveau message pour l'ouvrir. Les messages s'affichent sous forme de conversation. Pour répondre à un message, appuyez sur le message actuel pour accéder à l'écran de saisie, tapez le texte, puis appuyez sur Envoyer. Si vous appuyez longuement sur un message dans l'écran des informations sur le message, les options suivantes sont disponibles : ■ Copier le message : cette option est disponible uniquement pour les SMS. Appuyez sur texte pour copier le contenu du message et le coller dans la barre de contenu du message que vous allez rédiger. ■ Transférer : appuyez sur cette option pour transférer le message vers un autre destinataire. ■ Supprimer le message : supprimez le message existant. 31 Configuration des paramètres des messages Dans l'écran de la liste des messages, appuyez sur la touche et sélectionnez Paramètres. ■ Application SMS par défaut : sélectionnez l'application d'envoi de messages par défaut. ■ Notifications : définissez le son et la vibration des notifications dans ce menu. ■ Emettre un son pour les messages sortants : activez ou désactivez cette option selon que vous souhaitez ou pas entendre un son chaque fois qu'un message est envoyé. ■ Votre pays actuel : sélectionnez manuellement votre pays ou activez la détection automatique. ■ Aperçu automatique des liens : lorsque vous tapez votre message, un aperçu du message tel que le recevra votre destinataire s'affiche. Paramètres avancées : ■ Messages groupés : activez cette option pour envoyer un message unique à plusieurs destinataires. ■ Téléchargement auto des MMS : désactivez cette option si vous utilisez uniquement les données mobiles. ■ Téléchargement auto des MMS en itinérance : activez cette option pour télécharger les données MMS lorsque l'option Données mobiles en itinérance est activée. ■ Utiliser des caractères simples : convertissez les caractères spéciaux de votre texte en caractères simples. ■ Recevoir des accusés de réception de SMS : activez cette option pour recevoir les rapports d'envoi d'un message. ■ Alerte urgence sans fil : activez cette option pour recevoir des messages d'alerte. ■ Messages enregistrés sur la carte SIM : consultez les messages enregistrés sur la carte SIM. ■ Numéro de téléphone : votre numéro de téléphone s'affiche. 32 Comptes de messagerie La première fois que vous configurez votre téléphone, vous pouvez utiliser un compte Gmail existant ou créer un nouveau compte de messagerie. Gmail En tant que service de messagerie web de Google, Gmail est automatiquement sélectionné la première fois que vous configurez votre téléphone. Vous pouvez synchroniser automatiquement Gmail sur votre téléphone avec le compte Gmail sur le web. Contrairement à d'autres types de comptes de messagerie, chaque message et sa réponse dans Gmail sont regroupés dans votre boîte de réception sous forme de conversation unique ; tous les e-mails sont organisés par étiquettes, et non par dossiers. Pour accéder à Gmail Dans l'écran d'accueil, appuyez sur l'onglet Application pour accéder à la liste des applications, puis appuyez sur Gmail. Gmail affiche les messages et les conversations d'un seul compte Gmail à la fois. Si vous possédez plusieurs comptes, procédez comme suit pour ajouter un compte : appuyez sur , sélectionnez Paramètres dans l'écran Boîte de l'icône réception, puis appuyez sur AJOUTER UN COMPTE. Pour basculer sur un autre compte, appuyez sur le nom du compte dans l'écran Boîte de réception, puis sélectionnez le compte que vous souhaitez consulter. Pour créer et envoyer des e-mails dans l'écran Boîte de réception. 1 Appuyez sur 2Saisissez l'adresse e-mail du ou des destinataires dans le champ À. 3Si nécessaire, appuyez sur l'icône du menu contextuel Ajouter Cc/Cci pour ajouter une copie ou une copie invisible du message. 4Saisissez l'objet et le contenu du message. et sélectionnez Joindre le fichier pour 5Appuyez sur l'icône ajouter une pièce jointe. pour envoyer le message. 6Enfin, appuyez sur l'icône 7Si vous ne souhaitez pas envoyer le message immédiatement, appuyez sur l'icône , puis appuyez sur Enregistrer le brouillon ou sur la touche Retour pour enregistrer une copie. Pour afficher le brouillon, appuyez sur le nom du compte pour afficher les étiquettes, puis sélectionnez Brouillons. 33 Si vous ne souhaitez pas envoyer ou enregistrer le message, appuyez sur l'icône et appuyez sur Ignorer. Pour ajouter une signature aux e-mails, appuyez sur l'icône appuyez sur Paramètres dans l'écran Boîte de réception, sélectionnez un compte, puis appuyez sur Signature. , Pour recevoir et consulter vos e-mails Lorsque vous recevez un e-mail, vous en êtes informé par une sonnerie ou une vibration, et l'icône s'affiche dans la barre d'état. Déplacez vers le bas la barre d'état pour ouvrir le volet des notifications et appuyez sur le nouvel e-mail pour l'ouvrir. Vous pouvez également ouvrir l'étiquette Boîte de réception Gmail et appuyer sur le nouvel e-mail pour le consulter. Vous pouvez rechercher un e-mail par expéditeur, destinataire, objet, etc. ■ ■ Appuyez sur l'icône de l'écran Boîte de réception. Saisissez le mot-clé de recherche dans la zone prévue à cet effet, puis appuyez sur sur le clavier logiciel. Pour répondre aux e-mails ou les transférer ■ Répondre Lorsque vous recevez un e-mail, appuyez sur pour y répondre. ■ Répondre à tous Appuyez sur et sélectionnez Répondre à tous pour envoyer un message à toutes les personnes incluses dans l'e-mail. ■ Transférer Appuyez sur et sélectionnez Transférer pour transférer l'e-mail reçu à d'autres personnes. 34 8. Agenda, Horloge et Calculatrice Agenda Utilisez l'appli Agenda pour annoter les réunions importantes, les rendez-vous, etc. Pour accéder à cette fonction, appuyez sur l'onglet Application sur l'écran d'accueil, puis appuyez sur Agenda. Affichage Multimode Pour modifier le mode d'affichage de l'agenda, appuyez sur le titre de date pour accéder à l'affichage par mois, ou appuyez sur et sélectionnez Programme, Jour, Semaine ou Mois. Appuyez sur l'icône pour revenir à l'affichage Aujourd'hui. Mois Semaine Journée Agenda Pour créer de nouveaux événements Vous pouvez ajouter de nouveaux événements à partir de n'importe quelle vue. Appuyez sur l'icône et sélectionnez le type d'événement. Recherchez les informations concernant ce nouvel événement. Si l'événement va durer toute la journée, sélectionnez Toute la journée. Lorsque vous avez terminé, appuyez sur ENREGISTRER en haut de l'écran. ■ ■ Pour supprimer ou modifier un événement Pour modifier ou supprimer un événement, appuyez sur l'icône pour le modifier et sur SUPPRIMER pour le supprimer. 35 Horloge Votre téléphone portable est muni d'une horloge intégrée. Pour accéder à cette fonction, appuyez sur l'onglet Application sur l'écran d'accueil, puis appuyez sur Horloge. Appuyez sur pour ajouter ou configurer une alarme. Appuyez sur et sélectionnez Paramètres. Horloge Style : appuyez pour sélectionner Analogique ou Numérique. Afficher l'heure avec les secondes : sélectionnez cette option pour l'activer ou la désactiver. ■ Horloge avec heure du domicile : sélectionnez cette option pour configurer l'horloge de votre pays lorsque vous voyagez. ■ Mon fuseau horaire : sélectionnez cette option pour configurer le fuseau horaire de votre pays. ■ Modifier la date et l'heure : sélectionnez cette option pour accéder directement au menu Date & heure de l'appli Paramètres. Alarmes ■ ■ Arrêter la sonnerie après : sélectionnez cette option pour définir le délai d'activation du mode silencieux. ■ Durée de répétition : appuyez sur cette option pour sélectionner la durée de la répétition. ■ Volume : sélectionnez cette option pour régler le volume de l'alarme. ■ Augmenter progressivement le volume : sélectionnez l'heure à laquelle le volume de l'alarme doit commencer à augmenter. ■ Boutons de volume : appuyez sur ces boutons pour sélectionner Répétition, Ignorer ou Ne rien faire comme boutons de volume. ■ Premier jour de la semaine : définir le premier jour de la semaine. Minuteurs ■ Son du minuteur : sélectionnez le son du minuteur. Augmenter progressivement le volume : sélectionnez l'heure à laquelle le volume de l'alarme doit commencer à augmenter. ■ Minuteur en mode vibreur : activez ou désactivez la vibration du minuteur. Economiseur d'écran ■ ■ ■ ■ Style : Choisissez l'affichage de l'horloge. Mode Nuit : Activez pour que l'affichage soit peu lumineux dans les pièces sombres. 36 Calculatrice La calculatrice vous permet de résoudre de nombreux problèmes mathématiques. Pour l'ouvrir, appuyez sur l'onglet Application sur l'écran d'accueil, puis appuyez sur Calculatrice. Deux volets sont disponibles : le volet de base et le volet avancé. Pour passer d'un volet à l'autre, procédez de l'une des façons suivantes : ■ ■ Appuyez sur l'écran et déplacez-le vers la gauche pour ouvrir le volet avancé. Inclinez le terminal en mode Paysage depuis le volet de base pour ouvrir le volet avancéPour afficher l'historique de calculs, déplacez l'écran vers le bas. 37 9. Connexions Votre téléphone peut se connecter à Internet via 2G/3G/4G ou Wi-Fi, avec une offre compatible et sous réserve de couverture réseau. Connexion à Internet 2G/3G/4G La première fois que vous mettez votre téléphone sous tension après avoir inséré la carte SIM, le terminal configure automatiquement un service de réseau mobile : 2G, 3G ou 4G. Si vous n'êtes pas connecté au réseau, activez l'option Données mobiles dans le menu Paramètres > Réseau et Internet > Réseau mobile. Pour vérifier la connexion réseau que vous utilisez, appuyez sur l'onglet Application de l'écran d'accueil, puis appuyez sur Paramètres > Réseau et Internet > Réseau mobile > Noms des points d'accès ou Opérateurs réseau. Pour créer un nouveau point d'accès Vous pouvez ajouter une nouvelle connexion de réseau mobile à votre téléphone en procédant comme suit : 1Appuyez sur sur la barre de configuration rapide pour accéder au menu Paramètres. 2Appuyez sur Réseau et Internet > Réseau mobile > Paramètres avancés > Noms des points d'accès. 3Appuyez ensuite sur la touche puis sur Nouvel APN pour ajouter un nouveau point d'accès. 4Renseignez les champs requis. 5Lorsque vous avez terminé, appuyez sur la touche , puis appuyez sur Enregistrer. Pour activer/désactiver l'option Données mobiles en itinérance En itinérance, vous pouvez décider de vous connecter à un service de données, ou de vous y déconnecter. 1Appuyez sur sur la barre de configuration rapide pour accéder au menu Paramètres. 2Appuyez sur Réseau et Internet > Réseau mobile. 3Activez/Désactivez l'itinérance en appuyant sur le menu. 38 Lorsque l'option Données mobiles en itinérance est désactivée, vous pouvez continuer d'échanger des données via une connexion Wi-Fi (reportez-vous à la rubrique « Wi-Fi »). Lorsque vous êtes à l'étranger, un volet fixe s'affiche dans le tiroir de notification pour vous permettre d'activer ou de désactiver ce service. Wi-Fi Vous pouvez vous connecter à Internet lorsque votre téléphone est à portée d'un réseau sans fil. Vous pouvez utiliser la fonction Wi-Fi même si aucune carte SIM n'est insérée. Pour activer la fonction Wi-Fi et vous connecter à un réseau sans fil 1Appuyez sur sur la barre de configuration rapide pour accéder au menu Paramètres Réseau et Internet, puis appuyez sur Wi-Fi. 2 Sélectionnez l'option pour activer ou désactiver le Wi-Fi. 3Activer le Wi-Fi : des informations détaillées concernant tous les réseaux Wi-Fi détectés s'affichent dans la section Réseaux Wi-Fi. 4Appuyez sur un réseau Wi-Fi pour vous y connecter. Si le réseau que vous avez sélectionné est sécurisé, vous devez saisir un mot de passe ou d'autres informations d'identification (contactez votre opérateur réseau pour en savoir plus). Lorsque vous avez terminé, appuyez sur SE CONNECTER. Pour activer les notifications lors de la détection d'un nouveau réseau Lorsque la fonction Wi-Fi et les notifications réseau sont activées, l'icône du réseau Wi-Fi s'affiche dans la barre d'état dès que le téléphone détecte un réseau sans fil disponible à portée. Procédez comme suit pour activer la fonction de notification lorsque le Wi-Fi est activé : sur la barre de configuration rapide pour 1Appuyez sur accéder au menu Paramètres. 2Appuyez sur Réseau et Internet, puis sur Wi-Fi. 3 Sélectionnez Préférences Wi-Fi et appuyez sur Avancé. 39 Pour ajouter un réseau Wi-Fi Lorsque la fonction Wi-Fi est activée, vous pouvez ajouter de nouveaux réseaux Wi-Fi en fonction de vos préférences. 1Appuyez sur sur la barre de configuration rapide pour accéder au menu Paramètres. 2Appuyez sur Réseau et Internet, Wi-Fi, puis appuyez sur et sélectionnez Ajouter un réseau. 3Donnez un nom au réseau et renseignez les informations réseau requises. 4Appuyez sur ENREGISTRER. Une fois la connexion établie, le téléphone est automatiquement connecté dès que vous êtes à portée de ce réseau. Pour supprimer un réseau Wi-Fi Procédez comme suit pour éviter la connexion automatique à certains réseaux que vous ne souhaitez plus utiliser. 1Dans l'écran Wi-Fi, appuyez longuement sur le nom du réseau enregistré. 2Appuyez sur Retirer le réseau dans la boîte de dialogue qui s'ouvre. Chrome Utilisez le navigateur Chrome pour naviguer sur Internet. Pour vous connecter à Internet, accédez à l'écran d'accueil et appuyez sur l'icône Chrome de l'onglet Favoris. Pour accéder à une page web Dans l'écran du navigateur Chrome, appuyez sur la zone d'URL supérieure, saisissez l'adresse de la page web, puis appuyez sur pour confirmer. Pour enregistrer les données de navigation, vous devez activer le mode simplifié. Ouvrez Chrome > Paramètres > Mode simplifié. Connexion aux appareils Bluetooth Bluetooth est une technologie de communication sans fil de courte portée qui vous permet d'échanger des données, ou de vous connecter à d'autres appareils Bluetooth pour différentes utilisations. Pour accéder à cette fonction, appuyez sur sur la barre de configuration rapide pour accéder au menu Paramètres, puis appuyez sur Appareils connectés et sur Bluetooth. Votre terminal et les autres appareils disponibles apparaissent à l'écran. 40 Pour activer la fonction Bluetooth : 1Appuyez sur sur la barre de configuration rapide pour accéder au menu Paramètres > Appareils connectés > Préférences de connexion > Bluetooth. pour activer ou désactiver cette fonction. 2Appuyez sur REMARQUE : pour que le téléphone soit détecté plus facilement, vous pouvez modifier le nom de votre téléphone affiché aux autres utilisateurs. Pour modifier le nom de votre téléphone : 1Appuyez sur sur la barre de configuration rapide pour accéder au menu Paramètres. 2Appuyez sur Appareils connectés et activez la fonction Bluetooth. 3Une fois la connexion Bluetooth activée, sélectionnez Nom de l'appareil. 4Saisissez un nom, puis appuyez sur RENOMMER pour confirmer. Pour associer/connecter votre téléphone à un appareil Bluetooth: Pour échanger des données avec un autre appareil, vous devez activer la fonction Bluetooth et associer votre téléphone à l'appareil Bluetooth avec lequel vous souhaitez échanger des données. sur la barre de configuration rapide pour 1Appuyez sur accéder au menu Paramètres. 2Appuyez sur Appareils connectés > Préférences de connexion > Bluetooth. 3 Sélectionnez Associer nouvel app. 4 Sélectionnez l'appareil à associer dans la liste. 5 Si l'association réussit, votre téléphone se connecte à l'appareil. Si vous ne voyez pas l'appareil auquel vous souhaitez associer le vôtre dans la liste, vérifiez que celui-ci est détectable. Pour déconnecter/annuler l'association d'un appareil Bluetooth en regard du nom de l'appareil dont vous Appuyez sur souhaitez annuler l'association. Appuyez sur RETIRER. 41 Connexion à un ordinateur via USB Le câble USB vous permet de transférer des fichiers multimédias et d'autres fichiers entre le téléphone et l'ordinateur. Pour établir la connexion : ■ ■ Utilisez le câble USB fourni avec le téléphone pour connecter le téléphone à un port USB sur votre ordinateur. Vous recevez une notification indiquant que le câble USB est connecté. Ouvrez le volet des notifications et appuyez sur Système Android, appuyez sur la notification puis, dans la boîte de dialogue suivante, sélectionnez la méthode de transfert des fichiers. REMARQUE : Avant d'utiliser PTP, vérifiez que le pilote (Windows Media Player 11 ou une version ultérieure) est installé. Pour localiser les données que vous avez transférées ou téléchargées dans l'espace de stockage interne : 1Appuyez sur l'onglet Application de l'écran d'accueil pour ouvrir la liste d'applications. 2Appuyez sur Gestionnaire de fichiers. Toutes les données que vous avez téléchargées sont stockées dans le Gestionnaire de fichiers, qui vous permet d'afficher les fichiers multimédias (vidéos, photos, musique et autres), de renommer les fichiers, d'installer des applis sur votre téléphone, etc. 42 Connexion via NFC REMARQUE : Pour bénéficier des services Orange NFC, insérez la carte SIM dans l'emplacement 1. Le NFC permet de communiquer des informations avec un autre appareil facilement. Pour échanger des données, il suffit de positionner les deux appareils dos à dos. Cette fonctionnalité fonctionne avec tous les appareils Android. Par exemple, pour échanger une image par NFC, vous devez : 1 Sélectionnez l’image dans le menu Galerie. 2 Sélectionnez le mode d’envoi Android Beam dans la liste. 3 Rapprochez votre téléphone d’un autre appareil NFC. L’image est envoyée automatiquement. La fonctionnalité NFC vous permet également de lire des tags NFC (compatible NFC Forum). Pour lire un tag NFC, rapprochez votre téléphone d’un tag NFC. Les données seront automatiquement lues. Vous pouvez également écrire des tags NFC: 1 Récupérez un tag vierge. 2 Téléchargez un outil d’écriture de tag NFC via Google Play. 3 Configurer le tag en l’associant à : a. Une adresse web b. Une vCard c. Une adresse mail d. Etc 4Une fois le tag configuré, rapprochez votre téléphone du tag pour le lire. Pour plus d’informations sur le NFC et ses cas d’utilisation, rapprochez-vous de votre opérateur. 43 Pour retirer en toute sécurité la carte microSD de votre téléphone Vous pouvez retirer la carte microSD de votre téléphone lorsque celui-ci est éteint. Pour retirer la carte microSD lorsque votre téléphone est allumé, vous devez tout d'abord démonter la carte de stockage du téléphone pour éviter d'endommager les données qu'elle contient. Pour retirer une carte microSD 1Appuyez sur sur la barre de configuration rapide pour accéder au menu Paramètres. 2 Appuyez sur Stockage > Carte SD. 3Appuyez sur et sélectionnez Paramètres > Éjecter. Vous pouvez aussi appuyer sur l'icône pour éjecter cette dernière. en regard de la carte SD Quelle que soit la méthode choisie, elle vous permet de retirer en toute sécurité la carte microSD de votre téléphone. Pour retirer une carte microSD 1Appuyez sur sur la barre de configuration rapide pour accéder au menu Paramètres. 2 Appuyez sur Stockage > Carte SD. 3Appuyez sur et sélectionnez Paramètres > Formater. 4Appuyez sur pour confirmer. Partage de la connexion de données mobiles de votre téléphone Vous pouvez partager la connexion de données mobiles de votre téléphone avec un seul ordinateur via un câble USB (connexion USB) ou avec maximum huit autres appareils en connectant votre téléphone à un point d'accès Wi-Fi portable ou via Bluetooth. REMARQUE : Le partage de données peut entraîner des frais supplémentaires, contactez votre opérateur réseau. Des frais supplémentaires peuvent aussi être appliqués en mode d'itinérance. 44 Pour partager la connexion de données de votre téléphone via USB Utilisez le câble USB fourni avec le téléphone pour connecter le téléphone à un port USB sur votre ordinateur. 1Appuyez sur sur la barre de configuration rapide pour accéder au menu Paramètres. 2Appuyez sur Réseau et Internet > Point d'accès et connexion. en regard de Connexion USB pour 3Sélectionnez l'option activer ou désactiver cette fonction. Pour partager la connexion de données de votre téléphone via USB Utilisez le câble USB fourni avec le téléphone pour connecter le téléphone à un port USB sur votre ordinateur. 1Appuyez sur sur la barre de configuration rapide pour accéder au menu Paramètres. 2Appuyez sur Réseau et Internet > Point d'accès et connexion. en regard de Connexion USB pour 3Sélectionnez l'option activer ou désactiver cette fonction. Pour partager la connexion de données de votre téléphone en tant que point d'accès Wi-Fi portable Utilisez le câble USB fourni avec le téléphone pour connecter le téléphone à un port USB sur votre ordinateur. 1Appuyez sur sur la barre de configuration rapide pour accéder au menu Paramètres. 2 Sélectionnez pour activer ou désactiver cette fonction. Pour partager la connexion de données de votre téléphone via Bluetooth 1Appuyez sur sur la barre de configuration rapide pour accéder au menu Paramètres. 2Appuyez sur Réseau et Internet > Point d'accès et connexion. en regard de Connexion Bluetooth 3Sélectionnez l'option pour activer ou désactiver cette fonction. 45 Pour renommer ou sécuriser votre point d'accès portable Lorsque le point d'accès Wi-Fi portable est activé, vous pouvez modifier le nom du réseau Wi-Fi de votre téléphone (SSID) et sécuriser son réseau Wi-Fi. 1Appuyez sur sur la barre de configuration rapide pour accéder au menu Paramètres. 2Appuyez sur Plus > Connexion et point d'accès portable > Point d'accès Wi-Fi. 3Appuyez sur Configurer le point d'accès Wi-Fi pour modifier le SSID du réseau ou configurer la sécurité du réseau. 4Appuyez sur ENREGISTRER. Connexion à des réseaux privés virtuels Les réseaux privés virtuels (VPN) vous permettent de vous connecter aux ressources situées dans un réseau local sécurisé. Les réseaux VPN sont communément déployés par les entreprises, les établissements scolaires et d'autres institutions afin que les utilisateurs puissent accéder aux ressources du réseau local sans être connectés à ce dernier, ou lorsqu'ils sont connectés à un réseau sans fil. Pour ajouter un réseau VPN 1Appuyez sur sur la barre de configuration rapide pour accéder au menu Paramètres. . 2 Appuyez sur Plus > VPN et appuyez sur 3Dans l'écran qui s'ouvre, suivez les instructions de votre administrateur réseau pour configurer chaque composant des paramètres VPN. 4 Appuyez sur ENREGISTRER. Le réseau VPN est ajouté à la liste sur l'écran des paramètres VPN. REMARQUE : avant d'ajouter un réseau VPN, vous devez configurer un schéma de verrouillage de l'écran, un code PIN ou un mot de passe pour accéder au téléphone. Pour vous connecter à un réseau VPN ou vous y déconnecter Pour vous connecter à un réseau VPN : 1Appuyez sur sur la barre de configuration rapide pour accéder au menu Paramètres. 2 Appuyez sur + > VPN. 3Les réseaux VPN que vous avez ajoutés apparaissent ; appuyez sur le réseau VPN auquel vous souhaitez vous connecter. 4Dans la boîte de dialogue qui s'ouvre, saisissez les informations d'identification requises et appuyez sur SE CONNECTER. 46 Pour établir la connexion : ■ Ouvrez le volet des notifications et appuyez sur la notification de déconnexion du réseau VPN. Pour modifier/supprimer un réseau VPN Pour modifier un réseau VPN : sur la barre de configuration rapide pour 1Appuyez sur accéder au menu Paramètres. 2 Appuyez sur Plus > VPN. 3Les réseaux VPN que vous avez ajoutés apparaissent ; en regard du réseau VPN que vous appuyez sur l'icône souhaitez modifier. 4 Lorsque vous avez terminé, appuyez sur ENREGISTRER. Pour supprimer un réseau VPN : en regard du réseau VPN sélectionné, Appuyez sur l'icône puis appuyez sur RETIRER pour le supprimer. 47 10. Google Play Store Google Play Store est un magasin de logiciels en ligne qui vous permet de télécharger et d'installer des applications et des jeux sur votre téléphone Android. Vous pouvez également analyser vos applications installées à l'aide du service Google Protect. REMARQUE : lorsque vous accédez à Google Play Store, les applications recommandées doivent être des applications Android Go. 1Appuyez sur l'onglet Application de l'écran d'accueil, puis appuyez sur Play Store. 2Appuyez sur la touche et sélectionnez Aide & Commentaires pour accéder à la page d'aide de Google Play Store et obtenir plus d'informations sur cette fonction 48 11. Applications multimédias Appareil photo Votre téléphone portable est équipé d'un appareil photo vous permettant de prendre des photos et d'enregistrer des vidéos. Avant d'utiliser l'appareil photo, veillez à retirer le cache de l'objectif. Pour prendre une photo lorsque votre téléphone est actif, appuyez sur l'icône Appareil photo dans l'onglet Favoris de l'écran d'accueil. Si le téléphone est verrouillé, appuyez sur le bouton de mise sous/hors tension, puis balayez l'icône de l'appareil photo vers la gauche pour accéder à l'appareil photo. Icônes Actions Accéder aux paramètres de la caméra ici Définir l'utilisation du flash Choisir la qualité des images Modifier la caméra utilisée entre la caméra selfie et la caméra principale Pour prendre une photo L'écran fait office de viseur. Ajustez l'objet ou le paysage dans le viseur, puis appuyez sur l'icône pour prendre la photo, qui est automatiquement enregistrée. Pour enregistrer une vidéo située à dans la partie inférieure droite de Appuyez sur l'icône l'écran pour démarrer l'enregistrement d'une vidéo. Vous pouvez mettre en pause l'enregistrement en appuyant sur l'icône de mise en pause en regard du minuteur . 49 Appuyez sur pour arrêter l'enregistrement. La vidéo est automatiquement sauvegardée. Autres opérations lorsque vous visionnez une image/une vidéo 1Appuyez sur l'image en bas à gauche de l'écran pour obtenir un aperçu de la photo que vous prenez. 2Appuyez sur l’icône , puis sur Gmail, Bluetooth, MMS, etc., pour partager la photo ou la vidéo que vous avez prise. pour accéder à l'appli Photos. 3Appuyez sur ■ Appuyez sur la touche Retour pour revenir à l'appareil photo ou à la caméra. Réglages en mode de cadrage Avant de prendre une photo ou d'enregistrer une vidéo, appuyez pour configurer un certain nombre de paramètres sur l'icône en mode de cadrage. Mode de prise de vue avec l'appareil photo Appuyez sur l'icône pour accéder aux réglages de l'appareil photo ; les options ci-dessous sont disponibles : Paramètres généraux Mode de scène : cette option vous permet de modifier le mode en fonction de la luminosité ambiante. Retardateur : définissez un minuteur pour prendre une photo avec retardateur. Taille de l'image : définissez les propriétés de vos images avant de les prendre. Par défaut, tous ces paramètres sont définis sur des valeurs médianes. Balance des blancs : sélectionnez le mode approprié dans la liste. ISO : définissez la sensibilité lumineuse de l'appareil photo. Anti-scintillement : utilisez cette option pour éviter les scintillements sur l'image. Vidéo Mode de scène : cette option vous permet de modifier le mode en fonction de la luminosité ambiante. EIS : stabilisation électronique de l'image. Activez cette fonction en la sélectionnant. pour activer ou désactiver Microphone : appuyez sur le microphone. Balance des blancs : sélectionnez le mode approprié dans la liste. Qualité de la vidéo : appuyez pour sélectionner HD ou VGA pour la qualité de la vidéo (arrière/avant). Anti-scintillement : utilisez cette option pour éviter les scintillements sur l'image. 50 Photos L'appli Photos fait office de lecteur multimédia pour que vous puissiez visionner des photos et lire des vidéos. Pour accéder à vos photos, appuyez sur l'onglet Application sur l'écran d'accueil, puis appuyez sur Photos. Accédez à l'application Appareil photo ici Accédez au menu Réglages Partagez vos photos via Messages ou Bluetooth dans des e-mails, etc. Retouchez la photo Pour afficher une photo ou lire une vidéo Les photos et les vidéos s'affichent par albums dans la Galerie. ■ ■ ■ Appuyez sur un album ; toutes les photos ou vidéos s'affichent à l'écran. Appuyez directement sur la photo ou la vidéo pour l'afficher ou la lire. Effectuez un glissement vers le haut ou vers le bas pour afficher les photos/vidéos précédentes ou suivantes. 51 Utilisation des photos Vous pouvez faire pivoter les photos et les rogner, les partager avec des amis, les définir comme photos de contact ou fond d'écran, etc. ■ Appuyez sur une photo. en mode d'affichage plein écran pour retoucher ■ Appuyez sur pour améliorer l'image en ajustant la lumière, la couleur, en ajoutant des vignettes, etc. ■ Appuyez sur pour appliquer des effets tels que Mars, Phobos, Deimos, etc. ■ Appuyez sur pour rogner ou faire pivoter l'image REMARQUE : après avoir activé le mode Rogner, le carré de rognage apparaît au centre de l'image. Sélectionnez la portion à rogner, puis appuyez sur ENREGISTRER. Suppression d'une image Recherchez l'image que vous souhaitez supprimer, puis appuyez dessus pour l'afficher en mode plein écran. Faites glisser la barre d'icônes vers la gauche ou vers la droite pour en sélectionner une, appuyez sur l'icône pour partager l'image, appuyez sur l'icône pour éditer l'image et appuyez sur l'icône , puis sélectionnez Supprimer la copie de l'appareil et appuyez sur SUPPRIMER pour supprimer l'image. 52 Google Play Musique Vous pouvez lire les fichiers musicaux enregistrés sur la carte microSD de votre téléphone. Vous pouvez télécharger des fichiers musicaux sur votre carte microSD depuis un ordinateur à l'aide d'un câble USB. Pour lire vos fichiers musicaux, appuyez sur l'onglet Application sur l'écran d'accueil, puis appuyez sur Play Musique. Il existe quatre catégories pour classer les morceaux : ARTISTES, ALBUMS, MORCEAUX et LISTES DE LECTURE. Effectuez un glissement vers la gauche ou vers la droite pour afficher toutes ces catégories. Appuyez sur pour accéder aux options et sélectionnez LECTURE ALÉATOIRE DE TOUT pour lire tous les morceaux de façon aléatoire. Écoute de musique L'application Google Play Musique trie les morceaux par Artistes, Albums, Morceaux et Listes de lecture. Appuyez sur un morceau pour démarrer la lecture. Lecture aléatoire : tous les morceaux de votre liste de lecture sont les de façon aléatoire. Ajouter à la liste de lecture : ajoutez un morceau à une nouvelle liste de lecture ou à une liste de lecture existante. Effet sonore : appuyez pour configurer les paramètres audio. Bibliothèque : revenez à votre bibliothèque musicale. 53 12. Google Maps Go Ma position actuelle Activation du GPS REMARQUE : Google Maps Go ne prend pas en charge la navigation pas à pas. Pour activer le récepteur satellite du système GPS de votre téléphone : sur la barre de configuration rapide pour 1Appuyez sur accéder au menu Paramètres. 2 Appuyez sur Sécurité et localisation. 3 Appuyez sur Localisation dans le groupe Confidentialité. 4Appuyez sur le bouton en regard de Localisation et choisissez le mode de localisation de votre choix. Ouvrez Google Maps Go et accédez à Votre position Appuyez sur l'onglet Application de l'écran d'accueil, puis appuyez sur Maps Go. Appuyez sur l'icône sur la carte pour afficher Votre position. Un point bleu s'affiche au centre de la carte. Le point bleu indique votre position actuelle. 54 Recherche d'un emplacement Dans la zone de recherche, saisissez une adresse, une ville ou une entreprise locale. Appuyez ici pour afficher plus d'informations Appuyez sur l'icône de recherche pour lancer la recherche ; les résultats de la recherche apparaissent sur la carte sous forme de points rouges. Appuyez sur l'un des points rouges pour afficher un libellé. Enregistrement d'un emplacement Comme vous le feriez pour ajouter une adresse à vos favoris sur Internet, vous pouvez enregistrer un emplacement sur la carte pour y accéder ultérieurement. Il vous suffit d'appuyer sur l'icône pour afficher un menu, puis d'appuyer sur l'icône rouge ENREGISTRER pour enregistrer l'emplacement. Si aucune icône ne se trouve sur le point que vous souhaitez enregistrer, maintenez l'appui sur cet emplacement à l'écran pour en créer une. Affichage des rues pour un emplacement (Street View) 1Appuyez longuement sur un emplacement pour afficher son adresse en bas de l'écran de la carte. 2Déplacez vers le haut l'écran de connexion pour enregistrer l'emplacement hors ligne. 3 Appuyez sur l'icône pour afficher la miniature Street View. 55 Obtention des itinéraires en voiture, transports publics ou à pied Obtention des itinéraires suggérés pour votre voyage Appuyez sur l'icône de l'écran Google Maps Go. 1Appuyez sur la zone de saisie pour indiquer votre point de départ en saisissant une adresse ou en sélectionnant un élément enregistré. 2 Procédez de la même manière pour votre point d'arrivée. 3 Pour inverser le point de départ et la destination, appuyez sur . 4Sélectionnez un mode de transport : en voiture, via les transports en commun ou à pied. 5Appuyez sur Options d'itinéraire pour sélectionner Éviter les autoroutes, Éviter les péages ou Éviter les ferries. 6Deux itinéraires suggérés s'affichent dans une liste. Appuyez sur l'un des itinéraires pour afficher les instructions détaillées. 56 13. Autres Gestionnaire de fichiers Pour accéder à cette fonction, appuyez sur l'onglet Application sur l'écran d'accueil, puis appuyez sur Files Go. Files Go est compatible avec la carte microSD et le stockage du téléphone. Files GO affiche toutes les données stockées sur la carte microSD et sur l'espace de stockage du téléphone, notamment les applications, les fichiers multimédias, les vidéos, les photos et les fichiers audio que vous avez enregistrés, ainsi que les autres données transférées via Bluetooth, par câble USB, etc. Lorsque vous téléchargez une application de l'ordinateur sur la carte microSD, vous pouvez rechercher cette application via le gestionnaire de fichiers, puis appuyer dessus pour l'installer sur le téléphone. Le gestionnaire de fichiers vous permet d'effectuer efficacement les opérations suivantes : créer un (sous)dossier, ouvrir un dossier/fichier, afficher, renommer, copier, supprimer lire, partager, etc. 57 Radio Votre téléphone est équipé d'une radio (1). Vous pouvez utiliser cette application comme radio traditionnelle avec les stations mémorisées, ou avec des informations visuelles parallèles liées au programme radio affiché si vous activez les stations disposant du service Radio visuelle. Pour écouter la radio, appuyez sur l'onglet Application de l'écran d'accueil, puis appuyez sur Radio. Accéder aux paramètres Sélectionner le casqeue ou les écouteurs Enregistrer la station dans les favoris Raccordez un casque pour écouter la radio. Le casque fait office d'antenne. Options disponibles : ■ ■ Démarrer l'enregistrement : vous pouvez enregistrer les morceaux en cours de diffusion sur une radio. Enregistrements mémorisés : accédez à la liste de vos enregistrements. (1) La qualité de la radio dépend de la couverture de la station radio dans cette région en particulier. 58 14. Paramètres Déplacez l'écran vers le bas à deux reprises depuis le volet de notifications et appuyez sur l'icône de paramétrage pour accéder au menu Paramètres. Wi-Fi et réseaux Wi-Fi La fonction Wi-Fi vous permet désormais de naviguer sur Internet sans utiliser votre carte SIM dès que vous êtes à portée d'un réseau sans fil. Il vous suffit d'accéder au menu Réseau et Internet et d'activer la fonction Wi-Fi. Vous pouvez alors configurer un point d'accès pour connecter votre téléphone au réseau sans fil. Pour en savoir plus sur l'utilisation de la fonction Wi-Fi, consultez la rubrique « Wi-Fi ». Bluetooth La technologie Bluetooth permet à votre téléphone d'échanger des données (vidéos, images, musique, etc.) via un réseau de courte portée avec d'autres appareils Bluetooth (téléphone, ordinateur, imprimante, casque, kit embarqué, etc.). Pour en savoir plus sur la technologie Bluetooth, consultez la rubrique « Connexion aux appareils Bluetooth ». Données d'utilisation Pour activer/désactiver les données mobiles, appuyez sur la touche . Appuyez sur Définir la limite des données mobiles, puis déplacez les lignes de limite et d'avertissement pour définir la quantité maximale de données mobiles que vous souhaitez utiliser. Votre connexion de données mobiles est désactivée lorsque vous atteignez la limite spécifiée. Vous pouvez également sélectionner un cycle d'utilisation des données pour afficher les statistiques et les applications associées des données utilisées par votre téléphone. Appuyez sur l'icône pour accéder à d'autres paramètres liés à l'utilisation des données. L'utilisation des données est calculée par votre téléphone, et les résultats peuvent différer de ceux de votre opérateur. 59 Réseau et Internet > Mode Avion Utilisez le menu Réseau et Internet > Mode Avion pour désactiver simultanément toutes les connexions sans fil, y compris les connexions Wi-Fi et Bluetooth. Vous pouvez par ailleurs sélectionner le mode Avion dans les options du téléphone lorsque vous appuyez sur la touche de mise sous/hors tension. Applications et notification > Applications par défaut Sélectionnez Applis par défaut, puis choisissez votre application de messagerie par défaut dans la liste. Réseau et Internet > Cartes SIM Pour gérer vos cartes SIM, accédez à Paramètres > Réseau et Internet > Cartes SIM. Dans ce menu, vous pouvez : ■ ■ ■ Renommer vos cartes SIM pour les identifier plus facilement Activer l'utilisation de vos cartes SIM ; vous pouvez utiliser une seule carte SIM ou les deux simultanément. Définir les paramètres Préférée pour, qui indiquent le mode d'utilisation de votre carte SIM (pour les données mobiles, les appels, les messages SMS) ; vous pouvez ainsi décider d'utiliser l'une de vos cartes SIM pour les données mobiles et l'autre pour les appels, par exemple. Réseau et Internet > Point d'accès et connexion Cette fonction vous permet de partager la connexion de données mobiles de votre phone via USB ou en tant que point d'accès Wi-Fi portable (consultez la rubrique « Partage de la connexion de données mobiles de votre téléphone ». 60 Réseau et Internet > VPN Un réseau privé virtuel mobile (réseau VPN mobile ou mVPN) permet aux terminaux mobiles d'accéder aux ressources réseau et aux applications logicielles sur leur réseau domestique lorsqu'ils se connectent via d'autres réseaux sans fil ou filaires. Les réseaux VPN mobiles sont utilisés dans des environnements où les employés doivent maintenir leurs sessions d'application ouvertes toute la journée, car les utilisateurs se connectent via divers réseaux sans fil, ne disposent pas toujours de réseau, ou suspendent et reprennent leurs activités sur leur appareil pour prolonger l'autonomie de la batterie. Un réseau VPN conventionnel ne peut survivre à de tels événements, car le tunnel réseau peut être perturbé et entraîner la déconnexion des applications, l'expiration des sessions, des échecs, voire le blocage de l'appareil. Pour en savoir plus sur le réseau VPN, consultez la rubrique « Connexion aux réseaux privés virtuels ». Réseau et Internet > Réseaux mobiles ■ ■ ■ ■ Itinérance Activez cette option pour vous connecter aux services de données lorsque vous êtes à l'étranger. Type de réseau préféré Activez cette option pour sélectionner le type de réseau préféré. Noms des points d'accès Ce menu vous permet de sélectionner votre réseau préféré. Opérateurs réseau Appareil Affichage ■ ■ ■ ■ ■ ■ ■ Niveau de luminosité Appuyez pour régler la luminosité de l'écran. Taille des polices Appuyez pour définir la taille des polices. Voyant de notification par pulsation : activez cette option pour utiliser le voyant comme dispositif d'avertissement de notification. Fond d'écran Appuyez pour régler la luminosité de l'écran Veille Appuyez pour définir le délai de désactivation de l'écran Rotation automatique de l'écran : appuyez pour indiquer si le contenu à l'écran doit pivoter ou rester en mode portrait. Taille de l'écran : définissez la taille des éléments à l'écran. 61 Son et notification Utilisez les paramètres de Son pour configurer les sonneries pour divers événements et environnements. Paramètres de son généraux Volume des contenus multimédias : sélectionnez le volume des applications multimédias telles que Radio, Musique, etc. Volume de l'alarme : sélectionnez le volume de l'alarme. Volume de la sonnerie : sélectionnez le volume des sonneries. Vibreur pour les appels : activez cette option si vous souhaitez que votre téléphone vibre lorsque vous recevez un appel. Préférences "Ne pas déranger" : définissez les règles de la fonction « Ne pas déranger ». Sonnerie du téléphone : sélectionnez la sonnerie dans ce menu. Notification Appuyez sur Avancé pour afficher ces fonctions. Tonalités du pavé de numérotation : activez les tonalités du pavé. Sons de verrouillage de l'écran : activez le son lorsque l'écran est verrouillé. Sons de chargement : activez cette option pour émettre un son lorsque vous branchez ou débranchez le câble USB. Sons de l'écran tactile : activez cette option pour émettre un son chaque fois que vous appuyez sur l'écran. Vibreur au toucher : activez cette option pour que votre téléphone vibre lorsque vous appuyez sur l'écran. REMARQUE : les alarmes sont toujours définies comme interruptions prioritaires. Temps d'arrêt Vous pouvez définir un temps d'arrêt si vous ne souhaitez pas que l'on vous dérange pendant quelques heures. Stockage Utilisez ces paramètres pour contrôler l'espace total et l'espace disponible sur votre téléphone et sur votre carte microSD, pour gérer votre carte microSD et, si nécessaire, pour réinitialiser le téléphone en supprimant toutes vos informations personnelles. Stockage du téléphone Ce menu affiche la capacité du stockage interne. L'espace utilisé s'affiche en bleu ; il indique la quantité de stockage interne utilisé par le système d'exploitation, ses composants, applications (notamment celles que vous avez téléchargées), ainsi que les données permanentes et temporaires 62 Niveau Dans l'écran de la batterie, vous pouvez afficher les données d'utilisation de la batterie depuis la dernière connexion du téléphone à une source d'alimentation. L'écran indique aussi l'état de la batterie et le temps d'utilisation depuis la dernière charge. Appuyez sur une catégorie pour afficher des informations spécifiques sur la consommation d'énergie. Vous pouvez régler la consommation via la luminosité de l'écran ou le délai d'expiration de l'écran dans l'écran Affichage. Applications Utilisez les paramètres des applis pour afficher les détails sur les applications installées sur votre téléphone, pour gérer leurs données et forcer leur arrêt, et pour indiquer si vous souhaitez autoriser ou pas l'installation des applications que vous téléchargez des sites web et des e-mails. Sécurité et localisation État de sécurité ■ ■ ■ Google Play Protect : activez cette fonction pour sécuriser vos données et localiser votre téléphone si vous le perdez. Localiser mon appareil : installez cette application pour localiser votre téléphone si vous le perdez. Mise à jour de sécurité : recherchez les mises à jour de sécurité pour tenir votre téléphone à jour. Sécurité Verrouillage de Aucun Balayage Schéma Code PIN Mot de passe l'écran Appuyez pour désactiver la sécurité par déverrouillage de l'écran. Appuyez pour activer le mode de déverrouillage par balayage. Appuyez pour dessiner un schéma de déverrouillage de l'écran. Appuyez pour saisir un code PIN numérique pour déverrouiller l'écran. Appuyez pour saisir un mot de passe et déverrouiller l'écran. 63 Préférences de verrouillage de l'écran Sur l'écran de verrouillage : affichez ou pas le contenu de toutes les notifications. Message sur l'écran d'accueil : ajoutez un message en vue de l'afficher sur votre écran lorsqu'il est verrouillé. Verrouillage intelligent Vous devez définir un mode de verrouillage de l'écran avant d'activer cette fonction. Cette fonction permet de maintenir votre terminal déverrouillé dans des situations particulières, notamment dans des lieux sûrs et lors d'une utilisation avec d'autres appareils fiables. Confidentialité Accédez à Localisation, puis appuyez sur Mode : Haute précision Utilisez le GPS, le réseau Wi-Fi, la fonction Bluetooth ou les réseaux mobiles pour déterminer votre position. Économie de batterie Utilisez le réseau Wi-Fi, la fonction Bluetooth ou les réseaux mobiles pour déterminer votre position. Appareil uniquement Utilisez le GPS pour déterminer votre position. Pour sélectionner les préférences de localisation, accédez à Paramètres > Sécurité et localisation > Localisation : Autorisations de localisation Accordez l'accès de localisation aux applications fiables en . activant cette fonction Analyse Analysez régulièrement votre position via les réseaux Wi-Fi et les appareils Bluetooth auxquels votre terminal est associé. Afficher les mots de passe Appuyez sur de la saisie. pour afficher les mots de passe à mesure Applis de l'administrateur du terminal Appuyez pour afficher ou désactiver les administrateurs du terminal. Verrouillage de la carte SIM Sélectionnez une carte SIM en vue de la configurer. Cochez la case Verrouiller la carte SIM pour verrouiller la carte SIM avec le code PIN. Appuyez sur Modifier le code PIN de la carte SIM pour modifier le code PIN. 64 REMARQUE : si votre terminal est doté d'une double SIM, sélectionnez le logement de carte SIM avant d'ajouter ou de modifier le code PIN de la carte SIM. Chiffrement et informations d'identification Chiffrez les données sur votre téléphone. Stockage des informations d'identification Type de stockage : découvrez sur quel espace de stockage sont conservées vos informations d'identification. Informations d'identification fiables : répertoriez les serveurs approuvés de votre téléphone. Vous pouvez désactiver ceux qui ne semblent pas fiables. Informations d'identification de l'utilisateur : affichez et modifiez les informations d'identification enregistrées. Installer depuis la carte SD : vous pouvez installer les certificats depuis votre carte SD. Supprimer les informations d'identification : appuyez sur cette option pour supprimer toutes les informations d'identification de votre téléphone. Agents approuvés Vous pouvez sélectionner le système de verrouillage de l'écran que vous souhaitez utiliser pour déverrouiller votre téléphone. Épinglage de l'écran Cette fonction vous permet d'épingler une application sur votre téléphone si vous souhaitez partager des informations avec un tiers en lui donnant accès uniquement à l'application épinglée. Vous ne pouvez pas revenir à l'écran d'accueil lorsqu'une application est épinglée. Aplications avec accès d'utilisation Ce menu vous permet de connaître les autorisations de chaque application. 65 Utilisateurs et comptes Utilisez ces paramètres pour ajouter, supprimer et gérer votre compte de messagerie électronique et d'autres comptes pris en charge. Vous pouvez en outre utiliser ces paramètres pour contrôler la façon dont toutes les applications envoient, reçoivent et synchronisent les données de leurs propres plannings, et pour savoir si toutes les applications peuvent synchroniser automatiquement les données utilisateur. Ajouter un compte Appuyez pour ajouter un compte pour l'appli sélectionnée. Accessibilité Utilisez les paramètres d'accessibilité pour configurer les plugins d'accessibilité que vous avez installés sur votre téléphone. Raccourci vers la touche de volume - TalkBack Cette option est destinée aux personnes aveugles et malvoyantes. Votre terminal vous fournit des commentaires vocaux. Sélectionner pour parler Sélectionnez des éléments afin que votre terminal les lise. Accès via les boutons Utilisez les boutons pour contrôler votre téléphone. TalkBack Cette fonction permet de contrôler votre téléphone à l'aide de commandes vocales. Affichage Agrandissement Appuyez pour activer/désactiver le zoom avant/arrière en appuyant trois fois sur l'écran. Agrandir le pointeur de souris Activez cette fonction pour agrandir le pointeur de la souris. Commandes d'interaction Cliquez après que le pointeur cesse de bouger. Activez cette fonction en appuyant sur le bouton . Le bouton de mise sous/hors tension met fin aux appels Appuyez pour activer/désactiver la fin des appels via le bouton de mise sous/hors tension. Délai de maintien d'appui 66 Appuyez pour régler le délai du maintien de l'appui. Cette fonction permet au téléphone de déterminer le délai d'appui pour enregistrer une touche. Son et texte à l'écran Son audio Utilisez cette fonction pour combiner les canaux lors de la lecture de fichiers audio. Légendes Appuyez pour activer/désactiver les légendes sur l'écran du téléphone. Expérimental Texte au contraste élevé Appuyez pour activer/désactiver le texte à contraste élevé. Correction des couleurs Sélectionnez un mode de correction des couleurs. Inversion des couleurs Sélectionnez cette option pour remplacer les couleurs à l'écran par un filtre négatif. Google Ce téléphone vous offre un compte Google et des options de configuration des services associés. Système Langue & saisie Ouvrez le menu Paramètres et appuyez sur Système. Utilisez les paramètres Langue & saisie pour sélectionner la langue du texte de votre téléphone et pour configurer le clavier à l'écran. Vous pouvez également configurer les paramètres de saisie vocale et la vitesse du pointeur. Langue Appuyez pour sélectionner la langue et la région de votre choix. Clavier virtuel Pour sélectionner la langue du clavier virtuel, appuyez sur Clavier virtuel et sélectionnez Gérer les claviers Correcteur orthographique Lorsque vous êtes dans le menu Langue & saisie, appuyez sur Avancé pour accéder à la fonction Correcteur orthographique. Activez-la pour que le système affiche les termes suggérés. 67 Service de saisie automatique Google renseigne automatiquement vos mots de passe, adresses, cartes bancaires, etc. Dictionnaire personnel Appuyez pour ouvrir une liste des termes que vous avez ajoutés au dictionnaire. Appuyez sur un terme pour le modifier ou le supprimer. Appuyez sur la touche d'ajout (+) pour ajouter un terme. Vitesse du pointeur Appuyez pour ouvrir une boîte de dialogue vous permettant de modifier la vitesse du pointeur, puis appuyez sur OK pour confirmer. Synthèse vocale ■ Moteur préféré Appuyez pour sélectionner un moteur de synthèse vocale, puis appuyez sur l'icône Paramètres pour afficher une liste d'options pour chaque moteur. ■ Débit de parole Appuyez pour ouvrir une boîte de dialogue vous permettant de sélectionner le débit de parole du synthétiseur. Tonalité Sélectionnez le son de la voix. Écouter un échantillon Appuyez pour écouter un bref échantillon du synthétiseur vocal avec vos paramètres actuels. Gestes Activez cette fonction pour définir des raccourcis. Activez l'option Accéder à l'appareil photo dans ce menu. Date & heure Utilisez les paramètres du menu Date & heure pour personnaliser vos préférences d'affichage de la date et de l'heure. Définition automatique Appuyez pour sélectionner Utiliser l'heure fournie par le réseau ou Désactiver. Fuseau horaire automatique Appuyez pour utiliser le fuseau horaire fourni par le réseau. Désactivez cette option pour définir toutes les valeurs manuellement. 68 Définir la date Appuyez pour ouvrir une boîte de dialogue vous permettant de définir manuellement la date du téléphone. Définir l'heure Appuyez pour ouvrir une boîte de dialogue vous permettant de définir manuellement l'heure du téléphone. Sélectionner le fuseau horaire Appuyez pour ouvrir une boîte de dialogue vous permettant de définir le fuseau horaire du téléphone. Utiliser le format 24 heures Activez cette option pour afficher l'heure au format 24 heures. Allumage/extinction programmés Vous pouvez programmer l'allumage/l'extinction automatiques de votre téléphone. ■ Allumage : appuyez sur en regard de l'option Allumage programmé pour l'activer. Sélectionnez une heure. ■ Extinction : appuyez sur en regard de l'option Extinction programmée pour l'activer. Sélectionnez une heure. REMARQUE : vous pouvez également sélectionner les jours de la semaine lorsque vous activez cette option. 69 Sauvegarde Sauvegardez les données et les paramètres de votre compte sur Google Drive pour sécuriser votre profil ou transférer vos données vers un autre appareil. Vos données sont directement connectées à votre compte Google. En actualisant vos données dans Google Drive, vous pouvez aisément configurer un nouvel appareil et charger vos données directement depuis Google Drive. Sauvegarder mes données Activez cette option pour sauvegarder les paramètres et autres données d'application de votre téléphone sur les serveurs Google à l'aide de votre compte Google. Si vous changez de téléphone, les paramètres et données que vous avez sauvegardés sont restaurés sur le nouveau terminal la première fois que vous vous connectez avec votre compte Google. Lorsque vous activez cette option, de nombreux paramètres et données sont sauvegardés, notamment vos mots de passe Wi-Fi, vos signets, une liste des applications installées, les termes ajoutés au dictionnaire utilisés par le clavier à l'écran, ainsi que la plupart des paramètres que vous avez configurés avec l'appli Paramètres. Si vous désactivez cette option, vous cessez de sauvegarder vos paramètres, et toutes les sauvegardes existantes sont supprimées des serveurs Google. Sauvegarde sur Google Drive Activez cette option pour sauvegarder votre compte. Activer les sauvegardes Données d'application ■ Restauration automatique Activez cette option pour restaurer les paramètres et autres données sauvegardés lorsque vous réinstallez une application. ■ Historique des appels Sauvegardez votre historique des appels. ■ Paramètres du terminal Utilisez cette fonction pour transférer directement vos paramètres vers un autre appareil. ■ Messages de texte SMS Conservez vos messages dans le cloud. 70 Réinitialisation Réinitialisation des paramètres réseau Maintenez l'appui sur la touche RÉINITIALISER LES PARAMÈTRES pour réinitialiser tous les paramètres réseau, notamment les paramètres Wi-Fi, Données mobiles et Bluetooth. Réinitialiser les préférences des applications Maintenez l'appui sur RÉINITIALISER LES APPS pour désactiver vos applis, ainsi que leurs notifications, autorisations et restrictions. Effacer toutes les données Effacez toutes vos données personnelles de l'espace de stockage interne, notamment les informations concernant votre compte Google, d'autres comptes, les paramètres du système et des applications, ainsi que les applications téléchargées. La réinitialisation du téléphone n'efface pas les mises à jour du logiciel système que vous avez téléchargées ni les fichiers sur votre carte microSD, tels que les fichiers audio ou les photos. Si vous réinitialisez le téléphone de cette manière, vous êtes invité à entrer des informations similaires à celles que vous avez saisies au démarrage initial d'Android. Si vous ne parvenez pas à mettre votre téléphone sous tension, il existe un autre moyen de rétablir les paramètres par défaut à l'aide de boutons matériels. Appuyez simultanément sur le bouton du volume et sur le bouton de mis sous/hors tension jusqu'à ce que l'écran s'allume. À propos du téléphone Ce menu contient diverses informations, notamment des informations juridiques, le modèle du terminal, la version d'Android, la version de bande de base, la version du noyau, le numéro de build, ainsi que les informations décrites ci-dessous : Mises à jour logicielles Appuyez pour rechercher les mises à jour système. État Appuyez pour connaître l'état de la batterie, le niveau de batterie, l'état de la carte SIM, l'adresse IP, etc. Légal Appuyez pour afficher des informations juridiques. Version d'Android Appuyez pour connaître la version d'Android installée sur le téléphone. 71 Correctif sécurité Android Indique la date du dernier correctif de sécurité. Version de bande de base Indique la version de la bande de base. Version du noyau Indique la version du noyau. Numéro de build Indique la version du build installé sur le téléphone. Version de build personnalisée Indique le nom de la version personnalisée d'Android. Réglementation et sécurité Modèle du produit Indique le modèle du produit. VFD320 indique qu'il s'agit d'un appareil à une carte SIM et VFD321 d'un appareil double SIM. Nom du fabricant Indique le nom du fabricant. Adresse du fabricant Indique l'adresse du fabricant. Lieu de fabrication Indique le pays de fabrication du téléphone. IMEI Indique les numéros IMEI du terminal. Déclaration Bluetooth Indique l'ID Bluetooth du terminal. Ces informations se trouvent également dans le document Informations de sécurité du produit. Google, Android, Google Play et les autres marques sont des marques de commerce de Google LLC. 72
