▼
Scroll to page 2
of
29
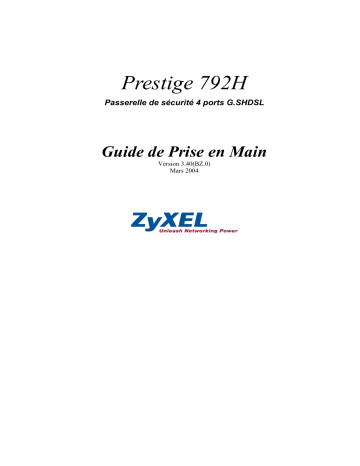
Prestige 792H Passerelle de sécurité 4 ports G.SHDSL Guide de Prise en Main Version 3.40(BZ.0) Mars 2004 Prestige 792H Sommaire 1 A propos du Prestige ........................................................................................................3 1.1 Certifications ................................................................................................................ 3 2 Matériel ............................................................................ Fehler! Textmarke nicht definiert. 2.1 Branchements sur le panneau arrière ..................Fehler! Textmarke nicht definiert. 2.2 Voyant DEL du panneau frontal............................Fehler! Textmarke nicht definiert. 3 Paramétrage de l’adresse IP de votre ordinateur ....... Fehler! Textmarke nicht definiert. 3.1 Windows 95/98/Me ...................................................................................................... 7 3.2 Windows 2000/NT/XP.................................................................................................. 9 3.3 Vérifier/Mettre à jour l’adresse IP de votre ordinateur .......... Fehler! Textmarke nicht definiert. 3.4 Tester la connexion vers le Prestige.....................Fehler! Textmarke nicht definiert. 4 Configuration de votre Prestige.....................................................................................11 4.1 Accéder à votre Prestige par le configurateur par web ........ Fehler! Textmarke nicht definiert. 4.2 Boutons communs des commandes.....................Fehler! Textmarke nicht definiert. 4.3 Accès à Internet en utilisant l’Assistant de configuration...... Fehler! Textmarke nicht definiert. 4.4 Tester votre connexion Internet ............................Fehler! Textmarke nicht definiert. 5 Configuration avancée................................................... Fehler! Textmarke nicht definiert. 5.1 Aperçu de la translation d'adresse du réseau ........................................................... 20 5.2 Configurer un serveur SUA........................................................................................ 21 5.3 Aperçu du Firewall ..................................................................................................... 22 5.4 Activer un Firewall...................................................................................................... 23 5.5 Procédure de la configuration des règles de firewall............ Fehler! Textmarke nicht definiert. 5.6 Configurer les adresses de source et de destination ................................................ 27 6 Dépannage ...................................................................... Fehler! Textmarke nicht definiert. 2 Prestige 792H 1 A propos du Prestige La passerelle de sécurité 4 ports G.SHDSL Prestige 792H est une solution DSL, destinée aux réseaux des moyennes entreprises pour la connexion à Internet ou les réseaux distants. Les caractéristiques principales du Prestige sont : l’accès haut débit à Internet, la sécurité robuste par pare-feu, le support du VPN (Virtual Private Network), solution d’appel de secours WAN sur auto fail-over et fail-back et la gestion de la bande passante du réseau. Reportez-vous au Guide d’utilisateur pour toutes les caractéristiques détaillées du Prestige. Vous devez avoir un compte Internet déjà ouvert et avoir reçu la plupart des renseignements suivants. RENSEIGNEMENTS SUR LE COMPTE INTERNET Votre adresse IP WAN (si donnée): __________________ Adresse IP du serveur DNS (si donnée): Primaire __________________, Secondaire _________________ VPI (Virtual Path Identifier): ____________ VCI (Virtual Channel Identifier): ____________ Multiplexage (basé sur VC ou basé sur LLC): VC LLC Encapsulation: Débit du transfert: Mode standard: (cochez une case ci-dessous) RFC 1483 ENET ENCAP Adresse IP de la passerelle de l’encapsulation Ethernet: ____________________ PPPoA Nom d’utilisateur: ____________ PPPoE Nom de service: ____________ Nom d’utilisateur: ____________ Mot de passe: ____________ Mot de passe: ____________ 1.1 Certifications 1. Allez sur www.zyxel.com 2. Sélectionnez votre produit dans la liste du menu déroulant dans la page d’accueil de ZyXEL pour aller dans la page du produit. 3 Prestige 792H 3. Sélectionnez la certification que vous voulez visualiser dans cette page. 2 Matériel 2.1 Branchements sur le paneau arrière Figure 1 Branchements sur P792H Table 1 Description du panneau arrière du Prestige LABEL DESCRIPTION POWER Branchez le bloc d’alimentation livré avec l’appareil sur la prise d’alimentation. RESET Vous devez utiliser ce bouton uniquement si vous avez oublié le mot de passe du Prestige. Il réinitialise le Prestige à la configuration d’usine par défaut (mot de passe 1234, adresse IP LAN 192.168.1.1, reportez-vous au Guide d’Utilisateur pour plus de détails). LAN 10/100 Ethernet Ports Connectez un ordinateur ou un hub à ce port avec un câble Ethernet. Ce port est autonegotiating (peut se connecter en 10 ou 100Mbps) et auto-sensible (s’adapte automatiquement au type du câble Ethernet que vous utilisez (droit ou croisé). 4 Prestige 792H Table 1 Description du panneau arrière du Prestige LABEL CON/AUX switch CON/AUX port DESCRIPTION Connectez juste ce port si vous souhaitez configurer le Prestige en utilisant le SMT via le port console ou paramétrer une connexion WAN de secours; reportez-vous au Guide d’Utilisateur pour plus de détails. Positionnez cet interrupteur sur “CON” pour utiliser le port CON/AUX comme un port console pour la configuration et la gestion locales. Connectez un embout RJ-45 du câble console sur le port console du Prestige et l’autre embout de 9 broches femelles sur un port série (COM1, COM2 ou autre port COM) de votre ordinateur. Votre ordinateur doit être équipé d’un logiciel de communication (tel que HyperTerminal) configuré en: émulation de terminal VT100, aucune parité, 8 bits de données, 1 bit d’arrêt, aucun contrôle de flux et vitesse du port de 9600 bps. Positionnez cet interrupteur sur “AUX” pour utiliser le port CON/AUX comme une connexion WAN auxiliaire de secours. Connectez l’embout RJ-45 du câble console sur le port CON/AUX et utilisez l’embout de 9 broches du câble pour connecter à votre modem ou TA. DSL Connectez un câble téléphonique à ce port et une prise téléphonique. 2.2 Voyants DEL du panneau frontal Mettez en marche votre Prestige en appuyant sur le bouton ON/OFF. Le voyant PWR s’allume lorsque vous mettez le routeur sous tension. Les voyants PWR et SYS clignote pendant l’exécution de la vérification du système et reste allumé si la vérification s’est déroulée avec succès. Les voyants PPP/ACT, DSL et quatre voyants LAN s’allument, si les branchements sont corrects. Reportez-vous au Guide d’Utilisateur pour les descriptions détaillées des voyants DEL. Figure 2 Description des voyants DEL sur le panneau frontal du P792H 5 Prestige 792H Table 2 Description des voyants DEL DEL PWR/SYS COULEUR Vert Le Prestige reçoit le courant et fonctionne correctement. Clignotte Le Prestige réinitialise. Allumé L’alimentation du Prestige est trop basse. Eteint Le système n’est pas prêt ou fonctionne mal. Allumé Le Prestige est connecté avec succès à un DSLAM. Clignotte Le Prestige initialise la ligne G.SHDSL. Eteint La connexion G.SHDSL a échoué. Vert Clignotte Le Prestige envoie/reçoit les données non-PPP. Orange Allumé Le Prestige a une connexion PPP (PPPoA ou PPPoE). Clignotte Le Prestige envoie/reçoit le trafic PPPoA ou PPPoE. Eteint Le système est prêt, mais n’envoie/reçoit pas de données. Vert Allumé Le Prestige est connecté en Ethernet 10Mb. Clignotte Le Prestige envoie/reçoit les données. Orange Allumé Le Prestige est connecté en Ethernet 100Mb. Clignotte Le Prestige envoie/reçoit les données. Eteint Le LAN n’est pas connecté. Vert PPP/ACT LAN 1 ~ 4 DESCRIPTION Allumé Rouge DSL ETAT 3 Paramétrage de l’adresse IP de votre ordinateur Passez ce chapitre, si votre ordinateur est déjà paramétré pour accepter une adresse IP dynamique. Par défaut pour la plupart des ordinateurs récents. Le Prestige est déjà paramétré pour assigner une adresse IP à votre ordinateur. Consultez ce chapitre pour paramétrer votre ordinateur à recevoir une adresse IP ou à l’assigner une adresse IP statique dans la plage de 192.168.1.2 à 192.168.1.254 avec un masque de sous-réseau 255.255.255.0. Il est nécessaire de s’assurer que votre ordinateur puisse communiquer avec votre Prestige. 6 Prestige 792H Votre ordinateur doit avoir une carte réseau Ethernet et le TCP/IP installé. Le TCP/IP doit être déjà installé sur l’ordinateur qui utilise Windows NT/2000/XP, Macintosh OS 7 et autres systèmes d’exploitation. 3.1 Windows 95/98/Me 1. Cliquez Démarrer, Paramètres, Panneau de configuration et double cliquez sur l’icône du Réseau pour ouvrir la fenêtre Réseau. 2. L’onglet Configuration de la fenêtre Réseau affiche une liste des composants installés. Vous avez besoin d’un adaptateur réseau, le protocole TCP/IP et le Client pour les Réseaux Microsoft. 3. Dans l’onglet Configuration de la fenêtre Réseau sélectionnez le paramètre TCP/IP de votre adaptateur réseau et cliquez sur Propriétés. 7 Prestige 792H 4. Cliquez sur l’onglet Adresse IP. -Si votre adresse IP est dynamique, Obtenir une adresse IP automatiquement. -Si vous avez une adresse IP statique, sélectionnez f Définir une adresse IP et entrez votre information dans les champs Adresse IP et Masque sous réseau. 5. Cliquez sur l’onglet Configuration DNS. -Si vous ne connaissez pas l’information sur votre DNS, sélectionnez Désactiver DNS. -Si vous connaissez l’information sur votre DNS, sélectionnez Activer DNS et entrez l’information dans les champs ci-après. 8 Prestige 792H 6. Cliquez sur l’onglet Passerelle. -Si vous ne savez pas l’adresse IP de votre passerelle, enlevez les passerelles précédemment installées. -Si vous avez une adresse IP de la passerelle, entrez en dans le champ Nouvelle passerelle et cliquez surAjouter. 7. Cliquez sur OK pour enregistrer et fermer la fenêtre Propriétés de TCP/IP. 8. Cliquez sur OK pour fermer la fenêtre Réseau. Insérez le CD Windows CD, si demande. 9. Mettez en marche votre Prestige et redémarrez votre ordinateur lorsqu’on vous demande. Vérification d’adresse IP de votre ordinateur 1. Cliquez sur Démarrer et puis Exécuter. 2. Dans la fenêtre Exécuter, tapez "winipcfg" et puis cliquez sur OK pour ouvrir la fenêtre Configuration IP. 3. Sélectionnez votre adaptateur réseau. Vous devez voir l’adresse IP, le masque de sous réseau et la passerelle par défaut de votre. 3.2 Windows 2000/NT/XP 1. Dans Windows XP, cliquez sur Démarrer, Panneau de configuration. Dans Windows 2000/NT, cliquez sur Démarrer, Paramètres, Panneau de configuration. 2. Dans Windows XP, cliquez sur Connexions réseau. Dans Windows 2000/NT, cliquez sur Connexions réseau et accès à distance. 3. Cliquez bouton droit sur Connexion au réseau local et puis sur Propriétés. 4. Sélectionnez Protocole Internet (TCP/IP) (sous l’onglet Général dans Win XP) et cliquez sur Propriétés. 9 Prestige 792H 5. La fenêtre Propriétés du protocole Internet TCP/IP s’ouvre (onglet Général dans Windows XP). - Pour attribuer une adresse IP dynamique à votre ordinateur, cliquez sur Obtenir une adresse IP automatiquement. Si vous connaissez la(les) adresse(s) IP de votre serveur DNS, entrez les dans les champs Serveur DNS préféré et/ou Serveur DNS auxilaire. - Pour configurer une adresse IP statique, cliquez sur Utiliser l’adresse IP suivante et remplissez les champs: Adresse IP (choisissez une entre 192.168.1.2 et 192.168.1.254), Masque de sous-réseau (255.255.255.0), et Passerelle par défaut (192.168.1.1). Puis entrez la(les) adresse(s) de votre serveur DNS dans les champs Serveur DNS préféré et/ou Serveur DNS auxilaire. Si vous avez plus que deux serveurs DNS, cliquez sur Avancés, l’onglet DNS et puis configurez les en utilisant Ajouter. 6. Cliquez sur Avancés. Supprimez toutes les passerelles installées auparavant dans l’onglet Paramètres IP et cliquez OK pour revenir à l’écran Propriétés du protocole Internet (TCP/IP). 7. Cliquez sur OK pour fermer la fenêtre Propriétés du protocole Internet (TCP/IP). 8. Cliquez sur OK pour fermer la fenêtre Propriétés des connexions au réseau local. 10 Prestige 792H 3.3 Vérifier/Mettre à jour l’adresse IP de votre ordinateur 1. Dans votre ordinateur, cliquez sur Démarrer, Programmes, Accessoires et puis sur Invite de commandes. 2. Dans la fenêtre Invite de commandes, tapez "ipconfig" et puis appuyez sur ENTREE pour vérifier que l’adresse IP de votre station se situe dans la plage correcte (de 192.168.1.2 à 192.168.1.254) avec le masque de sous-réseau 255.255.255.0. Ceci est nécessaire pour communiquer avec le Prestige. Référez-vous à votre Guide d’utilisateur pour la configuration de l’adresse IP détaillée pour les autres systèmes d’exploitation de Windows et Macintosh. 3.4 Tester la connexion vers le Prestige 1. Cliquez sur Démarrer, Programmes, Accessoires et puis sur Invite de commandes. 2. Dans la fenêtre Invite de commandes, tapez "ping” suivi d’un espace et l’adresse IP du Prestige (192.168.1.1 par défaut). 3. Appuyez sur ENTREE et l’écran suivant s’affiche. C:\>ping 192.168.1.1 Pinging 192.168.1.1 with 32 bytes of data: Reply Reply Reply Reply from from from from 192.168.1.1: 192.168.1.1: 192.168.1.1: 192.168.1.1: bytes=32 bytes=32 bytes=32 bytes=32 time=10ms time<10ms time<10ms time<10ms TTL=254 TTL=254 TTL=254 TTL=254 Ping statistics for 192.168.1.1: Packets: Sent = 4, Received = 4, Lost = 0 (0% loss), Approximate round trip times in milli-seconds: Minimum = 0ms, Maximum = 10ms, Average = 2ms Votre ordinateur peut communiquer maintenant avec le Prestige en utilisant un port LAN. 4 Configuration de votre Prestige Choisissez une de ces méthodes pour accéder et configurer le Prestige. Ce Guide de Prise en Main vous montre comment utiliser l’assistant de configuration par web uniquement. Consultez votre Guide d’Utilisateur pour plus d’informations sur toutes les fonctions du Prestige et la configuration SMT. Cliquez sur aide en ligne du configurateur par web pour une aide sur un écran précis. Configurateur par web 11 Prestige 792H SMT (System Management Terminal). Accès à SMT par: Port console en utilisant le logiciel de communication LAN ou WAN en utilisant Telnet 4.1 Accéder à votre Prestige par le configurateur par web Step 1. Lancez votre navigateur web. Entrez “192.168.1.1” comme une adresse de site web. Adresse de site web. Figure 3 Entrez l’adresse IP LAN du Prestige dans Internet Explorer Step 2. Entrez le Nom d’utilisateur et le mot de passe par défaut (“1234”) dans le champ Mot de passe (en format non lisible). Cliquez sur Annuler pour régénérer l’écran du mot de passe sans enregistrer les changements.Cliquez sur OK pour aller dans le Menu principal. Nom d’utilisateur par défaut. Figure 4 Configurateur par web: Ecran du mot de passe Step 3. Maintenant vous devez voir l’écran du Menu principal du configurateur par web. Cliquez sur Assistant de configuration pour arriver à une série d’écrans vous aidant à configurer votre Prestige pour la première fois. 12 Prestige 792H Cliquez sur un lien sous Paramétrage Avancé pour configurer les fonctions avancées du Prestige. Cliquez sur un lien sous Maintenance pour voir les statistiques des performances, mettre à jour le microprogramme et sauvegarder, restaurer ou mettre à jour un fichier de configuration. Cliquez sur Déconnexion dans le panneau de navigation lorsque vous avez terminé une session de configuration du Prestige. ASSISTANT DE CONFIGURATION PANNEAU DE NAVIGATION DECONNEXION Figure 5 Configurateur par web: Menu principal Le Prestige vous déconnecte automatiquement s’il reste inactif pendant cinq minutes; appuyez sur ENTREE pour vous connecter à nouveau. 4.2 Boutons communs des commandes Le tableau suivant affiche les boutons communs des commandes établis dans les fenêtres du configurateur par web. Back Cliquez sur Précedent pour retourner à l’écran précédent. Next Cliquez sur Suivant pour aller à l’écran suivant. Apply Cliquez sur Appliquer pour enregistrer les changements faits sur le Prestige. Reset/Cancel Cliquez sur Réinitialiser ou Annuler pour recommencer la configuration de cette fenêtre.. 13 Prestige 792H 4.3 Accès à Internet en utilisant l'Assistant de configuration Utilisez les écrans de l’Assistant de configuration pour configurer votre système pour l’accès à Internet et remplissez les champs avec les renseignements dans le tableau Renseignements sur le compte Internet. Il se peut que votre fournisseur d’accès ait déjà configuré pour vous certains champs dans les écrans de l’assistant de configuration. Step 1. Dans le Menu principal cliquez sur Wizard Setup pour afficher le premier écran de l’assistant. Choisir Client si votre Prestige agira en tant que équipement client ou Server si votre Prestige agira en tant que serveur. Figure 6 Ecran 1 Si votre Prestige est un serveur, sélectionnez le mode qui s’applique à votre région: ANSI (American National Standards Institute) et ETSI (European Telecommunications Standards Institute). Si votre Prestige est un client, sélectionnez le même Standard Mode choisi du côté serveur. Step 2. Si vous activez Rate Adaption, le Prestige se raccordera avec un taux de transfert optimal entre les taux min et max. Si vous désactivez Rate Adaption, il essayera de se connecter avec le taux de transfert maximum configuré. Si le taux ne peut être atteint, la connexion ne sera pas établie. Puis, sélectionner les taux de transfert Max Rate et Min Rate dans les listes proposées. Pour les applications LAN-to-LAN assurez-vous que votre Prestige et son vis-à-vis ont le même Transfer Max Rate et le même Transfer Min Rate. Cliquez sur Next pour aller dans le deuxième écran de l’assistant. 14 Prestige 792H De la liste Mode, choisir Routing (par défaut) si votre FAI autorise le partage d’un compte Internet avec plusieurs ordinateurs. Sinon choisir Bridge. Choisir le type d’encapsulation utilisé par votre FAI de la liste Encapsulation. Les choix varies en fonction du champ Mode que vous avez sélectionné. Choisir la méthode du multiplexing utilisée par votre FAI dans la liste Multiplex. Entrer le Virtual Path Identifier (VPI) et le Virtual Channel Identifier (VCI) fournis par votre FAI dans les champs VPI et VCI. Ces champs peuvent déjà être configurés. Figure 7 Ecran 2 Step 3. Cliquer sur Next. Le 3ème écran vari en fonction du mode et du type d’encapsulation choisi. Tous les écrans montrés sont avec le mode routing. Configurer les champs et cliquer sur Next pour continuer ou Back pour revenir sur l’écran précédent. Voir le 1er écran ci-dessous, Internet Connection with PPPoA, pour expliciter les champs suivants: User Name, Password, IP Address, Connection, et Network Address Translation. Entrer le user name et le password fournis par votre FAI. Choisir Obtain an IP Address Automatically si vous avez une adresse IP dynamique ; sin choisir Static IP Address et entrer l’adresse IP fournie par votre FAI dans le champ suivant. Choisir Connect on Demand si vous ne voulez pas avoir une connexion permanente et spécifier la période d’inactivité (en secondes) dans le champ Max. Idle Timeout. Choisir Nailed-Up Connection si vous voulez avoir une connexion permanente. Le Prestige essayera de rétablir la connexion automatiquement s’il y a une déconnexion. Figure 8 Connexion à Internet avec PPPoA De la liste Network Address Translation, choisir SUA Only, Full Feature ou None. Reportez-vous à la partie Translation d’Adresses Réseaux pour plus d’information. 15 Prestige 792H IP Address et NAT ne sont pas accessible en PPPoA quand le Prestige est en mode bridge. 16 Prestige 792H Si votre FAI fourni un nom pour votre service PPPoE, entrer le dans le champ Service Name. Figure 9 Connexion à Internet avec PPPoE Entrer un masque de sous réseau dans le champ Subnet Mask. Dans le champ ENET ENCAP Gateway, entrer l’adresse IP de la passerelle fournie par votre FAI. Figure 10 Connexion à Internet avec ENET ENCAP 17 Prestige 792H Entrer l’adresse IP fourni par votre FAI dans le champ IP Address. Le champ IP Address n’est pas accessible en mode bridge. Figure 11 Connexion à Internet avec RFC 1483 Référez-vous à la partie Configuration avancée pour une description du champ Network Address Translation. Cet écran n’est pas accessible quand le Prestige est en mode bridge. A la place un écran récapitulatif sera montré. Step 4. Vérifiez les paramètres montrés sur l’écran suivant. Pour changer l’information LAN information du Prestige, cliquer sur Change LAN Configuration. Sinon cliquer sur Save Settings pour sauver la configuration et passer au step 6. Figure 12 Ecran 3 Step 5. Si vous voulez changer les paramètres LAN de votre Prestige LAN, cliquer sur Change LAN Configuration pour afficher l’écran suivant. 18 Prestige 792H Entrer l’adresse IP LAN de votre Prestige dans le champ LAN IP Address. Par exemple, 192.168.1.1 (paramètre usine). Si vous changez l’adresse IP LAN du Prestige, vous devez utiliser la nouvelle adresse IP si vous voulez accèder de nouveau au configurateur web. Entrer le masque de sous réseau dans le champ LAN Subnet Mask. Figure 13 Assistant: Configuration LAN De la liste DHCP Server, choisir ON pour que votre Prestige assigne une adresse IP, une IP de la passerelle par défaut et des serveurs DNS aux ordinateurs supportant un client DHCP. Choisir OFF pour désactiver le serveur DHCP. Quand le serveur DHCP est activé, paramétrez les champs suivants : Spécifiez la 1ère adresse IP du pool d’adresses IP contiguës dans le champ Client IP Pool Starting Address. Spécifiez la taille or le nombre du pool d’adresses IP dans le champ Size of Client IP Pool. Entrer les addresses IP des serveurs DNS dans les champs Primary DNS Server et/ou Secondary DNS Server. Step 6. Le Prestige test automatiquement la connexion aux ordinateurs des ports LAN. Pour tester la connexion WAN du Prestige au FAI, cliquer sur Start Diagnose. Sinon cliquer sur Return to Main Menu pour revenir à l’écran Site Map. Figure 14 Ecran 4 19 Prestige 792H 4.4 Testez votre connexion à Internet Lancez votre navigateur web et connectez-vous sur www.zyxel.com. L’accès à Internet est juste à son commencement. Consultez votre Guide d’Utilisateur pour plus de détails sur toutes les fonctionnalités du Prestige. Si vous ne pouvez pas accéder à Internet, ouvrez le configurateur par web de nouveau pour vous assurer que les paramètres d’Internet que vous avez configuré dans le panneau de navigation sont corrects. 5 Configuration avancée Ce chapitre vous explique comment configurer quelques-unes des fonctions du Prestige. 5.1 Apperçu de la translation d'adresses de réseau (NAT) La fonction NAT (Network Address Translation - NAT, RFC 1631) est la translation d'adresse IP d'un hôte dans un paquet. Par exemple, l'adresse origine d'un paquet sortant, utilisée dans un réseau est changée à une adresse IP différente dans un autre réseau. Si vous avez une seule adresse IP publique, choisissez SUA Only dans l’écran NATMode (voir Figure 15). Si vous avez plusieurs adresses IP publiques, vous pouvez utiliser la totalité de type de mappage (référez-vous au Guide d'utilisateur pour plus de détails). La fonction NAT supporte cinq types de mappage IP/port. Ils sont: 1. One-to-One: le mode One-to-one établit une correspondance entre une adresse IP locale et une adresse IP globale. Notez que les numéros de ports ne changent pas pour le type de mappage NAT One-to-One. 2. Many-to-One: le mode Many-to-One établit une correspondance entre plusieurs adresses IP locales et une adresse IP globale. 3. Many-to-Many Overload: le mode Many-to-Many Overload établit une correspondance entre plusieurs adresses IP locales pour partager les adresses IP globales. 4. Many-to-Many No Overload: le mode Many-to-Many No Overload établit une correspondance entre chaque adresse IP locale et les uniques adresses IP globales. 5. Server: Ce type vous permet de spécifier les serveurs d'intérieur des différents services derrière le NAT afin d'être accessible de l'extérieur. 20 Prestige 792H 5.2 Configurer un serveur SUA Un serveur SUA est une liste de serveurs d'intérieur (derrière le NAT sur le LAN), par exemple, web ou FTP, que vous pouvez faire visible de l'extérieur bien que le SUA fait apparaître tout votre réseau d'intérieur comme une seule station depuis l'extérieur. Step 4. Dans le menu principal cliquez sur Advanced Setup et puis sur NAT pour ouvrir la fenêtre Nat-Mode. Sélectionnez SUA Only. Cliquez sur Edit Details. Figure 15 NAT: Mode Step 5. Le tableau suivant décrit les champs de cette fenêtre. Figure 16 Serveur SUA/NAT 21 Prestige 792H Tableau 3 Serveur SUA/NAT LABEL DESCRIPTION Start Port No. Entrez un numéro du port dans ce champ. Pour acheminer un seul port, entrez le numéro du port de plus dans le champ End Port. Pour acheminer une série des ports, entrez le numéro du port de début ici et le numéro du port de la fin dans le champ End Port. End Port No. Entrez un numéro du port dans ce champ. Pour acheminer un seul port, entrez le numéro du port dans le champ Start Port ci-dessus et puis entrez le de plus dans ce champ. Pour acheminer une série de ports, entrez le numéro du dernier port dans une série qui commence avec le numéro du port dans le champ Start Port ci-dessus. IP Address Entrez l’adresse IP interne du serveur ici. 5.3 Aperçu du Firewall Le firewall du Prestige est un firewall stateful inspection et il est destiné pour protéger contre les attaques DoS (Denial of Service) lorsqu’il est activé. Le but de Prestige est de permettre à un LAN (Local Area Network) privé de rester en sécurité pendant les connexions à l’Internet. Le Prestige peut être utilisé pour empêcher le vol, la destruction et la modification des données, aussi bien le journal d’événements qui peut être important pour la sécurité de votre réseau. Le Prestige a aussi la fonction du filtrage de paquets. Une fois activé, le firewall autorise tout le trafic vers l’Internet qui provient du LAN, et bloque tout le trafic vers le LAN qui provient de l’Internet. Autrement dit, le Prestige: Permettra toutes les sessions en provenance du LAN vers le WAN Bloquera toutes les sessions en provenance du WAN vers le LAN Les règles LAN vers WAN sont les règles du firewall de réseau local vers l’Internet. Par défaut, c’est de faire suivre tout le trafic de votre réseau local vers l’Internet. La figure suivante illustre une application de firewall du Prestige. 22 Prestige 792H Attaques du DoS (Denial of Service) Figure 17 Application de firewall du Prestige 5.4 Activer le Firewall Dans l’écran du menu principal, cliquez sur Advanced Setup, Firewall et puis sur Config pour ouvrir l’écran de Configuration. Activez le firewall en cochant la case Firewall Enabled comme indiqué dans l’écran ci-dessous. Figure 18 Activer le Firewall 23 Prestige 792H 5.5 Procédure de la configuration des règles de firewall Dans le menu principal cliquez sur Advanced Setup, Firewall et puis sur Rule Summary(soit pour les règles du réseau local vers l’Internet, soit pour les règles de l’Internet vers le résseau local) pour ouvrir l’écran Summary. Figure 19 Sommaire des règles Le tableau suivant décrit les champs de cette fenêtre. Table 4 Sommaire des règles du Firewall: Premier écran INTITULE The default action for packets not matching following rules DESCRIPTION Utilisez la liste pour sélectionner soit Block (pour bloquer) ou Forward (pour autoriser le passage) les paquets qui ne correspondent pas aux règles suivantes. 24 Prestige 792H Table 4 Sommaire des règles du Firewall: Premier écran INTITULE Default Permit Log DESCRIPTION Cocher cette case pour journaliser toutes règles correspondent aux règles par défaut. Les champs suivants en lecture seul résume les règles que vous avez créé et qui sont appliqués à la direction du trafic des paquets. No. Ceci est le numéro de votre règle du firewall. L’ordre de vos règles est important, les règles sont appliquées dans l’ordre indiqué. Le champ Move suivant vous permet de réordonner vos règles. Cliquer sur le numéro de la règle pour l’éditer. Source IP C’est l’adresse source des paquets. Note une adresse source ou destination vide est équivalent à Any. Destination IP C’est l’adresse destination des paquets. Note une adresse source ou destination vide est équivalent à Any. Service C’est le service que la règle applique. Action Spécifie l’action de la règle, soit Block (bloquer) soit Forward (permet le passage) des paquets. Log Ce champs vous montre si un journal est créé pour les paquets correspondent à la règle (Match), ne correspondent pas à la règle (Not Match), les deux (Both) ou pas de journal créé (None). Rules Reorder Vous pouvez réordonner vos règles en utilisant cette fonction. Utiliser la liste pour sélectionner le numéro de la règle que vous voulez déplacer. To Rule Number Utiliser liste pour sélectionner où vous voulez déplacer la règle. Move Cliquer sur Move pour déplacer la règle. Suivez ces instructions pour créer une nouvelle règle. Step 1. Dans l’écran Summary, cliquez sur un numéro de la règle. L’écran Edit Rule s’ouvre. Step 2. Configurez Source Address et Destination Address pour la règle. Step 3. Dans la zone de texte Available Services, sélectionnez votre choix de services. Personnalisez les ports des services non prédéfinis par le Prestige en cliquant sur les boutons Edit Available Service. Pour une liste complète des numéros de ports et des services, visitez le site web de IANA (Internet Assigned Number Authority). 25 Prestige 792H Figure 20 Créer/Editer une règle Firewall Le tableau suivant décrit les champs de cette fenêtre. Tableau 5 Créer/Editer une règle Firewall LABEL DESCRIPTION Source Address Cliquez sur SrcAdd pour ajouter une nouvelle adresse, sur SrcEdit pour éditer une adresse existante ou sur SrcDelete pour supprimer une. Veuillez consulter le chapitre suivant pour plus d’information sur l’ajout et l’édition des adresses de source. 26 Prestige 792H Tableau 5 Créer/Editer une règle Firewall LABEL DESCRIPTION Destination Address Cliquez sur DestAdd pour ajouter une nouvelle adresse, sur DestEdit pour éditer une adresse existante ou sur DestDelete pour supprimer une. Veuillez consulter le chapitre suivant pour plus d’information sur l’ajout et l’édition des adresses de destination. Services Consultez le Guide d’utilisateur pour plus d’information sur les ports et les services. Available/ Selected Services Mettez en surbrillance un service dans la zone Available Services à gauche, puis cliquez sur >> pour les ajouter dans la zone Selected Services à droite. Pour supprimer un service, mettez le en surbrillance dans la zone Selected Services à droite, puis cliquez sur <<. Edit Available Service Cliquez sur ce bouton pour aller dans la liste des sevices disponibles. Action for Matched Packets Les paquets qui correspondent à cette règle seront bloqués ou acheminés? Faites votre choix dans la zone de liste déroulante. Notez que Block signifie que le firewall supprime discrètement le paquet. Log Ce champ détermine si un journal de logs est créé pour les paquets qui correspondent à la règle, ne correspondent pas à la règle, les deux ou aucun journal n’est créé. Alert Cochez la case Alert pour déterminer que cette règle génère une alerte lorsque la règle est correspondante. Delete Cliquez sur Delete pour supprimer cette règle. 5.6 Configurer les adresses de source et de destination Pour ajouter une nouvelle adresse de source ou de destination, cliquez sur SrcAdd ou DestAdd dans le menu précédent. Pour éditer une adresse existante de source ou de destination, sélectionnez la dans la zone et cliquez sur SrcEdit ou DestEdit dans le menu précédent. L’une ou l’autre action affiche l’écran suivant. 27 Prestige 792H Figure 21 Ajouter/Editer les adresses de source et de destination Le tableau suivant décrit les champs de cette fenêtre. Tableau 6 Ajouter/Editer les adresses de source et de destination LABEL DESCRIPTION Address Type Voulez-vous que votre règle soit appliquée aux paquets avec une adresse IP particulière (unique), une plage des adresses IP (exemple, de 192.168.1.10 à 192.169.1.50), un sous-réseau ou aucune adresse IP? Sélectionnez une option dans la zone de liste déroulante Start IP Address Entrez l’adresse IP unique ou l’adresse IP de démarrage dans une plage ici. End IP Address Entrez l’adresse IP de fin dans une plage ici. Subnet Mask Entrez le masque de sous-réseau ici, si applicable. 28 Prestige 792H 6 Dépannage PROBLEME DEPANNAGE Aucun des voyants DEL ne s’allume lorsque vous mettez sous tension le Prestige. Assurez-vous que vous avez correctement branché le bloc d’alimentation au Prestige et dans la prise électrique. Vérifiez les branchements de tous les câbles. Impossible d’accéder au Prestige depuis le LAN. Vérifiez le branchement du câble entre le Prestige et votre ordinateur ou un hub. Impossible d’envoyer un ping sur une station du LAN. Si le voyant DEL LAN est éteint, vérifiez les branchements des câbles entre Prestige et votre station du LAN. Impossible d’accéder à Internet. Vérifiez les paramètres de la connexion Internet dans l’écran WAN. Si les voyants DEL ne s’allument toujours pas, il se peut que vous ayez un problème matériel. Dans ce cas, nous vous invitons à contacter le support technique. Lancez le ping depuis une station du LAN. Assurez-vous que votre carte réseau Ethernet est installée et fonctionne correctement. Vérifiez que l’adresse IP et que le masque de sous-réseau du Prestige et des stations du LAN sont dans la même plage des adresses IP. Assurez-vous que vous avez correctement entré le nom d’utilisateur et le mot de passe. 29