- Ordinateurs et électronique
- Imprimer & Scan
- Imprimantes laser / LED
- Lexmark
- C910
- Manuel du propriétaire
▼
Scroll to page 2
of
97
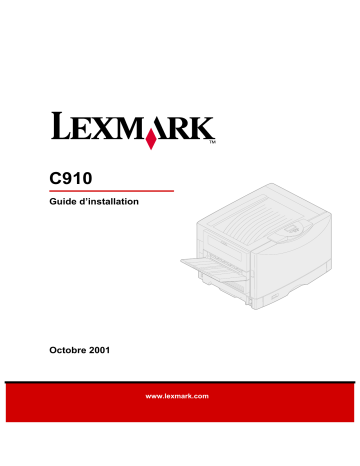
C910 Guide d’installation Octobre 2001 www.lexmark.com Edition : Octobre 2001 Le paragraphe suivant ne s’applique pas aux pays dans lesquels lesdites clauses ne sont pas conformes à la législation en vigueur : LEXMARK INTERNATIONAL, INC., FOURNIT CETTE PUBLICATION « TELLE QUELLE » SANS GARANTIE D’AUCUNE SORTE, EXPLICITE OU IMPLICITE, Y COMPRIS MAIS SANS SE LIMITER AUX GARANTIES IMPLICITES DE QUALITE MARCHANDE OU D’ADEQUATION A UN USAGE SPECIFIQUE. Certains pays ou Etats n’admettent pas la renonciation aux garanties explicites ou implicites pour certaines transactions ; il se peut donc que cette déclaration ne vous concerne pas. Cette publication peut contenir des imprécisions techniques ou des erreurs typographiques. Des modifications sont périodiquement apportées aux informations qu’elle renferme ; ces modifications seront intégrées dans les éditions ultérieures de la publication. Des améliorations ou modifications des produits ou programmes décrits dans cette publication peuvent intervenir à tout moment. Adressez vos commentaires directement à Lexmark International, Inc., Department F95/032-2, 740 West New Circle Road, Lexington, Kentucky 40550, Etats-Unis. En Grande-Bretagne et en Irlande, adressez vos commentaires à Lexmark International Ltd., Marketing and Services Department, Westhorpe House, Westhorpe, Marlow Bucks SL7 3RQ. Lexmark peut utiliser ou distribuer les informations que vous fournissez, de la manière qui lui semble appropriée, sans encourir aucune obligation à votre égard. Vous pouvez vous procurer des exemplaires supplémentaires des publications relatives à ce produit en appelant le 1-800-553-9727. En Grande-Bretagne et en Irlande, appelez le 0628-481500. Dans les autres pays, veuillez contacter votre revendeur. Les références faites dans cette publication à des produits, programmes ou services n’impliquent pas l’intention du fabricant de les commercialiser dans tous les pays dans lesquels il est implanté. Toute référence à un produit, programme ou service n’implique pas que seul ce produit, programme ou service peut être utilisé. Tout produit, programme ou service équivalent au niveau fonctionnel ne violant aucun droit de propriété intellectuelle existant peut être utilisé en remplacement. L’évaluation et la vérification du fonctionnement en association avec d’autres produits, programmes ou services, à l’exception de ceux expressément désignés par le fabricant, incombent à l’utilisateur. Lexmark, Lexmark avec le logo du diamant, MarkNet, MarkVision sont des marques de Lexmark International, Inc., déposées aux Etats-Unis et/ou dans d’autres pays. ImageQuick est une marque de Lexmark International, Inc. PostScript® est une marque déposée d’Adobe Systems Incorporated. PostScript 3 est la désignation par Adobe Systems d’un jeu de commandes d’imprimante (langage) et de fonctions inclus dans ses logiciels. Cette imprimante est conçue pour être compatible avec le langage PostScript 3, ce qui signifie qu’elle reconnaît les commandes PostScript 3 utilisées dans divers programmes et qu’elle émule les fonctions correspondant à ces commandes. © Copyright 2001 Lexmark International, Inc. Tous droits réservés. DROITS LIMITES DU GOUVERNEMENT AMERICAIN Ce logiciel et cette documentation sont fournis avec des DROITS LIMITES. L’utilisation, la duplication ou la divulgation par le gouvernement sont soumises aux restrictions définies dans le sous-paragraphe (c)(1)(ii) de la clause Rights in Technical Data and Computer Software de DFARS 252.227-7013 et dans les dispositions FAR applicables : Lexmark International, Inc., Lexington, KY 40550, Etats-Unis. Informations sur la réglementation FCC L’imprimante Lexmark C910 a été testée et déclarée conforme aux normes relatives au matériel numérique de classe A, fixées par l’article 15 des règlements de la FCC. Son fonctionnement est soumis aux deux conditions suivantes : (1) cet appareil ne provoque pas d’interférence et (2) cet appareil doit accepter toute interférence reçue, y compris celles risquant d’affecter son fonctionnement. Reportez-vous au CD Publications Lexmark C910 pour obtenir de plus amples informations. Toute question relative à cette déclaration peut être adressée au : Director of Lab Operations Lexmark International, Inc. 740 West New Circle Road Lexington, KY 40550, Etats-Unis (859) 232-3000 Consignes de sécurité • • • • • Si le symbole ne figure PAS sur votre produit, celui-ci doit être branché sur une prise électrique reliée à la terre. Le cordon d’alimentation doit être branché sur une prise de terre située à proximité de l’appareil et facile d’accès. Confiez les opérations d’entretien ou de réparation autres que celles décrites dans les instructions d’utilisation à un personnel qualifié. Ce produit a été conçu, testé et approuvé afin de satisfaire à des normes de sécurité générale strictes et d’utiliser les composants Lexmark spécifiques. Les fonctions de sécurité de certains éléments peuvent ne pas sembler toujours évidentes. Lexmark n’est pas responsable en cas d’utilisation d’éléments de substitution. Le produit utilise un procédé d’impression thermique qui chauffe le support d’impression, ce qui peut provoquer des émanations provenant du support. Vous devez lire intégralement, dans les instructions de mise en service, la section consacrée au choix des supports d’impression afin d’éviter d’éventuelles émanations dangereuses. Conventions Récapitulatif des conventions, avertissements et mises en garde utilisés dans ce guide. Ils apparaissent dans la colonne de gauche afin de pouvoir être consultés facilement. ATTENTION : Les mises en garde signalent les risques de blessure corporelle. Avertissement : Les avertissements signalent les dommages pouvant être causés à l’imprimante ou au logiciel. Table des matières Introduction . . . . . . . . . . . . . . . . . . . . . . . . . . . . . . . . . . . . . . vi A propos de votre imprimante . . . . . . . . . . . . . . . . . . . . . . . . . vi Autres sources d’informations . . . . . . . . . . . . . . . . . . . . . . . . vii Etape 1 : Déballage de l’imprimante . . . . . . . . . . . . . . . . . . . 1 Etape 2 : Sélection d’un emplacement pour votre imprimante. . . . . . . . . . . . . . . . . . . . . . . . . . . 3 Considérations sur l’environnement . . . . . . . . . . . . . . . . . . . . .4 Réserver un espace suffisant . . . . . . . . . . . . . . . . . . . . . . . . . .5 Etape 3 : Installation de l’imprimante et de ses options de gestion du papier . . . . . . . . . . . . . . . . . . . . . . . . . . 9 Installation de la base ou du support de l’imprimante . . . . . . .10 Installation du bac 550 feuilles . . . . . . . . . . . . . . . . . . . . . . . .11 Mise en place de l’imprimante . . . . . . . . . . . . . . . . . . . . . . . .12 Installation du dispositif recto verso optionnel . . . . . . . . . . . .13 Installation du chargeur haute capacité . . . . . . . . . . . . . . . . .16 Collage des étiquettes de tiroirs . . . . . . . . . . . . . . . . . . . . . . .24 Etape 4 : Installation des barrettes mémoire et des cartes optionnelles . . . . . . . . . . . . . . . . . . . . . 25 Retrait du capot d’accès à la carte logique . . . . . . . . . . . . . . .25 Installation d’une barrette mémoire . . . . . . . . . . . . . . . . . . . .29 Installation d’une barrette microcode . . . . . . . . . . . . . . . . . . .30 Installation d’un disque dur . . . . . . . . . . . . . . . . . . . . . . . . . . .32 Installation d’une carte optionnelle . . . . . . . . . . . . . . . . . . . . .33 Réinstallation du capot d’accès à la carte logique . . . . . . . . .36 Table des matières iii Etape 5 : Connexion des câbles . . . . . . . . . . . . . . . . . . . . . . 37 Impression réseau . . . . . . . . . . . . . . . . . . . . . . . . . . . . . . . . .37 Impression locale . . . . . . . . . . . . . . . . . . . . . . . . . . . . . . . . . .39 Etape 6 : Installation des fournitures de l’imprimante . . . . 41 Ouverture du capot supérieur . . . . . . . . . . . . . . . . . . . . . . . . .41 Installation des éléments photoconducteurs . . . . . . . . . . . . . .44 Installation des cartouches de toner . . . . . . . . . . . . . . . . . . . .47 Fixation de la pochette du livret Référence rapide . . . . . . . . .50 Fixation d’un cadre autocollant du panneau de commandes . . . . . . . . . . . . . . . . . . . . . . . . . . . . . . . . . . . .51 Fermeture du capot supérieur . . . . . . . . . . . . . . . . . . . . . . . .52 Etape 7 : Chargement du papier . . . . . . . . . . . . . . . . . . . . . . 54 Chargement des tiroirs . . . . . . . . . . . . . . . . . . . . . . . . . . . . . .55 Alimentation du chargeur multifonction . . . . . . . . . . . . . . . . . .62 Alimentation du chargeur haute capacité . . . . . . . . . . . . . . . .66 Etape 8 : Vérification de la configuration de l’imprimante . 71 Mise sous tension de l’imprimante . . . . . . . . . . . . . . . . . . . . .71 Impression de la page des paramètres de menus . . . . . . . . .73 Impression de la page de configuration du réseau . . . . . . . . .74 Etape 9 : Configuration pour le protocole TCP/IP . . . . . . . 75 Définition de l’adresse IP de l’imprimante . . . . . . . . . . . . . . . .75 Vérification des paramètres IP . . . . . . . . . . . . . . . . . . . . . . . .76 Configuration pour une impression à la demande . . . . . . . . .77 Etape 10 : Installation des pilotes d’imprimante . . . . . . . . . . 78 Impression réseau . . . . . . . . . . . . . . . . . . . . . . . . . . . . . . . . .78 Impression locale . . . . . . . . . . . . . . . . . . . . . . . . . . . . . . . . . .82 iv Table des matières Etape 11 : Informations destinées aux utilisateurs . . . . . . . 84 Identification des utilisateurs de l’imprimante . . . . . . . . . . . . .84 Recherche d’informations . . . . . . . . . . . . . . . . . . . . . . . . . . . .84 Informations . . . . . . . . . . . . . . . . . . . . . . . . . . . . . . . . . . . . . .85 Stockage du livret Référence rapide . . . . . . . . . . . . . . . . . . . .85 Index . . . . . . . . . . . . . . . . . . . . . . . . . . . . . . . . . . . . . . . . . . . 86 Table des matières v Introduction A propos de votre imprimante Lexmark C910 Votre imprimante est disponible en quatre modèles : • Imprimante Lexmark C910, avec une résolution de qualité d’image 2400 ppp, une mémoire standard de 64 Mo, un tiroir 550 feuilles, un chargeur multifonction et des connecteurs parallèle et USB. • Imprimante Lexmark C910n, modèle réseau avec une mémoire standard de 64 Mo, un serveur d’impression Ethernet 10BaseT/100BaseTx, un bac 550 feuilles supplémentaire et des connecteurs Ethernet et USB. • Imprimante Lexmark C910in, modèle réseau Internet équipé d’une barrette microcode ImageQuick. • Imprimante Lexmark C910dn, modèle réseau avec fonction recto verso. Lexmark C910n Pour personnaliser votre imprimante Lexmark C910, vous pouvez acheter plusieurs options, notamment un chargeur haute capacité. Lexmark C910in vi Lexmark C910dn Si l’imprimante que vous venez d’acquérir fait partie d’un dispositif multifonction, reportez-vous à la documentation fournie pour obtenir des informations sur l’installation des composants autres que l’imprimante. Autres sources d’informations CD Publications Lexmark C910 Si vous recherchez des informations supplémentaires après avoir configuré votre imprimante, reportez-vous aux autres documentations relatives à l’imprimante. Le CD Publications Lexmark C910 fournit des informations sur le chargement du papier, la résolution des messages d’erreurs, la commande et le remplacement des consommables, l’installation des kits d’entretien, ainsi que le dépannage. Ce CD contient également des informations générales destinées aux administrateurs. Vous pouvez également vous procurer ces informations sur le site Web de Lexmark à l’adresse suivante : www.lexmark.com/ publications. Référence rapide CD Pilotes Le livret Référence rapide propose un accès simplifié aux informations relatives au chargement du papier, à l’impression de travaux confidentiels, à l’explication des messages de l’imprimante et à l’élimination des bourrages papier. Le CD Pilotes contient tous les pilotes d’imprimante nécessaires au fonctionnement de votre imprimante. Certaines versions du CD Pilotes comprennent MarkVision™ Professional, d’autres utilitaires d’imprimante, les numéros de téléphone du centre de support client Lexmark dans le monde entier, des polices d’écran et une documentation supplémentaire. Site Web de Lexmark Vous trouverez sur le site Web de Lexmark (www.lexmark.com) des pilotes d’imprimante mis à jour, des utilitaires et de la documentation sur l’imprimante. vii Etape 1 : Déballage de l’imprimante ATTENTION : L’imprimante pèse 69,9 kg (154 livres). Deux personnes sont nécessaires pour la soulever sans risque. Assurez-vous d’être suffisamment nombreux lorsque vous déplacez ou soulevez l’imprimante. Utilisez les poignées sur les côtés de l’imprimante pour la soulever. Remarque : Laissez l’imprimante dans le carton jusqu’à ce que vous soyez prêt à installer les options de mémoire ou à l’installer à l’emplacement prévu. Imprimante Cordon d’alimentation CD Pilotes CD Publications Retirez tous les éléments du carton sauf l’imprimante. Assurez-vous que les éléments suivants vous ont été livrés : • Imprimante • Cordon d’alimentation • Quatre cartouches de toner • Quatre éléments photoconducteurs • Guide d'installation • CD Publications Lexmark C910 • Référence rapide et pochette • CD Pilotes Si certains éléments manquent ou sont endommagés, reportez-vous au CD Publications pour obtenir le numéro de téléphone du centre de support client Lexmark de votre pays. Conservez le carton et l’emballage au cas où vous auriez besoin de remballer l’imprimante. Cartouches de toner Eléments photoconducteurs 1 Référence rapide et pochette Déballage de l’imprimante Guide d'installation Panneau de commandes Capot supérieur et réceptacle standard Prenez connaissance des noms et des emplacements des éléments à l’avant et à l’arrière de votre nouvelle imprimante pour faciliter son installation. Les mêmes termes sont utilisés tout au long de ce guide et sur le CD Publications. Tiroir de sortie (réceptacle 1) Porte avant Poignées Tiroir d’alimentation Bouton marche/arrêt Cadran de format du papier Loquet de la porte Connecteur du chargeur haute capacité Capot arrière Connecteur parallèle ou Ethernet Cache de la fente d’option Connecteur USB Capot du Prise du dispositif cordon d’alimentation recto verso Poignées Déballage de l’imprimante 2 Etape 2 : Sélection d’un emplacement pour votre imprimante Le bon emplacement de votre nouvelle imprimante Lexmark C910 est primordial pour obtenir une qualité de service optimale. Il est nécessaire de tenir compte des facteurs suivants lors du choix de l’emplacement de l’imprimante : 3 Sélection d’un emplacement pour votre imprimante • le type d’environnement nécessaire pour des performances d’impression optimales, • l’espace suffisant pour l’imprimante et ses options. Considérations sur l’environnement Remarque : La ventilation est importante lorsque vous souhaitez imprimer des travaux volumineux ou en continu. Les caractéristiques de l’emplacement que vous recherchez pour votre imprimante sont les suivantes : • une surface solide et plane, • un emplacement qui est : — bien aéré, — dans un lieu propre, sec et à l’abri de la poussière. — non exposé à la lumière directe du soleil. — protégé des variations excessives de température ou d’humidité, — non directement soumis aux courants d’air provenant des radiateurs, des ventilateurs ou de la climatisation. Sélection d’un emplacement pour votre imprimante 4 Réserver un espace suffisant Lorsque vous choisissez un emplacement, vérifiez que l’espace disponible est suffisant pour l’imprimante et ses options. Prévoyez suffisamment d’espace pour assurer une bonne ventilation de l’imprimante. Imprimante standard Lorsque vous choisissez l’emplacement de votre imprimante, vérifiez que vous disposez au moins de l’espace indiqué dans le schéma ci-contre. 734,9 mm (29 po.) 126,7 mm (5 po.) 1419,2 mm (56 po.) 5 152,1 mm (6 po.) 660 mm (26 po.) 329,5 mm (13 po.) 1178,4 mm (46.5 po.) Sélection d’un emplacement pour votre imprimante Imprimantes réseau et par Internet Les modèles réseau et par Internet sont configurés avec deux bacs 550 feuilles. Assurez-vous de disposer au moins de l’espace indiqué dans le schéma ci-contre. 869,2 mm (34,3 po.) 126,7 mm (5 po.) 1419,2 mm (56 po.) 152,1 mm (6 po.) 660 mm (26 po.) 329,5 mm (13 po.) 1178,4 mm (45,5 po.) Sélection d’un emplacement pour votre imprimante 6 Imprimantes réseau recto verso 869,2 mm (34,3 po.) 126,7 mm (5 po.) 1419,2 mm (56 po.) 7 329,5 mm (13 po.) 660 mm (26 po.) 329,5 mm (13 po.) 1355,8 mm (53,5 po.) Sélection d’un emplacement pour votre imprimante L’imprimante réseau recto verso est configurée avec deux bacs 550 feuilles et un dispositif recto verso interne. Assurez-vous de disposer au moins de l’espace indiqué dans le schéma ci-contre. Imprimante avec chargeur haute capacité Vous pouvez ajouter un chargeur haute capacité à l’imprimante si vous disposez d’un support d’imprimante ou d’un support avec bacs optionnels. Lorsque vous installez un chargeur haute capacité, assurez-vous de disposer au moins de l’espace indiqué dans le schéma ci-contre. 1110 mm (43,8 po.) 126,7 mm (5 po.) 1419,2 mm (56 po.) 762 mm (30 po.) 660 mm (26 po.) 329,5 mm (13 po.) 1784,1 mm (70,4 po.) Sélection d’un emplacement pour votre imprimante 8 Etape 3 : Installation de l’imprimante et de ses options de gestion du papier Remarque : Assurez-vous d’installer les éléments dans l’ordre où ils sont répertoriés dans le tableau. 9 Aidez-vous du tableau suivant pour localiser les instructions nécessaires à l’installation de votre imprimante ainsi que des options de gestion du papier que vous avez achetées. Rubrique Voir page... Installation de la base ou du support de l’imprimante 10 Installation du bac 550 feuilles 11 Mise en place de l’imprimante 12 Installation du dispositif recto verso optionnel 13 Installation du chargeur haute capacité 16 Installation de l’imprimante et de ses options de gestion du papier Installation de la base ou du support de l’imprimante Vous pouvez acheter une base ou un support d’imprimante optionnel. Les instructions pour l’installation d’un support ou d’une base sont identiques. Procédez comme suit pour installer le support de l’imprimante : 1 Retirez le support de son emballage. 2 Retirez tout matériau d’emballage du support. 3 Suivez les instructions fournies avec cette option pour assembler ou préparer l’installation de la base ou du support de l’imprimante. 4 Placez le support à l’emplacement que vous avez choisi pour l’imprimante. Installation de l’imprimante et de ses options de gestion du papier 10 Installation du bac 550 feuilles L’imprimante peut prendre en charge jusqu’à trois bacs 550 feuilles supplémentaires. 1 Sortez le bac 550 feuilles et retirez tout matériau d’emballage. 2 Positionnez le bac 550 feuilles sur la base ou le support optionnel ou à l’emplacement prévu pour votre imprimante. 3 Si vous disposez de bacs 550 feuilles supplémentaires : a Alignez les pattes de positionnement du bac inférieur sur les encoches du bac 550 feuilles. b Abaissez le bac 550 feuilles pour le mettre en place. Assurez-vous qu’il est correctement enclenché sur l’autre bac. 4 11 Passez à la section « Mise en place de l’imprimante » page 12. Installation de l’imprimante et de ses options de gestion du papier Mise en place de l’imprimante ATTENTION : L’imprimante pèse 69,9 kg (154 livres). Deux personnes sont nécessaires pour la soulever sans risque. Assurez-vous d’être suffisamment nombreux lorsque vous déplacez ou soulevez l’imprimante. Utilisez les poignées sur les côtés de l’imprimante pour la soulever. Une fois que vous avez sélectionné un emplacement et installé tout autre bac 550 feuilles optionnel, vous pouvez positionner l’imprimante. 1 Faites-vous également aider pour sortir l’imprimante de son emballage. Utilisez les poignées sur les côtés de l’imprimante. Installation de l’imprimante et de ses options de gestion du papier 12 2 Faites-vous aider par trois personnes pour mettre l’imprimante à l’emplacement choisi. Si vous installez l’imprimante sur un bac 550 feuilles, alignez les pattes de positionnement de l’option sur les encoches de l’imprimante. Assurez-vous que l’imprimante est correctement enclenchée sur l’option. 3 Installation du dispositif recto verso optionnel Retirez tout adhésif ou matériau d’emballage de l’extérieur de l’imprimante. Votre imprimante prend en charge un dispositif recto verso optionnel qui permet d’imprimer sur les deux faces d’une feuille. Procédez comme suit pour installer le dispositif recto verso : 13 1 Retirez le dispositif recto verso de son emballage. 2 Retirez tout ruban adhésif ou matériau d’emballage du dispositif recto verso. Installation de l’imprimante et de ses options de gestion du papier 3 Ouvrez la porte d’accès du dispositif recto verso sur la gauche de l’imprimante. 4 Alignez le dispositif recto verso sur les encoches de l’imprimante. 5 Insérez le dispositif recto verso. Installation de l’imprimante et de ses options de gestion du papier 14 15 6 Alignez les vis à ailettes du dispositif recto verso sur les encoches de l’imprimante. 7 8 Resserrez les vis. Refermez la porte du dispositif recto verso. Installation de l’imprimante et de ses options de gestion du papier Installation du chargeur haute capacité Votre imprimante prend en charge un chargeur haute capacité optionnel. Vous pouvez charger jusqu’à 3000 feuilles dans le chargeur haute capacité. Remarque : Vous devez disposer d’un support d’imprimante ou d’une base avec des bacs optionnels pour installer un chargeur haute capacité. Chargeur haute capacité Cadre de fixation Câble d’interface Cordon d’alimentation Support de câble Huit cales de réglage 1 Retirez tous ces éléments de leur emballage. 2 Assurez-vous que les éléments suivants vous ont été livrés : — — — — — — Rail Quatre vis pour le cadre de fixation Chargeur haute capacité Cadre de fixation Rail Câble d’interface Cordon d’alimentation Quatre vis pour le cadre de fixation — Support de câble — Huit cales de réglage — Clé de serrage Si certains éléments manquent ou sont endommagés, reportez-vous au CD Publications pour obtenir le numéro de téléphone du centre de support client Lexmark de votre pays. Clé de serrage Installation de l’imprimante et de ses options de gestion du papier 16 3 Assurez-vous que l’imprimante n’est pas sous tension. 1 Retirez les deux caches latéraux du bac 550 feuilles supérieur. Installation du cadre de fixation Utilisez un petit tournevis à tête plate pour retirer les caches. 17 Installation de l’imprimante et de ses options de gestion du papier 2 Insérez deux vis dans les orifices du cadre de fixation, puis dans ceux du bac 550 feuilles. 3 4 Utilisez la clé pour serrer les vis. 5 Resserrez les vis. 6 Placez la clé de serrage dans le support du chargeur haute capacité. Insérez deux vis dans les orifices inférieurs du cadre de fixation, puis dans ceux du support ou de la base de l’imprimante. Installation de l’imprimante et de ses options de gestion du papier 18 Installation du rail et du chargeur 1 Alignez les deux orifices du rail sur les tenons du cadre de fixation. 2 Abaissez le rail jusqu’à ce qu’il soit correctement installé sur le cadre de fixation. 3 Positionnez le chargeur haute capacité sur le rail. Remarque : Assurez-vous que les quatre roulettes sont sur le rail. 19 Installation de l’imprimante et de ses options de gestion du papier 4 Poussez le chargeur haute capacité jusqu’à l’imprimante et vérifiez que les broches sont bien alignées par rapport aux orifices du cadre de fixation. Si les broches ne s’alignent pas sur les orifices du cadre de fixation, reportez-vous à la section « Installation des huit cales de réglage » page 22. 5 Faites glisser le chargeur haute capacité vers l’imprimante jusqu’à ce qu’il s’emboîte dans le cadre de fixation. Le chargeur est correctement installé lorsqu’il s’enclenche. Installation de l’imprimante et de ses options de gestion du papier 20 ATTENTION : N’installez pas encore le cordon d’alimentation du chargeur haute capacité. 21 6 Branchez le câble d’interface à l’arrière de l’imprimante, puis serrez les vis à ailettes. 7 Branchez l’autre extrémité du câble d’interface sur le côté du chargeur haute capacité, puis serrez les vis à ailettes. Installation de l’imprimante et de ses options de gestion du papier 8 Insérez le support de câble dans l’orifice situé au dos du bac optionnel supérieur. 9 Insérez le câble du chargeur haute capacité dans son support. 10 Installation des huit cales de réglage Refermez le support de câble. Lorsque les broches du chargeur haute capacité ne s’alignent pas sur les orifices du cadre de fixation, vous pouvez régler la hauteur du chargeur. Vous pouvez retirer les cales installées par défaut ou en ajouter deux entre chaque roulette et la partie inférieure du chargeur haute capacité. Procédez comme suit pour ajouter ou retirer des cales : 1 Evaluez la différence de hauteur entre les broches d’alignement du chargeur haute capacité et le cadre de fixation. Installation de l’imprimante et de ses options de gestion du papier 22 2 Posez le chargeur haute capacité à même le sol ou installez-le sur une surface de travail appropriée. 3 Retirez les quatre vis qui fixent l’une des roulettes au chargeur haute capacité. 4 Ajoutez ou retirez des cales. Procédez comme suit pour ajouter des cales : a Insérez les quatre vis dans la roulette. b Positionnez les cales sur les vis. c Alignez et insérez les vis dans les orifices correspondants du chargeur haute capacité. Procédez comme suit pour retirer une cale installée par défaut : a Retirez la cale du haut de la roulette. b Insérez les quatre vis dans la roulette. c Alignez et insérez les vis dans les orifices correspondants du chargeur haute capacité. 23 5 Serrez les quatre vis pour fixer la cale au chargeur haute capacité. 6 Répétez les étapes 3 à 5 pour ajouter ou retirer des cales des trois roulettes restantes. 7 Retournez à l’étape 5 page 20. Installation de l’imprimante et de ses options de gestion du papier Collage des étiquettes de tiroirs Les étiquettes attribuées aux tiroirs sont fournies avec chaque option d’alimentation. Les étiquettes indiquent le numéro du tiroir et sont utiles lorsqu’il s’agit de localiser les bourrages papier et de modifier les options de menu des tiroirs. Reportez-vous aux illustrations afin de déterminer l’emplacement des numéros de tiroirs pour la configuration de votre imprimante. Installation de l’imprimante et de ses options de gestion du papier 24 Etape 4 : Installation des barrettes mémoire et des cartes optionnelles Vous pouvez personnaliser la capacité de mémoire de votre imprimante ainsi que sa connectivité en ajoutant des cartes optionnelles ou des disques durs. Retrait du capot d’accès à la carte logique 25 Vous devez retirer le capot d’accès à la carte logique pour installer des barrettes mémoire, une barrette microcode, un disque dur ou une carte optionnelle. Installation des barrettes mémoire et des cartes optionnelles ATTENTION : Si vous souhaitez installer des barrettes mémoire ou des cartes optionnelles alors que l’imprimante est déjà en service, mettez l’imprimante hors tension et débranchez-la. Lorsque d’autres périphériques sont connectés à l’imprimante, mettez-les également hors tension et débranchez tous les câbles reliés à l’imprimante. Munissez-vous d’un tournevis cruciforme 2 pour retirer le capot d’accès à la carte logique. Capot arrière Installation des barrettes mémoire et des cartes optionnelles 26 1 Desserrez les huit vis du capot d’accès à la carte logique. Ne les retirez pas complètement. 2 Faites glisser le capot vers le haut et retirez-le de l’imprimante. Vis Vis 27 Installation des barrettes mémoire et des cartes optionnelles 3 Reportez-vous à l’illustration pour localiser le connecteur de la carte que vous souhaitez installer. 4 Aidez-vous du tableau suivant pour obtenir les instructions dont vous avez besoin. Connecteurs de barrettes mémoire et de barrettes mémoire flash Connecteur de carte optionnelle Connecteur parallèle Connecteur Ethernet barrette microcode ImageQuick optionnelle. Connecteur USB Disque dur optionnel Capot de la carte optionnelle Pour installer un(e)... Voir page... Barrette mémoire 29 Barrette microcode 30 Disque dur 32 Carte optionnelle 33 Installation des barrettes mémoire et des cartes optionnelles 28 Installation d’une barrette mémoire Remarque : Il est possible que des options de mémoire destinées à d’autres imprimantes Lexmark ne fonctionnent pas avec votre imprimante. Avertissement : Les barrettes Suivez les instructions ci-après pour installer une barrette mémoire d’imprimante ou une barrette mémoire flash. Les barrettes mémoire doivent disposer de connecteurs à 168 broches. La carte logique est équipée de trois connecteurs prévus pour des barrettes mémoire optionnelles. Vous pouvez installer sur ces trois connecteurs toute combinaison de barrettes mémoire d’imprimante et de barrettes mémoire flash de votre choix. Toutefois, l’imprimante identifie une seule barrette mémoire flash à la fois. 1 Retirez le capot d’accès à la carte logique (voir page 25). 2 Dégagez les loquets situés aux extrémités du connecteur que vous souhaitez utiliser. 3 Déballez la barrette mémoire. mémoire d’imprimante et de mémoire flash risquent d’être endommagées par l’électricité statique. Touchez un objet métallique, tel que le châssis de l’imprimante avant de manipuler une barrette mémoire. Evitez de toucher les points de connexion situés sur le bord de la barrette. Conservez l’emballage. 29 Installation des barrettes mémoire et des cartes optionnelles 4 Alignez les encoches de la partie inférieure de la barrette sur celles du connecteur. 5 Enfoncez la barrette mémoire fermement dans le connecteur jusqu’à ce que les loquets de chaque côté du connecteur s’enclenchent. Il peut être nécessaire de forcer légèrement pour insérer parfaitement la barrette. 6 Installation d’une barrette microcode Vérifiez que chaque loquet s’emboîte dans l’encoche située à l’extrémité de la barrette. Suivez les instructions de cette section pour installer une barrette microcode. Si votre imprimante Lexmark C910in est équipée d’une barrette microcode ImageQuick™ : Remarque : Il est possible que des barrettes microcode destinées à d’autres imprimantes Lexmark ne fonctionnent pas avec votre imprimante. Lorsqu’une carte optionnelle est installée, vous devez la retirer avant d’installer la barrette microcode. 1 Retirez le capot d’accès à la carte logique (voir page 25). Installation des barrettes mémoire et des cartes optionnelles 30 Avertissement : Les barrettes microcode risquent d’être endommagées par l’électricité statique. Touchez un objet métallique, tel que le châssis de l’imprimante avant de manipuler une barrette. 2 Broches d’alignement Déballez la barrette microcode. Ne touchez pas aux broches métalliques de la partie inférieure de la barrette. Conservez l’emballage. Encoches de la carte logique 3 Saisissez la barrette microcode par les côtés et alignez les broches de la barrette sur les encoches de la carte logique. 4 Insérez fermement la barrette microcode. Le connecteur de la barrette microcode doit être en contact avec la carte logique sur toute sa longueur. Assurez-vous de ne pas endommager les connecteurs. 31 Installation des barrettes mémoire et des cartes optionnelles Installation d’un disque dur Avertissement : Le disque dur risque d’être endommagé par l’électricité statique. Touchez un objet métallique, tel que le châssis de l’imprimante avant de manipuler le disque dur. Suivez les instructions de cette section pour installer un disque dur optionnel. Lorsqu’une carte optionnelle est installée, vous devez la retirer avant d’installer le disque dur. 1 Retirez le capot d’accès à la carte logique (voir page 25). 2 Alignez le connecteur de la nappe sur le connecteur de la carte logique et appuyez dessus pour l’enfoncer. Installation des barrettes mémoire et des cartes optionnelles 32 3 Installation d’une carte optionnelle Retournez le disque, puis appuyez sur les trois ergots de la plaque de montage pour les enfoncer dans les encoches de la carte logique prévues à cet effet. Le disque dur s’enclenche. Votre imprimante est équipée d’un emplacement pour carte d’extension qui peut accepter un certain nombre de cartes optionnelles. Le tableau suivant décrit leur fonction. Carte Fonction Serveur d’impression interne MarkNet™ Permet d’ajouter un port Ethernet ou Token-Ring afin que vous puissiez connecter votre imprimante à un réseau. Installez un serveur d’impression interne MarkNet N2501e ou N2401e si l’une de ces cartes fait partie de la mise à niveau d’une imprimante multifonction. Carte d’interface parallèle/USB 1284-C Permet d’ajouter un port USB (Universal Serial Bus) ou un port parallèle. Adaptateur Coax/Twinax pour SCS Permet d’ajouter un port Coax/Twinax. 33 Installation des barrettes mémoire et des cartes optionnelles Carte Fonction Adaptateur tri-port Permet d’ajouter des ports LocalTalk, série et infrarouge. Pour plus d’informations sur la configuration et l’utilisation de l’adaptateur tri-port, reportez-vous à la documentation livrée avec la carte. Adaptateur infrarouge Permet d’ajouter des fonctionnalités infrarouge. Remarque : Les modèles Lexmark C910n et Lexmark C910dn sont livrés avec un serveur d’impression Ethernet installé. Munissez-vous d’un petit tournevis cruciforme pour installer ces options. 1 Retirez le capot d’accès à la carte logique (voir page 25). 2 Retirez les vis de la plaque de métal qui recouvre l’emplacement du connecteur, puis soulevez la plaque pour l’enlever. Mettez les vis de côté. Avertissement : Les cartes optionnelles risquent d’être endommagées par l’électricité statique. Touchez un objet métallique, tel que le châssis de l’imprimante avant de manipuler une carte optionnelle. 3 Déballez la carte optionnelle. Conservez l’emballage. Installation des barrettes mémoire et des cartes optionnelles 34 4 Alignez le connecteur de la carte optionnelle sur celui de la carte logique. Les connecteurs des câbles situés sur le côté de la carte optionnelle doivent s’insérer dans l’emplacement du connecteur. 35 5 Insérez la carte optionnelle dans le connecteur de carte optionnelle. 6 Fixez la carte optionnelle à la carte logique à l’aide des vis. Installation des barrettes mémoire et des cartes optionnelles Réinstallation du capot d’accès à la carte logique Orifice de la vis Après avoir installé les cartes et barrettes sur la carte logique de l’imprimante, vous devez remettre en place le capot d’accès à la carte logique. 1 Alignez les orifices du capot d’accès sur les vis de l’imprimante comme illustré ci-contre. 2 Positionnez le capot contre l’imprimante et faites-le glisser vers le bas. 3 Serrez les huit vis. Installation des barrettes mémoire et des cartes optionnelles 36 Etape 5 : Connexion des câbles Vous pouvez connecter votre imprimante Lexmark C910 à un réseau ou directement à un ordinateur (localement). Impression réseau Vous pouvez connecter votre imprimante à un réseau à l’aide de câbles réseau standard. Les imprimantes Lexmark C910n et Lexmark C910dn sont dotées d’un port Fast Ethernet 10BaseT/100BaseTX. Vous pouvez ajouter un port Token-Ring ou Ethernet 10Base2 à tout modèle d’imprimante en installant un serveur d’impression interne MarkNet optionnel. Pour connecter l’imprimante au réseau : 1 Assurez-vous que l’imprimante est hors tension et débranchée. 2 Connectez l’imprimante au réseau ou au hub à l’aide d’un câblage standard compatible avec votre réseau : — Les réseaux Token-Ring, Ethernet 10BaseT ou Ethernet 100BaseTX (catégorie 5) utilisent un connecteur RJ-45. 37 Connexion des câbles — Les réseaux Token-Ring (paire torsadée blindée) utilisent un connecteur DB9. — Les réseaux Ethernet 10Base2 (câble coaxial fin) utilisent un connecteur BNC T. L’imprimante s’aligne automatiquement sur la vitesse du réseau. Connexion des câbles 38 Impression locale Remarque : Tous les systèmes d’exploitation Windows prennent en charge les connexions parallèles. Cependant, seuls les systèmes d’exploitation Windows 98, Windows Me et Windows 2000 prennent en charge les connexions USB. Certains ordinateurs sous UNIX, Linux et Macintosh prennent également en charge les connexions USB. Reportez-vous à la documentation de votre ordinateur pour savoir si votre système prend en charge cette interface. 39 Connexion des câbles Vous pouvez connecter votre imprimante localement via le port USB ou le port parallèle. • Un port USB nécessite l’utilisation d’un câble d’imprimante USB, tel que le câble Lexmark 12A2405 (2 m). • Le port parallèle standard nécessite l’utilisation d’un câble parallèle conforme IEEE-1284, tel que les câbles Lexmark 1329605 (3 m) ou 1427498 (6 m). Si vous installez une carte d’interface USB/parallèle optionnelle sur l’imprimante Lexmark C910n ou l’imprimante Lexmark C910dn, vous devez utiliser un câble parallèle 1284 CA, tel que le câble Lexmark 43H5171 (3 m) ou un câble USB, tel que le câble Lexmark 12A2405 (2 m). Si vous avez installé un adaptateur tri-port optionnel, vous pouvez connecter l’imprimante localement à l’aide d’un câble série. Il est conseillé d’utiliser le câble Lexmark 1038693 (15 m). Pour plus d’informations sur les connexions LocalTalk ou infrarouge, reportez-vous à la documentation accompagnant l’adaptateur tri-port. Pour connecter l’imprimante à l’ordinateur : 1 Assurez-vous que l’imprimante, l’ordinateur et tout autre périphérique connecté sont hors tension et débranchés. 2 Connectez l’imprimante à l’ordinateur à l’aide d’un câble parallèle ou USB. — Utilisez un câble parallèle conforme IEEE-1284 afin de pouvoir accéder à l’ensemble des fonctions de l’imprimante. — Assurez-vous de faire correspondre le symbole USB du câble au symbole USB de l’imprimante. Connexion des câbles 40 Etape 6 : Installation des fournitures de l’imprimante Ouverture du capot supérieur Pour accéder aux fournitures de l’imprimante Lexmark C910, vous devez ouvrir le capot supérieur. Procédez comme suit pour ouvrir le capot supérieur : 41 Installation des fournitures de l’imprimante 1 Retirez tout ruban adhésif ou matériau d’emballage de l’avant de l’imprimante. 2 Ouvrez la porte avant. 3 Faites pivoter le levier de verrouillage du capot supérieur vers la gauche. 4 Placez vos mains aux emplacement prévus pour soulever le capot et pincez le loquet droit du capot supérieur. Remarque : Placez vos mains sur le capot supérieur car il s’ouvre très rapidement. Loquet droit du capot supérieur Installation des fournitures de l’imprimante 42 43 Installation des fournitures de l’imprimante 5 Soulevez le capot supérieur jusqu’à ce qu’il se bloque. 6 Retirez tout ruban adhésif ou matériau d’emballage jaune de l’imprimante. Installation des éléments photoconducteurs Votre imprimante est livrée avec quatre éléments photoconducteurs (auxquels correspond un code couleur) que vous devez installer dans l’imprimante. Un repère coloré est attribué à chaque élément photoconducteur dans l’imprimante. Avertissement : Vous ne devez ni toucher, ni laisser tomber, ni placer quoi que ce soit sur la courroie de transfert au risque de l’endommager. 1 Soulevez et retirez les quatre cales d’espacement de la courroie de transfert. 2 Retirez tout ruban adhésif ou matériau d’emballage de l’imprimante. Courroie de transfert Installation des fournitures de l’imprimante 44 3 Retirez un des éléments photoconducteurs de son emballage. Vous pouvez installer les éléments photoconducteurs dans n’importe quel ordre. Cependant, il semble plus simple de les installer de gauche à droite selon le code couleur suivant : noir, jaune, cyan et magenta. 4 Retirez l’adhésif de l’élément photoconducteur. Le tube en verre de couleur verte de l’élément photoconducteur est protégé par un cache. Ne touchez pas au verre au risque de l’endommager et de réduire la qualité d’impression. Ce cache doit être retiré uniquement au moment de l’installation de l’élément photoconducteur. 45 Installation des fournitures de l’imprimante 5 Alignez les éléments photoconducteurs sur les rainures de l’imprimante comme illustré. 6 Tout en maintenant l’élément photoconducteur de la main gauche et son cache de la main droite, faites glisser l’élément photoconducteur dans l’imprimante jusqu’à ce qu’il soit entièrement installé. Retirez le cache de l’élément photoconducteur au fur et à mesure de son insertion dans l’imprimante. 7 Répétez les étapes 3 à 6 pour installer les trois autres éléments photoconducteurs. Installation des fournitures de l’imprimante 46 Installation des cartouches de toner Votre imprimante est livrée avec quatre cartouches de toner de départ auxquelles correspond un code couleur. Les cartouches de toner de départ permettent d’imprimer jusqu’à 8000 pages. Vous devez installer les cartouches dans l’imprimante après avoir ouvert le capot supérieur. Un repère de couleur est attribué à chaque cartouche. Remarque : Utilisez une brosse ou de l’eau froide pour nettoyer les vêtements tachés par le toner. 1 Vous pouvez installer les cartouches dans n’importe quel ordre. Cependant, il semble plus simple de les installer de gauche à droite selon le code couleur suivant : noir, jaune, cyan et magenta. Bras pour la bouteille de récupération du toner 2 47 Installation des fournitures de l’imprimante Retirez une des cartouches de toner de son emballage. Secouez légèrement la cartouche pour répartir le toner. 3 Retirez tout ruban adhésif et matériau d’emballage. 4 Alignez la cartouche de toner sur la rainure correspondante dans l’imprimante. La cartouche est positionnée à droite de l’étiquette de couleur correspondante. Etiquette de couleur Installation des fournitures de l’imprimante 48 49 Installation des fournitures de l’imprimante 5 Faites glisser la cartouche jusqu’à ce qu’elle soit correctement installée. 6 Faites pivoter le bras de la bouteille de récupération du toner jusqu’à ce qu’il s’enclenche sur l’élément photonconducteur. 7 Répétez les étapes 2 à 6 pour installer les trois autres cartouches. Fixation de la pochette du livret Référence rapide La pochette adhésive livrée avec votre imprimante est très pratique pour conserver votre livret Référence rapide. 1 Retirez la protection de la face adhésive de la pochette Référence rapide. 2 Collez la partie adhésive de la pochette (puis appuyez fermement) à l’emplacement prévu à cet effet à l’intérieur de la porte avant. Installation des fournitures de l’imprimante 50 Fixation d’un cadre autocollant du panneau de commandes Si vous n’êtes pas anglophone, appliquez le cadre autocollant correspondant à votre langue. 1 Recherchez le cadre autocollant livré avec l’imprimante. 2 Retirez la protection de la face adhésive. 3 Alignez les parties évidées du cadre sur les touches du panneau de commandes et collez-le. 4 Retirez la protection recouvrant le cadre. Reportez vous au CD Publications pour obtenir des instructions sur le changement de langue des textes affichés sur le panneau de commandes. 51 Installation des fournitures de l’imprimante Fermeture du capot supérieur 1 Placez vos mains sur le capot supérieur comme illustré. ATTENTION : Avant de refermer le capot supérieur, assurez-vous de n’avoir rien laissé à l’intérieur de l’imprimante. 2 Appuyez fermement jusqu’à ce que le capot supérieur s’enclenche. Installation des fournitures de l’imprimante 52 3 Faites pivoter le levier de verrouillage du capot supérieur vers la droite. Lorsque vous ne pouvez pas faire pivoter le levier de verrouillage, le capot n’est alors pas fermé entièrement. a Positionnez vos mains sur les emplacement prévus pour soulever le capot et pincez le loquet droit du capot supérieur. b Soulevez le capot supérieur. c Appuyez fermement jusqu’à ce que le capot supérieur s’enclenche. 4 53 Installation des fournitures de l’imprimante Refermez la porte avant. Etape 7 : Chargement du papier Le tableau suivant répertorie les numéros des pages où vous pouvez trouver des instructions de chargement pour les tiroirs standard et optionnels, ainsi que pour le chargeur multifonction. Voir page... Source Formats de papier Types de papier Capacité Tiroir 1 Lettre US, A4, Légal US, Tabloïd1, A3, B4 Papier, papier glacé • 550 feuilles de papier 75 g/m² (20 lb) • 130 feuilles de papier glacé 55 Tiroirs 2 à 4 Lettre US, A4, Légal US, Tabloïd1, A3, B4, Universel2 Papier • 550 feuilles de papier 75 g/m² (20 lb) 55 Tiroir pour Lettre US, A4, Légal US, supports lourds Tabloïd1, A3, Universel2 Papier, papier glacé, transparents, étiquettes • 150 transparents • 250 feuilles d’étiquettes • 500 feuilles de papier glacé 55 Chargeur multifonction Lettre US, A4, Légal US, Tabloïd1, A3, Exécutive US, B4, Universel2 Papier, papier glacé, transparents, étiquettes, • 100 feuilles de papier 75 g/m² (20 lb) • 50 feuilles de papier glacé • 50 transparents • 30 feuilles d’étiquettes • 50 bristols 62 7¾, 9, 10, DL, C4, C5, B5 Enveloppes 10 enveloppes Lettre US/A4 Papier 3000 feuilles de papier 75 g/m² (20 lb) Chargeur haute capacité 1 La taille du papier Tabloïd est 278,8 x 430,8 mm (11 x 17 po.) 2 Le paramètre Universel vous permet de sélectionner les tailles personnalisées suivantes : 66 – 139,7 x 210 mm à 215,9 x 355,6 mm (5,5 x 8,27 à 8,5 x 14 po.), – 69,85 x 127 mm à 229 x 355,6 mm (2,75 x 5 à 9,01 x 14 po.), – 148 x 182 mm à 215,9 x 355,6 mm (5,83 x 7,17 à 8,5 x 14 po.), Chargement du papier 54 Votre imprimante accepte un grand nombre de types, formats et grammages de papier. Le tiroir standard (tiroir 1) et les tiroirs optionnels 2, 3 et 4 présentent des lettres correspondant à des repères de hauteur de pile (A, B, C). Les lettres attribuées au tiroir pour supports lourds sont D, E et F. Le tableau suivant répertorie les supports recommandés, les poids et le guide de réglage de la hauteur de pile à utiliser lorsque vous chargez les tiroirs. Lettre de hauteur de pile * Supports recommandés A Papier glacé Lexmark* : Lettre US (Réf. 12A5950), A4 (Réf. 12A5951) B 11 x 17, Légal US, B4, A3 (qualité 90 à 105 g/m2, 24 à 28 lb) C • Lettre US, A4 (qualité 60 à 105 g/m2, 16 à 28 lb) • 11 x 17, Légal US, B4, A3 (qualité 60 à 90 g/m2, 16 à 24 lb) D Transparent Lexmark** : Lettre US (Réf. 12A5940), A4 (Réf. 12A5941) E • Papier glacé Lexmark* : Lettre US (Réf. 12A5950), A4 (Réf. 12A5951) • Bristol : Lettre US, A4 (index 128 à 163 g/m2, 90 lb) • Etiquettes papier : Lettre US, A4 (qualité jusqu’à 180 g/m2, 48 lb) F Lettre US, A4 (qualité 105 à 128 g/m2, 28 à 34 livres) Le papier glacé Lexmark est de 120 g/m2, 80 lb par paquet, qualité 32 lb. ** Le poids des transparents Lexmark est de 120 g/m2. Chargement des tiroirs Remarque : Si vous disposez d’un tiroir optionnel pour supports lourds, assurez-vous d’avoir consulté la section correspondante dans le tableau de la page 54 et suivi les instructions de la page 60. 55 Chargement du papier Chaque tiroir a une capacité de 550 feuilles. Procédez comme suit pour charger du papier dans tous les tiroirs : 1 Tirez sur le tiroir jusqu’à ce qu’il se bloque. 2 Appuyez sur la plaque métallique jusqu’à ce qu’elle se verrouille. Chargement du papier 56 Remarque : La position du guide-papier gauche indique à l’imprimante la taille du papier dans le tiroir. Si le guide-papier gauche est mal positionné, vous risquez de rencontrer des problèmes d’alimentation ou de mise en forme de la page. 3 Pincez le guide gauche et faites-le glisser jusqu’à ce qu’il soit adapté au papier chargé. 4 Relâchez le guide-papier. 5 Déramez les feuilles. Ne pliez pas le papier et ne le froissez pas. Egalisez la pile sur une surface plane. 57 Chargement du papier Remarque : Ne dépassez pas la hauteur maximale de la pile au risque de provoquer des bourrages. 6 Positionnez le papier dans le tiroir, face à imprimer vers le bas. 7 Pincez le levier du guide-papier avant et faites glisser le guide jusqu’à ce qu’il effleure le bord de la pile. Chargement du papier 58 59 Chargement du papier 8 Réglez l’indicateur de format du papier de façon à afficher la taille du papier chargé dans le tiroir. 9 Insérez complètement le tiroir dans l’imprimante. Utilisation du tiroir pour supports lourds Remarque : L’utilisation du tiroir pour supports lourds avec un papier plus léger, tel que le papier ordinaire 60 à 100 g/m², risque de provoquer des bourrages. Le tiroir optionnel pour supports lourds qui remplace le tiroir 1 est spécialement conçu pour le papier ordinaire plus lourd, les transparents et les bristols. Pour plus d’informations sur l’installation du tiroir pour supports lourds, consultez le CD Publications. Lorsque le tiroir pour supports lourds est installé, la fonction de détection automatique du format est désactivée. Vous devez définir la taille et le type de papier positionné dans le tiroir à l’aide du panneau de commandes. Définition de la taille de papier Remarque : Pour plus d’informations sur l’utilisation du panneau de commandes de l’imprimante et la modification des paramètres de menus, consultez le CD Publications. 1 Suivez les instructions de la section « Chargement des tiroirs » page 55 pour positionner les supports dans le tiroir pour supports lourds. 2 Appuyez sur Menu jusqu’à ce que le menu Papier s’affiche, puis sur Sélectionner. 3 Appuyez sur Menu jusqu’à ce que le menu Taille papier s’affiche, puis sur Sélectionner. 4 Appuyez sur Menu jusqu’à ce que Taille tiroir 1 s’affiche, puis sur Sélectionner. 5 Appuyez sur Menu jusqu’à ce que la taille de papier chargé dans le tiroir s’affiche, puis sur Sélectionner. MENU PAPIER TAILLE PAPIER 1Menu 2 Sélectionner 3 Reprise 5 Retour Stop 4 6 Chargement du papier 60 Définition du type de papier 1 Menu Papier s’affiche sur la première ligne et Taille papier sur la deuxième. MENU PAPIER TYPE PAPIER 1 2 3 Menu Sélectionner Reprise 5 Retour Stop 4 2 Appuyez sur Menu jusqu’à ce que Type Papier s’affiche, puis sur Sélectionner. 3 Appuyez sur Menu jusqu’à ce que Type tiroir 1 s’affiche, puis sur Sélectionner. 4 Appuyez sur Menu jusqu’à ce que Personnalisé 1 s’affiche, puis sur Sélectionner. 5 Appuyez une fois sur Retour. 6 Type tiroir 1 Personnalisé 1 1Menu 2 3 Sélectionner Reprise 5 Retour Stop 4 6 MENU PAPIER Menu Papier s’affiche sur la première ligne et Type papier sur la deuxième. TYPE PAPIER 1Menu 2 3 Sélectionner Reprise Appuyez une fois sur Retour. 5 Retour Stop 6 4 6 Appuyez sur Menu jusqu’à ce que TYPES PERSO s’affiche, puis sur Sélectionner. 7 Appuyez sur Menu jusqu’à ce que Personnalisé 1 s’affiche, puis sur Sélectionner. 8 Appuyez sur Menu jusqu’à ce le type de support chargé dans le tiroir pour supports lourds s’affiche, puis sur Sélectionner. 9 Appuyez sur Reprise. Prêt s’affiche à l’écran. 61 Chargement du papier Alimentation du chargeur multifonction Le chargeur multifonction offre une capacité supplémentaire de 100 feuilles. Vous pouvez utiliser le chargeur multifonction de l’une des deux façons suivantes : • Tiroir d’alimentation : vous pouvez charger du papier normal, du papier glacé, des étiquettes, des bristols ou tout autre support et les laisser à l’intérieur. • Chargeur manuel : vous pouvez lancer un travail d’impression vers le chargeur tout en précisant le type et la taille des supports depuis votre ordinateur. L’imprimante vous invite alors à charger le support approprié avant l’impression. Procédez comme suit pour alimenter le chargeur multifonction : 1 Ouvrez le chargeur multifonction. Chargement du papier 62 Remarque : Les guides sont assemblés (lorsque vous en déplacez un, les deux sont alors déplacés) 63 Chargement du papier 2 Faites glisser les guides-papier afin de les adapter au format de papier chargé. 3 Appuyez sur la plaque d’alimentation du papier jusqu’à ce qu’elle se bloque. 4 Déramez les feuilles. Ne pliez pas le papier et ne le froissez pas. Egalisez la pile sur une surface plane. Remarque : Ne dépassez pas la hauteur maximale de la pile au risque de provoquer des bourrages. 5 Placez le papier, face à imprimer vers le haut entre les guides-papier. Chargement du papier 64 6 Poussez le bouton de réglage vers la gauche pour déverrouiller le tiroir. Relevez le tiroir multifonction pour le fermer. Bouton de réglage 65 Chargement du papier Alimentation du chargeur haute capacité Remarque : Ne chargez aucun autre support d’impression que du papier dans le chargeur haute capacité. Le chargeur haute capacité optionnel offre une capacité d’alimentation supplémentaire de 3000 feuilles. Procédez comme suit pour alimenter le chargeur haute capacité : 1 Ouvrez le capot supérieur du chargeur haute capacité. Les guides-papier sont réglés en usine et peuvent être déjà configurés pour le format de papier que vous avez choisi. 2 Vérifiez la position des guides-papier. Si les guides-papier sont correctement positionnés pour le format de papier chargé, passez à l’étape 6 page 68. Sinon, passez à l’étape 3 page 67. Chargement du papier 66 Remarque : Le chargeur haute capacité doit être réglé pour le papier au format A4 ou Lettre US. Si les guides-papier ne sont pas correctement positionnés, des problèmes d’alimentation risquent de se produire. 3 67 Chargement du papier Desserrez les vis à ailettes des guides-papier gauche et droit. 4 Faites glisser les guides-papier (vers la gauche ou la droite) et réglez-les sur le format de papier approprié (A4 ou Lettre US). 5 Resserrez les vis à ailettes des guides-papier gauche et droit. 6 Ventilez les feuilles afin de les décoller. Ne pliez pas le papier et ne le froissez pas. Egalisez la pile sur une surface plane. Chargement du papier 68 Remarque : Ne dépassez pas la hauteur maximale de la pile au risque de provoquer des bourrages. 7 69 Chargement du papier Calez le papier contre les guidespapier, face imprimée vers le haut. Remarque : Si le tiroir n’est pas entièrement rempli, le détecteur de niveau de papier empêchera le tiroir de s’abaisser. Rajoutez du papier. 8 Appuyez sur le bouton du tiroir. Le tiroir s’abaisse et vous pouvez charger 500 feuilles de papier supplémentaires. 9 Calez le papier contre les guides-papier, face imprimée vers le haut. 10 Répétez les étapes 8 et 9 jusqu’à ce que vous ayez rempli le tiroir ou chargé la quantité souhaité. 11 Fermez le capot supérieur du chargeur haute capacité. Assurez-vous que le chargeur haute capacité est bloqué contre l’imprimante. Chargement du papier 70 Etape 8 : Vérification de la configuration de l’imprimante Mise sous tension de l’imprimante Remarque : Pour éviter toute surcharge, assurez-vous de brancher votre imprimante sur une prise correctement reliée à la terre, sur un circuit électrique spécialement destiné à votre imprimante. 1 71 Branchez le cordon d’alimentation sur la prise située sur le côté de l’imprimante, puis branchez l’autre extrémité du cordon sur une prise électrique reliée à la terre. Vérification de la configuration de l’imprimante 2 Branchez le cordon d’alimentation du chargeur haute capacité sur la prise située sur le côté du chargeur haute capacité, puis branchez l’autre extrémité du cordon sur une prise électrique reliée à la terre. 3 Mettez l’imprimante sous tension. Si l’imprimante est installée en local (directement connectée à un ordinateur), ne rallumez pas l’ordinateur ni aucun autre périphérique. Vous les remettrez sous tension ultérieurement. Le message Autotest à mise sous tension s’affiche à l’écran pendant le temps de préchauffe de l’imprimante. Une fois les tests effectués, le message Prêt vous informe que l’imprimante est prête à recevoir des tâches d’impression. Si un message autre que Prêt s’affiche, reportez vous au livret de référence rapide ou au CD Publications pour obtenir des instructions sur l’effacement des messages. Cliquez sur Impression, puis sur Explication des messages de l’imprimante. 4 Si l’imprimante est en réseau, passez à la section « Impression de la page de configuration du réseau » page 74. Si tel n’est pas le cas, reportez-vous à la section « Impression de la page des paramètres de menus » page 73. Vérification de la configuration de l’imprimante 72 Impression de la page des paramètres de menus Remarque : Pour plus d’informations sur l’utilisation du panneau de commandes de l’imprimante et la modification des paramètres de menus, consultez le CD Publications. Imprimez la page des paramètres de menus afin de contrôler les paramètres par défaut de l’imprimante et de vérifier que les options d’imprimante sont correctement installées. 1 Appuyez sur la touche Menu jusqu’à ce que menu Utilitaires s’affiche, puis appuyez sur la touche Sélectionner. 2 Appuyez sur Menu jusqu’à ce que Impression menus s’affiche, puis sur Sélectionner pour imprimer la page. Le message Impression s’affiche. 3 MENU UTILITAIRES 1Menu 2 Sélectionner Reprise 73 5 Si l’une des options installées ne figure pas dans cette liste, mettez l’imprimante hors tension, débranchez le cordon d’alimentation et réinstallez l’option. 3 Retour 4 Stop 6 Vérifiez que les options que vous avez installées sont correctement répertoriées dans la liste « Options installées ». 4 Assurez-vous que la quantité de mémoire installée est correctement répertoriée dans la section « Infos imprimante ». 5 Vérifiez également que les tiroirs d’alimentation sont configurés pour les formats et les types de papier chargés. Vérification de la configuration de l’imprimante Impression de la page de configuration du réseau Remarque : Si une carte MarkNet optionnelle est installée à l’emplacement 1, le message Impr conf. rés 1 s’affiche sur l’écran. MENU UTILITAIRES 1Menu 2 Sélectionner 3 Reprise 5 Retour Stop 6 4 Si l’imprimante est en réseau, imprimez une page de configuration du réseau pour vérifier la connexion réseau. Cette page permet également d’obtenir des informations importantes qui vous aident à configurer les impressions réseau. 1 Appuyez sur la touche Menu jusqu’à ce que menu Utilitaires s’affiche, puis appuyez sur la touche Sélectionner. 2 Appuyez sur Menu jusqu’à ce que Impr config. rés s’affiche, puis sur Sélectionner. La page de configuration du réseau s’imprime et l’imprimante repasse en mode Prêt. 3 Vérifiez la première section de la page de configuration du réseau et confirmez que l’état est « Connecté ». Si l’état est « Non connecté », il se peut que votre branchement réseau ne soit pas activé ou que votre câble réseau ne fonctionne pas correctement. Consultez la personne responsable du réseau, puis imprimez une nouvelle page de configuration du réseau pour vous assurer que vous êtes connecté au réseau. Enregistrez la page de configuration du réseau en vue d’une utilisation ultérieure. Tâches requises : Tâches Voir page… Configuration pour le protocole TCP/IP 75 Installation des pilotes d’imprimante 78 Vérification de la configuration de l’imprimante 74 Etape 9 : Configuration pour le protocole TCP/IP Si vous disposez du protocole TCP/IP sur votre réseau, nous vous recommandons d’attribuer une adresse IP à l’imprimante. Définition de l’adresse IP de l’imprimante Remarque : Vous trouverez les instructions sur les autres méthodes de définition d’adresse IP dans la documentation en ligne du CD Pilotes livré avec votre imprimante. Lancez le CD, cliquez sur Afficher la documentation, puis cliquez sur Installer imprimante réseau. 75 Si votre réseau utilise le protocole DHCP, une adresse IP est attribuée automatiquement lorsque les câbles réseau sont connectés à l’imprimante. 1 Recherchez l’adresse sous l’en-tête TCP/IP de la page de configuration réseau que vous avez imprimée à la section « Impression de la page de configuration du réseau » page 74. 2 Passez à la section « Vérification des paramètres IP » page 76 et commencez par l’étape 2. Si votre réseau n’utilise pas de protocole DHCP, vous devez attribuer une adresse IP à l’imprimante manuellement. La manière la plus simple consiste à utiliser le panneau de commandes : 1 Appuyez sur Menu jusqu’à ce que le menu Réseau s’affiche, puis sur Sélectionner. 2 Appuyez sur Menu jusqu’à ce que Réseau Std s’affiche, puis sur Sélectionner. Réseau Std s’affiche si votre imprimante est équipée d’un port réseau sur la carte logique. Si vous avez installé une carte optionnelle MarkNet, le message Option réseau 1 s’affiche. 3 Appuyez sur Menu jusqu’à ce que le message Config. rés. std ou Config. réseau 1 s’affiche, puis sur Sélectionner. 4 Appuyez sur Menu jusqu’à ce que TCP/IP s’affiche, puis sur Sélectionner. Configuration pour le protocole TCP/IP 5 Appuyez sur Menu jusqu’à ce que Déf. adresse IP s’affiche, puis sur Sélectionner. 6 Modifiez l’adresse en appuyant sur Menu pour augmenter ou diminuer chaque nombre. Appuyez sur Sélectionner afin de passer au segment suivant. Appuyez sur Sélectionner lorsque vous avez terminé. Le message Enregistré s’affiche brièvement. 7 Appuyez sur Menu jusqu’à ce que Déf. masque IP s’affiche, puis sur Sélectionner. 8 9 Répétez l’étape 6 pour définir le masque de réseau IP. 10 11 Vérification des paramètres IP 1 Appuyez sur Menu jusqu’à ce que Déf. passrlle IP s’affiche, puis sur Sélectionner. Répétez l’étape 6 pour définir la passerelle IP. Lorsque vous avez terminé, appuyez sur Reprise pour revenir à l’état Prêt. Imprimez une nouvelle page de configuration réseau. Sous l’en-tête « TCP/IP », recherchez l’adresse IP, le masque de réseau et la passerelle et assurez-vous qu’ils correspondent à votre attente. Reportez-vous à la section « Impression de la page de configuration du réseau » page 74 pour obtenir de l’aide. Remarque : Sur les ordinateurs sous Windows, cliquez sur Démarrer Programmes Invite de commande. 2 Envoyez un signal ping à l’imprimante et vérifiez qu’elle y répond. Par exemple, sur la ligne de commande d’un ordinateur réseau, saisissez « ping » suivi de la nouvelle adresse IP de l’imprimante : ping xxx.xxx.xxx.xx Si l’imprimante est active sur le réseau, vous devriez recevoir une réponse. Configuration pour le protocole TCP/IP 76 Configuration pour une impression à la demande 77 Si vous avez installé une barrette microcode optionnelle ImageQuick™ sur votre imprimante, vous pouvez configurer cette dernière pour une impression à la demande une fois l’adresse IP attribuée. Pour obtenir des instructions sur la configuration, reportez-vous au CD fourni avec la carte ImageQuick. Configuration pour le protocole TCP/IP Etape 10 : Installation des pilotes d’imprimante Un pilote d’imprimante est un logiciel qui permet à votre ordinateur de communiquer avec l’imprimante. Le tableau suivant vous permet d’identifier rapidement les instructions d’installation dont vous avez besoin. Type d’installation Environnement réseau ou système d’exploitation Voir page Réseau Windows 95/98/Me, Windows NT 4.0, Windows 2000 78 (connexions Ethernet ou Token-Ring) Macintosh 80 UNIX/Linux 80 NetWare 81 Locale Windows 95/98/Me, Windows NT 4.0, Windows 2000 82 (connexions parallèle ou USB) Macintosh 83 UNIX/Linux 83 Impression réseau Windows Les instructions suivantes vous expliquent comment installer des pilotes d’imprimante sur des imprimantes connectées à un réseau. Dans des environnements réseau Windows, les imprimantes Lexmark peuvent être configurées pour l’impression directe ou partagée. Ports d’imprimante réseau pris en charge • • port IP Microsoft (Windows NT 4.0 et Windows 2000), port réseau Lexmark (Windows 95/98/Me, Windows NT 4.0 et Windows 2000). Installation des pilotes d’imprimante 78 Pilotes d’imprimante pris en charge Remarque : L’utilisation du pilote d’imprimante personnalisé de l’imprimante Lexmark C910 et d’un port réseau Lexmark offre de meilleures fonctionnalités, telles que des messages d’avertissement sur l’état de l’imprimante. • • pilote d’imprimante système Windows, pilote d’imprimante personnalisé de l’imprimante Lexmark C910. Les pilotes système sont intégrés aux systèmes d’exploitation Windows. Vous trouverez les pilotes personnalisés sur le CD Pilotes. Vous pouvez vous procurer des pilotes (système et personnalisé) mis à jour sur le site Web de Lexmark à l’adresse suivante : www.lexmark.com. Méthodes d’impression prises en charge • • Impression IP directe : permet d’envoyer des travaux directement vers une imprimante en réseau. Impression partagée (point and print, poste à poste) : permet de gérer les imprimantes en réseau de manière centralisée. Vous trouverez des informations supplémentaires sur ces méthodes d’impression sur le CD Pilotes. Cliquez sur Afficher la documentation et recherchez la rubrique relative à l’installation d’une imprimante en réseau. Création de ports et installation de pilotes Lisez les instructions détaillées figurant sur le CD Pilotes. Cliquez sur Afficher la documentation et recherchez la rubrique relative à l’installation d’une imprimante en réseau dans votre environnement Windows. Si vous décidez de procéder à l’installation sans avoir recours aux instructions figurant sur le CD Pilotes, vous devez maîtriser l’impression sur les réseaux TCP/IP, l’installation des pilotes d’imprimante et la procédure de création de ports réseau. 79 Installation des pilotes d’imprimante Macintosh Remarque : Un fichier PostScript Product Description (PPD) fournit des informations détaillées sur les fonctionnalités des imprimantes avec des pilotes ou applications UNIX ou Macintosh. L’imprimante se connecte automatiquement aux réseaux AppleTalk et peut être facilement utilisée par les autres clients du réseau. Vous pouvez créer un objet imprimante (icône) sur le bureau de chaque client du réseau à l’aide du pilote d’imprimante LaserWriter 8 et du fichier PPD de l’imprimante Lexmark C910. Vous trouverez des informations spécifiques à l’installation de l’imprimante sur votre réseau AppleTalk dans la documentation en ligne figurant sur le CD Pilotes livré avec votre imprimante. Vous pouvez télécharger un programme d’installation PPD Lexmark à partir du site Web de Lexmark à l’adresse suivante : www.lexmark.com. Ce logiciel peut également être disponible sur le CD Pilotes selon la version du CD Pilotes livré avec l’imprimante. Lancez cet utilitaire et suivez les instructions pour installer les fichiers PPD. Lorsque vous avez terminé, envoyez un travail d’impression test. UNIX/Linux Remarque : La solution logicielle Sun Solaris se trouve sur le CD Pilotes et sur le site Web de Lexmark à l’adresse suivante : www.lexmark.com. Votre imprimante prend en charge de nombreuses plates-formes UNIX et Linux, telles que Sun Solaris et RedHat. Lexmark fournit une solution de pilotes d’imprimante pour chaque plate-forme UNIX et Linux prise en charge. Cette solution comprend l’ensemble des pilotes et fichiers PPD nécessaires. Le Guide de l’utilisateur fourni avec chaque solution logicielle explique en détail comment installer et utiliser les imprimantes Lexmark dans des environnements UNIX et Linux. Vous pouvez télécharger ces pilotes d’imprimante depuis le site Web de Lexmark à l’adresse suivante : www.lexmark.com. Les pilotes dont vous avez besoin peuvent également figurer sur le CD Pilotes selon la version du CD livré avec votre imprimante. Installation des pilotes d’imprimante 80 NetWare Votre imprimante fonctionne à la fois avec NDPS (Novell Distributed Print Services) et les environnements NetWare classiques basés sur les files d’attente. NDPS (Novell Distributed Print Services) Si vous utilisez un environnement NDPS, nous vous recommandons d’installer la passerelle IP NDPS Lexmark. Ainsi, vos imprimantes seront parfaitement intégrées à NDPS et vous pourrez les gérer, les contrôler et envoyer des travaux d’impression facilement. Vous pouvez vous procurer la passerelle, les snap-ins, les fichiers nécessaires ainsi qu’un livre blanc avec les instructions d’installation sur le site Web de Lexmark à l’adresse suivante : www.lexmark.com/ networking/ndps.html. Vous trouverez d’autres informations sur l’installation d’imprimantes réseau dans des environnements NetWare sur le CD Pilotes fourni avec votre imprimante. Cliquez sur Afficher la documentation et recherchez la rubrique relative à l’installation d’une imprimante en réseau. Non NDPS (basé sur les files d’attente) Pour obtenir les toutes dernières informations sur la prise en charge Lexmark des environnements non NDPS, cliquez sur Afficher la documentation sur le CD Pilotes et recherchez la rubrique relative à l’installation d’une imprimante en réseau. 81 Installation des pilotes d’imprimante Impression locale Windows Pour pouvoir imprimer, vous devez installer un pilote sur l’ordinateur relié à l’imprimante. Tous les systèmes d’exploitation Windows ne prennent pas en charge tous les types de connexions. Consultez les informations suivantes et reportez-vous à la documentation fournie avec votre ordinateur et votre logiciel Windows. Instructions d’installation Lisez les instructions détaillées en ligne figurant sur le CD Pilotes. Cliquez sur Afficher la documentation et recherchez la rubrique relative à l’installation d’une imprimante locale. Vous y trouverez des instructions détaillées pour les connexions parallèle et USB. Connexions prises en charge Parallèle ou USB correspond au type de câble d’imprimante utilisé à la section « Connexion des câbles » page 37 pour connecter l’imprimante à l’ordinateur. • Parallèle (Windows 95/98/Me, Windows NT 4.0 et Windows 2000), • USB (Windows 98/Me et Windows 2000). Pilotes d’imprimante pris en charge Remarque : L’utilisation du pilote d’imprimante personnalisé de l’imprimante Lexmark C910 offre de meilleures fonctionnalités, telles que des messages d’avertissement sur l’état de l’imprimante. • • pilote d’imprimante système Windows, pilote d’imprimante personnalisé de l’imprimante Lexmark C910. Les pilotes système sont intégrés aux systèmes d’exploitation Windows. Vous trouverez les pilotes personnalisés sur le CD Pilotes. Vous pouvez vous procurer des pilotes (système et personnalisé) mis à jour sur le site Web de Lexmark à l’adresse suivante : www.lexmark.com. Installation des pilotes d’imprimante 82 Macintosh Vous devez installer le fichier PPD de votre Lexmark C910 et l’utiliser avec le pilote d’imprimante Laser Printer 8 ou le pilote Adobe PostScript. Vous trouverez le fichier PPD de l’imprimante Lexmark C910 et des informations spécifiques pour l’installation d’une imprimante locale sur des ordinateurs Macintosh sur le CD Pilotes livré avec votre imprimante. Cliquez sur Afficher la documentation et recherchez la rubrique relative à l’installation d’une imprimante locale. Une fois l’imprimante installée, imprimez une page de test afin de vérifier que votre imprimante est correctement configurée. UNIX/Linux Votre imprimante prend en charge de nombreuses plates-formes UNIX et Linux, telles que Sun Solaris et RedHat. Lexmark fournit une solution de pilotes d’imprimante pour chaque plate-forme UNIX et Linux prise en charge. Cette solution comprend l’ensemble des pilotes et fichiers PPD nécessaires. Le Guide de l’utilisateur fourni avec chaque solution logicielle explique en détail comment installer et utiliser les imprimantes Lexmark dans des environnements UNIX et Linux. Remarque : La solution logicielle Sun Solaris se trouve sur le CD Pilotes et sur le site Web de Lexmark à l’adresse suivante : www.lexmark.com. 83 Tous les pilotes prennent en charge l’impression locale à l’aide d’une connexion parallèle. Les pilotes destinés à Sun Solaris prennent en charge des connexions USB vers des périphériques Sun Ray et des stations de travail Sun. Vous pouvez télécharger ces pilotes d’imprimante depuis le site Web de Lexmark à l’adresse suivante : www.lexmark.com. Les pilotes dont vous avez besoin peuvent également figurer sur le CD Pilotes selon la version du CD livré avec votre imprimante. Installation des pilotes d’imprimante Etape 11 : Informations destinées aux utilisateurs Identification des utilisateurs de l’imprimante Certains utilisateurs peuvent avoir besoin des informations stockées sur le CD Publications Lexmark C910, notamment : Recherche d’informations Lancez le CD et parcourez le contenu pour obtenir la liste complète des informations disponibles. Si vous disposez de la version d’Acrobat dotée de la fonction de recherche de texte, vous trouverez les informations dont vous avez besoin sans problème grâce à des entrées de catalogues créées spécifiquement. • • • • les utilisateurs envoyant des travaux d’impression, les administrateurs d’imprimantes réseau, le personnel des bureaux d’assistance, le personnel d’assistance du service informatique. Les informations utiles fournies sur le CD Publications Lexmark C910 comprennent : • • • • • • des conseils pour une impression réussie, des manières d’améliorer la qualité d’impression, des informations sur l’utilisation du panneau de commandes, des instructions pour le remplacement des cartouches d’impression et des autres fournitures, des solutions aux problèmes d’impression, des instructions pour éliminer des bourrages. Informations destinées aux utilisateurs 84 Informations Vous pouvez diffuser les informations du CD Publications aux utilisateurs de différentes façons : • Donnez le CD Publications à un administrateur système ou au bureau d’assistance. • Copiez tout le contenu du CD (ou quelques rubriques spécifiques) sur un lecteur de réseau partagé ou un site Intranet. Chaque rubrique du CD Publications figure sur un fichier PDF distinct. Lancez le CD, cliquez sur Autres ressources, puis sur Emplacement des fichiers. Vous obtiendrez une vue d’ensemble de chaque fichier PDF. Stockage du livret Référence rapide Félicitations ! 85 • Envoyez l’URL de la documentation de l’imprimante Lexmark aux utilisateurs (www.lexmark.com/publications). Ceux qui disposent d’une connexion Internet pourront consulter le site. • Imprimez les informations contenues sur le CD Publications et stockez-les à proximité de l’imprimante pour que chacun y ait accès. Pour obtenir des instructions sur l’impression, lancez le CD, puis cliquez sur Navigation ou Impression sous la forme d’un livre depuis la page d’accueil. Outre le CD Publications Lexmark C910, votre imprimante est livrée avec un livret Référence rapide. Nous vous recommandons de stocker ce livret dans la pochette prévue à cet effet. Collez cette pochette à l’intérieur de la porte avant de l’imprimante. Vous pouvez utiliser votre nouvelle imprimante. Conservez ce guide si vous avez l’intention d’acquérir ou d’installer des options pour votre imprimante. Informations destinées aux utilisateurs Index A accès aux fournitures 41 adaptateur Coax/Twinax pour SCS 33 adaptateur infrarouge 34 adaptateur tri-port 34 adresse IP, définiton 75 B barrette microcode, installation 30 barrettes mém. flash 29 imprimante 29 installation 29 bristol 54 C câble parallèle 40 câbles alimentation 71 Connecteur 40 Ethernet 37, 38 parallèle 40 Token-Ring 37, 38 cadre autocollant du panneau de commandes, fixation 51 capot supérieur fermeture 52 ouverture 41 carte d’interface parallèle/USB 33 carte logique, accès 25 cartes optionnelles adaptateur Coax/Twinax pour SCS 33 adaptateur infrarouge 34 adaptateur tri-port 34 carte d’interface parallèle/USB 33 serveur d’impression interne 33 cartouches de toner, installation 47 CD pilotes vii publications vii CD Pilotes vii CD Publications distribution 85 informations vii CD Publications Lexmark C910 vii chargement chargeur haute capacité 66 chargeur multifonction 62 tiroirs papier 55 chargeur haute capacité 16 Connecteur 40 consignes de sécurité à l’intérieur du capot avant Index 86 D G de 2, 71 déballage barrettes mém. 29 cartes optionnelles 34 chargeur haute capacité 16 imprimante 1 dispositif recto verso, installation 13 disque dur 32 gestion du papier 9 E éléments photoconducteurs, installation 44 emplacement de l’imprimante 5, 6, 7, 8 environnement 4 étiquettes impression 54 tiroir d‘alimentation 24 F fixation Bacs 550 feuilles 11 barrettes mém. 29 câble parallèle 40 câble USB 40 cadre autocollant du panneau de commandes 51 cartes optionnelles 33 chargeur haute capacité 16 connecteur BNC T 38 connecteur DB9 38 connecteur RJ-45 37 dispositif recto verso 13 pochette du livret Référence rapide 50 serveur d’impression 33 87 Index H hauteur de la pile, maximum chargeur haute capacité 69 chargeur multifonction 64 Tiroir 550 feuilles 58 hauteur maximale de la pile chargeur haute capacité 69 chargeur multifonction 64 Tiroir 550 feuilles 58 I ImageQuick 77 impression à la demande 77 impression locale câbles 39 pilotes 82 impression réseau câbles 37 pilotes 78 imprimante déballage 1 mémoire vi, 29 modèles vi soulever 12 imprimante avec chargeur haute capacité 8 imprimante réseau 6 emplacement de l’imprimante 6 imprimante standard 5 Informations sur la réglementation FCC ii Installation 33 installation adaptateur Coax/Twinax 33 adaptateur tri-port 33 barrette microcode 30 barrettes mém. 29 carte d’interface parallèle 33 carte d’interface parallèle/USB 33 cartouches de toner 47 disque dur avec adaptateur 33 éléments photoconducteurs 44 fournitures 41 mémoire flash 29 mémoire impr. 29 serveur d’impression MarkNet 33 serveurs d’impression 33 introduction vi P page de configuration du réseau 74 page des paramètres de menus 73 panneau de commandes 74 papier 54 chargement 54 tailles 54 types 54 paramètres IP, vérification 76 pilote 78 plateau de sortie 2 plateau, sortie 2 ppp vi R NetWare 81 réceptacle 1 2 réceptacles réceptacle 1 2 standard 2 Référence rapide fixation de la pochette du livret 50 informations du livret vii, 85 réglage taille de papier 60 type de papier 61 réseau LocalTalk port sur l’adaptateur tri-port 34 réseau recto verso (dn) 7 résolution vi O S options cartes d’interface 33 gestion du papier 9 mémoire 29 serveur d’impression interne 33 tiroir pour supports lourds 60 Sélection 3 serveur d’impression installation 33 installé sur les modèles réseau vi serveur d’impression interne 33 serveurs d’impression internes MarkNet 33 site Web de Lexmark vii sources d’informations vii support 10 surface requise 5, 6, 7, 8 L Lexmark, site Web vii Linux 80 M Macintosh 80 mémoire flash, installation 29 N Index 88 T taille de papier, définition 60 TCP/IP 75 tiroir pour supports lourds 60 tiroir, supports lourds 60 transparents 54 type de papier, définition 61 U UNIX 80 W Windows 78, 82, 83 89 Index Réf. 12n0409 E.C. 2N0016 Lexmark et Lexmark avec le logo du diamant sont des marques de Lexmark International, Inc., déposées aux Etats-Unis et/ou dans d’autres pays. © 2001 Lexmark International, Inc. 740 West New Circle Road Lexington, Kentucky 40550, Etats-Unis. www.lexmark.com