▼
Scroll to page 2
of
19
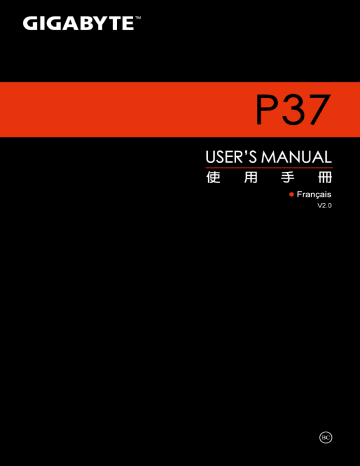
Félicitations pour l'achat de cet ordinateur portable GIGABYTE Ce manuel vous aidera à paramétrer et commencer à utiliser votre ordinateur portable. Toutes les caractéristiques de ce portable dépendent de la configuration importée. GIGABYTE se réserve de droitde les changer sans avis préalable. Pour plus d'informations, veuillez consluter notre site web : www.gigabyte.fr Vous utilisez ce portable GIGABYTE pour la première fois 3 2 1 1 Branchez le cordon d'alimentation sur l'adaptateur secteur. 2 Branchez l’adaptateur secteur sur la prise d’alimentation sur le coté gauche de l’ordinateur portable. 3 Branchez le cordon d'alimentation sur une prise de courant. Mise en marche : Lorsque vous allumez le pour la première fois, ne l’éteignez pas avant que le système d’exploitation ait été complètement configuré. Veuillez noter que le système audio ne fonctionnera pas avant que l’installation de Windows® soit terminée. Allumer le portable pour la première fois : En fonction de votre configuration, l’écran de démarrage de Microsoft® Windows® devrait être le premier écran qui s’affiche lorsque l’ordinateur portable démarre. Suivez les instructions à l’écran et entrez vos informations personnelles pour terminer la configuration du système d’exploitation Windows®. Français 1 Présentation de votre ordinateur portable GIGABYTE Vue de dessus 1 2 3 4 1 Capteur de luminosité 2 Webcam 3 Microphone 4 Bouton Marche/arrêt 5 Pavé tactile (TouchPad) 6 Indicateurs LED 7 Bouton de contrôle d'alimentation 8 Baie de stockage amovible LED d’état du Bluetooth LED d’état du Wifi 2 LED d'état du Disque dur LED d'indication d’état de la batterie Français LED d'indication d'état de l’alimentation 5 7 lorsque l’ordinateur est arrêté ou en veille prolongée, vous indiquera le niveau de batterie disponible par tranche de 20%.(Le mode batterie) 1 6 2 8 <10% 11-30% 31-50% 51-70% 71-90% >90% Vue côté gauche 4 1 2 3 5 6 1 Attache antivol de type Kensington 2 Port Ethernet (RJ45) 3 Port USB 2.0 4 Lecteur de cartes SD 5 Prise casque 6 Prise micro Vue côté droit 2 1 3 4 5 6 1 Mini DisplayPort 2 Port USB 3.0 3 Port USB 3.0 (Recharge via USB possible) 4 Port HDMI 5 Port VGA 6 Prise d'alimentation 3 Français Vue de dessous 1 1 Compartiment mémoire 2 Haut parleurs 2 Attention: NE JAMAIS enlever la batterie au Lithium par vous-même. Au besoin , veuillez contacter le Centre de Réparation GIGABYTE le plus proche Utilisation des touches Fonction Votre ordinateur dispose de touches racourcies ou combinaisons de touches pour accéder aux principaux contrôles comme l'intensité d'affichage à l'écran ou le contrôle du volume. Pour activer ces fonctions, gardez la touche <Fn> appuyée, en combinaison avec l'autre touche correspondante à la fonction demandée. Fonction Description Ejection disque Touche fonction pour éjecter le média du lecteur. Fn+F1 Veille Met le portable enmode veille prolongée. Fn+F2 Wifi Active ou désactive le Wifi. Fn+F3 Réduction de la luminosité Touche raccourci pour baisser la luminosité. Fn+F4 Augmentation de la luminosité Touche raccourci pour augmenter la luminosité. Mode d'affichage Change de mode d'affichage entre, un périphérique d'affichage externe (si branché) et/ou l'écran du portable ou les deux. Fn+F6 Touchpad Active ou désactive le pavé tactile (Touchpad). Fn+F7 Audio Active ou désactive les haut parleurs. Fn+F8 Baisser le Volume Raccourci pour baisser le volume. Fn+F9 Monter le Volume Raccourci pour augmenter le volume. Fn+F10 Ecran Active ou désactive l'affichage à l'écran. Bluetooth Active ou désactive le Blutooth. Webcam Active ou désactive la webcam. Rétro-éclairage du clavier Active ou désactive le rétro-éclairage du clavier. Touche Fn+ESC Français 4 Fn+F5 Fn+F11 Fn+F12 Fn+Space Touches Macro Les touches Macro peuvent être paramétrées via le Macro Engine, pour combiner un groupe de touches et/ou une action simple ou compliquée. Touche Macro Touche Macro Description G Commutateur de groupe de macros, appuyez environ 3 secondes pour l'activer ou le désactiver. G1 Touche marcro personnalisable G2 Touche marcro personnalisable G3 Touche marcro personnalisable G4 Touche marcro personnalisable G5 Touche marcro personnalisable Comment fonctionne la baie amovible 2 1 5 Français 1 Déverrouiller le loquet 2 Sortir la baie amovible Disque dur et HDD/SSD de 9.5mm/7mm seulement Connectez le disque dur ou le HDD/SSD en le positionnant en face du connecteur de la baie. Français 6 Poussez doucement les petits loquets en plastiques vers l'extérieur. Glissez ensuite le disque dur ou HDD/SSD dans la baie jusqu'à ce qu'il se positionne correctement. Vous entendrez un petit "clic". 1 1 Remettez la baie dans son emplacement 2 Verrouiller la baie à l'aide du loquet 2 Utilisation du logiciel Macro Hub Bienvenue dans Macro Hub ! Macro Hub, va vous faciliter le paramétrage et l'utilisation des touches Macro sur votre P37. Vous pouvez lancer une combinaison de touches complexe par une simple pression sur une touche macro. Vous serez plus efficace à la fois pour travailler et pour jouer. Afin de bien utiliser Macro Hub, veuillez lire le guide ci-dessous, merci. 1 Lancer l'application Macro Hub Vous trouverez un raccourci de Macro Hub sur le bureau. Double cliquez dessus. 2 Présentation de l'application Macro Hub 2 1 3 4 1 "Profiles" : Voir les paramètres de commande de la macro en cours. 2 "Macros" : Editer une macro, ses paramètres, ses fonctions, et les commandes associées. 3 "Settings" : Met à jour l'application Macro Hub, ou remet à zéro la configuration des paramètres 4 Indicateur de groupe de Macros : indique quel groupe est actif (l'indicateur du groupe actif est en surbrillance) 5 Fonction de touche Macro : montre la fonction liée à la touche Macro dans ce groupe de Macros. Il y a au total 5 fonctions par groupe, de G1 à G5. Français 5 7 3 Comment utiliser Macro Hub 1 Paramètrer les touches Macros avec des fonctions basiques a. Cliquez sur le bouton G sur la gauche, en haut du clavier pour basculer sur le groupe des touches de macros que vous souhaitez paramétrer. b. Cliquez sur la case de la la touche Macro à paramérer Français 8 c. Double cliquez sur la fonction que vous souhaitez lancer (ex. ouvrir votre navigateur internet) dans la zone des fonctions basiques ou des fonctions macros d. Veuillez confirmer pour compléter le paramétrage. 2 Comment définir les fonctions et les paramètres d'une macro a. Cliquez sur "Macros" (vous pouvez définir jusqu'à 100 ensembles de macro) 9 1 3 8 9 2 4 5 7 6 12 10 11 b. Vue d'ensemble du panneau d'enregistrement des macros (vous pouvez enregistrer votre propre macro ici) 1. Démarrez l'enregistrement : Cliquez ici quand vous êtes sur le point d'enregistrer la macro 2. Arrêter l'enregistrement : Cliquez ici sur pour arrêter l'enregistrement de la macro 3. Nom de la macro : Définissez le nom de cette macro 4. Définissez l'icône de cette macro. Vous pouvez utiliser l'icône par défaut ou télécharger votre propre icône 5. Record type - Type d'enregistrement : Vous pouvez choisir d'enregistrer seulement les mouvements de la souris (ou du clavier), ou les deux à la fois. Vous pouvez également décider ou non d'enregistrer la position de la souris. 6. Enregistrer l'intervalle de temps : Vous pouvez décider ou non d'enregistrer l'intervalle de chaque mouvement (ou vous pouvez définir l'intervalle de temps fixe entre chaque mouvement) 7. Vous pouvez définir le mode d'exécution de la macro (exécuter une fois les actions, répéter l'exécution des actions ou répétition de l'exécution des actions si appui prolongé sur la touche Macro) Français 13 8. Exporter une macro : Exportez votre macro 9. Importer une macro : Importez une macro à partir d'un enregistrement 10. Supprimer tous les mouvements dans cette macro 11. Supprimer un mouvement sélectionné 12. Liste des mouvements : Cette fonction montre tous les mouvements que vous avez enregistrés. 13. Exit - Sortie: Le système vous demandera si vous souhaitez sauvegarder la macro en cours. Français 10 c. Commencez à enregistrer la macro : Lorsque vous cliquez sur le bouton de démarrage, l'application Macro Hub commence l'enregistrement de votre macro. Tous les mouvements que vous faites (souris / clavier) seront affichés dans la liste des mouvements. Vous pouvez décider d'utiliser la touche "pause" ou le cliquez avec votre souris sur le bouton d'arrêt pour arrêter l'enregistrement en fonction de votre plage d'enregistrement.Finissez l'enregistrement de votre macro : Lorsque vous avez fini vos mouvements, cliquez sur le bouton de sortie. L'application Macro Hub vous demandera si vous souhaitez enregistrer la macro. Cliquez sur "Yes", Oui, pour terminer l'enregistrement de votre macro. d. Veuillez confirmer pour compléter le paramétrage. 3 Paramétrages principaux du logiciel Marco Hub 1 2 3 11 Français 1.Software update: Met sà jour le logiciel vers la dernière version de GIGABYTE Macro Hub 2.Clean memory: Efface les paramètres actuels du logiciel Macro Hub 3.Firmware Upgrade: Met à jour le firmware des touches Macros Paramétrage du système RAID 0/1 ATTENTION ● ● Veuillez sauvegarder vos données avant de construire un R AID 0/1 sur votre système. ● ● Un R AID 1 nécessite deux périphériques de stockage de même type et même taille. ●● U n R AID 0 nécessite deux périphériques de stockage de même type sur votre portable. Des capacités différentes peuvent être acceptées. 1 •A ppuyez sur F2 au démar rage af in d'entrer dns le BIOS. •A l l e z s u r "A d v a n c e d " p u i s " S ATA configuration" 2 Français 12 •C hangez "SATA Mode selection" de "AHCI" pour "RAID". •A ppuyez sur F10 pour sauvegarder les réglages et sortir du BIOS. Le système va redémarrer automatiquement. 3 •A près le redémarrage aller à nouveau dans le BIOS (F2) puis dans le menu "Intel Rapid Storage" 4 •C hoisir "Create RAID Volume", afin de créer un volume en RAID. 5 •C hoisir les pér iphér iques que vous souhaitez combiner en RAID. 6 •S auvegarder les réglages et redémarrer. Le RAID est créé. Smart USB Backup : Guide d'utilisation (Original: Recovery Image USB) ATTENTION ●● V ous pouvez sauvegarder l'image de récupération d'origine grâce à cette application en cas de perte par une lésion de l'appareil. ●● V ous pouvez sauvegarder l'image de récupération d'origine sur disque ou clé USB et restaurer le système en cas de remplacement du système de stockage avec le disque USB de récupération. ●● A vant de restaurer le système à travers le disque USB de récupération, veuillez vous assurez que vous avez fait la sauvegarde de toutes vos données. ●● Veuillez NE PAS éteindre ou débrancher le système lors de la sauvegarde sur disque ou clé USB. 1 >20G • Insérez le disque de pilotes dans votre lecteur et lancez l'installation de "Smart Backup USB" (pour les modèles sans lecteur, veuillez utiliser un lecteur de disques externe sur port USB ou les télécharger via http://www.gigabyte.fr 3 •E xécutez le " Backup Smar t USB" après avoir terminé l'installation. 4 5 •S électionnez votre disque/clé USB dans la liste déroulante et de commencez à créer le disque USB de récupération. • Une fenêtre apparaîtra lorsque la création de disque de récupération sera terminée. •V euillez appuyer sur F12 au démarrage du système lorsque vous devez restaurer le système. Sélectionnez "boot from recovery USB disk" et le système lancera la restauration. •L e temps nécessaire pour la restauration sera d'environ 30 minutes (Le temps nécessaire peut varier selon le modèle du disque/clé USB). 13 Français 2 •V euillez brancher le disque USB qui est d'au moins 20 Go de capacité pour contenir l'image originale de restauration (Veuillez sauvegarder vos données en premier. Toutes les données seront supprimées lors de la création de la récupération disque USB) Guide du système de restauration Système de restauration (restaurer le système d'exploitation de votre Portable) Quand quelque chose ne va pas avec le système d’exploitation de votre portable, le système de stockage de l’ordinateur a une partition cachée contenant une image de sauvegarde complète du système d’exploitation qui peut être utilisée pour restaurer le système en revenant aux paramètres d’usine par défaut. Note ˙˙Si le système de stockage a été changé ou la partition supprimée, l’option de récupération ne sera plus disponible et un service de récupération complet sera nécessaire. ˙˙La fonction de récupération est disponible uniquement sur les appareils avec un système d’exploitation préinstallé. Les appareils livrés sous DOS ne disposent pas de la fonction de restauration. Utilliser System Recovery Français 14 La fonction de restauration du système d’exploitation est installée en nos usines. Le menu d’options au démarrage vous permet de lancer l’outil de restauration de Windows pour réinstaller le système d’exploitation avec les réglages d’usine par défaut. La brève introduction ci-dessous va vous montrer comment démarrer l’outil de restauration et comment restaurer votre système. Tout est prêt pour commencer Assurez-vous que votre PC est branché au courant. Patientez ensuite quelques minutes. Guide de restauration pour Windows 7 1 Eteignez et redémarrez l’ordinateur. 2 Pendant que l’ordinateur s’allume, appuyez et maintenez la touche F9 pour lancer l’outil. 3 L’outil de restauration se lance et apparait une fenêtre avec 2 boutons. Cliquez sur “Recovery” pour démarrer le processus. Attention U ne fois “Recover y ” sélectionné, vos données personnelles et les fichiers seront supprimés. L’utilitaire commence alors la restauration et le système d’exploitation se réinitialise avec les paramètres d’usine par défaut. 4 Un indicateur de progression s’affiche dans une nouvelle fenêtre lorsque le processus de récupération est en cours d’exécution. S’il vous plaît, assurez-vous que l’adaptateur secteur est branché et n’éteignez pas votre ordinateur. 5 Lorsque la restauration du système est terminée, redémarrez l’ordinateur. 15 1 Eteignez et redémarrez l’ordinateur. 2 Pendant que l’ordinateur s’allume, appuyez et maintenez la touche F9 pour lancer l’outil. 3 Choisissez ensuite “Troubleshoot” pour entrer les paramètres de restauration. (Vous pouvez également choisir «Continuer» pour quitter le système de récupération et de continuer vers Windows 8.1 afin de sauvegarder vos données et vos fichiers) Il ya deux options de restauration du système d’exploitation ˙˙Refresh your PC - Rafraîchissez le système de votre PC Vous pouvez actualiser votre ordinateur portable afin d’améliorer la stabilité du système sans perdre vos fichiers. ˙˙Reset your PC - Réinitialisez votre PC Si vous souhaitez supprimer tous vos fichiers, vous pouvez réinitialiser votre PC complètement. Français Guide de restauration pour Windows 8.1 4 ▓ ▓ Refresh your PC - Choix 1 : Rafraîchir le système de votre PC Choisissez un compte pour continuer. Voici ce que fait l’utilitaire ˙˙Vos fichiers et paramètres personnels ne seront pas changés. ˙˙Les paramètres systèmes du PC sont restaurés avec les paramètres d’usine par défaut. ˙˙Les applications installées depuis “Windows Store” seront conservées. ˙˙Les applications que vous aviez installées autrement sont effacées. ˙˙Une liste des applications effacées sera enregistrée sur votre bureau. ▓▓ Reset your PC - Réinitialisez votre PC Français 16 Just remove my files - Seulement effacer mes fichiers Les fichiers et données personnelles seront seulement effacés, mais les paramètres système conservés. Fully clean the drive - Nettoyer complètement le disque Le disque sera complètement effacé et le système restauré avec les paramètres d’usine. Cela prend plus de temps. > [Cliquez sur “Reset” pour exécuter la fonction de restauration.] Voici ce que fait l’utilitaire ˙˙Tous vos fichiers, paramètres personnels et applications sont effacés. ˙˙Les paramètres systèmes du PC sont restaurés avec les paramètres d’usine par défaut. Advanced options - Options avancées System Restore - Restauration du système Utilisez un point de restauration enregistré sur votre PC pour restaurer Windows System Image Recovery - Système de restauration grâce à l’image disque Restaurer Windows en utilisant une image disque spécifique du système d’exploitation Automatic Repair - Réparation automatique Corrige certains problèmes qui empêchent Windows de démarrer Command Prompt - Invite de commandes Utilisez l’invite de commandes pour des dépannages avancés UEFI Firmware Settings - Paramètres du BIOS UEFI Changez les paramètres du BIOS UEFI de votre PC Paramètres de démarrage Changer le comportement de démarrage de Windows Annexes Garantie & service: Concernant la garantie, les services et informations complémentaires, merci de consulter votre carte de garantie ou au site internet GIGABYTE ci-dessous: http://www.gigabyte.fr/support-downloads/support-downloads.aspx Foire Aux Questions: FAQ (Questions frequentes) - Référez-vous au lien suivant : http://www.gigabyte.fr/support-downloads/faq.aspx 17 Français