- Ordinateurs et électronique
- Des ordinateurs
- Les serveurs
- Dell
- Precision Rack 7910
- Manuel utilisateur
▼
Scroll to page 2
of
32
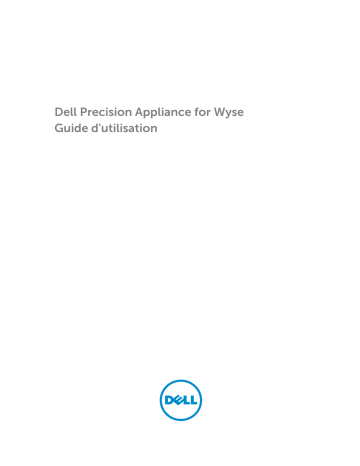
Dell Precision Appliance for Wyse Guide d'utilisation Remarques, précautions et avertissements REMARQUE : Une REMARQUE indique des informations importantes qui peuvent vous aider à mieux utiliser votre ordinateur. PRÉCAUTION : Une PRÉCAUTION indique un risque d'endommagement du matériel ou de perte de données et vous indique comment éviter le problème. AVERTISSEMENT : Un AVERTISSEMENT indique un risque d'endommagement du matériel, de blessures corporelles ou même de mort. Copyright © 2016 Dell Inc. Tous droits réservés. Ce produit est protégé par les lois sur les droits d'auteur et la propriété intellectuelle des États-Unis et des autres pays. Dell™ et le logo Dell sont des marques de Dell Inc. aux ÉtatsUnis et/ou dans d'autres juridictions. Toutes les autres marques et tous les noms de produits mentionnés dans ce document peuvent être des marques de leurs sociétés respectives. 2016 - 02 Rév. A01 Table des matières 1 Présentation........................................................................................................... 5 Présentation de la solution................................................................................................................... 5 Composants matériels.....................................................................................................................5 Composants logiciels............................................................................................................................6 Dispositif GPU dédié..............................................................................................................................8 Configuration requise pour le dispositif GPU dédié...................................................................... 8 Pilote de processeur graphique NVIDIA......................................................................................... 8 Installation du logiciel de la carte hôte Teradici PCoIP................................................................. 8 Bits VMware Horizon View (en option)...........................................................................................8 Dispositif GPU partagé.......................................................................................................................... 9 Configuration requise pour le dispositif GPU partagé................................................................... 9 Pilote de processeur graphique NVIDIA......................................................................................... 9 Bits VMware Horizon View (en option)...........................................................................................9 2 Configuration du dispositif GPU dédié...........................................................10 Paramètres du BIOS............................................................................................................................ 10 Configuration du BIOS........................................................................................................................ 10 Mise à jour du BIOS..............................................................................................................................11 Connexion des processeurs graphiques aux cartes hôtes.................................................................11 Configuration des cartes hôtes à utiliser avec ou sans VMware Horizon View................................12 Prérequis........................................................................................................................................ 12 Activation du son........................................................................................................................... 12 Activation de la fonction pilote hôte.............................................................................................13 3 Utilisation de l’outil de démarrage rapide......................................................14 Installation de l’outil de démarrage rapide......................................................................................... 14 Conditions préalables à l'utilisation de l'outil de démarrage rapide..................................................15 Utilisation de l'outil de démarrage rapide pour configurer les machines virtuelles avec processeurs graphiques dédiés...........................................................................................................15 Utilisation de l'outil de démarrage rapide pour configurer des machines virtuelles avec processeurs graphiques partagés....................................................................................................... 16 Utilisation de l'outil de démarrage rapide dans l'interface de ligne de commande......................... 17 4 Installation du système d’exploitation invité de la machine virtuelle...... 19 Installation de Microsoft Windows 7...................................................................................................19 Installation du pilote graphique....................................................................................................20 Installation de Microsoft Windows 8.1................................................................................................21 Installation du pilote graphique.................................................................................................... 22 3 Installation du système d'exploitation RedHat Enterprise Linux 7.................................................... 23 Installation du pilote graphique..........................................................................................................24 Installation de l'application VMWare Tools........................................................................................ 25 5 Tâches à réaliser après l'installation du système d'exploitation................26 6 Precision Appliance for Wyse - Clients...........................................................27 Client et matrice de prise en charge de connexion...........................................................................27 Dell Wyse 5020-P25Dell Wyse 7020-P45....................................................................................27 Connexion du client zéro PCoIP directement à une carte hôte...................................................... 28 Connexion d’un client zéro PCoIP à VMware View...........................................................................28 Connexion à Direct Connect AgentConnexion au View Connection Server.............................28 7 Dépannage........................................................................................................... 29 8 Contacter Dell..................................................................................................... 32 4 Présentation 1 Le Dell Precision Appliance for Wyse est une appliance pré-configurée Unité à 2 racks (2U) configurée sur le serveur Dell Precision Rack 7910. Dell Precision Appliance for Wyse est une solution certifiée fournisseur de logiciels indépendant (ISV), qui offre une grande souplesse de déploiement, d’évolutivité et de gestion d’un environnement de poste de travail virtuel hautes performances. Grâce à cette solution, vous pouvez obtenir un accès mobile, en fonction de vos besoins, à des applications gourmandes en ressources graphiques, ainsi que la sécurité des données. Le Dell Precision Appliance for Wyse prend actuellement en charge deux options de configuration des cartes graphiques différentes : • Dédié (vDGA) : utilise les cartes graphiques NVIDIA Quadro et les cartes hôtes Teradici. • Partagé (NVIDIA vGPU) : utilise les cartes graphiques NVIDIA GRID K2A. Le choix de l'option de cartes graphiques varie en fonction de votre environnement informatique, des logiciels et des besoins de l'entreprise ainsi que de l'utilisation. Après l'installation du Dell Precision Appliance for Wyse, vous pouvez démarrez le système, connectez le système au réseau, configurer des machines virtuelles (VM) et vous connecter à distance à partir de votre point de terminaison. Présentation de la solution Le Dell Precision Appliance for Wyse comprend deux options de configuration matérielle : • Processeur graphique dédié (NVIDIA Quadro Graphics) : jusqu'à 3 machines virtuelles par dispositif dans ce mode. • Processeur graphique partagé (NVIDIA GRID K2A Graphics) : jusqu'à 4 ou 8 machines virtuelles par dispositif dans ce mode. Les configurations matérielles de ces deux options sont similaires et elles diffèrent principalement dans les options graphiques. Pour configurer les machines virtuelles de votre solution, vous pouvez les configurer à l'aide de l'outil de démarrage rapide. Pour plus d'informations sur l'outil de démarrage rapide, reportez-vous à la section Utilisation de l'outil de démarrage rapide. Composants matériels La Figure 1 montre les composants matériels de l'option du processeur graphique dédié du Dell Precision Rack 7910 : 5 Figure 1. Solution de processeur graphique dédié La Figure 2 montre les composants matériels de l'option du processeur graphique partagé du Dell Precision Rack 7910. Figure 2. Solution de processeur graphique partagé Composants logiciels Le Tableau 1 décrit le pilote/firmware/versions de logiciels qui sont nécessaires pour réussir l'installation et la configuration d'un bureau virtuel équipé d'un GPU ; que ce soit dans des configurations de processeur graphique dédié ou de processeur graphique partagé. Les versions des logiciels répertoriés dans le tableau sont disponibles sur le site Dell.com/support pour Dell Precision Rack 7910. 6 Tableau 1. Logiciels requis et versions Logiciels Description Version Système d'exploitation du serveur : version du dispositif graphique dédié VMware vSphere ESXi Image personnalisée Dell : 6.0 Mise à jour 1 - Numéro 3029758 ; A00 Système d'exploitation du serveur VMware vSphere ESXi - vGPU, ou version du dispositif graphique partagé Image personnalisée Dell : 6.0 Numéro 2494585 ; A00 BIOS R7910 BIOS pour le dispositif 1.4.3 Micrologiciel R7910 Micrologiciel pour le dispositif 2.21.21,21 iDRAC avec Lifecycle Controller Gestion et configuration de serveur hors bande 2.21.21.21 ; A00 Système d'exploitation du bureau Microsoft Windows virtuel • • Système d'exploitation du bureau Red Hat Enterprise Linux virtuel 7 VMware VM HW Version : version Version du matériel pour la du dispositif graphique dédié machine virtuelle 11 Version matérielle VMware vGPU, ou version du dispositif graphique partagé Version du matériel pour la machine virtuelle 11 Options de démarrage VMware VM : version du dispositif graphique dédié Micrologiciel de démarrage pour la machine virtuelle EFI Pilote de processeur graphique NVIDIA : vGPU, ou version du dispositif graphique partagé Pilote d'hôte NVIDIA GRID vGPU Host_Driver_346.42-1OEM. pour VMware vSphere ESXi 6.0 et 600.0.0.2159203 ; A00 pilotes Client pour Win 7 et Win 8.1 REMARQUE : L'outil de démarrage rapide met à disposition le VIB vers l'hôte ESXi. Pilote de processeur graphique NVIDIA : version du dispositif graphique dédié Pilotes client de processeur graphique NVIDIA pour Win 7 et Win 8.1 Windows 7 x64 Windows 8,1 x64 Video_Driver_H3KDT_WN_9.18.1 3.4066 ; A00 Micrologiciel PCoIP Teradici Micrologiciel de la carte hôte (intégrée sur la carte) : version du Tera2 dispositif graphique dédié 4.7.0 ; A00 Logiciel client : version du dispositif graphique dédié 4.2.2 ; A00 Client logiciel Teradici PCoIP 7 Dispositif GPU dédié La version du processeur graphique dédié du dispositif est équipée de trois processeurs graphiques Quadro K4200 et trois cartes hôtes Teradici. Cette version du dispositif fournit de l'encodage hautes performances du protocole d'affichage PCoIP. En tant qu'utilisateur de ce dispositif, vous recevrez un GPU dédié, une carte hôte, ainsi qu'une partie du CPU, de la mémoire et de l'espace disque du R7910. L'outil de démarrage rapide permet à l'administrateur d'installer et de configurer le dispositif, et les ressources des machines virtuelles de l'utilisateur final, telles que le processeur graphique dédié, la carte hôte, et les ressources virtualisées du système d'exploitation de l'invité (UC, de mémoire, de réseau et espace disque). Configuration requise pour le dispositif GPU dédié Avant de configurer la version du processeur graphique dédié du dispositif, vous devez connaître : • Nom d'utilisateur et mot de passe de l'hyperviseur • License hôte de l'hyperviseur (en option) REMARQUE : Les configurations requises sont disponibles dans la section Utilisation de l'outil de démarrage rapide. Pilote de processeur graphique NVIDIA L'installation du pilote graphique NVIDIA est requise sur chaque machine virtuelle. Vous pouvez télécharger le pilote de processeur graphique disponible sur Dell.com/support pour Dell Precision Rack 7910. Installation du logiciel de la carte hôte Teradici PCoIP L'installation du logiciel hôte Teradici PCoIP est requise sur chaque machine virtuelle pour le dispositif GPU dédié. Vous pouvez télécharger le logiciel hôte Teradici PCoIP sur Dell.com/support pour Dell Precision Rack 7910. Bits VMware Horizon View (en option) Les machines virtuelles configurées pour la Dell Precision Rack 7910 peuvent être intégrées dans un environnement VMware Horizon View. Les objectifs principaux pour l'intégration de machines virtuelles dans l'environnement VMware Horizontal View sont les suivants : • Accessibilité à distance - Vous permet de vous connecter à distance à la mémoire, au processeur et à l’espace disque du système cible, et vous permet d’accéder aux données des utilisateurs à distance. • Négociation de services - Vous permet de fournir les services de négociation aux machines virtuelles du système cible. Pour plus d'informations sur l'intégration de la machine virtuelle dans un environnement VMware Horizon View, reportez-vous à la documentation VMware. REMARQUE : La documentation VMware fournit des informations sur les cartes hôte PCoIP. Vous pouvez ignorer les informations qui ne sont pas pertinentes pour les cartes hôte PCoIP. 8 Dispositif GPU partagé La version du processeur graphique partagé du dispositif est équipé avec deux processeurs graphiques NVIDIA GRID K2A. Les processeurs graphiques sont virtualisés à l'aide de VMware et de la technologie vGPU. Un total de 4 ou 8 machines virtuelles (VM) peut recevoir un processeur graphique virtuel avec un profil K280Q ou K260Q respectivement. L'unité centrale, la mémoire et l'espace disque sont divisés uniformément entre les 4 ou 8 machines virtuelles. L'outil de démarrage rapide permet à l'administrateur d'installer et de configurer le dispositif, et les ressources des machines virtuelles de l'utilisateur final, telles que le processeur graphique dédié, la carte hôte, et les ressources virtualisées du système d'exploitation de l'invité (UC, mémoire, réseau et espace disque). Configuration requise pour le dispositif GPU partagé Avant de configurer la version de processeur graphique partagé du dispositif, vous devez connaître : • Nom d’utilisateur et Mot de passe de l'hyperviseur vSphere • Licence hôte de l'hyperviseur vSphere (en option) REMARQUE : Les configurations requises sont disponibles dans la section Utilisation de l'outil de démarrage rapide. Pilote de processeur graphique NVIDIA L'installation du pilote graphique NVIDIA est requise sur chaque machine virtuelle. Vous pouvez télécharger le pilote de processeur graphique disponible sur Dell.com/support pour Dell Precision Rack 7910. Bits VMware Horizon View (en option) Les machines virtuelles configurées pour la Dell Precision Rack 7910 peuvent être intégrées dans un environnement VMware Horizon View. Les objectifs principaux pour l'intégration de machines virtuelles dans l'environnement VMware Horizontal View sont les suivants : • Accessibilité à distance - Vous permet de vous connecter à distance à la mémoire, au processeur et à l’espace disque du système cible, et vous permet d’accéder aux données des utilisateurs à distance. • Négociation de services - Vous permet de fournir les services de négociation aux machines virtuelles du système cible. Pour plus d’informations sur la création du pool de bureau manuel, consultez la documentation VMware. 9 Configuration du dispositif GPU dédié 2 Cette solution est équipée de trois cartes hôtes et trois processeurs graphiques sur le Dell Precision Rack 7910. La Figure 3 illustre le processus de configuration sur la façon de connecter les processeurs graphiques sur les cartes de l'hôte : Figure 3. Dispositif GPU dédié Tableau 2. Description des câbles Câbles Description Câbles DisplayPort principaux Câbles DisplayPort secondaires Paramètres du BIOS Il est recommandé d'avoir les paramètres du BIOS et la version requis dans le Dell Precision Rack 7910 pour configurer efficacement le dispositif GPU dédié ou le dispositif GPU partagé. Configuration du BIOS La version BIOS recommandée pour Dell Precision Rack 7910 est 1.4.3 . Si la version du BIOS est antérieure, il est recommandé de mettre à jour la version vers 1.4.3. Cette version du BIOS est disponible pour téléchargement sur Dell.com/support. Paramètre du BIOS requis : • USB 3.0: Off (USB 3.0 : désactivé) • System Profile = Performance/Custom (Profil du système = performances/personnalisée) – C States: On (États C : activé) – C1E States: On (États C1E : activé) • Embedded Video: On (Vidéo intégrée : activé) • Above 4 GB MMIO: On (MMIO au-dessus de 4 Go : activé) 10 Mise à jour du BIOS Si la version du BIOS nécessite une mise à jour, vous pouvez utiliser l'utilitaire de mise à jour du BIOS qui est accessible à partir du Gestionnaire de démarrage. Pour plus d'informations, reportez-vous à la rubrique Mise à jour de la version du BIOS dans le Dell Precision Rack 7910 Manuel du propriétaire. Connexion des processeurs graphiques aux cartes hôtes Le câblage doit être fait sur l’ Dell Precision Rack 7910 dans l’ordre suivant : Tableau 3. Processeur graphique pour carte hôte Cartes hôtes Emplacement PCI 1 GPU <—> Emplacement PCI 4 Emplacement PCI 2 <—> Emplacement PCI 5 Emplacement PCI 3 <—> Emplacement PCI 6 1. Connectez les câbles Mini DisplayPort à DisplayPort du port 2 sur les processeurs graphiques au port 1 sur les cartes hôtes. 2. Connectez les câbles Mini DisplayPort à DisplayPort du port 3 sur les processeurs graphiques au port 2 sur les cartes hôtes. 11 3. Assurez-vous que tous les câbles sont correctement branchés. Le système est maintenant prêt pour l’installation et la configuration. Configuration des cartes hôtes à utiliser avec ou sans VMware Horizon View REMARQUE : Cette section ne s'applique que si vous avez fait l'acquisition de Dell Precision Rack 7910 avec la solution dotée de cartes hôtes et de processeurs graphiques. Cette section peut également être bénéfique si vous n'utilisez pas VMware Horizon View. Vous devez effectuer les étapes ci-dessous avant d'utiliser l'outil de démarrage rapide de Dell Precision Rack 7910. Ces étapes vous permettent de configurer les cartes hôte pour réussir l'intégration dans un environnement VMware Horizon View. En outre, il y a des avantages à procéder en suivant ces étapes lors de la non intégration dans un environnement VMware Horizon View. L'activation de la fonction Pilote hôte va vous permettre, à vous ou à l'administrateur, la connexion à l'une des machines virtuelles et l'accès aux informations de la carte hôte Teradici associée, telles que les adresses IP et les informations de session PCoIP. Prérequis • Les adresses IP doivent être affectées à chaque carte hôte Teradici en utilisant DHCP ou en définition statique. • Avant d’utiliser l’outil de démarrage rapide, suivez les procédures à la section Activation de la fonction Pilote d’hôte et Installer le logiciel de pilote d'hôte PCoIP sur un PC Hôte. Activation du son Pour chaque carte hôte Teradici, vous devez activer le son via l'interface Web de la carte hôte. 1. Connectez-vous à l'interface Web d'administration pour la carte hôte. 2. Dans le menu, sélectionnez Configuration > Audio, puis cochez la case Activer le son. 3. Redémarrez le Dell Precision Appliance for Wyse. REMARQUE : Le redémarrage sera retardé jusqu'à ce que la fonction du pilote d'hôte est activée. 12 Activation de la fonction pilote hôte Pour chaque carte hôte Teradici, vous devez activer la fonction de pilote d'hôte via l'interface Web de la carte hôte. 1. Connectez-vous à l’interface Web d’administration pour la carte hôte. 2. Dans le menu, sélectionnez Configuration > Fonction du pilote d'hôte, activez la Fonction du pilote d'hôte. 3. Redémarrez le Dell Precision Appliance for Wyse. 13 3 Utilisation de l’outil de démarrage rapide REMARQUE : • Les conditions préalables pour installer l’outil de démarrage rapide consiste à installer la version Microsoft .Net 4.0 ou une version ultérieure. • Si vous utilisez une version antérieure (1.0) de l'outil de démarrage rapide, il est recommandé de télécharger et installer la dernière version (1.1) de l'outil de démarrage rapide à partir de la section Drivers and Downloads (Pilotes et téléchargements) disponible sur la page Dell.com/ support pour Dell Precision Rack 7910. Il est vivement recommandé d'utiliser la version la plus récente de l'outil de démarrage rapide pour la configuration de Dell Precision Appliance for Wyse. L'outil de démarrage rapide : • S'assure que l'hôte et les machines virtuelles qui en résultent sont configurés correctement et de façon cohérente. • Automatise une procédure de configuration difficile et complexe en une procédure qui s'effectue en quelques clics. Une fois la configuration des machines virtuelles (VM) (soit avec processeurs graphiques dédiés ou avec processeurs graphiques partagés) à l'aide de l'outil de démarrage rapide, chaque machine virtuelle nécessite que : • La version du matériel de la machine virtuelle soit équivalente à 11. • L'option de démarrage de la machine virtuelle doit être réglée sur EFI. Pour plus d'informations sur l'option de démarrage EFI, reportez-vous à la documentation VMware : 28494. • Le contrôleur audio GK104 doit être ajouté en tant que périphérique PCI. • Le pciPassthru6.msiEnabled=FALSE doit être ajouté au fichier vmx. • Le pciPassthru.use64bitMMIO=TRUE doit être ajouté au fichier vmx. Pour plus d'informations sur ce paramètre, consultez la documentation VMware : KB 2139299. REMARQUE : • Toutes ces conditions préalables sont obligatoires seulement si vous utilisez une version plus ancienne de l'outil de démarrage rapide. • La version la plus récente de l'outil de démarrage rapide est automatisée avec toutes ces étapes préliminaires requises pour les machines virtuelles, au cours de la configuration. • Pour plus de détails sur chaque condition préalable, reportez-vous à la section Dépannage. L'outil de démarrage rapide vous permet d'installer et de configurer les machines virtuelles pour le Dell Precision Rack 7910 qui a déjà été monté en rack, câblé et allumé. Installation de l’outil de démarrage rapide Après avoir téléchargé l'outil de démarrage rapide à partir de la page Dell.com/support pour Dell Precision Rack 7910, double-cliquez sur le fichier exécutable et suivez les instructions à l’écran pour terminer le processus d’installation. 14 REMARQUE : En cas de problème, reportez-vous à la section Dépannage pour connaître les causes possibles et les solutions de rechange. Toutes les instructions de dépannage peuvent ne pas s'appliquer à une version plus ancienne de l'outil de démarrage rapide. Conditions préalables à l'utilisation de l'outil de démarrage rapide Avant de configurer la machine virtuelle de votre Dell Precision Rack 7910, votre système doit être monté en rack, câblé, connecté au réseau et allumé. Par ailleurs, il est recommandé de vous procurer les éléments suivants : • Adresse IP de gestion du Dell Precision Rack 7910 • Le nom d’utilisateur et le mot de passe du Dell Precision Rack 7910 • Les adresses IP pour jusqu'à deux serveurs NTP (en option) • Licence hôte (en option) • Les noms d’hôtes pour les machines virtuelles • Choix du système d'exploitation pour les machines virtuelles. Le système d'exploitation peut être : – Windows 7 – Windows 8.1 – Red Hat Enterprise Linux 7 • Le support d’installation du système d’exploitation Utilisation de l'outil de démarrage rapide pour configurer les machines virtuelles avec processeurs graphiques dédiés REMARQUE : Avant d'utiliser l'outil de démarrage rapide, assurez-vous que le système cible soit connecté au réseau, câblé et allumé. Pour créer des machines virtuelles à l'aide de l'outil de démarrage rapide : 1. Lancez l’outil de démarrage rapide. L'écran d'Accueil s'affiche. 2. Cliquez sur Suivant. L'écran Connexion hôte s'affiche. 3. Sous Connexion de l'hôte : a. Entrez l’IP de gestion. Par exemple : 10.10.1.11 b. Entrez le Nom d’utilisateur. c. Entrez le Mot de passe. REMARQUE : Le nom d’utilisateur par défaut est root (racine) et aucun mot de passe n’est requis. d. Cliquez sur Tester la connexion pour vérifier si les informations d’identification que vous avez saisies sont correctes. 4. Une fois la connexion réussie, cliquez sur Next (Suivant). 15 L'écran Configuration des cartes graphiques hôtes s'affiche et indique le nombre de processeurs graphiques installés sur votre poste de travail. 5. Cliquez sur Suivant. L'écran Configuration hôte s'affiche. 6. Sous Options de l’hôte : a. Saisissez la licence VMware vSphere. b. Entrez l’adresse IP du serveur NTP principal. c. Entrez l’adresse IP du serveur NTP secondaire. REMARQUE : Les informations sous Options de l'hôte sont facultatives. Vous pouvez ignorer ces options, si vous le souhaitez. Si vous ignorez l'option de licence VMware vSphere, votre poste de travail fonctionnera en mode d'évaluation pendant une période de 60 jours. 7. Cliquez sur Suivant. L'écran Configuration de la machine virtuelle s'affiche. 8. Sous Configuration de la machine virtuelle : a. Entrez un nom de votre choix pour les machines virtuelles. Par exemple : VM1 b. Sélectionnez le système d’exploitation pour vos machines virtuelles. Par exemple : Windows 7, Windows 8.1 9. Cliquez sur Suivant. L'écran Vérifier s'affiche. 10. Vérifiez que toutes les informations que vous avez saisies sont valides. Vous pouvez modifier les informations, en cliquant sur l'option Précédent. 11. Cliquez sur Terminer. L’outil de démarrage rapide commence à créer les machines virtuelles. Lorsque l’outil a terminé le processus de configuration de la machine virtuelle, vous pouvez voir les machines virtuelles configurées, sous Lancer les machines virtuelles. Pour les lancer, cliquez sur les machines virtuelles configurées. 12. Cliquez sur Done (Terminé). Utilisation de l'outil de démarrage rapide pour configurer des machines virtuelles avec processeurs graphiques partagés REMARQUE : Avant d'utiliser l'outil de démarrage rapide, assurez-vous que votre système cible est configuré, connecté au réseau, câblé et allumé. Pour créer des machines virtuelles à l'aide de l'outil de démarrage rapide : 1. Lancez l’outil de démarrage rapide. L'écran d'Accueil s'affiche. 2. Cliquez sur Suivant. L'écran Connexion hôte s'affiche. 3. Sous Connexion de l'hôte : a. Entrez l’IP de gestion. Par exemple : 10.10.1.11 b. Entrez le Nom d’utilisateur. c. Entrez le Mot de passe. 16 REMARQUE : Le nom d’utilisateur par défaut est root (racine) et aucun mot de passe n’est requis. d. Cliquez sur Tester la connexion pour vérifier si les informations d’identification que vous avez saisies sont correctes. 4. Une fois la connexion réussie, cliquez sur Next (Suivant). L'écran Configuration des cartes graphiques hôtes s'affiche et indique le nombre de processeurs graphiques installés sur votre poste de travail. 5. Cliquez sur Suivant. L'écran Configuration hôte s'affiche. 6. Sous Options de l’hôte : a. Saisissez la licence VMware vSphere. b. Entrez l’adresse IP du serveur NTP principal. c. Entrez l’adresse IP du serveur NTP secondaire. REMARQUE : Les informations sous Options de l'hôte sont facultatives. Vous pouvez ignorer ces options, si vous le souhaitez. Si vous ignorez l'option de licence VMware vSphere, votre poste de travail fonctionnera en mode d'évaluation pendant une période de 60 jours. 7. Cliquez sur Suivant. L'écran Configuration de la machine virtuelle s'affiche. 8. Sous Configuration de la machine virtuelle, sélectionnez le nombre de machines virtuelles que vous souhaitez configurer. L’option par défaut est de 4 machines virtuelles. a. Entrez un nom de votre choix pour les machines virtuelles. Par exemple : VM1 b. Sélectionnez le système d’exploitation pour vos machines virtuelles. Par exemple : Windows 7, Windows 8.1 REMARQUE : Vous pouvez également décocher la case Voulez-vous créer des machines virtuelles et poursuivre. L'outil de démarrage rapide, par défaut, prévoit la configuration de 4 machines virtuelles avec les options par défaut pour les noms de machines virtuelles et les systèmes d'exploitation. 9. Cliquez sur Suivant. L'écran Vérifier s'affiche. 10. Vérifiez que toutes les informations que vous avez saisies sont valides. Vous pouvez modifier les informations, en cliquant sur l'option Précédent. 11. Cliquez sur Terminer. L’outil de démarrage rapide commence à créer les machines virtuelles. Lorsque l’outil a terminé le processus de configuration de la machine virtuelle, vous pouvez voir les machines virtuelles configurées, sous Lancer les machines virtuelles. Pour les lancer, cliquez sur les machines virtuelles configurées. 12. Cliquez sur Done (Terminé). Utilisation de l'outil de démarrage rapide dans l'interface de ligne de commande Vous pouvez configurer les machines virtuelles à l’aide de l’interface de ligne de commande. La commande que vous avez besoin d’entrer en mode d’invite de la commande est la suivante : 17 DellWyseQST.exe -ip =<ip> -username <nom d’utilisateur> -password =<mot-depasse> [-license =<license>] [-S ntp1 =<ntp1>] [-S ntp2 =<ntp2>] [-S vmname =<vm>] [-S osType =<0,1,2>] [-S numVGPU =<numberofVGPUs>] Tableau 4. Description CLI Commande Description IP Adresse IP du serveur Dell cible. Par exemple : 10.10.11.21 nom d'utilisateur Nom d’utilisateur du compte qui possède des droits d’administrateur sur le serveur cible. mot de passe Mot de passe du compte racine. licence Licence VMware vSphere (en option). ntp1 Valeurs IP du serveur NTP principal et secondaire. Par exemple : 10.10.11.11 OU test.abc.com (en option). ntp2 Valeurs IP du serveur NTP principal et secondaire. Par exemple : 10.10.11.11 OU test.abc.com (en option). vmname Nom de la machine virtuelle qui est créée (en option). Le nom de la machine virtuelle par défaut est VM<n>. Vous pouvez fournir un nom de machine virtuelle personnalisé à l'aide d'une liste séparée par des virgules. Par exemple : vmname=TESTVM1,TESTVM2,TESTVM3, et ainsi de suite. numVGPU Nombre de machines virtuelles à créer (en option). Les valeurs valides sont comprises entre 0,4 et 8. La valeur par défaut numVGPU est 4, si elle n'est pas spécifiée. Cette valeur n'est applicable que si le système est équipé d'une carte graphique avec l'option vGPU Shared. osType Système d'exploitation de la machine virtuelle qui est créée (en option). Les valeurs OsType doivent être séparées par une virgule. La valeur OsType par défaut est Windows 7 x64 pour toutes les machines virtuelles créées. Le nombre total de OsTypes doit correspondre aux valeurs numVGPU. Les valeurs OsType doivent être 0, 1 ou 2. • • • osType 0=Windows 7 x64 osType 1=Windows 8.1 x64 osType 2=RHEL x64 Une fois que vous avez entré la commande, appuyez sur la touche Entrée pour configurer les machines virtuelles. Vous recevrez une notification en cas d'erreur dans la commande. Pour vérifier si la machine virtuelle est configurée, lancez le client VMware vSphere, tapez l’adresse IP que vous avez utilisée au cours de la configuration, puis cliquez sur Connecter. 18 Installation du système d’exploitation invité de la machine virtuelle 4 Installation de Microsoft Windows 7 REMARQUE : • Si les machines virtuelles sont configurées en utilisant une version plus ancienne de l'outil de démarrage rapide, reportez-vous à la section Configuration requise pour les machines virtuelles dans la rubrique Utilisation de l'outil de démarrage rapide. • Avant d'installer le système d'exploitation Microsoft Windows 8.1, assurez-vous que vous disposez de : – Fichier image de disque (ISO), CD, USB ou l'installation réseau de Microsoft Windows 8.1. – L'option de démarrage de la machine virtuelle définie sur EFI. Pour plus d'informations sur l'option de démarrage EFI, reportez-vous à la documentation VMware : 28494. • Le curseur de la souris peut ne pas être réactif jusqu'à ce que vous installiez l'application VMWare Tools. Vous devrez peut-être utiliser le clavier pour effectuer les étapes suivantes. Reportez-vous à la rubrique Installation de VMware Tools pour installer les outils VMware sur votre système d'exploitation. 1. Lancez l’outil de démarrage rapide. 2. Cliquez sur l’onglet Terminer. 3. Sous Configuration de la machine virtuelle, cliquez sur la VM configurée. La console distante VMware s'ouvre et la boîte de dialogue Certificat de sécurité non valide s'affiche. 4. Cliquez sur Je confirme la demande de connexion. 5. Cliquez sur le triangle vert pour démarrer la machine virtuelle. 19 6. Suivez les instructions pour installer Microsoft Windows 7 sur le site Web de Microsoft. Installation du pilote graphique Avant d'installer le pilote graphique, assurez-vous de télécharger le pilote graphique disponible sur Dell.com/support pour Dell Precision Rack 7910, sous l'option Pilotes et téléchargements. Une fois que vous avez téléchargé le pilote graphique, suivez l'une des procédures suivantes : 1. Double-cliquez sur le fichier .exe du pilote. La boîte de dialogue Contrôle de compte d'utilisateur s'affiche. 2. Cliquez sur Oui. La boîte de dialogue Progiciel de mise à jour s'affiche. 3. Cliquez sur Installer. La boîte de dialogue Programme d'installation NVIDIA s'affiche. 4. Cliquez sur ACCEPTER ET CONTINUER. 5. Sélectionnez Express (Recommandé), puis cliquez sur SUIVANT. REMARQUE : Le paramètre par défaut est Express (Recommandé). L’installation du pilote graphique commence. 6. Une fois l'installation terminée, cliquez sur REDÉMARRER MAINTENANT. REMARQUE : Une fois l'ordinateur redémarré, la console par défaut sera un processeur graphique NVIDIA. La VMRC affiche un écran vide. Pour voir le Bureau, appuyez sur la touche Windows + P + flèche directionnelle gauche, puis appuyez sur Entrée. 20 Installation de Microsoft Windows 8.1 REMARQUE : • Si les machines virtuelles sont configurées en utilisant une version plus ancienne de l'outil de démarrage rapide, reportez-vous à la section Configuration requise pour les machines virtuelles dans la rubrique Utilisation de l'outil de démarrage rapide. • Avant d'installer le système d'exploitation Microsoft Windows 8.1, assurez-vous que vous disposez de : – Fichier image de disque (ISO), CD, USB ou l'installation réseau de Microsoft Windows 8.1. – L'option de démarrage de la machine virtuelle définie sur EFI. Pour plus d'informations sur l'option de démarrage EFI, reportez-vous à la documentation VMware : 28494. • Le curseur de la souris peut ne pas être réactif jusqu'à ce que vous installiez l'application VMWare Tools. Vous devrez peut-être utiliser le clavier pour effectuer les étapes suivantes. Reportez-vous à la rubrique Installation de VMware Tools pour installer les outils VMware sur votre système d'exploitation. 1. Lancez l’outil de démarrage rapide. 2. Cliquez sur l’onglet Terminer. 3. Sous Configuration de la machine virtuelle, cliquez sur la VM configurée. La console distante VMware s'ouvre et la boîte de dialogue Certificat de sécurité non valide s'affiche. 4. Cliquez sur Je confirme la demande de connexion. 5. Cliquez sur le triangle vert pour démarrer la machine virtuelle. 21 6. Suivez les instructions pour installer Microsoft Windows 8.1 sur le site Web de Microsoft. Installation du pilote graphique Avant d'installer le pilote graphique, assurez-vous de télécharger le pilote graphique disponible sur Dell.com/support pour Dell Precision Rack 7910, sous l'option Pilotes et téléchargements. Une fois que vous avez téléchargé le pilote graphique, suivez les étapes suivantes : 1. Double-cliquez sur le fichier .exe du pilote. La boîte de dialogue Contrôle de compte d'utilisateur s'affiche. 2. Cliquez sur Oui. La boîte de dialogue Progiciel de mise à jour s'affiche. 3. Cliquez sur Installer. La boîte de dialogue Programme d'installation NVIDIA s'affiche. 4. Cliquez sur ACCEPTER ET CONTINUER. 5. Sélectionnez Express (Recommandé), puis cliquez sur SUIVANT. REMARQUE : Le paramètre par défaut est Express (Recommandé). L'installation du pilote graphique commence. 6. 22 Une fois l'installation terminée, cliquez sur FERMER. Installation du système d'exploitation RedHat Enterprise Linux 7 REMARQUE : • Si les machines virtuelles sont configurées en utilisant une version plus ancienne de l'outil de démarrage rapide, reportez-vous à la section Configuration requise pour les machines virtuelles dans la rubrique Utilisation de l'outil de démarrage rapide. • Avant d'installer le système d'exploitation Red Hat Enterprise Linux 7, assurez-vous que vous disposez du fichier image de disque (ISO), du CD, USB ou l'installation du réseau de Red Hat Enterprise Linux 7 pour les installer. • Le curseur de la souris peut ne pas être réactif jusqu'à ce que vous installiez l'application VMWare Tools. Vous devrez peut-être utiliser le clavier pour effectuer les étapes suivantes. Reportez-vous à la rubrique Installation de VMware Tools pour installer les outils VMware sur votre système d'exploitation. 1. Lancez l’outil de démarrage rapide. 2. Cliquez sur l’onglet Terminer. 3. Sous Configuration de la machine virtuelle, cliquez sur la VM configurée. La console distante VMware s'ouvre et la boîte de dialogue Certificat de sécurité non valide s'affiche. 4. Cliquez sur Je confirme la demande de connexion. 5. Cliquez sur le triangle vert pour démarrer la machine virtuelle. 23 6. Suivez les instructions pour installer Red Hat Enterprise Linux 7 à l'adresse access.redhat.com/ documentation/en-US/Red_Hat_Enterprise_Linux/7/html/Installation_Guide/ Installation du pilote graphique Avant d'installer le pilote graphique, assurez-vous de télécharger la dernière version du pilote graphique NVIDIA disponible sur Dell.com/support pour Dell Precision Rack 7910. Une fois que vous avez téléchargé le pilote graphique, suivez les étapes suivantes : 1. Connectez-vous à la machine virtuelle en tant que root. 2. Copiez le pilote Linux x64 Long Live vers le dossier /racine à l’aide d’une méthode de transfert de fichiers tels que SCP. 3. Exécutez sh NVIDIA….sh. 4. Acceptez le contrat de licence. 5. Appuyez sur Entrée pour sélectionner OK. 6. Sélectionnez Oui et appuyez sur Entrée. 7. Appuyez sur Entrée pour sélectionner OK. 8. Exécutez dracut -v -f. 9. Redémarrez la machine virtuelle. 10. Connectez-vous à la machine virtuelle en tant que racine. 11. Inscrivez-vous sur RHEL avec abonnement et passez à l'étape 12. Autrement, installez les éléments suivants depuis l'ISO comme suit : a. mkdir /media/cdrom b. mount /dev/cdrom /media/cdrom c. vi /etc/yum.repos.d/rhel7_cdrom.repo et ajoutez les éléments suivants : [RHEL_7_Disc] name=RHEL_7_x86_64_Disc baseurl="file:///media/cdrom/" gpgcheck=0 12. yum update 13. yum install kernel-devel kernel-headers gcc make 24 14. Exécutez sh NVIDIA….sh à nouveau. Répétez les étapes indiquées ci-dessous. Modules du noyau doivent créer et installer. 15. Installez les bibliothèques de compatibilité 32 bits. 16. Cliquez sur OK. 17. Sélectionnez Non, puis appuyez sur Entrée. 18. Cliquez sur OK. 19. Tapez lspci | grep -I NVIDIA et notez les ID PCI. 20. Modifiez le fichier /etc/X11/xorg.conf à l’aide de vi ou nano. 21. Entrez la commande suivante (en remplaçant BusID avec le bus du processeur graphique NVIDIA) : Section “Device” Identifier “NVIDIA0” Driver “NVIDIA” BusID “PCI:11:0:0” EndSection REMARQUE : Vous pouvez utiliser « lspci » pour obtenir l’ID du bus PCI, mais vous devrez alors passer d'hexadécimal en décimal. En d’autres termes, si lspci donne « 0b : 00.0 », vous utiliserez « PCI : 11:0:0 », comme dans l’exemple précédent. Le format doit toujours être « PCI : # : # : # ». 22. Type systemctl set-default graphical.target 23. Redémarrer 24. Connectez-vous à partir du client zéro. Installation de l'application VMWare Tools Il est nécessaire d'installer les outils VMware sur votre système d'exploitation Windows, pour de meilleures performances graphiques. Pour installer les outils VMware sur votre système d'exploitation Windows : 1. Allez à l'adresse kb.vmware.com 2. Sous Afficher par ID d’article, entrez l’ID d’article et cliquez sur Visualiser. Pour connaître l’ID d’article correspondant à votre système d’exploitation, consultez la table Référence ID d’article . La page d'instructions pour l'installation de VMware Tools s'affiche. Tableau 5. Référence ID de l'article Système d'exploitation ID d’article Windows 7 1018377 Windows 8 1003417 Red Hat Enterprise Linux 1018392 25 Tâches à réaliser après l'installation du système d'exploitation 5 REMARQUE : Les tâches post installation du système d’exploitation ne s’appliquent que si vous avez acheté votre station de travail grâce avec l'option processeur graphique partagé . Après avoir configuré la machine virtuelle et après l’installation du système d’exploitation sur la machine virtuelle, vous devez installer le logiciel VMware View Agent et de Direct Connect Agent. 26 Precision Appliance for Wyse - Clients 6 Après avoir configuré les machines virtuelles de votre Dell Precision Rack 7910 avec l'option Processeur graphique dédié (NVIDIA Quadro Graphics) ou Processeur graphique partagé (NVIDIA GRID K2A Graphics), Dell recommande d'utiliser Dell Wyse 5020-P25 pour vous connecter au système à distance. En tant qu'utilisateur à distance du Dell Precision Rack 7910, vous devez paramétrer et configurer votre Dell Wyse 5020-P25 pour qu'il se connecte à distance. Pour configurer Dell Wyse 5020-P25, consultez le Guide de démarrage rapide de Dell Wyse 5020-P25. Client et matrice de prise en charge de connexion Dell Wyse 5020-P25 Tableau 6. Prise en charge du mode vDGA Nombre de moniteurs Résolution maximale (par moniteur) Interface d'affichage 1 2 560 x 1 600 1 - DisplayPort 2 1 920 x 1 200 1 - DisplayPort ; 1 - DVI Tableau 7. Prise en charge du mode vGPU Nombre de moniteurs Résolution maximale (par moniteur) Interface d'affichage 1 2 560 x 1 600 1 - DisplayPort 2 1 920 x 1 200 1 - DisplayPort ; 1 - DVI Dell Wyse 7020-P45 Tableau 8. Prise en charge du mode vDGA Nombre de moniteurs Résolution maximale (par moniteur) Interface d'affichage 1 2 560 x 1 600 1 - DisplayPort 2 1 920 x 1 200 2 - DisplayPort 27 Tableau 9. Prise en charge du mode vGPU Nombre de moniteurs Résolution maximale (par moniteur) Interface d'affichage 1 2 560 x 1 600 1 - DisplayPort 2 2 560 x 1 600 2 - DisplayPort 3 2 560 x 1 600 3 - DisplayPort 4 2 560 x 1 600 4 - DisplayPort Connexion du client zéro PCoIP directement à une carte hôte Cette section fournit un bref résumé sur la procédure de connexion d'un client à une machine virtuelle à l'aide d'une carte hôte. Par défaut, les clients zéro Dell Wyse P25 et Dell Wyse P45 peuvent être configurés pour se connecter à une infrastructure VMware Horizon. Les procédures seront configurées pour se connecter directement aux cartes hôte PCoIP. Suivez les procédures pour connecter le client zéro PCoIP directement à une carte hôte, disponible dans la documentation VMware. Connexion d’un client zéro PCoIP à VMware View Cette section fournit un bref résumé sur la façon de connecter une machine virtuelle client à l'aide de VMware Horizon View Direct Connect Agent ou par le biais de View Connection Server avec ou sans carte hôte. Par défaut, les clients zéro Dell Wyse 5020-P25 et Dell Wyse 7020-P45 peuvent être configurés pour se connecter à une infrastructure VMware Horizon. Les procédures garantissent que la configuration est effectuée correctement. Suivez les procédures pour connecter le client zéro PCoIP à VMware View, disponibles dans la Documentation VMware. Connexion à Direct Connect Agent Voir la Documentation VMware pour la connexion à l’agent de connexion directe. Connexion au View Connection Server Voir la Documentation VMware pour la connexion à view connection server. 28 7 Dépannage Tableau 10. Cause possible et solution de rechange Problème Solution • Les machines virtuelles affichent de manière aléatoire l'écran bleu de la mort (BSOD) et les VMware ESXi ont un écran violet de la mort. Assurez-vous que les vecteurs d'interruption msi de chaque machine virtuelle sont désactivés : a. b. c. • Modifiez à nouveau la machine virtuelle et sélectionnez l'onglet Options, puis cliquez sur Général > Paramètres de configuration. Cliquez sur Ajouter une ligne. Créez six lignes. Ajoutez le code suivant dans la colonne de gauche : – pciPassthru0.msiEnabled – pciPassthru1.msiEnabled – pciPassthru2.msiEnabled – pciPassthru3.msiEnabled – pciPassthru4.msiEnabled – pciPassthru5.msiEnabled – pciPassthru6.msiEnabled d. Saisissez la valeur FALSE (FAUX) dans la colonne de droite, en regard de chaque entrée. Assurez-vous que chaque machine virtuelle a un système d'exploitation invité installé avec l'option de démarrage du BIOS défini sur EFI : a. • Modifiez à nouveau la machine virtuelle et sélectionnez Options, puis cliquez sur Advanced > Boot Options > Specify the boot firmware (Avancées > Options de démarrage > Spécifiez le micrologiciel de démarrage). b. Sélectionnez EFI. Assurez-vous que le MMIO 64 bits est activé : a. Vous recevez un écran blanc ou gris lors • de la connexion à partir d’un client zéro • ou du client logiciel. b. c. Modifiez à nouveau la machine virtuelle et sélectionnez l'onglet Options, puis cliquez sur Général > Paramètres de configuration. Cliquez sur Ajouter une ligne. Ajoutez le code suivant dans la colonne de gauche : d. – pciPassthru.use64bitMMIO Saisissez TRUE (VRAI) dans la colonne de droite. Réinsérez fermement les câbles DisplayPort, reliant le GPU et les cartes Tera2. Appuyez sur la touche Windows+P. Le Panneau de configuration vous permet de configurer correctement 29 Problème Solution • les écrans et les résolutions, si ce n’est pas détecté automatiquement. Assurez-vous que le câblage est correct. Pas d’affichage ou affichage vide. Vérifiez que les câbles DisplayPort sont fermement branchés aux processeurs graphiques. Le message « Signal source sur un autre port » s'affiche sur l'écran. Ceci indique qu’une source vidéo connectée à l’hôte ne correspond pas au port vidéo utilisé sur le client zéro. Cela peut être corrigé en échangeant les ports vidéo utilisés sur l’hôte ou le client zéro. L’exemple suivant illustre deux scénarios d'hôtes utilisant les bureaux virtuels VMware View ou les cartes hôte PCoIP pour les applications de station de travail distante. Ceci est résolu dans le logiciel VMware View 5.0.1. Ce problème peut être résolu en connectant le câble DVI au port vidéo DVI principal sur le client zéro PCoIP et en reconnectant le bureau View 5.0. REMARQUE : Le marquage DVI varie sur certains clients zéro PCoIP avec certains qui utilisent les éléments suivants : • • • DVI-0 (principal) et DVI-1 (secondaire) DVI-1 (principal) et DVI-2 (secondaire) Aucun marquage DVI spécifique Scénario 1 : les bureaux virtuels VMware View 5.0 avec un affichage unique. Vérifiez que les câbles entre la carte hôte et le processeur graphique sont connectés aux mêmes ports. Assurez-vous que les écrans utilisés sont également connectés aux ports Lors de l’utilisation de bureaux virtuels VMware View 5.0 et des clients zéro d'affichage du client zéro dans l'ordre dans lequel il est prévu PCoIP avec un écran unique relié au port qu'ils soient utilisés. DVI zéro client secondaire, la superposition du message « signal sur un Exemple : le port principal sur la carte hôte se connecte au port principal sur le processeur graphique et l'écran principal autre port » est visible à l’écran et vous est connecté au port principal du client zéro. Même chose ne pouvez pas vous connecter à la pour les ports secondaires et ainsi de suite. session. Scénario 2 :station de travail à distance utilisant des cartes hôte PCoIP. Dans un environnement de station de travail, lorsque vous connectez un client zéro Tera2 PCoIP à un seul écran, la superposition de message « signal source sur un autre port » s’affiche. Exemple : si une même source vidéo (processeur graphique) est connectée au port principal d'une carte hôte et qu'un seul écran est branché sur le port secondaire du client zéro, alors le 30 REMARQUE : • • Le port principal d'un client zéro porte le plus petit numéro sur le client zéro. Lors de la connexion d’un moniteur à 2 560 x 1 600 sur un client zéro TERA2140 (avec quatre ports DVI), il faut regrouper les ports 1 et 3. Pour d’autres problèmes liés à PcoIP Teradici, reportez-vous à l’article de la Base de connaissances : support.teradici.com/ics/support/ KBSplash.asp Problème Solution message « Signal source sur un autre port » s'affiche à l'écran. Cause Ce message d’erreur peut s’afficher lorsqu’il y a une erreur de concordance avec la configuration de câblage entre l ‘une des opérations suivantes : • La carte hôte et le processeur graphique. • Le client zéro et le moniteur. • Dans un environnement de station de travail, les ports d'écran sont mis en correspondance « à distance » lors d'une session avec les signaux vidéo depuis la carte hôte et le processeur graphique. Le port principal de la carte hôte doit correspondre à la fois au port principal du client zéro et au port principal du processeur graphique. De même, le port secondaire de la carte hôte est mis en correspondance avec le port secondaire du processeur graphique et celui du client zéro, et ainsi de suite (lorsque plusieurs ports sont utilisés). 31 Contacter Dell 8 REMARQUE : Si vous ne disposez pas d'une connexion Internet, les informations de contact figurent sur la facture d'achat, le borderau de colisage, la facture le catalogue des produits Dell. Dell propose diverses options d'assistance et de maintenance en ligne et téléphonique. Ces options varient en fonction du pays et du produit et certains services peuvent ne pas être disponibles dans votre région Pour contacter le service commercial, technique ou client de Dell : 1. Rendez-vous sur Dell.com/support. 2. Sélectionnez la catégorie d'assistance. 3. Rechercher votre pays ou région dans le menu déroulant Choisissez un pays ou une région situé au bas de la page. 4. Sélectionnez le lien de service ou d'assistance approprié. 32