▼
Scroll to page 2
of
17
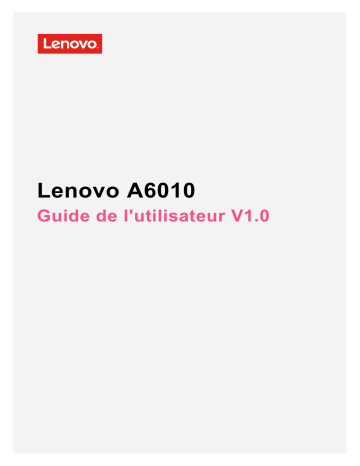
Lenovo A6010 Guide de l'utilisateur V1.0 Présentation Avant d'utiliser ce document et le produit associé, prenez connaissance des informations suivantes : Guide de démarrage rapide Notice relative à la réglementation Annexe Les documents Guide de démarrage rapide et Notice relative à la réglementation sont disponibles sur le site web http://support.lenovo.com. Spécifications techniques Les spécifications techniques énumérées dans la présente section ne concernent que les communications sans fil. Pour afficher une liste des caractéristiques techniques de votre téléphone, rendez-vous sur http://support.lenovo.com. LTE\WCDMA\GSM Données Remarque : Dans certains pays, LTE n'est pas pris en charge. Pour savoir si votre smartphone est compatible avec les réseaux LTE dans votre pays, contactez votre opérateur. Wi-Fi Wi-Fi 802.11 b/g/n Bluetooth Bluetooth 4.0 GPS Pris en charge Écran d'accueil L'écran d'accueil est le point de départ pour utiliser votre téléphone. Pour plus de commodité, l'écran d'accueil est déjà configuré avec certaines applications utiles. Remarque : Les fonctions de votre téléphone et l'écran d'accueil peuvent différer selon votre emplacement, la langue, l'opérateur et le modèle. Gestion des écrans d'accueil Vous pouvez ajouter, déplacer ou supprimer un écran d'accueil avec le Gestionnaire d'écran. 1. Appuyez sur le bouton Multitâches, puis sur Gestionnaire d'écran. 2. Astuce : le gestionnaire affiche les miniatures des écrans d'accueil. L'écran d'accueil par défaut a dans sa miniature tandis que les autres écrans d'accueil ont dans leurs miniatures. 3. Effectuez l'une des actions suivantes : Pour ajouter un écran d'accueil, appuyez sur . Pour déplacer un écran d'accueil, appuyez longuement sur une miniature d'écran jusqu'à ce qu'elle s'agrandisse légèrement, faites la glisser jusqu'au nouvel emplacement, puis relâchez-la. Pour supprimer un écran d'accueil vide, appuyez longuement sur Pour définir un écran d'accueil par défaut, appuyez sur à l'écran. dans la miniature de l'écran. Utilisation du mode Édition Dans l'écran d'accueil, vous pouvez déplacer un widget ou une application, créer des dossiers d'applications, et désinstaller une application. 1. Appuyez sur le bouton Multitâches, puis appuyez sur Modifier. Ou appuyez longuement sur une zone vide de l'écran d'accueil pour entrer rapidement en mode d'édition. 2. Effectuez l'une des actions suivantes : Pour ajouter un widget à l'écran d'accueil, faites glisser les widgets à gauche ou à droite, appuyez longuement sur un widget jusqu'à ce qu'il apparaisse, faites-le glisser jusqu'à l'emplacement souhaité, puis relâchez-le. Pour déplacer un widget ou une application, appuyez longuement sur le widget ou l'application jusqu'à ce que son icône s'agrandisse légèrement, faites la-glisser à l'emplacement souhaité, puis relâchez-la. Pour créer une dossier d'applications, appuyez longuement sur une application jusqu'à ce que son icône s'agrandisse légèrement, puis faites-la glisser sur une autre application. Pour désinstaller une application, appuyez longuement sur l'application, faites glisser votre doigt vers le haut de l'écran, puis déposez l'application sur l'icône et appuyez ensuite sur Ok. Remarque : les applications système ne peuvent pas être désinstallées. Si vous tentez de désinstaller une application système, « Impossible de supprimer l'application système » s'affiche en haut de l'écran. Changer de fond d'écran 1. Appuyez sur le bouton Multitâches, puis appuyez sur Fond d'écran. 2. Effectuez l'une des actions suivantes : Pour définir une photo comme fond d'écran, appuyez sur Galerie, sélectionnez et rognez une photo, puis appuyez sur ENREGISTRER. Pour utiliser un fond d'écran, appuyez sur la miniature Fonds d'écran, faites défiler les fonds d'écran à gauche ou à droite, puis sélectionnez celui de votre choix et appuyez sur Sélectionner. Boutons à l'écran Votre téléphone a trois boutons. Bouton Multitâches : Appuyez sur pour afficher les options du menu. Appuyez longuement sur le bouton Multitâches pour visualiser les applications en cours d'exécution. Vous pouvez également : Appuyer sur une application pour l'ouvrir. Appuyez sur pour arrêter l'exécution de l'application. Appuyez sur Effacer tout pour arrêter l'exécution de toutes les applications. Bouton Accueil : appuyez sur Bouton Retour : Appuyez sur pour revenir à l'écran d'accueil par défaut. pour revenir à la page précédente ou sortir de l'application actuelle. Verrouillage de l'écran Lorsque votre téléphone est allumé, appuyez sur le bouton marche/arrêt pour verrouiller l'écran manuellement. Ré-appuyez sur le bouton marche/arrêt pour afficher l'écran de verrouillage, puis faites glissez votre doigt vers le bas de l'écran pour déverrouiller. Remarque : le glissement est la méthode par défaut de verrouillage de l'écran. Pour modifier le verrouillage de votre écran, consultez « Verrouillage de l'écran » dans Paramètres. Notifications et Paramètres rapides Le panneau Notification (voir Figure 1 : Notification) vous informe des appels manqués, des nouveaux messages et des activités en cours telles que le téléchargement d'un fichier. Le panneau Paramètres rapides (voir Figure 2 : Paramètres rapides) vous permet d'accéder aux paramètres fréquemment utilisés tels que le commutateur Wi-Fi. Figure 1 : Notification Figure 2 : Paramètres rapides Vous pouvez effectuer l'une des actions suivantes : Pour afficher les notifications, faites glisser un doigt vers le bas de l'écran. Pour fermer le panneau Notification, faites glisser un doigt vers le haut de l'écran. Pour ignorer une notification, faites glisser votre doigt vers la gauche ou la droite sur la notification. Pour annuler toutes les notifications, tapez sur en bas du panneau de notification. Pour ouvrir Réglages rapides, faites glisser un doigt vers le bas de l'écran deux fois, ou une fois avec deux doigts. Pour fermer Réglages rapides, faites glisser un doigt vers le haut de l'écran deux fois, ou une fois avec deux doigts. Connexion USB Lorsque vous raccordez votre téléphone à un ordinateur à l'aide d'un câble USB, le panneau Notification affiche une notification « Connecté en tant qu'appareil multimédia ». Vous pouvez appuyer sur la notification, puis sélectionner une des options suivantes : Périphérique multimédia (MTP) : sélectionnez ce mode si vous désirez transférer des fichiers multimédias tels que des photos, des vidéos et des sonneries entre votre téléphone et l'ordinateur. Appareil photo (PTP) : sélectionnez ce mode si vous désirez transférer uniquement des photos et des vidéos entre votre téléphone et l'ordinateur. Dispositif de stockage USB : Sélectionnez ce mode. Vous pouvez utiliser la carte de stockage externe comme disque USB. La carte de stockage intégrée ne prend pas en charge le mode disque USB. Recharge : Sélectionnez ce mode pour désactiver toutes les autres fonctions USB, accélérer le chargement via USB et réduire la consommation énergétique. Débogage USB : Sélectionnez ce mode pour activer le débogage. Vous pouvez ensuite utiliser des outils tels que Idea Tool sur l'ordinateur pour gérer les données de votre téléphone. Appels Émission d'un appel Composition manuelle d'un numéro 1. Ouvrez l'application Téléphone. 2. Dans le panneau Téléphone, appuyez sur pour afficher le clavier si nécessaire. 3. Saisissez le numéro de téléphone que vous voulez composer, puis appuyez sur ou . Appel depuis le journal des appels 1. Ouvrez l'application Téléphone. 2. Appuyez sur l'onglet Téléphone. 3. Visualisez les appels manqués, émis et reçus, puis appuyez sur l'entrée que vous voulez appeler. Appel depuis un contact 1. Ouvrez l'application Téléphone. 2. Appuyez sur l'onglet Contacts. 3. Localisez le contact que vous voulez appeler, puis appuyez sur le nom du contact pour afficher ses coordonnées. 4. Appuyez sur le numéro de téléphone que vous voulez composer. Si votre téléphone dispose de deux cartes SIM, vous pouvez aller dans Paramètres > Gestion SIM > Voix pour changer la carte SIM par défaut. Réception des appels Acceptation ou rejet d'un appel Lorsque vous recevez un appel téléphonique, l'appel entrant s'affiche à l'écran. Vous pouvez effectuer l'une des actions suivantes : Faites glisser l'image du contact sur pour accepter l'appel. Faites glisser l'image du contact sur pour rejeter l'appel. Faites glisser l'image du contact sur pour rejeter l'appel en rappelant après 10 minutes ou 1 heure. Faites glisser l'image du contact sur pour rejeter l'appel en envoyant un message prédéfini. Mise d'un appel sur silence Vous pouvez couper le son d'un appel en effectuant les actions suivantes : Appuyez sur le bouton d'augmentation ou de diminution du volume. Appuyez sur le bouton marche/arrêt. Options en cours d'appel Lorsque vous avez un appel en cours, l'écran affiche les options disponibles suivantes : Autre appel : affiche le numéroteur pour que vous puissiez appeler une autre personne. Attendre : met en attente l'appel en cours, ou le reprend. Muet : active ou désactive le microphone. Enregistrer : lance ou arrête l'enregistrement de l'appel. Clavier : affiche ou masque le clavier. Mains libres : active ou désactive le haut-parleur. : met fin à l'appel. Vous pouvez appuyez sur les boutons de volume pour augmenter ou diminuer le volume. Utilisation du journal des appels Le journal des appels contient toutes les entrées des appels manqués, émis et reçus. Vous pouvez appuyer de manière prolongée sur une entrée du journal des appels jusqu'à ce que le menu des options s'affiche, puis taper sur une option. Par exemple, vous pouvez appuyer sur l'option Envoyer un SMS pour ouvrir l'application SMS/MMS. Contacts Création d'un contact 1. Ouvrez l'application Contacts. 2. Appuyez sur . 3. Saisissez les informations relatives au contact. 4. Appuyez sur OK. Recherche d'un contact 1. Ouvrez l'application Contacts. 2. Effectuez l'une des actions suivantes : Faites défiler la liste des contacts de haut en bas pour localiser le contact souhaité. Astuce : La liste Contacts comporte un index sur le côté pour vous permettre de naviguer rapidement. Appuyez sur une lettre pour aller directement à la section correspondante. Appuyez sur la zone de recherche, puis saisissez les premières lettres du nom du contact. Suppression d'un contact 1. Ouvrez l'application Contacts. 2. Appuyez de manière prolongée sur un contact, puis appuyez sur Supprimer. 3. Appuyez sur OK. Importation des contacts 1. Ouvrez l'application Contacts. (pré-requis : Carte SD, contacts sur la carte SIM) 2. Appuyez sur le bouton Multitâches, puis appuyez sur Importer/Exporter. 3. Dans l'écran Importer/Exporter contacts, sélectionnez la source désirée puis appuyez sur Suivant. 4. Dans l'écran Importer/Exporter contacts, sélectionnez la cible désirée puis appuyez sur Suivant. 5. Sélectionnez les contacts ou appuyez sur 0 sélectionné > Tout sélectionner pour sélectionner tous les contacts. 6. Appuyez sur OK. Exportation des contacts 1. Ouvrez l'application Contacts. 2. Appuyez sur le bouton Multitâches, puis appuyez sur Importer/Exporter. 3. Dans l'écran Importer/Exporter contacts, sélectionnez la source désirée puis appuyez sur Suivant. 4. Dans l'écran Importer/Exporter contacts, sélectionnez la cible désirée puis appuyez sur Suivant. 5. Sélectionnez les contacts ou appuyez sur 0 sélectionné > Tout sélectionner pour sélectionner tous les contacts. 6. Appuyez sur OK. SMS/MMS Envoi d'un SMS/MMS Vous pouvez utiliser l'application SMS/MMS pour envoyer des messages texte et multimédias. 1. Ouvrez l'application SMS/MMS. 2. Appuyez sur . 3. Appuyez sur la zone de texte du destinataire, puis saisissez le nom ou le numéro de téléphone d'un contact. Les contacts correspondants s'affichent lors de la saisie. Sélectionnez un contact. Ou appuyez sur pour ajouter plusieurs destinataires. 4. Appuyez sur la zone de texte du message, puis saisissez un message. Astuce : si vous voulez envoyer un message multimédia, appuyez sur pour sélectionner un type d'objet multimédia comme des photos ou des clips vidéo, puis joignez l'objet multimédia souhaité au message. 5. Appuyez sur . Recherche d'un message 1. Ouvrez l'application SMS/MMS. 2. Appuyez sur , puis entrez tout ou partie du nom du contact ou du numéro de téléphone dans la zone de texte de recherche. Suppression des messages 1. Ouvrez l'application SMS/MMS. 2. Dans la liste des fils de messages, appuyez sur le nom ou le numéro de téléphone d'un contact pour visualiser le fil de conversation. 3. Appuyez de manière prolongée sur un message jusqu'à ce qu'il soit sélectionné, puis appuyez sur . Ou sélectionnez plusieurs messages que vous souhaitez supprimer, puis appuyez sur . 4. Appuyez sur Supprimer. Appareil photo Fonctions de base de l'appareil photo L'application App. Photo vous permet de prendre des photos et d'enregistrer des vidéos. Appuyez sur pour sélectionner le mode de l'appareil photo. Appuyez sur pour prendre une photo. Appuyez sur pour enregistrer une vidéo. Appuyez sur la miniature de la photo ou de la vidéo pour visualiser la photo ou la vidéo dans l'application Galerie. Pour plus d'informations, consultez Galerie. Appuyez sur pour sélectionner le mode prise de vue. Appuyez sur pour sélectionner le mode flash. Appuyez sur pour utiliser la large plage dynamique HDR (High Dynamic Range). Appuyez sur pour basculer entre l'appareil photo face avant et face arrière. Appuyez sur pour configurer d'autres paramètres de l'appareil photo. Création d'une capture d'écran Maintenez le bouton marche/arrêt et le bouton de diminution du volume enfoncés en même temps pour faire une capture d'écran. Par défaut, les captures d'écran sont enregistrées dans le stockage interne de votre téléphone. Pour visualiser les captures d'écran, effectuez l'une des actions suivantes : Ouvrez l'application Galerie et trouvez l'album Captures d'écran. Ouvrez l'application Gestionnaire de fichiers et accédez au dossier Catégorie > Images. Galerie Visualisation de photos et de vidéos 1. Ouvrez l'application Galerie. 2. Appuyez sur un album. Par défaut, les photos et les vidéos sont regroupées par album. Pour visualiser des photos ou des vidéos en vue chronologique, appuyez sur , puis sélectionnez Heures. 3. Appuyez sur une photo ou une vidéo pour la visualiser en mode plein écran. 4. Effectuez l'une des actions suivantes : Pour visualiser la photo ou la vidéo suivante ou précédente, faites glisser votre doigt à gauche ou à droite. Pour faire un zoom avant ou arrière d'une photo, vous pouvez étirer ou pincer la photo. Lorsque vous faites un zoom avant, vous pouvez faire glisser pour visualiser d'autres parties de la photo. Pour visualiser une vidéo, appuyez sur . Partage des photos et des vidéos Lorsque vous visualisez une photo ou une vidéo, appuyez sur et sélectionnez un canal de partage comme SMS/MMS ou Bluetooth pour partager la photo ou la vidéo avec d'autres personnes. Si vous voulez partager plusieurs photos ou vidéos en même temps, effectuez les actions suivantes : 1. Ouvrez l'application Galerie. 2. Dans un album ou un groupe chronologique, appuyez de manière prolongée sur la photo ou la vidéo que vous voulez partager jusqu'à ce qu'elle soit sélectionnée. 3. Appuyez sur d'autres éléments. 4. Appuyez sur , puis sélectionnez le canal de partage. Suppression des photos et des vidéos Lorsque vous visualisez une photo ou une vidéo, appuyez sur pour supprimer la photo ou la vidéo. Si vous voulez supprimer plusieurs photos ou vidéos en même temps, effectuez les actions suivantes : 1. Ouvrez l'application Galerie. 2. Dans un album ou un groupe chronologique, appuyez de manière prolongée sur la photo ou la vidéo que vous voulez supprimer jusqu'à ce qu'elle soit sélectionnée. 3. Appuyez sur plusieurs éléments 4. Appuyez sur . 5. Appuyez sur OK. Réseau Connexion Wi-Fi 1. Allez dans Paramètres > WLAN. 2. Appuyez sur le commutateur WLAN pour l'activer. 3. Si nécessaire, appuyez sur pour analyser les points d'accès Wi-Fi disponibles. Remarque : Vous devez disposer de points d'accès Wi-Fi valides auxquels vous connecter. 4. Appuyez sur un point d'accès Wi-Fi dans la liste pour vous connecter à Internet. Remarque : lorsque vous accédez à une connexion sécurisée, vous devez saisir votre identifiant de connexion et votre mot de passe. Connexion de données 1. Allez dans Paramètres > Données mobiles. 2. Appuyez sur le commutateur Données mobiles pour l'activer. 3. Cochez la case Itinérance des données pour l'activer. Remarque : vous devez disposer d'une carte SIM valide et d'un service de données. Si vous n'avez pas de carte SIM, contactez votre opérateur. Configuration d'un point d'accès Vous pouvez utiliser un Point d'accès Wi-Fi pour partager une connexion Internet avec un autre téléphone ou d'autres périphériques. 1. Allez dans Paramètres > Plus > Partage de connexion. 2. Appuyez sur le commutateur Point d'accès WLAN mobile pour l'activer. Remarque : vous pouvez également partager un réseau via Bluetooth ou USB. 3. Si vous activez un point d'accès Wi-Fi pour la première fois, appuyez sur Configurer le point d'accès WLAN pour visualiser ou modifier les informations de configuration Wi-Fi. Remarque : pour que vos amis puissent se connecter à votre réseau, vous devez leur indiquer le nom du réseau (SSID) et le mot de passe. Chrome Si votre téléphone est connecté à un réseau Wi-Fi ou mobile, vous pouvez utiliser l'application Chrome pour naviguer sur Internet. Pour plus d'informations sur la connexion à un réseau Wi-Fi ou mobile, consultez Réseau. Consultation de sites web 1. Ouvrez l'application Chrome. 2. Appuyez sur la zone Adresse, saisissez une adresse de site Web ou vos mots clés de recherche, puis appuyez sur . Astuce : vous n'avez pas besoin de saisir l'adresse complète du site Web « http:// » pour accéder au site Web. Par exemple, pour visiter http://www.lenovo.com, saisissez « www.lenovo.com » dans la zone Adresse et appuyez sur . 3. Lors de la visualisation d'une page web, effectuez l'une des actions suivantes : Appuyez sur le bouton Multitâches puis sur pour actualiser la page affichée. Appuyez sur le bouton Précédent pour revenir à la page Web précédente. Appuyez sur le bouton Multitâches puis sur pour avancer vers une page Web récente. Appuyez longuement sur l'image d'une page Web, puis appuyez sur Enregistrer l'image pour enregistrer l'image sur le stockage interne de votre téléphone. Ajouter aux favoris Lorsque vous voulez ajouter aux favoris une page web que vous êtes en train de consulter, appuyez sur le bouton Multitâches puis sur , entrez les détails, puis appuyez sur Enregistrer. La prochaine fois que vous ouvrirez l'application Chrome, appuyez sur le bouton Multitâches, puis sur Favoris pour accéder rapidement à la page Web. Effacement de l'historique de navigation 1. Ouvrez l'application Chrome. 2. Appuyez sur le bouton Multitâches, puis appuyez sur Historique. 3. Appuyez sur EFFACER LES DONNÉES DE NAVIGATION. 4. Sélectionnez les données de navigation que vous souhaitez effacer, puis appuyez sur EFFACER. Paramètres Paramétrage de la date et de l'heure 1. Allez dans Paramètres > Date et heure. 2. Effectuez l'une des actions suivantes : Pour utiliser la date et l'heure du réseau, cochez la case Date/Heure automatique. Pour définir la date et l'heure manuellement, désélectionnez la case Date/Heure automatique, puis appuyez respectivement sur Définir la date et Définir l'heure. Pour utiliser la date et l'heure du réseau, cochez la case Fuseau horaire automatique. Pour définir le fuseau horaire manuellement, décochez la case Fuseau horaire automatique, appuyez sur Définir le fuseau horaire, puis choisissez un fuseau horaire. Pour passer aux formats horaires 24 heures ou 12 heures, cochez ou désélectionnez la case Utiliser le format 24 h. Pour choisir le format d'affichage de la date, appuyez sur Choisir le format de la date, puis sélectionnez le format que vous souhaitez utiliser. Paramétrage de la langue 1. Accédez à Paramètres > Langue et saisie > Langue. 2. Sélectionnez la langue d'affichage que vous voulez utiliser. Paramétrage de la méthode d'entrée 1. Allez dans Paramètres > Langue et saisie > Clavier actuel. 2. Sélectionnez la méthode d'entrée que vous voulez utiliser par défaut. Paramétrage d'un verrouillage de l'écran Allez dans Paramètres > Sécurité > Verrouillage de l'écran pour sélectionner une option de verrouillage de l'écran et configurer ce verrouillage. Activation de l'installation de l'application Avant d'installer l'application que vous avez téléchargée depuis des sources inconnues, effectuez l'une des actions suivantes : 1. Allez dans Paramètres > Sécurité. 2. Appuyez sur le commutateur Sources inconnues, puis sur OK. Paramétrage de la sonnerie Pour pouvez définir la sonnerie par défaut pour les appels entrants, les messages et les notifications. Vous pouvez également régler le volume pour chaque type de son. Allez dans Paramètres > Sons et notifications. Exécution d'une réinitialisation aux paramètres d'origine 1. Accédez à Paramètres > Sauvegarder et réinitialiser > Rétablir la configuration d'usine. 2. Appuyez sur Réinitialiser le téléphone. 3. Appuyez sur Tout effacer. Annexe Pour éviter tout risque de blessure, de dommage matériel ou d'accidents dus au produit, avant d'utiliser ce dernier, lisez attentivement toutes les informations contenues dans cette section. Informations importantes sur la sécurité Manipulation Manipulez le téléphone Lenovo avec précaution Évitez de faire tomber, de tordre ou de perforer le téléphone Lenovo. Évitez également d'insérer un quelconque objet dans le téléphone Lenovo ou de poser des objets lourds dessus. Votre appareil contient des composants fragiles. Protégez votre téléphone Lenovo et votre adaptateur de l'humidité Évitez de plonger le téléphone Lenovo dans l'eau et de le poser à un endroit où il pourrait entrer en contact avec une substance liquide. Réparation Ne démontez pas et ne modifiez pas votre appareil. Le téléphone Lenovo est une unité scellée. Il ne contient aucune pièce réparable par l'utilisateur. Toute réparation concernant un composant interne doit être réalisée par un service de réparation ou un technicien Lenovo agréé. Toute tentative d'ouvrir ou de modifier le téléphone Lenovo annulerait la garantie. L'écran du téléphone Lenovo est en verre. Le verre risque de se casser si vous faites tomber le téléphone Lenovo sur une surface dure, s'il subit un choc ou s'il se trouve écrasé par un objet lourd. Si le verre venait à être ébréché ou fissuré, n'y touchez pas et n'essayez pas de le retirer du téléphone Lenovo. Cessez immédiatement d'utiliser votre téléphone Lenovo et contactez le support technique Lenovo pour faire réparer ou remplacer l'appareil, ou pour savoir comment vous en débarrasser proprement. Charge Vous pouvez suivre l'une des méthodes de chargement ci-après pour recharger correctement la batterie interne du téléphone Lenovo. Méthode de chargement Écran allumé Écran éteint Adaptateur CA Pris en charge, mais la batterie Pris en se charge plus lentement. Connexion USB entre le connecteur CC en entrée sur le téléphone Lenovo et un Pris en charge, mais compense la Pris en consommation électrique et la connecteur USB sur un ordinateur personnel ou batterie se charge plus un autre périphérique conforme aux normes charge lentement. USB 2.0. charge, mais la batterie se charge plus lentement. Remarques : Écran allumé : appareil sous tension Écran éteint : appareil hors tension ou en mode verrouillé Les dispositifs de chargement sont susceptibles de chauffer lors d'une utilisation normale. Assurez-vous que l'espace autour du dispositif de chargement est suffisamment dégagé. Débranchez le dispositif de charge dans les cas suivants : Le dispositif de chargement a été exposé à la pluie, à du liquide ou à une humidité excessive. Le dispositif de charge est endommagé. Vous souhaitez nettoyer le dispositif de charge. Lenovo n'est pas responsable des performances ou de la sécurité des produits non fabriqués ou non reconnus par Lenovo. Utilisez uniquement des batteries et des adaptateurs CA approuvés par Lenovo. REMARQUE : l'adaptateur doit se trouver près du produit et doit être facilement accessible. Les utilisateurs doivent utiliser une connexion à des interfaces USB disposant de la version USB 2.0 ou d'une version ultérieure. Distraction Soyez prudent si vous utilisez le téléphone Lenovo en voiture ou à bicyclette. Privilégiez toujours votre sécurité et celle des autres. Respectez la loi. Les lois et réglementations du pays peuvent régir la façon dont vous devez utiliser les appareils électroniques portables du même type que le téléphone Lenovo, lorsque vous conduisez un véhicule ou lorsque vous êtes à vélo. Risque d'étouffement Tenez le téléphone Lenovo et ses accessoires éloignés des enfants en bas âge. Le téléphone Lenovo contient des éléments de petite taille pouvant être dangereux pour les enfants en bas âge. De plus, l'écran en verre peut se casser ou se fissurer si l'appareil tombe ou est projeté contre une surface dure. Atmosphères explosives Ne chargez ni n'utilisez le téléphone Lenovo dans une zone présentant des risques d'explosion, une station-service par exemple, ou une zone où l'air contient des produits chimiques ou des particules (grains, poussière ou poudres métalliques). Respectez tous les panneaux et toutes les consignes. Interférences dues aux radio fréquences Respectez les panneaux et avis interdisant ou limitant l'utilisation des téléphones mobiles (par exemple, dans les établissements de santé ou les zones présentant un risque d'explosion). Bien que le téléphone Lenovo soit conçu, testé et fabriqué conformément aux réglementations régissant les émissions de radio fréquences, de telles émissions émanant du téléphone Lenovo peuvent nuire au fonctionnement d'autres appareils électroniques et entraîner leur dysfonctionnement. Éteignez le téléphone Lenovo ou passez en mode Avion pour désactiver les émetteurs sans fil du téléphone lorsque leur utilisation est interdite, comme lors des voyages en avion, ou lorsque les autorités le demandent. Appareils médicaux Le téléphone Lenovo contient des radios qui émettent des champs électromagnétiques. Ces champs électromagnétiques peuvent interférer avec les stimulateurs cardiaques ou d'autres appareils médicaux. Si vous portez un stimulateur cardiaque, maintenez une distance d'au moins 15 cm (6 pouces) entre celui-ci et le téléphone Lenovo. Si vous pensez que le téléphone Lenovo interfère avec votre stimulateur cardiaque ou un autre appareil médical, arrêtez d'utiliser le téléphone Lenovo et consultez votre médecin afin d'obtenir des informations plus précises sur votre appareil médical. Informations importantes sur la manipulation Nettoyage Nettoyez immédiatement le téléphone Lenovo après tout contact avec une substance pouvant entraîner des taches, par exemple, la saleté, l'encre, le maquillage ou les lotions. Pour nettoyer : Débranchez tous les câbles et éteignez le téléphone Lenovo (maintenez enfoncé le bouton d'activation/désactivation du mode veille, puis faites glisser le curseur à l'écran). Utilisez un chiffon doux non pelucheux. Évitez toute humidité au niveau des ouvertures. N'utilisez pas des produits de nettoyage ni de l'air comprimé. Température de fonctionnement Faites attention à la chaleur dégagée par votre téléphone Lenovo. Lorsque vous utilisez votre téléphone Lenovo, ne l'exposez pas à des températures ou à des tensions élevées (équipements de cuisson ou appareils électriques). Utilisez le téléphone Lenovo uniquement dans une plage de température comprise entre -10 °C (14 °F) et 35 °C (95 °F) afin d'éviter toute détérioration. Lorsque le téléphone Lenovo est allumé ou que la batterie est en train de se recharger, certains composants peuvent se mettre à chauffer. La température atteinte dépend de l'activité système et du niveau de charge de la batterie. Un contact prolongé avec votre peau, même à travers des vêtements, peut provoquer des lésions, voire des brûlures. Évitez tout contact prolongé des mains, des genoux ou de toute autre partie du corps avec les parties brûlantes du téléphone Lenovo. Protection de vos données et logiciels Ne supprimez pas des fichiers que vous ne connaissez pas et ne changez pas le nom de fichiers ou de répertoires que vous n'avez pas créés ; les logiciels de votre téléphone Lenovo risqueraient de ne plus fonctionner. Sachez que l'accès aux ressources réseau peut exposer votre téléphone Lenovo à des virus informatiques, des pirates, des logiciels espions et d'autres activités malveillantes risquant d'endommager votre téléphone Lenovo, vos logiciels ou vos données. Il vous incombe de prendre les mesures de protection adéquates en déployant des pare-feu ainsi que des logiciels antivirus et de protection contre les logiciels espions, et de tenir ces logiciels à jour. Tenez les appareils électriques tels que les ventilateurs, radios, haut-parleurs, climatiseurs et fours micro-ondes à l'écart de votre téléphone Lenovo. Les puissants champs magnétiques générés par les appareils électriques risqueraient d'endommager l'écran et les données stockées sur le téléphone Lenovo.