- Ordinateurs et électronique
- Logiciel
- Services informatiques
- Logiciel de gestion du système
- VMware
- Fusion 6.0
- Guide de démarrage rapide
▼
Scroll to page 2
of
18
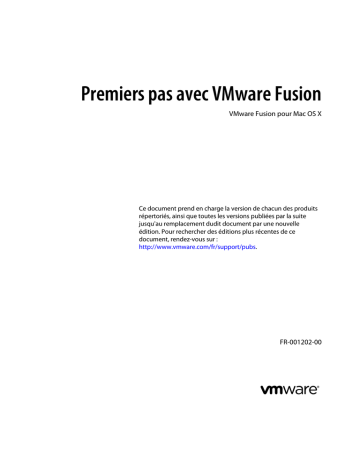
Premiers pas avec VMware Fusion VMware Fusion pour Mac OS X Ce document prend en charge la version de chacun des produits répertoriés, ainsi que toutes les versions publiées par la suite jusqu'au remplacement dudit document par une nouvelle édition. Pour rechercher des éditions plus récentes de ce document, rendez-vous sur : http://www.vmware.com/fr/support/pubs. FR-001202-00 Premiers pas avec VMware Fusion Vous trouverez la documentation technique la plus récente sur le site Web de VMware à l'adresse : http://www.vmware.com/fr/support/ Le site Web de VMware propose également les dernières mises à jour des produits. N’hésitez pas à nous transmettre tous vos commentaires concernant cette documentation à l’adresse suivante : [email protected] Copyright © 2013 VMware, Inc. Tous droits réservés. Ce produit est protégé par les lois américaines et internationales relatives au copyright et à la propriété intellectuelle. Les produits VMware sont protégés par un ou plusieurs brevets répertoriés à l'adresse http://www.vmware.com/go/patents-fr. VMware est une marque déposée ou une marque de VMware, Inc. aux États-Unis et/ou dans d'autres juridictions. Toutes les autres marques et noms mentionnés sont des marques déposées par leurs propriétaires respectifs. VMware, Inc. 3401 Hillview Ave. Palo Alto, CA 94304 www.vmware.com 2 VMware, Inc. 100-101 Quartier Boieldieu 92042 Paris La Défense France www.vmware.com/fr VMware, Inc. Table des matières 1 Premiers pas avec VMware Fusion 5 À propos de VMware Fusion 5 Qu'est-ce qu'une machine virtuelle ? 6 Fonctionnalités de VMware Fusion 6 Configuration requise pour VMware Fusion 7 Installer VMware Fusion 7 Mise à niveau de VMware Fusion 8 Mise à niveau de VMware Fusion avec Autoupdate 8 Mise à niveau de VMware Fusion à partir d'un DVD ou d'une clé USB 9 Mise à niveau de VMware Fusion à partir d'un téléchargement 9 Lancer VMware Fusion 10 Mise en route 10 Création d'une machine virtuelle à l'aide de Windows Easy Install et d'un CD d'installation 10 Activation de la partition Boot Camp en tant que machine virtuelle 12 Importation d'une machine virtuelle Parallels ou Virtual PC 12 Systèmes d'exploitation clients pris en charge 13 Utilisation de claviers Mac sur une machine virtuelle 13 Interruption et reprise d'une machine virtuelle 14 Consultation des ressources en ligne de VMware Fusion 14 Index VMware, Inc. 17 3 Premiers pas avec VMware Fusion 4 VMware, Inc. Premiers pas avec VMware Fusion 1 Avec VMware Fusion™, vous pouvez utiliser les applications et les périphériques pour ordinateur personnel (PC) sur votre Mac équipé d'un processeur Intel. Conçu pour l'utilisateur Mac, VMware Fusion permet de profiter de la sécurité, de la flexibilité et de la portabilité des machines virtuelles pour exécuter Windows et d'autres systèmes d'exploitation x86 en même temps que Mac OS X. Ce chapitre aborde les rubriques suivantes : n « À propos de VMware Fusion », page 5 n « Fonctionnalités de VMware Fusion », page 6 n « Configuration requise pour VMware Fusion », page 7 n « Installer VMware Fusion », page 7 n « Mise à niveau de VMware Fusion », page 8 n « Lancer VMware Fusion », page 10 n « Mise en route », page 10 n « Systèmes d'exploitation clients pris en charge », page 13 n « Utilisation de claviers Mac sur une machine virtuelle », page 13 n « Interruption et reprise d'une machine virtuelle », page 14 n « Consultation des ressources en ligne de VMware Fusion », page 14 À propos de VMware Fusion Examinons rapidement les fonctionnalités de VMware Fusion et son fonctionnement. Fonctionnalités de VMware Fusion VMware Fusion permet d'exécuter des applications Windows et des périphériques PC sur un Mac Intel. Il permet également d'exécuter plusieurs systèmes d'exploitation et applications simultanément, en même temps que les applications de Mac. Les systèmes d'exploitation et applications sont isolés dans des machines virtuelles sécurisées. VMware, Inc. 5 Premiers pas avec VMware Fusion Fonctionnement de VMware Fusion VMware Fusion mappe les ressources matérielles physiques avec les ressources des machines virtuelles de manière à ce que chaque machine dispose de son propre processeur, sa mémoire, ses disques, ses périphériques E/S, etc. Chaque machine virtuelle représente l'équivalent complet d'un ordinateur x86 standard, bien que celle-ci soit composée d'un paquet de fichiers sur le Mac. Après avoir installé VMware Fusion et créé une machine virtuelle, vous avez la possibilité d'installer et d'exécuter des systèmes d'exploitation entiers et non modifiés et des logiciels d'application associés sur la machine, de la même manière que sur un PC physique. Les systèmes d'exploitation pris en charge incluent Windows, Linux, Mac OS X Server, Novell NetWare, FreeBSD et Sun Solaris x86. VMware Fusion offre les avantages de disposer d'un deuxième PC sans les frais associés, l'installation physique et la maintenance. Le système d'exploitation de l'ordinateur sur lequel vous exécutez VMware Fusion est appelé l'hôte. Mac OS X et Mac OS X Server sont les deux seuls hôtes pris en charge. Le système d'exploitation virtualisé exécuté sous VMware Fusion est appelé le client. Qu'est-ce qu'une machine virtuelle ? Une machine virtuelle est un ordinateur logiciel qui, comme un ordinateur physique, permet d'exécuter un système d'exploitation et des applications. Une machine virtuelle inclut un écran, un disque dur ou des disques, un ou plusieurs processeurs, une mémoire, un lecteur de CD/DVD, une carte réseau et un contrôleur USB, tous ces éléments étant virtuels. Les éléments d'une machine virtuelle sont par conséquent créés par un logiciel et stockés sur votre Mac. La machine virtuelle est exécutée dans une fenêtre de votre Mac doté d'un processeur Intel. Vous pouvez installer un système d'exploitation et des applications dans la machine virtuelle, puis l'utiliser comme tout ordinateur physique. Ni le système d'exploitation, ni les applications ou d'autres ordinateurs d'un réseau ne peuvent différencier une machine virtuelle d'un ordinateur physique. Tout ce que vous pouvez faire sur un ordinateur physique (installer un logiciel, enregistrer des fichiers, ajouter des lecteurs, etc.) est également possible sur une machine virtuelle. Les machines virtuelles sont totalement indépendantes du matériel physique sous-jacent. Par exemple, vous pouvez configurer une machine virtuelle avec des composants virtuels différents des composants physiques existants sur le matériel sous-jacent. Les machines virtuelles présentes sur le même hôte physique peuvent exécuter différents types de systèmes d'exploitation (Windows, Linux, Mac OS X Server et autres). Fonctionnalités de VMware Fusion Avec VMware Fusion, vous pouvez créer, ouvrir et exécuter des machines virtuelles VMware, et utiliser le matériel d'un PC sur votre Mac. Grâce à VMware Fusion, vous pouvez effectuer les tâches suivantes : 6 n Exécuter des systèmes d'exploitation x86, notamment Windows, Linux, Mac OS X Server, Solaris et autres, et ce, sans redémarrage. n Exécuter des applications Windows et Linux sur un Mac Intel. n Exécuter la plupart des applications Windows 3D requérant DirectX 9.0c avec Shader Model 3 ou OpenGL 2.1 sur un Mac. n Importer des machines virtuelles créées avec Parallels Desktop, Microsoft Virtual PC pour Mac, ou des machines virtuelles qui utilisent la norme OVF (Open Virtualization Format). n Migrer votre PC Windows physique vers une machine virtuelle de VMware Fusion à l'aide de l'assistant de migration intégré. VMware, Inc. Chapitre 1 Premiers pas avec VMware Fusion n Accéder à des périphériques USB, tels que des caméras vidéo et des disques ultra-rapides, à partir d'une machine virtuelle. n Faire glisser des fichiers entre votre ordinateur hôte Mac OS X Intel et les machines virtuelles exécutant d'autres systèmes d'exploitation x86. n VMware Fusion fonctionne avec des machines virtuelles créées avec VMware Workstation 4.x et supérieur, VMware Server 1.0.x et supérieur, VMware ESX Server 2.x et supérieur, ainsi que VMware GSX Server 3.2. Configuration requise pour VMware Fusion Vérifiez que vous disposez de la configuration minimale requise suivante pour installer et utiliser VMware Fusion. n Mac avec processeur Intel 64 bits (Intel Core 2 Duo ou plus récent). n Mac OS X 10.6.8 ou version ultérieure, Mac OS X 10.8 ou version ultérieure recommandés. n Mac OS X Server n Support d'installation du système d'exploitation (disque ou image disque) pour les machines virtuelles. Systèmes d’exploitation Windows disponibles séparément chez Microsoft et auprès d'autres distributeurs. IMPORTANT VMware Fusion ne fournit aucun système d'exploitation à installer sur les machines virtuelles que vous créez avec VMware Fusion. Vous devez fournir le support d'installation du système d'exploitation. n 2 Go de mémoire, 4 Go recommandés. n 750 Mo d'espace disque disponible pour VMware Fusion et au moins 5 Go d'espace disque disponible pour chaque machine virtuelle. REMARQUE Assurez-vous de disposer d’une mémoire suffisante pour exécuter Mac OS X, en plus de la mémoire requise pour chaque système d’exploitation client, ainsi que pour les applications exécutées sur le Mac et sur la machine virtuelle. Installer VMware Fusion Installez VMware Fusion en faisant glisser l'image disque VMware Fusion vers le dossier Applications de votre Mac. Prérequis Vérifiez que vous disposez du mot de passe d'administrateur de votre Mac. Procédure 1 Récupérez l'image disque de VMware Fusion en utilisant l'une des méthodes suivantes : n Téléchargez l'image disque VMware Fusion depuis le site Web VMware Fusion. L’image disque de VMware Fusion est enregistrée dans votre répertoire de téléchargement par défaut : Double-cliquez sur le fichier .dmg VMware Fusion pour le monter. VMware, Inc. n Insérez la clé USB d'installation VMware Fusion. n Insérez le DVD VMware Fusion. 7 Premiers pas avec VMware Fusion 2 Faites glisser l'icône VMware Fusion vers l'icône du dossier Applications. L'installation de VMware Fusion démarre. L'installation de VMware Fusion ne modifie pas les machines virtuelles existantes. Mise à niveau de VMware Fusion Vous disposez de plusieurs méthodes pour mettre à niveau VMware Fusion. Suivez ces procédures pour mettre à niveau VMware Fusion. n Mise à niveau de VMware Fusion avec Autoupdate page 8 VMware Fusion comporte un logiciel de mise à jour intégré chargé de rechercher les mises à jour VMware Fusion et VMware Tools, de les télécharger et de les installer. n Mise à niveau de VMware Fusion à partir d'un DVD ou d'une clé USB page 9 Si vous disposez d'une ancienne version de VMware Fusion, vous pouvez procéder à une mise à niveau en utilisant le DVD fourni avec la version actuelle du logiciel. n Mise à niveau de VMware Fusion à partir d'un téléchargement page 9 Si vous disposez d'une ancienne version de VMware Fusion, vous pouvez procéder à une mise à niveau vers la version actuelle en téléchargeant manuellement l'image disque de VMware Fusion depuis le site Web de VMware. Mise à niveau de VMware Fusion avec Autoupdate VMware Fusion comporte un logiciel de mise à jour intégré chargé de rechercher les mises à jour VMware Fusion et VMware Tools, de les télécharger et de les installer. Lorsque l'option [Vérifier automatiquement les mises à jour] est activée dans les Préférences, VMware Fusion recherche les mises à jour à chaque démarrage. Lorsqu'il détecte une nouvelle version, la fenêtre Mise à jour du logiciel s'affiche et propose trois options. n [Ignorer cette version] . Sélectionnez cette option si vous ne souhaitez pas utiliser la nouvelle version proposée. VMware Fusion ignore alors cette version pour toute vérification Autoupdate ultérieure. Cependant, si vous changez d'avis, vous pouvez sélectionner [VMware Fusion] > [Vérifier les mises à jour] pour que VMware Fusion affiche de nouveau la fenêtre Mise à jour du logiciel. n [Me le rappeler ultérieurement] . Si vous sélectionnez cette option, VMware Fusion ferme la fenêtre. Lors du prochain démarrage, il affichera la fenêtre [Mise à jour du logiciel] . n [Télécharger et installer] . Reportez-vous à la procédure correspondante. Prérequis Dans le volet Général des préférences de VMware Fusion, l'option [Vérifier automatiquement les mises à jour] doit être sélectionnée. Au cours de la procédure, VMware Fusion peut arrêter les machines virtuelles en cours d'exécution. Cependant, il est préférable de les arrêter ou de les interrompre manuellement avant de commencer. Procédure 1 Cliquez sur [Télécharger et installer] . VMware Fusion télécharge les fichiers de mise à jour sur votre Mac. 2 À l'invite Prêt à installer la mise à jour, arrêtez toutes les machines virtuelles en cours d'exécution, si ce n'est pas déjà fait, et cliquez sur [Installer et redémarrer] . VMware Fusion affiche une barre de progression durant l'installation et redémarre une fois l'installation terminée. 8 VMware, Inc. Chapitre 1 Premiers pas avec VMware Fusion Mise à niveau de VMware Fusion à partir d'un DVD ou d'une clé USB Si vous disposez d'une ancienne version de VMware Fusion, vous pouvez procéder à une mise à niveau en utilisant le DVD fourni avec la version actuelle du logiciel. Si vous effectuez une mise à niveau de VMware Fusion, vous devez désinstaller la version installée sur votre Mac. L'installation, la mise à niveau et la désinstallation de VMware Fusion ne modifient pas les machines virtuelles existantes. Prérequis Vérifiez que toutes vos machines virtuelles sont arrêtées et que VMware Fusion n'est pas en cours d'exécution. Procédure 1 Faites glisser la version précédente de VMware Fusion vers la Corbeille. VMware Fusion figure dans le dossier Applications de votre Mac. 2 Insérez le DVD ou la clé USB VMware Fusion. 3 Faites glisser l'icône VMware Fusion vers l'icône du dossier Applications. Mise à niveau de VMware Fusion à partir d'un téléchargement Si vous disposez d'une ancienne version de VMware Fusion, vous pouvez procéder à une mise à niveau vers la version actuelle en téléchargeant manuellement l'image disque de VMware Fusion depuis le site Web de VMware. Si vous effectuez une mise à niveau de VMware Fusion, vous devez désinstaller la version installée sur votre Mac. L'installation, la mise à niveau et la désinstallation de VMware Fusion ne modifient pas les machines virtuelles existantes. Vous pouvez sélectionner la version complète ou la version réduite. La version complète inclut la suite d'utilitaires VMware Tools pour tous les systèmes d'exploitation pris en charge et la version réduite propose VMware Tools pour Windows et Mac OS X Server uniquement. L'application VMware Fusion est identique dans les deux versions mais, avec la différence de couverture de VMware Tools, l'image disque de la version réduite représente la moitié de la taille de la version complète. Prérequis Vérifiez que toutes vos machines virtuelles sont arrêtées et que VMware Fusion n'est pas en cours d'exécution. Procédure 1 Faites glisser la version précédente de VMware Fusion vers la Corbeille. VMware Fusion figure dans le dossier Applications de votre Mac. 2 Téléchargez VMware Fusion à partir du site Web de VMware à l'adresse http://www.vmware.com/fr/products/desktop_virtualization/fusion/overview. a Cliquez sur le lien [Téléchargements] et suivez les autres liens pour une distribution par téléchargement électronique. b Cliquez sur le lien de téléchargement et enregistrez l'application sur votre Mac. L'image disque de VMware Fusion est enregistrée dans le répertoire de téléchargement par défaut. Pour la version complète, le nom de fichier est VMware-Fusion-x.x.x-xxxxxx.dmg, x.x.x correspondant à la version de l'application et xxxxxx au numéro de build de la version téléchargée. Le nom de fichier de la version réduite est VMware-Fusion-x.x.x-xxxxxx-light.dmg. VMware, Inc. 9 Premiers pas avec VMware Fusion 3 Double-cliquez sur VMware-Fusion-x.x.x-xxxxxx.dmg ou VMware-Fusion-x.x.x-xxxxxx-light.dmg pour le montage. 4 Faites glisser l'icône VMware Fusion vers l'icône du dossier Applications. Lancer VMware Fusion Commencer à utiliser VMware Fusion Prérequis Vérifiez que vous disposez du mot de passe d'administrateur de votre Mac. Procédure 1 Dans le dossier Applications, double-cliquez sur [VMware Fusion] . La fenêtre Bibliothèque de machines virtuelles apparaît. Depuis cette fenêtre, vous pouvez commencer à utiliser les machines virtuelles. 2 (Facultatif) Pour maintenir VMware Fusion dans le Dock, cliquez avec le bouton droit sur l'icône et sélectionnez [Options] > [Garder dans le Dock] . Mise en route Vous pouvez utiliser l'une des méthodes suivantes pour démarrer rapidement VMware Fusion : n Création d'une machine virtuelle à l'aide de Windows Easy Install et d'un CD d'installation page 10 Lorsque vous créez une machine virtuelle Microsoft Windows, la fonction Installation facile de Windows de VMware Fusion permet d'installer le système d'exploitation Windows choisi, et d'installer VMware Tools sur votre machine virtuelle. n Activation de la partition Boot Camp en tant que machine virtuelle page 12 Vous pouvez utiliser votre partition Boot Camp tout en exécutant votre système d'exploitation Mac. Pour ce faire, utilisez VMware Fusion de manière à activer la partition Boot Camp en tant que machine virtuelle. n Importation d'une machine virtuelle Parallels ou Virtual PC page 12 Vous pouvez importer des machines virtuelles tierces existantes et les exécuter dans VMware Fusion. Création d'une machine virtuelle à l'aide de Windows Easy Install et d'un CD d'installation Lorsque vous créez une machine virtuelle Microsoft Windows, la fonction Installation facile de Windows de VMware Fusion permet d'installer le système d'exploitation Windows choisi, et d'installer VMware Tools sur votre machine virtuelle. Prérequis n Insérez le CD d'installation du système dans votre Mac. IMPORTANT VMware Fusion ne fournit aucun système d'exploitation à installer sur les machines virtuelles que vous créez. Vous devez fournir le système d'exploitation avec les clés de produit nécessaires. Procédure 1 Sélectionnez [Fichier] > [Nouveau] . L'assistant Créer une nouvelle machine virtuelle démarre. 2 10 Cliquez sur [Installer à partir d’un disque ou d’une image] . VMware, Inc. Chapitre 1 Premiers pas avec VMware Fusion 3 Sélectionnez dans la liste le disque que vous avez inséré dans votre Mac et cliquez sur [Continuer] . Si le disque n'apparaît pas dans la liste, cliquez sur [Utiliser un autre disque ou une autre image disque] et sélectionnez l'emplacement du disque. 4 Dans le panneau Installation facile de Windows, sélectionnez [Utiliser l'Installation facile] . 5 Entrez vos [Nom d'affichage] ou [Nom de compte] , [Mot de passe] (facultatif) et [Clé de produit Windows] . Pour Windows XP et toute version antérieure, l'entrée du champ [Nom d'affichage] s'affiche dans des zones d'information en tant que nom sous lequel le logiciel Windows est enregistré. Il ne s’agit pas du nom d’utilisateur Windows. L’entrée du champ [Mot de passe] se rapporte uniquement au compte d’administrateur Windows. VMware ne fournit pas la clé de produit. Celle-ci se trouve sur l'étiquette de l'emballage du CD-ROM du système d'exploitation Windows. 6 Cliquez sur [Continuer] . 7 Dans le panneau Intégration, indiquez comment la nouvelle machine virtuelle doit gérer le partage de fichiers de base. Option Description Plus transparent VMware Fusion partage les documents et les applications de votre Mac avec Windows. Les fichiers pris en charge par Windows sur votre Mac s'ouvriront dans Windows. Windows peut modifier les documents de votre Mac.Vous pouvez donc procéder à l'installation du logiciel antivirus Windows et le mettre régulièrement à jour. Plus isolé VMware Fusion ne partage pas les documents et les applications de votre Mac avec Windows. Pour copier des fichiers entre votre Mac et Windows, utilisez le glisser-déposer. Vous pouvez modifier ces paramètres après la création de la machine virtuelle en sélectionnant [Paramètres] > [de la machine virtuelle] et en utilisant le volet Partage. 8 Dans le panneau Terminer, vous pouvez utiliser les réglages par défaut pour terminer votre processus de création ou choisir de les personnaliser. Option Action Pour créer la machine virtuelle selon les spécifications affichées dans le panneau Terminer a b Cliquez sur [Terminer] . Indiquez le dossier dans lequel vous voulez enregistrer la machine virtuelle. Le dossier par défaut est utilisateur/Documents/Machines virtuelles. Pour modifier la taille du disque ou d'autres réglages standard de la machine virtuelle a b c Cliquez sur [Paramètres personnalisés] . Enregistrez la nouvelle machine virtuelle. Apportez des modifications à la taille du disque, l'utilisation du processeur, les périphériques amovibles et d'autres configurations de la machine virtuelle en utilisant la fenêtre Paramètres. VMware démarre la nouvelle machine virtuelle, installe le système d'exploitation et VMware Tools. VMware, Inc. 11 Premiers pas avec VMware Fusion Activation de la partition Boot Camp en tant que machine virtuelle Vous pouvez utiliser votre partition Boot Camp tout en exécutant votre système d'exploitation Mac. Pour ce faire, utilisez VMware Fusion de manière à activer la partition Boot Camp en tant que machine virtuelle. Boot Camp est un logiciel Apple qui permet à un Mac doté d'un processeur Intel d’exécuter des systèmes d'exploitation Windows. Au démarrage, vous êtes invité à choisir entre un système Mac ou Windows. Boot Camp crée des partitions Mac et Windows séparées sur votre disque dur de manière à créer un environnement avec double amorçage. En utilisant votre partition Boot Camp Windows en tant que machine virtuelle de VMware Fusion, vous pouvez exécuter les tâches suivantes : n Utiliser votre machine virtuelle Boot Camp et votre Mac sans redémarrer ni basculer de l'un à l'autre. n Partager des fichiers entre votre machine virtuelle Boot Camp et votre Mac, grâce à des dossiers partagés et en glissant-déposant des fichiers ou en coupant et collant du texte. REMARQUE Si VMware Tools n'est pas installé, vous risquez de faire face à des complications de réactivation de Windows. Dans ce cas, si vous réactivez Windows dans votre machine virtuelle Boot Camp et que vous démarrez ensuite votre partition Boot Camp de manière native, vous êtes invité à réactiver Windows. Ce processus amène votre machine virtuelle Boot Camp à demander une réactivation lors de sa prochaine activation, et ainsi de suite. Ce problème peut être résolu en installant VMware Tools. Prérequis Vous devez avoir installé une partition Boot Camp sur votre système avant de démarrer cette procédure. Vous devez disposer de privilèges administrateur pour utiliser la partition en tant que machine virtuelle. Procédure 1 Dans la barre de menu VMware Fusion, sélectionnez [Fenêtre] > [ Bibliothèque de machines virtuelles] . 2 À partir de la fenêtre Bibliothèque de machines virtuelles, cliquez sur la miniature Boot Camp dans la liste des machines virtuelles, qui permet d'identifier la partition détectée par VMware Fusion. 3 (Facultatif) Entrez votre mot de passe Mac pour accéder à la partition. VMware Fusion crée alors une machine virtuelle qui utilise votre partition Boot Camp et démarre Windows. 4 Suivez les instructions à l'écran et redémarrez votre machine virtuelle à l'invite correspondante. Une fois Windows démarré à partir de votre machine virtuelle, VMware Fusion lance l'installation de VMware Tools. Ce dernier vous permet d'utiliser toutes les fonctionnalités de la machine virtuelle et améliore les performances de votre partition lorsqu'elle est utilisée en tant que machine virtuelle. 5 Une fois l'installation de VMware Tools terminée, redémarrez votre ordinateur. Suivant À la première activation de votre machine virtuelle Boot Camp avec VMware Tools installé, réactivez Windows. Importation d'une machine virtuelle Parallels ou Virtual PC Vous pouvez importer des machines virtuelles tierces existantes et les exécuter dans VMware Fusion. Procédure 12 1 Sélectionnez [Fenêtre] > [Bibliothèque de machines virtuelles] . 2 Cliquez sur [Ajouter] > [Importer] . VMware, Inc. Chapitre 1 Premiers pas avec VMware Fusion 3 Accédez à la machine virtuelle existante que vous voulez importer et cliquez sur [Ouvrir] . 4 Saisissez le nom de la machine virtuelle importée dans le champ [Enregistrer sous] , puis indiquez un emplacement pour l'enregistrement. La destination par défaut est le dossier Machines virtuelles créé par VMware Fusion. VMware Fusion indique l'espace disque requis pour l'importation et l'espace disponible sur le disque actuel. 5 Cliquez sur [Importer] . Une fois l'importation terminée, la machine virtuelle s'affiche dans la liste correspondante, dans un état désactivé. 6 Cliquez sur [Démarrer] . VMware Fusion installe VMware Tools après le démarrage de la machine virtuelle et redémarre le système une fois l'installation terminée. Vous disposez maintenant d'une version VMware Fusion distincte de la machine virtuelle tierce. Systèmes d'exploitation clients pris en charge VMware Fusion prend en charge plus de 60 systèmes d'exploitation clients, notamment les versions Windows 3.1 à Windows 7, ainsi que Mac OS X Server, Linux, Solaris et FreeBSD. Pour consulter la liste la plus récente des systèmes d'exploitation clients pris en charge par les produits VMware, rendez-vous sur le site Guide de compatibilité VMware : http://www.vmware.com/resources/compatibility/search.php. Pour plus d’informations sur l'installation des systèmes d'exploitation client les plus courants, reportez-vous au Guide d'installation de système d'exploitation client VMware : http://partnerweb.vmware.com/GOSIG/home.html. Utilisation de claviers Mac sur une machine virtuelle Avec les différences des claviers PC et Mac, vous devez utiliser certaines combinaisons de touches pour exécuter des commandes PC sur un clavier Mac. Pour les touches qui n'ont aucun équivalent clavier, VMware Fusion offre l'élément [Envoyer la touche] du menu [Machine virtuelle] . Tableau 1‑1. Fonctions équivalentes pour claviers PC et Mac Clavier PC Clavier externe Apple Clavier intégré MacBook et MacBook Pro F1-F12 F1-F12 fn+F1 . . . fn+F12 Impr. écran F14 (utiliser [Envoyer la touche] ) Arrêt défil. F15 (utiliser [Envoyer la touche] ) Pause/Attn F16 (utiliser [Envoyer la touche] ) Retour arrière Suppr Suppr Suppr (Suppression vers l'avant) Suppr fn + Suppr Inser (bascule la frappe remplace la sélection) aide (premiers modèles) (utiliser [Envoyer la touche] et sélectionner l'élément [Aide] ) Verr. num. effacement fn + Verr. num. F6 VMware, Inc. 13 Premiers pas avec VMware Fusion Tableau 1‑1. Fonctions équivalentes pour claviers PC et Mac (suite) Clavier PC Clavier externe Apple Clavier intégré MacBook et MacBook Pro Alt Option Alt Option Commande (touche Windows, située entre Ctrl et Alt) Alt Interruption et reprise d'une machine virtuelle La fonction d'interruption et de reprise permet d'enregistrer l'état actuel d'une machine virtuelle et de reprendre ultérieurement à partir d'un état identique, même si vous quittez VMware Fusion entre temps. VMware Fusion ne prend pas en charge l'interruption et la reprise des machines virtuelles Boot Camp. Ces fonctions dépendent de l'enregistrement d'un état connu qui ne change pas. Vous avez la possibilité de démarrer Windows en mode natif dans la partition Boot Camp mais ce faisant, l'état connu est perdu, ainsi que les données. Procédure 1 Effectuez l'une des actions suivantes. n Sélectionnez [Machine virtuelle] > [Interrompre] pour interrompre votre machine virtuelle. Vous pouvez également configurer une préférence de VMware Fusion afin d'interrompre la machine virtuelle à la fermeture de sa fenêtre. n 2 Sélectionnez [Machine virtuelle] > [Reprendre] pour reprendre votre machine virtuelle. (Facultatif) Pour enregistrer un état spécifique de la machine virtuelle et le restaurer à volonté, il vous suffit de prendre un snapshot. Consultation des ressources en ligne de VMware Fusion Rendez-vous sur la page d'accueil et la page de support de VMware Fusion pour accéder aux nouveautés produit, aux FAQ, à de nombreuses ressources complémentaires et à la communauté en ligne. Pour en savoir plus sur les offres d’assistance VMware disponibles, l’enregistrement d’un produit ou la création d'une requête d’assistance technique, rendez-vous sur le portail d’assistance VMware à l'adresse http://www.vmware.com/go/fusionsupport Pour plus de détails sur l'utilisation de VMware Fusion, consultez également les ressources d'autoassistance suivantes : 14 n Le Centre d'apprentissage de VMware Fusion offre des didacticiels vidéo, FAQ, forums communautaires etc. pour vous aider à faire vos premiers pas avec VMware Fusion et l’utiliser. Dans Fusion, cliquez sur [Aide] > [ Didacticiels vidéo] . n Didacticiels vidéo d'autoformation et réponses aux questions fréquemment posées sur le portail d’assistance VMware à l'adresse http://www.vmware.com/go/fusionsupport. (en anglais). Utilisez l'onglet Aide Avancé pour afficher la liste des didacticiels. n VMware vous incite à rejoindre la Communauté de VMware Fusion à l'adresse http://www.vmware.com/go/fusionforums. (en anglais). La Communauté VMware Fusion est l'endroit où les utilisateurs de VMware Fusion peuvent échanger des informations, questions et commentaires pour obtenir le maximum d’aide sur VMware Fusion. VMware, Inc. Chapitre 1 Premiers pas avec VMware Fusion n La Base de connaissances VMware fournit des informations de dépannage, des solutions aux messages d'erreur et des recommandations concernant la plupart des produits VMware. Pour trouver des informations sur un problème particulier rencontré dans VMware Fusion, sélectionnez VMware Fusion dans la liste des produits et recherchez votre problème en utilisant des mots clés à l'adresse http://kb.vmware.com. n Pour obtenir des réponses à des questions fréquemment posées au sujet de VMware Fusion, rendezvous sur http://www.vmware.com/products/fusion/faqs.html. VMware, Inc. 15 Premiers pas avec VMware Fusion 16 VMware, Inc. Index A R Autoupdate 8 reprise des machines virtuelles 14 B S Boot Camp, partition, création d'une machine virtuelle 12 SE client 13 SEC 13 système d'exploitation, installation avec l'Installation facile de Windows 10 système d'exploitation client 13 C clavier fonctions équivalentes pour commandes Mac et PC 13 touches de fonction 13 D démarrer 10 Dock Fusion dans votre Mac 10 E étape suivante 10 I importation, machines virtuelles dans VMware Fusion 12 Installation facile de Windows, création d'une machine virtuelle 10 installer 7 Installer via DVD 7 Installer via téléchargement 7 Installer via USB 7 interruption des machines virtuelles 14 introduction 5 M machines virtuelles création à partir de la partition Boot Camp 12 description 6 importation depuis Microsoft Virtual PC 12 importation depuis Parallels Desktop 12 interruption 14 reprise 14 utilisation de claviers Mac avec 13 mise à niveau de VMware Fusion 8, 9 T touches de fonction 13 U utiliser Fusion 10 V Virtual PC, importation dans VMware Fusion 12 VMware Fusion à propos de 5 fonctionnalités 6 installation ou mise à niveau 8 mise à niveau 9 mise à niveau manuelle 9 ressources en ligne relatives au support et aux nouveautés 14 vérification automatique des mises à jour du logiciel 8 W Windows 5 X x86 5 P Parallels Desktop, importation dans VMware Fusion 12 VMware, Inc. 17 Premiers pas avec VMware Fusion 18 VMware, Inc.

