- Divertissement et passe-temps
- Jeux vidéo et consoles
- Jeux vidéo
- VTech
- GENIUS XL COLOR VISION
- Manuel du propriétaire
Manuel du propriétaire | VTech GENIUS XL COLOR VISION Manuel utilisateur
Ajouter à Mes manuels24 Des pages
▼
Scroll to page 2
of
24
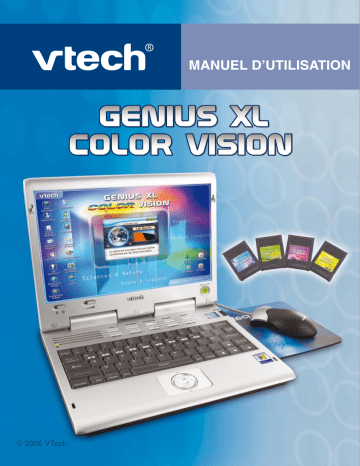
MANUEL D’UTILISATION © 2006 VTech Chers parents, Chez VTech®, nous sommes persuadés que les enfants sont notre avenir. C’est pourquoi tous nos produits sont conçus de manière à entretenir et renforcer leur désir d’apprendre. Toute la technologie VTech® est mise au service de la connaissance, que ce soit en mathématiques, en orthographe, en géographie ou en sciences. Chez VTech®, nous faisons tout pour que vos enfants abordent l’avenir dans les meilleures conditions. La technologie et la connaissance s’associent désormais afin de mieux éduquer et divertir vos enfants. INTRODUCTION Vous venez d’acquérir Genius XL Color Vision de VTech®. Félicitations ! Le Genius XL Color Vision est un mini-ordinateur éducatif avec un écran couleur haute résolution. Il contient 12 jeux et outils pratiques et 38 activités éducatives réparties sur 4 cartouches interchangeables ! Grâce à ces activités éducatives, tu pourras améliorer ton français, t’initier à l’anglais, t’entraîner au calcul et enrichir ta culture générale. Les activités de culture générale contiennent en effet plus de 1000 questions réparties en 8 catégories (sciences, animaux, corps humain, inventions, monuments du monde, Terre, espace et vie sous-marine) et 104 sujets. Chacun de ces sujets est illustré par trois belles images en couleurs. Avec son écran couleur haute résolution, son clavier intégré et sa souris interactive qui permettent une grande facilité d’utilisation, le Genius XL Color Vision deviendra vite ton partenaire de jeu préféré ! Écran couleur LCD 10 boutons d’accès rapide aux activités, jeux, résultats… Bouton Marche/Arrêt Bouton d’activation et de désactivation du son Fente pour insérer la cartouche de jeu Enceinte interne Réglage du contraste de l’écran Un ordinateur fin et léger ! Clavier AZERTY Curseur directionnel 4 cartouches d’activité Souris interactive et Tapis de souris INTRODUCTION Réglage du volume sonore CONTENU DE LA BOÎTE 1. Genius XL Color Vision de VTech® 2. Une souris 3. Un tapis de souris 4. 4 cartouches de jeu CONTENU DE LA BOÎTE / ALIMENTATION ÉLECTRIQUE 5. 4 piles LR6/AA 6. Un manuel d’utilisation 7. Un bon de garantie d’un an Important: pour la sécurité de l’enfant, se débarrasser de tous les produits d’emballage tels que rubans adhésifs, feuilles de plastique, attaches et étiquettes. Ils ne font pas partie du jouet. 1. ALIMENTATION ÉLECTRIQUE Le Genius XL Color Vision fonctionne avec 4 piles LR6/AA ou un adaptateur VTech® de type 9 V (vendu séparément) et avec une pile de sauvegarde CR2032. 1.1. Piles Installation des piles de l’unité centrale Afin de ne pas endommager le Genius XL Color Vision, il est impératif de respecter la procédure d’installation suivante : 1. Avant d’insérer les piles, s’assurer que le Genius XL Color Vision est éteint. 2. Ouvrir le compartiment à piles situé sous l’ordinateur. 3. Insérer 4 piles LR6/AA en respectant le schéma qui se trouve dans le compartiment à piles. 4. Refermer soigneusement le couvercle du compartiment à piles. Installation de la pile de sauvegarde 3 1 pile CR2032 supplémentaire (incluse) est nécessaire pour permettre au Genius XL Color Vision de sauvegarder les données. Pour éviter d’endommager la capacité de mémoire du jeu, nous vous recommandons de changer cette pile une fois par an. Il est impératif de respecter la procédure d’installation suivante : 1. Avant d’insérer la pile, s’assurer que le Genius XL Color Vision est éteint et que les 4 piles LR6/AA ou l’adaptateur sont en place. Si ce n’est pas le cas, toutes les données enregistrées seront perdues. 2. Ouvrir le compartiment de la pile de sauvegarde, situé en dessous de l’appareil à l’aide d’un tournevis à tête cruciforme. 3. Insérer 1 pile CR2032 en respectant le schéma qui se trouve dans le compartiment à piles. 4. Refermer soigneusement le couvercle du compartiment à piles. Les piles fournies avec le produit permettent de tester le jouet en magasin, mais ne sont pas des piles longue durée. Pour des performances maximales, nous vous recommandons l’utilisation exclusive de piles alcalines neuves. Nous déconseillons l’usage d’accumulateurs, appelés aussi « piles rechargeables », car ils n’offrent pas la puissance requise. • Ne pas mélanger différents types de piles ou d’accumulateurs. • Seules des piles du type recommandé dans le paragraphe précédent doivent être utilisées. • Mettre en place les piles ou les accumulateurs en respectant les polarités + et –. • Ne pas mettre les bornes d’une pile ou d’un accumulateur en court-circuit (en reliant directement le + et le –). • Ne pas mélanger des piles ou des accumulateurs neufs avec des usagés. • Retirer les piles ou les accumulateurs en cas de non-utilisation prolongée. • Enlever les piles ou les accumulateurs usagés du jouet. • Ne les jeter ni au feu ni dans la nature. ALIMENTATION ÉLECTRIQUE Mise en garde • Ne pas tenter de recharger des piles non rechargeables. • Enlever les accumulateurs du jouet pour les recharger. • Les accumulateurs ne doivent être chargés que sous la surveillance d’un adulte. Notes : • Lorsque l’icône l’unité centrale. apparaît à l’écran, il est nécessaire de renouveler les piles de • Le Genius XL Color Vision se met en veille automatiquement après 8 minutes de non-utilisation. Pour réactiver le Genius XL Color Vision, appuyer sur le bouton Marche/Arrêt. • En cas d’affaiblissement du niveau sonore ou d’arrêt des fonctions électroniques, éteindre le jeu plus de 15 secondes, puis le remettre en marche. Si le dysfonctionnement persiste, changer l’ensemble des piles avant réutilisation. 4 • La face intérieure du couvercle du compartiment à piles de l’unité centrale peut être munie d’une petite bande de mousse. Celle-ci permet un meilleur maintien des piles. Le compartiment à piles devra être soigneusement fermé pour éviter que les très jeunes enfants aient accès à cette bande de mousse (risque d’étouffement s’ils la portent à la bouche ou aux narines). • Afin de préserver l’environnement, VTech® vous recommande de déposer vos piles usagées dans les containers et points de collecte prévus à cet effet (de plus en plus de magasins et de grandes surfaces en disposent). ALIMENTATION ÉLECTRIQUE / SOURIS 1.2. Adaptateur Le Genius XL Color Vision peut également se brancher sur le secteur au moyen d’un adaptateur (vendu séparément). Installation Utiliser l’adaptateur universel de type 9 V, 300 mA, d.c. à centre positif ( conseillons d’utiliser un adaptateur VTech® 9 V. ). Nous vous 1. Avant de brancher l’adaptateur, s’assurer que le jeu est éteint. 2. Insérer la fiche de l’adaptateur dans la connexion située à l’arrière du jeu. 3. Brancher l’adaptateur sur le secteur. Il peut arriver que des phénomènes parasites extérieurs perturbent le bon fonctionnement du jeu. En cas de brusque arrêt, il suffit de débrancher l’adaptateur de la prise de courant pendant quelques secondes, et de le rebrancher à nouveau. Ces parasites extérieurs peuvent provenir des décharges électrostatiques de votre corps ou de l’installation électrique à laquelle l’adaptateur est branché. Mise en garde • L’adaptateur n’est pas un jouet. • Ce jeu ne doit pas être branché avec un adaptateur qui aurait d’autres caractéristiques que celles qui sont recommandées par VTech® (voir paragraphe précédent). • VTech® recommande aux parents de vérifier régulièrement l’état de l’adaptateur utilisé avec le jeu. Ils surveilleront tout particulièrement l’état du câble, du boîtier et de la prise de courant. En cas de dommage, le jeu ne doit pas être réutilisé avec l’adaptateur jusqu’à ce que celui-ci ait été réparé. • Débrancher l’adaptateur du secteur et du jeu en cas de non-utilisation prolongée. • Ne jamais tenter de nettoyer le jeu avec des produits liquides. • Ne jamais utiliser plus d’un seul adaptateur à la fois. 5 2. SOURIS 2.1. Connexion 1. Avant de connecter la souris, s’assurer que le jeu est éteint. 2. Insérer la prise souris dans la connexion souris située derrière le jeu. Mettre le jeu en marche. 3. Après l’animation d’ouverture, bouger la souris sur son tapis et vérifier que la flèche se déplace bien sur l’écran. 4. N’utiliser la souris que sur une surface plane et propre afin de ne pas abîmer la boule. 2.2. Utilisation La souris permet d’accéder à l’ensemble de l’écran. Déplacer la souris sur son tapis pour diriger le pointeur. Pour déplacer ce pointeur sur la droite de l’écran, il faut pousser la souris vers la droite. Pour déplacer le pointeur vers la gauche de l’écran, il suffit de pousser la souris vers la gauche. Pour déplacer le pointeur vers le haut de l’écran, il faut la pousser vers le haut et ainsi de suite… Différentes actions peuvent être réalisées avec la souris : • Pointer, c’est déplacer la souris de manière à amener le pointeur (la forme « flèche ») sur un élément. • Cliquer, c’est appuyer sur le bouton de la souris lorsque la flèche pointe sur un élément. Remarques : • On appelle pointeur, la forme « flèche » qui s’affiche à l’écran, montrant ainsi l’emplacement de la souris. • L’utilisation de la souris peut être remplacée, dans certaines activités, par les touches flèches du clavier + Entrée ou par le curseur directionnel + Entrée. 2.3. Entretien SOURIS / POUR COMMENCER À JOUER... 5. N’utiliser qu’une souris compatible avec les produits VTech®. Pour nettoyer la souris, utiliser simplement un linge propre et sec. Pour nettoyer la boule de la souris, suivre les étapes suivantes : 1. Ouvrir le compartiment de la boule en dévissant délicatement la vis de maintien à l’aide d’un tournevis cruciforme (dans le sens de la flèche). 2. Sortir la boule et la nettoyer avec un linge propre et sec. 3. Replacer ensuite la boule à l’intérieur de son logement. 4. Pour fermer le compartiment de la boule, revisser délicatement la vis de maintien. 6 3. POUR COMMENCER À JOUER… • Vérifier que le Genius XL Color Vision est éteint. • Insérer éventuellement une cartouche de jeu dans l’emplacement prévu à cet effet, à la droite de l’ordinateur. • Allumer le Genius XL Color Vision en appuyant sur le bouton Marche. Attention : Ne pas introduire de cartouche lorsque le Genius XL Color Vision est allumé. CHOISIR LES PARAMÈTRES DE JEU 4. CHOISIR LES PARAMÈTRES DE JEU 4.1. Menu principal Après avoir allumé le Genius XL Color Vision, une petite animation apparaît à l’écran, suivie d’une brève présentation du produit. Puis, le menu principal s’affiche. Le menu principal présente des icônes permettant d’accéder aux différentes activités et outils pratiques. Il y a plusieurs manières de sélectionner une activité : 1) Utiliser les touches flèches du clavier pour choisir une activité. Puis appuyer sur la touche Entrée pour la sélectionner. 2) Déplacer le pointeur à l’écran grâce au curseur directionnel du clavier pour choisir une activité. Puis appuyer sur la touche Entrée ou cliquer sur le bouton de la souris pour la sélectionner. 3) Utiliser la souris pour déplacer le pointeur et cliquer directement sur l’activité de son choix. 4.2. Nombre de joueurs Appuyer sur la touche Joueur du clavier pour sélectionner le nombre de joueurs (1 ou 2 joueurs). Toutes les activités n’ont pas de mode « 2 joueurs ». Les activités ayant un mode « 2 joueurs » sont : Cartouche 2 : « Sciences & Nature » 1) Quiz Sciences 2) Quiz Animaux 3) Quiz Corps humain 7 4) Quiz Inventions Cartouche 3 : « Découvre le monde » 1) Quiz Monuments 2) Quiz Espace 3) Quiz Planète Terre 4) Quiz Océans Cartouche 4 : « Maths & Logique » 4.3. Niveau de difficulté 1) Appuyer sur la touche Niveau du clavier pour aller à l’écran de sélection du niveau de difficulté. Utiliser les touches flèches, le curseur directionnel ou la souris pour choisir entre le niveau 1 (facile), le niveau 2 (moyen) ou le niveau 3 (difficile). 2) Le Genius XL Color Vision est doté d’un sélecteur de niveau automatique. Pour l’activer ou le désactiver, appuyer sur la touche Mes préférences du clavier pour accéder à l’écran de réglage des paramètres. Puis sélectionner « Activé » ou « Désactivé ». 5. COMMANDES 5.1. Touches de fonctions spéciales (hors clavier) Appuie sur les touches suivantes : pour voir une brève présentation de ton Genius XL Color Vision. pour aller directement au menu principal. pour régler les paramètres de jeu. pour voir tes résultats dans chacune des matières. pour aller directement au menu de la cartouche de jeu insérée. CHOISIR LES PARAMÈTRES DE JEU / COMMANDES 1) Géométrie pour aller directement au menu de l’espace jeux. pour aller directement à l’activité « Mon bloc-notes ». pour découvrir de nouvelles choses sur plein de sujets différents. pour découvrir un nouveau mot en anglais. pour t’entraîner à taper plus vite au clavier. 8 5.2. Clavier AZERTY COMMANDES Touches spéciales Le Genius XL Color Vision est équipé du clavier AZERTY qui comporte des touches spéciales permettant d’accéder rapidement à certaines fonctions. Certaines touches comportent 2 symboles. Voici comment accéder à ces différents symboles : • Pour accéder aux symboles de couleur blanche, appuyer simplement sur la touche. • Pour accéder aux symboles de couleur verte, appuyer simultanément sur et sur la touche concernée. • Les symboles encadrés en blanc servent uniquement pour l’activité Calculatrice. Pour y accéder, appuyer simplement sur ces touches. Touches lettres et chiffres Les touches lettres permettent d’accéder aux 26 lettres de l’alphabet et à certaines lettres accentuées. Remarque : pour écrire « â », appuyer d’abord sur « ^ » puis sur « a ». Pour obtenir un chiffre, appuyer simultanément sur correspondante. 9 et sur la touche chiffre Touches de fonction Les touches de fonction permettent d’effectuer plusieurs fonctions à l’écran. Voici la description de ces touches : Pour sortir d’une activité en cours ou, dans certains cas, revenir à l’écran précédent. Pour changer de niveau de difficulté. Cette fonction est disponible dans les activités disposant de plusieurs niveaux de difficulté. Cette touche verrouille la touche pour écrire en majuscules et obtenir tous les caractères situés en haut des touches (en vert). Appuyer à nouveau sur cette touche pour désactiver la fonction. Pour écrire en majuscules et obtenir tous les caractères situés en haut des touches (en vert). Maintenir cette touche enfoncée pendant la frappe. Pour connaître ton score, le niveau, le nombre de joueurs et le temps qu’il te reste. Pour répéter l’énoncé d’une question, ou entendre à nouveau la prononciation d’un mot. COMMANDES Pour revoir les instructions de jeu. Pour obtenir la réponse à une question sans gagner de points. Dans la plupart des activités, la bonne réponse est donnée après plusieurs tentatives infructueuses. Pour obtenir des indices sur la réponse dans certaines activités. Pour voir apparaître un tableau contenant les caractères spéciaux. Utiliser la souris pour sélectionner le symbole désiré. Cette fonction n’est utilisée que dans l’activité Mon bloc-notes. Appuyer sur cette touche pour changer le nombre de joueurs. Pour insérer un espace entre des mots ou des lettres. 10 Pour déplacer la sélection dans les 4 directions. En mode « 2 joueurs », appuyer sur ces touches pour alterner entre « Joueur A » et « Joueur B ». Pour confirmer ou valider une réponse ou un choix. Pour supprimer le caractère situé à droite du curseur. Pour supprimer le caractère situé à gauche du curseur. ACTIVITÉS 6. ACTIVITÉS Le Genius XL Color Vision possède 50 activités éducatives et outils pratiques répartis dans l’unité centrale et sur 4 cartouches interchangeables. L’unité centrale contient 8 outils pratiques, une zone de jeux composée de 4 activités, et une zone « Français » composée de 7 jeux pour améliorer son niveau en français tout en s’amusant. Les 31 autres activités sont réparties sur les 4 cartouches interchangeables : La cartouche 1 « Découvre l’anglais » contient 7 activités d’initiation à l’anglais (vocabulaire). La cartouche 2 « Sciences & Nature » contient 8 activités pour découvrir et tester ses connaissances en sciences, animaux, corps humain et inventions. La cartouche 3 « Découvre le monde » contient 8 activités pour découvrir et tester ses connaissances sur les monuments et les merveilles du monde, l’espace et le système solaire, la Terre et la vie sous-marine. La cartouche 4 « Maths & Logique » contient 8 activités pour s’entraîner au calcul, découvrir la géométrie et exercer sa logique. 11 Catégorie N° de l’activité Nom de l’activité Menu principal Outils pratiques 1 Mon bloc-notes 2 Calculatrice 3 Mes préférences 4 Galerie de photos 5 Mes progrès 6 Dactylo rigolo 7 Le savais-tu ? 8 Le mot du jour 9 Jeu des différences 10 Calculo’oiseaux 11 Compte-formes 12 Musique blocs 13 Compréhension écrite 14 Complète-comptines 15 Devine-mots 16 Mots à trou 17 Les synonymes 18 Les antonymes 19 Ordo’lettres 20 Leçons d’anglais 21 Quiz Anglais 22 Vocab’images 23 La course aux lettres 24 Nata’nombres 25 La pêche aux lettres 26 Test d’anglais Espace Jeux Français Cartouche 1 Découvre l’anglais ACTIVITÉS Localisation 12 Cartouche 2 ACTIVITÉS Cartouche 3 13 Cartouche 4 Sciences & Nature Découvre le monde Maths & Logique 27 Les sciences 28 Quiz Sciences 29 Le monde des animaux 30 Quiz Animaux 31 Le corps humain 32 Quiz Corps humain 33 Les inventions 34 Quiz Inventions 35 Monuments du monde 36 Quiz Monuments 37 Voyage dans l’espace 38 Quiz Espace 39 La planète Terre 40 Quiz Planète Terre 41 Les océans 42 Quiz Océans 43 Géométrie 44 Sudoku des formes 45 Sudoku des chiffres 46 Les multiplications 47 Les divisions 48 Addi’briques 49 Les mesures 50 Chiffres-autos 7. DESCRIPTION DES ACTIVITÉS MENU PRINCIPAL Outils pratiques 1. Mon bloc-notes Mon bloc-notes est un petit programme de traitement de texte. Tu peux y taper de petites histoires, des notes, des pense-bêtes ou des listes. Tu peux enregistrer plusieurs textes et les rouvrir plus tard. pour taper ton texte en gras. L’icône au tableau des caractères spéciaux. Clique sur l’icône avec la disquette ton fichier. Clique sur l’icône de la poubelle cliquer sur l’icône « Nouveau » permet d’accéder pour enregistrer pour supprimer des fichiers. Tu peux aussi pour créer un nouveau fichier et cliquer sur l’icône pour revoir les fichiers que tu as sauvegardés. La touche « Contrôle », située en bas à gauche du clavier, permet d’accéder directement à certaines fonctions, sans avoir à cliquer à l’écran. La touche « Contrôle » ne peut pas être utilisée seule. Elle ne fonctionne que lorsqu’elle est pressée simultanément à une autre touche. Voici les fonctions qu’elle permet d’exécuter : Contrôle + S permet de sauvegarder directement son texte. Contrôle + O permet d’ouvrir un fichier enregistré. Contrôle + N permet d’ouvrir un nouveau fichier. Contrôle + G permet de mettre son texte en gras. DESCRIPTION DES ACTIVITÉS Tu peux cliquer sur l’icône Contrôle + E permet de supprimer un fichier enregistré. 2. Calculatrice Cet outil permet de faire des additions, des soustractions, des multiplications et des divisions. Clique avec la souris sur les chiffres ou les signes à l’écran, ou tape-les directement sur le clavier. Tu peux cliquer sur la touche C pour effacer les opérations en cours. 3. Mes préférences Ce menu te permet de régler les paramètres de jeu : – Activation ou désactivation du niveau de difficulté automatique – Réglage de la sensibilité de la souris 14 – Réglage du volume de la musique et des sons – Choix du cadre de l’écran – Fiche personnelle (nom, date de naissance, numéro de téléphone, adresse) 4. Galerie de photos Découvre de superbes photos en couleurs ! 5. Mes progrès Cette fonction te permet de voir tes résultats dans chaque activité. DESCRIPTION DES ACTIVITÉS 6. Dactylo rigolo Entraîne-toi à taper rapidement au clavier. Des lettres (en niveau facile) ou des mots (en niveau difficile) apparaissent à l’écran dans des feux d’artifice. Appuie sur la lettre correspondante du clavier pour faire exploser les feux avant qu’ils n’atteignent le haut de l’écran. 7. Le savais-tu ? Enrichis tes connaissances en découvrant, à chaque fois que tu appuies sur le bouton , un fait nouveau sur plein de sujets différents. Appuie sur les touches flèches gauche et droite pour changer de sujet. 8. Le mot du jour Découvre chaque jour un nouveau mot en anglais en appuyant sur le bouton . Tu peux en découvrir davantage en les faisant défiler à l’aide des touches flèches gauche et droite. ESPACE JEUX 9. Jeu des différences Regarde attentivement les images qui s’affichent à l’écran et trouve les 5 différences entre les 2 images. Dépêche-toi car le temps est limité ! 10. Calculo’oiseaux Des additions et des soustractions apparaissent à l’écran, mais elles sont dans le désordre ! À toi de remettre les termes de l’opération dans le bon ordre. Pour inverser 2 termes de l’opération, place le curseur au-dessus et appuie sur la touche Entrée. 15 11. Compte-formes Des voitures défilent à l’écran, chacune d’elles contenant une forme particulière. Une forme est affichée en haut de l’écran. Appuie sur Entrée quand passe une voiture ayant la même forme que celle qui est affichée en haut de l’écran. 12. Musique blocs Dans ce jeu de briques, une note de musique apparaît à droite de l’écran. Le but du jeu est d’aligner plusieurs briques de manière que la somme des valeurs des notes qu’elles contiennent soit égale à la valeur de la note à droite de l’écran. Lorsque la valeur de plusieurs briques de notes alignées est égale à celle de la note à droite de l’écran, ces briques disparaissent. Si les briques s’empilent jusqu’à atteindre le haut de l’écran, tu as perdu ! FRANÇAIS 13. Compréhension écrite Lis attentivement les petites histoires et réponds aux questions posées pour tester ta compréhension de texte. DESCRIPTION DES ACTIVITÉS Valeur des notes : 14. Complète-comptines Une petite comptine, à laquelle il manque un mot, apparaît à l’écran. Des lettres défilent à la droite de l’écran. Quand une lettre du mot manquant passe devant la grosse pince, appuie sur Entrée pour la saisir. Tu peux utiliser la touche Indice pour faire apparaître une lettre du mot manquant. 15. Devine-mots Trouve un mot à partir d’indices qui te sont donnés. Les indices apparaissent les uns après les autres à plusieurs secondes d’intervalle. Dès que tu as trouvé le mot, tape-le en bas de l’écran. 16 16. Mots à trou Deux mots apparaissent en haut de l’écran, auxquels il manque à chacun une lettre. Un petit crabe portant une lettre se trouve en bas de l’écran. Cette lettre complète l’un des 2 mots. Déplace le crabe en dessous du mot à compléter et appuie sur Entrée pour lancer la lettre et compléter le mot. 17. Les synonymes Trois mots apparaissent en haut de l’écran. Trouve le synonyme du mot qui se trouve au milieu. Pour répondre, déplace le crabe qui se trouve en bas de l’écran en dessous du mot que tu veux sélectionner et appuie sur Entrée pour lancer une bulle. Un synonyme est un mot qui a le même sens qu’un autre mot. DESCRIPTION DES ACTIVITÉS 18. Les antonymes Trois mots apparaissent en haut de l’écran. Trouve l’antonyme du mot qui se trouve au milieu. Pour répondre, déplace le crabe qui se trouve en bas de l’écran en dessous du mot que tu veux sélectionner et appuie sur Entrée pour lancer une bulle. Un antonyme est un mot qui a le sens contraire d’un autre mot. 19. Ordo’lettres Un mot apparaît à l’écran, mais les lettres sont dans le désordre ! À toi de remettre les lettres dans l’ordre. Pour inverser 2 lettres, place le curseur au-dessus et appuie sur la touche Entrée. CARTOUCHE 1 : « DÉCOUVRE L’ANGLAIS » 20. Leçons d’anglais Découvre des mots nouveaux en anglais. Choisis un mot en français et tu découvriras sa traduction en anglais, accompagnée d’une illustration. 21. Quiz Anglais Teste les connaissances que tu as acquises en anglais. Un mot français apparaît à l’écran ; trouve sa traduction en anglais parmi 3 possibilités. 22. Vocab’images Choisis le mot anglais que tu veux en utilisant les touches flèches, et découvre comment ce mot se prononce. Une jolie illustration te montrera la signification du mot. 17 23. La course aux lettres Découvre les lettres en anglais à travers ce jeu de course, puis teste tes nouvelles connaissances en répondant aux questions qui te seront posées. À chaque bonne réponse donnée, tu accélères la vitesse de ta voiture. 24. Nata’nombres Découvre les nombres en anglais à travers cette course de natation, puis teste tes nouvelles connaissances en répondant aux questions qui te seront posées. À chaque bonne réponse donnée, tu accélères la vitesse de ton nageur. 25. La pêche aux lettres 26. Test d’anglais Teste tes connaissances sur les nombres en anglais ! Trouve le chiffre correspondant au mot anglais en haut de l’écran. Utilise les touches flèches droite et gauche pour contrôler la direction du tapis roulant et faire tomber la bille du bon côté. CARTOUCHE 2 : « SCIENCES & NATURE » 27. Les sciences Découvre les connaissances de base en sciences et techniques ! DESCRIPTION DES ACTIVITÉS Dirige le bateau et pêche la lettre qui complète le mot anglais affiché en haut de l’écran. 28. Quiz Sciences Teste les connaissances que tu as acquises en sciences et techniques en complétant les phrases à trous. 29. Le monde des animaux Découvre plein de choses nouvelles sur les animaux ! 30. Quiz Animaux Teste les connaissances que tu as acquises sur les animaux en complétant les phrases à trous. 18 31. Le corps humain Découvre les différentes parties du corps humain. 32. Quiz Corps humain Teste les connaissances que tu as acquises sur le corps humain en complétant les phrases à trous. 33. Les inventions Découvre les grandes inventions de l’histoire de l’humanité. DESCRIPTION DES ACTIVITÉS 34. Quiz Inventions Teste les connaissances que tu as acquises sur les grandes inventions en complétant les phrases à trous. CARTOUCHE 3 : « DÉCOUVRE LE MONDE » 35. Monuments du monde Découvre les plus beaux monuments et merveilles du monde ! 36. Quiz Monuments Teste les connaissances que tu as acquises sur les merveilles du monde en complétant les phrases à trous. 37. Voyage dans l’espace Pars à la découverte du système solaire et de tout l’Univers ! 38. Quiz Espace Teste les connaissances que tu as acquises sur l’espace en complétant les phrases à trous. 39. La planète Terre Découvre la planète Terre et ses richesses. 40. Quiz Planète Terre Teste les connaissances que tu as acquises sur la Terre en complétant les phrases à trous. 19 41. Les océans Découvre les océans et la vie sous-marine. 42. Quiz Océans Teste les connaissances que tu as acquises sur les océans en complétant les phrases à trous. CARTOUCHE 4 : « MATHS & LOGIQUE » Des formes apparaissent à l’écran. En mode facile, essaie de reconnaître ces formes et de trouver combien de côtés ou d’angles elles contiennent. En mode difficile, la longueur de leurs côtés est indiquée. Essaie de calculer leur périmètre ou leur aire. Tu peux appuyer sur la touche Aide pour voir la formule de calcul du périmètre ou de l’aire de chaque forme. 44. Sudoku des formes Complète la grille avec les formes proposées, sans qu’il y ait 2 fois la même forme sur une ligne, une colonne ou dans une région. 45. Sudoku des chiffres Complète la grille avec les chiffres de 1 à 9, sans qu’il y ait 2 fois le même chiffre sur une ligne, une colonne ou dans une région. DESCRIPTION DES ACTIVITÉS 43. Géométrie 46. Les multiplications Des multiplications apparaissent à l’écran, mais elles sont dans le désordre ! À toi de remettre les termes de l’opération dans l’ordre. Pour inverser 2 termes de l’opération, place le curseur au-dessus et appuie sur la touche Entrée. 47. Les divisions Des divisions apparaissent à l’écran, mais elles sont dans le désordre ! À toi de remettre les termes de l’opération dans l’ordre. Pour inverser 2 termes de l’opération, place le curseur au-dessus et appuie sur la touche Entrée. 20 48. Addi’briques Dans ce jeu de briques, un chiffre ou un nombre apparaît à droite de l’écran. Le but du jeu est d’aligner plusieurs briques de manière que la somme des chiffres qu’elles contiennent soit égale au chiffre ou au nombre à droite de l’écran. Lorsque la somme de plusieurs briques de chiffres alignées est égale au nombre à droite de l’écran, ces briques disparaissent. DESCRIPTION DES ACTIVITÉS / À NOTER 49. Les mesures Des voitures défilent à l’écran, chacune d’entre elles contenant une unité de mesure particulière. Une unité de mesure est affichée en haut de l’écran. Appuie sur Entrée quand passe une voiture ayant la même unité de mesure que celle qui est affichée en haut de l’écran. 50. Chiffres-autos Des voitures défilent à l’écran, chacune d’elles contenant un chiffre particulier. Un chiffre pair ou impair est affiché en haut de l’écran. Si c’est un chiffre pair, appuie sur Entrée quand passe une voiture ayant un chiffre pair. Si c’est un chiffre impair, appuie sur Entrée quand passe une voiture ayant un chiffre impair. 8. À NOTER 8.1. Entretien 1. Pour nettoyer le Genius XL Color Vision, utiliser simplement un linge légèrement humide. Ne pas utiliser de solvants ou de produits corrosifs. 2. Éviter toute exposition prolongée du Genius XL Color Vision au soleil ou à toute autre source de chaleur. 3. Entreposer le jeu dans un endroit sec. 4. Ce jouet est fabriqué avec des matériaux résistants. Néanmoins, lui éviter les chocs contre des surfaces dures. 8.2. En cas de problème Pour éviter tout dysfonctionnement, nous vous recommandons de toujours vérifier que le Genius XL Color Vision est éteint lorsque vous insérez ou enlevez une cartouche de jeu. Si le Genius XL Color Vision ne se met pas en marche ou s’arrête brusquement de fonctionner : 1. Assurez-vous que les piles fonctionnent et qu’elles sont installées correctement. Appuyez sur Reset (situé sous le jeu) à l’aide d’une épingle. 2. Si le problème persiste, contactez le service consommateurs (voir les coordonnées ci-dessous). 21 9. SERVICE CONSOMMATEURS Pour toute question sur nos jeux, leur fonctionnement, leurs accessoires ou pour obtenir des informations complémentaires au sujet de la garantie, contactez notre service consommateurs. Service consommateurs VTECH VTECH Electronics Europe SAS 2-6, rue du Château-d’Eau – BP 55 78362 Montesson Cedex FRANCE E-mail : [email protected] Tél. : 0 820 06 3000 (0,12 /min) De Suisse et de Belgique : 00 33 1 30 09 88 00 Pour le Canada : Tél. : 1 877 352 8697 10. ATTENTION : AVERTISSEMENTS SUR L’ÉPILEPSIE ! AVERTISSEMENT AUX ENFANTS • Évite de jouer si tu es fatigué ou si tu manques de sommeil. • Vérifie que tu peux jouer dans une pièce bien éclairée en modérant la luminosité de ton écran. • Lorsque tu utilises un jeu vidéo connecté à un écran de télévision, joue à une bonne distance de cet écran et aussi loin que le permet le cordon de raccordement. • Lorsque tu joues, fais des pauses de 10 à 15 minutes toutes les heures. AVERTISSEMENT AUX PARENTS Certaines personnes sont susceptibles de faire des crises d’épilepsie comportant, le cas échéant, des pertes de conscience, à la vue, notamment, de certains types de stimulations lumineuses fortes. Ces personnes s’exposent à des crises lorsqu’elles jouent à certains jeux vidéo comportant de telles stimulations, alors même qu’elles n’ont pas d’antécédent médical ou n’ont jamais été sujettes elles-mêmes à des crises d’épilepsie. Les parents se doivent d’être particulièrement attentifs à leurs enfants lorsqu’ils jouent aux jeux vidéo. Si votre enfant présente un des symptômes suivants : vertige, trouble de la vision, contraction des yeux ou des muscles, trouble de l’orientation, mouvement involontaire ou convulsion, perte momentanée de conscience, il faut cesser immédiatement de jouer et consulter un médecin. SERVICE CONSOMMATEURS / AVERTISSEMENTS SUR L’ÉPILEPSIE Pour la France, la Suisse et la Belgique francophones : 22