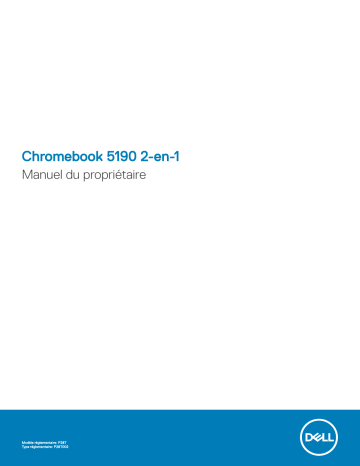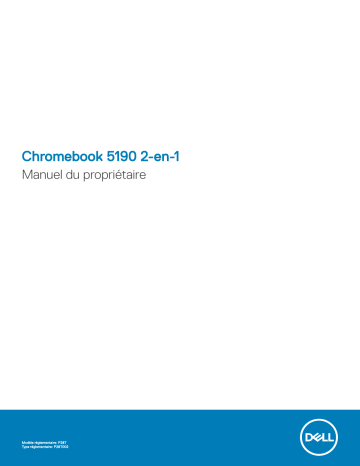
Chromebook 5190 2-en-1
Manuel du propriétaire
Modèle réglementaire: P28T
Type réglementaire: P28T002
Remarques, précautions et avertissements
REMARQUE : Une REMARQUE indique des informations importantes qui peuvent vous aider à mieux utiliser votre produit.
PRÉCAUTION : Une PRÉCAUTION indique un risque d'endommagement du matériel ou de perte de données et vous indique
comment éviter le problème.
AVERTISSEMENT : Un AVERTISSEMENT indique un risque d'endommagement du matériel, de blessures corporelles ou même
de mort.
© 2018 Dell Inc. ou ses filiales. Tous droits réservés. Dell, EMC et d'autres marques sont des marques de Dell Inc. ou de ses filiales. Les autres marques
peuvent être des marques de leurs propriétaires respectifs.
2018 - 02
Rév. A00
Table des matières
1 Intervention à l’intérieur de votre ordinateur...................................................................................................5
Instructions relatives à la sécurité.................................................................................................................................... 5
Alimentation de secours.............................................................................................................................................. 5
Liaison............................................................................................................................................................................5
Protection contre les décharges électrostatiques....................................................................................................5
Kit ESD d'intervention sur site....................................................................................................................................6
Transport des composants sensibles......................................................................................................................... 7
Avant une intervention à l’intérieur de l’ordinateur.........................................................................................................7
Après une intervention à l'intérieur de l'ordinateur......................................................................................................... 8
2 Retrait et installation de composants............................................................................................................. 9
carte microSD.....................................................................................................................................................................9
Retrait de la carte microSD.........................................................................................................................................9
Installation de la carte microSD.................................................................................................................................. 9
Cache de fond.................................................................................................................................................................... 9
Retrait du cache de fond.............................................................................................................................................9
Installation du cache de fond.....................................................................................................................................12
Batterie...............................................................................................................................................................................12
Retrait de la batterie...................................................................................................................................................12
Installation de la batterie............................................................................................................................................ 15
Haut-parleur...................................................................................................................................................................... 15
Retrait du haut-parleur...............................................................................................................................................15
Installation des haut-parleurs.....................................................................................................................................17
Carte WLAN...................................................................................................................................................................... 17
retrait de la carte WLAN............................................................................................................................................ 17
installation de la carte WLAN.................................................................................................................................... 18
Carte d’entrée/sortie........................................................................................................................................................19
Retrait de la carte d’entrée/sortie............................................................................................................................ 19
Installation de la carte d’entrée/sortie..................................................................................................................... 20
Pavé tactile........................................................................................................................................................................ 21
Retrait du pavé tactile................................................................................................................................................ 21
Installation du pavé tactile.........................................................................................................................................23
Clavier................................................................................................................................................................................23
Retrait du clavier........................................................................................................................................................ 23
Installation du clavier................................................................................................................................................. 25
Carte système.................................................................................................................................................................. 25
Retrait de la carte système.......................................................................................................................................25
Installation de la carte système................................................................................................................................ 29
Caméra orientée vers l’extérieur.................................................................................................................................... 29
Retrait de la caméra orientée vers l’extérieur......................................................................................................... 29
Installation de la caméra avant................................................................................................................................. 30
Assemblage d'écran.........................................................................................................................................................30
Retrait de l’assemblage d’écran................................................................................................................................30
Table des matières
3
Installation de l’assemblage d’écran......................................................................................................................... 33
Panneau d’écran tactile................................................................................................................................................... 34
Retrait du panneau d’écran tactile........................................................................................................................... 34
Installation du panneau d’écran tactile.................................................................................................................... 35
Charnières de l’écran....................................................................................................................................................... 36
Retrait de la charnière d’écran..................................................................................................................................36
Installation de la charnière d’écran........................................................................................................................... 37
Câble d’écran....................................................................................................................................................................38
Retrait du câble d’écran............................................................................................................................................ 38
Installation du câble d’écran......................................................................................................................................39
Caméra.............................................................................................................................................................................. 39
Retrait de la caméra...................................................................................................................................................39
Installation de la caméra............................................................................................................................................ 40
Repose-mains....................................................................................................................................................................41
Remplacement du repose-mains.............................................................................................................................. 41
3 Technologies et composants........................................................................................................................ 43
Clavier................................................................................................................................................................................43
Fonction des touches du clavier...............................................................................................................................43
Pavé tactile....................................................................................................................................................................... 45
Bluetooth...........................................................................................................................................................................46
4 Caractéristiques du produit pour Chromebook 5190 2-en-1 convertible........................................................47
5 Logiciel........................................................................................................................................................ 49
Système d’exploitation.................................................................................................................................................... 49
Chrome OS................................................................................................................................................................. 49
Démarrage vérifié...................................................................................................................................................... 50
Carte de partition de disque...................................................................................................................................... 51
Modes « Developer » (développeur) et « Recovery » (restauration)................................................................ 52
Micrologiciel personnalisé Coreboot et U-Boot......................................................................................................52
Chrome OS vs Chromium OS.................................................................................................................................. 53
Affichage des informations système..............................................................................................................................53
6 Diagnostic et dépannage..............................................................................................................................57
Dépannage de base......................................................................................................................................................... 57
Problèmes d’alimentation.......................................................................................................................................... 57
CROSH..............................................................................................................................................................................62
Commandes CROSH.......................................................................................................................................................62
Commandes Chrome.......................................................................................................................................................64
Commandes CROSH couramment utilisées................................................................................................................. 70
Vérifiez l’état de charge de la batterie..................................................................................................................... 70
Réinitialisation de l’ordinateur Chromebook.................................................................................................................. 77
Restauration de l’ordinateur Chromebook.....................................................................................................................82
Restauration de l’ordinateur Chromebook.............................................................................................................. 83
7 Contacter Dell..............................................................................................................................................86
4
Table des matières
1
Intervention à l’intérieur de votre ordinateur
Sujets :
•
Instructions relatives à la sécurité
•
Avant une intervention à l’intérieur de l’ordinateur
•
Après une intervention à l'intérieur de l'ordinateur
Instructions relatives à la sécurité
Le chapitre Consignes de sécurité détaille les principales mesures à adopter avant d’exécuter une instruction de démontage.
Appliquez les consignes de sécurité ci-dessous avant toute procédure d’installation, de dépannage ou de réparation impliquant une
opération de démontage/remontage :
•
Mettez le système et tous les périphériques qui y sont connectés hors tension.
•
Débranchez le système et l’ensemble des périphériques connectés à une prise secteur.
•
Déconnectez tous les câbles réseau, téléphoniques et de télécommunication du système.
•
Utilisez un kit de réparation ESD lorsque vous travaillez sur un ordinateur portable afin d’éviter les décharges d’électricité statique
(ESD).
•
Après avoir déposé un composant du système, placez-le avec précaution sur un tapis antistatique.
•
Portez des chaussures avec semelles en caoutchouc non conductrices afin de réduire les risques d’électrocution.
Alimentation de secours
Les produits Dell avec alimentation de secours doivent être complètement débranchés avant d’en ouvrir le boîtier. Les systèmes qui
intègrent une alimentation de secours restent alimentés lorsqu’ils sont hors tension. L’alimentation interne permet de mettre le système sous
tension (Wake on LAN) et de le basculer en mode veille à distance ; elle offre différentes fonctions de gestion avancée de l’alimentation.
Débrancher, appuyer et maintenir le bouton d’alimentation durant 15 secondes permet de décharger l’électricité résiduelle dans la carte
système, ordinateurs portables.
Liaison
La liaison permet de connecter plusieurs conducteurs de terre à un même potentiel électrique. L’opération s’effectue à l’aide d’un kit de
protection antistatique portable. Lorsque vous connectez un fil de liaison, vérifiez que celui-ci est en contact avec du métal nu (et non avec
une surface peinte ou non métallique). Le bracelet antistatique doit être sécurisé et entièrement en contact avec votre peau. Retirez tous
vos bijoux (montres, bracelets ou bagues) avant d’assurer votre liaison avec l’équipement.
Protection contre les décharges électrostatiques
Les décharges électrostatiques sont un problème majeur lors de la manipulation des composants, surtout les composants sensibles comme
les cartes d'extension, les processeurs, les barrettes de mémoire et les cartes mères. De très faibles charges peuvent endommager les
circuits de manière insidieuse en entraînant des problèmes par intermittence, voire en écourtant la durée de vie du produit. Alors que
l'industrie met les besoins plus faibles en énergie et la densité plus élevée en avant, la protection ESD est une préoccupation croissante.
Intervention à l’intérieur de votre ordinateur
5
Suite à la plus grande densité de semi-conducteurs dans les produits Dell les plus récents, ils sont dorénavant plus sensibles aux décharges
électrostatiques que tout autre précédent produit Dell. Pour cette raison, certaines méthodes de manipulation de pièces approuvées
précédemment ne sont plus applicables.
Deux types de dommages liés aux décharges électrostatiques sont reconnus : les défaillances catastrophiques et les pannes intermittentes.
•
Catastrophiques – Les défaillances catastrophiques représentent environ 20 % des pannes liées aux décharges électrostatiques. les
dommages entraînent une perte instantanée et totale des fonctionnalités de l'appareil. Par exemple lorsqu'une barrette DIMM reçoit un
choc électrostatique et génère immédiatement les symptômes « No POST/No Video » (Aucun POST, Aucune vidéo) et émet un signal
sonore pour notifier d'une mémoire manquante ou non fonctionnelle.
•
Intermittentes Les pannes intermittentes représentent environ 80 % des pannes liées aux décharges électrostatiques. Le taux élevé de
pannes intermittentes signifie que la plupart du temps lorsqu'il survient, le dommage n'est pas immédiatement identifiable. la barrette
DIMM reçoit un choc électrostatique, mais le traçage est à peine affaibli et aucun symptôme de dégâts n'est émis. Le traçage affaibli
peut prendre plusieurs semaines ou mois pour fondre et peut pendant ce laps de temps dégrader l'intégrité de la mémoire, causer des
erreurs de mémoire intermittentes, etc.
Le type de dommage le plus difficile à reconnaître et à dépanner est l'échec intermittent (aussi appelé latent ou blessé).
Procédez comme suit pour éviter tout dommage causé par les décharges électrostatiques :
•
Utiliser un bracelet antistatique filaire correctement relié à la terre. L’utilisation de bracelets antistatiques sans fil n’est plus autorisée ; ils
n’offrent pas une protection adéquate. Toucher le châssis avant de manipuler les pièces ne garantit pas une protection adéquate contre
les décharges électrostatiques sur les pièces présentant une sensibilité accrue aux dommages électrostatiques.
•
Manipuler l'ensemble des composants sensibles à l'électricité statique dans une zone protégée. Si possible, utilisez un tapis de sol et un
revêtement pour plan de travail antistatiques.
•
Lorsque vous sortez un composant sensible aux décharges électrostatiques de son carton d'emballage, ne retirez pas le composant de
son emballage antistatique tant que vous n'êtes pas prêt à installer le composant. Avant d’ôter l’emballage antistatique, veillez à
décharger toute l’électricité statique de votre corps.
•
Avant de transporter un composant sensible à l'électricité statique, placez-le dans un contenant ou un emballage antistatique.
Kit ESD d'intervention sur site
Le kit d'intervention sur site non surveillé est le kit d'intervention le plus souvent utilisé. Chaque kit d'intervention sur site comprend trois
composants principaux : tapis antistatique, bracelet antistatique, et fil de liaison.
Composants d'un kit d'intervention sur site ESD
Les composants d'un kit d'intervention sur site ESD sont :
•
Tapis antistatique – le tapis antistatique dissipe les décharges et des pièces peuvent être placées dessus pendant les opérations
d'intervention. Lorsque vous utilisez un tapis antistatique, votre bracelet doit être bien fixé et le fil de liaison doit être relié au tapis et à
du métal nu sur le système sur lequel vous intervenez. Une fois correctement déployées, vous pouvez retirer les pièces de service du
sac de protection contre les décharges électrostatiques et les placer directement sur le tapis. Les éléments sensibles à l'électricité
statique sont en sécurité dans vos mains, sur le tapis antistatique, à l'intérieur du système ou à l'intérieur d'un sac.
•
Bracelet antistatique et fil de liaison – Le bracelet antistatique et le fil de liaison peuvent être soit directement connectés entre votre
poignet et du métal nu sur le matériel si le tapis électrostatique n'est pas nécessaire, soit être connectés au tapis antistatique pour
protéger le matériel qui est temporairement placé sur le tapis. La connexion physique du bracelet antistatique et du fil de liaison entre
votre peau, le tapis ESD, et le matériel est appelée liaison. N'utilisez que des kits d'intervention sur site avec un bracelet antistatique, un
tapis, et un fil de liaison. N'utilisez jamais de bracelets antistatiques sans fil. N'oubliez pas que les fils internes d'un bracelet antistatique
sont sujets à des dommages liés à l'usure normale et doivent être vérifiés régulièrement avec un testeur de bracelet antistatique afin
d'éviter les dommages accidentels du matériel liés à l'électricité statique. Il est recommandé de tester le bracelet et le fil de liaison au
moins une fois par semaine.
•
Testeur de bracelet antistatique – Les fils à l'intérieur d'un bracelet antistatique sont susceptibles d'être endommagés avec le temps.
Si vous utilisez un kit non surveillé, il est préférable de tester le bracelet avant chaque intervention et au minimum une fois par semaine.
Pour ce faire, le testeur de bracelet constitue l'outil idéal. Si vous n'avez pas de testeur de bracelet, contactez votre bureau régional
pour savoir s'il peut vous en fournir un. Pour effectuer le test, raccordez le fil de liaison du bracelet au testeur fixé à votre poignet et
appuyez sur le bouton. Une LED verte s'allume si le test est réussi ; une LED rouge s'allume et une alarme sonore est émise en cas
d'échec du test.
•
Éléments isolants – Il est essentiel de tenir les appareils sensibles à l'électricité statique, tels que les boîtiers en plastique des
dissipateurs de chaleur, à l'écart des pièces internes qui sont des isolants et souvent hautement chargés.
6
Intervention à l’intérieur de votre ordinateur
•
Environnement de travail – Avant de déployer le Kit ESD d'intervention sur site, évaluez la situation chez le client. Le déploiement du
kit ne s'effectue pas de la même manière dans un environnement de serveurs que sur un portable ou un ordinateur de bureau. Les
serveurs sont généralement installés dans un rack, au sein d'un centre de données, tandis que les ordinateurs de bureau et les portables
se trouvent habituellement sur un bureau ou sur un support. Recherchez un espace de travail ouvert, plat, non encombré et
suffisamment vaste pour déployer le kit ESD, avec de l'espace supplémentaire pour accueillir le type de système qui est en cours de
réparation. L'espace de travail doit être exempt d'isolants susceptibles de provoquer des dommages ESD. Sur la zone de travail, avant
toute manipulation physique des composants matériels, les isolants tels que les gobelets en styromousse et autres plastiques doivent
impérativement être éloignés des pièces sensibles d'au moins 30 centimètres (12 pouces)
•
Emballage antistatique – Tous les dispositifs sensibles aux décharges électrostatiques doivent être envoyés et réceptionnés dans un
emballage antistatique. Les sacs antistatiques métallisés sont recommandés. Toutefois, vous devez toujours renvoyer la pièce
endommagée à l’aide du même sac et emballage antistatique que celui dans lequel se trouvait la nouvelle pièce. Le sac antistatique doit
être replié et fermé à l’aide de ruban adhésif et tous les matériaux d’emballage en mousse se trouvant dans la boîte d’origine dans
laquelle la nouvelle pièce se trouvait, doivent être utilisés. Les appareils sensibles aux décharges électrostatiques doivent être retirés de
leur emballage uniquement sur une surface de travail antistatique. Les pièces ne doivent jamais être placées au-dessus du sac
antistatique, car seul l’intérieur de ce dernier est protégé. Placez toujours les pièces dans votre main, sur le tapis antistatique, dans le
système ou dans un sac antistatique.
•
Transport de composants sensibles – Avant de transporter des composants sensibles aux décharges électrostatiques, comme des
pièces de rechange ou des pièces devant être retournées à Dell, il est impératif de placer ces pièces dans des sacs antistatiques pour
garantir un transport en toute sécurité.
Résumé : protection contre les décharges électrostatiques
Il est recommandé que tous les techniciens de maintenance sur site utilisent un bracelet de mise à la terre antistatique filaire traditionnel et
un tapis antistatique à tout moment lors de l'intervention sur des produits Dell. En outre, il est essentiel que les techniciens conservent les
pièces sensibles séparément de toutes les pièces isolantes pendant l'intervention et qu'ils utilisent des sacs antistatiques pour le transport
des composants sensibles.
Transport des composants sensibles
Afin de garantir le transport sécurisé des composants sensibles à l’électricité statique (remplacement ou retour de pièces, par exemple), il
est essentiel d’insérer ces derniers dans des sachets antistatiques.
Levage d’équipements
Vous devez respecter les consignes suivantes lors des opérations de levage d’équipements lourds :
PRÉCAUTION : Ne soulevez jamais de charges supérieures à 50 livres. Demandez de l’aide (ressources supplémentaires) ou
utilisez un dispositif de levage mécanique.
1
Adoptez une posture stable. Gardez les pieds écartés pour vous équilibrer et tournez vos pointes de pied vers l’extérieur.
2
Contractez vos muscles abdominaux. Ils soutiennent votre colonne vertébrale lors du levage et compensent ainsi la force de la charge.
3
Soulevez en utilisant vos jambes, pas votre dos.
4
Portez la charge près du corps. Plus elle est proche de votre colonne vertébrale, moins elle exerce de contraintes sur votre dos.
5
Maintenez votre dos en position verticale, que ce soit pour soulever ou déposer la charge. Ne reportez pas le poids de votre corps sur
la charge. Ne tordez ni votre corps ni votre dos.
6
Suivez les mêmes techniques en sens inverse pour reposer la charge.
Avant une intervention à l’intérieur de l’ordinateur
1
Assurez-vous que la surface de travail est plane et propre afin d’éviter de rayer le capot de l’ordinateur.
2
Éteignez l'ordinateur.
3
Si l’ordinateur est connecté à une station d’accueil, déconnectez-le.
4
Déconnectez tous les câbles réseau de l’ordinateur (le cas échéant).
Intervention à l’intérieur de votre ordinateur
7
PRÉCAUTION : Si votre ordinateur est équipé d’un port RJ45, déconnectez le câble réseau en débranchant d’abord le câble
de votre ordinateur.
5
Déconnectez de leur prise secteur l'ordinateur et tous les périphériques qui y sont reliés.
6
Ouvrez l’écran.
7
Maintenez le bouton d’alimentation appuyé pendant quelques secondes pour mettre la carte système à la terre.
PRÉCAUTION : Pour éviter tout choc électrique, débranchez la prise secteur de votre ordinateur avant de passer à
l’étape 8.
PRÉCAUTION : Pour éviter une décharge électrostatique, raccordez-vous à la terre à l’aide d’un bracelet antistatique ou en
touchant une surface métallique non peinte et, en même temps, un connecteur sur le panneau arrière de l’ordinateur.
8
Retirez de leurs logements les éventuelles cartes ExpressCards ou cartes à puce installées.
Après une intervention à l'intérieur de l'ordinateur
Après avoir exécuté une procédure de remplacement, ne mettez l’ordinateur sous tension qu’après avoir connecté les périphériques
externes, les cartes et les câbles.
PRÉCAUTION : Pour éviter d'endommager l'ordinateur, n'utilisez que la batterie conçue pour cet ordinateur spécifique. N'utilisez
pas de batteries conçues pour d'autres ordinateurs Dell.
1
Remettez en place la batterie.
2
Remettez en place le cache de fond.
3
Connectez les périphériques externes (réplicateur de ports ou périphérique d'accueil, par exemple), et remettez en place les cartes de
type ExpressCard.
4
Connectez des câbles réseau ou téléphoniques à l'ordinateur.
PRÉCAUTION : Pour connecter un câble réseau, connectez-le d'abord au périphérique réseau, puis à l'ordinateur.
5
Branchez l'ordinateur et tous les périphériques connectés à leurs prises secteur respectives.
6
Allumez votre ordinateur.
8
Intervention à l’intérieur de votre ordinateur
2
Retrait et installation de composants
carte microSD
Retrait de la carte microSD
1
Suivez les procédures décrites dans la section Avant une intervention à l’intérieur de l’ordinateur.
2
Appuyez sur la carte microSD pour l’extraire de l’ordinateur.
3
Retirez la carte microSD de l’ordinateur.
Installation de la carte microSD
1
Faites glisser la carte SD dans son logement jusqu’à ce que vous entendiez un clic.
2
Installez la carte microSD.
3
Suivez les procédures décrites dans la section Après une intervention à l’intérieur de l’ordinateur.
Cache de fond
Retrait du cache de fond
1
Suivez les procédures décrites dans la section Avant une intervention à l’intérieur de l’ordinateur.
2
Retirez la carte microSD.
3
Pour retirer le cache de fond :
a
Retirez les 9 vis (M2,5x7,5) qui fixent le cache de fond au système.
Retrait et installation de composants
9
b
Faites levier sur le cache de fond en appuyant sur le bord à l’aide d’une pointe en plastique [1] et soulevez le cache de fond pour
le retirer du système [2].
REMARQUE : Après avoir retiré les vis du cache de fond, les techniciens sur site doivent prendre des précautions afin
de retirer soigneusement le cache de fond. Des renfoncements de dégagement proches des charnières gauches et
droites facilitent la procédure de démontage. À l’aide d’une tige en plastique, ouvrez le côté supérieur gauche du cache
de fond, continuez autour des côtés gauche et droit du cache de fond, puis retirez le cache de fond du système.
10
Retrait et installation de composants
c
Soulevez le cache de fond pour le retirer du système.
Retrait et installation de composants
11
Installation du cache de fond
1
Appuyez sur le bord du cache de fond pour le fixer au système.
2
Appuyez sur les bords du clavier jusqu’à ce qu’il s’enclenche.
3
Remettez en place les vis M2,5x7,5 qui fixent le cache de fond au système.
4
Installez la carte microSD.
5
Suivez les procédures décrites dans la section Après une intervention à l’intérieur de l’ordinateur.
Batterie
Retrait de la batterie
1
Suivez les procédures décrites dans la section Avant une intervention à l’intérieur de l’ordinateur.
2
Retirez :
a
b
3
carte microSD
cache de fond
Pour retirer la batterie :
a
b
c
12
Retirez la vis (M2x3) et soulevez le support métallique droit qui fixe le câble de la batterie à la carte système [1, 2].
Décollez le ruban adhésif qui maintient le câble du clavier en place [3].
Déconnectez le câble du clavier du connecteur situé sur la carte système [4].
Retrait et installation de composants
d
e
f
Retirez la vis (M2x3) et soulevez le support métallique gauche qui fixe le câble de la batterie au connecteur de la batterie [1, 2].
Retirez le câble de la batterie du guide d’acheminement [3].
Décollez le ruban adhésif qui fixe le câble de la batterie à la carte système [4].
Retrait et installation de composants
13
g
h
14
Retirez les 3 vis (M2x3) qui fixent la batterie au système [1].
Soulevez la batterie pour la retirer du système [2].
Retrait et installation de composants
Installation de la batterie
1
Insérez la batterie dans son emplacement sur le système.
2
Remettez en place les 3 vis (M2x3) qui fixent la batterie au système.
3
Acheminez le câble de la batterie et connectez-le au connecteur situé sur la carte système.
4
Collez les 2 rubans adhésifs qui fixent le câble à la carte système.
5
Placez les 2 supports métalliques qui fixent le câble de la batterie à la carte système et au connecteur de la batterie.
6
Remettez en place les 2 vis (M2x3), une sur chaque support métallique, qui fixent chaque support au système.
7
Installez les éléments suivants :
a
b
8
cache de fond
carte microSD
Suivez les procédures décrites dans la section Après une intervention à l’intérieur de l’ordinateur.
Haut-parleur
Retrait du haut-parleur
1
Suivez les procédures décrites dans la section Avant une intervention à l’intérieur de l’ordinateur.
2
Retirez :
a
b
c
3
carte microSD
cache de fond
batterie
Pour retirer le haut-parleur :
a
b
c
Déconnectez le câble du haut-parleur de son connecteur situé sur la carte système [1].
Décollez la bande adhésive qui fixe le câble du haut-parleur au système [2, 3].
Retirez de ses guides d’acheminement le câble du haut-parleur [4].
Retrait et installation de composants
15
d
16
Soulevez le haut-parleur pour le retirer du système.
Retrait et installation de composants
Installation des haut-parleurs
1
Insérez les haut-parleurs dans leur emplacement sur le système.
2
Acheminez le câble des haut-parleurs à travers les attaches de fixation dans le guide d’acheminement.
3
Collez le ruban adhésif qui fixe le câble des haut-parleurs au système.
4
Connectez le câble des haut-parleurs au connecteur de la carte système.
5
Installez les éléments suivants :
a
b
c
6
batterie
cache de fond
carte microSD
Suivez les procédures décrites dans la section Après une intervention à l’intérieur de l’ordinateur.
Carte WLAN
retrait de la carte WLAN
1
Suivez les procédures décrites dans la section Avant une intervention à l’intérieur de l’ordinateur.
2
Retirez :
a
b
c
3
carte microSD
cache de fond
batterie
Pour retirer la carte WLAN :
a
b
c
d
Retirez la vis (M2x3) qui fixe le support de la carte WLAN au système [1].
Retirez le support de la carte WLAN qui fixe les câbles d’antenne WLAN [2].
Débranchez les câbles d’antenne WLAN des connecteurs de la carte WLAN [3].
Faites glisser et soulevez la carte WLAN hors du système [4].
Retrait et installation de composants
17
installation de la carte WLAN
1
Insérez la carte WLAN dans son emplacement sur le système.
2
Connectez les câbles de l’antenne WLAN aux connecteurs sur la carte WLAN.
3
Mettez en place le support de la carte WLAN pour fixer les câbles WLAN à la carte WLAN.
4
Replacez la vis (M2x3) pour fixer le support de la carte WLAN au système.
5
Installez les éléments suivants :
a
b
c
6
Batterie
Cache de fond
carte microSD
Suivez les procédures décrites dans la section Après une intervention à l’intérieur de l’ordinateur.
18
Retrait et installation de composants
Carte d’entrée/sortie
Retrait de la carte d’entrée/sortie
1
Suivez les procédures décrites dans la section Avant une intervention à l’intérieur de l’ordinateur.
2
Retirez :
a
b
c
3
carte microSD
cache de fond
batterie
Pour retirer la carte d’entrée/sortie (carte d’E/S) :
a
b
c
d
Ouvrez le loquet et déconnectez les deux câbles d’E/S du connecteur sur la carte d’E/S [1].
Retirez les 2 vis (M2x4) qui fixent le support d’E/S au système [2].
Ouvrez le support d’E/S à un angle de 90° vers l’arrière et dégagez le support de son emplacement sur le système [3].
Soulevez le support pour le retirer du système.
e
f
Retirez les 2 vis (M2x3) qui fixent la carte d’E/S au système [1].
Soulevez la carte d’E/S pour la dégager du système [2].
Retrait et installation de composants
19
Installation de la carte d’entrée/sortie
1
Positionnez la carte d’entrée/sortie (E/S) dans son emplacement dans le système.
2
Remettez en place les 2 vis (M2x3) qui fixent la carte d’E/S à la carte système.
3
Branchez les deux câbles d’E/S et fermez le loquet pour les fixer à la carte d’E/S.
4
Placez le support de la carte d’E/S et remettez en place les 2 vis (M2x4) qui fixent le support au système.
5
Installez les éléments suivants :
a
b
c
6
batterie
cache de fond
carte microSD
Suivez les procédures décrites dans la section Après une intervention à l’intérieur de l’ordinateur.
20
Retrait et installation de composants
Pavé tactile
Retrait du pavé tactile
1
Suivez les procédures décrites dans la section Avant une intervention à l’intérieur de l’ordinateur.
2
Retirez :
a
b
c
3
carte microSD
cache de fond
batterie
Pour retirer le pavé tactile :
a
b
Retirez les 3 vis (M2x3) qui fixent le support du pavé tactile au système [1].
Retirez le support du pavé tactile [2].
c
d
Soulevez le loquet et déconnectez le câble du pavé tactile du connecteur situé sur le cadre du pavé tactile [1].
Décollez le ruban adhésif qui fixe le cadre du pavé tactile au système [2].
Retrait et installation de composants
21
e
f
22
Retirez les 3 vis (M2x2) qui fixent le cadre du pavé tactile au système [1].
Soulevez le pavé tactile pour le retirer du système [2].
Retrait et installation de composants
Installation du pavé tactile
1
Placez le pavé tactile dans son logement sur le système.
2
Remettez en place les 3 vis qui fixent le cadre du pavé tactile au système.
3
Branchez le câble du pavé tactile sur le connecteur situé sur le cadre du pavé tactile.
4
Collez le ruban adhésif qui fixe le cadre du pavé tactile au système.
5
Placez le support du pavé tactile dans son emplacement.
6
Remettez en place les 3 vis qui fixent le support du pavé tactile au système.
7
Installez les éléments suivants :
a
b
c
8
batterie
cache de fond
carte microSD
Suivez les procédures décrites dans la section Après une intervention à l’intérieur de l’ordinateur.
Clavier
Retrait du clavier
1
Suivez les procédures décrites dans la section Avant une intervention à l’intérieur de l’ordinateur.
2
Retirez :
a
b
c
3
carte microSD
cache de fond
batterie
Pour retirer le clavier :
a
b
Appuyez sur le loquet et débranchez le câble du clavier du connecteur de la carte système [1].
Utilisez une pointe en plastique pour extraire le clavier des deux fentes de dégagement du système [2].
REMARQUE : Les deux orifices de dégagement pour le clavier sont indiqués par l’étiquetage
« KB ».
Retrait et installation de composants
23
c
d
24
Retournez le système et tirez délicatement sur le câble du clavier pour le faire passer dans le trou du repose-mains.
Soulevez le clavier pour le dégager du système.
Retrait et installation de composants
Installation du clavier
1
Insérez délicatement le câble du clavier en le faisant passer par le trou du repose-mains avant de fixer le clavier sur le système.
2
Alignez le contour du clavier sur les languettes situées sur le système et appuyez dessus jusqu’à ce qu’il s’encliquette.
3
Retournez le système et branchez le câble du clavier sur le connecteur situé sur la carte système.
4
Installez les éléments suivants :
a
b
c
5
batterie
cache de fond
carte microSD
Suivez les procédures décrites dans la section Après une intervention à l’intérieur de l’ordinateur.
Carte système
Retrait de la carte système
1
Suivez les procédures décrites dans la section Avant une intervention à l’intérieur de l’ordinateur.
2
Retirez :
a
b
c
d
3
carte microSD
cache de fond
batterie
WLAN (réseau local sans fil)
Pour retirer la carte système :
Retrait et installation de composants
25
a
b
c
d
Soulevez le loquet et débranchez les 2 câbles d’E/S du connecteur situé sur la carte système [1].
Soulevez le loquet et déconnectez le câble du pavé tactile du connecteur de la carte système [2].
Dégagez les languettes et débranchez le câble du clavier du connecteur de la carte système [3].
Déconnectez le câble des haut-parleurs du connecteur situé sur la carte système [4].
e
Débranchez les câbles suivants [1] :
f
g
h
i
j
26
•
Câble EMR
•
Câble de la caméra orientée vers l’extérieur
• Câble de carte capteur
Retirez la vis (M2x4) qui fixe le support eDP à la carte système [2].
Retirez le support eDP du système [3].
Décollez le ruban adhésif qui fixe le câble eDP à la carte système [4].
Soulevez le loquet et débranchez le câble eDP du connecteur de la carte système [5].
Décollez le ruban adhésif qui fixe le câble au système [6].
Retrait et installation de composants
k
l
Retirez la vis (M2x4) qui fixe le support de la carte système au système [1].
Soulevez le support de la carte système [2] et dégagez le crochet du support de la languette de retenue située sur le système
[3].
Retrait et installation de composants
27
m Retirez les 3 vis (M2x3) qui fixent le support de la carte système au système [1].
n Soulevez la carte système pour l’extraire du système [2].
28
Retrait et installation de composants
REMARQUE : En cas de remplacement de la carte système, le technicien doit exécuter RMA Shim. La clé USB RMA Shim
est envoyée avec la carte système de rechange. Une fiche technique fournie avec la clé USB RMA Shim contient les
instructions d’exécution de RMA Shim.
Installation de la carte système
1
Alignez les trous de vis de la carte système sur ceux du système.
2
Remettez en place les 3 vis qui fixent la carte système au système.
3
Alignez le support de la carte système et accrochez le crochet du support à la languette de retenue située sur le système.
4
Placez le support de la carte système et remettez en place la vis qui fixe le support au système.
5
Connectez le câble eDP au connecteur situé sur la carte système.
6
Collez le ruban adhésif qui fixe le câble eDP à la carte système.
7
Placez le support eDP sur le connecteur et remettez en place la vis qui fixe le support eDP à la carte système.
8
Connectez les câbles suivants :
•
Câble EMR
•
Câble de la caméra orientée vers l’extérieur
9
• Câble de carte capteur
Connectez le câble des haut-parleurs au connecteur de la carte système.
10
Connectez les 2 câbles d’E/S, le câble du pavé tactile et le câble du clavier aux connecteurs situés sur la carte système.
11
Installez les éléments suivants :
a
b
c
d
12
WLAN (réseau local sans fil)
batterie
cache de fond
carte microSD
Suivez les procédures décrites dans la section Après une intervention à l’intérieur de l’ordinateur.
Caméra orientée vers l’extérieur
Retrait de la caméra orientée vers l’extérieur
1
Suivez les procédures décrites dans la section Avant une intervention à l’intérieur de l’ordinateur.
a
b
c
d
2
carte microSD
Cache de fond
Batterie
carte système
Pour retirer la caméra orientée vers l’extérieur :
a
b
Retirez l’unique vis (M2x2) qui fixe la caméra orientée vers l’extérieur au repose-mains [1].
Soulevez la caméra pour la retirer du système [2].
Retrait et installation de composants
29
Installation de la caméra avant
1
Alignez et placez la caméra orientée vers l’extérieur dans son emplacement sur le repose-mains.
2
Remettez en place la vis qui fixe la caméra au repose-mains.
3
Installez les éléments suivants :
a
b
c
d
4
carte système
Batterie
Cache de fond
carte microSD
Suivez les procédures décrites dans la section Après une intervention à l’intérieur de l’ordinateur.
Assemblage d'écran
Retrait de l’assemblage d’écran
1
Suivez les procédures décrites dans la section Avant une intervention à l’intérieur de l’ordinateur.
2
Retirez :
a
b
c
30
carte microSD
cache de fond
batterie
Retrait et installation de composants
3
Pour retirer l’assemblage d’écran :
a
Débranchez les câbles suivants [1] :
•
Câble EMR
•
Câble de la caméra orientée vers l’extérieur
b
c
d
e
f
• Câble du capteur
Retirez la vis (M2x4) qui fixe le support eDP à la carte système [2].
Retirez le support eDP du système [3].
Décollez le ruban adhésif qui fixe le câble eDP à la carte système [4].
Soulevez le loquet et débranchez le câble eDP du connecteur de la carte système [5].
Décollez le ruban adhésif qui fixe le câble au système [6].
g
Retournez le système.
Retrait et installation de composants
31
h
i
j
32
Placez le système ouvert à un angle de 90° sur le bord d’une surface plane avec l’écran orienté vers le bas.
Retirez les 6 vis (M2,5x5) du support de charnière d’écran qui fixent l’assemblage d’écran au système [1].
Soulevez l’assemblage d’écran pour l’extraire du système [2].
Retrait et installation de composants
Installation de l’assemblage d’écran
1
Placez le châssis sur le bord d’une surface plane.
2
Alignez l’assemblage d’écran avec les trous de vis sur le système.
3
Remettez en place les 6 vis du support de charnière d’écran qui fixent l’assemblage d’écran au système.
4
Soulevez le système et rabattez l’écran.
5
Connectez le câble eDP au connecteur situé sur la carte système.
6
Collez le ruban adhésif pour fixer le câble eDP au système.
7
Placez le support métallique eDP qui fixe le câble eDP.
8
Remettez en place la vis qui fixe le support eDP au système.
9
Connectez les câbles suivants :
10
•
Câble EMR
•
Câble de la caméra orientée vers l’extérieur
• Câble du capteur
Installez les éléments suivants :
a
b
c
11
batterie
cache de fond
carte microSD
Suivez les procédures décrites dans la section Après une intervention à l’intérieur de l’ordinateur.
Retrait et installation de composants
33
Panneau d’écran tactile
Retrait du panneau d’écran tactile
1
Suivez les procédures décrites dans la section Avant une intervention à l’intérieur de l’ordinateur.
2
Retirez :
a
b
c
d
3
carte microSD
Cache de fond
Batterie
assemblage d’écran
Pour retirer le panneau d’écran tactile :
34
a
Décollez le capuchon en caoutchouc qui fixe le câble eDP, le câble WLAN et le câble du capteur à l’intérieur du cache de la
charnière d’écran [1, 2].
b
À l’aide d’une pointe en plastique, faites levier sur les bords pour dégager le panneau d’écran de l’assemblage d’écran [1, 2].
Retrait et installation de composants
c
Soulevez le panneau d’écran pour le retirer de l’assemblage d’écran.
Installation du panneau d’écran tactile
1
Alignez le panneau d’écran dans son emplacement situé sur l’assemblage d’écran.
2
Enfoncez le panneau d’écran jusqu’à ce qu’il s’enclenche.
Retrait et installation de composants
35
3
Placez le capuchon en caoutchouc pour fixer le câble eDP, le câble WLAN et le câble du capteur à l’intérieur du cache de la charnière
d’écran.
4
Installez les éléments suivants :
a
b
c
d
5
assemblage d’écran
Batterie
Cache de fond
carte microSD
Suivez les procédures décrites dans la section Après une intervention à l’intérieur de l’ordinateur.
Charnières de l’écran
Retrait de la charnière d’écran
1
Suivez les procédures décrites dans la section Avant une intervention à l’intérieur de l’ordinateur.
2
Retirez :
a
b
c
d
e
3
carte microSD
cache de fond
batterie
assemblage d’écran
panneau d’écran tactile
Pour retirer la charnière d’écran :
36
a
Retirez les 2 vis (M2x3) vis et les 6 vis (M2,5x2,5) qui fixent la charnière d’écran à l’assemblage d’écran.
b
Soulevez la charnière d’écran et retirez-la de l’assemblage d’écran.
Retrait et installation de composants
Installation de la charnière d’écran
1
Placez le cache de charnière d’écran sur l’assemblage d’écran.
2
Remettez en place les 2 vis (M2x3) vis et les 6 vis (M2,5x2,5) qui fixent la charnière d’écran à l’assemblage d’écran.
3
Installez les éléments suivants :
Retrait et installation de composants
37
a
b
c
d
e
4
panneau d’écran tactile
assemblage d’écran
batterie
cache de fond
carte microSD
Suivez les procédures décrites dans la section Après une intervention à l’intérieur de l’ordinateur.
Câble d’écran
Retrait du câble d’écran
1
Suivez les procédures décrites dans la section Avant une intervention à l’intérieur de l’ordinateur.
2
Retirez :
a
b
c
d
e
3
carte microSD
cache de fond
batterie
assemblage d’écran
panneau d’écran tactile
Pour retirer le câble d’écran :
38
a
b
Décollez le ruban adhésif qui fixe le câble d’écran à l’assemblage d’écran [1].
Soulevez le loquet et déconnectez le câble d’écran du connecteur de l’assemblage d’écran [2, 3].
c
d
Retirez le câble d’écran du guide d’acheminement situé sur l’assemblage d’écran [1].
Décollez le ruban adhésif qui fixe le câble d’écran à l’assemblage d’écran et retirez le câble du système [2].
Retrait et installation de composants
Installation du câble d’écran
1
Collez le ruban adhésif pour fixer le câble d’écran à l’assemblage d’écran.
2
Acheminez le câble d’écran dans son emplacement situé sur l’assemblage d’écran.
3
Connectez le câble d’écran au connecteur situé sur l’assemblage d’écran, puis collez le ruban adhésif pour fixer le câble d’écran au
système.
4
Installez les éléments suivants :
a
b
c
d
e
5
panneau d’écran tactile
assemblage d’écran
batterie
Cache de fond
carte microSD
Suivez les procédures décrites dans la section Après une intervention à l’intérieur de l’ordinateur.
Caméra
Retrait de la caméra
1
Suivez les procédures décrites dans la section Avant une intervention à l’intérieur de l’ordinateur.
2
Retirez :
a
b
c
d
e
3
carte microSD
cache de fond
batterie
assemblage d’écran
panneau d’écran tactile
Pour retirer la caméra :
Retrait et installation de composants
39
a
b
c
Utilisez une pointe en plastique pour extraire la caméra du châssis [1].
Retournez la caméra [2].
Débranchez le câble de la caméra du connecteur [3].
d
Soulevez la caméra pour la retirer de l’assemblage d’écran.
Installation de la caméra
1
Branchez le câble de la caméra sur le connecteur de l’assemblage d’écran.
2
Retournez la caméra et alignez-la sur son logement situé sur l’assemblage d’écran.
3
Installez les éléments suivants :
a
b
c
d
e
4
panneau d’écran tactile
assemblage d’écran
batterie
cache de fond
carte microSD
Suivez les procédures décrites dans la section Après une intervention à l’intérieur de l’ordinateur.
40
Retrait et installation de composants
Repose-mains
Remplacement du repose-mains
1
Suivez les procédures décrites dans la section Avant une intervention à l’intérieur de l’ordinateur.
2
Retirez :
a
b
c
d
e
f
g
h
i
j
carte microSD
cache de fond
batterie
haut-parleur
carte d’E/S
carte WLAN
pavé tactile
clavier
carte système
assemblage d’écran
3
Le composant restant est le repose-mains.
4
Installez les composants suivants sur le repose-mains :
a
b
c
d
e
f
g
h
i
j
assemblage d’écran
carte système
clavier
pavé tactile
carte WLAN
carte d’E/S
haut-parleur
batterie
cache de fond
carte microSD
Retrait et installation de composants
41
5
Suivez les procédures décrites dans la section Après une intervention à l’intérieur de l’ordinateur.
42
Retrait et installation de composants
3
Technologies et composants
Ce chapitre décrit les technologies et les composants disponibles dans le système.
Sujets :
•
Clavier
•
Pavé tactile
•
Bluetooth
Clavier
Le clavier de l’ordinateur 2-en-1 Dell Chromebook 5190 comporte des fonctionnalités supplémentaires vous permettant de naviguer
efficacement et sans effort sur Internet. Le clavier comporte une touche de recherche dédiée et une nouvelle rangée de touches de
raccourci Web. Un clavier USB Windows standard peut également être utilisé avec le Chromebook, en utilisant les mêmes raccourcis clavier.
L’image ci-dessous montre la disposition du clavier.
Fonction des touches du clavier
Le clavier du périphérique Chrome est conçu pour vous permettre d’accéder aux fonctions dont vous avez le plus besoin. Le tableau cidessous présente les touches spéciales de la rangée supérieure du clavier :
Tableau 1. Touches spéciales
Touches spéciales
Accès à la page précédente de l’historique du navigateur
Accès à la page suivante de l’historique du navigateur
Technologies et composants
43
Touches spéciales
Rechargement de la page en cours
Accès au mode immersif qui permet de masquer les onglets et le lanceur
Accès au mode de présentation qui permet d’afficher toutes les fenêtres
Réduction de la luminosité de l’écran
Augmentation de la luminosité de l’écran
Mise en sourdine
Réduction du volume
Augmentation du volume
Recherche simultanée dans les applications et sur le Web. Sur un Chromebook, cette touche est située sur le côté, à
l’endroit où la touche Verr. maj se trouve normalement.
Touches de raccourci clavier
Tableau 2. Touches de raccourci
Touches de raccourci
Fonction
Combinaison de touches
Page précédente
Appuyez sur Alt + Flèche haut
Page suivante
Appuyez sur Alt + Flèche bas
Accueil
Appuyez sur Ctrl + Alt + Flèche haut
Fin
Appuyez sur Ctrl + Alt + Flèche bas
Supprimer
Appuyez sur Alt + Retour
Afficher la barre de favoris
Ctrl + Maj + B
Rechercher dans la page web actuelle
Ctrl + F
Ouvrir un nouvel onglet
Ctrl + T
Ouvrir une nouvelle fenêtre
Ctrl + N
Ouvrir le lien sur lequel vous avez cliqué dans un nouvel onglet
Appuyez sur Alt et cliquez sur le lien
Passer à l’onglet suivant
Ctrl + Tab
Se déconnecter du compte Google
Ctrl + Maj + Q
44
Technologies et composants
Touches de raccourci
Fermer l’onglet actuel
Ctrl + W
Pour connaître d’autres raccourcis, appuyez simplement sur Ctrl + Alt + ? afin d’ouvrir la visionneuse de clavier sur votre écran.
Pavé tactile
Cette page contient les informations sur les gestes du pavé tactile de l’ordinateur Dell Chromebook 5190 2-en-1.
Le tableau suivant répertorie plusieurs gestes et actions pris en charge par le pavé tactile de l’ordinateur Chromebook :
Tableau 3. Gestes sur le pavé tactile
Gestes du pavé tactile
gestes
Explication
Il vous suffit de déplacer votre doigt sur le pavé tactile.
Appuyez sur la moitié inférieure du pavé tactile. Étant donné que la fonctionnalité « tap-to-click » (appuyer
pour cliquer) est activée par défaut, vous pouvez appuyer rapidement sur le pavé tactile pour effectuer un clic.
Cliquez sur le pavé tactile avec deux doigts.
Placez deux doigts sur le pavé tactile, et déplacez-les vers le haut et le bas pour faire défiler l’écran
verticalement, et vers la gauche et la droite pour le faire défiler horizontalement. Si la fonctionnalité
« Australian scrolling » (défilement australien) est activée, déplacez deux doigts vers le haut pour faire défiler
l’écran vers le bas. (Le fonctionnement est identique sur votre smartphone ou tablette.) Lorsque votre
navigateur comporte plusieurs onglets ouverts, vous pouvez également utiliser le défilement horizontal avec
trois doigts pour naviguer rapidement entre les onglets.
Balayage
Déplacez rapidement deux doigts vers la gauche ou la droite pour accéder aux pages précédentes ou suivantes
sur internet ou lorsque vous utilisez une application.
Technologies et composants
45
Gestes du pavé tactile
Cliquez sur l’élément à déplacer avec un doigt. Avec un deuxième doigt, déplacez l’élément. Libérez les
deux doigts pour déplacer l’élément sur le nouvel emplacement.
Bluetooth
Cette section fournit les instructions de couplage d’un appareil Bluetooth avec vos terminaux Chrome.
La technologie Bluetooth permet de connecter des appareils sans fil sur de courtes distances. Pour utiliser un accessoire Bluetooth avec
votre ordinateur Chromebook, vous devez au préalable vérifier que celui-ci prend en charge cette technologie. Vous devez ensuite le
coupler avec l’accessoire.
Pour savoir si votre ordinateur Chromebook est compatible avec les accessoires Bluetooth, cliquez dans la zone de statuts située en bas à
ou
apparaît dans le menu, votre
droite de l’écran, où se trouve l’image de votre compte. Si l’icône Bluetooth
ordinateur Chromebook prend en charge la technologie Bluetooth. Dans le cas contraire, votre ordinateur Chromebook ne prend pas en
charge la technologie Bluetooth. Si votre ordinateur Chromebook prend en charge la technologie Bluetooth, vous pouvez le connecter à un
large éventail d’accessoires Bluetooth, notamment :
•
les claviers
•
les souris
•
les haut-parleurs
•
les écouteurs
•
les casques (audio uniquement)
Pour connecter un appareil Bluetooth à votre Chromebook, vous devez les coupler. Voici comment :
1
Connectez-vous à votre ordinateur Chromebook.
2
Cliquez sur la zone de statuts située en bas à droite de l’écran, où se trouve l’image de votre compte.
3
Sélectionnez votre statut Bluetooth dans le menu qui s’affiche.
4
Si la fonctionnalité Bluetooth est déconnectée, cliquez sur l’icône correspondante
ou cliquez sur « Enable Bluetooth » (Activer
le Bluetooth) dans le menu. Votre ordinateur Chromebook lance automatiquement une recherche des appareils Bluetooth disponibles.
5
Choisissez l’appareil que vous souhaitez ajouter à la liste des terminaux Bluetooth disponibles et cliquez sur « Connect » (connecter).
6
Suivez les instructions qui s’affichent pour connecter votre appareil Bluetooth.
•
Si vous connectez une souris, aucun code PIN n’est habituellement demandé. Si vous êtes invité à entrer un code PIN, saisissez
celui de la souris depuis le clavier de votre appareil Chrome.
•
Si vous connectez un clavier, entrez le code PIN généré de manière aléatoire sur le clavier que vous souhaitez coupler et appuyez
sur Entrée.
Pour confirmer que votre appareil Bluetooth est connecté, vérifiez le statut Bluetooth. Votre appareil devrait apparaître dans la liste.
REMARQUE : Vous venez d’acquérir votre ordinateur Chromebook ou Chromebox ? Si vous configurez votre appareil Chrome
pour la première fois à proximité d’un terminal Bluetooth sous tension, votre appareil Chrome peut le détecter automatiquement
et vous indiquer la marche à suivre pour le coupler. Ces instructions s’affichent uniquement si votre appareil Chrome n’a pas déjà
été connecté à un terminal similaire ou que la fonctionnalité en question n’est pas intégrée (clavier ou pavé tactile, par exemple).
46
Technologies et composants
4
Caractéristiques du produit pour
Chromebook 5190 2-en-1 convertible
Ces rubriques répertorient les caractéristiques techniques du Chromebook 5190 2-en-1 convertible.
Tableau 4. Caractéristiques
Type
Fonctionnalités du modèle 5190 2-en-1
Numéro de modèle
Chromebook 5190 2-en-1
Gamme de processeurs
Processeur Intel Apollo Lake Celeron
Processeur
Intel Apollo Lake Celeron Dual Core N3350 et Quad Core N3450 (6 W, 2 Mo de
mémoire cache, jusqu’à 2,2 GHz)
Système d’exploitation
Google Chrome OS
Mémoire
•
•
•
Jeu de puces
Intel Apollo Lake
Carte graphique
Intel HD Graphics 500 avec 12 unités d’exécution (intégrées au processeur)
Affichage
•
•
•
•
•
LPDDR4 2400 MHz
RAM maximale : jusqu’à 8 Go
Configuration de la mémoire : 4 Go, 8 Go
11,6 pouces (16:9)
Écran tactile HD IPS
Écran EMR Gorilla Glass, aucun numériseur
220 cd/m²
EMR numérisé compatible avec un stylet
REMARQUE : Le stylet fonctionne uniquement sur les systèmes
dotés du numériseur EMR.
Options de stockage
eMMC : 16 Go, 32 Go, 64 Go
Multimédia
•
•
•
•
•
HD avec mise point fixe et m-jpeg partagé avec toutes les plateformes
CY2018
Grand-angle 720 p-1080 p
Caméra USB 5MP en option (caméra orientée vers l’extérieur)
Microphone numérique intégré : 1 sur le cadre et 1 sur le repose-mains
Deux haut-parleurs stéréo intégrés
Options de batterie
Batterie 3S1P (3 cellules LiPo connectées en série)
Adaptateur d’alimentation
Adaptateur USB-C 45 W
Connectivité
•
•
•
Bluetooth interne BT4.x avec faible consommation d’énergie via carte
WLAN combinée
Google AVL : Intel 7265 D1 M. 2 2230 2x2ac
Sans WWAN
Caractéristiques du produit pour Chromebook 5190 2-en-1 convertible
47
•
•
Prend en charge 2 antennes WLAN bibandes
1 socket M.2 pour WLAN
Ports, emplacements et châssis
•
•
•
•
•
•
•
•
•
1 prise jack audio universelle
2 ports USB 3.1 Gen 1
2 ports USB Type-C
Socket de lecteur de carte microSD (installation et retrait par pression)
Emplacement antivol Noble Wedge
Bouton d’alimentation sur le côté gauche
Commandes de contrôle du volume situées sur le côté droit
Voyant système / d’indicateur de batterie situé sur le côté gauche
Voyant du bouton d’alimentation : non
Périphérique d’entrée
•
•
Pavé tactile cliquable
Pointage unique ; clavier inviolable
Security (Sécurité)
•
•
Emplacement antivol Noble Wedge
Compatible avec le standard TPM 2.0
Poids
•
•
Pour système EMR : 1 440,1 g (3,17 livres)
Pour système non EMR : 1 396,7 g (3,08 livres)
Dimension
•
•
•
•
Hauteur : 21,65 mm (0,85 pouce)
Hauteur + EMR : 21,65 mm (0,85 pouce)
Largeur : 303,9 mm (11,96 pouces)
Profondeur : 207,9 mm (8,18 pouces)
48
Caractéristiques du produit pour Chromebook 5190 2-en-1 convertible
5
Logiciel
Cette section fournit des informations sur le système d’exploitation, les commandes et les logiciels intégrés pour Dell .
Sujets :
•
Système d’exploitation
•
Affichage des informations système
Système d’exploitation
Cette page contient les informations sur le système d’exploitation utilisé par l’ordinateur Dell Chromebook 5190 2-en-1
Chrome OS
L’ordinateur Chromebook est optimisé par le système d’exploitation de Google Chrome, lequel repose sur le célèbre navigateur du même
nom. Celui-ci a été conçu pour fournir une expérience de calcul rapide, simple et plus sécurisée aux utilisateurs qui passent la plupart de leur
temps en ligne.
Avantages majeurs
•
Vitesse
•
Simplicité
•
Security (Sécurité)
•
Facilité d’actualisation
Logiciel
49
•
Facilité de synchronisation
•
Performances élevées à faible coût
•
Facilité d’apprentissage et d’utilisation
•
Documents, calendrier, e-mails, contacts et tâches non seulement disponibles en ligne et hors-ligne, mais aussi sauvegardés et
synchronisés dans le Cloud en toute sécurité.
•
Accès au Chrome Web Store
•
Applications web d’exception
•
Derniers processeurs Intel Core
•
Jeux amusants
•
Support intégré pour les types de fichiers populaires et les appareils externes
Pour en savoir plus sur le système Chrome OS, visitez la page de formation à Chrome OS.
Démarrage vérifié
Micrologiciel en lecture seule qui vérifie l’intégrité du micrologiciel de lecture/écriture (R/W). Le micrologiciel de R/W vérifie le noyau Linux
actif. Pendant l’exécution, le noyau vérifie chaque bloc lu à partir du disque.
50
Logiciel
Si une étape de vérification échoue et qu’il n’existe aucune option de sauvegarde, la machine bascule vers le mode « Recovery »
(restauration).
Le commutateur du mode « Developer » (développeur) désactive le démarrage vérifié [en phase « Kernel » (noyau)] pour permettre aux
utilisateurs d’exécuter Chromium OS (ou un autre système d’exploitation). Le BIOS est toujours vérifié.
Carte de partition de disque
Il existe deux copies de Chrome OS sur disque : une copie active et une copie de sauvegarde. Chaque copie est composée d’une partition
noyau et d’un système de fichiers « root ». La copie de sauvegarde est automatiquement mise à jour en arrière-plan. Les utilisateurs doivent
seulement redémarrer. La partition contient les données utilisateur cryptées ; elle est également utilisée en usine pour stocker le logiciel de
test.
Logiciel
51
Modes « Developer » (développeur) et « Recovery »
(restauration)
Tableau 5. Modes « Developer » (développeur) et « Recovery » (restauration)
Mode « Developer » (développeur)
Mode « Recovery » (restauration)
•
•
•
•
•
Utilisé pour démarrer sans vérification.
Peut être activé à l’aide d’une combinaison de touches au cours
du démarrage.
Partition avec état effacée lors des transitions.
Utilisé en usine pour démarrer l’image de test.
•
•
Permet à l’utilisateur de réinstaller le système Chrome OS à
partir d’une clé USB ou d’une carte SD.
Mode « Recovery » (restauration) appliqué en cas d’échec du
démarrage vérifié.
L’utilisateur peut forcer le mode « Recovery » (restauration) à
l’aide d’une combinaison de touches au cours du démarrage.
Micrologiciel personnalisé Coreboot et U-Boot
Coreboot (x86 uniquement)
•
Initialisation de la mémoire et du jeu de puces
•
Open source, à l’exception du MRC binaire d’Intel
U-Boot
•
Exécution du démarrage vérifié
•
Gestion des modes « Developer » (développeur) et « Recovery » (restauration)
•
Code en open source
Le démarrage standard est très rapide, car 1 seconde suffit pour lancer le chargement du noyau. L’ordinateur Chromebook ne démarre pas
d’autres systèmes d’exploitation tels que Windows ou OS X.
52
Logiciel
Chrome OS vs Chromium OS
Tableau 6. Différences entre Chrome OS et Chromium OS
Différences entre Chrome OS et Chromium OS
Chromium OS
Chrome OS
•
•
•
•
Est un projet en open source : http://www.chromium.org/
chromium-os.
S’exécute sur les PC et appareils Chrome habituels.
•
Repose sur Chromium OS.
S’exécute uniquement sur les appareils Chrome dotés des
fonctionnalités matérielles requises [TPM, micrologiciel RO,
bouton de restauration, commutateur du mode « Developer »
(développeur)].
Comprend des fonctionnalités de licence supplémentaires, telles
que le plug-in Netflix, les codecs vidéo et les polices.
Affichage des informations système
Cette page contient toutes les informations sur l’affichage des informations système relatives à l’ordinateur Dell Chromebook.
Dell Chromebook 5190 2-en-1 ne prend pas en charge le BIOS Dell. Par conséquent, vous pouvez vérifier les caractéristiques système de
différentes manières en fonction des informations que vous recherchez. Le tableau ci-dessous répertorie quelques-unes des méthodes les
plus couramment utilisées pour afficher les informations système et les spécifications.
Logiciel
53
Tableau 7. Affichage des informations système
Commandes
Action et objectif
Chrome:help
Affiche les informations de
base sur le système
d’exploitation.
Chrome:settings
Affiche les informations telles
que les options de résolution
d’écran [Device > Display
settings (appareil > paramètres
d’affichage)], le pavé tactile et
d’autres données matérielles
de base.
54
Logiciel
Capture d’écran
Commandes
Action et objectif
Chrome:system
Affiche les informations
système avancées telles que la
version de Google Chrome et
les données sur le BIOS, le
CPU, la mémoire, l’état du
réseau ou l’alimentation.
Capture d’écran
Logiciel
55
Commandes
Action et objectif
Chrome:netinternals
Affiche les informations
avancées de gestion de réseau.
56
Logiciel
Capture d’écran
6
Diagnostic et dépannage
Cette section traite des informations sur le diagnostic et le dépannage utiles aux techniciens d’intervention.
Sujets :
•
Dépannage de base
•
CROSH
•
Commandes CROSH
•
Commandes Chrome
•
Commandes CROSH couramment utilisées
•
Réinitialisation de l’ordinateur Chromebook
•
Restauration de l’ordinateur Chromebook
Dépannage de base
Cette page contient toutes les informations sur le dépannage de base de l’ordinateur Dell .
REMARQUE : Reportez-vous au Centre d’aide Google pour une résolution des problèmes en ligne.
REMARQUE : Également connue sous le nom de Powerwash, la réinitialisation de l’ordinateur Chromebook peut être tentée
avant sa restauration. La restauration de l’ordinateur Chromebook intervient en dernier recours.
Problèmes d’alimentation
Tableau 8. Problème d’alimentation
Problèmes d’alimentation
Problème
Solutions possibles
Si l’ordinateur Chromebook ne s’allume pas, procédez comme suit :
1
L’ordinateur Chromebook ne s’allume pas.
2
Retirez tous les appareils externes.
a
Si l’ordinateur Chromebook s’allume, rebranchez chaque
appareil l’un après l’autre tout en le redémarrant afin
d’identifier le terminal à l’origine du problème. Vous avez
terminé.
b
Si le Chromebook ne démarre toujours pas ou que le
problème persiste, ne rebranchez aucun appareil et
poursuivez le dépannage.
La durée de vie de la batterie est peut-être insuffisante.
Branchez l’ordinateur Chromebook sur l’adaptateur de CA et
laissez-le charger pendant au moins une heure avant d’essayer
de le rallumer.
REMARQUE : Lorsque l’ordinateur Chromebook est
utilisé pour la première fois, la batterie est toujours
en mode « Shipping » (expédition). Pour résoudre
ce problème, éteignez l’ordinateur Chromebook,
branchez l’adaptateur de CA et rallumez l’ordinateur.
Diagnostic et dépannage
57
Problèmes d’alimentation
3
4
5
En fonction du modèle Chromebook, un voyant d’alimentation
peut s’allumer à proximité du port de chargement. Si vous
avez laissé votre ordinateur Chromebook charger et que le
voyant s’allume pas, lancez une réinitialisation matérielle.
REMARQUE : Vous pouvez effectuer une
réinitialisation des paramètres d’usine en appuyant
sur Refresh + Power (Actualiser + bouton
d’alimentation).
Utilisez un autre adaptateur de CA avec la même tension
d’alimentation.
Retirez l’adaptateur de CA, puis allumez l’ordinateur
uniquement sur la batterie.
Problème d’affichage
Tableau 9. Problème d’affichage
Problème d’affichage
Problème
Solutions possibles
Si l’écran de l’ordinateur Chromebook est vide, appliquez la
procédure de dépannage ci-dessous en vérifiant si l’écran s’allume à
l’issue de chaque étape :
1
L’écran est vide.
2
3
Vérifiez que l’ordinateur Chromebook est allumé. Si vous
utilisez la batterie, branchez l’ordinateur Chromebook et
appuyez sur le bouton d’alimentation.
Redémarrez l’ordinateur Chromebook : maintenez le bouton
d’alimentation enfoncé jusqu’à extinction, puis rallumez
l’ordinateur.
Réinitialisez ou restaurez l’ordinateur Chromebook.
Problèmes de haut-parleurs, d’écran et de webcam
Tableau 10. Problèmes de haut-parleurs, d’écran et de webcam
Problèmes de haut-parleurs, d’écran et de webcam
Problèmes
Solutions possibles
Vous entendez des bruits parasites ou le volume des haut-parleurs
est faible lorsque vous tentez de lire une piste audio :
1
Problèmes de haut-parleurs
2
3
Assurez-vous que l’appareil n’est pas en sourdine. Tentez de
régler le volume.
Tentez de redémarrer l’ordinateur Chromebook.
Tentez de lire différentes sources audio, notamment YouTube
et les fichiers audio stockés en local sur
l’ordinateur Chromebook.
Les haut-parleurs ne répondent pas lorsque vous tentez de lire une
piste audio :
1
58
Diagnostic et dépannage
Débranchez tous les câbles de l’appareil (USB, écouteurs et
écran).
Problèmes de haut-parleurs, d’écran et de webcam
2
3
4
Tentez de lire différentes sources audio, notamment YouTube
et les fichiers audio stockés en local sur
l’ordinateur Chromebook.
Tentez de redémarrer l’ordinateur Chromebook.
Si les haut-parleurs ne répondent toujours pas, tentez de
réinitialiser ou de restaurer l’ordinateur Chomebook.
L’écran ne fonctionne pas correctement (les images sont trop
sombres ou n’apparaissent pas) :
1
Problèmes d’écran
2
3
4
Tentez de régler la luminosité à l’aide des touches situées sur
la partie supérieure du clavier.
Dans la zone de statuts située en bas à droite de l’écran,
vérifiez l’affichage et assurez-vous qu’il ne s’agit pas d’un
problème d’écran en miroir ou étendu.
Tentez de redémarrer l’ordinateur Chromebook.
Si les problèmes d’écran persistent, tentez de réinitialiser ou de
restaurer l’ordinateur Chomebook.
La webcam ne fonctionne pas correctement (images floues ou
performances médiocres) :
1
Problèmes de webcam
2
3
4
Vérifiez que la webcam n’est pas bloquée ni protégée par un
écran de confidentialité ou autre système d’obstruction.
Tentez d’utiliser les différentes applications qui utilisent la
webcam. Tentez de réaliser un Hangout Google+ ou
d’exécuter l’application de webcam intégrée.
Tentez de redémarrer l’ordinateur Chromebook.
Si les problèmes de webcam persistent, tentez de réinitialiser
ou de restaurer l’ordinateur Chomebook.
Problème de Bluetooth
Tableau 11. Problème de Bluetooth
Problème de Bluetooth
Problème
Solutions possibles
Si vous rencontrez un problème lors d’une tentative de couplage ou
d’utilisation d’un appareil Bluetooth avec l’ordinateur Chromebook,
appliquez la procédure de dépannage ci-dessous :
1
Problèmes de Bluetooth
2
3
4
Vérifiez au préalable que l’appareil Bluetooth que vous essayez
de coupler est pris en charge par l’ordinateur Chromebook.
Tentez de désactiver et de réactiver la connectivité Bluetooth
dans la zone de statuts située en bas à droite de l’écran.
Tentez de redémarrer l’ordinateur Chromebook.
Si le problème de Bluetooth persiste, tentez de réinitialiser ou
de restaurer l’ordinateur Chomebook.
Diagnostic et dépannage
59
Problèmes liés au pavé tactile et aux raccourcis
Tableau 12. Problèmes liés au pavé tactile et aux raccourcis
Problèmes de pavé tactile et de touches rapides
Problème
Solutions possibles
Si le pavé tactile a cessé de répondre, appliquez la procédure de
dépannage ci-dessous en essayant de déplacer le curseur à l’issue
de chaque étape :
1
2
3
Le pavé tactile ne répond pas.
4
5
6
Appuyez sur la touche Échap à plusieurs reprises.
Tapotez le pavé tactile pendant quelques secondes.
Redémarrez le système d’exploitation Chrome OS : maintenez
le bouton d’alimentation enfoncé jusqu’à extinction, puis
rallumez l’ordinateur.
Si le curseur ne bouge toujours pas lorsque vous utilisez le
pavé tactile, tentez de vous connecter avec le compte Invité
en utilisant la touche Tab pour naviguer.
Lorsque le problème de pavé tactile persiste avec un compte
qui n’est pas celui du propriétaire (principal), supprimez le
compte utilisateur et recréez-le. De nouveau, utilisez la touche
Tab pour naviguer.
Si aucune des étapes ci-dessus ne fonctionne, tentez de
réinitialiser ou de restaurer l’ordinateur Chomebook.
Si l’une des touches rapides (réglage du volume ou de la luminosité,
par exemple) ne répond pas, appliquez la procédure de dépannage
ci-dessous en veillant à tester les touches à l’issue de chaque
étape :
1
2
La première rangée de touches rapides ne répond pas.
3
4
5
6
Si les touches de réglage du volume ou de la luminosité ne
fonctionnent plus, vérifiez que vous n’avez pas atteint les
limites supérieures ou inférieures du paramètre.
Si les touches de retour ou d’avance ne fonctionnent pas,
vérifiez que les icônes correspondantes du navigateur web ne
sont pas grisées. Par exemple, lorsque le bouton de retour
d’une page web est grisé, c’est que le navigateur n’a pas su
identifier vers quelle page revenir.
Redémarrez le système d’exploitation Chrome OS : maintenez
le bouton d’alimentation enfoncé jusqu’à extinction, puis
rallumez l’ordinateur.
Tentez d’utiliser les touches avec le compte Invité.
Lorsque le problème de touche rapide persiste avec un
compte qui n’est pas celui du propriétaire (principal),
supprimez le compte utilisateur et recréez-le.
Si aucune des étapes ci-dessus ne fonctionne, tentez de
réinitialiser ou de restaurer l’ordinateur Chomebook.
Problème du système d’exploitation Chrome OS
Tableau 13. Problème du système d’exploitation Chrome OS
Problèmes du système d’exploitation Chrome OS
« He’s Dead, Jim! » (Il est mort, Jim !) Message d’erreur.
60
Diagnostic et dépannage
Si l’ordinateur Chromebook est lent ou ne répond pas, et que le
message « He’s Dead, Jim! » (Il est mort, Jim !) s’affiche, la
mémoire vive du système peut être insuffisante.
Problèmes du système d’exploitation Chrome OS
REMARQUE : Si vous arrêtez le processus via le
gestionnaire de tâches de Google Chrome, le gestionnaire
des tâches du système ou un outil de ligne de commande,
ce message apparaît également.
1
2
Le système d’exploitation Chrome OS est manquant ou
endommagé.
Si la page n’a pas été arrêtée volontairement, rechargez-la
pour poursuivre. Si le message apparaît toujours, tentez de
fermer les onglets inactifs ou certains programmes afin de
libérer davantage de mémoire.
Si le problème persiste, reportez-vous à la rubrique « He’s
Dead, Jim! » (Il est mort, Jim !) dans la base de
connaissances de Google.
Si l’ordinateur Chromebook ne démarre pas et affiche le message
« Chrome OS is missing or damaged. » (Chrome OS est
manquant ou endommagé). Veuillez insérer la clé USB de
restauration dans les ports USB de l’appareil.
Effectuez une restauration du système. Reportez-vous à la rubrique
Recover Chromebook (restauration de l’ordinateur Chromebook)
pour en savoir plus.
Si le système d’exploitation Chrome OS ne répond plus et que
l’écran de l’ordinateur est bloqué
1
2
Le système d’exploitation Chrome OS ne répond plus et l’écran de
l’ordinateur est bloqué.
3
4
5
6
Éteignez l’ordinateur.
Déconnectez tous les dispositifs périphériques, puis retirez
tous les utilitaires USB et cartes multimédias.
Débranchez l’adaptateur secteur.
Maintenez le bouton d’alimentation enfoncé pendant
10 secondes.
Reconnectez l’adaptateur de CA et mettez le système sous
tension.
Si le problème persiste, tentez de réinitialiser ou de restaurer
l’ordinateur Chomebook.
Si vous avez perdu/oublié votre mot de passe de connexion à
l’ordinateur Chromebook :
1
Perte/Oubli du mot de passe de connexion (Chrome OS).
2
3
4
5
Autres blocages de l’ordinateur Chromebook ou symptômes non
répertoriés ici.
Vérifiez s’il s’agit d’un terminal géré (appareil professionnel).
a
Le cas échéant, veuillez contacter l’administrateur afin
qu’il réinitialise votre mot de passe via la Console
d’administration de Google.
b
S’il ne s’agit pas d’un terminal géré, appliquez la
procédure suivante :
Connectez-vous en tant qu’Invité ou utilisez un autre PC.
Ouvrez un navigateur internet et rendez-vous sur https://
www.google.com/accounts/recovery/.
Sélectionnez « I do not know my password » (je ne connais
pas mon mot de passe), puis entrez l’adresse e-mail que vous
utilisez pour vous connecter à Google.
Appuyez sur « Continue » (OK) et suivez les instructions à
l’écran pour réinitialiser le mot de passe.
Si aucun des symptômes ci-dessus ne correspond au problème de
l’ordinateur Chromebook, reportez-vous au Centre d’aide Google
pour une résolution des problèmes en ligne et une aide
supplémentaire.
Diagnostic et dépannage
61
CROSH
Cette rubrique traite les informations nécessaires sur l’environnement Chrome Shell (CROSH). L’environnement CROSH et les commandes
d’URL Google Chrome fournissent divers outils de dépannage, informations et paramètres avancés.
Le système Chrome OS ne prend pas en charge le diagnostic ePSA, le BIOS Dell, le menu de démarrage F12, ni DellConnect. Il n’existe
aucun diagnostic avant démarrage. Toutes les opérations de dépannage doivent être effectuées au sein du système d’exploitation.
L’environnement Chrome Shell (CROSH) et les commandes d’URL Chrome fournissent divers outils de dépannage, informations et
paramètres avancés. L’environnement CROSH est une interface de ligne de commande similaire aux terminaux de commande Windows
ou Linux BASH (cmd.exe). Bien que le système Chrome OS soit basé sur Linux, CROSH ne reconnaît pas la plupart des commandes Linux.
Les commandes les plus utiles en termes de dépannage sont les tests de mémoire, storage_test_1, storage_test_2, ping et tracepath. La
commande ping fonctionne différemment de celle de Windows. Par défaut, elle se répète jusqu’à ce que vous appuyiez sur <Ctrl> + <C> et
n’affiche aucune statistique. La commande tracepath est similaire à la commande traceroute de Windows. Vous pouvez afficher une
explication détaillée des commandes en saisissant « help » ou « help_advanced » dans l’environnement CROSH.
1
Ouvrez le navigateur Chrome.
2
Appuyez sur <Clrl> + <Alt> + <T>. L’interface s’ouvre comme illustré dans la capture d’écran ci-dessous :
3
Saisissez la commande CROSH de diagnostic. Saisissez « help » pour obtenir la liste des commandes disponibles. Saisissez
« help_advanced » pour afficher la liste complète des commandes de débogage.
Vous pouvez également utiliser « CROSH Commands » (commandes CROSH) pour obtenir la liste des commandes CROSH disponibles en
termes de diagnostics.
Commandes CROSH
Le tableau ci-dessous répertorie les commandes disponibles sous Chrome Shell (CROSH).
Tableau 14. Commandes d’aide
Commande
Objectif
exit
Permet de quitter l’environnement CROSH Shell.
aide
Affiche l’aide.
help_advanced
Affiche l’aide associée aux commandes avancées utilisées pour le
débogage.
ping
[-c nombre] [-i intervalle] [-n] [-s taille du pack] [-W temps
d’attente] – Envoie les paquets ICMP ECHO_REQUEST à un hôte
réseau. Lorsqu’il s’agit de « gw », la passerelle suivante du routeur
par défaut est utilisée. Fonctionne comme la commande ping des
62
Diagnostic et dépannage
Commande
Objectif
autres systèmes d’exploitation. Appuyez sur <Clrt> + <C> pour
arrêter le processus ping ou interrompre toute autre commande
dans CROSH.
ssh
[arguments facultatifs…] : démarre le sous-système ssh lorsqu’il est
lancé sans arguments. « ssh <utilisateur> <hôte> », « ssh
<utilisateur> <hôte> <port> », « ssh< utilisateur>@<hôte> » ou
« ssh <utilisateur>@<hôte> <port> » permet de se connecter sans
entrer dans le sous-système.
ssh_forget_host
Supprime un hôte de la liste des hôtes ssh identifiés. Cette
commande affiche un menu d’hôtes identifiés et vous invite à saisir
les hôtes à oublier.
top
Définit le niveau de journalisation du débogage du CHAPS. Aucun
argument ne lance de journalisation « verbose ».
Tableau 15. Commandes d’aide avancées
Commande
Objectif
battery_test[<durée_test>]
Teste la vitesse de décharge de la batterie pour une durée donnée
(en secondes). Aucun argument ne bascule par défaut vers un test
de 300 s.
bt_console [<capacité_agent>]
Saisit une console de débogage Bluetooth. L’argument Optional
définit la capacité d’un agent de couplage fourni par la console ;
reportez-vous à la spécification Bluetooth Core pour les options
valides.
chaps_debug [démarrage|arrêt|<niveau_journalisation>]
Définit le niveau de journalisation du débogage du CHAPS. Aucun
argument ne lance de journalisation « verbose ».
connectivity
Affiche l’état de la connectivité.
experimental_storage<état|activer|désactiver>
Active ou désactive les fonctions de stockage expérimentales.
ff_debug [<étiquette expr>] [--aide] [--étiquettes_liste_valides] [-réinitialisation]
Ajoute et supprime les étiquettes de débogage des piratages.
memory_test
Procède à des tests approfondis de la mémoire disponible.
modem <commande> [arguments…]
Interagit avec le modem 3G. Exécutez « modem help » (aide
modem) pour une aide détaillée.
modem_set_carrier carrier-name
Configure le modem en fonction du support spécifié.
network_diag[--date] [--lien] [--afficher_mac] [--wifi] [--aide] [-wifi-mon] <hôte>
Effectue une suite de diagnostics réseau et enregistre une copie de
la sortie dans votre répertoire de téléchargement
network_logging <wifi|cellulaire|ethernet>
Active un ensemble prédéfini d’étiquettes utiles au débogage de
l’appareil spécifié.
p2p_update [activer|désactiver]
Active ou désactive le partage en peer-to-peer (P2P) des mises à
jour sur le réseau local. La commande tente à la fois de récupérer les
mises à jour des autres pairs du réseau et de partager celles
téléchargées avec eux. Exécutez cette commande sans arguments
pour connaître l’état actuel.
rlz <état|activer|désactiver>
Active ou désactive RLZ.
rollback
Tente de revenir à la mise à jour précédente en cache sur votre
système. Uniquement disponible sur les canaux instables et les
appareils non professionnels. Veuillez noter que cette commande
réinitialise votre appareil.
route [-n] [-6]
Affiche les tables de routage.
Diagnostic et dépannage
63
Commande
Objectif
set_apn [-n <id réseau>] [-u <nom_utilisateur>] [-p
<mot_de_passe>] <apn>
Définit l’APN à utiliser pour se connecter au réseau <id_réseau>.
Lorsque id_réseau n’est pas spécifié, la commande utilise l’ID réseau
enregistré.
set_apn - c
Efface les APN définis de sorte à utiliser l’APN par défaut.
set_arpgw <vrai|faux>
Active la vérification supplémentaire de l’état du réseau afin de
s’assurer que la passerelle par défaut est accessible.
set_cellular_ppp [-u <nom_utilisateur>] [-p <mot_de_passe>]
Définit le nom d’utilisateur PPP et/ou le mot de passe d’une
connexion cellulaire existante. Lorsque ni « -u » ni « -p » ne sont
indiqués, la commande affiche le nom d’utilisateur PPP de la
connexion cellulaire en cours.
set_cellular_ppp -c
Efface les noms d’utilisateur PPP et les mots de passe d’une
connexion cellulaire existante.
sound <commande> <argument>
Permet la configuration des sons faibles. Peut-être utilisé pour lire/
enregistrer des échantillons audio et activer la formation de
faisceaux sur Pixel. sound beamforming <on|off> (formation de
faisceaux acoustiques <on/off>) permet d’activer/désactiver cette
fonctionnalité. sound record [durée] (enregistrement sonore) lance
l’enregistrement. sound play <nom_fichier> (lire le son) permet de
lire les échantillons audio enregistrés
storage_status
Permet de connaître l’état d’intégrité du périphérique de
stockage SMART, les attributs du fournisseur et les journaux
d’erreurs.
storage_test_1
Effectue un court test hors-ligne SMART.
storage_test_2
Effectue un test de lisibilité approfondi.
syslog <message>
Enregistre un message dans le journal système.
tpcontrol{status | taptoclick [activé|désactivé] sensitivity [1-5] | set
<propriété>< valeur>} tpcontrol {syntp [activé|désactivé]}
Permet à l’utilisateur de régler manuellement les paramètres
avancés du pavé tactile.
tracepath [-n] <destination>[/port]
Retrace le chemin/routage vers un hôte réseau.
update_over_cellular [activer|désactiver]
Active ou désactive les mises à jour automatiques sur réseaux
cellulaires. Exécutez cette commande sans arguments pour
connaître l’état actuel.
upload crashes
Télécharge les rapports d’erreur disponibles sur le serveur dédié.
wpa_debug [<niveau_débogage>] [--aide] [--niveau_liste_valide] [-- Définit le niveau de débogage wpa_supplicant.
réinitialisation]
xset m [acc_mult[/acc_div] [thr]] xset m default
Définit la vitesse d’accélération de la souris.
xset r rate [délai [vitesse]]
Définit les vitesses de répétition automatique. Le délai correspond à
la durée (en millisecondes) avant le début de la répétition
automatique. La vitesse correspond au nombre de répétitions par
seconde.
xset r [code_clé] <activé|désactivé>
Active/désactive la répétition automatique. Lorsqu’un code à clé est
spécifié, la commande affecte uniquement la touche concernée.
Dans le cas contraire, elle affecte le comportement global.
Commandes Chrome
Les pages Chrome:// comportent les fonctionnalités expérimentales, les outils de diagnostic et des statistiques détaillées. Elles sont
masquées dans l’interface utilisateur Chrome. La page chrome://about répertorie toutes les pages internes de Chrome. Pour afficher
l’ensemble des commandes, saisissez chrome://about dans l’URL du navigateur Chrome comme indiqué ci-dessous :
64
Diagnostic et dépannage
Tableau 16. Raccourcis du navigateur Chrome
Objectif
Raccourci du navigateur
Explication
System Information (Informations système)
chrome://system/
« Qui suis-je » Version du BIOS, etc.
Diagnostics de connectivité de base
chrome://diagnostics/
Test de la NIC et de la connexion internet
Informations Chrome
chrome://version
Autres informations « Qui suis-je »
Création d’une clé USB de restauration
chrome://imageburner/
Version Google du DBAR/DBRM
Indicateurs Chrome
chrome://flags
Fonctionnalités expérimentales hors du
périmètre pris en charge par Dell
Dépannage de la mémoire
chrome://memory
Vue sur les processus en cours d’exécution
et l’utilisation de la mémoire
Chargement de modules
chrome://conflicts
Affichage des conflits avec les modules
chargés par Chrome
État de la synchronisation Chrome
chrome://syncchrome://sync-internals
Dépannage des comptes connectés
Dépannage de la connectivité
chrome://net-internals
Diagnostic complet du réseau et de la
connectivité avec analyse DNS, en cascade
et de la bande passante, etc.
Histogramme
chrome://histograms
Travail réel et d’audit d’E/S
Crédits
chrome://credits
Référence à toutes les contributions des
modules/bibliothèques ainsi qu’à l’URL de
leur wiki/licence
Rapports d’erreur
chrome://crashes
Affichage des rapports d’erreur détaillés,
lorsque la fonctionnalité est activée
Utilisation de la RAM des applications
chrome://appcache-internals
Informations détaillées sur l’utilisation de la
mémoire par les applications/extensions,
particulièrement pratiques pour les
ordinateurs Chromebooks de 2 Go
Vous trouverez ci-dessous les 12 commandes chrome:// les plus utiles que vous devriez connaître :
Diagnostic et dépannage
65
Tableau 17. Commandes Chrome les plus utiles
Commandes Chrome
Objectif
chrome://flags
Depuis cette page, vous pouvez activer
certaines des fonctionnalités expérimentales
masquées dans le
navigateur Google Chrome. Comme la page
l’indique, ces fonctionnalités peuvent ne pas
fonctionner comme prévu et causer des
problèmes du fait de leur nature
expérimentale. Vous activez et utilisez ces
fonctionnalités à vos risques et périls.
chrome://dns
Cette commande affiche la liste des noms
d’hôte pour lesquels le navigateur préextrait
les enregistrements DNS.
66
Diagnostic et dépannage
Capture d’écran
Commandes Chrome
Objectif
chrome://downloads
Cette commande est également accessible
via la sélection Menu > Downloads (menu >
téléchargements). La touche de raccourci
correspondante est Ctrl + J.
chrome://extensions
Cette commande est également accessible
via la sélection Menu > Tools > Extensions
(menu > outils > extensions).
chrome://bookmarks
Cette commande est également accessible
via la sélection à Menu > Bookmarks >
Bookmark Manager (menu > favoris >
gestionnaire de favoris). La touche de
raccourci correspondante est Ctrl + Maj + O.
Capture d’écran
Diagnostic et dépannage
67
Commandes Chrome
Objectif
chrome://history
Cette commande est également accessible
via la sélection Menu > History (menu >
historique). La touche de raccourci
correspondante est Ctrl + H.
chrome://memory
Cette commande redirige vers la
page chrome://memory-redirect/. Cette
commande affiche la mémoire utilisée par le
navigateur Google Chrome. Elle permet
également d’afficher tous les processus liés
au navigateur avec leur PID, leur nom et la
mémoire qu’ils utilisent.
chrome://net-internals
Cette commande affiche toutes les
informations de gestion de réseau. Utilisez-la
pour identifier les événements réseau
générés par le navigateur. Vous pouvez
également exporter ces données. Vous
pouvez afficher le cache de résolution de
l’hôte DNS. La fonction « Test » est l’une
des fonctionnalités phares de cette
commande. Lorsqu’une URL ne peut se
charger, vous pouvez accéder à la
commande « chrome://net-internals »,
cliquer sur l’onglet « Test » (test) et saisir
l’URL en question. Cliquez ensuite sur
« Start Test » (lancer le test) afin d’exécuter
divers tests destinés à vous indiquer les
raisons de cet échec. chrome://plugins/.
68
Diagnostic et dépannage
Capture d’écran
Commandes Chrome
Objectif
chrome://quota-internals
Cette commande fournit des informations
sur l’espace disque utilisé par le navigateur,
et notamment sur la répartition de l’espace
consommé par les sites web individuels au
travers des fichiers temporaires.
chrome://sessions
Cette commande affiche le nombre de
sessions et une « magic list » des onglets en
cours d’exécution.
chrome://settings
Cette commande est également accessible
via la sélection Menu > Options (menu >
options) (sous Windows) ou Menu >
Preferences (menu > préférences) (sous
Linux). Depuis cette page, vous pouvez
contrôler différents paramètres du
navigateur.
Capture d’écran
Diagnostic et dépannage
69
Commandes Chrome
Objectif
chrome://sync-internals
Cette commande fournit des informations
sur la fonctionnalité de
synchronisation Chrome, et notamment sur
l’URL de synchronisation utilisée par Google
et les statistiques dédiés.
Capture d’écran
Commandes CROSH couramment utilisées
Cette page contient les informations sur les commandes CROSH les plus couramment utilisées pour diagnostiquer l’ordinateur Dell .
Vous trouverez ci-dessous quelques-unes des commandes CROSH les plus couramment utilisées pour résoudre les problèmes matériels.
REMARQUE : Les commandes CROSH storage_test_1 et storage_test_2 ne sont pas prises en charge sur le périphérique de
stockage eMMC.
Vérifiez l’état de charge de la batterie
L’environnement Chrome Shell (CROSH) inclut un test simple permettant de diagnostiquer l’état de fonctionnement de la batterie. Celui-ci
permet de confirmer que la batterie est en cours de charge et de vérifier l’état de fonctionnement de la batterie ainsi que sa vitesse de
décharge. Suivez les instructions fournies pour vérifier l’état le chargement de la batterie :
1
Connectez l’adaptateur de CA à l’ordinateur Chromebook et à une prise de courant.
2
Allumez l’ordinateur Chromebook et connectez-y vous.
3
Ouvrez le navigateur Chrome.
4
Appuyez sur CTRL + ALT + T pour ouvrir CROSH.
70
Diagnostic et dépannage
5
Saisissez battery_test_1 dans CROSH, puis appuyez sur Entrée.
6
Vérifiez le résultat afin de confirmer que la batterie est en cours de charge.
Vérification de l’état de fonctionnement de la batterie
Suivez les étapes ci-dessous pour évaluer l’état de fonctionnement de la batterie Chromebook, puis vérifiez la vitesse de décharge :
1
Débranchez l’adaptateur de CA de l’ordinateur Chromebook.
2
Allumez l’ordinateur Chromebook et connectez-y vous.
3
Ouvrez le navigateur Chrome.
Diagnostic et dépannage
71
4
Appuyez sur CTRL + ALT + T pour ouvrir CROSH.
5
Saisissez battery_test_1 dans CROSH, puis appuyez sur Entrée.
6
Un écran affiche l’état de fonctionnement ainsi que la vitesse de décharge de la batterie.
•
•
Si l’état de fonctionnement est supérieur à 50 %, la batterie se trouve dans la plage d’usure prévue.
Si l’état de fonctionnement est inférieur ou égal à 50 % et qu’elle a moins d’un an, la batterie se trouve hors de la plage d’usure ; son
remplacement peut être requis.
72
Diagnostic et dépannage
•
Si les résultats du test indiquent que la batterie est Unknown (non identifiée), son remplacement peut être requis.
Vérification de la mémoire
Suivez les étapes ci-dessous pour lancer une vérification de la mémoire d’un ordinateur Chromebook :
REMARQUE : Le test dure environ 20 minutes et dépend également de la capacité de la mémoire.
1
Allumez l’ordinateur Chromebook et connectez-y vous.
2
Ouvrez le navigateur Chrome.
3
Appuyez sur CTRL + ALT + T pour ouvrir CROSH.
4
Saisissez memory_test dans CROSH, puis appuyez sur Entrée.
Diagnostic et dépannage
73
5
Un écran de diagnostic affiche le résultat du test de mémoire réalisé sans erreur.
Exemple d’échec du test de mémoire.
74
Diagnostic et dépannage
Vérification de l’état du réseau
Si vous rencontrez des problèmes de connexion internet, utilisez les étapes (de l’une) des sections suivantes pour tester la carte réseau :
Suivez les instructions qui s’affichent pour recueillir les informations relatives au réseau et diagnostiquer les erreurs correspondantes.
1
Allumez l’ordinateur Chromebook et connectez-y vous.
2
Ouvrez le navigateur Chrome.
3
Appuyez sur CTRL + ALT + T pour ouvrir CROSH.
4
Saisissez network_diag dans CROSH, puis appuyez sur Entrée.
Diagnostic et dépannage
75
5
Patientez le temps que l’environnement CROSH effectue une série de tests de diagnostic réseau. Un écran de diagnostic affiche les
résultats du test d’intégrité de la carte réseau.
6
Le journal du test de diagnostic est enregistré dans un fichier .txt (texte brut) dans l’application Files (fichiers).
76
Diagnostic et dépannage
7
Si le test de diagnostic renvoie un message d’échec, assurez-vous que la carte Wi-Fi est activée et connectée à un réseau.
Réinitialisation de l’ordinateur Chromebook
Cette page contient toutes les informations sur la réinitialisation de l’ordinateur Dell .
Toutes les données utilisateur stockées sur l’ordinateur Chromebook peuvent être effacées en réinitialisant ce dernier à sa configuration
d’usine d’origine (fonction Powerwash).
Cette étape peut être utile si vous souhaitez réinitialiser les permissions propriétaire ou si vous rencontrez des problèmes avec votre profil
utilisateur.
REMARQUE : Toutes les données stockées sur l’ordinateur Chromebook (tels que les fichiers téléchargés, photos, permissions
propriétaire et réseaux enregistrés) sont supprimées pour l’ensemble des comptes lors d’une réinitialisation à la configuration
d’usine. Une fois ces données effacées, vous serez de nouveau guidé à travers la procédure d’installation initiale. La
réinitialisation de l’appareil n’affecte ni vos comptes ni leurs données synchronisées.
REMARQUE : N’appliquez pas la procédure suivante si vous utilisez un appareil Chrome géré, car vous ne pourrez pas
réenregistrer votre produit après réinitialisation.
Procédez comme suit pour réinitialiser votre ordinateur Chromebook à sa configuration d’usine d’origine :
Diagnostic et dépannage
77
1
Cliquez sur la zone de statuts située en bas à droite de l’écran, où se trouve l’image de votre compte.
78
Diagnostic et dépannage
2
Cliquez sur Settings (paramètres) comme mis en évidence dans la capture d’écran ci-dessous.
Diagnostic et dépannage
79
3
Cliquez sur Show advanced settings (afficher les paramètres avancés) pour développer le menu.
80
Diagnostic et dépannage
4
Cliquez sur le bouton Powerwash (réinitialisation Powerwash).
Diagnostic et dépannage
81
5
Cliquez sur Restart (redémarrer) lorsque vous y êtes invité.
Vous pouvez également réinitialiser votre ordinateur Chromebook depuis l’écran de connexion en maintenant les touches
Ctrl + Alt + Maj + R enfoncées et en cliquant sur Restart (redémarrer). [Si vous êtes connecté à votre ordinateur Chromebook,
déconnectez-vous avant d’appuyer sur Ctrl + Alt + Maj + R, puis cliquez sur Restart (redémarrer). Une fois que
l’ordinateur Chromebook a redémarré, cliquez sur Reset (réinitialiser).]
Après avoir redémarré l’ordinateur Chromebook, l’écran de configuration doit apparaître. Suivez les instructions qui s’affichent pour
reconfigurer votre ordinateur Chromebook. Assurez-vous de vous connecter avec votre compte Google principal, car celui-ci sera défini
comme compte propriétaire.
Restauration de l’ordinateur Chromebook
Cette page contient les informations sur la restauration de l’ordinateur Dell .
82
Diagnostic et dépannage
Restauration de l’ordinateur Chromebook
Pour installer une nouvelle version du système d’exploitation Chrome sur votre ordinateur Chromebook, appliquez la procédure de
restauration. Vous pouvez être amené à choisir cette solution si vous rencontrez des problèmes de mise à jour de votre
ordinateur Chromebook ou lorsque celui-ci cesse de fonctionner.
REMARQUE : Toutes les informations et les données de compte stockées sur votre ordinateur Chromebook (photos, fichiers
téléchargés et réseaux enregistrés, par exemple) seront supprimées. Les privilèges propriétaire liés au compte principal seront
également réinitialisés. Toutefois, les comptes Google et les données synchronisées avec ces derniers ne seront pas affectés par
le processus de restauration. Une fois la restauration terminée, vous serez de nouveau guidé à travers la procédure d’installation
initiale.
Configuration requise :
Avant de démarrer cette procédure, vous aurez besoin des éléments suivants :
•
Un ordinateur Chrome, Windows, Mac ou Linux avec droits d’administrateur.
•
Une clé USB ou une carte SD de 4 Go ou plus dont le contenu peut être effacé.
Étape 1 : recherchez le message « Chrome OS is missing or damaged »
(Chrome OS est manquant ou endommagé)
Si le message apparaît, vous pouvez au préalable tenter d’effectuer une réinitialisation matérielle sur votre ordinateur Chromebook en
appuyant sur « Actualiser + Alimentation ». Si le message reste affiché après avoir effectué une réinitialisation matérielle, veuillez poursuivre
avec l’étape 2.
Si le message « Chrome OS verification is turned off » (la vérification de Chrome OS est désactivée) s’affiche, reportez-vous à la
section Vérification de Chrome OS désactivée ci-dessous.
Étape 2 : créez la clé USB ou la carte SD de récupération
Insérez une clé USB ou une carte SD dans votre ordinateur et suivez les instructions ci-dessous :
Tableau 18. Clé USB ou carte SD
Système d’exploitation
Instructions
Créez une clé USB de restauration à l’aide du graveur d’image.
Celui-ci n’est peut-être pas disponible dans toutes les langues.
1
Instructions pour appareil Chrome
2
Saisissez chrome://imageburner dans l’omnibox (barre
d’adresse du navigateur).
Exécutez l’outil et suivez les instructions qui s’affichent à
l’écran.
REMARQUE : Lors de la restauration de votre
ordinateur Chromebook, assurez-vous de créer la clé USB
de restauration sur le même modèle.
1
Instructions Windows
2
Cliquez sur ce lien pour télécharger l’outil de restauration. Si
vous êtes administrateur réseau de votre école, entreprise ou
organisation, cliquez sur ce lien pour télécharger l’outil de
restauration : 2. 3.
Exécutez l’outil et suivez les instructions qui s’affichent à
l’écran.
Diagnostic et dépannage
83
Système d’exploitation
Instructions
3
Une fois votre ordinateur Chromebook restauré, vous devez
formater votre clé USB ou votre carte SD à l’aide de l’outil de
restauration. Dans le cas contraire, vous ne pourrez pas utiliser
tout l’espace de stockage de votre terminal externe. De plus,
votre clé USB ou votre carte SD n’est peut-être pas reconnue
par Windows.
Créez une clé USB de restauration à l’aide de l’outil de restauration.
Celui-ci n’est peut-être pas disponible dans toutes les langues.
1
2
Instructions Mac
Cliquez sur ce lien pour télécharger l’outil de restauration.
Exécutez l’outil et suivez les instructions qui s’affichent à
l’écran.
Une fois le processus terminé, une alerte peut indiquer que votre
clé USB ou votre carte SD est illisible. Si l’opération échoue, tentez
de retirer et de réinsérer votre clé USB ou votre carte SD. Votre
clé USB ou votre carte SD doit maintenant pouvoir être utilisée à
des fins de restauration.
Créez une clé USB de restauration à l’aide de l’outil de restauration.
Celui-ci n’est peut-être pas disponible dans toutes les langues.
1
2
Instructions Linux
3
4
1. Cliquez sur ce lien pour télécharger l’outil de restauration.
Modifier les permissions du script afin d’autoriser l’exécution
avec la commande suivante : $ & sudo chmod 755
linux_recovery.sh
Exécutez le script avec des privilèges « root » et la commande
suivante :$ sudo bash linux_recovery.sh
Suivez les invites de l’outil pour terminer la gravure de l’image
du système d’exploitation.
Réinstallation du système d’exploitation Chrome
1
Démarrez votre ordinateur Chromebook.
2
Lorsque l’écran « Chrome OS is missing or damaged. » (Chrome OS est manquant ou endommagé) apparaît, insérez la clé USB ou
la carte SD que vous avez créée dans le port USB ou logement de carte SD de votre appareil Chrome
3
Attendez que l’ordinateur Chromebook démarre à partir de la clé USB.
4
Suivez les instructions à écran.
5
Lorsque l’installation du système d’exploitation Chrome a réussi, vous êtes invité à retirer votre clé USB ou votre carte SD.
6
Retirez votre clé USB ou votre carte SD lorsque vous y êtes invité ; l’ordinateur Chromebook redémarre automatiquement.
Vous devez maintenant pouvoir démarrer votre ordinateur Chromebook normalement. Les données de votre ordinateur Chromebook ayant
été effacées, vous devez de nouveau appliquer la procédure d’installation initiale. Assurez-vous de vous connecter avec votre
compte Google principal, car celui-ci sera défini comme compte propriétaire.
Message « Chrome OS verification is turned off » (La vérification de
Chrome OS est désactivée )
Par défaut, l’ordinateur Chromebook est défini sur le mode « normal user » (utilisateur standard). Si vous l’avez défini en mode
« Developer » (développeur), un écran avec le message « Chrome OS verification is turned off » (la vérification de Chrome OS est
désactivée) apparaît lorsque vous démarrez. Utilisez le mode « Developer » (développeur) si vous souhaitez tester votre propre version du
système d’exploitation Chrome.
84
Diagnostic et dépannage
Appuyez sur « Ctrl + D » pour basculer vers le mode « Developer » (développeur). Si vous préférez appuyer sur la barre d’espace, un
écran vous demandant de restaurer votre appareil.
Conseils de dépannage
Tableau 19. Conseils de dépannage
Question
Solution
Je n’arrive pas à restaurer mon ordinateur Chromebook.
Pour garantir que vous utilisez la dernière version de Chrome OS
une fois votre ordinateur Chromebook restauré, nous vous
recommandons de créer votre support de restauration à partir de la
dernière version de Chrome OS et d’éviter d’utiliser un support de
restauration pouvant contenir une version plus ancienne du système
d’exploitation.
Message d’erreur « An unexpected error has occurred » (une
erreur inattendue s’est produite).
Appliquez la procédure suivante :
1
2
3
Vérifiez que vous avez correctement exécuté l’ensemble des
instructions tel que spécifié à l’Étape 2 : créez une clé USB ou
une carte SD de restauration ci-dessus.
Tentez d’utiliser une autre clé USB ou une autre carte SD.
Si le problème persiste, contactez l’équipe de
support Google Chrome.
Message d’erreur « You are using an out-of-date Chrome OS
recovery image » (vous utilisez une image de
restauration Chrome OS obsolète).
Vous devez télécharger une image de restauration à jour. Il vous
suffit de suivre précisément les instructions indiquées à l’Étape 2 cidessus.
La restauration de votre ordinateur Chromebook a réussi, mais vous
ne pouvez pas utiliser votre clé USB ou votre carte SD
avec Windows.
Une fois la restauration terminée, vous devez formater votre
clé USB ou votre carte SD à l’aide de l’outil de restauration.
La restauration de votre ordinateur Chromebook a réussi, mais
Windows ne reconnaît plus la partition de la clé USB ou de la
carte SD utilisée pour la restauration.
Une fois la restauration terminée, vous devez formater votre
clé USB ou votre carte SD à l’aide de l’outil de restauration.
Diagnostic et dépannage
85
7
Contacter Dell
REMARQUE : Si vous ne disposez pas d'une connexion Internet, les informations de contact figurent sur la facture d'achat, le
bordereau de colisage, la facture le catalogue des produits Dell.
Dell propose diverses options d'assistance et de maintenance en ligne et téléphonique. Ces options varient en fonction du pays et du
produit et certains services peuvent ne pas être disponibles dans votre région. Pour contacter le service commercial, technique ou client de
Dell :
1
Rendez-vous sur Dell.com/support.
2
Sélectionnez la catégorie d'assistance.
3
Rechercher votre pays ou région dans le menu déroulant Choisissez un pays ou une région situé au bas de la page.
4
Sélectionnez le lien de service ou d'assistance approprié.
86
Contacter Dell