▼
Scroll to page 2
of
76
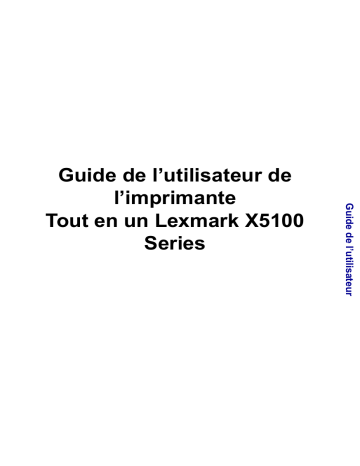
LangueGuide de l’utilisateur Guide de l’utilisateur de l’imprimante Tout en un Lexmark X5100 Series Consignes de sécurité • Utilisez uniquement l’alimentation fournie avec ce produit ou l’unité de remplacement autorisée par le fabricant. • Connectez le cordon d’alimentation à une prise électrique proche du produit et facile d’accès. • Pour toute intervention ou réparation autre que celles décrites dans le manuel de l’utilisateur, adressez-vous à un professionnel qualifié. ATTENTION : Guide de l’utilisateur, langue N’utilisez pas la fonction de télécopie lors d’un orage. ATTENTION : En cas d’orage, ne procédez à aucun branchement (cordon d’alimentation, ligne téléphonique etc.). Sommaire Ce manuel s’adresse aux utilisateurs de Windows. Les utilisateurs Macintosh peuvent cliquer sur le bouton Aide de n’importe quel écran pour accéder au Guide de l’utilisateur Macintosh et à l’aide, après avoir installé l’imprimante Tout en un et retiré le CD d’installation de l’ordinateur. Présentation de l’imprimante Tout en un ................................................................................... 1 Installation de l’imprimante Tout en un ..................................................... 1 Présentation des composants de l’imprimante Tout en un ....................... 2 Présentation du panneau de commandes ................................................ 3 Présentation du logiciel de l’imprimante Tout en un ................................. 8 Présentation du détecteur de type de papier .......................................... 13 Utilisation de l’imprimante Tout en un ................................... 17 Mise en place d’un document sur la vitre du scanner ............................. 17 Chargement du papier ............................................................................ 18 Copie à l’aide du panneau de commandes ............................................. 21 Copie à l’aide du logiciel de l’imprimante Tout en un .............................. 22 Numérisation à l’aide du panneau de commandes ................................. 23 Numérisation à l’aide du logiciel de l’imprimante Tout en un .................. 25 Impression .............................................................................................. 27 Envoi d’une télécopie à l’aide du panneau de commandes .................... 27 Envoi d’une télécopie à l’aide du logiciel de l’imprimante Tout en un ............................................................................................... 28 Création de projets .................................................................................. 28 Gestion en réseau ................................................................................... 38 iii Maintenance .............................................................................. 39 Remplacement des cartouches d’encre .................................................. 39 Alignement des cartouches d’encre ........................................................ 43 Nettoyage des buses des cartouches ..................................................... 43 Essuyage des buses et des contacts des cartouches ............................ 45 Conservation des cartouches ................................................................. 46 Commande de consommables ............................................................... 46 Dépannage ................................................................................ 47 Dépannage lié à l’installation .................................................................. 47 Dépannage général ................................................................................ 47 Autres sources d’aide ............................................................................. 66 Avis ............................................................................................ 67 Index .......................................................................................... 69 iv Présentation de l’imprimante Tout en un Vous pouvez utiliser l’imprimante Lexmark X5100 Series pour effectuer diverses opérations. Quelques points importants à prendre en compte : • Il n’est pas nécessaire de connecter l’imprimante Tout en un à un ordinateur pour effectuer des photocopies. • Vous devez connecter l’imprimante Tout en un à un ordinateur pour envoyer des télécopies. Remarque : L’ordinateur doit être équipé d’un modem interne ou doit être connecté à un modem externe et le modem utilisé doit être connecté à une ligne téléphonique. • Si l’imprimante Tout en un est connectée à un ordinateur, vous pouvez utiliser son panneau de commandes ou son logiciel pour créer des projets. Installation de l’imprimante Tout en un Suivez les instructions figurant dans la documentation relative à l’installation de l’imprimante Tout en un pour procéder à l’installation matérielle et logicielle du produit. Pour des informations de dépannage, reportez-vous à la page 47. 1 Présentation des composants de l’imprimante Tout en un Le tableau de la page 3 décrit chaque composant. Support papier Guide papier Affichage Volet supérieur Panneau de commandes (voir page 3) Plateau de sortie du papier Verrou du scanner (sous l’unité du scanner) Unité du scanner Support du scanner Unité d'alimentation Câble USB 2 Utilisez : Si vous voulez : l’affichage Vérifier l’état de l’imprimante Tout en un. le panneau de commandes Faire fonctionner l'imprimante Tout en un (qu’elle soit ou non connectée à l’ordinateur). Pour des informations supplémentaires, reportez-vous à la page 4. le plateau de sortie du papier Empiler le papier au fur et à mesure qu’il sort de l’imprimante Tout en un. le guide papier Vous assurer que le papier est alimenté correctement dans l’imprimante Tout en un. le support papier Charger du papier dans l’imprimante Tout en un. l’unité d'alimentation Alimenter l’imprimante Tout en un. le verrou du scanner Verrouiller ou déverrouiller le scanner. Remarque : Déverrouillez le scanner avant de l’utiliser. Verrouillez le scanner si vous déplacez l’imprimante Tout en un. le support du scanner Maintenir l’unité du scanner ouverte pour remplacer les cartouches, déverrouiller ou verrouiller le scanner. l’unité du scanner • Remplacer les cartouches. • Déverrouiller le scanner. • Verrouiller le scanner. Remarque : Soulevez l’unité du scanner pour effectuer ces opérations. le volet supérieur Placer un élément sur la vitre du scanner ou le retirer. le câble USB Connecter l'imprimante Tout en un à l’ordinateur. Présentation du panneau de commandes Les touches du panneau de commandes vous permettant de copier, numériser, télécopier et personnaliser des documents. Un voyant indique si l’imprimante Tout en un est ou non sous tension et l’affichage permet de consulter l’état, les messages et les menus de l’imprimante Tout en un. Vous pouvez appuyer sur n’importe quelle touche et la maintenir appuyée pour faire défiler une liste d’options sur l’affichage. Le tableau de la page 5 décrit la fonction de chaque touche. Remarque : Les fonctions des touches (à part Arrêter/Effacer) sont désactivées lors des opérations d’impression, de copie et de numérisation. 3 Options Nombre de copies Flèche gauche (-) Flèche droite (+) Réduire/ Agrandir Sélectionner Qualité de la copie Copie couleur Copie en noir Options photo Copie photo Email, Fichier, Logiciel Commencer numérisation Commencer télécopie Voyant de mise sous tension Alimentation Arrêter/Effacer 4 Appuyez sur : Si vous voulez : Copie en noir Effectuer une copie en noir et blanc en utilisant les paramètres de copie en cours. Pour obtenir de l’aide, reportez-vous à la page 21. Copie lcouleur Effectuer une copie couleur d’une image en couleur en utilisant les paramètres de copie en cours. Pour obtenir de l’aide, reportez-vous à la page 21. Qualité de la copie Sélectionner une qualité de copie : Rapide, Normale, Meilleure ou Excellente. Email, Fichier, Logiciel Sélectionner une nouvelle destination de numérisation. Pour obtenir de l’aide, reportez-vous à la page 23. Remarque : Utilisez cette touche si l’imprimante Tout en un est connectée à un ordinateur. Flèche gauche Diminuer un numéro de menu ou revenir en arrière dans la liste des options de l’affichage. Flèche droite Augmenter un numéro de menu ou avancer dans la liste des options de l’affichage. Nombre de copies Indiquer le nombre de copies (de 1 à 99) à effectuer. Options Faire défiler les catégories de menu. Pour obtenir de l’aide, reportez-vous à la page 6. Copie photo Lancer une tâche de reproduction de photo en utilisant les paramètres Options photo en cours (résolutions d’impression et de numérisation ayant la qualité la plus élevée). Options photo Choisir la quantité et le format pour la reproduction des photos. Alimentation Allumer ou éteindre l’imprimante Tout en un. Remarque : Si l’imprimante Tout en un est sous tension, vous pouvez l’éteindre puis accéder à l’état d’alimentation minimum. Pour cela, appuyez pendant au moins 5 secondes sur la touche Alimentation. Réduire/Agrandir Pour réduire ou agrandir le document d’origine en utilisant des pourcentages, l’option Adapter page ou le format Affiche. Sélectionner Choisir l’option en cours d’affichage. Commencer télécopie Numériser un document et l’envoyer vers le logiciel de télécopie. Remarque : L’imprimante Tout en un doit être connectée à un ordinateur disposant d’un modem. 5 Appuyez sur : Si vous voulez : Commencer numérisation Numériser une image en utilisant les paramètres de numérisation en cours puis l’envoyer vers un programme. Remarque : L’imprimante Tout en un doit être connectée à un ordinateur. Arrêter/Effacer • • Annuler une tâche de numérisation, d’impression ou de reproduction en cours. Quitter un menu et revenir aux paramètres par défaut. Menus du panneau de commandes Si vous appuyez sur la touche Options Photo puis plusieurs fois sur la flèche droite, les catégories de menu suivantes apparaissent : A partir de ce menu : Vous pouvez : Taille réimp. Indiquer le format de reproduction désiré pour la photo. Répét. photo Indiquer le nombre de photos à placer sur une page. Copie photo Lancer une tâche de reproduction de photo. Si vous appuyez sur la touche Options puis plusieurs fois sur la flèche droite, les catégories de menu suivantes apparaissent : lorsque l’option désirée apparaît, appuyez sur la flèche droite pour faire défiler la liste disponible puis sur la touche Sélectionner pour enregistrer le paramètre. A partir de ce menu : Vous pouvez : + CLAIR/FONCÉ Eclaircir ou assombrir l’image copiée. TAILLE PAPIER VIERGE Indiquer le format du papier chargé dans le support papier. TYPE PAPIER VIERGE Indiquer le type de papier chargé dans le support papier. Remarque : Si vous ne modifiez pas l’option par défaut (Détection auto.), le détecteur de type de papier (voir page 13) optimise le réglage en fonction du type de papier chargé. RÉPÉTER IMAGE Indiquer le nombre d’images à placer sur une page. COULEUR Régler l’intensité des couleurs de la copie. 6 A partir de ce menu : Vous pouvez : TAILLE ORIGINE Indiquer le format du document placé sur la vitre du scanner. Remarque : Ne modifiez pas l’option par défaut (Détection auto.), à moins que le format de sortie du document que vous imprimez ne convienne pas. TYPE CONTENU Indiquer le type de document placé sur la vitre du scanner. ASSEMBLER-NOIR Assembler plusieurs copies en noir et blanc. Remarque : Vous ne pouvez pas assembler des copies couleur. TRANSF./MIROIR Imprimer une réflexion de l’image numérisée. CARTOUCHES Sélectionner : • Niveaux d’encre pour afficher les niveaux d’encre des cartouches. • Changer pour afficher des instructions sur le remplacement des cartouches. • Aligner pour aligner automatiquement les cartouches. • Nettoyer pour nettoyer les cartouches. • Test auto. pour imprimer une page de test. ÉCO. ÉNERGIE Sélectionner un délai après lequel commencer l’économie d’énergie : • Après 10 min. • Après 30 min. (valeur par défaut) • Après 60 min. • Jamais EFFACER PARAM. Sélectionnez le délai (2 minutes ou jamais) après lequel vous souhaitez que l’imprimante Tout en un soit réinitialisée sur les paramètres par défaut. DÉF. DÉFAUTS Sélectionner les paramètres en cours comme paramètres par défaut ou restaurer les paramètres par défaut définis en usine. LANGUE Sélectionner une langue pour le texte de l’affichage. Remarque : Un astérisque (*) apparaît à coté de l’option en cours de sélection sur l’affichage. 7 Présentation du logiciel de l’imprimante Tout en un Le logiciel de l’imprimante Tout en un comprend les éléments suivants : • Le Centre Tout en un Lexmark X5100 Series : vous aide à effectuer • diverses opérations de numérisation et de reproduction et gère les images enregistrées. L’écran Propriétés d’impression : vous aide à régler les paramètres d’impression. Remarque : Disponible à partir de presque toutes les applications pouvant imprimer. • Programme d’édition de photos Lexmark X5100 Series : vous permet de retoucher des photos. • Centre de solution Lexmark X5100 Series : fournit des informations d’entretien et de dépannage. 8 Utilisation du Centre Tout en un Lexmark X5100 Series Pour accéder au Centre Tout en un Lexmark X5100 Series utilisez l’une des méthodes suivantes : • Double-cliquez sur l’icône Centre Tout en un Lexmark X5100 Series du bureau. • Cliquez sur Démarrer Programmes Lexmark X5100 Series Lexmark Centre Tout en un. Vous pouvez utiliser le Centre Lexmark Tout en un pour : • • • • • • • sélectionner une destination de numérisation, sélectionner la quantité et la couleur de la copie, numériser, copier, imprimer et effectuer des tâches créatives, accéder à des informations d’entretien et de dépannage, visualiser les images à imprimer, gérer des photos (les copier vers des dossiers, les imprimer ou effectuer des copies créatives) à l’aide de l’onglet Afficher images enregistrées, et pour bien d’autres projets. 9 Utilisation de l’écran Propriétés d’impression Vous pouvez modifier les paramètres de l’imprimantes Tout en un dans l’écran Propriétés d’impression. Pour accéder à ce dernier : 1 Le document étant ouvert, cliquez sur Fichier Imprimer. La boîte de dialogue d’impression s’affiche. 2 Dans la boîte de dialogue d’impression, cliquez sur le bouton Propriétés, Préférences, Options ou Configuration (selon le programme ou le système d’exploitation utilisé). L’écran Propriétés d’impression s’affiche. Le menu Actions... vous indique les paramètres de l’imprimante Tout en un à sélectionner pour effectuer diverses tâches d’impression (impression de photos, de bannières, d’enveloppe, etc.). Les onglets (Qualité / Copies, Config. papier et Mise en page) situés sur le bord gauche de la boîte de dialogue Propriétés d’impression vous permettent de sélectionner les paramètres de l’imprimante Tout en un. 10 Utilisation du Programme d’édition de photos de Lexmark X5100 Series Le Programme d’édition de photos de Lexmark X5100 Series vous permet de régler les attributs photographiques (luminosité, contraste et orientation) des images numérisées. Pour ouvrir le Programme d’édition de photos de Lexmark X5100 Series, utilisez l’une des trois méthodes suivantes : • Cliquez sur Démarrer • • Programmes Lexmark X5100 Series Programme d’édition de photos de Lexmark. A partir du bureau, cliquez deux fois sur l’icône du Centre Tout en un Lexmark X5100 Series, cliquez sur Afficher images enregistrées, cliquez sur une image à ouvrir puis sur Modifier. A partir du Centre Tout en un, numérisez l’image vers le Programme d’édition de photos. Le Programme d’édition de photos apparaît : 11 Utilisation du Centre de solution Lexmark X5100 Series Le Centre de solution Lexmark X5100 Series(CSL) est votre guide de référence pour obtenir de l’aide au sujet de l’imprimante Tout en un et vous permet de vérifier l’état de cette dernière. Pour ouvrir le CSL, cliquez sur Programmes Lexmark X5100 Series Centre de solution Lexmark X5100 Series. Le tableau ci-dessous décrit les onglets du CSL. Dans cet onglet : Vous pouvez : Comment • • • • • Etat (onglet apparaissant lors du lancement du CSL) Dépannage • • Obtenir des informations sur les fonctions de base. Apprendre à numériser, copier, imprimer et envoyer par télécopie des documents. Obtenir des informations de projet. Vous connecter pour consulter d’autres suggestions. Rechercher des informations dans le guide électronique. • Vérifier l'état de l'imprimante Tout en un. Consulter le type de papier chargé dans l’imprimante Tout en un. Afficher les niveaux d'encre. • • • • • Vérifier l'état de l'imprimante Tout en un. Afficher les rubriques d’aide recommandées. Afficher les rubriques d’aide habituelles. Rechercher des rubriques d’aide spécifiques. Accéder au centre de support technique en ligne. 12 Dans cet onglet : Vous pouvez : Maintenance • • Imprimer une page de test. Accéder à la page de commande de consommables en ligne. • Afficher des informations sur l’achat de nouvelles cartouches. • Nettoyer les buses des cartouches. • Aligner les cartouches. • Résoudre d’autres problèmes. Remarque : Certains liens ne peuvent pas fonctionner lors de l’exécution d’une tâche. Contacts • • • • • • Avancé • • • Afficher des informations sur la commande de consommables. Recevoir des informations afin de contacter le service d’assistance clientèle de Lexmark et afficher une liste de numéros de téléphone. Enregistrer l’imprimante Tout en un. Recevoir une mise à jour du logiciel de l’imprimante Tout en un. Découvrir les offres spéciales. Accéder au site Web de Lexmark. Modifier les options de messages sonores ou d'apparence de l’état de l’impression. Modifier les paramètres d'impression en réseau. Afficher les informations relatives à la version du logiciel. Présentation du détecteur de type de papier L’imprimante Tout en un dispose d’un détecteur de type de papier détectant automatiquement les types de papier suivants : • • • • le papier ordinaire, le papier couché, le papier glacé ou photo, les transparents. Si vous chargez l’un de ces types de papier, l’imprimante Tout en un détecte le type de papier chargé et règle automatiquement les paramètres de type de papier et la résolution d’impression en conséquence. Remarque : L’imprimante Tout en un ne peut pas détecter le format du papier. Pour obtenir de l’aide, reportez-vous à la page 14. 13 Pour sélectionner le format du papier : 1 Le document étant ouvert, cliquez sur Fichier Imprimer. 2 Dans la boîte de dialogue d’impression, cliquez sur le bouton Propriétés, Préférences, Options ou Configuration (selon le programme ou le système d’exploitation utilisé). L’écran Propriétés d’impression s’affiche. 3 Dans l’onglet Config. papier, sélectionnez le format de papier approprié. 4 Cliquez sur OK. Le détecteur de type de papier est activé à moins que vous ne le désactiviez. Pour le désactiver : 1 Le document étant ouvert, cliquez sur Fichier Imprimer. 2 Dans la boîte de dialogue d’impression, cliquez sur le bouton Propriétés, Préférences, Options ou Configuration (selon le système d’exploitation utilisé). L’écran Propriétés d’impression s’affiche. 14 3 Cliquez sur Options. 4 Cliquez sur Options du détecteur de type de papier. 5 Cliquez sur la case Laisser le détecteur de type de papier sélectionner le type de papier (paramètre par défaut) pour la désélectionner. 6 Cliquez sur OK. Pour le désactiver de manière permanente : 1 Cliquez sur Démarrer Paramètres Imprimantes et télécopieurs ou Imprimantes. 2 Cliquez avec le bouton droit de la souris sur l'icône de l'imprimante. 3 Cliquez sur Préférences d’impression ou Propriétés. 4 Cliquez sur Options (Windows 2000) ou sur l’onglet Paramètres d’impression puis sur Modifier (Windows 9x). 5 Cliquez sur PTS Options. 6 Cliquez sur la case pour la désélectionner. 7 Cliquez sur OK. 8 Cliquez sur OK. Remarque : Pour désactiver temporairement le détecteur de type de papier pour une tâche particulière, spécifiez un type de papier dans l’interface utilisateur graphique sous Papier spécial. 15 16 Utilisation de l’imprimante Tout en un Mise en place d’un document sur la vitre du scanner 1 Soulevez le volet supérieur. 2 Placez l’élément (face à copier vers le bas) sur la vitre du scanner. Assurez-vous que l’angle supérieur gauche de la face tournée vers le haut est aligné sur la flèche. 17 Chargement du papier Suivez les directives ci-dessous pour charger du papier ordinaire ou spécial dans le support papier. Vous pouvez charger jusqu’à : Vérifiez les points suivants : 100 feuilles de papier ordinaire Le papier est conçu pour être utilisé avec des imprimantes à jet d’encre. 10 enveloppes • • • • Les enveloppes sont chargées verticalement contre le bord droit du support papier. L’emplacement du timbre se trouve dans le coin supérieur gauche. Les enveloppes sont conçues pour être utilisées avec des imprimantes à jet d’encre. Exercez une pression sur le guide papier et faites-le glisser jusqu’au bord gauche de l’enveloppe (comme illustré). 25 feuilles d’étiquettes Les étiquettes sont conçues pour être utilisées avec des imprimantes à jet d’encre. 10 feuilles de cartes • • Les cartes sont conçues pour être utilisées avec des imprimantes à jet d’encre. Leur épaisseur ne dépasse pas 0,025 pouces (0,635 mm). 10 cartes de vœux, fiches, cartes postales ou cartes photographiques Les cartes sont chargées verticalement contre le côté droit du support papier. 25 feuilles de papier couché, photo ou glacé Le côté couché ou brillant est tourné vers vous. 10 transparents • • La face grainée est tournée vers vous. Les transparents sont conçus pour être utilisés avec des imprimantes à jet d’encre. 100 feuilles de papier de format personnalisé • Le format de papier ne dépasse pas les dimensions suivantes : Largeur : de 76 à 216 mm de 3,0 à 8,5 po Longueur : de 127 à 432 mm 5,0 à 17,5 po 18 Vous pouvez charger jusqu’à : Vérifiez les points suivants : 25 transferts sur tissu • • 20 feuilles de papier continu Vous respectez les instructions de chargement figurant sur l’emballage du transfert sur tissu. La face vierge est tournée vers vous. Le papier continu est conçu pour être utilisé avec des imprimantes à jet d’encre. Pour charger la plupart des types de papier (pour le papier continu, reportez-vous à la page 29) : 1 Placez le papier contre le bord droit du support, face à imprimer tournée vers vous et le haut de la page vers le bas. 2 Exercez une pression sur le guide papier et faites-le glisser jusqu’au bord gauche du papier. 19 Remarque : N’enfoncez pas le papier dans l’imprimante Tout en un. Avant de lancer l’opération de copie (page 21), de numérisation (page 23), d’impression (page 27) ou d’envoi de télécopie (page 27), consultez les informations ci-dessous relatives à la quantité de papier que peut recevoir le plateau de sortie de l’imprimante Tout en un. Le plateau de sortie du papier de l’imprimante Tout en un peut recevoir jusqu’à : 50 feuilles de papier 10 feuilles d’étiquettes 10 enveloppes 10 cartes 1 transparent Remarque : Pour éviter toute bavure d’encre, retirez chaque transparent du plateau de sortie du papier avant que l’impression du transparent suivant ne soit terminée. Le séchage des transparents peut prendre jusqu’à 15 minutes. Vous pouvez utiliser l’imprimante Tout en un pour procéder à des opérations de reproduction, de numérisation, d’impression et d’envoi de télécopies. Les instructions suivantes décrivent comment accomplir ces tâches. Pour découvrir comment créer des projets spécifiques, reportez-vous à la page 28. 20 Copie à l’aide du panneau de commandes 1 Assurez-vous que l’imprimante Tout en un est sous tension. 2 Soulevez le volet supérieur. 3 Placez l’élément (face à copier vers le bas) sur la vitre du scanner. Assurez-vous que l’angle supérieur gauche de la face tournée vers le haut est aligné sur la flèche située en bas à droite du scanner. 4 Fermez le volet supérieur. 5 Si vous n’effectuez qu’une copie, passez à l’étape étape 7. Si vous effectuez plusieurs copies, passez à l’étape étape 6. 21 6 Appuyez plusieurs fois sur la touche Nombre de copies jusqu’à ce que le nombre de copies approprié (de 1 à 99) apparaisse. Remarque : Vous pouvez également utiliser les flèches droite et gauche pour vous déplacer dans la liste des chiffres. 7 Appuyez sur Copie couleur pour créer une copie couleur du document ou sur Copie en noir pour une copie en noir et blanc. L’imprimante Tout en un procède à la tâche de reproduction lorsque le texte COPIE EN COURS apparaît sur l’affichage. 8 Après avoir effectué plusieurs copies, appuyez sur la touche Arrêter/Effacer pour revenir au paramètre par défaut. Copie à l’aide du logiciel de l’imprimante Tout en un 1 Assurez-vous que l’imprimante Tout en un et l'ordinateur sont sous tension. 2 Soulevez le volet supérieur. 22 3 Placez l’élément (face à copier vers le bas) sur la vitre du scanner. Assurez-vous que l’angle supérieur gauche de la face tournée vers le haut est aligné sur la flèche située en bas à droite du scanner. 4 Fermez le volet supérieur. 5 A partir du bureau, cliquez deux fois sur l'icône du Centre Tout en un Lexmark X5100 Series. La page principale du Centre Tout en un apparaît. 6 Cliquez sur le bouton Visualiser pour afficher l’image numérisée. 7 Sélectionnez la quantité et la couleur des copies. Remarque : Pour choisir un format de papier ou personnaliser encore plus la tâche de reproduction, cliquez sur le bouton Afficher des paramètres de copie supplémentaires. 8 Cliquez sur le bouton Copier. Numérisation à l’aide du panneau de commandes Vous pouvez utiliser l’imprimante Tout en un pour procéder à des opérations de numérisation. 1 Assurez-vous que l’imprimante Tout en un est sous tension et qu’elle est connectée à l’ordinateur. 23 2 Soulevez le volet supérieur. 3 Placez l’élément (face à numériser vers le bas) sur la vitre du scanner. Assurez-vous que l’angle supérieur gauche de la face tournée vers le haut est aligné sur la flèche située en bas à droite du scanner. 4 Fermez le volet supérieur. 5 Appuyez sur la touche Email, Fichier, Logiciel. La dernière destination de numérisation sélectionnée (ou le paramètre défini en usine, Email) apparaît. 6 Appuyez sur la flèche droite pour faire défiler la liste des destinations de numérisation. 7 Lorsque la destination de numérisation appropriée apparaît, appuyez sur la touche Sélectionner. 8 Appuyez sur la touche Commencer numérisation pour lancer la tâche de numérisation en utilisant les réglages actuels. 24 Numérisation à l’aide du logiciel de l’imprimante Tout en un Utilisez le logiciel de l’imprimante Tout en un pour numériser de diverses manières. Vous pouvez : • Répéter des images (numérisation en vue d’une impression). Pour obtenir de l’aide, reportez-vous à la page 35. • Procéder à un ajustement automatique (numérisation en vue d’une impression). • Utiliser l’option Multi-up : Option du logiciel de l’imprimante Tout en un • permettant d’imprimer plusieurs pages d’un document sur une seule feuille de papier. Sélectionnez par exemple 4-up pour imprimer des images réduites des pages 1 à 4 sur la première feuille, des images des pages 5 à 8 sur la deuxième feuille et ainsi de suite. Utiliser la fonction de reconnaissance optique des caractères pour modifier le texte d’un document. Pour procéder à une numérisation : 1 Assurez-vous que l’imprimante Tout en un et l'ordinateur sont sous tension. 2 Soulevez le volet supérieur. 25 3 Placez l’élément (face à numériser vers le bas) sur la vitre du scanner. Assurez-vous que l’angle supérieur gauche de la face tournée vers le haut est aligné sur la flèche située en bas à droite du scanner. 4 Fermez le volet supérieur. 5 A partir du bureau, cliquez deux fois sur l'icône du Centre Tout en un Lexmark X5100 Series. La page principale du Centre Tout en un apparaît. 6 Cliquez sur le bouton Visualiser pour afficher l’image numérisée. 7 Ajustez les lignes en pointillés pour définir la portion de l’image à imprimer. 8 Dans le menu déroulant Envoyer les images numérisées vers, sélectionnez la destination de la numérisation. Remarque : Pour personnaliser encore plus la tâche d’impression, cliquez sur Afficher des paramètres de numérisation supplémentaires. 9 Cliquez sur Numériser. 26 Impression 1 Le document étant ouvert, cliquez sur Fichier Imprimer. 2 Pour modifier les paramètres de l’imprimante Tout en un, cliquez sur le bouton Propriétés, Options, Configuration ou Préférences (selon le programme ou le système d’exploitation utilisé). 3 Dans les trois onglets (Qualité / Copies, Config. papier et Mise en page) figurant sur la gauche de l’écran Propriétés d’impression, confirmez les sélections et cliquez sur le bouton OK ou Imprimer (selon le programme ou le système d’exploitation utilisé). Envoi d’une télécopie à l’aide du panneau de commandes Pour envoyer une télécopie d’un document numérisé : 1 Assurez-vous que l’imprimante Tout en un est connectée à un ordinateur disposant d’un modem. 2 Placez l’élément (face à télécopier vers le bas) sur la vitre du scanner. Assurez-vous que l’angle supérieur gauche de la face tournée vers le haut est aligné sur la flèche située en bas à droite du scanner. 3 Appuyez sur le bouton Commencer télécopie. Le logiciel de télécopie s’affiche sur l’écran de l’ordinateur. 27 4 Entrez le numéro du télécopieur vers lequel vous souhaitez envoyer le document. 5 Suivez les instructions qui s'affichent à l'écran pour envoyer la télécopie. Envoi d’une télécopie à l’aide du logiciel de l’imprimante Tout en un 1 Assurez-vous que l’imprimante Tout en un est connectée à un ordinateur disposant d’un modem. Remarque : Les modems de ligne d’abonné numérique (modem DSL) ne sont pas pris en charge par le logiciel de l’imprimante. 2 Placez le document (face à télécopier vers le bas) sur la vitre du scanner. Assurez-vous que l’angle supérieur gauche de la face tournée vers le haut est aligné sur la flèche située en bas à droite du scanner. 3 A partir du bureau, cliquez deux fois sur l'icône du Centre Tout en un Lexmark X5100 Series. La page principale du Centre Tout en un apparaît. 4 Dans la section Tâches créatives, cliquez sur Envoyer une télécopie à l’aide du modem de l’ordinateur. 5 Suivez les instructions qui s'affichent à l'écran pour terminer l’opération. Création de projets L’imprimante Tout en un vous permet d’accomplir les tâches suivantes : • • • • • • • • • Impression sur du papier continu (page 29). Réalisation de copies couleur (page 30). Personnalisation de tissus avec des images (page 37). Numérisation d’une photo et envoi de cette dernière par Email à un ami (page 31). Agrandissement ou réduction de motifs de broderie ou de menuiserie (page 32). Numérisation de plusieurs images (page 33). Impression d’une affiche (page 34). Impression d’images répétées (page 35). Impression d’images inversées (page 37). 28 • Utilisation de la fonction de reconnaissance optique des caractères pour modifier le texte d’un document (page 38). • Accès au CSL (page 12) pour obtenir des idées créatives supplémentaires. Remarque : Chargez du papier dans l’imprimante Tout en un avant de commencer votre projet. Pour obtenir de l’aide, reportez-vous à la page 18. Impression sur du papier continu 1 Placez la pile de papier continu sur le volet supérieur et alimentez la première feuille. 2 Cliquez sur Démarrer Programmes de solution Lexmark X5100 Series. Lexmark X5100 Series Centre 3 Cliquez sur l'onglet Comment. 4 Dans le menu déroulant Projets, sélectionnez Papier continu. 5 Cliquez sur Afficher et suivez les instructions d’impression sur papier continu. 29 Remarque : Une fois la tâche d’impression lancée, attendez de voir le bord d’attaque de la bannière sortir de l’imprimante Tout en un puis dépliez avec précaution le papier jusqu’au sol devant l’imprimante. Réalisation de copies couleur Vous pouvez effectuer des copies couleur d’un dessin d’enfant, d’un article de magazine, d’un acte de naissance et de bien d’autres choses encore à l’aide du panneau de commandes ou de l’ordinateur. A l’aide du panneau de commandes 1 Soulevez le volet supérieur. 2 Placez l’élément (face à copier vers le bas) sur la vitre du scanner. Assurez-vous que l’angle supérieur gauche de la face tournée vers le haut est aligné sur la flèche située en bas à droite du scanner. 3 Fermez le volet supérieur. 4 Si vous effectuez plusieurs copies, appuyez sur la touche Nombre de copies. 5 Appuyez sur la touche Copie couleur. L’imprimante Tout en un effectue la tâche de reproduction en utilisant les paramètres de copie sélectionnés. 30 A l’aide de l’imprimante Tout en un 1 Soulevez le volet supérieur. 2 Placez l’élément (face à copier vers le bas) sur la vitre du scanner. Assurez-vous que l’angle supérieur gauche de la face tournée vers le haut est aligné sur la flèche située en bas à droite du scanner. 3 Fermez le volet supérieur. 4 A partir du bureau, cliquez deux fois sur l'icône du Centre Tout en un Lexmark X5100 Series. La page principale du Centre Tout en un apparaît. 5 Dans la zone Copier…, sélectionnez Aspect des couleurs. 6 Si vous effectuez plusieurs copies, sélectionnez la quantité appropriée. 7 Pour personnaliser encore plus le document, cliquez sur Afficher des paramètres de copie supplémentaires. 8 Cliquez sur le bouton Copier. Numérisation d’une photo et envoi de cette dernière par Email à un ami 1 Soulevez le volet supérieur. 2 Placez la photographie (face à numériser vers le bas) sur la vitre du scanner. Assurez-vous que l’angle supérieur gauche de la face tournée vers le haut est aligné sur la flèche située en bas à droite du scanner. 3 Fermez le volet supérieur. 4 Double-cliquez sur l’icône du Centre Tout en un Lexmark X5100 Series. La page principale du Centre Tout en un apparaît. 5 Dans le menu Tâches créatives, cliquez sur Envoyer une image à un ami par Email. 6 Dans le menu Qu’est-ce qui est en cours de numérisation ? sélectionnez Photo. 7 Suivez les instructions qui s’affichent à l’écran pour préparer la photo pour son envoi par Email. 8 Cliquez sur le bouton Joindre. L’écran Nouveau message s’affiche. 31 9 Suivez les instructions qui s'affichent à l'écran. 10 Rédigez une note pour accompagner la photo à envoyer. 11 Cliquez sur Envoyer. Agrandissement ou réduction de motifs de broderie ou de menuiserie Vous pouvez agrandir ou réduire des motifs ou des photos à l’aide du panneau de commandes ou du Centre Tout en un de l’ordinateur. A l’aide du panneau de commandes 1 Soulevez le volet supérieur. 2 Placez le motif ou la photo (face à agrandir ou réduire vers le bas) sur la vitre du scanner. Assurez-vous que l’angle supérieur gauche de la face tournée vers le haut est aligné sur la flèche située en bas à droite du scanner. 3 Fermez le volet supérieur. 4 Sur le panneau de commandes, appuyez sur la touche Réduire/Agrandir. 5 Appuyez sur la touche de la flèche droite jusqu’à ce que l’option que vous souhaitez sélectionner apparaisse (50% (moitié), 100% (même), 200% (double), %Personnalisé, Adapter page, Affiche 2x2, Affiche 3x3 ou Affiche 4x4). 6 Appuyez sur la touche Sélectionner. 7 Pour commencer l’opération de copie, appuyez sur la touche Copie couleur ou Copie en noir. 8 Une fois l’image imprimée, appuyez sur la touche Arrêter/Effacer pour revenir à la qualité Normale. A l’aide du logiciel de l’imprimante Tout en un 1 Soulevez le volet supérieur. 2 Placez le motif ou la photo (face à agrandir ou réduire vers le bas) sur la vitre du scanner. Assurez-vous que l’angle supérieur gauche de la face tournée vers le haut est aligné sur la flèche située en bas à droite du scanner. 3 Fermez le volet supérieur. 32 4 A partir du bureau, cliquez deux fois sur l'icône du Centre Tout en un Lexmark X5100 Series. La page principale du Centre Tout en un apparaît. 5 Dans la section Tâches créatives, sélectionnez Agrandir ou réduire une image. 6 Cliquez sur le bouton Visualiser pour afficher l’image numérisée. 7 Ajustez les lignes en pointillés pour définir la portion de l’image à imprimer. 8 Suivez les instructions qui s'affichent à l'écran pour sélectionner la taille de la nouvelle image. 9 Cliquez sur Paramètres de l’imprimante pour sélectionner un format de papier. 10 Une fois que vous avez fini de personnaliser l’image, cliquez sur Imprimer. Numérisation de plusieurs pages ou images 1 Soulevez le volet supérieur. 2 Placez la première image (face à numériser vers le bas) sur la vitre du scanner. Assurez-vous que l’angle supérieur gauche de la face tournée vers le haut est aligné sur la flèche située en bas à droite du scanner. 3 Fermez le volet supérieur. 4 A partir du bureau, cliquez deux fois sur l'icône du Centre Tout en un Lexmark X5100 Series. La page principale du Centre Tout en un apparaît. 5 Sélectionnez une destination de numérisation dans la zone déroulante. 6 Dans la section Numériser..., cliquez sur l’option Afficher des paramètres de numérisation supplémentaires puis sur Afficher les paramètres de numérisation avancés. 7 Dans l’onglet Numérisation, sélectionnez Numériser plusieurs éléments avant sortie. 8 Cliquez sur OK. La page principale du Centre Tout en un apparaît. 9 Cliquez sur Numériser. Remarque : Un message apparaît vous invitant à placer l’élément suivant sur la vitre du scanner une fois la première page numérisée. 33 Impression d’une affiche Vous pouvez imprimer une affiche d’une image que vous souhaitez agrandir ou étendre sur plusieurs pages. A l’aide du panneau de commandes 1 Chargez du papier de format A4 ou Lettre et sélectionnez le format approprié : a Sur le panneau de commandes, appuyez plusieurs fois sur la touche Options jusqu’à ce que le texte TAILLE PAPIER VIERGE apparaisse sur l’affichage. b Appuyez sur la touche de la flèche droite jusqu’à ce que le format de papier apparaissant sur l’affichage corresponde à celui que vous avez chargé. c Appuyez sur la touche Sélectionner. 2 Soulevez le volet supérieur. 3 Placez l’élément (face à imprimer sous forme d’affiche vers le bas) sur la vitre du scanner. Assurez-vous que l’angle supérieur gauche de la face tournée vers le haut est aligné sur la flèche située en bas à droite du scanner. 4 Fermez le volet supérieur. 5 Sur le panneau de commandes, appuyez sur la touche Réduire/Agrandir. 6 Appuyez sur la touche de la flèche droite jusqu’à ce que le nombre de pages approprié à utiliser pour l’affiche apparaisse sur l’affichage. Par exemple, l’option Affiche 2x2 signifie que l’image que vous numérisez sera agrandie afin de tenir sur quatre pages. 7 Appuyez sur la touche Sélectionner. 8 Pour commencer l’opération de copie, appuyez sur la touche Copie couleur ou Copie en noir. 9 Pour créer l’affiche, attachez les pages imprimées les unes aux autres afin que l’image soit aussi continue et homogène que possible. 10 Une fois l’image imprimée, appuyez sur la touche Arrêter/Effacer pour revenir à la qualité Normale. 34 A l’aide de l’imprimante Tout en un 1 Soulevez le volet supérieur. 2 Placez l’élément (face à imprimer sous forme d’affiche vers le bas) sur la vitre du scanner. Assurez-vous que l’angle supérieur gauche de la face tournée vers le haut est aligné sur la flèche située en bas à droite du scanner. 3 A partir du bureau, cliquez deux fois sur l'icône du Centre Tout en un Lexmark X5100 Series. La page principale du Centre Tout en un apparaît. 4 Cliquez sur Imprimer une image sous la forme d’une affiche de plusieurs pages. 5 Suivez les instructions qui s'affichent à l'écran. 6 Cliquez sur le bouton Visualiser pour afficher l’image numérisée. 7 Ajustez les lignes en pointillés pour définir la portion de l’image à imprimer. 8 Cliquez sur Paramètres de l’imprimante pour sélectionner un format de papier. 9 Cliquez sur Imprimer. Impression d’images répétées A l’aide du panneau de commandes 1 Soulevez le volet supérieur. 2 Placez l’élément (face à imprimer vers le bas) sur la vitre du scanner. Assurez-vous que l’angle supérieur gauche de la face tournée vers le haut est aligné sur la flèche située en bas à droite du scanner. 3 Sur le panneau de commandes, appuyez plusieurs fois sur la touche Options jusqu’à ce que le texte Répéter image apparaisse sur l’affichage. 4 Appuyez sur la touche de la flèche droite pour sélectionner le nombre d’images que vous souhaitez placer sur une feuille de papier (1, 4, 9 ou 16). Remarque : Vous ne pouvez pas utiliser la fonction Réduire/Agrandir lorsque vous imprimez ainsi plusieurs images sur une feuille de papier. En fonction du nombre d’images que vous souhaitez imprimer par page, l’imprimante Tout en un réduit leur taille afin qu’elles tiennent sur la page. 35 5 Appuyez sur la touche Sélectionner. 6 Appuyez sur la touche Copie couleur ou Copie en noir pour lancer la tâche de copie. 7 Une fois l’image imprimée, appuyez sur la touche Arrêter/Effacer pour revenir à la qualité Normale. A l’aide du logiciel de l’imprimante Tout en un 1 Soulevez le volet supérieur. 2 Placez l’élément (face à imprimer vers le bas) sur la vitre du scanner. Assurez-vous que l’angle supérieur gauche de la face tournée vers le haut est aligné sur la flèche. 3 A partir du bureau, cliquez deux fois sur l'icône du Centre Tout en un Lexmark X5100 Series. La page principale du Centre Tout en un apparaît. 4 Dans la section Tâches créatives, cliquez sur Répéter plusieurs fois une image sur une page. 5 Suivez les instructions qui s'affichent à l'écran. 6 Cliquez sur le bouton Visualiser pour afficher l’image numérisée. 7 Ajustez les lignes en pointillés pour définir la portion de l’image à imprimer. 8 Cliquez sur Paramètres de l’imprimante pour sélectionner un format de papier. 9 Cliquez sur Imprimer. 36 Impression d’images inversées et de transferts sur tissus Pour imprimer une image inversée de votre document original, procédez comme suit. A l’aide du panneau de commandes 1 Soulevez le volet supérieur. 2 Placez l’élément (face à imprimer vers le bas) sur la vitre du scanner. Assurez-vous que l’angle supérieur gauche de la face tournée vers le haut est aligné sur la flèche située en bas à droite du scanner. 3 Sur le panneau de commandes, appuyez plusieurs fois sur la touche Options jusqu’à ce que le texte Transfert/miroir apparaisse. 4 Appuyez sur la flèche droite pour choisir Activé. 5 Appuyez sur la touche Sélectionner. 6 Appuyez sur la touche Copie couleur ou Copie en noir pour lancer la tâche de copie. 7 Une fois l’image imprimée, appuyez sur la touche Arrêter/Effacer pour revenir à la qualité Normale. Personnalisation de tissus avec des images À l’aide de l’ordinateur 1 Ouvrez l’application logicielle requise pour créer l’image. 2 Cliquez sur Démarrer Programmes de solution Lexmark X5100 Series. Lexmark X5100 Series Centre 3 Cliquez sur l'onglet Comment. 4 Dans le menu déroulant Projets, sélectionnez Transferts sur tissu. 5 Cliquez sur Afficher. 6 Suivez les instructions qui s'affichent à l'écran pour créer un transfert sur tissu. 7 Appliquez le transfert sur une couverture, un oreiller, un drap ou tout autre tissu. Suivez les instructions figurant sur l’emballage du transfert. Pour créer un collage sur tissu, répétez la procédure ci-dessus en utilisant plusieurs fois la même image ou en utilisant différentes images. 37 Utilisation de la fonction de reconnaissance optique des caractères La Reconnaissance optique des caractères est une fonction logicielle permettant de convertir une image numérisée en texte éditable au sein d’un programme de traitement de texte. 1 Soulevez le volet supérieur. 2 Placez l’élément (face à modifier vers le bas) sur la vitre du scanner. Assurez-vous que l’angle supérieur gauche de la face tournée vers le haut est aligné sur la flèche située en bas à droite du scanner. 3 A partir du bureau, cliquez deux fois sur l'icône du Centre Tout en un Lexmark X5100 Series. La page principale du Centre Tout en un apparaît. 4 Dans la section Tâches créatives, faites défiler l’écran afin de sélectionner Modifier puis cliquez sur Modifier le texte d’un document numérisé (ROC). 5 Suivez les instructions qui s’affichent à l’écran. Gestion en réseau Voici un bref aperçu de certaines opérations que vous pouvez accomplir si vous envisagez d’utiliser l’imprimante Tout en un sur un réseau. Vous pouvez : • Connecter l'imprimante Tout en un à un réseau. • Imprimer à partir de plusieurs ordinateurs si l’imprimante Tout en un est connectée à un ordinateur. • Effectuer des tâches de reproduction à l’aide du panneau de commandes. Remarque : Vous ne pouvez pas utiliser l’imprimante Tout en un pour effectuer des numérisations si elle est connectée à un réseau. Pour obtenir des informations sur la gestion en réseau et sur l’achat d’un adaptateur Ethernet Lexmark N1, accédez à notre site à l’adresse suivante : www.lexmark.com/US/products/N1. Remarque : L’adaptateur Lexmark est disponible dans certaines zones géographiques. 38 Maintenance Remplacement des cartouches d’encre L’imprimante Imprimante Lexmark X5100 Series utilise les cartouches suivantes : Composant : Référence : Cartouche noire 82 Cartouche couleur 83 ou 88 Remarque : Pour obtenir des informations sur la commande de consommables, reportez-vous à la page 46. 1 Assurez-vous que l’imprimante Imprimante Tout en un est sous tension. 2 Soulevez l’unité du scanner jusqu’à ce que le support du scanner la maintienne ouverte. Le chariot des cartouches se place en position de chargement, à moins que l’imprimante Imprimante Tout en un ne soit occupée. 39 3 Appuyez sur les pattes des couvercles des cartouches puis soulevez ces derniers. 4 Retirez les anciennes cartouches. Conservez-les dans un récipient hermétique ou jetez-les. 5 Si vous installez des cartouches neuves, ôtez la mousse, les autocollants et la bande protectrice transparente situés au bas des cartouches. Avertissement : Ne touchez PAS la zone de contact dorée des cartouches. 40 6 Insérez les nouvelles cartouches et fermez les couvercles jusqu’à ce qu’ils émettent un clic. 7 Soulevez l’unité du scanner et repoussez le support tout en abaissant l’unité du scanner jusqu’à ce qu’elle soit entièrement refermée. 41 8 Chargez du papier dans le support papier. 9 Des questions apparaissent sur l’affichage. Utilisez les boutons du panneau de commandes pour répondre aux questions : a Si la cartouche couleur que vous installez est neuve (i.e n’a jamais été utilisée), appuyez sur Sélectionner. Si elle a déjà été utilisée, appuyez sur la touche de la flèche droite puis sur la touche Sélectionner. b Si le numéro de référence qui apparaît correspond à la cartouche que vous utilisez, appuyez sur la touche Sélectionner. S’il ne correspond pas à la cartouche que vous utilisez, appuyez sur la touche de la flèche droite jusqu’à ce que le numéro de référence approprié s’affiche puis appuyez sur la touche Sélectionner. c Si la cartouche noire que vous installez est neuve, appuyez sur Sélectionner. Si elle a déjà été utilisée, appuyez sur la touche de la flèche droite puis sur la touche Sélectionner. Le numéro de référence qui apparaît devrait correspondre à celui de la cartouche que vous utilisez. d Appuyez sur la touche Sélectionner. Passez à la section « Alignement des cartouches d’encre » pour vous assurer que l’installation effectuée est correcte. 42 Alignement des cartouches d’encre Vous devez procéder à l’alignement des cartouches dans les 2 cas suivants : après l’installation de cartouches et pour améliorer la qualité d’impression. Après installation des cartouches Après l’installation d’une nouvelle cartouche, un message s’affiche sur le panneau de commandes. 1 Assurez-vous que du papier ordinaire est chargé dans le support papier. 2 Appuyez sur Sélectionner pour imprimer une page d’alignement. Pour améliorer la qualité d’impression Il est conseillé d’aligner les cartouches de temps en temps afin d’améliorer la qualité d’impression. 1 Sur le panneau de commandes, appuyez plusieurs fois sur la touche Options jusqu’à ce que le texte Cartouches apparaisse. 2 Appuyez sur la flèche droite jusqu'à ce que le texte Aligner apparaisse, puis appuyez sur Sélectionner. 3 Appuyez sur la touche Sélectionner. Une page d’alignement s’imprime. La procédure d’alignement est alors terminée. Nettoyage des buses des cartouches Afin d’améliorer la qualité d’impression, vous devrez peut-être nettoyer les buses de la cartouche. Nettoyez les buses dans les cas suivants : • • • • • Les caractères ne s’impriment pas complètement. Des traits blancs apparaissent dans les graphiques ou le texte imprimé. L'impression est trop sombre ou présente des bavures. Les couleurs imprimées sont sans éclat ou diffèrent de celles à l'écran. Les lignes verticales ne sont pas régulières. Pour nettoyer les buses, utilisez le panneau de commandes ou le Centre de solution Imprimante Lexmark X5100 Series. 43 Utilisation du panneau de commandes 1 Chargez du papier dans l’imprimante Imprimante Tout en un. Pour obtenir de l’aide, reportez-vous à la page 17. 2 Appuyez sur le bouton Options jusqu’à ce que le texte Cartouches apparaisse sur l’affichage. 3 Appuyez sur la flèche droite jusqu’à ce que le texte Nettoyer apparaisse sur l’affichage. 4 Appuyez sur la touche Sélectionner. Une page de nettoyage des buses s’imprime, en faisant passer de force de l’encre dans les buses afin de les désobstruer. 5 Relancez l’impression du document pour vérifier que la qualité d’impression s’est améliorée. 6 Pour améliorer encore la qualité d’impression, essayez d’essuyer les buses et les contacts des cartouches (reportez-vous à la page 45) puis réimprimez le document. 7 Si la qualité d’impression ne s’est pas améliorée, vous pouvez répéter encore deux fois l’opération de nettoyage des buses de la cartouche. Utilisation du Centre de solution Imprimante Lexmark X5100 Series 1 Chargez du papier ordinaire dans l’imprimante Imprimante Tout en un. Pour obtenir de l’aide, reportez-vous à la page 17. 2 Cliquez sur Démarrer Programmes Imprimante Lexmark X5100 Series Centre de solution Imprimante Lexmark X5100 Series. 3 Cliquez sur l'onglet Maintenance. 4 Dans l’onglet Maintenance, cliquez sur Nettoyer pour corriger les rayures horizontales. 5 Cliquez sur Imprimer. Une page de nettoyage des buses s’imprime, en faisant passer de force de l’encre dans les buses afin de les désobstruer. 6 Relancez l’impression du document pour vérifier que la qualité d’impression s’est améliorée. 44 7 Pour améliorer encore la qualité d’impression, essayez d’essuyer les buses et les contacts des cartouches (reportez-vous à la page 45) puis réimprimez le document. 8 Si la qualité d’impression ne s’est pas améliorée, vous pouvez répéter encore deux fois l’opération de nettoyage des buses de la cartouche. Essuyage des buses et des contacts des cartouches Si la qualité d'impression ne s'améliore pas après le nettoyage des buses d'impression, il y a peut-être un dépôt d'encre sèche sur les buses ou sur les contacts. Pour essuyer les buses et les contacts des cartouches : 1 Retirez les cartouches d’encre. Pour obtenir de l’aide, reportez-vous à la page 39. 2 Humidifiez un chiffon propre et sans peluches. 3 Maintenez le chiffon humide contre la zone dorée des buses pendant environ trois secondes. Essuyez délicatement dans un sens seulement (cela permet d’éviter que les couleurs de la cartouche couleur ne soient mélangées). Buses 4 Maintenez une portion propre et humide du chiffon contre les contacts pendant environ trois secondes. Essuyez délicatement dans un sens seulement. Contacts 45 5 Laissez les buses et les contacts sécher complètement. 6 Réinstallez les cartouches d’encre et imprimez à nouveau le document. 7 Si la qualité d’impression ne s’est pas améliorée, vous pouvez répéter encore deux fois l’opération de nettoyage des buses de la cartouche. 8 Si la qualité laisse toujours à désirer, remplacez les cartouches. Pour obtenir de l’aide, reportez-vous à la page 39. Conservation des cartouches Pour assurer aux cartouches une durée d’utilisation prolongée et obtenir de l’imprimante Imprimante Tout en un des performances d’impression optimales : • N’ouvrez l’emballage des cartouches qu’au moment de les installer. • Ne retirez une cartouche de l'imprimante Imprimante Tout en un que si vous souhaitez la remplacer, la nettoyer ou la conserver dans un récipient hermétique. Si vous réutilisez des cartouches restées à l’air libre pendant une période prolongée, des problèmes d'impression risquent de survenir car l’encre aura séché. La garantie de l’imprimante Imprimante Tout en un de Lexmark ne couvre pas les réparations des pannes ou des dommages causés par des cartouches recyclées. Lexmark ne recommande pas l’utilisation de cartouches recyclées. Ces dernières risquent en effet de donner une impression de moins bonne qualité et d’endommager l’imprimante Imprimante Tout en un. Pour des résultats optimaux, utilisez toujours des consommables Lexmark. Commande de consommables Pour commander des consommables pour l’imprimante Imprimante Tout en un ou pour rechercher le revendeur le plus proche de chez vous, accédez au site Web de Lexmark (www.lexmark.com). Composant : Référence : Cartouche noire 82 Cartouche couleur 83 ou 88 Câble USB 12A2405 46 Dépannage Dépannage lié à l’installation Si vous rencontrez des problèmes lors de l’installation de l’imprimante Tout en un, vérifiez les points suivants : • Vous avez déverrouillé la vitre du scanner. Pour connaître l’emplacement • • • du verrou du scanner, reportez-vous à l’image de l’imprimante Tout en un, page 2. Vous avez sélectionné la langue et le format de papier par défaut appropriés et vous avez appuyé sur la touche Sélectionner du panneau de commandes. Il n’y a qu’une seule imprimante Lexmark X5100 Series connectée à l’ordinateur. Le système d’exploitation utilisé est compatible avec l’imprimante Tout en un. Cette dernière ne prend en charge que les systèmes d’exploitation suivants : Windows 98 Mac OS 9.2 Windows Me Mac OS X Windows 2000 Windows XP Remarque : Les utilisateurs Macintosh peuvent cliquer sur le bouton Aide de n’importe quel écran pour accéder au Guide de l’utilisateur et à l’aide après avoir installé l’imprimante Tout en un et retiré le CD d’installation de l’ordinateur. Dépannage général En cas de problème avec l’imprimante Tout en un, veuillez vérifier les points suivants avant de contacter le service d’assistance client de Lexmark. 47 Si l’imprimante Tout en un n’est pas connectée à un ordinateur, vérifiez que : • Vous avez lu et suivi les instructions de tout message d’aide apparaissant sur l’affichage. • L’unité d'alimentation est raccordée à l’Tout en un et à une prise de courant. Si l’imprimante Tout en un est connectée à un ordinateur, vérifiez que : • Le câble USB est correctement connecté à l’ordinateur et à l’imprimante • • Tout en un. Pour acheter un câble USB (numéro de référence 12A2405), accédez au site Web de Lexmark à l’adresse suivante : www.lexmark.com. L’imprimante Tout en un et l'ordinateur sont tous les deux sous tension. L’imprimante Lexmark X5100 Series est définie en tant qu’imprimante par défaut. En cas de problèmes avec l’imprimante Tout en un, vérifiez les points suivants : • L’imprimante Tout en un est sous tension. • Le scanner est déverrouillé. • Vous avez retiré les autocollants, la bande protectrice transparente et la • • mousse situés en bas des cartouches. Pour obtenir de l’aide, reportez-vous à la page 40. Le papier est correctement chargé. Les deux cartouches sont installées. L’imprimante Lexmark X5100 Series ne peut pas fonctionner si vous n’avez installé qu’une des deux cartouches. Pour obtenir de l'aide sur l’installation des cartouches, reportez-vous à la page 39. Problème : Voir : L’imprimante entraîne plusieurs feuilles à la fois ou n’est pas alimentée correctement. page 49 La fonction de télécopie ne fonctionne pas correctement. page 49 Les transparents ou feuilles de papier glacé pour photos adhèrent entre eux. page 50 Des lignes blanches apparaissent sur les transparents ou les photos. page 50 Les enveloppes ne sont pas alimentées correctement. page 50 Le document ne s’imprime pas. page 50 L’impression du document est lente. page 51 La qualité d’impression est médiocre. page 51 La langue de l’affichage ne convient pas. page 53 48 Problème : Voir : L’imprimante Tout en un ou le scanner ne communique pas avec l’ordinateur. page 54 La qualité de la copie n’est pas satisfaisante. page 54 La fonction de cadrage automatique des images numérisées n’est pas satisfaisante. page 55 Les bords du document numérisé sont tronqués. page 57 Impossible de fermer l’unité du scanner. page 58 La fonction Adapter à la page ne fonctionne pas correctement. page 59 Un message d’erreur s’affiche. page 60 L’imprimante entraîne plusieurs feuilles à la fois ou n’est pas alimentée correctement Vérifiez les points suivants : • Le papier que vous utilisez est conçu pour les imprimantes à jet d’encre. • Vous n’enfoncez pas trop le papier dans l’imprimante Tout en un. • Vous ne chargez pas trop de papier dans l’imprimante Tout en un. Pour obtenir de l’aide, reportez-vous à la page 17. • Vous chargez le papier correctement. • L'imprimante Tout en un est installée sur une surface plane. • Le guide papier est calé contre le bord gauche des feuilles et ne les courbe pas dans le support papier. • Vous avez sélectionné le format et le type de papier appropriés dans la fenêtre Propriétés de l’imprimante, Préférences d’impression ou dans le Centre Tout en un. Problèmes liés à la fonction de télécopie En cas de problèmes lors de l’envoi ou de la réception de télécopies, vérifiez les points suivants : • Vous disposez d’un modem de télécopie opérationnel installé sur l’ordinateur. • Vous avez installé le logiciel de télécopie fourni sur le CD. • Le pilote de télécopie que vous souhaitez utiliser est défini comme pilote par défaut dans le Centre Tout en un. Remarque : Les modems de ligne d’abonné numérique et de câble ne sont pas pris en charge. 49 Les transparents ou feuilles de papier glacé pour photos adhèrent entre eux • Retirez les pages à mesure qu’elles sortent de l’imprimante et laissez-les sécher avant de les empiler. • Utilisez des transparents ou un papier photo spécialement conçu(s) pour les imprimantes à jet d’encre. Des lignes blanches apparaissent sur les transparents ou les photos • Nettoyer les buses. Pour obtenir de l’aide, reportez-vous à la page 43. • Essuyez les buses. Pour obtenir de l’aide, reportez-vous à la page 45. • Nettoyez la vitre du scanner. Pour obtenir de l’aide, reportez-vous à la page 52. Les enveloppes ne sont pas alimentées correctement Si l’imprimante entraîne correctement du papier ordinaire, vérifiez les points suivants : • Vous avez chargé les enveloppes correctement. Pour obtenir de l’aide, reportez-vous à la page 17. • Vous utilisez un format d’enveloppe pris en charge par l’imprimante Tout en un et avez sélectionné ce format avant de lancer la tâche d’impression. • Vous avez sélectionné le format et le type de papier approprié dans la fenêtre Propriétés d’impression. Le document ne s’imprime pas • Assurez-vous que les cartouches sont installées correctement. • Utilisez un câble USB non endommagé. • Vérifiez l’état de l’imprimante Tout en un pour vous assurer que le document n’est pas en attente ou en pause. Pour vérifier l’état de l’imprimante Tout en un : 1 Cliquez sur Démarrer Paramètres Imprimantes. 2 Cliquez deux fois sur l’icône de l’imprimante Lexmark X5100 Series puis sur Imprimante. 3 Vérifiez que la case d’option Suspendre l’impression n’est pas cochée. 50 • Imprimez une page de test : 1 Cliquez sur Démarrer Programmes Lexmark X5100 Series Centre de solution Lexmark X5100 Series. 2 Cliquez sur l'onglet Maintenance. 3 Dans l’onglet Maintenance, cliquez sur Imprimer une page de test. L’impression du document est lente • Fermez les applications non utilisées. • Sélectionnez Copie rapide ou Normale dans l’onglet Document/Qualité de la fenêtre Propriétés ou Préférences d’impression ou à partir du Centre Tout en un : 1 A partir du bureau, cliquez deux fois sur l'icône du Centre Tout en un • Lexmark X5100 Series. 2 Dans la section Copier..., cliquez sur l’option Afficher des paramètres de copie supplémentaires. 3 Dans la zone Qualité copie, sélectionnez Copie rapide. Envisagez d’étendre la mémoire vive (RAM) de l’ordinateur. Remarque : L’impression de photos et de documents contenant des graphiques peut prendre plus de temps que l’impression de texte ordinaire. La qualité d’impression est médiocre Si vos documents présentent certains des problèmes suivants, reportez-vous aux instructions correspondantes pour y remédier. Les lignes verticales ne sont pas régulières Pour améliorer la qualité d'impression des lignes verticales dans des tableaux, des bordures ou des graphiques : • Sélectionnez une qualité supérieure dans l’onglet Document/Qualité de la fenêtre Propriétés ou Préférences d’impression ou à partir du Centre Tout en un : 1 A partir du bureau, cliquez deux fois sur l'icône du Centre Tout en un Lexmark X5100 Series. 2 Dans la section Copier..., cliquez sur l’option Afficher des paramètres de copie supplémentaires. 3 Dans la zone Qualité copie, sélectionnez une qualité d’impression supérieure à celle actuellement utilisée. 51 • Vérifiez l’alignement des cartouches. Pour obtenir de l’aide, reportez-vous à la page 43. • Nettoyez les buses. Pour obtenir de l’aide, reportez-vous à la page 43. Certains caractères sont manquants ou inattendus Vérifiez que la vitre du scanner est propre : 1 Humidifiez un chiffon propre et sans peluches. 2 Passez-le délicatement sur la vitre du scanner. Remarque : Vérifiez que l’encre et/ou tout fluide de correction sont bien secs avant de placer le document sur la vitre du scanner. L'impression est trop foncée ou présente des bavures Vérifiez les points suivants : • Vous laissez complètement sécher l’encre avant de manipuler les épreuves. • Vous avez sélectionné le format et le type de papier appropriés dans la fenêtre Propriétés ou Préférences d’impression. Remarque : Vous pouvez choisir un format de papier à partir du Centre Tout en un. • Le papier n’est pas froissé. • Le paramètre de qualité sélectionné est adapté au type de papier. Si vous • imprimez sur du papier ordinaire, sélectionnez le paramètre Copie rapide dans l’onglet Document/Qualité de la fenêtre Propriétés ou Préférences d’impression, ou dans le Centre Tout en un. Les buses sont propres. Pour obtenir de l’aide, reportez-vous à la page 43. La qualité d’impression est médiocre sur les bords de la page De même que les autres imprimantes, l’imprimante Tout en un ne peut pas imprimer dans les marges gauche, droite, supérieure ou inférieure d’une page. Utilisez les paramètres minimum suivants : • Marges gauche et droite : – 6,35 mm (0,25 po) par marge pour tous les formats de papier autres que A4. – 3,37 mm (0,133 po.) pour un format A4. 52 • Marge supérieure : 1,7 mm (0,067 po) • Marge inférieure : 16,51 mm (0,65 po) Les couleurs sont sans éclat ou ne s'impriment pas correctement • Utilisez un autre paramètre de couleur. • Changez de marque de papier. Chaque marque traite les encres de • • • manière différente, ce qui entraîne des variations de couleurs à l’impression. Nettoyez les buses. Pour obtenir de l’aide, reportez-vous à la page 43. Essuyez les buses. Pour obtenir de l’aide, reportez-vous à la page 45. Une cartouche d’encre est peut-être vide ou son niveau est peut-être bas. Pour vérifier les niveaux d’encre à partir du panneau de commandes : 1 Appuyez sur le bouton Options jusqu’à ce que la catégorie Cartouches apparaisse sur l’affichage. 2 Appuyez sur la flèche droite jusqu’à ce que le texte Niveaux d’encre 3 4 – – apparaisse sur l’affichage. Appuyez sur la touche Sélectionner. Sélectionnez l’une des touches fléchées : Pour vérifier le niveau d’encre de la cartouche noire, choisissez Encre noire. Pour vérifier le niveau d’encre de la cartouche couleur, choisissez Encre couleur. 5 Appuyez sur la touche Arrêter/Effacer pour revenir à la qualité Normale. Pour vérifier les niveaux d’encre à partir du Centre de solution Lexmark, reportez-vous à la page 12. La langue de l’affichage ne convient pas Si la langue de l’affichage de l’imprimante Tout en un n’est pas celle qui vous convient, changez-la : 1 Sur le panneau de commandes, appuyez sur la touche Options. 2 Continuez d’appuyer sur la touche Options jusqu’à ce que le texte Langue apparaisse sur l’affichage. 53 3 Appuyez sur la flèche droite pour faire défiler la liste des langues disponibles. 4 Lorsque la langue qui vous convient apparaît sur l’affichage, appuyez sur la touche Sélectionner pour l’enregistrer en tant que langue par défaut. L’imprimante Tout en un ou le scanner ne communique pas avec l’ordinateur • Déconnectez puis reconnectez les deux extrémités du câble USB. • Débranchez l’unité d’alimentation de la prise électrique. Rebranchez-la • (reportez-vous à la documentation relative à l’installation) puis mettez la machine sous tension. Redémarrez l’ordinateur. Si le problème persiste, reportez-vous à la page 66, Désinstallation et réinstallation du logiciel. La qualité de la copie n’est pas satisfaisante Les rubriques suivantes devraient vous aider à améliorer la qualité d’impression du document. Si le document est trop clair ou trop foncé : 1 Sur le panneau de commandes, appuyez sur la touche Options jusqu’à ce que le texte + clair/foncé apparaisse sur l’affichage. 2 Appuyez sur la flèche droite pour assombrir le document et sur la flèche gauche pour l’éclaircir. 3 Appuyez sur la touche Sélectionner. Si vous effectuez une copie en noir et blanc et que vous souhaitez améliorer la qualité : 1 A partir du bureau, cliquez deux fois sur l'icône du Centre Tout en un Lexmark X5100 Series. La page principale du Centre Tout en un apparaît. 2 Dans la section Copier..., cliquez sur l’option Afficher des paramètres de copie supplémentaires. 3 Cliquez sur Afficher paramètres de copie avancés. 54 4 Cliquez sur l'onglet Numérisation. 5 Dans le menu déroulant Nombre de couleurs, sélectionnez Gris. 6 Cliquez sur OK. Si vous effectuez une tâche de numérisation ou de reproduction à partir d’un document imprimé et qu’un motif d’échiquier figure sur la copie dont vous disposez, procédez comme suit : Pour une numérisation : 1 A partir du bureau, cliquez deux fois sur l'icône du Centre Tout en un Lexmark X5100 Series. La page principale de Centre Tout en un s’affiche sur l’écran de l’ordinateur. 2 Dans la section Numériser..., cliquez sur l’option Afficher des paramètres de numérisation supplémentaires. 3 Dans le menu Qu’est-ce qui est en cours de numérisation ? sélectionnez Magazine/Journal. 4 Cliquez sur Numériser. Pour la copie : 1 A partir du bureau, cliquez deux fois sur l'icône du Centre Tout en un Lexmark X5100 Series. La page principale de Centre Tout en un s’affiche sur l’écran de l’ordinateur. 2 Dans la section Copier..., cliquez sur l’option Afficher des paramètres de numérisation supplémentaires. 3 Cliquez sur Afficher paramètres de copie avancés. 4 Sélectionnez l’onglet Amélioration de l’image. 5 Sélectionnez la troisième case pour supprimer des motifs d’image d’un magazine ou d’un journal. 6 Cliquez sur OK. La fonction de cadrage automatique des images numérisées n’est pas satisfaisante Commencez par nettoyer la vitre du scanner. Si cela ne suffit pas, vous pouvez soit désactiver la fonction de cadrage automatique, soit ajuster le cadrage de l’image. 55 Pour nettoyer la vitre du scanner : 1 Humidifiez un chiffon propre et sans peluches. 2 Passez-le délicatement sur la vitre du scanner. Remarque : Vérifiez que l’encre et/ou tout fluide de correction sont bien secs avant de placer le document sur la vitre du scanner. Pour désactiver la fonction avant la prochaine numérisation : 1 A partir du bureau, cliquez deux fois sur l'icône du Centre Tout en un Lexmark X5100 Series. La page principale du Centre Tout en un apparaît. 2 Dans la section Numériser..., cliquez sur l’option Afficher des paramètres de numérisation supplémentaires. 3 Dans le menu Qu’est-ce qui est en cours de numérisation ? sélectionnez n’importe quelle option à part Photo. OU 1 A partir du bureau, cliquez deux fois sur l'icône du Centre Tout en un Lexmark X5100 Series. La page principale du Centre Tout en un apparaît. 2 Dans la section Numériser..., cliquez sur l’option Afficher des paramètres de numérisation supplémentaires. 3 Cliquez sur Afficher paramètres de numérisation avancés. 4 Cliquez sur l'onglet Numérisation. 5 Cliquez sur Sélectionner zone à numériser puis sélectionnez une taille dans le menu déroulant. 6 Cliquez sur OK. Pour régler la fonction de cadrage automatique : 1 A partir du bureau, cliquez deux fois sur l'icône du Centre Tout en un Lexmark X5100 Series. La page principale du Centre Tout en un apparaît. 2 Dans la section Numériser..., cliquez sur l’option Afficher des paramètres de numérisation supplémentaires. 3 Cliquez sur Afficher paramètres de numérisation avancés. 56 4 Cliquez sur l'onglet Numérisation. 5 Sélectionnez l’option Cadrage auto de l’élément numérisé. 6 Faites glisser la barre du curseur vers la gauche pour diminuer le cadrage et vers la droite pour l’augmenter. 7 Cliquez sur OK. Pour régler manuellement le cadrage : 1 A partir du bureau, cliquez deux fois sur l'icône du Centre Tout en un Lexmark X5100 Series. La page principale du Centre Tout en un apparaît. 2 Cliquez sur le bouton Visualiser pour afficher l’image numérisée. 3 Pour redimensionner l’image et la cadrer, faites glisser la zone de cadrage dans la zone d’aperçu jusqu’à ce que la taille convienne pour la numérisation que vous souhaitez effectuer. Les bords du document numérisé sont tronqués Si vous utilisez l’imprimante Tout en un sans qu’elle soit connectée à un ordinateur et que les bords du document que vous numérisez sont tronqués : 1 Déplacez le document sur la vitre du scanner. 2 Sur le panneau de commandes, appuyez plusieurs fois sur la touche Réduire/Agrandir jusqu’à ce que le texte Adapter page apparaisse. 3 Appuyez sur la touche Sélectionner. Si l’imprimante Tout en un est connectée à un ordinateur : 1 Déplacez le document sur la vitre du scanner. 2 A partir du logiciel, sélectionnez un paramètre de copie avec la fonction de cadrage automatique activée (Photo couleur ou Photo en noir et blanc) pour vous assurer que l’imprimante Tout en un trouve l’objet et l’imprime entièrement. Remarque : Lorsque la fonction de cadrage automatique est activée, l’objet (où qu’il soit placé sur la vitre) sera imprimé dans l’angle supérieur gauche de la page, ce qui peut rendre votre copie différente de l’original. 57 Impossible de fermer l’unité du scanner Pour fermer l’unité du scanner après avoir installé les cartouches, déverrouillé la vitre du scanner ou dégagé un bourrage papier, procédez comme suit : 1 Ouvrez l’unité du scanner en utilisant vos deux mains. 2 Repoussez le support du scanner vers l’arrière. 3 Tout en repoussant le support du scanner, abaissez l’unité du scanner jusqu’à ce qu’elle soit complètement refermée. Les objets copiés ne sont pas positionnés au même endroit sur la page Cela ne se produit que si l’imprimante Tout en un est connectée à un ordinateur. Lorsque le paramètre par défaut (Photo couleur) pour le cadrage automatique est activé pour la tâche de reproduction, tout objet placé sur la vitre du scanner sera reproduit dans l’angle supérieur gauche de la page. Pour remédier à ce problème : 1 A partir du bureau, cliquez deux fois sur l'icône du Centre Tout en un Lexmark X5100 Series. 2 Dans la section Copier..., sélectionnez l’option Document couleur ou Document en noir et blanc (la fonction de cadrage automatique est désactivée pour ces paramètres). 58 La fonction Adapter à la page ne fonctionne pas correctement 1 Sur le panneau de commandes, appuyez sur la touche Options jusqu’à ce que le texte Taille origine apparaisse. 2 Assurez-vous que l’option par défaut Détection auto. est sélectionnée. 3 Appuyez sur la touche Sélectionner. 4 Sur le panneau de commandes, appuyez plusieurs fois sur la touche Réduire/Agrandir jusqu’à ce que le texte Adapter à la page apparaisse. 5 Appuyez sur la touche Sélectionner. 6 Sur le panneau de commandes, appuyez sur la touche Options jusqu’à ce que le texte Taille papier vierge apparaisse. 7 Appuyez sur la flèche droite jusqu’à ce que le format du papier vierge que vous utilisez apparaisse sur l’affichage. 8 Appuyez sur la touche Sélectionner. Le scanner effectue une pré numérisation pour déterminer le format du document original puis l’adapte au format du papier vierge spécifié. La tâche de numérisation est ensuite lancée pour procéder à la reproduction du document. Si la fonction de détection automatique est définie mais qu’elle ne fonctionne pas correctement • Vérifiez que la vitre du scanner est propre. • Désactivez la fonction de détection automatique et spécifiez le format de l’original. 59 Un message d’erreur s’affiche Cette section explique les différents messages d’erreur et témoins clignotants apparaissant sur l’affichage de l’imprimante Tout en un. Message : Voir : Bourrage papier page 60 Capot ouvert page 61 Niveau d’encre bas page 62 Papier épuisé page 62 Déverr. scanner page 63 Erreur cartouche page 63 Autres messages page 65 Message Bourrage papier L'imprimante Tout en unprésente un bourrage papier. Pour remédier à ce problème : 1 Appuyez sur la touche Marche/arrêt pour mettre l’imprimante Tout en un hors tension. 2 Tirez lentement et fermement sur le papier pour le retirer. 3 Appuyez sur la touche Marche/arrêt pour remettre l’imprimante Tout en un sous tension. Si la feuille est engagée trop loin et que vous ne pouvez pas l’atteindre : 1 Soulevez l’unité du scanner puis dégagez le papier. 60 2 Rabaissez l’unité du scanner pour la refermer. 3 Appuyez sur le bouton Marche/arrêt pour allumer l’imprimante Tout en un puis lancez l’impression. Message capot ouvert Ce message apparaît lorsque l’unité du scanner est ouverte. Remarque : Les touches du panneau de commandes ne fonctionnent pas lorsque l’unité du scanner est ouverte. Rabaissez l’unité du scanner. Le message disparaît et les touches du panneau de commande fonctionnent à nouveau. 61 Message Niveau d’encre bas Il n’y a presque plus d’encre dans l’une des cartouches. Remplacez-la par une nouvelle cartouche. Pour obtenir de l’aide, reportez-vous à la page 39. • Sur le panneau de commandes : Un message de niveau d’encre bas (Niv. encre noire bas, Niv. encre couleur bas ou les deux) apparaît sur l’affichage lorsqu’il ne reste que 25 % d’encre ou moins. Pour obtenir de l'aide : – sur l'installation d’une nouvelle cartouche, reportez-vous à la page 39. – sur la commande de consommables, reportez-vous à la page 46. • Sur l’écran de l’ordinateur : Un message Niveau d’encre bas apparaît lorsqu’il ne reste que 25 % d’encre ou moins dans l’une des cartouches. Lorsque l’un des ces messages apparaît vous pouvez : • • • Cliquez sur OK. Cliquer sur le bouton ? pour obtenir des informations sur la commande de consommables. Commander une nouvelle cartouche ou rechercher le revendeur le plus proche de chez vous à partir du site Web de Lexmark (www.lexmark.com). Pour obtenir de l'aide : – sur l'installation d’une nouvelle cartouche, reportez-vous à la page 39. – sur la commande de consommables, reportez-vous à la page 46. Message Papier épuisé Il n'y a plus de papier dans l'imprimante Tout en un. 1 Chargez du papier. 2 Appuyez sur la touche Sélectionner. 3 Lancez l’impression du document. Remarque : Pour obtenir de l’aide en cas de bourrage papier dans l’imprimante Tout en un, reportez-vous à la page 60. 62 Message Déverr. scanner Le scanner est verrouillé. Pour le déverrouiller : 1 Appuyez sur la touche Alimentation pour mettre l’imprimante Tout en un hors tension. 2 En utilisant vos deux mains, soulevez l’unité du scanner jusqu’à ce que le support du scanner la maintienne ouverte. Le verrou du scanner se trouve juste à côté du support du scanner, sur sa gauche. Pour obtenir de l’aide, reportez-vous à la page 2. 3 Tirez le verrou du scanner vers vous pour déverrouiller le scanner. 4 En vous servant de vos deux mains, ouvrez l’unité du scanner. 5 Repoussez le support du scanner vers l’arrière. 6 Tout en repoussant le support du scanner, abaissez l’unité du scanner jusqu’à ce qu’elle soit complètement refermée. 7 Appuyez sur la touche Alimentation pour remettre l’imprimante Tout en un sous tension. Messages Erreur de cartouche Lorsque ces messages apparaissent, vous devrez peut-être : • installer des cartouches (voir page 39). • commander des cartouches (voir page 46). 63 Consultez le tableau ci-dessous pour obtenir des instructions spécifiques : Message : Problème : Solution : Cartouche noire manquante La cartouche noire n’est pas installée. Installez une cartouche noire (numéro de réf. 82). Cartouche couleur manquante La cartouche couleur n’est pas installée. Installez une cartouche couleur (numéro de réf. 83 ou 88). Erreur de cartouche L’imprimante Tout en un a détecté un court-circuit au niveau d’une cartouche. Suivez les instructions ci-dessous. 1 Appuyez sur la touche Alimentation pour mettre l’imprimante Tout en un hors tension. 2 En utilisant vos deux mains, soulevez l’unité du scanner jusqu’à ce que le support du scanner la maintienne ouverte. 3 Mettez l'imprimante Tout en un sous tension. Le chariot des cartouches se place en position de chargement, à moins que l’imprimante Tout en un ne soit occupée. 4 Retirez la cartouche couleur. 64 5 Abaissez l’unité du scanner jusqu’à ce qu’elle soit complètement refermée. Si le message d’erreur s’affiche à nouveau, remplacez la cartouche noire par une nouvelle cartouche noire. Si le message d’erreur ne s’affiche pas, répétez les étapes 1 à 3 puis passez à l’étape 6. 6 Réinstallez la cartouche couleur et retirez la cartouche d’encre noire. 7 Abaissez l’unité du scanner jusqu’à ce qu’elle soit complètement refermée. Si le message d’erreur s’affiche à nouveau, remplacez la cartouche couleur par une nouvelle cartouche couleur. S’il n’y a pas de message d’erreur (indiqué par des voyants clignotants), répétez les étapes 1 à 3 puis réinstallez les deux cartouches d’encre. 8 Abaissez l’unité du scanner jusqu’à ce qu’elle soit complètement refermée. Si le message d’erreur s’affiche à nouveau alors que les deux cartouches sont installées, remplacez les deux cartouches. Autres messages d’erreur 1 Eteignez l’imprimante Tout en un. 2 Attendez quelques secondes, puis rallumez-la. 3 Lancez l’impression du document. 65 Désinstallation et réinstallation du logiciel de l’imprimante Tout en un Si l’imprimante Tout en un ne fonctionne pas correctement ou qu’un message d’erreur de communication apparaît lorsque vous essayez de l’utiliser, vous devrez sans doute désinstaller puis réinstaller le logiciel de l’imprimante Tout en un. 1 A partir du bureau, cliquez sur Démarrer Series Programmes Désinstallation de Lexmark X5100 Series. Lexmark X5100 2 Suivez les instructions qui s’affichent à l’écran pour désinstaller le logiciel de l’imprimante Tout en un. 3 Redémarrez l’ordinateur avant de réinstaller le logiciel de l’imprimante Tout en un. 4 Insérez le CD Lexmark X5100 Series. 5 Suivez les instructions qui s’affichent à l’écran pour installer le logiciel. Autres sources d’aide Si les solutions ci-dessus ne permettent pas de résoudre le problème de l’imprimante Tout en un : • Reportez-vous au Centre de solution Lexmark pour obtenir des informations de dépannage supplémentaires : 1 Cliquez sur Démarrer • Programmes Lexmark X5100 Series Centre de solution Lexmark X5100 Series. 2 Cliquez sur l’écran Dépannage figurant sur la gauche de l’écran. Pour obtenir de l’aide, accédez au site http://support.lexmark.com. 66 Avis Déclaration d'information de conformité de la Commission fédérale des communications (FCC) L’imprimante Imprimante Lexmark X5100 Series a été testée et s’est révélée conforme aux limites définies pour un appareil numérique de classe B, conformément à la section 15 des règles de la FCC. Son fonctionnement est soumis aux deux conditions suivantes : (1) cet appareil ne doit pas causer d’interférences nuisibles et (2) doit accepter toute interférence reçue, y compris les interférences pouvant entraîner un fonctionnement indésirable. Les limites de classe B définies par la FCC sont conçues pour apporter une protection raisonnable contre les interférences nuisibles survenant chez les particuliers. Ce matériel génère, utilise et peut émettre de l’énergie sous forme de fréquences radio et, s’il n’est pas installé en respectant les consignes d’utilisation, peut provoquer des interférences perturbant les communications radio. Nous ne pouvons cependant pas garantir qu’aucune interférence ne se produira dans une installation donnée. Si cet appareil interfère avec la réception radiophonique ou télévisuelle, ce qui se vérifie en allumant et éteignant successivement l’appareil, l’utilisateur est invité à corriger ces interférences en prenant l'une des mesures suivantes : • Changez l’orientation ou la position de l’antenne de réception. • Augmentez la distance entre l’appareil et le récepteur. • Branchez l’appareil sur une prise de courant se trouvant sur un circuit différent de celui sur lequel le récepteur est branché. • Consultez votre fournisseur ou votre revendeur pour plus d’informations. Le fabricant n’est responsable d’aucune interférence sur réception radiophonique ou télévisuelle entraînée par l’utilisation de câbles autres que ceux recommandés ou par des modifications non autorisées de l’appareil. Des modifications non autorisées de l’appareil peuvent rendre son utilisation illégale. Remarque : Pour assurer la conformité avec les règlements de la FCC sur les interférences électromagnétiques pour un appareil informatique de classe A, utilisez un câble correctement blindé et mis à la terre tel que le câble Lexmark de référence 1329605 pour une connexion parallèle ou 12A2405 pour une connexion USB. L’utilisation d’un câble qui ne serait pas correctement blindé ou relié à la terre risque d'enfreindre les règles de la FCC. 67 Veuillez envoyer toute question relative à ces dispositions à l’adresse suivante : Director of Lexmark Technology & Services Lexmark International, Inc. 740 West New Circle Road Lexington, KY 40550 (859) 232-3000 Industry Canada compliance statement This Class B digital apparatus meets all requirements of the Canadian Interference-Causing Equipment Regulations. Avis de conformité aux normes d’Industrie Canada Cet appareil numérique de classe B respecte toutes les exigences du Règlement sur le matériel brouilleur du Canada. Conformité aux directives de la Communauté européenne (CE) Ce produit est conforme aux exigences de protection énoncées par les directives 89/336/EEC et 73/23/EEC du Conseil européen sur le rapprochement et l’harmonisation des lois des États membres concernant la compatibilité électromagnétique et la sécurité des équipements électriques conçus pour être utilisés sous certaines limites de tension. Une déclaration de conformité à ces directives a été signée par le Directeur de la fabrication et de l’assistance technique, Lexmark International, S.A., Boigny, France. Ce produit est conforme aux limites des périphériques de classe B EN 55022 et aux exigences en matière de sécurité EN 60950. The United Kingdom Telecommunications Act 1984 This apparatus is approved under the approval number NS/G/1234/J/100003 for the indirect connections to the public telecommunications systems in the United Kingdom. ENERGY STAR Le programme d’équipement de bureau EPA ENERGY STAR est une œuvre commune des fabricants d’équipement de bureau visant à promouvoir la création de produits à faible consommation d'énergie et à réduire la pollution atmosphérique liée à la production d'énergie électrique. Les sociétés adhérant à ce programme proposent des produits qui se mettent automatiquement en veille lorsqu'ils ne sont pas utilisés. Cette fonction de mise en veille permet de réduire nettement la consommation électrique (jusqu'à 50 %). Lexmark est fier de participer à ce programme. En tant que partenaire ENERGY STAR, Lexmark International, Inc. a établi que ce produit est conforme aux exigences du programme ENERGY STAR en matière d’économies d’énergie. Japanese VCCI notice 68 Conventions Vous trouverez ci-dessous les conventions utilisées dans ce manuel : ATTENTION : Signale un danger pouvant engendrer des blessures corporelles. Avertissement : Signale un danger risquant d’endommager le logiciel ou le matériel de l’imprimante. Une remarque fournit des informations pouvant vous être utiles. Avis sur le copyright La reproduction de certains matériaux sans autorisation ou licence préalable peut être illégale, y compris la reproduction de documents, d'images ou de devises. Si vous n’êtes pas sûr d’avoir le droit de copier un document, veuillez demander un avis juridique. Index A affichage 3 alignement des cartouches d’encre 43 Alimentation 5 amélioration de la qualité d'impression 54 Arrêter/Effacer 6 avis 67 B bourrage papier, dégagement 60 buses d’impression essuyage 45 buses d’impression, essuyage 45 C câble USB, numéro de référence 46 Capot ouvert 61 cartes chargement 18 cartes de vœux chargement 18 cartes photographiques chargement 18 cartes postales chargement 18 cartouche d’encre couleur numéro de référence 39 cartouche d’encre noire numéro de référence 39 cartouches alignement 43 commande 46 conservation 46 essuyage 45 installation 39 nettoyage 43 numéros de référence 39 remplacement 39 retrait 40 cartouches d'encre alignement 43 installation 39 nettoyage 43 remplacement 39 retrait 40 catégories de menu 6 Centre de solution Lexmark X5100 Series 12 Centre Tout en un 9 Centre Tout en un Lexmark 9 chargement cartes 18 cartes de vœux 18 cartes photographiques 18 cartes postales 18 enveloppes 18 fiches 18 papier 17 papier continu 29 papier de format personnalisé 18 papier photographique 18 papier spécial 20 transferts sur tissu 19 transparents 18 commande de consommables 46 Commencer numérisation 6 Commencer télécopie 5 composants 2 conservation des cartouches 46 consignes de sécurité 2 69 consommables, commande 46 contacts, essuyage 45 copie 21 logiciel 22 panneau de commandes 21 Copie couleur 5 Copie en noir 5 Copie photo 5 création de projets 28 affiches 34 agrandissement ou réduction de motifs ou de photos 32 copies couleur 30 images inversées 37 images répétées 35 numérisation d’une photographie pour envoi par Email 31 papier continu 29 personnalisation de tissus 37 reconnaissance optique des caractères 38 transferts sur tissu 37 D dépannage 47 bourrage papier 60 cadrage automatique 55 chariot de cartouches bloqué 62 Erreur de cartouche 63 général 47 installation 47 papier épuisé 62 qualité d’impression 54 désinstallation du logiciel de l’imprimante 66 détecteur de type de papier 13 Déverr. scanner 63 E enveloppes chargement 18 Erreur de cartouche 63 erreur, messages autres 65 bourrage papier 60 Capot ouvert 61 cartouche 63 Déverr. scanner 63 Niveau d’encre bas 62 Papier épuisé 62 Programme d’édition de photos de Lexmark X5100 Series 11 Propriétés d'impression 10 logiciel de l’imprimante désinstallation 66 installation 66 M fiches chargement 18 flèche droite 5 flèche gauche 5 maintenance 39 message Bourrage papier 60 messages d’erreur autres 65 bourrage papier 60 Capot ouvert 61 Déverr. scanner 63 Erreur de cartouche 63 Niveau d’encre bas 62 Papier épuisé 62 modifier le texte d’un document (ROC) 38 G N guide papier 3 nettoyage, buses des cartouches 43 à l’aide du CSL 44 à l’aide du panneau de commandes 44 Niveau d’encre bas 62 Nombre de copies 5 numérisation 23 logiciel 25 mise en place d’un document 17 panneau de commandes 23 numérisation de plusieurs images 33 numéro de référence câble USB 46 cartouche d’encre couleur 39 cartouche d’encre noire 39 F I images inversées 37 images multiples 35 impression 27 affiches 34 images inversées 37 images répétées 35 papier continu 29 transferts sur tissu 37 installation 1 cartouches d'encre 39 L logiciel 8 Centre de solution Lexmark X5100 Series 12 Centre Tout en un Lexmark 9 70 O onglets du Centre de solution Lexmark Avancé 13 Comment 12 Contacts 13 Dépannage 12 Maintenance 13 utilisation 12 Options 5 Options photo 5 P panneau de commandes 3 copie 21 envoi d’une télécopie 27 numérisation 21 utilisation 3 papier cartes 18 chargement de papier spécial 20 de format personnalisé 18 enveloppes 18 étiquettes 18 ordinaire 18 papier continu 19 photo 18 transferts sur tissu 19 transparents 18 papier continu 19 chargement 29 impression 29 papier de format personnalisé chargement 18 papier glacé chargement 18 papier photographique chargement 18 papier spécial chargement 20 papier, chargement 17 papiers spéciaux cartes 18 cartes de vœux 18 cartes photographiques 18 cartes postales 18 enveloppes 18 fiches 18 papier continu 19 papier de format personnalisé 18 papier photographique 18 transferts sur tissu 19 transparents 18 plateau de sortie du papier 3 présentation de l’imprimante Tout en un 1 Programme d’édition de photos 11 Programme d’édition de photos de Lexmark X5100 Series 11 projets affiche 34 agrandissement ou réduction de motifs 32 copies couleur 30 création 28 images inversées et transferts sur tissus 37 numérisation d’une photographie pour envoi par Email 31 numérisation de plusieurs pages ou images 33 papier continu 29 personnalisation de tissus 37 reconnaissance optique des caractères (ROC) 38 répétition d’images 35 Propriétés d'impression 10 R V reconnaissance optique des caractères (ROC) 38 Réduire/Agrandir 5 répétition d’images 35 réseau 38 retrait des cartouches d’encre 40 verrou du scanner 3 volet du scanner 3 volet supérieur 3 voyant de mise sous tension 3 voyant de mise sous tension 3 Q U qualité d’impression, dépannage 54 Qualité de la copie 5 unité du scanner 3 fermeture 58 utilisation de l’écran Propriétés d’impression 10 S Sélectionner 5 support du scanner 3 support papier 3 T télécopies 27 touches du panneau de commandes 3 Alimentation 5 Arrêter/Effacer 6 Commencer numérisation 6 Commencer télécopie 5 Copie couleur 5 Copie en noir 5 Copie photo 5 Email, Fichier, Logiciel 5 flèche droite 5 flèche gauche 5 Nombre de copies 5 Options 5 Options photo 5 Qualité de la copie 5 Réduire/Agrandir 5 Sélectionner 5 transferts sur tissu chargement 19 transparents chargement 18 71 Lexmark et Lexmark accompagné du dessin d'un losange sont des marques de Lexmark International, Inc. déposées aux Etats-Unis et dans d'autres pays. © 2002 Lexmark International, Inc. 740 West New Circle Road Lexington, Kentucky 40550 www.lexmark.com