Manuel du propriétaire | Canon DIGITAL PHOTO PROFESSIONAL VERSION 3.6 Manuel utilisateur
Ajouter à Mes manuels125 Des pages
▼
Scroll to page 2
of
125
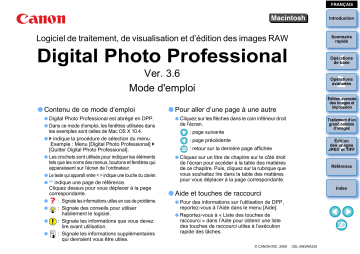
FRANÇAIS Introduction Logiciel de traitement, de visualisation et d’édition des images RAW Sommaire rapide Digital Photo Professional Opérations de base 1 2 3 4 5 Ver. 3.6 Mode d'emploi ● Contenu de ce mode d’emploi ● Digital Photo Professional est abrégé en DPP. ● Dans ce mode d’emploi, les fenêtres utilisées dans les exemples sont celles de Mac OS X 10.4. ● indique la procédure de sélection du menu. Exemple : Menu [Digital Photo Professional] [Quitter Digital Photo Professional]. ● Les crochets sont utilisés pour indiquer les éléments tels que les noms des menus, boutons et fenêtres qui apparaissent sur l’écran de l’ordinateur. ● Le texte qui apparaît entre < > indique une touche du clavier. ● ** indique une page de référence. Cliquez dessus pour vous déplacer à la page correspondante. ● : Signale les informations utiles en cas de problème. ● : Signale des conseils pour utiliser habilement le logiciel. ● : Signale les informations que vous devez lire avant utilisation. ● : Signale les informations supplémentaires qui devraient vous être utiles. Opérations avancées Édition avancée des images et impression ● Pour aller d’une page à une autre ● Cliquez sur les flèches dans le coin inférieur droit Traitement d’un grand nombre d’images de l’écran. : page suivante : page précédente Édition des images JPEG et TIFF : retour sur la dernière page affichée ● Cliquez sur un titre de chapitre sur le côté droit de l’écran pour accéder à la table des matières de ce chapitre. Puis, cliquez sur la rubrique que vous souhaitez lire dans la table des matières pour vous déplacer à la page correspondante. Référence Index ● Aide et touches de raccourci ● Pour des informations sur l’utilisation de DPP, reportez-vous à l’Aide dans le menu [Aide]. ● Reportez-vous à « Liste des touches de raccourci » dans l’Aide pour obtenir une liste des touches de raccourci utiles à l’exécution rapide des tâches. © CANON INC. 2009 CEL-SN3WA220 Introduction Introduction Digital Photo Professional (ci-après, « DPP ») est un logiciel de traitement, de visualisation et d’édition des images RAW de haute performance destiné aux appareils photo EOS DIGITAL. Les images RAW sont souvent considérées comme difficiles à exploiter en comparaison des images JPEG classiques, mais grâce à DPP, il est possible de procéder en toute facilité à l’édition avancée et à l’impression d’images RAW. Images RAW et leurs caractéristiques Qu’est-ce qu’une image RAW ? Une image RAW est constituée de données provenant directement des données enregistrées par le capteur d’images. Étant donné que le traitement de l’image n’est pas effectué à la prise de la photo dans l’appareil et que la photo est enregistrée sous le format spécial de « données d’image RAW + informations sur les conditions de traitement de l’image au moment de la prise de vue », un logiciel spécial est requis pour visualiser ou éditer l’image. * « RAW » signifie « à l’état brut » ou « non traité ni raffiné ». Quels avantages offrent les images RAW ? Les images RAW sont enregistrées sous le format de « données d’image RAW + informations sur les conditions de traitement de l’image au moment de la prise de vue ». Lorsque vous ouvrez une image dans DPP, celle-ci est développée sur-le-champ et vous pouvez la visualiser en tant qu’image sur laquelle ont été appliquées les conditions de traitement de l’image au moment de la prise de vue. Même si vous procédez à différents réglages sur l’image ouverte (elle est développée automatiquement à chaque fois), seules les conditions de traitement de l’image (conditions de développement) sont modifiées et les « données d’origine de l’image » restent inchangées. Par conséquent, la détérioration de l’image n’est pas un souci et les images RAW sont idéales pour les utilisateurs cherchant à être créatifs avec les images qu’ils ont prises. Dans DPP, les « informations sur les conditions de traitement de l’image » qui peuvent être rectifiées sont appelées « recette ». 1 2 3 4 5 Opérations de base Opérations avancées Édition avancée des images et impression Traitement d’un grand nombre d’images Édition des images JPEG et TIFF Qu’est-ce que le développement RAW ? S’il est décrit en terme de film, le concept d’une image RAW s’apparente à une photo prise mais pas encore développée (image latente). Avec un film, l’image apparaît pour la première fois lors de son développement. De la même façon, il est impossible de visualiser une image RAW sur un ordinateur sans avoir procédé auparavant au traitement du signal de l’image. C’est pourquoi, même s’il s’agit d’un procédé numérique, on parle de « développement » et celui-ci est effectué grâce à DPP pour les appareils photo EOS DIGITAL. Avec DPP, vous pouvez visualiser, éditer et imprimer les images RAW sans vous préoccuper outre mesure du procédé de développement. Sommaire rapide Référence Index Données d’image RAW Informations sur les conditions de traitement de l’image 2 Principales caractéristiques de DPP Configuration système requise Vous trouverez ci-dessous les principales tâches que vous pouvez effectuer sur les images téléchargées sur votre ordinateur. Système d’exploitation ● Visualisation et classement des images RAW Ordinateur ● Réglage en temps réel d’une image RAW ● Application de réglages à l’image tout en préservant l’image d’origine ● Application libre d’un Picture Style ● Visualisation de l’image avant et après réglage dans la même fenêtre ● Recadrage d’une image et modification de sa taille ● Correction de l’aberration de l’objectif ● Traitement automatique/manuel d’effacement des poussières ● Conversion d’une image RAW en une image JPEG ou TIFF et enregistrement ● Traitement par lots d’un grand nombre d’images RAW ● Transfert d’une image vers un logiciel d’édition d’image ● Impression d’une image RAW ● Visualisation et classement des images JPEG et TIFF ● Réglage en temps réel des images JPEG et TIFF ● Application de réglages à l’image tout en préservant l’image d’origine ● Impression des images JPEG et TIFF ● Compatibilité de la gestion des couleurs ● Simulation CMJN pour les impressions commerciales Introduction Mac OS X 10.4 à 10.5 Ordinateur Macintosh avec l’un des systèmes d’exploitation ci-dessus installé Unité centrale* PowerPC G4, G5 ou processeur Intel Mémoire vive 1 Go minimum Résolution : 1 024 × 768 ou supérieure Affichage Couleurs : Milliers ou plus * Core2 Duo ou ultérieur recommandé ● Ce logiciel n’est pas compatible avec les disques formatés en UFS (UNIX File System). Formats d’image pris en charge Ce logiciel prend en charge les formats d’image suivants. Type d’image Extension 1 Images RAW* prises avec des appareils photo EOS DIGITAL, à l’exception de .CR2 .TIF Images RAW l’EOS DCS1 et de l’EOS DCS3 2 .CRW Images RAW* prises avec des appareils photo PowerShot Images JPEG Images JPEG compatibles Exif 2.2 ou 2.21 .JPG, .JPEG Images TIFF Images TIFF compatibles Exif .TIF, .TIFF *1 Compatible avec les images RAW prises avec l’EOS D6000 ou l’EOS D2000 qui ont été converties en images RAW avec le logiciel de conversion CR2 et qui possèdent l’extension « .CR2 ». Pour des informations sur le logiciel de conversion CR2, visitez le site Web de Canon. 2 * • Seuls les modèles où Digital Photo Professional (Professionnel de la photo numérique) est répertorié dans l’élément de type de données dans la section des caractéristiques, vers la fin du Guide de l’utilisateur. • Utilisez l’application CameraWindow dédiée pour télécharger des images depuis un appareil photo PowerShot vers un ordinateur. Consultez le Guide de démarrage du logiciel pour plus de détails. • q Enregistrement des Picture Styles sur un appareil, w Correction des aberrations de l’objectif, e L’effacement automatique des poussières et d’autres fonctions spécifiques aux appareils numériques EOS ne peuvent pas être utilisées. Sommaire rapide 1 2 3 4 5 Opérations de base Opérations avancées Édition avancée des images et impression Traitement d’un grand nombre d’images Édition des images JPEG et TIFF Référence Index 3 Sommaire rapide Introduction Téléchargement d’images sur un ordinateur ● Effacement des poussières prises avec l’image ➜ p.63, p.65 ● Téléchargement d’images en raccordant l’appareil photo et l’ordinateur ➜ p.7 ● Effacement des portions altérées d’une image ➜ p.67 ● Téléchargement d’images au moyen d’un lecteur de carte ➜ p.9 ● Correction automatique des images RAW avec l'Auto Lighting Optimizer (Correction auto de luminosité) ➜ p.57 Visualisation et vérification des images RAW ● Réglage de la luminosité des zones d’ombre et de surbrillance ➜ p.53 ● Agrandissement rapide d’une partie d’une image ➜ p.11 ● Tri des images (coches) ➜ p.17, p.18 ● Affichage d’une photo prise simultanément en tant qu’images RAW et JPEG comme une seule image ➜ p.20 ● Affichages des images dans la liste des images miniatures avec une résolution élevée ➜ p.21 ● Vérification des informations de prise de vue comme la date de prise de vue ➜ p.10, p.21 Modification des images RAW (réglage) ● Réglage de la luminosité ● Utilisation du réglage automatique ● Changement de Picture Style ➜ p.12, p.24 ➜ p.30 ➜ p.24 ● Définition de la modulation et du contraste des couleurs (contraste) ➜ p.27 ● Accentuation des teints de peau (teinte de couleur) ➜ p.27 ● Accentuation de la vivacité des couleurs de l’image (saturation des couleurs) ➜ p.27 ● Accentuation de la netteté d’une image (netteté) ➜ p.29 ● Réglage d’une image pour rendre les teintes de couleur plus naturelles (balance des blancs) ➜ p.25 ● Transformation d’une image couleur en une image noir et blanc ou sépia (monochrome) ➜ p.28 ● Recadrage des portions d’une image (recadrage) ➜ p.35 ● Spécification d’un rapport d’aspect correspondant au ➜ p.35 format du papier sur lequel l’image sera imprimée ● Réduction du bruit d’image ➜ p.58 ● Correction de l’aberration de l’objectif ➜ p.59 ● Utilisation d’un fichier Picture Style ➜ p.55 ● Édition rapide ➜ p.31 ● Édition d’une image tout en comparant l’image avant et après le réglage ➜ p.49 Sommaire rapide 1 2 3 4 5 Opérations de base Opérations avancées Édition avancée des images et impression ● Synchronisation de plusieurs images ➜ p.50 ● Affichage d’une zone au-delà de la plage définie sous la forme d’un témoin d’avertissement (avertissement Surbrillance/Ombres) ➜ p.51 ● Restauration d’une image à son état au moment de la prise de vue ➜ p.39 Traitement d’un grand nombre d’images ➜ p.39, p.70, p.71 Édition des images JPEG et TIFF Impression ● Bonne impression sur une imprimante Canon ● Reproduction fidèle des couleurs du sujet lors de l’impression ➜ p.39, p.70, p.71 ● Impression avec les informations de prise de vue ➜ p.68 ● Impression d’une liste des miniatures des images ➜ p.69 Référence ● Approximation de la couleur vue à l’écran avec ➜ p.76 les résultats d’impression Index Conversion des images ● Conversion d’une image RAW en une image JPEG ➜ p.38, p.82 ● Édition dans Photoshop ➜ p.67, p.83 ● Exécution du traitement par lots ➜ p.82 ● Modification (réglage) d’une image JPEG ➜ p.86 4 1 Opérations de base Introduction L’ensemble des opérations de base, allant de comment télécharger des images prises avec un appareil photo sur l’ordinateur à la vérification, l’édition, l’enregistrement et l’impression d’une image RAW téléchargée, est présenté ici. Démarrage de DPP ................................................... 6 Affichage de la fenêtre principale ................................. 6 Téléchargement d’une image sur un ordinateur........ 7 Téléchargement d’images au moyen d’un lecteur de carte.............................................................................. 9 Visualisation d’une image........................................ 10 Visualisation des images sous la forme de miniatures dans la fenêtre principale ........................................... 10 Changement de taille des images miniatures......... 10 Agrandissement et visualisation d’une image dans la fenêtre de modification ............................................... 11 Agrandissement et visualisation d’une zone spécifique ............................................................... 11 Réglage d’une image............................................... 12 À propos de la palette d’outils .................................... 12 À propos des recettes................................................. 12 Enregistrement d’une image.................................... 13 Enregistrement ........................................................... 13 Sommaire rapide 1 2 3 4 5 Opérations de base Opérations avancées Édition avancée des images et impression Traitement d’un grand nombre d’images Édition des images JPEG et TIFF Référence Index Impression d’une image .......................................... 14 Impression .................................................................. 14 Fermeture de DPP................................................... 14 5 Démarrage de DPP Introduction Cliquez sur l’icône de la station. Affichage de la fenêtre principale Dans la fenêtre principale, vous pouvez utiliser les onglets pour sélectionner la fenêtre [Dossier] ou la fenêtre [Collection]. La fenêtre [Dossier] affiche les images contenues dans les dossiers sur votre ordinateur, tandis que la fenêtre [Collection] (p.33) affiche les images sélectionnées au hasard par l’utilisateur à partir d’un ou plusieurs dossiers, puis regroupées ensemble. Sauf indication contraire, la fenêtre [Dossier] sera présentée dorénavant comme la fenêtre principale. Cliquez ici Fenêtre [Dossier] ➜ DPP démarre et la fenêtre principale (fenêtre [Dossier]) s’affiche. Sommaire rapide 1 2 3 4 5 Opérations de base Opérations avancées Édition avancée des images et impression Traitement d’un grand nombre d’images Fenêtre principale (fenêtre [Dossier]) Édition des images JPEG et TIFF Fenêtre [Collection] Référence Index 6 Téléchargement d’une image sur un ordinateur Connectez l’appareil photo et l’ordinateur avec le câble fourni et téléchargez les images enregistrées sur la carte mémoire insérée dans l’appareil photo. Pour télécharger des images, démarrez et utilisez le logiciel « EOS Utility » de l’appareil photo à partir de DPP. 2 Introduction Démarrez EOS Utility. ● Sélectionnez le menu [Outils] [Démarrer EOS Utility]. Sommaire rapide la destination de l’enregistrement des 1 Sélectionnez images. 1 2 3 4 5 Opérations de base ● Sélectionnez la destination de l’enregistrement dans la zone de dossiers sur la gauche de la fenêtre principale. ● Pour créer un dossier, reportez-vous à la p.45. Opérations avancées ➜ EOS Utility démarre. EOS Utility Édition avancée des images et impression Traitement d’un grand nombre d’images Édition des images JPEG et TIFF Référence Index 7 3 4 Connectez l’appareil photo et l’ordinateur puis allumez l’appareil photo. ● Connectez l’appareil photo et l’ordinateur avec le câble d’interface fourni avec l’appareil photo, puis allumez l’appareil. ● Reportez-vous à « EOS Utility Mode d'emploi » (manuel électronique au format PDF) pour des instructions plus détaillées sur le raccordement de l’appareil photo et de l’ordinateur. Téléchargez les images. Cliquez ici Introduction Avantages de l’utilisation d’EOS Utility pour télécharger les images L’utilisation d’EOS Utility pour télécharger les images facilite leur agencement, car elles sont téléchargées, triées et enregistrées dans les dossiers par date. ● Vous ne pouvez pas démarrer EOS Utility à partir de la fenêtre [Collection] (p.6, p.33). ● Si vous démarrez EOS Utility à partir de DPP, les fonctions suivantes ne sont pas disponibles : • Affichage de la fenêtre de vérification rapide (p.16) • Recadrage des images (p.35, p.94) • Traitement d’effacement des poussières (fonction de tampon de copie) (p.63 à p.67, p.96 à p.100) • Modification par lot des noms de fichiers (fonction Renommer) (p.84) • Impression avec les informations de prise de vue (p.68) • Impression d’une liste des miniatures (impression planche contact) (p.69) • Impression à l’aide de Easy-PhotoPrint EX ou de Easy-PhotoPrint (Impression compagnon) (p.39, p.42) • Transfert des images sur Photoshop (p.67) • Enregistrement par lot des images (traitement par lots) (p.82) Sommaire rapide 1 2 3 4 5 Opérations de base Opérations avancées Édition avancée des images et impression Traitement d’un grand nombre d’images Édition des images JPEG et TIFF Référence Index ➜ Le téléchargement des images commence. ➜ Les images téléchargées sont enregistrées dans le dossier sélectionné à l’étape 1 et affichées dans la fenêtre principale de DPP. ➜ Les images téléchargées sont triées par date dans les dossiers et enregistrées. 8 Téléchargement d’images au moyen d’un lecteur de carte Il est aussi possible de télécharger les images sur l’ordinateur à l’aide d’un lecteur de carte d’un autre fabricant. 3 Affichez les images téléchargées sur votre ordinateur. ● Dans le dossier [DCIM] copié sur le bureau, sélectionnez le dossier où les photos prises sont enregistrées. 1 Chargez la carte mémoire dans le lecteur de carte. Introduction Sommaire rapide 1 2 3 4 5 Opérations de base Opérations avancées Édition avancée des images et impression l’icône du disque amovible dans la zone des 2 Ouvrez dossiers et déplacez le dossier [DCIM] s’y trouvant dans un endroit adéquat, sur le [Bureau] par exemple. ➜ Les images du dossier sont affichées dans la fenêtre principale de DPP. Traitement d’un grand nombre d’images Édition des images JPEG et TIFF Référence Vérification des images avant leur téléchargement En sélectionnant le dossier de la carte mémoire directement dans DPP, les images du dossier sont affichées dans DPP et vous pouvez vérifier les photos prises. ➜ Le dossier [DCIM] est téléchargé sur votre ordinateur. ● Toutes les images sont enregistrées par dossier dans le dossier [DCIM]. ● La copie sur votre ordinateur des photos enregistrées sur la carte mémoire peut prendre un certain temps si elles sont nombreuses. ● Reportez-vous à « Structure des dossiers et noms de fichier sur la carte mémoire » dans « EOS Utility Mode d'emploi » (manuel électronique au format PDF) pour en savoir plus sur la structure du dossier [DCIM] et les noms de fichier des photos prises. Index 9 Visualisation d’une image Les images téléchargées sur l’ordinateur sont affichées sous la forme d’une liste d’images miniatures dans la fenêtre principale. Vous pouvez double-cliquer sur une image pour ouvrir la fenêtre de modification et afficher l’image en grand format. Visualisation des images sous la forme de miniatures dans la fenêtre principale Fenêtre principale Changement de taille des images miniatures Vous pouvez changer la taille des images miniatures affichées dans la fenêtre principale et les afficher avec les informations de prise de vue jointes. Sélectionnez le menu [Affichage] l’élément de votre choix. Fait pivoter l’image sélectionnée Introduction Sommaire rapide 1 2 3 4 5 Opérations de base Opérations avancées Édition avancée des images et impression ➜ L’affichage passe à l’élément sélectionné. Traitement d’un grand nombre d’images Édition des images JPEG et TIFF Cliquez sur la miniature pour sélectionner l’image Affiche les miniatures de toutes les images du dossier sélectionné dans la zone de dossiers sur la gauche Les images affichées avec l’icône [ ] correspondent à des fichiers vidéo et ne peuvent pas être lues dans DPP. Veuillez utiliser « ImageBrowser », logiciel compatible avec les fichiers vidéo EOS DIGITAL. ● Lorsque des informations sur le rapport d’aspect sont jointes à une image prise avec l’EOS-1Ds Mark III ou l’EOS-1D Mark III, l’image s’affiche comme une image recadrée (p.35, p.94). ● Reportez-vous à la p.105 pour obtenir une liste des fonctions de la fenêtre principale. Référence Index 10 Agrandissement et visualisation d’une image dans la fenêtre de modification Agrandissement et visualisation d’une zone spécifique Double-cliquez sur la zone que vous souhaitez agrandir. Double-cliquez ici Double-cliquez ici Introduction Sommaire rapide 1 2 3 4 5 Opérations de base Opérations avancées ➜ La fenêtre de modification s’affiche. Fenêtre de modification Palette d’outils ➜ La zone sur laquelle vous double-cliquez est agrandie à 100 % (taille réelle des pixels). Si vous patientez un instant, l’affichage devient plus net. ● Double-cliquez à nouveau pour revenir en plein écran. ● Pour modifier la position d’affichage, faites glisser l’image ou déplacez la position d’affichage agrandi de la palette d’outils. Position d’affichage agrandi de la palette d’outils Changez la position d’affichage agrandi en déplaçant le viseur Édition avancée des images et impression Traitement d’un grand nombre d’images Édition des images JPEG et TIFF Référence Index ➜ L’image peut prendre un certain temps pour se recomposer. ● Cliquez sur [ ] dans le coin supérieur gauche de la fenêtre pour fermer la fenêtre de modification. ● En sélectionnant le menu [Affichage] [Collim. AF] dans la fenêtre de modification, vous pouvez afficher les collimateurs AF sélectionnés sur l’appareil photo au moment de la prise de vue. Toutefois, pour les images dont la taille a été modifiée, puis qui ont été converties et enregistrées, les collimateurs AF ne s’afficheront pas (p.38, p.113). ● Reportez-vous à la p.108 pour obtenir une liste des fonctions de la fenêtre de modification. Pour afficher une image selon un taux d’agrandissement autre que 100 % Sélectionnez le menu [Affichage] [Affichage 200%] ou [Affichage 50%]. Vous pouvez changer de taux d’agrandissement d’un double-clic (p.74). 11 Réglage d’une image Vous pouvez procéder à une large gamme de réglages de l’image, comme le réglage de la luminosité ou le changement du Picture Style d’une image à l’aide de la palette d’outils de la fenêtre de modification. Vous pouvez facilement ramener une image à ses paramètres originaux avec le bouton [ ] après avoir commis une erreur de réglage. Essayez les différents réglages. Le réglage de luminosité d’une image est donné en exemple ici. Palette d’outils Ramène l’image à ses paramètres originaux Faites glisser le curseur vers la gauche ou la droite Introduction À propos de la palette d’outils Vous pouvez régler les images avec la palette d’outils en basculant entre les pages d’onglet [RAW], [RVB] et [NR/Objectif/ALO] selon vos critères d’édition. Étant donné que les réglages effectués avec la palette d’outils (l’image est développée automatiquement à chaque fois) ne modifient que les conditions de traitement de l’image, les « données d’origine de l’image » restent inchangées. Par conséquent, vous ne rencontrez pas de problème de détérioration de l’image liée à l’édition et vous pouvez régler l’image autant de fois que vous le souhaitez. Voir le chapitre 2 suivant pour des informations plus détaillées sur les différentes fonctions de la palette d’outils. À propos des recettes Dans DPP, tout le contenu des réglages (informations sur les conditions de traitement de l’image) effectués sur une image avec la palette d’outils est enregistré sous la forme de données appelées « recette » (p.79). Sommaire rapide 1 2 3 4 5 Opérations de base Opérations avancées Édition avancée des images et impression Traitement d’un grand nombre d’images Édition des images JPEG et TIFF Référence Index ➜ La luminosité de l’image change en temps réel selon les réglages effectués. La palette d’outils ne s’affiche pas Sélectionnez le menu [Affichage] [Palette d’outils]. Reportez-vous à la p.109 pour obtenir une liste des fonctions de la palette d’outils. 12 Enregistrement d’une image Si vous procédez à l’enregistrement décrit ici, vous pouvez enregistrer tout le contenu des réglages (recette) effectués avec la palette d’outils sur l’image RAW. Sélectionnez le menu [Fichier] [Enregistrer]. ➜ Le contenu de vos réglages (recette) est enregistré sur l’image. Introduction Enregistrement Vous pouvez procéder avec DPP aux types d’enregistrements suivants en fonction de vos besoins. Reportez-vous au chapitre 2 suivant pour des informations détaillées sur chaque méthode d’enregistrement. ● Enregistrer (p.37) Ajoutez le contenu des réglages (recette) effectués avec la palette d’outils sur une image RAW et enregistrez-la. ● Enregistrer sous (p.37) Ajoutez le contenu des réglages (recette) effectués avec la palette d’outils sur une image RAW et enregistrez-la en tant qu’image RAW distincte. L’image RAW originale reste inchangée. ● Ajouter miniature à image et enregistrer* (p.21) Créez une nouvelle miniature pour la fenêtre principale et enregistrezla avec chaque image. La qualité d’image dans la fenêtre principale s’améliore et les images se recomposent plus rapidement. ● Convertir et enregistrer (p.38) Convertissez une image RAW réglée en image JPEG ou TIFF et enregistrez. L’image RAW originale reste inchangée. ● Traitement par lots* (p.82) Convertissez par lots plusieurs images RAW réglées en images JPEG ou TIFF et enregistrez. Les images RAW originales restent inchangées. * Vous pouvez enregistrer ces images dans la fenêtre principale. Sommaire rapide 1 2 3 4 5 Opérations de base Opérations avancées Édition avancée des images et impression Traitement d’un grand nombre d’images Édition des images JPEG et TIFF Référence Index 13 Impression d’une image Vous pouvez imprimer des images avec une imprimante. L’impression d’une image sur une feuille de papier est donnée en exemple ici. 1 Sélectionnez le menu [Fichier] [Imprimer]. Fermeture de DPP Dans la fenêtre principale, sélectionnez le menu [Digital Photo Professional] [Quitter Digital Photo Professional]. Introduction Sommaire rapide 1 2 3 4 5 Opérations de base Opérations avancées ➜ DPP se ferme. Édition avancée des images et impression Traitement d’un grand nombre d’images ➜ La boîte de dialogue [Imprimer] apparaît. 2 Imprimez. ● Spécifiez les réglages optimaux pour l’impression de photos dans la boîte de dialogue des paramètres d’impression de l’imprimante et cliquez sur le bouton [Imprimer]. ➜ L’impression démarre. Édition des images JPEG et TIFF Pour modifier le format du papier Référence Pour définir le format du papier, etc., sélectionnez le menu [Fichier] [Format d’impression]. Index Impression Vous pouvez procéder aux types d’impression suivants avec DPP en fonction de vos besoins. Reportez-vous au chapitre 2 suivant pour des informations détaillées sur chaque méthode d’impression. ● Impression d’une image (p.44) ● Impression avec une imprimante à jet d’encre Canon (p.39, p.42) ● Impression avec une imprimante Canon haut de gamme (p.70) ● Impression avec les informations de prise de vue (p.68) ● Impression d’une liste des miniatures (impression planche contact) (p.69) Une boîte de dialogue de confirmation pour l’enregistrement des images apparaît lorsque vous essayez de quitter DPP sans enregistrer l’image modifiée. Cliquez sur le bouton [Oui pour tout] pour enregistrer le contenu des réglages (recette) sur toutes les images modifiées. 14 2 Opérations avancées Introduction Un ensemble d’opérations encore plus avancées allant de la vérification efficace des images à différentes méthodes d’édition d’une image, ainsi que l’impression d’une image RAW avec une imprimante Canon ou le tri des images est expliqué ici. Vérification rapide/Tri des images............................ 16 Tri des images ........................................................... 17 Tri des images dans la fenêtre principale .............. 18 Agencement des images dans la fenêtre principale.... 18 Agencement par type............................................. 18 Agencement libre................................................... 19 Édition rapide........................................................... 31 Édition dans la fenêtre de modification d’image ......... 31 Modification de la position d’affichage des miniatures à l’horizontale ............................................................. 33 Regroupement et édition des images dans la fenêtre Collection ........................................................................... 33 Recadrage d’une image .......................................... 35 Application du contenu des réglages à d’autres images... 37 Enregistrement des résultats de la modification...... 37 Sommaire rapide 1 2 3 4 5 Opérations de base Opérations avancées Affichage d’images RAW et JPEG comme une seule image ......................................................................... 20 Amélioration de la qualité d’une image dans la fenêtre principale ........................................................................... 21 Vérification des informations d’image ........................ 21 Enregistrement du contenu de la modification sur une image RAW ................................................................ 37 Enregistrement sous forme d’image JPEG ou TIFF... 38 Édition avancée des images et impression Nouvelle modification d’une image.......................... 39 Impression d’une image .......................................... 39 Traitement d’un grand nombre d’images Édition d’une image.................................................. 23 À propos de la palette d’outils RAW .......................... 23 Édition avec la palette d’outils dans la fenêtre principale... 23 Réglage de la luminosité ........................................... 24 Changement de Picture Style .................................... 24 Fichier Picture Style............................................... 25 Impression photo avec une imprimante à jet d’encre Canon compatible avec Easy-PhotoPrint EX ............. 39 Impression photo avec une imprimante à jet d’encre Canon compatible avec Easy-PhotoPrint ................... 42 Impression photo avec une imprimante autre qu’une imprimante à jet d’encre Canon.................................. 44 Réglage de la teinte des couleurs en modifiant la balance des blancs .................................................... 25 Réglage de la teinte des couleurs au moyen de Cliquer sur balance blancs ........................................ 26 Réglage du contraste................................................. 27 Modification de la teinte et de la saturation des couleurs ... 27 Réglage du Picture Style monochrome ................. 28 Réglage de la netteté................................................. 29 Réglage automatique de la luminosité et des couleurs (assistant de courbe de tonalité) .................................. 30 Agencer les images ................................................. 45 Suppression d’une image ........................................... 45 Création d’un dossier pour enregistrer les images ..... 45 Déplacement des images ........................................... 46 Déplacement des dossiers ......................................... 46 Édition des images JPEG et TIFF Référence Index Enregistrement des dossiers souvent utilisés (enregistrement avec un signet) ................................. 47 Agencement des signets ........................................ 47 15 Vérification rapide/Tri des images Vous pouvez agrandir des images affichées sous forme de miniatures dans la fenêtre principale et vérifiez efficacement chaque image. Vous pouvez cocher les images et les trier en trois groupes. 1 Affichez la fenêtre de vérification rapide. ● Sélectionnez le menu [Outils] rapide]. [Démarrer l’outil Vérification 3 Double-cliquez sur la zone que vous souhaitez agrandir. Introduction Sommaire rapide Double-cliquez ici 1 2 3 4 5 Opérations de base Opérations avancées ➜ La zone sur laquelle vous double-cliquez est agrandie à 50 %. ● Double-cliquez à nouveau pour revenir en plein écran. ● Pour modifier la position d’affichage, déplacez l’image. ● Cliquez sur le bouton [OK] pour sortir. ➜ La fenêtre de vérification rapide s’affiche. sur le bouton [Suivante] ou [Précédente] 2 Cliquez pour basculer entre les images à vérifier. Édition avancée des images et impression Traitement d’un grand nombre d’images Édition des images JPEG et TIFF Fenêtre de vérification rapide Référence Index ● Toutes les images affichées dans la fenêtre principale peuvent être vérifiées dans la fenêtre de vérification rapide. Cochez [Collim. AF] pour afficher les collimateurs AF sélectionnés sur l’appareil photo au moment de la prise de vue. Toutefois, pour les images dont la taille a été modifiée, puis qui ont été converties et enregistrées, les collimateurs AF ne s’afficheront pas (p.38, p.113). 16 Introduction Fonctions pratiques de la fenêtre de vérification rapide ● Pour vérifier uniquement les images sélectionnées Vous pouvez utiliser la fenêtre de vérification rapide pour vérifier uniquement les images sélectionnées en choisissant les images de votre choix parmi celles affichées dans la fenêtre principale, puis en procédant à l’opération de l’étape 1. ● Basculer entre les images à l’aide du clavier Vous pouvez également basculer entre les images en appuyant sur les touches < > + < > ou < > + <>. ● Basculer entre les écrans à l’aide du clavier Vous pouvez basculer entre l’affichage plein écran et l’affichage d’écran normal en appuyant sur les touches < > + <F11>. ● Exécuter les opérations avec le menu Vous pouvez également procéder à chaque opération en utilisant le menu qui s’affiche lorsque vous cliquez sur l’image en maintenant enfoncée la touche <Ctrl>. ● Le taux d’agrandissement d’une image agrandie correspond à la moitié (50 %) de la taille réelle des pixels (100 %). ● Vous pouvez appliquer un taux d’agrandissement de 100 % lors de l’agrandissement d’une image (p.74). ● Reportez-vous à la p.111 pour obtenir une liste des fonctions de la fenêtre de vérification rapide. Tri des images Vous pouvez trier les images en utilisant trois niveaux de classement pour chaque sujet ou thème. Sommaire rapide Cochez les images à trier. Coche 1 2 3 4 5 Opérations de base Opérations avancées Édition avancée des images et impression Traitement d’un grand nombre d’images ➜ La coche sélectionnée s’affiche dans le coin supérieur gauche de la fenêtre. ● Cliquez sur le bouton [Effacer] pour supprimer les coches. Édition des images JPEG et TIFF Référence Index 17 Tri des images dans la fenêtre principale Il est possible de trier les images en utilisant trois types de coche dans la fenêtre principale. Dans la fenêtre principale, sélectionnez les images que vous souhaitez trier et cochez-les. Introduction Agencement des images dans la fenêtre principale Vous pouvez agencer les images dans l’ordre des types de coches placées sur les images ou dans l’ordre de la date et de l’heure auxquelles les images ont été prises. Vous pouvez également agencer librement les images en les déplaçant séparément. 1 2 3 4 5 Opérations de base Agencement par type Sélectionnez le menu [Affichage] de votre choix. Sommaire rapide [Trier] l’élément Coche Opérations avancées Édition avancée des images et impression Traitement d’un grand nombre d’images ➜ La coche sélectionnée s’affiche dans le coin supérieur gauche du contour de l’image. ● Cliquez sur le bouton [Effacer la coche] pour supprimer les coches. Édition des images JPEG et TIFF Référence ➜ Les images sont agencées dans l’ordre de l’élément sélectionné. Index Pour sélectionner plusieurs images dans la fenêtre principale Cliquez sur les images de votre choix tout en maintenant enfoncée la touche < >. Pour sélectionner plusieurs images à la suite, cliquez sur la première image, puis cliquez sur la dernière image tout en maintenant enfoncée la touche <Maj>. 18 Éléments de tri Description Coche1 - Coche3 Les images cochées ont priorité et sont triées en ordre numérique. Date/heure de prise Les images sont triées par date et heure de prise de vue en commençant par la plus récente. Nom de fichier Les images sont triées par nom de fichier en ordre alphanumérique (0 à 9 A à Z). Priorité RAW Les images sont triées dans l’ordre suivant : images RAW images JPEG images TIFF. Agencement libre Glissez-déposez l’image sur l’emplacement désiré. Introduction Sommaire rapide 1 2 3 4 5 Opérations de base Opérations avancées Édition avancée des images et impression ➜ Les images se déplacent sur l’emplacement désiré. ● Vous pouvez également sélectionner plusieurs images (p.18) et les déplacer. ● L’ordre des images réagencées est préservé jusqu’à ce que vous quittiez DPP ou que vous sélectionniez un autre dossier dans la zone de dossiers. ● Sélectionnez le menu [Affichage] [Trier] [Nom de fichier] pour revenir à l’ordre avant le réagencement des images. Traitement d’un grand nombre d’images Édition des images JPEG et TIFF Référence Préserver l’ordre des images réagencées Ordre des coches Les images sur lesquelles sont placées les coches 1 à 3 sont triées comme suit : 1 sélectionnée : 1 2 3 2 sélectionnée : 2 1 3 3 sélectionnée : 3 2 1 Vous pouvez préserver l’ordre des images réagencées même si vous quittez DPP ou sélectionnez un autre dossier dans la zone de dossiers. ● Préserver l’ordre sans modifier les noms de fichier d’image Vous pouvez utiliser la page d’onglet [Paramètres d’affichage] dans Préférences pour préserver l’ordre des images sans modifier les noms de fichier d’image (p.74). ● Préserver l’ordre et modifier les noms de fichier d’image Vous pouvez utiliser la fonction de renommage pour préserver l’ordre des images et modifier les noms de fichier d’image en une fois dans l’ordre selon lequel elles ont été réagencées (p.84). Index 19 Introduction Affichage d’images RAW et JPEG comme une seule image Vous pouvez afficher et gérer deux images RAW et JPEG prises simultanément comme une seule image. Ainsi vous pouvez réduire de moitié le nombre d’images affichées dans la fenêtre principale et simplifier la vérification d’un grand nombre de photos prises simultanément. Sélectionnez le menu [Digital Photo Professional] [Préférences]. 1 l’onglet [Paramètres d’affichage] et 2 Sélectionnez cochez [Afficher seulement imgs CR2 pr fichiers CR2 et JPEG de même nom]. ➜ L’affichage de la fenêtre principale est rafraîchi et les images RAW et JPEG prises simultanément s’affichent comme une seule image avec le symbole [ ] (p.107). Seules les images RAW avec l’extension « .CR2 » peuvent être affichées comme une seule image Les images pouvant être affichées comme une seule image sont des photos prises avec un appareil photo prenant simultanément des images RAW avec l’extension « .CR2 » et des images JPEG. Les photos prises simultanément avec un appareil photo prenant des images RAW avec l’extension « .CRW » ou « .TIF » ne peuvent pas être affichées comme une seule image. Lorsqu’une seule image s’affiche ● Image affichée L’image RAW s’affiche dans toutes les fenêtres. ● Image éditée Les paramètres modifiés avec DPP (palette d’outils ou autre) ne seront appliqués qu’aux images RAW. Toutefois, si vous avez utilisé les fonctions suivantes, les réglages seront appliqués à la fois à l’image RAW et à l’image JPEG. • Supprimer une image (p.45) • Déplacer ou copier une image (p.46) • Coches (p.17, p.18) • Faire pivoter une image (p.105, p.111, p.112) • Ajouter une miniature à une image et enregistrer (p.21) ● Images ajoutées dans la fenêtre [Collection] Lorsque vous ajoutez une image RAW et une image JPEG affichées comme image unique dans la fenêtre [Collection], l’image unique est indiquée par [ ]. Toutefois, étant donné que les images RAW et JPEG sont en réalité ajoutées individuellement, le nombre d’images affichées dans la page d’onglet [Collection] augmente de deux images (p.106). Sommaire rapide 1 2 3 4 5 Opérations de base Opérations avancées Édition avancée des images et impression Traitement d’un grand nombre d’images Édition des images JPEG et TIFF Référence Index À l’étape 2, si vous décochez [Afficher seulement imgs CR2 pr fichiers CR2 et JPEG de même nom], l’image RAW et l’image JPEG s’affichent séparément. 20 Introduction Amélioration de la qualité d’une image dans la fenêtre principale Créez une nouvelle miniature pour la fenêtre principale et enregistrez-la avec chaque image. La qualité d’image dans la fenêtre principale s’améliore et les images se recomposent plus rapidement. Avec toutes les images sélectionnées, sélectionnez le menu [Fichier] [Ajouter miniature à image et enregistrer]. Vérification des informations d’image l’image dont vous souhaitez vérifier les 1 Sélectionnez informations d’image. 2 Sélectionnez le menu [Fichier] [Infos]. Sommaire rapide 1 2 3 4 5 Opérations de base Opérations avancées Édition avancée des images et impression Traitement d’un grand nombre d’images Édition des images JPEG et TIFF Référence ➜ La fenêtre d’information sur les images apparaît (p.22). Degré d’amélioration de la qualité Index La qualité est améliorée pour les images RAW, JPEG ou TIFF. Bien que la qualité d’image s’améliore indépendamment de la taille de la miniature (p.10), si vous sélectionnez [Grande miniature], avec sa taille d’affichage plus grande, l’amélioration s’affichera plus clairement qu’avec [Miniature moyenne] et [Petite miniature]. ● Dans le cas d’un grand nombre d’images, l’ajout de miniatures peut prendre un certain temps. ● Vous pouvez indiquer un préréglage pour les images JPEG en vue d’améliorer la qualité de toutes les miniatures dans la fenêtre principale (p.72, p.73). 21 3 Sélectionnez un onglet et vérifiez les informations. Onglet [Informations sur la prise de vue] Onglet [Métadonnées] ● Les informations de prise de vue s’affichent dans l’onglet [Informations sur la prise de vue], tandis que les informations IPTC* annexées à l’image dans Photoshop CS3 après la prise de vue s’affichent dans la page d’onglet [Métadonnées]. Les informations IPTC* fournissent des commentaires supplémentaires sur les images, comme les légendes, le générique et l’emplacement de prise de vue. Les informations sont triées selon 5 catégories et peuvent être consultées en sélectionnant [Description], [Contact IPTC], [Image IPTC], [Contenu IPTC] ou [Statut IPTC] dans le menu déroulant de l’onglet [Métadonnées]. * International Press Telecommunications Council (IPTC) ● Le contenu de l’onglet [Informations sur la prise de vue] diffère selon le modèle d’appareil photo. Introduction Sommaire rapide 1 2 3 4 5 Opérations de base Opérations avancées Édition avancée des images et impression Traitement d’un grand nombre d’images Édition des images JPEG et TIFF Référence Index Utilisations pratiques de la fenêtre principale ● Différence avec les [Miniature avec informations] Les informations de prise de vue détaillées pour chaque image s’affichent dans la fenêtre d’information sur les images. Toutefois, si vous souhaitez uniquement vérifier les principales informations de prise de vue, vous pouvez le faire pour chaque image dans [Miniature avec informations] (p.10). 22 Édition d’une image Cette section explique comment régler une image à l’aide de la palette d’outils dans la fenêtre de modification. Vous pouvez facilement ramener une image à son état d’origine avec le bouton [ ] après avoir commis une erreur de réglage. Essayez les différents réglages. Cette section explique comment procéder à des réglages au moyen des fonctions de la palette d’outils [RAW] et comment procéder au réglage automatique avec la palette d’outils [RVB]. Fenêtre de modification Palette d’outils Introduction À propos de la palette d’outils RAW Vous pouvez régler les images avec la palette d’outils en basculant entre les pages d’onglet [RAW], [RVB] et [NR/Objectif/ALO] selon vos critères d’édition. Des réglages similaires à ceux pouvant être effectués avec les fonctions de l’appareil photo sont réalisables au moyen des fonctions de la palette d’outils [RAW]. Lorsque les réglages de l’appareil photo étaient incorrects pendant la prise de vue ou lorsque le résultat de la prise de vue ne correspond pas à ce que vous avez visualisé, vous pouvez vous rapprocher des résultats envisagés avec la palette d’outils [RAW]. Toutes les fonctions autres que le réglage automatique de la palette d’outils [RVB] et chaque fonction de la palette d’outils [NR/Objectif/ALO] sont expliquées au chapitre 3. Édition avec la palette d’outils dans la fenêtre principale Lorsque vous cliquez sur le bouton [Outils] (p.105) de la barre d’outils dans la fenêtre principale, la même palette d’outils apparaissant dans la fenêtre de modification s’affiche et vous pouvez éditer les images. Sommaire rapide 1 2 3 4 5 Opérations de base Opérations avancées Édition avancée des images et impression Traitement d’un grand nombre d’images Édition des images JPEG et TIFF ➜ L’image change en temps réel selon les réglages effectués avec la palette d’outils. ● Pour revenir à la condition antérieure à la dernière opération effectuée avec la palette d’outils, sélectionnez [Annuler] dans le menu [Edition] ou appuyez sur les touches < > + <Z>. Référence Index ● Vous pouvez faire pivoter une image dans le menu [Réglage]. ● Vous pouvez régler une image tout en comparant l’image avant et après le réglage (p.49). ● Vous pouvez synchroniser plusieurs images et les éditer tout en les comparant (p.50). ● Reportez-vous à la p.108 pour obtenir une liste des fonctions de la fenêtre de modification et à la p.109 pour une liste des fonctions de la palette d’outils. 23 Introduction Réglage de la luminosité Changement de Picture Style Vous pouvez régler la luminosité d’une image. Déplacez le curseur sur la droite pour éclaircir l’image ou sur la gauche pour l’assombrir. Ramène l’image à ses paramètres originaux Entrez une valeur numérique Si l’image de la photo que vous avez prise est différente de ce que vous avez visualisé, vous pouvez modifier le Picture Style afin de vous rapprocher de l’image envisagée. Même si vous avez enregistré l’image (p.37) en sélectionnant [Monochrome] (p.28), vous pouvez toujours choisir un autre Picture Style à tout moment en sélectionnant simplement un Picture Style autre que [Monochrome]. Ramène l’image à ses paramètres originaux Sélectionnez Faites glisser le curseur vers la gauche ou la droite Sommaire rapide 1 2 3 4 5 Opérations de base Opérations avancées Édition avancée des images et impression Traitement d’un grand nombre d’images Édition des images JPEG et TIFF Référence Index La plage de réglage est de –2,0 à +2,0 (par pas de 0,01 lors de la saisie d’une valeur). ● Même si l’image RAW provient d’un appareil photo non doté des réglages du Picture Style, vous pouvez régler un Picture Style tant que l’image RAW est compatible avec DPP (p.3). ● Vous pouvez préserver les réglages [Teinte de couleur], [Saturation des couleurs], [Contraste] et [Netteté] même si vous changez de Picture Style (p.75). 24 Introduction Style d’image Description Standard L’image paraît vive. Ce réglage convient normalement à la plupart des images. Portrait Pour de beaux teints de peau. Idéal pour les plans rapprochés de femmes et d’enfants. En changeant [Teinte de couleur], vous pouvez régler le teint de peau (p.27). Paysage Pour des bleus et verts éclatants. Idéal pour rendre les images de paysages saisissantes. Neutre Pour des couleurs naturelles et des images tamisées. Idéal pour des images de base qui seront réglées ultérieurement. Fidèle Lorsque le sujet est photographié avec une température de couleur de 5 200 K, un réglage colorimétrique de la couleur est effectué pour que la couleur de l’image corresponde à celle du sujet. Idéal pour des images de base qui seront réglées ultérieurement. Monochrome Pour les images noir et blanc. Vous pouvez également procéder au réglage avec [Effet de filtre] ou [Effet de ton] (p.28). S’affiche lors de la sélection d’une image prise (Fichier de style avec un fichier Picture Style enregistré dans d'image enregistré l’appareil photo. dans l’appareil Dans la liste, le nom du fichier Picture Style photo) s’affiche entre ( ). [Fichier Picture Style Le nom du fichier Picture Style appliqué dans appliqué dans DPP] DPP s’affiche entre [ ]. Fichier Picture Style Un fichier Picture Style correspond à un fichier d’application dérivée des Picture Styles. Reportez-vous à la p.55 pour savoir comment utiliser les fichiers Picture Style. Réglage de la teinte des couleurs en modifiant la balance des blancs Si la teinte des couleurs de l’image photographiée ne semble pas naturelle, modifiez la balance des blancs pour la rendre plus naturelle. Vous pouvez rendre la teinte des couleurs naturelle en réglant la source de lumière au moment de la prise de vue d’une image, par exemple, des fleurs aux couleurs pâles. Sommaire rapide 1 2 3 4 5 Opérations de base Ramène l’image à ses paramètres originaux Opérations avancées Édition avancée des images et impression Sélectionnez La teinte des couleurs ne devient pas plus naturelle même après avoir modifié la balance des blancs Si la teinte des couleurs de l’image ne semble toujours pas naturelle après avoir modifié la balance des blancs, réglez la balance des blancs à l’aide de Cliquer sur balance blancs (p.26). Traitement d’un grand nombre d’images Édition des images JPEG et TIFF Référence Ajuster la teinte des couleurs Pour ajuster plus subtilement la teinte de couleur après avoir modifié la balance des blancs, vous pouvez utiliser [Teinte de couleur] (p.27) afin de vous rapprocher de vos critères. Index Vous ne pouvez pas enregistrer les résultats du réglage comme balance des blancs personnelle (p.81) si vous avez sélectionné [Param. prise] dans le menu déroulant. Reportez-vous au mode d’emploi de l’appareil photo pour en savoir plus sur le réglage de la balance des blancs. 25 Réglage de la teinte des couleurs au moyen de Cliquer sur balance blancs Vous pouvez régler la balance des blancs en utilisant une portion spécifique d’une image comme standard pour le blanc afin de rendre l’image naturelle. L’utilisation de Cliquer sur balance blancs est effective lorsque vous l’utilisez sur des portions de l’image dont la teinte du blanc a été modifiée sous l’influence d’une source de lumière. ➜ Les couleurs de l’image sont ajustées d’après le point sélectionné comme standard pour le blanc. ● Si vous cliquez sur un autre point de l’image, la balance des blancs est à nouveau réglée. ● Pour quitter la fonction Cliquer sur balance blancs, cliquez à nouveau sur le bouton [ ]. Introduction Sommaire rapide 1 2 3 4 5 Opérations de base 1 Opérations avancées Édition avancée des images et impression Cliquez ici sur un point qui deviendra le standard du 2 Cliquez blanc. Traitement d’un grand nombre d’images Édition des images JPEG et TIFF Référence Index Lorsqu’il n’y a pas de zones blanches sur l’image Cliquez ici Coordonnées de la position du pointeur et valeurs RVB (conversion 8 bits) Ramène l’image à ses paramètres originaux Lorsqu’il n’y a pas de zones blanches sur l’image, vous pouvez modifier la balance des blancs en cliquant sur un point gris de l’image à l’étape 2. Le résultat du réglage sera le même que lorsque vous sélectionnez un point blanc. L’image est réglée sur la base d’une valeur moyenne d’une plage de 5 × 5 pixels à partir du point cliqué. 26 Introduction Réglage du contraste Modification de la teinte et de la saturation des couleurs La modulation et le degré de contraste peuvent être ajustés. Déplacez le curseur sur la droite pour accentuer le contraste ou sur la gauche pour l’affaiblir. Vous pouvez régler le teint de la peau et la saturation générale des couleurs. Si le Picture Style (p.24) est réglé sur [Monochrome], [Teinte de couleur] et [Saturation des couleurs] deviennent [Effet de filtre] et [Effet de ton] (p.28). Ramène l’image à ses paramètres originaux Ramène l’image à ses paramètres originaux Sommaire rapide 1 2 3 4 5 Opérations de base Opérations avancées Édition avancée des images et impression Faites glisser le curseur vers la gauche ou la droite (9 étapes) Traitement d’un grand nombre d’images Faites glisser les curseurs vers la gauche ou la droite Affiche la valeur du réglage Affiche les valeurs des réglages Édition des images JPEG et TIFF Référence ● Teinte de couleur : [Linéaire] - une fonction pour un réglage avancé Utilisez [Linéaire] lorsque vous procédez à des réglages séparés à l’aide d’un logiciel d’édition des images comportant des fonctions d’édition avancées. Notez que lorsque [Linéaire] est sélectionné, l’image s’assombrit. L'Auto Lighting Optimizer (Correction auto de luminosité) (p.57) est inopérante lorsque [Linéaire] est coché. Sert principalement à ajuster les teints de peau. Déplacez le curseur sur la droite pour donner une nuance plus jaune aux teints de peau et sur la gauche pour une nuance plus rouge. ● Saturation des couleurs : La profondeur générale des couleurs de l’image est réglée avec la saturation des couleurs. Déplacez le curseur sur la droite pour accentuer les couleurs et sur la gauche pour les affaiblir. La plage de réglage est de –4 à +4 (par pas de 1). Index 27 Réglage du Picture Style monochrome Lorsque le Picture Style (p.24) est réglé sur [Monochrome], vous pouvez créer des photographies monochromes aux effets semblables au filtrage et à l’aspect d’une photographie d’une seule couleur. 1 2 Sélectionnez [Monochrome] dans le menu déroulant [Style d’image]. Ramène l’image à ses paramètres originaux ● Effet de filtre : Crée une image dont le blanc des nuages et le vert des arbres sont accentués sur la même photographie monochrome. Filtre Exemple d’effet Aucun Image monochrome classique sans effet de filtre. Jaune Le ciel bleu est reproduit plus naturellement et les nuages blancs ressortent clairement. Orange Le ciel bleu devient légèrement plus sombre. La luminosité du soleil augmente davantage. Rouge Le ciel bleu devient assez sombre. Les feuilles d’automne deviennent claires et lumineuses. Vert Les teints de peau et les lèvres s’adoucissent. Les feuilles vertes des arbres deviennent claires et lumineuses. ● Effet de ton : Vous pouvez créer une photographie monochrome à laquelle une seule couleur a été ajoutée. Vous pouvez choisir entre [Aucun], [Sépia], [Bleu], [Violet] et [Vert]. Faites glisser les curseurs vers la gauche ou la droite Introduction Sommaire rapide 1 2 3 4 5 Opérations de base Opérations avancées Édition avancée des images et impression Traitement d’un grand nombre d’images Édition des images JPEG et TIFF Référence Affiche les valeurs des réglages Index Augmentez le [Contraste] pour accentuer l’effet de filtre Pour accentuer l’effet de filtre, placez le curseur de [Contraste] plus à droite. 28 Introduction Réglage de la netteté La netteté n’est pas naturelle Vous pouvez rendre l’atmosphère générale d’une image plus dure ou plus douce. Déplacez le curseur sur la droite pour durcir l’image ou sur la gauche pour l’adoucir. Ramène l’image à ses paramètres originaux Réglez la netteté avec l’affichage de la fenêtre réglé sur [Affichage 100%], [Affichage 50%] ou [Affichage 200%]. Si l’affichage est réglé sur [Ajuster à la fenêtre] (plein écran), il se peut que la netteté n’ait pas l’air naturel. La plage de réglage est de 0 à 10 (par pas de 1). Sommaire rapide 1 2 3 4 5 Opérations de base Opérations avancées Édition avancée des images et impression Traitement d’un grand nombre d’images Édition des images JPEG et TIFF Faites glisser le curseur vers la gauche ou la droite Référence Affiche la valeur du réglage Index 29 Introduction Réglage automatique de la luminosité et des couleurs (assistant de courbe de tonalité) Afin d’obtenir l’image standard souhaitée, réglez automatiquement la courbe de tonalité de l’image (p.119). Vous pouvez choisir le degré de réglage automatique entre « Normal » et « Supérieur ». Cliquez sur l’onglet [RVB] puis cliquez sur le bouton de réglage automatique de votre choix. ● Normal : Réglage automatique standard. Convient à la plupart des images. ● Supérieur : À utiliser lorsque l’effet obtenu avec le réglage automatique standard est insuffisant. Restaure la courbe de tonalité à ses paramètres originaux Supérieur Normal Images inadéquates pour le réglage automatique (assistant de courbe de tonalité) Le résultat du réglage automatique (assistant de courbe de tonalité) peut ne pas être satisfaisant pour les images suivantes : • Images prises avec l’exposition correcte • Images dont la luminosité est déséquilibrée • Images trop sombres • Images au contre-jour excessif Si vous cliquez sur le bouton [ ], la courbe de tonalité ainsi que [Teinte] et [Saturation] sont ramenées aux réglages par défaut. Pensez-y lorsque vous ajustez séparément [Teinte] et [Saturation] (p.90). Sommaire rapide 1 2 3 4 5 Opérations de base Opérations avancées Édition avancée des images et impression Traitement d’un grand nombre d’images Édition des images JPEG et TIFF Référence Index ➜ La courbe de tonalité est modifiée selon le réglage. 30 Édition rapide Édition dans la fenêtre de modification d’image L’affichage des miniatures et la fenêtre de modification sont associés, et les images peuvent être modifiées efficacement en basculant rapidement entre les images à modifier. Les images à modifier sont sélectionnées au préalable dans la fenêtre principale. 1 2 3 Introduction Modifiez l’image. Fenêtre de modification d’image Pour modifier la taille Sommaire rapide 1 2 3 4 5 Opérations de base Dans la fenêtre principale, sélectionnez les images que vous souhaitez modifier. Basculez sur la fenêtre de modification d’image. Opérations avancées Édition avancée des images et impression Cliquez ici ➜ La fenêtre principale bascule sur la fenêtre de modification d’image. Traitement d’un grand nombre d’images Sélectionnez l’image à modifier L’image sélectionnée est affichée agrandie au milieu de la fenêtre ➜ L’image peut prendre un certain temps pour se recomposer. ● La même palette d’outils que dans la fenêtre de modification s’affiche et vous pouvez éditer l’image. ● Pour revenir à la condition antérieure à la dernière opération effectuée avec la palette d’outils, sélectionnez [Annuler] dans le menu [Edition] ou appuyez sur les touches < > + <Z>. Édition des images JPEG et TIFF Référence Index En sélectionnant le menu [Affichage] [Collim. AF] dans la fenêtre de modification ou dans la fenêtre de modification d’image, vous pouvez afficher les collimateurs AF sélectionnés sur l’appareil photo au moment de la prise de vue. Toutefois, pour les images dont la taille a été modifiée, puis qui ont été converties et enregistrées, les collimateurs AF ne s’afficheront pas (p.38, p.113). 31 4 Double-cliquez sur la zone que vous souhaitez agrandir. Introduction Pour afficher une image selon un taux d’agrandissement autre que 100 % Cliquez sur [Affichage 50%] ou [Affichage 200%] sur la barre d’outils. Doublecliquez ici ➜ La zone sur laquelle vous double-cliquez est agrandie à 100 % (taille réelle des pixels). Si vous patientez un instant, l’affichage devient plus net. ● Double-cliquez à nouveau pour revenir en plein écran ([Ajuster à la fenêtre]). ● Pour modifier la position d’affichage, faites glisser l’image ou déplacez la position d’affichage agrandi (p.109) de la palette d’outils. ● Pour revenir à la fenêtre principale, cliquez sur le bouton [Fenêtre principale] de la barre d’outils. ● Vous pouvez modifier la façon dont la palette d’outils est affichée (p.75). ● Vous pouvez changer de taux d’agrandissement d’un double-clic (p.74). ● Vous ne pouvez sélectionner les images qu’à partir d’un seul dossier avec la fenêtre de modification d’image. Pour regrouper les images de plusieurs dossiers en vue de les éditer, reportezvous à « Regroupement et édition des images dans la fenêtre Collection » (p.33). ● Reportez-vous à la p.112 pour obtenir une liste des fonctions de la fenêtre de modification d’image. Sommaire rapide 1 2 3 4 5 Opérations de base Opérations avancées Édition avancée des images et impression Traitement d’un grand nombre d’images Édition des images JPEG et TIFF Référence Index 32 Introduction Modification de la position d’affichage des miniatures à l’horizontale Sélectionnez le menu [Affichage] position de la miniature]. [Modifier la Regroupement et édition des images dans la fenêtre Collection Vous pouvez regrouper ensemble des images sélectionnées au hasard dans la fenêtre [Collection] pour les visionner, les comparer ou les éditer. Vous pouvez regrouper des images provenant de plusieurs dossiers ou seulement d’un seul dossier pour un travail plus efficace sur ces images. 1 Sélectionnez les images dans la fenêtre [Dossier] de la fenêtre principale et sélectionnez le menu [Fichier] [Ajouter à la collection]. Sommaire rapide 1 2 3 4 5 Opérations de base Opérations avancées Édition avancée des images et impression Traitement d’un grand nombre d’images ● Si vous sélectionnez encore [Modifier la position de la miniature], l’affichage des miniatures retourne à la verticale. Édition des images JPEG et TIFF Référence ➜ Les images sélectionnées sont ajoutées dans la fenêtre [Collection] et le nombre d’images sélectionnées est affiché dans l’onglet [Collection]. ● Lorsque vous ajoutez des images RAW et JPEG affichées comme image unique (p.20), le nombre d’images affichées sur l’onglet [Collection] augmente de deux images. ● Vous pouvez sélectionner plusieurs images et les ajouter dans la fenêtre [Collection]. ● Vous pouvez également ajouter des images à la fenêtre [Collection] en les sélectionnant, en cliquant sur l’image tout en maintenant enfoncée la touche <Ctrl> et en sélectionnant [Ajouter à la collection] dans le menu qui apparaît. ● Vous pouvez ajouter jusqu’à 1 000 images dans la fenêtre [Collection]. Index 33 2 Sélectionnez l’onglet [Collection]. Introduction Pour retirer des images de la fenêtre [Collection] Sélectionnez les images à retirer de la fenêtre [Collection] puis sélectionnez [Retirer de la collection] dans le menu [Fichier]. (Vous pouvez également retirer des images de la fenêtre [Collection] en les sélectionnant, en cliquant sur l’image tout en maintenant enfoncée la touche <Ctrl> et en sélectionnant [Retirer de la collection] dans le menu qui apparaît.) Notez que même si vous retirez une image de la fenêtre [Collection], l’image d’origine reste inchangée. 3 1 2 3 4 5 Opérations de base Opérations avancées ➜ Les images sélectionnées s’affichent dans la fenêtre [Collection]. Vérifiez les images affichées dans la fenêtre [Collection]. Sommaire rapide ● Les images regroupées dans la fenêtre [Collection] sont conservées jusqu’à ce que vous quittiez DPP Lorsque vous quittez DPP, les images regroupées disparaissent de la fenêtre [Collection], mais cette disparition de la fenêtre ne signifie pas que les images d’origine ont elles-mêmes été supprimées. ● Les modifications apportées à l’image sont appliquées à l’image d’origine Les modifications apportées aux images ajoutées dans la fenêtre [Collection] sont toutes appliquées à l’image d’origine. Vous ne pouvez pas utiliser les fonctions suivantes dans la fenêtre [Collection]. • Lancement d’EOS Utility (p.7) ou synchronisation des dossiers avec EOS Utility • Modification par lot du nom de fichier des images (p.84) Édition avancée des images et impression Traitement d’un grand nombre d’images Édition des images JPEG et TIFF Référence Index 4 Éditez les images. ● Vous pouvez à présent éditer les images affichées dans la fenêtre [Collection]. 34 Recadrage d’une image Vous pouvez recadrer uniquement la portion de l’image dont vous avez besoin ou encore modifier la composition d’une image pour qu’une photo prise horizontalement devienne verticale. En outre, lorsque des informations sur le rapport d’aspect sont jointes à une image prise avec l’EOS-1Ds Mark III ou l’EOS-1D Mark III, l’espace de recadrage correspondant s’affiche. ● L’espace de recadrage peut être déplacé en le faisant glisser. ● Vous pouvez agrandir ou diminuer la taille de l’espace de recadrage en faisant glisser ses quatre coins. ● Liste des rapports d’aspect (largeur : hauteur) Sommaire rapide 1 2 3 4 5 Opérations de base 1 Sélectionnez l’image à recadrer. 2 Ouvrez la fenêtre de recadrage. ● Sélectionnez le menu [Outils] Introduction Opérations avancées [Démarrer l’outil Recadrage]. Édition avancée des images et impression [Libre] : ➜ La fenêtre de recadrage apparaît. fois l’image recomposée, sélectionnez un rapport 3 Une d’aspect et faites glisser l’espace de recadrage. Fenêtre de recadrage Pour annuler Sélectionnez un rapport d’aspect Vous pouvez recadrer librement l’image à n’importe quelle taille. [Personnalisé] : Vous pouvez recadrer une image selon le rapport que vous indiquez. sur le bouton [OK] pour revenir à la fenêtre 4 Cliquez principale. ➜ Le cadre de l’espace de recadrage s’affiche sur l’image recadrée (p.107). ➜ L’image s’affiche sous sa forme recadrée lorsqu’elle est affichée dans une fenêtre de modification ou dans la fenêtre de modification d’image. Traitement d’un grand nombre d’images Édition des images JPEG et TIFF Référence Index Faites glisser l’espace de recadrage 35 Introduction À propos des images recadrées ● Vous pouvez ramener l’espace de recadrage à son état d’origine à tout moment Une image recadrée est affichée ou imprimée sous la forme d’une image recadrée. Toutefois, étant donné que l’image n’est pas réellement recadrée, vous pouvez toujours revenir à l’image d’origine en cliquant sur le bouton [Réinitialiser] dans la fenêtre de recadrage ou en exécutant la procédure de « Nouvelle modification d’une image » (p.39). ● Affichage de l’image recadrée dans chaque fenêtre • Fenêtre principale : Le cadre indiquant l’espace de recadrage s’affiche sur l’image (p.107). • Fenêtre de modification : L’image est affichée recadrée. • Fenêtre de modification d’image : L’image miniature est identique à l’affichage de la fenêtre principale et l’image agrandie est identique à l’affichage de la fenêtre de modification. ● Impression d’une image recadrée Vous pouvez l’imprimer comme image recadrée en l’imprimant dans DPP. ● L’image devient une image recadrée après avoir été convertie et enregistrée L’image RAW recadrée devient réellement une image recadrée lorsqu’elle est convertie en image JPEG ou TIFF et enregistrée (p.38). ● Les images dont le rapport d’aspect est défini seront affichées comme des images recadrées Lorsque des informations sur le rapport d’aspect sont jointes à une image prise avec l’EOS-1Ds Mark III ou l’EOS-1D Mark III, l’espace de recadrage s’affiche d’après ces informations. Toutefois, étant donné que l’image n’est pas réellement recadrée, vous pouvez modifier l’espace de recadrage ou revenir à la condition précédente. Pour revenir aux conditions d’avant le recadrage et correspondant aux informations sur le rapport d’aspect au moment de la prise de vue, cliquez sur le bouton [Réinitialiser]. D’autre part, si vous souhaitez annuler complètement l’espace de recadrage, cliquez sur le bouton [Effacer] (p.114). Fonctions pratiques de la fenêtre de recadrage ● Basculer entre les écrans à l’aide du clavier Vous pouvez basculer entre l’affichage plein écran et l’affichage d’écran normal en appuyant sur les touches < > + <F11>. ● Exécuter les opérations avec le menu Vous pouvez également procéder à chaque opération en utilisant le menu qui s’affiche lorsque vous cliquez sur l’image en maintenant enfoncée la touche <Ctrl>. ● Application de l’espace de recadrage à une autre image Vous pouvez appliquer l’espace de recadrage à une autre image en cliquant sur le bouton [Copier] pour le copier, puis en affichant une autre image et enfin en cliquant sur le bouton [Coller]. Pour appliquer par lot un espace de recadrage copié à plusieurs images, sélectionnez l’image recadrée et les images sur lesquelles vous souhaitez appliquer l’espace de recadrage dans la fenêtre principale et affichez la fenêtre de recadrage. Avec l’image recadrée affichée, cliquez sur le bouton [Copier] puis sur le bouton [Tout appliquer]. Vous appliquerez ainsi l’espace de recadrage sur toutes les images sélectionnées lorsque la fenêtre de recadrage s’affiche. Reportez-vous à la p.114 pour obtenir une liste des fonctions de la fenêtre de recadrage. Sommaire rapide 1 2 3 4 5 Opérations de base Opérations avancées Édition avancée des images et impression Traitement d’un grand nombre d’images Édition des images JPEG et TIFF Référence Index 36 Application du contenu des réglages à d’autres images Vous pouvez copier le contenu des réglages sur l’image (recette) effectués avec la palette d’outils et l’appliquer à d’autres images. Vous pouvez modifier rapidement plusieurs images en éditant une image et en appliquant le résultat de ce réglage à plusieurs images prises dans un environnement semblable. l’image réglée, puis sélectionnez le 1 Sélectionnez menu [Edition] [Copier la recette dans le Pressepapiers]. ➜ La recette est copiée. l’image sur laquelle la recette doit être 2 Sélectionnez appliquée, puis sélectionnez le menu [Edition] Enregistrement des résultats de la modification Introduction Enregistrement du contenu de la modification sur une image RAW Tout le contenu des réglages (recette) effectués avec la palette d’outils ainsi que les informations sur l’espace de recadrage (p.35) peuvent être enregistrés avec l’image RAW d’origine ou avec une image RAW distincte. Les réglages effectués avec la palette d’outils (p.52 à p.62) et le traitement des données d’effacement de poussière expliqués au chapitre 3 (p.63 à p.67) peuvent également être enregistrés avec une image RAW. Sélectionnez le menu [Fichier] choix. l’élément de votre Sommaire rapide 1 2 3 4 5 Opérations de base Opérations avancées Édition avancée des images et impression [Coller la recette dans une image sélectionnée]. ➜ La recette est appliquée à l’image. Traitement d’un grand nombre d’images Édition des images JPEG et TIFF Référence Index ➜ Vos réglages sont enregistrés avec l’image. La recette (p.79) peut être enregistrée comme fichier séparé de l’image, puis chargée et appliquée à une autre image (p.80). 37 Introduction Enregistrement sous forme d’image JPEG ou TIFF Pour visualiser, éditer et imprimer une image RAW avec un autre logiciel que DPP, convertissez-la en une image JPEG ou TIFF plus polyvalente et enregistrez-la. L’image est enregistrée en tant qu’image distincte de sorte que l’image RAW reste inchangée. Entrez un nom de fichier Sélectionnez la destination de l’enregistrement Sélectionnez un type d’image 1 Sélectionnez l’image que vous souhaitez convertir. 2 Sélectionnez le menu [Fichier] [Convertir et enregistrer]. ➜ L’image RAW est convertie en image JPEG ou TIFF, puis est enregistrée en tant que nouvelle image dans la destination d’enregistrement indiquée. Pour enregistrer les résultats du développement/édition pour la version que vous utilisez actuellement La technologie de développement et traitement des images RAW de DPP est continuellement améliorée pour vous fournir le traitement d’image le plus récent. Par conséquent, entre deux versions différentes de DPP, les résultats du traitement peuvent varier très légèrement même pour les mêmes données d’image RAW ; ou encore l’édition conséquente des données d’une image RAW annexée d’une recette peut avoir des résultats différents. Pour enregistrer les résultats du développement ou de l’édition de la version que vous utilisez actuellement tels quels, il est recommandé de convertir et d’enregistrer les images sous forme d’images JPEG ou TIFF. les paramètres nécessaires puis cliquez sur 3 Indiquez le bouton [Enregistrer]. ● L’image est convertie et enregistrée en image JPEG par défaut avec la qualité d’image la plus élevée, sans que sa taille soit modifiée. Modifiez les paramètres selon vos préférences. 1 2 3 4 5 Opérations de base Opérations avancées Cliquez ici pour enregistrer ➜ La fenêtre [Convertir et enregistrer] apparaît. Sommaire rapide ● En procédant à l’enregistrement comme indiqué sur cette page, une image recadrée (p.35) ou une image sans poussière expliquée au chapitre 3 (p.63 à p.67) devient réellement une image recadrée ou une image sans poussière. ● Vous pouvez réduire le bruit d’une image JPEG inhérent à la conversion et à l’enregistrement d’une image au format JPEG (p.72). ● Vous pouvez convertir et enregistrer plusieurs images par lot (p.82). ● Reportez-vous à la p.113 pour obtenir une liste des fonctions de la fenêtre [Convertir et enregistrer]. Édition avancée des images et impression Traitement d’un grand nombre d’images Édition des images JPEG et TIFF Référence Index 38 Nouvelle modification d’une image Impression d’une image Seules les conditions de traitement de l’image sont modifiées sur les images réglées avec la palette d’outils (p.23), de sorte que les « données d’origine de l’image » restent inchangées. En outre, les informations sur l’espace de recadrage d’une image recadrée (p.35) sont juste enregistrées sur l’image. Par conséquent, vous pouvez défaire les réglages enregistrés (p.37) avec l’image, les informations de recadrage et revenir à la condition du dernier enregistrement ou de la prise de la photo. Cette section explique comment imprimer facilement des photographies haute résolution avec une imprimante à jet d’encre Canon compatible avec le logiciel d’impression Canon, Easy-PhotoPrint EX ou EasyPhotoPrint. Elle explique également comment imprimer des photos avec d’autres imprimantes. l’image que vous souhaitez modifier à 1 Sélectionnez nouveau. le menu [Réglage] l’élément de votre 2 Sélectionnez choix. Avancez jusqu’à la page décrivant l’imprimante que vous utilisez. ● Impression photo avec une imprimante à jet d’encre Canon compatible avec Easy-PhotoPrint EX (même page) ● Impression photo avec une imprimante à jet d’encre Canon compatible avec Easy-PhotoPrint (p.42) ● Impression photo avec une imprimante autre qu’une imprimante à jet d’encre Canon (p.44) Impression photo avec une imprimante à jet d’encre Canon compatible avec Easy-PhotoPrint EX Vous pouvez procéder aux impressions photo suivantes avec une imprimante à jet d’encre Canon compatible avec Easy-PhotoPrint EX (ci-après, « EPP EX ») : ● Impression simple d’images RAW ● Impression aux couleurs fidèles Vous devrez d’abord installer la version 1.1 ou ultérieure d’EPP EX sur votre ordinateur. Introduction Sommaire rapide 1 2 3 4 5 Opérations de base Opérations avancées Édition avancée des images et impression Traitement d’un grand nombre d’images Édition des images JPEG et TIFF Référence Index ➜ L’image revient aux conditions de l’élément sélectionné. 39 1 Sélectionnez l’image que vous souhaitez imprimer. 2 Démarrez EPP EX. 4 Sélectionnez [Priorité de la qualité] dans [Qualité d’impression]. Introduction Sommaire rapide ● Sélectionnez le menu [Fichier] [Impression compagnon] [Impression avec Easy-PhotoPrint EX]. Sélectionnez Priorité de la qualité 1 2 3 4 5 Opérations de base Opérations avancées Édition avancée des images et impression ➜ EPP EX démarre. la fenêtre EPP EX, sélectionnez le menu 3 Dans [Fichier] [Préférences]. 5 Cliquez ici pour fermer la fenêtre Traitement d’un grand nombre d’images Indiquez le nombre d’exemplaires à imprimer, puis cliquez sur le bouton [Sélect. papier]. Édition des images JPEG et TIFF EPP EX Référence Cliquez ici pour augmenter le nombre d’exemplaires à imprimer Index ➜ La fenêtre [Préférences] s’affiche. Cliquez ici 40 6 Sélectionnez le type de papier, puis cliquez sur le bouton [Présent./Impr.]. Sélectionnez le format et le type de papier Introduction Informations supplémentaires ● Imprimer un maximum de 1 000 images en une fois Vous pouvez imprimer un maximum de 1 000 images sélectionnées dans DPP en une seule fois. Lorsque vous imprimez plus de 1 000 images, divisez l’impression en plusieurs tâches. ● Les couleurs de l’image imprimée ne répondent pas à votre attente Dans la fenêtre EPP EX, sélectionnez [Préférences] dans le menu [Fichier] puis cliquez sur l’onglet [Avancé] dans la fenêtre [Préférences]. Dans l’onglet [Avancé], sélectionnez [Activer le profil ICC] dans [Correction des couleurs pour l’impression] et imprimez en appliquant le paramètre [Perceptuel] (p.120). Impression aux couleurs fidèles Cliquez ici la disposition, puis cliquez sur le bouton 7 Indiquez [Imprimer]. Sélectionnez la disposition Lorsqu’un espace colorimétrique (p.120) est défini sur sRVB (p.67, p.76), il est automatiquement transmis de DPP à EPP EX pour vous permettre d’imprimer avec des couleurs fidèles. DPP est également compatible pour l’impression avec EasyPhotoPrint Pro (p.70). Sommaire rapide 1 2 3 4 5 Opérations de base Opérations avancées Édition avancée des images et impression Traitement d’un grand nombre d’images Édition des images JPEG et TIFF Référence Index Cliquez ici pour imprimer ➜ L’impression démarre. 41 Impression photo avec une imprimante à jet d’encre Canon compatible avec Easy-PhotoPrint 3 Dans la fenêtre EPP, sélectionnez le menu [EasyPhotoPrint] [Préférences]. Sommaire rapide Vous pouvez procéder aux impressions photo suivantes avec une imprimante à jet d’encre Canon compatible avec Easy-PhotoPrint (ci-après, « EPP ») : ● Impression simple d’images RAW ● Impression aux couleurs fidèles ● Impression de qualité élevée avec la gamme de reproduction des couleurs d’Adobe RVB et une imprimante à jet d’encre Canon Vous devrez d’abord installer la version 3.5 ou ultérieure d’EPP sur votre ordinateur. 1 Sélectionnez l’image que vous souhaitez imprimer. 2 Démarrez EPP. Introduction 1 2 3 4 5 Opérations de base Opérations avancées ➜ La fenêtre [Préférences] s’affiche. [Priorité de la qualité] dans [Qualité 4 Sélectionnez d’impression]. Édition avancée des images et impression Traitement d’un grand nombre d’images ● Sélectionnez le menu [Fichier] [Impression compagnon] [Impression avec Easy-PhotoPrint ]. Sélectionnez Priorité de la qualité Édition des images JPEG et TIFF Référence Index ➜ EPP démarre. 42 5 Sélectionnez l’onglet [Avancé] et vérifiez que la fonction de compensation d’image d’EPP est annulée. ● Autrement, si la fonction de compensation d’image d’EPP est opérationnelle, elle peut empêcher la restitution fidèle des couleurs de l’image au moment de l’impression. 7 Vérifiez que la fonction de compensation d’image est annulée, sélectionnez le type de papier, puis cliquez sur [Suivant]. Si les cases sont cochées, cliquez ici pour les décocher Cliquez ici 1 2 3 4 5 Opérations avancées Sélectionnez le type de papier Cliquez ici pour fermer la fenêtre 6 Sommaire rapide Opérations de base Si la case est cochée, cliquez ici pour la décocher Indiquez le nombre d’exemplaires à imprimer, puis cliquez sur [Suivant]. Introduction 8 Indiquez la disposition, puis cliquez sur [Imprimer]. Cliquez ici pour imprimer Cliquez ici Cliquez ici pour augmenter le nombre d’exemplaires à imprimer Édition avancée des images et impression Traitement d’un grand nombre d’images Édition des images JPEG et TIFF Référence Index Sélectionnez la disposition ➜ L’impression démarre. 43 Introduction Informations supplémentaires ● Imprimer un maximum de 1 000 images en une fois Vous pouvez imprimer un maximum de 1 000 images sélectionnées dans DPP en une seule fois. Lorsque vous imprimez plus de 1 000 images, divisez l’impression en plusieurs tâches. ● Les couleurs de l’image imprimée ne répondent pas à votre attente Placez [Génération des rendus lors de l’utilisation d’Easy-PhotoPrint] (p.76) sur [Perceptuel] (p.120) et imprimez. Impression photo avec une imprimante autre qu’une imprimante à jet d’encre Canon Vous pouvez imprimer une image sur une feuille de papier. 1 Sélectionnez l’image que vous souhaitez imprimer. 2 Sélectionnez le menu [Fichier] [Imprimer]. Sommaire rapide 1 2 3 4 5 Opérations de base Opérations avancées Avantages de l’impression à l’aide de EPP Édition avancée des images et impression ● Impression aux couleurs fidèles Lorsqu’un espace colorimétrique (p.120) est défini sur sRVB ou Adobe RVB (p.67, p.76), il est automatiquement transmis de DPP à EPP pour vous permettre d’imprimer avec des couleurs fidèles. Si vous définissez Apple RVB, ColorMatch RVB ou Gamme de couleurs RVB, l’image est imprimée avec l’espace couleurs Adobe RVB. ● Impression avec une large reproduction des couleurs Si l’espace colorimétrique (p.67, p.76) est défini sur Adobe RVB et l’image est imprimée avec une imprimante à jet d’encre Canon, la zone de reproduction des couleurs augmente, et les verts et les bleus en particulier sont vifs. Traitement d’un grand nombre d’images Édition des images JPEG et TIFF Référence DPP est également compatible pour l’impression avec Easy-PhotoPrint Pro (p.70). ➜ La boîte de dialogue [Imprimer] apparaît. 3 Réglez sur l’impression de photos et imprimez. Index ● Spécifiez les réglages optimaux pour l’impression de photos dans la boîte de dialogue des paramètres d’impression de l’imprimante et cliquez sur le bouton [Imprimer]. ➜ L’impression démarre. 44 Agencer les images Cette section explique comment supprimer des images, créer des dossiers pour enregistrer les images, déplacer ou copier les images, etc., et agencer vos images. Suppression d’une image Soyez conscient que vous ne pourrez plus récupérer les images supprimées. Introduction Création d’un dossier pour enregistrer les images Vous pouvez créer un dossier pour trier les images. la zone de dossiers, sélectionnez 1 Dans l’emplacement où sera créé le nouveau dossier. une image à supprimer dans la fenêtre 1 Sélectionnez principale. 2 Sélectionnez le menu [Fichier] [Supprimer]. Sommaire rapide 1 2 3 4 5 Opérations de base Opérations avancées Édition avancée des images et impression 2 Sélectionnez le menu [Fichier] [Créer un nouveau dossier]. Traitement d’un grand nombre d’images Édition des images JPEG et TIFF Référence Index ➜ L’image est envoyée dans la [Corbeille] et supprimée de DPP. ● Les images sont complètement supprimées de l’ordinateur en sélectionnant le menu [Finder] [Vider la corbeille] sur le bureau. ➜ La boîte de dialogue pour entrer un nom de dossier apparaît. 3 Entrez un nom de dossier et cliquez sur le bouton [OK]. ➜ Le nouveau dossier est créé dans le dossier sélectionné à l’étape 1. 45 Introduction Déplacement des images Vous pouvez déplacer ou copier des images dans un dossier séparé et les trier selon la date de prise de vue ou leur thème. Déplacement des dossiers Vous pouvez déplacer ou copier des dossiers contenant des images et trier les images par dossier. Sommaire rapide Faites glisser l’image que vous souhaitez déplacer ou copier. Faites glisser le dossier que vous souhaitez déplacer ou copier. ● Pour déplacer : Faites glisser l’image puis relâchez une fois l’image déplacée dans le dossier de destination. ● Pour copier : Faites glisser l’image tout en maintenant enfoncée la touche <option> puis relâchez une fois l’image copiée dans le dossier de destination. ● Pour déplacer : Faites glisser le dossier puis relâchez une fois le dossier déplacé dans le dossier de destination. ● Pour copier : Faites glisser le dossier tout en maintenant enfoncée la touche <option> puis relâchez une fois le dossier copié dans le dossier de destination. Opérations de base 1 2 3 4 5 Opérations avancées Édition avancée des images et impression Traitement d’un grand nombre d’images Édition des images JPEG et TIFF ➜ Les images sont déplacées ou copiées dans le dossier de destination. Référence ➜ Les dossiers sont déplacés ou copiés dans le dossier de destination. Index 46 Enregistrement des dossiers souvent utilisés (enregistrement avec un signet) Vous pouvez enregistrer les dossiers souvent utilisés dans les signets. Les dossiers enregistrés apparaissent en cliquant sur le menu [Signet]. 1 Sélectionnez le dossier pour lequel un signet sera enregistré. Introduction Agencement des signets Vous pouvez modifier un nom de dossier ou supprimer un dossier enregistré dans [Signet]. Sélectionnez le menu [Signet] Sommaire rapide [Organiser]. ➜ La fenêtre [Trier les signets] apparaît et vous pouvez modifier les noms de dossier ou supprimer les dossiers. 1 2 3 4 5 Opérations de base Opérations avancées Édition avancée des images et impression Sélectionnez 2 Sélectionnez le menu [Signet] [Ajouter]. ➜ Le dossier sélectionné à l’étape 1 est enregistré dans le menu [Signet]. ● Sélectionnez un dossier enregistré dans le menu [Signet] pour afficher les images du dossier sélectionné dans la fenêtre principale. Traitement d’un grand nombre d’images Édition des images JPEG et TIFF Référence Index 47 3 Édition avancée des images et impression Introduction Sont expliquées ici différentes préférences, à savoir le réglage avancé des images, le traitement automatique d’effacement des poussières, plusieurs fonctions d’impression et la gestion des couleurs, qui sont destinées à un utilisateur capable de manipuler un logiciel d’édition d’images d’un autre fabricant. Réglage avec comparaison à l’image d’origine .......... 49 Modification de la division de la fenêtre............................. 49 Réglage en comparant plusieurs images................. 50 Affichage d’une zone au-delà de la plage définie sous la forme d’un témoin d’avertissement (avertissement Surbrillance/Ombres)....................... 51 Édition avancée........................................................ 52 Réglage de la balance des blancs avec la température de couleur.............................................. 52 Ajustement de la balance des blancs avec la roue chromatique........................................................................ 52 Réglage de la gamme dynamique..................................... 53 Réglage de la luminosité des zones d’ombre et de surbrillance ......................................................................... 53 Réglage de la courbe de tonalité ....................................... 54 Exemple d’une modification sur la courbe de tonalité... 55 Utilisation d’un fichier Picture Style.................................... 55 À propos de la palette d’outils RVB ................................... 56 Utilisation de l'Auto Lighting Optimizer (Correction auto de luminosité) ................................ 57 Réduction du bruit .................................................... 58 Correction de l’aberration de l’objectif...................... 59 Appareils photo compatibles.............................................. 59 Objectifs compatibles......................................................... 59 Corrections......................................................................... 61 À propos du curseur des informations sur la distance de prise de vue ........................................................... 62 Correction de plusieurs images à la fois............................ 62 Sommaire rapide 1 2 3 4 5 Exécution du traitement d’effacement automatique des poussières ........................................................ 63 Appareils photo compatibles.............................................. 63 Opérations de base Traitement d’effacement automatique des poussières dans la fenêtre principale ........................................... 64 Opérations avancées Effacement manuel des poussières (fonction de réparation) ............................................................... 65 Effacement des parties altérées d’une image (fonction de tampon de copie) .................................... 67 Transfert d’une image RAW sur Photoshop ............ 67 Réglage de l’espace colorimétrique de travail......... 67 Impression avec les informations de prise de vue... 68 Impression d’une liste des miniatures (impression planche contact) ...................................................... 69 Impression d’images RAW sur une imprimante Canon haut de gamme .......................................................... 70 Impression avec une imprimante à jet d’encre Canon haut de gamme........................................................... 70 Impression avec une imprimante Canon grand format ..... 71 Édition avancée des images et impression Traitement d’un grand nombre d’images Édition des images JPEG et TIFF Référence Index Définition des préférences....................................... 72 Paramètres généraux ........................................................ 72 Paramètres d’affichage...................................................... 74 Palette d’outils.................................................................... 75 Gestion des couleurs ......................................................... 76 48 Réglage avec comparaison à l’image d’origine Vous pouvez afficher dans la même fenêtre les versions avant et après réglage d’une image modifiée pour en vérifier le résultat. 1 Dans la fenêtre de modification, sélectionnez le menu [Affichage] [Avant/après comparaison]. Introduction Modification de la division de la fenêtre Vous pouvez modifier l’affichage de l’image pour une seule image divisée en deux. Dans la fenêtre de modification, sélectionnez le menu [Affichage] [Mode d’affichage] [Division d’image unique]. Sommaire rapide 1 2 3 4 5 Opérations de base Opérations avancées Édition avancée des images et impression ➜ L’image est divisée entre une fenêtre gauche et une fenêtre droite. ● La fenêtre de droite présente l’image après édition. 2 Changez l’affichage de l’image. ● Sélectionnez le menu [Affichage] [Modifier vers le haut/vers le bas/à gauche/à droite] [Haut/bas]. ➜ Une image est divisée et affichée sur la gauche et la droite ou en haut et en bas. ● Pour passer du haut en bas, et de gauche à droite, procédez comme indiqué à l’étape 2 sur la page de gauche. Traitement d’un grand nombre d’images Édition des images JPEG et TIFF Référence Index ➜ La disposition des deux images change de haut en bas. ● La fenêtre inférieure présente l’image après édition. Les images peuvent également être affichées dans la fenêtre de modification d’image en procédant de même. 49 Réglage en comparant plusieurs images Vous pouvez synchroniser la position d’affichage de plusieurs fenêtres de modification et régler les images tout en les comparant les unes aux autres. la fenêtre de modification, affichez plusieurs 1 Dans images à comparer. 2 Alignez les images. 3 Sélectionnez le menu [Fenêtre] [Synchroniser]. 4 Agrandissez l’image. 5 Déplacez la position d’affichage. ➜ Si vous déplacez la position de l’affichage agrandi dans une des fenêtres de modification, celle-ci changera également dans les autres fenêtres de modification. ● Pour annuler la synchronisation, sélectionnez de nouveau le menu [Fenêtre] [Synchroniser]. ● Alignez les images pour les comparer plus facilement. Introduction Sommaire rapide 1 2 3 4 5 Opérations de base Opérations avancées ● Agrandissez et affichez une des fenêtres de modification. Édition avancée des images et impression Traitement d’un grand nombre d’images Édition des images JPEG et TIFF Référence Index ➜ Les autres fenêtres de modification s’affichent également dans la même position/taux d’agrandissement. La synchronisation ne s’applique qu’à la position d’affichage agrandi et au taux d’agrandissement. Les réglages apportés aux images ne sont pas synchronisés. 50 Affichage d’une zone au-delà de la plage définie sous la forme d’un témoin d’avertissement (avertissement Surbrillance/Ombres) Il est possible de placer un témoin d’avertissement dans les zones de surbrillance et d’ombres d’une image, permettant de vérifier les portions éclairées et sombres et d’éviter de trop retoucher l’image. Là où une zone de l’image dépasse la plage définie, vous pouvez afficher les surbrillances en rouge et les ombres en bleu. le menu [Digital Photo Professional] 1 Sélectionnez [Préférences]. 2 Sélectionnez l’onglet [Paramètres d’affichage]. la valeur d’avertissement pour 3 Saisissez [Surbrillance] et [Ombres]. Affichez la fenêtre de modification. 5 le menu [Affichage] [Surbrillance]. De 6 Sélectionnez la même façon, sélectionnez [Ombres]. ➜ Si une zone de l’image ouverte dépasse la valeur saisie à l’étape 3, la portion de surbrillance de cette zone est affichée en rouge et la portion sombre est affichée en bleu. Introduction Sommaire rapide 1 2 3 4 5 Opérations de base Opérations avancées Édition avancée des images et impression Traitement d’un grand nombre d’images Édition des images JPEG et TIFF Référence Index 4 Cliquez sur le bouton [OK] pour fermer la fenêtre. Vous pouvez également afficher l’avertissement en procédant à l’identique dans la fenêtre de modification d’image. 51 Édition avancée Cette section explique comment utiliser la fonction de réglage avancé de la palette d’outils dans la fenêtre de modification. Les réglages possibles au moyen des fonctions de niveau supérieur des palettes d’outils [RAW] et [RVB], ainsi que les fonctions de la palette d’outils [NR/Objectif/ALO] sont expliquées dans cette section. Réglage de la balance des blancs avec la température de couleur La balance des blancs peut être réglée en attribuant une valeur numérique à la température de couleur. Introduction Ajustement de la balance des blancs avec la roue chromatique La balance des blancs peut être ajustée en déplaçant un curseur dans le sens de la couleur indiqué sur la roue chromatique. la palette d’outils [RAW], cliquez sur le bouton 1 Dans [Ajuster]. 2 Ajustez en déplaçant un point. ● Vous pouvez également affiner votre réglage en saisissant directement les valeurs de réglage. [Température de couleur] à partir du 1 Sélectionnez menu déroulant [Réglage balance blancs]. 2 Réglez la température de couleur. Entrez la valeur à définir Faites glisser Sommaire rapide 1 2 3 4 5 Opérations de base Opérations avancées Édition avancée des images et impression Traitement d’un grand nombre d’images Édition des images JPEG et TIFF Affiche la valeur du réglage Faites glisser le curseur vers la gauche ou la droite La plage de réglage est de 2 500 à 10 000 K (par unités de 100 K). Référence Pour enregistrer les résultats du réglage comme balance des blancs personnelle (p.81), sélectionnez un paramètre autre que [Param. prise] dans le menu déroulant [Réglage balance blancs] puis affinez au moyen de la roue chromatique. Vous ne pouvez pas enregistrer les résultats du réglage comme balance des blancs personnelle si vous avez sélectionné [Param. prise] dans la zone de liste et affiné certains réglages. La plage de réglage de la teinte des couleurs est de 0 à 359 (par unité de 1 lors de la saisie d’une valeur numérique) et la plage de réglage de saturation des couleurs est de 0 à 255 (par unité de 1 lors de la saisie d’une valeur numérique). Index 52 Introduction Réglage de la gamme dynamique Il est possible de régler la gamme dynamique (largeur du dégradé) des ombres les plus foncées aux zones les plus claires d’une image. Déplacez vers le bas Points de surbrillance de sortie Réglage de la luminosité des zones d’ombre et de surbrillance Il est possible de régler la luminosité des zones d’ombre et de surbrillance d’une image. Le réglage des zones d’ombre et de surbrillance d’une image à la luminosité réduite permet de diminuer les effets d’écrêtage dans les ombres et les surbrillances. Déplacez vers la gauche ou la droite Points de surbrillance d’entrée Sommaire rapide 1 2 3 4 5 Opérations de base Opérations avancées Édition avancée des images et impression Déplacez vers le haut Points d’ombre de sortie Faites glisser les curseurs vers la gauche ou la droite Traitement d’un grand nombre d’images Édition des images JPEG et TIFF Déplacez vers la gauche ou la droite Points d’ombre d’entrée Référence ● L’axe horizontal indique le niveau d’entrée, tandis que l’axe vertical indique le niveau de sortie. Index 53 Réglage de la courbe de tonalité Vous pouvez régler la luminosité, le contraste et les couleurs d’une zone spécifique en modifiant la courbe de tonalité (p.119). 3 Introduction Procédez aux réglages. Règle tous les canaux RVB Règle chaque canal Sommaire rapide 1 Dans la palette d’outils, sélectionnez l’onglet [RVB]. le mode de courbe de tonalité et la 2 Sélectionnez méthode d’interpolation. 1 2 3 4 5 Opérations de base Opérations avancées Cliquez ici pour placer un [ ] (point) Procédez au réglage en faisant glisser [ ] <Ctrl> + clic à l’intérieur du graphique pour afficher le menu Édition avancée des images et impression Traitement d’un grand nombre d’images Édition des images JPEG et TIFF Référence ● L’axe horizontal indique le niveau d’entrée, tandis que l’axe vertical indique le niveau de sortie. ● Vous pouvez placer 8 [ ] maximum. ● Pour supprimer un [ ], double-cliquez sur [ ]. ● L’affichage de l’histogramme change selon le réglage. Vous pouvez également choisir l’affichage fixe pour l’histogramme avant de procéder aux réglages (p.75). ● Le mode de courbe de tonalité et la méthode d’interpolation pour une courbe de tonalité peuvent également être modifiés dans [Préférences] (p.75). Index 54 Exemple d’une modification sur la courbe de tonalité Rend les tonalités moyennes plus claires Rend les tonalités moyennes plus sombres Introduction Utilisation d’un fichier Picture Style Un fichier Picture Style correspond à un fichier d’application dérivée des Picture Styles. Avec DPP, vous pouvez appliquer aux images RAW des fichiers Picture Style téléchargés du site Web de Canon adaptés à différentes scènes ou encore des fichiers Picture Style créés avec « Picture Style Editor ». Lorsque vous utilisez un fichier Picture Style, enregistrez-le au préalable sur votre ordinateur. l’image sur laquelle un fichier Picture Style sera 1 Affichez . appliqué dans la fenêtre de modification l’onglet [RAW] dans la palette d’outils 2 Sélectionnez et cliquez sur le bouton [Parcourir]. (p.11) Rend les tonalités plus dures Sommaire rapide 1 2 3 4 5 Opérations de base Opérations avancées Édition avancée des images et impression Traitement d’un grand nombre d’images Rend les tonalités plus douces Édition des images JPEG et TIFF ➜ La boîte de dialogue [Ouvrir] apparaît. 3 Sélectionnez un fichier Picture Style enregistré sur l’ordinateur, puis cliquez sur le bouton [Ouvrir]. ➜ Le fichier Picture Style que vous sélectionnez est appliqué à une image. ● Pour appliquer un fichier Picture Style différent, répétez la procédure depuis l’étape 2. Les fichiers Picture Style que vous pouvez appliquer à l’appareil photo ne concernent que les fichiers avec l’extension « .PF2 ». En outre, il est impossible d’appliquer des fichiers Picture Style avec l’extension « .PSE » à une image ; toutefois si un tel fichier est enregistré dans l’appareil photo et si la photo est prise, l’image s’affiche correctement. Référence Index 55 Introduction À propos de la palette d’outils RVB Vous pouvez régler les images avec la palette d’outils en basculant entre les pages d’onglet [RAW], [RVB] et [NR/Objectif/ALO] selon vos critères d’édition. Les fonctions de la palette d’outils [RVB] sont identiques à celles d’un logiciel courant d’édition d’images, comme le réglage de la courbe de tonalité expliqué ici, avec lequel vous pouvez modifier des images RAW. Toutefois, étant donné que la plage de réglage des fonctions de réglage dans la palette d’outils [RVB] est plus large que dans la palette d’outils [RAW], la couleur de l’image peut être saturée ou sa qualité détériorée si vous procédez à un réglage trop important. Par conséquent, nous recommandons de modifier les images pour les fonctions autres que le réglage de la courbe de tonalité et le réglage automatique (p.30) au moyen des fonctions identiques disponibles dans la palette d’outils [RAW]. Reportez-vous au chapitre 5 pour des explications sur les fonctions de la palette d’outils [RVB] autres que le réglage de la courbe de tonalité. Sommaire rapide 1 2 3 4 5 Opérations de base Opérations avancées Édition avancée des images et impression Traitement d’un grand nombre d’images Édition des images JPEG et TIFF Utilisation de la palette d’outils Il est recommandé en principe d’éditer les images RAW au moyen de la palette d’outils [RAW]. Toutefois, dans le cas où la plage de réglage de la palette d’outils [RAW] n’est pas assez large et que vous souhaitiez utiliser les fonctions spéciales dans la palette d’outils [RVB], il est recommandé de modifier les images dans la limite inférieure requise avec la palette d’outils [RVB] après avoir terminé les réglages de base avec la palette d’outils [RAW]. Utilisez la fonction de réglage de la palette d’outils [NR/Objectif/ALO] (p.110) lorsque vous appliquez l'Auto Lighting Optimizer (Correction auto de luminosité) (p.57) réduisez le bruit (p.58) ou corrigez l’aberration (p.59) après avoir procédé aux réglages requis avec les palettes d’outils [RAW] et [RVB]. Référence Index 56 Utilisation de l'Auto Lighting Optimizer (Correction auto de luminosité) Si la prise de vue résulte sombre ou que le contraste est faible, vous pouvez utiliser la fonction Auto Lighting Optimizer (Correction auto de luminosité) pour corriger automatiquement la luminosité et le contraste afin d’obtenir une image plus agréable. Vous pouvez également modifier les paramètres de l’image prise avec la fonction Auto Lighting Optimizer (Correction auto de luminosité) de l’appareil photo. Cette fonction n’est disponible que pour les images RAW prises avec l’EOS 5D Mark II, l’EOS 50D et EOS 500D. * ALO est l’abréviation de « Auto Lighting Optimizer » (Correction auto de luminosité). 1 Sélectionnez l’onglet [NR/Objectif/ALO] dans la palette d’outils de la fenêtre de modification ou de la fenêtre de modification d’image. 2 Cochez la case. Coche ● La case est déjà cochée pour les images prises avec la fonction Auto Lighting Optimizer (Correction auto de luminosité) de l’appareil photo. 3 Modifiez les paramètres selon vos préférences. Vous avez le choix entre trois niveaux : Faible/ Standard/Importante ➜ La correction auto est appliquée à l’image en fonction des paramètres. ● Pour les images prises avec la fonction Auto Lighting Optimizer (Correction auto de luminosité) de l’appareil photo, les paramètres au moment de la prise de vue sont appliqués comme valeurs par défaut. ● Pour annuler l'Auto Lighting Optimizer (Correction auto de luminosité), décochez la case. Introduction Sommaire rapide 1 2 3 4 5 Opérations de base Opérations avancées Édition avancée des images et impression Traitement d’un grand nombre d’images Édition des images JPEG et TIFF Référence Index 57 Réduction du bruit Vous pouvez réduire le bruit qui affecte les images RAW prises la nuit ou avec une sensibilité ISO élevée. NR est l’abréviation de « Noise Reduction » (réduction du bruit). l’onglet [NR/Objectif/ALO] dans la palette d’outils de la 1 Sélectionnez fenêtre de modification ou de la fenêtre de modification d’image. 2 Réglez une image. Faites glisser les curseurs vers la droite ● Vous pouvez régler un niveau de réduction du bruit dans une plage comprise entre 0 et 20. Plus le réglage est important, plus l’effet de réduction du bruit sera élevé. 3 Cliquez sur le bouton [Appliquer]. 4 Affichez l’image en [Affichage 100%] ou [Affichage 200%]. ➜ Vous pouvez vérifier l’effet de réduction du bruit. ● Dans les affichages [Affichage 50%] ou [Ajuster à la fenêtre], il peut se révéler difficile de vérifier l’effet de réduction du bruit. Informations supplémentaires ● La fonction de réduction du bruit n’est pas opérationnelle La réduction du bruit ne peut pas être appliquée lorsque [Voir et enregistrer les images RAW] (p.72) est réglée sur [Vitesse élevée] dans la fenêtre [Préférences]. Sélectionnez [Qualité élevée] pour réduire le bruit. ● Afin de vérifier l’effet de réduction du bruit, agrandissez et affichez l’image Étant donné que l’effet de réduction du bruit est difficile à apprécier dans les affichages [Affichage 50%] et [Ajuster à la fenêtre], utilisez plutôt [Affichage 100%] ou [Affichage 200%] pour vérifier la réduction du bruit. ● Vous pouvez définir au préalable la réduction du bruit par défaut au moyen de [Réglages par défaut de la réduction du bruit] sur l’onglet [Palette d’outils] dans les Préférences (p.75). • Lorsque [Appliquer les paramètres de l’appareil] est sélectionné, vous pouvez spécifier au préalable un niveau de réduction du bruit correspondant aux réglages de l’appareil photo comme réglage par défaut. • Lorsque [Régler comme paramètre par défaut] est sélectionné, vous pouvez spécifier au préalable le réglage par défaut de votre choix pour le niveau de réduction du bruit. Ceci se révèle particulièrement pratique pour appliquer la réduction du bruit à toutes les images d’un dossier en une seule opération ; par exemple la réduction du bruit par lot pour les images à la vitesse ISO élevée. Toutefois, pour les images annexées d’une recette, le niveau de bruit enregistré dans la recette est appliqué. ● Si [Bruit de luminance] a été réglé, la réduction du bruit risque de s’accompagner d’une diminution de la résolution. ● Si [Bruit de chrominance] a été réglée, la réduction du bruit risque de s’accompagner d’un débordement des couleurs. ● Reportez-vous à la p.110 pour obtenir une liste des fonctions de la palette d’outils. Introduction Sommaire rapide 1 2 3 4 5 Opérations de base Opérations avancées Édition avancée des images et impression Traitement d’un grand nombre d’images Édition des images JPEG et TIFF Référence Index ➜ La réduction du bruit est appliquée à l’image et celle-ci est nouvellement affichée. 58 Correction de l’aberration de l’objectif Vous pouvez facilement apporter des corrections aux baisses de l’éclairage périphérique, aux distorsions du sujet et au flou de couleurs dus aux caractéristiques physiques de l’objectif ou à un léger résidu d’aberration. Veuillez noter que vous ne pouvez corriger que les images RAW prises avec les appareils et les objectifs compatibles répertoriés ci-dessous. Les images JPEG ou TIFF ne peuvent pas être corrigées. Appareils photo compatibles EOS-1Ds Mark III EOS-1D Mark III EOS-1D Mark II N EOS-1Ds Mark II EOS-1D Mark II EOS-1Ds EOS-1D EOS 5D Mark II EOS 5D*1 EOS 50D EOS 40D EOS 30D*2 EOS 500D EOS 450D _ EOS 400D DIGITAL _ EOS 1000D *1 Requiert la version de firmware 1.1.1 *2 Requiert la version de firmware 1.0.6 Introduction Objectifs compatibles Objectifs ultra grand-angle et grand-angle EF 14 mm f/2,8L USM EF 14 mm f/2,8L II USM*3 EF 20 mm f/2,8 USM EF 24 mm f/1,4L USM EF 24 mm f/1,4L II USM*3 EF 24 mm f/2,8 EF 28 mm f/1,8 USM EF 28 mm f/2,8 EF 35 mm f/1,4L USM EF 35 mm f/2 Téléobjectifs standard et moyen EF 50 mm f/1,2L USM*4 EF 50 mm f/1,4 USM EF 50 mm f/1,8 EF 50 mm f/1,8 II EF 85 mm f/1,2L USM EF 85 mm f/1,2L II USM*5 EF 85 mm f/1,8 USM EF 100 mm f/2 USM Téléobjectifs EF 135 mm f/2L USM EF 135 mm f/2,8 (avec fonction de flou artistique) EF 200 mm f/2L IS USM*3 EF 200 mm f/2,8L USM EF 200 mm f/2,8L II USM EF 300 mm f/2,8L IS USM EF 300 mm f/4L IS USM EF 400 mm f/2,8L IS USM EF 400 mm f/5,6L USM EF 400 mm f/4 DO IS USM EF 500 mm f/4L IS USM EF 600 mm f/4L IS USM _ EF 800 mm f/5,6L IS USM*3 Sommaire rapide 1 2 3 4 5 Opérations de base Opérations avancées Édition avancée des images et impression Traitement d’un grand nombre d’images Édition des images JPEG et TIFF Référence Index Objectifs macro EF 50 mm f/2,5 Compact Macro*3 EF 100 mm f/2,8 Macro USM EF 180 mm f/3,5L Macro USM MP-E 65 mm f/2,8 1-5x Macro Photo*3 59 Introduction Zooms Objectifs EF-S EF 16-35 mm f/2,8L USM EF 16-35 mm f/2,8L II USM*3 EF-S 60 mm f/2,8 Macro USM EF-S 10-22 mm f/3,5-4,5 USM EF 17-35 mm f/2,8L USM EF 17-40 mm f/4L USM EF-S 17-55 mm f/2,8 IS USM EF-S 17-85 mm f/4-5,6 IS USM EF 20-35 mm f/3,5-4,5 USM EF 24-70 mm f/2,8L USM EF-S 18-55 mm f/3,5-5,6 EF-S 18-55 mm f/3,5-5,6 II EF 24-85 mm f/3,5-4,5 USM EF 24-105 mm f/4L IS USM EF-S 18-55 mm f/3,5-5,6 USM EF-S 18-55 mm f/3,5-5,6 II USM EF 28-70 mm f/2,8L USM EF 28-90 mm f/4-5,6 USM EF-S 18-55 mm f/3,5-5,6 IS*3 EF 28-90 mm f/4-5,6 II USM EF 28-90 mm f/4-5,6 EF-S 55-250 mm f/4-5,6 IS*3 EF-S 18-200 mm f/3,5-5,6 IS*3 _ EF 28-90 mm f/4-5,6 II EF 28-90 mm f/4-5,6 III EF 28-105 mm f/3,5-4,5 USM EF 28-105 mm f/3,5-4,5 II USM EF 28-105 mm f/4-5,6 USM EF 28-105 mm f/4-5,6 EF 28-135 mm f/3,5-5,6 IS USM EF 28-200 mm f/3,5-5,6 EF 28-200 mm f/3,5-5,6 USM EF 28-300 mm f/3,5-5,6L IS USM EF 55-200 mm f/4,5-5,6 II USM EF 55-200 mm f/4-5,6 USM EF 70-200 mm f/2,8L USM EF 70-200 mm f/4L USM EF 70-200 mm f/2,8L IS USM EF 70-200 mm f/4L IS USM*4 EF 70-300 mm f/4-5,6 IS USM EF 70-300 mm f/4,5-5,6 DO IS USM EF 75-300 mm f/4-5,6 II*3 EF 75-300 mm f/4-5,6 III*3 EF 75-300 mm f/4-5,6 USM EF 75-300 mm f/4-5,6 II USM EF 75-300 mm f/4-5,6 III USM EF 90-300 mm f/4,5-5,6 EF 90-300 mm f/4,5-5,6 USM EF 100-300 mm f/4,5-5,6 USM EF 100-400 mm f/4,5-5,6L IS USM _ La correction de l’aberration reste sans effet pour les images prises avec l’association des objectifs*3 *4 *5 et de l’EOS 5D ou l’EOS 30D avec les versions de firmware ci-dessous. * Il est impossible de monter un objectif EF-S sur l’EOS 5D. *3 EOS 5D avec la version de firmware 1.1.0 ou précédente, EOS 30D avec la version de firmware 1.0.5 ou précédente 4 * EOS 5D avec la version de firmware 1.1.0 ou précédente, EOS 30D avec la version de firmware 1.0.4 ou précédente 5 * EOS 5D avec la version de firmware 1.0.5 ou précédente, EOS 30D avec la version de firmware 1.0.4 ou précédente Sommaire rapide 1 2 3 4 5 Opérations de base Opérations avancées Édition avancée des images et impression Traitement d’un grand nombre d’images Édition des images JPEG et TIFF Référence ● Vous pouvez également corriger les images RAW prises avec un objectif compatible sur lequel est fixé un extender (multiplicateur de focale). ● Vous pouvez également corriger les images RAW prises avec un EF 50 mm f/2,5 Compact Macro équipé d’un Life Size Converter EF. ● La fonction de correction de l’aberration n’est pas disponible pour les images prises avec les associations d’appareils/objectifs autres que ceux figurant dans « Appareils photo compatibles » et « Objectifs compatibles ». Par conséquent, elles ne sont pas affichées ni ne peuvent être utilisées. Index 60 Corrections Vous pouvez procéder à des corrections pour une des quatre aberrations ci-dessous, une à la fois ou simultanément. ● Éclairage périphérique ● Distorsions ● Aberration chromatique (frange de couleur apparaissant sur le pourtour d’une image) ● Flou de couleurs (couleurs bleues ou rouges floues apparaissant quelquefois au bord d’une portion de surbrillance d’une image) 3 Cochez le ou les éléments à corriger. Introduction Sommaire rapide 1 2 3 4 5 Opérations de base Opérations avancées la palette d’outils, sélectionnez l’onglet [NR/ 1 Dans Objectif/ALO]. 2 Cliquez sur le bouton [Ajuster]. Édition avancée des images et impression ➜ L’image est corrigée et affichée à nouveau. ● Vérifiez les résultats des corrections apportées à l’éclairage périphérique ou aux distorsions en plein écran. ● Vérifiez les résultats des corrections apportées à l’aberration chromatique et au flou de couleurs en cliquant sur la zone de l’image que vous souhaitez vérifier. Dans le coin supérieur droit de la fenêtre, la zone s’affiche à 200 % dans la section d’affichage de l’agrandissement (p.115). ● Vous pouvez diminuer le degré de correction en déplaçant à gauche le curseur de l’élément que vous souhaitez corriger. ● Vous pouvez corriger respectivement l’aberration chromatique rouge avec le curseur [R] de [Aberration chromatique] ou l’aberration chromatique bleue avec le curseur [B]. Traitement d’un grand nombre d’images Édition des images JPEG et TIFF Référence Index 4 Cliquez sur le bouton [OK]. ➜ La fenêtre [Correction d’aberration de l’objectif] s’affiche. ➜ La fenêtre [Correction d’aberration de l’objectif] se ferme et le résultat des corrections est appliqué à l’image dans la fenêtre de modification, puis l’image est à nouveau affichée. ➜ Le résultat des réglages de la fenêtre [Correction d’aberration de l’objectif] s’affiche également dans la palette d’outils. ➜ Dans la fenêtre principale, la marque [ ] s’affiche sur l’image pour indiquer les corrections de l’aberration de l’objectif (p.107). 61 À propos du curseur des informations sur la distance de prise de vue ● Lorsque vous corrigez des images RAW prises avec les appareils photo indiqués dans le tableau ci-dessous, si des informations sur la distance de prise de vue ont été enregistrées avec l’image, le curseur est placé automatiquement d’après ces informations. Cependant, si aucune information sur la distance de prise de vue n’est enregistrée avec l’image, le curseur est placé automatiquement à l’extrémité droite à la position infinie. Si la distance de prise de vue de l’image n’est pas infinie, vous pouvez régler minutieusement la distance en déplaçant le curseur tout en regardant l’écran. EOS-1Ds Mark III EOS-1D Mark III EOS 5D Mark II EOS 50D EOS 40D EOS 450D EOS 1000D EOS 500D _ ● Lorsque vous corrigez des images RAW prises avec les appareils photo indiqués dans le tableau ci-dessous, il est placé automatiquement à l’extrémité droite à la position infinie. Vous pouvez ensuite régler minutieusement la distance en déplaçant le curseur tout en regardant l’écran, si la distance de prise de vue n’est pas infinie. EOS-1D Mark II N EOS-1Ds EOS-1Ds Mark II EOS-1D EOS 30D EOS 400D DIGITAL EOS-1D Mark II EOS 5D _ ● Pour les images RAW prises avec un MP-E 65 mm f/2,8 1-5x Macro Photo ou un EF 50 mm f/2,5 Compact Macro équipé d’un Life Size Converter EF, le curseur indique alors le [Facteur d’agrandissement]. ● Le curseur [Info sur distance de prise de vue] est appliqué à tous les éléments de correction cochés. D’autre part, vous pouvez appliquer les mêmes corrections en copiant la recette de l’image corrigée et en la collant sur plusieurs images (p.37). Informations supplémentaires ● Vous notez un bruit visible sur le pourtour de l’image après avoir corrigé [Éclairage périphérique] Vous pouvez réduire ce bruit en appliquant la réduction du bruit de luminance et/ou chromatique de la fonction de réduction du bruit (p.58). Toutefois, si vous avez appliqué des corrections [Éclairage périphérique] importantes à des images prises la nuit ou avec une vitesse ISO élevée, il se peut que le bruit ne soit pas réduit. ● La résolution de l’image affichée est inférieure après avoir corrigé la [Distorsion] Vous pouvez rétablir la résolution de l’image avant correction en appliquant davantage de netteté avec la fonction de réglage de la netteté (p.29). ● Les couleurs de l’image deviennent fades après avoir corrigé [Flou de couleurs] Vous pouvez rétablir les couleurs de l’image avant correction en réglant la teinte des couleurs (p.27) et/ou la saturation des couleurs (p.90) pour accentuer les couleurs. ● Le résultat de la correction [Flou de couleurs] n’est pas visible La correction [Flou de couleurs] rectifie efficacement les couleurs bleues ou rouges floues apparaissant au bord d’une portion de surbrillance d’une image. Toutefois, si les conditions ne sont pas réunies, la correction est impossible. Le pourtour de l’image peut être tronqué lorsque vous corrigez la [Distorsion]. Introduction Sommaire rapide 1 2 3 4 5 Opérations de base Opérations avancées Édition avancée des images et impression Traitement d’un grand nombre d’images Édition des images JPEG et TIFF Référence Index Correction de plusieurs images à la fois Sélectionnez plusieurs images à corriger dans la fenêtre principale. Affichez la palette d’outils en sélectionnant le menu [Affichage] [Palette d’outils]. Si vous procédez aux corrections (p.61) avec la palette d’outils affichée, vous pouvez appliquer les mêmes corrections à toutes les images sélectionnées dans la fenêtre principale. Reportez-vous à la p.115 pour obtenir une liste des fonctions de la fenêtre [Correction d’aberration de l’objectif]. 62 Exécution du traitement d’effacement automatique des poussières Les données d’effacement des poussières annexées aux images prises avec un appareil photo compatible avec ces données peuvent être automatiquement prises en compte pour effacer les taches de poussière. 4 Cliquez sur le bouton [OK] pour revenir à la fenêtre principale. ➜ La marque [ ] (p.107) s’affiche sur une image dont les taches de poussière ont été effacées. Introduction Sommaire rapide Appareils photo compatibles EOS-1Ds Mark III EOS-1D Mark III EOS 5D Mark II EOS 50D EOS 40D EOS 500D EOS 450D EOS 400D DIGITAL EOS 1000D la fenêtre principale, sélectionnez une image 1 Dans accompagnée de données d’effacement des poussières. 2 Sélectionnez le menu [Outils] [Démarrer l’outil Tamponner]. fois que l’image s’est recomposée, cliquez sur 3 Une le bouton [Appliquer Effacement poussières]. ➜ La fenêtre de tampon de copie apparaît. ➜ Les taches de poussière sont effacées en une seule opération. Informations supplémentaires ● Les images sans poussière peuvent être ramenées à tout moment à leur état d’origine Une image sans poussière est affichée ou imprimée en tant qu’image sans poussière. Toutefois, étant donné que la poussière sur l’image n’est pas réellement effacée, vous pouvez toujours revenir à l’image originale en cliquant sur le bouton [Annuler] dans la fenêtre de tampon de copie ou en suivant la procédure de « Nouvelle modification d’une image » (p.39). ● Vérifiez l’effacement des poussières dans la fenêtre de tampon de copie Vérifiez l’effacement des poussières dans la fenêtre de tampon de copie. Les images avant effacement des poussières sont affichées dans d’autres fenêtres et vous ne serez pas en mesure de les vérifier. ● Impression des images sans poussière Vous pouvez imprimer une image sans poussière en l’imprimant dans DPP. ● Vous ne pouvez pas cliquer sur le bouton [Appliquer Effacement poussières] Même avec une image à laquelle sont jointes des données d’effacement des poussières dans l’appareil photo, si DPP ne trouve pas de poussières à retirer, le bouton [Appliquer Effacement poussières] sera désactivé. ● Pour effacer des taches de poussière impossibles à supprimer avec le traitement d’effacement automatique des poussières Avec le traitement d’effacement automatique des poussières, les taches de poussière sont effacées d’après les informations relatives à la poussière enregistrées dans les données d’effacement des poussières. Toutefois, il se peut que vous ne puissiez pas effacer certaines taches de poussière en fonction du type de poussière. Le cas échéant, effacez ces taches de poussière au moyen de la fonction de réparation (p.65) ou de la fonction de tampon de copie (p.67). ● L’image devient une image sans poussière lorsqu’elle est convertie et enregistrée L’image RAW sans poussière devient réellement une image sans poussière lorsqu’elle est convertie en image JPEG ou TIFF et enregistrée (p.38). 1 2 3 4 5 Opérations de base Opérations avancées Édition avancée des images et impression Traitement d’un grand nombre d’images Édition des images JPEG et TIFF Référence Index 63 Introduction Fonctions pratiques de la fenêtre de tampon de copie ● Vérification des taches de poussière effacées Après l’étape 3, vous pouvez afficher et vérifier en détail les taches de poussière effacées une par une en appuyant sur la touche <F>. (Appuyez sur la touche <B> pour revenir à la tache de poussière précédente.) ● Annulation uniquement de l’effacement de la tache de poussière affichée Après l’étape 3, vous pouvez appuyer sur la touche <F> ou la touche <B> pour afficher la tache de poussière effacée, puis appuyez sur la touche <Suppr> pour annuler uniquement l’effacement de la tache de poussière affichée. ● Basculer entre l’affichage plein écran et l’affichage d’écran normal à l’aide des touches de raccourcis Vous pouvez basculer entre l’affichage plein écran et l’affichage d’écran normal en appuyant sur les touches < > + <F11>. ● Application du résultat de l’effacement des poussières à une autre image Vous pouvez appliquer l’effacement des poussières au même endroit sur une autre image en cliquant sur le bouton [Copier] pour copier les résultats de l’effacement des poussières, puis afficher l’autre image sur laquelle vous souhaitez appliquer les résultats et cliquez sur le bouton [Coller]. Traitement d’effacement automatique des poussières dans la fenêtre principale Dans la fenêtre principale, vous pouvez également effacer automatiquement les taches de poussière de plusieurs images auxquelles sont jointes des données d’effacement des poussières. Sélectionnez plusieurs images auxquelles sont jointes des données d’effacement des poussières, puis sélectionnez le menu [Réglage] [Appliquer Effacement poussières]. ➜ Les taches de poussière sur toutes les images sélectionnées sont effacées en une seule opération. Sommaire rapide 1 2 3 4 5 Opérations de base Opérations avancées Édition avancée des images et impression Traitement d’un grand nombre d’images Édition des images JPEG et TIFF Référence Reportez-vous à la p.116 pour obtenir une liste des fonctions de la fenêtre de tampon de copie. Index 64 Effacement manuel des poussières (fonction de réparation) Vous pouvez effacer les taches de poussière sur une image en les sélectionnant une par une. 5 Placez la tache de poussière à effacer à l’intérieur de [ ] puis cliquez dessus. Sommaire rapide Dans la fenêtre principale, sélectionnez l’image dont vous souhaitez effacer les taches de poussière. 1 le menu [Outils] 2 Sélectionnez Tamponner]. [Démarrer l’outil Introduction Cliquez ici ➜ La fenêtre de tampon de copie apparaît. fois que l’image s’est recomposée, double3 Une cliquez sur le point où vous souhaitez effacer la 1 2 3 4 5 Opérations de base Opérations avancées poussière. Édition avancée des images et impression Doublecliquez ici ➜ L’affichage passe en affichage 100 %. ● La position d’affichage peut être modifiée en faisant glisser l’image. sur le bouton correspondant à la tache de 4 Cliquez poussière que vous souhaitez effacer. ➜ La tache de poussière à l’intérieur de [ ] est effacée. ● Cliquez sur une autre portion de l’image si vous souhaitez continuer à effacer des taches de poussière sur l’image. ● Pour effacer la poussière sur une autre portion de l’image, cliquez à nouveau sur le bouton de l’étape 4 pour annuler le traitement d’effacement des poussières et répétez l’opération à partir de l’étape 3. ● Lorsque la tache de poussière ne peut pas être effacée, [ ] s’affiche. Traitement d’un grand nombre d’images Édition des images JPEG et TIFF Référence sur le bouton [OK] pour revenir à la fenêtre 6 Cliquez principale. ➜ La marque [ ] (p.107) s’affiche sur une image dont les taches de poussière ont été effacées. Index ● Si la tache de poussière est sombre, cliquez sur le bouton [ ] et si elle est claire, cliquez sur le bouton [ ]. ● Lorsque vous déplacez le pointeur sur l’image, l’intervalle d’effacement des poussières apparaît sous la forme de [ ]. 65 Introduction Informations supplémentaires ● Cliquez plusieurs fois lorsque les taches de poussière ne sont pas complètement effacées Si les taches de poussière indésirables ne sont pas effacées même après avoir procédé une fois aux opérations de l’étape 5, cliquez plusieurs fois pour les effacer complètement. ● Les principales taches de poussière peuvent être effacées avec la fonction de réparation Les taches de poussière peuvent être effacées avec la fonction de réparation. Il se peut que vous ne puissiez pas effacer les lignes de poussière. Dans ce cas, utilisez la fonction de tampon de copie (p.67). ● Les images sans poussière peuvent être ramenées à tout moment à leur état d’origine Une image sans poussière est affichée ou imprimée en tant qu’image sans poussière. Toutefois, étant donné que la poussière sur l’image n’est pas réellement effacée, vous pouvez toujours revenir à l’image originale en cliquant sur le bouton [Annuler] dans la fenêtre de tampon de copie ou en suivant la procédure de « Nouvelle modification d’une image » (p.39). ● Vérifiez l’effacement des poussières dans la fenêtre de tampon de copie Vérifiez l’effacement des poussières dans la fenêtre de tampon de copie. Les images avant effacement des poussières sont affichées dans d’autres fenêtres et vous ne serez pas en mesure de les vérifier. ● Impression des images sans poussière Vous pouvez imprimer une image sans poussière en l’imprimant dans DPP. ● L’image devient une image sans poussière lorsqu’elle est convertie et enregistrée L’image RAW sans poussière devient réellement une image sans poussière lorsqu’elle est convertie en image JPEG ou TIFF et enregistrée (p.38). Fonctions pratiques de la fenêtre de tampon de copie ● Vérification des taches de poussière effacées Après l’étape 3, vous pouvez afficher et vérifier en détail les taches de poussière effacées une par une en appuyant sur la touche <F>. (Appuyez sur las touche <B> pour revenir à la tache de poussière précédente.) ● Annulation uniquement de l’effacement de la tache de poussière affichée Après l’étape 3, vous pouvez appuyer sur la touche <F> ou la touche <B> pour afficher la tache de poussière effacée, puis appuyez sur la touche <Suppr> pour annuler uniquement l’effacement de la tache de poussière affichée. ● Basculer entre l’affichage plein écran et l’affichage d’écran normal à l’aide des touches de raccourcis Vous pouvez basculer entre l’affichage plein écran et l’affichage d’écran normal en appuyant sur les touches < > + <F11>. ● Application du résultat de l’effacement des poussières à une autre image Vous pouvez appliquer l’effacement des poussières au même endroit sur une autre image en cliquant sur le bouton [Copier] pour copier les résultats de l’effacement des poussières, puis afficher l’autre image sur laquelle vous souhaitez appliquer les résultats et cliquez sur le bouton [Coller]. Reportez-vous à la p.116 pour obtenir une liste des fonctions de la fenêtre de tampon de copie. Sommaire rapide 1 2 3 4 5 Opérations de base Opérations avancées Édition avancée des images et impression Traitement d’un grand nombre d’images Édition des images JPEG et TIFF Référence Index 66 Transfert d’une image RAW sur Photoshop Effacement des parties altérées d’une image (fonction de tampon de copie) Vous pouvez rectifier une image par le collage d’une section copiée à partir d’une autre portion de l’image sur une portion altérée de l’image. Suivez les étapes 1 à 3 dans « Effacement manuel des poussières (fonction de réparation) » (p.65). 1 2 Spécifiez la section à copier. ● Cliquez sur la section qui servira de source à copier tout en maintenant enfoncée la touche <option>. ● Pour changer la section utilisée comme source à copier, répétez l’opération ci-dessus. ● Pour fixer la position de la source à copier, cochez la case [Fixer position de la source à copier]. 3 Rectifiez l’image. ● Cliquez ou faites glisser la section que vous souhaitez rectifier sur l’image. [+] dans la fenêtre indique la source à copier et [ ] indique la destination de la copie. ➜ L’image copiée est collée dans la position dans laquelle elle a été glissée. ● Pour [Type de stylo], vous pouvez choisir entre [Brosse] (les contours de l’image collée simulent une brosse) et [Pinceau] (les contours de l’image collée sont nettes). sur le bouton [OK] pour revenir à la fenêtre 4 Cliquez principale. ➜ La marque [ ] (p.107) apparaît sur une image corrigée. Une image RAW peut être convertie en image TIFF (16 bits) et transférée sur Photoshop. Sélectionnez le menu [Outils] [Transférer vers Photoshop]. Introduction Sommaire rapide ➜ Photoshop démarre et l’image transférée est affichée. Une seule image peut être transférée à la fois Vous pouvez transférer une seule image à la fois. Reportez-vous à la p.83 pour envoyer plusieurs images. ● Seules les versions CS ou ultérieures de Photoshop sont compatibles. ● Les images transférées sont automatiquement converties en images TIFF (16 bits) auxquelles un profil ICC (p.119) est joint. Le profil ICC comporte des informations sur les [Préférences] (p.76) ou l’espace couleurs de travail spécifié pour chaque image comme décrit ci-dessous et les informations de couleur appropriées sont transmises à Photoshop. ● Lorsque vous quittez Photoshop, seule l’image RAW d’origine demeure ; l’image transférée disparaît. Nous vous recommandons vivement d’enregistrer l’image transférée sous une image distincte dans Photoshop. Réglage de l’espace colorimétrique de travail Un espace colorimétrique (p.120) de travail différent des réglages par défaut (p.76) peut être défini pour chaque image. Sélectionnez le menu [Réglage] [Espace couleurs de travail] l’espace couleurs à définir. Un espace colorimétrique défini individuellement ne change pas même lorsque le réglage par défaut est modifié 1 2 3 4 5 Opérations de base Opérations avancées Édition avancée des images et impression Traitement d’un grand nombre d’images Édition des images JPEG et TIFF Référence Index Si vous réglez une image avec un espace colorimétrique différent du réglage par défaut, puis que vous modifiez ensuite le réglage de l’espace colorimétrique par défaut (p.76), ce dernier n’est pas appliqué et l’espace colorimétrique défini individuellement est maintenu. L’espace colorimétrique d’une image RAW peut être modifié librement autant de fois que nécessaire Étant donné que seules les informations sur les conditions de traitement de l’image changent, l’espace colorimétrique d’une image RAW peut être modifié à tout moment. 67 Impression avec les informations de prise de vue Vous pouvez mettre librement en forme une image sur une feuille de papier et l’imprimer avec un titre, les informations de prise de vue, etc. Sélectionnez une image à imprimer. 1 le menu [Fichier] [Impression avec 2 Sélectionnez paramètres détaillés]. les réglages requis pour l’impression, 3 Renseignez puis cliquez sur le bouton [Imprimer]. Bascule entre les onglets de réglage Introduction Pour préserver les réglages Les réglages de chaque onglet à l’étape 3 sont mémorisés lorsque vous cliquez sur le bouton [Appliquer] (à l’exception du contenu de l’onglet [Texte]). Les réglages peuvent être appliqués à une autre image lors de l’impression. ● Vous pouvez définir les profils d’imprimante (p.76). ● Si vous avez réglé la simulation CMJN, l’image est imprimée dans les couleurs définies (p.76). Sommaire rapide 1 2 3 4 5 Opérations de base Opérations avancées Édition avancée des images et impression Traitement d’un grand nombre d’images Édition des images JPEG et TIFF Référence Index Aperçu avant impression ● L’image peut être déplacée en la faisant glisser. ● Faites glisser les quatre coins de l’image pour modifier sa taille. ● Pour les informations de prise de vue, cliquez sur [ ] dans l’onglet [Texte] et sélectionnez les éléments nécessaires dans la fenêtre qui s’affiche. 68 Impression d’une liste des miniatures (impression planche contact) Vous pouvez imprimer des rangées de plusieurs images sur une feuille de papier. 1 2 3 Sélectionnez les images à imprimer dans la liste de miniatures. Sélectionnez le menu [Fichier] [Impression bandetémoin]. Renseignez les réglages requis pour l’impression, puis cliquez sur le bouton [Imprimer]. Bascule entre les onglets de réglage Introduction Pour préserver les réglages Les réglages de chaque onglet à l’étape 3 sont mémorisés lorsque vous cliquez sur le bouton [Appliquer] (à l’exception du contenu de l’onglet [Texte]). Les réglages peuvent être appliqués à une autre image lors de l’impression. ● Vous pouvez définir les profils d’imprimante (p.76). ● Si vous avez réglé la simulation CMJN, l’image est imprimée dans les couleurs définies (p.76). Sommaire rapide 1 2 3 4 5 Opérations de base Opérations avancées Édition avancée des images et impression Traitement d’un grand nombre d’images Édition des images JPEG et TIFF Référence Index Aperçu avant impression 69 Impression d’images RAW sur une imprimante Canon haut de gamme Impression avec une imprimante à jet d’encre Canon haut de gamme Avec les imprimantes à jet d’encre Canon haut de gamme compatibles avec le logiciel d’impression Easy-PhotoPrint Pro, vous pouvez imprimer à partir de DPP d’une simple opération et avec les caractéristiques suivantes : ● Impression simple d’images RAW ● Impression aux couleurs fidèles ● Impression de qualité élevée au moyen du vaste espace colorimétrique d’Adobe RVB, etc. et de la large gamme de reproduction des couleurs d’une imprimante à jet d’encre Canon haut de gamme Pour imprimer avec DPP, installez d’abord la version 1.3 ou ultérieure d’Easy-PhotoPrint Pro sur votre ordinateur. le menu [Fichier] [Impression 1 Sélectionnez compagnon] [Impression avec Easy-PhotoPrint Pro]. ➜ Easy-PhotoPrint Pro démarre. les réglages requis pour l’impression, 2 Renseignez puis imprimez. Introduction Informations supplémentaires ● Imprimer un maximum de 1 000 images en une fois Vous pouvez imprimer un maximum de 1 000 images sélectionnées dans DPP en une seule fois. Lorsque vous imprimez plus de 1 000 images, divisez l’impression en plusieurs tâches. ● Fonctions réglées dans DPP non appliquées à l’impression La simulation CMJN spécifiée (p.76) n’est pas appliquée. ● Les couleurs de l’image imprimée ne répondent pas à votre attente Sur la fenêtre Easy-PhotoPrint Pro, cliquez sur le bouton [Réglage des couleurs] pour afficher l’onglet [Gestion des couleurs]. Dans l’onglet, procédez aux réglages [Activer le profil ICC] pour [Mode Couleur], [Auto] pour [Profil d’imprimante] et [Perceptuel] (p.120) pour [Intention de rendu], puis imprimez. Avantages de l’impression avec Easy-PhotoPrint Pro ● Impression aux couleurs fidèles Lorsqu’un espace colorimétrique est défini (p.67, p.76), il est automatiquement transmis de DPP au Easy-PhotoPrint Pro pour vous permettre d’imprimer avec des couleurs fidèles. ● Impression avec une large reproduction des couleurs Lorsque le réglage de l’espace colorimétrique (p.67, p.76) est défini sur un espace colorimétrique plus large que sRVB (par exemple Adobe RVB), l’image est imprimée avec une gamme de couleurs plus large qu’une image définie avec l’espace colorimétrique sRVB, et les verts et les bleus en particulier sont plus vifs. Sommaire rapide 1 2 3 4 5 Opérations de base Opérations avancées Édition avancée des images et impression Traitement d’un grand nombre d’images Édition des images JPEG et TIFF Référence Index 70 Introduction Impression avec une imprimante Canon grand format Vous pouvez utiliser DPP pour imprimer avec l’imprimante grand format de Canon imagePROGRAF compatible DPP. Pour imprimer avec DPP, installez d’abord imagePROGRAF Print Plug-In for Digital Photo Professional sur votre ordinateur. 1 Sélectionnez le menu [Fichier] [Impression compagnon] Plug-In pour l’imprimante utilisée. ➜ Plug-In démarre. les réglages requis pour l’impression 2 Renseignez photo, puis imprimez. Informations supplémentaires ● Une seule image peut être imprimée à la fois Vous ne pouvez imprimer qu’une seule image sélectionnée dans DPP à la fois. Lorsque vous souhaitez imprimer plusieurs images, imprimez-les une par une. ● Fonctions réglées dans DPP non appliquées à l’impression La résolution de sortie (p.72) et la simulation CMJN (p.76) spécifiées ne sont pas appliquées. Avantages de l’impression avec l’imagePROGRAF Print Plug-In ● Impression aux couleurs fidèles Lorsqu’un espace colorimétrique est défini (p.67, p.76), il est automatiquement transmis de DPP au Plug-In pour vous permettre d’imprimer avec des couleurs fidèles. ● Impression avec une large reproduction des couleurs Lorsque le réglage de l’espace colorimétrique (p.67, p.76) est défini sur un espace colorimétrique plus large que sRVB (par exemple Adobe RVB), la gamme de reproduction des couleurs de l’imprimante imagePROGRAF est pleinement utilisée et l’image est imprimée avec une gamme de couleurs plus large qu’une image définie avec l’espace colorimétrique sRVB, et les verts et les bleus en particulier sont plus vifs. Sommaire rapide 1 2 3 4 5 Opérations de base Opérations avancées Édition avancée des images et impression Traitement d’un grand nombre d’images Édition des images JPEG et TIFF Référence Index 71 Définition des préférences Vous pouvez modifier les différentes fonctions de DPP dans la fenêtre des préférences. Vérifiez le contenu de chaque fenêtre et ajustez vos préférences. D’autre part, étant donné que des explications détaillées peuvent être disponibles selon l’élément, reportez-vous à chaque fenêtre. Introduction Paramètres généraux Vous pouvez spécifier le dossier qui s’ouvre au démarrage de DPP, ainsi que la qualité d’image des images RAW affichées et enregistrées, etc. Sommaire rapide le menu [Digital Photo Professional] 1 Sélectionnez [Préférences]. Opérations de base l’onglet, renseignez les réglages, puis 2 Sélectionnez cliquez sur le bouton [OK]. Opérations avancées ➜ La fenêtre [Préférences] s’affiche. 1 2 3 4 5 Édition avancée des images et impression Traitement d’un grand nombre d’images Édition des images JPEG et TIFF Référence Index 72 ● Voir et enregistrer les images RAW Vous pouvez choisir entre deux types de qualité d’image pour afficher/ enregistrer les images RAW : qualité d’image élevée avec un traitement de réduction des couleurs erronées et la fonction de réduction du bruit (p.58) activée, ou vitesse élevée sans traitement des couleurs erronées ni fonction de réduction du bruit. [Qualité élevée] ● Le traitement de réduction des couleurs erronées est appliqué automatiquement et l’image peut être affichée/enregistrée comme image de qualité élevée avec des couleurs erronées réduites. En outre, vous pouvez utiliser la fonction de réduction du bruit (p.58) pour diminuer le bruit de luminance et de chrominance. ● Étant donné que les effets du traitement de réduction des couleurs erronées et de la fonction de réduction du bruit sont difficiles à apprécier sur l’affichage [Affichage 50%] ou [Ajuster à la fenêtre] de la fenêtre de modification et de la fenêtre de modification d’image, il est préférable de les vérifier dans [Affichage 100%] ou [Affichage 200%]. ● Nous vous recommandons de régler normalement [Qualité élevée] pour obtenir un équilibre entre la qualité d’image et la vitesse d’affichage. [Visualiser les images à grande vitesse (réduction du moiré désactivée)] de [Qualité élevée] ● Si vous cochez [Visualiser les images à grande vitesse (réduction du moiré désactivée)], alors que l’image est affichée dans la fenêtre de modification ou la fenêtre de modification d’image, le traitement de réduction des couleurs erronées n’est pas appliqué. ● Étant donné que le paramètre [Visualiser les images à grande vitesse (réduction du moiré désactivée)] est identique à [Qualité élevée] sauf pour l’affichage de l’image, le traitement de réduction des couleurs erronées est appliquée à l’image lorsqu’elle est enregistrée et la fonction de réduction du bruit est également disponible. [Vitesse élevée] ● Étant donné que le traitement de réduction des couleurs erronées n’est pas appliqué, la vitesse d’affichage d’une image RAW dans la fenêtre de modification ou la fenêtre de modification d’image sur l’affichage agrandi [Affichage 100%] ou [Affichage 200%] est plus rapide, et le temps nécessaire pour enregistrer une image RAW est inférieur au réglage [Qualité élevée]. ● Vous ne pouvez pas utiliser la fonction de réduction du bruit (p.58). ● Selon l’image, elle peut être affichée/enregistrée avec des couleurs erronées ou un bruit perceptibles. Quelle est la différence entre les affichages [Qualité élevée] et [Vitesse élevée] ? La qualité de l’image affichée pour [Qualité élevée] et [Vitesse élevée] est identique sauf lorsque l’image est affichée agrandie en [Affichage 100%] ou [Affichage 200%] dans la fenêtre de modification ou dans la fenêtre de modification d’image. ● Qualité d’image JPEG [Éliminer le bruit de bloc et l’effet de Gibbs] ● Vous pouvez améliorer la qualité d’une image JPEG en réduisant le bruit qui risque fort d’être généré à la conversion et à l’enregistrement d’une image RAW au format JPEG (p.38, p.82). Ce réglage convient également aux images JPEG enregistrées sous un nom différent. [Afficher les miniatures avec une qualité élevée] ● Vous pouvez faire s’afficher automatiquement les miniatures d’images JPEG avec une qualité élevée. Si vous cochez [Afficher les miniatures avec une qualité élevée], toutes les miniatures d’image JPEG suivantes importées dans DPP s’afficheront avec une qualité élevée. Introduction Sommaire rapide 1 2 3 4 5 Opérations de base Opérations avancées Édition avancée des images et impression Traitement d’un grand nombre d’images Édition des images JPEG et TIFF Référence Index Le degré d’amélioration de la réduction du bruit Plus le taux de compression de l’image JPEG est élevé, plus la réduction du bruit est forte. Avec un taux de compression bas, la réduction du bruit a un effet négligeable. ● Valeur de résolution de sortie par défaut Il est possible de régler la résolution des images RAW converties et enregistrées sous forme d’image JPEG ou TIFF (p.38, p.82). 73 Paramètres d’affichage Vous pouvez renseigner des réglages relatifs à l’affichage. ● Ordre de tri dans la fenêtre principale Vous pouvez choisir de préserver ou non l’ordre des images réagencées dans la fenêtre principale (p.19). Si vous cochez la case, l’ordre des images réagencées est préservé même si vous quittez DPP ou sélectionnez un autre dossier dans la zone de dossiers. Si vous décochez la case, l’ordre des images réagencées n’est pas préservé et retourne à l’ordre précédent lorsque vous quittez DPP ou sélectionnez un autre dossier dans la zone de dossiers. Introduction Sommaire rapide 1 2 3 4 5 Opérations de base Opérations avancées ● Avertissement de surbrillance/ombres Les portions de surbrillance/ombres dépassant la plage définie peuvent être affichées sur l’image sous la forme de témoins d’avertissement (p.51). Édition avancée des images et impression Traitement d’un grand nombre d’images Édition des images JPEG et TIFF Référence Index 74 Palette d’outils Vous pouvez modifier les réglages pour la palette d’outils. ● Paramètres Picture Style modifiés Vous pouvez choisir de modifier ou préserver les réglages [Teinte de couleur], [Saturation des couleurs], [Contraste] et [Netteté] lorsque vous changez de Picture Style. ● Si vous cochez la case, les réglages [Teinte de couleur], [Saturation des couleurs], [Contraste] et [Netteté] seront modifiés pour convenir aux réglages prédéfinis dans l’appareil photo lorsque vous changez de Picture Style. ● Si vous décochez la case, les réglages [Teinte de couleur], [Saturation des couleurs], [Contraste] et [Netteté] seront préservés même si vous changez de Picture Style. ● Réglages par défaut de la réduction du bruit Vous pouvez spécifier au préalable le réglage par défaut du niveau de réduction du bruit. Images RAW • Lorsque [Appliquer les paramètres de l’appareil] est sélectionné, vous pouvez spécifier au préalable un niveau de réduction du bruit correspondant aux réglages de l’appareil photo comme réglage par défaut. • Lorsque [Régler comme paramètre par défaut] est sélectionné, vous pouvez spécifier au préalable le réglage par défaut de votre choix pour le niveau de réduction du bruit. Images JPEG et TIFF • Vous pouvez spécifier au préalable le niveau de réduction du bruit par défaut de votre choix. Pour les images sur lesquelles aucune recette n’est annexée, le réglage par défaut spécifié ici pour le niveau de réduction du bruit est appliqué. Toutefois, si vous souhaitez appliquer des réglages aux images contenues dans le dossier ouvert, il vous faudra ouvrir à nouveau le dossier après avoir effectué les réglages ici. Pour les images sur lesquelles est annexée une recette, le niveau de bruit enregistré dans la recette reste inchangé et le réglage par défaut pour le niveau de réduction du bruit spécifié ici n’est pas appliqué. ● Paramètres par défaut du mode de courbe tonalité RVB Vous ne pouvez pas appliquer les modifications apportés aux réglages tant que vous n’avez pas rouvert le dossier. Les modifications ne sont pas appliquées à l’image éditée Même si le réglage par défaut est modifié, le nouveau réglage par défaut n’est pas appliqué aux images éditées (c’est-à-dire les images réglées à l’aide de la palette d’outils, recadrées, sans poussière). Procédez aux modifications séparément. Introduction Sommaire rapide 1 2 3 4 5 Opérations de base Opérations avancées Édition avancée des images et impression Traitement d’un grand nombre d’images Édition des images JPEG et TIFF Référence Index Avantages de spécifier un réglage par défaut de la réduction du bruit Dans les cas où le même niveau de bruit se produit sur plusieurs images, comme pour les images prises avec une vitesse ISO élevée, spécifier un réglage de réduction du bruit par défaut vous permet d’appliquer ce dernier par lot à toutes les images affichées dans DPP (à l’exception des images annexées d’une recette). Il n’est donc plus nécessaire d’appliquer séparément la réduction du bruit à chaque image. En outre, la prise de vue se faisant toujours dans les mêmes conditions, ceci se révèle également pratique pour régler le même niveau de réduction du bruit sur toutes les photos prises. 75 Gestion des couleurs Vous pouvez renseigner les réglages relatifs à la gestion des couleurs, à savoir les réglages pour l’espace colorimétrique de travail, les conditions de génération des rendus, etc. ● Paramètres par défaut de l’espace couleurs de travail Vous pouvez choisir entre cinq types d’espace colorimétrique (p.120) à appliquer comme réglage par défaut aux images RAW. L’espace colorimétrique défini est appliqué comme espace colorimétrique lorsqu’une image RAW est convertie ou enregistrée (p.38, p.82) ou encore imprimée (p.39, p.42, p.44, p.68 à p.71). ● Si vous avez modifié le réglage et que vous redémarrez DPP, le nouveau réglage est appliqué en tant qu’espace colorimétrique par défaut. ● Vous pouvez vérifier l’espace colorimétrique qui a été choisi pour une image dans la fenêtre de modification (p.108) et dans la fenêtre de modification d’image (p.112). Les modifications ne sont pas appliquées à l’image éditée Même si le réglage par défaut est modifié, le nouveau réglage par défaut n’est pas appliqué aux images éditées (c’est-à-dire les images réglées à l’aide de la palette d’outils, recadrées, sans poussière). Procédez aux modifications séparément. Un espace colorimétrique différent des réglages par défaut peut être réglé pour chaque image (p.67). ● Réglage de l’affichage (réglage des couleurs du moniteur) Lorsqu’un profil (p.119) est joint au moniteur que vous utilisez, il est possible d’afficher une image avec des couleurs plus fidèles en définissant le profil. ● Sélectionnez l’option [Profil écran], cliquez sur le bouton [Parcourir] puis sélectionnez un profil pour votre moniteur dans la boîte de dialogue qui apparaît. Introduction Sommaire rapide 1 2 3 4 5 Opérations de base Opérations avancées Édition avancée des images et impression Traitement d’un grand nombre d’images Édition des images JPEG et TIFF Référence Index Couleurs exactes avec un colorimètre pour moniteur d’un autre fabricant Si vous utilisez un profil créé au moyen d’un colorimètre pour moniteur d’un autre fabricant, les images peuvent être affichées avec des couleurs encore plus fidèles. 76 ● Réglage du profil d’impression (réglage des couleurs de l’imprimante) Lorsqu’un profil (p.119) est joint à l’imprimante que vous utilisez, il est possible d’imprimer une image et de simuler les couleurs affichées à l’écran en réglant le profil. Le profil défini est appliqué à toutes les impressions (p.44, p.68, p.69) à l’exception de l’impression avec une imprimante à jet d’encre Canon (p.39, p.42) ou de l’impression en série (p.70, p.71). Il n’est pas recommandé d’utiliser la fonction de réglage du pilote de l’imprimante Même si vous réglez un profil d’imprimante, si vous utilisez la fonction de réglage des couleurs du pilote d’imprimante, l’image risque d’être imprimée avec des couleurs différentes de celles affichées à l’écran. Réglages automatiques pour l’impression à l’aide de EPP EX, EPP, et pour l’impression en série Si vous imprimez avec une imprimante à jet d’encre Canon (p.39, p.42) ou avec l’impression liée (p.70, p.71), un profil est automatiquement défini même sans procéder au réglage de [Profil d’impression]. Ce qui vous permet d’imprimer facilement avec des couleurs fidèles. ● Réglage des profils de la simulation CMJN Vous pouvez sélectionner la couleur lors de l’impression dans l’environnement CMJN d’une machine à imprimer ou autre à partir de quatre types de profils (p.120) et effectuer la simulation à l’écran. ● Lorsque la simulation CMJN a été définie, [CMJN] apparaît (p.105, p.106, p.108, p.112) en bas de la fenêtre principale, de la fenêtre de modification et de la fenêtre de modification d’image, et les couleurs peuvent être vérifiées. ● Pour annuler temporairement la simulation CMJN, appuyez sur la touche <espace>. ● Génération des rendus avec Easy-PhotoPrint Vous pouvez définir une génération des rendus (méthode de correspondance) (p.120) pour les impressions à l’aide de EasyPhotoPrint (p.42). ● La génération des rendus est généralement réglée sur [Colorimétrique relatif]. ● Si les couleurs avec [Colorimétrique relatif] ne sont pas satisfaisantes, sélectionnez [Perceptuel]. Introduction Sommaire rapide 1 2 3 4 5 Opérations de base Opérations avancées Édition avancée des images et impression Traitement d’un grand nombre d’images Édition des images JPEG et TIFF Référence Index 77 4 Fonctions pratiques pour le traitement d’un grand nombre d’images RAW Introduction Pour les utilisateurs photographiant une grande quantité d’images RAW, les fonctions pratiques pour le traitement par lot de grande quantité d’images RAW sont expliquées ici. Utilisation du contenu des réglages (recette) .......... 79 Enregistrement des recettes sous la forme d’un fichier .... 80 Chargement et collage des recettes........................... 80 Copie d’une recette et application sur une autre image.... 80 Application par lots de la balance des blancs sur les images (balance des blancs personnelle) ............... 81 Enregistrement de la balance des blancs personnelle ................................................................ 81 Application de la balance des blancs personnelle...... 81 Enregistrement par lots d’images JPEG ou TIFF (traitement par lots) ................................................. 82 Transfert par lots des images vers un logiciel d’édition d’images.................................................... 83 Modification par lots du nom de fichier des images .................................................................... 84 Modification du nom de fichier des images dans l’ordre dans la fenêtre principale ........................................... 84 Sommaire rapide 1 2 3 4 5 Opérations de base Opérations avancées Édition avancée des images et impression Traitement d’un grand nombre d’images Édition des images JPEG et TIFF Référence Index 78 Utilisation du contenu des réglages (recette) Tout le contenu des réglages (recette) effectués à l’aide de la palette d’outils peut être enregistré comme fichier de recette individuel (avec l’extension « .vrd »), puis chargé et appliqué à une autre image. Vous pouvez modifier les images rapidement en sélectionnant et réglant une image parmi les images prises avec le même environnement et en appliquant par lots les résultats du réglage à un grand nombre d’images. Données d’image RAW Informations sur les conditions de traitement de l’image Introduction Informations supplémentaires ● Les données de la recette comprennent le contenu de la palette d’outils Les données de la recette comprennent les réglages effectués avec la palette d’outils ([RAW], [RVB] et [NR/Objectif/ALO]). Par conséquent, d’autres contenus d’édition tels que le recadrage ou l’effacement de poussière (tampon de copie) ne sont pas compris dans les données de recette. ● Les recettes modifiées avec la palette d’outils [RAW] ne peuvent être appliquées qu’aux images RAW Les réglages dans la palette d’outils [RAW] qui ne peuvent être effectués que pour les images RAW ne sont pas appliqués à une image JPEG ou TIFF même s’ils sont collés. Sommaire rapide 1 2 3 4 5 Opérations de base Opérations avancées Édition avancée des images et impression Traitement d’un grand nombre d’images Les contenus modifiés au moyen de la palette d’outils peuvent être gérés séparément sous la forme d’un fichier de recette (extension « .vrd »). Édition des images JPEG et TIFF Référence Index Le contenu des réglage des images JPEG ou TIFF (p.86) peut être enregistré comme fichier de recette (avec l’extension « .vrd ») puis chargé et appliqué sur une autre image de la même façon qu’avec les images RAW. 79 Introduction Enregistrement des recettes sous la forme d’un fichier une image modifiée, puis sélectionnez 1 Sélectionnez le menu [Edition] [Enregistrer la recette dans un fichier]. ➜ La boîte de dialogue [Enregistrer] apparaît. le dossier de destination, entrez un 2 Sélectionnez nom de fichier et cliquez sur le bouton [Enregistrer]. Vérifiez le contenu d’un fichier de recette en le collant sur une image Lorsque vous ne connaissez pas le contenu d’un fichier de recette, collez-le sur une image et vérifiez les réglages dans la palette d’outils. Lorsque seuls quelques réglages sont modifiés, il est recommandé d’utiliser un nom de fichier décrivant le contenu ou bien d’enregistrer séparément les réglages en tant qu’informations textuelles. Chargement et collage des recettes l’image sur laquelle la recette doit être 1 Sélectionnez appliquée, puis sélectionnez le menu [Edition] [Lire Copie d’une recette et application sur une autre image Vous pouvez copier la recette d’une image modifiée et l’appliquer à une autre image. Sommaire rapide l’image à partir de laquelle la recette 1 Sélectionnez sera copiée, puis sélectionnez le menu [Edition] Opérations de base [Copier la recette dans le Presse-papiers]. ➜ La recette est copiée. 2 Sélectionnez l’image sur laquelle la recette doit être appliquée, puis sélectionnez le menu [Edition] [Coller la recette dans une image sélectionnée]. ➜ La recette est appliquée à l’image. 1 2 3 4 5 Opérations avancées Édition avancée des images et impression Traitement d’un grand nombre d’images Édition des images JPEG et TIFF Référence et coller la recette à partir du fichier]. ➜ La boîte de dialogue [Ouvrir] apparaît. une recette et cliquez sur le bouton 2 Sélectionnez [Ouvrir]. Index ➜ La recette est appliquée à l’image. 80 Application par lots de la balance des blancs sur les images (balance des blancs personnelle) Les réglages de la balance des blancs effectués sur une image RAW prise dans un environnement de prise de vue spécifique peuvent être enregistrées comme balance des blancs personnelle. Vous pouvez ensuite procéder à des réglages rapides de la balance des blancs en appliquant cette balance des blancs personnelle à un grand nombre d’images RAW prises dans le même environnement de prise de vue. Application de la balance des blancs personnelle la fenêtre principale, sélectionnez l’image sur 1 Dans laquelle sera appliquée la balance des blancs. 2 Cliquez sur le bouton [Outils] sur la barre d’outils. sur le bouton du numéro de la balance des 3 Cliquez blancs personnelle qui sera appliquée. ➜ La palette d’outils apparaît. Enregistrement de la balance des blancs personnelle 1 Réglez la balance des blancs (p.25, p.26, p.52). ● Pour régler la balance des blancs, sélectionnez un paramètre autre que [Param. prise] dans le menu déroulant [Réglage balance blancs] (p.25). Il sera impossible d’enregistrer les réglages si vous sélectionnez [Param. prise]. Introduction Sommaire rapide 1 2 3 4 5 Opérations de base Opérations avancées Édition avancée des images et impression la palette d’outils [RAW], cliquez sur le bouton 2 Dans [Inscrire]. Traitement d’un grand nombre d’images ➜ La boîte de dialogue [Inscrire la balance des blancs personnelle] apparaît. dans la liste le numéro du bouton à 3 Sélectionnez enregistrer et cliquez sur le bouton [OK]. Édition des images JPEG et TIFF Référence Index ➜ La balance des blancs personnelle est appliquée à toutes les images sélectionnées. 81 Enregistrement par lots d’images JPEG ou TIFF (traitement par lots) Vous pouvez convertir et enregistrer par lots des images RAW éditées en images JPEG ou TIFF plus polyvalentes. Les images sont enregistrées en tant qu’images distinctes, de sorte que les images RAW restent inchangées. 4 Cliquez sur le bouton [Terminer] dans la boîte de dialogue de traitement. [Enregistrer] est impossible Sélectionnez plusieurs images à convertir dans la fenêtre principale. 1 sur le bouton [Traitement par lots] sur la 2 Cliquez barre d’outils . (p.105) ➜ La fenêtre [Paramètres par lot] apparaît. les réglages requis, puis cliquez sur le 3 Renseignez bouton [Exécuter]. Dans la fenêtre [Paramètres par lot], vous ne pouvez pas procéder à [Enregistrer] ou [Enregistrer sous] (p.37, p.100) sur des images RAW éditées. Pour enregistrer les résultats du développement/édition pour la version que vous utilisez actuellement La technologie de développement et traitement des images RAW de DPP est continuellement améliorée pour vous fournir le traitement d’image le plus récent. Par conséquent, entre deux versions différentes de DPP, les résultats du traitement peuvent varier très légèrement même pour les mêmes données d’image RAW ; ou encore l’édition conséquente des données d’une image RAW annexée d’une recette peut avoir des résultats différents. Pour enregistrer les résultats du développement ou de l’édition de la version que vous utilisez actuellement tels quels, il est recommandé de convertir et d’enregistrer les images sous forme d’images JPEG ou TIFF. Astuce pour l’enregistrement par lot ● Pendant l’enregistrement, vous pouvez continuer de travailler dans une autre fenêtre Étant donné que la fonction d’enregistrement s’exécute de manière indépendante en arrière-plan, vous pouvez poursuivre une opération dans une autre fenêtre, comme la fenêtre principale ou la fenêtre de modification, au cours du processus d’enregistrement. ● Pour convertir et enregistrer toutes les images, ne sélectionnez pas d’image dans la fenêtre principale Si l’étape 1 n’est pas effectuée et si vous effectuez l’étape 2 sans image sélectionnée dans la fenêtre principale, toutes les images affichées dans la fenêtre principale sont converties et enregistrées. ➜ La boîte de dialogue de traitement apparaît et l’enregistrement commence. ➜ Lorsque toutes les images sont enregistrées, le bouton [Terminer] apparaît dans la boîte de dialogue de traitement. ● Si vous avez sélectionné [Nouveau nom du fichier] dans [Nom de fichier], vous devez définir [Numéro d’ordre]. ● En procédant à l’enregistrement comme expliqué sur cette page, une image recadrée (p.35, p.94) ou une image sans poussière (p.63 à p.67, p.96 à p.100) devient réellement une image recadrée ou une image sans poussière. ● Reportez-vous à la p.117 pour obtenir une liste des fonctions de la fenêtre [Paramètres par lot]. Introduction Sommaire rapide 1 2 3 4 5 Opérations de base Opérations avancées Édition avancée des images et impression Traitement d’un grand nombre d’images Édition des images JPEG et TIFF Référence Index 82 Transfert par lots des images vers un logiciel d’édition d’images Vous pouvez transférer plusieurs images vers un logiciel d’édition d’images. À la différence de [Transfert d’une image RAW sur Photoshop] (p.67), vous transférez des images qui ont d’abord été converties et enregistrées sous une image distincte, afin que l’image transférée ne disparaisse pas à la fermeture du logiciel de destination. Le logiciel donné en exemple ici est Adobe Photoshop CS. Dans la fenêtre principale, sélectionnez plusieurs images à transférer. 1 sur le bouton [Traitement par lots] sur la 2 Cliquez . barre d’outils 5 Sélectionnez Photoshop CS. ● Dans la boîte de dialogue [Ouvrir], sélectionnez un fichier Photoshop CS ou un alias puis cliquez sur le bouton [Ouvrir]. ➜ La boîte de dialogue [Ouvrir] se ferme et [Paramètres de transfert d’image] dans la fenêtre [Paramètres par lot] est réglé sur Photoshop CS. 6 Cochez [Ouvrir image avec logiciel]. 3 4 Cliquez sur le bouton [Parcourir]. Sommaire rapide 1 2 3 4 5 Opérations de base Opérations avancées (p.105) ➜ La fenêtre [Paramètres par lot] apparaît. Procédez aux réglages requis pour le transfert (par ex. le format de fichier). Introduction 7 Cliquez sur le bouton [Exécuter]. ➜ La boîte de dialogue de traitement apparaît et le transfert par lots commence. ➜ Lorsque la première image a été transférée, Photoshop CS démarre et les images transférées sont affichées dans l’ordre de transfert. Édition avancée des images et impression Traitement d’un grand nombre d’images Édition des images JPEG et TIFF Référence Index ➜ La boîte de dialogue [Ouvrir] apparaît. 83 Modification par lots du nom de fichier des images la fenêtre principale, sélectionnez plusieurs 1 Dans images dont les noms de fichier seront modifiés. 2 Sélectionnez le menu [Outils] [Démarrer l’outil Renommer]. Renseignez les réglages requis , puis cliquez 3 sur le bouton [Exécuter]. ➜ La fenêtre de renommage apparaît. (p.118) ● Vous ne pouvez pas démarrer l’outil Renommer à partir de la fenêtre [Collection] (p.33, p.106). ● Reportez-vous à la p.118 pour obtenir une liste des fonctions de la fenêtre de renommage. Modification du nom de fichier des images dans l’ordre dans la fenêtre principale Lorsque vous modifiez l’ordre des images dans la fenêtre principale (p.19), vous pouvez modifier en une opération les noms des fichiers des images, dans l’ordre dans lequel elles ont été réagencées. l’ordre des images dans la fenêtre 1 Modifiez principale . la fenêtre principale, sélectionnez plusieurs 2 Dans images dont les noms de fichier seront modifiés. le menu [Outils] [Démarrer l’outil 3 Sélectionnez Renommer]. 4 Sélectionnez [Ajuster à la fenêtre principale]. (p.19) Introduction Sommaire rapide 1 2 3 4 5 Opérations de base Opérations avancées Édition avancée des images et impression Traitement d’un grand nombre d’images Édition des images JPEG et TIFF Référence ➜ Le traitement commence et les noms de fichier sont modifiés. Index Les modifications ne peuvent pas être effectuées lorsque le nom de fichier est répété Si un nom de fichier en lettre rouge est apparu dans [Nom de fichier modifié], cela signifie que le nom de fichier a été répété. Les modifications ne peuvent pas être effectuées si un nom de fichier a été répété. Modifiez les réglages afin d’éviter la répétition du nom de fichier. Il est impossible de modifier le nom des fichiers vidéo dans DPP. 5 Renseignez les paramètres requis 6 Cliquez sur le bouton [Exécuter]. (p.118). ● Pour copier une image, cochez [Copier et renommer]. ➜ Les noms de fichier sont modifiés et l’ordre dans la fenêtre principale est préservé. 84 5 Édition des images JPEG et TIFF Introduction Le logiciel DPP est principalement destiné à l’édition avancée d’images RAW, mais il comprend également des fonctions d’édition des images JPEG et TIFF. Cette section présente l’édition et l’enregistrement d’images JPEG et TIFF. Sommaire rapide Édition des images JPEG et TIFF ........................... 86 À propos de la palette d’outils RVB ............................ 86 Opérations de base Réglage automatique de la luminosité et des couleurs (assistant de courbe de tonalité) ................................ 87 Réglage de la luminosité et du contraste ................... 88 Réglage de la teinte des couleurs au moyen de Cliquer sur balance blancs ......................................... 89 Réglage de la teinte, de la saturation et de la netteté .... 90 Réglage de la courbe de tonalité................................ 91 Réglage de la gamme dynamique.............................. 92 Réduction du bruit ................................................... 93 Recadrage d’une image .......................................... 94 Exécution du traitement d’effacement automatique des poussières ........................................................ 96 Appareils photo compatibles ...................................... 96 Traitement d’effacement automatique des poussières dans la fenêtre principale ........................................... 97 Effacement manuel des poussières (fonction de réparation) ............................................................... 98 Effacement des parties altérées d’une image (fonction de tampon de copie) .................................. 100 Enregistrement des résultats de la modification.... 100 Enregistrement du contenu de la modification sur une image .... 100 Enregistrement en tant qu’image distincte ............... 101 Application du contenu de l’édition à une autre image ...... 101 Impression ............................................................. 101 Nouvelle modification d’une image........................ 101 1 2 3 4 5 Opérations avancées Édition avancée des images et impression Traitement d’un grand nombre d’images Édition des images JPEG et TIFF Référence Index 85 Édition des images JPEG et TIFF Grâce à DPP, vous pouvez régler les images JPEG et TIFF de la même façon que les images RAW à l’aide des palettes d’outils [RVB] et [NR/Objectif/ALO]. Étant donné que les réglages effectués avec la palette d’outils (recette) ne modifient que les conditions de traitement de l’image, les « données d’origine de l’image » restent inchangées. Par conséquent, vous ne rencontrez pas de problème de détérioration de l’image liée à l’édition et vous pouvez régler l’image autant de fois que vous le souhaitez. Données d’image JPEG, TIFF Informations sur les conditions de traitement de l’image Les contenus modifiés au moyen de la palette d’outils peuvent être gérés séparément sous la forme d’un fichier de recette (extension « .vrd ») (p.79, p.101). Introduction À propos de la palette d’outils RVB Grâce aux fonctions de la palette d’outils [RVB], vous pouvez régler les images JPEG et TIFF en utilisant les mêmes fonctions que sur un logiciel courant d’édition d’image. Toutefois, étant donné que la plage de réglage des fonctions de réglage dans la palette d’outils [RVB] est plus large que dans la palette d’outils [RAW], la couleur de l’image peut être saturée ou sa qualité détériorée si vous procédez à un réglage trop important. Par conséquent, prenez soin de ne pas régler exagérément vos images. Vous pouvez régler les images RAW en utilisant les fonctions de la palette d’outils [RVB]. Toutefois, nous recommandons de régler les images RAW à l’aide des fonctions semblables sur la palette d’outils [RAW] pour les fonctions autres que le réglage de la courbe de tonalité (p.91) et le réglage automatique (p.87). Sommaire rapide 1 2 3 4 5 Opérations de base Opérations avancées Édition avancée des images et impression Traitement d’un grand nombre d’images Édition des images JPEG et TIFF Référence Index Dans DPP, tous les réglages (informations sur les conditions de traitement de l’image) effectués avec la palette d’outils peuvent être enregistrés dans l’image sous la forme de données appelées « recette » (p.100) ou enregistrés, téléchargés et appliqués sur d’autres images comme fichier de recette distinct (extension « .vrd ») (p.79, p.101). 86 Introduction Réglage automatique de la luminosité et des couleurs (assistant de courbe de tonalité) Afin d’obtenir l’image standard souhaitée, réglez automatiquement la courbe de tonalité de l’image (p.119). Vous pouvez choisir le degré de réglage automatique entre « Normal » et « Supérieur ». Cliquez sur le bouton du réglage automatique désiré. ● Normal : Réglage automatique standard. Convient à la plupart des images. ● Supérieur : À utiliser lorsque l’effet obtenu avec le réglage automatique standard est insuffisant. Restaure la courbe de tonalité à ses paramètres originaux Supérieur Normal Images inadéquates pour le réglage automatique (assistant de courbe de tonalité) Le résultat du réglage automatique (assistant de courbe de tonalité) peut ne pas être satisfaisant pour les images suivantes : • Images prises avec l’exposition correcte • Images dont la luminosité est déséquilibrée • Images trop sombres • Images au contre-jour excessif Si vous cliquez sur le bouton [ ], la courbe de tonalité ainsi que [Teinte] et [Saturation] sont ramenées aux réglages par défaut. Pensez-y lorsque vous ajustez séparément la [Teinte] et la [Saturation] (p.90). Sommaire rapide 1 2 3 4 5 Opérations de base Opérations avancées Édition avancée des images et impression Traitement d’un grand nombre d’images Édition des images JPEG et TIFF Référence Index ➜ La courbe de tonalité est modifiée selon le réglage. 87 Réglage de la luminosité et du contraste Vous pouvez régler la luminosité et le contraste d’une image. ● Luminosité : Déplacez le curseur sur la droite pour éclaircir l’image et sur la gauche pour l’assombrir. ● Contraste : Utilisé pour régler la modulation et le degré de contraste des couleurs. Déplacez le curseur sur la droite pour accentuer le contraste et sur la gauche pour l’affaiblir. Introduction Sommaire rapide 1 2 3 4 5 Opérations de base Opérations avancées Édition avancée des images et impression Traitement d’un grand nombre d’images Faites glisser les curseurs vers la gauche ou la droite Édition des images JPEG et TIFF Entrez des valeurs numériques Référence Index La plage de réglage est de –100 à +100 (par pas de 1 lors de la saisie d’une valeur). 88 Réglage de la teinte des couleurs au moyen de Cliquer sur balance blancs Vous pouvez régler la balance des blancs en utilisant une portion spécifique d’une image comme standard pour le blanc afin de rendre l’image naturelle. L’utilisation de Cliquer sur balance blancs est effective lorsque vous l’utilisez sur des portions de l’image dont la teinte du blanc a été modifiée sous l’influence d’une source de lumière. 1 Cliquez sur le bouton [ 2 Cliquez sur un point qui deviendra le standard du blanc. Introduction Sommaire rapide 1 2 3 4 5 Opérations de base ]. Opérations avancées Édition avancée des images et impression Coordonnées de la position du pointeur et valeurs RVB (conversion 8 bits) ➜ Les couleurs de l’image sont ajustées d’après le point sélectionné comme standard pour le blanc. ● Si vous cliquez sur un autre point de l’image, la balance des blancs est à nouveau réglée. ● Pour quitter la fonction Cliquer sur balance blancs, cliquez à nouveau sur le bouton [ ]. Traitement d’un grand nombre d’images Édition des images JPEG et TIFF Référence Lorsqu’il n’y a pas de zones blanches sur l’image Lorsqu’il n’y a pas de zones blanches sur l’image, vous pouvez modifier la balance des blancs en cliquant sur un point gris de l’image à l’étape 2. Le résultat du réglage sera le même que lorsque vous sélectionnez un point blanc. ● L’image est réglée sur la base d’une valeur moyenne d’une plage de 5 × 5 pixels à partir du point cliqué. ● L’affichage de l’histogramme change selon le réglage. Vous pouvez également choisir l’affichage fixe pour l’histogramme avant de procéder aux réglages (p.75). Index 89 Réglage de la teinte, de la saturation et de la netteté Vous pouvez régler la teinte (tonalité) et la saturation, et rendre l’atmosphère générale d’une image plus dure ou plus douce. ● Teinte : Déplacez le curseur sur la droite pour donner une nuance plus jaune aux teintes des couleurs et sur la gauche pour une nuance plus rouge. ● Saturation : Déplacez le curseur sur la droite pour accentuer les couleurs et sur la gauche pour les affaiblir. ● Netteté : Déplacez le curseur sur la droite pour durcir l’image et sur la gauche pour l’adoucir. Introduction Sommaire rapide 1 2 3 4 5 Opérations de base Opérations avancées Édition avancée des images et impression Traitement d’un grand nombre d’images Édition des images JPEG et TIFF Référence Entrez des valeurs numériques Faites glisser les curseurs vers la gauche ou la droite Index La netteté n’est pas naturelle Réglez la netteté avec l’affichage de la fenêtre réglé sur [Affichage 100%], [Affichage 50%] ou [Affichage 200%]. Si l’affichage est réglé sur [Ajuster à la fenêtre] (plein écran), la netteté n’aura pas l’air naturel. La plage de réglage est de –30 à 30 pour la teinte, de 0 à 200 pour la saturation des couleurs et de 0 à 500 pour la netteté (par pas de 1 lors de la saisie d’une valeur). 90 Réglage de la courbe de tonalité Vous pouvez régler la luminosité, le contraste et les couleurs d’une zone spécifique en modifiant la courbe de tonalité (p.119). 2 Introduction Procédez aux réglages. Règle tous les canaux RVB Règle chaque canal Sommaire rapide le mode de courbe de tonalité et la 1 Sélectionnez méthode d’interpolation. 1 2 3 4 5 Opérations de base Opérations avancées <Ctrl> + clic à l’intérieur du graphique pour afficher le menu Cliquez ici pour placer un [ ] (point) Procédez au réglage en faisant glisser [ ] Édition avancée des images et impression Traitement d’un grand nombre d’images Édition des images JPEG et TIFF Référence ● L’axe horizontal indique le niveau d’entrée, tandis que l’axe vertical indique le niveau de sortie. ● Vous pouvez placer 8 [ ] maximum. ● Pour supprimer un [ ], double-cliquez sur [ ]. ● L’affichage de l’histogramme change selon le réglage. Vous pouvez également choisir l’affichage fixe pour l’histogramme avant de procéder aux réglages (p.75). ● Le mode de courbe de tonalité et la méthode d’interpolation pour une courbe de tonalité peuvent également être modifiés dans [Préférences] (p.75). Index 91 Introduction Réglage de la gamme dynamique Il est possible de régler la gamme dynamique (largeur du dégradé) des ombres les plus foncées aux zones les plus claires d’une image. Déplacez vers le bas Points de surbrillance de sortie Ramène l’image à ses paramètres originaux Valeur numérique des points de surbrillance de sortie Déplacez vers la gauche Points de surbrillance d’entrée Déplacez vers la droite Points d’ombre d’entrée Valeur numérique des points d’ombre de sortie Valeur numérique des points d’ombre d’entrée Valeur numérique des points de surbrillance d’entrée ● La plage de réglage des points d’ombre est de 0 à 247 (par pas de 1 lors de la saisie d’une valeur). ● La plage de réglage des points de surbrillance est de 8 à 255 (par pas de 1 lors de la saisie d’une valeur). ● L’affichage de l’histogramme change selon le réglage. Vous pouvez également choisir l’affichage fixe pour l’histogramme avant de procéder aux réglages (p.75). Sommaire rapide 1 2 3 4 5 Opérations de base Opérations avancées Édition avancée des images et impression Traitement d’un grand nombre d’images Édition des images JPEG et TIFF Référence Index Déplacez vers le haut Points d’ombre de sortie ● L’axe horizontal indique le niveau d’entrée, tandis que l’axe vertical indique le niveau de sortie. 92 Réduction du bruit Vous pouvez réduire le bruit qui affecte les images JPEG et TIFF prise la nuit ou avec une vitesse ISO élevée. Sélectionnez l’onglet [NR/Objectif/ALO] dans la palette d’outils de la fenêtre de modification ou de la fenêtre de modification d’image. 1 2 Réglez une image. 4 Affichez l’image en [Affichage 100%] ou [Affichage 200%]. ➜ Vous pouvez vérifier l’effet de réduction du bruit. ● Dans les affichages [Affichage 50%] ou [Ajuster à la fenêtre], il peut se révéler difficile de vérifier l’effet de réduction du bruit. Introduction Sommaire rapide 1 2 3 4 5 Opérations de base Opérations avancées Édition avancée des images et impression Afin de vérifier l’effet de réduction du bruit, agrandissez et affichez l’image Faites glisser les curseurs vers la droite ● Vous pouvez régler un niveau de réduction du bruit dans une plage comprise entre 0 et 20. Plus le réglage est important, plus l’effet de réduction du bruit sera élevé. 3 Cliquez sur le bouton [Appliquer]. ➜ La réduction du bruit est appliquée à l’image et celle-ci est nouvellement affichée. Étant donné que l’effet de réduction du bruit est difficile à apprécier dans les affichages [Affichage 50%] et [Ajuster à la fenêtre], utilisez plutôt [Affichage 100%] ou [Affichage 200%] pour vérifier la réduction du bruit. ● Si [Réduction du bruit de luminance] a été réglée, la réduction du bruit risque de s’accompagner d’une diminution de la résolution. ● Si [Réduction du bruit de chrominance] a été réglée, la réduction du bruit risque de s’accompagner d’un débordement des couleurs. ● Vous pouvez définir au préalable les réglages du traitement par lots pour la réduction du bruit au moyen de [Réglages par défaut de la réduction du bruit] sur l’onglet [Palette d’outils] dans les Préférences (p.75). Ceci se révèle particulièrement pratique pour appliquer la réduction du bruit à toutes les images d’un dossier en une seule opération ; par exemple la réduction du bruit par lot pour les images à la vitesse ISO élevée. Toutefois, avec les images annexées d’une recette, le niveau de bruit enregistré dans la recette est appliqué. ● Reportez-vous à la p.110 pour obtenir une liste des fonctions de la palette d’outils. Traitement d’un grand nombre d’images Édition des images JPEG et TIFF Référence Index 93 Recadrage d’une image Vous pouvez recadrer uniquement la portion de l’image dont vous avez besoin ou encore modifier la composition d’une image pour qu’une photo prise horizontalement devienne verticale. En outre, lorsque des informations sur le rapport d’aspect sont jointes à une image prise avec l’EOS-1Ds Mark III ou l’EOS-1D Mark III, l’espace de recadrage correspondant s’affiche. ● Liste des rapports d’aspect (largeur : hauteur) Sommaire rapide Opérations avancées ➜ La fenêtre de recadrage apparaît. 3 Pour annuler Sélectionnez un rapport d’aspect Faites glisser l’espace de recadrage 1 2 3 4 5 Opérations de base 1 Sélectionnez l’image à recadrer. le menu [Outils] [Démarrer l’outil 2 Sélectionnez Recadrage]. Une fois l’image recomposée, sélectionnez un rapport d’aspect et faites glisser l’espace de recadrage. Introduction [Libre] : Vous pouvez recadrer librement l’image à n’importe quelle taille. [Personnalisé] : Vous pouvez recadrer une image selon le rapport que vous indiquez. sur le bouton [OK] pour revenir à la fenêtre 4 Cliquez principale. ➜ Le cadre de l’espace de recadrage s’affiche sur l’image recadrée (p.107). ➜ L’image s’affiche sous sa forme recadrée lorsqu’elle est affichée dans une fenêtre de modification ou dans la fenêtre de modification d’image. Édition avancée des images et impression Traitement d’un grand nombre d’images Édition des images JPEG et TIFF Référence Index ● L’espace de recadrage peut être déplacé en le faisant glisser. ● Vous pouvez agrandir ou diminuer la taille de l’espace de recadrage en faisant glisser ses quatre coins. 94 Introduction À propos des images recadrées ● Vous pouvez ramener l’espace de recadrage à son état d’origine à tout moment Une image recadrée est affichée ou imprimée sous la forme d’une image recadrée. Toutefois, étant donné que l’image n’est pas réellement recadrée, vous pouvez toujours revenir à l’image d’origine en cliquant sur le bouton [Réinitialiser] dans la fenêtre de recadrage ou en exécutant la procédure de « Nouvelle modification d’une image » (p.101). ● Affichage de l’image recadrée dans chaque fenêtre • Fenêtre principale : Le cadre indiquant l’espace de recadrage s’affiche sur l’image (p.107). • Fenêtre de modification : L’image est affichée recadrée. • Fenêtre de modification d’image : L’image miniature est identique à l’affichage de la fenêtre principale et l’image agrandie est identique à l’affichage de la fenêtre de modification. ● Impression d’une image recadrée Vous pouvez l’imprimer comme image recadrée en l’imprimant dans DPP. ● L’image devient une image recadrée lorsqu’elle est enregistrée en tant qu’image distincte L’image recadrée JPEG ou TIFF devient réellement une image recadrée lorsqu’elle est enregistrée en tant qu’image distincte (p.101). ● Les images dont le rapport d’aspect est défini seront affichées comme des images recadrées Lorsque des informations sur le rapport d’aspect sont jointes à une image prise avec l’EOS-1Ds Mark III ou l’EOS-1D Mark III, l’espace de recadrage s’affiche d’après ces informations. Toutefois, étant donné que l’image n’est pas réellement recadrée, vous pouvez modifier l’espace de recadrage ou revenir à la condition précédente. Pour revenir aux conditions d’avant le recadrage et correspondant aux informations sur le rapport d’aspect au moment de la prise de vue, cliquez sur le bouton [Réinitialiser]. D’autre part, si vous souhaitez annuler complètement l’espace de recadrage, cliquez sur le bouton [Effacer] (p.114). Fonctions pratiques de la fenêtre de recadrage ● Basculer entre les écrans à l’aide du clavier Vous pouvez basculer entre l’affichage plein écran et l’affichage d’écran normal en appuyant sur les touches < > + <F11>. ● Exécuter les opérations avec le menu Vous pouvez également procéder à chaque opération en utilisant le menu qui s’affiche lorsque vous cliquez sur l’image en maintenant enfoncée la touche <Ctrl>. ● Application de l’espace de recadrage à une autre image Vous pouvez appliquer l’espace de recadrage à une autre image en cliquant sur le bouton [Copier] pour le copier, puis en affichant une autre image et enfin en cliquant sur le bouton [Coller]. Pour appliquer par lot un espace de recadrage copié à plusieurs images, sélectionnez l’image recadrée et les images sur lesquelles vous souhaitez appliquer l’espace de recadrage dans la fenêtre principale et affichez la fenêtre de recadrage. Avec l’image recadrée affichée, cliquez sur le bouton [Copier] puis sur le bouton [Tout appliquer]. Vous appliquerez ainsi l’espace de recadrage sur toutes les images sélectionnées lorsque la fenêtre de recadrage s’affiche. Reportez-vous à la p.114 pour obtenir une liste des fonctions de la fenêtre de recadrage. Sommaire rapide 1 2 3 4 5 Opérations de base Opérations avancées Édition avancée des images et impression Traitement d’un grand nombre d’images Édition des images JPEG et TIFF Référence Index 95 Exécution du traitement d’effacement automatique des poussières Les données d’effacement des poussières annexées aux images prises avec un appareil photo compatible avec ces données peuvent être automatiquement prises en compte pour effacer les taches de poussière. 4 Cliquez sur le bouton [OK] pour revenir à la fenêtre principale. ➜ La marque [ ] (p.107) s’affiche sur une image dont les taches de poussière ont été effacées. Introduction Sommaire rapide Appareils photo compatibles EOS-1Ds Mark III EOS-1D Mark III EOS 5D Mark II EOS 50D EOS 40D EOS 500D EOS 450D EOS 400D DIGITAL EOS 1000D la fenêtre principale, sélectionnez une image 1 Dans accompagnée de données d’effacement des poussières. 2 Sélectionnez le menu [Outils] [Démarrer l’outil Tamponner]. fois que l’image s’est recomposée, cliquez sur 3 Une le bouton [Appliquer Effacement poussières]. ➜ La fenêtre de tampon de copie apparaît. ➜ Les taches de poussière sont effacées en une seule opération. Informations supplémentaires ● Les images sans poussière peuvent être ramenées à tout moment à leur état d’origine Une image sans poussière est affichée ou imprimée en tant qu’image sans poussière. Toutefois, étant donné que la poussière sur l’image n’est pas réellement effacée, vous pouvez toujours revenir à l’image originale en cliquant sur le bouton [Annuler] dans la fenêtre de tampon de copie ou en suivant la procédure de « Nouvelle modification d’une image » (p.101). ● Vérifiez l’effacement des poussières dans la fenêtre de tampon de copie Vérifiez l’effacement des poussières dans la fenêtre de tampon de copie. Les images avant effacement des poussières sont affichées dans d’autres fenêtres et vous ne serez pas en mesure de les vérifier. ● Impression des images sans poussière Vous pouvez imprimer une image sans poussière en l’imprimant dans DPP. ● Vous ne pouvez pas cliquer sur le bouton [Appliquer Effacement poussières] Même avec une image à laquelle sont jointes des données d’effacement des poussières dans l’appareil photo, si DPP ne trouve pas de poussières à retirer, le bouton [Appliquer Effacement poussières] sera désactivé. ● Pour effacer des taches de poussière impossibles à supprimer avec le traitement d’effacement automatique des poussières Avec le traitement d’effacement automatique des poussières, les taches de poussière sont effacées d’après les informations relatives à la poussière enregistrées dans les données d’effacement des poussières. Toutefois, il se peut que vous ne puissiez pas effacer certaines taches de poussière en fonction du type de poussière. Le cas échéant, effacez ces taches de poussière au moyen de la fonction de réparation (p.98) ou de la fonction de tampon de copie (p.100). ● L’image devient une autre image sans poussière lorsqu’elle est enregistrée en tant qu’image distincte L’image JPEG ou TIFF sans poussière devient réellement une image sans poussière lorsqu’elle est enregistrée en tant qu’image distincte (p.101). 1 2 3 4 5 Opérations de base Opérations avancées Édition avancée des images et impression Traitement d’un grand nombre d’images Édition des images JPEG et TIFF Référence Index 96 Introduction Fonctions pratiques de la fenêtre de tampon de copie ● Vérification des taches de poussière effacées Après l’étape 3, vous pouvez afficher et vérifier en détail les taches de poussière effacées une par une en appuyant sur la touche <F>. (Appuyez sur la touche <B> pour revenir à la tache de poussière précédente.) ● Annulation uniquement de l’effacement de la tache de poussière affichée Après l’étape 3, vous pouvez appuyer sur la touche <F> ou la touche <B> pour afficher la tache de poussière effacée, puis appuyez sur la touche <Suppr> pour annuler uniquement l’effacement de la tache de poussière affichée. ● Basculer entre l’affichage plein écran et l’affichage d’écran normal à l’aide des touches de raccourcis Vous pouvez basculer entre l’affichage plein écran et l’affichage d’écran normal en appuyant sur les touches < > + <F11>. ● Application du résultat de l’effacement des poussières à une autre image Vous pouvez appliquer l’effacement des poussières au même endroit sur une autre image en cliquant sur le bouton [Copier] pour copier les résultats de l’effacement des poussières, puis afficher l’autre image sur laquelle vous souhaitez appliquer les résultats et cliquez sur le bouton [Coller]. Traitement d’effacement automatique des poussières dans la fenêtre principale Dans la fenêtre principale, vous pouvez également effacer automatiquement les taches de poussière de plusieurs images auxquelles sont jointes des données d’effacement des poussières. Sélectionnez plusieurs images auxquelles sont jointes des données d’effacement des poussières, puis sélectionnez le menu [Réglage] [Appliquer Effacement poussières]. ➜ Les taches de poussière sur toutes les images sélectionnées sont effacées en une seule opération. Sommaire rapide 1 2 3 4 5 Opérations de base Opérations avancées Édition avancée des images et impression Traitement d’un grand nombre d’images Édition des images JPEG et TIFF Référence Reportez-vous à la p.116 pour obtenir une liste des fonctions de la fenêtre de tampon de copie. Index 97 Effacement manuel des poussières (fonction de réparation) Vous pouvez effacer les taches de poussière sur une image en les sélectionnant une par une. 5 Placez la tache de poussière à effacer à l’intérieur de [ ] puis cliquez dessus. Sommaire rapide Dans la fenêtre principale, sélectionnez l’image dont vous souhaitez effacer les taches de poussière. 1 le menu [Outils] 2 Sélectionnez Tamponner]. [Démarrer l’outil Introduction Cliquez ici ➜ La fenêtre de tampon de copie apparaît. fois que l’image s’est recomposée, double3 Une cliquez sur le point où vous souhaitez effacer la 1 2 3 4 5 Opérations de base Opérations avancées poussière. Édition avancée des images et impression ➜ La tache de poussière à l’intérieur de [ ] est effacée. ● Cliquez sur une autre portion de l’image si vous souhaitez continuer à effacer des taches de poussière sur l’image. ● Pour effacer la poussière sur une autre portion de l’image, cliquez à nouveau sur le bouton de l’étape 4 pour annuler le traitement d’effacement des poussières et répétez l’opération à partir de l’étape 3. ● Lorsque la tache de poussière ne peut pas être effacée, [ ] s’affiche. Doublecliquez ici ➜ L’affichage passe en affichage 100 %. ● La position d’affichage peut être modifiée en faisant glisser l’image. 6 Traitement d’un grand nombre d’images Édition des images JPEG et TIFF Référence Cliquez sur le bouton [OK] pour revenir à la fenêtre principale. ➜ La marque [ ] (p.107) s’affiche sur une image dont les taches de poussière ont été effacées. Index sur le bouton correspondant aux taches de 4 Cliquez poussière que vous souhaitez effacer. ● Si la tache de poussière est sombre, cliquez sur le bouton [ ] et si elle est claire, cliquez sur le bouton [ ]. ● Lorsque vous déplacez le pointeur sur l’image, l’intervalle d’effacement des poussières apparaît sous la forme de [ ]. 98 Introduction Informations supplémentaires ● Cliquez plusieurs fois lorsque les taches de poussière ne sont pas complètement effacées Si les taches de poussière indésirables ne sont pas effacées même après avoir procédé une fois aux opérations de l’étape 5, cliquez plusieurs fois pour les effacer complètement. ● Les principales taches de poussière peuvent être effacées avec la fonction de réparation Les taches de poussière peuvent être effacées avec la fonction de réparation. Il se peut que vous ne puissiez pas effacer les lignes de poussière. Dans ce cas, utilisez la fonction de tampon de copie (p.100). ● Les images sans poussière peuvent être ramenées à tout moment à leur état d’origine Une image sans poussière est affichée ou imprimée en tant qu’image sans poussière. Toutefois, étant donné que la poussière sur l’image n’est pas réellement effacée, vous pouvez toujours revenir à l’image originale en cliquant sur le bouton [Annuler] dans la fenêtre de tampon de copie ou en suivant la procédure de « Nouvelle modification d’une image » (p.101). ● Vérifiez l’effacement des poussières dans la fenêtre de tampon de copie Vérifiez l’effacement des poussières dans la fenêtre de tampon de copie. Les images avant effacement des poussières sont affichées dans d’autres fenêtres et vous ne serez pas en mesure de les vérifier. ● Impression des images sans poussière Vous pouvez imprimer une image sans poussière en l’imprimant dans DPP. ● L’image devient une autre image sans poussière lorsqu’elle est enregistrée en tant qu’image distincte L’image JPEG ou TIFF sans poussière devient réellement une image sans poussière lorsqu’elle est enregistrée en tant qu’image distincte (p.101). Fonctions pratiques de la fenêtre de tampon de copie ● Vérification des taches de poussière effacées Après l’étape 3, vous pouvez afficher et vérifier en détail les taches de poussière effacées une par une en appuyant sur les touches <F>. (Appuyez sur la touche <B> pour revenir à la tache de poussière précédente.) ● Annulation uniquement de l’effacement de la tache de poussière affichée Après l’étape 3, vous pouvez appuyer sur la touche <F> ou la touche <B> pour afficher la tache de poussière effacée, puis appuyez sur la touche <Suppr> pour annuler uniquement l’effacement de la tache de poussière affichée. ● Basculer entre l’affichage plein écran et l’affichage d’écran normal à l’aide des touches de raccourcis Vous pouvez basculer entre l’affichage plein écran et l’affichage d’écran normal en appuyant sur les touches < > + <F11>. ● Application du résultat de l’effacement des poussières à une autre image Vous pouvez appliquer l’effacement des poussières au même endroit sur une autre image en cliquant sur le bouton [Copier] pour copier les résultats de l’effacement des poussières, puis afficher l’autre image sur laquelle vous souhaitez appliquer les résultats et cliquez sur le bouton [Coller]. Sommaire rapide 1 2 3 4 5 Opérations de base Opérations avancées Édition avancée des images et impression Traitement d’un grand nombre d’images Édition des images JPEG et TIFF Référence Reportez-vous à la p.116 pour obtenir une liste des fonctions de la fenêtre de tampon de copie. Index 99 Enregistrement des résultats de la modification Effacement des parties altérées d’une image (fonction de tampon de copie) Enregistrement du contenu de la modification sur une image Vous pouvez rectifier une image par le collage d’une section copiée à partir d’une autre portion de l’image sur une portion altérée de l’image. Tout le contenu (recette) des réglages effectués avec la palette d’outils (p.86 à p.93) ainsi que les informations sur l’espace de recadrage (p.94) et l’effacement des poussières (p.96 à p.100) peuvent être enregistrés avec l’image JPEG ou TIFF d’origine, ou avec une image JPEG ou TIFF distincte. les étapes 1 à 3 dans « Effacement manuel 1 Suivez . des poussières (fonction de réparation) » 2 Spécifiez la section à copier. (p.98) ● Cliquez sur la section qui servira de source à copier tout en maintenant enfoncée la touche <option>. ● Pour changer la section utilisée comme source à copier, répétez l’opération ci-dessus. ● Pour fixer la position de la source à copier, cochez la case [Fixer position de la source à copier]. Sélectionnez le menu [Fichier] choix. l’élément de votre Introduction Sommaire rapide 1 2 3 4 5 Opérations de base Opérations avancées Édition avancée des images et impression 3 Rectifiez l’image. Traitement d’un grand nombre d’images ● Cliquez ou faites glisser la section que vous souhaitez rectifier sur l’image. [+] dans la fenêtre indique la source à copier et [ ] indique la destination de la copie. ➜ L’image copiée est collée dans la position dans laquelle elle a été glissée. ● Pour [Type de stylo], vous pouvez choisir entre [Brosse] (les contours de l’image collée simulent une brosse) et [Pinceau] (les contours de l’image collée sont nettes). Édition des images JPEG et TIFF Référence sur le bouton [OK] pour revenir à la fenêtre 4 Cliquez principale. ➜ La marque [ ] (p.107) apparaît sur une image corrigée. Index ➜ Vos réglages sont enregistrés avec l’image. 100 Nouvelle modification d’une image Enregistrement en tant qu’image distincte Si une image JPEG ou TIFF est réglée avec la palette d’outils (p.86 à p.93), puis enregistrée de la même façon qu’une image RAW comme expliqué ci-dessous, l’image peut être enregistrée comme image distincte avec les réglages (recette) appliqués. En outre, si une image recadrée (p.94) ou une image sans poussière (p.96 à p.100) est aussi enregistrée de la même façon, elle devient réellement une image recadrée ou sans poussière. ● Enregistrement sous forme d’image JPEG ou TIFF (p.38) ● Enregistrement par lots d’images JPEG ou TIFF (traitement par lots) (p.82) En enregistrant l’image comme une image JPEG ou TIFF distincte comme expliqué ci-dessus, les réglages effectués avec la palette d’outils sont appliqués et une certaine détérioration de l’image liée à l’édition/enregistrement se produit comme lors de l’édition avec un logiciel courant d’édition d’image. Seules les conditions de traitement de l’image sont modifiées sur les images réglées avec la palette d’outils (p.86 à p.93), de sorte que les « données d’origine de l’image » restent inchangées. En outre, les informations sur l’espace de recadrage ou l’effacement des poussières d’une image recadrée (p.94) ou d’une image sans poussière (p.96 à p.100) sont juste enregistrées avec l’image. Par conséquent, vous pouvez défaire les réglages enregistrés (p.100) avec l’image, les informations sur l’espace de recadrage et l’effacement des poussières, et revenir à la condition du dernier enregistrement ou de la prise de la photo. l’image que vous souhaitez modifier à 1 Sélectionnez nouveau. le menu [Réglage] l’élément de votre 2 Sélectionnez choix. Sommaire rapide 1 2 3 4 5 Opérations de base Opérations avancées Édition avancée des images et impression Traitement d’un grand nombre d’images Application du contenu de l’édition à une autre image Édition des images JPEG et TIFF Vous pouvez copier le contenu des réglages (recette) des images JPEG et TIFF réglées avec la palette d’outils et les appliquer à une autre image en procédant comme indiqué ci-dessous, de la même façon qu’avec les images RAW. ● Application du contenu des réglages à une autre image (p.37) ● Utilisation du contenu des réglages (recette) (p.79) Référence Impression Les images JPEG et TIFF éditées peuvent être imprimées en procédant comme indiqué ci-dessous comme pour les images RAW. ● Impression (p.39) ● Impression avec les informations de prise de vue (p.68) ● Impression d’une liste des miniatures (impression planche contact) (p.69) ● Impression d’images RAW sur une imprimante Canon haut de gamme (p.70) Introduction Index ➜ L’image revient aux conditions de l’élément sélectionné. 101 Référence Introduction Cette section de référence est fournie pour enrichir votre expérience d’utilisation de DPP. Elle comprend diverses résolutions de problèmes, des explications pour supprimer DPP de votre ordinateur, des indications sur les différentes fenêtres et un glossaire. Un index est fourni à la fin du chapitre pour que vous puissiez facilement retrouver les informations que vous cherchez. Résolution de problèmes....................................... 103 Suppression du logiciel (désinstallation) ............... 104 Liste des fonctions de la fenêtre principale (fenêtre Dossier) .... 105 Liste des fonctions de la fenêtre principale (fenêtre Collection)..... 106 Informations du contour de l’image dans la fenêtre principale et la fenêtre de modification d’image .... 107 Liste des fonctions de la fenêtre de modification... 108 Liste des fonctions de la palette d’outils ................ 109 Liste des fonctions de la fenêtre de vérification rapide..... 111 Liste des fonctions de la fenêtre de modification d’image ... 112 Liste des fonctions de la fenêtre Convertir/enregistrer une image.............................................................. 113 Liste des fonctions de la fenêtre de recadrage...... 114 Liste des fonctions de la fenêtre de correction de l’aberration de l’objectif.......................................... 115 Liste des fonctions de la fenêtre de tampon de copie ...... 116 Liste des fonctions de la fenêtre Convertir/enregistrer plusieurs images (traitement par lots) ................... 117 Liste des fonctions de la fenêtre de renommage... 118 Glossaire ............................................................... 119 Index...................................................................... 121 À propos de ce mode d’emploi ............................. 125 Information sur les marques mentionnées ........... 125 Sommaire rapide 1 2 3 4 5 Opérations de base Opérations avancées Édition avancée des images et impression Traitement d’un grand nombre d’images Édition des images JPEG et TIFF Référence Index 102 Résolution de problèmes Si DPP ne fonctionne pas correctement, reportez-vous aux rubriques ci-dessous. L’installation n’a pas pu s’effectuer correctement ● Il n’est pas possible d’installer le logiciel à moins d’être connecté avec un compte d’administrateur. Connectez-vous à nouveau avec un compte d’administrateur. Pour plus de renseignements sur la façon de se connecter et de spécifier les paramètres d’administrateur, référez-vous au mode d’emploi de l’ordinateur Macintosh utilisé ou au mode d’emploi d’OS. DPP ne fonctionne pas ● DPP ne fonctionnera pas correctement sur un ordinateur dont la configuration système ne satisfait pas à la configuration requise. Utilisez DPP sur un ordinateur dont la configuration système est compatible (p.3). ● Même si la capacité de mémoire vive (RAM) de votre ordinateur est celle décrite dans la configuration système (p.3), si d’autres applications sont en cours d’exécution en même temps que DPP, il se peut que vous n’ayez pas assez de mémoire vive (RAM). Fermez toutes les applications autres que DPP. Les images ne s’affichent pas correctement ● Les images qui ne sont pas prises en charge par DPP ne s’affichent pas. Comme il y a différents types d’images JPEG et TIFF, les images JPEG autres que celles compatibles Exif 2.2 et 2.21 et les images TIFF autres que celles compatibles Exif peuvent ne pas s’afficher correctement (p.3). ● Lorsqu’une image sans poussière (p.63 à p.67, p.96 à p.100) est affichée dans une fenêtre autre que la fenêtre de tampon de copie, elle est affichée comme avant l’effacement des poussières. Vérifiez les images sans poussière dans la fenêtre de tampon de copie. Introduction Une image n’a pas pu être réglée ● Les fonctions de réglage de la palette d’outils [RAW] ne peuvent pas être utilisées sur les images JPEG et TIFF. Réglez ces images avec la palette d’outils [RVB] (p.109). Une recette n’a pas pu être collée (appliquée) sur une autre image ● Vous ne pouvez pas coller (appliquer) la rotation (p.10, p.23, p.105, p.111, p.112), le recadrage (p.35, p.94), l’effacement des poussières (tampon de copie) (p.63 à p.67, p.96 à p.100) d’une image sur une autre image sous la forme d’une recette. Recadrez l’image ou effacez la poussière de l’image à l’aide de la fonction copier/coller dans chaque fenêtre et faites pivoter chaque image séparément. ● Le contenu des réglages (recette) des images RAW qui ont été réglées avec la palette d’outils [RAW] ne peut pas être appliqué aux images JPEG ou TIFF (p.109). ● La fonction Auto Lighting Optimizer (Correction auto de luminosité) (p.57) n’est disponible que pour les images RAW prises avec l’EOS 5D Mark II, l’EOS 50D et EOS 500D. Il est impossible d’appliquer le contenu des réglages de l'Auto Lighting Optimizer (Correction auto de luminosité) à des images RAW prises avec d’autres appareils. Les couleurs sont fades sur les images visualisées avec un autre logiciel ● Une image RAW dont l’espace couleurs n’est pas réglé sur sRVB (p.67, p.76) et qui est ensuite convertie et enregistrée sous une image JPEG ou TIFF semblera avoir des couleurs fades lorsqu’elle est visualisée sur un logiciel compatible uniquement avec l’espace couleurs sRVB. Dans ce cas, réglez l’espace colorimétrique de l’image RAW sur sRVB, convertissez-la à nouveau en image JPEG ou TIFF et enregistrez-la, puis visualisez cette nouvelle image. Sommaire rapide 1 2 3 4 5 Opérations de base Opérations avancées Édition avancée des images et impression Traitement d’un grand nombre d’images Édition des images JPEG et TIFF Référence Index 103 Suppression du logiciel (désinstallation) Les couleurs de l’image affichée à l’écran et les couleurs de la photo imprimée ne correspondent pas ● Si les couleurs du moniteur affichant une image ne sont pas correctement réglées, ou si un profil pour l’imprimante devant imprimer cette image n’a pas été configuré, les couleurs de l’image affichée à l’écran et les couleurs de la photo imprimée peuvent considérablement différer. Si les couleurs du moniteur affichant une image sont corrigées (p.76) et si un profil pour l’imprimante est configuré correctement (p.76), les couleurs de la photo imprimée et les couleurs de l’image affichée à l’écran peuvent coïncider plus étroitement. Comme l’impression avec une imprimante Canon (p.39, p.42) ou l’impression liée (p.70, p.71) règle automatiquement les profils de l’imprimante, vous n’avez qu’à régler les couleurs de l’écran pour faire coïncider les couleurs. ● Lorsque vous imprimez avec Easy-PhotoPrint et que la fonction de compensation automatique Easy-PhotoPrint et les différentes fonctions de réglage de l’image sont opérationnelles, les couleurs ne sont pas imprimées correctement. Annulez toutes les fonctions de réglage d’image d’Easy-PhotoPrint (p.43). ● Même si vous réglez un profil d’imprimante, si vous utilisez la fonction de réglage des couleurs du pilote d’imprimante, l’image risque d’être imprimée avec des couleurs différentes de celles affichées à l’écran. N’utilisez pas la fonction de réglage des couleurs du pilote d’imprimante. L’impression d’un grand nombre d’images par lots est impossible ● Si un grand nombre d’images est imprimé par lots, l’impression peut s’interrompre en cours ou les images peuvent ne pas être imprimées. Diminuez le nombre d’images à imprimer ou augmentez la mémoire sur votre ordinateur. Un fichier demeure dans le dossier après que les images sont supprimées ● Fermez toutes les applications avant de désinstaller le logiciel. ● Connectez-vous avec le compte utilisé lors de l’installation. ● Une fois déplacé les dossiers et le logiciel à supprimer dans la Corbeille, sélectionnez le menu [Finder] [Vider la Corbeille] et videz la Corbeille. Vous ne pouvez pas réinstaller le logiciel tant que vous n’avez pas vidé la Corbeille. le dossier dans lequel le logiciel est 1 Affichez enregistré. ● Ouvrez le dossier [Canon Utilities]. Introduction Sommaire rapide 1 2 3 4 5 Opérations de base Opérations avancées Édition avancée des images et impression Traitement d’un grand nombre d’images glisser le dossier du logiciel à désinstaller 2 Faites dans la Corbeille. le menu [Finder] sur le bureau [Vider 3 Sélectionnez la Corbeille]. ➜ Le logiciel est supprimé. ● Une fois la désinstallation terminée, redémarrez l’ordinateur. Édition des images JPEG et TIFF Référence Index ● Supprimez [CRW_YYYY.THM] (image affichant l’index d’un appareil photo) si ce dernier demeure dans le dossier dont les images ont été supprimées (p.45). * Des numéros sont entrés pour [YYYY] dans le nom de fichier. Les informations sur l’image ne s’affichent pas ● Une image JPEG réglée sur Adobe RVB et prise avec l’EOS 10D et EOS 300D DIGITAL peut ne pas afficher les informations sur l’image (p.10, p.21). Soyez très prudent lorsque vous supprimez des données, puisqu’il n’est plus possible de les récupérer après avoir vidé la Corbeille. 104 Liste des fonctions de la fenêtre principale (fenêtre Dossier) (p.10) Affiche/masque la zone de dossiers Bascule sur la fenêtre de modification d’image (p.112) Affiche/masque la palette d’outils (p.109) Sélectionne toutes les images Annule la sélection de toutes les images Introduction Coches (p.18) Supprime les coches (p.18) Chemin du Rotation de l’image (par unité de 90 degrés) dossier Barre d’outils*1 Onglet [Collection]*5 Onglet [Dossier]*5 Conversion/ enregistrement par lots (p.82, p.83) Sommaire rapide 1 2 3 4 5 Opérations de base Opérations avancées Édition avancée des images et impression Traitement d’un grand nombre d’images Zone de dossiers*2 Édition des images JPEG et TIFF Référence Index Affichage des informations*3 Mode d’affichage*4 Nombre d’images sélectionnées Statut des recettes jointes (p.79) Nombre d’images affichées *1 Pour basculer entre afficher/masquer, sélectionnez le menu [Affichage] [Barre d’outils]. *2 Les images à l’intérieur des dossiers sélectionnés ici sont affichées sous la forme d’une liste de miniatures à droite. Affichage de la simulation CMJN (p.76) *3 Affiche les coordonnées de la position du pointeur et les valeurs RVB (conversion 8 bits) lorsque vous avez exécuté la fonction Cliquer sur balance blancs avec la palette d’outils. 4 * L’élément sélectionné dans [Voir et enregistrer les images RAW] (p.72) de la fenêtre [Préférences] s’affiche. *5 Vous pouvez basculer entre les fenêtres [Dossier] et [Collection]. 105 Liste des fonctions de la fenêtre principale (fenêtre Collection) (p.33) Bascule sur la fenêtre de modification d’image Affiche/masque la palette d’outils Sélectionne toutes les images Annule la sélection de toutes les images Introduction Coches Supprime les coches Rotation de l’image (par unité de 90 degrés) Barre d’outils Onglet [Collection]* Onglet [Dossier] Conversion/ enregistrement par lots Sommaire rapide 1 2 3 4 5 Opérations de base Opérations avancées Édition avancée des images et impression Traitement d’un grand nombre d’images Édition des images JPEG et TIFF Référence Index Affichage des informations Mode d’affichage Statut des recettes jointes * Le nombre total d’images ajoutées dans la fenêtre [Collection] est affiché entre ( ) dans l’onglet [Collection]. Par conséquent, lorsqu’une image est ajoutée alors qu’elle est affichée comme image unique (p.20), le double du nombre total d’images affichées est indiqué. Nombre d’images sélectionnées Affichage de la simulation CMJN Nombre d’images affichées 106 Informations du contour de l’image dans la fenêtre principale et la fenêtre de modification d’image (p.10, p.31) Introduction Informations affichées lorsque [Grande miniature] (p.10) est sélectionné Sommaire rapide Marque de tampon de copie (p.63 à p.67, p.96 à p.100) Coche (p.17, p.18) Marque de correction d’aberration de l’objectif (p.61) Espace de recadrage*6 (p.35, p.94) Valeur de réglage de la luminosité*1 (p.24) Ouverture*3 1 2 3 4 5 Opérations de base Opérations avancées Édition avancée des images et impression Traitement d’un grand nombre d’images Édition des images JPEG et TIFF Réglage de la balance des blancs*1 (p.25) Type Nom de fichier d’image*2 Marque du réglage RVB*1 *4 Marque du réglage RVB*1 *5 Marque de modification non enregistrée Vitesse d’obturation*3 *1 Ne s’affiche pas avec [Petite miniature]. *2 S’affiche sur les images RAW+JPEG affichées comme une seule image (p.20). [RAW] s’affiche sur les images RAW. (Dans [Petite miniature] (p.10), [R] s’affiche.) 3 * Ne s’affiche pas avec [Miniature moyenne] ou [Petite miniature]. Référence Index *4 S’affiche sur une image modifiée avec la palette d’outils [RAW] dans la fenêtre de modification et dans la fenêtre de modification d’image. *5 S’affiche sur une image modifiée avec la palette d’outils [RVB] dans la fenêtre de modification et dans la fenêtre de modification d’image. *6 Lorsque des informations sur le rapport d’aspect sont jointes à une image prise avec l’EOS-1Ds Mark III ou l’EOS-1D Mark III, l’image s’affiche comme une image recadrée. 107 Liste des fonctions de la fenêtre de modification (p.11, p.23) Introduction Palette d’outils*1 (p.109, p.110) Chemin et nom de fichier de l’image Sommaire rapide 1 2 3 4 5 Opérations de base Opérations avancées Édition avancée des images et impression Traitement d’un grand nombre d’images Édition des images JPEG et TIFF Référence Index Affichage des informations*2 Mode d’affichage*4 Affichage de la simulation CMJN (p.76) Espace colorimétrique de l’image*3 et espace colorimétrique de travail (p.67, p.76) *1 Pour basculer entre afficher/masquer, sélectionnez le menu [Affichage] [Palette d’outils]. *2 Affiche les coordonnées de la position du pointeur et les valeurs RVB (conversion 8 bits). *3 Les images RAW sont affichées avec [RAW]. *4 L’élément sélectionné dans [Voir et enregistrer les images RAW] (p.72) de la fenêtre [Préférences] s’affiche. 108 Liste des fonctions de la palette d’outils Palette d’outils RAW (p.23) Introduction Palette d’outils RVB (p.56) Réglage de la luminosité (p.24) Réglage de la balance des blancs (p.25, p.26, p.52) Paramètres Picture Style (p.24, p.55) Réglage automatique (assistant de courbe de tonalité) (p.30, p.87) Cliquer sur balance blancs (p.89) Réglage de la courbe de tonalité (p.54, p.91) Réglage de la gamme dynamique (p.92) Réglage de la gamme dynamique (p.53) Réglage du contraste (p.27) Réglage des zones d’ombre/ surbrillance (p.53) Paramètre linéaire (p.27) Réglage de la teinte et de la saturation des couleurs (p.27) Réglage de la luminosité et du contraste (p.88) Réglage de la teinte et de la saturation (p.90) Réglage de la netteté (p.90) Sommaire rapide 1 2 3 4 5 Opérations de base Opérations avancées Édition avancée des images et impression Traitement d’un grand nombre d’images Édition des images JPEG et TIFF Réglage de la netteté (p.29) Référence Position d’affichage agrandi* * Si une image est affichée agrandie, la position d’affichage agrandi peut être déplacée en la faisant glisser. La position d’affichage agrandi apparaît lorsque [Affichage fixe] (p.75) est sélectionné et que la fenêtre de modification d’image (p.112) a été agrandie. Position d’affichage agrandi* Index 109 Introduction Palette d’outils NR/Objectif/ALO Palette d’outils NR/Objectif/ALO (Lorsqu’une image RAW est sélectionnée) (Lorsqu’une image JPEG ou TIFF est sélectionnée) Sommaire rapide Auto Lighting Optimizer (Correction auto de luminosité) (p.57) Bouton Appliquer réduction du bruit (p.58) Réduction du bruit de luminance pour les images RAW (p.58) Réduction du bruit de chrominance pour les images RAW (p.58) Bouton de réglage de la correction d’aberration de l’objectif (p.61) 1 2 3 4 5 Opérations de base Bouton Appliquer réduction du bruit (p.93) Réduction du bruit de luminance pour les images JPEG et TIFF (p.93) Réduction du bruit de chrominance pour les images JPEG et TIFF (p.93) Opérations avancées Édition avancée des images et impression Traitement d’un grand nombre d’images Édition des images JPEG et TIFF Correction d’aberration de l’objectif (p.61) Référence Position d’affichage agrandi* * Si une image est affichée agrandie, la position d’affichage agrandi peut être déplacée en la faisant glisser. La position d’affichage agrandi apparaît lorsque [Affichage fixe] (p.75) est sélectionné et que la fenêtre de modification d’image(p.112) a été agrandie. Position d’affichage agrandi* Index 110 Liste des fonctions de la fenêtre de vérification rapide (p.16, p.17) Affichage 50%/Affichage 100% (réduction du moiré désactivée)/plein Nom de fichier de l’image Introduction écran*1 Coches (p.17) Sommaire rapide Affichage de la coche Affiche l’image en plein écran*2 Supprime les coches (p.17) Bascule entre les images affichées Affiche les collimateurs AF (p.16) 1 2 3 4 5 Opérations de base Opérations avancées Édition avancée des images et impression Affiche la fenêtre d’information sur les images (p.22) Traitement d’un grand nombre d’images Rotation de l’image (par unité de 90 degrés) Édition des images JPEG et TIFF Référence Index *1 Vous pouvez sélectionner l’affichage 50%/affichage 100% (réduction du moiré désactivée) en sélectionnant [Préférences] dans le menu [Digital Photo Professional] et en utilisant [Affichage de l’outil Vérification rapide] dans l’onglet [Paramètres d’affichage]. Vous pouvez également déplacer la position d’affichage dans l’affichage agrandi en faisant glisser l’image. *2 Pour revenir à l’écran normal, appuyez sur la touche <Echap>. 111 Liste des fonctions de la fenêtre de modification d’image (p.31, p.33) Introduction quadrillage*4 Affiche/masque la palette d’outils Affiche/masque le Chemin et nom de fichier de l’image Rotation de l’image (par unité de 90 degrés) Affiche/masque la zone d’affichage des miniatures Taux d’agrandissement de l’image affichée Conversion/enregistrement par lots Bascule sur la fenêtre principale Commute entre les images affichées (p.82, p.83) (p.105) Sommaire rapide 1 2 3 4 5 Opérations de base Barre d’outils Opérations avancées Édition avancée des images et impression Palette d’outils (p.109) La zone d’affichage des miniatures*3 Traitement d’un grand nombre d’images Édition des images JPEG et TIFF Référence Affichage des informations*2 *1 Les images RAW sont affichées avec [RAW]. *2 Affiche les coordonnées de la position du pointeur et les valeurs RVB (conversion 8 bits). *3 Affiche les images sélectionnées dans la fenêtre principale. L’image sélectionnée ici est agrandie et affichée à droite. Affichage de la simulation CMJN (p.76) Index Mode d’affichage*5 Espace colorimétrique de l’image*1 et espace colorimétrique de travail (p.67, p.76) *4 Vous pouvez régler l’espacement du quadrillage avec [Pas de grille] dans [Préférences] (p.74). *5 L’élément sélectionné dans [Voir et enregistrer les images RAW] (p.72) de la fenêtre [Préférences] s’affiche. 112 Liste des fonctions de la fenêtre Convertir/enregistrer une image (p.38) Nom de fichier Types d’image Type d’image Extension Exif-JPEG .JPG Exif-TIFF 8 bits .TIF TIFF 16 bits .TIF Exif-TIFF 8 bits + .TIF/.JPG Exif-JPEG TIFF 16 bits + Exif-JPEG .TIF/.JPG Destination de l’enregistrement Taux de compression JPEG*3 Incorporations de profils ICC*2 (p.119) Résolution*1 Introduction Sommaire rapide 1 2 3 4 5 Opérations de base Opérations avancées Édition avancée des images et impression Traitement d’un grand nombre d’images Modification de la dimension*4 Édition des images JPEG et TIFF Enregistrer Référence *1 La plage de réglage est de 1 à 60 000 ppp. *2 Les informations (p.67, p.76) sur l’espace colorimétrique défini dans cette image sont jointes au profil ICC. Même si vous supprimez la coche des images réglées sur les espaces colorimétriques Apple RVB, ColorMatch RVB ou Gamme de couleurs RVB (p.67, p.76), les profils ICC sont automatiquement incorporés. *3 La plage de réglage est de 1 à 10. Plus la valeur numérique est élevée, plus la qualité de l’image devient élevée. *4 La plus grande des deux valeurs réglées dans [Largeur] et [Hauteur] est appliquée au bord le plus long d’une image et modifie ses dimensions. Index 113 Liste des fonctions de la fenêtre de recadrage (p.35, p.94) Introduction Annule toutes les informations de recadrage (rapport d’aspect) Affiche en plein écran/retourne à l’écran normal Rétablit les conditions de prise de vue de l’image Rapport d’aspect de l’espace de recadrage (vous pouvez également entrer des valeurs numériques si vous avez sélectionné [Personnalisé])*1 Coordonnées du coin supérieur gauche de l’espace de recadrage (vous pouvez également entrer des valeurs numériques) Taille de l’espace de recadrage (vous pouvez également entrer des valeurs numériques) Copie l’espace de recadrage et l’applique (colle) à une autre image*2 Sommaire rapide 1 2 3 4 5 Opérations de base Opérations avancées Applique l’espace de recadrage copié sur toutes les autres images*2 Édition avancée des images et impression Niveau d’opacité à l’extérieur de l’espace de recadrage Bascule entre les images affichées*2 Traitement d’un grand nombre d’images Édition des images JPEG et TIFF Référence Espace de recadrage Affiche des bordures autour de l’espace de recadrage Index *1 Si vous avez sélectionné [Libre] dans le menu déroulant [Rapport de format], vous pouvez également faire glisser les bordures de l’espace de recadrage pour le modifier. *2 Fonctionne si vous avez sélectionné plusieurs images et que la fenêtre de recadrage est affichée. 114 Liste des fonctions de la fenêtre de correction de l’aberration de l’objectif (p.61) Introduction Sommaire rapide Section d’affichage agrandi*1 1 2 3 4 5 Opérations de base Opérations avancées Rétablit les conditions de prise de vue de l’image Informations sur la distance de prise de vue*2 (p.62) Correction de l’éclairage périphérique Édition avancée des images et impression Correction de la distorsion Traitement d’un grand nombre d’images Correction de l’aberration chromatique Corrige l’aberration chromatique bleue Édition des images JPEG et TIFF Correction du flou de couleurs Affiche/masque la position de la section d’affichage agrandi Référence Index Position d’affichage agrandi (Affichage du navigateur) Corrige l’aberration chromatique rouge Affichage de la grille *1 La zone cliquée sur l’image (position d’affichage agrandi) est affichée à 200 %. *2 Pour les images RAW prises avec un MP-E 65 mm f/2,8 1-5x Macro Photo ou un EF 50 mm f/2,5 Compact Macro équipé d’un Life Size Converter EF, le curseur indique alors l’agrandissement par zoom. 115 Liste des fonctions de la fenêtre de tampon de copie (p.63 à p.67, p.96 à p.100) Introduction Affiche en plein écran/retourne à l’écran normal Applique les données d’effacement des poussières (p.63, p.96) Sommaire rapide Types de poussières à effacer (p.65, p.98) Indique la source à copier (p.67, p.100) Fixe la position de la source à copier (p.67, p.100) Types de tampon (p.67, p.100) Règle la taille de la zone d’effacement des poussières (p.65, p.98) ou la plage de copie (p.67, p.100) dans une plage de 5 à 100 (par unité de 1 pixel) (vous pouvez également entrer une valeur numérique) 1 2 3 4 5 Opérations de base Opérations avancées Pour restaurer/rétablir l’image Édition avancée des images et impression Copie la zone d’effacement des poussières ou la plage de copie, et l’applique (colle) à une autre image Traitement d’un grand nombre d’images Bascule entre les images affichées* Édition des images JPEG et TIFF Référence Index * Fonctionne si vous avez sélectionné plusieurs images et que la fenêtre de tampon de copie est affichée. 116 Liste des fonctions de la fenêtre Convertir/enregistrer plusieurs images (traitement par lots) (p.82) Destination de l’enregistrement Taux de compression JPEG*3 Noms de fichier d’images à enregistrer par lots Résolution*1 Incorporations de profils ICC*2 (p.119) Modification de la dimension*4 Types d’image Type d’image Extension Exif-JPEG .JPG Exif-TIFF 8 bits .TIF TIFF 16 bits .TIF Exif-TIFF 8 bits + .TIF/.JPG Exif-JPEG TIFF 16 bits + Exif-JPEG .TIF/.JPG Nom de fichier Introduction Sommaire rapide 1 2 3 4 5 Opérations de base Opérations avancées Édition avancée des images et impression Traitement d’un grand nombre d’images Édition des images JPEG et TIFF Transfert par lots vers un autre logiciel d’édition d’images (p.83) Les images pouvant être converties sont limitées aux images RAW*5 Enregistrer *3 La plage de réglage est de 1 à 10. Plus la valeur numérique est élevée, *1 La plage de réglage est de 1 à 60 000 ppp. 2 * Les informations (p.67, p.76) sur l’espace colorimétrique défini dans plus la qualité de l’image devient élevée. cette image sont jointes au profil ICC. *4 La plus grande des deux valeurs réglées dans [Largeur] et [Hauteur] est appliquée au bord le plus long d’une image et modifie ses Même si vous supprimez la coche des images réglées sur les espaces dimensions. colorimétriques Apple RVB, ColorMatch RVB ou Gamme de couleurs RVB (p.67, p.76), les profils ICC sont automatiquement incorporés. *5 Apparaît lorsque vous cliquez sur le bouton [Traitement par lots] (p.105, p.112) sans image sélectionnée dans la fenêtre principale ou la fenêtre de modification d’image. Pour convertir les images RAW uniquement, cliquez sur ce bouton au lieu de cliquer sur le bouton [Exécuter]. Référence Index 117 Liste des fonctions de la fenêtre de renommage (p.84) Introduction Pour définir le nouveau nom de fichier 1 2 3 4 5 Opérations de base Ordre dans lequel les images sont triées Cochez cette case pour appliquer le même nom aux images RAW et JPEG enregistrées en même temps Cochez cette case pour copier les images Cliquez sur le bouton [Parcourir] puis spécifiez la destination de l’enregistrement Sommaire rapide Pour définir le format des informations dans le nom de fichier Opérations avancées Édition avancée des images et impression Traitement d’un grand nombre d’images Édition des images JPEG et TIFF Référence Index 118 Glossaire Image RAW Nombre de bits Les images RAW d’un appareil photo EOS DIGITAL sont enregistrées sous un format 12 bits ou 14 bits sans compression. Étant donné que les images RAW sont des images spéciales non développées, vous aurez besoin d’un logiciel doté de fonctions de développement des images comme DPP pour les visualiser. L’avantage des images RAW non développées repose sur le fait que vous pouvez réaliser un grand choix de réglages sur les images RAW sans pratiquement aucune détérioration de l’image. * « RAW » signifiant « à l’état brut » ou « non traité ni raffiné ». Unité binaire de volume d’informations dans la couleur d’une image. Ce nombre indique le nombre de bits par pixel. Plus le nombre de bits est grand, plus le nombre des couleurs augmente et plus le dégradé s’affine. Une image de 1 bit est une image en noir et blanc. Image JPEG Image la plus courante enregistrée sous un format compressé 8 bits irréversible. L’avantage de ces images repose sur l’enregistrement à un taux de compression élevé permettant une petite taille de fichier même pour les images ayant un nombre de pixels élevé. Étant donné qu’au cours de l’enregistrement et de la compression, une portion des données est réduite pour diminuer la taille du fichier, à chaque fois que vous éditez ou enregistrez, l’image se détériore. Grâce à DPP, même si vous procédez à des éditions/enregistrements répétés, seules les données de la recette sont modifiées et aucune réécriture ou compression n’a lieu de sorte que les données de l’image d’origine ne sont pas détériorées. * JPEG est l’abréviation de « Joint Photographic Experts Group ». Image TIFF Image au format Bitmap enregistrée sous un format non compressé de 8 ou 16 bits. Étant donné que les images TIFF ne sont pas compressées, elles conviennent à l’enregistrement d’une image en préservant la qualité d’image élevée originale. * TIFF est l’abréviation de « Tagged Image File Format ». Recette Les « informations sur les conditions de traitement de l’image » pour les images RAW qui peuvent être modifiées dans DPP sont appelées « recette ». En outre, dans DPP, vous pouvez procéder à des modifications sur les images JPEG et TIFF en utilisant des « recettes » comme sur les images RAW. Système de gestion des couleurs (correspondance des couleurs) Les appareils photo numériques qui prennent des photos, les moniteurs qui affichent des images et les imprimantes qui impriment des images possèdent chacun une façon différente de créer des couleurs. Par conséquent, il peut y avoir une différence entre la couleur d’une image que vous visualisez sur un moniteur et la couleur d’une image que vous avez imprimée. Un système de gestion des couleurs est un système permettant de gérer les couleurs en vue de les faire coïncider plus étroitement. Grâce à DPP, vous pouvez faire coïncider plus étroitement les couleurs entre des appareils différents en utilisant les profils ICC entre ces différents appareils. Profils ICC Les profils ICC sont des fichiers comprenant des informations sur les couleurs, comme les caractéristiques des couleurs et l’espace colorimétrique défini pour différents appareils, établis par l’organisme ICC (International Color Consortium). La plupart des appareils comme le moniteur utilisé pour visualiser des images ou l’imprimante utilisée pour imprimer des images peuvent être gérés (gestion des couleurs) à l’aide de ces profils ICC, et la couleur entre les différents appareils peut coïncider plus étroitement. DPP offre une gestion des couleurs utilisant ces profils ICC. Courbe de tonalité Une courbe de tonalité représente les valeurs avant réglage (entrée) sous la forme d’un axe horizontal sur le graphique et les valeurs après réglage (sortie) sous la forme d’un axe vertical. Étant donné que les valeurs avant et après réglage sont identiques tant que le réglage n’est pas effectué, la courbe de tonalité s’affiche sous la forme d’une ligne droite de l’angle inférieur gauche à l’angle supérieur droit, et en modifiant cette courbe de tonalité, vous pouvez ajuster en détails la luminosité, le contraste et la couleur de l’image. Plus vous avancez vers la droite sur l’axe horizontal, plus la valeur devient positive, plus vous avancez vers le haut sur l’axe vertical, plus la valeur devient positive. Introduction Sommaire rapide 1 2 3 4 5 Opérations de base Opérations avancées Édition avancée des images et impression Traitement d’un grand nombre d’images Édition des images JPEG et TIFF Référence Index 119 Espace colorimétrique Profils de la simulation CMJN L’espace colorimétrique correspond à la gamme de couleurs reproductible (caractéristiques de la gamme de couleurs). DPP prend en charge les cinq types d’espace colorimétrique qui suivent. sRVB : Espace colorimétrique standard pour Windows. Largement utilisé pour l’espace colorimétrique standard des moniteurs, des appareils photo numériques et des scanners. Adobe RVB : Espace colorimétrique plus large que sRVB. Principalement utilisé pour l’impression à des fins commerciales. Apple RVB : Espace colorimétrique standard pour Macintosh. Espace colorimétrique un peu plus large que sRVB. ColorMatch RVB : Espace colorimétrique un peu plus large que sRVB. Principalement utilisé pour l’impression à des fins commerciales. Gamme de couleurs RVB : Espace colorimétrique plus large que Adobe RVB. Reportez-vous au tableau des couleurs ci-dessous pour la zone de couleur de chaque espace colorimétrique. Profils qui simulent les couleurs lorsque vous imprimez dans un environnement CMJN (machine à imprimer, etc.). Grâce à DPP, vous pouvez simuler les couleurs avec quatre types de profil. Euro Standard : Profil normalement utilisé pour l’impression des livres en Europe, convient à la simulation de l’impression européenne standard. JMPA : Profil normalement utilisé pour l’impression des livres et autres documents au Japon, convient à la simulation de l’impression couleur standard pour la publicité de magazine. U.S.Web Coated : Profil normalement utilisé pour l’impression des livres en Amérique du Nord, convient à la simulation de l’impression nord-américaine standard. JapanColor2001 type3 : Profil en voie de devenir une norme dans l’industrie de l’impression au Japon, convient à la simulation de l’impression avec la norme JapanColor. Tableau des espaces colorimétriques compatibles avec DPP Génération des rendus Gamme de couleurs discernable par l’œil humain sRVB Adobe RVB Apple RVB ColorMatch RVB Gamme de couleurs RVB Valeur gamma 2,2 2,2 1,8 1,8 2,2 Point blanc (Temp. couleurs) 6 500 K (D65) 6 500 K (D65) 6 500 K (D65) 5 000 K (D50) 5 000 K (D50) La génération des rendus est une méthode de conversion des couleurs lors de l’impression d’une image. La méthode de conversion de chaque génération des rendus est affichée ci-dessous. Perceptuel : Avant et après la conversion, toutes les couleurs sont converties afin de conserver la relation entre les couleurs. Même lorsque les couleurs changent légèrement, vous pouvez imprimer une image d’apparence naturelle qui conserve l’harmonie des couleurs. Toutefois, selon l’image, la saturation peut globalement changer. Colorimétrique relatif : Il n’y a pas beaucoup de conversion des couleurs similaires avant et après la conversion, mais celles qui ne sont pas similaires sont converties de manière appropriée. Parce qu’il n’y a que peu de changements aux couleurs similaires qui constituent la plus grande partie d’une image, vous pouvez imprimer une image d’apparence naturelle dans laquelle la saturation n’a pas beaucoup changé. Toutefois, selon l’image,couleurs qui ne se ressemblent pas et les points de surbrillance changent. Introduction Sommaire rapide 1 2 3 4 5 Opérations de base Opérations avancées Édition avancée des images et impression Traitement d’un grand nombre d’images Édition des images JPEG et TIFF Référence Index 120 Index A Adobe RVB ....................................................................................... 120 Affichage Affichage agrandi (fenêtre de modification).......................... 11, 108 Affichage agrandi (fenêtre de vérification rapide)................. 16, 111 Affichage avant/après comparaison ............................................. 49 Affichage d’une seule image ........................................................ 20 Affichage des informations de prise de vue ........................... 10, 21 Affichage des miniatures (fenêtre principale) ....................... 10, 105 Affichage des miniatures et affichage agrandi (fenêtre de modification d’image) ........................................................... 31, 112 Synchroniser la fenêtre de modification ....................................... 50 Affichage agrandi (fenêtre de modification) ................................ 11, 108 Affichage agrandi (fenêtre de vérification rapide) ............................. 111 Affichage avant/après comparaison.................................................... 49 Affichage d’une seule image............................................................... 20 Affichage d’une seule image des images RAW et JPEG.................... 20 Affichage des informations de prise de vue .................................. 10, 21 Affichage des informations de prise de vue de l’image................. 10, 21 Affichage des miniatures (fenêtre principale).............................. 10, 105 Changement d’affichage .............................................................. 10 Affichage des miniatures et affichage agrandi (fenêtre de modification d’image) .............................................................................................. 31 Affichage miniature des images (fenêtre principale)........................... 10 Changement d’affichage .............................................................. 10 Agencement des images .................................................................... 45 Agencer les images ................................................................ 18, 19, 45 Créer un dossier........................................................................... 45 Déplacer ou copier des dossiers .................................................. 46 Déplacer ou copier des images .................................................... 46 Enregistrer les dossiers comme signets....................................... 47 Supprimer les images................................................................... 45 Couverture Aide....................................................................................................... 0 Améliorer la qualité d’une image (fenêtre principale).......................... 21 Appareils photo compatibles avec la fonction de correction d’aberration de l’objectif ...................................................................... 59 Apple RVB ........................................................................................ 120 Application par lots de la balance des blancs sur les images (balance des blancs personnelle)........................................................ 81 Assistant de courbe de tonalité (réglage automatique) ................. 30, 87 Auto Lighting Optimizer (Correction auto de luminosité) ..................... 57 Introduction Sommaire rapide B Balance des blancs ............................................................................. 25 Balance des blancs personnelle ................................................... 81 Cliquer sur balance blancs...................................................... 26, 89 Roue chromatique......................................................................... 52 Température de couleur................................................................ 52 Balance des blancs personnelle.......................................................... 81 C Changer le nom du fichier ................................................................... 84 Chargement et collage (application) des recettes ............................... 80 Cliquer sur balance blancs ............................................................ 26, 89 Coche ............................................................................ 17, 18, 107, 111 ColorMatch RVB................................................................................ 120 Configuration système requise .............................................................. 3 Contenu des réglages (recette) ................................................... 79, 119 Contraste ....................................................................................... 27, 88 Conversion/enregistrement par lots des images (traitement par lots) .... 82 Convertir en image JPEG ou TIFF et enregistrer .......... 38, 82, 113, 117 Copie et collage (application) des recettes.......................................... 80 Correction d’aberration de l’objectif ..................................................... 59 Correction de l’aberration chromatique ............................................... 61 Correction de l’éclairage périphérique................................................. 61 Correction de la distorsion................................................................... 61 Correction du flou de couleurs............................................................. 61 Courbe de tonalité ............................................................................. 119 Création d’un dossier........................................................................... 45 1 2 3 4 5 Opérations de base Opérations avancées Édition avancée des images et impression Traitement d’un grand nombre d’images Édition des images JPEG et TIFF Référence Index D Démarrage de DPP ............................................................................... 6 Déplacer ou copier des dossiers ......................................................... 46 Déplacer ou copier des images ........................................................... 46 Données d’effacement des poussières ............................. 63, 64, 96, 97 121 E Réglage Édition ............................................................................................... 121 Effacement manuel des poussières (fonction de réparation)........ 65, 98 Effet de filtre........................................................................................ 28 Effet de ton.......................................................................................... 28 Enregistrement des dossiers comme signets ..................................... 47 Enregistrement des recettes ............................................................... 80 Enregistrer Conversion/enregistrement par lots des images (traitement par lots) .............................................................. 82, 117 Convertir en images JPEG ou TIFF et enregistrer ............... 38, 113 Enregistrer............................................................................ 37, 100 Enregistrer sous ................................................................... 37, 100 Enregistrer une image JPEG ou TIFF en tant qu’image distincte ...................................................................................... 101 Voir et enregistrer les images RAW ....................................... 72, 73 Enregistrer sous.......................................................................... 37, 100 EOS Utility............................................................................................. 7 Espace colorimétrique ...................................................................... 120 Adobe RVB................................................................................. 120 Apple RVB.................................................................................. 120 ColorMatch RVB......................................................................... 120 Gamme de couleurs RVB........................................................... 120 Réglage de l’espace colorimétrique pour chaque image ............. 67 Réglage par défaut de l’espace colorimétrique ............................ 76 sRVB .......................................................................................... 120 Espace colorimétrique de travail......................................................... 67 F Fenêtre Collection................................................................... 6, 33, 106 Fenêtre Convertir/enregistrer une image .................................... 38, 113 Fenêtre de correction d’aberration de l’objectif........................... 61, 115 Fenêtre de modification .............................................................. 11, 108 Fenêtre de modification d’image................................................. 31, 112 Fenêtre de recadrage ........................................................... 35, 94, 114 Fenêtre de tampon de copie ..................................... 63, 65, 96, 98, 116 Fenêtre de vérification rapide ..................................................... 16, 111 Fenêtre des paramètres par lot............................................. 82, 83, 117 Fenêtre Dossier ............................................................................. 6, 105 Fenêtre principale........................................................................ 10, 105 Fermeture de DPP............................................................................... 14 Fichier de recette................................................................................. 79 Fichier Picture Style............................................................................. 55 Formats d’image pris en charge ............................................................ 3 G Gamme de couleurs RVB.................................................................. 120 Gamme dynamique ....................................................................... 53, 92 Génération des rendus (méthode de correspondance)..................... 120 Génération des rendus avec Easy-PhotoPrint ........................ 76, 77 Génération des rendus avec Easy-PhotoPrint .............................. 76, 77 Gestion des couleurs (correspondance des couleurs) ...................... 119 Espace colorimétrique ................................................................ 120 Profils ICC ................................................................................... 119 Réglage des couleurs de l’imprimante (profils) ....................... 76, 77 Réglage des couleurs du moniteur (profils) .................................. 76 Gestion des couleurs (préférences) .................................................... 76 I Image JPEG ...................................................................................... 119 Image RAW ....................................................................................... 119 Image TIFF ........................................................................................ 119 Impression Générations des rendus avec Easy-PhotoPrint ...................... 76, 77 Impression à l’aide de Easy-PhotoPrint ........................................ 42 Impression à l’aide de Easy-PhotoPrint EX .................................. 39 Impression avec Easy-PhotoPrint Pro .......................................... 70 Impression avec les informations de prise de vue (impression avec paramètres détaillés) ............................................................ 68 Impression avec une imprimante à jet d’encre Canon ............ 39, 42 Impression avec une imprimante autre que les imprimantes Canon ........................................................................................... 44 Impression avec une imprimante Canon grand format ................. 71 Impression avec une imprimante Canon haut de gamme............. 70 Impression d’une feuille de papier .......................................... 14, 44 Impression d’une liste des miniatures (impression planche-contact) ........................................................ 69 Introduction Sommaire rapide 1 2 3 4 5 Opérations de base Opérations avancées Édition avancée des images et impression Traitement d’un grand nombre d’images Édition des images JPEG et TIFF Référence Index 122 Impression à l’aide de Easy-PhotoPrint .............................................. 42 Impression à l’aide de Easy-PhotoPrint EX ........................................ 39 Impression avec Easy-PhotoPrint Pro ................................................ 70 Impression avec les informations de prise de vue (impression avec paramètres détaillés) .......................................................................... 68 Impression avec paramètres détaillés (impression avec les informations de prise de vue).............................................................. 68 Impression avec une imprimante à jet d’encre Canon.................. 39, 42 Impression avec une imprimante autre que les imprimantes Canon .... 44 Impression avec une imprimante Canon grand format ....................... 71 Impression avec une imprimante Canon haut de gamme .................. 70 Impression d’une feuille de papier ................................................ 14, 44 Impression d’une liste des miniatures (impression planche contact)..... 69 Impression planche-contact (impression d’une liste des miniatures) .... 69 Informations du contour de l’image (marques d’images) .................. 107 L Linéaire ............................................................................................... 27 Luminosité..................................................................................... 24, 88 P Palette d’outils Palette d’outils NR/Objectif/ALO ................................................. 110 Palette d’outils RAW ................................................................... 109 Palette d’outils RVB .................................................................... 109 Palette d’outils (préférences)............................................................... 75 Palette d’outils NR/Objectif/ALO........................................................ 110 Palette d’outils RAW.......................................................................... 109 Palette d’outils RVB........................................................................... 109 Paramètres d’affichage (préférences) ................................................. 74 Paramètres généraux (préférences).................................................... 72 Picture Style ........................................................................................ 24 Préférences ......................................................................................... 72 Gestion des couleurs .................................................................... 76 Palette d’outils............................................................................... 75 Paramètres d’affichage ................................................................. 74 Paramètres généraux ................................................................... 72 Profils ICC ......................................................................................... 119 Q Marques d’image (information du contour de l’image)...................... 107 Modification du nom de fichier des images dans l’ordre dans la fenêtre principale ................................................................................ 84 Modification par lots du nom de fichier des images ............................ 84 Monochrome ....................................................................................... 28 Effet de filtre ................................................................................. 28 Effet de ton ................................................................................... 28 Qualité d’image Améliorer la qualité d’une image (fenêtre principale).................... 21 Réduction des couleurs erronées ........................................... 72, 73 Réduction du bruit d’une image JPEG (luminance,\nchrominance)........................................................... 93 Réduction du bruit d’une image RAW (luminance, chrominance)............................................................. 58 Réglages par défaut de la réduction du bruit ................................ 75 Voir et enregistrer une image RAW ........................................ 72, 73 N R M Netteté .......................................................................................... 29, 90 Nombre de bits.................................................................................. 119 Nouvelle modification d’une image ............................................. 39, 101 O Objectifs compatibles avec la fonction de correction d’aberration de l’objectif ............................................................................................... 59 Introduction Sommaire rapide 1 2 3 4 5 Opérations de base Opérations avancées Édition avancée des images et impression Traitement d’un grand nombre d’images Édition des images JPEG et TIFF Référence Index Recadrage d’une image ................................................................ 35, 94 Recette ........................................................................................ 79, 119 Rectifier les images (fonction de tampon de copie)..................... 67, 100 Réduction des couleurs erronées.................................................. 72, 73 Réduction du bruit (image JPEG ou TIFF) .......................................... 93 Réduction du bruit (image RAW)......................................................... 58 Réduction du bruit d’une image JPEG (luminance, chrominance) ...... 93 123 Réduction du bruit d’une image RAW (luminance, chrominance) ...... 58 Réduction du bruit de chrominance (images JPEG, TIFF) ................. 93 Réduction du bruit de chrominance (images RAW)............................ 58 Réduction du bruit de luminance (images JPEG, TIFF) ..................... 93 Réduction du bruit de luminance (images RAW) ................................ 58 Réglage (image JPEG ou TIFF) Cliquer sur balance blancs ........................................................... 89 Contraste...................................................................................... 88 Gamme dynamique ...................................................................... 92 Luminosité .................................................................................... 88 Netteté.......................................................................................... 90 Palette d’outils RVB.................................................................... 109 Réglage automatique (assistant de courbe de tonalité) ............... 87 Réglage de la courbe de tonalité.................................................. 91 Saturation ..................................................................................... 90 Teinte ........................................................................................... 90 Réglage (image RAW) Appliquer les réglages.................................................................. 80 Balance des blancs ...................................................................... 25 Balance des blancs personnelle................................................... 81 Cliquer sur balance blancs ........................................................... 26 Contraste...................................................................................... 27 Copier les réglages ...................................................................... 80 Effet de filtre ................................................................................. 28 Effet de ton ................................................................................... 28 Enregistrement des réglages ....................................................... 80 Fichier Picture Style ..................................................................... 55 Gamme dynamique ...................................................................... 53 Luminosité .................................................................................... 24 Luminosité des ombres ................................................................ 53 Luminosité des surbrillances ........................................................ 53 Monochrome ................................................................................ 28 Netteté.......................................................................................... 29 Palette d’outils .................................................................... 109, 110 Palette d’outils RAW................................................................... 109 Picture Style ................................................................................. 24 Réglage automatique (assistant de courbe de tonalité) ............... 30 Réglage de la courbe de tonalité.................................................. 54 Roue chromatique ........................................................................ 52 Saturation des couleurs ................................................................ 27 Teinte des couleurs....................................................................... 27 Température de couleur................................................................ 52 Réglage automatique (assistant de courbe de tonalité) ................ 30, 87 Réglage de l’espace colorimétrique pour chaque image..................... 67 Réglage de la courbe de tonalité................................................... 54, 91 Réglage des couleurs de l’imprimante (profils) ............................. 76, 77 Réglage des couleurs du moniteur (profils)......................................... 76 Réglage par défaut de l’espace colorimétrique ................................... 76 Réglages par défaut de la réduction du bruit....................................... 75 Régler les images JPEG ..................................................................... 86 Régler les images RAW ...................................................................... 23 Régler les images TIFF ....................................................................... 86 Renommer la fenêtre................................................................... 84, 118 Réparation (effacement manuel des poussières).......................... 65, 98 Re-réglage d’une image .............................................................. 39, 101 Rotation des images...................................... 10, 23, 105, 106, 111, 112 Roue chromatique ............................................................................... 52 S Saturation ............................................................................................ 90 Saturation des couleurs....................................................................... 27 Sélectionner les images .......................................................... 10, 16, 31 Signet .................................................................................................. 47 Simulation CMJN................................................................... 76, 77, 120 sRVB ................................................................................................. 120 Suppression Supprimer le logiciel.................................................................... 104 Supprimer les images ................................................................... 45 Suppression de DPP (Désinstallation) .............................................. 104 Supprimer les images.......................................................................... 45 Synchronisation (fenêtre de modification) ........................................... 50 Synchroniser les fenêtres de modification........................................... 50 Synchroniser les images ..................................................................... 50 Introduction Sommaire rapide 1 2 3 4 5 Opérations de base Opérations avancées Édition avancée des images et impression Traitement d’un grand nombre d’images Édition des images JPEG et TIFF Référence Index 124 T Tableau des couleurs........................................................................ 120 Tampon de copie (rectification d’une image) .............................. 67, 100 Teinte .................................................................................................. 90 Teinte des couleurs............................................................................. 27 Téléchargement d’images à partir d’un appareil photo......................... 7 Téléchargement d’images à partir d’un lecteur de carte....................... 9 Téléchargement d’une image sur un ordinateur ................................... 7 Téléchargement d’images à partir d’un appareil photo .................. 7 Téléchargement d’images à partir d’un lecteur de carte ................ 9 Téléchargement des images................................................................. 7 Témoin d’avertissement de zone d’ombre .......................................... 51 Témoin d’avertissement de zone de surbrillance................................ 51 Température de couleur...................................................................... 52 Couverture Touches de raccourci............................................................................ 0 Traitement d’effacement automatique des poussières ..... 63, 64, 96, 97 Traitement d’effacement des poussières Effacement manuel des poussières (fonction de réparation) .......................................................... 65, 98 Rectification d’une image (fonction de tampon de copie)..... 67, 100 Traitement d’effacement automatique des poussières........... 63, 96 Traitement par lots (enregistrement par lots d’images JPEG et TIFF) ....................................................................................... 82, 117 Traitement par lots de plusieurs images Balance des blancs personnelle................................................... 81 Changer le nom du fichier ............................................................ 84 Conversion/enregistrement (traitement par lots) .................. 82, 117 Données de la recette .................................................................. 79 Transférer..................................................................................... 83 Transférer Transférer une image sur Photoshop........................................... 67 Transfert par lots des images vers un logiciel d’édition d’images .... 83 Transférer une image sur Photoshop ................................................. 67 Transfert par lots des images ............................................................. 83 Transfert par lots des images vers un logiciel d’édition d’images....... 83 Tri des images (coches)................................................................ 17, 18 À propos de ce mode d’emploi ● Il est interdit de reproduire sans permission, en tout ou en partie, le contenu de ce mode d’emploi. ● Canon se réserve le droit de modifier sans préavis les spécifications du logiciel et le contenu de ce mode d’emploi. ● Il se peut que les écrans et éléments affichables du logiciel imprimés dans ce mode d’emploi diffèrent légèrement de ceux du véritable logiciel. ● Le contenu de ce mode d’emploi a été minutieusement revu. Si vous y remarquez toutefois erreur ou omission, veuillez contacter le service d’assistance Canon. ● Veuillez noter qu’indépendamment de la mention ci-dessus, Canon n’assume aucune responsabilité quant au résultat du fonctionnement du logiciel. Information sur les marques mentionnées ● Macintosh est une marque commerciale d’Apple Inc., enregistrée aux États-Unis et dans d’autres pays. ● Adobe et Photoshop sont des marques déposées ou des marques commerciales d’Adobe Systems Incorporated aux États-Unis et/ou dans d’autres pays. ● Les autres noms et produits non mentionnés ci-dessus peuvent être des marques déposées ou des marques commerciales des sociétés respectives. Introduction Sommaire rapide 1 2 3 4 5 Opérations de base Opérations avancées Édition avancée des images et impression Traitement d’un grand nombre d’images Édition des images JPEG et TIFF Référence Index 125