- Ordinateurs et électronique
- Imprimer & Scan
- Imprimantes laser / LED
- Konica Minolta
- 8050
- Manuel du propriétaire
▼
Scroll to page 2
of
45
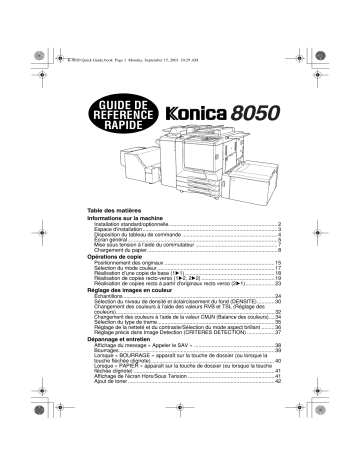
K-8050 Quick Guide.book Page 1 Monday, September 15, 2003 10:29 AM GUIDE DE REFERENCE RAPIDE Table des matières Informations sur la machine Installation standard/optionnelle..........................................................................2 Espace d'installation............................................................................................3 Disposition du tableau de commande .................................................................4 Écran général ......................................................................................................5 Mise sous tension à l’aide du commutateur ........................................................7 Chargement du papier.........................................................................................8 Opérations de copie Positionnement des originaux ...........................................................................15 Sélection du mode couleur ................................................................................17 Réalisation d’une copie de base (1a1) .............................................................18 Réalisation de copies recto-verso (1a2, 2a2) ..................................................19 Réalisation de copies recto à partir d'originaux recto verso (2a1)....................23 Réglage des images en couleur Échantillons .......................................................................................................24 Sélection du niveau de densité et éclaircissement du fond (DENSITE)............30 Changement des couleurs à l’aide des valeurs RVB et TSL (Réglage des couleurs)............................................................................................................32 Changement des couleurs à l’aide de la valeur CMJN (Balance des couleurs).... 34 Sélection du type de trame................................................................................35 Réglage de la netteté et du contraste/Sélection du mode aspect brillant .........36 Réglage précis dans Image Detection (CRITERES DETECTION) ...................37 Dépannage et entretien Affichage du message « Appeler le SAV » .......................................................38 Bourrages..........................................................................................................39 Lorsque « BOURRAGE » apparaît sur la touche de dossier (ou lorsque la touche fléchée clignote)................................................................................... 40 Lorsque « PAPIER » apparaît sur la touche de dossier (ou lorsque la touche fléchée clignote) ................................................................................................41 Affichage de l'écran Hors/Sous Tension ...........................................................41 Ajout de toner ....................................................................................................42 K-8050 Quick Guide.book Page 2 Monday, September 15, 2003 10:29 AM Informations sur la machine Installation standard/optionnelle Kit de perforation PK-120 Bac d'insertion de couverture PI-110 Chargeur de document DF-319 Couvercle de la vitre CV-131 Tablette de travail Compteur clé Module de finition FS-115 Machine Konica 8050 Unité de mémoire MU-412 Disque dur HD-106 Contrôleur d’impression IP-901 (Fiery S300 50C-K) Module de finition FS-215 Kit TU-109A Unité massicot TU-109 2 Magasin grande capacité LT-211 K-8050 Quick Guide.book Page 3 Monday, September 15, 2003 10:29 AM Espace d'installation Unité : mm 150 150 85 760 656 949 712 440 158 1619 1021 1280 41) 3162 3462 8050 + DF-319 + FS-215 + PI-110 + LT-211 + Kit TU-109A + TU-109 (Avant) Unité : mm 499 1619 1021 450 600 950 120 889 1959 8050 + DF-319 +LT-211 (Côté droit) 3 K-8050 Quick Guide.book Page 4 Monday, September 15, 2003 10:29 AM Disposition du tableau de commande 1 2 3 4 5 6 7 IMPRIMANTE SCANNER 8 9 10 11 COPIEUR COPIEUR AIDE ECONOMIE D'ENERGIE CONTROLE EPREUVE CODE ARRET PROGRAMME AUTO COMPTEUR 19 18 17 16 1 2 3 4 5 6 7 8 9 10 11 12 13 14 15 16 17 18 19 4 ANNUL. 15 DEPART 14 13 12 Le BOUTON DE RÉGLAGE DU CONTRASTE peut être tourné pour régler le contraste de l’écran tactile. L’ÉCRAN TACTILE A CRISTAUX LIQUIDES affiche l'état de la machine et de la copie, des informations d'aide, des écrans interactifs ainsi que des touches tactiles pour la sélection de toutes les fonctions. La touche CONTROLE affiche un écran indiquant tous les paramètres sélectionnés pour le travail en cours. La touche AIDE affiche un écran d'aide pour la fonction en cours ou pour accéder à l'écran du mode responsable. Le PAVE NUMERIQUE permet d’entrer des valeurs numériques. La touche IMPRIMANTE permet de passer au mode Imprimante. La touche SCANNER permet de passer au mode Scanner. La touche COPIEUR permet de passer au mode Copieur. Le voyant PROGRAMMATEUR s’allume lorsque la fonction programmateur est activée. La touche INTERRUPTION arrête un cycle de copie en cours pour permettre un travail de copie à partir de la vitre d’exposition. La touche ÉCONOMIE D’ÉNERGIE active le mode d’économie d’énergie lorsque le copieur est inactif ou active le mode interruption du programmateur lorsque le programmateur est activé. La touche ARRET arrête le cycle de copie en cours et efface les données en mémoire. La touche ÉPREUVE sort un seul jeu de copies pour confirmer que les paramètres en cours sont correctement sélectionnés. La touche DÉPART active la copie ou la numérisation. La touche [C] (ANNUL.) permet de réinitialiser la quantité à imprimer. Le bouton [P] (COMPTEUR) permet d'afficher l'écran Compteur ou d'accéder à des modes de programmation afin de définir des fonctions spéciales. La touche AUTO permet de revenir en mode automatique ou aux paramètres programmés par le responsable. La touche PROGRAMME affiche des écrans permettant de sélectionner les fonctions d’enregistrement/de rappel d’un programme. La touche CODE autorise la copie uniquement à la saisie du code CCE. K-8050 Quick Guide.book Page 5 Monday, September 15, 2003 10:29 AM Écran général 5 4 6 8 7 3 2 1 9 10 11 21 12 13 14 20 1 2 3 4 5 19 18 17 16 15 Touches de dossier : La touche DISPONIBLE permet de spécifier les conditions d’un travail de copie. Lorsque la numérisation commence, la touche DISPONIBLE devient NUMERISATION, puis PRINT JOB lorsque la machine lance l'impression. Vous pouvez appuyer sur la touche DISPONIBLE située à droite de NUMERISATION ou IMPRESSION pour spécifier les conditions d’un travail de réserve. Vous pouvez définir jusqu’à 7 travaux de réserve. Les touches fléchées situées à droite des touches de dossier permettent de faire défiler les travaux de réserve. Icônes textuelles : L’icône AJOUTER TONER est affichée lorsque la réserve de toner est insuffisante. La couleur de toner manquante est indiquée par une lettre : C (cyan), M (magenta), J (jaune) ou N (noir). L’icône ENTRETIEN est affichée lorsqu’un entretien préventif est requis. L’icône Printer indique l’état de la machine lorsqu'elle fonctionne comme une imprimante. Icônes graphiques : L’icône Orientation de l'original indique l’orientation de l’original spécifiée dans le menu contextuel Original spécifique. L’icône Réglage image indique le mode d’amélioration spécifié dans le menu contextuel Original spécifique. L’icône Rotation apparaît lorsque la fonction de rotation est appliquée automatiquement. L’icône Boite de récupération toner apparaît lorsqu’il est nécessaire de procéder au remplacement de la bouteille de récupération du toner usagé. L’icône PM est affichée lorsqu’un entretien préventif est requis. La zone Message affiche l'état de la machine ainsi que la procédure requise en cet instant. La zone Reserve compte les travaux de réserve déjà existants. 5 K-8050 Quick Guide.book Page 6 Monday, September 15, 2003 10:29 AM 6 7 8 9 10 11 12 13 14 15 16 17 18 19 20 21 6 La zone Nombre d'originaux compte le nombre de pages de l’original qui ont été placées dans le chargeur de documents au fur et à mesure de la numérisation. La touche TYPE & FORMAT permet de spécifier le type et le format du papier chargé dans le passe-copie multifeuille. L'indicateur Effectué/Demandé indique la quantité d'impression programmée au tableau de commande et, à gauche du compteur de cycle, le nombre de copies réalisées pendant l'impression. L'indicateur de mémoire affiche la mémoire disponible pour l'opération suivante. La touche EN COURS permet d'afficher l'état des travaux en cours, de changer l'ordre d'impression des travaux de réserve ou d'en annuler l'impression. La touche REGLAGE IMAGE permet d’afficher cinq types d’écrans Image Adjustment Setting afin de régler la qualité de l’image. La touche ORIGINAL SPECIFIQUE permet de définir la condition des originaux à numériser. La touche APPLICATION permet de sélectionner diverses fonctions d’application. La touche SANS ROTATION permet de sortir de la fonction Rotation. La touche MEMOIRE permet d’enregistrer des images numérisées en mémoire. La zone de paramétrage d'AGR./RED est destinée à la sélection du taux de restitution. La zone FORMAT PAPIER permet de sélectionner le format de papier souhaité ou APS. La zone du MODE COPIE permet de sélectionner le mode de copie (1a1, 1a2, 2a1 ou 2a2). La zone MODE COULEUR permet d’indiquer le mode couleur souhaité (monochrome, noir, couleur ou auto). Les touches du mode de FINITION permettent de spécifier le mode de finition souhaité. La zone d’icônes de Finition affiche l’icône de Finition appropriée selon le mode de finition sélectionné. K-8050 Quick Guide.book Page 7 Monday, September 15, 2003 10:29 AM Mise sous tension à l’aide du commutateur Pour mettre sous tension 1. Mettez le commutateur en position marche. Le commutateur est situé à l'extrémité gauche du tableau de commande. DÉTAILS Le commutateur général est situé sur le côté supérieur gauche à l’intérieur de la machine. N’utilisez pas le commutateur général pour une utilisation normale. 2. 3. Les écrans de mise sous tension et de préchauffage sont affichés. L'écran général est affiché. L'écran général affiche un message vous informant que vous pouvez désormais copier. 7 K-8050 Quick Guide.book Page 8 Monday, September 15, 2003 10:29 AM Chargement du papier Un indicateur de papier apparaît sur chaque touche de magasin dans l'écran général pour indiquer le niveau du papier (six niveaux sont disponibles : ) dans le magasin. (Le passe-copie multifeuille affiche uniquement « » lorsque le magasin est vide). Lorsque le niveau de papier dans un magasin devient insuffisant, l’indicateur « » apparaît sur la touche de magasin, puis devient « » lorsque ce magasin est vide et que la touche de magasin clignote à l’écran. Pour remplir le magasin vide, procédez comme suit. DÉTAILS Chaque touche de magasin affiche le type de papier et un numéro indiquant le grammage à charger. Les types de papier suivants sont disponibles : Normal, Recyclé, Couleur, Fin, Couché, Utilisateur, Papier à onglets, Exclusif A à D Chaque nombre correspond à un grammage : 1: 64~74 g/m2 2: 75~80 g/m2 3: 81~105 g/m2 4: 106~162 g/m2 5: 163~209 g/m2 6: 210~256 g/m2 (pour le magasin grande capacité et le passe-copie multifeuille uniquement) Rappel ! Chargez uniquement le type de papier et le grammage définis pour le magasin. Magasins de papier Grammage Magasins 1, 2 et 3 (Magasin supérieur) 64 g/m2 ~ 209 g/m2 Le numéro de magasin correspondant au grammage du papier est spécifié dans le mode responsable. 1: 64 g/m2 ~ 74g/m2 2: 75 g/m2 ~ 80 g/m2 3: 81 g/m2 ~ 105 g/m2 4: 106 g/m2 ~ 162 g/m2 5: 163 g/m2 ~ 209 g/m2 Magasin grande capacité 64 g/m2 ~ 256 g/m2 Le numéro de magasin correspondant au grammage du papier est spécifié dans le mode responsable. 1: 64 g/m2 ~ 74g/m2 2: 75 g/m2 ~ 80 g/m2 3: 81 g/m2 ~ 105 g/m2 4: 106 g/m2 ~ 162 g/m2 5: 163 g/m2 ~ 209 g/m2 6: 210 g/m2 ~ 256 g/m2 Passe-copie multi-feuille 64 g/m2 ~ 256 g/m2 Vous pouvez sélectionner le numéro de magasin correspondant au grammage du papier dans le menu contextuel TYPE & FORMAT de l’écran général. Le menu contextuel apparaît en mode responsable. 1: 64 g/m2 ~ 74 g/m2 2: 75 g/m2 ~ 80 g/m2 3: 81 g/m2 ~ 105 g/m2 4: 106 g/m2 ~ 162 g/m2 5: 163 g/m2 ~ 209 g/m2 6: 210 g/m2 ~ 256 g/m2 8 K-8050 Quick Guide.book Page 9 Monday, September 15, 2003 10:29 AM Chargement du papier dans les magasins 1, 2 et 3 1. Retirez le magasin 1, 2 ou 3, puis ouvrez le rouleau de l'alimentation papier. Attention Pour éviter de vous blesser, ne retirez pas de force le magasin. 2 1 Rappel ! Retirez complètement le magasin jusqu’à ce que la ligne verte apparaisse sur le côté arrière gauche du magasin. Si cette ligne verte n'apparaît pas, il est possible que le rouleau de l'alimentation papier ne s'ouvre pas ou que la machine présente des problèmes de fonctionnement. 2. Pour charger le même format que précédemment, passez à l’étape 4. Si vous chargez un autre format de papier, passez à l’étape suivante. Réglez la position du guide latéral. Tirez vers le haut le levier de verrouillage situé à l’avant, puis faites glisser le guide latéral à la position souhaitée. DÉTAILS Consultez les indications de format mentionnées sur le fond du magasin pour déterminer la position du guide latéral. Poussez fermement le levier de verrouillage vers le bas jusqu’à ce qu’il se mette en position avec un déclic pour fixer le guide latéral en place. 2 2 1 3 Rappel ! Fixez le guide latéral en place en suivant l’indication de format mentionnée sur le fond du magasin afin que la machine puisse détecter le format de papier chargé. 9 K-8050 Quick Guide.book Page 10 Monday, September 15, 2003 10:29 AM 3. Réglez la position du guide arrière. Pour faire glisser le guide arrière vers la droite, tenez-le par le haut et faites-le glisser tout en exerçant une légère pression vers le bas. Tenez le guide arrière par le bas pour le faire glisser vers la gauche. 1 2 4. Rappel ! Appuyez bien sur le guide arrière lorsque vous le déplacez vers la droite et tenez-le bien par le bas lorsque vous le déplacez vers la gauche. Ne déplacez pas le guide arrière en forçant sous peine de l'endommager. Chargez le magasin. Chargez le papier en l’alignant sur le côté droit du magasin, puis alignez le guide arrière sur le papier. Rappel ! • Pour éviter tout incident de fonctionnement, vérifiez que le guide arrière est correctement aligné sur le papier. • Ne chargez pas de papier au-dessus de la limite indiquée sur le guide latéral. 5. Lorsque le papier est correctement chargé, fermez le rouleau de l'alimentation papier. 6. Poussez doucement le magasin jusqu'à ce qu'il s'enclenche. L'indicateur « » de la touche de magasin devient « ». Rappel ! Ne claquez pas le magasin dans la machine sinon cette dernière risque de ne plus fonctionner. 10 K-8050 Quick Guide.book Page 11 Monday, September 15, 2003 10:29 AM Chargement du papier dans le passe-copie multifeuille 1. Ouvrez le passe-copie multifeuille situé sur le côté droit du copieur. 2. Placez le papier de copie et réglez les guides de papier en fonction du format du papier. Rappel ! • Chargez 200 feuilles maximum. Lorsque vous chargez du papier spécial, ne dépassez pas la limite indiquée sur les guides du papier pour éviter tout incident d’alimentation du papier. • Les transparents ou le papier jet d’encre ne peuvent pas être chargés sur cette machine. Ne chargez pas les transparents ou le papier jet d’encre dans le passe-copie multifeuille. 3. Une fois la copie terminée, fermez le passe-copie multifeuille. 11 K-8050 Quick Guide.book Page 12 Monday, September 15, 2003 10:29 AM Chargement du papier dans le magasin grande capacité (LT-211). 1. Ouvrez la porte supérieure du magasin grande capacité. Le fond du magasin grande capacité se soulève. Rappel ! Lorsque la machine est hors tension, le fond du magasin grande capacité ne fonctionne pas. N’oubliez pas de mettre la machine sous tension avant de charger du papier dans le magasin grande capacité. Pour charger le même format que précédemment, passez à l’étape 3. Si vous chargez un autre format de papier, passez à l’étape ci-après. 2. 12 Réglez la position des guides du papier et du guide arrière du magasin grande capacité. (1) Tournez les quatre boutons des guides du papier et les deux boutons du guide arrière du magasin grande capacité dans le sens inverse des aiguilles d’une montre pour les desserrer. K-8050 Quick Guide.book Page 13 Monday, September 15, 2003 10:29 AM (2) Déplacez la partie supérieure des deux guides du papier du magasin grande capacité sur les positions correspondant à l’indication du format de papier, puis tournez les boutons des guides papier du magasin grande capacité (deux pour chaque guide papier) dans le sens des aiguilles d’une montre pour fixer les guides en place. (3) Déplacez le guide arrière vers la position correspondant à l'indication de format de papier mentionnée sur le fond du magasin, puis tournez les deux boutons du guide arrière dans le sens des aiguilles d’une montre pour fixer le guide arrière en place. 3. Appuyez une fois sur le bouton de chargement du papier, puis chargez le papier dans le magasin grande capacité. Le fond du magasin grande capacité s’abaisse. 13 K-8050 Quick Guide.book Page 14 Monday, September 15, 2003 10:29 AM 4. Répétez l’étape 3 jusqu’à ce que le fond du magasin grande capacité ne s’abaisse plus. Rappel ! • Ne chargez pas de papier au-dessus de la limite indiquée sur les guides du papier du magasin grande capacité. • Pour éviter tout incident de fonctionnement, vérifiez que le guide arrière est correctement positionné en fonction du format de papier à charger. 5. 14 Fermez la porte supérieure du magasin grande capacité. K-8050 Quick Guide.book Page 15 Monday, September 15, 2003 10:29 AM Opérations de copie Positionnement des originaux Positionnement des originaux dans le chargeur RADF Le chargeur de document (RADF) achemine automatiquement jusqu'à 100 originaux directement sur la vitre d'exposition en commençant par la feuille du dessus. Le chargeur RADF doit être utilisé uniquement pour les originaux lisses et plats ne comportant pas d'agrafe. Comment placer les originaux en mode normal 1. 2. 3. Vérifiez l’ordre des originaux. Placez les originaux RECTO VERS LE HAUT dans le magasin du chargeur de document. Placez les originaux recto verso en veillant à orienter le RECTO de la première page VERS LE HAUT. L’orientation des originaux doit correspondre à l’icône Orientation de l'original affichée en haut à gauche de l’écran général. Vous pouvez placer au maximum 100 originaux à la fois. Rappel ! • Pour éviter tout bourrage, ne placez pas plus de 100 originaux et ne dépassez pas la ligne rouge indiquée sur les guides papier • Avant de placer les originaux dans le chargeur, veillez à ce que le chargeur de document soit correctement fermé. Une fois fermé, n’ouvrez plus le chargeur de document, faute de quoi les conditions de copie déterminées peuvent être modifiées automatiquement. Réglez les guides du papier. 15 Positionnement d'un original sur la vitre d'exposition K-8050 Quick Guide.book Page 16 Monday, September 15, 2003 10:29 AM La vitre d'exposition doit être utilisée lorsque les originaux ne conviennent pas au chargeur de document, par exemple lorsque le format est incompatible ou lorsque les originaux sont pliés, agrafés, déchirés ou en mauvais état. 1. 2. Soulevez le chargeur de document ou le couvercle de la vitre. 3. Fermez doucement le chargeur de document ou le couvercle de la vitre pour éviter tout déplacement de l’original sur la vitre. Placez l’original RECTO VERS LE BAS dans l’angle arrière gauche. L’orientation de l’original doit correspondre à l’icône Orientation de l'original affichée en haut à gauche de l’écran général. Attention Ne placez pas d'originaux trop lourds et n'appuyez pas trop fort sur le chargeur RADF pour maintenir en place un original épais. Vous risqueriez de briser la vitre et de vous blesser. 16 K-8050 Quick Guide.book Page 17 Monday, September 15, 2003 10:29 AM Sélection du mode couleur Les quatre modes couleur suivants sont disponibles : Le mode AUTO détecte si l’original numérisé est une image en couleur ou en noir et blanc et sélectionne automatiquement le mode COULEUR ou le mode NOIR pour la copie. Le mode COULEUR effectue des copies couleur, que l'image originale soit ou non en couleur. Le mode NOIR permet d’obtenir des copies noir et blanc, que l’image originale soit ou non en couleur. Le mode MONOCOULEUR permet d’obtenir une copie en une seule couleur, à choisir entre rouge, vert, bleu, magenta, cyan ou jaune. Le mode COULEUR est sélectionné par défaut. Pour changer le mode couleur, suivez la procédure ci-dessous. 1. Appuyez sur une touche de mode sous MODE COULEUR dans l’écran Général pour sélectionner le mode couleur souhaité. Rappel ! Lorsque vous commencez un nouveau travail de copie, vérifiez que le chargeur RADF est correctement fermé, puis appuyez sur [AUTO]. COULEUR est déjà en surbrillance si les paramètres par défaut ont été rétablis. Sélectionnez MONOCOULEUR pour afficher le menu contextuel permettant de spécifier une couleur. Appuyez sur la touche de couleur souhaitée, puis appuyez sur VALID. La couleur sélectionnée est indiquée sous l'indicateur COLOUR MODE de l'écran Général, la touche MONOCOULEUR étant mise en surbrillance. DÉTAILS Appuyez sur ANNULER pour rétablir le paramètre précédent. 2. Définissez les conditions de copie supplémentaires selon le résultat souhaité. 3. Entrez la quantité à imprimer à l’aide du pavé numérique du tableau de commande. 4. 5. Placez les originaux. Appuyez sur [DÉPART]. 17 K-8050 Quick Guide.book Page 18 Monday, September 15, 2003 10:29 AM Réalisation d’une copie de base (1a1) Par défaut, l'écran général est configuré en mode de copie 1-1 pour réaliser des copies recto à partir d'originaux recto. 1. Sélectionnez les conditions de copie selon le résultat souhaité. 2. Entrez la quantité à imprimer à l’aide du pavé numérique du tableau de commande. 3. Placez les originaux. 4. Appuyez sur [DÉPART] pour lancer l’impression. La machine numérise les originaux. Appuyez sur [ARRET] pour interrompre momentanément la numérisation ou l’impression. 18 K-8050 Quick Guide.book Page 19 Monday, September 15, 2003 10:29 AM Réalisation de copies recto-verso (1a2, 2a2) Pour réaliser des copies recto verso d'originaux numérisés à partir du chargeur de document ou de la vitre d'exposition, suivez la procédure ci-dessous. Utilisation du chargeur RADF Sélectionnez le mode de copie selon le type d'original (imprimé au recto uniquement ou recto verso). Back Back Back Back Back Front Front Front Front Copie rectoFront verso Original recto 1. Back Back Back Copie 1-2 Front Front Front Front Front Front Front Front Front Copie rectoFront verso Back Back Back Back Back Back Front Front Copie 2-2 Front Front Original recto Front verso Appuyez sur 1a2 ou 2a2 dans l’écran général pour mettre la touche en surbrillance. Rappel ! Lorsque vous commencez un nouveau travail de copie, vérifiez que le chargeur RADF est correctement fermé, puis appuyez sur [AUTO]. 2. Vérifiez l’orientation de l’original. L’icône Orientation de l'original est située en haut à gauche de l’écran général. Pour modifier l’orientation de l’original, appuyez sur ORIGINAL SPECIFIQUE dans l’écran général pour afficher le menu contextuel Original Spécifique, puis appuyez sur la touche Original direction souhaitée pour la mettre en surbrillance. Appuyez sur VALID. pour revenir à l'écran général. 3. Sélectionnez le mode reliure. Appuyez sur AUTRES FINITIONS dans l’écran général pour afficher le menu contextuel du mode de finition, puis appuyez sur la touche de mode reliure souhaitée pour la mettre en surbrillance. DÉTAILS La sélection de la fonction EN HAUT permet d'inverser la copie sur le verso, alors que A GAUCHE & A DROITE produit des copies normales. Appuyez sur VALID. pour revenir à l'écran général. 19 K-8050 Quick Guide.book Page 20 Monday, September 15, 2003 10:29 AM 4. Définissez les conditions de copie supplémentaires selon le résultat souhaité. DÉTAILS Il peut arriver que certaines conditions d'incompatibilité désactivent automatiquement le mode de copie sélectionné. Dans ce cas, définissez les paramètres de telle façon qu’ils soient compatibles avec le mode de copie sélectionné. 5. Entrez la quantité à imprimer à l’aide du pavé numérique du tableau de commande. 6. Positionnez les originaux RECTO VERS LE HAUT dans le chargeur de document selon l’orientation de l’original. 7. Appuyez sur [DÉPART]. La machine commence la numérisation des originaux, puis imprime des copies recto verso lorsqu’elle est prête. DÉTAILS Appuyez sur [ARRET] pour interrompre momentanément la numérisation ou l’impression. 20 K-8050 Quick Guide.book Page 21 Monday, September 15, 2003 10:29 AM Utilisation de la vitre d'exposition La vitre d'exposition permet de numériser les originaux qui ne conviennent pas au chargeur de document. 1. Vérifiez l’orientation de l’original. L’icône Orientation de l'original est située en haut à gauche de l’écran général. Pour modifier l’orientation de l’original, appuyez sur ORIGINAL SPECIFIQUE dans l’écran général pour afficher le menu contextuel de l'écran originaux spécifiques, puis appuyez sur la touche de direction de l'original souhaitée pour la mettre en surbrillance. Appuyez sur VALID. pour revenir à l'écran général. 2. Sélectionnez le mode reliure. Appuyez sur AUTRES FINITIONS dans l’écran général pour afficher le menu contextuel de l'écran AUTRES FINITIONS, puis appuyez sur la touche de mode reliure souhaitée pour la mettre en surbrillance. DÉTAILS La sélection de la fonction EN HAUT permet d'inverser la copie sur le verso, alors que A GAUCHE & A DROITE produit des copies normales. Copies Mode reliure RELIURE DROITE & GAUCHE 3 1 3 1 2 2 1 RELIURE EN HAUT 2 1 2 3 3 Appuyez sur VALID. pour revenir à l'écran général. 3. Positionnez l’original RECTO VERS LE BAS sur la vitre d’exposition selon l’orientation de l’original, puis fermez le chargeur de document ou la vitre d’exposition. Vérifiez que vous commencez bien par la première page. 4. Appuyez sur 1a2 dans l’écran général pour la mettre en surbrillance. La touche MEMOIRE est mise automatiquement en surbrillance à l’écran. Rappel ! N’appuyez PAS sur [AUTO] à ce stade, faute de quoi le mode d’exposition sera désactivé et le copieur ne pourra pas numériser l’original placé sur la vitre d’exposition. 21 K-8050 Quick Guide.book Page 22 Monday, September 15, 2003 10:29 AM 5. Définissez les conditions de copie supplémentaires selon le résultat souhaité. DÉTAILS Il peut arriver que certaines conditions d'incompatibilité désactivent automatiquement le mode de copie sélectionné. Dans ce cas, définissez les paramètres de telle façon qu’ils soient compatibles avec le mode de copie sélectionné. 6. Entrez la quantité à imprimer à l’aide du pavé numérique du tableau de commande. 7. Appuyez sur [DÉPART] pour lancer la numérisation. L'image au recto de la copie imprimée recto verso sera numérisée en mémoire. 8. Replacez le verso de l’original sur la vitre d’exposition, puis appuyez sur [DÉPART]. Répétez cette étape pour numériser tous les originaux. DÉTAILS • L'indicateur de mémoire situé en haut à droite de l'écran général permet de vérifier la quantité de mémoire restante. • Pour effacer les données numérisées sans les imprimer, appuyez sur [ARRET]. 9. Une fois tous les originaux numérisés, appuyez sur MEMOIRE pour quitter le mode Mémoire. MEMOIRE n’est plus en surbrillance. 10. Appuyez sur [DÉPART] pour lancer l’impression. Toutes les données en mémoire seront reproduites. DÉTAILS Appuyez sur [ARRET] pour interrompre momentanément le travail d’impression. 22 K-8050 Quick Guide.book Page 23 Monday, September 15, 2003 10:29 AM Réalisation de copies recto à partir d'originaux recto verso (2a1) Utilisez le chargeur RADF et sélectionnez le mode de copie 2-1 pour réaliser des copies recto à partir d'originaux recto verso. Back Back Back Front Front Front Copie 2-1 Front Front Original recto verso 1. Front Front Front Front Front Back Back Back Back Back Copie recto Appuyez sur 2a1 dans l’écran général pour mettre la touche en surbrillance. Rappel ! Lorsque vous commencez un nouveau travail de copie, vérifiez que le chargeur RADF est correctement fermé, puis appuyez sur [AUTO]. 2. Définissez les conditions de copie supplémentaires selon le résultat souhaité. 3. Entrez la quantité à imprimer à l’aide du pavé numérique du tableau de commande. 4. Placez les originaux RECTO VERS LE HAUT dans le chargeur de document. 5. Appuyez sur [DÉPART]. La machine commence la numérisation des originaux, puis imprime des copies recto lorsqu’elle est prête. DÉTAILS Appuyez sur [ARRET] pour interrompre momentanément la numérisation ou l’impression. 23 K-8050 Quick Guide.book Page 24 Monday, September 15, 2003 10:29 AM Réglage des images en couleur Échantillons Réglez la densité de l’image. (p. 30) Original Densité –4 +4 Réglez la teinte, la saturation et la luminosité. (p. 32) Original Teinte –4 24 +4 K-8050 Quick Guide.book Page 25 Monday, September 15, 2003 10:29 AM Saturation –4 +4 Luminosité –4 +4 25 K-8050 Quick Guide.book Page 26 Monday, September 15, 2003 10:29 AM Changez la teinte en variant les couleurs rouge (R), vert (V) et bleu (B) de l’image, individuellement ou conjointement. (p. 32) Original Rouge –4 +4 Vert –4 +4 Bleu –4 26 +4 K-8050 Quick Guide.book Page 27 Monday, September 15, 2003 10:29 AM Changez la teinte en variant les couleurs cyan (C), magenta (M), jaune (J) et noir (N) de l’image, individuellement ou conjointement. (p. 34) Original Cyan –4 +4 Magenta –4 +4 Jaune –4 +4 27 K-8050 Quick Guide.book Page 28 Monday, September 15, 2003 10:29 AM Noir –4 +4 Affinez les contours de l’image. (Netteté) (p. 36) Netteté Original –4 +4 Augmentez le contraste de l’image. (Contraste) (p. 36) Contraste Original –4 28 +4 K-8050 Quick Guide.book Page 29 Monday, September 15, 2003 10:29 AM Augmentez la brillance de l’image. (ASPECT BRILLANT) (p. 36) ASPECT BRILLANT Original 29 K-8050 Quick Guide.book Page 30 Monday, September 15, 2003 10:29 AM Sélection du niveau de densité et éclaircissement du fond (DENSITE) Le réglage automatique de l’exposition (AE) permet de détecter le niveau de densité de l'image originale lors de la numérisation et sélectionne automatiquement le degré de densité approprié à la copie. CONSEIL La densité sélectionnée automatiquement à l’aide de la fonction AE peut être réglée sur la machine. Pour régler la densité de la copie/l’éclaircissement du fond Procédez comme suit pour sélectionner manuellement l’exposition (densité) afin de produire des copies plus sombres ou plus claires. Éclaircissement du fond Réglez le degré d’éclaircissement du fond lors de la copie de journaux ou de documents recyclés. Fond blanc Original –4 1. +4 Appuyez sur REGLAGE IMAGE dans l’écran général. L'écran Réglage image est affiché. 2. 3. Appuyez sur DENSITE. Appuyez sur la touche de niveau de densité souhaitée : entre -1 et -4 pour éclaircir l’image copiée ou entre +1 et +4 pour l’assombrir. DÉTAILS • Appuyez sur STD. pour sélectionner le niveau de densité moyen. • Pour réactiver la fonction AE, appuyez sur AUTO pour mettre la touche en surbrillance. 4. 30 Appuyez sur FOND pour régler le degré d’éclaircissement du fond, si besoin est. Appuyez sur la touche de niveau souhaitée : entre -1 et -4 pour éclaircir le fond ou entre +1 et +4 pour l’assombrir. Appuyez sur VALID. L’écran de réglage de la densité s'affiche de nouveau. K-8050 Quick Guide.book Page 31 Monday, September 15, 2003 10:29 AM DÉTAILS Pour rétablir le paramètre précédent, appuyez sur ANNULER. 5. Appuyez sur VALID. L’écran général s’affiche de nouveau avec la touche REGLAGE IMAGE mise en surbrillance. DÉTAILS • Pour rétablir le paramètre précédent, appuyez sur ANNULER. • Pour rétablir les paramètres par défaut, appuyez sur VALEURS INITIALES. Réglage du décalage de densité Utilisez cette fonction pour décaler chacun des neufs niveaux de densité de trois niveaux plus clairs ou de trois niveaux plus foncés. Cette fonction peut être utilisée avec chacun des quatre modes image originale (Texte/Photo, Photo, Texte et Carte) dans chacun des trois modes couleur (Couleur, Noir et Monocouleur), de sorte que douze types de paramètres sont disponibles pour le réglage de la densité. 1. Sélectionnez le mode couleur souhaité en choisissant parmi Couleur, Noir ou Monocouleur. 2. Appuyez sur ORIGINAL SPECIFIQUE dans l’écran général pour afficher le menu contextuel de cette fonction. Sélectionnez le mode image originale souhaité, puis appuyez sur [P (COMPTEUR)]. (par exemple) Mode image originale sélectionné : CARTE, mode couleur : COULEUR. 3. Décalage de densité (Carte, Couleur) 3 (0 - 5) Mode image originale sélectionné : TEXTE/PHOTO, mode couleur : NOIR Décalage de densité (Texte/Photo, Noir) 3 (0 - 5) Mode image originale sélectionné : TEXTE, mode couleur : MONOCHROME Décalage de densité (Texte, Monochrome) 3 (0 - 5) 4. Appuyez sur une touche (de 0 à 5) sur le pavé numérique pour définir le décalage de densité. DÉTAILS La saisie du chiffre 6 ou de chiffres supérieurs est ignorée. 5. Appuyez sur VALID. dans le menu contextuel de l'écran original spécifique. Le décalage de densité est déterminé dans le mode image originale sélectionné du mode couleur souhaité. 31 K-8050 Quick Guide.book Page 32 Monday, September 15, 2003 10:29 AM Changement des couleurs à l’aide des valeurs RVB et TSL (Réglage des couleurs) Changez les couleurs en modifiant chaque valeur de rouge (R), de vert (V) et de bleu (B) et réglez également la valeur de teinte, saturation et luminosité. Modification de la valeur RVB Changez la couleur de l’image copiée en modifiant chaque valeur de rouge (R), vert (V) et bleu (B). 1. 2. Appuyez sur REGLAGE COULEUR dans l’écran général. 3. 4. Appuyez sur la touche de couleur souhaitée. Appuyez sur COULEURS pour afficher l’écran de réglages des couleurs. Appuyez sur la touche de niveau souhaitée : entre -1 et -4 pour éclaircir la couleur ou entre +1 et +4 pour l’assombrir. DÉTAILS Appuyez sur STD. pour sélectionner le niveau moyen. 5. Appuyez sur VALID. L'écran de réglages des couleurs est rétabli. DÉTAILS Pour rétablir le paramètre précédent, appuyez sur ANNULATION. 6. Appuyez sur OK. L’écran général s’affiche de nouveau avec la touche REGLAGE IMAGE mise en surbrillance. DÉTAILS • Pour rétablir le paramètre précédent, appuyez sur ANNULER. • Pour rétablir les paramètres par défaut, appuyez sur VALEURS INITIALES. Modification de la valeur TSL Changez la couleur de l’image copiée en réglant la teinte, la saturation et la luminosité. 1. 2. Appuyez sur REGLAGE IMAGE dans l’écran général. 3. Réglez la teinte. Appuyez sur TEINTE. Appuyez sur la touche de niveau souhaitée : entre -1 et -4 pour que le jaune devienne plus rouge et que le rouge se rapproche du magenta. Vous pouvez aussi appuyer sur une touche comprise entre +1 et +4 pour que le jaune devienne plus vert et que le vert se rapproche du cyan. 32 Appuyez sur COULEURS pour afficher l’écran de réglages des couleurs. K-8050 Quick Guide.book Page 33 Monday, September 15, 2003 10:29 AM DÉTAILS Appuyez sur STD. pour sélectionner le niveau moyen. Appuyez sur VALID. L'écran de réglages des couleurs est rétabli. DÉTAILS Pour rétablir le paramètre précédent, appuyez sur ANNULER. 4. Réglez la saturation. Appuyez sur SATURATION. Appuyez sur la touche de niveau souhaitée : entre -1 et -4 pour affadir les couleurs ou entre +1 et +4 pour les rendre plus éclatantes. DÉTAILS Appuyez sur STD. pour sélectionner le niveau moyen. Appuyez sur VALID. L'écran de réglages des couleurs est rétabli. DÉTAILS Pour rétablir le paramètre précédent, appuyez sur ANNULER. 5. Réglez la luminosité. Appuyez sur LUMINOSITE. Appuyez sur la touche de niveau souhaitée : entre -1 et -4 pour assombrir l’image ou entre +1 et +4 pour l’éclaircir. DÉTAILS Appuyez sur STD. pour sélectionner le niveau moyen. Appuyez sur VALID. L'écran de réglages des couleurs est rétabli. DÉTAILS Pour rétablir le paramètre précédent, appuyez sur ANNULER. 6. Appuyez sur OK. L’écran général s’affiche de nouveau avec la touche REGLAGE IMAGE mise en surbrillance. DÉTAILS • Pour rétablir le paramètre précédent, appuyez sur ANNULER. • Pour rétablir les paramètres par défaut, appuyez sur VALEURS INITIALES. 33 K-8050 Quick Guide.book Page 34 Monday, September 15, 2003 10:29 AM Changement des couleurs à l’aide de la valeur CMJN (Balance des couleurs) Changez la teinte en variant les couleurs cyan (C), magenta (M), jaune (J) et noir (N) de l’image, individuellement ou conjointement. Ce réglage peut être effectué dans chaque zone de densité (ombre, demi-teinte ou surbrillance) de chaque couleur ou dans la zone de densité complète de chaque couleur. La valeur du réglage est comprise entre -10 et +10. 1. 2. Appuyez sur REGLAGE IMAGE dans l’écran général. Appuyez sur BALANCE pour afficher l’écran de réglages de la balance des couleurs. 3. Sélectionnez la zone de densité souhaitée. Vérifiez les zones d’ombre, de demi-teinte et de surbrillance de l’original, puis sélectionnez la zone de densité souhaitée pour régler l’équilibre chromatique. S’il est nécessaire de régler la zone de densité complète, appuyez sur Toutes zones pour la mettre en surbrillance. 4. Sélectionnez la couleur et la valeur du réglage. Appuyez sur CYAN(C), MAGENTA(M), JAUNE(J) ou NOIR(N) pour la mettre en surbrillance. Appuyez ensuite sur la touche c ou d pour afficher la valeur de réglage souhaitée comprise entre -10 et +10. DÉTAILS Vous pouvez effectuer ce réglage pour chaque zone de densité. Répétez les étapes 3 et 4, si besoin est. 5. Appuyez sur VALID. L’écran général s’affiche de nouveau avec la touche REGLAGE IMAGE mise en surbrillance. DÉTAILS • Pour rétablir le paramètre précédent, appuyez sur ANNULER. • Pour rétablir les paramètres par défaut, appuyez sur VALEURS INITIALES. 34 K-8050 Quick Guide.book Page 35 Monday, September 15, 2003 10:29 AM Sélection du type de trame Cette machine offre deux méthodes pour reproduire l’image imprimée : Trame Ligne et Trame Point. La machine sélectionne automatiquement la méthode appropriée en fonction des autres conditions de copie sélectionnées pour le travail. Procédez comme suit pour sélectionner manuellement la méthode de reproduction. PRIORITE DEFINITION / PRIORITE DEGRADES Spécifiez Priorité Définition ou Priorité Dégradés lorsque vous sélectionnez manuellement la méthode de reproduction. Priorité Définition améliore la résolution en augmentant le nombre de lignes dessinées. Priorité Dégradés offre un étalonnage couleur haute performance en diminuant le nom de lignes dessinées. COMPRESSION Le résultat de copie souhaité risque de ne pas être obtenu si la mémoire interne est saturée lorsque vous utilisez la méthode de reproduction sélectionnée manuellement ou automatiquement en fonction des autres conditions de copie du travail. Dans ce cas, sélectionnez Compression pour accorder la priorité à la compression des données numérisées. AUTO Auto permet de sélectionner automatiquement la méthode de reproduction appropriée en fonction des conditions de copie sélectionnées. Ce mode est sélectionné par défaut. 1. 2. 3. Appuyez sur REGLAGE IMAGE dans l’écran général. Appuyez sur TRAME pour afficher l’écran de sélection des trames. Sélectionnez la méthode de reproduction souhaitée. Pour sélectionner la trame ligne, appuyez sur PRIORITE DEFINITION ou sur PRIORITE DEGRADES sous l’indicateur TRAME LIGNE pour la mettre en surbrillance. Pour sélectionner la trame point, appuyez sur PRIORITE DEFINITION ou sur PRIORITE DEGRADES sous l’indicateur TRAME POINT pour la mettre en surbrillance. Pour compresser les données numérisées, appuyez sur COMPRESSION pour la mettre en surbrillance. Appuyez sur AUTO pour la mettre en surbrillance si la méthode de reproduction doit être sélectionnée automatiquement. 4. Appuyez sur OK. L’écran général s’affiche de nouveau avec la touche REGLAGE IMAGE mise en surbrillance. DÉTAILS • Pour rétablir le paramètre précédent, appuyez sur ANNULER. • Pour rétablir les paramètres par défaut, appuyez sur VALEURS INITIALES. 35 K-8050 Quick Guide.book Page 36 Monday, September 15, 2003 10:29 AM Réglage de la netteté et du contraste/Sélection du mode aspect brillant Outre le réglage des couleurs et la sélection de la méthode de reproduction, cette machine permet d’appliquer les filtres suivants afin d'améliorer la qualité de l'image copiée. Affinez les contours de l’image. (Netteté) Augmentez le contraste de l’image. (Contraste) Augmentez la brillance de l’image. (Mode aspect brillant) Procédez comme suit pour effectuer le réglage. 1. 2. 3. Appuyez sur REGLAGE IMAGE dans l’écran général. Appuyez sur AUTRES pour afficher l'écran. Sélectionnez le niveau de netteté souhaité. Appuyez sur NETTETE, puis appuyez sur la touche de niveau souhaitée : entre -1 et -4 pour adoucir les contours ou entre +1 et +4 pour les appuyer. Appuyez sur STD. pour sélectionner le niveau moyen. Appuyez sur VALID. DÉTAILS Pour rétablir le paramètre précédent, appuyez sur ANNULER. 4. Sélectionnez le niveau de contraste souhaité. Appuyez sur CONTRASTE, puis appuyez sur la touche de niveau souhaitée : entre -1 et -4 pour diminuer le contraste ou entre +1 et +4 pour l’augmenter. Appuyez sur STD. pour sélectionner le niveau moyen. Appuyez sur VALID. DÉTAILS Pour rétablir le paramètre précédent, appuyez sur ANNULER. 5. Sélectionnez le mode aspect brillant. Appuyez sur ASPECT BRILLANT pour mettre la touche en surbrillance. 6. Appuyez sur VALID. L’écran général s’affiche de nouveau avec la touche REGLAGE IMAGE mise en surbrillance. DÉTAILS • Pour rétablir le paramètre précédent, appuyez sur ANNULER. • Pour rétablir les paramètres par défaut, appuyez sur VALEURS INITIALES. 36 K-8050 Quick Guide.book Page 37 Monday, September 15, 2003 10:29 AM Réglage précis dans Image Detection (CRITERES DETECTION) La fonction Critères de Détection détecte et détermine la part de texte et la part d’image de l’original numérisé afin d'obtenir une impression optimale en modifiant la norme de détection en fonction de la taille des caractères du texte ou de son importance dans l'original. Deux options sont proposées pour ce réglage : TEXTE/PHOTO et COULEUR/ TEXTE. • TEXTE/PHOTO change le taux de détection de la part de texte de l’original. • COULEUR/TEXTE change le taux de détection des couleurs du texte original (noir ou en couleur). Procédez comme suit pour effectuer le réglage. 1. 2. 3. 4. Appuyez sur REGLAGE IMAGE dans l’écran général. 5. Réglez COULEUR/TEXTE. Appuyez sur la touche de niveau souhaitée : entre -1 et -4 pour augmenter la part de texte en noir ou entre +1 et +4 pour augmenter la part de texte en couleur. Appuyez sur STD. pour sélectionner le niveau moyen. 6. Appuyez sur VALID. L'écran Other Adjustment est rétabli. Appuyez sur AUTRES pour afficher l'écran. Appuyez sur CRITERES DETECTION. Réglez TEXTE/PHOTO. Appuyez sur la touche de niveau souhaitée : entre -1 et -4 pour augmenter la part de photo ou entre +1 et +4 pour augmenter la part de texte. Appuyez sur STD. pour sélectionner le niveau moyen. DÉTAILS Pour rétablir le paramètre précédent, appuyez sur ANNULER. 7. Appuyez sur OK. L’écran général s’affiche de nouveau avec la touche REGLAGE IMAGE mise en surbrillance. DÉTAILS • Pour rétablir le paramètre précédent, appuyez sur ANNULER. • Pour rétablir les paramètres par défaut, appuyez sur VALEURS INITIALES. 37 K-8050 Quick Guide.book Page 38 Monday, September 15, 2003 10:29 AM Dépannage et entretien Affichage du message « Appeler le SAV » Le message « Appeler le SAV » signale un problème de fonctionnement nécessitant l'intervention du service après-vente. L'écran Appeler le SAV affiche généralement les numéros de téléphone et de télécopie du service après-vente. Attention Lorsque l'écran Appeler le SAV est affiché, il convient d’appeler immédiatement le service après-vente en suivant la procédure cidessous. 1. Notez le numéro de code indiqué à la seconde ligne de la zone de message. Rappel ! Après un appel au service par le biais de l'option de diagnostic à distance, mettez immédiatement la machine hors tension à l'aide du commutateur, puis débranchez-la en suivant la procédure décrite ici. 2. Mettez le commutateur en position arrêt. 3. 4. Débranchez la machine. 38 Contactez le service après-vente, décrivez le problème et communiquez le numéro de code. K-8050 Quick Guide.book Page 39 Monday, September 15, 2003 10:29 AM Bourrages En cas de bourrage, le photocopieur arrête la copie et l’écran affiche des codes de bourrage pour indiquer la ou les zones de bourrage. L'opération de copie ne peut pas reprendre tant que toutes les feuilles coincées ne sont pas retirées. Touche GUIDE Cette touche permet d’afficher les écrans indiquant la procédure de débourrage. la localisation du bourrage les numéros clignotant ou allumés les endroits concernés. la zone Message l’action à entreprendre. DÉTAILS L’écran ci-dessus présente tous les numéros de bourrage à titre d’explication. Seuls quelques numéros apparaissent en cas de problème d’alimentation de papier. 1. Appuyez sur la touche GUIDE. L'écran illustrant la méthode à suivre pour retirer les feuilles coincées s’affiche. 2. Suivez la procédure à l'écran afin de retirer le papier coincé. Appuyez sur à l'écran, si cette fonction est disponible, pour passer à la page d’illustrations suivante. Rappel ! Lors de la résolution d'un bourrage, veillez à ne pas laisser de bout de papier déchiré à l'intérieur de la machine. 3. Lorsque l’opération est terminée, l’écran général est rétabli. S’il existe encore des bourrages, l'écran affiche, dans la zone de message, la procédure d’extraction du papier suivante et, dans la zone de localisation du bourrage, le numéro de son emplacement. Répétez les étapes 1 à 2 pour extraire les feuilles coincées à chaque emplacement signalé. 39 K-8050 Quick Guide.book Page 40 Monday, September 15, 2003 10:29 AM Lorsque « BOURRAGE » apparaît sur la touche de dossier (ou lorsque la touche fléchée clignote) En cas de bourrage au cours d’un travail d’impression ou de numérisation tandis que vous définissez un travail de réserve, la touche de dossier NUMERISATION ou IMPRESSION de l’écran général devient BOURRAGE et clignote. Lorsque plus de quatre travaux ont été spécifiés et que la touche de dossier du travail d’impression/de numérisation concerné n’apparaît pas à l’écran, la touche fléchée permettant d'atteindre ce travail clignote. Suivez la procédure ci-dessous pour retirer le papier coincé. 1. Affichez l’écran Jam Position. Appuyez sur BOURRAGE. L'écran Jam Position s’affiche. Lorsque la touche fléchée clignote, appuyez sur la touche pour atteindre la touche de dossier BOURRAGE, puis appuyez sur cette touche pour afficher l’écran de localisation bourrage/débourrage. 2. Appuyez sur Illustration. L'écran illustrant la méthode à suivre pour retirer les feuilles coincées s’affiche. 3. Suivez la procédure à l'écran afin de retirer le papier coincé. Lorsque toutes les opérations requises sont terminées, l’écran général est rétabli. DÉTAILS BOURRAGE devient ARRET et les paramètres du travail d’impression en cours s’affichent à l’écran. 4. Appuyez sur [DÉPART]. Le travail de numérisation ou d'impression reprend. 5. Appuyez sur DISPONIBLE pour continuer le paramétrage du travail de réserve. 40 K-8050 Quick Guide.book Page 41 Monday, September 15, 2003 10:29 AM Lorsque « PAPIER » apparaît sur la touche de dossier (ou lorsque la touche fléchée clignote) Si le papier vient à manquer pour un travail d'impression en cours pendant que vous définissez un travail de réserve, l’indication IMPRESSION à l’écran général devient PAPIER et clignote. Lorsque plus de quatre travaux ont été spécifiés et que la touche de dossier du travail d’impression concerné n’apparaît pas à l’écran, la touche fléchée permettant d'atteindre ce travail clignote. Suivez la procédure ci-dessous pour continuer l'opération de copie. 1. Affichez l’écran général du travail d’impression en cours. Appuyez sur PAPIER. L'écran général correspondant au travail d'impression s’affiche. Lorsque la touche fléchée clignote, appuyez sur la touche pour atteindre la touche de dossier PAPIER, puis appuyez sur cette touche pour afficher l’écran général pour le travail d’impression. 2. Vérifiez que la touche du magasin clignote, puis rechargez ce magasin vide avec du papier de copie. Une fois le papier chargé, PAPIER devient ARRET. 3. Appuyez sur [DÉPART]. Le travail d'impression reprend. 4. Appuyez sur DISPONIBLE pour continuer le paramétrage du travail de réserve. Affichage de l'écran Hors/Sous Tension En cas de panne d'origine électrique, l'écran hors/sous tension s’affiche. Pour mettre la machine hors puis sous tension, suivez la procédure suivante : 1. Mettez le commutateur en position arrêt. 2. 3. Attendez environ 10 secondes. Mettez le commutateur en position marche. 41 K-8050 Quick Guide.book Page 42 Monday, September 15, 2003 10:29 AM Ajout de toner Lorsque le niveau de toner est faible, le message « Ajouter du toner » et l’icône AJOUTER TONER ( ) s’affichent à l'écran tactile. La couleur de toner à remplacer est indiquée par une lettre alphabétique : C (cyan), M (magenta), J (jaune) ou N (noir). Rappel ! Vous devez utiliser des cartouches de toner correspondant exactement à la référence indiquée sur l’étiquette sur le couvercle de la cartouche de toner. Tout autre modèle peut provoquer des incidents de fonctionnement de la machine. référence de la cartouche de toner Pour ajouter du toner, procédez comme suit : 1. Préparez le toner en frappant au moins cinq fois le haut et le bas de la nouvelle cartouche contre une surface dure, puis en secouant au moins cinq fois la cartouche. 5-6 cm 42 5-6 cm K-8050 Quick Guide.book Page 43 Monday, September 15, 2003 10:29 AM 2. Ouvrez la porte d’accès au toner. 3. Déverrouillez et ouvrez le couvercle de la cartouche de toner vide. 2 1 4. Sortez partiellement la cartouche de toner, puis tournez-la pour positionner la flèche vers le haut en haut. 43 K-8050 Quick Guide.book Page 44 Monday, September 15, 2003 10:29 AM 5. Sortez complètement la cartouche de toner droit en avant, puis retirez-la. 6. Retirez le capuchon de la nouvelle cartouche de toner, puis placez-le sur la cartouche sortie. 2 1 Nouvelle cartouche de toner 44 3 Cartouche de toner vide K-8050 Quick Guide.book Page 45 Monday, September 15, 2003 10:29 AM 7. Tout en positionnant la flèche vers le haut en haut et en alignant les deux parties creuses de la cartouche de toner avec les parties saillantes de l'ouverture de la cartouche, introduisez complètement la nouvelle cartouche de toner jusqu'à ce qu'elle se verrouille en place. 2 1 8. Fermez et verrouillez le couvercle de la cartouche de toner, puis fermez la porte d’accès au toner. DÉTAILS Il n’est pas possible de verrouiller le couvercle de la cartouche de toner si la cartouche n'est pas installée correctement. 45