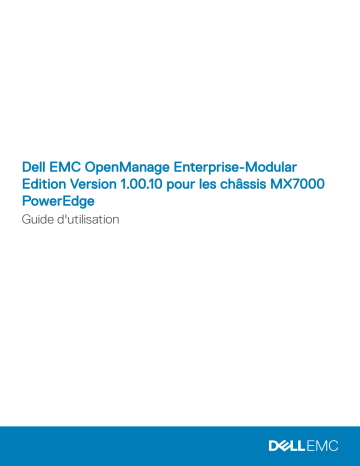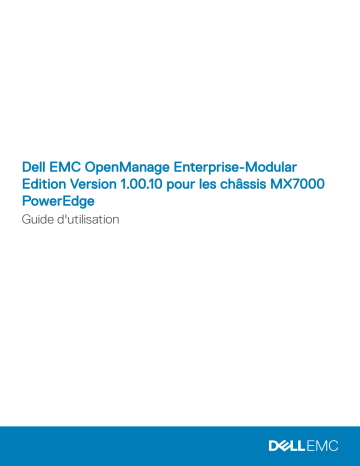
Dell EMC OpenManage Enterprise-Modular
Edition Version 1.00.10 pour les châssis MX7000
PowerEdge
Guide d'utilisation
Remarques, précautions et avertissements
REMARQUE : Une REMARQUE indique des informations importantes qui peuvent vous aider à mieux utiliser votre produit.
PRÉCAUTION : Une PRÉCAUTION indique un risque d'endommagement du matériel ou de perte de données et vous indique
comment éviter le problème.
AVERTISSEMENT : Un AVERTISSEMENT indique un risque d'endommagement du matériel, de blessures corporelles ou même
de mort.
© 20182019 Dell Inc. ou ses filiales. Tous droits réservés. Dell, EMC et les autres marques commerciales mentionnées sont des marques de Dell Inc. ou de
ses filiales. Les autres marques peuvent être des marques commerciales de leurs propriétaires respectifs.
2019 - 02
Rév. A00
Table des matières
1 Présentation...................................................................................................................................................8
Fonctions clés.....................................................................................................................................................................8
Nouveautés de cette version............................................................................................................................................9
Plateformes prises en charge........................................................................................................................................... 9
Navigateurs Web pris en charge...................................................................................................................................... 9
Autres documents utiles.................................................................................................................................................. 10
Accès aux documents à partir du site de support Dell.................................................................................................10
Positionnement de OME–Modular avec d'autres applications Dell EMC...................................................................11
2 Mise à jour du micrologiciel du module de gestion........................................................................................ 12
Mise à jour du micrologiciel selon une méthode de conformité sur catalogue.......................................................... 12
3 Connexion à l'OME–Modular........................................................................................................................ 14
Connexion à OME–Modular en tant qu'utilisateur local, utilisateur Active Directory ou utilisateur LDAP.............14
Connexion à OME–Modular en tant qu'utilisateur Active Directory ou utilisateur LDAP.................................. 15
Page d'accueil de OME–Modular................................................................................................................................... 16
Afficher les alertes...................................................................................................................................................... 16
Affichage des tâches et activités.............................................................................................................................. 17
Tableau de bord de gestion multi-châssis................................................................................................................ 17
Affichage de l'intégrité du système.................................................................................................................................17
Configuration d'un châssis...............................................................................................................................................18
Configuration initiale......................................................................................................................................................... 18
Configuration des paramètres du châssis......................................................................................................................19
Configuration du bloc d'alimentation du châssis..................................................................................................... 19
Configuration réseau de châssis.............................................................................................................................. 20
Configuration des services de réseau du châssis................................................................................................... 21
Configuration de l'accès local................................................................................................................................... 22
Configuration de l'emplacement du châssis............................................................................................................22
Configuration des options de déploiement rapide..................................................................................................23
Gestion des châssis......................................................................................................................................................... 23
Création de filtres de châssis....................................................................................................................................24
Affichage de la vue d'ensemble de châssis............................................................................................................. 24
Groupes de châssis..........................................................................................................................................................25
Conditions préalables pour créer un groupe filaire................................................................................................. 25
Création de groupes de châssis................................................................................................................................27
Contrôle de l'alimentation du châssis.............................................................................................................................28
Sauvegarde du châssis.................................................................................................................................................... 28
Restauration du châssis.................................................................................................................................................. 29
Exportation de profils de châssis................................................................................................................................... 29
Gestion d'un basculement de châssis........................................................................................................................... 29
Dépannage de châssis.....................................................................................................................................................30
Clignotement de LED...................................................................................................................................................... 30
Table des matières
3
Interfaces pour accéder à OME–Modular.................................................................................................................... 30
Affichage du matériel du châssis....................................................................................................................................32
Affichage des alertes du châssis.................................................................................................................................... 32
Affichage des journaux du matériel du châssis.............................................................................................................32
Configuration de OME–Modular....................................................................................................................................33
Affichage de la configuration actuelle......................................................................................................................33
Configuration d'utilisateurs et des paramètres utilisateur..................................................................................... 34
Configuration des paramètres de sécurité de connexion......................................................................................38
Configuration des alertes.......................................................................................................................................... 40
4 Gestion des traîneaux de calcul....................................................................................................................42
Affichage de la vue d'ensemble du calcul......................................................................................................................42
Configuration des paramètres de calcul........................................................................................................................ 44
Configuration des paramètres du réseau de calcul................................................................................................ 44
Affichage du matériel de calcul.......................................................................................................................................44
Affichage du micrologiciel de calcul............................................................................................................................... 45
Affichage des journaux du matériel de calcul................................................................................................................45
Affichage des alertes de calcul....................................................................................................................................... 45
5 Gestion du stockage.................................................................................................................................... 46
Vue d'ensemble du stockage.......................................................................................................................................... 46
Réinstallation d'un système de stockage................................................................................................................ 46
Clignotement des LED...............................................................................................................................................47
Modification des affectations de traîneaux de stockage.......................................................................................47
Autres informations....................................................................................................................................................47
Affichage des détails sur le matériel...............................................................................................................................47
Affichage des détails de lecteurs..............................................................................................................................48
Affectation de lecteurs à un traîneau de calcul............................................................................................................ 48
Affection d'un boîtier de stockage à un traîneau de calcul......................................................................................... 49
Mise à jour du micrologiciel du boîtier........................................................................................................................... 49
Mise à jour du micrologiciel à l'aide de DUP............................................................................................................49
Mise à jour du micrologiciel selon une méthode de conformité sur catalogue................................................... 50
Restauration d'une version antérieure du micrologiciel du boîtier de stockage....................................................... 50
Gestion des modules d'E/S SAS....................................................................................................................................50
Vue d'ensemble du module d'E/S SAS................................................................................................................... 50
Activation forcée.........................................................................................................................................................51
Effacement de la configuration................................................................................................................................ 52
Extraction des journaux de module d'E/S.............................................................................................................. 52
6 Gestion des modèles....................................................................................................................................53
Affichage des détails du modèle.....................................................................................................................................53
Création de modèles........................................................................................................................................................54
Importation de modèles.............................................................................................................................................54
Déploiement de modèles.................................................................................................................................................54
Déploiement de modèles à partir de la page Détails du modèle...........................................................................55
Modification de modèles.................................................................................................................................................55
4
Table des matières
Modification des réseaux du modèle............................................................................................................................. 55
Clonage de modèles........................................................................................................................................................ 55
Exportation des modèles................................................................................................................................................ 55
Suppression des modèles............................................................................................................................................... 55
7 Modification des pools d'identités................................................................................................................ 57
Création de pools d'identités.......................................................................................................................................... 58
Modification des pools d'identités................................................................................................................................. 59
Exportation de pools d'identités.....................................................................................................................................59
Suppression de pools d'identités....................................................................................................................................59
8 Modules d'E/S Ethernet.............................................................................................................................. 60
Gestion des modules d'E/S Ethernet............................................................................................................................60
Affichage des détails sur le matériel............................................................................................................................... 61
Configuration des paramètres du module d'E/S...........................................................................................................61
Configuration des paramètres réseau des modules d’E/S....................................................................................62
Configuration d'un mot de passe racine..................................................................................................................62
Configurer les paramètres SNMP............................................................................................................................ 63
Configuration des paramètres avancés...................................................................................................................63
Configuration des ports.............................................................................................................................................63
9 Architecture de structure MX évolutive....................................................................................................... 65
Présentation de l'architecture.........................................................................................................................................65
Moteur de commutateur de structure.......................................................................................................................... 65
Module d'extension de structure................................................................................................................................... 65
Topologie physique recommandée.................................................................................................................................66
Consignes et restrictions.................................................................................................................................................67
Ordre de connexion recommandé.................................................................................................................................. 67
10 SmartFabric Services.................................................................................................................................69
Modification des modes de fonctionnement................................................................................................................69
Consignes pour un fonctionnement en mode SmartFabric........................................................................................ 70
Topologies de réseau SmartFabric................................................................................................................................. 70
2 moteurs de commutateur de structure MX9116n sur le même châssis........................................................... 70
2 commutateurs Ethernet MX5108n sur le même châssis....................................................................................71
2 moteurs de commutateur de structure MX9116n sur le même châssis............................................................71
Câblage entre commutateurs......................................................................................................................................... 72
Exigences relatives au commutateur réseau en amont............................................................................................... 73
Spanning Tree Protocol............................................................................................................................................. 73
Restrictions d'association de cartes réseau.................................................................................................................. 73
Commandes CLI disponibles en mode Structure......................................................................................................... 74
Affichage des détails de structure..................................................................................................................................74
Ajout d'une structure....................................................................................................................................................... 74
Ajout de liaisons montantes...................................................................................................................................... 75
Ajout d'un réseau........................................................................................................................................................76
Modification de la liaison montante..........................................................................................................................76
Table des matières
5
Affichage des détails de la topologie........................................................................................................................76
Modification des détails de la structure...................................................................................................................77
Suppression des liaisons montantes.........................................................................................................................77
Suppression de la structure.............................................................................................................................................77
11 Gestion des réseaux.................................................................................................................................... 78
Gestion des VLAN SmartFabric et QoS automatisée..................................................................................................78
Définition des réseaux......................................................................................................................................................79
Modification des réseaux................................................................................................................................................ 80
Exportation des configurations réseau..........................................................................................................................80
Suppression des configurations réseau.........................................................................................................................80
12 Gestion des modules d'E/S Fibre Channel...................................................................................................81
13 Gestion du micrologiciel..............................................................................................................................82
Création de lignes de base.............................................................................................................................................. 83
Contrôle de conformité................................................................................................................................................... 83
Modification des lignes de base..................................................................................................................................... 83
Gestion des catalogues................................................................................................................................................... 84
Affichage des catalogues.......................................................................................................................................... 84
Ajout de catalogues................................................................................................................................................... 84
Mise à jour du micrologiciel.............................................................................................................................................85
Restauration de la version antérieure du micrologiciel.................................................................................................86
Suppression du micrologiciel...........................................................................................................................................86
14 Surveillance des alertes et des journaux..................................................................................................... 87
Journal des alertes........................................................................................................................................................... 87
Filtrage des journaux d'alertes.................................................................................................................................. 87
Acquittement des journaux d'alertes....................................................................................................................... 88
Non-acquittement des journaux d'alertes...............................................................................................................88
Ignorer des journaux d'alertes...................................................................................................................................88
Exportation de journaux d'alertes.............................................................................................................................88
Suppression des journaux d'alertes..........................................................................................................................89
Stratégies d'alerte............................................................................................................................................................ 89
Création de stratégies d'alerte................................................................................................................................. 89
Activation des stratégies d'alerte.............................................................................................................................90
Modification des stratégies d'alerte.........................................................................................................................90
Désactivation des stratégies d'alerte.......................................................................................................................90
Suppression des stratégies d'alerte......................................................................................................................... 90
Définitions des alertes...................................................................................................................................................... 91
Filtrage de définitions d'alerte................................................................................................................................... 91
15 Surveillance des journaux d'audit................................................................................................................92
Filtrage des journaux d'audit........................................................................................................................................... 92
Exportation des journaux d'audit....................................................................................................................................92
Surveillance des tâches...................................................................................................................................................93
6
Table des matières
Filtrage des tâches.....................................................................................................................................................93
Affichage des détails de la tâche..............................................................................................................................94
Exécution de tâches.................................................................................................................................................. 95
Arrêt de tâches.......................................................................................................................................................... 95
Activation de tâches..................................................................................................................................................95
Désactivation de tâches............................................................................................................................................95
Suppression de tâches.............................................................................................................................................. 96
16 Dépannage................................................................................................................................................. 97
Stockage........................................................................................................................................................................... 97
Échec de la mise à jour du micrologiciel.................................................................................................................. 97
Échec de l'affectation du stockage.......................................................................................................................... 97
L’état des modules d’E/S SAS est rétrogradé........................................................................................................ 97
Atteinte à l’intégrité des modules d’E/S SAS......................................................................................................... 98
Lecteurs non visibles sur le traîneau de calcul........................................................................................................98
La configuration du stockage ne peut pas être appliquée aux modules d’E/S SAS..........................................98
Les lecteurs dans OpenManage ne sont pas visibles............................................................................................ 98
Les informations de lecteur de l'iDRAC et d'OpenManage ne correspondent pas............................................98
Le mode d'affectation du traîneau de stockage est inconnu................................................................................98
Annexe A : Configurations d'emplacements recommandées pour les modules d'E/S..................................... 100
Configurations d'emplacements pris en charge pour les modules d'E/S................................................................ 100
Table des matières
7
1
Présentation
L'application Dell EMC OpenManage Enterprise Modular (OME–Modular) s'exécute sur le micrologiciel du module de gestion PowerEdge
M9002m. OME–Modular facilite la configuration et la gestion d'un châssis PowerEdge MX autonome ou d'un groupe de châssis MX à
partir d'une interface graphique utilisateur (GUI) unique. Vous pouvez utiliser OME-Modular pour déployer des serveurs et mettre à jour le
micrologiciel. Vous pouvez également gérer l'intégrité globale du châssis et des composants du châssis tels que les traîneaux de calcul, les
périphériques de réseau, les modules d'entrée ou de sortie (IOM), et les périphériques de stockage. OME–Modular facilite également les
activités suivantes sur le matériel :
•
Connectivité du réseau de gestion.
•
Découverte et inventaire.
•
Opérations de surveillance et contrôle de l'alimentation et fonctions thermiques.
Vous pouvez utiliser OME-Modular pour gérer les charges de travail clés sur les plateformes MX7000.
•
Analyses et données volumineuses non structurées
•
Charges de travail traditionnelles et hyperconvergées
•
Charges de travail de base de données
•
Stockage à définition logicielle
•
Charges de travail de performances et HPC
Le châssis maître d'une configuration Multi Chassis Management (MCM) vous permet d'effectuer les tâches suivantes :
•
Gérer les serveurs sur plusieurs châssis MX.
•
Déployer ou mettre à jour les serveurs à partir du châssis maître sans lancer l'interface Web de châssis membre.
•
Gérer les moteurs de commutateur de structure en mode structure à l'aide de l'interface Web OME-Modular.
•
Gérer les actions et le journal des alertes.
•
Gérer les pools d'identités virtuelles MAC/WWN.
•
Déployer facilement les traineaux de calcul à l'aide des modèles et des profils de serveur.
OME-Modular offre des rôles simples et statiques, tels que l'administrateur de châssis, le gestionnaire de calcul, le gestionnaire de structure,
le gestionnaire de stockage, ainsi que les rôles d'observateur tandis qu'OpenManage Enterprise offre des groupes statiques et dynamiques
avec un contrôle d'accès basé sur les rôles (RBAC).
Sujets :
•
Fonctions clés
•
Nouveautés de cette version
•
Plateformes prises en charge
•
Navigateurs Web pris en charge
•
Autres documents utiles
•
Accès aux documents à partir du site de support Dell
•
Positionnement de OME–Modular avec d'autres applications Dell EMC
Fonctions clés
Les fonctions principales de OME–Modular sont :
8
Présentation
•
Gestion du cycle de vie de bout en bout pour les serveurs, stockages et mises en réseau.
•
Ajout d'un nouveau châssis pour augmenter le nombre de serveurs, stockages ou mises en réseau.
•
Gestion de plusieurs châssis à l'aide d'une seule interface (Web ou RESTful).
•
Gestion des modules d'E/S de réseau et SmartFabric Services.
•
Utilisation de l'automatisation et des fonctions de sécurité d'iDRAC9.
Nouveautés de cette version
Cette version de OME-Modular prend en charge :
•
20 châssis dans un groupe de gestion multi-châssis (MCM)
•
La modification des VLAN déjà déployés sur un serveur à l’aide d’un modèle
•
Les normes FIPS (Federal Information Processing Standards) 140-2. Pour plus d’informations, voir le certificat n°2861 sur csrc.nist.gov/
projects/cryptographic-module-validation-program/Certificate/2861
Plateformes prises en charge
OME–Modular prend en charge les plates-formes et composants suivants :
Plates-formes :
•
PowerEdge MX7000
•
PowerEdgeMX740c
•
PowerEdgeMX840c
•
PowerEdge MX5016s
•
Commutateur SAS PowerEdge MX5000s
•
Module d'intercommunication Ethernet PowerEdge MX 25Gb
•
Module d'intercommunication Ethernet MX 10GBASE-T
•
Moteur de commutateur de structure Dell EMC MX9116n
•
Commutateur Ethernet Dell EMC MX5108n
•
Module d'extension de structure Dell EMC MX7116n
•
Module de switch Fibre Channel Brocade MXG610s
•
Module de gestion PowerEdge MX9 002m
Navigateurs Web pris en charge
OME–Modular est pris en charge sur les navigateurs Web suivants :
•
Google Chrome version 63
•
Google Chrome version 64
•
Mozilla Firefox version 57
•
Mozilla Firefox version 58
•
Microsoft EDGE
•
Microsoft Internet Explorer 11
•
Safari version 11
REMARQUE : OME–Modular prend en charge le protocole TLS 1.2 et les versions ultérieures.
REMARQUE : Pour que l'interface Web de OME–Modular se charge correctement dans les navigateurs Web, assurez-vous que
Active X/Java script et les options de téléchargement de polices soient activés.
Présentation
9
Autres documents utiles
Pour plus d'informations sur la gestion de votre système, accédez aux documents suivants :
Tableau 1. Liste des autres documents de référence
Nom du document
Brève présentation du document
OpenManage Enterprise Modular RACADM Command Line
Reference Guide (Guide de référence de l'interface de ligne de
commande RACADM OpenManage Enterprise Modular)
Ce document contient des informations sur les sous-commandes
RACADM, les interfaces prises en charge, les groupes de base de
données de propriétés et les définitions d'objets.
OpenManage Enterprise Modular Release Notes (Notes de mise à
jour d'OpenManage Enterprise Modular)
Ce document fournit les dernières mises à jour du système ou de la
documentation ou encore des informations techniques avancées
destinées aux utilisateurs expérimentés ou aux techniciens.
OpenManage Enterprise and OpenManage Enterprise – Modular
RESTful API Guide (Guide API RESTful de OpenManage Enterprise
and OpenManage Enterprise – Modular)
Ce document fournit des informations sur l'intégration de vos
applications avec OpenManage Enterprise Modular à l'aide de
commandes de l'API RESTful.
Integrated Dell Remote Access Controller (iDRAC) User’s Guide
(Guide d'utilisation du contrôleur Integrated Dell Remote Access
Controller [iDRAC])
Ce document fournit des informations sur l'installation, la
configuration et la maintenance d'iDRAC sur les systèmes gérés.
OS10 Enterprise Edition User Guide (Guide d'utilisation de l'OS10
Enterprise Edition)
Ce document fournit des informations sur les fonctionnalités des
commutateurs de l'OS10 et l'usage des commandes dans l'interface
de ligne de commande (CLI) des modules d'E/S pour configurer les
commutateurs.
Dell EMC PowerEdge MX7000 Enclosure Installation and Service
Manual (Manuel d'installation et de maintenance pour le boîtier
Dell EMC PowerEdge MX7000)
Ce document contient des informations concernant l'installation et
le remplacement de composants dans le boîtier PowerEdge
MX7000.
Dell EMC PowerEdge MX5016s and MX5000s Installation and
Service Manual (Manuel d'installation et de maintenance des
boîtiers Dell EMC PowerEdge MX5016s et MX5000s)
Ce document contient des informations concernant l'installation et
le remplacement de composants dans le traîneau de stockage
PowerEdge MX5016s et le module d'E/S SAS PowerEdge
MX5000s.
Accès aux documents à partir du site de support Dell
Vous pouvez accéder aux documents requis de l'une des façons suivantes :
•
À l'aide des liens suivants :
– Pour les documents OpenManage : www.dell.com/openmanagemanuals
– Pour les documents iDRAC et Lifecycle Controller : www.dell.com/idracmanuals
– Pour tous les documents de gestion des systèmes Enterprise : www.dell.com/esmmanualsDell.com/SoftwareSecurityManuals
– Pour les documents de gestion des systèmes Enterprise - Connexions OpenManage : www.dell.com/esmmanuals
– Pour les documents d'outils de facilité de la gestion : www.dell.com/serviceabilitytools
– Pour les documents Client Command Suite Systems Management : www.dell.com/omconnectionsclient
•
Sur le site de support Dell :
a
Rendez-vous sur www.dell.com/support.
b
Cliquez sur Parcourir tous les produits.
c
Cliquez sur la catégorie de produit souhaitée : Serveurs, Logiciel, Stockage, etc.
d
Cliquez sur le produit souhaité, puis sur la version souhaitée le cas échéant.
10
Présentation
REMARQUE : Pour certains produits, vous devrez peut-être parcourir les sous-catégories.
e
Cliquez sur Manuels et documents.
Positionnement de OME–Modular avec d'autres
applications Dell EMC
OME–Modular fonctionne avec les applications suivantes pour gérer, simplifier et rationaliser les opérations :
•
OME–Modular détecte et effectue l'inventaire du châssis MX 7000 dans le datacenter à l'aide des commandes de l'API REST de OME–
Modular.
•
L'iDRAC (integrated Dell Remote Access Controller) permet à OME–Modular de gérer les consoles virtuelles.
•
OME–Modular utilise le Repository Manager pour créer des référentiels personnalisés dans des réseaux partagés pour la création de
catalogues. Les catalogues sont utilisés pour les mises à jour de micrologiciel.
•
OME–Modular extrait les journaux d'OpenManage SupportAssist via l'iDRAC pour résoudre les problèmes.
Présentation
11
2
Mise à jour du micrologiciel du module de gestion
Dans un environnement MCM, exécutez la mise à jour du firmware pour tous les appareils du châssis maître. Sélectionnez également les
modules d’E/S et les traîneaux de stockage en tant qu’appareils individuels et non en tant que composants du châssis, pour une mise à jour
du firmware réussie.
Vous pouvez mettre à jour le micrologiciel du module de gestion grâce à l'une des méthodes suivantes :
1
Méthode du package individuel : via l'interface Web de OME–Modular ou l'API RESTful.
2
Méthode de conformité sur catalogue
Pour mettre à jour le micrologiciel à l'aide de la méthode du package individuel :
1
Téléchargez le DUP sur Dell.com/support/drivers.
2
Sur l’interface Web d’OME–Modular, accédez à Appareils > Châssis et sélectionnez le châssis dont vous voulez mettre à jour le
firmware.
3
Cliquez sur Mettre à jour le micrologiciel.
La fenêtre Sélectionner la source du micrologiciel s'affiche.
4
Sélectionnez l’option Package individuel et cliquez sur Parcourir pour atteindre l’emplacement où vous avez téléchargé le DUP.
Cliquez sur Suivant.
Attendez le rapport de comparaison. Les composants pris en charge s'affichent.
5
Sélectionnez les composants requis (par exemple : OME–Modular) et cliquez sur Mettre à jour pour démarrer la mise à jour du
micrologiciel.
Vous pouvez planifier une heure à laquelle vous souhaitez que le processus de mise à jour s'exécute.
6
Rendez-vous sur la page SurveillanceTâches pour afficher l'état de la tâche.
REMARQUE : La console n'est pas accessible au cours de la mise à jour de OME–Modular. Une fois la mise à jour de OME–
Modular terminée, patientez 3 à 5 minutes le temps que la console se stabilise.
Mise à jour du micrologiciel selon une méthode de
conformité sur catalogue
Pour mettre à jour le micrologiciel selon une méthode de conformité sur catalogue :
1
Téléchargez le DUP sur Dell.com/support/drivers.
2
Utilisez le Dell Repository Manager (Repository Manager) pour créer le fichier catalog.xml.
3
Placez le fichier catalog.xml créé à l'aide de Repository Manager dans un emplacement partagé.
4
Accédez à la page Configuration du firmware pour créer le catalogue et la ligne de base.
5
Dans l'interface Web de OME–Modular, naviguez jusqu'à la page PériphériquesChâssis.
6
Cliquez sur l'option Mettre à jour le micrologiciel. La fenêtre Sélectionner la source du micrologiciel s'affiche.
7
Sélectionnez l'option Ligne de base et sélectionnez la ligne de base requise dans la liste déroulante.
8
Sélectionnez le composant de OME–Modular depuis le rapport de comparaison.
Les composants pris en charge s'affichent.
9
Sélectionnez les composants requis (par exemple : OME–Modular) et cliquez sur Mettre à jour pour démarrer la mise à jour du
micrologiciel.
10
Rendez-vous sur la page SurveillanceTâches pour afficher l'état de la tâche.
12
Mise à jour du micrologiciel du module de gestion
REMARQUE : Utilisez l'option Ajouter dans l'optionConfigurationMicrologicielGestion du catalogue pour télécharger le
catalogue sur www.dell.com/support.
Mise à jour du micrologiciel du module de gestion
13
3
Connexion à l'OME–Modular
Vous pouvez vous connecter à OME–Modular en tant qu'utilisateur local, Active Directory ou LDAP générique. OME–Modular prend en
charge un maximum de deux configurations de serveur Active Directory ou LDAP chacun.
Sujets :
•
Connexion à OME–Modular en tant qu'utilisateur local, utilisateur Active Directory ou utilisateur LDAP
•
Page d'accueil de OME–Modular
•
Affichage de l'intégrité du système
•
Configuration d'un châssis
•
Configuration initiale
•
Configuration des paramètres du châssis
•
Gestion des châssis
•
Groupes de châssis
•
Contrôle de l'alimentation du châssis
•
Sauvegarde du châssis
•
Restauration du châssis
•
Exportation de profils de châssis
•
Gestion d'un basculement de châssis
•
Dépannage de châssis
•
Clignotement de LED
•
Interfaces pour accéder à OME–Modular
•
Affichage du matériel du châssis
•
Affichage des alertes du châssis
•
Affichage des journaux du matériel du châssis
•
Configuration de OME–Modular
Connexion à OME–Modular en tant qu'utilisateur
local, utilisateur Active Directory ou utilisateur LDAP
OME–Modular permet l'authentification de 64 comptes d'utilisateur local.
Pour les comptes d'utilisateur Active Directory et LDAP génériques, OME–Modular autorise un minimum d'un compte d'utilisateur dans un
environnement simple et un maximum de deux comptes dans un environnement complexe.
Les utilisateurs LDAP peuvent effectuer les tâches suivantes à l'aide de OME–Modular :
•
Activer l'accès LDAP
•
Télécharger et afficher un certificat de l'autorité de certification du service d'annuaire.
•
Spécifier des attributs lors de la configuration LDAP. Les attributs sont : adresse du serveur LDAP, port du serveur LDAP, DN de liaison,
mot de passe de liaison, attribut de connexion utilisateur, attribut d'appartenance au groupe, et filtre de recherche
•
Associer un groupe LDAP avec un groupe de rôles de module de gestion nouveau ou existant
14
Connexion à l'OME–Modular
Pour vous connecter comme utilisateur local, Active Directory ou LDAP :
1
Entrez le Nom d’utilisateur.
2
Entrez le Mot de passe.
3
Cliquez sur Connexion.
Une fois connecté, vous pouvez effectuer les opérations suivantes :
•
Configurer votre compte
•
Modifier le mot de passe
•
Récupérer le mot de passe racine
Connexion à OME–Modular en tant qu'utilisateur Active
Directory ou utilisateur LDAP
Pour se connecter à OME–Modular en tant qu'utilisateur Active Directory ou utilisateur LDAP :
1
Ajouter un service d'annuaire
2
Importer le groupe de répertoire
3
Se connecter avec les informations d'identification de l'utilisateur de l'annuaire
Pour ajouter un service d'annuaire :
1
Dans la barre de menus de l'interface Web de OME–Modular, cliquez sur Paramètres d'applicationUtilisateursServices
d'annuaireAjouter.
La fenêtre Se connecter au service d'annuaire s'affiche.
2
Sélectionnez AD ou LDAP, et saisissez les informations appropriées.
3
Si le type de répertoire est AD, et le type Rechercher des contrôleurs de domaine est DNS, saisissez le nom de domaine et le
domaine du groupe.
Dans le domaine du groupe, vous pouvez rechercher des groupes de répertoires. Vous pouvez inclure les groupes d'annuaire en tant
qu'utilisateurs d'applications. Vous pouvez également utiliser le domaine du groupe pour authentifier les utilisateurs lors de la
connexion. Le format du domaine du groupe peut être <Domain>.<Sub-Domain> ou ou=org, dc=example, dc=com
Importation d'un groupe de répertoire
Pour importer un groupe de répertoire :
1
Dans la barre de menus de l'interface Web de OME–Modular, cliquez sur Paramètres d'applicationUtilisateursImporter un groupe de
répertoire.
La fenêtre Importer répertoire s'affiche.
2
Sélectionnez le service d'annuaire à partir duquel vous souhaitez importer le groupe.
3
Sous Groupes disponibles, sélectionnez le groupe et cliquez sur >>.
Le groupe sélectionné est affiché sous Groupes à importer.
4
Attribuez un rôle aux groupes importés.
Connexion à l'OME–Modular
15
Connexion à OME–Modular à l'aide des informations d'identification de
l'utilisateur de l'annuaire
Pour se connecter à OME–Modular à l'aide des informations d'identification de l'utilisateur de l'annuaire :
À partir de la page de connexion de OME–Modular, ouvrez une session avec les informations d'identification de l'utilisateur AD. Au
besoin, saisissez le nom de domaine.
Page d'accueil de OME–Modular
Lorsque vous vous connectez à OME–Modular, la page d'accueil s'affiche. Cette page affiche un tableau de bord avec des informations de
haut niveau concernant le système et les sous-composants. Utilisez le champ de recherche sur la page pour rechercher les paramètres
disponibles dans OME–Modular. Vous pouvez également afficher l'activité des tâches et les événements. Pour afficher l'activité des tâches,
cliquez sur
et pour afficher les événements, cliquez sur
.
Pour revenir à la page d'accueil de OME–Modular, cliquez sur le logo OME–Modular ou sur Accueil.
•
Vue graphique du châssis : sur le côté gauche de la page, une vue graphique de l'avant et de l'arrière du châssis s'affiche. Elle montre
tous les modules (traîneaux, ventilateurs, blocs d'alimentation, modules d'E/S et modules de gestion) présents dans le châssis. Passez la
souris sur chaque module pour afficher une brève description et l'état d'intégrité du module en question. Cliquez sur Afficher les
périphériques pour afficher plus de détails concernant les modules présents dans le châssis. Cliquez sur Afficher les informations sur
le logement pour basculer l'affichage du widget à la liste d'informations des emplacements.
•
Vue des informations des emplacements : dans le coin supérieur gauche de la page, une liste des modules présents sur le châssis
s'affiche et présente les informations des emplacements, l'état d'intégrité et un lien pour accéder à plus de détails. Les modules de cette
liste comprennent les traîneaux de stockage et de calcul, ainsi que les modules d'E/S. Cliquez sur Afficher l'inventaire pour afficher plus
de détails concernant les modules présents dans le châssis. Cliquez sur Afficher l'image du châssis pour basculer l'affichage du widget
à la vue graphique du châssis.
•
Informations sur le châssis : dans le coin inférieur gauche de la page, vous pouvez afficher le résumé des informations sur le châssis,
telles que numéro de service, numéro d'inventaire, version du micrologiciel et état d'alimentation.
•
Intégrité du périphérique : dans le coin supérieur droit de la page, vous pouvez afficher l'état d'intégrité des sous-systèmes du châssis,
tels que ventilateurs, blocs d'alimentation, température et calcul, mise en réseau et traîneaux de stockage. Lorsque l'état du soussystème n'est pas bon, vous pouvez cliquer sur Motif pour afficher la liste des messages de panne.
•
Alertes récentes : en haut au milieu de la page, vous pouvez consulter les dernières alertes des événements se produisant sur le
châssis. Cliquez sur Afficher tout pour afficher toutes les alertes sur la page Alertes.
•
Activité récente : sous le widget Activité récente, vous pouvez consulter les toutes dernières activités se produisant sur le châssis.
Cliquez sur Afficher tout pour afficher toutes les activités ou tâches sur la page Tâches.
REMARQUE : Lorsque vous actualisez l'inventaire et que l'alimentation CA du châssis est redémarrée, l'inventaire du traîneau de
calcul et du module d'E/S peut s'afficher après 3 à 5 minutes.
REMARQUE : Si le châssis n'a pas été mis sous tension après le cycle de marche/arrêt CA, l'état d'inventaire s'affiche comme
« inconnu ».
Afficher les alertes
La section Alertes affiche les types d'alertes spécifiques, comme Critique, Avertissement et Inconnu. Vous pouvez également afficher les
alertes des types de périphériques spécifiques, tels que les châssis, modules de calcul, mise en réseau et stockage.
16
Connexion à l'OME–Modular
Affichage des tâches et activités
La section Activité récente affiche la liste des tâches et activités les plus récentes, ainsi que leur état. Cliquez sur Toutes les activités pour
aller à la page Tâches et afficher des informations détaillées sur les tâches.
Tableau de bord de gestion multi-châssis
Plusieurs châssis sont regroupés pour former des domaines appelés groupes de gestion multi-châssis (MCM). Un groupe MCM peut
comporter 20 châssis, dont 1 châssis maître et 19 châssis membres. OME–Modular prend en charge les groupements MCM de câblage,
dans lesquels les châssis sont connectés en guirlande via un port redondant sur le contrôleur de gestion.
Dans un groupe de gestion multi-châssis (MCM), le nombre d'événements et tâches pour l'ensemble du groupe s'affiche. Les sections
Intégrité du périphérique, Alertes et Activité récente affichent les détails consolidés de tous les périphériques du groupe.
REMARQUE : Maintenez un intervalle minimum de deux minutes entre le retrait et l’insertion de chaque appareil.
Affichage de la page d'accueil de gestion multi-châssis
Vous pouvez afficher les propriétés suivantes du groupe de gestion multi-châssis :
•
Groupe de gestion multi-châssis – Vous pouvez afficher :
– Nom du groupe
– Topologie du groupe à l'aide Afficher topologie
– Nom, adresse IP et numéro de service du châssis principal
– Nom, adresse IP et numéro de service du châssis membre
•
Intégrité du périphérique : indique l'état de santé des sous-systèmes du châssis (châssis, traîneau de calcul, mise en réseau et
stockage). Vous pouvez cliquer sur l'état de santé de chaque périphérique ou cliquer sur Tous les périphériques pour afficher le
récapitulatif des périphériques de la page Tous les périphériques.
•
Alertes récentes : affiche les dernières alertes pour les événements survenus dans le châssis maître et les sous-systèmes. Cliquez sur
Toutes les alertes pour afficher la page Alertes en rapport avec le châssis maître et le châssis membre.
•
Activité récente : affiche les toutes dernières activités survenues dans le châssis maître et les sous-systèmes. Cliquez sur Toutes les
activités pour afficher la page Travaux en rapport avec le châssis maître et le châssis membre.
REMARQUE : Si un châssis membre est ajouté à un groupe de châssis sur une demande « Rejoindre le groupe » du châssis
membre, le statut du châssis membre s'affiche comme « Inconnu » pendant un temps sur le tableau de bord de gestion multichâssis.
Affichage des listes des châssis dans un groupe de gestion multi-châssis
Sur la page d'accueil de OME–Modular, la liste des châssis qui font partie du groupe est affichée sur la gauche. La liste contient le modèle,
l'adresse IP et le numéro de service du châssis. Le châssis maître est étiqueté pour être facilement identifié. Cliquez sur le nom du châssis
afin d'accéder à ses détails spécifiques. Vous pouvez également utiliser l'adresse IP indiquée pour accéder directement à l'interface Web de
OME–Modular du châssis.
Affichage de l'intégrité du système
La page PériphériquesTous les périphériques affiche le résumé de l'intégrité du châssis, des traîneaux de calcul et de stockage, et des
composants réseau.
Connexion à l'OME–Modular
17
Une liste de tous les périphériques s'affiche au bas de la page Tous les périphériques. Vous pouvez sélectionner un périphérique pour
afficher son résumé sur le côté droit de la liste. Vous pouvez filtrer la liste à l'aide des Filtres avancés.
Vous pouvez également effectuer les opérations suivantes sur la page Tous les périphériques :
•
Commande d'alimentation
•
Mettre à jour le micrologiciel
•
Faire clignoter la LED
•
Actualisation de l'inventaire
REMARQUE : Lorsque vous lancez une demande Quitter le groupe de châssis pendant que l'inventaire est en train d'être
actualisé, un message d'erreur s'affiche sur la page Tous les périphériques, même si la tâche Quitter le groupe de châssis a réussi.
REMARQUE : Lorsqu'un traîneau de calcul est inséré dans un châssis, il arrive que le message « Aucune image de périphérique
trouvée » s'affiche. Pour résoudre le problème, actualisez manuellement l'inventaire du traîneau de calcul.
REMARQUE : Lorsque vous actualisez l'inventaire et que l'alimentation CA du châssis est redémarrée, l'inventaire du traîneau de
calcul et du module d'E/S peut s'afficher après 3 à 5 minutes.
Configuration d'un châssis
Lorsque vous vous connectez à l'interface Web de OME–Modular pour la première fois, l'assistant de configuration s'affiche. Si vous fermez
l'assistant, vous pouvez y retourner en cliquant sur ConfigurerConfiguration initiale. Cette option s'affiche uniquement si le châssis n'est
pas encore configuré.
Pour configurer le châssis :
1
Connectez-vous à OME–Modular.
La page Accueil s'affiche.
2
Cliquez sur ConfigurerConfiguration initiale.
L'Assistant de déploiement du châssis s'affiche.
Pour connaître les autres étapes, voir Configuration initiale.
Configuration initiale
Dell EMC recommande le seuil de configuration suivant pour de meilleures performances du châssis. Si la configuration dépasse le seuil,
certaines fonctionnalités, notamment la mise à jour du firmware, la sauvegarde et la restauration, risquent de ne pas fonctionner comme
prévu. Cela peut également affecter les performances du système.
Composant
Nombre
Modèles
320
Stratégie d’alerte
50
Pool d’identités
501
Réseau (VLAN)
214
Catalogue
50
Configuration de
base
50
Pour configurer un châssis :
1
Cliquez sur PériphériquesChâssisAfficher les détailsConfigurerConfiguration initiale.
L'Assistant de déploiement du châssis s'affiche.
REMARQUE : Vous pouvez configurer le châssis à l'aide d'un profil de châssis existant.
2
Dans l'onglet Importer un profil, cliquez sur Importer pour ouvrir la fenêtre Importer un profil.
18
Connexion à l'OME–Modular
Saisissez les détails du partage réseau sur lequel le profil de châssis se trouve et cliquez sur Importer.
3
Dans l’onglet Configuration horaire, sélectionnez Configurer les paramètres d’heure pour configurer le fuseau horaire et l’horodatage
de la configuration.
4
Cochez la case Utiliser NTP pour configurer les adresses NTP principale, secondaire et tertiaire NTP, puis cliquez sur Suivant.
REMARQUE : Il est recommandé qu'au moins trois serveurs NTP valides, qui se synchronisent à une seule source
d'heure, soient utilisés pour garantir la fiabilité de la synchronisation.
Si vous sélectionnez plusieurs serveurs NTP, OME–Modular choisit le serveur NTP à l'aide d'algorithmes.
L'onglet Activité et alertes s'affiche.
5
Configurez les paramètres d’e-mail, de SNMP et de journal syslog, puis cliquez sur Suivant.
L'onglet iDRAC s'affiche.
6
Cochez la case Configuration des paramètres de déploiement rapide iDRAC pour configurer le mot de passe d'accès à l'interface
Web de l'iDRAC et les adresses IP de gestion, puis cliquez sur Suivant.
Vous pouvez sélectionner les emplacements auxquelles appliquer les paramètres de déploiement rapide de l'iDRAC.
L'onglet IOM réseau s'affiche.
7
Cochez la case Configuration des paramètres de déploiement rapide du module d'E/S pour configurer le mot de passe d'accès à la
console du module d'E/S et les adresses IP de gestion, puis cliquez sur Suivant.
L'onglet Micrologiciel s'affiche.
8
Cochez la case Configurer tous les périphériques pour utiliser le catalogue suivant, sélectionnez le type de partage réseau et cliquez
sur Catalogue pour ouvrir la fenêtre Ajouter un catalogue de micrologiciels.
9
Saisissez un nom pour le catalogue, sélectionnez la source du catalogue, puis cliquez sur Terminer pour enregistrer les modifications et
retourner à l'Assistant de déploiement du châssis.
10
Cliquez sur Suivant pour afficher l'onglet Proxy et configurer les paramètres de proxy.
OME–Modular utilise les paramètres de proxy pour accéder au site Web Dell EMC et obtenir les tout derniers catalogues. Vous pouvez
également activer les paramètres de proxy HTTP et l'authentification du proxy.
11
Cliquez sur Suivant pour afficher l'onglet Définition du groupe.
12
Sélectionnez Créer un groupe pour configurer les paramètres de groupe de châssis.
13
Cliquez sur Suivant pour afficher l'onglet Résumé.
REMARQUE : Une fois que l'heure du châssis maître est définie, patientez jusqu'à ce qu'elle se synchronise avec celle
du châssis membre avant d'effectuer toute opération. La configuration de l'heure peut entraîner des perturbations.
Configuration des paramètres du châssis
Vous pouvez configurer les paramètres suivants pour un châssis :
•
Alimentation
•
Réseau
•
Services réseau
•
Configuration de l'accès local
•
Emplacement
•
Déploiement rapide
Configuration du bloc d'alimentation du châssis
Pour configurer les paramètres d'alimentation du châssis :
1
Cliquez sur PériphériquesChâssisAfficher les détailsParamètresAlimentation.
Connexion à l'OME–Modular
19
La section de configuration Alimentation s'ouvre.
2
Sélectionnez Activer le seuil énergétique pour indiquer la consommation électrique maximum du châssis. Vous pouvez indiquer cette
capacité en watts, BTU/h ou pourcentage.
Le châssis MX7000 prend en charge des sources d'alimentation 110 volts et 220 volts.
3
Dans la section Configuration de redondance, sélectionnez la politique de redondance requise.
Les politiques de redondance d'alimentation simplifient la gestion de la consommation électrique et améliorer la tolérance aux pannes
d'alimentation dans le châssis. Les options disponibles sont les suivantes :
•
Aucune redondance : la règle Aucune redondance a pour but d’activer le nombre maximal d’appareils en fonction des blocs
d’alimentation disponibles. En cas de panne d’un ou de plusieurs blocs d’alimentation, les performances du système risquent d’être
réduites, ainsi que d’autres événements significatifs de limitation d’alimentation. La règle Aucune redondance répartit l’alimentation
entre tous les blocs d’alimentation, et le système limite l’alimentation des appareils ajoutés au châssis à la somme des capacités de
tous les blocs d’alimentation.
•
Redondance de réseau d’alimentation : cette règle distribue l’alimentation entre tous les blocs d’alimentation où elles sont divisées
en deux réseaux d’alimentation. Le réseau A se compose des blocs d'alimentation 1, 2 et 3, et le réseau B des blocs d'alimentation 4,
5 et 6. Pour veiller à ce que le système dispose de la puissance maximum, la somme des capacités des blocs d’alimentation doit
être équivalente sur chaque réseau. Le système conditionne la mise sous tension des appareils ajoutés au châssis en fonction du
réseau de plus grande capacité. Si un réseau ou bloc d’alimentation tombe en panne, l’alimentation est répartie entre les blocs
d’alimentation restants afin qu’un réseau sain puisse continuer d’alimenter le système sans dégradation des performances.
•
Redondance de bloc d'alimentation : cette stratégie d'alimentation répartit l'alimentation entre tous les blocs d'alimentation. Le
système limite la mise sous tension des appareils ajoutés au châssis à la somme de la capacité de tous les blocs d’alimentation
moins un. Si un bloc d’alimentation tombe en panne, l’alimentation est répartie entre les blocs d’alimentation restants pour que ces
derniers puissent continuer d’alimenter le système sans dégradation des performances.
Configuration réseau de châssis
Vous pouvez configurer les paramètres réseau de châssis insérés dans un module de gestion de châssis.
•
Interface de carte réseau (NIC)/LAN
•
IPv4
•
IPv6
•
Informations DNS
•
VLAN de gestion
Pour configurer le réseau de châssis :
1
Cliquez sur PériphériquesChâssisAfficher les détailsParamètresRéseau.
La section de configuration Réseau s'ouvre.
2
Dans la section Paramètres généraux, vous pouvez activer ou désactiver la carte réseau et les options Enregistrement DNS et
Autonégociation.
Si vous activez Enregistrement DNS, saisissez le Nom du DNS et activez ou désactivez l'option Utiliser DHCP pour le nom de
domaine DNS.
Si l'option Autonégociation est fausse ou désactivée, vous pouvez choisir la vitesse du port réseau.
Si l'option Utiliser DHCP pour le nom de domaine DNS est désactivée, saisissez le Nom de domaine DNS.
REMARQUE : Vous pouvez activer Utiliser DHCP pour le nom DNS uniquement si le DHCP est configuré sur le
protocole IPv4 ou IPv6. OME–Modular obtient son nom de domaine DNS d'un serveur DHCP ou DHCPv6 lorsque
l'option Utiliser DHCP pour le nom DNS est activée.
3
Dans la section Paramètres IPv4, configurez les paramètres suivants :
•
Activation d'IPv4
•
Activez le DHCP.
•
Adresse IP
•
Masque de sous-réseau
20
Connexion à l'OME–Modular
4
5
•
Passerelle
•
Utiliser DHCP pour obtenir des adresses de serveur DNS
•
Serveur DNS préféré - Adresse statique
• Serveur DNS auxiliaire- Adresse statique
Dans la section Paramètres IPv6, configurez les paramètres suivants :
•
Activer IPv6
•
Activer la configuration automatique
•
Adresse IPv6
•
Longueur du préfixe
•
Passerelle
•
Utiliser DHCPv6 pour obtenir des adresses de serveur DNS
•
Serveur DNS préféré - Adresse statique
• Serveur DNS auxiliaire- Adresse statique
Activez ou désactivez le VLAN pour le châssis. Vous pouvez configurer les paramètres de VLAN uniquement si la case Enregistrement
DNS n'est pas cochée.
Vous pouvez modifier les paramètres VLAN, c'est-à-dire passer d'un réseau VLAN à un réseau non VLAN, ou passer d'un réseau non
VLAN à un réseau VLAN, uniquement si la case Enregistrement DNS n'est pas cochée.
Par défaut, les paramètres IPv4 sont activés et l'enregistrement DNS est désactivé avec un nom par défaut. Vous pouvez modifier le
nom à l'aide de n'importe quelle interface locale comme OpenManage Mobile.
REMARQUE : Assurez-vous que le câble réseau est branché au port voulu lorsque vous modifiez l'état du VLAN pour
que la modification soit effective.
Isolez la gestion de châssis du réseau de données car la disponibilité d’un châssis mal intégré à l’environnement ne peut plus être prise
en charge ni garantie. En raison du potentiel de trafic sur le réseau de données, les interfaces de gestion du réseau interne peuvent
être saturées par le trafic destiné aux serveurs. Il en résulte des retards de communication avec le contrôleur iDRAC et OME–Modular.
Les retards peuvent donner lieu à un comportement imprévisible du châssis. Par exemple, OME–Modular affiche le contrôleur iDRAC
comme hors ligne alors qu'il est activé et en cours d'exécution. Cela entraîne à son tour un comportement indésirable. Si l'isolation
physique du réseau de gestion s'avère peu pratique, l'autre option consiste à séparer le trafic de OME–Modular et du contrôleur iDRAC
sur un réseau VLAN distinct. Les interfaces réseau individuelles de OME–Modular et de l'iDRAC peuvent être configurées pour utiliser
un réseau VLAN.
REMARQUE : Toute modification des paramètres d'attributs conduit à l'annulation de l'adresse IP ou à l'indisponibilité
temporaire de OME–Modular. Toutefois, OME–Modular se rétablit automatiquement.
Configuration des services de réseau du châssis
La configuration des services de réseau du châssis comprend les paramètres SNMP, SSH et RACADM à distance.
Pour configurer les services de réseau :
1
Cliquez sur PériphériquesChâssisAfficher les détailsParamètresServices réseau.
2
Dans la section Paramètres SNMP, cochez la case Activé pour activer les paramètres SNMP et sélectionnez le Numéro de port.
La section Services réseau s'ouvre.
Le numéro de port peut être compris entre 10 et 65535.
REMARQUE : Pour les opérations SNMP, configurez le paramètre de délai d'expiration sur le client afin que la tâche
puisse correctement se terminer. Il vous faudra peut-être modifier le paramètre de délai d'expiration en fonction de la
latence du réseau.
3
Saisissez la Chaîne de communauté.
4
Dans la section Paramètres SSH, cochez la case Activé pour activer les paramètres SSH du châssis et sélectionnez le nombre
maximum de sessions SSH.
Connexion à l'OME–Modular
21
5
Sélectionnez le Délai d'inactivité en secondes et le Numéro de port. Le numéro de port peut être compris entre 10 et 65535.
6
Activez la session RACADM à distance pour le châssis.
Vous pouvez afficher l'option RACADM à distance sur l'interface Web si vous disposez du privilège de l'administrateur du châssis.
REMARQUE : Toute modification des paramètres d'attributs conduit à l'annulation de l'adresse IP ou à l'indisponibilité
temporaire de OME–Modular. Toutefois, OME–Modular se rétablit automatiquement.
Configuration de l'accès local
Pour configurer les paramètres d'accès local dans un châssis :
1
Cliquez sur PériphériquesChâssisAfficher les détailsParamètresConfiguration de l'accès local.
La section Configuration de l'accès local s'ouvre.
2
Sélectionnez Activer le bouton d'alimentation du châssis pour utiliser le bouton d'alimentation pour allumer ou éteindre le châssis.
3
Sélectionnez le type Accès à Quick Sync.
Les options disponibles sont les suivantes :
4
•
Lecture seule : permet l'accès en lecture seule au Wi-Fi et au Bluetooth faible consommation (BLE). Vous ne pouvez pas écrire
d'informations de configuration à l'aide de Quick Sync.
•
Lecture-écriture : permet l'écriture de configuration à l'aide de Quick Sync.
• Désactivé : désactive la lecture ou l'écriture de configuration via Quick Sync.
Sélectionnez Activer le délai d'inactivité pour activer le délai d'attente en cas d'inactivité et saisissez la Limite du délai.
REMARQUE : L'option Limite du délai est disponible uniquement si Activer le délai d'inactivité est sélectionné.
5
Cochez la case Activer le délai d'inactivité pour vous connecter à l'aide de vos identifiants utilisateur et lire l'inventaire dans un
datacenter sécurisé.
6
Sélectionnez Activer Quick Sync Wi-Fi pour utiliser le Wi-Fi afin de communiquer avec le châssis. Par défaut, la case à cocherActiver
Quick Sync Wi-Fi est sélectionnée.
7
Sélectionnez Activer l'accès KVM pour configurer le paramètre Quick Sync à l'aide de la KVM. Vous pouvez également utiliser la
commande RACADM ou Redfish pour activer ou désactiver la KVM. Pour en savoir plus, voir le OME - Modular for PowerEdge
MX7000 Chassis RACADM CLI Guide (Guide de la CLI RACADM OME - Modular pour boîtier PowerEdge MX7000) disponible à
l'adresse www.dell.com/openmanagemanuals.
Vous pouvez utiliser DisplayPort dans le châssis pour diffuser la vidéo dans la KVM. Si le convertisseur DP à VGA (Video Graphics
Array) est disponible, vous pouvez diffuser la vidéo de la KVM en VGA également.
8
Sélectionnez l'option Accès à l'écran LCD pour une synchronisation rapide.
Les options disponibles sont les suivantes :
•
Désactivé
•
Afficher uniquement
•
Afficher et modifier
REMARQUE : L'option Accès à l'écran LCD s'affiche uniquement s'il existe un système avec écran LCD disponible dans
le châssis.
Configuration de l'emplacement du châssis
Pour configurer l'emplacement du châssis :
1
Cliquez sur PériphériquesChâssisAfficher les détailsParamètresEmplacement.
La section de configuration Emplacement s'ouvre.
2
Saisissez les noms d'emplacement pour les options Centre de données, Salle, Allée et Rack.
3
Saisissez le numéro de Logement de rack et le nom de l'Emplacement où est installé le rack.
22
Connexion à l'OME–Modular
Configuration des options de déploiement rapide
La fonction Déploiement rapide vous permet de configurer le mot de passe pour accéder à l'interface utilisateur de l'iDRAC, aux modules
d'E/S (IOM) et aux paramètres IPv4 et IPv6. Ces paramètres peuvent être appliqués immédiatement aux traîneaux de calcul ou modules
d'E/S existants. Vous pouvez appliquer ultérieurement les paramètres de déploiement rapide aux traîneaux de calcul, lorsqu'ils sont insérés
dans le châssis.
Les paramètres de déploiement rapide sont validés lorsque la tâche est exécutée. Si un paramètre non valide est utilisé, la tâche de
déploiement rapide échoue. Les paramètres de la tâche de déploiement rapide ne sont pas évalués, car ils peuvent contenir n'importe quelle
valeur ; cette évaluation est déléguée au cours de l'exécution de la tâche.
Une fonctionnalité de l'interface Web permet d'activer et de désactiver le déploiement rapide pour déterminer si les contrôles sont activés
pour configurer les paramètres de déploiement rapide. Le back-end traite uniquement les demandes provenant de l'interface Web.
REMARQUE : Une fois les paramètres de déploiement rapide appliqués au traîneau de calcul, la configuration IP s'affiche dans
l'interface Web de OME–Modular lorsque l'inventaire est actualisé.
Pour configurer les paramètres de déploiement rapide :
1
Cliquez sur PériphériquesChâssisAfficher les détailsParamètresDéploiement rapide.
La section de configuration Déploiement rapide s'ouvre.
2
Saisissez et confirmez le mot de passe pour accéder à l'interface utilisateur de l'iDRAC et du module d'E/S.
3
Sélectionnez IPv4 activé pour activer les paramètres réseau IPv4 et sélectionnez le Type de réseau IPv4.
Les options disponibles sont les suivantes :
•
4
Statique
• DHCP
Saisissez le Masque de sous-réseau IPv4 et la Passerelle IPv4.
REMARQUE : Les options Masque de sous-réseau IPv4 et Passerelle IPv4 s'affichent uniquement si le Type de réseau
IPv4 est « Statique ».
5
Sélectionnez IPv6 activé pour activer les paramètres réseau IPv6 et sélectionnez le Type de réseau IPv6.
Les options disponibles sont les suivantes :
•
6
Statique
• DHCP
Si le Type de réseau IPv6 est « Statique », sélectionnez la Longueur du préfixe IPv6 et saisissez la Passerelle IPv6.
Gestion des châssis
Vous pouvez afficher la liste de châssis et leurs détails sur la page Châssis. Les détails sont : intégrité, état d'alimentation, nom, adresse IP,
numéro de service et modèle du châssis. Vous pouvez également sélectionner un châssis pour en afficher une représentation graphique et
un résumé sur la partie droite de la page Châssis.
Vous pouvez également effectuer les opérations suivantes sur la page Châssis :
•
Contrôler l’alimentation du châssis
•
Mettre à jour le micrologiciel
•
Faire clignoter la LED
•
Actualiser l’inventaire du châssis
•
Filtrer la liste des châssis
REMARQUE : Lorsqu'un châssis est redémarré, l'inventaire des traîneaux de calcul et des modules d'E/S (IOM) peut s'afficher
dans l'interface Web de OME–Modular après trois à cinq minutes.
REMARQUE : Maintenez un intervalle minimum de deux minutes entre le retrait et l’insertion de chaque appareil.
Connexion à l'OME–Modular
23
REMARQUE : Une fois qu'un châssis est éteint, les traîneaux de calcul sont interrogés en fonction de l'événement du châssis.
Chaque événement du châssis déclenche un sondage d'intégrité. Vous pouvez voir plusieurs événements de perte de connexion
des traîneaux de calcul.
Création de filtres de châssis
Vous pouvez trier la liste des châssis qui s'affichent à la page PériphériquesChâssis à l'aide de filtres.
Pour créer des filtres :
Sur la page Châssis, cliquez sur Filtres avancés pour afficher les options de filtre.
Les options suivantes sont disponibles :
•
Intégrité
•
État
•
Le nom contient
•
L'adresse IP contient
•
Le numéro de service contient
•
Modèle
Affichage de la vue d'ensemble de châssis
Sur la page Vue d'ensemble, vous pouvez cliquer sur Afficher les informations sur le logement pour afficher les détails de l'emplacement
du traîneau de calcul. Une représentation graphique du châssis s'affiche sur le côté gauche. Des informations sur le châssis s'affichent audessous de la représentation graphique. Les informations comprennent : état FIPS du châssis, nom, modèle, numéro de service, numéro
d'inventaire, code de service express, adresse IP de gestion, version du micrologiciel, état de l'alimentation et puissance théorique du
châssis. Cliquez sur Afficher les périphériques pour afficher la liste de tous les périphériques sur la page Tous les périphériques.
Vous pouvez également voir les informations sous les sections suivantes :
•
Sous-systèmes du châssis : affiche l'état d'intégrité des composants de châssis comme la batterie, le ventilateur, les modules d'E/S et
le bloc d'alimentation.
Les informations de vérification de cohérence de structure (FCC) et le changement d'intégrité s'affichent sous Sous-systèmes du
châssis. En revanche, les détails de vérification de cohérence de structure du traîneau de calcul ne sont pas affichés dans la
représentation graphique du châssis ni la pageVue d'ensemble du calcul.
•
Environnement : affiche les unités de consommation électrique et de température du châssis. Cliquez sur Afficher les statistiques
d'alimentation pour voir les détails de consommation électrique du châssis tels que l'état actuel de redondance, la marge maximale et la
consommation électrique du système. Cliquez sur Utilisation de l'énergie pour voir les informations d'alimentation du châssis sur la
page ChâssisMatérielBlocs d'alimentation du châssis. Si un basculement ou un redémarrage du module de gestion est effectué,
l'horodatage de la dernière réinitialisation des statistiques d'alimentation est mis à jour, en fonction de l'horodatage du basculement ou
du redémarrage du module de gestion.
REMARQUE : L'horodatage des statistiques de température reste inchangé après le basculement ou le redémarrage d'un
module de gestion.
•
Alertes récentes : affiche le nombre et les détails des tâches qui sont effectuées dans le châssis. Cliquez sur Afficher tout pour afficher
la liste de toutes les alertes qui sont liées au traîneau de calcul sur la page ChâssisAlertes.
•
Activité récente : affiche l'état des tâches exécutées dans le traîneau de calcul.
•
Sous-systèmes du serveur : affiche un résumé des informations sur les sous-systèmes du serveur. Les informations comprennent l'état
d'intégrité des composants tels que la batterie, la mémoire, le processeur et la tension.
Si vous disposez des droits d'administrateur sur le châssis, vous pouvez effectuer les tâches suivantes dans cet onglet :
•
Tâches Contrôle de l'alimentation :
– Mise hors tension (anormale) : met le serveur hors tension, ce qui équivaut à une pression sur le bouton d'alimentation lorsque le
serveur est sous tension. Cette option est désactivée si le serveur est déjà sous tension. Elle ne prévient pas le système
d'exploitation du serveur.
24
Connexion à l'OME–Modular
– Exécuter un cycle d'alimentation sur le système (redémarrage à froid) : éteint puis redémarre le serveur (redémarrage à froid).
Cette option est désactivée si le serveur est déjà sous tension.
REMARQUE : Lorsque le châssis est éteint puis rallumé, tous les périphériques dans le châssis le sont également.
Le module de gestion, lui, ne réalise par de cycle de marche/arrêt. En revanche, les alertes sont consignées pour
indiquer que la connectivité aux périphériques est perdue à cause du cycle de marche/arrêt.
– Mise hors tension (normale) : informe le système d'exploitation du serveur qu'il doit mettre le serveur hors tension. Cette option
est désactivée si le serveur est déjà sous tension.
•
Tâches de configuration :
– Créer un groupe de châssis
– Rejoindre un groupe de châssis
– Configuration initiale
•
Tâches de dépannage :
– Extraction du journal
– Commandes de diagnostic
– Réinitialiser le module de gestion
– Terminer la connexion série
•
Mettre sous tension ou hors tension les voyants LED à l'aide de la fonction Faire clignoter le voyant LED.
•
Sauvegarder, restaurer, exporter un profil de châssis, et effectuer un basculement.
REMARQUE : Une fois qu'un châssis est éteint, les traîneaux de calcul sont interrogés en fonction de l'événement du châssis.
Chaque événement du châssis déclenche un sondage d'intégrité. Vous pouvez voir plusieurs événements de perte de connexion
des traîneaux de calcul.
Groupes de châssis
Vous pouvez regrouper un grand nombre de châssis pour former un groupe de gestion multi-châssis (MCM). Un groupe MCM peut
comporter un châssis maître et 19 châssis membres. Vous pouvez utiliser n'importe quel module de gestion pour créer un groupe de gestion
multi-châssis. Le module de gestion qui est utilisé pour la création de la gestion multi-châssis est le châssis principal du groupe, par défaut.
Le groupe MCM est de type câblé, où le châssis est connecté en guirlande ou câblé via un port redondant sur le module de gestion. Le
châssis que vous sélectionnez pour créer le groupe doit être relié en guirlande à au moins un châssis. Vous pouvez afficher une liste des
châssis filaires et sélectionner tous les châssis ou le nombre de châssis requis pour créer le groupe MCM.
REMARQUE : Vous devez disposer des privilèges de l'administrateur pour créer un groupe de gestion multi-châssis.
Vous pouvez effectuer les tâches suivantes à l'aide d'un groupe de gestion multi-châssis :
•
Afficher l'état d'intégrité du groupe de gestion multi-châssis et des châssis membres.
•
Appliquer automatiquement les paramètres du châssis maître aux châssis membres.
•
Exécuter n'importe quelle opération de châssis à tout le groupe de gestion multi-châssis.
Vous pouvez ajouter un châssis membre à un groupe de gestion multi-châssis de deux façons :
•
Automatique : permet l'inclusion automatique du membre dans le groupe de châssis. Le processus d'inclusion automatique ne nécessite
pas l'autorisation de l'administrateur de châssis.
•
Manuel : impose l'approbation de l'administrateur de châssis pour inclure le châssis membre au groupe de châssis.
Conditions préalables pour créer un groupe filaire
Vous trouverez ci-dessous les conditions préalables pour créer un groupe de châssis en connexion filaire ou en guirlande :
•
Liste des châssis câblés en guirlande : tous les châssis doivent se trouver sur la pile privée. Vous n'avez pas besoin d'entrer un mot de
passe car l'authentification machine à machine est suffisante.
•
Assurez-vous d'avoir ajouté manuellement ou automatiquement le châssis membre au groupe.
Connexion à l'OME–Modular
25
•
Assurez-vous que les paramètres du châssis sont sélectionnés de manière à s'appliquer aux autres châssis : alimentation,
authentification utilisateur, destination des alertes, heure, proxy, sécurité, services réseau, accès local.
Avant de créer un groupe de gestion multi-châssis, assurez-vous que les réseaux de gestion du MX7000 sont câblés ensemble dans une
configuration empilée (ou pile). Une pile permet de résister à :
•
La panne d'un seul câble réseau.
•
La panne d'un seul module de gestion.
•
La perte d'alimentation provenant de n'importe quel châssis de la pile.
•
Basculement d’un châssis dans la pile.
REMARQUE : Si l’un des problèmes répertoriés ci-dessus se produit, l’accès au réseau de gestion peut être interrompu pendant
10 minutes maximum pour tous les composants du groupe en guirlande. L’interface Web OME - Modular est restaurée
automatiquement.
Les châssis câbles sont affichés sous « Châssis disponibles » dans l'Assistant de déploiement d'un groupe.
L'image suivante est une illustration du câblage d'un groupe de gestion multi-châssis recommandé :
26
Connexion à l'OME–Modular
Création de groupes de châssis
Pour créer un groupe de châssis :
1
Sur le tableau de bord du châssis, cliquez sur Vue d'ensembleConfigurerCréer un groupe de châssis.
L'assistant Créer un groupe et configurer le châssis maître s'affiche.
2
Saisissez un nom et une description pour le groupe de châssis que vous souhaitez créer.
3
Sélectionnez le type d'autorisation d'intégration.
4
Sélectionnez les paramètres de configuration que vous voulez basculer sur le châssis membre.
Les paramètres sont :
5
•
Tout : applique tous les paramètres du châssis maître sur le châssis membre
•
Alimentation : extrémité de fin, redondance, priorité du traîneau de calcul
•
Authentification utilisateur : services d'annuaire, utilisateurs locaux
•
Destination des alertes : e-mail, trap SNMP, journal système
•
Paramètres d'heure : date, heure, fuseau horaire, NTP
•
Paramètres de proxy : tous les paramètres
•
Paramètres de sécurité : plage d'adresses IP de connexion, politique de verrouillage de la connexion
•
Services réseau : SNMP, SSH, racadm à distance, serveur Web
• Configuration de l'accès local : bouton d'alimentation du châssis, synchronisation rapide, KVM, LCD, accès série
Cliquez sur Suivant pour afficher le résumé du groupe.
Le tableau de bord d'un châssis maître affiche un résumé des informations d'intégrité, activités récentes et alertes récentes des châssis
membres. Vous pouvez sélectionner un châssis membre pour afficher ses détails.
L'ID d'appartenance actuel du châssis s'affiche sur le côté gauche.
Ajout d'un châssis membre aux groupes
Vous pouvez ajouter des membres au groupe de châssis à partir de la page Vue d'ensemble du châssis maître ou à partir du châssis
membre.
Ajout d'un châssis membre à partir du châssis maître
Pour ajouter un châssis membre au groupe à partir du châssis maître :
1
Sur la page Vue d'ensemble du châssis maître, cliquez sur ConfigurerAjouter un membre.
La fenêtre Ajouter un châssis s'affiche. Les châssis découverts sont affichés sous Châssis disponibles.
2
Sélectionnez le nombre de châssis que vous souhaitez ajouter au groupe de châssis et cliquez sur Ajouter.
La liste de châssis ajoutés s'affiche en bas de la fenêtre.
3
Cliquez sur Terminer.
Ajout de châssis individuels à des groupes de châssis
Pour ajouter un seul châssis au groupe de châssis :
1
Sur la page Vue d'ensemble du châssis, cliquez sur ConfigurerRejoindre un groupe de châssis.
La fenêtre Rejoindre le groupe avec tous les groupes de gestion multi-châssis dans la pile s'affiche.
2
Sélectionnez le châssis ou groupe de gestion multi-châssis auquel vous souhaitez ajouter le membre dans la liste déroulante
Sélectionner un groupe.
3
Cliquez sur Terminer.
Connexion à l'OME–Modular
27
Si le groupe de gestion multi-châssis est créé avec une politique d'intégration manuelle, la demande d'ajout se trouve dans la liste
d'attente pour le châssis maître afin que l'ajout au châssis membre soit confirmé. Le châssis maître peut approuver ou rejeter la
demande.
Si le groupe de gestion multi-châssis est créé avec une politique d'intégration automatique, aucune approbation du châssis maître n'est
nécessaire. Le châssis individuel est automatiquement ajouté au groupe de gestion multi-châssis et devient un châssis membre.
4
Connectez-vous au châssis maître et approuvez la demande du châssis membre de rejoindre le groupe de châssis.
Contrôle de l'alimentation du châssis
Vous pouvez allumer et éteindre le bloc d'alimentation du châssis à partir de la page d'accueil de OME–Modular :
Pour contrôler l'alimentation du châssis :
1
Sur la page d'accueil, cliquez sur Contrôle de l'alimentation et sélectionnez l'option requise.
Les options disponibles sont les suivantes :
•
Mise hors tension (anormale)
•
Exécuter un cycle d'alimentation du système (démarrage à froid)
•
Mise hors tension (normale)
REMARQUE : Une fois la session ouverte, patientez 7 minutes. Si l'adresse IP est indisponible, vérifiez que :
– Le câble est connecté.
– Le DHCP est configuré ; assurez-vous que le câble est connecté à un commutateur de haut de rack (TOR) qui
dispose d'une connexion au serveur DHCP.
Un message s'affiche pour demander de confirmer votre action.
2
Cliquez sur Confirmer pour continuer.
Sauvegarde du châssis
Vous devez sauvegarder la configuration du châssis et du traîneau de calcul en vue d'une utilisation ultérieure. Pour sauvegarder le châssis,
vous devez disposer des droits d'administrateur avec le privilège de configuration de périphérique. La configuration du châssis comprend les
paramètres suivants :
•
Configuration de l'installation
•
Configuration de l'alimentation
•
Configuration du réseau du châssis
•
Configuration de l'accès local
•
Configuration de l'emplacement
•
Configuration du logement
•
Paramètres réseau de OME–Modular
•
Paramètres utilisateur
•
Paramètres de sécurité
•
Paramètres d'alerte
Vous pouvez utiliser la sauvegarde de la configuration sur d'autres châssis.
Pour créer une sauvegarde de châssis :
1
Sur la page Vue d'ensemble, cliquez sur Plus d'actionsSauvegarder.
La fenêtre Sauvegarde du châssis s'affiche.
2
Sous Emplacement du fichier de sauvegarde, sélectionnez le Type de partage par lequel vous souhaitez enregistrer le fichier de
sauvegarde du châssis.
Les options disponibles sont les suivantes :
•
28
CIFS
Connexion à l'OME–Modular
3
• NFS
Entre l'Adresse de partage réseau et le Chemin de fichier du partage réseau.
4
Si le Type de partage est CIFS, saisissez le Domaine, le Nom d'utilisateur et le Mot de passe. Sinon, passez à l'étape 5.
5
Sous Mot de passe du fichier de sauvegarde, renseignez le champ Mot de passe de cryptage et le champ Confirmer le mot de
passe de chiffrement.
Le fichier de sauvegarde est crypté et ne peut pas être modifié.
6
Sous Périphériques en option, sélectionnez les traîneaux de calcul situés dans le châssis que vous souhaitez sauvegarder.
Le nombre de périphériques sélectionnés s'affiche dans le coin inférieur gauche de la fenêtre Sauvegarde du châssis .
7
Cliquez sur Sauvegarder.
Un message s'affiche indiquant que la sauvegarde est réussie et la page Vue d'ensemble du châssis s'affiche.
Vous pouvez contrôler l'état et des détails de la sauvegardeMontitoring processus sur la page Tâches.
Restauration du châssis
Vous pouvez restaurer la configuration d'un châssis à l'aide d'un fichier de sauvegarde, si la configuration sauvegardée provient du même
châssis. Vous devez disposer du rôle d'administrateur de châssis avec privilèges de configuration de périphérique pour restaurer le châssis.
Pour restaurer un châssis :
1
Sur la page Vue d'ensemble du châssis, cliquez sur Plus d'actionsRestaurer.
La fenêtre Restauration du châssis s'affiche.
2
Sous Emplacement du fichier de restauration, sélectionnez le Type de partage où le fichier de sauvegarde de la configuration est
situé.
3
Saisissez l'Adresse de partage réseau, et le Chemin de fichier du partage réseau où est stocké le fichier de sauvegarde.
4
Saisissez le nom du Fichier de sauvegarde.
5
Si le Type de partage est CIFS, saisissez le Domaine, Nom d'utilisateur et Mot de passe pour accéder à l'emplacement partagé.
Sinon, passez à l’étape 6.
6
Dans la section Mot de passe du fichier de restauration, saisissez le Mot de passe de cryptage pour ouvrir le fichier de sauvegarde
crypté.
7
Cliquez sur Restaurer pour commencer la restauration.
Un message s'affiche pour indiquer que le châssis a été restauré avec succès.
Vous pouvez contrôler l'état et les détails du processus de restauration sur la page SurveillanceTâches.
Exportation de profils de châssis
Vous pouvez exporter des profils de châssis pour cloner les paramètres vers d'autres châssis.
Pour exporter le profil de châssis :
1
Sur la page d'accueil de OME–Modular, cliquez sur Plus d'actionsExporter le profil.
La fenêtre Exporter un profil s'affiche.
2
Sélectionnez le Type de partage.
3
Saisissez l'adresse de partage réseau et le chemin.
4
Si le Type de partage est CIFS, saisissez le Domaine, le Nom d'utilisateur et le Mot de passe pour accéder à l'emplacement partagé.
5
Cliquez sur Exporter.
Gestion d'un basculement de châssis
Le basculement s'applique dans une configuration à double module de gestion et correspond au transfert du rôle actif au module de gestion
en veille. Redémarrez le module de gestion actif et réinitialisez le module de gestion en veille pour qu'il adopte le rôle actif. L'opération de
basculement peut prendre jusqu'à 10 minutes. OME–Modular est indisponible lors de ce processus. Vous devez disposer des droits
d'administrateur de châssis pour lancer un basculement.
Connexion à l'OME–Modular
29
REMARQUE : Après un basculement, le châssis retrouve ses performances de gestion en quelques minutes.
REMARQUE : Lors d'un basculement, l'état d'alimentation du châssis sur l'interface utilisateur de OME–Modular s'affiche en tant
que « hors tension ». L'état d'alimentation d'origine s'affiche une fois que l'inventaire est actualisé.
Pour lancer un basculement :
Sur la page Vue d'ensemble du châssis, cliquez sur Plus d'actionsbasculement.
Un message s'affiche pour indiquer que le système sera inaccessible au cours d'un basculement.
Dépannage de châssis
L'option Dépanner sur la page d'accueil de OME–Modular vous permet d'utiliser les options suivantes pour résoudre les problèmes qui se
produisent dans le châssis :
•
Extraction du journal : utilisez cette option pour extraire les journaux d'application et les enregistrer dans les emplacements NFS ou CIFS
sur le réseau.
•
Commandes de diagnostic : utilisez cette option pour exécuter des paramètres et commandes de diagnostic pour dépanner le réseau du
châssis.
•
Réinitialiser le module de gestion : utilisez cette option pour redémarrer le module de gestion (MM) dans une configuration à un seul
module de gestion, et effectuer un basculement dans une configuration à deux modules.
REMARQUE : Au cours d'une réinitialisation aux paramètres d'usine, la synchronisation prend environ 3 à 5 minutes.
Pendant ce temps, les interfaces série, KVM et Quick Sync n'acceptent pas le mot de passe d'usine et la tentative de
connexion échoue.
•
Terminer la connexion série : utilisez cette option pour mettre fin aux sessions série existantes.
Clignotement de LED
Vous pouvez utiliser l'option Faire clignoter les LED sur la page d'accueil de OME–Modular pour activer ou désactiver les LED sur le
châssis.
Interfaces pour accéder à OME–Modular
Après avoir configuré les paramètres réseau dans OME–Modular, vous pouvez accéder à distance à OME–Modular à l'aide de différentes
interfaces. Le tableau suivant répertorie les interfaces que vous pouvez utiliser pour accéder à distance à OME–Modular.
Tableau 2. Interfaces de module de gestion
Interface
Description
Interface web
Fournit un accès distant à OME–Modular à l'aide d'une interface graphique utilisateur.
L'interface Web est intégrée au micrologiciel de OME–Modular et vous y accédez via l'interface
de carte réseau (NIC) depuis un navigateur Web pris en charge sur la station de gestion. Le
nombre de sessions utilisateur autorisées pour chaque interface est :
•
•
•
Interface Web : 6
API RESTful : 32
SSH : 4
Pour obtenir la liste des navigateurs Web pris en charge, voir la section Navigateurs pris en
charge dans Notes de mise à jour OME - Modular pour boîtier PowerEdge MX7000 disponible à
l'adresse www.dell.com/openmanagemanuals.
Interface de ligne de commande
RACADM à distance
30
Connexion à l'OME–Modular
Employez cet utilitaire de ligne de commande pour gérer OME–Modular et ses composants.
Vous pouvez utiliser l'interface RACADM du micrologiciel ou l'interface distante :
Interface
Description
•
L'interface distante RACADM est un utilitaire client exécuté sur une station de gestion. Elle
utilise l'interface réseau hors bande pour exécuter des commandes RACADM sur le système
géré et le canal HTTPs. L'option –r exécute la commande RACADM sur un réseau.
•
Le micrologiciel RACADM est accessible via une connexion à OME–Modular à l'aide de SSH
ou Telnet. Vous pouvez exécuter les commandes RACADM du micrologiciel sans spécifier
l'adresse IP, le nom d'utilisateur ou le mot de passe de OME–Modular. Une fois que vous
êtes entré dans l’invite RACADM, vous pouvez exécuter directement les commandes sans le
préfixe racadm.
REMARQUE : Le journal de la session RACADM à distance (connexion ou
déconnexion) s'affiche sur la page Journaux d'audit, quel que soit le statut de
RACADM à distance. Cependant, la fonctionnalité n'est disponible que si l'option
RACADM à distance est désactivée.
LCD
Utilisez l'écran LCD du panneau avant pour réaliser les opérations suivantes :
•
•
•
•
•
Afficher les alertes, adresse MAC ou IP de OME–Modular.
définir DHCP ;
Configurer des paramètres d'adresse IP statique de OME–Modular.
Afficher l'adresse MAC de OME–Modular pour le module de gestion actif.
Afficher l'ID de VLAN de OME–Modular ajoutée à la fin de l'IP du module de gestion, si le
VLAN est déjà configuré.
Pour obtenir plus d'informations sur l'écran tactile LCD, voir le Dell EMC PowerEdge MX7000
Enclosure Installation and Service Manual (Manuel d'installation et de maintenance pour le
boîtier Dell EMC PowerEdge MX7000).
SSH
Utilisez SSH pour vous connecter au châssis MX7000 et exécuter les commandes RACADM
localement.
API RESTful et Redfish
L’API Redfish Scalable Platforms Management est une norme définie par l’organisme Distributed
Management Task Force (DMTF). Redfish est une norme d’interface de gestion de système
nouvelle génération, qui permet de gérer les serveurs de manière évolutive, sécurisée et
ouverte. Cette nouvelle interface utilise la sémantique RESTful pour accéder aux données qui
sont définies dans un format de modèle, pour effectuer une gestion des systèmes hors bande.
Elle est adaptée à une large gamme de serveurs : serveurs autonomes, environnements rack et
lames, ou encore environnements Cloud à grande échelle.
Redfish offre les avantages suivants par rapport aux méthodes de gestion de serveur
existantes :
•
•
•
•
Plus de simplicité et de convivialité
Sécurité renforcée des données
Interface programmable et possibilité de rédiger des scripts facilement
Conformité avec les normes les plus courantes
Pour en savoir plus, voir le OME and OME - Modular RESTful API Guide (Guide des API RESTful
OME et OME - Modular) disponible à l'adresse www.dell.com/openmanagemanuals.
SNMP
Utilisez SNMP pour :
1
2
Télécharger le fichier MIB de OME–Modular sur www.dell.com/support.
Utiliser l'outil walker MIB pour obtenir des informations de prise en charge à l'aide des OID.
REMARQUE : SNMP SET n'est pas pris en charge.
Série
Vous pouvez utiliser l'interface série pour accéder à OME–Modular en connectant le port
micro-USB à l'arrière du module de gestion à un ordinateur portable et en ouvrant un émulateur
de terminal. L'interface utilisateur qui s'affiche vous permet de vous connecter au module de
gestion, aux modules d'E/S (IOM) de mise en réseau ou aux serveurs (iDRAC). Une seule
session série peut être ouverte à la fois.
Connexion à l'OME–Modular
31
Interface
Description
Quick Sync
Une seule session Quick Sync peut être ouverte à la fois.
KVM
Une seule session KVM peut être ouverte à la fois.
Affichage du matériel du châssis
Sur la page d'accueil de OME–Modular, cliquez sur Matériel pour afficher les détails des composants matériels qui sont installés dans le
châssis. Vous pouvez également afficher les détails du matériel du châssis en cliquant sur PériphériquesChâssisAfficher les
détailsMatériel. Les composants matériels comprennent les blocs d'alimentation du châssis, les emplacements de châssis, le module de
gestion, les ventilateurs, la température, les FRU, les informations de gestion des périphériques, les logiciels installés et les ports de gestion.
REMARQUE : Si l'unité d'alimentation (PSU) est absente, l'état d'intégrité et l'état d'alimentation de l'unité d'alimentation ne
sont pas affichés sur la page ChâssisMatérielBlocs d'alimentation du châssis.
REMARQUE : Maintenez un intervalle minimum de deux minutes lors du retrait et de l’insertion d’un appareil.
Affichage des alertes du châssis
Sur la page d'accueil de OME–Modular, cliquez sur Alertes pour afficher les détails des alertes déclenchées pour les événements qui se
sont produits dans le châssis. Vous pouvez également afficher les détails sur le matériel du châssis en cliquant sur
PériphériquesChâssisAfficher les détailsAlertes.
Vous pouvez trier la liste d'alertes selon les filtres avancés suivants :
•
Gravité
•
Accusé de réception
•
Date de début
•
Date de fin
•
Nom de la source
•
Catégorie
•
Sous-catégorie
•
Message
Sélectionnez une alerte pour afficher son résumé.
Vous pouvez également effectuer les opérations suivantes sur la page Alertes :
•
Accusé de réception
•
Annuler l'accusé de réception
•
Ignorer
•
Exporter
•
Supprimer
Affichage des journaux du matériel du châssis
Les journaux des activités effectuées sur les composants matériels associés au châssis sont affichés à la page OME–Modular Journaux du
matériel. Les détails du journal qui s'affichent comprennent la gravité, l'ID de message, la catégorie, l'horodatage et une description. Vous
pouvez également afficher les journaux du matériel du châssis en cliquant sur PériphériquesChâssisAfficher les détailsJournaux du
matériel.
Vous pouvez effectuer les opérations suivantes sur la page Journaux du matériel :
•
Cliquez sur Filtre avancé pour filtrer les journaux en fonction de la gravité, de l'ID de message, de la date de début, de la date de fin ou
d'une catégorie.
32
Connexion à l'OME–Modular
•
Cliquez sur ExporterExporter la page actuelle pour exporter tous les journaux affichés.
•
Sélectionnez un journal spécifique et cliquez sur Exporter.
REMARQUE : Si un racrestcfg est exécuté, le message « Les journaux CMC8709 et CMC8710 s'affichent 2 fois chacun, l'un
pour l'emplacement 1 et l'autre pour l'emplacement 2 » s'affiche sur la page Journaux du matériel.
Configuration de OME–Modular
Le menu Paramètres d'application sur la page d'accueil vous permet de configurer divers paramètres de OME–Modular. Ces paramètres
incluent :
•
Réseau
•
Utilisateurs
•
Sécurité
•
Alertes
Affichage de la configuration actuelle
Cliquez sur Paramètres d'application Réseau Paramètres actuels.
Le réseau actuel ainsi que les paramètres IPv4 et IPv6 s'affichent.
Configuration de l'adresse IP de OME–Modular
1
Cliquez sur Paramètres d'applicationRéseauConfiguration de l'adresse.
2
Assurez-vous que l'option Activer NIC est activée.
3
Activez le protocole d'adresse IP voulu (IPv4 ou IPv6).
REMARQUE : Le module d'E/S et OME–Modular doivent être enregistrés dans le DNS. Sinon, le message suivant
s'affiche : « Avertissement: le fichier d'unité de rsyslog.service a été modifié sur le disque, 'systemctl daemon-reload'
recommandé. ».
REMARQUE : Environ 12 minutes après avoir redémarré OME–Modular, l'interface publique avec l'adresse IP de OME–
Modular devient disponible.
4
Activez l'option DHCP, puis saisissez l'adresse IP et autres détails.
Configuration du serveur Web de OME–Modular
1
Cliquez sur Paramètres d'applicationRéseauConfiguration du serveur Web.
2
Assurez-vous que l'option Activer le serveur Web est sélectionnée.
3
Saisissez le délai en minutes.
4
Saisissez le numéro de port du serveur Web.
Vous pouvez saisir un numéro de port entre 10 et 65535. Le numéro de port par défaut est 443.
Lorsque les paramètres de port https du serveur Web du châssis maître sont appliqués au châssis membre dans le cadre d'une tâche
d'ajouter ou d'adjonction de membre, actualisez manuellement l'inventaire pour que le châssis maître voie le bon port https du châssis
membre, sur la page MatérielInformations sur la gestion des périphériques. Lancez le châssis membre depuis le châssis maître pour
voir le numéro de port.
Connexion à l'OME–Modular
33
Configuration des paramètres de date et heure de OME–Modular
1
Cliquez sur Paramètres d'applicationRéseauConfiguration horaire.
2
Cochez la case Utiliser NTP, si nécessaire, puis saisissez les détails du serveur NTP.
3
Sélectionnez la zone horaire voulue.
REMARQUE : Toute modification des paramètres d'attributs conduit à l'annulation de l'adresse IP ou à l'indisponibilité
temporaire de OME–Modular. Toutefois, OME–Modular se rétablit automatiquement.
Configuration des paramètres de proxy de OME–Modular
1
Cliquez sur Paramètres d'applicationRéseauConfiguration de proxy.
2
Sélectionnez Activer les paramètres de proxy HTTP.
3
Saisissez l'adresse du proxy et le numéro de port.
4
Si le serveur proxy nécessite une authentification, sélectionnez Activer l'authentification du proxy et saisissez les informations
d'identification.
Vous pouvez activer l'authentification du proxy uniquement si l'option Activer les paramètres de proxy HTTP est sélectionnée.
5
Saisissez les informations d'identification de l'utilisateur du proxy.
Modifier de la dénomination du périphérique et des préférences
1
Cliquez sur Paramètres d'applicationRéseauPréférence pour le nom du périphérique.
2
Sélectionnez la préférence d'attribution de nom.
Configuration d'utilisateurs et des paramètres utilisateur
Dans OME–Modular, vous pouvez créer jusqu'à 64 utilisateurs locaux et leur attribuer des rôles et privilèges spécifiques. Utilisez les options
disponibles sous Paramètres d'applicationUtilisateurs. Vous pouvez ajouter et modifier des utilisateurs, importer un groupe de répertoire,
et afficher et mettre fin aux sessions utilisateur actives.
REMARQUE : Vous pouvez créer, supprimer, activer ou désactiver des utilisateurs uniquement si vous possédez des privilèges de
configuration de la sécurité.
Affichage et modification de comptes d'utilisateur
1
Cliquez sur Paramètres d'applicationUtilisateurs
Sur cette page, vous pouvez afficher la liste des comptes d'utilisateur et leurs rôles, leurs types et si le compte est activé ou non.
2
Sélectionnez un utilisateur et cliquez sur Modifier dans la partie droite de la page.
3
Modifiez les paramètres voulus.
REMARQUE : Vous ne pouvez modifier que le mot de passe du compte « root » par défaut.
Ajout d'utilisateurs
1
Cliquez sur Paramètres d'applicationUtilisateurs
2
Cliquez sur Ajouter.
3
Entrez le Nom d’utilisateur.
34
Connexion à l'OME–Modular
Le nom d'utilisateur par défaut est « root ». Vous ne pouvez pas le modifier. Vous ne pouvez pas désactiver le compte par défaut ni
modifier le rôle associé au compte par défaut. Le nom d'utilisateur peut comporter de 1 à 16 caractères, avec des espaces blancs et des
caractères alphanumériques. Les caractères spéciaux - §, ", /, :, @, et ` ne sont pas acceptés.
REMARQUE : Pour l'interface série de OME–Modular, assurez-vous que la longueur du nom d'utilisateur local ou distant
ne dépasse pas 35 caractères.
REMARQUE : N'utilisez pas « système » comme nom d'utilisateur.
4
Renseignez les champs Mot de passe et Confirmer le mot de passe.
Le mot de passe peut comporter de 8 à 32 caractères et obligatoirement un des éléments suivants :
•
Numéro
•
Caractère spécial : les caractères spéciaux pris en charge sont - +, &, ?, >, -, }, |, ., !, (, ', ,, _, [, ", @, #, ), *, ;, $, ], /, %, =, <, :, {, I
•
Majuscule
5
• Minuscule
Sélectionnez un rôle.
6
Sélectionnez Activé pour activer le compte immédiatement après sa création.
REMARQUE : Pour plus d'informations sur ces champs, voir l'aide intégrée dans l'interface Web de OME–Modular.
Activation, désactivation et suppression d'utilisateurs
1
Cliquez sur Paramètres d'applicationUtilisateurs.
Une liste de comptes d'utilisateur s'affiche.
2
Sélectionnez le compte, puis cliquez sur l'option requise au-dessus de la liste des comptes.
Récupération de mots de passe
Vous devez pouvoir accéder physiquement au châssis pour restaurer les identifiants de connexion par défaut.
1
Si un châssis dispose de deux contrôleurs OME–Modular, retirez les deux du châssis. Sinon, retirez le seul contrôleur OME–Modular.
2
Sur l'un des modules, localisez le cavalier. Reportez-vous à l'emplacement de la carte (P57 RÉINITIALISER LE MOT DE PASSE), puis
insérez le cavalier.
3
Réinsérez dans le châssis uniquement le contrôleur portant le cavalier.
4
Dès que le OME–Modular est disponible, ouvrez une session avec le nom d'utilisateur « root » et le mot de passe « calvin ».
5
Une fois l'utilisateur racine authentifié, modifiez le mot de passe de cet utilisateur sous Paramètres d'application.
6
Sur un châssis double, insérez le deuxième module dans le châssis. Le mot de passe racine se synchronise automatiquement.
7
Vérifiez que le cavalier a été retiré.
a
b
Sur un module de gestion (MM) double :
1
Suivez les étapes 1-6. Une fois la redondance du module de gestion établie, retirez le module sur lequel est installé le cavalier.
Le retrait du module de gestion provoque un basculement sur l'autre module et le passage du châssis en état « critique ».
2
Retirez le cavalier du module de gestion et réinsérez le module dans le châssis pour assurer la redondance. L'état du châssis
redevient « OK ».
Sur un module de gestion simple, retirez le cavalier du module et réinsérez-le dans le châssis.
Connexion à l'OME–Modular
35
Rôles d'utilisateur et privilèges
Tableau 3. Rôles d'utilisateur et privilèges
Rôle utilisateur
Administrateur de
châssis
Gestionnaire de
calcul
Storage Manager
Gestionnaire de
structure
Observateur
Affichage des
Oui
informations relatives
aux applications
Oui
Oui
Oui
Oui
Configuration des
applications telles
que réseau, NTP et
proxy
Oui
Non
Non
Non
Non
Configuration des
Oui
utilisateurs, politiques
de connexion
sécurisée et
certificats
Non
Non
Non
Non
Surveillance des
politiques d'alerte et
destinations d'alerte
Oui
Non
Non
Non
Non
Contrôle de
l'alimentation du
périphérique
Oui
Oui
Oui
Oui
Non
Actions de
Oui
configuration de
périphérique
Exemple : application
de modèles,
migration de profils,
et gestion des
adressages du
stockage
Oui
Oui
Oui
Non
Mise à jour du
micrologiciel de
périphérique
Oui
Oui
Oui
Oui
Non
Création et gestion
de modèles de
périphériques, de
pools d'identités et
de réseaux logiques
Oui
Oui
Oui
Oui
Non
Gestion de politiques Oui
de lignes de base et
catalogues de
micrologiciel
Oui
Oui
Oui
Non
Configuration et
gestion du bilan
énergétique
Oui
Non
Non
Non
Droits
36
Oui
Connexion à l'OME–Modular
Gestion des sessions utilisateur
Vous pouvez afficher et mettre fin aux sessions utilisateur existantes à partir de la page Sessions utilisateur, si vous disposez du privilège
de l'administrateur du châssis.
Affichage des sessions utilisateur
Sur la page Utilisateurs, cliquez sur Sessions utilisateur.
Vous pouvez afficher la liste et les détails des utilisateurs qui sont connectés.
Arrêt des sessions utilisateur
1
Sur la page Utilisateurs, cliquez sur Sessions utilisateur.
Vous pouvez afficher les détails des utilisateurs qui sont connectés.
2
Sélectionnez l'utilisateur dans la liste et cliquez sur Annuler.
Un message s'affiche pour vous demander de confirmer l'arrêt.
Importation d'un groupe de répertoire
Vous pouvez importer des groupes Active Directory et les adresser à des groupes de OME–Modular existants.
Pour importer les groupes Active Directory :
1
À la page de la liste Utilisateurs, cliquez sur Importer un groupe de répertoire.
La fenêtre Importer répertoire s'affiche.
2
Dans la liste déroulante Source d'annuaire, sélectionnez la source à partir de laquelle vous souhaitez importer le groupe Active
Directory.
3
Sous Groupes disponibles, vous pouvez rechercher des groupes de répertoires.
La liste de groupes s'affiche en dessous.
4
Sélectionnez un groupe, puis cliquez sur >>.
Le groupe sélectionné est affiché sous Groupes à importer.
5
Cochez la case correspondant au groupe.
6
Dans la liste déroulante Affecter un rôle au groupe, sélectionnez le rôle que vous souhaitez attribuer au groupe et cliquez sur Affecter.
Ajout de services d'annuaire
Vous pouvez créer des services d'annuaire avec des détails.
1
Dans le menu principal, cliquez sur Paramètres d'applicationUtilisateursServices d'annuaireAjouter.
La fenêtre Se connecter au service d'annuaire s'affiche.
2
Sélectionnez le type d'annuaire dans la liste déroulante Type d'annuaire.
Les options disponibles sont les suivantes :
•
AD
3
• LDAP
Saisissez le nom du service d'annuaire dans le champ Nom de l'annuaire.
4
Sous Rechercher des contrôleurs de domaine, sélectionnez DNS ou Manuel.
5
Saisissez le nom de domaine DNS dans le champ Méthode.
REMARQUE : Le nom de l'annuaire peut contenir un maximum de 255 caractères.
Connexion à l'OME–Modular
37
REMARQUE : Si le type de recherche de contrôleur de domaine est Manuel, saisissez le nom d'hôte complètement
qualifié (FQDN) ou les adresses IP du contrôleur de domaine.
a
Si vous avez sélectionné le type d'annuaire AD, saisissez le nom du domaine dans le champ Domaine du groupe.
REMARQUE : Cette option ne s'affiche que si le type de répertoire est AD.
REMARQUE : Si le type d'annuaire est AD, le numéro de port du serveur pris en charge est 3269 pour le
catalogue global et 636 pour le contrôleur de domaine. Si vous configurez d'autres ports pour le service
Active Directory, le service d'annuaire peut ne pas fonctionner correctement puisque les communications
avec le serveur AD ne fonctionnent pas avec des ports différents.
REMARQUE : Si le port du serveur est 3269, la méthode de saisie du domaine du groupe est example.com
ou ou=org, dc=example, dc=com. Et si le port du serveur est 636 ou un port autre que 3269, la
méthode de saisie du domaine du groupe est ou=org, dc=example, dc=com.
b
Si vous avez sélectionné le type d'annuaire LDAP, saisissez le DN de liaison et le Mot de passe de liaison dans les champs
correspondants.
REMARQUE : Ces options ne s'affichent que si le type de répertoire est LDAP.
6
Cliquez sur les Options avancées et saisissez les détails.
a
b
Si vous avez sélectionné le type d'annuaire AD, renseignez les détails suivants :
•
Numéro du Port du serveur : le numéro de port du serveur peut être compris entre 1 et 65535
•
Délai de réseau et Délai de recherche en secondes
•
Cochez la case Validation de certificat
• Cliquez sur Sélectionner un fichier pour parcourir et télécharger un certificat
Si vous avez sélectionné le type d'annuaire LDAP, renseignez les détails suivants :
•
Numéro du Port du serveur : le numéro de port du serveur peut être compris entre 1 et 65535
•
Nom distinctif (DN) de base à rechercher
•
Attribut de connexion, Attribut d’appartenance au groupe et Filtre de recherche
•
Délai de réseau et Délai de recherche en secondes
•
Cochez la case Validation de certificat
•
Cliquez sur Sélectionner un fichier pour parcourir et télécharger un certificat
REMARQUE : Si la case Validation de certificat est cochée, saisissez le nom de domaine complet du
contrôleur de domaine dans le champ Méthode. La validation de certificat réussit uniquement si les détails
de l’autorité émettrice du certificat et le nom de domaine complet correspondent.
Suppression de services d'annuaire
Pour supprimer des services d'annuaire :
1
Dans le menu principal, cliquez sur Paramètres d'applicationUtilisateursServices d'annuaire.
2
Sélectionnez le service d'annuaire que vous souhaitez supprimer, puis cliquez sur Supprimer.
Configuration des paramètres de sécurité de connexion
OME–Modular prend en charge la restriction d'accès en fonction d'une plage d'adresses IP. Vous pouvez restreindre l'accès à une plage
spécifiée d'adresses IP. Vous pouvez également configurer des politiques de verrouillage pour allonger les délais après un certain nombre
d'échecs de tentatives de connexion.
38
Connexion à l'OME–Modular
Configuration de la plage d'adresses IP de connexion
1
Cliquez sur Paramètres d'applicationSécuritéPlage IP de connexion.
2
Sélectionnez Activer la plage IP.
3
Saisissez la plage d'adresses IP selon le format CIDR.
Pour le protocole IPv4, saisissez l'adresse IP selon le format 192.168.100.14 /24. Pour le protocole IPv6, saisissez l'adresse IP selon le
format 2001:db8::/24.
Configuration de la politique de verrouillage de la connexion
1
Cliquez sur Paramètres d'applicationSécuritéStratégie de verrouillage de la connexion.
2
Sélectionnez Par nom d'utilisateur pour activer le verrouillage en fonction du compte d'utilisateur. Sélectionnez Par adresse IP pour
activer le verrouillage en fonction de l'adresse IP.
3
Saisissez les informations de verrouillage :
a
b
c
Nombre d'échecs de verrouillage : le nombre de tentatives de connexion infructueuses . Les valeurs valides vont de 2 à 16.
Fenêtre d'échec de verrouillage : la durée pendant laquelle les tentatives de connexion suivantes sont enregistrées. La durée
valide va de 2 à 65 535 secondes.
Temps de pénalité de verrouillage : durée pendant laquelle les connexions sont restreintes. La durée valide va de 2 à
65 535 secondes.
Si l'adresse IP n'est toujours pas disponible, assurez-vous que :
•
Le câble réseau est connecté.
•
Si le DHCP est configuré, vérifiez que le câble est connecté à un commutateur de haut de rack (ToR) qui dispose d'une connexion au
serveur DHCP.
Activation du mode FIPS
Les agences et sous-traitants du gouvernement des États-Unis utilisent les normes FIPS. Le mode FIPS permet de répondre aux
normes FIPS 140-2 de niveau 1.
Pour activer mode le FIPS, cliquez sur Paramètres d'applicationSécuritéFIPS (Federal Information Processing Standards)
REMARQUE : Après avoir activé le mode FIPS ou réinitialisé la configuration, attendez un moment que l'application retrouve sa
stabilité.
Gestion des certificats
Vous pouvez afficher les détails des certificats SSL sur la page Certificats. Les informations fournies incluent :
•
L'organisation à qui est destiné le certificat
•
L'autorité émettrice du certificat
•
La validité du certificat
Si vous disposez des privilèges de configuration de la sécurité, vous pouvez effectuer les tâches suivantes :
•
Afficher le certificat SSL qui est déployé.
•
Générer une nouvelle demande de signature de certificat (CSR)
•
Télécharger le certificat de serveur, en fonction de la CSR générée, pour remplacer le certificat par défaut ou actuellement déployé.
Connexion à l'OME–Modular
39
Téléchargement de certificats
Pour télécharger le certificat :
1
Cliquez sur Paramètres d'applicationSécuritéCertificats.
2
Cliquez sur Télécharger pour parcourir et télécharger le certificat.
Génération d'une requête de signature de certificat
1
Cliquez sur Paramètres d'applicationSécuritéCertificats.
2
Dans le coin inférieur droit de la page, cliquez sur Générer une requête de signature de certificat.
3
Saisissez les détails requis et cliquez sur Générer.
•
OME–Modular ne crée pas un certificat SSL lors d'un changement d'heure ou à chaque démarrage, ni lorsque ces deux
événements sont simultanés.
•
OME–Modular génère un nouveau certificat SSL avec une validité build_time jusqu'à (build_time +10 ans) uniquement lors des
scénarios de premier démarrage tels que la mise à jour du micrologiciel, racresetcfg et changement du mode FIPS.
REMARQUE : Seuls les utilisateurs disposant des droits d'administrateur pour le châssis peuvent générer des requêtes
de signature de certificat.
Configuration des alertes
Cette section vous permet de configurer les paramètres de messagerie, d'interruption SNMP et de syslog pour déclencher des alertes.
Configuration des alertes par e-mail
1
Cliquez sur Paramètres d'applicationAlertes.
2
Cliquez sur Configuration des e-mails
3
Saisissez l'Adresse réseau du serveur SMTP.
REMARQUE : L'adresse réseau du serveur SMTP peut contenir 255 caractères maximum.
4
Si le serveur demande une authentification, sélectionnez Activer l'authentification.
REMARQUE : Si l'option Activer l'authentification est sélectionnée, vous devez fournir le nom d'utilisateur et le mot de
passe d'accès au serveur SMTP.
5
Saisissez le Numéro de port SMTP.
6
Si le protocole SSL est actif sur le serveur SMTP, sélectionnez l'option SSL.
Configuration des alertes SNMP
Les alertes SNMP contiennent le numéro de service du châssis. Il est l'un des paramètres de l'interruption. Des consoles tierces peuvent
utiliser ces informations pour corréler les interruptions avec le système.
Pour les modules d'E/S et traîneaux de calcul du réseau, OME–Modular s'abonne aux alertes via les VLAN privés internes (SNMP ou
REST). Pour les modules de commutation Fibre Channel MXG610s, seul le SNMP V1 est pris en charge et vous pouvez configurer
uniquement quatre destinations d'alertes SNMP.
Vous pouvez configurer la destination des alertes SNMP pour les modules d'E/S à partir de la page Paramètres
d'applicationAlertesConfiguration SNMP. Après avoir configuré la destination SNMP, accédez à Paramètres d'E/SRépliquer la
destination des alertes.
40
Connexion à l'OME–Modular
Pour configurer les alertes SNMP, procédez comme suit :
1
Dans le menu principal, sélectionnez Paramètres d'applicationAlertes.
2
Cliquez sur Configuration SNMP.
3
Sélectionnez Activer pour activer la configuration.
4
Saisissez l'Adresse de destination.
Vous pouvez configurer jusqu'à quatre adresses de destination SNMP.
5
Sélectionnez la Version SNMP.
Les versions SNMP disponibles sont :
•
SNMP V1
•
SNMP V2
REMARQUE : Pour les modules d'E/S MX9116n ou MX5108n, seul le protocole SNMP V2 est pris en charge.
6
Saisissez la Chaîne de communauté.
Lorsque vous configurez la chaîne de communauté pour le protocole SNMP V1, par défaut, |common|FibreChannel11 y est ajouté.
7
Sélectionnez le Numéro de port et cliquez sur Envoyer pour tester l'interruption SNMP.
Configuration des alertes de journal système
Vous pouvez configurer jusqu'à quatre destinations de journal système.
Pour configurer les alertes de journal système, procédez comme suit :
1
Cliquez sur Paramètres d'applicationAlertesConfiguration Syslog.
2
Cochez la case Activé correspondant au serveur requis.
3
Saisissez l'adresse de destination ou le nom d'hôte.
4
Entrez le numéro de port.
Connexion à l'OME–Modular
41
4
Gestion des traîneaux de calcul
OME–Modular vous permet d'attribuer et de gérer les traîneaux de calcul pour équilibrer la charge de travail.
Vous pouvez afficher la liste et les détails des traîneaux de calcul sur la page Calcul. Les détails sont : intégrité, état d'alimentation, nom,
adresse IP, numéro de service et modèle du châssis. Vous pouvez également sélectionner un traîneau de calcul pour en afficher une
représentation graphique et un résumé sur la partie droite de la page Calcul.
Sélectionnez un traîneau de calcul à partir de la liste pour en afficher un résumé sur le côté droit. Le résumé contient des liens pour lancer
l'iDRAC et des consoles virtuelles, le nom du traîneau de calcul, le type de périphérique, le numéro de service, l'adresse IP de gestion, le
modèle et l'état d'intégrité.
Si vous disposez des privilèges de gestionnaire de calcul, vous pouvez effectuer les tâches suivantes dans cet onglet :
•
Tâches Contrôle de l'alimentation :
– Mise hors tension (anormale)
– Exécuter un cycle d'alimentation du système (démarrage à froid)
– Réinitialisation du système (redémarrage à chaud)
– Mise hors tension (normale)
– Réinitialisation du système
– Sous tension
•
Mettre sous tension ou hors tension les voyants LED à l'aide de la fonction Faire clignoter le voyant LED.
•
Actualiser l'inventaire.
REMARQUE : Lorsqu'un traîneau de calcul est inséré dans un châssis, il arrive que le message « Aucune image de
périphérique trouvée » s'affiche. Pour résoudre le problème, actualisez manuellement l'inventaire du traîneau de calcul.
REMARQUE : Si le traîneau de calcul et le module d'E/S de structure ne correspondent pas, l'état d'intégrité du calcul ou du
module d'E/S s'affiche en tant que « Avertissement » dans l'état d'intégrité du sous-système du châssis. Cependant, l'état
d'intégrité ne s'affiche pas dans la représentation graphique du châssis sur la page Châssis, ni les pages Calcul et modules d'E/S.
REMARQUE : Il arrive que des messages s'affichent pour indiquer que le périphérique est hors ligne. Les messages sont
consignés lorsque l'obtention de condition pour le périphérique indique que le périphérique est passé de « marche » à « arrêt ».
Sujets :
•
Affichage de la vue d'ensemble du calcul
•
Configuration des paramètres de calcul
•
Affichage du matériel de calcul
•
Affichage du micrologiciel de calcul
•
Affichage des journaux du matériel de calcul
•
Affichage des alertes de calcul
Affichage de la vue d'ensemble du calcul
La page de Vue d'ensemble du calcul affiche une représentation graphique du calcul dans la partie de gauche. Les informations sur le calcul
s'affichent en dessous de la représentation graphique. Les informations comprennent des détails tels que le nom DNS de l'iDRAC, le modèle,
le numéro de service, le numéro de service d'inventaire, le code de service express, l'adresse IP de gestion, le temps de disponibilité du
système, les logements DIMM remplis et le nombre total de logements DIMM dans le calcul. Vous pouvez également prendre connaissance
des informations relatives au système d'exploitation et à l'emplacement.
42
Gestion des traîneaux de calcul
Vous pouvez également voir les informations sous les sections suivantes :
•
Informations sur le système d'exploitation : affiche le nom, la version et le nom d'hôte du système d'exploitation installé sur le traîneau
de calcul.
•
Informations d'emplacement : affiche les détails d'emplacement du traîneau de calcul.
•
Informations sur le châssis : affiche les détails du châssis sur lequel se trouve le traîneau de calcul. Cliquez sur Afficher tout pour
afficher la liste de toutes les activités dans la page Tâches.
•
Alertes récentes : affiche le nombre et les détails des tâches effectuées dans le traîneau de calcul. Cliquez sur Afficher tout pour
afficher la liste de toutes les alertes qui sont liées au traîneau de calcul sur la page CalculAlertes.
•
Activité récente : affiche l'état des tâches exécutées dans le traîneau de calcul.
•
Console à distance : affiche une représentation graphique de la console distante dans la partie droite de la page. Sous l'image de la
console distante, vous pouvez utiliser les liens suivants :
– Lancer l'iDRAC : affiche l'interface utilisateur de l'iDRAC.
– Lancer la console virtuelle : ouvre la console virtuelle.
REMARQUE : L'aperçu de la console virtuelle est indisponible pour les utilisateurs dotés du type de Rôle d'utilisateur
« Visionneur ».
•
Sous-systèmes du serveur : affiche un résumé des informations sur les sous-systèmes du serveur. Les informations comprennent l'état
d'intégrité des composants tels que la batterie, la mémoire, le processeur et la tension.
•
Environnement : affiche les informations de température et de bloc d'alimentation du calcul. Vous pouvez également afficher les
statistiques sur l'alimentation et la température pour le calcul.
REMARQUE : L'heure affichée est basée sur le fuseau horaire du système depuis lequel vous accédez à OME–Modular.
REMARQUE : Les options Lancer l'iDRAC ou Lancer la console virtuelle sont désactivées en fonction de :
•
la préparation de l'iDRAC
•
l'état de Mise hors tension du traîneau de calcul
•
la disponibilité de la licence Express dans l'iDRAC
•
l'état de la mise à jour du micrologiciel dans l'iDRAC
•
État de la console virtuelle
En outre, Internet Explorer et Safari présentent certaines limites de réutilisation des sessions de OME–Modular. Par conséquent, vous
êtes invité à saisir les informations d'identification de OME–Modular pour accéder à l'iDRAC.
REMARQUE : La valeur Puissance maximale affichée représente la dernière valeur de pic, indépendamment de l'état
d'alimentation du périphérique ou du composant.
Si vous disposez des privilèges de gestionnaire de calcul, vous pouvez effectuer les tâches suivantes dans cet onglet :
•
Tâches Contrôle de l'alimentation :
– Mise hors tension (anormale) : met le serveur hors tension, ce qui équivaut à une pression sur le bouton d'alimentation lorsque le
serveur est sous tension. Cette option est désactivée si le serveur est déjà sous tension. Elle ne prévient pas le système
d'exploitation du serveur.
– Exécuter un cycle d'alimentation sur le système (redémarrage à froid) : éteint puis redémarre le serveur (redémarrage à froid).
Cette option est désactivée si le serveur est déjà sous tension.
– Réinitialiser le système (redémarrage à chaud) : redémarre (réinitialise) le serveur sans le mettre hors tension (redémarrage à
chaud).
– Mise hors tension (normale) : informe le système d'exploitation du serveur qu'il doit mettre le serveur hors tension. Cette option
est désactivée si le serveur est déjà sous tension.
– Réinitialisation du système : supprime virtuellement le traîneau de calcul.
– Mise sous tension : met le serveur sous tension, ce qui équivaut à une pression sur le bouton d'alimentation lorsque le serveur est
hors tension. Cette option est désactivée si le serveur est déjà sous tension.
•
Extrayez les journaux SupportAssist et réinitialisez l'iDRAC à l'aide de l'option Dépanner.
SupportAssist permet de collecter les journaux du matériel, du système d'exploitation et du contrôleur RAID, et de les stocker dans
l'emplacement partage CIFS ou NFS.
Gestion des traîneaux de calcul
43
La réinitialisation de l'iDRAC permet de résoudre les problèmes lorsque l'iDRAC ne communique pas.
•
Mettre sous tension ou hors tension les voyants LED à l'aide de la fonction Faire clignoter le voyant LED. Les options disponibles sont
les suivantes :
– 1 minute
– 10 minutes
– 30 minutes
– 1 heure
– Indéfiniment
•
Tâches du Profil de configuration :
– Associer les profils de serveur : vous pouvez associer les profils aux serveurs lames. Le profil est extrait du serveur et relié au
logement contenant le serveur.
– Migrer les profils de serveur : vous pouvez migrer un profil d'un serveur à un autre. Le système annule l'affectation d'identité à partir
du premier serveur avant la migration. Si l'annulation échoue, le système affiche une erreur critique. Vous pouvez remplacer l'erreur
et forcer la migration vers un nouveau serveur.
– Modifier les profils de serveur : vous pouvez modifier les caractéristiques du profil qui sont uniques au serveur ou au logement. Si un
profil est lié à un calcul, la configuration de profil mise à jour est propagée au calcul.
– Supprimer les associations de traîneaux : vous pouvez séparer le profil serveur de l'emplacement.
REMARQUE : Lorsqu'un traîneau de calcul est inséré dans un châssis, il arrive que le message « Aucune image de périphérique
trouvée » s'affiche. Pour résoudre le problème, actualisez manuellement l'inventaire du traîneau de calcul.
Configuration des paramètres de calcul
Vous pouvez configurer les paramètres de calcul suivants :
•
Réseau
•
Gestion
Configuration des paramètres du réseau de calcul
Pour configurer les paramètres du réseau de calcul :
1
Cliquez sur PériphériquesCalculAfficher les détailsParamètresRéseau.
2
Dans la section Paramètres généraux, cochez la case Activation LAN pour configurer les paramètres de réseau.
3
Configurez les protocoles IPv4 et IPv6, et les paramètres VLAN de gestion.
Configuration des paramètres de gestion de calcul
Pour configurer les paramètres de gestion de calcul :
1
Cliquez sur PériphériquesCalculAfficher les détailsParamètresGestion.
2
Configurez le mot de passe pour accéder à la console iDRAC et sélectionnez IPMI sur le LAN pour activer l'accès à partir de OME–
Modular vers l'iDRAC, via le BIOS.
Affichage du matériel de calcul
Vous pouvez afficher les détails des composants matériels qui sont installés dans le traîneau de calcul sur la page Matériel du calcul. Les
composants matériels incluent le processeur, le contrôleur de stockage et les unités remplaçables sur site (FRU).
REMARQUE : Si des cartes de contrôleur de stockage sont absentes de l'iDRAC, les informations du boîtier de stockage ne sont
pas affichées sur la page CalculAfficher les détailsMatérielBoîtier de stockage.
44
Gestion des traîneaux de calcul
Affichage du micrologiciel de calcul
Vous pouvez afficher la liste des micrologiciels pour le calcul sur la page Micrologiciel du calcul. Cliquez sur PériphériquesCalculAfficher
les détailsMicrologiciel.
Les détails incluent le nom du périphérique ou composant, l'évaluation d'impact, la version actuelle et la version de la ligne de base.
Vous pouvez effectuer les opérations suivantes sur la page Micrologiciel :
•
Mettre à jour le micrologiciel existant du calcul à l'aide de Mettre à jour le micrologiciel.
•
Rétrograder la version du micrologiciel mis à jour vers la version précédente à l'aide de Restauration du micrologiciel.
•
Exporter le rapport de ligne de base du micrologiciel au format .csv à l'aide de l'option Exporter.
Affichage des journaux du matériel de calcul
Les journaux des activités effectuées sur les composants matériels associés au traîneau de calcul s'affichent sur la page Journaux du
matériel du calcul. Les détails du journal qui s'affichent comprennent la gravité, l'ID de message, la catégorie, l'horodatage et une
description.
Pour afficher les journaux du matériel, cliquez sur PériphériquesCalculAfficher les détailsJournaux du matériel.
Vous pouvez également effectuer les opérations suivantes sur la page Journaux du matériel :
•
Filtrer les journaux à l'aide de Filtre avancé : vous pouvez filtrer les journaux en fonction de la gravité, de l'ID de message, de la date de
début, de la date de fin ou d'une catégorie.
•
Sélectionner les journaux et y inclure des commentaires à l'aide de la fonction Ajouter un commentaire.
•
Exporter les journaux affichés sur la page actuelle ou exporter des journaux spécifiques à l'aide de la fonction Exporter.
Affichage des alertes de calcul
Vous pouvez afficher la liste des alertes et avertissements des traîneaux de calcul sur la page Alertes.
Pour afficher les alertes de calcul, cliquez sur PériphériquesCalculAfficher les détailsAlertes.
Vous pouvez trier la liste d'alertes selon les filtres avancés suivants :
•
Gravité
•
Accusé de réception
•
Date de début
•
Date de fin
•
Catégorie
•
Sous-catégorie
•
Message
Sélectionnez une alerte pour en voir le résumé sur le côté droit de la page Alertes.
Vous pouvez également effectuer les opérations suivantes sur la page Alertes :
•
Accusé de réception
•
Annuler l'accusé de réception
•
Ignorer
•
Exporter
•
Supprimer
Gestion des traîneaux de calcul
45
5
Gestion du stockage
Ce chapitre décrit les fonctionnalités de stockage et de modules d'E/S de OME–Modular. Il fournit également des informations détaillées
sur la réalisation de plusieurs tâches liées au stockage. Les modules d'E/S SAS gèrent les boîtiers de stockage. Les modules d'E/S SAS
permettent d'établir la communication entre le stockage et le traîneau de calcul. Ils aident également à attribuer le stockage aux traîneaux
de calcul. Vous pouvez attribuer des périphériques de stockage en tant que :
•
Baies de lecteur de stockage spécifiques à des traîneaux de calcul
•
Boîtier de stockage complet à des traîneaux de calcul
Vous pouvez utiliser les options disponibles à la page de stockage pour effectuer des opérations d'alimentation, mettre à jour le micrologiciel,
gérer les paramètres du matériel et configurer les alertes des périphériques de stockage.
Pour plus d'informations sur le stockage SAS, voir Gestion des modules d'E/S SAS.
Sujets :
•
Vue d'ensemble du stockage
•
Affichage des détails sur le matériel
•
Affectation de lecteurs à un traîneau de calcul
•
Affection d'un boîtier de stockage à un traîneau de calcul
•
Mise à jour du micrologiciel du boîtier
•
Restauration d'une version antérieure du micrologiciel du boîtier de stockage
•
Gestion des modules d'E/S SAS
Vue d'ensemble du stockage
Sur la page Vue d'ensemble du stockage, vous pouvez afficher tous les boîtiers de stockage installés dans le châssis. Vous pouvez
également effectuer une réinstallation virtuelle du boîtier de stockage et faire clignoter les LED pour identifier les boîtiers de stockage.
Pour afficher les boîtiers ou traîneaux de stockage disponibles :
1
Dans le menu déroulant Périphériques, sélectionnez Stockage.
2
Sélectionnez le traîneau de stockage dans la liste des périphériques de stockage.
3
Cliquez sur Afficher les détails.
La page Vue d'ensemble du stockage s'affiche.
Réinstallation d'un système de stockage
Vous pouvez réinstaller un système à distance à l'aide de OME–Modular. Cette option simule le retrait et la réinstallation d'un traîneau
physique.
Pour réinstaller un système :
1
Dans le menu déroulant Périphériques, sélectionnez Stockage.
2
Sélectionnez le traîneau de stockage vous souhaitez réinstaller.
3
Cliquez sur Contrôle de l'alimentation et Réinstallation du système.
46
Gestion du stockage
4
Cliquez sur Confirmer.
REMARQUE : Le traîneau de stockage, s'il est affecté à des traîneaux de calcul sous tension, cause des perturbations entrée/
sortie.
Clignotement des LED
Vous pouvez localiser un traîneau de stockage au sein d'un châssis en faisant clignoter les LED. Ceci est utile pour identifier un système.
Pour activer le clignotement des LED :
1
Dans le menu déroulant Périphériques, sélectionnez Stockage.
2
Sélectionnez le traîneau de stockage.
3
Cliquez sur Faire clignoter la LED et cliquez sur Activer.
Pour désactiver le clignotement des LED :
1
Dans le menu déroulant Périphériques, sélectionnez Stockage.
2
Sélectionnez le traîneau de stockage.
3
Cliquez sur Faire clignoter la LED et cliquez sur Désactiver.
Modification des affectations de traîneaux de stockage
Vous pouvez modifier les attributions du périphérique à l'aide de l'option Modifier les attributions. Pour modifier les attributions :
•
Sur la page Vue d'ensemble du stockage, cliquez sur Modifier les attributions.
La page Matériel s'affiche.
•
Sélectionnez un composant matériel et modifier l'affectation. Pour plus d'informations, voir Affectation de lecteurs à un traîneau de
calcul.
Autres informations
Sur la page Matériel, vous pouvez afficher plus d'informations sur le périphérique en procédant comme suit :
•
Informations du boîtier de stockage : fournit les informations d'un boîtier, comme le Nom, FQDD, Modèle, Numéro de service,
Numéro d'inventaire, État d'alimentation, Version du micrologiciel, Nombre d'emplacements et Mode d'attribution
•
Informations sur le châssis : fournit des informations sur un châssis, comme Châssis, Nom de logement et Logement
•
Informations sur le module d'E/S : fournit des informations sur un module d'E/S, notamment Nom du module d'E/S et Multichemins
•
Alertes récentes : fournit la liste des alertes récentes
•
Activité récente : fournit la liste des activités récentes
•
Sous-systèmes de stockage : fournit la liste des sous-systèmes de stockage
•
Environnement : fournit des informations sur l'utilisation de l'énergie
Affichage des détails sur le matériel
Les composants matériels d'un traîneau de stockage comprennent les disques durs, modules de gestion de boîtier (EMM), unités
remplaçables sur site (FRU) et logiciels installés. Pour afficher les détails des composants matériels dans le traîneau de stockage :
1
Depuis la liste déroulante Périphériques, sélectionnez Stockage.
2
Sélectionnez un stockage dans la liste des périphériques de stockage.
3
Côté droit, cliquez sur Afficher les détails.
Gestion du stockage
47
4
Pour afficher les détails du matériel, cliquez sur Matériel. Les composants matériels dans le traîneau de stockage s'affichent dans la
partie supérieure de la page Matériel.
Affichage des détails de lecteurs
Pour afficher la liste des lecteurs dans le traîneau de stockage, cliquez sur MatérielDisques durs. Vous pouvez affecter un disque dur
individuel à un traîneau de calcul. Vous pouvez mettre à jour le micrologiciel de ces lecteurs à l'aide de l'interface Web d'iDRAC.
Mode actuel : indique si le disque dur est affecté à un boîtier ou à un seul emplacement de nœud de calcul.
•
Affecté au boîtier : dans ce mode, vous pouvez affecter un traîneau de stockage complet à un ou plusieurs emplacements de nœud de
calcul.
REMARQUE : Vous ne pouvez pas attribuer de stockage lorsqu'une configuration SAS IOM est temporairement dégradée
à l'état non redondant.
REMARQUE : Le boîtier de stockage est attribué aux emplacements de calcul et non aux emplacements du traîneau
même. Si un traîneau de calcul est remplacé par un autre traîneau sur le même emplacement, le boîtier de stockage est
alors affecté au nouveau traîneau automatiquement. Toutefois, si vous déplacez le traîneau de calcul d'un emplacement à
l'autre, vous devez remapper le stockage sur ce traîneau.
•
Affecté au disque : dans ce mode, vous pouvez sélectionner un emplacement de disque dur, puis l'affecter à un emplacement de nœud
de calcul.
PRÉCAUTION : L'affectation d'un disque dur à un emplacement de nœud de calcul peut entraîner une perte de données.
Affectation de lecteurs à un traîneau de calcul
En mode Affecté au disque, vous pouvez mapper les lecteurs dans un boîtier de stockage à un emplacement du traîneau de calcul. Si le
traîneau de calcul tombe en panne, le lecteur reste attribué à l'emplacement antérieur. Si le traîneau est déplacé vers un autre emplacement
sur le châssis, réattribuez les lecteurs vers le nouvel emplacement. Pour configurer les lecteurs en RAID, utilisez l'interface Web d'iDRAC, un
profil de configuration de serveur ou un script de déploiement de système d'exploitation, une fois l'affectation de lecteurs terminée.
PRÉCAUTION : Avant d'affecter un lecteur à un emplacement, assurez-vous que les données du lecteur ont été sauvegardées.
REMARQUE : La carte contrôleur HBA330 ne définit pas d'état pour les disques durs lorsqu'ils sont retirés des traîneaux de
stockage après avoir été affectés aux traîneaux de calcul.
Pour affecter un lecteur :
1
Depuis la liste déroulante Périphériques, sélectionnez Stockage.
2
Sélectionnez le traîneau de stockage dans la liste des périphériques de stockage.
3
Cliquez sur Afficher les détails.
La page Vue d'ensemble du stockage s'affiche.
4
Cliquez sur Matériel.
La liste des lecteurs s'affiche.
REMARQUE : Assurez-vous que le mode Affecté au disque est sélectionné.
5
Sélectionnez un ou plusieurs lecteurs et cliquez sur Affecter des lecteurs à un emplacement.
La page Attribution d'un disque dur à un calcul s'affiche.
6
Sélectionnez l'emplacement, puis cliquez sur Affecter.
Lorsqu'un lecteur est réaffecté d'un traîneau de calcul à un autre, le statut du boîtier et l'état d'accélération du lecteur reste les mêmes.
Si un lecteur est en mode d'économie d'énergie, le statut de ce lecteur devient « démarrage ».
48
Gestion du stockage
Affection d'un boîtier de stockage à un traîneau de
calcul
À l'aide du mode Affecté au boîtier, vous pouvez attribuer un boîtier de stockage à un ou plusieurs traîneaux de calcul avec l'adaptateur
mini-mezzanine HBA330. À l'aide de ce mode, vous pouvez également attribuer un boîtier de stockage sur un emplacement vide. Si le
traîneau est retiré et installé à un autre emplacement, l'attribution devra être de nouveau exécutée.
PRÉCAUTION : Avant d'affecter un boîtier à un emplacement, assurez-vous que les données du lecteur ont été sauvegardées.
REMARQUE : Les systèmes avec contrôleur MX H745P ne peuvent prendre en charge qu'un seul adressage de boîtier de
stockage.
Pour attribuer un boîtier :
1
Dans la liste déroulante Périphériques, sélectionnez Stockage.
2
Sélectionnez le traîneau de stockage dans la liste des périphériques de stockage.
3
Cliquez sur Afficher les détails.
La page Vue d'ensemble du stockage s'affiche.
4
Cliquez sur Matériel et sélectionnez Affecté au boîtier.
Un message d'avertissement signalant une perte de données lors de la sélection ce mode s'affiche.
5
Confirmez que vous comprenez que réinitialiser cette affectation peut entraîner une perte de données et cliquez sur OK.
6
Sélectionnez les emplacements de traîneau de calcul, puis cliquez sur Attribuer.
Après le remplacement de la carte PERC, patientez un peu pour que le OME–Modular obtienne les nouveaux détails de l'inventaire de
l'iDRAC avant d'effectuer l'opération d'attribution. Sinon, actualisez manuellement l'inventaire sur la page Calcul.
Mise à jour du micrologiciel du boîtier
Vous pouvez effectuer une mise à jour ou restaurer une version antérieure du micrologiciel du boîtier de stockage à l'aide de OME–Modular.
Utilisez les méthodes suivantes pour mettre à jour le micrologiciel :
1
Progiciel de mise à jour Dell (DUP - Dell Update Package)
2
Méthode de conformité sur catalogue
REMARQUE : OME–Modular n'est pas accessible pendant le processus de mise à jour.
Mise à jour du micrologiciel à l'aide de DUP
1
Téléchargez le progiciel DUP sur Dell.com/support/drivers.
2
Sur l'interface Web de OME–Modular, accédez à PériphériquesStockage.
3
Sélectionnez le traîneau de stockage sur lequel vous souhaitez mettre à jour le micrologiciel.
4
Cliquez sur Mettre à jour le micrologiciel.
5
Sélectionnez l'option Package individuel et cliquez sur Parcourir pour atteindre l'emplacement où vous avez téléchargé le DUP.
Attendez le rapport de comparaison et les composants pris en charge s'affichent.
6
Sélectionnez les composants requis et cliquez sur Mettre à jour pour lancer la mise à jour du micrologiciel.
7
Rendez-vous sur la page SurveillanceTâches pour afficher l'état de la tâche.
Gestion du stockage
49
Mise à jour du micrologiciel selon une méthode de conformité
sur catalogue
1
Sur l'interface Web de OME–Modular, accédez à PériphériquesStockage.
2
Sélectionnez le traîneau de stockage sur lequel vous souhaitez mettre à jour le micrologiciel.
3
Cliquez sur Mettre à jour le micrologiciel.
4
Sélectionnez la ligne de base et cliquez sur Suivant.
La page Mise à jour planifiée s'affiche.
5
Sélectionnez l'option Mise à jour planifiée comme requis.
•
Mettre à jour maintenant : applique les mises à jour de micrologiciel immédiatement.
•
Planifier plus tard : programme les mises à jour du micrologiciel à une date ultérieure. Sélectionnez la date et l'heure voulues.
Restauration d'une version antérieure du micrologiciel
du boîtier de stockage
Procédez comme suit pour restaurer le micrologiciel d'un boîtier de stockage :
1
Sur l'interface Web de OME–Modular, accédez à PériphériquesStockage.
2
Sélectionnez le système et cliquez sur Afficher les détails.
3
Cliquez sur Restaurer le micrologiciel.
4
Sélectionnez la version disponible du micrologiciel et cliquez sur Confirmer pour continuer.
Gestion des modules d'E/S SAS
La connexion interne du sous-système de stockage est appelée « Structure C ». Elle sert de mode de communication entre traîneaux de
calcul et boîtiers de stockage. La « Structure C » est utilisée pour les modules SAS de connectivité de stockage FC et comprend un fond
de panier central. Les modules d'E/S SAS autorisent la création d'affectations de stockage dans lesquelles mapper les lecteurs de boîtier de
stockage ou des boîtiers de stockage complets vers les traîneaux de calcul. Les modules d'E/S SAS fournissent plusieurs chemins d'entrée
pour l'accès des traîneaux de calcul aux éléments de lecteur. Le module actif gère le module d'E/S SAS et est responsable de l'inventaire
complet et des affectations de stockage sur la structure.
Un seul traîneau de calcul peut prendre en charge une seule carte mezzanine de structure c reliée à chaque module d'E/S via une liaison
quadruple. Chaque voie dans la liaison prend en charge 12 Gbits/s de SAS pour un total de 48 Gbits/s pour chaque module d'E/S SAS.
Dans les modules d'E/S SAS, les modules d'E/S de structure C permettent la commutation SAS entre traîneaux de calcul et traîneaux de
stockage interne (comme le PowerEdge MX5016s).
Pour plus d'informations sur les tâches que vous pouvez effectuer sur les modules d'E/S SAS, voir Gestion des modules d'E/S.
Vue d'ensemble du module d'E/S SAS
La page Vue d'ensemble du module d'E/S SAS affiche des informations détaillées sur le module d'E/S, le châssis, la liste des alertes
récentes et les dernières activités. Les informations du module d'E/S reprennent le modèle, l'état d'alimentation, la version du micrologiciel,
le type de structure et l'état du rôle de gestion du module. Les rôles de gestion peuvent être de trois types :
•
Actif
•
Passif
•
Dégradé
50
Gestion du stockage
Un système sain dispose d'un module d'E/S SAS « actif » et d'un autre « passif ».
Les informations du châssis comprennent le nom du châssis, le nom de l'emplacement et le numéro de l'emplacement.
Des informations sur les sous-systèmes de stockage des modules d'E/S SAS sont également affichées sur le côté droit de la page Vue
d'ensemble. Les informations du sous-système de stockage comprennent le nom du sous-système et son état d'intégrité. Cliquez sur
Afficher les détails pour afficher les alertes et détails de ces dernières. Ces détails incluent : ID du message, message, horodatage du
déclenchement de l'alerte et action recommandée.
Pour afficher la présentation du module d'E/S :
1
Dans la barre de menus, cliquez sur PériphériquesModules d'E/S. La page Modules d'E/S s'affiche.
2
Cliquez sur le module d'E/S dont vous souhaitez afficher les détails. Un récapitulatif du module d'E/S sélectionné s'affiche dans la
partie de droite. Le résumé reprend le nom du module d'E/S, le type de périphérique, l'adresse IP de gestion, le modèle, l'état de santé
et la disponibilité.
3
Cliquez sur Afficher les détails. La page Présentation s'affiche.
Sur la page Vue d'ensemble du module d'E/S, vous pouvez effectuer les tâches suivantes :
•
Contrôle de l'alimentation : mise sous tension, mise hors tension, cycle de marche/arrêt ou opérateurs de réinstallation du système.
– Mise sous tension ou hors tension : lorsque vous mettez hors tension le module d'E/S, son état devient « Hors ligne ». Par
conséquent, le statut du module d'E/S homologue peut être « Dégradé ». Lorsque vous réalisez un cycle de marche/arrêt du
module d'E/S, un redémarrage à chaud se produit.
– Cycle de marche/arrêt : cette option lance un redémarrage à chaud du module d'E/S. Dans ce cas précis, l'alimentation du module
d'E/S n'est pas coupée mais les systèmes clés du module redémarrent.
– Réinstallation du système : cette option lance un redémarrage à froid du module d'E/S. Dans ce cas précis, l'alimentation du module
d'E/S est coupée et le module redémarre.
•
Faire clignoter les LED : mise sous tension ou hors tension pour identifier les LED du module d'E/S.
•
Effacer la configuration : supprime la configuration du module d'E/S de stockage.
•
Extraction du journal : extrait le journal des activités du module d'E/S vers un emplacement de partage CIFS ou NFS.
•
Affichez une liste des dernières alertes (avec leur date et heure de déclenchement) dans la section Alertes récentes. Pour afficher une
liste de toutes les alertes, cliquez sur Afficher tout. La page Alertes avec toutes les alertes liées au module d'E/S s'affiche.
•
Affichez une liste de toutes les activités liées au module d'E/S, le taux d'achèvement de l'activité, ainsi que la date et heure auxquelles
l'activité a débuté, dans la section Activité récente. Pour afficher une liste de toutes les activités liées au module d'E/S, cliquez sur
Afficher tout. La page Tâches avec une liste de toutes les tâches liées au module d'E/S s'affiche.
•
Affichez les statistiques de l'alimentation du module d'E/S en cliquant sur Afficher les statistiques d'alimentation dans la section
Environnement. Les statistiques comprennent l'horodatage de pointe de consommation, l'horodatage de la consommation minimum, et
l'heure à partir de laquelle les statistiques sont enregistrées. Cliquez sur Réinitialiser pour réinitialiser les statistiques d'alimentation.
REMARQUE : Si vous effectuez un effacement sur un module d'E/S SAS, le module d'E/S devient actif (s'il ne l'est déjà) et la
configuration du stockage sur les deux modules d'E/S SAS est effacée.
REMARQUE : Réglez les problèmes pouvant affecter le fonctionnement optimal du module d'E/S (autre que la noncorrespondance de micrologiciel) avant de mettre à jour le micrologiciel. Cette action garantira que le micrologiciel sera mis à jour
sans dégrader l'intégrité du module d'E/S SAS.
Activation forcée
Vous pouvez utiliser Plus d'actionsActivation forcée pour effectuer un basculement sur un commutateur « passif » ou « dégradé ». Une
opération d'activation forcée sur un module d'E/S SAS est considérée perturbatrice. Elle doit donc être utilisée uniquement lorsque
nécessaire. Lorsque vous effectuez une activation forcée, le module d'E/S SAS devient « actif » et la configuration de stockage associée
est appliquée au châssis.
Vous pouvez utiliser l'optionActivation forcée pour résoudre les conflits qui se produisent lorsque :
•
Les commutateurs ont été configurés précédemment mais qu'ils sont insérés dans un châssis qui ne possédaient alors pas de modules
d'E/S SAS.
Gestion du stockage
51
•
Deux commutateurs de deux châssis différents sont insérés dans un troisième châssis.
Vous pouvez également utiliser Activation forcée comme action préventive pour dépanner un commutateur. Assurez-vous que l'autre
commutateur reste « actif » avant de retirer le commutateur qui doit être dépanné. Cela empêche à son tour toute perturbation de la
structure qui pourrait se produire si le commutateur était retiré alors que l'autre commutateur serait « passif ».
Effacement de la configuration
Vous pouvez effacer la configuration des modules d'E/S SAS à l'aide de Plus d'actionsEffacer. Lorsque vous cliquez sur Effacer, le module
d'E/S SAS devient « Actif » et la configuration du stockage est effacée des châssis.
Vous pouvez utiliser l'option Effacer pour :
•
Réinitialiser une configuration de châssis en une seule étape.
•
Résoudre un cas grave de non-correspondance où les deux commutateurs sont pris de deux châssis différents et insérés dans un
troisième. Dans ce scénario, il est peu probable que les deux commutateurs soient correctement configurés. Il est recommandé d'utiliser
l'option Effacer pour effacer la configuration existante et créer une configuration appropriée.
Utilisez les options Activation forcée et Effacer pour réagir à des messages d'avertissements et des messages critiques qui s'affichent
dans l'interface Web de OME–Modular, en particulier, pour une non-correspondance de configuration.
Extraction des journaux de module d'E/S
Vous pouvez collecter un ensemble de journaux pour l'assistance en sélectionnant Extraction du journal. L'ensemble de journaux collectés
depuis le module d'E/S SAS contient également les journaux associés de tous les boîtiers de stockage détectés par le module d'E/S, même
s'ils ne sont pas actuellement présents dans le châssis.
52
Gestion du stockage
6
Gestion des modèles
OME–Modular vous permet de configurer des serveurs à partir de modèles. Un modèle de serveur est une consolidation des paramètres de
configuration extraits d'un serveur et est utilisé pour répliquer la configuration rapidement sur plusieurs serveurs. Un profil de serveur est
une combinaison de modèles et paramètres d'identité spécifiques qui est appliqué à un ou plusieurs serveurs, ou bien enregistré pour une
utilisation ultérieure.
Vous devez disposer des privilèges de gestion du modèle pour créer des modèles. Un modèle de serveur comprend les catégories
suivantes :
•
Configuration de l'iDRAC : configuration spécifique à l'iDRAC
•
Configuration du BIOS : définition des attributs du BIOS
•
Configuration de stockage : configuration de stockage interne
•
Configuration d'une carte réseau : configuration de cartes réseau
Pour afficher la liste des modèles existants, cliquez sur ConfigurationDéployer. La page Déployer s'affiche.
Vous pouvez trier la liste en fonction du nom ou de l'état du modèle.
Sur cette page, vous pouvez effectuer les tâches suivantes :
•
Créer des modèles
•
Modifier des modèles
•
Clonage des modèles
•
Exporter des modèles
•
Supprimer des modèles
•
Modifier le réseau
•
Déployer le modèle
Sujets :
•
Affichage des détails du modèle
•
Création de modèles
•
Déploiement de modèles
•
Modification de modèles
•
Modification des réseaux du modèle
•
Clonage de modèles
•
Exportation des modèles
•
Suppression des modèles
Affichage des détails du modèle
Pour afficher les détails du modèle :
1
Sur la page Déployer, sélectionnez le modèle dont vous souhaitez afficher les détails.
Un résumé du modèle s'affiche dans la partie de droite.
2
Cliquez sur Afficher les détails.
La page Détails du modèle s'affiche.
Gestion des modèles
53
Les détails qui s'affichent sont : nom et description du modèle, horodatage de la dernière mise à jour du modèle et nom de l'utilisateur
ayant réalisé la mise à jour. Vous pouvez également afficher les détails de configuration tels que le profil du serveur et les informations
sur le BIOS.
Vous pouvez effectuer les opérations suivantes sur la page Détails du modèle :
•
Déployer le modèle
•
Modifier les détails du modèle
Création de modèles
Vous pouvez créer des modèles de plusieurs manières :
•
Cloner à partir d'un serveur existant : Périphérique de référence
•
Importer à partir d'une source externe : Importer à partir d'un fichier
Pour créer un modèle à partir d'un périphérique de référence :
1
Sur la page Déployer, cliquez sur Créer un modèle et sélectionnez À partir d'un périphérique de référence.
L'assistant Création d'un modèle s'affiche.
2
Saisissez le nom et une description pour le modèle, puis cliquez sur Suivant.
L'onglet Périphérique de référence s'affiche.
3
Cliquez sur Sélectionner un périphérique pour afficher la fenêtre Sélectionner des périphériques dans laquelle vous pouvez
sélectionner le périphérique ou châssis pour lequel vous souhaitez créer un modèle.
4
Sélectionnez les éléments de configuration que vous souhaitez cloner.
Importation de modèles
Pour importer un modèle existant :
1
Sur la page Déployer, cliquez sur Créer un modèle et sélectionnez Importer à partir d'un fichier.
La fenêtre Importer un modèle s'affiche.
2
Saisissez un nom pour le modèle et Sélectionner un fichier pour aller à l'emplacement où le modèle que vous souhaitez importer est
stocké.
Déploiement de modèles
Vous pouvez créer des profils de serveur à partir de modèles en entrant les informations d'identité qui sont propres à chaque serveur. Les
informations incluent des détails d'identité d'entrée/sortie et les attributs spécifiques du système tels que la carte réseau, le RAID, l'iDRAC
ou les informations sur le BIOS. Vous pouvez déployer des modèles depuis les pages Déployer et Détails du modèle.
Lorsqu’un modèle est déployé sur un ou plusieurs serveurs avec des configurations VLAN, si vous faites une erreur ou décidez de modifier
les configurations VLAN existantes sur le gestionnaire de structure, vous devez à nouveau exécuter le flux de travail de déploiement. Dans
le flux de travail de déploiement, le serveur est déployé après, lorsque le VLAN est configuré sur le gestionnaire de structure.
Les attributs spécifiques au système définis dans le modèle ne sont pas déployés automatiquement. Redéfinissez les attributs du système
cible sélectionné pour le déploiement. Utilisez Déploiement rapide pour définir l’ID VLAN du système.
Lorsque vous déployez un modèle importé dans lequel NPAR est activé, il ne configure pas les paramètres de bande passante sur les
modules d’E/S en mode Structure.
Pour déployer un modèle depuis la page Déployer :
1
Sélectionnez le modèle requis et cliquez sur Déployer le modèle.
54
Gestion des modèles
Si le modèle possède des attributs d'identité mais qu'il n'est pas associé à un pool d'identités virtuel, un message s'affiche pour indiquer
que les identités physiques sont utilisées pour le déploiement. L'Assistant Déployer le modèle
2
Sélectionnez le périphérique cible sur lequel vous souhaitez déployer le modèle, configurez les paramètres IP de gestion de l'iDRAC, et
planifiez le déploiement.
Déploiement de modèles à partir de la page Détails du modèle
Pour déployer un modèle depuis la page Détails du modèle :
1
Sur la page Détails du modèle, cliquez sur Déployer le modèle.
Si le modèle possède des attributs d'identité mais qu'il n'est pas associé à un pool d'identités virtuel, un message s'affiche pour indiquer
que les identités physiques sont utilisées pour le déploiement. L'Assistant Déployer le modèle s'affiche.
2
Sélectionnez le périphérique cible sur lequel vous souhaitez déployer le modèle, configurez les paramètres IP de gestion de l'iDRAC, et
planifiez le déploiement.
Modification de modèles
Vous pouvez uniquement modifier le nom et la description du modèle depuis les pages Déployer et Détails du modèle.
1
Sur la page Déployer, sélectionnez le modèle que vous souhaitez modifier et cliquez sur Modifier. Sinon, sur la page Détails du
modèle, cliquez sur Modifier.
La fenêtre Modifier un modèle s'affiche.
2
Apportez les modifications nécessaires.
Modification des réseaux du modèle
Pour modifier les détails de réseaux du modèle :
1
Sur la page Déployer, sélectionnez le modèle dont vous souhaitez modifier les détails de réseau et cliquez sur Modifier.
La fenêtre Modifier un réseau s'affiche.
2
Modifiez le Pool d'identités et les VLAN étiquetés et non étiquetés.
Clonage de modèles
Pour créer une copie d'un modèle :
Sur la page Déployer, sélectionnez le modèle dont vous souhaitez créer une copie et cliquez sur Cloner.
Exportation des modèles
Vous pouvez exporter les modèles vers un partage réseau ou un disque local sur votre système.
Pour exporter un modèle :
Sur la page Déployer, sélectionnez le modèle à exporter, puis cliquez sur Exporter.
Un message vous demandant de confirmer la suppression s'affiche. Le modèle est exporté au format .xml sur un disque local de votre
système ou un partage réseau.
Suppression des modèles
Pour supprimer des modèles :
1
Sur la page Déployer, sélectionnez le modèle que vous souhaitez supprimer et cliquez sur Supprimer.
Gestion des modèles
55
Un message s'affiche pour confirmer la suppression.
2
Cliquez sur Oui pour continuer.
Lorsqu'un modèle est supprimé, les pools d'identités non affectés dans le modèle sont restaurés au pool d'identité.
56
Gestion des modèles
7
Modification des pools d'identités
Les pools d'identités servent au déploiement de serveurs sur modèle. Ils facilitent la virtualisation des identités réseau qui sont requises pour
accéder à des systèmes via Ethernet, iSCSI, FCoE ou Fibre Channel (FC). Vous pouvez saisir les informations requises pour la gestion des
identités d’E/S. Les identités, à leur tour, sont gérées par des applications de gestion du châssis comme OME–Modular.
Lorsque vous commencez un processus de déploiement de serveur, l'identité suivante disponible est extraite du pool pour le
provisionnement d'un serveur à partir de la description du modèle. Vous pouvez ensuite migrer le profil d'un serveur sur un autre sans
perdre l'accès au réseau ou aux ressources de stockage.
Vous pouvez également associer des profils de serveur aux emplacements. Le profil de serveur utilise l'identité réservée depuis le pool pour
provisionner un serveur.
Vous devez disposer des privilèges de gestion de modèle pour gérer des pools d'identités. Un pool d'identités contient un nom, une
description et la catégorie. La catégorie peut correspondre aux types suivants :
•
Ethernet
•
iSCSI
•
FCoE
•
FC
Pour afficher la liste des pools d'identités, cliquez sur ConfigurationPools d'identités.
La page Pools d'identités s'affiche avec la liste des pools d'identités disponibles et leurs principaux attributs. Vous pouvez effectuer les
opérations suivantes sur la page Pools d'identités :
•
Visualisation du récapitulatif et des détails d'utilisation du pool d'identités
•
Création de pools d'identités
•
Modification des pools d'identités
•
Suppression des pools d'identités
•
Exportation de pools d'identités
Sélectionnez un pool d'identités pour visualiser son récapitulatif et ses détails d'utilisation. Vous pouvez trier les détails d'utilisation en
sélectionnant la catégorie du pool d'identités.
Pour les cartes d’interface réseau Intel, toutes les partitions d’un port partagent le même IQN. Par conséquent, un IQN iSCSI en double
s’affiche sur la page Pools d’identité > Utilisation lorsque l’option Afficher par est iSCSI.
Vous pouvez également utiliser les commandes de l'API RESTful pour créer et modifier des pools d'identités.
REMARQUE : La page Pools d'identités affiche l'association MAC même si le modèle déployé pour le périphérique de destination
est supprimé.
Sujets :
•
Création de pools d'identités
•
Modification des pools d'identités
•
Exportation de pools d'identités
•
Suppression de pools d'identités
Modification des pools d'identités
57
Création de pools d'identités
Vous pouvez créer un maximum de 4 096 adresses MAC dans un pool d'identités. Un message d'erreur s'affiche lorsque :
•
Il y a des erreurs telles qu'un chevauchement de valeurs d'identité dans un pool existant.
•
Il y a des erreurs de syntaxe lors de la saisie des adresses MAC, IQN ou réseau.
Chaque pool d'identités fournit des informations sur l'état de chaque identité dans le pool. Les états peuvent être :
•
Attribué
•
Réservé
Si l'identité est attribuée, les informations concernant le serveur affecté et l'identifiant de carte réseau s'affichent. Si l'identité est réservée,
les informations concernant l'emplacement attribué dans le châssis s'affichent.
Vous pouvez créer un pool d'identités avec seulement le nom et la description, puis configurer les détails ultérieurement.
REMARQUE : Vous pouvez effacer des identités en désactivant l'option Optimisation de l'identité d'E/S dans l'iDRAC.
Pour créer des pools d'identités :
1
Cliquez sur ConfigurationPools d'identités.
La page Pools d'identités s'affiche avec la liste des pools d'identités disponibles et leurs principaux attributs.
2
Cliquez sur Créer.
L'assistant Créer un pool d'identités s'affiche.
3
Saisissez un nom et une description pour le pool d'identités, puis cliquez sur Suivant.
L'onglet Ethernet s'affiche.
4
Sélectionnez Inclure les adresses MAC Ethernet virtuelles pour entrer l'Adresse MAC de début, sélectionnez le Nombre d'identités
MAC virtuelles souhaité, puis cliquez sur Suivant.
Les adresses MAC peut avoir l'un des formats suivants :
•
AA:BB:CC:DD:EE:FF
•
AA-BB-CC-DD-EE-FF
•
AA.BB.CC.DD.EE.FF
Vous pouvez choisir de créer des pools d'identités à partir des protocoles iSCSI, FCoE ou FC.
L'onglet iSCSI s'affiche.
5
Sélectionnez Inclure des adresses MAC iSCSI pour entrer l'Adresse MAC de début et sélectionnez le Nombre d'adresses MAC
iSCSI ou les adresses IQN que vous voulez.
6
Sélectionnez Configurer un initiateur iSCSI, puis saisissez le préfixe IQN.
Le pool d'adresses IQN est généré automatiquement en ajoutant le numéro généré pour le préfixe dans le format <IQN
Prefix>.<number>
7
Sélectionnez Activer le pool d'adresses IP de l'initiateur iSCSI pour entrer la Plage d'adresses IP, la Passerelle, le Serveur DNS
principal, le Serveur DNS secondaire, puis sélectionnez le Masque de sous-réseau.
Les paramètres des adresses IP de l'initiateur iSCSI sont uniquement utilisés lorsque le protocole iSCSI est configuré pour l'amorçage,
et lorsque la configuration de l'initiateur iSCSI via DHCP est désactivée. Lorsque la configuration de l'initiateur iSCSI via DHCP est
activée, toutes ces valeurs sont obtenues à partir d'un serveur DHCP désigné.
Les champs de Plage d'adresses IP et Masque de sous-réseau sont utilisés pour spécifier un pool d'adresses IP que OME–Modular
peut affecter à un périphérique. Le périphérique peut utiliser l'IP dans la configuration de l'initiateur iSCSI. Contrairement aux pools
d'adresses MAC, aucun nombre n'est spécifié pour la plage d'adresses IP. Le pool d'adresses IP peut également être utilisé pour
générer l'adresse IP de l'initiateur. OME–Modular prend en charge le format IPv4 pour les adresses IP dans les formats suivants :
•
58
A.B.C.D - W.X.Y.Z
Modification des pools d'identités
•
A.B.C.D-E, A.B.C.
•
A.B.C.D/E : ce format est une notation CIDR (Classless Inter-Domain Routing) pour le protocole IPv4.
Un maximum de 64 000 adresses IP est autorisé par pool.
OME–Modular utilise les valeurs Passerelle, serveur DNS principal et serveur DNS secondaire pendant le déploiement d'un modèle au
lieu d'utiliser les valeurs du modèle. OME–Modular n'attribue pas les valeurs Passerelle, serveur DNS principal et serveur DNS
secondaire du pool d'adresses IP si les valeurs se situent dans la plage d'adresses IP définie. les valeurs Passerelle, serveur DNS
principal et serveur DNS secondaire servent d'exclusions de la plage d'adresses IP spécifiée, le cas échéant.
8
Vous pouvez sélectionner Inclure des identités FCoE pour entrer l'Adresse MAC de début et sélectionnez le Nombre d'identités
FCoE que vous voulez.
Les valeurs WWPN/WWNN sont générées à partir de l'adresse MAC. L'adresse WWPN porte le préfixe 0x2001 alors que l'adresse
WWNN le préfixe 0x2000. Ce format est basé sur un algorithme similaire à FlexAddresses.
9
Sélectionnez Inclure des identités FC pour entrer le Postfix (6 octets) et sélectionnez le Nombre d'adresses WWPN/WWNN.
Modification des pools d'identités
Vous pouvez modifier le nombre d'entrées dans le pool d'identités. Cependant, vous ne pouvez pas réduire la taille des identités déjà
affectées ou réservées. Par exemple : dans un pool de 100 adresses MAC, si 94 des adresses sont attribuées ou réservées, vous ne pouvez
pas réduire le nombre d'adresses MAC à moins de 94.
Pour modifier un pool d'identités :
1
Sur la page Pools d'identités, sélectionnez le pool, puis cliquez sur Modifier.
La fenêtre Modifier des pools d'identités s'affiche.
2
Apportez les modifications nécessaires.
Exportation de pools d'identités
Vous pouvez exporter les pools d'identités au format .csv vers un partage réseau ou disque local sur votre système.
Pour exporter des pools d'identités :
Sur la page Pools d'identités, sélectionnez les pools d'identités et cliquez sur Exporter.
Suppression de pools d'identités
Vous pouvez supprimer des pools d'identités qui ne sont pas attribués ni réservés. Lorsque vous tentez de supprimer des pools d'identités
associés à des modèles, un message d'avertissement s'affiche.
Pour supprimer des pools d'identités :
Sur la page Pools d'identités, sélectionnez les pools d'identités que vous voulez supprimer et cliquez sur Supprimer.
Modification des pools d'identités
59
8
Modules d'E/S Ethernet
Le MX7000 prend en charge les modules d'E/S (IOM) Ethernet suivants :
•
Commutateurs Ethernet gérés :
– Moteur de commutateur de structure MX9116n
– Commutateur Ethernet MX5108n
•
Appareils non gérés :
– Module d'extension de structure MX7116n
– Module d'intercommunication Ethernet PowerEdge MX 25Gb
– Module d'intercommunication Ethernet PowerEdge MX 10GBASE-T
Les modules d'E/S Ethernet sont pris en charge dans les structures A et B. Pour obtenir plus de détails sur les emplacements des modules
d'E/S pris en charge, voir Configurations d'emplacements pris en charge pour les modules d'E/S.
Les commutateurs Ethernet fonctionnent dans les deux modes suivants :
•
Mode Commutateur complet (valeur par défaut)
•
Mode SmartFabric Services ou mode Fabric
Par défaut, un commutateur Ethernet fonctionne en mode Commutateur entier.
En mode Commutateur entier, le commutateur fonctionne comme un commutateur L2/L3 complet avec toutes les fonctionnalités prises en
charge par l'OS10 et le matériel sous-jacent. La configuration du commutateur s'effectue via l'interface de ligne de commande (CLI). Pour
plus d'informations sur la configuration d'un commutateur à l'aide de l'interface CLI, reportez-vous au OS10 Enterprise Edition User Guide
(Guide d'utilisation de l'OS10 Enterprise Edition)
Vous pouvez utiliser OME–Modular pour effectuer les tâches suivantes :
•
Configurer le nom d'hôte, le SNMP et les paramètres NTP.
•
Configurer les modes de branchement de port.
•
Définir les ports vers le haut ou vers le bas.
•
Surveiller l'intégrité, les journaux, les alertes et les événements.
•
Mettre à jour et gérer le micrologiciel.
•
Afficher la topologie physique.
•
Exécuter des opérations de contrôle d'alimentation.
Il est recommandé d'utiliser le mode Commutateur entier lorsque vous avez besoin d'une fonction ou d'une architecture réseau qui n'est pas
disponible avec SmartFabric Services.
Pour plus d'informations sur le mode Fabric, voir SmartFabric Services.
Gestion des modules d'E/S Ethernet
La page Modules d'E/S affiche les informations sur l'état d'intégrité et les actifs des modules d'E/S (IOM). Si vous disposez du rôle de
gestionnaire de structure avec les privilèges de configuration et de contrôle de l'alimentation de périphérique, vous pouvez effectuer les
tâches suivantes depuis la page Modules d'E/S :
•
Cycle de marche/arrêt : mise sous tension, mise hors tension, ou réinstallation du système sur le module d'E/S
60
Modules d'E/S Ethernet
•
Mise à jour du micrologiciel, le cas échéant
•
Faire clignoter les LED : mise sous tension ou hors tension de la LED d'identification du module d'E/S.
•
Actualiser l'inventaire
Vous devez disposer des privilèges de configuration du périphérique pour configurer les modules d'E/S réseau et réaliser leurs tâches de
configuration.
REMARQUE : Lorsqu'un commutateur bascule entre les modes Commutateur entier et Fabric, il redémarre.
REMARQUE : Si le traîneau de calcul et le module d'E/S de structure ne correspondent pas, l'état d'intégrité du calcul ou du
module d'E/S s'affiche en tant que « Avertissement » dans l'état d'intégrité du sous-système du châssis. Cependant, l'état
d'intégrité ne s'affiche pas dans la représentation graphique du châssis sur la page Châssis, ni les pages Calcul et modules d'E/S.
Sujets :
•
Affichage des détails sur le matériel
•
Configuration des paramètres du module d'E/S
Affichage des détails sur le matériel
Vous pouvez afficher des informations sur le matériel suivant d'un module d'E/S :
•
FRU
•
Informations sur la gestion des périphériques
•
Logiciel installé
•
Informations sur les ports
REMARQUE : Si le port physique est ajouté en tant que partie du canal de port, il est répertorié sous le groupe de canaux de port
au lieu de port physique.
Pour obtenir les Informations sur les ports, lorsque vous activez l'autonégociation, les périphériques homologues échangent des capacités
telles que la vitesse et se règlent mutuellement sur une configuration acceptable. Cependant, lorsque l'autonégociation est désactivée, les
périphériques homologues ne peuvent pas échanger de capacités. Par conséquent, il est recommandé de choisir une même configuration
sur les deux périphériques homologues.
Les consignes concernant l'autonégociation sont les suivantes :
•
Les modules d'E/S MX9116n, MX7116n et MX5108n prennent en charge uniquement des vitesses 25G sur ports côté serveur.
•
Par défaut, la fonction d'autonégociation est activée sur ports 25G côté serveur, comme le prévoit la norme IEEE 802.3.
•
Vous pouvez activer ou désactiver l'autonégociation, mais vous ne pouvez pas configurer la vitesse sur des ports côté serveur.
•
Lorsque l'autonégociation est activée, les commutateurs Ethernet affichent la capacité de vitesse de 25G uniquement.
Pour afficher les détails du stockage :
Cliquez sur Modules d'E/SAfficher les détailsMatériel .
Configuration des paramètres du module d'E/S
Si vous disposez du privilège de configuration de périphérique du module d'E/S, vous pouvez configurer les paramètres suivants des
modules d'E/S d'intercommunication Ethernet et d'extension de structure :
•
Réseau
•
Mot de passe racine
•
SNMP
•
Heure
Modules d'E/S Ethernet
61
Vous devez disposer du privilège de l'administrateur réseau pour configurer les adresses IP de gestion publique des modules d'E/S.
L'adresse IP publique simplifie l'utilisation de l'interface de ligne de commande (CLI) du module d'E/S pour configurer et dépanner les
modules d'E/S.
Configuration des paramètres réseau des modules d’E/S
Les paramètres réseau des modules d'E/S (IOM) incluent la configuration de l'adresse IP de gestion publique sélectionnée pour le port de
gestion.
Pour configurer les paramètres réseau :
1
Cliquez sur Tous les périphériquesModules d'E/SAfficher les détailsParamètresRéseau ou PériphériquesModules d'E/SAfficher
les détailsParamètresRéseau.
2
Dans la section Paramètres IPv4, sélectionnez Activer IPv4.
3
Saisissez l'Adresse IP, le Masque de sous-réseau et la Passerelle du port de gestion.
Les options Adresse IP, Masque de sous-réseau et Passerelle sont activées uniquement si la case Activer le DHCP n'est pas cochée.
4
Dans la section Paramètres IPv6, sélectionnez Activer IPv6.
5
Saisissez l'Adresse IPv6, sélectionnez la Longueur de préfixe.
Les options Adresse IPv6, Longueur de préfixe et Passerelle sont activées uniquement si la case Activer la configuration
automatique n'est pas cochée.
6
Indiquez la Passerelle pour le port de gestion.
Les options Adresse IPv6, Longueur de préfixe et Passerelle sont activées uniquement si la case Activer la configuration
automatique n'est pas cochée.
REMARQUE : Pour un réseau VLAN étiqueté ou non étiqueté, les paramètres IPv6 configurés à l’aide d’OME - Modular
peuvent ne pas comporter la passerelle par défaut. Pour obtenir la passerelle par défaut, accédez à l’interface CLI OS10
correspondante et activez SLAAC (Stateless Address Autoconfiguration) sur le VLAN étiqueté ou non étiqueté
correspondant.
7
Dans la section Paramètres du serveur DNS, saisissez les adresses Serveur DNS préféré, Autre serveur DNS 1 et Autre serveur
DNS 2.
Pour les modules d'E/S MXG610s, vous pouvez définir les adresses du Serveur DNS préféré et Autre serveur 1 et 2. Cependant,
l'adresse du serveur Autre serveur DNS 2 n'est pas appliquée bien que la réponse soit positive car les modules d'E/S MXG610s ne
prennent en charge que deux adresses de serveur dans les paramètres DNS.
8
Dans la section VLAN de gestion, sélectionnez Activer le VLAN et saisissez l' ID de VLAN.
Pour les modules d’E/S FC MXG610s, DHCP fonctionne uniquement sans VLAN tandis que l’IP statique fonctionne avec ou sans
configuration VLAN. Pour passer de la configuration IP DHCP à IP statique, procédez comme suit :
a
Désactivez DHCP, configurez l’adresse IP statique et enregistrez la configuration.
b
Activez le VLAN, configurez l’ID VLAN et enregistrez la configuration.
Configuration d'un mot de passe racine
Pour configurer le mot de passe racine :
1
Cliquez sur Tous les périphériquesModules d'E/SAfficher les détailsParamètresGestion ou PériphériquesModules d'E/SAfficher
les détailsParamètresGestion.
La page Modules d'E/S s'affiche.
2
Saisissez le Nom d'hôte et le Mot de passe de racine pour le module d'E/S.
62
Modules d'E/S Ethernet
Configurer les paramètres SNMP
Pour configurer les paramètres SNMP :
1
Cliquez sur Tous les périphériquesModules d'E/SAfficher les détailsParamètresSurveillance ou PériphériquesModules d'E/
SAfficher les détailsParamètresSurveillance.
2
Sélectionnez Activer SNMP pour configurer la version SNMP et la chaîne de communauté.
Configuration des paramètres avancés
Pour configurer les paramètres avancés du module d'E/S :
1
Cliquez sur Tous les périphériquesModules d'E/SAfficher les détailsParamètresAvancé ou PériphériquesModules d'E/SAfficher
les détailsParamètresAvancé.
2
Sélectionnez les options pour répliquer l'heure et les paramètres d'alerte du châssis sur le module d'E/S.
Configuration des ports
Vous pouvez configurer un branchement, un état administrateur et des utilitaires MTU pour les modules d'E/S. Vous pouvez configurer un
branchement uniquement pour des groupes de ports.
REMARQUE : La description du port s'applique uniquement à des modules d'E/S en mode Commutateur entier. Mettez à jour la
description de port dans l'interface de ligne de commande des modules d'E/S.
REMARQUE : Assurez-vous que le port FC homologue présente une vitesse fixe et correspond à la vitesse du port FC du module
d’E/S pour que la liaison s’affiche.
Pour configurer un branchement :
1
Cliquez sur PériphériquesModules d'E/S Afficher les détailsMatérielInformations sur les ports.
2
Sélectionnez le groupe de ports et cliquez sur Configurer le branchement.
La fenêtre Configurer le branchement s'affiche.
3
Sélectionnez le Type de branchement.
Appliquez tout d'abord les valeurs par défaut du matériel, puis sélectionnez le branchement voulu.
REMARQUE : Il est possible de configurer des branchements pour des modules d'E/S en mode Fabric
uniquement.
Configuration d'un état administrateur
Vous pouvez activer ou désactiver l’état administrateur qui est activé sur tous les ports par défaut. Pour les groupes de ports de moteur de
commutateur de structure MX9116n 1/1/15 et 1/1/16, lorsque vous branchez les ports Fibre Channel, l’état administrateur est désactivé par
défaut. Au besoin, activez l'état.
Pour basculer l’état administrateur :
Sélectionnez le port et cliquez sur Basculer l'état administrateur.
Modules d'E/S Ethernet
63
La fenêtre Basculer l'état administrateur s'affiche.
Configuration de l'unité de transmission maximale
Vous pouvez configurer l'unité de transmission maximale (MTU) pour les modules d'E/S en mode Fabric et en mode Commutateur entier.
La MTU peut être configurée pour les ports Ethernet 1/1/1 à 1/1/16.
Pour configurer l'unité de transmission maximale :
1
Cliquez sur PériphériquesModules d'E/S Afficher les détailsMatérielInformations sur les ports.
2
Sélectionnez le port Ethernet et cliquez sur MTU.
La fenêtre Configurer la MTU s'affiche.
3
Sélectionnez la Taille de la MTU.
La valeur approximative pour une MTU est de 1 500 octets. La valeur par défaut est de 1 532 octets, et le maximum de 9 000 octets.
Si le port est équipé des deux protocoles FCoE et Ethernet, la valeur est de 2 500 octets.
Configuration de l'autonégociation
Vous pouvez basculer la négociation automatique (AutoNeg). Pour le câblage DAC, la négociation automatique est désactivée par défaut.
Pour AOC (fibre), la négociation automatique est désactivée par défaut.
Pour basculer la négociation automatique :
Sélectionnez le port et cliquez sur Basculer la négociation auto..
La fenêtre Basculer la négociation auto. s'affiche.
Si les liaisons Ethernet ne s’affichent pas automatiquement, modifiez le paramètre de négociation automatique.
64
Modules d'E/S Ethernet
9
Architecture de structure MX évolutive
L'architecture de structure évolutive réunit plusieurs châssis MX7000 sur un unique domaine de réseau pour qu'ils fonctionnent comme un
simple châssis logique, du point de vue de la mise en réseau. L'architecture de structure MX évolutive fournit l'Ethernet à plusieurs châssis
avec :
•
Plusieurs connexions Ethernet 25 Go sur chaque traîneau de serveur
•
Pas de sur-utilisation est-ouest
•
Très faible latence « any-any »
•
Évolutivité jusqu'à 10 châssis MX7000
•
Vitesses de liaison montante souples
•
Prise en charge de périphériques autres que PowerEdge MX tels que les serveurs rack
Présentation de l'architecture
Une structure évolutive est constituée de deux composants principaux : une paire de moteurs de commutateur de structure (FSE)
MX9116n et des paires supplémentaires de modules d'extension de structure MX7116n pour connecter à distance les châssis aux moteurs
de commutateur de structure. Il s'agit d'une architecture sur matériel. Elle s'applique que le commutateur soit exécuté en mode
Commutateur entier ou Structure. Au total, dix châssis MX7000 sont pris en charge au sein d'une structure évolutive.
Moteur de commutateur de structure
Le moteur de commutateur de structure contient l'ASIC de commutation et le système d'exploitation réseau. Le trafic reçu d'un module
d'extension de structure est automatiquement adressé vers la bonne interface de commutateur. Chaque port de carte réseau (NIC) a une
voie 25GbE dédiée de la carte réseau vers le moteur de commutateur de structure, en passant par le module d'extension de structure, afin
qu'il n'y ait aucune sur-utilisation de port à port.
Module d'extension de structure
Un module d'extension de structure prend des trames d'Ethernet d'un nœud de calcul et les envoie au moteur de commutateur de
structure, puis depuis le moteur de commutateur de structure au nœud de calcul. Il n'y a pas d'ASIC de commutation ni système
d'exploitation qui fonctionne dans le module d'extension de structure, ce qui permet de réduire considérablement sa latence. Ceci signifie
également qu'il n'y a aucun micrologiciel à mettre à jour. Le moteur de commutateur de structure ne peut pas voir le module d'extension de
structure, et ce dernier n'a aucunement besoin d'être géré.
Lorsque vous utilisez des cartes réseau à deux ports, seul le premier port du module d'extension de structure doit être connecté au moteur
de commutateur de structure. Le second port n'est pas utilisé.
Lors de la connexion d'un module d'extension de structure avec un moteur de commutateur de structure, les règles suivantes doivent être
prises en compte :
•
Le module d'extension de structure de l'emplacement A1 se connecte au moteur de commutateur de structure de l'emplacement A1
•
Le module d'extension de structure de l'emplacement A2 se connecte au moteur de commutateur de structure de l'emplacement A2
•
Le module d'extension de structure de l'emplacement B1 se connecte au moteur de commutateur de structure de l'emplacement B1
•
Le module d'extension de structure de l'emplacement B2 se connecte au moteur de commutateur de structure de l'emplacement B2
Sujets :
Architecture de structure MX évolutive
65
•
Topologie physique recommandée
•
Consignes et restrictions
•
Ordre de connexion recommandé
Topologie physique recommandée
La conception minimale recommandée pour une structure évolutive est de deux châssis avec la structure A équipée de modules d'E/S
redondants. Idéalement, les deux châssis sont stockés dans des racks différents et sur des circuits d'alimentation différents pour fournir le
plus haut niveau de redondance.
Les châssis supplémentaires disposent uniquement de modules d'extension de structure et apparaissent comme sur l'image ci-dessous.
Tableau 4. Topologie de structure
Châssis
Emplacement
Module
Châssis 1
A1
Moteur de commutateur de structure
MX9116n
A2
Module d'extension de structure MX7116n
A1
Module d'extension de structure MX7116n
A2
Moteur de commutateur de structure
MX9116n
A1
Module d'extension de structure MX7116n
A2
Module d'extension de structure MX7116n
Châssis 2
Châssis 3-10
Vous pouvez également utiliser une structure B pour créer une deuxième structure évolutive :
66
Architecture de structure MX évolutive
Consignes et restrictions
Les consignes et restrictions suivantes s'appliquent lors de la construction d'une structure évolutive :
•
Il n'est pas possible de mêler plusieurs types de commutateurs dans la même structure. Par exemple : MX9116n dans l'emplacement A1
et MX5108n dans l'emplacement A2
•
Il est possible de mêler différents types de commutateurs entre structures. Par exemple : MX9116n dans les emplacements A1 et A2 et
MX5108n dans les emplacements B1 et B2
•
Tous les modules d'E/S d'un moteur de commutateur de structure et d'un modules d'extension de structure d'une structure évolutive
doivent être dans le même groupe de gestion multi-châssis de OME–Modular. Les modules d'extension de structure d'un châssis dans
le groupe de gestion multi-châssis 1 ne peuvent pas être connectés aux moteurs de commutateur de structure d'un châssis dans le
groupe de gestion multi-châssis 2.
Les restrictions suivantes s'appliquent lors de la mise en œuvre d'une structure évolutive dans l'emplacement de structure A et
l'emplacement de structure B :
•
Le positionnement des modules d'E/S pour chaque structure évolutive doit être le même au sein du même châssis. Par exemple, si le
moteur de commutateur de structure de la première structure évolutive est dans l'emplacement A1, alors le deuxième moteur de
commutateur de structure doit être dans l'emplacement B1 du même châssis, et ainsi de suite.
•
Pour les châssis qui ne contiennent que des modules d'extension de structure, les quatre modules d'extension de structure doivent se
connecter au même châssis avec les moteurs de commutateur de structure. Les modules d'extension de structure de structure B ne
peuvent pas être connectés aux moteurs de commutateur de structure d'un autre châssis, comme les moteurs de commutateur de
structure de structure A.
Ordre de connexion recommandé
N’importe quel port QSSFP28-DD du MX9116n peut être utilisé à n’importe quelle fin. Le tableau ci-dessous décrit l’ordre des ports
recommandé pour connecter le châssis avec les modules d’extension de structure (FEM) au FSE. Le tableau suivant contient des
références aux modules d'E/S dans la structure A, mais les mêmes consignes s'appliquent pour des modules d'E/S dans la structure B.
Tableau 5. Ordre recommandé des ports pour connecter des FEM au FSE
Châssis
Port FSE (port physique)
1 et 2
Port 1 FSE (17/18)
3
Port 7 FSE (29/30)
4
Port 2 FSE (19/20)
5
Port 8 FSE (31/32)
6
Port 3 FSE (21/22)
Architecture de structure MX évolutive
67
Châssis
Port FSE (port physique)
7
Port 9 FSE (33/34)
8
Port 4 FSE (23/24)
9
Port 10 FSE (35/36)
10*
Port 6 FSE (25/26)
* : par défaut, le groupe de ports 10 n’est pas configuré pour prendre en charge un FEM. Si vous souhaitez connecter un FEM à ce port,
utilisez l’interface OME - Modular pour définir le mode de port sur Mode d’extension de structure.
REMARQUE : Les groupes de ports 6, 11 et 12 (ports physiques 27/28, 37/38, 39/40) peuvent servir pour des liaisons montantes
supplémentaires, des liaisons ISL, des serveurs au format rack et autres.
68
Architecture de structure MX évolutive
10
SmartFabric Services
SmartFabric Services est une fonctionnalité de Dell EMC Networking OS10 Enterprise Edition qui équipe les commutateurs Ethernet
conçus pour la plate-forme PowerEdge MX.
Un SmartFabric est une entité logique contenant une collection de ressources physiques telles que les serveurs, commutateurs et
ressources logiques (réseaux, modèles et liaisons montantes). En mode SmartFabric Services, les commutateurs fonctionnent comme un
périphérique d'agrégation de 2 entrée/sortie à simple couche, ce qui leur confère une totale interopérabilité avec les fournisseurs
d'équipements de réseau.
Un SmartFabric offre :
•
une modernisation du centre de données,
– l'agrégation d'E/S,
– le déploiement de structures plug-and-play,
– une interface unique pour gérer tous les commutateurs de la structure comme un seul commutateur logique unique,
•
la gestion du cycle de vie,
– la planification de mise à niveau du micrologiciel à l'échelle de la structure,
– une restauration automatisée ou commandée par l'utilisateur au dernier état connu,
•
l'automatisation de la structure,
– le respect de la conformité à la topologie physique sélectionnée,
– une stratégie basée sur la qualité de service (QoS) en fonction des affectations de priorité et VLAN,
– une détection automatique des problèmes de configuration de la structure et des conditions d'échec au niveau de la liaison,
– la restauration automatisée de la structure lors de la suppression de l'origine de la panne,
•
la correction de pannes,
– l'ajustement dynamique de la bande passante sur toutes les liaisons interswitch en cas d'échec d'une liaison.
Contrairement au mode Commutateur entier, la plupart des paramètres de configuration de la structure sont effectués à l'aide de OME–
Modular.
Pour plus d'informations sur la qualité de service (QoS) automatique, voir Gestion des VLAN SmartFabric et QoS automatisée
Modification des modes de fonctionnement
Dans les deux modes Commutateur entier et Structure, toutes les modifications apportées à la configuration à l'aide de l'interface Web de
OME–Modular sont conservées lorsque vous changer de mode. Il est recommandé d'utiliser l'interface utilisateur pour toutes les
configurations de commutateurs en mode Structure et l'interface de ligne de commande (CLI) d'OS10 pour configurer des commutateurs
en mode Commutateur entier.
Pour basculer un moteur de commutateur de structure MX9116n ou un commutateur Ethernet MX5108n entre les modes Structure et
Commutateur plein, utilisez l'interface utilisateur de OME–Modular et créez une structure avec ce commutateur. Lorsque ce commutateur
est ajouté à la structure, il passe automatiquement en mode Structure. Lorsque vous passez du mode Commutateur entier à la structure
complète, toutes les modifications de configuration CLI du commutateur sont supprimées, sauf pour un sous-ensemble de paramètres pris
en charge en mode Structure.
Pour basculer un commutateur du mode Structure au mode Commutateur plein, la structure doit être supprimée. À ce moment, tous les
paramètres de configuration de l'interface utilisateur de la structure sont supprimés. Cependant, les configurations prises en charge par le
SmartFabric Services
69
sous-ensemble de commandes CLI de structure (nom d'hôte, paramètres SNMP et autres) ainsi que les modifications apportées aux
interfaces de port, MTU, vitesse et mode de négociation automatique, ne sont pas supprimées. Les modifications apportées aux interfaces
de port excluent l'état administrateur (shutdown/no shutdown).
Sujets :
•
Consignes pour un fonctionnement en mode SmartFabric
•
Topologies de réseau SmartFabric
•
Câblage entre commutateurs
•
Exigences relatives au commutateur réseau en amont
•
Restrictions d'association de cartes réseau
•
Commandes CLI disponibles en mode Structure
•
Affichage des détails de structure
•
Ajout d'une structure
•
Suppression de la structure
Consignes pour un fonctionnement en mode
SmartFabric
Les consignes et restrictions lors du fonctionnement en mode SmartFabric sont les suivantes :
•
Avec plusieurs châssis, assurez-vous que les commutateurs en configuration A1/A2 ou B1/B2 sur un châssis sont reliés uniquement
avec d'autres commutateurs A1/A2 ou B1/B2, respectivement. La connexion de commutateurs aux emplacements A1/A2 dans un
châssis avec des commutateurs aux B1/B2 dans un autre châssis n'est pas prise en charge.
•
Les liaisons montantes doivent être symétriques. Si un seul commutateur d'une SmartFabric dispose de deux liaisons montantes, l'autre
commutateur doit disposer de deux liaisons montantes de la même vitesse.
•
Activez le LACP sur les ports d'une liaison montante pour les commutateurs qui comportent une liaison montante.
•
Vous ne pouvez pas avoir une paire de commutateurs en mode SmartFabric avec une liaison montante vers une autre paire de
commutateurs en mode SmartFabric. Vous pouvez uniquement créer une liaison montante de SmartFabric vers une paire de
commutateurs en mode Commutateur entier.
•
Assurez-vous que les cartes réseau de serveur sont en LAG LACP en cas de connexion à des modules d'E/S en mode SmartFabric.
Topologies de réseau SmartFabric
Les SmartFabric Services prennent en charge trois topologies de réseau avec des exigences d'emplacements de modules d'E/S.
•
2 moteurs de commutateur de structure MX9116n sur différents châssis
•
2 commutateurs Ethernet MX5108n sur le même châssis
•
2 moteurs de commutateur de structure MX9116n sur le même châssis
2 moteurs de commutateur de structure MX9116n sur le même
châssis
Ce positionnement est recommandé lors de la création d'une SmartFabric par-dessus une architecture de structure évolutive. Cette
configuration prend en charge le positionnement en châssis 1/A1 et châssis 2/A2 ou châssis 1/B1 et châssis 2/B2. Une SmartFabric ne peut
pas inclure un commutateur en Fab A et un autre en Fab B. Si l'un des châssis souffre une défaillance, le fait de placer les moteurs de
commutateur de structure sur des châssis distincts assure la redondance. Les deux le châssis doivent être dans le même groupe de gestion
multi-châssis.
70
SmartFabric Services
2 commutateurs Ethernet MX5108n sur le même châssis
Le commutateur Ethernet MX5108n est pris en charge uniquement dans les configurations un châssis. Les commutateurs doivent être
placés dans les emplacements A1/A2 ou B1/B2. Une SmartFabric ne peut pas inclure un commutateur en Fab A et un autre en Fab B.
En mode SmartFabric, les ports 9 et 10 sont automatiquement configurés dans un VLT à une vitesse de 40GbE. Pour le port 10, utilisez un
câble ou une optique qui prend en charge 40GbE et non 100GbE.
2 moteurs de commutateur de structure MX9116n sur le même
châssis
Utilisez ce positionnement dans les environnements à un châssis. Les commutateurs doivent être placés dans les emplacements A1/A2 ou
B1/B2. Une SmartFabric ne peut pas inclure un commutateur en Fab A et un autre en Fab B.
SmartFabric Services
71
La conception de la structure, « 2 moteurs de commutateur de structure MX9116n sur le même châssis », est prise en charge, mais elle
n’est pas recommandée. L’utilisation de cette conception affiche un message d’erreur sur les pages Topologie de structure et Afficher
topologie d’OME - Modular.
Câblage entre commutateurs
En mode SmartFabric, chaque paire de commutateurs exécute une jonction de liaisons virtuelles (VLT) entre eux. Pour le commutateur
MX9116n, les groupes de ports 11 et 12 sont utilisés.
Pour le commutateur MX5108n, les ports 9 et 10 sont utilisés. Le port 10 fonctionne à 40 GbE au lieu de 100 GbE car toutes les liaisons VLT
doivent s’exécuter à la même vitesse. Assurez-vous d’utiliser un câble ou une fibre optique prenant en charge 40GbE.
REMARQUE : Vous ne pouvez pas sélectionner les ports et la topologie de connexion est appliquée par SmartFabric Services.
REMARQUE : La VLT est prise en charge uniquement sur l'Ethernet et non sur FCoE. Des liaisons montantes physiquement
séparées pour le trafic du LAN et du FCoE sont nécessaires pour les commutateurs MX5108n et MX9116n.
72
SmartFabric Services
Exigences relatives au commutateur réseau en amont
Il est recommandé, mais pas obligatoire, que les commutateurs PowerEdge MX soient connectés à une paire de commutateurs redondants
en amont. Lors de la connexion d’une paire de commutateurs en mode Structure à une paire de commutateurs en amont, la paire de
commutateurs en amont doit être configurée comme suit :
1
Les deux commutateurs en amont doivent être connectés l'un à l'autre grâce à des technologies telles que VLT ou VPC.
2
Les ports du commutateur en amont doivent être dans un port-channel à l'aide de LACP.
3
Assurez-vous qu'un protocole SPT (Spanning Tree Protocol) compatible est configuré. Pour en savoir plus, consultez la section
Spanning Tree Protocol.
REMARQUE : L'option LACP est prise en charge sur des liaisons montantes Ethernet uniquement.
Spanning Tree Protocol
L'OS10 utilise par défaut RPVST+ comme protocole SPT. Pour modifier les modes STP, utilisez la commande de mode spanning-tree.
Reportez-vous au guide d'utilisation de l'OS10 pour obtenir les étapes exactes. Utilisez la commande de mode spanning-tree pour modifier
les modes STP. Pour connaître les étapes, voir OS10 Enterprise Edition User Guide (Guide d'utilisation de l'OS10 Enterprise Edition).
REMARQUE : Si le réseau en amont exécute RSTP, passez de RPVST+ à RSTP avant de raccorder physiquement les
commutateurs au réseau en amont. Si vous ne le faites pas, cela pourrait entraîner une panne de réseau.
Restrictions d'association de cartes réseau
L'association de cartes réseau est recommandée pour la redondance à moins qu'il existe des conseils particuliers de mise en œuvre. Il existe
deux principaux types d'association de cartes réseau :
1
En fonction du commutateur : ou 802.3ad, ou encore agrégation de liens dynamiques. L'association en fonction du commutateur
utiliser le protocole LACP pour comprendre la topologie de regroupement. Cette méthode aboutit à une association Actif-Actif et
nécessite que le commutateur prenne en charge l'association LACP.
2
Indépendamment du commutateur : cette méthode utilise le système d'exploitation et les pilotes de périphiques de carte réseau sur le
serveur pour associer les cartes réseau. Chaque fabricant de carte réseau peut fournir des mises en œuvre légèrement différentes,
avec chacune des avantages et des inconvénients.
Le partitionnement de cartes réseau (NPAR) peut avoir un impact sur la façon dont l'association de cartes réseau fonctionne. En fonction
des mises en œuvre par les fournisseurs de cartes réseau en termes de partitionnement de cartes réseau, certaines configurations
interdisent certains types d'associations.
Les restrictions suivantes s'appliquent à la fois au mode Commutateur entier et au mode SmartFabric :
1
Si le partitionnement de cartes réseau N'est PAS utilisé, les deux méthodes d'association (En fonction du commutateur [LACP] et
indépendante du commutateur) sont prises en charge.
2
Si le partitionnement de cartes réseau est en cours d'utilisation, seules les méthodes d'association indépendantes du commutateur
sont prises en charge. L'association en fonction du commutateur n'est PAS prise en charge.
Les restrictions suivantes s'appliquent à une association en fonction du commutateur (LACP) :
1
la fonctionnalité LOM partagée avec l'IDRAC peut être utilisée uniquement si l'option « basculement » sur l'iDRAC est activée.
2
Si le système d'exploitation de l'hôte est Windows, le minuteur LACP doit être défini sur « lent » (ou également appelé « normal »)
Pour obtenir la liste des systèmes d'exploitation pris en charge, voir le Dell EMC PowerEdge MX7000 Enclosure Installation and
Service Manual (Manuel d'installation et de maintenance pour le boîtier Dell EMC PowerEdge MX7000).
REMARQUE : En mode Fabric, si une association LACP est créée avec quatre ports et si vous décidez de supprimer deux ports
de cette association, vous devrez supprimer toute l'association LACP et en créer une nouvelle avec deux ports.
SmartFabric Services
73
Pour obtenir des instructions d'association de cartes réseau détaillées, voir la documentation de l'adaptateur réseau ou du système
d'exploitation.
Commandes CLI disponibles en mode Structure
En mode Structure, la majeure partie de la configuration du commutateur est gérée via l'interface utilisateur de OME–Modular. Certaines
fonctionnalités d'OS10, telles que le routage L3, sont désactivées. Du fait de cette désactivation, un commutateur fonctionnant en mode
Structure prend en charge toutes les commandes d'affichage d'OS10 mais seulement le sous-ensemble de commandes de configuration de
l'interface de ligne de commande (CLI) suivant :
•
clock : configurer les paramètres de l'horloge.
•
end : quitter le mode EXEC.
•
exit : quitter le mode actuel.
•
help : afficher toutes les commandes disponibles.
•
hostname : définir le nom d'hôte du système.
•
interface : configurer ou sélectionner une interface.
•
ip name-server : configurer l'adresse IP de jusqu'à trois serveurs de noms.
•
logging : configurer la journalisation d'un système.
•
management route : configurer l'itinéraire de gestion IPv4/IPv6.
•
no : supprimer ou désactiver les commandes en mode configuration.
•
ntp : configurer le Network Time Protocol.
•
snmp-server : configurer le serveur SNMP.
•
username : créer ou modifier des informations d'identification de l'utilisateur.
•
spanning-tree
– disable : désactiver le protocole spanning tree globalement.
– mac-flush-timer : définir l'heure utilisée pour vider les entrées d'adresses MAC.
– mode : activer un mode spanning tree, tel que RSTP ou MST.
– mst : configurer un mode spanning tree (MST) multiple.
– rstp : configurer le mode de protocole spanning tree rapide (RSTP).
– vlan : configurer le protocole spanning tree sur une plage de VLAN.
Affichage des détails de structure
Pour afficher les détails une structure existante :
•
Depuis la liste déroulante Périphériques, sélectionnez Structure.
•
Dans le tableau des structures, sélectionnez la structure et cliquez sur Afficher les détails.
La page Détails de la structure s'affiche.
Ajout d'une structure
Pour ajouter une structure :
1
Cliquez sur PériphériquesStructure .
La page Structure s'affiche.
2
Cliquez sur Ajouter la structure.
La fenêtre Création de la structure s'affiche.
3
Saisissez le Nom et la Description, puis cliquez sur Suivant.
74
SmartFabric Services
4
Sélectionnez le Type de conception dans la liste déroulante.
Les options disponibles sont les suivantes :
•
2 commutateurs Ethernet MX5108n sur le même châssis
•
2 moteurs de commutateur de structure MX9116n sur le même châssis
•
2 moteurs de commutateur de structure MX9116n sur différents châssis
Les options de sélection du châssis et des commutateurs (A et B) s'affichent en fonction du type de conception choisi.
5
Sélectionnez le châssis et les commutateurs.
L'image du câblage s'affiche.
6
Cliquez sur Suivant pour afficher le résumé de la structure.
Vous pouvez imprimer une copie papier des détails de la structure ou les enregistrer au format PDF sur votre système.
Une fois la structure créée, le commutateur est placé en mode SmartFabric et le module d'E/S redémarre.
REMARQUE : Après la création d'une structure, son état d'intégrité est critique jusqu'à ce que les liaisons montantes
soient créées.
REMARQUE : Les alertes d’intégrité de la structure s’affichent sur tous les châssis du groupe MCM.
Ajout de liaisons montantes
Pour ajouter des liaisons montantes :
1
Depuis la liste déroulante Périphériques, sélectionnez Structure.
La page Structure s'affiche.
2
Dans le tableau des structures, sélectionnez la structure et cliquez sur Afficher les détails.
La page Détails de la structure s'affiche.
3
Depuis la section Liaisons montantes, cliquez sur Ajout d'une liaison montante.
La fenêtre Ajout d'une liaison montante s'affiche.
4
Saisissez le Nom, la Description, sélectionnez le Type de liaison montante, puis cliquez sur Suivant.
Les options disponibles sont les suivantes :
•
Ethernet : vous pouvez choisir un ou plusieurs ports Ethernet sur les commutateurs pour former un LAG. Le réseau peut être de
tout type. Par exemple : Ethernet.
•
FCoE : vous pouvez choisir un port d'un module d'E/S et associer un réseau simple de type FCoE. Cette option est valable pour la
connectivité FCoE qui se connecte à un autre commutateur connecté au réseau FC. Pour une seule structure, vous pouvez
disposer de deux liaisons montantes FCoE, une à partir de chaque module d'E/S. Les deux modules d'E/S doivent disposer de
réseaux différents, soit des VLAN de FCoE différents.
REMARQUE : Sur le commutateur de liaison montante FCoE, utilisez la valeur fc-map par défaut (0efc00)
uniquement.
•
Passerelle FC : vous pouvez choisir un ou plusieurs ports du même module d'E/S et associer un réseau simple de type FCoE. Ce
type de liaison ascendante est réservé à la connectivité à un commutateur SAN. Pour une seule structure, vous pouvez disposer de
deux liaisons montantes de passerelle FC, une à partir de chaque module d'E/S. Les deux modules d'E/S doivent disposer de
réseaux différents, soit des VLAN de FCoE différents. Pour une structure donnée, vous pouvez disposer d'au moins une liaison
montante de type FC (soit FCoE, FCDirectAttach ou passerelle FC).
•
5
Liaison directe FC : vous pouvez choisir un ou plusieurs ports du même module d'E/S et associer un réseau simple de type FCoE.
Ce type de liaison ascendante est réservé à la connectivité de stockage FC direct. Pour une seule structure, l'utilisateur peut
disposer de deux liaisons FCDirectAttach, une à partir de chaque module d'E/S. Les deux modules d'E/S doivent disposer de
réseaux différents, soit des VLAN de FCoE différents.
Sélectionnez les Ports de commutateur nécessaires puis un des Réseaux étiquetés .
Si vous devez configurer un nouveau réseau (différent des existants), cliquez sur Ajouter un réseau et saisissez-en les détails. Pour
plus de détails, voir Ajout d'un réseau.
SmartFabric Services
75
REMARQUE : N'ajoutez ou n'appliquez pas de réseaux non étiquetés car les ports côté serveur et liaisons montantes qui
se chargent du trafic FCoE doivent toujours utiliser le VLAN 1 par défaut en tant que VLAN non étiqueté. Dans les
liaisons montantes FCoE, passerelle FC ou FCDirectAttach, le VLAN 1 par défaut est appliqué automatiquement aux
ports de liaisons montantes FCoE et serveur, pendant l'ajout de réseaux FCoE étiquetés.
Ajout d'un réseau
Vous pouvez utiliser les pages Structure et ConfigurationRéseau pour ajouter des réseaux. Pour en savoir plus, voir Définition des réseaux.
Pour ajouter un nouveau réseau à partir de la page Structure :
1
Depuis la liste déroulante Périphériques, sélectionnez Structure.
La page Structure s'affiche.
2
Dans le tableau des structures, sélectionnez la structure et cliquez sur Afficher les détails.
La page Détails de la structure s'affiche.
3
Depuis la section Liaisons montantes, cliquez sur Ajout d'une liaison montante.
La fenêtre Ajout d'une liaison montante s'affiche.
4
Cliquez sur Ajouter un réseau.
La fenêtre Définir un réseau s'affiche.
5
Saisissez le Nom, la Description et l'ID de VLAN, puis sélectionnez le Type de réseau.
Concernant les types de réseau, voir l'aide en ligne.
Modification de la liaison montante
Pour modifier une liaison montante :
1
Depuis la liste déroulante Périphériques, sélectionnez Structure.
La page Structure s'affiche.
2
Dans le tableau des structures, sélectionnez la structure et cliquez sur Afficher les détails.
La page Détails de la structure s'affiche.
3
Dans le tableau Liaisons montantes, sélectionnez la liaison montante et cliquez sur Modifier.
La page Modifier la liaison montante s'affiche.
4
Modifiez le Nom, la Description et le Type de liaison montante, si nécessaire, puis cliquez sur Suivant.
5
Sélectionnez les Ports de commutateur nécessaires puis un des Réseaux étiquetés ou Réseaux non étiquetés.
Pour configurer un réseau (différent des existants), cliquez sur Ajouter un réseau et saisissez-en les détails. Pour plus de détails, voir
Ajout d'un réseau.
REMARQUE : Vous ne pouvez pas modifier les ports ou réseaux lorsque les liaisons montantes sont en mode FCoE,
Passerelle FC ou Liaison directe FC.
Affichage des détails de la topologie
L’image de la topologie de structure affiche uniquement l’état opérationnel des ports. Si l’état de fonctionnement est « actif », une coche
s’affiche. Pour afficher la représentation graphique des erreurs de validation dans un scénario MCM, accédez à la page Topologie de
groupe de l’interface Web OME–Modular.
Pour afficher les détails de la topologie :
•
Depuis la liste déroulante Périphériques, sélectionnez Structure.
76
SmartFabric Services
•
Dans le tableau des structures, sélectionnez la structure et cliquez sur Afficher les détails.
•
À la page Détails de la structure, cliquez sur Topologie.
La topologie de la structure s'affiche.
Modification des détails de la structure
Pour modifier les détails de la structure :
1
Depuis la liste déroulante Périphériques, sélectionnez Structure.
La page Structure s'affiche.
2
Dans le tableau des structures, sélectionnez la structure et cliquez sur Modifier.
La page Modifier la structure s'affiche.
3
Effectuez les modifications nécessaires pour les champs Nom et Description.
Suppression des liaisons montantes
Pour supprimer une liaison montante :
1
Depuis la liste déroulante Périphériques, sélectionnez Structure.
La page Structure s'affiche.
2
Dans le tableau des structures, sélectionnez n'importe quelle structure et cliquez sur Afficher les détails.
3
Dans le tableau des liaisons montantes, sélectionnez la liaison montante à supprimer.
4
Cliquez sur Supprimer. Cliquez sur Oui pour confirmer la suppression.
Suppression de la structure
Pour supprimer une matrice existante :
1
Depuis la liste déroulante Périphériques, sélectionnez Structure.
La page Structure s'affiche.
2
À partir du tableau de structures, sélectionnez la structure que vous souhaitez supprimer.
3
Cliquez sur Supprimer.
Un message s'affiche pour confirmer la suppression.
4
Cliquez sur Oui pour continuer.
Une fois la structure supprimée, le module d'E/S redémarre.
SmartFabric Services
77
11
Gestion des réseaux
Vous pouvez configurer des réseaux logiques qui représentent votre environnement, pour des VLAN étiquetés et non étiquetés. Ces
réseaux logiques permettent de provisionner les VLAN appropriés sur le port de commutateur associé pour le port de carte réseau du
serveur physique.
REMARQUE : Les VLAN sont uniquement affectés à des serveurs connectés à des commutateurs en mode Fabric. Pour les
serveurs connectés à des commutateurs en mode Commutateur entier, les informations de VLAN sont ignorées.
Sur les réseaux étiquetés, un port gère plusieurs VLAN. Les réseaux étiquetés VLAN permettent d'identifier quels paquets appartiennent au
VLAN de l'autre côté. Un paquet est étiqueté avec une balise VLAN dans la trame Ethernet. Un ID de VLAN est placé dans l'en-tête pour
identifier le réseau auquel il appartient.
Sur les réseaux non étiquetés, un port gère un seul VLAN.
Pour afficher la liste de réseaux, cliquez sur ConfigurationRéseaux. La page Réseaux s'affiche avec la liste des réseaux. Vous pouvez
afficher le nom, la description et l'ID de VLAN des réseaux.
Un récapitulatif du réseau sélectionné s'affiche dans la partie de droite.
Vous pouvez effectuer les opérations suivantes sur la page Réseaux :
•
Définir des réseaux
•
Modifier des réseaux
•
Supprimer des réseaux
•
Exporter des réseaux
Sujets :
•
Gestion des VLAN SmartFabric et QoS automatisée
•
Définition des réseaux
•
Modification des réseaux
•
Exportation des configurations réseau
•
Suppression des configurations réseau
Gestion des VLAN SmartFabric et QoS automatisée
Outre l'attribution de VLAN à des profils de serveur, les SmartFabric Services automatisent la configuration des paramètres de QoS en
fonction de la saisie de l'utilisateur. Lorsqu'un VLAN est créé et que vous sélectionnez le type de trafic lié (par exemple, iSCSI et vMotion),
le moteur SFS affecte le bon paramètre QoS à ce VLAN. Vous pouvez également sélectionner un « métal » du type or ou bronze pour
attribuer vos propres valeurs de priorité au trafic.
Tableau 6. Types de trafic réseau – Paramètres de QoS
Type de trafic réseau
Description
Paramètres de QoS
Usage général (bronze)
Utilisé pour le trafic de données de priorité
faible
2
Usage général (argent)
Utilisé pour le trafic de données de priorité
standard/par défaut
3
78
Gestion des réseaux
Type de trafic réseau
Description
Paramètres de QoS
Usage général (or)
Utilisé pour le trafic de données de priorité
élevée
4
Usage général (platine)
Utilisé pour le trafic de données de très
haute priorité
5
Interconnexion de cluster
Utilisé pour les VLAN de pulsation de cluster 5
Gestion par hyperviseur
Utilisé pour les connexions de gestion des
hyperviseurs telles que le VLAN de gestion
ESXi
5
Stockage - iSCSI
Utilisé pour les VLAN iSCSI
5
Stockage - FCoE
Utilisé pour les VLAN FCoE
5
Stockage - Réplication des données
Utilisé pour les VLAN prenant en charge la
5
réplication des données de stockage, comme
le VSAN de VMware
Migration de machine virtuelle
Utilisé pour les VLAN prenant en charge
vMotion et les technologies similaires
5
Journalisation de VMware FT
Utilisé pour les VLAN prenant en charge
VMware Fault Tolerance
5
Définition des réseaux
Pour configurer un réseau logique :
1
Cliquez sur Configuration > Réseaux.
La page Réseaux s'affiche.
2
Cliquez sur Définir.
La fenêtre Définir un réseau s'affiche.
3
Saisissez le nom, la description et l'ID de VLAN.
Le format pour un seul ID de VLAN ID est —123 alors que pour une plage d'ID, le format est —123-234.
4
Sélectionnez le Type de réseau.
Pour plus de détails, voir Gestion des VLAN SmartFabric et QoS automatiséeLes options disponibles sont les suivantes :
•
Usage général (bronze)
•
Usage général (argent)
•
Usage général (or)
•
Usage général (platine)
•
Interconnexion de cluster
•
Gestion par hyperviseur
•
Stockage - iSCSI
•
Stockage - FCoE
•
Stockage - Réplication des données
•
Migration de machine virtuelle
•
Journalisation de VMware FT
Pour plus de détails, voir Gestion des VLAN SmartFabric et QoS automatisée.
Gestion des réseaux
79
Modification des réseaux
Pour modifier un réseau :
1
Sur la page Réseaux, sélectionnez le réseau que vous souhaitez modifier et cliquez sur Modifier.
La fenêtre Modifier un réseau s'affiche.
2
Apportez les modifications nécessaires.
Lors de la modification du réseau, assurez-vous qu’un seul VLAN est configuré dans les deux ports.
REMARQUE : En mode Structure, ne supprimez pas le VLAN d’OME–Modular, si le VLAN est associé à des données
sortantes.
Exportation des configurations réseau
Pour exporter la configuration réseau :
Sur la page Réseaux, sélectionnez le réseau de votre choix et cliquez sur Exporter.
Les détails du réseau sont exportés au format .csv sur un disque local de votre système.
Suppression des configurations réseau
Pour supprimer un réseau :
Sur la page Réseaux, sélectionnez le réseau et cliquez sur Supprimer.
Si le réseau est associé à une liaison montante de structure, un message d'avertissement s'affiche indiquant que la suppression du
réseau entraînera une perte de connectivité.
80
Gestion des réseaux
12
Gestion des modules d'E/S Fibre Channel
Le commutateur MXG610s Fibre Channel (FC) est conçu pour les applications stratégiques d'accès aux données sur un stockage externe. Il
est optimisé pour stockage flash et les environnements de serveurs virtualisés. Le commutateur FC permet aux entreprises de faire évoluer
de manière dynamique la connectivité et de la bande passante des Ports à la demande (POD). Il facilite les opérations grâce à une gestion
consolidée et une connectivité serveur-stockage simple.
OME–Modular simplifie la gestion du commutateur MXG610s. La fonction d'authentification unique (SSO) dans OME–Modular améliore la
sécurité et la commodité.
Pour afficher l'interface utilisateur graphique du commutateur MXG610s FC :
1
Sur la page PériphériquesModules d'E/S >, cliquez sur Lancement de l'interface utilisateur IOM.
L'interface des outils Web du commutateur MXG610s FC s'affiche.
Gestion des modules d'E/S Fibre Channel
81
13
Gestion du micrologiciel
La fonctionnalité de micrologiciel de OME–Modular vous aide à mettre à jour le micrologiciel de tous les composants du châssis. Ces
composants incluent les traîneaux de calcul, les modules d'E/S Ethernet, les modules d'E/S de stockage et les modules d'E/S SAS. Les
mises à jour des micrologiciels peuvent être obtenues à partir du site Web Dell ou d'un référentiel personnalisé configuré à l'aide du
Repository Manager.
Vous devez disposer du rôle d'administrateur du châssis et des privilèges de mise à jour de périphérique pour le châssis afin de pouvoir
mettre à jour le micrologiciel sur le châssis. Pour mettre à jour le micrologiciel sur les composants, vous devez avoir le rôle de gestionnaire du
périphérique et les privilèges de mises à jour du périphérique.
L'offre groupée de châssis MX fait référence aux mises à jour suivantes :
•
DUP de gestionnaire de châssis : ce DUP comprend le micrologiciel de OME–Modular.
•
DUP du traîneau de stockage : ce DUP comprend les mises à jour destinées aux traîneaux de stockage Dell dans le châssis.
•
DUP des modules d'E/S stockage : ce DUP contient les mises à jour pour les modules d'E/S de stockage du châssis.
Les DUP pour les modules d'E/S de réseau et commutateurs sont des logiciels distribués sous licence et sont disponibles individuellement.
Pour le stockage externe, les DUP sont regroupés dans le catalogue. Si les disques durs ou boîtiers de stockage sont attribués à un traîneau
de calcul, vous pouvez les mettre à jour à l'aide d'iDRAC. Cependant, vous ne pouvez pas mettre à jour les disques durs affectés ou non
affectés via un contexte de châssis. Vous pouvez mapper les lecteurs vers un serveur pour les mettre à jour.
L'offre groupée de traîneau de calcul fait référence aux packages pour les composants du serveur :-BIOS, carte réseau (NIC), RAID, disques
durs et iDRAC.
Le processus de mise à jour du micrologiciel implique de spécifier le catalogue, récupérer l'inventaire du micrologiciel, de vérifier la
conformité et de mettre à jour le micrologiciel.
Les lignes de base disponibles s'affichent sur la page ConfigurationMicrologiciel. Vous pouvez afficher un résumé de la conformité de la
ligne de base et un graphique à secteurs sur la partie supérieure de la page. Vous pouvez également afficher le résumé de la ligne de base
de votre choix sur le côté droit de la page Micrologiciel.
Les informations de la ligne de base qui s'affiche sur la page Micrologiciel sont : conformité, nom de la ligne de base, état de la tâche, type
de catalogue et horodatage lorsque le la ligne de base a été utilisée pour la dernière fois.
Vous pouvez effectuer les opérations suivantes sur la page Micrologiciel :
•
Créer une ligne de base
•
Modifier une ligne de base
•
Afficher le rapport
•
Supprimer une ligne de base
•
Gérer les catalogues
•
Vérifier la conformité
Sujets :
•
Création de lignes de base
•
Contrôle de conformité
•
Modification des lignes de base
•
Gestion des catalogues
82
Gestion du micrologiciel
•
Mise à jour du micrologiciel
•
Restauration de la version antérieure du micrologiciel
•
Suppression du micrologiciel
Création de lignes de base
Pour créer une ligne de base de micrologiciel :
1
Cliquez sur Configuration MicrologicielCréer une ligne de base.
La fenêtre Créer la ligne de base du micrologiciel s'affiche.
2
Sélectionnez le type de catalogue, saisissez un nom et une description de ligne de base.
3
Cliquez sur Ajouter.
La fenêtre Ajouter un catalogue de micrologiciels s'affiche.
4
Sélectionner une source de catalogue.
5
Dans la fenêtre Créer la ligne de base du micrologiciel, sélectionnez les périphériques et groupes pour lesquels vous souhaitez créer la
ligne de base.
Une fois la ligne de base créée, un message s'affiche et une vérification de conformité est effectuée sur la ligne de base. L'état de la
tâche est affiché sur la page Micrologiciel.
REMARQUE : Si la ligne de base est créée à partir du catalogue, les informations de la ligne de base associée
s'affichent.
Contrôle de conformité
Pour vérifier la conformité d'une ligne de base de micrologiciel :
1
Sur la page Micrologiciel, sélectionnez la ligne de base et cliquez sur Vérifier la conformité.
Un résumé du contrôle de conformité s'affiche sur le côté droit de la page Micrologiciel.
2
Cliquez sur Affichage du rapport.
La page Rapport de conformité s'affiche.
Vous pouvez afficher les détails suivants : nom du catalogue et de la ligne de base, statut de la conformité, type de ligne de base, nom
du périphérique, modèle, numéro de service du périphérique, version de mise à jour actuelle et version de la ligne de base.
Vous pouvez effectuer les opérations suivantes sur la page Rapport de conformité :
•
Mettre à jour le micrologiciel
•
Télécharger le rapport au format .csv sur un disque dur local de votre système.
•
Trier les informations sur les périphériques en utilisant les Filtres avancés
Lorsque vous mettez à jour le micrologiciel pour les modules d'E/S SAS qui sont disponibles en tant que composant individuel et
composant de châssis, la mise à jour du module de gestion à l'aide de la méthode de rapport de conformité échoue. Sélectionnez le
module d'E/S SAS du composant du châssis ou le module d'E/S SAS répertorié individuellement dans le rapport de conformité.
Modification des lignes de base
Pour modifier une ligne de base :
1
Sur la page Micrologiciel, sélectionnez la ligne de base que vous souhaitez modifier et cliquez sur Modifier.
La fenêtre Modifier la ligne de base du micrologiciel s'affiche.
2
Apportez les modifications nécessaires.
Gestion du micrologiciel
83
Gestion des catalogues
La fonction de gestion du catalogue dans OME–Modular vous permet de configurer l'emplacement du catalogue et de créer des lignes de
base de micrologiciel. Un catalogue contient des métadonnées concernant les lots et les DUP ou packages individuels. Les lots représentent
des ensembles de packages qui sont testés et certifiés ensemble.
Les catalogues peuvent provenir des emplacements suivants :
•
Site Web de Dell : vous pouvez spécifier les paramètres du proxy pour permettre à l'application d'accéder à Internet depuis votre réseau.
Les paramètres du proxy incluent l'adresse réseau et des informations d'identification en option (nom d'utilisateur et mot de passe). Les
paramètres du proxy sont déterminés au cours de la configuration initiale ou à la page ParamètresRéseau.
Plusieurs catalogues peuvent être affichés sur le site Web de Dell.
•
Partage réseau ou emplacement d'un site Web dans votre réseau : le partage réseau inclut les protocoles NFS, CIFS, HTTP ou HTTPS.
Vous pouvez utiliser le Repository Manager pour créer le catalogue et le stocker sur le partage réseau. Si vous disposez du privilège de
l'administrateur de châssis, vous pouvez afficher la liste des catalogues et effectuer des tâches de gestion essentielles comme la
modification et la suppression de catalogues. Vous ne pouvez pas supprimer un catalogue qui est associé à une ligne de base. Si un
catalogue est inaccessible, une icône d'état opérationnel s'affiche pour le signaler.
Pour afficher la liste des catalogues :
Sur la page Micrologiciel, cliquez sur Gestion de catalogue.
La page Gestion de catalogue s'affiche.
Vous pouvez sélectionner un catalogue pour afficher son résumé sur le côté droit. Le résumé contient le nombre de lots dans le
catalogue, la date et l'heure de mise en production du catalogue, ainsi que le nom des lignes de base associées au catalogue.
Vous pouvez effectuer les opérations suivantes sur la page Gestion de catalogue :
•
Ajouter des catalogues
•
Modifier des catalogues
•
Supprimer des catalogues
Affichage des catalogues
Vous pouvez consulter les informations de catalogue suivantes sur la page Gestion de catalogue.
•
Nom et état du téléchargement du catalogue
•
Type de référentiel d'où le catalogue est téléchargé
•
Emplacement du référentiel
•
Nom du fichier de catalogue .xml
•
Horodatage de libération du catalogue
1
Dans la barre de menus, cliquez sur ConfigurationMicrologicielGestion de catalogue.
La page Gestion de catalogue s'affiche.
2
Sélectionnez un catalogue pour afficher son résumé sur le côté droit.
Le résumé contient le nombre de lots dans le catalogue, l'horodatage de libération du catalogue, et le nom des lots associés dans le
catalogue.
Ajout de catalogues
Pour ajouter des catalogues :
1
Sur la page Gestion des catalogues, cliquez sur Ajouter.
84
Gestion du micrologiciel
La fenêtre Ajouter un catalogue de micrologiciels s'affiche.
2
Saisissez un nom pour le catalogue et sélectionnez la source du catalogue.
Les options disponibles sont les suivantes :
•
Nouvelles piles validées du micrologiciel du châssis sur Dell.com
•
Dernières versions du micrologiciel de composant sur Dell.com
•
Chemin réseau
Modification de catalogues
Vous pouvez modifier uniquement le nom de catalogue, l'adresse d'un partage réseau et le chemin d'accès au catalogue.
Pour modifier les catalogues :
1
Sur la page Gestion de catalogue, sélectionnez le catalogue que vous voulez modifier et cliquez sur Modifier.
La fenêtre Modifier un catalogue de micrologiciels s'affiche.
2
Apportez les modifications nécessaires.
Suppression de catalogues
Vous pouvez uniquement supprimer des catalogues qui ne sont pas associés à une ligne de base. Si vous tentez de supprimer un catalogue
qui est associé à une ligne de base, un message d'erreur s'affiche.
Pour supprimer un catalogue :
Sur la page Gestion de catalogue, sélectionnez le catalogue que vous voulez supprimer et cliquez sur Supprimer.
Mise à jour du micrologiciel
Avant de mettre à jour le firmware sur un châssis, un ordinateur ou des traîneaux de stockage, assurez-vous que tous les modules d’E/S et
les structures de réseau sont en bon état.
REMARQUE : Le bouton Mettre à jour le firmware peut être désactivé temporairement pendant l’actualisation de l’inventaire
lorsqu’une tâche Actualiser l’inventaire ou Inventaire par défaut est exécutée.
Pour mettre à jour le micrologiciel :
1
Sur la page Rapport de conformité, sélectionnez le périphérique ou composant dont vous souhaitez mettre à jour le micrologiciel.
La fenêtre Mettre à jour le micrologiciel s'affiche.
2
Sélectionnez l'option Mettre à jour maintenant pour mettre à jour le micrologiciel immédiatement ou Planifier plus tard pour mettre à
jour le micrologiciel à la date et l'heure choisies.
REMARQUE : Si le système affiche l’horloge locale sur la page Configuration horaire même après que les serveurs NTP
aient été configurés, reconfigurez ces derniers.
REMARQUE : Au cours de la mise à jour du firmware, lorsque le module de gestion actif se réinitialise et que le module
de gestion de secours est actif, certains messages de la page Détails de l’exécution concernant la mise à jour du
firmware ne s’affichent pas. Les messages ne s’affichent pas en raison de problèmes de synchronisation.
REMARQUE : Au cours de la mise à jour du micrologiciel de OME–Modular, plusieurs utilisateurs peuvent télécharger le
DUP de OME–Modular depuis n'importe quelle interface. Cependant, un message d'avertissement peut s'afficher après
le début de la tâche de mise à jour du micrologiciel.
REMARQUE : Pour un système VLAN autre que par défaut, l'adresse IP IPv6 des modules d'E/S MX9116n ou MX5108n
est inaccessible si la configuration du protocole DHCP V6 du commutateur ToR n'a pas la passerelle IPV6 par défaut.
Gestion du micrologiciel
85
Restauration de la version antérieure du micrologiciel
Si vous n'êtes pas convaincu par la mise à jour du micrologiciel d'un périphérique ou composant, vous pouvez effectuer une restauration à la
version antérieure à la mise à jour. L'option de restauration est activée uniquement si OME–Modular peut accéder au package de
micrologiciel de la version précédente. Les méthodes suivantes permettent d'activer l'accès :
•
Un périphérique possédant la version de restauration (ou version N-1) qui correspond à la version précédente. Tous les périphériques ne
prennent pas en charge une restauration ou une version N-1. La version de restauration s'affiche en tant que candidat à la restauration,
même si elle ne correspond pas à la version avant mise à jour.
•
Un catalogue importé ayant une référence à la version précédente de catalogue.
•
Vous pouvez rechercher un package de micrologiciel possédant la version de micrologiciel précédente.
Pour les modules d’E/S réseau, la disponibilité des informations de restauration dépend de l’état du module d’E/S réseau (Commutateur
entier ou Structure) et de la méthode de mise à jour du firmware. Si le firmware est mis à jour sur les nœuds de la structure, les
informations de restauration sont disponibles sur le nœud sur lequel la mise à jour du firmware est lancée. Si le firmware des modules d’E/S
réseau du châssis membre est mis à jour via le châssis maître, les informations de restauration sont disponibles uniquement sur le châssis
maître.
Pour restaurer une version antérieure d'un micrologiciel :
1
Sur la page Micrologiciel, cliquez sur Restauration du micrologiciel.
La fenêtre Restauration du micrologiciel s'affiche.
2
Sélectionnez le composant sont vous souhaitez restaurer une version antérieure du micrologiciel, puis cliquez sur Restauration.
Suppression du micrologiciel
Vous pouvez supprimer des lignes de base du micrologiciel si vous possédez les privilèges d'administrateur.
Pour supprimer une ligne de base de micrologiciel :
Sur la page Micrologiciel, sélectionnez la ligne de base que vous souhaitez supprimer, et cliquez sur Supprimer.
Un message s'affiche pour vous demander de confirmer la suppression.
86
Gestion du micrologiciel
14
Surveillance des alertes et des journaux
Vous pouvez afficher et gérer les alertes générées dans l'environnement du système de gestion. Vous pouvez filtrer les alertes et réaliser les
actions appropriées.
Chaque châssis du groupe MCM reçoit des alertes de structure, peu importe si les modules d’E/S MX5108N ou MX9116N sont présents
dans le châssis pour accueillir les nouveaux modules d’E/S MX5108N ou MX9116N dans le châssis.
Pour afficher la page des alertes, depuis la barre de menus, cliquez sur Alertes. La page Alertes avec les onglets suivants s'affiche :
•
Journal des alertes
•
Stratégies d'alerte
•
Définition de l'alerte
Sujets :
•
Journal des alertes
•
Stratégies d'alerte
•
Définitions des alertes
Journal des alertes
La page Journal des alertes affiche la liste des journaux d'alertes pour les événements survenus dans le châssis. Dans la barre de menus,
cliquez sur AlertesJournal des alertes. La page Journal des alertes s'affiche. Vous pouvez afficher les détails des alertes : gravité,
horodatage, source, catégorie, sous-catégorie ID de message et description.
La page Journal des alertes affiche 30 000 enregistrements. Sélectionnez une alerte pour en voir le résumé sur le côté droit de la page
Journal des alertes. Vous pouvez effectuer les opérations suivantes sur la page Journal des alertes :
•
Accuser réception des alertes
•
Non acceptation des alertes
•
Ignorer des alertes
•
Exporter des alertes
•
Suppression des alertes
Les dernières alertes non acquittées s'affichent sur la page d'accueil de OME–Modular.
Filtrage des journaux d'alertes
Pour filtrer les journaux d'alertes :
1
Sur l'interface Web de OME–Modular, naviguez jusqu'à AlertesJournal des alertes.
2
Cliquez sur Filtres avancés.
3
Sélectionnez ou mettez à jour les éléments suivants en fonction de vos exigences :
•
Gravité : pour afficher toutes les alertes avec un niveau de gravité spécifique.
•
Accuser réception : pour afficher toutes les alertes qui ont été acquittées.
Surveillance des alertes et des journaux
87
•
Date de début et Date de fin : pour afficher les alertes d'une période spécifique.
•
Nom de la source : pour afficher les alertes d'un système spécifique.
•
Catégorie et Sous-catégorie : pour afficher les alertes d'une catégorie spécifique.
•
Message : pour afficher les alertes contenant un mot précis dans la colonne message.
Les sélections effectuées dans les filtres sont appliquées en temps réel.
4
Pour supprimer les filtres, cliquez sur Effacer tous les filtres.
Acquittement des journaux d'alertes
Vous pouvez acquitter des journaux d'alertes qui ne le sont pas encore. Acquitter une alerte évite de stocker le même événement dans le
système. Par exemple, si un périphérique est bruyant et génère plusieurs fois le même événement, vous pouvez ignorer les autres
enregistrements de l'alerte en acquittant les événements qui sont reçus du périphérique. En outre, aucun événement du même type ne sera
plus enregistré.
Pour acquitter des journaux d'alertes :
Sur la page Journal des alertes, sélectionnez les journaux d'alertes qui vous intéresse et cliquez sur Acquitter.
Une coche s'affiche dans la colonne Acquitter en face des journaux d'alertes sélectionnés.
Non-acquittement des journaux d'alertes
Vous pouvez annuler l'acquittement des journaux d'alertes qui ont été acquittés (ou acceptés). Annuler l'acquittement d'une alerte implique
que tous les événements de tout périphérique sont enregistrés, même lorsque le même événement se reproduit fréquemment. Par défaut,
toutes les alertes sont sélectionnées.
Pour annuler l'acquittement de journaux d'alertes :
Sur la page Journal des alertes, sélectionnez le journal des alertes qui vous intéresse et cliquez sur Ne pas accepter.
La coche qui s'affiche dans la colonne Accepter des journaux d'alertes sélectionnés disparaît pour indiquer que ces journaux ne sont
pas acquittés.
Ignorer des journaux d'alertes
Vous pouvez ignorer les journaux d'alertes lorsque vous ne voulez pas enregistrer une alerte. Aucune action n'est lancée sur aucun
événement se produisant dans le périphérique avec lequel l'alerte est associée. Les politiques d'alerte pour le périphérique sélectionné
contiennent des détails des événements qui doivent être ignorés.
Pour ignorer des journaux d'alertes :
Sur la page Journal des alertes, sélectionnez les journaux d'alertes que vous souhaitez ignorer et cliquez sur Ignorer.
Un message s'affiche pour indiquer qu'une politique d'alerte est créée en vue d'ignorer les journaux d'alertes du type que vous venez
de sélectionner. Cette politique est créée à partir du ou des périphériques sur lesquels le journal des alertes est généré.
Exportation de journaux d'alertes
Vous pouvez exporter des journaux d'alertes au format .csv vers un partage réseau ou disque local sur votre système.
Pour exporter des journaux d'alertes :
Sur la page Journal des alertes, sélectionnez les journaux d'alertes que vous souhaitez exporter et cliquez sur ExporterExporter la
sélection.
Vous pouvez exporter tous les journaux d'alertes en cliquant sur ExporterTout exporter.
88
Surveillance des alertes et des journaux
Les journaux d'alertes sont exportés au format .csv.
Suppression des journaux d'alertes
Vous pouvez supprimer un ou plusieurs journaux d'alertes.
Pour supprimer des journaux d'alertes :
Sur la page Journal des alertes, sélectionnez les journaux d'alertes que vous voulez supprimer et cliquez sur Supprimer.
Un message s'affiche pour vous demander de confirmer l'action.
Stratégies d'alerte
La fonctionnalité de stratégies d'alerte vous permet d'afficher des alertes critiques et d'effectuer des tâches spécifiques. Pour afficher la
liste des stratégies d'alerte, cliquez sur AlertesPolitiques d'alerte. Les détails de la stratégie d'alerte comprend le nom et la description de
cette dernière, son statut, l'e-mail, l'ID de l'administrateur et le journal système.
Vous pouvez effectuer les opérations suivantes sur la page Stratégies d'alerte :
•
Créer des stratégies d'alerte
•
Modification des stratégies d'alerte
•
Activation des stratégies d'alerte
•
Désactiver des stratégies d'alerte
•
Suppression des stratégies d'alerte
OME–Modular offre également des stratégies d'alerte prédéfinies pour surveiller les systèmes, une fois les destinations d'alerte configurées.
Création de stratégies d'alerte
Pour créer une stratégie d'alerte :
1
Dans la barre de menu, cliquez sur AlertesStratégies d'alerteCréer.
L'assistant Création d'une stratégie d'alerte s'affiche.
2
Saisissez le nom et la description de la stratégie d'alerte.
3
Sélectionnez Activer la stratégie pour activer la stratégie d'alerte, puis cliquez sur Suivant.
L'onglet Catégorie s'affiche.
4
Sélectionnez toutes les catégories d'alerte ou sélectionnez l'option requise, puis cliquez sur Suivant. Les catégories disponibles sont les
suivantes :
•
Application
•
Châssis
•
iDRAC
•
IOM RÉSEAU
•
IOM DE STOCKAGE
Vous pouvez développer chaque catégorie pour afficher et sélectionner des sous-catégories.
L'onglet Périphériques s'affiche.
5
Sélectionnez les périphériques requis ou les groupes de périphériques, et cliquez sur Suivant.
L'onglet Date et heure s'affiche.
6
Sélectionnez la date, l'heure et les jours auxquels les alertes doivent se déclencher, puis cliquez sur Suivant.
L'onglet Gravité s'affiche.
Surveillance des alertes et des journaux
89
7
Sélectionnez le niveau de gravité, puis cliquez sur Suivant.
Les options disponibles sont les suivantes :
•
Tous
•
Inconnu
•
Informatif
•
Normal
•
Avertissement
•
Critique
L'onglet Actions s'affiche.
8
Sélectionnez l'action de l'alerte, puis cliquez sur Suivant. Les options disponibles sont les suivantes :
•
E-mail (Activer) : cliquez sur Activer pour afficher la fenêtre Configuration des e-mails où configurer les paramètres d'e-mail pour
l'alerte.
•
Transfert des interruptions SNMP (Activer) : cliquez sur Activer pour afficher la la fenêtre Configuration SNMP dans laquelle
configurer les paramètres SNMP pour l'alerte.
•
Syslog (Activer) : cliquez sur Activer pour afficher la fenêtre Configuration de Syslog dans laquelle configurer les paramètres du
journal système pour l'alerte.
•
Ignorer
Vous pouvez afficher les attributs de la stratégie d'alerte dans l'onglet Résumé.
Activation des stratégies d'alerte
Vous pouvez activer les stratégies d'alerte désactivées. Vous ne pouvez pas activer plus d'une stratégie d'alerte à la fois.
Pour activer des stratégies d'alerte :
Sur la page Politiques d'alerte, sélectionnez les alertes que vous voulez activer et cliquez sur Activer.
Un message de confirmation s'affiche.
Modification des stratégies d'alerte
Vous pouvez modifier les stratégies d'alerte.
Pour modifier des stratégies d'alerte :
Sur la page Politiques d'alerte, sélectionnez les alertes que vous voulez modifier et cliquez sur Modifier.
Un message de confirmation s'affiche.
Désactivation des stratégies d'alerte
Vous pouvez désactiver les stratégies d'alerte actives. Vous ne pouvez pas désactiver plus d'une stratégie d'alerte à la fois.
Pour désactiver des stratégies d'alerte :
Sur la page Politiques d'alerte, sélectionnez les alertes que vous voulez modifier et cliquez sur Désactiver.
Un message de confirmation s'affiche.
Suppression des stratégies d'alerte
Vous pouvez supprimer des stratégies d'alerte actives. Vous pouvez supprimer plusieurs stratégies d'alerte en même temps.
90
Surveillance des alertes et des journaux
Pour supprimer des stratégies d'alerte :
1
Sur la page Politiques d'alerte, sélectionnez les alertes que vous voulez supprimer et cliquez sur Supprimer.
Un message s’affiche pour confirmer l'action.
2
Cliquez sur Oui pour continuer.
Définitions des alertes
Vous pouvez afficher la description des journaux d'alertes générées pour les événements associés au châssis (et périphériques et
composants installés dans le châssis), sur la page Définition des alertes. Les informations d'alerte s'affichent comme suit :
•
Gravité de l'alerte
•
ID du message de l'alerte
•
Message de l'alerte
•
Catégorie de l'alerte
•
Sous-catégorie de l'alerte
Vous pouvez trier la liste d'alertes selon les Filtres avancés suivants :
•
L'ID de message contient
•
Le message contient
•
Catégorie
•
Sous-catégorie
•
Gravité
Vous pouvez également sélectionner une alerte pour afficher ses détails sur le côté droit de la page Définition des alertes. Les détails sont :
description détaillée, action recommandée, informations sur la source de l'événement et importance.
Filtrage de définitions d'alerte
Pour filtrer des définitions d'alerte :
1
Sur l'interface Web de OME–Modular, naviguez vers AlertesDéfinitions des alertes.
2
Cliquez sur Filtres avancés.
3
Sélectionnez ou mettez à jour les éléments suivants en fonction de vos exigences :
•
Le message contient : pour afficher les alertes contenant un mot précis dans la colonne message.
•
Message : pour afficher les alertes contenant un caractère alphanumérique ou numérique spécifique.
•
Catégorie et Sous-catégorie : pour afficher les alertes d'une catégorie spécifique.
•
Gravité : pour afficher toutes les alertes avec un niveau de gravité spécifique.
Les sélections effectuées dans les filtres sont appliquées en temps réel.
4
Pour supprimer les filtres, cliquez sur Effacer tous les filtres.
Surveillance des alertes et des journaux
91
15
Surveillance des journaux d'audit
La fonctionnalité de journal d'audit de OME–Modular vous permet de surveiller les entrées de journal liées à :
•
Des tentatives de connexion
•
Une configuration d'appliance
•
Une modification de configuration de châssis à l'aide de l'API RESTful
•
Une modification de configuration de filtre d'alerte
Sur la page Journal d'audit, vous pouvez effectuer les tâches suivantes :
•
Trier les journaux d'audit à l'aide du filtre avancé.
•
Exporter tous les journaux d'audit au format .csv vers un partage réseau ou disque local sur votre système.
Les journaux d'audit de déploiement rapide sont enregistrés de manière globale, dès qu'ils sont créés ou mis à jour. Les détails des journaux
d'audit de déploiement rapide sont semblables aux détails de n'importe quelle autre tâche créée ou mise à jour dans le système.
Pour afficher la page Journal d'audit :
Depuis la barre de menus, cliquez sur SurveillerJournaux d'audit.
La page Journal d'audit s'affiche.
Sujets :
•
Filtrage des journaux d'audit
•
Exportation des journaux d'audit
•
Surveillance des tâches
Filtrage des journaux d'audit
Pour filtrer les journaux d'audit :
1
Sur la page Journaux d'audit, développez Filtres avancés.
2
Sélectionnez ou mettez à jour les éléments suivants en fonction de vos exigences :
•
Gravité : pour afficher les journaux d'audit des niveaux de gravité Info, Avertissement, Critique ou Tous.
•
Heure de début et Heure de fin : pour afficher les journaux d'audit d'une période spécifique.
•
Utilisateur : pour afficher les journaux d'audit d'un utilisateur donné.
•
Adresse Source : pour afficher les journaux d'audit d'un système spécifique.
•
Catégorie : pour afficher les journaux d'audit du type audit ou configuration.
•
Description : pour afficher les journaux d'audit contenant un mot précis dans la colonne Description.
•
ID de message : pour afficher les journaux d'audit contenant un nombre spécifique de caractères
Les sélections effectuées dans les filtres sont appliquées en temps réel. Pour supprimer les filtres, cliquez sur Effacer tous les filtres.
Exportation des journaux d'audit
Vous pouvez exporter des journaux d'audit choisis ou tous les journaux au format .csv sur un disque local de votre système ou un partage
réseau.
92
Surveillance des journaux d'audit
Pour exporter des journaux d'audit :
1
Sur la page Journaux d'audit, sélectionnez les journaux que vous souhaitez exporter.
2
Cliquez sur Exporter et sélectionnez Exporter la sélection.
Sinon, vous pouvez cliquer sur ExporterTout exporter, pour exporter tous les journaux d'audit.
Surveillance des tâches
Vous pouvez afficher l'état et les détails des tâches qui sont lancées dans le châssis et ses sous-composants sur la page Tâches. Les
tâches incluent la mise à jour du micrologiciel et l'actualisation de l'inventaire des périphériques.
Pour afficher la page Tâches, cliquez dans la barre de menus sur SurveillanceTâches.
Vous pouvez effectuer les opérations suivantes sur la page Tâches :
•
Filtrer les tâches à l'aide de l'option Filtre avancé
•
Afficher un résumé de la tâche.
•
Exécuter des tâches
•
Arrêter des tâches
•
Activer ses tâches
•
Désactiver des tâches
•
Supprimer des tâches
L'état de la tâche est « Terminé, mais avec des erreurs » lorsqu'une ou plusieurs sous-tâches ne répondent pas à la demande et que l'état
est défini sur « Avertissement ». Si toutes les sous-tâches échouent, l'état devient « Échec ». Si toutes les tâches s'achèvent avec succès,
l'état est « Terminé ».
REMARQUE : Lorsque le mode de verrouillage est activé sur l'iDRAC, l'état de tâche Faire clignoter la LED pour l'iDRAC est
« Échec » sur la page OME–ModularTâches même si la tâche a réussi dans l'iDRAC.
Filtrage des tâches
Pour filtrer les tâches :
1
Sur la page Tâches, cliquez sur Filtre avancé.
2
Sélectionnez ou mettez à jour les éléments suivants en fonction de vos exigences :
•
Statut : pour afficher les tâches en fonction de leur statut. Les options disponibles sont les suivantes :
– Planifié
– En file d'attente
– Démarrage
– En cours d'exécution
– Terminé
– En échec
– Nouveau
– Terminé, mais avec des erreurs
– Abandonné
– Suspendu
– Arrêté
– Annulé
•
État : pour afficher les tâches en fonction de leur état. Les options disponibles sont les suivantes :
Surveillance des journaux d'audit
93
– Activé
– Désactivé
•
Type de tâche : pour afficher les tâches en fonction de leur type. Les options disponibles sont les suivantes :
– Journaux de débogage
– Mise à jour des paramètres
– Restauration du logiciel
– Action du périphérique
– Restaurer
– Configuration du périphérique
– Profil du châssis
– Inventaire
– Mettre à jour
– Externalisation MCM
– Sauvegarde
– Mise à jour du profil
– Déploiement rapide
– Intégration MCM
– Groupe de gestion multi-châssis
•
Date de début de la dernière exécution et Date de fin de la dernière exécution : pour afficher les tâches en fonction de leur
dernière période d'exécution.
Les sélections effectuées dans les filtres sont appliquées en temps réel. Pour supprimer les filtres, cliquez sur Effacer tous les filtres.
Affichage des détails de la tâche
L’intégration du gestionnaire de structure est initiée lorsqu’un basculement de gestionnaire de structure se produit dans le cluster des
modules d’E/S. Lorsqu’un nouveau gestionnaire de structure est découvert, OME - Modular lance le processus d’intégration pour rétablir la
communication avec le cluster des modules d’E/S. Dans certains scénarios, plusieurs basculements peuvent se produire dans un laps de
temps court, entraînant l’échec des tâches déjà en cours. Seule la dernière tâche est terminée avec succès. Voici les scénarios dans
lesquels plusieurs basculements peuvent se produire :
•
Réinitialisation du MM
•
Mise à niveau ou basculement du MM
•
Retrait de l’insertion en ligne d’Inter-Chassis Link
•
Retrait de l’insertion en ligne du MM
•
Mise à niveau du module d’E/S maître
•
Réinitialisation du module d’E/S maître
•
Encombrements Fab-D : les raisons de l’encombrement incluent le téléchargement de fichiers volumineux qui entraînent l’abandon
d’autres trafics par FAB-D
Pour afficher les détails d'une tâche :
1
Sur la page Tâches, sélectionnez la tâche dont vous voulez afficher les détails.
Un résumé de la tâche s'affiche sur le côté droit de la page Tâches.
2
Cliquez sur Afficher les détails.
La page Détails de la tâche s'affiche.
Les détails, y compris le nom, la description, les détails de l'exécution et les détails du système sur lequel la tâche a été exécutée,
s'affichent.
94
Surveillance des journaux d'audit
Sur la page Détails de la tâche, vous pouvez effectuer les tâches suivantes :
•
Redémarrer la tâche
•
Exporter les détails de la tâche au format .csv sur un lecteur local de votre système ou un partage réseau
REMARQUE : L’option Redémarrer pour la tâche d’intégration de gestion multi-châssis permettant d’ajouter un châssis
membre est désactivée quel que soit l’état de la tâche.
Parfois, après une mise à jour du micrologiciel, racreset ou un basculement du module de gestion, un message vous indique que les
alertes n'ont pas pu être récupérées. Le message qui s'affiche n'a pas d'impact sur le fonctionnement de OME–Modular.
Exécution de tâches
Si une tâche s’exécute depuis plus de 24 heures, arrêtez-la après avoir analysé les détails de la tâche. Relancez la tâche, si nécessaire.
Vous pouvez utiliser la page Tâches pour exécuter immédiatement des tâches.
Pour exécuter des tâches :
Sur la page Tâches, sélectionnez les tâches que vous souhaitez exécuter, et cliquez sur Exécuter maintenant.
Un message s'affiche pour confirmer que la tâche a redémarré.
Arrêt de tâches
Vous pouvez arrêter des tâches en cours.
Pour arrêter des tâches :
Sur la page Tâches, sélectionnez les tâches en cours que vous souhaitez interrompre, puis cliquez sur Arrêter.
Un message s'affiche pour vous demander de confirmer l'opération.
Activation de tâches
Vous pouvez activer des tâches qui sont désactivées.
Pour activer des tâches :
Sur la page Tâches, sélectionnez les tâches désactivées que vous souhaitez activer, puis cliquez sur Activer.
Un message de confirmation s'affiche et l'état des tâches sélectionnées devient « Activé ».
Désactivation de tâches
Vous pouvez désactiver les tâches qui sont activées.
Pour désactiver des tâches :
Sur la page Tâches, sélectionnez les tâches activées que vous souhaitez désactiver, puis cliquez sur Désactiver.
Surveillance des journaux d'audit
95
Un message de confirmation s'affiche et l'état des tâches sélectionnées devient « Désactivé ».
Suppression de tâches
Pour supprimer des tâches :
Sur la page Tâches, sélectionnez les tâches que vous souhaitez supprimer, et cliquez sur Supprimer.
Un message s'affiche pour vous demander de confirmer l'opération.
96
Surveillance des journaux d'audit
16
Dépannage
Cette section décrit les tâches nécessaires pour dépanner et résoudre les problèmes à l'aide de l'interface utilisateur de OME–Modular.
•
Échec de la mise à jour du micrologiciel
•
Échec de l'affectation du stockage
•
Le rôle de gestion des modules d'E/S est rétrogradé
•
Atteinte à l'intégrité des modules d'E/S
•
Lecteurs non visibles sur le traîneau de calcul
•
Les traîneaux de stockage ne peuvent pas être appliqués aux modules d'E/S
•
Les lecteurs dans OpenManage ne sont pas visibles
•
Les informations du lecteur de l'iDRAC ne correspondent pas aux informations du lecteur de OpenManage
•
Le mode d'affectation du traîneau de stockage est inconnu
Stockage
Cette section décrit les problèmes liés aux traîneaux de stockage et la procédure pour les résoudre.
Échec de la mise à jour du micrologiciel
1
La mise à jour du micrologiciel peut échouer si un ou plusieurs sous-composants ne parviennent pas à se flasher pendant le processus
de mise à jour du micrologiciel.
2
Si un module d'E/S est rétrogradé du fait qu'un châssis ne correspond pas ou qu'un sous-composant est défectueux, l'activation du
micrologiciel échoue.
Échec de l'affectation du stockage
Une affectation de stockage échoue si :
1
Les modules d'E/S sont actuellement rétrogradés.
2
Il n'y a qu'un seul module d'E/S présent.
3
Un seul module d'extension remplaçable à chaud est présent sur un traîneau de stockage.
L’état des modules d’E/S SAS est rétrogradé
Les deux modules d’E/S SAS sont dégradés si :
1
Un module d’E/S SAS homologue est détecté mais qu’il est impossible de communiquer avec lui.
2
Les micrologiciels ne correspondent pas.
3
Les châssis ne correspondent pas.
Dépannage
97
Atteinte à l’intégrité des modules d’E/S SAS
L’intégrité des modules d’E/S SAS est compromise si :
1
Un ou plusieurs sous-composants sont défectueux.
2
Un module d'E/S non-SAS est détecté.
3
Une incohérence est détectée dans le firmware du sous-composant.
Lecteurs non visibles sur le traîneau de calcul
1
Si le traîneau de calcul est configuré avec un contrôleur PERC et que les lecteurs ont été réinstallés ou déplacés, ils sont à nouveau
considérés comme « étrangers ».
2
Si les lecteurs sont supprimés du traîneau de stockage, ils ne peuvent pas être découverts.
3
Si un traîneau de stockage est remplacé, la configuration du stockage du traîneau précédent ne peut être appliquée au nouveau
traîneau.
La configuration du stockage ne peut pas être appliquée aux
modules d’E/S SAS
1
Si un traîneau de stockage est remplacé, la configuration du stockage du traîneau précédent ne peut être appliquée au nouveau
traîneau.
2
Si une non-correspondance de firmware est détectée au démarrage du module d’E/S SAS, la configuration du stockage n’est pas
appliquée.
3
Si une non-correspondance de châssis est détectée au démarrage du module d’E/S SAS, la configuration du stockage n’est pas
appliquée.
4
Si le traîneau de stockage ne peut pas communiquer avec le module ou présente une défaillance de module d’extension, le module
d’E/S SAS ne peut pas appliquer la configuration de stockage concernée.
Les lecteurs dans OpenManage ne sont pas visibles
1
Le traîneau de stockage peut avoir subi une panne de module d'extension qui empêche l'inventaire des lecteurs.
2
Pour afficher les lecteurs, actualisez l'inventaire du traîneau de stockage.
Les informations de lecteur de l'iDRAC et d'OpenManage ne
correspondent pas
Les informations relatives à l'iDRAC et à l'OpenManage peuvent ne pas correspondre à cause des mécanismes que l'iDRAC et le module
d'E/S SAS utilisent pour extraire et détecter les détails du stockage des traîneaux de stockage.
Le mode d'affectation du traîneau de stockage est inconnu
1
Si le rôle de gestion des modules d'E/S (IOM) est actuellement rétrogradé, le mode d'affectation du traîneau de stockage ne peut
alors pas être lu.
2
Vous devrez peut-être rafraîchir la page d'inventaire du traîneau Stockage.
98
Dépannage
3
Si l'intégrité du traîneau de stockage n'est pas optimale, le mode d'affectation est peut-être rétrogradé.
Dépannage
99
A
Configurations d'emplacements recommandées
pour les modules d'E/S
Le tableau ci-dessous contient les configurations d'emplacements des modules d'E/S recommandés.
Tableau 7. Matrice des emplacements de modules d'E/S recommandés
Emplacement A1
Emplacement A2
Emplacement B1
Emplacement B2
MX9116n
MX9116n
Vide
Vide
MX5108n
MX5108n
Vide
Vide
MX7116n
MX7116n
Vide
Vide
25G PTM
25G PTM
Vide
Vide
10GBT PTM
10GBT PTM
Vide
Vide
MX9116n
MX9116n
MX9116n
MX9116n
MX5108n
MX5108n
MX5108n
MX5108n
MX7116n
MX7116n
MX7116n
MX7116n
MX9116n
MX7116n
Vide
Vide
MX7116n
MX9116n
Vide
Vide
MX9116n
MX7116n
MX9116n
MX7116n
MX7116n
MX9116n
MX7116n
MX9116n
25G PTM
25G PTM
25G PTM
25G PTM
10GBT PTM
10GBT PTM
10GBT PTM
10GBT PTM
Configurations d'emplacements pris en charge pour
les modules d'E/S
Le tableau ci-dessous contient les configurations d'emplacements des modules d'E/S pris en charge.
Tableau 8. Matrice des emplacements de modules d'E/S pris en charge
Emplacement A1
Emplacement A2
Emplacement B1
Emplacement B2
MX9116n
Vide
Vide
Vide
MX5108n
Vide
Vide
Vide
MX7116n
Vide
Vide
Vide
25G PTM
Vide
Vide
Vide
10GBT PTM
Vide
Vide
Vide
100
Configurations d'emplacements recommandées pour les modules d'E/S
Emplacement A1
Emplacement A2
Emplacement B1
Emplacement B2
MX9116n
Vide
MX9116n
Vide
MX5108n
Vide
MX5108n
Vide
MX7116n
Vide
MX7116n
Vide
25G PTM
Vide
25G PTM
Vide
10GBT PTM
Vide
10GBT PTM
Vide
MX9116n
MX9116n
MX9116n
Vide
MX5108n
MX5108n
MX5108n
Vide
MX7116n
MX7116n
MX7116n
Vide
25G PTM
25G PTM
25G PTM
Vide
10GBT PTM
10GBT PTM
10GBT PTM
Vide
MX9116n
MX9116n
MX5108n
MX5108n
MX9116n
MX9116n
25G PTM
25G PTM
MX9116n
MX9116n
10GBT PTM
10GBT PTM
MX9116n
MX7116n
MX5108n
MX5108n
MX7116n
MX9116n
MX5108n
MX5108n
MX9116n
MX7116n
25G PTM
25G PTM
MX7116n
MX9116n
25G PTM
25G PTM
MX9116n
MX7116n
10GBT PTM
10GBT PTM
MX7116n
MX9116n
10GBT PTM
10GBT PTM
MX7116n
MX7116n
MX5108n
MX5108n
MX7116n
MX7116n
25G PTM
25G PTM
MX7116n
MX7116n
10GBT PTM
10GBT PTM
MX5108n
MX5108n
MX9116n
MX9116n
MX5108n
MX5108n
MX7116n
MX7116n
MX5108n
MX5108n
MX9116n
MX7116n
MX5108n
MX5108n
MX7116n
MX9116n
MX5108n
MX5108n
25G PTM
25G PTM
MX5108n
MX5108n
10GBT PTM
10GBT PTM
25G PTM
25G PTM
MX9116n
MX9116n
25G PTM
25G PTM
MX7116n
MX7116n
25G PTM
25G PTM
MX9116n
MX7116n
25G PTM
25G PTM
MX7116n
MX9116n
25G PTM*
25G PTM*
10GBT PTM*
10GBT PTM*
10GBT PTM
10GBT PTM
MX9116n
MX9116n
10GBT PTM
10GBT PTM
MX7116n
MX7116n
10GBT PTM
10GBT PTM
MX9116n
MX7116n
Configurations d'emplacements recommandées pour les modules d'E/S
101
Emplacement A1
Emplacement A2
Emplacement B1
Emplacement B2
10GBT PTM
10GBT PTM
MX7116n
MX9116n
10GBT PTM*
10GBT PTM*
25G PTM*
25G PTM*
LÉGENDE :
* : la combinaison de deux types modules d'intercommunication (PTM) est prise en charge.
102
Configurations d'emplacements recommandées pour les modules d'E/S