▼
Scroll to page 2
of
42
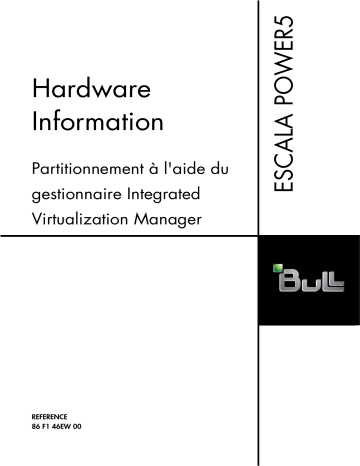
Partitionnement à l'aide du gestionnaire Integrated Virtualization Manager REFERENCE 86 F1 46EW 00 ESCALA POWER5 Hardware Information BLANK ESCALA POWER5 Hardware Information Integrated Virtualization Manager Hardware July 2006 BULL CEDOC 357 AVENUE PATTON B.P.20845 49008 ANGERS CEDEX 01 FRANCE REFERENCE 86 F1 46EW 00 The following copyright notice protects this book under Copyright laws which prohibit such actions as, but not limited to, copying, distributing, modifying, and making derivative works. Copyright Bull SAS 1992, 2006 Printed in France Suggestions and criticisms concerning the form, content, and presentation of this book are invited. A form is provided at the end of this book for this purpose. To order additional copies of this book or other Bull Technical Publications, you are invited to use the Ordering Form also provided at the end of this book. Trademarks and Acknowledgements We acknowledge the right of proprietors of trademarks mentioned in this book. AIX® is a registered trademark of International Business Machines Corporation, and is being used under licence. UNIX® is a registered trademark in the United States of America and other countries licensed exclusively through the Open Group. Linux® is the registered trademark of Linus Torvalds in the U.S. and other countries The information in this document is subject to change without notice. Bull will not be liable for errors contained herein, or for incidental or consequential damages in connection with the use of this material. Partitionnement à l'aide du gestionnaire Integrated Virtualization Manager Table des Matières Partitionnement à l'aide du gestionnaire Integrated Virtualization Manager...............................................1 Nouveautés.............................................................................................................................................1 Version PDF...........................................................................................................................................2 Sauvegarde de fichiers PDF............................................................................................................2 Configuration de la partition logique initiale............................................................................................3 Préparation de la partition de gestion en vue du partitionnement....................................................3 Configuration de la mémoire sur le système géré............................................................................5 Configuration de ponts Ethernet virtuels sur le système géré..........................................................8 Création et activation de partitions logiques....................................................................................9 Affichage et modification des propriétés système................................................................................10 Modification des paramètres de la liaison Ethernet virtuelle.................................................................10 Gestion des partitions...........................................................................................................................11 Création de partitions logiques.......................................................................................................11 Modification des partitions..............................................................................................................12 Gestion des unités de stockage............................................................................................................17 Création d'unités de stockage........................................................................................................17 Modification des unités de stockage..............................................................................................20 Création et modification de comptes utilisateur....................................................................................23 Rôles utilisateur..............................................................................................................................24 Création de comptes utilisateur......................................................................................................24 Modification des propriétés utilisateur............................................................................................25 Modification des paramètres de mot de passe..............................................................................26 Suppression de comptes utilisateur...............................................................................................26 Modification des mots de passe utilisateur....................................................................................27 Edition du profil utilisateur..............................................................................................................28 Modification des paramètres TCP/IP sur le serveur d'E-S virtuel.........................................................28 Identification et résolution des incidents liés à Integrated Virtualization Manager................................29 Sauvegarde et restauration des données de partition...................................................................29 Affichage des journaux d'application..............................................................................................30 Affichage des propriétés des journaux d'application......................................................................30 Contrôle des tâches.......................................................................................................................31 Affichage de l'inventaire matériel...................................................................................................31 Informations connexes relatives au gestionnaire Integrated Virtualization Manager............................32 Informations complémentaires.......................................................................................................32 i Partitionnement à l'aide du gestionnaire Integrated Virtualization Manager ii Partitionnement à l'aide du gestionnaire Integrated Virtualization Manager Le gestionnaire Integrated Virtualization Manager offre une interface de gestion de système basée sur le Web et une interface de ligne de commande qui permettent de gérer les serveurs qui utilisent le serveur d'E-S virtuel . Sur le système géré, vous pouvez créer des partitions logiques, gérer la mémoire virtuelle et la liaison Ethernet virtuelle et afficher des informations de maintenance relatives au serveur. Integrated Virtualization Manager est livré avec le serveur d'E-S virtuel et ne peut être activé et utilisé que sur certaines plateformes et si la console Hardware Management Console (HMC) n'est pas installée. Si vous installez le serveur d'E-S virtuel sur un serveur pris en charge et auquel aucune console HMC n'est associée lors de l'installation, le gestionnaire Integrated Virtualization Manager est activé sur ce serveur. Vous pouvez alors l'utiliser pour configurer le système géré à l'aide du serveur d'E-S virtuel. Les systèmes d'exploitation suivants peuvent être installés sur les partitions logiques créées à l'aide du gestionnaire Integrated Virtualization Manager : • AIX 5.3 Integrated Virtualization Manager vous permet d'effectuer les tâches suivantes : • Nouveautés La présente rubrique décrit la documentation nouvelle ou modifiée pour le gestionnaire Integrated Virtualization Manager. • Version PDF La présente rubrique explique comment afficher et imprimer une version PDF des informations contenues dans ce document. • Configuration de la partition logique initiale La présente rubrique explique comment configurer la partition logique initiale du système géré pour le gestionnaire Integrated Virtualization Manager. • Affichage et modification des propriétés système La présente rubrique explique comment utiliser Integrated Virtualization Manager pour afficher et modifier les propriétés générales du système géré. • Modification des paramètres de la liaison Ethernet virtuelle La présente rubrique explique comment utiliser Integrated Virtualization Manager pour afficher les paramètres de la liaison Ethernet virtuelle du système géré et modifier la configuration du réseau Ethernet virtuel sur ce système. • Gestion des partitions Les tâches de gestion des partitions logiques vous permettent de créer et de gérer les partitions logiques du système géré avec Integrated Virtualization Manager. • Gestion des unités de stockage La présente rubrique explique comment utiliser le gestionnaire Integrated Virtualization Manager dans les tâches de gestion de la mémoire pour gérer la capacité de stockage du système géré. • Création et modification de comptes utilisateur Les tâches de gestion des utilisateurs vous permettent de gérer les comptes utilisateur Integrated Virtualization Manager sur votre système géré. • Modification des paramètres TCP/IP sur le serveur d'E-S virtuel La présente rubrique explique comment utiliser le gestionnaire Integrated Virtualization Manager pour modifier les paramètres TCP/IP sur le serveur d'E-S virtuel. • Identification et résolution des incidents liés à Integrated Virtualization Manager La présente rubrique explique comment utiliser les tâches de gestion de la maintenance pour gérer, identifier et résoudre les incidents liés au gestionnaire Integrated Virtualization Manager. • Informations connexes relatives au gestionnaire Integrated Virtualization Manager Cette section répertorie les rubriques de l'Hardware Information qui ont un lien avec Integrated Virtualization Manager. Nouveautés La présente rubrique décrit la documentation nouvelle ou modifiée pour le gestionnaire Integrated Virtualization Manager. Partitionnement à l'aide du gestionnaire Integrated Virtualization Manager 1 Partitionnement à l'aide du gestionnaire Integrated Virtualization Manager Les rubriques suivantes sont nouvelles : • Création d'une partition basée sur une partition existante • Modification des paramètres TCP/IP sur le serveur d'E-S virtuel • Contrôle des tâches Les rubriques suivantes ont été mises à jour : • Configuration de la mémoire sur le système géré • Ajout de volumes physiques à un pool de mémoire • Création de disques virtuels dans un pool de mémoire • Gestion des unités de stockage • Création de disques virtuels • Création de pools de mémoire • Modification des disques virtuels • Modification des propriétés d'une partition Sujet parent : Partitionnement à l'aide du gestionnaire Integrated Virtualization Manager Version PDF La présente rubrique explique comment afficher et imprimer une version PDF des informations contenues dans ce document. Pour afficher ou télécharger la version PDF de ce document, sélectionnez Partitionnement à l'aide du gestionnaire Integrated Virtualization Manager (360 ko environ). Vous pouvez consulter ou télécharger les rubriques connexes suivantes : • Le document Gestion de Integrated Virtualization Manager (155 ko environ) inclut les sections suivantes : ♦ Activation du serveur d'E-S virtuel dans l'interface ASMI ♦ Installation du serveur d'E-S virtuel ♦ Connexion à Integrated Virtualization Manager • Le document Utilisation du serveur d'E-S virtuel (1 062 ko environ) inclut les sections suivantes : ♦ Concepts relatifs au serveur d'E-S virtuel ♦ Scénarios pour le serveur d'E-S virtuel ♦ Planification du serveur d'E-S virtuel ♦ Installation du serveur d'E-S virtuel ◊ Installation du serveur d'E-S virtuel dans un environnement HMC ◊ Installation du serveur d'E-S virtuel dans un environnement non-HMC ♦ Gestion du serveur d'E-S virtuel ♦ Identification et résolution des incidents liés à serveur d'E-S virtuel ♦ Description des commandes du serveur d'E-S virtuel Sauvegarde de fichiers PDF Pour sauvegarder un fichier PDF sur votre poste de travail afin de l'afficher ou de l'imprimer, procédez comme suit : 1. Cliquez à l'aide du bouton droit de la souris sur le lien PDF dans votre navigateur. 2. Cliquez sur le bouton permettant de sauvegarder le PDF en local. 3. Naviguez jusqu'au répertoire dans lequel vous souhaitez sauvegarder le PDF. 4. Cliquez sur Enregistrer. 2 Nouveautés Partitionnement à l'aide du gestionnaire Integrated Virtualization Manager Téléchargement d'Adobe Reader Vous avez besoin d'Adobe Reader pour afficher ou imprimer ces fichiers PDF. Vous pouvez télécharger gratuitement ce logiciel depuis le site Web d'Adobe (www.adobe.com/products/acrobat/readstep2.html). Sujet parent : Partitionnement à l'aide du gestionnaire Integrated Virtualization Manager Configuration de la partition logique initiale La présente rubrique explique comment configurer la partition logique initiale du système géré pour le gestionnaire Integrated Virtualization Manager. • Installation de la partition de gestion du serveur d'E-S virtuel La présente rubrique explique comment installer le serveur d'E-S virtuel pour utiliser le gestionnaire Integrated Virtualization Manager. • Préparation de la partition de gestion en vue du partitionnement La présente rubrique explique comment utiliser Integrated Virtualization Manager pour préparer la partition de gestion en vue du partitionnement. Elle contient des liens vers des articles décrivant les procédures de modification des ressources mémoire et processeur et de configuration de la mémoire sur le système géré. • Configuration de la mémoire sur le système géré La présente rubrique explique comment utiliser Integrated Virtualization Manager pour configurer la mémoire sur le système géré en fonction des besoins des partitions logiques que vous allez créer. Elle contient des liens vers des articles décrivant les procédures d'ajout de volumes physiques au pool de mémoire et de création de disques virtuels à partir d'un pool de mémoire. • Configuration de ponts Ethernet virtuels sur le système géré La présente rubrique explique comment utiliser Integrated Virtualization Manager pour configurer des ponts Ethernet virtuels sur le système géré. • Création et activation de partitions logiques La présente rubrique explique comment utiliser Integrated Virtualization Manager pour créer et activer des partitions logiques sur le système géré. Sujet parent : Partitionnement à l'aide du gestionnaire Integrated Virtualization Manager Préparation de la partition de gestion en vue du partitionnement La présente rubrique explique comment utiliser Integrated Virtualization Manager pour préparer la partition de gestion en vue du partitionnement. Elle contient des liens vers des articles décrivant les procédures de modification des ressources mémoire et processeur et de configuration de la mémoire sur le système géré. Avant de commencer, consultez la rubrique Planification du serveur d'E-S virtuel afin de déterminer les besoins en ressources système de la partition de gestion du serveur d'E-S virtuel. Ces besoins dépendent de nombreux facteurs, tels que le modèle de serveur, le nombre de partitions logiques que vous créez sur le système géré et le nombre d'unités virtuelles utilisées par ces partitions. Lorsque vous installez le serveur d'E-S virtuel, il crée automatiquement une partition logique pour son propre usage sur le serveur. Cette partition logique est appelée partition de gestion. Le serveur d'E-S virtuel affecte automatiquement une partie de la mémoire et des processeurs du serveur à la partition de gestion. Vous pouvez modifier les ressources mémoire et processeur affectées à la partition de gestion. Une fois que vous avez préparé la partition de gestion en vue du partitionnement, vous êtes prêt à configurer la mémoire du système géré. Voir Configuration de la mémoire sur le système géré. Sauvegarde de fichiers PDF 3 Partitionnement à l'aide du gestionnaire Integrated Virtualization Manager • Modification des ressources mémoire et processeur de la partition de gestion La présente rubrique explique comment utiliser Integrated Virtualization Manager pour modifier les ressources mémoire et processeur de la partition de gestion. • Définition du nombre maximal de partitions logiques La présente rubrique explique comment utiliser Integrated Virtualization Manager pour définir le nombre maximal de partitions logiques autorisé sur le système géré. Sujet parent : Configuration de la partition logique initiale Modification des ressources mémoire et processeur de la partition de gestion La présente rubrique explique comment utiliser Integrated Virtualization Manager pour modifier les ressources mémoire et processeur de la partition de gestion. Utilisez n'importe quel rôle autre que View Only pour exécuter cette tâche. Si vous voulez modifier les ressources mémoire et processeur de la partition de gestion, procédez comme suit : 1. Dans le menu Partition Management, sélectionnez View/Modify Partitions. Le panneau View/Modify Partitions s'affiche. 2. Sélectionnez la partition de gestion (ID de partition 1). 3. Dans le menu Tasks, sélectionnez Properties. Le panneau Partition Properties s'affiche. 4. Cliquez sur l'onglet Memory pour afficher les paramètres de la mémoire. 5. A la place des quantités de mémoire minimale, affectée et maximale affichées, définissez les valeurs que la partition de gestion doit utiliser. Si vous utilisez une application de gestion de charge de travail, vous pouvez définir la quantité de mémoire minimale et maximale pour la partition de gestion. La quantité affectée est la quantité de mémoire affectée au départ à la partition de gestion. Si vous ne prévoyez pas d'augmenter dynamiquement la mémoire au-delà d'un certain seuil, vous économiserez de la mémoire réservée au microprogramme en définissant une valeur maximale appropriée. 6. Cliquez sur l'onglet Processing pour afficher les paramètres des processeurs. Conservez les paramètres par défaut, sauf si vous utilisez une application de gestion de charge de travail. 7. Cliquez sur OK pour appliquer les modifications. Cette opération peut demander plusieurs minutes au système géré. Si vous modifiez une valeur minimale ou maximale, redémarrez le système pour que la modification soit prise en compte. Une fois que vous avez modifié les ressources mémoire et processeur de la partition de gestion, vous pouvez, si vous le souhaitez, définir le nombre maximal de partitions logiques autorisé sur le système géré. Voir Définition du nombre maximal de partitions logiques. Sujet parent : Préparation de la partition de gestion en vue du partitionnement Définition du nombre maximal de partitions logiques La présente rubrique explique comment utiliser Integrated Virtualization Manager pour définir le nombre maximal de partitions logiques autorisé sur le système géré. Avant de définir le nombre maximal de partitions logiques, vous pouvez modifier les ressources mémoire et processeur de la partition de gestion. Voir Modification des ressources mémoire et processeur de la partition de gestion. 4 Préparation de la partition de gestion en vue du partitionnement Partitionnement à l'aide du gestionnaire Integrated Virtualization Manager Vous pouvez définir le nombre maximal de partitions logiques autorisé sur le système géré. Ce système réserve de la mémoire système pour le nombre maximal de partitions logiques que vous indiquez. Utilisez n'importe quel rôle autre que View Only pour exécuter cette tâche. Pour définir le nombre maximal de partitions logiques, procédez comme suit : 1. Dans le menu Partition Management, sélectionnez View/Modify System Properties. Le panneau View/Modify System Properties s'affiche. 2. Dans la zone Configured maximum, vérifiez si le nombre maximal de partitions logiques indiqué est celui que vous voulez définir pour le système géré. Dans le cas contraire, procédez comme suit : a. Indiquez le nombre maximal de partitions logiques dans la zone Maximum after restart et cliquez sur OK. b. Utilisez Telnet pour vous connecter à la partition de gestion et tapez la commande shutdown -restart pour redémarrer le système. Le redémarrage du système géré peut prendre quelques minutes. Avant d'effectuer cette opération, veillez à effectuer toutes les étapes de configuration. Sinon, il se peut que vous ayez à redémarrer plusieurs fois le système. Une fois que vous avez défini le nombre maximal de partitions logiques, vous êtes prêt à configurer la mémoire du système géré. Voir Configuration de la mémoire sur le système géré. Sujet parent : Préparation de la partition de gestion en vue du partitionnement Configuration de la mémoire sur le système géré La présente rubrique explique comment utiliser Integrated Virtualization Manager pour configurer la mémoire sur le système géré en fonction des besoins des partitions logiques que vous allez créer. Elle contient des liens vers des articles décrivant les procédures d'ajout de volumes physiques au pool de mémoire et de création de disques virtuels à partir d'un pool de mémoire. Vous devez préparer la partition de gestion avant de configurer la mémoire du système géré. Voir Préparation de la partition de gestion en vue du partitionnement. Avant de commencer, élaborez un plan qui tienne compte des besoins en mémoire de chaque partition logique que vous allez créer sur le système géré. Calculez la quantité d'espace de stockage requise par chaque partition logique pour son système d'exploitation, ses applications et ses données. Pour plus d'informations sur les besoins en mémoire de chaque système d'exploitation, consultez la documentation relative à ce dernier. Utilisez un rôle autre que View Only ou Service Representative (SR) pour effectuer des tâches de gestion de la mémoire. Une fois que vous avez préparé la partition de gestion en vue du partitionnement, vous devez configurer la mémoire sur le système géré en fonction des besoins des partitions logiques que vous allez créer. Lorsque vous installez le serveur d'E-S virtuel, un pool de mémoire par défaut appelé rootvg est automatiquement créé et un volume physique est affecté à ce pool. Un volume physique est une unité logique identifiée par un numéro d'unité logique (LUN). Il peut s'agir d'une unité de disque dur ou d'une unité logique sur un réseau de stockage. Vous pouvez affecter directement un volume physique à une partition logique ou ajouter un volume physique à un pool de mémoire et créer des disques virtuels à partir du pool de mémoire. Eventuellement, vous pouvez créer un pool de mémoire en plus du pool par défaut rootvg, puis le définir comme pool par défaut. Vous pouvez ensuite ajouter d'autres volumes physiques à un pool de mémoire, créer des disques virtuels à partir d'un pool de mémoire et affecter les disques virtuels à d'autres partitions Configuration de la mémoire sur le système géré 5 Partitionnement à l'aide du gestionnaire Integrated Virtualization Manager logiques. Pour affecter de la mémoire aux partitions logiques, vous disposez de plusieurs méthodes : • Vous pouvez affecter directement des volumes physiques à la partition logique. • Vous pouvez ajouter des volumes physiques à un pool de mémoire, créer des disques virtuels à partir de la capacité de stockage du pool de mémoire et affecter ces disques aux partitions logiques. Les disques virtuels vous permettent de définir plus précisément la quantité de mémoire que vous affectez aux partitions logiques. Vous pouvez affecter de la mémoire à ces partitions sans tenir compte de la capacité réelle des volumes logiques qui composent le pool de mémoire. Il est conseillé de définir le serveur d'E-S virtuel en tant que miroir des données du pool de mémoire rootvg, ce qui permet d'augmenter la fiabilité de la mémoire. Pour activer cette fonction miroir, vous pouvez utiliser la commande mirrorios à partir de l'interface de ligne de commande. Restriction : La commande mirrorios ne prend en compte que les données du pool de mémoire rootvg. Elle n'affecte pas les autres groupes de volumes ou les disques virtuels créés sur rootvg après la première exécution de la fonction miroir. Les volumes physiques et les disques virtuels que vous affectez à une partition logique s'affichent en tant qu'unités de disque physique dans l'interface du système d'exploitation de la partition logique. Si vous envisagez d'affecter directement des volumes physiques aux partitions logiques, vous n'avez pas à vous occuper des volumes physiques. Vous pourrez affecter ces volumes aux partitions logiques lorsque vous créerez les partitions logiques à l'aide de l'assistant de création de partitions. Une fois que vous avez configuré la mémoire sur la partition de gestion, vous êtes prêt à configurer des ponts Ethernet virtuels sur le système géré. Voir Configuration de ponts Ethernet virtuels sur le système géré. • Ajout de volumes physiques à un pool de mémoire La présente rubrique explique comment utiliser le gestionnaire Integrated Virtualization Manager pour ajouter des volumes physiques à un pool de mémoire. • Création de disques virtuels dans un pool de mémoire La présente rubrique explique comment utiliser le gestionnaire Integrated Virtualization Manager pour créer des disques virtuels dans un pool de mémoire. Sujet parent : Configuration de la partition logique initiale Ajout de volumes physiques à un pool de mémoire La présente rubrique explique comment utiliser le gestionnaire Integrated Virtualization Manager pour ajouter des volumes physiques à un pool de mémoire. Vous devez préparer la partition de gestion avant de configurer la mémoire du système géré. Voir Préparation de la partition de gestion en vue du partitionnement. Eventuellement, vous pouvez créer un pool de mémoire en plus du pool par défaut rootvg, puis le définir comme pool par défaut. Pour ajouter des volumes physiques à un pool de mémoire, procédez comme indiqué ci-après. 1. Dans le menu Virtual Storage Management, sélectionnez View/Modify Virtual Storage. Le panneau View/Modify Virtual Storage s'affiche. 6 Configuration de la mémoire sur le système géré Partitionnement à l'aide du gestionnaire Integrated Virtualization Manager 2. Cliquez sur l'onglet Physical Volumes. 3. Sélectionnez les volumes physiques que vous souhaitez ajouter au pool de mémoire. 4. Dans le menu Tasks, sélectionnez Add to storage pool. Le panneau Add to Storage Pool s'affiche. 5. Sélectionnez le pool de mémoire auquel vous souhaitez ajouter le volume physique, puis cliquez sur OK. Le volume physique est ajouté au pool de mémoire et le panneau View/Modify Virtual Storage s'affiche. Une fois que vous avez configuré la mémoire sur la partition de gestion, vous êtes prêt à configurer des ponts Ethernet virtuels sur le système géré. Voir Configuration de ponts Ethernet virtuels sur le système géré. Sujet parent : Configuration de la mémoire sur le système géré Tâches associées Modification des pools de mémoire Création de disques virtuels dans un pool de mémoire La présente rubrique explique comment utiliser le gestionnaire Integrated Virtualization Manager pour créer des disques virtuels dans un pool de mémoire. Vous devez préparer la partition de gestion avant de configurer la mémoire du système géré. Voir Préparation de la partition de gestion en vue du partitionnement. Vous pouvez créer des disques virtuels dans n'importe quel pool de mémoire existant. Remarque : Vous pouvez également effectuer cette procédure à l'aide de l'assistant de création de partitions. Pour créer des disques virtuels dans un pool de mémoire existant, procédez comme indiqué ci-après. 1. Dans le menu Virtual Storage Management, sélectionnez Create Virtual Storage. Le panneau Create Virtual Storage s'affiche. 2. Cliquez sur Create Virtual Disk. Le panneau Create Virtual Disk s'affiche. 3. Saisissez le nom du disque, sélectionnez un pool de mémoire, indiquez la taille du disque virtuel et cliquez sur OK. Le disque virtuel est créé et le panneau Create Virtual Storage s'affiche. 4. Répétez cette procédure pour chaque disque virtuel que vous souhaitez créer. 5. Pour afficher ou modifier les propriétés d'un disque virtuel que vous venez de créer, sélectionnez View/Modify Virtual Storage dans le menu Virtual Storage Management. Une fois que vous avez configuré la mémoire sur la partition de gestion, vous êtes prêt à configurer des ponts Ethernet virtuels sur le système géré. Voir Configuration de ponts Ethernet virtuels sur le système géré. Sujet parent : Configuration de la mémoire sur le système géré Configuration de la mémoire sur le système géré 7 Partitionnement à l'aide du gestionnaire Integrated Virtualization Manager Tâches associées Modification des disques virtuels Configuration de ponts Ethernet virtuels sur le système géré La présente rubrique explique comment utiliser Integrated Virtualization Manager pour configurer des ponts Ethernet virtuels sur le système géré. Vous devez configurer la mémoire du système géré avant de configurer des ponts Ethernet virtuels sur ce système. Voir Configuration de la mémoire sur le système géré. On appelle pont Ethernet virtuel une carte de réseau Ethernet qui relie un réseau Ethernet virtuel à un réseau local physique. Le pont Ethernet virtuel est également appelé carte de réseau Ethernet partagée car les partitions logiques du réseau Ethernet virtuel se partagent la connexion Ethernet physique. Les ponts Ethernet virtuels relient les réseaux Ethernet virtuels du système géré à des réseaux locaux physiques. Vous pouvez configurer jusqu'à quatre ponts Ethernet virtuels (un pour chaque réseau Ethernet virtuel sur le système géré). Pour plus de sécurité, ne configurez pas comme pont Ethernet virtuel la carte de réseau Ethernet physique qui vous permet de vous connecter à la partition de gestion. De cette façon, vous isolez la partition de gestion de tous les réseaux externes. (La partition de gestion gère les réseaux Ethernet virtuels du système géré, mais ne fait partie d'aucun réseau Ethernet virtuel.) Si vous configurez une seule carte de réseau Ethernet physique pour la connexion à la partition de gestion et en tant que pont Ethernet virtuel, vous pouvez installer OpenSSL et Portable OpenSSH sur cette partition. Vous pouvez utiliser OpenSSL et Portable OpenSSH pour vous connecter en toute sécurité au serveur d'E-S virtuel à partir d'un emplacement éloigné. Pour configurer des ponts Ethernet virtuels, procédez comme suit : 1. Dans le menu Virtual Ethernet Management, sélectionnez View/Modify Virtual Ethernet. Le panneau View/Modify Virtual Ethernet s'affiche. 2. Cliquez sur l'onglet Virtual Ethernet Bridge. 3. Dans chaque zone Physical Adapter, définissez la carte physique que vous voulez utiliser en tant que pont Ethernet virtuel pour chaque réseau Ethernet virtuel. (Les ports HMC1 et HMC2 ne s'affichent pas dans la zone Physical Adapter et ne peuvent pas être utilisés comme ponts Ethernet virtuels.) 4. Cliquez sur Apply pour appliquer les modifications. Une fois que vous avez configuré les ponts Ethernet virtuels sur le système géré, vous êtes prêt à créer des partitions logiques sur ce système. Pour plus d'informations, voir Création et activation de partitions logiques. Sujet parent : Configuration de la partition logique initiale Tâches associées Modification des paramètres de la liaison Ethernet virtuelle 8 Configuration de ponts Ethernet virtuels sur le système géré Partitionnement à l'aide du gestionnaire Integrated Virtualization Manager Information associée Configuration de la carte de réseau Ethernet partagée Connexion au serveur d'E-S virtuel via OpenSSH Création et activation de partitions logiques La présente rubrique explique comment utiliser Integrated Virtualization Manager pour créer et activer des partitions logiques sur le système géré. Vous devez configurer les ponts Ethernet virtuels sur le système géré pour pouvoir créer des partitions logiques sur ce système. Voir Configuration de ponts Ethernet virtuels sur le système géré. Avant de commencer, élaborez un plan qui tienne compte des besoins en mémoire et en processeurs de chaque partition logique que vous allez créer sur le système géré. Calculez les ressources mémoire et processeur nécessaires à chaque partition logique pour exécuter ses applications. Pour plus d'informations sur les besoins en ressources de chaque système d'exploitation, consultez la documentation relative à ce dernier. Vérifiez également que vous disposez des licences et des supports nécessaires à l'installation du système d'exploitation sur la nouvelle partition logique. Utilisez n'importe quel rôle autre que View Only pour exécuter cette tâche. En revanche, n'utilisez pas le rôle utilisateur Service Representative (SR) pour cette tâche car il ne permet pas de configurer la mémoire dans l'assistant de création de partitions. Pour créer et activer une partition logique sur le système géré et installer le système d'exploitation, procédez comme suit : 1. Dans le menu Partition Management, sélectionnez Create Partitions. Le panneau Create Partitions s'affiche. 2. Cliquez sur Start Wizard pour lancer l'assistant de création de partitions. a. Suivez les instructions qui s'affichent à chaque étape de l'assistant, en cliquant sur Next lorsque que vous avez terminé une étape. b. Lorsque la page de récapitulatif s'affiche, confirmez l'exactitude des informations qu'elle contient et cliquez sur Finish. 3. Dans le menu Partition Management, sélectionnez View/Modify Partitions. Le panneau View/Modify Partitions s'affiche. 4. Localisez la partition logique que vous avez créée et notez son ID. 5. Ouvrez une session Telnet ou OpenSSH sur la partition de gestion et, à l'aide de la commande mkvt, lancez une session de terminal virtuel sur la partition logique que vous avez créée. 6. Sur le panneau View/Modify Partitions, cochez la case correspondant à la partition logique que vous avez créée. 7. Dans le menu Tasks, cliquez sur Activate. Le panneau Activate Partitions s'affiche. Il contient l'ID et le nom de la partition (qui identifient de façon unique chaque partition logique du système géré) ainsi que son état. 8. Vérifiez que la partition logique que vous créez est affichée sur le panneau Activate Partitions et cliquez sur OK pour l'activer. Dans le panneau View/Modify Partitions qui s'affiche, la partition est activée. 9. Installez le système d'exploitation en suivant les procédures appropriées. Répétez cette procédure pour chaque partition logique que vous voulez créer et activer. Veillez à redémarrer le système si cette opération est nécessaire à une étape ou une autre de la procédure. Création et activation de partitions logiques 9 Partitionnement à l'aide du gestionnaire Integrated Virtualization Manager Sujet parent : Configuration de la partition logique initiale Affichage et modification des propriétés système La présente rubrique explique comment utiliser Integrated Virtualization Manager pour afficher et modifier les propriétés générales du système géré. Utilisez n'importe quel rôle autre que View Only pour exécuter cette tâche. Le rôle View Only permet d'afficher les propriétés, mais pas de les modifier. Pour afficher et modifier les propriétés du système, procédez comme suit : 1. Dans le menu Partition Management, sélectionnez View/Modify System Properties. Le panneau View/Modify System Properties s'affiche. 2. Selon les propriétés que vous voulez afficher et modifier, cliquez sur l'un des onglets suivants : ♦ General pour afficher et modifier les informations permettant d'identifier le système géré et l'état de ce dernier ; ♦ Memory pour afficher et modifier les informations relatives à l'utilisation de la mémoire du système géré en général ; ♦ Processing pour afficher et modifier les informations relatives à l'utilisation des processeurs du système géré en général. Pour plus d'informations sur les propriétés système que vous pouvez afficher ou modifier, voir l'aide en ligne. Sujet parent : Partitionnement à l'aide du gestionnaire Integrated Virtualization Manager Modification des paramètres de la liaison Ethernet virtuelle La présente rubrique explique comment utiliser Integrated Virtualization Manager pour afficher les paramètres de la liaison Ethernet virtuelle du système géré et modifier la configuration du réseau Ethernet virtuel sur ce système. Utilisez un rôle autre que View Only pour effectuer les tâches de l'onglet Virtual Ethernet. Les utilisateurs ayant un rôle autre que View Only ou Service Representative (SR) peuvent effectuer les tâches de l'onglet Virtual Ethernet Bridge. Pour afficher et modifier les paramètres de la liaison Ethernet virtuelle du système géré, procédez comme suit : 1. Dans le menu Virtual Ethernet Management, sélectionnez View/Modify Virtual Ethernet. Le panneau View/Modify Virtual Ethernet s'affiche. 2. Pour afficher la liste des partitions logiques du système géré et des réseaux Ethernet virtuels auxquels appartiennent ces partitions, cliquez sur l'onglet Virtual Ethernet. 3. Pour définir la carte de réseau Ethernet physique à associer à chaque réseau Ethernet virtuel du système géré, cliquez sur l'onglet Virtual Ethernet Bridge. 10 Affichage et modification des propriétés système Partitionnement à l'aide du gestionnaire Integrated Virtualization Manager Si vous associez une carte de réseau Ethernet physique à un réseau Ethernet virtuel, vous pouvez configurer les systèmes d'exploitation du réseau Ethernet virtuel de sorte qu'ils communiquent avec la carte de réseau Ethernet physique. A son tour, le réseau Ethernet virtuel peut communiquer avec le réseau local physique auquel est connectée la carte de réseau Ethernet physique. On appelle pont Ethernet virtuel une carte de réseau Ethernet qui relie un réseau Ethernet virtuel à un réseau local physique. Le pont Ethernet virtuel est également appelé carte de réseau Ethernet partagée car les partitions logiques du réseau Ethernet virtuel se partagent la connexion Ethernet physique. Il n'est pas obligatoire de sélectionner une carte de réseau Ethernet physique pour l'associer à un réseau Ethernet virtuel. Si aucune carte de réseau physique n'est définie pour un réseau Ethernet virtuel, les partitions logiques du réseau Ethernet virtuel peuvent communiquer entre elles, mais pas directement avec un réseau physique. Sujet parent : Partitionnement à l'aide du gestionnaire Integrated Virtualization Manager Tâches associées Configuration de ponts Ethernet virtuels sur le système géré Gestion des partitions Les tâches de gestion des partitions logiques vous permettent de créer et de gérer les partitions logiques du système géré avec Integrated Virtualization Manager. • Création de partitions logiques La présente rubrique explique comment utiliser Integrated Virtualization Manager pour créer une nouvelle partition logique sur votre système géré. • Modification des partitions La présente rubrique explique comment utiliser Integrated Virtualization Manager pour afficher et modifier les propriétés principales des partitions logiques du système géré et lancer des tâches de maintenance pour ces partitions. Sujet parent : Partitionnement à l'aide du gestionnaire Integrated Virtualization Manager Création de partitions logiques La présente rubrique explique comment utiliser Integrated Virtualization Manager pour créer une nouvelle partition logique sur votre système géré. Utilisez n'importe quel rôle autre que View Only pour exécuter cette tâche. En revanche, n'utilisez pas le rôle utilisateur Service Representative (SR) pour cette tâche car il ne permet pas de configurer la mémoire dans l'assistant de création de partitions. Pour créer une partition logique sur le système géré, procédez comme suit : 1. Dans le menu Partition Management, sélectionnez Create Partitions. Le panneau Create Partitions s'affiche. 2. Cliquez sur Start Wizard pour lancer l'assistant de création de partitions. a. Suivez les instructions qui s'affichent à chaque étape de l'assistant, puis cliquez sur Next lorsque que vous avez terminé une étape. Modification des paramètres de la liaison Ethernet virtuelle 11 Partitionnement à l'aide du gestionnaire Integrated Virtualization Manager b. Lorsque la page de récapitulatif s'affiche, confirmez l'exactitude des informations qu'elle contient et cliquez sur Finish. 3. Dans le menu Partition Management, sélectionnez View/Modify Partitions. Le panneau View/Modify Partitions s'affiche ; il contient la nouvelle partition. Sujet parent : Gestion des partitions Modification des partitions La présente rubrique explique comment utiliser Integrated Virtualization Manager pour afficher et modifier les propriétés principales des partitions logiques du système géré et lancer des tâches de maintenance pour ces partitions. Utilisez n'importe quel rôle autre que View Only pour exécuter cette tâche. Le rôle Service Representative (SR) ne permet pas d'afficher ou de modifier les valeurs relatives à la mémoire. Pour afficher et modifier les propriétés de partitions logiques sur votre système géré, procédez comme suit : 1. Dans le menu Partition Management, sélectionnez View/Modify Partitions. Le panneau View/Modify Partitions s'affiche. 2. En fonction de l'action que vous souhaitez modifier, cliquez sur l'une des tâches suivantes : ♦ Properties, pour afficher ou modifier les propriétés de la partition logique sélectionnée ; ♦ Activate, pour activer manuellement la partition logique sélectionnée ; ♦ Shut down, pour arrêter la partition logique sélectionnée sans arrêter ses systèmes d'exploitation ; ♦ Delete, pour supprimer la partition logique sélectionnée et mettre à la disposition des autres partitions logiques les ressources processeur, mémoire et stockage qui lui sont associées ; ♦ Create based on pour créer une partition logique basée sur une partition logique existante ; ♦ Operator panel service functions, pour arrêter ou redémarrer la partition logique sélectionnée, ou encore lancer un cliché de la mémoire principale de cette partition à l'aide des fonctions de maintenance du panneau de commande ; n'utilisez cette tâche que si vous ne parvenez pas à arrêter ou à redémarrer la partition logique à l'aide des commandes du système d'exploitation ; ♦ Reference codes, pour afficher les codes de référence de la partition logique sélectionnée. Ces codes de référence permettent de connaître des informations générales sur le diagnostic, l'identification et la résolution des incidents et le débogage du système. Pour plus d'informations sur les propriétés des partitions logiques que vous pouvez afficher ou modifier, voir l'aide en ligne. • Modification des propriétés d'une partition La présente rubrique explique comment utiliser Integrated Virtualization Manager pour afficher et modifier les propriétés d'une partition logique. • Activation des partitions logiques La présente rubrique explique comment utiliser Integrated Virtualization Manager pour activer des partitions logiques sur les systèmes gérés. • Arrêt des partitions logiques La présente rubrique explique comment utiliser Integrated Virtualization Manager pour arrêter la partition logique sélectionnée sans arrêter au préalable son système d'exploitation. • Suppression de partitions logiques La présente rubrique explique comment utiliser Integrated Virtualization Manager pour supprimer des partitions logiques du système géré. • Création d'une partition basée sur une partition existante La présente rubrique explique comment utiliser Integrated Virtualization Manager pour créer une partition logique basée sur une partition existante sur votre système géré. 12 Création de partitions logiques Partitionnement à l'aide du gestionnaire Integrated Virtualization Manager • Utilisation des fonctions de maintenance du panneau de commande La présente rubrique explique comment arrêter ou redémarrer des partitions logiques, ou encore lancer un cliché de la mémoire principale de ces partitions à l'aide des fonctions de maintenance du panneau de commande du gestionnaire Integrated Virtualization Manager. Ces fonctions portent également le nom de fonctions du panneau de commande. • Affichage des codes de référence des partitions La présente rubrique explique comment utiliser Integrated Virtualization Manager pour afficher les codes de référence des partitions logiques du système géré. Ces codes de référence permettent de connaître des informations générales sur le diagnostic, l'identification et la résolution des incidents et le débogage du système. Sujet parent : Gestion des partitions Modification des propriétés d'une partition La présente rubrique explique comment utiliser Integrated Virtualization Manager pour afficher et modifier les propriétés d'une partition logique. Si la partition logique est hors tension, cette procédure vous permet de modifier bon nombre de ses propriétés. Les modifications sont prises en compte lorsque vous réactivez la partition. Pour afficher et modifier les propriétés de la partition logique, procédez comme suit : 1. Dans le menu Partition Management, sélectionnez View/Modify Partitions. Le panneau View/Modify Partitions s'affiche. 2. Sélectionnez la partition logique dont vous voulez afficher ou modifier les propriétés. 3. Dans le menu Tasks, sélectionnez Properties. Le panneau Partition Properties s'affiche. 4. Cliquez sur OK pour activer la partition. Dans le panneau View/Modify Partitions qui s'affiche, la partition est activée. 5. Selon les propriétés que vous voulez afficher et modifier, cliquez sur l'un des onglets suivants : ♦ General pour afficher les identificateurs et l'état d'exécution de la partition logique ou pour modifier certains identificateurs et informations de démarrage, notamment le mode d'amorçage et la position de verrouillage. Vous pouvez également afficher les informations relatives au partitionnement logique dynamique (DLPAR), telles que le nom d'hôte ou l'adresse IP de la partition, l'état de communication de la partition et les capacités DLPAR de la partition. ♦ Memory pour afficher ou modifier les informations de gestion de la mémoire correspondant à la partition logique que vous avez sélectionnée. ♦ Processing pour afficher ou modifier les paramètres de gestion des processeurs correspondant à la partition logique que vous avez sélectionnée. ♦ Virtual Ethernet pour afficher ou modifier les paramètres de liaison Ethernet virtuelle de la partition logique. ♦ Storage pour afficher ou modifier les paramètres de stockage de la partition logique. ♦ Optical Devices pour afficher ou modifier les paramètres des unités optiques de la partition logique. Les onglets Virtual Ethernet, Storage et Optical Devices s'affichent uniquement pour toutes les partitions logiques autres que la partition de gestion. Pour plus d'informations sur les propriétés de partition que vous pouvez afficher ou modifier, voir l'aide en ligne. Sujet parent : Modification des partitions Modification des partitions 13 Partitionnement à l'aide du gestionnaire Integrated Virtualization Manager Activation des partitions logiques La présente rubrique explique comment utiliser Integrated Virtualization Manager pour activer des partitions logiques sur les systèmes gérés. Vous pouvez activer les partitions logiques manuellement après avoir mis le système géré sous tension, ou réactiver une partition logique après l'avoir arrêtée manuellement. Pour activer une partition logique, procédez comme suit : 1. Dans le menu Partition Management, sélectionnez View/Modify Partitions. Le panneau View/Modify Partitions s'affiche. 2. Sélectionnez la partition logique à activer. Vous pouvez sélectionner plusieurs partitions à la fois. 3. Dans le menu Tasks, cliquez sur Activate. Le panneau Activate Partitions s'affiche. Il contient l'ID et le nom de la partition (qui identifient de façon unique chaque partition logique du système géré) ainsi que son état. 4. Cliquez sur OK pour activer la partition. Dans le panneau View/Modify Partitions qui s'affiche, la partition est activée. Chaque partition logique est activée avec le mode d'amorçage et la position de verrouillage sélectionnés dans son panneau de propriétés. Pour plus d'informations concernant l'activation des partitions logiques, voir l'aide en ligne. Sujet parent : Modification des partitions Arrêt des partitions logiques La présente rubrique explique comment utiliser Integrated Virtualization Manager pour arrêter la partition logique sélectionnée sans arrêter au préalable son système d'exploitation. Arrêter une partition logique revient à appuyer de façon prolongée sur le bouton blanc de mise sous tension du panneau de commande d'un serveur non partitionné. N'utilisez cette procédure que si vous ne parvenez pas à arrêter les partitions logiques à l'aide des commandes du système d'exploitation. Lorsque vous utilisez cette procédure pour arrêter les partitions logiques sélectionnées, l'arrêt n'est effectif qu'au terme d'un délai prédéterminé. Cela leur laisse le temps de terminer les travaux entrepris et d'enregistrer les données sur les disques. Si la partition logique ne parvient pas à s'arrêter dans le délai imparti, elle s'arrête de manière anormale et le prochain redémarrage peut prendre un certain temps. Pour arrêter une partition logique, procédez comme suit : 1. Dans le menu Partition Management, sélectionnez View/Modify Partitions. Le panneau View/Modify Partitions s'affiche. 2. Sélectionnez la partition logique à arrêter. 3. Dans le menu Tasks, sélectionnez Shutdown. Le panneau Shutdown Partitions s'affiche. Il contient l'ID et le nom de la partition (qui identifient de façon unique chaque partition logique du système géré) ainsi que son état. 4. Cliquez sur OK pour arrêter la partition. Sur le panneau View/Modify Partitions qui s'affiche, la partition est arrêtée. 14 Modification des partitions Partitionnement à l'aide du gestionnaire Integrated Virtualization Manager Pour plus d'informations sur l'arrêt des partitions logiques, voir l'aide en ligne. Sujet parent : Modification des partitions Suppression de partitions logiques La présente rubrique explique comment utiliser Integrated Virtualization Manager pour supprimer des partitions logiques du système géré. Lorsque vous supprimez une partition logique, toutes les ressources en termes de mémoire, de processeurs et de stockage lui appartenant peuvent être affectées à d'autres partitions logiques. Pour supprimer une partition logique, procédez comme suit : 1. Dans le menu Partition Management, sélectionnez View/Modify Partitions. Le panneau View/Modify Partitions s'affiche. 2. Sélectionnez la partition logique à supprimer. 3. Dans le menu Tasks, sélectionnez Delete. Le panneau Delete Partitions s'affiche. Il contient l'ID et le nom de la partition (qui identifient de façon unique chaque partition logique du système géré) ainsi que son état. Le panneau contient également une option permettant de supprimer les disques virtuels associés aux partitions. 4. Cliquez sur OK pour supprimer la partition. Dans le panneau View/Modify Partitions qui s'affiche, la partition est supprimée. Chaque partition logique est activée avec le mode d'amorçage et la position de verrouillage sélectionnés dans son panneau de propriétés. Pour plus d'informations concernant la suppression de partitions logiques, voir l'aide en ligne. Sujet parent : Modification des partitions Création d'une partition basée sur une partition existante La présente rubrique explique comment utiliser Integrated Virtualization Manager pour créer une partition logique basée sur une partition existante sur votre système géré. Utilisez n'importe quel rôle autre que View Only pour exécuter cette tâche. Cette tâche permet de créer une partition logique dotée des mêmes propriétés que la partition existante sélectionnée, à l'exception de l'ID, du nom, des volumes physiques et des unités optiques. Pour créer une partition logique basée sur une partition existante, procédez comme indiqué ci-après. 1. Dans le menu Partition Management, sélectionnez View/Modify Partitions. Le panneau View/Modify Partitions s'affiche. Modification des partitions 15 Partitionnement à l'aide du gestionnaire Integrated Virtualization Manager 2. Sélectionnez la partition logique que vous souhaitez utiliser comme base pour la nouvelle partition. 3. Dans le menu Tasks, sélectionnez Create based on. Le panneau Create Based On s'affiche. 4. Saisissez le nom de la nouvelle partition, puis cliquez sur OK. Le panneau View/Modify Partitions s'affiche ; il contient la nouvelle partition. Les disques virtuels sont créés avec la même taille et dans le même pool de mémoire que la partition sélectionnée. Les données de ces disques ne sont toutefois pas clonées. Sujet parent : Modification des partitions Utilisation des fonctions de maintenance du panneau de commande La présente rubrique explique comment arrêter ou redémarrer des partitions logiques, ou encore lancer un cliché de la mémoire principale de ces partitions à l'aide des fonctions de maintenance du panneau de commande du gestionnaire Integrated Virtualization Manager. Ces fonctions portent également le nom de fonctions du panneau de commande. Les fonctions de maintenance du panneau de commande permettent d'arrêter ou de redémarrer une partition logique sans avoir à arrêter au préalable le système d'exploitation de cette partition. Avertissement : N'utilisez cette procédure que si vous ne parvenez pas à arrêter ou à redémarrer la partition logique à l'aide des commandes du système d'exploitation. Les fonctions de maintenance du panneau de commande entraînent l'arrêt anormal de la partition logique et peuvent donc provoquer la perte de données. Les programmes exécutés dans ces processus ne peuvent effectuer aucun nettoyage. Ces fonctions peuvent donner lieu à des résultats indésirables si des données ont été partiellement mises à jour. Pour utiliser les fonctions de maintenance du panneau de commande, procédez comme suit : 1. Dans le menu Partition Management, sélectionnez View/Modify Partitions. Le panneau View/Modify Partitions s'affiche. 2. Sélectionnez la partition logique sur laquelle vous voulez exécuter la fonction. 3. Dans le menu Tasks, sélectionnez Operator panel service functions. Le panneau Operator Panel Service Functions s'affiche. 4. Sélectionnez la fonction de maintenance du panneau de commande à utiliser pour la partition logique sélectionnée, puis cliquez sur OK. Dans le panneau View/Modify Partitions qui s'affiche, la partition logique est arrêtée ou redémarrée. Pour plus d'informations sur l'utilisation des fonctions de maintenance du panneau de commande, voir l'aide en ligne. Sujet parent : Modification des partitions Affichage des codes de référence des partitions 16 Modification des partitions Partitionnement à l'aide du gestionnaire Integrated Virtualization Manager La présente rubrique explique comment utiliser Integrated Virtualization Manager pour afficher les codes de référence des partitions logiques du système géré. Ces codes de référence permettent de connaître des informations générales sur le diagnostic, l'identification et la résolution des incidents et le débogage du système. Pour afficher les codes de référence des partitions, procédez comme suit : 1. Dans le menu Partition Management, sélectionnez View/Modify Partitions. Le panneau View/Modify Partitions s'affiche. 2. Sélectionnez la partition logique dont vous voulez afficher les codes de référence. 3. Dans le menu Tasks, sélectionnez Reference Codes. Le panneau Partition Reference Codes s'affiche. 4. Pour afficher l'historique des codes de référence, entrez le nombre de codes de référence que vous voulez afficher dans la zone View history, puis cliquez sur Go. Le panneau qui s'affiche contient les codes de référence les plus récents, au nombre que vous avez indiqué, avec la date et l'heure de réception de chaque code. 5. Pour afficher les détails d'un code de référence donné, sélectionnez l'option en regard de ce code. Les détails relatifs au code de référence sélectionné s'affichent dans la zone Details. 6. Cliquez sur OK pour fermer le panneau. Pour plus d'informations sur les codes de référence et leur signification, voir Liste des codes de référence destinés aux clients. Sujet parent : Modification des partitions Gestion des unités de stockage La présente rubrique explique comment utiliser le gestionnaire Integrated Virtualization Manager dans les tâches de gestion de la mémoire pour gérer la capacité de stockage du système géré. Un pool de mémoire est créé automatiquement lors de l'installation du serveur d'E-S virtuel. Ce pool de mémoire, appelé rootvg, est le pool de mémoire par défaut. Eventuellement, vous pouvez créer un pool de mémoire en plus du pool par défaut rootvg, puis le définir comme pool par défaut. Vous pouvez ensuite ajouter d'autres volumes physiques au pool de mémoire par défaut, créer des disques virtuels à partir de ce pool et affecter les disques virtuels à d'autres partitions logiques. • Création d'unités de stockage La présente rubrique explique comment utiliser le gestionnaire Integrated Virtualization Manager pour créer des unités de stockage, telles que des disques virtuels et des pools de mémoire. • Modification des unités de stockage La présente rubrique explique comment utiliser le gestionnaire Integrated Virtualization Manager pour afficher ou modifier les propriétés des unités de stockage, telles que les disques virtuels et les pools de mémoire. Sujet parent : Partitionnement à l'aide du gestionnaire Integrated Virtualization Manager Création d'unités de stockage Gestion des unités de stockage 17 Partitionnement à l'aide du gestionnaire Integrated Virtualization Manager La présente rubrique explique comment utiliser le gestionnaire Integrated Virtualization Manager pour créer des unités de stockage, telles que des disques virtuels et des pools de mémoire. • Création de disques virtuels La présente rubrique explique comment utiliser Integrated Virtualization Manager pour créer un disque virtuel sur le système géré. (Les disques virtuels sont également appelés volumes logiques.) • Création de pools de mémoire La présente rubrique explique comment utiliser Integrated Virtualization Manager pour créer un pool de mémoire sur le système géré. Sujet parent : Gestion des unités de stockage Création de disques virtuels La présente rubrique explique comment utiliser Integrated Virtualization Manager pour créer un disque virtuel sur le système géré. (Les disques virtuels sont également appelés volumes logiques.) Pour créer un disque virtuel, procédez comme suit : 1. Dans le menu Virtual Storage Management, sélectionnez Create Virtual Storage. Le panneau Create Virtual Storage s'affiche. 2. Cliquez sur Create Virtual Disk. Le panneau Create Virtual Disk s'affiche. 3. Saisissez le nom du disque, sélectionnez un pool de mémoire, indiquez la taille du disque virtuel et cliquez sur OK. Le disque virtuel est créé et le panneau Create Virtual Storage s'affiche. 4. Répétez cette procédure pour chaque disque virtuel que vous souhaitez créer. 5. Pour afficher ou modifier les propriétés d'un disque virtuel que vous venez de créer, sélectionnez View/Modify Virtual Storage. Cette opération peut également être effectuée en lançant la commande mklv -lv FULLNAME VGNAME SIZE à partir de l'interface de ligne de commande. Les disques virtuels ne sont pas affectés à des partitions logiques lorsque vous les créez à partir de ce panneau. Vous devez utiliser la tâche View/Modify Virtual Storage dans la barre de navigation, sélectionner les disques virtuels, accéder à la tâche Modify partition assignment et affecter les disques virtuels à la partition logique. Si l'espace disque est insuffisant sur le disque virtuel, cliquez sur View/Modify Virtual Storage dans la zone de navigation, sélectionnez l'onglet Physical Volumes et lancez la tâche Add to a storage pool pour augmenter la taille du pool de mémoire par défaut. Cliquez ensuite sur OK et revenez à ce panneau pour mettre la valeur à jour. Sujet parent : Création d'unités de stockage Création de disques virtuels dans un pool de mémoire Modification des disques virtuels 18 Création d'unités de stockage Partitionnement à l'aide du gestionnaire Integrated Virtualization Manager Création d'unités de stockage 19 Partitionnement à l'aide du gestionnaire Integrated Virtualization Manager Création de pools de mémoire La présente rubrique explique comment utiliser Integrated Virtualization Manager pour créer un pool de mémoire sur le système géré. Pour créer un pool de mémoire, vous devez lui affecter au moins un volume physique. Lorsque vous affectez des volumes physiques à un pool de mémoire, le système géré efface les informations figurant sur ces volumes, divise ces derniers en partitions physiques et ajoute la capacité des partitions physiques au pool de mémoire. N'ajoutez pas un volume physique à un pool de mémoire s'il contient des données que vous voulez conserver. Pour créer un pool de mémoire, procédez comme indiqué ci-après. 1. Dans le menu Virtual Storage Management, sélectionnez Create Virtual Storage. Le panneau Create Virtual Storage s'affiche. 2. Cliquez sur Create Storage Pool. Le panneau Create Storage Pool s'affiche. 3. Saisissez le nom du pool de mémoire, sélectionnez les volumes physiques à lui affecter et cliquez sur OK. Le pool de mémoire est créé et le panneau Create Virtual Storage s'affiche. Si vous souhaitez augmenter la taille d'un pool de mémoire, utilisez la tâche Extend de l'onglet Storage Pool, dans le panneau View/Modify Virtual Storage. Sujet parent : Création d'unités de stockage Tâches associées Modification des pools de mémoire Ajout de volumes physiques à un pool de mémoire Création de disques virtuels dans un pool de mémoire Modification des unités de stockage La présente rubrique explique comment utiliser le gestionnaire Integrated Virtualization Manager pour afficher ou modifier les propriétés des unités de stockage, telles que les disques virtuels et les pools de mémoire. • Modification des disques virtuels La présente rubrique explique comment utiliser Integrated Virtualization Manager pour afficher les propriétés des disques virtuels du système géré et lancer des tâches de maintenance pour ces disques. • Modification des pools de mémoire La présente rubrique explique comment utiliser le gestionnaire Integrated Virtualization Manager pour afficher les propriétés des pools de mémoire du système géré et pour lancer les tâches de maintenance pour ces pools. • Modification des volumes physiques La présente rubrique explique comment utiliser le gestionnaire Integrated Virtualization Manager pour afficher les propriétés des volumes physiques du système géré et pour lancer les tâches de maintenance pour ces volumes. 20 Création d'unités de stockage Partitionnement à l'aide du gestionnaire Integrated Virtualization Manager • Modification des unités optiques La présente rubrique explique comment utiliser Integrated Virtualization Manager pour afficher les propriétés des unités optiques du système géré et lancer des tâches de maintenance pour ces unités. Sujet parent : Gestion des unités de stockage Modification des disques virtuels La présente rubrique explique comment utiliser Integrated Virtualization Manager pour afficher les propriétés des disques virtuels du système géré et lancer des tâches de maintenance pour ces disques. Pour afficher et modifier les disques virtuels, procédez comme suit : 1. Dans le menu Virtual Storage Management, sélectionnez View/Modify Virtual Storage. Le panneau View/Modify Virtual Storage s'affiche. 2. Cliquez sur l'onglet Virtual Disks. La liste des disques virtuels s'affiche. 3. Sélectionnez le disque virtuel à modifier. 4. Dans le menu Tasks, sélectionnez l'une des options suivantes : ♦ Properties pour afficher les propriétés du disque virtuel sélectionné ; ♦ Extend pour ajouter de la capacité de stockage au disque virtuel sélectionné ; ♦ Delete pour supprimer le disque virtuel sélectionné et mettre à la disposition d'autres disques virtuels les ressources de stockage qui lui sont associées ; ♦ Modify partition assignment pour changer la partition logique à laquelle est affecté le disque virtuel sélectionné ou configurer ce dernier de sorte qu'il ne soit affecté à aucune partition logique. Sujet parent : Modification des unités de stockage Tâches associées Création de disques virtuels Modification des pools de mémoire La présente rubrique explique comment utiliser le gestionnaire Integrated Virtualization Manager pour afficher les propriétés des pools de mémoire du système géré et pour lancer les tâches de maintenance pour ces pools. Pour afficher et modifier les pools de mémoire, procédez comme suit : 1. Dans le menu Virtual Storage Management, sélectionnez View/Modify Virtual Storage. Le panneau View/Modify Virtual Storage s'affiche. 2. Cliquez sur l'onglet Storage Pools. La liste des pools de mémoire s'affiche. 3. Sélectionnez le pool de mémoire à modifier. 4. Dans le menu Tasks, sélectionnez l'une des options suivantes : ♦ Properties pour afficher les propriétés du pool de mémoire sélectionné ; ♦ Extend pour ajouter des volumes physiques au pool de mémoire sélectionné ; ♦ Reduce pour supprimer des volumes physiques du pool de mémoire sélectionné ; Modification des unités de stockage 21 Partitionnement à l'aide du gestionnaire Integrated Virtualization Manager ♦ Assign as default storage pool pour définir le pool de mémoire sélectionné comme pool de mémoire par défaut de ce système géré. Sujet parent : Modification des unités de stockage Tâches associées Création de pools de mémoire Modification des volumes physiques La présente rubrique explique comment utiliser le gestionnaire Integrated Virtualization Manager pour afficher les propriétés des volumes physiques du système géré et pour lancer les tâches de maintenance pour ces volumes. Un volume physique est une unité logique identifiée par un numéro d'unité logique (LUN). Il peut s'agir d'une unité de disque dur ou d'une unité logique sur un réseau de stockage. Vous pouvez affecter directement un volume physique à une partition logique ou ajouter un volume physique à un pool de mémoire et créer des disques virtuels à partir du pool de mémoire. Pour afficher et modifier les volumes physiques, procédez comme suit : 1. Dans le menu Virtual Storage Management, sélectionnez View/Modify Virtual Storage. Le panneau View/Modify Virtual Storage s'affiche. 2. Cliquez sur l'onglet Physical Volumes. La liste des volumes physiques s'affiche. 3. Sélectionnez le volume physique à modifier. 4. Dans le menu Tasks, sélectionnez l'une des options suivantes : ♦ Properties pour afficher ou modifier les propriétés du volume physique sélectionné ; ♦ Modify partition assignment pour changer la partition logique à laquelle est affecté le volume physique sélectionné ou configurer ce dernier de sorte qu'il ne soit affecté à aucune partition logique ; ♦ Add to storage pool pour ajouter le volume physique sélectionné au pool de mémoire sélectionné ; ♦ Remove from storage pool pour supprimer le volume physique sélectionné du pool de mémoire sélectionné. Sujet parent : Modification des unités de stockage Tâches associées Ajout de volumes physiques à un pool de mémoire Modification des unités optiques La présente rubrique explique comment utiliser Integrated Virtualization Manager pour afficher les propriétés des unités optiques du système géré et lancer des tâches de maintenance pour ces unités. 22 Modification des unités de stockage Partitionnement à l'aide du gestionnaire Integrated Virtualization Manager Vous pouvez ajouter des unités optiques à n'importe quelle partition logique ou en supprimer, que cette partition soit active ou non. Si vous supprimez une unité optique d'une partition logique active, vous êtes auparavant invité à confirmer la suppression. Pour modifier l'affectation des unités optiques aux partitions logiques, procédez comme suit : 1. Dans le menu Virtual Storage Management, sélectionnez View/Modify Virtual Storage. Le panneau View/Modify Virtual Storage s'affiche. 2. Cliquez sur l'onglet Optical Devices. La liste des unités optiques s'affiche. 3. Sélectionnez l'unité optique à modifier. 4. Dans le menu Tasks, sélectionnez Modify partition assignment. Le panneau Modify Optical Device Partition Assignment s'affiche. 5. Changez la partition à laquelle est affectée l'unité optique ou configurez cette dernière de sorte qu'elle ne soit affectée à aucune partition logique, puis cliquez sur OK. La liste des unités optiques s'affiche, avec les modifications que vous avez apportées. Sujet parent : Modification des unités de stockage Création et modification de comptes utilisateur Les tâches de gestion des utilisateurs vous permettent de gérer les comptes utilisateur Integrated Virtualization Manager sur votre système géré. Utilisez le compte utilisateur padmin pour afficher, modifier ou créer des comptes utilisateur. La partition de gestion du système géré utilise les mêmes comptes utilisateur que celle du gestionnaire Integrated Virtualization Manager. Par conséquent, les modifications que vous apportez aux comptes utilisateur à l'aide d'Integrated Virtualization Manager s'appliquent également aux comptes utilisateur de la partition de gestion. Par exemple, si vous modifiez le mot de passe d'un compte utilisateur dans Integrated Virtualization Manager, vous devrez utiliser le nouveau mot de passe lorsque vous utiliserez ce compte utilisateur pour vous connecter à la partition de gestion. Pour afficher la liste des comptes utilisateur Integrated Virtualization Manager et démarrer les tâches de maintenance sur ces comptes, cliquez sur View/Modify User Accounts. Pour plus d'informations sur la création de comptes utilisateur par ligne de commande, voir Commande mkuser. • Rôles utilisateur La présente rubrique décrit les rôles utilisateur pour le gestionnaire Integrated Virtualization Manager. • Création de comptes utilisateur La présente rubrique explique comment créer des comptes utilisateur Integrated Virtualization Manager et définir leurs propriétés de base, par exemple l'ID utilisateur, le mot de passe et le rôle. • Modification des propriétés utilisateur La présente rubrique explique comment utiliser Integrated Virtualization Manager pour modifier les propriétés de comptes utilisateur, par exemple le nombre de tentatives de connexion autorisé et la date d'expiration du compte. • Modification des paramètres de mot de passe La présente rubrique explique comment modifier les paramètres des mots de passe et les restrictions relatives aux comptes utilisateur Integrated Virtualization Manager. Parmi ces paramètres figurent notamment la durée (en semaines) au terme de laquelle le mot de passe expire et la longueur minimale du mot de passe. • Suppression de comptes utilisateur La présente rubrique vous explique comment supprimer les comptes utilisateur Integrated Virtualization Manager. • Modification des mots de passe utilisateur La présente rubrique vous explique comment modifier les mots de passe utilisateur dans Integrated Virtualization Manager. • Edition du profil utilisateur La présente rubrique explique comment utiliser Integrated Virtualization Manager pour modifier votre Création et modification de comptes utilisateur 23 Partitionnement à l'aide du gestionnaire Integrated Virtualization Manager profil utilisateur. Elle décrit plus spécifiquement la méthode de modification de mot de passe utilisateur. Sujet parent : Partitionnement à l'aide du gestionnaire Integrated Virtualization Manager Rôles utilisateur La présente rubrique décrit les rôles utilisateur pour le gestionnaire Integrated Virtualization Manager. Le rôle utilisateur définit les fonctions auxquelles un utilisateur peut accéder et celles qu'il peut utiliser. Une fois un compte utilisateur créé, vous ne pouvez plus modifier le rôle utilisateur qui lui est attribué. De plus, vous ne pouvez pas créer de compte utilisateur avec les mêmes droits que le compte utilisateur padmin. Les rôles utilisateur disponibles pour le gestionnaire Integrated Virtualization Manager sont les suivants : Tableau 1. Rôles utilisateur Integrated Virtualization Manager Rôle utilisateur Description padmin Ce rôle est similaire à root (superutilisateur). Un seul compte utilisateur padmin peut être créé pour le gestionnaire Integrated Virtualization Manager. Le compte utilisateur padmin est nécessaire pour afficher, modifier ou créer des comptes utilisateur. View/Modify Ce rôle est le type par défaut pour tous les utilisateurs autres que padmin. Il permet d'exécuter la plupart des fonctions dans Integrated Virtualization Manager. Il porte le nom de rôle Administrator sur l'interface de ligne de commande. View Only Ce rôle n'autorise que les opérations en lecture seule et ne permet d'exécuter que les fonctions de type ls. Les utilisateurs ayant ce rôle ne disposent pas des droits nécessaires pour modifier la configuration système ni du droit d'accès en écriture à leurs répertoires personnels. Ce rôle porte le nom de rôle View sur l'interface de ligne de commande. Service Representative (SR) Ce rôle permet aux techniciens de maintenance d'exécuter les commandes requises par la maintenance du système sans avoir à se connecter en tant qu'utilisateur root. Le nom d'utilisateur standard pour le rôle SR est qserv. Certaines fonctions de maintenance d'Integrated Virtualization Manager sont accessibles uniquement avec le rôle SR. Les opérations de maintenance des comptes SR sont les suivantes : • Exécution des programmes de diagnostic, y compris les aides à la maintenance (tâches de remplacement à chaud, certification, format, etc.). • Exécution de toutes les commandes pouvant être exécutées par un système de groupe. • Configuration et déconfiguration des unités inutilisées. • Utilisation de l'aide à la maintenance pour mettre à jour le microcode système. • Exécution des opérations d'arrêt et de redémarrage. Pour plus d'informations sur la création de comptes utilisateur par ligne de commande, voir Commande mkuser. Sujet parent : Création et modification de comptes utilisateur Création de comptes utilisateur La présente rubrique explique comment créer des comptes utilisateur Integrated Virtualization Manager et définir leurs propriétés de base, par exemple l'ID utilisateur, le mot de passe et le rôle. Utilisez le compte utilisateur padmin pour exécuter cette tâche. 24 Rôles utilisateur Partitionnement à l'aide du gestionnaire Integrated Virtualization Manager Pour créer un compte utilisateur, procédez comme suit : 1. Dans le menu IVM Management, sélectionnez Create User Accounts. Le panneau Create User Accounts s'affiche. 2. Cliquez sur Create User Account. La boîte de dialogue Create User Account s'affiche. 3. Entrez l'ID utilisateur et le mot de passe, puis confirmez ce dernier. 4. Sélectionnez le rôle convenant au compte utilisateur, puis cliquez sur OK. Le compte utilisateur est créé. Si nécessaire, vous pouvez créer d'autres comptes utilisateur. Pour plus d'informations sur les rôles utilisateur, voir l'aide en ligne. Lorsque vous créez un compte utilisateur, seules ses propriétés de base sont définies. Pour définir d'autres propriétés telles que les restrictions relatives au mot de passe et la date d'expiration du compte, voir Modification des propriétés utilisateur. Lorsque vous créez un compte utilisateur à partir de ce panneau, le rôle utilisateur par défaut est Administrator. Les utilisateurs ayant le rôle Administrator sont autorisés à effectuer toutes les tâches, à l'exception des tâches de maintenance utilisateur et de celles faisant intervenir le journal de commandes global et le journal d'échecs de connexion. De plus, vous ne pouvez pas créer de compte utilisateur avec les mêmes droits que le compte utilisateur padmin. Le compte utilisateur padmin peut utiliser Integrated Virtualization Manager pour effectuer toutes les tâches. Sujet parent : Création et modification de comptes utilisateur Modification des propriétés utilisateur La présente rubrique explique comment utiliser Integrated Virtualization Manager pour modifier les propriétés de comptes utilisateur, par exemple le nombre de tentatives de connexion autorisé et la date d'expiration du compte. Utilisez le compte utilisateur padmin pour exécuter cette tâche. Pour modifier les propriétés d'un compte utilisateur, procédez comme suit : 1. Dans le menu IVM Management, sélectionnez View/Modify User Accounts. La liste des comptes utilisateur s'affiche. 2. Sélectionnez le compte utilisateur dont vous voulez modifier les propriétés. 3. Dans le menu Tasks, cliquez sur Properties. La boîte de dialogue User Properties s'affiche. 4. Sur l'onglet User Settings, effectuez les modifications souhaitées, puis cliquez sur OK. La liste des comptes utilisateur s'affiche de nouveau. Les modifications que vous apportez aux paramètres de l'onglet User Settings prendront effet lors de la prochaine connexion de l'utilisateur à Integrated Virtualization Manager. Pour plus d'informations sur les propriétés utilisateur, voir l'aide en ligne. La partition de gestion du système géré utilise les mêmes comptes utilisateur que celle du gestionnaire Integrated Virtualization Manager. Par conséquent, les modifications que vous apportez aux comptes utilisateur à l'aide d'Integrated Virtualization Manager s'appliquent également aux comptes utilisateur de la partition de gestion. Par exemple, si vous modifiez le mot de passe d'un compte utilisateur dans Integrated Création de comptes utilisateur 25 Partitionnement à l'aide du gestionnaire Integrated Virtualization Manager Virtualization Manager, vous devrez utiliser le nouveau mot de passe lorsque vous utiliserez ce compte utilisateur pour vous connecter à la partition de gestion. Sujet parent : Création et modification de comptes utilisateur Modification des paramètres de mot de passe La présente rubrique explique comment modifier les paramètres des mots de passe et les restrictions relatives aux comptes utilisateur Integrated Virtualization Manager. Parmi ces paramètres figurent notamment la durée (en semaines) au terme de laquelle le mot de passe expire et la longueur minimale du mot de passe. Utilisez le compte utilisateur padmin pour exécuter cette tâche. Pour modifier les paramètres du mot de passe d'un compte utilisateur, procédez comme suit : 1. Dans le menu IVM Management, sélectionnez View/Modify User Accounts. La liste des comptes utilisateur s'affiche. 2. Sélectionnez le compte utilisateur dont vous voulez modifier les paramètres de mot de passe. 3. Dans le menu Tasks, sélectionnez Properties. La boîte de dialogue User Properties s'affiche. 4. Sur la page Password Settings, effectuez les modifications souhaitées, puis cliquez sur OK. La liste des comptes utilisateur s'affiche de nouveau. Les modifications que vous apportez aux paramètres de l'onglet Password Settings prendront effet lors de la prochaine connexion de l'utilisateur à Integrated Virtualization Manager. Pour plus d'informations sur les paramètres de mot de passe, voir l'aide en ligne. La partition de gestion du système géré utilise les mêmes comptes utilisateur que celle du gestionnaire Integrated Virtualization Manager. Par conséquent, les modifications que vous apportez aux comptes utilisateur à l'aide d'Integrated Virtualization Manager s'appliquent également aux comptes utilisateur de la partition de gestion. Par exemple, si vous modifiez le mot de passe d'un compte utilisateur dans Integrated Virtualization Manager, vous devrez utiliser le nouveau mot de passe lorsque vous utiliserez ce compte utilisateur pour vous connecter à la partition de gestion. Sujet parent : Création et modification de comptes utilisateur Suppression de comptes utilisateur La présente rubrique vous explique comment supprimer les comptes utilisateur Integrated Virtualization Manager. Utilisez le compte utilisateur padmin pour exécuter cette tâche. Avertissement : Cette procédure de suppression entraîne celle de toutes les informations utilisateur du gestionnaire Integrated Virtualization Manager et de la partition de gestion. Il s'agit notamment des répertoires initiaux des utilisateurs sur la partition de gestion et de tous les fichiers qu'ils contiennent. Afin de conserver les fichiers contenus dans ces répertoires initiaux, utilisez l'interface de ligne de commande sur la partition de gestion pour les copier à un autre emplacement avant de supprimer les comptes utilisateur. 26 Modification des propriétés utilisateur Partitionnement à l'aide du gestionnaire Integrated Virtualization Manager Pour supprimer un compte utilisateur, procédez comme suit : 1. Dans le menu IVM Management, sélectionnez View/Modify User Accounts. La liste des comptes utilisateur s'affiche. 2. Sélectionnez le compte utilisateur à supprimer. 3. Dans le menu Tasks, sélectionnez Remove account. La page Remove User Accounts s'affiche. Elle contient le compte utilisateur que vous avez sélectionné. 4. Cliquez sur OK pour supprimer ce compte utilisateur. Dans la liste des comptes utilisateur qui s'affiche de nouveau, celui que vous avez supprimé n'apparaît plus. Vous pouvez sélectionner plusieurs comptes utilisateur à supprimer. Pour plus d'informations sur la suppression de comptes utilisateur, voir l'aide en ligne. Sujet parent : Création et modification de comptes utilisateur Modification des mots de passe utilisateur La présente rubrique vous explique comment modifier les mots de passe utilisateur dans Integrated Virtualization Manager. Utilisez le compte utilisateur padmin pour exécuter cette tâche. Pour modifier un mot de passe utilisateur, procédez comme suit : 1. Dans le menu IVM Management, sélectionnez View/Modify User Accounts. La liste des comptes utilisateur s'affiche. 2. Sélectionnez le compte utilisateur dont vous voulez modifier le mot de passe. 3. Dans le menu Tasks, cliquez sur Change password. La page Change Password s'affiche. 4. Entrez le nouveau mot de passe. 5. Confirmez le nouveau mot de passe, puis cliquez sur OK. Le mot de passe est modifié et la liste des comptes utilisateur s'affiche de nouveau. La modification du mot de passe prendra effet lors de la prochaine connexion de l'utilisateur à Integrated Virtualization Manager et l'utilisateur devra alors changer de mot de passe. La partition de gestion du système géré utilise les mêmes comptes utilisateur que celle d'Integrated Virtualization Manager. Par conséquent, le changement de mot de passe que vous effectuez ici s'applique également au compte utilisateur de la gestion de partition. Les utilisateurs peuvent changer de mot de passe en cliquant sur l'option Edit my profile de la barre d'outils. Pour plus d'informations, voir Edition du profil utilisateur. Sujet parent : Création et modification de comptes utilisateur Suppression de comptes utilisateur 27 Partitionnement à l'aide du gestionnaire Integrated Virtualization Manager Edition du profil utilisateur La présente rubrique explique comment utiliser Integrated Virtualization Manager pour modifier votre profil utilisateur. Elle décrit plus spécifiquement la méthode de modification de mot de passe utilisateur. Vous devez être connecté sous le compte utilisateur dont vous voulez modifier le mot de passe. Pour modifier le mot de passe de votre compte utilisateur, procédez comme suit : 1. Dans la barre d'outils, cliquez sur Edit my profile. La boîte de dialogue Edit My Profile s'affiche. 2. Tapez le mot de passe en cours, puis le nouveau mot de passe. 3. Confirmez le nouveau mot de passe, puis cliquez sur OK. Le mot de passe est modifié et la page Integrated Virtualization Manager s'affiche. Le changement de mot de passe prendra effet lors de votre prochaine connexion à Integrated Virtualization Manager. La partition de gestion du système géré utilise les mêmes comptes utilisateur que celle du gestionnaire Integrated Virtualization Manager. Par conséquent, le changement de mot de passe que vous effectuez ici s'applique également au compte utilisateur de la gestion de partition. Avec le compte utilisateur padmin, vous pouvez modifier le mot de passe de n'importe quel compte. Pour plus d'informations, voir Modification des mots de passe utilisateur. Sujet parent : Création et modification de comptes utilisateur Modification des paramètres TCP/IP sur le serveur d'E-S virtuel La présente rubrique explique comment utiliser le gestionnaire Integrated Virtualization Manager pour modifier les paramètres TCP/IP sur le serveur d'E-S virtuel. Utilisez n'importe quel rôle autre que View Only pour exécuter cette tâche. Le rôle View Only permet d'afficher les paramètres TCP/IP, mais pas de les modifier. Avant de pouvoir afficher ou modifier les paramètres TCP/IP, vous devez disposer d'une interface réseau active. ATTENTION :La modification à distance des paramètres TCP/IP risque d'entraîner la perte des accès à la session en cours. Vérifiez que vous disposez d'un accès à la partition du gestionnaire Integrated Virtualization Manager à partir de la console physique avant de modifier les paramètres TCP/IP. Pour afficher ou modifier les paramètres TCP/IP, procédez comme indiqué ci-après. 1. Dans le menu IVM Management, sélectionnez View/Modify TCP/IP Settings. Le panneau View/Modify TCP/IP Settings s'affiche. 2. En fonction du paramètre que vous souhaitez afficher ou modifier, cliquez sur l'un des onglets suivants : 28 Edition du profil utilisateur Partitionnement à l'aide du gestionnaire Integrated Virtualization Manager ♦ General pour afficher ou modifier le nom d'hôte et l'adresse IP de la communication de la partition ; ♦ Network Interfaces pour afficher ou modifier les propriétés de l'interface réseau, telles que l'adresse IP, le masque de sous-réseau et l'état de l'interface réseau ; ♦ Name Services pour afficher ou modifier le nom de domaine, l'ordre de recherche du serveur de noms et l'ordre de recherche du serveur de domaines ; ♦ Routing pour afficher ou modifier la passerelle par défaut. 3. Cliquez sur Apply pour activer les nouveaux paramètres. Sujet parent : Partitionnement à l'aide du gestionnaire Integrated Virtualization Manager Installation d'Integrated Virtualization Manager Connexion à l'interface de ligne de commande serveur d'E-S virtuel Commande lstcpip Identification et résolution des incidents liés à Integrated Virtualization Manager La présente rubrique explique comment utiliser les tâches de gestion de la maintenance pour gérer, identifier et résoudre les incidents liés au gestionnaire Integrated Virtualization Manager. Grâce aux tâches de gestion de la maintenance, vous pouvez entretenir le système géré de sorte qu'il fonctionne correctement et qu'il soit toujours à jour. • Utilisation du service SFP (Service Focal Point) pour Integrated Virtualization Manager La présente rubrique vous explique comment utiliser le service SFP (Service Focal Point) pour le gestionnaire Integrated Virtualization Manager afin de gérer les incidents sur votre système. • Obtention de correctifs pour Integrated Virtualization Manager Utilisez Integrated Virtualization Manager pour localiser et télécharger des mises à jour et les appliquer à la partition de gestion et aux unités du système géré. • Sauvegarde et restauration des données de partition La présente rubrique explique comment utiliser Integrated Virtualization Manager pour sauvegarder ou restaurer les informations de configuration des partitions sur le système géré. Vous pouvez télécharger depuis le système une sauvegarde existante de la configuration des partitions, créer une sauvegarde, en télécharger une sur le système ou en restaurer une. • Affichage des journaux d'application Visualisez les entrées des journaux d'application de votre système géré. Les journaux d'application répertorient les événements et les erreurs générés par Integrated Virtualization Manager. • Affichage des propriétés des journaux d'application La présente rubrique explique comment utiliser Integrated Virtualization Manager pour afficher les propriétés des journaux d'application du système géré. • Contrôle des tâches La présente rubrique explique comment afficher et contrôler les 40 tâches les plus récentes en cours d'exécution sur le gestionnaire Integrated Virtualization Manager. • Affichage de l'inventaire matériel La présente rubrique explique comment utiliser Integrated Virtualization Manager pour afficher la liste des unités du système géré avec leur nom, leur état, leur type et leur code d'emplacement physique. Sujet parent : Partitionnement à l'aide du gestionnaire Integrated Virtualization Manager Sauvegarde et restauration des données de partition La présente rubrique explique comment utiliser Integrated Virtualization Manager pour sauvegarder ou restaurer les informations de configuration des partitions sur le système géré. Vous pouvez télécharger depuis le système une sauvegarde existante de la configuration des partitions, créer une sauvegarde, en télécharger une sur le système ou en restaurer une. Modification des paramètres TCP/IP sur le serveur d'E-S virtuel 29 Partitionnement à l'aide du gestionnaire Integrated Virtualization Manager Pour sauvegarder ou restaurer des données de partition, procédez comme suit : 1. Dans le menu Service Management, sélectionnez Backup/Restore. La page Backup/Restore s'affiche. Elle contient les onglets Partition Configuration Backup/Restore et Management Partition Backup/Restore. 2. Pour télécharger depuis le système une sauvegarde existante de la configuration des partitions, créer une sauvegarde, en télécharger une sur le système ou en restaurer une, cliquez sur l'onglet Partition Configuration Backup/Restore. 3. Pour les instructions relatives à la sauvegarde et à la restauration des données de la partition de gestion à l'aide de la commande backupios, cliquez sur l'onglet Management Partition Backup/Restore. Pour plus d'informations sur les tâches relatives à la sauvegarde et à la restauration de données de partition, voir l'aide en ligne. Pour plus d'informations sur la sauvegarde et la restauration des paramètres de configuration du serveur d'E-S virtuel, voir Sauvegarde et restauration du serveur d'E-S virtuel. Sujet parent : Identification et résolution des incidents liés à Integrated Virtualization Manager Affichage des journaux d'application Visualisez les entrées des journaux d'application de votre système géré. Les journaux d'application répertorient les événements et les erreurs générés par Integrated Virtualization Manager. Pour afficher les journaux d'application, procédez comme suit : 1. Dans le menu Service Management, sélectionnez View Application Logs. Le panneau Application Logs s'affiche. 2. Pour modifier les critères de sélection, sélectionnez les filtres souhaités, puis cliquez sur Apply. Cliquez sur Reset pour rétablir les valeurs par défaut des filtres. Pour plus d'informations sur les critères de sélection et les filtres, voir l'aide en ligne. Sujet parent : Identification et résolution des incidents liés à Integrated Virtualization Manager Affichage des propriétés des journaux d'application La présente rubrique explique comment utiliser Integrated Virtualization Manager pour afficher les propriétés des journaux d'application du système géré. Pour afficher les propriétés des journaux d'application, procédez comme suit : 30 Sauvegarde et restauration des données de partition Partitionnement à l'aide du gestionnaire Integrated Virtualization Manager 1. Dans le menu Service Management, sélectionnez View Application Logs. Le panneau Application Logs s'affiche. 2. Sélectionnez le journal d'application dont vous voulez modifier les propriétés. 3. Dans le menu Tasks, sélectionnez Properties. La boîte de dialogue Log Properties s'affiche. 4. Cliquez sur OK ou sur Cancel pour fermer la boîte de dialogue. Le panneau Application Logs s'affiche. Pour plus d'informations sur les propriétés des journaux d'application, voir l'aide en ligne. Sujet parent : Identification et résolution des incidents liés à Integrated Virtualization Manager Contrôle des tâches La présente rubrique explique comment afficher et contrôler les 40 tâches les plus récentes en cours d'exécution sur le gestionnaire Integrated Virtualization Manager. Pour afficher les propriétés des tâches, procédez comme indiqué ci-après. 1. Dans le menu Service Management, sélectionnez Monitor Tasks. Le panneau Monitor Tasks s'affiche. 2. Sélectionnez la tâche dont vous souhaitez afficher les propriétés. 3. Dans le menu Tasks, sélectionnez Properties. La boîte de dialogue Task Properties s'affiche. 4. Cliquez sur Cancel pour fermer la boîte de dialogue. Le panneau Monitor Tasks s'affiche. Sujet parent : Identification et résolution des incidents liés à Integrated Virtualization Manager Affichage de l'inventaire matériel La présente rubrique explique comment utiliser Integrated Virtualization Manager pour afficher la liste des unités du système géré avec leur nom, leur état, leur type et leur code d'emplacement physique. Pour afficher les unités du système géré, procédez comme suit : 1. Dans le menu Service Management, sélectionnez Hardware Inventory. Le panneau Hardware Inventory s'affiche, avec la liste des unités matérielles. 2. Pour trier la liste en fonction d'une catégorie, par exemple par nom d'unité ou par état, cliquez sur l'en-tête de colonne correspondant. Cette liste fait apparaître toutes les unités avec le nom qui leur est propre, qu'il s'agisse d'unités physiques ou d'unités virtuelles. Cette opération peut également être effectuée en lançant la commande lsdev à partir de l'interface de ligne de commande. Pour plus d'informations sur les catégories, voir l'aide en ligne. Sujet parent : Identification et résolution des incidents liés à Integrated Virtualization Manager Affichage des propriétés des journaux d'application 31 Partitionnement à l'aide du gestionnaire Integrated Virtualization Manager Informations connexes relatives au gestionnaire Integrated Virtualization Manager Cette section répertorie les rubriques de l'Hardware Information qui ont un lien avec Integrated Virtualization Manager. Informations complémentaires • Gestion d'Integrated Virtualization Manager • Partitionnement du serveur • Création d'un environnement informatique virtuel • Utilisation du serveur d'E-S virtuel • Description des commandes du serveur d'E-S virtuel Sujet parent : Partitionnement à l'aide du gestionnaire Integrated Virtualization Manager 32 Affichage de l'inventaire matériel Technical publication remarks form Title : ESCALA POWER5 Hardware Information Integrated Virtualization Manager Reference Nº : 86 F1 46EW 00 Date: July 2006 ERRORS IN PUBLICATION SUGGESTIONS FOR IMPROVEMENT TO PUBLICATION Your comments will be promptly investigated by qualified technical personnel and action will be taken as required. If you require a written reply, please include your complete mailing address below. NAME : COMPANY : ADDRESS : Please give this technical publication remarks form to your BULL representative or mail to: Bull - Documentation Dept. 1 Rue de Provence BP 208 38432 ECHIROLLES CEDEX FRANCE [email protected] Date : Technical publications ordering form To order additional publications, please fill in a copy of this form and send it via mail to: BULL CEDOC 357 AVENUE PATTON B.P.20845 49008 ANGERS CEDEX 01 FRANCE CEDOC Reference # _ _ _ _ _ _ _ _ _ [ _ _ ] _ _ _ _ _ _ _ _ _ [ _ _ ] _ _ _ _ _ _ _ _ _ [ _ _ ] _ _ _ _ _ _ _ _ _ [ _ _ ] _ _ _ _ _ _ _ _ _ [ _ _ ] _ _ _ _ _ _ _ _ _ [ _ _ ] _ _ _ _ _ _ _ _ _ [ _ _ ] _ _ _ _ _ _ _ _ _ [ _ _ ] _ _ _ _ _ _ _ _ _ [ _ _ ] _ _ _ _ _ _ _ _ _ [ _ _ ] _ _ _ _ _ _ _ _ _ [ _ _ ] _ _ _ _ _ _ _ _ _ [ _ _ ] [ _ _ ] Phone: FAX: E-Mail: +33 (0) 2 41 73 72 66 +33 (0) 2 41 73 70 66 [email protected] Designation Qty : The latest revision will be provided if no revision number is given. NAME: Date: COMPANY: ADDRESS: PHONE: E-MAIL: For Bull Subsidiaries: Identification: For Bull Affiliated Customers: Customer Code: For Bull Internal Customers: Budgetary Section: For Others: Please ask your Bull representative. FAX: BLANK BULL CEDOC 357 AVENUE PATTON B.P.20845 49008 ANGERS CEDEX 01 FRANCE REFERENCE 86 F1 46EW 00