- Ordinateurs et électronique
- Logiciel
- Services informatiques
- Logiciel de gestion du système
- VMware
- vCloud Director 1.5
- Mode d'emploi
▼
Scroll to page 2
of
124
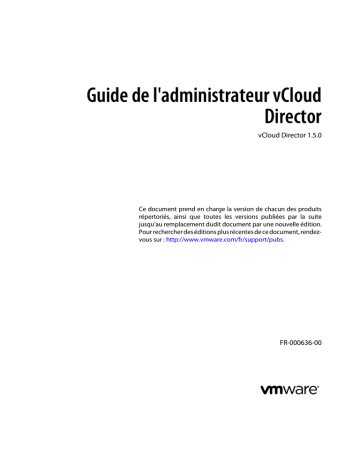
Guide de l'administrateur vCloud Director vCloud Director 1.5.0 Ce document prend en charge la version de chacun des produits répertoriés, ainsi que toutes les versions publiées par la suite jusqu'au remplacement dudit document par une nouvelle édition. Pour rechercher des éditions plus récentes de ce document, rendezvous sur : http://www.vmware.com/fr/support/pubs. FR-000636-00 Guide de l'administrateur vCloud Director Vous trouverez la documentation technique la plus récente sur le site Web de VMware à l'adresse : http://www.vmware.com/fr/support/pubs/ Le site Web de VMware propose également les dernières mises à jour des produits. N’hésitez pas à nous transmettre tous vos commentaires concernant cette documentation à l’adresse suivante : [email protected] Copyright © 2010, 2011 VMware, Inc. Tous droits réservés. Ce produit est protégé par les lois américaines et internationales relatives au copyright et à la propriété intellectuelle. Les produits VMware sont protégés par un ou plusieurs brevets répertoriés à l'adresse http://www.vmware.com/go/patents-fr. VMware est une marque déposée ou une marque de VMware, Inc. aux États-Unis et/ou dans d'autres juridictions. Toutes les autres marques et noms mentionnés sont des marques déposées par leurs propriétaires respectifs. VMware, Inc. 3401 Hillview Ave. Palo Alto, CA 94304 www.vmware.com 2 VMware, Inc. 100-101 Quartier Boieldieu 92042 Paris La Défense France www.vmware.com/fr VMware, Inc. Table des matières Guide de l'administrateur vCloud Director 7 1 Démarrage de vCloud Director 9 Présentation de l'administration de vCloud Director 9 Ouvrir une session sur la console Web 12 Préparation du système 12 Créer un package de déploiement Microsoft Sysprep 12 Remplacer un package de déploiement Microsoft Sysprep 13 Configurer les préférences utilisateur 14 Changer un mot de passe d'administrateur système 14 2 Ajout de ressources à vCloud Director 15 Ajout de ressources vSphere 15 Ajout de ressources Cloud 17 3 Création et provisionnement d'organisations 23 Description des baux 23 Créer une organisation 24 Allouer des ressources à une organisation 28 Ajout de réseaux à une organisation 33 4 Création d'un catalogue publié 37 Activer la publication de catalogue 37 Créer un catalogue publié 38 Transférer un modèle de vApp 38 Importer un modèle vApp depuis vSphere 39 Transférer un fichier de support 39 Importer un fichier de support depuis vSphere 40 Publier un catalogue 40 5 Gestion des ressources de Cloud 41 Gestion de vDC fournisseur 41 Gestion de vDC d'organisation 45 Gestion de réseaux externes 52 Gestion de réseaux d'organisation 53 Gestion de pools de réseaux 70 Gestion des cellules de Cloud 72 6 Gestion de ressources vSphere 75 Gestion de systèmes vCenter Server vSphere 75 Gestion d'hôtes ESX/ESXi vSphere 77 VMware, Inc. 3 Guide de l'administrateur vCloud Director Gestion de banques de données vSphere 78 Gestion d'éléments bloqués 80 7 Gestion d'organisations 81 Activer ou désactiver une organisation 81 Supprimer une organisation 82 Modifier un nom d'organisation 82 Modifier un nom complet et une description d'organisation 82 Modifier des options LDAP d'organisation 82 Modifier une stratégie de publication de catalogue d'organisation 83 Modifier les préférences de messagerie d'organisation 84 Modifier les paramètres de bail, de quota et de limite de l'organisation 85 Ajouter un catalogue à une organisation 85 Gestion de ressources d'organisation 86 Gestion d'utilisateurs et de groupes d'organisation 86 Gestion de vApp d'organisation et de machines virtuelles 86 8 Gestion d'administrateurs système et de rôles 91 Ajouter un administrateur système 91 Importer un administrateur système 92 Activer ou désactiver un administrateur système 92 Supprimer un administrateur système 92 Modifier le profil d'administrateur système et les informations de contact 92 Envoyer une notification par e-mail aux utilisateurs 93 Supprimer un administrateur système qui a perdu l'accès au système 93 Importer un groupe LDAP 93 Supprimer un groupe LDAP 94 Changer une description de groupe LDAP 94 Rôles et droits 94 Créer un rôle 94 Copier un rôle 95 Modifier un rôle 95 Supprimer un rôle 95 9 Gestion de paramètres système 97 Modifier des paramètres système généraux 97 Paramètres système généraux 98 Configurer des paramètres SMTP 99 Configurer des paramètres de notification du système 99 Configuration des tâches bloquantes et des notifications 100 Configuration des paramètres du système LDAP 101 Personnaliser l'interface utilisateur cliente de vCloud Director 105 Configurer l'URL Web publique 106 Configurer l'adresse proxy de console publique 106 Configurer l'URL publique basée sur l'API REST 107 Configurer la politique de verrouillage de compte 107 4 VMware, Inc. Table des matières 10 Surveillance de vCloud Director 109 Affichage de tâches et d'événements 109 Contrôler et gérer les tâches bloquantes 111 Afficher des informations d'utilisation pour un vDC fournisseur 111 Afficher des informations d'utilisation pour un vDC d'organisation 111 Utilisation du service JMX de vCloud Director 112 Affichage des journaux de vCloud Director 112 vCloud Director et rapport de coût 113 Surveillance de fichiers en quarantaine 113 11 Rôles et droits 117 Rôles prédéfinis et leurs droits 117 Index 121 VMware, Inc. 5 Guide de l'administrateur vCloud Director 6 VMware, Inc. Guide de l'administrateur vCloud Director Le Guide de l'administrateur de VMware vCloud Director fournit des informations à l'administrateur système de vCloud Director concernant l'ajout de ressources au système, la création et le provisionnement des organisations, la gestion des ressources et des organisations, ainsi que la surveillance du système. Public visé Le présent manuel s'adresse à toute personne souhaitant configurer et gérer une installation vCloud Director. Les informations contenues dans ce manuel ont été rédigées à l'attention d'administrateurs système ayant une expérience des systèmes d'exploitation Linux, Windows, des réseaux IP et de VMware vSphere. VMware, Inc. 7 Guide de l'administrateur vCloud Director 8 VMware, Inc. Démarrage de vCloud Director 1 Lors de votre première connexion à la console Web vCloud Director, l'onglet [Accueil] vous guide à travers les étapes de configuration de votre installation. Vous pouvez également définir vos préférences utilisateur et créer un package de déploiement Microsoft Sysprep, afin de prendre en charge la personnalisation du client dans des machines virtuelles vCloud Director. Ce chapitre aborde les rubriques suivantes : n « Présentation de l'administration de vCloud Director », page 9 n « Ouvrir une session sur la console Web », page 12 n « Préparation du système », page 12 n « Créer un package de déploiement Microsoft Sysprep », page 12 n « Remplacer un package de déploiement Microsoft Sysprep », page 13 n « Configurer les préférences utilisateur », page 14 n « Changer un mot de passe d'administrateur système », page 14 Présentation de l'administration de vCloud Director VMware vCloud Director est un produit logiciel qui permet de créer des Clouds sécurisés et partagés, en créant des pools de ressources d'infrastructure virtuelle dans des centres de données virtuels et en les présentant aux utilisateurs, via des portails Web et des interfaces de programme, tel qu'un service entièrement automatisé et basé sur un catalogue. Le Guide de l'utilisateur de VMware vCloud Director fournit des informations sur l'ajout de ressources au système, la création et le provisionnement des organisations, la gestion des ressources et des organisations, ainsi que la surveillance du système. Ressources vSphere vCloud Director dépend des ressources vSphere pour fournir une CPU et de la mémoire nécessaires à l'exécution de machines virtuelles. En outre, les banques de données vSphere fournissent un stockage pour les fichiers de machine virtuelle et autres fichiers requis pour les opérations de machine virtuelle. vCloud Director utilise aussi des commutateurs distribués vNetwork et des groupes de ports vSphere pour prendre en charge la mise en réseau de machine virtuelle. Vous pouvez utiliser ces ressources vSphere sous-jacentes pour créer des ressources de Cloud. VMware, Inc. 9 Guide de l'administrateur vCloud Director Ressources de Cloud Les ressources de Cloud constituent une abstraction de leurs ressources vSphere sous-jacentes. Ils fournissent les ressources de calcul et de mémoire aux machines virtuelles vCloud Director et vApp. Un vApp est un système virtuel qui contient une ou plusieurs machines virtuelles individuelles, avec des paramètres qui définissent les détails du fonctionnement. Les ressources de Cloud fournissent aussi un accès au stockage et à la connectivité du réseau. Les ressources Cloud incluent des centres de données virtuels de fournisseur et d'organisation, des réseaux externes, des réseaux d'organisation et des pools de réseaux. Avant de pouvoir ajouter des ressources Cloud à vCloud Director, vous devez ajouter des ressources vSphere. vDC (Virtual Datacenters) fournisseur Un vDC (virtual datacenter, centre de données virtuel) fournisseur associe les ressources de calcul et de mémoire d'un pool de ressources vCenter Server unique avec les ressources de stockage d'une ou de plusieurs banques de données disponibles pour ce pool de ressources. Vous pouvez créer plusieurs vDC fournisseurs pour des utilisateurs se trouvant à différents emplacements géographiques ou services d'organisation, ou pour des utilisateurs avec différentes exigences en matière de performances. vDC (Virtual Datacenters) d'organisation Un vDC (virtual datacenter, centre de données virtuel) d'organisation fournit des ressources à une organisation et est partitionné à partir d'un vDC fournisseur. Les vDC d'organisation fournissent un environnement où des systèmes virtuels peuvent être stockés, déployés et utilisés. Ils fournissent aussi un stockage pour un support virtuel, comme des disquettes et des CD ROM. Une seule organisation peut posséder plusieurs vDC d'organisation. Mise en réseau de vCloud Director vCloud Director prend en charge trois types de réseaux. n Réseaux externes n Réseaux d'organisation n Réseaux vApp Certains réseaux d'organisation et tous les réseaux vApp dépendent de pools de réseaux. Réseaux externes Un réseau externe est un réseau logique, différentié, basé sur un groupe de ports vSphere. Des réseaux d'organisation peuvent se connecter à des réseaux externes pour fournir une connectivité à Internet aux machines virtuelles au sein d'un vApp. Seuls les administrateurs système créent et gèrent des réseaux externes. Réseaux d'organisation Un réseau d'organisation se trouve dans une organisation vCloud Director et il est disponible pour l'ensemble des vApp dans l'organisation. Un réseau d'organisation permet aux vApp au sein d'une organisation de communiquer entre eux. Vous pouvez connecter un réseau d'organisation à un réseau externe afin de fournir une connectivité externe. Vous pouvez également créer un réseau d'organisation isolé interne à l'organisation. Certains types de réseau d'organisation dépendent de pools de réseaux. 10 VMware, Inc. Chapitre 1 Démarrage de vCloud Director Seuls les administrateurs système peuvent créer des réseaux d'organisation. Les administrateurs système et les administrateurs d'organisation peuvent gérer des réseaux d'organisation, même si un administrateur d'organisation est soumis à certaines limites. Réseaux vApp Un réseau vApp réside dans un vApp et permet aux machines virtuelles contenues dans le vApp de communiquer entre elles. Vous pouvez connecter un réseau vApp à un réseau d'organisation pour autoriser le vApp à communiquer avec d'autres vApp dans l'organisation et en-dehors de celle-ci, si le réseau d'organisation est connecté à un réseau externe. Les réseaux vApp dépendent de pools de réseaux. La plupart des utilisateurs disposant d'un accès à un vApp peuvent créer et gérer leurs propres réseaux vApp. L'utilisation de réseaux vApp est décrite dans le Guide de l'utilisateur de VMware vCloud Director. Pools de réseaux Un pool de réseaux est un groupe de réseaux non différenciés, pouvant être utilisé au sein d'un vDC d'organisation. Un pool de réseaux dépend de ressources réseau vSphere telles que des identifiants de VLAN, des groupes de ports ou des réseaux Cloud isolés. vCloud Director utilise des pools de réseaux pour créer des réseaux avec routage NAT et tous les réseaux vApp. Le trafic réseau sur chaque réseau dans un pool est isolé à la couche 2 de tous les autres réseaux. Chaque vDC d'organisation dans vCloud Director peut disposer d'un pool de réseaux. Plusieurs vDC d'organisation peuvent partager le même pool de réseaux. Le pool de réseaux d'un vDC d'organisation fournit les réseaux créés pour satisfaire le quota de réseaux pour un vDC d'organisation. Seuls les administrateurs système peuvent créer et gérer des pools de réseaux. Organisations vCloud Director prend en charge le partage via l'utilisation d'organisations. Une organisation est une unité d'administration pour un ensemble d'utilisateurs, de groupes et de ressources de calcul. Les utilisateurs s'authentifient au niveau de l'organisation, en fournissant des authentifiants établis par un administrateur d'organisation lors de la création ou de l'importation de l'utilisateur. Les administrateurs système créent et provisionnent des organisations, tandis que des administrateurs d'organisation gèrent les utilisateurs, les groupes et les catalogues d'une organisation. Les tâches de l'administrateur d'organisation sont décrites dans le Guide de l'utilisateur de VMware vCloud Director. Utilisateurs et groupes Une organisation peut contenir un nombre arbitraire d'utilisateurs et de groupes. Des utilisateurs peuvent être créés par l'administrateur d'organisation ou importés à partir d'un service d'annuaire, tel que LDAP. Les groupes doivent être importés à partir du service d'annuaire. Les autorisations au sein d'une organisation sont contrôlées via l'affectation de droits et de rôles à des utilisateurs et des groupes. Catalogues Les organisations utilisent des catalogues pour stocker des modèles de vApp et des fichiers de support. Les membres d'une organisation disposant d'un accès à un catalogue peuvent utiliser les modèles de vApp du catalogue et les fichiers de support afin de créer leurs propres vApp. Un administrateur système peut autoriser une organisation à publier un catalogue, afin de le tenir à la disposition d'autres organisations. Les administrateurs d'organisation peuvent ensuite choisir les éléments du catalogue à fournir à leurs utilisateurs. VMware, Inc. 11 Guide de l'administrateur vCloud Director Ouvrir une session sur la console Web Vous pouvez accéder à l'interface utilisateur de vCloud Director à l'aide d'un navigateur Web. Pour obtenir une liste des navigateurs pris en charge, consultez le Guide d'installation et de configuration de VMware vCloud Director. Prérequis Vous devez disposer du nom d'utilisateur et du mot de passe d'administrateur système que vous avez créés au cours de la configuration du système. Procédure 1 Ouvrez un navigateur Web et accédez à https://nomhôte.domaine.tld/cloud. Pour nomhôte.domaine.tld, fournissez le nom de domaine entièrement qualifié associé à l'adresse IP principale de l'hôte de serveur vCloud Director. Par exemple, https://cloud.exemple.com/cloud. 2 Saisissez le nom d'utilisateur et le mot de passe de l'administrateur système, puis cliquez sur [Se connecter] . vCloud Director affiche une liste des tâches suivantes que vous devez effectuer. Préparation du système L'onglet [Accueil] dans la console Web vCloud Director fournit des liens vers les tâches requises à la préparation du système en vue d'une utilisation. Les liens deviennent actifs une fois que vous avez terminé les tâches requises. Pour plus d'informations sur chaque tâche, consultez Tableau 1-1. Tableau 1-1. Tâches de démarrage rapide Tâche Pour plus d'informations Associer un système vCenter « Associer un système vCenter Server », page 15 Créer un centre de données virtuel fournisseur « Créer un centre de données virtuel fournisseur », page 18 Créer un réseau externe « Ajouter un réseau externe », page 19 Créer un pool de réseaux « Pools de réseaux », page 19 Créer une organisation « Créer une organisation », page 24 Allouer des ressources à une organisation « Créer un vDC d'organisation », page 45 Ajouter un réseau à une organisation « Création de réseaux d'organisation », page 53 Ajouter un catalogue à une organisation « Ajouter un catalogue à une organisation », page 85 Créer un package de déploiement Microsoft Sysprep Avant que vCloud Director puisse effectuer une personnalisation du client sur des machines virtuelles avec certains systèmes d'exploitation clients Windows, vous devez créer un package de déploiement Microsoft Sysprep sur chaque cellule de Cloud dans votre installation. Au cours de l'installation, vCloud Director place certains fichiers dans le dossier sysprep, sur l'hôte du serveur vCloud Director. Ne remplacez pas ces fichiers lorsque vous créez le package Sysprep. 12 VMware, Inc. Chapitre 1 Démarrage de vCloud Director Prérequis Accédez aux fichiers binaires Sysprep pour Windows 2000, Windows 2003 (32 et 64 bits) et Windows XP (32 et 64 bits). Procédure 1 Copiez les fichiers binaires Sysprep pour chaque système d'exploitation à un emplacement pratique sur un hôte de serveur vCloud Director. Chaque système d'exploitation nécessite son propre dossier. REMARQUE Les noms de dossier sont sensibles à la casse. SE client Destination de copie Windows 2000 SysprepBinariesDirectory /win2000 Windows 2003 (32 bits) SysprepBinariesDirectory /win2k3 Windows 2003 (64 bits) SysprepBinariesDirectory /win2k3_64 Windows XP (32 bits) SysprepBinariesDirectory /winxp Windows XP (64 bits) SysprepBinariesDirectory /winxp_64 SysprepBinariesDirectory représente un emplacement de votre choix pour copier les binaires. 2 Exécutez la commande /opt/vmware/clouddirector/deploymentPackageCreator/createSysprepPackage.sh SysprepBinariesDirectory. Par exemple, /opt/vmware/clouddirector/deploymentPackageCreator/createSysprepPackage.sh /root/MySysprepFiles. 3 Utilisez la commande service vmware-vcd restart pour redémarrer la cellule de Cloud. 4 Si vous possédez plusieurs cellules de Cloud, copiez le package et le fichier de propriétés dans toutes les cellules de Cloud. scp /opt/vmware/cloud-director/guestcustomization/vcloud_sysprep.properties /opt/vmware/cloud-director/guestcustomization/windows_deployment_package_sysprep.cab root@next_cell_IP:/opt/vmware/cloud-director/guestcustomization 5 Redémarrez chaque cellule de Cloud dans laquelle vous copiez les fichiers. Remplacer un package de déploiement Microsoft Sysprep Si vous avez déjà créé un package de déploiement Microsoft Sysprep et que vous devez en générer un nouveau, vous devez remplacer le package Sysprep existant sur chaque cellule de Cloud dans votre installation. Prérequis Accédez aux fichiers binaires Sysprep pour Windows 2000, Windows 2003 (32 et 64 bits) et Windows XP (32 et 64 bits). Procédure 1 Utilisez la commande service vmware-vcd stop pour arrêter la première cellule de Cloud. 2 Copiez les nouveaux fichiers binaires Sysprep pour chaque système d'exploitation à un emplacement pratique sur un hôte de serveur vCloud Director. Chaque système d'exploitation nécessite son propre dossier. REMARQUE Les noms de dossier sont sensibles à la casse. VMware, Inc. 13 Guide de l'administrateur vCloud Director SE client Destination de copie Windows 2000 SysprepBinariesDirectory /win2000 Windows 2003 (32 bits) SysprepBinariesDirectory /win2k3 Windows 2003 (64 bits) SysprepBinariesDirectory /win2k3_64 Windows XP (32 bits) SysprepBinariesDirectory /winxp Windows XP (64 bits) SysprepBinariesDirectory /winxp_64 SysprepBinariesDirectory représente un emplacement de votre choix pour copier les binaires. 3 Exécutez la commande /opt/vmware/clouddirector/deploymentPackageCreator/createSysprepPackage.sh SysprepBinariesDirectory. Par exemple, /opt/vmware/clouddirector/deploymentPackageCreator/createSysprepPackage.sh /root/MySysprepFiles. 4 Utilisez la commande service vmware-vcd restart pour redémarrer la cellule de Cloud. 5 Si vous possédez plusieurs cellules de Cloud, arrêtez chaque cellule et copiez le package et le fichier de propriétés dans chaque cellule. scp /opt/vmware/cloud-director/guestcustomization/vcloud_sysprep.properties /opt/vmware/cloud-director/guestcustomization/windows_deployment_package_sysprep.cab root@next_cell_IP:/opt/vmware/cloud-director/guestcustomization 6 Redémarrez chaque cellule de Cloud dans laquelle vous copiez les fichiers. Configurer les préférences utilisateur Vous pouvez définir certaines préférences d'affichage et d'alerte système qui deviennent effectives à chaque connexion au système. Procédure 1 Dans la barre de titre de la console Web, cliquez sur [Préférences] . 2 Cliquez sur l'onglet [Valeurs par défaut] . 3 Sélectionnez la page à afficher lorsque vous vous connectez. 4 Sélectionnez le nombre de jours ou d'heures avant l'expiration d'un bail de délai d'exécution et pour laquelle vous souhaitez recevoir une notification par e-mail. 5 Sélectionnez le nombre de jours ou d'heures avant l'expiration d'un bail de stockage et pour laquelle vous souhaitez recevoir une notification par e-mail. 6 Cliquez sur [OK] . Changer un mot de passe d'administrateur système Vous pouvez changer le mot de passe de votre compte d'administrateur système. Vous pouvez uniquement changer le mot de passe des utilisateurs locaux (non LDAP). Procédure 14 1 Cliquez sur [Préférences] dans la barre de titre de la console Web. 2 Cliquez sur l'onglet [Modifier le mot de passe] . 3 Saisissez votre mot de passe actuel, puis le nouveau à deux reprises et cliquez sur [OK] . VMware, Inc. Ajout de ressources à vCloud Director 2 vCloud Director tire ses ressources d'une infrastructure virtuelle vSphere sous-jacente. Après l'enregistrement de ressources vSphere dans vCloud Director, vous pouvez allouer ces ressources à des organisations au sein de l'installation vCloud Director à utiliser. Ce chapitre aborde les rubriques suivantes : n « Ajout de ressources vSphere », page 15 n « Ajout de ressources Cloud », page 17 Ajout de ressources vSphere vCloud Director dépend des ressources vSphere pour fournir une CPU et de la mémoire nécessaires à l'exécution de machines virtuelles. En outre, les banques de données vSphere fournissent un stockage pour les fichiers de machine virtuelle et autres fichiers requis pour les opérations de machine virtuelle. Pour plus d'informations sur les spécifications du système vCloud Director et les versions prises en charge du système vCenter Server et de ESX/ESXi, consultez le Guide d'installation et de configuration de VMware vCloud Director. Associer un système vCenter Server Associez un système vCenter Server pour que ses ressources soient disponibles en vue d'une utilisation avec vCloud Director. Une fois que vous avez associé un système vCenter Server, vous pouvez affecter ses pools de ressources, banques de données et réseaux à un centre de données virtuel fournisseur. Prérequis Une instance de vShield Manager est installée et configurée pour vCloud Director. Pour plus d'informations, reportez-vous au Guide d'installation et de configuration de VMware vCloud Director. Procédure 1 Ouvrir l'assistant Associer un nouveau vCenter page 16 Ouvrez l'assistant Associer un nouveau vCenter pour démarrer le processus d'association d'un système vCenter Server à vCloud Director. 2 Fournir une connexion vCenter Server et afficher des informations page 16 Pour associer un système vCenter Server à vCloud Director, vous devez fournir des informations de connexion et un nom d'affichage pour le système vCenter Server. 3 Se connecter à vShield Manager page 16 vCloud Director nécessite vShield Manager pour fournir des services réseau. Chaque système vCenter Server que vous associez à vCloud Director nécessite son propre vShield Manager. VMware, Inc. 15 Guide de l'administrateur vCloud Director 4 Confirmer des paramètres et associer vCenter Server page 16 Avant d'associer le nouveau vCenter Server, passez en revue les paramètres que vous avez saisis. Ouvrir l'assistant Associer un nouveau vCenter Ouvrez l'assistant Associer un nouveau vCenter pour démarrer le processus d'association d'un système vCenter Server à vCloud Director. Procédure 1 Cliquez sur l'onglet [Gestion et contrôle] , puis sur [vCenters] dans le volet gauche. 2 Cliquez sur le bouton [Associer un nouveau vCenter] . L'assistant Associer un nouveau vCenter démarre. Fournir une connexion vCenter Server et afficher des informations Pour associer un système vCenter Server à vCloud Director, vous devez fournir des informations de connexion et un nom d'affichage pour le système vCenter Server. Procédure 1 Saisissez le nom d'hôte ou l'adresse IP du système vCenter Server. 2 Sélectionnez le numéro de port utilisé par vCenter Server. Le numéro de port par défaut est 443. 3 Saisissez les noms d'utilisateur et mot de passe d'administrateur vCenter Server. Le compte d'utilisateur doit disposer du rôle Administrateur dans vCenter. 4 Saisissez un nom pour le système vCenter Server. Le nom que vous saisissez devient le nom d'affichage pour le système vCenter Server dans vCloud Director. 5 (Facultatif) Saisissez une description pour le système vCenter Server. 6 Cliquez sur [Suivant] pour enregistrer vos choix et accéder à la page suivante. Se connecter à vShield Manager vCloud Director nécessite vShield Manager pour fournir des services réseau. Chaque système vCenter Server que vous associez à vCloud Director nécessite son propre vShield Manager. Procédure 1 Saisissez le nom d'hôte ou l'adresse IP de vShield Manager à utiliser avec le système vCenter Server que vous associez. 2 Saisissez le nom d'utilisateur et le mot de passe de connexion à vShield Manager. Le nom d'utilisateur par défaut est admin et le mot de passe par défaut est default. Vous pouvez modifier ces valeurs par défaut depuis l'interface utilisateur de vShield Manager. 3 Cliquez sur [Suivant] pour enregistrer vos choix et accéder à la page suivante. Confirmer des paramètres et associer vCenter Server Avant d'associer le nouveau vCenter Server, passez en revue les paramètres que vous avez saisis. Procédure 1 16 Vérifiez les paramètres de vCenter Server et de vShield Manager. VMware, Inc. Chapitre 2 Ajout de ressources à vCloud Director 2 (Facultatif) Cliquez sur [Précédent] pour modifier les paramètres. 3 Cliquez sur [Terminer] pour accepter les paramètres et associer vCenter Server. vCloud Director associe le nouveau vCenter Server et enregistre ses ressources pour que les centres de données virtuels fournisseur les utilisent. Suivant Attribuer une clé de licence vShield pour VMware vCloud Director dans vCenter Server. Affecter une clé de licence vShield dans vCenter Une fois que vous avez associé un système vCenter Server à vCloud Director, vous devez utiliser le client vSphere pour affecter une clé de licence vShield pour VMware vCloud Director. Prérequis vSphere Client doit être connecté au système vCenter Server. Procédure 1 Depuis un hôte vSphere Client connecté au système vCenter Server, sélectionnez [Accueil] > [Gestion des licences] . 2 Pour la vue de rapport, sélectionnez [Actif] . 3 Cliquez avec le bouton droit sur un actif côté vShield et sélectionnez [Changer de clé de licence] . 4 Sélectionnez [Affecter une nouvelle clé de licence] et cliquez sur [Entrer clé] . 5 Saisissez la clé de licence, saisissez une étiquette facultative pour la clé, et cliquez sur [OK] . Utilisez la clé de licence vShield pour VMware vCloud Director que vous avez reçue lors de l'achat de vCloud Director. Vous pouvez utiliser cette clé de licence sur plusieurs systèmes vCenter Server. 6 Cliquez sur [OK] . Ajout de ressources Cloud Les ressources Cloud constituent une abstraction de leurs ressources vSphere sous-jacentes et fournissent les ressources en calcul et en mémoire pour les machines virtuelles vCloud Director et les vApp, ainsi qu'un accès au stockage et à la connectivité du réseau. Les ressources Cloud incluent des centres de données virtuels de fournisseur et d'organisation, des réseaux externes, des réseaux d'organisation et des pools de réseaux. Avant de pouvoir ajouter des ressources Cloud à vCloud Director, vous devez ajouter des ressources vSphere. Pour plus d'informations sur les centres de données virtuels d'organisation, consultez « Allouer des ressources à une organisation », page 28. Pour plus d'informations sur les réseaux d'organisation, consultez « Ajout de réseaux à une organisation », page 33. vDC (Virtual Datacenters) fournisseur Un vDC (virtual datacenter, centre de données virtuel) fournisseur associe les ressources de calcul et de mémoire d'un pool de ressources vCenter Server unique avec les ressources de stockage d'une ou de plusieurs banques de données connectées à ce pool de ressources. Un vDC fournisseur est la source des vDC d'organisation. VMware, Inc. 17 Guide de l'administrateur vCloud Director Créer un centre de données virtuel fournisseur Vous pouvez créer un vDC fournisseur pour enregistrer des ressources de calcul, de mémoire et de stockage vSphere qui seront utilisées par vCloud Director. Vous pouvez créer plusieurs vDC fournisseurs pour des utilisateurs se trouvant à différents emplacements géographiques ou services d'organisation, ou pour des utilisateurs avec différentes exigences en matière de performances. Un vDC fournisseur peut uniquement inclure un pool de ressources unique provenant d'un système vCenter Server unique. Si vous prévoyez d'ajouter un pool de ressources faisant partie d'un cluster utilisant vSphere HA, vous devez savoir comment vSphere HA calcule la taille de logement. Pour plus d'informations sur les tailles de logement et la personnalisation du comportement de vSphere HA, consultez le Guide de disponibilité VMware vSphere. Prérequis Vérifiez qu'au moins un vCenter Server est associé à vCloud Director avec un pool de ressources disponible. Le pool de ressources doit se trouver dans un cluster vCenter configuré de manière à utiliser des DRS automatisés. Le système vCenter Server doit posséder la clé de licence vShield pour VMware vCloud Director. Procédure 1 Cliquez sur l'onglet [Gestion et contrôle] , puis sur [vDC fournisseur] dans le volet gauche. 2 Cliquez sur [Nouveau vDC fournisseur] . 3 Saisissez un nom et si besoin une description. Vous pouvez utiliser les champs de nom et de description pour indiquer les fonctions vSphere disponibles au vDC fournisseur, par exemple, vSphere HA. 4 Sélectionnez la dernière version matérielle prise en charge et cliquez sur [Suivant] . Cette sélection détermine la dernière version matérielle prise en charge pour les machines virtuelles dans les vDC d'organisation basés sur ce vDC fournisseur. La [Version matérielle 8] nécessite des hôtes ESX/ESXi 5.0. Si ce vDC fournisseur va utiliser un pool de ressources contenant des hôtes ESX/Esxi 5.0 et ESX/ESXi 4.x, sélectionnez [Version matérielle 7] . 5 Sélectionnez un système vCenter Server et un pool de ressources, puis cliquez sur [Suivant] . Si le système vCenter Server ne dispose d'aucun pool de ressources disponible, aucun pool de ressources disponible n'apparaît dans la liste. 6 Sélectionnez une ou plusieurs banques de données, cliquez sur [Ajouter] , puis sur [Suivant] . vCloud Director ne prend pas en charge l'utilisation de banques de données en lecture seule avec des vDC fournisseurs. Dans la plupart des cas, les banques de données en lecture seule n'apparaissent pas dans la liste, mais certaines banques de données NFS en lecture seule peuvent apparaître. N'ajoutez pas ces banques de données à votre vDC fournisseur. Utilisez uniquement un stockage partagé car vSphere DRS ne peut pas effectuer la migration de machines virtuelles sur un stockage local. 18 7 Saisissez le nom d'utilisateur root et le mot de passe pour les hôtes ESX/ESXi et cliquez sur [Suivant] . 8 Cliquez sur [Terminer] pour créer le vDC fournisseur. VMware, Inc. Chapitre 2 Ajout de ressources à vCloud Director Réseaux externes Un réseau externe est un réseau logique, différentié, basé sur un groupe de ports vSphere. Un réseau externe fournit l'interface Internet aux machines virtuelles connectées à des réseaux d'organisation externes. Pour plus d'informations sur les réseaux d'organisation, consultez « Description des réseaux d'organisation », page 33. Ajouter un réseau externe Ajoutez un réseau externe pour enregistrer des ressources de réseau vSphere qui seront utilisées par vCloud Director. Vous pouvez créer des réseaux d'organisation qui se connectent à un réseau externe. Prérequis Un groupe de ports vSphere est disponible. Si le groupe de ports utilise VLAN, il ne peut utiliser qu'un seul VLAN. Les groupes de ports avec un VLAN tronqué ne sont pas pris en charge. Procédure 1 Cliquez sur l'onglet [Gestion et contrôle] , puis sur [Réseaux externes] dans le volet gauche. 2 Cliquez sur le bouton [Ajouter un réseau] . 3 Sélectionnez un système vCenter Server et un groupe de ports vSphere, puis cliquez sur [Suivant] . 4 Sélectionnez les paramètres du réseau et cliquez sur [Suivant] . 5 Saisissez un nom et une description facultative de réseau, puis cliquez sur [Suivant] . 6 Passez les paramètres du réseau en revue et cliquez sur [Terminer] . Suivant Vous pouvez maintenant créer un réseau d'organisation qui se connecte au réseau externe. Pools de réseaux Un pool de réseaux est un groupe de réseaux non différenciés, disponible au sein d'un vDC d'organisation pour créer des réseaux vApp et certains types de réseaux d'organisation. Un pool de réseaux dépend de ressources réseau vSphere telles que des identifiants de VLAN, des groupes de ports ou des réseaux Cloud isolés. vCloud Director utilise des pools de réseaux pour créer des réseaux avec routage NAT et tous les réseaux vApp. Le trafic réseau sur chaque réseau dans un pool est isolé à la couche 2 de tous les autres réseaux. Chaque vDC d'organisation dans vCloud Director peut disposer d'un pool de réseaux. Plusieurs vDC d'organisation peuvent partager le même pool de réseaux. Le pool de réseaux d'un vDC d'organisation fournit les réseaux créés pour satisfaire le quota de réseaux pour un vDC d'organisation. VMware, Inc. 19 Guide de l'administrateur vCloud Director Ajouter un pool de réseaux dépendant d'identifiants de VLAN Vous pouvez ajouter un pool de réseaux dépendant d'un VLAN pour enregistrer des identifiants de VLAN vSphere qui seront utilisés par vCloud Director. Un pool de réseaux dépendant d'un VLAN fournit une sécurité, une évolutivité et des performances optimales pour les réseaux d'organisation. Prérequis Vérifiez qu'une plage d'identifiants de VLAN et un commutateur distribué vSphere sont disponibles dans vSphere. Les identifiants de VLAN doivent être des identifiants valides, configurés dans le commutateur physique auquel les serveurs ESX/ESXi sont connectés. AVERTISSEMENT Les VLAN doivent être isolés à la couche de niveau 2. Une isolation incorrecte des VLAN peut entraîner une interruption sur le réseau. Procédure 1 Cliquez sur l'onglet [Gestion et contrôle] , puis sur [Pools de réseaux] dans le volet gauche. 2 Cliquez sur [Ajouter un pool de réseaux] . 3 Cliquez sur [Reposant sur le VLAN] , puis sur [Suivant] . 4 Saisissez une plage d'ID de VLAN et cliquez sur [Ajouter] . Vous pouvez créer un réseau pour chaque ID de VLAN. 5 Sélectionnez un système vCenter Server et un commutateur distribué vSphere, puis cliquez sur [Suivant] . 6 Saisissez un nom et une description facultative de réseau, puis cliquez sur [Suivant] . 7 Passez les paramètres du pool de réseaux en revue et cliquez sur [Terminer] . Suivant Vous pouvez maintenant créer un réseau d'organisation reposant sur le pool de réseaux ou associer le pool de réseaux avec un vDC d'organisation et créer des réseaux vApp. Ajouter un pool de réseaux dépendant de réseaux Cloud isolés Vous pouvez créer un pool de réseaux dépendant de réseaux Cloud isolés. Un réseau Cloud isolé couvre les hôtes, offre une isolation du trafic des autres réseaux et constitue la meilleure source pour les réseaux vApp. Un pool de réseaux dépendant de l'isolation ne requiert aucun groupe de ports préexistant dans vSphere. Prérequis Vérifiez qu'un commutateur distribué vSphere est disponible. Procédure 20 1 Cliquez sur l'onglet [Gestion et contrôle] , puis sur [Pools de réseaux] dans le volet gauche. 2 Cliquez sur [Ajouter un pool de réseaux] . 3 Sélectionnez [Réseau vCD reposant sur l'isolation] et cliquez sur [Suivant] . 4 Saisissez le nombre de réseaux à créer depuis le pool de réseaux. 5 (Facultatif) Saisissez un identifiant de VLAN. 6 Sélectionnez un système vCenter Server et un commutateur distribué vSphere, puis cliquez sur [Suivant] . VMware, Inc. Chapitre 2 Ajout de ressources à vCloud Director 7 Saisissez un nom et une description facultative de réseau, puis cliquez sur [Suivant] . 8 Passez les paramètres du pool de réseaux en revue et cliquez sur [Terminer] . vCloud Director crée des réseaux Cloud isolés dans vSphere lorsqu'ils sont requis. Suivant Vous pouvez maintenant créer un réseau d'organisation reposant sur le pool de réseaux ou associer le pool de réseaux avec un vDC d'organisation et créer des réseaux vApp. Vous pouvez aussi augmenter l'Unité de Transmission Maximale du pool de réseaux. Reportez-vous à « Définir une MTU pour un pool de réseaux dépendant de réseaux Cloud isolés », page 21. Ajouter un pool de réseaux qui dépend de groupes de ports vSphere Vous pouvez ajouter un pool de réseaux dépendant de groupes de ports pour enregistrer des groupes de ports vSphere qui seront utilisés par vCloud Director. Contrairement à d'autres types de pools de réseaux, un pool de réseaux qui dépend de groupes de ports ne nécessite pas de commutateur distribué vSphere. AVERTISSEMENT Les groupes de ports doivent être isolés de tous les autres groupes de ports à la couche de niveau 2. Les groupes de ports doivent être isolés physiquement ou à l'aide de balises de VLAN. Une isolation incorrecte des groupes de ports peut entraîner une interruption sur le réseau. Prérequis Vérifiez qu'un ou plusieurs groupes de ports sont disponibles dans vSphere. Les groupes de ports doivent être disponibles sur chaque hôte ESX/ESXi dans le cluster, et chaque groupe de ports doit utiliser un VLAN unique. Les groupes de ports avec un VLAN tronqué ne sont pas pris en charge. Procédure 1 Cliquez sur l'onglet [Gestion et contrôle] , puis sur [Pools de réseaux] dans le volet gauche. 2 Cliquez sur [Ajouter un pool de réseaux] . 3 Sélectionnez [Port vSphere reposant sur le groupe de ports] et cliquez sur [Suivant] . 4 Sélectionnez un système vCenter Server et cliquez sur [Suivant] . 5 Sélectionnez un ou plusieurs groupes de ports, cliquez sur [Ajouter] , puis sur [Suivant] . Vous pouvez créer un réseau pour chaque groupe de ports. 6 Saisissez un nom et une description facultative de réseau, puis cliquez sur [Suivant] . 7 Passez les paramètres du pool de réseaux en revue et cliquez sur [Terminer] . Suivant Vous pouvez maintenant créer un réseau d'organisation reposant sur le pool de réseaux ou associer le pool de réseaux avec un vDC d'organisation et créer des réseaux vApp. Définir une MTU pour un pool de réseaux dépendant de réseaux Cloud isolés Vous pouvez spécifier les unités de transmission maximale (MTU) utilisées par vCloud Director pour un pool de réseaux dépendant de réseaux Cloud isolés. Le MTU correspond à la quantité maximale de données pouvant être transmise dans un paquet avant sa division en plusieurs paquets de taille inférieure. Lorsque vous configurez le système d'exploitation client de la machine virtuelle et l'infrastructure physique sous-jacente avec le MTU standard (1 500 octets), le protocole d'isolation du réseau VMware fragmente les trames. Pour éviter la fragmentation de trames, augmentez le MTU jusqu'à au moins 1 524 octets pour le pool de réseaux et le réseau physique sous-jacent. Vous pouvez augmenter le MTU du pool de réseaux jusqu'au MTU du réseau physique, mais sans le dépasser. VMware, Inc. 21 Guide de l'administrateur vCloud Director Si votre réseau physique possède un MTU inférieur à 1 500 octets, diminuez le MTU du pool de réseaux afin qu'il corresponde à celui du réseau physique sous-jacent. Prérequis Vérifiez que vous disposez d'un pool de réseaux dépendant de réseaux Cloud isolés. Avant d'augmenter le MTU pour un pool de réseaux, vous devez vous assurer que l'infrastructure de commutateur physique prend en charge un MTU supérieur à 1 500, également appelé trames jumbo. Procédure 1 Cliquez sur l'onglet [Gestion et contrôle] , puis sur [Pools de réseaux] dans le volet gauche. 2 Cliquez avec le bouton droit sur le nom du pool de réseaux et sélectionnez [Propriétés] . 3 Sous l'onglet [MTU du pool de réseaux] , saisissez le MTU et cliquez sur [OK] . vCloud Director modifie le MTU du pool de réseaux et de tous les pools de réseaux qui utilisent le même commutateur distribué vSphere. 22 VMware, Inc. Création et provisionnement d'organisations 3 Les organisations fournissent des ressources à un groupe d'utilisateurs et définissent des règles qui déterminent comment les utilisateurs peuvent consommer ces ressources. Créez une organisation pour chaque groupe d'utilisateurs nécessitant ses propres ressources, règles, ou les deux. Ce chapitre aborde les rubriques suivantes : n « Description des baux », page 23 n « Créer une organisation », page 24 n « Allouer des ressources à une organisation », page 28 n « Ajout de réseaux à une organisation », page 33 Description des baux La création d'une organisation implique la spécification de baux. Les baux fournissent un certain niveau de contrôle sur les ressources de stockage et de calcul d'une organisation, en spécifiant la quantité de temps maximum d'exécution des vApp et de stockage de modèles de vApp. L'objectif d'un bail de délai d'exécution est d'empêcher que des vApp inactifs consomment des ressources de calcul. Si, par exemple, un utilisateur démarre un vApp et part en congé sans l'arrêter, ce vApp continue de consommer des ressources. Un bail de délai d'exécution commence lorsqu'un utilisateur démarre un vApp. Lors de l'expiration d'un bail de délai d'exécution, vCloud Director arrête le vApp. L'objectif d'un bail de stockage est d'empêcher que des vApp et des modèles de vApp inutilisés consomment des ressources de stockage. Un bail de stockage de vApp commence lorsqu'un utilisateur arrête un vApp. Les baux de stockage n'affectent pas les vApp en cours d'exécution. Un bail de stockage de modèle de vApp commence lorsqu'un utilisateur ajoute le modèle de vApp à un vApp, ajoute le modèle de vApp à un espace de travail, télécharge, copie ou déplace le modèle de vApp. Lors de l'expiration d'un bail de stockage, vCloud Director indique que le vApp ou le modèle de vApp a expiré, ou supprime le vApp ou le modèle de vApp, en fonction de la stratégie d'organisation que vous définissez. Pour plus d'informations sur la spécification de paramètres de bail, consultez « Configurer le bail, les quotas et les paramètres de limite de l'organisation », page 27. Les utilisateurs peuvent configurer une notification par e-mail pour recevoir un message avant l'expiration d'un bail de délai d'exécution ou de stockage. Voir « Configurer les préférences utilisateur », page 14 pour plus d'informations sur les préférences d'expiration de bail. VMware, Inc. 23 Guide de l'administrateur vCloud Director Créer une organisation La création d'une organisation implique la spécification des paramètres d'organisation et la création d'un compte d'utilisateur pour l'administrateur de l'organisation. Procédure 1 Ouvrir l'assistant Nouvelle organisation page 24 Ouvrez l'assistant Nouvelle organisation pour démarrer le processus de création d'une organisation. 2 Nommer l'organisation page 25 Fournissez un nom descriptif et une description facultative pour votre nouvelle organisation. 3 Spécifiez les options LDAP d'organisation page 25 Vous pouvez utiliser un service LDAP pour fournir un répertoire d'utilisateurs et de groupes pour l'organisation. Si vous ne spécifiez pas de service LDAP, vous devez créer un compte d'utilisateur pour chaque utilisateur dans l'organisation. Les options LDAP peuvent être définies uniquement par un administrateur système et ne peuvent pas être modifiées par un administrateur d'organisation. 4 Ajouter des utilisateurs à l'organisation page 26 Chaque organisation doit posséder au moins un compte d'administrateur d'organisation local, non LDAP, afin que les utilisateurs puissent se connecter même si le service LDAP est indisponible. 5 Définir la stratégie de publication de catalogue d'organisation page 26 Un catalogue fournit une bibliothèque de modèles de vApp et de supports aux utilisateurs d'une organisation, qu'ils peuvent utiliser pour créer des vApp et installer des applications sur des machines virtuelles. 6 Configurer les préférences de courrier électronique page 27 vCloud Director requiert un serveur SMTP pour envoyer des e-mails de notification utilisateur et d'alerte système. Une organisation peut utiliser les paramètres de messagerie du système ou utiliser ses propres paramètres de messagerie. 7 Configurer le bail, les quotas et les paramètres de limite de l'organisation page 27 Les baux, les quotas et les limites contraignent les utilisateurs d'une organisation concernant la consommation des ressources de stockage et de traitement. Utilisez ces paramètres pour empêcher des utilisateurs d'épuiser ou de monopoliser les ressources d'une organisation. 8 Confirmer des paramètres et créer l'organisation page 28 Avant de créer l'organisation, passez en revue les paramètres que vous avez saisis. Ouvrir l'assistant Nouvelle organisation Ouvrez l'assistant Nouvelle organisation pour démarrer le processus de création d'une organisation. Procédure 1 Cliquez sur l'onglet [Gestion et contrôle] , puis sur [Organisations] dans le volet gauche. 2 Cliquez sur le bouton [Nouvelle organisation] . L'assistant Nouvelle organisation démarre. 24 VMware, Inc. Chapitre 3 Création et provisionnement d'organisations Nommer l'organisation Fournissez un nom descriptif et une description facultative pour votre nouvelle organisation. Procédure 1 Tapez un nom d'organisation. Ce nom fournit un identificateur unique qui s'affiche comme une partie de l'URL utilisée par les membres de l'organisation pour se connecter à l'organisation. 2 Saisissez un nom d'affichage pour l'organisation. Ce nom s'affiche dans l'en-tête du navigateur lorsqu'un membre de l'organisation utilise l'URL unique pour se connecter à vCloud Director. Un administrateur ou un administrateur d'organisation peut modifier ce nom ultérieurement. 3 (Facultatif) Saisissez une description de l'organisation. 4 Cliquez sur [Suivant] . Spécifiez les options LDAP d'organisation Vous pouvez utiliser un service LDAP pour fournir un répertoire d'utilisateurs et de groupes pour l'organisation. Si vous ne spécifiez pas de service LDAP, vous devez créer un compte d'utilisateur pour chaque utilisateur dans l'organisation. Les options LDAP peuvent être définies uniquement par un administrateur système et ne peuvent pas être modifiées par un administrateur d'organisation. Pour plus d'informations sur la saisie de paramètres LDAP personnalisés, consultez « Configuration des paramètres du système LDAP », page 101. Procédure 1 2 VMware, Inc. Sélectionnez la source pour les utilisateurs d'organisation. Option Description Ne pas utiliser LDAP Un administrateur d'organisation crée un compte d'utilisateur local pour chaque utilisateur dans l'organisation. Vous ne pouvez pas créer de groupes si vous choisissez cette option. Service LDAP système vCD Utilisez le service LDAP du système vCloud Director en tant que source pour les utilisateurs et les groupes de l'organisation. Service LDAP personnalisé Connectez l'organisation à son propre service LDAP privé. Fournissez toute information supplémentaire requise par votre sélection. Option Action Ne pas utiliser LDAP Cliquez sur [Suivant] . Service LDAP système vCD (Facultatif) Saisissez le nom distinct de l'unité organisationnelle (OU) à utiliser pour limiter les utilisateurs que vous pouvez importer dans l'organisation, puis cliquez sur [Suivant] . Si vous ne saisissez rien, vous pouvez importer tous les utilisateurs du service LDAP du système dans l'organisation. REMARQUE La spécification d'une OU ne limite pas les groupes LDAP que vous pouvez importer. Vous pouvez importer n'importe quel groupe LDAP depuis la racine LDAP du système. Cependant, seuls les utilisateurs se trouvant à la fois dans l'OU et dans le groupe importé peuvent se connecter à l'organisation. Service LDAP personnalisé Cliquez sur [Suivant] et saisissez les paramètres LDAP personnalisés pour l'organisation. 25 Guide de l'administrateur vCloud Director Ajouter des utilisateurs à l'organisation Chaque organisation doit posséder au moins un compte d'administrateur d'organisation local, non LDAP, afin que les utilisateurs puissent se connecter même si le service LDAP est indisponible. Procédure 1 Cliquez sur [Ajouter] . 2 Saisissez un nom d'utilisateur et un mot de passe. 3 Affectez un rôle à l'utilisateur. 4 (Facultatif) Saisissez les informations de contact de l'utilisateur. 5 Sélectionnez [Illimité] ou spécifiez un quota d'utilisateurs pour les machines virtuelles stockées et en cours d'exécution, puis cliquez sur [OK] . Ces quotas limitent la capacité de l'utilisateur à consommer des ressources de stockage et de calcul dans l'organisation. 6 Cliquez sur [Suivant] . Définir la stratégie de publication de catalogue d'organisation Un catalogue fournit une bibliothèque de modèles de vApp et de supports aux utilisateurs d'une organisation, qu'ils peuvent utiliser pour créer des vApp et installer des applications sur des machines virtuelles. En général, les catalogues doivent être uniquement disponibles aux utilisateurs au sein d'une seule organisation, mais un administrateur système peut autoriser l'administrateur d'organisation à publier leurs catalogues pour toutes les organisations dans l'installation de vCloud Director. Procédure 1 2 26 Sélectionnez une option de publication de catalogue. Option Description Impossible de publier les catalogues L'administrateur d'organisation ne peut pas publier de catalogues pour des utilisateurs situés en-dehors de l'organisation. Autoriser la publication de catalogues pour toutes les organisations L'administrateur d'organisation ne peut pas publier de catalogues pour les utilisateurs dans toutes les organisations. Cliquez sur [Suivant] . VMware, Inc. Chapitre 3 Création et provisionnement d'organisations Configurer les préférences de courrier électronique vCloud Director requiert un serveur SMTP pour envoyer des e-mails de notification utilisateur et d'alerte système. Une organisation peut utiliser les paramètres de messagerie du système ou utiliser ses propres paramètres de messagerie. Procédure 1 2 Sélectionnez une option de serveur SMTP. Option Description Utiliser le serveur SMTP par défaut du système L'organisation utilise le serveur SMTP du système. Définir le serveur SMTP de l'organisation L'organisation utilise son propre serveur SMTP. Saisissez le nom d'hôte DNS ou l'adresse IP et le numéro de port du serveur SMTP. (Facultatif) Cochez la case [Authentification requise] et saisissez un nom d'utilisateur et un mot de passe. Sélectionnez une option de paramètres de notification. Option Description Utiliser les paramètres de notification par défaut du système L'organisation utilise les paramètres de notification du système. Définir les paramètres de notification de l'organisation L'organisation utilise ses propres paramètres de notification. Saisissez une adresse e-mail qui apparaît comme expéditeur pour les e-mails de l'organisation, saisissez le texte à utiliser comme préfixe d'objet pour les emails de l'organisation et sélectionnez les destinataires des e-mails de l'organisation. 3 (Facultatif) Saisissez une adresse e-mail de destination et cliquez sur [Tester les paramètres d'e-mail] pour vérifier que tous les paramètres du serveur SMTP sont configurés comme prévu. 4 Cliquez sur [Suivant] . Configurer le bail, les quotas et les paramètres de limite de l'organisation Les baux, les quotas et les limites contraignent les utilisateurs d'une organisation concernant la consommation des ressources de stockage et de traitement. Utilisez ces paramètres pour empêcher des utilisateurs d'épuiser ou de monopoliser les ressources d'une organisation. Pour plus d'informations sur les baux, consultez « Description des baux », page 23. Procédure 1 Sélectionnez les options de bail pour les vApp et les modèles de vApp. Les baux fournissent un certain niveau de contrôle sur les ressources de stockage et de calcul d'une organisation, en spécifiant la quantité de temps maximum d'exécution des vApp et de stockage de modèles de vApp. Vous pouvez également spécifier le traitement appliqué aux vApp et aux modèles de vApp lors de l'expiration de leur délai de stockage. 2 Sélectionnez les quotas de machines virtuelles en cours d'exécution et stockées. Les quotas déterminent le nombre de machines virtuelles que chaque utilisateur au sein de l'organisation peut stocker et mettre sous tension dans les centres de données virtuels de l'organisation. Les quotas que vous spécifiez agissent comme valeurs par défaut pour l'ensemble des nouveaux utilisateurs ajoutés à l'organisation. VMware, Inc. 27 Guide de l'administrateur vCloud Director 3 Sélectionnez les limites pour les opérations exigeantes en ressources. Certaines opérations de vCloud Director, par exemple la copie et le déplacement, sont plus exigeantes que d'autres concernant les ressources. Les limites empêchent que des opérations exigeantes en ressources affectent l'ensemble des utilisateurs dans une organisation. En outre, elles fournissent une défense contre les attaques de refus de service. 4 Sélectionnez le nombre de connexions simultanées de la console à distance VMware pour chaque machine virtuelle. Vous pouvez limiter le nombre de connexions simultanées pour des raisons de performances ou de sécurité. REMARQUE Ce paramètre n'affecte pas les connexions VNC (Virtual Network Computing) ou RDP (Remote Desktop Protocol). 5 (Facultatif) Cochez la case [Verrouillage de compte activé] , sélectionnez le nombre de connexions non valides autorisées avant qu'un compte utilisateur ne soit verrouillé, puis spécifiez l'intervalle de verrouillage. 6 Cliquez sur [Suivant] . Confirmer des paramètres et créer l'organisation Avant de créer l'organisation, passez en revue les paramètres que vous avez saisis. Procédure 1 Vérifiez les paramètres de l'organisation. 2 (Facultatif) Cliquez sur [Précédent] pour modifier les paramètres. 3 Cliquez sur [Terminer] pour accepter les paramètres et créer l'organisation. Suivant Allouer des ressources à l'organisation. Allouer des ressources à une organisation Vous allouez des ressources à une organisation en créant un vDC d'organisation partitionné depuis un vDC fournisseur. Une seule organisation peut posséder plusieurs vDC d'organisation. Prérequis Vous devez posséder un vDC fournisseur avant de pouvoir allouer des ressources à une organisation. Procédure 1 Ouvrir l'assistant Allouer des ressources page 29 Ouvrez l'assistant Allouer des ressources pour démarrer le processus de création d'un vDC d'organisation pour une organisation. 2 Sélectionner un vDC fournisseur page 29 Un vDC d'organisation obtient ses ressources de calcul et de stockage d'un vDC fournisseur. Le vDC d'organisation fournit ces ressources aux vApp et aux machines virtuelles dans l'organisation. 3 Sélectionner un modèle d'allocation page 30 Le modèle d'allocation détermine la manière et le moment où les ressources de calcul et de mémoire d'un vDC fournisseur que vous allouez sont attribuées au vDC d'organisation. 28 VMware, Inc. Chapitre 3 Création et provisionnement d'organisations 4 Configurer le modèle d'allocation page 30 Configurez le modèle d'allocation pour spécifier la quantité de ressources vDC fournisseur à allouer au vDC d'organisation. 5 Allouer du stockage page 31 Un vDC d'organisation nécessite de l'espace de stockage pour les vApp et les modèles vApp. Vous pouvez allouer de l'espace stockage depuis celui disponible sur les banques de données de vDC fournisseur. 6 Sélectionner un pool de réseaux page 32 Un pool de réseaux est un groupe de réseaux non différenciés, qui sert à créer des réseaux vApp et des réseaux d'organisation avec routage NAT ou internes. 7 Nommer le vDC d'organisation page 32 Vous pouvez fournir un nom descriptif et une description facultative pour indiquer les fonctionnalités vSphere disponibles pour votre nouveau vDC d'organisation. 8 Confirmer des paramètres et créer le vDC d'organisation page 32 Avant de créer le vDC d'organisation, passez en revue les paramètres que vous avez saisis. Suivant Ajoutez un réseau à l'organisation. Ouvrir l'assistant Allouer des ressources Ouvrez l'assistant Allouer des ressources pour démarrer le processus de création d'un vDC d'organisation pour une organisation. Procédure 1 Cliquez sur l'onglet [Gestion et contrôle] , puis sur [Organisations] dans le volet gauche. 2 Cliquez avec le bouton droit sur le nom de l'organisation et sélectionnez [Allouer des ressources] dans le menu. L'assistant Allouer des ressources démarre. Sélectionner un vDC fournisseur Un vDC d'organisation obtient ses ressources de calcul et de stockage d'un vDC fournisseur. Le vDC d'organisation fournit ces ressources aux vApp et aux machines virtuelles dans l'organisation. Procédure 1 Sélectionner un vDC fournisseur. La liste de vDC fournisseur affiche des informations sur les ressources disponibles et la liste des réseaux présente des informations sur les réseaux disponibles pour le vDC fournisseur sélectionné. 2 VMware, Inc. Cliquez sur [Suivant] . 29 Guide de l'administrateur vCloud Director Sélectionner un modèle d'allocation Le modèle d'allocation détermine la manière et le moment où les ressources de calcul et de mémoire d'un vDC fournisseur que vous allouez sont attribuées au vDC d'organisation. Procédure 1 2 Sélectionner un modèle d'allocation. Option Description Pool d'allocations Seul un pourcentage des ressources que vous allouez est attribué au vDC d'organisation. Vous pouvez spécifier ce pourcentage, qui vous permet de surcharger des ressources. sans abonnement Les ressources sont attribuées uniquement lorsque des utilisateurs créent des vApp dans le vDC d'organisation. Vous pouvez spécifier un pourcentage de ressources à garantir, ce qui vous permet de surcharger des ressources. Vous pouvez créer un vDC d'organisation élastique sans abonnement en ajoutant plusieurs pools de ressources à son vDC fournisseur. Pool de réservation L'ensemble des ressources que vous allouez sont immédiatement attribuées au vDC d'organisation. Les utilisateurs au sein de l'organisation peuvent contrôler la surcharge en spécifiant des paramètres de réservation, de limite et de priorité pour des machines virtuelles individuelles. Cliquez sur [Suivant] . Configurer le modèle d'allocation Configurez le modèle d'allocation pour spécifier la quantité de ressources vDC fournisseur à allouer au vDC d'organisation. Procédure 1 Sélectionnez les options de modèle d'allocation. Tous les modèles n'incluent pas l'ensemble des options. 2 30 Option Action Allocation de processeur Saisissez la quantité maximum de processeurs, en GHz, à allouer aux machines virtuelles en cours d'exécution dans le vDC d'organisation. Ressources de processeur garanties Saisissez le pourcentage de ressources de processeurs à garantir aux machines virtuelles en cours d'exécution dans le vDC d'organisation. Vous pouvez surattribuer des ressources en garantissant moins de 100%. Allocation de mémoire Saisissez la quantité maximum de mémoire, en Go, à allouer aux machines virtuelles en cours d'exécution dans le vDC d'organisation. Ressources de mémoire garanties Saisissez le pourcentage de ressources de mémoire à garantir aux machines virtuelles en cours d'exécution dans le vDC d'organisation. Vous pouvez surattribuer des ressources en garantissant moins de 100%. Vitesse du processeur virtuel Saisissez la vitesse du processeur virtuel en GHz. Cette quantité de GHz par processeur virtuel est attribuée aux machines virtuelles exécutées dans le vDC d'organisation. Nombre maximum de machines virtuelles Saisissez le nombre maximum de machines virtuelles pouvant être créées dans le vDC d'organisation. Cliquez sur [Suivant] . VMware, Inc. Chapitre 3 Création et provisionnement d'organisations Exemple : Configuration d'un modèle d'allocation Lorsque vous créez un vDC d'organisation, vCloud Director crée un pool de ressources vSphere en fonction des paramètres de modèle d'allocation que vous spécifiez. Reportez-vous à la section Tableau 3-1, Tableau 3-2et Tableau 3-3. Tableau 3-1. Comment les paramètres de pool d'allocations affectent les paramètres de pool de ressources Paramètre de pool d'allocations Valeur de pool d'allocations Paramètre de pool de ressources Valeur de pool de ressources Allocation de processeur 25 GHz Limite du processeur 25 GHz % de processeur garanti 10% Réservation de processeur 2,5 GHz Allocation de mémoire 50 Go Limite de mémoire 50 Go % de mémoire garantie 20% Réservation de mémoire 10 Go Tableau 3-2. Comment les paramètres sans abonnement affectent les paramètres de pool de ressources Paramètre sans abonnement Valeur sans abonnement Paramètre de pool de ressources % de processeur garanti 10% Réservation de processeur, limite du processeur 0,00 GHz, illimité % de mémoire garantie 100% Réservation de mémoire, limite de mémoire 0,00 Go, illimité Valeur de pool de ressources Des pools de ressources créés pour la prise en charge de vDC d'organisation sans abonnement ne comprendront jamais de réservation ni de limite. Les paramètres sans abonnement affectent uniquement la surattribution. Une garantie de 100% signifie qu'aucune surattribution n'est possible. Plus le pourcentage est bas, plus la surattribution est possible. Tableau 3-3. Comment les paramètres de pool de réservations affectent les paramètres de pool de ressources Paramètre de pool de réservations Valeur de pool de réservations Paramètre de pool de ressources Allocation de processeur 25 GHz Réservation de processeur, limite du processeur 25 GHz, 25 GHz Allocation de mémoire 50 Go Réservation de mémoire, limite de mémoire 50 Go, 50 Go Valeur de pool de ressources Allouer du stockage Un vDC d'organisation nécessite de l'espace de stockage pour les vApp et les modèles vApp. Vous pouvez allouer de l'espace stockage depuis celui disponible sur les banques de données de vDC fournisseur. Le provisionnement dynamique permet d'éviter la sur-allocation de stockage et d'économiser de l'espace de stockage. Pour une machine virtuelle avec un disque virtuel dynamique, ESX/ESXi alloue tout l'espace requis pour les activités actuelles et futures du disque. ESX/ESXi ne valide que l'espace de stockage nécessaire aux opérations initiales. VMware, Inc. 31 Guide de l'administrateur vCloud Director Le provisionnement rapide permet de gagner du temps à l'aide de clones liés à vSphere pour certaines opérations. Consultez « Provisionnement rapide des machines virtuelles », page 88. IMPORTANT Le provisionnement rapide nécessite vCenter Server 5.0 et des hôtes ESXi 5.0. Si le vDC fournisseur sur lequel repose le vDC d'organisation contient des hôtes ESX/ESXi 4.x, vous devez désactiver le provisionnement rapide. Si le vDC fournisseur sur lequel repose le vDC d'organisation contient des banques de données VMFS connectées à plus de 8 hôtes, la mise sous tension des machines virtuelles peut échouer. Assurez-vous que les banques de données sont connectées à 8 hôtes maximum. Procédure 1 Saisissez la quantité de stockage à allouer. 2 (Facultatif) Cochez la case [Activer le provisionnement dynamique] afin d'activer le provisionnement dynamique pour les machines virtuelles dans le vDC d'organisation. 3 (Facultatif) Décochez la case [Activer le provisionnement rapide] afin de désactiver le provisionnement rapide pour les machines virtuelles dans le vDC d'organisation. 4 Cliquez sur [Suivant] . Sélectionner un pool de réseaux Un pool de réseaux est un groupe de réseaux non différenciés, qui sert à créer des réseaux vApp et des réseaux d'organisation avec routage NAT ou internes. Procédure 1 Sélectionnez un pool de réseaux et cliquez sur [Aucun] . Si vous sélectionnez [Aucun] , vous pouvez ajouter un pool de réseaux ultérieurement. 2 Saisissez le nombre maximum de réseaux que l'organisation peut provisionner à partir du pool de réseaux. 3 Cliquez sur [Suivant] . Nommer le vDC d'organisation Vous pouvez fournir un nom descriptif et une description facultative pour indiquer les fonctionnalités vSphere disponibles pour votre nouveau vDC d'organisation. Procédure 1 Saisissez un nom et si besoin une description. 2 Cliquez sur [Suivant] . Confirmer des paramètres et créer le vDC d'organisation Avant de créer le vDC d'organisation, passez en revue les paramètres que vous avez saisis. Procédure 1 Vérifiez les paramètres du vDC d'organisation. 2 (Facultatif) Cliquez sur [Précédent] pour modifier les paramètres. 3 Cliquez sur [Terminer] pour accepter les paramètres et créer le vDC d'organisation. Lorsque vous créez un vDC d'organisation, vCloud Director crée un pool de ressources vSphere pour fournir des ressources de processeur et de mémoire. 32 VMware, Inc. Chapitre 3 Création et provisionnement d'organisations Ajout de réseaux à une organisation Ajoutez un réseau à une organisation, afin de permettre à ses machines virtuelles de communiquer entre elles ou de fournir un accès à Internet. Une seule organisation peut posséder plusieurs réseaux d'organisation. Description des réseaux d'organisation Un réseau d'organisation permet à des machines virtuelles dans l'organisation de communiquer entre elles et d'accéder à Internet. Les réseaux d'organisation nécessitent un réseau externe, un pool de réseaux ou les deux. Tableau 3-4 décrit les types de réseau d'organisation. Tableau 3-4. Types de réseau d'organisation et leurs spécifications Type de réseau d'organisation Description Spécifications Réseau d'organisation externe - connexion directe Accessible par plusieurs organisations. Les machines virtuelles appartenant à différentes organisations peuvent se connecter au trafic et l'observer sur ce réseau. Ce réseau fournit une connectivité de couche 2 directe aux machines se trouvant en-dehors de l'organisation. Les machines en-dehors de cette organisation peuvent se connecter aux machines directement au sein de l'organisation. Réseau externe Réseau d'organisation externe - connexion par routage NAT Accessible par cette organisation uniquement. Seules les machines virtuelles au sein de cette organisation peuvent se connecter à ce réseau. Ce réseau fournit aussi un accès contrôlé à un réseau externe. Les administrateurs système et les administrateurs d'organisation peuvent configurer des paramètres NAT (network address translation) et de pare-feu, afin de rendre des machines virtuelles spécifiques disponibles depuis le réseau externe. Réseau externe et pool de réseaux Réseau d'organisation interne Accessible par cette organisation uniquement. Seules les machines virtuelles au sein de cette organisation peuvent se connecter à ce réseau et observer son trafic. Ce réseau fournit un réseau privé et isolé à une organisation auquel plusieurs vApp peuvent se connecter. Ce réseau ne fournit aucune connectivité aux machines se trouvant en-dehors de cette organisation. Les machines en-dehors de cette organisation ne disposent d'aucune connectivité aux machines au sein de l'organisation. Pool de réseaux Ajouter un réseau d'organisation direct externe Vous pouvez ajouter un réseau d'organisation direct externe auquel plusieurs organisations peuvent accéder. Vous utilisez habituellement le réseau externe pour vous connecter à Internet. L'organisation se connecte directement à ce réseau. Prérequis Vérifiez que vous disposez d'un réseau externe. Procédure 1 Cliquez sur l'onglet [Gestion et contrôle] , puis sur [Organisations] dans le volet gauche. 2 Cliquez avec le bouton droit sur le nom de l'organisation et sélectionnez [Ajouter des réseaux] . VMware, Inc. 33 Guide de l'administrateur vCloud Director 3 Sélectionnez le type de configuration et celui du réseau et cliquez sur [Suivant] . Vous pouvez créer un réseau d'organisation direct externe à l'aide de l'une ou l'autre de ces méthodes. 4 Option Type de réseau Typique Cochez le réseau externe et sélectionnez [connexion directe] dans le menu déroulant. Avancé Sélectionnez [Réseau d'organisation externe - connexion directe] . Sélectionnez un réseau externe et cliquez sur [Suivant] . Vous pouvez décocher la case [Utiliser uniquement les réseaux accessibles par cette organisation] pour afficher les réseaux externes qui ne sont actuellement pas disponibles à l'organisation, via ses vDC d'organisation. Lorsque vous décochez cette case, vous pouvez sélectionner un réseau arbitraire et créer ultérieurement un vDC d'organisation pouvant y accéder. 5 Saisissez un nom et une description facultative, puis cliquez sur [Suivant] . 6 Vérifiez les paramètres du réseau d'organisation. Cliquez sur [Terminer] pour accepter les paramètres et créer le réseau d'organisation, ou cliquez sur [Précédent] pour modifier les paramètres. Ajouter un réseau d'organisation avec acheminement NAT externe Vous pouvez ajouter un réseau d'organisation avec acheminement NAT externe auquel seule cette organisation peut accéder. Un réseau d'organisation avec acheminement NAT externe fournit une connectivité NAT aux machines situées en-dehors de l'organisation, afin de pouvoir contrôler avec précision les éléments qui sont accessibles. Prérequis Vérifiez que vous disposez d'un réseau externe et d'un pool de réseaux. Procédure 1 Cliquez sur l'onglet [Gestion et contrôle] , puis sur [Organisations] dans le volet gauche. 2 Cliquez avec le bouton droit sur le nom de l'organisation et sélectionnez [Ajouter des réseaux] . 3 Sélectionnez le type de configuration et celui du réseau et cliquez sur [Suivant] . Vous pouvez créer un réseau d'organisation avec acheminement externe à l'aide de n'importe laquelle de ces méthodes. Option Type de réseau Typique Cochez la case du réseau externe et sélectionnez [Connexion acheminée] dans le menu déroulant. Avancé Sélectionnez [Réseau d'organisation externe - connexion par acheminement NAT] . 4 Sélectionnez un réseau externe ou un pool de réseaux et cliquez sur [Suivant] . 5 (Facultatif) Décochez la case [Utiliser uniquement les réseaux accessibles par cette organisation] pour afficher des réseaux externes et des pools de réseaux qui ne sont actuellement pas disponibles à l'organisation, via ses vDC d'organisation. Lorsque vous décochez cette case, vous pouvez sélectionner un réseau arbitraire ou un pool de réseaux et créer ultérieurement un vDC d'organisation pouvant y accéder. 6 34 Utilisez les paramètres de réseau par défaut ou saisissez les vôtres, puis cliquez sur [Suivant] . VMware, Inc. Chapitre 3 Création et provisionnement d'organisations 7 (Facultatif) Saisissez une adresse IP externe pour que le réseau puisse utiliser des services NAT, cliquez sur [Ajouter] , puis sur [Suivant] . Ce paramètre est disponible uniquement dans la configuration avancée. Vous pouvez ajouter plus d'une adresse IP externe. 8 Saisissez un nom et une description facultative, puis cliquez sur [Suivant] . 9 Vérifiez les paramètres du réseau d'organisation. Cliquez sur [Terminer] pour accepter les paramètres et créer le réseau d'organisation, ou cliquez sur [Précédent] pour modifier les paramètres. Suivant Si vous avez ajouté des adresses IP externes, vous pouvez définir leur mode de mappage. Reportez-vous à « Configurer la transmission de port pour un réseau d'organisation », page 59. Ajouter un réseau d'organisation interne Vous pouvez ajouter un réseau d'organisation interne auquel plusieurs vApp peuvent se connecter et qui est accessible uniquement à cette organisation. Prérequis Vérifiez que vous disposez d'un pool de réseaux. Procédure 1 Cliquez sur l'onglet [Gestion et contrôle] , puis sur [Organisations] dans le volet gauche. 2 Cliquez avec le bouton droit sur le nom de l'organisation et sélectionnez [Ajouter des réseaux] . 3 Sélectionnez le type de configuration et celui du réseau et cliquez sur [Suivant] . Vous pouvez créer un réseau d'organisation interne à l'aide de l'une ou l'autre de ces méthodes. 4 Option Type de réseau Typique Activez la case du réseau interne. Avancé Sélectionnez [Réseau d'organisation interne] . Sélectionnez un pool de réseaux et cliquez sur [Suivant] . Vous pouvez décocher la case [Utiliser uniquement les réseaux accessibles par cette organisation] pour afficher des pools de réseaux qui ne sont actuellement pas disponibles à l'organisation, via ses vDC d'organisation. Lorsque vous décochez cette case, vous pouvez sélectionner un pool de réseaux arbitraire et créer ultérieurement un vDC d'organisation pouvant y accéder. 5 Utilisez les paramètres de réseau par défaut ou saisissez les vôtres, puis cliquez sur [Suivant] . 6 Saisissez un nom et une description facultative, puis cliquez sur [Suivant] . 7 Vérifiez les paramètres du réseau d'organisation. Cliquez sur [Terminer] pour accepter les paramètres et créer le réseau d'organisation, ou cliquez sur [Précédent] pour modifier les paramètres. VMware, Inc. 35 Guide de l'administrateur vCloud Director 36 VMware, Inc. Création d'un catalogue publié 4 Vous pouvez publier un catalogue pour tenir un ensemble de modèles de vApp ou de fichiers de support à la disposition de toutes les organisations dans une installation de vCloud Director. Les organisations utilisent des catalogues pour stocker des modèles de vApp et des fichiers de support. Les membres d'une organisation peuvent utiliser des éléments de catalogue comme blocs fonctionnels pour créer leurs propres vApp. Lorsque vous publiez un catalogue, les éléments du catalogue deviennent disponibles pour l'ensemble des organisations dans l'installation de vCloud Director. Les administrateurs de chaque organisation peuvent ensuite choisir les éléments du catalogue à fournir à leurs utilisateurs. Avant de pouvoir créer un catalogue publié, vous devez créer et provisionner une organisation devant contenir ce catalogue. Ce chapitre aborde les rubriques suivantes : n « Activer la publication de catalogue », page 37 n « Créer un catalogue publié », page 38 n « Transférer un modèle de vApp », page 38 n « Importer un modèle vApp depuis vSphere », page 39 n « Transférer un fichier de support », page 39 n « Importer un fichier de support depuis vSphere », page 40 n « Publier un catalogue », page 40 Activer la publication de catalogue Avant de pouvoir publier les catalogues d'une organisation, vous devez activer la publication de catalogue pour cette organisation. Procédure 1 Cliquez sur l'onglet [Gestion et contrôle] , puis sur [Organisations] dans le volet gauche. 2 Cliquez avec le bouton droit sur le nom de l'organisation et sélectionnez [Propriétés] . 3 Sous l'onglet [Publication de catalogue] , sélectionnez [Autoriser la publication de catalogues pour toutes les organisations] et cliquez sur [OK] . VMware, Inc. 37 Guide de l'administrateur vCloud Director Créer un catalogue publié Vous pouvez créer un catalogue publié pour qu'il contienne des modèles de vApp transférés et importés et des fichiers de support que vous souhaitez tenir à la disponibilité de toutes les organisations. Une organisation peut posséder plusieurs catalogues et contrôler individuellement l'accès à chaque catalogue. Prérequis Vérifiez que vous disposez d'une organisation qui autorise la publication de catalogue. Procédure 1 Cliquez sur l'onglet [Gestion et contrôle] , puis sur [Organisations] dans le volet gauche. 2 Cliquez avec le bouton droit sur le nom de l'organisation et sélectionnez [Ouvrir] . 3 Cliquez sur [Catalogues] , puis sélectionnez [Catalogues de mon organisation] dans le volet gauche. 4 Sous l'onglet [Catalogues] , cliquez sur [Nouveau] . 5 Saisissez un nom et une description de tâche, et cliquez sur [Suivant] . 6 Cliquez sur [Suivant] . 7 Sélectionnez [Publier pour toutes les organisations] et cliquez sur [Suivant] . 8 Passez les paramètres du catalogue en revue et cliquez sur [Terminer] . Transférer un modèle de vApp Vous pouvez transférer un package OVF en tant que modèle de vApp afin que le modèle soit disponible pour les autres utilisateurs. vCloud Director prend en charge OVF 1.0 et OFV 1.1. vCloud Director prend en charge les OVF basés sur la norme Open Virtualization Format (OVF). Si vous transférez un OVF qui inclut des options de déploiement, celles-ci sont préservées dans le modèle de vApp. Vous pouvez mettre en quarantaine des fichiers que des utilisateurs transfèrent vers vCloud Director, afin de pouvoir traiter ces fichiers avant de les accepter. Par exemple, vous pouvez analyser la présence de virus. Reportez-vous à « Mettre des fichiers transférés en quarantaine », page 113. Prérequis Vérifiez que les conditions suivantes sont réunies : n L'organisation vers laquelle vous transférez le package OVF possède un catalogue et un vDC d'organisation. n Le plugin Java 1.6.0_10 ou supérieur est installé sur l'ordinateur depuis lequel vous effectuez le transfert. Procédure 38 1 Cliquez sur l'onglet [Gestion et contrôle] , puis sur [Organisations] dans le volet gauche. 2 Cliquez avec le bouton droit sur le nom de l'organisation et sélectionnez [Ouvrir] . 3 Cliquez sur [Catalogues] , puis sélectionnez [Catalogues de mon organisation] dans le volet gauche. 4 Sous l'onglet [Modèles de vApp] , cliquez sur [Transférer] . 5 Cliquez sur [Parcourir] , accédez à l'emplacement du package OVF, sélectionnez-le et cliquez sur [Ouvrir] . 6 Saisissez un nom et une description facultative pour le modèle de vApp. 7 Sélectionnez un vDC d'organisation et un catalogue, puis cliquez sur [Transférer] . VMware, Inc. Chapitre 4 Création d'un catalogue publié Suivant Assurez-vous que vSphere Tools est installé sur les machines virtuelles dans le vApp. vSphere Tools est requis pour la prise en charge de la personnalisation de client. Consultez le Guide de l'utilisateur de VMware vCloud Director. Importer un modèle vApp depuis vSphere Vous pouvez importer une machine virtuelle depuis vSphere et l'enregistrer en tant que modèle de vApp dans un catalogue accessible aux autres utilisateurs. Prérequis Vérifiez que vous êtes administrateur système vCloud Director. Procédure 1 Cliquez sur l'onglet [Gestion et contrôle] , puis sur [Organisations] dans le volet gauche. 2 Cliquez avec le bouton droit sur le nom de l'organisation et sélectionnez [Ouvrir] . 3 Cliquez sur [Catalogues] , puis sélectionnez [Catalogues de mon organisation] dans le volet gauche. 4 Sous l'onglet [Modèles de vApp] , cliquez sur [Importer depuis vSphere] . 5 Sélectionnez un système vCenter Server et une machine virtuelle. 6 Saisissez un nom et une description facultative pour le modèle de vApp. 7 Sélectionnez un vDC d'organisation et un catalogue. 8 Choisissez de déplacer ou de copier la machine virtuelle vers le catalogue. 9 Choisissez d'indiquer ou non le modèle de vApp comme Gold Master dans le catalogue. Si vous indiquez un modèle de vApp en tant que Gold Master, ces informations apparaissent dans la liste de modèles de vApp. 10 Cliquez sur [OK] . Suivant Vérifiez que vSphere Tools est installé sur les machines virtuelles dans le vApp. vSphere Tools est requis pour la prise en charge de la personnalisation de client. Consultez le Guide de l'utilisateur de VMware vCloud Director. Transférer un fichier de support Vous pouvez transférer un fichier ISO ou FLP pour que le support soit disponible pour les autres utilisateurs. Vous pouvez mettre en quarantaine des fichiers que des utilisateurs transfèrent vers vCloud Director, afin de pouvoir traiter ces fichiers avant de les accepter. Par exemple, vous pouvez analyser la présence de virus. Reportez-vous à « Mettre des fichiers transférés en quarantaine », page 113. Prérequis Vérifiez que le plugin Java 1.6.0_10 ou supérieur est installé sur l'ordinateur depuis lequel vous effectuez le transfert. Procédure 1 Cliquez sur l'onglet [Gestion et contrôle] , puis sur [Organisations] dans le volet gauche. 2 Cliquez avec le bouton droit sur le nom de l'organisation et sélectionnez [Ouvrir] . 3 Cliquez sur [Catalogues] , puis sélectionnez [Catalogues de mon organisation] dans le volet gauche. VMware, Inc. 39 Guide de l'administrateur vCloud Director 4 Sous l'onglet [Support] , cliquez sur [Transférer] . 5 Cliquez sur [Parcourir] , accédez à l'emplacement du fichier de support, sélectionnez-le et cliquez sur [Ouvrir] . 6 Saisissez un nom et une description facultative pour le fichier de support. 7 Sélectionnez un vDC d'organisation et un catalogue, puis cliquez sur [Transférer] . Importer un fichier de support depuis vSphere Vous pouvez importer un fichier de support depuis une banque de données vSphere et l'enregistrer dans un catalogue disponible aux autres utilisateurs. Prérequis Vous devez être administrateur système de vCloud Director. Vous devez savoir quelle banque de données contient le fichier de support et le chemin d'accès à celui-ci. Procédure 1 Cliquez sur l'onglet [Gestion et contrôle] , puis sur [Organisations] dans le volet gauche. 2 Cliquez avec le bouton droit sur le nom de l'organisation et sélectionnez [Ouvrir] . 3 Cliquez sur [Catalogues] , puis sélectionnez [Catalogues de mon organisation] dans le volet gauche. 4 Sous l'onglet [Support] , cliquez sur le bouton [Importer depuis vSphere] . 5 Saisissez un nom et une description facultative pour le fichier de support. 6 Sélectionnez le système vCenter Server source et la banque de données, puis saisissez le chemin d'accès au fichier de support. 7 Sélectionnez un vDC d'organisation et un catalogue. 8 Cliquez sur [OK] . Publier un catalogue Vous pouvez publier un catalogue pour que ses modèles de vApp et fichiers de support soient disponibles pour toutes les organisations dans l'installation. Prérequis Vérifiez que l'organisation qui contient le catalogue autorise la publication de catalogue. Procédure 1 Cliquez sur l'onglet [Gestion et contrôle] , puis sur [Organisations] dans le volet gauche. 2 Cliquez avec le bouton droit sur le nom de l'organisation et sélectionnez [Ouvrir] . 3 Cliquez sur [Catalogues] , puis sélectionnez [Catalogues de mon organisation] dans le volet gauche. 4 Sous l'onglet Catalogues, cliquez avec le bouton droit sur le nom du catalogue et sélectionnez [Publier] . 5 Sous l'onglet Publication, sélectionnez [Publier pour toutes les organisations] et cliquez sur [OK] . Le catalogue et l'ensemble de son contenu apparaissent sous [Catalogues publics] pour toutes les organisations dans l'installation de vCloud Director. 40 VMware, Inc. Gestion des ressources de Cloud 5 Les vDC fournisseurs, les vDC d'organisation, les réseaux externes, les réseaux d'organisation et les pools de réseaux sont tous considérés comme des ressources de Cloud. Une fois que vous avez ajouté des ressources de Cloud à vCloud Director, vous pouvez les modifier et afficher des informations sur leurs relations entre elles. Ce chapitre aborde les rubriques suivantes : n « Gestion de vDC fournisseur », page 41 n « Gestion de vDC d'organisation », page 45 n « Gestion de réseaux externes », page 52 n « Gestion de réseaux d'organisation », page 53 n « Gestion de pools de réseaux », page 70 n « Gestion des cellules de Cloud », page 72 Gestion de vDC fournisseur Une fois que vous avez créé un vDC fournisseur, vous pouvez modifier ses propriétés, le désactiver ou le supprimer et gérer ses hôtes ESX/ESXi et banques de données. Activer ou désactiver un vDC fournisseur Vous pouvez désactiver un vDC fournisseur pour empêcher la création de vDC d'organisation utilisant les ressources du vDC fournisseur. Lorsque vous désactivez un vDC fournisseur, vCloud Director désactive aussi les vDC d'organisation utilisant ses ressources. L'exécution des vApp en cours d'exécution et sous tension sur des machines virtuelles se poursuit, mais vous ne pouvez ni créer ni démarrer d'autres vApp ou machines virtuelles. Procédure 1 Cliquez sur l'onglet [Gestion et contrôle] , puis sur [vDC fournisseur] dans le volet gauche. 2 Cliquez avec le bouton droit sur le nom du vDC fournisseur et sélectionnez [Activer] ou [Désactiver] . Supprimer un vDC fournisseur Vous pouvez supprimer un vDC fournisseur pour supprimer ses ressources de calcul, de mémoire et de stockage de vCloud Director. Les ressources demeurent inchangées dans vSphere. Prérequis n VMware, Inc. Désactivez le vDC fournisseur. 41 Guide de l'administrateur vCloud Director n Désactivez et supprimez tous les vDC d'organisation et les réseaux d'organisation qui utilisent le vDC fournisseur. Procédure 1 Cliquez sur l'onglet [Gestion et contrôle] , puis sur [vDC fournisseur] dans le volet gauche. 2 Cliquez avec le bouton droit sur le nom du vDC fournisseur et sélectionnez [Supprimer] . 3 Cliquez sur [Oui] . Modifier un nom et une description de vDC fournisseur Tandis que votre installation de vCloud Director croît, vous souhaitez certainement attribuer un nom descriptif ou une description plus détaillé à un vDC fournisseur existant. Procédure 1 Cliquez sur l'onglet [Gestion et contrôle] , puis sur [vDC fournisseur] dans le volet gauche. 2 Cliquez avec le bouton droit sur le nom du vDC fournisseur et sélectionnez [Propriétés] . 3 Saisissez un nouveau nom ou une nouvelle description, puis cliquez sur [OK] . Vous pouvez utiliser les champs de nom et de description pour indiquer que la fonctionnalité vSphere est disponible au vDC fournisseur, par exemple, vSphere HA. Activer ou désactiver un hôte vDC fournisseur Vous pouvez désactiver un hôte pour empêcher les vApp de démarrer sur l'hôte. Les machines virtuelles déjà en cours d'exécution sur l'hôte ne sont pas affectées. Pour réaliser une maintenance sur un hôte, effectuer la migration de tous les vApp en-dehors de l'hôte ou arrêtez tous les vApp, puis désactivez l'hôte. Procédure 1 Cliquez sur l'onglet [Gestion et contrôle] , puis sur [vDC fournisseur] dans le volet gauche. 2 Cliquez avec le bouton droit sur le nom du vDC fournisseur et sélectionnez [Ouvrir] . 3 Cliquez sur l'onglet [Hôtes] . 4 Cliquez avec le bouton droit sur le nom de l'hôte et sélectionnez [Activer l'hôte] ou [Désactiver l'hôte] . vCloud Director active ou désactive l'hôte pour tous les vDC fournisseurs utilisant ses ressources. Préparer ou annuler la préparation d'un hôte vDC fournisseur Lorsque vous ajoutez un hôte ESX/ESXi à un cluster vSphere utilisé par vCloud Director, vous devez préparer l'hôte avant qu'un vDC fournisseur puisse utiliser ses ressources. Vous pouvez annuler la préparation d'un hôte pour le supprimer de l'environnement vCloud Director. Pour plus d'informations sur le déplacement de machines virtuelles en cours d'exécution d'un hôte vers un autre, consultez « Déplacer des machines virtuelles depuis un hôte ESX/ESXi vers un autre », page 77. Vous ne pouvez pas préparer un hôte qui est en mode verrouillé. Une fois que vous avez préparé un hôte, vous pouvez activer le mode verrouillé. Prérequis Avant de pouvoir annuler la préparation d'un hôte, vous devez le désactiver et vous assurer qu'aucune machine virtuelle n'est en cours d'exécution sur l'hôte. 42 VMware, Inc. Chapitre 5 Gestion des ressources de Cloud Procédure 1 Cliquez sur l'onglet [Gestion et contrôle] , puis sur [vDC fournisseur] dans le volet gauche. 2 Cliquez avec le bouton droit sur le nom du vDC fournisseur et sélectionnez [Ouvrir] . 3 Cliquez sur l'onglet [Hôtes] . 4 Cliquez avec le bouton droit sur le nom de l'hôte et sélectionnez [Préparer l'hôte] ou [Annuler la préparation de l'hôte] . vCloud Director prépare ou annule la préparation de l'hôte pour tous les vDC fournisseurs utilisant ses ressources. Mettre à niveau un agent hôte ESX/ESXi pour un hôte vDC fournisseur vCloud Director installe un logiciel agent sur chaque hôte ESX/ESXi dans l'installation. Si vous mettez à niveau vos hôtes ESX/ESXi, vous devez aussi mettre à niveau vos agents hôtes ESX/ESXi. Procédure 1 Cliquez sur l'onglet [Gestion et contrôle] , puis sur [vDC fournisseur] dans le volet gauche. 2 Cliquez avec le bouton droit sur le nom du vDC fournisseur et sélectionnez [Ouvrir] . 3 Cliquez sur l'onglet [Hôtes] . 4 Cliquez avec le bouton droit sur le nom d'hôte et sélectionnez [Mettre à niveau l'hôte] . vCloud Director met à niveau l'agent hôte. Cette mise à niveau affecte l'ensemble des vDC fournisseurs qui utilisent l'hôte. Réparer un hôte ESX/ESXi de vDC fournisseur Si l'agent vCloud Director sur un hôte ESX/ESXi ne peut pas être contacté, essayez de réparer l'hôte. Procédure 1 Cliquez sur l'onglet [Gestion et contrôle] , puis sur [vDC fournisseur] dans le volet gauche. 2 Cliquez avec le bouton droit sur le nom du vDC fournisseur et sélectionnez [Ouvrir] . 3 Cliquez sur l'onglet [Hôtes] . 4 Cliquez avec le bouton droit sur le nom d'hôte et sélectionnez [Réparer l'hôte] . vCloud Director répare l'hôte. Cette opération affecte l'ensemble des vDC fournisseurs qui utilisent l'hôte. Activer ou désactiver une banque de données de vDC fournisseur Lorsque vous désactivez une banque de données, vous ne pouvez pas démarrer les vApp associés à cette banque de données, ni créer de vApp sur la banque de données. Procédure 1 Cliquez sur l'onglet [Gestion et contrôle] , puis sur [vDC fournisseur] dans le volet gauche. 2 Cliquez avec le bouton droit sur le nom du vDC fournisseur et sélectionnez [Ouvrir] . 3 Cliquez sur l'onglet [Banques de données] . 4 Cliquez avec le bouton droit sur le nom de la banque de données et sélectionnez [Activer] ou [Désactiver] . vCloud Director active ou désactive la banque de données pour tous les vDC fournisseurs utilisant ses ressources. VMware, Inc. 43 Guide de l'administrateur vCloud Director Ajouter de la capacité de stockage à un vDC fournisseur Vous pouvez ajouter de la capacité de stockage à un vDC fournisseur en ajoutant une ou plusieurs banques de données Procédure 1 Cliquez sur l'onglet [Gestion et contrôle] , puis sur [vDC fournisseur] dans le volet gauche. 2 Cliquez avec le bouton droit sur le nom du vDC fournisseur et sélectionnez [Ouvrir] . 3 Cliquez sur l'onglet [Banques de données] . 4 Cliquez sur [Ajouter/supprimer] . 5 Sélectionnez une banque de données dans la liste, cliquez sur [Ajouter] , puis sur [OK] . vCloud Director ne prend pas en charge l'utilisation de banques de données en lecture seule avec des vDC fournisseurs. Dans la plupart des cas, les banques de données en lecture seule n'apparaissent pas dans la liste, mais certaines banques de données NFS en lecture seule peuvent apparaître. N'ajoutez pas ces banques de données à votre vDC fournisseur. Utilisez uniquement un stockage partagé car vSphere DRS ne peut pas effectuer la migration de machines virtuelles sur un stockage local. vCloud Director ajoute la banque de données afin que le vDC fournisseur l'utilise. Ajouter un pool de ressources à un vDC fournisseur Vous pouvez ajouter des pools de ressources à un vDC fournisseur pour que les vDC d'organisation facturés à l'utilisation fournis par le vDC fournisseur puissent s'étendre. Lorsqu'elles dépendent de plusieurs pools de ressources, les ressources de calcul peuvent s'étendre en fonction du nombre de machines virtuelles. Prérequis Vérifiez que des pools de ressources sont disponibles dans le même centre de données vCenter que le pool de ressources principal du vDC fournisseur. Procédure 1 Cliquez sur l'onglet [Gestion et contrôle] , puis sur [vDC fournisseur] dans le volet gauche. 2 Cliquez avec le bouton droit sur le nom du vDC fournisseur et sélectionnez [Ouvrir] . 3 Cliquez sur l'onglet [Pools de ressources] . 4 Cliquez sur [Ajouter un pool de ressources] . 5 Sélectionnez le pool de ressources à ajouter et cliquez sur [Terminer] . vCloud Director ajoute un pool de ressources qui sera utilisé par le vDC fournisseur, rendant tous les vDC d'organisation facturés à l'utilisation dépendants du vDC fournisseur élastique. 44 VMware, Inc. Chapitre 5 Gestion des ressources de Cloud Configurer des avertissements de faible espace disque pour une banque de données vDC fournisseur Vous pouvez configurer des avertissements de faible espace disque sur une banque de données de manière à recevoir un e-mail de vCloud Director, lorsque la banque de données atteint un seuil spécifique de capacité disponible. Ces avertissements vous alertent en cas de situation de faible capacité de disque, avant que cela génère un problème. Procédure 1 Cliquez sur l'onglet [Gestion et contrôle] , puis sur [vDC fournisseur] dans le volet gauche. 2 Cliquez avec le bouton droit sur le nom du vDC fournisseur et sélectionnez [Ouvrir] . 3 Cliquez sur l'onglet [Banques de données] . 4 Cliquez avec le bouton droit sur le nom de la banque de données et sélectionnez [Propriétés] . 5 Sélectionnez les seuils d'espace disque pour la banque de données. Vous pouvez définir deux seuils, jaune et rouge. Lorsque vCloud Director envoie un e-mail d'alerte, le message indique le seuil qui a été franchi. 6 Cliquez sur [OK] . vCloud Director définit les seuils pour chaque vDC fournisseur utilisant la banque de données. vCloud Director envoie un e-mail d'alerte lorsque la banque de données franchit le seuil. Envoyer une notification par e-mail aux utilisateurs d'un vDC fournisseur Vous pouvez envoyer une notification par e-mail à tous les utilisateurs qui possèdent des objets dans le vDC fournisseur, par exemple, des vApp ou des fichiers de support. Vous pouvez envoyer une notification par email afin d'informer les utilisateurs concernant une future maintenance du système, par exemple. Prérequis Vérifiez que vous disposez d'une connexion valide à un serveur SMTP. Procédure 1 Cliquez sur l'onglet [Gestion et contrôle] , puis sur [vDC fournisseur] dans le volet gauche. 2 Cliquez avec le bouton droit sur le nom du vDC fournisseur et sélectionnez [Notifier] . 3 Saisissez l'objet et le message de l'e-mail, puis cliquez sur [Envoyer e-mail] . Gestion de vDC d'organisation Une fois que vous avez créé un vDC d'organisation, vous pouvez modifier ses propriétés, le désactiver ou le supprimer et gérer les paramètres de son modèle d'allocation, de stockage et de réseau. Créer un vDC d'organisation Créez un vDC d'organisation pour allouer des ressources à une organisation. Un vDC d'organisation est partitionné à partir d'un vDC fournisseur. Une seule organisation peut posséder plusieurs vDC d'organisation. Prérequis Vous devez posséder un vDC fournisseur avant de pouvoir allouer des ressources à une organisation. VMware, Inc. 45 Guide de l'administrateur vCloud Director Procédure 1 Ouvrir l'assistant Nouveau vDC d'organisation page 46 Ouvrez l'assistant Nouveau vDC d'organisation pour démarrer le processus de création d'un vDC d'organisation. 2 Sélectionner une organisation pour le vDC d'organisation page 46 Vous pouvez créer un vDC d'organisation pour fournir des ressources à n'importe quelle organisation dans le système vCloud Director. Une organisation peut posséder plus d'un vDC d'organisation. 3 Sélectionner un vDC fournisseur page 47 Un vDC d'organisation obtient ses ressources de calcul et de stockage d'un vDC fournisseur. Le vDC d'organisation fournit ces ressources aux vApp et aux machines virtuelles dans l'organisation. 4 Sélectionner un modèle d'allocation page 47 Le modèle d'allocation détermine la manière et le moment où les ressources de calcul et de mémoire d'un vDC fournisseur que vous allouez sont attribuées au vDC d'organisation. 5 Configurer le modèle d'allocation page 47 Configurez le modèle d'allocation pour spécifier la quantité de ressources vDC fournisseur à allouer au vDC d'organisation. 6 Allouer du stockage page 49 Un vDC d'organisation nécessite de l'espace de stockage pour les vApp et les modèles vApp. Vous pouvez allouer de l'espace stockage depuis celui disponible sur les banques de données de vDC fournisseur. 7 Sélectionner un pool de réseaux page 49 Un pool de réseaux est un groupe de réseaux non différenciés, qui sert à créer des réseaux vApp et des réseaux d'organisation avec routage NAT ou internes. 8 Nommer le vDC d'organisation page 49 Vous pouvez fournir un nom descriptif et une description facultative pour indiquer les fonctionnalités vSphere disponibles pour votre nouveau vDC d'organisation. 9 Confirmer des paramètres et créer le vDC d'organisation page 50 Avant de créer le vDC d'organisation, passez en revue les paramètres que vous avez saisis. Ouvrir l'assistant Nouveau vDC d'organisation Ouvrez l'assistant Nouveau vDC d'organisation pour démarrer le processus de création d'un vDC d'organisation. Procédure 1 Cliquez sur l'onglet [Gestion et contrôle] , puis sur [vDC d'organisation] dans le volet gauche. 2 Cliquez sur le bouton [Nouveau vDC] . Sélectionner une organisation pour le vDC d'organisation Vous pouvez créer un vDC d'organisation pour fournir des ressources à n'importe quelle organisation dans le système vCloud Director. Une organisation peut posséder plus d'un vDC d'organisation. Procédure 46 1 Sélectionnez une organisation. 2 Cliquez sur [Suivant] . VMware, Inc. Chapitre 5 Gestion des ressources de Cloud Sélectionner un vDC fournisseur Un vDC d'organisation obtient ses ressources de calcul et de stockage d'un vDC fournisseur. Le vDC d'organisation fournit ces ressources aux vApp et aux machines virtuelles dans l'organisation. Procédure 1 Sélectionner un vDC fournisseur. La liste de vDC fournisseur affiche des informations sur les ressources disponibles et la liste des réseaux présente des informations sur les réseaux disponibles pour le vDC fournisseur sélectionné. 2 Cliquez sur [Suivant] . Sélectionner un modèle d'allocation Le modèle d'allocation détermine la manière et le moment où les ressources de calcul et de mémoire d'un vDC fournisseur que vous allouez sont attribuées au vDC d'organisation. Procédure 1 2 Sélectionner un modèle d'allocation. Option Description Pool d'allocations Seul un pourcentage des ressources que vous allouez est attribué au vDC d'organisation. Vous pouvez spécifier ce pourcentage, qui vous permet de surcharger des ressources. sans abonnement Les ressources sont attribuées uniquement lorsque des utilisateurs créent des vApp dans le vDC d'organisation. Vous pouvez spécifier un pourcentage de ressources à garantir, ce qui vous permet de surcharger des ressources. Vous pouvez créer un vDC d'organisation élastique sans abonnement en ajoutant plusieurs pools de ressources à son vDC fournisseur. Pool de réservation L'ensemble des ressources que vous allouez sont immédiatement attribuées au vDC d'organisation. Les utilisateurs au sein de l'organisation peuvent contrôler la surcharge en spécifiant des paramètres de réservation, de limite et de priorité pour des machines virtuelles individuelles. Cliquez sur [Suivant] . Configurer le modèle d'allocation Configurez le modèle d'allocation pour spécifier la quantité de ressources vDC fournisseur à allouer au vDC d'organisation. Procédure 1 Sélectionnez les options de modèle d'allocation. Tous les modèles n'incluent pas l'ensemble des options. VMware, Inc. Option Action Allocation de processeur Saisissez la quantité maximum de processeurs, en GHz, à allouer aux machines virtuelles en cours d'exécution dans le vDC d'organisation. Ressources de processeur garanties Saisissez le pourcentage de ressources de processeurs à garantir aux machines virtuelles en cours d'exécution dans le vDC d'organisation. Vous pouvez surattribuer des ressources en garantissant moins de 100%. Allocation de mémoire Saisissez la quantité maximum de mémoire, en Go, à allouer aux machines virtuelles en cours d'exécution dans le vDC d'organisation. 47 Guide de l'administrateur vCloud Director 2 Option Action Ressources de mémoire garanties Saisissez le pourcentage de ressources de mémoire à garantir aux machines virtuelles en cours d'exécution dans le vDC d'organisation. Vous pouvez surattribuer des ressources en garantissant moins de 100%. Vitesse du processeur virtuel Saisissez la vitesse du processeur virtuel en GHz. Cette quantité de GHz par processeur virtuel est attribuée aux machines virtuelles exécutées dans le vDC d'organisation. Nombre maximum de machines virtuelles Saisissez le nombre maximum de machines virtuelles pouvant être créées dans le vDC d'organisation. Cliquez sur [Suivant] . Exemple : Configuration d'un modèle d'allocation Lorsque vous créez un vDC d'organisation, vCloud Director crée un pool de ressources vSphere en fonction des paramètres de modèle d'allocation que vous spécifiez. Reportez-vous à la section Tableau 5-1, Tableau 5-2et Tableau 5-3. Tableau 5-1. Comment les paramètres de pool d'allocations affectent les paramètres de pool de ressources Paramètre de pool d'allocations Valeur de pool d'allocations Paramètre de pool de ressources Valeur de pool de ressources Allocation de processeur 25 GHz Limite du processeur 25 GHz % de processeur garanti 10% Réservation de processeur 2,5 GHz Allocation de mémoire 50 Go Limite de mémoire 50 Go % de mémoire garantie 20% Réservation de mémoire 10 Go Tableau 5-2. Comment les paramètres sans abonnement affectent les paramètres de pool de ressources Paramètre sans abonnement Valeur sans abonnement Paramètre de pool de ressources % de processeur garanti 10% Réservation de processeur, limite du processeur 0,00 GHz, illimité % de mémoire garantie 100% Réservation de mémoire, limite de mémoire 0,00 Go, illimité Valeur de pool de ressources Des pools de ressources créés pour la prise en charge de vDC d'organisation sans abonnement ne comprendront jamais de réservation ni de limite. Les paramètres sans abonnement affectent uniquement la surattribution. Une garantie de 100% signifie qu'aucune surattribution n'est possible. Plus le pourcentage est bas, plus la surattribution est possible. Tableau 5-3. Comment les paramètres de pool de réservations affectent les paramètres de pool de ressources 48 Paramètre de pool de réservations Valeur de pool de réservations Paramètre de pool de ressources Allocation de processeur 25 GHz Réservation de processeur, limite du processeur 25 GHz, 25 GHz Allocation de mémoire 50 Go Réservation de mémoire, limite de mémoire 50 Go, 50 Go Valeur de pool de ressources VMware, Inc. Chapitre 5 Gestion des ressources de Cloud Allouer du stockage Un vDC d'organisation nécessite de l'espace de stockage pour les vApp et les modèles vApp. Vous pouvez allouer de l'espace stockage depuis celui disponible sur les banques de données de vDC fournisseur. Le provisionnement dynamique permet d'éviter la sur-allocation de stockage et d'économiser de l'espace de stockage. Pour une machine virtuelle avec un disque virtuel dynamique, ESX/ESXi alloue tout l'espace requis pour les activités actuelles et futures du disque. ESX/ESXi ne valide que l'espace de stockage nécessaire aux opérations initiales. Le provisionnement rapide permet de gagner du temps à l'aide de clones liés à vSphere pour certaines opérations. Consultez « Provisionnement rapide des machines virtuelles », page 88. IMPORTANT Le provisionnement rapide nécessite vCenter Server 5.0 et des hôtes ESXi 5.0. Si le vDC fournisseur sur lequel repose le vDC d'organisation contient des hôtes ESX/ESXi 4.x, vous devez désactiver le provisionnement rapide. Si le vDC fournisseur sur lequel repose le vDC d'organisation contient des banques de données VMFS connectées à plus de 8 hôtes, la mise sous tension des machines virtuelles peut échouer. Assurez-vous que les banques de données sont connectées à 8 hôtes maximum. Procédure 1 Saisissez la quantité de stockage à allouer. 2 (Facultatif) Cochez la case [Activer le provisionnement dynamique] afin d'activer le provisionnement dynamique pour les machines virtuelles dans le vDC d'organisation. 3 (Facultatif) Décochez la case [Activer le provisionnement rapide] afin de désactiver le provisionnement rapide pour les machines virtuelles dans le vDC d'organisation. 4 Cliquez sur [Suivant] . Sélectionner un pool de réseaux Un pool de réseaux est un groupe de réseaux non différenciés, qui sert à créer des réseaux vApp et des réseaux d'organisation avec routage NAT ou internes. Procédure 1 Sélectionnez un pool de réseaux et cliquez sur [Aucun] . Si vous sélectionnez [Aucun] , vous pouvez ajouter un pool de réseaux ultérieurement. 2 Saisissez le nombre maximum de réseaux que l'organisation peut provisionner à partir du pool de réseaux. 3 Cliquez sur [Suivant] . Nommer le vDC d'organisation Vous pouvez fournir un nom descriptif et une description facultative pour indiquer les fonctionnalités vSphere disponibles pour votre nouveau vDC d'organisation. Procédure 1 Saisissez un nom et si besoin une description. 2 Cliquez sur [Suivant] . VMware, Inc. 49 Guide de l'administrateur vCloud Director Confirmer des paramètres et créer le vDC d'organisation Avant de créer le vDC d'organisation, passez en revue les paramètres que vous avez saisis. Procédure 1 Vérifiez les paramètres du vDC d'organisation. 2 (Facultatif) Cliquez sur [Précédent] pour modifier les paramètres. 3 Cliquez sur [Terminer] pour accepter les paramètres et créer le vDC d'organisation. Lorsque vous créez un vDC d'organisation, vCloud Director crée un pool de ressources vSphere pour fournir des ressources de processeur et de mémoire. Activer ou désactiver un vDC d'organisation Vous pouvez désactiver un vDC d'organisation pour empêcher l'utilisation de ses ressources de calcul et de stockage par d'autres vApp et machines virtuelles. L'exécution des vApp en cours d'exécution et sous tension sur des machines virtuelles se poursuit, mais vous ne pouvez ni créer ni démarrer d'autres vApp ou machines virtuelles. Procédure 1 Cliquez sur l'onglet [Gestion et contrôle] , puis sur [vDC d'organisation] dans le volet gauche. 2 Cliquez avec le bouton droit sur le nom du vDC d'organisation et sélectionnez [Activer] ou [Désactiver] . Supprimer un vDC d'organisation Vous pouvez supprimer un vDC d'organisation pour supprimer ses ressources de calcul, de mémoire et de stockage de l'organisation. Les ressources demeurent inchangées dans le vDC fournisseur source. Prérequis Désactivez le vDC d'organisation et déplacez ou supprimez tous ses vApps, modèles de vApp et supports. Procédure 1 Cliquez sur l'onglet [Gestion et contrôle] , puis sur [vDC d'organisation] dans le volet gauche. 2 Cliquez avec le bouton droit sur le nom du vDC d'organisation et sélectionnez [Supprimer] . 3 Cliquez sur [Oui] . Modifier un nom et une description d'un vDC d'organisation Tandis que votre installation de vCloud Director croît, vous souhaitez attribuer un nom ou une description plus significatif à un vDC d'organisation existant. Procédure 1 Cliquez sur l'onglet [Gestion et contrôle] , puis sur [vDC d'organisation] dans le volet gauche. 2 Cliquez avec le bouton droit sur le nom du vDC d'organisation et sélectionnez [Propriétés] . 3 Sous l'onglet [Général] , saisissez un nouveau nom et une nouvelle description, puis cliquez sur [OK] . Vous pouvez utiliser les champs de nom et de description pour indiquer que les fonctionnalités vSphere sont disponibles au vDC d'organisation, par exemple, vSphere HA. 50 VMware, Inc. Chapitre 5 Gestion des ressources de Cloud Modifier les paramètres de modèle d'allocation de vDC d'organisation Vous ne pouvez pas modifier le modèle d'allocation d'un vDC d'organisation, mais vous pouvez modifier certains des paramètres du modèle d'allocation que vous avez spécifiés lors de la création du vDC d'organisation. Procédure 1 Cliquez sur l'onglet [Gestion et contrôle] , puis sur [vDC d'organisation] dans le volet gauche. 2 Cliquez avec le bouton droit sur le nom du vDC d'organisation et sélectionnez [Propriétés] . 3 Sous l'onglet [Allocation] , saisissez les nouveaux paramètres du modèle d'allocation et cliquez sur [OK] . Ces paramètres affectent uniquement les vApp que vous démarrez à partir de ce stade. Les vApp déjà en cours d'exécution ne sont pas affectés. Les informations d'utilisation indiquées par vCloud Director pour ce vDC d'organisation ne refléteront pas les nouveaux paramètres, tant que l'ensemble des vApp en cours d'exécution ne sont pas arrêtés et redémarrés. Modifier les paramètres de stockage d'un vDC d'organisation Une fois que vous avez créé et utilisé un vDC d'organisation, vous pouvez éventuellement décider de lui fournir davantage de ressources de stockage à partir de son vDC fournisseur source. Vous pouvez aussi activer ou désactiver le provisionnement dynamique et rapide pour le vDC d'organisation. Pour plus d'informations sur le provisionnement rapide, reportez-vous à « Provisionnement rapide des machines virtuelles », page 88. Procédure 1 Cliquez sur l'onglet [Gestion et contrôle] , puis sur [vDC d'organisation] dans le volet gauche. 2 Cliquez avec le bouton droit sur le nom du vDC d'organisation et sélectionnez [Propriétés] . 3 Sous l'onglet [Stockage] , saisissez les nouveaux paramètres de stockage et cliquez sur [OK] . IMPORTANT Le provisionnement rapide nécessite vCenter Server 5.0 et des hôtes ESXi 5.0. Si le vDC fournisseur sur lequel repose le vDC d'organisation contient des hôtes ESX/ESXi 4.x, vous devez désactiver le provisionnement rapide. Modifier les paramètres de réseau vDC d'organisation Vous pouvez modifier le nombre maximum de réseaux provisionnés dans un vDC d'organisation, ainsi que le pool de réseaux à partir duquel les réseaux sont provisionnés. Procédure 1 Cliquez sur l'onglet [Gestion et contrôle] , puis sur [vDC d'organisation] dans le volet gauche. 2 Cliquez avec le bouton droit sur le nom du vDC d'organisation et sélectionnez [Propriétés] . 3 Sous l'onglet [Pool de réseaux] , saisissez les nouveaux paramètres du réseau et cliquez sur [OK] . VMware, Inc. 51 Guide de l'administrateur vCloud Director Gestion de réseaux externes Une fois que vous avez créé un réseau externe, vous pouvez modifier son nom, sa description et la spécification du réseau, ajouter des adresses IP à son pool d'adresses IP ou supprimer le réseau. Modifier un nom et une description de réseau externe Tandis que votre installation de vCloud Director croît, vous souhaitez certainement attribuer un nom descriptif ou une description plus détaillé à un réseau externe existant. Procédure 1 Cliquez sur l'onglet [Gestion et contrôle] , puis sur [Réseaux externes] dans le volet gauche. 2 Cliquez avec le bouton droit sur le nom du réseau externe et sélectionnez [Propriétés] . 3 Sous l'onglet [Nom et description] , saisissez un nouveau nom et une nouvelle description, puis cliquez sur [OK] . Modifier une spécification de réseau externe Si la spécification de réseau concernant un réseau externe change, vous pouvez modifier ses paramètres réseau. Procédure 1 Cliquez sur l'onglet [Gestion et contrôle] , puis sur [Réseaux externes] dans le volet gauche. 2 Cliquez avec le bouton droit sur le nom du réseau externe et sélectionnez [Propriétés] . 3 Sous l'onglet [Spécification du réseau] , modifiez les paramètres du réseau et cliquez sur [OK] . Vous ne pouvez pas modifier le masque de réseau ni la passerelle par défaut. Si vous avez besoin d'un réseau externe avec un masque réseau ou une passerelle différent, créez-en un. Ajouter des adresses IP à un pool d'adresses IP de réseau externe Si un réseau externe manque d'adresses IP, vous pouvez ajouter davantage d'adresses à son pool d'adresses IP. Procédure 1 Cliquez sur l'onglet [Gestion et contrôle] , puis sur [Réseaux externes] dans le volet gauche. 2 Cliquez avec le bouton droit sur le nom du réseau externe et sélectionnez [Propriétés] . 3 Sous l'onglet [Spécification du réseau] , saisissez une adresse IP ou une plage d'adresses IP dans la zone de texte et cliquez sur [Ajouter] . 4 Cliquez sur [OK] . Supprimer un réseau externe Supprimez un réseau externe pour le supprimer de vCloud Director. Prérequis Avant de pouvoir supprimer un réseau externe, vous devez supprimer l'ensemble des réseaux d'organisation qui en dépendent. Procédure 1 52 Cliquez sur l'onglet [Gestion et contrôle] , puis sur [Réseaux externes] dans le volet gauche. VMware, Inc. Chapitre 5 Gestion des ressources de Cloud 2 Cliquez avec le bouton droit sur le nom du réseau externe et sélectionnez [Supprimer le réseau] . Gestion de réseaux d'organisation Seul un administrateur système peut ajouter, réinitialiser et supprimer un réseau d'organisation. Les administrateurs système et les administrateurs d'organisation peuvent modifier des propriétés de réseau d'organisation, configurer des services de réseau d'organisation et afficher des allocations d'adresse IP. Création de réseaux d'organisation Ajoutez un réseau à une organisation, afin de permettre à ses machines virtuelles de communiquer entre elles ou de fournir un accès à Internet. Une seule organisation peut posséder plusieurs réseaux d'organisation. Tableau 5-4 décrit les types de réseau d'organisation. Tableau 5-4. Types de réseau d'organisation et leurs spécifications Type de réseau d'organisation Description Spécifications Réseau d'organisation externe - connexion directe Accessible par plusieurs organisations. Les machines virtuelles appartenant à différentes organisations peuvent se connecter au trafic et l'observer sur ce réseau. Ce réseau fournit une connectivité de couche 2 directe aux machines se trouvant en-dehors de l'organisation. Les machines en-dehors de cette organisation peuvent se connecter aux machines directement au sein de l'organisation. Réseau externe Réseau d'organisation externe - connexion par routage NAT Accessible par cette organisation uniquement. Seules les machines virtuelles au sein de cette organisation peuvent se connecter à ce réseau. Ce réseau fournit aussi un accès contrôlé à un réseau externe. Les administrateurs système et les administrateurs d'organisation peuvent configurer des paramètres NAT (network address translation) et de pare-feu, afin de rendre des machines virtuelles spécifiques disponibles depuis le réseau externe. Réseau externe et pool de réseaux Réseau d'organisation interne Accessible par cette organisation uniquement. Seules les machines virtuelles au sein de cette organisation peuvent se connecter à ce réseau et observer son trafic. Ce réseau fournit un réseau privé et isolé à une organisation auquel plusieurs vApp peuvent se connecter. Ce réseau ne fournit aucune connectivité aux machines se trouvant en-dehors de cette organisation. Les machines en-dehors de cette organisation ne disposent d'aucune connectivité aux machines au sein de l'organisation. Pool de réseaux Créer un réseau d'organisation direct externe Vous pouvez créer un réseau d'organisation direct externe auquel plusieurs organisations peuvent accéder. Vous utilisez habituellement le réseau externe pour vous connecter à Internet. L'organisation se connecte directement à ce réseau. Prérequis Réseau externe. Procédure 1 VMware, Inc. Cliquez sur l'onglet [Gestion et contrôle] , puis sur [Réseaux d'organisation] dans le volet gauche. 53 Guide de l'administrateur vCloud Director 2 Cliquez sur [Ajouter un réseau] . L'assistant Créer un assistant de réseau d'organisation démarre. 3 Sélectionnez une organisation et cliquez sur [Suivant] . 4 Sélectionnez le type de configuration et celui du réseau et cliquez sur [Suivant] . Vous pouvez créer un réseau d'organisation direct externe à l'aide de n'importe laquelle de ces méthodes. 5 Option Type de réseau Typique Cochez le réseau externe et sélectionnez [connexion directe] dans le menu déroulant. Avancé Sélectionnez [Réseau d'organisation externe - connexion directe] . Sélectionnez un réseau externe et cliquez sur [Suivant] . Vous pouvez décocher la case [Utiliser uniquement les réseaux accessibles par cette organisation] pour afficher les réseaux externes qui ne sont actuellement pas disponibles à l'organisation, via ses vDC d'organisation. Lorsque vous décochez cette case, vous pouvez choisir un réseau arbitraire et créer ultérieurement un vDC d'organisation pouvant y accéder. 6 Saisissez un nom et une description facultative, puis cliquez sur [Suivant] . 7 Vérifiez les paramètres du réseau d'organisation. Cliquez sur [Terminer] pour accepter les paramètres et créer le réseau d'organisation, ou cliquez sur [Précédent] pour modifier les paramètres. Créer un réseau d'organisation avec acheminement NAT externe Vous pouvez créer un réseau d'organisation avec acheminement NAT externe auquel seule cette organisation peut accéder. Un réseau d'organisation avec acheminement NAT externe fournit une connectivité NAT aux machines situées en-dehors de l'organisation, afin de pouvoir contrôler avec précision les éléments qui sont accessibles. Prérequis Vérifiez que votre organisation dispose d'un réseau externe et d'un pool de réseaux. Procédure 1 Cliquez sur l'onglet [Gestion et contrôle] , puis sur [Réseaux d'organisation] dans le volet gauche. 2 Cliquez sur [Ajouter un réseau] . L'assistant Créer un assistant de réseau d'organisation démarre. 3 Sélectionnez une organisation et cliquez sur [Suivant] . 4 Sélectionnez le type de configuration et celui du réseau et cliquez sur [Suivant] . Vous pouvez créer un réseau d'organisation avec acheminement externe à l'aide de n'importe laquelle de ces méthodes. 54 Option Type de réseau Typique Cochez la case du réseau externe et sélectionnez [connexion acheminée] dans le menu déroulant. Avancé Sélectionnez [Réseau d'organisation externe - connexion par acheminement NAT] . VMware, Inc. Chapitre 5 Gestion des ressources de Cloud 5 Sélectionnez un réseau externe ou un pool de réseaux et cliquez sur [Suivant] . Vous pouvez décocher la case [Utiliser uniquement les réseaux accessibles par cette organisation] pour afficher des réseaux externes et des pools de réseaux qui ne sont actuellement pas disponibles à l'organisation, via ses vDC d'organisation. Lorsque vous décochez cette case, vous pouvez choisir un réseau arbitraire ou un pool de réseaux et créer ultérieurement un vDC d'organisation pouvant y accéder. 6 Utilisez les paramètres de réseau par défaut ou saisissez les vôtres, puis cliquez sur [Suivant] . 7 (Facultatif) Saisissez une adresse IP externe pour que le réseau puisse utiliser des services NAT, cliquez sur [Ajouter] , puis sur [Suivant] . Ce paramètre est disponible uniquement dans la configuration avancée. Vous pouvez ajouter plus d'une adresse IP externe. 8 Saisissez un nom et une description facultative, puis cliquez sur [Suivant] . 9 Vérifiez les paramètres du réseau d'organisation. Cliquez sur [Terminer] pour accepter les paramètres et créer le réseau d'organisation, ou cliquez sur [Précédent] pour modifier les paramètres. Suivant Si vous avez ajouté des adresses IP externes, vous pouvez spécifier leur mode de mappage. Reportez-vous à « Configurer la transmission de port pour un réseau d'organisation », page 59. Créer un réseau d'organisation interne Vous pouvez créer un réseau d'organisation interne auquel seule cette organisation peut accéder. Le nouveau réseau fournit un réseau interne à l'organisation auquel plusieurs vApp peuvent se connecter. Prérequis Vérifiez que vous disposez d'un pool de réseaux. Procédure 1 Cliquez sur l'onglet [Gestion et contrôle] , puis sur [Réseaux d'organisation] dans le volet gauche. 2 Cliquez sur [Ajouter un réseau] . 3 Sélectionnez une organisation et cliquez sur [Suivant] . 4 Sélectionnez le type de configuration et celui du réseau et cliquez sur [Suivant] . Vous pouvez créer un réseau d'organisation interne à l'aide de n'importe laquelle de ces méthodes. 5 Option Type de réseau Typique Activez la case du réseau interne. Avancé Sélectionnez [Réseau d'organisation interne] . Sélectionnez un pool de réseaux et cliquez sur [Suivant] . Vous pouvez décocher la case [Utiliser uniquement les réseaux accessibles par cette organisation] pour afficher des pools de réseaux qui ne sont actuellement pas disponibles à l'organisation, via ses vDC d'organisation. Lorsque vous décochez cette case, vous pouvez choisir un pool de réseaux arbitraire et créer ultérieurement un vDC d'organisation pouvant y accéder. 6 Utilisez les paramètres de réseau par défaut ou saisissez les vôtres, puis cliquez sur [Suivant] . 7 Saisissez un nom et une description facultative, puis cliquez sur [Suivant] . VMware, Inc. 55 Guide de l'administrateur vCloud Director 8 Vérifiez les paramètres du réseau d'organisation. Cliquez sur [Terminer] pour accepter les paramètres et créer le réseau d'organisation, ou cliquez sur [Précédent] pour modifier les paramètres. Configuration des services réseau Vous pouvez configurer des services réseau, tels qu'un protocole DHCP, des pare-feu, la traduction d'adresses réseau (NAT) et un VPN pour certains réseaux d'organisation. Les administrateurs d'organisation peuvent aussi configurer certains services réseau pour leurs réseaux d'organisation. Tableau 5-5 répertorie les services réseau que vCloud Director fournit à chaque type de réseau d'organisation. Tableau 5-5. Services réseau disponibles par type de réseau Type de réseau DHCP Pare-feu NAT VPN Réseau d'organisation externe - connexion par routage NAT X X X X Réseau d'organisation interne X Réseau d'organisation externe - connexion directe Configurer DHCP pour un réseau d'organisation Vous pouvez configurer certains réseaux d'organisation, afin de fournir des services DHCP à des machines virtuelles dans l'organisation. Lorsque vous activez le protocole DHCP pour un réseau d'organisation, connectez un adaptateur réseau sur une machine virtuelle de l'organisation à ce réseau, puis sélectionnez [DHCP] comme mode IP pour cet adaptateur réseau, vCloud Director affecte une adresse IP DHCP à la machine virtuelle lorsque vous la mettez sous tension. Les administrateurs système et d'organisation peuvent configurer DHCP. Prérequis Un réseau d'organisation avec routage NAT externe ou un réseau d'organisation interne. Procédure 1 Cliquez sur l'onglet [Gestion et contrôle] , puis sur [Réseaux d'organisation] dans le volet gauche. 2 Cliquez avec le bouton droit sur le nom du réseau d'organisation et sélectionnez [Configurer des services] . 3 Cliquez sur l'onglet [DHCP] et sélectionnez [Activer le protocole DHCP] . 4 Saisissez une plage d'adresses IP ou utilisez la plage par défaut. vCloud Director utilise ces adresses pour satisfaire les demandes DHCP. La plage d'adresses IP DHCP ne peut pas recouvrir le pool IP statique pour le réseau d'organisation. 5 Définissez le délai de bail par défaut et celui du bail maximum ou utilisez les valeurs par défaut. 6 Cliquez sur [OK] . vCloud Director met à jour le réseau pour fournir des services DHCP. 56 VMware, Inc. Chapitre 5 Gestion des ressources de Cloud Activer le pare-feu pour un réseau d'organisation Vous pouvez configurer certains réseaux d'organisation pour fournir des services de pare-feu. Vous pouvez activer le pare-feu sur un réseau d'organisation pour appliquer des règles de pare-feu sur le trafic entrant, le trafic sortant, voire les deux. Vous pouvez refuser tout le trafic entrant, tout le trafic sortant, voire les deux. Vous pouvez également ajouter des règles de pare-feu spécifiques pour autoriser ou non un certain trafic, correspondant à ces règles, à traverser le pare-feu. Ces règles prévalent sur les règles génériques pour refuser tout le trafic entrant ou sortant. Reportezvous à « Ajouter une règle de pare-feu pour un réseau d'organisation », page 57. Les administrateurs système et d'organisation peuvent activer les pare-feu. Prérequis Vérifiez que vous disposez d'un réseau d'organisation avec acheminement NAT externe. Procédure 1 Cliquez sur l'onglet [Gestion et contrôle] , puis sur [Réseaux d'organisation] dans le volet gauche. 2 Cliquez avec le bouton droit sur le nom du réseau d'organisation et sélectionnez [Configurer des services] . 3 Cliquez sur l'onglet [Pare-feu] et sélectionnez [Activer le pare-feu] . 4 Sélectionnez l'action de pare-feu par défaut. 5 (Facultatif) Cochez la case [Consigner] pour consigner les événements associés à l'action de pare-feu par défaut. 6 Cliquez sur [OK] . Ajouter une règle de pare-feu pour un réseau d'organisation Vous pouvez ajouter des règles de pare-feu à un réseau d'organisation qui prend en charge un pare-feu. Vous pouvez créer des règles pour autoriser ou non un certain trafic, correspondant à ces règles, à traverser le parefeu. Pour appliquer une règle de pare-feu, vous devez activer le pare-feu pour le réseau d'organisation. Reportezvous à « Activer le pare-feu pour un réseau d'organisation », page 57. Lorsque vous ajoutez une nouvelle règle de pare-feu à un réseau d'organisation, celle-ci apparaît au bas de la liste des règles de pare-feu. Pour plus d'informations sur la définition de l'ordre d'application des règles de pare-feu, reportez-vous à « Réorganiser les règles de pare-feu pour un réseau d'organisation », page 58. Les administrateurs système et d'organisation peuvent ajouter des règles de pare-feu. Prérequis Vérifiez que vous disposez d'un réseau d'organisation avec acheminement NAT externe. Procédure 1 Cliquez sur l'onglet [Gestion et contrôle] , puis sur [Réseaux d'organisation] dans le volet gauche. 2 Cliquez avec le bouton droit sur le nom du réseau d'organisation et sélectionnez [Configurer des services] . 3 Cliquez sur l'onglet [Pare-feu] , puis sur [Ajouter] . 4 Saisissez un nom pour la règle. 5 Sélectionnez le sens du trafic. VMware, Inc. 57 Guide de l'administrateur vCloud Director 6 Saisissez l'adresse IP source et sélectionnez le port source. Pour le trafic entrant, la source est le réseau externe. Pour le trafic sortant, la source est le réseau d'organisation. 7 Saisissez l'adresse IP de destination et sélectionnez le port de destination. Pour le trafic entrant, la destination est le réseau d'organisation. Pour le trafic sortant, la destination est le réseau externe. 8 Sélectionnez le protocole. 9 Sélectionnez l'action. Une règle de pare-feu peut autoriser ou refuser un trafic qui correspond à la règle. 10 Cochez la case [Activée] . 11 (Facultatif) Cochez la case [Consigner le trafic réseau pour la règle de pare-feu] . Si vous activez cette option, vCloud Director envoie des événements de consignation au serveur syslog pour les connexions concernées par cette règle. Chaque message syslog comprend les identifiants uniques (UUID) du réseau logique et de l'organisation. 12 Cliquez à deux reprises sur [OK] . Réorganiser les règles de pare-feu pour un réseau d'organisation Les règles de pare-feu sont appliquées dans l'ordre dans lequel elles apparaissent dans la liste des pare-feu. Vous pouvez modifier l'ordre des règles dans la liste. Lorsque vous ajoutez une nouvelle règle de pare-feu à un réseau d'organisation, il apparaît au bas de la liste des règles de pare-feu. Si vous souhaitez appliquer la nouvelle règle avant une règle existante, assurez-vous de réorganiser les règles. Prérequis Un réseau d'organisation avec routage et avec au moins deux règles de pare-feu. Procédure 1 Cliquez sur [Administration] . 2 Sélectionnez [Ressources de Cloud] > [Réseaux] . 3 Cliquez avec le bouton droit sur le nom du réseau d'organisation et sélectionnez [Configurer des services] . 4 Cliquez sur l'onglet [Pare-feu] . 5 Glissez-déposez les règles de pare-feu pour établir l'ordre dans lequel elles doivent être appliquées. 6 Cliquez sur [OK] . Activer la fonction de masquage IP pour un réseau d'organisation Vous pouvez configurer certains réseaux d'organisation pour fournir des services de fonction de masquage IP. Activez la fonction de masquage IP sur un réseau d'organisation pour masquer les adresses IP internes de machines virtuelles depuis le réseau externe. Lorsque vous activez la fonction de masquage IP, vCloud Director traduit l'adresse IP interne et privée d'une machine virtuelle en adresse IP publique pour le trafic sortant. Les administrateurs système et d'organisation peuvent activer la fonction de masquage IP. 58 VMware, Inc. Chapitre 5 Gestion des ressources de Cloud Prérequis Vérifiez que vous disposez d'un réseau d'organisation avec acheminement NAT externe. Procédure 1 Cliquez sur l'onglet [Gestion et contrôle] , puis sur [Réseaux d'organisation] dans le volet gauche. 2 Cliquez avec le bouton droit sur le nom du réseau d'organisation et sélectionnez [Configurer des services] . 3 Cliquez sur l'onglet [Mappage NAT] et sélectionnez [Activer la fonction de masquage IP] . 4 Cliquez sur [OK] . Ajouter des adresses IP externes à un réseau d'organisation Avant de pouvoir configurer un mappage NAT pour un réseau d'organisation, vous devez ajouter une ou plusieurs adresses IP externes. Seul un administrateur système peut ajouter des adresses IP externes à un réseau d'organisation. Prérequis Un réseau d'organisation avec routage NAT externe. Procédure 1 Cliquez sur l'onglet [Gestion et contrôle] , puis sur [Réseaux d'organisation] dans le volet gauche. 2 Cliquez avec le bouton droit sur le nom du réseau d'organisation et sélectionnez [Configurer des services] . 3 Cliquez sur l'onglet [NAT - IP externes] . 4 Saisissez une adresse IP et cliquez sur [Ajouter] . L'adresse IP doit pouvoir être acheminée sur le réseau externe et unique parmi les réseaux internes. 5 Cliquez sur [OK] . Suivant Configurez un mappage NAT à l'aide de l'adresse IP externe. Configurer la transmission de port pour un réseau d'organisation Vous pouvez configurer certains réseaux d'organisation pour fournir la transmission de port. La transmission de port fournit un accès externe aux services exécutés sur des machines virtuelles situées sur le réseau d'organisation. Lorsque vous configurez une transmission de port, vCloud Director mappe une adresse IP externe et un port sur un service qui s'exécute sur un port d'une machine virtuelle pour le trafic entrant. Lorsque vous ajoutez une nouvelle règle de transmission de port à un réseau d'organisation, celle-ci apparaît au bas de la liste des règles de mappage NAT. Pour plus d'informations sur la définition de l'ordre d'application des règles de mappage NAT, consultez « Changer l'ordre des règles de mappage NAT pour un réseau d'organisation », page 61. Les administrateurs système et d'organisation peuvent configurer la transmission de port. Prérequis Vérifiez que vous disposez d'un réseau d'organisation avec acheminement NAT externe et d'une adresse IP externe. VMware, Inc. 59 Guide de l'administrateur vCloud Director Procédure 1 Cliquez sur l'onglet [Gestion et contrôle] , puis sur [Réseaux d'organisation] dans le volet gauche. 2 Cliquez avec le bouton droit sur le nom du réseau d'organisation et sélectionnez [Configurer des services] . 3 Cliquez sur l'onglet [Mappage NAT] et cliquez sur [Ajouter] . 4 Sélectionnez [Transmission de port] et configurez la règle de transmission de port. 5 a Sélectionnez une adresse IP externe. b Sélectionnez un port externe. c Saisissez l'adresse IP de la machine virtuelle de destination. n Si la machine virtuelle est isolée, saisissez son adresse IP externe. n Si la machine virtuelle n'est pas isolée, saisissez son adresse IP interne. d Sélectionnez un port interne. e Sélectionnez un protocole pour le type de trafic à transférer. f Cliquez sur [OK] . Cliquez sur [OK] . Configurer la traduction d'adresses IP pour un réseau d'organisation Vous pouvez configurer certains réseaux d'organisation pour fournir la traduction IP. Lorsque vous ajoutez une nouvelle règle de traduction d'adresses IP à un réseau d'organisation, celle-ci apparaît au bas de la liste des règles de mappage NAT. Pour plus d'informations sur la définition de l'ordre d'application des règles de mappage NAT, consultez « Changer l'ordre des règles de mappage NAT pour un réseau d'organisation », page 61. Lorsque vous créez une règle de traduction d'adresses IP pour un réseau, vCloud Director ajoute une règle DNAT et SNAT au vShield Edge associé au groupe de ports du réseau. La règle DNAT traduit une adresse IP externe en une adresse IP interne pour le trafic entrant. La règle SNAT traduit une adresse IP interne en une adresse IP externe pour le trafic sortant. Si le réseau utilise également un masquage IP, la règle SNAT est prioritaire. Les administrateurs système et d'organisation peuvent configurer la traduction IP. Prérequis Un réseau d'organisation avec acheminement NAT externe et une adresse IP externe. Procédure 60 1 Cliquez sur l'onglet [Gestion et contrôle] , puis sur [Réseaux d'organisation] dans le volet gauche. 2 Cliquez avec le bouton droit sur le nom du réseau d'organisation et sélectionnez [Configurer des services] . 3 Cliquez sur l'onglet [Mappage NAT] et cliquez sur [Ajouter] . VMware, Inc. Chapitre 5 Gestion des ressources de Cloud 4 Sélectionnez [Traduction IP] et configurez la règle. a Sélectionnez une adresse IP externe. b Saisissez l'adresse IP de la machine virtuelle de destination. c 5 n Si la machine virtuelle est isolée, saisissez son adresse IP externe. n Si la machine virtuelle n'est pas isolée, saisissez son adresse IP. Cliquez sur [OK] . Cliquez sur [OK] . Changer l'ordre des règles de mappage NAT pour un réseau d'organisation Les règles de mappage NAT sont appliquées dans l'ordre dans lequel elles apparaissent dans la liste de mappage NAT. Un administrateur d'organisation peut changer l'ordre des règles dans la liste. Lorsque vous ajoutez une nouvelle règle de mappage NAT (traduction d'adresses IP ou transmission de port) à un réseau d'organisation, celle-ci apparaît au bas de la liste des règles de mappage NAT. Pour appliquer la nouvelle règle avant une règle existante, changez l'ordre des règles. Prérequis Vérifiez que vous disposez d'un réseau d'organisation avec acheminement comportant au moins deux règles de mappage NAT. Procédure 1 Cliquez sur l'onglet [Gestion et contrôle] , puis sur [Réseaux d'organisation] dans le volet gauche. 2 Cliquez avec le bouton droit sur le nom du réseau d'organisation et sélectionnez [Configurer des services] . 3 Cliquez sur l'onglet [Mappage NAT] . 4 Cliquez et faites glisser les règles pour établir l'ordre dans lequel elles doivent être appliquées. 5 Cliquez sur [OK] . Activer un VPN site-à-site pour un réseau d'organisation Vous pouvez activer un VPN site-à-site pour un réseau d'organisation puis créer un tunnel sécurisé vers un autre réseau. vCloud Director prend en charge un VPN site-à-site entre des réseaux d'organisation situés dans la même organisation, des réseaux d'organisation situés dans différentes organisations (y compris des réseaux d'organisation situés dans différentes instances de vCloud Director) et des réseaux distants. Les administrateurs système et d'organisation peuvent activer un VPN site-à-site. Prérequis n Un réseau d'organisation avec routage NAT externe. n vShield Manager 5.0. Procédure 1 Cliquez sur l'onglet [Gestion et contrôle] , puis sur [Réseaux d'organisation] dans le volet gauche. 2 Cliquez avec le bouton droit sur le nom du réseau d'organisation et sélectionnez [Configurer des services] . 3 Cliquez sur l'onglet [VPN site-à-site] et sélectionnez [Activer le VPN site-à-site] . VMware, Inc. 61 Guide de l'administrateur vCloud Director 4 (Facultatif) Saisissez une adresse IP publique. Si le réseau externe vers lequel le réseau d'organisation est acheminé se situe derrière un périphérique NAT, vous devez fournir une adresse IP accessible publiquement qui fait face à Internet. 5 Cliquez sur [OK] . Suivant Créez un tunnel VPN vers un autre réseau. Créer un tunnel VPN au sein d'une organisation Vous pouvez créer un tunnel VPN entre deux réseaux d'organisation dans la même organisation. Les administrateurs système et d'organisation peuvent créer des tunnels VPN. Si un pare-feu se trouve entre les points finaux du tunnel, vous devez le configurer pour autoriser les protocoles IP et les ports UDP suivants : n Protocole IP, ID 50 (ESP) n Protocole IP, ID 51 (AH) n Port 500 UDP (IKE) n Port 4500 UDP Prérequis n Au moins deux réseaux d'organisation avec routage NAT externe avec des sous-réseaux IP qui ne se chevauchent pas et un VPN site-à-site activé sur les deux réseaux. n vShield Manager 5.0. Procédure 1 Cliquez sur l'onglet [Gestion et contrôle] , puis sur [Réseaux d'organisation] dans le volet gauche. 2 Cliquez avec le bouton droit sur le nom du réseau d'organisation et sélectionnez [Configurer des services] . 3 Cliquez sur l'onglet [VPN site-à-site] et cliquez sur [Ajouter] . 4 Saisissez un nom et une description facultative. 5 Sélectionnez [un réseau dans cette organisation] dans le menu déroulant et sélectionnez un réseau homologue. 6 Passez les paramètres du tunnel en revue et cliquez sur [OK] . vCloud Director configure les points finaux des deux réseaux homologues. Créer un tunnel VPN entre organisations Vous pouvez créer un tunnel VPN entre deux réseaux d'organisation dans différentes organisations. Les organisations peuvent faire partie de la même installation vCloud Director ou d'une installation différente. Les administrateurs système et d'organisation peuvent créer des tunnels VPN. Si un pare-feu se trouve entre les points finaux du tunnel, vous devez le configurer pour autoriser les protocoles IP et les ports UDP suivants : 62 n Protocole IP, ID 50 (ESP) n Protocole IP, ID 51 (AH) n Port 500 UDP (IKE) VMware, Inc. Chapitre 5 Gestion des ressources de Cloud n Port 4500 UDP Prérequis n Un réseau d'organisation avec acheminement NAT externe dans chaque organisation. Les réseaux d'organisation doivent avoir des sous-réseaux IP qui ne se chevauchent pas et un VPN site-à-site activé. n vShield Manager 5.0. Procédure 1 Cliquez sur l'onglet [Gestion et contrôle] , puis sur [Réseaux d'organisation] dans le volet gauche. 2 Cliquez avec le bouton droit sur le nom du réseau d'organisation et sélectionnez [Configurer des services] . 3 Cliquez sur l'onglet [VPN site-à-site] et cliquez sur [Ajouter] . 4 Saisissez un nom et si besoin une description. 5 Sélectionnez [un réseau dans une autre organisation] dans le menu déroulant. 6 Cliquez sur [Se connecter à une autre organisation] , saisissez les informations de connexion de cette organisation homologue et cliquez sur [Continuer] . Option Description URL vCloud L'URL de base de l'instance de vCloud qui contient l'organisation homologue. Par exemple, https://www.example.com. L'URL ne doit pas comprendre /cloud ou /cloud/org/orgname. Organisation Le nom de l'organisation qui est utilisé comme identifiant unique dans l'URL de l'organisation. Par exemple, si l'URL de l'organisation est https://www.example.com/cloud/org/myOrg, saisissez myOrg. Nom d'utilisateur Le nom d'utilisateur d'un administrateur d'organisation ou système ayant accès à l'organisation. Mot de passe Le mot de passe associé au nom d'utilisateur. 7 Sélectionnez un réseau homologue. 8 Vérifiez les paramètres du tunnel et cliquez sur [Connecter] . vCloud Director configure les points finaux des deux réseaux homologues. Créer un tunnel VPN vers un réseau distant Vous pouvez créer un tunnel VPN entre un réseau d'organisation et un réseau distant. Les administrateurs système et d'organisation peuvent créer des tunnels VPN. Si un pare-feu se trouve entre les points finaux du tunnel, vous devez le configurer pour autoriser les protocoles IP et les ports UDP suivants : n Protocole IP, ID 50 (ESP) n Protocole IP, ID 51 (AH) n Port 500 UDP (IKE) n Port 4500 UDP Prérequis n Un réseau d'organisation avec routage NAT externe et un réseau distant avec routage qui utilise IPSec. n vShield Manager 5.0. VMware, Inc. 63 Guide de l'administrateur vCloud Director Procédure 1 Cliquez sur l'onglet [Gestion et contrôle] , puis sur [Réseaux d'organisation] dans le volet gauche. 2 Cliquez avec le bouton droit sur le nom du réseau d'organisation et sélectionnez [Configurer des services] . 3 Cliquez sur l'onglet [VPN site-à-site] et cliquez sur [Ajouter] . 4 Saisissez un nom et une description facultative. 5 Sélectionnez [un réseau distant] dans le menu déroulant. 6 Saisissez les paramètres homologues. 7 Passez les paramètres du tunnel en revue et cliquez sur [OK] . vCloud Director configure le point final du réseau d'organisation homologue. Suivant Configurez manuellement le point final du réseau distant homologue. Activer l'acheminement statique pour un réseau d'organisation Vous pouvez configurer certains réseaux d'organisation pour fournir des services d'acheminement statique. Après avoir activé l'acheminement statique sur un réseau d'organisation, vous pouvez ajouter des chemins statiques pour permettre le trafic entre les différents réseaux vApp acheminés vers le réseau d'organisation. Prérequis Vérifiez que vous disposez d'un réseau d'organisation avec acheminement. Procédure 1 Cliquez sur l'onglet [Gestion et contrôle] , puis sur [Réseaux d'organisation] dans le volet gauche. 2 Cliquez avec le bouton droit sur le nom du réseau d'organisation et sélectionnez [Configurer des services] . 3 Sous l'onglet [Acheminement statique] , sélectionnez [Activer l'acheminement statique] , puis cliquez sur [OK] . Suivant Créez des chemins statiques. Reportez-vous à « Ajouter des chemins statiques entre des réseaux vApp acheminés vers le même réseau d'organisation », page 64 et « Ajouter des chemins statiques entre des réseaux vApp acheminés vers différents réseaux d'organisation », page 66. Ajouter des chemins statiques entre des réseaux vApp acheminés vers le même réseau d'organisation Vous pouvez ajouter des chemins statiques entre deux réseaux vApp acheminés vers le même réseau d'organisation. Les chemins statiques permettent le trafic entre les réseaux. Vous ne pouvez pas ajouter des chemins statiques entre des réseaux qui se chevauchent ou des vApp isolés. Après avoir ajouté un chemin statique à un réseau d'organisation, configurez les règles de pare-feu du réseau pour permettre le trafic sur le chemin statique. Les chemins statiques fonctionnent uniquement lorsque les vApp qui contiennent les chemins sont en cours d'exécution. Si vous modifiez le réseau parent d'un vApp, supprimez le vApp ou un réseau vApp, alors que le vApp comporte des chemins statiques, ces chemins ne peuvent pas fonctionner et vous devez les supprimer manuellement. 64 VMware, Inc. Chapitre 5 Gestion des ressources de Cloud Prérequis Vérifiez que les réseaux sont configurés comme suit : n vShield 5.0. n Un réseau d'organisation avec acheminement. n L'acheminement statique est activé sur le réseau d'organisation. n Deux réseaux vApp sont acheminés vers le réseau d'organisation. n Les réseaux vApp figurent dans des vApp démarrés au moins une fois. Procédure 1 Cliquez sur l'onglet [Gestion et contrôle] , puis sur [Réseaux d'organisation] dans le volet gauche. 2 Cliquez avec le bouton droit sur le nom du réseau d'organisation et sélectionnez [Configurer des services] . 3 Sous l'onglet [Acheminement statique] , cliquez sur [Ajouter] . 4 Saisissez le nom, l'adresse réseau et l'IP du prochain saut. L'adresse réseau désigne le premier réseau vApp auquel vous souhaitez ajouter un chemin statique. L'IP du prochain saut représente l'adresse IP externe du routeur de ce réseau vApp. 5 Sélectionnez [Au sein de ce réseau] et cliquez sur [OK] . 6 Cliquez sur [OK] . 7 Répétez les étapes Étape 3 à Étape 6 pour ajouter un chemin au second réseau vApp. Exemple : Exemple d'acheminement statique Réseau vApp 1 et Réseau vApp 2 sont tous deux acheminés vers Réseau org partagé. Vous pouvez créer des chemins statiques sur le réseau d'organisation pour permettre le trafic entre les réseaux vApp. Vous pouvez utiliser les informations concernant les réseaux vApp afin de créer des chemins statiques. Tableau 5-6. Informations du réseau Nom du réseau Spécification du réseau Adresse IP externe du routeur Réseau vApp 1 192.168.1.0/24 192.168.0.100 Réseau vApp 2 192.168.2.0/24 192.168.0.101 Réseau org partagé 192.168.0.0/24 NA Sur Réseau org partagé, créez un chemin statique vers Réseau vApp 1 et un autre chemin statique vers Réseau vApp 2. Tableau 5-7. Paramètres d'acheminement statique Chemin statique vers le réseau Nom du chemin Réseau Adresse IP du prochain saut Chemin Réseau vApp 1 tovapp1 192.168.1.0/24 192.168.0.100 Au sein de ce réseau Réseau vApp 2 tovapp2 192.168.2.0/24 192.168.0.101 Au sein de ce réseau Suivant Créez des règles de pare-feu pour permettre le trafic sur les chemins statiques. Consultez « Ajouter une règle de pare-feu pour un réseau d'organisation », page 57. VMware, Inc. 65 Guide de l'administrateur vCloud Director Ajouter des chemins statiques entre des réseaux vApp acheminés vers différents réseaux d'organisation Un administrateur d'organisation peut ajouter des chemins statiques entre des réseaux vApp acheminés vers différents réseaux d'organisation. Les chemins statiques permettent le trafic entre les réseaux. Vous ne pouvez pas ajouter des chemins statiques entre des réseaux qui se chevauchent ou des vApp isolés. Après avoir ajouté un chemin statique à un réseau d'organisation, configurez les règles de pare-feu du réseau pour permettre le trafic sur le chemin statique. Pour les vApp avec des chemins statiques, cochez la case [Toujours utiliser les adresses IP allouées jusqu'à ce que ce vAPP ou les réseaux associés soient supprimés.] . Les chemins statiques fonctionnent uniquement lorsque les vApp qui contiennent les chemins sont en cours d'exécution. Si vous modifiez le réseau parent d'un vApp, supprimez le vApp ou un réseau vApp, alors que le vApp comporte des chemins statiques, ces chemins ne peuvent pas fonctionner et vous devez les supprimer manuellement. Prérequis Vérifiez que vCloud Director dispose des configurations suivantes : n vShield 5.0. n Deux réseaux d'organisation acheminés vers le même réseau externe. n L'acheminement statique est activé sur les deux réseaux d'organisation. n Un réseau vApp est acheminé vers chaque réseau d'organisation. n Les réseaux vApp figurent dans des vApp démarrés au moins une fois. Procédure 1 Cliquez sur l'onglet [Gestion et contrôle] , puis sur [Réseaux d'organisation] dans le volet gauche. 2 Cliquez avec le bouton droit sur le nom du réseau d'organisation et sélectionnez [Configurer des services] . 3 Sous l'onglet [Acheminement statique] , cliquez sur [Ajouter] . 4 Saisissez le nom, l'adresse réseau et l'IP du prochain saut. L'adresse réseau désigne le réseau vApp auquel vous souhaitez ajouter un chemin statique. L'adresse IP du prochain saut représente l'adresse IP externe du routeur du réseau d'organisation vers lequel le réseau vApp est acheminé. 5 Sélectionnez [Vers un réseau externe] et cliquez sur [OK] . 6 Cliquez sur [Ajouter] . 7 Saisissez le nom, l'adresse réseau et l'IP du prochain saut. L'adresse réseau désigne le réseau vApp acheminé vers ce réseau d'organisation. L'adresse IP du prochain saut représente l'adresse IP externe du routeur de ce réseau vApp. 8 Sélectionnez [Au sein de ce réseau] et cliquez sur [OK] . 9 Répétez les étapes Étape 3 à Étape 8 pour ajouter des chemins statiques au second réseau d'organisation. Exemple : Exemple d'acheminement statique Réseau vApp 1 est acheminé vers Réseau org 1. Réseau vApp 2 est acheminé vers Réseau org 2. Vous pouvez créer des chemins statiques sur les réseaux d'organisation pour permettre le trafic entre les réseaux vApp. Vous pouvez utiliser les informations concernant les réseaux vApp et les réseaux d'organisation afin de créer des chemins statiques. 66 VMware, Inc. Chapitre 5 Gestion des ressources de Cloud Tableau 5-8. Informations du réseau Nom du réseau Spécification du réseau Adresse IP externe du routeur Réseau vApp 1 192.168.1.0/24 192.168.0.100 Réseau vApp 2 192.168.11.0/24 192.168.10.100 Réseau org 1 192.168.0.0/24 10.112.205.101 Réseau org 2 192.168.10.0/24 10.112.205.100 Sur Réseau org 1, créez un chemin statique vers Réseau vApp 2 et un autre chemin statique vers Réseau vApp 1. Sur Réseau org 2, créez un chemin statique vers Réseau vApp 1 et un autre vers Réseau vApp 2. Tableau 5-9. Paramètres d'acheminement statique pour Réseau org 1 Chemin statique vers le réseau Nom du chemin Réseau Adresse IP du prochain saut Chemin Réseau vApp 2 tovapp2 192.168.11.0/24 10.112.205.100 Vers un réseau externe Réseau vApp 1 tovapp1 192.168.1.0/24 192.168.0.100 Au sein de ce réseau Tableau 5-10. Paramètres d'acheminement statique pour Réseau org 2 Chemin statique vers le réseau Nom du chemin Réseau Adresse IP du prochain saut Chemin Réseau vApp 1 tovapp1 192.168.1.0/24 10.112.205.101 Vers un réseau externe Réseau vApp 2 tovapp2 192.168.11.0/24 192.168.10.100 Au sein de ce réseau Suivant Créez des règles de pare-feu pour permettre le trafic sur les chemins statiques. Consultez « Ajouter une règle de pare-feu pour un réseau d'organisation », page 57. Réinitialiser un réseau d'organisation Si les services réseau tels que les paramètres DHCP, les paramètres de pare-feu, etc. qui sont associés à un réseau d'organisation ne fonctionnent pas comme prévu, vous pouvez réinitialiser le réseau. Avant de supprimer un vDC fournisseur, réinitialisez les réseaux d'organisation qui en dépendent. Aucun service réseau n'est disponible pendant la réinitialisation d'un réseau d'organisation. Prérequis Vérifiez que vous disposez d'un réseau d'organisation avec acheminement NAT externe ou d'un réseau d'organisation interne. Procédure 1 Cliquez sur l'onglet [Gestion et contrôle] , puis sur [Réseaux d'organisation] dans le volet gauche. 2 Cliquez avec le bouton droit sur le nom du réseau d'organisation et sélectionnez [Réinitialiser le réseau] . 3 Cliquez sur [Oui] . VMware, Inc. 67 Guide de l'administrateur vCloud Director Afficher les vApp et les modèles de vApp qui utilisent un réseau d'organisation Vous pouvez afficher la liste de tous les vApp et modèles de vApp incluant des machines virtuelles avec un adaptateur réseau connecté à un réseau d'organisation. Vous ne pouvez pas supprimer un réseau d'organisation auquel des vApp ou des modèles de vApp sont connectés. Procédure 1 Cliquez sur l'onglet [Gestion et contrôle] , puis sur [Réseaux d'organisation] dans le volet gauche. 2 Sélectionnez un réseau d'organisation, cliquez dessus avec le bouton droit, et sélectionnez [vApp connectés] . 3 Cliquez sur [OK] . Supprimer un réseau d'organisation Vous pouvez supprimer un réseau d'organisation pour le supprimer de l'organisation. Prérequis Vérifiez qu'aucune machine virtuelle n'est connectée au réseau d'organisation. Consultez « Afficher les vApp et les modèles de vApp qui utilisent un réseau d'organisation », page 68. Procédure 1 Cliquez sur l'onglet [Gestion et contrôle] , puis sur [Réseaux d'organisation] dans le volet gauche. 2 Cliquez avec le bouton droit sur le nom du réseau d'organisation et sélectionnez [Supprimer] . Afficher l'usage IP pour un réseau d'organisation Vous pouvez afficher la liste des adresses IP qui sont actuellement utilisées dans le pool IP d'un réseau d'organisation. Procédure 1 Cliquez sur l'onglet [Gestion et contrôle] , puis sur [Réseaux d'organisation] dans le volet gauche. 2 Cliquez avec le bouton droit sur le nom du réseau d'organisation et sélectionnez [Allocations IP] . Ajouter des adresses IP à un pool d'adresses IP du réseau d'organisation Si un réseau d'organisation s'exécute en dehors des adresses IP, vous pouvez ajouter d'autres adresses à ce pool d'adresses IP. Prérequis Un réseau d'organisation avec acheminement NAT externe ou un réseau d'organisation interne. Procédure 68 1 Cliquez sur l'onglet [Gestion et contrôle] , puis sur [Réseaux d'organisation] dans le volet gauche. 2 Cliquez avec le bouton droit sur le nom du réseau d'organisation et sélectionnez [Propriétés] . 3 Sous l'onglet [Spécification du réseau] , saisissez une adresse IP ou une plage d'adresses IP dans la zone de texte et cliquez sur [Ajouter] . 4 Cliquez sur [OK] . VMware, Inc. Chapitre 5 Gestion des ressources de Cloud Modifier un nom et une description de réseau d'organisation Tandis que votre installation de vCloud Director croît, vous souhaitez certainement attribuer un nom descriptif ou une description plus détaillé à une organisation existante. Procédure 1 Cliquez sur l'onglet [Gestion et contrôle] , puis sur [Réseaux d'organisation] dans le volet gauche. 2 Cliquez avec le bouton droit sur le nom du réseau d'organisation et sélectionnez [Propriétés] . 3 Sous l'onglet [Nom et description] , saisissez un nouveau nom et une description facultative, puis cliquez sur [OK] . Modifier les paramètres DNS d'un réseau d'organisation Vous pouvez modifier les paramètres DNS de certains types de réseaux d'organisation. Prérequis Un réseau d'organisation avec routage NAT externe ou un réseau d'organisation interne. Procédure 1 Cliquez sur l'onglet [Gestion et contrôle] , puis sur [Réseaux d'organisation] dans le volet gauche. 2 Cliquez avec le bouton droit sur le nom du réseau d'organisation et sélectionnez [Propriétés] . 3 Sous l'onglet [Spécification du réseau] , saisissez les nouvelles informations de DNS et cliquez sur [OK] . Afficher les paramètres du serveur syslog pour un réseau d'organisation Vous pouvez afficher les paramètres du serveur syslog pour un réseau d'organisation avec acheminement. vCloud Director permet de consigner les événements associés aux règles de pare-feu sur un serveur syslog spécifié par un administrateur système. Si les paramètres du serveur syslog sont absents d'un réseau d'organisation alors qu'ils devraient normalement être présents, ou si les paramètres ne sont pas tels que prévus, synchronisez le réseau avec les paramètres de serveur syslog les plus récents. Consultez « Appliquer les paramètres du serveur syslog à un réseau d'organisation », page 70. Prérequis n Vérifiez que vous disposez d'un réseau d'organisation avec acheminement NAT externe. n Vérifiez que vous êtes administrateur d'organisation. Procédure 1 Cliquez sur l'onglet [Gestion et contrôle] , puis sur [Réseaux d'organisation] dans le volet gauche. 2 Sélectionnez un réseau d'organisation, cliquez dessus avec le bouton droit, et sélectionnez [Propriétés] . 3 Cliquez sur l'onglet [Paramètres du serveur syslog] . VMware, Inc. 69 Guide de l'administrateur vCloud Director Appliquer les paramètres du serveur syslog à un réseau d'organisation Vous pouvez appliquer les paramètres du serveur syslog à un réseau d'organisation avec acheminement pour activer la journalisation d'une règle de pare-feu. Appliquez les paramètres du serveur syslog à un réseau d'organisation qui a été créé avant la création initiale de ces paramètres. Appliquez les paramètres du serveur syslog à un réseau d'organisation à chaque modification des paramètres. Si vous n'êtes pas sûr que les paramètres syslog d'un réseau d'organisation sont à jour, vous pouvez consulter les paramètres syslog du réseau d'organisation. Consultez « Afficher les paramètres du serveur syslog pour un réseau d'organisation », page 69. Prérequis Vérifiez que vous disposez d'un réseau d'organisation avec acheminement NAT externe. Procédure 1 Cliquez sur l'onglet [Gestion et contrôle] , puis sur [Réseaux d'organisation] dans le volet gauche. 2 Sélectionnez un réseau d'organisation, cliquez dessus avec le bouton droit, et sélectionnez [Synchroniser les paramètres du serveur syslog] . 3 Cliquez sur [Oui] . Gestion de pools de réseaux Une fois que vous avez créé un pool de réseaux, vous pouvez modifier son nom, sa description ou le supprimer. En fonction du type de pool de réseaux, vous pouvez aussi ajouter des groupes de ports, des réseaux Cloud isolés et des identifiants de VLAN. Modifier un nom et une description de pool de réseaux Tandis que votre installation de vCloud Director croît, vous souhaitez certainement attribuer un nom descriptif ou une description plus détaillé à un pool de réseaux existant. Procédure 1 Cliquez sur l'onglet [Gestion et contrôle] , puis sur [Pools de réseaux] dans le volet gauche. 2 Cliquez avec le bouton droit sur le nom du pool de réseaux et sélectionnez [Propriétés] . 3 Sous l'onglet [Général] , saisissez un nouveau nom ou une nouvelle description, puis cliquez sur [OK] . Ajouter un groupe de ports à un pool de réseaux Vous pouvez ajouter des groupes de ports à un pool de réseaux dépendant de groupes de ports. Prérequis n Vérifiez que vous disposez d'un pool de réseaux qui dépend d'un groupe de ports n Vérifiez qu'un groupe de ports est disponible dans vSphere Procédure 70 1 Cliquez sur l'onglet [Gestion et contrôle] , puis sur [Pools de réseaux] dans le volet gauche. 2 Cliquez avec le bouton droit sur le nom du pool de réseaux et sélectionnez [Propriétés] . 3 Sous l'onglet [Paramètres du pool de réseaux] , sélectionnez un groupe de ports, cliquez sur [Ajouter] , puis sur [OK] . VMware, Inc. Chapitre 5 Gestion des ressources de Cloud Ajouter des réseaux isolés Cloud à un pool de réseaux Vous pouvez ajouter des réseaux isolés Cloud à un pool de réseaux dépendant de l'isolation d'un réseau VCD. Prérequis Pool de réseaux dépendant de l'isolation d'un réseau VCD Procédure 1 Cliquez sur l'onglet [Gestion et contrôle] , puis sur [Pools de réseaux] dans le volet gauche. 2 Cliquez avec le bouton droit sur le nom du pool de réseaux et sélectionnez [Propriétés] . 3 Sous l'onglet [Paramètres du pool de réseaux] , saisissez le nombre de réseaux isolés VCD et cliquez sur [OK] . Ajouter des identifiants de VLAN à un pool de réseaux Vous pouvez ajouter des identifiants de VLAN à un pool de réseaux dépendant d'un VLAN. Prérequis Vérifiez que votre système comprend les éléments suivants : n Pool de réseaux dépendant d'un VLAN n ID de VLAN disponibles dans vSphere Procédure 1 Cliquez sur l'onglet [Gestion et contrôle] , puis sur [Pools de réseaux] dans le volet gauche. 2 Cliquez avec le bouton droit sur le nom du pool de réseaux et sélectionnez [Propriétés] . 3 Sous l'onglet [Paramètres du pool de réseaux] , saisissez une plage d'ID de VLAN et cliquez sur [Ajouter] . 4 Sélectionnez un commutateur distribué vSphere et cliquez sur [OK] . Supprimer un pool de réseaux Supprimez un pool de réseaux pour le supprimer de vCloud Director. Prérequis Vérifiez que les conditions suivantes sont réunies : n Aucun vDC d'organisation n'est associé au pool de réseaux. n Aucun vApp n'utilise le pool de réseaux. n Aucun réseau d'organisation interne ou avec acheminement NAT n'utilise le pool de réseaux. Procédure 1 Cliquez sur l'onglet [Gestion et contrôle] , puis sur [Pools de réseaux] dans le volet gauche. 2 Cliquez avec le bouton droit sur le nom du pool de réseaux et sélectionnez [Supprimer] . 3 Cliquez sur [Oui] . VMware, Inc. 71 Guide de l'administrateur vCloud Director Gestion des cellules de Cloud Vous gérez les cellules de Cloud principalement depuis l'hôte de serveur vCloud Director sur lequel la cellule réside, mais vous pouvez supprimer une cellule de Cloud depuis la console Web vCloud Director. Tableau 5-11 répertorie les commandes de base pour contrôler une cellule de Cloud. Tableau 5-11. Commandes de la cellule de Cloud Commande Description service vmware-vcd start Démarre la cellule service vmware-vcd restart Redémarre la cellule service vmware-vcd stop Arrête la cellule Lorsque vous arrêtez une cellule, vous pouvez choisir d'afficher un message de maintenance pour les utilisateurs qui tentent d'accéder à cette cellule à l'aide d'un navigateur ou de l'API vCloud. Reportez-vous à la section « Activer le message de maintenance de la cellule de Cloud », page 72. Ajout de cellules de Cloud Pour ajouter des cellules de Cloud à une installation vCloud Director, installez le logiciel vCloud Director sur des hôtes serveurs vCloud Director supplémentaires dans le même cluster vCloud Director. Pour plus d'informations, reportez-vous au Guide d'installation et de configuration de VMware vCloud Director. Supprimer une cellule de Cloud Si vous souhaitez supprimer une cellule de Cloud de votre installation vCloud Director en vue de réinstaller le logiciel ou pour toute autre raison, vous pouvez supprimer cette cellule. Vous pouvez également supprimer une cellule si elle devient inaccessible. Prérequis Vous devez arrêter la cellule à l'aide de la commande service vmware-vcd stop. Procédure 1 Cliquez sur l'onglet [Gestion et contrôle] , puis sur [Cellules de cloud] dans le volet gauche. 2 Cliquez avec le bouton droit sur le nom de la cellule et sélectionnez [Supprimer] . vCloud Director supprime de sa base de données toutes les informations sur la cellule. Activer le message de maintenance de la cellule de Cloud Si vous souhaitez arrêter une cellule et faire savoir aux utilisateurs que vous effectuez une opération de maintenance, vous pouvez activer le message de maintenance. Lorsque le message de maintenance est activé, les utilisateurs qui tentent de se connecter à la cellule à partir du navigateur verront un message indiquant que la cellule est indisponible pour cause de maintenance. Les utilisateurs qui tentent d'atteindre la cellule à l'aide de l'API vCloud recevront un message similaire. Procédure 1 Arrêtez la cellule à l'aide de la commande service vmware-vcd stop. 2 Exécutez la commande /opt/vmware/cloud-director/bin/vmware-vcd-cell maintenance. Les utilisateurs ne peuvent pas accéder à la cellule à l'aide d'un navigateur ou de l'API vCloud. 72 VMware, Inc. Chapitre 5 Gestion des ressources de Cloud Désactiver le message de maintenance de la cellule de Cloud Lorsque vous avez terminé l'opération de maintenance sur une cellule et que vous êtes prêt à la redémarrer, vous pouvez désactiver le message de maintenance. Procédure 1 Exécutez la commande /opt/vmware/cloud-director/bin/vmware-vcd-cell stop. 2 Démarrez la cellule à l'aide de la commande service vmware-vcd start. Les utilisateurs peuvent désormais accéder à la cellule à l'aide d'un navigateur ou de l'API vCloud. VMware, Inc. 73 Guide de l'administrateur vCloud Director 74 VMware, Inc. Gestion de ressources vSphere 6 Une fois que vous avez ajouté des ressources vSphere au système vCloud Director, vous pouvez exécuter certaines fonctions de gestion depuis vCloud Director. Vous pouvez également utiliser vSphere Client pour gérer ces ressources. Les ressources vSphere incluent des systèmes vCenter Server, des pools de ressources, des hôtes ESX/ESXi, des banques de données, ainsi que des commutateurs et des ports de réseau. Ce chapitre aborde les rubriques suivantes : n « Gestion de systèmes vCenter Server vSphere », page 75 n « Gestion d'hôtes ESX/ESXi vSphere », page 77 n « Gestion de banques de données vSphere », page 78 n « Gestion d'éléments bloqués », page 80 Gestion de systèmes vCenter Server vSphere Une fois que vous avez associé un système vCenter Server à vCloud Director, vous pouvez modifier ses paramètres, vous reconnecter au système vCenter Server, puis l'activer ou le désactiver. Enregistrer vCloud Director avec un système vCenter Server Vous pouvez enregistrer vCloud Director avec les systèmes vCenter Server qu'il utilise. Une fois enregistré, vCloud Director apparaît comme une extension dans l'onglet Gestionnaire de solutions vSphere Client. En outre, vSphere Client définit la propriété [Géré par] pour les machines virtuelles gérées par vCloud Director, ce qui les protège de toute modification à l'aide de vSphere Client. Procédure 1 Cliquez sur l'onglet [Gestion et contrôle] , puis sur [vCenters] dans le volet gauche. 2 Cliquez avec le bouton droit sur le nom du système vCenter Server et sélectionnez [Actualiser] . 3 Cliquez sur [Oui] . Modifier les paramètres vCenter Server Si les informations de connexion d'un système vCenter Server changent, ou si vous souhaitez modifier l'affichage de son nom ou de sa description dans vCloud Director, vous pouvez modifier ses paramètres. Procédure 1 VMware, Inc. Cliquez sur l'onglet [Gestion et contrôle] , puis sur [vCenters] dans le volet gauche. 75 Guide de l'administrateur vCloud Director 2 Cliquez avec le bouton droit sur le nom du système vCenter Server et sélectionnez [Propriétés] . 3 Sous l'onglet [Général] , saisissez les nouveaux paramètres, puis cliquez sur [OK] . Reconnecter un système vCenter Server Si vCloud Director perd sa connexion à un système vCenter Server, ou si vous modifiez les paramètres de connexion, vous pouvez essayer de vous reconnecter. Procédure 1 Cliquez sur l'onglet [Gestion et contrôle] , puis sur [vCenters] dans le volet gauche. 2 Cliquez avec le bouton droit sur le nom du système vCenter Server et sélectionnez [Reconnecter vCenter] . 3 Lisez le message d'information, puis cliquez sur [Oui] pour confirmer. Activer ou désactiver un système vCenter Server Vous pouvez désactiver un système vCenter Server pour effectuer une opération de maintenance. Procédure 1 Cliquez sur l'onglet [Gestion et contrôle] , puis sur [vCenters] dans le volet gauche. 2 Cliquez avec le bouton droit sur le nom du système vCenter Server et sélectionnez [Désactiver] ou [Activer] . 3 Cliquez sur [Oui] . Supprimer un système vCenter Server Vous pouvez supprimer un système vCenter Server pour arrêter d'utiliser ses ressources avec vCloud Director. Prérequis Avant de pouvoir supprimer un système vCenter Server, vous devez le désactiver et supprimer l'ensemble des vDC fournisseurs qui utilisent ses pools de ressources. Procédure 1 Cliquez sur l'onglet [Gestion et contrôle] , puis sur [vCenters] dans le volet gauche. 2 Cliquez avec le bouton droit sur le nom du système vCenter Server et sélectionnez [Détacher] . 3 Cliquez sur [Oui] . Préparer et mettre à niveau un serveur vCenter joint à vCloud Director Avant de mettre à niveau un serveur vCenter joint à vCloud Director, vous devez préparer le serveur en le désactivant dans vCloud Director. Familiarisez-vous avec la documentation Mise à niveau vSphere. Procédure 76 1 Dans la console Web de vCloud Director, cliquez sur l'onglet [Gestion et contrôle] , puis sur [vCenters] dans le volet gauche. 2 Cliquez avec le bouton droit sur le nom du serveur vCenter et sélectionnez [Désactiver] . 3 Cliquez sur [Oui] . 4 Mettez à niveau le serveur vCenter VMware, Inc. Chapitre 6 Gestion de ressources vSphere 5 Dans la console Web de vCloud Director, cliquez avec le bouton droit sur le nom du serveur vCenter et sélectionnez [Activer] . 6 Cliquez sur [Oui] . Suivant Enregistrez vCloud Director avec le serveur mis à niveau. Consultez « Enregistrer vCloud Director avec un système vCenter Server », page 75. Modifier les paramètres vShield Manager Si les paramètres de connexion de vShield Manager pour un système vCenter Server changent, ou si vous voulez utiliser un vShield Manager différent, vous pouvez modifier ses paramètres. Procédure 1 Cliquez sur l'onglet [Gestion et contrôle] , puis sur [vCenters] dans le volet gauche. 2 Cliquez avec le bouton droit sur le nom du système vCenter Server et sélectionnez [Propriétés] . 3 Sous l'onglet [vShield Manager] , saisissez les nouveaux paramètres, puis cliquez sur [OK] . Gestion d'hôtes ESX/ESXi vSphere Vous pouvez préparer des hôtes en vue d'une utilisation avec vCloud Director, activer ou désactiver des hôtes, mettre à niveau et réparer des hôtes. Activer ou désactiver un hôte ESX/ESXi Vous pouvez désactiver un hôte pour empêcher les vApp de démarrer sur l'hôte. Les machines virtuelles déjà en cours d'exécution sur l'hôte ne sont pas affectées. Pour réaliser une maintenance sur un hôte, effectuer la migration de tous les vApp en-dehors de l'hôte ou arrêtez tous les vApp, puis désactivez l'hôte. Procédure 1 Cliquez sur l'onglet [Gestion et contrôle] , puis sur [Hôtes] dans le volet gauche. 2 Cliquez avec le bouton droit sur le nom de l'hôte et sélectionnez [Activer l'hôte] ou [Désactiver l'hôte] . vCloud Director active ou désactive l'hôte pour tous les vDC fournisseurs utilisant ses ressources. Déplacer des machines virtuelles depuis un hôte ESX/ESXi vers un autre Vous pouvez déplacer toutes les machines virtuelles depuis un hôte ESX/ESXi vers d'autres hôtes dans le même cluster. Cette fonctionnalité est utile pour annuler la préparation d'un hôte ou pour effectuer une maintenance sur un hôte sans affecter les machines virtuelles en cours d'exécution. Prérequis Désactivez l'hôte. Procédure 1 Cliquez sur l'onglet [Gestion et contrôle] , puis sur [Hôtes] dans le volet gauche. 2 Cliquez avec le bouton droit sur le nom d'hôte et sélectionnez [Redéployer toutes les machines virtuelles] . VMware, Inc. 77 Guide de l'administrateur vCloud Director 3 Cliquez sur [Oui] . vCloud Director place l'hôte en mode maintenance et déplace l'ensemble de ses machines virtuelles vers d'autres hôtes dans le même cluster. Préparer ou annuler la préparation d'un hôte ESX/ESXi Lorsque vous ajoutez un hôte ESX/ESXi à un cluster vSphere utilisé par vCloud Director, vous devez préparer l'hôte avant qu'un vDC fournisseur puisse utiliser ses ressources. Vous pouvez annuler la préparation d'un hôte pour qu'il ne soit pas disponible pour une utilisation dans l'environnement vCloud Director. Pour plus d'informations sur le déplacement de machines virtuelles d'un hôte vers un autre, consultez « Déplacer des machines virtuelles depuis un hôte ESX/ESXi vers un autre », page 77. Vous ne pouvez pas préparer un hôte qui est en mode verrouillé. Une fois que vous avez préparé un hôte, vous pouvez activer le mode verrouillé. Prérequis Désactivez l'hôte et assurez-vous qu'aucune machine virtuelle ne s'exécute sur l'hôte. Procédure 1 Cliquez sur l'onglet [Gestion et contrôle] , puis sur [Hôtes] dans le volet gauche. 2 Cliquez avec le bouton droit sur le nom de l'hôte et sélectionnez [Préparer l'hôte] ou [Annuler la préparation de l'hôte] . 3 Si vous préparez un hôte, saisissez un nom d'utilisateur et un mot de passe, puis cliquez sur [OK] . vCloud Director prépare ou annule la préparation de l'hôte pour tous les vDC fournisseurs utilisant ses ressources. Mettre à niveau un agent hôte ESX/ESXi vCloud Director installe un logiciel agent sur chaque hôte ESX/ESXi dans l'installation. Si vous mettez à niveau vos hôtes ESX/ESXi, vous devez aussi mettre à niveau vos agents hôtes ESX/ESXi. Procédure 1 Cliquez sur l'onglet [Gestion et contrôle] , puis sur [Hôtes] dans le volet gauche. 2 Cliquez avec le bouton droit sur le nom d'hôte et sélectionnez [Mettre à niveau l'hôte] . Réparer un hôte ESX/ESXi Si l'agent vCloud Director sur un hôte ESX/ESXi ne peut pas être contacté, essayez de réparer l'hôte. Procédure 1 Cliquez sur l'onglet [Gestion et contrôle] , puis sur [Hôtes] dans le volet gauche. 2 Cliquez avec le bouton droit sur le nom d'hôte et sélectionnez [Réparer l'hôte] . Gestion de banques de données vSphere Vous pouvez activer ou désactiver des banques de données vSphere dans le système vCloud Director, configurer des avertissements de faible espace disque pour les banques de données et supprimer des banques de données du système vCloud Director. Le seul moyen d'ajouter une banque de données à vCloud Director consiste à l'ajouter à un vDC fournisseur. Reportez-vous à « Ajouter de la capacité de stockage à un vDC fournisseur », page 44. 78 VMware, Inc. Chapitre 6 Gestion de ressources vSphere Activer ou désactiver une banque de données Vous pouvez activer ou désactiver une banque de données qui a été ajoutée à un vDC fournisseur. Vous devez désactiver une banque de données avant de pouvoir la supprimer de vCloud Director. Lorsque vous désactivez une banque de données, vous ne pouvez pas démarrer les vApp associés à cette banque de données, ni créer de vApp sur la banque de données. Procédure 1 Cliquez sur l'onglet [Gestion et contrôle] , puis sur [Banques de données] dans le volet gauche. 2 Cliquez avec le bouton droit sur le nom de la banque de données et sélectionnez [Activer] ou [Désactiver] . vCloud Director active ou désactive la banque de données pour tous les vDC fournisseurs utilisant ses ressources. Supprimer une banque de données Vous pouvez supprimer une banque de données de vCloud Director pour empêcher des vDC fournisseurs d'utiliser ses ressources de stockage. Prérequis Vérifiez que la banque de données est désactivée et supprimée de tous les vDC fournisseurs qui l'utilisent. Procédure 1 Cliquez sur l'onglet [Gestion et contrôle] , puis sur [Banques de données] dans le volet gauche. 2 Cliquez avec le bouton droit sur le nom de la banque de données et sélectionnez [Supprimer] . 3 Cliquez sur [Oui] . vCloud Director supprime la banque de données. Configurer des avertissements de faible espace disque pour une banque de données Vous pouvez configurer des avertissements de faible espace disque sur une banque de données de manière à recevoir un e-mail de vCloud Director, lorsque la banque de données atteint un seuil spécifique de capacité disponible. Ces avertissements vous alertent en cas de situation de faible capacité de disque, avant que cela génère un problème. Procédure 1 Cliquez sur l'onglet [Gestion et contrôle] , puis sur [Banques de données] dans le volet gauche. 2 Cliquez avec le bouton droit sur le nom de la banque de données et sélectionnez [Propriétés] . 3 Sous l'onglet [Général] , sélectionnez les seuils d'espace disque pour la banque de données. Vous pouvez définir deux seuils, jaune et rouge. Lorsque vCloud Director envoie un e-mail d'alerte, le message indique le seuil qui a été franchi. 4 Cliquez sur [OK] . vCloud Director envoie un e-mail d'alerte lorsque la banque de données franchit un seuil. VMware, Inc. 79 Guide de l'administrateur vCloud Director Gestion d'éléments bloqués Lorsque vous supprimez un objet dans vCloud Director et que cet objet existe aussi dans vSphere, vCloud Director tente de le supprimer de vSphere. En certaines occasions, vCloud Director ne peut pas supprimer l'objet dans vSphere, auquel cas, l'objet est bloqué. Vous pouvez afficher une liste des éléments bloqués et réessayer de les supprimer, ou bien utiliser vSphere Client pour supprimer les objets bloqués dans vSphere. Supprimer un élément bloqué Vous pouvez supprimer un élément bloqué pour essayer de supprimer un objet de vSphere que vous avez déjà supprimé de vCloud Director. Procédure 1 Cliquez sur l'onglet [Gestion et contrôle] , puis sur [Éléments bloqués] dans le volet gauche. 2 Cliquez avec le bouton droit sur un élément bloqué et sélectionnez [Supprimer] . 3 Cliquez sur [Oui] . vCloud Director tente de supprimer l'élément bloqué de vSphere. 4 Actualisez l'affichage de la page. Si l'opération de suppression réussit, vCloud Director supprime l'élément de la liste d'éléments bloqués. Suivant Si l'opération de suppression échoue, vous pouvez forcer la suppression de l'élément. Reportez-vous à « Forcer la suppression d'un élément bloqué », page 80. Forcer la suppression d'un élément bloqué Si vCloud Director ne peut pas supprimer un élément bloqué, vous pouvez forcer sa suppression pour le retirer de la liste des éléments bloqués. L'élément bloqué continue d'exister dans vSphere. Avant de forcer la suppression d'un élément bloqué, essayez de le supprimer. Reportez-vous à « Supprimer un élément bloqué », page 80. Procédure 1 Cliquez sur l'onglet [Gestion et contrôle] , puis sur [Éléments bloqués] dans le volet gauche. 2 Cliquez avec le bouton droit sur un élément bloqué et sélectionnez [Forcer la suppression] . 3 Cliquez sur [Oui] . vCloud Director supprime l'élément de la liste d'éléments bloqués. 80 VMware, Inc. Gestion d'organisations 7 Une fois que vous avez créé une organisation, vous pouvez modifier ses propriétés, l'activer ou la désactiver, ou bien la supprimer. Ce chapitre aborde les rubriques suivantes : n « Activer ou désactiver une organisation », page 81 n « Supprimer une organisation », page 82 n « Modifier un nom d'organisation », page 82 n « Modifier un nom complet et une description d'organisation », page 82 n « Modifier des options LDAP d'organisation », page 82 n « Modifier une stratégie de publication de catalogue d'organisation », page 83 n « Modifier les préférences de messagerie d'organisation », page 84 n « Modifier les paramètres de bail, de quota et de limite de l'organisation », page 85 n « Ajouter un catalogue à une organisation », page 85 n « Gestion de ressources d'organisation », page 86 n « Gestion d'utilisateurs et de groupes d'organisation », page 86 n « Gestion de vApp d'organisation et de machines virtuelles », page 86 Activer ou désactiver une organisation La désactivation d'une organisation empêche les utilisateurs de se connecter à l'organisation et ferme les sessions des utilisateurs actuellement connectés. Les vApp en cours d'exécution dans l'organisation ne sont pas affectés. Un administrateur système peut allouer des ressources, ajouter des réseaux, etc., même après la désactivation d'une organisation. Procédure 1 Cliquez sur l'onglet [Gestion et contrôle] , puis sur [Organisations] dans le volet gauche. 2 Cliquez avec le bouton droit sur le nom de l'organisation et sélectionnez [Activer] ou [Désactiver] . VMware, Inc. 81 Guide de l'administrateur vCloud Director Supprimer une organisation Supprimez une organisation pour la supprimer définitivement de vCloud Director. Prérequis Avant de pouvoir supprimer une organisation, vous devez la désactiver et supprimer ou modifier la propriété de l'ensemble des objets que possèdent les utilisateurs de l'organisation. Procédure 1 Cliquez sur l'onglet [Gestion et contrôle] , puis sur [Organisation] dans le volet gauche. 2 Cliquez avec le bouton droit sur le nom de l'organisation et sélectionnez [Supprimer] . 3 Cliquez sur [Oui] . Modifier un nom d'organisation Tandis que votre installation de vCloud Director croît, vous souhaitez attribuer un nom plus descriptif à une organisation existante. Prérequis Vous devez désactiver l'organisation avant de pouvoir la renommer. Procédure 1 Cliquez sur l'onglet [Gestion et contrôle] , puis sur [Organisations] dans le volet gauche. 2 Cliquez avec le bouton droit sur le nom de l'organisation et sélectionnez [Propriétés] . 3 Sous l'onglet [Général] , saisissez un nouveau nom d'organisation, puis cliquez sur [OK] . L'URL d'organisation interne change pour refléter le nouveau nom. Modifier un nom complet et une description d'organisation Tandis que votre installation de vCloud Director croît, vous souhaitez attribuer un nom descriptif ou une description plus détaillé à une organisation existante. Procédure 1 Cliquez sur l'onglet [Gestion et contrôle] , puis sur [Organisations] dans le volet gauche. 2 Cliquez avec le bouton droit sur le nom de l'organisation et sélectionnez [Propriétés] . 3 Sous l'onglet [Général] , saisissez un nouveau nom ou une nouvelle description, puis cliquez sur [OK] . Modifier des options LDAP d'organisation Vous pouvez utiliser un service LDAP pour fournir un répertoire d'utilisateurs et de groupes à importer dans une organisation. Si vous ne spécifiez pas de service LDAP, vous devez créer un compte d'utilisateur pour chaque utilisateur dans l'organisation. Les options LDAP peuvent être définies uniquement par un administrateur système et ne peuvent pas être modifiées par un administrateur d'organisation. Pour plus d'informations sur la saisie de paramètres LDAP personnalisés, consultez « Configuration des paramètres du système LDAP », page 101. Procédure 1 82 Cliquez sur l'onglet [Gestion et contrôle] , puis sur [Organisations] dans le volet gauche. VMware, Inc. Chapitre 7 Gestion d'organisations 2 Cliquez avec le bouton droit sur le nom de l'organisation et sélectionnez [Propriétés] . 3 Cliquez sur l'onglet [Options LDAP] . 4 Sélectionnez la nouvelle source pour les utilisateurs d'organisation. 5 Option Description Ne pas utiliser LDAP Un administrateur d'organisation crée un compte d'utilisateur local pour chaque utilisateur dans l'organisation. Vous ne pouvez pas créer de groupes si vous sélectionnez cette option. Service LDAP système vCD Utilisez le service LDAP pour le système vCloud Director en tant que source pour les utilisateurs et les groupes de l'organisation. Service LDAP personnalisé Connectez l'organisation à son propre service LDAP privé. Fournissez toute information supplémentaire requise par votre sélection. Option Action Ne pas utiliser LDAP Cliquez sur [OK] . Service LDAP système vCD (Facultatif) Saisissez le nom distinct de l'unité organisationnelle (OU) à utiliser pour limiter les utilisateurs que vous pouvez importer dans l'organisation, puis cliquez sur [OK] . Si vous ne saisissez rien, vous pouvez importer tous les utilisateurs du service LDAP du système dans l'organisation. REMARQUE La spécification d'une OU ne limite pas les groupes LDAP que vous pouvez importer. Vous pouvez importer n'importe quel groupe LDAP depuis la racine LDAP du système. Cependant, seuls les utilisateurs se trouvant à la fois dans l'OU et dans le groupe importé peuvent se connecter à l'organisation. Service LDAP personnalisé Cliquez sur l'onglet [LDAP personnalisé] , saisissez les paramètres LDAP personnalisés pour l'organisation et cliquez sur [OK] . Les administrateurs système et les administrateurs d'organisation qui sont actuellement connectés ne peuvent pas importer d'utilisateurs ni de groupes à l'aide des options LDAP modifiées avant l'expiration du cache de leur session actuelle ou de leur déconnexion, puis de leur reconnexion. Modifier une stratégie de publication de catalogue d'organisation Un catalogue fournit une bibliothèque de modèles de vApp et de supports aux utilisateurs d'une organisation, qu'ils peuvent utiliser pour créer des vApp. En général, les catalogues doivent être uniquement disponibles aux utilisateurs au sein d'une seule organisation, mais un administrateur système peut autoriser l'administrateur d'organisation à publier un catalogue pour toutes les organisations dans l'installation de vCloud Director. Procédure 1 Cliquez sur l'onglet [Gestion et contrôle] , puis sur [Organisations] dans le volet gauche. 2 Cliquez avec le bouton droit sur le nom de l'organisation et sélectionnez [Propriétés] . 3 Cliquez sur l'onglet [Publication de catalogue] . VMware, Inc. 83 Guide de l'administrateur vCloud Director 4 Sélectionnez une option de publication de catalogue et cliquez sur [OK] . Option Description Impossible de publier les catalogues L'administrateur d'organisation ne peut pas publier de catalogues pour des utilisateurs situés en-dehors de l'organisation. Autoriser la publication de catalogues pour toutes les organisations L'administrateur d'organisation ne peut pas publier de catalogues pour des utilisateurs situés en-dehors de l'organisation. Pour les utilisateurs qui sont actuellement connectés à l'organisation, les modifications de la stratégie de publication du catalogue ne deviennent effectives qu'à l'expiration du cache de leur session actuelle ou de leur déconnexion puis de leur reconnexion. Modifier les préférences de messagerie d'organisation vCloud Director nécessite un serveur SMTP pour envoyer des e-mails de notification d'utilisateur et d'alerte système. Vous pouvez modifier les paramètres que vous avez spécifiés lors de la création de l'organisation. Procédure 1 Cliquez sur l'onglet [Gestion et contrôle] , puis sur [Organisations] dans le volet gauche. 2 Cliquez avec le bouton droit sur le nom de l'organisation et sélectionnez [Propriétés] . 3 Cliquez sur l'onglet [Préférences de messagerie] . 4 Sélectionnez une option de serveur SMTP. 5 84 Option Description Utiliser le serveur SMTP par défaut du système L'organisation utilise le serveur SMTP du système. Définir le serveur SMTP de l'organisation L'organisation utilise son propre serveur SMTP. Si vous avez sélectionné cette option, saisissez le nom d'hôte DNS ou l'adresse IP et le numéro de port du serveur SMTP. (Facultatif) Cochez la case [Authentification requise] et saisissez un nom d'utilisateur et un mot de passe. Sélectionnez une option de paramètres de notification. Option Description Utiliser les paramètres de notification par défaut du système L'organisation utilise les paramètres de notification du système. Définir les paramètres de notification de l'organisation L'organisation utilise ses propres paramètres de notification. Si vous sélectionnez cette option, saisissez une adresse e-mail qui apparaît en tant qu'expéditeur des e-mails de l'organisation, saisissez du texte à utiliser comme préfixe d'objet pour les e-mails de l'organisation et sélectionnez les destinataires des e-mails de l'organisation. 6 (Facultatif) Saisissez une adresse e-mail de destination et cliquez sur [Tester les paramètres de la messagerie électronique] , afin de vous assurer que l'ensemble des paramètres de serveur SMTP sont configurés comme prévu. 7 Cliquez sur [OK] . VMware, Inc. Chapitre 7 Gestion d'organisations Modifier les paramètres de bail, de quota et de limite de l'organisation Les baux, les quotas et les limites contraignent les utilisateurs d'une organisation concernant la consommation des ressources de stockage et de traitement. Vous pouvez modifier ces paramètres pour empêcher des utilisateurs d'épuiser ou de monopoliser les ressources d'une organisation. Pour plus d'informations sur les baux, consultez « Description des baux », page 23. Procédure 1 Cliquez sur l'onglet [Gestion et contrôle] , puis sur [Organisations] dans le volet gauche. 2 Cliquez avec le bouton droit sur le nom de l'organisation et sélectionnez [Propriétés] . 3 Cliquez sur l'onglet [Stratégies] . 4 Sélectionnez les options de bail pour les vApp et les modèles de vApp. Les baux fournissent un certain niveau de contrôle sur les ressources de stockage et de calcul d'une organisation, en spécifiant la quantité de temps maximum d'exécution des vApp et de stockage de modèles de vApp. Vous pouvez également spécifier le traitement appliqué aux vApp et aux modèles de vApp lors de l'expiration de leur délai de stockage. 5 Sélectionnez les quotas de machines virtuelles en cours d'exécution et stockées. Les quotas déterminent le nombre de machines virtuelles que chaque utilisateur au sein de l'organisation peut stocker et mettre sous tension dans les centres de données virtuels de l'organisation. Les quotas que vous spécifiez agissent comme valeurs par défaut pour l'ensemble des nouveaux utilisateurs ajoutés à l'organisation. 6 Sélectionnez les limites pour les opérations exigeantes en ressources. Certaines opérations de vCloud Director, par exemple la copie et le déplacement, sont plus exigeantes que d'autres concernant les ressources. Les limites empêchent que des opérations exigeantes en ressources affectent l'ensemble des utilisateurs dans une organisation. En outre, elles fournissent une défense contre les attaques de refus de service. 7 Sélectionnez le nombre de connexions simultanées de la console à distance VMware pour chaque machine virtuelle, puis cliquez sur [OK] . Ajouter un catalogue à une organisation Vous pouvez ajouter un catalogue à une organisation pour qu'il contienne ses modèles vApp transférés et importés, ainsi que des fichiers de support. Une organisation peut posséder plusieurs catalogues et contrôler individuellement l'accès à chaque catalogue. Prérequis Vérifiez que vous disposez d'une organisation dans laquelle créer un catalogue. Procédure 1 Cliquez sur l'onglet [Accueil] et cliquez sur [Ajouter un autre catalogue à une organisation] . 2 Sélectionnez un nom d'organisation et cliquez sur [Suivant] . 3 Saisissez un nom de catalogue et une description facultative, et cliquez sur [Suivant] . VMware, Inc. 85 Guide de l'administrateur vCloud Director 4 5 Sélectionnez l'option de publication et cliquez sur [Suivant] . Option Description Ne pas publier ce catalogue pour d'autres organisations Les éléments ajoutés au catalogue sont uniquement disponibles au sein de l'organisation. Publier pour toutes les organisations Les éléments ajoutés au catalogue sont disponibles pour l'ensemble des organisations dans l'installation de vCloud Director. Les administrateurs de chaque organisation peuvent choisir les éléments du catalogue à fournir à leurs utilisateurs. Passez les paramètres du catalogue en revue et cliquez sur [Terminer] . Gestion de ressources d'organisation Les organisations vCloud Director obtiennent leurs ressources pour un ou plusieurs vDC d'organisation. Si une organisation nécessite davantage de ressources, vous pouvez ajouter un nouveau vDC d'organisation ou modifier un vDC d'organisation existant. Vous pouvez retirer des ressources d'une organisation en supprimant ou en modifiant un vDC d'organisation. Pour plus d'informations sur l'ajout d'un vDC d'organisation, consultez « Créer un vDC d'organisation », page 45. Pour plus d'informations sur la suppression d'un vDC d'organisation, consultez « Supprimer un vDC d'organisation », page 50. Pour plus d'informations sur la modification des ressources disponibles à un vDC d'organisation, consultez « Modifier les paramètres de modèle d'allocation de vDC d'organisation », page 51et « Modifier les paramètres de stockage d'un vDC d'organisation », page 51. Gestion d'utilisateurs et de groupes d'organisation Lorsque vous créez une organisation, vous pouvez ajouter un ou plusieurs utilisateurs locaux à celle-ci. Une fois que vous avez créé l'organisation, vous, ou un administrateur d'organisation, pouvez ajouter des utilisateurs locaux, des utilisateurs LDAP, ainsi que des groupes LDAP à l'organisation. Pour plus d'informations sur l'ajout d'utilisateurs et de groupes à une organisation, consultez le Guide de l'utilisateur de VMware vCloud Director. Gestion de vApp d'organisation et de machines virtuelles Certaines tâches associées à la gestion des vApp d'organisation et des machines virtuelles peuvent uniquement être effectuées par un administrateur système. Par exemple, un administrateur système peut ajouter des machines virtuelles vSphere à un vApp existant, créer un vApp à partir d'une machine virtuelle vSphere et placer un vApp en mode maintenance. Pour plus d'informations sur l'utilisation de vApp dans une organisation, consultez le Guide de l'utilisateur de VMware vCloud Director. Ajouter une machine virtuelle vSphere à un vApp Un administrateur système peut importer une machine virtuelle vSphere dans un vApp vCloud Director existant. Prérequis Vous devez être connecté à vCloud Director en tant qu'administrateur système, tandis que l'organisation contenant le vApp doit disposer d'un vDC d'organisation disponible. 86 VMware, Inc. Chapitre 7 Gestion d'organisations Procédure 1 Cliquez sur l'onglet [Gestion et contrôle] , puis sur [Organisations] dans le volet gauche. 2 Cliquez avec le bouton droit sur le nom de l'organisation et sélectionnez [Ouvrir] . 3 Cliquez sur l'onglet [Mon CLoud] , puis sur [vApp] dans le volet gauche. 4 Cliquez avec le bouton droit sur le nom du vApp et sélectionnez [Ouvrir] . 5 Sous l'onglet [Machines virtuelles] , cliquez sur le bouton [Actions] et sélectionnez [Importer depuis vSphere] . 6 Sélectionnez un système vCenter Server et une machine virtuelle. 7 Saisissez un nom et une description facultative pour la machine virtuelle. 8 Sélectionnez entre déplacer ou copier la machine virtuelle source. 9 Cliquez sur [OK] . Créer un vApp à partir d'une machine virtuelle vSphere Un administrateur système peut importer une machine virtuelle vSphere dans une organisation en tant que vApp vCloud Director. Prérequis Vérifiez que vous êtes connecté à vCloud Director en tant qu'administrateur système et que l'organisation dispose d'un vDC d'organisation disponible. Procédure 1 Cliquez sur l'onglet [Gestion et contrôle] , puis sur [Organisations] dans le volet gauche. 2 Cliquez avec le bouton droit sur le nom de l'organisation et sélectionnez [Ouvrir] . 3 Cliquez sur l'onglet [Mon Cloud] , puis sur [vApp] dans le volet gauche. 4 Cliquez sur [Importer depuis vSphere] . 5 Sélectionnez un système vCenter Server et une machine virtuelle. 6 Saisissez un nom et une description facultative pour le vApp, puis sélectionnez un vDC d'organisation de destination. 7 Sélectionnez entre déplacer ou copier la machine virtuelle source. 8 Cliquez sur [OK] . Placer un vApp en mode maintenance Un administrateur système peut placer un vApp en mode maintenance afin d'éviter que des utilisateurs qui ne sont pas administrateur ne modifient l'état du vApp. Ceci est utile, par exemple, lorsque vous souhaitez sauvegarder un vApp à l'aide d'une solution de sauvegarde tierce. Lorsqu'un vApp est en mode maintenance, les utilisateurs administrateur non système ne peuvent effectuer aucune action qui modifie l'état du vApp ou de sa machine virtuelle. Ils peuvent afficher des informations sur le vApp et ses machines virtuelles et accéder aux consoles des machines virtuelles. Placer un vApp en mode maintenance n'affecte aucune des tâches en cours d'exécution impliquant le vApp. Prérequis Vous devez être connecté à vCloud Director en tant qu'administrateur système. VMware, Inc. 87 Guide de l'administrateur vCloud Director Procédure 1 Cliquez sur l'onglet [Gestion et contrôle] , puis sur [Organisations] dans le volet gauche. 2 Cliquez avec le bouton droit sur le nom de l'organisation et sélectionnez [Ouvrir] . 3 Cliquez sur l'onglet [Mon Cloud] , puis sur [vApp] dans le volet gauche. 4 Cliquez avec le bouton droit sur le nom du vApp et sélectionnez [Entrer en mode Maintenance] . 5 Cliquez sur [Oui] . Le statut du vApp devient [En mode Maintenance] . Le vApp reste en mode maintenance jusqu'à ce que vous sélectionniez [Quitter le mode Maintenance] . Forcer l'arrêt d'un vApp en cours d'exécution Un administrateur système peut forcer l'arrêt d'un vApp en cours d'exécution lorsqu'un utilisateur d'organisation n'y parvient pas. Dans certains cas, un utilisateur peut être dans l'impossibilité d'arrêter un vApp en cours d'exécution. En cas d'échec de méthodes traditionnelles pour arrêter le vApp, vous pouvez forcer son arrêt pour empêcher la facturation à l'utilisateur. L'arrêt forcé d'un vApp n'empêche pas le vApp de consommer des ressources dans vSphere. Une fois que vous avez forcé l'arrêt d'un vApp dans vCloud Director, utilisez le client vSphere pour vérifier l'état du vApp dans vSphere et entreprendre l'action nécessaire. Prérequis Vous devez être connecté à vCloud Director en tant qu'administrateur système. Procédure 1 Cliquez sur l'onglet [Gestion et contrôle] , puis sur [Organisations] dans le volet gauche. 2 Cliquez avec le bouton droit sur le nom de l'organisation et sélectionnez [Ouvrir] . 3 Cliquez sur l'onglet [My Cloud] , puis sur [vApp] dans le volet gauche. 4 Cliquez avec le bouton droit sur un élément bloqué et sélectionnez [Forcer l'arrêt] . 5 Cliquez sur [Oui] . Provisionnement rapide des machines virtuelles Le provisionnement rapide permet de gagner du temps grâce à l'utilisation de clones liés pour les opérations de provisionnement de machines virtuelles. Un clone lié est un doublon de machine virtuelle qui utilise le même disque de base que l'original, avec une chaîne de disques delta pour assurer un suivi des différences entre l'original et le clone. Si le provisionnement rapide est désactivé, toutes les opérations de provisionnement donneront lieu à des clones complets. Un clone lié ne pouvant exister sur un centre de données vCenter ou une banque de données différent de la machine virtuelle d'origine, vCloud Director crée des machines virtuelles fantômes pour permettre la création de clones liés sur les centres de données vCenter et les banques de données pour les machines virtuelles associées à un modèle de vApp. Une machine virtuelle fantôme est une copie exacte de la machine virtuelle d'origine. La machine virtuelle fantôme est créée sur le centre de données ou la banque de données où le clone est créé. Vous pouvez consulter la liste des machines virtuelles fantômes associées à un modèle de machine virtuelle. Consultez « Afficher les machines virtuelles fantômes associées à une machine virtuelle », page 89. 88 VMware, Inc. Chapitre 7 Gestion d'organisations Le provisionnement rapide est activé par défaut sur les vDC d'organisation. Le provisionnement rapide nécessite vCenter 5.0 et des hôtes ESXi 5.0. Si le vDC fournisseur sur lequel repose le vDC d'organisation contient des hôtes ESX/ESXi 4.x, vous devez désactiver le provisionnement rapide. Consultez « Modifier les paramètres de stockage d'un vDC d'organisation », page 51. Afficher les machines virtuelles fantômes associées à une machine virtuelle Les machines virtuelles fantômes prennent en charge les clones liés des machines virtuelles associées à des modèles de vApp sur les centres de données vCenter et les banques de données. Une machine virtuelle fantôme est la copie exacte de la machine virtuelle d'origine créée par vCloud Director sur le centre de données et la banque de données où a été créé le clone lié. Consultez « Provisionnement rapide des machines virtuelles », page 88. Procédure 1 Cliquez sur l'onglet [Gestion et contrôle] , puis sur [Organisations] dans le volet gauche. 2 Cliquez avec le bouton droit sur le nom de l'organisation et sélectionnez [Ouvrir] . 3 Cliquez sur l'onglet [Mon Cloud] , puis sur [VM] dans le volet gauche. 4 Cliquez avec le bouton droit sur la machine virtuelle et sélectionnez [Propriétés] . 5 Cliquez sur l'onglet [Machines virtuelles fantômes] . Cet onglet apparaît uniquement pour les machines virtuelles qui ont des machines virtuelles fantômes associées. vCloud Director affiche la liste des machines virtuelles fantômes associées à la machine virtuelle. Cette liste comprend le nom dans vCenter de chaque machine virtuelle fantôme, la banque de données dans laquelle chaque machine virtuelle existe et le serveur vCenter auquel la machine virtuelle appartient. VMware, Inc. 89 Guide de l'administrateur vCloud Director 90 VMware, Inc. Gestion d'administrateurs système et de rôles 8 Vous pouvez ajouter des administrateurs système à vCloud Director individuellement, ou comme partie d'un groupe LDAP. Vous pouvez également ajouter et modifier les rôles qui déterminent les droits détenus par un utilisateur au sein de son organisation. Ce chapitre aborde les rubriques suivantes : n « Ajouter un administrateur système », page 91 n « Importer un administrateur système », page 92 n « Activer ou désactiver un administrateur système », page 92 n « Supprimer un administrateur système », page 92 n « Modifier le profil d'administrateur système et les informations de contact », page 92 n « Envoyer une notification par e-mail aux utilisateurs », page 93 n « Supprimer un administrateur système qui a perdu l'accès au système », page 93 n « Importer un groupe LDAP », page 93 n « Supprimer un groupe LDAP », page 94 n « Changer une description de groupe LDAP », page 94 n « Rôles et droits », page 94 n « Créer un rôle », page 94 n « Copier un rôle », page 95 n « Modifier un rôle », page 95 n « Supprimer un rôle », page 95 Ajouter un administrateur système Vous pouvez ajouter un administrateur système à vCloud Director en créant un compte d'administrateur système. Les administrateurs système disposent de droits complets concernant vCloud Director et l'ensemble de ses organisations. Procédure 1 Cliquez sur l'onglet [Administration] , puis sur [Utilisateurs] dans le volet gauche. 2 Cliquez sur [Nouveau] . 3 Saisissez les informations sur le compte pour le nouvel utilisateur, puis cliquez sur [OK] . VMware, Inc. 91 Guide de l'administrateur vCloud Director Importer un administrateur système Pour ajouter un utilisateur avec des droits d'administrateur système, vous pouvez importer un utilisateur LDAP en tant qu'administrateur système. Les administrateurs système disposent de droits complets concernant vCloud Director et l'ensemble de ses organisations. Prérequis Vérifiez que vous disposez d'une connexion valide à un serveur LDAP. Procédure 1 Cliquez sur l'onglet [Administration] , puis sur [Utilisateurs] dans le volet gauche. 2 Cliquez sur [Importer à partir de LDAP] . 3 Saisissez un nom partiel ou complet dans la zone de texte et cliquez sur [Rechercher les utilisateurs] . 4 Sélectionnez les utilisateurs à importer et cliquez sur [Ajouter] . 5 Cliquez sur [OK] . Activer ou désactiver un administrateur système Vous pouvez désactiver un utilisateur administrateur système pour empêcher cet utilisateur de se connecter à vCloud Director. Pour supprimer un administrateur système, vous devez d'abord désactiver son compte. Procédure 1 Cliquez sur l'onglet [Administration] , puis sur [Utilisateurs] dans le volet gauche. 2 Cliquez avec le bouton droit sur le nom de l'utilisateur et sélectionnez [Activer compte] ou [Désactiver compte] . Supprimer un administrateur système Vous pouvez supprimer un administrateur système du système vCloud Director en supprimant son compte. Prérequis Désactivez le compte d'administrateur système. Procédure 1 Cliquez sur l'onglet [Administration] , puis sur [Utilisateurs] dans le volet gauche. 2 Cliquez avec le bouton droit sur le nom d'utilisateur et sélectionnez [Supprimer] . 3 Cliquez sur [Oui] . Modifier le profil d'administrateur système et les informations de contact Vous pouvez modifier le mot de passe et les informations de contact d'un compte d'administrateur système. Vous pouvez uniquement modifier les informations de compte d'utilisateurs non LDAP. Procédure 92 1 Cliquez sur l'onglet [Administration] , puis sur [Utilisateurs] dans le volet gauche. 2 Cliquez avec le bouton droit sur le nom d'utilisateur et sélectionnez [Propriétés] . VMware, Inc. Chapitre 8 Gestion d'administrateurs système et de rôles 3 Sélectionnez les nouvelles informations concernant le compte d'utilisateur et cliquez sur [OK] . Envoyer une notification par e-mail aux utilisateurs Vous pouvez envoyer une notification par e-mail à tous les utilisateurs de l'ensemble de l'installation, à tous les administrateurs système ou à l'ensemble des administrateurs d'organisation. Vous pouvez envoyer une notification par e-mail afin d'informer les utilisateurs d'une future maintenance du système, par exemple. Prérequis Vérifiez que vous disposez d'une connexion valide à un serveur SMTP. Procédure 1 Cliquez sur l'onglet [Administration] , puis sur [Utilisateurs] dans le volet gauche. 2 Cliquez sur [Notifier] . 3 Sélectionnez les destinataires. 4 Saisissez l'objet et le message de l'e-mail, puis cliquez sur [Envoyer e-mail] . Supprimer un administrateur système qui a perdu l'accès au système Vous pouvez afficher une liste de comptes d'utilisateur ayant perdu l'accès au système lorsque leur groupe LDAP a été supprimé de vCloud Director. Vous pouvez décider de rajouter ou pas l'utilisateur au système, puis de supprimer l'utilisateur de [Perdu & trouvé] . Pour ajouter un utilisateur qui a été supprimé par erreur du système lorsque son groupe LDAP a été supprimé, consultez « Ajouter un administrateur système », page 91 et « Importer un administrateur système », page 92. Procédure 1 Cliquez sur l'onglet [Administration] , puis sur [Perdu & Trouvé] dans le volet gauche. 2 Cliquez avec le bouton droit sur le nom d'utilisateur et sélectionnez [Supprimer l'utilisateur] . Importer un groupe LDAP Pour ajouter un groupe d'utilisateurs avec des droits d'administrateur système, vous pouvez importer un groupe LDAP en tant qu'administrateurs système. Les administrateurs système disposent de droits complets concernant vCloud Director et l'ensemble de ses organisations. Prérequis Vérifiez que vous disposez d'une connexion valide à un serveur LDAP. Procédure 1 Cliquez sur l'onglet [Administration] , puis sur [Groupes] dans le volet gauche. 2 Cliquez sur [Importer à partir de LDAP] . 3 Saisissez un nom partiel ou complet dans la zone de texte et cliquez sur [Rechercher les groupes] . 4 Sélectionnez les groupes à importer et cliquez sur [Ajouter] . 5 Cliquez sur [OK] . VMware, Inc. 93 Guide de l'administrateur vCloud Director Supprimer un groupe LDAP Vous pouvez supprimer un groupe d'administrateurs système du système vCloud Director en supprimant leur groupe LDAP. Lorsque vous supprimez un groupe LDAP, les utilisateurs disposant d'un compte vCloud Director basé uniquement sur leur appartenance à ce groupe sont bloqués et dans l'impossibilité de se connecter. Consultez « Supprimer un administrateur système qui a perdu l'accès au système », page 93. Procédure 1 Cliquez sur l'onglet [Administration] , puis sur [Groupes] dans le volet gauche. 2 Cliquez avec le bouton droit sur le nom de groupe et sélectionnez [Supprimer] . 3 Cliquez sur [Oui] pour confirmer la suppression. Changer une description de groupe LDAP Vous pouvez ajouter ou modifier la description d'un groupe LDAP pour fournir davantage d'informations sur le groupe. Procédure 1 Cliquez sur l'onglet [Administration] , puis sur [Groupes] dans le volet gauche. 2 Cliquez avec le bouton droit sur le nom du groupe et sélectionnez [Propriétés] . 3 Saisissez une description pour le groupe et cliquez sur [OK] . Rôles et droits vCloud Director utilise des rôles et des droits pour déterminer les actions qu'un utilisateur peut effectuer dans une organisation. vCloud Director inclut plusieurs rôles prédéfinis avec des droits spécifiques. Les administrateurs système et les administrateurs d'organisation doivent attribuer un rôle à chaque utilisateur ou groupe. Un même utilisateur peut posséder un rôle différent dans plusieurs organisations. Les administrateurs système peuvent aussi créer des rôles et modifier des rôles existants. Pour plus d'informations sur les rôles prédéfinis et leurs droits, consultez « Rôles prédéfinis et leurs droits », page 117. Créer un rôle Si les rôles existants ne répondent pas à vos besoins, vous pouvez créer un rôle et lui affecter des droits. Lorsque vous créez un rôle, celui-ci devient disponible pour toutes les organisations au sein du système. Procédure 94 1 Cliquez sur l'onglet [Administration] , puis sur [Rôles] dans le volet gauche. 2 Cliquez sur [Nouveau] . 3 Saisissez un nom et une description facultative pour le rôle. 4 Sélectionnez les privilèges pour le rôle et cliquez sur [OK] . VMware, Inc. Chapitre 8 Gestion d'administrateurs système et de rôles Copier un rôle Pour créer un rôle basé sur un rôle existant, vous pouvez copier un rôle et modifier ses droits. Procédure 1 Cliquez sur l'onglet [Administration] , puis sur [Rôles] dans le volet gauche. 2 Cliquez avec le bouton droit et sélectionnez [Copier vers] . 3 Saisissez un nom et une description facultative pour le rôle. 4 Sélectionnez les privilèges pour le rôle et cliquez sur [OK] . Modifier un rôle Vous pouvez modifier le nom, la description et les droits d'un rôle. Procédure 1 Cliquez sur l'onglet [Administration] , puis sur [Rôles] dans le volet gauche. 2 Cliquez avec le bouton droit sur un rôle et sélectionnez [Propriétés] . 3 Modifiez le nom et la description facultative du rôle. 4 Sélectionnez les nouveaux droits du rôle et cliquez sur [OK] . Pour les utilisateurs qui sont connectés, les modifications de leur rôle ne prennent effet que lors de l'expiration de leur session actuelle ou de leur déconnexion puis de leur reconnexion. Supprimer un rôle Vous pouvez supprimer un rôle du système. Vous ne pouvez pas supprimer le rôle Administrateur système ou un rôle en cours d'utilisation. Prérequis Affectez un nouveau rôle à l'ensemble des utilisateurs disposant du rôle que vous voulez supprimer. Procédure 1 Cliquez sur l'onglet [Administration] , puis sur [Rôles] dans le volet gauche. 2 Cliquez avec le bouton droit sur un rôle et sélectionnez [Supprimer] . 3 Cliquez sur [Oui] pour confirmer la suppression. VMware, Inc. 95 Guide de l'administrateur vCloud Director 96 VMware, Inc. Gestion de paramètres système 9 Un administrateur système de vCloud Director peut contrôler des paramètres associés à LDAP au niveau du système, la notification par e-mail, la gestion des licences et les préférences système générales. Ce chapitre aborde les rubriques suivantes : n « Modifier des paramètres système généraux », page 97 n « Paramètres système généraux », page 98 n « Configurer des paramètres SMTP », page 99 n « Configurer des paramètres de notification du système », page 99 n « Configuration des tâches bloquantes et des notifications », page 100 n « Configuration des paramètres du système LDAP », page 101 n « Personnaliser l'interface utilisateur cliente de vCloud Director », page 105 n « Configurer l'URL Web publique », page 106 n « Configurer l'adresse proxy de console publique », page 106 n « Configurer l'URL publique basée sur l'API REST », page 107 n « Configurer la politique de verrouillage de compte », page 107 Modifier des paramètres système généraux vCloud Director inclut des paramètres système généraux associés à une stratégie de connexion, etc. Les paramètres par défaut conviennent à de nombreux environnements, mais vous pouvez les modifier pour les adapter à vos besoins. Pour plus d'informations, consultez « Paramètres système généraux », page 98. Procédure 1 Cliquez sur l'onglet [Administration] , puis sur [Général] dans le volet gauche. 2 Modifiez les paramètres et cliquez sur [Appliquer] . VMware, Inc. 97 Guide de l'administrateur vCloud Director Paramètres système généraux vCloud Director inclut des paramètres système généraux que vous pouvez modifier selon vos besoins. Tableau 9-1. Paramètres système généraux 98 Nom Catégorie Description Heure du début de la synchronisation Synchronisation LDAP Heure de démarrage de la synchronisation LDAP. Intervalle de synchronisation Synchronisation LDAP Nombre d'heures entre les synchronisations LDAP. Stratégie de connexion Stratégie de connexion Sélectionnez une stratégie de connexion. Historique du journal d'activité à conserver Journal d'activité Nombre de jours de conservation du journal d'activité avant sa suppression. Saisissez 0 pour ne jamais supprimer les journaux. Historique du journal d'activité affiché Journal d'activité Nombre de jours d'affichage du journal d'activité. Saisissez 0 pour afficher toutes les activités. Afficher les informations de débogage Journal d'activité Activez ce paramètre pour afficher des informations de débogage dans le journal des tâches de vCloud Director. Délai d'expiration de libération d'adresse IP Mise en réseau Nombre de secondes pendant lesquelles retenir les adresses IP libérées avant de pouvoir les réaffecter. Ce paramètre par défaut est de 2 heures (7 200 secondes) pour permettre aux anciennes entrées d'expirer dans les tables ARP du client. Autoriser le chevauchement des réseaux externes Mise en réseau Cochez cette case pour ajouter des réseaux externes qui s'exécutent sur le même segment de réseau. Activez ce paramètre uniquement si vous n'utilisez pas de méthodes VLAN (par exemple, VMware vShield Manager) pour isoler vos réseaux externes. Paramètres du serveur syslog par défaut pour les réseaux Mise en réseau Saisissez les adresses IP de deux serveurs Syslog à utiliser pour les réseaux. Ce paramètre ne s'applique pas aux serveurs Syslog utilisés par les cellules du Cloud. Paramètres de lieu du fournisseur Localisation Sélectionnez un lieu concernant l'activité du fournisseur, y compris des entrées de journal, des e-mails d'alerte, etc. Délai d'expiration de session inactive Divers Durée pendant laquelle l'application vCloud Director demeure active sans interaction avec l'utilisateur. Délai d'expiration de session maximum Divers Durée maximum pendant laquelle l'application vCloud Director demeure active. Fréquence d'actualisation de l'hôte Divers Fréquence à laquelle vCloud Director vérifie si ses hôtes ESX/ESXi sont accessibles ou inaccessibles. Délai d'expiration de l'hôte interrompu Divers Sélectionnez la durée d'attente avant d'indiquer un hôte comme interrompu. Délai d'expiration de session de transfert Divers Délai d'attente avant l'échec d'une tâche de transfert suspendue ou annulée, par exemple le transfert d'un support ou d'un modèle de vApp. Le délai d'expiration ne concerne pas les tâches de transfert en cours. Historique des événements Chargeback à conserver Divers Nombre de jours de conservation de l'historique des événements Chargeback avant sa suppression. Heure de début du nettoyage des événements Chargeback Divers Heure du jour de démarrage du nettoyage de l'historique des événements Chargeback. Fournir les noms des vApp par défaut Divers Cochez la case pour générer des noms par défaut pour les vApp. VMware, Inc. Chapitre 9 Gestion de paramètres système Tableau 9-1. Paramètres système généraux (suite) Nom Catégorie Description Activer la mise en quarantaine de chargement avec un délai d'expiration de __ secondes Divers Cochez cette case et saisissez un délai d'expiration correspondant à la durée de mise en quarantaine des fichiers transférés. Pour plus d'informations sur l'utilisation de fichiers en quarantaine, consultez « Surveillance de fichiers en quarantaine », page 113. Vérifier les certificats vCenter Divers Cochez cette case pour permettre à vCloud Director de communiquer uniquement avec des systèmes vCenter Server approuvés. Cliquez sur [Parcourir] pour localiser une keystore JCEKS et saisissez le mot de passe de la keystore. Configurer des paramètres SMTP vCloud Director nécessite un serveur SMTP pour envoyer des e-mails de notification d'utilisateur et d'alerte système aux utilisateurs système. Des organisations peuvent utiliser les paramètres SMTP du système ou bien utiliser des paramètres SMTP personnalisés. Procédure 1 Cliquez sur l'onglet [Administration] , puis sur [E-mail] dans le volet gauche. 2 Saisissez le nom d'hôte DNS ou l'adresse IP du serveur de messagerie SMTP. 3 Saisissez le numéro de port du serveur SMTP. 4 (Facultatif) Si le serveur SMTP exige un nom d'utilisateur, cochez la case [Authentification requise] et saisissez le nom d'utilisateur et le mot de passe pour le compte SMTP. 5 Saisissez une adresse e-mail qui apparaisse en tant qu'expéditeur des e-mails de vCloud Director. vCloud Director utilise l'adresse e-mail de l'expéditeur pour envoyer des alertes d'exécution et d'expiration de bail de stockage. 6 Saisissez du texte à utiliser comme préfixe d'objet pour les e-mails de vCloud Director. 7 (Facultatif) Saisissez une adresse e-mail de destination pour tester les paramètres SMTP, puis cliquez sur [Tester les paramètres SMTP] . 8 Cliquez sur [Appliquer] . Configurer des paramètres de notification du système vCloud Director envoie des e-mails d'alerte système lorsque le programme doit communiquer des informations importantes. Par exemple, vCloud Director envoie une alerte lorsqu'une banque de données commence à manquer d'espace. Vous pouvez configurer vCloud Director de manière à envoyer des e-mails d'alerte à tous les administrateurs système ou à une liste d'adresses e-mail spécifiques. Des organisations peuvent utiliser les paramètres de notification du système ou bien utiliser des paramètres de notification personnalisés. Prérequis Une connexion valide à un serveur SMTP. Procédure 1 Cliquez sur l'onglet [Administration] , puis sur [E-mail] dans le volet gauche. 2 Sélectionnez les destinataires des e-mails d'alerte système et cliquez sur [Appliquer] . VMware, Inc. 99 Guide de l'administrateur vCloud Director Configuration des tâches bloquantes et des notifications Les tâches bloquantes et les notifications permettent à un administrateur système de configurer vCloud Director afin d'envoyer des messages AMQP déclenchés par certains événements. Certains de ces messages notifient simplement de la survenue de l'événement. Ils portent le nom de notifications. D'autres publient des informations vers un point final AMQP désigné indiquant qu'une action requise a été bloquée au cours d'une action par un programme client lié à ce point final. Ce sont des tâches bloquantes. Un administrateur système peut configurer un ensemble de tâches bloquantes à l'échelle du système qui sont soumises à une action programmatique par un client AMQP. Configurer un courtier AMQP Vous devez configurer un courtier AMQP si vous souhaitez que vCloud Director envoie des messages AMQP déclenchés par certains événements. Procédure 1 Cliquez sur l'onglet [Administration] , puis sur [Tâches bloquantes] dans le volet gauche. 2 Cliquez sur l'onglet [Paramètres] . 3 Saisissez le nom d'hôte DNS ou l'adresse IP de l'hôte AMQP. Saisissez le port AMQP. Le port par défaut est 5672. 4 Saisissez l'échange. 5 Saisissez le vHost. 6 Pour utiliser SSL, cochez la case SSL et choisissez l'une des options de certificat. Option Action Accepter tous les certificats Cochez la case. Certificat SSL Cliquez sur [Parcourir] pour localiser le certificat SSL. Keystore SSL Cliquez sur [Parcourir] pour localiser la keystore SSL. Saisissez le mot de passe de la keystore. 7 Saisissez un nom d'utilisateur et un mot de passe pour vous connecter à l'hôte AMQP. 8 Cliquez sur [Tester la connexion AMQP] pour tester les paramètres. 9 Cliquez sur [Appliquer] . 10 (Facultatif) Cochez la case [Activer les notifications] en haut de la page pour publier les événements d'audit vers le courtier AMQP. Configurer les paramètres des tâches bloquantes Vous pouvez spécifier le texte du statut, les paramètres du délai d'attente et les actions par défaut des tâches bloquantes. Ces paramètres s'appliquent à toutes les organisations de l'installation. Procédure 100 1 Cliquez sur l'onglet [Administration] , puis sur [Tâches bloquantes] dans le volet gauche. 2 Cliquez sur l'onglet [Paramètres] . VMware, Inc. Chapitre 9 Gestion de paramètres système 3 Saisissez le texte qui devra apparaître comme statut d'une tâche en attente de traitement d'extension. 4 Sélectionnez le délai d'extension par défaut. 5 Sélectionnez l'action par défaut en cas de délai. 6 Cliquez sur [Appliquer] . Activer les tâches bloquantes Vous pouvez configurer certaines tâches pour qu'elles deviennent des tâches bloquantes. Procédure 1 Cliquez sur l'onglet [Administration] , puis sur [Tâches bloquantes] dans le volet gauche. 2 Cliquez sur l'onglet [Tâches bloquantes] . 3 Sélectionnez toutes les tâches à activer pour le blocage des extensions 4 Cliquez sur [Appliquer] . Configuration des paramètres du système LDAP Vous pouvez configurer vCloud Director pour créer des comptes d'utilisateur et vérifier les authentifiants d'utilisateur par rapport à un serveur LDAP. Au lieu de créer manuellement des comptes d'utilisateur, vous pouvez importer des utilisateurs et des groupes LDAP en indiquant l'installation d'un serveur LDAP. Après avoir connecté vCloud Director à un serveur LDAP, vous pouvez importer des administrateurs système à partir des groupes et des utilisateurs dans le répertoire LDAP. Vous pouvez aussi utiliser les paramètres du système LDAP pour importer des utilisateurs et des groupes dans une organisation, ou bien spécifier des paramètres LDAP distincts pour chaque organisation. Un utilisateur LDAP ne peut pas se connecter à vCloud Director tant que vous ne l'avez pas importé dans le système ou une organisation. Lorsqu'un utilisateur LDAP importé se connecte à vCloud Director, vCloud Director vérifie les authentifiants de l'utilisateur par rapport au répertoire LDAP. En cas d'acceptation des authentifiants, vCloud Director crée un compte d'utilisateur et connecte l'utilisateur au système. vCloud Director ne prend pas en charge les domaines hiérarchiques pour l'authentification LDAP. vCloud Director ne peut pas modifier les informations contenues dans votre répertoire LDAP. Vous pouvez ajouter, supprimer ou modifier des utilisateurs ou des groupes LDAP uniquement dans le répertoire LDAP même. Vous pouvez contrôler la fréquence de synchronisation des informations d'utilisateur et de groupe par vCloud Director à l'aide du répertoire LDAP. Prise en charge de LDAP vCloud Director prend en charge différentes combinaisons entre système d'exploitation, serveur LDAP et méthode d'authentification. Tableau 9-2 affiche une liste des éléments pris en charge par vCloud Director. Tableau 9-2. Combinaisons entre système d'exploitation, serveur LDAP et méthode d'authentification prises en charge. Système d'exploitation Serveur LDAP Méthode d'authentification Windows 2003 Active Directory Simple Windows 2003 Active Directory SSL simple Windows 2003 Active Directory Kerberos Windows 2003 Active Directory SSL Kerberos VMware, Inc. 101 Guide de l'administrateur vCloud Director Tableau 9-2. Combinaisons entre système d'exploitation, serveur LDAP et méthode d'authentification prises en charge. (suite) Système d'exploitation Serveur LDAP Méthode d'authentification Windows 2008 Active Directory Simple Windows 7 (2008 R2) Active Directory Simple Windows 7 (2008 R2) Active Directory SSL simple Windows 7 (2008 R2) Active Directory Kerberos Windows 7 (2008 R2) Active Directory SSL Kerberos Linux OpenLDAP Simple Linux OpenLDAP SSL simple Configurer une connexion LDAP Vous pouvez configurer une connexion LDAP pour fournir à vCloud Director et son organisation un accès aux utilisateurs et aux groupes sur le serveur LDAP. Prérequis Pour utiliser Kerberos comme méthode d'authentification, vous devez ajouter un domaine. Reportez-vous à la section « Ajouter un domaine Kerberos », page 103. Procédure 1 Cliquez sur l'onglet [Administration] , puis sur [LDAP] dans le volet gauche. 2 Saisissez le nom d'hôte ou l'adresse IP du serveur LDAP. Pour l'authentification Kerberos, utilisez le nom de domaine entièrement qualifié. 3 Saisissez un numéro de port. Pour LDAP, le numéro de port par défaut est 389. Pour LDAP via SSL (LDAPS), le numéro de port par défaut est 636. 4 Saisissez le nom distinct pour base. Le nom distinct pour base correspond à l'emplacement dans le répertoire LDAP auquel vCloud Director se connecte. VMware recommande une connexion à la racine. Saisissez les composants du domaine uniquement, par exemple, DC=exemple, DC=com. Pour se connecter à un nœud dans l'arborescence, saisissez le nom distinct pour ce nœud, par exemple, OU=DirecteurService, DC=exemple, DC=com. La connexion à un nœud limite la portée du répertoire disponible à vCloud Director. 5 102 Cochez la case SSL pour utiliser LDAPS et choisissez l'une des options de certificat. Option Action Accepter tous les certificats Cochez la case. Certificat SSL Cliquez sur [Parcourir] pour localiser le certificat SSL. Keystore SSL Cliquez sur [Parcourir] pour localiser la keystore SSL. Saisissez et confirmez le mot de passe de la keystore. VMware, Inc. Chapitre 9 Gestion de paramètres système 6 7 Sélectionnez une méthode d'authentification. Option Description Simple L'authentification simple consiste à envoyer le nom distinct et le mot de passe de l'utilisateur au serveur LDAP. Si vous utilisez LDAP, le mot de passe LDAP est transmis via le réseau en texte clair. Kerberos Kerberos émet des tickets d'authentification comme preuve de l'identité d'un utilisateur. Si vous sélectionnez Kerberos, vous devez sélectionner un domaine. Saisissez un nom d'utilisateur et un mot de passe pour vous connecter au serveur LDAP. Si la prise en charge de la lecture anonyme est activée sur votre serveur LDAP, vous pouvez laisser ces zones de texte vierges. 8 Méthode d'authentification Description du nom d'utilisateur Simple Saisissez le nom distinct LDAP complet. Kerberos Saisissez le nom sous la forme [email protected]. Cliquez sur [Appliquer] . Suivant Vous pouvez maintenant ajouter des utilisateurs et des groupes LDAP au système et aux organisations qui utilisent les paramètres LDAP du système. Ajouter un domaine Kerberos vCloud Director nécessite un domaine pour utiliser l'authentification Kerberos pour une connexion LDAP. Vous pouvez ajouter un ou plusieurs domaines pour que le système et ses organisations les utilisent. Le système et chaque organisation peuvent spécifier un seul domaine uniquement. Prérequis Vous devez sélectionner Kerberos comme méthode d'authentification avant de pouvoir ajouter un domaine. Procédure 1 Cliquez sur l'onglet [Administration] , puis sur [LDAP] dans le volet gauche. 2 Cliquez sur [Modifier tous les domaines] . 3 (Facultatif) Sous l'onglet [Domaine] , sélectionnez [Autoriser les domaines en minuscules] pour autoriser les noms de domaine comprenant des lettres minuscules. 4 Sous l'onglet [Domaine] , cliquez sur [Ajouter] . 5 Sélectionnez un domaine et son KDC (Key Distribution Center) et cliquez sur [OK] . Si vous avez choisi de ne pas autoriser les domaines en minuscules, le nom de domaine doit être entièrement en majuscules. Par exemple, DOMAINE. 6 Sous l'onglet [DNS] , cliquez sur [Ajouter] . 7 Saisissez un DNS, sélectionnez un domaine et cliquez sur [OK] . Vous pouvez utiliser le point (.) comme caractère générique dans le DNS. Par exemple, saisissez .exemple.com. 8 VMware, Inc. Cliquez sur [Fermer] puis sur [Appliquer] . 103 Guide de l'administrateur vCloud Director Suivant Vous pouvez maintenant sélectionner un domaine pour les paramètres LDAP du système ou ceux d'une organisation. Tester les paramètres LDAP Une fois que vous avez configuré une connexion LDAP, vous pouvez tester ses paramètres pour vous assurer que les attributs d'utilisateur et de groupe sont correctement mappés. Prérequis Vous devez configurer une connexion LDAP avant de pouvoir la tester. Procédure 1 Cliquez sur l'onglet [Administration] , puis sur [LDAP] dans le volet gauche. 2 Cliquez sur [Tester les paramètres LDAP] . 3 Saisissez le nom d'un utilisateur dans le répertoire LDAP, puis cliquez sur [Tester] . 4 Passez le mappage d'attribut en revue et cliquez sur [OK] . Suivant Vous pouvez personnaliser des attributs d'utilisateur et de groupe LDAP en fonction des résultats du test. Personnaliser les attributs d'utilisateur et de groupe LDAP Les attributs LDAP fournissent à vCloud Director des détails sur la manière dont les informations d'utilisateur et de groupe sont définies dans le répertoire LDAP. vCloud Director mappe les informations avec sa propre base de données. Modifiez la syntaxe des attributs d'utilisateur et de groupe afin qu'ils correspondent à votre répertoire LDAP. Prérequis Vérifiez que vous disposez d'une connexion LDAP Procédure 1 Cliquez sur l'onglet [Administration] , puis sur [LDAP] dans le volet gauche. 2 Modifiez les attributs d'utilisateur et de groupe, puis cliquez sur [Appliquer] . Synchroniser vCloud Director avec le serveur LDAP vCloud Director synchronise automatiquement et régulièrement ses informations d'utilisateur et de groupe avec le serveur LDAP. Vous pouvez aussi effectuer une synchronisation manuelle avec le serveur LDAP à n'importe quel moment. Pour une synchronisation automatique, vous pouvez spécifier quand effectuer la synchronisation et la fréquence. Reportez-vous à la section « Modifier des paramètres système généraux », page 97. Prérequis Vérifiez que vous disposez d'une connexion LDAP valide. Procédure 104 1 Cliquez sur l'onglet [Administration] , puis sur [LDAP] dans le volet gauche. 2 Cliquez sur [Synchroniser LDAP] . VMware, Inc. Chapitre 9 Gestion de paramètres système Personnaliser l'interface utilisateur cliente de vCloud Director Vous pouvez personnaliser la marque de l'interface utilisateur cliente de vCloud Director et une partie des liens qui apparaissent sur l'écran d'accueil de connexion de vCloud Director. Pour un modèle .css échantillon avec des informations sur les styles pris en charge par vCloud Director pour des thèmes personnalisés, consultez http://kb.vmware.com/kb/1026050. vCloud Director utilise son logo par défaut, ou celui que vous transférez, dans l'écran de connexion, l'en-tête et le pied de page. L'écran de connexion affiche le logo dans une zone dont la taille est comprise entre 48 x 48 pixels minimum et 60 x 150 pixels maximum. Vous pouvez transférer des logos d'une taille inférieure à 48 x 48 ou supérieure à 60 x 150. vCloud Director les mettra à l'échelle pour qu'ils s'adaptent à la zone d'affichage tout en conservant le rapport hauteur sur largeur de l'image transférée. La taille de fichier d'une image transférée ne doit pas dépasser 16 384 octets. L'en-tête et le pied de page mettent le logo à l'échelle pour qu'il ait une dimension appropriée tout en conservant le rapport hauteur sur largeur de l'original. Le fichier doit être au format PNG, JPEG ou GIF. Procédure 1 Cliquez sur l'onglet [Administration] , puis sur [Marque] dans le volet gauche. 2 Saisissez un nom d'organisation. Ce nom apparaît dans la barre de titre pour les administrateurs système et dans le pied de page pour l'ensemble des utilisateurs. 3 Pour sélectionner un logo personnalisé, cliquez sur [Parcourir] , sélectionnez un fichier et cliquez sur [Ouvrir] . 4 Pour sélectionner un thème personnalisé, cliquez sur [Parcourir] , sélectionnez un fichier .css et cliquez sur [Ouvrir] . 5 Saisissez une URL d'accès à un site Web fournissant des informations sur votre installation de vCloud Director. Par exemple, http://www.exemple.com. Les utilisateurs peuvent suivre le lien en cliquant sur le nom de l'entreprise dans le pied de page de l'interface utilisateur cliente. 6 Saisissez une URL d'accès à un site Web fournissant une prise en charge pour cette installation de vCloud Director. Le lien [Support] sous l'onglet [Accueil] de toutes les organisations vCloud Director ouvre cette URL. 7 Saisissez une URL d'accès à un site Web permettant aux utilisateurs de créer un compte vCloud Director. Ce lien s'affiche sur la page de connexion à vCloud Director. 8 Saisissez une URL d'accès à un site Web qui permet aux utilisateurs de récupérer leur mot de passe. Ce lien s'affiche sur la page de connexion à vCloud Director. 9 Cliquez sur [Appliquer] . Restaurer le logo système par défaut Si vous avez transféré un logo personnalisé pour vCloud Director, vous pouvez restaurer le logo système par défaut. Prérequis Vérifiez que vous avez transféré un logo personnalisé. VMware, Inc. 105 Guide de l'administrateur vCloud Director Procédure 1 Cliquez sur l'onglet [Administration] , puis sur [Marque] dans le volet gauche. 2 Sélectionnez [Revenir au logo système par défaut] et cliquez sur [Appliquer] . Restaurer le thème système par défaut Si vous avez appliqué un thème personnalisé à vCloud Director, vous pouvez toujours restaurer le thème système par défaut. Prérequis Vérifiez que vous avez précédemment appliqué un thème personnalisé. Procédure 1 Cliquez sur l'onglet [Administration] , puis sur [Marque] dans le volet gauche. 2 Sélectionnez [Revenir au thème système par défaut] et cliquez sur [Appliquer] . Configurer l'URL Web publique Si votre installation de vCloud Director contient plusieurs cellules de Cloud exécutées derrière un équilibreur de charge ou NAT, ou si les cellules de Cloud ne disposent pas d'adresses IP pouvant être acheminées de manière publique, vous pouvez configurer une URL Web publique. Pendant la configuration initiale de chaque cellule de Cloud, vous avez spécifié une adresse IP de service HTTP. Par défaut, vCloud Director utilise cette adresse pour construire l'URL d'organisation à laquelle les utilisateurs de l'organisation accèdent pour se connecter au système. Pour utiliser une autre adresse, spécifiez une URL Web publique. Procédure 1 Cliquez sur l'onglet [Administration] , puis sur [Adresses publiques] dans le volet gauche. 2 Saisissez l'URL Web publique. 3 Cliquez sur [Appliquer] . Lorsque vous créez une organisation, son URL d'organisation inclut l'URL Web publique au lieu de l'adresse IP du service HTTP. vCloud Director modifie également les URL d'organisation des organisations existantes. Configurer l'adresse proxy de console publique Si votre installation de vCloud Director contient plusieurs cellules de Cloud exécutées derrière un équilibreur de charge ou NAT, ou si les cellules de Cloud ne disposent pas d'adresses IP pouvant être acheminées de manière publique, vous pouvez configurer une adresse proxy de console publique. Pendant la configuration initiale de chaque cellule de Cloud, vous avez spécifié une adresse IP proxy de console distante. Par défaut, vCloud Director utilise cette adresse lorsqu'un utilisateur tente d'afficher une console de machine virtuelle. Pour utiliser une autre adresse, spécifiez une adresse proxy de console publique. Procédure 1 Cliquez sur l'onglet [Administration] , puis sur [Adresses publiques] dans le volet gauche. 2 Saisissez le nom d'hôte ou l'adresse IP de l'adresse proxy de console publique. Il peut s'agir de l'adresse de l'équilibreur de charge ou d'une autre machine pouvant acheminer du trafic vers l'adresse IP proxy de la console distante. 3 106 Cliquez sur [Appliquer] . VMware, Inc. Chapitre 9 Gestion de paramètres système Les tickets de session de console distante envoyés vers l'adresse IP du service HTTP renvoient l'adresse proxy de la console publique. Configurer l'URL publique basée sur l'API REST Si votre installation de vCloud Director contient plusieurs cellules de Cloud exécutées derrière un équilibreur de charge ou NAT, ou si les cellules de Cloud ne disposent pas d'adresses IP pouvant être acheminées de manière publique, vous pouvez configurer une URL publique basée sur l'API REST. Pendant la configuration initiale de chaque cellule de Cloud, vous avez spécifié une adresse IP de service HTTP. Par défaut, vCloud Director utilise cette adresse dans les réponses XML depuis l'API REST et en tant que cible de transfert pour le service de transfert (pour le transfert de modèles et de support de vApp). Pour utiliser une autre adresse, spécifiez une URL publique basée sur l'API REST. Procédure 1 Cliquez sur l'onglet [Administration] , puis sur [Adresses publiques] dans le volet gauche. 2 Saisissez le nom d'hôte ou l'adresse IP de l'URL publique basée sur l'API REST. Il peut s'agir de l'adresse de l'équilibreur de charge ou d'une autre machine pouvant acheminer du trafic vers l'adresse IP du service HTTP. 3 Cliquez sur [Appliquer] . Les réponses XML provenant de l'API REST incluent l'URL de base et le service de transfert utilise cette URL de base en tant que cible de transfert. Configurer la politique de verrouillage de compte Vous pouvez activer le verrouillage de compte pour empêcher un utilisateur de se connecter à la console Web après un certain nombre de tentatives infructueuses. Par défaut, les paramètres que vous spécifiez s'appliquent à toutes les organisations de l'installation, mais un administrateur système ou un administrateur d'organisation peut remplacer les paramètres d'une organisation spécifique. Procédure 1 Cliquez sur l'onglet [Administration] , puis sur [Politique de mot de passe] dans le volet gauche. 2 Cochez la case [Verrouillage de compte activé] , la case [Le compte Administrateur système peut verrouiller] ou les deux. 3 Sélectionnez le nombre de tentatives de connexion non valides autorisé avant le verrouillage d'un compte. 4 Sélectionnez l'intervalle de verrouillage. 5 Cliquez sur [Appliquer] . VMware, Inc. 107 Guide de l'administrateur vCloud Director 108 VMware, Inc. Surveillance de vCloud Director 10 Les administrateurs système peuvent surveiller les opérations achevées et en cours et afficher les informations d'utilisation de ressources au niveau du vDC fournisseur, du vDC d'organisation et de la banque de données. Ce chapitre aborde les rubriques suivantes : n « Affichage de tâches et d'événements », page 109 n « Contrôler et gérer les tâches bloquantes », page 111 n « Afficher des informations d'utilisation pour un vDC fournisseur », page 111 n « Afficher des informations d'utilisation pour un vDC d'organisation », page 111 n « Utilisation du service JMX de vCloud Director », page 112 n « Affichage des journaux de vCloud Director », page 112 n « vCloud Director et rapport de coût », page 113 n « Surveillance de fichiers en quarantaine », page 113 Affichage de tâches et d'événements Vous pouvez afficher des tâches et des événements système, ainsi que des tâches et des événements d'organisation pour surveiller et auditer des activités de vCloud Directory. Les tâches de vCloud Director représentent des opérations à long terme et leur statut change en fonction de la progression de la tâche. Par exemple, le statut d'une tâche commence généralement par Exécution. Lorsque la tâche se termine, le statut devient Réussite ou Erreur. Les événements vCloud Director représentent des occurrences uniques qui désignent un part importante d'une opération ou un changement d'état significatif pour un objet vCloud Director. Par exemple, vCloud Director journalise un événement lorsqu'un utilisateur démarre la création d'un vDC d'organisation et un autre événement une fois le processus achevé. vCloud Director journalise également un événement chaque fois qu'un utilisateur se connecte et note si la tentative a abouti ou non. Afficher les tâches système en cours et achevées Affichez le journal d'un système pour surveiller les tâches au niveau du système qui sont en cours, rechercher et résoudre des tâches qui ont échoué et afficher les tâches par propriétaire. Pour afficher des informations sur des tâches au niveau de l'organisation, consultez « Afficher les tâches d'organisation en cours et achevées », page 110. Le journal peut aussi inclure des informations de débogage, en fonction de vos paramètres vCloud Director. Reportez-vous à la section « Paramètres système généraux », page 98. VMware, Inc. 109 Guide de l'administrateur vCloud Director Procédure 1 Connectez-vous au système vCloud Director en tant qu'administrateur système. 2 Cliquez sur l'onglet [Gestion et contrôle] , puis sur [Journaux] dans le volet gauche. 3 Cliquez sur l'onglet [Tâches] . vCloud Director affiche les informations sur chaque tâche au niveau du système. 4 Double-cliquez sur une tâche pour obtenir plus d'informations. Afficher les tâches d'organisation en cours et achevées Affichez le journal d'une organisation pour surveiller les tâches au niveau de l'organisation qui sont en cours, rechercher et résoudre des tâches qui ont échoué et afficher les tâches par propriétaire. Pour afficher des informations sur des tâches au niveau du système, consultez « Afficher les tâches système en cours et achevées », page 109. Le journal peut aussi inclure des informations de débogage, en fonction de vos paramètres vCloud Director. Reportez-vous à la section « Paramètres système généraux », page 98. Procédure 1 Cliquez sur l'onglet [Gestion et contrôle] , puis sur [Organisations] dans le volet gauche. 2 Cliquez avec le bouton droit sur le nom de l'organisation et sélectionnez [Ouvrir] . 3 Cliquez sur l'onglet [My Cloud] , puis sur [Journaux] dans le volet gauche. 4 Cliquez sur l'onglet [Tâches] . vCloud Director affiche les informations sur chaque tâche au niveau de l'organisation. 5 Double-cliquez sur une tâche pour obtenir plus d'informations. Seuls les administrateurs système peuvent voir les détails sur la plupart des tâches. Afficher les événements système Affichez le journal système afin de surveiller les événements au niveau du système. Vous pouvez trouver et résoudre les événements ayant échoué, et afficher les événements par utilisateur. Pour afficher des informations sur des événements au niveau de l'organisation, consultez « Afficher les événements de l'organisation », page 110. Procédure 1 Connectez-vous au système vCloud Director en tant qu'administrateur système. 2 Cliquez sur l'onglet [Gestion et contrôle] , puis sur [Journaux] dans le volet gauche. 3 Cliquez sur l'onglet [Événements] . vCloud Director affiche les informations sur chaque événement au niveau du système. 4 Double-cliquez sur un événement pour obtenir plus d'informations. Afficher les événements de l'organisation Vous pouvez afficher le journal d'une organisation afin de surveiller les événements au niveau de l'organisation. Vous pouvez trouver et résoudre les événements ayant échoué, et afficher les événements par utilisateur. Pour afficher des informations sur des événements au niveau du système, consultez « Afficher les événements système », page 110. 110 VMware, Inc. Chapitre 10 Surveillance de vCloud Director Procédure 1 Cliquez sur l'onglet [Gestion et contrôle] , puis sur [Organisations] dans le volet gauche. 2 Cliquez avec le bouton droit sur le nom de l'organisation et sélectionnez [Ouvrir] . 3 Cliquez sur l'onglet [My Cloud] , puis sur [Journaux] dans le volet gauche. 4 Cliquez sur l'onglet [Événements] . vCloud Director affiche les informations sur chaque événement au niveau de l'organisation. 5 (Facultatif) Double-cliquez sur un événement pour obtenir plus d'informations. Seuls les administrateurs système peuvent voir les détails sur la plupart des événements. Contrôler et gérer les tâches bloquantes Vous pouvez contrôler et gérer les tâches en attente suite à un blocage. Bien que vous puissiez contrôler et gérer les tâches bloquantes à l'aide de la console Web vCloud Director, il est généralement attendu qu'une pièce externe de code écoute les notifications AMQP et réponde par programme à l'aide de l'API vCloud. Procédure 1 Cliquez sur l'onglet [Gestion et contrôle] , puis sur [Tâches bloquantes] dans le volet gauche. 2 Cliquez avec le bouton droit sur une tâche et sélectionnez une action. 3 Option Description Reprendre Reprend la tâche. Abandonner Abandonne la tâche et supprime les objets qui ont été créés dans le cadre de la tâche. Mettre en échec Met la tâche en échec mais ne supprime pas les objets qui ont été créés dans le cadre de la tâche. Le statut de la tâche et de ses objets est défini sur Erreur. Saisissez un motif et cliquez sur [OK] . Afficher des informations d'utilisation pour un vDC fournisseur Les vDC fournisseurs procurent des ressources de calcul, de mémoire et de stockage aux vDC d'organisation. Vous pouvez surveiller les ressources de vDC fournisseur et ajouter davantage de ressources si nécessaire. Procédure 1 Cliquez sur l'onglet [Gestion et contrôle] , puis sur [vDC fournisseur] dans le volet gauche. 2 Cliquez sur l'onglet [Surveiller] . vCloud Director affiche des informations sur le processeur, la mémoire et le stockage pour chaque vDC fournisseur. Afficher des informations d'utilisation pour un vDC d'organisation Les vDC d'organisation procurent des ressources de calcul, de mémoire et de stockage aux organisations. Vous pouvez surveiller les ressources de vDC d'organisation et ajouter davantage de ressources si nécessaire. Procédure 1 VMware, Inc. Cliquez sur l'onglet [Gestion et contrôle] , puis sur [vDC d'organisation] dans le volet gauche. 111 Guide de l'administrateur vCloud Director 2 Cliquez sur l'onglet [Surveiller] . vCloud Director affiche des informations sur le processeur, la mémoire et le stockage pour chaque vDC d'organisation. Utilisation du service JMX de vCloud Director Chaque hôte de serveur vCloud Director présente un nombre de MBeans via JMX, afin de permettre une gestion opérationnelle du serveur et fournir un accès aux statistiques internes. Accéder au service JMX à l'aide de JConsole Vous pouvez utiliser n'importe quel client JMX pour accéder au service JMX de vCloud Director. JConsole constitue un exemple de client JMX. Pour plus d'informations sur les MBeans exposés par vCloud Director, consultez http://kb.vmware.com/kb/1026065. Prérequis Le nom de l'hôte vCloud Director auquel vous vous connectez doit pouvoir être résolu par DNS, à l'aide de la recherche directe ou avancée du nom de domaine entièrement qualifié ou du nom d'hôte non qualifié. Procédure 1 Démarrez JConsole. 2 Dans le menu [Connexion] , sélectionnez [Nouvelle connexion] . 3 Cliquez sur [Procédure distante] et saisissez l'URL du service JMX. L'URL est constituée du nom d'hôte ou de l'adresse IP du serveur vCloud Director, suivie du numéro de port. Par exemple, exemple.com:8999. Le port par défaut est 8999. 4 Saisissez un nom d'utilisateur d'administrateur système vCloud Director et un mot de passe, puis cliquez sur [Se connecter] . 5 Cliquez sur l'onglet [MBeans] . Affichage des journaux de vCloud Director vCloud Director fournit des informations de consignation dans des journaux pour chaque cellule de Cloud dans le système. Vous pouvez consulter les journaux pour surveiller vos cellules et résoudre les problèmes. Les journaux sur une cellule se trouvent à l'emplacement suivant : /opt/vmware/cloud-director/logs. Tableau 10-1 répertorie tous les journaux disponibles. Tableau 10-1. Journaux vCloud Director 112 Nom du journal Description cell.log Sortie de la console à partir de la cellule vCloud Director. vcloud-container-debug.log Messages du journal de niveau débogage à partir de la cellule. vcloud-container-info.log Messages du journal d'information à partir de la cellule. Ce journal affiche aussi les avertissements ou les erreurs rencontrés par la cellule. vmware-vcd-watchdog.log Messages du journal d'information à partir du contrôle de la cellule. Il enregistre le moment de la panne de la cellule, de son redémarrage, etc. VMware, Inc. Chapitre 10 Surveillance de vCloud Director Tableau 10-1. Journaux vCloud Director (suite) Nom du journal Description diagnostics.log Journal de diagnostic de la cellule. Ce fichier est vide, sauf si la journalisation de diagnostics est activée dans la configuration de la journalisation locale. AAAA_MM_JJ.request.log Journalisation des demandes HTTP au format de journal courant Apache. Vous pouvez utiliser n'importe quel programme d'édition/affichage de texte ou outil tiers pour afficher les journaux. vCloud Director et rapport de coût Vous pouvez utiliser VMware vCenter Chargeback 1.5 pour configurer un système de création de rapport de coût pour VMware vCloud Director. Pour plus d'informations, consultez le Guide de l'utilisateur de VMware vCenter Chargeback. Vous pouvez spécifier le nombre de jours d'enregistrement d'historique d'événements Chargeback par vCloud Director. Reportez-vous à la section « Modifier des paramètres système généraux », page 97. Surveillance de fichiers en quarantaine vCloud Director vous permet de placer des fichiers en quarantaine (modèles de vApp et fichiers de support) que les utilisateurs transfèrent vers le système. Vous pouvez activer le transfert de quarantaine et utiliser des outils tiers (un programme d'analyse anti-virus, par exemple) pour traiter des fichiers transférés avant que vCloud Director les accepte. Vous pouvez utiliser n'importe quel client JMS (Java Message Service) compatible avec le protocole STOMP pour surveiller et répondre aux messages depuis le service de quarantaine vCloud Director. Lorsqu'un fichier transféré est en quarantaine, un courtier JMS envoie un message vers une file d'attente de requêtes sur une cellule de cloud. Le destinataire décide d'accepter ou de refuser le transfert en envoyant un message vers la file d'attente des réponses. Mettre des fichiers transférés en quarantaine Vous pouvez mettre en quarantaine des fichiers que des utilisateurs transfèrent vers vCloud Director, afin de pouvoir traiter ces fichiers (analyser la présence de virus, par exemple) avant de les accepter. Procédure 1 Cliquez sur l'onglet [Administration] , puis sur [Général] dans le volet gauche. 2 Cochez la case [Activer la mise en quarantaine du téléchargement] et saisissez un délai d'expiration en secondes. Le délai d'expiration correspond à la quantité de temps de mise en quarantaine des fichiers transférés avant leur suppression. 3 Cliquez sur [Appliquer] . Les modèles de vApp et les fichiers de support que les utilisateurs transfèrent ne peuvent pas être utilisés tant qu'ils n'ont pas été acceptés. Suivant Configurez un système manuel ou automatique pour écouter, traiter les messages de service de quarantaine et y répondre. VMware, Inc. 113 Guide de l'administrateur vCloud Director Afficher des demandes de mise en quarantaine à l'aide de JConsole Vous pouvez utiliser JConsole pour afficher les demandes de service de mise en quarantaine. Vous pourrez utiliser les informations contenues dans le message de la demande pour rédiger un message de réponse. Prérequis Le transfert de quarantaine est activé. Procédure 1 Démarrez JConsole. 2 Dans le menu [Connexion] , sélectionnez [Nouvelle connexion] . 3 Cliquez sur [Procédure distante] et saisissez l'URL du service JMX. L'URL est constituée du nom d'hôte ou de l'adresse IP du serveur vCloud Director, suivie du numéro de port. Par exemple, exemple.com:8999. Le port par défaut est 8999. 4 Saisissez un nom d'utilisateur d'administrateur système vCloud Director et un mot de passe, puis cliquez sur [Se connecter] . 5 Cliquez sur l'onglet [MBeans] et accédez au nœud [org.apache.activemq] > [uuid] > [Queue] > [com.vmware.vcloud.queues.transfer.server.QuarantineRequest] > [Operations] . 6 Sélectionnez l'opération browseMessages(). 7 Copiez le texte du message auquel vous souhaitez répondre. Par exemple, <?xml version="1.0" encoding="UTF-8" standalone="yes"?> <QuarantineRequestMessage transferSessionId="239d310a-5bce-492d-9e26-eda6b646dc15" transferSessionFilePath="/opt/vmware/cloud-director/data/transfer/239d310a-5bce-492d-9e26eda6b646dc15" xmlns="http://www.vmware.com/vcloud/v1"/> Suivant Acceptez ou refusez la demande de mise en quarantaine. Accepter ou Rejeter une demande de mise en quarantaine à l'aide de JConsole Vous pouvez utiliser JConsole pour accepter ou mettre en quarantaine des demandes de service. Les informations contenues dans le message de la demande vous seront utiles pour rédiger un message de réponse. Prérequis Vous disposez du texte du message de la demande. Procédure 1 114 Collez le texte du message de la demande dans un éditeur de texte. VMware, Inc. Chapitre 10 Surveillance de vCloud Director 2 Modifiez le nom de l'élément XML par QuarantineResponseMessage et ajoutez un nouvel attribut à cet élément, response="accept" ou response="reject". Par exemple, <?xml version="1.0" encoding="UTF-8" standalone="yes"?> <QuarantineResponseMessage transferSessionId="239d310a-5bce-492d-9e26-eda6b646dc15" transferSessionFilePath="/opt/vmware/cloud-director/data/transfer/239d310a-5bce-492d-9e26eda6b646dc15" response="accept" xmlns="http://www.vmware.com/vcloud/v1"/> 3 Démarrez JConsole. 4 Dans le menu [Connexion] , sélectionnez [Nouvelle connexion] . 5 Cliquez sur [Procédure distante] et saisissez l'URL du service JMX. L'URL est constituée du nom d'hôte ou de l'adresse IP du serveur vCloud Director, suivie du numéro de port. Par exemple, exemple.com:8999. Le port par défaut est 8999. 6 Saisissez un nom d'utilisateur d'administrateur système vCloud Director et un mot de passe, puis cliquez sur [Se connecter] . 7 Cliquez sur l'onglet [MBeans] et accédez au nœud [org.apache.activemq] > [uuid] > [Queue] > [com.vmware.vcloud.queues.transfer.server.QuarantineResponse] > [Operations] . 8 Sélectionnez l'opération sendTextMessage(string, string, string). 9 Collez le message de réponse depuis votre éditeur de texte dans le premier champ, puis saisissez un nom d'utilisateur d'administrateur système vCloud Director et un mot de passe dans les autres champs. 10 Cliquez sur [sendTextMessage] . Pour un fichier accepté, vCloud Director libère le fichier de la mise en quarantaine et achève le transfert. Pour un fichier rejeté, vCloud Director supprime ce fichier. VMware, Inc. 115 Guide de l'administrateur vCloud Director 116 VMware, Inc. 11 Rôles et droits vCloud Director utilise des rôles, ainsi que les droits qui leur sont associés, pour déterminer les opérations que peuvent effectuer les utilisateurs et les groupes. Les administrateurs système peuvent créer et modifier des rôles. Les administrateurs système et les administrateurs d'organisation peuvent attribuer des rôles aux utilisateurs et aux groupes dans une organisation. vCloud Director inclut plusieurs rôles prédéfinis. n Administrateur système n Administrateur d'organisation n Auteur de catalogue n Auteur de vApp n Utilisateur de vApp n Accès via la console uniquement Rôles prédéfinis et leurs droits vCloud Director inclut des rôles prédéfinis. Chacun de ces rôles comprend un ensemble de droits par défaut. Tableau 11-1 répertorie les rôles vCloud Director prédéfinis et les droits par défaut affectés à chaque rôle. Un administrateur système peut créer de nouveaux rôles et modifier des rôles existants, à l'exception du rôle Administrateur système. Tableau 11-1. Droits par défaut pour les rôles prédéfinis Administrateu r système Administrateu r d'organisation Auteur de catalogue Auteur de vApp vApp : Créer/reconfigur er un vApp X X X X vApp : Supprimer un vApp X X X X X vApp : Modifier les propriétés d'un vApp X X X X X vApp : Démarrer/Arrête r/Interrompre/Ré initialiser un vApp X X X X X VMware, Inc. Utilisateur de vApp Accès via la console uniquement 117 Guide de l'administrateur vCloud Director Tableau 11-1. Droits par défaut pour les rôles prédéfinis (suite) Administrateu r système Administrateu r d'organisation Auteur de catalogue Auteur de vApp Utilisateur de vApp vApp : Partager un vApp X X X X X vApp : Copier un vApp X X X X X vApp : Accéder à la console de machine virtuelle X X X X X vApp : Changer le propriétaire X X vApp : Modifier les propriétés de la machine virtuelle X X X X X vApp : Modifier la mémoire de la machine virtuelle X X X X vApp : Modifier le processeur de la machine virtuelle X X X X vApp : Modifier le réseau de la machine virtuelle X X X X vApp : Modifier le disque dur de la machine virtuelle X X X X vApp : Gérer les paramètres de mot de passe de la machine virtuelle X X X X Catalogue : Créer/Supprimer un nouveau catalogue X X X Catalogue : Modifier les propriétés d'un catalogue X X X Catalogue : Ajouter un vApp depuis Mon Cloud X X X Catalogue : Publier un catalogue X X X Catalogue : Partager un catalogue X X X 118 Accès via la console uniquement X X X X X VMware, Inc. Chapitre 11 Rôles et droits Tableau 11-1. Droits par défaut pour les rôles prédéfinis (suite) Administrateu r système Administrateu r d'organisation Auteur de catalogue Auteur de vApp Catalogue : Afficher les catalogues privés et partagés X X X X Catalogue : Afficher les catalogues publiés X X Catalogue : Changer le propriétaire X X Article du catalogue : Modifier les paramètres d'un modèle/support de vApp X X X Article du catalogue : Créer/charger un modèle ou un support de vApp X X X Article du catalogue : Télécharger un modèle de vApp X X X Article du catalogue : Copier/déplacer un modèle ou un support de vApp X X X X Article du catalogue : Afficher des modèles et des supports de vApp X X X X X Article du catalogue : Ajouter à Mon Cloud X X X X X Organisation : Modifier les propriétés de l'organisation X X Organisation : Modifier les paramètres SMTP X X Organisation : Modifier la politique relative aux quotas X X VMware, Inc. Utilisateur de vApp Accès via la console uniquement 119 Guide de l'administrateur vCloud Director Tableau 11-1. Droits par défaut pour les rôles prédéfinis (suite) Administrateu r système Administrateu r d'organisation Organisation : Afficher les organisations X X Organisation : Modifier les propriétés des réseaux de l'organisation X X Organisation : Afficher les réseaux de l'organisation X X Organisation : Modifier la stratégie relative aux baux X X Organisation : Modifier la politique de mot de passe X X vDC d'organisation : Afficher les vDC d'organisation X X Utilisateur : Afficher un groupe/utilisateu r X X Général : Envoyer une notification X X Général : Contrôle administrateur X X Général : Vue administrateur X X 120 Auteur de catalogue Auteur de vApp Utilisateur de vApp Accès via la console uniquement VMware, Inc. Index A administrateurs système création de comptes 91 depuis LDAP 92 désactivation 92 groupes LDAP 93, 94 modification de comptes 92 suppression 92 adresse proxy de console publique VCD 106 ajout de ressources 15 ajout de ressources vSphere 15 B banques de données activation et désactivation 43, 79 avertissements d'espace disque 45, 79 contrôle de capacité 45 suppression 79 baux, délai d'exécution et stockage 23 baux de délai d'exécution 23 baux de stockage 23 C catalogues ajout 85 création 38 publication 37, 40 cellules de cloud ajout 72 arrêt 72 démarrage 72 gestion 72 message de maintenance 72, 73 redémarrage 72 suppression 72 changement de votre mot de passe 14 Cisco Nexus 1000V 21 clones liés 88, 89 commutateurs distribués vNetwork, paramétrage de MTU 21 console Web, ouverture de session 12 contrôle, tâches et événements 109 courtier AMQP 100 D démarrage 9 VMware, Inc. domaine Kerberos 103 E éléments bloqués forcer la suppression 80 suppression 80 équilibreur de charge 106, 107 événements système 110 extensions abandon 111 configuration d'AMQP 100 échec 111 reprise 111 G gestion des licences, vShield 17 groupes LDAP, ajout d'une description 94 H hôtes ESX/ESXi activation et désactivation 42, 77 déplacement de machines virtuelles 77 mise à niveau d'agent 43, 78 préparation et annulation de préparation 42, 78 réparation 43, 78 I importation fichiers de support 40 modèles de vApp 39 J JMX, accès 112 journal d'activité 109, 110 journaux 112 L LDAP configuration 101 configuration de la connexion 102 personnalisation d'attributs 104 prise en charge 101 synchronisation 104 test de la connexion 104 Licence vShield pour VMware Cloud Director 17 121 Guide de l'administrateur vCloud Director M P machines virtuelles, importation depuis vSphere 86, 87 machines virtuelles fantômes 88, 89 marque de l'interface utilisateur restaurer le logo système 105 restaurer le thème système 106 MBeans 112 mettre à niveau un serveur vCenter 76 Microsoft Sysprep 12, 13 modèle d'allocation de pool d'allocations 30, 47 modèle d'allocation de pool de réservations 30, 47 modèle d'allocation sans abonnement 30, 47 modèles d'allocation 30, 47 MTU 21 paramètres de messagerie 99 paramètres de notification du système 99 paramètres SMTP 99 paramètres système 97 paramètres système généraux 97, 98 Perdu & Trouvé 93 personnalisation du client, préparation 12, 13 politique de mot de passe 107 pools de réseaux ajout d'identifiants de VLAN 71 ajout de groupes de ports 70 ajout de réseaux isolés Cloud 71 défini 19 dépendant de groupes de ports 21 dépendant de VLAN 20 nom et description 70 paramétrage de MTU 21 réseau Cloud dépendant de l'isolation 20 suppression 71 préférences utilisateur 14 présentation de vCloud Director 9 provisionnement dynamique 31, 49, 51 provisionnement rapide 31, 49, 51, 88 publication de catalogue, activation 37 publication de catalogues 37, 40 N Nexus 1000V 21 notification par e-mail 45, 93, 99 notifications, à propos de 100 O organisations activation ou désactivation 81 ajout d'utilisateurs locaux 26 allocation de ressources 28, 29 création 24 gestion 81 gestion de ressources 86 nom complet et description 82 nommer 25 options LDAP 25, 82 paramètres de bail 27, 85 paramètres de confirmation 28 paramètres de limite 27, 85 paramètres de quota 27, 85 paramètres SMTP 84 préférences de courrier électronique 27 préférences de messagerie 84 publication de catalogue 83 publication de catalogues 26 renommer 82 serveur SMTP 27 suivi des tâches 110 suppression 82 surveillance des événements 110 utilisateurs et groupes 86 vApp 86 ouverture de session 12 122 Q quota de réseaux 32, 49 R rapport de coût 113 règles de mappage NAT, définition de l'ordre 61 règles de pare-feu, définition de l'ordre 58 réseaux d'organisation acheminement NAT externe 34, 54 activation d'un VPN site-à-site 61 activation de l'acheminement statique 64 affichage de l'usage IP 68 afficher les paramètres du serveur syslog 69 ajout 33 ajout d'adresses IP 68 ajout d'un chemin statique 64, 66 ajout d'une règle de pare-feu 57 appliquer les paramètres du serveur syslog 70 configuration d'IP externes 59 configuration de la traduction d'adresses IP 60 configuration de la transmission de port 59 configuration de pare-feu 57 configuration des services 56 VMware, Inc. Index configuration DHCP 56 configuration NAT 59, 60 création 53 créer un tunnel VPN 62, 63 direct externe 33, 53 fonction de masquage IP 58 gestion 53 interne 35, 55 modèles de vApp connectés 68 modification de DNS 69 modification du nom et de la description 69 ordre des règles de mappage NAT 61 organisation des règles de pare-feu 58 réinitialisation 67 suppression 68 vApp connectés 68 réseaux externes ajout 19 ajout d'adresses IP 52 défini 19 nom et description 52 spécification 52 suppression 52 ressources Cloud 17, 41 rôles copie 95 création 94 modification 95 suppression 95 rôles et droits 117 S serveur SMTP 84 serveur vCenter, mettre à niveau 76 service de mise en quarantaine acceptation de demandes 114 activation 113 affichage de demandes 114 présentation 113 refus de demandes 114 service JMX 112 services en réseau DHCP 56 services réseau 56 support, transfert 39 Support technique, obtenir 7 surveillance de vCloud Director 109 système rôles et droits 94 suivi des tâches 109 systèmes vCenter Server affectation d'une licence vShield 17 association 15, 16 VMware, Inc. confirmation de paramètres 16 connexion 16 désactivation 76 paramètres de connexion 75 paramètres vShield Manager 77 reconnexion 76 suppression 76 T tâches bloquantes à propos de 100 configuration des paramètres 100 configuration des tâches 101 tâches de démarrage rapide 12 tâches guidées 12 transfert support 39 vApp 38 transfert OVF 38 U URL publique basée sur l'API REST pour VCD 107 URL publique pour VCD 106 V vApp ajout de machines virtuelles vSphere 86 forcer l'arrêt 88 importation depuis vSphere 87 placement en mode maintenance 87 sauvegarde 87 vCenter Chargeback 113 vDC d'organisation activation ou désactivation 50 allocation de stockage 31, 49 capacité de stockage 51 création 29, 45, 46 modèles d'allocation 30, 47 modification de description 50 modification de nom 50 nommer 32, 49 paramètres de confirmation 32, 50 paramètres de modèle d'allocation 51 pools de réseaux 51 quota de réseaux 32, 49 sélection d'un pool de réseaux 32, 49 sélection d'un vDC fournisseur 29, 47 sélection de l'organisation 46 suppression 50 surveillance de l'utilisation 111 vDC élastique 30, 44, 47 123 Guide de l'administrateur vCloud Director vDC fournisseur activation ou désactivation 41 ajout de capacité de stockage 44 ajout de pools de ressources 44 création 18 défini 17 gestion 41 modification de nom 42 suppression 41 surveillance de l'utilisation 111 verrouillage de compte 107 VPN 61 vShield, gestion des licences 17 vShield Manager connexion 16 paramètres 77 vSphere banques de données 78 éléments bloqués 80 importation de fichiers de support depuis 40 importation de machines virtuelles à partir de 39 ressources 75 124 VMware, Inc.