▼
Scroll to page 2
of
34
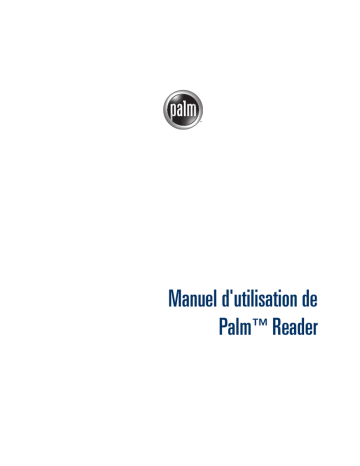
Manuel d'utilisation de Palm™ Reader Copyright © 2000-2002 Palm, Inc. Tous droits réservés. Graffiti, HotSync et Palm OS sont des marques déposées de Palm, Inc. Le logo HotSync, Palm et le logo Palm sont des marques commerciales de Palm, Inc. Toutes les autres marques sont des marques déposées ou des marques commerciales de leurs détenteurs respectifs. Clause de non-responsabilité Palm, Inc. décline toute responsabilité en cas de dommage ou de perte résultant de l'utilisation de ce manuel. Palm, Inc. décline toute responsabilité en cas de perte ou de plainte de tiers pouvant résulter de l'utilisation de ce logiciel. Palm, Inc. décline toute responsabilité en cas de dommage ou de perte faisant suite à un effacement des données dû à une défaillance technique, à l'usure de la batterie ou à des réparations. Veillez à effectuer sur d'autres supports des copies de sauvegarde de l'intégralité des données importantes, afin qu'elles ne soient pas perdues. IMPORTANT Avant d'utiliser les logiciels fournis, lisez la licence d'utilisation du logiciel octroyée à l'utilisateur final, livrée avec le produit. L'utilisation de tout élément logiciel suppose que vous acceptez les conditions de ce contrat de licence. PN : 406-4593A-FR Sommaire Introduction . . . . . . . . . . . . . . . . . . . . . . . . . . . . . . . . . . . . . . . . . . . . . . . . . . . . 1 Chapitre 1 : Obtention et installation de livres électroniques . . . . . . . . . . . 3 Configuration requise . . . . . . . . . . . . . . . . . . . . . . . . . . . . . . . . . . . . . . . . . . . . . . . . 3 Installation de Palm Reader . . . . . . . . . . . . . . . . . . . . . . . . . . . . . . . . . . . . . . . . . . . 3 Obtention de livres électroniques . . . . . . . . . . . . . . . . . . . . . . . . . . . . . . . . . . . . . . 4 Installation de livres électroniques . . . . . . . . . . . . . . . . . . . . . . . . . . . . . . . . . . . . . 4 Consultation facile . . . . . . . . . . . . . . . . . . . . . . . . . . . . . . . . . . . . . . . . . . . . . . . . . . . 6 Chapitre 2 : Utilisation de l'application Palm™ Reader . . . . . . . . . . . . . . . . 9 Ouverture et basculement entre les livres électroniques . . . . . . . . . . . . . . . . . . . 9 Utilisation de liens hypertexte et d'images . . . . . . . . . . . . . . . . . . . . . . . . . . . . . 10 Liens hypertexte . . . . . . . . . . . . . . . . . . . . . . . . . . . . . . . . . . . . . . . . . . . . . . . . . 10 Images . . . . . . . . . . . . . . . . . . . . . . . . . . . . . . . . . . . . . . . . . . . . . . . . . . . . . . . . . 11 Déplacement entre les pages . . . . . . . . . . . . . . . . . . . . . . . . . . . . . . . . . . . . . . . . . 11 Tourner une page à la fois . . . . . . . . . . . . . . . . . . . . . . . . . . . . . . . . . . . . . . . . 11 Déplacement vers une page spécifique . . . . . . . . . . . . . . . . . . . . . . . . . . . . . . 12 Utilisation de la barre d'outils . . . . . . . . . . . . . . . . . . . . . . . . . . . . . . . . . . . . . . . . 12 Utilisation des commandes du menu Atteindre pour la navigation . . . . . . . . 13 Utilisation des commandes Rechercher et Poursuivre la recherche . . . . . . . . 14 Utilisation des signets . . . . . . . . . . . . . . . . . . . . . . . . . . . . . . . . . . . . . . . . . . . . . . . 15 Création de signets . . . . . . . . . . . . . . . . . . . . . . . . . . . . . . . . . . . . . . . . . . . . . . . 15 Recherche de signets . . . . . . . . . . . . . . . . . . . . . . . . . . . . . . . . . . . . . . . . . . . . . 15 Suppression de signets . . . . . . . . . . . . . . . . . . . . . . . . . . . . . . . . . . . . . . . . . . . 15 Utilisation des notes . . . . . . . . . . . . . . . . . . . . . . . . . . . . . . . . . . . . . . . . . . . . . . . . 16 Création de notes . . . . . . . . . . . . . . . . . . . . . . . . . . . . . . . . . . . . . . . . . . . . . . . . 16 Affichage, modification et recherche de notes . . . . . . . . . . . . . . . . . . . . . . . . 16 Suppression de notes . . . . . . . . . . . . . . . . . . . . . . . . . . . . . . . . . . . . . . . . . . . . . 17 Exportation de notes . . . . . . . . . . . . . . . . . . . . . . . . . . . . . . . . . . . . . . . . . . . . . 17 Utilisation du défilement automatique . . . . . . . . . . . . . . . . . . . . . . . . . . . . . . . . 18 iii Sommaire Chapitre 3 : Gestion des livres électroniques . . . . . . . . . . . . . . . . . . . . . . . 19 Affichage des informations sur le livre . . . . . . . . . . . . . . . . . . . . . . . . . . . . . . . . 19 Identification de la quantité de mémoire utilisée par un livre électronique . . . . . . . . . . . . . . . . . . . . . . . . . . . . . . . . . . . . . . . . . . . . . . . . 20 Utilisation des catégories . . . . . . . . . . . . . . . . . . . . . . . . . . . . . . . . . . . . . . . . . 21 Copie d'un livre électronique . . . . . . . . . . . . . . . . . . . . . . . . . . . . . . . . . . . . . . . . 22 Suppression d'un livre électronique . . . . . . . . . . . . . . . . . . . . . . . . . . . . . . . . . . . 23 Transmission d'un livre électronique vers un autre ordinateur de poche . . . 24 Chapitre 4 : Personnalisation de l'application Palm™ Reader . . . . . . . . . . 25 Sélection des options . . . . . . . . . . . . . . . . . . . . . . . . . . . . . . . . . . . . . . . . . . . . . . . . 25 Préférences Palm Reader . . . . . . . . . . . . . . . . . . . . . . . . . . . . . . . . . . . . . . . . . . . . 26 Préf. barre d'outils . . . . . . . . . . . . . . . . . . . . . . . . . . . . . . . . . . . . . . . . . . . . . . . . . . 28 Préférences écran . . . . . . . . . . . . . . . . . . . . . . . . . . . . . . . . . . . . . . . . . . . . . . . . . . . 28 Préférences Défilement automatique . . . . . . . . . . . . . . . . . . . . . . . . . . . . . . . . . . 29 iv Introduction Bienvenue dans le Manuel d'utilisation de Palm™ Reader. Ce manuel contient toutes les informations dont vous avez besoin pour commencer à utiliser l'application Palm™ Reader sur votre ordinateur de poche afin de lire des livres électroniques et de gérer les fichiers correspondants. REMARQUE Votre ordinateur de poche peut comporte un Navigateur, à l'aide duquel vous pouvez ouvrir des boîtes de dialogue et sélectionner des éléments, ainsi qu'une zone d'écriture Graffiti® ou un clavier qui vous permet d'ouvrir des menus, de saisir du texte et de sélectionner des éléments. Ce manuel donne une description générale de ces opérations. Pour plus d'informations sur la réalisation de ces opérations, reportez-vous au manuel de votre ordinateur de poche. Ce manuel vous guide dans l'exécution des tâches suivantes : ■ Consultation facile du Palm Reader ■ Obtention et installation de livres électroniques sur votre ordinateur de poche sous Palm OS® ■ Ouverture et lecture de livres électroniques ■ Déplacement entre les pages et navigation vers d'autres endroits du livre électronique ■ Utilisation de la barre d'outils et du menu Atteindre ■ Création, utilisation et suppression de signets ■ Création, utilisation, suppression et exportation de notes ■ Utilisation du défilement automatique ■ Affichage des informations sur le livre ■ Utilisation de catégories pour organiser les livres électroniques ■ Copie, suppression et transmission de livres électroniques ■ Personnalisation de l'application Palm Reader 1 Introduction 2 CHAPITRE 1 Obtention et installation de livres électroniques L'application Palm™ Reader permet de lire des fichiers de livre électronique sur l'ordinateur de poche sous Palm OS®. Cette application affiche le contenu des fichiers de livre électronique sur l'écran de l'ordinateur de poche dans un format page par page, comme un livre en papier. Elle permet de naviguer rapidement et sans difficulté dans les livres électroniques, elle prend en charge les liens et les images associées, elle inclut des options de gestion des fichiers de livre électronique, elle permet enfin d'enregistrer des signets et d'ajouter des notes pour chaque page. Configuration requise Pour utiliser l'application Palm Reader, les éléments suivants sont nécessaires : ■ Un ordinateur de poche sous Palm OS version Palm OS 3.0 ou ultérieure. ■ Un ordinateur de bureau sous Windows ou un Macintosh avec le logiciel Palm™ Desktop. Si vous avez l'intention de télécharger des livres électroniques, les éléments suivants sont également nécessaires : ■ un navigateur Internet ■ un accès à Internet Installation de Palm Reader Pour utiliser Palm Reader, vous devez installer les fichiers du logiciel disponibles sur le CD-ROM Software Essentials. Pour installer Palm Reader : 1. Insérez le CD-ROM Software Essentials, puis cliquez sur Divertissement. 2. Cliquez sur Palm Reader, puis double-cliquez sur l'application Palm Reader dans le dossier qui s'affiche. 3. Dans la boîte de dialogue Outil d'installation qui s'affiche, cliquez sur l'application Palm Reader correspondant à votre langue, puis cliquez sur Terminé. Une alerte se déclenche pour vous informer que Palm Reader sera installé sur votre ordinateur de poche lors de la prochaine opération HotSync ®. 3 Chapitre 1 Obtention et installation de livres électroniques 4. Procédez à une opération HotSync pour installer Palm Reader sur votre ordinateur de poche. Obtention de livres électroniques Les livres électroniques sont disponibles auprès de Palm, Inc. Pour télécharger des livres électroniques par Internet : 1. A l'aide de votre navigateur Internet, rendez-vous sur www.palm.com/intl/ software, puis cliquez sur eBook Library. 2. Localisez le livre électronique souhaité, réglez les frais éventuels et téléchargez-le sur votre ordinateur de bureau. REMARQUE Vous devez être en mesure de localiser le fichier une fois téléchargé sur votre ordinateur de poche ; veillez donc à spécifier un dossier sur votre ordinateur qui permette de le retrouver facilement. Installation de livres électroniques L'installation de livres électroniques sur l'ordinateur de poche ou sur une carte d'extension est similaire à l'installation d'une application supplémentaire. Ajoutez le fichier de livre électronique à la liste des fichiers qui seront copiés ou mis à jour lors de la prochaine opération HotSync. Pour afficher les fichiers de livre électronique installés, démarrez l'application Palm Reader. Reportez-vous à « Ouverture et basculement entre les livres électroniques » dans le Chapitre 2. Pour installer des livres électroniques sous Windows : 1. Copiez ou téléchargez le fichier de livre électronique dans le dossier Add-on du répertoire Palm Desktop de votre ordinateur de bureau. Si le fichier est compressé, décompressez-le dans ce dossier. 2. Double-cliquez sur l'icône Palm Desktop qui se trouve sur le bureau, puis cliquez sur Installer. CONSEIL Vous pouvez également accéder à la boîte de dialogue Outil d'installation en sélectionnant Outil d'installation dans le groupe de programmes Palm Desktop ou en double-cliquant sur l'un des fichiers portant une extension PRC, PDB, PQA, PNC ou SCP. 4 3. Cliquez sur la flèche bas dans Utilisateur et sélectionnez votre nom d'utilisateur. 4. Cliquez sur Ajouter. 5. Lorsque la boîte de dialogue Ouvrir apparaît, sélectionnez les fichiers de livre électronique que vous souhaitez installer sur l'ordinateur de poche ou sur la carte d'extension et cliquez sur Ouvrir. Installation de livres électroniques 6. (Facultatif) Pour modifier la destination des fichiers de livre électronique, cliquez sur Modifier la destination dans la fenêtre de l'outil d'installation, puis utilisez les flèches pour déplacer l'application entre votre ordinateur de poche et une carte d'extension. Cliquez sur OK. REMARQUE Avant l'installation de livres électroniques sur la carte, vous devez effectuer au moins une opération HotSync avec la carte insérée. 7. Cliquez sur Terminé pour fermer la fenêtre de l'outil d'installation. 8. Effectuez une opération HotSync pour installer les fichiers de livre électronique. Pour installer des livres électroniques sur un Macintosh : 1. Copiez ou téléchargez le fichier de livre électronique dans le dossier Add-on du répertoire Palm de votre Macintosh. Si le fichier est compressé, décompressez-le dans ce dossier. 2. Double-cliquez sur l'icône HotSync Manager dans le dossier Palm. 3. Dans le menu HotSync, choisissez Installation de fichiers sur l'ordinateur de poche. 4. Dans le menu déroulant Utilisateur, sélectionnez votre nom d'utilisateur. 5. Cliquez sur Ajouter à la liste. 6. Sélectionnez le dossier Add-on dans le menu déroulant qui s'affiche. 7. Sélectionnez les fichiers de livre électronique à installer. 8. Cliquez sur Ajouter à la liste pour ajouter les fichiers de livre électronique à la liste Installation de fichiers sur l'ordinateur de poche. 9. (Facultatif) Pour modifier la destination des fichiers de livre électronique que vous installez, cliquez sur Modifier la destination dans la fenêtre Installation de fichiers sur l'ordinateur de poche, puis utilisez les flèches pour déplacer les fichiers entre votre ordinateur de poche et une carte d'extension. Cliquez sur OK. 10. Fermez la fenêtre Installation de fichiers sur l'ordinateur de poche. 11. Effectuez une opération HotSync pour installer les fichiers de livre électronique sur l'ordinateur de poche ou sur la carte d'extension. 5 Chapitre 1 Obtention et installation de livres électroniques Consultation facile Cette section vous explique comment vous familiariser rapidement avec les fonctions du Palm Reader. Appuyer sur le signet pour le supprimer. Si aucun signet n'existe, le fait d'appuyer à cet endroit en ajoute un Appuyer sur la moitié supérieure de l'écran pour passer à la page précédente Appuyer sur la moitié inférieure de l'écran pour passer à la page suivante Appuyer ici pour atteindre une page en particulier Bouton Précédent pour les livres électroniques possédant des liens hypertexte Heure actuelle Informations sur ce livre Inverser l'affichage (texte blanc sur écran noir) Ajouter une note à cette page Atteindre ou ajouter un signet à cette page Table des matières du livre électronique 6 Consultation facile Le Navigateur vous permet de vous déplacer vers le haut et le bas dans les menus et les listes de sélection, et vers la droite ou la gauche entre les menus, sans l'aide du stylet. Vous pouvez faire défiler l'affichage vers le bas ou vers le haut. La touche de sélection vous permet de sélectionner des éléments dans les boîtes de dialogue et les menus. Haut Gauche/ Précédent Sélectionner Droite/ Suivant Navigateur Bas permet de mettre des listes en surbrillance, d'ouvrir des éléments mis en surbrillance, de fermer la plupart des boîtes de dialogue qui contiennent les boutons Terminé ou OK, de définir un signet pour la page en cours ou d'effacer le signet s'il en existe déjà un. ■ Bouton de sélection : ■ Navigateur incliné vers le haut et vers la gauche : ■ Navigateur incliné vers le bas et vers la droite : ■ Dans les menus : permet de revenir à la page précédente du livre électronique en cours de lecture. permet d'atteindre la page suivante du livre électronique en cours de lecture. après avoir ouvert les menus, inclinez le Navigateur vers la droite ou vers la gauche pour vous déplacer dans les menus, inclinez-le vers le bas pour sélectionner la commande voulue et appuyez sur le bouton de sélection pour l'exécuter. Recherchez l'icône du Navigateur dans ce manuel pour repérer des conseils concernant l'utilisation du Navigateur. 7 Chapitre 1 Obtention et installation de livres électroniques 8 CHAPITRE 2 Utilisation de l'application Palm™ Reader Une fois que vous avez installé un ou plusieurs livres électroniques sur l'ordinateur de poche, vous êtes prêt pour commencer à lire à l'aide de l'application Palm™ Reader. Ouverture et basculement entre les livres électroniques Pour afficher les fichiers de livre électronique installés, ouvrez l'application Palm Reader. Lorsque vous ouvrez l'application Palm Reader pour la première fois, celle-ci affiche la boîte de dialogue Ouvrir avec une liste de sélection des livres électroniques installés. La boîte de dialogue Ouvrir s'affiche également si vous avez ouvert auparavant l'application mais sans ouvrir de livre électronique. Si vous avez déjà ouvert l'application Palm Reader et un livre électronique, la dernière page consultée du livre électronique s'affiche. Pour ouvrir l'application Palm Reader et un livre électronique : 1. Ouvrez l'écran Applications. Appuyez sur le bouton de sélection du Navigateur et maintenez-le enfoncé pour ouvrir l'écran Applications. CONSEIL 2. Appuyez sur l'icône Palm Reader . REMARQUE L'icône carte , affichée à droite d'un nom de livre électronique, indique que le livre électronique se trouve sur une carte d'extension. 9 Chapitre 2 Utilisation de l'application Palm™ Reader 3. Sélectionnez le nom du livre électronique que vous souhaitez lire dans la liste de sélection, puis appuyez sur Ouvrir. Le contenu du fichier détermine ce qui s'affichera en premier lors de l'ouverture du livre électronique. Il peut s'agir d'une image de la couverture du livre, d'une page de titre, d'une table des matières ou de la première page de texte. Pour ouvrir ou basculer vers un autre livre électronique : 1. Ouvrez les menus. 2. Appuyez sur Livre, puis sur Ouvrir. 3. Sélectionnez le nom du livre électronique que vous souhaitez lire, puis appuyez sur Ouvrir. Utilisation de liens hypertexte et d'images La plupart des livres électroniques possèdent du texte brut pour la lecture. Vous pouvez toutefois rencontrer deux autres types de contenu : ■ Liens hypertexte ■ Images Liens hypertexte Les liens hypertexte apparaissent sous forme de zones de texte souligné. Ils sont liés à un autre endroit du livre électronique. Lorsque vous appuyez sur un lien hypertexte, vous atteignez automatiquement l'endroit qui lui est associé. Tous les livres électroniques ne possèdent pas de liens hypertexte. Pour utiliser des liens hypertexte pour la navigation : 10 1. Appuyez sur un lien hypertexte pour aller directement à la cible du lien. 2. Appuyez sur l'icône Retour précédent. de la barre d'outils pour revenir à l'emplacement Déplacement entre les pages Images Les images qui entrent dans l'écran s'affichent en ligne avec le texte. Les images qui dépassent la taille de l'écran sont représentées par une icône miniature. Pour afficher et visualiser des images de grande taille : 1. Appuyez sur l'icône miniature . 2. Faites glisser l'image ouverte à l'aide du stylet. 3. Pour effectuer un zoom sur une image, inclinez le Navigateur vers le haut/bas. 4. Appuyez sur une icône quelconque à l'exception de l'icône Accueil pour quitter l'outil d'affichage d'images. Si votre ordinateur de poche possède un clavier, appuyez sur une touche quelconque à l'exception de Accueil. Déplacement entre les pages L'application Palm Reader affiche les livres électroniques page par page. Une page de livre électronique contient le volume de texte qui peut être affiché en une seule fois. Vous pouvez tourner une page à la fois ou atteindre une page spécifique. Tourner une page à la fois Vous pouvez tourner une seule page à la fois avec le Navigateur. Pour passer à la page suivante : ■ Inclinez le Navigateur vers le bas. Pour revenir à la page précédente : ■ Inclinez le Navigateur vers le haut. Vous pouvez également appuyer sur l'écran pour tourner la page. Lorsque vous appuyez sur l'écran pour tourner une page, n'appuyez pas sur les éléments suivants. Sinon, vous atteindrez un autre endroit du livre électronique. ■ zones de texte souligné liées à un autre endroit du livre électronique. Pour plus d'informations, reportez-vous à la section « Liens hypertexte » précédemment dans ce chapitre. ■ Signets : Liens hypertexte : pages marquées par un coin plié dans l'angle supérieur droit de l'écran de texte. Pour plus de détails, reportez-vous à la section « Utilisation des signets », plus loin dans ce chapitre. 11 Chapitre 2 Utilisation de l'application Palm™ Reader Déplacement vers une page spécifique Plusieurs fonctions de l'application Palm Reader vous permettent de vous déplacer vers un endroit spécifique du livre électronique : appuyez sur la barre de progression située dans l'angle inférieur droit de l'écran, entrez le numéro de la page que vous souhaitez atteindre et appuyez sur OK. Vous pouvez également faire glisser le bord de la barre de progression jusqu'à la page voulue et appuyer sur OK. ■ Barre de progression : ■ Icônes de la barre d'outils : ■ Liens hypertexte : le fait d'appuyer sur un lien hypertexte vous permet d'atteindre directement une autre partie du livre électronique. Pour plus d'informations, reportez-vous à la section « Liens hypertexte » précédemment dans ce chapitre. ■ Options de navigation du menu Atteindre : il existe quatre icônes sur la barre d'outils qui vous permettent de naviguer dans un livre électronique : Sommaire, Signets, Notes et Retour. Pour plus d'informations sur la barre d’outils et son utilisation, reportez-vous à la section « Utilisation de la barre d'outils », plus loin dans ce chapitre. le menu Atteindre propose cinq options qui vous permettent de naviguer dans un livre électronique : Pour plus de détails sur ces options, reportez-vous à la section « Utilisation des commandes du menu Atteindre pour la navigation », plus loin dans ce chapitre. Utilisation de la barre d'outils La barre d'outils est située dans l'angle inférieur gauche de l'écran. Elle contient sept icônes, chacune ayant une fonction spécifique. Vous pouvez activer et désactiver chaque icône de la barre d'outils dans la boîte de dialogue Préf. barre d’outils de l'applicationPalm Reader. Reportez-vous à « Préf. barre d'outils » dans le Chapitre 4 pour connaître la procédure d'activation et de désactivation des icônes de la barre d'outils. La plupart des fonctions contrôlées par la barre d'outils ont des éléments de menu équivalents, situés généralement dans le menu Atteindre. REMARQUE 12 L'icône Horloge/Batterie n'a pas d'élément de menu équivalent. Utilisation des commandes du menu Atteindre pour la navigation Pour utiliser la barre d'outils, appuyez sur l'une des icônes suivantes : : affiche la table des matières du livre électronique ouvert. Sélectionnez un élément dans la liste de sélection Sommaire. Appuyez sur Infos pour afficher la page d'informations relative au chapitre ou à la section que vous avez sélectionné(e). Appuyez sur Aller à pour atteindre l'endroit sélectionné dans le livre électronique. L'élément de menu équivalent de l'icône Sommaire est Aller au chapitre, situé dans le menu Atteindre. ■ Icône Sommaire ■ Icône Signets : affiche la boîte de dialogue Signets. Reportez-vous à « Utilisation des signets » plus loin dans ce chapitre pour plus d'informations sur les signets et sur l'utilisation de cette boîte de dialogue. L'élément de menu équivalent est Signets, situé dans le menu Atteindre. ■ Icône Notes ■ Icône Inverser l'écran ■ Icône Informations ■ Icône Horloge/Batterie ■ Icône Retour : affiche la boîte de dialogue Notes. Pour plus d'informations sur les notes et sur l'utilisation de cette boîte de dialogue, reportez-vous à la section « Utilisation des notes » plus loin dans ce chapitre. L'élément de menu équivalent est Notes, situé dans le menu Atteindre. permet de basculer entre les deux modes d'affichage d'une page : noir sur fond blanc ou blanc sur fond noir. L'élément de menu équivalent est Inverser l’écran, situé dans le menu Options. : : affiche la boîte de dialogue Infos sur le livre. Reportez-vous à « Affichage des informations sur le livre » dans le Chapitre 3 pour plus d'informations. L'élément de menu équivalent est Infos sur le livre, situé dans le menu Options. : affiche l'heure et le niveau de charge de la batterie. : revient à l'endroit du livre électronique où vous vous trouviez avant d'appuyer sur un lien hypertexte. L'élément de menu équivalent est Retour, situé dans le menu Atteindre. Utilisation des commandes du menu Atteindre pour la navigation Le menu Atteindre contient plusieurs options de commande qui vous permettent de naviguer dans un livre électronique. Pour utiliser les commandes du menu Atteindre pour la navigation : 1. Ouvrez les menus. 2. Appuyez sur Atteindre, puis sur l'une des commandes suivantes : Aller à la page Affiche la boîte de dialogue de la barre de progression. Entrez le numéro de la page que vous souhaitez atteindre. Vous pouvez également faire glisser le bord de la barre de progression jusqu'au numéro de page voulu. Appuyez ensuite sur OK. 13 Chapitre 2 Utilisation de l'application Palm™ Reader Aller au chapitre Affiche la table des matières du livre électronique ouvert. Sélectionnez un élément dans la liste de sélection Sommaire, puis appuyez sur Aller à. Aller au début Vous place au début du livre électronique. Aller à la fin Vous place à la fin du livre électronique. Retour Revient à l'endroit du livre électronique où vous vous trouviez avant d'appuyer sur un lien hypertexte. Utilisation des commandes Rechercher et Poursuivre la recherche Si vous voulez rechercher un texte spécifique, utilisez les commandes Rechercher et Poursuivre la recherche. REMARQUE Lorsque vous appuyez sur Rechercher dans le menu Atteindre, une boîte de dialogue qui indique que la recherche de texte dans un livre volumineux peut prendre du temps s'ouvre. Vous pouvez désactiver la boîte de dialogue Afficher l'avert. de recherche dans la boîte de dialogue Préférences Palm Reader. Pour rechercher des mots spécifiques partout dans un livre électronique : 1. Appuyez sur l'icône Menus. 2. Appuyez sur Atteindre, puis sur Rechercher. 3. Saisissez le texte à rechercher dans le champ Rechercher. Pour rechercher le texte dans l'ensemble du livre électronique, laissez la case à cocher désactivée. Pour rechercher le texte entre la page courante et la fin du livre, appuyez sur la case à cocher pour l'activer. 4. Appuyez sur Rechercher. Pour effectuer une nouvelle recherche sur le même texte, utilisez la commande Poursuivre la recherche, située dans le menu Atteindre. 14 Utilisation des signets Utilisation des signets Les signets vous permettent de marquer un endroit dans un livre électronique de la même façon que vous insérez un signet en papier dans un livre conventionnel. Vous pouvez utiliser un signet pour atteindre cette page. Création de signets Lorsque vous créez un signet, celui-ci s'affiche sous la forme d'un coin plié dans l'angle supérieur droit de la page. Utiliser le Navigateur et appuyer sur l'angle supérieur droit de la page restent les moyens les plus rapides et les plus simples pour créer un signet. Pour créer un signet sans quitter l'écran de texte : ■ Appuyez sur le bouton de sélection du Navigateur afin de définir un signet pour la page en cours. REMARQUE Si un signet existe déjà pour cette page, le fait d'appuyer sur le bouton de sélection du Navigateur le supprime. Recherche de signets Les signets vous permettent de retrouver rapidement un endroit dans un livre électronique. La manière la plus simple de rechercher un signet est d'appuyer sur l'icône Signets. Pour rechercher un signet : ■ Appuyez sur l'icône Signets de la barre d'outils. Suppression de signets Pour supprimer un signet dont vous n'avez plus besoin, le plus simple est d'appuyer sur ce signet ou d'utiliser le Navigateur. Pour supprimer le signet sur l'écran de texte : ■ Appuyez sur le bouton de sélection du Navigateur pour supprimer le signet de la page en cours. REMARQUE Si aucun signet n'existe sur cette page, le fait d'appuyer sur le bouton de sélection du Navigateur en ajoute un. 15 Chapitre 2 Utilisation de l'application Palm™ Reader Utilisation des notes REMARQUE Les notes correspondent aux anciennes annotations. Les notes marquent un texte de livre électronique avec un commentaire. A l'instar d'un signet, vous pouvez utiliser des notes pour atteindre directement une page spécifique. Vous pouvez exporter des notes vers un fichier qui peut être lu dans l'application Bloc-notes. Cette fonction vous permet de prendre des notes sur un livre électronique et de les exporter en tant que fichier unique. Reportez-vous à « Exportation de notes », plus loin dans ce chapitre. Lorsque vous arrivez à une page qui contient une note, l'icône Notes de la barre d'outils change et passe de l'état à l'état . Appuyez sur le côté droit de cette icône pour afficher les notes. Création de notes Vous créez des notes de la même façon que vous créez des signets. La manière la plus simple de créer une note est d'appuyer sur l'icône Notes . Pour créer une note : 1. Appuyez sur l'icône Notes de la barre d'outils si celle-ci est affichée. Reportez-vous à « Préférences Palm Reader » dans le Chapitre 4 pour plus d'informations sur l'activation et la désactivation des icônes de la barre d'outils. 2. Attribuez un nom à la note ou acceptez le nom proposé par défaut, puis saisissez un commentaire ne dépassant pas 1024 caractères par note. 3. Appuyez sur Term. Appuyez sur Supprimer pour quitter sans ajouter de note. Affichage, modification et recherche de notes Vous pouvez sélectionner, afficher et modifier une note. Vous pouvez ensuite quitter la note ou atteindre directement cette page. La manière la plus simple de travailler avec une note est d'appuyer sur l'icône Notes . 16 Utilisation des notes Pour afficher, modifier ou rechercher une note : 1. Appuyez sur l'icône Notes . 2. Sélectionnez une note dans la liste de sélection, puis appuyez sur Afficher. 3. (Facultatif) Modifiez le nom ou le contenu de la note. 4. Appuyez sur l'une des commandes suivantes : Term. Enregistrez vos modifications (le cas échéant) et revenez à l'écran de texte. Atteindre Enregistre vos modifications (le cas échéant) et vous amène à l'endroit marqué par la note. Suppression de notes Vous supprimez une note de la même façon que vous l'affichez ou que vous y accédez. Pour supprimer une note : 1. Appuyez sur l'icône Notes . 2. Sélectionnez une note dans la liste de sélection, puis appuyez sur Supprimer. 3. Appuyez à nouveau sur Supprimer. Exportation de notes La fonction d'exportation des notes vous permet d'enregistrer le contenu de toutes vos notes relatives à un livre électronique dans un seul fichier. Ce dernier est stocké dans le Bloc-notes pour des raisons pratiques. Lorsque vous ouvrez un fichier de notes dans le Bloc-notes, le numéro de page attribué à chaque note s'affiche suivi du texte que vous avez saisi. Pour exporter des notes vers un mémo : 1. Appuyez sur l'icône Menus. 2. Appuyez sur Livre, puis sur Exporter notes. Un mémo contenant toutes les notes du livre électronique ouvert est créé et possède un nom qui commence par Notes, suivi du nom du livre électronique à partir duquel les notes ont été exportées. 17 Chapitre 2 Utilisation de l'application Palm™ Reader Utilisation du défilement automatique Le défilement automatique vous permet de lire un livre sans avoir à tourner les pages manuellement. Lorsque vous activez le défilement automatique, le texte du livre défile à l'écran à une vitesse que vous pouvez régler à tout moment. Reportez-vous à « Préférences Défilement automatique » dans le Chapitre 4 pour connaître la procédure de réglage de la vitesse de défilement pour la fonction de défilement automatique. Pour démarrer le défilement automatique : 1. Appuyez sur l'icône Menus. 2. Appuyez sur Options, puis sur Défilement automatique. REMARQUE Lorsque le défilement automatique est activé, la barre d'outils est masquée. Pour régler la vitesse du défilement automatique pendant la lecture : ■ Inclinez le Navigateur vers le haut afin d'augmenter la vitesse du défilement automatique. ■ Inclinez-le vers le bas afin de la diminuer. Pour arrêter le défilement automatique : ■ 18 Appuyez sur un endroit quelconque de l'écran de texte pendant la lecture. CHAPITRE 3 Gestion des livres électroniques Ce chapitre explique comment gérer des livres électroniques sur l'ordinateur de poche à l'aide des fonctions suivantes de l'application Palm™ Reader : ■ ■ Infos sur le livre : affiche des informations sur le livre électronique ouvert. Modifier les catégories : utilisation des catégories pour organiser les livres électroniques. ■ Informations sur la mémoire : identifie la quantité de mémoire utilisée par un livre électronique. ■ Copier et Supprimer : copie ou supprime un livre électronique de la mémoire de l'ordinateur de poche ou de la carte d'extension. ■ Surligner : transmet un livre électronique par infrarouge depuis l'ordinateur de poche vers un autre ordinateur de poche. Affichage des informations sur le livre Cette section décrit comment afficher les informations sur le livre : cette boîte de dialogue inclut le comptage des pages et des informations sur la catégorie. Il existe une autre option Infos, différente de la commande Infos sur le livre, que vous pouvez afficher en appuyant sur Ouvrir, Supprimer, Surligner ou Copier dans le menu Livre. Elle permet d'afficher des informations sur le livre électronique ouvert, relatives à la mémoire. Pour plus de détails, reportez-vous à la section « Identification de la quantité de mémoire utilisée par un livre électronique », plus loin dans ce chapitre. 19 Chapitre 3 Gestion des livres électroniques Pour afficher des informations sur le livre : 1. Appuyez sur l'icône Info dans la barre d'outils. 2. Affichez le titre et autres informations sur la page du livre électronique ouvert, ainsi que la catégorie dans laquelle le livre électronique est classé. Reportez-vous à la section « Utilisation des catégories » plus loin dans ce chapitre pour plus d'informations sur les catégories. REMARQUE Si l'option Privé est sélectionnée, le livre électronique est un enregistrement privé. Si l'option Cacher enreg. est sélectionnée pour l'ordinateur de poche, un livre électronique privé ne s'affiche pas dans les listes de sélection de livres électroniques. 3. (Facultatif) Appuyez sur Aide pour afficher les informations de l'aide, puis sur Terminé. 4. Appuyez sur OK ou sur Annuler. REMARQUE Si vous avez modifié le paramètre Catégorie ou Privé, vous devez appuyer sur OK pour enregistrer les modifications. Identification de la quantité de mémoire utilisée par un livre électronique Le fait de connaître la quantité de mémoire utilisée par un livre électronique peut vous aider à déterminer quels livres électroniques seront conservés sur votre ordinateur de poche et lesquels seront supprimés ou déplacés vers une carte d'extension. Pour connaître la quantité de mémoire utilisée par un livre électronique : 20 1. Appuyez sur l'icône Menus. 2. Appuyez sur Livre, puis sur l'une des options suivantes : Ouvrir, Supprimer, Surligner ou Copier. Affichage des informations sur le livre REMARQUE Si vous n'avez pas de carte d'extension, la boîte de dialogue Copier ne s'affiche pas. REMARQUE 3. Cet exemple illustre la boîte de dialogue Ouvrir. Sélectionnez le nom d'un livre électronique et appuyez sur Infos. La taille de la mémoire utilisée par le livre sélectionné et la quantité de mémoire disponible sur l'ordinateur de poche ou sur la carte d'extension s'affichent. 4. Appuyez sur OK. 5. Appuyez sur Annuler. Utilisation des catégories Vous pouvez ajouter, modifier et supprimer des catégories. Vous pouvez ensuite affecter des livres électroniques à des catégories ou les déplacer d'une catégorie vers une autre. Pour ajouter, renommer ou supprimer une catégorie : 1. Appuyez sur l'icône Menus. 2. Appuyez sur Options, puis sur Infos sur le livre. 3. Appuyez sur la flèche bas, située en regard de Catégorie. 4. Appuyez sur Modifier les catégories dans la liste des catégories. 21 Chapitre 3 Gestion des livres électroniques 5. Appuyez sur l'une des options ci-après : Nouv. Ajoute une nouvelle catégorie. Saisissez le nom de la nouvelle catégorie, puis appuyez sur OK. Supprimer Supprime la catégorie sélectionnée. Lorsque vous appuyez sur Supprimer, la catégorie est immédiatement supprimée. Si la catégorie contient des livres électroniques, ces derniers sont affectés à la catégorie Non classé. Renom. Renomme la catégorie sélectionnée. Pour changer la catégorie d'un livre électronique : 1. Appuyez sur l'icône Menus. 2. Appuyez sur Options, puis sur Infos sur le livre. 3. Appuyez sur la flèche bas, située en regard de Catégorie. 4. Appuyez sur le nom de la catégorie vers laquelle vous souhaitez déplacer le livre électronique, puis appuyez sur OK. Copie d'un livre électronique Une carte d'extension vous permet de stocker des livres électroniques pour une utilisation ultérieure. Copiez le livre électronique que vous souhaitez stocker sur une carte d'extension puis ouvrez et lisez la copie sur votre ordinateur de poche ou sur celui de quelqu'un d'autre. 22 Suppression d'un livre électronique Une fois que le fichier est copié sur la carte d'extension, il apparaît dans les listes de sélection des boîtes de dialogue Ouvrir, Supprimer, Surligner et Copier. L'icône Carte s'affiche à droite du nom du livre électronique pour indiquer que le livre électronique se trouve sur une carte d'extension. Pour copier un livre électronique sur une carte d'extension : 1. Appuyez sur l'icône Menus. 2. Appuyez sur Livre, puis sur Copier. REMARQUE L'option Copier s'affiche sur le menu seulement si vous avez inséré une carte d'extension. 3. Sélectionnez le nom du livre électronique que vous souhaitez copier dans la liste de sélection, puis appuyez sur Copier. REMARQUE Si le livre électronique que vous souhaitez copier a été créé sur l'ordinateur de poche, il est copié automatiquement sur la carte d'extension. Si le livre électronique que vous souhaitez copier a été créé sur la^ carte d'extension, il est copié sur l'ordinateur de poche. Suppression d'un livre électronique Si vous n'avez plus besoin d'un livre électronique sur votre ordinateur de poche, il est préférable de le supprimer afin de préserver la mémoire disponible. 23 Chapitre 3 Gestion des livres électroniques Pour supprimer un livre électronique : 1. Appuyez sur l'icône Menus. 2. Appuyez sur Livre, puis sur Supprimer. REMARQUE L'icône Carte , affichée à droite d'un nom de livre électronique, indique que le livre électronique se trouve sur une carte d'extension. 3. Sélectionnez le nom du livre électronique que vous souhaitez supprimer, puis appuyez sur Supprimer. 4. Appuyez à nouveau sur Supprimer. Transmission d'un livre électronique vers un autre ordinateur de poche Vous pouvez transmettre un livre électronique par infrarouge depuis votre ordinateur de poche vers un autre ordinateur de poche sous Palm OS® à condition qu'il ne soit pas protégé par un mot de passe. La transmission de livres électroniques protégés par mot de passe est interdite. Pour transmettre un livre électronique non protégé par un mot de passe : 1. Appuyez sur l'icône Menus. 2. Appuyez sur Livre, puis sur Surligner. 3. Sélectionnez le nom du livre électronique que vous souhaitez transmettre, puis appuyez sur Surligner. REMARQUE L'option Réception IR doit être activée dans la catégorie Général de l'écran Préférences de l'ordinateur de poche destinataire. 4. 24 Lorsque la boîte de dialogue Transmission apparaît, pointez le port IR de votre ordinateur de poche directement vers le port IR de l'ordinateur de poche destinataire. Attendez que la boîte de dialogue Transmission indique la fin du transfert avant de continuer à utiliser l'ordinateur de poche. CHAPITRE 4 Personnalisation de l'application Palm™ Reader Plusieurs fonctions sont disponibles pour personnaliser l'application Palm™ Reader selon vos préférences. Ce chapitre explique comment rechercher et modifier les paramètres ci-dessous : ■ Affichage des avertissements et des icônes de la barre d'outils ■ Sélections sonores ■ Sélection de pages ■ Orientation de l'écran ■ Qualité des images et vitesse de déplacement entre les pages ■ Taille de la police ■ Texte noir sur écran blanc ou texte blanc sur écran noir ■ Vitesse du défilement automatique Sélection des options Vous accédez aux fonctions de personnalisation via le menu Options. Pour ouvrir le menu Options : 1. Appuyez sur l'icône Menus. 2. Appuyez sur Options, puis sur l'une des options suivantes : Option Général de l'écran Préférences Affiche la boîte de dialogue des préférences de Palm Reader. Pour plus de détails, reportez-vous à la section « Préférences Palm Reader », plus loin dans ce chapitre. Préf. barre d’outils Affiche la boîte de dialogue de préférences de la barre d'outils. Pour plus de détails, reportez-vous à la section « Préf. barre d'outils », plus loin dans ce chapitre. 25 Chapitre 4 Personnalisation de l'application Palm™ Reader Préférences écran Affiche la boîte de dialogue de préférences de l'écran. Pour plus de détails, reportez-vous à la section « Préférences écran », plus loin dans ce chapitre. Police - Petite Appuyez ici pour afficher le texte d'un livre électronique ouvert avec une petite police. Police - Grande Appuyez ici pour afficher le texte d'un livre électronique ouvert avec une grande police. Inverser l'écran Appuyez ici pour modifier l'écran de texte en sélectionnant texte noir sur écran blanc ou vice versa. Cette option est pratique pour les lectures nocturnes. Préférences Défilement auto Affiche la boîte de dialogue de préférences de défilement. Pour plus de détails, reportez-vous à la section « Préférences Défilement automatique », plus loin dans ce chapitre. Préférences Palm Reader La boîte de dialogue des préférences de Palm Reader vous permet de contrôler l'affichage ou non de certains écrans d'avertissement. Cette boîte de dialogue permet également de contrôler les sélections sonores. REMARQUE Tous les paramètres illustrés dans cet exemple sont les paramètres par défaut. 26 contrôle uniquement les sons émis par l'ordinateur de poche pour l'application Palm Reader. Ces sons incluent les sélections effectuées à l'écran, les sélections effectuées dans la zone d'écriture Graffiti® si votre ordinateur de poche prend en charge cette écriture et le bip émis par les boîtes de dialogue contextuelles. Cette option vous permet d'exécuter l'application Palm Reader en mode silencieux. ■ Désactiver tous les sons (principal) : ■ Parcours des pages avec le stylet : détermine si la page est tournée ou non lorsque vous faites une sélection sur le texte affiché à l'écran. Si vous désactivez ce paramètre, vous devez incliner le Navigateur vers le haut/bas et la droite/ gauche pour tourner les pages. Préférences Palm Reader REMARQUE Lorsque ce paramètre est désactivé, les icônes de la barre d'outils et les liens hypertexte répondent encore aux sélections effectuées à l'écran. détermine si la sélection effectuée sur une page émet ou non un son. Si ce paramètre est désactivé, les pages sont tournées lorsque vous appuyez dessus, mais aucun son n'accompagne votre sélection. Les sons sont encore générés lorsque vous appuyez sur une icône de la barre d'outils ou de la zone d'écriture Graffiti si votre ordinateur de poche prend en charge cette écriture. ■ Parcours des pages sonore : ■ contrôle l'affichage de la boîte de dialogue Recherche-Avertissement, qui s'affiche généralement lorsque vous démarrez la recherche d'un texte à l'aide de la commande Rechercher (dans le menu Atteindre). Afficher l'avert. de recherche : REMARQUE Lorsque vous sélectionnez Ne avertir dans la boîte de dialogue Recherche-Avertissement vous désactivez également l'option Afficher l'avert. de recherche. Une fois l'option désactivée, vous devez utiliser la case à cocher Afficher l'avert. de recherche de la boîte de dialogue Préférences de l'application Palm Reader pour la réactiver. ■ contrôle l'affichage de la boîte de dialogue Affichage d'image-avert, qui apparaît généralement lors de l'affichage d'une image dans un livre électronique. Afficher l'avert. d'aff. d'image. : REMARQUE Lorsque vous appuyez sur NeJamaisAdv. dans la boîte de dialogue Affichage d'image-avert, vous désactivez également l'option Afficher l'avert. d'aff. d'image. Une fois l'option désactivée, vous devez utiliser la case à cocher Afficher l'avert. d'aff. d'image de la boîte de dialogue Préférences de l'application Palm Reader pour la réactiver. ■ contrôle l'affichage ou non d'un avertissement sur la mise à jour de vos signets et notes lors de la mise à niveau d'une ancienne version de Palm Reader. Si ce paramètre n'est pas sélectionné, cet avertissement ne s'affichera pas et la conversion aura automatiquement lieu. Afficher l'avert. de conversion : 27 Chapitre 4 Personnalisation de l'application Palm™ Reader Préf. barre d'outils La boîte de dialogue des préférences de la barre d'outils vous permet de sélectionner les icônes qui seront affichées dans la barre d'outils située dans l'angle inférieur gauche de l'écran. La majorité des éléments de la barre d'outils ont des éléments de menu équivalents. Reportez-vous à « Utilisation de la barre d'outils » dans le Chapitre 2, pour plus d'informations sur l'utilisation des icônes de la barre d'outils. Préférences écran La boîte de dialogue des préférences de l'écran contient des paramètres qui contrôlent l'affichage du texte sur l'écran de l'application Palm Reader : l'orientation du texte, l'endroit où vous appuyez pour tourner les pages et la qualité d'affichage. ■ permet de choisir l'orientation du texte affiché sur le livre électronique. Quatre icônes vous indiquent comment tenir l'ordinateur de poche pour lire le texte. La troisième icône affiche le mode paysage, avec lequel les boutons de l'ordinateur de poche sont situés à droite. Le mode paysage est particulièrement utile pour les droitiers qui lisent le texte en tenant l'ordinateur de poche dans une seule main. Orientation de l'écran : REMARQUE Les fonctions des boutons du Navigateur sont automatiquement inversées si vous changer l'orientation de lecture des pages. 28 Préférences Défilement automatique ■ Parcours des pg. avec le stylet : détermine l'endroit où vous appuyez sur l'écran pour tourner les pages. L'icône de gauche définit le paramètre Parcours des pages avec le stylet de telle sorte que si vous appuyez sur la moitié inférieure de l'écran, vous passez à la page suivante et si vous appuyez sur la moitié supérieure de l'écran, vous revenez à la page précédente. L'icône de droite définit le paramètre Parcours des pages avec le stylet de telle sorte que si vous appuyez sur le côté droit de l'écran, vous passez à l'écran suivant et si vous appuyez sur le côté gauche de l'écran, vous revenez à l'écran précédent. ■ Qualité de l'écran : permet de choisir entre des images de haute qualité avec la possibilité de tourner les pages à une vitesse plus lente et des images de basse qualité avec la possibilité de tourner les pages à une vitesse plus rapide. Préférences Défilement automatique Le défilement automatique vous permet de lire un livre sans avoir à tourner les pages manuellement. Cette section explique comment définir la vitesse de défilement pour le paramètre de défilement automatique. Reportez-vous à « Utilisation du défilement automatique » dans le Chapitre 2 pour plus d'informations sur l'utilisation du défilement automatique. définit la vitesse de défilement minimum. ■ Un pixel : ■ Petite police : ■ Grande police : définit une vitesse appropriée pour les écrans configurés pour l'utilisation de polices pour grand écran. définit une vitesse appropriée pour les écrans configurés pour l'utilisation de polices pour petit écran. REMARQUE Lorsque vous sélectionnez Un pixel, Petite police ou Grande police, la valeur affichée dans le champ situé au-dessus change. Vous pouvez régler manuellement la vitesse de défilement en saisissant un nombre dans ce champ. 29 Chapitre 4 Personnalisation de l'application Palm™ Reader 30