Manuel du propriétaire | Konica Minolta BIZHUB 190F Manuel utilisateur
Ajouter à Mes manuels54 Des pages
▼
Scroll to page 2
of
54
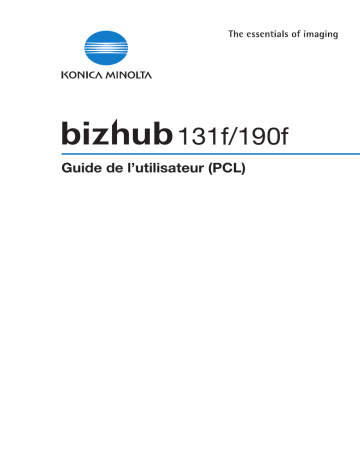
131f/190f Guide de l’utilisateur (PCL) Table des matières 1 Préparation 1.1 2 Installation 2.1 Installation locale : port USB Windows ......................................2-3 2.1.1 Pour les utilisateurs de Windows 98SE et Me ........................... 2-5 2.1.2 Pour les utilisateurs de Windows 2000 ...................................... 2-7 2.1.3 Pour les utilisateurs de Windows XP et de Windows Server 2003................................................................................ 2-9 2.1.4 Pour les utilisateurs de Windows Vista : ..................................2-11 2.1.5 Installer les deux pilotes PCL5e et PCL6.................................2-13 2.2 3 Configuration système (locale)....................................................1-3 Installation locale : Port parallèle Windows (en option)..........2-16 2.2.1 Connexion sur port parallèle ....................................................2-17 2.2.2 Installation du pilote .................................................................2-17 2.3 Installation réseau : TCP/IP (en option) ....................................2-18 2.4 Désinstallation du pilote ............................................................2-19 Configurer les paramètres du pilote d'imprimante 3.1 Ouvrez les propriétés de l'imprimante .......................................3-3 3.1.1 A partir du logiciel d'application ................................................ 3-3 3.1.2 A partir du dossier de l'imprimante............................................ 3-4 3.2 Onglet Papier ................................................................................3-4 3.2.1 Zoom.......................................................................................... 3-5 3.2.2 Copies ........................................................................................ 3-5 3.2.3 Format papier............................................................................. 3-6 3.2.4 Source papier............................................................................. 3-7 3.2.5 Type papier ................................................................................ 3-8 3.2.6 3.3 Tri ............................................................................................... 3-8 Onglet Mise en page ....................................................................3-8 3.3.1 Duplex ........................................................................................ 3-8 3.3.2 Combiner ................................................................................... 3-9 Pilote PCL 131f/190f Table des matières-1 3.3.3 Livret ........................................................................................ 3-10 3.3.4 Filigrane ................................................................................... 3-10 3.4 Economie Toner....................................................................... 3-11 3.4.2 Définition .................................................................................. 3-12 3.4.3 Mode True Type....................................................................... 3-12 3.4.4 3.5 3.5.1 4 5 Densité d'impression ............................................................... 3-12 Onglet Option périph.................................................................. 3-13 Utiliser le(s) périphérique(s)...................................................... 3-13 Annulation d'un travail d'impression 4.1 Annulation sous Windows ........................................................... 4-3 4.2 Annulation sur l'appareil .............................................................. 4-3 Dépannage 5.1 6 Onglet Qualité ............................................................................. 3-11 3.4.1 Messages d'erreur ....................................................................... 5-3 Caractéristiques 6.1 Imprimante .................................................................................... 6-3 6.2 Formats de papier acceptés........................................................ 6-3 6.3 La zone imprimable ...................................................................... 6-4 Table des matières-2 Pilote PCL 131f/190f 1 Préparation Préparation 1 1 Préparation 1.1 Configuration système (locale) Pour utiliser le pilote d'imprimante, l'environnement d'exploitation suivant est nécessaire. Sous-menu Configuration minimale requise Système d'exploitation • • • • • • • • • • • • • • • • • • Processeur et mémoire Dépendent du système d'exploitation Espace disque 10 Mo pour l'installation du pilote Port d'interface USB révision 2.0 • ou IEEE 1284 en option (ECP/compatible Nibble) • ou un port réseau en option (10/100 base-Tx) CD-ROM Lecteur de CD-ROM Windows Vista Ultimate Windows Vista Ultimate édition 64-bits Windows Vista Enterprise Windows Vista Enterprise édition 64-bits Windows Vista Business Windows Vista Business édition 64-bits Windows Vista Home Premium Windows Vista Home Premium édition 64-bits Windows Vista Home Basic Windows Vista Home Basic édition 64-bits Windows Server 2003 Windows XP Professional Windows XP Home Edition Windows 2000 professional Windows NT4.0 (SP6a ou supérieur) Windows Me Windows 98 Windows 98 Deuxième Edition (SE) 2 Remarque La station de travail Windows 98/NT 4.0 sont uniquement disponible en cas d'utilisation d'une interface réseau en option ou d'une interface parallèle. Pour la connexion réseau, voir le manuel "Carte Interface Réseau". Pilote PCL 131f/190f 1-3 1 1-4 Préparation Pilote PCL 131f/190f 2 Installation Installation 2 2 Installation 2.1 Installation locale : port USB Windows 2 Remarque Une interface USB ne fonctionnera que sous 98SE/Me/2000/XP/Server 2003/Vista. Windows 98/NT4.0 ne supportent pas les connexions USB. Pour Windows 2000/XP/Server 2003/Vista, vous devez vous connecter en tant qu'administrateur. Si vous avez déjà installé le "KONICA MINOLTA 131f/190f PCL Printer/ Scanner Driver", vous devrez d’abord le désinstaller (voir page 2-19). 1 Allumez votre ordinateur, mais ne reliez pas encore votre appareil au port USB. 2 Insérez le CD fourni dans votre lecteur de CD-ROM. - Pour les utilisateurs de Windows Vista : 1. Si la boîte de dialogue "AutoPlay" apparaît, cliquez sur [Exécuter Setup.exe]. 2. Quand la boîte de dialogue "Contrôle de compte d'utilisateur" apparaît, cliquez sur [Autoriser] pour autoriser l'installation du logiciel du pilote. La fenêtre d'installation du pilote va automatiquement s'ouvrir. Si elle n'apparaît pas ; lancez "setup.exe" situé dans le répertoire racine du CD-ROM fourni. 3 Choisissez votre langue puis cliquez sur [Suivant]. 4 Dans l'écran suivant, cliquez sur [Suivant]. 5 Le "Contrat de licence du logiciel" s'affiche. Après avoir lu et accepté le contenu, cliquez sur [Oui]. 6 Sélectionnez votre machine et cliquez sur [Suivant]. 7 Sélectionnez "USB" et cliquez ensuite sur [Suivant]. Pilote PCL 131f/190f 2-3 Installation 2 8 La fenêtre du dossier de destination s'affiche. Confirmez l'emplacement et cliquez sur [Suivant]. * Si vous devez sélectionner votre destination souhaitée, cliquez sur [Parcourir] et sélectionnez un autre dossier. 9 Sélectionnez le pilote que vous voulez installer et cliquez sur [Suivant]. 10 Les réglages activés vont s'afficher. Confirmez le contenu et cliquez ensuite sur [Suivant] pour lancer l'installation sur votre ordinateur. 2 Remarque Pour les utilisateurs de Windows Vista : Pendant l'installation du pilote, la boîte de dialogue "Sécurité Windows" va s'afficher deux fois. Veuillez cliquer sur [Installer malgré tout ce programme pilote]. 2 Remarque Vous ne pouvez pas installer les deux pilotes PCL5e et PCL6 simultanément. Si vous voulez installer les deux pilotes, commencez pas terminer l'installation d'un pilote et installez l'autre à l'aide de l'assistant d'installation "Ajout de nouvelle imprimante" (voir "Installer les deux pilotes PCL5e et PCL6" à la page 2-13). 11 Suivez les instructions qui s'affichent dans la fenêtre jusqu'à ce que vous puissiez cliquer sur [Terminer]. Utilisateurs de Windows 98SE/Me % allez à la page 2-5 Utilisateurs de Windows 2000 professional % allez à la page 2-7 Utilisateurs de Windows XP et Server 2003 % allez à la page 2-9 Utilisateurs de Windows Vista % allez à la page 2-11 2-4 Pilote PCL 131f/190f Installation 2.1.1 2 Pour les utilisateurs de Windows 98SE et Me 2 Remarque Assurez-vous de bien avoir suivi les étapes d'installation 1 à 11 décrites à la page 2-3. 1 Branchez le câble USB sur votre appareil et branchez-le ensuite à votre ordinateur. 2 Remarque Veillez à utiliser un câble USB blindé. Un câble non blindé est susceptible de provoquer des interférences sur les radiofréquences. 2 Allumez l'appareil et l'ordinateur. 3 L' "Assistant Ajout de nouveau matériel" apparaît. Dans Windows 98SE, cliquez sur [Suivant]. Puis sélectionnez "Chercher le meilleur pilote pour votre périphérique. (Recommandé)" et cliquez sur [Suivant]. Dans Windows Me, sélectionnez "Spécifiez l'emplacement du pilote (Avancé)" et cliquez sur [Suivant]. 4 Dans Windows 98SE, sélectionnez "Spécifiez un emplacement" et décochez tous les autres choix. Dans Windows Me, sélectionnez "Rechercher le meilleur pilote pour votre périphérique" et "Spécifiez un emplacement". 5 Cliquez sur [Parcourir] pour parcourir votre disque dur : "C:\KONICA_MINOLTA_131f (ou 190f)\PCL" et cliquez sur [OK]. Pilote PCL 131f/190f 2-5 Installation 2 6 Suivez les instructions qui s'affichent dans la fenêtre jusqu'à ce que vous puissiez cliquer sur [Terminer]. 7 L'"Assistant Ajout de nouveau matériel" s'affiche de nouveau, répétez la même procédure des étapes 3 à 6 trois fois de plus. Ceci va clôturer l'installation. 2 Remarque Après l'installation du pilote, vous devez configurer le paramètre "Options de périphérique" pour activer soit le deuxième magasin papier ou/ et l'unité recto/verso séparément ou simultanément. (L'unité recto/verso est uniquement disponible pour 190f.) Voir "Activer vos options de périphérique" à la page 2-6 pour savoir comment procéder. Activer vos options de périphérique Si votre machine a des options de périphérique, vous devez ouvrir les propriétés de l'imprimante pour les activer. Pour activer les options de périphérique : 1 Cliquez sur [Démarrer] % [Paramètre] % [Imprimantes]. 2 Effectuez un clic droit sur l'icône de l'imprimante KONICA MINOLTA PCL, puis cliquez sur [Propriétés]. 3 Cliquez sur l'onglet [Options du périphérique]. 4 Sélectionnez le ou les périphérique(s) installé(s) sur votre machine. 5 Cliquez sur [OK] puis fermez la fenêtre des propriétés de l'imprimante. 2 Remarque L'unité recto/verso est uniquement disponible pour 190f. 2-6 Pilote PCL 131f/190f Installation 2.1.2 2 Pour les utilisateurs de Windows 2000 2 Remarque Assurez-vous de bien avoir suivi les étapes d'installation 1 à 11 décrites à la page 2-3. 1 Branchez le câble USB sur votre appareil et branchez-le ensuite à votre ordinateur. 2 Remarque Veillez à utiliser un câble USB blindé. Un câble non blindé est susceptible de provoquer des interférences sur les radiofréquences. 2 Allumez votre appareil. 3 L' "Assistant Ajout de nouveau matériel détecté" apparaît. Cliquez sur [Suivant]. 4 Sélectionnez "Chercher un pilote approprié pour mon périphérique (recommandé)" et cliquez sur [Suivant]. La boîte de dialogue "Recherche de fichiers de pilote" apparaît. 5 Sélectionnez "Emplacement spécifique" et annulez tous les autres choix puis cliquez sur [Suivant]. 6 Cliquez sur [Parcourir] pour parcourir votre disque dur : C:\KONICA_MINOLTA_131f (ou 190f)\PCL et cliquez ensuite sur [OK]. 7 Cliquez sur [Suivant]. Si la boîte de dialogue "Signature numérique introuvable" s'affiche, cliquez sur [Oui] pour installer le pilote. Pilote PCL 131f/190f 2-7 Installation 2 8 Suivez les instructions qui s'affichent dans la fenêtre jusqu'à ce que vous puissiez cliquer sur [Terminer]. 9 L' "Assistant Nouveau matériel détecté" réapparaît. Répétez les mêmes procédures de l'étape 3 à 8. Ceci va clôturer l'installation. 2 Remarque Après l'installation du pilote, vous devez configurer le paramètre "Options de périphérique" pour activer soit le deuxième magasin papier ou l'unité recto/verso séparément ou simultanément (l'unité recto/verso est uniquement disponible pour le 190f.) Voir "Activer vos options de périphérique" à la page 2-8 pour savoir comment procéder. Activer vos options de périphérique Si votre machine a des options de périphérique, vous devez ouvrir les préférences de l'imprimante pour les activer. Pour activer les options de périphérique : 1 Cliquez sur [Démarrer] % [Paramètres] % [Imprimantes]. 2 Cliquez le bouton droit de la souris sur l'icône de l'imprimante KONICA MINOLTA PCL, puis cliquez sur [Préférences d'impression]. 3 Cliquez sur l'onglet [Options du périphérique]. 4 Sélectionnez le ou les périphérique(s) installé(s) sur votre machine. 5 Cliquez sur [OK] puis fermez la fenêtre des préférences d'impression. 2 Remarque L'unité recto/verso est uniquement disponible pour 190f. 2-8 Pilote PCL 131f/190f Installation 2.1.3 2 Pour les utilisateurs de Windows XP et de Windows Server 2003 2 Remarque Assurez-vous de bien avoir suivi les étapes d'installation 1 à 11 décrites à la page 2-3. 1 Branchez le câble USB sur votre appareil et branchez-le ensuite à votre ordinateur. 2 Remarque Veillez à utiliser un câble USB blindé. Un câble non blindé est susceptible de provoquer des interférences sur les radiofréquences. 2 Allumez votre appareil. 3 L' "Assistant Ajout de nouveau matériel détecté" apparaît. Quand l'assistant vous demande "Windows peut-il se connecter à Windows Update pour chercher des logiciels ?", sélectionnez "Non, pas cette fois-ci." Puis, cliquez sur [Suivant]. 4 Sélectionnez "Installer à partir d'une liste ou d'un emplacement spécifique (utilisateurs expérimentés)" et cliquez sur [Suivant]. 5 Sélectionnez "Inclure cet emplacement dans la recherche :" et décochez tous les autres choix. Cliquez sur [Parcourir] pour parcourir votre disque dur : C:\KONICA_MINOLTA_131f (ou 190f)\PCL et cliquez ensuite sur [OK]. 6 Cliquez sur [Suivant]. Si la boîte de dialogue "test du logo Windows" apparaît, cliquez sur [Continuer] pour installer le pilote. Pilote PCL 131f/190f 2-9 Installation 2 7 Cliquez sur [Terminer]. 8 L' "Assistant Ajout de nouveau matériel détecté" réapparaît. Répétez la même procédure de l'étape 3 à 7. Ce qui va clôturer l'installation. 2 Remarque Après l'installation du pilote, vous devez configurer le paramètre "Options de périphérique" pour activer soit le deuxième magasin papier ou l'unité recto/verso séparément ou simultanément (l'unité recto/verso est uniquement disponible pour le 190f.) Voir "Activer vos options de périphérique" à la page 2-10 pour savoir comment procéder. Activer vos options de périphérique Si votre machine a des options de périphérique, vous devez ouvrir les préférences d'impression pour les activer. Pour activer les options de périphérique : 1 Cliquez sur [Démarrer] % [Imprimantes et télécopieurs]. 2 Effectuez un clic droit sur l'icône KONICA MINOLTA PCL, puis cliquez sur [Options d'impression]. 3 Cliquez sur l'onglet [Options du périphérique]. 4 Sélectionnez le ou les périphérique(s) installé(s) sur votre machine. 5 Cliquez sur [OK] puis fermez les préférences d'impression. 2 Remarque L'unité recto/verso est uniquement disponible pour 190f. 2-10 Pilote PCL 131f/190f Installation 2.1.4 2 Pour les utilisateurs de Windows Vista : 2 Remarque Assurez-vous de bien avoir suivi les étapes d'installation 1 à 11 décrites à la page 2-3. 1 Branchez le câble USB dans votre appareil et branchez-le ensuite à votre ordinateur. 2 Remarque Veillez à utiliser un câble USB blindé. Un câble non blindé est susceptible de provoquer des interférences sur les radiofréquences. 2 Allumez votre appareil. 3 Le programme pilote va s'installer automatiquement. 4 Une fois les pilotes correctement installés, le message "Vos périphériques sont prêts à être utilisés" va s'afficher. 2 Remarque Après l'installation du pilote, vous devez configurer le paramètre "Options de périphérique" pour activer soit le deuxième magasin papier ou l'unité recto/verso séparément ou simultanément (l'unité recto/verso est uniquement disponible pour le 190f.) Voir "Activer vos options de périphérique" à la page 2-12 pour savoir comment procéder. Pilote PCL 131f/190f 2-11 Installation 2 Activer vos options de périphérique Si votre machine a des options de périphérique, vous devez ouvrir les préférences d'impression pour les activer. Pour activer les options de périphérique : 1 Cliquez sur [Démarrer] % [Panneau de configuration]. 2 Cliquez sur [Matériel et Audio]. 3 Cliquez sur [Imprimantes]. 4 Effectuez un clic droit sur l'icône KONICA MINOLTA PCL, puis cliquez sur [Préférences d'impression]. 5 Cliquez sur l'onglet [Options du périphérique]. 6 Sélectionnez le ou les périphérique(s) installé(s) sur votre machine. 7 Cliquez sur [OK] pour fermer les préférences d'impression. 2 Remarque L'unité recto/verso est uniquement disponible pour 190f. 2-12 Pilote PCL 131f/190f Installation 2.1.5 2 Installer les deux pilotes PCL5e et PCL6 Si vous voulez installer les deux pilotes en vous connectant à l'interface USB, commencez pas terminer l'installation d'un pilote et installez l'autre à l'aide de l'assistant d'installation "Ajout de nouvelle imprimante". 2 Remarque Pour Windows 2000/XP/Server 2003/Vista, vous devez vous connecter en tant qu'administrateur. Pour les utilisateurs de Vista 1 Cliquez sur [Démarrer] % [Panneau de configuration] % [Matériel et Audio] % [Imprimantes]. 2 Sélectionnez "Ajouter une imprimante" dans le menu et sélectionnez [Ajouter une imprimante locale]. 3 Sélectionnez le port USB pour l'imprimante et cliquez sur [Suivant]. 4 Cliquez sur [Disque fourni.....]. 5 Insérez le CD du pilote PCL fourni dans votre lecteur de CD-ROM et cliquez sur [Parcourir]. 6 Naviguez jusqu'à l'un des emplacements de votre choix sur le CD et cliquez sur [Ouvrir] % [OK] % [Suivant] - - Pour installer le pilote PCL5e, allez à : "WinVista\Win_x86\Language\131f (ou 190f) PCL\WinVista_x86\PCL5e" "WinVista\Win_x64\Language\131f (ou 190f) PCL\WinVista_x64\PCL5e" Pour installez le pilote PCL6, allez à : "WinVista\Win_x86r\Language\131f (ou 190f) PCL\WinVista_x86\PCL6" "WinVista\Win_x64\Language\131f (ou 190f) PCL\WinVista_x64\PCL6" 2 Remarque Win_x86 est pour le système d'exploitation 32 bits et Win_x64 pour le système 64 bits. Pour confirmer votre type de système informatique, cliquez sur [Démarrer] % [Panneau de configuration] % [Système et Maintenance] % [Système]. 7 Confirmez le nom de l'imprimante que vous avez sélectionné et cliquez sur [Suivant]. 8 Suivez les instructions qui s'affichent dans la fenêtre jusqu'à ce que vous puissiez cliquer sur [Terminer]. Pilote PCL 131f/190f 2-13 Installation 2 2 Remarque Si la fenêtre "Contrôle du Compte d'Utilisateur" apparaît, cliquez sur [Continuer]. Si la fenêtre "Sécurité Windows" apparaît, cliquez sur [Installer malgré tout ce programme pilote]. 9 Une fois l'installation terminée, l'icône de l'imprimante apparaîtra dans la fenêtre "Imprimantes". Pour les utilisateurs de Windows XP et de Windows Server 2003 1 Cliquez sur [Démarrer] % [Imprimantes et télécopieurs]. Dans Windows XP Home Edition, cliquez sur [Démarrer] % [Panneau de configuration] % [Imprimantes et autres périphériques] % [Imprimantes et télécopieurs]. 2 Sélectionnez [Ajouter une imprimante] à partir du menu [Fichier] pour lancer l'"Assistant Ajout de nouvelle imprimante" et dans la première fenêtre, cliquez sur [Suivant]. 3 Sélectionnez "Imprimante locale connectée à cet ordinateur" et décochez la case à cocher for "Détection et installation automatique de l'imprimante plug-and-play" puis cliquez sur [Suivant]. 4 Sélectionnez [Port USB] pour l'imprimante et cliquez sur [Suivant]. 5 Cliquez sur [Disque fourni]. 6 Insérez le CD du pilote PCL fourni dans votre lecteur de CD-ROM et cliquez sur [Parcourir]. 7 Naviguez jusqu'à l'emplacement suivant sur le CD en fonction de votre choix et cliquez sur [OK]. - - 2-14 Pour installer le pilote PCL5e, allez à : "LegacyOS\Win_x86\Language\131f (ou 190f) PCL\WinXP\PCL5e" pour Windows XP. "LegacyOS\Win_x86\Language\131f (ou 190f) PCL\Win2003\PCL5e" pour Windows Server 2003. Pour installer le pilote PCL6e, allez à : "LegacyOS\Win_x86\Language\131f (ou 190f) PCL\WinXP\PCL6" pour Windows XP. "LegacyOS\Win_x86\Language\131f (ou 190f) PCL\Win2003\PCL6" pour Windows Server 2003. Pilote PCL 131f/190f Installation 8 2 Suivez les instructions qui s'affichent dans la fenêtre jusqu'à ce que vous puissiez cliquer sur [Terminer]. 2 Remarque Quand la fenêtre Test du logo Windows apparaît, cliquez sur [Continuer quand même]. Pour les utilisateurs de Windows 2000 1 Cliquez sur [Démarrer] % [Paramètres] % [Imprimantes]. 2 Double-cliquez sur [Ajout d'imprimante]. 3 Cliquez sur [Suivant]. 4 Sélectionnez "Imprimante locale" et décochez la case à cocher "Détection et installation automatique de l'imprimante plug-and-play" puis cliquez sur [Suivant]. 5 Sélectionnez [Port USB] pour l'imprimante et cliquez sur [Suivant]. 6 Cliquez sur [Disque fourni]. 7 Insérez le CD du pilote PCL fourni dans votre lecteur de CD-ROM et cliquez sur [Parcourir]. 8 Naviguez jusqu'à l'emplacement suivant sur le CD en fonction de votre choix et cliquez sur [OK]. - - 9 Pour installer le pilote PCL5e, allez à : "LegacyOS\Win_x86\Language\131f (ou 190f) PCL\Win2000XP\PCL5e" Pour installer le pilote PCL6, allez à : "LegacyOS\Win_x86\Language\131f (ou 190f) PCL\Win2000XP\PCL6" Suivez les instructions qui s'affichent dans la fenêtre jusqu'à ce que vous puissiez cliquer sur [Terminer]. 2 Remarque Quand la fenêtre Signature numérique introuvable apparaît, cliquez sur [Oui]. Pilote PCL 131f/190f 2-15 Installation 2 Pour les utilisateurs de Windows 98SE et Me 1 Cliquez sur [Démarrer] % [Paramètres] % [Imprimantes]. 2 Double-cliquez sur [Ajout d'imprimante]. 3 Cliquez sur [Suivant]. 4 Sélectionnez "Imprimante locale" et cliquez sur [Suivant]. 5 Cliquez sur [Disque fourni]. 6 Insérez le CD du pilote PCL fourni dans votre lecteur de CD-ROM et cliquez sur [Parcourir]. 7 Naviguez jusqu'à l'emplacement suivant sur le CD en fonction de votre choix et cliquez sur [OK]. - Pour installer le pilote PCL5e, allez à : "LegacyOS\Win_x86\Language\131f (ou 190f) PCL\Win9x_Me\PCL5e" Pour installer le pilote PCL6, allez à : "LegacyOS\Win_x86\Language\131f (ou 190f) PCL\Win9x_Me\PCL6" 8 Cliquez sur [Suivant]. 9 Sélectionnez [Port USB] pour l'imprimante et cliquez sur [Suivant]. 10 Suivez les instructions qui s'affichent dans la fenêtre jusqu'à ce que vous puissiez cliquer sur [Terminer]. 2.2 Installation locale : Port parallèle Windows (en option) 2 Remarque * Il vous faut l'interface parallèle en option. * une interface parallèle uniquement disponible pour l'utilisation avec Windows 98/98SE/ME/NT4.0. * Pour Windows NT4.0, vous devez-vous connecter en tant qu'administrateur. 2-16 Pilote PCL 131f/190f Installation 2.2.1 2 Connexion sur port parallèle 2 Remarque Veillez à utiliser un câble parallèle blindé. Un câble non blindé est susceptible de provoquer des interférences sur les radiofréquences. 2.2.2 1 Eteignez à la fois l'appareil et l'ordinateur. 2 Branchez un câble parallèle IEEE-1284 standard au port parallèle de votre appareil, et bloquez le avec les agrafes. 3 Branchez l'autre bout du câble parallèle à votre ordinateur et bloquezle à l'aide des vis. Installation du pilote 2 Remarque Si vous aviez déjà installé le "KONICA MINOLTA 131f/190f PCL Printer/ Scanner Driver", vous pouvez le mettre à jour en cliquant tout simplement sur le bouton [Actualiser] dans la fenêtre de maintenance. 1 Allumez votre ordinateur. 2 Insérez le CD fourni dans votre lecteur de CD-ROM. La fenêtre d'installation du pilote va automatiquement s'ouvrir. Si elle n'apparaît pas ; lancez "setup.exe" situé dans le répertoire racine du CD-ROM fourni. 3 Choisissez votre langue puis cliquez sur [Suivant]. 4 Dans la fenêtre suivante, cliquez sur [Suivant]. Pilote PCL 131f/190f 2-17 Installation 2 5 Le "Contrat de licence du logiciel" s'affiche. Après avoir lu et accepté le contenu, cliquez sur [Oui]. 6 Sélectionnez votre machine et cliquez sur [Suivant]. 7 Sélectionnez "Parallèle" et cliquez sur [Suivant]. 8 Suivez les instructions qui s'affichent sur votre écran jusqu'à ce que vous puissiez cliquer sur [Terminer]. L'installation du pilote est terminée. Activer vos options de périphérique Après l'installation du pilote, vous devez configurer le paramètre "Options de périphérique" pour activer soit le deuxième magasin papier ou/et l'unité recto/verso séparément ou simultanément. (L'unité recto/verso est uniquement disponible pour 190f). Pour activer les options de périphérique : 2.3 1 Cliquez sur [Démarrer] % [Paramètres] % [Imprimantes]. 2 Effectuez un clic droit sur l'icône de l'imprimante KONICA MINOLTA PCL puis cliquez sur [Propriétés] (Windows 98/98SE/Me) ou [Documents par défaut....] (Windows NT4.0). 3 Cliquez sur l'onglet [Options du périphérique]. 4 Sélectionnez le ou les périphérique(s) installé(s) sur votre machine. 5 Cliquez sur [OK] puis fermez la fenêtre. Installation réseau : TCP/IP (en option) 2 Remarque Il vous faut la carte d'interface réseau en option. Consulter le manuel "Carte Interface Réseau". 2-18 Pilote PCL 131f/190f Installation 2.4 2 Désinstallation du pilote Une désinstallation est requise si vous actualisez le logiciel ou si votre installation échoue. 2 Remarque Pour Windows NT4.0/2000/XP/Server 2003/Vista, vous devez vous connecter en tant qu'administrateur. Pour Windows 98/98SE et Windows Me 1 Sélectionnez [Démarrer], [Paramètres], [Panneau de configuration], [Ajout/Suppression de programmes] et sur l'onglet [Installation/Désinstallation]. 2 Sélectionnez "KONICA MINOLTA 131f/190f PCL Printer/Scanner Driver" et cliquez sur le bouton [Ajouter/Supprimer]. 3 Suivez les instructions qui s'affichent à l'écran. Pour Windows 2000 Professional 1 Sélectionnez [Démarrer], [Paramètres], [Panneau de configuration], [Ajout/Suppression de programmes] et l'icône [Modifier ou supprimer des programmes]. 2 Sélectionnez "KONICA MINOLTA 131f/190f PCL Printer/Scanner Driver" et cliquez sur le bouton [Modifier/Supprimer]. 3 Suivez les instructions qui s'affichent à l'écran. Pour Windows XP et Windows Server 2003 1 Sélectionnez [Démarrer], [Panneau de configuration], [Ajouter ou supprimer des programmes] et l'icône [Modifier ou supprimer des programmes]. 2 Sélectionnez "KONICA MINOLTA 131f/190f PCL Printer/Scanner Driver" et cliquez sur le bouton [Modifier/Supprimer]. 3 Suivez les instructions qui s'affichent à l'écran. Pilote PCL 131f/190f 2-19 Installation 2 Pour Windows Vista 2-20 1 Sélectionnez [Démarrer], [Panneau de configuration], [Programmes], [Programmes et fonctionnalités]. 2 Sélectionnez "KONICA MINOLTA 131f/190f PCL Printer/Scanner Driver" et cliquez sur le bouton [Désinstaller]. 3 Suivez les instructions qui s'affichent à l'écran. Pilote PCL 131f/190f 3 Configurer les paramètres du pilote d'imprimante Configurer les paramètres du pilote d'imprimante 3 Configurer les paramètres du pilote d'imprimante 3.1 Ouvrez les propriétés de l'imprimante 3 Il y a deux manières d'ouvrir les propriétés de l'imprimante : - à partir de votre logiciel d'application A partir du dossier de l'imprimante 2 Remarque * quand vous modifiez les propriétés de l'imprimante à partir du logiciel d'application, les paramètres ne s'appliqueront qu'à la tâche d'impression en cours. * Pour modifier les paramètres par défaut de l'imprimante, modifiez les à partir du dossier "Imprimantes". Cette modification risque d'affecter les autres utilisateurs qui partagent la même imprimante. 3.1.1 A partir du logiciel d'application L'ouverture des propriétés de l'imprimante à partir du logiciel d'application varie selon le type de logiciel d'application que vous utilisez. Voir le manuel de votre logiciel d'application pour plus de détails. L'exemple suivant utilise Microsoft Word 2000. 1 Sélectionnez "Imprimer" à partir du menu Fichier. 2 La boîte de dialogue s'ouvre. Dans le champ Nom, sélectionnez votre imprimante PCL KONICA MINOLTA, puis cliquez sur [Propriétés]. 3 La fenêtre des propriétés de l'imprimante s'ouvre. Pour de plus amples descriptions sur les paramètres du pilote d'imprimante, voir"Onglet Papier" à la page 3-4. Pilote PCL 131f/190f 3-3 Configurer les paramètres du pilote d'imprimante 3 3.1.2 A partir du dossier de l'imprimante 2 Remarque Pour Windows NT4.0/2000/XP/Server 2003/Vista, vous devez vous connecter en tant qu'administrateur. 1 Cliquez sur [Démarrer] % [Paramètres] % [Imprimantes]. - 3.2 Windows Vista, cliquez sur [Démarrer] % [Panneau de configuration] % [Matériel et Audio] % [Imprimantes]. Windows XP Professional et Windows Server 2003, cliquez sur [Démarrer] % [Imprimantes et télécopieurs]. Windows XP Home édition, cliquez sur [Démarrer] % [Panneau de configuration] % [Imprimantes et autres périphériques] % [Imprimantes et télécopieurs]. 2 Effectuez un clic droit sur l'icône KONICA MINOLTA PCL et cliquez ensuite sur [Propriétés] (Windows 98SE/Me), [Documents par défaut...] (Windows NT4.0) ou [Options d'impression] (Windows 2000/XP/Server 2003/Vista). 3 La fenêtre des propriétés de l'imprimante s'ouvre. Pour de plus amples descriptions sur les paramètres du pilote d'imprimante, voir page 3-4. Onglet Papier L'onglet papier sert à régler la destination et l'impression du papier. 3-4 Pilote PCL 131f/190f Configurer les paramètres du pilote d'imprimante 3.2.1 3 Zoom Vous pouvez zoomer (agrandir et réduire) des données selon les 2 méthodes suivantes. 2 Remarque Les paramètres de "Zoom" ne sont pas disponibles quand le paramètre "Combiner" de l'onglet "Mise en page" n'est pas sur "Non". Remplir page Choisissez cette option pour adapter votre travail à n'importe quel format de papier sélectionné indépendamment de la taille du document logique. Si vous voulez que votre document soit adapté au format de papier sélectionné, cochez la case "Adapter". 2 Remarque Quand "Échelle" est réglé sur un autre paramètre que 100% ou sur le même format de papier que le "Format papier" sélectionné, "Adapter" n'est pas disponible. Échelle(%) Vous pouvez agrandir ou réduire le document par incréments de 1%, de 25% à 400%. 2 Remarque "Échelle(%)" n'est pas disponible quand "Remplir page" est sélectionné. 3.2.2 Copies Spécifie le nombre de copies pour l'impression de 1 à 999. Pilote PCL 131f/190f 3-5 Configurer les paramètres du pilote d'imprimante 3 3.2.3 Format papier Sélectionnez le format de papier sur la zone de liste déroulante, qui montre le papier supporté pour le réglage du pilote d'imprimante courant. Les formats de papier apparaissant dans la zone de liste déroulante sont limités par les paramètres "Source papier" et "Combiner". Si vous ne pouvez pas trouver le format désiré sur la liste, modifiez les paramètres de la source papier. Orientation Portrait oriente l'impression dans le sens vertical. Paysage oriente l'impression dans le sens horizontal. Personnaliser Cliquez sur ce bouton si vous voulez ajouter, modifier ou supprimer votre format de papier personnalisé. Vous pouvez ajouter jusqu'à 50 formats de papier personnalisés. 2 Remarque "Personnaliser" n'est pas disponible si l'une ou l'autre des conditions suivantes est donnée. Le paramètre "Source papier" est tout autre que "Intro Manuelle" ou "Auto". Le paramètre "Combiner" de l'onglet "Mise en page" n'est pas "Non". 3-6 Pilote PCL 131f/190f Configurer les paramètres du pilote d'imprimante 3 Pour ajouter un format de papier personnalisé 1 Cliquez sur [Personnaliser]. 2 Cliquez sur [Ajouter]. 3 Tapez le nom utilisé pour identifier votre papier personnalisé. Vous pouvez taper jusqu'à 20 caractères. 4 Spécifie la largeur et la longueur de votre format de papier personnalisé. 5 Cliquez sur [OK]. Pour supprimer un format de papier personnalisé 3.2.4 1 Sélectionnez le nom du papier que vous voulez supprimer. 2 Cliquez sur [Supprimer]. Source papier Spécifie la cassette papier ou l'introducteur manuel pour l'impression. Pilote PCL 131f/190f 3-7 Configurer les paramètres du pilote d'imprimante 3 3.2.5 Type papier Sélectionner le type e papier à utiliser pour l'impression. Si cassette papier est sélectionnée dans la case "Source papier", il n'est pas possible de modifier le paramètre de type de papier. 3.2.6 Tri Quand vous sélectionnez "Oui" pour activer le Tri, un travail de plusieurs pages sera imprimé par jeux assemblés. Quand "Non" est sélectionné, le travail sera imprimé page par page. 3.3 Onglet Mise en page L'onglet "Mise en page" contient des paramètres pour "Combiner" et "Filigrane". 3.3.1 Duplex 2 Remarque La fonction de copie Duplex est uniquement disponible pour bizhub 190f. Imprimer les deux faces Vous pouvez imprimer des deux côtés du papier. Il faut spécifier la position de reliure pour l'impression recto/verso. Pour uniformiser l'orientation des deux faces (livre), sélectionnez "Reliure gauche" ou "Reliure droite". Pour inverser l'orientation (tableau à feuilles mobiles), sélectionnez "Reliure en haut". Réglage de Duplex Sélectionnez ce bouton pour régler la marge de reliure. 3-8 Pilote PCL 131f/190f Configurer les paramètres du pilote d'imprimante 3.3.2 3 Combiner Configure combien de pages du document doivent être imprimées sur une seule feuille de papier. Sélectionnez le nombre de pages de document que vous voulez imprimer sur chaque feuille. Si vous sélectionnez "Non", vous obtiendrez une page de document par feuille de papier. 2 Remarque Les paramètres "Combiner" ne sont pas disponibles si l'une des conditions suivantes est donnée. "Remplir page" de l'onglet "Papier" est sélectionné. Le paramètre "Échelle" de l'onglet "Papier" n'est pas réglé sur "100%". Une fois que le paramètre "Combiner" est réglé, la mise à l'échelle sera automatiquement déterminée et ne peut pas être modifiée manuellement. Ligne séparatrice Cochez ce paramètre pour imprimer un trait autour de chaque page lors de l'impression de plus d'une page de document sur chaque feuille de papier. Détail de Combiner Cliquez sur ce bouton pour ouvrir la boîte Détail de Combiner vous permettant de spécifier l'ordre des pages combinées sur le papier. Pilote PCL 131f/190f 3-9 Configurer les paramètres du pilote d'imprimante 3 3.3.3 Livret 2 Remarque La fonction "Livret" est uniquement disponible pour le 190f équipé d'une unité recto/verso. Vous pouvez imprimer plusieurs pages pour former un livret en pliant le papier au centre et en chevauchant les pages. Pour régler cette fonction, cochez la case "Imprimer les deux faces" et sélectionnez "En 2" pour "Combiner". Impression de livret Vous pouvez régler la position de reliure pour le livret. La position de reliure que vous spécifiez varie en fonction de l'orientation d'impression spécifiée sous "Orientation" à l'onglet "Papier". Si "Portrait" est sélectionné, "Gauche" ou "Droite" peut être spécifié pour la position de reliure et si "Paysage" est sélectionné, "Supérieur" ou "Inférieur" peut être sélectionné. 3.3.4 Filigrane Vous pouvez imprimer du texte en filigrane (comme "Confidentiel" et "Modèle") sur un document. Choisissez le filigrane souhaité dans la zone de liste déroulante. Première page seul. Cochez cette case si vous voulez que le filigrane ne s'imprime que sur la première page. Décochez cette case si vous voulez que le filigrane apparaisse sur toutes les pages. Modifier Filigrane Cliquez sur [Modifier filigrane] pour afficher la boîte de dialogue "Filigrane" 3-10 Pilote PCL 131f/190f Configurer les paramètres du pilote d'imprimante 3 Pour modifier un filigrane Sélectionnez le nom du filigrane souhaité sur la liste. Puis, procédez aux modifications que vous désirez. Pour créer un nouveau filigrane Vous pouvez enregistrer jusqu'à 20 filigranes différents dans cette boîte de dialogue. (Les 11 types de filigrane ont déjà été enregistrés.) 3.4 1 Cliquez sur [Ajouter]. 2 Tapez un nom pour le nouveau filigrane. Vous pouvez taper jusqu'à 30 caractères. 3 Tapez le texte de filigrane que vous voulez utiliser. Vous pouvez taper jusqu'à 30 caractères. 4 Paramétrez votre nouveau filigrane. Si vous avez besoin d'aide, cliquez sur [Aide]. 5 Cliquez sur [OK] pour l'enregistrer. Onglet Qualité Les paramètres de cet onglet permettent de contrôler la qualité de la sortie imprimée. 3.4.1 Economie Toner Sélectionnez Economie Toner pour économiser du toner, mais la qualité d'impression sera réduite. Pilote PCL 131f/190f 3-11 Configurer les paramètres du pilote d'imprimante 3 3.4.2 Définition Sélectionnez soit "600 × 600 dpi" soit "300 × 300 dpi" comme définition d'impression. 2 Remarque "600 × 600" donne une meilleure qualité mais l'impression dure plus longtemps avec ce réglage qu'avec "300 × 300". 3.4.3 Mode True Type Automatique Quand la police du document est une police résidente de l'imprimante, l'imprimante l'utilise pour effectuer l'impression. Si l'imprimante ne possède pas la police, les données de police seront transférées à l'imprimante comme données outline. Télécharger en Outline Toutes les données de police du document seront transférées à l'imprimante comme données outline. Télécharger en Bitmap Toutes les données de police du document seront transférées à l'imprimante comme données bitmap. Sélectionnez ce mode si les lettres ne s'impriment pas aussi bien qu'à l'écran de l'ordinateur. Veuillez noter que la vitesse d'impression risque de diminuer dans ce mode par rapport au mode "Automatique" ou "Téléch. en Outline". Quand vous agrandissez ou réduisez le format, sélectionnez toujours "Automatique" ou "Téléch. en Outline" comme Mode True Type. Télécharger en Graphiques (Windows 98/98SE/Me uniquement) Toutes les données de police et les données graphiques seront transférées à l'imprimante comme trame d'image. Sélectionnez ce mode si les graphiques ne s'impriment pas aussi bien qu'à l'écran de l'ordinateur. Veuillez noter que la vitesse d'impression de ce mode est moins rapide que les trois autres. Quand vous agrandissez ou réduisez le format, sélectionnez toujours "Automatique" ou "Téléch. en Outline" comme Mode True Type. 3.4.4 Densité d'impression Spécifiez le niveau de densité entre -50 et +50. Quand le réglage est "+50", les impressions sont les plus foncées et inversement quant le réglage est "-50", ce sont les claires. 3-12 Pilote PCL 131f/190f Configurer les paramètres du pilote d'imprimante 3.5 3 Onglet Option périph. Cliquez sur le ou les périphérique(s) installé(s) sur votre machine. 2 Remarque L'unité recto/verso est uniquement disponible pour 190f. 3.5.1 Utiliser le(s) périphérique(s) Pour activer le deuxième magasin papier et/ou l'unité recto/verso, cochez la case correspondante dans la fenêtre "Options de périphérique". Pilote PCL 131f/190f 3-13 3 3-14 Configurer les paramètres du pilote d'imprimante Pilote PCL 131f/190f 4 Annulation d'un travail d'impression Annulation d'un travail d'impression 4 Annulation d'un travail d'impression 4.1 Annulation sous Windows 4 L'exemple suivant a été fait sous Microsoft Windows XP Professional. L'opération peut différer selon votre version de Windows. 1 Cliquez sur [Démarrer] % [Imprimantes et télécopieurs]. 2 Double-cliquez sur "KONICA MINOLTA 131f/190f PCL6 (ou PCL5e)". La file d'attente d'impression est affichée. 3 Effectuez un clic droit sur un nom de document pour lequel il faut annuler l'impression. Puis sélectionnez "Annuler" sur le menu. L'impression d'un document peut s'annuler en appuyant sur la touche Suppr du clavier de l'ordinateur après avoir préalablement cliqué sur un nom de document. 4.2 Annulation sur l'appareil Pendant l'impression PC, l'écran de l'appareil affiche les informations suivantes. Si vous voulez annuler le travail d'impression en cours, suivez les instructions cidessous : 4 Appuyez sur [Fonctions Avancées] et appuyez sur [+] jusqu'à ce que "En ligne" s'affiche sur l'écran et appuyez sur Entrée. Appuyez sur [,] ou [+] pour sélectionner "Non". 5 L'appareil affiche les informations suivantes : 6 Pour annuler l'impression PC en cours, appuyez sur [Valider]. Si vous ne voulez pas annuler l'impression PC, appuyez sur [ANNULER]. Pilote PCL 131f/190f 4-3 4 4-4 Annulation d'un travail d'impression Pilote PCL 131f/190f 5 Dépannage Dépannage 5 5 Dépannage 5.1 Messages d'erreur Le tableau ci-dessous décrit les principaux messages d'erreur qui peuvent apparaître au cours des opérations du mode Impression PC. Message d'erreur Ce que cela signifie Ce qu'il faut faire Mémoire pleine Appuyer sur Stop L'appareil a reçu plus de données que ne peut contenir sa mémoire. Pressez [Stop] pour annuler le travail d'impression. Soit vous supprimez les documents inutiles et réessayez après avoir libéré de la mémoire, soit vous divisez l'impression en plusieurs opérations. Erreur papier Appuyer sur Stop Le format de papier spécifié dans le pilote d'imprimante est différent du format du papier qui est chargé. Pressez [Stop] pour annuler un travail d'impression. Puis chargez le format de papier correct et réessayez de lancer l'impression. Le sens du papier format A5 sur l'introducteur manuel est incorrect. A5 n'est pas disponible pour l'impression PC. Réglez A5 sur l'introducteur manuel. Ajouter du papier La cassette de papier ou l'introducteur manuel ne contiennent plus de papier. Rajoutez du papier dans la cassette et/ou l'introducteur manuel. Tri impossible Départ/Stop Les données sont trop volumineuses pour le tri. Appuyez sur [Impression] et la machine effectue l'impression sans assemblage. Appuyez sur [Stop] et le travail d'impression PC en cours sera annulé. Régler Papier XXX Appuyer sur Stop (Ces messages s'affichent alternativement.) Erreur papier Appuyer sur Stop Rotation papier Appuyer sur Stop (Ces messages s'affichent alternativement.) Pilote PCL 131f/190f 5-3 5 5-4 Dépannage Pilote PCL 131f/190f 6 Caractéristiques Caractéristiques 6 6 Caractéristiques 6.1 Imprimante Caractéristiques 6.2 Vitesse d'impression 13 pages/min pou 131f, 19 pages/min pour 190f. (avec du papier A4 du premier magasin) Définition d'impression 600 dpi/300 dpi (par défaut : 600 dpi) Couleur/Mono Monochrome RAM Partager avec la machine. Interface • USB 2.0 (pleine vitesse), sauf pour Windows NT 4.0 • Port Ethernet (en option) • Port parallèle IEEE-1284 (en option), sauf pour Windows 2000, Windows XP, Windows Server 2003 et Windows Vista Langage de l'imprimante PCL6, PCL5e Définition du scanner 600/400/300/200 dpi (par défaut : 200 dpi) Systèmes d'exploitation compatibles Voir page 1-3. Formats de papier acceptés Cassette papier Type papier Format papier Quantité Papier ordinaire (grammage : 60–90 g/m2) A4, A5 š, F4 500 feuilles (grammage : 80 g/m2) Plateau d'introduction manuelle Type papier Format papier Quantité Papier ordinaire (grammage : 60–120 g/m2) A4, A5 š, A6, F4, Letter, Legal, Halfletter š, Executive 50 feuilles (grammage : 80 g/m2) Largeur format personnalisé : 97 à 216 mm longueur : 140 à 356 mm 1 feuille Enveloppes DL (110 × 220 mm) 1 enveloppe Com#10 (4,125 pouces × 9,5 pouces) Monarch (3,875 pouces × 7,5 pouces) Carte postale 100 × 148 mm 20 feuilles Transparent A4 ou Letter 20 feuilles Pilote PCL 131f/190f 6-3 Caractéristiques 6 - 6.3 Ne pas utiliser d'enveloppes à double volet ou cachets de pression car l'alimentation n'est pas satisfaisante. Si vous utilisez un film transparent (OHP), assurez-vous que le film n'a pas de pellicule au dos et/ou n'est pas recouvert d'une bande. Si c'est le cas, retirez la pellicule de dos et/ou la bande avant le chargement. N'introduisez que des films, pas de film avec pellicule ou bande. La zone imprimable 4 mm (0,16'') 4 mm (0,16'') 4 mm (0,16'') 6-4 4 mm (0,16'') Zone imprimable Pilote PCL 131f/190f