▼
Scroll to page 2
of
80
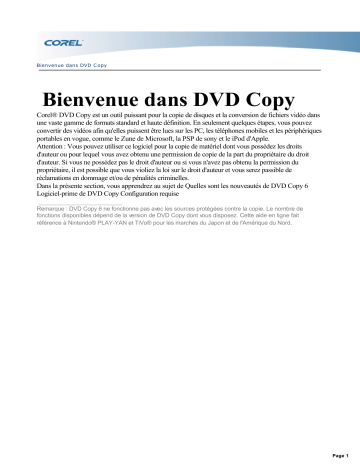
Bienvenue dans DVD C opy Bienvenue dans DVD Copy Corel® DVD Copy est un outil puissant pour la copie de disques et la conversion de fichiers vidéo dans une vaste gamme de formats standard et haute définition. En seulement quelques étapes, vous pouvez convertir des vidéos afin qu'elles puissent être lues sur les PC, les téléphones mobiles et les périphériques portables en vogue, comme le Zune de Microsoft, la PSP de sony et le iPod d'Apple. Attention : Vous pouvez utiliser ce logiciel pour la copie de matériel dont vous possédez les droits d'auteur ou pour lequel vous avez obtenu une permission de copie de la part du propriétaire du droit d'auteur. Si vous ne possédez pas le droit d'auteur ou si vous n'avez pas obtenu la permission du propriétaire, il est possible que vous violiez la loi sur le droit d'auteur et vous serez passible de réclamations en dommage et/ou de pénalités criminelles. Dans la présente section, vous apprendrez au sujet de Quelles sont les nouveautés de DVD Copy 6 Logiciel-prime de DVD Copy Configuration requise _______________________ Remarque : DVD Copy 6 ne fonctionne pas avec les sources protégées contre la copie. Le nombre de fonctions disponibles dépend de la version de DVD Copy dont vous disposez. Cette aide en ligne fait référence à Nintendo® PLAY-YAN et TiVo® pour les marchés du Japon et de l'Amérique du Nord. Page 1 Bienvenue dans DVD C opy > Quelles sont les nouveautés de DVD C opy 6 > Prise en charge pour les nouveaux formats et périphériques Quelles sont les nouveautés de DVD Copy 6 Convivialité améliorée DVD Copy démarre plus rapidement afin que vous puissiez commencer à travailler sur le champ. La disposition centrée sur l'utilisateur vous permet d'effectuer des tâches de copie et de conversion dans une seule interface. La conversion programée/automatique des fichiers vidéo est complètement intégrée à la tâche de conversion. Certification Vista DVD Copy est conçu pour fonctionner de manière identique avec Vista et pour tirer avantage des fonctionnalités de gérabilité et de productivité améliorées de ce nouveau système d'exploitation. Interface animée DVD Copy est conçu à l'aide de la technologie d'interface utilisateur Windows Presentation Foundation (WPF) qui vous permet de profiter d'un environnement animé plus riche. Certification Core 2 Duo et Core 2 Quad DVD Copy est construit pour tirer profit de la nouvelle génération de processeurs. Ceci signifie que vous pouvez accomplir des tâches plus complexes plus rapidement qu'auparavant. Conversion de code optimisée pour la vidéo H.264 DVD Copy a amélioré de manière significative ses capacités de convertir le code à H.264. Prise en charge pour les nouveaux formats et périphériques Conversion AVCHD Importation TiVo et XVid Sortie DivXHD Conversion à Microsoft Zune et Nintendo DS _______________________ Remarque : DVD Copy 6 ne fonctionne pas avec les sources protégées contre la copie. Le nombre de fonctions disponibles dépend de la version de DVD Copy dont vous disposez. Cette aide en ligne fait référence à Nintendo® PLAY-YAN et TiVo® pour les marchés du Japon et de l'Amérique du Nord. Page 2 Bienvenue dans DVD C opy > Quelles sont les nouveautés de DVD C opy 6 > Prise en charge pour les nouveaux formats et périphériques Quelles sont les nouveautés de DVD Copy 6 Convivialité améliorée DVD Copy démarre plus rapidement afin que vous puissiez commencer à travailler sur le champ. La disposition centrée sur l'utilisateur vous permet d'effectuer des tâches de copie et de conversion dans une seule interface. La conversion programée/automatique des fichiers vidéo est complètement intégrée à la tâche de conversion. Certification Vista DVD Copy est conçu pour fonctionner de manière identique avec Vista et pour tirer avantage des fonctionnalités de gérabilité et de productivité améliorées de ce nouveau système d'exploitation. Interface animée DVD Copy est conçu à l'aide de la technologie d'interface utilisateur Windows Presentation Foundation (WPF) qui vous permet de profiter d'un environnement animé plus riche. Certification Core 2 Duo et Core 2 Quad DVD Copy est construit pour tirer profit de la nouvelle génération de processeurs. Ceci signifie que vous pouvez accomplir des tâches plus complexes plus rapidement qu'auparavant. Conversion de code optimisée pour la vidéo H.264 DVD Copy a amélioré de manière significative ses capacités de convertir le code à H.264. Prise en charge pour les nouveaux formats et périphériques Conversion AVCHD Importation TiVo et XVid Sortie DivXHD Conversion à Microsoft Zune et Nintendo DS _______________________ Remarque : DVD Copy 6 ne fonctionne pas avec les sources protégées contre la copie. Le nombre de fonctions disponibles dépend de la version de DVD Copy dont vous disposez. Cette aide en ligne fait référence à Nintendo® PLAY-YAN et TiVo® pour les marchés du Japon et de l'Amérique du Nord. Page 3 Bienvenue dans DVD C opy > Quelles sont les nouveautés de DVD C opy 6 > Prise en charge pour les nouveaux formats et périphériques Quelles sont les nouveautés de DVD Copy 6 Convivialité améliorée DVD Copy démarre plus rapidement afin que vous puissiez commencer à travailler sur le champ. La disposition centrée sur l'utilisateur vous permet d'effectuer des tâches de copie et de conversion dans une seule interface. La conversion programée/automatique des fichiers vidéo est complètement intégrée à la tâche de conversion. Certification Vista DVD Copy est conçu pour fonctionner de manière identique avec Vista et pour tirer avantage des fonctionnalités de gérabilité et de productivité améliorées de ce nouveau système d'exploitation. Interface animée DVD Copy est conçu à l'aide de la technologie d'interface utilisateur Windows Presentation Foundation (WPF) qui vous permet de profiter d'un environnement animé plus riche. Certification Core 2 Duo et Core 2 Quad DVD Copy est construit pour tirer profit de la nouvelle génération de processeurs. Ceci signifie que vous pouvez accomplir des tâches plus complexes plus rapidement qu'auparavant. Conversion de code optimisée pour la vidéo H.264 DVD Copy a amélioré de manière significative ses capacités de convertir le code à H.264. Prise en charge pour les nouveaux formats et périphériques Conversion AVCHD Importation TiVo et XVid Sortie DivXHD Conversion à Microsoft Zune et Nintendo DS _______________________ Remarque : DVD Copy 6 ne fonctionne pas avec les sources protégées contre la copie. Le nombre de fonctions disponibles dépend de la version de DVD Copy dont vous disposez. Cette aide en ligne fait référence à Nintendo® PLAY-YAN et TiVo® pour les marchés du Japon et de l'Amérique du Nord. Page 4 Bienvenue dans DVD C opy > Quelles sont les nouveautés de DVD C opy 6 > Prise en charge pour les nouveaux formats et périphériques Quelles sont les nouveautés de DVD Copy 6 Convivialité améliorée DVD Copy démarre plus rapidement afin que vous puissiez commencer à travailler sur le champ. La disposition centrée sur l'utilisateur vous permet d'effectuer des tâches de copie et de conversion dans une seule interface. La conversion programée/automatique des fichiers vidéo est complètement intégrée à la tâche de conversion. Certification Vista DVD Copy est conçu pour fonctionner de manière identique avec Vista et pour tirer avantage des fonctionnalités de gérabilité et de productivité améliorées de ce nouveau système d'exploitation. Interface animée DVD Copy est conçu à l'aide de la technologie d'interface utilisateur Windows Presentation Foundation (WPF) qui vous permet de profiter d'un environnement animé plus riche. Certification Core 2 Duo et Core 2 Quad DVD Copy est construit pour tirer profit de la nouvelle génération de processeurs. Ceci signifie que vous pouvez accomplir des tâches plus complexes plus rapidement qu'auparavant. Conversion de code optimisée pour la vidéo H.264 DVD Copy a amélioré de manière significative ses capacités de convertir le code à H.264. Prise en charge pour les nouveaux formats et périphériques Conversion AVCHD Importation TiVo et XVid Sortie DivXHD Conversion à Microsoft Zune et Nintendo DS _______________________ Remarque : DVD Copy 6 ne fonctionne pas avec les sources protégées contre la copie. Le nombre de fonctions disponibles dépend de la version de DVD Copy dont vous disposez. Cette aide en ligne fait référence à Nintendo® PLAY-YAN et TiVo® pour les marchés du Japon et de l'Amérique du Nord. Page 5 Bienvenue dans DVD C opy > Quelles sont les nouveautés de DVD C opy 6 > Prise en charge pour les nouveaux formats et périphériques Quelles sont les nouveautés de DVD Copy 6 Convivialité améliorée DVD Copy démarre plus rapidement afin que vous puissiez commencer à travailler sur le champ. La disposition centrée sur l'utilisateur vous permet d'effectuer des tâches de copie et de conversion dans une seule interface. La conversion programée/automatique des fichiers vidéo est complètement intégrée à la tâche de conversion. Certification Vista DVD Copy est conçu pour fonctionner de manière identique avec Vista et pour tirer avantage des fonctionnalités de gérabilité et de productivité améliorées de ce nouveau système d'exploitation. Interface animée DVD Copy est conçu à l'aide de la technologie d'interface utilisateur Windows Presentation Foundation (WPF) qui vous permet de profiter d'un environnement animé plus riche. Certification Core 2 Duo et Core 2 Quad DVD Copy est construit pour tirer profit de la nouvelle génération de processeurs. Ceci signifie que vous pouvez accomplir des tâches plus complexes plus rapidement qu'auparavant. Conversion de code optimisée pour la vidéo H.264 DVD Copy a amélioré de manière significative ses capacités de convertir le code à H.264. Prise en charge pour les nouveaux formats et périphériques Conversion AVCHD Importation TiVo et XVid Sortie DivXHD Conversion à Microsoft Zune et Nintendo DS _______________________ Remarque : DVD Copy 6 ne fonctionne pas avec les sources protégées contre la copie. Le nombre de fonctions disponibles dépend de la version de DVD Copy dont vous disposez. Cette aide en ligne fait référence à Nintendo® PLAY-YAN et TiVo® pour les marchés du Japon et de l'Amérique du Nord. Page 6 Bienvenue dans DVD C opy > Quelles sont les nouveautés de DVD C opy 6 > Prise en charge pour les nouveaux formats et périphériques Quelles sont les nouveautés de DVD Copy 6 Convivialité améliorée DVD Copy démarre plus rapidement afin que vous puissiez commencer à travailler sur le champ. La disposition centrée sur l'utilisateur vous permet d'effectuer des tâches de copie et de conversion dans une seule interface. La conversion programée/automatique des fichiers vidéo est complètement intégrée à la tâche de conversion. Certification Vista DVD Copy est conçu pour fonctionner de manière identique avec Vista et pour tirer avantage des fonctionnalités de gérabilité et de productivité améliorées de ce nouveau système d'exploitation. Interface animée DVD Copy est conçu à l'aide de la technologie d'interface utilisateur Windows Presentation Foundation (WPF) qui vous permet de profiter d'un environnement animé plus riche. Certification Core 2 Duo et Core 2 Quad DVD Copy est construit pour tirer profit de la nouvelle génération de processeurs. Ceci signifie que vous pouvez accomplir des tâches plus complexes plus rapidement qu'auparavant. Conversion de code optimisée pour la vidéo H.264 DVD Copy a amélioré de manière significative ses capacités de convertir le code à H.264. Prise en charge pour les nouveaux formats et périphériques Conversion AVCHD Importation TiVo et XVid Sortie DivXHD Conversion à Microsoft Zune et Nintendo DS _______________________ Remarque : DVD Copy 6 ne fonctionne pas avec les sources protégées contre la copie. Le nombre de fonctions disponibles dépend de la version de DVD Copy dont vous disposez. Cette aide en ligne fait référence à Nintendo® PLAY-YAN et TiVo® pour les marchés du Japon et de l'Amérique du Nord. Page 7 Bienvenue dans DVD C opy > Quelles sont les nouveautés de DVD C opy 6 > Prise en charge pour les nouveaux formats et périphériques Quelles sont les nouveautés de DVD Copy 6 Convivialité améliorée DVD Copy démarre plus rapidement afin que vous puissiez commencer à travailler sur le champ. La disposition centrée sur l'utilisateur vous permet d'effectuer des tâches de copie et de conversion dans une seule interface. La conversion programée/automatique des fichiers vidéo est complètement intégrée à la tâche de conversion. Certification Vista DVD Copy est conçu pour fonctionner de manière identique avec Vista et pour tirer avantage des fonctionnalités de gérabilité et de productivité améliorées de ce nouveau système d'exploitation. Interface animée DVD Copy est conçu à l'aide de la technologie d'interface utilisateur Windows Presentation Foundation (WPF) qui vous permet de profiter d'un environnement animé plus riche. Certification Core 2 Duo et Core 2 Quad DVD Copy est construit pour tirer profit de la nouvelle génération de processeurs. Ceci signifie que vous pouvez accomplir des tâches plus complexes plus rapidement qu'auparavant. Conversion de code optimisée pour la vidéo H.264 DVD Copy a amélioré de manière significative ses capacités de convertir le code à H.264. Prise en charge pour les nouveaux formats et périphériques Conversion AVCHD Importation TiVo et XVid Sortie DivXHD Conversion à Microsoft Zune et Nintendo DS _______________________ Remarque : DVD Copy 6 ne fonctionne pas avec les sources protégées contre la copie. Le nombre de fonctions disponibles dépend de la version de DVD Copy dont vous disposez. Cette aide en ligne fait référence à Nintendo® PLAY-YAN et TiVo® pour les marchés du Japon et de l'Amérique du Nord. Page 8 Bienvenue dans DVD C opy > Logiciel-prime de DVD C opy > Quick Time 7 Logiciel-prime de DVD Copy Le logiciel-prime augmente et permet de compléter les capacités de DVD Copy. Remarque : La disponibilité du logiciel-prime dépend de votre version de DVD Copy. Unité virtuelle L'unité virtuelle émule votre lecteur de DVD ou de CD, ce qui vous permet d'exécuter des programmes contenus sur DVD ou CD, directement depuis votre disque dur, sans avoir à utiliser le disque original. À l'aide du disque virtuel, vous pouvez maintenant copier des images de CD ou de DVD, ou stocker le contenu de CD ou de DVD, sur un seul fichier image du disque comprimé sur votre disque dur et les visionner n'importe où et n'importe quand. Disc Label Disc Label est un logiciel d'impression d'étiquettes qui vous permettra de concevoir des images de couverture pour vos disques, incluant des fonctionnalités comme l'ajout d'un texte depuis les chapitres d'un DVD et la prise en charge de la technologie LightScribe. LightScribe vous permet de graver des étiquettes et du texte directement sur la surface des CD et DVD LightScribe à l'aide d'un graveur prenant en charge cette technologie. WinDVD (uniquement dans les emballages au détail) Le lecteur WinDVD est un logiciel de lecture de BD/HD DVD/DVD facile à utiliser qui combine toutes les fonctionnalités d'un lecteur domestique de BD/HD DVD/DVD standard avec plusieurs fonctionnalités très avancées. Les centres audio et vidéo vous permettent de personnaliser votre environnement de visionnement et d'améliorer la qualité audio et vidéo, même lors de la lecture du disque. WinDVD offre également des fonctionnalités spéciales comme l'étirement de la durée, le zoom et le panoramique, et la mise en signet de vignette, uniquement possible sur un lecteur logiciel de BD/HD DVD/DVD. Quick Time 7 Quick Time 7 est la plus récente version du lecteur de films d'Apple. Il prend en charge différentes vidéos comme les formats standard MPEG4 et H.264 ainsi que les formats QT et MOV issus de la technologie d'Apple. Lorsque Quick Time 7 est installé, DVD Copy peut procéder à l'importation et à l'exportation depuis ces formats vidéo. _______________________ Remarque : DVD Copy 6 ne fonctionne pas avec les sources protégées contre la copie. Le nombre de fonctions disponibles dépend de la version de DVD Copy dont vous disposez. Cette aide en ligne fait référence à Nintendo® PLAY-YAN et TiVo® pour les marchés du Japon et de l'Amérique du Nord. Page 9 Bienvenue dans DVD C opy > Logiciel-prime de DVD C opy > Quick Time 7 Logiciel-prime de DVD Copy Le logiciel-prime augmente et permet de compléter les capacités de DVD Copy. Remarque : La disponibilité du logiciel-prime dépend de votre version de DVD Copy. Unité virtuelle L'unité virtuelle émule votre lecteur de DVD ou de CD, ce qui vous permet d'exécuter des programmes contenus sur DVD ou CD, directement depuis votre disque dur, sans avoir à utiliser le disque original. À l'aide du disque virtuel, vous pouvez maintenant copier des images de CD ou de DVD, ou stocker le contenu de CD ou de DVD, sur un seul fichier image du disque comprimé sur votre disque dur et les visionner n'importe où et n'importe quand. Disc Label Disc Label est un logiciel d'impression d'étiquettes qui vous permettra de concevoir des images de couverture pour vos disques, incluant des fonctionnalités comme l'ajout d'un texte depuis les chapitres d'un DVD et la prise en charge de la technologie LightScribe. LightScribe vous permet de graver des étiquettes et du texte directement sur la surface des CD et DVD LightScribe à l'aide d'un graveur prenant en charge cette technologie. WinDVD (uniquement dans les emballages au détail) Le lecteur WinDVD est un logiciel de lecture de BD/HD DVD/DVD facile à utiliser qui combine toutes les fonctionnalités d'un lecteur domestique de BD/HD DVD/DVD standard avec plusieurs fonctionnalités très avancées. Les centres audio et vidéo vous permettent de personnaliser votre environnement de visionnement et d'améliorer la qualité audio et vidéo, même lors de la lecture du disque. WinDVD offre également des fonctionnalités spéciales comme l'étirement de la durée, le zoom et le panoramique, et la mise en signet de vignette, uniquement possible sur un lecteur logiciel de BD/HD DVD/DVD. Quick Time 7 Quick Time 7 est la plus récente version du lecteur de films d'Apple. Il prend en charge différentes vidéos comme les formats standard MPEG4 et H.264 ainsi que les formats QT et MOV issus de la technologie d'Apple. Lorsque Quick Time 7 est installé, DVD Copy peut procéder à l'importation et à l'exportation depuis ces formats vidéo. _______________________ Remarque : DVD Copy 6 ne fonctionne pas avec les sources protégées contre la copie. Le nombre de fonctions disponibles dépend de la version de DVD Copy dont vous disposez. Cette aide en ligne fait référence à Nintendo® PLAY-YAN et TiVo® pour les marchés du Japon et de l'Amérique du Nord. Page 10 Bienvenue dans DVD C opy > Logiciel-prime de DVD C opy > Quick Time 7 Logiciel-prime de DVD Copy Le logiciel-prime augmente et permet de compléter les capacités de DVD Copy. Remarque : La disponibilité du logiciel-prime dépend de votre version de DVD Copy. Unité virtuelle L'unité virtuelle émule votre lecteur de DVD ou de CD, ce qui vous permet d'exécuter des programmes contenus sur DVD ou CD, directement depuis votre disque dur, sans avoir à utiliser le disque original. À l'aide du disque virtuel, vous pouvez maintenant copier des images de CD ou de DVD, ou stocker le contenu de CD ou de DVD, sur un seul fichier image du disque comprimé sur votre disque dur et les visionner n'importe où et n'importe quand. Disc Label Disc Label est un logiciel d'impression d'étiquettes qui vous permettra de concevoir des images de couverture pour vos disques, incluant des fonctionnalités comme l'ajout d'un texte depuis les chapitres d'un DVD et la prise en charge de la technologie LightScribe. LightScribe vous permet de graver des étiquettes et du texte directement sur la surface des CD et DVD LightScribe à l'aide d'un graveur prenant en charge cette technologie. WinDVD (uniquement dans les emballages au détail) Le lecteur WinDVD est un logiciel de lecture de BD/HD DVD/DVD facile à utiliser qui combine toutes les fonctionnalités d'un lecteur domestique de BD/HD DVD/DVD standard avec plusieurs fonctionnalités très avancées. Les centres audio et vidéo vous permettent de personnaliser votre environnement de visionnement et d'améliorer la qualité audio et vidéo, même lors de la lecture du disque. WinDVD offre également des fonctionnalités spéciales comme l'étirement de la durée, le zoom et le panoramique, et la mise en signet de vignette, uniquement possible sur un lecteur logiciel de BD/HD DVD/DVD. Quick Time 7 Quick Time 7 est la plus récente version du lecteur de films d'Apple. Il prend en charge différentes vidéos comme les formats standard MPEG4 et H.264 ainsi que les formats QT et MOV issus de la technologie d'Apple. Lorsque Quick Time 7 est installé, DVD Copy peut procéder à l'importation et à l'exportation depuis ces formats vidéo. _______________________ Remarque : DVD Copy 6 ne fonctionne pas avec les sources protégées contre la copie. Le nombre de fonctions disponibles dépend de la version de DVD Copy dont vous disposez. Cette aide en ligne fait référence à Nintendo® PLAY-YAN et TiVo® pour les marchés du Japon et de l'Amérique du Nord. Page 11 Bienvenue dans DVD C opy > Logiciel-prime de DVD C opy > Quick Time 7 Logiciel-prime de DVD Copy Le logiciel-prime augmente et permet de compléter les capacités de DVD Copy. Remarque : La disponibilité du logiciel-prime dépend de votre version de DVD Copy. Unité virtuelle L'unité virtuelle émule votre lecteur de DVD ou de CD, ce qui vous permet d'exécuter des programmes contenus sur DVD ou CD, directement depuis votre disque dur, sans avoir à utiliser le disque original. À l'aide du disque virtuel, vous pouvez maintenant copier des images de CD ou de DVD, ou stocker le contenu de CD ou de DVD, sur un seul fichier image du disque comprimé sur votre disque dur et les visionner n'importe où et n'importe quand. Disc Label Disc Label est un logiciel d'impression d'étiquettes qui vous permettra de concevoir des images de couverture pour vos disques, incluant des fonctionnalités comme l'ajout d'un texte depuis les chapitres d'un DVD et la prise en charge de la technologie LightScribe. LightScribe vous permet de graver des étiquettes et du texte directement sur la surface des CD et DVD LightScribe à l'aide d'un graveur prenant en charge cette technologie. WinDVD (uniquement dans les emballages au détail) Le lecteur WinDVD est un logiciel de lecture de BD/HD DVD/DVD facile à utiliser qui combine toutes les fonctionnalités d'un lecteur domestique de BD/HD DVD/DVD standard avec plusieurs fonctionnalités très avancées. Les centres audio et vidéo vous permettent de personnaliser votre environnement de visionnement et d'améliorer la qualité audio et vidéo, même lors de la lecture du disque. WinDVD offre également des fonctionnalités spéciales comme l'étirement de la durée, le zoom et le panoramique, et la mise en signet de vignette, uniquement possible sur un lecteur logiciel de BD/HD DVD/DVD. Quick Time 7 Quick Time 7 est la plus récente version du lecteur de films d'Apple. Il prend en charge différentes vidéos comme les formats standard MPEG4 et H.264 ainsi que les formats QT et MOV issus de la technologie d'Apple. Lorsque Quick Time 7 est installé, DVD Copy peut procéder à l'importation et à l'exportation depuis ces formats vidéo. _______________________ Remarque : DVD Copy 6 ne fonctionne pas avec les sources protégées contre la copie. Le nombre de fonctions disponibles dépend de la version de DVD Copy dont vous disposez. Cette aide en ligne fait référence à Nintendo® PLAY-YAN et TiVo® pour les marchés du Japon et de l'Amérique du Nord. Page 12 Bienvenue dans DVD C opy > Logiciel-prime de DVD C opy > Quick Time 7 Logiciel-prime de DVD Copy Le logiciel-prime augmente et permet de compléter les capacités de DVD Copy. Remarque : La disponibilité du logiciel-prime dépend de votre version de DVD Copy. Unité virtuelle L'unité virtuelle émule votre lecteur de DVD ou de CD, ce qui vous permet d'exécuter des programmes contenus sur DVD ou CD, directement depuis votre disque dur, sans avoir à utiliser le disque original. À l'aide du disque virtuel, vous pouvez maintenant copier des images de CD ou de DVD, ou stocker le contenu de CD ou de DVD, sur un seul fichier image du disque comprimé sur votre disque dur et les visionner n'importe où et n'importe quand. Disc Label Disc Label est un logiciel d'impression d'étiquettes qui vous permettra de concevoir des images de couverture pour vos disques, incluant des fonctionnalités comme l'ajout d'un texte depuis les chapitres d'un DVD et la prise en charge de la technologie LightScribe. LightScribe vous permet de graver des étiquettes et du texte directement sur la surface des CD et DVD LightScribe à l'aide d'un graveur prenant en charge cette technologie. WinDVD (uniquement dans les emballages au détail) Le lecteur WinDVD est un logiciel de lecture de BD/HD DVD/DVD facile à utiliser qui combine toutes les fonctionnalités d'un lecteur domestique de BD/HD DVD/DVD standard avec plusieurs fonctionnalités très avancées. Les centres audio et vidéo vous permettent de personnaliser votre environnement de visionnement et d'améliorer la qualité audio et vidéo, même lors de la lecture du disque. WinDVD offre également des fonctionnalités spéciales comme l'étirement de la durée, le zoom et le panoramique, et la mise en signet de vignette, uniquement possible sur un lecteur logiciel de BD/HD DVD/DVD. Quick Time 7 Quick Time 7 est la plus récente version du lecteur de films d'Apple. Il prend en charge différentes vidéos comme les formats standard MPEG4 et H.264 ainsi que les formats QT et MOV issus de la technologie d'Apple. Lorsque Quick Time 7 est installé, DVD Copy peut procéder à l'importation et à l'exportation depuis ces formats vidéo. _______________________ Remarque : DVD Copy 6 ne fonctionne pas avec les sources protégées contre la copie. Le nombre de fonctions disponibles dépend de la version de DVD Copy dont vous disposez. Cette aide en ligne fait référence à Nintendo® PLAY-YAN et TiVo® pour les marchés du Japon et de l'Amérique du Nord. Page 13 Bienvenue dans DVD C opy > C onfiguration requise Configuration requise Avant d'installer DVD Copy, vérifiez que votre système dispose de la configuration matérielle et logicielle minimale requise. Configuration minimale Configuration recommandée requise Intel® Pentium® IV Intel® Pentium® IV HT 3,0 GHz Processeur 1,8 GHz AMD Athlon 64 3800+ AMD Athlon XP 1800+ Mémoire vive 512 Mo 1 Go Carte graphique Carte graphique AGP ou PCI Express Système d'exploitation Windows XP (Service Pack 2), Windows Vista Carte de son Carte de son compatible Windows Lecteur optique Lecteur DVD-R/RW, DVD+RW ou DVD-RAM Espace disque 200 Mo Prise en charge DirectX DirectX 9.0C Prise en charge de .NET .NET Framework 3.0 Framework * Windows 2000 et les versions précédentes ne sont pas pris en charge par DVD Copy 6. Veuillez faire la mise à jour à Windows XP ou Vista pour exécuter DVD Copy 6. Voici d'autres exigences importantes à se rappeler : Pour importer les fichiers H.264, QT et MOV, installez QuickTime 7.0. Le programme d'installation de QuickTime se trouve sur le disque d'installation de DVD Copy. Pour importer TiVo, installez la version bureautique 2.3 ou supérieure de TiVo. Pour la prise en charge d'un iPod, installez iTunes 7.0 ou une version ultérieure. Pour la prise en charge d'un Zune de Microsoft, installez le logiciel Zune. DVD Copy 6 fournit des profils généraux de téléphone cellulaire qui prennent en charge la plupart des téléphones ayant la capacité de lire des vidéos. Vous aurez peut-être à copier manuellement les vidéos converties vers certains téléphones cellulaires à l'aide de Windows Explorer ou d'une application tierce. _______________________ Remarque : DVD Copy 6 ne fonctionne pas avec les sources protégées contre la copie. Le nombre de fonctions disponibles dépend de la version de DVD Copy dont vous disposez. Cette aide en ligne fait référence à Nintendo® PLAY-YAN et TiVo® pour les marchés du Japon et de l'Amérique du Nord. Page 14 Principes de base de l'interface utilisateur de DVD C opy Principes de base de l'interface utilisateur de DVD Copy Le mode d'interface de DVD Copy dépend de la tâche sélectionnée. Vous trouverez ci-dessous l'interface de DVD Copy en mode Conversion DVD. Dans la présente section, vous apprendrez au sujet de Boutons de tâche Sortie/Périphériques Source Cible - Profil Contenu Panneau de Aperçu Compteur d'espace disque/Barre de progression _______________________ Remarque : DVD Copy 6 ne fonctionne pas avec les sources protégées contre la copie. Le nombre de fonctions disponibles dépend de la version de DVD Copy dont vous disposez. Cette aide en ligne fait référence à Nintendo® PLAY-YAN et TiVo® pour les marchés du Japon et de l'Amérique du Nord. Page 15 Principes de base de l'interface utilisateur de DVD C opy > Boutons de tâche Boutons de tâche Icône Fonction Conversion DVD Conversion AVCHD Conversion de fichier Copie à emporter Utilitaire de disque Description Cliquez pour activer le mode Conversion DVD et transcoder des DVD dans plusieurs formats. Voir Conversion DVD . Cliquez pour activer le mode Conversion AVCHD et transcoder des AVCHD dans plusieurs formats. Voir Conversion AVCHD. Cliquez pour activer le mode Conversion de fichier et transcoder différents fichiers vidéo. Voir Conversion de fichier. Cliquez pour activer le mode Copie à emporter et transférez aisément des fichiers vidéo et des périphériques portables. Voir Utilisation de Copie à emporter. Cliquez pour activer le mode Utilitaire de disque et exécuter la copie de disque 1:1. Vous pouvez également utiliser l'utilitaire de disque pour formater des disques RW. Voir Copie en un clic et Effacer le disque. _______________________ Remarque : DVD Copy 6 ne fonctionne pas avec les sources protégées contre la copie. Le nombre de fonctions disponibles dépend de la version de DVD Copy dont vous disposez. Cette aide en ligne fait référence à Nintendo® PLAY-YAN et TiVo® pour les marchés du Japon et de l'Amérique du Nord. Page 16 Principes de base de l'interface utilisateur de DVD C opy > Sortie/Périphériques Sortie/Périphériques Icône Fonction Description Cliquez pour afficher le Précédent/Suivant périphérique de sortie précédent/suivant. Cliquez pour convertir une vidéo Convertir à Zune afin de pouvoir la lire sur un Zune de Microsoft. Cliquez pour convertir une vidéo Convertir à PSP afin de pouvoir la lire sur une PSP de Sony. Cliquez pour convertir une vidéo Convertir à Nintendo DS et afin de pouvoir la lire sur Game Boy Nintendo DS ou Game Boy. Cliquez pour convertir une vidéo Convertir à iPod afin de pouvoir la lire sur un iPod d'Apple. Cliquez pour convertir une vidéo Convertir à Téléphone cellulaire afin de pouvoir la lire sur un téléphone cellulaire. Cliquez pour convertir une vidéo Convertir à Vidéo afin de pouvoir la lire sur un PC/disque dur. Cliquez pour convertir un fichier Convertir à Musique audio aux formats WMV ou WMA sur un PC/disque dur. Cliquez pour convertir une vidéo et l'enregistrer directement sur un Convertir à DVD DVD ou la convertir en un fichier image du disque. Cliquez pour convertir une vidéo Convertir à VCD et l'enregistrer directement sur un disque VCD ou SVCD. Cliquez pour convertir une vidéo en DivX ou en DivX AVI et Convertir à DivX l'enregistrer directement sur un disque. _______________________ Remarque : DVD Copy 6 ne fonctionne pas avec les sources protégées contre la copie. Le nombre de fonctions disponibles dépend de la version de DVD Copy dont vous disposez. Cette aide en ligne fait Page 17 référence à Nintendo® PLAY-YAN et TiVo® pour les marchés du Japon et de l'Amérique du Nord. Page 18 Principes de base de l'interface utilisateur de DVD C opy > Source Source Le menu déroulant Source vous permet de sélectionner la vidéo à convertir. Il peut s'agir d'un disque, un dossier vidéo, d'une image de disque ou un caméscope HDD ou à disque. Dans les tâches Conversion DVD et Conversion AVCHD, cliquez sur rechercher un fichier d'image de disque. Cliquez sur pour repérer un dossier DVD Vidéo ou AVCHD. Ajouter une image pour Parcourir par source Dans la tâche Conversion de fichier, cliquez sur Surveiller un dossier pour inclure automatiquement les fichiers nouvellement ajoutés dans les dossiers surveillés pour la conversion automatique. Voir Surveillance d'un dossier . Vous pouvez également cliquer sur Ajouter depuis Internet pour télécharger les fichiers multimédia d'Internet. Voir Ajout de clips vidéo depuis Internet . Si vous cliquez sur Ajouter depuis un disque local, la boîte de dialogue Ajouter les fichiers vidéo s'affiche afin de vous permettre de parcourir et de sélectionner des fichiers dans votre disque dur local. _______________________ Remarque : DVD Copy 6 ne fonctionne pas avec les sources protégées contre la copie. Le nombre de fonctions disponibles dépend de la version de DVD Copy dont vous disposez. Cette aide en ligne fait référence à Nintendo® PLAY-YAN et TiVo® pour les marchés du Japon et de l'Amérique du Nord. Page 19 Principes de base de l'interface utilisateur de DVD C opy > C ible Cible La boîte de dialogue cible vous permet de sélectionner l'emplacement où le fichier produit sera copié. Il peut s'agir d'un disque sur un graveur DVD, d'un dossier sur votre disque dur ou d'un périphérique connecté. Cliquez sur Parcourir par cible pour sélectionner un emplacement de dossier pour votre vidéo. _______________________ Remarque : DVD Copy 6 ne fonctionne pas avec les sources protégées contre la copie. Le nombre de fonctions disponibles dépend de la version de DVD Copy dont vous disposez. Cette aide en ligne fait référence à Nintendo® PLAY-YAN et TiVo® pour les marchés du Japon et de l'Amérique du Nord. Page 20 Principes de base de l'interface utilisateur de DVD C opy > Profil Profil Sélectionnez le format disponible, le débit et le paramètre de la résolution d'écran pour votre vidéo. Les options dépendent du périphérique cible sélectionné. _______________________ Remarque : DVD Copy 6 ne fonctionne pas avec les sources protégées contre la copie. Le nombre de fonctions disponibles dépend de la version de DVD Copy dont vous disposez. Cette aide en ligne fait référence à Nintendo® PLAY-YAN et TiVo® pour les marchés du Japon et de l'Amérique du Nord. Page 21 Principes de base de l'interface utilisateur de DVD C opy > C ontenu Contenu Affiche une liste des titres ou chapitres que vous pouvez sélectionner pour convertir ou copier. Sélectionnez un mode de copie. Les options sont : Disque entier - copie la totalité du disque sans perdre de contenu vidéo. Film principal - copie le film principal et le menu, conservé par défaut. Personnaliser Sélectionnez des titres ou des chapitres particuliers que vous désirez copier. _______________________ Remarque : DVD Copy 6 ne fonctionne pas avec les sources protégées contre la copie. Le nombre de fonctions disponibles dépend de la version de DVD Copy dont vous disposez. Cette aide en ligne fait référence à Nintendo® PLAY-YAN et TiVo® pour les marchés du Japon et de l'Amérique du Nord. Page 22 Principes de base de l'interface utilisateur de DVD C opy > Panneau de Aperçu Panneau de Aperçu Le panneau de Aperçu vous permet de visionner le contenu du disque avant la conversion ou la copie. DVD Copy offre maintenant une fonction de prévisualisation très améliorée. Lorsque vous créez une vidéo compressée depuis un DVD, vous pouvez utiliser le panneau de Aperçu pour contrôler la qualité vidéo lors du transcodage et décider si elle est suffisante pour vos besoins. Navigateur affiche les chapitres dans une liste. Information bascule vers le panneau d'informations, lequel affiche les informations multimédia dans le lecteur source, incluant le type de disque, le nom, le signal vidéo et la durée de lecture. Si vous cliquez, vous serez renvoyez au panneau de Aperçu. _______________________ Remarque : DVD Copy 6 ne fonctionne pas avec les sources protégées contre la copie. Le nombre de fonctions disponibles dépend de la version de DVD Copy dont vous disposez. Cette aide en ligne fait référence à Nintendo® PLAY-YAN et TiVo® pour les marchés du Japon et de l'Amérique du Nord. Page 23 Principes de base de l'interface utilisateur de DVD C opy > C ompteur d'espace disque/Barre de progression Compteur d'espace disque/Barre de progression Le compteur d'espace disque indique l'espace disponible et requis à l'emplacement cible. Lorsque la copie commence, le compteur d'espace disque devient une barre de progression qui montre le pourcentage de la tâche qui a été complété. _______________________ Remarque : DVD Copy 6 ne fonctionne pas avec les sources protégées contre la copie. Le nombre de fonctions disponibles dépend de la version de DVD Copy dont vous disposez. Cette aide en ligne fait référence à Nintendo® PLAY-YAN et TiVo® pour les marchés du Japon et de l'Amérique du Nord. Page 24 Principes de base de l'interface utilisateur de DVD C opy > C opie en un clic Copie en un clic Si vous cliquez sur l'icône Copie en un clic dans le mode Utilitaire de disque , la conversion des données et la copie dans l'emplacement cible commencent dans votre disque dur. _______________________ Remarque : DVD Copy 6 ne fonctionne pas avec les sources protégées contre la copie. Le nombre de fonctions disponibles dépend de la version de DVD Copy dont vous disposez. Cette aide en ligne fait référence à Nintendo® PLAY-YAN et TiVo® pour les marchés du Japon et de l'Amérique du Nord. Page 25 Principes de base de l'interface utilisateur de DVD C opy > Effacer le disque Effacer le disque Si vous cliquez sur l'icône Effacer le disque, le contenu du disque RW en cours est effacé. _______________________ Remarque : DVD Copy 6 ne fonctionne pas avec les sources protégées contre la copie. Le nombre de fonctions disponibles dépend de la version de DVD Copy dont vous disposez. Cette aide en ligne fait référence à Nintendo® PLAY-YAN et TiVo® pour les marchés du Japon et de l'Amérique du Nord. Page 26 Principes de base de l'interface utilisateur de DVD C opy > C omposants habituels de l'interface Composants habituels de l'interface Icône Fonction Menu principal Aide Réduire Quitter Description Affiche un menu d'options : Langue Aide Quitter Permet d'accéder immédiatement à des informations détaillées et des instructions d'utilisation de DVD Copy. Réduit la fenêtre à un bouton dans la barre des tâches de Windows. Ferme DVD Copy Sélectionne le fichier image du DVD que vous souhaitez graver. Les formats de fichiers suivants Ajouter une image sont pris en charge - IXA, IXB, ISO, CDI, NRG, MDS, CCD et fichiers image CUE. Sélectionne le lecteur de la source vidéo ou charge les dossiers DVD dans le disque dur qui contient les fichiers IFO Parcourir par source/Parcourir et VOB. / Sélectionne par cible l'emplacement où les fichiers sont copiés ou enregistrés. Il peut s'agir d'un disque dans le graveur de DVD ou d'un dossier sur votre disque dur. Sélectionne un dossier surveillé pour ajouter automatiquement Surveiller un dossier de nouveaux fichiers pour la conversion. Ajouter une vidéo depuis Télécharge un fichier multimédia Internet depuis Internet. Ouvre un fichier multimédia de Ajouter une vidéo locale votre lecteur DVD/CD ou de votre disque dur. Supprime un fichier ou un Supprimer dossier sélectionné. Page 27 Réinitialiser Paramètres facultatifs Commencer la copie Annule toutes les sélections de la liste de contenu. Affiche la boîte de dialogue des paramètres facultatifs. Cliquez pour commencer la conversion des données et leur copie dans un emplacement cible sur votre disque dur. Cliquez pour commencer la copie des données directement sur un périphérique cible. Cliquez pour commencer la copie des données dans un emplacement cible sur votre disque dur ou sur un périphérique. Arrêter la copie Cliquez pour arrêter le processus de copie. Commencer à effacer le disque Cliquez pour supprimer le contenu d'un disque RW. _______________________ Remarque : DVD Copy 6 ne fonctionne pas avec les sources protégées contre la copie. Le nombre de fonctions disponibles dépend de la version de DVD Copy dont vous disposez. Cette aide en ligne fait référence à Nintendo® PLAY-YAN et TiVo® pour les marchés du Japon et de l'Amérique du Nord. Page 28 Prise en charge des disque, des fichiers et des périphériques Prise en charge des disque, des fichiers et des périphériques DVD Copy prend en charge plusieurs formats matériels de disques multimédia, notamment des DVD double couche, des formats de fichier audio et vidéo et une variété de périphériques mobiles. Dans la présente section, vous apprendrez au sujet de Formats de disque pris en charge Formats de fichier pris en charge Périphériques portables pris en charge _______________________ Remarque : DVD Copy 6 ne fonctionne pas avec les sources protégées contre la copie. Le nombre de fonctions disponibles dépend de la version de DVD Copy dont vous disposez. Cette aide en ligne fait référence à Nintendo® PLAY-YAN et TiVo® pour les marchés du Japon et de l'Amérique du Nord. Page 29 Prise en charge des disque, des fichiers et des périphériques > Formats de disque pris en charge > Prise en charge des DVD double couche Formats de disque pris en charge DVD Copy prend en charge les formats de disque suivants : Type de support Format Simple couche (4,7 Go), double couche (8,5 Go), 4,85 Go, mini DVD simple couche (1,4 Go) et mini Capacité du disque DVD double couche (2,8 Go), et VCD et SVCD 700 Mo, 640 Mo, 210 Mo et 185 Mo. CD-R/RW, DVD-R/RW, DVD+R/RW, DVD-RAM, DVD-5 (simple couche), DVD-9 Type de disque (double couche), DVD-R/RW 8 cm et DVD+R/RW 8 cm. Prise en charge des DVD double couche Les DVD double couche sont couramment utilisés par l'industrie filmique pour la création de DVD de films. Ces DVD (également appelés DVD9) utilisent deux couches de données pour pouvoir mettre plus de données sur u seul disque. Les disques normaux peuvent contenir 4,7 Go de données. Un DVD double couche offre 8,5 Go d'espace, suffisamment pour un film complet et tout le contenu supplémentaire. Les DVD-R double couche peuvent contenir jusqu'à quatre heures de vidéo MPEG-2, seize heures de vidéo de qualité VHS ou 8,5 Go de données sur un disque à une face et deux couches enregistrables. Les enregistreurs compatibles peuvent graver les DVD à double couche mais également les DVD à une couche et les CD. De plus, un DVD double couche enregistré est compatible avec la spécification DVD9 et donc avec la majorité des lecteurs de DVD du commerce et des lecteurs de DVD-ROM disponibles sur le marché. DVD Copy vous permet d'utiliser une large gamme de support et accepte les DVD+R et les DVD-R à double couche. _______________________ Remarque : DVD Copy 6 ne fonctionne pas avec les sources protégées contre la copie. Le nombre de fonctions disponibles dépend de la version de DVD Copy dont vous disposez. Cette aide en ligne fait référence à Nintendo® PLAY-YAN et TiVo® pour les marchés du Japon et de l'Amérique du Nord. Page 30 Prise en charge des disque, des fichiers et des périphériques > Formats de disque pris en charge > Prise en charge des DVD double couche Formats de disque pris en charge DVD Copy prend en charge les formats de disque suivants : Type de support Format Simple couche (4,7 Go), double couche (8,5 Go), 4,85 Go, mini DVD simple couche (1,4 Go) et mini Capacité du disque DVD double couche (2,8 Go), et VCD et SVCD 700 Mo, 640 Mo, 210 Mo et 185 Mo. CD-R/RW, DVD-R/RW, DVD+R/RW, DVD-RAM, DVD-5 (simple couche), DVD-9 Type de disque (double couche), DVD-R/RW 8 cm et DVD+R/RW 8 cm. Prise en charge des DVD double couche Les DVD double couche sont couramment utilisés par l'industrie filmique pour la création de DVD de films. Ces DVD (également appelés DVD9) utilisent deux couches de données pour pouvoir mettre plus de données sur u seul disque. Les disques normaux peuvent contenir 4,7 Go de données. Un DVD double couche offre 8,5 Go d'espace, suffisamment pour un film complet et tout le contenu supplémentaire. Les DVD-R double couche peuvent contenir jusqu'à quatre heures de vidéo MPEG-2, seize heures de vidéo de qualité VHS ou 8,5 Go de données sur un disque à une face et deux couches enregistrables. Les enregistreurs compatibles peuvent graver les DVD à double couche mais également les DVD à une couche et les CD. De plus, un DVD double couche enregistré est compatible avec la spécification DVD9 et donc avec la majorité des lecteurs de DVD du commerce et des lecteurs de DVD-ROM disponibles sur le marché. DVD Copy vous permet d'utiliser une large gamme de support et accepte les DVD+R et les DVD-R à double couche. _______________________ Remarque : DVD Copy 6 ne fonctionne pas avec les sources protégées contre la copie. Le nombre de fonctions disponibles dépend de la version de DVD Copy dont vous disposez. Cette aide en ligne fait référence à Nintendo® PLAY-YAN et TiVo® pour les marchés du Japon et de l'Amérique du Nord. Page 31 Prise en charge des disque, des fichiers et des périphériques > Formats de fichier pris en charge Formats de fichier pris en charge DVD Copy accepte les formats de fichiers suivants : Type de support Format WAV et WMA. Vous pouvez créer votre propre bande sonore en Audio extrayant des pistes audio d'un film DVD et en enregistrant ces pistes en tant que fichier WAV ou WMA. H.264, MEPG 1, MPEG 2, MPEG 4, TiVo, DivX, Vidéo ASF/ASX, AVI, DAT, DivX AVI, DivX Media, DVR-MS, M2V, MOV/QT, VOB et WMV Disque vidéo DVD Vidéo, DVD-VR, VCD, SVCD, AVCHD Téléphone cellulaire 3GPP/3GPP2 Image disque IXA, IXB, ISO, CDI, NRG, MDS, CCD et CUE _______________________ Remarque : DVD Copy 6 ne fonctionne pas avec les sources protégées contre la copie. Le nombre de fonctions disponibles dépend de la version de DVD Copy dont vous disposez. Cette aide en ligne fait référence à Nintendo® PLAY-YAN et TiVo® pour les marchés du Japon et de l'Amérique du Nord. Page 32 Prise en charge des disque, des fichiers et des périphériques > Périphériques portables pris en charge Périphériques portables pris en charge DVD Copy prend en charge les périphériques portables : Microsoft Zune Sony PSP Nintendo DS et Game Boy Remarque : DVDCopy prend également en charge l'utilisation du lecteur multimédia Play-Yan (marque de commerce PLAY-YAN) pour la lecture de vidéos H.264/MPEG-4.Apple iPod et vidéo iPod Téléphones portables Remarque : Visitez le site Web de Corel (www.corel.com) pour obtenir une liste des modules portables pris en charge par DVD Copy. _______________________ Remarque : DVD Copy 6 ne fonctionne pas avec les sources protégées contre la copie. Le nombre de fonctions disponibles dépend de la version de DVD Copy dont vous disposez. Cette aide en ligne fait référence à Nintendo® PLAY-YAN et TiVo® pour les marchés du Japon et de l'Amérique du Nord. Page 33 C onversion de vidéos Conversion de vidéos La conversion ou le transcodage est le processus qui consiste à la conversion d'un fichier multimédia d'une forme à une autre. Dans DVD Copy, vous pouvez convertir ou transcoder un DVD, un AVCHD et beaucoup d'autres fichiers en une variété de formats. Veuillez noter que les tâches de conversion DVD et AVCHD partagent presque les mêmes options d'interface et procédures. Vous pouvez convertir un DVD ou un AVCHD pour la lecture sur un disque dur/PC, DVD (DVD+/-R, DVD-RAM, DVD RW, DVD-R DL), CD-R/RW dans le cas de la conversion VCD/SVCD et de plusieurs périphériques portables comme le Zune, la PSP, le Nintendo DS et le Game Boy, le iPod et les téléphones portables Les options de formats ou de profil obtenues varient en fonction de votre périphérique cible. Remarque : Les fichiers convertis vers PSP et iPod sont automatiquement ajoutés à la bibliothèque Copie à emporter. Dans la présente section, vous apprendrez au sujet de Conversion DVD Conversion AVCHD Conversion de fichier Programmation de tâches de conversion Surveillance d'un dossier Ajout de clips vidéo depuis Internet Enregistrement du rapport Affichage de profils _______________________ Remarque : DVD Copy 6 ne fonctionne pas avec les sources protégées contre la copie. Le nombre de fonctions disponibles dépend de la version de DVD Copy dont vous disposez. Cette aide en ligne fait référence à Nintendo® PLAY-YAN et TiVo® pour les marchés du Japon et de l'Amérique du Nord. Page 34 C onversion de vidéos > C onversion DVD > C onversion DivX Conversion DVD DVD Copy vous permet de transcoder un DVD depuis plusieurs sources, comme un disque DVD, un dossier DVD, une image de disque DVD, un disque DVD +/- VR et un disque VCD/SVCD. Vous pouvez ensuite convertir vers H.264, MPEG 1, 2 et 4, DivX, 3GPP, WMA, WMV ou un fichier image de disque et les copier sur un disque ou un disque dur. Pour convertir un DVD 1 Cliquez sur Conversion DVD . 2 Sélectionnez le périphérique pour lequel vous voulez faire la conversion dans Périphériques de sortie/cible . 3 Dans la boîte de dialogue Source , sélectionnez l'emplacement contenant la vidéo que vous voulez copier. Cliquez sur le bouton Parcourir par source et ensuite naviguer sur le lecteur contenant le disque que vous voulez copier dans le dossier VIDEO_TS sur votre disque dur. Vous pouvez également utiliser un fichier image de DVD préalablement enregistré sur votre disque dur. Cliquez sur le bouton Ajouter une image et naviguer ensuite dans les fichiers image sur votre disque dur. 4 Inserez un disque vierge dans le graveur de DVD et sélectionnez ensuite dans le menu déroulant Cible le lecteur DVD, ou Cliquez sur le bouton Parcourir par cible et sélectionnez ensuite un dossier sur votre disque dur. 5 Sélectionnez un profil dans le Menu déroulant Profil. 6 Sélectionnez un mode de copie : Sélectionnez le bouton Disque entier pour copier et comprimer le contenu en entier du film DVD, ou Sélectionnez le bouton Film principal pour ne copier que le film principal ou Sélectionnez le bouton Personnalisation pour choisir les titres ou les chapitres que vous voulez copier. 7 Sélectionnez le contenu que vous voulez convertir dans la liste de Contenu. Vous pouvez cliquer sur le bouton Fiche de propriétés pour visionner les propriétés de l'audio et des sous-titres. 8 Si vous n'êtes pas sûr du contenu d'un chapitre ou d'un titre vidéo, utilisez le panneau de Aperçu pour afficher la vidéo. 9 Pour commencer la conversion, cliquez sur le bouton Commencer la copie . Votre vidéo est convertie sur votre disque dur, disque ou périphérique cible. Conversion d'une image DVD Page 35 Si vous voulez copier un DVD de votre film préféré, mais vous ne disposez pas d'un disque vierge pour le moment. Vous pouvez convertir toutes les informations du DVD en une image DVD et les enregistrer sur votre PC. Vous pouvez ensuite graver le fichier image du DVD sur un DVD à un moment plus approprié. Avec DVD Copy, vous pouvez utiliser une image de DVD pour créer plusieurs copies sur vos DVD ou les copier sur votre disque dur et les regarder à n'importe quel moment. Une image de DVD conserve la structure complète des fichiers et des dossiers du DVD original et vous pouvez répliquer des DVD à partir du fichier image. Conversion de DVD+/-VR à DVD Vidéo DVD-VR (enregistrement vidéo) est un format d'enregistrement vidéo qui permet de créer des disques DVD Vidéo éditables. De manière générale, la technologie DVD VR est disponible pour les contenus vidéo enregistrés depuis un caméscope ou depuis des émissions de télévision enregistrées. Il existe deux types de format DVD VR disponible : DVD+VR et DVD-VR. Lorsque vous copiez un DVD VR sur un DVD Vidéo, un nouveau menu écrasera le menu original sur le disque. Si vous avez défini des listes de lecture pour le disque DVD+VR lors de la copie sur DVD vidéo, celles-ci sont considérées comme des titres sur le DVD vidéo. Remarque : Preparez un DVD+R/RW, un DVD-R/RW ou un DVD-RAM lors de la copie d'un DVD+/-VR sur un DVD Vidéo. Conversion DivX DVD Copy 6 est capable de créer des fichiers au format DivX media depuis un DVD vidéo. DivX est un algorithme de compression très efficace qui réduit des vidéos provenant de sources diverses et qui permet de les transférer sur Internet sans perdre de qualité. Ceci vous permet de convertir des vidéos différents types (de vos DVD et VCD personnels à vos vidéos) et d'en faire des fichiers de taille réduite tenant sur un CD ou sur votre disque dur sans prendre trop de place. Le format DivX Media est un format DivX natif qui permet d'utiliser les fonctions avancées de DVD Copy lors de la création de contenu. Ces fonctions améliorent l'expérience et comprennent les menus vidéo interactifs, les sous-titres XSUB, les pistes audio multiples et les sous-titres multiples. Remarque : Vous pouvez utiliser DVD Copy pour convertir un film complet à condition que la taille du fichier obtenu d'excède pas la limite de 4 Go. Cependant, certains périphériques DivX grand public (CE), ne prennent en charge que 2 Go. Si le contenu converti excède 2 Go, il est possible que vous ayez des difficultés à le lire sur certains périphériques DivX CE. _______________________ Remarque : DVD Copy 6 ne fonctionne pas avec les sources protégées contre la copie. Le nombre de fonctions disponibles dépend de la version de DVD Copy dont vous disposez. Cette aide en ligne fait référence à Nintendo® PLAY-YAN et TiVo® pour les marchés du Japon et de l'Amérique du Nord. Page 36 C onversion de vidéos > C onversion DVD > C onversion DivX Conversion DVD DVD Copy vous permet de transcoder un DVD depuis plusieurs sources, comme un disque DVD, un dossier DVD, une image de disque DVD, un disque DVD +/- VR et un disque VCD/SVCD. Vous pouvez ensuite convertir vers H.264, MPEG 1, 2 et 4, DivX, 3GPP, WMA, WMV ou un fichier image de disque et les copier sur un disque ou un disque dur. Pour convertir un DVD 1 Cliquez sur Conversion DVD . 2 Sélectionnez le périphérique pour lequel vous voulez faire la conversion dans Périphériques de sortie/cible . 3 Dans la boîte de dialogue Source , sélectionnez l'emplacement contenant la vidéo que vous voulez copier. Cliquez sur le bouton Parcourir par source et ensuite naviguer sur le lecteur contenant le disque que vous voulez copier dans le dossier VIDEO_TS sur votre disque dur. Vous pouvez également utiliser un fichier image de DVD préalablement enregistré sur votre disque dur. Cliquez sur le bouton Ajouter une image et naviguer ensuite dans les fichiers image sur votre disque dur. 4 Inserez un disque vierge dans le graveur de DVD et sélectionnez ensuite dans le menu déroulant Cible le lecteur DVD, ou Cliquez sur le bouton Parcourir par cible et sélectionnez ensuite un dossier sur votre disque dur. 5 Sélectionnez un profil dans le Menu déroulant Profil. 6 Sélectionnez un mode de copie : Sélectionnez le bouton Disque entier pour copier et comprimer le contenu en entier du film DVD, ou Sélectionnez le bouton Film principal pour ne copier que le film principal ou Sélectionnez le bouton Personnalisation pour choisir les titres ou les chapitres que vous voulez copier. 7 Sélectionnez le contenu que vous voulez convertir dans la liste de Contenu. Vous pouvez cliquer sur le bouton Fiche de propriétés pour visionner les propriétés de l'audio et des sous-titres. 8 Si vous n'êtes pas sûr du contenu d'un chapitre ou d'un titre vidéo, utilisez le panneau de Aperçu pour afficher la vidéo. 9 Pour commencer la conversion, cliquez sur le bouton Commencer la copie . Votre vidéo est convertie sur votre disque dur, disque ou périphérique cible. Conversion d'une image DVD Page 37 Si vous voulez copier un DVD de votre film préféré, mais vous ne disposez pas d'un disque vierge pour le moment. Vous pouvez convertir toutes les informations du DVD en une image DVD et les enregistrer sur votre PC. Vous pouvez ensuite graver le fichier image du DVD sur un DVD à un moment plus approprié. Avec DVD Copy, vous pouvez utiliser une image de DVD pour créer plusieurs copies sur vos DVD ou les copier sur votre disque dur et les regarder à n'importe quel moment. Une image de DVD conserve la structure complète des fichiers et des dossiers du DVD original et vous pouvez répliquer des DVD à partir du fichier image. Conversion de DVD+/-VR à DVD Vidéo DVD-VR (enregistrement vidéo) est un format d'enregistrement vidéo qui permet de créer des disques DVD Vidéo éditables. De manière générale, la technologie DVD VR est disponible pour les contenus vidéo enregistrés depuis un caméscope ou depuis des émissions de télévision enregistrées. Il existe deux types de format DVD VR disponible : DVD+VR et DVD-VR. Lorsque vous copiez un DVD VR sur un DVD Vidéo, un nouveau menu écrasera le menu original sur le disque. Si vous avez défini des listes de lecture pour le disque DVD+VR lors de la copie sur DVD vidéo, celles-ci sont considérées comme des titres sur le DVD vidéo. Remarque : Preparez un DVD+R/RW, un DVD-R/RW ou un DVD-RAM lors de la copie d'un DVD+/-VR sur un DVD Vidéo. Conversion DivX DVD Copy 6 est capable de créer des fichiers au format DivX media depuis un DVD vidéo. DivX est un algorithme de compression très efficace qui réduit des vidéos provenant de sources diverses et qui permet de les transférer sur Internet sans perdre de qualité. Ceci vous permet de convertir des vidéos différents types (de vos DVD et VCD personnels à vos vidéos) et d'en faire des fichiers de taille réduite tenant sur un CD ou sur votre disque dur sans prendre trop de place. Le format DivX Media est un format DivX natif qui permet d'utiliser les fonctions avancées de DVD Copy lors de la création de contenu. Ces fonctions améliorent l'expérience et comprennent les menus vidéo interactifs, les sous-titres XSUB, les pistes audio multiples et les sous-titres multiples. Remarque : Vous pouvez utiliser DVD Copy pour convertir un film complet à condition que la taille du fichier obtenu d'excède pas la limite de 4 Go. Cependant, certains périphériques DivX grand public (CE), ne prennent en charge que 2 Go. Si le contenu converti excède 2 Go, il est possible que vous ayez des difficultés à le lire sur certains périphériques DivX CE. _______________________ Remarque : DVD Copy 6 ne fonctionne pas avec les sources protégées contre la copie. Le nombre de fonctions disponibles dépend de la version de DVD Copy dont vous disposez. Cette aide en ligne fait référence à Nintendo® PLAY-YAN et TiVo® pour les marchés du Japon et de l'Amérique du Nord. Page 38 C onversion de vidéos > C onversion DVD > C onversion DivX Conversion DVD DVD Copy vous permet de transcoder un DVD depuis plusieurs sources, comme un disque DVD, un dossier DVD, une image de disque DVD, un disque DVD +/- VR et un disque VCD/SVCD. Vous pouvez ensuite convertir vers H.264, MPEG 1, 2 et 4, DivX, 3GPP, WMA, WMV ou un fichier image de disque et les copier sur un disque ou un disque dur. Pour convertir un DVD 1 Cliquez sur Conversion DVD . 2 Sélectionnez le périphérique pour lequel vous voulez faire la conversion dans Périphériques de sortie/cible . 3 Dans la boîte de dialogue Source , sélectionnez l'emplacement contenant la vidéo que vous voulez copier. Cliquez sur le bouton Parcourir par source et ensuite naviguer sur le lecteur contenant le disque que vous voulez copier dans le dossier VIDEO_TS sur votre disque dur. Vous pouvez également utiliser un fichier image de DVD préalablement enregistré sur votre disque dur. Cliquez sur le bouton Ajouter une image et naviguer ensuite dans les fichiers image sur votre disque dur. 4 Inserez un disque vierge dans le graveur de DVD et sélectionnez ensuite dans le menu déroulant Cible le lecteur DVD, ou Cliquez sur le bouton Parcourir par cible et sélectionnez ensuite un dossier sur votre disque dur. 5 Sélectionnez un profil dans le Menu déroulant Profil. 6 Sélectionnez un mode de copie : Sélectionnez le bouton Disque entier pour copier et comprimer le contenu en entier du film DVD, ou Sélectionnez le bouton Film principal pour ne copier que le film principal ou Sélectionnez le bouton Personnalisation pour choisir les titres ou les chapitres que vous voulez copier. 7 Sélectionnez le contenu que vous voulez convertir dans la liste de Contenu. Vous pouvez cliquer sur le bouton Fiche de propriétés pour visionner les propriétés de l'audio et des sous-titres. 8 Si vous n'êtes pas sûr du contenu d'un chapitre ou d'un titre vidéo, utilisez le panneau de Aperçu pour afficher la vidéo. 9 Pour commencer la conversion, cliquez sur le bouton Commencer la copie . Votre vidéo est convertie sur votre disque dur, disque ou périphérique cible. Conversion d'une image DVD Page 39 Si vous voulez copier un DVD de votre film préféré, mais vous ne disposez pas d'un disque vierge pour le moment. Vous pouvez convertir toutes les informations du DVD en une image DVD et les enregistrer sur votre PC. Vous pouvez ensuite graver le fichier image du DVD sur un DVD à un moment plus approprié. Avec DVD Copy, vous pouvez utiliser une image de DVD pour créer plusieurs copies sur vos DVD ou les copier sur votre disque dur et les regarder à n'importe quel moment. Une image de DVD conserve la structure complète des fichiers et des dossiers du DVD original et vous pouvez répliquer des DVD à partir du fichier image. Conversion de DVD+/-VR à DVD Vidéo DVD-VR (enregistrement vidéo) est un format d'enregistrement vidéo qui permet de créer des disques DVD Vidéo éditables. De manière générale, la technologie DVD VR est disponible pour les contenus vidéo enregistrés depuis un caméscope ou depuis des émissions de télévision enregistrées. Il existe deux types de format DVD VR disponible : DVD+VR et DVD-VR. Lorsque vous copiez un DVD VR sur un DVD Vidéo, un nouveau menu écrasera le menu original sur le disque. Si vous avez défini des listes de lecture pour le disque DVD+VR lors de la copie sur DVD vidéo, celles-ci sont considérées comme des titres sur le DVD vidéo. Remarque : Preparez un DVD+R/RW, un DVD-R/RW ou un DVD-RAM lors de la copie d'un DVD+/-VR sur un DVD Vidéo. Conversion DivX DVD Copy 6 est capable de créer des fichiers au format DivX media depuis un DVD vidéo. DivX est un algorithme de compression très efficace qui réduit des vidéos provenant de sources diverses et qui permet de les transférer sur Internet sans perdre de qualité. Ceci vous permet de convertir des vidéos différents types (de vos DVD et VCD personnels à vos vidéos) et d'en faire des fichiers de taille réduite tenant sur un CD ou sur votre disque dur sans prendre trop de place. Le format DivX Media est un format DivX natif qui permet d'utiliser les fonctions avancées de DVD Copy lors de la création de contenu. Ces fonctions améliorent l'expérience et comprennent les menus vidéo interactifs, les sous-titres XSUB, les pistes audio multiples et les sous-titres multiples. Remarque : Vous pouvez utiliser DVD Copy pour convertir un film complet à condition que la taille du fichier obtenu d'excède pas la limite de 4 Go. Cependant, certains périphériques DivX grand public (CE), ne prennent en charge que 2 Go. Si le contenu converti excède 2 Go, il est possible que vous ayez des difficultés à le lire sur certains périphériques DivX CE. _______________________ Remarque : DVD Copy 6 ne fonctionne pas avec les sources protégées contre la copie. Le nombre de fonctions disponibles dépend de la version de DVD Copy dont vous disposez. Cette aide en ligne fait référence à Nintendo® PLAY-YAN et TiVo® pour les marchés du Japon et de l'Amérique du Nord. Page 40 C onversion de vidéos > C onversion DVD > C onversion DivX Conversion DVD DVD Copy vous permet de transcoder un DVD depuis plusieurs sources, comme un disque DVD, un dossier DVD, une image de disque DVD, un disque DVD +/- VR et un disque VCD/SVCD. Vous pouvez ensuite convertir vers H.264, MPEG 1, 2 et 4, DivX, 3GPP, WMA, WMV ou un fichier image de disque et les copier sur un disque ou un disque dur. Pour convertir un DVD 1 Cliquez sur Conversion DVD . 2 Sélectionnez le périphérique pour lequel vous voulez faire la conversion dans Périphériques de sortie/cible . 3 Dans la boîte de dialogue Source , sélectionnez l'emplacement contenant la vidéo que vous voulez copier. Cliquez sur le bouton Parcourir par source et ensuite naviguer sur le lecteur contenant le disque que vous voulez copier dans le dossier VIDEO_TS sur votre disque dur. Vous pouvez également utiliser un fichier image de DVD préalablement enregistré sur votre disque dur. Cliquez sur le bouton Ajouter une image et naviguer ensuite dans les fichiers image sur votre disque dur. 4 Inserez un disque vierge dans le graveur de DVD et sélectionnez ensuite dans le menu déroulant Cible le lecteur DVD, ou Cliquez sur le bouton Parcourir par cible et sélectionnez ensuite un dossier sur votre disque dur. 5 Sélectionnez un profil dans le Menu déroulant Profil. 6 Sélectionnez un mode de copie : Sélectionnez le bouton Disque entier pour copier et comprimer le contenu en entier du film DVD, ou Sélectionnez le bouton Film principal pour ne copier que le film principal ou Sélectionnez le bouton Personnalisation pour choisir les titres ou les chapitres que vous voulez copier. 7 Sélectionnez le contenu que vous voulez convertir dans la liste de Contenu. Vous pouvez cliquer sur le bouton Fiche de propriétés pour visionner les propriétés de l'audio et des sous-titres. 8 Si vous n'êtes pas sûr du contenu d'un chapitre ou d'un titre vidéo, utilisez le panneau de Aperçu pour afficher la vidéo. 9 Pour commencer la conversion, cliquez sur le bouton Commencer la copie . Votre vidéo est convertie sur votre disque dur, disque ou périphérique cible. Conversion d'une image DVD Page 41 Si vous voulez copier un DVD de votre film préféré, mais vous ne disposez pas d'un disque vierge pour le moment. Vous pouvez convertir toutes les informations du DVD en une image DVD et les enregistrer sur votre PC. Vous pouvez ensuite graver le fichier image du DVD sur un DVD à un moment plus approprié. Avec DVD Copy, vous pouvez utiliser une image de DVD pour créer plusieurs copies sur vos DVD ou les copier sur votre disque dur et les regarder à n'importe quel moment. Une image de DVD conserve la structure complète des fichiers et des dossiers du DVD original et vous pouvez répliquer des DVD à partir du fichier image. Conversion de DVD+/-VR à DVD Vidéo DVD-VR (enregistrement vidéo) est un format d'enregistrement vidéo qui permet de créer des disques DVD Vidéo éditables. De manière générale, la technologie DVD VR est disponible pour les contenus vidéo enregistrés depuis un caméscope ou depuis des émissions de télévision enregistrées. Il existe deux types de format DVD VR disponible : DVD+VR et DVD-VR. Lorsque vous copiez un DVD VR sur un DVD Vidéo, un nouveau menu écrasera le menu original sur le disque. Si vous avez défini des listes de lecture pour le disque DVD+VR lors de la copie sur DVD vidéo, celles-ci sont considérées comme des titres sur le DVD vidéo. Remarque : Preparez un DVD+R/RW, un DVD-R/RW ou un DVD-RAM lors de la copie d'un DVD+/-VR sur un DVD Vidéo. Conversion DivX DVD Copy 6 est capable de créer des fichiers au format DivX media depuis un DVD vidéo. DivX est un algorithme de compression très efficace qui réduit des vidéos provenant de sources diverses et qui permet de les transférer sur Internet sans perdre de qualité. Ceci vous permet de convertir des vidéos différents types (de vos DVD et VCD personnels à vos vidéos) et d'en faire des fichiers de taille réduite tenant sur un CD ou sur votre disque dur sans prendre trop de place. Le format DivX Media est un format DivX natif qui permet d'utiliser les fonctions avancées de DVD Copy lors de la création de contenu. Ces fonctions améliorent l'expérience et comprennent les menus vidéo interactifs, les sous-titres XSUB, les pistes audio multiples et les sous-titres multiples. Remarque : Vous pouvez utiliser DVD Copy pour convertir un film complet à condition que la taille du fichier obtenu d'excède pas la limite de 4 Go. Cependant, certains périphériques DivX grand public (CE), ne prennent en charge que 2 Go. Si le contenu converti excède 2 Go, il est possible que vous ayez des difficultés à le lire sur certains périphériques DivX CE. _______________________ Remarque : DVD Copy 6 ne fonctionne pas avec les sources protégées contre la copie. Le nombre de fonctions disponibles dépend de la version de DVD Copy dont vous disposez. Cette aide en ligne fait référence à Nintendo® PLAY-YAN et TiVo® pour les marchés du Japon et de l'Amérique du Nord. Page 42 C onversion de vidéos > C onversion DVD > C onversion DivX Conversion DVD DVD Copy vous permet de transcoder un DVD depuis plusieurs sources, comme un disque DVD, un dossier DVD, une image de disque DVD, un disque DVD +/- VR et un disque VCD/SVCD. Vous pouvez ensuite convertir vers H.264, MPEG 1, 2 et 4, DivX, 3GPP, WMA, WMV ou un fichier image de disque et les copier sur un disque ou un disque dur. Pour convertir un DVD 1 Cliquez sur Conversion DVD . 2 Sélectionnez le périphérique pour lequel vous voulez faire la conversion dans Périphériques de sortie/cible . 3 Dans la boîte de dialogue Source , sélectionnez l'emplacement contenant la vidéo que vous voulez copier. Cliquez sur le bouton Parcourir par source et ensuite naviguer sur le lecteur contenant le disque que vous voulez copier dans le dossier VIDEO_TS sur votre disque dur. Vous pouvez également utiliser un fichier image de DVD préalablement enregistré sur votre disque dur. Cliquez sur le bouton Ajouter une image et naviguer ensuite dans les fichiers image sur votre disque dur. 4 Inserez un disque vierge dans le graveur de DVD et sélectionnez ensuite dans le menu déroulant Cible le lecteur DVD, ou Cliquez sur le bouton Parcourir par cible et sélectionnez ensuite un dossier sur votre disque dur. 5 Sélectionnez un profil dans le Menu déroulant Profil. 6 Sélectionnez un mode de copie : Sélectionnez le bouton Disque entier pour copier et comprimer le contenu en entier du film DVD, ou Sélectionnez le bouton Film principal pour ne copier que le film principal ou Sélectionnez le bouton Personnalisation pour choisir les titres ou les chapitres que vous voulez copier. 7 Sélectionnez le contenu que vous voulez convertir dans la liste de Contenu. Vous pouvez cliquer sur le bouton Fiche de propriétés pour visionner les propriétés de l'audio et des sous-titres. 8 Si vous n'êtes pas sûr du contenu d'un chapitre ou d'un titre vidéo, utilisez le panneau de Aperçu pour afficher la vidéo. 9 Pour commencer la conversion, cliquez sur le bouton Commencer la copie . Votre vidéo est convertie sur votre disque dur, disque ou périphérique cible. Conversion d'une image DVD Page 43 Si vous voulez copier un DVD de votre film préféré, mais vous ne disposez pas d'un disque vierge pour le moment. Vous pouvez convertir toutes les informations du DVD en une image DVD et les enregistrer sur votre PC. Vous pouvez ensuite graver le fichier image du DVD sur un DVD à un moment plus approprié. Avec DVD Copy, vous pouvez utiliser une image de DVD pour créer plusieurs copies sur vos DVD ou les copier sur votre disque dur et les regarder à n'importe quel moment. Une image de DVD conserve la structure complète des fichiers et des dossiers du DVD original et vous pouvez répliquer des DVD à partir du fichier image. Conversion de DVD+/-VR à DVD Vidéo DVD-VR (enregistrement vidéo) est un format d'enregistrement vidéo qui permet de créer des disques DVD Vidéo éditables. De manière générale, la technologie DVD VR est disponible pour les contenus vidéo enregistrés depuis un caméscope ou depuis des émissions de télévision enregistrées. Il existe deux types de format DVD VR disponible : DVD+VR et DVD-VR. Lorsque vous copiez un DVD VR sur un DVD Vidéo, un nouveau menu écrasera le menu original sur le disque. Si vous avez défini des listes de lecture pour le disque DVD+VR lors de la copie sur DVD vidéo, celles-ci sont considérées comme des titres sur le DVD vidéo. Remarque : Preparez un DVD+R/RW, un DVD-R/RW ou un DVD-RAM lors de la copie d'un DVD+/-VR sur un DVD Vidéo. Conversion DivX DVD Copy 6 est capable de créer des fichiers au format DivX media depuis un DVD vidéo. DivX est un algorithme de compression très efficace qui réduit des vidéos provenant de sources diverses et qui permet de les transférer sur Internet sans perdre de qualité. Ceci vous permet de convertir des vidéos différents types (de vos DVD et VCD personnels à vos vidéos) et d'en faire des fichiers de taille réduite tenant sur un CD ou sur votre disque dur sans prendre trop de place. Le format DivX Media est un format DivX natif qui permet d'utiliser les fonctions avancées de DVD Copy lors de la création de contenu. Ces fonctions améliorent l'expérience et comprennent les menus vidéo interactifs, les sous-titres XSUB, les pistes audio multiples et les sous-titres multiples. Remarque : Vous pouvez utiliser DVD Copy pour convertir un film complet à condition que la taille du fichier obtenu d'excède pas la limite de 4 Go. Cependant, certains périphériques DivX grand public (CE), ne prennent en charge que 2 Go. Si le contenu converti excède 2 Go, il est possible que vous ayez des difficultés à le lire sur certains périphériques DivX CE. _______________________ Remarque : DVD Copy 6 ne fonctionne pas avec les sources protégées contre la copie. Le nombre de fonctions disponibles dépend de la version de DVD Copy dont vous disposez. Cette aide en ligne fait référence à Nintendo® PLAY-YAN et TiVo® pour les marchés du Japon et de l'Amérique du Nord. Page 44 C onversion de vidéos > C onversion AVC HD > Pour convertir un AVC HD Conversion AVCHD DVD Copy vous permet de transcoder un AVCHD depuis des sources vidéo AVCHD comme un disque vidéo AVCHD, un dossier vidéo AVCHD ou un caméscope AVCHD (à disque ou HDD). Pour convertir un AVCHD 1 Cliquez sur Conversion AVCHD . 2 Sélectionnez le périphérique pour lequel vous voulez faire la conversion dans Périphériques de sortie/cible . 3 Dans la boîte de dialogue Source , sélectionnez l'emplacement contenant la vidéo que vous voulez copier. Cliquez sur le bouton Parcourir par source et ensuite naviguer sur le lecteur contenant le disque que vous voulez copier ou le dossier de votre disque dur qui contient la vidéo AVCHD. Vous pouvez également utiliser un fichier image de DVD préalablement enregistré sur votre disque dur. Cliquez sur le bouton Ajouter une image et naviguer ensuite dans les fichiers image sur votre disque dur. 4 Inserez un disque vierge dans le graveur de DVD et sélectionnez ensuite dans le menu déroulant Cible le lecteur DVD, ou Cliquez sur le bouton Parcourir par cible et sélectionnez ensuite un dossier sur votre disque dur. 5 Sélectionnez un profil dans le Menu déroulant Profil. 6 Sélectionnez un mode de copie : Sélectionnez le bouton Disque entier pour copier et comprimer le contenu en entier du film DVD, ou Sélectionnez le bouton Film principal pour ne copier que le film principal ou Sélectionnez le bouton Personnalisation pour choisir les titres ou les chapitres que vous voulez copier. 7 Sélectionnez le contenu que vous voulez convertir dans la liste de Contenu. Vous pouvez cliquer sur le bouton Fiche de propriétés pour visionner les propriétés de l'audio et des sous-titres. 8 Si vous n'êtes pas sûr du contenu d'un chapitre ou d'un titre vidéo, utilisez le panneau de Aperçu pour afficher la vidéo. 9 Pour commencer la conversion, cliquez sur le bouton Commencer la copie . Votre vidéo est convertie sur votre disque dur, disque ou périphérique cible. _______________________ Remarque : DVD Copy 6 ne fonctionne pas avec les sources protégées contre la copie. Le nombre de fonctions disponibles dépend de la version de DVD Copy dont vous disposez. Cette aide en ligne fait référence à Nintendo® PLAY-YAN et TiVo® pour les marchés du Japon et de l'Amérique du Nord. Page 45 C onversion de vidéos > C onversion AVC HD > Pour convertir un AVC HD Conversion AVCHD DVD Copy vous permet de transcoder un AVCHD depuis des sources vidéo AVCHD comme un disque vidéo AVCHD, un dossier vidéo AVCHD ou un caméscope AVCHD (à disque ou HDD). Pour convertir un AVCHD 1 Cliquez sur Conversion AVCHD . 2 Sélectionnez le périphérique pour lequel vous voulez faire la conversion dans Périphériques de sortie/cible . 3 Dans la boîte de dialogue Source , sélectionnez l'emplacement contenant la vidéo que vous voulez copier. Cliquez sur le bouton Parcourir par source et ensuite naviguer sur le lecteur contenant le disque que vous voulez copier ou le dossier de votre disque dur qui contient la vidéo AVCHD. Vous pouvez également utiliser un fichier image de DVD préalablement enregistré sur votre disque dur. Cliquez sur le bouton Ajouter une image et naviguer ensuite dans les fichiers image sur votre disque dur. 4 Inserez un disque vierge dans le graveur de DVD et sélectionnez ensuite dans le menu déroulant Cible le lecteur DVD, ou Cliquez sur le bouton Parcourir par cible et sélectionnez ensuite un dossier sur votre disque dur. 5 Sélectionnez un profil dans le Menu déroulant Profil. 6 Sélectionnez un mode de copie : Sélectionnez le bouton Disque entier pour copier et comprimer le contenu en entier du film DVD, ou Sélectionnez le bouton Film principal pour ne copier que le film principal ou Sélectionnez le bouton Personnalisation pour choisir les titres ou les chapitres que vous voulez copier. 7 Sélectionnez le contenu que vous voulez convertir dans la liste de Contenu. Vous pouvez cliquer sur le bouton Fiche de propriétés pour visionner les propriétés de l'audio et des sous-titres. 8 Si vous n'êtes pas sûr du contenu d'un chapitre ou d'un titre vidéo, utilisez le panneau de Aperçu pour afficher la vidéo. 9 Pour commencer la conversion, cliquez sur le bouton Commencer la copie . Votre vidéo est convertie sur votre disque dur, disque ou périphérique cible. _______________________ Remarque : DVD Copy 6 ne fonctionne pas avec les sources protégées contre la copie. Le nombre de fonctions disponibles dépend de la version de DVD Copy dont vous disposez. Cette aide en ligne fait référence à Nintendo® PLAY-YAN et TiVo® pour les marchés du Japon et de l'Amérique du Nord. Page 46 C onversion de vidéos > C onversion de fichier > Pour convertir des fichiers Conversion de fichier DVD Copy vous permet de transcoder une vaste gamme de fichiers, notamment les formats MPEG1, MPEG2 HD, MPEG4 / H.264 HD, DAT, AVI HD, M2V, MOV / QT, ASF / ASX, WMV HD, 3GPP / 3GPP2, TiVo, DivX AVI, DivX Media et Xvid. Pour convertir des fichiers 1 Cliquez sur le bouton Conversion de fichier . 2 Sélectionnez le périphérique pour lequel vous voulez faire la conversion dans Périphériques de sortie/cible . 3 Cliquez sur le bouton Ajouter une vidéo locale. La boîte de dialogue Ajouter les fichiers vidéos'affiche . 4 Sélectionnez un fichier et cliquez sur Ouvrir . 5 Sélectionnez l'emplacement de sortie dans la boîte de dialogue Cible . 6 Sélectionnez le format de sortie, le débit et la résolution souhaités dans Profil . 7 Cliquez sur le bouton Commencer la copie pour commencer à écrire dans l'emplacement cible. _______________________ Remarque : DVD Copy 6 ne fonctionne pas avec les sources protégées contre la copie. Le nombre de fonctions disponibles dépend de la version de DVD Copy dont vous disposez. Cette aide en ligne fait référence à Nintendo® PLAY-YAN et TiVo® pour les marchés du Japon et de l'Amérique du Nord. Page 47 C onversion de vidéos > C onversion de fichier > Pour convertir des fichiers Conversion de fichier DVD Copy vous permet de transcoder une vaste gamme de fichiers, notamment les formats MPEG1, MPEG2 HD, MPEG4 / H.264 HD, DAT, AVI HD, M2V, MOV / QT, ASF / ASX, WMV HD, 3GPP / 3GPP2, TiVo, DivX AVI, DivX Media et Xvid. Pour convertir des fichiers 1 Cliquez sur le bouton Conversion de fichier . 2 Sélectionnez le périphérique pour lequel vous voulez faire la conversion dans Périphériques de sortie/cible . 3 Cliquez sur le bouton Ajouter une vidéo locale. La boîte de dialogue Ajouter les fichiers vidéos'affiche . 4 Sélectionnez un fichier et cliquez sur Ouvrir . 5 Sélectionnez l'emplacement de sortie dans la boîte de dialogue Cible . 6 Sélectionnez le format de sortie, le débit et la résolution souhaités dans Profil . 7 Cliquez sur le bouton Commencer la copie pour commencer à écrire dans l'emplacement cible. _______________________ Remarque : DVD Copy 6 ne fonctionne pas avec les sources protégées contre la copie. Le nombre de fonctions disponibles dépend de la version de DVD Copy dont vous disposez. Cette aide en ligne fait référence à Nintendo® PLAY-YAN et TiVo® pour les marchés du Japon et de l'Amérique du Nord. Page 48 C onversion de vidéos > Programmation de tâches de conversion > Pour programmer des tâches de conversion vidéo Programmation de tâches de conversion DVD Copy vous permet de programmer les tâches de conversion vidéo. Vous pouvez simplement charger le fichier et ensuite convertir ces fichiers dans un format particulier à un moment précis. Pour programmer des tâches de conversion vidéo 1 Cliquez sur le bouton Paramètres facultatifs pour ouvrir la boîte de dialogue Paramètres facultatifs. 2 Cliquez sur l'onglet Programmer et sélectionnez Programmer à . 3 Définissez la date et l'heure souhaitées pour l'amorce du processus de transcodage en cliquant sur la flèche vers le haut ou vers le bas. 4 Cliquez sur OK . La programmation définie est affiché près du bouton Commencer la copie. _______________________ Remarque : DVD Copy 6 ne fonctionne pas avec les sources protégées contre la copie. Le nombre de fonctions disponibles dépend de la version de DVD Copy dont vous disposez. Cette aide en ligne fait référence à Nintendo® PLAY-YAN et TiVo® pour les marchés du Japon et de l'Amérique du Nord. Page 49 C onversion de vidéos > Programmation de tâches de conversion > Pour programmer des tâches de conversion vidéo Programmation de tâches de conversion DVD Copy vous permet de programmer les tâches de conversion vidéo. Vous pouvez simplement charger le fichier et ensuite convertir ces fichiers dans un format particulier à un moment précis. Pour programmer des tâches de conversion vidéo 1 Cliquez sur le bouton Paramètres facultatifs pour ouvrir la boîte de dialogue Paramètres facultatifs. 2 Cliquez sur l'onglet Programmer et sélectionnez Programmer à . 3 Définissez la date et l'heure souhaitées pour l'amorce du processus de transcodage en cliquant sur la flèche vers le haut ou vers le bas. 4 Cliquez sur OK . La programmation définie est affiché près du bouton Commencer la copie. _______________________ Remarque : DVD Copy 6 ne fonctionne pas avec les sources protégées contre la copie. Le nombre de fonctions disponibles dépend de la version de DVD Copy dont vous disposez. Cette aide en ligne fait référence à Nintendo® PLAY-YAN et TiVo® pour les marchés du Japon et de l'Amérique du Nord. Page 50 C onversion de vidéos > Surveillance d'un dossier Surveillance d'un dossier Si vous pensez télécharger des fichiers ou enregistrer des émissions de télévision et que vous voulez les convertir une fois qu'ils sont prêts, vous pouvez utiliser la fonction de surveillance de dossiers dans Conversion de fichier. Cliquez sur Surveiller un dossier et DVD Copy surveillera continuellement les dossiers sélectionnés et ajoutera automatiquement les nouveaux fichiers à votre liste de fichiers pour la conversion. Cette fonction complémente la fonction de conversion automatique de DVD Copy. _______________________ Remarque : DVD Copy 6 ne fonctionne pas avec les sources protégées contre la copie. Le nombre de fonctions disponibles dépend de la version de DVD Copy dont vous disposez. Cette aide en ligne fait référence à Nintendo® PLAY-YAN et TiVo® pour les marchés du Japon et de l'Amérique du Nord. Page 51 C onversion de vidéos > Ajout de clips vidéo depuis Internet > Pour ajouter des vidéos depuis Internet Ajout de clips vidéo depuis Internet Dans Conversion de fichier, vous pouvez ajouter des vidéoclips d'Internet pour qu'ils soient gravés directement sur un disque ou enregistrés sur un disque dur. Pour ajouter des vidéos depuis Internet 1 Cliquez sur le bouton Ajouter depuis Internet pour ouvrir la boîte de dialogue Ajouter depuis Internet. 2 Cliquez sur le bouton Ajouter URL . 3 Dans le champ URL , saisissez le site Web. 4 Si vous voulez enregistrer les fichiers avant de graver le CD, cliquez sur le bouton Enregistrer sur et choisissez un emplacement pour enregistrer les fichiers sur votre disque dur. 5 Si le site Web requiert une connexion, cochez la case Connexion requise . 6 Saisissez le nom d'utilisateur et le mot de passe et cliquez sur OK. La boîte de dialogue Sélectionner de fichiers à télécharger apparaît. Une liste de fichiers multimédia téléchargeables depuis le site apparaît. 7 Sélectionnez le fichier que vous voulez télécharger et cliquez sur OK . La boîte de dialogue Ajouter depuis Internet affiche les fichiers que vous avez sélectionnés. 8 Cliquez sur OK . 9 Sélectionnez l'emplacement où le fichier doit être copié dans la boîte de dialogue Cible . 10 Sélectionnez le format de sortie, le débit et la résolution souhaités dans Profil . _______________________ Remarque : DVD Copy 6 ne fonctionne pas avec les sources protégées contre la copie. Le nombre de fonctions disponibles dépend de la version de DVD Copy dont vous disposez. Cette aide en ligne fait référence à Nintendo® PLAY-YAN et TiVo® pour les marchés du Japon et de l'Amérique du Nord. Page 52 C onversion de vidéos > Ajout de clips vidéo depuis Internet > Pour ajouter des vidéos depuis Internet Ajout de clips vidéo depuis Internet Dans Conversion de fichier, vous pouvez ajouter des vidéoclips d'Internet pour qu'ils soient gravés directement sur un disque ou enregistrés sur un disque dur. Pour ajouter des vidéos depuis Internet 1 Cliquez sur le bouton Ajouter depuis Internet pour ouvrir la boîte de dialogue Ajouter depuis Internet. 2 Cliquez sur le bouton Ajouter URL . 3 Dans le champ URL , saisissez le site Web. 4 Si vous voulez enregistrer les fichiers avant de graver le CD, cliquez sur le bouton Enregistrer sur et choisissez un emplacement pour enregistrer les fichiers sur votre disque dur. 5 Si le site Web requiert une connexion, cochez la case Connexion requise . 6 Saisissez le nom d'utilisateur et le mot de passe et cliquez sur OK. La boîte de dialogue Sélectionner de fichiers à télécharger apparaît. Une liste de fichiers multimédia téléchargeables depuis le site apparaît. 7 Sélectionnez le fichier que vous voulez télécharger et cliquez sur OK . La boîte de dialogue Ajouter depuis Internet affiche les fichiers que vous avez sélectionnés. 8 Cliquez sur OK . 9 Sélectionnez l'emplacement où le fichier doit être copié dans la boîte de dialogue Cible . 10 Sélectionnez le format de sortie, le débit et la résolution souhaités dans Profil . _______________________ Remarque : DVD Copy 6 ne fonctionne pas avec les sources protégées contre la copie. Le nombre de fonctions disponibles dépend de la version de DVD Copy dont vous disposez. Cette aide en ligne fait référence à Nintendo® PLAY-YAN et TiVo® pour les marchés du Japon et de l'Amérique du Nord. Page 53 C onversion de vidéos > Enregistrement du rapport > Pour enregistrer un rapport de tâche de conversion Enregistrement du rapport Vous pouvez enregistrer les rapports des tâches de conversion en format texte dans un dossier particulier sur votre disque dur. Le rapport de conversion de DVD Copy est automatiquement nommé en fonction de la date de la conversion. Le rapport contient des informations comme : Le système d'exploitation, le processeur, la mémoire vive, le nom du fichier source, le nom du fichier cible et la durée du processus de conversion. Les rapports d'enregistrement d'une tâche peuvent vous aider à mieux gérer vos fichiers. Pour enregistrer un rapport de tâche de conversion 1 Cliquez sur le bouton Paramètres facultatifs pour ouvrir la boîte de dialogue Paramètres facultatifs. 2 Dans l'onglet Général, sélectionnez Enregistrer sous dans Enregistrer le rapport . 3 Spécifez le dossier cible où vous voulez que le rapport soit enregistré. Cliquez sur à la recherche de l'emplacement du dossier. 4 Cliquez sur OK . _______________________ Remarque : DVD Copy 6 ne fonctionne pas avec les sources protégées contre la copie. Le nombre de fonctions disponibles dépend de la version de DVD Copy dont vous disposez. Cette aide en ligne fait référence à Nintendo® PLAY-YAN et TiVo® pour les marchés du Japon et de l'Amérique du Nord. Page 54 C onversion de vidéos > Enregistrement du rapport > Pour enregistrer un rapport de tâche de conversion Enregistrement du rapport Vous pouvez enregistrer les rapports des tâches de conversion en format texte dans un dossier particulier sur votre disque dur. Le rapport de conversion de DVD Copy est automatiquement nommé en fonction de la date de la conversion. Le rapport contient des informations comme : Le système d'exploitation, le processeur, la mémoire vive, le nom du fichier source, le nom du fichier cible et la durée du processus de conversion. Les rapports d'enregistrement d'une tâche peuvent vous aider à mieux gérer vos fichiers. Pour enregistrer un rapport de tâche de conversion 1 Cliquez sur le bouton Paramètres facultatifs pour ouvrir la boîte de dialogue Paramètres facultatifs. 2 Dans l'onglet Général, sélectionnez Enregistrer sous dans Enregistrer le rapport . 3 Spécifez le dossier cible où vous voulez que le rapport soit enregistré. Cliquez sur à la recherche de l'emplacement du dossier. 4 Cliquez sur OK . _______________________ Remarque : DVD Copy 6 ne fonctionne pas avec les sources protégées contre la copie. Le nombre de fonctions disponibles dépend de la version de DVD Copy dont vous disposez. Cette aide en ligne fait référence à Nintendo® PLAY-YAN et TiVo® pour les marchés du Japon et de l'Amérique du Nord. Page 55 C onversion de vidéos > Affichage de profils Affichage de profils Dans la boîte de dialogue Paramètres facultatifs , vous pouver afficher les détails de votre profil actuel en cliquant sur l'onglet du périphérique sélectionné. _______________________ Remarque : DVD Copy 6 ne fonctionne pas avec les sources protégées contre la copie. Le nombre de fonctions disponibles dépend de la version de DVD Copy dont vous disposez. Cette aide en ligne fait référence à Nintendo® PLAY-YAN et TiVo® pour les marchés du Japon et de l'Amérique du Nord. Page 56 C opie d'un disque Copie d'un disque DVD Copy vous permet de faire une copie exacte d'un disque sur des DVD simple ou double couche (si votre configuration matérielle vos le permet) ou sur un VCD ou un SVCD. Remarque : DVD Copy ne permet pas de copier les DVD vidéo, VCD et SVCD protégés contre la reproduction. Lorsque vous insérez un disque protégé contre la copie, les fonctions de DVD Copy sont désactivée. C'est un mécanisme de protection du copyright des films commerciaux. _______________________ Remarque : DVD Copy 6 ne fonctionne pas avec les sources protégées contre la copie. Le nombre de fonctions disponibles dépend de la version de DVD Copy dont vous disposez. Cette aide en ligne fait référence à Nintendo® PLAY-YAN et TiVo® pour les marchés du Japon et de l'Amérique du Nord. Page 57 C opie d'un disque > Utilisation de l'utilitaire de disque > Pour effacer des données sur un disque réinscriptible Utilisation de l'utilitaire de disque L'utilitaire de disque permet de copier vos DVD rapidement et facilement, pour en conserver une sauvegarde. Son emploi est extrêmement simple, puisqu'il est conçu pour permettre à tous les non-spécialistes de réaliser une copie de leurs films sur DVD. Copie en un clic Pour effectuer rapidement une copie d'un disque à l'autre, ou depuis un fichier image de disque à l'aide de Copie en un clic. Remarque : Si vous n'avez qu'un lecteur CD ou DVD, DVD Copy copiera le film DVD à un emplacement temporaire sur votre disque dur. On vous demandera d'insérer un disque vierge à l'endroit où DVD Copy gravera le fichier DVD sélectionné. Pour copier un disque de film 1 Cliquez sur le bouton Utilitaire de disque. 2 Cliquez sur Copie en un clic. 3 Dans le menu déroulant Source, sélectionnez le lecteur contenant le film DVD que vous voulez copier, ou Vous pouvez également utiliser un fichier image de DVD préalablement enregistré sur votre disque dur. Cliquez sur le bouton et naviguer ensuite à la recherche des fichiers image sur votre disque dur. Remarque : Tous les menus et contenus de DVD Vidéos peuvent être trouvés dans un dossier appelé VIDEO_TS. Si vous avez déjà enregistré un fichier vidéo contenant le dossier VIDEO_TS sur votre disque dur, vous pouvez utiliser DVD Copy pour graver le dossier sur un disque. Si des chapitres sont manquants dans un titre du dossier, DVD Copy ne peut pas les reconnaître et les lister. 4 Inserez un disque vierge dans le graveur de DVD et ensuite dans le menu déroulant Destination , sélectionnez : Enregistrer sur périphérique et sélectionnez votre graveur de DVD Enregistrer sur disque dur et sélectionnez l'emplacement du dossier cible. Cliquez sur le bouton pour sélectionner un dossier sur le disque dur. Sous Options d'écriture : Dans le menu déroulant Méthode d'écriture, sélectionnez une méthode pour la gravure de fichiers. Dans le menu déroulant Vitesse d'écriture, sélectionnez votre vitesse d'écriture préférée. Dans Nombre de copies, sélectionnez le nombre de copies que vous voulez graver. 5 Cochez la case Finaliser le disque pour protéger le disque en écriture. 6 Dans la section Actions , sélectionnez un processus de gravure. 7 Cliquez sur le bouton Commencer la copie Page 58 pour commencer à écrire dans l'emplacement cible. Voici d'autres indicateurs importants à se rappeler : Lors de la copie de vos DVD vidéo sur des DVD, tous les menus et le contenu sélectionnés sont également copiés. Si vous copiez vos DVD Vidéos sur des DVD avec des titres personnalisés ou des chapitres, certains boutons (c.-à.d. des liens) de votre menu ne seront plus valides. Lorsque vous copiez un DVD VR sur un DVD Vidéo, un nouveau menu écrasera le menu original sur le disque. Si vous avez défini des listes de lecture pour le disque DVD+VR lors de la copie sur DVD vidéo, celles-ci sont considérées comme des titres sur le DVD vidéo. Lors de la copie d'un DVD vidéo double couche sur un DVD standard de 4,7 Go, DVD Copy calcule automatiquement la taille nécessaire au DVD afin de préserver la meilleure qualité vidéo possible. Effacer le disque La fonction Effacer le disque de l'utilitaire de disque vous permet d'effacer et de formater un disque RW. Pour effacer des données sur un disque réinscriptible 1 Insérez le disque réinscriptible dans le graveur de DVD. 2 Cliquez sur le bouton . Utilitaire de disque 3 Cliquez sur Effacer le disque . 4 Dans la boîte de dialogue Veuillez sélectionner le disque à effacer , sélectionnez le disque pour lequel effacer le contenu. 5 Sélectionnez une méthode d'effacement. Pour supprimer tous les données du disque, sélectionnez Effacement complet. Les données du disque ne peuvent pas être restaurées. Pour supprimer le contenu de référence du disque, sélectionnez Effacement rapide . 6 Cliquez sur Commencer à effacer le disque . _______________________ Remarque : DVD Copy 6 ne fonctionne pas avec les sources protégées contre la copie. Le nombre de fonctions disponibles dépend de la version de DVD Copy dont vous disposez. Cette aide en ligne fait référence à Nintendo® PLAY-YAN et TiVo® pour les marchés du Japon et de l'Amérique du Nord. Page 59 C opie d'un disque > Utilisation de l'utilitaire de disque > Pour effacer des données sur un disque réinscriptible Utilisation de l'utilitaire de disque L'utilitaire de disque permet de copier vos DVD rapidement et facilement, pour en conserver une sauvegarde. Son emploi est extrêmement simple, puisqu'il est conçu pour permettre à tous les non-spécialistes de réaliser une copie de leurs films sur DVD. Copie en un clic Pour effectuer rapidement une copie d'un disque à l'autre, ou depuis un fichier image de disque à l'aide de Copie en un clic. Remarque : Si vous n'avez qu'un lecteur CD ou DVD, DVD Copy copiera le film DVD à un emplacement temporaire sur votre disque dur. On vous demandera d'insérer un disque vierge à l'endroit où DVD Copy gravera le fichier DVD sélectionné. Pour copier un disque de film 1 Cliquez sur le bouton Utilitaire de disque. 2 Cliquez sur Copie en un clic. 3 Dans le menu déroulant Source, sélectionnez le lecteur contenant le film DVD que vous voulez copier, ou Vous pouvez également utiliser un fichier image de DVD préalablement enregistré sur votre disque dur. Cliquez sur le bouton et naviguer ensuite à la recherche des fichiers image sur votre disque dur. Remarque : Tous les menus et contenus de DVD Vidéos peuvent être trouvés dans un dossier appelé VIDEO_TS. Si vous avez déjà enregistré un fichier vidéo contenant le dossier VIDEO_TS sur votre disque dur, vous pouvez utiliser DVD Copy pour graver le dossier sur un disque. Si des chapitres sont manquants dans un titre du dossier, DVD Copy ne peut pas les reconnaître et les lister. 4 Inserez un disque vierge dans le graveur de DVD et ensuite dans le menu déroulant Destination , sélectionnez : Enregistrer sur périphérique et sélectionnez votre graveur de DVD Enregistrer sur disque dur et sélectionnez l'emplacement du dossier cible. Cliquez sur le bouton pour sélectionner un dossier sur le disque dur. Sous Options d'écriture : Dans le menu déroulant Méthode d'écriture, sélectionnez une méthode pour la gravure de fichiers. Dans le menu déroulant Vitesse d'écriture, sélectionnez votre vitesse d'écriture préférée. Dans Nombre de copies, sélectionnez le nombre de copies que vous voulez graver. 5 Cochez la case Finaliser le disque pour protéger le disque en écriture. 6 Dans la section Actions , sélectionnez un processus de gravure. 7 Cliquez sur le bouton Commencer la copie Page 60 pour commencer à écrire dans l'emplacement cible. Voici d'autres indicateurs importants à se rappeler : Lors de la copie de vos DVD vidéo sur des DVD, tous les menus et le contenu sélectionnés sont également copiés. Si vous copiez vos DVD Vidéos sur des DVD avec des titres personnalisés ou des chapitres, certains boutons (c.-à.d. des liens) de votre menu ne seront plus valides. Lorsque vous copiez un DVD VR sur un DVD Vidéo, un nouveau menu écrasera le menu original sur le disque. Si vous avez défini des listes de lecture pour le disque DVD+VR lors de la copie sur DVD vidéo, celles-ci sont considérées comme des titres sur le DVD vidéo. Lors de la copie d'un DVD vidéo double couche sur un DVD standard de 4,7 Go, DVD Copy calcule automatiquement la taille nécessaire au DVD afin de préserver la meilleure qualité vidéo possible. Effacer le disque La fonction Effacer le disque de l'utilitaire de disque vous permet d'effacer et de formater un disque RW. Pour effacer des données sur un disque réinscriptible 1 Insérez le disque réinscriptible dans le graveur de DVD. 2 Cliquez sur le bouton . Utilitaire de disque 3 Cliquez sur Effacer le disque . 4 Dans la boîte de dialogue Veuillez sélectionner le disque à effacer , sélectionnez le disque pour lequel effacer le contenu. 5 Sélectionnez une méthode d'effacement. Pour supprimer tous les données du disque, sélectionnez Effacement complet. Les données du disque ne peuvent pas être restaurées. Pour supprimer le contenu de référence du disque, sélectionnez Effacement rapide . 6 Cliquez sur Commencer à effacer le disque . _______________________ Remarque : DVD Copy 6 ne fonctionne pas avec les sources protégées contre la copie. Le nombre de fonctions disponibles dépend de la version de DVD Copy dont vous disposez. Cette aide en ligne fait référence à Nintendo® PLAY-YAN et TiVo® pour les marchés du Japon et de l'Amérique du Nord. Page 61 C opie d'un disque > Utilisation de l'utilitaire de disque > Pour effacer des données sur un disque réinscriptible Utilisation de l'utilitaire de disque L'utilitaire de disque permet de copier vos DVD rapidement et facilement, pour en conserver une sauvegarde. Son emploi est extrêmement simple, puisqu'il est conçu pour permettre à tous les non-spécialistes de réaliser une copie de leurs films sur DVD. Copie en un clic Pour effectuer rapidement une copie d'un disque à l'autre, ou depuis un fichier image de disque à l'aide de Copie en un clic. Remarque : Si vous n'avez qu'un lecteur CD ou DVD, DVD Copy copiera le film DVD à un emplacement temporaire sur votre disque dur. On vous demandera d'insérer un disque vierge à l'endroit où DVD Copy gravera le fichier DVD sélectionné. Pour copier un disque de film 1 Cliquez sur le bouton Utilitaire de disque. 2 Cliquez sur Copie en un clic. 3 Dans le menu déroulant Source, sélectionnez le lecteur contenant le film DVD que vous voulez copier, ou Vous pouvez également utiliser un fichier image de DVD préalablement enregistré sur votre disque dur. Cliquez sur le bouton et naviguer ensuite à la recherche des fichiers image sur votre disque dur. Remarque : Tous les menus et contenus de DVD Vidéos peuvent être trouvés dans un dossier appelé VIDEO_TS. Si vous avez déjà enregistré un fichier vidéo contenant le dossier VIDEO_TS sur votre disque dur, vous pouvez utiliser DVD Copy pour graver le dossier sur un disque. Si des chapitres sont manquants dans un titre du dossier, DVD Copy ne peut pas les reconnaître et les lister. 4 Inserez un disque vierge dans le graveur de DVD et ensuite dans le menu déroulant Destination , sélectionnez : Enregistrer sur périphérique et sélectionnez votre graveur de DVD Enregistrer sur disque dur et sélectionnez l'emplacement du dossier cible. Cliquez sur le bouton pour sélectionner un dossier sur le disque dur. Sous Options d'écriture : Dans le menu déroulant Méthode d'écriture, sélectionnez une méthode pour la gravure de fichiers. Dans le menu déroulant Vitesse d'écriture, sélectionnez votre vitesse d'écriture préférée. Dans Nombre de copies, sélectionnez le nombre de copies que vous voulez graver. 5 Cochez la case Finaliser le disque pour protéger le disque en écriture. 6 Dans la section Actions , sélectionnez un processus de gravure. 7 Cliquez sur le bouton Commencer la copie Page 62 pour commencer à écrire dans l'emplacement cible. Voici d'autres indicateurs importants à se rappeler : Lors de la copie de vos DVD vidéo sur des DVD, tous les menus et le contenu sélectionnés sont également copiés. Si vous copiez vos DVD Vidéos sur des DVD avec des titres personnalisés ou des chapitres, certains boutons (c.-à.d. des liens) de votre menu ne seront plus valides. Lorsque vous copiez un DVD VR sur un DVD Vidéo, un nouveau menu écrasera le menu original sur le disque. Si vous avez défini des listes de lecture pour le disque DVD+VR lors de la copie sur DVD vidéo, celles-ci sont considérées comme des titres sur le DVD vidéo. Lors de la copie d'un DVD vidéo double couche sur un DVD standard de 4,7 Go, DVD Copy calcule automatiquement la taille nécessaire au DVD afin de préserver la meilleure qualité vidéo possible. Effacer le disque La fonction Effacer le disque de l'utilitaire de disque vous permet d'effacer et de formater un disque RW. Pour effacer des données sur un disque réinscriptible 1 Insérez le disque réinscriptible dans le graveur de DVD. 2 Cliquez sur le bouton . Utilitaire de disque 3 Cliquez sur Effacer le disque . 4 Dans la boîte de dialogue Veuillez sélectionner le disque à effacer , sélectionnez le disque pour lequel effacer le contenu. 5 Sélectionnez une méthode d'effacement. Pour supprimer tous les données du disque, sélectionnez Effacement complet. Les données du disque ne peuvent pas être restaurées. Pour supprimer le contenu de référence du disque, sélectionnez Effacement rapide . 6 Cliquez sur Commencer à effacer le disque . _______________________ Remarque : DVD Copy 6 ne fonctionne pas avec les sources protégées contre la copie. Le nombre de fonctions disponibles dépend de la version de DVD Copy dont vous disposez. Cette aide en ligne fait référence à Nintendo® PLAY-YAN et TiVo® pour les marchés du Japon et de l'Amérique du Nord. Page 63 C opie d'un disque > Utilisation de l'utilitaire de disque > Pour effacer des données sur un disque réinscriptible Utilisation de l'utilitaire de disque L'utilitaire de disque permet de copier vos DVD rapidement et facilement, pour en conserver une sauvegarde. Son emploi est extrêmement simple, puisqu'il est conçu pour permettre à tous les non-spécialistes de réaliser une copie de leurs films sur DVD. Copie en un clic Pour effectuer rapidement une copie d'un disque à l'autre, ou depuis un fichier image de disque à l'aide de Copie en un clic. Remarque : Si vous n'avez qu'un lecteur CD ou DVD, DVD Copy copiera le film DVD à un emplacement temporaire sur votre disque dur. On vous demandera d'insérer un disque vierge à l'endroit où DVD Copy gravera le fichier DVD sélectionné. Pour copier un disque de film 1 Cliquez sur le bouton Utilitaire de disque. 2 Cliquez sur Copie en un clic. 3 Dans le menu déroulant Source, sélectionnez le lecteur contenant le film DVD que vous voulez copier, ou Vous pouvez également utiliser un fichier image de DVD préalablement enregistré sur votre disque dur. Cliquez sur le bouton et naviguer ensuite à la recherche des fichiers image sur votre disque dur. Remarque : Tous les menus et contenus de DVD Vidéos peuvent être trouvés dans un dossier appelé VIDEO_TS. Si vous avez déjà enregistré un fichier vidéo contenant le dossier VIDEO_TS sur votre disque dur, vous pouvez utiliser DVD Copy pour graver le dossier sur un disque. Si des chapitres sont manquants dans un titre du dossier, DVD Copy ne peut pas les reconnaître et les lister. 4 Inserez un disque vierge dans le graveur de DVD et ensuite dans le menu déroulant Destination , sélectionnez : Enregistrer sur périphérique et sélectionnez votre graveur de DVD Enregistrer sur disque dur et sélectionnez l'emplacement du dossier cible. Cliquez sur le bouton pour sélectionner un dossier sur le disque dur. Sous Options d'écriture : Dans le menu déroulant Méthode d'écriture, sélectionnez une méthode pour la gravure de fichiers. Dans le menu déroulant Vitesse d'écriture, sélectionnez votre vitesse d'écriture préférée. Dans Nombre de copies, sélectionnez le nombre de copies que vous voulez graver. 5 Cochez la case Finaliser le disque pour protéger le disque en écriture. 6 Dans la section Actions , sélectionnez un processus de gravure. 7 Cliquez sur le bouton Commencer la copie Page 64 pour commencer à écrire dans l'emplacement cible. Voici d'autres indicateurs importants à se rappeler : Lors de la copie de vos DVD vidéo sur des DVD, tous les menus et le contenu sélectionnés sont également copiés. Si vous copiez vos DVD Vidéos sur des DVD avec des titres personnalisés ou des chapitres, certains boutons (c.-à.d. des liens) de votre menu ne seront plus valides. Lorsque vous copiez un DVD VR sur un DVD Vidéo, un nouveau menu écrasera le menu original sur le disque. Si vous avez défini des listes de lecture pour le disque DVD+VR lors de la copie sur DVD vidéo, celles-ci sont considérées comme des titres sur le DVD vidéo. Lors de la copie d'un DVD vidéo double couche sur un DVD standard de 4,7 Go, DVD Copy calcule automatiquement la taille nécessaire au DVD afin de préserver la meilleure qualité vidéo possible. Effacer le disque La fonction Effacer le disque de l'utilitaire de disque vous permet d'effacer et de formater un disque RW. Pour effacer des données sur un disque réinscriptible 1 Insérez le disque réinscriptible dans le graveur de DVD. 2 Cliquez sur le bouton . Utilitaire de disque 3 Cliquez sur Effacer le disque . 4 Dans la boîte de dialogue Veuillez sélectionner le disque à effacer , sélectionnez le disque pour lequel effacer le contenu. 5 Sélectionnez une méthode d'effacement. Pour supprimer tous les données du disque, sélectionnez Effacement complet. Les données du disque ne peuvent pas être restaurées. Pour supprimer le contenu de référence du disque, sélectionnez Effacement rapide . 6 Cliquez sur Commencer à effacer le disque . _______________________ Remarque : DVD Copy 6 ne fonctionne pas avec les sources protégées contre la copie. Le nombre de fonctions disponibles dépend de la version de DVD Copy dont vous disposez. Cette aide en ligne fait référence à Nintendo® PLAY-YAN et TiVo® pour les marchés du Japon et de l'Amérique du Nord. Page 65 C opie d'un disque > Utilisation de l'utilitaire de disque > Pour effacer des données sur un disque réinscriptible Utilisation de l'utilitaire de disque L'utilitaire de disque permet de copier vos DVD rapidement et facilement, pour en conserver une sauvegarde. Son emploi est extrêmement simple, puisqu'il est conçu pour permettre à tous les non-spécialistes de réaliser une copie de leurs films sur DVD. Copie en un clic Pour effectuer rapidement une copie d'un disque à l'autre, ou depuis un fichier image de disque à l'aide de Copie en un clic. Remarque : Si vous n'avez qu'un lecteur CD ou DVD, DVD Copy copiera le film DVD à un emplacement temporaire sur votre disque dur. On vous demandera d'insérer un disque vierge à l'endroit où DVD Copy gravera le fichier DVD sélectionné. Pour copier un disque de film 1 Cliquez sur le bouton Utilitaire de disque. 2 Cliquez sur Copie en un clic. 3 Dans le menu déroulant Source, sélectionnez le lecteur contenant le film DVD que vous voulez copier, ou Vous pouvez également utiliser un fichier image de DVD préalablement enregistré sur votre disque dur. Cliquez sur le bouton et naviguer ensuite à la recherche des fichiers image sur votre disque dur. Remarque : Tous les menus et contenus de DVD Vidéos peuvent être trouvés dans un dossier appelé VIDEO_TS. Si vous avez déjà enregistré un fichier vidéo contenant le dossier VIDEO_TS sur votre disque dur, vous pouvez utiliser DVD Copy pour graver le dossier sur un disque. Si des chapitres sont manquants dans un titre du dossier, DVD Copy ne peut pas les reconnaître et les lister. 4 Inserez un disque vierge dans le graveur de DVD et ensuite dans le menu déroulant Destination , sélectionnez : Enregistrer sur périphérique et sélectionnez votre graveur de DVD Enregistrer sur disque dur et sélectionnez l'emplacement du dossier cible. Cliquez sur le bouton pour sélectionner un dossier sur le disque dur. Sous Options d'écriture : Dans le menu déroulant Méthode d'écriture, sélectionnez une méthode pour la gravure de fichiers. Dans le menu déroulant Vitesse d'écriture, sélectionnez votre vitesse d'écriture préférée. Dans Nombre de copies, sélectionnez le nombre de copies que vous voulez graver. 5 Cochez la case Finaliser le disque pour protéger le disque en écriture. 6 Dans la section Actions , sélectionnez un processus de gravure. 7 Cliquez sur le bouton Commencer la copie Page 66 pour commencer à écrire dans l'emplacement cible. Voici d'autres indicateurs importants à se rappeler : Lors de la copie de vos DVD vidéo sur des DVD, tous les menus et le contenu sélectionnés sont également copiés. Si vous copiez vos DVD Vidéos sur des DVD avec des titres personnalisés ou des chapitres, certains boutons (c.-à.d. des liens) de votre menu ne seront plus valides. Lorsque vous copiez un DVD VR sur un DVD Vidéo, un nouveau menu écrasera le menu original sur le disque. Si vous avez défini des listes de lecture pour le disque DVD+VR lors de la copie sur DVD vidéo, celles-ci sont considérées comme des titres sur le DVD vidéo. Lors de la copie d'un DVD vidéo double couche sur un DVD standard de 4,7 Go, DVD Copy calcule automatiquement la taille nécessaire au DVD afin de préserver la meilleure qualité vidéo possible. Effacer le disque La fonction Effacer le disque de l'utilitaire de disque vous permet d'effacer et de formater un disque RW. Pour effacer des données sur un disque réinscriptible 1 Insérez le disque réinscriptible dans le graveur de DVD. 2 Cliquez sur le bouton . Utilitaire de disque 3 Cliquez sur Effacer le disque . 4 Dans la boîte de dialogue Veuillez sélectionner le disque à effacer , sélectionnez le disque pour lequel effacer le contenu. 5 Sélectionnez une méthode d'effacement. Pour supprimer tous les données du disque, sélectionnez Effacement complet. Les données du disque ne peuvent pas être restaurées. Pour supprimer le contenu de référence du disque, sélectionnez Effacement rapide . 6 Cliquez sur Commencer à effacer le disque . _______________________ Remarque : DVD Copy 6 ne fonctionne pas avec les sources protégées contre la copie. Le nombre de fonctions disponibles dépend de la version de DVD Copy dont vous disposez. Cette aide en ligne fait référence à Nintendo® PLAY-YAN et TiVo® pour les marchés du Japon et de l'Amérique du Nord. Page 67 C opie d'un disque > Utilisation de C opie à emporter > Pour copier une vidéo directement sur un périphérique portable Utilisation de Copie à emporter Copiez une vidéo depuis plusieurs sources, directement sur un iPod d'Apple ou une PSP de Sony sans avoir à la copier d'abord sur votre disque dur ou à utiliser une application tierce. Remarque : Après avoir converti pour PSP ou iPod, les fichiers sont automatiquement placés dans la bibliothèque Copie à emporter. On demande également à l'utilisateur de passer en mode Copie à emporter afin d'être capable de copier la vidéo convertie sur le périphérique sélectionné. Pour copier une vidéo directement sur un périphérique portable 1 Cliquez sur le bouton Copie à emporter . 2 Sélectionnez votre périphérique cible. 3 Sous Source , les fichiers compatibles qui peuvent être copiés sur le périphérique sont énumérés. 4 Sélectionnez le fichier que vous voulez copier. 5 Sélectionnez votre PSP ou iPod dans Destination . 6 Cliquez sur Commencer la copie . _______________________ Remarque : DVD Copy 6 ne fonctionne pas avec les sources protégées contre la copie. Le nombre de fonctions disponibles dépend de la version de DVD Copy dont vous disposez. Cette aide en ligne fait référence à Nintendo® PLAY-YAN et TiVo® pour les marchés du Japon et de l'Amérique du Nord. Page 68 C opie d'un disque > Utilisation de C opie à emporter > Pour copier une vidéo directement sur un périphérique portable Utilisation de Copie à emporter Copiez une vidéo depuis plusieurs sources, directement sur un iPod d'Apple ou une PSP de Sony sans avoir à la copier d'abord sur votre disque dur ou à utiliser une application tierce. Remarque : Après avoir converti pour PSP ou iPod, les fichiers sont automatiquement placés dans la bibliothèque Copie à emporter. On demande également à l'utilisateur de passer en mode Copie à emporter afin d'être capable de copier la vidéo convertie sur le périphérique sélectionné. Pour copier une vidéo directement sur un périphérique portable 1 Cliquez sur le bouton Copie à emporter . 2 Sélectionnez votre périphérique cible. 3 Sous Source , les fichiers compatibles qui peuvent être copiés sur le périphérique sont énumérés. 4 Sélectionnez le fichier que vous voulez copier. 5 Sélectionnez votre PSP ou iPod dans Destination . 6 Cliquez sur Commencer la copie . _______________________ Remarque : DVD Copy 6 ne fonctionne pas avec les sources protégées contre la copie. Le nombre de fonctions disponibles dépend de la version de DVD Copy dont vous disposez. Cette aide en ligne fait référence à Nintendo® PLAY-YAN et TiVo® pour les marchés du Japon et de l'Amérique du Nord. Page 69 C onfiguration des paramètres facultatifs Configuration des paramètres facultatifs La boîte de dialogue Paramètres facultatifs vous permet de définir des options pour les fonctions générales et la conversion programmée. Il affiche également les paramètres de format de fichier de votre périphérique de sortie actuellement sélectionné. Cliquez sur pour accéder à la boîte de dialogue Paramètres facultatifs . _______________________ Remarque : DVD Copy 6 ne fonctionne pas avec les sources protégées contre la copie. Le nombre de fonctions disponibles dépend de la version de DVD Copy dont vous disposez. Cette aide en ligne fait référence à Nintendo® PLAY-YAN et TiVo® pour les marchés du Japon et de l'Amérique du Nord. Page 70 C onfiguration des paramètres facultatifs > Onglet Général Onglet Général Cochez la case Aperçu lors du transcodage pour activer la prévisualisation des films. Dans le Chemin temporaire, cliquez sur pour choisir l'emplacement de stockage des fichiers temporaires. Entrez une étiquette de disque par défaut ou un nom de fichier dans Étiquette disque/Nom de fichier . Voici des indicateurs importants à se rappeler : Par défaut, les fichiers DVD ou vidéo créés ou convertis dans un format de fichier DVD, image de DVD, CD vidéo, CD Super Vidéo, WMV, DivX, DivX (Avi), MP4-PC, MP4-Nintendo Game Boy, MP4- Apple iPod, H.264-PC, H.264-Nintendo DS, H.264-Apple iPod, MPEG1-PC, MPEG2-PC, MP3, WMA et WAV auront un nom de fichier de sortie contenant le préfixe « Movie ». Les fichiers vidéo créés avec ou convertis vers le format de fichier 3GPP, auront un fichier de sortie contenant le préfixe « MOL ». Les fichiers vidéos créés avec ou convertis à MP4-Sony ou H.264 Sony auront un nom de fichier compris entre M4V00001.mp4 et M4V99999.mp4 ou MAQ00001.mp4 et MAQ99999.mp4. Si vous voulez qu'un rapport de la tâche de conversion soit enregistré, sélectionnez Enregistrer sous dans Enregistrer le rapport, et spécifiez le dossier cible où vous voulez que le rapport soit enregistré. Cliquez sur pour rechercher un emplacement de dossier. Pour divider votre film par chapitres, sélectionnez Fractionner par chapitre dans Option de fractionnement . _______________________ Remarque : DVD Copy 6 ne fonctionne pas avec les sources protégées contre la copie. Le nombre de fonctions disponibles dépend de la version de DVD Copy dont vous disposez. Cette aide en ligne fait référence à Nintendo® PLAY-YAN et TiVo® pour les marchés du Japon et de l'Amérique du Nord. Page 71 C onfiguration des paramètres facultatifs > Onglet Programmation Onglet Programmation Vous pouvez définir la conversion automatique de vidéos dans l'onglet Programmation. Sélectionnez Programmation dans Conversion automatique et définissez la date et l'heure auxquelles vous voulez que le processus de transcodage commence. _______________________ Remarque : DVD Copy 6 ne fonctionne pas avec les sources protégées contre la copie. Le nombre de fonctions disponibles dépend de la version de DVD Copy dont vous disposez. Cette aide en ligne fait référence à Nintendo® PLAY-YAN et TiVo® pour les marchés du Japon et de l'Amérique du Nord. Page 72 C onfiguration des paramètres facultatifs > Onglet Périphérique de sortie Onglet Périphérique de sortie Le profil de votre périphérique de sortie actuel est affiché dans l'onglet Périphérique de sortie. Sous Profil détaillé , les paramètres du périphérique, y compris la résolution, le format vidéo et la vitesse de défilement vidéo sont énumérés. _______________________ Remarque : DVD Copy 6 ne fonctionne pas avec les sources protégées contre la copie. Le nombre de fonctions disponibles dépend de la version de DVD Copy dont vous disposez. Cette aide en ligne fait référence à Nintendo® PLAY-YAN et TiVo® pour les marchés du Japon et de l'Amérique du Nord. Page 73 Guide de conversion Guide de conversion Les tableaux suivants vous fournissent une référence rapide lors de la conversion vidéo : Tâches : Conversion DVD Tâches : Conversion AVCHD Tâches : Conversion de fichier _______________________ Remarque : DVD Copy 6 ne fonctionne pas avec les sources protégées contre la copie. Le nombre de fonctions disponibles dépend de la version de DVD Copy dont vous disposez. Cette aide en ligne fait référence à Nintendo® PLAY-YAN et TiVo® pour les marchés du Japon et de l'Amérique du Nord. Page 74 Guide de conversion > Tâches : C onversion DVD Tâches : Conversion DVD Périphérique de sortie Source DisqueVidéo DVD Dossier vidéo DVD DVD Image vidéo DVD Disque DVD +VR Disque VCD/SVCD Disque DVD-VR Image DVD VCD/SVCD Zune PSP Nintendo DS et Game Boy iPod Téléphone cellulaire Vidéo (WMV, MPEG1, 2, 4, DisqueVidéo DVD Dossier vidéo DVD Image vidéo DVD Disque DVD+VR Disque VCD/SVCD DVD-VR DisqueVidéo DVD Dossier vidéo DVD Image vidéo DVD Disque DVD+VR Disque VCD/SVCD Cible Profil HDD DVD Disque (DVD +/- R, RW) (DVD-RAM) (DVD +/- R, DL) HDD Disque (DVD-R, RW) (DVD-RAM) (DVD-R DL) Disque (DVD+R, RW) (DVD+R DL) Disque DVD DVD et VR Disque DVD et VR Disque DVD HDD DVD HDD DVD et VR Disque (CD-R/RW) VCD/SVCD HDD PSP HDD Zune HDD Nintendo iPod HDD HDD HDD PSP iPod Téléphone cellulaire Vidéo Page 75 H264) Audio (WMA, WAV) DivX HDD Audio HDD Disque (DVD +/- R, RW) (DVD-RAM) (CD-R/RW) (DVD +/- R, DL) DivX _______________________ Remarque : DVD Copy 6 ne fonctionne pas avec les sources protégées contre la copie. Le nombre de fonctions disponibles dépend de la version de DVD Copy dont vous disposez. Cette aide en ligne fait référence à Nintendo® PLAY-YAN et TiVo® pour les marchés du Japon et de l'Amérique du Nord. Page 76 Guide de conversion > Tâches : C onversion AVC HD Tâches : Conversion AVCHD Périphérique de sortie DVD Image DVD VCD/SVCD Zune PSP Source Cible HDD Disque AVCHD HDD Caméscope AVCHD (à disque ou HDD) Disque (DVD +/- R, RW) (DVD-RAM) (DVD +/- R, DL) HDD Disque (CD-R/RW) HDD PSP HDD Nintendo DS et Game Boy iPod Téléphone cellulaire Vidéo (WMV, MPEG1, 2, 4, H264) Audio (WMA, WAV) DivX HDD iPod HDD HDD Profil DVD Disque DVD DVD VCD/SVCD Zune PSP Nintendo iPod Téléphone cellulaire HDD Vidéo HDD Audio HDD Disque (DVD +/- R, RW) (DVD-RAM) (CD-R/RW) (DVD +/- R, DL) DivX _______________________ Remarque : DVD Copy 6 ne fonctionne pas avec les sources protégées contre la copie. Le nombre de fonctions disponibles dépend de la version de DVD Copy dont vous disposez. Cette aide en ligne fait référence à Nintendo® PLAY-YAN et TiVo® pour les marchés du Japon et de l'Amérique du Nord. Page 77 Guide de conversion > Tâches : C onversion de fichier Tâches : Conversion de fichier Périphérique de sortie DVD Source Cible Profil HDD HDD Disque (DVD +/- R, RW) (DVD-RAM) (DVD +/- R, DL) HDD Disque (CD-R/RW) HDD PSP HDD DVD HDD Nintendo Image DVD VCD/SVCD Zune PSP Nintendo DS et Game Boy iPod Téléphone cellulaire Vidéo (WMV, MPEG1, 2, 4, H264) Audio (WMA, WAV) DivX iPod HDD HDD Disque DVD DVD VCD/SVCD Zune PSP iPod Téléphone cellulaire HDD Vidéo HDD HDD Disque (DVD +/- R, RW) (DVD-RAM) (CD-R/RW) (DVD +/- R DL) Audio DivX _______________________ Remarque : DVD Copy 6 ne fonctionne pas avec les sources protégées contre la copie. Le nombre de fonctions disponibles dépend de la version de DVD Copy dont vous disposez. Cette aide en ligne fait référence à Nintendo® PLAY-YAN et TiVo® pour les marchés du Japon et de l'Amérique du Nord. Page 78 C opyright Copyright Copyright © 2007 Corel Corporation. Tous droits réservés. Corel, le logo Corel, Ulead, le logo Ulead, InterVideo, le logo InterVideo et DVD Copy 6 sont des marques de commerce ou des marques déposées de Corel Corporations et/ou de ses filiales. Intel, Pentium, le logo Intel, Intel Core, le logo Intel Core 2 Duo et le logo Intel Core 2 Quad sont des marques déposées d'Intel Corporation. Microsoft, Windows XP, DirectX, Windows Vista, le bouton Windows Vista Star, Zune et les autres produits Microsoft nommés dans ce document sont des marques de commerce ou des marques déposées de Microsoft Corporation aux États-Unis et/ou dans d'autres pays. Apple, iPod, QuickTime et le logo QuickTime sont des marques de commerce d'Apple Computer, inc., déposées aux États-Unis et dans d'autres pays. QuickTime et le logo QuickTime sont des marques de commerce utilisées sous licence. Dolby et le symbole Double-D sont des marques de commerce de Dolby Laboratories. PSP (PlayStation Portable) sont des marques de commerce ou des marques déposées de Sony Computer Entertainment inc. ou de ses filiales. AVCHD et le logo AVCHD logo sont des marques de commerce de Matsushita Electric Industrial Co., Ltd et de Sony Corporation. AMD, AMD Athlon et la combinaison de ceux-ci, sont des marques de commerce de Advanced Micro Devices,inc. TiVo est une marque déposée de TiVo inc. LightScribe est une marque déposée de Hewlett-Packard Development Company, L.P. Memory Stick est une marque déposée de Sony Corporation. DivX, DivX Ultra et les logos associés sont des marques de commerce de DivX, inc. et sont utilisées sous licence. Tous les autres noms de produits et marques, déposées ou non, mentionnés sont utilisés pour des fins d'identification uniquement et demeure la propriété exclusive de leur propriétaire respectif. Ce produit est protégé par les brevets américains suivants : 6,601,032; 6,542,863; 6,999,919; 6,678,648; 6,850,566; 7,149,592; 6,785,335; 6,963,877; 6,972,801; 6,876,705; 7,110,452; 7,164,717; 7,003,033; 7,164,716; 6,990,151; 7,042,948; 6,940,903; 6,993,075; 6,970,506; 7,133,451; 7,197,072; 6,944,224 et les brevets correspondant dans les autres ressorts. Autres brevets en instance. Attention : Vous pouvez utiliser ce logiciel pour la copie de matériel dont vous possédez les droits d'auteur ou pour lequel vous avez obtenu une permission de copie de la part du propriétaire du droit d'auteur. Si vous ne possédez pas le droit d'auteur ou si vous n'avez pas obtenu la permission du propriétaire, il est possible que vous violiez la loi sur le droit d'auteur et vous serez passible de réclamations en dommage et/ou de pénalités criminelles. Internationale http://www.corel.com Assistance : http://www.corel.com/support Amérique du Nord et du Sud http://www.corel.com Assistance : http://www.corel.com/support Allemagne http://www.corel.de Assistance : http://www.corel.de/support Royaume-Uni http://www.corel.co.uk Assistance : http://www.corel.co.uk/support Japon Page 79 http://www.corel.jp Assistance : http://www.corel.jp/support France http://www.corel.fr Assistance : http://www.corel.fr/support Espagne http://www.es.corel.com/ Assistance : http://www.es.corel.com/support/ _______________________ Remarque : DVD Copy 6 ne fonctionne pas avec les sources protégées contre la copie. Le nombre de fonctions disponibles dépend de la version de DVD Copy dont vous disposez. Cette aide en ligne fait référence à Nintendo® PLAY-YAN et TiVo® pour les marchés du Japon et de l'Amérique du Nord. Page 80