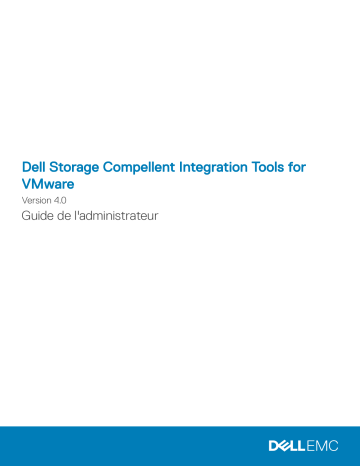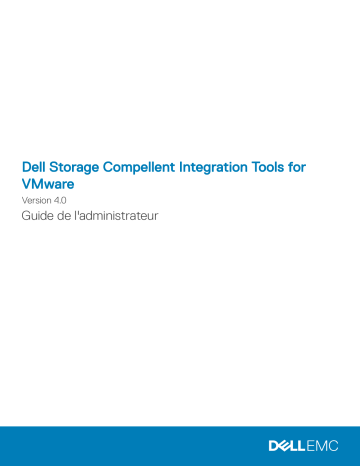
Dell Storage Compellent Integration Tools for
VMware
Version 4.0
Guide de l'administrateur
Remarques, précautions et avertissements
REMARQUE : Une REMARQUE indique des informations importantes qui peuvent vous aider à mieux utiliser votre ordinateur.
PRÉCAUTION : Une PRÉCAUTION indique un risque d'endommagement du matériel ou de perte de données et vous indique
comment éviter le problème.
AVERTISSEMENT : Un AVERTISSEMENT indique un risque d'endommagement du matériel, de blessures corporelles ou même
de mort.
© 2016 - 2018 Dell Inc. ou ses filiales. Tous droits réservés. Dell, EMC et d'autres marques sont des marques de Dell Inc. ou de ses filiales. Les autres
marques peuvent être des marques de leurs propriétaires respectifs.
2018 - 01
Rév. A01
Table des matières
Préface.............................................................................................................................................................4
Historique de révision.........................................................................................................................................................4
Public................................................................................................................................................................................... 4
Publications connexes....................................................................................................................................................... 4
Contacter Dell.....................................................................................................................................................................5
1 Installation de CITV........................................................................................................................................ 6
Présentation de CITV........................................................................................................................................................ 6
Configuration requise pour l'installation...........................................................................................................................6
Déploiement de CITV.........................................................................................................................................................6
Configuration de CITV....................................................................................................................................................... 7
Configuration de l'heure sur l'appliance virtuelle CITV.............................................................................................7
Connexion à CITV........................................................................................................................................................ 8
Configuration des paramètres CITV.......................................................................................................................... 8
Mise à jour de CITV............................................................................................................................................................9
Affichage de la version actuelle de CITV................................................................................................................. 10
Rechercher les mises à jour de CITV........................................................................................................................10
Installer une mise à jour de CITV.............................................................................................................................. 10
Mise à jour de CITV sur un site fantôme.................................................................................................................. 11
Réamorçage de CITV....................................................................................................................................................... 12
2 Replay Manager Service for VMware........................................................................................................... 13
Migration des données RMSV........................................................................................................................................ 13
Configuration de RMSV................................................................................................................................................... 13
3 Plug-in Dell Storage vSphere Web Client......................................................................................................15
Installation de Dell Storage vSphere Web Client Plugin............................................................................................... 15
Enregistrer le plug-in vSphere Web Client après l'installation d'une mise à niveau.................................................. 15
Suppression du plug-in vSphere Web Client................................................................................................................. 16
Annexe A : Dépannage de l'application CITV................................................................................................... 17
Dépannage de la carte RMSV......................................................................................................................................... 17
Redémarrer RMSV......................................................................................................................................................17
Enregistrer des fichiers journaux RMSV.................................................................................................................. 18
Dépannage du plug-in vSphere Web Client...................................................................................................................18
L'icône Dell Storage est manquante......................................................................................................................... 18
Le récapitulatif des plug-ins et la page Moniteur sont désactivés........................................................................18
Échec de la création et de la planification d'instantanés....................................................................................... 19
Activation impossible du basculement automatique de Live Volume................................................................... 19
Échec lors de la création de magasins de données NFS....................................................................................... 19
Gestion d'un magasin de données NFS créé en dehors du plug-in......................................................................19
Afficher les fichiers journaux vSphere Web Client..................................................................................................19
Table des matières
3
Préface :
Préface
Ce guide fournit des instructions sur l'installation de Compellent Integration Tools for VMware (CITV) et la configuration des applications
suivantes :
•
Dell Replay Manager Service for VMware (RMSV)
•
Plug-in Dell Storage vSphere Web Client
Sujets :
•
Historique de révision
•
Public
•
Publications connexes
•
Contacter Dell
Historique de révision
Numéro de document : 680-079-005
Tableau 1. Historique de révision
Révision
Date
Description
A
Juin 2016
Version officiellement disponible CITV version 4.0
Public
Le public visé par ce guide sont les professionnels des technologies de l'information ayant un niveau de connaissance intermédiaire à avancé
de Dell Storage Centers, Dell Storage Manager et Replay Manager. Ce guide présuppose que les utilisateurs ont une connaissance pratique
de l'administration de VMware vSphere Client, VMware vCenter et VMware ESXi.
REMARQUE : Dans ce document, Dell Storage Manager (2016 et versions ultérieures) et Enterprise Manager (2015 et versions
antérieures) sont synonymes.
Publications connexes
La documentation suivante est disponible pour les applications clientes qui sont utilisées avec les produits de stockage Dell.
•
Dell Compellent Best Practices with VMware vSphere 5.x (Meilleures pratiques relatives à Dell Compellent avec VMware vSphere 5.x)
Fournit des exemples de configuration, des conseils, des paramètres recommandés, ainsi que des consignes concernant le stockage
qu'un utilisateur peut suivre lors de l'intégration de VMware vSphere à un Storage Center. Ce document répond à de nombreuses
questions fréquemment posées concernant l'interaction de VMware avec des fonctionnalités de Storage Center, notamment Dynamic
Capacity, Data Progression et Remote Instant Replay.
•
Dell Storage vSphere Web Client Plugin Administrator’s Guide (Guide de l'administrateur du plug-in Dell Storage vSphere Web Client)
Décrit l'utilisation du plug-in vSphere Web Client pour gérer un Dell Storage Center avec VMware vSphere Web Client.
•
Dell Storage Manager Administrator's Guide (Guide de l'administrateur de Dell Storage Manager)
Ce guide contient des instructions relatives à la configuration et à la gestion de Dell Storage Manager 2016 R1. Vous pouvez également
consulter l'Enterprise Manager Administrator's Guide (Guide de l'administrateur d'Enterprise Manager) si vous utilisez Enterprise
4
Préface
Manager 2015 R3. Dell Storage Manager ou Enterprise Manager permet la gestion de plusieurs Storage Centers au niveau de
l'entreprise, notamment la configuration et la surveillance des sites de réplication et de reprise après sinistre. Par ailleurs, Enterprise
Manager fournit divers rapports de performances émis par le système. Il permet également de créer des rapports personnalisés.
•
Replay Manager Administrator’s Guide (Guide de l'administrateur de Replay Manager)
Décrit l'installation de Replay Manager et l'utilisation du logiciel pour sauvegarder et restaurer des données sur un serveur.
•
Storage Center System Manager Administrator’s Guide (Guide de l'administrateur du System Manager Storage Center)
Décrit l'utilisation de Storage Center System Manager pour configurer et gérer le stockage sur un Storage Center.
Contacter Dell
Dell fournit plusieurs options de support et de service en ligne et téléphoniques. La disponibilité varie en fonction du pays et du produit, et
certains services peuvent ne pas être disponibles dans votre région.
Pour prendre contact avec Dell pour des questions commerciales, de support technique ou de service clientèle, reportez-vous à la section
www.dell.com/support.
•
Pour obtenir une assistance personnalisée, saisissez le numéro de service de votre système sur la page d'assistance, puis cliquez sur
Submit (Envoyer).
•
Pour toute assistance, parcourez la liste de produits sur la page de support technique et sélectionnez votre produit.
Préface
5
1
Installation de CITV
CITV est une appliance virtuelle qui permet l'intégration des applications de stockage Dell aux environnements VMware vSphere.
Présentation de CITV
CITV permet l'intégration de Replay Manager Service for VMware et vSphere Web Client Plugin avec VMware vSphere.
•
Dell Replay Manager Service for VMware (RMSV) permet d'obtenir des Replays cohérentes des magasins de données et des machines
virtuelles VMware. Pour configurer Dell Replay Manager Service for VMware, voir Configuration de RMSV.
•
Dell Storage vSphere Web Client Plugin est un plug-in destiné à VMware vCenter qui permet aux administrateurs de stockage de gérer
le stockage Dell avec le client VMware vSphere. Pour installer Dell Storage vSphere Web Client Plugin sur un serveur VMware vCenter
Server, voir Installation de Dell Storage vSphere Web Client Plugin.
REMARQUE : Toutes les procédures décrites dans ce guide concernent VMware vSphere Client pour Windows. Toutefois,
elles peuvent également être exécutées à l'aide du VMware vSphere Web Client.
Configuration requise pour l'installation
Le document Compellent Integration Tools for VMware Release Notes (Notes de mise à jour de Compellent Integration Tools for VMware)
répertorie le matériel minimum et la configuration logicielle requise pour l'installation de CITV.
Pour plus d'informations sur l'installation et la configuration du logiciel VMware, reportez-vous à :
www.vmware.com/support
Déploiement de CITV
L'appliance virtuelle CITV est fournie sous la forme d'un fichier OVA (Open Virtual Appliance). Ce fichier OVA, qui s'appelle
DellCompellentIntegrationTools_OVF10.ova, est déployé sur un VMware vCenter Server à l'aide de l'Assistant Deploy OVF Template
(Déploiement du modèle OVF).
À propos de cette tâche
REMARQUE : Attribuez un Replay Profile quotidien au volume Storage Center sur lequel CITV est en cours de déploiement afin
de permettre la redécouverte de l'appliance virtuelle CITV.
Étapes
1
Démarrez le vSphere Client, puis connectez-vous au VMware vCenter Server.
2
Dans le vSphere Client, sélectionnez VMs and Templates (VM et modèles).
3
Sélectionnez Actions > Deploy OVF Template (Déployer le modèle OVF).
L'Assistant Deploy OVF Template (Déploiement du modèle OVF) s'affiche.
4
Indiquez l'emplacement du fichier DellCompellentIntegrationTools_OVF10.ova dans le champ Deploy from a file or URL(Déployer à
partir d'un fichier ou d'une URL).
5
Cliquez sur Next (Suivant).
La page OVF Template Details (Détails du modèle OVF) s'affiche.
6
Cliquez sur Next (Suivant).
La page End User License Agreement (Contrat de licence pour utilisateur final) s'ouvre.
7
Lisez le contrat de licence, puis cliquez sur Accept (Accepter).
6
Installation de CITV
8
Cliquez sur Next (Suivant).
La page Name and Location (Nom et emplacement) s'ouvre.
9
Indiquez le nom et l'emplacement de l'appliance virtuelle.
•
(Facultatif) Modifiez le nom de l'appliance virtuelle dans le champ Name (Nom). Le nom par défaut de l'appliance virtuelle est
Outils d'intégration Compellent pour VMware.
•
10
(Facultatif) Dans le volet Inventory Location (Emplacement d'inventaire), sélectionnez un dossier dans lequel vous souhaitez
déployer l'appliance virtuelle.
Cliquez sur Next (Suivant).
La page Host/Cluster (Hôte/Cluster) s'affiche.
11
Sélectionnez l'hôte ou le cluster sur lequel déployer l'appliance virtuelle.
Si un cluster est sélectionné, cliquez sur Next (Suivant), puis sélectionnez l'hôte au sein du cluster dans lequel déployer l'appliance
virtuelle.
12
Cliquez sur Next (Suivant).
La page Storage (Stockage) s'ouvre.
13
Sélectionnez le stockage cible pour les fichiers de la machine virtuelle CITV.
14
Cliquez sur Next (Suivant).
La page Disk Format (Format de disque) s'affiche.
15
Sélectionnez le format des disques virtuels.
16
Cliquez sur Next (Suivant).
•
Si un adressage réseau est nécessaire, adressez le réseau source à un réseau cible sur la page Network Mappings (Adressages
réseau), puis cliquez sur Next (Suivant). La page Ready to Complete (Prêt à terminer) qui apparaît affiche les paramètres de
déploiement de l'appliance virtuelle.
•
17
Si l'adressage réseau n'est pas nécessaire, la page Ready to Complete (Prêt à terminer) qui apparaît affiche les paramètres de
déploiement de l'appliance virtuelle.
Cliquez sur Finish (Terminer).
La boîte de dialogue qui apparaît affiche l'avancement du déploiement.
18
Cliquez sur Close (Fermer) lorsque le message Completed Successfully (Exécution réussie) s'affiche.
Configuration de CITV
Après le déploiement de CITV, configurez l'heure sur l'appliance virtuelle CITV, puis connectez-vous à l'appliance virtuelle pour configurer le
fuseau horaire et les paramètres réseau.
•
Configuration de l'heure sur l'appliance virtuelle CITV
•
Connexion à CITV
•
Configuration des paramètres CITV
Configuration de l'heure sur l'appliance virtuelle CITV
Assurez-vous que l'heure sur l'hôte ESXi est correcte, puis configurez l'appliance virtuelle CITV afin de synchroniser son heure avec celle de
l'hôte ESXi.
1
Démarrez le vSphere Client, puis connectez-vous au VMware vCenter Server.
2
Sélectionnez View > Inventory > Hosts and Cluster (Afficher > Inventaire > Hôtes et cluster).
La vue Hosts and Cluster (Hôtes et clusters) s'ouvre.
3
Sélectionnez l'hôte ESXi, puis cliquez sur l'onglet Configuration.
4
Cliquez sur Time Configuration (Configuration de l'heure).
La page Time Configuration (Configuration de l'heure) s'ouvre.
5
Cliquez sur Properties (Propriétés).
La boîte de dialogue Time Configuration (Configuration de l'heure) s'ouvre.
Installation de CITV
7
6
Si l'heure ou la date est incorrecte, saisissez l'heure ou la date correcte dans le champ approprié.
7
Cliquez sur OK.
8
Sélectionnez View > Inventory > VMs and Templates (Afficher > Inventaire > VM et modèles).
La vue Virtual Machines & Templates (Machines virtuelles et modèles) s'ouvre.
9
Cliquez avec le bouton droit sur l’appliance virtuelle CITV, puis sélectionnez Edit Settings (Modifier les paramètres).
La boîte de dialogue Virtual Machine Properties (Propriétés de la machine virtuelle) s'ouvre.
10
Cliquez sur l'onglet Options, puis sélectionnez l'option VMware Tools (Outils VMware).
11
Assurez-vous que la case Synchronize guest time with host (Synchroniser l'heure de l'invité avec celle de l'hôte) est cochée.
12
Cliquez sur OK.
Connexion à CITV
Utilisez le vSphere Client pour vous connecter à CITV.
1
Démarrez le vSphere Client, puis connectez-vous au VMware vCenter Server.
2
Sélectionnez View > Inventory > View > VMs and Templates (Afficher > Inventaire > Vue > VM et modèles).
La vue Virtual Machines & Templates (Machines virtuelles et modèles) s'ouvre.
3
Cliquez avec le bouton droit sur l’appliance virtuelle CITV, puis sélectionnez Open Console (Ouvrir la console).
4
Si l'appliance virtuelle n'est pas en cours d'exécution, sélectionnez VM > Power > Power On (VM > Alimentation > Mettre sous
tension)
5
À l'invite de connexion, saisissez les références de connexion à CITV :
################################################################
#
Welcome to Dell Compellent Integration Tools for VMware
#
#
Version - 4.x.x.x
#
################################################################
1.
2.
3.
4.
5.
Item
---------------------------------------------------Set the time zone (Current: UTC) ....................
Configure network (eth0) ............................
Configure RMSV ......................................
Register vSphere Web Client Plugin with vCenter
Unregister vSphere Web Client Plugin with vCenter
11.
12.
13.
14.
15.
16.
Restart Replay Manager for VMware (RMSV)
Reboot appliance
Change root password
Customer support
Update appliance
Logout
Status
-----Unset
Unset
Unset
Enter selection [1 - 16]:
a
b
Saisissez root à l'invite de connexion, puis appuyez sur Entrée.
Saisissez Fluid (sensible à la casse) à l'invite de connexion, puis appuyez sur Entrée.
Une fois la session ouverte, l'interface de ligne de commande (CLI) de CITV s'affiche.
Configuration des paramètres CITV
Lorsque vous vous connectez à CITV pour la première fois, configurez les paramètres de fuseau horaire et de réseau. En outre, Dell vous
recommande de modifier le mot de passe racine de CITV.
8
Installation de CITV
Configurer le fuseau horaire de CITV
1
Connectez-vous à CITV.
2
Dans l'invite CLI, tapez 1, puis appuyez sur Entrée.
3
Spécifiez le fuseau horaire au moyen d'un emplacement géographique.
4
Lorsque le fuseau horaire correct s'affiche, tapez 1 et appuyez sur Entrée pour enregistrer les modifications.
5
Une fois le fuseau horaire configuré, appuyez sur Entrée pour revenir au menu principal.
Liens connexes
Connexion à CITV
Configurer les paramètres réseau de CITV
1
Connectez-vous à CITV.
2
Dans l'invite CLI, tapez 2, puis appuyez sur Entrée.
3
Saisissez le nom d'hôte de CITV, puis appuyez sur Entrée.
4
Saisissez l'adresse IP de CITV du réseau de gestion, puis appuyez sur Entrée.
5
Saisissez le masque réseau du réseau de gestion, puis appuyez sur Entrée.
6
Saisissez l'adresse IP de la passerelle du réseau de gestion, puis appuyez sur Entrée.
7
Saisissez l'adresse IP du serveur DNS du réseau de gestion, puis appuyez sur Entrée.
8
Pour spécifier un deuxième serveur DNS, saisissez l'adresse IP du serveur DNS du réseau de gestion, puis appuyez sur Entrée. Sinon,
appuyez sur Entrée pour ignorer cette étape.
9
Lorsque les valeurs que vous avez saisies lors des étapes précédentes s'affichent à l'écran, tapez y et appuyez sur Entrée pour
enregistrer les modifications.
10
Lorsque les paramètres réseau sont configurés, appuyez sur Entrée pour revenir au menu principal.
Liens connexes
Connexion à CITV
(Facultatif) Modifier le mot de passe root (racine) de CITV
1
Connectez-vous à CITV.
2
Dans l'invite CLI, tapez 13, puis appuyez sur Entrée.
3
Saisissez le nouveau mot de passe root, puis appuyez sur Entrée.
4
Saisissez à nouveau le nouveau mot de passe root, puis appuyez sur Entrée.
5
Une fois le mot de passe root modifié, appuyez sur Entrée pour revenir au menu principal.
Liens connexes
Connexion à CITV
Mise à jour de CITV
Lorsqu'une version mise à jour de l'appliance virtuelle CITV devient disponible, elle peut être installée depuis l'appliance virtuelle. Si CITV est
installé sur un site fantôme, voir Mise à jour de CITV sur un site fantôme.
Installation de CITV
9
REMARQUE :
CITV peut redémarrer après l'installation d'une mise à jour.
La mise à jour de CITV 4.0 à partir de versions antérieures n'est pas prise en charge.
Affichage de la version actuelle de CITV
1
Connectez-vous à CITV.
2
Dans l'invite CLI, tapez 15 et appuyez sur Entrée. Les options suivantes s'affichent :
------------------------------------------1. Appliance version
2. Check for updates
3. Install update
4. Return to main menu
Enter selection [1 - 4]:
3
Entrez 1, puis appuyez sur Entrée. La version actuelle de l'appliance virtuelle s'affiche.
Version - 04.xx.xx.xxx
Description - Updates to the Dell Compellent Integration
Tools for VMware appliance
press [enter] to continue...
4
Appuyez sur Entrée pour revenir au menu de mise à jour de l'appliance virtuelle.
Liens connexes
Connexion à CITV
Rechercher les mises à jour de CITV
1
Connectez-vous à CITV.
2
Dans l'invite CLI, tapez 15 et appuyez sur Entrée. Les options suivantes s'affichent :
------------------------------------------1. Appliance version
2. Check for updates
3. Install update
4. Return to main menu
Enter selection [1 - 4]:
3
Entrez 2, puis appuyez sur Entrée.
•
4
Si aucune mise à jour n'est trouvée, le message suivant s'affiche :
No available updates found
• Si une mise à jour est trouvée, le numéro de version de la mise à jour s'affiche.
Appuyez sur Entrée pour revenir au menu de mise à jour de l'appliance virtuelle.
Liens connexes
Connexion à CITV
Installer une mise à jour de CITV
Prérequis
PRÉCAUTION : Avant de mettre à jour CITV, assurez-vous qu'aucune opération planifiée de sauvegarde ou de restauration n'est
en cours d'exécution.
10
Installation de CITV
Étapes
1
Connectez-vous à CITV.
2
Dans l'invite CLI, tapez 15 et appuyez sur Entrée. Les options suivantes s'affichent :
------------------------------------------1. Appliance version
2. Check for updates
3. Install update
4. Return to main menu
Enter selection [1 - 4]:
3
Entrez 3, puis appuyez sur Entrée.
•
Si aucune mise à jour n'est trouvée, le message suivant s'affiche :
No available updates found
4
• Si une mise à jour est trouvée, le numéro de version de la mise à jour s'affiche et la mise à jour est installée.
Appuyez sur Entrée pour revenir au menu de mise à jour de l'appliance virtuelle.
5
Tapez 16 et appuyez sur Entrée pour vous déconnecter de CITV.
6
Lorsque l'invite de connexion s'affiche, reconnectez-vous à CITV.
Étape suivante
1
Redémarrez l'appliance CITV après avoir installé la mise à jour. Dans certains cas, le numéro de version n'est pas actualisé
immédiatement après la mise à jour. Cette action met également à jour le numéro de version.
2
Après le redémarrage de l'appareil CITV, désenregistrez puis enregistrez à nouveau vSphere Web Client Plugin à partir du menu CLI de
l'appliance CITV. Cette action supprime l'ancien plug-in et enregistre le nouveau plug-in auprès de vCenter.
3
Lorsque l'explorateur Replay Manager est installé sur un serveur comportant le service Replay Manager, redémarrez le service Replay
Manager une fois la mise à jour de CITV terminée.
Liens connexes
Connexion à CITV
Réamorçage de CITV
Mise à jour de CITV sur un site fantôme
Lorsque CITV est installé sur un site ne disposant d'aucun accès à Internet, vous devez obtenir ses mises à jour auprès du support
technique Dell. Les mises à jour peuvent ensuite être mises à disposition à l'aide d'un serveur web interne ou copiées directement sur
l'appliance virtuelle.
Copier des mises à jour sur un serveur Web
1
Contactez le support technique Dell pour obtenir le dernier fichier DellCitvUpdate.zip.
2
Extrayez le contenu du fichier DellCitvUpdate.zip dans un dossier appelé citvupdate, dans le répertoire racine du serveur Web.
Par exemple, sir le répertoire racine du serveur Web est C:\inetpub\wwwroot, extrayez le contenu du fichier zip dans C:\inetpub
\wwwroot\citvupdate.
3
Vérifiez l'accès aux mises à jour à l'aide d'un navigateur Web, en saisissant l'adresse http://adresse_serveur_web/citvupdate/
manifest/manifest-latest.xml.
4
Connectez-vous à CITV.
5
Entrez 99, puis appuyez sur Entrée pour accéder au Shell interactif.
6
Ouvrez le fichier /etc/hosts.
7
Ajoutez l'entrée suivante à la fin du fichier hosts :
citv.compellent.com[IP_address_of_web_server]
8
Enregistrez les modifications apportées au fichier hosts, puis saisissez exit (Quitter) pour revenir à l'interface CLI.
Installation de CITV
11
9
Installez les mises à jour comme décrit dans la section Mise à jour de CITV.
Liens connexes
Connexion à CITV
Copier des mises à jour sur l'appliance virtuelle
1
Contactez le support technique Dell pour obtenir le dernier fichier DellCitvUpdate.zip.
2
À l'aide d'un ordinateur disposant d'un accès à Internet, téléchargez un outil de décompression pour CentOS version 6.7, le système
d'exploitation de l'appliance virtuelle.
3
Utilisez la copie sécurisée (SCP) pour copier le fichier DellCitvUpdate.zip et décompressez le fichier RPM à partir d'un ordinateur local
sur l'appliance virtuelle.
4
Connectez-vous à CITV.
5
Entrez 99, puis appuyez sur Entrée pour accéder au shell interactif.
6
Installez l'outil de décompression :
rpm -ivh [unzip_package_name].rpm
7
Créez un répertoire appelé citvupdate dans le répertoire root (racine) :
mkdir citvupdate
8
Extrayez les fichiers de mise à jour dans le répertoire citvupdate :
unzip DellCitvUpdate.zip -d citvupdate
9
Ouvrez le fichier /opt/vmware/var/lib/vami/update/provider/provider-deploy.xml.
10
Recherchez la chaîne http://citv.compellent.com/citvupdate et remplacez-la par file://root/citvupdate.
11
Enregistrez les modifications apportées au fichier provider-deploy.xml, puis entrez exit (quitter) pour revenir à l'interface CLI.
12
Installez les mises à jour comme décrit dans la section Mise à jour de CITV.
Liens connexes
Connexion à CITV
Réamorçage de CITV
Prérequis
PRÉCAUTION : Avant de réamorcer CITV, assurez-vous qu'aucune opération planifiée de sauvegarde ou de restauration n'est en
cours d'exécution.
Étapes
1
Connectez-vous à CITV.
2
Dans l'invite CLI, tapez 12, puis appuyez sur Entrée.
3
Tapez y et appuyez sur Entrée. Les messages suivants s'affichent :
Broadcast message from root...
The system is going down for reboot NOW!
4
Lorsque l'invite de connexion s'affiche, reconnectez-vous à CITV.
Liens connexes
Connexion à CITV
12
Installation de CITV
2
Replay Manager Service for VMware
Replay Manager Service for VMware (RMSV) permet à Replay Manager de communiquer avec VMware vCenter et de créer des Replays
cohérentes des machines virtuelles VMware et des magasins de données sur un Dell Storage Center.
Migration des données RMSV
CITV 4.0 présente une mise à jour majeure du système d'exploitation de base et exige une mise à jour côte à côte de l'appliance virtuelle
CITV 3.1 vers une appliance virtuelle CITV 4.0.
Au cours du processus de configuration RMSV, vous pouvez choisir de migrer les données RMSV créées dans CITV 3.1 vers CITV 4.0 (voir
Configuration de RMSV). La migration de CITV 3.1 à CITV 4.0 n'est effectuée qu'une fois. CITV continue à vous inviter à migrer les données
jusqu'à ce que l'une des conditions suivantes soit remplie :
•
Vous avez déjà migré des données de CITV 3.1 à CITV 4.0.
•
Vous avez choisi de configurer CITV 4.0 sans migrer les données de versions antérieures.
Après que vous avez configuré RMSV, l'option de migration des données ne s'affiche plus et vous ne pouvez plus migrer les données de la
version précédente.
REMARQUE : Le nombre de points de restauration a un impact sur le temps nécessaire à la migration des données.
Après la migration, les données suivantes devient accessibles dans CITV 4.0 :
•
Liste des Storage Centers définis
•
Paramètres de service de messagerie électronique et notifications d'instantanés par e-mail
•
Informations sur l'état de la licence et le numéro de série
•
Planification des tâches
•
Rapports sur l'état des jeux de sauvegarde et des points de restauration
•
Machine virtuelle associée et données de sauvegarde du magasin de données
REMARQUE : Si vous exécutez une version de CITV antérieure à la version 3.1, vous devez d'abord effectuer une mise à niveau
vers CITV 3.1, à l'aide de l'option de mise à niveau disponible dans la version antérieure. Vous pouvez ensuite migrer les données
de CITV 3.1 à CITV 4.0 comme indiqué.
Configuration de RMSV
Pour permettre au Replay Manager de communiquer avec VMware vCenter, vous devez configurer RMSV à l'aide des informations
concernant le VMware vCenter Server.
Prérequis
PRÉCAUTION : Des erreurs peuvent se produire sur l'hôte VMware ESXi si plusieurs instances de RMSV, sur plusieurs appliances
virtuelles CITV, sont configurées pour communiquer avec un seul serveur VMware vCenter. Chaque instance de RMSV doit être
configurée pour communiquer avec un serveur VMware vCenter différent.
•
Déployez CITV et configurez les paramètres de fuseau horaire et de réseau.
•
Identifiez le nom d'hôte ou l'adresse IP du VMware vCenter Server.
•
Identifiez le nom d'utilisateur et le mot de passe d'un utilisateur VMware vCenter doté de privilèges d'administrateur.
Replay Manager Service for VMware
13
•
Indiquez si vous souhaitez effectuer la migration des données RMSV depuis CITV 3.1. Pour plus d'informations, voir Migration des
données RMSV.
Étapes
1
Connectez-vous à CITV.
2
Dans l'invite CLI, tapez 3, puis appuyez sur Entrée.
Le processus de configuration RMSV CITV commence et vous demande si vous souhaitez migrer des données d'une appliance
CITV 3.1 existante. Si vous disposez déjà d'une appliance CITV 3.1 contenant des données que vous souhaitez migrer, passez à
l'étape 3. Autrement, passez à l'étape 4.
3
Pour commencer la migration des données, saisissez y lorsque vous y êtes invité, puis procédez aux étapes suivantes :
REMARQUE : Si vous avez déjà configuré RMSV ou migré des données d'une appliance CITV 3.1, l'option de migration n'est
plus disponible.
a
Saisissez l'adresse IP ou le nom d'hôte de l'appliance CITV à partir de laquelle vous souhaitez migrer les données.
b
CITV authentifie l'hôte et vous demande si vous souhaitez continuer la connexion.
Saisissez yes (oui) pour confirmer que vous souhaitez continuer la connexion.
c
CITV ajoute l'hôte à la liste des hôtes connus, arrête Replay Manager sur cet hôte et commence à copier les fichiers de données
RMSV.
Une fois tous les fichiers migrés, CITV désactive Replay Manager sur cet hôte, redémarre Replay Manager et indique que la
migration des données est terminée. Passez à l'étape 4.
4
Saisissez le nom d'hôte ou l'adresse IP du VMware vCenter Server, puis appuyez sur Entrée.
5
Tapez le nom d'utilisateur de l'utilisateur VMware vCenter possédant des privilèges d'administrateur et appuyez sur Entrée.
6
Saisissez le mot de passe de l'utilisateur doté de privilèges d'administrateur, puis appuyez sur Entrée.
7
Saisissez à nouveau le mot de passe, puis appuyez sur Entrée pour confirmer le mot de passe.
8
Entrez 11, puis appuyez sur Entrée.
RMSV tente de se connecter au serveur VMware vCenter. Si le message Connected successfully (Connexion réussie)
s'affiche, passez à l'étape 8. Si le message Connection to vCenter failed (Échec de la connexion à vCenter) s'affiche,
vérifiez les informations du serveur et répétez les étapes 4 à 7. Pour plus d'informations, voir Dépannage de la carte RMSV.
REMARQUE : Si un message de certificat de serveur s'affiche, saisissez y et appuyez sur Entrée pour approuver le
certificat.
9
Ajoutez VMware vCenter Server à Replay Manager Explorer à l'aide du nom d'hôte ou de l'adresse IP de CITV et du nom d'utilisateur
et le mot de passe d'un utilisateur VMware vCenter doté de privilèges d'administrateur.
Voir le Replay Manager Administrator's Guide (Guide de l'administrateur Replay Manager) pour plus de détails sur l'ajout du serveur
VMware vCenter à Replay Manager.
REMARQUE : Les outils de gestion de Replay Manager (par ex., Replay Manager Explorer) doivent être installés sur un
ordinateur disposant d'une connectivité à l'appliance virtuelle CITV.
Liens connexes
Connexion à CITV
14
Replay Manager Service for VMware
3
Plug-in Dell Storage vSphere Web Client
Dell Storage vSphere Web Client Plugin est un plug-in destiné à VMware vCenter qui permet aux administrateurs de stockage de gérer le
stockage Dell avec VMware vSphere Web Client.
Installation de Dell Storage vSphere Web Client Plugin
Pour installer Dell Storage vSphere Web Client Plugin, enregistrez-le avec VMware vCenter.
Prérequis
•
Déployez CITV et configurez les paramètres de fuseau horaire et de réseau.
•
Identifiez le nom d'hôte ou l'adresse IP du VMware vCenter Server.
•
Identifiez le nom d'utilisateur et le mot de passe d'un utilisateur VMware vCenter doté de privilèges d'administrateur.
•
Assurez-vous que Dell Storage Manager (ou Enterprise Manager) Data Collector communique avec le Storage Center.
Étapes
1
Connectez-vous à CITV.
2
Dans l'invite CLI, saisissez 4, puis appuyez sur Entrée.
3
Saisissez le nom d'hôte ou l'adresse IP du VMware vCenter Server, puis appuyez sur Entrée.
4
Saisissez le nom d'utilisateur d'un utilisateur VMware vCenter Server doté de privilèges d'administrateur, puis appuyez sur Entrée.
5
Saisissez le mot de passe de l'utilisateur doté de privilèges d'administrateur, puis appuyez sur Entrée.
6
Si nécessaire, saisissez à nouveau le mot de passe, puis appuyez sur Entrée pour confirmer le mot de passe.
REMARQUE : Si un message de certificat de serveur s'affiche, saisissez y et appuyez sur Entrée pour approuver le
certificat.
7
Saisissez le nom d'hôte ou l'adresse IP de CITV, puis appuyez sur Entrée.
8
Entrez y (o), puis appuyez sur Entrée.
9
Une fois le plug-in vSphere Web Client installé, appuyez sur Entrée pour revenir au menu principal.
Reportez-vous au Dell Storage vSphere Web Client Plugin Administrator's Guide (Guide de l'administrateur de Dell Storage vSphere
Web Client Plugin) pour plus de détails sur la gestion et l'utilisation de vSphere Web Client Plugin.
Liens connexes
Connexion à CITV
Enregistrer le plug-in vSphere Web Client après
l'installation d'une mise à niveau
Un redémarrage est nécessaire après une mise à niveau réussie de l'appliance CITV. Vous devrez alors désenregistrer puis enregistrer à
nouveau le plug-in vSphere Web Client depuis le menu de la CLI de l'appliance CITV. Cette action entraîne la suppression de l'ancien plug-in
et l'enregistrement du nouveau plug-in auprès de vCenter.
Si, une fois ces étapes effectuées, l'icône Dell Storage ne s'affiche pas dans vSphere Web Client, redémarrez le service vSphere Web Client.
Voir Dépannage du plug-in vSphere Web Client.
Plug-in Dell Storage vSphere Web Client
15
Suppression du plug-in vSphere Web Client
Pour supprimer le plug-in vSphere Web Client, désenregistrez ce plug-in de VMware vCenter.
Prérequis
•
Identifiez le nom d'hôte ou l'adresse IP du VMware vCenter Server.
•
Identifiez le nom d'utilisateur et le mot de passe d'un utilisateur VMware vCenter doté de privilèges d'administrateur.
Étapes
1
Connectez-vous à CITV.
2
Dans l'invite CLI, tapez 5, puis appuyez sur Entrée.
3
Saisissez le nom d'hôte ou l'adresse IP du VMware vCenter, puis appuyez sur Entrée.
4
Saisissez le nom d'utilisateur d'un utilisateur VMware vCenter doté de privilèges d'administrateur, puis appuyez sur Entrée.
5
Saisissez le mot de passe de l'utilisateur doté de privilèges d'administrateur, puis appuyez sur Entrée.
6
Entrez y (o), puis appuyez sur Entrée pour supprimer le plug-in vSphere Web Client.
7
Une fois le plug-in vSphere Web Client supprimé, appuyez sur Entrée pour revenir au menu principal.
8
Pour afficher les modifications apportées dans VMware vCenter Web Client, déconnectez-vous, puis reconnectez-vous.
Liens connexes
Connexion à CITV
16
Plug-in Dell Storage vSphere Web Client
A
Dépannage de l'application CITV
Pour traiter les problèmes relatifs à l'application CITV :
•
Suivez les procédures de dépannage de RMSV pour résoudre les problèmes liés à Dell Replay Manager Service for VMware.
•
Utilisez les procédures de dépannage de vSphere Web Client Plugin pour résoudre les problèmes relatifs à Dell Storage vSphere Web
Client Plugin.
Sujets :
•
Dépannage de la carte RMSV
•
Dépannage du plug-in vSphere Web Client
Dépannage de la carte RMSV
Si Replay Manager ne se connecte pas au VMware vCenter Server:
•
Assurez-vous que le nom d'hôte ou l'adresse IP de VMware vCenter Server est correct et que l'utilisateur VMware vCenter Server
dispose de privilèges d'administrateur. Voir Configuration de RMSV.
•
Assurez-vous que RMSV est en cours d'exécution. Voir Enregistrer des fichiers journaux RMSV.
Si un dépannage plus avancé est nécessaire, le support technique Dell pourrait avoir besoin d'une copie des fichiers journaux RMSV pour
effectuer une analyse. Voir Enregistrer des fichiers journaux RMSV.
Redémarrer RMSV
Utilisez l'option 11 de l'interface CLI pour redémarrer RMSV. Assurez-vous qu'il a bien démarré.
1
Connectez-vous à CITV.
2
Dans l'invite CLI, tapez 11 et appuyez sur Entrée. Les messages suivants s'affichent :
Waiting 15 seconds for the service to restart
Starting replaymanager:
[ OK ]
RMSV a été arrêté et redémarré.
•
Si [ OK ] s'affiche, RMSV a bien démarré.
•
Si [ Failed ] (Échec) s'affiche, RMSV n'a pas pu démarrer.
Liens connexes
Connexion à CITV
Dépannage de l'application CITV
17
Enregistrer des fichiers journaux RMSV
Utilisez l'option 14 de l'interface CLI pour enregistrer le fichier journal RMSV dans un fichier zip :
1
Connectez-vous à CITV.
2
Dans l'invite CLI, tapez 14 et appuyez sur Entrée. Les options suivantes s'affichent :
1. Gather support information
2. Return to main menu
Enter selection [1 - 2]:
3
Entrez 1, puis appuyez sur Entrée. le fichier zip contenant les journaux est enregistré dans le répertoire root (racine) de l'appliance
virtuelle.
4
Utilisez Secure Copy (SCP) pour copier le fichier zip de l'appliance virtuelle vers un ordinateur local.
Lorsque le fichier zip se trouve sur un ordinateur local, il peut être envoyé au support technique Dell.
Liens connexes
Connexion à CITV
Dépannage du plug-in vSphere Web Client
L'icône Dell Storage est manquante
Si l'icône Dell Storage ne s'affiche pas dans le volet Administration du vSphere Web Client :
•
Assurez-vous que le nom d'hôte ou l'adresse IP de VMware vCenter Server est correct et que l'utilisateur VMware vCenter Server
dispose de privilèges d'administrateur. Voir Redémarrer RMSV.
•
Assurez-vous que le plug-in vSphere Web Client est en cours d'exécution. Voir Installation de Dell Storage vSphere Web Client Plugin.
•
Redémarrer le service vSphere Web Client
•
Dans le cas d'un vCenter Windows Server, redémarrez le vSphere Web Client service en accédant à Server Manager > Services >
VMware vSphere Web Client service (Service VMware vSphere Web Client). Sélectionnez Restart (Redémarrer) pour
redémarrer le service.
•
Dans le cas d'une appliance vCenter Server Linux, utilisez une des commandes suivantes pour redémarrer le service :
•
service vsphere-client restart
•
/etc/init.d/vsphere-client restart
Si un dépannage plus avancé est nécessaire, le support technique Dell pourrait avoir besoin d'une copie des fichiers journaux vSphere Web
Client pour effectuer une analyse. Voir Afficher les fichiers journaux vSphere Web Client.
Le récapitulatif des plug-ins et la page Moniteur sont
désactivés
Les informations récapitulatives risquent de ne pas s'afficher dans vSphere Web Client Plugin. Les informations seront vides dans la page
récapitulative (onglets Summary [Résumé], puis Dell Storage [Stockage Dell]) et Moniteur (onglets Monitor [Moniteur], puis Dell Storage
[Stockage Dell]).
Assurez-vous que les informations d'identification que vous avez saisies dans l'onglet Manage (Gérer) du serveur vCenter et dans la
configuration de Dell Storage Manager sont correctes.
18
Dépannage de l'application CITV
Échec de la création et de la planification d'instantanés
Lors de l'utilisation d'un magasin de données NFS pour créer un instantané ou une planification d'instantanés, assurez-vous que le magasin
de données NFS est hébergé sur un système FluidFS v5.
Activation impossible du basculement automatique de Live
Volume
La configuration de Live Volume pour basculer automatiquement et promouvoir le volume secondaire peut échouer si les exigences
suivantes ne sont pas satisfaites :
•
Le type est Synchrone
•
Le mode Synchrone est Haute disponibilité
•
Les Storage Centers source et cible ont la version 6.7 ou supérieure
Sélectionnez un magasin de données ou un RDM répondant à ces exigences. Si vous le désirez, modifiez le magasin de données pour qu'il
réponde à ces exigences ou créez un nouveau magasin de données ou RDM.
Échec lors de la création de magasins de données NFS
Lors de l'utilisation d'une exportation NFS existante pour créer un magasin de données, assurez-vous que les listes de contrôle
d'accès (ACL) requises sont préconfigurées pour l'exportation NFS.
Gestion d'un magasin de données NFS créé en dehors du plugin
Pour les magasins de données NFS créés en dehors de vSphere Web Client Plugin, veillez à appeler au moins une fois la vue Dell Storage
pour le magasin de données correspondant. Cette action va récupérer des détails du magasin de données NFS.
De plus, assurez-vous que vSphere Web Client Plugin permet de valider le magasin de données avec la configuration Dell Storage Manager
enregistrée.
Afficher les fichiers journaux vSphere Web Client
Pour plus d'informations, reportez-vous aux publications suivantes :
•
Pour afficher les fichiers journaux de vSphere Web Client, reportez-vous à l'article de la base de connaissances VMware Location of
vSphere Web Client 5.x service logs (2004090) (Emplacement des fichiers journaux de service de vSphere Web Client 5.x (2004090)).
•
Pour modifier le niveau de journalisation, reportez-vous à l'article de la base de connaissances VMware Enabling debug logging on the
VMware vSphere 5.x/6.0 Web Client service (2011485) (Activation de la journalisation de débogage sur le service VMware vSphere
5.x/6.0 Web Client (2011485)).
Dépannage de l'application CITV
19