▼
Scroll to page 2
of
40
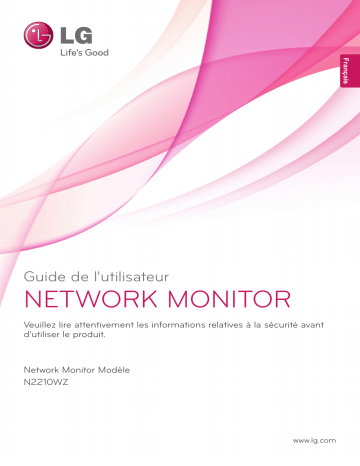
Français Guide de l'utilisateur NETWORK MONITOR Veuillez lire attentivement les informations relatives à la sécurité avant d'utiliser le produit. Network Monitor Modèle N2210WZ www.lg.com 2 Sommaire SOMMAIRE Français FRA 3 ASSEMBLAGE ET PRÉPARATION 3 Contenu de l'emballage 4 Description des composants et des boutons 6 Installation du moniteur 6 - Assemblage de la base du support 6 - Séparation de la base et du corps du support 7 - Réglage de la hauteur du support 7 - Réglage de l'inclinaison 8 - Installation sur un bureau 8 - Utilisation du verrou à clé Kensington 9 - Retrait du corps du support 9 - Support orientable 9 - Installation du support mural 10 - Installation au mur 11 UTILISATION DU MONITEUR 11 Connexion du câble d'entrée de signal 11 - Connecteur d'entrée D-SUB IN - PC 11 - Connecteur de sortie D-SUB OUT PCoIP 12 - Connecteur DVI - PCoIP 13 Connexion du réseau LAN/des périphériques 13 - Connecteur LAN - PCoIP 14 - Connexion de périphériques 15 - Réglage automatique de l'image 16 CONFIGURATION UTILISATEUR 16 Activation du menu principal 17 Paramètres MENU 17 - Image 18 - Couleur 19 - Affichage 19 - Volume (uniquement en mode PCoIP) 20 - Autres 21 Paramètres AUTO : entrée D-SUB 21 Paramètres -/ /- : entrée PCoIP 22 DÉPANNAGE 24 SPÉCIFICATIONS 25 Mode prédéfini 25 Voyant d'alimentation 26 POSTURE À ADOPTER 26 Posture correcte à adopter pour utiliser le moniteur. 27 UTILISATION DE LA SOLUTION PCOIP Assemblage et préparation 3 ASSEMBLAGE ET PRÉPARATION FRA Français Contenu de l'emballage Veuillez vérifier que tous les éléments sont bien présents dans l'emballage avant d'utiliser le produit. S'il manque des éléments, contactez le revendeur auprès duquel vous avez acheté le produit. Notez bien que le produit et les éléments qui l'accompagnent peuvent avoir un aspect différent de ceux de l'illustration. Guide de l'utilisateur/Carte Base du support Cordon d'alimentation Adaptateur Câble signal D-SUB 15 broches ATTENTION Utilisez uniquement un adaptateur secteur agréé LG. yy Les dommages provoqués par d'autres adaptateurs secteur ne sont pas couverts par la garantie. yy REMARQUE Notez bien que les éléments qui accompagnent le produit peuvent avoir un aspect différent de celui yy de l'illustration. Toutes les informations et spécifications contenues dans ce manuel sont sujettes à modification sans yy préavis, en vue d'améliorer les performances du produit. Pour l'achat d'accessoires en option, adressez-vous à un magasin de matériel électronique, rendezyy vous sur un site d'achat en ligne ou contactez le revendeur auprès duquel vous avez acheté ce produit. 4 Assemblage et préparation Description des composants et des boutons Français FRA Connecteurs d'entrée (Voir p.14 ) Voyant d'alimentation yyVoyant allumé : le moniteur est allumé yyVoyant éteint : le moniteur est éteint (Bouton Marche-Arrêt) Boutons de la face avant Connecteurs d'entrée (Voir p.11 à 14) Assemblage et préparation Bouton Description Permet d'activer le menu principal. Fonctions OSD verrouillage/ déverrouillage Permet de verrouiller/déverrouiller l'écran OSD. yy Pour verrouiller l'écran OSD, maintenez le bouton MENU enfoncé pendant plusieurs secondes. Le message « OSD VERROUILLAGE » apparaît et l'écran est verrouillé. yy Pour déverrouiller l'écran OSD, maintenez de nouveau le bouton MENU enfoncé pendant plusieurs secondes. Vous obtenez alors le message « OSD DÉVERROUILLAGE » et l'écran est déverrouillé. VOLUME (uniquement en mode PCoIP) Règle le volume du moniteur.(Voir p.19) AUTO Pour modifier les réglages du moniteur, appuyez sur le bouton AUTO dans le menu MONITOR SETUP (uniquement disponible pour le signal analogique). Pour obtenir une qualité d'affichage optimale, utilisez la résolution indiquée ci-dessous. Résolution optimale 1 680 x 1 050 INPUT Permet de sélectionner le signal d'entrée. yy Si vous connectez le moniteur à un ordinateur à l'aide d'un câble D-SUB, sélectionnez le signal d'entrée PCoIP ou D-SUB. yy Si vous connectez le moniteur à un seul ordinateur, le signal d'entrée est détecté automatiquement. Le signal d'entrée initial est PCoIP. EXIT Permet de quitter le menu d'affichage à l'écran. (Bouton Marche-Arrêt) yy Entrée D-SUB : Marche/Arrêt yy Entrée PCoIP Arrêt du moniteur : Appuyez sur le bouton puissance et attendez pour 5 secondes. Désactivation de PCoIP : Appuyez deux fois sur le bouton puissance. Activation de PCoIP : appuyez sur le bouton Marche-Arrêt. Commande à distance de l'alimentation du PC : maintenez le bouton Marche-Arrêt enfoncé pendant au moins cinq secondes pour allumer/éteindre le PC. * La fonction de commande à distance de l'alimentation du PC exige une configuration particulière des paramètres du PC. Voyant d'alimentation Lorsque le moniteur est en fonctionnement, le voyant d'alimentation est blanc (mode activé). Dès que le moniteur passe en mode d'économie d'énergie, le voyant d'alimentation clignote en blanc. FRA Français MENU 5 6 Assemblage et préparation Installation du moniteur Français FRA Assemblage de la base du support 1 Placez le moniteur à plat, l'écran tourné vers le bas. ATTENTION Pour protéger l'écran et éviter de le rayer, yy couvrez la surface avec un chiffon doux. 2 Vérifiez la position (devant et derrière) du corps du support, puis montez la base sur le corps du support comme indiqué sur la figure. Séparation de la base et du corps du support 1 Placez le moniteur à plat, l'écran tourné vers le bas. Pour protéger l'écran et éviter de le rayer, couvrez la surface avec un chiffon doux. 2 À l'aide d'une pièce de monnaie, tournez la vis de la base du support dans le sens inverse des aiguilles d'une montre. Séparez la base du corps du support. Corps du support Corps du support Base du support Base du support ATTENTION 3 Tournez la vis dans le sens des aiguilles d'une montre, à l'aide d'une pièce de monnaie, pour fixer la base du support. Base du support Sur l'illustration, les composants peuvent yy avoir un aspect différent de celui du produit réel. Portez toujours le moniteur à la verticale, yy sans le retourner et sans le tenir par son support. Dans le cas contraire, il risquerait de se séparer du support et de tomber, ce qui peut l'endommager ou vous blesser. Pour éviter d'endommager l'écran lorsque yy vous soulevez ou déplacez le moniteur, posez vos mains uniquement sur le support ou sur le cadre en matière plastique. Cette précaution évite d'exercer une pression inutile sur l'écran. Retirez la bande adhésive et l'anneau de yy blocage seulement une fois que le moniteur est monté sur la base du support et placé en position verticale. Dans le cas contraire, le corps du support risque de pivoter brutalement et de vous blesser. Assemblage et préparation Réglage de l'inclinaison 1 Placez le moniteur monté sur la base du 1 Placez le moniteur monté sur la base du 2 Décollez la bande adhésive fixée sur la partie 2 Modifiez l'inclinaison de l'écran. L'angle de support en position verticale. inférieure à l'arrière du corps du support, puis retirez l'anneau de blocage. support en position verticale. l'écran peut être modifié de 15° maximum vers l'avant et de 5° maximum vers l'arrière pour vous offrir le meilleur confort possible. Corps du support -5 15 Bande adhésive Anneau de verrouillage Face avant Face arrière 3 La hauteur est réglable jusqu'à 110 mm. AVERTISSEMENT 110 mm Pour éviter de vous blesser les doigts lors yy du réglage de l'inclinaison de l'écran, ne posez pas votre main sur la partie inférieure du cadre du moniteur, comme le montre l'illustration ci-dessous. ATTENTION Une fois que vous avez retiré l'anneau yy de blocage, il n'est pas nécessaire de le remettre en place pour régler la hauteur. AVERTISSEMENT Ne placez pas vos doigts yy entre l'écran et la base (châssis) lorsque vous réglez la hauteur de l'écran. Veillez à ne pas poser les doigts ou appuyer yy -5 15 sur la surface de l'écran lorsque vous modifiez l'inclinaison du moniteur. FRA Français Réglage de la hauteur du support 7 8 Assemblage et préparation Installation sur un bureau Français FRA 1 Soulevez le moniteur et placez-le sur le bureau en position verticale. Laissez une distance d'au moins 10 cm entre le moniteur et le mur pour garantir une ventilation correcte. Le connecteur du verrou Kensington se situe à l'arrière du moniteur. Pour plus d'informations au sujet de l'installation et de l'utilisation de ce système de sécurité, consultez le manuel d'utilisation du verrou Kensington ou le site Web http://www.kensington.com. Reliez le moniteur au bureau à l'aide du câble à 10 cm 10 cm 10 cm Utilisation du verrou à clé Kensington verrou Kensington. 10 cm 2 Connectez l'adaptateur au moniteur, puis branchez le cordon d'alimentation à la prise murale. REMARQUE L'utilisation du verrou Kensington est yy facultative. Vous pouvez vous procurer les accessoires nécessaires dans un magasin de matériel électronique. 3 Appuyez sur le bouton (Marche-Arrêt) situé sur la face avant du moniteur pour allumer ce dernier. ATTENTION Débranchez toujours le cordon d'alimentation yy avant de déplacer ou d'installer le moniteur, afin d'éviter tout risque d'électrocution. Assemblage et préparation 9 Installation du support mural 1 Placez le moniteur à plat, l'écran tourné vers le Ce moniteur est doté d'un support compatible VESA situé sur la face arrière. Dans la plupart des cas, un support mural LG est nécessaire. 2 À l'aide d'un tournevis, retirez les quatre vis et 1 Placez le moniteur à plat, l'écran tourné vers le bas. Pour protéger l'écran et éviter de le rayer, couvrez la surface avec un chiffon doux. séparez le support du moniteur. bas. Pour protéger l'écran et éviter de le rayer, couvrez la surface avec un chiffon doux. 2 Placez le support mural sur le moniteur en faisant coïncider les trous avec ceux du moniteur. 3 À l'aide d'un tournevis, serrez les quatre vis pour fixer le support mural au moniteur. Support mural Support orientable L'image indiquée ici peut être différente de yy celle sur votre moniteur. 1 Faites pivoter le moniteur de 356 degrés afin de trouver le meilleur angle de vue. REMARQUE Le support mural est vendu séparément. yy Pour plus d'informations au sujet de yy l'installation, consultez le guide d'installation du support mural. FRA Français Retrait du corps du support 10 Assemblage et préparation Installation au mur Français FRA Installez le moniteur à une distance d'au moins 10 cm du mur et laissez environ 10 cm d'espace de chaque côté du moniteur pour garantir une ventilation correcte. Pour obtenir des instructions d'installation détaillées, demandez conseil à votre revendeur. Si vous désirez installer un support mural pivotant, consultez le manuel qui s'y rapporte. Modèle N2210WZ VESA (A x B) Vis du support Vis nécessaire Support mural (en option) 75 x 75 M4 4 RW120 ATTENTION 10 cm 10 cm 10 cm 10 cm Si vous envisagez de monter le Moniteur sur un mur, fixez l'Interface de fixation murale (en option) à l'arrière du dispositif. Si vous installez le moniteur à l'aide d'un support mural (en option), assurez-vous de bien fixer l'écran pour éviter qu'il ne tombe. 1 Utilisez la vis et l’interface de montage mural en conformité avec les normes VESA. 2 Si vous utilisez la vis plus longue que la norme, le moniteur peut être endommagé en interne. 3 Si vous utilisez des vis inappropriée, le produit pourrait être endommagé et chuter de la position montée. Dans ce cas, LG n'en est pas responsable. 4 Compatible avec VESA. 5 Respectez les spécifications de la norme VESA indiquées ci-dessous. 784,8 mm (30,9 pouces) maximum yy * Épaisseur de la plaque de fixation murale : 2,6 mm * Vis : Φ 4,0 mm x 0,7 mm de pas de vis x 10 mm de longueur 787,4 mm (31 pouces) et plus yy * Utilisez une plaque de fixation murale et des vis répondant à la norme VESA. Débranchez toujours le cordon yy d'alimentation avant de déplacer ou d'installer le moniteur, pour éviter tout risque d'électrocution. L'installation du moniteur au plafond ou sur yy un mur incliné est fortement déconseillée. Le moniteur risque de tomber et de provoquer des blessures. Veuillez utiliser un support mural LG pour la fixation VESA. Pour plus d'informations, contactez votre revendeur ou un installateur qualifié. Évitez de trop serrer les vis. Vous risqueriez yy d'endommager le moniteur. Les dommages provoqués de cette manière ne sont pas couverts par la garantie du produit. Utilisez un support mural et des vis yy conformes aux normes VESA. Les dommages résultant de l'utilisation ou de la mauvaise utilisation de composants non appropriés ne sont pas couverts par la garantie du produit. REMARQUE Utilisez les vis conformes aux normes yy VESA. Le kit d'installation du support mural contient yy le guide d'installation, ainsi que tous les éléments nécessaires. Le support mural est une option. Vous yy pouvez vous procurer les accessoires nécessaires auprès de votre revendeur. La longueur des vis peut varier en fonction yy du support mural. Veillez à utiliser des vis de la longueur correcte. Pour plus d'informations, consultez le guide yy de l'utilisateur du support mural. Utilisation du moniteur 11 UTILISATION DU MONITEUR Ce moniteur est compatible avec la fonction yy *Plug and Play. *Plug and Play : fonction permettant d'ajouter un périphérique à un ordinateur, sans devoir reconfigurer ce dernier ou y installer manuellement des pilotes. Connecteur d'entrée D-SUB IN - PC Connecteur de sortie D-SUB OUT - PCoIP RGB OUT D-SUB OUT peut uniquement refléter l'image affichée sur le moniteur (et ne permet pas d'utiliser un bureau étendu). Connectez le moniteur au PC à l'aide du câble signal doté du connecteur D-SUB à 15 broches (fourni), comme le montre l'illustration ci-dessous. D-SUB IN transfère les signaux vidéo analogiques du PC vers le moniteur. Connectez le moniteur au PC à l'aide du câble signal doté du connecteur D-SUB à 15 broches (fourni), comme le montre l'illustration ci-dessous. RGB IN MONITOR REMARQUE RGB OUT REMARQUE Si vous utilisez cet appareil comme un yy moniteur normal via le port d'entrée D-SUB, pensez à désactiver PCoIP (OFF) dans MENU > AUTRES pour réduire la consommation électrique. Pour l'utilisation d'un câble d'entrée D-SUB yy Macintosh Adaptateur pour Macintosh : utilisez yy l'adaptateur Macintosh standard. D'autres adaptateurs disponibles dans le commerce risquent de ne pas être compatibles (en raison des différences de signal). FRA Anglais Connexion du câble d'entrée de signal 12 Utilisation du moniteur Connecteur DVI - PCoIP ATTENTION Anglais FRA Cette connexion transfère les signaux vidéo vers un autre moniteur. Connectez le moniteur à l'aide du câble DVI, comme le montre l'illustration cidessous. Cette connexion permet d'utiliser le bureau étendu ou de répliquer l'image affichée sur le moniteur. Connectez le câble yy d'entrée de signal et serrez les vis dans le sens indiqué. Pour éviter tout risque de déconnexion, assurezvous que le câble est bien fixé. N'exercez pas de pression prolongée sur yy l'écran. Cela risque de provoquer une distorsion de l'image. Évitez d'afficher une image fixe à l'écran yy pendant une période prolongée. Cela risque de provoquer une image rémanente. Utilisez, si possible, un économiseur d'écran. REMARQUE DVI-I(D) IN MONITOR Pour connecter le moniteur à un ordinateur, yy utilisez le câble approprié (LAN ou D-SUB). Il est possible de convertir le signal d'entrée yy DVI-I en signal d'entrée D-SUB, à l'aide d'un convertisseur. Branchez le cordon d'alimentation à une yy prise murale reliée à la terre (3 fiches) ou à une multiprise avec mise à la terre. Si vous allumez le moniteur dans une pièce yy à basse température, il peut présenter une image instable ou clignotante. Ce phénomène est tout à fait normal. Des points rouges, verts ou bleus peuvent yy apparaître sur l'écran. Ce phénomène est tout à fait normal. Utilisation du moniteur Connecteur LAN - PCoIP La connexion LAN transmet les signaux PCoIP au moniteur. Connectez le routeur ou le commutateur au moniteur à l'aide d'un câble LAN, comme le montre l'illustration ci-dessous. REMARQUE Le câble LAN est vendu séparément. yy Le type de câble LAN à utiliser doit être yy conforme à la norme IEEE 802.3 ETHERNET Si vous connectez la sortie casque ou la yy sortie ligne via le réseau (LAN), réglez le volume à l'aide de l'icône de volume de la barre des tâches du PC. REMARQUE Connectez le câble LAN et les périphériques yy avant d'allumer le PC. LAN Hub/Router FRA Anglais Connexion du réseau LAN/ des périphériques 13 14 Utilisation du moniteur Connexion de périphériques Anglais FRA Connectez les périphériques au moniteur via les ports USB, casque, haut-parleur et microphone. Gauche REMARQUE Les périphériques sont vendus séparément. yy Les ports USB situés dans le coin inférieur yy gauche du moniteur permettent de connecter le clavier, la souris ou d'autres périphériques USB. Les câbles avec des prises angulaires yy peuvent présenter des problèmes de tolérance. Il est donc préférable d'utiliser si possible des prises droites. Prise angulaire Prise droite REMARQUE Bas En fonction des paramètres du serveur, yy les casques, les haut-parleurs et les microphones peuvent ne pas fonctionner normalement. Les solutions virtuelles peuvent influer sur les yy fonctions ou la vitesse des périphériques de stockage USB. Utilisation du moniteur 15 Réglage automatique de l'image REMARQUE Qu'est-ce que le réglage automatique de yy l'image ? Cette fonction s'exécute lors de la première connexion du moniteur. Elle permet de régler automatiquement l'image pour chaque signal (disponible uniquement pour les signaux analogiques [entrée D-SUB]) afin d'optimiser la qualité de l'affichage. FRA Anglais Appuyez sur le bouton Marche-Arrêt situé sur la face avant pour allumer le moniteur. La fonction de réglage automatique de l'image s'exécute alors de façon automatique (disponible uniquement pour les signaux analogiques [entrée D-SUB]). 16 Configuration utilisateur CONFIGURATION UTILISATEUR Anglais FRA Activation du menu principal 1 Appuyez sur n'importe quel bouton de la face avant du moniteur pour afficher le menu MONITOR SETUP. 2 Sélectionnez l'option que vous souhaitez modifier. 3 Modifiez les paramètres correspondant à l'option sélectionnée à l'aide des boutons de la face avant du moniteur. Pour revenir au menu supérieur ou configurer d'autres options, appuyez sur la flèche Haut ( ). 4 Sélectionnez EXIT pour fermer le menu. Boutons de la face avant MENU (Voir p.17) Permet de définir les paramètres de l'écran. VOLUME (Voir p.19) Configure le volume. AUTO / (Voir p.21) Permet d'optimiser la résolution. / de déconnecter du serveur. EXIT (Voir p.5) Permet de quitter le menu d'affichage à l'écran. INPUT (Voir p.5) Permet de configurer l'entrée externe. REMARQUE Différentes options sont disponibles en fonction du type de signal d'entrée. Entrée D-SUB : MENU, AUTO, INPUT, EXIT yy Entrée PCoIP : MENU, VOLUME, , INPUT, EXIT yy La langue du menu du moniteur peut être différente de celle des illustrations du manuel fourni sur yy le CD-ROM. Configuration utilisateur 17 Paramètres MENU FRA Anglais Image 1 Appuyez sur n'importe quel bouton de la face avant du moniteur pour afficher le menu MONITOR SETUP à l'écran. 2 Appuyez sur le bouton MENU pour afficher les options. 3 Configurez les options à l'aide des boutons de la face avant du moniteur. 4 Sélectionnez EXIT pour fermer le menu. Pour revenir au menu supérieur ou configurer d'autres options, appuyez sur la flèche Haut ( ). Chaque option est détaillée ci-dessous. Analogique (D-SUB) PCoIP LUMINOSITÉ ● ● Permet de régler la luminosité de l'écran. CONTRASTE ● ● Permet de régler le contraste de l'écran. NETTETÉ ● ● Permet de régler la netteté de l'écran. Menu Description yyAnalogique : entrée D-SUB (signal analogique). PCoIP : signal interne via le réseau (LAN). REMARQUE Si l'affichage n'est pas correct après le réglage des paramètres, utilisez l'option RÉINITIALISATION yy pour revenir aux paramètres par défaut définis en usine. Si nécessaire, activez à nouveau l'option BALANCE DES BLANCS. Cette option est disponible uniquement pour les signaux analogiques (D-SUB). 18 Configuration utilisateur Couleur Anglais FRA 1 Appuyez sur n'importe quel bouton de la face avant du moniteur pour afficher le menu MONITOR SETUP à l'écran. 2 Appuyez sur le bouton MENU pour afficher les options. 3 Configurez les options à l'aide des boutons de la face avant du moniteur. 4 Sélectionnez EXIT pour fermer le menu. Pour revenir au menu supérieur ou configurer d'autres options, appuyez sur la flèche Haut ( ). Chaque option est détaillée ci-dessous. Menu TEMPÉRAT. Analogique (D-SUB) PCoIP ● ● PRÉDÉF. ● UTILIS. GAMMA ● Description Permet de sélectionner les options PRÉDÉF. ou UTILIS. sRGB Permet de définir la couleur de l'écran en fonction de la norme de couleur sRGB. CHAUD Permet d'ajouter du rouge à la couleur de l'écran. MOYEN Permet de définir la couleur de l'écran à mi-chemin entre le rouge et le bleu. FROID Permet d'ajouter du bleu à la couleur de l'écran. ● ● Vous pouvez personnaliser les couleurs de l'affichage à l'aide des options Rouge, Vert et Bleu. ● ● Permet de régler la clarté de l'écran. La valeur gamma peut être 0, 1 ou 2, du plus sombre au plus clair. Analogique : entrée D-SUB (signal analogique). PCoIP : signal interne via le réseau (LAN). yy Configuration utilisateur 19 Affichage FRA Anglais 1 Appuyez sur n'importe quel bouton de la face avant du moniteur pour afficher le menu MONITOR SETUP à l'écran. 2 Appuyez sur le bouton MENU pour afficher les options. 3 Configurez les options à l'aide des boutons de la face avant du moniteur. 4 Sélectionnez EXIT pour fermer le menu. Pour revenir au menu supérieur ou configurer d'autres options, appuyez sur la flèche Haut ( ). Chaque option est détaillée ci-dessous. Menu HORIZONTAL VERTICAL HORLOGE Analogique (D-SUB) PCoIP ● X Permet de déplacer la zone d'affichage vers la gauche ou vers la droite. ● X Permet de déplacer la zone d'affichage vers le haut ou vers le bas. ● X Si l'écran présente des lignes verticales, modifiez la fréquence de façon à réduire ces lignes et régler la largeur horizontale de l'écran. X Permet de régler la mise au point de l'image à l'écran. Cette option est utile lorsque des lignes apparaissent à l'écran ou lorsque les lignes de texte se superposent. Pour obtenir un résultat optimal, il est conseillé d'utiliser cette option après avoir modifié l'option HORLOGE. PHASE ● Description Analogique : entrée D-SUB (signal analogique). PCoIP : signal interne via le réseau (LAN). yy Vo l u m e ( u n i q u e m e n t e n m o d e PCoIP) 1 Appuyez sur n'importe quel bouton de la face avant du moniteur pour afficher le menu MONITOR SETUP à l'écran. 2 Appuyez sur le bouton MENU pour afficher les options. 3 Configurez les options à l'aide des boutons de la face avant du moniteur. 4 Sélectionnez EXIT pour fermer le menu. Pour revenir au menu supérieur ou configurer d'autres options, appuyez sur la flèche Haut ( ). 20 Configuration utilisateur Autres Anglais FRA 1 Appuyez sur n'importe quel bouton de la face avant du moniteur pour afficher le menu MONITOR SETUP à l'écran. 2 Appuyez sur le bouton MENU pour afficher les options. 3 Configurez les options à l'aide des boutons de la face avant du moniteur. 4 Sélectionnez EXIT pour fermer le menu. Pour revenir au menu supérieur ou configurer d'autres options, appuyez sur la flèche Haut ( ). Chaque option est détaillée ci-dessous. Menu LANGUE Analogique (D-SUB) PCoIP ● ● PCoIP Description Permet de spécifier la langue d'affichage du menu. Permet d'activer (ON) ou de désactiver (OFF) le mode PCoIP. Si PCoIP est activé Si vous basculez sur la source d'entrée D-SUB, le mode PCoIP sera activé en permanence. Si PCoIP est désactivé Si vous basculez sur la source d'entrée D-SUB, le mode PCoIP sera désactivé. ● ● REMARQUE La fonction est désactivée par défaut. yy Dans le cadre de l'utilisation normale d'un yy ordinateur, désactivez le mode PCoIP pour économiser de l'énergie. FORMAT ORIGINAL LARGE Passe en mode plein écran en fonction du signal d'entrée de l'image. X ORIGINAL ● X Si la sortie de la carte vidéo est différente du niveau spécifié, l'affichage des couleurs risque d'être incorrect en raison de la distorsion du signal vidéo. La balance des blancs permet de régler le niveau du signal de sortie de sorte qu'il corresponde à celui du signal standard, afin d'optimiser la qualité de l'affichage. Utilisez cette option lorsque l'image affichée à l'écran comporte à la fois du blanc et du noir. ● ● Permet de rétablir les paramètres par défaut définis en usine. Toutefois, cela ne concerne pas l'option de la langue. ● BALANCE DES BLANCS RÉINITIALISATION Paramètre le format du signal d'entrée de l'image en fonction de l'original. * Cette fonction n'est active que si la résolution du signal d'entrée est inférieure à celle du format du moniteur (16:9). Analogique : entrée D-SUB (signal analogique). PCoIP : signal interne via le réseau (LAN). yy Configuration utilisateur 21 Paramètres AUTO : entrée D-SUB du moniteur pour afficher le menu MONITOR SETUP à l'écran. 2 Appuyez sur le bouton AUTO pour régler l'écran de façon automatique. RÉGLAGE AUTOMATIQUE DE L'IMAGE POUR UNE IMAGE OPTIMALE RÉGLEZ LA RÉS SUR 1680x1050 3 Sélectionnez EXIT pour fermer le menu. Pour revenir au menu supérieur ou configurer d'autres options, appuyez sur la flèche Haut ( ). Le bouton AUTO permet de régler automatiquement le moniteur de façon à optimiser la qualité d'affichage en fonction du mode sélectionné. Si l'affichage optimisé ne vous satisfait pas, vous pouvez régler manuellement la position de la zone d'affichage, la fréquence, la phase et la netteté, à l'aide du menu. (Disponible uniquement pour les signaux D-SUB [analogiques]. Notez également que le paramètre de netteté est disponible uniquement pour les signaux numériques.) REMARQUE Qu'est-ce que le réglage automatique de l'image ? L'option de réglage automatique de l'image yy permet d'améliorer la qualité d'affichage si les images semblent pâles et indistinctes, si le texte est flou ou déformé, si l'écran clignote ou si la zone d'affichage n'est pas bien centrée après le réglage de la résolution. (Disponible uniquement pour les signaux D-SUB [analogiques].) Paramètres -/ /- : entrée PCoIP 1 Appuyez sur n'importe quel bouton de la face avant du moniteur pour afficher le menu MONITOR SETUP à l'écran. 2 Appuyez sur le bouton pendant au moins trois secondes pour interrompre la connexion au serveur. 3 Sélectionnez EXIT pour fermer le menu. Pour revenir au menu supérieur ou configurer d'autres options, appuyez sur la flèche Haut ( ). En mode PCoIP, appuyez sur le bouton pendant au moins trois secondes pour interrompre la connexion au serveur. FRA Anglais 1 Appuyez sur n'importe quel bouton de la face avant 22 Dépannage Français FRA DÉPANNAGE Rien n'est affiché à l'écran Le cordon d'alimentation du moniteur est-il branché ? Le voyant d'alimentation est-il allumé ? yy Vérifiez si le cordon d'alimentation est correctement branché à la prise secteur. yy Vérifiez le voyant d'alimentation. Le voyant d'alimentation est-il de couleur blanche ? yy Réglez la luminosité et le contraste. Le voyant d'alimentation clignote-til ? yy Si le moniteur est en mode d'économie d'énergie, déplacez la souris ou appuyez sur une touche du clavier pour activer à nouveau l'affichage. yy Vérifiez si l'ordinateur est allumé. yy Cela se produit lorsque les signaux transférés par le PC (carte vidéo) ne sont pas inclus dans la plage de fréquence horizontale ou verticale du moniteur. Reportez-vous à la section « Spécifications » de ce manuel pour définir la fréquence appropriée. yy Ce message apparaît lorsqu’aucun câble signal n'est connecté entre le PC et le moniteur. Vérifiez le câble et reconnectez-le. Le message « COUPURE » est-il affiché ? Le message « VÉRIF SIGNAL » est-il affiché ? Le message « OSD VERROUILLAGE » est affiché. Le message « OSD yy La fonction de verrouillage du menu à l'écran est activée pour VERROUILLAGE » s'affiche-t-il empêcher toute modification accidentelle des paramètres. lorsque vous appuyez sur le bouton Maintenez le bouton MENU enfoncé pendant quelques secondes MENU ? pour déverrouiller le menu à l'écran. (Le message « OSD DÉVERROUILLAGE » apparaît alors.) Une image reste affichée sur l'écran. L'image reste-t-elle visible même lorsque le moniteur est éteint ? yy L'affichage d'une image fixe pendant une durée prolongée peut endommager l'écran et provoquer cette image rémanente. yy Utilisez un économiseur d'écran pour protéger l'écran lorsque vous devez utiliser le moniteur pendant un période prolongée. REMARQUE Fréquence verticale : pour afficher une image, il est nécessaire d'actualiser l'écran des dizaines yy de fois par seconde comme les lampes fluorescentes. Le nombre d'actualisations par seconde correspond à la fréquence verticale ou fréquence de rafraîchissement. Cette valeur est exprimée en Hz. Fréquence horizontale : le cycle horizontal correspond à la durée nécessaire à l'affichage d'une yy ligne horizontale. Il est possible de calculer le nombre de lignes horizontales affichées par seconde en divisant 1 par le cycle horizontal. Cette valeur, exprimée en kHz, correspond à la fréquence horizontale. Dépannage 23 L'image ne s'affiche pas normalement. Appuyez sur le bouton AUTO pour optimiser la qualité d'affichage en fonction du mode sélectionné. L'écran présente-t-il des lignes verticales ? Appuyez sur le bouton AUTO pour optimiser la qualité d'affichage en fonction du mode sélectionné. L'écran présente-t-il des lignes horizontales ou le texte est-il flou ? Appuyez sur le bouton AUTO pour optimiser la qualité d'affichage en fonction du mode sélectionné. REMARQUE Vérifiez si la résolution ou la fréquence de la carte vidéo est dans la plage reconnue par le moniteur yy et si elle est configurée à la résolution recommandée (optimale) dans Panneau de configuration > A ffichage > Paramètres. Si la résolution de la carte vidéo n'est pas celle recommandée (optimale), le texte risque d'être flou, yy les images indistinctes, la zone d'affichage incomplète ou mal centrée. La procédure de configuration peut varier en fonction de votre ordinateur ou du système d'exploitation. yy Il est également possible que certaines cartes vidéo ne prennent pas en charge les résolutions spécifiées. Dans ce cas, contactez le constructeur de l'ordinateur ou de la carte vidéo pour obtenir de l'aide. L'option AUTO est disponible uniquement pour les signaux D-SUB (analogiques). yy Les couleurs ne s'affichent pas normalement. L'image semble-t-elle décolorée (16 couleurs) ? Les couleurs semblent-elles instables ou monochromes ? L'écran affiche-t-il des points ? yy Sélectionnez le mode couleurs 24 bits (couleurs vraies) ou supérieur. Sous Windows, choisissez Panneau de configuration > Affichage > Pa ramètres > Qualité couleur. yy Vérifiez si le câble signal est correctement connecté. Reconnectez le câble ou remettez en place la carte vidéo du PC. yy Lorsque vous utilisez le moniteur, il est possible que des points pixellisés (rouges, verts, bleus, blancs ou noirs) apparaissent à l'écran. Ce phénomène est normal pour l'écran LCD. Il ne s'agit pas d'une erreur et cela n'a aucune incidence sur les performances du moniteur. FRA Français La zone d'affichage semble-t-elle mal centrée ? 24 Spécifications Français FRA SPÉCIFICATIONS Écran LCD Type Résolution Distance entre pixels Résolution maximale Signal vidéo Connecteur d'entrée Alimentation Adaptateur ca/cc Orateur(Locuteur) Puissance en watts Écran LCD TFT de 558 mm (22 pouces) Diagonale de l'écran : 558 mm 0,282 mm x 0,282 mm 1 680 x 1 050 à 60 Hz Résolution recommandée 1 680 x 1 050 à 60 Hz 30 kHz à 66 kHz Fréquence horizontale 57 Hz à 63 Hz Fréquence verticale Sync. séparée/PCoIP Synchronisation D-SUB 15 broches (analogique), 10/100/1000Mbps RJ45 (PCoIP) 19 V 3,2 A Consommation électrique: Mode sous tension : 42 W/28 W (normal) Mode économie d'énergie : ≤ 16 W/1 W PCoIP/D-SUB Mode hors tension : ≤ 1 W Type PA-1650-68, fabriqué par LITE-ON TECHNOLOGY CORPORATION. Rendement: 19 V 3,42 A 1,5 W + 1,5 W Dimensions/Poids Dimensions du moniteur (largeur x hauteur x profondeur) 506,4 mm x 368,9 mm x 224,4 mm Avec support 506,4 mm x 333,2 mm x 59,1 mm Sans support Poids (sans emballage) Réglage de l'inclinaison du support Conditions d'utilisation 4,2 kg Vers l'avant/vers l'arrière : -5° à 15° (moniteur) Fonctionnement Température : 10 °C à 35 °C ; humidité : 10 % à 80 % Stockage Température : -20 °C à 60 °C ; humidité : 5 % à 90 % Ces spécifications sont sujettes à modification sans préavis. Spécifications 25 Mode prédéfini Fréquence horizontale (kHz) Fréquence verticale (Hz) Polarité (H/V) 720 x 400 31,468 70 -/+ 640 x 480 31,469 60 -/- 800 x 600 37,879 60 +/+ 1 024 x 768 48,363 60 -/- 1 280 x 1 024 63,981 60 +/+ 1 680 x 1 050 65,290 60 -/+ Voyant d'alimentation Mode Couleur voyant Mode sous tension Blanc Économie d'énergie Blanc clignotant Mode hors tension Désactivé Notes Mode recommandé FRA Français Modes d'affichage (Résolution) 26 Posture à adopter Français FRA POSTURE À ADOPTER Posture correcte à adopter pour utiliser le moniteur. Inclinez l'écran de façon à ce qu'il soit légèrement plus bas que vos yeux. L'utilisation du moniteur pour une durée prolongée peut fatiguer les yeux. Pensez à faire une pause yy de 10 minutes toutes les heures. Le support est spécialement conçu pour assurer une position optimale du moniteur, dans les yy meilleures conditions d'utilisation. Modifiez l'inclinaison du moniteur de -5° à 15° pour bénéficier du plus grand confort visuel possible. Vous devriez légèrement baisser les yeux pour regarder l'écran. Réglez l'angle d'inclinaison entre -5° et 15° de façon à éviter tout reflet sur l'écran. Posez vos mains sur le clavier sans trop appuyer, en gardant les bras pliés au niveau du coude et positionnés droit devant vous. Utilisation de la solution PCoIP Écran de connexion L'écran de connexion apparaît au démarrage, sauf si le portail a été configuré pour le démarrage géré ou la reconnexion automatique. Le logo affiché au-dessus du bouton Connect peut être remplacé par une image téléchargée via l'interface d'administration. L'icône du réseau dans le coin inférieur droit de l'écran de connexion indique l'état de la connexion au réseau. Vous devez attendre l'affichage de l'icône représentée dans la figure 2-3. La figure 2-3 représente l'icône du réseau lorsque celui-ci est prêt. FRA Français UTILISATION DE LA SOLUTION PCOIP 27 Figure 2-3 : réseau prêt (détail) Sélectionnez l'une des options pour accéder à la fenêtre des paramètres correspondants. Le bouton Connect permet de démarrer une session PCoIP ou RDP en fonction des paramètres définis. Pendant l'établissement de la connexion PCoIP, le message « Connection Pending » (Connexion en attente) apparaît à l'écran. Une fois la connexion établie, l'interface locale disparaît et laisse la place à l'image de la session. Figure 2-1 : écran de connexion Figure 2-4 : écran de connexion (pendant l'établissement de la connexion) L'icône du réseau barrée d'une croix (« X ») rouge indique que le réseau n'est pas correctement connecté ou que la connexion est encore en cours d'initialisation (c'est-à-dire, pendant le démarrage du portail). La figure 2-2 illustre la croix rouge barrant l'icône du réseau pour indiquer que le réseau n'est pas prêt. Figure 2-2 : réseau non prêt (détail) Menu Options Le menu Options contient les éléments suivants : yy Configuration yy Diagnostics yy Information yy User Settings 28 Utilisation de la solution PCoIP Sélectionnez l'une des options pour accéder à la fenêtre des paramètres correspondants. Français FRA Onglet Network Cet onglet permet à l'administrateur de configurer les paramètres réseau du portail. REMARQUE L'interface d'administration Web permet yy également de définir les paramètres réseau. Figure 2-5 : menu Options Fenêtre de configuration Dans la fenêtre de configuration, l'administrateur a accès à différents onglets contenant tous les paramètres de configuration et de gestion du portail. La fenêtre de configuration contient les onglets suivants : yy Network yy Label yy Connection Management yy Discovery yy Session yy RDP yy Language yy OSD yy Reset yy Display yy VMware View Chaque onglet propose les boutons OK, Cancel et Apply permettant à l'administrateur d'appliquer ou d'annuler les modifications apportées aux paramètres. REMARQUE Pour certains périphériques PCoIP, la yy protection par mot de passe est désactivée. Il est donc possible de se connecter à la page Web de gestion ou d'accéder aux paramètres OSD sans spécifier de mot de passe. Il est possible d'activer la page de connexion et la protection par mot de passe depuis la console de gestion PCoIP. Figure 2-6 : configuration du réseau yy Enable DHCP Si vous activez l'option Enable DHCP, le périphérique est connecté au serveur DHCP qui affecte l'adresse IP, le masque de sous-réseau, l'adresse IP de la passerelle et le serveur DNS. Par contre, si cette option est désactivée, vous devez configurer ces paramètres manuellement. yy IP Address Ce champ contient l'adresse IP du périphérique. Si l'option DHCP est désactivée, ce champ est obligatoire. Si l'option DHCP est activée, ce champ ne peut pas être modifié. L'adresse IP spécifiée dans ce champ doit être correcte. Dans le cas contraire, un message invite l'administrateur à fournir l'adresse IP correcte. yy Subnet Mask Ce champ contient le masque de sous-réseau du périphérique. Si l'option DHCP est désactivée, ce champ est obligatoire. Si l'option DHCP est activée, ce champ ne peut pas être modifié. Le masque de sous-réseau spécifié dans ce champ doit être correct. Dans le cas contraire, un message invite l'administrateur à fournir le masque de sous-réseau correct. Utilisation de la solution PCoIP yy Primary DNS Server Ce champ contient l'adresse IP du serveur DNS principal du périphérique. Ce champ est facultatif. Si l'option DHCP est activée, ce champ ne peut pas être modifié. Onglet Label L'onglet Label permet à l'administrateur ou à l'hôte d'ajouter des informations personnalisées au portail. REMARQUE Les paramètres d'étiquette du portail peuvent yy également être définis à l'aide de l'interface d'administration Web. yy Secondary DNS Server Ce champ contient l'adresse IP du serveur DNS secondaire du périphérique. Ce champ est facultatif. Si l'option DHCP est activée, ce champ ne peut pas être modifié. yy Domain Name Ce champ contient le nom de domaine utilisé, par exemple « domaine local ». Ce champ est facultatif. Il précise le domaine d'action de l'hôte ou du portail. yy FQDN Ce champ contient le nom de domaine complet (Fully Qualified Domain Name) de l'hôte ou du portail. La valeur par défaut est PCoIP-host-MAC ou PCoIPportal-MAC, où MAC représente l'adresse MAC de l'hôte ou du portail. S'il existe un nom de domaine, il est ajouté au nom FQDN, en respectant le format PCoIP-host-MAC.domaine.local REMARQUE Pour utiliser la fonction FQDN, il est yy nécessaire d'utiliser un serveur DNS configuré correctement avec l'option DHCP 81. yy Ethernet Mode Ce champ permet de préciser le mode Ethernet du portail. Les options disponibles sont les suivantes : yy Auto yy 100 Mbps Full-Duplex yy 10 Mbps Full-Duplex Si un autre périphérique réseau est configuré pour le mode 10 Mbps Full-Duplex ou 100 Mbps Full-Duplex, il est conseillé de toujours donner la valeur Auto au champ Ethernet Mode et d'utiliser uniquement le mode 10 Mbps Full-Duplex ou 100 Mbps Full-Duplex. Figure 2-7 : configuration de l'étiquette yy PCoIP Device Name Ce champ permet à l'administrateur de spécifier un nom logique pour l'hôte ou le portail. La valeur par défaut est PCoIP-host-MAC ou PCoIP-portal-MAC, où MAC représente l'adresse MAC de l'hôte ou du portail. yy PCoIP Device Description Ce champ permet à l'administrateur d'ajouter des informations spécifiques, telles que l'emplacement du point de terminaison, ou de fournir une description de l'hôte ou du portail. Ce champ ne peut pas être utilisé dans le micrologiciel PCoIP et il est accessible uniquement à l'administrateur. yy Generic Tag Ce champ permet à l'administrateur d'ajouter une balise générique à l'hôte ou au portail. Ce champ ne peut pas être utilisé dans le micrologiciel PCoIP et il est accessible uniquement à l'administrateur. FRA Français yy Gateway Ce champ contient l'adresse IP de passerelle du périphérique. Si l'option DHCP est désactivée, ce champ est obligatoire. Si l'option DHCP est activée, ce champ ne peut pas être modifié. 29 30 Utilisation de la solution PCoIP Français FRA Onglet Connection Management Cet onglet permet à l'utilisateur d'activer ou de désactiver la gestion des connexions et de préciser l'adresse IP du gestionnaire de connexion. Le tableau 2-1 présente les paramètres de configuration pouvant être utilisés avec l'une des deux méthodes. Si l'adresse IP ou le nom DNS spécifié est incorrect, un message invite l'administrateur à corriger l'erreur. Dans une connexion gérée, un serveur de gestion de connexion peut communiquer avec un périphérique pour en prendre le contrôle à distance et le configurer. Le gestionnaire de connexion peut également rechercher un hôte approprié pour établir la connexion avec le périphérique. La gestion des connexions facilite considérablement la tâche de l'administrateur dans un système vaste et complexe. Tableau 2-1 : méthode de gestion des connexions REMARQUE Les paramètres de gestion des connexions yy peuvent également être définis à l'aide de l'interface d'administration Web. Figure 2-8 : configuration de la gestion des connexions yy Enable Connection Management Si cette option est activée, il est possible de contrôler et configurer le périphérique à partir d'un gestionnaire de connexion externe. yy Identify Connection Manager By Cette option permet à l'administrateur de préciser si le gestionnaire de connexion doit être identifié par son adresse IP ou son nom FQDN. Si la gestion des connexions est désactivée, ce champ n'est pas nécessaire et n'est donc pas accessible. yy Enable Event Log Notification Ce champ permet de spécifier si l'hôte PCoIP et les périphériques du portail doivent envoyer leur journal des événements au serveur de gestion des connexions. yy Enable Diagnostic Log Ce champ permet de préciser si le message de débogage spécifique de la gestion des connexions doit être envoyé à l'hôte PCoIP et consigné dans les journaux des événements des périphériques du portail. Utilisation de la solution PCoIP REMARQUE Les paramètres de découverte peuvent yy également être définis à l'aide de l'interface d'administration Web. Figure 2-9 : configuration de la fonction de découverte yy Enable Discovery Si cette option est sélectionnée, le périphérique utilise la fonction de découverte SLP pour repérer de façon dynamique le périphérique hôte, sans qu'il soit nécessaire de spécifier l'emplacement de ce périphérique au sein du réseau. Autrement dit, elle permet de simplifier considérablement les tâches de configuration et de maintenance dans un système complexe. La fonction de découverte SLP nécessite un routeur compatible avec la diffusion multipoint. Il est donc conseillé d'utiliser la structure de recherche DNS-SRV Discovery. yy Enable Host Discovery Cette option permet à l'utilisateur de trouver l'hôte qui ne figure pas dans la liste de la session PCoIP, à partir du portail. Lorsque cette option est activée, la liste peut contenir jusqu'à 10 hôtes disponibles, en les classant par ordre de détection à partir du portail. Il est conseillé d'utiliser cette option dans les situations impliquant un nombre relativement restreint d'hôtes. Onglet Session Cet onglet permet à l'administrateur de préciser la méthode employée pour connecter le périphérique à un périphérique hôte. REMARQUE Les paramètres de session peuvent yy également être définis à l'aide de l'interface d'administration Web. Figure 2-10 : configuration de la session yy Session Type Cette option permet à l'administrateur de configurer un portail pour la session PCoIP ou la session RDP. yy Identify Peer By Cette option permet à l'administrateur de préciser le mode d'identification du périphérique hôte : adresse IP, adresse MAC ou nom FQDN. Le tableau 2-2 présente les paramètres d'identification du périphérique hôte pouvant être utilisés avec l'une des deux méthodes. Si l'adresse IP ou le nom DNS spécifié est incorrect, un message invite l'administrateur à corriger l'erreur. Tableau 2-2 : méthode d'ID d'hôte yy Enable Auto-Reconnect Cette option permet au portail de rétablir automatiquement la connexion au dernier hôte connecté lors de la fermeture de la session. FRA Français Onglet Discovery Cet onglet permet à l'administrateur de trouver facilement un portail dans le système PCoIP. 31 32 Utilisation de la solution PCoIP Français FRA Onglet RDP Cet onglet permet à l'administrateur de configurer les paramètres relatifs au protocole RDP. REMARQUE Les paramètres d'étiquette RDP peuvent yy également être définis à l'aide de l'interface d'administration Web. yy Audio Mode Ce champ permet de préciser la source audio de lecture de la session RDP. Les options disponibles sont les suivantes : yy None yy Play on client yy Play on host yy Enable Wallpaper Ce champ autorise ou non l'utilisateur à garder son fond d'écran pendant la session RDP. yy Enable Themes Ce champ autorise ou non l'utilisateur à garder son thème de fond d'écran pendant la session RDP. Onglet Language Cet onglet permet à l'administrateur de définir la langue de l'interface OSD. REMARQUE Figure 2-11 : configuration RDP yy Resolution Ce champ sert à définir la résolution de l'écran RDP. Les valeurs disponibles sont les suivantes : yy Native Resolution yy 800 x 600 yy 1 024 x 768 yy 1 280 x 768 yy 1 280 x 1 024 yy 1 440 x 900 yy 1 600 x 1 200 yy 1 680 x 1 050 yy 1 920 x 1 080 yy 1 920 x 1 200 yy Bit Depth Ce champ permet de préciser le nombre de couleurs pour la session RDP. Les valeurs disponibles sont les suivantes : yy 8 bpp (bits par pixel) yy 16 bpp yy 24 bpp yy Terminal Server Port Ce champ permet de définir le numéro de port utilisé pour la connexion au client RDP. Les paramètres de langue peuvent yy également être définis à l'aide de l'interface d'administration Web. Figure 2-12 : configuration de la langue yy Language Ce champ permet de spécifier la langue de l'interface OSD et des messages contenus dans les journaux des événements au niveau utilisateur. yy Keyboard Layout Ce champ permet à l'administrateur de modifier la configuration du clavier. Utilisation de la solution PCoIP REMARQUE Les paramètres de l'écran peuvent yy également être définis à l'aide de l'interface d'administration Web. Onglet Reset Cet onglet permet à l'administrateur de réinitialiser tous les paramètres configurables stockés dans la mémoire Flash. REMARQUE La fonction de réinitialisation est également yy accessible via l'interface d'administration Web. Figure 2-13 : configuration OSD Figure 2-14 : réinitialisation yy Screen-Saver Timeout Ce champ permet à l'administrateur de spécifier le délai avant activation de l'économiseur d'écran. Ce délai est exprimé en secondes. La valeur maximale est de 9 999 secondes. Si ce champ a la valeur 0 secondes, l'économiseur d'écran est désactivé. yy Reset Parameters Ce bouton permet de rétablir tous les paramètres et options à leurs valeurs par défaut définies en usine. Lorsque vous appuyez sur ce bouton, un message s'affiche pour demander confirmation à l'administrateur et éviter une réinitialisation accidentelle. FRA Français Onglet OSD Cet onglet permet à l'administrateur de modifier les paramètres de l'écran. 33 34 Utilisation de la solution PCoIP Français FRA Onglet Display Cet onglet permet à l'utilisateur de configurer la fonction EDID du moniteur. REMARQUE La fonction Enable display override peut être yy utilisée lorsque la fonction EDID du moniteur n'est pas active. yy Enable VMware View Cette option permet à l'utilisateur de configurer le portail de façon à utiliser le serveur de connexion VMware View. REMARQUE Pour activer la fonction VMware View, il est yy nécessaire de désactiver l'option Enable Connection Management sous l'onglet Enable Connection Management. yy Identify Connection Server by Cette option permet à l'administrateur de préciser si le gestionnaire de connexion doit être identifié par son adresse IP ou son nom FQDN. Si l'option VMware View est désactivée, ce champ n'est pas nécessaire et n'est donc pas accessible. Figure 2-15 : onglet Display Onglet VMware View Cet onglet permet à l'utilisateur de sélectionner le périphérique afin de faire appel au serveur de connexion VMware View. REMARQUE Les paramètres VMware View peuvent yy également être définis à l'aide de l'interface d'administration Web. yy Port Ce paramètre permet à l'administrateur de spécifier le port utilisé pour communiquer avec le serveur de connexion VMware View. yy SSL Ce paramètre permet à l'administrateur de spécifier le protocole SSL utilisé pour communiquer avec le serveur de connexion VMware View. yy Auto Connect Ce paramètre permet à l'administrateur de s'assurer que le périphérique se connecte toujours automatiquement au serveur de connexion VMware View au démarrage du portail. Fenêtre Diagnostics Cette fenêtre propose divers onglets permettant à l'administrateur d'effectuer un diagnostic du portail. La fenêtre de diagnostics contient les onglets suivants : yy Event Log yy Session Statistics yy PCoIP Processor yy Ping Chaque onglet comporte un bouton Close qui permet de fermer la fenêtre. Figure 2-16 : configuration VMware View Utilisation de la solution PCoIP REMARQUE Le journal des événements (quel que soit le yy nombre de messages) peut également être réinitialisé via l'interface d'administration Web. Onglet Session Statistics Cet onglet permet à l'administrateur de consulter les statistiques PCoIP relatives à la dernière session PCoIP active, à partir du portail. REMARQUE Les statistiques de session (quelle que soit yy leur quantité) sont également accessibles via l'interface d'administration Web. Figure 2-17 : configuration du journal des événements Figure 2-18 : configuration des statistiques de session yy View Event Log Message Ce champ affiche les messages du journal accompagnés de l'horodatage. Cette fenêtre propose également les deux boutons suivants : yy Refresh Ce bouton sert à actualiser la liste des messages du journal des événements. yy Clear Ce bouton permet d'effacer tous les messages du journal des événements. yy Statistiques des paquets PCoIP yy PCoIP Packets Sent Ce champ indique le nombre total de paquets PCoIP envoyés du portail vers l'hôte au cours de la dernière session active. yy PCoIP Packets Received Ce champ indique le nombre total de paquets PCoIP reçus de l'hôte par le portail au cours de la dernière session active. yy PCoIP Packets Lost Ce champ indique le nombre total de paquets PCoIP perdus au cours de la dernière session active. FRA Français Onglet Event Log Cet onglet permet à l'administrateur de consulter et de supprimer les messages du journal des événements du portail. 35 36 Utilisation de la solution PCoIP Français FRA yy Statistiques des octets yy Bytes Sent Ce champ indique le nombre total d'octets envoyés au cours de la dernière session active. yy Bytes Received Ce champ indique le nombre total d'octets reçus au cours de la dernière session active. yy Round Trip Latency Ce champ indique la durée totale d'un aller-retour PCoIP (par exemple, du portail vers l'hôte, puis retour au portail) et le temps de latence du réseau en millisecondes (+/- 1 ms). Onglet Ping Cet onglet permet à l'administrateur d'exécuter un test ping vers le périphérique et de vérifier s'il peut atteindre le réseau IP global. Ce test permet de s'assurer que le périphérique peut atteindre l'hôte. REMARQUE L'onglet Ping n'a pas de menu équivalent yy dans l'interface d'administration Web de la Section 1. Onglet PCoIP Processor Cet onglet permet à l'administrateur de visualiser le temps de service du processeur PCoIP du portail depuis son dernier démarrage. REMARQUE Le temps de service du processeur PCoIP yy est également accessible via l'interface d'administration Web. Figure 2-19 : configuration du processeur PCoIP Figure 2-20 : configuration Ping yy Paramètres Ping yy Destination L'adresse IP ou le nom FQDN qui exécute le test ping. yy Interval L'intervalle entre les paquets ping. yy Packet Size La taille du paquet ping. yy Packets yy Sent Le nombre de paquets ping envoyés. yy Received Le nombre de paquets ping reçus. Utilisation de la solution PCoIP REMARQUE Les informations concernant les versions yy sont également accessibles via l'interface d'administration Web. Figure 2-21 : configuration de la version yy Informations VPD Les informations essentielles sur le produit (VPD) permettent d'identifier de manière unique chaque portail ou hôte. yy MAC Address L'adresse MAC du portail. yy Unique Identifier L'ID du portail. yy Serial Number Le numéro de série du portail. yy Firmware Part Number La référence du micrologiciel PCoIP. yy Hardware Version La version du matériel du portail. yy Informations relatives au micrologiciel Ces données présentent les détails concernant le micrologiciel PCoIP installé. yy Firmware Version La version actuelle du micrologiciel PCoIP. yy Firmware Build ID Le code de révision du micrologiciel PCoIP. yy Firmware Build Date La date de publication du micrologiciel PCoIP. PCoIP Processor Revision Le code de révision du processeur PCoIP. TERA1x00 Revision A silicone est indiqué par 0.0 et TERA1x00 Revision B silicone est indiqué par 1.0. yy Informations relatives au chargeur de démarrage Ces données présentent les détails concernant le chargeur de démarrage PCoIP utilisé. yy Boot Loader Version La version actuelle du chargeur de démarrage PCoIP. yy Boot Loader Build ID Le code de révision du chargeur de démarrage PCoIP. yy Boot Loader Build Date La date de publication du chargeur de démarrage PCoIP. Fenêtre User Settings Dans cette fenêtre, l'administrateur peut configurer le clavier et la souris et définir la qualité de l'affichage PCoIP. La fenêtre User Settings propose les onglets suivants : yy Informations relatives au chargeur de démarrage Ces données présentent les détails concernant le chargeur de démarrage PCoIP utilisé. yy Mouse yy Keyboard yy Image yy Display Topology FRA Français Fenêtre Information Dans la fenêtre Information, l'administrateur peut consulter, sous l'onglet Version, les données relatives aux périphériques. 37 38 Utilisation de la solution PCoIP Français FRA Onglet Mouse Cet onglet permet à l'utilisateur de modifier le paramètre relatif à la vitesse du curseur de la souris pour le menu des paramètres de l'écran et la session RDP. REMARQUE Le paramètre de vitesse du curseur de la yy souris pour le menu des paramètres de l'écran n'a aucun effet sur les paramètres du curseur de la souris lorsqu'une session PCoIP est active, sauf si vous utilisez la fonction Local Keyboard Host Driver (pour plus d'informations, consultez le guide de l'utilisateur du logiciel hôte PCoIP). L'onglet Mouse n'a pas de menu équivalent yy dans l'interface d'administration Web de la Section 1. Onglet Keyboard Cet onglet permet à l'utilisateur de modifier le paramètre de répétition du clavier pour le menu des paramètres de l'écran et la session RDP. REMARQUE Les paramètres du clavier pour le menu des yy paramètres de l'écran n'ont aucun effet sur les paramètres du clavier lorsqu'une session PCoIP est active, sauf si vous utilisez la fonction Local Keyboard Host Driver (pour plus d'informations, consultez le guide de l'utilisateur du logiciel hôte PCoIP). L'onglet Keyboard n'a pas de menu yy équivalent dans l'interface d'administration Web de la Section 1. Figure 2-23 : clavier Figure 2-22 : souris yy Mouse Speed Ce champ permet à l'utilisateur de définir la vitesse du curseur de la souris du portail. REMARQUE La vitesse de la souris peut également être yy configurée via le logiciel hôte PCoIP. Pour plus d'informations sur l'utilisation du logiciel hôte PCoIP, consultez le guide de l'utilisateur du logiciel hôte PCoIP. yy Keyboard Repeat Delay Ce champ permet à l'utilisateur de définir le délai de répétition du clavier du portail. yy Keyboard Repeat Rate Ce champ permet à l'utilisateur de définir la vitesse de répétition du clavier du portail. yy Repeat Settings Test Box Cette zone permet à l'utilisateur de tester les paramètres qu'il a sélectionnés pour le clavier. Utilisation de la solution PCoIP REMARQUE Les paramètres d'image peuvent yy également être définis à l'aide de l'interface d'administration Web. Figure 2-24 : image yy Minimum Image Quality Ce curseur permet à l'administrateur d'arriver au meilleur compromis entre la qualité d'image et la fréquence d'image lorsque la bande passante du réseau est limitée. Il est parfois nécessaire de sacrifier la qualité au profit de la fréquence, alors que dans d'autres cas, il est préférable de garder une bonne qualité d'image au détriment de la fréquence. Si vous travaillez dans un environnement où la bande passante du réseau est limitée, vous pouvez déplacer le curseur vers Reduced pour augmenter la fréquence au détriment de la qualité d'image. En revanche, si vous déplacez le curseur vers Perception-Free, vous améliorez la qualité de l'image. Lorsque la bande passante du réseau n'est pas limitée, le système PCoIP maintient la qualité d'image optimale, sans tenir compte de la valeur du paramètre Minimum Image Quality. FRA Français Image Cet onglet permet à l'utilisateur de modifier les paramètres d'image du système PCoIP. 39 Lisez les consignes de sécurité avant d'utiliser le produit. Conservez le manuel d'utilisation (sur CD) à portée afin de pouvoir vous y référer ultérieurement. Le nom du modèle et le numéro de série sont indiqués à l'arrière et sur le côté du produit. Inscrivez-les ci-dessous pour référence ultérieure. MODÈLE NUMÉRO DE SÉRIE ENERGY STAR is a set of power-saving guidelines issued by the U.S.Environmental Protection Agency(EPA). As an ENERGY STAR Partner LGE U. S. A.,Inc. has determined that this product meets the ENERGY STAR guidelines for energy efficiency.