- Ordinateurs et électronique
- Appareils photo et caméscopes
- Caméscopes
- AIPTEK
- POCKET DV Z200 PRO
- Manuel du propriétaire
Manuel du propriétaire | AIPTEK POCKET DV Z200 PRO Manuel utilisateur
Ajouter à Mes manuels30 Des pages
▼
Scroll to page 2
of
30
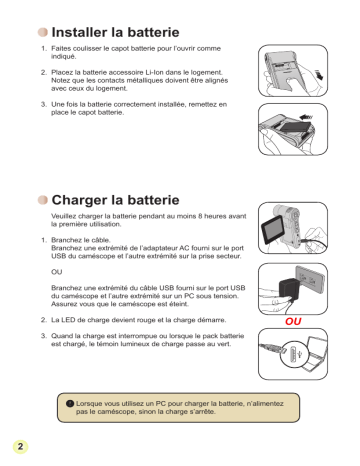
Installer la batterie 1. Faites coulisser le capot batterie pour l’ouvrir comme indiqué. 2. Placez la batterie accessoire Li-Ion dans le logement. Notez que les contacts métalliques doivent être alignés avec ceux du logement. 3. Une fois la batterie correctement installée, remettez en place le capot batterie. Charger la batterie Veuillez charger la batterie pendant au moins 8 heures avant la première utilisation. 1. Branchez le câble. Branchez une extrémité de l’adaptateur AC fourni sur le port USB du caméscope et l’autre extrémité sur la prise secteur. OU Branchez une extrémité du câble USB fourni sur le port USB du caméscope et l’autre extrémité sur un PC sous tension. Assurez vous que le caméscope est éteint. 2. La LED de charge devient rouge et la charge démarre. 3. Quand la charge est interrompue ou lorsque le pack batterie est chargé, le témoin lumineux de charge passe au vert. Lorsque vous utilisez un PC pour charger la batterie, n’alimentez pas le caméscope, sinon la charge s’arrête. OU Insérer une carte mémoire (facultatif) En plus de la mémoire flash intégrée, votre caméra peut stocker des données sur une carte Secure Digital (SD) ou sur une carte MultiMédia (MMC). Pour insérer une carte mémoire, procédez comme suit: (1) Ouvrez le capot batterie. (2) Poussez doucement la carte comme indiqué jusqu’à atteigne le fond de la fente. Pour enlever la carte mémoire, enfoncez doucement la carte jusqu’à ce qu’elle sorte. Retirez ensuite la carte de la fente. Allumer/éteindre le caméscope Ouvrez le moniteur LCD et maintenez enfoncé le bouton d’Alimentation pendant 1 seconde pour allumer le caméscope. Pour éteindre le caméscope, maintenez enfoncé le bouton d’Alimentation pendant 1~3 secondes ou fermez le moniteur LCD. Si le caméscope ne s’allume pas avoir avoir appuyé sur le bouton d’alimentation, veuillez vérifier: 1. Le pack batterie est bien installé dans le caméscope. 2. Le pack batterie est toujours suffisamment chargé. Si le caméscope reste inactif pendant une période prolongée, il peut s’éteindre automatiquement en raison du réglage d’arrêt auto. Lire les indicateurs LCD Mode caméscope numérique: Mode d’éclairage à LED Mode de flash Retardateur Mode macro Balance des blancs Icône de mode Résolution photo Résolution photo Indicateur de zoom Support de stockage*1 0008 Autonomie batterie Nombre d’enregistrement *1 : mémoire interne; : carte mémoire. Mode de lecture: Type de fichier Icône de mode MPEG Enregistrements en cours/total 0001/0009 Sélecter la case Miniature image Autonomie batterie Support de stockage Réglage de langue et de l’heure Langue: Mettez en marche → Appuyez sur le bouton Mode → Entrez dans le mode Réglage → Utilisez les boutons directionnels pour sélectionner l’élément Langue et appuyez sur le bouton OK pour entrer → Utilisez les boutons directionnels pour sélectionner la langue appropriée et appuyez sur le bouton OK pour confirmer. Heure: Mettez en marche → Appuyez sur le bouton Mode → Entrez dans le mode Réglage → Utilisez les boutons directionnels pour sélectionner l’élément Date&Heure et appuyez sur le bouton OK pour entrer → Utilisez les boutons directionnels pour régler l’heure et la date de façon correcte et appuyez sur le bouton OK pour confirmer. Utilisation de base Enregistrer un clip vidéo 1. Réglez la mise au point: Le caméscope peut normalement faire la mise au point automatiquement sans réglage. Si vous voulez faire des gros plans, vous pouvez appuyez sur le bouton haut pour basculer en mode macro ( ). - 30cm ~ (12” ~ ) Zoomer 5cm ~ 30cm (2” ~ 12”) * A zoom fixe 1X 2. Zoomer: Utilisez les boutons de Zoom vers le haut ou vers le bas pour zoomer ou dézoomer l’écran. Le grossissement optique est de 3X et le grossissement numérique est de 8X. Note: Le zoom optique et le zoom numérique peuvent être identifiés par la line au milieu de la barre représentant le taux de zoom. Lorsque le zoom optique maximum est atteint, il vous faut attendre quelques secondes pour que le caméscope termine la mise au point automatique avant de pouvoir utiliser le zoom numérique. Dézoomer Zoom numérique Zoom optique 0008 3. Appuyez sur le bouton Enregistrer pour démarrer l’enregistrement. 4. Appuyez sur le bouton Enregistrer de nouveau pour arrêter l’enregistrement. Il faut quelques secondes au caméscope pour faire la mise au point automatique, à chaque fois que vous réglez le taux de zoom. La fonction de zoom est également disponible pendant l’enregistrement (sauf en mode macro). Si l’environnement est sombre, vous pouvez allumer la lumière à LED en la passant sur Marche ou Auto et aider ainsi l’éclairage et la mise au point. Vous pouvez appuyer sur le bouton OK pour basculer entre l’affichage 4:3 et l’affichage 16:9. Notez qu’une fois que vous avez modifié l’affichage de l’écran, l’image enregistrée est modifiée de la même façon. Sélecteur d’affichage 4:3/16:9 Prendre une photo 1. Réglez la mise au point: Le caméscope peut normalement faire la mise au point automatiquement sans réglage. Si vous voulez faire des gros plans, vous pouvez appuyez sur le bouton haut pour basculer en mode macr ( ). - 30cm ~ (12” ~ ) 5cm ~ 30cm (2” ~ 12”) * A zoom fixe 1X Zoomer 2. Zoomer: Utilisez les boutons de Zoom vers le haut ou vers le bas pour zoomer ou dézoomer l’écran. Le grossissement optique est de 3X et le grossissement numérique est de 8X. Ajustez les autres réglages avancés si nécessaire. Si l’environnement est sombre, vous pouvez allumer la lumière à LED en la passant sur Marche ou Auto et aider ainsi l’éclairage et la mise au point. Dézoomer 3. Appuyez sur le déclencheur à mi-course et maintenez le pour que le caméscope fasse la mise au point. Lorsque le cadre de mise au point devient jaune, enfoncez complètement le bouton pour prendre une photo. Cadre de mise au point Enregistrer une séquence vocale 1. Appuyez sur le bouton de mode et utiliser les boutons directionnels pour sélectionner le mode enreg. vocal ( ). Appuyez alors sur la touche OK pour entrer. 2. Appuyez sur le bouton Enregistrer pour démarrer l’enregistrement. 3. Lorsque vous avez terminé, appuyez sur le bouton Enregistrer de nouveau pour arrêter l’enregistrement. Eviter de bloquer le microphone Avant ou pendant l’enregistrement, vous pouvez déplacer les boutons directionnels vers la gauche ou vers la droite pour régler la sensibilité du microphone, réglant ainsi le volume sonore de l’enregistrement. Lire vos enregistrements 1. Appuyez sur le bouton de mode et utiliser les boutons directionnels pour sélectionner le mode Lecture ( ). Appuyez alors sur la touche OK pour entrer. Ou appuyez sur le bouton Lecture/Pause ( ) sous le moniteur LCD. 2. Commandes du mode Lecture: Type de fichier Comment... MPEG 0001/0009 Basculer entre le mode index et le mode plein écran Basculer entre les fichiers 1. En mode index: Utilisez les boutons directionnels pour déplacer la boîte de sélection. 2. En mode plein écran: Utilisez les boutons directionnels pour vous déplacer vers la gauche ou la droite. Zoomer/dézoomer Utilisez les boutons directionnels pour vous déplacer vers le haut ou le bas. Verrouiller/libérer le taux de zoom Lorsque le taux de zoom est supérieur à 1.0x, appuyez sur la touche OK. Naviguer dans l’image agrandie Lorsque le taux de zoom est verrouillé, utilisez les boutons directionnels pour naviguer dans l’image. Démarrer la lecture Une fois sélectionné (en mode plein écran), la lecture du fichier démarre automatiquement. Pause/Reprendre la lecture Pendant la lecture/en pause, appuyez sur la touche OK. Règle le niveau du volume Pendant la lecture, utilisez les boutons directionnels pour vous déplacer vers le haut ou le bas. Arrêter la lecture Pendant la lecture, appuyez sur la touche Menu. Revenir à l’écran précédent Appuyez sur le déclencheur. Avance rapide Pendant la lecture, appuyez sur le bouton Suivant ( ). Pour arrêter, appuyez sur le bouton Lecture/ pause ( ). Retour rapide Pendant la lecture, appuyez sur le bouton Précédent ( ). Pour arrêter, appuyez sur le bouton Lecture/ pause ( ). Sélectionner le fichier suivant Pendant la lecture/pause, appuyez sur le bouton Suivant ( ). Sélectionner le fichier précédent Pendant la lecture/pause, appuyez sur le bouton Précédent ( ). Mode plein écran MPEG 0001/0009 Image Vidéo & Audio Action En mode index, appuyez sur la touche OK pour basculer en mode plein écran. En mode plein écran, appuyez sur le bouton de Menu pour basculer en mode index. (Lors de la lecture d’une image, si vous déplacez les boutons directionnels vers le bas lorsque le taux de zoom est de 1.0x, l’écran bascule en mode index.) Mode index Relier le caméscope à un téléviseur Reliez votre caméscope à votre téléviseur via le câble AV accessoire pour un affichage en temps réel. Vous pouvez lire vos clips vidéo, vos photos, et vos enregistrements audio directement sur votre téléviseur pour les partager en famille et avec vos amis. Mode AV SORTIE TV Vidéo Audio 1. Allumez votre téléviseur et basculez le en mode AV. Le standard TV diffère d’un pays à l’autre. 2. Branchez les extrémités audio et vidéo du câble AV sur le téléviseur. 3. Allumez le caméscope. 4. Brancher l’autre extrémité du câble AV sur votre caméscope. Utilisation avancée Utilisation du menu Les éléments de menu offrent plusieurs options pour affiner les fonctions de votre caméra. Le tableau suivant donne les détails de l’utilisation des menus. Comment... Action Afficher le menu Appuyez sur le bouton de Menu. Déplacer la barre de sélection Utilisez les boutons directionnels pour vous déplacer vers le haut ou le bas. Entrer dans le sous-menu ou la confirmation d’un élément Appuyez sur le bouton OK. Quitter le menu/ Revenir au menu supérieur Appuyez sur le bouton de Menu (quand vous êtes dans un sous menu). Les éléments de menu du mode caméra Mettez en marche → Appuyez sur le bouton de Menu. Elément Option Caméscope 10 méga pixels Résolution Caméscope 11 méga pixels Description 1M Règle la résolution sur 1 méga pixels. 3M Règle la résolution sur 3 méga pixels. 5M Règle la résolution sur 5 méga pixels. 10M Règle la résolution sur 10 méga pixels. 1M Règle la résolution sur 1 méga pixels. 3M Règle la résolution sur 3 méga pixels. 5M Règle la résolution sur 5 méga pixels. 11M Règle la résolution sur 11 méga pixels. Impr. Date Marche/Arrêt Imprime une marque de date sur chaque image si activé. Stabilisateur Marche/Arrêt Minimise le flou créé par les tremblements de la main. Auto Bal. Blancs Le caméscope règle automatiquement la balance des blancs. Ensoleillé Ce réglage convient pour les enregistrements en extérieur par temps ensoleillé. Nuageux Ce réglage convient pour les enregistrements en extérieur par temps nuageux ou dans des environnement ombragés. Fluorescent Tungstène Marche/Arrêt Ce réglage convient pour les enregistrements en intérieur sous éclairage fluorescent, ou dans des environnements à température de couleurs élevée. Ce réglage convient pour les enregistrements en intérieur sous éclairage incandescent, ou dans des environnements à température de couleurs faible. Active/désactive l’affichage de l’histogramme image à l’écran. Les éléments de menu du mode caméra (suite) Elément Option Description Le flash se déclenche automatiquement lorsque l’éclairage est insuffisant. Auto Strobe Le flash est forcé à se déclencher à chaque prise de vue. Marche Le flash est désactivé. Arrêt Effectue les enregistrements en couleurs naturelles. Normal Effets N&B (Noir & Blanc) Effectue les enregistrements en couleurs de tonalité sépia. Classique Exposition Retardateur Icône -2~+2 Règle manuellement l’exposition pour obtenir un meilleur effet lorsque l’image prévisualisée apparaît trop sombre ou trop claire. Une valeur positive indique que l’image sera plus claire que de normale tandis qu’une valeur négative rendra l’image plus sombre. Marche/Arrêt Active/désactive le retardateur. Une fois le retardateur activé, la caméra attend dix secondes avant d’enregistrer une fois le déclencheur enfoncé. Marche/Arrêt Active/désactive l’affichage à l’écran des icônes de l’OSD (on screen display). Caméscope 10 méga pixels Vidéo Photos de nuit Caméscope 11 méga pixels VGA Règle la résolution vidéo sur VGA (640x480 pixels). QVGA Règle la résolutions vidéo sur VGA (320x240 pixels). D1 Règle la résolution vidéo sur VGA (640x480 pixels). QVGA Règle la résolutions vidéo sur VGA (320x240 pixels). Marche/Arrêt 0 Marche/Arrêt Deux en un Règle la résolution vidéo sur D1 (720x480 pixels). VGA 1 ~ 10 Cadre Photo Effectue les enregistrements en noir et blanc. Activer ce réglage vous permet de prendre une photo sur un fond sombre. Etant donné que la vitesse d’obturation diminue lors de la prise de vue dans un lieu sombre, nous recommandons l’utilisation d’un trépied pour éviter les flous de bougé. Avertissement: Le bruit augmente lorsque Photos nuit est activé. Ce réglage vous permet d’ajouter aux photos des cadres personnalisés. 10 cadres de fond sont disponibles sur le moniteur LCD. La fonction de cadre photo est désactivée. Ce réglage vous permet de combiner deux images prises individuellement en une seule photo. Lorsque la résolution est réglée sur 10M ou plus, les options “Cadre photo” et “Deux-en-un”, ainsi que la fonction “affichage 16:9”, ne sont pas disponibles. 10 Les éléments de menu du mode Lecture Mettez en marche → Appuyez sur le bouton Mode → Entrez dans le mode Lecture ( ) → Appuyez sur le bouton de Menu. Elément Option Description Oui/Non Supprime le fichier en cours. Oui/Non Supprime toutes les images et fichiers vidéo/audio stockés dans la mémoire. Supprimer Suppr. tous Diaporama Imprimer Le caméscope affiche les images dans l’ordre. Seules les images JPEG et les premières vues des fichiers MPEG s’affichent. Vous pouvez appuyer sur le bouton de menu pour arrêter le diaporama. Une Imprime l’image en cours lorsque connecté à une imprimante compatible PictBridge. Toutes Imprime toutes les images lorsque connecté à une imprimante compatible PictBridge. Annuler Annule l’action. * S’il n’y a aucun fichier dans la caméra, aucun élément ne s’affiche. Avant d’utiliser la commande Imprimer du menu, vous devez relier la caméra à une imprimante compatible PictBridge via la câble USB accessoire. Les éléments de menu du mode d’enregistrement vocal Mettez en marche → Appuyez sur le bouton Mode → Entrez dans le mode d’enreg. vocal ( ) → Appuyez sur le bouton de Menu. Elément Description Supprimer Supprime l’enregistrement vocal en cours. Suppr. tous Supprime tous les enregistrements vocaux. 11 Les éléments de menu du mode réglage Mettez en marche → Appuyez sur le bouton Mode → Entrez dans le mode Réglage ( ) → Appuyez sur le bouton de Menu. Elément Option Date & Heure - Bip Marche/Arrêt Fréquence Règle la fréquence de scintillement sur 50Hz*. 60Hz Règle la fréquence de scintillement sur 60Hz*. NTSC Règle la compatibilité avec le standard TV NTSC. L’option convient pourles Etats-Unis, Taiwan, le Japon, et la Corée. PAL Luminosité Formater Arrêt Auto Langue Défaut 12 Active/désactive le bip sonore. 50Hz Sortie TV Icône Description Règle la date et l’heure. Marche/Arrêt -2~+2 Règle la compatibilité avec le standard TV PAL. Cette option convient pour l’Allemagne, l’Angleterre, l’Italie, les Pays Bas, la Chine, le Japon et Hongkong. Active/désactive l’affichage des icônes OSD à l’écran. Règle la luminosité du LCD. Une valeur positive rend le LCD plus brillant;alors qu’une valeur négative rend le LCD plus sombre. Oui Formate le support de stockage. Notez que les fichiers stockés sur le support disparaissent. Non Annule l’action. Arrêt Désactive la fonction Arrêt auto. 1 min La caméra s’arrête automatiquement au bout d’1 minute d’inactivité. 3 min La caméra s’arrête automatiquement au bout de 3 minutes d’inactivité. 5 min La caméra s’arrête automatiquement au bout de 5 minutes d’inactivité. - Vous laisse choisir la langue utilisée par l’OSD. Oui Restaure les réglage d’usine par défaut. Notez que vos réglages en cours sont écrasés. Non Annule l’action. Les éléments de menu du mode réglage (suite) Elément Option Mode USB Description Menu Lorsque reliée à un PC, la caméra affiche un menu vous permettant de choisir le mode de connexion souhaité. Disque Lorsqu’elle est connectée à un PC, la caméra passe automatiquement en mode Disque (disque amovible). Imprimante Démarre film Marche/Arrêt Lorsqu’elle est connectée à un PC, la caméra passe automatiquement en mode Imprimante. Active/désactive la fonction de démarrage film. * Tableau des réglages de fréquence: Région Angleterre Allemagne France Italie Espagne Hollande Réglage 50Hz 50Hz 50Hz 50Hz 50Hz 50Hz 50Hz Région Portugal Etats-Unis Taiwan Chine Japon Corée Thaïlande Réglage 50Hz 60Hz 60Hz 50Hz 50/60Hz 60Hz 50Hz Russie Note: Le réglage de fréquence est basé sur le standard de fréquence de votre réseau électrique local. Indicateur d’autonomie batterie Icône Description Batterie à pleine charge Batterie à charge moyenne (blanche) Batterie faible * si l’indicateur devient rouge, la flash est désactivé. Batterie vide Note: Pour éviter la panne subite d’alimentation, il vous est recommandé de remplacer la batterie lorsque l’icône indique une batterie faible. 13 Autonomie batterie Photo Clip vidéo Nombre de prises de vues Durée d’enregistrement (minutes) 130 110 * cliché toutes les 30 secondes ** flash éteint *** résolution réglée sur 5M (2560x1920) * résolution réglée sur VGA (640x480 pixels) Note: Ce tableau n’est là que pour information. L’autonomie réelle de la batterie dépend de votre type de batterie et du niveau de charge. Capacité de stockage Mémoire Vidéo (min.) Audio (min.) D1 VGA QVGA Carte SD/MMC (128MB) 12 7 40 85 Carte SD/MMC (256MB) 25 20 85 175 Carte SD/MMC (512MB) 50 40 175 350 Carte SD/MMC (1GB) 100 80 350 720 Mémoire Maximum Photo 1M 3M 5M 10M Carte SD/MMC (128MB) 600 250 160 80 11M 70 Carte SD/MMC (256MB) 1200 500 320 160 140 Carte SD/MMC (512MB) 2400 1000 640 320 280 Carte SD/MMC (1GB) 4800 2000 1280 640 560 Note: La valeur réelle de capacité peut varier (jusqu’à ± 30%) selon la saturation des couleurs et la complexité de votre sujet et de son environnement. 14 Instructions avancées Caméscope numérique Français Copier des fichiers vers votre PC Installer le pilote sur votre PC Il vous faut installer le pilote du caméscope pour assurer que les clips vidéos pourront être lus sur votre PC. Pour installer le logiciel: 1. Insérez le CD pilote. Allumez votre ordinateur. Placez ensuite le CD accessoire dans le lecteur CDROM. Ne branchez pas le caméscope sur votre PC pour l’instant. Fermez toutes les autres applications qui pourraient tourner sur votre ordinateur. Si l’écran autorun n’apparaît pa automatiquement, double cliquez sur Poste de travail puis sur le lecteur CD-ROM. Puis lancez le programme Setup.exe manuellement. 2. Démarrez l’installation. Cliquez sur l’icône pour lancer l’installation du pilote. Avertissement aux utilisateurs Windows 2000: Pendant le processus d’installation, un message d’avertissement concernant la signature numérique peut apparaître deux fois ou plus. Veuillez cliquer sur Oui pour continuer le processus. Le logiciel est entièrement compatible avec le système d’exploitation Windows 2000. 3. Installez le pilote. L’Assistant d’installation apparaît alors et installe automatiquement le programme. Cliquez sur Suivant et suivez les instructions à l’écran pour terminer l’installation. 1 Copier des fichiers vers votre PC (suite) 4. Installez les codecs. Une fois l’installation du pilote terminée, le programme vous demande d’installer les Codecs Windows Media Player. Si vous n’êtes pas certain si les codecs ont été installés sur votre ordinateur, veuillez cliquer sur Oui et suivre les instructions à l’écran pour terminer l’installation. 5. Installez Direct X 9.0c ou supérieur. Une fois l’installation des codecs terminée, il vous est demandé d’installer Direct X 9.0c ou supérieur si le programme n’a pas déjà été installé. Veuillez cliquer sur Oui pour continuer. Les Codecs Windows Media Player et Direct X 9.0c ou supérieur sont nécessaires pour visualiser les clips vidéo enregistrés par le caméscope. 6. Redémarrez l’ordinateur. Une fois l’installation terminée, il peut vous être nécessaire de redémarrer votre ordinateur pour que le pilote soit effectif. 2 Branchement du caméscope sur votre PC 1. Allumez le caméscope. 2. Reliez le câble USB à votre caméscope. Allumez votre ordinateur, puis branchez le câble USB accessoire sur le port USB de votre ordinateur. Assurez-vous que le câble et le port sont bien alignés. 3. Branchez le câble USB sur votre caméscope. Brancher l’autre extrémité du câble USB sur votre caméscope. Le réglage par défaut est le “Mode disque”, si vous voulez en changer pour un autre mode par défaut, veuillez vous référer à la section “Mode USB” pour plus d’informations. Mode USB: Mettez en marche → Appuyez sur le bouton Mode → Entrez dans le mode Réglage ( Menu Lorsque relié à un PC, le caméscope affiche un menu vous permettant de choisir le mode de connexion souhaité. Mode Disque Lorsqu’il est connecté à un PC, le caméscope passe automatiquement en mode Disque (Disque amovible). Mode USB ). Avertissement aux utilisateurs Windows 2000/XP: Si vous voulez débrancher le caméscope de l’ordinateur, veuillez suivre ces étapes: 1. Double cliquez sur 2. Cliquez sur dans la barre de tâches. (Disque USB), puis cliquez sur Arrêter. 3. Sélectionnez le caméscope lorsque l’écran de confirmation apparaît et cliquez sur OK. 4. Suivez les instructions à l’écran pour débrancher le caméscope de l’ordinateur en toute sécurité. 3 Emplacement des fichiers Après avoir relié le caméscope à votre ordinateur, un disque amovible apparaît sur votre poste de travail. Le disque amovible représente en fait le support de stockage de votre caméscope. Vous trouverez l’ensemble de vos enregistrements sur ce disque. Référez-vous à la figure ci-dessous pour voir où sont stockés les fichiers. Pour les fichiers multimédia. Pour les fichiers MP3. 4 Annexe: A Dépannage Lors de l’utilisation du caméscope: Problème Le caméscope n’est pas alimenté correctement. Le caméscope est toujours alimenté, mais l’écran LCD ne s’affiche pas. Impossible de prendre des images ou des clips vidéo lorsqu’on appuie sur le déclencheur ou sur le bouton d’enregistrement. L’écran LCD affiche le message “ERREUR MEMOIRE” ou “ERREUR CARTE”. Ou bien le caméscope ne peut pas lire la carte mémoire. Je n’ai pas effacé d’image ni de clip vidéo, mais je ne les trouve plus sur la carte mémoire. Cause Solution La pile est usée. Remplacez la pile. La pile est mal installée. Réinstallez la pile. Si le caméscope reste inactif pendant plus d’une minute, l’écran LCD s’éteint automatiquement pour économiser l’énergie. Appuyez sur tout bouton sauf sur le bouton d’alimentation pour réactiver l’affichage. A cours de mémoire. Libérez de l’espace sur la carte SD/MMC ou dans la mémoire interne. Le caméscope est en train de recharger le flash. Attendez que le flash soit complètement chargé. Utilisation d’une carte SD “protégée”. Rendez la carte SD inscriptible. Le format de la carte mémoire n’est pas compatible avec le caméscope. Utilisez la fonction “Formater” du caméscope pour formater la carte. La carte mémoire est corrompue. Remplacez la carte mémoire par une nouvelle. Les enregistrements perdus sont sauvegardés dans la mémoire interne. Ceci survient lorsque vous insérez une carte mémoire après avoir pris quelques images ou clips vidéo. Vous pouvez accéder à ces fichiers après avoir enlevé la carte mémoire. 5 Annexe: A Lors de l’utilisation du caméscope: 6 Problème Cause Solution Impossible d’utiliser le flash. Si l’icône de pile indique une pile faible, le flash peut se trouver désactivé pour cause de tension insuffisante. Remplacez la pile. Le caméscope ne répond à aucune action pendant son utilisation. Le caméscope a rencontré une panne logicielle. Remplacez le pack pile et remettez le en place dans le logement. Allumez alors le caméscope. Les images enregistrées apparaissent trop floues. La mise au point n’est pas bien faite. Réglez la mise au point sur une valeur appropriée. Les images ou vidéos enregistrées apparaissent trop sombres. L’environnement de la prise de vue ou de l’enregistrement ne dispose pas d’assez de lumière. Utilisez le flash lorsque vous prenez des images. Ajoutez des sources de lumière supplémentaires lorsque vous enregistrez des clips vidéo. Du bruit survient lorsque vous visualisez des images sur l’écran LCD ou sur un ordinateur. Le réglage de fréquence ne correspond pas au standard de l’endroit où vous séjournez. Ajustez le réglage de fréquence. Pour davantage d’informations, veuillez vous référer au tableau “Réglage de fréquence”. Je veux réinitialiser le numéro de série des noms de fichiers (PICTxxxx). Le décompte du numéro de série est géré par le firmware du caméscope. Utilisez la fonction “Formater” du caméscope pour formater la carte. Je convertis un fichier média et le nomme PICTxxxx.* (xxxx indiquant un nombre). Puis je le copie sur le caméscope mais je ne le trouve plus sur le caméscope. Un autre fichier porte le même numéro de série (par ex: PICT0001.ASF et PICT0001.JPG), ou le type de fichier n’est pas pris en charge. Donnez au fichier un numéro de série distinct et assurezvous que le type du fichier est pris en charge par le caméscope. Annexe: A Lorsque vous branchez le caméscope sur un ordinateur ou sur un téléviseur: Problème Cause Solution Le pilote ou le logiciel n’est pas installé sur l’ordinateur. Installez Direct X 9.0c ou supérieur et les Codecs Windows Media 9.0 pour résoudre ce problème. Voir “Installer le pilote sur votre PC” pour les détails sur l’installation du logiciel, ou allez sur http://www.microsoft. com pour télécharger les fichiers requis. L’installation s’est terminée de façon anormale. Enlevez le pilote et les autres programmes liés. Suivez les étapes de l’installation dans le manuel pour réinstaller le pilote. Le caméscope a été connecté au PC via le câble USB avant installation du pilote. Installez le pilote avant de brancher le câble USB. Le caméscope n’est pas bien branché sur le téléviseur. Rebranchez le caméscope sur le téléviseur correctement. Un conflit est survenu avec un autre caméscope ou périphérique de capture. Le périphérique n’est pas compatible avec le caméscope. Si vous avez un autre pilote de caméscope ou de périphérique de capture installé sur votre ordinateur, veuillez enlever complètement le caméscope et son pilote de l’ordinateur de l’ordinateur pour éviter tout conflit. Du bruit survient sur mon écran d’ordinateur lorsque j’utilise la vidéo conférence. Le réglage de fréquence ne correspond pas au standard de l’endroit où vous séjournez. Ajustez le réglage de fréquence. Pour davantage d’informations, veuillez vous référer au tableau “Réglage de fréquence”. Je n’arrive pas à visualiser les clips vidéo sur mon ordinateur. L’installation du pilote a échoué. L’écran TV n’affiche rien après branchement du caméscope sur le téléviseur. 7 Annexe: A Messages système Message Enregistrement en cours Déverrouiller la carte SD SVP Pas de fichier Si vous insérez une carte SD et que cette carte est “Protégée”, ce message s’affiche lorsque le caméscope essaye d’écrire des données sur la carte. Lorsque le caméscope est réglé sur le mode Lecture sans qu’il y ait de fichier existant à lire, un message s’affiche. Remplacer la batterie SVP L’autonomie de la batterie du caméscope est faible. Vous devriez remplacer la batterie par une nouvelle immédiatement. Mémoire pleine La mémoire de stockage est pleine et ne peut pas stocker davantage de fichiers. Veuillez remplacer la carte SD/MMC ou supprimer certains fichiers pour libérer de l’espace mémoire. Erreur carte Erreur mémoire Le flash se recharge La carte insérée n’est pas compatible avec le caméscope. Veuillez remplacer la carte ou essayer de la formater. Le caméscope n’arrive pas à accéder à la mémoire interne. Veuillez formater le support pour résoudre le problème. Le flash est en train de se recharger. Erreur de format fichier Le fichier en cours de lecture n’est pas compatible avec le caméscope. Suppression en cours Le caméscope est en train d’effectuer une suppression. Formatage en cours Réglage 8 Description Le caméscope est en train d’enregistrer un fichier. Le caméscope est en train de formater le support de stockage. Le caméscope est en train d’effectuer une action de réglage. Annexe: B Instructions pour ArcSoft MediaConverter™ Introduction ArcSoft MediaConverter est un puissant convertisseur de fichiers multimédia. Cet utilitaire convertit rapidement et sans effort les fichiers photo, vidéo et musique dans des formats optimisés pour une utilisation sur votre appareil portable. De multiples fichiers et types de fichiers peuvent être convertis en même temps. C’est facile! Il suffit de trois étapes simples. (Veuillez-vous référer à la section “Fichiers convertis” pour davantage d’informations.) Configuration système requise Pour installer et exécuter MediaConverter, votre système doit répondre aux exigences minimales suivantes: Microsoft Windows 2000/XP (Home ou Professional) 50 MB d’espace disque dur libre 256 MB RAM DirectX 9 (DirectX 9c recommandé) Microsoft Windows Media Player 9.0 (pour convertir les fichiers WMA et WMV) Microsoft Windows 2000/XP (Home ou Professional) Apple QuickTime 6.5 (pour convertir les fichiers MOV) 9 Annexe: B Formats de fichiers pris en charge Vidéo Les fichiers vidéo sont convertis et copiés vers l’emplacement sélectionné en tant que fichiers AVI encodés MPEG-4 fichiers WMV ou fichiers ASF encodés MPEG-4 (Par défaut). Formats de fichiers pris en charge pour la conversion - AVI (Format Microsoft Video 1, Cinepak, Intel Indeo, décompressé, etc.) - MPEG-1 en MPEG, MPG, MPE - DAT (VCD MPEG1) - MPEG-4 au format AVI - MPEG-4 en ASF - WMV - QuickTime MOV QuickTime 6.5 et Windows Media Player 9.0 ou supérieur sont requis pour la conversion de fichiers respectifs QuickTime MOV et WMV. Formats de fichiers pris en charge pour l’export - AVI (MPEG-4 SP) - WMV - ASF(MPEG-4 SP) 10 Annexe: B Fichiers convertis 11 Annexe: B Etape 1: Sélectionnez le support Ajouter des fichiers pour la conversion 1 Cliquez sur le bouton “Sélection du support”. 2 Une fenêtre “Ouvrir” apparaît. Naviguez jusqu’au dossier qui contient les fichiers que vous voulez convertir. a. Utilisez les menus déroulants “Types de fichiers” pour filtrer les types que vous voulez afficher. b. Prévisualisez les fichiers surlignés pour être certain que ce sont ceux que vous voulez. Cochez la base “Autoplay” pour démarrer la lecture automatique après avoir cliqué sur un fichier. 3 Répétez les étapes 1 et 2 ci-dessus jusqu’à avoir ajouté tous les fichiers souhaités. En plus d’utiliser la méthode ci-dessus, vous pouvez également glisser-déposer des fichiers directement dans la liste des fichiers de la fenêtre du programme. Enlever des fichiers Pour supprimer un fichier de la liste, surlignez le et cliquez sur l’icône “X”. 12 Annexe: B Etape 2: Sélectionnez la destination Cliquez sur le bouton “Sélectionner la destination” pour choisir l’emplacement où vous voulez que les fichiers convertis soient sauvegardés. L’emplacement de sauvegarde par défaut est “C:\Documents and Settings\ [Utilisateur en cours]\My documents”. Cependant, vous voudrez sans doute sauvegarder les fichiers sur votre périphérique portable. Dans ce cas, assurez-vous que le périphérique est connecté, puis cliquez sur “Sélectionner la destination” et choisissez le périphérique. Réglages Différents réglages du programme sont accessibles en cliquant sur le bouton “Réglages”. Chaque section vous permet de sélectionner un réglage sur deux: “Optimiser pour le périphérique sélectionné,” et “Utiliser les réglages de conversion personnalisés.” Optimiser pour le périphérique sélectionné C’est le réglage par défaut. Le programme règle automatiquement les paramètres de conversion selon le périphérique choisi. Utiliser les réglages de conversion personnalisés Si vous décidez d’utiliser cette option, vous pouvez régler les différents paramètres de conversion manuellement. 13 Annexe: B Réglages vidéo Lors de la conversion d’un fichier vidéo, plusieurs paramètres différents existent: - Résolution (Les options comprennent QVGA (320 x 240) [par défaut] et VGA (640 x 480)) - Format de fichier (fichiers AVI encodés MPEG-4, fichiers WMV ou fichiers ASF encodés MPEG-4) - Débit vidéo (Les options comprennent 500KB, 1.0MB, 1.5MB, 2.0 MB [par défaut], 2.5 MB, et 3.0 MB) - Débit audio (Les options comprennent 96 KB, 128 KB [par défaut], 192 KB) - Images par seconde (Les options comprennent [en im/s] 15.00, 20.00, 24.00, 25.00 [par défaut], et 29.97) Sélectionner “Optimiser pour le périphérique sélectionné” utilise les valeurs par défaut ci-dessus, si elles s’appliquent. Après avoir visualisé/modifié les différents réglage, sélectionnez soit “Enregistrer” soit “Annuler” pour revenir à l’écran principal. Cliquez sur “Enregistrer” si vous voulez conserver les modifications effectuées. Sinon, cliquez sur “Annuler”. Etape 3 : Convertir Lorsque vous êtes prêt, sélectionnez (surlignez) les fichiers que vous voulez convertir dans la liste, et cliquez sur le bouton “Convertir”. Une barre de progression affiche l’état en cours. Différents popups peuvent apparaître pour demander des confirmations spécifiques. Un popup apparaît et vous informe une fois que tous les fichiers ont été convertis et stockés à l’emplacement que vous avez choisi. 14 Annexe: B Lire les fichiers convertis en ASF sur votre caméra Pour lire des clips vidéo ou des films (MPEG-4 au format ASF uniquement) convertis par ArcSoft MediaConverter sur votre caméra numérique MPEG-4, veuillez suivre les étapes ci-dessous. Etape 1 Insérez une carte SD/MMC dans le slot carte de la caméra, et connectez la caméra au PC à l’aide du câble USB. Vous pouvez suivre les instructions de “Connecter la caméra à votre PC” pour plus d’informations. Etape 2 Enregistrez les fichiers ASF convertis par MediaConverter sur PC vers votre caméra. 1 Copiez les fichiers ASF convertis. 2 Ouvrez l’explorateur Windows et trouvez le “Disque amovible” qui est apparu dans Poste de travail. 3 Double cliquez sur l’icône du disque amovible. 4 Double cliquez sur le dossier de fichiers DCIM. 5 Double cliquez sur le dossier de fichiers 100MEDIA. 6 Collez les fichiers dans le dossier de fichiers 100MEDIA. 7 Modifiez les noms de fichiers en CLIP****.ASF. **** peut être tout nombre à 4 chiffres entre 0001 et 9999. Le nom du fichier doit suivre le principe de nommage de votre caméscope, pour que le caméscope puisse identifier les fichiers enregistrés dans le dossier de fichiers 100MEDIA. Etape 3 Vous pouvez à présent utiliser le mode Lecture ( vidéo et les films sur le grand moniteur LCD! ) pour apprécier les clips ArcSoft MediaConverter dans ce package est une version personnalisée pour votre caméra numérique. Vous pouvez visiter le Website http:\\www.arcsoft.com pour plus d’informations sur le produit. 15 Annexe: C Configuration système requise Système d’exploitation: Windows 2000/XP CPU: Pentium 4, 1.5GHz ou supérieur RAM Système: 256MB ou plus Carte graphique: 64MB, 24 bit true color Vitesse CD-ROM : 4x ou plus Logiciels: Direct X 9.0c ou supérieur et Codecs Windows Media 9.0 Autre: Connecteur USB 16