- Ordinateurs et électronique
- Théâtre audio et la maison
- Télécommandes
- Nero
- LiquidTV
- Manuel utilisateur
▼
Scroll to page 2
of
54
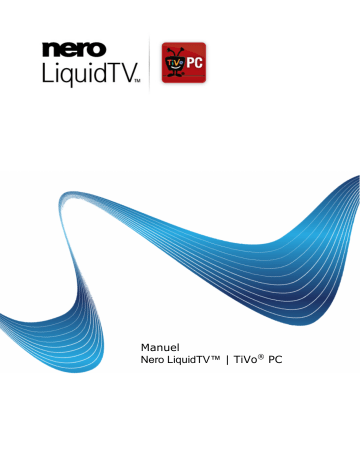
Manuel
Nero LiquidTV™ | TiVo® PC
Informations sur le copyright et les marques
Le présent document, ainsi que le logiciel qu'il décrit, est fourni sous licence ; toute utilisation
ou reproduction de celui-ci n'est autorisée que conformément aux dispositions de l'accord de
licence. Le contenu du présent document, ainsi que le logiciel associé, peuvent être modifiés
sans préavis. Nero AG décline toute responsabilité quant à l'exactitude du contenu de ce
document ainsi qu'au-delà des clauses de la garantie.
Le présent document et son contenu sont protégés par copyright et sont la propriété de Nero AG. Tous droits réservés. De plus ,ce document contient des informations protégées par
les lois internationales sur le copyright. Toute reproduction, transmission ou transcription
même partielle de ce document sans l'autorisation écrite expresse de Nero AG est interdite.
À moins que vous ne possédiez le copyright, que vous ayez la permission du détenteur de
copyright ou que vos actions s'inscrivent dans le cadre des clauses d'« usage légitime » de
la loi sur le copyright, vous violez les lois nationales et internationales sur le copyright. Vous
êtes exposé à des dommages et intérêts, ainsi qu'à d'autres recours, en cas de transcription,
réorganisation, modification ou publication d'un contenu protégé par copyright. Si vous
n'êtes pas certain de vos droits, contactez votre conseiller juridique.
Copyright © 2006-2008 Nero AG et ses concédants. Tous droits réservés.
Tous les éléments graphiques appartenant au service TiVo et tous les codes TiVo sous licence sont protégés par copyright et appartiennent à TiVo Inc. © 2008. Tous droits réservés.
Nero, le logo Nero et Nero LiquidTV sont des marques commerciales ou des marques déposées de Nero AG.
TiVo, le logo TiVo, Centrale TiVo, Season Pass, WishList, TrickPlay, le logo Jump, le logo
Instant Replay, le logo Thumbs-up, le logo Thumbs-down ainsi que les sons utilisés par TiVo
service sont des marques commerciales ou déposées de TiVo Inc. ou de ses filiales dans le
monde entier et sont utilisées sous licence.
Apple, iPhoto, iPod, iTunes, iPhone, FireWire et Mac sont des marques commerciales ou
déposées d'Apple, Inc.
Dolby, Pro Logic et le symbole double-D sont des marques commerciales ou déposées de
Dolby Laboratories, Inc. Fabriquées sous licence par Dolby Laboratories.
DirectX, DirectShow, Internet Explorer, Microsoft, Windows, Windows Vista, Windows Media, le bouton Démarrer de Windows Vista, et les logos Windows sont des marques commerciales ou déposées de Microsoft Corporation.aux États-Unis et/ou dans d'autres pays.
La technologie de compression audio MPEG Layer-3 est délivrée par Fraunhofer IIS et
Thomson.
Le nom TwinVQ est une marque commerciale de Nippon Telegraph et Telephone Corporation.
Les marques mentionnées dans le présent document ne le sont qu'à titre d'information. Tous
les noms de marques appartiennent à leurs propriétaires respectifs.
Nero AG, Im Stoeckmaedle 13-15, D-76307 Karlsbad, Allemagne
®
Nero LiquidTV™ | TiVo PC
Table des matières
Table des matières
1
Généralités
5
1.1
À propos du manuel
5
1.2
À propos de Nero LiquidTV™
5
1.3
Démarrer Nero LiquidTV™
6
1.4
1.4.1
1.4.2
Naviguer dans Nero LiquidTV
Présentation générale de la télécommande TiVo® PC
Vue d'ensemble de la disposition du clavier
7
8
9
2
Écran de démarrage de Nero LiquidTV™
10
3
Liste de la lecture en cours
12
3.1
Utiliser « Multiroom Viewing »
14
4
Regarder la TV en direct
16
4.1
Bannière de chaîne
17
4.2
Barre TrickPlay™
18
4.3
Barre de boutons
19
5
Guide
20
5.1
Définir les options d'affichage
21
5.2
Écrans de programme
23
5.3
Écrans Options
25
6
DVD
26
6.1
Graver des enregistrements sur DVD
26
6.2
Convertir des enregistrements pour périphériques de lecture portables
28
6.3
Économiser l'espace disque
29
7
Recherche des programmes
30
7.1
Recherche un programme
31
7.2
®
Créer une recherche WishList
®
31
7.3
7.3.1
Fonctionnalité Season Pass
Créer un enregistrement Season Pass®
33
33
7.4
Enregistrer par heure ou par chaîne
34
8
Messages et paramètres
35
8.1
Paramètres généraux de Nero LiquidTV™
36
®
Nero LiquidTV™ | TiVo PC
3
Table des matières
8.2
Créer une liste des chaînes
37
8.3
8.3.1
Paramètres d'affichage
Définir des paramètres d'affichage
38
39
8.4
Paramètres d'enregistrement
41
8.5
Télécommande
42
9
Contrôles parentaux
44
9.1
9.1.1
Paramètres par défaut de contrôle parental/Zone enfants
Paramétrer les contrôles parentaux et Zone enfants
45
45
9.2
9.2.1
Paramètres individuels de contrôle parental/de Zone enfants
Éditer le paramétrage du contrôle parental /de Zone enfants
47
48
10
Index
51
11
Contacts
54
®
Nero LiquidTV™ | TiVo PC
4
Généralités
1
Généralités
1.1
À propos du manuel
Le présent manuel est destiné à tous les utilisateurs qui souhaitent apprendre à utiliser Nero
LiquidTV™. Il se base sur des processus et explique étape par étape comment atteindre un
objectif spécifique.
Afin d'utiliser ce manuel dans les meilleures conditions, veuillez tenir compte des conventions suivantes :
Symbole
Signification
Indique des avertissements ou des instructions à respecter scrupuleusement.
Indique des informations supplémentaires ou des conseils.
1. Démarrer …
OK
Chapitre
1.2
Un chiffre au début d'une ligne invite à exécuter une action. Exécutez
les actions requises dans l'ordre indiqué.
Indique un résultat intermédiaire.
Indique un résultat.
Indique des extraits de texte ou des boutons qui apparaissent dans
l'interface du programme. Ils apparaissent en gras.
Indique des références à d'autres chapitres. Ces références fonctionnent comme des liens et s'affichent en rouge souligné.
[…]
Indique des raccourcis clavier pour l'entrée de commandes.
{…}
Indique les boutons de la télécommande TiVo® PC pour la saisie des
commandes.
À propos de Nero LiquidTV™
Le logiciel Nero LiquidTV™ | TiVo PC® vous permet de créer votre propre programmation TV.
Indiquez vos programmes, acteurs, réalisateurs et séries préférés et, en appuyant simplement
sur un bouton, vous obtiendrez un programme personnalisé. Où et quand vous le souhaitez.
Ne manquez plus jamais votre émission préférée !
Nero LiquidTV™ enregistre chaque épisode automatiquement, même lorsque l'heure de
diffusion est modifiée. Les rediffusions peuvent être identifiées et ignorées. Créez simplement un enregistrement Season Pass® pour les séries TV.
Les cassettes vidéo sont définitivement dépassées !
Nero LiquidTV™ enregistre tout au format numérique sur votre disque dur. Vous pouvez
même commencer à regarder un programme depuis le début pendant son enregistrement.
Ne manquez plus une seule seconde de votre émission préférée quand le téléphone sonne !
Nero LiquidTV™ vous permet d'utiliser lors d'émission de TV en direct toutes les fonctions autrefois réservées aux enregistrements vidéo : le retour en arrière, le ralenti, les interruptions jusqu'à 90 minutes,etc. Toutes ces fonctions sont désormais à votre portée
d'un simple clic.
Fini les zappings interminables à la recherche d'un programme intéressant !
Nero LiquidTV™ affiche toujours le programme TV précis susceptible de vous intéresser.
Il vous permet également de créer une recherche WishList®. Grâce à cette fonction, Nero
LiquidTV™ enregistrera automatiquement les programmes qui vous correspondent. Ainsi,
vous ne manquerez jamais les films de vos acteurs favoris !
®
Nero LiquidTV™ | TiVo PC
5
Généralités
Étant donné que Nero LiquidTV™ inclut le service TiVo® durant une année entière, vous
êtes libre de choisir dès le début les programmes que vous souhaitez voir, ainsi que l'heure
et le lieu du visionnage. Le guide électronique des programmes (EPG) intégré mis à jour est
disponible quotidiennement pour tout lieu aux États-Unis, au Canada ou au Mexique.
Une interface conviviale permet de choisir facilement entre les différentes options disponibles : regarder des émissions de TV en direct, programmer des enregistrements ou trouver
des émissions intéressantes. Vous pouvez évaluer les programmes rapidement et facilement à l'aide de la télécommande TiVo® PC. En fonction de vos évaluations, Nero LiquidTV™ créera un profil d'utilisateur et pourra même vous suggérer des programmes susceptibles de vous intéresser.
Mais ce n'est pas tout. Votre programmation TV personnalisée peut vous suivre partout :
gravez les émissions sur DVD, exportez-les sur votre iPod/PSP ou envoyez-les vers d'autres
périphériques (boîtier TiVo® ou stations Nero LiquidTV™ | PC TiVo®) sur votre réseau local.
Vous pouvez également les convertir vers un format compact et profiter d'une qualité audio
et vidéo exceptionnelle tout en n'utilisant que très peu de mémoire.
Pour protéger les enfants, Nero LiquidTV™ leur réserve une zone spéciale (Zone enfants) et
propose des fonctionnalités de contrôle parental détaillées permettant aux parents de définir
de façon simple et fiable les programmes auxquels leurs enfants peuvent accéder.
1.3
Démarrer Nero LiquidTV™
Après le processus d'installation et le processus de configuration à l'aide de l'assistant, tous
deux décrits en détail dans le Guide de démarrage rapide correspondant, l'icône de démarrage Nero LiquidTV™ sera automatiquement disponible.
Pour lancer Nero LiquidTV™, procédez comme suit :
1. Double-cliquez sur l'icône de démarrage
L'écran Centrale TiVo s'affiche.
®
Nero LiquidTV™ | TiVo PC
6
Généralités
1.4
Naviguer dans Nero LiquidTV
L'interface utilisateur de Nero LiquidTV™ propose une série de boutons pour la navigation et
de barres de sélection pour le choix et la sélection des options.
Ces boutons et ces barres de sélection peuvent être utilisés via la souris, le clavier ou la télécommande TiVo® PC.
Clavier :
Vous pouvez déplacer la barre de sélection à l'aide des touches fléchées pour sélectionner
une option. Pour sélectionner l'option, appuyez sur le bouton Entrée [ ]. Vous pouvez utiliser les touches fléchées de gauche et de droite pour guider les flèches blanches s'affichant
sur la barre de sélection. Celles-ci vous permettront soit d'atteindre la zone suivante du
même écran comprenant des options supplémentaires, soit d'accéder à l'écran suivant, soit
de visualiser les différentes options, les unes à la suite des autres.
Souris :
Cliquez sur le bouton ou sur l'option souhaité avec le bouton gauche de la souris.
Télécommande TiVo® PC :
La barre de sélection peut être déplacée à l'aide des touches fléchées vers le haut ou vers le
bas afin de sélectionner une option. Pour sélectionner l'option, appuyez sur le bouton Sélectionner (télécommande TiVo® PC). Les autres options de contrôle disponibles avec la télécommande TiVo® PC sont affichées dans la marge inférieure des différents écrans. Une vue
d'ensemble des principales options est disponible dans Présentation générale de la
télécommande TiVo® PC et Présentation générale de la télécommande TiVo® PC.
Exemples :
L'instruction « Utiliser le bouton Sélectionner » peut signifier ce qui suit :
Si vous utilisez le clavier :
Utilisez les touches fléchées pour déplacer la barre de sélection sur le bouton Sélectionner puis appuyez sur le bouton Entrée.
Si vous utilisez la souris :
Cliquez avec le bouton gauche de la souris sur le bouton Sélectionner affiché à l'écran.
Si vous utilisez la télécommande TiVo® PC :
Appuyez sur le bouton Sélectionner de la télécommande TiVo® PC.
ou :
Utilisez les touche fléchées pour déplacer la barre de sélection sur le bouton Sélectionner affiché à l'écran puis appuyez sur le bouton Sélectionner.
L'instruction « Choisir <une option> » signifie :
Si vous utilisez le clavier :
Utilisez les touches fléchées pour déplacer la barre de sélection sur l'option puis appuyez
sur la touche Entrée.
Si vous utilisez la souris :
Cliquez avec le bouton gauche de la souris sur l'option :
Si vous utilisez la télécommande TiVo® PC :
Utilisez les touches fléchées pour déplacer la barre de sélection sur l'option affichée et
appuyez sur le bouton Sélectionner.
®
Nero LiquidTV™ | TiVo PC
7
Généralités
1.4.1 Présentation générale de la télécommande TiVo® PC
Affiche l'écran Centrale TiVo, permettant d'accéder à toutes les fonctionnalités du service TiVo®. Lorsque l'écran Centrale TiVo est déjà affiché, l'écran de la Liste de la lecture en cours s'ouvre et affiche tous les enregistrements pouvant être sélectionnés.
Échanger
Permet d'afficher l'écran TV et par conséquent le programme TV en cours de la dernière chaîne sélectionnée. Si l'écran TV est déjà affiché, vous pouvez passer au programme TV en direct du tuner suivant au moyen de ce bouton (si un autre tuner est
disponible).
Informations
Permet d'afficher des informations sur la programmation TV en cours, l'enregistrement
ou le DVD.
Guide
Affiche l'écran Guide contenant le guide électronique des programmes. Cet écran vous
permet de programmer et de démarrer vos enregistrements ou d'afficher un programme en cours de diffusion.
Passe de la petite fenêtre d'aperçu affichant la programmation TV au plein écran.
Fenêtre
®
®
Permet de donner un point positif (un pouce) pour l'enregistrement sélectionné/diffusé
en cours chaque fois que le bouton est enfoncé. Meilleure note : trois points positifs.
Permet de donner un point négatif (un pouce) pour l'enregistrement sélectionné/diffusé
en cours à chaque fois que le bouton est enfoncé. Plus mauvaise note : trois points
négatifs.
Permet de confirmer la sélection effectuée à l'écran et de lancer l'action correspondante.
Stop
Format
Menu DVD
Effacer
Entrée
Met fin à l'enregistrement en cours de la programmation TV actuelle s'il est actuellement en plein écran ou en mode d'aperçu. Si un fichier capturé est actuellement affiché en mode aperçu, l'écran de programme s'affiche.
Permet de régler le format de l'image de l'écran durant la lecture du programme TV.
Les options de configuration suivantes sont disponibles : Plein, Écran (l'image est entièrement affichée dans le format d'image original) et Zoom.
Affiche l'écran du menu DVD permettant de compiler et de graver vos propres DVD à
partir d'enregistrements.
Ferme toutes les fenêtres d'information supplémentaires qui s'affichent.
Active la sélection directe d'une chaîne TV via son numéro de chaîne. Saisissez d'abord
le numéro souhaité puis appuyez sur le bouton Entrée.
Contrôle la TV en direct. Pause jusqu'à 90 minutes, retour et avance rapide à trois vitesses, ralenti et relecture instantanée – sont à votre portée grâce à un simple bouton.
®
Nero LiquidTV™ | TiVo PC
®
Passe au début ou à la fin de la séquence du programme TV en direct qui est enregistré automatiquement (ce que l'on appelle le « live cache ») si le programme TV en
cours est affiché en mode plein écran. Ce bouton vous permet également de basculer
au début ou à la fin des listes.
®
Relit la dernière séquence.
8
Généralités
1.4.2
Vue d'ensemble de la disposition du clavier
®
[T]
Affiche l'écran Centrale TiVo permettant d'accéder aux fonctionnalités du service TiVo .
Lorsque l'écran Centrale TiVo est déjà affiché, l'écran de la Liste de la lecture en cours
s'ouvre et affiche tous les enregistrements pouvant être sélectionnés.r
[L]
Affiche l'écran TV et, par conséquent, le programme TV en cours sur la dernière
chaîne sélectionnée. Si l'écran TV est déjà affiché, vous pouvez passer au programme TV en direct du tuner suivant au moyen de ce bouton (si un autre tuner
est disponible).
[I]
Permet d'afficher des informations sur la programmation TV actuelle, l'enregistrement ou le DVD.
[G]
Affiche l'écran Guide qui contient le guide électronique des programmes. Cet écran vous
permet de programmer et de démarrer des enregistrements ou de visionner un programme en cours de diffusion.
[X]
Passe de la petite fenêtre d'aperçu affichant la programmation TV au plein écran.
[-]
®
Correspond au bouton
de la télécommande TiVo® PC. Permet de donner un point
négatif (un pouce) pour l'enregistrement actuellement sélectionné/diffusé à chaque fois
que le bouton est enfoncé. Plus mauvaise note : trois points négatifs.
[+]
®
Correspond au bouton
de la télécommande TiVo® PC. Permet de donner un point
positif (un pouce) à l'enregistrement actuellement sélectionné/affiché à chaque fois que le
bouton est enfoncé. Meilleure note :trois points positifs.
[ ]
®
Correspond au bouton Sélectionner de la télécommande TiVo PC
Permet de confirmer la sélection effectuée à l'écran et de lancer l'action correspondante.
[S]
Met fin à l'enregistrement en cours du programme TV actuel s'il est actuellement en plein
écran ou en mode aperçu. Si un fichier capturé est actuellement affiché en mode aperçu,
l'écran de programme s'affiche.
[Z]
Active l'adaptation de l'affichage de l'écran durant la lecture du programme TV. Les options de configuration sont Plein (complet), Écran (l'image est entièrement affichée dans le
format d'image original) et Zoom (agrandir).
[V]
Affiche l'écran du menu DVD permettant de compiler et de graver vos propres DVD à partir d'enregistrements.
[Supprimer] Ferme les fenêtres d'information supplémentaires qui s'affichent.
[E]
®
Correspond au bouton Entrée de la télécommande TiVo PC.
Permet de sélectionner une chaîne TV directement grâce à son numéro. Saisissez d'abord
le numéro souhaité puis appuyez sur le bouton Entrée.
[P]
®
Correspond au bouton Lecture de la télécommande TiVo PC. Démarre la lecture.
espace
®
Correspond au bouton Pause de la télécommande TiVo PC. Interrompt la lecture pendant
un maximum de 90 minutes.
[[]
Correspond au bouton à double flèche de gauche de la télécommande TiVo® PC. Active le retour en arrière.
[]]
Correspond au bouton à double flèche de droite de la télécommande TiVo® PC. Active l'avance
rapide.
[O]
®
Correspond au bouton Ralenti de la télécommande TiVo PC. Active le ralenti.
[>]
Correspond au bouton Passer
de la télécommande TiVo® PC. Permet d'atteindre le début ou la fin de la séquence du programme TV en direct qui est enregistré automatiquement
(ce que l'on appelle le « live cache ») si le programme TV en cours est affiché en mode plein
écran. Ce bouton vous permet également de basculer au début ou à la fin des listes.
[<]
Correspond au bouton Relire
quence.
®
de la télécommande TiVo® PC. Relit la dernière sé-
[Image] Correspond au bouton Chaîne suivante
suivante.
[Image] Correspond au bouton Chaîne précédente
chaîne précédente.
®
Nero LiquidTV™ | TiVo PC
de la télécommande TiVo® PC. Passe à la chaîne
de la télécommande TiVo® PC. Retourne à la
9
Écran de démarrage de Nero LiquidTV™
2
Écran de démarrage de Nero LiquidTV™
L'écran de démarrage Centrale TiVo de Nero LiquidTV™ représente le point de départ de la
quasi-totalité des options disponibles de Nero LiquidTV™ et du service TiVo®.
À partir d'ici vous pouvez programmer des enregistrements, regarder des émissions TV en cours
de diffusion ou des programmes enregistrés, lire des DVD, les graver et bien plus encore.
Vous pouvez accéder à l'écran Centrale TiVo à l'aide du bouton TiVo® de votre télécommande
TiVo® PC. L'écran comprend des boutons permettant d'accéder à vos enregistrements, à la
programmation TV actuelle, aux lecteurs de DVD, au guide électronique des programmes et
aux réglages disponibles. Il contient également un écran d'aperçu permettant d'afficher le programme TV actuellement diffusé sur la chaîne ou le DVD en cours de lecture.
Les boutons et options d'accès suivants sont disponibles sur le clavier [entre crochets] ou
sur la télécommande TiVo® PC {entre accolades} :
Affiche l'écran Liste de la lecture en cours. Cet écran permet d'acListe de la lecture céder à tous les programmes TV que vous avez déjà enregistrés et
qui sont actuellement en cours d'enregistrement (voir Liste de la lecen cours
ture en cours).
Regarder la TV
Affiche le programme TV en cours sur la dernière chaîne sélectionen direct
née (voir Regarder la TV en direct).
[L], {TV en direct}
®
Guide
[G], {Guide}
Affiche le guide électronique des programmes. Les programmes diffusés sur toutes vos chaînes TV sont répertoriés et accompagnés de la
date, du numéro de la chaîne et de l'heure correspondantes. Cet
écran vous permet de programmer et de démarrer des enregistrements ou d'afficher un programme en cours de diffusion (voir Guide)
DVD
[V], {DVD}
Affiche l'écran DVD. Cet écran permet d'accéder à tous les DVD situés dans les lecteurs de votre ordinateur. Lorsqu'un seul DVD est
inséré, il est lu automatiquement, à condition que le code de la région soit le même que celui de votre lecteur.
De plus, cet écran vous permet de graver sur DVD des enregistrements stockés localement (voir DVD).
Nous vous rappelons que seuls les DVD sont pris en charge pour la
lecture ou la gravure, et non les CD.
Nero LiquidTV™ | TiVo PC
10
Écran de démarrage de Nero LiquidTV™
Rechercher des
programmes
[3], [8]
{3}, {8}
Affiche l'écran Rechercher des programmes. Cet écran vous permet de choisir les programmes TV que Nero LiquidTV™ doit enregistrer. Les fonctionnalités de recherche WishList®, Season Pass® et
Suggestions TiVo® sont également disponibles sur cet écran (voir
Recherche des programmes)
Messages et
paramètres
Affiche l'écran Messages et paramètres. Cet écran vous permet de
vérifier et de modifier tous les paramètres, y compris les paramètres
de configuration à l'aide de l'assistant. Il donne également accès aux
messages système, aux informations système, à un lien d'aide ainsi
qu'aux options de reconfiguration du système (voir Messages et paramètres).
D'autres accès aux options sont disponibles via le clavier et la télécommande TiVo® PC :
[1], {1}
Affiche l'écran Priorité Season Pass, qui présente une liste de toutes les recherches WishList® et de tous les enregistrements Season Pass®. Il vous permet de modifier leur ordre et leur priorité.
[2], {2}
Affiche l'écran de la Liste des tâches où Nero LiquidTV™ affiche une vue d'ensemble claire des enregistrements, des transferts et des conversions en attente.
[4], {4}
Affiche l'écran Recherche. Cet écran sert à rechercher des programmes TV à
partir de leurs titres dans le guide électronique des programmes. Les résultats
y sont listés et peuvent être sélectionnés de façon à afficher l'écran de programme correspondant (voir Écrans de programme).
Cet écran vous permet d'enregistrer soit le programme correspondant soit un
ou plusieurs épisodes d'une série TV, ou bien de créer un enregistrement Season Pass® qui enregistre automatiquement tous les épisodes d'une série TV
(voir Recherche un programme).
Si la fonctionnalité de recherche ne parvient pas à trouver de programmes correspondants, le bouton Créer une WishList s'affiche. Vous pouvez l'utiliser
pour créer une recherche WishList® (voir Créer une recherche WishList®)
[5], {5}
Affiche l'écran Parcourir par chaîne. Cet écran vous permet d'afficher la liste
des programmes diffusés pour une chaîne précise et un jour précis. La liste affiche le nom du programme et l'heure de début de sa diffusion.
Vous pouvez utiliser [ ], {Sélectionner} et [R], {Enregistrer}, pour afficher
l'écran de programme de l'émission sélectionnée (voir Écrans de programme).
[6], {6}
Affiche l'écran Parcourir par durée. Cet écran vous permet d'afficher la listes
des programmes diffusés à une date et une heure bien précise pour les chaînes disponibles énumérées. La liste affiche le nom du programme et le numéro
de la chaîne qui diffuse le programme.
Vous pouvez utiliser [ ], {Sélectionner} et [R], {Enregistrer}, pour afficher
l'écran de programme de l'émission sélectionnée (voir Écrans de programme)
[7], {7}
Affiche l'écran Enregistrer par heure et par chaîne. Cet écran vous permet de
programmer des enregistrements à l'avance en précisant les jours où les enregistrements doivent avoir lieu, en plus des chaînes et des heures de début et
de fin correspondantes (ex. « Tous les lundis », voir Enregistrer par heure ou
par chaîne)
[W],
{
®
Nero LiquidTV™ | TiVo PC
}
Passe de la petite fenêtre d'aperçu affichant la programmation TV au mode
plein écran.
11
Liste de la lecture en cours
3
Liste de la lecture en cours
L'écran Liste de la lecture en cours répertorie tous les programmes déjà enregistrés ou en
cours d'enregistrement, avec notamment le jour de l'enregistrement. Si vous lancez un nouvel enregistrement, il apparaîtra en premier dans la liste.
De plus, Nero LiquidTV™ regroupe automatiquement les enregistrements en fonction de critères communs et identifie les groupes par des icônes de dossier comprenant le nombre
d'enregistrements. Ces groupes sont également listés sur cet écran.
Les options de sélection et d'entrée suivantes sont disponibles :
[E] {Entrée}
[P], {Lecture}
Entrer dans
TiVo Zone enfants
<Émission TV>
®
Nero LiquidTV™ | TiVo PC
Affiche l'écran Options de la liste de la lecture en cours. Cet
écran vous permet de choisir les critères de classification de la liste
dans l'écran Liste de la lecture en cours, d'activer l'affichage par
groupes et de décider si l'espace de stockage disponible doit apparaître ou non.
Par défaut, la liste est classée par date d'enregistrement, l'affichage
par groupes est activé et l'espace de stockage disponible n'apparaît
pas.
À l'aide de [1], {1}, vous pouvez basculer du classement par date
d'enregistrement au classement par date. À l'aide de [2], {2}, vous
pouvez activer ou désactiver l'affichage par groupes.
Lit l'enregistrement sélectionné en mode plein écran.
Affiche l'écran Zone enfants Liste de la lecture en cours . Cet
écran permet d'accéder aux programmes enregistrés ou en cours de
diffusion et aux DVD autorisés dans la Zone enfants. Vous pouvez
également utiliser cet écran pour modifier le mot de passe par défaut (0000) pour la Zone enfants et/ou autoriser d'autres programmes ou enregistrements (voir Contrôles parentaux ).
Le bouton Entrer dans TiVo Zone enfants est disponible uniquement si la fonctionnalité de contrôle parental est activée.
Affiche l'écran de programme contenant les informations sur l'enregistrement <Émission TV> et utilise une icône pour signaler que
l'enregistrement a été par suggéré par TiVo®.
12
Liste de la lecture en cours
<Émission TV>
<Émission TV>
<Émission TV>
Affiche l'écran de programme contenant les informations sur l'enregistrement <Émission TV> et utilise une icône pour signaler que
l'enregistrement sera automatiquement supprimé dès que de l'espace de stockage sera requis pour de nouveaux enregistrements.
Affiche l'écran de programme contenant les informations sur l'enregistrement <Émission TV>, et utilise une icône pour signaler que
l'enregistrement ne peut pas être supprimé automatiquement (vous
seul pouvez l'effacer).
Affiche l'écran de programme contenant les informations sur le programme TV et utilise une icône pour signaler que le programme est
actuellement en cours d'enregistrement.
Contient plusieurs épisodes d'une série enregistrés avec Season
Pass®. Le groupe porte le nom de la série.
<Séries>
<WishList®>
Contient des enregistrements réalisés à l'aide de la recherche WishList®. Le groupe porte le même nom que la recherche WishList®.
<WishList®>
Signale qu'un programme est en cours d'enregistrement pour ce
groupe de recherche WishList®.
Signale qu'un enregistrement est en cours à partir d'une source distante ou qu'un transfert a lieu vers une cible distante pour ce groupe
de recherche WishList®.
®
<WishList >
,
<Catégorie>
Contient les enregistrements auxquels Nero LiquidTV™ peut affecter des catégories définies telles que « Sport », « Film », « Programmes enfants », « HD » (diffusion haute définition), etc. Chaque
groupe porte le nom de la catégorie à laquelle il appartient.
Programmes
compressés
Contient les enregistrements convertis au format compact spécial de
Nero LiquidTV™. Ce format crée de très petits fichiers tout en
conservant une qualité de lecture très élevée.
,
,
Autre vidéo
,
Contient des fichiers vidéo stockés dans un dossier spécifique de
votre PC. Vous pouvez définir ce dossier en fonction de vos propres
préférences dans l'écran Paramètres d'enregistrement (voir
Paramètres d'enregistrement).
Les formats MPEG-2, MPEG-4 (H.264), AVI, WMV et TiVo® sont
pris en charge.
Contient des enregistrements créés indépendamment par Nero LiquidTV™ lorsque le paramétrage correspondant est configuré. Les
programmes que vous avez déjà enregistrés et/ou notés sont utiliSuggestions TiVo sés comme critères de sélection pour les programmes à enregistrer
(voir Paramètres d'enregistrement)
Contient les enregistrements susceptibles d'être supprimés sous
Bientôt supprimés peu (de façon automatique).
Récemment
supprimés
<Système
à distance>
®
Nero LiquidTV™ | TiVo PC
Contient les enregistrements qui viennent d'être supprimés. Ceux-ci
peuvent éventuellement être restaurés.
Répertorie dans un écran spécifique tous les enregistrements disponibles sur les stations à distance Nero LiquidTV™ ou sur un enregistreur numérique TiVo® . En saisissant la clé d'accès au support (MAK)
correspondante, vous pouvez sélectionner les enregistrements des
systèmes à distance (voir Utiliser « Multiroom Viewing » ).
13
Liste de la lecture en cours
Cliquez avec le bouton droit de la souris pour afficher un menu contextuel relatif à l'enregistrement sélectionné. Ce menu permet de visionner l'enregistrement, de le supprimer directement, de le conserver sur un support portable et d'indiquer si vous souhaitez qu'il soit effacé si de l'espace de stockage devient nécessaire. Il vous permet également de protéger l'enregistrement grâce au mot de passe du contrôle parental ou de masquer son affichage dans
la Zone enfants.
3.1
Utiliser « Multiroom Viewing »
Votre station Nero LiquidTV™ détecte automatiquement les boîtiers TiVo® connectés à votre
.
réseau domestique et les signale sur l'écran Liste de la lecture en cours par l'icône
Pour accéder aux enregistrements sur ces boîtiers TiVo®, saisissez les clés d'accès au support correspondantes.
Vous pouvez trouver les clés d'accès au support de chaque boîtier TiVo® sous « Infos sur le
compte et le système ». Si vous ne parvenez toujours pas à trouver la clé d'accès au support
correspondante, demandez-la sur www.tivo.com. Tous les boîtiers TiVo® qui comportent le
même compte utilisateur doivent également avoir la même clé d'accès au support.
Procédez comme suit :
1. Utilisez le bouton Messages et paramètres de l'écran Centrale TiVo.
L'écran Messages et Paramètres s'affiche.
2. Utilisez le bouton Infos sur le compte et le système.
L'écran Infos sur le compte et le système s'affiche.
3. Utilisez le bouton Clé d'accès au support.
L'écran Clé d'accès au support s'affiche.
4. Utilisez le bouton Entrer la clé d'accès au support.
L'écran Entrer la clé d'accès au support s'affiche.
®
Nero LiquidTV™ | TiVo PC
14
Liste de la lecture en cours
5. Saisissez les dix chiffres de votre clé d'accès au support.
6. Utilisez le bouton Sélectionner.
Vous venez de saisir la clé d'accès au support de vos boîtiers TiVo® et vous pouvez
maintenant accéder à leurs enregistrements à partir de votre station Nero LiquidTV™.
Les autres stations Nero LiquidTV™ de votre réseau domestique sont également détectées automatiquement. Pour accéder à leurs enregistrements, commencez par définir votre propre clé
d'accès au support à 10 chiffres puis saisissez-la comme décrit ci-dessus. Ce qui suit s'applique également : si plusieurs stations Nero LiquidTV™ sont connectées au réseau, celles-ci
doivent toutes détenir la même clé d'accès au support.
®
Nero LiquidTV™ | TiVo PC
15
Regarder la TV en direct
4
Regarder la TV en direct
Le bouton Regarder la TV en direct situé sur l'écran Centrale TiVo vous permet d'afficher le
programme TV en cours de diffusion sur la chaîne actuelle.
Si la fonctionnalité du contrôle parental est activée et qu'un programme verrouillé par les paramètres du contrôle parental est en cours de diffusion, vous devez saisir le mot passe correspondant pour afficher le programme.
Les options d'entrée suivantes sont disponibles sur le clavier [entre crochets] ou sur la télécommande TiVo® PC {entre accolades} :
[L]
Bascule vers le programme TV du tuner suivant lorsque plusieurs tuners sont disponibles.
[I] {Info}
Affiche et masque les informations sur le programme TV en cours de
diffusion, l'enregistrement ou le DVD.
[-] {
}
Permet de donner un point négatif (un pouce) au programme TV en
cours de sélection/diffusion ou à l'enregistrement à chaque fois que le
bouton est enfoncé. Plus mauvaise note : trois points négatifs.
}
Permet de donner un point positif (un pouce) au programme TV en
cours de sélection/diffusion ou à l'enregistrement à chaque fois le bouton est enfoncé. Meilleure note : trois points positifs.
[+] {
[S], {Stop}
Interrompt le processus d'enregistrement pour le programme TV actuel
lorsqu'il est en plein écran ou en mode aperçu. Lorsqu'un enregistrement est en mode aperçu, un écran de programme s'affiche.
[Z], {Format}
Permet de régler le format de l'image durant la lecture d'un programme
TV. Les options suivantes sont disponibles : Plein, Écran (l'image est
affichée au format d'image original) et Zoom.
[Suppr], {Effacer} Ferme toutes les fenêtres d'informations supplémentaires qui s'affichent.
Espace, {
[O], {
®
Nero LiquidTV™ | TiVo PC
}
}
Interrompt la lecture pendant un maximum de 90 minutes avant de la
reprendre.
Active le ralenti.
16
Regarder la TV en direct
[Image], {
}
Passe à la chaîne suivante.
[Image], {
}
Passe à la chaîne précédente.
De plus, des informations et des éléments de contrôle s'affichent. Parmi eux, la bannière de
chaîne, la barre TrickPlay™ et une barre de boutons.
4.1
Bannière de chaîne
La bannière de chaîne fournit des informations sur la chaîne et sur le programme et s'affiche
brièvement lorsque l'on change de chaîne. Il est également possible de l'afficher sur demande à l'aide des touches {Info} ou [I] et de la masquer en utilisant {Effacer} ou [I]. Vous
pouvez définir la taille de la bannière et la durée de l'affichage dans les paramètres d'affichage (voir Définir des paramètres d'affichage).
Cette bannière s'utilise à la fois pour les programmes en cours de diffusion et pour les enregistrements.
Outre le nom du programme, le nom de la chaîne et l'heure de diffusion ou d'enregistrement,
plusieurs informations et astuces sont affichées dans la zone grise :
/
/
Indique si le programme TV en cours ou l'enregistrement ont déjà été
notés. Le gris indique qu'il n'a pas encore été noté. Le vert indique qu'il
a été noté positivement, jusqu'à trois fois, selon le nombre de pouces.
Le rouge indique qu'il a été noté négativement, jusqu'à trois fois, selon
le nombre de pouces.
/
ou non
. Si l'icône est
Indique si un enregistrement est en cours
sélectionnée, le bouton Sélectionner affiche les informations sur le programme.
/
Indique si le tuner d'arrière-plan est en train d'enregistrer ; si l'icône est
sélectionnée, le bouton Sélectionner passe d'un tuner à l'autre dans
des cartes à double tuner.
Cette icône ne s'affiche que si vous utilisez une carte à double tuner.
Indique que des sous-titres sont disponibles pour le programme ou
l'enregistrement en cours. Si l'icône est sélectionné, le bouton Sélectionner permet d'afficher ou de masquer les sous-titres.
,
Si l'icône est sélectionnée, ouvrez l'écran Sélectionner les pistes audio à l'aide du bouton Sélectionner ; vous pouvez utiliser cet écran
pour savoir si une piste audio supplémentaire est disponible. Si plusieurs pistes audio (c.-à-d. langues) sont disponibles, vous pouvez sélectionner la langue de votre choix ici.
s'affiche
Si la piste audio fournit une qualité Dolby, l'icône
Lorsque l'icône est sélectionnée, pour accéder aux Paramètres de
l'écran, appuyez sur le bouton Sélectionner ; ces paramètres vous
permettent par exemple de configurer le format de l'image et la résolution (voir Paramètres généraux de Nero LiquidTV™)
®
Nero LiquidTV™ | TiVo PC
17
Regarder la TV en direct
4.2
Barre TrickPlay™
La barre TrickPlay™ est disponible lorsque vous visionnez un programme TV en cours de
diffusion ou que vous regardez un enregistrement (sous une forme différente). Elle comprend une barre de progression et un curseur. En déplaçant la souris sur l'écran de lecture,
une barre TrickPlay™ plus longue s'affiche.
Lorsque vous regardez un programme TV en cours de diffusion, les indicateurs d'heure des
extrémités affichent une durée pouvant aller jusqu'à deux heures, tandis que le curseur indique l'heure actuelle. Une barre verte indique la partie du programme déjà enregistrée et désormais disponible en mémoire tampon. Vous pouvez utiliser cette mémoire pour mettre en
pause le programme TV en cours d'enregistrement alors que vous le regardez.
Lorsque vous regardez un enregistrement, la barre verte s'étend sur toute la longueur de la
barre TrickPlay™, les indicateurs d'heure montrent la durée totale de l'enregistrement et le
curseur indique le temps écoulé.
Vous pouvez utiliser le curseur de la barre TrickPlay™ pour le retour en arrière et l'avance
rapide d'un enregistrement que vous êtes en train de visionner.
Si vous regardez un programme TV en cours de diffusion, vous pouvez utiliser le curseur
pour effectuer des retours en arrière et des avances rapides à l'intérieur de la mémoire tampon, indiquée en vert.
L'icône située dans la partie inférieure du curseur indique que le programme ou l'enregistrement est lu à vitesse normale.
Les icônes suivantes peuvent également s'afficher :
Indique que le programme ou l'enregistrement est en train d'être rembobiné.
Les deux vitesses disponibles sont indiquées par deux ou trois flèches verpermettent d'augmenter ou de diminuer la vitesse.
tes. Les boutons
Indique que la lecture a été mise en pause.
Indique que la lecture a été ralentie.
Indique que le programme ou l'enregistrement est en train d'être rembobiné lentement.
Indique que le programme ou l'enregistrement est en train d'être rembobiné.
Indique que le programme ou l'enregistrement est en train d'être rembobiné rapidement.
Indique que l'enregistrement est en cours. L'icône s'affiche également
dans la partie inférieure du curseur.
Indique qu'un transfert depuis un système à distance est en cours.
S'affiche sous forme d'une extension supplémentaire de la barre TrickPlay™
lorsque vous déplacez votre souris sur l'écran de lecture et affiche les boutons de la télécommande TiVo PC suivants :
pour
Vous pouvez mettre en pause la lecture à l'aide du bouton pause
une durée maximum de 90 minutes, revenir en arrière ou lire en avance raet
pide avec trois vitesses différentes grâce aux boutons à double flèche
, reprendre la lecture à l'aide du bouton lecture
ou afficher au ralenti
®
avec le bouton ralenti
. Le bouton passer
permet par exemple de
passer à la fin ou au début d'un programme, tandis que le bouton relire
permet de relire la séquence précédente.
®
Nero LiquidTV™ | TiVo PC
®
18
Regarder la TV en direct
4.3
Barre de boutons
En déplaçant la souris sur l'écran de lecture, vous pouvez également afficher la barre des
boutons. Certaines des fonctionnalités importantes de la télécommande TiVo® PC sont disponibles via cette barre :
Les fonctionnalités suivantes sont disponibles :
Permet d'afficher l'écran Centrale TiVo.
Permet de donner un point positif/négatif (un pouce) pour le programme TV
ou l'enregistrement en cours de sélection/diffusion à chaque fois que le
bouton est enfoncé. Note maximale : trois points positifs/négatifs.
Volume
Augmente ou diminue le volume.
Chaîne
Passe à la chaîne suivante ou précédente à chaque fois que vous cliquez
sur le bouton.
Enregistrer
Affiche un écran de programme contenant des informations sur le programme
TV correspondant et vous permet, entre autres, de démarrer un enregistrement
(voir Écrans de programme).
Silencieux
®
Nero LiquidTV™ | TiVo PC
Met le son en sourdine ou le rétablit.
19
Guide
5
Guide
Le guide électronique des programmes fournit une vue d'ensemble de vos programmations
TV pour une période allant jusqu'à deux semaines. Il vous permet d'afficher des programmes en cours de diffusion, de programmer des Enregistrements, de créer des enregistrements Season Pass® voire même d'obtenir des suggestions de programmes intéressants.
L'écran Guide se divise en quatre zones :
Zone d'information
Les informations concernant le programme sélectionné s'affichent dans la zone supérieure gauche.
Écran d'aperçu
Le programme ou l'enregistrement en cours s'affiche dans la partie supérieure droite de
l'écran d'aperçu.
Liste des chaînes
La zone inférieure gauche contient une liste de toute les chaînes disponibles accompagnées de leurs numéros et des programmes actuellement diffusés..
Liste des programmes
La programmation de la chaîne sélectionnée à gauche pour les heures à suivre s'affiche
dans la zone inférieure droite avec l'heure de diffusion. Elles sont toutes deux surlignées
en bleu foncé pour être vues plus facilement.
Les options de sélection suivantes sont disponibles :
Saisie de la
liste des chaînes
Affiche la programmation actuelle pour la chaîne sélectionnée dans la
zone Liste des programmes.
Saisie de la
liste des programmes
Affiche le programme TV en cours ou un écran de programme lorsque
vous avez sélectionné un programme qui ne sera diffusé que plus tard
(voir Écrans de programme)
Permet de parcourir les chaînes à l'aide des boutons à double flèche :
passe à la chaîne suivante ou précédente à chaque fois que vous cliquez sur un des boutons à double flèche.
Les boutons à double flèche ne sont disponibles que si la liste des programmes d'une chaîne est sélectionnée.
®
Nero LiquidTV™ | TiVo PC
20
Guide
Permet de choisir la date et l'heure de début de l'affichage des programmations des chaînes sélectionnées à l'aide des boutons à double
flèche. Avance ou recule d'une demi-heure à chaque fois que vous cliquez sur l'un des boutons à double flèche.
Les boutons à double flèche ne sont disponibles que dans le cas où
une ligne de la liste des chaînes est sélectionnée.
[E] {Entrée}
Affiche l'écran des Options d'affichage du guide. Il vous permet entre
autres de préciser si vous souhaitez que toutes les chaînes et tous les
programmes soient affichés ou seulement certaines catégories de programmes ou de chaînes (voir Définir les options d'affichage).
Si vous utilisez la souris, un menu contextuel s'affiche en cliquant avec le bouton droit de la
souris sur le programme sélectionné. Ce menu vous permet de regarder le programme correspondant, de l'enregistrer, de paramétrer un enregistrement Season Pass® ou d'afficher les
prochaines diffusions des futurs épisodes. Elle vous permet également de protéger le programme grâce au mot de passe du contrôle parental ou de le masquer afin qu'il ne s'affiche
pas dans la Zone enfants.
5.1
Définir les options d'affichage
L'écran des Options d'affichage du guide vous permet d'indiquer les informations du guide
électronique des programmes que vous souhaitez voir apparaître dans l'écran Guide ainsi
que les modalités de cet affichage. Procédez comme suit :
1. Lorsque vous êtes sur l'écran Guide, appuyez sur le bouton {Entrée} de la télécommande
TiVo® PC ou sur la touche [E] de votre clavier.
L'écran des Options d'affichage du guide apparaît.
2. Si vous ne souhaitez pas que le guide TV s'affiche pour tous les programmes :
1. Sélectionnez les paramètres pour les programmes (paramètre par défaut : Tout).
L'écran Sélectionner la catégorie s'affiche.
2. Sélectionnez une catégorie de votre choix et confirmez à l'aide du bouton Sélectionner.
L'écran Sélectionner une sous-catégorie s'affiche.
3. Sélectionnez une sous-catégorie de votre choix et confirmez grâce au bouton Sélectionner.
L'écran des Options d'affichage du guide apparaît à nouveau, il affiche les nouveaux
paramètres de l'option Programmes.
3. Si vous ne souhaitez pas que la programmation s'affiche pour toutes les chaînes que vous
pouvez recevoir :
1. Sélectionnez les paramètres pour Chaînes (paramétrage par défaut : Tout).
De petits boutons fléchés s'affichent à l'extrémité de la barre de sélection.
2. Utilisez les boutons à double flèche de la télécommande TiVo® PC ou les flèches du clavier pour choisir l'option de votre choix parmi les paramètres disponibles suivants, Tout,
Favoris uniquement, et Reçus uniquement.
L'option Tout se rapporte à toutes les chaînes que vous pouvez recevoir physiquement.
L'option Favoris uniquement n'inclut que les chaînes marquées comme favorites tandis que
l'option Reçus uniquement comprend toutes les chaînes cochées dans la liste des chaînes
(voir Créer une liste des chaînes).
4. Si vous souhaitez changer les critères de classement pour l'affichage des informations du
guide :
®
Nero LiquidTV™ | TiVo PC
21
Guide
1. Sélectionnez les paramètres de Trier (paramétrage par défaut : Numéro de chaîne).
De petits boutons fléchés s'affichent à l'extrémité de la barre de sélection.
2. Utilisez les boutons fléchés pour choisir l'option de votre choix parmi les paramètres suivants : Nom de chaîne et Numéro de chaîne.
5. Si vous souhaitez préciser un jour pour l'affichage des programmations TV :
1. Sélectionnez les paramètres de Aller à date (Paramétrage par défaut : date actuelle).
De petits boutons fléchés s'affichent à l'extrémité de la barre de sélection.
2. Utilisez ces boutons fléchés pour sélectionner le jour de votre choix.
6. Si vous souhaitez modifier l'heure de début du guide lors de l'affichage :
1. Sélectionnez les paramètres de Aller à heure (paramétrage par défaut : heure actuelle).
De petits boutons fléchés s'affichent à l'extrémité de la barre de sélection.
2. Utilisez ces boutons fléchés pour régler l'heure une demi-heure plus tôt ou une demiheure plus tard.
7. Si vous souhaitez que le guide s'affiche en grosses lettres :
1. Sélectionnez les paramètres de Taille du texte (paramétrage par défaut : Petit)
De petits boutons fléchés s'affichent à l'extrémité de la barre de sélection.
2. Utilisez les boutons fléchés pour choisir l'option de votre choix parmi les paramètres suivants Petit, Moyen et Grand.
La taille du texte peut uniquement être modifiée pour les guides précédemment filtrés, avec
une catégorie, par exemple. La taille du texte ne peut être modifiée pour l'intégralité du
guide.
8. Une fois que vous avez défini toutes les options en fonction de vos préférences, utilisez le
bouton Enregistrer les modifications et revenir en arrière.
L'écran du guide est de nouveau affiché et fournit les informations du guide électronique
des programmes en fonction des paramètres sélectionnés.
®
Nero LiquidTV™ | TiVo PC
22
Guide
5.2
Écrans de programme
Les écrans de programme se réfèrent toujours au programme TV ou à l'enregistrement actuellement sélectionné. Les informations de base telles que l'heure de diffusion, la chaîne, la
durée et la note sont affichées à droite, dans la marge de l'écran. Vous pouvez obtenir
d'avantage d'informations via le bouton INFO de votre télécommande TiVo® PC
Suivant que vous avez sélectionné un enregistrement, un programme TV diffusé actuellement ou un programme diffusé ultérieurement, les options de paramétrage suivantes seront
disponibles sur l'écran de programme correspondant, par exemple :
Enregistre le programme sélectionné.
Enregistrer
cet épisode
Obtenir
Season Pass
Si un enregistrement est déjà programmé à la même heure sur le
même tuner, l'écran Enregistrements se chevauchant s'affiche. Cet
écran vous permet de spécifier lequel des enregistrements se chevauchant doit être effectué.
Si vous sélectionnez un programme à enregistrer susceptible de durer
plus longtemps que prévu (par exemple des retransmissions en direct
d'événements sportifs), vous recevrez une suggestion vous proposant
de rallonger la durée de l'enregistrement par précaution (voir
Paramètres d'affichage)
Permet de créer un enregistrement Season Pass® pour les séries d'où
sont extraits les épisodes sélectionnés (voir Créer un enregistrement)
Si un enregistrement est déjà programmé pour le même créneau,
l'écran Enregistrements se chevauchant s'affiche. Cet écran vous
permet de spécifier lequel des enregistrements se chevauchant doit
être effectué.
Si vous sélectionnez un programme à enregistrer susceptible de durer
plus longtemps que prévu (par exemple des retransmissions en direct
d'événements sportifs), vous recevrez une suggestion vous proposant
de rallonger la durée de l'enregistrement par précaution.
®
Nero LiquidTV™ | TiVo PC
23
Guide
Options
Affiche l'écran Options. Cet écran vous permet de spécifier si vous
souhaitez que l'enregistrement soit supprimé en cas de manque d'espace disque disponible, si vous souhaitez prendre la précaution de
faire débuter l'enregistrement un peu plus tôt et terminer un peu plus
tard, et/ou si vous souhaitez que l'enregistrement soit converti automatiquement.
Si vous programmez un enregistrement Season Pass® ou une recherche WishList®, vous pouvez également préciser les chaînes à inclure,
si vous souhaitez que les rediffusions soient enregistrées ainsi que le
nombre d'épisodes que vous souhaitez sauvegarder.
Énumère tous les épisodes futurs des séries correspondantes et fourVoir les
épisodes à venir nit des informations sur la chaîne et l'heure de leur diffusion.
Voir les diffusions à venir
Énumère toutes les autres heures de diffusion pour le programme correspondant et fournit des informations sur la chaîne et l'heure de leur
diffusion.
Si vous aimez...
Fait part de suggestions sur d'autres programmes dont l'enregistrement serait susceptible de vous intéresser, en fonction du programme
sélectionné.
Lire
Retourner au
programme
Conserver
jusque
Lit l'enregistrement sélectionné.
Affiche à nouveau l'écran de lecture.
Permet de spécifier si vous souhaitez que l'enregistrement soit automatiquement supprimé lorsque de l'espace disque est requis pour de
nouveaux enregistrements ou si vous souhaitez être le seul à pouvoir
le supprimer.
Supprime l'enregistrement sélectionné. Celui-ci est d'abord stocké
Supprimer maindans le groupe Récemment supprimés d'où il vous sera possible de
tenant
le restaurer.
Affiche l'écran Enregistrer ou Convertir qui vous permet de convertir
Enregistrer sur vos enregistrements pour des périphériques de lecture portables, de
DVD ou portable les comprimer pour économiser l'espace de stockage ou encore de
les graver sur DVD.
Cacher de
Zone enfants
Rend le programme indisponible dans la Zone enfants, et n'autorise
son accès qu'après saisie du mot de passe correspondant.
Ajouter à Zone
enfants
Rend disponible dans la Zone enfants un programme qui était précédemment verrouillé. Celui-ci peut être visionné sans mot de passe.
®
Nero LiquidTV™ | TiVo PC
24
Guide
5.3
Écrans Options
Que vous souhaitiez créer des enregistrements Season Pass® ou des recherches WishList®,
convertir des enregistrements ou graver sur DVD ; les options de paramétrage suivantes
sont disponibles sur l'écran Options (par exemple) :
Afficher les
types
Précise si seules les premières diffusions sont à enregistrer ou si les
rediffusions doivent l'être également.
Conserver au
plus
Définit le nombre maximum d'épisodes d'une série pouvant être enregistrés avant que d'anciens épisodes soient effacés pour l'enregistrement des nouveaux.
Conserver
jusque
Précise si les programmes sélectionnés doivent rester stockés jusqu'à ce que vous les supprimiez explicitement ou s'ils doivent être
supprimés automatiquement en cas de manque d'espace disque
disponible.
Affiche l'écran Démarrer/Arrêter l'enregistrement. Cet écran vous
Lancer/Arrêter permet de préciser si l'enregistrement du programme sélectionné
l'enregistrement doit démarrer plus tôt et terminer plus tard. Cette période peut varier
entre une minute et trois heures.
Auto-convertir
®
Nero LiquidTV™ | TiVo PC
Affiche l'écran Options de conversion automatique. Cet écran
vous permet de sélectionner le format de conversion et d'indiquer si
vous souhaitez que l'enregistrement original soit conservé ou supprimé. Vous pouvez également choisir de convertir automatiquement les enregistrements correspondants.
25
DVD
6
DVD
Vous pouvez regarder des DVD sur tout type de lecteur branché et graver des enregistrements sur DVD via les écrans DVD.
Si vous avez inséré des DVD pré-enregistrés dans les lecteurs connectés, les DVD et leurs
titres s'affichent dans la liste.
Les options d'entrée suivantes sont disponibles :
Lit un DVD.
Enregistrer
des programmes sur
DVD
6.1
Affiche l'écran Sélectionner des programmes où tous les enregistrements disponibles sont affichés dans la sélection. D'autres écrans vous
guideront pas à pas jusqu'à ce que la gravure du disque soit terminée
(voir Graver des enregistrements sur DVD ).
Graver des enregistrements sur DVD
Vous pouvez graver sur DVD tous les programmes enregistrés avec Nero LiquidTV™. Procédez comme suit :
1. Insérez le DVD dans un lecteur branché à votre Nero LiquidTV™ | TiVo® PC. Vous pouvez
également utiliser un DVD réinscriptible contenant déjà des données, le contenu d'origine
sera supprimé. Aucun nouveau contenu ne peut s'ajouter à l'ancien.
2. Utilisez le bouton DVD : disque vide inséré sur l'écran Centrale TiVo. l
L'écran DVD s'affiche.
3. Utilisez le bouton Enregistrer les programmes sur DVD.
Lorsque plusieurs DVD vierges ou réinscriptibles sont disponibles, l'écran Utiliser quel
disque? s'affiche.
4. Utilisez le bouton pour sélectionner le DVD sur lequel vous souhaitez graver le(s) programme(s).
®
Nero LiquidTV™ | TiVo PC
26
DVD
Si vous choisissez un DVD réinscriptible contenant déjà des données, l'écran Utiliser
quel disque? s'affiche et vous informe que si vous gravez des programmes sur DVD, le
contenu existant sera écrasé.
5. Si vous ne souhaitez pas effacer les données, utilisez le bouton Non, ne pas utiliser ce
disque.
L'écran Insérer un disque s'affiche.
6. Insérez un autre disque dans le lecteur de votre ordinateur et utilisez le bouton Disque inséré.
7. L'écran Utiliser quel disque? s'affiche à nouveau.
8. Utilisez le bouton pour sélectionner le DVD sur lequel vous souhaitez graver le(s) programme(s).
L'écran Choisir les programmes s'affiche, il répertorie tous les enregistrements que
vous pouvez graver sur le disque. Les programmes qui n'ont pas encore été complèteet ne peuvent
ment enregistrés s'affichent également. Ils sont signalés par l'icône
pas être sélectionnés.
Cochez les cases des programmes que vous souhaitez graver sur le disque. Faites attention à l'ordre dans lequel vous procédez car celui-ci déterminera l'ordre de gravure
des enregistrements.
Une icône de disque et un pourcentage situés dans la partie supérieure droite de l'écran Sélectionner les programmes servent à indiquer l'espace occupé par les enregistrements sélectionnés.
Un x rouge s'affiche à l'intérieur de la case à cocher lorsque l'enregistrement correspondant
ne peut (plus) être contenu sur le disque.
L'icône rouge "interdit"sert à identifier les enregistrements qui ne peuvent pas être gravés,
soit parce qu'ils proviennent d'un périphérique d'enregistrement aux formats audio ou vidéo
incompatibles soit parce leur durée est inférieure à deux minutes.
9. Utilisez le bouton Choix des programmes terminé.
Si votre sélection inclut des programmes verrouillés par les paramètres de contrôle parental, l'écran Entrer votre Mot de passe s'affiche.
10. Saisissez le mot de passe choisi dans la fonctionnalité de contrôle parental.
L'écran Saisissez le nom s'affiche.
Si vous avez aussi sélectionné des enregistrements verrouillés par les paramètres de
contrôle parental, vous devrez saisir le mot de passe correspondant pour continuer.
11. Saisissez le nom du disque dans le champ de saisie.
12. Utilisez le bouton Saisie du nom effectuée.
L'écran Enregistrer sur DVD s'affiche, il vous renseigne sur la progression de la gravure.
Une fois le processus achevé, le bouton Enregistrement terminé s'affiche.
Vous avez gravé les enregistrements sélectionnés sur DVD.
®
Nero LiquidTV™ | TiVo PC
27
DVD
6.2
Convertir des enregistrements pour périphériques de lecture portables
Vous pouvez convertir tous les programmes enregistrés avec Nero LiquidTV™ pour les utiliser sur des périphériques de lectures portables (iPod® ou PSP®).
Procédez comme suit :
1. Dans l'écran Liste de la lecture en cours, sélectionnez un enregistrement que vous souhaitez convertir.
Un écran Programme s'affiche.
2. Sous Plus d'options sélectionnez l'option Enregistrer sur DVD ou support portable.
L'écran Enregistrer ou convertir s'affiche.
3. Utilisez le bouton Convertir pour lecteur portable (iPod, PSP).
L'écran Seulement ce programme ? s'affiche.
4. Si vous souhaitez convertir des enregistrements supplémentaires, utilisez le bouton correspondant.
L'écran Choisir des programmes à convertir s'affiche, il répertorie tous les enregistrements disponibles. Il comprend également les programmes dont l'enregistrement n'est
et ne peuvent
pas complètement terminé. Ces programmes sont signalés par l'icône
être sélectionnés.
Cochez les cases des programmes que vous souhaitez convertir. Faites attention à l'ordre dans lequel vous procédez car celui-ci déterminera l'ordre de conversion des enregistrements.
5. Utilisez le bouton Choix des programmes terminé.
L'écran Options de conversion s'affiche.
6. Utilisez le champ Lecteur portable pour choisir de convertir pour iPod® ou pour PSP®.
7. Utilisez le champ Effacer pour supprimer ou conserver l'enregistrement original.
8. Utilisez le bouton Convertir avec ces options.
L'écran Conversion confirmée s'affiche. Les enregistrements à convertir son énumérés
dans la Liste des tâches sous En cours de conversion puis les fichiers convertis sont
stockés dans le groupe Mes enregistrements et affichés dans l'écran Liste de la lecture en cours.
Vous venez de convertir les enregistrements souhaités pour les utiliser sur un périphérique de lecture portable.
Les programmes durant moins de deux minutes ne peuvent pas être enregistrés ou convertis.
®
Nero LiquidTV™ | TiVo PC
28
DVD
6.3
Économiser l'espace disque
Vous pouvez convertir des programmes enregistrés avec Nero LiquidTV™ au format Nero
LiquidTV™, spécialement conçu pour économiser de l'espace disque sans diminution sensible de la qualité.
Procédez comme suit :
1. Sélectionnez dans l'écran Liste de la lecture en cours un enregistrement que vous souhaitez convertir.
L'écran Programme s'affiche
2. Sélectionnez l'option Enregistrer sur DVD ou support portable sous Plus d'options.
L'écran Enregistrer ou Convertir s'affiche.
3. Utilisez le bouton Convertir le format.
L'écran Ce programme uniquement ? s'affiche.
4. Si vous souhaitez convertir d'autres enregistrements, utilisez le bouton correspondant.
L'écran Options de conversion s'affiche.
5. Confirmez la tâche de conversion à l'aide du bouton Convertir avec ces options.
6. L'écran Conversion confirmée s'affiche. Les enregistrements à compresser sont énumérés
dans la Liste des tâches sous En cours de conversion, les fichiers convertis sont ensuite
stockés dans le groupe Émissions compressées puis affichés dans l'écran Liste de la lecture en cours.
®
Nero LiquidTV™ | TiVo PC
29
Recherche des programmes
7
Recherche des programmes
L'écran Rechercher des programmes vous permet de rechercher et d'afficher des programmes TV en fonction de critères variés. Cet écran vous permet également de créer des
recherches WishList® et des enregistrements Season Pass® ou d'en éditer de déjà existants.
Les options d'entrée suivantes sont disponibles :
Catégories
Fournit une liste de toutes les catégories pouvant être sélectionnées dans
la partie droite de l'écran. Si vous avez sélectionné une catégorie puis une
sous-catégorie, les titres des programmes détectés apparaissent dans la
liste. Si vous sélectionnez un programme, l'écran de programme Programmes à venir s'affiche et vous permet par exemple d'enregistrer le
programme (voir Écrans de programme).
Il permet également également de créer une recherche WishList® (voir
Écrans de programme).
Recherche
Cet option vous permet, entre autres choses, de détecter des programmes
en fonction du titre ou des mots-clé des descriptions du guide électronique
des programmes, mais également de créer une recherche WishList® ou un
enregistrement Season Pass® (voir Recherche un programme).
Recherche
WishList
Crée une recherche WishList® qui vous permet d'indiquer, dans le détail,
les programmes TV à enregistrer automatiquement par Nero LiquidTV™
(voir Créer une recherche WishList®).
Suggestions TiVo
Active ou désactive l'enregistrement automatique par Nero LiquidTV™ de
programmes, en fonction des notes attribuées aux programmes et aux enregistrements (voir Paramètres d'enregistrement).
Heure et
chaîne
Permet un affichage des programmations TV pour toutes les chaînes triées
en fonction de la date et de l'heure (Heure) ou de la date et de la chaîne
(Chaîne). Vous pouvez également y programmer des enregistrements en
saisissant directement la date, l'heure et la chaîne (voir Enregistrer par
heure ou par chaîne).
®
Nero LiquidTV™ | TiVo PC
30
Recherche des programmes
Permet d'établir des priorités pour les tâches d'enregistrement Season
Pass® existantes, de fournir un accès à la Liste des tâches utilisée par
Programme
Nero LiquidTV™ pour afficher clairement les enregistrements, les transferts
des enregiset les conversions en attente et pour donner accès aux Historique des entrements
registrements qui vous permettront de comprendre pourquoi un enregistrement, une conversion ou un transfert n'a pas eu lieu.
[E] {Entrée}
7.1
Affiche l'écran des Options d'affichage du guide pour la programmation
TV. Entre autres choses, vous pouvez spécifier si vous souhaitez un affichage de toutes les chaînes et de tous les programmes ou si vous préférez que seules certaines catégories de programmes et certaines chaînes
soient affichées (voir Définir les options d'affichage).
Recherche un programme
Procédez comme suit :
1. Sélectionner le bouton Recherche dans l'écran Rechercher des programmes.
2. Utilisez le bouton Sélectionner.
L'écran Rechercher qui comprend un champ de saisie s'affiche.
3. Saisissez au moins les trois premières lettres du programme que vous souhaitez rechercher
dans la zone de texte située au-dessus du champ de saisie.
Pour cela, utilisez soit la souris (en cliquant sur les lettres souhaitées), soit les touches fléchées suivies de la touche entrée, soit les touches fléchées de la télécommande TiVo® suivies du bouton Sélectionner.
Les titres des programmes détectés sont énumérés dans la partie droite de l'écran.
4. Sélectionnez le programme de votre choix et utilisez le bouton Sélectionner.
L'écran de programme Programme à venir s'affiche. Il propose une brève description
du programme et différents boutons qui vous permettent d'enregistrer le programme sélectionné, de créer un enregistrement Season Pass® pour la série correspondante, d'obtenir une présentation générale des futurs programmes appartenant à cette série ou
d'obtenir des suggestions pour les programmes susceptibles de vous intéresser, parmi
d'autres choses (voir Écrans de programme).
7.2
Créer une recherche WishList®
En effectuant une recherche WishList®, vous pouvez spécifier les critères exacts à utiliser
pour la recherche. Par exemple, vous pouvez effectuer une recherche en fonction d'un acteur, d'un réalisateur ou d'une catégorie. Tant que la recherche WishList® n'est pas supprimée, Nero LiquidTV™ recherchera automatiquement les programmes correspondants et les
enregistrera en fonction de vos préférences.
Pour créer une recherche WishList®, procédez comme suit :
1. Utilisez le bouton Recherche WishList situé sur l'écran Rechercher des programmes.
2. Utilisez le bouton Créer une recherche WishList qui s'affiche.
L'écran Créer une recherche WishList apparaît.
3. Saisissez les mots-clés de votre choix pour un ou plusieurs des critères listés :
1. Pour cela, sélectionnez le critère de votre choix et utilisez le bouton Sélectionner.
Un écran comportant un champ de saisie ou une zone de liste apparaît.
2. Saisissez un mot-clé.
®
Nero LiquidTV™ | TiVo PC
31
Recherche des programmes
3. Si vous souhaitez saisir plusieurs mots-clés pour les critères choisis, utilisez le bouton
Enregistrer ce mot-clé et en ajouter un autre.
4. Si vous avez saisi tous les mots de passe de votre choix pour les critères de sélection,
utilisez le bouton Saisie des mot-clés terminée.
L'écran Créer une recherche WishList s'affiche à nouveau.
5. Sélectionnez un autre critère, par exemple acteur.
L'écran Choisir l’acteur selon le nom s'affiche avec un champ de saisie vous permettant d'entrer le nom de votre choix.
6. Saisissez au moins les trois premières lettres du nom.
Une zone de liste avec les noms correspondants (le cas échéant) s'affiche dans la
partie droite de l'écran.
7. Sélectionnez le nom de votre choix dans la liste.
L'écran Créer une recherche WishList s'affiche à nouveau. Vous pouvez saisir des
mots-clés pour d'autres catégories ou créer une recherche WishList® sur la base des
mots-clés saisis.
4. Une fois que vous avez entré les mots-clés pour toutes les catégories de votre choix, utilisez
le bouton Créer une recherche WishList.
L'écran Recherche WishList modifiée s'affiche. Les mots-clés pour la recherche WishList® sont rassemblés sur cet écran.
5. Pour voir si des programmes correspondants sont prochainement programmés, utilisez le
bouton Voir les programmes à venir.
6. Pour enregistrer automatiquement les programmes correspondants, utilisez le bouton Enregistrer automatiquement les programmes de la recherche WishList.
L'écran Recherche WishList modifiée s'affiche à nouveau avec cette fois-ci des boutons supplémentaires.
7. Pour changer les options d'enregistrement, utilisez les boutons correspondants.
Un écran Options s'affiche. Il vous permet, entre autres, de préciser si l'enregistrement
doit démarrer un peu plus tôt et terminer un peu plus tard, pour plus de précaution (voir
Écrans Options).
1. Une fois que vous avez effectué les configurations souhaitées, utilisez le bouton Enregistrement automatique des programmes correspondant aux options.
L'écran Recherche WishList modifiée s'affiche à nouveau.
8. Si la recherche WishList® correspond à vos préférences, utilisez le bouton Recherche WishList créée.
L'écran Trouver des programmes s'affiche à nouveau, la recherche WishList® que
vous venez de créer apparaît sur la droite.
®
Nero LiquidTV™ | TiVo PC
32
Recherche des programmes
7.3
Fonctionnalité Season Pass®
La fonctionnalité Season Pass®, qui consiste en un abonnement aux séries, enregistre automatiquement tous les épisodes d'une série TV. Vous pouvez créer des enregistrements
Season Pass® à partir de plusieurs éléments :
Avec un épisode
Vous pouvez trouver un épisode des séries TV que vous recherchez dans le guide puis
afficher l'écran de programme correspondant (voir Créer un enregistrement).
Avec une recherche WishList®
La série TV qui vous intéresse n'est actuellement pas incluse dans la programmation.
Créez une recherche WishList® correspondante qui deviendra enregistrement Season
Pass® dès que les épisodes s'afficheront dans la programmation. Chaque épisode pourra
ensuite être enregistré automatiquement (voir Créer une recherche WishList®).
Avec l'heure de diffusion
Lorsque la série TV à enregistrer est toujours diffusée le même jour de la semaine et à la
même heure, vous pouvez créer un enregistrement répété. À partir de celui-ci, un enregistrement Season Pass® sera automatiquement généré.
Vous pouvez trouver chaque enregistrement Season Pass® de la liste dans l'écran Priorité
Season Pass. Celui-ci vous permet donc de modifier leur ordre et leur priorité. La priorité
joue un rôle important lorsque des enregistrements se chevauchent dans le temps (par
exemple) et qu'un choix doit être opéré entre deux tâches d'enregistrement.
7.3.1 Créer un enregistrement Season Pass®
La solution la plus simple consiste à créer un enregistrement Season Pass® de séries TV à
partir de l'un des épisodes de la série listés dans le guide.
Procédez comme suit :
1. Ouvrez l'écran Guide.
2. Sélectionnez, à droite de l'écran Guide, un épisode de la série TV pour laquelle vous souhaitez créer un enregistrement Season Pass®.
Un écran de programme s'affiche.
3. Sélectionnez le bouton Définir un Season Pass.
Le bouton Options s'affiche.
4. Si vous souhaitez modifier les paramètres du nouvel enregistrement Season Pass®, utilisez
le bouton Options.
L'écran Options du Season Pass s'affiche.
5. Configurez ces options en fonction de vos préférences :
1. Pour l'option Chaîne, choisissez si vous préférez une chaîne en particulier ou si toutes
les chaînes sont à prendre en compte.
2. Pour l'option Afficher les types, choisissez d'enregistrer uniquement la Première diffusion unique ou également les Répétitions. Si vous sélectionnez le type Tous (avec
doublons), tous les épisodes identiques mais diffusés à des heures différentes seront
également enregistrés.
3. Pour l'option Conserver au plus, choisissez le nombre d'épisodes à enregistrer avant
que le premier enregistrement ne soit supprimé, de façon à créer plus d'espace pour
d'autres enregistrements. Si vous sélectionner Toutes pour cette option, rien ne sera
®
Nero LiquidTV™ | TiVo PC
33
Recherche des programmes
supprimé, sachez toutefois que cela pourrait entraîner des problèmes d'espace disque
sur votre ordinateur, notamment pour les séries longues.
4. Pour l'option Conserver jusque, choisissez si les enregistrements doivent être stockés
jusqu'à ce que de Espace requis ou si vous déciderez vous-mêmes de leur suppression :
Supprimer moi-même.
5. Pour l'option Lancer/Arrêter l'enregistrement, déterminez si l'enregistrement doit démarrer et terminer plus tôt/plus tard, ainsi que la durée du décalage.
6. Pour l'option Auto-convertir, choisissez si les enregistrements sont à convertir automatiquement ou non. Vous pouvez les stocker sur des périphériques de lecture portables ou
les compresser pour gagner de l'espace de stockage. Indiquez également si le fichier original est à conserver ou à supprimer après la conversion.
6. Une fois que toutes les options sont configurées selon vos préférences, utilisez le bouton
Obtenir un enregistrement eason pass avec ces options.
L'écran Options confirmées s'affiche.
Vous venez de créer l'enregistrement Season Pass® de votre choix. Celui-ci s'ajoute en
fin de liste sur les écrans Priorité Season Pass et Liste des tâches. Vous pouvez ses
options à nouveau si nécessaire.
7.4
Enregistrer par heure ou par chaîne
Cette option vous permet de créer une programmation complète des enregistrements grâce
à la saisie manuelle des informations de diffusion.
Vous pouvez configurer chaque valeur de cet écran à l'aide des touches fléchées de gauche
et de droite pour activer les valeurs désirées et pour les augmenter ou les diminuer.
Procédez comme suit :
1. Utilisez le bouton Heure et chaîne sur l'écran Rechercher des programmes.
L'écran Enregistrer par heure et par chaîne s'affiche.
2. Dans le champ Fréquence, indiquez si vous souhaitez qu'un enregistrement ait lieu Une
fois ou Répétition.
L'intervalle dans le champ Jour est réglé automatiquement.
3. Définissez le jour de la semaine ou l'intervalle de temps souhaités dans le champ Jour.
4. Définissez l'heure de début et de fin de l'enregistrement dans les champs Début et Fin.
5. Une fois que avez tout configuré en fonction de vos préférences, utilisez le bouton Sélectionner.
En cas d'enregistrement unique, l'écran Confirmer l'heure/la chaîne de l'enregistrement s'affiche et, pour les enregistrements qui se répètent, l'écran Enregistrement
confirmé s'affiche. L'ensemble des informations y sont affichées. Si cet enregistrement
doit se répéter à intervalles bien précis, un enregistrement Season Pass® est automatiquement créé.
®
Nero LiquidTV™ | TiVo PC
34
Messages et paramètres
8
Messages et paramètres
Outre des informations importantes sur les fonctionnalités de Nero LiquidTV™, cet écran
propose également des messages avec des conseils intéressants, ainsi que la possibilité
d'accéder à tous les paramètres et à toutes les options.
Les options suivantes sont disponibles :
Renouveler
le Service TiVo
Ouvre l'écran Renouvelez votre service TiVo qui renseigne sur
OHVmodalités d'abonnement au service TiVo®.
Messages
Ouvre l'écran Messages, où tous les messages sont listés avec
leur date de réception. L'icône de l'enveloppe signale que vous
n'avez pas encore lu le message correspondant. Vous pouvez
ouvrir un message sélectionné à l'aide du bouton Sélectionner.
Paramètres
Affiche l'écran Paramètres permettant d'accéder aux différentes
options disponibles (voir Paramètres généraux de Nero LiquidTV™).
Si vous avez activé la fonctionnalité de contrôle parental (Zone
enfants et/ou contrôles parentaux), il vous sera dans un premier
temps demandé de saisir le mot de passe correspondant.
Infos sur le compte
et le système
Affiche l'écran des informations sur le compte et le système qui
propose, parmi plusieurs options, la saisie d'une clé d'accès au
support (voir Utiliser « Multiroom Viewing » ).
Aide
Réinitialiser le système
®
Nero LiquidTV™ | TiVo PC
Affiche le lien internet vers les pages de l'aide de Nero LiquidTV™
Affiche l'écran Réinitialiser le système, vous permettant de
supprimer des notes et suggestions et de réinitialiser tous les
paramètres. Vous pouvez également définir la configuration initiale, en vous aidant de l'aide dans le Guide de démarrage rapide de Nero LiquidTV™.
35
Messages et paramètres
8.1
Paramètres généraux de Nero LiquidTV™
L'écran Paramètres vous permet de régler Nero LiquidTV™ de façon détaillée en fonction
de vos préférences.
Les options de paramétrage suivantes sont disponibles :
Audio
Affiche l'écran Paramètres audio qui vous permet de spécifier votre
langue audio préférée et le volume des effets sonores. Vous pouvez
également choisir entre le canal audio principal et le son à deux canaux
Chaînes
Affiche l'écran Paramètres des chaînes qui vous permet de démarrer
une recherche de chaîne émettrice pour chaque tuner connecté ou encore d'afficher la liste des chaînes (voir Créer une liste des chaînes).
Affichage
Affiche l'écran des Paramètres d'affichage dans lequel vous pouvez notamment choisir d'afficher tous les sous-titres existants, définir la langue
pour Nero LiquidTV™ et spécifier si la fenêtre d'aperçu doit être affichée
ou non dans la partie supérieure droite (voir Paramètres d'affichage )
DVD
Affiche l'écran Paramètres DVD qui permet notamment de spécifier les
langues préférées pour les films, les menus et les sous-titres.
Réseau
Affiche les informations concernant les accès programmés et antérieurs
du système au service TiVo®. Vous pouvez également établir une
connexion au service TiVo à partir d'ici pour télécharger, par exemple,
de nouveaux guides des programmes.
Contrôles
Donne accès au contrôle parental de base et aux paramètres de Zone
parentaux et
enfants (voir Contrôles parentaux ).
Zone enfants
Affiche l'écran Paramètres d'enregistrement qui vous permet notamment de préciser si vous souhaitez que l'enregistrement de tous les programmes démarre deux minutes plus tôt et se termine deux minutes plus
Enregistre- tard automatiquement, ainsi que d'indiquer la quantité de mémoire tampon que doit créer Nero LiquidTV™ pour tous les programmes TV en
ment
cours de diffusion. Vous pouvez également modifier l'emplacement de
l'espace d'enregistrement et de stockage pour les différents enregistrements.
®
Nero LiquidTV™ | TiVo PC
36
Messages et paramètres
Offre la possibilité de configurer votre télécommande TiVo® PC de manière
à pouvoir également contrôler des téléviseurs (voir Télécommande).
Télécommande
Affiche l'écran Paramètres vidéo. Il vous permet de spécifier la façon
dont le format d'image d'un programme ou d'un enregistrement doit
être réglé pour s'adapter à votre écran, de préciser les couleurs à appliquer aux barres nécessaires, ainsi que d'indiquer si vous souhaitez
un format d'image par défaut de 16:9 ou de 4:3 pour la lecture. Vous
pouvez également consulter cet écran pour découvrir comment définir
la résolution de votre moniteur.
Vidéo
8.2
Créer une liste des chaînes
Si vous ne souhaitez pas utiliser toutes les chaînes que vous pouvez recevoir, vous pouvez
le spécifier dans l'écran Liste des chaînes. Cet écran vous permet également de sélectionner vos chaînes favorites afin que seules ces dernières soient incluses dans la programmation affichée sur l'écran Guide (par exemple).
Procédez comme suit :
1. Choisissez l'option Paramètres sur l'écran Messages et paramètres.
Si vous avez activé les fonctionnalités de contrôle parental ou Zone enfants, il vous sera
d'abord demandé de saisir le mot de passe correspondant. Une fois ce dernier saisi,
l'écran Paramètres s'affiche.
2. Sélectionnez l'option Chaîne.
L'écran Paramètres des chaînes s'affiche.
3. Sélectionnez l'option Liste des chaînes.
L'écran Avertissement s'affiche car les enregistrements en cours doivent être interrompus lors de la configuration de la liste des chaînes.
4. Si d'importants programmes sont en cours d'enregistrement, utilisez le bouton Retour et patientez jusqu'à la fin de l'enregistrement pour configurer la liste des chaînes.
5. Si aucun enregistrement important n'est en cours d'exécution, utilisez le bouton Ok, accéder
à ce paramètre.
L'écran Liste des chaînes s'affiche.
6. Décochez toutes les cases des chaînes que vous ne souhaitez pas utiliser.
7. Sélectionnez vos chaînes favorites en appuyant une fois sur le bouton {
®
} de votre télé-
®
commande TiVo PC ou sur la touche [+] de votre clavier.
Les chaînes correspondantes sont signalées par l'icône
®
.
8. Utilisez le bouton Terminé.
Les chaînes désactivées ne sont plus disponibles sur Nero LiquidTV™ et celles qui ont
été sélectionnées comme favorites forment un groupe dont vous pouvez afficher la programmation dans l'écran du guide des programmes.
®
Nero LiquidTV™ | TiVo PC
37
Messages et paramètres
8.3
Paramètres d'affichage
L'écran Paramètres d'affichage vous permet d'indiquer en détail les informations que vous souhaitez voir affichées par Nero LiquidTV™ et les modalités de cet affichage. Les valeurs applicables actuelles se trouvent entre crochets, à côté des options auxquelles elles correspondent.
Les options suivantes peuvent être configurées :
Affiche l'écran Sous-titres permettant d'afficher et de masquer les
sous-titres, de configurer la police, la couleur et la taille et de sélecSous-titrage codé
tionner les chaînes à utiliser par défaut pour les sous-titres analogiques ou numériques.
Afficher la fenêtre
Permet d'activer ou de désactiver la petite fenêtre d'aperçu située
vidéo dans les
dans le coin supérieur droit de beaucoup d'écrans Nero LiquidTV™.
menus ?
Affiche un écran vous permettant de spécifier la durée d'affichage
Vitesse de bandes informations sur le programme affichées par Nero LiquidTV™ à
nière de chaîne
chaque fois que vous changez de chaîne.
Affiche un écran vous permettant de spécifier si le champ contenant
les informations sur le programme doit être Grand, Moyen ou Petit.
Taille de bannière
Gardez bien à l'esprit qu'une description des programmes, même
de chaîne
brève, ne pourra s'afficher que dans un champ information de
grande taille.
Affiche l'écran Paramètres de l'économiseur d'écran qui permet
d'activer ou de désactiver l'écran de veille. Vous pouvez également
Économiseur
spécifier la durée avant que celui-ci ne s'affiche ainsi qu'indiquer si
d'écran
vous souhaitez qu'il soit automatiquement désactivé au bout de quatre heures lorsque vous réutilisez la télécommande.
Permet de sélectionner la langue à utiliser par Nero LiquidTV™
Langue
dans l'interface utilisateur.
Notifications de la
Affiche ou masque les notifications dans la barre d'état du système
barre des tâches
Fenêtre
Permet de toujours afficher la fenêtre Nero LiquidTV™ au-dessus
Nero LiquidTV
des fenêtres des autres applications ou de la masquer, en désactidans la premier
vant cette fonctionnalité.
plan
®
Nero LiquidTV™ | TiVo PC
38
Messages et paramètres
8.3.1
Définir des paramètres d'affichage
Pour configurer les patramètres d'affichage de base, procédez comme suit :
1. Sélectionnez l'option Paramètres dans l'écran Messages et paramètres.
Si vous avez activé les fonctionnalités de contrôle parental ou Zone enfants, il vous sera
d'abord demandé de saisir le mot de passe correspondant. Une fois la saisie effectuée,
l'écran Paramètres s'affiche.
2. Sélectionnez l'option Affichage.
L'écran Paramètres d'affichage s'ouvre et affiche la liste de toutes les options configurables, accompagnées de leurs paramètres actuels entre crochets.
3. Pour afficher les sous-titres :
1. Sélectionnez l'option Sous-titrage codé.
L'écran Sous-titrage codé s'ouvre et affiche la liste des options de configuration
avec leurs valeurs actuelles. Pour modifier ces paramètres, utilisez les touches à
double flèche de la télécommande TiVo® PC ou les touches fléchées du clavier, ou
cliquez sur les flèches qui s'affichent dans la barre de sélection.
2. Sélectionnez le Sous-titrage codé et activez-le.
3. Si vous recevez des sous-titres numériques, sélectionnez l'option Sous-titres numériques et passez sur la chaîne vous permettant de recevoir des sous-titres numériques.
4. Pour modifier la Taille du texte des sous-titres, sélectionnez les options correspondantes
et activez le paramètre souhaité.
5. Une fois tous les paramètres de votre choix configurés pour les sous-titres, utilisez le
bouton Enregistrer les modifications et revenir en arrière.
La fenêtre Paramètres d'affichage s'affiche à nouveau.
4. Pour masquer ou afficher la petite fenêtre d'aperçu située sur différents écrans Nero Li-
quidTV™, choisissez l'option Afficher la fenêtre vidéo dans les menus ? et utilisez le bouton Oui ou Non qui apparaît à l'écran, en fonction de vos préférences.
La fenêtre Paramètres d'affichage s'affiche à nouveau.
5. Les informations sur le programme en cours sont affichées à chaque fois que vous changez
de chaîne. Pour raccourcir le temps d'affichage ou le rallonger à sa valeur par défaut initiale,
choisissez l'option Vitesse de bannière de chaîne et utilisez les boutons Afficher la bannière normalement ou Effacer rapidement la bannière sur l'écran qui s'affiche en fonction
de vos préférences.
6. Pour changer la taille du champ affichage pour les informations sur le programme, choisis-
sez l'option Taille du champ pour les informations sur le programme et utilisez les boutons Grand, Moyen ou Petit de l'écran qui s'affiche en fonction de vos préférences. Gardez
bien à l'esprit qu'une description de programme, même brève, ne s'affichera que dans un
grand champ d'informations.
7. Pour afficher ou masquer l'économiseur d'écran ou modifier les conditions d'affichage :
1. Sélectionnez l'option Économiseur d'écran
L'écran Paramètres de l'économiseur d'écran s'ouvre et affiche la liste des options
configurables et de leurs valeurs actuelles.
2. Choisissez l'option Économiseur d'écran et appuyez sur Activé ou Désactivé pour l'afficher ou le masquer à l'aide des flèches blanches qui s'affichent.
3. Lorsque l'économiseur d'écran est activé, vous pouvez également utiliser l'option Démarrer pour sélectionner la durée d'attente qui précède son affichage (de 1 minute à
1 heure).
®
Nero LiquidTV™ | TiVo PC
39
Messages et paramètres
4. Utilisez l'option Afficher pour choisir de désactiver automatiquement ou non l'écran de
veille au bout de 4 heures et d'afficher à nouveau la programmation TV actuelle, ou bien
de masquer l'écran de veille dès que la télécommande est utilisée.
5. Une fois tous les paramètres souhaités configurés pour l'écran de veille, utilisez le bouton
Enregistrer les modifications et revenir en arrière.
L'écran Paramètres d'affichage s'affiche à nouveau.
8. Pour modifier la langue utilisée par Nero LiquidTV™ pour l'interface utilisateur :
1. Choisissez l'option Langue et utilisez le bouton de la langue de votre choix sur l'écran qui
apparaît, en fonction de vos préférences.
L'option Confirmer sélection de la langue s'affiche.
2. Appuyez trois fois sur le bouton Sélectionner dans un délai de 10 secondes pour confirmer votre choix de langue.
L'écran Paramètres d'affichage s'affiche dans la langue choisie.
9. Pour activer ou désactiver les notifications de la barre d'état du système, choisissez l'option
correspondante et utilisez le bouton Oui ou Non situé sur l'écran qui s'affiche en fonction de
vos préférences.
10. Pour vous assurer que la fenêtre Nero LiquidTV™ soit toujours affichée par dessus les fenêtres des autres applications ou pour désactiver cette fonctionnalité, choisissez l'option Fenêtre Nero LiquidTV au premier plan. En fonction de vos préférences, utilisez les boutons
Nero LiquidTV toujours au premier plan ou Comportement de fenêtre normal sur
l'écran qui s'affiche.
L'écran Paramètres d'affichage s'affiche à nouveau. Vous venez de configurer les paramètres d'affichage en fonction de vos préférences.
®
Nero LiquidTV™ | TiVo PC
40
Messages et paramètres
8.4
Paramètres d'enregistrement
Cet écran vous permet de spécifier des paramètres de base pour tous vos enregistrements
Nero LiquidTV™.
Les options suivantes peuvent être configurées :
Supplément
automatique
Affiche un écran vous permettant de préciser si vos enregistrements
doivent démarrer deux minutes plus tôt et se terminer deux minutes
plus tard que la durée requise par le guide des programmes.
Affiche un écran vous permettant de spécifier si, en cas de cheRaccourcir les provauchement d'une durée inférieure à cinq minutes, l'enregistregrammes
ment avec le plus faible niveau de priorité doit être raccourci afin
qui se chevauchent
d'être tout de même enregistré.
Rallonger les
enregistrements
en direct
Affiche un écran vous permettant de spécifier si Nero LiquidTV™
doit suggérer automatiquement l'ajout d'un temps d'enregistrement pour les programmes en direct.
Affiche un écran vous permettant de choisir la durée de la méMémoire tampon de
moire tampon entre 30, 60 et 90 minutes pour les programmes TV
TV en direct
actuellement diffusés.
Espace et emplacements
d'enregistrement
Affiche une fenêtre vous permettant de spécifier la quantité d'espace disque disponible pour les enregistrements, le dossier de
stockage standard pour les enregistrements et les fichiers convertis ainsi que le dossier auquel Nero LiquidTV™ peut accéder pour
davantage de fichiers vidéo.
Suggestions TiVo
Active ou désactive la fonctionnalité Suggestions TiVo. Lorsque
cette fonctionnalité est active, Nero LiquidTV™ utilise vos habitudes de visionnage et vos évaluations en pouces pour déterminer
un profil, puis enregistre ensuite automatiquement des programmes susceptibles de vous intéresser. Ces enregistrements sont
disponibles dans le groupe Suggestions TiVo sur l'écran Liste
de la lecture en cours.
®
Nero LiquidTV™ | TiVo PC
41
Messages et paramètres
8.5
Télécommande
Cet écran vous permet de configurer votre télécommande TiVo® PC de manière à pouvoir
l'utiliser pour contrôler des téléviseurs.
Procédez comme suit :
1. Utilisez le bouton Télécommande sur l'écran Paramètres.
L'écran Configuration de la télécommande s'affiche.
Trois parties de la configuration de la télécommande sont présentées ici :
La première partie configure la mise sous tension TV via la télécommande TiVo® PC
ainsi que ses touches VOL et SILENCIEUX, de manière à ce que vous puissiez également contrôler un téléviseur.
Vous n'aurez besoin de la deuxième partie que si le son de votre téléviseur est relié à un
récepteur A/V. Dans ce cas, vous pouvez configurer les boutons VOL et SILENCIEUX
de votre télécommande TiVo® PC afin qu'ils puissent également contrôler le récepteur
A/V.
La troisième partie vous permet de configurer la touche ENTRÉE TV de votre télécommande TiVo® PC de manière à ce que vous puissiez aussi basculer de la télévision à
d'autres sources de signal vidéo (par ex. une console de jeu ou une caméra vidéo).
2. Si vous souhaitez lancer la première section, utilisez le bouton Partie 1 : MISE SOUS
TENSION TV, VOL et SILENCIEUX.
L'écran Marque du téléviseur s'affiche.
1. Sélectionnez la marque de votre téléviseur dans la liste qui s'affiche.
2. Utilisez le bouton Sélectionner.
L'écran Codes de télécommande pour téléviseurs s'ouvre et affiche une série de
codes numériques à quatre chiffres.
3. Appuyez simultanément et pendant cinq secondes sur les boutons MISE SOUS
TENSION TV et
de votre télécommande TiVo® PC
4. Saisissez l'un des codes numériques qui s'affiche.
5. Vérifiez si la télécommande TiVo® PC permet désormais d'allumer et d'éteindre le téléviseur.
6. Si ce n'est pas le cas, répétez les étapes ci-dessus avec un autre code numérique parmi
ceux indiqués jusqu'à ce que la touche fonctionne.
7. Utilisez le bouton Sélectionner.
L'écran Fin de la première partie s'affiche.
8. Utilisez le bouton Sélectionner.
L'écran Configuration de la télécommande s'affiche à nouveau.
3. Si vous souhaitez lancer la deuxième partie, utilisez le bouton Partie 2 : VOL et
SILENCIEUX pour A/V.
L'écran Marque du récepteur A/V s'affiche.
1. Sélectionnez la marque de votre récepteur A/V dans la liste qui s'affiche.
2. Utilisez le bouton Sélectionner.
L'écran Codes de télécommande pour récepteurs A/V s'ouvre et affiche une série
de codes numériques à quatre chiffres.
3. Appuyez simultanément et pendant cinq secondes sur les boutons SILENCIEUX et
de votre télécommande TiVo® PC.
4. Saisissez l'un des codes numériques qui s'affiche.
®
Nero LiquidTV™ | TiVo PC
42
Messages et paramètres
5. Vérifiez si le bouton VOL de la télécommande TiVo® PC peut désormais régler le volume
de votre récepteur A/V.
6. Si ce n'est pas le cas, répétez les étapes ci-dessus avec un autre code numérique parmi
ceux indiqués jusqu'à ce que le bouton fonctionne.
7. Utilisez le bouton Sélectionner.
L'écran Fin de la deuxième partie s'affiche.
8. Utilisez le bouton Sélectionner.
L'écran Configuration de la télécommande est de nouveau affiché.
4. Si vous souhaitez lancer la troisième partie, utilisez le bouton Partie 3 : ENTRÉE TV
L'écran Marque du téléviseur s'affiche.
1. Sélectionnez la marque de votre téléviseur dans la liste qui s'affiche.
2. Utilisez le bouton Sélectionner.
L'écran Codes de télécommande pour téléviseurs s'ouvre et affiche une série de
codes numériques à quatre chiffres.
3. Appuyez simultanément et pendant cinq secondes sur les touches ENTRÉE TV et
de votre télécommande TiVo®PC.
4. Saisissez l'un des codes numériques indiqués.
5. Vérifiez si le bouton ENTRÉE de votre télécommande TiVo® PC parvient désormais à
éteindre et allumer le téléviseur.
6. Si ce n'est pas le cas, répétez les étapes ci-dessus avec un autre code numérique parmi
ceux indiqués jusqu'à ce que la touche fonctionne.
7. Utilisez le bouton Sélectionner.
L'écran Fin de la troisième partie s'affiche.
8. Utilisez le bouton Sélectionner.
L'écran Configuration de la télécommande s'affiche à nouveau.
Vous venez de configurer la télécommande TiVo®PC pour le contrôle de votre téléviseur
et/ou récepteur A/V.
®
Nero LiquidTV™ | TiVo PC
43
Contrôles parentaux
9
Contrôles parentaux
Afin de protéger les enfants, les fonctionnalités de contrôle de Nero LiquidTV™ reposent sur
des classifications en fonction de critères d'âge et de contenu des programmes TV et des
films. Les options suivantes sont disponibles :
Contrôles parentaux
Vous pouvez utiliser les contrôles parentaux pour établir une classification des programmes TV diffusés, des enregistrements et des vidéos DVD en fonction de critères détaillés
et configurables et pour rendre ces derniers inaccessibles à vos enfants, en fonction de
vos préférences, grâce à un mot de passe. Ces critères incluent des caractéristiques de
contenu ainsi que des limites d'âge. Ils vous permettent également de verrouiller explicitement des programmes isolés et/ou des chaînes entières. Ainsi, vous bloquerez ces
programmes et ces chaînes à quiconque ne connaîtra pas votre mot de passe. Toutefois,
ces derniers sont listés dans l'écran Liste de la lecture en cours. Les enfants voient
ainsi que le programme existe mais ne peuvent pas le visionner car ils ignorent le mot de
passe. D'autre part, ils ont accès à toutes les autres fonctionnalités, c'est-à-dire qu'ils
peuvent regarder ou enregistrer tous les programmes ou toutes les chaînes qui ne sont
pas verrouillés.
Zone enfants
Basée sur les contrôles parentaux, la fonction Zone enfants voues permet de créer une
zone isolée pour vos enfants dans laquelle ne sont proposés que les programmes, les
enregistrements et les vidéos DVD auxquels vous leur avez autorisés l'accès. Les paramètres de Zone enfants sont protégés par un mot de passe qui garantit que votre enfant
peut utiliser Nero LiquidTV™ uniquement dans la zone protégée.
Si vous activez la fonctionnalité Zone enfants à des fins de contrôle parental, Nero LiquidTV™ proposera automatiquement tous les programmes et tous les enregistrements
correspondant au groupe d'âge que vous aurez sélectionné dans la Zone enfants. De
plus, il vous est toujours possible d'éditer de façon détaillée les paramètres par défaut
pour les contrôles parentaux de Nero LiquidTV™ (voir Paramètres par défaut de contrôle
parental/Zone enfants) afin de les modifier entièrement selon vos préférences.
Si vous avez autorisé l'accès à au moins une chaîne dans la Zone enfants, vos enfants
pourront également voir et enregistrer des programmes TV en cours de diffusion, à condition que ceux-ci respectent les critères de contrôle parental correspondants. De même,
ils n'auront accès aux vidéos DVD que lorsque leur contenu répondra lui aussi aux critères de contrôle parental.
Dans la zone Zone enfants, vous pouvez accéder uniquement au contenu du dossier où
Nero LiquidTV™ conserve tous les enregistrements. Par défaut, il s'agit du dossier "Mes enregistrements TV". Il est toutefois possible que vous ayez spécifié un nom différent pour ce
dossier durant le processus d'installation et que par conséquent, le groupe (/Autre vidéos)
ne soit pas disponible dans la Zone enfants.
N'oubliez pas que vos enfants pourraient accéder à des programmes ou à des enregistrements « interdits » en dehors de Nero LiquidTV™, via le système de fichiers Windows, par
exemple. La fonctionnalité de contrôle parental ne s'applique qu'à l'intérieur de Nero LiquidTV™.
®
Nero LiquidTV™ | TiVo PC
44
Contrôles parentaux
9.1
Paramètres par défaut de contrôle parental/Zone enfants
Pour la fonctionnalité de contrôle parental, Nero LiquidTV™ fonctionne selon des paramètres par défaut spécifiques à chaque pays :
États-Unis et Canada
Catégories
d'âge
Classements autorisés
Autorisés sur la
base des caractéristiques
du contenu
Programmes non
classés
Zone enfants
activé
par défaut
TV
Film
DVD
1
(moins de
6 ans)
TV-Y
G
1
Tous bloqués
Tous bloqués
Oui
2
(de 6 à 9 ans)
TV-Y, TV-Y7
G
1
Tous bloqués
Tous bloqués
Oui
3
(de 9 à 12 ans)
TV-Y, TV-Y7,
TV-YG
G, PG
3
Tous bloqués
Tous bloqués
Oui
G, PG,
PG-13
4
Tous bloqués
Tous bloqués
Non
TV/Film
DVD
Autorisé sur la base
des caractéristiques
du contenu
Programmes non
classés
Activer
Zone enfants ?
1 (moins de
6 ans)
AA
1
Tous bloqués
Tous bloqués
Oui
2
(6 à 9 ans)
AA, A
1
Tous bloqués
Tous bloqués
Oui
3
(de 9 à 12 ans)
AA, A, B
3
Tous bloqués
Tous bloqués
Oui
4
(de 12 à 16 ans)
AA, A,
B, B-15
4
Tous bloqués
Tous bloqués
Non
4
V-Y, TV-Y7,
(de 12 à 16 ans) TV-YG, TV-PG
Mexique
Catégories
d'âge
Classements autorisés
Si vous définissez des contrôles parentaux pour les classements de 1 à 3, une Zone enfants
est automatiquement créée. Par défaut, aucune Zone enfants n'est définie si vous configurez
des contrôles parentaux pour le classement 4, mais vous pouvez l'activer.
9.1.1 Paramétrer les contrôles parentaux et Zone enfants
Les contrôles parentaux et Zone enfants offrent des fonctionnalités détaillées de contrôle parental que les parents peuvent utiliser pour définir de façon simple et fiable les programmes
auxquels leurs enfants auront accès. Par défaut, aucune de ces deux fonctionnalités de
contrôle parental n'est activée. Vous pouvez toutefois facilement configurer vos contrôles parentaux sur la base des classements connus. Une Zone enfants est automatiquement définie pour les classements les plus faibles (de 1 à 3).
Procédez comme suit :
1. Utilisez le bouton Messages et paramètres de l'écran Centrale TiVo.
L'écran Messages et paramètres s'affiche.
2. Utilisez le bouton Paramètres.
L'écran Paramètres s'affiche.
®
Nero LiquidTV™ | TiVo PC
45
Contrôles parentaux
3. Utilisez le bouton Contrôles parentaux et Zone enfants.
L'écran Introduction aux contrôles parentaux s'affiche.
4. Utilisez le bouton Sélectionner.
L'écran Définissez und tranche d'âge s'affiche.
5. Sélectionnez le tranche d'âge souhaité.
6. Utilisez le bouton Sélectionner.
L'écran Sélectionner les utilisateurs Windows s'ouvre et affiche la liste de tous les utilisateurs configurés sur votre PC. Par défaut, les cases sont cochées pour tous les utilisateurs.
7. À l'aide du bouton Sélectionner, décochez les cases des utilisateurs pour lesquels Nero LiquidTV™ ne devra pas se lancer dans la Zone enfants.
Les cases des utilisateurs auxquels devront s'appliquer les contrôles parentaux et la
Zone enfants automatiquement créée restent cochées. À l'avenir, lorsque ces utilisateurs
ouvriront Nero LiquidTV™, la Zone enfants s'affichera automatiquement.
8. Utilisez le bouton Terminé.
L'écran Sélectionnez un Mot de passe s'affiche.
9. Saisissez un mot de passe à quatre chiffres.
L'écran Confirmez votre Mot de passe s'affiche.
10. Saisissez à nouveau le mot de passe à quatre chiffres.
L'écran Félicitations s'affiche.
11. Utilisez le bouton Sélectionner.
Si vous avez paramétré des contrôles parentaux pour des classements de 1 à 3, une
Zone enfants a été automatiquement configurée. L'écran Liste de la lecture en cours
sera par conséquent affiché. L' accès à la Zone enfants se trouve désormais tout en
haut de la liste des enregistrements disponibles, il se nomme Entrer dans TiVo Zone
enfants.
Si vous avez paramétré des contrôles parentaux pour des classements de niveau 4, au-
cune Zone enfants n'a été configurée automatiquement. L'écran Contrôles parentaux
et Zone enfants s'affiche. Il vous permet de continuer à régler les paramètres de
contrôle parental et de Zone enfants (voir Paramètres individuels de contrôle parental/de
Zone enfants).
®
Nero LiquidTV™ | TiVo PC
46
Contrôles parentaux
9.2
Paramètres individuels de contrôle parental/de Zone enfants
L'écran Contrôles parentaux avec Zone enfants propose toutes les options d'entrée que
vous pouvez utiliser pour configurer les contrôles parentaux de façon détaillée et entièrement individuelle.
Les options d'entrée suivantes sont disponibles :
Utiliser
Zone enfants
Affiche ou masque la fonctionnalité Zone enfants selon que la case
est cochée ou non. Si la fonctionnalité Zone enfants est désactivée;
les paramètres de contrôle parental restent activés. Ainsi, tous les
utilisateurs de Nero LiquidTV™ peuvent voir l'intégralité des contenus mais ils ne peuvent accéder qu'à ceux dont ils connaissent le
mot de passe ou à ceux qui ne sont pas protégés par mot de passe.
Le bouton n'est disponible que lorsque les contrôles parentaux sont
activés.
Classements
Affiche l'écran Verrous classement vous permettant de spécifier
dans le détail les restrictions d'âge ou de contenu à appliquer.
Chaînes
Affiche l'écran Verrouiller les chaînes où vos chaînes sont listées
et peuvent être autorisées ou bloquées individuellement.
Affiche l'écran Autoriser et cacher les programmes qui vous perAutoriser
et cacher des pro- met d'autoriser ou d'interdire explicitement des programmes ou des
enregistrements.
grammes
Modifier le mot de
Permet de saisir un mot de passe à quatre chiffres.
passe
Effacer tous les
paramètres et recommencer
®
Nero LiquidTV™ | TiVo PC
Permet de saisir complètement de nouveaux paramètres pour les
fonctionnalités Zone enfants et de contrôle parental.
47
Contrôles parentaux
Désactiver les
contrôles parentaux
Désactive temporairement ou définitivement les contrôles parentaux.
S'ils ont été désactivés temporairement, ils sont automatiquement
réactivés quand vous n'utilisez pas la télécommande pendant quatre
heures ou quand vous redémarrez Nero LiquidTV™.
Les paramètres de contrôle parental ne peuvent pas être modifiés
tant que les contrôles parentaux sont désactivés.
Le bouton n'est disponible que si les contrôles parentaux sont activés.
Activer les
contrôles
parentaux
Active à nouveau les contrôles parentaux avec les anciens paramètres.
Le bouton n'est disponible que si les contrôles parentaux sont désactivés.
9.2.1 Éditer le paramétrage du contrôle parental /de Zone enfants
Vous pouvez configurer les contrôles parentaux de façon entièrement personnalisée sur
l'écran Contrôles parentaux et Zone enfants. Procédez comme suit :
1. Si vous souhaitez que vos enfants n'utilisent Nero LiquidTV™ que dans la Zone enfants et
que seuls les titres des contenus autorisés y soient visibles :
1. Utilisez le bouton Utiliser Zone enfants.
L'écran Activer Zone enfants s'affiche
2. Utilisez le bouton Oui, activer Zone enfants.
L'écran Félicitations s'affiche et vous informe que la fonction Zone enfants est maintenant configurée.
3. Utilisez le bouton Revenir aux contrôles parentaux.
L'écran Contrôle parentaux avec Zone enfants s'affiche à nouveau.
2. Pour éditer les paramètres du filtre, en fonction des classements automatiquement utilisés
durant le paramétrage des fonctionnalités Zone enfants et/ou contrôle parental :
1. Utilisez le bouton Classements.
L'écran Verrous classement est affiché.
Les films et les programmes TV sont classés de manière très différente en fonction des pays
Il arrive que seul l'âge soit évalué dans les films et qu'aucun classement n'existe pour les
programmes TV. Les évaluations fondées sur le contenu peuvent elles aussi, lorsqu'elles
existent, être très différentes. Par conséquent, toutes les options de filtrage mentionnées ici
ne sont pas disponibles dans tous les pays ou pour tous les programmes.
2. Utilisez le bouton Classements films.
L'écran Verrouiller les classements de films s'affiche.
3. Sélectionnez le classement à partir duquel l'accès doit être verrouillé à votre enfant.
4. Utilisez le bouton Sélectionner.
L'écran Verrous classement s'affiche de nouveau ; les films sont verrouillés pour le
groupe d'âge sélectionné et pour tous les groupes d'âge inférieur.
5. Choisissez le processus de configuration décrit ci-dessus pour le classement des film afin
de configurer les contrôles parentaux des classements TV et DVD.
Les programmes TV et les vidéos DVD sont verrouillées pour le groupe d'âge sélectionné et tous les groupes d'âge inférieur.
6. Utilisez le bouton Étiquettes de contenu TV si celui-ci est disponible.
L'écran Verouiller étiquettes de contenus TV s'affiche. Tous les identifiants y sont
sélectionnés par défaut ' ) et, par conséquent, les programmes TV correspondants
sont verrouillés.
®
Nero LiquidTV™ | TiVo PC
48
Contrôles parentaux
7. Cochez les cases des identifiants que vous souhaitez déverrouiller les unes après les autres puis appliquez la sélection à l'aide du bouton Sélectionner.
Les cases à cocher pour les identifiants déverrouillés sont désactivées.
8. Utilisez le bouton Terminé.
L'écran Verrous classement s'affiche à nouveau.
9. Utilisez le bouton Programmes TV non classés.
L'écran Verouiller les programmes TV non classés s'affiche.
10.Utilisez le bouton Oui, si vous souhaitez verrouiller l'accès des programmes TV non classés à vos enfants ; Non, si vous souhaitez l'autoriser.
L'écran Verrous classement s'affiche à nouveau.
11.Effectuez les mêmes étapes que pour verrouiller/déverrouiller des programmes TV non
classés pour les films non classés.
L'écran Verrous classement s'affiche à nouveau.
Vous venez de spécifier les films et les programmes TV dont l'accès sera verrouillé à vos
enfants.
3. Utilisez le bouton
pour afficher à nouveau l'écran Contrôles parentaux avec Zone en-
fants.
4. Si vous souhaitez verrouiller l'accès de certaines chaînes à vos enfants :
1. Utilisez le bouton Chaînes.
L'écran Verrouiller les chaînes s'affiche.
2. Cochez les cases des chaînes que vous souhaitez verrouiller et décochez celles que
vous souhaitez déverrouiller.
3. Utilisez le bouton Terminé.
Vous venez de verrouiller l'accès des chaînes sélectionnées à vos enfants. .
L'écran Contrôles parentaux avec Zone enfants s'affiche à nouveau.
Si les fonctionnalités de contrôle parental et Zone enfants son activées, par défaut, toutes les
chaînes sont verrouillées ; dans ce cas, vous devez autoriser explicitement les chaînes que
vous souhaitez rendre accessibles à vos enfants.
Si les contrôles parentaux sont activés mais pas la fonctionnalité Zone enfants, par défaut,
toutes les chaînes sont accessibles ; en d'autres termes, vous devez verrouiller explicitement
les chaînes afin qu'elles ne soient accessibles que par mot de passe.
5. Si vous souhaitez autoriser certains programmes :
1. Utilisez le bouton Autoriser et cacher les programmes.
L'écran Autoriser et cacher les programmes s'affiche.
2. Utilisez le bouton Autoriser les programmes.
L'écran Autoriser les programmes s'ouvre et affiche la liste de tous les programmes
disponibles.
3. Cochez les cases correspondant aux programmes que vous souhaitez autoriser.
4. Utilisez le bouton Terminé.
Vous venez d'autoriser des programmes supplémentaires .
L'écran Contrôles parentaux avec Zone enfants s'affiche à nouveau.
6. Pour une vue d'ensemble des programmes déjà explicitement verrouillés :
1. Utilisez le bouton Autoriser et cacher les programmes
L'écran Autoriser et cacher les programmes s'affiche.
2. Utilisez le bouton Cacher les programmes.
®
Nero LiquidTV™ | TiVo PC
49
Contrôles parentaux
L'écran Cacher les programmes s'ouvre et affiche une liste de tous les programmes
auxquels l'option Verrouiller le programme a déjà été assignée.
3. Si vous souhaitez rendre l'un de ces programmes accessible à vos enfants, sélectionnez
l'entrée correspondante puis utilisez le bouton Terminé.
L'écran Contrôles parentaux avec Zone enfants s'affiche à nouveau ; si vous avez
rendu un ou plusieurs programmes accessibles, ils le seront également pour vos enfants.
Tout enregistrement peut être verrouillé individuellement. Cela s'effectue en dehors des fonctionnalités Zone enfants et des contrôles parentaux, dans l'un des écrans de programme.
Vous pouvez y sélectionner l'option de verrouillage sous Plus d'options. Le programme que
vous bloquez ne s'affichera pas dans la zone Zopne enfants et ne sera visible qu'après saisie
du mot de passe, si les contrôles parentaux sont activés. (voir Écrans de programme).
7. Pour modifier le mot de passe pour Zone enfants et pour les contrôles parentaux :
1. Utilisez le bouton Modifier le mot de passe.
L'écran Entrez votre Mot de passe s'affiche.
2. Commencez par saisir votre mot de passe actuel dans le champ de saisie.
L'écran Modifier le mot de passe s'affiche.
3. Saisissez désormais le nouveau mot de passe (quatre chiffres) dans les champs de saisie.
L'écran Confirmez votre Mot de passe s'affiche.
4. Saisissez-y à nouveau votre nouveau mot de passe.
Vous venez de changer de mot de passe..
L'écran Contrôles parentaux avec Zone enfants s'affiche à nouveau.
8. Si vous souhaitez activer à nouveau les contrôles parentaux, utilisez le bouton Activer à
nouveau les contrôles parentaux.
Le bouton Réactiver les contrôles parentaux est masqué ; le bouton Désactiver les
contrôles parentaux s'affiche. Les contrôles parentaux sont activés.
9. Pour désactiver les contrôles parentaux :
1. Utilisez le bouton Désactiver les contrôles parentaux.
L'écran Désactiver pendant combien de temps s'affiche.
2. Sélectionnez les options de votre choix :
L'écran Entrez votre Mot de passe s'affiche.
3. Saisissez votre mot de passe dans le champ de saisie.
L'écran Désactiver pendant combien de temps s'affiche. Si vous avez temporairement
désactivé les contrôles parentaux, ceux-ci sont automatiquement réactivés lorsque vous
n'utilisez pas la télécommande pendant plus de 4 heures ou si Nero LiquidTV™ est redémarré.
10. Pour reconfigurer les paramètres des fonctionnalités Zone enfants et de contrôle parental :
1. Utilisez le bouton Effacer tous les paramètres et recommencer.
L'écran Effacer tous les paramètres et recommencer s'affiche.
2. Saisissez ce qui suit :
Clavier : [-], [-], [-], [E]
Télecommande TiVo® PC :
®
,
®
,
®
, {Entrée}
L'écran Introduction aux contrôles parentaux s'affiche.
Il permet de reconfigurer les contrôles parentaux.
Vous venez de configurer les fonctionnalités de contrôle parental/Zone enfants en fonction de vos préférences.
®
Nero LiquidTV™ | TiVo PC
50
Index
10
Index
A
À propos
paramètres individuels
48
paramètres par défaut
46
Conventions
Nero LiquidTV™
5
5
Conversion
Affichage
enregistrement
fenêtre vidéo
39
options
21
paramètres
Création
enregistrement Season Pass
17, 37, 39, 40
Afficher les types
25
Aperçu
20
Autoriser des programmes
48, 50
B
Bannière de chaîne
17
taille
18
Button bar
19
38
Recherche WishList
11, 31
D
Démarrage
6
Disposition du clavier
9
DVD
39, 40
Barre TrickPlay™
33
liste de chaînes
39
vitesse
28
8, 9, 10, 16, 26
graver des enregistrements sur
26
paramètres
37
E
Économiser l'espace disque
C
29
Écran
Cacher des programmes
48
économiseur
39, 40
Casher des programmes
50
paramètres
17, 38
Catégories d'âge
46
Enregistrement
8, 9, 10, 11, 12, 23, 25, 27, 30
Centrale TiVo
6, 8, 9, 10, 19, 26
conversion pour périphériques de lecture portables
28
Chaîne
10, 11, 17, 21, 38
direct
42
emplacement
42
enregistrement
35
liste20, 21, 22, 37, 38
espace
nom
22
masquer
numéro
22
par chaîne
35
par heure
35
paramètres
37, 38
précédente
17
suivante
17
verrouiller
48, 50
Chevauchement de programmes
Classements
Contrôle parental
14
12, 14, 21, 36, 37, 40, 45
activer
49, 51
désactiver
49, 51
éditer
49
®
Nero LiquidTV™ | TiVo PC
EPG
30, 38, 42
6, 8, 9, 10, 20, 21
Espace disque
42
46, 48, 49
Clé d'accès au support
paramètres
42
14, 21
économiser
29
F
Fenêtre au premier plan
41
Fenêtre dans la premier plan
39
Fenêtre vidéo dans les menus
afficher
39
51
G
Gravure
d'enregistrements sur DVD
Guide
26
10, 20
Guide électronique des programmes 6, 8, 9, 10, 20, 21
chaîne
38
chaînes
37
DVD
37
écran
17, 38
enregistrement
38, 42
généraux
37
individuels
H
Zone enfants
Heure
enregistrement
35
I
iPod
28
48
individuels de contrôle parental
48
télécommande
38
vidéo
38
Paramètres audio
37
Paramètres par défaut
L
Langue
37, 39, 41
Liste de chaînes
37
Liste de la lecture en cours
Liste des tâches
10, 12, 42
11
contrôle parental
46
Zone enfants
46
Permettre des programmes
50
Piste audio
17
Programmation
20
Programme
M
Masquer l'enregistrement
14, 21
8, 9, 10, 11, 16, 17, 20, 21, 23
autoriser
48, 50
cacher
48, 50
Mémoire tampon
42
chevauchement
42
Mémoire tampon de TV en direct
42
informations
40
Menu DVD
liste20
8, 9
Messages
11, 36, 40
Modifier le mot de passe
48, 51
Mot de passe
48, 51
Multiroom Viewing
14
N
Notifications dans la barre d'état du système
39
PSP
28
Public cible
5
Q
Qualité Dolby
17
R
Rallonger les enregistrements en direct
42
Recherche WishList
O
Options
25
Options d'affichage du guide
21
P
Paramètre par défaut
création
11, 31
Rechercher des programmes
11
Rechercher un programme
30
Regarder la TV
10
Regarder la TV en direct
16
tout 21
Paramètres
10, 11, 36
affichage
37, 39, 40
audio
37
®
Nero LiquidTV™ | TiVo PC
S
Season Pass
enregistrement
11, 13, 20, 21, 32
23, 33
52
Priorité
11
Sous-titrage
39, 40
Sous-titres
17, 37, 39, 40
Suggestions TiVo
11, 13, 42
Supplément automatique
Symboles
42
V
Verrouiller les chaînes
48, 50
W
WishList
11, 13, 31
5
Z
T
Télécommande
Zone enfants
12, 14, 21, 36, 37, 40, 45
configuration
49
Entrer
12
46
paramètres individuels
48
8, 9, 10, 16
paramètres par défaut
46
43
Télécommande TiVo PC
Tranche d'âges
TV
TV broadcast
5, 7, 8, 9, 10, 16, 18, 19, 21
12
®
Nero LiquidTV™ | TiVo PC
53
Contacts
11
Contacts
Nero LiquidTV™ est un produit Nero AG.
Nero Inc.
330 N. Brand Blvd., Ste 800
Internet :
www.nero.com
Glendale, CA 91203-2335
Aide :
http://support.nero.com
USA
Fax :
(818) 956 7094
E-mail :
[email protected]
Copyright TiVo Inc. © 2008. Tous droits réservés.
Copyright© 2008 Nero AG et ses concédants. Tous droits réservés.
®
Nero LiquidTV™ | TiVo PC
54