Manuel du propriétaire | Apple MAC OS X SERVER 10.4 Manuel utilisateur
Ajouter à Mes manuels169 Des pages
▼
Scroll to page 2
of
169
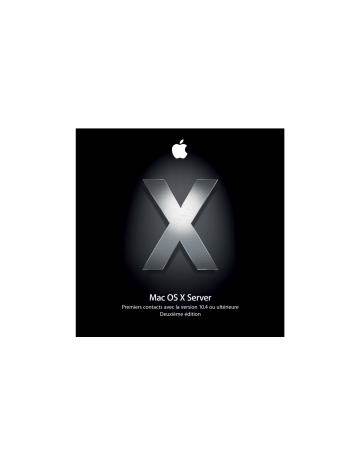
Mac OS X Server Premiers contacts avec la version 10.4 ou ultérieure Deuxième édition K Apple Computer, Inc. © 2006 Apple Computer, Inc. Tous droits réservés. Le propriétaire ou l’utilisateur autorisé d’un exemplaire enregistré du logiciel Mac OS X Server peut reproduire cette publication aux fins d’apprentissage du logiciel. Cette publication ne peut être reproduite ou transmise en tout ou partie à des fins commerciales, comme la vente de copies de cette publication ou la fourniture d’un service d’assistance payant. Tous les efforts ont été mis en œuvre pour garantir l’exactitude des informations de ce manuel. Apple Computer, Inc., n’est pas responsable des erreurs d’impression ou de typographie. Apple 1 Infinite Loop Cupertino, CA 95014-2084 408-996-1010 www.apple.com Le logo Apple est une marque d’Apple Computer Inc., déposée aux États-Unis et dans d’autres pays. En l’absence du consentement écrit d’Apple, l’utilisation à des fins commerciales de ce logo via le clavier (Option + 1) pourra constituer un acte de contrefaçon et/ou de concurrence déloyale. Apple, le logo Apple, AirPort, AppleShare, AppleTalk, FireWire, iBook, iMac, iPod, Keychain, LaserWriter, Mac, Mac OS, Macintosh, Power Mac, Power Macintosh, Quartz, QuickTime, WebObjects et Xserve sont des marques d’Apple Computer, Inc., déposées aux États-Unis et dans d’autres pays. Apple Remote Desktop, Disk First Aid, eMac, Finder, le logo FireWire, Xcode et Xgrid sont des marques d’Apple Computer Inc. Adobe et PostScript sont des marques d’Adobe Systems Incorporated. Intel et Intel Core sont des marques d’Intel Corp. aux États-Unis et dans d’autres pays. Java et tous les logos et marques dérivés de Java sont des marques ou des marques déposées de Sun Microsystems, Inc. aux États-Unis et dans d’autres pays. PowerPC™ et le logo PowerPC™ sont des marques d’International Business Machines Corporation utilisées sous licence. UNIX est une marque déposée aux États-Unis et dans d’autres pays, sous licence exclusive de X/Open Company Ltd. Les autres noms de sociétés et de produits mentionnés sont des marques de leurs détenteurs respectifs. Les produits de tierce partie ne sont mentionnés qu’à titre indicatif, et aucunement à des fins publicitaires ou de recommandation. Apple ne se porte pas garant de ces produits et décline toute responsabilité quant à leur utilisation et à leur fonctionnement. F019-0740-A/21-7-06 Table des matières 9 9 10 10 13 14 15 17 18 21 22 À propos de ce guide Nouveautés de la version 10.4 Informatique hautes performances Gestion de l’accès des utilisateurs Administration de serveur Services de collaboration Contenu de ce guide Utilisation de l’aide à l’écran La suite Mac OS X Server Obtenir des mises à jour de documentation Informations complémentaires 23 Chapitre 1 : Vue d’ensemble de l’installation et de la configuration 23 Planification 24 Installation du logiciel serveur 25 Mise à niveau et migration 26 Installation locale à partir du disque d’installation du serveur 26 Installation à distance à partir du disque d’installation du serveur 30 Automatisation de l’installation de serveurs avec une image disque 3 31 Configuration initiale du serveur 32 Réglages établis au cours de la configuration initiale du serveur 34 Configuration interactive des serveurs 36 Automatisation de la configuration du serveur 41 Configuration des services 42 Rester à jour 43 44 45 46 48 48 49 49 50 51 53 53 55 56 56 56 4 Chapitre 2 : Avant de commencer Mise en place d’une équipe de planification Identification des serveurs à mettre en place Choix des services à héberger sur chaque serveur Définition d’une stratégie de migration Mise à niveau et migration à partir d’une version antérieure de Mac OS X Server Migration à partir de Windows NT Définition d’une stratégie d’intégration Définition de la configuration de l’infrastructure matérielle Définition de l’infrastructure minimale pour la configuration du serveur Vérification de la disponibilité du matériel nécessaire pour le serveur Limitation de la nécessité de déplacer des serveurs après la configuration Modification du nom d’hôte du serveur après la configuration Modification de l’adresse IP du serveur après la configuration Définition de la stratégie d’installation et de configuration à utiliser Recherche et organisation des informations Table des matières 57 Chapitre 3 : Installation du logiciel serveur 58 Configuration requise pour l’installation de Mac OS X Server 59 Informations nécessaires 59 Utilisation du disque d’installation du serveur 60 Mise à niveau et migration 62 Préparation des disques pour l’installation de Mac OS X Server 64 Instructions matérielles pour l’installation de Mac OS X Server 64 Identification du serveur distant lors de l’installation de Mac OS X Server 65 Installation du logiciel serveur de manière interactive à partir du disque d’installation 65 Connexion au réseau au cours de l’installation 65 Installation du logiciel serveur sur un ordinateur en réseau 66 Utilisation d’un visualiseur VNC pour préparer un disque avant l’installation 68 Utilisation du programme d’installation pour une installation locale à partir du disque d’installation 70 Utilisation de l’application Assistant du serveur pour une installation à distance depuis le disque d’installation 74 Utilisation d’un visualiseur VNC pour effectuer une installation à distance depuis le DVD d’installation 77 Mise à niveau d’un ordinateur de Mac OS X à Mac OS X Server 78 Automatisation de l’installation du logiciel serveur avec une image disque 79 Installation du logiciel serveur à l’aide de l’outil de ligne de commande installer 84 Installation de plusieurs serveurs Table des matières 5 85 Chapitre 4 : Configuration initiale du serveur 86 Informations nécessaires 87 Enregistrement des données de configuration 94 Spécification de l’utilisation initiale d’Open Directory 100 Connexion au réseau lors de la configuration initiale du serveur 101 Configuration de serveurs avec plusieurs ports Ethernet 101 Utilisation de la configuration interactive de serveur 102 Configuration interactive d’un serveur local 103 Report de la configuration de serveur local après l’installation 103 Configuration interactive d’un serveur distant 105 Configuration interactive d’un lot de serveurs distants 107 Configuration interactive de plusieurs serveurs distants tour à tour 110 Utilisation de la configuration automatique de serveur 111 Configuration automatique de serveurs avec des données enregistrées dans un fichier 115 Configuration automatique de serveurs avec des données enregistrées dans un répertoire 121 Détermination de l’état des configurations 121 Utilisation de la sous-fenêtre Destination pour les informations d’état de configuration 121 Gestion des échecs de configuration 122 Gestion des avertissements de configuration 123 Obtention d’informations d’état sur l’installation de la mise à niveau 123 Configuration des services 124 Configuration d’Open Directory 124 Configuration de la gestion des utilisateurs 6 Table des matières 125 126 127 128 129 Configuration des services de fichiers Configuration du service d’impression Configuration de service web Configuration du service de courrier Configuration de services réseau 129 Configuration de services d’images de système et de services de mise à jour de logiciels Configuration de l’enchaînement et de la diffusion de données Configuration d’un serveur d’applications Configuration d’un serveur WebObjects Configuration du service de collaboration 130 130 131 131 133 134 136 136 138 138 139 139 140 141 142 144 Chapitre 5 : Administration du serveur Utilisation des outils d’administration Ordinateurs permettant d’administrer un serveur Configuration d’un ordinateur administrateur Administration au moyen d’un ordinateur non Mac OS X Programme d’installation Assistant du serveur Format de répertoire Gestionnaire de groupe de travail Ouverture du Gestionnaire de groupe de travail et authentification Administration de comptes Définition des préférences gérées Table des matières 7 146 Utilisation de données de répertoire 147 Gestion du partage 148 Configuration des présentations de réseau gérées 149 Personnalisation de l’environnement du Gestionnaire de groupe de travail 150 Admin Serveur 150 151 154 157 158 159 159 160 161 163 164 165 166 166 Ouverture de l’application Admin Serveur et authentification Utilisation de serveurs spécifiques Administration des services Contrôle de l’accès aux services Utilisation de SSL pour l’administration à distance des serveurs Personnalisation de l’environnement d’Admin Serveur Assistant réglages de passerelle Gestion des images de système Contrôle de serveur Gestion de l’enchaînement de données Apple Remote Desktop Outils de ligne de commande Xgrid Admin Utilisation d’ordinateurs de versions antérieures à la 10.4 à partir de serveurs de version 10.4 167 Index 8 Table des matières Préface À propos de ce guide Ce guide vous permet de vous orienter parmi les étapes de la configuration initiale de Mac OS X Server et son administration. Il a pour but de vous aider à préparer votre serveur à répondre aux besoins de vos utilisateurs et de votre entreprise. Nouveautés de la version 10.4 Mac OS X Server version 10.4 offre des améliorations majeures dans les domaines suivants :  Informatique hautes performances.  Gestion de l’accès des utilisateurs.  Administration de serveur.  Services de collaboration. La version 10.4.7 permet de prendre en charge les ordinateurs Macintosh de serveur et de bureau à processeur Intel. 9 Informatique hautes performances Mac OS X Server offre une approche hautes performances et rentable des activités impliquant de nombreux calculs :  Service Xgrid. Le service de calcul Xgrid vous permet d’obtenir des performances de type super-ordinateur via la distribution des calculs sur des ensembles d’ordinateurs Mac OS X dédiés ou partagés. Le contrôleur de cluster Xgrid fournit un accès centralisé au pool de calcul distribué, appelé cluster de calcul.  Traitement 64 bits. La prise en charge du traitement 64 bits inclut une mémoire adressable sur 64 bits et la possibilité d’exécuter simultanément des applications 64 bits et 32 bits.  Mise en réseau accélérée. L’agrégation de liens permet de configurer plusieurs liaisons réseau physiques en une liaison logique unique afin d’améliorer la capacité et la disponibilité des connexions réseau. Vous pouvez également tirer parti de trames jumbo et du protocole IP sur FireWire afin d’optimiser les transmissions réseau. Gestion de l’accès des utilisateurs De nombreuses nouvelles fonctionnalités de la version 10.4 vous permettent de faciliter et de gérer l’accès des utilisateurs aux services :  Listes de contrôle d’accès (ACL). Les ACL vous permettent de créer des autorisations d’accès aux points de partage, dossiers et fichiers avec un degré élevé de précision. Un large éventail d’autorisations peut être affecté à des utilisateurs et groupes individuels, et ces autorisations peuvent être imbriquées. En outre, vous pouvez utiliser l’héritage pour propager des autorisations via une hiérarchie de systèmes de fichiers. 10 Préface À propos de ce guide  Groupes imbriqués. Un groupe imbriqué est un groupe membre d’un autre groupe. Les groupes imbriqués vous permettent de gérer des groupes d’utilisateurs à un niveau global (lorsque vous souhaitez agir sur tous les membres d’un groupe) et à un niveau plus détaillé (lorsque vous souhaitez agir uniquement sur certains membres d’un groupe).  Verrouillage unifié. Mac OS X Server unifie le verrouillage des fichiers entre les protocoles AFP et SMB/CIFS. Cette fonctionnalité permet aux utilisateurs travaillant simultanément sur plusieurs plates-formes de partager des fichiers sans se soucier de la corruption des fichiers.  Accès aux services. Vous pouvez spécifier les utilisateurs et groupes qui peuvent utiliser les services hébergés par un serveur.  Prise en charge générale de Kerberos. Les services suivants de Mac OS X Server prennent désormais en charge l’authentification Kerberos : AFP, le courrier, FTP (File Transfer Protocol), SSH (Secure Shell), la fenêtre d’ouverture de session, LDAPv3, VPN (Virtual Private Network), l’économiseur d’écran et Apache (via le protocole SPNEGO).  Exploration réseau. Vous pouvez configurer les présentations de réseau gérées, qui sont des vues personnalisées que les utilisateurs voient lorsqu’ils sélectionnent l’icône Réseau dans la barre latérale d’une fenêtre du Finder. Une présentation de réseau gérée est constituée d’un ou plusieurs voisinages réseau, qui apparaissent dans le Finder sous forme de dossiers. Chaque dossier contient une liste de ressources qu’un administrateur a associé à la présentation. Les présentations de réseau gérées offrent un moyen efficace de présenter les ressources réseau. Vous pouvez créer plusieurs présentations pour différents ordinateurs clients. Étant donné que les présentations sont stockées avec Open Directory, la présentation de réseau d’un ordinateur est automatiquement disponible lorsqu’un utilisateur ouvre une session. Préface À propos de ce guide 11  VPN site à site. Un VPN site à site relie deux réseaux. Il offre une connexion sécurisée qu’il est facile d’établir en cas de besoin, pour configurer un réseau sur un autre site, par exemple lors du développement d’une entreprise. Un VPN site à site fait apparaître les deux réseaux comme un seul pour les utilisateurs des deux sites.  Mobilité. Les utilisateurs équipés d’ordinateurs portables peuvent utiliser la liaison sécurisée afin de s’assurer que les services auxquels ils accèdent lors de leurs déplacements sont sûrs. Une liaison sécurisée offre à un ordinateur client un moyen de s’authentifier auprès d’un serveur LDAP et au serveur LDAP un moyen de s’authentifier auprès du client.  Liaison sécurisée de répertoire. La liaison sécurisée de répertoire, également appelée liaison authentifiée de répertoire, permet d’établir une connexion authentifiée entre un ordinateur client et un répertoire LDAP sur Mac OS X Server. Étant donné que l’ordinateur client authentifie le serveur LDAP avant de s’y connecter, un utilisateur malveillant ne peut pas contrôler l’ordinateur client en interposant un faux serveur LDAP non authentifié.  Importation de comptes. Les performances de l’importation de comptes dans un répertoire LDAPv3 ont été considérablement améliorées. En outre, vous pouvez désormais importer des réglages de politique de mot de passe, contrôler si des réglages prédéfinis sont appliqués lors de l’importation, ou encore spécifier la quantité d’informations journalisées. 12 Préface À propos de ce guide Administration de serveur La gestion de Mac OS X Server devient toujours plus simple et plus efficace :  Réplication de schéma Open Directory. Vous pouvez désormais stocker un schéma LDAP dans le répertoire, ce qui vous permet d’ajouter un nouveau schéma sans avoir à copier manuellement les fichiers de configuration. Les modifications sont automatiquement propagées du maître Open Directory vers tous les répliques.  Éditeur de préférences. Si vous souhaitez contrôler avec précision les réglages de préférences, vous pouvez utiliser des manifestes de préférences via le nouvel éditeur de préférences du Gestionnaire de groupe de travail. Les manifestes de préférences sont des fichiers qui décrivent la structure et les valeurs des préférences d’une application ou d’un utilitaire. L’éditeur de préférences vous permet d’utiliser des manifestes pour les préférences prédéfinies, ou d’ajouter de nouveaux manifestes pour les applications et utilitaires souhaités.  Filtrage du courrier indésirable et des virus. Le service de courrier protège les utilisateurs contre le courrier indésirable et les autres messages non autorisés. Vous pouvez définir des filtres qui permettent de réduire le courrier indésirable et les virus, filtrer le courrier commercial non sollicité, ou encore détecter les messages avec un contenu particulier. Le filtrage du courrier indésirable, basé sur le puissant outil SpamAssassin, inclut une option d’auto-apprentissage.  Configuration de passerelle réseau. Une nouvelle application, Assistant réglages de passerelle, automatise la configuration d’une passerelle simple entre le réseau local et Internet. Une passerelle vous permet de partager la connexion Internet d’un serveur entre les différents ordinateurs du réseau local. L’Assistant réglages de passerelle configure automatiquement les services DHCP (Dynamic Host Configuration Protocol), NAT (Network Address Translation), coupe-feu, DNS et VPN. Préface À propos de ce guide 13  Gestion des certificats SSL (Secure Sockets Layer). Admin Serveur facilite la gestion des certificats SSL pouvant être utilisés par le courrier, le web, Open Directory et les autres services qui les prennent en charge. Vous pouvez créer un certificat à signature automatique et générer une demande de signature de certificat (CSR, Certificate Signing Request) afin d’obtenir un certificat SSL auprès d’une autorité émettrice et de l’installer. Services de collaboration Les services de collaboration assurent la promotion des interactions entre les utilisateurs, en facilitant le travail d’équipe et la productivité. Mac OS X Server continue de fournir la prise en charge de la collaboration via la gestion des listes d’envoi, la gestion des comptes et dossiers de groupes, ainsi que le partage de fichiers multiplateformes. Deux nouveaux services de collaboration ont été ajoutés pour la version 10.4 :  Service de journal web. Mac OS X Server fournit un serveur de journal web multiutilisateur, conforme aux normes XML RSS et Atom. Le service de journal web gère l’authentification Open Directory. Pour plus de sécurité, les utilisateurs peuvent accéder au service de journal web via un site web compatible SSL.  Service iChat. Mac OS X Server fournit une messagerie instantanée pour les utilisateurs Macintosh, Windows et Linux. L’authentification d’utilisateur est intégrée à Open Directory, et la configuration et l’administration du service iChat sont effectuées à l’aide de l’application graphique Admin Serveur. 14 Préface À propos de ce guide Contenu de ce guide Il est constitué de cinq chapitres.  Le chapitre 1, « Vue d’ensemble de l’installation et de la configuration », est une synthèse des informations contenues dans les chapitres suivants. Il passe en revue les étapes de l’installation et de la configuration initiale du serveur, ainsi que les options dont vous disposez à chaque étape.  Le chapitre 2, « Avant de commencer », vous aide à optimiser les bénéfices que peut apporter Mac OS X Server à votre environnement. Il vous permet également de répondre aux besoins à la fois de l’administrateur et de l’utilisateur du serveur, mais aussi d’identifier quelles sont les conditions préalables nécessaires au serveur et aux services qui peuvent affecter l’installation et la configuration initiale.  Le chapitre 3, « Installation du logiciel serveur », présente les différentes méthodes d’installation de Mac OS X Server et vous les expose en détail.  Le chapitre 4, « Configuration initiale du serveur », vous explique comment configurer les fonctions élémentaires de Mac OS X Server de manière interactive ou automatique. Il vous indique également les étapes à suivre après la configuration initiale.  Le chapitre 5, « Administration du serveur », offre une description des applications graphiques que vous pouvez utiliser pour administrer Mac OS X Server localement sur le serveur ou à distance depuis un autre serveur ou un ordinateur administrateur. Préface À propos de ce guide 15 Les chapitres et annexes supplémentaires qui figuraient dans la première édition du manuel Premiers contacts se trouvent désormais dans un document séparé, intitulé « Supplément à la deuxième édition du guide Premiers contacts avec la version 10.4 ou ultérieure de Mac OS X Server ». Lisez-le pour vous familiariser avec des scénarios type d’utilisation de Mac OS X S, ses services et sa terminologie. L’exemple de configuration inclus vous expose en détails une méthode pour installer Mac OS X Server et effectuer la configuration initiale du serveur dans une petite entreprise. Vous pouvez utiliser la Feuille d’opérations de Mac OS X Server (pour version 10.4 ou ultérieure) fournie pour noter les informations dont vous aurez besoin lorsque vous installerez et configurerez Mac OS X Server. La feuille d’opérations est également disponible individuellement. Vous trouverez le supplément au guide Premiers contacts et la feuille d’opérations sous forme de fichiers PDF dans le dossier Documentation du disque d’installation de Mac OS X Server et sur le CD Mac OS X Server Admin Tools. Ces documents sont également disponibles sur le site web de la documentation relative au serveur : www.apple.com/fr/server/documentation. Remarque : étant donné qu’Apple publie régulièrement de nouvelles versions et mises à jour de ses logiciels, les illustrations de ce document peuvent être différentes de celles qui s’affichent à l’écran. 16 Préface À propos de ce guide Utilisation de l’aide à l’écran Vous pouvez afficher des instructions et d’autres informations utiles sur la suite serveur en utilisant l’aide à l’écran. Sur un ordinateur qui exécute Mac OS X Server, vous pouvez accéder à l’aide à l’écran après avoir ouvert le Gestionnaire de groupe de travail ou Admin Serveur. À partir du menu d’aide, sélectionnez l’une des options :  Aide Gestionnaire de groupe de travail ou Aide Admin Serveur affiche des informations sur l’application.  Aide Mac OS X Server affiche la page d’aide principale du serveur, à partir de laquelle vous pouvez rechercher des informations sur le serveur.  Documentation vous permet d’accéder au site www.apple.com/fr/server/documentation, à partir duquel vous pouvez télécharger la documentation concernant le serveur. Vous pouvez également accéder à l’aide à l’écran à partir du Finder ou d’autres applications d’un serveur ou d’un ordinateur administrateur. Un ordinateur administrateur est un ordinateur Mac OS X sur lequel est installé un logiciel d’administration de serveur. Utilisez le menu Aide afin d’ouvrir Visualisation Aide, puis choisissez Bibliothèque > Aide Mac OS X Server. Pour consulter les toutes dernières rubriques d’aide, assurez-vous que l’ordinateur serveur ou administrateur est connecté à Internet lorsque vous utilisez Visualisation Aide. Visualisation Aide extrait et met en cache automatiquement les toutes dernières rubriques d’aide sur Internet concernant le serveur. Lorsque vous n’êtes pas connecté à Internet, Visualisation Aide affiche les rubriques d’aide mises en cache. Préface À propos de ce guide 17 La suite Mac OS X Server La documentation de Mac OS X Server comprend une série de guides présentant les services offerts ainsi que les instructions relatives à leur configuration, leur gestion et leur dépannage. Tous les guides sont disponibles au format PDF via : www.apple.com/fr/server/documentation. 18 Ce guide ... explique comment : Premiers contacts, Supplément au guide Premiers contacts, et Feuille d’opérations de Mac OS X Server Installer Mac OS X Server et le configurer pour la première fois. Administration des services de collaboration Configurer et gérer les services de journal web, de chat et autres qui facilitent les interactions entre utilisateurs. Administration par ligne de commande Utiliser les commandes et les fichiers de configuration pour exécuter les tâches d’administration du serveur via l’interpréteur de commandes UNIX. Utilisation d’ordinateurs Mac OS X dans l’enseignement primaire et secondaire (Deploying Mac OS X Computers for K-12 Education) Configurer et déployer Mac OS X Server ainsi qu’un ensemble d’ordinateurs Mac OS X et les utiliser dans l’enseignement primaire et secondaire (professeurs, élèves et personnel). Utilisation de Mac OS X Server pour un environnement informatique hautes performances (Deploying Mac OS X Server for High Performance Computing) Configurer et gérer Mac OS X Server et les ordinateurs en grappe de serveurs Apple afin d’accélérer le traitement des opérations informatiques complexes. Préface À propos de ce guide Ce guide ... explique comment : Administration du service de fichiers Partager des volumes ou dossiers de serveur sélectionnés parmi les clients du serveur via les protocoles suivants : AFP, NFS, FTP et SMB/CIFS. Administration de la haute disponibilité Gérer les basculements IP, l’agrégation des liens, l’équilibrage de charge et d’autres configurations matérielles et logicielles pour garantir la haute disponibilité des services Mac OS X Server. Guide du serveur d’applications Java (Java Application Server Guide) Configurer et administrer un serveur d’applications JBoss sur Mac OS X Server. Configuration de la sécurité pour Mac OS X (Mac OS X Security Configuration) Sécuriser les ordinateurs client Mac OS X. Configuration de la sécurité pour Mac OS X Server (Mac OS X Server Security Configuration) Sécuriser les ordinateurs Mac OS X Server. Administration du service de courrier Installer, configurer et administrer les services de courrier sur le serveur. Migration à partir de Windows NT vers Mac OS X Server Déplacer des comptes, des dossiers partagés et des services à partir de serveurs Windows NT vers Mac OS X Server. Administration des services réseau Installer, configurer et administrer DHCP, DNS, VPN, NTP, coupe-feu IP et services NAT sur le serveur. Administration d’Open Directory Gérer les services de répertoires et d’authentification. Administration du service d’impression Héberger les imprimantes partagées et gérer les files d’attente et travaux d’impression associés. Préface À propos de ce guide 19 20 Ce guide ... explique comment : Administration de QuickTime Streaming Server 5.5 Configurer et gérer les services d’enchaînement QuickTime. Administration de mises à jour de logiciels et d’images de système Utiliser NetBoot et Installation en réseau pour créer des images disque à partir desquelles les ordinateurs Macintosh peuvent démarrer sur le réseau. Configurer un serveur de mise à jour de logiciels pour la mise à jour d’ordinateurs clients via le réseau. Mise à niveau et migration Utiliser les données et les réglages des services actuellement utilisés sur les versions antérieures du logiciel serveur. Gestion des utilisateurs Créer et gérer des comptes d’utilisateur, groupes et listes d’ordinateurs. Configurer les préférences gérées des clients Mac OS X. Administration des technologies web Configurer et gérer un serveur web, dont WebDAV, WebMail, et les modules web. Administration des services Windows Configurer et gérer des services tels que PDC, BDC, fichiers et impression pour les utilisateurs d’ordinateurs Windows. Administration d’Xgrid Gérer des clusters de calcul Xserve à l’aide de l’application Xgrid. Mac OS X Server Glossaire Savoir à quoi correspondent les termes utilisés pour les produits de serveur et les produits de stockage. Préface À propos de ce guide Obtenir des mises à jour de documentation Apple publie régulièrement de nouvelles rubriques d’aide à l’écran, des guides révisés et des documents de solutions. Les nouvelles rubriques d’aide incluent des mises à jour des guides les plus récents.  Pour afficher de nouvelles rubriques d’aide à l’écran, assurez-vous que votre ordinateur serveur ou administrateur est connecté à Internet et cliquez sur le lien Informations de dernière minute dans la page d’aide principale de Mac OS X Server.  Pour télécharger les guides et documents de solutions les plus récents au format PDF, rendez-vous à la page web de documentation de Mac OS X Server : www.apple.com/fr/server/documentation. Préface À propos de ce guide 21 Informations complémentaires Pour plus d’informations, consultez les ressources suivantes :  Documents Ouvrez-moi : mises à jour importantes et informations spécifiques ; recherchez-les sur les disques du serveur.  Site web de Mac OS X Server (www.apple.com/fr/macosx/server) : une passerelle vers de plus amples informations sur divers produits et technologies.  Site web de service et d’assistance Apple (www.apple.com/fr/support) : un accès à des centaines d’articles concernant le service d’assistance Apple.  Formation des clients Apple (train.apple.com) : cours en salle et autoformations pour développer vos compétences en termes d’administration de serveur.  Groupes de discussion Apple (discussions.info.apple.com) : un moyen de partager questions, connaissances et conseils avec d’autres administrateurs.  Répertoire de liste d’envoi Apple (www.lists.apple.com) : abonnez-vous à des listes d’envoi afin de pouvoir communiquer par courrier électronique avec d’autres administrateurs. 22 Préface À propos de ce guide 1 Vue d’ensemble de l’installation et de la configuration 1 Avant d’installer et de configurer Mac OS X Server, prenez le temps de planifier l’opération et de vous familiariser avec les options. Ce chapitre est une synthèse des informations contenues dans les chapitres suivants. Il passe en revue les étapes de l’installation et de la configuration initiale du serveur, ainsi que les options dont vous disposez à chaque étape. Programmez Installez le logiciel serveur Configurez le serveur Configurez les services Restez à jour Planification Lors de la phase de planification, vous déterminez de quelle manière vous prévoyez d’utiliser Mac OS X Server et si des opérations s’avèrent nécessaires avant son installation. 23 Il se peut par exemple que vous souhaitiez passer un serveur existant à la version 10.4 tout en continuant à héberger des services de répertoires, de fichiers et de courrier pour les clients de votre réseau. Avant d’installer votre logiciel serveur, vous devrez peut-être préparer les données à faire migrer vers votre nouveau serveur, et vous demander si le moment est opportun pour mettre en œuvre une nouvelle solution de services de répertoires. Le chapitre 2, « Avant de commencer », à la page 43 vous aidera à comprendre ce que vous devez faire en premier lieu et ce que vous pouvez remettre à plus tard. Lors de la phase de planification, vous décidez également quelles options d’installation et de configuration du serveur sont les plus adaptées à vos besoins. Le supplément au guide Premiers contacts présente un exemple illustrant l’installation et la configuration d’un serveur dans le contexte d’une petite entreprise. Installation du logiciel serveur Sur certains ordinateurs, Mac OS X Server version 10.4 est installé d’office. Toutefois, vous serez parfois amené à installer le logiciel serveur, par exemple pour effectuer une mise à niveau à partir d’un serveur 10.2 ou 10.3, pour transformer en serveur un ordinateur équipé de Mac OS X version 10.4, ou pour restaurer entièrement votre environnement serveur. Vous pouvez installer le logiciel serveur :  à partir du disque d’installation du serveur ;  à partir d’une image d’installation que vous configurez et stockez sur le disque (installation automatisée). Le chapitre 3, « Installation du logiciel serveur », à la page 57 fournit des instructions détaillées sur toutes les options d’installation résumées dans les sections suivantes. 24 Chapitre 1 Vue d’ensemble de l’installation et de la configuration Mise à niveau et migration Si vous utilisez actuellement une version de Mac OS X Server antérieure à la version 10.4 et que vous souhaitez conserver les données et réglages, vous pouvez procéder à une mise à niveau ou à une migration vers la version 10.4. Si vous utilisez Mac OS X Server 10.3.9 ou 10.2.8 et que vous n’avez pas besoin de changer de matériel, vous pouvez effectuer une installation de mise à niveau. La mise à niveau est simple, car elle préserve les données et réglages existants. Vous pouvez effectuer une mise à niveau à l’aide de n’importe lequel des scénarios d’installation décrits dans les sections suivantes. Si vous ne pouvez pas procéder à une installation de mise à niveau, comme par exemple lorsque vous devez formater le disque du système ou mettre à niveau le matériel du serveur, vous pouvez faire migrer les données et réglages vers un ordinateur sur lequel vous avez installé Mac OS X Server version 10.4. La migration à partir des versions 10.3.9, 10.2.8, 10.1.4, 10.1.5 et 1.2 de Mac OS X Server et de la version 6.3.3 d’AppleShare IP est prise en charge. Le guide de mise à niveau et de migration fournit des instructions complètes pour la réutilisation de données et de réglages dans ces deux scénarios. Remarque : vous ne pouvez pas effectuer de mise à jour à une version ultérieure à 10.4 en utilisant un disque d’installation de Mac OS X Server. Par exemple, vous ne pouvez pas utiliser le DVD d’installation de la version 10.4.7 pour mettre à jour une version antérieure. Pour savoir comment mettre à jour à la dernière version en date, consultez « Rester à jour » à la page 42. Chapitre 1 Vue d’ensemble de l’installation et de la configuration 25 Installation locale à partir du disque d’installation du serveur Si le serveur cible dispose d’un clavier et d’un écran ainsi que d’un lecteur optique, vous pouvez lancer l’installation de Mac OS X Server localement en démarrant le serveur à partir d’un disque d’installation. Programme d’installation ou outil installer dans l’application Terminal Le programme d’installation, automatiquement lancé après le démarrage, permet d’installer le logiciel serveur en se laissant guider par une interface graphique. Pour obtenir des instructions, consultez la section « Utilisation du programme d’installation pour une installation locale à partir du disque d’installation » à la page 68. Si vous préférez utiliser la ligne de commande, lancez l’application Terminal à partir du menu du programme d’installation et suivez les instructions dans « Installation du logiciel serveur à l’aide de l’outil de ligne de commande installer » à la page 79. Installation à distance à partir du disque d’installation du serveur Si le serveur cible ne dispose pas d’un clavier ou d’un écran ou s’il ne s’agit pas de l’ordinateur que vous utilisez, vous pouvez utiliser un ordinateur administrateur pour installer le logiciel serveur à partir du disque d’installation du serveur. 26 Chapitre 1 Vue d’ensemble de l’installation et de la configuration Un ordinateur administrateur est un ordinateur Mac OS X Server version 10.4 ou Mac OS X version 10.4 sur lequel vous avez installé les logiciels de gestion de serveur. La section « Configuration d’un ordinateur administrateur » à la page 136 vous indique comment installer un ordinateur administrateur Mac OS X. Le serveur cible peut se trouver sur le même sous-réseau que l’ordinateur administrateur ou sur un autre. Vous pouvez également contrôler l’installation de Mac OS X Server 10.4.7 ou ultérieur depuis un autre ordinateur à l’aide d’un visualiseur VNC. Ce type de logiciel est disponible en open-source, et Apple Remote Desktop (décrit à la page 164) est doté d’une fonctionnalité de visualiseur VNC. Si le serveur cible dispose d’un lecteur optique capable de lire votre disque d’installation, démarrez le serveur à l’aide d’un disque d’installation du serveur, comme illustré à la page suivante. Utilisez alors l’Assistant du serveur depuis l’ordinateur administrateur pour démarrer le processus d’installation. Vous pouvez également utiliser un visualiseur VNC pour contrôler l’installation de Mac OS X Server 10.4.7 ou ultérieur. Si vous souhaitez installer le logiciel serveur sur plusieurs serveurs, initialisez chacun d’entre eux à partir d’un disque d’installation. Ouvrez ensuite une fenêtre de l’Assistant du serveur pour chaque installation à effectuer ou bien utilisez un visualiseur VNC pour établir une connexion à chaque serveur démarré à partir d’un disque d’installation pour version 10.4.7 ou ultérieure. Pour obtenir des instructions, consultez la section « Utilisation de l’application Assistant du serveur pour une installation à distance depuis le disque d’installation » à la page 70 ou « Utilisation d’un visualiseur VNC pour effectuer une installation à distance depuis le DVD d’installation » à la page 74. Chapitre 1 Vue d’ensemble de l’installation et de la configuration 27 Ordinateur administrateur Bienvenue >programme d’installation >programme d’installation Sous-réseau 1 Sous-réseau 2 Vous pouvez également utiliser la ligne de commande. Après l’avoir initialisé, connectez-vous au serveur cible via SSH à partir d’un ordinateur administrateur et suivez les instructions exposées à la section « Installation du logiciel serveur à l’aide de l’outil de ligne de commande installer » à la page 79. Si vous souhaitez installer le logiciel serveur sur plusieurs serveurs, démarrez-les à partir d’un disque d’installation, puis ouvrez une fenêtre de Terminal pour chaque installation. 28 Chapitre 1 Vue d’ensemble de l’installation et de la configuration Si le serveur cible ne dispose pas d’un clavier, d’un écran et d’un lecteur optique capable de lire votre disque d’installation, vous pouvez utiliser le lecteur optique d’un ordinateur administrateur connecté au serveur cible via un câble FireWire. Ordinateur administrateur Démarrez le serveur en mode disque cible, ce qui fait apparaître le serveur cible sous la forme d’un disque dur FireWire sur l’ordinateur administrateur. (Lorsque vous utilisez ce mode, une icône de disque pour chaque partition du disque dur du serveur s’affiche sur le bureau de l’ordinateur administrateur.) Sur l’ordinateur administrateur, procédez à l’installation sur l’un des volumes de serveur cible montés depuis un disque d’installation. Dans ce cas, vous devez terminer une installation avant d’en commencer une autre. Il existe d’autres façons de travailler avec un serveur cible ne disposant pas de lecteur optique capable de lire votre disque d’installation. Vous pouvez par exemple démarrer le serveur à partir d’un lecteur optique externe relié au serveur cible via un câble FireWire. Vous pouvez aussi utiliser le lecteur optique d’un autre ordinateur connecté au serveur cible via un câble FireWire. Démarrer l’autre ordinateur en mode disque cible rend son lecteur optique disponible comme lecteur optique externe sur le serveur cible. Chapitre 1 Vue d’ensemble de l’installation et de la configuration 29 Après avoir démarré le serveur cible depuis un lecteur optique externe, utilisez un ordinateur administrateur pour lancer l’installation du logiciel serveur. Vous pouvez également utiliser un visualiseur VNC pour contrôler l’installation de Mac OS X Server 10.4.7 ou ultérieur. Vous pouvez également installer le logiciel serveur sur un système Xserve sans lecteur optique en déplaçant son module de disque vers un autre système Xserve doté, lui, d’un tel lecteur. Vous trouverez des instructions relatives à l’utilisation du mode disque cible et des lecteurs optiques externes dans les documents Présentation, Premiers contacts, ou Guide de l’utilisateur qui accompagnent les systèmes Xserve et les ordinateurs Macintosh. Automatisation de l’installation de serveurs avec une image disque Si vous devez installer le logiciel serveur sur un grand nombre de serveurs ou le réinstaller fréquemment, vous pouvez accélérer l’installation via une image d’installation qui demeurera sur le disque dur plutôt que sur le disque d’installation. Cette technique est illustrée à la page suivante. Reportez-vous au guide d’administration de mises à jour de logiciels et d’images de système pour des instructions relatives à la création et au déploiement d’images d’Installation en réseau créées à partir d’un CD, d’un DVD ou bien d’un volume ou d’une partition existant(e). Reportez-vous à la section « Automatisation de l’installation du logiciel serveur avec une image disque » à la page 78 pour en savoir plus sur l’utilisation de ces images pour installer le serveur. 30 Chapitre 1 Vue d’ensemble de l’installation et de la configuration Serveur Mac OS X Serveurs cible NetBoot Ordinateur administrateur Destination Lancement de l’installation du serveur Serveurs cible Configuration initiale du serveur Après avoir installé le logiciel serveur, l’étape suivante consiste à configurer le serveur. Il y a plusieurs manières de configurer un serveur :  en configurant un ou plusieurs serveurs de manière interactive ;  en automatisant la configuration des serveurs en enregistrant les données de configuration dans un fichier ou dans un répertoire. Les serveurs à configurer sont ensuite paramétrés de manière à accéder à ces données. Chapitre 1 Vue d’ensemble de l’installation et de la configuration 31 Le chapitre 4, « Configuration initiale du serveur », à la page 85 fournit des instructions détaillées pour tous les scénarios de configuration du serveur, résumées ci-dessous après une explication de ce qui se passe au cours de la configuration initiale du serveur. Réglages établis au cours de la configuration initiale du serveur Au cours de la configuration du serveur, des réglages de base sont établis :  Le choix de la langue utilisée pour l’administration du serveur et le clavier de l’ordinateur est défini.  Le numéro de série du logiciel serveur est défini.  Un utilisateur administrateur de serveur est défini et le répertoire de départ de l’utilisateur est créé. Si vous configurez le serveur en tant que maître Open Directory, un administrateur de domaine est également défini pour le répertoire LDAP.  La définition des points de partage AFP et FTP par défaut, tels que Éléments partagés, Utilisateurs et Groupes.  La configuration de base des informations Open Directory. Au moins un domaine local NetInfo est créé. Vous pouvez également configurer un répertoire LDAP pouvant être utilisé par d’autres ordinateurs, ou configurer le serveur afin d’obtenir les informations de répertoire à partir d’autres serveurs.  Le nom d’hôte, le nom d’ordinateur et le nom d’hôte local sont définis. Vous pouvez spécifier le nom de l’ordinateur et le nom d’hôte local, mais l’Assistant du serveur configure automatiquement le nom d’hôte sur AUTOMATIC dans /etc/hostconfig. Avec ce réglage, le nom d’hôte du serveur est le premier nom qui est vrai dans cette liste :  Le nom fourni par le serveur DHCP ou BootP pour l’adresse IP principale.  Le premier nom renvoyé par une requête DNS inversé (adresse-vers-nom) pour l’adresse IP principale. 32 Chapitre 1 Vue d’ensemble de l’installation et de la configuration  Le nom d’hôte local.  Le nom « localhost ».  Les interfaces réseau (ports) sont configurées. Les réglages TCP/IP et Ethernet sont définis pour chaque port que vous souhaitez activer.  La configuration éventuelle du service d’horloge réseau.  L’activation éventuelle de services ne nécessitant pas de configuration supplémentaire. Par défaut, pour renforcer la sécurité, les seuls processus du serveur en service sont ceux indispensables aux fonctions de base du système. Les services accessibles depuis l’extérieur, tels que courrier, web et services de fichiers, sont désactivés par défaut et les ports correspondants fermés. Si vous procédez à la mise à niveau, les réglages de base actuels s’affichent au cours du processus de configuration, mais vous pouvez les modifier. D’autres réglages, tels que les points de partage que vous avez définis et les services que vous avez configurés, sont préservés. Reportez-vous au guide de mise à niveau et de migration pour une description complète des éléments mis à niveau et des actions que vous pouvez entreprendre à la suite de la configuration du serveur. Vous ne pouvez réaliser qu’une seule fois la configuration initiale du serveur sans réinstaller celui-ci. Si vous avez besoin de modifier l’un des réglages établis lors de la configuration, il existe d’autres moyens de le faire. Vous pouvez par exemple utiliser Admin Serveur ou Format de répertoire pour gérer les réglages Open Directory. Chapitre 1 Vue d’ensemble de l’installation et de la configuration 33 Configuration interactive des serveurs Le moyen le plus simple de configurer un petit nombre de serveurs est de faire appel au processus de l’Assistant du serveur, après avoir établi une connexion avec chacun des serveurs tour à tour. Fournissez alors les données de configuration des serveurs de manière interactive et démarrez ensuite immédiatement la configuration. Il s’agit de la technique utilisée pour configurer un serveur local, comme décrit à la section « Configuration interactive d’un serveur local » à la page 102. Vous pouvez également utiliser cette méthode interactive pour configurer un serveur distant à partir d’un ordinateur administrateur. Pour obtenir des instructions, consultez la section « Configuration interactive d’un serveur distant » à la page 103. 34 Chapitre 1 Vue d’ensemble de l’installation et de la configuration Lorsque plusieurs serveurs distants peuvent utiliser les mêmes données de configuration, vous pouvez indiquer celles-ci, puis lancer la configuration simultanée de tous les serveurs : il est alors question d’une configuration par lot. Pour cette technique, représentée à gauche dans l’illustration ci-dessous, les identifiants réseau de tous les serveurs cible doivent être définis à l’aide de DHCP ou de BootP. Pour obtenir des instructions, consultez la section « Configuration interactive d’un lot de serveurs distants » à la page 105. Bienvenue Bienvenue Bienvenue Sous-réseau 1 Sous-réseau 2 Chapitre 1 Vue d’ensemble de l’installation et de la configuration 35 Si vous souhaitez personnaliser la configuration des serveurs, vous pouvez gérer chacune d’elles séparément à partir d’une fenêtre distincte de l’Assistant du serveur. Cette manière de procéder est représentée à droite dans l’illustration ci-dessus. Pour obtenir des instructions, consultez la section « Configuration interactive de plusieurs serveurs distants tour à tour » à la page 107. Bien que l’illustration précédente montre des serveurs cible se trouvant sur le même sous-réseau que l’ordinateur administrateur dans un cas et sur un sous-réseau différent dans l’autre, les deux méthodes de configuration peuvent être employées indifféremment. Si le serveur cible est sur un sous-réseau différent, vous devez fournir son adresse IP. Les serveurs se trouvant sur le même sous-réseau sont indiqués par l’Assistant du serveur ; il suffit dans ce cas de sélectionner un ou plusieurs serveurs dans la liste. Automatisation de la configuration du serveur Si vous devez configurer un nombre plus important de serveurs, la configuration automatisée peut être la bonne solution. Cette méthode permet également d’enregistrer les données de configuration afin de les réutiliser pour réinstaller par la suite un logiciel serveur. 36 Chapitre 1 Vue d’ensemble de l’installation et de la configuration Utilisez l’Assistant du serveur pour spécifier les données de configuration, puis enregistrez ces données dans un fichier ou un répertoire. Par défaut, les données de configuration enregistrées sont cryptées pour plus de sécurité. Données de configuration dans un répertoire Ordinateur administrateur Données de configuration dans un fichier Utilisation des données de configuration stockées sur un fichier Lorsque vous placez un fichier de configuration sur un volume (CD, DVD, iPod, clé USB, partition de disque) monté localement sur un serveur installé mais pas configuré, ce dernier détecte le fichier et l’utilise automatiquement pour se configurer. Chapitre 1 Vue d’ensemble de l’installation et de la configuration 37 Vous pouvez par exemple stocker plusieurs fichiers de configuration sur un iPod, puis connecter l’iPod au premier serveur pour lequel existe un fichier de configuration, iPod avant de le connecter au serveur suivant, et ainsi de suite. iPod 38 Chapitre 1 Vue d’ensemble de l’installation et de la configuration Chaque serveur reconnaît son propre fichier puisqu’il a été nommé en utilisant l’un de ses identifiants et que son emplacement est connu. Ainsi, un serveur dont les huit premiers caractères du numéro de série seraient WXYZ1234 utiliserait le fichier suivant pour s’autoconfigurer : /Volumes/MyIPod/Auto Server Setup/ WXYZ1234.plist. Une autre solution consiste à utiliser l’adresse IP d’un serveur comme identifiant. Un serveur avec l’adresse IP 10.0.0.4 utiliserait le fichier suivant : /Volumes/MyIPod/Auto Server Setup/10.0.0.4.plist. Vous pouvez également utiliser un seul fichier nommé « generique.plist » par exemple, pour configurer plusieurs serveurs si les données de configuration n’ont pas besoin d’être individualisées et que les identités réseau des serveurs sont fournies via DHCP. Pour obtenir des instructions, consultez la section « Configuration automatique de serveurs avec des données enregistrées dans un fichier » à la page 111. Utilisation de données de configuration stockées dans un répertoire Le serveur cible peut également se configurer à l’aide de données de configuration stockées dans un répertoire. Il doit alors être configuré pour accéder à ce dossier. Bien que le stockage de données de configuration dans un dossier soit la manière la plus automatisée de configurer plusieurs serveurs, cette approche suppose au préalable une infrastructure afin que les serveurs cibles puissent trouver les données de configuration stockées dans le répertoire. Chapitre 1 Vue d’ensemble de l’installation et de la configuration 39 Les composants essentiels de l’infrastructure sont les services DHCP et Open Directory, comme le montre l’illustration ci-dessous. Le serveur Open Directory de cet exemple héberge un répertoire LDAP dans lequel ont été enregistrées des données de configuration. L’adresse du serveur Open Directory est abonnée au service DHCP, exécuté sur un autre serveur dans le cas présent. Le service DHCP fournit l’adresse du serveur Open Directory aux serveurs cibles lorsqu’il affecte des adresses IP à ces serveurs. Les serveurs cibles détectent automatiquement les données de configuration qui ont été stockées à leur intention dans le répertoire LDAP et les utilisent pour s’autoconfigurer. Serveur Open Directory Serveur DHCP Vous pouvez enregistrer les données de configuration dans un répertoire Apple OpenLDAP ou dans tout autre répertoire gérant le système d’extensions Apple pour les données de configuration enregistrées. Ce système d’extensions est documenté dans le guide d’administration Open Directory. Pour obtenir des instructions, consultez la section « Configuration automatique de serveurs avec des données enregistrées dans un répertoire » à la page 115. 40 Chapitre 1 Vue d’ensemble de l’installation et de la configuration Utilisation du cryptage Par défaut, les données de configuration enregistrées sont cryptées pour plus de sécurité. Avant qu’un serveur puisse s’autoconfigurer en utilisant des données cryptées, il doit pouvoir accéder à la phrase secrète employée lors du cryptage des données. La phrase secrète peut être fournie soit de manière interactive (en utilisant l’Assistant du serveur), soit à partir d’un fichier sur un volume local du serveur cible. Vous pouvez par exemple stocker le fichier avec la phrase secrète sur un iPod, puis connecter ce dernier à chacun des serveurs ayant besoin de la phrase secrète. Un serveur dont l’adresse IP serait 10.0.0.4 utiliserait ainsi le fichier /Volumes/MyIPod/Auto Server Setup/10.0.0.4.pass. Configuration des services Au terme de la configuration initiale du serveur, vous pouvez :  Faites migrer les données et réglages à partir d’un serveur antérieur. Reportez-vous au guide de mise à niveau et de migration pour savoir comment procéder.  Configurez les services individuels que vous souhaitez fournir. Consultez les guides d’administration des différents services afin de connaître les options propres à chaque service. Lorsque vous configurez des services, utilisez les outils d’administration du serveur décrits dans le chapitre 5, « Administration du serveur », à la page 133. Chapitre 1 Vue d’ensemble de l’installation et de la configuration 41 Rester à jour Une fois que vous avez configuré le serveur, vous pouvez le mettre à jour lorsque Apple publie des mises à jour de logiciels serveur. Il existe différentes façons d’accéder aux mises à jour de Mac OS X Server :  Utilisez la sous-fenêtre Mise à jour de logiciels dans les Préférences Système.  Utilisez l’outil de ligne de commande softwareupdate.  Dans Admin Serveur, sélectionnez un serveur dans la liste Ordinateurs et services, puis cliquez sur le bouton Mettre à jour.  Utilisez le service de mise à jour de logiciels de serveur.  Téléchargez une image disque de la mise à jour du logiciel depuis le site www.apple.com/fr/support/downloads. 42 Chapitre 1 Vue d’ensemble de l’installation et de la configuration 2 Avant de commencer 2 Avant d’installer et de configurer Mac OS X Server, prenez le temps d’effectuer un minimum de planification. Les principaux objectifs de la phase de planification sont de s’assurer que :  les serveurs que vous déployez répondent aux besoins des utilisateurs et administrateurs ;  les conditions préalables en matière de serveur et de services et qui affectent l’installation et la configuration initiale ont été identifiées. La planification de l’installation est particulièrement importante si vous intégrez Mac OS X Server dans un réseau existant, si vous migrez à partir de versions antérieures de Mac OS X Server ou si vous prévoyez de mettre en place plusieurs serveurs. Mais même dans un environnement à un serveur unique, il est préférable d’évaluer rapidement les besoins auxquels répondra le serveur. Ce chapitre pourra servir de base à votre réflexion. Il ne présente pas un algorithme de planification rigoureux. Il ne fournit pas non plus les détails nécessaires pour déterminer s’il faut implémenter un service donné ou évaluer les ressources qu’il nécessite. Considérez simplement ce chapitre comme une occasion de faire une pause et de réfléchir à la manière d’optimiser les avantages que présente Mac OS X Server dans votre environnement. 43 Comme la conception, la planification n’est pas non plus forcément un processus linéaire. Sachez que l’ordre des sections de ce chapitre n’est en rien obligatoire. Différentes sections offrent des suggestions qui peuvent être mises en œuvre de manière simultanée ou itérative. Mise en place d’une équipe de planification Impliquez dans le processus de planification de l’installation des personnes représentant différents points de vue :  Quels sont les besoins au jour le jour que doit satisfaire un serveur ? Pour quelles activités les utilisateurs et les groupes de travail dépendront-ils du serveur ? Si le serveur doit être employé dans une salle de cours, veillez à ce que le formateur qui gérera ses services et l’administrera au quotidien soit consulté.  Quels besoins devront être satisfaits en matière de gestion des utilisateurs ? L’initialisation des ordinateurs doit-elle se faire à l’aide de NetBoot ? Sera-t-il nécessaire de mettre en place une gestion des clients Macintosh et des répertoires de départ du réseau ? Les personnes ayant de l’expérience dans le domaine de l’administration de serveurs doivent discuter avec les utilisateurs du serveur n’ayant pas de compétences techniques particulières afin que ces derniers comprennent mieux l’intérêt de certains services.  Quels services existants non Apple, tel qu’Active Directory, le serveur devra-t-il intégrer ? Si vous avez prévu de remplacer un ordinateur Windows NT, envisagez d’utiliser pour cela Mac OS X Server, qui gère de manière complète les clients Windows. Assurez-vous que les administrateurs qui connaissent ces autres systèmes participent au processus de planification. 44 Chapitre 2 Avant de commencer  Quelles sont les caractéristiques du réseau dans lequel le serveur sera installé ? Devrez-vous mettre à jour les alimentations électriques, les commutateurs ou d’autres composants réseau ? Le moment est-il venu de réorganiser les infrastructures où sont hébergés vos serveurs ? Une personne ayant des connaissances en matière de systèmes et de réseaux pourra contribuer à la prise de décision et remplir la Feuille d’opérations de Mac OS X Server (pour version 10.4 ou ultérieure). Identification des serveurs à mettre en place Effectuez un inventaire des serveurs :  De combien de serveurs disposez-vous actuellement ?  Comment sont-ils utilisés ?  Comment optimiser l’utilisation des serveurs que vous souhaitez garder ?  Y a-t-il des serveurs que vous souhaitez supprimer ? Lesquels peuvent être remplacés par Mac OS X Server?  Avec quels serveurs non Apple faudra-t-il intégrer Mac OS X Server ? Pourquoi ?  Y a-t-il des serveurs Mac OS X Server devant être passés à la version 10.4 ?  Combien de nouveaux ordinateurs Mac OS X devront être mis en place ? Chapitre 2 Avant de commencer 45 Choix des services à héberger sur chaque serveur Identifiez quels services vous voulez héberger sur chaque Mac OS X Server et sur chaque serveur non Apple que vous choisissez d’utiliser. Pour distribuer des services entre serveurs, vous devez connaître à la fois les utilisateurs et les services. Voici quelques exemples d’influence des options de services et des configurations matérielles et logicielles requises sur ce qui est installé sur chacun des serveurs :  Les implémentations de services de répertoire peuvent aller de l’utilisation des répertoires existants et de l’authentification Kerberos hébergée sur des serveurs non Apple à des répertoires Open Directory sur des serveurs disséminés partout dans le monde. Les services de répertoire nécessitent une analyse et une planification approfondies. Le guide d’administration Open Directory peut vous aider à comprendre les options et les possibilités.  Les répertoires de départ pour les utilisateurs du réseau peuvent être regroupés sur un seul serveur ou distribués sur plusieurs. Ils peuvent être déplacés en cas de besoin, mais vous risquez alors de devoir modifier un grand nombre de fiches d’utilisateurs et de points de partage. Par conséquent, développez une stratégie valable pendant une durée raisonnablement longue. Consultez le guide de gestion des utilisateurs pour plus d’informations sur les répertoires de départ.  Certains services permettent de limiter l’espace disque sollicité par chaque utilisateur. Vous pouvez par exemple mettre en place des quotas à la fois pour les répertoires de départ et pour le courrier des utilisateurs. Pensez aux quotas en tant que moyen d’augmenter l’espace disque disponible sur un serveur qui stocke des répertoires de départ et des bases de données de courrier. Les guides de gestion des utilisateurs et d’administration du service de courrier décrivent les quotas de répertoires de départ et de courrier, respectivement. 46 Chapitre 2 Avant de commencer  Les besoins en matière d’espace disque dépendent également des types de fichiers hébergés par le serveur. Pour les environnements créatifs, il est nécessaire de prévoir de très importantes capacités de stockage du fait du volume important des fichiers d’images, vidéo etc., alors qu’une école primaire aura des besoins beaucoup plus modestes. Le guide d’administration des services de fichiers décrit le partage de fichiers.  Si vous prévoyez de mettre en place un serveur d’enchaînement de données, vous devrez allouer un espace disque suffisant pour un certain nombre d’heures de diffusion en continu de vidéo ou de son. Reportez-vous au guide d’administration de QuickTime Streaming Server pour connaître les configurations matérielles requises et obtenir un exemple de configuration.  Le nombre d’ordinateurs client NetBoot que vous pouvez connecter à un serveur dépend du nombre de connexions Ethernet du serveur, du nombre d’utilisateurs, de la quantité de RAM et d’espace disque disponible, ainsi que d’autres facteurs. Le service DHCP doit être disponible. Reportez-vous au guide d’imagerie système et d’administration des mises à jour logicielles pour connaître les règles de planification de capacité NetBoot.  Mac OS X Server offre une gestion complète des utilisateurs Windows. Vous pouvez regrouper les tâches de gestion sur des serveurs fournissant des services de contrôleur principal de domaine ou bien répartir les services sur différents serveurs. Le guide d’administration des services Windows décrit les options disponibles.  Si vous voulez utiliser un RAID logiciel pour segmenter des disques ou les mettre en miroir, vous aurez besoin de deux lecteurs non Firewire ou plus sur un serveur. Consultez l’aide en ligne d’Utilitaire de disque pour plus d’informations. Avant de prendre des décisions définitives quant à l’hébergement des services par les différents serveurs, familiarisez-vous avec les guides d’administration de chacun des services que vous souhaitez déployer. Chapitre 2 Avant de commencer 47 Définition d’une stratégie de migration Si vous utilisez un serveur Mac OS X Server antérieur à la version 10.4 ou un serveur Windows NT, examinez les opportunités de déplacement des données et réglages vers un serveur Mac OS X Server version 10.4. Mise à niveau et migration à partir d’une version antérieure de Mac OS X Server Si vous utilisez des ordinateurs équipés de versions de Mac OS X Server antérieures à la version 10.4, envisagez leur mise à niveau vers la version 10.4. Si vous utilisez la version 10.3.9 ou 10.2.8 et que vous n’avez pas besoin de changer de matériel, vous pouvez effectuer une installation de mise à niveau. La mise à niveau est simple, car elle préserve les données et réglages existants. Si vous utilisiez le Gestionnaire Macintosh pour gérer les ordinateurs client Mac OS 9, vous pouvez continuer ainsi, option qui n’est pas possible lorsque vous procédez à une migration. Reportez-vous à la documentation de votre serveur de version 10.2 ou 10.3 pour plus d’informations sur le Gestionnaire Macintosh. Lorsque cette approche est impossible, vous pouvez migrer les données et les réglages. Vous devrez procéder à une migration, et non à une mise à niveau, dans les cas suivants :  Le disque dur d’un serveur version 10.2.8 ou 10.3 doit être formaté ou ne satisfait pas à la configuration minimale requise par la version 10.4. La section « Configuration requise pour l’installation de Mac OS X Server » à la page 58 décrit la configuration minimale.  Vous souhaitez transférer sur un autre serveur les données et les réglages que vous utilisiez sur un serveur de version 10.2.8 ou 10.3.  Vous utilisiez un serveur d’une version antérieure à 10.2.8. 48 Chapitre 2 Avant de commencer La migration à partir des versions 10.3.9, 10.2.8, 10.1.4, 10.1.5 et 1.2 et de la version 6.3.3 d’AppleShare IP est prise en charge. Lorsque vous procédez à une migration, vous installez et configurez un serveur de version 10.4, vous y restaurez les fichiers à partir du serveur antérieur et vous apportez les modifications manuelles nécessaires. Lisez le guide de mise à niveau et de migration pour en savoir plus. Remarque : vous ne pouvez pas effectuer de mise à jour à une version ultérieure à 10.4 en utilisant un disque d’installation de Mac OS X Server. Par exemple, vous ne pouvez pas utiliser le DVD d’installation de la version 10.4.7 pour mettre à jour une version antérieure. Pour savoir comment mettre à jour à la dernière version en date, consultez « Rester à jour » à la page 42. Migration à partir de Windows NT Mac OS X Server peut offrir divers services aux utilisateurs d’ordinateurs Microsoft Windows 95, 98, ME, XP, NT 4 et 2000. En fournissant ces services, Mac OS X Server peut remplacer les serveurs Windows NT dans les petits groupes de travail. Le guide de migration à partir de Windows NT fournit des instructions pour la migration des utilisateurs, groupes, fichiers, etc. à partir d’un serveur Windows NT vers Mac OS X Server. Définition d’une stratégie d’intégration Il y a deux aspects à prendre en compte lorsque vous intégrez Mac OS X Server à un environnement hétérogène :  la configuration de Mac OS X Server de manière à exploiter les services existants ;  la configuration d’ordinateurs non Apple pour l’utilisation de Mac OS X Server. Chapitre 2 Avant de commencer 49 Le premier aspect concerne principalement l’intégration des services de répertoire. Déterminez quels ordinateurs Mac OS X Server utiliseront des répertoires existants (tels qu’Active Directory, LDAPv3 et NIS) et des services d’authentification existants (tels que Kerberos). Reportez-vous au guide d’administration Open Directory pour les options disponibles et plus d’instructions. L’intégration peut simplement consister à activer une option dans Format de répertoire ou supposer la reconfiguration des services existants et des réglages de Mac OS X Server. Le deuxième aspect dépend largement du niveau de prise en charge que Mac OS X Server doit offrir aux utilisateurs d’ordinateurs Windows. Le guide des services Windows vous dira quelles options sont disponibles. Définition de la configuration de l’infrastructure matérielle Déterminez s’il est nécessaire d’apporter des modifications au site ou à la topologie du réseau avant d’installer et de configurer les serveurs.  Qui administrera le serveur, et de quel type d’accès au serveur auront besoin les administrateurs ? Les serveurs de salles de classes doivent être facilement accessibles aux instructeurs alors que ceux qui hébergent des informations de répertoire pour tout le réseau doivent être sécurisés par un accès protégé dans des locaux. Les outils d’administration de Mac OS X Server offrant une solution complète d’administration du serveur à distance, il est rare qu’un administrateur ait besoin d’accéder physiquement au serveur.  Certaines conditions de climatisation ou d’alimentation électriques doivent-elles être remplies ? Voyez la documentation livrée avec le serveur pour plus d’informations. 50 Chapitre 2 Avant de commencer  Avez-vous pensé à mettre à jour des éléments tels que câbles, commutateurs et alimentations électriques ? Le moment est peut-être adéquat pour le faire.  Votre réseau et vos sous-réseaux TCP/IP sont-ils configurés pour gérer les services et les serveurs que vous prévoyez de déployer ? Définition de l’infrastructure minimale pour la configuration du serveur Les infrastructures de configuration du serveur sont les services et les serveurs qui doivent être installés en premier car d’autres en dépendent. Par exemple, si vous souhaitez utiliser Mac OS X Server pour fournir des services DHCP, une horloge de réseau et BootP à d’autres serveurs que vous allez configurer par la suite, vous devez configurer et activer le ou les serveurs fournissant ces services avant de configurer ceux qui en dépendent. Par ailleurs, si vous voulez automatiser la configuration des serveurs en utilisant des données de configuration stockées dans un répertoire, les serveurs DHCP et de répertoires doivent être configurés au préalable. Le travail d’infrastructure de configuration requis dépend de la complexité de votre site et de vos objectifs. En général, les services DHCP, DNS et de répertoires sont souhaitables ou obligatoires pour un réseau moyen ou de grande taille :  La couche d’infrastructure la plus essentielle comprend des services de réseau tels que DHCP et DNS. Tous les services fonctionnent mieux si un service DNS est disponible sur le réseau, et de nombreux services requièrent son bon fonctionnement. Si vous n’hébergez pas de service DNS, consultez l’administrateur responsable du serveur DNS lorsque vous configurez vos propres serveurs. Les conditions de DNS requises pour les services individuels sont indiquées dans les guides d’administration propres à chaque service. Chapitre 2 Avant de commencer 51 La configuration de DHCP doit se faire en fonction de la topologie physique de votre réseau.  Autre composant d’infrastructure essentiel : les services de répertoire, qui sont nécessaires pour le partage des données entre services, serveurs et ordinateurs. Le type de données le plus couramment partagé est celui employé par les utilisateurs et les groupes, même si les informations de configuration telles que les enregistrements de montage et les autres données de répertoires sont également partagées. Les infrastructures de services de répertoire sont nécessaires lorsque vous souhaitez héberger des services d’authentification multi-plateformes ou que plusieurs services doivent utiliser les mêmes noms et mots de passe. Voici un exemple d’ordre possible d’installation des infrastructures de serveur comprenant DNS, DHCP et services de répertoire ; ces services peuvent être installés sur un ou plusieurs serveurs : 1 Installez le serveur DNS. 2 Installez DHCP. 3 Configurez DHCP pour indiquer l’adresse du serveur DNS et que celui-ci offre ses services aux clients DHCP. 4 Installez un serveur de répertoires comprenant si besoin est un service de contrôleur principal de domaine Windows. 5 Ajoutez au répertoire des données sur les utilisateurs, groupes et répertoires de départ. Ce processus implique par exemple d’importer des utilisateurs et des groupes, de configurer des points de partage et des préférences gérées. 6 Configurez DHCP pour indiquer l’adresse du serveur de répertoires et que celui-ci offre ses services aux clients DHCP. 52 Chapitre 2 Avant de commencer Vos besoins particuliers peuvent modifier cette séquence. Ainsi, si vous souhaitez utiliser des services tels que VPN, NAT ou coupe-feu IP, leur installation devra être prise en compte lors de la configuration de DNS et de DHCP. Le supplément au guide Premiers contacts illustre les étapes d’une éventuelle configuration des infrastructures de répertoires et de réseau Mac OS X Server pour une petite entreprise. Le supplément se trouve sur le disque d’installation de Mac OS X Server, dans le dossier Documentation. Dans la Préface sont indiqués les autres emplacements du supplément. Vérification de la disponibilité du matériel nécessaire pour le serveur Il peut être préférable d’attendre que tout le matériel soit en place avant de commencer la configuration du serveur. Ainsi, évitez de configurer un serveur dont vous souhaitez stocker les données en miroir tant que tous les disques sur lesquels vous devez configurer la mise en miroir ne sont pas disponibles. Il est également préférable d’attendre que le sous-système RAID soit en place avant d’installer un serveur de répertoires de départ ou tout serveur qui y fera appel. Limitation de la nécessité de déplacer des serveurs après la configuration Essayez de placer un serveur dans son emplacement réseau final (sous-réseau) avant de le configurer pour la première fois. Si vous souhaitez éviter tout accès non autorisé ou prématuré au cours du démarrage, vous pouvez configurer un coupe-feu afin de protéger le serveur lors de la finalisation de sa configuration. Chapitre 2 Avant de commencer 53 Si vous ne pouvez pas éviter de déplacer un serveur après la configuration initiale, vous devez commencer par modifier les réglages qui dépendent de l’emplacement réseau. Par exemple, l’adresse IP et le nom d’hôte du serveur, stockés dans les deux répertoires et fichiers de configuration du serveur, doivent être mis à jour. Lorsque vous déplacez un serveur, tenez compte des règles suivantes :  Limitez la durée pendant laquelle le serveur se trouve dans son emplacement temporaire, de façon à limiter la quantité d’informations à modifier.  Reportez la configuration des services qui dépendent des réglages réseau, jusqu’à ce que le serveur se trouve à son emplacement final. Ces services incluent la réplication Open Directory, les réglages Apache (tels que les hôtes virtuels), DHCP et d’autres réglages d’infrastructure réseau dont dépendent d’autres ordinateurs.  Attendez avant d’importer les comptes d’utilisateur finaux. Limitez-vous aux comptes de test afin de limiter les informations réseau propres à l’utilisateur (telles que l’emplacement du répertoire de départ) qui devront être modifiées après le déplacement.  Après avoir déplacé le serveur, utilisez l’outil changeip pour changer les adresses IP, noms d’hôte et autres données stockées dans les répertoires Open Directory NetInfo et LDAP sur le serveur. Vous pouvez être amené à ajuster manuellement certaines configurations réseau, telles que la base de données DNS locale, après l’utilisation de l’outil. Étant donné que la commande changeip ne change pas réellement l’adresse IP du serveur, utilisez la commande networksetup (ou les préférences Réseau) pour changer l’adresse IP du serveur dans ses réglages de réseau. Pour plus d’informations, reportez-vous au guide d’administration de la ligne de commande ou à la page man de changeip. 54 Chapitre 2 Avant de commencer  Reconfigurez la stratégie de recherche des ordinateurs (tels que les ordinateurs des utilisateurs et les serveurs DHCP) qui ont été configurés pour utiliser le serveur dans son emplacement d’origine. Modification du nom d’hôte du serveur après la configuration Lorsque vous procédez à la configuration initiale du serveur pour les nouvelles installations, l’Assistant du serveur définit la valeur du nom d’hôte en affectant la valeur AUTOMATIC au paramètre de nom d’hôte dans /etc/hostname. Avec ce réglage, le nom d’hôte du serveur est le premier nom qui est vrai dans cette liste :  Le nom fourni par le serveur DHCP ou BootP pour l’adresse IP principale.  Le premier nom renvoyé par une requête DNS inversé (adresse-vers-nom) pour l’adresse IP principale.  Le nom d’hôte local.  Le nom « localhost ». Si vous souhaitez modifier le nom d’hôte après la configuration initiale, n’utilisez pas la sous-fenêtre Partage des Préférences Système pour modifier le nom d’ordinateur du serveur ; utilisez l’outil de ligne de commande changeip. Pour plus d’informations, reportez-vous au guide d’administration de la ligne de commande ou à la page man de changeip. Chapitre 2 Avant de commencer 55 Modification de l’adresse IP du serveur après la configuration Pour changer l’adresse IP d’un serveur après la configuration initiale, utilisez l’outil changeip. Étant donné que la commande changeip ne change pas réellement l’adresse IP du serveur, utilisez la commande networksetup (ou les préférences Réseau) pour changer l’adresse IP du serveur dans ses réglages de réseau. Pour plus d’informations, reportezvous au guide d’administration de la ligne de commande ou à la page man de changeip. Définition de la stratégie d’installation et de configuration à utiliser Examinez les options d’installation et de configuration du serveur (voir le chapitre 1, « Vue d’ensemble de l’installation et de la configuration », à la page 23). Choisissez les options que vous souhaitez utiliser, puis reportez-vous à la page 59 pour les conditions préliminaires à l’installation, et à la page 86 pour la configuration initiale du serveur. Recherche et organisation des informations Pour chaque serveur que vous configurez, complétez la Feuille d’opérations de Mac OS X Server (pour version 10.4 ou ultérieure). Celle-ci vous permet de noter toutes les données dont vous avez besoin pour parcourir rapidement les options d’installation et de configuration à utiliser. La feuille d’opérations se trouve sur le disque d’installation de Mac OS X Server, dans le dossier Documentation. Dans la Préface sont indiqués les autres emplacements de la feuille d’opérations. 56 Chapitre 2 Avant de commencer 3 Installation du logiciel serveur 3 Vous pouvez procéder à la mise à niveau vers Mac OS X Server version 10.4 à partir de la version 10.3 ou 10.2, ou installer une version complète de Mac OS X Server version 10.4. Consultez les informations sur la configuration requise ci-dessous et notez celles correspondant à chaque serveur que vous souhaitez installer sur la Feuille d’opérations de Mac OS X Server (pour version 10.4 ou ultérieure) (située sur le disque d’installation de Mac OS X Server). Utilisez ensuite les instructions détaillées d’installation auxquelles renvoie le tableau suivant. Les instructions concernant le sujet suivant Se trouvent à la « Utilisation du disque d’installation du serveur » page 59 « Mise à niveau et migration » page 60 « Préparation des disques pour l’installation de Mac OS X Server » page 62 « Instructions matérielles pour l’installation de Mac OS X Server » page 64 « Identification du serveur distant lors de l’installation de Mac OS X Server » page 64 « Connexion au réseau au cours de l’installation » page 65 « Installation du logiciel serveur sur un ordinateur en réseau » page 65 « Utilisation d’un visualiseur VNC pour préparer un disque avant l’installation » page 66 57 Les instructions concernant le sujet suivant Se trouvent à la « Utilisation du programme d’installation pour une installation locale à partir du disque d’installation » page 68 « Utilisation de l’application Assistant du serveur pour une installation à distance depuis le disque d’installation » page 70 « Utilisation d’un visualiseur VNC pour effectuer une installation à distance depuis le DVD d’installation » page 74 « Mise à niveau d’un ordinateur de Mac OS X à Mac OS X Server » page 77 « Automatisation de l’installation du logiciel serveur avec une image disque » page 78 « Installation du logiciel serveur à l’aide de l’outil de ligne de commande installer » page 79 « Installation de plusieurs serveurs » page 84 Configuration requise pour l’installation de Mac OS X Server L’ordinateur de bureau ou le serveur sur lequel vous installez Mac OS X Server 10.4.7 ou ultérieur doit être doté des éléments suivants :  Un processeur Intel, PowerPC G4 ou PowerPC G5.  FireWire intégré.  512 Mo minimum de mémoire vive (RAM).  10 Go minimum d’espace disque disponible. Si vous disposez d’un disque d’installation pour une version de Mac OS X Server antérieure à la version 10.4.7, vous ne pouvez l’utiliser que pour installer le logiciel serveur sur un serveur ou un ordinateur de bureau Macintosh équipé d’un processeur PowerPC G3, G4 ou G5. 58 Chapitre 3 Installation du logiciel serveur Les moniteurs et claviers sont optionnels. Vous pouvez installer le logiciel serveur sur un ordinateur sans moniteur ni clavier à l’aide d’un ordinateur administrateur. La section « Configuration d’un ordinateur administrateur » à la page 136 décrit la configuration de ce type d’ordinateur. Si vous utilisez un disque d’installation de Mac OS X Server 10.4.7 ou ultérieur, vous pouvez contrôler l’installation depuis un autre ordinateur avec le visualiseur VNC. Ce type de logiciel est disponible en open-source, et Apple Remote Desktop (décrit à la page 164) est doté d’une fonctionnalité de visualiseur VNC. Informations nécessaires Utilisez la Feuille d’opérations de Mac OS X Server (pour version 10.4 ou ultérieure) pour noter les informations relatives à chacun des serveurs que vous souhaitez installer. Les paragraphes suivants fournissent des explications complémentaires sur les éléments de la feuille d’opérations. La feuille d’opérations se trouve sur le disque d’installation de Mac OS X Server, dans le dossier Documentation. Dans la Préface sont indiqués les autres emplacements de la feuille d’opérations. Utilisation du disque d’installation du serveur Vous pouvez installer le logiciel serveur à l’aide d’un DVD d’installation. Si vous installez une version de Mac OS X Server antérieure à la version 10.4.7, vous pouvez aussi utiliser un ensemble de CD d’installation. Le DVD d’installation contient tout ce dont vous avez besoin pour installer le logiciel serveur, ainsi que le logiciel d’installation d’Xcode Tools (dans le dossier Other Installs). Chapitre 3 Installation du logiciel serveur 59 Si vous disposez de CD d’installation (non disponibles pour la version 10.4.7 ou ultérieure), vous n’avez besoin que des deux premiers. Utilisez le troisième CD si vous souhaitez installer des gestionnaires d’impression facultatifs. Le DVD d’installation contient aussi des utilitaires tels que Disk First Aid, Firmware Updates et Startup Disk. Ces utilitaires figurent aussi sur le premier CD d’installation (s’il est disponible). En plus des CD et DVD d’installation, Mac OS X Server inclut le CD Mac OS X Server Admin Tools qui sert à la configuration d’un ordinateur administrateur. Mise à niveau et migration Si vous utilisez des ordinateurs équipés de versions de Mac OS X Server antérieures à la version 10.4, envisagez leur mise à niveau vers la version 10.4. Si vous utilisez la version 10.3.9 ou 10.2.8 et que vous n’avez pas besoin de changer de matériel, vous pouvez effectuer une installation de mise à niveau. La mise à niveau est simple, car elle préserve les données et réglages existants. Si vous utilisiez le Gestionnaire Macintosh pour gérer les ordinateurs client Mac OS 9, vous pouvez continuer ainsi, option qui n’est pas possible lorsque vous procédez à une migration. Reportez-vous à la documentation de votre serveur de version 10.2 ou 10.3 pour plus d’informations sur le Gestionnaire Macintosh. 60 Chapitre 3 Installation du logiciel serveur Lorsque cette approche est impossible, vous pouvez migrer les données et les réglages. Vous devrez procéder à une migration, et non à une mise à niveau, dans les cas suivants :  Le disque dur d’un serveur de version 10.2.8 ou 10.3 doit être reformaté ou ne satisfait pas à la configuration minimale pour la version 10.4. Consultez la section « Configuration requise pour l’installation de Mac OS X Server » à la page 58.  Vous souhaitez transférer sur un autre serveur les données et les réglages que vous utilisiez sur un serveur de version 10.2.8 ou 10.3.  vous utilisiez un serveur d’une version antérieure à 10.2.8. La migration à partir des versions 10.3.9, 10.2.8, 10.1.4, 10.1.5 et 1.2 de Mac OS X Server et à partir de la version 6.3.3 d’AppleShare IP est prise en charge. Lorsque vous procédez à une migration, vous installez et configurez un serveur de version 10.4, vous y restaurez les fichiers à partir du serveur antérieur et vous apportez les modifications manuelles nécessaires. Lisez le guide de mise à niveau et de migration pour en savoir plus. Remarque : vous ne pouvez pas effectuer de mise à jour à une version ultérieure à 10.4 en utilisant un disque d’installation de Mac OS X Server. Par exemple, vous ne pouvez pas utiliser de DVD d’installation de la version 10.4.7 pour mettre à jour depuis une version antérieure. Pour savoir comment mettre à jour à la dernière version en date, consultez « Rester à jour » à la page 42. Chapitre 3 Installation du logiciel serveur 61 Préparation des disques pour l’installation de Mac OS X Server Avant de réaliser une installation spéciale de Mac OS X Server, vous pouvez partitionner le disque dur de l’ordinateur serveur en plusieurs volumes, créer un ensemble RAID ou bien effacer le disque ou la partition cible. Si vous utilisez un disque d’installation de Mac OS X Server 10.4.7 ou ultérieur, vous pouvez réaliser ces tâches depuis un autre ordinateur en réseau en utilisant un visualiseur VNC comme, par exemple, Apple Remote Desktop, avant de lancer une installation spéciale. Avertissement : avant de partitionner un disque, de créer un ensemble RAID ou d’effacer un disque ou une partition d’un serveur existant, conservez toutes les données de l’utilisateur que vous souhaitez sauvegarder en les copiant sur un autre disque ou une autre partition. Les instructions fournies plus loin dans ce chapitre vous indiquent à quel moment effectuer les tâches de préparation des disques décrites aux paragraphes suivants. Partitionnement d’un disque dur Partitionner le disque dur permet de créer un volume destiné au logiciel système du serveur et un ou plusieurs autres pour les données et les autres logiciels. Le volume minimum recommandé pour une telle partition est de 10 Go. Important : ne stockez pas de logiciels supplémentaires ou de données d’utilisateur sur le disque dur ou la partition où est installé le système d’exploitation. De cette façon, vous évitez la perte de fichiers dans l’éventualité d’une réinstallation ou d’une mise à niveau du logiciel système. Si vous devez stocker des logiciels ou données supplémentaires sur la partition système, envisagez une mise en miroir du disque. 62 Chapitre 3 Installation du logiciel serveur Création d’un ensemble RAID Si le serveur cible est équipé d’un deuxième disque physique, vous pouvez configurer le disque cible pour la mise en miroir RAID. La mise en miroir RAID configure deux disques, de sorte que le deuxième est utilisé automatiquement si le premier n’est pas disponible. Les deux disques doivent comporter une partition unique. Pour utiliser toute la capacité du disque, les deux doivent présenter la même taille. Si le disque cible comporte une partition unique et que le deuxième disque physique comporte une partition unique sans aucune donnée, vous pouvez configurer la mise en miroir RAID après l’installation. Pour éviter toute perte de données, il est cependant préférable de configurer la mise en miroir RAID le plus tôt possible. Effacement d’un disque ou d’une partition Vous avez la possibilité d’effacer un disque ou une partition lorsque vous utilisez le programme d’installation de Mac OS X Server. Lorsque vous sélectionnez le volume cible dans le programme d’installation, vous pouvez aussi sélectionner une option permettant d’effacer le disque ou la partition cible lors de l’installation à l’aide du format Mac OS Étendu (journalisé). Il s’agit du format le plus courant pour un volume de démarrage Mac OS X Server. Vous pouvez aussi utiliser le programme d’installation pour ouvrir l’application Utilitaire de disque, puis utiliser cette dernière pour effacer le volume cible ou toute autre volume. Vous pouvez effacer le volume cible à l’aide du format Mac OS Étendu ou Mac OS Étendu (journalisé). Vous pouvez effacer d’autres volumes à l’aide du format Mac OS Étendu (sensible à la casse), du format Mac OS Étendu (journalisé, sensible à la casse) ou du format Système de fichiers UNIX (UFS). Il est recommandé de ne pas utiliser le format UFS ni aucun des formats sensible à la casse pour un volume de démarrage Mac OS X Server. Chapitre 3 Installation du logiciel serveur 63 Instructions matérielles pour l’installation de Mac OS X Server Lors de l’installation du logiciel serveur sur un système Xserve, la procédure à suivre pour démarrer l’ordinateur en vue de l’installation dépend du type de matériel Xserve. Les procédures sont décrites dans le Guide de l’utilisateur Xserve ou dans le guide Présentation fourni avec le système Xserve. Identification du serveur distant lors de l’installation de Mac OS X Server Pour les installations de serveurs distants, vous devez connaître les informations suivantes concernant le serveur cible :  Son identité du serveur cible. Lorsque vous utilisez l’Assistant du serveur, vous devez pouvoir reconnaître le serveur cible parmi une liste de serveurs sur votre sous-réseau local, ou saisir l’adresse IP du serveur (au format IPv4 : 000.000.000.000) s’il réside sur un sous-réseau différent. Les informations relatives aux serveurs répertoriés incluent l’adresse IP, le nom d’hôte et l’adresse MAC (Media Access Control), également appelée adresse matérielle ou adresse Ethernet. Si vous utilisez un visualiseur VNC pour contrôler à distance l’installation de Mac OS X Server 10.4.7 ou ultérieur, il est possible qu’il vous permette de sélectionner le serveur cible parmi une liste de serveurs VNC disponibles. Si ce n’est pas le cas, vous devrez alors saisir l’adresse IP du serveur (au format IPv4 : 000.000.000.000). L’adresse IP du serveur cible est attribuée par un serveur DHCP sur le réseau ; s’il n’y a pas de serveur DHCP, le serveur cible utilise une adresse 169.xxx.xxx.xxx, différente de celle des serveurs, sur le sous-réseau local. Vous pouvez modifier l’adresse IP ultérieurement, lors de la configuration du serveur.  Le mot de passe prédéfini. 64 Chapitre 3 Installation du logiciel serveur Le mot de passe est constitué des huit premiers chiffres du numéro de série de matériel incorporé au serveur. Pour rechercher le numéro de série, cherchez une étiquette sur le serveur. Les ordinateurs plus anciens ne possèdent pas de numéro de série incorporé ; pour ces systèmes, utilisez la suite de chiffres 12345678. Installation du logiciel serveur de manière interactive à partir du disque d’installation Vous pouvez utiliser le disque d’installation pour installer le logiciel serveur de manière interactive sur un serveur local ou un serveur distant, ou sur un ordinateur sur lequel Mac OS X est préinstallé. Connexion au réseau au cours de l’installation Si vous souhaitez utiliser un serveur en tant que maître Open Directory, assurez-vous qu’il dispose d’une connexion Ethernet active à un réseau sécurisé avant de procéder à l’installation et la configuration initiale. Installation du logiciel serveur sur un ordinateur en réseau Lorsque vous démarrez un ordinateur depuis un disque d’installation du serveur, le protocole SSH démarre automatiquement afin que les installations à distance puissent être réalisées. Important : assurez-vous que le réseau est sécurisé avant d’installer ou de réinstaller Mac OS X Server. En effet, SSH donne à d’autres personnes l’accès à l’ordinateur par le réseau. Définissez, par exemple, la topologie du réseau de façon à ce que seuls les utilisateurs de confiance puissent accéder au sous-réseau de l’ordinateur serveur. Chapitre 3 Installation du logiciel serveur 65 Utilisation d’un visualiseur VNC pour préparer un disque avant l’installation Avant de lancer une installation spéciale de Mac OS X Server 10.4.7 ou ultérieur, vous pouvez préparer le disque dur de l’ordinateur cible depuis un autre ordinateur en réseau en utilisant un visualiseur VNC. Vous pouvez partitionner le disque dur en plusieurs volumes, créer un ensemble RAID ou bien effacer le disque ou la partition cible. Pour en savoir plus sur ces tâches, consultez « Préparation des disques pour l’installation de Mac OS X Server » à la page 62. Avertissement : avant de partitionner un disque, de créer un ensemble RAID ou d’effacer un disque ou une partition d’un serveur existant, conservez toutes les données de l’utilisateur que vous souhaitez sauvegarder en les copiant sur un autre disque ou une autre partition. Pour préparer le disque cible avant d’installer Mac OS X Server 10.4.7 ou ultérieur : 1 Démarrez l’ordinateur cible à partir du DVD d’installation de Mac OS X Server 10.4.7 ou ultérieur. La procédure à suivre dépend du type de matériel cible. Si le serveur cible est muni d’un clavier et d’un lecteur de DVD-ROM, insérez le DVD d’installation dans le lecteur. Redémarrez ensuite l’ordinateur en maintenant appuyée la touche C de votre clavier. Si le serveur cible est un système Xserve équipé d’un lecteur de DVD-ROM intégré, démarrez le serveur à partir du DVD d’installation en suivant les instructions du Guide de l’utilisateur Xserve relatives au démarrage à partir d’un disque système. Si le serveur cible ne dispose pas de lecteur de DVD-ROM intégré, vous pouvez utiliser un lecteur de DVD-ROM FireWire externe. Vous pouvez également installer le logiciel serveur sur un système Xserve sans lecteur de DVD-ROM en déplaçant son module de disque vers un autre système Xserve doté, lui, d’un tel lecteur. 66 Chapitre 3 Installation du logiciel serveur 2 Utilisez votre visualiseur VNC pour établir une connexion au serveur cible. 3 Identifiez le serveur cible. Si le serveur cible fait partie d’une liste de serveurs disponibles fournie par le visualiseur VNC, sélectionnez-le dans cette liste. Sinon, vous devrez saisir une adresse IP au format IPv4 (000.000.000.000). 4 Lorsque vous êtes invité à fournir un mot de passe, saisissez les huit premiers chiffres du numéro de série de matériel intégré au serveur. Pour rechercher le numéro de série, cherchez une étiquette sur le serveur. Si vous effectuez l’installation sur un vieil ordinateur qui ne dispose pas de numéro de série de matériel intégré, tapez le mot de passe 12345678. Si vous utilisez Apple Remote Desktop comme visualiseur VNC, saisissez le mot de passe sans préciser de nom d’utilisateur. 5 Lorsque le programme d’installation s’ouvre, choisissez Utilitaires > Utilitaire de disque. Servez-vous alors de cet utilitaire pour préparer le disque cible. Vous trouverez dans l’Aide Utilitaire de disque des instructions sur le partitionnement du disque dur en plusieurs volumes, sur la création d’un ensemble RAID et sur l’effacement du disque ou de la partition cible. Pour afficher cette aide, ouvrez Utilitaire de disque sur un autre ordinateur Macintosh doté de Mac OS X 10.4 et choisissez Aide > Aide Utilitaire de disque. 6 Une fois la préparation du disque cible terminée, quittez Utilitaire de disque. Vous pouvez alors continuer à utiliser le visualiseur VNC pour effectuer l’installation spéciale, selon les instructions décrites à la section « Utilisation d’un visualiseur VNC pour effectuer une installation à distance depuis le DVD d’installation » à la page 74, ou vous pouvez quitter le programme d’installation et utiliser une autre méthode. Chapitre 3 Installation du logiciel serveur 67 Utilisation du programme d’installation pour une installation locale à partir du disque d’installation Mac OS X Server peut être installé directement sur un ordinateur muni d’un moniteur, d’un clavier et d’un lecteur de disque optique. Si vous disposez d’un DVD d’installation, le lecteur optique doit être en mesure de lire les supports DVD. Vous pouvez aussi procéder à l’installation directement sur un ordinateur sans écran, clavier ni lecteur optique capable de lire votre disque d’installation. Dans ce cas, démarrez l’ordinateur cible en mode disque cible et reliez-le à un ordinateur administrateur à l’aide d’un câble FireWire. Utilisez l’ordinateur administrateur pour installer le logiciel serveur sur le disque ou sur une partition de l’ordinateur cible (qui apparaît sous la forme d’une icône de disque sur l’ordinateur administrateur). Pour installer le logiciel serveur localement : 1 Si vous installez la version complète du logiciel plutôt que la mise à jour, sauvegardez au préalable toute information stockée sur le disque ou la partition sur lequel sera installé le logiciel serveur. 2 Allumez l’ordinateur et insérez le premier disque d’installation de Mac OS X Server dans le lecteur de disque optique. 3 Redémarrez l’ordinateur en maintenant appuyée la touche C de votre clavier. L’initialisation de l’ordinateur s’effectue depuis le disque d’installation. Vous pouvez relâcher la touche C lorsque le logo Apple s’affiche. 4 Après le redémarrage de l’ordinateur, choisissez la langue que le serveur doit utiliser, puis cliquez sur Continuer. 68 Chapitre 3 Installation du logiciel serveur 5 Lorsque le programme d’installation s’ouvre, si vous souhaitez effectuer une installation spéciale, vous pouvez si vous le souhaitez utiliser le menu Utilitaires pour ouvrir l’application Utilitaire de disque et préparer le disque ou la partition cible. Avec Utilitaire de disque, vous pouvez partitionner le disque cible ou créer un ensemble RAID. Vous pouvez aussi utiliser Utilitaire de disque pour effacer le disque à l’aide du format Mac OS Étendu. Important : ne stockez pas de logiciels supplémentaires ou de données d’utilisateur sur le disque dur ou la partition où est installé le système d’exploitation. De cette façon, vous évitez la perte de fichiers dans l’éventualité d’une réinstallation ou d’une mise à niveau du logiciel système. Si vous devez stocker des logiciels ou données supplémentaires sur la partition système, envisagez une mise en miroir du disque. 6 Avancez dans les sous-fenêtres du programme d’installation en suivant les instructions affichées. 7 Lorsque la sous-fenêtre Sélectionner une destination apparaît, choisissez un disque ou un volume (partition) cible en vous assurant que celui-ci se trouve à l’état adéquat. Si vous effectuez une installation spéciale, vous pouvez choisir Utilitaires > « Ouvrir Utilitaire de disque » pour suivre une dernière fois les étapes de préparation du disque avant de sélectionner le volume cible et de cliquer sur Continuer. Vous pouvez également cliquer sur Options pour formater le disque ou volume de destination au format Mac OS Étendu (journalisé) ; sélectionnez alors Effacer afin de formater le disque, puis cliquez sur OK. En cas d’installation de la mise à niveau sur un volume équipé de Mac OS X Server 10.3.9 ou 10.2.8, cliquez sur Options, puis sélectionnez Ne pas effacer. Cliquez sur OK. Chapitre 3 Installation du logiciel serveur 69 Important : lorsque vous effectuez une mise à niveau, assurez-vous que les données de configuration enregistrées ne sont pas détectées par inadvertance et utilisées par le serveur. Si les données de configuration enregistrées sont utilisées, les réglages existants du serveur seront remplacés par les réglages enregistrés. Pour plus d’informations, consultez la section « Procédure de recherche par un serveur de données de configuration enregistrées » à la page 87. 8 Au cours de l’installation, l’état d’avancement des opérations est affiché. Insérez le disque d’installation suivant lorsqu’un message vous y invite. 9 Lorsque l’installation est terminée, l’ordinateur redémarre automatiquement et vous pouvez procéder à la configuration initiale du serveur. Si vous utilisez un ordinateur administrateur pour procéder à l’installation sur un serveur en mode disque cible et connecté à l’aide d’un câble FireWire, fermez l’Assistant du serveur lorsqu’il démarre automatiquement sur l’ordinateur administrateur. Éteignez l’ordinateur administrateur et le serveur. Démarrez ensuite l’ordinateur administrateur et le serveur normalement (pas en mode disque cible). Vous pouvez maintenant utiliser l’Assistant du serveur à partir de l’ordinateur administrateur et configurer le serveur à distance. Le chapitre 4, « Configuration initiale du serveur », à la page 85 explique comment configurer un serveur localement ou à distance. Utilisation de l’application Assistant du serveur pour une installation à distance depuis le disque d’installation L’installation de Mac OS X Server sur un serveur distant depuis le disque d’installation requiert l’accès à l’ordinateur cible, ainsi qu’un ordinateur administrateur depuis lequel gérer l’installation. 70 Chapitre 3 Installation du logiciel serveur Si vous disposez d’un DVD d’installation de Mac OS X Server 10.4.7, une solution alternative est expliquée à la section « Utilisation d’un visualiseur VNC pour effectuer une installation à distance depuis le DVD d’installation » à la page 74. Pour installer le logiciel sur un serveur distant à l’aide de l’Assistant du serveur : 1 Si vous installez la version complète du logiciel plutôt que la mise à jour, sauvegardez au préalable toute information stockée sur le disque ou la partition de destination que vous souhaitez conserver, et utilisez si vous le souhaitez Utilitaire de disque pour préparer le disque cible. Avec Utilitaire de disque, vous pouvez partitionner le disque cible ou créer un ensemble RAID. Vous pouvez également utiliser Utilitaire de disque pour effacer le disque à l’aide du format Mac OS Étendu ou Mac OS Étendu (journalisé). Si le serveur cible est doté d’un clavier et d’un écran, vous pouvez utiliser Utilitaire de disque en ouvrant cet utilitaire sur le serveur (dans /Applications/Utilitaires/). Vous trouverez dans l’Aide Utilitaire de disque des instructions sur les tâches de préparation du disque. Si vous installez Mac OS X Server 10.4.7 ou ultérieur, vous pouvez également contrôler Utilitaire de disque à distance depuis un autre ordinateur grâce au visualiseur VNC. Pour obtenir des instructions, consultez la section « Utilisation d’un visualiseur VNC pour préparer un disque avant l’installation » à la page 66. Important : ne stockez pas de logiciels supplémentaires ou de données d’utilisateur sur le disque dur ou la partition où est installé le système d’exploitation. De cette façon, vous évitez la perte de fichiers dans l’éventualité d’une réinstallation ou d’une mise à niveau du logiciel système. Si vous devez stocker des logiciels ou données supplémentaires sur la partition système, envisagez une mise en miroir du disque. Chapitre 3 Installation du logiciel serveur 71 2 Démarrez l’ordinateur cible à partir du disque d’installation. La procédure à utiliser varie selon que le serveur cible dispose d’un lecteur optique capable de lire votre ou vos disques d’installation ou pas. Si vous disposez d’un DVD d’installation, le lecteur optique doit être en mesure de lire les supports DVD. Si le serveur cible dispose d’un clavier et d’un lecteur optique capable de lire votre disque d’installation, insérez le premier disque d’installation dans le lecteur optique. Redémarrez ensuite l’ordinateur en maintenant appuyée la touche C de votre clavier. Si le serveur cible est un système Xserve équipé d’un lecteur de disque optique intégré capable de lire votre disque d’installation, démarrez le serveur à partir du premier disque d’installation en suivant les instructions du Guide de l’utilisateur Xserve relatives au démarrage à partir d’un disque système. Si le serveur cible ne dispose pas d’un tel lecteur optique, vous pouvez démarrer celui-ci en mode disque cible et insérer le disque d’installation dans le lecteur optique de votre ordinateur administrateur. Vous pouvez également utiliser un lecteur optique FireWire externe. Si le serveur cible est un serveur Xserve, vous pouvez déplacer son module de disque vers un autre système Xserve doté d’un lecteur optique capable de lire votre disque d’installation. Vous trouverez des instructions relatives à l’utilisation du mode disque cible et des lecteurs optiques externes dans les documents Présentation , Premiers contacts ou Guide de l’utilisateur qui accompagnent votre système Xserve ou votre ordinateur Macintosh. 3 Sur un ordinateur administrateur, accédez à /Applications/Server/ et ouvrez l’Assistant du serveur (vous n’avez pas besoin d’être administrateur de l’ordinateur local pour utiliser l’Assistant du serveur). Sélectionnez l’option Installer le logiciel sur un serveur distant. 72 Chapitre 3 Installation du logiciel serveur 4 Identifiez le serveur cible. Si celui-ci se trouve sur le sous-réseau local, sélectionnez-le dans la liste. Sinon, cliquez sur Serveur à l’adresse IP puis saisissez une adresse IP au format IPv4 (000.000.000.000). 5 Lorsque vous êtes invité à fournir un mot de passe, saisissez les huit premiers chiffres du numéro de série de matériel intégré au serveur. Pour rechercher le numéro de série, cherchez une étiquette sur le serveur. Si vous effectuez l’installation sur un vieil ordinateur qui ne dispose pas de numéro de série de matériel intégré, tapez le mot de passe 12345678. 6 Avancez dans les écrans d’installation en suivant les instructions affichées. 7 Lorsque la sous-fenêtre Volumes apparaît, choisissez un disque ou un volume (partition) cible en vous assurant que celui-ci se trouve dans l’état adéquat. Puis sélectionnez-le et cliquez sur Continuer. En cas d’installation de la mise à niveau sur un volume équipé de Mac OS X Server 10.3.9 ou 10.2.8, sélectionnez Ne pas effacer. Sinon, sélectionnez Effacer pour formater le disque au format Mac OS Étendu (journalisé). Cliquez sur OK. Important : lorsque vous effectuez une mise à niveau, assurez-vous que les données de configuration enregistrées ne sont pas détectées par inadvertance et utilisées par le serveur. Si les données de configuration enregistrées sont utilisées, les réglages existants du serveur seront remplacés par les réglages enregistrés. Pour plus d’informations, consultez la section « Procédure de recherche par un serveur de données de configuration enregistrées » à la page 87. 8 Au cours de l’installation, l’état d’avancement des opérations est affiché. Insérez le disque d’installation suivant lorsqu’un message vous y invite. Chapitre 3 Installation du logiciel serveur 73 Tandis que l’installation progresse, vous pouvez ouvrir une autre fenêtre de l’Assistant du serveur pour installer le logiciel serveur sur un autre ordinateur ; choisissez pour cela Fichier > Nouvelle fenêtre. Lorsque l’installation est terminée, le serveur cible redémarre automatiquement et vous pouvez procéder à la configuration initiale du serveur. Le chapitre 4, « Configuration initiale du serveur », à la page 85 vous indique comment procéder. Utilisation d’un visualiseur VNC pour effectuer une installation à distance depuis le DVD d’installation Si vous utilisez un disque d’installation de Mac OS X Server 10.4.7 ou ultérieur, vous pouvez contrôler l’installation depuis un autre ordinateur en utilisant un visualiseur VNC open-source ou Apple Remote Desktop. De cette façon, vous pouvez contrôler à distance la préparation du disque ou de la partition cible avant de procéder à l’installation. Vous pouvez partitionner le disque dur en plusieurs volumes, créer un ensemble RAID ou bien effacer le disque ou la partition cible. Pour installer le logiciel sur un serveur distant à l’aide d’un visualiseur VNC : 1 Si vous installez la version complète du logiciel plutôt que la mise à jour, sauvegardez au préalable toute information stockée sur le disque ou la partition sur lequel sera installé le logiciel serveur. 2 Démarrez l’ordinateur cible à partir du DVD d’installation de Mac OS X Server 10.4.7 ou ultérieur. La procédure à suivre dépend du type de matériel cible. Si le serveur cible est muni d’un clavier et d’un lecteur de DVD-ROM, insérez le DVD d’installation dans le lecteur. Redémarrez ensuite l’ordinateur en maintenant appuyée la touche C de votre clavier. 74 Chapitre 3 Installation du logiciel serveur Si le serveur cible est un système Xserve équipé d’un lecteur de DVD-ROM intégré, démarrez le serveur à partir du DVD d’installation en suivant les instructions du Guide de l’utilisateur Xserve relatives au démarrage à partir d’un disque système. Si le serveur cible ne dispose pas de lecteur de DVD-ROM intégré, vous pouvez utiliser un lecteur de DVD-ROM FireWire externe. Vous pouvez également installer le logiciel serveur sur un système Xserve sans lecteur de DVD-ROM en déplaçant son module de disque vers un autre système Xserve doté, lui, d’un tel lecteur. Vous trouverez des instructions relatives à l’utilisation de disques FireWire externes dans les documents Présentation , Premiers contacts ou Guide de l’utilisateur qui accompagnent votre système Xserve ou votre ordinateur Macintosh. 3 Utilisez votre visualiseur VNC pour établir une connexion au serveur cible. 4 Identifiez le serveur cible. Si le serveur cible fait partie d’une liste de serveurs disponibles fournie par le visualiseur VNC, sélectionnez-le dans cette liste. Sinon, vous devrez saisir une adresse IP au format IPv4 (000.000.000.000). 5 Lorsque vous êtes invité à fournir un mot de passe, saisissez les huit premiers chiffres du numéro de série de matériel intégré au serveur. Pour rechercher le numéro de série, cherchez une étiquette sur le serveur. Si vous effectuez l’installation sur un vieil ordinateur qui ne dispose pas de numéro de série de matériel intégré, tapez le mot de passe 12345678. Si vous utilisez Apple Remote Desktop comme visualiseur VNC, saisissez le mot de passe sans préciser de nom d’utilisateur. Chapitre 3 Installation du logiciel serveur 75 6 Lorsque le programme d’installation s’ouvre, si vous souhaitez effectuer une installation spéciale, vous pouvez si vous le souhaitez utiliser le menu Utilitaires pour ouvrir l’application Utilitaire de disque et préparer le disque ou la partition cible. Vous trouverez dans l’Aide Utilitaire de disque des instructions sur le partitionnement du disque dur en plusieurs volumes, sur la création d’un ensemble RAID et sur l’effacement du disque ou de la partition cible. Pour afficher cette aide, ouvrez Utilitaire de disque sur un autre ordinateur Macintosh doté de Mac OS X 10.4 et choisissez Aide > Aide Utilitaire de disque. Important : ne stockez pas de logiciels supplémentaires ou de données d’utilisateur sur le disque dur ou la partition où est installé le système d’exploitation. De cette façon, vous évitez la perte de fichiers dans l’éventualité d’une réinstallation ou d’une mise à niveau du logiciel système. Si vous devez stocker des logiciels ou données supplémentaires sur la partition système, envisagez une mise en miroir du disque. 7 Une fois la préparation du disque cible terminée, quittez Utilitaire de disque. 8 Avancez dans les sous-fenêtres du programme d’installation en suivant les instructions affichées. 9 Lorsque la sous-fenêtre Sélectionner une destination apparaît, choisissez un disque ou un volume (partition) cible en vous assurant que celui-ci se trouve à l’état adéquat. Si vous effectuez une installation spéciale, vous pouvez choisir Utilitaires > Ouvrir Utilitaire de disque pour suivre une dernière fois les étapes de préparation du disque avant de sélectionner le volume cible et de cliquer sur Continuer. Vous pouvez aussi cliquer sur Options pour formater le disque ou le volume de destination au format Mac OS Étendu (journalisé) : sélectionnez Effacer pour formater le disque au format Mac OS Étendu (journalisé), puis cliquez sur OK. 76 Chapitre 3 Installation du logiciel serveur En cas d’installation de la mise à niveau sur un volume équipé de Mac OS X Server 10.3.9 ou 10.2.8, cliquez sur Options, puis sélectionnez Ne pas effacer. Cliquez sur OK. Important : lorsque vous effectuez une mise à niveau, assurez-vous que les données de configuration enregistrées ne sont pas détectées par inadvertance et utilisées par le serveur. Si les données de configuration enregistrées sont utilisées, les réglages existants du serveur seront remplacés par les réglages enregistrés. Pour plus d’informations, consultez la section « Procédure de recherche par un serveur de données de configuration enregistrées » à la page 87. 10 Au cours de l’installation, l’état d’avancement des opérations est affiché. Tandis que l’installation se poursuit, vous pouvez utiliser le visualiseur VNC pour établir une connexion à un autre ordinateur et y installer Mac OS X Server 10.4.7 ou ultérieur. Lorsque l’installation est terminée, le serveur redémarre et déconnecte automatiquement le visualiseur VNC. Vous pouvez réaliser la configuration initiale du serveur de manière interactive ou automatique. Le chapitre 4, « Configuration initiale du serveur », à la page 85 vous indique comment procéder. Mise à niveau d’un ordinateur de Mac OS X à Mac OS X Server Vous pouvez utiliser le DVD d’installation de Mac OS X Server 10.4.7 pour mettre à niveau un ordinateur de bureau :  sur lequel Mac OS X 10.4.7 ou ultérieur est déjà installé ;  disposant d’un processeur Intel ;  ayant été introduit pendant l’été 2006 ou plus tard ;  disposant de la configuration requise décrite dans « Configuration requise pour l’installation de Mac OS X Server » à la page 58. Chapitre 3 Installation du logiciel serveur 77 Pour mettre à niveau un ordinateur de Mac OS X à Mac OS X Server : 1 Démarrez l’ordinateur depuis le disque dur, selon la procédure habituelle. N’utilisez pas de disque d’installation. 2 Introduisez le DVD d’installation, ouvrez le dossiers Other Installs, puis double-cliquez sur MacOSXServerInstall.mpkg pour exécuter le programme d’installation. 3 Lorsque l’installation est terminée, votre ordinateur redémarre automatiquement et l’Assistant du serveur s’ouvre pour vous permettre de configurer le serveur. 4 Après redémarrage du serveur, installez toute mise à jour du logiciel serveur à l’aide de Mise à jour de logiciels. Automatisation de l’installation du logiciel serveur avec une image disque Si vous devez installer le logiciel serveur sur un grand nombre de serveurs ou le réinstaller fréquemment, vous pouvez automatiser l’installation à l’aide d’une image d’installation qui demeurera sur le disque dur plutôt que sur le disque d’installation. Pour installer le logiciel serveur à l’aide d’une image disque : 1 Sur un serveur Mac OS X Server version 10.4, ouvrez Utilitaire d’images de système. 2 Créez une image d’Installation en réseau à partir du DVD (ou des CD, le cas échéant) d’installation du serveur ou à partir d’un serveur « modèle » de version 10.4 que vous avez déjà configuré. 3 Utilisez Admin Serveur pour démarrer le service NetBoot et activer l’image disque. 4 Configurez chaque ordinateur cible de manière à ce qu’il démarre via l’image d’Installation en réseau. 78 Chapitre 3 Installation du logiciel serveur 5 Initialisez l’installation à distance en ouvrant l’Assistant du serveur sur un ordinateur administrateur ou à l’aide d’un visualiseur VNC sur un ordinateur en réseau. Si vous utilisez l’Assistant du serveur, choisissez « Installer les logiciels sur un serveur distant ». Lorsque vous vous trouvez dans la sous-fenêtre Destination, identifiez les ordinateurs qui ont démarré à l’aide de l’image d’Installation en réseau. Si vous utilisez le visualiseur VNC, connectez-vous à chaque ordinateur ayant démarré à l’aide d’une image d’Installation en réseau de Mac OS X Server 10.4.7 ou ultérieur, puis contrôlez à distance la préparation du disque et l’installation. 6 Poursuivez comme vous le feriez pour installer le logiciel serveur sur n’importe quel ordinateur distant. Le guide d’administration des images disque et des mises à jour logicielles décrit la façon de créer et de déployer des images disque. Installation du logiciel serveur à l’aide de l’outil de ligne de commande installer L’outil installer permet d’installer le logiciel serveur sur un ordinateur local ou distant à partir de la ligne de commande. Pour plus d’informations sur installer :  Reportez-vous au guide d’administration de la ligne de commande.  Ouvrez l’application Terminal et saisissez installer, installer -help, ou man installer. Chapitre 3 Installation du logiciel serveur 79 Pour installer le logiciel serveur à l’aide de la commande installer : 1 Démarrez l’ordinateur cible à partir du disque d’installation. La procédure à utiliser varie selon que le serveur cible dispose d’un lecteur optique capable de lire votre ou vos disques d’installation ou pas. Si vous disposez d’un DVD d’installation, le lecteur optique doit être en mesure de lire les supports DVD. Si le serveur cible dispose d’un clavier et d’un lecteur optique capable de lire votre disque d’installation, insérez le premier disque d’installation dans le lecteur optique. Redémarrez ensuite l’ordinateur en maintenant appuyée la touche C de votre clavier. Si le serveur cible est un système Xserve équipé d’un lecteur de disque optique intégré capable de lire votre disque d’installation, démarrez le serveur à partir du premier disque d’installation en suivant les instructions du Guide de l’utilisateur Xserve relatives au démarrage à partir d’un disque système. Si le serveur cible ne dispose pas d’un tel lecteur optique, vous pouvez démarrer celui-ci en mode disque cible et insérer le disque d’installation dans le lecteur optique de votre ordinateur administrateur. Vous pouvez également utiliser un lecteur optique FireWire externe. Si le serveur cible est un serveur Xserve, vous pouvez déplacer son module de disque vers un autre système Xserve doté d’un lecteur optique capable de lire votre disque d’installation. Vous trouverez des instructions relatives à l’utilisation du mode disque cible et des lecteurs optiques externes dans les documents Présentation , Premiers contacts ou Guide de l’utilisateur qui accompagnent votre système Xserve ou votre ordinateur Macintosh. 2 Si vous installez un serveur local, choisissez Utilitaires > « Ouvrir Terminal » à l’ouverture du programme d’installation afin de lancer l’application Terminal. 80 Chapitre 3 Installation du logiciel serveur Si vous installez un serveur distant, à partir de l’application Terminal sur un ordinateur administrateur ou à partir d’une station de travail Unix, établissez une session SSH avec le serveur comme utilisateur root, en spécifiant pour le paramètre <adresse ip> l’adresse IP du serveur cible : ssh root@<adresse ip> Si vous ignorez l’adresse IP et que le serveur distant réside dans le sous-réseau local, utilisez la commande sa_srchr pour identifier les ordinateurs du sous-réseau local sur lesquels vous pouvez installer le logiciel serveur : /system/library/serversetup/sa_srchr 224.0.0.1 monordinateur.exemple.com#PowerMac4,4#<adresse ip>#<adresse mac>#Mac OS X Server 10.4#RDY4PkgInstall#2.0#512 Vous pouvez également utiliser l’Assistant du serveur pour générer les informations relatives aux ordinateurs sur le sous-réseau local. Ouvrez l’Assistant du serveur, sélectionnez « Installer le logiciel sur un ordinateur distant », puis cliquez sur Continuer pour accéder à la sous-fenêtre Destination et générer une liste de serveurs en attente d’installation. 3 Lorsque vous êtes invité à fournir un mot de passe, saisissez les huit premiers chiffres du numéro de série de matériel intégré au serveur. Pour rechercher le numéro de série, cherchez une étiquette sur le serveur. Si l’ordinateur cible a été configuré en tant que serveur, vous trouverez également le numéro de série du matériel dans /Système/Bibliothèque/ServerSetup/SerialNumber. Si vous effectuez l’installation sur un vieil ordinateur qui ne dispose pas de numéro de série de matériel intégré, tapez le mot de passe 12345678. 4 Identifiez le volume du serveur cible sur lequel vous souhaitez installer le logiciel serveur. Chapitre 3 Installation du logiciel serveur 81 Pour répertorier les volumes disponibles pour l’installation du logiciel serveur à partir du disque d’installation, tapez la commande suivante : /usr/sbin/installer -volinfo -pkg /System/Installation/Packages/ OSInstall.mpkg Vous pouvez également identifier une image d’Installation en réseau que vous avez créée et montée : /usr/sbin/installer -volinfo -pkg /Volumes/ServerNetworkImage10.4/ System/Installation/Packages/OSInstall.mpkg La liste affichée dépend de votre environnement ; l’exemple ci-dessous présente trois volumes disponibles : /Volumes/Mount 01 /Volumes/Mount1 /Volumes/Mount02 5 Si Mac OS X Server 10.3.9 ou 10.2.8 est installé sur le volume cible, lorsque vous exécutez installer, ce dernier va mettre à niveau le serveur à la version 10.4 en conservant les fichiers des utilisateurs. Si vous n’effectuez pas de mise à niveau mais que vous effectuez une installation spéciale, sauvegardez les fichiers d’utilisateur à conserver, puis utilisez la commande diskutil pour effacer le volume, le formater et autoriser la journalisation : /usr/sbin/diskutil eraseVolume HFS+ "Mount 01" "/Volumes/Mount 01" /usr/sbin/diskutil enableJournal "/Volumes/Mount 01" Vous pouvez également utiliser diskutil pour partitionner le volume et configurer la mise en miroir. Reportez-vous à la page man de diskutil pour plus d’informations sur cette commande. 82 Chapitre 3 Installation du logiciel serveur Important : ne stockez pas de données sur le disque dur ou la partition où est installé le système d’exploitation. De cette façon, vous évitez la perte de données dans l’éventualité d’une réinstallation ou d’une mise à niveau du logiciel système. Si vous devez stocker des logiciels ou données supplémentaires sur la partition système, envisagez une mise en miroir du disque. 6 Installez le système d’exploitation sur un volume de la liste obtenue à l’étape 4. Par exemple, pour utiliser Mount 01 pour l’installation à partir d’un disque d’installation du serveur, saisissez : /usr/sbin/installer -verboseR -lang en -pkg /System/Installation/ Packages/OSInstall.mpkg -target "/Volumes/Mount 01" Si vous utilisez une image d’Installation en réseau, la commande l’identifie comme indiqué à l’étape 4. Lorsque vous tapez le paramètre -lang, utilisez l’une des valeurs suivantes : en (pour anglais), de (pour allemand), fr (pour français) ou ja (pour japonais). 7 Au cours de l’installation, l’état d’avancement des opérations est affiché. Tandis que l’installation progresse, vous pouvez ouvrir une autre fenêtre Terminal pour installer le logiciel serveur sur un autre ordinateur . 8 Lorsque l’installation est terminée, redémarrez le serveur. Saisissez pour cela : /sbin/reboot ou /sbin/shutdown -r Lorsque l’installation est terminée, l’Assistant du serveur s’ouvre automatiquement. Chapitre 3 Installation du logiciel serveur 83 Si vous disposez de CD d’installation (ils ne sont pas disponibles pour la version 10.4.7 ou ultérieure), utilisez les instructions suivantes pour installer les logiciels restants à partir des CD d’installation restants. Pour utiliser le disque d’installation suivant, tapez la commande sa_srchr afin de localiser le serveur en attente. Spécifiez pour le paramètre <adresse ip> l’adresse utilisée à l’étape 2 : /system/library/serversetup/sa_srchr <adresse ip> Lorsque la réponse sa_srchr inclut la chaîne « #InstallInProgress », insérez le disque d’installation suivant : monordinateur.exemple.com#PowerMac4,4#<adresse ip>#<adresse mac> #Mac OS X Server 10.4#InstallInProgress#2.0#2080 Installation de plusieurs serveurs Vous pouvez utiliser l’Assistant du serveur, le visualiseur VNC ou l’outil installer pour lancer les multiples installations du logiciel serveur. Après avoir utilisé l’Assistant du serveur pour lancer l’installation du logiciel serveur sur un ordinateur distant, choisissez Fichier > Nouvelle fenêtre pour installer le logiciel sur un autre ordinateur. Après avoir utilisé un visualiseur VNC pour contrôler l’installation de Mac OS X Server 10.4.7 ou ultérieur sur un ordinateur distant, vous pouvez utiliser ce même visualiseur VNC pour établir une connexion à un autre ordinateur distant et contrôler l’installation réalisée sur ce dernier. Vous pouvez également ouvrir l’application Terminal et utiliser l’outil installer pour lancer une autre installation de logiciel serveur. 84 Chapitre 3 Installation du logiciel serveur 4 Configuration initiale du serveur 4 Les caractéristiques élémentaires de Mac OS X Server sont définies lors de la configuration initiale du serveur. Voici une référence rapide des sujets traités dans ce chapitre. Pour en savoir plus sur Consultez Emplacement Options et configuration requise « Enregistrement des données de configuration » « Spécification de l’utilisation initiale d’Open Directory » « Connexion au réseau lors de la configuration initiale du serveur » « Configuration de serveurs avec plusieurs ports Ethernet » page 87 page 94 page 100 page 101 Collecte d’informations La Feuille d’opérations de Mac OS X Server (pour version 10.4 ou ultérieure) disque d’installation Configuration interactive de serveurs « Utilisation de la configuration interactive de serveur » « Configuration interactive d’un serveur local » « Report de la configuration de serveur local après l’installation » « Configuration interactive d’un serveur distant » « Configuration interactive d’un lot de serveurs distants » « Configuration interactive de plusieurs serveurs distants tour à tour » page 101 page 102 page 103 page 103 page 105 page 107 85 Pour en savoir plus sur Consultez Emplacement Configuration automatique de serveurs « Utilisation de la configuration automatique de serveur » « Configuration automatique de serveurs avec des données enregistrées dans un fichier » « Configuration automatique de serveurs avec des données enregistrées dans un répertoire » page 110 page 111 page 115 Contrôle et dépannage « Détermination de l’état des configurations » page 121 Que faire après la configuration initiale « Configuration des services » page 123 Informations nécessaires Reportez-vous à la Feuille d’opérations de Mac OS X Server (pour version 10.4 ou ultérieure) pour comprendre et noter les informations concernant chaque serveur à configurer. Les paragraphes suivants fournissent des explications complémentaires sur certains des éléments de la feuille d’opérations. La feuille d’opérations se trouve sur le disque d’installation de Mac OS X Server, dans le dossier Documentation. Dans la Préface sont indiqués les autres emplacements de la feuille d’opérations. Si vous effectuez une mise à niveau depuis Mac OS X Server version 10.3.9 ou 10.2.8, l’Assistant du serveur affiche les réglages de serveur existants, mais vous pouvez les modifier. Prenez note, dans la feuille d’opérations, des réglages à utiliser par le serveur version 10.4. 86 Chapitre 4 Configuration initiale du serveur Enregistrement des données de configuration Pour travailler à partir de données de configuration enregistrées, établissez une stratégie pour nommer, crypter et stocker les données. Procédure de recherche par un serveur de données de configuration enregistrées Un serveur récemment installé se règle lui-même en se basant sur les données de configuration enregistrées via la séquence de recherche ci-après. Lorsque le serveur trouve des données de configuration correspondant aux critères décrits, il interrompt la recherche et utilise ces données pour opérer ses réglages. 1 Le serveur recherche ensuite des fichiers de configuration sur les volumes montés localement, dans /Volumes/*/Auto Server Setup/, où * est un nom de système de fichiers. Il effectue une recherche alphabétique dans les volumes par nom de périphérique, en recherchant un fichier portant l’extension « .plist » et nommé à l’aide de son adresse MAC, son adresse IP, son nom DNS partiel, son numéro de série de matériel intégré, son nom DNS complet, son adresse IP partielle ou generic.plist, dans cet ordre. 2 Le serveur recherche ensuite dans un répertoire, pour lequel il est configuré, un enregistrement de configuration, dans un chemin d’accès nommé « AutoServerSetup ». Il recherche les enregistrements nommés à l’aide de son adresse MAC, son adresse IP, son nom DNS partiel (monserveur), son numéro de série de matériel intégré, son nom DNS complet (monserveur.exemple.com), son adresse IP partielle ou « generic », dans cet ordre. Chapitre 4 Configuration initiale du serveur 87 Si les données de configuration sont cryptées, le serveur a besoin de la phrase secrète correcte avant de pouvoir effectuer ses réglages. Vous pouvez employer l’Assistant du serveur pour fournir la phrase secrète de manière interactive ou bien vous pouvez la fournir dans un fichier texte stocké dans /Volumes/*/Auto Server Setup/<fichierphrase-secrète>. Le serveur cible effectue une recherche alphabétique dans les volumes par nom de système de fichiers, en recherchant un fichier portant l’extension « .pass » et nommé à l’aide de son adresse MAC, son adresse IP, son nom DNS partiel, son numéro de série de matériel intégré, son nom DNS complet, son adresse IP partielle ou generic.plist, dans cet ordre. Important : lorsque vous effectuez une mise à niveau, assurez-vous que les données de configuration enregistrées ne sont pas détectées par inadvertance et utilisées par le serveur que vous mettez à niveau. Si les données de configuration enregistrées sont utilisées, les réglages existants du serveur seront remplacés par les réglages enregistrés. Les deux sections suivantes fournissent plus de détails sur l’emploi des données de configuration enregistrées. Utilisation de données de configuration enregistrées dans un fichier Lorsque vous enregistrez des données de configuration dans un fichier, un serveur cible détecte automatiquement celui-ci et l’utilise si :  Les données de configuration détectées par le serveur cible ne se trouvent pas dans un répertoire que le serveur peut exploiter. Reportez-vous à la section « Utilisation de données de configuration enregistrées dans un répertoire » à la page 91 pour plus d’informations sur la détection et l’utilisation de données de répertoire par un serveur pour se régler lui-même. 88 Chapitre 4 Configuration initiale du serveur  Le fichier de configuration se trouve sur un volume monté localement dans /Volumes/*/ Auto Server Setup/, où * correspond à tout périphérique monté sous /Volumes. Un serveur cible recherche dans les volumes par ordre alphabétique des noms de périphériques. Le périphérique monté en tant que système de fichiers peut être le disque dur du serveur ou un iPod, un DVD, un CD, un disque FireWire, un disque USB ou tout autre périphérique connecté au serveur. Par exemple, /Volumes/AdminiPod/Auto Server Setup/monserveur.exemple.com.plist.  Le nom du fichier de configuration est l’un de ceux qui suivent (lors de la recherche de fichiers de configuration, les serveurs cibles recherchent les noms dans l’ordre indiqué) : <adresse-MAC-du-serveur>.plist (insérez les zéros à gauche mais omettez les deux-points). Par exemple, 0030654dbcef.plist. <adresse-IP-du-serveur>.plist. Par exemple, 10.0.0.4.plist. <nom-DNS-partiel-du-serveur>.plist. Par exemple, monserveur.plist. <numéro-de-série-matériel-interne-de-serveur>.plist (8 premiers caractères seulement). Par exemple, ABCD1234.plist. <nom-DNS-complet-du-serveur>.plist. Par exemple, monserveur.exemple.com.plist. <adresse-IP-partielle-du-serveur>.plist. Par exemple, 10.0.plist (trouve 10.0.0.4 et 10.0.1.2). generique.plist (fichier que tout serveur reconnaîtra, utilisé pour configurer les serveurs qui nécessitent les mêmes valeurs de configuration). Si le numéro de série spécifié dans le fichier n’est pas associé à une licence de site, vous devrez le définir manuellement après l’installation. Utilisez Admin Serveur ou la commande suivante dans l’application Terminal : serversetup -setServerSerialNumber. Chapitre 4 Configuration initiale du serveur 89  La phrase secrète correcte est fournie au serveur si les données de configuration sont cryptées. Vous pouvez employer l’Assistant du serveur pour fournir une phrase secrète de manière interactive ou dans un fichier texte. Placez le fichier de phrase secrète sur un volume monté localement sur le serveur cible, dans /Volumes/*/Auto Server Setup/ <fichier-phrase-secrète>. Le fichier de phrase secrète peut porter l’un des noms ci-après (les serveurs cibles recherchent les noms dans l’ordre indiqué) : <adresse-MAC-du-serveur>.pass (insérez les zéros à gauche mais omettez les deuxpoints). Par exemple, 0030654dbcef.pass. <adresse-IP-du-serveur>.pass. Par exemple, 10.0.0.4.pass. <nom-DNS-partiel-du-serveur>.pass. Par exemple, monserveur.pass. <numéro-de-série-matériel-interne-de-serveur>.pass (8 premiers caractères seulement). Par exemple, ABCD1234.pass. <nom-DNS-complet-du-serveur>.pass. Par exemple, monserveur.exemple.com.pass. <adresse-IP-partielle-du-serveur>.pass. Par exemple, 10.0.pass (trouve 10.0.0.4 et 10.0.1.2). generique.pass (un fichier que tout serveur reconnaîtra). Si le numéro de série du logiciel serveur n’est pas associé à une licence de site, vous devrez le définir manuellement après l’installation. Utilisez Admin Serveur ou la commande suivante dans Terminal : serversetup -setServerSerialNumber. 90 Chapitre 4 Configuration initiale du serveur Si vous souhaitez réutiliser les données de configuration enregistrées après réinstallation d’un serveur, vous pouvez stocker le ou les fichiers de configuration du serveur dans une petite partition locale qui ne sera pas effacée lorsque vous réinstallerez le serveur. Les fichiers de configuration sont automatiquement détectés et réutilisés après chaque réinstallation. Utilisation de données de configuration enregistrées dans un répertoire Cette démarche permet le moins d’intervention possible pour configurer plusieurs serveurs mais requiert une infrastructure DHCP et de répertoires. À l’aide de l’Assistant du serveur, enregistrez les données de configuration dans un répertoire existant, pour lequel l’ordinateur que vous utilisez est configuré et où les serveurs récemment installés doivent lire les données de configuration. Le système du répertoire doit accepter les données de configuration enregistrées. Open Directory offre une prise en charge intégrée des données de configuration stockées. Pour stocker des données de configuration dans un répertoire non Apple, vous devez d’abord étendre son système, comme décrit dans le guide d’administration Open Directory. Lorsque vous enregistrez des données de configuration dans un répertoire, un serveur cible les détecte automatiquement et les utilise si :  Le serveur cible obtient ses noms de réseau (nom d’hôte, nom d’ordinateur et nom d’hôte local) ainsi que sa configuration de port à partir d’un serveur DHCP.  Le serveur DHCP est configuré pour identifier l’adresse IP du serveur de répertoire où sont stockées les données de configuration. Reportez-vous au guide d’administration des services réseau pour des instructions de configuration de serveur DHCP.  Les serveurs de répertoire et DHCP sont en cours d’exécution. Chapitre 4 Configuration initiale du serveur 91  Les données de configuration sont stockées dans le répertoire, dans le chemin d’accès /AutoServerSetup/ et un enregistrement portant l’un de ces noms (les serveurs cibles recherchent les noms dans l’ordre indiqué) : <adresse-MAC-du-serveur> (insérez les zéros à gauche mais omettez les deux-points). Par exemple, 0030654dbcef. <adresse-IP-du-serveur>. Par exemple, 10.0.0.4. <nom-DNS-partiel-du-serveur>. Par exemple, monserveur. <numéro-de-série-matériel-interne-de-serveur> (8 premiers caractères seulement). Par exemple, ABCD1234. <nom-DNS-complet-du-serveur>. Par exemple, monserveur.exemple.com. <adresse-IP-partielle-du-serveur>. Par exemple, 10.0 (trouve 10.0.0.4 et 10.0.1.2). generique (enregistrement que tout serveur reconnaîtra, utilisé pour configurer les serveurs qui nécessitent les mêmes valeurs de configuration). Si le numéro de série spécifié dans le fichier n’est pas associé à une licence de site, vous devrez le définir manuellement après l’installation. Utilisez Admin Serveur ou la commande suivante dans l’application Terminal : serversetup -setServerSerialNumber.  La phrase secrète correcte est fournie au serveur (les données de configuration stockées dans un répertoire doivent toujours être cryptées). Vous pouvez employer l’Assistant du serveur pour fournir une phrase secrète de manière interactive ou dans un fichier texte. Placez le fichier de phrase secrète sur un volume monté localement sur le serveur cible, dans /Volumes/*/Auto Server Setup/ <fichier-phrase-secrète>, où * correspond à tout périphérique monté sous /Volumes. Un serveur cible recherche dans les volumes par ordre alphabétique des noms de périphériques. 92 Chapitre 4 Configuration initiale du serveur Le fichier de phrase secrète peut porter l’un des noms ci-après (les serveurs cibles recherchent les noms dans l’ordre indiqué) : <adresse-MAC-du-serveur>.pass (insérez les zéros à gauche mais omettez les deuxpoints). Par exemple, 0030654dbcef.pass. <adresse-IP-du-serveur>.pass. Par exemple, 10.0.0.4.pass. <nom-DNS-partiel-du-serveur>.pass. Par exemple, monserveur.pass. <numéro-de-série-matériel-interne-de-serveur>.pass (8 premiers caractères seulement). Par exemple, ABCD1234.pass. <nom-DNS-complet-du-serveur>.pass. Par exemple, monserveur.exemple.com.pass. <adresse-IP-partielle-du-serveur>.pass. Par exemple, 10.0.pass (trouve 10.0.0.4 et 10.0.1.2). generique.pass (un fichier que tout serveur reconnaîtra). Si le numéro de série du logiciel serveur n’est pas associé à une licence de site, vous devrez le définir manuellement après l’installation. Utilisez Admin Serveur ou la commande suivante dans Terminal : serversetup -setServerSerialNumber. Stockage de copies de sauvegarde des données de configuration enregistrées Les données de configuration enregistrées ne servent pas uniquement à l’automatisation de la configuration de plusieurs serveurs. Elles permettent également de reconfigurer les serveurs si vous avez besoin d’y réinstaller le logiciel serveur. Il est possible de conserver des copies de sauvegarde des fichiers de données de configuration sur un serveur de fichiers du réseau. De la même façon, vous pouvez stocker les fichiers de données de configuration dans une partition locale qui ne sera pas effacée lorsque vous réinstallerez le logiciel serveur. Chapitre 4 Configuration initiale du serveur 93 Spécification de l’utilisation initiale d’Open Directory Lors de la configuration initiale d’un serveur, vous spécifiez sa configuration de services de répertoire. Les options sont les suivantes :  Aucune modification, option disponible uniquement lors de la mise à niveau à partir de Mac OS X Server 10.3.9 ou 10.2.8.  Serveur autonome, option utilisée pour configurer uniquement un domaine de répertoire NetInfo local sur le serveur.  Maître Open Directory, option utilisée pour configurer un répertoire LDAP sur le serveur, en vue du partage avec d’autres ordinateurs.  Connecté à un système de répertoire, option utilisée pour configurer le serveur pour obtenir les informations de répertoire d’un domaine de répertoire partagé déjà configuré sur un autre serveur. Dans toutes ces situations, l’authentification Open Directory est configurée sur le serveur et utilisée par défaut pour tout nouvel utilisateur ajouté aux domaines résidant sur le serveur. Si vous configurez plusieurs serveurs et qu’un ou plusieurs d’entre eux hébergent un répertoire partagé, configurez-les avant les serveurs qui utiliseront ces répertoires partagés. 94 Chapitre 4 Configuration initiale du serveur Remarque : si vous connectez Mac OS X Server version 10.4 à un domaine de répertoire de Mac OS X Server version 10.2 ou antérieure, soyez conscient que les utilisateurs définis dans l’ancien domaine de répertoire ne peuvent pas être authentifiés avec la méthode MS-CHAPv2. Cette méthode peut être nécessaire pour authentifier de manière sécurisée les utilisateurs pour le service VPN de Mac OS X Server version 10.4. Open Directory dans Mac OS X Server 10.4 prend en charge l’authentification MS-CHAPv2, mais le serveur de mot de passe dans Mac OS X Server 10.2 ne prend pas en charge cette authentification. Après configuration, utilisez si nécessaire les applications Format de répertoire ou Admin Serveur pour affiner la configuration de répertoire du serveur . Format de répertoire permet de configurer des connexions à plusieurs répertoires, y compris Active Directory et d’autres systèmes de répertoires non Apple, et de spécifier une stratégie de recherche (l’ordre dans lequel le serveur doit effectuer la recherche dans les domaines). Admin Serveur permet de configurer des répliques d’un maître Open Directory et de gérer les autres aspects de la configuration du service de répertoires d’un serveur. Le guide d’administration Open Directory vous aidera à choisir les options adéquates de configuration d’utilisation de répertoire. S’il s’agit d’une mise à niveau, le meilleur choix est habituellement Aucune modification. Si vous configurez un nouveau serveur, le choix le plus simple est Serveur autonome. Après la configuration initiale du serveur, vous pouvez employer Format de répertoire ou Admin Serveur pour ajuster et finaliser la configuration de répertoire. Chapitre 4 Configuration initiale du serveur 95 Mise à jour sans changer l’utilisation de répertoire Lorsque vous configurez un serveur mis à niveau depuis la version 10.3.9 ou 10.2.8 vers la version 10.4 et que vous souhaitez qu’il exploite la même configuration de répertoire qu’auparavant, choisissez Aucune modification dans la sous-fenêtre Utilisation du répertoire de l’Assistant du serveur. Même lorsque vous souhaitez changer la configuration de répertoire du serveur, le choix le plus sûr reste Aucune modification, en particulier si vous envisagez de modifier la configuration de répertoire partagé d’un serveur. Par exemple, vous pouvez passer de l’hébergement d’un répertoire à l’utilisation d’un répertoire partagé d’un autre serveur et vice versa ou migrez d’un domaine NetInfo partagé vers LDAP. Ces opérations sont à réaliser après la configuration serveur, de façon à préserver l’accès aux informations sur les répertoires en réseau. Reportez-vous au guide d’administration Open Directory pour en savoir plus sur les options d’utilisation de répertoire et l’emploi de Format de répertoire et d’Admin Serveur afin de modifier des répertoires. Reportez-vous au guide de mise à niveau et de migration pour plus d’informations sur l’emploi de données de répertoire existantes lorsque vous changez les réglages de service de répertoire. Si vous choisissez l’option « Aucune modification » et que le serveur n’utilisait pas de serveur de mot de passe, l’authentification Open Directory est configurée. Lorsque vous ajoutez des utilisateurs à un domaine de répertoire Apple résidant sur le serveur, les mots de passe sont validés par défaut en utilisant l’authentification Open Directory. 96 Chapitre 4 Configuration initiale du serveur Configuration d’un serveur comme serveur autonome Lorsque vous ne souhaitez pas que le serveur que vous configurez héberge ou utilise des informations de répertoire partagé, choisissez l’option d’utilisation de répertoire Serveur autonome dans l’Assistant du serveur. Cette option concerne uniquement un domaine NetInfo local. S’agissant d’un domaine local, les données qui y sont stockées ne sont accessibles que par le serveur que vous configurez. L’authentification Open Directory est également configurée sur le serveur. Par défaut, elle est utilisée lorsqu’un utilisateur est ajouté au domaine local. Lorsqu’un utilisateur tente de se connecter au serveur ou d’utiliser l’un des services réclamant une authentification, le serveur authentifie l’utilisateur en consultant la base de données locale. Si l’utilisateur a un compte sur le système et fournit le mot de passe correct, l’authentification aboutit. Configuration d’un serveur en tant que maître Open Directory Lorsque vous souhaitez qu’un serveur que vous configurez héberge un répertoire LDAP pour une utilisation par lui-même et par d’autres ordinateurs, assurez-vous que le serveur est connecté au réseau lorsque vous le configurez, et choisissez l’option d’utilisation de répertoire Maître Open Directory dans l’Assistant du serveur. Cette option :  Configure un répertoire LDAP sur le serveur.  Crée un administrateur de domaine pour le répertoire. Il s’agit de l’administrateur qui dispose des autorisations nécessaires pour modifier les informations stockées dans le répertoire, telles que les comptes et les présentations de réseau gérées.  Active l’authentification Open Directory pour la validation de tous les utilisateurs définis dans le domaine NetInfo local et le répertoire LDAP. Chapitre 4 Configuration initiale du serveur 97  Configure un KDC Kerberos sur le serveur. Pour qu’un maître Open Directory puisse fournir l’authentification Kerberos et par signature unique, il est nécessaire de configurer le DNS de manière appropriée. Le service DNS doit transformer les noms DNS complets de tous les serveurs (y compris celui du maître Open Directory proprement dit) en adresses IP et permettre les recherches inverses correspondantes.  Il active éventuellement un contrôleur de domaine principal Windows sur le serveur, ce qui permet à votre serveur d’authentifier et de fournir des répertoires de départ aux utilisateurs d’ordinateurs sous Windows NT4.x, Windows 9x et Windows XP. Pour configurer un autre serveur en tant que réplique Open Directory et contrôleur de domaine secondaire (BDC) facultatif pour un PDC, utilisez Admin Serveur une fois la configuration terminée. Pour définir des connexions de répertoire supplémentaires, utilisez Format de répertoire. Reportez-vous au guide d’administration Open Directory pour plus d’informations sur la configuration de répertoire. L’authentification Open Directory est configurée sur le serveur et utilisée par défaut pour tous les utilisateurs ajoutés aux domaines qui résident sur le serveur. 98 Chapitre 4 Configuration initiale du serveur Configuration d’un serveur pour la connexion à un système de répertoire Si vous souhaitez que le serveur que vous configurez emploie un répertoire partagé sur un autre ordinateur, choisissez l’option d’utilisation de répertoire Connecté à un système de répertoire dans l’Assistant du serveur. Choisissez ensuite l’une des options suivantes :  « Tel que spécifié par le serveur DHCP », pour configurer un serveur afin d’utiliser un serveur DHCP pour obtenir des informations de connexion à un système de répertoire. Le serveur DHCP doit être configuré pour fournir l’adresse et la base de recherche d’un serveur LDAP (DHCP option 95) ou l’adresse et la balise d’un serveur NetInfo hérité. Le service de répertoire et le service DHCP sont indépendants. Ils ne doivent donc pas nécessairement être fournis par le même serveur.  Serveur Open Directory, afin d’indiquer que l’adresse du serveur Mac OS X Server hébergeant le répertoire LDAP doit être obtenue via DHCP, ou pour spécifier l’adresse IP ou le nom DNS du serveur.  Serveur NetInfo, afin d’indiquer comment le serveur en cours de configuration doit localiser le serveur hébergeant un domaine partagé. Choisissez l’une de ces options : Broadcast, DHCP, Adresse IP statique. Cette dernière suppose que vous fournissiez l’adresse IP du serveur NetInfo et la balise NetInfo du domaine de répertoire, habituellement « network ».  « Autre serveur de répertoire », option à choisir lorsque vous souhaitez configurer l’accès à des répertoires non Apple, tels qu’Active Directory, Novell eDirectory ou un domaine NIS. Après configuration du serveur, utilisez Format de répertoire pour spécifier la configuration de répertoire du serveur. Reportez-vous au guide d’administration Open Directory pour plus d’informations. Chapitre 4 Configuration initiale du serveur 99 Vous pouvez configurer un serveur pour qu’il se connecte à un répertoire NetInfo partagé sur Mac OS X Server version 10.0 et ultérieure ou à un répertoire LDAP sur la version 10.2 ou 10.3. Cependant, il est possible que vous ne bénéficiez pas de certaines fonctionnalités :  Le service VPN sur la version 10.3 ou ultérieure nécessite l’authentification MS-CHAP2, qui n’est pas disponible avec les versions 10.2 et antérieures.  La réplication n’est pas prise en charge par les versions 10.2 et antérieures.  La configuration Kerberos est beaucoup plus complexe dans la version 10.2. En outre, la synchronisation automatique de Kerberos et du serveur de mot de passe requiert la version 10.3 ou ultérieure.  Dans la version 10.3 et les versions antérieures, la liaison sécurisée de répertoires, la prise en charge des sous-domaines LDAP et les contrôles d’accès aux répertoires ne sont pas disponibles. Connexion au réseau lors de la configuration initiale du serveur Essayez de placer un serveur dans son emplacement réseau final (sous-réseau) avant de le configurer pour la première fois. Si vous souhaitez éviter tout accès non autorisé ou prématuré au cours du démarrage, vous pouvez configurer un coupe-feu afin de protéger le serveur lors de la finalisation de sa configuration. Si vous ne pouvez pas éviter de déplacer un serveur après la configuration initiale, vous devez commencer par modifier les réglages qui dépendent de l’emplacement réseau. Par exemple, l’adresse IP et le nom d’hôte du serveur, stockés dans les deux répertoires et fichiers de configuration du serveur, doivent être mis à jour. Pour plus d’informations, consultez la section « Modification du nom d’hôte du serveur après la configuration » à la page 55. 100 Chapitre 4 Configuration initiale du serveur Configuration de serveurs avec plusieurs ports Ethernet Votre serveur est équipé d’un port Ethernet intégré et éventuellement d’autres ports intégrés ou ajoutés. Lorsque vous utilisez l’Assistant du serveur pour configurer de manière interactive un ou plusieurs serveurs, tous les ports Ethernet disponibles d’un serveur sont répertoriés ; sélectionnez-en un ou plusieurs à activer et à configurer. Lorsque vous travaillez avec l’Assistant du serveur en mode hors connexion, cliquez sur un bouton Ajouter afin de créer manuellement une liste de ports à configurer. Si vous activez plusieurs ports, indiquez l’ordre dans lequel les ports doivent être utilisés par le serveur lors du routage du trafic vers le réseau. Lorsque le serveur reçoit le trafic réseau sur un port actif quelconque, le trafic réseau initié par le serveur est acheminé via le premier port actif. Reportez-vous à la Feuille d’opérations de Mac OS X Server (pour version 10.4 ou ultérieure) pour obtenir une description des attributs de configuration des ports. La feuille d’opérations se trouve sur le disque d’installation de Mac OS X Server, dans le dossier Documentation. Dans la Préface sont indiqués les autres emplacements de la feuille d’opérations. Utilisation de la configuration interactive de serveur La solution interactive est intéressante lorsque vous avez peu de serveurs à configurer. Pour exploiter cette démarche, ouvrez l’Assistant du serveur, connectez-vous à un ou plusieurs serveurs cibles, fournissez les données de configuration, puis démarrez immédiatement la configuration. La méthode interactive permet de configurer un serveur local ou un ou plusieurs serveurs distants. Chapitre 4 Configuration initiale du serveur 101 Configuration interactive d’un serveur local Une fois le logiciel serveur installé sur un serveur, la méthode interactive permet de le configurer en local si vous avez possibilité d’accéder physiquement à l’ordinateur. Pour configurer de manière interactive un serveur local : 1 Complétez la Feuille d’opérations de Mac OS X Server (pour version 10.4 ou ultérieure). La feuille d’opérations se trouve sur le disque d’installation de Mac OS X Server, dans le dossier Documentation. Pour des informations supplémentaires, reportez-vous à la section « Informations nécessaires » à la page 86. Dans la Préface sont indiqués les autres emplacements de la feuille d’opérations. 2 Au redémarrage du serveur, l’Assistant du serveur est automatiquement ouvert. 3 Tapez les données de configuration notées sur la feuille d’opérations au fur et à mesure de votre progression dans les sous-fenêtres de l’Assistant, en suivant les instructions à l’écran. Vérifiez que tout serveur DHCP ou DNS que doit employer le serveur que vous configurez est bien en cours d’exécution. 4 Une fois entrées les données de configuration, l’Assistant du serveur affiche un résumé des données. 5 Vérifiez les données de configuration que vous avez entrées. Cliquez éventuellement sur Revenir pour les modifier. 6 Pour enregistrer les données de configuration sous forme de fichier texte ou dans un format utilisable pour une configuration automatique du serveur (un fichier de configuration ou une fiche de répertoire enregistré), cliquez sur Enregistrer sous. Pour crypter le fichier ou la fiche, sélectionnez « Enregistrer au format crypté », puis tapez et confirmez une phrase secrète. Vous devez fournir la phrase secrète avant qu’un fichier de configuration crypté puisse être utilisé par un serveur cible. 102 Chapitre 4 Configuration initiale du serveur 7 Pour lancer la configuration du serveur local, cliquez sur Appliquer. Au terme de la configuration du serveur, cliquez sur Redémarrer. Vous pouvez maintenant ouvrir une session sous l’identité de l’administrateur créé pendant la configuration, afin de configurer les services. Report de la configuration de serveur local après l’installation Une fois terminée l’installation du logiciel serveur sur un ordinateur local, l’ordinateur redémarre et l’Assistant du serveur s’ouvre automatiquement. Si vous désirez reporter la configuration du serveur à plus tard, appuyez sur les touches Commande + Q. L’ordinateur s’éteint. À son prochain démarrage, l’Assistant du serveur s’ouvrira automatiquement. Configuration interactive d’un serveur distant Une fois le logiciel serveur installé sur un serveur, la méthode interactive permet de le configurer à distance à partir d’un ordinateur administrateur capable de se connecter au serveur cible. Pour configurer de manière interactive un serveur distant : 1 Complétez la Feuille d’opérations de Mac OS X Server (pour version 10.4 ou ultérieure). La feuille d’opérations se trouve sur le disque d’installation de Mac OS X Server, dans le dossier Documentation. Pour des informations supplémentaires, reportez-vous à la section « Informations nécessaires » à la page 86. Dans la Préface sont indiqués les autres emplacements de la feuille d’opérations. 2 Assurez-vous que le serveur cible est en cours d’exécution. Chapitre 4 Configuration initiale du serveur 103 3 Sur un ordinateur administrateur, ouvrez l’Assistant du serveur dans /Applications/Server/. Vous n’avez pas besoin d’être administrateur sur l’ordinateur administrateur pour utiliser l’Assistant du serveur. 4 Dans la sous-fenêtre Bienvenue, sélectionnez « Configurer un serveur distant » et cliquez sur Continuer. 5 Dans la sous-fenêtre Destination, placez une coche dans la colonne Appliquer du serveur distant à configurer, puis tapez son mot de passe de préréglage dans la case Mot de passe et cliquez sur Continuer pour vous connecter au serveur. Si le serveur cible n’apparaît pas dans la liste, cliquez sur Ajouter pour l’ajouter ou Actualiser pour voir s’il est disponible. 6 Dans la sous-fenêtre Langue, choisissez la langue à employer pour administrer le serveur cible. 7 Suivez l’étape 8 si vous voulez utiliser des données de configuration enregistrées. Sinon, passez à l’étape 9. 8 Dans la sous-fenêtre Langue, choisissez Fichier > « Ouvrir le fichier de configuration » ou Fichier > « Ouvrir la fiche de répertoire » pour charger les données de configuration enregistrées à employer. Si les données de configuration enregistrées sont cryptées, tapez la phrase secrète lorsque nécessaire. Choisissez éventuellement Présentation > Aller à Revoir pour vérifier les données de configuration, puis Revenir pour les modifier. 9 Cliquez sur Continuer et saisissez les données de configuration au fur et à mesure de votre progression dans les sous-fenêtres de l’Assistant, en suivant les instructions affichées. Vérifiez que tout serveur DHCP ou DNS que doit employer le serveur que vous configurez est bien en cours d’exécution. 104 Chapitre 4 Configuration initiale du serveur 10 Une fois toutes les données de configuration spécifiées, vérifiez le résumé affiché par l’Assistant du serveur et cliquez éventuellement sur Revenir pour modifier les données. 11 Pour enregistrer les données de configuration sous forme de fichier texte ou dans un format utilisable pour une configuration automatique du serveur (un fichier de configuration ou une fiche de répertoire enregistré), cliquez sur Enregistrer sous. Pour crypter le fichier ou la fiche, sélectionnez « Enregistrer au format crypté », puis tapez et confirmez une phrase secrète. Vous devez fournir la phrase secrète avant qu’un fichier de configuration crypté puisse être utilisé par un serveur cible. 12 Pour lancer la configuration du serveur cible distant, cliquez sur Appliquer. Au terme de la configuration du serveur, cliquez sur Continuer. Le serveur cible redémarre automatiquement et vous pouvez ouvrir une session sous l’identité de l’administrateur de serveur créé pendant la configuration, afin de configurer les services. Configuration interactive d’un lot de serveurs distants Vous pouvez employer la méthode interactive pour configurer un lot de serveurs si :  tous les serveurs sont accessibles à partir d’un ordinateur administrateur ;  tous les serveurs utilisent les même données de configuration, à l’exception du numéro de série du logiciel serveur et des identités réseau (nom d’hôte, nom d’ordinateur et nom d’hôte local) ;  les identités réseau sont fournies par un serveur DHCP ou BootP. Pour configurer plusieurs serveurs distants de manière interactive, par lot : 1 Complétez la Feuille d’opérations de Mac OS X Server (pour version 10.4 ou ultérieure) avec les réglages à utiliser pour tous les serveurs que vous souhaitez configurer. Chapitre 4 Configuration initiale du serveur 105 La feuille d’opérations se trouve sur le disque d’installation de Mac OS X Server, dans le dossier Documentation. Pour des informations supplémentaires, reportez-vous à la section « Informations nécessaires » à la page 86. Dans la Préface sont indiqués les autres emplacements de la feuille d’opérations. 2 Assurez-vous que les serveurs cibles et tous serveurs DHCP ou DNS qu’ils doivent employer sont en cours d’exécution. 3 Sur un ordinateur administrateur capable de se connecter à tous les serveurs cibles, ouvrez l’Assistant du serveur dans /Applications/Server/. Vous n’avez pas besoin d’être administrateur sur l’ordinateur administrateur pour utiliser l’Assistant du serveur. 4 Dans la sous-fenêtre Bienvenue, sélectionnez « Configurer un serveur distant » et cliquez sur Continuer. 5 Dans la sous-fenêtre Destination, placez une coche dans la colonne Appliquer de chaque serveur distant à configurer. Tapez ensuite le mot de passe de préréglage dans la case Mot de passe de chaque serveur et cliquez sur Continuer pour vous connecter aux serveurs. Si un serveur cible à configurer n’est pas dans la liste, cliquez sur Ajouter pour l’y ajouter. 6 Dans la sous-fenêtre Langue, choisissez la langue à employer pour administrer les serveurs cible. 7 Suivez l’étape 8 si vous voulez utiliser des données de configuration enregistrées. Sinon, passez à l’étape 9. 8 Dans la sous-fenêtre Langue, choisissez Fichier > « Ouvrir le fichier de configuration » ou Fichier > « Ouvrir la fiche de répertoire » pour charger les données de configuration enregistrées à employer. Si les données de configuration enregistrées sont cryptées, tapez la phrase secrète lorsque nécessaire. 106 Chapitre 4 Configuration initiale du serveur Choisissez éventuellement Présentation > Aller à Revoir pour vérifier les données de configuration, puis Revenir pour les modifier. 9 Cliquez sur Continuer et saisissez les données de configuration au fur et à mesure de votre progression dans les sous-fenêtres de l’Assistant, en suivant les instructions affichées. Lorsque vous y êtes invité, tapez le numéro de série du logiciel serveur de chaque serveur cible. 10 Une fois toutes les données de configuration spécifiées, vérifiez le résumé affiché par l’Assistant du serveur et cliquez éventuellement sur Revenir pour modifier les données. 11 Pour enregistrer les données de configuration sous forme de fichier texte ou dans un format utilisable pour une configuration automatique du serveur (un fichier de configuration ou une fiche de répertoire enregistré), cliquez sur Enregistrer sous. Pour crypter le fichier ou la fiche, sélectionnez « Enregistrer au format crypté », puis tapez et confirmez une phrase secrète. Vous devez fournir la phrase secrète avant qu’un fichier de configuration crypté puisse être utilisé par un serveur cible. 12 Pour démarrer la configuration du serveur, cliquez sur Appliquer. Au terme de la configuration du serveur, cliquez sur Continuer. Les serveurs cible redémarrent automatiquement et vous pouvez ouvrir une session sous l’identité de l’administrateur de serveur créé pendant la configuration, afin de configurer leurs services. Configuration interactive de plusieurs serveurs distants tour à tour Vous pouvez employer la méthode interactive pour configurer plusieurs serveurs en utilisant plusieurs fenêtres de l’Assistant du serveur sur un ordinateur administrateur. Chapitre 4 Configuration initiale du serveur 107 Pour configurer de manière interactive plusieurs serveurs distants tour à tour : 1 Complétez la Feuille d’opérations de Mac OS X Server (pour version 10.4 ou ultérieure) pour chaque serveur à configurer. La feuille d’opérations se trouve sur le disque d’installation de Mac OS X Server, dans le dossier Documentation. Pour des informations supplémentaires, reportez-vous à la section « Informations nécessaires » à la page 86. Dans la Préface sont indiqués les autres emplacements de la feuille d’opérations. 2 Assurez-vous que les serveurs cibles et tous serveurs DHCP ou DNS qu’ils doivent employer sont en cours d’exécution. 3 Sur un ordinateur administrateur capable de se connecter à tous les serveurs cibles, ouvrez l’Assistant du serveur dans /Applications/Server/. Vous n’avez pas besoin d’être administrateur sur l’ordinateur administrateur pour utiliser l’Assistant du serveur. 4 Dans la sous-fenêtre Bienvenue, sélectionnez « Configurer un serveur distant » et cliquez sur Continuer. 5 Dans la sous-fenêtre Destination, cochez l’un des serveurs distants à configurer. Tapez ensuite le mot de passe de préréglage dans la case Mot de passe du serveur et cliquez sur Continuer pour vous connecter au serveur. Si le serveur à configurer n’est pas dans la liste, cliquez sur Ajouter pour l’y ajouter. 6 Dans la sous-fenêtre Langue, choisissez la langue à employer pour administrer le serveur cible. 7 Suivez l’étape 8 si vous voulez utiliser des données de configuration enregistrées. Sinon, passez à l’étape 9. 108 Chapitre 4 Configuration initiale du serveur 8 Dans la sous-fenêtre Langue, choisissez Fichier > « Ouvrir le fichier de configuration » ou Fichier > « Ouvrir la fiche de répertoire » pour charger les données de configuration enregistrées à employer. Si les données de configuration enregistrées sont cryptées, tapez la phrase secrète lorsque nécessaire. Choisissez éventuellement Présentation > Aller à Revoir pour vérifier les données de configuration, puis Revenir pour les modifier. 9 Cliquez sur Continuer et saisissez les données de configuration au fur et à mesure de votre progression dans les sous-fenêtres de l’Assistant, en suivant les instructions affichées. 10 Une fois toutes les données de configuration spécifiées, vérifiez le résumé affiché par l’Assistant du serveur et cliquez éventuellement sur Revenir pour modifier les données. 11 Pour enregistrer les données de configuration sous forme de fichier texte ou dans un format utilisable pour une configuration automatique du serveur (un fichier de configuration ou une fiche de répertoire enregistré), cliquez sur Enregistrer sous. Pour crypter le fichier ou la fiche, sélectionnez « Enregistrer au format crypté », puis tapez et confirmez une phrase secrète. Vous devez fournir la phrase secrète avant qu’un fichier de configuration crypté puisse être utilisé par un serveur cible. 12 Pour démarrer la configuration du serveur, cliquez sur Appliquer. 13 Pour travailler sur la configuration d’un autre serveur avant la fin de celle en cours, choisissez Fichier > Nouvelle fenêtre et répétez les étapes 4 à 12. Lorsque sa configuration est achevée, le serveur cible redémarre automatiquement et vous pouvez ouvrir une session sous l’identité de l’administrateur de serveur créé pendant la configuration, afin de configurer ses services. Chapitre 4 Configuration initiale du serveur 109 Utilisation de la configuration automatique de serveur La méthode automatique est utile lorsque :  vous avez un nombre plus important de serveurs à configurer,  vous souhaitez préparer la configuration de serveurs pas encore disponibles,  vous souhaitez enregistrer des données de configuration à des fins de sauvegarde,  vous devez réinstaller fréquemment des serveurs. Une manière d’employer cette méthode est d’utiliser le mode hors connexion de l’Assistant du serveur et travailler sur les données de configuration sans vous connecter à des serveurs particuliers. Spécifiez les données de configuration, puis enregistrezles dans un fichier ou dans un répertoire accessible à partir de serveurs cible, comme indiqué dans les deux sections qui suivent. Ceux sur lesquels le logiciel Mac OS X Server version 10.4 a été installé détectent automatiquement la présence des données de configuration enregistrées et les utilisent pour se configurer eux-mêmes. Vous pouvez définir des données de configuration génériques. Celles-ci peuvent être utilisées pour configurer n’importe quel serveur. Par exemple, vous pouvez définir des données de configuration génériques pour un serveur en commande, ou configurer 50 ordinateurs Xserve qui doivent être configurés de manière identique. Vous pouvez également enregistrer des données de configuration adaptées à un serveur en particulier. 110 Chapitre 4 Configuration initiale du serveur Important : lorsque vous effectuez une mise à niveau, assurez-vous que les données de configuration enregistrées ne sont pas détectées par inadvertance et utilisées par le serveur. Si les données de configuration enregistrées sont utilisées, les réglages existants du serveur seront remplacés par les réglages enregistrés. Pour plus d’informations, reportez-vous à la section « Procédure de recherche par un serveur de données de configuration enregistrées » à la page 87. Configuration automatique de serveurs avec des données enregistrées dans un fichier Une fois le logiciel serveur installé sur un serveur, vous pouvez le configurer automatiquement en utilisant des données enregistrées dans un fichier. Pour enregistrer et appliquer les données de configuration d’un fichier : 1 Complétez la Feuille d’opérations de Mac OS X Server (pour version 10.4 ou ultérieure) pour chaque serveur à configurer. La feuille d’opérations se trouve sur le disque d’installation de Mac OS X Server, dans le dossier Documentation. Pour des informations supplémentaires, reportez-vous à la section « Informations nécessaires » à la page 86. Dans la Préface sont indiqués les autres emplacements de la feuille d’opérations. 2 Sur un ordinateur administrateur, ouvrez l’Assistant du serveur dans /Applications/Server/. Vous n’avez pas besoin d’être administrateur sur l’ordinateur administrateur pour utiliser l’Assistant du serveur. 3 Dans la sous-fenêtre Bienvenue, sélectionnez « Enregistrer la configuration dans une fiche de répertoires ou fichiers » pour travailler en mode hors connexion (connexion serveur inutile). Chapitre 4 Configuration initiale du serveur 111 4 Dans la sous-fenêtre Langue, choisissez la langue à employer pour administrer le ou les serveurs cible. 5 Si vous voulez créer un nouveau fichier de configuration, suivez l’étape 6. Pour travailler avec un fichier de configuration existant, passez à l’étape 7. Si vous prévoyez de créer un fichier de configuration générique pour configurer plusieurs serveurs, prenez soin de ne pas spécifier de noms de réseau (nom d’ordinateur et nom d’hôte local) et vérifiez que chaque interface réseau (port) est définie pour être configurée Via DHCP ou Via BootP. 6 Cliquez sur Continuer et saisissez les données de configuration au fur et à mesure de votre progression dans les sous-fenêtres de l’Assistant, en suivant les instructions affichées. 7 Dans la sous-fenêtre Langue, choisissez Fichier > « Ouvrir le fichier de configuration » ou Fichier > « Ouvrir la fiche de répertoire » pour charger les données de configuration enregistrées sur lesquelles vous voulez travailler. Si les données de configuration enregistrées sont cryptées, tapez la phrase secrète lorsque nécessaire. Choisissez éventuellement Présentation > Aller à Revoir pour vérifier les données de configuration, puis Revenir pour les modifier. 8 Dans la sous-fenêtre Interfaces de réseau, cliquez sur Ajouter pour spécifier les interfaces de réseau. 9 Une fois spécifiées toutes les données de configuration, vérifiez le résumé affiché par l’Assistant du serveur et cliquez éventuellement sur Revenir pour modifier les données. 10 Cliquez sur Enregistrer sous, puis sélectionnez Fichier de configuration. 11 Pour crypter le fichier, sélectionnez « Enregistrer au format crypté », puis tapez et vérifiez une phrase secrète. 112 Chapitre 4 Configuration initiale du serveur Vous devez fournir la phrase secrète avant qu’un fichier de configuration crypté puisse être utilisé par un serveur cible. 12 Cliquez sur OK, accédez à l’emplacement où vous voulez enregistrer le fichier, nommez celui-ci en utilisant l’une des options suivantes et cliquez sur Enregistrer (lors de la recherche de fichiers de configuration, les serveurs cibles recherchent les noms dans l’ordre indiqué) : <adresse-MAC-du-serveur>.plist (insérez les zéros à gauche mais omettez les deux-points). Par exemple, 0030654dbcef.plist. <adresse-IP-du-serveur>.plist. Par exemple, 10.0.0.4.plist. <nom-DNS-partiel-du-serveur>.plist. Par exemple, monserveur.plist. <numéro-de-série-matériel-interne-de-serveur>.plist (8 premiers caractères seulement). Par exemple, ABCD1234.plist. <nom-DNS-complet-du-serveur>.plist. Par exemple, monserveur.exemple.com.plist. <adresse-IP-partielle-du-serveur>.plist. Par exemple, 10.0.plist (trouve 10.0.0.4 et 10.0.1.2). generique.plist (fichier que tout serveur reconnaîtra, utilisé pour configurer les serveurs qui nécessitent les mêmes valeurs de configuration). 13 Placez le fichier à un emplacement où le ou les serveurs cibles peuvent le détecter. Un serveur peut détecter un fichier de configuration s’il réside sur un volume monté localement dans /Volumes/*/Auto Server Setup/, où * correspond à tout périphérique monté sous /Volumes. Il peut s’agir du disque dur du serveur ou d’un iPod, d’un DVD, d’un CD, d’un disque FireWire, d’un disque USB ou de tout autre périphérique connecté au serveur. Par exemple, si vous possédez un iPod nommé AdminiPod, le chemin d’accès utilisé sera /Volumes/AdminiPod/Auto Server Setup/<nom-fichier-configuration>. Chapitre 4 Configuration initiale du serveur 113 14 Si les données de configuration sont cryptées, rendez accessible la phrase secrète au(x) serveur(s) cible(s). Vous pouvez fournir la phrase secrète de manière interactive, à l’aide de l’Assistant du serveur ou dans un fichier texte. Pour fournir la phrase secrète dans un fichier, suivez l’étape 15. Pour la fournir de manière interactive, passez à l’étape 16. 15 Pour fournir une phrase secrète dans un fichier, créez un fichier texte et tapez à la première ligne la phrase secrète du fichier de configuration enregistré. Sauvegardez le fichier en utilisant l’un des noms suivants (les serveurs cibles recherchent les noms dans l’ordre indiqué) : <adresse-MAC-du-serveur>.pass (insérez les zéros à gauche mais omettez les deux-points). Par exemple, 0030654dbcef.pass. <adresse-IP-du-serveur>.pass. Par exemple, 10.0.0.4.pass. <nom-DNS-partiel-du-serveur>.pass. Par exemple, monserveur.pass. <numéro-de-série-matériel-interne-de-serveur>.pass (8 premiers caractères seulement). Par exemple, ABCD1234.pass. <nom-DNS-complet-du-serveur>.pass. Par exemple, monserveur.exemple.com.pass. <adresse-IP-partielle-du-serveur>.pass. Par exemple, 10.0.pass (trouve 10.0.0.4 et 10.0.1.2). generique.pass (un fichier que tout serveur reconnaîtra). Placez le fichier de phrase secrète sur un volume monté localement sur le serveur cible, dans /Volumes/*/Auto Server Setup/<fichier-phrase-secrète>, où * correspond à tout périphérique monté sous /Volumes. 114 Chapitre 4 Configuration initiale du serveur 16 Pour fournir de manière interactive une phrase secrète, utilisez l’Assistant du serveur sur un ordinateur administrateur capable de se connecter au serveur cible. Dans la sous-fenêtre Bienvenue ou Destination, choisissez Fichier > Fournir la phrase secrète. Dans la zone de dialogue, tapez l’adresse IP, le mot de passe et la phrase secrète du serveur cible. Cliquez sur Envoyer. 17 Si vous utilisez un fichier de configuration générique et que le numéro de série ne correspond pas à une licence de site, vous devrez saisir le numéro de série du serveur à l’aide d’Admin Serveur ou de la ligne de commande après l’installation. Dans Admin Serveur, sélectionnez le serveur, cliquez sur Réglages, puis sur Général. Vous pouvez également utiliser ssh dans l’application Terminal afin de vous connecter au serveur et saisir la commande serversetup -setServerSerialNumber. Consultez le guide d’administration de la ligne de commande pour une description de la disposition d’un fichier de configuration enregistré et pour en savoir plus sur la commande serversetup. Configuration automatique de serveurs avec des données enregistrées dans un répertoire Une fois le logiciel serveur installé sur un serveur, vous pouvez le configurer automatiquement en utilisant des données enregistrées dans un répertoire. Cette méthode nécessite un répertoire et une infrastructure DHCP préexistants, comme décrit ci-dessous. Chapitre 4 Configuration initiale du serveur 115 Pour enregistrer et appliquer des données de configuration dans une fiche de répertoire : 1 Vérifiez que le répertoire dans lequel vous souhaitez enregistrer les données de configuration existe, que son système accepte les données de configuration enregistrées et qu’il est accessible à partir de votre ordinateur administrateur. Le guide d’administration Open Directory décrit comment configurer et accéder aux répertoires. Il présente également le système pour les données de configuration enregistrées. La gestion des données de configuration enregistrées est intégrée aux répertoires Apple OpenLDAP mais le système des autres répertoires doit être étendu pour accepter ce type de données. 2 Complétez la Feuille d’opérations de Mac OS X Server (pour version 10.4 ou ultérieure) pour chaque serveur à configurer. La feuille d’opérations se trouve sur le disque d’installation de Mac OS X Server, dans le dossier Documentation. Pour des informations supplémentaires, reportez-vous à la section « Informations nécessaires » à la page 86. Dans la Préface sont indiqués les autres emplacements de la feuille d’opérations. 3 Sur un ordinateur administrateur, ouvrez l’Assistant du serveur dans /Applications/Server/. Vous n’avez pas besoin d’être administrateur sur l’ordinateur administrateur pour utiliser l’Assistant du serveur. 4 Dans la sous-fenêtre Bienvenue, sélectionnez « Enregistrer la configuration dans une fiche de répertoires ou fichiers » pour travailler en mode hors connexion (connexion serveur inutile). 5 Dans la sous-fenêtre Langue, choisissez la langue à employer pour administrer le ou les serveurs cible. 116 Chapitre 4 Configuration initiale du serveur 6 Si vous voulez créer une nouvelle configuration, suivez l’étape 7. Pour travailler avec une configuration existante, passez à l’étape 8. Si vous créez des données de configuration génériques, prenez soin de ne pas spécifier de noms de réseau (nom d’ordinateur et nom d’hôte local) et vérifiez que l’interface de réseau (port) est définie pour être configurée Via DHCP ou Via BootP. 7 Cliquez sur Continuer et saisissez les données de configuration au fur et à mesure de votre progression dans les sous-fenêtres de l’Assistant, en suivant les instructions affichées. 8 Dans la sous-fenêtre Langue, choisissez Fichier > « Ouvrir le fichier de configuration » ou Fichier > « Ouvrir la fiche de répertoire » pour charger les données de configuration enregistrées sur lesquelles vous voulez travailler. Si les données de configuration enregistrées sont cryptées, tapez la phrase secrète lorsque nécessaire. Choisissez éventuellement Présentation > Aller à Revoir pour vérifier les données de configuration, puis Revenir pour les modifier. 9 Dans la sous-fenêtre Interfaces de réseau, cliquez sur Ajouter pour spécifier les interfaces de réseau. 10 Une fois spécifiées toutes les données de configuration, vérifiez le résumé affiché par l’Assistant du serveur et cliquez éventuellement sur Revenir pour modifier les données. 11 Cliquez sur Enregistrer sous, puis sélectionnez Fiche de répertoire. 12 Pour crypter le fichier, sélectionnez « Enregistrer au format crypté », puis tapez et vérifiez une phrase secrète. Avant qu’un enregistrement de répertoire crypté soit utilisable par un serveur cible, vous devez fournir la phrase secrète. Chapitre 4 Configuration initiale du serveur 117 13 Spécifiez le répertoire dans lequel vous souhaitez enregistrer la configuration, nommez la fiche de configuration, puis cliquez sur OK. Lorsque vous y êtes invité, tapez les informations requises pour vous authentifier comme administrateur de domaine de répertoire. Les réglages sont enregistrés dans le répertoire dans AutoServerSetup. Les serveurs cibles recherchent les noms d’enregistrement dans l’ordre suivant : <adresse-MAC-du-serveur> (insérez les zéros à gauche mais omettez les deux-points). Par exemple, 0030654dbcef. <adresse-IP-du-serveur>. Par exemple, 10.0.0.4. <nom-DNS-partiel-du-serveur>. Par exemple, monserveur. <numéro-de-série-matériel-interne-de-serveur> (8 premiers caractères seulement). Par exemple, ABCD1234. <nom-DNS-complet-du-serveur>. Par exemple, monserveur.exemple.com. <adresse-IP-partielle-du-serveur>. Par exemple, 10.0 (trouve 10.0.0.4 et 10.0.1.2). generique (enregistrement que tout serveur reconnaîtra, utilisé pour configurer les serveurs qui nécessitent les mêmes valeurs de configuration). 14 Assurez-vous que l’infrastructure correcte est en place de façon à ce que les serveurs devant employer l’enregistrement de configuration stockée puissent le trouver. Le serveur de répertoire stockant l’enregistrement de configuration doit être en cours d’exécution. Le DHCP doit être configuré pour identifier le serveur de répertoire auprès des serveurs cible via l’Option 95. De plus, il faudra éventuellement configurer le DNS si vos données de répertoire comportent des noms DNS. 118 Chapitre 4 Configuration initiale du serveur Reportez-vous à la section « Définition de l’infrastructure minimale pour la configuration du serveur » à la page 51 pour des informations supplémentaires sur l’infrastructure. Les guides d’administration Open Directory et des services de réseau fournissent des instructions pour configurer les répertoires et DHCP. 15 Si les données de configuration sont cryptées, rendez accessible la phrase secrète au(x) serveur(s) cible(s). Vous pouvez fournir la phrase secrète de manière interactive, à l’aide de l’Assistant du serveur ou dans un fichier texte. Pour fournir la phrase secrète dans un fichier, suivez l’étape 16. Pour la fournir de manière interactive, passez à l’étape 17. 16 Pour fournir une phrase secrète dans un fichier, créez un fichier texte et tapez à la première ligne la phrase secrète du fichier de configuration enregistré. Sauvegardez le fichier en utilisant l’un des noms suivants (les serveurs cibles recherchent les noms dans l’ordre indiqué) : <adresse-MAC-du-serveur>.pass (insérez les zéros à gauche mais omettez les deux-points). Par exemple, 0030654dbcef.pass. <adresse-IP-du-serveur>.pass. Par exemple, 10.0.0.4.pass. <nom-DNS-partiel-du-serveur>.pass. Par exemple, monserveur.pass. <numéro-de-série-matériel-interne-de-serveur>.pass (8 premiers caractères seulement). Par exemple, ABCD1234.pass. <nom-DNS-complet-du-serveur>.pass. Par exemple, monserveur.exemple.com.pass. <adresse-IP-partielle-du-serveur>.pass. Par exemple, 10.0.pass (trouve 10.0.0.4 et 10.0.1.2). generique.pass (un fichier que tout serveur reconnaîtra). Chapitre 4 Configuration initiale du serveur 119 Placez le fichier de phrase secrète sur un volume monté localement sur le serveur cible, dans /Volumes/*/Auto Server Setup/<fichier-phrase-secrète>, où * correspond à tout périphérique monté sous le répertoire /Volumes. 17 Pour fournir de manière interactive une phrase secrète, utilisez l’Assistant du serveur sur un ordinateur administrateur capable de se connecter au serveur cible. Dans la sous-fenêtre Bienvenue ou Destination, choisissez Fichier > Fournir la phrase secrète. Dans la zone de dialogue, tapez l’adresse IP, le mot de passe et la phrase secrète du serveur cible. Cliquez sur Envoyer. 18 Si vous utilisez une fiche de configuration générique et que le numéro de série du serveur ne correspond pas à une licence de site, vous devrez saisir le numéro de série du serveur à l’aide d’Admin Serveur ou de la ligne de commande à l’issue de la configuration. Dans Admin Serveur, sélectionnez le serveur, cliquez sur Réglages, puis sur Général. Pour utiliser la ligne de commande, utilisez ssh dans l’application Terminal afin de vous connecter au serveur et saisissez la commande serversetup -setServerSerialNumber. Reportez-vous au guide d’administration Open Directory pour une description du système de données de configuration enregistrées dans un répertoire. Pour plus d’informations sur serversetup, reportez-vous au guide d’administration de la ligne de commande. 120 Chapitre 4 Configuration initiale du serveur Détermination de l’état des configurations Si la configuration échoue, vous en serez informé de plusieurs façons. Utilisation de la sous-fenêtre Destination pour les informations d’état de configuration L’Assistant du serveur affiche les informations d’erreurs dans sa sous-fenêtre Destination. Pour y accéder, dans la sous-fenêtre Bienvenue, sélectionnez « Configurer un serveur distant » et cliquez sur Continuer. Si le serveur qui vous intéresse n’est pas répertorié, cliquez sur Ajouter. Sélectionnez le serveur et examinez les informations affichées. Vous pouvez enregistrer une liste de serveurs à contrôler dans la sous-fenêtre Destination, en choisissant Fichier > Enregistrer la liste de serveurs. Lorsque vous souhaitez surveiller l’état de ces serveurs, utilisez Fichier > Charger la liste de serveur. Gestion des échecs de configuration Lorsqu’une configuration de serveur échoue, un historique d’erreurs est créé dans /Système/Bibliothèque/ServerSetup/Configured/POR.err sur le serveur cible. Le contenu de cet historique peut être affiché et le fichier d’historique effacé sur un ordinateur administrateur distant. Double-cliquez sur l’icône d’erreur d’un serveur dans la sous-fenêtre Destination de l’Assistant du serveur. Si vous y êtes invité, fournissez le mot de passe de préréglage et cliquez sur Envoyer. Le contenu de l’historique est affiché et vous pouvez cliquer sur Supprimer pour effacer le fichier d’historique. La configuration ne peut pas être redémarrée tant que ce fichier n’a pas été effacé. Chapitre 4 Configuration initiale du serveur 121 Si la configuration échoue parce qu’un fichier de phrase secrète est introuvable lors de l’utilisation de données de configuration enregistrées dans un fichier ou une fiche de répertoire, vous pouvez :  Utiliser l’Assistant du serveur pour indiquer de manière interactive une phrase secrète. Dans la sous-fenêtre Destination, choisissez Fichier > Fournir la phrase secrète.  Indiquer la phrase secrète dans un fichier texte. Placez le fichier de phrase secrète sur un volume monté localement sur le serveur cible, dans /Volumes/*/Auto Server Setup/<fichier-phrase-secrète>, où * correspond à tout périphérique monté sous /Volumes. Un serveur cible recherche dans les volumes par ordre alphabétique des noms de périphériques. Si la configuration d’un serveur distant échoue pour toute autre raison, vous devez réinstaller le logiciel serveur et reprendre la configuration initiale. Si la configuration d’un serveur local échoue, vous pouvez redémarrer l’ordinateur, exécuter de nouveau l’Assistant du serveur, puis redémarrer la configuration. Vous pouvez également réinstaller le logiciel serveur. Gestion des avertissements de configuration Lorsque la configuration est terminée, mais qu’il existe une condition nécessitant votre attention, un historique d’avertissement est créé dans /Bibliothèque/Logs/ ServerAssistant.POR.status sur le serveur cible. Cliquez sur le lien ServerAssistant.status sur le bureau du serveur cible afin d’ouvrir ce fichier. 122 Chapitre 4 Configuration initiale du serveur Voici quelques-uns des messages que vous pouvez rencontrer dans l’historique :  Le numéro de série du logiciel serveur n’est pas valide. Ouvrez Admin Serveur, sélectionnez le serveur dans la liste Ordinateurs et services, cliquez sur Réglages, puis sur Général. Tapez le numéro de série correct, puis cliquez sur Enregistrer.  Étant donné que ce serveur a été configuré avec un fichier ou un enregistrement de répertoire générique et que le numéro de série ne correspond pas à une licence de site, vous devez saisir le numéro de série du logiciel serveur à l’aide d’Admin Serveur. Ouvrez Admin Serveur, sélectionnez le serveur dans la liste Ordinateurs et services, cliquez sur Réglages, puis sur Général. Tapez le numéro de série correct, puis cliquez sur Enregistrer.  L’administrateur de serveur défini dans les données de configuration existe déjà sur le serveur que vous avez mis à niveau. Obtention d’informations d’état sur l’installation de la mise à niveau Lorsque vous effectuez une installation de mise à niveau, des fichiers d’historique peuvent être créés sur le serveur cible. Pour en savoir plus sur les historiques de mise à niveau, reportez-vous aux informations sur la mise à niveau dans le guide de mise à niveau et de migration. Configuration des services Les sections suivantes abordent la configuration initiale de services individuels et vous indiquent où trouver des instructions complètes pour personnaliser les services en fonction des besoins. Chapitre 4 Configuration initiale du serveur 123 Configuration d’Open Directory À moins que votre serveur ne doive être intégré au système de répertoire d’un autre fabricant ou que l’architecture de répertoire d’un serveur que vous mettez à jour doive être immédiatement modifiée, vous pouvez tout de suite commencer à utiliser les répertoires que vous avez configurés pendant la configuration du serveur. Le guide d’administration Open Directory contient des instructions sur tous les aspects de la configuration de domaine Open Directory et de l’authentification :  configuration de l’accès d’un ordinateur client à des données de répertoire partagé ;  réplique de répertoires LDAP et des informations d’authentification de maîtres Open Directory ;  intégration avec Active Directory et autres répertoires non Apple ;  configuration de la signature unique ;  utilisation de Kerberos et autres techniques d’authentification. Configuration de la gestion des utilisateurs À moins d’utiliser un serveur exclusivement pour héberger du contenu Internet (comme des pages web) ou pour créer un cluster de calcul, vous serez probablement amené à configurer des comptes d’utilisateur en plus du ou des comptes d’administrateur créés pendant la configuration du serveur. Pour configurer un compte utilisateur : 1 Ouvrez le Gestionnaire de groupe de travail. 2 Cliquez sur le petit globe en haut de la fenêtre d’application pour sélectionner le répertoire auquel ajouter des utilisateurs. 3 Cliquez sur le bouton Nouvel utilisateur. 124 Chapitre 4 Configuration initiale du serveur 4 Spécifiez les réglages d’utilisateur dans les différentes sous-fenêtres. Vous pouvez configurer des comptes d’utilisateur en utilisant le Gestionnaire de groupe de travail pour importer les réglages à partir d’un fichier. Le guide de gestion des utilisateurs explique comment définir les réglages d’utilisateur, configurer des comptes de groupe et des listes d’ordinateurs, définir des préférences gérées, ou encore importer des comptes. Configuration des services de fichiers Lorsque vous activez les services de partage de fichiers, les utilisateurs peuvent partager des éléments dans les dossiers sélectionnés. Si vous activez le service de fichiers Apple pendant la configuration du serveur, les utilisateurs en possession de comptes peuvent partager des éléments en les plaçant dans le dossier Public de leur répertoire de départ ou en copiant ces éléments dans le dossier Boîte de dépôt d’un dossier Public d’un autre utilisateur. Si vous n’avez pas encore activé le service de fichiers Apple ou d’autres services de fichiers disponibles, vous pouvez le faire à présent. Pour configurer le partage de fichiers : 1 Ouvrez Admin Serveur. 2 Dans la liste sous le serveur concerné, cliquez sur chaque service de fichiers à activer, puis sur le bouton Démarrer le service dans la barre d’outils. Pour partager des fichiers avec des ordinateurs Macintosh, activez le service de fichiers Apple (service AFP). Pour partager des fichiers avec des ordinateurs disposant de Windows, activez les services Windows. Chapitre 4 Configuration initiale du serveur 125 Pour fournir l’accès File Transfer Protocol (FTP), activez le service FTP. Pour un partage avec des ordinateurs UNIX, activez le service NFS. 3 Ouvrez le Gestionnaire de groupe de travail et cliquez sur Partage pour configurer un point de partage. 4 Sélectionnez un volume ou un dossier à partager dans l’onglet Tous. 5 Cliquez sur Général, puis sélectionnez Partager cet élément et son contenu. 6 Cliquez sur les autres onglets afin de spécifier des attributs pour le point de partage. Le guide d’administration des services de fichiers contient des instructions pour la gestion des points de partage et la configuration du partage de fichiers avec tous les protocoles. Configuration du service d’impression Lorsque vous activez le service d’impression, les utilisateurs de serveurs peuvent partager des imprimantes réseau PostScript ou des imprimantes PostScript et non PostScript connectées directement au serveur. Une file d’attente est configurée automatiquement pour toute imprimante USB connectée au serveur. Aucune file d’imprimante n’est automatiquement configurée pour les imprimantes réseau, mais il est facile d’en ajouter. Pour configurer une file d’imprimante partagée : 1 Ouvrez Admin Serveur. 2 Dans la liste sous le serveur en question, cliquez sur le bouton du service d’impression. 3 Cliquez sur le bouton Réglages en bas de la fenêtre de l’application, puis sur Files d’attente. 4 Cliquez sur le bouton Ajouter (+). 126 Chapitre 4 Configuration initiale du serveur 5 Choisissez un protocole de connexion, identifiez une imprimante, puis cliquez sur OK. 6 Si le service n’est pas en cours d’exécution, cliquez sur le bouton Démarrer le service dans la barre d’outils. Les utilisateurs d’ordinateurs Mac OS X peuvent à présent ajouter l’imprimante à l’aide de Configuration d’imprimante. Pour plus d’informations sur la configuration des services d’impression, reportez-vous au guide d’administration du service d’impression. Configuration de service web Vous pouvez utiliser le serveur HTTP Apache fourni avec Mac OS X Server pour héberger des sites web d’utilisateurs individuels ou de serveur. Si vous avez activé le service web dans l’Assistant du serveur, votre serveur est prêt à fournir des pages HTML à partir des dossiers des sites du serveur et des utilisateurs individuels.  Pour visualiser le site de serveur principal, ouvrez un navigateur web sur un ordinateur ayant accès au serveur et tapez l’adresse IP ou le nom de domaine du serveur.  Pour visualiser le site d’un utilisateur, ajoutez une barre oblique (/), un tilde (~) et le diminutif de l’utilisateur après l’adresse du serveur. Par exemple, tapez http://192.268.2.1/~utilisateur Pour activer le service web s’il n’est pas en cours d’exécution : 1 Si vous disposez des fichiers HTML de votre site principal, copiez-les dans le dossier Documents du répertoire /Bibliothèque/WebServer. Si les fichiers de votre site sont organisés en dossiers, copiez la structure des dossiers entière dans le dossier Documents. Chapitre 4 Configuration initiale du serveur 127 Dans le cas d’un site utilisateur, les fichiers se placent dans le dossier Sites du répertoire de départ de l’utilisateur. Assurez-vous que les fichiers et dossiers que le service web doit présenter sont lisibles par l’utilisateur www. Si vous prévoyez d’activer WebDAV, assurez-vous que les fichiers et dossiers appropriés peuvent faire l’objet d’une écriture par l’utilisateur www. Si vous ne disposez pas encore de vos fichiers HTML, vous pouvez toujours activer le service web pour voir comment il fonctionne à l’aide des pages de démarrage par défaut fournies avec Mac OS X Server. 2 Ouvrez Admin Serveur. 3 Dans la liste sous le serveur en question, cliquez sur le bouton du service web. 4 Si le service n’est pas en cours d’exécution, cliquez sur le bouton Démarrer le service dans la barre d’outils. Le guide d’administration des technologies web décrit les nombreuses fonctions de service web, notamment comment configurer SSL sur un site, activer WebMail et utiliser WebDAV pour le partage de fichiers. Configuration du service de courrier Si vous n’avez pas activé le service de courrier dans l’Assistant du serveur, vous pouvez le démarrer à l’aide d’Admin Serveur, comme décrit ci-dessus pour les autres services. Pour que vos utilisateurs puissent utiliser la totalité des services de courrier disponibles, vous devez définir d’autres réglages. Le guide d’administration du service de courrier fournit des instructions détaillées pour configurer et gérer un serveur de courrier. 128 Chapitre 4 Configuration initiale du serveur Configuration de services réseau Si vous voulez qu’un serveur héberge l’un des services réseau suivants, recherchez les instructions de configuration dans le guide d’administration des services réseau :  service DHCP ;  DNS ;  Service de coupe-feu ;  NAT (Network Address Translation) ;  VPN ;  service d’horloge réseau. Configuration de services d’images de système et de services de mise à jour de logiciels Pour en savoir plus sur l’utilisation de NetBoot et de l’installation en réseau afin de simplifier la gestion et l’installation de systèmes d’exploitation clients et autres logiciels, reportez-vous au guide d’administration de l’imagerie système et des mises à jour de logiciels. Il indique comment créer des images disque et configurer Mac OS X Server de façon que d’autres ordinateurs Macintosh puissent démarrer ou installer via le réseau, à partir de ces images. Le même guide décrit comment configurer le service de mise à jour de logiciels, lequel vous permet de personnaliser les mises à jour des logiciels Apple sur les ordinateurs clients. Chapitre 4 Configuration initiale du serveur 129 Configuration de l’enchaînement et de la diffusion de données Pour en savoir plus sur le mode d’administration d’un serveur d’enchaînement diffusant des flux de données en temps réel ou à la demande vers des ordinateurs clients, reportez-vous au guide d’administration de QuickTime Streaming Server. Configuration d’un serveur d’applications Pour configurer un serveur d’applications Java, reportez-vous au guide du serveur d’applications Java. Il indique comment développer et déployer des servlets, des beans et des applications d’entreprise, mais aussi comment configurer et administrer un serveur d’applications Java. Utilisez Admin Serveur pour administrer JBoss et Tomcat. Pour activer JBoss s’il n’est pas en cours d’exécution : 1 Ouvrez Admin Serveur. 2 Dans la liste sous le serveur en question, cliquez sur Serveur d’applications. 3 Cliquez sur Démarrer le service. 130 Chapitre 4 Configuration initiale du serveur Configuration d’un serveur WebObjects Si vous souhaitez développer des applications WebObjects, reportez-vous à la bibliothèque de référence WebObjects, disponible sur le site developer.apple.com/ referencelibrary/WebObjects/. Si vous souhaitez configurer un serveur d’applications WebObjects, reportez-vous à la section Déploiement de la bibliothèque de référence WebObjects. Pour activer WebObjects s’il n’est pas en cours d’exécution : 1 Ouvrez Admin Serveur. 2 Dans la liste sous le serveur en question, cliquez sur WebObjects. 3 Cliquez sur Démarrer le service. Configuration du service de collaboration Outre les services déjà décrits, qui permettent aux utilisateurs de communiquer (par exemple les services de courrier et de fichiers, ou encore les comptes et préférences de groupe), vous pouvez configurer un serveur iChat et un serveur de journal web. L’utilisation d’Admin Serveur pour configurer les services iChat et de journal web est décrite dans le guide d’administration des services de collaboration. Chapitre 4 Configuration initiale du serveur 131 5 Administration du serveur 5 Administrez Mac OS X Server au moyen d’applications graphiques ou d’utilitaires de ligne de commande. Ces outils offrent diverses approches d’administration de serveur :  Vous pouvez administrer les serveurs en local (directement sur le serveur utilisé) ou à distance à partir d’un autre serveur, d’un ordinateur Mac OS X ou d’un poste de travail UNIX.  Les applications graphiques, comme Admin Serveur et Gestionnaire de groupe de travail, facilitent l’administration du serveur et sécurisent les communications pour l’administration du serveur à distance. Vous pouvez utiliser ces applications sur un ordinateur Mac OS X Server (elles se trouvent dans le répertoire /Applications/Server/) ou sur un ordinateur Mac OS X où vous les avez installées comme décrit dans « Configuration d’un ordinateur administrateur » à la page 136. 133  Des utilitaires de ligne de commande sont accessibles pour les administrateurs qui préfèrent administrer le serveur à l’aide de commandes. Pour l’administration du serveur à distance, vous pouvez soumettre les commandes dans une session SSH (Secure Shell). Vous pouvez taper les commandes sur les ordinateurs Mac OS X Server et Mac OS X au moyen de l’application Terminal, qui se trouve dans le dossier /Applications/Utilitaires/. Vous pouvez également les exécuter à partir d’un ordinateur non Macintosh, comme décrit dans la rubrique « Administration au moyen d’un ordinateur non Mac OS X » à la page 138. Utilisation des outils d’administration Les informations relatives à chaque outil d’administration sont disponibles aux pages indiquées dans le tableau ci-dessous. 134 Utilisez cette application ou cet outil Pour Pour plus d’informations, voir la Programme d’installation Installer le logiciel serveur ou mettre à niveau la version 10.2 ou 10.3 page 138 Assistant du serveur Configurer un serveur en version 10.4 page 139 Format de répertoire Configurer l’accès aux données dans les répertoires, définir une politique de recherche et activer les protocoles de détection de services page 139 Chapitre 5 Administration du serveur Utilisez cette application ou cet outil Pour Pour plus d’informations, voir la Gestionnaire de groupe de travail Administrer des comptes et leurs préférences gérées, configurer des points de partage, ou encore configurer des présentations de réseau gérées. page 140 Admin Serveur Configurer et contrôler des services Configurer et administrer l’enchaînement de données QuickTime page 150 page 163 Assistant réglages de passerelle Configurer une passerelle simple entre deux réseaux page 159 Outils d’image de système Gérer les images de disque NetBoot et d’installation en réseau page 160 Contrôle de serveur Contrôler l’équipement Xserve page 161 QTSS Publisher Gérer les données et les préparer pour la diffusion en continu ou le téléchargement progressif page 163 Apple Remote Desktop (facultatif) Surveiller et contrôler d’autres ordinateurs Macintosh page 164 Utilitaires de ligne de commande Administrer un serveur au moyen d’un shell de commande UNIX page 165 Xgrid Admin Surveiller les contrôleurs, grilles et travaux Xgrid locaux ou distants page 166 La section suivante décrit comment configurer un ordinateur sur lequel utiliser ces applications et outils. Chapitre 5 Administration du serveur 135 Ordinateurs permettant d’administrer un serveur Pour administrer un serveur localement au moyen des applications graphiques d’administration (disponibles dans le répertoire /Applications/Server/), ouvrez une session sur le serveur en tant qu’administrateur, puis démarrez l’application. Pour administrer un serveur distant, ouvrez les applications sur un ordinateur administrateur. Un ordinateur administrateur est un ordinateur Mac OS X Server ou Mac OS X version 10.4 ou ultérieure quelconque, sur lequel les outils d’administration ont été installés à partir du CD Mac OS X Server Admin Tools. Consultez la section « Configuration d’un ordinateur administrateur » à la page 136. Vous pouvez exécuter les outils de ligne de commande à partir de l’application Terminal (dans le répertoire /Applications/Utilitaires/) et sur n’importe quel ordinateur Mac OS X Server ou Mac OS X. Vous pouvez également exécuter les utilitaires de ligne de commande depuis un poste de travail UNIX. Configuration d’un ordinateur administrateur Un ordinateur administrateur est équipé de Mac OS X ou Mac OS X Server version 10.4 ou supérieure, qui vous permet d’administrer les serveurs distants. 136 Chapitre 5 Administration du serveur Dans la figure ci-dessous, les flèches vont des ordinateurs administrateurs vers les serveurs qu’ils permettent d’administrer. Ordinateur administrateur Mac OS X Serveurs Mac OS X Server Dès que vous avez installé et configuré un ordinateur Mac OS X Server doté d’un moniteur, d’un clavier et d’un lecteur optique, celui-ci est un ordinateur administrateur. Pour définir un ordinateur équipé de Mac OS X comme ordinateur administrateur, vous devez installer un autre logiciel. Pour activer l’administration à distance de Mac OS X Server à partir d’un ordinateur Mac OS X : 1 Assurez-vous que l’ordinateur Mac OS X possède la version 10.4 ou supérieure. Chapitre 5 Administration du serveur 137 En outre, vérifiez que l’ordinateur a au moins 128 Mo de RAM et 1 Go d’espace disque disponible. 2 Insérez le CD Mac OS X Server Admin Tools. 3 Ouvrez le dossier du programme d’installation. 4 Démarrez le programme d’installation (ServerAdministrationSoftware.mpkg) et suivez les instructions à l’écran. Administration au moyen d’un ordinateur non Mac OS X Vous pouvez utiliser un ordinateur non Mac OS X prenant en charge SSH (comme un poste de travail UNIX) pour administrer Mac OS X Server à l’aide des utilitaires de ligne de commande. Pour plus d’informations, consultez le guide d’administration de la ligne de commande. Programme d’installation Utilisez le programme d’installation pour installer le logiciel serveur sur un serveur local à partir du disque d’installation de Mac OS X Server. Ce programme permet d’effectuer les tâches suivantes :  Une installation spéciale de Mac OS X Server, qui installe la version 10.4 après avoir effacé et formaté un disque cible.  Une installation de mise à niveau, qui met à niveau Mac OS X Server 10.3.9 ou 10.2.8 à la version 10.4 sans effacer aucune donnée.  Une nouvelle installation de Mac OS X Server sur un volume ne comportant aucun fichier système Mac OS X. 138 Chapitre 5 Administration du serveur Pour des informations sur l’utilisation du programme d’installation, voir le chapitre 3, « Installation du logiciel serveur ». Assistant du serveur L’Assistant du serveur (situé dans /Applications/Server/) est utilisé pour :  Les installations du serveur à distance.  La configuration initiale d’un serveur local.  La configuration initiale d’un ou plusieurs serveurs distants.  La préparation des données pour la configuration automatique du serveur. Voir le chapitre 4, « Configuration initiale du serveur », pour des informations sur l’utilisation de l’Assistant du serveur. Vous pouvez également cliquer sur le bouton En savoir plus dans l’Assistant du serveur pour obtenir des informations d’utilisation. Format de répertoire Format de répertoire est la principale application permettant de configurer les connexions d’un ordinateur Mac OS X vers Open Directory, Active Directory et d’autres domaines de répertoire, ainsi que pour définir la stratégie de recherche et les protocoles de détection de services de l’ordinateur. L’application Format de répertoire est installée sur les ordinateurs Mac OS X Server et Mac OS X dans le répertoire /Applications/Utilitaires. Pour plus d’informations sur l’utilisation de Format de répertoire, reportez-vous au guide d’administration d’Open Directory ou à l’aide de Format de répertoire. Chapitre 5 Administration du serveur 139 Gestionnaire de groupe de travail Utilisez le Gestionnaire de groupe de travail pour administrer des comptes : comptes d’utilisateur, comptes de groupe et listes d’ordinateurs. Vous pouvez également l’utiliser pour définir les préférences des utilisateurs Mac OS X, gérer le partage, configurer les présentations de réseau gérées et accéder à l’Inspecteur, une fonctionnalité avancée qui permet la modification des entrées Open Directory. Les informations relatives au Gestionnaire de groupe de travail sont disponibles dans de nombreux documents :  Le guide de gestion des utilisateurs décrit l’utilisation du Gestionnaire de groupe de travail pour l’administration des comptes et des préférences. Ce guide explique également comment configurer les présentations de réseau gérées, et comment importer et exporter des comptes.  Le guide d’administration du service de fichiers décrit l’administration des points partagés à l’aide de la fonction de partage du Gestionnaire de groupe de travail.  Le guide d’administration d’Open Directory décrit l’utilisation de l’Inspecteur.  Le guide d’administration des services Windows décrit l’administration des utilisateurs de postes de travail Windows à l’aide du Gestionnaire de groupe de travail.  Le guide d’administration d’ impression décrit la définition des quotas d’impression de chaque utilisateur à l’aide du Gestionnaire de groupe de travail.  Pour récupérer des informations en ligne, utilisez le menu Aide. Vous y obtiendrez de l’aide sur les tâches d’administration que le Gestionnaire de groupe de travail permet d’effectuer, ainsi que d’autres rubriques relatives à Mac OS X Server. 140 Chapitre 5 Administration du serveur Ouverture du Gestionnaire de groupe de travail et authentification Le Gestionnaire de groupe de travail est installé dans le dossier /Applications/Server/, à partir duquel vous pouvez l’ouvrir dans le Finder. Vous pouvez également ouvrir le Gestionnaire de groupe de travail en cliquant sur l’icône correspondante dans le Dock ou dans la barre d’outils d’Admin Serveur :  Pour ouvrir le Gestionnaire de groupe de travail sur le serveur que vous utilisez sans authentification, choisissez Afficher les répertoires dans le menu du serveur lorsque la zone de dialogue d’ouverture de session du Gestionnaire de groupe de travail s’affiche. Vous avez un accès en lecture seule aux informations qu’il contient. Pour apporter des modifications, cliquez sur l’icône représentant un cadenas afin de vous authentifier en tant qu’administrateur de serveur. Cette procédure est la plus indiquée lorsque vous administrez différents serveurs et que vous travaillez avec divers domaines de répertoire.  Pour vous authentifier en tant qu’administrateur d’un serveur particulier, qu’il soit local ou distant, tapez l’adresse IP du serveur ou son nom DNS dans la fenêtre d’ouverture de session ou cliquez sur Parcourir pour effectuer votre sélection dans une liste de serveurs. Tapez le nom d’utilisateur et le mot de passe d’un administrateur du serveur, puis cliquez sur Se connecter Procédez de cette manière si vous travaillez la plupart du temps avec le même serveur. Après avoir ouvert le Gestionnaire de groupe de travail, vous pouvez ouvrir l’une de ses fenêtres pour un autre ordinateur en cliquant sur Se connecter dans la barre d’outils ou en choisissant Serveur > Se connecter. Important : lorsque vous vous connectez à un serveur dans le Gestionnaire de groupe de travail, veillez à ce que l’utilisation des majuscules et minuscules pour le nom d’utilisateur complet ou abrégé soit la même que dans le compte d’utilisateur. Chapitre 5 Administration du serveur 141 Administration de comptes Une fois que vous avez ouvert une session dans le Gestionnaire de groupe de travail, la fenêtre du compte apparaît, affichant une liste de comptes d’utilisateur. Il s’agit initialement des comptes stockés dans le dernier noeud de répertoire figurant dans le chemin de recherche du serveur. Lorsque vous utilisez d’autres fenêtres du Gestionnaire de groupe de travail, telles que Préférences ou Partage, cliquez sur Comptes dans la barre d’outils afin de revenir à la fenêtre des comptes. Pour spécifier le ou les répertoires dans lesquels sont stockés les comptes que vous souhaitez utiliser, cliquez sur l’icône en forme de globe. Pour utiliser différents comptes dans différentes fenêtres du Gestionnaire de groupe de travail, cliquez sur Nouvelle fenêtre dans la barre d’outils. Pour administrer les comptes répertoriés, cliquez sur le bouton Utilisateurs, Groupes ou Listes d’ordinateurs sur le côté gauche de la fenêtre. Vous pouvez filtrer les comptes répertoriés en utilisant la liste de recherche au-dessus de la liste des comptes. Pour actualiser la liste des comptes, cliquez sur le bouton Actualiser dans la barre d’outils. Pour simplifier la définition des attributs initiaux d’un compte à sa création, vous pouvez utiliser des préréglages. Un compte préréglé est un modèle de compte. Pour créer un préréglage, sélectionnez un compte, configurez toutes les valeurs à votre convenance, puis choisissez Enregistrer le préréglage dans le menu local Préréglages, au bas de la fenêtre. Si vous souhaitez travailler uniquement avec les comptes qui satisfont à certains critères très spécifiques, cliquez sur Rechercher dans la barre d’outils. Les fonctions Rechercher incluent l’option permettant la modification simultanée des comptes sélectionnés. 142 Chapitre 5 Administration du serveur Pour importer ou exporter des comptes, sélectionnez ceux qui vous intéressent, puis choisissez Serveur > Importer ou Serveur > Exporter. Chapitre 5 Administration du serveur 143 Définition des préférences gérées Pour utiliser des préférences gérées pour les comptes d’utilisateur, les comptes de groupe ou les listes d’ordinateurs, cliquez sur l’icône Préférences dans la barre d’outils du Gestionnaire de groupe de travail. 144 Chapitre 5 Administration du serveur Cliquez sur Détails pour utiliser l’éditeur de préférences afin d’utiliser des manifestes de préférences. Chapitre 5 Administration du serveur 145 Utilisation de données de répertoire Si vous souhaitez utiliser des données de répertoire brutes, utilisez l’Inspecteur du Gestionnaire de groupe de travail. Pour afficher l’Inspecteur, choisissez Gestionnaire de groupe de travail > Préférences. Activez « Afficher l’onglet « Toutes les fiches » et l’inspecteur », puis cliquez sur OK. Ensuite, cliquez sur le bouton Tous les enregistrements (qui ressemble à un oeil de boeuf ) pour accéder à l’Inspecteur. Utilisez le menu local situé au-dessus de la liste Nom afin de sélectionner les fiches qui vous intéressent. Par exemple, vous pouvez utiliser les utilisateurs, les groupes, les ordinateurs, les points de partage et beaucoup d’autres objets de répertoire. 146 Chapitre 5 Administration du serveur Gestion du partage Pour utiliser des points de partage et des listes de contrôle d’accès, cliquez sur l’icône Partage dans la barre d’outils du Gestionnaire de groupe de travail. Chapitre 5 Administration du serveur 147 Configuration des présentations de réseau gérées Pour configurer la façon dont les ressources sont répertoriées lorsqu’un utilisateur sélectionne l’icône Réseau dans la barre latérale d’une fenêtre du Finder, définissez une présentation de réseau gérée. Cliquez sur Réseau dans la barre d’outils du Gestionnaire de groupe de travail, puis sur Présentation afin de spécifier les objets dans la hiérarchie d’affichage. 148 Chapitre 5 Administration du serveur Cliquez sur Réglages afin de spécifier les ordinateurs qui doivent utiliser une présentation particulière. Personnalisation de l’environnement du Gestionnaire de groupe de travail Il existe plusieurs moyens d’adapter l’environnement du Gestionnaire de groupe de travail :  Pour contrôler l’affichage des comptes dans le Gestionnaire de groupe de travail, l’utilisation ou non de transactions SSL pour le partage, ainsi que d’autres comportements, choisissez Gestionnaire de groupe de travail > Préférences.  Pour personnaliser la barre d’outils, choisissez Affichage > Personnaliser la barre d’outils. Chapitre 5 Administration du serveur 149  Pour inclure des utilisateurs et groupes prédéfinis dans les listes d’utilisateurs et de groupes, choisissez Affichage > Afficher les utilisateurs et groupes du système.  Pour ouvrir Admin Serveur afin de contrôler et utiliser des services sur des serveurs particuliers, cliquez sur l’icône Admin dans la barre d’outils. Admin Serveur L’application Admin Serveur vous permet d’administrer des services sur un ou plusieurs ordinateurs Mac OS X Server. Admin Serveur vous permet également de spécifier des réglages qui prennent en charge plusieurs services, tels que la création et la gestion de certificats SSL, ainsi que la définition des utilisateurs et groupes autorisés à accéder aux services. Les informations sur l’utilisation d’Admin Serveur pour gérer les services apparaissent dans les guides d’administration individuels et dans les informations à l’écran, accessibles via le menu Aide d’Admin Serveur. Ouverture de l’application Admin Serveur et authentification Admin Serveur est installé dans le dossier /Applications/Server/, à partir duquel vous pouvez l’ouvrir dans le Finder. Vous pouvez également ouvrir Admin Serveur en cliquant sur l’icône correspondante dans le Dock ou sur le bouton Admin dans la barre d’outils du Gestionnaire de groupe de travail. Pour sélectionner un serveur à utiliser, tapez son adresse IP ou son nom DNS dans la zone de dialogue d’ouverture de session ou cliquez sur Parcourir pour le choisir dans une liste de serveurs. Tapez le nom d’utilisateur et le mot de passe d’un administrateur, puis cliquez sur Se connecter 150 Chapitre 5 Administration du serveur Utilisation de serveurs spécifiques Les serveurs que vous pouvez administrer avec Admin Serveur apparaissent dans la liste Ordinateurs et services, sur le côté gauche de la fenêtre de l’application. Pour ajouter un serveur à la liste Ordinateurs et services, cliquez sur Ajouter un serveur dans la barre d’outils et ouvrez une session sur le serveur. La prochaine fois que vous ouvrez Admin Serveur, les serveurs ajoutés s’affichent dans la liste. Pour supprimer un serveur de la liste Ordinateurs et services, sélectionnez-le, choisissez Serveur > Se déconnecter, puis Serveur > Supprimer le serveur. Chapitre 5 Administration du serveur 151 Pour restreindre les éléments affichés dans la liste, utilisez le menu local situé au-dessus de la liste pour sélectionner ceux que vous souhaitez afficher. Pour modifier l’ordre des serveurs dans la liste, glissez-les à la nouvelle position de votre choix. Si un serveur de la liste Ordinateurs et services s’affiche en gris, double-cliquez sur le serveur ou cliquez sur le bouton Se connecter dans la barre d’outils afin d’ouvrir une nouvelle session. Cochez la case Ajouter au trousseau lorsque vous ouvrez la session afin d’activer la reconnexion automatique à la prochaine ouverture d’Admin Serveur. Pour utiliser les réglages généraux du serveur, sélectionnez un serveur dans la liste Ordinateurs et services.  Cliquez sur Vue d’ensemble pour afficher les informations relatives au serveur.  Cliquez sur Historiques afin d’afficher des informations sur les ports et volumes utilisés par le serveur.  Cliquez sur Système pour afficher les informations relatives aux ports et aux volumes utilisés par le serveur.  Cliquez sur Graph. afin d’afficher un historique de l’activité du serveur.  Cliquez sur MÀJ pour mettre à jour le logiciel serveur à l’aide de Mise à jour de logiciels.  Cliquez sur Réglages afin d’afficher ou de modifier les réglages de réseau du serveur, le numéro de série du logiciel serveur, les certificats SSL, les contrôles d’accès aux services, ainsi que d’autres informations. Lorsque vous cliquez sur Réglages, vous avez accès à différentes sous-fenêtres :  Cliquez sur Général afin d’utiliser le numéro de série du serveur ou pour activer SNMP, NTP, Macintosh Manager ou SSH. 152 Chapitre 5 Administration du serveur SNMP est l’abréviation de Simple Network Management Protocol, une norme qui facilite la surveillance et la gestion de l’ordinateur. Le serveur utilise le projet open source net-snmp pour son implémentation de SNMP. Bien qu’aucun des outils d’administration du serveur n’utilise ou ne nécessite SNMP, son activation permet la surveillance et la gestion du serveur à partir de logiciels tiers, tels que HP OpenView. Utilisez la case NTP (Network Time Protocol) pour activer le service NTP. Pour plus d’informations sur NTP, reportez-vous au guide d’administration des services de réseau. Le Gestionnaire Macintosh n’est activé que si une installation de mise à niveau a été utilisée pour mettre à niveau un serveur de version 10.2 ou 10.3 vers la version 10.4. Reportez-vous à la section « Mise à niveau et migration à partir d’une version antérieure de Mac OS X Server » à la page 48 pour plus d’informations sur les installations de mise à niveau. SSH est l’abréviation de Secure Shell. Le serveur utilise le projet open-source OpenSSH pour son implémentation de SSH. Lorsque vous activez SSH, vous pouvez utiliser des outils de ligne de commande pour administrer le serveur à distance. SSH est également utilisé pour d’autres tâches d’administration à distance de serveurs, telles que la configuration initiale du serveur, la gestion du partage, ou encore l’affichage des chemins du système de fichiers et du contenu des dossiers dans les outils d’administration du serveur. SSH doit être activé lors de la création d’un réplique Open Directory, mais il peut ensuite être désactivé.  Cliquez sur Réseau afin d’afficher ou de modifier le nom d’ordinateur ou le nom d’hôte local du serveur. Le nom d’ordinateur est le nom qu’un utilisateur voit lors de l’exploration du réseau (/Réseau). Le nom d’hôte local est généralement dérivé du nom d’ordinateur, mais il peut être modifié. Chapitre 5 Administration du serveur 153  Cliquez sur Date et heure afin de définir la date et l’heure du serveur.  Cliquez sur Certificats afin de gérer les certificats SSL du serveur. Pour plus d’informations, consultez la section « Utilisation de SSL pour l’administration à distance des serveurs » à la page 158.  Cliquez sur Accès afin de contrôler l’accès des utilisateurs à certains services. Vous pouvez configurer le même accès à tous les services, ou bien sélectionner un service et personnaliser ses réglages d’accès. Les contrôles d’accès sont simples. Choisissez entre autoriser tous les utilisateurs et groupes à utiliser les services, ou autoriser uniquement certains utilisateurs et groupes à utiliser les services. Administration des services Pour utiliser un service particulier sur un serveur sélectionné dans la liste Ordinateurs et services d’Admin Serveur, cliquez sur le service dans la liste sous le serveur. Vous pouvez afficher les informations relatives à un service (historiques, graphiques, etc.) et gérer ses réglages. Pour démarrer ou arrêter un service, sélectionnez-le, puis cliquez sur Démarrer le service ou Arrêter le service dans la barre d’outils. 154 Chapitre 5 Administration du serveur Pour copier les réglages du service d’un serveur vers un autre ou pour les enregistrer dans un fichier de liste de propriétés en vue de leur réutilisation ultérieure, cliquez sur l’icône de glisser-déposer lorsqu’elle est visible dans l’angle inférieur droit de la fenêtre d’Admin Serveur. Sélectionnez le service dont vous voulez copier les réglages, puis cliquez sur Réglages pour les afficher. Cliquez ensuite sur l’icône glisser-déposer. L’icône prend alors la forme d’une version miniature de la fenêtre Réglages. Pour enregistrer les réglages dans un fichier de liste des propriétés, faites glisser la fenêtre miniature sur votre Bureau ou dans un dossier. Pour appliquer les réglages à un autre serveur, ouvrez une autre fenêtre Admin Serveur, puis faites glisser la fenêtre miniature des réglages vers le service qui doit hériter de ses valeurs. Chapitre 5 Administration du serveur 155 Vous pouvez désactiver les modifications des réglages des services par les utilisateurs non autorisés via les options de verrouillage de présentation d’Admin Serveur.  Pour désactiver les modifications apportées aux réglages d’un service au-delà d’un certain délai d’inactivité, choisissez Admin Serveur > Préférences. Sélectionnez « Bloquer autom. la présentation après » et indiquez la durée, par défaut de 60 minutes.  Pour désactiver les modifications à la demande, choisissez Présentation > Bloquer la présentation. Pour activer de nouveau les modifications, choisissez Présentation > Débloquer la présentation et authentifiez-vous à nouveau en tapant le nom d’utilisateur et le mot de passe utilisés pour ouvrir la session. Important : pour vous assurer que le verrouillage de présentation persiste après l’arrêt, puis le redémarrage d’Admin Serveur, ne stockez pas de mot de passe dans le trousseau. Si vous le faites quand même, prenez soin de verrouiller le trousseau à l’aide de l’application Trousseau d’accès. 156 Chapitre 5 Administration du serveur Contrôle de l’accès aux services Vous pouvez utiliser Admin Serveur pour configurer les utilisateurs et groupes qui peuvent utiliser les services hébergés par un serveur. Sélectionnez un serveur dans la liste Ordinateurs et services, cliquez sur Réglages, puis sur Accès. Vous pouvez spécifier séparément les contrôles d’accès des services individuels, ou définir un ensemble de contrôles qui s’appliquent à tous les services hébergés par le serveur. Chapitre 5 Administration du serveur 157 Utilisation de SSL pour l’administration à distance des serveurs Vous pouvez définir le niveau de sécurité des communications entre Admin Serveur et les serveurs distants en choisissant Admin Serveur > Préférences. Par défaut, l’option Utiliser des connexions sécurisées (SSL) est activée et toutes les communications avec les serveurs distants sont cryptées à l’aide de SSL. Cette option utilise un certificat auto-signé de 128 bits dans le répertoire /etc/servermgrd/ssl.crt/ à l’installation du serveur. Les communications utilisent le protocole HTTPS (port 311). Si cette option n’est pas activée, le protocole HTTP (port 687) est utilisé et du texte clair est échangé entre Admin Serveur et le serveur distant. Pour renforcer la sécurité, cochez également la case « Exiger une signature numérique valide ». Cette option utilise un certificat SSL installé sur un serveur distant afin de garantir que le serveur distant est un serveur valide. Avant d’activer cette option, suivez les instructions décrites dans le guide d’administration du courrier, relatives à la création d’une demande de signature des certificats (CSR, Certificate Signing Request), l’obtention d’un certificat SSL auprès d’une autorité de certification et l’installation de celui-ci sur chaque serveur distant. Au lieu de placer les fichiers dans le répertoire / etc/httpd/, stockez-les dans /etc/servermgrd/. Vous pouvez également générer un certificat avec signature automatique et l’installer sur le serveur distant. Vous pouvez utiliser Admin Serveur pour configurer et gérer les certificats SSL avec signature automatique ou émis, utilisés par le courrier, le web, Open Directory et d’autres services qui les prennent en charge. Le guide d’administration du service de courrier fournit des instructions pour l’utilisation d’Admin Serveur pour créer, organiser et utiliser des certificats numériques pour les services compatibles SSL. Les guides d’administration des services individuels décrivent comment configurer des services spécifiques pour l’utilisation de SSL. 158 Chapitre 5 Administration du serveur Si vous souhaitez définir des niveaux d’authentification SSL supérieurs, visitez le site www.modssl.org. Personnalisation de l’environnement d’Admin Serveur Pour contrôler l’environnement d’administration, vous avez le choix entre plusieurs options.  Pour contrôler l’apparence des listes d’Admin Serveur, la fréquence d’actualisation et d’autres comportements, choisissez Admin Serveur > Préférences.  Pour personnaliser la barre d’outils, choisissez Affichage > Personnaliser la barre d’outils.  Pour ajouter dans la barre d’outils un raccourci vers une présentation particulière d’Admin Serveur, accédez à la sous-fenêtre de votre choix, puis choisissez Présentation > Ajouter un raccourci vers la présentation. Les informations affichées dans la fenêtre Admin Serveur lors de l’ajout du raccourci s’affichent chaque fois que vous cliquez sur la présentation dans la barre d’outils. Assistant réglages de passerelle L’Assistant réglages de passerelle automatise la configuration d’une passerelle simple entre un réseau local et Internet. Une passerelle vous permet de partager la connexion Internet d’un serveur entre les différents ordinateurs de votre réseau local. L’Assistant réglages de passerelle configure automatiquement DHCP, NAT, le coupe-feu, DNS et VPN. Exécutez l’Assistant réglages de passerelle à partir de /Applications/Server/. Vous pouvez également l’exécuter à partir d’Admin Serveur en choisissant Présentation > Assistant réglages de passerelle. Reportez-vous au guide d’administration des services de réseau pour plus d’informations sur l’Assistant réglages de passerelle. Chapitre 5 Administration du serveur 159 Gestion des images de système Vous pouvez utiliser les applications Mac OS X Server suivantes pour configurer et gérer les images NetBoot et les images d’Installation en réseau :  L’Utilitaire d’images de système crée des images disque Mac OS X. Il est installé avec le logiciel Mac OS X Server dans le dossier /Applications/Server/.  Admin Serveur active et configure le service NetBoot et les services sous-jacents. Il est installé avec le logiciel Mac OS X Server dans le dossier /Applications/Server.  PackageMaker crée des fichiers que vous pouvez utiliser pour ajouter des logiciels supplémentaires à des images disque. Accédez à PackageMaker à partir d’Xcode Tools. Vous trouverez un programme d’installation d’Xcode Tools sur le DVD d’installation du serveur, dans le dossier Other Installs.  L’application Property List Editor permet de modifier des listes de propriétés telles que NBImageInfo.plist. Vous pouvez également y accéder à partir d’Xcode Tools. Le guide d’administration des images de système et des mises à jour logicielles fournit des instructions pour l’utilisation de toutes ces applications. 160 Chapitre 5 Administration du serveur Contrôle de serveur Utilisez Contrôle de serveur pour surveiller le matériel Xserve local ou distant et pour déclencher des notifications par courrier électronique lorsque les circonstances l’imposent. Contrôle de serveur vous donne des informations à propos du système d’exploitation, des lecteurs, de l’alimentation, de la température de la carcasse et du processeur, des ventilateurs, de la sécurité et du réseau. Contrôle de serveur est installé dans le répertoire /Applications/Server/ lorsque vous installez votre serveur ou configurez un ordinateur administrateur. Pour ouvrir Contrôle de serveur, cliquez sur l’icône de l’application dans le Dock ou double-cliquez sur son icône dans le répertoire /Applications/Server/. Dans Admin Serveur, choisissez Présentation > Contrôle de serveur. Chapitre 5 Administration du serveur 161 Pour identifier le serveur Xserve à contrôler, cliquez sur Ajouter un serveur, identifiez le serveur qui vous intéresse et tapez le nom d’utilisateur et le mot de passe d’un administrateur du serveur. Sélectionnez la fréquence d’actualisation des données dans le menu local « Mettre à jour tous les », dans la sous-fenêtre Infos. Choisissez Fichier > Exporter ou Fichier > Importer pour gérer les différentes listes de serveurs Xserve à contrôler. Choisissez Fichier > Fusionner pour regrouper toutes les listes en une. Les témoins LED du système figurant sur les parties avant et arrière d’un serveur Xserve s’allument lorsque le service est requis. Utilisez Contrôle de serveur pour savoir plus exactement pourquoi les témoins s’allument. Vous pouvez également allumer les témoins d’un serveur Xserve afin de l’identifier dans une baie de serveurs. Pour cela, sélectionnez le serveur et cliquez sur Témoin système dans la sous-fenêtre Infos. Cliquez sur Modifier les notifications pour configurer l’application Contrôle de serveur de sorte qu’elle vous avertisse par courrier électronique de tout changement de l’état du serveur Xserve. Pour chaque serveur, configurez les conditions dont vous souhaitez être averti. Le message électronique peut provenir de Contrôle de serveur ou du serveur lui-même. Contrôle de serveur conserve des historiques de l’activité sur chaque serveur Xserve. Cliquez sur Afficher l’historique pour afficher un journal. L’historique indique par exemple le nombre de fois où Contrôle de serveur a tenté de contacter le serveur et quelles connexions ont réussi. Les historiques indiquent également les modifications de l’état du serveur. Ces historiques n’incluent pas l’activité système sur le serveur. Pour plus d’informations, reportez-vous à l’aide de Contrôle de serveur. 162 Chapitre 5 Administration du serveur Gestion de l’enchaînement de données Le guide d’administration de QuickTime Streaming Server 5.5 fournit des instructions pour l’administration de du serveur QuickTime Streaming Server (QTSS) via Admin Serveur. Le guide d’administration de QuickTime Streaming Server 5.5 présente également QTSS Publisher, une application facile à utiliser pour la gestion des données et leur préparation pour la diffusion en continu ou le téléchargement progressif. QTSS Publisher est installé avec Mac OS X Server dans /Applications/Server/. Pour plus d’informations, ouvrez QTSS Publisher et choisissez Aide > Aide de QTSS Publisher. Chapitre 5 Administration du serveur 163 Apple Remote Desktop Apple Remote Desktop (ARD), que vous pouvez acheter séparément, est une application de gestion des ordinateurs en réseau, facile à utiliser. Elle simplifie la configuration, la surveillance et la maintenance des ordinateurs distants et vous permet d’interagir avec les utilisateurs. 164 Chapitre 5 Administration du serveur Vous pouvez utiliser ARD pour contrôler et observer des écran d’ordinateurs, configurer des ordinateurs et installer des logiciels. Vous pouvez effectuer des interactions d’utilisateur de un à un et de un à plusieurs afin de fournir une aide ou une assistance. Vous pouvez effectuer des opérations élémentaires de dépannage des problèmes de réseau. Vous pouvez également générer des rapports d’audit des caractéristiques du matériel et des logiciels installés. Vous pouvez également utiliser ARD pour contrôler l’installation sur un serveur démarré au préalable à partir d’un disque d’installation de Mac OS X Server 10.4.7 ou ultérieur car cette application inclut une fonctionnalité de visualiseur VNC. Pour plus d’informations sur Apple Remote Desktop, accédez au site suivant : www.apple.com/fr/remotedesktop Outils de ligne de commande Si vous êtes administrateur et préférez travailler dans un environnement de ligne de commande, Mac OS X Server s’y prête aisément. À partir de l’application Terminal dans Mac OS X, vous pouvez utiliser les shells UNIX intégrés (sh, csh, tsh, zsh, bash) afin d’utiliser les outils d’installation et de configuration du logiciel serveur, ainsi que configurer et contrôler des services. Vous pouvez également soumettre des commandes à partir d’un ordinateur non Mac OS X. Lorsque vous administrez des serveurs distants, vous travaillez de façon sécurisée dans une session SSH (Secure Shell). Le guide d’administration par ligne de commande décrit les commandes et les fichiers de configuration des applications Terminal, SSH et Admin Serveur. Chapitre 5 Administration du serveur 165 Xgrid Admin Vous pouvez utiliser Xgrid Admin pour surveiller des contrôleurs, grilles et travaux Xgrid locaux ou distants. Vous pouvez ajouter des contrôleurs et des agents afin de surveiller et de spécifier les agents qui n’ont pas encore rejoint de grille. Vous pouvez également utiliser Xgrid Admin pour interrompre, arrêter ou redémarrer des travaux. Xgrid Admin est installé dans /Applications/Server/ lors de l’installation du serveur ou de la configuration d’un ordinateur administrateur. Pour ouvrir Xgrid Admin, double-cliquez sur l’icône Xgrid Admin dans /Applications/Server/. Pour plus d’informations, reportez-vous à l’aide de Xgrid Admin. Utilisation d’ordinateurs de versions antérieures à la 10.4 à partir de serveurs de version 10.4 Les serveurs de versions 10.3 et 10.2 peuvent être administrés à l’aide d’outils d’administration installés sur un serveur de version 10.4. Le Gestionnaire de groupe de travail sur un serveur de version 10.4 peut être utilisé pour gérer les clients Mac OS X qui exécutent Mac OS X 10.2.4 ou ultérieur. Une fois que vous avez modifié une fiche d’utilisateur à l’aide du Gestionnaire de groupe de travail en version 10.4, elle n’est accessible que par le Gestionnaire de groupe de travail en version 10.4. Les préférences des clients Mac OS 9 peuvent être gérées à partir d’un serveur de version 10.4 via le Gestionnaire Macintosh uniquement lorsque vous procédez à une mise à niveau à la version 10.4 ; vous pouvez utiliser une installation de mise à niveau pour installer la version 10.4 sur un serveur de version 10.3.9 ou 10.2.8. 166 Chapitre 5 Administration du serveur Index Index A C administration d’un serveur version 10.3 166 Admin Serveur 150 administration de services 154 contrôle de l’accès aux services 157 ouverture et authentification 150 personnalisation de l’environnement 159 utilisation de serveurs 151 utilisation de SSL pour l’administration à distance de serveurs 158 Apple Remote Desktop (ARD) 164 Assistant du serveur 139 Assistant réglages de passerelle 159 automatisation de l’installation du logiciel serveur 78 automatisation de la configuration de serveur 111 configuration de service 123 configuration du serveur 23 configuration automatique utilisant des données d’un fichier 111 configuration automatisée avec des données de répertoire 115 configuration interactive de plusieurs serveurs distants 107 configuration interactive locale 102, 103 configuration interactive locale par lot 105 réglages de base établis 32 configuration serveur contrôle de l’état 121 enregistrement des données de configuration dans un fichier 88 enregistrement des données de configuration dans un répertoire 91 informations nécessaires 86 mode hors connexion 110 stockage de copies de sauvegarde des données de configuration enregistrées 93 utilisation Open Directory 94 configurer l’ordinateur administrateur 136 configurer un poste de travail non Mac OS X 138 Contrôle de serveur 161 D documentation 18 E exportation d’utilisateurs et de groupes 143 F Format de répertoire 139 167 G Gestionnaire de groupe de travail 140 administration de comptes 142 configuration de présentations de réseau gérées 148 définition de préférences gérées 144 gestion du partage 147 personnalisation de l’environnement du Gestionnaire de groupe de travail 149 utilisation de données de répertoire 146 guides d’administration du serveur 18 I importation de comptes 143 installation 23 installation du logiciel serveur automatisation de l’installation 78 configuration système requise 58 informations préalables 59 168 Index installation interactive à distance 70 instructions matérielles 64 mot de passe prédéfini 64 sur un ordinateur équipé de Mac OS X version 10.4 77 utilisation de l’application Installation pour une installation locale 68 utilisation de l’outil installer 79 M migration 48, 60 mise à niveau à partir d’une version antérieure du serveur 48 O ouverture du Gestionnaire de groupe de travail et authentification 141 P PackageMaker 160 planification de l’installation définir une stratégie 56 définition d’une stratégie d’intégration 49 définition d’une stratégie de migration 48, 60 définition de l’infrastructure matérielle 50 déterminer les services à héberger 46 disponibilité du matériel 53 identification des serveurs à mettre en place 45 infrastructures de configuration du serveur 51 limitation de la nécessité de déplacer des serveurs après la configuration 53 mise en place d’une équipe 44 modification du nom d’hôte du serveur après la configuration 55 objectifs 43 recherche et organisation des informations 56 POR.err 121 POR.status 122 préréglage 142 programme d’installation 138 Property List Editor 160 S shells UNIX 165 SSH 165 T Terminal 165 U utilitaire d’images de système 160 utilitaires de ligne de commande 165 W Windows migration à partir de 49 X Xgrid Admin 166 Index 169