Mode d'emploi | Essentiel b Smart'TAB 9001 16GB Manuel utilisateur
Ajouter à Mes manuels19 Des pages
▼
Scroll to page 2
of
19
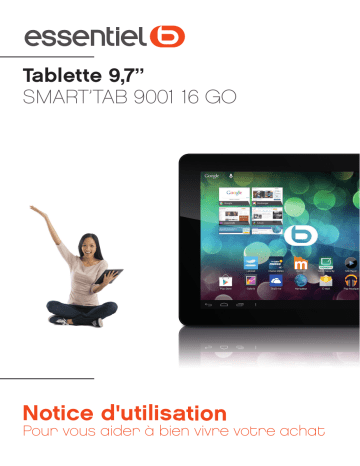
Tablette 9,7” SMART’TAB 9001 16 GO Notice d'utilisation Pour vous aider à bien en vivre votre achat Vous venez d’acquérir un produit de la marque Essentiel b et nous vous en remercions. Nous apportons un soin tout particulier au design, à l’ergonomie et à la simplicité d’usage de nos produits. Nous espérons que cette tablette multimédia vous donnera entière satisfaction. sommaire Supprimer un élément de l’écran d’accueil 18 consignes d’usage 4 Ajouter un widget 18 Consignes de sécurité 4 Gestion des notifications 19 Déplacement 5 Changement du fond d’écran 19 Radiofréquences 5 Réglages des paramètres Batterie 6 lecture de fichiers multimédia 20 description de la tablette première utilisation 8 9 Lire un fichier audio 20 Lire un fichier vidéo 21 Charger la batterie 9 Lire une vidéo sur un écran 22 Allumer la tablette 9 diaporama photos 23 19 interface 10 Visionner des photos 23 Éteindre la tablette 10 Mode webcam / prise de vues Prise de vues Mode webcam 24 24 25 Mise en veille 10 utilisation du clavier virtuel 11 Options de saisie 11 Saisie de caractères spéciaux 11 connexion à un réseau sans fil connexion Bluetooth* navigateur web 12 12 13 Utilisation du navigateur web 13 Modification de l’agent utilisateur 13 associer un compte Google envoyer et recevoir des e-mails 14 14 Configurer votre compte de messagerie Ajouter un compte de messagerie Supprimer un compte de messagerie Modifier les paramètres de compte 14 15 15 15 gestion des applications 16 Applications préinstallées 16 Ajouter d’autres applications avec Play Store 16 Désinstaller des applications 17 Fermer une application 17 personnalisation de la tablette 18 Écran d’accueil étendu 18 Déplacer un élément de l’écran d’accueil 18 Capture d’écran 26 connexion à un ordinateur questions fréquemment posées caractéristiques techniques déclaration de conformité 26 27 29 31 consignes d’usage • N’utilisez jamais d’objets pointus pour accéder à l’intérieur de l’appareil ou de l’adaptateur. Consignes de sécurité • Si votre appareil ou son adaptateur fonctionnent de manière inhabituelle, et particulièrement s’ils Avant d’utiliser l’appareil pour la première fois, veuillez lire attentivement ces instructions se rapportant à la sécurité et les conserver pour référence ultérieure. Aucune pièce de cet appareil ne peut être réparée ou remplacée par l’utilisateur. Confiez les réparations et l’entretien exclusivement à un personnel qualifié. Tout démontage de l’appareil entraînera l’annulation de la garantie. ATTENTION RISQUE DE CHOC ELECTRIQUE NE PAS OUVRIR Attention : AFIN DE prévenir tout risque d’électrocution, ne retirez pas le couvercle de l’appareil. • Ne débranchez jamais l’appareil en tirant sur le cordon d’alimentation mais en saisissant l’adaptateur secteur. émettent des sons ou des odeurs qui vous paraissent anormaux, débranchez-les immédiatement et faites les examiner par un réparateur qualifié. • Débranchez l’appareil avant tout nettoyage. Nettoyez-la uniquement à l’aide d’un chiffon doux et sec et évitez l’usage d’aérosols. • Évitez de laisser tomber ou de lancer le produit. • Conservez le produit hors de portée des enfants. Ils risqueraient d’endommager le produit, de se blesser ou de blesser un tiers. • Afin d’éviter les dommages auditifs éventuels, ne pas écouter à un niveau sonore élevé pendant une longue durée. • Vérifiez que la tension d’alimentation indiquée sur la plaque signalétique de l’adaptateur secteur corresponde bien à celle de votre installation électrique. • N’utilisez pas l’appareil : 1. si l’adaptateur ou le câble d’alimentation est endommagé, 2. en cas de mauvais fonctionnement, • Par mesure de sécurité, seul un passager, mais en aucun cas le chauffeur, peut utiliser l’appareil 3. si l’appareil a été endommagé de quelque façon que ce soit. pendant que le véhicule se déplace. Référez-vous à la réglementation en vigueur dans votre pays ou votre juridiction pour prendre connaissance des limitations quant à l’utilisation d’appareils électroniques par le conducteur. • Respectez tous les avertissements et toutes les réglementations de sécurité. Conformez-vous aux réglementations limitant l’utilisation de ce type de produits dans certaines zones. N’utilisez pas votre tablette dans les stations service ou à proximité de produits combustibles ou chimiques. Éteignez votre tablette à chaque fois que cela vous est demandé (panneau ou instructions). Votre tablette, équipée d’une connectivité sans fil, peut provoquer une explosion ou un incendie lorsque vous vous trouvez à l’intérieur ou à proximité d’une zone de stockage de carburants ou de produits chimiques, d’une zone de transfert ou de tout lieu où se déroulent des opérations de mise à feu. • Ne transportez et ne stockez jamais de liquides inflammables, de gaz, ou de matériaux explosifs à proximité de votre tablette. • Votre tablette peut provoquer des interférences avec les équipements de navigation. Respectez toutes les réglementations aériennes. Éteignez votre tablette ou passez dans un mode permettant de désactiver les fonctions réseau lorsque cela vous est demandé par le personnel naviguant. • Utilisez uniquement l’adaptateur secteur fourni avec cet appareil. L’adaptateur fourni ne doit être utilisé qu’avec l’appareil. • Branchez l’adaptateur secteur sur une prise secteur facilement accessible. • Veillez à ce que le cordon d’alimentation ne puisse être écrasé ou coincé, en particulier au niveau des fiches, des prises de courant et au point de raccordement à l’appareil. • L’adaptateur fourni avec l’appareil est uniquement destiné à une utilisation en intérieur. • N’installez pas cet appareil ou son adaptateur à proximité d’une quelconque source de chaleur, telle • • • • • • • 6 Déplacement qu’un radiateur, une arrivée d’air chaud, un four ou tout autre appareil (notamment les amplificateurs) produisant de la chaleur. Veuillez ne pas exposer l’appareil ou son adaptateur à la lumière directe du soleil et à la poussière. N’utilisez pas cet appareil ou son adaptateur à proximité d’eau ou d’une source d’humidité, telle qu’une baignoire, un lavabo, un évier de cuisine, une piscine, dans un sous-sol humide ou tout autre emplacement humide. Utilisez cet appareil uniquement dans des climats modérés. Évitez les climats tropicaux et particulièrement humides. Ne placez pas de sources de flamme nues (une bougie allumée, par exemple) sur l’appareil ou son adaptateur ou à proximité de ceux-ci. Veillez à ne pas éclabousser ou renverser un liquide sur l’appareil ou son adaptateur et à ne pas placer d’objet contenant un liquide (un vase, par exemple) sur l’appareil ou son adaptateur. N’installez pas cet appareil dans un espace restreint comme une bibliothèque, derrière des rideaux etc. afin de permettre une ventilation suffisante. Ne pas ouvrir l’appareil ou son adaptateur pour quelque raison que ce soit. V.1.0 consignes d’usage Radiofréquences • Votre produit émet des signaux de radiofréquences (RF) qui peuvent perturber certains équipements médicaux dans les hôpitaux ainsi que le fonctionnement des appareils électroniques insuffisamment ou mal protégés, comme par exemple les stimulateurs cardiaques, les prothèses auditives, les appareils médicaux et tout autre appareil électronique équipant votre maison ou votre véhicule. Respectez les réglementations, les avertissements et les consignes du personnel soignant. V.1.0 consignes d’usage 7 • Conservez une distance minimale de 15 cm entre la tablette et un stimulateur cardiaque afin d’éviter toute interférence. Si vous avez de bonnes raisons de penser que votre produit perturbe le fonctionnement d’un stimulateur cardiaque ou de tout autre équipement médical, éteignez-le immédiatement et contactez le fabricant du stimulateur cardiaque ou de l’équipement médical pour obtenir de l’aide. • Cette tablette respecte la réglementation en vigueur pour la limitation de la puissance sonore maximale. L’écoute à très haut volume avec un casque ou des écouteurs peut créer des dommages auditifs permanents. Même si vous êtes habitué à écouter de la musique à forte puissance, vous courez le risque d’endommager votre ouïe. Pour éviter toute altération, réduisez le volume d’écoute. • A pleine puissance, l’écoute prolongée de musiques ou vidéos sur la tablette peut endommager l’oreille de l’utilisateur Batterie Les mises à jour des composants matériels sont effectuées régulièrement. Par conséquent, certaines des instructions, les spécifications et les photos dans cette documentation peuvent légèrement différer de votre situation spécifique. Tous les éléments décrits dans ce manuel, à titre indicatif seulement, peuvent ne pas s’appliquer à la situation particulière. Aucun droit légal ou autres droits ne peuvent être obtenus d’après les descriptions effectuées dans ce manuel. Ce produit est strictement destiné à un usage privé. Le téléchargement de morceaux de musique, de vidéos ou de fichiers image pour la vente ou d’autres fins commerciales peut être une violation de la loi protégeant les droits d’auteur. Pour enregistrer ou copier, de manière intégrale ou partielle, des documents, œuvres d’art et représentations protégés par des droits d’auteur, une autorisation préalable peut être obligatoire. Veuillez examiner en détail le droit applicable en matière d’enregistrement et d’utilisation de tels contenus dans votre pays et juridiction. • Ne laissez pas votre batterie en charge plus longtemps que spécifié. Une surcharge risquerait de raccourcir sa durée de vie. • Si elle n’est pas utilisée pendant une période prolongée, une batterie se décharge progressivement et doit par conséquent être rechargée avant toute nouvelle utilisation. • Ce produit est équipé d’une batterie Lithium-ion. Le pictogramme relatif au recyclage (container • • • • • 8 avec une croix) indique que le produit tombe dans la catégorie des équipements électriques / électroniques. Cet équipement contenant des substances potentiellement dangereuses pour l’environnement et la santé humaine font l’objet d’un recyclage, par conséquent, il vous est demandé de ne pas jeter la tablette dans une poubelle classique sachant que les directives Européennes courantes recommandent que ces appareils soient collectés : - Aux entrepôts du vendeur dès lors qu’il y a achat d’un matériel neuf identique. - Aux Centres de recyclage créés dans votre zone d’habitation (Centres de recyclage des déchets, systèmes de tri des déchets, etc..) En procédant de la sorte, vous participez activement à la réutilisation et au recyclage des équipements électriques et électroniques usagés, susceptibles d’avoir certains effets potentiels sur l’environnement et la santé humaine. En cas de fuite et de contact avec du liquide s’échappant de la batterie, rincez soigneusement à l’eau la zone exposée et consultez immédiatement un médecin. Le non-respect de ces recommandations risquerait de provoquer des fuites d’acide ou une surchauffe de la batterie, laquelle pourrait alors s’enflammer ou exploser et causer des dommages matériels et/ou corporels sévères. Veillez à ne pas écraser ou perforer la batterie. Ne jetez jamais une batterie au feu. Évitez d’exposer votre batterie à une trop forte pression externe qui pourrait provoquer un court-circuit interne et une surchauffe. Manipulez le chargeur avec précaution et débranchez-le du secteur lorsqu’il n’est pas utilisé. Utilisez uniquement les accessoires fournis avec l’appareil. L’utilisation d’accessoires incompatibles peut endommager votre appareil ou provoquer des blessures. V.1.0 consignes d’usage V.1.0 consignes d’usage 9 description de la tablette 1 2 première utilisation 3 4 5 6 7 9 ! Attention : Avant d’utiliser votre tablette pour la première fois, chargez complètement sa batterie ! Charger la batterie 8 1. Connectez le câble micro-USB - USB au port micro-USB de la tablette. 2. Connectez l’autre extrémité du câble micro-USB - USB à l’adaptateur secteur, puis branchez celui-ci sur une prise secteur. 3. Votre tablette s’allume et commence à se charger. Environ 5 heures sont nécessaires pour recharger la batterie complètement. • Nous vous conseillons de recharger votre batterie sans attendre dès que l’icône indique que le niveau de batterie est inférieur à 15% et d’effectuer des charges complètes. • Évitez autant que possible d’effectuer des micro-charges. • Vous pouvez continuer à utiliser la tablette lorsque la batterie est en cours de chargement. Cependant, afin d’optimiser la durée de vie de la batterie, nous vous conseillons de ne pas utiliser la tablette pendant la charge. • Les batteries lithium-ion doivent être utilisées régulièrement. Si vous n’utilisez pas la tablette pendant une période prolongée, assurez-vous de recharger la batterie au minimum une fois par mois. 10 1. 2. 3. 4. 5. 6. 7. 8. 9. 10. Webcam intégrée Marche/arrêt (appui long) ou Mode veille (appui court) Microphone Port micro-USB Port micro-HDMI Prise casque Retour à l’écran d’accueil Lecteur de cartes micro-SD Caméra Haut-parleurs Note : Le réglage du volume est tactile et se fait directement dans l’interface de la tablette. 10 V.1.0 description de la tablette Quand la tablette est éteinte, vous pouvez également charger la batterie en connectant la tablette au port USB de votre ordinateur à l’aide du câble micro-USB - USB. Allumer la tablette 1. Maintenez la touche Marche/Arrêt appuyée jusqu’à ce que l’écran s’allume. Note : Cette opération peut prendre quelques instants, ne l’interrompez pas. 2. Déverrouillez ensuite l’écran en maintenant l’icône sur l’icône appuyée puis faites-la glisser vers la droite . Note : L’écran se verrouille automatiquement si aucune action n’est effectuée sur la tablette pendant un certain temps. V.1.0 première utilisation 11 utilisation du clavier virtuel Éteindre la tablette Maintenez la touche Marche/Arrêt appuyée jusqu’à ce qu’une fenêtre apparaisse. Appuyez sur OK pour confirmer l’extinction de la tablette. Appuyez sur un champ de saisie de texte pour ouvrir le clavier virtuel qui vous permet d’entrer une adresse de site web ou tout autre texte. Mise en veille Si aucune action n’est effectuée sur la tablette pendant un certain temps, celle-ci peut passer en mode veille. Appuyez brièvement sur la touche Marche/Arrêt pour sortir de la mise en veille. interface Options de saisie Raccourcis Android* Icônes d’état Indiquent les applications ayant envoyé des notifications etc. Faites glisser vers le bas pour afficher vos notifications. Appuyez sur une icône pour ouvrir l’application correspondante. Vous pouvez personnaliser l’écran d’accueil en ajoutant/supprimant des raccourcis et des widgets, en changeant le fond d’écran, etc. (Cf. § Personnalisation de la tablette en page 26).) Icônes système Appuyez sur la touche pour afficher les options de saisie puis sélectionnez une option : Langues et saisie ou Paramètres du clavier Android*. Indiquent la force du signal de connexion réseau, le niveau de la batterie, etc. • Langues et saisie : Cette option vous permet de sélectionner une ou plusieurs méthodes de saisie • Paramètres du clavier Android* : Cette option vous permet de définir les paramètres généraux comme les majuscules automatiques, son à chaque touche, correction automatique, etc. Applications Afficher toutes les applications installées sur votre tablette (jeux, différents outils, etc. Saisie de caractères spéciaux Pour entrer un caractère spécial comme « à », maintenez votre doigt sur la lettre « a ». Un menu contenant tous les caractères spéciaux associés à « a » apparaît, glissez ensuite votre doigt sur le caractère dont vous avez besoin puis relâchez. Remarque : Si la touche apparaisse. Diminuer le son Retour à l’écran précédent Retour à l’écran d’accueil Gestionnaire des tâches n’apparaît pas, maintenez la touche jusqu’à ce que la touche Augmenter le son * Ce produit Essentiel b est compatible avec les marques citées (marques appartenant à des tiers et n’ayant aucun lien avec Sourcing & Creation). 12 V.1.0 interface V.1.0 utilisation du clavier virtuel 13 connexion à un réseau sans fil La tablette intègre un système WLAN qui vous permet de vous connecter à internet si vous possédez un point d’accès sans fil. Ensuite, chaque fois que la tablette détectera un réseau que vous avez déjà configuré, celle-ci se connectera automatiquement. 1. Depuis l’écran d’accueil, appuyez sur l’icône Applications puis sur l’icône Paramètres 2. Dans Sans fil et réseaux, faites glisser le curseur Bluetooth* sur Oui pour activer la connexion Bluetooth*. Appuyez sur SMART pour rendre la tablette identifiable par tous les périphériques pendant 2 minutes. Reportez-vous au manuel d’utilisation de votre périphérique pour connaître la procédure d’appairage. La tablette recherche les périphériques Bluetooth* disponibles et les affiche. 3. Appuyez sur l’un des périphériques disponibles proposés. Votre tablette est alors automatiquement connectée au périphérique. . 2. Dans Sans fil et réseaux, faites glisser le curseur WLAN sur Oui pour activer la connexion WLAN. Puis, sélectionnez Paramètres WLAN. La tablette recherche les réseaux WLAN disponibles et les affiche. 3. Appuyez sur l’un des réseaux disponibles proposés, saisissez les informations réseau demandées* et appuyez ensuite sur Se connecter. Votre tablette se connecte alors à ce point d’accès WLAN d’après les paramètres réseau saisis précédemment. 4. Lorsque la tablette est connectée à un réseau sans fil, le message Connecté apparaît sous le nom du réseau. * Pour vous connecter à un réseau WLAN ouvert, il n’est pas nécessaire de saisir les informations réseau. Pour un réseau protégé, vous devrez entrer une clé (une suite de chiffres et/ou de lettres) du type WEP, WPA ou WPA2. Pour obtenir les paramètres de connexion exacts, contacter le fournisseur d’accès à Internet. Il est possible qu’il vous soit demandé d’entrer un code PIN lors de la procédure d’appairage. Veuillez alors vous reporter au manuel d’utilisation de votre périphérique pour en prendre connaissance.. navigateur web Appuyez sur l’icône Applications puis sur l’icône du Navigateur . Si vous êtes déjà connecté à un réseau, le navigateur web s’ouvre simplement et il ne vous reste plus qu’à naviguer sur Internet. Remarque : Tous les réseaux sans fil n’offrent pas un accès à Internet. Certains types de configuration WLAN ne relient que des ordinateurs entre eux, sans établir de connexion à Internet. La liste des réseaux disponibles est constamment mise à jour. Si le réseau auquel vous voulez vous connecter n’apparaît toujours pas, appuyez sur Ajouter un réseau WLAN en bas de l’écran. Entrez tous les paramètres réseaux demandés. L’administrateur réseau peut vous fournir ces paramètres. • La portée et la qualité du signal dépendent de l’environnement dans lequel vous vous situez. Les obstacles physiques et les perturbations électromagnétiques d’appareils électriques situés à proximité peuvent gêner la portée et la qualité du signal WLAN. • Un message s’affiche si la tablette détecte un réseau qui n’a jamais été configuré. Utilisation du navigateur web • Barre d’adresse : Si la barre d’adresse internet disparaît, appuyez sur l’onglet pour l’afficher de nouveau. • Clavier : Pour remplir un champ de texte (barre d’adresse internet ou la barre de recherche), appuyez sur le champ puis utilisez le clavier virtuel pour y saisir les informations nécessaires. • Défilement des pages : Faites glisser votre doigt horizontalement ou verticalement pour faire défiler la page internet active. • Pour ouvrir un lien, il vous suffit de le toucher. • Accédez à plus d’options en appuyant sur l’icône Menu Modification de l’agent utilisateur connexion Bluetooth* La tablette intègre un système Bluetooth* 4.0 qui vous permet de connecter à celle-ci des périphériques (casque, clavier, etc.) de technologie équivalente. Une fois que vous avez appairé un périphérique pour la première fois, celui-ci reste dans la liste des Périphériques associés. 1. Depuis l’écran d’accueil, appuyez sur l’icône Applications 14 V.1.0 connexion à un réseau sans fil à droite de l’écran. puis sur l’icône Paramètres . Lorsque vous vous connectez à internet à partir de la tablette celle-ci affiche automatiquement la version correspondant à votre navigateur et système d’exploitation de la page web visitée. Si vous désirez parcourir le site dans une autre version (version « Ordinateur », par exemple), suivez les étapes suivantes : 1. A partir d’une page web, appuyez sur l’icône Menu en haut à droite de l’écran. 2. Appuyez ensuite sur Voir Version Ordinateur. V.1.0 navigateur web 15 associer un compte Google 3. Sélectionnez les options du compte puis appuyez sur Suivant. Retrouvez sur votre tablette, votre compte de messagerie Gmail, tous vos contacts et événements d’agenda, etc. Après avoir associé votre compte google, tous vos e-mails, agenda, contacts seront automatiquement synchronisés et sauvegardés. puis sur l’icône Paramètres 5. Lorsque vous avez terminé de saisir toutes les informations demandées, appuyez sur OK. 6. Entrez un nom pour ce compte de messagerie puis appuyez sur OK. 7. L’application E-mail commence à télécharger vos e-mails, et vous pouvez désormais l’utiliser pour Pour associer un compte existant ou pour créer un compte, procédez comme suit : 1. Depuis l’écran d’accueil, appuyez sur l’icône Applications 4. Entrez votre nom puis appuyez sur Suivant. envoyer et recevoir des messages via votre nouveau compte. . 2. Appuyez sur Ajouter un compte en haut à droite de l’écran puis choisissez Google dans la liste des types de comptes. 3. Suivez les instructions pour vous connecter à votre compte Google existant ou créer un nouveau compte Si vous avez plusieurs comptes, vous devrez spécifier le compte de messagerie par défaut au premier démarrage de l’application de messagerie électronique. Google. Note : Vous pouvez accéder à votre compte Google uniquement quand la tablette est connectée à internet. Reportez-vous à la section Connexion à un réseau sans fil en page 12 pour plus de détails. Gérer vos comptes de messagerie Ajouter un compte de messagerie 1. Depuis l’écran d’accueil, appuyez sur l’icône Applications puis sur l’icône Paramètres . 2. Dans Comptes, appuyez sur Ajouter un compte puis sur Email en haut de la fenêtre qui s’affiche. envoyer et recevoir des e-mails Supprimer un compte de messagerie 1. L’écran d’accueil, appuyez sur l’icône Applications La tablette possède un logiciel de messagerie préinstallé qui vous permet d’envoyer ou de recevoir des e-mails. Assurez-vous d’abord que vous disposez d’une connexion Internet avant d’utiliser le service de courrier électronique. Depuis l’écran d’accueil, appuyez sur l’icône d’applications puis sur l’icône E-mail pour lancer l’application de courrier électronique. puis sur Paramètres . 2. Dans Comptes, sélectionnez le compte désiré puis appuyez l’icône Menu . Appuyez sur Supprimer le compte puis appuyez sur OK pour confirmer. Modifier les paramètres de compte 1. Depuis la boîte de messagerie, appuyez sur l’icône Menu en haut à droite de l’écran puis sur Paramètres. Configurer votre compte de messagerie 2. Vous pourrez ainsi modifier les paramètres généraux et les paramètres de compte. 1. Saisissez votre adresse e-mail puis votre mot de passe à l’aide du clavier virtuel puis appuyez sur Suivant. 2. Si vous appuyez sur Suivant, l’application E-mail tente d’établir une communication avec votre fournisseur de service de messagerie. Cette opération suffit pour la plupart des services de messagerie, cependant pour certains fournisseurs de services vous devrez peut-être indiquer le type de compte de messagerie dont vous disposez. Vous passerez donc en configuration manuelle. Si vous ne connaissez pas les informations demandées (type de serveur POP3, IMAP ou Exchange pour les courriers entrants), renseignez vous auprès de votre fournisseur de service de messagerie. 16 V.1.0 associer un compte Google V.1.0 envoyer et recevoir des e-mails 17 gestion des applications La tablette permet de gérer de nombreuses applications. Certaines sont préinstallées sur votre tablette, d’autres, gratuites ou payantes, sont disponibles en ligne sur internet. Note : Pour télécharger une application payante, acceptez les autorisations relatives à l’application puis finalisez votre achat. Le téléchargement de l’application est lancé sur votre téléphone ou votre tablette dès que le paiement est autorisé. Désinstaller des applications Applications préinstallées La tablette possède des applications préinstallées que vous pouvez voir en sélectionnant l’icône Applications : Lecteur vidéo, lecteur audio, navigateur, alarme, calculatrice, etc. 1. Depuis l’écran d’accueil, appuyez sur l’icône Applications en haut à droite puis sur l’icône Paramètres . 2. Dans Appareil, appuyez sur Applications 3. Appuyez ensuite sur l’application à supprimer puis sur Désinstaller. 4. Appuyez sur OK pour confirmer la désinstallation du programme. Note : Vous ne pouvez pas supprimer les applications préinstallées. Fermer une application Pour fermer une application, appuyez sur l’icône Gestionnaire des tâches et faîtes glisser l’application désirée vers le bas de l’écran. Ajouter d’autres applications avec Play Store Avant de pouvoir utiliser le Play Store, vous devrez tout d’abord associer un compte Google à votre tablette. Reportez-vous au chapitre Associer un compte Google en page 14. L’application Play Store vous propose des milliers d’applications, de la musique, des livres et des films gratuits ou payants. Une fois la tablette connectée à Internet, appuyez sur l’icône d’applications pour afficher toutes les applications. Appuyez ensuite sur l’icône PlayStore . 1. Recherchez l’application que vous souhaitez installer, puis appuyez dessus pour la sélectionner. 2. Appuyez sur le bouton Installer pour télécharger puis installer l’application. 3. Appuyez sur Accepter et télécharger pour lancer le téléchargement si l’application est gratuite ou appuyez sur Accepter et acheter si l’application est payante. Vous pouvez également appuyer sur «Retour» si vous ne voulez pas poursuivre l’opération. 18 V.1.0 gestion des applications V.1.0 gestion des applications 19 personnalisation de la tablette 1. Dans l’écran d’accueil, appuyez sur l’icône Applications . 2. Appuyez ensuite sur l’onglet Widgets. 3. Appuyez de manière prolongée sur l’icône d’un widget, puis faites glisser votre doigt jusqu’à Écran d’accueil étendu l’emplacement de votre choix sur l’un des écrans d’accueil, puis relâchez. Faites glisser votre doigt horizontalement sur l’écran pour aller sur le côté gauche ou droit de l’écran d’accueil étendu. Votre tablette possède un écran d’accueil principal et 4 écrans annexes. Note : Dans certains cas, vous serez invité à sélectionner d’autres options pour activer le widget. S’il n’y a pas de place à l’emplacement où vous déposez le widget, ce dernier ne sera pas ajouté à l’écran d’accueil. Gestion des notifications Les icônes d’état vous informent des notifications (arrivée de nouveaux messages, alarmes et événements dans l’agenda, etc.). Lorsque vous recevez une notification, son icône s’affiche dans l’angle supérieur gauche de l’écran. Faîtes glisser cette icône vers le bas pour en afficher le détail et y répondre. Changement du fond d’écran Appuyez de manière prolongée n’importe où sur l’écran d’accueil jusqu’à ce que le menu ci-après apparaisse. Sélectionnez une source de fonds d’écran : Fonds d’écran, Fonds d’écran animés ou Galerie (photo prise avec l’appareil photo ou téléchargée sur la tablette). Déplacer un élément de l’écran d’accueil Appuyez de manière prolongée sur l’élément jusqu’à ce qu’il s’illumine, faites-le glisser vers l’emplacement souhaité, et relâchez votre doigt. Note : Si vous utilisez une image de la galerie, vous devrez définir les zones de rognages puis appuyez sur Rogner en haut à droite de l’écran. Supprimer un élément de l’écran d’accueil Maintenez votre doigt appuyé sur l’élément, faites-le glisser vers votre doigt. en haut de l’écran puis relâchez Ajouter un widget Réglages des paramètres Depuis l’écran d’accueil, appuyez sur l’icône Applications Paramètres . en haut à droite puis sur l’icône Les widgets sont des petits programmes qui permettent d’accéder directement à certaines fonctionnalités : météo, agenda, e-mails, galerie photos, livres, etc. Pour afficher vos widgets sur l’écran d’accueil, suivez les instructions suivantes : 20 V.1.0 personnalisation de la tablette V.1.0 personnalisation de la tablette 21 lecture de fichiers multimédia Lire un fichier vidéo Lire un fichier audio Depuis l’écran d’accueil, appuyez sur l’icône Applications puis sur l’icône Lecteur vidéo pour accéder au répertoire de vos vidéos. Appuyez sur le titre d’une vidéo pour lancer la lecture. Depuis l’écran d’accueil, appuyez sur l’icône Applications puis sur l’icône Musique pour accéder à la bibliothèque audio. Les dossiers sont classés par catégorie : Artistes, Albums, Titres, Playlists, A l’écoute. Appuyez sur le titre d’un fichier pour lancer la lecture. 9 8 7 1 2 9 8 7 3 1 2 3 4 5 6 1. Barre de progression : pour atteindre directement le passage voulu. Vous pouvez aussi faire glisser le curseur de la barre à un autre endroit précis de la vidéo. 2. Verrouiller l’écran 10 4 5 6 1. Lecture en cours 2. Lecture aléatoire 3. Lecture en boucle 4. Piste précédente 5. Lecture/Pause : Suspendre/reprendre la lecture de la piste audio. 6. Piste suivante 7. Artiste 8. Album 9. Titre de la piste audio 10. Barre de progression : pour atteindre directement le passage voulu. Vous pouvez aussi faire glisser le curseur de la barre à un autre endroit précis de la piste audio. En cours de lecture d’un fichier audio, appuyez sur l’icône Menu à droite de l’écran pour afficher les options de menu : Bibliothèque, Mode DJ, Ajouter à la playlist, Supprimer, Effets sonores. 22 V.1.0 lecture de fichiers multimédia 3. Vidéo précédente 4. Lecture/Pause : Suspendre/reprendre la lecture de la vidéo. 5. Vidéo suivante 6. Régler la taille de l’image 7. Paramètres vidéo : Afficher les éléments de menu disponibles. 8. Sélection de la piste audio 9. Sélection du décodeur Paramètres vidéo Dans le mode vidéo, vous pouvez accéder au menu déroulant des paramètres du lecteur vidéo en touchant l’icône . Pour accéder aux différents paramètres d’un menu, appuyez sur celui-ci : • Lecture • Affichage • Sous-titres • Outils • Aide V.1.0 lecture de fichiers multimédia 23 Note : Pour pouvoir être lus simultanément, le nom de votre fichier vidéo et celui de votre fichier soustitres (.SRT) doivent être identiques. diaporama photos Depuis l’écran d’accueil, appuyez sur l’icône Applications accéder au mode photo. Lire une vidéo sur un écran La tablette dispose d’un port HDMI qui vous permet de connecter la tablette à un écran d’ordinateur ou à un téléviseur. puis sur l’icône Galerie pour Visionner des photos 1. Le navigateur photo affiche les dossiers contenant des photos. Appuyez sur l’un des dossiers pour HDMI afficher les vignettes des photos. Pour utiliser la fonction HDMI sur les téléviseurs, veillez à : • vous assurer que le téléviseur possède un port HDMI, • connecter la tablette au téléviseur avec un câble HDMI, • allumer le téléviseur et la régler sur le mode HDMI. • allumer la tablette et lire une vidéo. Lorsque la connexion HDMI fonctionne, la vidéo est automatiquement lue sur le téléviseur, et l’écran de la tablette devient complètement noir. 2. Appuyez sur une vignette pour afficher la photo en plein écran. Pour activer l’affichage de l’image sur l’écran de la tablette, débranchez le câble HDMI du téléviseur ou de la tablette. 3. Faites glisser votre doigt de gauche à droite sur l’écran pour afficher la photo suivante ou faites glisser votre doigt de droite à gauche sur l’écran pour afficher la photo précédente. 24 V.1.0 lecture de fichiers multimédia V.1.0 diaporama photos 25 4. Pincez la photo pour la réduire ou écartez les doigts pour l’agrandir. 1. Changer de caméra 2. Mode rafale (non disponible sur ce produit) 3. Sélectionner le mode de prise de vue (normal ou panoramique) 4. Ajouter des effets 5. Réglage des paramètres du mode (exposition, délai, balance des blancs, etc.) 6. Mode prise de vue 7. Mode Webcam 8. Déclenchement de la prise de vue 9. Prise de vue précédente Mode webcam 1 6 2 7 La tablette possède un objectif intégré qui vous permet de faire des clips vidéo ou de prendre des photos. Depuis l’écran d’accueil, appuyez sur l’icône Applications en haut à droite puis sur l’icône Caméra pour utiliser l’appareil photo. 3 8 Prise de vues 4 Mode webcam / prise de vues Pour regarder les photos que vous avez prises, appuyez sur l’icône Applications Galerie . Appuyez ensuite sur le dossier Appareil Photo. 1 puis sur l’icône 9 5 6 1. Changer de caméra 2 7 2. Balance des blancs 3. Délai (raccourci non disponible sur ce produit) 4. Réglage de la qualité de l’image 5. Réglage des paramètres du mode (exposition, délai, etc.) 3 8 6. Mode prise de vue 7. Mode Webcam 8. Déclenchement de l’enregistrement du clip vidéo 9. Clip vidéo précédent 4 Pour lire le clip vidéo que vous avez réalisé, appuyez sur l’icône Applications 5 26 V.1.0 diaporama photos 9 Lecteur vidéo puis sur l’icône . V.1.0 diaporama photos 27 questions fréquemment posées • Zoom : Pincez l’image pour la réduire ou écarter les doigts pour l’agrandir. • Focus : Appuyez sur un endroit de l’écran pour que le caméra y fasse le focus. Attention, vous ne pouvez plus effectuer le focus en mode Webcam une fois l’enregistrement lancé. Je ne parviens pas à me connecter en WLAN. Que faire ? • Vérifiez que votre routeur/modem WLAN fonctionne bien en essayant de connecter un autre appareil WLAN (par exemple l’ordinateur d’un ami). • Vérifiez, dans la documentation de votre routeur/modem WLAN, s’il vous faut appuyer sur un bouton de « pairage ». En effet, sur certains modems, vous devez appuyer sur ce bouton la première fois que vous connectez un nouvel appareil en WLAN. Capture d’écran • Vérifiez que vous êtes suffisamment près du routeur/modem lorsque vous vous connectez la Pour effectuer une capture d’écran, appuyez simultanément sur le bouton Marche/arrêt (situé sur le côté de la tablette) et sur la touche Volume - (située au bas de l’écran, à gauche) et maintenez-les enfoncés pendant deux secondes. première fois. Vous pourrez vérifier ensuite jusqu’à quelle distance vous pouvez vous connecter. • Essayez de vous connecter au point d’accès WLAN d’un ami pour vérifier si votre produit réagit de la même façon. S’il se connecte, alors vous saurez que vous devez paramétrer votre routeur WLAN/ modem avec une configuration similaire. • Désactivez puis réactivez la connexion WLAN de votre tablette. Pour ce faire, sélectionnez Menu > connexion à un ordinateur 1. Branchez la prise micro-USB dans le port micro-USB de la tablette puis connectez la prise USB dans un port USB libre de votre ordinateur. Paramètres > Sans fil et réseaux, et décochez le paramètre « WLAN ». Attendez que le message « Activer le WLAN » apparaisse en petits caractères en dessous du paramètre « WLAN », et appuyez à nouveau dessus pour le réactiver (cela cochera la case de nouveau). Votre point d’accès WLAN devrait apparaître dans la liste des réseaux, plus bas. • Si un mot de passe vous est demandé (code de sécurité de type WEP ou WPA), faites bien attention de ne pas confondre les chiffres 1 et 0 avec les lettres I et O, ainsi que les lettres U et V. Ces fautes de frappes sont fréquentes. • Lorsque vous entrez un code de sécurité pour vous connecter à votre point d’accès WLAN, cochez la case « Afficher le mot de passe ». Cela vous permettra de voir tous les caractères que vous tapez afin d’éviter d’éventuelles fautes de frappe. L’écran de ma tablette se fige. Que dois-je faire ? A l’aide d’une pointe fine, appuyez sur le bouton Reset situé à l’arrière de la tablette. Puis-je télécharger n’importe quelle application Android®* 2. La tablette s’allume. 3. Windows détecte la tablette et installe automatiquement le nouveau matériel. Une fois l’installation terminée, une autre bulle d’information vous informe que votre matériel est prêt à l’emploi. La tablette apparaît sous la forme d’une icône dans le poste de travail de votre ordinateur. Certaines applications Android®* (autres que celles du Google Play Store) exigent certaines fonctions matérielles qui ne sont pas sur la tablette, ce qui peut provoquer des problèmes d’affichage (par exemple : affichage sur la moitié de l’écran ou mode portrait uniquement). Un grand nombre d’applications entièrement compatibles peuvent être téléchargées et installées directement sur la tablette depuis l’icône Google Play Store. 4. Votre tablette est reconnue en tant que Périphérique multimédia. Vous pouvez copier/coller vos fichiers depuis votre ordinateur vers la tablette et vice-versa. 5. Une fois que tous les transferts de fichiers sont terminés, fermez tout programme susceptible d’utiliser la tablette. Cliquez ensuite sur l’icône de retrait du périphérique en toute sécurité dans la barre des tâches, à côté de l’horloge. Vous pouvez à présent débrancher le câble USB. 28 V.1.0 connexion à un ordinateur Est-il possible d’écouter de la musique et de naviguer sur Internet en même temps ? Oui, c’est possible. Lancez la lecture de votre morceau, appuyez sur l’icône d’accueil, en bas à gauche, pour retourner sur l’écran d’accueil, et ouvrez le navigateur Internet. Appuyez sur l’icône du gestionnaire de tâches. V.1.0 questions fréquemment posées 29 La tablette ne parvient pas à lire une vidéo que j’ai copiée dessus. Que faire ? Les fichiers vidéo existent dans de nombreux formats et tailles (résolution) différents. La tablette est compatible avec les formats suivants (liste non exhaustive) : - H.264 jusqu’à 720p - MPEG-4 - Realvideo™ jusqu’en résolution 720p - MKV - FLV Avec les codecs ci-dessus, la tablette peut lire des vidéos avec les extensions suivantes: .avi, .mp4, .mkv, .mov, et .flv (avec les résolutions ci-dessus) 30 caractéristiques techniques Smart’Tab 9001 Système d’exploitation Android ICS 4.2.2 Processeur Type de processeur Allwinner A31 Quad Core Cadence 1 GHz Stockage et mémoire Type de mémoire Flash Est-il possible de charger mon appareil grâce au câble USB ? Capacité 16 Go Oui, la tablette peut-être chargée grâce au câble USB. Mémoire RAM 2 Go Lecteur de cartes Micro SD jusqu’à 32 Go L’autonomie de la batterie est inférieure à ce qui est annoncé. Pourquoi ? Écran Certains programmes ainsi que la lecture de fichiers vidéo et de photo peuvent décharger rapidement la batterie. Suivez les conseils suivants pour économiser la batterie : - Fermez les applications qui s’exécutent en tâches de fond, - Appliquez un fond d’écran non animé sur la page d’accueil, - Si vous n’utilisez pas le WLAN, désactivez cette fonction, - Réduisez la luminosité de l’écran, - Sélectionnez une durée de mise en veille plus courte, - Effectuez toujours des charges complètes de la batterie. Veuillez également vous référer aux précautions relatives à la batterie dans la section « Consignes de sécurité » et chargez complètement la batterie avant la première utilisation de la tablette. Écran tactile Oui Technologie Tactile capacitif multipoint Taille écran 9,7 pouces / 24,6 cm Type d’écran LCD IPS Résolution 2048x1536 V.1.0 questions fréquemment posées Réseaux WLAN Oui, b/g/n Bluetooth Oui 4.0 Ethernet Non V.1.0 questions fréquemment posées 31 déclaration de conformité Multimédia Caméra Oui (une avant et une arrière) 2 MPX + 5 MPx Formats Vidéo supportés H.264 jusqu’à 720p, MPEG-4 jusqu’à 720p, AVI, MP4, MKV, MOV, FLV Formats audio supportés MP3, WAV, APE, OGG, FLAC Prise casque Oui Haut-parleur Oui 2 HP Connectiques Connecteur USB Host Oui (via adaptateur micro-USB USB fourni) Micro-HDMI Oui Micro-USB Oui Dimensions 242,5 x 187,5 x 8,5 mm Poids 592 g Alimentation Type de batterie Lithium Polymère Autonomie 4 à 6 heures en fonction de l’utilisation Entrée 100-240 V~ 50/60 Hz 0.3A Sortie 5.0 V 2.5A Compatibilité OS compatibles Sourcing&Creation 21 Avenue de l’Harmonie 59650 Villeneuve d’Ascq Cedex Nous déclarons que le produit désigné ci-dessous : - Tablette Multimédia - Marque : Essentiel B - Modèle : Smart Tab 9001 - Code article : 1002389 - Code EAN : 3497670046297 est conforme aux dispositions des directives CE suivantes : -Directive 2006/95/CE relative au matériel électrique. -Directive 2004/108/CE relative à la compatibilité électromagnétique. -Directive 1999/5/CE relative aux équipements hertziens et aux équipements terminaux de télécommunications. -Directive 2002/95/CE relative à la limitation de l’utilisation de certaines substances dans les équipements électriques et électroniques. -Directive Ecoconception 2009/125/CE et que les normes et/ou spécifications techniques mentionnées ont été appliquées sur un modèle type : Microsoft Windows®* XP, Vista, 7 & 8, Mac OS®* ou Linux®* EN 60950-1: 2006+A11:2009+A1:2010+A12:2011 EN 55022:2010 EN 61000-3-2:2006+A1:2009+A2:2009 EN 61000-3-3:2008 EN 55024:2010 EN 301 489-1 V1.9.2 EN 301 489-17 V2.1.1 EN 300 328 v1.7.1 EN62311:2008 Industrial & Technical Development Manager François GUISLAIN Villeneuve d’Ascq, Le 27 septembre 2013 32 V.1.0 questions fréquemment posées V.1.0 déclaration de conformité 33 All information, designs, drawings and pictures in this document are the property of SOURCING & CREATION. SOURCING & CREATION reserves all rights to its brands, designs and information. Any copy and reproduction through any means shall be deemed and considered as counterfeiting. Toutes les informations, dessins, croquis et images dans ce document relèvent de la propriété exclusive de SOURCING & CREATION . SOURCING & CREATION se réserve tous les droits relatifs à ses marques, créations et informations. Toute copie ou reproduction, par quelque moyen que ce soit, sera jugée et considérée comme une contrefaçon. Tablette 9,7” SMART’TAB 9001 16 GO RANTIE GA Protection de l’environnement Ce logo apposé sur le produit signifie qu’il s’agit d’un appareil dont le traitement en tant que déchet rentre dans le cadre de la directive 2002/96/CE du 27 janvier 2003, relative aux déchets d’équipements électriques et électroniques (DEEE). La présence de substances dangereuses dans les équipements électriques et électroniques peut avoir des effets potentiels sur l’environnement et la santé humaine dans le cycle de retraitement de ce produit. Ainsi, lors de la fin de vie de cet appareil, celui-ci ne doit pas être débarrassé avec les déchets municipaux non triés. En tant que consommateur final, votre rôle est primordial dans le cycle de réutilisation, de recyclage et les autres formes de valorisation de cet équipement électrique et électronique. Des systèmes de reprise et de collecte sont mis à votre disposition par les collectivités locales (déchetteries) et les distributeurs. Vous avez l’obligation d’utiliser les systèmes de collecte sélective mis à votre disposition. Service Clientèle CRT Lesquin Rue de la haie Plouvier F - 59273 - FRETIN Art. 1002389 Réf. Smart’Tab 9001 16 Go FABRIQUÉ EN R.P.C. SOURCING & CREATION 21 Avenue de l'Harmonie 59650 Villeneuve d'Ascq Cedex G 1 an AR A N TI E Testé dans nos laboratoires Garantie valide à partir de la date d'achat (ticket de caisse faisant foi). Cette garantie ne couvre pas les vices ou les dommages résultant d'une mauvaise installation, d'une utilisation incorrecte, ou de l'usure normale du produit.