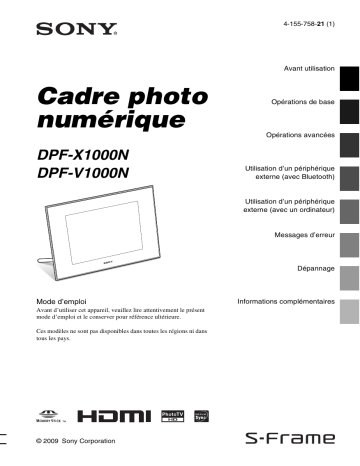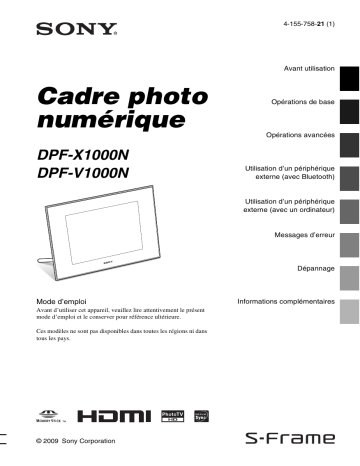
4-155-758-21 (1)
Avant utilisation
Cadre photo
numérique
Opérations de base
Opérations avancées
DPF-X1000N
DPF-V1000N
Utilisation d’un périphérique
externe (avec Bluetooth)
Utilisation d’un périphérique
externe (avec un ordinateur)
Messages d’erreur
Dépannage
Mode d’emploi
Avant d’utiliser cet appareil, veuillez lire attentivement le présent
mode d’emploi et le conserver pour référence ultérieure.
Ces modèles ne sont pas disponibles dans toutes les régions ni dans
tous les pays.
© 2009 Sony Corporation
Informations complémentaires
AVERTISSEMENT
Afin de réduire les risques d’incendie ou
de décharge électrique, n’exposez pas
cet appareil à la pluie ou à l’humidité.
N’exposez pas les piles à une chaleur
excessive, notamment aux rayons
directs du soleil, à une flamme, etc.
ATTENTION
Remplacez la batterie par une batterie correspondant
au type spécifié uniquement. Sinon vous risquez de
provoquer un incendie ou des blessures. Jetez les piles
usagées en suivant les instructions.
A l’attention des clients résidant en
Europe
Cet appareil a été testé et jugé conforme aux limites
établies par la directive EMC visant l’utilisation de
câbles de connexion de moins de 3 mètres.
Attention
Le champ électromagnétique à des fréquences
particulières peut avoir une incidence sur l’image et le
son de cet appareil.
Avis
Si l’électricité statique ou les champs électrostatiques
entraînent une interruption lors du transfert des
données (échec), redémarrez l’application ou
débranchez, puis rebranchez le câble de connexion
(USB, etc.).
Traitement des appareils électriques et
électroniques en fin de vie (Applicable
dans les pays de l’Union Européenne et
aux autres pays européens disposant
de systèmes de collecte sélective)
Ce symbole, apposé sur le
produit ou sur son
emballage, indique que ce
produit ne doit pas être traité
avec les déchets ménagers. Il
doit être remis à un point de
collecte approprié pour le
recyclage des équipements
électriques et électroniques.
En s’assurant que ce produit
est bien mis au rebut de
manière appropriée, vous
aiderez à prévenir les
conséquences négatives
potentielles pour l’environnement et la santé
humaine. Le recyclage des matériaux aidera à
préserver les ressources naturelles. Pour toute
information supplémentaire au sujet du recyclage de
ce produit, vous pouvez contacter votre municipalité,
votre déchetterie ou le magasin où vous avez acheté le
produit.
Elimination des piles et
accumulateurs usagés
(Applicable dans les pays
de l’Union Européenne et
aux autres pays européens
disposant de systèmes de
collecte sélective)
Ce symbole, apposé sur les piles et accumulateurs ou
sur les emballages, indique que les piles et
accumulateurs fournis avec ce produit ne doivent pas
être traités comme de simples déchets ménagers.
Sur certains types de piles, ce symbole apparait
parfois combiné avec un symbole chimique. Les
symboles pour le mercure (Hg) ou le plomb (Pb) sont
rajoutés lorsque ces piles contiennent plus de
0.0005% de mercure ou 0.004% de plomb.
En vous assurant que ces piles et accumulateurs sont
mis au rebut de façon appropriée, vous participez
activement à la prévention des conséquences
négatives que leur mauvais traitement pourrait
provoquer sur l’environnement et sur la santé
humaine. Le recyclage des matériaux contribue par
ailleurs à la préservation des ressources naturelles.
Pour les produits qui pour des raisons de sécurité, de
performance ou d’intégrité de données nécessitent
une connexion permanente à une pile ou à un
accumulateur, il conviendra de vous rapprocher d’un
service technique qualifié pour effectuer son
remplacement.
En rapportant votre appareil électrique en fin de vie à
un point de collecte approprié vous vous assurez que
2 FR
la pile ou l’accumulateur incorporé sera traitée
correctement.
Pour tous les autres cas de figure et afin d’enlever les
piles ou accumulateurs en toute sécurité de votre
appareil, reportez-vous au manuel d’utilisation.
Rapporter les piles ou accumulateurs usagés au point
de collecte approprié pour le recyclage.
Pour toute information complémentaire au sujet du
recyclage de ce produit ou des piles et accumulateurs,
vous pouvez contacter votre municipalité, votre
déchetterie locale ou le point de vente où vous avez
acheté ce produit.
Information
EN AUCUN CAS LE REVENDEUR NE
POURRA ETRE TENU RESPONSABLE DE
DOMMAGES DE QUELQUE NATURE QU’ILS
SOIENT, DIRECTS, INDIRECTS OU
CONSECUTIFS OU D’UNE PERTE OU
DEPENSE RESULTANT DE L’EMPLOI D’UN
PRODUIT DEFECTUEUX OU DE L’EMPLOI
DE TOUT PRODUIT.
Sony décline toute responsabilité quant aux
dommages ou aux pertes du contenu de
l’enregistrement causés par l’utilisation ou un
dysfonctionnement de Cadre photo numérique ou
de la carte mémoire.
Avis aux consommateurs des
pays appliquant les Directives
UE
Le fabricant de ce produit est Sony Corporation, 1-7-1
Konan Minato-ku Tokyo, 108-0075 Japon. Le
représentant agréé pour la compatibilité
électromagnétique et la sécurité du produit est Sony
Deutschland GmbH, Hedelfinger Strasse 61, 70327
Stuttgart, Allemagne. Pour toute question relative à la
garantie ou aux réparations, reportez-vous à l’adresse
que vous trouverez dans les documents ci-joints,
relatifs à la garantie et aux réparations.
La copie, la modification et l’impression du
contenu d’un CD, de programmes télévisés ou de
tout autre contenu protégé par des droits d’auteur,
tels que des images ou des publications ou de tout
autre contenu dans un but autre que
l’enregistrement ou la création personnels, sont
limitées à un usage strictement privé ou
domestique. Excepté dans le cas où vous détenez
les droits d’auteur ou que vous avez obtenu des
détenteurs des droits d’auteur la permission de
copier le contenu, l’utilisation de ce contenu hors
des limites définies par le présent document
constitue une transgression des lois sur les droits
d’auteur et peut entraîner l’octroi de dommages et
intérêts au détenteur de ces droits.
Lors de l’impression de photographies avec cette
Cadre photo numérique, veillez à ne pas enfreindre
les termes des lois sur les droits d’auteur.
L’utilisation ou la modification non autorisée de
portraits de personnes peut également constituer
une infraction aux droits de ces personnes.
La prise de photographies peut être interdite dans
le cadre de certaines manifestations,
représentations ou expositions.
Recommandations de sauvegarde
Pour éviter tout risque potentiel de perte de
données en cas d’activation accidentelle ou de
problèmes de fonctionnement de Cadre photo
numérique, il est recommandé d’effectuer une
copie de sauvegarde de vos données.
Remarques sur l’écran LCD
• N’exercez aucune pression sur l’écran LCD. Ceci
pourrait décolorer l’écran et provoquer un
dysfonctionnement.
• Une exposition prolongée de l’écran LCD, du
viseur ou de l’objectif aux rayons directs du soleil
peut provoquer des dysfonctionnements.
• Une technologie d’extrêmement haute précision a
été employée pour fabriquer l’écran LCD de sorte
que 99,99 % des pixels sont opérationnels pour une
utilisation effective. Il se peut, toutefois, que vous
constatiez quelques petits points noirs ou brillants
(blancs, rouges, bleus ou verts) permanents sur
l’écran LCD. Ces points sont normaux pour ce
procédé de fabrication et n’affectent en aucune
façon l’affichage.
• Les images peuvent laisser une traînée sur l’écran
LCD dans un endroit froid. Ceci n’est pas une
anomalie.
A propos des marques commerciales
et des droits d’auteur
•
, BRAVIA, « PhotoTV HD »,
, Cyber-shot,
, « Memory Stick »,
, « Memory Stick Duo »,
, « MagicGate Memory
Stick », « Memory Stick PRO »,
, « Memory Stick PRO
Duo »,
, « Memory Stick
PRO-HG Duo »,
,
« Memory Stick Micro »,
,
, « Memory Stick-ROM »,
,
« MagicGate » et
sont des
marques commerciales ou des marques déposées de
Sony Corporation.
• HDMI,
et High-Definition Multimedia
Interface sont des marques commerciales ou des
marques déposées de HDMI Licensing LLC.
Suite à la page suivante
3 FR
• Microsoft, Windows et Windows Vista sont des
marques déposées de Microsoft Corporation aux
États-Unis ou dans d’autres pays.
• Macintosh et Mac OS sont des marques déposées de
Apple Inc. aux Etats-Unis et/ou dans d’autres pays.
• CompactFlash est une marque commerciale de
SanDisk Corporation aux Etats-Unis.
•
ou xD-Picture Card™ est une marque
commerciale de FUJIFILM Corporation.
• Le mot Bluetooth et ses logos sont la propriété de
Bluetooth SIG, Inc. et sont utilisés sous licence par
Sony Corpration. Les autres marques commerciales
et noms déposés appartiennent à leur propriétaire
respective.
•
est une marque commerciale de FotoNation
Inc. aux Etats-Unis.
•
est une marque commerciale
d’Ichikawa Soft Laboratory.
• Contient iTypeTM et des polices provenant de
Monotype Imaging Inc.
iTypeTM est une marque commerciale de Monotype
Imaging Inc.
• Les autres sociétés et noms de produits mentionnés
dans ce document peuvent être les marques
commerciales ou les marques deposes de leur
détenteur respectif. Les indications « ™ » et « ® »
ne sont pas systématiquement mentionnées dans ce
manuel.
• Cet appareil est équipé d’une fonctionnalité de
reconnaissance des visages. C’est la technologie
« Sony Face Recognition » créée par Sony qui est
utilisée.
Notice destinée aux
utilisateurs
Programme © 2009 Sony Corporation
Documentation © 2009 Sony Corporation
Tous droits réservés. Le manuel ou le logiciel décrit
dans ce document ne peut, en partie ou en totalité, être
reproduit, traduit ou réduit sous une forme lisible par
machine sans l’accord écrit préalable de Sony
Corporation.
EN AUCUN CAS, SONY CORPORATION NE
POURRA ETRE TENU RESPONSABLE DE
DOMMAGES ACCIDENTELS, INDIRECTS OU
SPECIFIQUES, RESULTANT DE OU EN
CONNEXION AVEC CE MANUEL, LE LOGICIEL
OU TOUTE AUTRE INFORMATION CONTENUE
DANS CE DOCUMENT OU L’UTILISATION DE
CEUX-CI.
Sony Corporation se réserve le droit d’apporter des
modifications à ce manuel ou aux informations qu’il
contient à tout moment et sans préavis.
Le logiciel décrit dans ce document peut également
être régi par les termes d’un contrat de licence
utilisateur distinct.
Il est interdit de modifier ou de dupliquer les données
de conception, telles que les exemples d’illustration
fournis dans ce logiciel, excepté pour des besoins
personnels. Toute copie non autorisée de ce logiciel
est interdite suivant les lois sur les droits d’auteur.
La reproduction ou la modification non autorisée de
portraits ou de travaux protégés par les droits d’auteur
d’autres personnes peut constituer une infraction des
droits réservés aux détenteurs de ces droits.
A propos des illustrations et des
captures d’écran utilisées dans ce
manuel
Sauf mention contraire, les illustrations et les
captures d’écran utilisées dans ce manuel
correspondent au modèle DPF-X1000N.
Les illustrations et captures d’écran utilisées dans
ce mode d’emploi peuvent différer de celles
réellement utilisées ou affichées.
4 FR
Table des matières
Avant utilisation
Profitez de votre cadre photo de
différentes manières .......................7
Fonctions ........................................8
Vérification des éléments
fournis ..........................................10
Identification des pièces ...............10
Opérations de base
Préparation de la
télécommande ..............................14
Installation du pied .......................15
Pour accrocher le cadre photo sur un
mur ...............................................16
Branchement de la source
d’alimentation secteur ..................17
Allumage du cadre photo ..............18
Réglage de l'heure actuelle ...........19
Insertion d’une carte mémoire ......20
Modification de l'affichage ............22
Affichage du diaporama ................23
Affichage Horloge et calendrier .....25
Mode d’affichage d’une seule
image ............................................26
Affichage de l’index ......................27
Opérations avancées
Profiter d'un diaporama ................29
Modification des réglages du
diaporama ...................................... 29
Mode d'actualisation ....................32
Ajout d'images dans la mémoire
interne ..........................................32
Exportation d’une image ...............34
Suppression d’une image .............36
Enregistrement d'une coche .........37
Recherche d'une image (Filtre) .....39
Précision du périphérique de
lecture ..........................................40
AUTO TOUCH-UP .........................40
Réglage de la taille et de la position de
l’image .....................................42
Agrandissement/réduction d’une
image ............................................. 42
Rotation d’une image ..................... 42
Utilisation de la fonction
CreativeEdit ..................................43
Réalisation d’un Collimage ............ 43
Réalisation d’un calendrier ............. 46
Superposition d’un message sur une
image ............................................. 48
Ajout d’un cadre ............................. 50
Impressions avec Imp.
disposition ..................................... 50
Modification des réglages de
l'activation/désactivation de
l'alimentation automatique ...........51
Utilisation de la fonction Alarme ...52
Réglage de l'alarme ........................ 52
Réglage de l'heure de l'alarme ....... 53
Modification des réglages .............53
Procédure de réglage ..................... 53
Eléments à régler ........................... 55
Suite à la page suivante
5 FR
Raccordement à un téléviseur haute
définition pour visualiser des
images .....................................58
Raccordement à un téléviseur haute
définition (HD) ............................... 58
Fonctionnement d'un périphérique
externe raccordé au cadre
photo ............................................61
Utilisation d’un
périphérique externe (avec
Bluetooth)
Transfert d’images par
Bluetooth ......................................62
Utilisation d’un
périphérique externe (avec
un ordinateur)
Raccordement à un ordinateur .....64
Configuration système ................... 64
Raccordement à un ordinateur pour
échanger des images ..................... 64
Déconnexion de votre ordinateur ... 65
Messages d’erreur
Si un message d’erreur
s’affiche ........................................66
Dépannage
En cas de problème ......................68
6 FR
Informations
complémentaires
Précautions ..................................73
Sécurité ..........................................73
Installation ......................................73
Nettoyage .......................................74
Restrictions sur la duplication ........74
Jeter le cadre photo ........................74
À propos des cartes mémoire .......74
« Memory Stick » ...........................74
Carte mémoire SD ..........................75
xD-Picture Card ..............................76
Carte CompactFlash .......................76
Remarques sur l’utilisation des cartes
mémoires .......................................76
Spécifications ...............................77
Index ............................................79
Avant utilisation
Profitez de votre cadre photo de différentes
manières
Le DPF-X1000N, DPF-V1000N de Sony est un cadre photo numérique qui permet d’afficher
facilement des images à l’aide d’un appareil photo numérique ou d’un autre périphérique sans utiliser
un ordinateur.
Avant utilisation
7 FR
Fonctions
x Prise en charge de nombreuses
cartes mémoire*
L'appareil prend en charge différentes cartes
mémoire utilisées par des appareils photo
numériques et autre périphérique, comme un
« Memory Stick », une carte CompactFlash,
une carte mémoire SD, une xD-Picture Card
et une clé USB. Insérez simplement la carte
mémoire d’un appareil photo numérique ou
d’un autre périphérique pour afficher
immédiatement les images. (.page 20,
61)
x Divers modes
L’image affichée peut changer
automatiquement, comme si vous tourniez
les pages d’un album. Vous pouvez
sélectionnez plusieurs modes, notamment
l'affichage d'images uniquement, d'une
horloge ou du calendrier. Vous pouvez
également modifier des paramètres de
lecture, comme l’ordre de lecture.
(.page 29)
x Ajout d’images dans la mémoire
interne
Les images ajoutées à l’album sont
enregistrées dans la mémoire interne.
(.page 32)
x Plusieurs fonctions d’affichage
Vous pouvez utiliser plusieurs modes
d'affichage, notamment l'affichage
diaporama, l'affichage Horloge et calendrier,
ainsi que les modes Une seule image et
Index. (.page 22)
8 FR
x Exportation d’images
Vous pouvez exporter des images de l’album
vers votre carte mémoire. (.page 34)
x Rotation automatique d’images
Le cadre photo oriente automatiquement et
correctement les images. Les images sont
aussi orientées automatiquement lorsque le
cadre photo est réglé en position Portrait ou
Paysage. (.page 15)
x Branchement à un téléviseur haute
définition pour afficher des images
sur un grand écran
En utilisant la prise HDMI OUT du cadre
photo, vous pouvez profiter sur un grand
écran des images présentes sur une carte
mémoire, un périphérique externe ou sur sa
mémoire interne, avec une musique
d'accompagnement. (.page 58)
x Un transfert simple d’images prises
avec un téléphone portable
compatible Bluetooth ou un autre
appareil*
Vous pouvez transférer des images vers la
mémoire interne du cadre photo à partir d'un
appareil compatible Bluetooth grâce à un
adapteur Bluetooth (en option).
(.page 62)
x Capteur automatique de luminosité
Le cadre photo est lié à la luminosité
ambiante à l'intérieur et règle
automatiquement la luminosité de son
image. (.page 56)
x Affichage d'images sur un mur
Vous pouvez accrocher le cadre photo sur un
mur. (.page 16)
* Nous ne sommes pas en mesure de garantir le bon
fonctionnement de tous les types d’appareils.
9 FR
Avant utilisation
x Fonction CreativeEdit
Vous pouvez créer des images originales en
utilisant les fonctions « Collimage », « Régl.
calendrier », « Imp. disposition », « Cadre »
ou « Incrustation/estampille ».
(.page 43)
x Fonction Recherche
Vous pouvez rechercher des images par
évènement, dossier, orientation d'image ou
coche. (.page 39)
x Fonctions Auto Touch-up
Vous pouvez bénéficier d'images améliorées
grâce aux corrections automatiques de
contre-jour, maquillage auto, mise au point,
effet yeux rouges, lissage de la peau et
balance des blancs. (.page 40)
x Fonction Alarme
Le cadre photo annonce l'heure indiquée sur
l'image et utilise un signal sonore.
(.page 52)
Vérification des
éléments fournis
Identification des
pièces
Assurez-vous que les éléments suivants sont
inclus.
• Cadre photo numérique (1)
• Pied (1)
• Couvercle de la fente de cartes (1)
• Couvercle de connexion (1)
• Télécommande (1)
• Adaptateur secteur (1)
• Cordon d’alimentation secteur (1)
• Mode d’emploi (le présent livret) (1)
• A lire avant toute utilisation (1)
• Garantie (1)
(Dans certains pays, la garantie n’est pas
fournie.)
Pour plus de détails, référez-vous aux pages
indiquées entre parenthèses.
Les illustrations correspondent au modèle
DPF-X1000N. L’emplacement et le nom des
touches et connexions du modèle DPFV1000N sont identiques à ceux du DPFX1000N, même si la forme est différente.
Face avant
A Ecran LCD
B Capteur de la télécommande
Lorsque vous utilisez la télécommande,
pointez-la vers ce capteur.
10 FR
Face arrière
Avant utilisation
A Connexion EXT INTERFACE
(.page 62)
Raccordez un adaptateur Bluetooth (en option :
DPPA-BT1) lorsque vous souhaitez effectuer
un transfert sans fil d’images à partir d’un
téléphone portable ou d’un appareil photo
numérique compatible BLUETOOTH.
Vous pouvez également raccorder un appareil
photo numérique, une clé USB ou un appareil
de stockage de photo compatible avec le
stockage de masse.
B
Connexion USB B (.page 64)
Branchez un câble USB lorsque vous
souhaitez utiliser le cadre photo avec un
ordinateur.
C Prise HDMI OUT (sortie)
(.page 58)
Branchez un câble HDMI lorsque vous
souhaitez afficher des images sur un
téléviseur haute définition.
D Pied (.page 15)
E Prise DC IN 8.4 V (.page 17)
Insérez le connecteur de l’adaptateur secteur
fourni dans cette prise, et branchez le cordon
d’alimentation secteur à l’adaptateur secteur,
puis l’adaptateur secteur à une prise murale.
F Interrupteur d'alimentation
(.page 18)
G Touche VIEW MODE (.page 22)
H Fente « Memory Stick PRO »
(Standard/Duo) (.page 20)
I Témoin d’accès
J Interrupteur de l'alarme
(.page 52)
K Témoin de veille
L Touche 1 (alimentation/veille)
M Touche MENU
Affiche le menu.
À partir du menu, vous pouvez utiliser les
mêmes fonctions qu'avec les touches de la
télécommande, comme [Param. du
diaporama], [Pivot.], [Ajouter à l'album] et
[Param. date/heure].
N Touches de direction (B/b/v/V),
Appuyez sur B/b/v/V pour sélectionner les
éléments du menu. Appuyez ensuite sur
pour confirmer la sélection.
O Touche BACK
Retour à l'écran précédent.
P Interrupteur de réinitialisation
(.page 72)
Les réglages de date/heure, alarme et
activation/désactivation de l'alimentation
automatique sont réinitialisés à leur valeur par
défaut. Utilisez un objet long et pointu,
comme une aiguille, pour appuyer sur cette
touche.
Suite à la page suivante
11 FR
Q Fente de carte CompactFlash
(.page 20)
R Fente de carte mémoire SD/MMC/
xD-Picture Card (.page 20)
S
T
U
V
Sonnerie
Capteur de luminosité
Couvercle de la fente de cartes
Trous pour accrocher le cadre au
mur (.page 16)
W Espace pour stocker le pied
X Couvercle de connexion
12 FR
Télécommande
13 FR
Avant utilisation
A Touche Auto Touch-up
(.page 40)
B Touche VIEW MODE (.page 22)
C Touche SLIDE-SHOW ( )
(.page 22)
D Touche INDEX ( ) (.page 22)
E Touche SINGLE (
)
(.page 22)
F Touche MENU
G Touche BACK
H Touche 1 (alimentation/veille)
I Touche CLOCK ( ) (.page 22)
J Touches Zoom avant ( )/Zoom
arrière ( ) (.page 42)
K Touche ALBUM ( ) (.page 32)
L Touches de direction (B/b/v/V)
M Touche
(entrer)
N Touche ROTATE (
)
(.page 42)
Opérations de base
Remplacement de la pile de la
télécommande
Préparation de la
télécommande
La pile au lithium fournie (CR2025) est déjà
insérée dans la télécommande. Avant d’utiliser
l’appareil, retirez la feuille de protection (voir
illustration).
Lorsque la télécommande ne fonctionne plus,
remplacez la pile au lithium (CR2025) par une
pile neuve.
1
Retirez le compartiment de la pile.
Tout en appuyant sur la fente du
compartiment de la pile, retirez-le en le
tirant vers vous.
Feuille de
protection
Préparation de la télécommande
Pointez la partie haute de la télécommande vers
le capteur de la télécommande situé sur le cadre
photo.
2
Retirez la pile usagée du
compartiment, puis insérez-y une
pile neuve.
Insérez la pile en plaçant le côté « + » vers
le haut.
Capteur
de la
télécomm
ande
3
Réinsérez le compartiment de la pile
dans la télécommande.
AVERTISSEMENT
En cas de mauvaise manipulation, la pile peut
exploser. Ne tentez pas de la recharger,
démonter ou de la jeter au feu.
Notes
Note
Le cadre photo risque de tomber si vous utilisez ses
touches lorsqu'il est accroché au mur. Utilisez la
télécommande pour faire fonctionner le cadre photo.
14 FR
• Lorsque la pile au lithium s’affaiblit, la distance de
fonctionnement de la télécommande peut diminuer
ou il se peut que la télécommande ne fonctionne pas
correctement. Dans ce cas, remplacez la pile avec
une pile au lithium Sony CR2025. Le fait d’utiliser
•
•
•
•
•
Installation du pied
1
Tenez fermement le cadre photo et
insérez le pied droit dans le trou de
vis situé sur le panneau arrière.
– Ne rechargez pas la pile.
– Lorsque vous prévoyez de ne pas utiliser la
télécommande pendant une longue période,
retirez la pile afin d’éviter tout risque de fuite ou
de corrosion.
– Le fait d’insérer incorrectement, de réduire, de
démonter, de chauffer ou de jeter la pile dans le
feu peut provoquer une fuite ou une explosion.
2
Vissez fermement le pied dans le
trou de vis jusqu'à ce qu'il arrête de
tourner.
A propos des descriptions du
présent manuel
Les opérations décrites dans ce manuel se font
à l’aide de la télécommande. Lorsqu'une
opération s'effectue différemment, par
exemple, avec la télécommande et les touches
situées sur le cadre photo, elle est expliquée
sous forme de conseil.
Installation dans le sens Portrait
ou Paysage
Vous pouvez installer le cadre photo dans le
sens Portrait ou Paysage en le faisant tourner,
sans déplacer le pied.
Suite à la page suivante
15 FR
Opérations de base
une autre pile peut provoquer des risques
d’inflammation ou d’explosion.
L’utilisation d’une pile autre que celle spécifiée
peut provoquer un dysfonctionnement de la pile.
Jetez les piles usagées selon la réglementation
locale.
Ne laissez pas la télécommande dans un endroit très
chaud et humide.
Veillez à ce qu’aucun objet étranger ne pénètre dans
la télécommande, par exemple lorsque vous
remplacez la pile.
Une utilisation incorrecte de la pile peut provoquer
une fuite et de la corrosion.
Lorsque le cadre photo est en orientation
Portrait, l’image est aussi automatiquement
orientée correctement.
Les orientations indiquées sur les touches
d'orientation sur le panneau arrière dépendent
de l'orientation du cadre photo.
Pour accrocher le cadre
photo sur un mur
Vous pouvez accrocher le cadre photo sur un
mur en suivant la procédure suivante.
1
Préparez des vis (non fournies)
adaptées aux trous de vis situés sur
le panneau arrière.
4 mm
Plus de 25 mm
Notes
• Vérifiez que le pied est stable. S’il n’est pas
correctement installé, le cadre photo risque de
tomber.
• Lorsque le cadre photo est en orientation Portrait, le
logo Sony ne s'allume pas.
• Le cadre photo ne détecte pas et ne fait pas pivoter
l'orientation des images lorsque [Orient. Auto] des
[Paramètres généraux] de l'onglet
(Paramètres)
est réglé sur [Dés.].
• La partie de stockage du pied contient un aimant.
Ne posez pas à proximité de l'écran un objet qui
affecte facilement le magnétisme, comme une carte
de crédit. Si vous placez le cadre photo à proximité
d’un téléviseur CRT, il est possible que l’affichage
du téléviseur soit modifié.
Conseil
Il est plus facile de tourner le pied lorsque vous faites
tourner ou entourez un élastique serré contre le pied
lorsque vous l'enlevez du cadre photo.
16 FR
4,2 mm
8,6 mm
Trous pour accrocher
le cadre au mur
2
Vissez les vis (non fournies) dans le
mur.
Assurez-vous que les vis (non fournies)
dépassent d'environ 2,5 à 3 mm de la
surface du mur.
Entre
2,5 mm et 3 mm
3
Accrochez le cadre photo au mur en
glissant la vis fixée au mur dans le
trou du panneau arrière.
Notes
1
2
Insérez la prise de l’adaptateur
secteur dans la prise DC IN 8,4 V
située à l’arrière du cadre photo.
Raccordez le cordon d’alimentation
secteur à l’adaptateur secteur, puis
l’adaptateur secteur à une prise
murale.
Adaptateur
secteur
Prise
A une prise murale
Notes
• Une prise de courant doit être facile d’accès et la
plus près possible de l’appareil.
• Ne placez pas le cadre photo dans un endroit
instable, comme sur une table bancale ou une
surface inclinée.
• Branchez l’adaptateur secteur sur une prise murale
proche et facile d’accès. En cas de problème lors de
l’utilisation de l’adaptateur, coupez immédiatement
l’alimentation en débranchant la fiche de la prise.
Suite à la page suivante
17 FR
Opérations de base
• Utilisez des vis adaptées au matériau du mur. Dans
le cas contraire, les vis risquent d'être endommagées
selon le matériau du mur. Fixez les vis sur un pilier
ou sur le montant d'un mur.
• Lorsque vous souhaitez insérer de nouveau la carte
mémoire, retirez le cadre photo du mur, puis éjectez
et réinsérez la carte mémoire lorsque le cadre photo
est placé sur une surface stable.
• Lorsque vous accrochez le cadre photo au mur,
rangez le pied à l'endroit prévu à cet effet.
• Raccordez le cordon d'alimentation secteur au cadre
photo, puis allumez le cadre photo. Branchez
ensuite le cordon d'alimentation secteur à
l'adaptateur secteur, puis à la prise murale après
avoir accroché le cadre photo au mur.
• Nous n'assumons aucune responsabilité pour les
accidents ou les dommages causés par une fixation
défectueuse, une mauvaise utilisation ou des
catastrophes naturelles, etc.
Branchement de la
source d’alimentation
secteur
• Ne court-circuitez pas la prise de l’adaptateur
secteur avec un objet métallique. Cela pourrait
entraîner un problème de fonctionnement.
• N’utilisez pas l’adaptateur secteur dans un espace
étroit, par exemple entre un mur et un meuble.
• Après utilisation, retirez l’adaptateur secteur de la
prise DC IN 8,4 V du cadre photo, puis retirez le
cordon d’alimentation secteur de la prise murale.
• Même si votre cadre photo est désactivé,
l’alimentation secteur (alimentation du foyer) est
encore en marche lorsqu’elle est branchée sur la
prise murale via l’adaptateur secteur.
Allumage du cadre
photo
Lorsque l'interrupteur
d'alimentation est sur la
position d'arrêt
Lorsque l'interrupteur d'alimentation est mis
sur la position de marche, le témoin de veille
s'allume en vert et le logo Sony situé sur le
panneau avant s'allume.
Lorsque l'interrupteur
d'alimentation est sur la
position de marche
Appuyez sur 1 (alimentation/veille) sur le
cadre photo ou la télécommande pour
l’allumer. Le témoin de veille passe du vert au
rouge. Le logo Sony situé sur le panneau avant
s'allume.
18 FR
Réglage de l'heure
actuelle
L’horloge du cadre photo doit être réglée pour
qu’elle affiche l’heure et la date correctes dans
les modes d’affichage Horloge et Calendrier.
1
Appuyez sur MENU.
L’écran du menu s’affiche.
L'écran des réglages s'affiche.
Mise hors tension
Maintenez enfoncée la touche 1 (alimentation/
veille) du cadre photo ou de la télécommande
jusqu’à ce que l’alimentation soit coupée. Le
témoin de veille passe du rouge au vert.
Conseil
Vous ne pouvez utiliser la touche B/b que
lorsqu’une carte mémoire est insérée dans le
cadre photo, un périphérique externe raccordé
ou qu’un réglage autre que horloge et calendrier
(page 25) est sélectionné.
Note
Veillez à ne pas éteindre le cadre photo ou débrancher
l'adaptateur secteur du cadre photo tant que le témoin
de veille n’est pas rouge. Vous risqueriez
d’endommager le cadre photo.
Appuyez sur B/b pour sélectionner
l'onglet
(Paramètres).
3
Appuyez sur v/V pour sélectionner
[Param. date/heure], puis appuyez sur
.
L’écran Param. date/heure s’affiche.
Fonctionnement en état initial
Lorsque le cadre photo est allumé sans carte
mémoire connectée, l’affichage initial cidessous apparaît à l’écran.
4
Réglez la date.
1 Appuyez sur v/V pour sélectionner
[Date], puis sur
.
2 Appuyez sur B/b pour sélectionner le
Lorsque le cadre photo n’est pas utilisé pendant
10 secondes, le mode Démonstration s’affiche.
Si vous appuyez sur un autre bouton que le
bouton d’alimentation, l’écran revient à
l’affichage initial.
D’abord, appuyez sur MENU pendant
l’affichage initial, puis réglez la date et l’heure.
jour, le mois et l’année, puis appuyez
sur v/V pour choisir une valeur, et
appuyez ensuite sur
.
5
Réglez l’heure.
1 Appuyez sur v/V pour sélectionner
[Heure], puis sur
.
Suite à la page suivante
19 FR
Opérations de base
2
2 Appuyez sur B/b pour sélectionner
l'heure, la minute et la seconde, puis
appuyez sur v/V pour choisir une
valeur, et appuyez ensuite sur
.
6
Sélectionnez le format de la date.
1 Appuyez sur v/V pour sélectionner
.
[Ordre affichage date], puis sur
2 Appuyez sur v/V pour sélectionner un
.
format, puis sur
• A-M-J
• M-J-A
• J-M-A
7
Réglez le jour du début de la
semaine du calendrier.
Vous pouvez régler le jour qui s’affiche
tout à gauche du calendrier.
1 Appuyez sur v/V pour sélectionner [1er
jour sem.], puis sur
.
2 Appuyez sur v/V pour sélectionner
[Dimanche] ou [Lundi], puis appuyez
sur
.
8
Insertion d’une carte
mémoire
Sélectionnez l'affichage de l'heure.
Insérez fermement la carte mémoire
dans la fente correspondante, côté
étiquette vers vous (lorsque vous
regardez l'arrière du cadre photo).
Le témoin d'accès clignote lorsque la carte
mémoire est insérée correctement. Si le témoin
d'accès ne clignote pas, réinsérez la carte
mémoire après avoir vérifié le côté de
l'étiquette de la carte mémoire.
Lorsque vous insérez une carte mémoire que
vous allez laisser à l'intérieur un certain temps,
fixez le couvercle de fente fourni avec ce cadre
photo.
Pour plus d’informations sur les types de cartes
mémoire que vous pouvez utiliser avec ce
cadre photo, référez-vous aux pages 74 à 76.
1 Appuyez sur v/V pour sélectionner
[Aff. 12/24 h], puis sur
.
Témoin d’accès
2 Appuyez sur v/V pour sélectionner [12
h] ou [24 h], puis sur
9
.
Appuyez sur MENU.
L'écran du menu se ferme.
Insérez fermement la carte mémoire dans la
fente correspondante, côté étiquette vers vous.
Les fentes à partir du haut correspondent au
« Memory Stick » (« Memory Stick Duo »), à la
20 FR
carte CompactFlash, à la carte mémoire SD et à
la xD-Picture Card.
Pour retirer une carte mémoire
Retirez la carte mémoire de sa fente dans le
sens opposé à celui dans lequel vous l’avez
insérée.
Notes
Si une carte mémoire est insérée ou qu’un
périphérique externe est branché, les images qu’il ou
qu’elle contient s’affichent automatiquement.
Pour changer manuellement la carte mémoire ou le
périphérique externe à afficher, indiquez-le dans le
menu
(Sélect. le périph.) (page 40).
Le cadre photo affiche les images de la carte
mémoire dans l’ordre suivant.
• Carte mémoire/L’appareil raccordé à la
connexion EXT INTERFACE t mémoire
interne
• Si plusieurs cartes mémoire sont insérées quand
le cadre photo est allumé, les images de la carte
mémoire que vous avez insérée la première
s’affichent en priorité.
• Lorsque plusieurs périphériques sont insérés
quand le cadre photo est éteint, puis que le cadre
photo est allumé, la priorité d’affichage est donnée
aux images du périphérique qui étaient affichées
quand le cadre photo a été éteint. Il est cependant
possible qu’un périphérique raccordé à la connexion
EXT INTERFACE ne puisse pas prendre la priorité.
• Quand une carte mémoire est remplacée lorsque
le cadre photo est éteint, puis qu’il est allumé, les
images s'affichent selon l'ordre de priorité suivant :
« Memory Stick » b Carte CompactFlash b Carte
mémoire SD b Carte xD-Picture b le périphérique
raccordé à la connexion EXT INTERFACE b
mémoire interne
• Si aucune carte mémoire n’est insérée et
qu’aucun périphérique externe n’est branché, le
cadre photo affiche les images enregistrées dans sa
mémoire interne.
Notes
• Étant données les caractéristiques de la mémoire
interne, il est possible que les images stockées
pendant trop longtemps ou lues un trop grand
nombre de fois puissent subir des erreurs de
données.
• Pour les formats de fichier que le cadre photo peut
afficher, référez-vous à la page 77.
21 FR
Opérations de base
• Lors de l’introduction, seule une partie de la carte
mémoire est insérée, aussi n’essayez pas de forcer
car cela pourrait endommager la carte mémoire ou
le cadre photo.
• Etant donné que ce cadre photo a une fente
compatible à la fois avec avec les cartes « Memory
Stick » standard et Duo, vous n'avez pas besoin
d’adaptateur « Memory Stick ».
• La fente servant à la fois à la carte mémoire SD et à
la xD-Picture Card détecte automatiquement le type
de carte.
• Avant d’utiliser une carte mémoire, lisez la section
« À propos des cartes mémoire » à la page 74.
Priorité d’affichage des images
Modification de
l'affichage
1
Appuyez sur Mode affichage.
L'écran du Mode affichage s'ouvre.
3
Appuyez sur B/b/v/V ou VIEW
MODE pour sélectionner le style
désiré, puis appuyez sur
.
Note
2
Si vous n’avez pas utilisé le cadre photo pendant une
longue période, le style du curseur sera sélectionné
automatiquement.
Sélectionnez le groupe désiré.
Groupe
Diaporama
Horloge et
calendrier
Explication
Propose un affichage de syle
diaporama.
Propose un affichage de
style horloge ou un
calendrier.
Affiche un style avec une
image unique.
Index
Affiche un style avec une
liste d'images miniatures.
Conseil
Sélectionnez le groupe désiré en utilisant B/b
après avoir déplacé le curseur sur la zone du
groupe en utilisant B/b/v/V, lorsque vous
utilisez les touches situées sur le cadre photo
pour le faire fonctionnner.
22 FR
Affichage du diaporama
Groupe
Diaporama
Image
Explication
Affichage simple
Affiche les images une par une.
B
Affichage multiple
Affiche plusieurs images en même temps.
C
Affichage horloge
Affiche les images ainsi que la date et l'heure
actuelles.
D
Affichage calendrier
Le cadre photo affiche les images les unes
après les autres, tout en affichant un calendrier.
La date et l’heure actuelles sont affichées.
E
Machine temp.
Affiche les images ainsi que la date et l’heure
auxquelles elles ont été prises. Il est impossible
d’afficher la date et l’heure actuelles.
F
Collimage
G
Créatif
Affiche une image traitée à l'aide du modèle de
CreativeEdit.
H
Affichage aléatoire
Affiche les images en utilisant de manière
aléatoire différents styles et effets de
diaporama.
A
B
C
E
FG
H
D
Suite à la page suivante
23 FR
Opérations de base
Style
A
Conseils
• Lorsque le cadre photo est allumé et qu’aucune
carte mémoire n’est insérée ni aucun périphérique
branché, les images stockées dans la mémoire
interne s’affichent. Si aucune image n’est
enregistrée dans la mémoire interne, le mode
Démonstration démarre automatiquement. Le mode
Démonstration s'arrête lorsqu'une touche autre que
1 (alimentation/veille) est pressée.
• Pour plus d'informations sur l'ordre de lecture dans
un affichage diaporama, voir page 56.
• Lorsque vous sélectionnez l'affichage diaporama,
vous pouvez régler l'intervalle, l'effet, l'ordre de la
liste et les effets de couleur. Référez-vous à la
section « Param. du diaporama » (page 31).
• Vous pouvez sélectionner le mode Une seule image
en appuyant sur
sur le cadre photo lorsque
l'image désirée s'affiche dans le diaporama.
• Vous pouvez utiliser la touche VIEW MODE du
cadre photo.
24 FR
Affichage Horloge et calendrier
Horloge2
Horloge3
Horloge4
Horloge5
Horloge6
Horloge7
Horloge8
Horloge9
Horloge10
Calendrier2
Calendrier3
Horloge11
Calendrier1
Calendrier lunaire Calendrier arabe
Calendrier farsi
(lorsque vous
(lorsque vous
(lorsque vous
sélectionnez
sélectionnez
sélectionnez
[Chinois simplifié]
[Arabe] dans
[Perse] dans
dans [Param. de
[Param. de
[Param. de
langue(Language)]) langue(Language)]) langue(Language)])
Note
Lorsque l'horloge et le calendrier sont affichés, vous
ne pouvez sélectionner que l'onglet
(Paramètres).
Conseil
Vous pouvez utiliser la touche VIEW MODE du
cadre photo.
25 FR
Opérations de base
Horloge1
Mode d’affichage d’une seule image
Groupe
A
Image
Style
Explication
A
T. img.
L’image recouvre tout l’écran. Vous pouvez
changer les images à afficher en appuyant sur
B/b.
B
Aj. img.
L’image recouvre tout l’écran. Vous pouvez
changer les images à afficher en appuyant sur
B/b.
C
T. img. (+Exif)
Affiche les informations de l’image, notamment
le numéro de l’image, le nom du fichier ou la
date à laquelle l’image a été prise, tout en
affichant l'image en entier. Vous pouvez changer
les images à afficher en appuyant sur B/b.
Pour plus de détails sur les informations des
images, consultez la section « À propos de
l’affichage des informations » (page 28).
D
Aj. img. (+Exif)
Affiche les informations de l’image,
notamment le numéro de l’image, le nom du
fichier ou la date à laquelle l’image a été prise
dans le mode Plein écran. Vous pouvez changer
les images à afficher en appuyant sur B/b.
Pour de détails sur les informations des images,
consultez la section « À propos de l’affichage
des informations » (page 28).
B
Conseils
• Lorsque le cadre photo est allumé et qu’aucune
carte mémoire n’est insérée ni aucun périphérique
branché, les images stockées dans la mémoire
interne s’affichent. Si aucune image n’est
enregistrée dans la mémoire interne, le mode
Démonstration démarre automatiquement. Le mode
Démonstration s'arrête lorsqu'une touche autre que
1 (alimentation/veille) est pressée.
26 FR
C
D
• La lecture Panorama commence lorsque vous
appuyez sur
avec l'image panorama affichée en
mode Une seule image.
• Vous pouvez régler le mode d’affichage de l’image
en appuyant sur VIEW MODE, puis sur B/b pour
sélectionner soit Image entière ou Ajuster image.
Toutes les images ne peuvent pas être visionnées en
mode Ajuster image.
• Vous pouvez utiliser la touche VIEW MODE du
cadre photo.
Affichage de l’index
Groupe
Style
Explication
A
Index 1
Affiche une liste de grandes images miniatures.
Pour sélectionner une image, appuyez sur B/b/
v/V
B
Index 2
Affiche une liste d'images miniatures. Pour
sélectionner une image, appuyez sur B/b/v/V
C
Index 3
Affiche une liste de petites images miniatures.
Pour sélectionner une image, appuyez sur B/b/
v/V
Index
A
B
C
Note
Lors d’une sortie sur un téléviseur, le nombre
d’images affichées sur le téléviseur dans le mode
Index dépend de la taille de l’écran du téléviseur.
Conseils
• Une miniature est une image de petite taille pour
l’index enregistrée dans les images prises par
l’appareil photo numérique.
• Lorsque le cadre photo est allumé et qu’aucune
carte mémoire n’est insérée ni aucun périphérique
branché, les images de la mémoire interne
s’affichent. Si aucune image n’est enregistrée dans
la mémoire interne, le mode Démonstration
démarre automatiquement. Le mode Démonstration
s'arrête lorsqu'une touche autre que 1
(alimentation/veille) est pressée.
• Vous pouvez sélectionner le mode Une seule image
en appuyant sur
sur le cadre photo lorsque
l'image désirée s'affiche dans le mode Index.
• Vous pouvez utiliser la touche VIEW MODE du
cadre photo.
Suite à la page suivante
27 FR
Opérations de base
Image
À propos de l’affichage des
informations
4 Informations de réglage
Icônes
Signification
Indication de protection
Indication de fichier associé
(s’affiche lorsqu’un fichier est
associé, par exemple un fichier de
type film ou miniature par
courrier électronique.)
S'affiche lorsque vous avez
enregistré une coche.
Les informations suivantes s’affichent.
1 Type d’affichage
– Image entière
– Ajuster image
– T. img. (+Exif)
– Aj. img. (+Exif)
2 Numéro de l’image affichée/Nombre total
d’images
Le support de l’image affichée est indiqué
par l’un des symboles suivants :
Icônes
Signification
Entrée « Memory Stick »
Entrée carte mémoire SD
Entrée CompactFlash
Entrée xD-Picture Card
Entrée Périphérique externe
Entrée Périphérique externe
3 Détails de l’image
– Format du fichier (JPEG(4:4:4),
JPEG(4:2:2), JPEG(4:2:0), BMP, TIFF,
RAW)
– Nombre de pixels (largeur x hauteur)
– Nom du fabricant du périphérique de
saisie de l’image
– Nom du modèle du périphérique de saisie
de l’image
– Vitesse d’obturation (par ex : 1/8)
– Valeur d’ouverture (par ex : F2,8)
– Valeur d’exposition (par ex : +0,0EV)
– Informations d'orientation
28 FR
5 Numéro de l’image (numéro de dossier-
fichier)
Ce numéro s’affiche si l’image est
compatible DCF.
Si l’image n’est pas compatible DCF, les 10
premiers caractères de son nom de fichier
s’affichent.
6 Date/heure de prise de l’image
Opérations avancées
Profiter d'un diaporama
Vous pouvez afficher des images stockées sur la
mémoire interne ou sur une carte mémoire en les
faisant défiler automatiquement, une par une.
Lorsque vous allumez le cadre photo, le
diaporama reprend à l’endroit où la lecture
précédente s’était arrêtée.
Modification des réglages du
diaporama
1
Appuyez sur MENU.
Le menu s’affiche.
2
Appuyez sur B/b pour sélectionner
l'onglet
(Paramètres).
L'écran des réglages s'affiche.
1
2
3
L'écran du mode d'affichage s'ouvre.
Appuyez sur v/V pour sélectionner
[Param. du diaporama], puis sur
.
Sélectionnez
L'écran des réglages du diaporama
s'affiche.
Appuyez sur VIEW MODE.
(diaporama).
Conseil
Opérations avancées
Sélectionnez
(diaporama) à l'aide de B/b
après avoir déplacé le curseur sur la zone du
groupe en utilisant B/b/v/V, lorsque vous
utilisez les touches situées sur le cadre photo
pour le faire fonctionnner.
4
Appuyez sur v/V pour sélectionner
l'élément, puis appuyez sur
.
Consultez les tableaux de la page suivante
pour plus d'informations sur les éléments
de réglage.
3
Notes
Appuyez sur B/b/v/V pour
sélectionner le style désiré, puis
appuyez sur
.
• Lorsque vous sélectionnez un diaporama utilisant
les images stockées sur la carte mémoire, gardez à
l'esprit les points suivants.
– Étant données les caractéristiques des périphériques
de carte mémoire, il est possible que les images
puissent subir des erreurs de données lorsqu’elles
sont lues trop souvent.
– N'exécutez pas de diaporama pendant une
longue période avec un petit nombre d'images.
Cela pourrait provoquer des erreurs de données.
Pour plus d'informations sur les styles de
diaporama, consultez la section
« Affichage du diaporama » (page 23).
– Nous vous recommandons d'effectuer
régulièrement des sauvegardes des images sur la
carte mémoire.
• Lorsque le cadre photo affiche par exemple un
diaporama, il est impossible de modifier certains
éléments. Ils s’affichent en grisé et ne peuvent pas
être sélectionnés.
Suite à la page suivante
29 FR
• Le diaporama débute par la première image si vous
réglez l'interrupteur d'alimentation sur la position
d'arrêt avant le mode de veille, ou si vous
réinitialisez le cadre photo.
• Lorsque l'écran est trop lumineux, vous pouvez
ressentir des nausées. Veillez à ne pas régler la
luminosité du cadre photo sur une valeur trop
élevée.
Conseil
Vous pouvez également utiliser la touche VIEW
MODE du cadre photo.
30 FR
*: paramètres par défaut
Elément
Paramètre
Description
Param. du
diaporama
Intervalle
Les valeurs suivantes sont disponibles pour le réglage de l'intervalle entre
les images : 3 s, 7 s*, 20 s, 1 min,, 5 min., 30 min., 1 h, 3 h, 12 h, 24 h.
Note
Selon le style et l’effet choisis pour le diaporama, ou la taille de l’image, il
est possible que les images ne défilent pas à l'intervalle sélectionné dans le
menu.
Effet
Effet couleur
Afficher mode
Effectue une transition vers l’image suivante en poussant
l’image précédente du centre vers les quatre coins.
Volet vert.
Effectue une transition vers l’image suivante en
abaissant un store verticalement.
Volet hor.
Effectue une transition vers l’image suivante en
abaissant un store horizontalement.
Fondu*
Effectue une transition vers l’image suivante en effectuant
un fondu de l’image actuelle avec l’image suivante.
Balayage
Effectue une transition vers l’image suivante en
effaçant l’image actuelle de l'écran pour dévoiler
l’image suivante.
Aléatoire
Utilise aléatoirement les cinq effets ci-dessus.
Act.
Affiche les images de manière aléatoire.
Dés.*
Affiche les images selon le réglage [Ordre liste] des
[Paramètres généraux].
Couleur*
Affiche une image en couleur.
Sépia
Affiche une image en couleur sépia.
Monochrome
Affiche une image en monochrome.
AUTO
TOUCH-UP
Affiche une image ayant été corrigée par la fonction
Auto Touch-up.
Sélectionnez la taille d’affichage désirée parmi les options suivantes :
Note
Les données de l’image originale ne seront pas modifiées.
T. img.*
Affiche une image complète agrandie à la taille
appropriée. (Une image peut-être affichée avec des
marges en haut, en bas, à gauche et à droite.)
Aj. img.
Effectue un zoom avant sur le centre de l’image pour
remplir tout l’écran.
Note
Selon le style choisi pour le diaporama, il est possible
que les images ne s'affichent pas à la taille d'affichage
sélectionnée dans le menu.
Musique fond
Lit une musique d'accompagnement à partir des haut-parleurs du
téléviseur lorsque vous connectez le prise HDMI OUT du cadre photo à
un téléviseur. Vous pouvez sélectionner la musique à partir de [Musique
1*], [Musique 2]. Lorsque vous ne souhaitez pas utiliser de musique
d'accompagnement, sélectionnez [Dés.].
31 FR
Opérations avancées
Aléatoire
Croix centrale
Mode d'actualisation
Étant données les caractéristiques de l’appareil, il
est possible que les images stockées pendant trop
longtemps ou lues un trop grand nombre de fois
puissent subir des erreurs de données.
Le cadre photo actualise automatiquement la
mémoire interne pour éviter ces erreurs, selon
l'état de la mémoire interne.
L'écran de confirmation pour l'actualisation de
la mémoire interne s'affiche automatiquement
lorsque l'opération est nécessaire.
L'actualisation démarre lorsque vous
sélectionnez [OK]. L'actualisation démarre
aussi automatiquement lorsque aucune
opération n'est effectuée pendant 30 secondes.
Lorsque vous sélectionnez [Annuler], l'écran de
confirmation de l'actualisation de la mémoire
interne s'affiche la fois suivante.
Ajout d'images dans la
mémoire interne
Vous pouvez utiliser le cadre photo comme un
album numérique, en enregistrant des images
importantes dans la mémoire interne.
Conseil
Dans le paramètre [Taille fich. image] du menu, vous
pouvez optimiser la taille des images ou enregistrer
les images en l’état, sans les compresser, lorsque vous
les enregistrez dans la mémoire interne. (page 56).
Lorsque [Taille fich. image] est réglé sur [Album], il
est possible d’ajouter à l'album environ 2 000 images
(avec le DPF-V1000N), ou environ 4 000 images
(avec le DPF-X1000N). Lorsqu’il est réglé sur
[Original], le nombre d’images qui peuvent être
enregistrées peut varier en fonction de la taille du
fichier d’image original.
1
Appuyez sur
(Album) quand une
image stockée dans la carte
mémoire ou le périphérique externe
s’affiche sur l’écran LCD.
Conseil
Sélectionnez [Ajouter à l’album] en utilisant v/
V après avoir appuyé sur la touche MENU, puis
sélectionnez
(Edition) à l'aide de B/b.
N'éteignez pas la cadre photo lorsque la
mémoire interne est en cours d'actualisation.
Cela pourrait entraîner un problème de
fonctionnement.
L'actualisation de la mémoire interne prend
environ 5 minutes.
Notes
• Nous vous recommandons d'effectuer
périodiquement une sauvegarde de vos données
pour éviter de les perdre.
• N'exécutez pas de diaporama de manière continue
avec moins de 10 images, si vous avez réglé
l'intervalle du diaporama sur 3 secondes. Il est
possible que vous ne puissiez pas protéger certaines
images de la mémoire interne.
32 FR
Affichage d’une seule image
Affichage du diaporama
Référez-vous à la section « Recherche
d'une image (Filtre) » (page 39).
1 Appuyez sur B/b/v/V pour sélectionner
l’image à ajouter à l’album, puis sur
. Une coche est ajoutée à chaque
image sélectionnée.
Répétez cette opération pour ajouter
plusieurs images à la fois.
Affichage de l’index
Appuyez sur v/V pour sélectionner
[Ajouter cette image], [Images
sélect.] ou [Ajout. toutes images]
puis sur
.
Si vous sélectionnez [Ajouter cette
image], l'image actuellement affichée est
ajoutée à l'album. Allez à l'étape 4. (Vous
ne pouvez pas sélectionner cet élément sur
l’affichage du diaporama.)
Si vous sélectionnez [Images sélect.],
choisissez l’image à ajouter à la liste des
images. Allez à l'étape 3.
Si vous sélectionnez [Ajout. toutes
images], la liste des images s'affiche. Une
coche est ajoutée à toutes les images.
Allez à l'étape 4.
3
4
Appuyez sur v/V pour sélectionner
le dossier désiré, puis appuyez sur
.
L’écran de confirmation d'ajout d'une
image sur la mémoire interne s’affiche.
Indiquez l'image à ajouter à la liste
des images.
À propos de la liste des images
Pendant une recherche : affiche toutes les
images correspondant aux critères de la
recherche.
Pas pendant une recherche : affiche toutes
les images présentes sur le périphérique
affiché à l'écran.
Conseil
Un nouveau dossier est automatiquement créé
lorsque vous sélectionnez [Nouv. dos.].
5
Appuyez sur v/V pour sélectionner
[Oui], puis sur
.
L’image est enregistrée sur la mémoire
interne, dans le dossier indiqué.
Suite à la page suivante
33 FR
Opérations avancées
2
Pour annuler la sélection, sélectionnez
les images à désélectionner et appuyez
sur
pour effacer la coche.
2 Appuyez sur MENU.
La fenêtre de confirmation de sélection
d’un dossier s’affiche.
6
Quand l'écran de confirmation
s'affiche, appuyez sur
.
Exportation d’une image
Notes
• Il est impossible d’ajouter les images de la mémoire
interne à l’album.
• Pendant l'ajout d'une image, veillez à ne pas
éteindre l’appareil, retirer la carte mémoire ou
débrancher le périphérique externe. Cela pourrait
endommager le cadre photo, la carte mémoire ou les
données.
Vous pouvez exporter les images de la
mémoire interne vers une carte mémoire ou un
périphérique externe.
1
Le menu s’affiche.
Conseils
• Pour effectuer cette opération en utilisant la
télécommande, appuyez sur la touche MENU, puis
appuyez sur v/V pour sélectionnez [Ajouter à
l’album] à partir de
(Edition), et appuyez enfin
sur
.
• Vous pouvez également utiliser la touche MENU du
cadre photo.
• Vous pouvez modifier la taille des miniatures en
utilisant [ / ] dans la liste des images.
• Étant données les caractéristiques de la mémoire
interne, il est possible que les images stockées
pendant trop longtemps ou lues un trop grand
nombre de fois puissent subir des erreurs de
données. Nous vous recommandons d'effectuer
périodiquement une sauvegarde de vos données
pour éviter de les perdre.
Appuyez sur MENU lorsqu'une
image stockée sur la mémoire
interne s'affiche à l'écran.
2
Appuyez sur B/b pour sélectionner
l'onglet
(Edition).
L'écran d'édition s'affiche.
3
Appuyez sur v/V pour sélectionner
[Exporter], puis sur
.
Le menu Exporter s’affiche.
Affichage d’une seule image
4
Appuyez sur v/V pour sélectionner
[Exporter cette image], [Images
sélect.] ou [Exp. toutes images] puis
sur
.
Si vous sélectionnez [Exporter cette
image], l'image actuellement affichée est
exportée vers l'appareil. Allez à l'étape 6.
(Vous ne pouvez pas sélectionner cet
élément sur l’affichage du diaporama.)
Si vous sélectionnez [Images sélect.],
choisissez l’image à exporter à partir de la
liste des images. Allez à l'étape 5.
Si vous sélectionnez [Exp. toutes images],
la liste des images s'affiche. Une coche est
ajoutée à toutes les images. Allez à l'étape
6.
34 FR
5
Indiquez l'image à exporter à partir
de la liste des images.
7
À propos de la liste des images
Pendant une recherche : Affiche toutes les
images correspondant aux critères de la
recherche.
Pas pendant une recherche : Affiche la
liste des images de l'écran.
6
Appuyez sur v/V pour sélectionner
le périphérique vers lequel exporter
l’image, puis sur
.
L'écran de confirmation d'exportation
s'affiche.
Conseil
Un nouveau dossier est automatiquement créé
lorsque vous sélectionnez [Nouv. dos.].
8
Appuyez sur v/V pour sélectionner
[Oui], puis sur
.
L'exportation est terminée.
9
Quand l'écran de confirmation
s'affiche, appuyez sur
.
L’image est copiée vers le périphérique
indiqué.
Note
Pendant l’exportation, veillez à ne pas éteindre
l’appareil, retirer la carte mémoire ou débrancher le
périphérique externe. Cela pourrait endommager le
cadre photo, la carte mémoire ou les données.
Conseils
• Vous pouvez également utiliser la touche MENU du
cadre photo.
• Vous pouvez agrandir ou diminuer la taille d'une
image à exporter lorsque vous sélectionnez
l'affichage Index.
• Les appareils non reconnus par la cadre photo
s'affichent en grisé et ne peuvent pas être
sélectionnés.
35 FR
Opérations avancées
Référez-vous à la section « Recherche
d'une image (Filtre) » (page 39).
1 Appuyez sur B/b/v/V pour sélectionner
une image que vous souhaitez exporter,
puis appuyez sur
. Une coche est
ajoutée à chaque image sélectionnée.
Répétez cette opération pour exporter
plusieurs images à la fois.
Pour annuler la sélection, sélectionnez
les images à désélectionner et appuyez
sur
pour effacer la coche.
2 Appuyez sur MENU.
La fenêtre de sélection d’un
périphérique vers lequel vous souhaitez
exporter des images s’affiche.
Appuyez sur v/V pour sélectionner
le dossier dans lequel enregistrer,
puis appuyez sur
.
coche est ajoutée à chaque image
sélectionnée.
Répétez cette opération pour supprimer
plusieurs images à la fois.
Pour annuler la sélection, sélectionnez
les images à désélectionner et appuyez
sur
pour effacer la coche.
2 Appuyez sur MENU.
L’écran de confirmation de suppression
s’affiche.
Suppression d’une
image
1
Quand une image s'affiche,
appuyez sur MENU.
Le menu s’affiche.
2
Appuyez sur B/b pour sélectionner
l'onglet
(Edition).
L'écran d'édition s'affiche.
3
4
Appuyez sur v/V pour sélectionner
[Supprimer], puis sur
.
Appuyez sur v/V pour sélectionner
[Supp. cette image], [Images sélect.]
ou [Supp. toutes images] puis sur
.
Si vous sélectionnez [Supp. cette image],
l'image actuellement à l'écran est
supprimée. Allez à l'étape 6. (Vous ne
pouvez pas sélectionner cet élément sur
l’affichage du diaporama.)
Si vous sélectionnez [Images sélect.],
choisissez l’image à supprimer de la liste
des images. Allez à l'étape 5.
Si vous sélectionnez [Supp. toutes
images], la liste des images s'affiche. Une
coche est ajoutée à toutes les images.
Allez à l'étape 6.
5
Indiquez l'image à supprimer de la
liste des images.
À propos de la liste des images
Pendant une recherche : Affiche toutes les
images correspondant aux critères de la
recherche.
Pas pendant une recherche : affiche toutes
les images présentes sur le périphérique
affiché à l'écran.
Référez-vous à la section « Recherche
d'une image (Filtre) » (page 39).
1 Appuyez sur B/b/v/V pour sélectionner
l’image à supprimer, puis sur
. Une
36 FR
6
Appuyez sur v/V pour sélectionner
[Oui], puis sur
.
L’image est supprimée.
7
Quand l'écran de confirmation
s'affiche, appuyez sur
.
Pour formater la mémoire
interne
1
Appuyez sur MENU.
Le menu s’affiche.
2
Appuyez sur B/b pour sélectionner l'onglet
(Paramètres).
L'écran des réglages s'affiche.
3
Appuyez sur v/V pour sélectionner
[Initialiser], puis sur .
4
Appuyez sur v/V pour sélectionner
[Format. mém. int.], puis sur .
La fenêtre de confirmation de
réinitialisation de la mémoire interne
s'affiche.
5
Appuyez sur v/V pour sélectionner [Oui],
puis sur .
Notes
• Si le message [Impossible de supprimer une image
protégée. ] s’affiche à l’écran, cela signifie que le
fichier image est configuré en lecture seule sur
l’ordinateur. Dans ce cas, connectez le cadre photo
à un ordinateur et supprimez ce fichier à l’aide de
l’ordinateur.
• La capacité totale de la mémoire interne n'est pas
égale à la capacité restante, même immédiatement
après la réinitialisation.
• Lorsque la suppression a commencé, l'image
supprimée ne peut pas être récupérée, même si vous
arrêtez la suppression. Supprimer les images
uniquement après avoir confirmé que vous
souhaitez vraiment les supprimer.
Conseils
• Vous pouvez également utiliser la touche MENU du
cadre photo.
• Vous pouvez agrandir ou dimunuer la taille d'une
image lorsque vous sélectionnez l'affichage Index.
Enregistrement d'une
coche
Vous pouvez créer une diaporama composé
uniquement d'images que vous avez
sélectionnées et cochées au préalable. Vous
pouvez facilement consulter les images cochées
en utilisant le mode Index ou Une seule image.
1
Quand une image s'affiche,
appuyez sur MENU.
Le menu s’affiche.
Appuyez sur B/b pour sélectionner
l'onglet
(Edition).
L'écran d'édition s'affiche.
3
4
5
Appuyez sur v/V pour sélectionner
[Marquer], puis sur
.
Appuyez sur v/V pour sélectionner
la coche désirée, puis appuyez sur
.
Appuyez sur v/V pour sélectionner
[Marquer cette image], [Images
sélect.] ou [Marqu. toutes images]
puis sur
.
Si vous sélectionnez [Marquer cette
image], l'image actuellement affichée sera
cochée et affichée à l'avenir. Allez à
l'étape 7. (Vous ne pouvez pas
sélectionner cet élément sur l’affichage du
diaporama.)
Si vous sélectionnez [Images sélect.],
vous pouvez choisir l'image à cocher à
Suite à la page suivante
37 FR
Opérations avancées
2
partir de la liste des images. Allez à l'étape
6.
Si vous sélectionnez [Marqu. toutes
images], la liste des images s'affiche. Une
coche est ajoutée à toutes les images.
Allez à l'étape 7.
6
Indiquez l'image à cocher à partir de
la liste des images.
À propos de la liste des images
Pendant une recherche : Affiche toutes les
images correspondant aux critères de la
recherche.
Pas pendant une recherche : affiche toutes
les images présentes sur le périphérique.
Référez-vous à la section « Recherche
d'une image (Filtre) » (page 39).
1 Appuyez sur B/b/v/V pour sélectionner
l’image à joindre, puis sur . Une
coche sera jointe à l'image. Répétez
cette opération pour ajouter une coche à
plusieurs images à la fois.
Pour annuler la sélection, sélectionnez
les images à désélectionner et appuyez
sur
pour effacer la coche.
2 Une coche sera ajoutée à l'image qui a
été cochée.
Si une coche est supprimée de la case
d'une image, la coche sera supprimée de
l'image.
7
Appuyez sur v/V pour sélectionner
[Oui], puis sur
.
La coche est jointe à l'image sélectionnée.
Pour supprimer
l'enregistrement d'une coche
Sélectionnez [Retirer la marque] ou [Ret. toutes
marques], puis appuyez sur
à l'étape 5.
Vous pouvez également annuler la sélection en
supprimant la coche de la case.
[Retirer la marque]: supprime la coche de
l'image actuellement affichée. (Vous ne pouvez
pas sélectionner cet élément sur l’affichage du
diaporama.)
38 FR
[Ret. toutes marques]
Pendant une recherche : Supprime la coche de
toutes les images correspondant aux critères de
la recherche.
Pas pendant une recherche : Supprime toutes
les coches de toutes les images stockées sur
l'appareil affiché.
Note
Une icône est sauvegardée uniquement lorsqu’elle est
enregistrée sur une image de la mémoire interne. Les
icônes enregistrées sur une image d’une carte
mémoire ou d’un périphérique externe sont
supprimées lorsque l’alimentation est coupée, ou
lorsque vous changez le périphérique affiché.
Conseils
• Vous pouvez sélectionner 3 types de coche
différents.
• Vous pouvez également utiliser la touche MENU du
cadre photo.
• Vous pouvez agrandir ou diminer la taille d'une
image lorsque vous sélectionnez l'affichage Index.
• [Rechercher par marque]: Filtre par
coche.
Recherche d'une image
(Filtre)
Vous pouvez rechercher une image stockée
dans la mémoire interne ou sur une carte
mémoire. Il est possible de fitlrer les images en
utilisant plusieurs critères, comme l'évènement,
le dossier dans lequel l'image est enregistrée,
l'orientation de l'image ou la coche, etc.
1
Quand une image s'affiche,
appuyez sur MENU.
Le menu s’affiche.
Appuyez sur B/b pour sélectionner
l'onglet
(Edition).
L'écran d'édition s'affiche.
Note
Lorsque l'horloge et le calendrier sont affichés,
vous ne pouvez pas sélectionner l'onglet
(Edition).
3
4
Appuyez sur v/V pour sélectionner
[Rechercher], puis sur
.
Appuyez sur v/V pour sélectionner
les critères désirés, puis appuyez
sur
.
Appuyez sur v/V pour sélectionner
l'élément désiré, puis appuyez sur
.
Pour annuler la recherche d'une
image
Quand une image s'affiche, appuyez sur la
touche MENU, puis sélectionnez [Qut. rch. (tt
photo)].
Pour modifier les critères d'une
recherche
Quand une image que vous avez cherchée
s'affiche, appuyez sur la touche BACK.
Notes
• Pendant la recherche, veillez à ne pas éteindre
l’appareil, retirer la carte mémoire ou débrancher le
périphérique externe. Cela pourrait endommager le
cadre photo, la carte mémoire ou les données.
• La recherche est automatiquement annulée dans les
cas suivants.
– Lorsque vous changez d'appareil de lecture
– Lorsque vous recherchez une image stockée sur
la carte mémoire ou le périphérique externe et
que vous enlevez la carte mémoire ou
débranchez le périphérique externe
Conseil
Vous pouvez également utiliser la touche MENU du
cadre photo.
• [Rechercher par événement]: Filtre par
évènement.
• [Rechercher par dossier]: Filtre par
dossier.
• [Rechercher par vert./hor.]: Filtre par
orientation de l'image.
39 FR
Opérations avancées
2
5
Précision du
périphérique de lecture
Vous pouvez indiquer la carte mémoire ou le
périphérique externe à afficher.
1
Appuyez sur MENU.
Le menu s’affiche.
2
Appuyez sur B/b pour sélectionner
l'onglet
(Sélect. le périph.).
La fenêtre de sélection d’un périphérique
s’affiche.
Conseil
Insérez le périphérique à ce moment-là de la
procédure si le périphérique que vous souhaitez
utilisé ne peut pas être sélectionné.
3
Appuyez sur v/V pour sélectionner
le périphérique que vous souhaitez
afficher, puis sur
.
Les images présentes sur le périphérique
sélectionné s'affichent.
Conseils
• Vous pouvez également utiliser la touche MENU du
cadre photo.
• La recherche est automatiquement annulée lorsque
vous changez l'appareil de lecture pendant une
recherche.
40 FR
AUTO TOUCH-UP
Définition de la fonction AUTO
TOUCH-UP.
AUTO TOUCH-UP est une fonction
permettant d’accomplir automatiquement les
six corrections suivantes en une seule fois. Pour
plus d'informations sur chaque niveau,
consultez la page 55.
Correction des yeux rouge: corrige
automatiquement l’effet yeux rouges provoqué par un
flash.
Corr. contre-jour: règle la luminosité en utilisant la
fonction de détection des visages.
Corr. mise au point: corrige la mise au point d’une
image floue pour créer une image plus nette.
Corr. bal. bl.: corrige les couleurs trop rouges ou
trop bleues à cause d'une source lumineuse au
moment de la prise de la photo (luminosité), pour la
transformer en couleur correspondant à la source
lumineuse.
Maquil. auto: augmente automatiquement la
luminosité d'une partie sombre. Conserve la
luminosité d'une partie claire.
CORRECTION DU TEINT: détecte
automatiquement les parties de l’image correspondant
au visage et les lisse pour un rendu plus doux.
1
2
Affichez l’image que vous souhaitez
corriger avec l’affichage d’image
unique.
Appuyez sur Auto Touch-up.
La correction de l’image sélectionnée
débute, puis l’image avant correction
s’affiche à gauche et l’image corrigée
apparaît sur la droite.
3
Appuyez sur v/V pour sélectionner
[Enreg.], puis sur
.
L’image corrigée est enregistrée comme
une nouvelle image.
4
Quand l'écran de confirmation
s'affiche une fois l'enregistrement
terminé, appuyez sur
.
Pour retourner à l’image originale
(image avant correction)
Sélectionnez [Annuler], puis appuyez sur
à l'étape 2.
Si vous sélectionnez [Enreg. comme nouv.
image], l'image est enregistrée comme une
nouvelle image.
Quand vous sélectionnez [Remplacer],
l'image est écrasée. Un écran de
confirmation s'affiche lorsque vous
sélectionnez [Remplacer]. Allez à l'étape
7.
• Il est possible que l'effet de la fonction AUTO
TOUCH-UP n'apparaisse pas sur les images
corrigées, selon les images.
• Selon l’image, la correction peut prendre un certain
temps.
Appuyez sur v/V pour sélectionner
le périphérique sur lequel
enregistrer l'image corrigée, puis
appuyez sur
.
Pour effectuer cette opération en utilisant la
télécommande, appuyez sur la touche MENU, puis
appuyez sur v/V pour sélectionner [AUTO TOUCHUP] à partir de
(Edition) et appuyez ensuite sur
.
Notes
Conseils
La correction automatique des yeux
rouges de ce cadre photo utilise la
technologie de FotoNation Inc. aux
Etats-Unis.
La correction de lissage de peau de ce cadre photo
utilise la technologie de Ichikawa Soft Laboratory.
6
Appuyez sur v/V pour sélectionner
le dossier désiré, puis appuyez sur
.
L'écran de confirmation d'enregistrement
d'une image s'affiche.
7
Appuyez sur v/V pour sélectionner
[Oui], puis sur
.
L’image est enregistrée.
41 FR
Opérations avancées
5
Appuyez sur v/V pour sélectionner
la méthode utilisée pour enregistrer
l'image.
8
Réglage de la taille et
de la position de l’image
Agrandissement/réduction
d’une image
• Selon la taille de l’image, vous risquez d’en réduire
la qualité lorsque vous l’agrandissez.
• Il n’est pas possible d’agrandir une image à l’aide
des touches présentes sur le cadre photo.
Rotation d’une image
Appuyez sur la touche PIVOT. (
télécommande.
) de la
Vous pouvez agrandir ou réduire une image
dans le mode Une seule image.
Chaque pression sur cette touche fait pivoter
l’image de 90 degrés de droite à gauche.
1
Utilisez le menu du cadre photo
Pour agrandir une image, appuyez
sur la touche (zoom avant) de la
télécommande. Pour réduire une
image, appuyez sur (zoom
arrière).
Chaque pression sur la touche agrandit
l’image. Vous pouvez agrandir une image
jusqu’à 5 fois sa taille d’origine. Vous
pouvez déplacer une image agrandie vers
le haut, le bas, la gauche ou la droite.
À propos de Découper et enregistrer
• L'écran actuellement affiché est enregistré
comme il a été rogné une fois que vous
appuyez sur B/b/v/V pour déplacer l'image
agrandie et que vous appuyez sur la touche
MENU.
• Vous pouvez sélectionner [Enreg. comme
nouv. image] ou [Remplacer] en appuyant
sur la touche MENU lorsque l'image est
agrandie ou réduite. Appuyez sur v/V pour
sélectionner la méthode utilisée pour
enregistrer l'image.
• Si vous sélectionnez [Enreg. comme nouv.
image], l'image est enregistrée comme une
nouvelle image.
• Si vous sélectionnez [Remplacer], l'image
est écrasée. Un écran de confirmation
s'affiche lorsque vous sélectionnez
[Remplacer]. Allez à l'étape 4 à la page 41.
Notes
• Vous ne pouvez pas écraser de fichier, à l’exception
des fichiers JPEG (avec l’extension : JPG).
42 FR
1
Appuyez sur MENU dans le mode
Une seule image.
Le menu s’affiche.
2
Appuyez sur B/b pour sélectionner
l'onglet
(Edition).
L'écran d'édition s'affiche.
3
Appuyez sur v/V pour sélectionner
[Pivot.], puis sur
.
Le menu Pivot. s’affiche.
4
Appuyez sur v/V pour sélectionner
le sens de rotation, puis sur
.
•
:
Fait pivoter l’image de 90 degrés de
gauche à droite.
•
:
Fait pivoter l’image de 90 degrés de
droite à gauche.
5
Appuyez sur v/V pour sélectionner
[OK], puis sur
.
Note
Il est impossible de faire pivoter une image agrandie.
Conseils
• Les données de rotation d’image d’une image
interne sont conservées même lorsque
l’alimentation est coupée.
• Vous pouvez faire pivoter l'image d'un Index.
Utilisation de la
fonction CreativeEdit
Vous pouvez profiter d'images décorées en
utilisant la fonction CreativeEdit.
1
Appuyez sur MENU.
Le menu s’affiche.
2
Appuyez sur B/b pour sélectionner
l'onglet
(Edition).
L'écran d'édition s'affiche.
3
L'écran de CreativeEdit s'affiche.
Réalisation d’un Collimage
1
À partir du menu CreativeEdit,
appuyez sur B/b/v/V pour
sélectionner
(Collimage), puis
appuyez sur
.
La fenêtre de sélection d’un thème
s’affiche.
2
Appuyez sur B/b/v/V pour
sélectionner le thème désiré, puis
appuyez sur
.
La fenêtre de sélection de modèle du
thème sélectionné s’affiche.
Suite à la page suivante
43 FR
Opérations avancées
Appuyez sur v/V pour sélectionner
[CreativeEdit], puis sur
.
3
Appuyez sur B/b/v/V pour
sélectionner le modèle souhaité,
puis appuyez sur
.
Options
/
Un aperçu du modèle sélectionné
s’affiche.
4
Déplacez l’image à l’aide
des touches B/b/v/V, puis
appuyez sur .
Sélectionnez une image.
Fait pivoter une image de
90° dans le sens des
aiguilles d’une montre.
Lorsque vous sélectionnez un modèle
avec plusieurs images, répétez les
procédures suivantes pour sélectionner
une image pour chaque zone.
Ajuste automatiquement les
problèmes de contre-jour, de
mise au point et le
phénomène des yeux rouges.
(page 55)
Zone de l’image
6
une zone d’image, puis appuyez sur
.
L’affichage index s’affiche.
2 Appuyez sur B/b/v/V pour sélectionner
l’image désirée, puis appuyez sur
.
La fenêtre permettant de régler l’image
s’affiche.
Réglez notamment la taille et la
position de l’image sélectionnée.
Appuyez sur B/b pour sélectionner l’outil
de réglage désiré, puis appuyez sur
.
Outils de réglage
Appuyez sur B/b pour sélectionner
, puis sur
.
L’image sélectionnée est ajoutée à la zone
d’image.
• Pour ajouter une image pour une autre
zone d'image, répétez les étapes 4 et 5.
• Pour superposer des caractères pour des
estampilles sur l'image, passez à l'étape 7.
1 Appuyez sur B/b/v/V pour sélectionner
5
Effet
Effectue un zoom avant/
arrière sur une image.
7
Superposez des caractères ou
estampilles.
Appuyez sur v/V pour sélectionner le
paramètre désiré pour les estampilles ou
caractères, puis appuyez sur
.
Options
Effet
Affiche le clavier pour
saisir des caractères
alphanumériques.
Sélectionnez les estampilles
désirés avec B/b/v/V, puis
appuyez sur .
44 FR
Options
Effet
Enregistre l'image éditée
sur une carte mémoire, un
périphérique externe ou la
mémoire interne.
Termine la réalisation du
Collimage.
2 Saisissez des caractères.
Appuyez sur B/b/v/V pour sélectionner
le caractère désiré, puis appuyez sur
.
Les caractères sélectionnés sont entrés
dans la boîte de saisie de caractères. Vous
pouvez saisir jusqu'à 50 caractères.
Pour modifier un caractère ou
symbole
Sélectionnez [A/a/@], puis appuyez sur
.
Chaque fois que vous appuyez sur
, le
mode de saisie bascule entre lettres
majuscules, lettres minuscules et symboles.
Pour supprimer un caractère
Appuyez sur B/b/v/V pour sélectionner
[B] ou [b] dans la boîte de saisie de
caractères. Appuyez plusieurs fois sur
jusqu'à ce que le curseur dans la boîte
de saisie de caractères soit situé juste
derrière le caractère que vous souhaitez
supprimer. Appuyez ensuite sur B/b/v/V
pour sélectionner [Supprimer], puis
appuyez sur
. Chaque fois que vous
appuyez sur
, le caractère qui précède
le curseur est effacé.
Conseil
Vous pouvez afficher l'historique des
caractères que vous avez saisis par le passé et
l'utiliser en vous servant de v/V su rle clavier
tout en saisissant un caractère.
Suite à la page suivante
45 FR
Opérations avancées
x Superposition d'estampilles
1 Appuyez sur B/b pour sélectionner
(Estampilles) puis appuyez sur
.
La fenêtre de sélection des estampilles
s’affiche.
2 Appuyez sur B/b/v/V pour sélectionner
les estampilles de votre choix, puis
appuyez sur
.
Les estampilles sélectionnées s'affichent au
centre de l'écran d'aperçu de l'image.
3 Appuyez sur B/b/v/V pour régler la position
des estampilles, puis appuyez sur
.
Les estampilles sont superposées à l'image.
Pour ajouter les mêmes estampilles
Appuyez sur
.
Les memes estampilles sont ajoutes a
l'image.
Reglez leur taille et position Les memes
estampilles sont superposees jusqu'a ce
que vous appuyiez sur la touch BACK.
Pour ajouter d'autres estampilles
Appuyez deux fois sur la touche BACK
pour afficher la fenetre de selection des
estampilles. Repetez les etapes 2 et 3
pour selectionner et regler les
estampilles desirees.
Pour regler la taille des
estampilles ou les retourner
Appuyez sur la touche BACK pour
afficher la fenetre a l'etape 6.
Pour regler la taille des estampilles,
appuyez sur / sur la
telecommande. Pour retourner les
estampilles, appuyez sur B/b/v/V pour
selectionner
, puis appuyez sur
.
Les reglages ici sont refletes sur les
prochaines estampilles.
x Superposition de caractères
1 Appuyez sur v/V pour sélectionner
[Clavier] après avoir choisi
(Texte) en utilisant B/b, puis appuyez
sur
.
Le clavier s'affiche.
3 Sélectionnez une police.
Appuyez sur B/b/v/V pour sélectionner
[Police], puis appuyez plusieurs fois sur
jusqu'à ce que la police désirée s'affiche.
Vous avez le choix entre 5 polices :
Gothique, Gothique arrondi, Italique,
Italique arrondi et Écriture à la main.
Réalisation d’un calendrier
1
À partir du menu CreativeEdit
(page 43), appuyez sur B/b/v/V
pour sélectionner
(Calend.), puis
appuyez sur
.
La fenêtre de sélection de modèle de
calendrier s’affiche.
2
Appuyez sur B/b/v/V pour
sélectionner le modèle désiré, puis
appuyez sur
.
Un aperçu du modèle sélectionné s’affiche.
Note
Zone de l’image
Zone du calendrier
Il est impossible de définir plusieurs polices
pour une même saisie de caractères. Toutes les
lignes de caractères sont saisies dans une police
identique. Vous pouvez modifier la police au
milieu de la procédure de saisie; la police
modifiée s'appliquera à tous les caractères
saisis.
4 Sélectionnez une couleur.
Appuyez sur B/b/v/V pour sélectionner
[OK], puis sur
. La fenêtre de
sélection de couleur s’affiche. Appuyez
sur B/b/v/V pour sélectionner la
couleur désirée, puis appuyez sur
.
La fenêtre de sélection de couleur se
ferme et l'aperçu de l'image s'affiche
avec les caractères saisis.
Appuyez sur
pour enregistrer dans
la mémoire les caractères saisis. Vous
pouvez enregistrer jusqu'à 12
caractères.
5 Réglez les caractères saisis.
Appuyez sur B/b/v/V pour sélectionner
l'élément de réglage désiré, appuyez sur
, puis réglez la taille et la position
des caractères. Pour la procédure de
modification d’une image, référez-vous
à l’étape 5 à la page 44.
3
Sélectionnez une image.
Lorsque vous sélectionnez un modèle avec
plusieurs images, répétez la procédure cidessus pour sélectionner une image pour
chaque zone. Pour la procédure de sélection
d’une image, référez-vous à l’étape 4, à la
page 44. Lorsque vous sélectionnez une ou
plusieurs images, la fenêtre de réglage de
l’image s’affiche.
Pour superposer des estampilles ou des
caractères, voir page 45.
Conseil
Vous pouvez sélectionner et définir la zone de
l’image et la zone du calendrier dans l’ordre de
votre choix.
4
Réglez l’image.
Pour la procédure de modification d’une
image, référez-vous à l’étape 5 à la
page 44. Lorsque vous modifiez une
image, elle est ajoutée à la zone d’image.
46 FR
5
Définissez le calendrier.
1 Appuyez sur B/b/v/V pour sélectionner
la zone du calendrier puis appuyez sur
.
La fenêtre de réglage du calendrier
s’affiche.
Elément
Réglages/Procédures
2 Appuyez sur B/b/v/V pour
sélectionner les estampilles
de votre choix, puis
appuyez sur
.
Le calendrier s’affiche.
3 Appuyez sur B/b/v/V
l’élément que vous souhaitez régler,
puis appuyez sur
.
Elément
Démarrer
M/A
Jour
démarr.
Coul.du
jour
Mod. cal.
Réglages/Procédures
Définissez le mois et
l’année du début du
calendrier. Appuyez sur B/b
pour sélectionner le mois et
l’année, puis appuyez sur
v/V pour définir le nombre.
Appuyez sur
.
Définissez le jour de la
semaine (tout à gauche du
calendrier). Appuyez sur v/
V pour sélectionner
« Dimanche » ou « Lundi ».
Appuyez ensuite sur
.
Définissez la couleur de
Samedi et Dimanche dans le
calendrier. Appuyez sur b et
sur v/V pour sélectionner la
couleur souhaitée pour
Samedi et Dimanche.
Appuyez ensuite sur
.
Définissez la couleur de
samedi, dimanche et des jours
fériés dans le calendrier.
Lorsque vous ajoutez
un tampon (exemple)
1 Appuyez sur
et sur B/
b pour sélectionner la
couleur souhaitée pour
samedi et dimanche.
Appuyez ensuite sur
.
4 Appuyez sur v/V pour
sélectionner
puis
appuyez sur
.
Pour quitter Mod. cal. et
revenir à la fenêtre de réglage
du Calendrier, appuyez sur B/
b pour sélectionner
puis
appuyez sur
. Vous pouvez
régler « Coul.du jour » de la
même façon.
Le calendrier s’affiche dans la zone du
calendrier.
Suite à la page suivante
47 FR
Opérations avancées
2 Appuyez sur v/V pour sélectionner
pour sélectionner la date
à laquelle vous souhaitez
ajouter les estampilles,
puis appuyez sur
.
Lorsque vous souhaitez
changer de type
d'estampilles, sélectionnez
la touche BACK puis
répétez les étapes 2 et 3.
Superposition d’un message
sur une image
Conseil
Pour superposer des caractères ou illustrations
écrit(e)s à la main, dessinez-les avec un crayon sur
une feuille de papier blanc, prenez-les en
photographie avec un appareil numérique, puis
sauvegardez l’image sur une carte mémoire.
3
Superposez un texte ou un
message préenregistré sur l’image
en arrière-plan.
x Pour superposer un texte écrit à
la main
1 Appuyez sur B/b pour sélectionner
(Texte), puis appuyez sur
.
À propos de l'historique des
caractères et illustrations faites
à la main
Au total, 12 illustrations ou messages faits à la
main sont automatiquement enregistrés.
(Lorsque les données dépassent la limite,
l'entrée la plus ancienne est supprimée.) Vous
pouvez utiliser des illustrations ou messages
faits à la main en rappelant l'historique.
1
2
Dans le menu CreativeEdit
(page 43), appuyez sur B/b/v/V
pour sélectionner
(Incrustation/
estampille), puis appuyez sur
.
Sélectionnez une image pour
l’arrière-plan.
1 Appuyez sur B/b/v/V pour sélectionner
une image pour l’arrière-plan, puis
appuyez sur
.
La fenêtre permettant de régler l’image
s’affiche. Pour la procédure de
modification d’une image, référez-vous
à l’étape 5 à la page 44.
2 Appuyez sur B/b pour sélectionner
puis appuyez sur
.
La fenêtre d'aperçu s'ouvre.
48 FR
La fenêtre permettant de sélectionner
une méthode de création de message
s’affiche.
2 Pour créer un nouveau message en
partant d'une feuille blanche, appuyez
sur B/b/v/V pour sélectionner [Mains
libres-nouveau]. Pour créer un message
en utilisant les données de l'historique,
appuyez sur B/b/v/V pour sélectionner
[Mains libres-historique]. Appuyez
ensuite sur
.
3 Pour créer un nouveau message :
Appuyez sur B/b/v/V pour sélectionner
l’image que vous souhaitez superposer,
puis appuyez sur
.
Sélectionnez l’image correspondant au
texte écrit à la main ou à l’illustration
préparé(e) à l’avance.
Le curseur de rognage apparaît. Allez à
l'étape 4.
Pour créer un message à partir de
l'historique : Appuyez sur B/b/v/V
pour sélectionner le message désiré
dans la liste de l'historique, puis
appuyez sur
.
Le message sélectionnée s'affiche au
centre de l'écran d'aperçu de l'image.
Passez à l'étape 5 pour la sélection de la
couleur.
4 Au besoin, rognez l'image.
Lorsque vous ne souhaitez pas rogner le
message, appuyez sur
.
La fenêtre de sélection de couleur
s’affiche.
5 Appuyez sur B/b/v/V pour sélectionner
la couleur désirée, puis appuyez sur
.
La fenêtre permettant de régler l’image
superposée s’affiche.
Pour la procédure de modification d’une
image, référez-vous à l’étape 5 à la page 44.
6 Appuyez sur B/b pour sélectionner
puis appuyez sur
.
Un aperçu de l’image superposée
sélectionnée sur l’image d’arrière-plan
s’affiche.
Appuyez sur
pour enregistrer dans
la mémoire l'illustration ou le message
x Superposition d’un message au
format standard
1 Appuyez sur B/b pour sélectionner
(Texte), puis appuyez sur
.
La fenêtre permettant de sélectionner un
message au format standard s’affiche
lorsque vous sélectionnez [Phrase
préinstallée] en utilisant v/V.
2 Appuyez sur v/V pour sélectionner le
message de votre choix, puis appuyez
sur
.
La fenêtre de sélection de couleur
s’affiche.
3 Appuyez sur B/b/v/V pour sélectionner
la couleur désirée, puis appuyez sur
.
La fenêtre de modification du message
s’affiche. Pour la procédure de
modification d’une image, référez-vous
à l’étape 5 à la page 44.
4 Appuyez sur B/b pour sélectionner
puis appuyez sur
.
Un aperçu du message superposé
sélectionné sur l’image d’arrière-plan
s’affiche.
Pour plus d'informations sur la
superposition de caractères ou
d'estampilles, référez-vous à la
« Superposition d'estampilles » (page 45).
Pour superposer plusieurs textes
ou messages préenregistrés
Appuyez sur B/b pour sélectionner
(Texte) et répétez l'étape 3.
Suite à la page suivante
49 FR
Opérations avancées
Pour indiquer la portion rognée
Appuyez sur B/b/v/V pour sélectionner
l’outil de rognage
, puis appuyez sur
.
Appuyez sur B/b/v/V pour déplacer le
curseur sur la position désirée afin
d’indiquer le point de départ de la zone
rognée, puis appuyez sur
.
Répétez la même procédure pour
indiquer le point de fin de la zone
rognée.
fait(e) à la main. Vous pouvez
enregistrer jusqu'à 12 messages, qui
peuvent être rappelé à partir de
l'historique à l'étape 3.
Ajout d’un cadre
1
À partir du menu CreativeEdit
(page 43), appuyez sur B/b/v/V
pour sélectionner
(Cadre), puis
appuyez sur
.
Les modèles de Cadre s’affichent.
Impressions avec Imp.
disposition
Vous pouvez sélectionner la disposition de
l'affichage des images comme suit.
• 2 panneaux, 4 panneaux, 9 panneaux, 13
panneaux, 16 panneaux
1
À partir du menu CreativeEdit
(page 43), appuyez sur B/b/v/V
pour sélectionner
(Imp.
disposition), puis appuyez sur
.
Les modèles de Imp. disposition
s’affichent.
2
Appuyez sur B/b/v/V pour
sélectionner le cadre désiré, puis
appuyez sur
.
L’affichage index s’affiche.
3
Appuyez sur B/b/v/V pour
sélectionner l’image désirée, puis
appuyez sur
.
La fenêtre de modification de l’image
s’affiche. Pour la procédure de
modification d’une image, référez-vous à
l’étape 5 à la page 44.
4
Appuyez sur B/b pour sélectionner
, puis appuyez sur
.
2
Appuyez sur B/b/v/V pour
sélectionner le modèle souhaité,
puis appuyez sur
.
Un aperçu du modèle sélectionné
s’affiche.
3
Sélectionnez une image.
Lorsque vous sélectionnez un modèle avec
plusieurs images, répétez la procédure ci-dessus
pour sélectionner une image pour chaque zone.
Pour la procédure de sélection d’une image,
référez-vous à l’étape 4, à la page 44. Lorsque
vous sélectionner une ou plusieurs images, la
fenêtre de réglage de l’image s’affiche.
L’image sélectionnée s’affiche avec le
cadre choisi.
4
Réglez l’image.
Pour la procédure de modification d’une
image, référez-vous à l’étape 5 à la
page 44. Lorsque vous modifiez une
image, elle est ajoutée à la zone d’image.
Pour ajouter des estampilles, voir la
« Superposition d'estampilles » à la page 44.
50 FR
Modification des réglages
de l'activation/
désactivation de
l'alimentation automatique
automatique selon le jour de la semaine,
par paliers d'une heure.
5
Réglez le paramètre de temps.
[Simple]
Vous pouvez régler la fonction Alarme pour
qu’elle allume/éteigne automatiquement le
cadre photo. Pour cette fonction, l’alimentation
principale doit être en position en marche.
1
Le menu s’affiche.
1 Appuyez sur v/V pour sélectionner
Appuyez sur B/b pour sélectionner
l'onglet
(Paramètres).
2 Appuyez sur v/V pour sélectionner
L'écran des réglages s'affiche.
3
Appuyez sur v/V pour sélectionner
[Act./dés. alim. auto], puis appuyez
sur
.
Le fenêtre de réglage de la valeur de [Act./
dés. alim. auto] s'affiche.
4
Appuyez sur v/V pour sélectionner
[Méthode conf.], puis appuyez sur
. Appuyez ensuite sur v/V pour
sélectionner [Simple] ou [Avancé],
puis appuyez sur
.
[Act./dés. alim. auto], puis sur
[Activer], puis sur
.
.
3 Réglez le compte à rebours d'activation/
de désactivation de l'alimentation
automatique.
Appuyez sur v/V pour sélectionner le
temps désiré.
AM (matin) ou PM (après-midi)
s'affiche à la droite de l'écran lorsque
vous sélectionnez [12 h] dans le réglage
de l'affichage de l'heure.
4 Réglez le jour de l'activation/
désactivation de l'alimentation
automatique.
Appuyez sur v/V pour sélectionner le
jour où vous souhaitez utiliser cette
fonction, puis appuyez sur
pour
vérifier. Appuyez sur v/V pour
sélectionner [OK], puis sur
.
[Avancé]
[Simple]: régle la fonction d'activation/
désactivation de l'alimentation
automatique de façon fine, par paliers
d'une minute.
[Avancé]: régle la fonction d'activation/
désactivation de l'alimentation
Suite à la page suivante
51 FR
Opérations avancées
2
Appuyez sur MENU.
1 Appuyez sur B/b/v/V pour sélectionner
l'heure à laquelle vous souhaitez utiliser
la fonction d'activation/désactivation de
l'alimentation automatique.
Vous pouvez utiliser cette fonction
selon le jour de la semaine, par paliers
d'une heure.
La couleur du fuseau horaire
sélectionné se change en bleu une fois
que vous avez appuyé sur
.
L'alimentation du cadre photo
s'allumera au moment du fuseau horaire
bleu. La couleur du fuseau horaire
sélectionné se change en gris, une fois
que vous avez sélectionné le fuseau
horaire bleu et que vous avez appuyé
sur
. L'alimentation du cadre photo
s'éteindra au moment du fuseau horaire
gris.
Utilisation de la
fonction Alarme
Vous pouvez utiliser le cadre photo comme un
réveil.
Réglage de l'alarme
Réglez l'interrupteur de l'alarme situé sur
le panneau arrière en position de
marche.
À condition que l’alimentation principale soit
en position de marche, le son et l'écran de
l'alarme surviendront à l'heure programmée
pour l'alarme.
Conseil
L'alimentation est automatiquement coupée à
l'heure que vous avez définie pour [Dés.
alim. auto] lorsque vous utilisez le cadre
photo.
L'alimentation est automatiquement allumée
à l'heure que vous avez définie pour [Act.
alim. auto] pendant le mode de veille.
2 Appuyez sur B/b/v/V pour sélectionner
[OK].
Pour éteindre l'alarme
Réglez l'interrupteur de l'alarme situé sur le
panneau arrière en position d'arrêt.
L'alarme s'arrête, même si l'écran de l'alarme
continue à être affiché.
L'écran normal s'affiche une fois que vous avez
appuyé sur l'une des touches du cadre photo, à
l'exception de la touche 1 (alimentation/
veille).
52 FR
Réglage de l'heure de l'alarme
1
Appuyez sur MENU.
Le menu s’affiche.
2
Appuyez sur B/b pour sélectionner
l'onglet
(Paramètres).
L'écran des réglages s'affiche.
3
Appuyez sur v/V pour sélectionner
[Paramètres d'alarme], puis
appuyez sur
.
Modification des
réglages
Vous pouvez modifier les réglages suivants.
•
•
•
•
•
•
Param. du diaporama
Qualité d'image
Paramètres d'alarme
Act./dés. alim. auto
Param. date/heure
Paramètres généraux (Ordre liste, Logo
Sony, etc.)
• Param. de langue(Language)
• Initialiser
1
4
Appuyez sur v/V pour sélectionner
le temps désiré.
Conseils
Appuyez sur MENU.
Le menu s’affiche.
2
Appuyez sur B/b pour sélectionner
l'onglet
(Paramètres).
L'écran des réglages s'affiche.
• Pour régler l'horloge, référez-vous à la section
« Réglage de l'heure actuelle » (page 19).
• La fonction d’activation/désactivation de
l'alimentation automatique ne fonctionnera pas
pendant l’exécution de l’alarme.
• Lorsque l’alarme se déclenche à l’heure
programme, l’alimentation est également allumée,
indépendamment des réglages de désactivation
automatique. Pour que l'alarme puisse fonctionner,
l'alimentation principale doit être en position de
marche.
Suite à la page suivante
53 FR
Opérations avancées
Procédure de réglage
3
Appuyez sur v/V pour sélectionner
l’élément à modifier, puis sur
.
L’écran permettant de régler le paramètre
sélectionné s’affiche.
2
Appuyez sur v/V pour sélectionner
[Réinitialiser], puis sur .
Toutes les valeurs réglées, à l'exception des
réglages de l'horloge, sont réinitialisés vers
leur valeur par défaut.
Conseil
Vous pouvez également utiliser la touche MENU du
cadre photo.
Par exemple, lorsque [Param. du
diaporama] est sélectionné.
4
Appuyez sur v/V pour sélectionner
l’élément à modifier, puis sur
.
Cela vous permet de régler chacun des
éléments (page 55).
Note
Lorsque le cadre photo affiche par exemple un
diaporama, il est impossible de modifier les
réglages de certains éléments. Ils s’affichent en
grisé et ne peuvent pas être sélectionnés.
5
Appuyez sur v/V pour sélectionner
la valeur d’un réglage, puis sur
.
Chaque pression sur les touches v/V (v/V
à partir du cadre photo) modifie la valeur
du réglage. Dans le cas de valeurs
numériques, appuyez sur V pour
augmenter la valeur et sur v pour la
diminuer.
Pour confirmer le réglage, appuyez sur
.
6
Appuyez sur MENU.
Le menu se ferme.
Pour réinitialiser les réglages
par défaut
1
Appuyez sur MENU, puis sélectionnez
(Paramètres) - [Initialiser] en appuyant sur
B/b/v/V.
54 FR
Eléments à régler
*: paramètres par défaut
Elément
Paramètre
Param. du
diaporama
Référez-vous à la section « Profiter d'un diaporama » (page 29).
Qualité d'image
Mode photo
Réglage Auto
Touch-up
Description
Exprime l'image avec un contraste et une couleur naturels.
Exprime l'image en impression, avec une couleur
améliorée.
Vif
Exprime l'image de manière plus vivante, en utilisant
une forte saturation de couleurs et de netteté.
Correction des
yeux rouge
Régle la correction des yeux rouges. Vous pouvez
définir ce réglage sur [Act.*] ou [Dés.].
Corr. contrejour
Règle la luminosité en utilisant la fonction de détection
des visages. Vous pouvez définir ce réglage sur [Fort],
[Standard*] ou [Dés.].
Corr. mise au
point
Corrige la mise au point d’une image floue pour créer
une image plus nette. Vous pouvez définir ce réglage
sur [Fort], [Standard*] ou [Dés.].
Corr. bal. bl.
source lumineuse au moment de la prise de la photo
(luminosité), pour la transformer en couleur
correspondant à la source lumineuse. Vous pouvez
définir ce réglage sur [Fort], [Standard*] ou [Dés.].
Maquil. auto
augmente automatiquement la luminosité d'une partie
sombre. Conserve la luminosité d'une partie claire.
Vous pouvez définir ce réglage sur [Fort], [Standard]
ou [Dés.*].
CORRECTION
DU TEINT
Lisse les visage pour un rendu plus doux. Vous pouvez
définir ce réglage sur [Fort], [Standard*] ou [Dés.].
Paramètres
d'alarme
Règle l’heure de déclenchement de l’alarme sonore. (.page 52)
Act./dés. alim.
auto
Définit la fonction du compte à rebours qui allume ou éteint automatiquement l'alimentation
du cadre photo. Vous pouvez également utiliser cette fonction avec les réglages suivants.
(.page 51)
Simple
Avancé
Act.alim. auto
Vous pouvez définir le minuteur (heure/jour) et l’heure
de l’allumage automatique, lorsque vous activez cette
fonction.
Dés.alim. auto
Vous pouvez définir le minuteur (heure/jour) et l’heure
de l’extinction automatique, lorsque vous activez cette
fonction.
OK
Retourne à l'écran précédent après la confirmation de
l'opération
Annuler
Retourne à l'écran précédent après l'annulation de
l'opération.
Tout réin.
Supprime toutes les heures sélectionnées.
Suite à la page suivante
55 FR
Opérations avancées
Portrait
Standard*
*: paramètres par défaut
Elément
Paramètre
Description
Act./dés. alim.
auto
Méthode conf.
Avancé*
Régle la fonction d'activation/désactivation de
l'alimentation automatique selon le jour de la semaine,
par paliers d'une heure.
Simple
Régle la fonction d'activation/désactivation de l'alimentation
automatique de façon fine, par paliers d'une minute.
Param. date/
heure
Règle la date, l’heure, le premier jour de la semaine, etc. (.page 19)
Paramètres
généraux
Ordre liste
Infos du
système
Ordre*
Affiche les images dans l’ordre de leur nom de fichier.
Par date
Affiche les images dans l’ordre chronologique dans
lequel elles ont été prises.
Orient. Auto
Act.*/Dés.: Vous pouvez régler le cadre photo pour détecter et orienter
automatiquement des images.
Atténuat. auto
Act./Dés.*: Vous pouvez régler le cadre photo pour régler
automatiquement le rétroéclairage, selon la luminosité ambiante.
Eclairage LCD
Permet de régler la luminosité du rétroéclairage de l’écran LCD à un
niveau compris entre 1 et 10*.
Bip
Act.*/Dés.: Active/désactive le son du bip.
Taille fich.
image
Album*
Compresse les images et les enregistre dans la
mémoire interne, pour vous permettre de stocker plus
d’images. Veuillez noter que la baisse de la qualité des
images par rapport aux images originales se verra lors
de leur affichage sur un grand écran via la prise HDMI
OUT ou sur un ordinateur.
Original
Enregistre des images dans la mémoire interne sans les
compresser. La qualité d’image reste identique, mais
vous pouvez stocker moins d’images.
COMMANDE
POUR HDMI
Act.*/Dés.: Définit l’activation ou la désactivation des fonctions de
commande HDMI comme le basculement automatique de l’entrée sur
téléviseur sur son mode vidéo pour que les images s’affichent, ou le
contrôle du cadre photo avec la télécommande du téléviseur.
Logo Sony
Act.*/Dés.: Vous pouvez définir si le logo Sony du cadre photo s’affiche
ou non.
Version
Affiche la version du microgiciel du cadre photo.
Mém. interne
Cap. mémoire
Indique l’espace libre maximal disponible dans la
mémoire interne à son état initial.
Cap. restante
Indique l’espace libre actuellement disponible dans la
mémoire interne.
Adresse
Bluetooth
56 FR
Définit l’ordre d’affichage des images. Ce réglage modifie l'ordre des
[Param. du diaporama].
S'affiche quand l'adaptateur Bluetooth est connecté au cadre photo.
*: paramètres par défaut
Elément
Paramètre
Param. de
langue(Language)
Règle la langue d’affichage de l’écran LCD.
japonais, anglais*, français, espagnol, allemand, italien, russe, coréen, chinois simplifié,
chinois traditionnel, néerlandais, portugais, arabe, perse, hongrois, polonais, tchèque, thaï,
grec, turc, malais, suédois, norvégien, danois, finlandais
Description
Note
Le réglage de la langue par défaut peut différer dans certaines régions.
Initialiser
Format. mém.
int.
Vous pouvez formater la mémoire interne.
Notes
• Toutes les images ajoutées à la mémoire interne seront supprimées.
• Ne formatez pas la mémoire interne à l’aide d’une connexion à un
ordinateur ou d’un autre périphérique externe.
Réinitialiser
57 FR
Opérations avancées
Réinitialise tous les paramètres à leur valeur par défaut, à l’exception du
réglage de la date et de l’heure actuelles du [Param. date/heure].
Raccordement à un
téléviseur haute
définition pour
visualiser des images
• Connexion à l’entrée d’un téléviseur, à
l’exception des entrées HDMI utilisant un
câble de conversion ou un adaptateur, sinon
la connexion n’est pas garantie.
3
Raccordez la prise HDMI OUT
(connexion de type A) du cadre
photo à la prise HDMI IN du
téléviseur.
Raccordement à un téléviseur
haute définition (HD)
Le cadre photo possède une sortie HDMI. En le
raccordant à un téléviseur équipé d’une entrée
HDMI, vous pourrez afficher des images en
définition plus élevée sur le téléviseur.
A propos de « PhotoTV HD »
Le cadre photo prend en charge la fonction
« PhotoTV HD ». « PhotoTV HD » est une
fonction permettant d’exprimer des textures et
des tons de couleurs subtiles en haute
définition, ce qui donne l’apparence de vraies
photos. Vous pouvez associer des
périphériques SONY prenant en charge le
« PhotoTV HD » pour profiter de photos dans
une magnifique qualité Full HD. Vous pourrez
alors profiter d’une qualité de photo inégalable,
comme pour les prises de vue subtiles de peau
ou de pétales de fleur, ou encore des textures du
sable et des vagues sur un grand écran.
Note
Selon les images originales, l’affichage en haute
définition peut ne pas être possible.
1
2
Raccordez le cadre photo à la
source d’alimentation secteur.
(.page 17)
Préparez un câble HDMI disponible
dans le commerce.
Notes
• Utilisez un câble HDMI d’une longueur
inférieure à 3 mètres.
• Utilisez un câble HDMI possédant le logo
HDMI.
58 FR
Téléviseur haute
définition (HD)
Vers la prise
HDMI IN
4
5
Allumez le cadre photo.
(.page 18)
Modifiez l’entrée du téléviseur.
Si le téléviseur raccordé est compatible
avec [Commande pour HDMI], il s'allume
automatiquement lorsque vous allumez le
cadre photo. Aussi, l’entrée du téléviseur
est automatiquement modifiée est les
images et le son du cadre photo
s’affichent.
Notes
• Le bon fonctionnement n’est pas garanti
avec tous les téléviseurs.
• Lorsque vous raccordez la cadre photo à un
téléviseur, son écran LCD s’éteint.
• Si la fonction [Commande pour HDMI] est
désactivée dans les réglages du téléviseur,
l’entrée ne change pas automatiquement.
La méthode de réglage est différente selon
les téléviseurs. Veuillez vous référer au
mode d’emploi fourni avec le téléviseur.
• Vous pouvez utiliser une musique
d’accompagnement pendant l’affichage
d’un diaporama.
• Réglez [Musique fond] sur [Dés.] à partir
de l'onglet
(Paramètres) si vous
souhaitez annuler la lecture de la musique
d'accompagnement.
• La méthode de changement d’entrée est
différente selon les téléviseurs. Veuillez
vous référer au mode d’emploi fourni avec
le téléviseur.
• Veuillez ne pas connecter et déconnecter le
câble HDMI pendant l’ajout à l’album,
l’exportation ou la suppression d’images.
Ces opérations seraient annulées.
Utilisation de la télécommande
d’un téléviseur pour le cadre
photo
x Fonctions de base du cadre photo
avec la télécommande du téléviseur
• Pour déplacer le curseur qui s'affiche, par
exemple lors de l'affichage d'une liste ou
d'un menu, appuyez sur %5$4.
• Lorsqu'aucun curseur ne s'affiche dans un
aperçu d'image, appuyez sur $. Appuyez
sur les touches %5$4 de la
télécommande du téléviseur pour
sélectionner un élément, puis appuyez sur
.
Si votre téléviseur prend en charge la
[Commande pour HDMI], vous pouvez utiliser
sa télécommande pour faire fonctionner le
cadre photo.
• Pour masquer le panneau de commande,
sélectionnez
dans le coin en haut à droite
du panneau, ou appuyez sur la touche BACK
de la télécommande ou de la télécommande
du téléviseur.
Suite à la page suivante
59 FR
Opérations avancées
• Si vous utilisez un téléviseur qui ne prend
pas en charge la [Commande pour HDMI]
ou que l'entrée ne bascule pas
automatiquement, changez manuellement
l'entrée du téléviseur.
Notes
• Nous ne pouvons pas garantir le bon
fonctionnement avec tous les types de téléviseur.
• Lorsque la télécommande de votre téléviseur Sony
est équipée d’une touche de menu lié, vous pouvez
l’utiliser pour faire fonctionner le cadre photo. Dans
le cas contraire, vous ne pouvez pas utiliser la
télécommande du téléviseur pour le faire
fonctionner.
• Pour faire fonctionner le cadre photo, les touches
%5$4, [Entrer] et [Retour] prennent en charge
la [Commande pour HDMI].
• Si le réglage de la [Commande pour HDMI] de
votre téléviseur est désactivé, l'entrée du téléviseur
ne bascule pas automatiquement. Les réglages
diffèrent selon le téléviseur utilisé. Pour plus
d’informations, référez-vous au mode d’emploi de
votre téléviseur.
• Si la fonction [COMMANDE POUR HDMI] est
réglée sur [Dés.], l’entrée ne bascule pas
automatiquement (page 56).
Note
Vous ne pouvez pas effectuer l’opération suivante
avec la télécommande :
• Zoom avant/Zoom arrière
• Découper et enregistrer
• Ajouter à l’album/Exporter/Marquer/Supprimer
A propos de la commande de
HDMI
Lorsque la fonction [COMMANDE POUR
HDMI] est réglée sur [Act.], vous pouvez
utiliser les opérations suivantes :
• Éteindre le cadre photo en même temps que
le téléviseur.
• Une fois que le cadre photo est raccordée au
téléviseur, vous pouvez faire basculer
automatiquement l’entrée du téléviseur vers
le cadre photo en allumant le cadre photo, ou
en raccordant un cadre photo déjà allumé au
téléviseur. Lorsque le téléviseur est en mode
veille, il s’allume.
• Vous pouvez effectuer les opérations du
cadre photo en utilisant la télécommande du
téléviseur.
• Lorsque vous changez la langue du
téléviseur alors que le cadre photo y est
raccordé, vous pouvez également modifier
automatiquement la langue du cadre photo.
Note
Pour activer ces fonctions, votre téléviseur doit les
prendre en charge.
60 FR
Définition de la fonction
« BRAVIA Sync »
Le « BRAVIA Sync » est le nom d’une
fonction des produits Sony qui utilisent les
signaux de contrôle HDMI et vous permettent
de contrôler des opérations liées d’un produit
compatible « BRAVIA Sync » à partir d'une
télécommande BRAVIA.
En raccordant le cadre photo à un téléviseur
compatible « BRAVIA Sync » à l’aide d’un
câble HDMI, vous pouvez utiliser une
télécommande BRAVIA pour effectuer des
opérations liées.
Fonctionnement d'un
périphérique externe
raccordé au cadre photo
Vous pouvez raccorder au cadre photo un
appareil photo numérique compatible stockage
de masse, une clé USB, un périphérique de
stockage de photos ou tout autre périphérique
externe et afficher une image directement de ce
périphérique externe.
• Nous ne pouvons garantir un raccordement pour
tous les types de périphériques de stockage de
masse.
• Le périphérique de lecture basculera
automatiquement vers le périphérique externe si
vous le raccordez à la prise EXT INTERFACE
pendant la lecture de la mémoire interne.
1
2
Raccordez le cadre photo à la
source d’alimentation secteur.
(.page 17)
Réglez l’appareil photo numérique ou
le périphérique externe sur le mode de
connexion Stockage de masse.
Le réglage et la méthode de fonctionnement
avant la connexion sont différentes selon les
appareils photo et les périphériques externes.
Référez-vous au mode d’emploi fourni avec
l’appareil photo ou le périphérique externe.
(Si vous utilisez un Cyber-shot, réglez « USB
Connect » sur [Normal] ou [Mass Storage].)
3
4
Allumez le cadre photo.
(.page 18)
Raccordez l’appareil photo
numérique ou le périphérique
externe à la connexion
EXT INTERFACE.
Utilisez le câble USB fourni avec
l’appareil photo ou le périphérique externe
pour le raccorder au cadre photo.
5
Sélectionnez le périphérique de
lecture. (.page 40)
Une image du périphérique s'affiche sur
l'écran.
Pour plus d'informations sur le diaporama,
référez-vous à la page 29. Pour plus
d'informations sur l'ajout d'images à la
mémoire interne, consultez la page 32. Et
pour plus d'informations sur la fonction
CreativeEdit, rendez-vous à la page 43.
Notes
• Lorsque vous utilisez un câble USB disponible dans
le commerce, utilisez un câble d’une longueur
inférieure à 3 mètres.
• Quand le témoin d’accès du périphérique externe
clignote, ne débranchez pas le câble USB et
n’éteignez ni le cadre photo, ni le périphérique
externe. Cela pourrait endommager les données
stockées sur le périphérique externe. Sony n’assume
aucune responsabilité pour tout dommage ou perte
de données.
• Il est possible qu’un concentrateur USB ou qu’un
appareil USB possédant un concentrateur USB
intégré ne fonctionne pas correctement.
• Le cadre photo ne peut pas utiliser de données qui
ont été cryptées ou compressées, par exemple à
l’aide d’une authentification ou d’un mot de passe.
61 FR
Opérations avancées
Mémoire
externe ou
autre
périphérique
externe
Notes
Utilisation d’un périphérique externe (avec
Bluetooth)
Transfert d’images par
Bluetooth
Vous pouvez brancher un adaptateur Bluetooth
(en option) sur la connexion
EXT INTERFACE du cadre photo et transférer
des images à partir d’un téléphone portable ou
d’un autre appareil compatible Bluetooth. Les
images transférées sont enregistrées dans la
mémoire interne.
1
2
3
Raccordez le cadre photo à la
source d’alimentation secteur.
(.page 17)
Allumez le cadre photo.
(.page 18)
Branchez l’adaptateur Bluetooth (en
option) sur la connexion
EXT INTERFACE.
s'affiche sur la partie haute de l'écran
lorsque le guide s'affiche.
Note
Note
Si un périphérique autre que l’adaptateur
Bluetooth, par exemple une carte mémoire, un
appareil photo, un ordinateur, une autre
mémoire USB ou un câble USB, est raccordé à
l’une des fentes pour cartes mémoire, ou à la
connexion EXT INTERFACE, débranchez-le
du cadre photo, puis raccordez l'adaptateur
Bluetooth.
Vous ne pouvez pas envoyer de fichier à partir du
cadre photo vers un autre appareil compatible
Bluetooth.
Profils compatibles pour une
communication Bluetooth
Le DPF-X1000N, DPF-V1000N prend en
charge les profils suivants :
• BIP (profil d'image de base)
Image Push Responder
• OPP (profil de poussée d'objet)
Serveur
Pour connaître les profils pris en charge par
votre appareil Bluetooth, veuillez consulter son
mode d'emploi.
4
Vous pouvez afficher l'adresse à partir de
[Infos du système]. (page 56)
Qu'est-ce qu'un « Profil » ?
Un profil correspond aux normes qui
permettent une communication sans fil. Il
existe plusieurs profils, selon l’utilisation et les
produits utilisés. Pour établir une
communication Bluetooth, les périphériques
utilisés doivent prendre en charge le même
profil.
Formats de fichiers image compatibles
pour l'affichage
Voir page 77.
Nombre maximal de pixels pouvant être
traités
Voir page 77.
62 FR
Vérifiez l’adresse Bluetooth du
cadre photo.
Conseil
L'adresse s'affiche uniquement lorsque
l'adaptateur Bluetooth est raccordé.
5
Transférez une image à partir d'un
téléphone mobile ou de tout autre
appareil compatible Bluetooth vers
le cadre photo.
L'image transférée est enregistrée dans la
mémoire interne.
Note
Il est impossible de transférer une image vers la
carte mémoire d'un cadre photo numérique.
• La distance de communication du produit peut
varier en fonction des obstacles se trouvant entre le
produit (personne, objets métalliques ou mur) et le
téléphone portable ou un autre périphérique.
• La sensibilité de la communication Bluetooth peut
être affectée dans les conditions suivantes :
– si un obstacle, comme une personne, des objets
métalliques ou un mur, se trouve entre le produit
et le téléphone portable ou autre périphérique.
Pour sélectionner le cadre photo à partir d'un
appareil compatible Bluetooth, sélectionnez
« Sony DPF-X1000N ## », ou « Sony DPFV1000N ## ». (« ## » représente les deux
chiffres à la droite de l'adresse affichée dans
[Infos du système].)
Si la saisie d’un code
d’authentification* est nécessaire
Saisissez « 0000 ». Il n’est pas possible de
modifier le code d’authentification avec le
cadre photo.
* Le code d’authentification est souvent
appelé « clé d’authentification » ou « code
PIN ».
Notes
• Nous ne pouvons pas garantir la compatibilité de ce
produit avec tous les périphériques prenant en
charge la technologie sans fil Bluetooth.
• N’utilisez pas l’adaptateur DPPA-BT1 en dehors de
la zone où vous l’avez acheté. Selon les régions,
l’utilisation de cet adaptateur peut enfreindre les
réglementations relatives aux ondes radio et être
punie par la loi.
P Mises en garde
• Les ondes radio d’un périphérique Bluetooth
peuvent perturber gravement le fonctionnement des
appareils médicaux et électroniques, et entraîner des
accidents suite à des dysfonctionnements. Veillez à
mettre le produit ainsi que le téléphone portable
hors tension et n’utilisez pas ce produit dans les
endroits suivants :
– à l’intérieur des hôpitaux, dans les trains, les
avions, les stations essence ou d’autres endroits
susceptibles de contenir des gaz inflammables.
– à proximité de portes automatiques, d’alarmes
incendie ou d’autres appareils à commande
automatique.
– à proximité d’équipements médicaux.
• Tenez cet appareil à une distance d’au moins 22 cm
des stimulateurs cardiaques. Les ondes radio émises
par ce produit peuvent en effet perturber gravement
le fonctionnement de ces appareils.
63 FR
Utilisation d’un périphérique externe (avec Bluetooth)
Téléphone portable
compatible
Bluetooth
– dans les endroits où un réseau LAN ou un four à
micro-ondes est utilisé, ou dans les endroits où
d’autres ondes électromagnétiques sont émises.
• Il n’est pas garanti que ce produit fonctionne avec
tous les périphériques compatibles avec la
technologie sans fil Bluetooth.
• Sony ne peut pas être tenu pour responsable d’une
éventuelle fuite d’informations causée par
l'utilisation de communications Bluetooth.
• Sony ne peut pas être tenu responsable d’une nonconformité aux exigences de protection résultant
d’une modification ou d’une utilisation non
recommandée du produit.
Veuillez vous reporter au mode d’emploi de votre
cadre photo pour toute information relative au
service d’assistance client.
Utilisation d’un périphérique externe (avec un
ordinateur)
Raccordement à un
ordinateur
Vous pouvez raccorder la mémoire interne du
cadre photo à un ordinateur pour visualiser et
copier les images qu’elle contient sur
l’ordinateur, et copier des images de
l’ordinateur sur le cadre photo.
Configuration système
Pour raccorder un ordinateur au cadre photo, la
configuration système de votre ordinateur doit
correspondre à celle décrite ci-dessous.
Raccordement à un ordinateur
pour échanger des images
Note
Cette section fournit un exemple de connexion pour
Windows Vista. L'affichage à l'écran et les
procédures peuvent varier selon le système
d'exploitation que vous utilisez.
1
2
Raccordez le cadre photo à la
source d’alimentation secteur.
(.page 17)
Raccordez l’ordinateur et le cadre
photo en utilisant un câble USB
disponible dans le commerce.
x Windows
Système d’exploitation recommandé :
Microsoft Windows Vista SP1/Windows XP
SP3/Windows 2000 Professional SP4
Port : USB
x Macintosh
Système d’exploitation recommandé : Mac OS
X (10.4 ou version ultérieure)
Port : USB
Vers la connexion
USB B
Notes
• Si plusieurs périphériques USB sont connectés à un ordinateur
ou que vous utilisez un concentrateur, un problème peut
survenir. Dans ce cas, simplifiez les connexions.
• Vous ne pouvez pas faire fonctionner le cadre photo
à partir d’un autre périphérique USB utilisé
simultanément.
• Ne débranchez pas le câble USB pendant le
transfert de données.
• Le bon fonctionnement avec tous les ordinateurs
répondant à la configuration système requise n’est
pas garanti.
• Le cadre photo peut fonctionner en étant connecté à
un ordinateur ou à une imprimante photo numérique
Sony. Si d’autres périphériques sont connectés au
cadre photo, il est possible qu’ils ne reconnaissent
pas la mémoire interne du cadre photo.
64 FR
Ordinateur
Vers le connecteur
USB
Note
Utilisez un câble de type-B d’une longueur
inférieure à 3 mètres.
3
Allumez le cadre photo.
(.page 18)
4
Si la fenêtre [Exécution
automatique] s’affiche sur l’écran de
l’ordinateur, cliquez sur [Ouvrir le
dossier et afficher les fichiers].
Si la fenêtre [Exécution automatique] ne
s’affiche pas, cliquez sur [Ordinateur (Mon
Ordinateur)] dans le menu de démarrage,
puis ouvrez le disque amovible.
5
Déplacez le curseur dans cette
fenêtre, cliquez avec le bouton droit
puis cliquez sur [Nouveau] [Dossier].
Nommez ce nouveau dossier. Dans ce
manuel, le nom de dossier « sony » est
donné à titre d’exemple.
• Lorsque les images de l’ordinateur sont enregistrées
sur la mémoire interne du cadre photo, les fichiers
image sont enregistrés sans être compressés. Par
conséquent, la mémoire interne du cadre photo peut
enregistrer moins d’images.
• Les fichiers d’image créés ou modifiés sur un
ordinateur ne peuvent pas être affichés. Les fichiers
d’image réglés sur « Lecture seule » sur un
ordinateur ne peuvent être supprimés à partir du
cadre photo. Annulez la « Lecture seule » avant
d’enregistrer les fichiers d’image dans le cadre
photo depuis un ordinateur.
Déconnexion de votre
ordinateur
Débranchez le câble USB ou éteignez le cadre
photo après l'avoir déconnecté de votre
ordinateur.
1
2
6
7
sur la Barre
Cliquez sur
(Périphérique de
stockage de masse USB) t [Arrêt].
Cliquez sur [OK] après avoir vérifié
le lecteur que vous souhaitez retirer.
Cliquez deux fois pour ouvrir le
dossier « sony ».
Ouvrez le dossier contenant les
fichiers d’image que vous souhaitez
copier puis copiez-les à l’aide du
glisser-déposer.
Notes
• Lors de l’enregistrement d’images depuis un
ordinateur vers la mémoire interne, créez un dossier
dans la mémoire interne et enregistrez-y les images.
Si vous ne créez pas de dossier, vous ne pouvez
enregistrer que 512 images. De plus, le nombre
d’images peut diminuer en fonction de la longueur
du nom de fichier ou du type de caractères.
• Il est possible qu'une image donnée ne s'affiche pas
dans l'ordre de la date de prise de vue du mode
Index, par exemple, car les informations de date de
prise de vue peuvent avoir été modifiées ou perdues
lorsque vous modifiez ou enregistrez ce fichier
image sur un ordinateur.
65 FR
Utilisation d’un périphérique externe (avec un ordinateur)
3
Double-cliquez sur
des tâches.
Messages d’erreur
Si un message d’erreur s’affiche
Si une erreur se produit, l’un des messages d’erreur suivants s’affiche sur l’écran LCD du cadre
photo. Suivez la solution correspondante pour résoudre le problème.
Message d’erreur
Cause/solutions
Aucun Memory Stick. / Aucune
• Aucune carte mémoire n’est insérée dans une des fentes.
carte CompactFlash. / Aucune carte
Sinon, aucun périphérique externe n’est raccordé à la
mémoire SD. / Aucune xD-Picture
connexion EXT INTERFACE.
Card. / Aucun périphérique externe.
Insérez une carte mémoire dans la fente correspondante.
Sinon, raccordez un périphérique externe.
(.pages 20, 61)
Le Memory Stick inséré est
incompatible. / La carte
CompactFlash insérée est
incompatible. / La carte mémoire
SD insérée est incompatible. / La
xD-Picture Card insérée est
incompatible. / Le périphérique
externe inséré est incompatible.
• Une carte mémoire non prise en charge est insérée. Sinon,
un périphérique externe non pris en charge est raccordé à la
connexion EXT INTERFACE. Utilisez une carte mémoire
ou un périphérique externe pris(e) en charge par le cadre
photo.
Aucune image sur fichier.
• La carte mémoire ou le périphérique externe ne contient
aucun fichier image pouvant s'afficher sur l'écran du cadre
photo. Utilisez une carte mémoire ou un périphérique
externe contenant des fichiers image qui peuvent être
affichés par le cadre photo.
Impossible de supprimer une image • Pour supprimer un fichier protégé, annulez la protection
protégée.
sur votre appareil photo ou ordinateur.
Prot.écriture activée. Désact. et
réessayez.
• La carte mémoire est protégée en écriture. Faites glisser le
taquet de protection en écriture sur la position d’écriture.
(.page 75)
Le Memory Stick est plein. / La
• Aucune donnée supplémentaire ne peut être enregistrée car
carte CompactFlash est pleine. / La
la carte mémoire, la mémoire interne ou le périphérique
carte mémoire SD est pleine. / La
externe est plein(e). Supprimez des images, ou utilisez une
xD-Picture Card est pleine. / Le
carte mémoire ou un périphérique externe disposant
périphérique externe est plein.
d'espace libre.
66 FR
Message d’erreur
Cause/solutions
Erreur de lecture du Memory Stick. • Une erreur est survenue. Si ce message d’erreur apparaît
/ Erreur de lecture de carte
souvent, vérifiez l’état de la carte mémoire ou du
CompactFlash. / Erreur de lecture
périphérique externe avec un appareil autre que le cadre
de carte mémoire SD. / Erreur de
photo.
lecture de xD-Picture Card. / Erreur • Si vous utilisez un périphérique externe :
de lecture de la mémoire interne. /
Le périphérique externe peut être protégé en écriture.
Erreur de lecture de périph. externe.
Désactivez le réglage de la protection en écriture du
Erreur d'écriture sur le Memory
périphérique que vous utilisez. La mémoire intégrée d’un
Stick. / Erreur d'écriture sur la carte
appareil photo numérique peut être protégée en écriture.
CompactFlash. / Erreur d'écriture
• Pour une mémoire interne :
sur la carte mémoire SD. / Erreur
Initialisez la mémoire interne.
d'écriture sur la xD-Picture Card. /
Note
Erreur d’écriture de la mémoire
Attention : lorsque vous initialisez la mémoire interne, tous les
interne. / Erreur d'écriture sur le
fichiers d’image ajoutés à l’album sont supprimés.
périphérique externe.
Le Memory Stick est en lecture
seule.
• Un « Memory Stick-ROM » est inséré. Pour enregistrer les
images, utilisez le « Memory Stick » recommandé.
Le Memory Stick est protégé en
écriture.
• Un « Memory Stick » protégé est inséré. Pour modifier et
enregistrer les images, utilisez un périphérique pour
supprimer la protection.
Format non pris en charge.
• Pour une carte mémoire, utilisez votre appareil photo
numérique ou un autre périphérique pour formater la carte
mémoire.
• Pour la mémoire interne, initialisez-la avec le cadre photo.
Impossible d'ouvrir l'image.
• Le cadre photo ne peut pas afficher ou ouvrir un fichier
d’image dont le format n’est pas pris en charge.
Aucun autre concentrateur USB ne
peut être connecté.
• Raccordez le périphérique directement au cadre photo ou
utilisez un périphérique qui ne contient pas de
concentrateur USB intégré.
Périph. USB incompatible. Vérif.
régl. périph. USB
• Raccordez un périphérique avec prise en charge de
stockage de masse. Si le réglage USB de votre
périphérique est incorrect, réglez le mode de stockage de
masse sur le réglage USB.
67 FR
Messages d’erreur
Note
Lorsque vous initialisez le support, tous les fichiers qu’il contient sont
supprimés.
Dépannage
En cas de problème
Avant d’envoyer le cadre photo en réparation, essayez les conseils suivants pour résoudre vousmême le problème. Si le problème persiste, contactez le service après-vente Sony ou votre revendeur
Sony.
Alimentation
Symptôme
Elément à vérifier
Cause/solutions
Impossible
d’allumer le cadre
photo.
• Le cordon d’alimentation
secteur est-il correctement
inséré ?
c Insérez le cordon d’alimentation
correctement.
Affichage d’images
Si le cadre est allumé mais qu’aucune image ne s’affiche ou que les paramètres de l’écran des
opérations ne peuvent pas être configurés, vérifiez les éléments suivants.
Symptôme
Elément à vérifier
Aucune image ne • La carte mémoire est-elle
s’affiche à l’écran.
correctement insérée ou le
périphérique externe est-il
correctement raccordé ?
c Insérez correctement la carte mémoire ou
raccordez correctement le périphérique
externe.
(.pages20, 62)
• La carte mémoire contientelle des images enregistrées
avec un appareil photo
numérique ou un autre
appareil ?
• Le périphérique externe
contient-il des images ?
c Insérez ou raccordez correctement la carte
mémoire ou le périphérique externe
contenant des images.
c Vérifiez le format des fichiers que vous
souhaitez afficher. (.page 77)
• Le format du fichier est-il
compatible avec le système
DCF ?
c Il est possible qu’un fichier non
compatible avec le système DCF ne puisse
pas être affiché sur le cadre photo, même
s’il s’affiche correctement sur un
ordinateur.
Les images ne sont • Ces images ont-elles été
pas affichées dans
enregistrées depuis un
l’ordre de la date
ordinateur ?
de prise de vue.
• Ces images ont-elles été
modifiées depuis un
ordinateur ?
68 FR
Cause/solutions
c Les informations de date de prise de vue
peuvent être modifiées ou perdues lorsque
vous modifiez ou enregistrez un fichier
image sur un ordinateur.
Symptôme
Elément à vérifier
Cause/solutions
Certaines images
ne s’affichent pas.
• Les images s’affichent-elles
en mode Index ?
c Si l’image s’affiche en mode Index mais
pas en mode Une seule image, il est
possible que le fichier image soit
endommagé, même si des données de
prévisualisation en miniature sont bonnes.
c Il est possible qu’un fichier non
compatible avec le système DCF ne puisse
pas être affiché sur le cadre photo, même
s’il s’affiche correctement sur un
ordinateur.
• L’icône ci-dessous
s’affiche-t-elle en mode
Index ?
c Si l’icône illustrée à gauche s’affiche, il se
peut que le fichier image ne soit pas pris
en charge par le cadre photo, par exemple
s’il s’agit d’un fichier JPEG créé sur un
ordinateur. Il se peut également que le
fichier image soit pris en charge, mais
qu’il ne contienne pas de données de
miniature. Sélectionnez l’icône et appuyez
sur
pour que l’écran passe en
affichage Une seule image. Si cette icône
s’affiche toujours, l’image ne peut pas être
affichée car le fichier image n’est pas pris
en charge par le cadre photo.
• Les images ont-elles été
créées à l’aide d’un logiciel
sur un ordinateur ?
c Si l’icône de gauche s’affiche, le format de
l’image est pris en charge par le cadre photo,
mais les données de miniature ou l’image
elle-même ne peuvent pas être ouvertes.
Sélectionnez la coche, puis appuyez sur
.
Si l’icône de gauche s’affiche toujours,
l’image ne peut pas être affichée.
• Est-ce que la carte mémoire
ou le périphérique externe
contient plus de 9 999
images ?
c Le cadre photo ne peut pas afficher,
enregistrer, supprimer ou accomplir toute
autre action au-delà de 9 999 fichiers
image.
• Avez-vous renommé le
fichier à l’aide d’un
ordinateur ou d’un autre
appareil ?
c Si vous avez renommé le fichier sur votre
ordinateur et que le nom de fichier
contient des caractères autres que des
caractères alphanumériques, il est possible
que l’image ne puisse pas s’afficher sur le
cadre photo.
• La carte mémoire ou le
périphérique externe
contient-il un dossier situé
au-delà du 8e niveau ?
c Le cadre photo ne peut pas afficher
d’images enregistrées dans un dossier
situé au-delà du huitième niveau.
Suite à la page suivante
69 FR
Dépannage
• L’icône ci-dessous
s’affiche-t-elle en mode
Index ?
Symptôme
Elément à vérifier
Cause/solutions
Le nom du fichier
ne s’affiche pas
correctement.
• Avez-vous renommé le
fichier à l’aide d’un
ordinateur ou d’un autre
appareil ?
c Si vous avez renommé le fichier sur votre
ordinateur et que le nom de fichier
contient des caractères autres que des
caractères alphanumériques, il est possible
que le nom du fichier ne s’affiche pas
correctement sur le cadre photo. En outre,
seuls les dix premiers caractères du nom
d’un fichier créé sur un ordinateur ou un
autre appareil peuvent être affichés.
Enregistrement et suppression d’images
Symptôme
Elément à vérifier
Cause/solutions
Impossible
d’enregistrer une
image.
• La carte mémoire est-elle
protégée en écriture ?
c Annulez la protection en écriture et
réessayez.
• Le taquet de protection en
écriture de la carte mémoire
est-il dans la position
[LOCK] ?
c Faites glisser le taquet de protection en
écriture sur la position d’écriture.
• La carte mémoire est-elle
pleine ?
c Remplacez la carte mémoire par une carte
possédant suffisamment d'espace libre.
Sinon, supprimez des images non
désirées. (.page 36)
• La mémoire interne est-elle
pleine ?
c Supprimez les images non désirées.
(.page 36)
• Avez-vous enregistré les
c Si vous ne créez pas de dossier, vous ne
images depuis un ordinateur
pouvez enregistrer que 512 images. De
dans la mémoire interne sans
plus, le nombre d’images peut diminuer
avoir créé de dossier dans la
en fonction de la longueur du nom de
mémoire interne ?
fichier ou du type de caractères. Lorsque
vous enregistrez des images dans la
mémoire interne depuis un ordinateur,
n'oubliez pas de créer un dossier dans la
mémoire interne et d'y enregistrer les
images.
70 FR
Symptôme
Elément à vérifier
Cause/solutions
Impossible de
supprimer une
image.
• La carte mémoire est-elle
protégée en écriture ?
c Utilisez l’appareil en cours d’utilisation
pour annuler la protection en écriture, puis
réessayez de la supprimer.
• Le taquet de protection en
écriture de la carte mémoire
est-il dans la position
[LOCK] ?
c Faites glisser le taquet de protection en
écriture sur la position d’écriture.
• Utilisez-vous un « Memory
Stick-ROM » ?
c Il est impossible de supprimer une image
d'un « Memory Stick-ROM » ou de le
formater.
• Cette image est-elle
protégée ?
c Vérifiez les informations de l'image à
partir du mode Une seule image.
(.page 28)
c Une image qui possède une marque
est configurée en Lecture seule. Vous
pouvez la supprimer du cadre photo.
Une image a été
supprimée
accidentellement.
—
c Vous ne pouvez pas récupérer une image
supprimée.
Raccordement d’un appareil photo numérique ou d’un autre
périphérique externe
Symptôme
Elément à vérifier
Cause/solutions
L’appareil photo
est raccordé, mais
rien ne s’affiche.
• Le câble est-il correctement
branché ?
c Raccordez correctement le câble.
Les images ne
s’affichent pas sur
l’écran du
téléviseur ou sur
l’écran LCD.
—
• La source d'entrée du
téléviseur est-elle réglée sur
l'entrée externe ?
c Une erreur de surcharge d’alimentation
peut s’être produite dans le cadre photo.
Pour résoudre ce problème, éteignez puis
rallumez le cadre photo.
c Même si l’entrée du téléviseur n’est pas
réglée sur le cadre photo, des images
peuvent parfois ne pas s’afficher sur
l’écran du téléviseur ou sur l’écran LCD si
un câble HDMI est raccordé.
c Changez la source d’entrée du téléviseur
sur le cadre photo, ou débranchez le câble
HDMI et basculez l’affichage vers l’écran
LCD.
Suite à la page suivante
71 FR
Dépannage
Rien ne se passe,
même après avoir
débranché puis
rebranché le câble
USB.
• Le cadre photo est-il allumé? c Allumez le cadre photo et l'appareil photo.
Cadre photo
Symptôme
Elément à vérifier
Rien ne se produit
même lorsque
vous utilisez le
cadre photo.
—
Cause/solutions
c Enfoncez un objet long et fin, par exemple
une aiguille, dans l’orifice de
réinitialisation à l’arrière du cadre photo.
(.page 11)
Télécommande
Symptôme
Elément à vérifier
Cause/solutions
Rien ne se produit
même lorsque
vous utilisez la
télécommande.
• Avez-vous correctement
inséré la pile dans la
télécommande ?
c Remplacez la pile. (.page 14)
c Insérez une pile. (.page 14)
c Insérez une pile dans la position correcte.
(.page 14)
—
c Pointez la partie haute de la
télécommande vers le capteur de la
télécommande situé sur le cadre photo.
(.page 14)
c Enlevez tout ce qui peut obstruer la vue
entre la télécommande et le capteur de la
télécommande.
• Une feuille de protection est- c Retirez la feuille de protection.
elle insérée ?
(.page 14)
72 FR
Informations complémentaires
Précautions
Sécurité
• Veillez à ne pas poser ni faire tomber
d’objets lourds sur le cordon d’alimentation
et à ne pas endommager celui-ci de quelque
manière que ce soit. N’utilisez jamais ce
cadre photo avec un cordon d’alimentation
endommagé.
• Si un objet ou du liquide pénètre à l’intérieur
du boîtier, débranchez le cadre photo et
faites-le vérifier par un technicien qualifié
avant de le remettre en marche.
• Ne démontez jamais la cadre photo.
• Pour débrancher le cordon d’alimentation,
tirez-le par la fiche. Ne tirez jamais sur le
cordon d’alimentation lui-même.
• Si vous envisagez de ne pas utiliser le cadre
photo pendant une période prolongée,
débranchez le cordon d’alimentation de la
prise murale.
• Ne manipulez pas le cadre photo avec des
gestes brusques.
• Pour réduire le risque d’électrocution,
débranchez toujours le cadre photo de la
source d’alimentation avant de la nettoyer et
de procéder à son entretien.
Installation
• Même si votre cadre photo est désactivé,
l’alimentation secteur (alimentation du
foyer) est encore en marche lorsqu’elle est
branchée sur la prise murale via l’adaptateur
secteur.
• Veillez à utiliser l’adaptateur secteur fourni
avec le cadre photo. N’utilisez pas d’autre
adaptateur secteur car ceci pourrait entraîner
un problème de fonctionnement.
• N’utilisez pas l’adaptateur secteur destiné à
d’autres appareils.
• N’utilisez pas de transformateur électrique
(convertisseur de voyage), cela pourrait
entraîner une surchauffe ou un problème de
fonctionnement.
• Si le cordon de l’adaptateur secteur est
endommagé, ne l’utilisez plus ; cela pourrait
être dangereux.
Condensation
Si le cadre photo est directement transporté
d’un endroit froid à un endroit chaud ou qu’il
est installé dans une pièce extrêmement chaude
ou humide, de l’humidité peut se condenser à
l’intérieur de l’appareil. Cette condensation
risque d’entraîner un dysfonctionnement du
cadre photo, voire provoquer une panne si vous
continuez à l’utiliser. En cas de condensation
d’humidité, débranchez le cordon
d’alimentation secteur du cadre photo et
attendez au moins une heure avant de le
réutiliser.
Transport
Lorsque vous transportez le cadre photo, retirez
les cartes mémoire, les périphériques externes,
l’adaptateur secteur et les câbles raccordés, et
placez le cadre photo et ses périphériques dans
son emballage d’origine sans oublier d’utiliser
les protections.
Si vous les avez jetés, utilisez un emballage et
une protection similaires pour éviter
d’endommager le cadre photo pendant le
transport.
Suite à la page suivante
73 FR
Informations complémentaires
• N’installez pas le cadre photo dans un
endroit soumis :
– à des vibrations
– à une humidité excessive
– à une poussière excessive
– aux rayons directs du soleil
– à des températures extrêmes
• N’utilisez pas d’appareils électriques près du
cadre photo. Celui-ci ne fonctionne pas
correctement s’il se trouve dans un champ
électromagnétique.
• Ne posez pas d’objets lourds sur le cadre
photo.
L’adaptateur secteur
Nettoyage
Nettoyez le cadre photo avec un chiffon doux
et sec ou un chiffon doux légèrement imbibé
d’une solution détergente neutre. N’utilisez
aucun solvant, tel que de l’alcool ou de
l’essence, qui risquerait de détériorer la finition
de l’appareil.
Restrictions sur la duplication
Les droits d’auteur (copyright) des émissions
de télévision, des films, des cassettes vidéo, des
portraits d’autres personnes et d’autres supports
audiovisuels peuvent être protégés.
L’utilisation non autorisée de tels supports peut
enfreindre la loi sur les droits d’auteur.
Jeter le cadre photo
Même lorsque vous effectuez un [Format.
mém. int.], les données contenues sur la
mémoire interne peuvent ne pas être
intégralement supprimées. Lorsque vous jetez
le cadre photo, nous vous recommandons de le
détruire physiquement.
À propos des cartes
mémoire
« Memory Stick »
Types de « Memory Stick »
utilisables par le cadre photo
Vous pouvez utiliser les types de « Memory
Stick »*1 suivants avec le cadre photo :
Type de
« Memory
Stick »
Affichage
Suppression/
enregistrement
« Memory
Stick »*2
(non compatible
avec
« MagicGate »)
OK
OK
« Memory
Stick »*2
(compatible avec
« MagicGate »)
OK*5
OK*5
« MagicGate
Memory Stick »*2
OK*5
OK*5
« Memory Stick
PRO »*2
OK*5
OK*5
« Memory Stick
PRO-HG »*2
OK*5*6
OK*5*6
« Memory Stick
Micro »*3
(« M2 »*4)
OK*5
OK*5
*1
*2
74 FR
Le cadre photo prend en charge le système de
fichiers FAT32. Il peut donc fonctionner avec un
« Memory Stick » d’une capacité de 16 Go ou
inférieure, fabriqué par Sony Corporation.
Toutefois, nous ne sommes pas en mesure de
garantir le fonctionnement de tous les supports de
type « Memory Stick ».
Le cadre photo est équipé d’une fente compatible
avec les supports de taille standard et Duo. En
l’absence d’adaptateur pour « Memory Stick
Duo », vous pouvez utiliser un « Memory Stick »
de taille standard et le « Memory Stick Duo » de
taille compacte.
*3
*4
*5
*6
Lors de l’utilisation d’un « Memory Stick Micro »
avec le cadre photo, insérez-le toujours dans un
adaptateur « M2 ».
« M2 » est l’abréviation de « Memory Stick
Micro ». Dans cette section, « M2 » est utilisé pour
faire référence au « Memory Stick Micro ».
La lecture/l’enregistrement de données nécessitant
une protection des droits d’auteur « MagicGate »
ne peut être effectué. « MagicGate » est le nom
générique d’une technologie de protection des
droits d’auteur développée par Sony utilisant une
authentification et un encodage.
Le cadre photo ne prend pas en charge le transfert
de données parallèle 8 bits.
Remarques sur l’utilisation
Carte mémoire SD
Vous pouvez utiliser les supports suivants dans
la fente de carte mémoire SD du cadre photo :
• Carte mémoire SD*1
• Carte miniSD, carte microSD
(un adaptateur est nécessaire)*2
• Carte mémoire SDHC*3
• Carte mémoire MMC standard*4
Nous ne sommes pas en mesure de garantir le
bon fonctionnement de tous les types de cartes
mémoire SD et MMC standard.
*1
*2
*3
*4
Le cadre photo peut fonctionner avec une carte
mémoire SD d'une capacité de 2 Go ou inférieure.
Certains adaptateurs de carte disponibles dans le
commerce sont dotés de terminaux projetés à
l’arrière. Ce type d’adaptateur peut ne pas
fonctionner correctement avec le cadre photo.
Le cadre photo peut fonctionner avec une carte
mémoire SDHC d’une capacité de 32 Go ou
inférieure.
Le cadre photo peut fonctionner avec une carte
MMC standard d’une capacité de 2 Go ou
inférieure.
Remarques sur l’utilisation
La lecture/l’enregistrement de données nécessitant
une protection des droits d’auteur ne peut pas être
effectué.
Suite à la page suivante
75 FR
Informations complémentaires
• Pour savoir quels sont les « Memory Stick »
compatibles avec le cadre photo, reportezvous aux informations de compatibilité des
« Memory Stick » sur le site Internet de
Sony:
http://www.memorystick.com/en/support/
support.html
(Sélectionnez la zone géographique où vous
utilisez le cadre photo, puis sélectionnez
« Cadre photo numérique »).
• N’insérez pas plusieurs « Memory Stick » en
même temps ; vous risqueriez de provoquer
un dysfonctionnement du cadre photo.
• Si vous utilisez un « Memory Stick Micro »
avec le cadre photo, le « Memory Stick
Micro » doit être introduit dans un
adaptateur « M2 ».
• Si vous insérez un « Memory Stick Micro »
dans le cadre photo sans utiliser d’adaptateur
« M2 », il se peut que vous ne puissiez pas
retirer le « Memory Stick Micro ».
• Si vous insérez un « Memory Stick Micro »
dans un adaptateur « M2 » et que vous
insérez l’adaptateur « M2 » dans un
adaptateur pour « Memory Stick Duo », le
cadre photo risque de ne pas fonctionner
correctement.
• Lorsque vous formatez un « Memory
Stick », utilisez la fonction d’initialisation de
votre appareil photo numérique. Si vous
l’initialisez à l’aide de votre ordinateur, les
images risquent de ne pas s’afficher
correctement.
• Lorsque vous effectuez l’initialisation, toutes
les images protégées sont supprimées. Pour
éviter d’effacer des données importantes par
erreur, vérifiez le contenu du « Memory
Stick » avant de procéder à l’initialisation.
• Vous ne pouvez pas enregistrer, modifier ou
effacer des données si le taquet de protection
en écriture est en position LOCK.
• Ne collez que l’étiquette fournie dans
l’espace réservé correspondant. Lorsque
vous collez l’étiquette fournie, veillez à la
coller dans l’espace correspondant. Prenez
garde à ce qu’elle ne dépasse pas
l’emplacement prévu à cet effet.
xD-Picture Card
Avec la fente xD-Picture Card du cadre photo,
vous pouvez utiliser une xD-Picture Card*5.
Toutes les opérations de carte mémoire ne sont
pas prises en charge, et nous ne sommes pas en
mesure de garantir le bon fonctionnement de
tous les types de xD-Picture Card.
*5
Le cadre photo peut fonctionner avec une xDPicture Card d'une capacité de 2 Go ou
inférieure.
Carte CompactFlash
Vous pouvez utiliser les supports suivants dans
la fente CompactFlash du cadre photo :
• Carte mémoire CompactFlash (Type I/
Type II) et carte CompactFlash compatible
CF+Card (Type I/Type II)*6
Vous pouvez également utiliser la carte Smart
Media en utilisant un adaptateur de carte
CompactFlash disponible dans le commerce*7.
Toutefois, nous ne sommes pas en mesure de
garantir le bon fonctionnement de tous les
types de cartes CompactFlash.
*6
*7
Utilisez une carte CompactFlash avec une
alimentation de 3,3 V ou 3,3/5 V. Vous ne pouvez
pas utiliser une carte avec une alimentation de type
3 V ou 5 V uniquement. N’insérez pas d’autres
types de carte CompactFlash dans la fente du cadre
photo. Vous risqueriez d’endommager le cadre
photo. Le cadre photo peut fonctionner avec une
CompactFlash d’une capacité de 32 Go ou
inférieure.
Lors de l’utilisation d’un adaptateur pour carte
CompactFlash disponible dans le commerce,
reportez-vous au mode d’emploi de l’adaptateur
utilisé pour connaître la procédure d’installation de
la carte et de l’adaptateur. Lors de l’utilisation de
l’adaptateur pour carte CompactFlash, la carte
protégée en écriture risque de ne pas fonctionner
correctement.
76 FR
Remarques sur l’utilisation
des cartes mémoires
• Lorsque vous utilisez une carte, veillez à
l’insérer dans le bon sens et dans la bonne
fente.
• Lors de l’introduction, seule une partie de la
carte mémoire est insérée, aussi n’essayez
pas de forcer car cela pourrait endommager
la carte mémoire ou le cadre photo.
• Veillez à ne pas retirer la carte ou éteindre le
cadre photo lors de la lecture ou de l’écriture
de données ou lorsque le témoin d’accès
clignote. Les données pourraient devenir
inutilisables ou être supprimées.
• Nous vous recommandons d’effectuer une
copie de sauvegarde des données
importantes.
• Il est possible que les données traitées par
l’ordinateur ne puissent pas être affichées
par le cadre photo.
• Lorsque vous transportez ou stockez la carte,
rangez-la dans son étui.
• Ne touchez pas les bornes d’une carte avec
les doigts ou un objet métallique.
• Ne soumettez pas une carte à des chocs, ne la
pliez pas et ne la faites pas tomber.
• Ne démontez pas et ne modifiez pas une
carte.
• N’exposez pas une carte à l’eau.
• N’utilisez pas ou ne rangez pas une carte
dans les conditions suivantes :
– Dans des endroits ne répondant pas aux
conditions de fonctionnement requises,
notamment à l’intérieur d’un véhicule en
plein soleil (en été, par exemple), à
l’extérieur en plein soleil ou à proximité
d’un radiateur.
– Dans des endroits humides ou contenant
des substances corrosives.
– Dans des endroits sujets à l’électricité
statique ou aux bruits électroniques.
Spécifications
x Cadre photo
Nombre maximum de pixels pouvant
être affichés
8 192 (H) × 6 144 (V) pixels
Système de fichiers
FAT12/16/32,
taille de secteur 2 048 octets maximum
Nom de fichier image
Format DCF, 256 caractères jusqu’au
8ème niveau de dossier
Nombre maximal de fichiers pouvant
être traités
9 999 fichiers pour une carte mémoire ou
un périphérique externe
Capacité de la mémoire interne*3
DPF-X1000N: 2 Go
(environ 4 000 images*4 peuvent être
enregistrées.)
DPF-V1000N: 1 Go
(environ 2 000 images*4 peuvent être
enregistrées.)
Quand vous mesurez la capacité d’un
support, 1Go est égal à 1milliard
d’octets, dont une partie est utilisée
pour la gestion des données.
Alimentation
Prise DC IN, CC 8,4 V
Suite à la page suivante
77 FR
Informations complémentaires
Ecran LCD
Panneau LCD :
DPF-X1000N: 10,2 pouces, TFT à
matrice active
DPF-V1000N: 10,2 pouces, TFT à
matrice active
Nombre total de points :
DPF-X1000N: 1 843 200
(1024 × 3 (RVB) × 600) points
DPF-V1000N: 1 843 200
(1024 × 3 (RVB) × 600) points
Format d’affichage
16:10
Zone d’affichage efficace
DPF-X1000N: 9,7 pouces
DPF-V1000N: 9,7 pouces
Durée de vie du rétro-éclairage LCD
DPF-X1000N, DPF-V1000N: 20 000
heures
(avant réduction de moitié de la
luminosité du rétroéclairage)
Connecteurs d’entrée/de sortie
Prise HDMI OUT (sortie)
Connexion de Type A,
compatible 1080i (60 Hz)/1080i
(50 Hz)/576p (50 Hz)/480p (60 Hz),
compatible BRAVIA Sync
Connexion USB (Type B, USB haut débit)
Connexion EXT INTERFACE
(Type A, USB haut débit)
Fentes
Fente de « Memory Stick PRO »
Fente de carte mémoire SD/MMC/xD
Picture Card
Fente de carte CompactFlash
Formats de fichiers image compatibles
JPEG : compatible DCF 2.0, Exif 2.21,
JFIF*1
TIFF : compatible Exif 2.21
BMP : format Windows 1, 4, 8, 16, 24 et
32 bits
RAW (prévisualisation seulement*2) :
SRF, SR2, ARW (version 2.0 ou
antérieure)
(certains formats de fichiers image ne sont
pas compatibles)
Consommation électrique
Modèle
en
fonctionnement
avec
l'adaptateur
DPF-X1000N, à charge maximale
DPF-V1000N en mode normal*
14,6 W
10,1 W
* La définition du mode normal est l'état qui permet
l'exécution d'un diaporama utilisant des images
stockées dans la mémoire interne avec les
réglages par défaut, sans insérer de carte mémoire
ni brancher de périphérique externe.
Tension de sortie nominale
8,4 V
Dimensions
48 × 29 × 81 mm environ
(largeur/hauteur/profondeur)
(sans les parties saillantes)
Poids
Environ 140 g
Référez-vous à l’étiquette de l’adaptateur
secteur pour plus d’informations.
Température de fonctionnement
5 °C à 35 °C
Dimensions
La conception et les spécifications sont
susceptibles de modifications sans préavis.
[Avec le pied sorti]
DPF-X1000N:
305 × 207 × 168 mm environ
DPF-V1000N:
306 × 207 × 168 mm environ
(largeur/hauteur/profondeur)
[Lorsque le cadre photo est accroché au
mur]
DPF-X1000N:
305 × 210 × 48 mm environ
DPF-V1000N:
306 × 210 × 48 mm environ
(largeur/hauteur/profondeur)
Poids
DPF-X1000N: environ 1 330 g
DPF-V1000N: environ 1 200 g
(sans l’adaptateur secteur)
(pied, couvercle de fente de carte et
couvercle de connexion inclus)
Accessoires fournis
Voir « Vérification des éléments fournis »
à la page 10.
*1
x Adaptateur secteur ACDPF200
Alimentation
- 100 V à 240 V, 50/60 Hz
0,35 A - 0,18 A
Consommation électrique
18 W
78 FR
: Ligne de base JPEG au format 4:4:4, 4:2:2 ou 4:2:0
: Les fichiers RAW sont prévisualisés sous forme de
miniatures.
*3
: La capacité est de 1 Go, ce qui équivaut à
1 000 000 000 octets. La capacité réelle est réduite
du fait de la présence de fichiers de gestion et
d’applications. Environ 1,84 Go sur DPF-X1000N,
environ 840 Mo sur DPF-V1000N peuvent être
utilisés pour le fonctionnement réel.
*4
: Une estimation de cette valeur s’affiche lorsque
des images prises par un appareil photo de
2 000 000 pixels sont enregistrées. La valeur peut
varier selon les conditions dans lesquelles les
images sont prises.
*2
Page d’accueil du service clientèle
Vous pouvez consulter les dernières informations
du service clientèle à l’adresse suivante :
http://www.sony.net/
Index
A
Accessoires 10
Act./dés. alim. auto 51, 55
Adaptateur secteur 17
Affichage de l’index 27
Affichage du diaporama 23
Ajout dans la mémoire
interne 32
Alarme 52, 55
Appareils compatibles avec
le stockage de masse 61
Auto Touch-up 40
B
Bluetooth 62
Branchement de la source
d’alimentation secteur 17
C
DC IN 8,4 V 17
Dépannage 68
Précautions 73
Priorité d’affichage 21
Q
E
Qualité de l'image 55
Exportation d’une image 34
EXT INTERFACE 62
R
F
Fichier associé 28
Fonctions 8
Format. mém. int. 57
H
HDMI OUT 58
I
Infos du système 56
Initialisation 57
Installation du pied 15
M
Messages d’erreur 66
Mode d’affichage d’une
seule image 26
Modification des réglages 53
N
Nettoyage 74
P
Param. date/heure 19, 56
Param. de langue 57
Param. du diaporama 31
Afficher mode 31
Aléatoire 31
Effet 31
Effet couleur 31
Intervalle 31
Musique fond 31
Périphérique de lecture 40
Placement dans le sens
Portrait ou Paysage 15
Raccordement
Ordinateur 64
Périphérique externe 61
Téléviseur 58
Recherche d'une image 39
Réglages généraux 56
Réinitialiser 57
Remplacement de la pile de
la télécommande 14
Rotation d’une image 42
S
Spécifications 77
Suppression d’une image 36
T
Taille fich. image 56
Taquet de protection en
écriture 75
Télécommande 14
Téléviseur haute définition
(HD) 58
Z
Zoom avant/arrière sur une
image 42
Informations complémentaires
Câble USB 61
Calendrier 20
Cartes mémoire 74
« Memory Stick » 74
Carte CompactFlash 76
Carte mémoire SD 75
Remarques sur
l’utilisation 76
xD-Picture Card 76
COMMANDE POUR
HDMI 56
Configuration système
Macintosh 64
Windows 64
CreativeEdit 43
Calendrier 46
Collimage 43
Image encadrée 50
Image superposée 48
Imp. disposition 50
D
79 FR
Imprimé avec de l’encre à base
d’huile végétale sans COV
(composés organiques volatils).
Sony Corporation
Printed in China