- Ordinateurs et électronique
- Composants d'ordinateur
- Composants du système
- Cartes audio
- Native Instruments
- TRAKTOR AUDIO 2
- Mode d'emploi
▼
Scroll to page 2
of
46
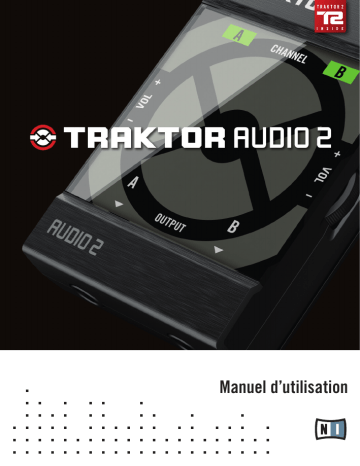
Manuel d’utilisation TRAKTOR AUDIO 2 FRANÇAISE Manuel d’utilisation Table des matières 1 Bienvenue dans TRAKTOR AUDIO 2 !.................................................................................. 4 1.1 Contenu de la boîte..................................................................... 4 1.2 Conventions dans ce manuel........................................................ 4 2 Précautions de sécurité.................................................................................................... 6 2.1 Risques pour votre ouïe............................................................... 6 2.2 Recommandations....................................................................... 6 2.3 Notes......................................................................................... 7 2.3.1 Élimination du produit......................................................... 7 2.3.2 Spécifications sujettes à changement................................... 7 2.3.3 Avis de non-responsabilité................................................... 7 3 Installation.......................................................................................................................... 8 3.1 Configuration requise................................................................... 8 3.2 Installation du logiciel ................................................................ 8 3.2.1 Installer la TRAKTOR AUDIO 2 sur Windows 7...................... 8 3.2.2 Installer la TRAKTOR AUDIO 2 sur Windows XP/Vista............ 11 3.2.3 Installer la TRAKTOR AUDIO 2 sur Mac OS X....................... 14 3.3 Connecter le matériel................................................................. 18 3.4 Enregistrement.......................................................................... 19 4 Configuration de base......................................................................................................20 4.1 Sélectionner la TRAKTOR AUDIO 2 comme périphérique audio de sortie par défaut de votre système...........................................20 4.1.1 Windows XP......................................................................20 4.1.2 Windows Vista, Windows 7..................................................20 4.1.3 Mac OS X..........................................................................21 4.2 Utiliser la TRAKTOR AUDIO 2 comme périphérique de sortie audio dans les logiciels de musique.............................................21 5 L’interface en détail.........................................................................................................22 6 Configuration avancée.....................................................................................................25 6.1 Configuration avancée sur Windows (Control Panel).......................25 6.1.1 Page Audio Settings...........................................................26 6.1.2 Page Diagnostics...............................................................29 6.2 Configuration avancée sur Mac OS X............................................33 Utiliser la TRAKTOR AUDIO 2 (exemples de scénarios)..................................................35 8 Dépannage.........................................................................................................................36 8.1 Résoudre les problèmes matériels................................................36 8.2 Comment vérifier si les pilotes de la TRAKTOR AUDIO 2 sont correctement installés................................................................37 8.3 Dépannage USB.........................................................................38 8.3.1 USB 2.0 requis..................................................................38 8.3.2 Essayez avec un autre câble USB........................................38 8.3.3 Utilisation d’un hub USB 2.0 alimenté.................................38 8.3.4 Ports USB recommandés (MacBook uniquement).................39 8.3.5 Désactivez le mode d’économie d’énergie des ports USB (Windows uniquement).......................................................39 8.3.6 Mettez le pilote à jour........................................................39 8.4 Réinstaller physiquement la TRAKTOR AUDIO 2...........................39 8.5 Vérifiez vos IRQs (Windows uniquement)......................................39 9 Obtenir de l’aide................................................................................................................40 9.1 Readme/Base de Connaissances/Assistance technique..................................................................................40 9.2 Forum....................................................................................... 41 9.3 Mises à jour............................................................................... 41 10 Appendice..........................................................................................................................42 10.1 À propos de la latence et des tampons.........................................42 10.2 Différents types d’ASIO..............................................................43 FRANÇAISE 7 1 Bienvenue dans TRAKTOR AUDIO 2 ! Merci d’avoir acheté la TRAKTOR AUDIO 2. Vous avez à votre disposition le complément matériel idéal pour de nombreuses applications de DJ et de « home studio ». La TRAKTOR AUDIO 2 propose les fonctions suivantes : • • • Design compact et robuste supportant les conditions de transport et de live les plus rudes Deux sorties audio RCA de haute qualité / prise casque jack 6,35 mm Interface audio 24-bit / 96 kHz Cirrus Logic • Pilotes ASIO, Core Audio, DirectSound et WASAPI 1.1 Contenu de la boîte La boîte contient : • 1 interface audio TRAKTOR AUDIO 2 • 1 câble USB 2.0 blindé • 1 disque d’installation • une copie imprimée de ce manuel • le logiciel de DJing TRAKTOR LE 2 • l’ensemble logiciel KOMPLETE 7 PLAYERS 1.2 Conventions dans ce manuel Ce manuel utilise des formats particuliers pour souligner certains points ou pour vous avertir de problèmes potentiels. Les icônes précédant les notes suivantes vous permettent de voir immédiatement le type d’information dont il s’agit : !! Lorsque vous voyez cette icône de point d’exclamation, lisez la note attentivement et, le cas échéant, suivez à la lettre les instructions et conseils qu’elle contient. Cette icône d’ampoule indique que la note contient des informations supplémentaires utiles. Ces informations vous aideront souvent à effectuer une tâche plus facilement, mais elles ne s’appliquent pas toujours à votre configuration ou à votre système d’exploitation ; cependant, elles méritent toujours d’être lues. %% 4 – TRAKTOR AUDIO 2 – Manuel d’utilisation De plus, les formats suivants sont utilisés : • Les textes apparaissant dans des menus (tels qu’Open…, Save as…, etc.) ainsi que les chemins d’accès aux emplacements sur votre disque dur (ou sur tout autre périphérique de stockage) sont imprimés en italique. • Les textes apparaissant ailleurs sur l’écran (noms des boutons, contrôles, textes près des cases à cocher, etc.) sont imprimés en bleu clair. Lorsque vous voyez cette mise en forme, vous pouvez être sûr(e) de trouver le même texte quelque part sur votre écran. • Les noms et concepts importants sont imprimés en gras. • Les références aux touches de votre clavier d’ordinateur sont entourées de crochets (par exemple : « Appuyez sur [Maj] + [Entrée] »). →→ Les résultats des actions sont précédés de cette flèche plus petite. Petits noms pour l’interface Dans ce document, l’interface TRAKTOR AUDIO 2 sera nommée « TRAKTOR AUDIO 2 » ou, plus simplement, « TA2 ». FRANÇAISE ►► Les instructions uniques sont introduites par cette flèches de type « bouton lecture ». TRAKTOR AUDIO 2 – Manuel d’utilisation – 5 2 Précautions de sécurité Avant d’utiliser la TRAKTOR AUDIO 2, lisez attentivement les instructions suivantes. Elles vous fournissent des informations importantes nécessaires à la mise en place et à l’utilisation de votre TRAKTOR AUDIO 2 en toute sécurité. !! Conservez ce document dans un endroit sûr pour toute consultation ultérieure. 2.1 Risques pour votre ouïe Utilisée avec un amplificateur, un casque ou des enceintes actives, la TRAKTOR AUDIO 2 peut générer des sons à des volumes susceptibles d’entraîner des lésions auditives. Par précaution, réglez tous les volumes au minimum avant d’utiliser la TRAKTOR AUDIO 2. Augmentez progressivement les contrôles de volume alors que la musique est en cours de lecture pour ajuster le niveau d’écoute désiré. Si vous éprouvez des problèmes d’audition ou des sifflements dans les oreilles, consultez immédiatement un médecin spécialiste de l’audition. 2.2 Recommandations Pour vous assurer que la TRAKTOR AUDIO 2 ou tout autre matériel connecté à celle-ci ne soit pas endommagé lors de son utilisation ou de son entretien, il est important que vous respectiez et compreniez les instructions suivantes : • N'ouvrez pas la TRAKTOR AUDIO 2 et ne tentez pas de la démonter ni de modifier quoi que ce soit de ses composants internes. L’interface TRAKTOR AUDIO 2 ne contient aucune pièce remplaçable par l’utilisateur. Si l’appareil semble mal fonctionner, cessez immédiatement de l’utiliser et faites-le inspecter par un personnel qualifié. • N’exposez pas l’appareil à la pluie et ne l’utilisez pas près de l’eau ni dans une atmosphère trop humide. • Assurez-vous qu’aucun liquide ni aucune autre matière ne pénètre dans l’appareil. Pour nettoyer la TRAKTOR AUDIO 2, utilisez un tissu doux et sec. N’utilisez jamais de diluant, solvant, liquide de nettoyage ni lingette de nettoyage imprégnée de produits chimiques. 6 – TRAKTOR AUDIO 2 – Manuel d’utilisation N’utilisez et ne stockez jamais l’appareil dans des endroits sujets à des températures élevées (par exemple à la lumière du soleil dans un véhicule fermé ou près d’un radiateur) ou sujet à de fortes vibrations. • Laissez toujours la TRAKTOR AUDIO 2 s’adapter à la température de la pièce après l’avoir stockée dans un environnement froid. • Ne placez pas la TRAKTOR AUDIO 2 dans une position instable risquant d’entraîner sa chute accidentelle. • Éteignez les appareils électroniques (consoles de mixage, amplificateurs ou enceintes actives) avant de les connecter à la TRAKTOR AUDIO 2. • Avant de déplacer la TRAKTOR AUDIO 2, débranchez tous les câbles qui lui sont connectés. • N’exercez pas de pression démesurée sur les boutons, les curseurs, les interrupteurs ou les connecteurs si l’un deux semble mal fonctionner. Cessez immédiatement d’utiliser la TRAKTOR AUDIO 2 et faites-la inspecter par un personnel qualifié. 2.3 Notes 2.3.1 Élimination du produit FRANÇAISE • Si ce produit venait à être définitivement endommagé, ou si vous désiriez vous en débarrasser, veuillez observer la réglementation en vigueur dans votre pays concernant le traitement des déchets électroniques. 2.3.2 Spécifications sujettes à changement Les informations contenues dans ce manuel sont réputées correctes à la date d’impression ou de mise en ligne. Cependant, Native Instruments se réserve le droit d’effectuer des changements dans les spécifications à tout moment et sans préavis ni obligation de mettre à jour les appareils existants. 2.3.3 Avis de non-responsabilité Native Instruments GmbH ne peut être tenue responsable des dégâts ou des pertes de données occasionnés par une mauvaise utilisation ou une modification de la TRAKTOR AUDIO 2. TRAKTOR AUDIO 2 – Manuel d’utilisation – 7 3 Installation Afin que l’interface TRAKTOR AUDIO 2 fonctionne correctement avec votre ordinateur, les deux programmes suivants sont automatiquement installés sur votre système lors du processus d’installation : • Le pilote de la TRAKTOR AUDIO 2. Celui-ci gère la communication entre l’interface audio et votre ordinateur. • Le logiciel Control Panel. •• Sur Windows, le logiciel Control Panel vous permet d’ajuster les réglages de performance et des préamplificateurs, et de contrôler le fonctionnement de l’appareil. •• Sur Mac OS X, les réglages de performance et des préamplificateurs s’effectuent via l’outil Configuration audio et MIDI de votre système d’exploitation, situé dans le dossier Utilitaires. Il n’y a pas de logiciel Control Panel pour la TA2 sur Mac OS X. Si la procédure d’installation et la configuration générale des périphériques audio USB vous sont déjà familières, vous pouvez sauter cette partie et passer directement à la section 3.4. %% 3.1 Configuration requise Les dernières informations concernant les configurations requises pour votre produit se trouvent sur notre site web à la page : http://www.native-instruments.com/TA2. 3.2 Installation du logiciel 3.2.1 Installer la TRAKTOR AUDIO 2 sur Windows 7 !! Ne connectez pas la TA2 à votre ordinateur avant que la procédure d’installation ne soit achevée ! Pour installer la TRAKTOR AUDIO 2 sur Windows 7 : 1. Insérez le disque d’installation dans le lecteur optique de votre ordinateur. 8 – TRAKTOR AUDIO 2 – Manuel d’utilisation Utilisez l’Explorateur de Windows pour naviguer dans le contenu du disque. 3. Double-cliquez sur le fichier de l’installeur « TRAKTOR AUDIO 2 Setup PC.exe ». 4. Sur l’écran de bienvenue de l’installeur, cliquez sur Next. 5. Avant de continuer, vous devez d’abord accepter l’accord de licence. Après l’avoir lu, cochez la case de confirmation. Cliquez ensuite sur Next. FRANÇAISE 2. TRAKTOR AUDIO 2 – Manuel d’utilisation – 9 6. L’assistant d’installation InstallAware vous propose de lancer l’installation. Cliquez sur Next pour continuer. 7. Une fois l’installation effectuée avec succès, cliquez sur Finish. 8. Connectez alors l’interface tel que décrit dans la section 3.3. 10 – TRAKTOR AUDIO 2 – Manuel d’utilisation 3.2.2 Installer la TRAKTOR AUDIO 2 sur Windows XP/Vista !! Ne connectez pas la TA2 à votre ordinateur avant que la procédure d’installation ne soit achevée ! Pour installer la TRAKTOR AUDIO 2 sur Windows XP/Vista : Insérez le disque d’installation dans le lecteur optique de votre ordinateur. Utilisez l’Explorateur de Windows pour naviguer dans le contenu du disque. 3. Double-cliquez sur le fichier de l’installeur « TRAKTOR AUDIO 2 Setup PC.exe ». 4. Sur l’écran de bienvenue de l’installeur, cliquez sur Next. FRANÇAISE 1. 2. TRAKTOR AUDIO 2 – Manuel d’utilisation – 11 5. Avant de continuer, vous devez d’abord accepter l’accord de licence. Après l’avoir lu, cochez la case de confirmation. Cliquez ensuite sur Next. 6. L’assistant d’installation InstallAware vous propose de lancer l’installation. Cliquez sur Next pour continuer. 12 – TRAKTOR AUDIO 2 – Manuel d’utilisation Lors de l’installation du pilote, un avertissement de sécurité de Windows apparaîtra. Ceci n’est pas un problème. Cliquez sur Continuer (sous Windows XP) ou sur Installer (Windows Vista) pour poursuivre l’installation. 8. Une fois l’installation effectuée avec succès, cliquez sur Finish. 9. Connectez alors l’interface tel que décrit dans la section 3.3. FRANÇAISE 7. TRAKTOR AUDIO 2 – Manuel d’utilisation – 13 3.2.3 Installer la TRAKTOR AUDIO 2 sur Mac OS X Pour installer la TRAKTOR AUDIO 2 sur Mac OS X : 1. Insérez le disque d’installation dans le lecteur optique de votre ordinateur. Son icône apparaît alors dans le Finder de Mac OS X. 2. Double-cliquez sur l’icône du disque d’installation de la TRAKTOR AUDIO 2 pour afficher son contenu. 3. Double-cliquez sur le fichier « TRAKTOR AUDIO 2 Installer Mac.mpkg ». La procédure d’installation démarre et un écran de bienvenue apparaît. 4. Cliquez sur Continue pour poursuivre. 14 – TRAKTOR AUDIO 2 – Manuel d’utilisation Lisez l’Accord de Licence du Logiciel (Software License Agreement) puis cliquez sur Continue. 6. Si vous acceptez l’Accord de Licence du Logiciel, cliquez sur Agree pour poursuivre. FRANÇAISE 5. TRAKTOR AUDIO 2 – Manuel d’utilisation – 15 7. Sélectionnez le disque sur lequel vous souhaitez installer le pilote de la TRAKTOR AUDIO 2 puis cliquez sur Continue. 8. Cliquez sur Install pour installer le pilote. 16 – TRAKTOR AUDIO 2 – Manuel d’utilisation 9. Mac OS X vous demande d’autoriser l’installation. Saisissez le nom et le mot de passe d’un compte utilisateur avec des droits d’administrateur. FRANÇAISE 10. Une fois l’installation effectuée avec succès, le système vous demande de redémarrer votre Mac. Cliquez sur le bouton Restart pour compléter l’installation. 11. Connectez alors l’interface tel que décrit dans la section 3.3. TRAKTOR AUDIO 2 – Manuel d’utilisation – 17 3.3 Connecter le matériel Avant de connecter l’interface, vérifiez que tous les éléments logiciels sont installés tel que décrit dans la section 3.2. Une fois les éléments logiciels installés : ►► Connectez la TA2 à l’un des ports USB 2.0 disponibles sur votre ordinateur à l’aide du câble USB fourni. →→ Une fois l’interface audio connectée à votre ordinateur, les pilotes USB sont installés automatiquement et l’interface TRAKTOR AUDIO 2 est prête à l’emploi. Poursuivez avec l’enregistrement du produit, décrit à la section 3.4. Pour Windows XP, veuillez lire la section qui suit. Windows XP uniquement : achever l’installation du pilote matériel Lorsque le nouveau périphérique est détecté, Windows achève l’installation de son pilote : 1. Windows XP identifie la carte son TRAKTOR AUDIO 2. Si Windows vous propose de rechercher un pilote sur Internet, choisissez Non. 18 – TRAKTOR AUDIO 2 – Manuel d’utilisation 2. Lors de l’installation du pilote matériel, un message de Windows attirera peut-être votre attention sur le fait que le pilote de la TRAKTOR AUDIO 2 n’a pas passé le test du logo de Windows. Ceci est tout à fait normal et ne constitue pas un problème. Cliquez sur Continuer pour poursuivre. →→ Votre ordinateur affiche le message « Nouveau matériel détecté ». Puis un message « Vos périphériques sont prêts à l’emploi » vous indique que l’installation du pilote matériel s’est achevée avec succès. ►► Une fois la procédure d’installation du pilote achevée, l’installeur redémarre une nouvelle fois. Ceci est normal. Répétez les étapes précédentes afin d’installer tous les pilotes requis. 3.4 Enregistrement L’enregistrement de la TRAKTOR AUDIO 2 n’est pas obligatoire. Néanmoins, l’enregistrement est recommandé car il peut être d’une grande aide lors des demandes d’assistance ou en cas de vol. En tant qu’utilisateur ou utilisatrice enregistré(e), vous bénéficierez également d’offres spéciales réservées aux initiés ! FRANÇAISE →→ Tous les composants logiciels sont maintenant installés, la TRAKTOR AUDIO 2 est prête à l’emploi. Poursuivez avec l’enregistrement du produit, décrit à la section 3.4. !! Pour enregistrer votre TRAKTOR AUDIO 2 sur le site web de Native Instruments, vous aurez besoin du numéro de série situé sur l’autocollant d’activation du produit. Celui-ci se trouve sur le panneau inférieur de votre TRAKTOR AUDIO 2. Pour enregistrer votre TRAKTOR AUDIO 2, rendez-vous sur la page d’enregistrement à l’adresse : http://www.native-instruments.com/registration et suivez les instructions à l’écran. Poursuivez avec le chapitre 4. TRAKTOR AUDIO 2 – Manuel d’utilisation – 19 4 Configuration de base Pour utiliser la TRAKTOR AUDIO 2 comme périphérique de sortie audio par défaut sur votre ordinateur, vous devez la sélectionner dans les préférences audio de votre système d’exploitation. Vous trouverez les instructions nécessaires à la section 4.1. Pour plus d’informations sur l’utilisation de la TRAKTOR AUDIO 2 comme périphérique de sortie audio par défaut dans vos logiciels de musique, veuillez consulter la section 4.2. 4.1 Sélectionner la TRAKTOR AUDIO 2 comme périphérique audio de sortie par défaut de votre système Dans les sections qui suivent, nous vous indiquons comment configurer la TRAKTOR AUDIO 2 en tant que périphérique de sortie audio standard sur votre ordinateur. 4.1.1 Windows XP 1. Ouvrez Démarrer > Panneau de configuration > Matériel et audio > Son. 2. Dans les Propriétés de Sons et Périphériques Audio, sélectionnez l’onglet Audio. 3. Dans la liste Périphérique par défaut, sélectionnez la TRAKTOR AUDIO 2. 4. Cliquez sur OK pour confirmer votre choix et fermer la fenêtre. →→ La TRAKTOR AUDIO 2 est maintenant sélectionnée comme périphérique de sortie par défaut. 4.1.2 Windows Vista, Windows 7 1. Ouvrez Démarrer > Panneau de configuration > Matériel et audio > Son. 2. Dans le panneau de configuration Son, sélectionnez l’onglet Lecture. 3. Choisissez le canal de sortie stéréo de la TRAKTOR AUDIO 2 (Ch A, Out 1|2 ou Ch B, Out 3|4) que vous souhaitez utiliser comme sortie par défaut sur votre ordinateur en cliquant sur l’entrée correspondante. 20 – TRAKTOR AUDIO 2 – Manuel d’utilisation 4. Cliquez sur par défaut. 5. Cliquez sur OK pour confirmer votre choix et fermer la fenêtre. →→ La TRAKTOR AUDIO 2 est maintenant sélectionnée comme périphérique de sortie par défaut. 1. Ouvrez les Préférences système depuis le menu Pomme (dans le coin supérieur gauche de votre écran). 2. Dans la catégorie Matériel (deuxième ligne à partir du haut), sélectionnez Son. 3. Dans le panneau de contrôle Son, sélectionnez l’onglet Sortie. 4. Sélectionnez la TRAKTOR AUDIO 2 dans la liste des cartes son disponibles. 5. Fermez le panneau. →→ La TRAKTOR AUDIO 2 est maintenant sélectionnée comme périphérique de sortie par défaut. FRANÇAISE 4.1.3 Mac OS X 4.2 Utiliser la TRAKTOR AUDIO 2 comme périphérique de sortie audio dans les logiciels de musique Pour pouvoir utiliser la TRAKTOR AUDIO 2 avec des logiciels de production musicale ou des logiciels de DJing, vous devez d’abord la sélectionner comme périphérique audio de sortie dans le logiciel en question. La plupart des logiciels de production musicale ou de DJing proposent un accès direct aux propriétés de la carte son via une section de configuration audio et MIDI dans leur fenêtre de préférences. Veuillez vous référer à la documentation de votre logiciel de production musicale ou de DJing pour obtenir plus d’informations sur la configuration des interfaces audio et MIDI. TRAKTOR AUDIO 2 – Manuel d’utilisation – 21 5 L’interface en détail La TRAKTOR AUDIO 2 est une carte son traitant le signal audio entrant et l’envoyant à votre ordinateur et aux autres équipements externes connectés, à la fois sous forme analogique et sous forme numérique. Voici les fonctions principales de la TA2 : • deux sorties stéréo à haut gain • convertisseurs AN/NA Cirrus Logic 24-bit/96 kHz • pilotes Mac et PC • deux diodes de sortie Panneau avant 5.1 Le panneau avant de la TRAKTOR AUDIO 2. • 1 et 2 – Sorties (Line et Headphone) : utilisez ces prises jack stéréo 6,35 mm pour connecter votre casque, votre console de DJ ou votre amplificateur à la TRAKTOR AUDIO 2. Les spécifications sont identiques pour les deux sorties, vous pouvez donc brancher votre casque, votre ampli ou votre console de DJ à l’une des deux au choix. Si vous souhaitez connecter à la TRAKTOR AUDIO 2 un appareil dépourvu d’entrée jack 6,35 mm, comme par exemple une console de DJ ou un amplificateur hifi, utilisez un câble [jack 6,35 mm – RCA]. Veuillez noter que la connexion de la TRAKTOR AUDIO 2 à des enceintes amplifiées peut nécessiter des câbles/adaptateurs [jack 6,35 mm stéréo – 2 x jack 6,35 mm mono] non fournis. 22 – TRAKTOR AUDIO 2 – Manuel d’utilisation Panneau arrière • 1 – Port USB 2.0 : ce port permet de connecter la TRAKTOR AUDIO 2 à votre ordinateur. La connexion USB 2.0 gère la transmission des données et fournit l’alimentation électrique à votre TRAKTOR AUDIO 2. Aucune alimentation externe n’est requise. FRANÇAISE 5.2 Le panneau arrière de la TRAKTOR AUDIO 2. TRAKTOR AUDIO 2 – Manuel d’utilisation – 23 Panneau supérieur 5.3 Le panneau supérieur de la TRAKTOR AUDIO 2. • 1 et 2 – diodes Output A et Output B : ces diodes permettent de contrôler la connexion et l’activité en sortie de la TRAKTOR AUDIO 2 : •• Lorsque vous connectez la TRAKTOR AUDIO 2, les diodes s’allument brièvement pour indiquer que le périphérique audio est détecté par l’ordinateur. Si les diodes restent allumées, aucun pilote valide n’a été trouvé pour la TRAKTOR AUDIO 2. •• En fonctionnement, les diodes s'allument en vert pour indiquer qu'un signal audio d'un niveau suffisant est présent. 24 – TRAKTOR AUDIO 2 – Manuel d’utilisation 6 Configuration avancée Sur Windows Sur Windows, tous les réglages avancés sont accessibles via le logiciel Control Panel installé sur votre ordinateur lors de la procédure d’installation décrite au chapitre 3. Le Control Panel est utile une fois les pilotes installés, l’interface connectée à votre ordinateur et configurée en tant que périphérique de sortie audio par défaut (cf. chapitre 4). Dans ce chapitre, nous décrivons le Control Panel et ce qu’il vous permet de faire. Poursuivez avec la section 6.1. Si vous rencontrez des problèmes avec votre configuration, veuillez consulter l’Audio Troubleshooting Guide, accessible soit depuis la section Information de la page Diagnostics du Control Panel, soit directement dans le dossier Documentation du logiciel. Sur MAC OS X Sur Mac OS X, les réglages audio et MIDI avancés s’effectuent via l’outil Configuration audio et MIDI de Mac OS X, situé dans le dossier Applications > Utilitaires. Ouvrez Configuration audio et MIDI une fois les pilotes installés (cf. chapitre 3), l’interface connectée à votre ordinateur et configurée en tant que périphérique audio par défaut (cf. chapitre 4). FRANÇAISE %% Poursuivez avec le chapitre 6.2. Si vous rencontrez des problèmes avec votre configuration, veuillez consulter l’Audio Troubleshooting Guide, situé dans le dossier Documentation du logiciel. %% 6.1 Configuration avancée sur Windows (Control Panel) Le Control Panel vous permet de modifier les réglages de performance du pilote, de contrôler le fonctionnement de l’interface et détecter les éventuelles erreurs. Pour ouvrir le Control Panel : ►► Ouvrez Démarrer > Programmes > Native Instruments > TRAKTOR AUDIO 2 Driver > Control Panel. !! Si vous ne trouvez pas le Control Panel, il est probable qu’il ne soit pas installé. Dans ce cas, veuillez (ré)installer le logiciel tel que décrit au chapitre 3. TRAKTOR AUDIO 2 – Manuel d’utilisation – 25 Du côté gauche du Control Panel, vous trouvez deux onglets : Audio Settings et Diagnostics. ►► Cliquez sur les onglets pour ouvrir les pages correspondantes du Control Panel. Poursuivez votre lecture avec les sections 6.1.1 et 6.1.2 pour plus d’informations sur les pages du Control Panel. 6.1.1 Page Audio Settings 6.1 La page Audio Settings du Control Panel. Sur la page Audio Settings, vous pouvez régler la latence audio et le taux d’échantillonnage et contrôler l’état de l’interface. La page Audio Settings comprend deux sections : Audio Processing et Device Monitor. Les sections suivantes décrivent ces sections en détail. Section Audio Processing 6.2 La section Audio Processing de la page Audio Settings du Control Panel. 26 – TRAKTOR AUDIO 2 – Manuel d’utilisation La section Audio Processing permet de régler les paramètres de la conversion analogique-numérique/numérique-analogique effectuée par votre interface audio. Elle dispose de deux menus : • Sample Rate : choisissez un taux d’échantillonnage compatible avec votre logiciel audio et adapté à la puissance de votre ordinateur. Un taux d’échantillonnage plus élevé améliore la qualité audio mais nécessite plus de puissance CPU. Par défaut, le taux d’échantillonnage est de 44100 Hz (qualité CD). Le taux d’échantillonnage définit le nombre d’échantillons lus/enregistrés par seconde de son. Un taux d’échantillonnage plus élevé offre une meilleure qualité audio ; toutefois, 44100 Hz (utilisé pour les CD audio) est un réglage classique qui est parfaitement suffisant dans la plupart des situations. Si la destination finale de votre production est un CD, vous devriez utiliser ce réglage ou l’un de ses multiples (88200 Hz). Pour info : les enregistreurs DAT et les DVD (films) utilisent un taux d’échantillonnage de 48000 Hz. Les valeurs à partir de 96000 Hz sont typiques des enregistrements audio sur DVD, HD DVD et Blu-ray. Ayez toujours en tête qu’un taux d’échantillonnage plus élevé appelle une consommation accrue de ressources CPU. !! Si vous comptez utiliser plusieurs logiciels simultanément avec l’interface, gardez en tête qu’ils devront tous partager le même taux d’échantillonnage. • FRANÇAISE %% Process Buffer : diminuez la taille du tampon pour obtenir une réponse plus rapide de votre ordinateur aux actions dans les logiciels audio. Lorsque l’information audio est transcrite du format analogique au format numérique et vice versa, le pilote audio doit enregistrer les données sous forme de paquets tampons (tampons audio), qui sont ensuite envoyés et traités par le processeur. Plus la taille de tampon est élevée, plus le temps écoulé avant que le signal n’atteigne la sortie sous forme audio est long. Vous rencontrerez peut-être ce phénomène sous la forme d’un léger décalage entre le moment où vous appuyez sur une touche de votre ordinateur ou de votre contrôleur et celui où vous entendez effectivement le son résultant. Ce délai est appelé latence. La règle d’or est : une taille de tampon plus petite entraîne une latence plus faible. Cependant, d’autres facteurs entrent également en jeu dans la latence (par exemple la vitesse du processeur et la taille de la mémoire vive). Commencez par choisir une taille de tampon plutôt élevée, puis baissez-la jusqu’à trouver l’équilibre parfait pour votre système entre jouabilité et qualité audio. Si la sortie audio produit des craquements, il est probable que la taille de tampon choisie soit trop petite pour votre processeur ; en effet, les tailles de tampon plus petites exigent plus de puissance processeur. %% TRAKTOR AUDIO 2 – Manuel d’utilisation – 27 Section Device Monitor 6.3 La section Device Monitor de la page Audio Settings du Control Panel. La section Device Monitor affiche des informations sur l’état de l’interface audio et sur la latence de sortie de votre système. Elle contient deux affichages : • • Processing State : l’affichage Processing State donne des informations sur l’état actuel de l’appareil. Il y a trois messages d’état possibles : •• Idle : l’interface est connectée, mais aucune donnée audio n’est transmise. •• Streaming : le pilote fonctionne et il est en train de traiter des données audio. •• Panic : le pilote a cessé de transmettre des données. Trop d’erreurs d’entrée/sortie USB sont survenues lors de la communication avec l’interface. Output Latency : affiche la latence de sortie en millisecondes. 28 – TRAKTOR AUDIO 2 – Manuel d’utilisation FRANÇAISE 6.1.2 Page Diagnostics 6.4 La page Diagnostics du Control Panel. La page Diagnostics vous permet de contrôler le fonctionnement et de détecter les erreurs éventuelles de l’interface. Les informations fournies sur cette page intéresseront surtout les utilisateurs chevronnés ; cependant, en cas de problème avec l’interface, jetez toujours un œil à cette page. La page Diagnostics comprend quatre sections : Drop-Out Detection, Connection Monitor, System Performance Test et Information. Les sections suivantes décrivent chacune d’elles en détail. TRAKTOR AUDIO 2 – Manuel d’utilisation – 29 Section Drop-Out Detection 6.5 La section Drop-Out Detection de la page Diagnostics du Control Panel. La section Drop-Out Detection vous donne des informations sur les erreurs d’entrée/sortie USB et les erreurs de tampon. Elle contient deux affichages et un bouton : • USB I/O Errors : compte les erreurs d’entrée/sortie USB. Si USB I/O Errors affiche un nombre élevé, votre système est probablement en surcharge. • Buffer Underruns : les sous-alimentations du tampon surviennent lorsque votre ordinateur n’est pas capable de traiter un tampon audio assez rapidement. La sous-alimentation du tampon peut être causée par des tâches trop nombreuses tournant en arrière-plan, ou encore une utilisation trop intensive du processeur par un logiciel audio. Pour éviter ce problème, augmentez la taille du tampon (paramètre Process Buffer dans la section Audio Processing de la page Audio Settings). • Reset : un clic sur ce bouton permet de réinitialiser les compteurs d’erreurs. Section Connection Monitor 6.6 La section Connection Monitor de la page Diagnostics du Control Panel. 30 – TRAKTOR AUDIO 2 – Manuel d’utilisation La section Connection Monitor fournit des informations sur les clients connectés et sur les erreurs de données USB. Elle contient deux affichages et un bouton : • Number of Clients : affiche le nombre de clients connectés à l’interface. Les différentes applications ASIO sont comptées séparément. Les applications WDM et WASAPI augmentent le décompte d’une unité, quel que soit le nombre d’applications WDM/WASAPI jouant de l’audio. • USB Data Errors : compte le nombre d’erreurs de données USB. Les erreurs de connexion sur le bus USB peuvent être causées par des câbles trop longs ou de mauvaise qualité, ou encore par des rayonnements de sources extérieures. • Reset : un clic sur ce bouton permet de réinitialiser les compteurs d’erreurs. FRANÇAISE Section System Performance Test 6.7 La section System Performance Test de la page Diagnostics du Control Panel. La section System Performance Test permet de contrôler la valeur actuelle de la latence due aux DPC (Deferred Procedure Calls) de votre système Windows. Un Deferred Procedure Call (« appel de procédure différée ») est un mécanisme de Windows permettant aux tâches prioritaires (telles que les tâches basiques du système) de retarder les tâches moins prioritaires. Cette latence particulière liée aux DPC ne doit pas être confondue avec la latence globale expliquée à la section 10.1. La section contient deux affichages et deux boutons : • Current Latency : affiche la valeur actuelle de la latence due aux DPC. • Maximum Latency : affiche la valeur la plus élevée de la latence due aux DPC depuis la dernière fois que vous avez lancé ou relancé le contrôle. TRAKTOR AUDIO 2 – Manuel d’utilisation – 31 • Reset : appuyez sur ce bouton pour réinitialiser la valeur Maximum Latency à zéro. • Start/Stop : appuyez sur ce bouton pour lancer le contrôle de la latence due aux DPC. Une fois le contrôle lancé, le bouton se change en bouton Stop. Section Information 6.8 La section Information de la page Diagnostics du Control Panel. La section Information affiche des informations sur le pilote et le microprogramme (firmware) et vous donne accès à l’Audio Troubleshooting Guide. Cette section contient deux affichages et un bouton : • Driver Version : indique le numéro de version du pilote actuellement installé. • Firmware Version : indique le numéro de version du microprogramme (firmware) actuellement installé. • Troubleshooting Guide : Cliquez sur Show pour ouvrir l’Audio Troubleshooting Guide. 32 – TRAKTOR AUDIO 2 – Manuel d’utilisation 6.2 Configuration avancée sur Mac OS X Les réglages audio et MIDI avancés s’effectuent via l’outil Configuration audio et MIDI de Mac OS X. Si vous rencontrez des problèmes avec votre configuration, veuillez consulter l’Audio Troubleshooting Guide, situé dans le dossier Documentation du logiciel. %% Pour ouvrir Configuration audio et MIDI : ►► Allez dans Applications > Utilitaires > Configuration audio et MIDI. La moitié gauche de la fenêtre affiche les diverses entrées et sorties matérielles comme logicielles installées sur l’ordinateur. Si ce n’est déjà fait, cliquez sur Traktor Audio 2 pour utiliser l’interface TRAKTOR AUDIO 2. Panneau Sortie FRANÇAISE →→ L’utilitaire Configuration audio et MIDI s’ouvre dans une fenêtre intitulée Périphériques audio. 6.9 La panneau Sortie de l’utilitaire Configuration audio et MIDI sur Mac OS X. Le panneau Sortie de Configuration audio et MIDI vous permet de choisir une valeur de taux d’échantillonnage. Ce réglage s’effectue via le menu déroulant Format. TRAKTOR AUDIO 2 – Manuel d’utilisation – 33 • Format : choisissez un taux d’échantillonnage compatible avec votre application musicale et adapté à la puissance de votre ordinateur. Un taux d’échantillonnage plus élevé améliore la qualité audio mais nécessite plus de puissance CPU. Le taux d’échantillonnage définit le nombre d’échantillons lus/enregistrés par seconde de son. Un taux d’échantillonnage plus élevé offre une meilleure qualité audio ; toutefois, 44100 Hz (utilisé pour les CD audio) est un réglage classique qui est parfaitement suffisant dans la plupart des situations. Si la destination finale de votre production est un CD, utilisez ce réglage ou l’un de ses multiples (88200 Hz). Pour info : les enregistreurs DAT et les DVD (films) utilisent un taux d’échantillonnage de 48000 Hz. Les valeurs à partir de 96000 Hz sont typiques des enregistrements audio sur DVD, HD DVD et Blu-ray. Ayez toujours en tête qu’un taux d’échantillonnage plus élevé appelle une consommation accrue de ressources CPU. %% Panneau Entrée La TA2 ne disposant pas d’entrées, le panneau Entrée reste grisé dans l’outil Configuration audio et MIDI. 34 – TRAKTOR AUDIO 2 – Manuel d’utilisation 7 Utiliser la TRAKTOR AUDIO 2 (exemples de scénarios) • Mixage interne (sans table de mixage externe) : vous mixez les pistes à l’intérieur de votre logiciel de DJing et envoyez le mix sur le canal A de la TRAKTOR AUDIO 2, tout en contrôlant la seconde platine virtuelle dans votre casque connecté au canal B. • Mixage externe : les deux canaux A et B de votre TA2 sont connectés à deux canaux distincts d’une table de mixage. Vous mixez les pistes sur votre table de mixage ; votre casque est branché à votre table de mixage pour contrôler la sortie de la seconde platine. !! Avant de connecter la TA2 à votre ordinateur ou à tout autre appareil, réglez le volume des deux canaux A et B de votre TRAKTOR AUDIO 2 au minimum via les contrôles de volume situés sur les deux côtés de l’interface. Une fois tous les équipements connectés, augmentez progressivement le volume. FRANÇAISE La TRAKTOR AUDIO 2 peut non seulement être utilisée comme simple périphérique audio de sortie, mais aussi comme petit système de routage des canaux dans un contexte de DJing numérique, par exemple avec le logiciel TRAKTOR 2. Sur le principe, il y a deux scénarios de DJing possibles avec la TA2 : Pour savoir comment assigner les canaux de sortie de votre logiciel de DJing à votre TA2, veuillez vous référer à la documentation de votre logiciel de DJing. TRAKTOR AUDIO 2 – Manuel d’utilisation – 35 8 Dépannage Les informations contenues dans ce chapitre devraient vous aider à résoudre la plupart des problèmes pouvant éventuellement survenir lors de l’utilisation de la TRAKTOR AUDIO 2. 8.1 Résoudre les problèmes matériels Pendant leur phase de développement, tous les produits Native Instruments sont testés de manière extensive dans des situations réelles. Cependant, si vous rencontrez un quelconque problème avec votre appareil, veuillez vérifier les points suivants : • Vérifiez que vous avez installé la dernière version du pilote et les dernières mises à jour logicielles. Visitez le site web Native Instruments pour plus d’informations. • Assurez-vous que la TRAKTOR AUDIO 2 est bien connectée à un port USB 2.0 de votre ordinateur (cf. également 8.3). • Vérifiez que la TRAKTOR AUDIO 2 est connectée directement à un port USB de votre ordinateur et non via un répartiteur (« hub ») USB (cf. également 8.3). • Essayez avec un autre câble USB (cf. également 8.3). • Débranchez de votre ordinateur tous les autres périphériques USB (à l’exception du clavier et de la souris). • Essayez un autre port USB sur votre ordinateur (cf. également 8.3). Si rien de tout cela ne résout votre problème, veuillez contacter notre équipe d’assistance technique. Ses coordonnées sont disponibles à l’adresse suivante : http://www.native-instruments.com/contactinfo. Si votre TRAKTOR AUDIO 2 doit être renvoyée, l’équipe d’assistance technique de Native Instruments vous fournira un numéro RA (Return Authorization, Autorisation de Retour), nécessaire pour traiter votre renvoi. Les envois non munis de ce numéro RA ne seront pas correctement identifiés et risquent ainsi ne pas être traités correctement. 36 – TRAKTOR AUDIO 2 – Manuel d’utilisation 8.2 Comment vérifier si les pilotes de la TRAKTOR AUDIO 2 sont correctement installés Windows • Si le pilote n’est pas installé, vous pouvez l’installer tel que décrit au chapitre 3. • Si le pilote n’est pas reconnu, vérifiez la connexion USB 2.0 tel que décrit dans la section 8.3. • Comme avec tout périphérique USB, le pilote est installé pour un seul et unique port USB. Si vous connectez la TRAKTOR AUDIO 2 à un autre port pour la première fois, une boîte de dialogue standard de Windows s’ouvre et vous permet d’installer le pilote pour ce nouveau port. Si vous avez déjà installé le pilote sur votre ordinateur, Windows trouvera luimême les fichiers nécessaires lorsque vous lancerez à nouveau la procédure d’installation. Si vous annulez la procédure d’installation, le pilote ne sera pas installé et l’interface ne fonctionnera pas sur ce port USB. • Si vous ne savez pas si les pilotes sont correctement installés, nous vous conseillons de relancer le programme d’installation de la TRAKTOR AUDIO 2 (cf. chapitre 3). Si l’installeur vous propose d’abord de désinstaller les pilotes déjà installés, c’est donc qu’ils sont déjà installés ! Dans ce cas, vous pouvez connecter l’interface à n’importe quel port USB et Windows trouvera le bon pilote lorsqu’il installera la TRAKTOR AUDIO 2 sur ce port USB. FRANÇAISE Ouvrez Démarrer > Programmes > Native Instruments > TRAKTOR AUDIO 2 Driver. Là, vous trouverez l’application Control Panel. Assurez-vous que l’appareil est connecté à l’ordinateur puis lancez le Control Panel. Si tous les menus sont grisés (aucun preset dans la liste de presets ni aucune valeur de taux d’échantillonnage ne peuvent être sélectionnés), il doit y avoir un problème avec la connexion. Si vous ne trouvez pas d’entrée TRAKTOR AUDIO 2 Driver dans le répertoire Native Instruments du menu Démarrer, le pilote n’est probablement pas installé du tout. Mac OS X Sur Mac OS X, ouvrez les Préférences système et double-cliquez sur l’icône NI USB Audio dans la section Autres. Le panneau NI USB Audio affiche les interfaces connectées ainsi que quelques données de contrôle supplémentaires. TRAKTOR AUDIO 2 – Manuel d’utilisation – 37 Si le périphérique est connecté à votre Mac mais n’est pas reconnu par le système, le panneau affiche No NI USB Audio Device connected. • Si le pilote n’est pas reconnu, vérifiez la connexion USB 2.0 tel que décrit dans la section 8.3. • Si la connexion USB n’est pas la source du problème, essayez de réinstaller l’interface tel que décrit au chapitre 2. 8.3 Dépannage USB Si vous rencontrez des problèmes potentiellement liés à la connexion USB entre la TRAKTOR AUDIO 2 et votre ordinateur, commencez par lire les sections suivantes ; elles traitent de plusieurs sources de problèmes liés à la connexion USB. 8.3.1 USB 2.0 requis La TRAKTOR AUDIO 2 est une interface USB 2.0 et ne fonctionne pas du tout sur un port USB 1.0/1.1. 8.3.2 Essayez avec un autre câble USB Un mauvais câble USB peut être responsable de sauts dans l’audio et d’autres problèmes de connectivité. Si vous avez de tels problèmes, nous vous recommandons d’essayer un autre câble. Assurez-vous également d’utiliser un câble portant le logo USB officiel. 8.3.3 Utilisation d’un hub USB 2.0 alimenté Connectez votre TRAKTOR AUDIO 2 directement à un port USB 2.0 de votre ordinateur. Dans certaines situations, un répartiteur (« hub ») USB alimenté peut également fonctionner (p. ex. si vous avez des problèmes lorsque vous connectez votre TRAKTOR AUDIO 2 à un port USB de l’ordinateur). 38 – TRAKTOR AUDIO 2 – Manuel d’utilisation 8.3.4 Ports USB recommandés (MacBook uniquement) Pour une liste actualisée des ports recommandés sur les portables Mac (MacBook et MacBook Pro). Veuillez consulter l’article suivant de notre Base de Connaissances : http://www.native-instruments.com/knowledge/questions/263. 8.3.5 Désactivez le mode d’économie d’énergie des ports USB (Windows uniquement) 8.3.6 Mettez le pilote à jour Lorsque vous rencontrez des problèmes, pensez à vérifier que vous avez installé la dernière version du logiciel. Pour obtenir les mises à jour, veuillez consulter la page du produit sur notre site web à l’adresse : http://www.native-instruments.com. FRANÇAISE Si la TRAKTOR AUDIO 2 entraîne des plantages ou fonctionne mal sur une machine Windows, commencez par désactiver la gestion d’énergie pour les répartiteurs USB internes ; veuillez vous référer à la documentation de Windows pour de plus amples informations. 8.4 Réinstaller physiquement la TRAKTOR AUDIO 2 Connectez la TRAKTOR AUDIO 2 à un autre port USB de votre ordinateur. Essayez tous les ports USB de votre ordinateur jusqu’à trouver celui qui fonctionne le mieux. 8.5 Vérifiez vos IRQs (Windows uniquement) IRQ est l’acronyme de Interrupt Request. C’est le moyen par lequel Windows alloue des ressources aux différents périphériques et ports de votre système. Si votre TRAKTOR AUDIO 2 est branchée sur un port qui partage un IRQ avec d’autres périphériques, un conflit d’IRQ peut survenir. Veuillez vous référer à la Base de Connaissances (Knowledge Base) sur le site web de Native Instruments et contactez l’équipe d’assistance. TRAKTOR AUDIO 2 – Manuel d’utilisation – 39 9 Obtenir de l’aide Native Instruments fournit plusieurs sources d’assistance et d’information à ses utilisateurs et utilisatrices enregistré(e)s. 9.1 Readme/Base de Connaissances/Assistance technique Readme (Lisez-moi) Consultez toujours le fichier « Readme » (« Lisez-moi ») situé sur le CD d’installation. Il contient des informations importantes et autres modifications de dernière minute qui n’ont pu être incluses dans ce manuel. Knowledge Base (Base de Connaissances) Vous pouvez accéder à la Base de Connaissances (en anglais « Knowledge Base ») à l’adresse suivante : http://www.native-instruments.com/knowledgebase. Pour effectuer une recherche dans la Base de Connaissances, vous devez d’abord vous connecter avec votre compte utilisateur. Pour plus d’informations sur la création d’un compte utilisateur, veuillez consulter la section 3.4. Assistance technique Vous pouvez contacter notre équipe d’Assistance Technique (Technical Support) via la page : http://www.native-instruments.com > Support > Product Support. Le formulaire qui s’affiche ensuite vous demande toutes les informations sur votre matériel et sur vos logiciels, ceci afin de faciliter l’intervention de notre équipe d’assistance. Lors de votre communication avec l’équipe d’assistance, et afin de lui permettre de vous aider au mieux, pensez toujours à lui fournir le plus d’informations possible concernant votre matériel, votre système d’exploitation et la version du logiciel que vous utilisez. Dans votre description, pensez à mentionner : • comment reproduire le problème, • ce que vous avez déjà fait pour essayer de remédier à ce problème, • une description de votre configuration incluant tous les matériels et logiciels concernés, • le modèle exact et les caractéristiques techniques de votre ordinateur. 40 – TRAKTOR AUDIO 2 – Manuel d’utilisation 9.2 Forum Consultez le forum de TRAKTOR et le forum « Producer » pour discuter avec d’autres utilisatrices et utilisateurs de tous les aspects concernant la TRAKTOR AUDIO 2 et TRAKTOR LE : http://www.native-instruments.com/djforums et http://www.native-instruments.com/forum/. 9.3 Mises à jour FRANÇAISE Lorsque vous rencontrez des problèmes, pensez à vérifier que vous avez installé la dernière version du logiciel. Pour obtenir les mises à jour, veuillez consulter la page du produit sur notre site web à l’adresse : http://www.native-instruments.com. TRAKTOR AUDIO 2 – Manuel d’utilisation – 41 10 Appendice 10.1 À propos de la latence et des tampons Lorsque l’information audio est transcrite du format analogique au format numérique et vice versa, le pilote audio doit enregistrer les données sous forme de paquets tampons (tampons audio), qui sont ensuite envoyés et traités par le processeur. Plus la taille de tampon est élevée, plus le temps écoulé avant que le signal n’atteigne la sortie sous forme audio est long. Vous rencontrerez peut-être ce phénomène sous la forme d’un léger décalage entre le moment où vous appuyez sur un bouton du contrôleur pilotant votre logiciel musical et celui où vous entendez le son effectivement produit. Heureusement, avec les ordinateurs actuels, les systèmes d’exploitation modernes et les pilotes de cartes son optimisés, ce retard peut être si petit qu’il en devient inaudible (par exemple trois millisecondes, ce qui correspond à peu près au retard apparaissant lorsque vous claquez entre vos doigts à un mètre de vos oreilles). Cette latence doit être maintenue à une valeur minimale pour que les applications DJ soient utilisables de manière naturelle. Jusqu’où pouvez-vous descendre ? Une latence de 1,5 milliseconde est proche du minimum théorique, car le traitement de l’information dans un ordinateur prendra toujours un certain temps, aussi petit soit-il. Notez que les réglages de latence ultra faibles (ainsi que les taux d’échantillonnage élevés) font trimer encore plus votre ordinateur, ce qui peut dégrader ses performances. Pour savoir comment ajuster la taille de tampon et le taux d’échantillonnage afin de réduire la latence, veuillez consulter le chapitre 6. !! Si vous n’arrivez pas à vous débarrasser des ruptures, craquements et autres bruits dans l’audio en ajustant la taille de tampon et le taux d’échantillonnage, vérifiez l’état de votre système avec le programme DPC Latency Checker pour Windows, disponible à l’adresse : http://www. thesycon.de/eng/latency_check.shtml. 42 – TRAKTOR AUDIO 2 – Manuel d’utilisation 10.2 Différents types d’ASIO FRANÇAISE Il est extrêmement important d’utiliser le pilote ASIO spécifiquement écrit pour la TRAKTOR AUDIO 2 et installé durant l’installation logicielle (cf. chapitre 3). Sur Windows, il existe également des pilotes ASIO dits « génériques », appelés typiquement « ASIO DirectX Full Duplex Driver » ou encore « ASIO Multimedia Driver ». Si vous n’êtes pas sûr(e) du pilote à utiliser, essayez-les tous et choisissez celui fournissant la latence la plus faible. TRAKTOR AUDIO 2 – Manuel d’utilisation – 43 44 – TRAKTOR AUDIO 2 – Manuel d’utilisation The information in this document is subject to change without notice and does not represent a commitment on the part of Native Instruments GmbH. The software described by this document is subject to a License Agreement and may not be copied to other media. No part of this publication may be copied, reproduced or otherwise transmitted or recorded, for any purpose, without prior written permission by Native Instruments GmbH, hereinafter referred to as Native Instruments. “Native Instruments”, “NI” and associated logos are (registered) trademarks of Native Instruments GmbH. Mac, Mac OS, GarageBand, Logic, iTunes and iPod are registered trademarks of Apple Inc., registered in the U.S. and other countries. Windows, Windows Vista and DirectSound are registered trademarks of Microsoft Corporation in the United States and/or other countries. Intel and Pentium are registered trademarks of Intel Corporation in the United States and other countries. Cirrus Logic is a trademark of Cirrus Logic, Inc. XMOS is a trademark of Xmos Ltd., UK. All other trade marks are the property of their respective owners and use of them does not imply any affiliation with or endorsement by them. Traktor Scratch products are authorized for use under license of patents owned by N2IT holdings B.V., including U.S. Patent Nos. 7,012,184 B2 and 7,238,874 B2. © 2011, Native Instruments GmbH. All rights reserved. Native Instruments GmbH Schlesische Straße 28 | 10997 Berlin | Germany www.native-instruments.de Native Instruments North America, Inc. 5631 Hollywood Blvd. | Los Angeles, CA 90028 | USA www.native-instruments.com