▼
Scroll to page 2
of
200
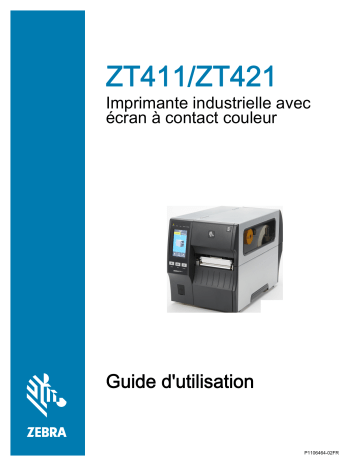
ZT411/ZT421
Imprimante industrielle avec
écran à contact couleur
Guide d'utilisation
P1106464-02FR
ZEBRA et le logo Zebra sont des marques commerciales de Zebra Technologies Corporation, déposées
dans de nombreuses juridictions à travers le monde. Toutes les autres marques sont la propriété de leurs
détenteurs respectifs.
© 2019 Zebra Technologies Corporation et/ou ses sociétés affiliées. Tous droits réservés.
Les informations contenues dans ce document sont susceptibles d'être modifiées sans préavis. Le logiciel
décrit dans ce document est fourni dans le cadre d’un accord de licence ou d’un accord de nondivulgation. Le logiciel peut être utilisé ou copié uniquement selon les conditions de ces accords.
Pour plus d'informations concernant les déclarations légales, consultez les pages suivantes :
LOGICIEL : http://www.zebra.com/linkoslegal
DROITS D'AUTEUR : http://www.zebra.com/copyright
GARANTIE : http://www.zebra.com/warranty
CONTRAT DE LICENCE UTILISATEUR FINAL : http://www.zebra.com/eula
Conditions d'utilisation
Déclaration d'exclusivité
Ce manuel contient des informations exclusives appartenant à Zebra Technologies Corporation et à ses
filiales (« Zebra Technologies »). Il est destiné exclusivement à informer le personnel chargé du
fonctionnement et de la maintenance de l'équipement décrit ici. Ces informations exclusives ne doivent
être utilisées, reproduites ou divulguées à aucun tiers, et pour quelque but que ce soit, sans l'autorisation
écrite explicite de Zebra Technologies.
Amélioration du produit
L'amélioration constante des produits fait partie de la politique de Zebra Technologies. Tous les designs et
spécifications sont soumis à des modifications sans préavis.
Avertissement juridique
Zebra Technologies s'efforce de publier des spécifications et des manuels techniques exacts. Toutefois,
des erreurs peuvent se produire. Zebra Technologies se réserve le droit de corriger ces erreurs et décline
toute responsabilité en la matière.
Limitation de responsabilité
Zebra Technologies ou toute autre partie impliquée dans la création, la production ou la fourniture du produit
joint (y compris matériel et logiciel) ne peut en aucun cas être tenue pour responsable de dommages quels
qu'ils soient (y compris, mais sans s'y limiter, les dommages consécutifs, notamment la perte de bénéfices
ou de données et l'interruption d'activité) résultant de, ou liés à l'utilisation du produit ou à l'impossibilité de
l'utiliser, même si Zebra Technologies a eu connaissance de la possibilité de tels dommages. Certaines
juridictions n'acceptent pas l'exclusion ou la limitation des dommages accidentels ou consécutifs, par
conséquent, la limitation ou l'exclusion ci-dessus peut ne pas s'appliquer à votre situation.
Date de publication
31 décembre 2019
2
Sommaire
Conditions d'utilisation .................................................................................................... 2
Déclaration d'exclusivité .......................................................................................... 2
Amélioration du produit ............................................................................................ 2
Avertissement juridique ........................................................................................... 2
Limitation de responsabilité ..................................................................................... 2
Date de publication ......................................................................................................... 2
Déclaration de conformité ....................................................................................................................
Informations sur la conformité ........................................................................................
Déclaration de conformité aux directives de la FCC sur l'exposition
aux radiations (pour les imprimantes avec codeurs RFID) ......................................
Déclaration de conformité au DOC du Canada .......................................................
6
7
7
7
Configuration de l'imprimante .............................................................................................................. 8
Choix de l'emplacement de l'imprimante ......................................................................... 9
Commande de fournitures et d'accessoires .................................................................. 10
Papier .................................................................................................................... 10
Ruban .................................................................................................................... 10
Inspection du contenu du carton ................................................................................... 11
Installer un logiciel d'étiquetage .................................................................................... 12
Installation des pilotes d'impression et connexion de l'imprimante à vos appareils ...... 12
Connexion à un ordinateur .................................................................................... 12
Connexion à un téléphone ou une tablette ............................................................ 12
Détermination de la méthode de collecte des étiquettes .............................................. 13
Chargement du papier ................................................................................................. 16
Insertion du papier dans l'imprimante .................................................................... 16
Mode Déchirement ................................................................................................ 20
Mode Prédécollage (avec ou sans récupération du support) ................................ 24
Mode Réenrouleur ................................................................................................. 34
Mode Coupe ou mode Coupe retardée ................................................................. 42
3
Sommaire
Détermination du type de ruban à utiliser .................................................................... 46
Chargement du ruban .................................................................................................. 47
Exécuter l'assistant Imprimer et imprimer une étiquette de test ................................... 51
Configuration et réglage de l'imprimante ........................................................................................... 54
Écran Accueil ................................................................................................................ 55
Assistants de l’imprimante ............................................................................................ 56
Menus utilisateur ........................................................................................................... 57
Menu Système ....................................................................................................... 58
Menu Connexion ................................................................................................... 64
Menu Imprimer ...................................................................................................... 74
Menu RFID ............................................................................................................ 82
Menu Stockage ...................................................................................................... 86
Calibrage des cellules ruban et papier .......................................................................... 88
Réglage de la pression de la tête d'impression ............................................................ 89
Réglage de la position de la cellule ............................................................................... 93
Maintenance de routine ..................................................................................................................... 94
Programme et procédures de nettoyage ....................................................................... 94
Nettoyage de l'extérieur, du compartiment papier et des cellules ......................... 96
Nettoyage de la tête d'impression et du contre-rouleau ........................................ 97
Nettoyage et lubrification du module de coupe ................................................... 100
Retrait d'un ruban usagé ............................................................................................. 105
Remplacement des composants de l'imprimante ...................................................... 107
Commande de pièces de rechange ..................................................................... 107
Recyclage des composants de l'imprimante ...................................................... 107
Stockage de l'imprimante ............................................................................................ 107
Lubrification ................................................................................................................. 107
Diagnostic et dépannage ................................................................................................................. 108
Évaluation de la qualité des codes à barres ............................................................... 109
Étiquettes de configuration .......................................................................................... 111
Test automatique PAUSE ........................................................................................... 112
Profil de cellule ........................................................................................................... 113
Mode de diagnostic de communication ...................................................................... 115
Chargement des valeurs par défaut ou des derniers paramètres enregistrés ........... 116
Alertes et états d'erreur ............................................................................................... 117
Alertes et messages d'erreur ............................................................................... 118
Voyants ................................................................................................................ 122
Dépannage .................................................................................................................. 124
Problèmes d'impression ou de qualité d'impression ............................................ 124
Problèmes de ruban ............................................................................................ 129
4
Sommaire
Problèmes RFID .................................................................................................. 131
Problèmes de communication ............................................................................. 134
Problèmes divers ................................................................................................. 135
Réparation de l'imprimante ......................................................................................... 138
Expédition de l'imprimante ................................................................................... 138
Installation du pilote d'impression et connexion à l'ordinateur ......................................................... 139
Installation de Zebra Setup Utilities ............................................................................. 139
Connexion de l'imprimante à l'ordinateur via un port USB ......................................... 148
Connexion de l'imprimante à un ordinateur via un port série ou parallèle ................. 151
Connexion au réseau via le port Ethernet de l'imprimante ........................................ 158
Connexion de l'imprimante à votre réseau sans fil .................................................... 166
Utilisation d'un port hôte USB et de la fonction Print Touch ............................................................ 172
Éléments requis pour les exercices ............................................................................ 172
Fichiers pour les exercices .................................................................................. 172
Hôte USB ................................................................................................................... 175
Exercice 1 : Copie de fichiers sur une clé USB et duplication USB .................... 175
Exercice 2 : Impression d'un format d'étiquette à partir d'une clé USB ............... 177
Exercice 3 : Copie de fichiers vers/à partir d'une clé USB .................................. 178
Exercice 4 : Saisie de données pour un fichier stocké avec un clavier USB
et impression d'une étiquette ............................................................................... 180
PrintTouch/Near Field Communication (NFC) ........................................................... 181
Exercice 5 : Saisie de données pour un fichier stocké avec un périphérique
intelligent et impression d'une étiquette ............................................................... 182
Spécifications ................................................................................................................................... 184
Spécifications générales ............................................................................................. 184
Spécifications de l'alimentation .................................................................................. 185
Spécifications du cordon d'alimentation ..................................................................... 186
Spécifications des interfaces de communication ........................................................ 187
Connexions standard ........................................................................................... 188
Connexions optionnelles ..................................................................................... 190
Spécifications de la connexion sans fil ................................................................ 191
Spécifications relatives à l'impression ........................................................................ 192
Spécifications du papier ............................................................................................. 193
Spécifications du ruban .............................................................................................. 194
Glossaire .......................................................................................................................................... 195
5
Déclaration de conformité
Nous certifions que les imprimantes Zebra
ZT411 et ZT421
fabriquées par
Zebra Technologies Corporation
3 Overlook Point
Lincolnshire, Illinois 60069, États-Unis
ont été déclarées conformes aux normes techniques de la FCC relatives à une
utilisation personnelle, professionnelle, commerciale et industrielle
à condition que le matériel ne subisse aucune modification non autorisée
et qu'il soit entretenu et manipulé correctement.
6
Déclaration de conformité
Informations sur la conformité
Déclaration de conformité à la FCC
Cet appareil est conforme aux règles définies dans la section 15 de la réglementation de la FCC. Son
utilisation est soumise aux deux conditions suivantes :
1. il ne doit pas causer de perturbations électromagnétiques et
2. il doit accepter toutes les perturbations reçues, y compris celles susceptibles d'occasionner un
fonctionnement indésirable.
Cet équipement a été testé et déclaré conforme aux restrictions d'exploitation des appareils numériques
de classe B, Section 15 de la réglementation de la FCC. Ces limites ont été conçues afin de fournir une
protection raisonnable contre les interférences nuisibles dans une installation résidentielle. Cet équipement
génère, utilise et peut émettre des énergies de fréquence radio qui, si l'appareil n'est pas installé et utilisé
conformément à ces instructions, peuvent provoquer des interférences nuisibles avec les communications
radio. Toutefois, aucune installation ne peut garantir l'absence d'interférences. Si cet équipement provoque
des interférences nuisibles à la réception de télévision ou de radio, ce qui peut être déterminé en mettant
l'équipement successivement hors tension puis sous tension, l'utilisateur est invité à essayer de corriger les
interférences en prenant l'une ou plusieurs des mesures suivantes :
•
Réorientez ou déplacez l'antenne de réception.
•
Éloignez l'appareil du récepteur.
•
Branchez l'appareil sur une prise différente de celle du récepteur, sur un circuit distinct.
•
Demandez l'assistance d'un distributeur ou d'un technicien radio/TV expérimenté.
Déclaration de conformité aux directives de la FCC sur l'exposition aux
radiations (pour les imprimantes avec codeurs RFID)
Ce matériel respecte les limites d'exposition aux radiations définies par la FCC pour un environnement
non contrôlé. Lors de son installation et de son utilisation, une distance d'au moins 20 cm doit séparer
l'élément rayonnant de votre personne.
Ce transmetteur ne doit pas être situé à proximité d'une autre antenne ou d'un autre transmetteur, ni utilisé
conjointement.
Déclaration de conformité au DOC du Canada
Cet appareil numérique de classe B est conforme à la norme ICES-003 du Canada.
Cet appareil numérique de classe B est conforme à la norme NMB-003 du Canada.
7
Configuration de
l'imprimante
Cette section explique à l'utilisateur comment installer et faire fonctionner l'imprimante lors de sa première
utilisation.
8
Configuration de l'imprimante
Choix de l'emplacement de l'imprimante
Installez l'imprimante dans un endroit répondant aux conditions suivantes :
•
Surface : la surface où sera placée l'imprimante doit être plane, solide et suffisamment grande pour
accueillir l'imprimante.
16,33-18,14 kg
36-40 lb
•
Espace : l'espace alloué à l'imprimante doit être suffisamment grand pour permettre une bonne ventilation
et un accès aisé aux composants et aux connecteurs de l'imprimante. Pour permettre une ventilation et un
refroidissement adapté, aménagez suffisamment d'espace libre autour de l'imprimante.
ATTENTION : Ne placez aucun matériau de protection ou d'isolation derrière ni au-dessous de
l'imprimante, car cela nuit à l'aération et risquerait d'entraîner la surchauffe de l'imprimante.
•
Alimentation : l'imprimante doit être installée à proximité d'une prise de courant facilement accessible.
•
Interfaces de communication de données : l'imprimante doit se trouver à portée de votre carte radio
réseau sans fil (WLAN), le cas échéant, ou à une distance acceptable des autres connecteurs afin
d'accéder à votre source de données (généralement, un ordinateur). Pour plus d'informations sur les
longueurs de câble maximales et la configuration, reportez-vous aux Spécifications générales à la
page 184.
•
Conditions de fonctionnement : votre imprimante est conçue pour fonctionner dans diverses
conditions électriques ou environnementales, y compris dans une usine ou un entrepôt. Le Tableau 1
répertorie la température et le taux d'humidité relative requis pour l'imprimante en fonctionnement.
Tableau 1
Température et taux d'humidité requis en cours de fonctionnement
Mode
Température
Transfert thermique
5 à 40 °C
Thermique direct
0 à 40 °C
Humidité relative
20 à 85 % sans condensation
9
Configuration de l'imprimante
Commande de fournitures et d'accessoires
Les éléments requis suivants NE sont PAS fournis avec l'imprimante :
•
Câbles de communication/réseau (tels que USB, série, parallèle et Ethernet câblé)
•
Papier
•
Ruban (si votre imprimante comporte une option de transfert thermique)
Papier
Zebra recommande d'utiliser des pièces Zebra certifiées afin d'obtenir une qualité d'impression optimale et
de bonnes performances sur toute la gamme de produits. Une large gamme de papier, polypropylène,
polyester et vinyle a été étudiée pour améliorer les capacités d'impression de l'imprimante et pour prévenir
toute usure prématurée de la tête d'impression. Pour acquérir des consommables, visitez le site
http://www.zebra.com/supplies.
Le Glossaire à la page 195 répertorie les termes associés au papier, tels que papier avec marque noire,
papier à espace/encoche, papier RFID, papier à pliage paravent et rouleau. Utilisez ces termes pour
déterminer le type de papier parfaitement adapté à vos besoins.
Ruban
Ai-je besoin d'un ruban ? C'est le type de papier qui permet de déterminer si vous aurez besoin d'un
ruban. Contrairement aux papiers à transfert thermique qui exigent l'utilisation d'un ruban, les papiers
thermiques directs n'en nécessitent pas.
Comment puis-je savoir si mon support est un papier thermique direct ou un papier à transfert
thermique ? Le plus simple est de gratter rapidement la surface du papier avec votre ongle. Si une
marque noire apparaît à l'emplacement où vous avez gratté, le support est un papier thermique direct, et,
dans ce cas, vous n'avez pas besoin de ruban.
Quel type de ruban puis-je utiliser ? Le ruban peut être enroulé avec la face enduite orientée vers
l'intérieur ou l'extérieur. Cette imprimante n'accepte que les rubans dont la face enduite est orientée vers
l'extérieur sauf si vous achetez et installez le mandrin en option qui accepte les rubans dont la face
enduite est orientée vers l'intérieur. Pour savoir comment commander des pièces, contactez votre
revendeur Zebra agréé.
Comment puis-je savoir quelle face du ruban est enduite ? Appuyez sur un coin du côté adhésif de
l'étiquette sur la surface extérieure du rouleau de ruban, puis décollez l'étiquette du ruban. Si des particules
d'encre adhèrent à l'étiquette, c'est la face extérieure du rouleau qui est enduite. Si nécessaire, répétez ce
test avec la face intérieure pour confirmer le côté enduit.
Une autre méthode consiste à dérouler légèrement le rouleau de ruban, à placer la face extérieure sur un
morceau de papier et à gratter la face intérieure du ruban avec votre ongle. Soulevez le ruban et
recherchez les marques sur le papier. Si le ruban a laissé une marque, c'est la face extérieure qui est
enduite.
10
Configuration de l'imprimante
Inspection du contenu du carton
IMPORTANT : Zebra Technologies décline toute responsabilité quant aux éventuels dommages survenus
lors du transport de l'équipement et ne prend pas en charge ces dommages dans le cadre de la garantie.
Lors de la réception du imprimante, procédez comme suit :
1. Vérifiez que les éléments suivants sont fournis dans le carton avec votre imprimante :
ZT411/ZT421
Des articles supplémentaires peuvent être inclus, selon les options que vous avez commandées avec
l'imprimante.
2. S'il manque un article, contactez votre revendeur Zebra agréé.
3. Déballez immédiatement l'imprimante et inspectez-la pour repérer d'éventuels dommages causés par
le transport.
•
Conservez tous les éléments d'emballage.
•
Vérifiez toutes les surfaces extérieures.
•
Soulevez le panneau d'accès aux supports et inspectez tous les composants du compartiment
papier.
4. Si, à l'issue de cette inspection, vous détectez des dommages, procédez comme suit :
•
Avertissez immédiatement la société de transport et soumettez un signalement de dommage.
•
Conservez la totalité de l'emballage afin qu'il puisse être inspecté par la société de transport.
•
Prévenez votre revendeur Zebra agréé.
5. L'imprimante est livrée avec plusieurs protections pour le transport, dont un film plastique sur la fenêtre
transparente sur le panneau d'accès aux supports. Avant de mettre en service l'imprimante, retirez ces
protections.
11
Configuration de l'imprimante
Installer un logiciel d'étiquetage
Sélectionnez et installez le logiciel que vous utiliserez pour créer des formats d'étiquette pour votre
imprimante. Vous pouvez, par exemple, utiliser ZebraDesigner, téléchargeable sur le site www.zebra.com.
Installation des pilotes d'impression et connexion de l'imprimante à
vos appareils
Après avoir configuré l'imprimante, vérifié qu'elle est capable d'imprimer une étiquette de test et effectué
des ajustements de la qualité d'impression, vous êtes prêt à connecter l'imprimante à votre appareil (tel
qu'un ordinateur, un téléphone ou une tablette).
Connexion à un ordinateur
Si ce n'est déjà fait, installez le logiciel Zebra Setup Utilities (www.zebra.com/setup) avant de connecter
l'imprimante à un ordinateur. Si vous connectez l'imprimante à l'ordinateur alors que le logiciel n'y figure
pas, le pilote d'impression risque de ne pas s'installer correctement.
Exécutez le logiciel Zebra Setup Utilities. Cet utilitaire vous guidera dans la procédure à effectuer pour
connecter votre imprimante à votre ordinateur. Pour obtenir des instructions pas à pas, consultez la
section Installation du pilote d'impression et connexion à l'ordinateur à la page 139.
Connexion à un téléphone ou une tablette
Utilisez l'application Zebra Printer Setup Utility pour les appareils Android (disponible gratuitement sur
Google Play™ à l'adresse http://play.google.com/store/apps/details?id=com.zebra.printersetup).
12
Configuration de l'imprimante
Détermination de la méthode de collecte des étiquettes
Adoptez une méthode de collecte correspondant au papier utilisé et aux options disponibles sur
l'imprimante (voir Tableau 2 et Figure 1 à la page 15). Le passage du papier est le même pour le rouleau
de papier et le papier à pliage paravent.
1. Sur l'écran d'accueil, appuyez sur Menu > Imprimer > Position de l'étiquette > Méthode de collecte.
2. Sélectionnez une méthode de collecte compatible avec les options disponibles sur votre imprimante.
Reportez-vous au Tableau 2 et à la Figure 1 à la page 15.
3. Appuyez sur l'icône Accueil pour revenir à l'écran d'accueil.
Tableau 2
Méthodes de collecte et options de l'imprimante
Option d'imprimante
requise
Description
Déchirement
Peut être utilisé avec toutes
les options de l'imprimante et
avec la plupart des types de
papier.
L'imprimante imprime les formats d'étiquettes
tels qu'elle les reçoit. L'opérateur de
l'imprimante peut déchirer les étiquettes
imprimées dès que l'imprimante s'arrête.
Prédécollage
Option Récupération du
support ou Réenrouleur
L'imprimante décolle l'étiquette du support
pendant l'impression et marque ensuite une
pause jusqu'à ce que l'étiquette soit retirée.
Le support vide peut dépasser de l'avant de
l'imprimante, ou être enroulé sur le mandrin
récupérateur ou sur l'axe du réenrouleur.
Réenrouleur
Option Réenrouleur
L'imprimante imprime les étiquettes sans
marquer de pause. Le papier est enroulé sur
une bobine après l'impression. Le capot du
réenrouleur sert à empêcher les étiquettes de
se dissocier du support.
Coupe
Option Coupe
Une coupe est effectuée entre chaque
étiquette après leur impression.
Méthode de collecte
13
Configuration de l'imprimante
Tableau 2
Méthodes de collecte et options de l'imprimante (Suite)
Méthode de collecte
Option d'imprimante
requise
Description
Coupe Retardée
Option Coupe
L'imprimante coupe la dernière étiquette
imprimée lorsqu'elle reçoit la commande ZPL
(~JK) pour une coupe retardée.
Applicateur
Ce mode doit être utilisé avec
une machine qui applique les
étiquettes.
L'imprimante imprime lorsqu'elle reçoit un
signal en provenance de l'applicateur.
Reportez-vous à la section Informations pour
les utilisateurs experts du Manuel de
maintenance pour des informations
supplémentaires sur l'interface de
l'applicateur.
Prédéc. Sans Support
* Réservé pour utilisation ultérieure.
Réenr. Sans Support
Déchir. Sans
Support*
Coupe Ss Support*
Coupe Ss Sup Ret*
14
Configuration de l'imprimante
Figure 1
Options de l'imprimante
1
2
3
4
1
Déchirement (standard)
2
Option Peel with Liner Take-Up (prédécollage avec récupération de support)
3
Option Réenrouleur
4
Option Coupe
15
Configuration de l'imprimante
Chargement du papier
Suivez les instructions de cette section pour charger un rouleau de papier ou du papier à pliage paravent
dans la méthode de collecte d'étiquettes adaptée à vos besoins.
IMPORTANT : Bien que cela ne soit pas obligatoire, Zebra recommande de mettre l'imprimante hors
tension lorsque vous travaillez à proximité d'une tête d'impression ouverte, par mesure de précaution. Si
vous mettez l'imprimante hors tension, vous perdrez tous les réglages temporaires, tels que les formats
d'étiquettes, et vous devrez les recharger avant de reprendre l'impression.
Insertion du papier dans l'imprimante
1. Soulevez le panneau d'accès aux supports.
2. Retirez et détruisez les étiquettes déchirées, sales ou retenues par du papier adhésif.
16
Configuration de l'imprimante
3. Tirez le guide de papier vers l'extérieur le plus loin possible.
4. Insérez le rouleau de papier ou le papier à pliage paravent dans l'imprimante. Le chargement du papier
est identique pour les rouleaux de papier et le papier à pliage paravent. Aussi, il s'agit de la seule étape
qui sera différente.
Rouleau de papier : placez le rouleau de papier sur le porte-rouleau. Poussez le rouleau
aussi loin que possible.
Papier à pliage paravent : vous pouvez stocker le papier à pliage paravent derrière ou sous
l'imprimante. En fonction de l'emplacement choisi, insérez le papier depuis l'arrière ou à
travers la fente d'accès inférieure, et tendez-le au-dessus du porte-rouleau.
Chargement par l'arrière
17
Chargement par le bas
Configuration de l'imprimante
5. Quelle méthode de collecte utilisez-vous ? (Reportez-vous à la section Détermination de la méthode de
collecte des étiquettes à la page 13.)
Si vous utilisez...
Alors…
Déchirement
Passez à la section Mode Déchirement à
la page 20.
Prédécollage (avec ou sans récupération du support)
Passez à la section Mode Prédécollage
(avec ou sans récupération du support) à
la page 24.
Réenrouleur
Passez à la section Mode Réenrouleur à
la page 34.
18
Configuration de l'imprimante
Si vous utilisez...
Alors…
Coupe ou Coupe Retardée
Passez à la section Mode Coupe ou mode
Coupe retardée à la page 42.
19
Configuration de l'imprimante
Mode Déchirement
1. Si vous ne l'avez pas encore fait, suivez les instructions de la section Insertion du papier dans
l'imprimante à la page 16.
2. Ouvrez la tête d'impression en faisant tourner le levier d'ouverture de tête vers le haut.
20
Configuration de l'imprimante
3. Faites glisser complètement le guide de papier vers l'extérieur.
ATTENTION ! SURFACE CHAUDE : La tête d'impression peut être très chaude et risque de provoquer
des brûlures graves. Attendez qu'elle refroidisse.
4. Depuis le porte-rouleau (1), insérez le papier en le faisant passer sous le rouleau danseur (2), à travers
la cellule papier (3), puis sous la tête d'impression (4). Faites glisser le papier jusqu'à ce qu'il touche la
paroi arrière interne de la cellule papier.
4
3
21
2
1
Configuration de l'imprimante
5. Faites glisser le guide à l'intérieur jusqu'à ce qu'il touche le bord du papier.
6. Le papier que vous utilisez exige-t-il l’utilisation d'un ruban ? Si vous avez un doute, reportez-vous à la
section Ruban à la page 10.
Si vous utilisez...
Alors…
Papier thermique direct (aucun ruban nécessaire)
Passez à l'étape 7.
Transfert thermique (ruban nécessaire)
a. Si vous ne l'avez pas encore fait, chargez le
ruban dans l'imprimante. Consultez la section
Chargement du ruban à la page 47.
b. Passez à l'étape 7.
7. Actionnez le levier d'ouverture de la tête d'impression vers le bas jusqu'à ce que la tête d'impression
s'enclenche.
22
Configuration de l'imprimante
8. Refermez le panneau d'accès aux supports.
9. Définissez l'imprimante sur la méthode de collecte appropriée (voir Imprimer > Position de l'étiquette >
Méthode de collecte à la page 77).
10. Appuyez sur PAUSE pour quitter le mode Pause et activer l'impression.
L'imprimante peut calibrer ou faire avancer une étiquette, en fonction des paramètres que vous avez
définis.
11. Pour obtenir de meilleurs résultats, calibrez l'imprimante. Consultez la section Calibrage des cellules
ruban et papier à la page 88.
12. Si vous le souhaitez, imprimez une configuration ou une autre étiquette pour vérifier que votre
imprimante peut réaliser une impression. (Reportez-vous à la section Système > Paramètres >
Imprimer : Param. système à la page 63.)
Le papier est à présent chargé en mode Déchirement.
23
Configuration de l'imprimante
Mode Prédécollage (avec ou sans récupération du support)
1. Si vous ne l'avez pas encore fait, suivez les instructions de la section Insertion du papier dans
l'imprimante à la page 16.
2. Ouvrez la tête d'impression en faisant tourner le levier d'ouverture de tête vers le haut.
24
Configuration de l'imprimante
3. Faites glisser complètement le guide de papier vers l'extérieur.
4. Abaissez le levier de blocage du mécanisme de prédécollage pour ouvrir l'ensemble de prédécollage.
25
Configuration de l'imprimante
ATTENTION ! SURFACE CHAUDE : La tête d'impression peut être très chaude et risque de provoquer
des brûlures graves. Attendez qu'elle refroidisse.
5. Depuis le porte-rouleau (1), insérez le papier en le faisant passer sous le rouleau danseur (2), à travers
la cellule papier (3), puis sous la tête d'impression (4). Faites glisser le papier jusqu'à ce qu'il touche la
paroi arrière interne de la cellule papier.
4
3
26
2
1
Configuration de l'imprimante
6. Tirez environ 500 mm (18 pouces) de papier à l'extérieur de l'imprimante. Décollez les étiquettes du
papier qui dépasse et jetez-les pour ne garder que le support.
7. Passez le support derrière l'ensemble de prédécollage. Assurez-vous que l'extrémité du support sort
de l'imprimante.
27
Configuration de l'imprimante
8. Suivez cette étape uniquement si vous voulez utiliser le mode prédécollage avec récupération du
support. L'option récupération du support ou réenrouleur doit être installée sur votre imprimante.
Suivez les instructions qui correspondent à l'option installée sur votre imprimante. Si vous n'utilisez
pas la récupération du support, passez à l'étape 9 à la page 32.
a.
b.
Insérez le support dans la fente en dessous de l'ensemble de
prédécollage.
Option Réenrouleur
Option Récupération du support
Passez le support sous le rouleau
d'alignement du papier (1).
Insérez le support dans la fente du
mandrin récupérateur de support (1).
1
1
28
Configuration de l'imprimante
Option Réenrouleur (suite)
Option Récupération du support
(Suite)
c.
Desserrez la vis du guide de papier
du réenrouleur.
Poussez le support jusqu'à ce qu'il
touche le panneau arrière du
mandrin récupérateur.
d.
Sortez entièrement le guide de
papier du réenrouleur, puis
repliez-le.
Enroulez le support autour du
mandrin récupérateur et faites
tourner le mandrin dans le sens
inverse des aiguilles d'une montre
pour serrer le support.
Pour l'option Récupération du
support, le chargement du support
est terminé. Passez à l'étape 9.
29
Configuration de l'imprimante
Option Réenrouleur (suite)
e.
Insérez un mandrin vide sur l'axe
du réenrouleur.
f.
Enroulez le support autour du
mandrin, comme sur l'image, et
faites tourner l'axe du réenrouleur
pour serrer le support.
Assurez-vous que le bord du papier
repose bien contre le panneau
arrière de l'axe du réenrouleur.
30
Configuration de l'imprimante
Option Réenrouleur (suite)
g.
Repliez le guide de papier du
réenrouleur, puis faites-le glisser à
l'intérieur jusqu'à ce qu'il touche le
support.
h.
Serrez la vis du guide de papier du
réenrouleur.
i.
Le chargement du support est
terminé. Passez à l'étape 9.
31
Configuration de l'imprimante
9. Fermez l'ensemble de prédécollage à l'aide du levier de blocage du mécanisme de prédécollage.
10. Faites glisser le guide à l'intérieur jusqu'à ce qu'il touche le bord du papier.
11. Le papier que vous utilisez exige-t-il l’utilisation d'un ruban ? Si vous avez un doute, reportez-vous à la
section Ruban à la page 10.
Si vous utilisez...
Alors…
Papier thermique direct (aucun ruban nécessaire)
Passez à l'étape 12.
Transfert thermique (ruban nécessaire)
a. Si vous ne l'avez pas encore fait, chargez le
ruban dans l'imprimante. Consultez la section
Chargement du ruban à la page 47.
b. Passez à l'étape 12.
32
Configuration de l'imprimante
12. Actionnez le levier d'ouverture de la tête d'impression vers le bas jusqu'à ce que la tête d'impression
s'enclenche.
13. Refermez le panneau d'accès aux supports.
14. Configurez l'imprimante sur la méthode de collecte appropriée (pour plus d'informations, voir Imprimer
> Position de l'étiquette > Méthode de collecte à la page 77).
15. Appuyez sur PAUSE pour quitter le mode Pause et activer l'impression.
L'imprimante peut calibrer ou faire avancer une étiquette, en fonction des paramètres que vous avez
définis.
16. Pour obtenir de meilleurs résultats, calibrez l'imprimante. Consultez la section Calibrage des cellules
ruban et papier à la page 88.
17. Si vous le souhaitez, imprimez une configuration ou une autre étiquette pour vérifier que votre
imprimante peut réaliser une impression. (Reportez-vous à la section Système > Paramètres >
Imprimer : Param. système à la page 63.)
Le papier est à présent chargé en mode Prédécollage.
33
Configuration de l'imprimante
Mode Réenrouleur
1. Si vous ne l'avez pas encore fait, suivez les instructions de la section Insertion du papier dans
l'imprimante à la page 16.
2. Ouvrez la tête d'impression en faisant tourner le levier d'ouverture de tête vers le haut.
34
Configuration de l'imprimante
3. Faites glisser complètement le guide de papier vers l'extérieur.
ATTENTION ! SURFACE CHAUDE : La tête d'impression peut être très chaude et risque de provoquer
des brûlures graves. Attendez qu'elle refroidisse.
4. Depuis le porte-rouleau (1), insérez le papier en le faisant passer sous le rouleau danseur (2), à travers
la cellule papier (3), puis sous la tête d'impression (4). Faites glisser le papier jusqu'à ce qu'il touche la
paroi arrière interne de la cellule papier supérieure.
4
3
35
2
1
Configuration de l'imprimante
5. Tirez environ 500 mm (18 pouces) de papier à l'extérieur de l'imprimante.
6. Insérez le papier au-dessus de l'ensemble de prédécollage.
36
Configuration de l'imprimante
7. Insérez le papier dans la fente en dessous de l'ensemble de prédécollage.
8. Passez le papier sous le rouleau d'alignement du papier.
9. Desserrez la vis du guide de papier du réenrouleur.
37
Configuration de l'imprimante
10. Sortez entièrement le guide de papier du réenrouleur, puis repliez-le.
11. Insérez un mandrin vide sur l'axe du réenrouleur.
12. Enroulez le papier autour du mandrin, comme sur l'image, et faites tourner l'axe du réenrouleur pour
serrer le support. Assurez-vous que le bord du papier repose bien contre le panneau arrière de l'axe du
réenrouleur.
38
Configuration de l'imprimante
13. Repliez le guide de papier du réenrouleur, puis faites-le glisser à l'intérieur jusqu'à ce qu'il touche le
papier.
14. Serrez la vis du guide de papier du réenrouleur.
15. Faites glisser le guide à l'intérieur jusqu'à ce qu'il touche le bord du papier.
39
Configuration de l'imprimante
16. Le papier que vous utilisez exige-t-il l’utilisation d'un ruban ? Si vous avez un doute, reportez-vous à la
section Ruban à la page 10.
Si vous utilisez...
Alors…
Papier thermique direct (aucun ruban nécessaire)
Passez à l'étape 17.
Transfert thermique (ruban nécessaire)
a. Si vous ne l'avez pas encore fait, chargez le
ruban dans l'imprimante. Consultez la section
Chargement du ruban à la page 47.
b. Passez à l'étape 17.
17. Actionnez le levier d'ouverture de la tête d'impression vers le bas jusqu'à ce que la tête d'impression
s'enclenche.
18. Fermez le panneau d'accès aux supports et celui de l'ensemble réenrouleur.
19. Configurez l'imprimante en mode réenrouleur (pour plus d'informations, voir Imprimer > Position de
l'étiquette > Méthode de collecte à la page 77).
40
Configuration de l'imprimante
20. Appuyez sur PAUSE pour quitter le mode Pause et activer l'impression.
L'imprimante peut calibrer ou faire avancer une étiquette, en fonction des paramètres que vous avez
définis.
21. Pour obtenir de meilleurs résultats, calibrez l'imprimante. Consultez la section Calibrage des cellules
ruban et papier à la page 88.
22. Si vous le souhaitez, imprimez une configuration ou une autre étiquette pour vérifier que votre
imprimante peut réaliser une impression. (Reportez-vous à la section Système > Paramètres >
Imprimer : Param. système à la page 63.)
Le papier est à présent chargé en mode Réenrouleur.
41
Configuration de l'imprimante
Mode Coupe ou mode Coupe retardée
1. Si vous ne l'avez pas encore fait, suivez les instructions de la section Insertion du papier dans
l'imprimante à la page 16.
2. Ouvrez la tête d'impression en faisant tourner le levier d'ouverture de tête vers le haut.
42
Configuration de l'imprimante
3. Faites glisser complètement le guide de papier vers l'extérieur.
ATTENTION ! SURFACE CHAUDE : La tête d'impression peut être très chaude et risque de provoquer
des brûlures graves. Attendez qu'elle refroidisse.
4. Depuis le porte-rouleau (1), insérez le papier en le faisant passer sous le rouleau danseur (2), à travers
la cellule papier (3), puis sous la tête d'impression (4). Faites glisser le papier jusqu'à ce qu'il touche la
paroi arrière interne de la cellule papier.
4
3
43
2
1
Configuration de l'imprimante
ATTENTION : La lame est tranchante. Vous ne devez pas toucher ni frotter la lame avec vos doigts.
5. Insérez le papier sur la lame.
6. Faites glisser le guide à l'intérieur jusqu'à ce qu'il touche le bord du papier.
7. Le papier que vous utilisez exige-t-il l’utilisation d'un ruban ? Si vous avez un doute, reportez-vous à la
section Ruban à la page 10.
Si vous utilisez...
Alors…
Papier thermique direct (aucun ruban nécessaire)
Passez à l'étape 8.
Transfert thermique (ruban nécessaire)
a. Si vous ne l'avez pas encore fait, chargez le
ruban dans l'imprimante. Consultez la section
Chargement du ruban à la page 47.
b. Passez à l'étape 8.
44
Configuration de l'imprimante
8. Actionnez le levier d'ouverture de la tête d'impression vers le bas jusqu'à ce que la tête d'impression
s'enclenche.
9. Refermez le panneau d'accès aux supports.
10. Configurez l'imprimante sur la méthode de collecte appropriée (pour plus d'informations, voir Imprimer
> Position de l'étiquette > Méthode de collecte à la page 77).
11. Appuyez sur PAUSE pour quitter le mode Pause et activer l'impression.
L'imprimante peut calibrer ou faire avancer une étiquette, en fonction des paramètres que vous avez
définis.
12. Pour obtenir de meilleurs résultats, calibrez l'imprimante. Consultez la section Calibrage des cellules
ruban et papier à la page 88.
13. Si vous le souhaitez, imprimez une configuration ou une autre étiquette pour vérifier que votre
imprimante peut réaliser une impression. (Reportez-vous à la section Système > Paramètres >
Imprimer : Param. système à la page 63.)
Le papier est à présent chargé en mode Coupe.
45
Configuration de l'imprimante
Détermination du type de ruban à utiliser
REMARQUE : Cette section s'applique uniquement aux imprimantes avec l'option Transfert thermique
installée.
Quel type de ruban puis-je utiliser ? Les rouleaux existent avec le ruban enduit sur la face intérieure ou
extérieure. Cette imprimante dotée de l'option Transfert thermique standard utilise un ruban enduit sur la
face extérieure. Un axe de rouleau de ruban est disponible en option pour utiliser le ruban enduit sur la
face intérieure. Pour savoir comment commander des pièces, contactez votre revendeur Zebra agréé.
Pour identifier la face enduite d'un ruban, effectuez un test de grattage du ruban ou un test d'adhérence.
Test d'adhérence Si des étiquettes sont disponibles, effectuez un test d'adhérence pour déterminer
quelle face du ruban est enduite. Cette méthode est très efficace pour un ruban déjà installé.
1. Décollez une étiquette de son support.
2. Appuyez un coin du côté adhésif sur la surface extérieure du rouleau de ruban.
3. Décollez l'étiquette du ruban.
4. Observez les résultats. Des paillettes ou des particules d'encre provenant du ruban adhèrent-elles à
l'étiquette ?
Si l'encre du ruban...
Alors…
A adhéré à l'étiquette
Le ruban est enduit sur la face extérieure et peut être utilisé sur
cette imprimante.
N'a pas adhéré à
l'étiquette
Le ruban est enduit sur la face intérieure et ne peut pas être
utilisé sur cette imprimante. Pour confirmer ce point, répétez le
test sur l'autre face du rouleau de ruban.
Test de grattage du ruban Effectuez un test de grattage du ruban lorsque vous ne disposez pas
d'étiquettes.
1. Déroulez légèrement le rouleau de ruban.
2. Placez la partie de ruban que vous venez de dérouler sur un morceau de papier de sorte que la face
extérieure du ruban soit en contact avec le papier.
3. Grattez la face intérieure du ruban déroulé du bout de l'ongle.
4. Décollez le ruban du papier.
5. Observez les résultats. Le ruban a-t-il laissé une marque sur le papier ?
Si le ruban...
Alors…
A laissé une marque sur
le papier
Le ruban est enduit sur la face extérieure et peut être utilisé sur
cette imprimante.
N'a pas laissé de marque
sur le papier
Le ruban est enduit sur la face intérieure et ne peut pas être
utilisé sur cette imprimante. Pour confirmer ce point, répétez le
test sur l'autre face du rouleau de ruban.
46
Configuration de l'imprimante
Chargement du ruban
IMPORTANT : Bien que cela ne soit pas obligatoire, Zebra recommande de mettre l'imprimante hors
tension lorsque vous travaillez à proximité d'une tête d'impression ouverte, par mesure de précaution. Si
vous mettez l'imprimante hors tension, vous perdrez tous les réglages temporaires, tels que les formats
d'étiquettes, et vous devrez les recharger avant de reprendre l'impression.
Pour éviter l'usure de la tête d'impression, utilisez un ruban plus large que le papier. Le ruban doit être
enduit sur la face extérieure pour une utilisation sur une imprimante standard. Pour plus d'informations,
reportez-vous à la section Quel type de ruban puis-je utiliser ? à la page 46.
1. Soulevez le panneau d'accès aux supports.
ATTENTION ! SURFACE CHAUDE : La tête d'impression peut être très chaude et risque de provoquer
des brûlures graves. Attendez qu'elle refroidisse.
2. Ouvrez la tête d'impression en faisant tourner le levier d'ouverture de tête vers le haut.
47
Configuration de l'imprimante
3. Placez le rouleau de ruban sur l'axe du rouleau de ruban, de sorte que l'extrémité libre se déroule tel
que cela est indiqué dans l'illustration. Poussez le rouleau aussi loin que possible.
4. Insérez le ruban sous la tête d'impression, puis sous son côté gauche, comme indiqué ci-dessous.
48
Configuration de l'imprimante
5. Veillez à ce que le ruban aille aussi loin que possible sur la tête d'impression, puis enroulez-le autour
du mandrin récupérateur. Faites tourner plusieurs fois le mandrin dans le sens indiqué pour serrer et
aligner le ruban.
49
Configuration de l'imprimante
6. Le support est-il déjà chargé dans l'imprimante ?
Si…
Alors…
Non
Passez à la section Chargement du papier à la page 16 pour charger le papier dans
l'imprimante.
Oui
a. Actionnez le levier d'ouverture de la tête d'impression vers le bas jusqu'à ce que
la tête d'impression s'enclenche.
b. Refermez le panneau d'accès aux supports.
c. Appuyez sur PAUSE pour quitter le mode Pause et activer l'impression.
50
Configuration de l'imprimante
Exécuter l'assistant Imprimer et imprimer une étiquette de test
L'assistant Imprimer configure l'imprimante, imprime des étiquettes de test et règle la qualité d'impression
en fonction des résultats des étiquettes de test.
IMPORTANT : Lors de l'utilisation des assistants, n'envoyez pas de données à l'imprimante à partir de
l'hôte.
Pour un résultat optimal, utilisez du papier pleine largeur en exécutant l'assistant Imprimer ou Tous les
assistants. Si le papier est plus petit que l'image à imprimer, le résultat peut être tronqué ou s'imprimer
sur plusieurs étiquettes.
Une fois que vous avez terminé les procédures de configuration de l'imprimante et exécuté l'assistant de
configuration de l'imprimante, utilisez cette section pour imprimer une étiquette de test. Cette impression
test vous permet de vérifier si la connexion est opérationnelle et de déterminer si vous devez ajuster
certains réglages de l'impression.
1. Sur l'écran Accueil, appuyez sur Assistants > Imprimer > Démarrer Imprimer.
2. Suivez les instructions pour spécifier les informations ci-dessous :
•
type d'impression (Transf Therm ou Therm. Direct)
•
type d'étiquette (Continu, Espace/Encoche ou Repère)
•
largeur d'étiquette
•
méthode de collecte (déchirement, prédécollage, réenrouleur, coupe, coupe retardée, prédéc. sans
support, réenr. sans support, déchirement sans support ou applicateur)
Une fois que vous avez indiqué ces informations, l'assistant vous indique de charger le papier, puis de
placer une étiquette sur la cellule papier.
3. Chargez le support de façon qu'une étiquette se trouve au-dessus de la lumière verte provenant de la
cellule papier, appuyez sur la coche.
4. À l'invite, refermez la tête d'impression, puis appuyez sur la coche suivante.
L'imprimante effectue le calibrage, puis vous demande si vous souhaitez imprimer une étiquette de
test.
51
Configuration de l'imprimante
5. Suivez les invites jusqu'à ce que l'imprimante ait terminé le calibrage automatique.
6. Lorsque vous êtes invité à imprimer une étiquette de test, appuyez sur la coche.
Une étiquette de test semblable à l'étiquette illustrée ici s'imprime. Si vos étiquettes sont plus petites
que l'image, seule une partie de l'étiquette de test s'imprime.
7. Examinez la position de l'étiquette sur la barre de déchirement. Si nécessaire, modifiez la position du
papier sur la barre de déchirement après l'impression.
•
Si l'espace entre les étiquettes est situé sur la barre de déchirement, passez à l'étape suivante.
•
Si l'espace entre les étiquettes n'est pas situé directement sur la barre de déchirement, décalez la
position du papier sur la barre de déchirement après l'impression. Un nombre faible déplace le
papier vers l’imprimante du nombre de points indiqué (la ligne de déchirement se rapproche du bord
de l'étiquette imprimée). Un nombre élevé éloigne le papier de l’imprimante (la ligne de déchirement
se rapproche du bord d'attaque de l'étiquette suivante).
8. Examinez la qualité de l'image sur l'étiquette de test. La qualité du code à barres et du texte sur
l'étiquette de test est-elle acceptable ? Pour obtenir une assistance, consultez la section Évaluation de
la qualité des codes à barres à la page 109.
•
Si c'est le cas, appuyez sur la coche, puis passez à l’étape 13.
•
Si ce n'est pas le cas, réglez la qualité manuellement en modifiant les paramètres de contraste et de
vitesse à l'aide du système de menus de l'imprimante, ou continuez cette procédure pour exécuter
l'assistant Qualité d'impression.
52
Configuration de l'imprimante
Assistant Qualité d'impression
9. Appuyez sur Qualité d'impression.
L'imprimante vous invite à indiquer le nombre d'étiquettes de test à imprimer. Plus le nombre
d'étiquettes indiqué est élevé, plus vous disposerez de choix concernant la qualité des étiquettes. En
général, si votre étiquette de test pour l'assistant précédent était acceptable, un nombre d'étiquettes de
test inférieur pour cette étape sera probablement suffisant.
10. Sélectionnez un nombre d'étiquettes de test à imprimer.
L'imprimante imprime le nombre spécifié d'étiquettes de test et vous invite à choisir la meilleure
étiquette de test.
11. Déterminez l'étiquette de test qui est de la meilleure qualité. Pour obtenir une assistance, consultez la
section Évaluation de la qualité des codes à barres à la page 109. Si aucune des étiquettes n'est
acceptable, utilisez la flèche pour sauvegarder un écran dans l'assistant, puis sélectionnez un nombre
plus élevé d'étiquettes de test.
12. Dans la liste affichée à l'écran, sélectionnez l'identifiant de l'étiquette de test de la meilleure qualité,
puis appuyez sur la coche.
L'imprimante modifie le contraste et la vitesse aux niveaux utilisés sur la meilleure étiquette de test.
13. Si nécessaire, consultez la section Problèmes d'impression ou de qualité d'impression à la page 124
pour connaître les autres problèmes susceptibles d'affecter la qualité de vos impressions.
La procédure de configuration d'impression est terminée.
53
Configuration et réglage de
l'imprimante
Cette section explique comment configurer et régler l'imprimante.
54
Configuration et réglage de l'imprimante
Écran Accueil
L'écran Accueil de l'imprimante vous indique l'état actuel de l'imprimante et vous permet d'accéder aux
menus de l'imprimante. Vous pouvez faire pivoter l'image de 360 degrés pour l'afficher sous tous les
angles.
Si la couleur d'arrière-plan de l'écran Accueil est jaune ou rouge, l'imprimante est dans un état d'alerte ou
d'erreur. Pour plus d'informations, reportez-vous à la section Alertes et états d'erreur à la page 117.
Les options suivantes figurent dans l'onglet État de l'impression du menu Accueil :
•
Menu : vous permet de modifier les paramètres d'impression. Consultez la section Menus utilisateur à
la page 57.
•
Assistants : vous permet de modifier les paramètres d'impression en suivant les instructions affichées
à l'écran. Consultez la section Assistants de l’imprimante à la page 56.
•
Raccourcis : vous permet d'accéder rapidement aux options de menu les plus récentes et
d'enregistrer vos options favorites. Appuyez sur l'icône représentant un cœur noir à côté d'une option
de menu pour l'enregistrer dans votre liste de favoris. Les options de votre liste de favoris sont
affichées dans l'ordre de leur enregistrement.
55
Configuration et réglage de l'imprimante
Assistants de l’imprimante
Les Assistants de l'imprimante vous guident tout au long de la procédure de configuration de divers
paramètres et diverses fonctionnalités de l'imprimante.
Les assistants suivants sont disponibles :
•
Tous les assistants : lance tous les assistants dans l'ordre.
•
Système : configure les paramètres du système d'exploitation non liés à l'impression.
•
Connexion : configure les options de connectivité de l'imprimante.
•
Imprimer : configure les paramètres et fonctions d'impression essentiels. Consultez la section Exécuter
l'assistant Imprimer et imprimer une étiquette de test à la page 51.
•
RFID : configure les opérations du sous-système RFID.
Sur l'écran Accueil, appuyez sur Assistants pour afficher les options disponibles. Pour plus d'informations
sur les paramètres individuels configurés par chacun des assistants, consultez la section Menus utilisateur
à la page 57.
IMPORTANT : Lors de l'utilisation des assistants, n'envoyez pas de données à l'imprimante à partir de
l'hôte.
Pour un résultat optimal, utilisez du papier pleine largeur en exécutant l'assistant Imprimer ou en lançant
Tous les assistants. Si le papier est plus court que l'image à imprimer, l'image peut être tronquée ou
s'imprimer sur plusieurs étiquettes.
56
Configuration et réglage de l'imprimante
Menus utilisateur
Les menus utilisateur de l'imprimante peuvent être utilisés pour configurer l'imprimante.
Reportez-vous aux sections suivantes :
•
Menu Système à la page 58
•
Menu Connexion à la page 64
•
Menu Imprimer à la page 74
•
Menu RFID à la page 82
•
Menu Stockage à la page 86
Les descriptions des menus utilisateur contiennent d'autres manières de modifier les mêmes paramètres,
lorsque d'autres options existent. Vous pouvez également utiliser les assistants de l'imprimante pour
modifier certains paramètres. (Reportez-vous à la section Assistants de l’imprimante à la page 56.)
•
Commandes ZPL et Set/Get/Do (SGD). Pour plus d'informations, consultez le manuel Zebra
Programming Guide (Guide de programmation Zebra) à l'adresse http://www.zebra.com/manuals.
•
Pages Web de l'imprimante, lorsque l'imprimante est dotée d'une connexion câble ou sans fil au
serveur d'impression active. Pour plus d'informations, reportez-vous au ZebraNet Wired and Wireless
Print Servers User Guide (Guide d'utilisation des serveurs d'impression avec et sans fil ZebraNet)
disponible sur la page http://www.zebra.com/manuals.
57
Configuration et réglage de l'imprimante
Menu Système
Système > Langue
Si nécessaire, modifiez la langue affichée par l'imprimante. Cette modification concerne les
éléments suivants :
•
Menu Accueil
•
Menus utilisateur
•
Messages d'erreur
•
Étiquette de configuration de l'imprimante, étiquette de configuration du réseau et autres
étiquettes que vous pouvez choisir d'imprimer par le biais des menus utilisateur
Valeurs acceptées :
CHINOIS SIMPL., CHINOIS TRAD., CORÉEN, DANSK,
DEUTSCH, ENGLISH, ESPAÑOL, FRANÇAIS, ITALIANO,
JAPONAIS, NEDERLANDS, NORSK, POLSKI, PORTUGUÊS,
ROMÂNĂ, РУССКИЙ, SUOMI, SVENSKA, ČEŠTINA
REMARQUE : Les sélections proposées pour ce
paramètre sont affichées dans la langue correspondante
afin de faciliter le choix de la langue que vous pouvez lire.
Commande(s) ZPL
connexe(s) :
^KL
Commande SGD utilisée :
display.language
Page Web de
l'imprimante :
View and Modify Printer Settings > General Setup > Language
(Afficher et modifier les paramètres de l'imprimante > Config
générale > Langue)
Système > Langue du programme > Mode Diagnostic
Cet outil de diagnostic permet de récupérer les valeurs hexadécimales de toutes les données
reçues par l'imprimante. Pour plus d'informations, reportez-vous à la section Mode de
diagnostic de communication à la page 115.
Valeurs acceptées :
DÉSACTIVÉ, ACTIVÉ
Commande(s) ZPL
connexe(s) :
~JD pour activer, ~JE pour désactiver
Commande SGD utilisée :
device.diagnostic_print
Touche(s) du panneau de
commande :
Maintenez les touches PAUSE + AVANCE enfoncées pendant
2 secondes lorsque l'imprimante est prête.
58
Configuration et réglage de l'imprimante
Système > Langue du programme > Périphérique virtuel
Si des applications de périphériques virtuels sont installées sur votre imprimante, vous pouvez
les afficher ou les activer/désactiver à partir de ce menu utilisateur. Pour en savoir plus sur les
périphériques virtuels, consultez le Guide de l’utilisateur de l’appareil virtuel approprié ou
contactez votre revendeur local.
Système > Langue du programme > ZBI
Zebra Basic Interpreter (ZBI 2.0™) est une option de programmation que vous pouvez acquérir
pour votre imprimante. Si vous souhaitez acheter ce produit, contactez votre revendeur Zebra
pour plus d'informations.
Si des programmes ZBI ont été téléchargés sur votre imprimante, vous pouvez en sélectionner
un à exécuter avec cette option. Si aucun programme ZBI n'est installé sur votre imprimante, la
mention SANS est affichée.
Lorsque des programmes ZBI ont été téléchargés mais qu'aucun n'est exécuté, l'imprimante
liste tous les programmes disponibles. Pour exécuter l'un des programmes, appuyez sur
Exécuter (affiché en blanc) sous le nom du programme.
Lorsqu'un programme s'exécute, seul ce programme est affiché. Appuyez sur Arrêter (affiché
en blanc) pour arrêter le programme.
Commande SGD utilisée :
zbi.key (indique si l'option ZBI 2.0 est activée ou désactivée sur
l'imprimante)
59
Configuration et réglage de l'imprimante
Système > Paramètres > Format affich heure
Sélectionnez le format horaire utilisé par l'imprimante.
Valeurs acceptées :
12 Heures, 24 Heures
Commande SGD utilisée :
device.idle_display_value
Système > Paramètres > Niv. mot de passe
Sélectionnez le niveau de protection par mot de passe pour les options du menu utilisateur.
Valeurs acceptées :
Sélectionné, Tout, Sans
Commande(s) ZPL
connexe(s) :
^KP (pour changer le mot de passe de l'imprimante)
Système > Paramètres > Entrer nouveau mot de passe
Définissez un nouveau mot de passe de l'imprimante pour les options de menu protégées par
le paramètre précédent. Le mot de passe par défaut de l’imprimante est 1234.
Valeurs acceptées :
Chiffres de 0 à 9
Commande(s) ZPL
connexe(s) :
^KP
60
Configuration et réglage de l'imprimante
Système > Paramètres > Mise ss tens
Définissez l'action que l'imprimante doit effectuer lors de sa mise sous tension.
Valeurs acceptées :
CALIBRER : règle les niveaux et les seuils des cellules, détermine
la longueur d'étiquette et fait avancer le papier jusqu'à la bande
suivante.
AVANCE : fait avancer l'étiquette jusqu'au premier point de
repérage.
LONGUEUR : détermine la longueur d'étiquette en fonction des
valeurs de cellule actuelles et fait avancer le papier jusqu'à la
bande suivante.
AUCUN MOUV. : indique que le papier ne doit pas être déplacé.
Vous devez positionner la bande correctement à la main ou
appuyer sur le bouton d'avance pour passer à la bande suivante.
CALIBRAGE COURT : définit les seuils du papier et des bandes
sans régler le gain des cellules, détermine la longueur d'étiquette
et fait avancer le papier jusqu'à la bande suivante.
Commande(s) ZPL
connexe(s) :
^MF
Commande SGD utilisée :
ezpl.power_up_action
Page Web de
l'imprimante :
View and Modify Printer Settings > Calibration (Afficher et modifier
les paramètres de l'imprimante > Calibrage)
Système > Paramètres > Action ferme tête
Définissez l'action que l'imprimante doit effectuer lorsque vous fermez la tête d'impression.
Valeurs acceptées :
CALIBRER : règle les niveaux et les seuils des cellules, détermine
la longueur d'étiquette et fait avancer le papier jusqu'à la bande
suivante.
AVANCE : fait avancer l'étiquette jusqu'au premier point de
repérage.
LONGUEUR : détermine la longueur d'étiquette en fonction des
valeurs de cellule actuelles et fait avancer le papier jusqu'à la
bande suivante.
AUCUN MOUV. : indique que le papier ne doit pas être déplacé.
Vous devez positionner la bande correctement à la main ou
appuyer sur le bouton d'avance pour passer à la bande suivante.
CALIBRAGE COURT : définit les seuils du papier et des bandes
sans régler le gain des cellules, détermine la longueur d'étiquette
et fait avancer le papier jusqu'à la bande suivante.
Commande(s) ZPL
connexe(s) :
^MF
Commande SGD utilisée :
ezpl.head_close_action
Page Web de
l'imprimante :
View and Modify Printer Settings > Calibration (Afficher et modifier
les paramètres de l'imprimante > Calibrage)
61
Configuration et réglage de l'imprimante
Système > Paramètres > Calibrage de l'écran
Appuyez sur chaque réticule pour calibrer l’écran.
Système > Paramètres > Valeurs par défaut
Restaurez les valeurs par défaut définies en usine pour certains paramètres de serveur
d'impression et de réseau. Procédez avec précaution lors du chargement des valeurs par
défaut, car vous devrez recharger tous les paramètres modifiés manuellement. Cette option est
disponible via deux menus utilisateur ayant chacun différentes valeurs par défaut.
Valeurs acceptées :
Restaurer l'imprimante : restaure toutes les valeurs par défaut des
paramètres de l'imprimante, sauf les paramètres réseau. Procédez
avec précaution lors du chargement des valeurs par défaut, car vous
devrez recharger tous les paramètres modifiés manuellement.
Restaurer le réseau : réinitialise le serveur d'impression câblé ou sans
fil de l'imprimante. Dans le cas d'un serveur d'impression sans fil,
l'imprimante sera également de nouveau associée au réseau sans fil.
Restaur dr prm enr : charge les paramètres provenant du dernier
enregistrement permanent.
Commande(s) ZPL
connexe(s) :
RESTAURER L'IMPRIMANTE : ^JUF
RESTAURER LE RÉSEAU : ^JUN
RESTAUR DR PRM ENR : ^JUR
Touche(s) du panneau de
commande :
RESTAURER L'IMPRIMANTE : maintenez les touches AVANCE
+ PAUSE enfoncées lors de la mise sous tension de l'imprimante
pour réinitialiser les paramètres de l'imprimante aux valeurs
définies en usine.
RESTAURER LE RÉSEAU : maintenez les touches ANNULER +
PAUSE enfoncées lors de la mise sous tension de l'imprimante pour
réinitialiser les paramètres réseau aux valeurs définies en usine.
RESTAUR DR PRM ENR : S.o.
Page Web de
l'imprimante :
RESTAURER L'IMPRIMANTE : View and Modify Printer Settings
> Restore Default Configuration (Afficher et modifier les
paramètres de l'imprimante > Rétablir la configuration par défaut)
RESTAURER LE RÉSEAU : Print Server Settings > Reset Print
Server (Paramètres du serveur d'impression > Réinitialiser le
serveur d'impression)
RESTAUR DR PRM ENR : View and Modify Printer Settings >
Restore Saved Configuration (Afficher et modifier les paramètres
de l'imprimante > Rétablir la configuration sauvegardée)
62
Configuration et réglage de l'imprimante
Système > Paramètres > Imprimer : Param. système
Une étiquette de configuration de l'imprimante est imprimée. Un exemple d'étiquette est
présenté ci-dessous.
Commande(s) ZPL
connexe(s) :
~WC
Touche(s) du panneau de
commande :
Effectuez l'une des actions suivantes :*
Page Web de
l'imprimante :
•
Maintenez la touche ANNULER enfoncée lors de la mise sous
tension de l'imprimante. (Appelé auparavant Test automatique
CANCEL (Annuler)).
•
Maintenez les touches AVANCE + ANNULER enfoncées
pendant 2 secondes lorsque l'imprimante est prête.
View and Modify Printer Settings > Print Listings on Label (Afficher
et modifier les paramètres de l'imprimante > Imprimer listes sur
étiquette)*
* Imprime une étiquette de configuration de l'imprimante et une étiquette de configuration du réseau.
63
Configuration et réglage de l'imprimante
Système > Économie d'énergie > Energy Star
Lorsque le mode Energy Star est activé, l’imprimante passe en mode « veille » après un délai
d’attente, réduisant ainsi la consommation électrique. Appuyez sur un bouton du panneau de
commande pour que l’imprimante soit de nouveau active.
Valeurs acceptées :
ACTIVÉ, DÉSACTIVÉ
Commande SGD utilisée :
power.energy_star.enable
power.energy_star_timeout
(pour définir le délai d’inactivité avant l’appel du mode Energy
Star)
Menu Connexion
Connexion > Réseaux > Réinitialiser le réseau
Cette option réinitialise le serveur d’impression câblé ou sans fil et enregistre les modifications
apportées aux paramètres réseau.
IMPORTANT : Vous devez réinitialiser le serveur d'impression pour appliquer les
modifications apportées aux paramètres réseau.
Commande(s) ZPL
connexe(s) :
~WR
Commande SGD utilisée :
device.reset
Page Web de
l'imprimante :
Print Server Settings > Reset Print Server (Paramètres du serveur
d'impression > Réinitialiser le serveur d'impression)
Connexion > Réseaux > Réseau principal
Indique si le serveur d'impression câblé ou sans fil est considéré comme serveur principal ou
permet de le modifier. Vous pouvez sélectionner le serveur qui sera le serveur principal.
Valeurs acceptées :
Câblé, Wi-Fi
Commande(s) ZPL
connexe(s) :
^NC
Commande SGD utilisée :
ip.primary_network
64
Configuration et réglage de l'imprimante
Connexion > Réseaux > Port IP
Ce paramètre fait référence au numéro de port du serveur d'impression câblé interne sur lequel
le service d'impression TCP écoute. Les communications TCP normales provenant de l'hôte
doivent être dirigées vers ce port.
Commande SGD utilisée :
internal_wired.ip.port
wlan.ip.port
Page Web de
l'imprimante :
View and Modify Printer Settings > Network Communications
Setup > TCP/IP Settings (Afficher et modifier les paramètres de
l'imprimante > Configuration des communications réseau >
Paramètres TCP/IP)
Connexion > Réseaux > Port IP secondaire
Cette commande définit le numéro du port TCP secondaire.
REMARQUE : les serveurs d'impression prenant en charge cette commande contrôlent
simultanément le port principal et le port secondaire des connexions.
Commande SGD utilisée :
internal_wired.ip.port_alternate
wlan.ip.port_alternate
Page Web de
l'imprimante :
View and Modify Printer Settings > Network Communications
Setup > TCP/IP Settings (Afficher et modifier les paramètres de
l'imprimante > Configuration des communications réseau >
Paramètres TCP/IP)
65
Configuration et réglage de l'imprimante
Connexion > Réseaux > Imprimer : Infos réseau
Imprime les paramètres de tout serveur d'impression ou périphérique Bluetooth installé. Un
exemple d'étiquette est présenté ci-dessous.
Commande(s) ZPL
connexe(s) :
~ WL
Touche(s) du panneau de
commande :
Effectuez l'une des actions suivantes :*
Page Web de
l'imprimante :
•
Maintenez la touche ANNULER enfoncée lors de la mise
sous tension de l'imprimante. (Appelé auparavant Test
automatique CANCEL (Annuler)).
•
Maintenez les touches AVANCE + ANNULER enfoncées
pendant 2 secondes lorsque l'imprimante est prête.
View and Modify Printer Settings > Print Listings on Label (Afficher
et modifier les paramètres de l'imprimante > Imprimer listes sur
étiquette)*
* Imprime une étiquette de configuration de l'imprimante et une étiquette de configuration du réseau.
66
Configuration et réglage de l'imprimante
Connexion > Réseaux > Agent de visibilité
Lorsque l’imprimante est connectée à un réseau câblé ou sans fil, elle tentera de se connecter
au Asset Visibility Service de Zebra via le Zebra Printer Connector basé sur le Cloud au moyen
d’une connexion Web chiffrée et authentifiée par certificat. L’imprimante envoie les paramètres
et données de découverte et les données d’alerte. Les données imprimées via des formats
d’étiquettes ne sont PAS transmises.
Pour ne pas utiliser cette fonctionnalité, désactivez ce paramètre. Pour en savoir plus,
reportez-vous à la note d’application « Opting Out of the Asset Visibility Agent » (Non-utilisation
de l’Asset Visibility Agent) sur http://www.zebra.com.
Valeurs acceptées :
ACTIVÉ, DÉSACTIVÉ
Commande SGD utilisée :
weblink.zebra_connector.enable
Page Web de
l'imprimante :
View and Modify Printer Settings > Network Configuration > Cloud
Connect Settings (Afficher et modifier les paramètres de
l'imprimante > Configuration du réseau > Paramètres de
connexion Cloud)
Connexion > Câblé > Protocole IP câblé
Ce paramètre indique si l'utilisateur (définition permanente) ou le serveur (définition dynamique)
sélectionne l'adresse IP du serveur d’impression câblé. Lorsqu'une option dynamique est
sélectionnée, le paramètre détermine les méthodes de réception par le serveur d'impression de
l'adresse IP envoyée par le serveur.
IMPORTANT : Vous devez réinitialiser le serveur d'impression pour appliquer les
modifications apportées aux paramètres réseau. Consultez la section Connexion >
Réseaux > Réinitialiser le réseau à la page 64.
Valeurs acceptées :
TOUT, COLLECTE SLT, RARP, BOOTP, DHCP, DHCP/BOOTP,
PERMANENTE
Commande(s) ZPL
connexe(s) :
^ND
Commande SGD utilisée :
internal_wired.ip.protocol
Page Web de
l'imprimante :
View and Modify Printer Settings > Network Communications
Setup > TCP/IP Settings (Afficher et modifier les paramètres de
l'imprimante > Configuration des communications réseau >
Paramètres TCP/IP)
Connexion > Câblé > Adresse IP câblée
Affiche, et au besoin vous permet de modifier, l'adresse IP de l'imprimante pour le réseau
câblé.
Pour enregistrer les modifications apportées à ce paramètre, définissez Connexion > Câblé >
Protocole IP câblé à la page 67 sur PERMANENTE, puis réinitialisez le serveur d'impression
(voir la section Connexion > Réseaux > Réinitialiser le réseau à la page 64).
Valeurs acceptées :
000 à 255 pour chaque champ
Commande(s) ZPL
connexe(s) :
^ND
Commande SGD utilisée :
internal_wired.ip.addr
Page Web de
l'imprimante :
View and Modify Printer Settings > Network Communications
Setup > TCP/IP Settings (Afficher et modifier les paramètres de
l'imprimante > Configuration des communications réseau >
Paramètres TCP/IP)
67
Configuration et réglage de l'imprimante
Connexion > Câblé > Sous-réseau câblé
Affiche le masque de sous-réseau câblé et permet de le modifier si nécessaire.
Pour enregistrer les modifications apportées à ce paramètre, définissez Connexion > Câblé >
Protocole IP câblé à la page 67 sur PERMANENTE, puis réinitialisez le serveur d'impression
(voir la section Connexion > Réseaux > Réinitialiser le réseau à la page 64).
Valeurs acceptées :
000 à 255 pour chaque champ
Commande(s) ZPL
connexe(s) :
^ND
Commande SGD utilisée :
internal_wired.ip.netmask
Page Web de
l'imprimante :
View and Modify Printer Settings > Network Communications
Setup > TCP/IP Settings (Afficher et modifier les paramètres de
l'imprimante > Configuration des communications réseau >
Paramètres TCP/IP)
Connexion > Câblé > Passerelle câblée
Affiche la passerelle câblée par défaut et permet de la modifier si nécessaire.
Pour enregistrer les modifications apportées à ce paramètre, définissez Connexion > Câblé >
Protocole IP câblé à la page 67 sur PERMANENTE, puis réinitialisez le serveur d'impression
(voir la section Connexion > Réseaux > Réinitialiser le réseau à la page 64).
Valeurs acceptées :
000 à 255 pour chaque champ
Commande(s) ZPL
connexe(s) :
^ND
Commande SGD utilisée :
internal_wired.ip.gateway
Page Web de
l'imprimante :
View and Modify Printer Settings > Network Communications
Setup > TCP/IP Settings (Afficher et modifier les paramètres de
l'imprimante > Configuration des communications réseau >
Paramètres TCP/IP)
Connexion > Câblé > Adresse Mac câblée
Affiche l’adresse MAC (Media Access Control) du serveur d’impression câblé. Cette valeur ne
peut pas être modifiée.
Commande SGD utilisée :
internal_wired.mac_addr
Page Web de
l'imprimante :
View and Modify Printer Settings > Network Communications
Setup > TCP/IP Settings (Afficher et modifier les paramètres de
l'imprimante > Configuration des communications réseau >
Paramètres TCP/IP)
68
Configuration et réglage de l'imprimante
Connexion > Wi-Fi > Protocole IP WLAN
Ce paramètre indique si l'utilisateur (définition permanente) ou le serveur (définition
dynamique) sélectionne l'adresse IP du serveur d’impression sans fil. Lorsqu'une option
dynamique est sélectionnée, le paramètre détermine les méthodes de réception par le serveur
d'impression de l'adresse IP envoyée par le serveur.
IMPORTANT : Vous devez réinitialiser le serveur d'impression pour appliquer les
modifications apportées aux paramètres réseau. Consultez la section Connexion >
Réseaux > Réinitialiser le réseau à la page 64.
Valeurs acceptées :
TOUT, COLLECTE SLT, RARP, BOOTP, DHCP, DHCP/BOOTP,
PERMANENTE
Commande(s) ZPL
connexe(s) :
^ND
Commande SGD utilisée :
wlan.ip.protocol
Page Web de
l'imprimante :
View and Modify Printer Settings > Network Communications
Setup > Wireless Setup (Afficher et modifier les paramètres de
l'imprimante > Configuration des communications réseau >
Configuration sans fil)
Connexion > Wi-Fi > Adresse IP WLAN
Affiche l'adresse IP sans fil de l'imprimante et permet de la modifier si nécessaire.
Pour enregistrer les modifications apportées à ce paramètre, définissez Connexion > Wi-Fi >
Protocole IP WLAN à la page 69 sur PERMANENTE, puis réinitialisez le serveur d'impression
(voir la section Connexion > Réseaux > Réinitialiser le réseau à la page 64).
Valeurs acceptées :
000 à 255 pour chaque champ
Commande(s) ZPL
connexe(s) :
^ND
Commande SGD utilisée :
ip.addr, wlan.ip.addr
Page Web de
l'imprimante :
View and Modify Printer Settings > Network Communications
Setup > Wireless Setup (Afficher et modifier les paramètres de
l'imprimante > Configuration des communications réseau >
Configuration sans fil)
Connexion > Wi-Fi > Sous-réseau WLAN
Affiche le masque de sous-réseau sans fil et permet de le modifier si nécessaire.
Pour enregistrer les modifications apportées à ce paramètre, définissez Connexion > Wi-Fi >
Protocole IP WLAN à la page 69 sur PERMANENTE, puis réinitialisez le serveur d'impression
(voir la section Connexion > Réseaux > Réinitialiser le réseau à la page 64).
Valeurs acceptées :
000 à 255 pour chaque champ
Commande(s) ZPL
connexe(s) :
^ND
Commande SGD utilisée :
wlan.ip.netmask
Page Web de
l'imprimante :
View and Modify Printer Settings > Network Communications
Setup > Wireless Setup (Afficher et modifier les paramètres de
l'imprimante > Configuration des communications réseau >
Configuration sans fil)
69
Configuration et réglage de l'imprimante
Connexion > Wi-Fi > Passerelle WLAN
Affiche la passerelle sans fil par défaut et permet de la modifier si nécessaire.
Pour enregistrer les modifications apportées à ce paramètre, définissez Connexion > Wi-Fi >
Protocole IP WLAN à la page 69 sur PERMANENTE, puis réinitialisez le serveur d'impression
(voir la section Connexion > Réseaux > Réinitialiser le réseau à la page 64).
Valeurs acceptées :
000 à 255 pour chaque champ
Commande(s) ZPL
connexe(s) :
^ND
Commande SGD utilisée :
wlan.ip.gateway
Page Web de
l'imprimante :
View and Modify Printer Settings > Network Communications
Setup > Wireless Setup (Afficher et modifier les paramètres de
l'imprimante > Configuration des communications réseau >
Configuration sans fil)
Connexion > Wi-Fi > Adresse MAC WLAN
Affiche l’adresse MAC (Media Access Control) du serveur d’impression sans fil. Cette valeur ne
peut pas être modifiée.
Commande SGD utilisée :
wlan.mac_addr
Page Web de
l'imprimante :
View and Modify Printer Settings > Network Communications
Setup > Wireless Setup (Afficher et modifier les paramètres de
l'imprimante > Configuration des communications réseau >
Configuration sans fil)
Connexion > Wi-Fi > ID SERV PROL
L'ID SERV PROL (ESSID, Extended Service Set Identification) est l'identifiant de votre réseau
sans fil. Spécifiez l'ID SERV PROL pour la configuration sans fil actuelle.
Valeurs acceptées :
chaîne alphanumérique de 32 caractères (par défaut 125)
Commande SGD utilisée :
wlan.essid
Page Web de
l'imprimante :
View and Modify Printer Settings > Network Communications
Setup > Wireless Setup (Afficher et modifier les paramètres de
l'imprimante > Configuration des communications réseau >
Configuration sans fil)
70
Configuration et réglage de l'imprimante
Connexion > Wi-Fi > Sécurité WLAN
Sélectionnez le type de sécurité utilisée sur votre réseau WLAN.
Commande(s) ZPL
connexe(s) :
^WX
Commande SGD utilisée :
wlan.security
Page Web de
l'imprimante :
View and Modify Printer Settings > Network Communications
Setup > Wireless Setup (Afficher et modifier les paramètres de
l'imprimante > Configuration des communications réseau >
Installation cryptage sans fil)
Connexion > Wi-Fi > Bande WLAN
Définissez une bande préférée pour la connexion Wi-Fi.
Valeurs acceptées :
2.4, 5, Sans
Commande SGD utilisée :
wlan.band_preference
Page Web de
l'imprimante :
View and Modify Printer Settings > Network Communications
Setup > Wireless Setup (Afficher et modifier les paramètres de
l'imprimante > Configuration des communications réseau >
Configuration sans fil)
Connexion > Wi-Fi > Code pays WLAN
Le code pays définit le pays de réglementation pour lequel la connexion radio sans fil est
actuellement configurée.
IMPORTANT : La liste des codes pays est spécifique à chaque imprimante et dépend
du modèle de l'imprimante et de sa configuration radio sans fil. Cette liste est sujette à
des modifications, des ajouts ou des suppressions en lien avec des mises à jour du
microprogramme, à tout moment, sans préavis.
Pour déterminer les codes pays disponibles sur votre imprimante, saisissez la
commande ! U1 getvar "wlan" pour renvoyer toutes les commandes associées aux
paramètres WLAN. Localisez la commande wlan.country.code dans les résultats et
affichez les codes pays disponibles pour votre imprimante.
Commande SGD utilisée :
wlan.country_code
71
Configuration et réglage de l'imprimante
Connexion > Bluetooth > Bluetooth
Sélectionnez si l'imprimante peut être détectée par des périphériques Bluetooth.
Valeurs acceptées :
ACTIVÉ : active le Bluetooth radio.
DÉSACTIVÉ : désactive le Bluetooth radio.
Commande SGD utilisée :
bluetooth.enable
Connexion > Bluetooth > Détection Bluetooth
Sélectionnez si l'imprimante peut être détectée par des périphériques Bluetooth.
Valeurs acceptées :
ACTIVÉ : active le mode de détection Bluetooth.
DÉSACTIVÉ : désactive le mode de détection Bluetooth.
Commande SGD utilisée :
bluetooth.discoverable
Connexion > Bluetooth > Nom convivial
Cette commande définit le nom convivial, qui est utilisé durant la détection du service.
Pour appliquer les modifications, vous devez éteindre puis rallumer l'imprimante ou saisir la
commande device.reset (voir la section Connexion > Réseaux > Réinitialiser le réseau à la
page 64).
Si vous ne définissez pas de nom convivial, par défaut le numéro de série de l'imprimante sera
utilisé.
Valeurs acceptées :
chaîne de texte de 17 caractères
Commande SGD utilisée :
bluetooth.friendly_name
72
Configuration et réglage de l'imprimante
Connexion > Bluetooth > Mode sécurité mini
Ce paramètre de configuration d'imprimante définit le mode de sécurité Bluetooth minimum. Le
mode de sécurité minimum fournit différents niveaux de sécurité, en fonction de la version radio
et du microprogramme de l'imprimante. Pour plus d'informations, consultez le manuel Zebra
Programming Guide (Guide de programmation Zebra) à l'adresse
http://www.zebra.com/manuals.
Valeurs acceptées :
1, 2, 3, 4
Commande SGD utilisée :
bluetooth.minimum_security_mode
Connexion > Bluetooth > Version des normes
Ce paramètre affiche le numéro de version de la bibliothèque Bluetooth.
Commande SGD utilisée :
bluetooth.version
Connexion > Bluetooth > Adresse MAC Bluetooth
Ce paramètre affiche l'adresse du périphérique Bluetooth.
Commande SGD utilisée :
bluetooth.address
73
Configuration et réglage de l'imprimante
Connexion > Bluetooth > Auth. Bluetooth PIN
Définissez le code PIN utilisé lorsque l'authentification Bluetooth est activée.
Commande SGD utilisée :
bluetooth.bluetooth_pin (pour définir le code PIN)
bluetooth.authentication (pour activer l'authentification)
Connexion > Bluetooth > Liaison Bluetooth
Permet de déterminer si la pile Bluetooth « lie » ou enregistre des clés de connexion pour les
périphériques qui se connectent avec succès à l'imprimante.
Valeurs acceptées :
ACTIVÉ : active la liaison Bluetooth.
DÉSACTIVÉ : désactive la liaison Bluetooth.
Commande SGD utilisée :
bluetooth.bonding
Menu Imprimer
Imprimer > Qualité d'impression > Contraste
Configurez le contraste d'impression sur la valeur minimale permettant d'obtenir une bonne
qualité d'impression. Un réglage à un niveau trop élevé risque de provoquer une impression
floue de l'image de l'étiquette, une numérisation incorrecte des codes à barres, le passage de
l'encre à travers le ruban ou l'usure prématurée de la tête d'impression.
Valeurs acceptées :
0,0 à 30,0
Commande(s) ZPL
connexe(s) :
^MD, ~SD
Commande SGD utilisée :
print.tone
Page Web de
l'imprimante :
View and Modify Printer Settings > General Setup > Darkness
(Afficher et modifier les paramètres de l'imprimante > Config
générale > Contraste)
74
Configuration et réglage de l'imprimante
Imprimer > Qualité d'impression > Vitesse d'impression
Sélectionnez la vitesse d’impression d’une étiquette en pouces par seconde (pps).
Généralement, plus la vitesse est faible, meilleure est la qualité d'impression.
Valeurs acceptées :
2 à 6 pps
Commande(s) ZPL
connexe(s) :
^PR
Commande SGD utilisée :
media.speed
Page Web de
l'imprimante :
View and Modify Printer Settings > General Setup > Print Speed
(Afficher et modifier les paramètres de l'imprimante >
Configuration générale > Vitesse d'impression)
Imprimer > Qualité d'impression > Type d'impression
Précisez si l'imprimante doit utiliser du ruban pour les impressions.
Valeurs acceptées :
•
Transf Therm : utilise du ruban et du papier à transfert
thermique.
•
Therm. Direct : utilise du papier thermique direct mais pas de
ruban.
Commande(s) ZPL
connexe(s) :
^MT
Commande SGD utilisée :
ezpl.print_method
Page Web de
l'imprimante :
View and Modify Printer Settings > Media Setup > Print Method
(Afficher et modifier les paramètres de l'imprimante > Config
papier > Type impression)
Imprimer > Qualité d'impression > Type d'étiquettes
Sélectionnez le type de papier utilisé.
Valeurs acceptées :
Continu, Espace/Encoche, Repère
Si vous sélectionnez Continu, vous devez inclure une instruction
de longueur d'étiquette dans votre format d'étiquette (^LL si vous
utilisez ZPL). Si vous sélectionnez Espace/Encoche ou Repère
pour divers papiers non continus, l'imprimante fait avancer le
papier afin de calculer la longueur d'étiquette.
Commande(s) ZPL
connexe(s) :
^MN
Commande SGD utilisée :
ezpl.media_type
Page Web de
l'imprimante :
View and Modify Printer Settings > Media Setup > Media Type
(Afficher et modifier les paramètres de l'imprimante > Config
papier > Type média)
75
Configuration et réglage de l'imprimante
Imprimer > Qualité d'impression > Longueur étiqu. (points)
Permet d'afficher la longueur d'étiquette calibrée en points. Cette valeur ne peut pas être
modifiée.
Imprimer > Qualité d'impression > Largeur étiquette (points)
Indiquez la largeur des étiquettes utilisées, en points. La valeur par défaut est la largeur
maximale de l'imprimante, basée sur la valeur de points par pouce de la tête d'impression.
Valeurs acceptées :
REMARQUE : Si vous choisissez une largeur trop petite,
certaines parties d'un format d'étiquette risquent de ne pas
être imprimées sur le papier. Si vous choisissez une
largeur trop élevée, vous allez encombrer inutilement la
mémoire de formatage, et l'impression risque d'être
effectuée sur le contre-rouleau, et non sur l'étiquette. Ce
paramètre peut affecter la position horizontale du format
d'étiquette si l'image a été inversée au moyen de la
commande ^POI ZPL II.
ZT411 203 ppp = 0002 à 832
ZT411 300 ppp = 0002 à 1248
ZT411 600 ppp = 0002 à 2496
ZT421 203 ppp = 0002 à 1344
ZT421 300 ppp = 0002 à 1984
Commande(s) ZPL
connexe(s) :
^PW
Commande SGD utilisée :
ezpl.print_width
Page Web de
l'imprimante :
View and Modify Printer Settings > Media Setup > Print Width
(Afficher et modifier les paramètres de l'imprimante > Config
papier > Largeur impr)
76
Configuration et réglage de l'imprimante
Imprimer > Position de l'étiquette > Méthode de collecte
Sélectionnez une méthode de collecte compatible avec les options disponibles sur votre
imprimante.
Valeurs acceptées :
Déchirement, Prédécollage, Réenrouleur, Coupe, Coupe
Retardée, Prédéc. Sans Support, Réenr. Sans Support, Déchir.
Sans Support, Applicateur, Coupe Ss support, Coupe Ss Sup Ret
Commande(s) ZPL
connexe(s) :
^MM
Commande SGD utilisée :
media.printmode
Page Web de
l'imprimante :
View and Modify Printer Settings > General Setup > Print Mode
(Afficher et modifier les paramètres de l'imprimante >
Configuration générale > Mode d'impression)
Imprimer > Position de l'étiquette > Décal lig déchir
Si nécessaire, modifiez la position du papier sur la barre de déchirement après l'impression.
•
Un nombre faible déplace le papier vers l’imprimante du nombre de points indiqué (la ligne
de déchirement se rapproche du bord de l'étiquette imprimée).
•
Un nombre élevé éloigne le papier de l’imprimante (la ligne de déchirement se rapproche du
bord d'attaque de l'étiquette suivante).
Valeurs acceptées :
Commande(s) ZPL
connexe(s) :
-120 à +120
~TA
Commande SGD utilisée :
ezpl.tear_off
Page Web de
l'imprimante :
View and Modify Printer Settings > General Setup > Tear Off
(Afficher et modifier les paramètres de l'imprimante > Config
générale > Déchirement)
77
Configuration et réglage de l'imprimante
Imprimer > Position de l'étiquette > Décalage étiquette
Si nécessaire, décalez horizontalement ou verticalement la position de l’image sur l'étiquette.
Horizontal
•
Les valeurs négatives déplacent le bord gauche de l’image vers le bord gauche de
l’étiquette du nombre de points sélectionné.
•
Les valeurs positives déplacent le bord de l’image vers le bord droit de l’étiquette.
Valeurs acceptées :
-9999 à 9999
Commande(s) ZPL
connexe(s) :
^LS
Commande SGD utilisée :
zpl.left_position
Page Web de
l'imprimante :
View and Modify Printer Settings > Advanced Setup > Left Position
(Afficher et modifier les paramètres de l'imprimante > Config
avancée > Marge gauche)
Vertical
•
Les valeurs basses remontent l'image sur l'étiquette (en se rapprochant de la tête
d'impression).
•
Les valeurs élevées descendent l’image sur l'étiquette (en s'éloignant de la tête
d'impression) du nombre de points indiqué.
Valeurs acceptées :
-120 à +120
Commande(s) ZPL
connexe(s) :
^LT
Page Web de
l'imprimante :
View and Modify Printer Settings > General Setup > Label Top
(Afficher et modifier les paramètres de l'imprimante > Config
générale > Marge haute)
78
Configuration et réglage de l'imprimante
Imprimer > Cellules > Calibrage manuel
Calibrez l'imprimante pour régler la sensibilité des cellules papier et ruban.
Pour plus d'informations sur la procédure de calibrage, reportez-vous à la section Calibrage
des cellules ruban et papier à la page 88.
Commande(s) ZPL
connexe(s) :
~JC
Commande SGD utilisée :
ezpl.manual_calibration
Touche(s) du panneau de
commande :
Maintenez les touches PAUSE + AVANCE + ANNULER
enfoncées pendant 2 secondes pour réaliser le calibrage.
Page Web de
l'imprimante :
La procédure ne peut être effectuée via les pages Web.
Reportez-vous à la page Web suivante pour connaître les
paramètres définis lors du calibrage des cellules :
View and Modify Printer Settings > Calibration (Afficher et modifier
les paramètres de l'imprimante > Calibrage)
IMPORTANT : Ne modifiez pas ces paramètres, sauf si
l'assistance technique Zebra ou un technicien de
maintenance agréé vous en donne l'instruction.
Imprimer > Cellules > Cellule étiquette
Définition de la sensibilité de la cellule étiquette.
IMPORTANT : Cette valeur est définie lors du calibrage de la cellule. Ne modifiez pas
ces paramètres, sauf si l'assistance technique Zebra ou un technicien de maintenance
agréé vous en donne l'instruction.
Valeurs acceptées :
0 à 255
Commande SGD utilisée :
ezpl.label_sensor
Page Web de
l'imprimante :
View and Modify Printer Settings > Calibration (Afficher et modifier
les paramètres de l'imprimante > Calibrage)
Imprimer > Cellules > Type de cellule
Sélectionnez la cellule papier adaptée au papier que vous utilisez. La cellule réfléchissante doit
être utilisée uniquement pour le papier avec marque noire. La cellule à transmission s'utilise
pour les autres types de média.
Valeurs acceptées :
CELLULE TRANSM, CELLULE RÉFLÉCH
Commande(s) ZPL
connexe(s) :
^JS
Commande SGD utilisée :
device.sensor_select
Page Web de
l'imprimante :
View and Modify Printer Settings > Media Setup (Afficher et
modifier les paramètres de l'imprimante > Config papier)
79
Configuration et réglage de l'imprimante
Imprimer > Cellules > Imprimer : Profil de cellule
Indique les paramètres de la cellule par rapport aux valeurs lues réelles. Pour interpréter les
résultats, reportez-vous à la section Profil de cellule à la page 113.
Commande(s) ZPL
connexe(s) :
~ JG
Touche(s) du panneau de
commande :
Maintenez les touches AVANCE + ANNULER enfoncées lors de
la mise sous tension de l'imprimante.
Page Web de
l'imprimante :
View and Modify Printer Settings > Print Listings on Label (Afficher
et modifier les paramètres de l'imprimante > Imprimer listes sur
étiquette)
Imprimer > Print Station (Poste d'impression)
Cette option permet de renseigner des champs de variable dans un format d'étiquette et d'imprimer
cette dernière à l'aide d'un périphérique HID (Human Input Device, périphérique d'interface avec
l'utilisateur), tel qu'un clavier USB, une balance ou un lecteur de code à barres. Pour utiliser cette
option, un format d'étiquette adapté doit être stocké sur le disque E: de l'imprimante.
Lorsque vous connectez un périphérique HID sur l’un des ports USB de l’imprimante, utilisez
ce menu utilisateur pour sélectionner un formulaire sur le disque E: de l'imprimante. Après avoir
indiqué chaque variable ^FN dans le formulaire, vous pouvez spécifier le nombre d'étiquettes à
imprimer.
Pour plus d'informations sur l'utilisation de la commande ^FN ou sur les commandes SGD
correspondant à cette fonction, consultez le manuel Zebra Programming Guide (Guide de
programmation Zebra) disponible sur la page http://www.zebra.com/manuals.
* Cette option de menu ne peut être utilisée que si une clé USB est insérée dans le port USB de l'imprimante.
Commande SGD utilisée :
usb.host.keyboard_input
(doit être définie sur ON (Activé))
usb.host.template_list
usb.host.fn_field_list
usb.host.fn_field_data
usb.host.fn_last_field
usb.host.template_print_amount
Imprimer > Applicateur > Mode port applicateur
Détermine le fonctionnement du signal « Fin d'impression » du port de l'applicateur.
Valeurs acceptées :
Off (Désactivé)
1 = Signal Fin d'impression normalement élevé, et faible
uniquement lorsque l'imprimante fait avancer l'étiquette.
2 = Signal Fin d'impression normalement faible, et élevé
uniquement lorsque l'imprimante fait avancer l'étiquette.
3 = Signal Fin d'impression normalement élevé, et faible pendant
20 ms lorsqu'une étiquette a été imprimée et placée.
4 = Signal Fin d'impression normalement faible, et élevé pendant
20 ms lorsqu'une étiquette a été imprimée et placée.
Commande(s) ZPL
connexe(s) :
^JJ
Commande SGD utilisée :
device.applicator.end_print
80
Configuration et réglage de l'imprimante
Imprimer > Applicateur > Lancer mode impr.
Détermine si le signal « Démarrer l'impression » du port de l'applicateur est en mode Niveau ou
en mode Impulsion.
Valeurs acceptées :
Pulse (Impulsion) : le signal Démarrer l'impression doit être
désactivé avant de pouvoir être activé pour l'étiquette suivante.
Level (Niveau) : il n'est pas nécessaire de désactiver le signal
Démarrer l'impression pour imprimer l'étiquette suivante. Tant que
le signal Démarrer l'impression est faible et qu'une étiquette est
formatée, une étiquette est imprimée.
Commande(s) ZPL
connexe(s) :
^JJ
Commande SGD utilisée :
device.applicator.start_print
Imprimer > Applicateur > Erreur lors de la pause
Détermine le traitement des erreurs du port de l'applicateur par l'imprimante. Lorsque cette
fonction est activée, l'appel « Maintenance requise » est activé.
Valeurs acceptées :
ENABLED (ACTIVÉ), DISABLED (DÉSACTIVÉ)
Commande SGD utilisée :
device.applicator.error_on_pause
Page Web de
l'imprimante :
View and Modify Printer Settings > Advanced Setup > Error on
Pause (Afficher et modifier les paramètres de l'imprimante >
Config avancée > Erreur lors de la pause)
Imprimer > Applicateur > Réimpr. applicateur
Indique si une valeur élevée ou basse est requise pour la réimpression d'une étiquette par un
applicateur.
Active ou désactive la commande ~PR. Lorsque ce paramètre est activé, la dernière étiquette
imprimée est réimprimée. Il active également la touche Réimprimer de l'écran Accueil.
Commande(s) ZPL
connexe(s) :
^JJ et ~PR
Commande SGD utilisée :
device.applicator.reprint
81
Configuration et réglage de l'imprimante
Menu RFID
RFID > État RFID
Affiche l'état du sous-système RFID de l'imprimante.
Commande(s) ZPL
connexe(s) :
^HL ou ~HL
Commande SGD utilisée :
rfid.error.response
RFID > Test RFID
Au cours d'un test RFID, l'imprimante tente d'effectuer une lecture et une écriture sur un
transpondeur. Au cours de ce test, aucun mouvement de l'imprimante ne se produit.
Pour tester une étiquette RFID, procédez comme suit :
1. Positionnez une étiquette RFID de sorte que le transpondeur se trouve au-dessus de
l'antenne RFID.
2. Appuyez sur Démarrer.
Les résultats du test s'affichent à l'écran.
Commande SGD utilisée :
rfid.tag.test.content et rfid.tag.test.execute
82
Configuration et réglage de l'imprimante
RFID > Calibrage RFID
Lancez le calibrage d'étiquettes pour le papier RFID. (Différent du calibrage du papier et
du ruban.) Au cours de la procédure, l'imprimante déplace le papier, calibre la position des
étiquettes RFID et détermine les paramètres appropriés pour le papier RFID utilisé. Parmi ces
paramètres, on compte notamment la position de programmation, l’élément antenne à utiliser
et le niveau de puissance lecture/écriture à utiliser. Pour plus d'informations, reportez-vous au
manuel RFID Programming Guide 3 (Guide de programmation RFID 3).
REMARQUE : Avant d’exécuter cette commande, chargez du papier RFID dans
l’imprimante, calibrez votre imprimante, fermez la tête d’impression et faites avancer au
moins une étiquette pour vous assurer que le calibrage d’étiquette commencera depuis
la position correcte.
Laissez tous les transpondeurs avant et après l'étiquette en cours de calibrage. Cela
permet à l'imprimante de déterminer les paramètres RFID qui n'encodent pas l'étiquette
d'à côté. Laissez dépasser une partie du papier sur l'avant de l'imprimante pour
permettre le recul au cours de la procédure de calibrage.
Commande(s) ZPL
connexe(s) :
^HR
Commande SGD utilisée :
rfid.tag.calibrate
RFID > Puissance de lecture
Si la puissance de lecture souhaitée n'est pas satisfaisante suite au calibrage d'étiquette RFID,
vous pouvez indiquer une valeur.
Valeurs acceptées :
0 à 30
Commande(s) ZPL
connexe(s) :
^RW
Commande SGD utilisée :
rfid.reader_1.power.read
Page Web de
l'imprimante :
View and Modify Printer Settings > RFID Setup > RFID READ
PWR (Afficher et modifier les paramètres de l'imprimante >
Configuration RFID > PUIS. LECT. RFID)
RFID > Puissance d'écriture
Si la puissance d'écriture souhaitée n'est pas satisfaisante suite au calibrage d'étiquette RFID,
vous pouvez indiquer une valeur.
Valeurs acceptées :
0 à 30
Commande(s) ZPL
connexe(s) :
^RW
Commande SGD utilisée :
rfid.reader_1.power.write
Page Web de
l'imprimante :
View and Modify Printer Settings > RFID Setup > RFID WRITE
PWR (Afficher et modifier les paramètres de l'imprimante >
Configuration RFID > PUIS. ÉCRI. RFID)
83
Configuration et réglage de l'imprimante
RFID > Antenne RFID
Si l'antenne souhaitée n'est pas satisfaisante suite au calibrage d'étiquette RFID, vous pouvez
indiquer une valeur.
Valeurs acceptées :
A1, A2, A3, A4
B1, B2, B3, B4
C1, C2, C3, C4
D1, D2, D3, D4
E1, E2, E3, E4
Commande(s) ZPL
connexe(s) :
^RW
Commande SGD utilisée :
rfid.reader_1.antenna_port
Page Web de
l'imprimante :
View and Modify Printer Settings > RFID Setup > RFID ANTENNA
(Afficher et modifier les paramètres de l'imprimante >
Configuration RFID > ANTENNE RFID)
RFID > Compteur RFID valide
Réinitialise le compteur d'étiquettes RFID valide sur zéro.
Commande(s) ZPL
connexe(s) :
~RO
Commande SGD utilisée :
odometer.rfid.valid_resettable
RFID > Compteur RFID nul
Réinitialise le compteur d'étiquettes RFID nulles sur zéro.
Commande(s) ZPL
connexe(s) :
~RO
Commande SGD utilisée :
odometer.rfid.void_resettable
84
Configuration et réglage de l'imprimante
RFID > Position de program. RFID
Si la position de programmation souhaitée (lecture/écriture) n'est pas satisfaisante suite au
calibrage d'étiquette RFID, vous pouvez indiquer une valeur.
Valeurs acceptées :
F0 à Fxxx (où xxx est la longueur d'étiquette en mm ou 999, selon
la valeur la plus petite) : l'imprimante fait avancer l'étiquette de la
distance indiquée, puis commence la programmation.
B0 à B30 : l'imprimante fait reculer l'étiquette de la distance
indiquée, puis commence la programmation. Pour totaliser le
recul, laisser dépasser du support de papier vide sur le devant de
l'imprimante lorsque vous utilisez la position de programmation
vers l'arrière.
Commande(s) ZPL
connexe(s) :
^RS
Commande SGD utilisée :
rfid.position.program
Page Web de
l'imprimante :
View and Modify Printer Settings > RFID Setup > PROGRAM
POSITION (Afficher et modifier les paramètres de l'imprimante >
Configuration RFID > POSITION DE PROGRAMMATION)
RFID > Lect. données RFID
Lisez les données d'étiquettes indiquées et renvoyez-les dans l'étiquette RFID située
au-dessus de l'antenne RFID. Aucun mouvement de l'imprimante ne se produit pendant la
lecture des données de l'étiquette. La tête d'impression peut être ouverte ou fermée.
Pour lire et afficher les informations stockées sur une étiquette RFID, procédez comme
suit :
1. Positionnez une étiquette RFID de sorte que le transpondeur se trouve au-dessus de
l'antenne RFID.
2. Appuyez sur Lect. données RFID.
Les résultats du test s'affichent à l'écran.
Commande(s) ZPL
connexe(s) :
^RF
Commande SGD utilisée :
rfid.tag.read.content
rfid.tag.read.execute
85
Configuration et réglage de l'imprimante
Menu Stockage
Stockage > USB > Copier : Fichiers vers USB
Sélectionnez les fichiers de l'imprimante à stocker sur une clé USB.
Pour copier des fichiers de l’imprimante sur une clé USB :
1. Insérez une clé USB dans le port correspondant de l'imprimante.
L'imprimante affiche les fichiers disponibles.
2. Appuyez sur la case à côté des fichiers voulus. L'option Sélectionner tout est également
disponible.
3. Appuyez sur la coche pour copier les fichiers sélectionnés.
Commande SGD utilisée :
usb.host.write_list
Stockage > USB > Copier : Fichiers vers imprimante
Sélectionnez les fichiers à copier vers l'imprimante qui sont enregistrés sur une clé USB.
Pour copier des fichiers sur l’imprimante à partir d’une clé USB :
1. Insérez une clé USB dans le port correspondant de l'imprimante.
L'imprimante affiche les fichiers disponibles.
2. Appuyez sur la case à côté des fichiers voulus. L'option Sélectionner tout est également
disponible.
3. Appuyez sur la coche pour copier les fichiers sélectionnés.
Commande SGD utilisée :
usb.host.read_list
Stockage > USB > Copier : Config. vers USB
Cette fonction permet de copier les informations de configuration de l’imprimante sur un
périphérique USB de stockage de masse comme un lecteur de mémoire flash, qui est branché
sur l’un des ports USB de l’imprimante. Les informations sont ainsi accessibles sans avoir à
imprimer d’étiquettes physiques.
Commande(s) ZPL
connexe(s) :
^HH : renvoie les informations de l’imprimante renvoyées sur
Page Web de
l'imprimante :
Printer Home Page > View Printer Configuration (Page d’accueil
de l’imprimante > Afficher la configuration de l'imprimante)
(pour afficher les informations de configuration de l’imprimante sur
votre navigateur Web)
l’ordinateur hôte.
View and Modify Printer Settings > Print Listings on Label (Afficher
et modifier les paramètres de l’imprimante > Imprimer listes sur
étiquette)
(pour imprimer les informations de configuration sur les étiquettes)
86
Configuration et réglage de l'imprimante
Stockage > USB > Imprimer : Depuis USB
Sélectionnez les fichiers à imprimer qui sont enregistrés sur une clé USB.
Pour imprimer des fichiers à partir d'une clé USB :
1. Insérez une clé USB dans le port correspondant de l'imprimante.
L'imprimante affiche les fichiers disponibles.
2. Appuyez sur la case à côté des fichiers voulus. L'option Sélectionner tout est également
disponible.
3. Appuyez sur la coche pour imprimer les fichiers sélectionnés.
Commande SGD utilisée :
usb.host.read_list
Stockage > Listes éléments à imprimer
Imprimez les informations souhaitées sur une ou plusieurs étiquettes.
Valeurs acceptées :
Formats : imprime les formats disponibles stockés sur
l'imprimante, dans la mémoire RAM ou Flash, ou sur une carte
mémoire optionnelle.
Images : imprime une étiquette répertoriant les images disponibles
qui sont stockées sur l'imprimante, dans la mémoire RAM ou
Flash, ou sur une carte mémoire optionnelle.
Polices : imprime les polices disponibles dans l'imprimante,
notamment les polices standard de l'imprimante et toutes les
polices optionnelles. Les polices peuvent être stockées dans la
mémoire RAM ou flash.
Codes à barres : imprime les codes à barres disponibles dans
l'imprimante. Les codes à barres peuvent être stockés dans la
mémoire RAM ou flash.
Tous : imprime les étiquettes précédentes plus l'étiquette de
configuration de l'imprimante et l'étiquette de configuration réseau.
Commande(s) ZPL
connexe(s) :
^WD
Page Web de
l'imprimante :
View and Modify Printer Settings > Print Listings on Label (Afficher
et modifier les paramètres de l'imprimante > Imprimer listes sur
étiquette)
87
Configuration et réglage de l'imprimante
Calibrage des cellules ruban et papier
Utilisez la procédure décrite dans cette section pour calibrer l'imprimante, afin d'ajuster la sensibilité des
cellules ruban et papier.
1. Appuyez sur Imprimer > Cellules > Calibrage manuel.
2. Appuyez sur Démarrer calibrage.
3. Suivez les étapes de la procédure de calibrage.
IMPORTANT : Suivez rigoureusement les instructions de calibrage fournies. Vous pouvez à tout moment
appuyer sur ANNULER et maintenir la touche enfoncée pour annuler la procédure.
4. Une fois le calibrage terminé, appuyez sur PAUSE pour quitter le mode Pause et activer l'impression.
88
Configuration et réglage de l'imprimante
Réglage de la pression de la tête d'impression
Il peut être nécessaire de régler la pression de la tête lorsque l'impression est trop claire d'un côté, si vous
utilisez du papier épais ou lorsque le papier se déporte d'un côté à l'autre au cours de l'impression. Utilisez
la pression la plus basse permettant d'obtenir une bonne qualité d'impression.
Consultez la Figure 2. Les cadrans de réglage de pression ont des marques numérotées de 1 à 4.
Figure 2
Cadrans de réglage de pression de la tête
1
1
Cadran interne
2
Cadran externe
2
Consultez le Tableau 3. Commencez avec les paramètres de pression suivants, en fonction de la largeur
de votre imprimante et du papier, puis ajustez-les si nécessaire.
Tableau 3
Points de départ pour le réglage de la pression
Imprimante
ZT411
ZT421
Réglage du cadran
interne
Réglage du cadran
externe
25 mm
4
1
51 mm
3
1
76 mm
2,5
1,5
89 mm
2
2
51 mm
4
1
76 mm
3,5
1
102 mm
3
2
127 mm
2,5
2,5
Largeur du papier
89
Configuration et réglage de l'imprimante
Au besoin, positionnez les cadrans de réglage de la pression comme suit :
Si le papier...
Alors…
Nécessite une pression supérieure pour
une impression correcte.
Faites passer les deux cadrans à la position supérieure.
Est imprimé trop clairement sur le côté
gauche de l'étiquette.
Faites passer le cadran interne à la position supérieure.
90
Configuration et réglage de l'imprimante
Si le papier...
Alors…
Est imprimé trop clairement sur le côté
droit de l'étiquette.
Faites passer le cadran externe à la position supérieure.
Se décale vers la gauche lors de
l'impression.
Faites passer le cadran externe à la position supérieure.
OU
Faites passer le cadran interne à la position inférieure.
91
Configuration et réglage de l'imprimante
Si le papier...
Se décale vers la droite lors de
l'impression.
Alors…
Faites passer le cadran interne à la position supérieure.
OU
Faites passer le cadran externe à la position inférieure.
92
Configuration et réglage de l'imprimante
Réglage de la position de la cellule
L'assemblage de cellules papier à transmission se compose de deux parties : une source lumineuse et un
détecteur de lumière. La partie inférieure de la cellule papier est la source lumineuse tandis que la partie
supérieure de la cellule papier est le détecteur de lumière. Le papier passe entre ces deux éléments.
Réglez la position de la cellule uniquement lorsque l'imprimante ne parvient pas à détecter le haut des
étiquettes. Dans ce cas, l’écran affiche une erreur de fin de papier même si du papier est chargé dans
l’imprimante. Si vous utilisez du papier discontinu avec encoche ou trou, la cellule doit être située juste au
niveau de l'encoche ou du trou.
1. Retirez le ruban pour bien voir le passage du papier.
2. Chargez le support de façon que la lumière verte provenant de la cellule papier apparaisse à travers un
espace, une encoche ou un trou.
3. Si nécessaire, faites glisser la cellule papier horizontalement à l'aide du réglage prévu à cet effet.
93
Maintenance de routine
Cette section décrit les procédures de maintenance et de nettoyage de routine.
Programme et procédures de nettoyage
La maintenance préventive de routine est essentielle au bon fonctionnement de l'imprimante. En prenant
bien soin de votre imprimante, vous pouvez minimiser les problèmes potentiels que vous pourriez
rencontrer et atteindre la qualité d'impression souhaitée sur le long terme.
Au fil du temps, le mouvement du papier ou du ruban sur la tête d'impression use le revêtement de
protection en céramique, exposant et entraînant ainsi la dégradation des éléments d'impression (points).
Pour prévenir les risques d'abrasion :
•
Nettoyez régulièrement la tête d'impression.
•
Réduisez la pression de la tête et les paramètres de température de fusion (contraste) en optimisant
l'équilibre entre les deux.
•
En mode de transfert thermique, vérifiez que le ruban est au moins aussi large que le support afin
d'éviter toute exposition des éléments de la tête à des étiquettes plus abrasives.
IMPORTANT : Zebra n'est pas responsable des dégâts résultant de l'utilisation de produits nettoyants sur
cette imprimante.
Les pages suivantes fournissent des procédures de nettoyage spécifiques. Le Tableau 4 comprend le
programme de nettoyage recommandé. Ces intervalles sont donnés à titre indicatif. Il se peut qu'un
nettoyage plus fréquent soit nécessaire, selon l'application et le papier.
94
Maintenance de routine
.
Tableau 4
Programme de nettoyage recommandé
Zone
Méthode
Intervalle
Tête d'impression
Solvant*
Mode thermique direct : après chaque
rouleau de papier (ou 150 m/500 pieds de
papier à pliage paravent).
Contre-rouleau
Solvant*
Cellules papier
Soufflage
d'air
Cellule ruban
Soufflage
d'air
Passage de papier
Solvant*
Passage de ruban
Solvant*
Rouleau entraîneur (fait partie de
l'option prédécollage)
Solvant*
Module de
coupe
En cas de découpe d'un
support continu sensible
à la pression
Solvant*
Après chaque rouleau de papier (ou plus
souvent, suivant l'application et le papier).
En cas de découpe de
carton pour étiquettes ou
de support d'étiquette
Solvant* et
soufflage
d'air
Tous les deux ou trois rouleaux de papier.
Barre de déchirement/prédécollage
Solvant*
Une fois par mois.
Cellule de prise d'étiquette
Soufflage
d'air
Une fois tous les six mois.
Mode de transfert thermique : après chaque
rouleau de ruban.
*Zebra recommande l'utilisation du kit de maintenance préventive (réf. 47362 ou réf. 105950-035 - multipack). À la place
de ce kit, vous pouvez utiliser un coton-tige propre trempé dans de l'alcool isopropylique à 99,7 %.
Pour les imprimantes à 600 ppp, utilisez la pellicule de nettoyage Save-a-Printhead de Zebra. Ce produit à revêtement
spécial élimine les impuretés accumulées sans endommager la tête d'impression. Pour en savoir plus, contactez votre
revendeur ou distributeur agréé Zebra.
95
Maintenance de routine
Nettoyage de l'extérieur, du compartiment papier et des cellules
Au fil du temps, de la poussière, de la saleté et d'autres impuretés peuvent s'accumuler à l'extérieur et à
l'intérieur de votre imprimante, en particulier dans les environnements difficiles.
Extérieur de l'imprimante
Vous pouvez nettoyer l'extérieur de l'imprimante avec un chiffon non pelucheux et une petite quantité de
détergent doux si cela s'avère nécessaire. Ne vous servez pas de produits nettoyants ni de solvants
agressifs ou abrasifs.
IMPORTANT : Zebra n'est pas responsable des dégâts résultant de l'utilisation de produits nettoyants sur
cette imprimante.
Compartiment papier et cellules
1. Enlevez la poussière accumulée dans les passages du papier et du ruban à l'aide d'une brosse, d'une
soufflette ou d'un aspirateur.
2. Enlevez la poussière accumulée dans les cellules à l'aide d'une brosse, d'une soufflette ou d'un
aspirateur.
1
2
1
Cellule de prise d'étiquette
2
Cellule ruban
3
Cellule papier
3
96
Maintenance de routine
Nettoyage de la tête d'impression et du contre-rouleau
Une tête d'impression sale peut entraîner une qualité d'impression irrégulière, par exemple la présence de
vides dans les codes barre ou dans les graphiques. Pour connaître le programme de nettoyage
recommandé, voir Programme et procédures de nettoyage à la page 94.
IMPORTANT : Bien que cela ne soit pas obligatoire, Zebra recommande de mettre l'imprimante hors
tension lorsque vous travaillez à proximité d'une tête d'impression ouverte, par mesure de précaution. Si
vous mettez l'imprimante hors tension, vous perdrez tous les réglages temporaires, tels que les formats
d'étiquettes, et vous devrez les recharger avant de reprendre l'impression.
ATTENTION : Avant de toucher la tête d'impression, déchargez-vous de toute accumulation d'électricité
statique en touchant le cadre métallique de l'imprimante ou en utilisant un bracelet et un tapis antistatiques.
1. Soulevez le panneau d'accès aux supports.
ATTENTION ! SURFACE CHAUDE : La tête d'impression peut être très chaude et risque de provoquer
des brûlures graves. Attendez qu'elle refroidisse.
2. Ouvrez la tête d'impression en faisant tourner le levier d'ouverture de tête vers le haut.
3. Retirez le ruban (s'il y a lieu) et le support.
97
Maintenance de routine
4. A l'aide du tampon fourni dans le kit de maintenance préventive Zebra, essuyez la bande marron de la
tête d'impression d'un bout à l'autre. À la place de ce kit, vous pouvez utiliser un coton-tige propre
trempé dans de l'alcool isopropylique à 99,7 %. Attendez quelques instants que le solvant s'évapore.
5. Nettoyez le contre-rouleau de façon méticuleuse à l'aide du coton-tige tout en le faisant pivoter
manuellement. Attendez quelques instants que le solvant s'évapore.
6. Rechargez le ruban (s'il y a lieu) et le support. Pour obtenir des instructions, voir Chargement du ruban
à la page 47 ou Chargement du papier à la page 16.
98
Maintenance de routine
7. Actionnez le levier d'ouverture de la tête d'impression vers le bas jusqu'à ce que la tête d'impression
s'enclenche.
8. Refermez le panneau d'accès aux supports.
L'imprimante est prête à être utilisée.
9. Appuyez sur PAUSE pour quitter le mode Pause et activer l'impression.
L'imprimante peut calibrer ou faire avancer une étiquette, en fonction des paramètres que vous avez
définis.
REMARQUE : Si la qualité d'impression ne s'améliore pas à l'issue de cette procédure, essayez de
nettoyer la tête d'impression avec une pellicule de nettoyage Save-A-Printhead. Ce produit à revêtement
spécial élimine les impuretés accumulées sans endommager la tête d'impression. Adressez-vous à votre
revendeur Zebra agréé pour plus d'informations.
99
Maintenance de routine
Nettoyage et lubrification du module de coupe
Si le trancheur ne découpe pas proprement les étiquettes ou s'il provoque des bourrages, nettoyez les
lames. Après avoir nettoyé les lames, appliquez-leur un lubrifiant afin de prolonger la durée de vie de votre
module de coupe.
ATTENTION—RISQUE DE CHOC ÉLECTRIQUE : Veillez à mettre l'imprimante hors tension (O) et à
débrancher le cordon d'alimentation au préalable.
1. Mettez l'imprimante hors tension (O) et débranchez le cordon d'alimentation.
2. Soulevez le panneau d'accès aux supports.
3. Retirez le support qui est chargé dans le module de coupe.
ATTENTION : La lame est tranchante. Vous ne devez pas toucher ni frotter la lame avec vos doigts.
4. Desserrez et retirez la vis et la rondelle de blocage du volet de protection du module de coupe.
100
Maintenance de routine
5. Retirez le volet de protection du module de coupe.
6. Si nécessaire, faites tourner la vis du moteur du module de coupe afin d'exposer entièrement la lame
en forme de V (1).
1
101
Maintenance de routine
7. À l'aide du tampon fourni dans le kit de maintenance préventive (référence 47362), essuyez d'un bout à
l'autre la surface de coupe supérieure et la lame. À la place de ce kit, vous pouvez utiliser un coton-tige
propre trempé dans de l'alcool isopropylique à 99,7 %. Attendez quelques instants que le solvant
s'évapore.
8. Lorsque le solvant s'est évaporé, imbibez un coton-tige propre de lubrifiant tout usage de haute
viscosité à base de silicone ou d'huile et de PTFE.
102
Maintenance de routine
9. Appliquez une couche régulière sur toutes les surfaces exposées des deux lames. Retirez toute
quantité d'huile en excès afin qu'elle ne contamine pas la tête d'impression ni le contre-rouleau.
ATTENTION : La lame est tranchante. À des fins de sécurité, remplacez le volet de protection du module
de coupe.
10. Remettez le volet de protection du module de coupe (1) et fixez-le avec la vis et la rondelle de blocage
que vous aviez retirées (2).
1
2
103
Maintenance de routine
11. Refermez le panneau d'accès aux supports.
12. Rebranchez l'imprimante sur la source d'alimentation, puis remettez-la sous tension (I).
La lame reprend sa position de fonctionnement.
13. Si les performances du module de coupe ne s'améliorent pas, contactez un technicien de maintenance
agréé.
104
Maintenance de routine
Retrait d'un ruban usagé
Retirez au moins le ruban usagé du mandrin récupérateur lors de chaque remplacement du rouleau de
ruban. Si le ruban mesure moins de la moitié de la largeur de la tête d'impression, retirez le ruban usagé à
chaque fois que vous chargez un nouveau rouleau de papier. De la sorte, la pression inégale sur le
mandrin récupérateur du ruban n'entrave pas les barres de déblocage du ruban.
Pour retirer un ruban usagé, procédez comme suit :
1. Le ruban est-il terminé ?
Si le ruban...
Alors…
Est terminé
Passez à l'étape suivante.
N'est pas terminé
Coupez ou cassez le ruban avant le mandrin récupérateur.
Ne coupez pas le ruban directement sur le mandrin récupérateur, car
vous risqueriez d'endommager ce dernier.
2. Tout en tenant le mandrin récupérateur, tournez au maximum le bouton de déblocage du ruban.
Les barres de déblocage du ruban pivotent vers le bas, libérant le ruban usagé du mandrin.
3. Une fois que les barres de déblocage du ruban sont pivotées vers le bas, faites si possible tourner le
mandrin récupérateur d'un tour complet vers la droite pour desserrer le ruban.
105
Maintenance de routine
4. Faites ensuite glisser le ruban usagé hors du mandrin et détruisez-le.
106
Maintenance de routine
Remplacement des composants de l'imprimante
Certains composants de l'imprimante susceptibles de s'user au fil du temps, tels que la tête d'impression
et le contre-rouleau, peuvent être remplacés facilement. Un nettoyage régulier peut rallonger la durée de
vie de certains de ces composants. Pour connaître les fréquences de nettoyage conseillées,
reportez-vous au Programme et procédures de nettoyage à la page 94.
Commande de pièces de rechange
Les imprimantes Zebra™ ne peuvent être utilisées qu'avec des têtes d'impression Zebra d'origine, ce qui
garantit une sécurité et une qualité d'impression maximales. Pour savoir comment commander des pièces,
contactez votre revendeur Zebra agréé.
Recyclage des composants de l'imprimante
La plupart des composants de l'imprimante sont recyclables. La carte logique principale de
l'imprimante peut contenir une batterie pour laquelle des instructions de mise au rebut
spécifiques doivent être respectées.
Ne jetez aucun composant de l'imprimante avec les déchets ménagers. Respectez les
réglementations locales pour vous débarrasser de la batterie et recyclez les autres composants
de l'imprimante conformément aux règles en vigueur dans votre pays/région. Pour plus
d'informations, visitez le site http://www.zebra.com/environment.
Stockage de l'imprimante
Si vous n'envisagez pas de mettre l'imprimante immédiatement en service, replacez-la dans son
emballage d'origine. Vous pouvez stocker l'imprimante dans les conditions suivantes :
•
Température : -40 à 60 ℃ (-40 à 140 °F)
•
Humidité relative : 5 à 85 %, sans condensation
Lubrification
La seule lubrification requise pour cette imprimante concerne le module de coupe. Pour ce faire, suivez
les instructions fournies dans la section Nettoyage et lubrification du module de coupe à la page 100. Ne
lubrifiez aucune autre partie de l'imprimante.
ATTENTION ! RISQUE D'ENDOMMAGEMENT DU PRODUIT : Certains lubrifiants disponibles sur le
marché endommagent la finition et les pièces mécaniques s'ils sont utilisés dans cette imprimante.
107
Diagnostic et dépannage
Cette section fournit des tests de diagnostic et d'autres informations permettant d'optimiser l'impression ou
de résoudre les problèmes de votre imprimante.
Visitez le site www.zebra.com/zt400-info pour accéder aux vidéos et informations en ligne
supplémentaires conçues pour vous aider.
108
Diagnostic et dépannage
Évaluation de la qualité des codes à barres
La Figure 3 montre comment les paramètres imprimantes, comme le contraste et la vitesse d'impression,
peuvent affecter la qualité des codes à barres. Configurez le contraste d'impression sur la valeur minimale
permettant d'obtenir une bonne qualité d'impression. L'assistant de qualité d'impression décrit dans
Exécuter l'assistant Imprimer et imprimer une étiquette de test à la page 51 peut vous aider à déterminer
les meilleurs paramètres.
Figure 3
Comparaison des contrastes des codes à barres
Trop foncé Les étiquettes trop foncées sont assez faciles à identifier. Elles sont souvent lisibles, sans
pour autant être conformes aux spécifications.
•
Les barres d'un code à barres normal augmentent en taille.
•
Les ouvertures des petits caractères alphanumériques peuvent être remplies d'encre.
•
Les barres et les espaces des codes à barres pivotés se rejoignent.
Légèrement foncé Les étiquettes légèrement foncées ne sont pas aussi évidentes à détecter.
•
Le code à barres normal est conforme aux spécifications.
•
Les petits caractères alphanumériques sont en gras et peuvent être légèrement remplis.
•
Les espaces des codes à barres pivotés sont petits comparés au code conforme aux spécifications, le
code pouvant alors devenir illisible.
109
Diagnostic et dépannage
Conforme aux spécifications Le code à barres conforme aux spécifications peut être confirmé
uniquement par un vérificateur, mais il doit présenter les caractéristiques visibles ci-dessous.
•
Le code à barres normal doit présenter des barres régulières complètes avec des espaces clairs et
distincts.
•
Le code à barres pivoté doit présenter des barres régulières complètes avec des espaces clairs et
distincts. Bien qu'il puisse sembler d'une qualité inférieure à un code à barres légèrement foncé, ce
code à barres est conforme aux spécifications.
•
Les petits caractères alphanumériques semblent complets à la fois dans les styles normal et pivoté.
Légèrement clair Les étiquettes légèrement claires sont parfois préférables à des étiquettes légèrement
foncées pour obtenir des codes à barres conformes aux spécifications.
•
Les codes à barres normaux et pivotés seront conformes aux spécifications, mais les petits caractères
alphanumériques risquent de ne pas être complets.
Trop clair Les étiquettes trop claires sont évidentes à identifier.
•
Les codes à barres normaux et pivotés comprennent des barres et des espaces incomplets.
•
Les petits caractères alphanumériques sont illisibles.
110
Diagnostic et dépannage
Étiquettes de configuration
Les deux éléments de diagnostic les plus souvent utilisés sont l'étiquette de configuration de l'imprimante
et l'étiquette de configuration réseau. Des exemples d'étiquettes sont présentés à la Figure 4. L'analyse
des informations présentes sur ces étiquettes peut vous aider à résoudre des problèmes potentiels.
Pour imprimer une étiquette de configuration de l'imprimante, appuyez sur Menu > Paramètres >
Imprimer : Param. système.
Pour imprimer une étiquette de configuration réseau, appuyez sur Menu > Réseaux > Imprimer : Infos
réseau.
Figure 4
Exemples d'étiquettes
Étiquette de configuration de l'imprimante
111
Étiquette de configuration réseau
Diagnostic et dépannage
Test automatique PAUSE
Ce test automatique peut servir à fournir les étiquettes de test requises lors du réglage des éléments
mécaniques de l'imprimante ou à déterminer si des éléments de la tête d'impression ne sont pas
opérationnels. Un exemple d'impression est illustré dans la Figure 5.
1. Mettez l'imprimante hors tension (O).
2. Appuyez sur le bouton PAUSE et maintenez-le enfoncé tout en mettant l'imprimante sous tension (I).
Maintenez le bouton PAUSE enfoncé jusqu'à ce que le premier voyant du panneau de commande
s'éteigne.
•
Lors du test automatique initial, 15 étiquettes sont imprimées à la vitesse la plus lente de
l'imprimante. L'imprimante est ensuite automatiquement mise en mode pause. Chaque fois que
vous appuyez sur le bouton PAUSE, un jeu de 15 étiquettes supplémentaires est imprimé. Un
exemple de jeu d'étiquettes est illustré dans la Figure 5.
Figure 5
Étiquette de test PAUSE
•
Lorsque l'imprimante est en pause, une pression sur la touche ANNULER modifie le test
automatique. Chaque pression sur le bouton PAUSE déclenche l'impression d'un jeu de
15 étiquettes à une vitesse de 152 mm (6 pouces) par seconde.
•
Lorsque l'imprimante est en pause, une nouvelle pression sur la touche ANNULER modifie une
deuxième fois le test automatique. Chaque pression sur le bouton PAUSE déclenche l'impression
d'un jeu de 50 étiquettes à la vitesse minimale de l'imprimante.
•
Lorsque l'imprimante est en pause, une nouvelle pression sur ANNULER modifie une troisième fois
le test automatique. Chaque pression sur le bouton PAUSE déclenche l'impression d'un jeu de
50 étiquettes à une vitesse de 152 mm (6 pouces) par seconde.
•
Lorsque l'imprimante est en pause, une nouvelle pression sur ANNULER modifie une quatrième
fois le test automatique. Chaque pression sur le bouton PAUSE déclenche l'impression d'un jeu de
15 étiquettes à la vitesse maximale de l'imprimante.
3. Pour quitter ce test automatique à tout moment, appuyez sur la touche ANNULER et maintenez-le
enfoncé.
112
Diagnostic et dépannage
Profil de cellule
Appuyez sur Menu > Imprimer > Cellules > Imprimer : Profil de cellule pour imprimer une image du
profil de cellule (déployée sur plusieurs étiquettes). Utilisez l'image de profil de cellule pour résoudre les
situations suivantes :
•
L'imprimante ne parvient pas à déterminer l'espace (la bande) entre les étiquettes.
•
L'imprimante identifie de manière incorrecte les zones pré-imprimées sur une étiquette en tant
qu'espaces (bandes).
•
L'imprimante ne détecte pas le ruban.
Comparez vos résultats aux exemples fournis dans cette section. Si la sensibilité des cellules doit être
réglée, calibrez l'imprimante (reportez-vous à la section Calibrage des cellules ruban et papier à la
page 88).
Profil de cellule ruban (Figure 6) Les barres RIBBON (Ruban) (1) figurant sur le profil de cellule indiquent
les valeurs lues par la cellule ruban. Le paramètre de seuil de la cellule ruban est signalé par le mot OUT
(Fin) (2). Si les valeurs lues par la cellule ruban sont inférieures à ce seuil, l'imprimante ne détecte pas que
le ruban est chargé.
Figure 6
Profil de cellule (section relative au ruban)
1
2
Profil de cellule papier (Figure 7 et Figure 8) Les barres MEDIA (Papier) (1) figurant sur le profil de cellule
indiquent les valeurs lues par la cellule papier. Le paramètre de seuil de la cellule papier est signalé par le
mot WEB (Bande) (2). Le seuil de fin de papier est signalé par OUT (Fin) (3). Les pointes vers le bas ou
vers le haut (4) symbolisent la séparation entre les étiquettes (bande, encoche ou marque noire) et les
lignes entre les pointes (5) indiquent l’emplacement des étiquettes.
Si vous comparez l'impression du profil de cellule à une longueur de papier, les pointes doivent être
séparées par la même distance que les espaces sur le papier. Dans le cas contraire, il peut être difficile
pour l'imprimante d'identifier l'emplacement des espaces.
Figure 7
Profil de cellule papier (papier à espace/encoche)
3
4
4
4
2
5
5
113
1
Diagnostic et dépannage
Figure 8
Profil de cellule papier (papier avec marque noire)
4
5
4
5
4
5
4
5
1
2
3
114
Diagnostic et dépannage
Mode de diagnostic de communication
Le test de diagnostic des communications est un outil de dépannage permettant de vérifier
l'interconnexion entre l'imprimante et l'ordinateur hôte. Lorsque l'imprimante est en mode Diagnostic, elle
imprime toutes les données qu'elle reçoit de l'ordinateur hôte sous forme de caractères ASCII, avec leur
valeur hexadécimale sous le texte ASCII. L'imprimante imprime tous les caractères reçus, y compris les
codes de contrôle tels que CR (retour chariot). Une étiquette de test standard générée par ce test est
présentée dans la Figure 9.
REMARQUE : L'étiquette de test est imprimée à l'envers.
Figure 9
Exemple d'étiquette de mode de diagnostic des communications
1. Définissez la largeur de l'étiquette sur une valeur inférieure ou égale à la largeur du papier utilisée pour
le test. Appuyez sur Menu > Imprimer > Qualité d'impression > Largeur étiquette pour accéder au
paramètre de largeur des étiquettes.
2. Appuyez sur Menu > Système > Langue du programme, puis définissez l'option Mode Diagnostic
sur ACTIVÉ.
Le mode de diagnostic est activé et l'imprimante imprime toutes les données qu'elle reçoit de
l'ordinateur hôte sur une étiquette de test.
3. Vérifiez si cette étiquette présente des codes d'erreur. Pour chaque erreur générée, vérifiez que les
paramètres de communication sont corrects.
Les erreurs sont signalées comme suit sur l'étiquette de test :
•
FE : erreur de trame ;
•
OE : erreur de surcharge ;
•
PE : erreur de parité ;
•
NE : erreur de bruit.
4. Pour quitter ce test automatique et revenir au fonctionnement normal, éteignez, puis rallumez
l'imprimante ou définissez l'option Mode Diagnostic sur DÉSACTIVÉ.
115
Diagnostic et dépannage
Chargement des valeurs par défaut ou des derniers paramètres
enregistrés
La restauration de l'imprimante avec les valeurs par défaut ou les derniers paramètres enregistrés peut
aider en cas de dysfonctionnement.
Appuyez sur Menu > Système > Valeurs par défaut pour connaître les options disponibles.
•
Restaurer l'imprimante : restaure toutes les valeurs par défaut des paramètres de l'imprimante, sauf les
paramètres réseau. Procédez avec précaution lors du chargement des valeurs par défaut, car vous
devrez recharger tous les paramètres modifiés manuellement.
•
Restaurer le réseau : réinitialise le serveur d'impression câblé ou sans fil de l'imprimante. Dans le cas
d'un serveur d'impression sans fil, l'imprimante sera également de nouveau associée au réseau sans
fil.
•
Restaur dr prm enr : charge les paramètres provenant du dernier enregistrement permanent.
Consultez la section Système > Paramètres > Valeurs par défaut à la page 62 pour d'autres modes de
restauration de ces valeurs.
116
Diagnostic et dépannage
Alertes et états d'erreur
Si la couleur d'arrière-plan de l'écran d'accueil change, vous devrez peut-être prendre des mesures
pour restaurer l'imprimante sur l'état Prêt. Les arrière-plans rouge et jaune interrompent généralement
l'impression jusqu'à ce que le problème soit résolu. Les messages d'information avec un arrière-plan vert
disparaissent généralement sans intervention de l'utilisateur, et l'impression se poursuit normalement.
Appuyez sur les icônes de la barre supérieure dans l'écran d'accueil pour afficher l'erreur, l'alerte ou le
message d'information. Consultez la section Alertes et messages d'erreur à la page 118 pour connaître les
actions recommandées.
117
Diagnostic et dépannage
Alertes et messages d'erreur
Message/voyants
Tête ouverte
La tête d'impression est ouverte.
Fermez la tête d'impression.
Papier épuisé
Le papier est épuisé.
Chargez du papier.
Causes possibles
Solutions recommandées
La tête d'impression n'est pas
entièrement fermée.
Refermez totalement la tête
d'impression.
Le détecteur d'ouverture de la tête
d'impression ne fonctionne pas
correctement.
Adressez-vous à un technicien de
maintenance pour le faire remplacer.
Le papier n'est pas chargé ou il est
chargé de manière incorrecte.
Chargez correctement le papier. Voir
Chargement du papier à la page 16.
Cellule papier incorrectement alignée.
Vérifiez la position de la cellule papier.
L'imprimante est configurée pour du
papier non continu, mais du papier
continu est chargé.
1. Installez le type de support
approprié ou réinitialisez
l'imprimante pour qu'elle prenne en
charge le support actuel.
2. Calibrez l'imprimante. Consultez la
section Calibrage des cellules
ruban et papier à la page 88.
Bourrage papier
Un problème existe au niveau du
passage du papier.
Bourrage papier.
Vérifier le papier.
1. Vérifiez si le papier est
correctement chargé ou s'il n'est
pas collé à des composants sur le
passage de papier.
2. Vérifiez si le papier est enroulé
autour du contre-rouleau. Retirez
soigneusement toute étiquette. Si
nécessaire, nettoyez le
contre-rouleau pour retirer la
matière adhésive (voir la section
Nettoyage de la tête d'impression
et du contre-rouleau à la page 97).
118
Diagnostic et dépannage
Message/voyants
Fin de ruban
Le ruban est épuisé.
Remplacez le ruban.
Causes possibles
En mode de transfert thermique :
•
le ruban n'est pas chargé ;
•
le chargement du ruban est
incorrect ;
•
la cellule ruban ne détecte pas de
ruban ;
•
le papier bloque la cellule ruban.
En mode de transfert thermique,
l'imprimante ne détecte pas le ruban,
qui est pourtant chargé correctement.
Solutions recommandées
1. Chargez correctement le ruban.
Voir Chargement du ruban à la
page 47.
2. Calibrez l'imprimante. Consultez la
section Calibrage des cellules
ruban et papier à la page 88.
Calibrez l'imprimante (voir la section
Calibrage des cellules ruban et papier
à la page 88) ou chargez les valeurs
par défaut de l'imprimante en
appuyant sur Menu > Système >
Paramètres > Valeurs par défaut >
Restaurer l'imprimante.
Présence de ruban
Ruban détecté en
mode thermique direct.
Retirez le ruban.
Si vous utilisez du papier thermique
direct, l'imprimante attend que le
ruban soit chargé, car le mode de
transfert thermique y est configuré de
façon erronée.
Configurez le mode thermique direct
sur l'imprimante. Consultez la section
Imprimer > Qualité d'impression >
Type d'impression à la page 75.
Le ruban est chargé, mais
l'imprimante est configurée pour
fonctionner en mode thermique direct.
Le ruban n'est pas nécessaire avec le
papier thermique direct. Si vous
utilisez du papier thermique direct,
retirez le ruban. Ce message d'erreur
n'a pas d'incidence sur l'impression.
Si le message persiste sans aucun
ruban dans l'imprimante, calibrez cette
dernière. Consultez la section
Calibrage des cellules ruban et papier
à la page 88.
Si vous utilisez du papier à transfert
thermique, qui nécessite un ruban,
configurez le mode transfert thermique
sur l'imprimante. Consultez la section
Détermination de la méthode de
collecte des étiquettes à la page 13.
Échec de l'identification de la tête
La tête d'impression n'est pas un
produit Zebra certifié
Remplacez la tête d'impression
Point de tête épuisé
La tête d'impression utilisée en
remplacement provient d'une marque
tierce.
Installez une tête d'impression de
marque Zebra.
Un point de tête d'impression ne
fonctionne plus.
Si l'emplacement du point défectueux
affecte l'impression, remplacez la tête
d'impression.
Échec d'un point de tête d'impression.
La tête d'impression nécessite
peut-être un remplacement.
119
Diagnostic et dépannage
Message/voyants
Remplacer la tête d'impression
Causes possibles
Solutions recommandées
La tête d'impression est usée et doit
être remplacée.
Remplacez la tête d'impression.
La tête d'impression doit être
nettoyée.
Pour ce faire, suivez les instructions
fournies dans la section Nettoyage de
la tête d'impression et du
contre-rouleau à la page 97.
Remplacez la tête d'impression.
Entretien de la tête nécessaire
Nettoyez la tête d'impression.
Tête d'impression en surchauffe
Tête d'impression trop chaude.
Toutes les impressions sont
interrompues.
La tête d'impression peut être très chaude et causer des brûlures
graves. Attendez qu'elle refroidisse.
La température de la tête d'impression
est excessive.
Attendez que l'imprimante refroidisse.
L'impression reprend
automatiquement lorsque les
éléments de la tête d'impression
atteignent une température de
fonctionnement acceptable.
Si le problème persiste, déplacez
l'imprimante ou appliquez une vitesse
d'impression inférieure.
Tête d'impression en
sous-chauffe
Tête d'impression trop froide.
Toutes les impressions sont
interrompues.
Thermistance de la tête
défectueuse
Thermistance défectueuse.
Remplacez la tête d'impression.
Un câble d'alimentation ou de données de tête d'impression
incorrectement branché peut être à l'origine de ces messages d'erreur.
La tête d'impression peut être très chaude et causer des brûlures
graves. Attendez qu'elle refroidisse.
Le câble de données de la tête
d'impression n'est pas correctement
connecté.
Faites appel à un technicien de
maintenance pour fixer la tête
d'impression comme il se doit.
La tête d'impression comporte une
thermistance défectueuse.
Adressez-vous à un technicien de
maintenance pour faire remplacer la
tête d'impression.
L'imprimante affiche l'un de ces
messages ou passe d'un message à
un autre.
120
Diagnostic et dépannage
Message/voyants
Tête d'impression en
sous-chauffe
Tête d'impression trop froide.
Toutes les impressions sont
interrompues.
Erreur de coupe
Une erreur de coupe s'est produite.
Redémarrer l'imprimante.
Mémoire de stockage XXX saturée
Causes possibles
Solutions recommandées
Un câble d'alimentation ou de données de tête d'impression
incorrectement branché peut être à l'origine de ce message d'erreur. La
tête d'impression peut être très chaude et causer des brûlures graves.
Attendez qu'elle refroidisse.
La température de la tête d'impression
est proche de la limite inférieure de
fonctionnement.
Reprenez l'impression lorsque la tête
d'impression atteint la température
adéquate. Si l'erreur persiste, il est
possible que l'environnement soit trop
froid pour permettre une impression
correcte. Placez l'imprimante dans
une zone plus chaude.
Le câble de données de la tête
d'impression n'est pas correctement
connecté.
Faites appel à un technicien de
maintenance pour fixer la tête
d'impression comme il se doit.
La tête d'impression comporte une
thermistance défectueuse.
Adressez-vous à un technicien de
maintenance pour faire remplacer la
tête d'impression.
La lame est tranchante. Vous ne devez pas toucher ni frotter la lame
avec vos doigts.
La lame se trouve sur le passage du
papier.
Mettez l'imprimante hors tension et
débranchez l'imprimante. Vérifiez si le
module de coupe contient des saletés
et, le cas échéant, nettoyez-le en
suivant les instructions fournies dans
la section Nettoyage et lubrification du
module de coupe à la page 100.
La mémoire est insuffisante pour
exécuter la fonction spécifiée.
Libérez une partie de la mémoire de
l'imprimante en réglant les paramètres
de l'imprimante ou en modifiant le
format d'étiquette. Une méthode pour
libérer de la mémoire consiste à régler
la largeur d'impression en fonction de
la largeur réelle de l'étiquette au lieu
de conserver la largeur d'impression
par défaut.
XXX non stocké.
Mémoire saturée.
Vérifiez que les données ne sont pas
transmises à un périphérique non
installé ou indisponible.
Si le problème persiste, contactez un
technicien de maintenance.
121
Diagnostic et dépannage
Voyants
Les voyants situés au-dessus de l'écran de l'imprimante communiquent également l'état de l'imprimante.
Tableau 5
État de l'imprimante signalé par les voyants
•
STATUS
(État)
PAUSE
DATA
SUPPLIES NETWORK
(Données) (Fournitures) (Réseau)
L'imprimante est prête.
•
STATUS
(État)
STATUS
(État)
PAUSE
PAUSE
DATA
SUPPLIES NETWORK
(Données) (Fournitures) (Réseau)
DATA
SUPPLIES NETWORK
(Données) (Fournitures) (Réseau)
Voyant STATUS (État) vert fixe (autres voyants jaunes fixes pendant
2 secondes au moment de la mise sous tension de l'imprimante)
Voyant PAUSE jaune fixe.
L'imprimante est en pause.
•
Voyant STATUS (État) rouge
•
Voyant SUPPLIES (Fournitures) rouge fixe
Le papier est épuisé. Une intervention de l'utilisateur est nécessaire pour
remettre l'imprimante en état de marche.
STATUS
(État)
PAUSE
DATA
SUPPLIES NETWORK
(Données) (Fournitures) (Réseau)
STATUS
(État)
PAUSE
DATA
SUPPLIES NETWORK
(Données) (Fournitures) (Réseau)
STATUS
(État)
PAUSE
DATA
SUPPLIES NETWORK
(Données) (Fournitures) (Réseau)
•
Voyant STATUS (État) rouge
•
Voyant SUPPLIES (Fournitures) rouge clignotant
Le ruban est épuisé. Une intervention de l'utilisateur est nécessaire pour
remettre l'imprimante en état de marche.
•
Voyant STATUS (État) jaune
•
Voyant SUPPLIES (Fournitures) jaune clignotant
L'imprimante est en mode thermique direct, qui ne nécessite pas de
ruban ; toutefois, celui-ci est installé dans l'imprimante.
•
Voyant STATUS (État) rouge
•
Voyant PAUSE jaune fixe
La tête d'impression est ouverte. Une intervention de l'utilisateur est
nécessaire pour remettre l'imprimante en état de marche.
•
STATUS
(État)
PAUSE
DATA
SUPPLIES NETWORK
(Données) (Fournitures) (Réseau)
Voyant STATUS (État) jaune
La température de la tête d'impression est excessive.
La tête d'impression peut être très chaude et risque de provoquer
des brûlures graves. Attendez qu'elle refroidisse.
•
Voyant STATUS (État) jaune clignotant
Ce voyant clignotant indique un des états suivants :
STATUS
(État)
PAUSE
DATA
SUPPLIES NETWORK
(Données) (Fournitures) (Réseau)
a. La température de la tête d'impression est insuffisante.
b. Le bloc d'alimentation est en surchauffe.
c. La température de la carte logique principale est excessive.
STATUS
(État)
PAUSE
DATA
SUPPLIES NETWORK
(Données) (Fournitures) (Réseau)
•
Voyant STATUS (État) rouge
•
Voyant PAUSE rouge fixe
•
Voyant DATA (Données) rouge fixe
La tête d'impression utilisée en remplacement n'est pas de marque
Zebra™. Installez une tête d'impression de marque Zebra™.
122
Diagnostic et dépannage
Tableau 5
État de l'imprimante signalé par les voyants (Suite)
•
Voyant STATUS (État) rouge clignotant
L'imprimante ne peut pas lire le paramètre ppp de la tête d'impression.
STATUS
(État)
PAUSE
DATA
SUPPLIES NETWORK
(Données) (Fournitures) (Réseau)
Imprimantes avec une option Ethernet câblé ZebraNet
•
STATUS
(État)
PAUSE
DATA
SUPPLIES NETWORK
(Données) (Fournitures) (Réseau)
STATUS
(État)
PAUSE
DATA
SUPPLIES NETWORK
(Données) (Fournitures) (Réseau)
Aucune liaison Ethernet n'est disponible.
•
PAUSE
DATA
SUPPLIES NETWORK
(Données) (Fournitures) (Réseau)
STATUS
(État)
PAUSE
DATA
SUPPLIES NETWORK
(Données) (Fournitures) (Réseau)
Voyant NETWORK (Réseau) vert fixe
Une liaison 100 Base-T a été détectée.
•
STATUS
(État)
Voyant NETWORK (Réseau) éteint
Voyant NETWORK (Réseau) jaune fixe
Une liaison 10 Base-T a été détectée.
•
Voyant NETWORK (Réseau) rouge fixe
Une condition d'erreur Ethernet existe. L'imprimante n'est pas connectée
au réseau.
Imprimantes avec une option sans fil ZebraNet
•
STATUS
(État)
PAUSE
DATA
SUPPLIES NETWORK
(Données) (Fournitures) (Réseau)
STATUS
(État)
PAUSE
DATA
SUPPLIES NETWORK
(Données) (Fournitures) (Réseau)
STATUS
(État)
PAUSE
DATA
SUPPLIES NETWORK
(Données) (Fournitures) (Réseau)
Une carte radio est détectée lors de la mise sous tension de l'imprimante.
L'imprimante tente de s'associer au réseau. Le voyant clignote en rouge
lors de l'association de l'imprimante au réseau. Le voyant devient ensuite
jaune clignotant au moment de l'authentification de l'imprimante sur le
réseau.
•
STATUS
(État)
PAUSE
DATA
SUPPLIES NETWORK
(Données) (Fournitures) (Réseau)
PAUSE
DATA
SUPPLIES NETWORK
(Données) (Fournitures) (Réseau)
STATUS
(État)
PAUSE
DATA
SUPPLIES NETWORK
(Données) (Fournitures) (Réseau)
Voyant NETWORK (Réseau) vert fixe
La carte radio est associée au réseau et authentifiée, et la puissance du
signal WLAN est élevée.
•
STATUS
(État)
Voyant NETWORK (Réseau) éteint
Voyant NETWORK (Réseau) vert clignotant
La carte radio est associée au réseau et authentifiée, mais la puissance du
signal WLAN est faible.
•
Voyant NETWORK (Réseau) rouge fixe
Une condition d'erreur WLAN existe. L'imprimante n'est pas connectée au
réseau.
123
Diagnostic et dépannage
Dépannage
Problèmes d'impression ou de qualité d'impression
Code à barres non lu par le scanneur
Problème
Cause possible
Solution recommandée
Le code à barres imprimé
sur une étiquette ne peut
être lu par le scanneur.
Le code à barres n'est pas
conforme aux spécifications car le
niveau de contraste paramétré sur
l'imprimante est incorrect.
1. Exécutez les étapes décrites dans la section
Exécuter l'assistant Imprimer et imprimer une
étiquette de test à la page 51.
2. Si nécessaire, ajustez manuellement les paramètres
de contraste ou de vitesse d'impression.
•
Configurez le contraste d'impression sur la
valeur minimale permettant d'obtenir une bonne
qualité d'impression. Un réglage à un niveau
trop élevé risque de provoquer une impression
floue de l'image de l'étiquette, une numérisation
incorrecte des codes à barres, le passage de
l'encre à travers le ruban ou l'usure prématurée
de la tête d'impression.
•
Généralement, plus la vitesse est faible,
meilleure est la qualité d'impression.
Accédez aux paramètres de contraste et de vitesse
d'impression à partir de l'écran d'accueil en appuyant
sur Menu > Imprimer > Qualité d'impression.
3. Si le problème persiste, vérifiez la pression de la
tête d'impression et la position des leviers.
Consultez la section Réglage de la pression de la
tête d'impression à la page 89.
Espace insuffisant autour du code
à barres.
Laissez un espace minimum de 3,2 mm entre le code
à barres et les autres zones imprimées de l'étiquette,
et entre le code à barres et le bord de l'étiquette.
Taille d'image incorrecte
Problème
Le format des étiquettes
imprimées est trop petit
(ou trop grand)
Cause possible
Solution recommandée
Le pilote d'impression utilisé n'est
pas le bon, ou d'autres paramètres
de votre application d'impression
sont incorrects.
Vérifiez les paramètres de communication du pilote ou
du logiciel de l'imprimante (s'il y a lieu) définis pour votre
connexion. Vous pouvez, si vous le souhaitez, réinstaller
le pilote de l'imprimante en suivant les instructions de la
section Installation du pilote d'impression et connexion
à l'ordinateur à la page 139.
Mauvaise qualité d'impression
Problème
Cause possible
Solution recommandée
Marques de souillure sur
les étiquettes
Le papier ou le ruban ne sont pas
conçus pour des impressions à
grande vitesse.
Remplacez les consommables par ceux
recommandés pour ce type d'impressions. Pour plus
d'informations, visitez le site
http://www.zebra.com/supplies.
Mauvaise qualité avec les
étiquettes épaisses
La position de la ligne d'impression
n'est pas optimale pour votre
papier.
Reportez-vous au Manuel de maintenance pour
obtenir des instructions sur le réglage de la ligne
d'impression pour du papier épais.
124
Diagnostic et dépannage
Impression trop claire ou trop foncée
Problème
L'impression est trop
claire ou trop foncée sur
toute l'étiquette
Cause possible
Solution recommandée
Le papier ou le ruban ne sont pas
conçus pour des impressions à
grande vitesse.
Remplacez les consommables par ceux
recommandés pour ce type d'impressions. Pour plus
d'informations, visitez le site
http://www.zebra.com/supplies.
L'imprimante est paramétrée sur
un niveau de contraste incorrect.
Pour une qualité d'impression maximale, choisissez le
contraste le plus faible pour l'application.
1. Exécutez les étapes décrites dans la section
Exécuter l'assistant Imprimer et imprimer une
étiquette de test à la page 51.
2. Si nécessaire, ajustez manuellement les
paramètres de contraste ou de vitesse
d'impression.
Vous utilisez une combinaison de
papier et de ruban incorrecte pour
votre application.
L'impression est trop
claire ou trop foncée sur
un côté de l'étiquette
•
Configurez le contraste d'impression sur la
valeur minimale permettant d'obtenir une bonne
qualité d'impression. Un réglage à un niveau
trop élevé risque de provoquer une impression
floue de l'image de l'étiquette, une numérisation
incorrecte des codes à barres, le passage de
l'encre à travers le ruban ou l'usure prématurée
de la tête d'impression.
•
Généralement, plus la vitesse est faible,
meilleure est la qualité d'impression.
Accédez aux paramètres de contraste et de vitesse
d'impression à partir de l'écran d'accueil en appuyant
sur Menu > Imprimer > Qualité d'impression.
1. Changez de type de papier ou de ruban pour
trouver une combinaison compatible.
2. S'il y a lieu, contactez votre revendeur ou
distributeur Zebra agréé pour obtenir des
informations et des conseils.
Pression de la tête d'impression
incorrecte.
Utilisez la valeur de pression minimale permettant
d'obtenir une bonne qualité d'impression. Consultez la
section Réglage de la pression de la tête d'impression
à la page 89.
Pression de la tête d'impression
inégale.
Ajustez la valeur de pression pour obtenir une bonne
qualité d'impression. Consultez la section Réglage de
la pression de la tête d'impression à la page 89.
125
Diagnostic et dépannage
Problème
Problèmes généraux de
qualité d'impression
Cause possible
Solution recommandée
L'imprimante est paramétrée sur
une vitesse d'impression ou un
niveau de contraste incorrect(e).
N'oubliez pas que les paramètres
de l'imprimante peuvent être
affectés par le pilote ou le logiciel
utilisé.
Pour une qualité d'impression maximale, choisissez
les paramètres de vitesse d'impression et de
contraste les plus faibles pour l'application.
1. Exécutez les étapes décrites dans la section
Exécuter l'assistant Imprimer et imprimer une
étiquette de test à la page 51.
2. Si nécessaire, ajustez manuellement les
paramètres de contraste ou de vitesse
d'impression.
•
Configurez le contraste d'impression sur la
valeur minimale permettant d'obtenir une bonne
qualité d'impression. Un réglage à un niveau
trop élevé risque de provoquer une impression
floue de l'image de l'étiquette, une numérisation
incorrecte des codes à barres, le passage de
l'encre à travers le ruban ou l'usure prématurée
de la tête d'impression.
•
Généralement, plus la vitesse est faible,
meilleure est la qualité d'impression.
Accédez aux paramètres de contraste et de vitesse
d'impression à partir de l'écran d'accueil en appuyant
sur Menu > Imprimer > Qualité d'impression.
Vous utilisez une combinaison
d'étiquettes et de ruban incorrecte
pour votre application.
1. Changez de type de papier ou de ruban pour
trouver une combinaison compatible.
La tête d'impression est sale.
Nettoyez la tête d'impression et le contre-rouleau.
Consultez la section Nettoyage de la tête d'impression
et du contre-rouleau à la page 97.
Pression de la tête d'impression
incorrecte ou inégale.
Utilisez la valeur de pression minimale permettant
d'obtenir une bonne qualité d'impression. Consultez la
section Réglage de la pression de la tête d'impression
à la page 89.
Le format d'étiquette met à l'échelle
une police non compatible.
Vérifiez le format d'étiquettes en cas de problème de
police.
2. S'il y a lieu, contactez votre revendeur ou
distributeur Zebra agréé pour obtenir des
informations et des conseils.
Lignes grises angulaires sur étiquettes vierges
Problème
Lignes grises, angulaires
et fines sur étiquettes
vierges
Cause possible
Solution recommandée
Ruban replié.
Les causes de repli du ruban et les solutions
recommandées sont décrites dans le tableau
Problèmes de ruban à la page 129.
Impression manquante
Problème
Longues pistes sans
impression sur plusieurs
étiquettes
Cause possible
Solution recommandée
Élément d'impression endommagé.
Faites appel à un technicien de maintenance.
Ruban replié.
Les causes de repli du ruban et les solutions
recommandées sont décrites dans le tableau
Problèmes de ruban à la page 129.
126
Diagnostic et dépannage
Perte de repères
Problème
Perte de repères
d'impression sur les
étiquettes.
Déport vertical excessif
du repère de début de
page.
Défaut de
positionnement/étiquettes
non imprimées
Défaut de positionnement
et d'impression d'une à
trois étiquettes
Déport vertical à la
position Début de page
Déplacement horizontal
de l'image sur l'étiquette.
Cause possible
Solution recommandée
Le contre-rouleau est sale.
Nettoyez la tête d'impression et le contre-rouleau.
Consultez la section Nettoyage de la tête d'impression
et du contre-rouleau à la page 97.
Les guides de papier ne sont pas
positionnés correctement.
Assurez-vous que les guides de papier sont
correctement positionnés. Consultez la section
Chargement du papier à la page 16.
Le type de papier n'est pas défini
correctement.
Définissez le type de papier approprié pour
l'imprimante (espace/encoche, continu ou marque).
Le papier est chargé de manière
incorrecte.
Chargez correctement le papier. Consultez la section
Chargement du papier à la page 16.
L'imprimante n'est pas calibrée.
Calibrez l'imprimante. Consultez la section Calibrage
des cellules ruban et papier à la page 88.
Format d'étiquette incorrect.
Le contre-rouleau est sale.
Vérifiez le format d'étiquette et changez-en au besoin.
Nettoyez la tête d'impression et le contre-rouleau.
Consultez la section Nettoyage de la tête d'impression
et du contre-rouleau à la page 97.
Le papier n'est pas conforme aux
spécifications.
Utilisez un papier conforme aux spécifications.
Consultez la section Spécifications du papier à la
page 193.
L'imprimante n'est pas calibrée.
Calibrez l'imprimante. Consultez la section Calibrage
des cellules ruban et papier à la page 88.
Le contre-rouleau est sale.
Nettoyez la tête d'impression et le contre-rouleau.
Consultez la section Nettoyage de la tête d'impression
et du contre-rouleau à la page 97.
Les précédentes étiquettes ont été
déchirées incorrectement.
Tirez vers le bas et la gauche lorsque vous déchirez
les étiquettes afin que la barre de déchirement facilite
le déchirement sur le support d'étiquettes. Si vous
tirez vers le haut ou le bas et vers la droite, le papier
peut basculer sur le côté.
127
Diagnostic et dépannage
Problème
Cause possible
Solution recommandée
Déport vertical de l'image
ou de l'étiquette.
L'imprimante utilise des étiquettes
non continues, mais le mode
configuré est le mode continu.
Définissez le type de papier correct pour l'imprimante
(espace/encoche, continu ou marque) et, si
nécessaire, calibrez cette dernière (reportez-vous à la
section Calibrage des cellules ruban et papier à la
page 88).
La cellule papier est
incorrectement calibrée.
Calibrez l'imprimante. Consultez la section Calibrage
des cellules ruban et papier à la page 88.
Le contre-rouleau est sale.
Nettoyez la tête d'impression et le contre-rouleau.
Consultez la section Nettoyage de la tête d'impression
et du contre-rouleau à la page 97.
Réglages de la pression de la tête
d'impression incorrects (leviers).
Réglez la pression de la tête d'impression pour un
fonctionnement correct. Consultez la section Réglage
de la pression de la tête d'impression à la page 89.
Le papier ou le ruban n'est pas
chargé correctement.
Veillez à un chargement correct. Reportez-vous aux
sections Chargement du ruban à la page 47 et
Chargement du papier à la page 16.
Papier incompatible.
Vous devez employer un papier compatible avec les
spécifications de l'imprimante. Assurez-vous que les
espaces ou encoches entre les étiquettes mesurent
entre 2 et 4 mm et sont réguliers (reportez-vous à la
section Spécifications du papier à la page 193).
128
Diagnostic et dépannage
Problèmes de ruban
Pour des vidéos des procédures courantes, consultez le site http://www.zebra.com/zt400-info.
Ruban déchiré
Problème
Ruban déchiré ou ayant
fondu
Cause possible
Solution recommandée
Paramètre de contraste trop élevé.
1. Exécutez les étapes décrites dans la section
Exécuter l'assistant Imprimer et imprimer une
étiquette de test à la page 51.
2. Si nécessaire, ajustez manuellement les
paramètres de contraste ou de vitesse
d'impression.
•
Configurez le contraste d'impression sur la
valeur minimale permettant d'obtenir une bonne
qualité d'impression. Un réglage à un niveau
trop élevé risque de provoquer une impression
floue de l'image de l'étiquette, une numérisation
incorrecte des codes à barres, le passage de
l'encre à travers le ruban ou l'usure prématurée
de la tête d'impression.
•
Généralement, plus la vitesse est faible,
meilleure est la qualité d'impression.
Accédez aux paramètres de contraste et de vitesse
d'impression à partir de l'écran d'accueil en appuyant
sur Menu > Imprimer > Qualité d'impression.
3. Nettoyez soigneusement la tête d'impression.
Consultez la section Nettoyage de la tête
d'impression et du contre-rouleau à la page 97.
Le ruban est enduit sur la face
intérieure et ne peut pas être utilisé
sur cette imprimante.
129
Replacez le ruban avec la face enduite du bon côté.
Pour plus d'informations, reportez-vous à la section
Détermination du type de ruban à utiliser à la page 46.
Diagnostic et dépannage
Ruban replié
Problème
Ruban replié
Cause possible
Solution recommandée
Le ruban a été mal chargé.
Chargez correctement le ruban. Voir Chargement du
ruban à la page 47.
Température de fusion incorrecte.
1. Exécutez les étapes décrites dans la section
Exécuter l'assistant Imprimer et imprimer une
étiquette de test à la page 51.
2. Si nécessaire, ajustez manuellement les
paramètres de contraste ou de vitesse
d'impression.
•
Configurez le contraste d'impression sur la
valeur minimale permettant d'obtenir une bonne
qualité d'impression. Un réglage à un niveau
trop élevé risque de provoquer une impression
floue de l'image de l'étiquette, une numérisation
incorrecte des codes à barres, le passage de
l'encre à travers le ruban ou l'usure prématurée
de la tête d'impression.
•
Généralement, plus la vitesse est faible,
meilleure est la qualité d'impression.
Accédez aux paramètres de contraste et de vitesse
d'impression à partir de l'écran d'accueil en appuyant
sur Menu > Imprimer > Qualité d'impression.
Pression de la tête d'impression
incorrecte ou inégale.
Utilisez la valeur de pression minimale permettant
d'obtenir une bonne qualité d'impression. Consultez la
section Réglage de la pression de la tête d'impression
à la page 89.
Le papier n'est pas correctement
chargé. Il oscille d'un côté à l'autre.
Assurez-vous que le papier est correctement placé en
ajustant le guide ou faites appel à un technicien de
maintenance.
La tête d'impression ou le
contre-rouleau sont peut-être mal
installés.
Faites appel à un technicien de maintenance.
Problèmes de détection du ruban
Problème
Cause possible
Solution recommandée
L'imprimante ne détecte
pas qu'il ne reste plus de
ruban.
Il se peut que l'imprimante ait été
calibrée sans ruban ou que celui-ci
ne soit pas chargé correctement.
1. Vérifiez que le ruban est chargé de façon à pouvoir
être détecté par la cellule ruban. Le ruban doit être
tiré le plus en arrière possible sous la tête
d'impression, près du tablier de l'imprimante.
Consultez la section Chargement du ruban à la
page 47.
En mode de transfert
thermique, l'imprimante
ne détecte pas le ruban,
qui est pourtant chargé
correctement.
Elle indique que le ruban
est épuisé même s'il est
correctement chargé.
2. Calibrez l'imprimante. Consultez la section
Calibrage des cellules ruban et papier à la
page 88.
L'imprimante n'a pas été calibrée
pour l'étiquette et le ruban utilisés.
130
Calibrez l'imprimante. Consultez la section Calibrage
des cellules ruban et papier à la page 88.
Diagnostic et dépannage
Problèmes RFID
L'imprimante s'arrête au niveau du marqueur RFID
Problème
L'imprimante s'arrête
au niveau du
marqueur RFID.
Cause possible
Solution recommandée
1. Appuyez sur Menu > Système > Paramètres, puis
sélectionnez AVANCE pour les actions de mise sous tension
et de fermeture de la tête.
L'imprimante a calibré la
longueur d'étiquette en
fonction du marqueur RFID
et non de l'espace
inter-étiquette.
2. Calibrez manuellement l'imprimante (voir Calibrage des
cellules ruban et papier à la page 88).
Étiquettes vides
Problème
Les étiquettes
imprimées par
l'imprimante
contiennent des
vides.
Cause possible
Solution recommandée
L'imprimante n'a pas été
calibrée pour le papier utilisé.
Calibrez manuellement l'imprimante (voir Calibrage des cellules
ruban et papier à la page 88).
Le type d'étiquette RFID que
vous utilisez n'est pas pris en
charge par votre imprimante.
Ces imprimantes n'acceptent que les étiquettes RFID Gen 2.
Pour plus d'informations, consultez le RFID Programming
Guide 3 (Guide de programmation RFID 3) ou contactez un
revendeur Zebra RFID agréé.
L'imprimante ne parvient pas
à communiquer avec le
lecteur RFID.
1. Mettez l'imprimante hors tension (O).
2. Attendez 10 secondes.
3. Mettez l'imprimante sous tension (position I).
4. Si le problème persiste, il est possible que le lecteur RFID soit
défectueux ou que la connexion entre le lecteur RFID et
l'imprimante soit incorrecte. Contactez l'assistance technique
ou un technicien de maintenance RFID Zebra agréé.
Interférence RF (fréquence
radio) depuis une autre
source RF.
Effectuez une ou plusieurs des opérations suivantes :
•
Éloignez l'imprimante des lecteurs RFID fixes ou des autres
sources RF.
•
Assurez-vous que le panneau d'accès aux supports reste
fermé pendant toute la durée de la programmation RFID.
Les paramètres de votre
logiciel de conception
d'étiquettes sont incorrects.
Les paramètres du logiciel sont prioritaires sur ceux de
l'imprimante. Assurez-vous que les paramètres du logiciel et de
l'imprimante correspondent.
Vous utilisez une position de
programmation incorrecte,
notamment si les étiquettes
utilisées sont conformes aux
spécifications de
l'imprimante.
Effectuez une ou plusieurs des opérations suivantes :
•
Vérifiez la position de programmation RFID ou la position de
programmation définie dans votre logiciel de conception
d'étiquettes. Si la position est incorrecte, modifiez-la.
•
Restaurez la position de programmation RFID sur la valeur
par défaut.
Pour obtenir plus d'informations, consultez le manuel RFID
Programming Guide 3 (Guide de programmation RFID 3). Pour
obtenir des informations sur le positionnement du transpondeur,
consultez le site http://www.zebra.com/transponders.
Vous envoyez des
commandes ZPL RFID ou
SGD incorrectes.
Vérifiez vos formats d'étiquettes. Pour obtenir plus d'informations,
consultez le manuel RFID Programming Guide 3 (Guide de
programmation RFID 3).
131
Diagnostic et dépannage
Étiquettes vides (suite)
Problème
Faible rendement.
Trop d'étiquettes
RFID par rouleau
sont vides.
Cause possible
Solution recommandée
Les étiquettes RFID ne
correspondent pas aux
spécifications pour
l'imprimante. Autrement dit,
le transpondeur n'est pas
dans une zone dans laquelle
la programmation peut se
dérouler correctement.
Assurez-vous que les étiquettes répondent aux spécifications de
positionnement du transpondeur pour votre imprimante. Visitez le
site http://www.zebra.com/transponders pour obtenir des
informations sur le positionnement du transpondeur.
Niveaux de puissance de
lecture et d'écriture RFID
incorrects.
Changez les niveaux de puissance de lecture et d'écriture RFID.
Pour obtenir les instructions, consultez le manuel RFID
Programming Guide 3 (Guide de programmation RFID 3).
Interférence RF (fréquence
radio) depuis une autre
source RF.
Effectuez une ou plusieurs des opérations suivantes :
L'imprimante utilise des
versions de microprogramme
obsolètes pour l'imprimante
et le lecteur.
Visitez le site http://www.zebra.com/firmware pour vous procurer
les microprogrammes à jour.
Pour plus d'informations, consultez le RFID Programming
Guide 3 (Guide de programmation RFID 3) ou contactez un
revendeur Zebra RFID agréé.
•
Éloignez l'imprimante des lecteurs RFID fixes.
•
Assurez-vous que le panneau d'accès aux supports reste
fermé pendant toute la durée de la programmation RFID.
Autres problèmes RFID
Problème
Les paramètres
RFID ne s'affichent
pas en mode
Configuration et les
informations RFID
n'apparaissent pas
sur l'étiquette de
configuration de
l'imprimante.
L'imprimante
n'annule pas les
étiquettes RFID qui
ne sont pas
programmées
correctement.
Cause possible
L'imprimante a été mise hors
tension (O), puis de nouveau
sous tension (I) trop
rapidement pour permettre
une initialisation correcte du
lecteur RFID.
Solution recommandée
Après une mise hors tension, attendez au moins 10 secondes
avant de remettre l'imprimante sous tension.
1. Mettez l'imprimante hors tension (O).
2. Attendez 10 secondes.
3. Mettez l'imprimante sous tension (position I).
4. Vérifiez les paramètres RFID en mode Configuration ou les
informations RFID sur une nouvelle étiquette de configuration.
Une version incorrecte de
l'imprimante ou du
microprogramme du lecteur a
été chargée sur l'imprimante.
1. Vérifiez que la version du microprogramme chargée sur votre
imprimante est correcte. Pour obtenir plus d'informations,
consultez le manuel RFID Programming Guide 3 (Guide de
programmation RFID 3).
2. Si nécessaire, téléchargez la version correcte du
microprogramme de l'imprimante ou du lecteur.
3. Si le problème persiste, contactez l'assistance technique.
L'imprimante ne parvient pas
à communiquer avec le
lecteur RFID.
1. Mettez l'imprimante hors tension (O).
2. Attendez 10 secondes.
3. Mettez l'imprimante sous tension (position I).
4. Si le problème persiste, il est possible que le lecteur RFID soit
défectueux ou que la connexion entre le lecteur RFID et
l'imprimante soit incorrecte. Contactez l'assistance technique
ou un technicien de maintenance agréé.
132
Diagnostic et dépannage
Le voyant DATA
(Données) clignote
indéfiniment après
une tentative de
téléchargement du
microprogramme de
l'imprimante ou du
lecteur.
Le téléchargement n'a pas
abouti. Pour obtenir de
meilleurs résultats, mettez
l'imprimante hors tension,
puis de nouveau sous
tension, avant de télécharger
un microprogramme.
1. Mettez l'imprimante hors tension (O).
2. Attendez 10 secondes.
3. Mettez l'imprimante sous tension (position I).
4. Faites une nouvelle tentative de téléchargement du
microprogramme.
5. Si le problème persiste, contactez l'assistance technique.
133
Diagnostic et dépannage
Problèmes de communication
Formats d'étiquette non reconnus
Problème
Cause possible
Solution recommandée
Le format d'étiquette envoyé
à l'imprimante n'a pas été
reconnu. Le voyant DATA
(Données) ne clignote pas.
Les paramètres de
communication sont incorrects.
Vérifiez les paramètres de communication du pilote
ou du logiciel de l'imprimante (s'il y a lieu) définis
pour votre connexion. Vous pouvez, si vous le
souhaitez, réinstaller le pilote de l'imprimante en
suivant les instructions de la section Installation du
pilote d'impression et connexion à l'ordinateur à la
page 139.
Le format d'étiquette envoyé
à l'imprimante n'a pas été
reconnu. Le voyant DATA
(Données) clignote mais
aucune impression n'est
effectuée.
Les caractères de préfixe et de
délimitation définis au niveau
de l'imprimante ne
correspondent pas à ceux
définis dans le format de
l'étiquette.
Vérifiez les caractères de préfixe et de délimitation à
l'aide des commandes SGD suivantes. Modifiez les
valeurs si nécessaire.
Des données incorrectes sont
transmises à l'imprimante.
Vérifiez les paramètres de communication définis
sur l'ordinateur. Assurez-vous qu'ils correspondent
aux paramètres de l'imprimante.
•
! U1 getvar "zpl.format_prefix"
•
! U1 getvar "zpl.delimiter"
Si le problème persiste, vérifiez le format de
l'étiquette.
Les étiquettes ne s'impriment plus correctement
Problème
Un format d'étiquette a été
envoyé à l'imprimante.
Plusieurs étiquettes
s'impriment, puis
l'imprimante saute,
positionne incorrectement
ou déforme l'image sur
l'étiquette.
Cause possible
Solution recommandée
Les paramètres de
communication série sont
incorrects.
Vérifiez que les paramètres de contrôle de flux
correspondent.
Vérifiez la longueur du câble de communication.
Pour plus d'informations sur les équipements de
communication requis, reportez-vous à la section
Spécifications des interfaces de communication à la
page 187.
Vérifiez les paramètres de communication du pilote
ou du logiciel de l'imprimante (s'il y a lieu).
134
Diagnostic et dépannage
Problèmes divers
Problèmes avec l'écran
Problème
La langue utilisée dans
l'écran du panneau de
commande ne m'est pas
familière.
Cause possible
Solution recommandée
Le paramètre de langue a été
modifié via le panneau de
commande ou une commande du
microprogramme.
1.
Dans l'écran d'accueil, appuyez sur Menu,
icône située en bas à gauche.
Appuyez sur la sélection du haut sur l'écran.
3. Faites défiler les sélections de langues sous
cette option de menu. Les sélections proposées
pour ce paramètre sont affichées dans la
langue correspondante afin de faciliter le choix
de la langue que vous pouvez lire.
4. Appuyez sur la langue dans laquelle vous
souhaitez que les éléments soient affichés pour
la sélectionner.
5. Appuyez sur l'icône Accueil pour revenir à
l'écran d'accueil.
2.
Certains caractères ou
certaines parties de
caractère ne sont pas
visibles sur l'écran.
Il peut être nécessaire de
remplacer l'écran.
Faites appel à un technicien de maintenance.
Le port USB ne reconnaît pas un périphérique USB
Problème
Cause possible
Solution recommandée
L'imprimante ne
reconnaît pas un
périphérique USB ou ne
lit pas les fichiers stockés
sur un périphérique USB
connecté sur le port USB.
L'imprimante prend en charge des
périphériques USB ayant une
capacité jusqu'à 1 To.
Utilisez un périphérique d'une capacité inférieure ou
égale à 1 To.
Le périphérique devra peut-être
être alimenté par une source
externe.
Si votre périphérique USB requiert une alimentation
externe, assurez-vous qu'il est connecté à une prise
en état de marche.
Les paramètres de l'imprimante ne sont pas définis correctement
Problème
Cause possible
Solution recommandée
Les modifications
apportées aux valeurs
des paramètres n'ont pas
été appliquées.
Du fait d'une commande ou d'une
valeur du microprogramme, il est
désormais impossible de modifier
ce paramètre.
OU
Une commande dans un format
d'étiquette a réaffecté au
paramètre sa valeur précédente.
Certains paramètres ont
été modifiés de manière
inattendue.
135
Vérifiez les formats d'étiquettes ou les paramètres du
logiciel utilisés pour envoyer les formats à
l'imprimante.
Si nécessaire, consultez le manuel Programming
Guide for ZPL, ZBI, Set-Get-Do, Mirror, and WML
(Guide de programmation pour ZPL, ZBI, Set-Get-Do,
Mirror et WML) ou faites appel à un technicien de
maintenance. Vous trouverez une copie de ce manuel
à l'adresse : http://www.zebra.com/manuals.
Diagnostic et dépannage
Modification de l'adresse IP
Problème
Mon imprimante réaffecte
une nouvelle adresse IP
au serveur d'impression
lorsqu'elle a été
désactivée pendant un
certain temps.
Cause possible
Solution recommandée
En raison de vos paramètres
réseau, le réseau affecte une
nouvelle adresse IP
Si la modification des adresses IP de l'imprimante est
un problème, suivez cette procédure pour lui affecter
une adresse IP statique :
Identifiez les valeurs à affecter à l'adresse IP,
au masque de sous-réseau et à la passerelle
pour votre serveur d'impression (câblé, sans fil,
ou les deux).
7. Définissez la valeur du protocole IP approprié
sur PERMANENT.
8. Modifiez les valeurs de l'adresse IP, du masque
ce réseau et de la passerelle pour le serveur
d'impression appropriée telles que vous
souhaitez les conserver.
9. Réinitialisez le réseau en appuyant sur Menu >
6.
Connexion > Réseaux > Réinitialiser le réseau
puis sur la coche pour enregistrer les
modifications.
Connexion impossible en mode câblé ou sans fil
Problème
Cause possible
Solution recommandée
J'ai entré une adresse IP
sans fil, un sous-réseau
et une passerelle sur mon
imprimante, mais cette
dernière ne se connecte
pas à mon réseau câblé
ou sans fil.
Le réseau de l'imprimante doit être
réinitialisé après la modification
des valeurs.
Réinitialisez le réseau en appuyant sur Menu >
Connexion > Réseaux > Réinitialiser le réseau puis
sur la coche pour enregistrer les modifications.
Aucune valeur ID SERV PROL n'a
été spécifiée.
1. Pour une connexion sans fil, spécifiez la valeur ID
SERV PROL correspondant à la valeur utilisée par
votre routeur sans fil à l'aide de la commande
Set/Get/Do suivante :
! U1 setvar "wlan.essid" "value"
où "value" représente la valeur ID SERV PROL
(parfois appelée SSID réseau) pour votre routeur.
Vous pouvez rechercher à l'arrière de votre routeur un
autocollant comportant les informations par défaut du
routeur. Si les informations ont changé depuis la
configuration par défaut, demandez à votre
administrateur réseau la valeur ID SERV PROL à
utiliser.
2. Si l'imprimante ne parvient toujours pas à se
connecter, réinitialisez le réseau en appuyant sur
Menu > Connexion > Réseaux > Réinitialiser le
réseau et sur la coche pour enregistrer les
modifications, puis rallumez l'imprimante.
La valeur ID SERV PROL ou une
autre valeur n'a pas été
correctement spécifiée.
1. Imprimez une étiquette de configuration réseau et
vérifiez que vos valeurs sont correctes.
2. Corrigez-les, si besoin.
3. Réinitialisez le réseau en appuyant sur Menu >
Connexion > Réseaux > Réinitialiser le réseau
puis sur la coche pour enregistrer les
modifications.
136
Diagnostic et dépannage
Problèmes de calibrage
Problème
Échec du calibrage
automatique
Les étiquettes non
continues sont traitées
comme des étiquettes
continues.
Cause possible
Solution recommandée
Le papier ou le ruban n'est pas
chargé correctement.
Veillez à un chargement correct. Reportez-vous aux
sections Chargement du ruban à la page 47 et
Chargement du papier à la page 16.
Les détecteurs n'ont pas détecté le
papier ou le ruban.
Calibrez l'imprimante manuellement. Consultez la
section Calibrage des cellules ruban et papier à la
page 88.
Les détecteurs sont sales ou mal
positionnés.
Veillez à leur propreté et à leur positionnement
correct.
Le type de papier n'est pas défini
correctement.
Définissez le type de papier approprié pour
l'imprimante (espace/encoche, continu ou marque).
L'imprimante n'a pas été calibrée
pour le papier utilisé.
Calibrez l'imprimante. Consultez la section Calibrage
des cellules ruban et papier à la page 88.
L'imprimante est configurée pour le
papier continu.
Définissez le type de papier approprié pour
l'imprimante (espace/encoche, continu ou marque).
Blocage de l'imprimante
Problème
Cause possible
Solution recommandée
Tous les voyants sont
allumés, mais aucun
message n'apparaît sur
l'écran et l'imprimante est
bloquée.
Défaillance électronique ou du
microprogramme interne.
L'imprimante se bloque
au démarrage.
Défaillance de la carte logique
principale.
137
Éteignez, puis rallumez l'imprimante. Si le problème
persiste, faites appel à un technicien de maintenance.
Diagnostic et dépannage
Réparation de l'imprimante
Si vous rencontrez un problème relatif à l'utilisation de l'imprimante, contactez l'assistance technique ou
système de votre organisation. En cas de problème avec l'imprimante, les techniciens contacteront
l'assistance client internationale Zebra : http://www.zebra.com/support.
Lorsque vous contactez l'assistance client internationale Zebra, munissez-vous des informations
suivantes :
•
Numéro de série de l'appareil
•
Numéro du modèle ou nom du produit
•
Version du microprogramme
Zebra répond aux sollicitations par e-mail, téléphone ou télécopie dans les délais indiqués dans les
contrats de service. Si votre problème ne peut pas être résolu par l'assistance client internationale Zebra,
vous devrez peut-être retourner votre équipement pour une réparation, auquel cas, des instructions
spécifiques vous seront données.
Si vous avez acheté votre produit auprès d'un partenaire commercial de Zebra, contactez ce dernier pour
obtenir une assistance.
Expédition de l'imprimante
Si vous devez réexpédier l'imprimante, procédez comme suit :
•
Mettez l'imprimante hors tension (O) et débranchez tous les câbles.
•
Retirez le papier, le ruban ou tout autre objet se trouvant à l'intérieur de l'imprimante.
•
Fermez la tête d'impression.
•
Emballez soigneusement l'imprimante dans l'emballage d'expédition d'origine ou dans un autre
emballage d'expédition approprié pour éviter tout dommage durant le transport. Il est possible de se
procurer un emballage d'expédition auprès de Zebra si l'emballage d'origine a été perdu ou détruit.
Zebra n'est pas responsable des dommages survenus lors du transport en cas de non-utilisation d'un
emballage approuvé. La garantie peut être annulée en cas de non-respect des instructions d'expédition.
138
Installation du pilote
d'impression et connexion
à l'ordinateur
Cette section explique comment utiliser le logiciel Zebra Setup Utilities pour installer le pilote d'impression
sur un ordinateur sous Microsoft Windows® avant de connecter l'imprimante à l'une des interfaces de
communication disponibles. Si vous ne l'avez pas encore fait, installez ledit logiciel en suivant les
instructions de cette section. Vous pouvez ensuite connecter l'imprimante à votre ordinateur à l'aide de
l'une des entrées disponibles.
IMPORTANT : Vous devez utiliser le logiciel Zebra Setup Utilities ou l'application Zebra Printer Setup
Utility pour les appareils Android (disponible gratuitement sur Google Play™ à l'adresse
https://play.google.com/store/apps/details?id=com.zebra.printersetup) avant de connecter l'imprimante à
votre ordinateur. Si vous connectez l'imprimante à l'ordinateur alors que le logiciel ou l'application n'y
figure pas, le pilote d'impression risque de ne pas s'installer correctement.
Installation de Zebra Setup Utilities
Si Zebra Setup Utilities n'est pas installé sur votre ordinateur ou si vous voulez mettre à jour une version
existante, suivez les instructions de cette section. Pour ce faire, vous n'avez pas besoin de désinstaller
l'ancienne version ni les éventuels pilotes d'impression Zebra.
Téléchargez le programme d'installation de Zebra Setup Utilities
1. Accédez au site http://www.zebra.com/setup.
La page Zebra Setup Utilities s'affiche.
139
Installation du pilote d'impression et connexion à l'ordinateur
2. Dans l'onglet DOWNLOADS (Téléchargements), cliquez sur Download (Télécharger) sous l'option
ZEBRA SETUP UTILITIES.
Vous êtes invité à lire et accepter le contrat de licence utilisateur final (EULA, End User License
Agreement).
3. Si vous acceptez les conditions de l'EULA, cliquez sur
ACCEPT AND BEGIN DOWNLOAD NOW (Accepter et télécharger maintenant)
En fonction de votre navigateur, vous avez la possibilité d'ouvrir ou d'enregistrer le fichier exécutable.
140
Installation du pilote d'impression et connexion à l'ordinateur
Exécutez le programme d'installation de Zebra Setup Utilities
1. Enregistrez le programme sur votre ordinateur. Cette étape n'est pas nécessaire si votre navigateur
vous propose d'exécuter le programme directement.
2. Lancez le fichier exécutable. Si votre ordinateur vous demande l'autorisation d'exécuter le fichier,
cliquez sur le bouton correspondant.
Les options proposées par la suite varient selon que Zebra Setup Utilities est déjà installé ou non sur
votre ordinateur. Suivez les instructions qui s'affichent.
Si…
Zebra Setup
Utilities n'est pas
installé sur votre
ordinateur
Alors…
a. L'assistant Zebra Setup Utilities - InstallAware Wizard affiche la fenêtre
suivante.
b. Passez à la section Nouvelle installation de Zebra Setup Utilities à la
page 142.
Zebra Setup
Utilities est déjà
installé sur votre
ordinateur
a. L'assistant Zebra Setup Utilities - InstallAware Wizard affiche la fenêtre
suivante.
b. Passez à la section Mise à jour d'une installation existante de Zebra
Setup Utilities à la page 144.
141
Installation du pilote d'impression et connexion à l'ordinateur
Nouvelle installation de Zebra Setup Utilities
1. Cliquez sur Next (Suivant).
Vous êtes de nouveau invité à lire et accepter le contrat de licence utilisateur final (EULA, End User
License Agreement).
2. Si vous acceptez les conditions de l'EULA, cochez la case en regard de l'option
« I accept the terms of the license agreement » (J'accepte les conditions du contrat de licence)
3. Cliquez sur Next (Suivant).
Vous êtes invité à préciser l'emplacement d'installation des fichiers.
142
Installation du pilote d'impression et connexion à l'ordinateur
4. Si nécessaire, modifiez le dossier de destination, puis cliquez sur Next (Suivant).
Vous êtes invité à définir un emplacement pour les raccourcis du logiciel.
5. Si nécessaire, modifiez l'emplacement, puis cliquez sur Next (Suivant).
Vous êtes invité à suivre la procédure de l'assistant InstallAware.
6. Passez à la section Poursuite de l'installation ou de la mise à jour à la page 145.
143
Installation du pilote d'impression et connexion à l'ordinateur
Mise à jour d'une installation existante de Zebra Setup Utilities
1. Cliquez sur Next (Suivant).
Vous êtes invité à sélectionner les fonctionnalités que vous voulez installer.
2. Cliquez sur Next (Suivant).
Vous êtes invité à suivre la procédure de l'assistant InstallAware.
144
Installation du pilote d'impression et connexion à l'ordinateur
Poursuite de l'installation ou de la mise à jour
1. Cliquez sur Next (Suivant).
L'installation commence.
Pendant l'installation, des informations sur les pilotes vous sont communiquées.
2. Lisez-les puis cochez la case en regard de l'option
« I have read the information above » (J'ai lu les informations ci-dessus).
145
Installation du pilote d'impression et connexion à l'ordinateur
3. Cliquez sur Next (Suivant).
Vous avez la possibilité de réaliser différentes actions à la fermeture de l'assistant.
4. Cochez la case en regard de l'option « Run Zebra Setup Utilities now » (Exécuter Zebra Setup Utilities
maintenant).
5. Cliquez sur Finish (Terminer).
Les options proposées par la suite varient selon que des pilotes d'impression Zebra sont déjà installés
ou non. Suivez les instructions qui s'affichent.
Si…
Aucun pilote
d'impression Zebra
n'est installé sur
votre ordinateur
Alors…
L'assistant System Prepare Wizard (Assistant de préparation du système)
s'affiche.
Pour réaliser la
connexion avec
le…
Alors…
Port USB
Passez à la section Connexion de l'imprimante à
l'ordinateur via un port USB à la page 148.
Port série ou
parallèle en
option
Passez à la section Connexion de l'imprimante à un
ordinateur via un port série ou parallèle à la page 151.
146
Installation du pilote d'impression et connexion à l'ordinateur
Si…
Un pilote
d'impression Zebra
est déjà installé sur
votre ordinateur
Alors…
L'écran Zebra Setup Utilities s'affiche.
Pour réaliser la
connexion avec
le…
Alors…
Port USB
Passez à la section Connexion de l'imprimante à un port
USB de l'ordinateur à la page 149.
Port série ou
parallèle en
option
Passez à la section Ajout d'une imprimante depuis l'écran
Zebra Setup Utilities à la page 153.
147
Installation du pilote d'impression et connexion à l'ordinateur
Connexion de l'imprimante à l'ordinateur via un port USB
Ne réalisez cette procédure qu'après avoir installé le logiciel Zebra Setup Utilities. Si nécessaire, suivez
les étapes détaillées dans la section Installation de Zebra Setup Utilities à la page 139 avant de continuer.
IMPORTANT : Vous devez installer le logiciel Zebra Setup Utilities au préalable avant de connecter
l'imprimante à l'ordinateur. Si vous connectez l'imprimante à l'ordinateur alors que le logiciel n'y figure pas,
le pilote d'impression risque de ne pas s'installer correctement.
ATTENTION ! RISQUE D'ENDOMMAGEMENT DU PRODUIT : Si un câble de communication de
données est connecté alors que l'imprimante est sous tension (I), celle-ci risque d'être endommagée.
Éteignez l'alimentation (O).
Exécution de System Prepare Wizard (Assistant de préparation du système)
Si Zebra Setup Utilities s'affiche, vous n'avez pas besoin de suivre les étapes présentées ci-après.
Passez à la section Connexion de l'imprimante à un port USB de l'ordinateur à la page 149.
La première fois que vous installez le logiciel Zebra Setup Utilities et les pilotes d'impression, vous êtes
invité à suivre les instructions de System Prepare Wizard (Assistant de préparation du système).
Figure 10
System Prepare Wizard (Assistant de préparation du système)
1. Cliquez sur Next (Suivant).
System Prepare Wizard (Assistant de préparation du système) vous invite à brancher l'imprimante sur
un port USB de votre ordinateur.
148
Installation du pilote d'impression et connexion à l'ordinateur
2. Cliquez sur Finish (Terminer).
L'écran Zebra Setup Utilities s'affiche.
Connexion de l'imprimante à un port USB de l'ordinateur
Réalisez cette procédure uniquement lorsque System Prepare Wizard (Assistant de préparation du
système) vous y invite ou après avoir ouvert le logiciel Zebra Setup Utilities. Si nécessaire, suivez les
étapes détaillées dans la section Installation de Zebra Setup Utilities à la page 139 avant de continuer.
Figure 11
Écran Zebra Setup Utilities
1. Branchez une extrémité du câble USB au port USB de l'imprimante et l'autre extrémité à votre
ordinateur.
149
Installation du pilote d'impression et connexion à l'ordinateur
2. Branchez l'extrémité femelle du câble d'alimentation CA sur le connecteur d'alimentation situé à
l'arrière de l'imprimante.
3. Branchez l'extrémité mâle du câble d'alimentation CA sur une prise secteur appropriée.
110 - 240 V c.a.
50 - 60 Hz
4. Mettez l'imprimante sous tension (position I).
Au démarrage de l'imprimante, votre ordinateur termine l'installation du pilote et reconnaît votre
appareil.
L'installation pour la connexion USB est terminée.
150
Installation du pilote d'impression et connexion à l'ordinateur
Connexion de l'imprimante à un ordinateur via un port série ou parallèle
Ne réalisez cette procédure qu'après avoir installé le logiciel Zebra Setup Utilities. Si nécessaire, suivez
les étapes détaillées dans la section Installation de Zebra Setup Utilities à la page 139 avant de continuer.
Si Zebra Setup Utilities s'affiche, vous n'avez pas besoin de suivre les étapes présentées ci-après. Passez
à la section Ajout d'une imprimante depuis l'écran Zebra Setup Utilities à la page 153.
IMPORTANT : Vous devez installer le logiciel Zebra Setup Utilities au préalable avant de connecter
l'imprimante à l'ordinateur. Si vous connectez l'imprimante à l'ordinateur alors que le logiciel n'y figure pas,
le pilote d'impression risque de ne pas s'installer correctement.
ATTENTION ! RISQUE D'ENDOMMAGEMENT DU PRODUIT : Si un câble de communication de
données est connecté alors que l'imprimante est sous tension (I), celle-ci risque d'être endommagée.
Éteignez l'alimentation (O).
Exécution de System Prepare Wizard (Assistant de préparation du système)
La première fois que vous installez le logiciel Zebra Setup Utilities et les pilotes d'impression, vous êtes
invité à suivre les instructions de System Prepare Wizard (Assistant de préparation du système).
Figure 12
System Prepare Wizard (Assistant de préparation du système)
1. Sélectionnez « Other computer ports (Parallel Port, Serial Port, TCP-IP Port, …) » (Autres ports [port
parallèle, port série, port TCP-IP, …]), puis cliquez sur Next (Suivant).
L'assistant vous invite à commencer la procédure d'installation.
151
Installation du pilote d'impression et connexion à l'ordinateur
2. Cliquez sur Finish (Terminer).
L'assistant du pilote d'impression s'affiche.
3. Cliquez sur Next (Suivant).
Vous êtes invité à sélectionner une option d'installation.
4. Passez à l'étape 2 à la page 154.
152
Installation du pilote d'impression et connexion à l'ordinateur
Ajout d'une imprimante depuis l'écran Zebra Setup Utilities
Figure 13
Écran Zebra Setup Utilities
1. Sur l'écran Zebra Setup Utilities, cliquez sur Install New Printer (Installer une nouvelle imprimante).
Vous êtes invité à sélectionner une option d'installation.
153
Installation du pilote d'impression et connexion à l'ordinateur
2. Cliquez sur Install Printer (Installer l'imprimante).
Vous êtes invité à sélectionner un type d'imprimante.
3. Sélectionnez le modèle de votre imprimante et sa résolution.
Ces informations figurent sur l'étiquette de référence de l'imprimante, généralement apposée sous le
porte-rouleau. Ces informations sont présentées comme suit :
Référence : XXXXXxY – xxxxxxxx
où
XXXXX correspond au modèle d'imprimante
Y correspond à la résolution (2 = 203 ppp, 3 = 300 ppp)
Par exemple, dans la référence ZT411x3 – xxxxxxxx
ZT411 signifie que le modèle de l'imprimante est le ZT411
3 indique que la résolution de la tête d'impression est de 300 ppp
4. Cliquez sur Next (Suivant).
Vous êtes invité à indiquer le nom de l'imprimante, le port auquel l'imprimante sera connectée et la
langue du logiciel.
5. Si vous le souhaitez, modifiez le nom de l'imprimante et sélectionnez le port et la langue adéquats.
154
Installation du pilote d'impression et connexion à l'ordinateur
6. Cliquez sur Next (Suivant).
Vous êtes invité à lancer d'autres assistants de configuration.
7. Cochez les options souhaitées, puis cliquez sur Finish (Terminer).
Le pilote d'impression est installé. Si une fenêtre vous indique qu'il risque d'interférer avec d'autres
programmes, cliquez sur Next (Suivant).
Connexion de l'imprimante à un port série ou parallèle de l'ordinateur
1. Branchez le câble ou les deux câbles sur le port correspondant de votre imprimante.
Connecteur série
Connecteur parallèle
2. Branchez l'autre extrémité du câble au port correspondant de votre ordinateur.
155
Installation du pilote d'impression et connexion à l'ordinateur
3. Branchez l'extrémité femelle du câble d'alimentation CA sur le connecteur d'alimentation situé à
l'arrière de l'imprimante.
4. Branchez l'extrémité mâle du câble d'alimentation CA sur une prise secteur appropriée.
110 - 240 V c.a.
50 - 60 Hz
5. Mettez l'imprimante sous tension (position I).
L'imprimante démarre.
156
Installation du pilote d'impression et connexion à l'ordinateur
Configuration de l'imprimante (si nécessaire)
1. Si nécessaire, ajustez les paramètres du port de l'imprimante afin qu'ils correspondent à ceux de votre
ordinateur. Pour plus d'informations, consultez le manuel Zebra Programming Guide (Guide de
programmation Zebra) à l'adresse http://www.zebra.com/manuals.
L'installation pour la connexion série ou parallèle est terminée.
157
Installation du pilote d'impression et connexion à l'ordinateur
Connexion au réseau via le port Ethernet de l'imprimante
Si vous préférez connecter l'imprimante à un serveur d'impression câblé (Ethernet), vous devez la
brancher à votre ordinateur à l'aide d'une des autres connexions disponibles. Une fois l'imprimante
connectée, vous devez la configurer de sorte qu'elle communique avec votre réseau local (LAN) par le
biais du serveur d'impression câblé.
Pour en savoir plus sur les serveurs d'impression Zebra, reportez-vous au ZebraNet
Wired and Wireless Print Server User Guide (Guide d'utilisation des serveurs
d'impression avec et sans fil ZebraNet). Pour télécharger la dernière version de ce guide,
accédez au site http://www.zebra.com/zt400-info.
1. Installez Zebra Setup Utilities en suivant les instructions de la section Installation de Zebra Setup
Utilities à la page 139.
2. Branchez l'extrémité femelle du câble d'alimentation CA sur le connecteur d'alimentation situé à
l'arrière de l'imprimante.
3. Branchez l'extrémité mâle du câble d'alimentation CA sur une prise secteur appropriée.
110 - 240 V c.a.
50 - 60 Hz
158
Installation du pilote d'impression et connexion à l'ordinateur
4. Mettez l'imprimante sous tension (position I).
L'imprimante démarre.
5. Branchez l'imprimante à un câble Ethernet connecté à votre réseau.
L'imprimante tente de communiquer avec le réseau. Si l'association est réussie, l'imprimante renseigne
les valeurs de votre passerelle LAN et sous-réseau, et récupère une adresse IP. Sur l'écran de
l'imprimante s'affichent en alternance la version du firmware et son adresse IP.
6. Appuyez sur Menu > Connexion > Câblé > Adresse IP câblée. Consultez l'écran pour vérifier
qu'une adresse IP a bien été assignée à l'imprimante. Consultez la section Connexion > Câblé >
Adresse IP câblée à la page 67.
Si l'adresse IP de l'imprimante est…
0.0.0.0
ou
000.000.000.000
toute autre valeur
Alors…
Passez à la section Configuration de l'imprimante avec
les informations de votre réseau local LAN (si
nécessaire) à la page 160.
Passez à la section Ajout d'une imprimante depuis
l'écran Zebra Setup Utilities à la page 160.
159
Installation du pilote d'impression et connexion à l'ordinateur
Configuration de l'imprimante avec les informations de votre réseau local LAN
(si nécessaire)
Si votre imprimante s'est connectée automatiquement à votre réseau, vous n'avez pas besoin de suivre
la procédure ci-après. Passez à la section Ajout d'une imprimante depuis l'écran Zebra Setup Utilities.
1. Connectez l'imprimante à votre ordinateur via un port USB, série ou parallèle en option, tel qu'indiqué
dans les sections Connexion de l'imprimante à l'ordinateur via un port USB à la page 148 ou
Connexion de l'imprimante à un ordinateur via un port série ou parallèle à la page 151.
2. Configurez les paramètres suivants de l'imprimante. Vous pouvez modifier les valeurs depuis Zebra
Setup Utilities (cliquez sur Configure Printer Connectivity (Configurer la connectivité de l'imprimante)
dans l'écran Zebra Setup Utilities) ou en suivant les procédures détaillées dans les liens suivants. Pour
connaître les valeurs applicables sur votre réseau, contactez l'administrateur.
•
Connexion > Câblé > Protocole IP câblé à la page 67 (remplacement de la valeur TOUT par
PERMANENT)
•
Connexion > Câblé > Adresse IP câblée à la page 67 (assignation d'une adresse IP unique à
l'imprimante)
•
Connexion > Câblé > Sous-réseau câblé à la page 68 (association à la valeur du sous-réseau de
votre réseau local)
•
Connexion > Câblé > Passerelle câblée à la page 68 (association à la valeur de la passerelle de
votre réseau local)
3. Une fois les paramètres du serveur d'impression configurés, réinitialisez le réseau pour appliquer les
modifications. Consultez la section Connexion > Réseaux > Réinitialiser le réseau à la page 64.
Ajout d'une imprimante depuis l'écran Zebra Setup Utilities
1. Si nécessaire, ouvrez le logiciel Zebra Setup Utilities.
L'écran Zebra Setup Utilities s'affiche.
Figure 14
Écran Zebra Setup Utilities
160
Installation du pilote d'impression et connexion à l'ordinateur
2. Cliquez sur Install New Printer (Installer une nouvelle imprimante).
L'assistant du pilote d'impression s'affiche.
3. Cliquez sur Next (Suivant).
Vous êtes invité à sélectionner une option d'installation.
161
Installation du pilote d'impression et connexion à l'ordinateur
4. Cliquez sur Install Printer (Installer l'imprimante).
Vous êtes invité à sélectionner un type d'imprimante.
5. Sélectionnez le modèle de votre imprimante et sa résolution.
Ces informations figurent sur l'étiquette de référence de l'imprimante, généralement apposée sous le
porte-rouleau. Ces informations sont présentées comme suit :
Référence : XXXXXxY – xxxxxxxx
où
XXXXX correspond au modèle d'imprimante
Y correspond à la résolution (2 = 203 ppp, 3 = 300 ppp)
Par exemple, dans la référence ZT411x3 – xxxxxxxx
ZT411 signifie que le modèle de l'imprimante est le ZT411
3 indique que la résolution de la tête d'impression est de 300 ppp
6. Cliquez sur Next (Suivant).
Vous êtes averti que l'imprimante est déjà installée.
162
Installation du pilote d'impression et connexion à l'ordinateur
7. Cliquez sur Add New Printer (Ajouter une nouvelle imprimante).
Vous êtes invité à indiquer le nom de l'imprimante (Printer name), le port auquel l'imprimante sera
connectée et la langue du logiciel.
8. Cliquez sur Add Port (Ajouter un port).
L'assistant vous invite à saisir un nom pour le port et l'adresse IP de l'imprimante.
REMARQUE : Si d'autres applications sont ouvertes, un message vous informe qu'un processus bloque le
pilote. Vous pouvez cliquer sur Next (Suivant) pour continuer ou Exit (Quitter) pour enregistrer votre travail
avant de poursuivre l'installation.
9. Attribuez au port un nom que vous pourrez reconnaître dans la liste des ports disponibles.
10. Saisissez l'adresse IP de l'imprimante. Il peut s'agir de celle assignée automatiquement ou d'une
adresse que vous avez définie manuellement dans la section précédente.
163
Installation du pilote d'impression et connexion à l'ordinateur
11. Cliquez sur OK.
Un pilote d'impression est créé et associé au nom du port que vous avez attribué. Le port de la nouvelle
imprimante figure dans la liste de ports disponibles (Available ports).
12. Cliquez sur Next (Suivant).
Vous êtes invité à lancer d'autres assistants de configuration.
164
Installation du pilote d'impression et connexion à l'ordinateur
13. Cochez les options souhaitées, puis cliquez sur Finish (Terminer).
Le pilote d'impression est installé. Si une fenêtre vous indique qu'il risque d'interférer avec d'autres
programmes, cliquez sur l'option adéquate pour continuer.
L'installation pour une connexion câblée (Ethernet) est terminée.
165
Installation du pilote d'impression et connexion à l'ordinateur
Connexion de l'imprimante à votre réseau sans fil
Si vous préférez connecter l'imprimante à un serveur d'impression sans fil en option, vous devez d'abord la
brancher à votre ordinateur à l'aide d'une des autres connexions disponibles. Une fois l'imprimante
connectée, vous devez la configurer de sorte qu'elle communique avec votre réseau local sans fil (WLAN)
par le biais du serveur d'impression sans fil.
Pour en savoir plus sur les serveurs d'impression Zebra, reportez-vous au ZebraNet Wired
and Wireless Print Server User Guide (Guide d'utilisation des serveurs d'impression avec
et sans fil ZebraNet). Pour télécharger la dernière version de ce guide, accédez au site
http://www.zebra.com/zt400-info.
1. Installez Zebra Setup Utilities en suivant les instructions de la section Installation de Zebra Setup
Utilities à la page 139.
2. Connectez l'imprimante à votre ordinateur via un port USB, série ou parallèle en option, tel qu'indiqué
dans les sections Connexion de l'imprimante à l'ordinateur via un port USB à la page 148 ou
Connexion de l'imprimante à un ordinateur via un port série ou parallèle à la page 151.
3. Configurez les paramètres suivants de l'imprimante. Vous pouvez modifier les valeurs depuis Zebra
Setup Utilities (cliquez sur Configure Printer Connectivity (Configurer la connectivité de l'imprimante)
dans l'écran Zebra Setup Utilities) ou en suivant les procédures détaillées dans les liens suivants. Pour
connaître les valeurs applicables sur votre réseau, contactez l'administrateur.
•
Connexion > Wi-Fi > Protocole IP WLAN à la page 69 (remplacement de la valeur Tout par
Permanente)
•
Connexion > Wi-Fi > Adresse IP WLAN à la page 69 (assignation d'une adresse IP unique à
l'imprimante)
•
Connexion > Wi-Fi > Sous-réseau WLAN à la page 69 (association à la valeur du sous-réseau de
votre réseau sans fil)
•
Connexion > Wi-Fi > Passerelle WLAN à la page 70 (association à la valeur de la passerelle de
votre réseau sans fil)
4. Une fois les paramètres du serveur d'impression configurés, réinitialisez le réseau pour appliquer les
modifications. Consultez la section Connexion > Réseaux > Réinitialiser le réseau à la page 64.
166
Installation du pilote d'impression et connexion à l'ordinateur
Ajout d'une imprimante depuis l'écran Zebra Setup Utilities
1. Si nécessaire, ouvrez le logiciel Zebra Setup Utilities.
L'écran Zebra Setup Utilities s'affiche.
2. Cliquez sur Install New Printer (Installer une nouvelle imprimante).
L'assistant du pilote d'impression s'affiche.
167
Installation du pilote d'impression et connexion à l'ordinateur
3. Cliquez sur Next (Suivant).
Vous êtes invité à sélectionner une option d'installation.
4. Cliquez sur Install Printer (Installer l'imprimante).
Vous êtes invité à sélectionner un type d'imprimante.
5. Sélectionnez le modèle de votre imprimante et sa résolution.
Ces informations figurent sur l'étiquette de référence de l'imprimante, généralement apposée sous le
porte-rouleau. Ces informations sont présentées comme suit :
Référence : XXXXXxY – xxxxxxxx
où
XXXXX correspond au modèle d'imprimante
Y correspond à la résolution (2 = 203 ppp, 3 = 300 ppp)
Par exemple, dans la référence ZT411x3 – xxxxxxxx
ZT411 signifie que le modèle de l'imprimante est le ZT411
3 indique que la résolution de la tête d'impression est de 300 ppp
168
Installation du pilote d'impression et connexion à l'ordinateur
6. Cliquez sur Next (Suivant).
Vous êtes averti que l'imprimante est déjà installée.
7. Cliquez sur Add New Printer (Ajouter une nouvelle imprimante).
Vous êtes invité à indiquer le nom de l'imprimante (Printer name), le port auquel l'imprimante sera
connectée et la langue du logiciel.
8. Cliquez sur Add Port (Ajouter un port).
L'assistant vous invite à saisir un nom pour le port et l'adresse IP de l'imprimante.
REMARQUE : Si d'autres applications sont ouvertes, un message vous informe qu'un processus bloque le
pilote. Vous pouvez cliquer sur Next (Suivant) pour continuer ou Exit (Quitter) pour enregistrer votre travail
avant de poursuivre l'installation.
169
Installation du pilote d'impression et connexion à l'ordinateur
9. Attribuez au port un nom que vous pourrez reconnaître dans la liste des ports disponibles.
10. Saisissez l'adresse IP de l'imprimante. Il peut s'agir de celle assignée automatiquement ou d'une
adresse que vous avez définie manuellement dans la section précédente.
11. Cliquez sur OK.
Un pilote d'impression est créé et associé au nom du port que vous avez attribué. Le port de la nouvelle
imprimante figure dans la liste de ports disponibles (Available ports).
12. Cliquez sur Next (Suivant).
Vous êtes invité à lancer d'autres assistants de configuration.
170
Installation du pilote d'impression et connexion à l'ordinateur
13. Cochez les options souhaitées, puis cliquez sur Finish (Terminer).
Le pilote d'impression est installé. Si une fenêtre vous indique qu'il risque d'interférer avec d'autres
programmes, cliquez sur l'option adéquate pour continuer.
L'installation pour la connexion sans fil est terminée.
171
Utilisation d'un port hôte
USB et de la fonction
Print Touch
Dans cette section, vous découvrirez comment utiliser un port hôte USB et la fonction Print Touch de
l'imprimante avec un appareil Android™ équipé de la technologie NFC (tel qu'un smartphone ou une
tablette). Les informations sont présentées sous forme d'exercices, certaines commandes SGD sont
répertoriées pour les utilisateurs avancés.
Éléments requis pour les exercices
Pour effectuer les exercices proposés dans ce document, vous aurez besoin des éléments suivants :
•
une clé USB n'excédant pas 1 To (téraoctet) ; l'imprimante ne reconnaîtra pas les clés de taille
supérieure à 1 To ;
•
un clavier USB ;
•
les divers fichiers joints ci-dessous ;
•
l'application gratuite Zebra Utilities pour votre smartphone (recherchez Zebra Tech dans le magasin
d'applications Google Play).
Fichiers pour les exercices
La plupart des fichiers dont vous avez besoin pour effectuer les exercices de cette section sont disponibles
ci-dessous. Copiez ces fichiers sur votre ordinateur avant de commencer les exercices. Lorsque c'est
possible, le contenu des fichiers est affiché. Le contenu codé des fichiers, qui ne peut pas être affiché en
tant que texte ou image, n'est pas inclus.
Fichier 1 : ZEBRA.BMP
172
Utilisation d'un port hôte USB et de la fonction Print Touch
Fichier 2 : SAMPLELABEL.TXT
Ce format d'étiquette simple permet d'imprimer le logo Zebra ainsi qu'une ligne de texte à la fin de
l'exercice de duplication.
^XA
^FO100,75^XGE:zebra.bmp^FS
^FO100,475^A0N,50,50^FDMirror from USB Completed^FS
^XZ
Fichier 3 : LOGO.ZPL
Fichier 4 : USBSTOREDFILE.ZPL
Ce format d'étiquette permet d'imprimer une image et du texte. Ce fichier sera stocké sur le périphérique
mémoire USB au niveau racine afin de pouvoir être imprimé.
CT~~CD,~CC^~CT~
^XA~TA012~JSN^LT0^LH0,0^JMA^PR4,4~SD15^LRN^CI0^XZ
~DG000.GRF,07680,024,,[image data]
^XA
^LS0
^SL0
^BY3,3,91^FT35,250^BCN,,Y,N^FC%,{,#^FD%d/%m/%Y^FS
^FT608,325^XG000.GRF,1,1^FS
^FT26,75^A0N,28,28^FH\^FDThis label was printed from a format stored^FS
^FT26,125^A0N,28,28^FH\^FDon a USB Flash Memory drive. ^FS
^BY3,3,90^FT33,425^BCN,,Y,N
^FD>:Zebra Technologies^FS
^PQ1,0,1,Y^XZ
^XA^ID000.GRF^FS^XZ
Fichier 5 : VLS_BONKGRF.ZPL
Fichier 6 : VLS_EIFFEL.ZPL
Fichier 7 : KEYBOARDINPUT.ZPL
Ce format d'étiquette, utilisé pour l'exercice de saisie sur clavier USB, offre les possibilités suivantes :
•
création d'un code à barres comprenant la date du jour, basé sur votre paramètre RTC d'horloge en
temps réel ;
•
impression du logo graphique Zebra ;
•
impression de texte fixe ;
•
^FN vous invite à saisir votre nom et l'imprimante imprime votre saisie.
^XA
^CI28
^BY2,3,91^FT38,184^BCN,,Y,N^FC%,{,#^FD%d/%m/%Y^FS
^FO385,75^XGE:zebra.bmp^FS
^FT40,70^A0N,28,28^FH\^FDThis label was printed using a keyboard input. ^FS
^FT35,260^A0N,28,28^FH\^FDThis label was printed by:^FS
^FT33,319^A0N,28,28^FN1"Enter Name"^FS
^XZ
173
Utilisation d'un port hôte USB et de la fonction Print Touch
Fichier 8 : SMARTDEVINPUT.ZPL
Il s'agit du même format d'étiquette que le précédent, seule l'impression du texte diffère. Ce format est
utilisé pour l'exercice de saisie à partir d'un périphérique intelligent.
^XA
^CI28
^BY2,3,91^FT38,184^BCN,,Y,N^FC%,{,#^FD%d/%m/%Y^FS
^FO385,75^XGE:zebra.bmp^FS
^FT40,70^A0N,28,28^FH\^FDThis label was printed using a smart device input. ^FS
^FT35,260^A0N,28,28^FH\^FDThis label was printed by:^FS
^FT33,319^A0N,28,28^FN1"Enter Name"^FS
^XZ
Fichier 9 : Fichier de microprogramme
Si vous le souhaitez, vous pouvez télécharger un fichier de microprogramme pour votre imprimante et le
copier sur votre ordinateur pour l'utiliser pendant les exercices. Vous pouvez aussi ignorer cette consigne.
Le dernier fichier de microprogramme en date est disponible sur le site http://www.zebra.com/firmware.
174
Utilisation d'un port hôte USB et de la fonction Print Touch
Hôte USB
Votre imprimante peut être équipée d'un ou deux ports hôtes USB sur le panneau avant. Le port USB vous
permet de connecter des périphériques USB (tel qu'un clavier, un scanner ou une clé USB) à l'imprimante.
Les exercices proposés dans cette section vous expliquent comment effectuer une duplication USB,
transférer des fichiers vers et à partir de l'imprimante, fournir les informations demandées puis imprimer
une étiquette reprenant ces informations.
IMPORTANT : Lorsque vous utilisez un port USB, les fichiers doivent être nommés avec 1 à 16 caractères
alphanumériques uniquement (A, a, B, b, C, c, ..., 0, 1, 2, 3, ...). N'utilisez pas de caractères asiatiques,
cyrilliques, ni de caractères accentués dans les noms des fichiers.
REMARQUE : Certaines fonctions risquent de ne pas fonctionner correctement si un nom de fichier
contient des traits de soulignement. Utilisez plutôt des points.
Exercice 1 : Copie de fichiers sur une clé USB et duplication USB
1. Sur votre clé USB, créez :
•
un dossier intitulé Zebra
•
dans ce dossier, trois sous-dossiers :
• appl
• commands
• files
2. Dans le dossier /appl, placez une copie du dernier microprogramme en date pour votre imprimante.
3. Dans le dossier /files, placez le fichier suivant :
•
Fichier 1 : ZEBRA.BMP
4. Dans le dossier /commands, placez les fichiers suivants :
•
Fichier 2 : SAMPLELABEL.TXT
•
Fichier 3 : LOGO.ZPL
5. Insérez la clé USB dans un port USB situé à l'avant de votre imprimante.
6. Observez le panneau de commande et patientez.
Voici ce que vous devriez constater :
a. Si le microprogramme présent sur la clé USB est différent de celui de l'imprimante, le
microprogramme est téléchargé vers l'imprimante. L'imprimante redémarre alors et imprime une
étiquette de configuration de l'imprimante. (Si la clé USB ne contient pas de microprogramme ou
que la version du microprogramme est identique, l'imprimante ignore cette action.)
b. L'imprimante télécharge les fichiers dans le dossier /files et affiche rapidement à l'écran les noms
des fichiers en cours de téléchargement.
175
Utilisation d'un port hôte USB et de la fonction Print Touch
c. L'imprimante exécute tous les fichiers présents dans le dossier /commands.
d. L'imprimante redémarre puis affiche le message
MIRROR PROCESSING FINISHED (Traitement de la duplication terminé).
7. Retirez la clé USB de l'imprimante.
Informations pour les utilisateurs experts
Pour plus d'informations sur ces commandes, consultez le manuel Zebra® Programming Guide
(Guide de programmation Zebra).
Activer/désactiver la duplication :
! U1 setvar "usb.mirror.enable" "value"
Valeurs : "on" ou "off"
Activer/désactiver la duplication automatique qui se produit lorsqu'une clé USB est insérée dans
le port USB :
! U1 setvar "usb.mirror.auto" "value"
Valeurs : "on" ou "off"
Spécifier un nombre de répétitions de l'opération de duplication en cas d'échec :
! U1 setvar "usb.mirror.error_retry" "value"
Valeurs : 0 à 65535
Modifier le chemin d'accès à l'emplacement sur le périphérique USB à partir duquel les fichiers
dupliqués sont récupérés :
! U1 setvar "usb.mirror.appl_path" "new_path"
Valeur par défaut : "zebra/appl"
Modifier le chemin d'accès à l'emplacement sur l'imprimante à partir duquel les fichiers
dupliqués sont récupérés :
! U1 setvar "usb.mirror.path" "path"
Valeur par défaut : "zebra"
Activer/désactiver la possibilité d'utiliser le port USB :
! U1 setvar "usb.host.lock_out" "value"
Valeurs : "on" ou "off"
176
Utilisation d'un port hôte USB et de la fonction Print Touch
Exercice 2 : Impression d'un format d'étiquette à partir d'une clé USB
L'option Print USB File (Imprimer un fichier USB) vous permet d'imprimer des fichiers à partir d'un
périphérique USB de stockage de masse, tel qu'une clé USB. Seuls les fichiers imprimables (.ZPL et .XML)
peuvent être imprimés à partir du périphérique USB de stockage de masse, et ils doivent se trouver au
niveau racine, pas dans un répertoire.
1. Copiez les fichiers suivants sur votre clé USB :
•
Fichier 4 : USBSTOREDFILE.ZPL
•
Fichier 5 : VLS_BONKGRF.ZPL
•
Fichier 6 : VLS_EIFFEL.ZPL
2. Insérez la clé USB dans un port USB situé à l'avant de votre imprimante.
3. Appuyez sur Menu > Stockage > USB > Imprimer : Depuis USB.
L'imprimante charge et traite les fichiers exécutables. Les fichiers disponibles sont répertoriés. L'option
TOUT SÉLECTION. permet d'imprimer tous les fichiers présents sur la clé USB.
4. Sélectionnez USBSTOREDFILE.zpl.
5. Appuyez sur la coche pour copier les fichiers.
L'étiquette s'imprime.
177
Utilisation d'un port hôte USB et de la fonction Print Touch
Exercice 3 : Copie de fichiers vers/à partir d'une clé USB
L'option COP FICH USB S/ E : vous permet d'imprimer des fichiers à partir d'un périphérique USB de
stockage de masse vers le lecteur de mémoire Flash E: de l'imprimante.
1. Copiez les fichiers suivants vers le répertoire racine de votre clé USB. Ne les placez pas dans un
sous-dossier.
•
Fichier 7 : KEYBOARDINPUT.ZPL
•
Fichier 8 : SMARTDEVINPUT.ZPL
2. Insérez la clé USB dans un port USB situé à l'avant de votre imprimante.
3. Appuyez sur Menu > Stockage > USB > Copier : Fichiers vers imprimante.
L'imprimante charge et traite les fichiers exécutables. Les fichiers disponibles sont répertoriés. L'option
Tout sélection. permet de copier tous les fichiers disponibles à partir de la clé USB.
4. Sélectionnez le fichier STOREFMT.ZPL.
5. Sélectionnez le fichier STOREFMTM1.ZPL.
6. Appuyez sur la coche pour copier les fichiers.
L'imprimante stocke les fichiers dans la mémoire E:.
178
Utilisation d'un port hôte USB et de la fonction Print Touch
7. Retirez la clé USB du port USB.
Vous pouvez maintenant copier ces fichiers de l'imprimante à la clé USB en appuyant sur Menu >
Stockage > USB > Copier : Fichiers vers USB.
L'option Sélectionner tout permet de stocker tous les fichiers de l'imprimante sur la clé USB. Tout
fichier .ZPL copié sera post-traité afin que son contenu soit adapté à un envoi vers une imprimante
pour une exécution normale.
179
Utilisation d'un port hôte USB et de la fonction Print Touch
Exercice 4 : Saisie de données pour un fichier stocké avec un clavier USB et
impression d'une étiquette
La fonction Poste d'impression vous permet d'utiliser un périphérique HID (Human Input Device,
périphérique d'interface avec l'utilisateur), tel qu'un clavier USB ou un lecteur de code à barres, pour saisir
les données de champ ^FN dans un fichier modèle *.ZPL.
1. Après avoir terminé l'exercice précédent, connectez un clavier USB à un port USB.
2. Appuyez sur Menu > Imprimer > Poste d'impression.
L'imprimante charge et traite les fichiers exécutables. Les fichiers disponibles sont répertoriés.
3. Sélectionnez le fichier KEYBOARDINPUT.ZPL.
L'imprimante accède au fichier et vous devez renseigner les informations dans les champs ^FN du
fichier. Dans ce cas, vous devez saisir votre nom.
4. Saisissez votre nom, puis appuyez sur <ENTRÉE>.
L'imprimante vous invite à saisir le nombre d'étiquettes à imprimer.
5. Indiquez la quantité désirée, puis appuyez à nouveau sur <ENTRÉE>.
Le nombre d'étiquettes indiqué est imprimé, avec votre nom dans le champ approprié.
180
Utilisation d'un port hôte USB et de la fonction Print Touch
PrintTouch/Near Field Communication (NFC)
Grâce à la fonction Print Touch de Zebra, il suffit d'effleurer le logo NFC de l'imprimante (Figure 15) avec
un appareil Android™ doté de la technologie NFC (tel qu'un smartphone ou une tablette) pour associer ce
périphérique à l'imprimante. Cette fonctionnalité vous permet d'utiliser votre appareil pour fournir les
informations demandées et imprimer une étiquette reprenant ces informations.
Certains périphériques ne prennent pas en charge la communication NFC avec
l'imprimante tant que vous ne modifiez pas leurs paramètres. Si vous rencontrez des
difficultés, consultez votre fournisseur de services ou le fabricant de votre appareil pour
plus d'informations.
Figure 15
Emplacement du logo NFC
181
Utilisation d'un port hôte USB et de la fonction Print Touch
Exercice 5 : Saisie de données pour un fichier stocké avec un périphérique
intelligent et impression d'une étiquette
Les étapes à suivre pour cet exercice peuvent varier en fonction de votre périphérique intelligent, de votre
fournisseur de services et de l'éventuelle installation préalable de l'application gratuite Zebra Utilities sur
votre appareil.
Reportez-vous au Zebra Bluetooth User Guide (Guide d'utilisation Bluetooth Zebra) pour savoir
comment configurer votre imprimante afin qu'elle utilise une interface Bluetooth. Vous trouverez une copie
de ce manuel à l'adresse : http://www.zebra.com/manuals.
1. Si l'application Zebra Utilities n'est pas encore installée sur votre périphérique, accédez au magasin
d'applications de votre appareil, recherchez l'application Zebra Utilities et installez-la.
2. Associez votre périphérique intelligent à l'imprimante en le positionnant à proximité du logo
NFC de l'imprimante.
a. Si nécessaire, accédez aux informations Bluetooth de l'imprimante à l'aide de votre
périphérique intelligent. Pour plus d'instructions, reportez-vous à la documentation du
fabricant de votre appareil.
b. Si nécessaire, sélectionnez le numéro de série de l'imprimante Zebra pour l'associer à
l'appareil.
c. Une fois que l'imprimante a détecté votre périphérique intelligent, il est possible qu'elle vous
demande d'accepter ou de refuser la mise en relation. Si nécessaire, appuyez sur
ACCEPTER. Certains périphériques intelligents s'associent à l'imprimante sans passer par cette
demande.
L'imprimante et votre appareil sont associés.
3. Démarrez l'application Zebra Utilities sur votre périphérique.
Le menu d'accueil de Zebra Utilities s'affiche.
4. Suivez cette procédure si vous avez un périphérique Apple :
a. Appuyez sur l'icône Paramètres dans le coin inférieur droit.
182
Utilisation d'un port hôte USB et de la fonction Print Touch
b. Passez le paramètre Get Labels From Printer (Obtenir les étiquettes de l'imprimante) sur ON
(Activé).
c. Appuyez sur Done (Terminé).
5. Appuyez sur Files (Fichiers).
Le périphérique intelligent obtient des données de l'imprimante et les affiche.
REMARQUE : Ce processus de récupération peut prendre quelques minutes.
6. Faites défiler les formats affichés et sélectionnez E:SMARTDEVINPUT.ZPL.
Pour le champ ^FN dans le format d'étiquette, le périphérique intelligent vous invite à saisir votre nom.
7. À l'invite, saisissez votre nom.
8. Modifiez la quantité des étiquettes à imprimer, si nécessaire.
9. Appuyez sur PRINT (Imprimer) pour imprimer l'étiquette.
183
Spécifications
Cette section répertorie les spécifications générales relatives à l'imprimante, à l'impression, au ruban et au
papier.
REMARQUE : Certaines configurations de cette imprimante ne comprennent pas les fonctionnalités
signalées par le symbole ‡ dans ce chapitre. L’étiquette de référence qui se trouve à l’intérieur du
compartiment papier et qui est généralement collée sous le porte-rouleau indique si l’imprimante dispose
de ces fonctionnalités ou pas. Ces informations sont présentées comme suit :
Référence : ZTxxxxx – Xxxxxxxx
Si la dernière partie (Xxxxxxxx) commence par la lettre P, cela signifie que ces fonctionnalités N’existent
PAS sur votre imprimante.
Spécifications générales
ZT411
ZT421
Hauteur
325 mm
325 mm
Largeur
272 mm
335 mm
Profondeur
500 mm
500 mm
Poids
16 kg
18 kg
Température
Fonctionnement
Transfert thermique : 5 à 40 °C (40 à 105 °F)
Thermique direct : 0 à 40 ℃ (32 à 105 °F)
Humidité relative
Mémoire
Stockage
-40 à 60 °C
Fonctionnement
20 à 85 %, sans condensation
Stockage
5 à 85 %, sans condensation
Mémoire DRAM 1 Go (32 Mo disponible pour l'utilisateur)
Mémoire Flash 2 Go (512 Mo disponible pour l'utilisateur sur la mémoire
intégrée)
184
Spécifications
Spécifications de l'alimentation
Les valeurs suivantes sont les valeurs types. Les valeurs réelles peuvent varier d'une unité à l'autre en
fonction des options installées et des paramètres de l'imprimante.
ZT411
Alimentation électrique
ZT421
100 à 240 V c.a., 50 à 60 Hz
Consommation électrique
Appel de courant
120 V c.a., 60 Hz
pointe < 35 A
pointe < 40A
8 A RMS (demi-cycle)
8 A RMS (demi-cycle)
Consommation au repos Energy Star (W)
0,08
0,08
Consommation en veille Energy Star (W)
4,14
4,14
Consommation à l'impression* (W)
98
215
Consommation à l'impression* (VA)
108
261
Consommation électrique
Appel de courant
230 V c.a., 50 Hz
pointe < 80A
pointe < 90A
12A RMS (demi-cycle)
15A RMS (demi-cycle)
Consommation au repos Energy Star (W)
0,18
0,18
Consommation en veille Energy Star (W)
4,26
4,26
Consommation à l'impression* (W)
97
209
Consommation à l'impression* (VA)
127
261
* Impression d'étiquettes de test automatique PAUSE à 6 pps avec étiquettes de 4 x 6 pouces ou de 6,5 x 4 pouces, contraste 10 et papier thermique
direct.
185
Spécifications
Spécifications du cordon d'alimentation
Selon les modalités de votre commande, le cordon d'alimentation peut ou non être fourni avec
l'imprimante. S'il n'est pas fourni, ou si le cordon fourni n'est pas le bon, reportez-vous aux spécifications
de la Figure16.
ATTENTION ! RISQUE D'ENDOMMAGEMENT DU PRODUIT : Pour garantir la sécurité du personnel et
de l'imprimante, utilisez toujours un câble d'alimentation à trois connecteurs spécifique à la région ou au
pays où l'imprimante est utilisée. Ce câble doit utiliser une fiche femelle CEI 320 et une prise de mise à la
terre à trois conducteurs conforme aux normes électriques locales.
Figure16
Spécifications du cordon d'alimentation
2
3
1
4
1
Prise d'alimentation pour votre pays : elle doit porter la marque de certification d'au moins un
des organismes internationaux de sécurité accrédités (Figure17). La mise à la terre doit être
connectée pour garantir la sécurité et réduire les interférences électromagnétiques.
2
Câble HAR à trois conducteurs ou autre câble approuvé pour votre pays.
3
Connecteur CEI 320 : il doit porter la marque de certification d'au moins un des organismes
internationaux de sécurité accrédités (Figure17).
4
Longueur ≤ : 3 m. Valeurs nominales 10 A, 250 V.c.a.
Figure17
Symboles de certification des organismes internationaux de sécurité accrédités
186
Spécifications
Spécifications des interfaces de communication
Figure18
Emplacement des interfaces de communication
Port parallèle
Serveur d'impression Ethernet câblé interne
Port série
Port USB
REMARQUE : Vous devez fournir tous les câbles de données de l'application. Il est recommandé d'utiliser
des manettes pour diminuer la tension sur le câble.
Il n'est pas nécessaire d'utiliser des câbles Ethernet blindés, mais tous les autres câbles de données
doivent être entièrement blindés et équipés de connecteurs à coquille métallique ou métallisés. L'utilisation
de câbles non blindés risque d'entraîner le dépassement des limites réglementaires régissant l'émission
de parasites radioélectriques.
Pour minimiser la présence de parasites radioélectriques dans le câble :
•
Les câbles de données doivent être aussi courts que possible.
•
Vous ne devez pas regrouper les câbles de données dans le même faisceau que les cordons
d'alimentation.
•
Vous ne devez pas attacher les câbles de données aux gaines des câbles d'alimentation.
187
Spécifications
Connexions standard
‡ Bluetooth® version 4.1
Limitations et conditions requises De nombreux appareils mobiles peuvent communiquer avec
l'imprimante dans un rayon de 3 m (30 pieds).
Connexion et configuration Reportez-vous au Zebra Bluetooth User Guide (Guide d'utilisation Bluetooth
Zebra) pour savoir comment configurer votre imprimante afin qu'elle utilise une interface Bluetooth. Vous
trouverez une copie de ce manuel à l'adresse : http://www.zebra.com/manuals.
‡ Deux ports USB
Limitations et conditions requises Vous ne pouvez connecter qu'un seul périphérique dans chacun des
deux ports USB de l'imprimante. Vous ne pouvez pas utiliser un troisième périphérique en le connectant à
un port USB d'un des périphériques. Vous ne pouvez pas non plus utiliser d'adaptateur pour diviser un port
USB de l'imprimante de sorte qu'il accepte plusieurs périphériques en même temps.
Connexion et configuration Aucune configuration supplémentaire n'est nécessaire.
‡ Zebra PrintTouch/Near Field Communication (NFC)
Limitations et conditions requises La communication NFC (communication en champ proche) doit être
initiée en effleurant l'emplacement approprié sur l'imprimante avec votre périphérique.
Connexion et configuration Certains périphériques ne prennent pas en charge la communication NFC
avec l'imprimante tant que vous ne modifiez pas leurs paramètres.
Interface de données USB 2.0
Limitations et conditions requises a.Longueur maximale du câble : 5 m (16,4 pieds)
Connexion et configuration Aucune configuration supplémentaire n'est nécessaire.
Serveur d'impression Ethernet câblé interne 10/100
Limitations et conditions requises
•
L'imprimante doit être configurée pour utiliser le réseau local.
•
Un second serveur d'impression câblé peut être installé dans le logement d'option du bas.
Connexion et configuration Pour obtenir des instructions de configuration, reportez-vous au manuel
ZebraNet Wired and Wireless Print Servers User Guide (Guide d'utilisation des serveurs d'impression
avec et sans fil ZebraNet). Vous trouverez une copie de ce manuel à l'adresse :
http://www.zebra.com/manuals.
188
Spécifications
Interface de données série RS-232/C
•
2 400 à 115 000 bauds
•
parité, bits par caractère
•
7 ou 8 bits de données
•
protocole XONXOFF, RTS/CTS ou DTR/DSR requis
•
750 mA à 5 V de 1 à 9 broches
Limitations et conditions requises a.Si vous utilisez un câble de modem standard, vous devez connecter
l'imprimante à l'aide d'un câble ou d'un adaptateur simulateur de modem.
•
Longueur maximale du câble : 15,24 m (50 pieds)
•
Vous devez peut-être modifier les paramètres de l'imprimante pour qu'ils correspondent à ceux de
l'ordinateur hôte.
Connexion et configuration Le débit en bauds, le nombre de bits de données et d'arrêt, la parité, ainsi que
le contrôle XON/XOFF ou DTR, doivent correspondre à ceux définis sur l'ordinateur hôte.
189
Spécifications
Connexions optionnelles
Serveur d'impression sans fil
Pour plus d'informations, reportez-vous à la section Spécifications de la connexion sans fil à la page 191.
Limitations et conditions requises
•
Peut imprimer sur l'imprimante à partir de n'importe quel ordinateur du réseau local sans fil (WLAN).
•
Peut communiquer avec l'imprimante via les pages web associées.
•
L'imprimante doit être configurée pour utiliser le réseau local sans fil.
•
Peut uniquement être installé dans le logement d'option du haut.
Configuration Pour obtenir des instructions de configuration, reportez-vous au manuel ZebraNet Wired
and Wireless Print Servers User Guide (Guide d'utilisation des serveurs d'impression avec et sans fil
ZebraNet). Vous trouverez une copie de ce manuel à l'adresse : http://www.zebra.com/manuals.
Interface de données parallèle bidirectionnelle 1284 bits
Limitations et conditions requises
•
Longueur maximale du câble : 3 m (10 pieds)
•
Longueur conseillée du câble : 1,83 m (6 pieds)
•
Il n'est pas nécessaire de modifier les paramètres de l'imprimante pour qu'ils correspondent à ceux de
l'ordinateur hôte.
•
Peut être installé dans les logements d'option du haut ou du bas.
•
Un câble IEEE 1284 est requis.
Connexion et configuration Aucune configuration supplémentaire n'est nécessaire.
Interface d'applicateur
avec connecteur DB15F
Serveur d'impression externe ZebraNet 10/100
Requiert l'option d'interface de données parallèle
190
Spécifications
Spécifications de la connexion sans fil
Informations relatives à l'antenne
•
Type = antenne monopuce, gain de 1,69 dBi
•
Type = antenne omnidirectionnelle, gain de 3 dBi à 2,4 GHz et de 5 dBi à 5 GHz
•
Type = antenne CCI, gain de –30 dBi à 900 MHz
Spécifications WLAN
802.11 b
Bluetooth 4.1 + Low Energy (LE)
•
2,4 GHz
•
2,4 GHz
•
DSSS (DBPSK, DQPSK et CCK)
•
•
Puissance des radiofréquences 17,77 dBm
(EIRP)
FHSS (BDR/EDR), GFSK (Bluetooth Low
Energy)
•
Puissance des radiofréquences 9,22 dBm
(EIRP)
802,11 g
•
2,4 GHz
•
OFDM
Bluetooth classique + Low Energy (LE)
(16-QAM et 64-QAM avec BPSK et QPSK)
•
Puissance des radiofréquences 18,61 dBm
(EIRP)
802.11 n
•
2,4 GHz
•
OFDM
(16-QAM et 64-QAM avec BPSK et QPSK)
•
Puissance des radiofréquences 18,62 dBm
(EIRP)
802.11 a/n
•
5,15-5,25 GHz, 5,25-5,35 GHz, 5,47-5,725 GHz
•
OFDM (16-QAM et 64-QAM avec BPSK et
QPSK)
•
Puissance des radiofréquences 17,89 dBm
(EIRP)
802.11 ac
•
5,15-5,25 GHz, 5,25-5,35 GHz, 5,47-5,725 GHz
•
OFDM (16-QAM et 64-QAM avec BPSK et
QPSK)
•
Puissance des radiofréquences 13,39 dBm
(EIRP)
191
•
2,4 GHz
•
FHSS (BDR/EDR), DSSS (Bluetooth LE)
•
Puissance des radiofréquences 9,22 dBm
(EIRP)
•
FHSS (BDR/EDR), DSSS (Bluetooth LE)
•
Puissance des radiofréquences 9,22 dBm
(EIRP)
Imprimante de réseau sans fil RFID M6e
•
865-928 MHz
•
FHSS
•
Puissance des radiofréquences 27,893 dBm
Spécifications
Spécifications relatives à l'impression
ZT411
Résolution d'impression
Largeur d'impression maximale
Vitesse d'impression constante
et programmable
Taille des points (nominale)
(largeur x longueur)
Position du premier point
(à partir du bord intérieur du
papier)
ZT421
203 ppp (points/pouce)
(8 points/mm)
203 ppp (points/pouce)
(8 points/mm)
300 ppp (points/pouce)
(12 points/mm)
300 ppp (points/pouce)
(12 points/mm)
600 ppp (points/pouce)
(24 points/mm)
S.o.
203 ppp
104 mm
168 mm
300 ppp
104 mm
168 mm
600 ppp
104 mm
S.o.
203 ppp
61 à 356 mm
par seconde par incréments de
25,4 mm
61 à 305 mm
par seconde par incréments de
25,4 mm
300 ppp
61 à 254 mm
par seconde par incréments de
25,4 mm
61 à 203 mm
par seconde par incréments de
25,4 mm
600 ppp
38 à 102 mm
par seconde par incréments de
25,4 mm
S.o.
203 ppp
0,125 × 0,125 mm
0,125 × 0,125 mm
300 ppp
0,084 mm x 0,099 mm
0,084 mm x 0,099 mm
600 ppp
0,042 mm x 0,042 mm
S.o.
203 ppp
3,5 mm ±1,25 mm
2,5 mm ±0,9mm
300 ppp
2,1 mm ±1,25 mm
2,5 mm ±0,9mm
600 ppp
2,1 mm ±1,25 mm
S.o.
203 ppp
4,9 à 49 mil
5 à 50 mil
300 ppp
3,3 à 33 mil
3,3 à 33 mil
600 ppp
1,6 à 16 mil
S.o.
203 ppp
4,9 à 49 mil
5 à 50 mil
300 ppp
3,9 à 39 mil
3,9 à 39 mil
600 ppp
1,6 à 16 mil
S.o.
toutes les
vitesses et
résolutions
d'impression
±1,0 mm
±1,0 mm
Dimension du module (X) de code à barres
Orientation verticale (sans
rotation)
Orientation horizontale (avec
rotation)
Repérage vertical
192
Spécifications
Spécifications du papier
ZT411
Longueur d'étiquette
Minimum
Maximum
Longueur d'impression continue maximale
Largeur d'étiquette
Minimum
Maximum
Épaisseur totale
(avec support éventuel)
Non RFID
Déchirement
12,7 mm
12,7 mm
Prédécollage
12,7 mm
12,7 mm
Réenrouleur
12,7 mm
12,7 mm
Coupe
25,4 mm
25,4 mm
RFID
Varie en fonction du type de transpondeur
200 ou 300 ppp
991 mm
991 mm
600 ppp
508 mm
S.o.
200 ppp
3 988 mm
2 590 mm
300 ppp
1 854 mm
1 143 mm
600 ppp
991 mm
S.o.
Non RFID
25,4 mm
51 mm
RFID
Varie en fonction du type de transpondeur
Déchirement/coupe
114 mm
178 mm
Prédécollage/
réenrouleur
108 mm
171 mm
Minimum
0,058 mm
0,058 mm
Maximum
0,25 mm
Diamètre extérieur maximal du rouleau
Espace inter-étiquette
203 mm
sur un diamètre interne de 76 mm
Minimum
2 mm
Préférence
3 mm
Maximum
4 mm
Taille de l'encoche de l'étiquette ou du ticket (largeur x longueur)
6 × 3 mm
Diamètre du trou
3,18 mm
Position de l'encoche ou du trou (centrée par
rapport au bord intérieur du papier)
ZT421
Minimum
3,8 mm
Maximum
57 mm
90 mm
Densité en unités de densité optique (UDO) (marque noire)
> 1 UDO
Densité maximale du papier
≤ 0,5 UDO
Cellule papier à transmission (position fixe)
11 mm à partir du bord intérieur
193
Spécifications
Spécifications du ruban
Les imprimantes standard utilise les rubans dont la face enduite est orientée vers l'extérieur. Un axe de
rouleau de ruban est disponible en option pour utiliser le ruban enduit sur la face intérieure. Pour savoir
comment commander des pièces, contactez votre revendeur Zebra agréé.
ZT411
ZT421
Largeur MINIMALE du ruban*
51 mm**
51 mm**
Largeur MAXIMALE du ruban
110 mm
174 mm
Longueur MAXIMALE du ruban
450 m
Diamètre interne de la bobine
25 mm
Diamètre extérieur MAXIMAL du rouleau du
ruban
81,3 mm
* Zebra recommande l'utilisation d'un ruban au moins aussi large que le papier afin de protéger la tête d'impression de l'usure.
** En fonction de l'application, il se peut que vous puissiez utiliser un ruban d'une largeur inférieure à 51 mm à condition que le ruban soit plus large
que le papier utilisé. Pour utiliser un ruban plus étroit, testez la performance du ruban avec votre papier afin de vérifier que les résultats correspondent
à vos attentes.
194
Glossaire
alphanumérique S'applique aux lettres, aux chiffres et aux caractères tels que les signes de ponctuation.
calibrage (d'une imprimante) Processus par lequel l'imprimante détermine les informations
élémentaires dont elle a besoin pour imprimer de manière précise avec une combinaison ruban/papier
particulière. Pour ce faire, l'imprimante fait avancer le papier et le ruban (s'il est utilisé) vers l'intérieur de
l'imprimante et détecte si elle doit utiliser une méthode thermique directe ou une impression par transfert
thermique, ainsi que la longueur de chaque étiquette (en cas d'utilisation de papier non continu).
carton pour étiquettes Type de papier sans adhésif au verso mais qui possède une encoche ou un trou
lui permettant d'être accroché à un support quelconque. Les étiquettes sont principalement fabriquées en
carton ou en autre matériau durable et sont généralement séparées par des perforations. Le carton pour
étiquettes peut être vendu sous forme de rouleau ou de pile en paravent. Consultez la section papier à
espace/encoche.
cellule papier Cette cellule, située derrière la tête d'impression, détecte la présence de papier et, pour le
papier non continu, la position de la bande, des trous ou des encoches qui servent à indiquer de début de
chaque étiquette.
codes à barres Code dans lequel les caractères alphanumériques sont représentés par une série de
traits adjacents de différentes largeurs. Il existe de nombreux modèles de codes différents, tels que le
code universel de produit ou le code 39.
configuration La configuration de l'imprimante définit un groupe de paramètres de fonctionnement
spécifiques pour l'application de l'imprimante. Certains paramètres sont sélectionnés par l'utilisateur,
alors que d'autres dépendent des options installées et du mode de fonctionnement. Les paramètres
sont sélectionnés à l'aide de boutons, programmés sur le panneau de commande ou téléchargés comme
commandes ZPL II. Vous avez la possibilité d'imprimer une étiquette de configuration qui répertorie tous
les paramètres actuels de l'imprimante.
consommables Terme générique pour désigner le papier et le ruban.
déchirement Opération par laquelle l'utilisateur sépare à la main l'étiquette ou le carton du reste du
papier.
diagnostics Informations sur les dysfonctionnements de l'imprimante, utilisées pour la résolution des
problèmes de l'imprimante.
diamètre du mandrin Diamètre intérieur du mandrin au centre du rouleau de papier ou de ruban.
dos des étiquettes (support) Matériau sur lequel les étiquettes sont fixées pendant leur fabrication et
qui est retiré par l'utilisateur.
195
Glossaire
écran à cristaux liquides (LCD) Écran rétroéclairé qui indique à l'utilisateur l'état du moteur d'impression
quand l'imprimante fonctionne normalement ou affiche les menus d'options lors de la configuration de
l'imprimante pour une application particulière.
étiquette Papier, plastique ou autre matériau dont le verso est adhésif et sur lequel il est possible
d'imprimer. Une étiquette non continue possède une longueur définie, tandis qu'une étiquette ou un ticket
continu(e) peut avoir une longueur variable.
faux-pli du ruban Pli provoqué par un mauvais alignement ou une pression inappropriée de la tête
d'impression. Ce pli peut provoquer des vides sur l'impression et/ou un retour irrégulier du ruban. Ce
problème doit être corrigé par des procédures de réglage.
mémoire dynamique Dispositif de mémoire utilisé pour stocker les formats d'étiquettes sous forme
électronique pendant qu'elles sont imprimées. La quantité de mémoire dynamique disponible dans
l'imprimante détermine la taille et le nombre maximum de formats d'étiquettes qu'il est possible d'imprimer.
Il s'agit d'une mémoire temporaire qui perd les informations stockées lorsque l'imprimante est mise hors
tension.
mémoire Flash Il s'agit d'une mémoire permanente qui conserve les informations stockées lorsque
l'imprimante est mise hors tension. Cette mémoire est utilisée pour stocker le programme permettant à
l'imprimante de fonctionner. De plus, elle permet de stocker des polices d'imprimante, des formats de
graphiques et des formats d'étiquettes complets en option.
mémoire permanente Mémoire électronique qui conserve les données même lorsque l'imprimante est
hors tension.
méthode de collecte Sélectionnez une méthode de collecte de papier compatible avec les options de
votre imprimante. Les options incluent le déchirement, le prédécollage, la coupe et le rembobinage. Les
instructions de base pour le chargement du papier et du ruban sont identiques pour toutes les méthodes
de collecte avec quelques étapes supplémentaires nécessaires pour l'utilisation de chaque option de
collecte de papier.
microprogramme Terme utilisé pour désigner le programme permettant à l'imprimante de fonctionner.
Ce programme est téléchargé sur l'imprimante à partir d'un ordinateur hôte et stocké dans la mémoire
Flash. Le programme est exécuté à chaque mise sous tension de l'imprimante. Il gère l'avancement ou le
recul du papier et détermine le moment où un point doit être imprimé sur l'étiquette.
millimètres par seconde (mm/s) Vitesse d'impression d'une étiquette. La plupart des imprimantes Zebra
peuvent imprimer de 25 à 305 mm/s (de 1 à 14 pouces/s).
papier Matériau sur lequel l'imprimante imprime les données : carton pour étiquettes, étiquettes
découpées, étiquettes continues (avec ou sans support), papier non continu, papier à pliage paravent ou
rouleau.
papier « intelligent » RFID (Radio Frequency Identification)
Chaque étiquette RFID est équipée d'un transpondeur RFID (parfois appelé
« marqueur ») qui est composé d'une puce et d'une antenne. Il est placé entre
l'étiquette et le support. La forme du transpondeur, qui varie en fonction du
constructeur, est visible à travers l'étiquette. Les étiquettes « intelligentes »
possèdent une mémoire qui peut être lue et, dans certains cas, codée.
Le papier RFID peut être utilisé dans une imprimante équipée d'un lecteur/codeur
RFID. Les étiquettes RFID sont constituées du même papier et de la même colle que
les étiquettes non RFID.
196
Glossaire
papier à encoches Type de carton d'étiquettes comportant une zone découpée que l'imprimante identifie
comme indicateur de début d'étiquette. Il s'agit en principe d'un matériau plus lourd, comme du carton, qui
est soit coupé, soit déchiré de l'étiquette suivante. Consultez la section papier à espace/encoche.
papier à espace/encoche Papier comportant une séparation, une encoche ou un trou indiquant
l'emplacement de la fin d'une étiquette et le début de la suivante.
S'oppose au papier avec marque noire ou au papier continu.
papier à pliage paravent Papier non continu qui est plié en une pile rectangulaire.
Le papier à pliage paravent est soit un papier à espace/encoche, soit un papier avec
marque noire. Contrairement au rouleau.
papier avec marque Consultez la section papier avec marque noire.
papier avec marque noire Papier avec marques de repérage se
trouvant sur le côté machine du papier et servant d'indication de
début d'étiquette à l'imprimante. La cellule papier réfléchissante
constitue généralement le meilleur choix pour une utilisation avec le
papier avec marque noire.
S'oppose au papier continu ou au papier à espace/encoche.
papier continu Le carton pour étiquettes ne contient pas
d'espaces, de trous, d'encoches ou de marques noires pour indiquer
les séparations d'étiquettes. Le papier forme un seul long bloc
enroulé. Il est ainsi possible d'imprimer l'image à n'importe quel
emplacement de l'étiquette. Une lame est parfois utilisée pour la
coupe des étiquettes ou des tickets.
S'oppose au papier avec marque noire ou au papier à
espace/encoche.
papier de découpe Type de carton d'étiquettes dont les étiquettes sont collées individuellement sur un
support. Les étiquettes sont soit juxtaposées les unes aux autres, soit distantes les unes des autres. En
général, le matériau qui entoure les étiquettes est retiré. (Reportez-vous à la section papier non continu.)
papier non continu Papier comportant une indication sur l'emplacement de la fin d'une étiquette et le
début de la suivante. Le papier à espace/encoche et le papier avec marque noire sont des types de papier
non continu. Contrairement au papier continu.
197
Glossaire
papier perforé Papier comportant des perforations qui permettent
de séparer facilement les étiquettes les unes des autres. Des
marques noires ou d'autres types de séparation peuvent également
être utilisés sur ce type de papier.
papier sans support Ce papier n'utilise pas de support pour empêcher les étiquettes d'un rouleau de
se coller les unes aux autres. Il est enroulé comme un ruban adhésif, le côté adhésif d'une couche
d'une couche en contact avec la surface non adhésive de celle de dessous. Les étiquettes peuvent être
séparées par des perforations ou coupées séparément. En l'absence de support, le rouleau contient plus
d'étiquettes, ce qui réduit la fréquence de changement du papier. Les papiers sans support sont une
alternative écologique, car il n'y a pas de déchets de support, et le coût par étiquette est très inférieur
à celui des étiquettes standard.
papier thermique direct Papier recouvert d'une substance qui réagit à l'application de la chaleur directe
de la tête d'impression afin de produire une image.
police Jeu complet des caractères alphanumériques d'un style donné. Exemples : CGTimes™, CG
Triumvirate Bold Condensed™.
porte-rouleau Bras fixe soutenant le rouleau de papier.
prédécollage Mode de fonctionnement de l'imprimante qui consiste à décoller une étiquette imprimée de
son support afin que l'utilisateur puisse la récupérer avant l'impression de la suivante. L'impression
s'interrompt jusqu'à ce que l'étiquette soit retirée.
recul L'imprimante tire le papier et le ruban (s'il est utilisé) de l'arrière vers l'intérieur de l'imprimante de
sorte que le début de l'étiquette à imprimer soit correctement positionné derrière la tête d'impression. Le
recul a lieu lorsque l'imprimante fonctionne en mode Déchirement ou Applicateur.
repère Alignement de l'impression par rapport au haut (verticalité) ou aux côtés (horizontalité) d'une
étiquette.
rouleau Papier enroulé sur un mandrin (en général en
carton), Il peut être continu (aucune séparation entre les
étiquettes) ou non continu (un certain type de séparation
est utilisé entre les étiquettes).
Contrairement au papier à pliage paravent.
ruban Le ruban est une fine pellicule dont une face est enduite de cire, de résine ou de résine céroïde
(généralement appelée « encre »), qui est transférée sur le papier au cours du processus de transfert
thermique. L'encre est transférée sur le papier lorsqu'il est chauffé par les petits éléments situés à
l'intérieur de la tête d'impression.
Le ruban est utilisé uniquement avec la méthode d'impression par transfert thermique. Le papier thermique
direct n'utilise pas de ruban. Si un ruban est utilisé, il doit être au moins aussi large que le papier employé.
Si le ruban est plus étroit que le papier, la tête d'impression n'est pas protégée et peut subir une usure
prématurée. Les rubans Zebra possèdent une pellicule à l'arrière qui protège la tête d'impression de
l'usure.
symbole Terme généralement utilisé pour faire référence à un code à barres.
thermique direct Méthode d'impression par laquelle la tête d'impression appuie directement sur le papier.
Le chauffage des éléments de la tête d'impression entraîne une décoloration de la pellicule sensible à la
chaleur du papier. En chauffant de manière sélective ces éléments à mesure que le papier avance, l'image
est imprimée. Ce mode d'impression ne fait pas appel au ruban, contrairement au transfert thermique.
198
Glossaire
ticket Un ticket est une impression de longueur variable. Les tickets sont, par exemple, utilisés dans les
magasins de détail où chaque article acheté occupe une ligne distincte sur l'impression. Par conséquent,
plus le nombre d'articles achetés est important, plus le ticket est long.
transfert thermique Méthode d'impression au cours de laquelle la tête d'impression applique un ruban
recouvert d'encre ou de résine sur le papier. Le chauffage des éléments de la tête d'impression entraîne le
transfert de l'encre ou de la résine sur le papier. Par chauffage sélectif de ces éléments à mesure que le
papier et le ruban avancent, l'image est imprimée sur le papier, contrairement au thermique direct.
type d'étiquette L'imprimante reconnaît les types d'étiquettes suivants.
Continu
Espace/encoche
Marque
type d'impression Le type d'impression spécifie si le type de papier utilisé requiert un ruban pour
imprimer. Contrairement aux papiers à transfert thermique qui exigent l'utilisation d'un ruban, les papiers
thermiques directs n'en nécessitent pas.
usure de tête d'impression Dégradation de la surface de la tête d'impression et/ou des éléments
d'impression au fil du temps. La chaleur et l'abrasion peuvent entraîner l'usure de la tête d'impression.
Par conséquent, pour optimiser la durée de vie de la tête d'impression, utilisez le paramètre de contraste
minimal et la pression d'impression minimale nécessaires à une impression de bonne qualité. Pour
l'impression par transfert thermique, utilisez un ruban aussi large, voire plus, que le papier afin de protéger
la tête d'impression de la surface du papier à gros grain.
vide Espace qui aurait dû être imprimé mais ne l'a pas été en raison d'une condition d'erreur, comme un
faux-pli du ruban ou une défaillance des éléments d'impression. Un vide peut empêcher la lecture partielle
ou totale d'un code à barres.
vitesse d'impression Vitesse à laquelle se déroule l'impression. Pour les imprimantes à transfert
thermique, cette vitesse est exprimée en mm/s (millimètres par seconde).
voyant (diode électroluminescente, DEL) Indicateur d'état de l'imprimante. Chaque voyant est éteint,
allumé ou clignotant selon la fonction qu'il contrôle.
199
www.zebra.com