Dell Studio D540 desktop Manuel utilisateur
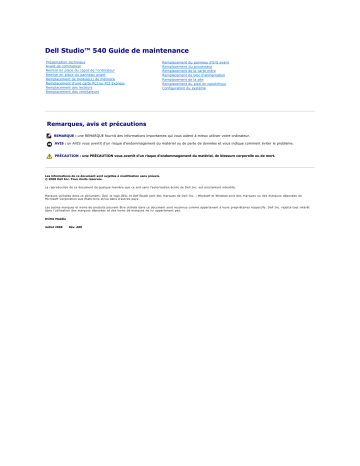
Dell Studio™ 540 Guide de maintenance
Présentation technique
Avant de commencer
Remise en place du capot de l'ordinateur
Remise en place du panneau avant
Remplacement de module(s) de mémoire
Remplacement d'une carte PCI ou PCI Express
Remplacement des lecteurs
Remplacement des ventilateurs
Remplacement du panneau d'E/S avant
Remplacement du processeur
Remplacement de la carte mère
Remplacement du bloc d'alimentation
Remplacement de la pile
Remplacement du pied en caoutchouc
Configuration du système
Remarques, avis et précautions
REMARQUE :
une REMARQUE fournit des informations importantes qui vous aident à mieux utiliser votre ordinateur.
AVIS :
un AVIS vous avertit d'un risque d'endommagement du matériel ou de perte de données et vous indique comment éviter le problème.
PRÉCAUTION : une PRÉCAUTION vous avertit d'un risque d'endommagement du matériel, de blessure corporelle ou de mort.
Les informations de ce document sont sujettes à modification sans préavis.
© 2008 Dell Inc. Tous droits réservés.
La reproduction de ce document de quelque manière que ce soit sans l'autorisation écrite de Dell Inc. est strictement interdite.
Marques utilisées dans ce document:
Dell
, le logo
DELL
et
Dell Studio
sont des marques de Dell Inc. ;
Microsoft
et
Windows
sont des marques ou des marques déposées de
Microsoft Corporation aux États -Unis et/ou dans d'autres pays.
Les autres marques et noms de produits pouvant être utilisés dans ce document sont reconnus comme appartenant à leurs propriétaires respectifs. Dell Inc. rejette tout intérêt dans l'utilisation des marques déposées et des noms de marques ne lui appartenant pas.
DCMA Modèle
Juillet 2008 Rév. A00
Retour à la page Contenu
Avant de commencer
Dell Studio™ 540 Guide de maintenance
Mise hors tension de votre ordinateur
Ce chapitre fournit les instructions de retrait et d'installation des composants de votre ordinateur. Sauf indication contraire, les conditions suivantes doivent exister préalablement à chaque procédure : l l l
Vous avez effectué les étapes décrites dans les sections
Mise hors tension de votre ordinateur et Consignes de sécurité
.
Vous avez lu les consignes de sécurité fournies avec votre ordinateur
.
Pour remplacer un composant ou pour l'installer, si vous l'avez acheté séparément, effectuez la procédure de retrait en sens inverse.
Caractéristiques techniques
Pour de plus amples renseignements sur les caractéristiques techniques de votre ordinateur, consultez le
Guide de configuration
fourni avec votre ordinateur ou reportezvous au site Web de service du support de Dell à l'adresse
support.dell.com.
Outils recommandés
Les procédures décrites dans le présent document nécessitent l'utilisation d'un petit tournevis à pointe cruciforme n° 2.
Mise hors tension de votre ordinateur
AVIS :
pour éviter de perdre des données, enregistrez et fermez tous les fichiers ouverts, puis quittez tous les programmes en cours d'exécution avant d'arrêter l'ordinateur.
1.
Fermez le système d'exploitation.
2.
Vérifiez que l'ordinateur et tous les périphériques connectés sont éteints. Si l'ordinateur et les périphériques qui y sont connectés ne s'éteignent pas automatiquement lorsque vous arrêtez le système d'exploitation, maintenez enfoncé le bouton d'alimentation pendant environ 4 secondes.
Consignes de sécurité
Respectez les consignes de sécurité suivantes pour vous aider à protéger votre ordinateur contre les dommages éventuels et pour garantir votre sécurité personnelle.
PRÉCAUTION : avant toute intervention à l'intérieur de votre ordinateur, consultez les consignes de sécurité fournies avec celui -ci. Pour de plus amples renseignements sur les pratiques d'excellence en matière de sécurité, consultez la page Regulatory Compliance (conformité à la réglementation) à l'adresse www.dell.com/regulatory_compliance.
AVIS :
seul un technicien d'entretien qualifié doit effectuer les réparations sur votre ordinateur. Les dommages causés par une personne non autorisée par Dell™ ne sont pas couverts par votre garantie.
AVIS :
lorsque vous débranchez un câble, tirez sur le connecteur ou sur la languette de retrait, mais jamais sur le câble lui même. Certains câbles possèdent un connecteur avec des pattes de verrouillage ; vous devez appuyer sur ces dernières pour débrancher le câble. Quand vous séparez les connecteurs en tirant dessus, veillez à les maintenir alignés pour ne pas plier de broches de connecteur. De même, lorsque vous connectez un câble, assurezvous que les deux connecteurs sont bien orientés et alignés.
AVIS :
avant de commencer à travailler sur l'ordinateur, effectuez les étapes suivantes pour éviter de l'endommager.
1.
Assurezvous que la surface de travail est plane et propre afin d'éviter de rayer le capot de l'ordinateur.
2.
Éteignez votre ordinateur (reportez -
vous à la section Mise hors tension de votre ordinateur ).
AVIS :
pour déconnecter un câble réseau, débranchez le d'abord de l'ordinateur, puis du périphérique réseau.
3.
Débranchez tous les cordons téléphoniques ou les câbles réseau de l'ordinateur.
4.
Éteignez l'ordinateur, déconnectez tous les périphériques qui y sont reliés, puis débranchez -les de leur source d'alimentation.
5.
Appuyez sur le bouton d'alimentation et maintenezle enfoncé lorsque le système est débranché afin de mettre à la terre la carte mère.
AVIS :
avant de toucher quoi ce soit à l'intérieur de l'ordinateur, mettez vous à la masse en touchant une surface métallique non peinte, telle que le métal à l'arrière de l'ordinateur. Répétez cette opération régulièrement pendant votre intervention pour dissiper toute électricité statique qui pourrait endommager les composants internes.
Retour à la page Contenu
Retour à la page Contenu
Remplacement d'une carte PCI ou PCI Express
Dell Studio™ 540 Guide de maintenance
Retrait d'une carte PCI ou PCI Express
Installation d'une carte PCI ou PCI Express
Remise en place du support de fixation de la carte
PRÉCAUTION : avant toute intervention à l'intérieur de votre ordinateur, consultez les consignes de sécurité fournies avec celui -ci. Pour de plus amples renseignements sur les pratiques d'excellence en matière de sécurité, consultez la page Regulatory Compliance (conformité à la réglementation) à l'adresse www.dell.com/regulatory_compliance.
Retrait d'une carte PCI ou PCI Express
1.
Désinstallez le pilote et le logiciel de la carte du système d'exploitation. Pour plus d'informations, consultez le
Guide de configuration
.
2.
Suivez les procédures de la section Avant de commencer
3.
Retirez le capot de l'ordinateur. (reportezvous à la section Remise en place du capot de l'ordinateur ).
4.
Retirez la vis qui retient le support de fixation de la carte.
5.
Soulevez le support de fixation de la carte et déposez le en lieu sûr.
1 support de fixation de la carte 2 plaque de recouvrement
6.
Le cas échéant, débranchez tous les câbles connectés à la carte. l l
S'il s'agit d'une carte PCI, saisissezla par ses coins supérieurs et retirez -la doucement de son connecteur.
S'il s'agit d'une carte PCI Express, tirez la languette de fixation, tenez la carte par ses coins supérieurs, puis retirez -la doucement de son
7.
Si vous remplacez une carte existante, reportez-
Installation d'une carte PCI ou PCI Express .
connecteur.
8.
Installez une plaque de recouvrement dans l'emplacement vide.
AVIS :
l'installation d'une plaque de recouvrement dans les emplacements de connecteur de carte vides est nécessaire pour maintenir l'homologation de l'ordinateur par la FCC. Ces plaques protègent également votre ordinateur de la poussière et d'autres particules.
9.
Replacez le support de fixation de la carte. Reportez-
vous à la section Remise en place du support de fixation de la carte .
10.
Réinstallez le capot de l'ordinateur, rebranchez l'ordinateur et les périphériques à leurs prises électriques, puis allumez -les.
11.
Installation d'une carte PCI ou PCI Express
1.
Suivez les procédures de la section Avant de commencer .
2.
Retirez le capot de l'ordinateur. Reportezvous à la section Remise en place du capot de l'ordinateur .
3.
Retirez la vis qui retient le support de fixation de la carte.
4.
Soulevez le support de fixation de la carte et déposez le en lieu sûr.
5.
Enlevez la plaque de recouvrement pour libérer l'emplacement.
6.
Préparez la carte en vue de son installation.
Reportezvous à la documentation livrée avec la carte pour obtenir des informations sur la configuration, la personnalisation de la carte et l'aménagement de connexions internes.
7.
Alignez la carte avec le connecteur.
REMARQUE :
si vous installez une carte PCI Express sur le connecteur x16, assurezvous que l'emplacement est aligné avec la languette de fixation.
1 carte PCI Express x16 2 languette de fixation
3 carte PCI Express x1 4 logement de carte PCI Express x1
5 logement de carte PCI Express x16
8.
Insérez la carte dans le connecteur, puis appuyez fermement dessus. Assurez vous que la carte est bien engagée dans le connecteur.
1 barre d'alignement
3 carte mal engagée
2 carte complètement engagée
4 guide d'alignement
5 support dans son emplacement 6 support hors de son emplacement
9.
Replacez le support de fixation de la carte. Reportez-
vous à la section Remise en place du support de fixation de la carte .
AVIS :
n'acheminez pas les câbles des cartes au dessus ou derrière les cartes. Les câbles passant au dessus des cartes peuvent gêner la fermeture du couvercle ou endommager l'équipement.
10.
Connectez les câbles devant être reliés à la carte.
Consultez la documentation fournie avec la carte pour de plus amples renseignements sur le câblage approprié.
11.
Réinstallez le capot de l'ordinateur, rebranchez l'ordinateur et les périphériques à leur prise électrique, puis allumez -les.
12.
Pour terminer l'installation, reportezvous à la section
Remise en place du support de fixation de la carte
Replacez le support de fixation de la carte afin de vous assurer que : l l l
La pince de guidage est alignée avec l'encoche de guidage.
Les bords supérieurs de toutes les cartes et plaques de recouvrement sont au même niveau que la barre d'alignement.
L'encoche sur le bord supérieur de la carte ou sur la plaque de recouvrement s'emboîte sur le guide d'alignement.
1 guide d'alignement
3 barre d'alignement
5 pinces de guidage (2)
2 plaque de recouvrement
4 support de fixation de la carte
6 encoches de guidage (2)
Configuration de votre ordinateur après le retrait ou l'installation d'une carte PCI ou
PCI Express
REMARQUE :
pour de plus amples renseignements sur l'emplacement des connecteurs, consultez le
Guide de configuration.
Pour de plus amples renseignements sur l'installation des pilotes et des logiciels associés à votre carte, consultez la documentation fournie avec votre carte.
Carte son
Installée
1.
Accédez au programme de configuration du système
(reportezvous à la section
Configuration du système ).
2.
Allez à
Integrated
Peripherals
(Périphériques intégrés) et sélectionnez
Onboard
Audio Controller
(Contrôleur audio intégré), puis réglez le paramètre à
Disabled
(Désactivé).
3.
Branchez les périphériques audio externes sur les
Désinstallée
1.
3.
Accédez au programme de configuration du système (reportez vous à la section Configuration du système ).
2.
Allez à
Integrated
Peripherals
(Périphériques intégrés) et sélectionnez
Onboard
Audio Controller
(Contrôleur audio intégré), puis réglez le paramètre à
Enabled
(Activé).
Connectez les périphériques audio
connecteurs de la carte son. externes aux connecteurs du panneau arrière de l'ordinateur.
Carte réseau
1.
Accédez au programme de configuration du système
(reportezvous à la section
Configuration du système ).
2.
Allez à
Integrated
Peripherals
(Périphériques intégrés) et sélectionnez
Onboard
Audio Controller
(Contrôleur audio intégré), puis réglez le paramètre à
Disabled
(Désactivé).
3.
Reliez le câble de réseau au connecteur de la carte réseau.
1.
Accédez au programme de configuration du système (reportez vous à la section Configuration du système ).
2.
Allez à
Integrated
Peripherals
(Périphériques intégrés) et sélectionnez
Onboard
Audio Controller
(Contrôleur audio intégré), puis réglez le paramètre à
Enabled
(Activé).
3.
Connectez le câble réseau au connecteur réseau intégré.
Retour à la page Contenu
Retour à la page Contenu
Remplacement de la pile
Dell Studio™ 540 Guide de maintenance
PRÉCAUTION : avant toute intervention à l'intérieur de votre ordinateur, consultez les consignes de sécurité fournies avec celui -ci. Pour de plus amples renseignements sur les pratiques d'excellence en matière de sécurité, consultez la page Regulatory Compliance (conformité à la réglementation) à l'adresse www.dell.com/regulatory_compliance.
PRÉCAUTION : une pile neuve peut exploser si elle est mal installée. Remplacez la pile uniquement par une pile de type identique ou équivalent à celui recommandé par le fabricant. Mettez les piles usagées au rebut selon les instructions du fabricant.
1.
Enregistrez chaque écran dans la configuration du système (reportez vous à la section Configuration du système ) pour pouvoir rétablir les paramètres corrects à l'
2.
Suivez les procédures de la section Avant de commencer .
3.
Retirez le capot de l'ordinateur (reportezvous à la section Remise en place du capot de l'ordinateur ).
4.
Repérez le support de la pile (reportez vous à la section Composants de la carte système ).
AVIS :
si vous sortez la pile de son support avec un objet à bout arrondi, prenez garde de ne pas toucher la carte mère. Vérifiez que l'outil est inséré entre la pile et son support avant de tenter d'extraire la pile. Sinon, vous risquez d'endommager la carte mère en arrachant le support ou en coupant des circuits imprimés sur la carte mère.
1 pile (côté positif) 2 levier d'éjection de la pile
5.
Poussez avec précaution sur le levier d'éjection de la pile pour la faire sortir.
6.
Enlevez la pile de votre ordinateur et mettezla au rebut de façon adéquate.
7.
Insérez la nouvelle pile dans le support en orientant le côté « + » vers le haut, et engagez-la dans le support.
1 pile (côté positif) 2 levier d'éjection de la pile
8.
Réinstallez le capot de l'ordinateur (reportez vous à la section Remise en place du capot de l'ordinateur ).
9.
Branchez l'ordinateur et ses périphériques à leur prise secteur, puis allumez -les.
10.
Accédez au programme de configuration du système (reportez vous à la section Configuration du système ) et restaurez les paramètres notés au cours
Retour à la page Contenu
Retour à la page Contenu
Remise en place du capot de l'ordinateur
Dell Studio™ 540 Guide de maintenance
Retrait du capot de l'ordinateur
PRÉCAUTION : avant toute intervention à l'intérieur de votre ordinateur, consultez les consignes de sécurité fournies avec celui -ci. Pour de plus amples renseignements sur les pratiques d'excellence en matière de sécurité, consultez la page Regulatory Compliance (conformité à la réglementation) à l'adresse www.dell.com/regulatory_compliance.
PRÉCAUTION : pour éviter des chocs électriques, des lacérations causées par des pales de ventilateur en mouvement ou toute autre blessure, débranchez toujours l'ordinateur de la prise électrique avant d'ouvrir le capot.
Retrait du capot de l'ordinateur
AVIS :
vérifiez qu'il y a assez de place sur le plan de travail pour l'ordinateur dont le capot a été retiré (au moins 30 cm, soit 1 pied).
1.
Suivez les procédures de la section Avant de commencer .
2.
Couchez l'ordinateur sur le côté, capot vers le haut.
3.
Ouvrez le cadenas, s'il y a lieu.
4.
Desserrez les deux vis moletées.
1 capot de l'ordinateur
3 vis moletées (2)
2
4 avant de l'ordinateur poignée du capot
5.
Tirez la poignée du capot vers l'arrière de l'ordinateur et retirez le capot de l'ordinateur.
6.
Mettez le capot de côté dans un endroit sûr.
7.
Pour remettre le capot en place, suivez la procédure de retrait dans l'ordre inverse.
Retour à la page Contenu
Retour à la page Contenu
Remplacement du processeur
Dell Studio™ 540 Guide de maintenance
PRÉCAUTION : avant toute intervention à l'intérieur de votre ordinateur, consultez les consignes de sécurité fournies avec celui -ci. Pour de plus amples renseignements sur les pratiques d'excellence en matière de sécurité, consultez la page Regulatory Compliance (conformité à la réglementation) à l'adresse www.dell.com/regulatory_compliance.
AVIS :
ne suivez la procédure ci dessous que si vous vous êtes familiarisé avec les procédures de remplacement de pièces. Toute manipulation incorrecte risquerait d'endommager la carte mère. Pour des informations techniques, consultez le
Guide de configuration
.
1.
Suivez les procédures de la section Avant de commencer .
2.
Retirez le capot de l'ordinateur (reportezvous à la section Remise en place du capot de l'ordinateur ).
PRÉCAUTION : malgré son blindage en plastique, l'assemblage du dissipateur de chaleur peut devenir très chaud au cours d'une utilisation normale. Laissez-le refroidir avant de le manipuler.
3.
Débranchez les câbles d'alimentation enfichés dans les connecteurs ATX_POWER et ATX_CPU de la carte mère (reportez vous à la section Composants de la carte système ).
4.
Retirez le ventilateur et l'assemblage du dissipateur de chaleur du processeur de votre ordinateur (reportezvous à la section Remplacement de l'assemblage ventilateur-dissipateur de chaleur du processeur ).
REMARQUE :
à moins qu'un nouveau dissipateur de chaleur soit nécessaire pour le nouveau processeur, réutilisez le dissipateur de chaleur d'origine lorsque vous remplacez le processeur.
5.
Appuyez puis poussez sur le levier d'éjection pour le libérer de la languette de fixation.
6.
Ouvrez le capot du processeur.
1 capot du processeur 2 processeur
3 support 4 levier d'éjection
7.
Soulevez le processeur pour le retirer de son support, puis mettezle de côté en lieu sûr.
Laissez le levier d'éjection ouvert afin que le support soit prêt à accueillir le nouveau processeur.
AVIS :
lorsque vous remplacez le processeur, ne touchez pas les broches à l'intérieur du support et veillez à ce qu'aucun objet ne tombe sur ces broches.
AVIS :
reliezvous à la masse en touchant une partie métallique non peinte à l'arrière de l'ordinateur.
AVIS :
le processeur doit être correctement inséré dans son support afin d'éviter d'endommager de façon permanente le processeur et l'ordinateur lorsque vous allumerez celui-ci.
AVIS :
les broches du support sont fragiles. Pour éviter de les endommager, vérifiez que le processeur est correctement aligné avec le support et ne forcez pas. Veillez à ne pas toucher ni tordre les broches de la carte mère.
8.
Déballez le nouveau processeur en prenant garde de ne pas en toucher le dessous.
1 capot du processeur
3 processeur
2 languette
4 emplacement
5 loquet central du capot 6 levier d'éjection
7 encoche d'alignement avant 8 indicateur de la broche 1 du processeur
9 encoche d'alignement arrière
9.
Si le levier de dégagement du support n'est pas complètement relevé, relevez -le.
10.
Alignez les encoches avant et arrière du processeur avec celles du support.
11.
Alignez les coins de la broche 1 du processeur et du support.
AVIS :
pour éviter tout dommage, assurez vous que le processeur est correctement aligné sur le support et n'exercez pas une pression excessive quand vous le mettez en place.
12.
Placez doucement le processeur à l'intérieur du support et vérifiez qu'il est correctement installé.
13.
Une fois le processeur installé dans son support, fermez son capot.
REMARQUE :
vérifiez que la languette du capot du processeur est placée sous le loquet central du capot.
14.
Faites pivoter le levier d'éjection du support en position de fermeture et engagez -le pour fixer fermement le processeur.
15.
Enlevez la pâte thermoconductible qui se trouve sous le dissipateur de chaleur.
AVIS :
veillez à appliquer une nouvelle couche de pâte thermoconductible. La nouvelle pâte est essentielle pour assurer une liaison thermique correcte, ce qui permet d'obtenir un fonctionnement optimal du processeur.
16.
Appliquez la nouvelle pâte thermoconductible sur la partie supérieure du processeur.
17.
Remettez le ventilateur et l'assemblage du dissipateur de chaleur du processeur en place (reportezvous à la section Remplacement de l'assemblage ventilateur-dissipateur de chaleur du processeur ).
AVIS :
vérifiez que le ventilateur et l'assemblage du dissipateur de chaleur du processeur sont correctement installés.
18.
Connectez les câbles d'alimentation des connecteurs ATX_POWER et ATX_CPU sur la carte mère (reportez vous à la section Composants de la carte système ).
19.
Réinstallez le capot de l'ordinateur (reportez vous à la section Remise en place du capot de l'ordinateur ).
20.
Branchez l'ordinateur et ses périphériques à leur prise secteur, puis allumez -les.
Retour à la page Contenu
Retour à la page Contenu
Remplacement des lecteurs
Dell Studio™ 540 Guide de maintenance
Remplacement d'un lecteur de CD/DVD
Remplacement du lecteur FlexDock
Remplacement du lecteur de carte multimédia
Retrait de la plaque métallique détachable FlexDock
.
Remise en place des caches du lecteur FlexDock
Réinstallation du cache de panneau du lecteur
PRÉCAUTION : avant toute intervention à l'intérieur de votre ordinateur, consultez les consignes de sécurité fournies avec celui -ci. Pour de plus amples renseignements sur les pratiques d'excellence en matière de sécurité, consultez la page Regulatory Compliance (conformité à la réglementation) à l'adresse www.dell.com/regulatory_compliance.
REMARQUE :
le système ne prend pas en charge les périphériques IDE.
REMARQUE :
le lecteur de carte multimédia 3,5 pouces n'est pas interchangeable avec le support de disque dur.
Remplacement d'un disque dur
AVIS :
si vous remplacez un disque dur contenant des données que vous souhaitez conserver, sauvegardez vos fichiers avant de commencer cette procédure.
1.
Suivez les procédures de la section Avant de commencer .
2.
Retirez le capot de l'ordinateur (reportezvous à la section Remise en place du capot de l'ordinateur ).
3.
Déconnectez du disque dur les câbles de données et d'alimentation.
REMARQUE :
si vous ne remplacez pas le disque dur pour l'instant, déconnectez l'autre extrémité du câble de données de la carte mère et mettez le disque de côté. Vous pouvez utiliser le câble de données pour installer un disque dur plus tard.
1 vis (4)
3 câble de données
ATA série
5 disque dur
2 connecteur de carte mère (n'importe quel connecteur disponible SATA0-SATA3)
4 câble d'alimentation
4.
Enlevez les quatre vis fixant le disque dur au châssis.
AVIS :
assurezvous de ne pas égratigner la carte de circuit imprimé du disque dur lorsque vous retirez ou que vous remettez le disque dur.
5.
Faites glisser le disque dur vers l'arrière de l'ordinateur.
6.
Pour le remettre en place, consultez la documentation relative au disque dur et assurezvous qu'il est configuré pour votre ordinateur.
7.
Faites glisser le disque dur dans la baie de disque dur.
8.
Alignez les quatre trous de vis sur le disque dur avec ceux de la baie de disque dur.
9.
Replacez et serrez les quatre vis pour fixer le disque dur au châssis.
10.
Déconnectez du disque dur les câbles de données et d'alimentation.
11.
Assurezvous que tous les câbles sont correctement connectés et solidement fixés.
12.
Réinstallez le capot de l'ordinateur (reportez vous à la section Remise en place du capot de l'ordinateur ).
13.
Branchez l'ordinateur et ses périphériques à leur prise secteur, puis allumez -les.
Remplacement d'un lecteur de CD/DVD
1.
Suivez les procédures de la section Avant de commencer .
2.
Retirez le capot de l'ordinateur (reportezvous à la section Remise en place du capot de l'ordinateur ).
3.
Retirez le panneau avant (reportezvous à la section Remise en place du panneau avant ).
1 vis sur mesure
(2)
4 câble d'alimentation
2 trous de vis dans la baie de lecteur de CD/DVD
3 connecteur de carte mère
(n'importe quel connecteur disponible SATA0-SATA3)
5 câble de données 6 lecteur de CD/DVD
4.
Débranchez le câble d'alimentation et le câble de données de l'arrière du lecteur de CD/DVD.
REMARQUE :
si vous désinstallez le seul lecteur de CD/DVD dont vous disposez et si vous n'avez pas l'intention de le remplacer pour le moment, débranchez le câble de données de la carte mère et mettez le de côté.
5.
Enlevez les deux vis fixant le lecteur de CD/DVD au châssis.
6.
Faites glisser le lecteur de CD/DVD vers l'avant et retirez-le de l'ordinateur.
7.
Si vous ne remettez pas le lecteur en place : a.
Réinstallez le cache du lecteur (reportez vous à la section
Réinstallation du cache de panneau du lecteur ).
b.
.
8.
Si vous remettez le lecteur de CD/DVD en place ou si vous en installez un nouveau, faites glisser le lecteur en place.
9.
Alignez les trous de vis du lecteur de CD/DVD avec ceux de la baie de lecteur.
10.
Enlevez les deux vis fixant le lecteur de CD/DVD au châssis.
11.
Connectez au lecteur de CD/DVD les câbles de données et d'alimentation.
12.
Réinstallez le panneau avant (reportez vous à la section Remise en place du panneau avant ).
13.
Réinstallez le capot de l'ordinateur (reportez vous à la section Remise en place du capot de l'ordinateur ).
14.
Branchez l'ordinateur et les périphériques sur leur prise secteur, puis allumez -les.
REMARQUE :
si vous avez installé un nouveau lecteur, consultez la documentation fournie avec celui ci pour connaître les instructions d'installation du ou des logiciels requis pour son fonctionnement.
Remplacement du lecteur FlexDock
1.
Suivez les procédures de la section Avant de commencer .
2.
Retirez le capot de l'ordinateur (reportezvous à la section Remise en place du capot de l'ordinateur ).
3.
Retirez le panneau avant (reportezvous à la section Remise en place du panneau avant ).
1 vis sur mesure (2)
3 câble FlexDock USB
2
4 connecteur F_USB1
FlexDock
4.
Débranchez le câble FlexDock USB de l'arrière du lecteur FlexDock et du connecteur USB interne (F_USB1) de la carte mère (reportez vous à la section
Composants de la carte système ).
5.
Retirez les deux vis qui fixent le lecteur FlexDock.
6.
Faites glisser le lecteur FlexDock vers l'avant et retirez-le de l'ordinateur.
7.
8.
Si vous installez un nouveau lecteur FlexDock : a.
Enlevez le cache du panneau du lecteur, le cas échéant (reportez -
vous à la section Réinstallation du cache de panneau du lecteur ).
b.
Retirez le lecteur FlexDock de son emballage.
9.
Avec précaution, faites glisser le lecteur FlexDock en place dans le logement FlexDock.
10.
Alignez les trous des vis du périphérique FlexDock sur ceux du lecteur FlexDock.
11.
Remettez en place les deux vis qui maintiennent le périphérique FlexDock.
REMARQUE :
assurez-vous que le lecteur FlexDock est installé avant de connecter le câble FlexDock.
12.
Branchez le câble FlexDock USB de l'arrière du lecteur FlexDock et du connecteur USB interne (F_USB1) de la carte mère (reportez vous à la section
Composants de la carte système ).
13.
Remettez en place le panneau avant (reportezvous à la section Remise en place du panneau avant ).
14.
Réinstallez le capot de l'ordinateur (reportez vous à la section Remise en place du capot de l'ordinateur ).
15.
Branchez l'ordinateur et ses périphériques à leur prise secteur, puis allumez -les.
Remplacement du lecteur de carte multimédia
PRÉCAUTION : avant toute intervention à l'intérieur de votre ordinateur, consultez les consignes de sécurité fournies avec celui -ci. Pour de plus amples renseignements sur les pratiques d'excellence en matière de sécurité, consultez la page Regulatory Compliance (conformité à la réglementation) à l'adresse www.dell.com/regulatory_compliance.
1.
Suivez les procédures de la section Avant de commencer .
2.
Retirez le capot de l'ordinateur (reportezvous à la section Remise en place du capot de l'ordinateur ).
3.
Retirez le panneau avant (reportezvous à la section Remise en place du panneau avant ).
4.
Retirez toutes les cartes d'extension (reportezvous à la section Remplacement d'une carte PCI ou PCI Express ).
AVIS :
notez la destination de chaque câble avant de les débrancher afin de pouvoir les rebrancher correctement. Un câble mal acheminé ou déconnecté peut provoquer des incidents de fonctionnement de l'ordinateur.
5.
Débranchez de la carte mère le câble connecté au lecteur de carte multimédia (F_USB4).
6.
Retirez la vis fixant le panneau de carte multimédia au châssis.
7.
Retirez doucement le panneau de carte multimédia de l'ordinateur.
1 vis
3 pince du lecteur de carte multimédia
2 panneau du lecteur de carte
multimédia
8.
Pour installer un nouveau panneau de carte multimédia, alignez et faites glisser la pince du panneau de carte multimédia dans le logement de pince de panneau de carte multimédia.
9.
Replacez et serrez la vis qui fixe le panneau de carte multimédia au châssis.
10.
Rebranchez les câbles sur la carte mère.
11.
Remettez en place toutes les cartes d'extension (reportezvous à la section Remplacement d'une carte PCI ou PCI Express ).
12.
Remettez en place le panneau avant (reportezvous à la section Remise en place du panneau avant ).
13.
Réinstallez le capot de l'ordinateur (reportez vous à la section Remise en place du capot de l'ordinateur ).
14.
Raccordez l'ordinateur et les périphériques à leur prise électrique, puis allumez -les.
Retrait de la plaque métallique détachable FlexDock
Alignez l'extrémité d'un tournevis à pointe cruciforme sur la fente de la plaque métallique détachable, puis faites pivoter le tournevis vers l'extérieur pour briser puis retirer la plaque métallique.
Remise en place des caches du lecteur FlexDock
1.
Retirez le panneau avant (reportezvous à la section Remplacement du panneau d'E/S avant ).
2.
Tirez avec précaution le levier du cache vers l'extérieur pour libérer le verrou.
3.
Retirez le cache du lecteur FlexDock du panneau avant.
4.
Pour remettre le cache du lecteur FlexDock en place, alignez-le.
5.
Repoussez le levier du cache vers le panneau avant jusqu'à ce qu'il s'enclenche.
AVIS :
afin d'être conforme aux règlements de la FCC, il est recommandé de réinstaller le cache du lecteur FlexDock lorsque le lecteur est retiré de l'ordinateur.
1 panneau avant
3 cache du lecteur FlexDock
2 levier du cache
Réinstallation du cache de panneau du lecteur
Alignez le cache du panneau de lecteur sur les côtés du logement libre du lecteur FlexDock et introduisez le cache du panneau jusqu'à ce qu'il s'enclenche.
AVIS :
afin d'être conforme aux règlements de la FCC, il est recommandé de réinstaller le cache de panneau du lecteur FlexDock lorsque le lecteur est retiré de l'ordinateur.
1 arrière de l'ordinateur 2 cache de panneau du lecteur (optionnel)
Retour à la page Contenu
Retour à la page Contenu
Remplacement des ventilateurs
Dell Studio™ 540 Guide de maintenance
Remplacement du ventilateur du châssis
Remplacement de l'assemblage ventilateur- dissipateur de chaleur du processeur
PRÉCAUTION : avant toute intervention à l'intérieur de votre ordinateur, consultez les consignes de sécurité fournies avec celui -ci. Pour de plus amples renseignements sur les pratiques d'excellence en matière de sécurité, consultez la page Regulatory Compliance (conformité à la réglementation) à l'adresse www.dell.com/regulatory_compliance.
PRÉCAUTION : pour éviter des chocs électriques, des lacérations causées par des pales de ventilateur en mouvement ou toute autre blessure, débranchez toujours l'ordinateur de la prise électrique avant d'ouvrir le capot.
Remplacement du ventilateur du châssis
AVIS :
ne touchez pas aux pales du ventilateur lorsque vous enlevez le ventilateur du châssis. Cela risque d'endommager le ventilateur.
1 vis (4) 2 ventilateur du châssis
1.
Suivez les procédures de la section Avant de commencer .
2.
Retirez le capot de l'ordinateur (reportezvous à la section Remise en place du capot de l'ordinateur ).
3.
Déconnectez le câble du ventilateur du châssis du connecteur de la carte mère (SYS_FAN1).
4.
Enlevez les quatre vis fixant le ventilateur du châssis.
5.
Soulevez le ventilateur du châssis hors de l'ordinateur.
6.
Pour installer le ventilateur du châssis, faites le glisser vers l'arrière de l'ordinateur.
7.
Serrez les quatre vis pour fixer le ventilateur du châssis.
8.
Connectez le câble de ventilateur du châssis au connecteur de la carte mère (SYS_FAN1).
9.
Réinstallez le capot de l'ordinateur (reportez vous à la section Remise en place du capot de l'ordinateur ).
Remplacement de l'assemblage ventilateur- dissipateur de chaleur du processeur
PRÉCAUTION : malgré la présence d'un blindage en plastique, l'assemblage ventilateur -dissipateur de chaleur peut surchauffer au cours d'une utilisation normale. Laissez-le refroidir avant de le manipuler.
AVIS :
ne touchez pas aux pales du ventilateur lorsque vous enlevez l'assemblage ventilateur-dissipateur de chaleur du processeur. Cela risque d'endommager le ventilateur.
AVIS :
le ventilateur et le dissipateur de chaleur du processeur forment un seul bloc. N'essayez pas de retirer le ventilateur séparément.
1.
Suivez les procédures de la section Avant de commencer .
2.
Retirez le capot de l'ordinateur (reportezvous à la section Remise en place du capot de l'ordinateur ).
3.
Déconnectez le câble du ventilateur du processeur du connecteur CPU_FAN de la carte mère (reportez vous à la section Composants de la carte système ).
4.
Éloignez avec précaution tout câble qui passe au -dessus de l'assemblage ventilateur-dissipateur de chaleur.
5.
Desserrez les quatre vis imperdables fixant l'assemblage, puis soulevez-le.
6.
Pour remettre l'assemblage ventilateurdissipateur de chaleur en place, enlevez la pâte thermoconductible du dessous du dissipateur de chaleur.
1 assemblage ventilateur-dissipateur de chaleur du processeur 2 vis imperdables (4)
3 connecteur du ventilateur du processeur (CPU_FAN)
REMARQUE :
l'assemblage ventilateurdissipateur de chaleur du processeur de votre ordinateur peut ne pas être identique à celui illustré ci dessus.
AVIS :
assurezvous d'appliquer une nouvelle couche de pâte thermoconductible. La nouvelle pâte est essentielle pour assurer une liaison thermique correcte, ce qui permet d'obtenir un fonctionnement optimal du processeur.
7.
Appliquez la nouvelle pâte thermoconductible sur la partie supérieure du processeur.
8.
Assurezvous que le côté de l'assemblage ventilateur dissipateur de chaleur du processeur étiqueté « Arrière » se trouve face à l'arrière de l'ordinateur.
Alignez les vis imperdables de l'assemblage ventilateurdissipateur de chaleur du processeur sur les quatre trous métalliques saillants de la carte mère.
9.
Serrez les quatre vis imperdables.
REMARQUE :
vérifiez que l'assemblage ventilateur dissipateur de chaleur est correctement installé et fixé.
10.
Connectez le câble de l'assemblage ventilateur dissipateur de chaleur au connecteur CPU_FAN de la carte mère (reportez vous à la section Composants de la carte système ).
11.
Réinstallez le capot de l'ordinateur (reportez vous à la section Remise en place du capot de l'ordinateur ).
12.
Raccordez l'ordinateur et les périphériques à leur prise électrique, puis allumez -les.
Retour à la page Contenu
Retour à la page Contenu
Remise en place du panneau avant
Dell Studio™ 540 Guide de maintenance
PRÉCAUTION : avant toute intervention à l'intérieur de votre ordinateur, consultez les consignes de sécurité fournies avec celui -ci. Pour de plus amples renseignements sur les pratiques d'excellence en matière de sécurité, consultez la page Regulatory Compliance (conformité à la réglementation) à l'adresse www.dell.com/regulatory_compliance.
1.
Suivez les procédures de la section Avant de commencer .
2.
Retirez le capot de l'ordinateur (reportezvous à la section Remise en place du capot de l'ordinateur ).
1 poignées du panneau avant (3)
3 pinces du panneau avant (3)
5 arrière de l'ordinateur
2
4
panneau avant encoche de pince
3.
Saissisez puis soulevez les poignées du panneau avant une à une pour détacher le panneau avant.
4.
Faites pivoter puis tirez le panneau avant hors du devant de l'ordinateur afin de libérer les pinces des encoches.
5.
Pour remettre le panneau avant en place, alignez puis insérez les pinces du panneau avant dans les encoches des pinces.
6.
Faites pivoter le panneau avant vers l'ordinateur jusqu'à ce que vous entendiez un clic qui signifie qu'il est fixé à l'ordinateur.
7.
Réinstallez le capot de l'ordinateur (reportez vous à la section Remise en place du capot de l'ordinateur ).
Retour à la page Contenu
Retour à la page Contenu
Remplacement du panneau d'E/S avant
Dell Studio™ 540 Guide de maintenance
PRÉCAUTION : avant toute intervention à l'intérieur de votre ordinateur, consultez les consignes de sécurité fournies avec celui -ci. Pour de plus amples renseignements sur les pratiques d'excellence en matière de sécurité, consultez la page Regulatory Compliance (conformité à la réglementation) à l'adresse www.dell.com/regulatory_compliance.
1.
Suivez les procédures de la section Avant de commencer .
2.
Retirez le capot de l'ordinateur (reportezvous à la section Remise en place du capot de l'ordinateur ).
3.
Retirez le panneau avant (reportezvous à la section Remise en place du panneau avant ).
4.
Retirez toutes les cartes d'extension (reportezvous à la section Remplacement d'une carte PCI ou PCI Express ).
AVIS :
notez la destination de chaque câble avant de les débrancher afin de pouvoir les rebrancher correctement. Un câble mal acheminé ou déconnecté peut provoquer des incidents de fonctionnement de l'ordinateur.
5.
Débranchez le câble du panneau avant (F_PANEL), le câble audio du panneau avant (F_AUDIO) et le câble USB frontal d'E/S (F_USB2) connectés au panneau d'E/S et à la carte mère.
6.
Retirez les vis fixant le panneau d'E/S au châssis.
7.
Retirez doucement le panneau d'E/S de l'ordinateur.
1 encoche pour pince du panneau d'E/S
3 vis
5 câbles
2 pince du panneau d'E/S
4 panneau d'E/S
8.
Pour installer un nouveau panneau d'E/S, alignez la pince du panneau d'E/S sur son emplacement, puis glissez-la dans celui-ci.
9.
Remettez en place la vis fixant le panneau d'E/S au châssis.
10.
Rebranchez les câbles sur la carte mère.
11.
Remettez en place toutes les cartes d'extension (reportezvous à la section Remplacement d'une carte PCI ou PCI Express ).
12.
Remettez en place le panneau avant (reportezvous à la section Remise en place du panneau avant ).
13.
Réinstallez le capot de l'ordinateur (reportez vous à la section Remise en place du capot de l'ordinateur ).
14.
Raccordez l'ordinateur et les périphériques à leur prise électrique, puis allumez -les.
Retour à la page Contenu
Retour à la page Contenu
Remplacement de module(s) de mémoire
Dell Studio™ 540 Guide de maintenance
PRÉCAUTION : avant toute intervention à l'intérieur de votre ordinateur, consultez les consignes de sécurité fournies avec celui -ci. Pour de plus amples renseignements sur les pratiques d'excellence en matière de sécurité, consultez la page Regulatory Compliance (conformité à la réglementation) à l'adresse www.dell.com/regulatory_compliance.
1.
Suivez les procédures de la section Avant de commencer .
2.
Retirez le capot de l'ordinateur (reportezvous à la section Remise en place du capot de l'ordinateur ).
3.
Repérez les modules de mémoire sur la carte mère (reportez vous à la section Composants de la carte système ).
4.
Écartez les pinces de fixation situées à chaque extrémité du connecteur du module de mémoire.
1 pince de fixation 2 connecteur du module de mémoire
5.
Saisissez le module et tirez-le vers le haut.
Si vous avez de la difficulté à retirer le module, déplacez le doucement de l'avant vers l'arrière pour le dégager de son connecteur.
AVIS :
n'installez aucun module de mémoire à code correcteur d'erreurs (ECC).
AVIS :
si vous retirez les modules de mémoire d'origine pour augmenter la capacité du système, gardez les séparés des nouveaux modules, même si vous avez acheté ces derniers chez Dell™. Si possible, n'associez pas un module d'origine à un module neuf. Sinon, votre ordinateur risque de ne pas démarrer correctement. Les configurations de mémoire recommandées sont les suivantes :
Une paire identique de modules de mémoire installée dans les connecteurs DIMM 1 et DIMM 2. ou
Une paire identique de modules de mémoire installée dans les connecteurs DIMM 1 et DIMM 2, et une autre paire dans les connecteurs DIMM 3 et DIMM
4.
REMARQUE :
si vous installez des paires mixtes de PC25300 (DDR2, 667 MHz) et de PC2 6400 (DDR2, 800 MHz), les barrettes fonctionneront à la vitesse de la barrette la plus lente.
6.
Veillez à installer une barrette de mémoire dans le logement le plus proche du processeur (DIMM 1) avant d'installer les barrettes dans les autres connecteurs.
1 Paire A: une paire identique de modules de mémoire dans les connecteurs DIMM_1 et DIMM_2
2 Paire B: une paire identique de modules de mémoire dans les connecteurs DIMM_3 et DIMM_4
7.
Alignez l'encoche au bas du module sur la languette du connecteur de module de mémoire.
1
3 découpes (2) encoche
2 module de mémoire
4 connecteur du module de mémoire
AVIS :
pour éviter d'endommager le module de mémoire, enfoncez le module dans le connecteur en appliquant une force égale à chaque extrémité du module.
8.
Insérez le module dans le connecteur jusqu'à ce qu'il se mette en place.
Si le module est correctement inséré, les pinces de fixation doivent s'enclencher dans les découpes se trouvant à chaque extrémité du module.
9.
Réinstallez le capot de l'ordinateur (reportez vous à la section Remise en place du capot de l'ordinateur ).
10.
Branchez l'ordinateur et ses périphériques à leurs prises secteur, puis allumez -les.
11.
Si un message s'affiche pour indiquer que la taille de la mémoire a changé, appuyez sur <F1> pour continuer.
12.
Ouvrez une session sur l'ordinateur.
13.
Cliquez avec le bouton droit de la souris sur l'icône
Poste de travail
du bureau Microsoft
®
Windows
®
, puis sur
Propriétés
.
14.
Cliquez sur l'onglet
Général
.
15.
Pour vérifier que la mémoire est correctement installée, vérifiez la quantité de mémoire (RAM) indiquée.
Retour à la page Contenu
Retour à la page Contenu
Remplacement du bloc d'alimentation
Dell Studio™ 540 Guide de maintenance
PRÉCAUTION : avant toute intervention à l'intérieur de votre ordinateur, consultez les consignes de sécurité fournies avec celui -ci. Pour de plus amples renseignements sur les pratiques d'excellence en matière de sécurité, consultez la page Regulatory Compliance (conformité à la réglementation) à l'adresse www.dell.com/regulatory_compliance.
PRÉCAUTION : pour éviter des chocs électriques, des lacérations causées par des pales de ventilateur en mouvement ou toute autre blessure, débranchez toujours l'ordinateur de la prise électrique avant d'ouvrir le capot.
AVIS :
ne suivez la procédure ci dessous que si vous vous êtes familiarisé avec les procédures de remplacement de pièces. Toute manipulation incorrecte risquerait d'endommager l'ordinateur. Pour obtenir une assistance technique, consultez le
Guide de configuration
.
1.
Suivez les procédures de la section Avant de commencer .
2.
Retirez le capot de l'ordinateur (reportezvous à la section Remise en place du capot de l'ordinateur ).
AVIS :
prenez note de l'emplacement et de l'ID de chaque connecteur d'alimentation avant de déconnecter les câbles du bloc d'alimentation.
3.
Suivez les câbles d'alimentation en CC qui partent du bloc d'alimentation et déconnectez chaque câble branché.
REMARQUE :
mémorisez la destination des câbles d'alimentation en CC sous les languettes du châssis de l'ordinateur avant de débrancher les câbles de la carte mère et des lecteurs. Vous devrez rebrancher ces câbles correctement lorsque vous les remettrez en place pour éviter de les endommager.
4.
Retirez les quatre vis qui fixent le bloc d'alimentation à l'arrière du châssis de l'ordinateur.
1 bloc d'alimentation 2 vis (4)
5.
Faites glisser le bloc d'alimentation vers l'avant de l'ordinateur, puis soulevez-le.
6.
Faites glisser le nouveau bloc d'alimentation vers l'arrière de l'ordinateur.
PRÉCAUTION : si les vis ne sont pas correctement replacées et serrées, le risque de chocs électriques est plus important, car ces vis font partie intégrante du mécanisme de mise à la terre du système.
7.
Remettez toutes les vis qui fixent le bloc d'alimentation à l'arrière du châssis de l'ordinateur.
AVIS :
acheminez les câbles d'alimentation CC sous les languettes du châssis. Les câbles doivent être correctement disposés pour éviter de les endommager.
8.
Rebranchez les câbles d'alimentation CC aux lecteurs et à la carte mère.
REMARQUE :
faites une vérification supplémentaire de toutes les connexions des câbles afin de vous assurer qu'ils sont solidement fixés.
9.
Réinstallez le capot de l'ordinateur (reportez vous à la section Remise en place du capot de l'ordinateur ).
10.
Raccordez l'ordinateur et les périphériques à leur prise électrique, puis allumez -les.
Retour à la page Contenu
Retour à la page Contenu
Remplacement du pied en caoutchouc
Dell Studio™ 540 Guide de maintenance
Remplacement du pied en caoutchouc
PRÉCAUTION : avant toute intervention à l'intérieur de votre ordinateur, consultez les consignes de sécurité fournies avec celui -ci. Pour de plus amples renseignements sur les pratiques d'excellence en matière de sécurité, consultez la page Regulatory Compliance (conformité à la réglementation) à l'adresse www.dell.com/regulatory_compliance.
PRÉCAUTION : pour éviter des chocs électriques, des lacérations causées par des pales de ventilateur en mouvement ou toute autre blessure, débranchez toujours l'ordinateur de la prise électrique avant d'ouvrir le capot.
Retrait du pied en caoutchouc
1.
Suivez les procédures de la section Avant de commencer .
2.
Faites reposer l'ordinateur sur le côté.
3.
Tirez sur le pied en caoutchouc jusqu'à ce qu'il se détache.
Remplacement du pied en caoutchouc
1.
Suivez les procédures de la section Avant de commencer .
2.
Faites reposer l'ordinateur sur le côté.
3.
Alignez le pied en caoutchouc sur la fente prévue à cet effet au bas de l'ordinateur.
4.
Enfoncez la broche du pied en caoutchouc dans le pied en caoutchouc pour fixer celuici au châssis.
1 broche du pied en caoutchouc
3 fente pour pied en caoutchouc
Retour à la page Contenu
2 pied en caoutchouc
Retour à la page Contenu
Remplacement de la carte mère
Dell Studio™ 540 Guide de maintenance
PRÉCAUTION : avant toute intervention à l'intérieur de votre ordinateur, consultez les consignes de sécurité fournies avec celui -ci. Pour de plus amples renseignements sur les pratiques d'excellence en matière de sécurité, consultez la page Regulatory Compliance (conformité à la réglementation) à l'adresse www.dell.com/regulatory_compliance.
AVIS :
ne suivez la procédure ci dessous que si vous vous êtes familiarisé avec les procédures de remplacement de pièces. Toute manipulation incorrecte risquerait d'endommager la carte mère. Pour obtenir une assistance technique, consultez le
Guide de configuration
.
1.
Suivez les procédures de la section Avant de commencer .
2.
Retirez le capot de l'ordinateur (reportezvous à la section Remise en place du capot de l'ordinateur ).
3.
Retirez toute carte d'extension de la carte mère (reportez vous à la section Remplacement d'une carte PCI ou PCI Express ).
PRÉCAUTION : lorsque l'ordinateur est en fonctionnement, le dissipateur de chaleur du processeur peut devenir brûlant. Laissez -le refroidir avant de le manipuler.
4.
Retirez le processeur et l'assemblage du dissipateur de chaleur (reportez- vous à la section Remplacement de l'assemblage ventilateur-dissipateur de chaleur du processeur ).
5.
Retirez le processeur (reportezvous à la section Remplacement du processeur ).
6.
Retirez les modules de mémoire (reportez vous à la section Remplacement de module(s) de mémoire ) en notant le support dans lequel chaque module est installé pour que vous puissiez réinstaller les modules correctement après le remplacement de la carte.
AVIS :
notez l'acheminement de chaque câble avant de le débrancher afin de pouvoir le rebrancher correctement. Un câble mal acheminé ou déconnecté peut provoquer des incidents de fonctionnement de l'ordinateur.
7.
Débranchez tous les câbles de la carte mère.
8.
Retirez les huit vis de la carte mère.
1 vis (8) 2 carte mère
9.
Soulevez la carte mère, puis retirez -la de son emplacement.
AVIS :
avant de réinstaller la carte mère, comparez la avec la carte existante pour vérifier qu'elle présente la configuration appropriée.
REMARQUE :
certains composants et connecteurs d'une carte mère de remplacement peuvent se trouver à des emplacements différents de ceux de la carte mère d'origine.
REMARQUE :
le positionnement des cavaliers sur une carte mère de remplacement est prédéfini en usine.
10.
Orientez la carte mère de façon à aligner les trous des vis sur ceux du châssis.
11.
Remettez en place les huit vis pour fixer la carte mère au châssis.
12.
Réinstallez les câbles que vous avez débranchés de la carte mère.
13.
Remettez les modules de mémoire en place (reportez
vous à la section Remplacement de module(s) de mémoire
).
14.
Remettez le processeur (reportezvous à la section Remplacement du processeur ).
15.
Remettez le processeur et l'assemblage du dissipateur de chaleur (reportez- vous à la section Remplacement du processeur ).
AVIS :
vérifiez que l'assemblage du dissipateur de chaleur est correctement installé et fixé.
16.
Remettez toute carte d'extension de la carte mère (reportez vous à la section Installation d'une carte PCI ou PCI Express ).
17.
Réinstallez le capot de l'ordinateur (reportez vous à la section Remise en place du capot de l'ordinateur ).
18.
Raccordez l'ordinateur et les périphériques à leur prise électrique, puis allumez -les.
19.
Flashez le BIOS du système, le cas échéant.
REMARQUE :
pour de plus amples renseignements sur la mise à jour du BIOS flash, reportez vous à la section Mise à jour du BIOS flash .
Retour à la page Contenu
Retour à la page Contenu
Configuration du système
Dell Studio™ 540 Guide de maintenance
Effacement des mots de passe oubliés
Effacement des paramètres CMOS
Présentation générale
Servezvous de la configuration du système pour : l l l
Modifier les informations de configuration du système après l'ajout, la modification ou le retrait d'un composant matériel de votre ordinateur.
Modifier ou configurer une option sélectionnable par l'utilisateur, telle que son mot de passe.
Connaître la quantité de mémoire disponible ou définir le type de disque dur installé.
AVIS :
si vous n'êtes pas un utilisateur expérimenté, ne modifiez pas les valeurs définies dans ce programme. Certaines modifications peuvent empêcher l'ordinateur de fonctionner correctement.
REMARQUE :
avant d'utiliser la configuration du système, notez les informations qui y sont affichées afin de pouvoir vous y reporter ultérieurement.
Accès au programme de configuration du système
1.
Mettez votre ordinateur sous tension (ou redémarrez -le).
2.
Lorsque le logo bleu DELL™ apparaît à l'écran, attendez que l'invite F2 soit affichée à l'écran, puis appuyez immédiatement sur la touche de fonction
<F2>.
REMARQUE :
l'invite F2 indique que le clavier a été initialisé. Cette invite peut s'afficher très rapidement. Vous devez donc être attentif et vous tenir prêt à appuyer sur <F2>. Si vous appuyez sur <F2> avant d'y être invité, votre frappe n'aura aucun effet. Si vous attendez trop longtemps et que le logo du système d'exploitation apparaît, patientez jusqu'à ce que le bureau de Microsoft® Windows ® s'affiche. Éteignez ensuite l'ordinateur (reportezvous à la section Mise hors tension de votre ordinateur ), puis essayez de nouveau.
Écrans du programme de configuration du système
L'écran de configuration du système affiche les informations de configuration en cours ou modifiables. Les informations affichées sur l'écran sont regroupées en trois zones : la liste d'options, le champ des options actives et les fonctions des touches.
Menu
: apparaît dans la partie supérieure de la fenêtre du programme de configuration du système. Ce champ fournit un menu permettant d'accéder aux options de configuration du système. Appuyez sur les touches <
¬
> et <
®
>pour naviguer. Lorsqu'une option de
menu
est sélectionnée, la
Liste des options
répertorie les options de définition du matériel installé sur l'ordinateur.
Liste d'options
: apparaît sur le côté gauche de la fenêtre du programme de configuration du système. Le champ propose une liste de fonctions qui définissent la configuration de votre ordinateur, notamment le matériel installé et les fonctions d'économie d'énergie et de sécurité.
Utilisez les touches fléchées vers le haut et vers le bas pour faire défiler cette liste. Lorsqu'une option est mise en surbrillance, le
champ des options
affiche les paramètres actuels et disponibles de l'option.
Champ des options d'options
.
: apparaît sur le côté droit de la
Liste d'options
et contient des informations sur chaque option répertoriée dans la
Liste d'options
. Il permet de visualiser des informations concernant l'ordinateur et de modifier les paramètres actuels. Appuyez sur <Entrée> pour modifier les paramètres actuels. Appuyez sur <Échap> pour revenir à la
Liste
REMARQUE :
les paramètres qui apparaissent dans le champ des options ne sont pas tous modifiables.
Aide
: apparaît dans la partie droite de la fenêtre du programme de configuration du système et contient des informations sur l'option sélectionnée dans la
Liste d'options
.
Fonctions des touches
: apparaît sous le
Champ des options
et répertorie les touches disponibles et leur fonction dans la zone de configuration active.
Options du programme de configuration du système
REMARQUE :
selon l'ordinateur et les périphériques installés, les éléments qui apparaissent dans cette section peuvent ne pas s'afficher ou s'afficher de manière légèrement différente.
Groupe principal
System Date (Date système)
System Time (Heure système)
SATA0
SATA1
SATA2
Affiche les paramètres actuels de la date au format jj:mm:aa.
Affiche les paramètres actuels de l'heure au format hh:mm:ss.
Affiche le lecteur SATA intégré à SATA0.
Affiche le lecteur SATA intégré à SATA1.
Port SATA absent.
SATA3
SATA4
SATA5
System Info (Infos système)
Memory Info (Infos mémoire)
Port SATA absent.
Affiche le lecteur SATA intégré à SATA4.
Affiche le lecteur SATA intégré à SATA5.
Répertorie la version du BIOS, le nom du système, le numéro d'inventaire et le numéro de service.
Indique la quantité de mémoire installée, sa vitesse, le mode de canal (double ou simple) et le type de mémoire installé.
Groupe avancé
CPU Type (Type d'UC)
L2 Cache (Cache L2)
Advanced Chipset Features
(Fonctions avancées du jeu de puces)
Integrated Peripherals
(Périphériques intégrés)
CPU Configuration (Configuration de l'UC)
Indique le type d'UC installé.
Indique la quantité de mémoire cache L2 de l'UC.
Indique la quantité de mémoire vidéo (32 Mo par défaut).
Permet d'activer ou de désactiver les périphériques et les ports intégrés de votre système.
Permet d'activer ou de désactiver les fonctions de l'UC qui optimisent les performances du système.
USB Configuration (Configuration de l'USB)
Permet d'activer et de désactiver le contrôleur USB.
Alimentation
Configuration de la gestion de l'alimentation
ACPI Suspend Type (Type de suspension ACPI)
Spécifie le type de suspension ACPI. La valeur par défaut est S3.
Cette option allume l'ordinateur lorsqu'un utilisateur tente d'y accéder par le biais du LAN.
Remote Wake Up (Réveil à distance)
Auto Power On (Mise en route automatique)
Permet de définir une alerte afin d'allumer l'ordinateur automatiquement.
Auto Power On Date (Date de mise en route automatique)
Permet de définir une date de mise sous tension automatique de l'ordinateur (0 par défaut).
Auto Power On Time (Heure de mise en route automatique)
Permet de définir une heure de mise sous tension automatique de l'ordinateur (0:00:00 par défaut).
AC Recovery (Rétablissement de l'alimentation CA)
Off (Éteint) ; On (Allumé) ; Last (Dernier) (par défaut : Éteint).
Amorçage
Boot Device Priority (Priorité des périphériques d'amorçage)
Removable Device Priority (Priorité des périphériques amovibles)
Hard Disk Boot Priority (Priorité d'amorçage des disques durs)
CD/DVD Boot Priority (Priorité d'amorçage CD/DVD)
Boot Settings Configuration
(Configuration des paramètres d'amorçage)
Security (Sécurité)
Quitter
Exit Options (Options de sortie)
Définit la séquence de périphériques d'amorçage. Seuls les périphériques amorçables connectés à l'ordinateur apparaissent dans la liste d'options.
Définit la priorité d'amorçage des périphériques amovibles reliés.
Définit la priorité d'amorçage des disques durs. Les éléments affichés sont mis à jour de façon dynamique selon les disques durs détectés.
disques durs détectés.
Définit la priorité d'amorçage du lecteur de CD/DVD. Les éléments affichés sont mis à jour de façon dynamique selon les
Configure l'amorçage rapide, le verrouillage numérique et les erreurs clavier.
Offre des options d'activation, de désactivation ou de modification des mots de passe.
Fournit des options permettant de
quitter après avoir enregistré les modifications
(Exit Saving Changes),
quitter sans enregistrer les modifications
(Exit Discarding Changes),
charger les valeurs par défaut de configuration
(Load
Setup Default) et d'
annuler les modifications
(Discard Changes).
Séquence d'amorçage
Cette fonction permet de modifier la séquence de démarrage des périphériques.
Options d'amorçage
l l l
Hard Drive
(Disque dur) : l'ordinateur tente de démarrer à partir du disque dur principal. Si aucun système d'exploitation n'est installé sur le disque dur, l'ordinateur génère un message d'erreur.
CD/DVD Drive
(Lecteur de CD/DVD) : l'ordinateur essaie de démarrer à partir du lecteur de CD/DVD. Si le lecteur ne contient aucun CD ou DVD ou si le
CD ou DVD ne contient pas de système d'exploitation, l'ordinateur génère un message d'erreur.
USB Flash Device
(Périphérique Flash USB) : insérez l'unité de stockage dans un port USB et redémarrez l'ordinateur. Lorsque le message
F12 = Boot
Menu
(F12 = Menu d'amorçage) s'affiche en haut à droite de l'écran, appuyez sur <F12>. Le BIOS détecte le périphérique et ajoute l'option Flash USB au menu d'amorçage.
REMARQUE :
pour démarrer sur un périphérique USB, celui ci doit être amorçable. Pour vérifier que tel est bien le cas, consultez la documentation du périphérique.
Modification de la séquence d'amorçage pour le démarrage en cours
Cette fonction peut être utilisée, par exemple, pour forcer l'ordinateur à démarrer à partir du lecteur CD afin que vous puissiez exécuter Dell Diagnostics sur le support Drivers and Utilities, puis à redémarrer à partir du disque dur une fois les tests terminés. Vous pouvez aussi l'utiliser pour que l'ordinateur redémarre
à partir d'un périphérique USB (lecteur de disquette ou clé de mémoire).
1.
Si vous démarrez à partir d'un périphérique USB, reliez le à un connecteur USB.
2.
Mettez votre ordinateur sous tension (ou redémarrez -le).
3.
Lorsque
F2 = Setup, F12 = Boot Menu
s'affiche dans le coin supérieur droit de l'écran, appuyez sur <F12>.
Si vous n'avez pas appuyé sur la touche assez vite, le logo du système d'exploitation s'affiche. Attendez que le bureau de Microsoft Windows s'affiche, puis arrêtez l'ordinateur et réessayez.
Le menu
Boot Device
(Périphérique d'amorçage) s'affiche. Il répertorie tous les périphériques d'amorçage disponibles. Un numéro est associé à chaque périphérique.
4.
À partir du menu
Boot Device
, choisissez le périphérique de démarrage désiré.
Par exemple, si vous démarrez l'ordinateur à partir d'une clé de mémoire USB, mettez en surbrillance
USB Flash Device
(Périphérique Flash USB) et appuyez sur <Entrée>.
REMARQUE :
pour démarrer sur un périphérique USB, celui ci doit être amorçable. Pour vérifier que c'est bien le cas, consultez la documentation du périphérique.
Modification de la séquence d'amorçage pour les prochains redémarrages
1.
Accédez au programme de configuration du système (reportez vous à la section
Accès au programme de configuration du système ).
2.
Utilisez les touches fléchées pour mettre en surbrillance l'option de menu
Boot
(Amorçage), puis appuyez sur <Entrée> pour accéder au menu.
REMARQUE :
notez la séquence d'amorçage utilisée au cas où vous souhaiteriez la restaurer.
3.
Appuyez sur les touches fléchées vers le haut et vers le bas pour faire défiler la liste de périphériques.
4.
Appuyez sur les touches plus (+) ou moins (-) pour modifier la priorité d'amorçage des périphériques.
Effacement des mots de passe oubliés
PRÉCAUTION : avant de commencer l'une des procédures décrites dans la présente section, consultez et respectez les consignes de sécurité fournies avec votre ordinateur.
PRÉCAUTION : avant l'effacement des paramètres CMOS, l'ordinateur doit être déconnecté de la prise électrique.
1.
Suivez les procédures de la section Avant de commencer .
2.
Retirez le capot de l'ordinateur (reportezvous à la section Remise en place du capot de l'ordinateur ).
3.
Trouvez le connecteur de mot de passe à 3 broches (CLEAR_PW) sur la carte mère (reportez vous à la section Composants de la carte système ).
4.
Retirez le cavalier à 2 broches des broches 2 et 3, puis insérez le dans les broches 1 et 2.
5.
Attendez environ 5 secondes pour que le mot de passe s'efface.
6.
Retirez le cavalier à 2 broches des broches 1 et 2 et replacez le sur les broches 2 et 3 pour activer la fonctionnalité de mot de passe.
7.
Réinstallez le capot de l'ordinateur (reportez vous à la section Remise en place du capot de l'ordinateur ).
8.
Branchez l'ordinateur et les périphériques sur leur prise électrique, puis allumez -les.
Effacement des paramètres CMOS
PRÉCAUTION : avant de commencer l'une des procédures décrites dans la présente section, consultez et respectez les consignes de sécurité fournies avec votre ordinateur.
PRÉCAUTION : avant l'effacement des paramètres CMOS, l'ordinateur doit être déconnecté de la prise électrique.
1.
Suivez les procédures de la section Avant de commencer .
2.
Retirez le capot de l'ordinateur (reportezvous à la section Remise en place du capot de l'ordinateur ).
3.
Trouvez le cavalier CMOS (CLR_CMOS) à 3 broches sur la carte mère (reportez vous à la section Composants de la carte système ).
4.
Retirez la fiche des broches 1 et 2 du cavalier CMOS (CLR_CMOS).
5.
Placez la fiche sur les broches 2 et 3 du cavalier CMOS (CLR_CMOS) et attendez environ cinq secondes.
6.
Retirez la fiche et réinstallez -la sur les broches 1 et 2 du cavalier CMOS (CLR_CMOS).
7.
Réinstallez le capot de l'ordinateur (reportez vous à la section Remise en place du capot de l'ordinateur ).
8.
Branchez l'ordinateur et les périphériques sur les prises électriques, puis allumez -les.
Mise à jour du BIOS flash
Une mise à jour du BIOS flash peut être nécessaire si une nouvelle version est disponible ou lors du remplacement de la carte système.
1.
Allumez l'ordinateur.
2.
Localisez le fichier de mise à jour du BIOS de votre ordinateur sur le site Web de service du support de Dell à l'adresse
support.dell.com
.
REMARQUE :
pour les pays autres que les États Unis, choisissez votre zone dans la liste déroulante au bas du site Web de service du support de
Dell, puis localisez le fichier de mise à jour du BIOS spécifique à votre ordinateur.
3.
Cliquez sur
Download Now
(Télécharger maintenant) pour télécharger le fichier.
4.
Si la fenêtre
Export Compliance Disclaimer
(Renonciation relative à la conformité aux normes d'exportation) s'affiche, cliquez sur
Yes, I Accept this
Agreement
(Oui, j'accepte le contrat).
La fenêtre
Téléchargement de fichier
s'affiche.
5.
Cliquez sur
Enregistrer ce programme sur le disque
, puis sur
OK
.
La fenêtre
Enregistrer sous
apparaît.
6.
Cliquez sur la flèche Bas pour afficher le menu
Enregistrer sous
, sélectionnez
Bureau
, puis cliquez sur
Enregistrer
.
Le fichier se télécharge sur votre bureau.
7.
Cliquez sur
Fermer
lorsque la fenêtre
Téléchargement terminé
apparaît.
Une icône de fichier portant le même nom que le fichier de mise à jour du BIOS téléchargé apparaît sur le bureau.
8.
Faites un doubleclic sur l'icône de fichier sur le bureau et suivez les instructions à l'écran.
Retour à la page Contenu
Retour à la page Contenu
Présentation technique
Dell Studio™ 540 Guide de maintenance
Composants de la carte système
PRÉCAUTION : avant toute intervention à l'intérieur de votre ordinateur, consultez les consignes de sécurité fournies avec celui -ci. Pour de plus amples renseignements sur les pratiques d'excellence en matière de sécurité, consultez la page Regulatory Compliance (conformité à la réglementation) à l'adresse www.dell.com/regulatory_compliance.
Vue interne de l'ordinateur
1 disque dur en option
3 FlexDock
5 bloc d'alimentation
2 disque dur
4 lecteur de CD ou de DVD en option
6 lecteur de CD ou de DVD
Composants de la carte système
1 support du processeur (CPU) 2 connecteur de ventilateur du processeur (CPU_FAN)
4 cavalier CMOS (CLEAR CMOS) 3 cavalier CMOS vide (CMOS_PW)
5 connecteur du module de mémoire
(DIMM_1)
6 connecteur du module de mémoire (DIMM_3)
7 connecteur du module de mémoire
(DIMM_2)
8 connecteur du module de mémoire (DIMM_4)
9 connecteur principal d'alimentation
(ATX POWER)
10 connecteur du disque dur ATA série (SATA0)
11 connecteur du disque dur ATA série (SATA1)
13 connecteur du disque dur ATA série (SATA4)
12 connecteur du disque dur ATA série (SATA5)
14 connecteur de sortie S/PDIF
(SPDIF_OUT1)
16 connecteur USB avant (F_USB5) 15 connecteur de panneau avant
(F_PANEL)
17 connecteur USB de lecteur de carte multimédia (F_USB4)
18 connecteur USB avant (F_USB3)
19 connecteur USB d'E/S avant
(F_USB2)
20 connecteur USB FlexDock
(F_USB1)
21 connecteur 1394 avant (F_1394) 22 support de pile
23 connecteur audio avant
(F_AUDIO)
24 connecteur PCI (PCI 1)
25 connecteur PCI Express x1
(PCIE_X1_2)
27 connecteur PCI Express x16
(PCIE X16)
29 connecteur HDMI (HDMI)
26 connecteur PCI Express x1
(PCIE_X1_1)
28 connecteurs audio
30 2 connecteurs USB et 1 connecteur pour réseau local
31 connecteur de ventilateur du châssis (SYS_FAN1)
33 connecteur vidéo (VGA)
35 alimentation du processeur
(ATX_CPU)
32 2 connecteurs USB et
1 connecteur IEEE 1394
34 connecteur S/PDIF
(SPDIF_OUT2)
Retour à la page Contenu
Retour à la page Contenu
Dell Studio™ 540 Guide de maintenance
Remarques, avis et précautions
REMARQUE :
une REMARQUE fournit des informations importantes qui vous aident à mieux utiliser votre ordinateur.
AVIS :
un AVIS vous avertit d'un risque d'endommagement du matériel ou de perte de données et vous indique comment éviter le problème.
PRÉCAUTION : une PRÉCAUTION vous avertit d'un risque d'endommagement du matériel, de blessure corporelle ou de mort.
Les informations de ce document sont sujettes à modification sans préavis.
© 2008 Dell Inc. Tous droits réservés.
La reproduction de ce document de quelque manière que ce soit sans l'autorisation écrite de Dell Inc. est strictement interdite.
Marques utilisées dans ce document:
Dell
, le logo
DELL
et
Dell Studio
sont des marques de Dell Inc. ;
Microsoft
et
Windows
sont des marques ou des marques déposées de
Microsoft Corporation aux États -Unis et/ou dans d'autres pays.
Les autres marques et noms de produits pouvant être utilisés dans ce document sont reconnus comme appartenant à leurs propriétaires respectifs. Dell Inc. rejette tout intérêt dans l'utilisation des marques déposées et des noms de marques ne lui appartenant pas.
Modèle: DCMA
Juillet 2008 Rév. A00
Retour à la page Contenu