- Ordinateurs et électronique
- Télécommunications et navigation
- Téléphones portables
- Samsung
- SGH-i560V
- Manuel utilisateur
▼
Scroll to page 2
of
207
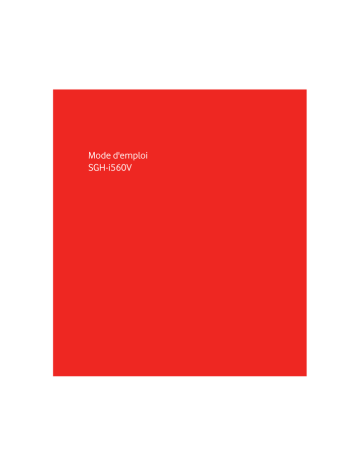
Mode d'emploi SGH-i560V * Selon le logiciel installé, votre opérateur téléphonique ou votre pays, certaines descriptions de ce mode d'emploi peuvent ne pas correspondre fidèlement à votre téléphone. * Selon votre pays, les illustrations de ce manuel peuvent être différentes de votre téléphone et de ses accessoires. * Bluetooth QD ID : B013668 Ce produit comprend le logiciel dont la licence est accordée par Symbian Ltd. © 1998-2007. Symbian et Symbian OS sont des marques déposées de Symbian Ltd. Java™ et toutes les autres basées sur Java sont des marques déposées de Sun Microsystems, Inc. Windows Media Player® est une marque déposée de Microsoft Corporation. 2 Table des matières Consignes de sécurité importantes . . . . . . . . . . . . . . . . . 6 CHAPITRE 1 : Mise en service Contenu du coffret . . . . . . . . . . . . . . . . Présentation de votre téléphone . . . . . . Installation de la carte USIM/SIM . . . . . Installation de la batterie . . . . . . . . . . . Mise en charge de la batterie . . . . . . . . Mise en marche/arrêt du téléphone . . . . Utilisation d'une carte mémoire en option CHAPITRE 2 : CHAPITRE 3 : . . . . . . . . . . . . . . . . . . . . . . . . . . . . . . . . . . . . . . . . . . . . . . . . . . . . . . . . . . . . . . . . . . . . . . . . . . . . . 9 10 14 15 16 17 19 Icônes de statut . . . . . . . . . . . . . . . . . . . Écran du menu principal . . . . . . . . . . . . . . Actions communes à toutes les applications Mode clavier verrouillé . . . . . . . . . . . . . . . Saisie de texte . . . . . . . . . . . . . . . . . . . . Utilisation de PC studio . . . . . . . . . . . . . . . . . . . . . . . . . . . . . . . . . . . . . . . . . . . . . . . . . . . . . . . . . . . . . . . . . . . . . . . . . . . 21 23 25 28 29 33 . . . . . . . . . . . . . . . . . . . . . . . . . . . . . . . . . . . . . . . . 34 37 38 40 Généralités Fonctions d'appel Passer un appel . . . . . . . . . . Répondre à un appel . . . . . . Options en cours d'appel . . . Afficher les journaux d'appels CHAPITRE 4 : . . . . . . . . . . . . . . . . . . . . . . . . . . . . . . . . . . . . . . . . . . . . . . . Contacts et Agenda Contacts . . . . . . . . . . . . . . . . . . . . . . . . . . . . . . . . . . . 44 Agenda . . . . . . . . . . . . . . . . . . . . . . . . . . . . . . . . . . . . 51 3 Table des matières CHAPITRE 5 : Divertissement Caméra . . . . . . Lecteur audio . . RealPlayer . . . . Radio . . . . . . . Jeux . . . . . . . . Mes Documents TV live . . . . . . . Flash . . . . . . . . CHAPITRE 6 : . . . . . . . . . . . . . . . . . . . . . . . . . . . . . . . . . . . . . . . . . . . . . . . . . . . . . . . . . . . . . . . . . . . . . . . . . . . . . . . . . . . . . . . . . . . . . . . . . . . . . . . . . . . . . . . . . . . . . . . . . . . . . . . . . . . . . . . . . . . . . . . . . . . . . . . . . . . . . . . . . . . . . . . . . . . . . . . . . . . . . . . . . . . . . . . . . . . . . . . . . . . . . . . . . . . . . . . . . . . . . . . . . . . . . . . . 56 62 65 69 71 71 77 78 Services de messagerie Messagerie . . . . . . . . . . . . . . . . . . . . . . . . . . . . . . . . . 79 Boîte vocale . . . . . . . . . . . . . . . . . . . . . . . . . . . . . . . 106 CHAPITRE 7 : Applications supplémentaires Notes . . . . . Calculatrice . Convertisseur Dictaphone . Quickoffice . . Adobe PDF . . Voice Signal . Horloge . . . . Données GPS Repères . . . . CHAPITRE 8 : . . . . . . . . . . . . . . . . . . . . . . . . . . . . . . . . . . . . . . . . . . . . . . . . . . . . . . . . . . . . . . . . . . . . . . . . . . . . . . . . . . . . . . . . . . . . . . . . . . . . . . . . . . . . . . . . . . . . . . . . . . . . . . . . . . . . . . . . . . . . . . . . . . . . . . . . . . . . . . . . . . . . . . . . . . . . . . . . . . . . . . . . . . . . . . . . . . . . . . . . . . . . . . . . . . . . . . . . . . . . . . . . . . . . . . . . . . . . . . . . . . . . . . . . . . . . . . . . . . . . . . . . . . . . . . . . . . . . . . . . . . . . . . . . . . . . . . . . . . . . 108 109 110 112 114 116 118 124 127 129 Internet Web . . . . . . . . . . . . . . . . . . . . . . . . . . . . . . . . . . . . 132 live! . . . . . . . . . . . . . . . . . . . . . . . . . . . . . . . . . . . . 139 CHAPITRE 9 : Réglages Profil . . . . . . . . . . . . . . . . . . . . . . . . . . . . . . . . . . . . 140 Thèmes . . . . . . . . . . . . . . . . . . . . . . . . . . . . . . . . . . 142 Configuration . . . . . . . . . . . . . . . . . . . . . . . . . . . . . . 143 4 Table des matières CHAPITRE 10 : Gestionnaires Gestionnaire Gestionnaire Gestionnaire Gestionnaire Gestionnaire CHAPITRE 11 : de fichiers . . . . . . . d'applications . . . . de terminal . . . . . . des clés d'activation de carte mémoire . . . . . . . . . . . . . . . . . . . . . . . . . . . . . . . . . . . . . . . . . . . . . . . . . . . . . . . . . . . . . . . . . . . . . . . . . . . . . . . . . . 164 166 169 171 172 . . . . . . . . . . . . . . . . . . . . . . . . . . . . . . . . . . . . . . . . . . . . . . . . . . . . . . . . . . . . . . . . 175 179 180 183 d'ordre général . . . . . . . . . . liés aux appels . . . . . . . . . . de batterie et de chargement liés aux applications . . . . . . . . . . . . . . . . . . . . . . . . . . . . . . . . . . . . . . . . . . . . . . . . . . 185 187 189 191 Connectivité Bluetooth . . . . . . . . . . . . . USB . . . . . . . . . . . . . . . . Synchronisation à distance Gestionnaire de connexions APPENDICE A : . . . . . . . . . . . . Dépannage Problèmes Problèmes Problèmes Problèmes APPENDICE B : . . . . Informations relatives à la santé et à la sécurité Informations sur la certification DAS . . . . Précautions d'utilisation des batteries . . . Sécurité routière . . . . . . . . . . . . . . . . . . Environnement de fonctionnement . . . . . Equipements électroniques . . . . . . . . . . Atmosphères potentiellement explosives . Appels d'urgence . . . . . . . . . . . . . . . . . Autres informations de sécurité . . . . . . . Entretien et réparation . . . . . . . . . . . . . ... ... ... ... ... ... ... ... ... .... .... .... .... .... .... .... .... .... . . . . . . . . . . . . . . . . . . . . . . . . . . . 195 197 198 199 199 201 201 202 203 5 Consignes de sécurité importantes Avant d'utiliser votre téléphone portable, lisez les consignes de sécurité suivantes afin d'éviter toute utilisation dangereuse ou illégale. N'utilisez jamais votre téléphone en conduisant Garez votre véhicule avant d'utiliser un téléphone en prise directe. Éteignez votre téléphone lorsque vous faites le plein de carburant N'utilisez pas votre téléphone lorsque vous vous trouvez dans une station service ou à proximité de produits combustibles ou chimiques. Éteignez l'appareil en avion Les téléphones portables peuvent engendrer des interférences. Leur utilisation en avion est interdite et dangereuse. Éteignez votre téléphone à proximité de tout appareil médical électronique Certains appareils utilisés dans les hôpitaux et les centres de soins sont sensibles aux radiofréquences externes. Respectez la législation et la réglementation en vigueur. Interférences Tous les téléphones portables peuvent être sujets à des interférences susceptibles de perturber leur fonctionnement. 6 Réglementations spéciales Respectez toute réglementation spécifique en vigueur à l'endroit où vous vous trouvez et éteignez toujours votre téléphone lorsque son utilisation est interdite ou lorsqu'il est susceptible de générer des interférences ou d'être une source de danger. Étanchéité Votre téléphone n'est pas étanche. Gardez-le au sec. Précautions d'utilisation Utilisez l'appareil comme un combiné classique (écouteur contre l'oreille). Évitez tout contact inutile avec l'antenne lorsque le téléphone est allumé. Appels d'urgence Composez le numéro d'urgence national, puis appuyez sur la touche . Ne laissez pas le téléphone à la portée d'enfants en bas âge Conservez le téléphone, ainsi que ses pièces et ses accessoires, hors de portée des enfants. Accessoires et batteries Utilisez exclusivement des batteries et des accessoires (casque, oreillette, câble PC, etc.) agréés par Samsung. Toute utilisation d'un accessoire non homologué pourrait endommager votre téléphone et s'avérer dangereuse. 7 ATTENTION : • Risque d'explosion si la batterie du téléphone est remplacée par un modèle incorrect. • Débarrassez-vous des batteries usagées en respectant les consignes du fabricant. Réparation Toute réparation de votre téléphone doit être réalisée par un technicien agréé. Le non-respect de cette consigne peut entraîner l'annulation de la garantie. Pour plus d'informations sur la sécurité, consultez la section "Informations relatives à la santé et à la sécurité" à la page 195. Remarques : • Pendant l'utilisation de votre téléphone, des erreurs système ou des manipulations incorrectes peuvent entraîner la suppression ou l'altération de vos données. Créez des copies de sauvegarde de vos données importantes sur des supports de stockage externes. • Veillez à ne pas retirer la batterie pendant l'enregistrement des données. Vous risqueriez de perdre ou d'altérer vos données. • Les températures très élevées ou très faibles peuvent entraîner des erreurs d'affichage ou des erreurs système. Le téléphone fonctionnera de façon optimale à des températures normales. 8 1 Mise en service Félicitations pour l'achat de votre nouveau Smartphone ! Ce chapitre explique comment préparer le téléphone et charger sa batterie. Il vous permettra également de vous familiariser avec ses différents éléments. Contenu du coffret Sortez l'appareil de son coffret et vérifiez que tous les éléments suivants sont présents : • • • • • • • • Téléphone Batterie Chargeur Câble de connexion PC Kit piéton1 Guide de prise en main rapide CD PC Studio2 Mode d'emploi sur CD Vous pouvez également vous procurer les accessoires suivants auprès de votre fournisseur Samsung : • Batterie standard/haute capacité • Câble de connexion PC • Chargeur • Station d'accueil pour voiture • Kit mains libres pour voiture • Kit oreillette • CD PC Studio • Dragonne • Carte mémoire Remarque : Les accessoires fournis avec votre téléphone et ceux que vous trouverez chez votre revendeur Samsung peuvent varier selon votre pays ou votre opérateur. 1. Le kit piéton fourni ne peut pas être utilisé en même temps que le casque stéréo 3,5 mm. Utilisez l'un ou l'autre pour écouter de la musique ou pour téléphoner. 2. Le CD PC Studio contient le logiciel PC Studio, des modules complémentaires et des applications. 9 Mise en service Présentation de votre téléphone Vue de face Écouteur Objectif photo avant Écran Touches de navigation (Haut/Bas/Gauche/ Droite) Volume Touche écran droite Touche écran gauche Touche lecteur MP3 Accès aux menus Touche d'appel Connecteur à fonctions multiples Correction Microphone Terminer Confirmation Touches alphanumériques Touches de fonctions spéciales 10 Mise en service Vue de dos Connecteur 3,5 mm Marche/arrêt Emplacement pour carte mémoire Objectif photo arrière Haut-parleur Flash photo Cache de la batterie Touche photo Touche Description • Maintenez cette touche enfoncée pour allumer ou éteindre le téléphone. • Appuyez sur cette touche pour ouvrir le menu rapide. Appuyez sur l'une de ces touches pour exécuter la commande indiquée à l'écran, juste au-dessus de la touche correspondante. 11 Mise en service Touche Description • Appuyez sur cette touche pour ouvrir l'écran du menu principal, qui présente une liste des fonctions et applications disponibles. • Maintenez cette touche enfoncée pour ouvrir une fenêtre affichant toutes les applications en cours d'exécution. • Utilisez ces touches pour parcourir les éléments de l'écran. • Appuyez sur ces touches pour déplacer le curseur en mode de saisie de texte. Appuyez sur cette touche pour confirmer votre sélection. Appuyez sur cette touche pour ouvrir le Lecteur MP3, RealPlayer ou la Radio. • Appuyez sur cette touche pour appeler un correspondant ou répondre à un appel vocal. • Appuyez sur cette touche pour accéder aux journaux d'appels. • Maintenez cette touche enfoncée pour supprimer des caractères dans un champ de texte. • Appuyez sur cette touche pour supprimer du contenu dans une application ou supprimer des applications complémentaires. Appuyez sur cette touche pour mettre fin à un appel ou quitter une application. 12 Mise en service Touche Description • Utilisez ces touches pour entrer des chiffres et des caractères. • En mode veille, maintenez la touche enfoncée pour accéder à la messagerie vocale. • En mode veille, maintenez la touche enfoncée pour accéder au menu Voice Signal. • Appuyez sur cette touche pour entrer un préfixe international ou une pause lors de la saisie d'un numéro de téléphone. • Maintenez cette touche enfoncée pour afficher une liste de symboles en mode de saisie de texte. • Appuyez sur cette touche pour changer le mode de saisie ou la casse dans un champ de saisie de texte. • En mode veille, maintenez cette touche enfoncée pour activer ou désactiver le mode Silencieux. • En mode veille, permet de régler le volume des touches. • Pendant un appel, permet de régler le volume d'écoute. • Maintenez cette touche enfoncée pour activer l'appareil photo. • Appuyez sur cette touche pour prendre une photo ou filmer une séquence vidéo en mode Caméra. 13 Mise en service Installation de la carte USIM/SIM Lorsque vous vous abonnez à un réseau cellulaire, vous recevez une carte USIM/SIM contenant tous les détails de votre abonnement (code PIN, services disponibles en option, etc.). • Conservez les cartes USIM/SIM hors de portée des enfants. • Manipulez la carte USIM/SIM avec précaution car la puce peut facilement être endommagée si vous rayez ou pliez la carte. • Lorsque vous installez la carte USIM/SIM, vérifiez que le téléphone est éteint avant de retirer la batterie. Installer la carte USIM/SIM 1. Retirez le cache de la batterie. 2. Faites glisser la carte USIM/SIM dans l'emplacement prévu à cet effet, comme illustré ci-dessous. 14 Mise en service Retirer la carte USIM/SIM Faites glisser la carte hors de son logement, comme illustré ci-dessous. Installation de la batterie L'appareil est alimenté par une batterie rechargeable Liion. Utilisez uniquement des batteries et des chargeurs agréés par Samsung. Pour plus d'informations, contactez votre revendeur Samsung. Remarque : Veillez à ce que la batterie soit entièrement chargée avant d'utiliser le téléphone pour la première fois. Voir page 16. Installer la batterie 1. Si nécessaire, retirez le cache de la batterie. 15 Mise en service 2. Introduisez la batterie dans son emplacement, comme illustré ci-dessous. 3. Replacez le cache de la batterie. Retirer la batterie 1. Si le téléphone est allumé, éteignez-le en maintenant la touche enfoncée jusqu'à ce que l'animation de fermeture du système apparaisse. 2. Retirez le cache de la batterie. 3. Sortez la batterie de l'appareil. Mise en charge de la batterie Remarque : Le téléphone peut être utilisé pendant le chargement de la batterie, mais vous allongerez alors la durée du chargement. 16 Mise en service 1. Branchez la fiche du chargeur sur le connecteur à fonctions multiples du téléphone. 2. Branchez le chargeur sur une prise secteur standard. 3. Lorsque la batterie est entièrement chargée, débranchez le chargeur du secteur puis déconnectez-le du téléphone. Mise en marche/arrêt du téléphone 1. Maintenez la touche enfoncée jusqu'à ce que l'animation d'ouverture du système apparaisse. 2. Si un message vous demande votre code PIN, saisissez le code fourni avec votre carte USIM/SIM, puis appuyez sur la touche écran OK. 17 Mise en service 3. Si un message vous demande un code de verrouillage, saisissez-le et appuyez sur la touche écran OK. Le code de verrouillage par défaut est 00000000. Pour modifier le code de verrouillage, consultez la page 149. Lorsque vous allumez votre téléphone pour la première fois, le système vous guide à travers la procédure de configuration initiale. 4. Choisissez votre région. 5. Entrez la date du jour et appuyez sur la touche écran OK. 6. Entrez l'heure actuelle et appuyez sur la touche écran OK. Le téléphone recherche votre réseau. Une fois la connexion établie, l'écran de veille s'affiche. Vous pouvez désormais appeler et recevoir des appels. Remarque : Pour changer la langue d'affichage, utilisez l'option Langue dans Réglages → Config. → Général → Personnalisation. Pour plus d'informations, consultez la page 146. 7. Pour éteindre le téléphone, maintenant la touche enfoncée jusqu'à ce que l'animation de fermeture du système apparaisse. Remarque : Si vous quittez la procédure de configuration avant d'avoir terminé le réglage de l'heure et de la région, cette procédure s'exécutera à nouveau lors de la prochaine mise en marche du téléphone. 18 Mise en service Utilisation d'une carte mémoire en option Vous pouvez utiliser une carte mémoire pour stocker des fichiers multimédia, tels que de la musique, des photos ou des séquences audio et vidéo, enregistrer des messages ou créer des copies de sauvegarde des données de votre téléphone. Votre téléphone est compatible avec les cartes Micro SD. Important ! : Utilisez uniquement les cartes mémoire compatibles avec votre téléphone. L'utilisation de cartes mémoire non compatibles, telles que des cartes Secure Digital (SD), peut endommager la carte, le téléphone et les données stockées sur la carte. Insérer une carte mémoire 1. Introduisez la carte mémoire dans l'emplacement prévu à cet effet, étiquette tournée vers le haut. 2. Enfoncez la carte jusqu'à ce qu'elle se verrouille. Le téléphone émet un bip de confirmation. 3. Refermez le cache du connecteur de carte mémoire. 19 Mise en service Retirer la carte mémoire 1. Appuyez sur mémoire. et choisissez Retirer la carte 2. Pour confirmer, appuyez sur la touche écran Oui. 3. Retirez le cache du connecteur de carte mémoire et appuyez sur la carte pour la déverrouiller. Ensuite, faites glisser la carte hors du téléphone. 4. Appuyez sur la touche écran OK. AVERTISSEMENT ! • Retirer la carte mémoire sans suivre la procédure décrite cidessus peut endommager la carte mémoire ou entraîner des pertes de données. • S'il est nécessaire de redémarrer le téléphone pendant l'installation d'une application sur la carte mémoire, ne retirez pas la carte avant la fin du redémarrage ; vous risqueriez de perdre les fichiers de l'application. 20 2 Généralités Votre téléphone dispose de diverses fonctions qui s'avèrent très pratiques au quotidien et pour les loisirs. Ce chapitre contient des informations générales sur l'utilisation de ces fonctions. Icônes de statut Lorsque le téléphone est en mode veille, l'une ou plusieurs des icônes suivantes peuvent s'afficher sur l'écran du téléphone : Indicateur Signification Indique l'état du signal reçu. Le nombre de barres affichées augmente en fonction de la puissance. • : réseau GSM/GPRS • : réseau WCDMA • : réseau HSDPA Indique qu'une alarme est active. Signale la réception d'un nouveau message. • : message • : messagerie vocale • : courrier électronique Apparaît lorsque le téléphone tente d'envoyer un message. 21 Généralités Indicateur Signification Apparaît lorsque le renvoi d'appel est activé. Si vous possédez deux lignes téléphoniques, le numéro approprié apparaît sur l'indicateur. Indique la ligne sélectionnée actuellement (si vous possédez deux lignes téléphoniques). Apparaît lorsque vous avez manqué un appel. Apparaît lorsque Bluetooth est activé. Apparaît lorsqu'un kit piéton est branché sur votre téléphone. Apparaît lorsque le téléphone est connecté à un ordinateur par le port USB. Indique que vous vous trouvez dans votre zone locale, si vous êtes abonné à ce service. Indique que le clavier est verrouillé. Indique que le téléphone contient une carte mémoire. Indique le niveau de charge restant de la batterie. 22 Généralités Écran du menu principal L'écran du menu principal permet d'accéder à toutes les applications de votre téléphone. Pour ouvrir l'écran du menu principal, appuyez sur . Ouvrir les applications et les dossiers Déplacez-vous jusqu'à une application ou un dossier à l'aide des touches de navigation, puis appuyez sur pour l'ouvrir. Fermer les applications • Appuyez sur , • Appuyez sur la touche écran Quitter ou Fermer. • Sélectionnez Options → Quitter ou • Appuyez sur la touche écran Retour autant de fois que nécessaire pour revenir au mode veille. Toutes les données non enregistrées sont automatiquement sauvegardées. Réorganiser les applications Il est possible de réorganiser les applications et les dossiers dans l'écran du menu principal, ou de déplacer des applications vers des dossiers. Pour déplacer une application dans l'écran du menu principal : 1. Dans l'écran du menu principal, sélectionnez l'application que vous souhaitez déplacer. 23 Généralités 2. Sélectionnez Options → Déplacer. Une coche s'affiche sur l'application sélectionnée. 3. Déplacez la sélection à l'emplacement de votre choix et appuyez sur la touche écran OK. Pour déplacer l'application vers un dossier : 1. Dans l'écran du menu principal, sélectionnez l'application que vous souhaitez déplacer. 2. Sélectionnez Options → Déplacer vers dossier. 3. Choisissez un dossier. 4. Appuyez sur la touche écran Déplacer. Remarque : Pour créer un nouveau dossier, sélectionnez Options → Nouveau dossier. Basculer d'une application à l'autre Votre téléphone est multitâches, c'est-à-dire que vous pouvez exécuter plusieurs applications en même temps et passer de l'une à l'autre sans avoir à les fermer. Si vous basculez vers une nouvelle application, la première application est désactivée mais reste ouverte en arrièreplan. Si plusieurs applications sont ouvertes, vous pouvez basculer d'une application à l'autre en maintenant la touche enfoncée. La fenêtre de sélection d'application s'ouvre et affiche les applications en cours d'exécution. Déplacez-vous jusqu'à une application, puis appuyez sur la touche écran Sélectionner pour y accéder ou sur pour la fermer. 24 Généralités Ajouter des applications Vous pouvez ajouter des applications à l'écran du Menu en téléchargeant leurs fichiers d'installation via la connexion Internet sans fil. Pour télécharger une application, sélectionnez Options → Télécharger applications dans l'écran du Menu. Vous pouvez sélectionner un signet pour accéder à une adresse de téléchargement prédéfinie ou saisir l'adresse URL d'un site Internet. Lorsque la page Internet s'ouvre, choisissez une application et suivez les instructions qui s'affichent à l'écran. Vous pouvez également télécharger des applications sur un ordinateur et les installer sur le téléphone à l'aide du logiciel PC Studio. Ce logiciel est disponible sur le CD-ROM fourni avec le téléphone. Actions communes à toutes les applications Créer un nouvel élément Dans une application, sélectionnez Options, puis une option de création d'un nouvel élément, telle que Nouveau message, Nouveau contact, Nouvelle entrée ou Nouvelle note. Les options de création d'élément varient pour chaque application. Pour plus d'informations sur la saisie des lettres et des chiffres, consultez la section "Saisie de texte" à la page 29. 25 Généralités Ouvrir un élément Pour ouvrir un élément dans une liste de fichiers ou de dossiers, accédez à cet élément et appuyez sur ou choisissez Options → Ouvrir. Modifier un élément Pour modifier un élément, il peut être nécessaire de l'ouvrir pour le visualiser au préalable. Ensuite, sélectionnez Options → Modifier pour en modifier le contenu. Renommer un élément Pour attribuer un nouveau nom à un fichier ou un dossier, sélectionnez l'élément en question et choisissez Options → Renommer. Supprimer un élément Sélectionnez un élément, puis choisissez Options → Supprimer ou appuyez sur . Pour supprimer plusieurs éléments à la fois, vous devez d'abord les cocher. Lisez la section suivante, « Cocher des éléments ». Cocher des éléments Il existe différentes manières de sélectionner des éléments dans une liste : • Pour sélectionner un élément à la fois, sélectionnez cet élément et choisissez Options → Marquer/Enlever → Marquer. Une coche apparaît à côté de l'élément. 26 Généralités • Pour sélectionner tous les éléments de la liste, choisissez Options → Marquer/Enlever → Tout marquer. • Pour décocher un élément, sélectionnez cet élément et choisissez Options → Marquer/Enlever → Enlever. • Pour décocher tous les éléments, sélectionnez Options → Marquer/Enlever → Tout enlever. Envoyer un élément Vous pouvez utiliser l'un des services de messagerie ou une connexion Bluetooth pour envoyer des éléments, tels que les coordonnées d'un contact, des photos, des séquences sonores ou des entrées de l'agenda. 1. Ouvrez un élément et sélectionnez Options → Envoyer ou Envoyer carte de visite. 2. Choisissez une méthode d'envoi parmi les suivantes : Par message texte, Par multimédia, Par e-mail, Comme carte postale ou Par Bluetooth. • Pour envoyer l'élément dans un message texte, consultez la page 81. • Pour envoyer l'élément dans un message multimédia, consultez la page 81. • Pour envoyer l'élément dans un message e-mails, consultez la page 85. • Pour envoyer l'élément en tant que carte postale, consultez la page 84. • Pour envoyer l'élément par Bluetooth, consultez la page 179. 27 Généralités Organiser les éléments Vous pouvez organiser les éléments (photos, sons, messages, etc.) en dossiers. Créer des dossiers 1. Sélectionnez Options → Nouveau dossier. 2. Nommez le dossier, puis appuyez sur la touche écran OK. Déplacer des éléments vers le dossier d'une application 1. Sélectionnez un élément, puis choisissez Options → Déplacer vers dossier (s'affiche uniquement s'il existe des dossiers). 2. Au besoin, sélectionnez un sous-dossier. 3. Sélectionnez l'emplacement vers lequel vous souhaitez déplacer l'élément et appuyez sur la touche écran Déplacer. Mode clavier verrouillé Lorsque vous fermez le téléphone, les touches externes sont verrouillées pour empêcher toute utilisation malencontreuse du téléphone par une pression accidentelle sur les touches. Pour déverrouiller le clavier, appuyez sur la touche écran Déverrouiller, puis sur . 28 Généralités Remarque : Le paramètre Faire coulisser vers le bas, dans Réglages → Config. → Téléphone → Appel permet de configurer le téléphone pour qu'il poursuive. l'exécution de l'opération en cours lorsque vous refermez l'appareil. Saisie de texte Il existe deux méthodes pour saisir du texte : le mode de saisie traditionnelle, habituellement utilisé sur les téléphones portables en appuyant plusieurs fois sur une touche jusqu'à obtenir le caractère souhaité, ou le mode de saisie prédictive, qui utilise un dictionnaire intégré. Changer de mode de saisie Pour changer de mode de saisie de texte, appuyez sur comme suit : , • Pour choisir le mode de saisie traditionnelle, appuyez sur Abc s'affiche. Une jusqu'à ce que l'indicateur autre méthode consiste à appuyer sur , puis à choisir Saisie prédictive → Désactiver. • Pour choisir le mode de saisie prédictive, appuyez sur Abc s'affiche. Une autre jusqu'à ce que l'indicateur méthode consiste à appuyer sur , puis à choisir Activer saisie prédictive. • Pour choisir le mode numérique, appuyez sur la touche 123 s'affiche. Une jusqu'à ce que l'indicateur autre méthode consiste à appuyer sur , puis à choisir Mode numérique. 29 Généralités • Pour choisir le mode Symbole, maintenez la touche enfoncée. Une autre méthode consiste à appuyer sur puis à choisir Autres symboles. , Utiliser le mode de saisie traditionnelle 1. Appuyez sur une touche numérique jusqu'à ce que le caractère souhaité s'affiche. Les touches numériques permettent aussi de saisir d'autres caractères que ceux imprimés sur la touche. 2. Saisissez les autres lettres de la même manière. Remarque : Si le caractère que vous souhaitez saisir ensuite se trouve sur la même touche, attendez que le curseur s'affiche ou appuyez sur la touche Droite pour passer le délai d'attente. Ensuite, saisissez le caractère suivant. Autres commandes du mode de saisie traditionnelle • Pour changer la casse et choisir entre les modes ABC (Majuscules), Abc (Majuscule initiale) et abc (Minuscules), appuyez sur . • Pour supprimer un caractère, appuyez sur . Maintenez la touche enfoncée pour effacer plusieurs caractères. • Pour saisir des symboles, appuyez sur . • Pour saisir un chiffre rapidement, maintenez la touche numérique correspondante enfoncée. • Pour insérer un espace, appuyez sur . 30 Généralités Utiliser le mode de saisie prédictive 1. Utilisez les touches à pour saisir le mot. Appuyez une fois sur chaque touche pour saisir une lettre. Le mot affiché s'adapte en fonction de chaque nouvelle touche utilisée. Remarque : La détection du mot évolue selon la saisie. Attendez d'avoir saisi le mot en entier avant de vérifier le résultat. 2. Une fois la saisie du mot terminée, vérifiez que le résultat est correct. • Si le mot vous convient, passez à l'étape suivante. • Si le mot affiché ne convient pas, appuyez sur la touche pour afficher, une à une, les autres propositions du dictionnaire. Pour ajouter un mot au dictionnaire du téléphone, appuyez sur la touche écran Orthographe, saisissez le mot en mode de saisie traditionnelle et appuyez sur la touche écran OK. 3. Lorsque le mot s'affiche correctement, appuyez sur ou sur la touche Droite pour terminer la saisie de ce mot. Autres commandes du mode de saisie prédictive • Pour changer la casse et choisir entre les modes ABC (Majuscules), Abc (Majuscule initiale) et abc (Minuscules), appuyez sur . • Pour supprimer un caractère, appuyez sur . Maintenez la touche enfoncée pour effacer plusieurs caractères. 31 Généralités • Pour saisir un chiffre, maintenez la touche numérique correspondante enfoncée. • Pour saisir des signes de ponctuation, appuyez sur puis sur . , Astuce : En mode T9, le téléphone essaie de deviner le signe à utiliser parmi les signes de ponctuation les plus fréquents (. , ? ! ’). L'ordre et la disponibilité des signes de ponctuation dépendent de la langue utilisée. • Pour afficher, une à une, les autres propositions du dictionnaire, appuyez sur lorsqu'un mot est sélectionné (souligné). Copier et coller du texte 1. Appuyez sur et choisissez Copier. 2. Pour déplacer le curseur, utilisez les touches Gauche et Droite. 3. Appuyez sur la touche écran Commencer. 4. Sélectionnez le texte souhaité. 5. Appuyez sur la touche écran Copier. 6. Déplacez le curseur à l'emplacement de votre choix. 7. Appuyez sur et sélectionnez Coller pour insérer le texte à cet emplacement. 32 Généralités Utilisation de PC studio PC Studio, fourni sur le CD-ROM PC Studio, est un logiciel Windows de gestion d'informations personnelles et de synchronisation. Ce logiciel vous permet de gérer vos contacts et votre emploi du temps, de synchroniser vos données entre le téléphone et l'ordinateur, et d'explorer le contenu de la mémoire du téléphone. Pour plus d'informations sur l'utilisation de ce logiciel, consultez l'aide de PC Studio. Remarques : • Le mode USB du téléphone doit être réglé sur PC Studio. Voir page 179. • PC Studio ne propose pas de prise en charge complète pour les dongles Bluetooth avec la pile de protocoles IVT. Si vous rencontrez des problèmes pendant l'utilisation de PC Studio avec votre logiciel Bluetooth sur l'ordinateur, veuillez vérifier si des mises à niveau sont disponibles sur le site Web du fabricant du dongle Bluetooth ou de l'ordinateur. Installer PC studio 1. Introduisez le CD-ROM PC Studio dans le lecteur de votre ordinateur. 2. Choisissez votre langue. 3. Cliquez sur Install Samsung PC Studio et suivez les instructions de l'assistant d'installation. Remarque : Le pilote USB est automatiquement installé pendant l'installation de PC Studio. 33 3 Fonctions d'appel Votre téléphone vous permet d'émettre et de recevoir des appels en visioconférence, ainsi que des appels vocaux normaux. Ce chapitre contient des informations sur l'utilisation des fonctions d'appel du téléphone. Passer un appel 1. En mode veille, utilisez le clavier pour saisir le numéro de téléphone à composer. En cas d'erreur, appuyez sur chiffres incorrects. pour effacer les Pour un appel international, appuyez deux fois sur pour saisir le préfixe international + (remplace le code d'accès international), puis entrez l'indicatif national, suivi de l'indicatif régional sans le 0 et du numéro de téléphone. Remarque : Dans certains cas, les appels décrits ici comme des appels internationaux peuvent concerner des appels entre différentes régions d'un même pays. 2. Appuyez sur pour passer l'appel. Pour passer un appel vidéo, sélectionnez Options → Appel vidéo. Remarque : Pour régler le volume de l'écouteur en cours d'appel, appuyez sur / . 3. Pour raccrocher, appuyez sur Fin appel. ou sur la touche écran 34 Fonctions d'appel Remarque : La touche permet toujours de mettre fin à l'appel, même si une autre application active est affichée à l'écran. Accéder aux options de numérotation Après avoir saisi un numéro, appuyez sur la touche écran Options. Les options suivantes sont disponibles : • Appel vocal : passer un appel vocal. • Appel vidéo : passer un appel vidéo. • Envoyer : permet d'envoyer un message texte ou multimédia au numéro entré. • Enregistrer ds Contacts : permet d'enregistrer le numéro de téléphone dans les Contacts. Pour plus d'informations, voir page 44. Téléphoner à partir des Contacts 1. Appuyez sur et choisissez Contacts pour ouvrir la liste des contacts. 2. Sélectionnez le nom d'un contact. Remarque : Vous pouvez saisir les premières lettres du nom dans le champ de recherche au bas de l'écran pour afficher les contacts correspondants. Les contacts correspondants apparaissent. 3. Au besoin, sélectionnez un numéro. 4. Appuyez sur ou choisissez Options → Appel vidéo. 35 Fonctions d'appel Numérotation par commande vocale Lorsqu'un numéro est enregistré dans vos Contacts, vous pouvez le composer en prononçant le nom qui est associé au contact correspondant. Pour plus d'informations, voir "Voice Signal" à la page 118. Appels abrégés Lorsqu'un numéro est enregistré dans vos Contacts, vous pouvez associer les numéros les plus utilisés aux touches d'appel abrégé à pour ensuite les composer rapidement et facilement en appuyant sur une seule touche. Voir "Définir des touches d'appel abrégé" à la page 48. Composer un numéro avec une pause Lorsque vous appelez un système automatisé, tel qu'un service bancaire téléphonique, il est nécessaire d'entrer un code d'accès ou un numéro de compte. Au lieu de saisir ces numéros à chaque fois, vous pouvez entrer les tonalités DTMF et pauses nécessaires avant de composer un numéro. Remarque : Les tonalités DTMF sont les tonalités que vous entendez lorsque vous appuyez sur les touches numériques. Les tonalités DTMF permettent de communiquer avec des systèmes téléphoniques informatisés, tels que des serveurs de messagerie vocale ou des systèmes de banque à domicile. 1. Saisissez le numéro de téléphone à composer, tel que le numéro d'un service de banque à domicile. 36 Fonctions d'appel 2. Appuyez plusieurs fois sur pour insérer une pause. Il existe deux types de pauses : • p : insère une pause de deux secondes environ entre des numéros. Les chiffres qui suivent le « p » sont envoyés automatiquement. • w : insère une pause manuelle entre des chiffres. Vous devez appuyer sur la touche écran Envoyer pour envoyer les chiffres qui suivent le « w ». 3. Saisissez le numéro à envoyer après la pause, tel qu'un compte bancaire, un code d'identification, etc. 4. Au besoin, répétez les étapes 2 et 3 pour ajouter d'autres pauses et d'autres numéros. 5. Appuyez sur pour passer l'appel. 6. Une fois la communication établie, attendez l'invite du système et appuyez sur à chaque invite, le cas échéant. Les tonalités DTMF sont alors envoyées. Répondre à un appel 1. Pour répondre à un appel, ouvrez le téléphone s'il est fermé, puis appuyez sur ou sélectionnez Options → Répondre. • Pour rejeter l'appel, appuyez sur . La personne qui tente de vous joindre entendra alors une tonalité de ligne occupée. • Pour couper la sonnerie, appuyez sur la touche écran Silence. 37 Fonctions d'appel Remarque : Si le mode silencieux est actif (voir page 140), l'option Envoyer un msg s'affiche au lieu de Silence pour vous permettre de rejeter l'appel. • En fonction du réglage de la Touche de latérale de régla..., maintenir / enfoncé permet de couper la sonnerie ou de rejeter l'appel. Voir page 154. 2. Pour raccrocher, appuyez sur Fin appel. ou sur la touche écran Remarque : Pour régler les sonneries du téléphone en fonction de différents environnements ou situations (par exemple, lorsque vous préférez que le téléphone reste silencieux), consultez la section "Profil" à la page 140. Options en cours d'appel Pendant un appel, vous pouvez accéder aux options suivantes en appuyant sur la touche écran Options : Remarque : Les options disponibles dépendent du statut de l'appel en cours (par exemple, deuxième appel ou appel en attente). • Activer ht-parleur/Activer combiné : bascule entre le mode haut-parleur et le mode normal. • Permuter : bascule entre l'appel actif et l'appel en attente. • Terminer appel actif : met fin à l'appel actif. • Finir tous les appels : met fin à tous les appels actifs et en attente. 38 Fonctions d'appel • Suspendre : met l'appel en cours en attente. • Reprendre : revient à l'appel mis en attente. • Couper le son : désactive le micro du téléphone pour que votre correspondant ne puisse plus vous entendre. • Activer le son : active le micro du téléphone. • Nouvel appel : appelle un nouveau correspondant. Avec cette option, l'appel en cours est mis en attente. • Conférence : réunit plusieurs correspondants pour une conférence téléphonique. Vous pouvez communiquer avec un maximum de 5 participants. • Privée : (pendant une conférence téléphonique) permet de communiquer en privé avec l'un des participants à la conférence. Lorsque la liste des participants apparaît, sélectionnez-en un et appuyez sur la touche écran Privée. • Exclure participant : (pendant une conférence téléphonique) permet d'exclure l'un des participants à la conférence. Lorsque la liste des participants apparaît, sélectionnez-en un et appuyez sur la touche écran Exclure. • Transférer : met en communication un appel entrant ou un appel en attente avec un appel actif et vous déconnecte des deux appels. • Ouvrir mode veille active : permet de revenir à l'écran de veille pendant un appel. • Envoyer MMS : permet d'envoyer un MMS. • Envoyer DTMF : permet d'envoyer des tonalités DTMF pour des numéros, tels que des codes d'accès ou des numéros de compte bancaire. Vous pouvez vérifier et corriger les numéros avant de les envoyer. 39 Fonctions d'appel • Chuchotage activé / Chuchotage désactivé : active ou désactive le mode chuchotage. Le mode chuchotage augmente automatiquement la sensibilité du micro pour permettre à votre correspondant de vous entendre même lorsque vous chuchotez. • Passer en appel vidéo : bascule l'appel en cours en appel vidéo. Afficher les journaux d'appels L'application Journal des appels permet de consulter les listes d'appels, la durée des appels et les connexions aux données par paquets enregistrées par le téléphone. Appuyez sur pour ouvrir le menu principal, puis sélectionnez Journal. Derniers appels Le téléphone enregistre les numéros des appels manqués, reçus et émis. Le téléphone enregistre uniquement les appels manqués et les appels reçus si le réseau prend en charge ces fonctions. Afficher les journaux des appels émis, reçus et manqués 1. Dans l'écran principal du Journal des appels, choisissez Derniers appels. 2. Sélectionnez un type de journal d'appels. 3. Choisissez un journal d'appels pour afficher ses détails. 40 Fonctions d'appel Remarque : Pour accéder rapidement aux numéros des appels émis, appuyez sur en mode veille. Effacer des journaux d'appels • Pour effacer tous les journaux des derniers appels, sélectionnez Options → Effacer derniers appels. • Pour effacer les journaux pour un type d'appels spécifique, ouvrez le type d'appel dont vous souhaitez effacer les derniers appels et sélectionnez Options → Effacer liste. • Pour effacer un journal d'appel spécifique, ouvrez un type de journaux d'appels, sélectionnez le journal à effacer, puis appuyez sur ou choisissez Options → Supprimer. Durées d'appel Dans l'écran principal du Journal des appels, choisissez Durées d'appel pour afficher la durée du dernier appel, des appels émis ou reçus et du total des appels. Remarque : La durée réelle facturée pour vos appels par votre opérateur peut varier en fonction des caractéristiques du réseau, des arrondis pratiqués, etc. Pour remettre les compteurs d'appels à zéro, sélectionnez un type de compteur et choisissez Options → Mettre cptrs à zéro. Pour cette opération, le code de verrouillage est nécessaire. Le code de verrouillage par défaut est 00000000. 41 Fonctions d'appel Données par paquets Vous pouvez vérifier le volume de données, en octets, qui a été transféré vers et depuis le téléphone. Dans l'écran principal du Journal des appels, choisissez Donn. paquets. L'écran affiche des compteurs distincts pour le total des données envoyées et reçues. Pour remettre les compteurs à zéro, sélectionnez Options → Mettre cptrs à zéro. Pour cette opération, le code de verrouillage est nécessaire. Le code de verrouillage par défaut est 00000000. Journal des communications Pour chaque communication, vous pouvez vérifier le nom ou le numéro de téléphone du correspondant. Dans l'écran principal du Journal des appels, appuyez sur la touche Droite et choisissez un journal de communication dans la liste pour en afficher les détails. Remarque : Les sous-événements, tels que les SMS envoyés en plusieurs parties ou les connexions aux données par paquets, sont enregistrés en tant qu'une même instance de communication. Effacer des journaux de communication Pour effacer de manière permanente tout le contenu des journaux, choisissez Options → Effacer journal. 42 Fonctions d'appel Régler la durée de conservation du journal Dans la liste du journal d'appels, sélectionnez Options → Paramètres → Durée du journal. Choisissez une durée. Les événements enregistrés dans le journal sont conservés dans la mémoire du téléphone pendant le nombre de jours spécifié, avant d'être supprimés automatiquement afin de libérer de la mémoire. Si vous choisissez Aucun journal, aucun événement ne sera enregistré dans les journaux. 43 4 Contacts et Agenda Contacts Les Contacts vous permettent de stocker et de gérer, sous forme de contact, les coordonnées d'une personne, telles que son nom, ses numéros de téléphone et ses adresses. Appuyez sur pour ouvrir le menu principal, puis sélectionnez Contacts. Créer des contacts Les contacts que vous créez peuvent être enregistrés dans la mémoire du téléphone ou sur la carte USIM/SIM. Ajouter un contact dans la mémoire du téléphone 1. Dans la liste des contacts, sélectionnez Options → Nouveau contact. L'écran affiche une carte de contact vide. 2. Complétez les champs de votre choix. 3. Pour associer une image à l'identification du contact, sélectionnez Options → Ajouter imagette et choisissez une image. 4. Pour ajouter des champs d'information, sélectionnez Options → Ajouter détail → un type d'information, puis renseignez l'information correspondante. Vous pouvez aussi supprimer un champ en sélectionnant Options → Supprimer détail. Pour modifier le nom du champ, sélectionnez Options → Modifier étiquette. 5. Appuyez sur la touche écran Effectué pour enregistrer les informations du contact. 44 Contacts et Agenda Ajouter un contact sur la carte USIM/SIM 1. Dans la liste des contacts, sélectionnez Options → Contacts SIM → Répertoire SIM. Pour créer un contact à utiliser en mode de Liste des n° autorisés, choisissez Liste des nº autorisés. 2. Dans l'écran du répertoire SIM, sélectionnez Options → Nouveau contact SIM. 3. Renseignez un nom et un numéro de téléphone dans chaque champ. 4. Appuyez sur la touche écran Effectué pour enregistrer les informations du contact. Remarque : Lorsqu'un numéro est enregistré sur la carte USIM/SIM, vous pouvez le consulter en saisissant son numéro d'emplacement (assigné automatiquement en fonction de l'ordre d'enregistrement des numéros) et en appuyant sur . Par exemple, appuyez sur puis sur en mode veille pour afficher le premier numéro enregistré sur la carte USIM/ SIM. Rechercher un contact 1. Vous pouvez rechercher un contact dans la liste des contacts en saisissant les premières lettres du nom de la personne. Les entrées de répertoire se présentent sous forme de liste, affichant le nom dont l'orthographe est la plus proche de votre entrée. 2. Sélectionnez un contact et appuyez sur pour l'ouvrir. 45 Contacts et Agenda Définir votre propre numéro Vous pouvez enregistrer votre nom et numéro de téléphone sur la carte USIM/SIM. 1. Dans la liste des contacts, sélectionnez Options → Contacts SIM → Répertoire SIM. 2. Choisissez Options → Mes numéros. 3. Sélectionnez un emplacement. 4. Entrez un nom et un numéro de téléphone. 5. Appuyez sur la touche écran Effectué pour enregistrer le numéro. Copier des contacts • Pour copier des contacts depuis la carte USIM/SIM vers la mémoire de votre téléphone, sélectionnez Options → Contacts SIM → Répertoire SIM. Déplacez la sélection jusqu'au contact à copier et sélectionnez Options → Copier ds Contacts. • Pour copier des contacts depuis la mémoire du téléphone vers votre carte USIM/SIM, sélectionnez un contact et choisissez Options → Copier dans répert. SIM. • Pour copier des contacts depuis ou vers une carte mémoire, sélectionnez un contact et choisissez Options → Copier → Vers carte mémoire ou Depuis carte mémoire. 46 Contacts et Agenda Options d'affichage des contacts Pour afficher les détails d'un contact, sélectionnez sa carte dans la liste des contacts. L'écran présente toutes les informations de la carte du contact. Si vous avez associé une image au contact, l'imagette s'affiche en haut à gauche de l'écran. Le nom est toujours affiché dans les informations du contact, mais d'autres champs peuvent aussi s'afficher s'ils contiennent des informations. Modifier les informations d'un contact 1. Dans la liste des contacts, sélectionnez le nom du contact à modifier. 2. Sélectionnez Options → Modifier. 3. Entrez les nouvelles coordonnées du contact. 4. Appuyez sur la touche écran Effectué pour enregistrer les modifications. Assigner des numéros et des adresses préférés Si une personne possède plusieurs numéros de téléphone ou plusieurs adresses e-mail, vous pouvez spécifier le numéro ou l'adresse à utiliser de préférence. 1. Ouvrez la carte d'un contact et sélectionnez Options → Numéros préférés. 2. Naviguez jusqu'à l'option à définir et appuyez sur la touche écran Attribuer. 3. Choisissez l'un des numéros enregistrés pour le contact sélectionné. 47 Contacts et Agenda 4. Appuyez sur la touche écran Retour. Le numéro est défini comme numéro préféré pour le type choisi. Par exemple, si vous choisissez un numéro pour Nº d'appel vidéo, il devient le numéro préféré pour les appels vidéo. Lorsque vous revenez à l'affichage des informations du contact, le numéro de téléphone préféré est souligné. Dans la liste des contacts, un symbole renseigne sur le type de numéro de téléphone préféré. Définir des touches d'appel abrégé La fonction d'appel abrégé permet d'appeler rapidement des numéros fréquemment utilisés. Vous pouvez associer huit numéros de téléphone aux touches d'appel abrégé à . La touche 1 est réservée à la messagerie vocale. Pour associer un numéro à une touche : 1. Ouvrez la carte du contact. 2. Sélectionnez le numéro de téléphone et choisissez Options → Appel abrégé. 3. Sélectionnez une touche numérique et appuyez sur la touche écran Attribuer. 4. Si la fonction d'appel abrégé n'est pas activée, appuyez sur la touche écran Oui. Lorsque vous revenez à l'écran des informations du contact, le symbole d'appel abrégé s'affiche à droite du numéro. 48 Contacts et Agenda Pour composer un numéro abrégé : Assurez-vous que la fonction d'appel abrégé est activée (voir page 153) et, en mode veille, maintenez enfoncée la touche numérique associée au numéro à composer. Associer une sonnerie à un contact Vous pouvez définir une sonnerie pour chaque contact ou groupe de contacts. Lorsque vous recevez un appel, le téléphone utilise la sonnerie choisie si des informations sont enregistrées pour cette personne dans les Contacts. 1. Ouvrez une carte de contact. 2. Sélectionnez Options → Sonnerie. 3. Sélectionnez la sonnerie à utiliser pour le contact ou le groupe. Remarque : Pour les contacts individuels, le téléphone utilise toujours la sonnerie assignée en dernier lieu. Si vous modifiez d'abord la sonnerie d'un groupe, puis la sonnerie d'un contact individuel appartenant à ce groupe, c'est la sonnerie du contact qui sera utilisée la prochaine fois que le contact vous appelle. Synchroniser des contacts avec d'autres appareils Le mode de synchronisation par défaut permet de synchroniser les informations des contacts entre le téléphone et d'autres appareils Bluetooth. Dans la liste des contacts, appuyez sur la touche écran Options et choisissez Synchronisation → Démarrer. 49 Contacts et Agenda Organiser les contacts en groupes Il est possible de créer des groupes de contacts, permettant, par exemple, d'utiliser des listes de diffusion pour l'envoi des SMS et des e-mails. Créer des groupes de contacts 1. Dans la liste des contacts, appuyez sur la touche Droite pour ouvrir la liste des groupes. 2. Sélectionnez Options → Nouveau groupe. 3. Saisissez le nom du nouveau groupe et appuyez sur la touche écran OK. 4. Sélectionnez le groupe nouvellement créé et choisissez Options → Ajouter membres. 5. Sélectionnez les contacts à ajouter et appuyez sur la touche écran OK. 6. Appuyez sur la touche écran Retour pour revenir à la liste des groupes. Modifier un groupe de contacts Dans la liste des groupes, sélectionnez un groupe et : • Pour modifier le nom du groupe, choisissez Options → Renommer. • Pour associer une sonnerie au groupe, choisissez Options → Sonnerie. • Pour supprimer des membres d'un groupe, ouvrez la liste des membres du groupe et sélectionnez Options → Retirer du groupe. • Pour supprimer le groupe, sélectionnez Options → Supprimer. 50 Contacts et Agenda Agenda L'Agenda vous permet de planifier vos rendez-vous, réunions, anniversaires et autres événements. Vous pouvez aussi y programmer une alarme pour vous rappeler les événements imminents. Appuyez sur pour ouvrir le menu principal, puis sélectionnez Agenda (Organiseur) → Agenda. Créer des entrées dans l'agenda 1. Dans l'agenda mensuel, naviguez jusqu'à la date de votre choix. 2. Sélectionnez Options → Nouvelle entrée et choisissez : • Réunion pour vous rappeler un rendez-vous avec une date et une heure spécifiques. • Mémo pour rédiger un mémo général pour la journée. • Anniversaire pour vous rappeler un anniversaire ou une date spéciale. Les entrées concernant les anniversaires sont répétées chaque année. • Tâche pour rédiger une note concernant une tâche à réaliser. 3. Complétez les différents champs. Dans le champ Synchronisation, vous pouvez définir la manière dont l'entrée sera traitée par le téléphone pendant la synchronisation avec un ordinateur. Si vous choisissez Privée, vous serez le seul à pouvoir consulter cette entrée de l'agenda après la synchronisation. Si vous choisissez Publique, l'entrée de l'agenda sera visible par ceux qui ont accès à votre agenda en ligne. Si vous choisissez Aucune, l'entrée de l'agenda ne sera pas copiée sur l'ordinateur pendant la synchronisation. 51 Contacts et Agenda 4. Appuyez sur la touche écran Effectué pour enregistrer l'entrée. Mode d'affichage de l'Agenda Vous pouvez choisir d'afficher l'agenda par mois, par semaine ou par jour. Affichage par mois Lorsque vous ouvrez l'agenda, le téléphone affiche vos rendez-vous dans un aperçu mensuel. Il est possible de modifier le mode d'affichage par défaut. Voir page 55. Si l'agenda se présente sous un autre mode d'affichage, appuyez plusieurs fois sur ou sélectionnez Options → Affichage par mois. Dans le mode d'affichage mensuel, la date du jour est soulignée et les dates associées à des événements sont signalées par une icône dans le coin inférieur droit. • Pour passer en affichage journalier, sélectionnez la date du jour à afficher. • Pour accéder directement à une date spécifique, sélectionnez Options → Chercher date. Saisissez la date, puis appuyez sur la touche écran OK. Astuce : Dans l'aperçu mensuel ou hebdomadaire, appuyez sur pour mettre en évidence la date actuelle. Affichage par semaine Pour passer en affichage par semaine, appuyez plusieurs fois sur ou sélectionnez Options → Affichage par semaine. Dans l'aperçu hebdomadaire, la date du jour est soulignée. 52 Contacts et Agenda Pour afficher ou modifier une entrée, sélectionnez la case correspondante pour passer en affichage journalier, puis choisissez une entrée. Dans l'aperçu hebdomadaire, les symboles suivants renseignent sur le type d'entrée. • Aucun symbole : Réunion Dans l'aperçu hebdomadaire, les indicateurs de synchronisation peuvent présenter différentes couleurs : vert pour Privée, gris pour Publique et rose pour Aucune. • : Mémo • : Anniversaire • : Tâche Affichage journalier Dans l'aperçu mensuel ou hebdomadaire, sélectionnez une date pour passer en mode d'affichage journalier. L'aperçu journalier présente les différentes entrées enregistrées dans l'agenda pour le jour choisi. Les entrées sont regroupées en fonction de l'heure de début. Les mémos et les anniversaires de la journée apparaissent en tête de la liste. Modifier une entrée dans l'agenda 1. Choisissez une entrée dans l'aperçu journalier. 2. Modifiez les champs de l'entrée sélectionnée. Pour ajouter une description concernant une entrée de réunion, sélectionnez Options → Ajouter description. Vous pouvez ajouter une nouvelle description ou modifier l'une des notes existantes. 3. Appuyez sur la touche écran Effectué. 53 Contacts et Agenda Arrêter l'alarme de l'agenda La sonnerie de l'alarme dure une minute. Lorsque l'alarme sonne, appuyez sur la touche écran Arrêter pour arrêter l'alarme de l'agenda ou sur la touche écran Silence pour couper la sonnerie de l'alarme. Si vous appuyez sur la touche écran Silence, la touche écran Répéter apparaît. Appuyez sur cette touche pour éteindre l'alarme et la faire sonner à nouveau après une durée déterminée. Supprimer des entrées de l'agenda Différentes options permettent de supprimer des entrées de l'agenda. Supprimer une seule entrée 1. Choisissez une entrée dans l'aperçu journalier. 2. Sélectionnez Options → Supprimer. 3. Lorsque vous supprimez une entrée récurrente, choisissez l'une des options suivantes : • Toutes occurrences : supprime toutes les entrées. • Cette entrée uniquement : supprime uniquement l'entrée sélectionnée. Pour supprimer une entrée non récurrente, appuyez sur la touche écran Oui. Supprimer toutes les entrées 1. Dans l'affichage mensuel, sélectionnez Options → Supprimer entrée. 54 Contacts et Agenda 2. Choisissez l'une des options suivantes : • Avant la date : supprime toutes les entrées enregistrées aux dates précédant la date spécifiée. • Toutes les entrées : supprime toutes les entrées enregistrées dans l'agenda. 3. Spécifiez la date de votre choix et appuyez sur la touche écran OK ou appuyez sur la touche écran Oui pour confirmer la suppression. Modifier les paramètres de l'agenda Dans n'importe quel mode d'affichage, sélectionnez Options → Paramètres pour accéder aux options suivantes : • Sonnerie de l'agenda : permet de choisir la sonnerie de l'alarme. Remarque : Le volume de la sonnerie pour l'alarme de l'agenda dépend des réglages actuels. • Durée répét. alarme : permet de régler la durée de répétition pour les alarmes de l'agenda. • Affichage par défaut : permet de choisir le mode d'affichage présenté à l'ouverture de l'agenda. • Début de la semaine : permet de choisir le premier jour de la semaine pour l'affichage hebdomadaire. • Titre affich. semaine : permet de choisir d'afficher le numéro de la semaine ou la date comme titre de l'affichage hebdomadaire. 55 5 Divertissement Ce chapitre contient des informations sur diverses applications permettant d'utiliser des fichiers multimédias. Caméra L'appareil photo vous permet de prendre des clichés et d'enregistrer des séquences vidéo sonores pendant vos déplacements. Important : • Ne photographiez et ne filmez pas quelqu'un sans son autorisation. • Ne photographiez et ne filmez pas dans les endroits où les appareils photo sont interdits. • Ne prenez pas de photos ou de films susceptibles de ne pas respecter la vie privée d'autres personnes. Utilisation de l'appareil photo L'appareil produit des images au format JPEG. Le JPEG est un format de compression d'image normalisé. Les fichiers JPEG peuvent être visualisés avec les programmes les plus courants de lecture d'images, d'édition d'images et de navigation Internet. Ces fichiers se reconnaissent à leur extension JPG. Photographier 1. En mode veille, maintenez la touche enfoncée. Vous pouvez également appuyer sur la touche et choisir Caméra. L'appareil photo s'active et l'écran peut s'utiliser comme viseur en mode Écran large. 56 Divertissement 2. Cadrez l'image en bougeant le téléphone et en orientant l'objectif de l'appareil vers le sujet. 3. Procédez aux réglages éventuels. Modifiez les réglages à l'aide du clavier, comme suit : • Touches Gauche/Droite : zoom avant ou arrière. • Touche Bas : permet de basculer vers le mode Aperçu du caméscope. • : permet de basculer entre le mode Série ( ) et le mode Normal. Cette touche peut ne pas fonctionner avec certains réglages de résolution photo. • : permet d'activer ou de désactiver le flash. • : permet de modifier l'emplacement mémoire dans lequel la photo sera enregistrée. ( : mémoire du téléphone, : carte mémoire) • : permet de régler la luminosité de l'image. • : permet d'ajuster l'équilibrage des blancs. • : permet d'ajuster la tonalité de l'image. • : permet de régler le délai avant la prise du cliché. • : permet d'afficher les fonctions des touches disponibles dans le mode Aperçu de l'appareil photo. • : permet de modifier les paramètres de l'appareil photo. Pour plus d'informations, voir page 61. • : permet de masquer ou d'afficher les icônes sur l'écran d'Aperçu de l'appareil photo. 4. Lorsque vous souhaitez photographier ce qui s'affiche à l'écran, appuyez sur ou . Ne bougez pas le téléphone avant le début de l'enregistrement de la photo. 57 Divertissement Une fois la photo enregistrée, appuyez sur la touche écran Options pour accéder aux fonctions suivantes : • Mode Photo : permet de basculer vers le mode Aperçu de l'appareil photo. • Mode Vidéo : permet de basculer vers le mode Aperçu du caméscope. • Supprimer : permet de supprimer la photo. • Envoyer : permet d'envoyer la photo à d'autres personnes. • Utiliser la photo : permet de définir la photo comme fond d'écran pour le mode veille ou de l'associer à l'identification d'un contact. • Renommer photo : permet de modifier le nom de la photo. • Paramètres : permet de modifier les paramètres de l'appareil photo. Voir page 61. • Quitter : permet de désactiver l'appareil photo. Remarque : Bien que la résolution d'une photo agrandie avec le zoom numérique soit inférieure à la résolution d'une photo sans zoom, la photo conserve la même taille. Cette différence dans la qualité d'image est décelable lorsque vous visualisez la photo sur un ordinateur. Utilisation du caméscope Le téléphone permet d'enregistrer des séquences vidéo. En fonction des paramètres de qualité de l'image, les séquences vidéo sont enregistrées au format MP4 ou H263. 58 Divertissement Filmer une séquence vidéo 1. Dans l'écran du viseur de l'appareil photo, appuyez sur la touche Bas. Le viseur du caméscope s'affiche en mode Écran large. 2. Cadrez l'image en bougeant le téléphone et en orientant l'objectif de l'appareil vers le sujet. 3. Procédez aux réglages éventuels. Modifiez les réglages à l'aide du clavier, comme suit : • Touches Gauche/Droite : zoom avant ou arrière. • Touche Haut : bascule vers le mode Aperçu de l'appareil photo. • • • • : permet de désactiver ( ) ou de rétablir le son. : permet d'activer ou de désactiver le flash. : permet de modifier l'emplacement mémoire dans lequel la séquence vidéo sera enregistrée. ( : mémoire du téléphone, : carte mémoire) : permet de régler la luminosité de l'image. • : permet d'ajuster l'équilibrage des blancs. • : permet d'ajuster la tonalité de l'image. • : permet d'afficher les fonctions des touches disponibles dans le mode Aperçu du caméscope. • : permet de modifier les paramètres de l'appareil photo. Pour plus d'informations, voir page 61. • : permet de masquer ou d'afficher les icônes sur l'écran d'Aperçu du caméscope. 59 Divertissement 4. Appuyez sur ou sur pour commencer à enregistrer. Le minuteur affiché à l'écran indique le temps écoulé. Pour suspendre l'enregistrement à tout moment, . Pour appuyez sur la touche écran Pause ou sur reprendre, appuyez sur la touche écran Continuer ou sur . 5. Pour arrêter l'enregistrement, appuyez sur la touche écran Arrêter. Une fois la séquence vidéo enregistrée, appuyez sur la touche écran Options pour accéder aux fonctions suivantes : • Mode Photo : permet de basculer vers le mode Aperçu de l'appareil photo. • Mode vidéo : permet de basculer vers le mode Aperçu du caméscope. • Regarder : permet de lancer la lecture de la séquence vidéo. • Supprimer : permet de supprimer la séquence vidéo. • Envoyer : permet d'envoyer la séquence vidéo à d'autres personnes. • Renommer : permet de modifier le nom de la séquence vidéo. • Paramètres : permet de modifier les paramètres du caméscope. Voir la section suivante. • Quitter : permet de désactiver le caméscope. 60 Divertissement Modifier les paramètres de l'appareil photo Vous pouvez configurer les paramètres par défaut de l'appareil photo. Ces paramètres seront utilisés pour toutes vos prochaines photos ou séquences vidéo. Dans l'écran du viseur, sélectionnez Options → Paramètres pour accéder aux options suivantes : • Photo : définissez les réglages photographiques par défaut. Qualité de la photo : choisissez une qualité de photo. Plus la résolution de la photo est élevée, plus l'espace mémoire occupé est important. Afficher photo prise : choisissez si l'appareil photo affiche la photo prise avant de l'enregistrer ou s'il l'enregistre automatiquement. Résolution de l'image : choisissez la résolution des photos. Nom photo par défaut : choisissez un format de nom par défaut pour l'enregistrement des photos. Mémoire utilisée : choisissez la mémoire de stockage par défaut où enregistrer les photos. Mesure de la lumière : choisissez un système de mesure de la lumière. La mesure de la lumière permet de réaliser des photos avec un meilleur équilibrage de l'exposition. Si vous choisissez Spot, l'intensité de la lumière est mesurée au centre du cadre. En règle générale, utilisez le réglage Matrice pour vos clichés. 61 Divertissement • Vidéo : définissez les réglages par défaut pour l'enregistrement de séquences vidéo. Durée : choisissez une limite pour la durée d'enregistrement. Si vous choisissez Courte, le téléphone enregistre des séquences vidéo jusqu'à 300 Ko, correspondant à la limite pour l'envoi des MMS. Avec le réglage Maximum, le téléphone peut enregistrer jusqu'à 1 heure de vidéo si la mémoire disponible est suffisante. Résolution vidéo : choisissez une résolution vidéo. Nom vidéo par défaut : choisissez un format de nom par défaut pour l'enregistrement des séquences vidéo. Mémoire utilisée : choisissez la mémoire de stockage par défaut où enregistrer les séquences vidéo. Lecteur audio Le Lecteur audio permet d'écouter des fichiers de musique. Vous pouvez télécharger des fichiers MP3 à partir du Web ou transférer des fichiers depuis un ordinateur en utilisant PC Studio ou une carte mémoire. Appuyez sur et choisissez Lecteur MP3. Vous pouvez aussi appuyer sur pour ouvrir le menu principal, puis sélectionner Divertissement → Musique → Lect. audio. Utiliser la musicothèque Le lecteur audio vous propose une musicothèque rassemblant le contenu des listes de lecture par défaut. Chaque liste de lecture trie, selon des critères spécifiques, les fichiers de musique stockés dans la mémoire du téléphone ou sur une carte mémoire. 62 Divertissement 1. Dans l'écran du lecteur audio, sélectionnez Options → Musicothèque. 2. Choisissez Options → Mettre musicothèq. à jr. 3. Choisissez une liste de lecture. 4. Sélectionnez Options → Lecture pour commencer la lecture. Écouter de la musique Dans l'écran du lecteur audio, appuyez sur lire le premier fichier de la liste de lecture. ou pour Actions disponibles en cours d'écoute : • Pour interrompre ou reprendre la lecture, appuyez sur . • Pour régler le volume, appuyez sur la touche Gauche ou Droite. Vous pouvez aussi appuyer sur / ou / . • Pour revenir au fichier précédent ou passer au fichier suivant dans la liste de lecture, appuyez sur la touche Haut ou Bas ou utilisez les touches / . • Pour reculer ou avancer dans un fichier, maintenez la touche Haut ou Bas enfoncée ou la touche / . • Pour arrêter la lecture, appuyez sur . Créer une liste de lecture Vous pouvez créer vos propres listes de lecture avec vos morceaux de musique préférés. 1. Ouvrez la musicothèque et choisissez Listes de pistes. 2. Sélectionnez Options → Nlle liste de pistes. 63 Divertissement 3. Saisissez le nom de la nouvelle liste et appuyez sur la touche écran OK. 4. Ouvrez la nouvelle liste de lecture et sélectionnez Options → Ajouter des pistes. 5. Naviguez jusqu'à un fichier audio et choisissez Options → Sélectionner. 6. Pour ajouter d'autres fichiers audio, répétez les étapes 4 et 5. Pour retirer un fichier de la liste, sélectionnez Options → Retirer de la liste. 7. Lorsque vous avez terminé, sélectionnez Options → Lecture pour commencer la lecture. Options du lecteur audio Dans l'écran du lecteur audio, appuyez sur la touche écran Options. Les options suivantes sont disponibles : • Musicothèque : permet d'ouvrir la musicothèque. • Ouvrir 'En écoute' : ouvre la liste de lecture en cours d'écoute. • Télécharger des pistes : permet de lancer le navigateur Web pour vous permettre de télécharger des fichiers audio. • Lecture aléatoire : permet de lire les morceaux de la liste dans un ordre aléatoire. • Lecture en boucle : permet de lire en boucle une même piste ou toutes les pistes de la liste. • Ajouter à la liste : permet d'ajouter le fichier audio actuel à une autre liste de lecture. 64 Divertissement • Utiliser la sonnerie : permet de définir le fichier audio sélectionné comme mélodie d'appel ou comme sonnerie pour l'identification d'un contact. • Ecoute en fond : permet de fermer le lecteur audio et de poursuivre la lecture en arrière-plan. • Afficher les détails : permet d'afficher les propriétés du fichier sélectionné. • Quitter : permet de fermer le lecteur audio. Accéder à des services de musique en ligne Votre téléphone vous permet de télécharger des fichiers audio et d'écouter vos morceaux favoris en utilisant des listes de lecture en ligne à partir de Vodafone live!, un service en ligne proposé par SFR. Dans l'écran principal du menu Musique, choisissez Plus de musique pour accéder au service de téléchargement de musique prédéfini ou Lecture audio pour ouvrir votre liste de lecture en ligne. RealPlayer RealPlayer vous permet de lire des fichiers multimédias, tels que des fichiers de musique, des vidéos, des sons ou du contenu multimédia en temps réel à partir du Web, de la mémoire du téléphone ou d'une carte mémoire, si le téléphone en contient une. Les fichiers portant les extensions .3gp, .mp4, .rm, .ram, .ra et .rv sont compatibles avec RealPlayer. Appuyez sur et sélectionnez RealPlayer. Vous pouvez aussi appuyer sur pour ouvrir le menu principal, puis sélectionner Divertissement → RealPlayer. 65 Divertissement Lire des fichiers multimédias Vous pouvez lire des fichiers audio et vidéo stockés sur le téléphone ou directement à partir du Web. Lire des fichiers multimédias à partir de la mémoire du téléphone ou depuis la carte mémoire 1. Sélectionnez Options → Ouvrir et choisissez : • Derners clips ouverts pour lire l'un des derniers fichiers ou l'une des dernières listes de lecture utilisé(e)s. Sélectionnez un fichier dans la liste. • Clip enregistré pour lire un fichier enregistré dans la mémoire du téléphone ou sur une carte mémoire, si le téléphone en contient une. Choisissez une mémoire de stockage, puis sélectionnez un fichier. 2. Utilisez les options suivantes pendant la lecture : Si vous regardez un fichier vidéo : • Pour régler le volume sonore, appuyez sur / . • Pour reculer ou avancer dans un fichier, maintenez la touche Haut ou Bas enfoncée. • Pour interrompre la lecture, appuyez sur la touche écran Pause. • Pour reprendre la lecture, sélectionnez Options → Continuer. Pour afficher une vidéo en plein écran, choisissez Continuer plein écran. • Pour arrêter la lecture, appuyez sur la touche écran Arrêter. Si vous écoutez un fichier audio, consultez la page 63. 66 Divertissement Lire du contenu multimédia en temps réel à partir du Web Dans RealPlayer, vous pouvez ouvrir une adresse rtsp://URL ou un lien http vers un fichier .ram, un fichier texte contenant un lien RTSP. 1. Sélectionnez un lien dans le navigateur Web ou un fichier contenant une adresse de contenu multimédia. L'écran affiche un message de confirmation pour la connexion au serveur. 2. Pour confirmer, appuyez sur la touche écran Oui. Une fois la connexion établie avec le serveur, la lecture commence par une mise en mémoire tampon du contenu multimédia. 3. En cours de lecture : • Pour régler le volume sonore, appuyez sur / . • Pour interrompre la lecture, appuyez sur la touche écran Pause. • Pour reprendre la lecture, sélectionnez Options → Continuer. • Pour arrêter la lecture, appuyez sur la touche écran Arrêter. Modifier les paramètres de RealPlayer Pour modifier les paramètres du lecteur vidéo, sélectionnez Options → Paramètres pour accéder aux options suivantes : • Vidéo : permet de modifier les paramètres de lecture vidéo. 67 Divertissement Contraste : réglez la luminosité des clips vidéo. Lecture en boucle : choisissez Activée pour lire les séquences vidéo en boucle. • Streaming : permet de modifier les paramètres d'accès au serveur de contenu en ligne. Serveur proxy : permet de configurer le serveur proxy à utiliser pour la lecture du contenu en ligne. - Utiliser serveur proxy : choisissez si vous souhaitez utiliser un serveur proxy. Pour utiliser un serveur proxy, sélectionnez Oui et renseignez les informations suivantes. - Adresse proxy : Saisissez une adresse de serveur proxy. - Nº de port proxy : Saisissez un numéro de port de serveur proxy. Réseau : permet de modifier les paramètres réseau suivants : - Pt d'accès par défaut : définissez le point d'accès par défaut pour la connexion à un réseau. - Temps de connexion : sélectionnez la durée pendant laquelle RealPlayer reste en ligne lorsqu'il n'est pas actif. Après la durée d'inactivité spécifiée, RealPlayer se déconnecte du serveur. - Port UDP le plus bas : définissez le numéro le plus bas dans la plage de ports du serveur. - Port UDP le plus haut : définissez le numéro le plus élevé dans la plage de ports du serveur. 68 Divertissement Radio La radio FM vous permet d'écouter vos stations de musique et d'information préférées sur votre téléphone. Écouter la radio FM Vous devez commencer par brancher le casque au téléphone, car il fait office d'antenne. 1. Branchez le casque sur le port casque ou le connecteur à fonctions multiples du téléphone, en fonction du type de fiche. 2. Appuyez sur et sélectionnez Radio. Vous pouvez aussi appuyer sur pour ouvrir le menu principal, puis sélectionner Divertissement → Musique → Radio. 3. Utilisez la touche pour passer en revue les stations de radio disponibles. 4. Pendant l'écoute de la radio : • Pour accéder à une station de radio en entrant manuellement sa fréquence, sélectionnez Options → Réglage manuel. • Pour régler le niveau sonore, appuyez sur / . • Pour envoyer la sortie audio sur le haut-parleur du téléphone, sélectionnez Options → Activer le hautparleur. • Pour utiliser d'autres fonctions pendant que vous écoutez la radio, sélectionnez Options → Ecoute en fond. 69 Divertissement Créer une liste de vos stations de radio favorites Pour accéder rapidement à vos stations de radio favorites, vous pouvez créer une liste de stations en utilisant la fonction de recherche automatique qui enregistrera toutes les stations disponibles ou en enregistrant manuellement les stations de votre choix. Lorsque vous avez défini une liste de stations, vous pouvez changer de station à l'aide de la touche Haut ou Bas dans l'écran de la radio. Enregistrer des stations de radio avec la recherche automatique 1. Dans l'écran de la radio, sélectionnez Options → Stations pour accéder à la liste de stations. 2. Choisissez Options → Auto-mémorisation. 3. Pour confirmer le remplacement des stations existantes, appuyez sur la touche écran Oui. 4. Lorsque vous avez terminé, appuyez sur la touche écran Retour. Enregistrer des stations de radio manuellement 1. Dans l'écran de la radio, appuyez sur Haut ou Bas pour naviguer jusqu'à la station souhaitée. 2. Choisissez Options → Mémoriser station. 3. Sélectionnez un emplacement vide. 4. Saisissez un nom de station et appuyez sur la touche écran OK. 70 Divertissement Jeux Vous pouvez télécharger différents jeux à partir d'un site Web prédéfini, proposé par SFR, et jouer à ces jeux sur votre téléphone. Télécharger des jeux 1. Appuyez sur pour ouvrir le menu principal, puis sélectionnez Divertissement → Jeux → Plus de jeux. 2. Localisez le jeu de votre choix et suivez les instructions affichées pour le télécharger et l'installer. Une fois le jeu correctement installé, il s'affiche dans l'écran principal du menu Jeux. Jouer aux jeux Dans l'écran principal du menu Jeux, choisissez le jeu auquel vous voulez jouer. Les instructions varient d'un jeu à l'autre. Mes Documents Le menu Mes Documents vous permet de consulter et d'organiser vos photos, vos séquences audio, vos clips vidéo, vos contenus multimédia disponibles sur le Web et vos fichiers RAM. Appuyez sur pour ouvrir le menu principal, puis sélectionnez Mes Documents. 71 Divertissement Ouvrir des fichiers Sélectionnez un fichier dans un dossier pour l'ouvrir. Chaque fichier s'ouvre dans l'application qui lui correspond, comme suit : • Photos - ouverture dans la visionneuse. Voir la section suivante. • Clips vidéo, fichiers RAM et contenu multimédia en ligne ouverture et lecture dans RealPlayer. • Pistes (fichiers de musique) - ouverture et lecture dans le lecteur audio. • Clips audio - ouverture et lecture dans le lecteur audio. • Présentations (fichiers SVG ou Flash SWF) - ouverture et lecture dans le lecteur SVG Viewer ou Flash Player. Pour afficher tous les fichiers multimédia, choisissez Ts les fichiers dans l'écran principal du menu Mes Documents. Afficher des photos Ce dossier permet d'accéder aux photos prises avec l'appareil photo et aux images téléchargées sur le Web ou reçues dans des messages multimédia. Afficher une photo 1. Dans l'écran principal du menu Mes Documents, choisissez Photos. 2. Sélectionnez un fichier de photo ou d'image. 3. Appuyez sur la touche Gauche ou Droite pour afficher la photo précédente ou suivante dans le dossier ouvert. 72 Divertissement Options d'affichage des photos Pendant l'affichage d'une photo, les options suivantes sont disponibles : • Pour effectuer un zoom avant ou arrière, sélectionnez Options → Zoom avant ou Zoom arrière. • Pour afficher la photo en plein écran, sélectionnez Options → Plein écran. Pour revenir à l'affichage normal, appuyez sur la touche écran droite ou appuyez sur la touche écran gauche puis choisissez Ecran normal. • Pour vous déplacer dans la photo pendant un zoom avant, utilisez les touches de navigation. • Pour faire pivoter la photo de 90 degrés, sélectionnez Options → Rotation → Vers la gauche ou Vers la droite. • Pour associer la photo à l'identification d'un contact, sélectionnez Options → Utiliser la photo → Attribuer à un contact. • Pour définir la photo comme fond d'écran pour l'écran de veille, sélectionnez Options → Utiliser la photo → Définir en fond d'écran. • Pour imprimer la photo en connectant votre téléphone à une imprimante compatible via USB, sélectionnez Options → Imprimer → PictBridge. Remarque : PictBridge vous permet d'établir une connexion USB directe entre le téléphone et l'imprimante, afin d'imprimer des photos sans devoir utiliser un ordinateur. • Pour ajouter des informations d'impression à la photo, sélectionnez Options → Imprimer → DPOF. Cette option est uniquement disponible pour les photos stockées sur une carte mémoire. 73 Divertissement Remarque : Ces options concernent uniquement la visualisation des images. Toute modification à l'affichage ne sera pas enregistrée. Raccourcis clavier Les touches suivantes sont également disponibles pendant l'affichage d'une photo : • , : fait pivoter l'image de 90° dans le sens inverse ou non des aiguilles d'une montre. • , , , : permettent de se déplacer dans la photo pendant un zoom avant. • , arrière. • : permet d'afficher la visionneuse en mode Plein écran ou de revenir à l'affichage Normal. : permettent d'effectuer un zoom avant ou Lecture des vidéos Ce dossier permet d'accéder aux vidéos filmées avec le caméscope et aux fichiers vidéo téléchargés depuis le Web ou reçus dans des messages multimédia. 1. Dans l'écran principal du menu Mes Documents, choisissez Clips vidéo. 2. Sélectionnez une séquence vidéo. RealPlayer s'ouvre et la lecture commence. Pour plus d'informations, voir page 66. 74 Divertissement Écouter de la musique Ce dossier permet d'accéder aux fichiers musicaux téléchargés à partir du Web ou reçus dans des messages multimédia. Le téléphone est compatible avec les fichiers .mp3 et .aac. 1. Dans l'écran principal du menu Mes Documents, choisissez Pistes. 2. Sélectionnez un fichier ou une liste de lecture. Si vous avez choisi une liste de lecture, sélectionnez Lecture. Le lecteur audio s'ouvre et la lecture commence. Pour plus d'informations, voir page 63. Écouter des séquences audio Ce dossier permet d'accéder aux mémos vocaux que vous avez enregistrés et aux fichiers audio téléchargés à partir du Web ou reçus dans des messages multimédia. Le téléphone est compatible avec les fichiers .ra, .wav, .midi, .mmf et .amr. 1. Dans l'écran principal du menu Mes Documents, choisissez Clips audio. 2. Le cas échéant, sélectionnez un sous-dossier. 3. Choisissez une séquence audio. Le lecteur audio s'ouvre et la lecture commence. Pour plus d'informations, voir page 63. 75 Divertissement Accéder à des liens de contenu multimédia en ligne Ce dossier contient des liens RTSP, qui permettent d'accéder à des services audio et vidéo de contenu multimédia en ligne. Créer un lien 1. Dans l'écran principal du menu Mes Documents, choisissez Liens streaming. 2. Sélectionnez Options → Nouveau lien. 3. Si nécessaire, sélectionnez une mémoire de stockage. 4. Saisissez le nom du lien et appuyez sur la touche Bas. 5. Saisissez une adresse URL et appuyez sur la touche écran OK. Lancer un lien 1. Sélectionnez un lien dans la liste. 2. Appuyez sur la touche écran Oui pour confirmer la connexion au serveur. 76 Divertissement TV live Le menu TV live vous permet de regarder différentes chaînes de télévision par l'intermédiaire d'un service de télévision pour téléphone mobile proposé par SFR. L'utilisation de TV Live nécessite l'abonnement à des chaînes de télévision. 1. Appuyez sur pour ouvrir le menu principal, puis sélectionnez Divertissement → TV live. 2. Sélectionnez une chaîne dans la liste des chaînes de télévision. S'abonner au service de télévision Vous devez vous abonner à un service de télévision approprié. Dans l'écran principal du menu TV live, sélectionnez Souscrire et suivez les instructions qui s'affichent à l'écran. Rechercher des chaînes de télévision 1. Dans l'écran principal du menu TV live, sélectionnez Toutes les chaînes. Le téléphone affiche une liste de toutes les chaînes de télévision. 2. Sélectionnez les chaînes que vous souhaitez regarder. Regarder la télévision 1. Dans l'écran principal du menu TV live, sélectionnez TV live. 2. Sélectionnez une chaîne dans la liste de vos chaînes préférées. 77 Divertissement 3. Pendant que vous regardez la télévision : • Pour passer à la chaîne précédente ou suivante, appuyez sur la touche Haut ou Bas. • Pour régler le volume sonore, appuyez sur / . • Pour enregistrer une image du contenu actuel de l'écran, choisissez Options → Capturer. • Pour enregistrer l'émission diffusée, sélectionnez Options → Enregistrer. Flash Votre téléphone est capable de lire les fichiers d'animation flash. Il est compatible avec les fichiers .swf. Appuyez sur pour ouvrir le menu principal, puis sélectionnez Mes applications → Flash. Lire un fichier flash Sélectionnez un fichier dans la liste. Pendant la lecture, les options suivantes sont disponibles : • Pour régler le volume, appuyez sur / . • Pour suspendre la lecture, sélectionnez Options → Pause. • Pour reprendre la lecture, appuyez sur la touche écran Reprendre. • Pour afficher la vidéo en plein écran, sélectionnez Options → Plein écran. • Pour arrêter la lecture, sélectionnez Options → Arrêter. 78 6 Services de messagerie Votre téléphone propose différents services de messagerie : • Messagerie • Boîte vocale Messagerie Le menu Messagerie vous permet de créer, envoyer, recevoir et organiser : • des messages texte, • des messages multimédia, • des e-mails, • des messages audio et • des cartes postales En outre, vous pouvez recevoir des messages de service et de diffusion, mais aussi envoyer des commandes de services. Appuyez sur pour ouvrir le menu principal, puis sélectionnez Messages. 79 Services de messagerie Dossiers de messages Lorsque vous ouvrez le menu Messages, l'option Nouveau msg s'affiche à l'écran avec la liste suivante de dossiers de messagerie par défaut : • Msgs reçus : ce dossier contient tous les messages reçus, à l'exception des e-mails et des messages de diffusion. • Mes dossiers : permet d'accéder aux modèles de messages ou d'organiser vos messages en dossiers. • Bte aux lettres : ce dossier vous permet de vous connecter à votre boîte aux lettres en ligne pour récupérer vos nouveaux e-mails ou de consulter hors ligne les e-mails que vous avez précédemment récupérés. • Brouillons : ce dossier contient les brouillons des messages qui n'ont pas encore été envoyés. • Msgs envoyés : ce dossier contient les derniers messages que vous avez réussi à envoyer. • A envoyer : ce dossier contient les messages en attente d'être envoyés. • Rapports : ce dossier contient les accusés de réception pour les messages texte et les messages multimédia. Vous pouvez spécifier que le réseau vous envoie un accusé de réception en définissant l'option Recevoir accusé/Accusés de réception dans les paramètres de messagerie. Remarques : • Il peut être impossible de recevoir un accusé de réception pour un message multimédia envoyé à une adresse e-mail. • Les messages et les données envoyés via Bluetooth ne sont pas enregistrés dans les dossiers Brouillons et Msgs envoyés. 80 Services de messagerie Créer des messages Rédiger et envoyer des messages texte 1. Sélectionnez Nouveau msg → Message texte. 2. Appuyez sur pour sélectionner des destinataires dans les Contacts ou entrez le numéro de téléphone du destinataire. Utilisez un point-virgule (;) pour séparer les destinataires. 3. Appuyez sur la touche Bas puis rédigez le texte du message. • Pour ajouter un modèle de message, sélectionnez Options → Insérer → Modèle. • Pour définir les paramètres d'envoi de message, sélectionnez Options → Options d'envoi. Voir page 98. Remarque : Si votre texte dépasse 160 caractères, il sera envoyé en plusieurs messages et il se peut que l'envoi vous coûte plus cher. 4. Sélectionnez Options → Envoyer pour envoyer le message. Rédiger et envoyer des messages multimédia Un message multimédia peut contenir une combinaison de texte et de vidéo ou une combinaison de texte, de photo et de son sur une même page. Cependant, il n'est pas possible de combiner des photos avec des séquences vidéo sur une même page. Votre téléphone vous permet d'envoyer des messages multimédia vers d'autres téléphones ou vers des adresses e-mail. 81 Services de messagerie Cette fonction est disponible uniquement si elle est prise en charge par votre opérateur. Seuls les appareils disposant de fonctions multimédia ou e-mail compatibles peuvent envoyer et recevoir ce type de messages. Remarques : • Il est nécessaire de définir un point d'accès avant de pouvoir utiliser le service de messagerie multimédia. Voir page 159. • Lors de l'envoi d'un message multimédia vers un téléphone autre que le modèle SGH-i560V, il est conseillé d'utiliser des photos d'une taille inférieure à 160 X 120 et des séquences audio ne dépassant pas 1 minute. 1. Sélectionnez Nouveau msg → Message multimédia. 2. Appuyez sur pour sélectionner des destinataires dans les Contacts ou entrez le numéro de téléphone du destinataire. Utilisez un point-virgule (;) pour séparer les destinataires. 3. Appuyez sur la touche Bas puis rédigez l'objet du message. 4. Appuyez sur la touche Bas puis rédigez le texte du message. 5. Vous pouvez ajouter des objets au message multimédia dans l'ordre de votre préférence. • Pour ajouter un fichier multimédia, sélectionnez Options → Insérer objet → un type d'élément multimédia → un fichier. • Pour créer un nouvel élément et l'ajouter, sélectionnez Options → Insérer nouveau → un type d'élément multimédia. Vous pouvez prendre une nouvelle photo, enregistrer un mémo vocal, filmer une séquence vidéo ou ajouter une nouvelle diapositive. 82 Services de messagerie Remarque : Si vous souhaitez ajouter une séquence vidéo, la résolution ne doit pas dépasser 176 x 144. • Pour supprimer un élément ajouté, sélectionnez Options → Supprimer → l'élément de votre choix. • Pour modifier la disposition du message, sélectionnez Options → Placer texte à la fin ou Insérer d'abord texte. • Pour afficher le message créé, sélectionnez Options → Aperçu. • Pour accéder aux objets ajoutés, sélectionnez Options → Objets. • Si vous souhaitez ajouter des informations, choisissez Options → Champs d'adresse → Cc, Cci ou Sujet. • Pour définir les paramètres d'envoi du message, sélectionnez Options → Options d'envoi. Pour paramétrer d'autres options pour l'envoi des MMS, consultez la page 99. Remarque : Dans une diapositive, vous pouvez ajouter une séquence vidéo ou une photo et une séquence sonore. Si vous ajoutez plusieurs types d'élément multimédia, une nouvelle diapositive est créée automatiquement. Pour faire défiler les diapositives, utilisez les touches Haut et Bas ou sélectionnez Options → Déplacer → une diapositive. 6. Sélectionnez Options → Envoyer pour envoyer le message. 83 Services de messagerie Rédiger et envoyer des messages audio Vous pouvez créer et envoyer un message après avoir enregistré un mémo vocal. 1. Sélectionnez Nouveau msg → Message audio. 2. Sélectionnez Options → Insérer clip audio → une option. 3. Enregistrez un nouveau mémo vocal ou choisissez un fichier audio dans Mes Documents. 4. Appuyez sur la touche Haut puis appuyez sur pour sélectionner un ou plusieurs destinataire(s) dans les Contacts ou saisissez l'adresse e-mail du destinataire dans le champ A. Utilisez un point-virgule (;) pour séparer les destinataires. 5. Sélectionnez Options → Envoyer pour envoyer le message. Créer et envoyer une carte postale Ce menu permet d'envoyer des cartes postales, si toutefois ce service spécial est disponible dans votre pays. Les services postaux imprimeront votre message sur une véritable carte postale et l'enverront à son destinataire. Remarque : Disponible uniquement si la fonction est prise en charge dans votre pays. De plus, en fonction de votre pays, il se peut que ce menu soit accessible sous un autre nom. 1. Sélectionnez Nouveau msg → MMS Carte Postale. 2. Sélectionnez Options → Modifier l'adresse. 84 Services de messagerie 3. Renseignez les données et l'adresse postale du destinataire, puis appuyez sur la touche écran Effectué. 4. Sélectionnez Options → Texte de la carte. 5. Saisissez le texte du message et appuyez sur la touche écran Effectué. 6. Sélectionnez Options → Insérer photo → Photo existante ou Nouvelle. 7. Sélectionnez une photo existante ou prenez un nouveau cliché. 8. Sélectionnez Options → Envoyer. 9. Appuyez sur la touche écran Envoyer pour envoyer la carte postale. Rédiger et envoyer des e-mails Vous pouvez envoyer des e-mails contenant du texte, des photos, des séquences audio, des vidéos ou d'autres pièces jointes. Avant d'utiliser le service de messagerie e-mail pour la première fois, vous devez configurer une boîte aux lettres en utilisant l'option Bte aux lettres dans les paramètres e-mail. Voir page 101. 1. Sélectionnez Nouveau msg → E-mail. 2. Appuyez sur pour sélectionner un ou plusieurs destinataire(s) dans les Contacts ou saisissez l'adresse e-mail du destinataire dans le champ A. Utilisez un point-virgule (;) pour séparer les destinataires. Pour envoyer une copie de l'e-mail à une autre personne, appuyez sur la touche Bas et saisissez son adresse dans le champ Cc . 85 Services de messagerie 3. Appuyez sur la touche Bas puis rédigez l'objet du message. 4. Appuyez sur la touche Bas puis rédigez le texte du message. • Pour ajouter une pièce jointe à l'e-mail, sélectionnez Options → Insérer → un type d'élément multimédia → un fichier. • Vous pouvez aussi joindre un élément à un e-mail en choisissant Options → Pièces jointes. L'écran affiche la liste des pièces jointes, permettant d'ajouter, d'afficher et de retirer des éléments. • Pour retirer une pièce jointe, ouvrez la liste des pièces jointes, sélectionnez un élément et choisissez Options → Supprimer. • Pour définir les paramètres d'envoi de l'e-mail, sélectionnez Options → Options d'envoi. Voir page 101. 5. Sélectionnez Options → Envoyer pour envoyer l'e-mail. Msgs reçus - réception de messages Vous pouvez recevoir des messages et des données par message texte ou multimédia ou par connexion Bluetooth. Afficher un message reçu Lorsque vous recevez un message, appuyez sur la touche écran Afficher pour l'ouvrir. Pour le fermer, appuyez sur la touche écran Quitter. Si vous avez plusieurs nouveaux messages, appuyez sur la touche écran Afficher pour ouvrir le menu Msgs reçus et voir la liste des titres des messages. 86 Services de messagerie Afficher des messages dans Msgs reçus Dans Msgs reçus, des symboles vous renseignent sur le type de message. Voici certains de ces symboles : • pour un message texte non lu, • pour une notification de message multimédia, • pour un message multimédia non lu, • pour un message de service non lu, • pour des données reçues par connexion Bluetooth et • pour un message de type inconnu Pour lire un message : 1. Sélectionnez un message dans la liste. 2. Appuyez sur la touche Haut et Bas pour faire défiler le message. 3. Appuyez sur la touche Gauche ou Droite pour revenir au message précédent ou passer au message suivant dans le dossier. Options des différentes visionneuses de messages Pour utiliser des options de message, appuyez sur la touche écran Options dans l'affichage d'un message. Les options disponibles dépendent du type de message ouvert : • Enregistrer : permet d'enregistrer le fichier reçu dans Mes Documents. • Enregistrer carte visite : permet d'enregistrer la carte de contact reçue dans Contacts. • Enregistrer ds Contacts : le numéro sélectionné dans le message est enregistré dans les Contacts. 87 Services de messagerie • Enregistrer dans Agenda : permet d'enregistrer le mémo d'un message intelligent dans l'Agenda. • Lecture : permet de lancer la lecture du fichier son et vidéo ou de la présentation d'un message multimédia. • Répondre : permet d'envoyer une réponse à l'expéditeur. • Transférer : permet de copier le contenu du message dans un éditeur. • Supprimer : permet de supprimer le message. • Appeler : permet d'appeler l'expéditeur en appuyant sur . • Nouveau message : permet d'envoyer un message aux numéros sélectionnés. • Copier : permet de copier le numéro sélectionné en mémoire pour pouvoir le coller pendant la rédaction d'un message ou la création d'une carte de visite. • Sans recherche automat. : permet de désactiver les liens des adresses URL, des numéros de téléphone et des adresses e-mail. • Afficher : permet d'afficher une image d'un message multimédia. • Objets : permet d'afficher une liste d'objets multimédia dans un message multimédia. Important : Les objets des messages multimédia peuvent contenir des virus ou présenter un danger pour votre téléphone ou votre PC. N'ouvrez pas une pièce jointe si vous n'êtes pas sûr de la fiabilité de l'expéditeur. Pour plus d'informations, consultez la section "Gestion des certificats" à la page 150. 88 Services de messagerie • Détails du message : affiche des informations détaillées sur un message. • Déplacer vers dossier : déplace un ou plusieurs message(s) dans Mes dossiers ou l'un des dossiers que vous avez créés. Voir "Déplacer des éléments vers le dossier d'une application" à la page 28. • Quitter : ferme l'application Messagerie. Messages de service Les messages de service sont, par exemple, des notifications de titres de l'actualité et peuvent contenir un message texte ou une adresse destinée à un service de navigation. Pour connaître la disponibilité de ces services et y souscrire, contactez votre opérateur téléphonique. Les opérateurs téléphoniques peuvent mettre à jour un message de service existant à chaque réception d'un nouveau message de service. Lorsque les messages de service expirent, ils sont supprimés automatiquement. 1. Dans Msgs reçus, sélectionnez un message de service ( ). 2. Pour télécharger ou afficher le service, appuyez sur Télécharger msg. Le message Téléchargement du message s'affiche. Au besoin, le téléphone établit une connexion de données. 3. Appuyez sur la touche écran Retour pour revenir dans Msgs reçus. 89 Services de messagerie Mes dossiers Dans Mes dossiers, vous pouvez organiser vos messages en dossiers, créer de nouveaux dossiers et renommer ou supprimer des dossiers existants. Pour plus d'informations, consultez la section "Déplacer des éléments vers le dossier d'une application" à la page 28. Vous pouvez aussi créer des modèles de texte et les stocker dans ce dossier. Les modèles de texte permettent d'éviter d'écrire à nouveau les messages que vous envoyez fréquemment. Sélectionnez Modèles et : • Pour créer un nouveau modèle, sélectionnez Options → Nouveau modèle. • Pour envoyer un message en utilisant un modèle, sélectionnez Options → Envoyer → une méthode d'envoi. Bte aux lettres Ce dossier vous permet de vous connecter à votre Boîte aux lettres : • pour récupérer de nouveaux en-têtes ou messages e-mail, ou. • pour afficher hors connexion les en-têtes ou les messages e-mail précédemment récupérés. Remarque : Lorsque vous créez une boîte aux lettres, le nom que vous lui donnez s'affiche automatiquement dans l'écran principal du menu Messagerie. Vous pouvez utiliser jusqu'à six boîtes aux lettres. 90 Services de messagerie Lire des e-mails Lorsque vous ouvrez une boîte aux lettres, vous pouvez choisir de vous connecter au serveur e-mail ou d'afficher hors connexion les en-têtes et messages e-mail précédemment récupérés. Lire des e-mails en mode connecté Pour établir une connexion avec votre boîte aux lettres, sélectionnez Options → Connexion. Une fois la connexion établie, vous êtes connecté en permanence à votre boîte aux lettres par une connexion de données par paquets. Remarque : Si vous utilisez le protocole POP3, les messages e-mail ne sont pas automatiquement mis à jour en mode connexion. Pour afficher les messages e-mail les plus récents, vous devez vous déconnecter et établir une nouvelle connexion à votre boîte aux lettres. Lire des e-mails hors connexion Lorsque votre téléphone n'est pas connecté à votre boîte aux lettres, vous pouvez lire vos e-mails hors connexion. Ce mode peut vous permettre de réduire les coûts de connexion, mais vous pouvez uniquement accéder aux e-mails précédemment récupérés. Récupérer des e-mails d'une boîte aux lettres 1. Si vous n'êtes pas connecté à votre boîte aux lettres, sélectionnez Options → Connexion pour établir la connexion. 2. Une fois la connexion établie, sélectionnez Options → Télécharger e-mail. 91 Services de messagerie • Nouveau pour récupérer tous les nouveaux e-mails sur votre téléphone. • Tous pour récupérer tous les messages de la boîte aux lettres. 3. Après la récupération des e-mails, vous pouvez continuer à les afficher en mode connexion. Pour mettre fin à la connexion et afficher les e-mails hors connexion, sélectionnez Options → Déconnexion. Ouvrir des e-mails Sélectionnez l'e-mail que vous souhaitez afficher. • Si l'e-mail n'a pas été récupéré et que vous n'êtes pas connecté à votre boîte aux lettres, un message vous demande si vous récupérer vos e-mails. Appuyez sur la touche écran Oui. • Si vous êtes connecté, l'e-mail est automatiquement récupéré de la boîte aux lettres. Veuillez noter que la connexion de données reste ouverte après la récupération de l'e-mail. Pour mettre fin à la connexion de données, sélectionnez Options → Déconnexion. Afficher des pièces jointes à un e-mail Ouvrez un e-mail possédant un indicateur de pièce jointe ( ) et sélectionnez Options → Pièces jointes. Important : Les pièces jointes des e-mails peuvent contenir des virus ou présenter un danger pour votre téléphone ou votre PC. N'ouvrez pas une pièce jointe si vous n'êtes pas sûr de la fiabilité de l'expéditeur. Pour plus d'informations, consultez la section "Gestion des certificats" à la page 150. 92 Services de messagerie Ouvrir une pièce jointe Choisissez un fichier dans la liste des pièces jointes. Le fichier s'ouvre dans l'application correspondante. Enregistrer une pièce jointe Dans la liste des pièces jointes, sélectionnez un élément et choisissez Options → Enregistrer. Le fichier est enregistré dans l'application correspondante. Supprimer des e-mails • Pour supprimer un e-mail du téléphone tout en le conservant dans la boîte aux lettres : Sélectionnez Options → Supprimer → Téléphone uniquement. Remarque : Bien que vous supprimiez le contenu du message, son en-tête est conservé sur le téléphone. Si vous souhaitez supprimer l'en-tête également, vous devez d'abord supprimer le message de votre boîte aux lettres distante, puis établir une nouvelle connexion du téléphone à la boîte aux lettres distante pour une mise à jour du statut. • Pour supprimer un e-mail du téléphone mais aussi de la boîte aux lettres : Sélectionnez Options → Supprimer → Téléphone et serveur. Remarque : Si vous n'êtes pas connecté, l'e-mail est d'abord supprimé du téléphone. Lors de la prochaine connexion, il sera automatiquement supprimé de la boîte aux lettres. Si vous utilisez le protocole POP3, les e-mails marqués comme devant être supprimés sont seulement supprimés après avoir mis fin à la connexion à la boîte aux lettres distante. 93 Services de messagerie Pour annuler la suppression d'un e-mail à la fois du téléphone et du serveur, recherchez un e-mail marqué pour une suppression lors de la prochaine connexion et sélectionnez Options → Annuler suppression. A envoyer Le dossier A envoyer est un emplacement de stockage temporaire pour les messages en attente d'être envoyés. Statut des messages dans le dossier A envoyer • Envoi en cours : la connexion est en cours pour l'envoi du message. • En attente : par exemple, si le dossier A envoyer contient deux messages de même type, l'un des deux attend que le premier soit envoyé. • Sera renvoyé à (heure) : l'envoi a échoué. Le téléphone essaiera à nouveau d'envoyer le message après un délai d'attente. Sélectionnez Option → Envoyer si vous voulez le renvoyer immédiatement. • Différé : l'envoi du message a été suspendu. Le téléphone essaiera de le renvoyer à une heure spécifique. • Echec : l'envoi a échoué. Le nombre maximal de tentatives d'envoi a été atteint. Les messages sont placés dans le dossier A envoyer lorsque votre téléphone se trouve en dehors de la zone couverte par le réseau. Vous pouvez également planifier l'envoi des e-mails lors de la prochaine connexion à votre boîte aux lettres. 94 Services de messagerie Rapports Dans Rapports, vous pouvez afficher des accusés de réception pour vos messages texte et multimédia, à condition d'avoir réglé l'option Recevoir accusé/Accusés de réception sur Oui dans les paramètres Message texte et Message multimédia. Remarque : Il n'est pas possible de recevoir des accusés de réception pour les messages envoyés à des adresses e-mail. • Pour appeler le destinataire d'un message, sélectionnez l'accusé de réception et appuyez sur ou choisissez Options → Appeler. • Pour effacer tous les accusés de réception, sélectionnez Options → Effacer accusés réception. Diffusion sur cellules Vous pouvez recevoir des messages de votre opérateur sur de nombreux sujets (tels que des informations sur la météo ou la circulation routière), en sélectionnant Options → Diffusion cellules dans l'écran principal du menu Messagerie. Pour obtenir les catégories d'informations disponibles et leurs numéros, contactez votre opérateur téléphonique. Ouvrir un message de diffusion Lorsque vous ouvrez le dossier Diffusion cellules, l'écran affiche : • le statut du sujet : pour les messages auxquels vous êtes inscrit pour les messages auxquels vous n'êtes pas inscrit 95 Services de messagerie • le numéro du sujet, son nom et s'il possède un indicateur de suivi de Notification prioritaire. Le téléphone vous informe de l'arrivée des messages pour les sujets marqués en suivi. Créer une liste de sujets • Pour ajouter un sujet, sélectionnez Options → Sujet → Ajouter manuellement. Ensuite, saisissez le nom et le numéro du sujet. • Pour modifier le nom et le numéro d'un sujet, sélectionnez-le et choisissez Options → Sujet → Modifier. • Pour supprimer un sujet, sélectionnez-le et choisissez Options → Sujet → Supprimer. Pour supprimer tous les sujets, sélectionnez Options → Sujet → Tout supprimer. • Pour vous abonner à un sujet, sélectionnez-le et choisissez Options → Souscrire. Pour annuler votre inscription à un sujet, sélectionnez Options → Annuler la souscription. • Pour recevoir une notification lors de la réception d'un message sur un sujet spécifique, sélectionnez ce sujet et choisissez Options → Notification prioritaire. Pour annuler un réglage de notification prioritaire, sélectionnez Options → Enlever notif. prioritaire. Remarque : Une connexion de données par paquets (GPRS) peut empêcher la réception des messages d'information. Contactez votre opérateur téléphonique pour connaître les paramètres GPRS appropriés. 96 Services de messagerie Consulter des messages sur une carte USIM/SIM Des SMS peuvent parfois être enregistrés sur la carte USIM/SIM, en fonction de leurs caractéristiques. Avant de pouvoir consulter les messages stockés sur la carte USIM/SIM, vous devez les copier dans un dossier de votre téléphone. 1. Dans l'écran principal du menu Messagerie, sélectionnez Options → Messages SIM. 2. Sélectionnez Options → Marquer/Enlever → Marquer ou Tout marquer pour sélectionner les messages. 3. Sélectionnez Options → Copier. 4. Choisissez un dossier. Accédez au dossier pour afficher les messages. Éditeur de commandes de services Vous pouvez envoyer des demandes de services, telles que des commandes d'activation pour les services réseau (également appelées commandes USSD), à votre opérateur téléphonique. Pour plus d'informations, contactez votre opérateur téléphonique. Pour envoyer une demande : • En mode veille ou pendant un appel, saisissez le ou les numéro(s) de commande et appuyez sur ou • Si la commande doit contenir des chiffres mais aussi des lettres, sélectionnez Options → Cmde de services dans l'écran principal du menu Messagerie. 97 Services de messagerie Paramètres de messagerie Les paramètres de messagerie sont répartis en groupes, en fonction des différents types de messages. Sélectionnez les paramètres à modifier. Paramètres des messages texte Dans l'écran principal du menu Messagerie, sélectionnez Options → Paramètres → Message texte pour accéder aux paramètres suivants : • Ctres de messagerie : répertorie tous les centres de services SMS configurés. Pour ajouter un centre de messagerie SMS, sélectionnez Options → Nouveau centre msgerie. • Ctre msgerie utilisé : permet de définir le centre de messagerie SMS utilisé pour la remise des messages texte. • Encodage caractères : sélectionnez un type d'encodage des caractères. L'option Complet (Unicode) réduit de moitié environ le nombre maximal de caractères autorisés dans un message. • Recevoir accusé : lorsque ce paramètre est réglé sur Oui, le réseau vous informe de la réception de vos messages. • Validité du message : si le destinataire d'un message ne peut pas être contacté pendant la période de validité définie, le message est supprimé du centre de messagerie SMS. Définissez la durée de conservation de vos messages par le centre de messagerie SMS. Durée maximale représente la durée maximale autorisée par le réseau pour la validité du message. 98 Services de messagerie • Msg envoyé comme : vous pouvez convertir vos messages texte dans un autre format. Pour plus d'informations, consultez votre opérateur téléphonique. Remarque : Ne modifiez pas cette option à moins d'avoir la certitude que votre centre de messagerie est en mesure de convertir des messages texte vers d'autres formats. • Connexion préférée : choisissez le type de connexion réseau à utiliser pour l'envoi des messages texte. Voir "Donn. paquets" à la page 161. • Répondre par même ctre : lorsque ce service réseau est réglé sur Oui, les réponses du destinataire à votre message sont envoyées en utilisant le même centre de messagerie. Notez que cela peut ne pas fonctionner entre tous les opérateurs. Paramètres des messages multimédia Dans l'écran principal du menu Messagerie, sélectionnez Options → Paramètres → Message multimédia pour accéder aux paramètres suivants : • Taille de la photo : choisissez la taille des photos pour les messages multimédia. Les options sont les suivantes : Petite (160 x 120 pixels maximum) et Grande (640 x 480 pixels maximum). Lors de l'envoi d'un message à une adresse e-mail, la taille des photos est réglée sur Petite. • Mode création MMS : choisissez un mode pour la création des messages multimédia Limité : le téléphone ne permet pas l'ajout de fichiers non compatibles ni le dépassement de la taille limite. 99 Services de messagerie Assisté : le téléphone vous avertit lorsqu'un message dépasse la taille limite ou si vous ajoutez un fichier non compatible. Libre : vous pouvez ajouter des fichiers de n'importe quel type et sans limite de taille. • Point d'accès utilisé (doit être défini) : choisissez le point d'accès à utiliser comme connexion préférée pour le centre de messagerie multimédia. • Récupération MMS : choisissez un mode de réception des messages multimédia : Tjrs automatique pour toujours recevoir les messages multimédia, où que vous soyez. Autom. rés. abonné si vous voulez uniquement recevoir les messages multimédia lorsque vous êtes dans votre zone de couverture nationale. Manuelle pour une réception manuelle des messages multimédia. Désactivée pour ne pas recevoir de messages multimédia ou de publicités. Important : Lorsque vous vous trouvez en dehors de votre réseau national, l'envoi et la réception de messages multimédia peuvent vous coûter plus cher. Si le paramètre Autom. rés. abonné ou Tjrs automatique est sélectionné, le téléphone peut établir une connexion GPRS sans que vous le sachiez. • Messages anonymes : indiquez si vous souhaitez ou non recevoir les messages d'expéditeurs anonymes. • Publicités : indiquez si vous voulez ou non recevoir des messages multimédia de publicité. 100 Services de messagerie • Accusés de réception : lorsque ce service réseau est réglé sur Oui, le réseau vous informe de la réception de vos messages. Remarque : Il peut être impossible de recevoir un accusé de réception pour un message multimédia envoyé à une adresse e-mail. • Refuser envoi accusé : choisissez Oui si vous ne voulez pas que le réseau envoie des accusés pour confirmer la réception de messages multimédia. • Validité du message : si le destinataire d'un message ne peut pas être contacté pendant la période de validité définie, le message est supprimé du centre de messagerie MMS. Définissez la durée de conservation de vos messages par le centre de messagerie MMS. Durée maximale représente la durée maximale autorisée par le réseau pour la validité du message. Paramètres des e-mails Dans l'écran principal du menu Messagerie, sélectionnez Options → Paramètres → E-mail. Sélectionnez Boîte utilisée pour choisir la boîte aux lettres à utiliser. Sélectionnez Boîtes aux lettres pour afficher une liste des boîtes aux lettres définies. Si aucune boîte aux lettres n'a été définie, appuyez sur la touche écran Oui pour confirmer la création d'une boîte aux lettres. Définissez les paramètres suivants pour chaque boîte aux lettres : Paramètres connexion • E-mails entrants : permet de configurer les paramètres pour la réception des e-mails. 101 Services de messagerie Nom d'utilisateur : saisissez votre nom d'utilisateur, fourni par le fournisseur de votre service de messagerie e-mail. Mot de passe : saisissez votre mot de passe. Si vous ne complétez pas ce champ, le mot de passe vous sera demandé lorsque vous essaierez de vous connecter à la boîte aux lettres distante. Serveur mail entrant (doit être défini) : adresse IP ou nom d'hôte du serveur qui reçoit vos e-mails. Point d'accès utilisé (doit être défini) : point d'accès utilisé pour la boîte aux lettres. Choisissez-en un dans la liste. Pour plus d'informations sur la création d'un point d'accès, voir aussi "Paramètres de connexion" à la page 158. Nom bte aux lettres : saisissez un nom pour la boîte aux lettres. Type bte aux lettres : choisissez un type de serveur e-mail. Sécurité (ports) : choisissez un type de sécurité. Il est possible d'envoyer en toute sécurité n'importe quel volume de données et de messages. Port : définissez un numéro de port. Connexion sécurisée APOP (pour POP3) : choisissez Activée pour une authentification des utilisateurs lors de leur connexion au serveur POP3. • E-mails sortants : permet de configurer les paramètres pour l'envoi des e-mails. Mon adresse e-mail (doit être défini) : saisissez votre adresse e-mail. Nom d'utilisateur : saisissez votre nom d'utilisateur, fourni par le fournisseur de votre service de messagerie e-mail. 102 Services de messagerie Mot de passe : saisissez votre mot de passe. Si vous ne complétez pas ce champ, le mot de passe vous sera demandé lorsque vous essaierez de vous connecter à la boîte aux lettres distante. Serveur mail sortant (doit être défini) : adresse IP ou nom d'hôte du serveur qui envoie vos e-mails. Point d'accès utilisé (doit être défini) : point d'accès utilisé pour la boîte aux lettres. Choisissez-en un dans la liste. Pour plus d'informations sur la création d'un point d'accès, voir aussi "Paramètres de connexion" à la page 158. Sécurité (ports) : choisissez un type de sécurité. Il est possible d'envoyer en toute sécurité n'importe quel volume de données et de messages. Port : définissez un numéro de port. Paramètres utilisateur • Mon nom : saisissez votre nom, tel qu'il s'affichera. • Envoyer message : indiquez si les e-mails doivent être envoyés immédiatement ou lors de la connexion suivante. • Garder une copie : choisissez Oui pour enregistrer une copie de l'e-mail dans votre boîte aux lettres et à l'adresse définie dans Mon adresse e-mail. • Insérer signature : sélectionnez Oui si vous voulez joindre une signature à vos messages e-mail et rédiger ou modifier le texte d'une signature. • Signalisation nvx e-mails : indiquez si le téléphone affiche une icône de notification lors de la réception d'un nouvel e-mail. 103 Services de messagerie Paramètres récupération • E-mail à récupérer : indiquez si le téléphone doit uniquement récupérer les en-têtes des e-mails sur le serveur. • E-mails à récupérer : limitez le nombre d'en-têtes d'emails à récupérer sur le serveur. • Accès dossier IMAP4 (pour IMAP4) : spécifiez le chemin d'accès du dossier à synchroniser avec le serveur. • Abonn. aux dossiers (pour IMAP4) : modifiez la liste des dossiers de messages à synchroniser. Connexion automatique • Notifications e-mail : indiquez si le serveur vous envoie une notification lors de la réception d'un nouvel e-mail. • Récupération e-mails : définissez si le téléphone doit récupérer automatiquement les e-mails sur le serveur. Paramètres des messages de service Dans l'écran principal du menu Messagerie, sélectionnez Options → Paramètres → Message service : Une liste de paramètres s'affiche : • Messages services : choisissez si vous souhaitez recevoir les messages de service. • Télécharger msgs : choisissez Automatiquement pour que le téléphone télécharge automatiquement les messages de service, lorsqu'il est connecté au serveur, ou Manuellement pour une connexion manuelle au serveur. 104 Services de messagerie Paramètres des messages de diffusion Vérifiez auprès de votre opérateur téléphonique que le service de Diffusion sur cellules est disponible et renseignez-vous sur les sujets et numéros de sujet disponibles. Dans l'écran principal du menu Messagerie, sélectionnez Options → Paramètres → Diffusion cellules pour accéder aux paramètres suivants : • Réception : choisissez Activée pour recevoir les messages de diffusion. • Langues : sélectionnez Toutes pour recevoir des messages de diffusion dans toutes les langues disponibles. Choisissez Sélectionnées pour choisir les langues dans lesquelles vous voulez recevoir les messages de diffusion. Si la langue de votre choix ne se trouve pas dans la liste, sélectionnez Autres. • Détection sujet : choisissez Activée pour enregistrer automatiquement le numéro d'un sujet lorsque vous recevez un message de diffusion n'appartenant à aucun des sujets existants. Le numéro est enregistré dans la liste des sujets et s'affiche sans nom. Autres paramètres Dans l'écran principal du menu Messagerie, sélectionnez Options → Paramètres → Autre pour accéder aux paramètres suivants : • Enregistrer msgs envoyés : choisissez Oui pour enregistrer une copie de chaque message texte, message multimédia ou e-mail que vous envoyez. Les messages sont enregistrés dans le dossier Msgs envoyés. 105 Services de messagerie • Nbre de msgs enregistrés : permet de définir le nombre maximal de messages que le dossier Msgs envoyés peut contenir. Lorsque la limite est dépassée, les messages les plus anciens sont supprimés. • Mémoire active : choisissez une mémoire de stockage pour l'enregistrement des messages. Boîte vocale Vous pouvez appeler le serveur vocal pour écouter les messages enregistrés sur votre boîte vocale. Appuyez sur pour ouvrir le menu principal, puis sélectionnez Réglages → Bte d'appel. Connexion au serveur vocal Le numéro de votre serveur de messagerie vocale est prédéfini par votre opérateur téléphonique. Dans le cas contraire, vous devez commencer par définir ce numéro. Saisissez le numéro fourni par votre opérateur téléphonique et appuyez sur la touche écran OK. Vous pouvez ensuite accéder à votre serveur vocal en sélectionnant Boîte vocale dans l'écran principal du menu d'appel de la messagerie vocale. Vous pouvez également maintenir la touche enfoncée en mode veille. Pour écouter les messages enregistrés sur votre boîte vocale, suivez les instructions du système automatisé. 106 Services de messagerie Changer le numéro du serveur vocal Si vous devez modifier le numéro du serveur de messagerie vocale, sélectionnez Options → Changer numéro dans l'écran principal du menu d'appel de la messagerie vocale. Saisissez le nouveau numéro et appuyez sur la touche écran OK. 107 7 Applications supplémentaires Notes L'application Notes permet de créer des notes de texte liées à des éléments de l'Agenda, des Contacts ou des Tâches. Appuyez sur pour ouvrir le menu principal, puis sélectionnez Agenda (Organiseur) → Notes. Création d'une note 1. Sélectionnez Options → Nouvelle note. Vous pouvez aussi ouvrir un éditeur de notes en appuyant sur une touche alphanumérique. 2. Saisissez le texte de la note. 3. Lorsque vous avez terminé, appuyez sur la touche écran Effectué. La dernière note enregistrée se place en première position, affichant l'heure de création de la note. Synchroniser des notes avec d'autres appareils Le mode de synchronisation par défaut permet de synchroniser des notes entre le téléphone et d'autres appareils Bluetooth. Dans la liste des notes, sélectionnez Options → Synchronisation → Démarrer. 108 Applications supplémentaires Calculatrice La calculatrice vous permet d'effectuer des opérations arithmétiques de base : addition, soustraction, multiplication et division. Appuyez sur pour ouvrir le menu principal, puis sélectionnez Agenda (Organiseur) → Calculatrice. Effectuer un calcul 1. Entrez le premier nombre de votre calcul. 2. Naviguez jusqu'à la fonction souhaitée puis appuyez sur . 3. Entrez le deuxième nombre de l'opération. 4. Si nécessaire, répétez les étapes 2 et 3. 5. Pour afficher le résultat, sélectionnez . Remarque : La précision de la calculatrice est limitée et des erreurs d'arrondi peuvent se produire, en particulier dans les longues divisions. Autres fonctions de la calculatrice • Appuyez sur pour insérer une virgule. • Pour changer d'opérateur, par exemple de + à -, appuyez sur jusqu'à obtenir l'opérateur de votre choix. • Pour effacer le résultat du calcul précédent, appuyez sur . 109 Applications supplémentaires • Sélectionnez Options → Mémoire → Enregistrer pour mémoriser un nombre, signalé par l'indicateur M. Pour récupérer un nombre enregistré dans la mémoire, sélectionnez Options → Mémoire → Rappel. • Pour supprimer un nombre enregistré dans la mémoire, sélectionnez Options → Mémoire → Effacer. • Pour effacer tous les calculs de la feuille, sélectionnez Options → Vider l'écran. • Pour récupérer le résultat du dernier calcul, sélectionnez Options → Dernier résultat. Convertisseur Le Convertisseur permet d'effectuer des conversions de mesures, par exemple, de longueur (de yards en mètres par exemple). Appuyez sur pour ouvrir le menu principal, puis sélectionnez Agenda (Organiseur) → Convert.. Remarque : La précision du convertisseur est limitée et des erreurs d'arrondi peuvent se produire. Convertir des unités Remarque : Pour les conversions de devises, vous devez d'abord définir les taux de change. Voir page 111. 1. Sélectionnez Type pour ouvrir une liste d'unités de mesure. 2. Sélectionnez le type d'unités de mesure à utiliser. 110 Applications supplémentaires 3. Sélectionnez le premier champ Unité pour ouvrir une liste des unités disponibles. 4. Choisissez l'unité d'origine de la conversion. 5. Sélectionnez le premier champ Quantité et saisissez la valeur à convertir. Appuyez sur pour insérer une virgule et utilisez la touche pour obtenir les symboles +, — (pour les températures) et E (exposant). 6. Sélectionnez le deuxième champ Unité et choisissez l'unité cible. Le deuxième champ Quantité affiche automatiquement le résultat de la conversion. Définir une devise de base et des taux de change Avant d'effectuer des conversions de devises, vous devez choisir une devise de base (généralement la devise de votre pays) et définir les taux de change. Remarque : Le taux de la devise de base est toujours 1. La devise de base détermine les taux de change des autres devises. 1. Choisissez Devise comme type d'unité de mesure et sélectionnez Options → Taux de change. 2. Pour changer de devise de base, sélectionnez une devise (généralement celle de votre pays) et choisissez Options → En devise de base. Pour confirmer, appuyez sur la touche écran Oui. 111 Applications supplémentaires Remarque : Lorsque vous changez de devise de base, tous les taux de change précédemment définis reviennent à la valeur 1 et vous devrez définir de nouveaux taux. 3. Définissez un nouveau taux en indiquant la valeur de la devise par rapport à la devise de base que vous avez choisie. Pour renommer des champs, sélectionnez Options → Renommer devise. Saisissez un nom de devise et appuyez sur la touche écran OK. 4. Répétez l'étape 3 pour définir la liste des devises selon vos besoins. Vous pouvez ajouter des devises en sélectionnant Options → Ajouter devise. 5. Lorsque vous avez terminé, appuyez sur la touche écran Effectué. 6. Appuyez sur la touche écran Oui pour enregistrer les modifications. Dictaphone Le Dictaphone vous permet d'enregistrer et d'écouter des mémos vocaux. Appuyez sur pour ouvrir le menu principal, puis sélectionnez Agenda (Organiseur) → Dictaphone. Remarque : Respectez toujours la législation en vigueur en matière d'enregistrement des appels. N'utilisez pas cette fonction lorsqu'elle est interdite par la loi. 112 Applications supplémentaires Pour enregistrer un mémo vocal : 1. Appuyez sur s'allume. pour commencer à enregistrer lorsque • Pour interrompre l'enregistrement, appuyez sur la touche écran Pause ou sélectionnez . • Pour reprendre l'enregistrement, appuyez sur la touche écran Enregistrer ou sélectionnez . 2. Pour arrêter l'enregistrement, appuyez sur la touche . écran Arrêter ou sélectionnez L'enregistrement audio est automatiquement sauvegardé dans le dossier Clips audio dans Mes Documents. Après l'enregistrement d'une séquence audio : • Pour écouter la séquence audio, sélectionnez • Pour une avance rapide, sélectionnez . . • Pour un rembobinage rapide, sélectionnez . • Pour accéder aux séquences audio précédemment enregistrées dans Mes Documents, sélectionnez Options → Aller dans Galerie. • Pour modifier la qualité d'enregistrement ou l'emplacement de sauvegarde, sélectionnez Options → Paramètres. 113 Applications supplémentaires Quickoffice En mode affichage d'ouvrir des documents sur votre téléphone sans conversion de fichier ni perte de contenu. Vous pouvez afficher les fichiers aux formats .doc, .xls et .ppt. Appuyez sur pour ouvrir le menu principal, puis sélectionnez Mes applications → Quickoffice. Afficher un document 1. Appuyez sur la touche Gauche ou Droite pour accéder à une visionneuse de document : Quickword, Quicksheet ou Quickpoint, en fonction du format de fichier du document à ouvrir. L'écran affiche une liste des documents enregistrés dans la mémoire du téléphone. 2. Sélectionnez le document à afficher. Options d'affichage des documents Pendant l'affichage d'un document, les options suivantes sont disponibles (les options disponibles peuvent varier en fonction du format du document) : • Pour effectuer un zoom avant ou arrière, sélectionnez Options → Zoom → une option. • Pour rechercher un mot dans un document, sélectionnez Options → Options de recherche → Chercher. Saisissez ensuite un mot et appuyez sur la touche écran Chercher. Pour poursuivre la recherche, sélectionnez Options → Options de recherche → Chercher suivant. 114 Applications supplémentaires • Pour vous déplacer dans un document Quickword, sélectionnez Options → Atteindre → une option. • Pour un défilement automatique du document dans Quickword, sélectionnez Options → Lancer le défilement. • Pour afficher les autres feuilles d'un document dans Quicksheet, sélectionnez Options → Feuille. Utilisez la touche Gauche ou Droite pour vous déplacer entre les feuilles de calcul. • Pour modifier la largeur d'une colonne ou la hauteur d'une ligne dans Quicksheet, sélectionnez Options → Redimensionner → une option. Utilisez ensuite les touches de navigation pour effectuer les ajustements de votre choix. • Pour vous déplacer à l'intérieur d'une feuille dans Quicksheet, sélectionnez Options → Panoramique et déplacez-vous à l'aide des touches de navigation. • Pour afficher le document en plein écran dans Quickpoint, sélectionnez Options → Plein écran. Mettre à jour une application de visualisation Vous pouvez mettre à jour une application de visualisation, si une mise à jour est disponible, ou vérifier les autres applications Quickoffice proposées sur un site Web prédéfini. Appuyez sur la touche Droite pour accéder au Quickmanager et sélectionnez l'une des fonctions suivantes : 115 Applications supplémentaires • Mises à jour/à niveau : permet de vérifier si une nouvelle version est disponible pour l'une des applications de visualisation de votre téléphone. • Produits Quickoffice : permet de consulter un catalogue en ligne présentant d'autres produits Quickoffice. • Offres et promotions : permet de télécharger des programmes gratuits et des versions d'évaluation d'autres produits Quickoffice. Adobe PDF Votre téléphone propose le programme Adobe Reader pour vous permettre de lire les documents Acrobat PDF. Appuyez sur pour ouvrir le menu principal, puis sélectionnez Mes applications → Adobe PDF. Afficher un document 1. Dans l'écran principal d'Adobe PDF, sélectionnez Options → Chercher fichier. 2. Sélectionnez une mémoire de stockage. 3. Choisissez un dossier puis un fichier. 4. Faites défiler le document. 116 Applications supplémentaires Options d'affichage des documents En mode affichage d'un document, les options suivantes sont disponibles : • Pour effectuer un zoom avant ou arrière, sélectionnez Options → Zoom → une option. • Pour rechercher un mot dans le document, sélectionnez Options → Chercher → Texte. Saisissez ensuite un mot et appuyez sur la touche écran OK. Pour poursuivre la recherche, sélectionnez Options → Chercher → Suivant. • Pour afficher le document en plein écran ou faire pivoter l'affichage, sélectionnez Options → Afficher → une option. • Pour passer à une autre page du document, sélectionnez Options → Aller à → une option. Modifier les paramètres d'Adobe PDF Pour modifier les réglages par défaut d'Adobe PDF, sélectionnez Options → Paramètres. Les options suivantes sont disponibles : • % zoom par défaut : permet de modifier le niveau de zoom par défaut. • Mode d'affichage : permet de modifier le mode d'affichage par défaut. • Mémoriser param. : permet d'activer l'enregistrement automatique des paramètres lorsque vous fermez Adobe PDF. 117 Applications supplémentaires Voice Signal Votre téléphone propose de puissantes fonctionnalités vocales qui améliorent ses capacités d'utilisation en mode mains libres. La fonction Voice Signal vous permet de : • téléphoner en prononçant le nom de n'importe quel contact, sans devoir habituer le système à reconnaître les noms. • accéder aux coordonnées d'une personne enregistrée dans les Contacts en prononçant le nom de cette personne. • lancer une application par commande vocale. • envoyer un message texte. En mode veille, maintenez la touche enfoncée ou appuyez sur pour ouvrir le menu principal, puis sélectionnez Agenda (Organiseur) → Voice Signal. Lorsque le téléphone affiche le message « Dites une commande », prononcez l'une des commandes suivantes : • Appeler <Nom ou numéro> • Envoyer SMS <Nom/N°> • Rechercher <Nom> • Ouvrir <appli> 118 Applications supplémentaires Numérotation par commande vocale Vous pouvez passer un appel en prononçant le nom associé à un contact dans le répertoire Contacts. Remarque : Pour utiliser la fonction de numérotation par commande vocale, le nom et le numéro à composer doivent être enregistrés dans les Contacts. Pour plus d'informations, voir page 44. 1. Ouvrez le menu Voice Signal. L'écran principal de Voice Signal s'ouvre et le téléphone affiche le message « Dites une commande ». 2. Après le bip, dites « Appeler », suivi du nom du correspondant enregistré dans les Contacts, pour effectuer un appel par commande vocale. Par exemple, dites « Appeler James Bond ». Ceci permet d'éviter une étape dans la numérotation par commande vocale. 3. Si plusieurs noms similaires existent, le téléphone affiche les 3 premiers résultats et prononce celui qui lui semble correspondre le mieux ainsi que le premier type de numéro disponible. Si le nom ou le type de numéro ne correspond pas au contact que vous souhaitez appeler, dites « Non ». Répétez cette procédure jusqu'à obtenir le contact que vous recherchez. 4. Dites « Oui » lorsque le téléphone vous propose le contact que vous souhaitez appeler. 119 Applications supplémentaires Rechercher des contacts Voice Signal vous permet de récupérer les coordonnées de n'importe quel contact enregistré dans le répertoire Contacts en prononçant son nom. Le téléphone affiche ensuite ses coordonnées. Pour afficher les coordonnées d'un contact en prononçant son nom : 1. Ouvrez le menu Voice Signal. L'écran principal de Voice Signal s'ouvre et le téléphone affiche le message « Dites une commande ». 2. Après le bip, dites « Chercher » suivi du nom complet du contact, en prononçant le prénom suivi du nom. 3. Si des noms similaires existent, le téléphone affiche les 3 premiers résultats et prononce celui qui lui semble correspondre le mieux ainsi que le premier type de numéro disponible. Si le nom ou le type de numéro ne correspond pas au contact que vous souhaitez appeler, dites « Non ». Répétez cette procédure jusqu'à obtenir le contact que vous recherchez. 4. Dites « Oui » lorsque le téléphone vous propose le contact que vous souhaitez appeler. 120 Applications supplémentaires Ouvrir une application par commande vocale Voice Signal vous permet de lancer des applications de votre téléphone par commande vocale. Par défaut, vous pouvez ouvrir par commande vocale toutes les applications affichées dans l'écran du menu Voice Signal. Il est possible de personnaliser cette liste en ajoutant ou en supprimant des applications. Pour configurer la liste des applications à exécution par commande vocale : 1. Dans l'écran principal du menu Voice Signal, sélectionnez Réglages → Lanceur d'application. 2. Sélectionnez les applications de votre choix. 3. Appuyez sur la touche écran Précédent. Pour ouvrir une application en prononçant son nom : 1. Ouvrez le menu Voice Signal. L'écran principal de Voice Signal s'ouvre et le téléphone affiche le message « Dites une commande ». 2. Dites « Ouvrir », suivi du nom de l'application à ouvrir. Par exemple, dites « Ouvrir Contacts ». Le téléphone ouvre l'application. 121 Applications supplémentaires Envoyer un message texte Voice Signal permet d'ouvrir un éditeur pour envoyer un message texte à un numéro de téléphone mobile enregistré dans les Contacts. 1. Ouvrez le menu Voice Signal. L'écran principal de Voice Signal s'ouvre et le téléphone affiche le message « Dites une commande ». 2. Dites « Envoyer SMS » suivi du nom du destinataire. 3. Lorsque l'éditeur s'ouvre avec le destinataire choisi, rédigez votre message. Voir “Rédiger et envoyer des messages texte” à la page 81. Modifier les paramètres de reconnaissance vocale Pour modifier les paramètres de Voice Signal, appuyez sur la touche écran Réglages. Les options suivantes sont disponibles : • Listes de choix : configurez le téléphone pour qu'il demande une confirmation de vos commandes vocales. • Sensibilité : réglez le niveau de sensibilité du téléphone pour une meilleure reconnaissance de vos commandes vocales. • Composer par numéro : configurez le téléphone pour une meilleure reconnaissance de vos commandes de numérotation par chiffres. Sélect. région : sélectionnez votre région. Ce paramètre peut influer sur les résultats de la reconnaissance vocale, en fonction des différences d'accent et de prononciation. 122 Applications supplémentaires Adaptation numéros : réglez votre téléphone pour qu'il reconnaisse votre style de voix et votre prononciation pour chaque chiffre. Suivez les instructions audio pour adapter le téléphone. Réinitialiser num... : permet de rétablir les paramètres par défaut. • Son : configurez les paramètres sonores pour la fonction de reconnaissance vocale. Invites : activez ou désactivez les messages d'invite audio. Chiffres : configurez le téléphone pour qu'il demande une confirmation de vos commandes par chiffres. Noms : configurez le téléphone pour qu'il demande une confirmation de vos commandes par noms. Réglages noms : réglez la vitesse et le volume pour vos commandes par noms. • Langue : choisissez la langue à utiliser dans l'application Voice Signal pour la reconnaissance des commandes, le guide vocal et l'affichage. • Lanceur d'application : choisissez les applications pouvant être exécutées par commande vocale. • Mise à jour contacts : choisissez si Voice Signal s'actualise automatiquement en fonction des modifications dans les Contacts. Permet également d'effectuer une mise à jour manuelle de la base de données des contacts dans Voice Signal. • À propos de : consultez les informations sur la version de Voice Signal. 123 Applications supplémentaires Horloge L'Horloge permet de configurer l'affichage de l'heure et de la date. Elle permet aussi de connaître l'heure dans d'autres villes du monde entier et de programmer des alarmes pour qu'elles sonnent à une heure spécifique. Appuyez sur pour ouvrir le menu principal, puis sélectionnez Agenda (Organiseur) → Horloge. Modifier les paramètres de l'horloge Pour régler la date et l'heure, sélectionnez Options → Paramètres. Les paramètres suivants sont disponibles : • Heure : entrez l'heure actuelle. Si le format horaire est réglé sur 12-heures, vous pouvez choisir entre Am ou Pm en appuyant sur l'une des touches numériques et sur . • Fuseau horaire : sélectionnez votre fuseau horaire. • Date : entrez la date du jour. • Format date : sélectionnez le format de la date. • Séparateur date : sélectionnez un séparateur pour l'affichage de la date. • Format heure : sélectionnez le format d'affichage de l'heure. • Séparateur heure : sélectionnez un séparateur pour l'affichage de l'heure. • Type d'horloge : choisissez un type d'horloge à afficher en haut de l'écran de veille. • Sonnerie alarme horloge : choisissez la sonnerie de l'alarme. 124 Applications supplémentaires • Durée répétition alarme : choisissez la durée à l'issue de laquelle l'alarme sera répétée. • Jrs ouvrabl. : sélectionnez les jours de la semaine pendant lesquels l'alarme doit sonner. • Heure de l'opérateur : choisissez Mise à jour autom. pour une mise à jour automatique de l'heure, de la date et des informations de fuseau horaire par le réseau téléphonique. Programmer une alarme 1. Appuyez sur la touche Droite dans l'écran de l'horloge locale pour ouvrir le menu de l'Alarme. 2. Sélectionnez Options → Nouvelle alarme. 3. Définissez les options de l'alarme. 4. Appuyez sur la touche écran Effectué. Désactiver des alarmes Pour désactiver une alarme, sélectionnez-la et choisissez Options → Supprimer l'alarme. S'il s'agit d'une alarme récurrente, sélectionnez Options → Désactiver l'alarme. Éteindre une alarme À l'heure programmée, l'alarme sonne : • Appuyez sur la touche écran Arrêter. pour • Appuyez sur la touche écran Répéter ou sur arrêter l'alarme et la faire sonner de nouveau après un certain délai. Vous pouvez répéter cette opération à cinq reprises. 125 Applications supplémentaires Remarque : Le volume de la sonnerie de l'alarme n'est pas affecté par les paramètres du mode actuel. Afficher les fuseaux horaires Le téléphone permet de connaître l'heure dans d'autres villes ou pays du monde. Pour voir l'heure dans d'autres villes, vous devez ajouter ces villes à la liste des fuseaux horaires. Paramétrer les fuseaux horaires 1. Appuyez deux fois sur la touche Droite dans l'écran de l'horloge locale. 2. Sélectionnez Options → Ajouter une ville. 3. Sélectionnez une ville. Remarque : Saisissez les premières lettres du pays ou de la ville. Vous obtiendrez la liste de tous les pays et villes commençant par ces caractères. Par exemple, la lettre « p » affichera les résultats « France, Paris » ainsi que « Paraguay, Asuncion » puisque les deux entrées contiennent un nom commençant par « p ». 4. Au besoin, répétez les étapes 2 et 3 pour ajouter d'autres villes. Pour retirer une ville de la liste, sélectionnez Options → Retirer. 5. Lorsque vous avez terminé, appuyez sur la touche écran Quitter. 126 Applications supplémentaires Définir le fuseau horaire local Vous pouvez choisir votre propre ville dans la liste des fuseaux horaires. La date et l'heure de la ville sélectionnée s'affichent sur l'écran de l'horloge locale. Sélectionnez une ville et choisissez Options → Déf. comme ville actuelle. Données GPS Données GPS est une application de navigation et de positionnement GPS. Elle permet d'obtenir des indications routières vers une destination, de consulter des informations sur votre emplacement actuel et de calculer la distance d'un itinéraire. Appuyez sur pour ouvrir le menu principal, puis sélectionnez Mes applications → Données GPS. Remarque : Pour plus d'informations sur la navigation mobile, surfez sur http://samsung.navigon.com. N'est pas disponible dans tous les pays ou chez tous les opérateurs téléphoniques. Sélectionner un mode de connexion Avant de pouvoir utiliser Données GPS, vous devez activer une méthode de positionnement à l'aide d'une connexion Bluetooth ou par réseau sans fil. Dans l'écran principal du menu Données GPS, sélectionnez Options → Param. positionnement. Naviguez ensuite jusqu'à une méthode de positionnement et sélectionnez Options → Activer. 127 Applications supplémentaires Si vous activez GPS Bluetooth, vous devez connecter le téléphone à un périphérique Bluetooth (voir page 176). Dès que vous activez une méthode de positionnement, le téléphone tente d'ouvrir cette connexion lorsque vous lancez Données GPS Obtenir des indications routières 1. Dans l'écran principal du menu Données GPS, sélectionnez Navigation. 2. Choisissez Options → Définir destination → Coordonnées. 3. Renseignez la latitude et la longitude de votre destination, puis appuyez sur la touche écran OK. Le téléphone affiche la direction de votre destination ainsi que des informations de navigation complémentaires pour votre itinéraire, telles qu'une estimation du temps restant avant l'arrivée ainsi que votre vitesse actuelle. Pendant la navigation, sélectionnez Options → Enregister la position pour enregistrer votre position actuelle comme repère. Vous pouvez vérifier la position enregistrée en ouvrant le menu Repères. 4. Lorsque vous avez terminé, sélectionnez Options → Arrêter navigation. 128 Applications supplémentaires Vérifier votre position actuelle Dans l'écran principal du menu Données GPS, sélectionnez Position. Le téléphone affiche des informations sur votre position actuelle, telles que la latitude, la longitude, l'altitude, etc. Calculer la distance d'un itinéraire 1. Dans l'écran principal du menu Données GPS, sélectionnez Compteur. 2. Sélectionnez Options → Démarrer. Le téléphone commence à calculer la distance et le temps écoulé. 3. Lorsque l'itinéraire est terminé, sélectionnez Options → Arrêter. Le téléphone affiche ensuite les informations calculées sur l'itinéraire. Repères Le menu Repères permet d'enregistrer votre position actuelle ou celle d'un lieu spécifique. Vous pouvez ensuite utiliser ces repères pour des indications routières. Appuyez sur pour ouvrir le menu principal et sélectionnez Mes applications → Repères. Ajouter un repère 1. Dans l'écran principal du menu Repères, sélectionnez Options → Nouveau repère, puis : • Position actuelle : permet d'ajouter un repère correspondant à votre position actuelle. 129 Applications supplémentaires • Entrer manuellement : permet de spécifier manuellement une position. 2. Si vous le souhaitez, renseignez des informations sur le lieu correspondant et appuyez sur la touche écran Effectué. Le téléphone envoie une demande d'information de positionnement pour l'emplacement spécifié et le repère est ajouté. Gestion des repères • Pour accéder aux informations de positionnement d'un repère, sélectionnez le repère dans la liste. • Pour modifier des informations sur un repère, sélectionnez-le dans la liste et choisissez Options → Modifier. • Pour associer une catégorie à un repère, sélectionnez-le dans la liste et choisissez Options → Ajouter à catégorie. • Pour trier les repères par catégorie, appuyez sur la touche Droite et choisissez une catégorie. • Pour modifier le symbole associé à un repère, sélectionnez-le dans la liste et choisissez Options → Icône de repère. 130 8 Internet Ce chapitre décrit comment accéder à l'Internet sans fil et utiliser les applications de navigation Internet. Le téléphone propose les applications de navigation suivantes : • Web - Un navigateur Web permettant d'accéder à diverses informations, à des programmes de divertissement et à d'autres services proposés par différents fournisseurs d'accès à Internet (FAI). • live! : lien prédéfini vers le site portail de SFR. Pour pouvoir connecter le téléphone au Web : • le réseau sans fil utilisé doit prendre en charge les appels de données, • le service de données doit être activé sur votre carte USIM/SIM, • vous devez obtenir un point d'accès à Internet auprès d'un fournisseur d'accès à Internet • et vous devez définir correctement les paramètres de navigation Web. Voir page 137. Remarque : Pour faciliter l'utilisation du service Internet, votre téléphone est configuré par défaut pour accéder au Web. Si le navigateur Web ne fonctionne pas correctement, vous pouvez télécharger et actualiser les paramètres de navigation à partir du site Web de votre opérateur. Votre FAI peut vous fournir des instructions sur la configuration des paramètres de navigation. Suivez ces consignes scrupuleusement. 131 Internet Web De nombreux prestataires de services Internet gèrent des pages spécifiquement conçues pour les téléphones portables, qui proposent des services tels que des actualités, des bulletins météo, des services bancaires, des informations de voyage, des divertissements et des jeux. Grâce au navigateur Web, vous pouvez afficher ces services sous forme de pages WAP écrites en WML, de pages XHTML écrites en HTML, ou d'un mélange des deux. Appuyez sur pour ouvrir le menu principal, puis sélectionnez Mes applications → Web. Remarque : Pour connaître la disponibilité des services et leurs tarifs, contactez votre opérateur. Les prestataires de service peuvent également vous donner des instructions sur l'utilisation de leurs services. Établir une connexion Lorsque tous les paramètres de connexion requis sont enregistrés, vous pouvez accéder aux pages de navigation. Il existe trois méthodes pour accéder aux pages de navigation : • Sélectionnez la page d'accueil de votre opérateur, • Sélectionnez un signet dans le menu Signets • Ou saisissez l'adresse d'un service. Le champ d'adresse au bas de l'écran s'active immédiatement. Après avoir saisi l'adresse, appuyez sur . 132 Internet Remarques : • Si le témoin de sécurité s'affiche pendant une connexion, cela signifie que la transmission des données entre le téléphone et le serveur ou la passerelle du navigateur est cryptée. • Si l'espace mémoire du système est trop faible, le navigateur Web peut être incapable de charger des pages Web avec du contenu complexe. Lorsque le message « Mémoire insuffisante » s'affiche, fermez les applications non nécessaires pour libérer de la mémoire avant de redémarrer le navigateur Web. Afficher des signets Vous pouvez créer des signets pour des pages Web que vous visitez fréquemment. Ces signets vous permettent ensuite d'accéder rapidement aux pages correspondantes. Pour ouvrir un signet pendant la navigation, maintenez la touche enfoncée ou sélectionnez Options → Signets. L'écran affiche une liste de signets qui peuvent renvoyer vers différents types de pages Web. • : la page de démarrage définie pour le point d'accès. • : le dossier des signets automatiques. Lorsque l'option Signets automat. est activée (voir page 139), des signets sont automatiquement créés pour les pages Web que vous visitez. Ces signets sont enregistrés dans ce dossier. • : un dossier que vous avez créé. • : un dossier prédéfini. Ces dossiers ne peuvent pas être supprimés. • : un dossier de flux RSS. • : un signet. 133 Internet Ajouter des signets manuellement 1. Dans l'écran des Signets, sélectionnez Options → Gestionnaire de signets → Ajouter signet. 2. Complétez les champs. Si vous ne définissez aucun point d'accès, le point d'accès par défaut est associé au signet. 3. Pour enregistrer le signet, sélectionnez Options → Enregistrer. Créer un dossier de favoris 1. Dans l'écran des Signets, sélectionnez Options → Gestionnaire de signets → Nouveau dossier. 2. Nommez le dossier, puis appuyez sur la touche écran OK. Navigation Sur les pages Web, les liens apparaissent soulignés en bleu. Les images qui peuvent être utilisées comme liens sont entourées d'une bordure bleue. Touches et commandes pendant la navigation • Pour ouvrir un lien, appuyez sur Options → Ouvrir le lien. ou sélectionnez • Utilisez les touches de navigation pour naviguer dans la page. 134 Internet • Pour afficher ou masquer la barre d'outils, maintenez la touche enfoncée. Les commandes disponibles sont : (Liens fréquemment utilisés), (Page suivante), (Page d'accueil), (Aperçu de la page), (Recharger), (Chercher) ou (Arrêt). • Pour revenir à la page d'accueil, appuyez sur ou sélectionnez Options → Options navigation → Aller à adresse Web. • Pour revenir à la page précédente pendant la navigation, appuyez sur la touche écran Retour. Si la touche écran Retour n'est pas disponible, sélectionnez Options → Options navigation → Historique pour afficher l'aperçu des pages visitées lors de la session de navigation actuelle. • Pour cocher des cases et effectuer des sélections, appuyez sur . • Pour récupérer le contenu de page le plus récent sur le serveur, sélectionnez Options → Options navigation → Recharger. • Pour effectuer un zoom avant ou arrière dans l'affichage du navigateur, appuyez sur ou sur ou sélectionnez Options → Options du zoom → un niveau de zoom. • Pour enregistrer la page Web actuelle afin de pouvoir y accéder hors ligne, sélectionnez Options → Réglages → Enregistrer page. • Pour enregistrer un signet pendant la navigation, sélectionnez Options → Enreg. comme signet. • Pour envoyer l'adresse URL de la page Web actuelle à d'autres personnes, sélectionnez Options → Réglages → Envoyer → une option d'envoi. 135 Internet • Pour trouver un numéro de téléphone, une adresse email ou du texte sur une page Web, appuyez sur ou sélectionnez Options → Chercher → un élément. • Pour basculer l'affichage en mode Écran large, sélectionnez Options → Faire pivoter l'écran. • Pour afficher les propriétés, le nom, la version, la session et des informations sur la sécurité de la page actuelle, sélectionnez Options → Réglages → Détails de la page. Afficher des pages enregistrées Si vous consultez régulièrement des pages dont les informations ne sont pas souvent modifiées (par exemple, un horaire de train), vous pouvez les enregistrer pour les consulter hors connexion. Pour ouvrir une liste des pages enregistrées, sélectionnez Pages enregistrées dans le menu Signets. L'écran Pages enregistrées utilise les symboles suivants : • : une page Web enregistrée. • : un dossier contenant des pages Web enregistrées. Sélectionnez une page pour l'ouvrir. Si vous souhaitez établir une connexion au service Web et récupérer de nouveau le contenu de la page, sélectionnez Options → Options navigation → Recharger. Téléchargement Le navigateur du téléphone vous permet de télécharger des éléments tels que des sonneries, des images, des logos opérateur et des séquences vidéo. Ces téléchargements peuvent être payants. 136 Internet Une fois téléchargé, chaque élément est géré par l'application correspondante de votre téléphone. Par exemple, les photos téléchargées sont enregistrées dans Photos. Remarque : Le système DRM (Digital Rights Management, gestion des droits numériques) est destiné à protéger le droit d'auteur des contenus numériques diffusés en ligne. Les protections de droit d'auteur peuvent empêcher la copie, la modification ou le transfert de certaines images, sonneries ou autres fichiers. Clôturer la connexion Sélectionnez Options → Réglages → Déconnexion ou appuyez sur la touche écran Fermer. Le téléphone met fin à la connexion réseau. Supprimer des données dans la mémoire du navigateur Vous pouvez supprimer les données transmises pendant la navigation sur le Web, telles que les cookies, les données de la mémoire cache, l'historique et les données et mots de passe des formulaires. Sélectionnez Options → Effac. don. confidential. → un élément. Modifier les paramètres du navigateur Vous pouvez choisir un point d'accès par défaut pour les connexions Web et configurer l'affichage du navigateur. Sélectionnez Options → Avancés. 137 Internet • Général : personnalisez les paramètres généraux du navigateur. Point d'accès : modifiez le point d'accès par défaut. Pour plus d'informations, consultez la section "Points d'accès" à la page 159. Page d'accueil : définissez une page Web à utiliser comme page d'accueil. Historique : configurez le navigateur pour qu'il conserve une liste des pages visitées. Avertissement sécurité : activez ou désactivez l'affichage des avertissements de sécurité qui peuvent s'afficher pendant la navigation. Script Java/ECMA : activez ou désactivez le script Java/ ECMA pour l'affichage du navigateur. • Page : configurez les paramètres d'affichage des pages Web. Charger le contenu : choisissez le type de contenu à afficher pendant la navigation. Taille de l'écran : sélectionnez un type d'affichage pour le navigateur. Pour afficher le navigateur en plein écran, choisissez Plein écran. Encodage par défaut : pour vous assurer que les pages de votre navigateur s'affichent correctement, sélectionnez le type d'encodage de caractères approprié. Bloquer fenêtre context. : indiquez si vous souhaitez bloquer les fenêtres pop-up dans les pages Web. Rafraîch. automatique : indiquez si le navigateur actualise automatiquement chaque page lors d'une modification sur le serveur. Taille de police : sélectionnez la taille du texte affiché sur les pages Web. 138 Internet • Confidentialité : définissez les paramètres pour l'enregistrement des données privées que vous transmettez aux serveurs pendant l'utilisation du navigateur. Signets automatiques : vous pouvez activer ou désactiver la fonction permettant de compléter automatiquement les adresses dans l'écran des Signets. Pour masquer le dossier Signets automat. dans l'écran des Signets, sélectionnez Cacher dossier. Enreg. donn. formulaire : définissez si le navigateur enregistre les données et mots de passe des formulaires que vous avez saisis et envoyés pour l'utilisation de certains services. Cookies : activez ou désactivez la réception et l'envoi des cookies. • Flux RSS : indiquez si le navigateur actualise automatiquement son contenu lors d'une modification sur le serveur. live! Le menu live! vous permet d'accéder aux services en ligne proposés par SFR. Appuyez sur pour ouvrir le menu principal, puis sélectionnez live!. Le menu présente des liens prédéfinis vers différents services en ligne proposés par SFR. Pour plus d'informations sur l'utilisation du navigateur, consultez la section "Navigation" à la page 134. 139 9 Réglages Vous pouvez configurer votre téléphone en fonction de vos préférences et de vos besoins. Profil Le menu Profil vous permet d'ajuster différents paramètres et de personnaliser les sonneries en fonction de différents événements, environnements ou groupes d'appel. Appuyez sur pour ouvrir le menu principal, puis sélectionnez Réglages → Profil. Changer de mode Sélectionnez un mode dans la liste et choisissez Options → Activer. Pour changer rapidement de mode, appuyez sur Sélectionnez le mode à activer. . En mode veille, le mode actuel s'affiche en haut de l'écran. Si le téléphone utilise le mode Général, seule la date s'affiche à l'écran. Personnaliser les modes Vous pouvez modifier les paramètres d'un mode pour l'adapter à vos besoins et à vos préférences. 1. Sélectionnez un mode puis choisissez Options → Personnaliser. 140 Réglages 2. Sélectionnez le paramètre à modifier, puis appuyez sur pour accéder aux options suivantes : • Sonnerie : choisissez une sonnerie pour les appels vocaux. Remarque : Deux menus permettent de modifier les sonneries : Profil et Contacts. Voir "Associer une sonnerie à un contact" à la page 49. • Sonnerie appels vidéo : choisissez une sonnerie pour les appels vidéo. • Type de sonnerie : choisissez un type de sonnerie. Si vous sélectionnez De + en + fort, le volume de la sonnerie commence au premier niveau et augmente jusqu'au volume défini. • Volume sonnerie : réglez le volume des sonneries et de la signalisation des messages. • Signalisation msgs : choisissez une sonnerie pour les messages. • Signalisation e-mails : choisissez une sonnerie pour les e-mails. • Vibreur : configurez le téléphone pour qu'il vibre lorsque vous recevez un appel ou un message. • Bips touches : réglez le volume des sons du clavier. • Bips d'avertissement : configurez le téléphone pour qu'il émette un bip d'avertissement, lorsque la batterie est presque déchargée, par exemple. • Signalisation pour : configurez le téléphone pour qu'il sonne uniquement lorsque les appels proviennent des numéros appartenant au groupe de contacts sélectionné. Les appels provenant d'autres personnes ne sont pas signalés par une sonnerie. 141 Réglages • Nom du mode : modifiez le nom d'un mode. Le nom du mode Général ne peut pas être changé. 3. Lorsque vous avez terminé, appuyez sur la touche écran Retour. Créer un nouveau mode Pour créer un nouveau mode, sélectionnez Options → Créer. Pour plus d'informations sur chaque option, consultez la page 140. Mode Hors connexion Le mode Hors connexion vous permet d'utiliser le téléphone sans vous connecter à un réseau sans fil GSM, afin d'utiliser les applications du téléphone. Important : En mode Hors connexion, il n'est pas possible de passer des appels, à l'exception des appels d'urgence, ou d'utiliser d'autres fonctions nécessitant une connexion au réseau. Pour quitter le mode Hors connexion, activez un autre mode. S'il trouve un signal suffisamment fort, le téléphone rétablit la connexion sans fil au réseau GSM. Thèmes Le menu Thèmes vous permet de personnaliser l'apparence de votre téléphone en choisissant un thème. Appuyez sur pour ouvrir le menu principal, puis sélectionnez Réglages → Thèmes. 142 Réglages Appliquer un thème 1. Choisissez une catégorie. L'écran affiche une liste des thèmes disponibles. • Généralités : permet de choisir l'apparence de l'affichage du téléphone. • Affichage menu : permet de choisir un type d'affichage pour le mode menu. • Fond d'écran : permet de choisir une image d'arrière-plan pour l'écran de veille. 2. Sélectionnez un thème dans la liste. Le thème actif est signalé par une coche. Télécharger des thèmes Vous pouvez télécharger de nouveaux thèmes à l'aide du navigateur Web. Sélectionnez Télécharger thèmes dans l'écran de thème général ou le menu. Vous pouvez ensuite saisir l'adresse URL ou choisir le signet du site Web proposant des thèmes en téléchargement. Configuration Le menu Configuration propose différentes options de personnalisation du téléphone. Appuyez sur pour ouvrir le menu principal, puis sélectionnez Réglages → Config.. 143 Réglages Paramètres généraux Dans l'écran principal du menu Configuration, sélectionnez Général pour modifier les paramètres généraux du téléphone. Personnalisation Vous pouvez personnaliser les paramètres d'affichage, d'éclairage et de sonneries de votre téléphone. Affichage • Luminosité : permet de régler la luminosité de l'écran. • Taille de police : sélectionnez une taille de police pour l'affichage du texte. • Logo ou texte accueil : vous pouvez modifier le texte ou l'image d'accueil qui s'affiche brièvement chaque fois que vous allumez le téléphone. Sélectionnez Texte pour rédiger un texte d'accueil ou Photo pour choisir une image dans la mémoire du téléphone ou sur une carte mémoire, si le téléphone en contient une. • Expiration de l'éclairage : l'écran principal et le clavier sont munis d'un rétroéclairage qui s'active dès que vous appuyez sur une touche ou à l'ouverture du téléphone. Ce menu permet de sélectionner la durée de persistance du rétroéclairage normal. • Heure tamisage : après la désactivation du rétroéclairage normal, le téléphone entre en mode tamisé avant l'extinction de l'écran. Définissez la durée pendant laquelle l'écran demeure en mode tamisé. 144 Réglages Mode veille • Mode veille active : lorsque cette option est activée, les raccourcis de vos applications préférées s'affichent pour vous permettre de les ouvrir rapidement à partir de l'écran de veille. L'écran affiche également les événements planifiés. • Raccourcis : vous pouvez changer les raccourcis qui apparaissent au-dessus des touches écran gauche et droite en mode veille. • Appl. mode veille active : permet de choisir les applications qu'il est possible d'ouvrir à partir de l'écran de veille active. Cette option est uniquement disponible si le Mode veille active est activé. Sonneries Vous pouvez modifier les paramètres de sonneries pour le mode actuel. • Sonnerie : choisissez une sonnerie pour les appels vocaux. Remarque : Deux menus permettent de modifier les sonneries : Profil et Contacts. Voir "Associer une sonnerie à un contact" à la page 49. • Sonnerie appels vidéo : choisissez une sonnerie pour les appels vidéo. • Type de sonnerie : choisissez un type de sonnerie. Si vous sélectionnez De + en + fort, le volume de la sonnerie commence au premier niveau et augmente jusqu'au volume défini. • Volume sonnerie : réglez le volume des sonneries et de la signalisation des messages. 145 Réglages • Signalisation msgs : choisissez une sonnerie pour les messages. • Signalisation e-mails : choisissez une sonnerie pour les e-mails. • Sonnerie de l'agenda : choisissez une sonnerie pour les alarmes du calendrier.. • Sonnerie alarme horloge : choisissez une sonnerie pour l'alarme de l'horloge. • Vibreur : configurez le téléphone pour qu'il vibre lorsque vous recevez un appel ou un message. • Bips touches : réglez le volume des sons du clavier. • Bips d'avertissement : configurez le téléphone pour qu'il émette un bip d'avertissement, lorsque la batterie est presque déchargée, par exemple. Thèmes • Généralités : permet de choisir l'apparence de l'affichage du téléphone. • Affichage menu : permet de choisir un type d'affichage pour le mode menu. • Fond d'écran : permet de choisir une image d'arrièreplan pour l'écran de veille. Langue • Langue du téléphone : vous pouvez changer la langue des textes qui s'affichent sur le téléphone. Ce changement affecte également le format de la date et de l'heure, ainsi que les séparateurs utilisés, par exemple, dans les calculs. Si vous choisissez Automatique, le téléphone sélectionne la langue en fonction des informations contenues sur votre carte USIM/SIM. Après avoir changé la langue du téléphone, vous devez redémarrer l'appareil. 146 Réglages Remarque : Les paramètres Langue du téléphone et Langue d'écriture affectent toutes les applications du téléphone. • Langue d'écriture : vous pouvez changer la langue utilisée pour l'écriture sur votre téléphone. Cette modification affecte : - les caractères disponibles lorsque vous appuyez sur une touche ( à ), - le dictionnaire de saisie intuitive utilisé et - les caractères spéciaux disponibles lorsque vous appuyez sur les touches et . Exemple : vous utilisez un téléphone sur lequel les textes s'affichent en anglais mais vous souhaitez rédiger tous vos messages en français. Après avoir changé la langue, vous pouvez accéder aux caractères spéciaux et signes de ponctuation usuels de la langue française. • Saisie prédictive : vous pouvez activer ou désactiver le mode de saisie prédictive T9 pour tous les éditeurs du téléphone. Remarque : La fonction de Saisie prédictive n'est pas disponible pour toutes les langues. Date et heure Vous pouvez régler la date et l'heure et configurer les options pour l'affichage de l'heure ainsi que les alarmes. Pour plus d'informations, voir "Modifier les paramètres de l'horloge" à la page 124. 147 Réglages Accessoires Vous pouvez modifier les paramètres du kit oreillette ou du kit mains libres pour voiture. Les options suivantes sont disponibles : • Mode par défaut : sélectionnez le mode à activer chaque fois que vous connectez un kit oreillette à votre téléphone ou que vous activez le kit mains libres pour voiture. • Réponse automatique : configurez le téléphone pour qu'il réponde automatiquement aux appels au bout de cinq secondes lorsqu'un kit oreillette est connecté à votre téléphone ou lorsque le kit mains-libres pour voiture est actif. Sécurité Les paramètres de Sécurité vous permettent de protéger votre téléphone et votre carte USIM/SIM contre toute utilisation frauduleuse. Les options suivantes sont disponibles : Téléphone et carte SIM • Demande code PIN : si cette fonction est activée, vous devez entrer le code PIN chaque fois que vous allumez le téléphone. • Code PIN : le code PIN (numéro d'identification personnel de 4 à 8 chiffres) protège votre carte USIM/ SIM contre toute utilisation frauduleuse. Il est généralement fourni avec votre carte USIM/SIM. Si le code PIN est saisi trois fois de suite de manière incorrecte, le téléphone le bloque. Dans ce cas, vous devez déverrouiller le code PIN en saisissant le code PUK (clé de déblocage du code PIN). 148 Réglages • Code PIN2 : le code PIN2 (de 4 à 8 chiffres), fourni avec certaines cartes USIM/SIM, est nécessaire pour accéder à certaines fonctions, telles que les compteurs de coût des appels. • Période verrou téléphone : vous pouvez définir un délai de verrouillage automatique, c'est-à-dire un délai au bout duquel le téléphone se verrouille automatiquement et ne peut être utilisé qu'à condition d'entrer le code de déblocage correct. Remarque : Lorsque le téléphone est verrouillé, il peut être possible d'appeler le numéro d'urgence programmé dans votre téléphone. Pour déverrouiller le téléphone, en mode veille, appuyez sur la touche écran Déverrouiller, saisissez le code de verrouillage, puis appuyez sur la touche écran OK. • Code verrou : vous pouvez modifier le code utilisé pour verrouiller le téléphone et le clavier afin d'empêcher toute utilisation frauduleuse. Remarque : Le code de verrouillage par défaut est 00000000. Pour empêcher toute utilisation frauduleuse de votre téléphone, modifiez ce code de verrouillage. • Verrou si carte SIM chgée : permet de configurer le téléphone pour qu'il demande le code verrou lorsqu'une carte USIM/SIM inconnue est installée dans le téléphone. Le téléphone conserve une liste des cartes USIM/SIM reconnues comme appartenant au propriétaire du téléphone. 149 Réglages • Groupe utilisateurs limité (service réseau) : vous pouvez définir un groupe de personnes que vous pouvez appeler et qui peuvent vous appeler. Pour plus d'informations, contactez votre opérateur téléphonique. Sélectionnez Par défaut pour activer le groupe par défaut défini avec l'opérateur réseau ou Activé si vous voulez utiliser un autre groupe (vous devez connaître le numéro d'index du groupe). Remarque : Lorsque les appels sont restreints à des groupes limités, certains réseaux permettent néanmoins d'appeler certains numéros d'urgence. • Confirmer services SIM (service réseau) : permet de configurer l'affichage de messages de confirmation lorsque vous utilisez un service de la carte USIM/SIM. Important : Même si les certificats réduisent considérablement les risques lors des connexions à distance et de l'installation de logiciels, ils doivent être utilisés correctement afin de contribuer à la sécurité. L'existence d'un certificat ne constitue pas une protection en soi ; pour contribuer à la sécurité, le gestionnaire de certificats doit contenir des certificats corrects, authentiques et fiables. Gestion des certificats Les certificats numériques permettent de vérifier l'origine des pages de navigateur et des logiciels installés. Les certificats numériques sont nécessaires dans les cas suivants : • lorsque vous souhaitez vous connecter à un service de banque en ligne ou à tout autre site ou serveur distant pour effectuer des opérations impliquant la communication d'informations confidentielles, 150 Réglages • lorsque vous souhaitez minimiser les risques de contamination par des virus ou autres logiciels nuisibles et vous assurer de l'authenticité d'un logiciel lors de son téléchargement et de son installation. Dans l'écran principal du menu de Gestion des certificats, vous pouvez consulter la liste des certificats d'autorité enregistrés dans votre téléphone. Appuyez sur la touche Droite pour afficher une liste de certificats utilisateur (si disponibles). • Les certificats d'autorité sont utilisés par certains services, tels que les services bancaires, afin de vérifier les signatures, les certificats serveur ou les certificats d'autres autorités. • Les certificats utilisateur sont émis pour les utilisateurs par une autorité de certification. Afficher les détails d'un certificat - vérifier l'authenticité : Pour être certain de l'identité d'une passerelle de navigateur ou d'un serveur, la signature et la période de validité du certificat de la passerelle ou du serveur doivent avoir été vérifiées. Pour vérifier les détails d'un certificat, sélectionnez le certificat et appuyez sur ou choisissez Options → Détails certificat. Modifier les paramètres de sécurité d'un certificat d'autorité : Sélectionnez un certificat d'autorité et choisissez Options → Configuration sécurisée. La liste des applications qui peuvent utiliser le certificat sélectionné s'affiche. • Internet : le certificat peut certifier des serveurs Web. • Vérif. certif. en ligne : le certificat peut certifier l'accès à un certificat sur la liste de Révocation des Certificats. 151 Réglages • VPN : le certificat peut certifier des connexions VPN (réseau privé virtuel). Module de sécurité Vous pouvez gérer des modules de sécurité pour différentes fonctions du téléphone. Config. d'origine Vous pouvez rétablir les valeurs initiales de certains paramètres. Pour ce faire, vous devez saisir le code verrou. Après la réinitialisation des paramètres, vous devez redémarrer le téléphone. Positionnement Vous pouvez sélectionner une méthode pour permettre à d'autres appareils de localiser la position de votre téléphone. Paramètres du téléphone Dans l'écran principal du menu Réglages, sélectionnez Téléphone pour modifier les paramètres liés aux appels. Appel Vous pouvez personnaliser les paramètres généraux pour la composition et la réception des appels. Les options suivantes sont disponibles : • Envoyer mon numéro : ce service réseau vous permet de définir si vous voulez que votre numéro de téléphone s'affiche ou soit masqué sur l'écran de votre correspondant. Si vous choisissez Défini par réseau, cette valeur peut être définie par votre opérateur téléphonique lorsque vous souscrivez un abonnement. 152 Réglages • Appel en attente : ce service réseau permet au téléphone de vous signaler les nouveaux appels entrants, même si vous êtes déjà en communication. Sélectionnez Activer pour demander l'activation du service réseau d'appel en attente, Annuler pour demander la désactivation de ce service ou Vérifier état pour vérifier si la fonction est active. • Rejeter appel avec SMS : lorsque cette option est activée, le téléphone rejette les appels entrants en envoyant un message prédéfini. L'envoi du message entraîne un coût supplémentaire. • SMS : saisissez le texte du message à envoyer lorsqu'un appel entrant est rejeté. • Photo ds appel vidéo : permet de configurer l'envoi d'une photo de votre choix pendant un appel vidéo, au lieu de l'image vidéo du caméscope. Sélectionnez Utiliser la sélection, puis choisissez une image. • Rappel automatique : lorsque cette option est activée, le téléphone effectue jusqu'à dix tentatives de rappel après un appel infructueux. Appuyez sur pour arrêter le rappel automatique. • Durée des appels : activez cette option pour que le téléphone affiche brièvement la durée de la communication après chaque appel. • Résumé après appel : activez cette option pour que le téléphone affiche les informations concernant l'appel à la fin de la communication. • Appels abrégés : lorsque cette option est activée, vous pouvez composer les numéros affectés aux touches d'appels abrégés à simplement en maintenant la touche correspondante enfoncée. Voir aussi "Définir des touches d'appel abrégé" à la page 48. 153 Réglages • Réponse touches : lorsque cette option est activée, vous pouvez répondre aux appels en appuyant brièvement sur n'importe quelle touche, sauf sur / , et . • Alerte pendant un appel : lorsque cette option est activée, le téléphone émet une notification sonore, si vous êtes en communication, pour vous signaler la réception d'un message ou le déclenchement d'une alarme. • Touche latérale de régla... : permet de définir si le téléphone désactive la sonnerie ou rejette la communication lorsque vous maintenez la touche / enfoncée à l'arrivée d'un appel. • Faire coulisser vers le h... : le téléphone décroche automatiquement lorsque vous ouvrez l'appareil. • Faire coulisser vers le bas : décidez si les menus en cours d'utilisation sont maintenus lors de la fermeture du téléphone. Renvoi d'appel Le renvoi d'appel est un service réseau permettant de rediriger vos appels entrants vers un autre numéro, comme celui de votre boîte vocale, par exemple. 1. Sélectionnez le type d'appels à rediriger. 2. Choisissez l'une des options de renvoi d'appel suivantes : • Tous les appels vocaux/Ts appels donn. et vidéo : tous les appels sont renvoyés. • Si occupé : les appels sont renvoyés si vous êtes déjà en communication. • Si pas de réponse : les appels sont renvoyés si vous ne répondez pas. 154 Réglages • Si hors d'atteinte : les appels sont renvoyés si vous vous trouvez en dehors de votre zone de couverture réseau. • Si non disponible : les appels sont renvoyés si votre téléphone est éteint. 3. Sélectionnez Options → Activer pour envoyer au réseau une demande d'activation du renvoi d'appel. Choisissez Annuler pour désactiver l'option de renvoi d'appel sélectionnée. Pour vérifier si le renvoi est activé ou non, sélectionnez Vérifier état. 4. Le cas échéant, choisissez si vous souhaitez renvoyer les appels vers une boîte vocale ou vers un autre numéro. 5. Entrez le numéro de téléphone et appuyez sur la touche écran OK. 6. Si vous avez choisi Si pas de réponse ou Si non disponible, sélectionnez le délai d'attente du réseau avant le renvoi d'un appel. Interd. d'appels La fonction d'Interdiction d'appels est un service réseau qui permet de restreindre l'émission et la réception des appels sur le téléphone. Pour utiliser cette fonction, vous devez disposer d'un mot de passe d'interdiction que vous obtiendrez auprès de votre opérateur téléphonique. 1. Choisissez l'une des options d'interdiction d'appels suivantes : • Appels sortants : aucun appel ne peut être émis. • Appels internationaux : aucun appel international ne peut être émis. 155 Réglages • Inter. sauf pays d'orig. : à l'étranger, vous pouvez uniquement appeler les numéros du pays dans lequel vous vous trouvez et ceux de votre pays d'origine. • Appels entrants : aucun appel ne peut être reçu. • Entrants à l'étranger : aucun appel ne peut être reçu lorsque vous utilisez le téléphone en dehors de votre zone de couverture d'origine. 2. Sélectionnez Options → Activer pour envoyer au réseau une demande d'activation de l'interdiction des appels ou Annuler pour désactiver l'option sélectionnée d'interdiction des appels. Pour vérifier si l'interdiction des appels est activée ou non, sélectionnez Vérifier état. Remarque : Sélectionnez Options → Modifier mot de passe pour changer le mot de passe d'interdiction fourni. 3. Saisissez le mot de passe d'interdiction et appuyez sur la touche écran OK. Remarque : Lorsqu'une option d'interdiction d'appels est activée, certains réseaux permettent néanmoins d'appeler certains numéros d'urgence. Réseau Ce menu permet de personnaliser les paramètres des services réseau proposés par votre opérateur. Les options suivantes sont disponibles : • Mode réseau : sélectionnez le mode réseau utilisé par le téléphone. 156 Réglages Mode double : le téléphone utilise automatiquement le réseau GSM ou UMTS. UMTS : le téléphone fonctionne avec les réseaux UMTS (3G). Vous obtiendrez un meilleur débit et pourrez bénéficier des services les plus modernes d'échange de données et de réception d'informations, tels que la visiophonie. GSM : le téléphone fonctionne avec le réseau GSM 900/ 1800 ou 1900. • Sélection opérateur : choisissez Automatique si vous voulez que le téléphone recherche et sélectionne automatiquement l'un des réseaux cellulaires disponibles dans votre zone ou choisissez Manuelle si vous voulez sélectionner le réseau manuellement dans une liste. L'opérateur du réseau sélectionné doit posséder un accord d'itinérance avec l'opérateur dont vous utilisez la carte USIM/SIM. Astuce : Un accord d'itinérance est un accord entre deux opérateurs réseau ou plus qui permet aux utilisateurs dépendant d'un même opérateur d'utiliser les services d'autres opérateurs. • Diffusion sur cellules : sélectionnez Activée pour que le téléphone indique lorsqu'il est connecté à un réseau cellulaire basé sur la technologie MCN (Micro Cellular Network) et pour activer la réception des informations de diffusion. 157 Réglages Paramètres de connexion Dans l'écran principal du menu Configuration, sélectionnez Connexion pour modifier les paramètres de connexion aux autres appareils et au réseau. Bluetooth Ce menu permet de configurer des paramètres pour les connexions Bluetooth : • Bluetooth : activez ou désactivez la fonction Bluetooth. • Visibilité de mon tél. : sélectionnez Visible par tous pour permettre aux autres appareils Bluetooth de détecter votre téléphone ou sélectionnez Masqué pour masquer votre appareil aux autres appareils Bluetooth. Ou choisissez Définir une période pour spécifier le délai pendant lequel le téléphone sera visible aux autres appareils Bluetooth. • Nom de mon téléphone : modifiez le nom Bluetooth de votre téléphone, tel qu'il apparaîtra sur les autres appareils. • Mode SIM distant : activez ce mode pour passer des appels ou y répondre à partir d'un kit mains libres Bluetooth pour voiture connecté au téléphone. USB Ce menu permet de configurer les paramètres pour les connexions USB : • Mode USB : choisissez un mode de connexion USB. Lecteur Média : vous pouvez synchroniser votre téléphone avec Windows Media Player. 158 Réglages PC Studio : permet de connecter votre téléphone au logiciel PC Studio pour synchroniser des données ou transférer des fichiers. Transfert de données : vous pouvez utiliser le téléphone comme lecteur/graveur de carte mémoire pour copier des fichiers depuis ou vers une carte mémoire. Cette fonction est uniquement disponible si une carte mémoire est insérée dans le téléphone. • Demander connexion : le téléphone vous invitera à choisir la fonction à utiliser lors de la connexion du téléphone à l'ordinateur. Points d'accès Ce menu permet de créer de nouveaux points d'accès ou de modifier des points d'accès existants. Choisissez un point d'accès à modifier dans la liste ou sélectionnez Options → Nouveau point d'accès. Ensuite, complétez les champs suivants : Remarque : Suivez attentivement les instructions fournies par votre opérateur téléphonique. • Nom de la connexion : saisissez un nom pour identifier la connexion. • Porteuse de données : sélectionnez un support réseau. • Nom du point d'accès : le nom du point d'accès est nécessaire pour établir une connexion avec le réseau. Ce nom vous est fourni par votre opérateur. 159 Réglages • Nom d'utilisateur : saisissez un nom d'utilisateur si l'opérateur le requiert. Le nom d'utilisateur peut être requis pour établir une connexion de données. Il est généralement fourni par le prestataire de services. Le nom d'utilisateur doit généralement être saisi en respectant la casse. • Mot de passe : si vous devez saisir un nouveau mot de passe chaque fois que vous vous connectez à un serveur ou si vous ne souhaitez pas enregistrer votre mot de passe sur le téléphone, choisissez Demander. • Mot de passe : un mot de passe peut être requis pour établir une connexion de données. Il est généralement fourni par le prestataire de services. Saisissez le mot de passe. Attention, le mot de passe doit généralement être saisi en respectant la casse. • Authentification : choisissez un mode d'authentification utilisateur : Normale ou Sécurisée. • Page de démarrage : en fonction du paramètre que vous souhaitez configurer, vous devez indiquer l'adresse du service Web ou celle du centre de messagerie multimédia. En sélectionnant Options → Configuration avancée, vous pouvez accéder aux options suivantes : • Type de réseau : choisissez le type de réseau IPv6 ou IPv4. • Adresse IP téléphone (IPv4) : saisissez l'adresse IP de votre téléphone. • Adresse DNS : si vous avez sélectionné IPv4, saisissez les adresses du serveur DNS. Pour IPv6, choisissez l'une des options suivantes : Automatique : le téléphone reçoit les adresses DNS du serveur DHCP. 160 Réglages Connue : le téléphone se connecte à un serveur DNS local en utilisant les adresses unicast locales IPv6 connues. Définie par l'utilis. : vous pouvez entrer les adresses DNS manuellement. • Adresse proxy : saisissez l'adresse IP du serveur proxy. • Nº de port proxy : entrez le numéro de port du serveur proxy. Remarque : Si vous devez modifier les options ci-dessus, contactez votre opérateur téléphonique pour obtenir les paramètres corrects. Donn. paquets Les paramètres de données par paquets affectent tous les points d'accès utilisant une connexion aux données par paquets. • Connexion paquets : si vous sélectionnez Si disponible et que votre réseau prend en charge les données par paquets, le téléphone s'enregistre auprès du réseau GPRS pour établir une connexion aux données par paquets. Par exemple, envoyer et recevoir des e-mails est plus rapide. Si vous sélectionnez Si nécessaire, le téléphone utilise uniquement la connexion aux données par paquets si vous démarrez une application ou effectuez une action pour laquelle une telle connexion est nécessaire. La connexion GPRS est fermée lorsqu'elle n'est utilisée par aucune application. 161 Réglages Remarque : Si aucune couverture GPRS n'est disponible et si vous avez choisi Si disponible, le téléphone essaie à intervalles réguliers d'établir une connexion aux données par paquets. • Point d'accès : le nom du point d'accès est nécessaire si vous souhaitez utiliser votre téléphone comme modem de données par paquets avec votre ordinateur. Pour plus d'informations sur les connexions par modem, consultez les fichiers d'aide de la fonction One Touch Access de PC Studio, sur le CD-ROM fourni. • Accès par paquet ht débit : permet d'activer les connexions d'accès par paquets à haut débit. Ces connexions permettent d'envoyer et de recevoir des données plus rapidement qu'avec les connexions de données par paquets. Configurations Votre opérateur téléphonique peut vous envoyer des messages contenant des paramètres réseau, que vous pouvez appliquer simplement en ouvrant le message. Les messages de configuration peuvent contenir des paramètres pour le navigateur Web, la messagerie instantanée, la messagerie multimédia et les services de streaming vidéo. Ce menu permet d'accéder aux messages de configuration que vous avez reçus. Sélectionnez le message de configuration à ouvrir. Pour appliquer la configuration au menu correspondant, sélectionnez Options → Enregistrer. 162 Réglages Gestion noms PA Grâce au service de contrôle par nom de point d'accès, vous pouvez restreindre les connexions de données et limiter votre téléphone à l'utilisation de certains points d'accès de données par paquets. Ce paramètre apparaît uniquement si votre carte USIM/SIM prend en charge le service de contrôle par point d'accès. Pour activer ou désactiver ce service de contrôle ou pour modifier les points d'accès autorisés, sélectionnez Options et l'option correspondante. Le code PIN2 est nécessaire pour modifier ces options. Pour obtenir ce code, contactez votre opérateur téléphonique. Paramètres des applications Dans l'écran principal du menu Configuration, sélectionnez Applications pour modifier les paramètres des applications du téléphone. Pour plus d'informations, reportez-vous à la description de l'application correspondante. 163 10 Gestionnaires Ce chapitre présente des informations sur l'utilisation des applications de gestion des fichiers multimédia, des programmes complémentaires, de votre téléphone et de votre carte mémoire. Gestionnaire de fichiers L'application du Gestionnaire de fichiers vous permet de parcourir, ouvrir et gérer les fichiers et dossiers stockés dans la mémoire du téléphone ou sur la carte mémoire, si le téléphone en contient une. Appuyez sur pour ouvrir le menu principal, puis sélectionnez Réglages → Gest. fichiers. Appuyez sur la touche Droite pour afficher les dossiers stockés sur la carte mémoire, si le téléphone en contient une. Organisation des fichiers Vous pouvez parcourir, ouvrir et créer des dossiers et marquer, copier et déplacer des éléments dans des dossiers. Voir "Actions communes à toutes les applications" à la page 25. Afficher des détails sur un élément Sélectionnez un dossier ou un fichier, puis choisissez Options → Afficher détails. L'écran affiche des informations détaillées sur l'élément sélectionné. 164 Gestionnaires Afficher des informations sur la mémoire occupée Vous pouvez vérifier la quantité de mémoire occupée actuellement dans la mémoire du téléphone ou sur la carte mémoire. 1. Appuyez sur la touche Gauche ou Droite pour vous déplacer entre les onglets d'informations sur la mémoire. 2. Sélectionnez Options → Détails mémoire. Le téléphone calcule la quantité approximative de mémoire libre et actuellement utilisée. Remarque : Si l'espace libre de la mémoire du téléphone est faible, supprimez quelques fichiers ou déplacez-les sur la carte mémoire, si le téléphone en contient une, ou sur un ordinateur en utilisant PC Studio. Rechercher des éléments Vous pouvez rechercher un nom, un fichier ou un dossier au moyen des champs de recherche. 1. Sélectionnez Options → Chercher. 2. Sélectionnez la mémoire de stockage dans laquelle effectuer la recherche. 3. Saisissez un mot-clé dans le champ de texte, puis appuyez sur la touche écran Chercher. Le téléphone lance immédiatement la recherche des résultats correspondants et met en évidence le résultat qui correspond le mieux à la recherche. 165 Gestionnaires Pour affiner la recherche, saisissez davantage de lettres. Le téléphone met en évidence l'élément qui correspond le mieux à la recherche. 4. Lorsque vous trouvez l'élément recherché, appuyez sur pour l'ouvrir. Gestionnaire d'applications Le Gestionnaire d'applications permet d'installer de nouvelles applications pour le système d'exploitation Symbian (fichiers SIS) ainsi que des applications Java™. Vous pouvez aussi mettre à jour ou désinstaller des applications du téléphone et consulter l'historique des installations. Appuyez sur pour ouvrir le menu principal, puis sélectionnez Réglages → Gest. d'appl.. Lorsque vous ouvrez le Gestionnaire d'applications, l'écran affiche : • les programmes d'installation enregistrés dans la mémoire du téléphone (signalés par ) • les applications partiellement installées • les applications complètement installées que vous pouvez supprimer. Remarque : Votre téléphone est compatible avec les applications Java J2ME™. Les applications PersonalJava™ ne peuvent pas être installées sur votre téléphone. 166 Gestionnaires Informations générales sur l'installation des applications Vous pouvez installer des applications spécifiquement destinées à ce modèle ou adaptées au système d'exploitation Symbian. Remarque : Si vous installez un programme qui n'est pas spécifiquement prévu pour ce modèle, sa présentation et son fonctionnement peuvent ne pas correspondre à ce qu'ils devraient normalement être. Les fichiers des applications peuvent être téléchargés à l'aide du navigateur, reçus en tant que pièce jointe dans un message multimédia ou un e-mail, ou reçus via Bluetooth à partir d'un appareil compatible (téléphone ou ordinateur). Si vous utilisez PC Studio pour transférer une application, placez-la dans le dossier Fichiers installés du Gest. fichiers. Important : Installez uniquement des logiciels provenant de sources offrant une protection appropriée contre les virus et autres logiciels nuisibles. Pour une protection accrue, le système d'installation des applications utilise des signatures et des certificats numériques pour logiciels. N'installez pas l'application si le Gestionnaire d'applications affiche un avertissement de sécurité pendant l'installation. 167 Gestionnaires Installer des applications Ouvrez le Gestionnaire d'applications, sélectionnez un fichier d'installation de logiciel, puis choisissez Options → Installer pour démarrer l'installation. Vous pouvez également rechercher le fichier d'installation dans la mémoire du téléphone ou sur la carte mémoire et le sélectionner. L'installation démarre. Certaines applications proposent une option d'installation partielle, permettant de limiter l'installation à certains composants de l'application. Si vous installez une application sans signature ou certificat numérique, le téléphone vous avertit des risques potentiels de l'installation de ce logiciel. Poursuivez uniquement l'installation si vous êtes absolument sûr de l'origine et du contenu du logiciel. Paramètres d'installation Vous pouvez modifier les paramètres d'installation des applications. Dans l'écran principal du Gestionnaire d'applications, sélectionnez Options → Configuration. • Installation logiciels : permet d'autoriser ou d'interdire l'installation des logiciels. • Vérif. en ligne certificat : indiquez si le téléphone doit vérifier les certificats en ligne pour l'installation des applications. • Adresse Web par défaut : saisissez l'adresse URL de la page Web par défaut pour la vérification des certificats en ligne. 168 Gestionnaires Supprimer des applications 1. Sélectionnez une application et choisissez Options → Supprimer. 2. Appuyez sur la touche écran Oui. Si un autre logiciel dépend de l'application supprimée, il risque de ne plus fonctionner. Pour plus d'informations, reportez-vous à la documentation du logiciel installé. Gestionnaire de terminal Le Gestionnaire de terminal permet à des tiers, tels qu'un opérateur téléphonique, de vous aider directement dans le paramétrage du téléphone. Vous pouvez démarrer une session de configuration à partir de votre téléphone ou accepter ou rejeter des tentatives de synchronisation envoyées par le serveur. Cette fonction n'est pas disponible sur tous les réseaux ou tous les modèles de téléphones. Pour plus d'informations et pour connaître la disponibilité de ce service, contactez votre opérateur téléphonique. Pour ouvrir le Gestionnaire de terminal, appuyez sur pour ouvrir le menu principal, puis sélectionnez Réglages → Gest. term.. Créer un nouveau mode Avant de pouvoir vous connecter à un serveur, vous devez définir un mode pour le gestionnaire de terminal. Appuyez sur la touche Droite pour accéder à la liste des modes, puis choisissez Options → Nouveau mode serveur. 169 Gestionnaires • Nom du serveur : nom du serveur du gestionnaire de terminal. • ID serveur : identificateur du serveur du gestionnaire de terminal distant. • Mot de passe du serveur : mot de passe utilisé dans les alertes serveur. Saisissez le mot de passe que le gestionnaire de terminal doit fournir lors de la synchronisation avec votre téléphone. • Point d'accès : point d'accès Internet utilisé par votre téléphone pour établir la connexion au serveur. Choisissez dans la liste des points d'accès définis sur votre téléphone. • Adresse de l'hôte : adresse du serveur de gestion de terminal. • Port : port du serveur de gestion de terminal. • Nom d'utilisateur : votre nom d'utilisateur pour ce mode. • Mot de passe : votre mot de passe pour ce mode. • Autoriser configuration : choisissez Oui pour autoriser la gestion de terminal sur ce serveur. • Auto-accept. demandes : permet de définir une gestion du terminal automatique ou sur confirmation pour ce serveur. Choisissez Oui pour autoriser la synchronisation sans votre confirmation ou Non pour vérifier chaque tentative de synchronisation. • Authentification réseau : indiquez si l'authentification réseau doit être utilisée pour accéder au réseau. 170 Gestionnaires Démarrer une configuration Pour vérifier si des mises à jour sont disponibles, sélectionnez Options → Chercher mises à jour. Pour démarrer une session de configuration, sélectionnez Options → Début configuration puis appuyez sur la touche écran Oui. Gestionnaire des clés d'activation Pour accéder à certains fichiers multimédia, il est nécessaire d'acquérir une clé d'activation, conformément au système DRM (Digital Rights Management, gestion des droits numériques). Vous pouvez acheter ces clés sur les sites Web qui détiennent les droits d'auteur. Le Gestionnaire des clés d'activation vous permet de gérer les clés d'activation que vous avez achetées. Appuyez sur pour ouvrir le menu principal et sélectionnez Agenda (Organiseur) → Clés activ.. Accéder aux clés d'activation 1. Sélectionnez un dossier. • Clés valides : permet d'activer toutes les clés d'activation. • Clés non valides : permet d'afficher les clés parvenues à expiration. • Clés inutilisées : permet d'afficher les clés d'activation correspondant à des fichiers multimédia qui ne se trouvent pas dans la mémoire du téléphone actuellement. 2. Sélectionnez une clé d'activation. L'écran affiche des détails sur la clé. 171 Gestionnaires Activer des clés parvenues à expiration Il est possible de réactiver les clés parvenues à expiration en accédant au site Web du détenteur des droits et en y achetant des droits d'utilisation. 1. Ouvrez le dossier Clés non valides. 2. Sélectionnez la clé que vous souhaitez réactiver. 3. Sélectionnez Options → Obtenir une nlle clé. 4. Appuyez sur la touche écran Oui. 5. Suivez les instructions qui s'affichent à l'écran. Gestionnaire de carte mémoire L'application Mémoire vous permet de gérer votre carte mémoire. Appuyez sur pour ouvrir le menu principal, puis sélectionnez Réglages → Mémoire. Important : • Conservez les cartes mémoire hors de portée des enfants. • Le système de votre téléphone est uniquement compatible avec les formats FAT16 et FAT32. Une carte mémoire doit donc être formatée en FAT16 ou en FAT32 pour pouvoir être utilisée avec le téléphone. Sauvegarder et restaurer des informations • Pour sauvegarder le contenu de la mémoire du téléphone sur une carte mémoire, sélectionnez Options → Sauvegarder mém. tél. Lorsqu'un message de confirmation apparaît, appuyez sur la touche écran Oui. 172 Gestionnaires • Pour restaurer le contenu de la mémoire du téléphone à partir d'une carte mémoire, sélectionnez Options → Restaurer dps carte. Lorsqu'un message de confirmation apparaît, appuyez sur la touche écran Oui. Renommer la carte mémoire Vous pouvez modifier le nom de la carte mémoire. Sélectionnez Options → Nom carte mémoire. Saisissez un nom et appuyez sur la touche écran OK. Définir un mot de passe de carte mémoire Vous pouvez définir un mot de passe pour empêcher toute utilisation frauduleuse de la carte mémoire. Une fois défini, le mot de passe sera demandé lors de toute utilisation de la carte mémoire sur un autre appareil. Remarque : Lorsqu'un mot de passe a été défini pour une carte mémoire, les appareils qui ne sont pas compatibles avec les fonctions de mot de passe pour carte mémoire, tels que Microsoft Windows, ne pourront pas lire la carte. Il sera d'abord nécessaire de supprimer le mot de passe sur le téléphone. Pour définir, modifier ou supprimer votre mot de passe : Sélectionnez Options → Définir mot de passe, Changer mot de passe ou Supprimer mot de passe. Pour chaque option, le téléphone vous demande de saisir et de confirmer votre mot de passe. Le mot de passe peut contenir jusqu'à 8 caractères. 173 Gestionnaires Afficher des informations sur la mémoire occupée Vous pouvez vérifier la quantité de mémoire occupée par différents groupes de données, ainsi que la mémoire disponible pour l'installation de nouveaux logiciels sur la carte mémoire. Sélectionnez Options → Détails mémoire. Formater la carte mémoire La carte mémoire doit être formatée avant sa première utilisation. Sélectionnez Options → Formater carte. Lorsqu'un message de confirmation apparaît, appuyez sur la touche écran Oui. 174 11 Connectivité Vous pouvez transférer des données de votre téléphone vers un autre appareil compatible (téléphone, ordinateur...) via Bluetooth ou à l'aide d'un câble de connexion PC. Bluetooth Bluetooth est une technologie de communication sans fil à courte portée. Les appareils équipés de la technologie Bluetooth peuvent échanger des données dans un rayon d'environ 10 mètres, sans aucune connexion physique. Une connexion Bluetooth permet d'échanger des données, telles que des cartes de visite ou des notes d'agenda, avec d'autres appareils. Remarques : • Certains appareils ne sont pas compatibles avec votre téléphone. • Si des obstacles se trouvent entre les deux appareils, la distance de fonctionnement maximale peut être réduite. Configurer Bluetooth Pour utiliser une connexion Bluetooth, appuyez sur pour ouvrir le menu principal, puis sélectionnez Réglages → Bluetooth. Les fonctions Bluetooth suivantes sont disponibles : • Bluetooth : activez ou désactivez la fonction Bluetooth. 175 Connectivité • Visibilité de mon tél. : sélectionnez Visible par tous pour permettre aux autres appareils Bluetooth de détecter votre téléphone ou sélectionnez Masqué pour masquer votre appareil aux autres appareils Bluetooth. Ou choisissez Définir une période pour spécifier le délai pendant lequel le téléphone sera visible aux autres appareils Bluetooth. • Nom de mon téléphone : modifiez le nom Bluetooth de votre téléphone, tel qu'il apparaîtra sur les autres appareils. • Mode SIM distant : Activez ce mode pour passer des appels ou y répondre à partir d'un kit mains libres Bluetooth pour voiture connecté au téléphone. Rechercher un périphérique Bluetooth et s'y connecter 1. Dans l'écran Bluetooth, appuyez sur la touche Droite pour ouvrir la liste des appareils associés. 2. Sélectionnez Options → Ajouter équipement pour rechercher un nouvel appareil. Une fois la recherche terminée, la liste des appareils accessibles s'affiche. Les symboles suivants apparaissent à droite des périphériques pour vous renseigner sur le type d'appareil : • : Téléphone portable • : PC • : Kit oreillette • : Kit mains libres pour voiture • : Périphérique audio • : Périphérique inconnu 176 Connectivité 3. Sélectionnez l'appareil auquel vous souhaitez vous connecter. 4. Entrez un code PIN Bluetooth et appuyez sur la touche écran OK. Ce code ne sert qu'une fois ; il n'est pas nécessaire de le mémoriser. Lorsque l'utilisateur de l'autre appareil entre le même code, l'association des deux appareils est effective. Remarque : Les utilisateurs d'appareils compatibles Bluetooth doivent se mettre d'accord sur le code PIN Bluetooth et utiliser le même code pour les deux appareils afin de les associer. Certains périphériques, notamment les casques et les kits mains libres pour voiture, possèdent un code PIN Bluetooth fixe, par exemple 0000. Si c'est le cas de l'appareil auquel vous souhaitez vous connecter, vous devez saisir ce code. 5. Lorsqu'un message s'affiche pour confirmer l'autorisation de l'appareil, appuyez sur la touche écran Oui. Dans le cas contraire, appuyez sur la touche écran Non. Remarque : Vous devez activer le Mode SIM distant pour pouvoir utiliser les fonctions d'appels avec un kit mains libres pour voiture. Voir "Configurer Bluetooth." Pour utiliser le Mode SIM distant, vous devez : - créer une connexion Bluetooth avec un kit mains libres pour voiture. - saisir le code Bluetooth de 16 chiffres pour l'appairage - autoriser le kit mains libres pour voiture En Mode SIM distant, il n'est pas possible d'accéder aux fonctions d'appel et aux services réseau avec le téléphone. 177 Connectivité Options des périphériques Pour utiliser les fonctions suivantes, appuyez sur la touche écran Options dans la liste des périphériques associés : • Ajouter équipement : permet de rechercher d'autres appareils à associer au téléphone. • Connexion à équipt audio : permet de connecter un kit oreillette ou un kit mains libres pour voiture à votre téléphone. • Attribuer dénomination : permet d'attribuer un nom à l'appareil. • Défini autorisé/Défini non autorisé : choisissez si le téléphone doit demander votre autorisation lorsque d'autres appareils tentent de se connecter à votre téléphone. • Supprimer : permet de supprimer l'appareil sélectionné. • Tout supprimer : permet de supprimer tous les appareils associés. • Quitter : permet de fermer l'application Bluetooth. Recevoir des données via Bluetooth Assurez-vous que la fonction Bluetooth de votre téléphone est active et que le téléphone est réglé pour la détection des autres appareils. Lorsque vous recevez des données via Bluetooth, le téléphone vous demande si vous acceptez de recevoir les données. Si vous les acceptez, elles sont enregistrées dans le dossier Msgs reçus de la Messagerie. Les messages reçus par Bluetooth sont signalés par le symbole . 178 Connectivité Envoyer des données via Bluetooth 1. Assurez-vous que la fonction Bluetooth est activée. 2. Localisez l'élément à envoyer à partir d'une application, telle que l'Agenda, les Contacts, Mes Documents ou le Gest. fichiers. 3. Sélectionnez l'élément à envoyer et choisissez Options → Envoyer ou Envoyer carte de visite → Par Bluetooth. 4. Sélectionnez un appareil dans la liste. Si la liste ne contient pas l'appareil auquel vous souhaitez envoyer les données, recherchez-le et associez-le au téléphone en procédant comme décrit à l'étape 2 de la page 176. 5. Si nécessaire, entrez votre code PIN et appuyez sur la touche écran OK. USB Vous pouvez choisir la fonction à activer lorsque vous connectez votre téléphone à un ordinateur avec un câble de connexion PC. 1. Appuyez sur pour ouvrir le menu principal, puis sélectionnez Réglages → USB. 2. Sélectionnez une option : • Mode USB : choisissez un mode de connexion USB. Lecteur Média : vous pouvez synchroniser votre téléphone avec Windows Media Player. 179 Connectivité PC Studio : permet de connecter votre téléphone au logiciel PC Studio pour synchroniser des données ou transférer des fichiers. Transfert de données : vous pouvez utiliser le téléphone comme lecteur/graveur de carte mémoire pour copier des fichiers depuis ou vers une carte mémoire. Cette fonction est disponible uniquement si une carte mémoire est insérée dans le téléphone. • Demander connexion : le téléphone vous invitera à choisir la fonction à utiliser lors de la connexion du téléphone à l'ordinateur. 3. Appuyez sur la touche écran Quitter. Synchronisation à distance L'application Synchronisation vous permet de synchroniser votre agenda, vos notes, vos messages ou vos contacts avec d'autres appareils, via Bluetooth, ou avec un serveur, via Internet. Appuyez sur pour ouvrir le menu principal, puis sélectionnez Agenda (Organiseur) → Sync. Créer un nouveau profil de synchronisation 1. Sélectionnez Options → Nouveau mode de sync. 2. Indiquez si vous souhaitez utiliser les valeurs par défaut ou copier les valeurs d'un mode existant. 3. Définissez les paramètres suivants : • Nom du mode sync : attribuez un nom au mode. 180 Connectivité • Applications : choisissez les applications à synchroniser. Sélectionnez Options → Modifier mode et modifiez les paramètres. Inclure dans sync : choisissez les applications à synchroniser. Base de données distante : indiquez le chemin d'accès de la base de données sur le serveur distant. Type synchronisation : sélectionnez un type de synchronisation. • Paramètres connexion : configurez les paramètres de connexion au réseau. Version du serveur : choisissez la version du protocole de synchronisation. ID du serveur : définissez un identificateur de serveur de synchronisation. Porteuse de données : sélectionnez Internet pour une synchronisation avec un serveur Web. Sélectionnez Bluetooth pour une synchronisation avec un appareil Bluetooth. Certaines des options cidessous dépendent du réglage de la porteuse de données. Adresse de l'hôte : Saisissez l'adresse d'un serveur Web. Contactez votre opérateur téléphonique ou votre administrateur système pour connaître les valeurs appropriées. Point d'accès (Internet) : sélectionnez le point d'accès à utiliser pour la connexion de données. Port (Internet) : spécifiez le numéro de port du serveur. Contactez votre opérateur téléphonique ou votre administrateur système pour connaître les valeurs appropriées. 181 Connectivité Nom d'utilisateur : entrez votre identifiant d'utilisateur pour l'accès au serveur de synchronisation. Contactez votre opérateur téléphonique ou votre administrateur système pour connaître votre identifiant. Mot de passe : saisissez votre mot de passe. Contactez votre opérateur téléphonique ou votre administrateur système pour connaître votre mot de passe. Autoriser dmdes sync : indiquez si vous acceptez les demandes de synchronisation reçues de ce serveur. Accepter demandes sync : indiquez si le téléphone vous demande une confirmation avant d'accepter les demandes de synchronisation reçues de ce serveur. Authentification réseau (Internet): activez ou désactivez l'authentification pour l'accès aux serveurs HTTP. 4. Appuyez sur la touche écran Retour pour enregistrer les paramètres. Synchroniser des données 1. Dans l'écran principal du menu Sync, sélectionnez un mode et choisissez Options → Synchroniser. L'état de la synchronisation s'affiche au bas de l'écran. 2. Si vous choisissez un mode avec une connexion Bluetooth, connectez le téléphone à l'appareil. Une fois la synchronisation terminée, sélectionnez Options → Afficher journal pour ouvrir un fichier journal indiquant l'état de la synchronisation (terminée ou non) et le nombre d'entrées modifiées de l'agenda, des notes ou des contacts. 182 Connectivité Gestionnaire de connexions Le Gestionnaire de connexions permet de vérifier le statut de plusieurs connexions de données, d'afficher des détails sur le volume de données envoyé ou reçu et de fermer les connexions inutilisées. Appuyez sur pour ouvrir le menu principal, puis sélectionnez Réglages → Connex.. Afficher des détails sur une connexion Pour afficher les détails d'une connexion, sélectionnez la connexion et choisissez Options → Détails. • Nom : nom du Point d'accès à Internet utilisé ou Connexion modem dans le cas d'une connexion en accès commuté. • Porteuse : type de connexion de données : Appel de données ou Données par paquets. • Etat : état actuel de la connexion. • Total : volume de données, en octets, reçu et envoyé par le téléphone. • Reçu : volume de données, en octets, reçu par le téléphone. • Envoyé : volume de données, en octets, envoyé par le téléphone. • Durée : durée pendant laquelle la connexion est restée ouverte. • Vitesse : taux de transfert actuel pour l'envoi et la réception des données, en Ko/s (kilo-octets par seconde). 183 Connectivité • Pt accès : nom du point d'accès utilisé. • Partag. : (non affiché si la connexion n'est pas partagée) nombre d'applications utilisant la même connexion. Fermer des connexions Sélectionnez une connexion et choisissez Options → Déconnexion pour fermer cette connexion uniquement. Pour confirmer, appuyez sur la touche écran Oui. 184 Appendice A : Dépannage Problèmes d'ordre général Problème Description et solution Le message Vérifiez que la carte USIM/SIM est « Appels d'urgence correctement installée. seulement » s'affiche • La connexion au réseau a été perdue. Le message Vous êtes peut-être dans une zone où suivant s'affiche : la réception est mauvaise (dans un « Aucune tunnel ou dans une zone entourée couverture d'immeubles). Déplacez-vous et réseau », recommencez. « Connexion • Vous tentez d'accéder à une fonction impossible. pour laquelle vous n'avez pas souscrit Aucune couverture d'abonnement auprès de votre réseau. » ou opérateur. Contactez-le pour obtenir « Echec de l'envoi plus d'informations. du message » Les barres disparaissent du symbole de puissance du signal ( ) • Si vous venez d'allumer le téléphone, patientez 2 minutes environ, jusqu'à ce que l'appareil capte le réseau et en reçoive le signal. • Si vous êtes dans un tunnel ou un ascenseur, le téléphone risque de ne pas recevoir le signal du réseau correctement. Déplacez-vous dans un lieu plus ouvert. • Ce problème peut survenir lorsque vous passez d'un réseau à un autre en vous déplaçant. Cette baisse de réception est normale. 185 Dépannage Problème Description et solution L'écran est difficile Ce problème peut survenir sous la à lire lumière directe du soleil. Placez l'appareil à l'ombre. Des lignes blanches apparaissent à l'écran Des lignes blanches peuvent apparaître à l'allumage du téléphone lorsque celui-ci n'a pas été utilisé pendant une longue période ou si la batterie a été retirée sans éteindre l'appareil. Ce problème n'est pas lié à la durée de vie ou aux performances du téléphone. L'affichage revient de luimême à la normale. Le message « Verrouillé » s'affiche La fonction de verrouillage automatique a été activée. Appuyez sur la touche écran Déverrouiller et saisissez le code de verrouillage pour pouvoir utiliser le téléphone. Vous pouvez désactiver cette fonction dans Réglages → Config. → Général → Sécurité → Téléphone et carte SIM et réglez l'option Période verrou téléphone sur Aucune. Le message « Code PIN » s'affiche • Vous utilisez ce téléphone pour la première fois. Vous devez saisir le code PIN fourni avec la carte USIM/SIM. • L'option de demande du code PIN est activée. Le code PIN doit être saisi à chaque mise en service du téléphone. Vous pouvez désactiver cette fonction dans Réglages → Config. → Général → Sécurité → Téléphone et carte SIM et réglez l'option Demande code PIN sur Désactivée. 186 Dépannage Problème Description et solution Le message « Code PUK » s'affiche Un code PIN incorrect a été saisi à trois reprises et le téléphone est maintenant bloqué. Saisissez le code PUK fourni par votre opérateur. J'ai oublié le code PIN, PUK ou de verrouillage Le code de verrouillage par défaut est 00000000. Si vous avez oublié ou égaré ce code, contactez votre revendeur. Si vous avez oublié ou égaré votre code PIN ou PUK, ou si vous ne l'avez pas reçu, contactez votre opérateur. Problèmes liés aux appels Problème Description et solution J'ai saisi un numéro, mais il n'a pas été composé • Assurez-vous d'avoir appuyé sur . • Vérifiez que la connexion sans fil à votre opérateur est activée et que la réception du signal réseau s'effectue sans entraves. • Vous avez peut-être programmé une option d'interdiction d'appel sortant. Mon correspondant ne parvient pas à me joindre • Assurez-vous que votre téléphone est allumé. • Vérifiez que la connexion sans fil à votre opérateur est activée et que la réception du signal réseau s'effectue sans entraves. • Vous avez peut-être programmé une option d'interdiction d'appel entrant. 187 Dépannage Problème Description et solution Mon correspondant ne m'entend pas • Assurez-vous de ne pas avoir désactivé votre microphone. • Assurez-vous de tenir le téléphone suffisamment près de votre bouche. Le microphone se trouve en bas de l'appareil. La qualité sonore de l'appel est mauvaise • Réglez le volume de l'écouteur en appuyant sur / . • Contrôlez l'icône de puissance du signal ( ). Le nombre de barres à côté de l'icône indique la puissance du signal (plus de barres pour une meilleure réception). • Déplacez légèrement le téléphone ou rapprochez-vous d'une fenêtre si vous êtes dans un bâtiment. Il est difficile d'appeler depuis et vers le téléphone ; les pertes de connexion sont fréquentes. • La puissance du signal réseau est faible. Déplacez-vous. • La qualité de l'appel peut être réduite si vous touchez la zone de l'antenne en haut du téléphone. Évitez de toucher le haut de l'appareil pendant que vous utilisez le téléphone. 188 Dépannage Problèmes de batterie et de chargement Problème Description et solution Le message « Batterie faible » s'affiche Le niveau de charge de la batterie est très faible. Rechargez la batterie. Le chargement de la batterie ne commence pas • Débranchez le chargeur rapide du téléphone, retirez la batterie puis réinstallez-la. Essayez à nouveau de charger la batterie. • Si le problème persiste, nettoyez les contacts métalliques de la batterie et du téléphone. • Si ces opérations ne permettent pas de résoudre le problème, veuillez vous adresser à un agent de service aprèsvente Samsung. Le téléphone fonctionne mal ou ne fonctionne pas Retirez la batterie, puis replacez-la. Allumez le téléphone. Si le problème persiste, contactez votre revendeur Samsung. L'autonomie de la batterie est plus courte qu'à la normale • Les batteries s'usent et peuvent perdre de l'autonomie avec le temps. • Laisser une batterie complètement chargée dans un endroit très chaud ou froid pendant une longue période peut réduire sa durée de vie. • L'autonomie dépend de l'endroit où le téléphone est utilisé. L'autonomie réelle peut varier par rapport aux spécifications de la batterie. 189 Dépannage Problème Description et solution Puis-je laisser le téléphone branché à la prise une fois le chargement terminé ? Il est recommandé de débrancher le chargeur du téléphone ou de la prise de courant. Le téléphone chauffe Le téléphone peut chauffer lorsqu'il a besoin de plus de puissance : en cours de communication ou pendant l'utilisation d'applications comme les jeux, le navigateur Web ou l'appareil photo. Ce phénomène n'affecte pas la durée de vie ou les performances du téléphone. Le niveau de charge de la batterie semble suffisant, mais le téléphone ne s'allume pas • Retirez la batterie du téléphone, puis replacez-la. Allumez ensuite le téléphone. • Nettoyez les contacts métalliques de la batterie et du téléphone. Replacez la batterie et allumez le téléphone. Le téléphone s'éteint lorsqu'il est branché au chargeur La présence de poussière sur les contacts peut provoquer l'arrêt de l'appareil ou des problèmes de chargement. Nettoyez les contacts métalliques de la batterie et du téléphone. 190 Dépannage Problèmes liés aux applications Problème Description et solution Le message « Espace mémoire insuffisant. Supprimer d'abord certaines données. » ou « Mémoire presque pleine. Supprimez des données. » s'affiche Pour connaître le type de données enregistrées et la quantité de mémoire occupée par les différents groupes de données, ouvrez le Gestionnaire de fichiers et sélectionnez Options → Détails mémoire. Supprimez les données dont vous n'avez plus besoin dans les applications. Au besoin, faites une copie de sauvegarde de vos données avec PC Studio ou sur une carte mémoire. Une application ne répond pas Ouvrez la fenêtre de sélection d'application en maintenant la touche enfoncée. Sélectionnez l'application et appuyez sur pour la fermer. Essayez ensuite d'ouvrir l'application à nouveau. Web Le message « Aucun point d'accès valide n'est défini. Définissez-en un dans les paramètres de l'application Services. » s'affiche Définissez les paramètres corrects dans le navigateur. Pour plus d'informations, consultez votre opérateur. 191 Dépannage Problème Description et solution Agenda L'Agenda n'affiche pas les numéros des semaines Si vous avez modifié les paramètres de l'Agenda pour faire débuter la semaine à un autre jour que le lundi, l'Agenda n'affiche pas les numéros des semaines. Appareil photo L'image n'est pas nette Vérifiez que la fenêtre qui protège l'objectif de l'appareil photo est propre. Le téléphone ne parvient pas à se connecter à Internet • Assurez-vous que vous avez configuré une connexion à un fournisseur d'accès à Internet et que cette connexion est activée. • Vérifiez que la connexion sans fil à votre opérateur est activée et que la réception du signal réseau GPRS s'effectue sans entraves. • Vérifiez auprès de votre fournisseur d'accès à Internet que votre nom d'utilisateur et votre mot de passe sont corrects. • Vérifiez auprès de votre fournisseur d'accès à Internet que le réseau auquel vous tentez de vous connecter est disponible ou essayez de vous y connecter à partir d'un autre ordinateur. 192 Dépannage Problème Description et solution Contacts Aucun numéro n'est composé lorsque vous appelez un contact • Vérifiez qu'un numéro a bien été enregistré dans la carte de contact. • Au besoin, enregistrez le numéro à nouveau. Bluetooth Je ne parviens pas à fermer une connexion Bluetooth Si un périphérique est connecté à votre téléphone, vous pouvez arrêter la connexion en utilisant l'autre appareil ou en désactivant la fonction Bluetooth. Dans Bluetooth, choisissez l'option Bluetooth → Désactivé. Je ne parviens pas à détecter un autre appareil Bluetooth • Vérifiez que la fonction Bluetooth est activée sur les deux appareils. • Assurez-vous que la distance entre les deux appareils ne dépasse pas 10 mètres et qu'aucun mur ou obstacle n'entrave la communication entre les appareils. • Vérifiez que l'autre appareil n'est pas configuré en mode Masqué. • Vérifiez que les deux appareils sont compatibles. Appels Le journal des communications est vide Il est possible qu'un filtre soit activé et qu'aucun appel ne corresponde aux critères du filtre paramétré. Pour afficher tous les appels, appuyez sur la touche Droite dans l'écran principal du menu Journal appels, puis sélectionnez Options → Filtre → Tous les appels. 193 Dépannage Problème Description et solution Messagerie Je ne parviens pas à choisir un contact lorsque je crée un message Le contact ne peut pas être sélectionné s'il ne possède pas de numéro de téléphone ou d'adresse électronique. Ajoutez les informations manquantes dans le menu Contacts. Connexion PC Un problème survient lorsque je connecte le téléphone à un ordinateur • Vérifiez que PC Studio est installé sur l'ordinateur et qu'il est en cours d'exécution. Pour plus d'informations sur l'utilisation de PC Studio, consultez son mode d'emploi fourni sur le CDROM. • Vérifiez que le mode USB est défini sur PC Studio. Si ces vérifications ne vous ont pas permis de résoudre le problème rencontré, veuillez noter les éléments suivants : • les numéros de modèle et de série du téléphone, • les détails de la garantie, • une description précise du problème rencontré. • Contactez ensuite votre revendeur ou le service aprèsvente de Samsung. 194 Appendice B : Informations relatives à la santé et à la sécurité Informations sur la certification DAS CE MODÈLE RESPECTE LES DIRECTIVES INTERNATIONALES RELATIVES AUX CHAMPS ÉLECTROMAGNÉTIQUES Votre téléphone mobile est un équipement destiné à émettre et recevoir des signaux de radiofréquence. Il est conçu de manière à ne pas dépasser les limites d'exposition aux champs électromagnétiques recommandées par les normes internationales. Ces normes ont été établies par l'institut ICNIRP, organisme scientifique indépendant. Elles tiennent compte de marges de sécurité destinées à garantir la protection des personnes, quel que soit leur âge et leur état de santé. Ces normes utilisent une unité de mesure appelée DAS (Débit d'absorption spécifique). La limite DAS fixée pour les appareils mobiles est de 2,0 W/kg. La valeur DAS la plus élevée relevée au niveau de l'oreille lors des tests de ce modèle est de 0,928 W/kg1. Les téléphones mobiles offrant de nombreuses fonctionnalités, ils peuvent également être utilisés dans d'autres positions, par exemple près du corps ou dans la poche d'un vêtement comme l'explique ce mode d'emploi2. Dans ce cas de figure, la valeur DAS la plus élevée relevée lors des tests est de 0,888 W/kg. 1. Les tests ont été réalisés dans le respect des directives internationales rédigées à cet effet. 195 Informations relatives à la santé et à la sécurité Les tests étant effectués à la puissance maximale de l'appareil, la valeur DAS réelle en utilisation normale sera bien inférieure aux chiffres mentionnés précédemment. Grâce à un réglage automatique de la puissance électrique dégagée, l'appareil n'utilise que le niveau minimum nécessaire pour capter les signaux du réseau. L'organisation mondiale de la santé a déclaré que, d'après les connaissances scientifiques actuelles en la matière, aucune précaution particulière ne s'avère nécessaire pour l'usage des appareils mobiles. Elle fait remarquer que, si vous souhaitez réduire votre exposition aux champs électromagnétiques, vous pouvez le faire en limitant la durée de vos communications ou en utilisant un dispositif « mains libres » qui permet de maintenir le téléphone mobile à une certaine distance de votre tête et de votre corps. Cependant, par mesure de précaution, quelques dispositions simples peuvent contribuer à diminuer le niveau d'exposition. Ainsi, afin de réduire au maximum la puissance d'émission de votre téléphone, veillez à l'utiliser dans des conditions de réception optimales, l'indicateur affiché à l'écran comportant alors un nombre suffisant de barres. Par ailleurs, il est également recommandé d'utiliser autant que possible le kit piéton. Cependant, on veillera dans ce cas à éloigner le téléphone du ventre des femmes enceintes et du bas ventre des adolescents. 2. Corps et il s'est avéré conforme aux recommandations sur les expositions aux ondes électromagnétiques lorsqu'il est employé avec les accessoires fournis ou agréés par Samsung et conçus spécialement pour ce produit ou lorsqu'il est employé avec un accessoire ne contenant aucune pièce métallique et qui place le casque ou l'oreillette à une distance minimum de 1,5 cm du corps. 196 Informations relatives à la santé et à la sécurité Précautions d'utilisation des batteries • N'utilisez jamais un chargeur ou des batteries endommagés. • Utilisez la batterie uniquement pour votre téléphone. • Si vous utilisez le téléphone près d'une station de base, il utilise moins de puissance. La durée de communication et de veille dépend fortement de la puissance du signal sur le réseau cellulaire et des paramètres définis par l'opérateur du réseau. • Les délais de recharge de la batterie dépendent du niveau de charge restant et du type de batterie et de chargeur utilisé. La batterie peut être rechargée et déchargée des centaines de fois, mais elle va s'user progressivement. Lorsque la durée de fonctionnement (conversation et veille) devient nettement inférieure à la normale, il devient nécessaire d'acheter une nouvelle batterie. • En cas d'inutilisation prolongée, une batterie pleine se décharge progressivement d'elle-même. • N'utilisez que les batteries et les chargeurs Samsung. Lorsque le chargeur n'est pas utilisé, ne le laissez pas branché à une prise de courant. Ne laissez pas la batterie branchée au chargeur pendant plus d'une semaine, car une surcharge risque de raccourcir sa durée de vie. • Les températures extrêmes affectent la capacité de charge de votre batterie : commencez par la rafraîchir ou la réchauffer. • N'entreposez pas la batterie dans des endroits chauds ou froids, tels qu'une voiture placée en plein soleil ou stationnée dans un garage en hiver, car vous risquez d'amoindrir ses capacités et sa durée de vie. Essayez toujours de conserver la batterie à température ambiante. Un téléphone dont la batterie est chaude ou froide peut rencontrer des difficultés 197 Informations relatives à la santé et à la sécurité de fonctionnement temporaires, même si la batterie est entièrement chargée. Les batteries Li-ion sont particulièrement sensibles aux températures inférieures à 0° C (32° F). • Ne court-circuitez pas la batterie. Un court-circuit accidentel peut survenir lorsqu'un objet métallique (pièce, trombone ou stylo) établit un contact direct entre les bornes + et – de la batterie (languettes métalliques situées à l'arrière de la batterie), par exemple lorsque vous transportez une batterie de rechange dans une poche ou un sac. Une mise en court-circuit des bornes peut endommager la batterie ou l'objet engendrant le courtcircuit. • Débarrassez-vous des batteries usagées en respectant la réglementation locale. Recyclez toujours vos batteries. Ne jetez jamais de batteries au feu. Sécurité routière Votre téléphone portable vous offre l'avantage de pouvoir téléphoner depuis quasiment n'importe où et à tout moment. En contrepartie, cette liberté exige une certaine responsabilité de la part de l'utilisateur. Votre principale responsabilité lorsque vous êtes au volant est de conduire prudemment. Si vous utilisez votre téléphone en étant au volant d'une voiture, assurez-vous de respecter la législation en vigueur dans le pays ou la région traversée. 198 Informations relatives à la santé et à la sécurité Environnement de fonctionnement Respectez la législation spéciale en vigueur dans certains pays et éteignez toujours votre téléphone lorsque son utilisation est interdite ou lorsqu'elle peut engendrer des interférences ou un danger. Lorsque vous reliez votre téléphone ou un accessoire à un autre équipement, lisez attentivement les consignes de sécurité indiquées dans son mode d'emploi. Ne reliez pas deux produits incompatibles entre eux. Afin de garantir une performance et une sécurité optimales, il est conseillé d'utiliser l'appareil comme un combiné classique (écouteur plaqué sur l'oreille, antenne orientée vers le haut). Equipements électroniques La plupart des équipements électroniques modernes sont munis d'un blindage contre les radiofréquences (RF). Cependant, certains peuvent ne pas être protégés contre les signaux émis par votre téléphone. Contactez le fabricant de l'équipement concerné. Stimulateurs cardiaques Les fabricants de stimulateurs cardiaques recommandent un espacement minimum de 15 cm entre le téléphone et un stimulateur afin d'éviter tout problème de fonctionnement de ce dernier. De plus, pendant les appels, veillez à utiliser le téléphone du côté opposé à l'implant. Cette recommandation est conforme aux études menées par les organismes indépendants et aux conseils du programme américain de recherche sur les technologies de téléphonie 199 Informations relatives à la santé et à la sécurité mobile (Wireless Technology Research). Si vous pensez que le fonctionnement du stimulateur est perturbé par le téléphone, éteignez ce dernier immédiatement. Prothèses auditives Certains téléphones mobiles numériques peuvent perturber le fonctionnement de certaines prothèses auditives. Si c'est le cas, contactez le fabricant de votre prothèse. Autres équipements médicaux Si vous utilisez un autre équipement médical, consultez son fabricant pour vous assurer qu'il est parfaitement protégé contre les radiofréquences. Vous pouvez également obtenir ces informations auprès de votre médecin. Eteignez votre téléphone dans les locaux médicaux chaque fois que la signalétique vous le demande. Véhicules Les radiofréquences peuvent perturber le fonctionnement des systèmes électroniques mal installés ou non blindés des véhicules à moteur. Contactez votre revendeur ou le constructeur pour obtenir plus d'informations sur les équipements d'origine et ceux installés sur votre véhicule ultérieurement. Zones signalisées Eteignez votre téléphone dans tous les locaux où la signalétique vous le demande. 200 Informations relatives à la santé et à la sécurité Atmosphères potentiellement explosives Eteignez votre téléphone dans toutes les zones présentant des risques d'explosions et conformez-vous à la signalétique et aux instructions données. Une étincelle pourrait provoquer une explosion et causer des dommages corporels graves, voire mortels. Il est impératif d'éteindre le téléphone dans les stations service. Il est également conseillé de suivre les restrictions concernant l'utilisation d'équipements radio dans les dépôts de carburants (zones de distribution et de stockage), les usines chimiques et tous les lieux où des opérations de mise à feu sont en cours. Les zones présentant une atmosphère potentiellement explosive sont clairement signalées, mais ce n'est pas toujours le cas. Elles incluent notamment les ponts inférieurs des navires, les installations de stockage et de transfert de produits chimiques, les véhicules fonctionnant au GPL (butane ou propane par exemple), les lieux dont l'air contient des produits chimiques ou des particules, tels que de la poussière de céréales ou de métal, ainsi que toutes les zones où vous devez normalement éteindre le moteur de votre véhicule. Appels d'urgence Comme tout autre téléphone cellulaire, ce modèle utilise des signaux radio, des relais cellulaires et filaires, ainsi que des fonctions programmées par l'utilisateur qui ne peuvent pas garantir une connexion dans toutes les situations. Par conséquent, ne vous reposez pas exclusivement sur votre téléphone portable pour les appels d'urgence ou autres appels importants (urgences d'ordre médical par exemple). 201 Informations relatives à la santé et à la sécurité Pour l'émission et la réception d'appels, le téléphone doit être allumé et se trouver dans une zone de service fournissant une puissance de signal cellulaire adéquate. Il est possible que les appels d'urgence n'aboutissent pas sur tous les réseaux de téléphonie mobile ou lorsque certains services réseau et/ou fonctionnalités du téléphone sont activés. Contactez votre opérateur pour obtenir des informations complémentaires. Pour passer un appel d'urgence, procédez de la manière suivante. 1. Allumez votre téléphone, si nécessaire. 2. Composez le numéro d'urgence. Les numéros d'urgence diffèrent selon les pays. 3. Appuyez sur . Si certaines fonctions sont activées (par exemple, l'interdiction d'appels), commencez par les désactiver avant de passer votre appel. Consultez le mode d'emploi du téléphone et contactez votre fournisseur de services local. Autres informations de sécurité • L'installation ou la réparation du téléphone dans un véhicule doit être effectuée uniquement par des techniciens qualifiés. Une installation défectueuse ou une réparation incorrecte peut s'avérer dangereuse et annuler toute clause de garantie applicable à l'appareil. • Vérifiez régulièrement que tous les équipements cellulaires présents dans votre véhicule sont montés et fonctionnent correctement. 202 Informations relatives à la santé et à la sécurité • Ne transportez ou ne stockez jamais de liquides inflammables, de gaz ou de matériaux explosifs dans le même habitacle que le téléphone, ses composants ou accessoires. • Pour les possesseurs de véhicules équipés d'airbags, n'oubliez pas que le déclenchement de ce dispositif est très violent. Ne placez pas d'objet, y compris un équipement téléphonique fixe ou mobile, au-dessus de l'airbag ni dans sa zone de déploiement. Si l'équipement téléphonique n'est pas installé correctement, le déclenchement de l'airbag pourrait occasionner des blessures graves au conducteur. • Eteignez votre téléphone cellulaire en avion. L'utilisation de ce type de téléphones en avion est illégale et peut s'avérer dangereuse pour le fonctionnement de l'avion. • Pour le contrevenant, le non respect de ces instructions peut aboutir à la suspension ou à l'interdiction d'abonnement à des services de téléphonie, à des poursuites, voire aux deux actions combinées. Entretien et réparation • Votre téléphone est un produit technologique avancé et doit être manipulé avec précaution. Les suggestions suivantes vous aideront à utiliser votre appareil conformément à la garantie et à prolonger sa durée de vie. • Conservez le téléphone et ses accessoires hors de portée des enfants en bas âge et des animaux de compagnie. Ils risquent de l'endommager ou d'obstruer ses ouvertures. 203 Informations relatives à la santé et à la sécurité • Entreposez l'appareil dans un endroit sec. L'eau, l'humidité et les liquides contenant des minéraux corroderont les circuits électroniques. • N'utilisez pas le téléphone avec les mains mouillées. Cela risquerait de provoquer un choc électrique ou d'endommager le téléphone. • N'utilisez pas et n'entreposez pas le téléphone dans des zones poussiéreuses et encrassées car ses composants pourraient être endommagés. • N'entreposez pas le téléphone dans des zones chaudes. Des températures élevées peuvent réduire la durée de vie des composants électroniques, endommager la batterie et déformer ou faire fondre certains plastiques. • N'entreposez pas le téléphone dans des zones froides. Lorsque votre appareil revient à sa température normale, de l'humidité susceptible d'endommager les circuits électroniques peut se former à l'intérieur du téléphone. • Ne laissez pas tomber ou ne heurtez pas le téléphone. Un choc peut endommager les circuits internes. • N'utilisez pas de produits chimiques corrosifs, de solvants de nettoyage ou de détergents puissants pour nettoyer l'appareil. Essuyez avec un chiffon doux. • N'appliquez aucun produit de type peinture sur le téléphone. La peinture pourrait bloquer les pièces mobiles de l'appareil et perturber son fonctionnement. • Ne posez pas le téléphone dans ou sur un appareil chauffant, tel qu'un four micro-ondes, une cuisinière ou un radiateur. Lorsqu'il est surchauffé, le téléphone peut exploser. 204 Informations relatives à la santé et à la sécurité • Lorsque le téléphone ou la batterie sont mouillés, l'étiquette signalant les dégâts des eaux change de couleur. Dans ce cas, la garantie constructeur ne peut plus prendre les réparations en charge, même si elle n'est pas encore parvenue à expiration. • Si votre téléphone est équipé d'un flash ou d'un éclairage, ne l'utilisez pas trop près des yeux des personnes et des animaux. Cela risque de provoquer des problèmes oculaires. • N'utilisez que l'antenne fournie avec l'appareil ou une antenne de remplacement agréée. L'utilisation d'une antenne non agréée ou des modifications dans son système de fixation pourrait endommager le téléphone et constituer une violation des réglementations en vigueur sur les équipements radio. • En cas de fonctionnement incorrect du téléphone, de la batterie, du chargeur ou de l'un des accessoires, rapportez-le au service après-vente le plus proche. Des techniciens vous aideront à résoudre le problème et effectueront, si nécessaire, la réparation de l'appareil. 205 Déclaration de conformité (R&TTE) Samsung Electronics Nous, déclarons sous notre seule responsabilité que le produit Téléphone mobile GSM : SGH-i560V en relation avec cette déclaration est en conformité avec les normes suivantes et/ou d'autres documents normatifs. SAFETY EMC SAR RADIO EN 60950-1 : 2001 + A11:2004 EN 301 489-01 V1.5.1 (11-2004) EN 301 489-07 V1.2.1 (08-2002) EN 301 489-17 V1.2.1 (08-2002) EN 301 489-24 V1.2.1 (11-2002) EN 50360 : 2001 EN 50361 : 2001 EN 301 511 V9.0.2 (03-2003) EN 300 328 V1.6.1 (11-2004) EN 301 908-1 V2.2.1 (10-2003) EN 301 908-1 V3.2.1 (05-2007) EN 301 908-2 V3.2.1 (05-2007) Ce téléphone a été testé et s'est avéré conforme aux normes relatives à l'émission de fréquences radio. En outre, nous déclarons que cet appareil répond à la directive 1999/5/EC. La procédure de déclaration de conformité, définie dans l'article 10, puis reprise à l'alinéa [IV] de la directive 1999/5/EC a été conduite sous contrôle de l'organisme suivant : BABT, Balfour House, Churchfield Road, Walton-on-Thames, Surrey, KT12 2TD, UK* Numéro d'identification: 0168 Documentation technique détenue par : Samsung Electronics QA Lab. disponible sur simple demande. (Représentant pour l'union européenne) Samsung Electronics Euro QA Lab. Blackbushe Business Park, Saxony Way, Yateley, Hampshire, GU46 6GG, UK* 2007.10.17 Yong-Sang Park / Directeur Général (lieu et date de parution) (nom et signature du responsable dûment habilité) * Cette adresse n'est pas celle du Centre de service de Samsung. Pour obtenir celle-ci, consultez la carte de la garantie ou contactez le revendeur de votre téléphone. A pleine puissance, l'écoute prolongée du baladeur peut endommager l'audition de l'utilisateur. French. 07/2008. Rev. 1.0