▼
Scroll to page 2
of
46
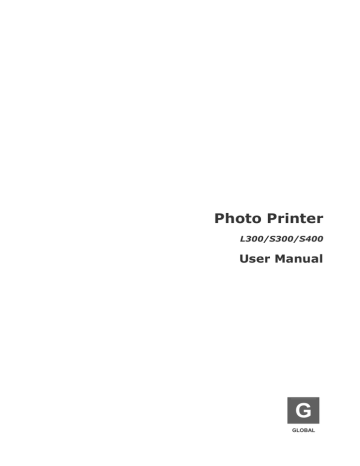
Photo Printer L300/S300/S400 User Manual G GLOBAL Vérification du contenu de l'emballage Avant d'utiliser votre imprimante de qualité photo , veuillez vérifier le contenu de l'emballage de votre imprimante avec les éléments suivants : ► Imprimante de qualité photo x 1 Contrôleur LCD x 1 (uniquement standard dans les séries S) Cordon d'alimentation x 1 Câble USB x 1 (pour connecter l'imprimante à un ordinateur) Bac d'alimentation papier x 1 Manuel de l'utilisateur de l'imprimante Manuel de l'utilisateur pour PhotoDesiree Deluxe Sachet Hiti x 1 (incluant les éléments suivants…) Guide de prise en main de l'imprimante x 1 Feuillet de remarque x 1 Carte de garantie x 1 Cédérom principal x 1 (inclus le pilote et PhotoDesiree Deluxe) Le contenu de l'emballage varie en fonction des différentes zones. Aperçu Connaître la Le contrôleur LCD Vue avant Vue arrière Installez votre Installer le contrôleur LCD Installer la cartouche à ruban Charger le papier à photo approprié Mettre l'imprimante sous tension Instructions du menu Fonction PHOTO PHOTO-MONTAGE INDEX ETIQUETTE PARAMETRAGE DISPOSITIF D’IMAGE Impression de photos sans PC Distinguer les types de cartes mémoire Insérer une carte mémoire Impression autonome Fonctions spéciales I2O Mat Impression de la date Signature Langue Position de l'impression Paramétrage des couleurs Réglage du LCD Papier peint et thème de couleur Signature Sépia Marge Dispositif d’image Edition avancée de l'image Mode nettoyage Impression en liaison avec un PC Installation du pilote de l'imprimante Connecter la à un ordinateur Dépannage Introduction au menu principal Indicateur clignotant Autres Caractéristiques Consommables et accessoires optionnels Nous contacter Assistance en ligne Sites globaux Connaître la Afin d'assurer un fonctionnement correct de l'imprimante, veuillez lire les instructions suivantes avant d'utiliser l'imprimante de qualité photo . Le contrôleur LCD 1. Panneau LCD 2. Couleurs automatiques MARCHE/ARRET 3. Mat MARCHE/ARRET 4. Impression de la date MARCHE/ARRET 5. Signature MARCHE/ARRET 6. [ESC] 7. [OK] 8. 9. Bouton directionnel [EDIT] (EDITER) 10. [HOME] (RETOUR) 11. [PRINT] (IMPRIME) Vue avant 1. Bouton du couvercle du ruban 2. Couvercle du ruban 3. Indicateur 4. Fente pour carte mémoire MMC/SD/SM/MS 5. Fente pour carte mémoire CF I/CF II 6. Support d’accueil USB 7. Couvercle du bac d'alimentation 1. Capot 2. Ventilation 3. Interrupteur d'alimentation 4. Prise du cordon d'alimentation 5. Prise du contrôleur 6. Port USB Vue arrière Installez votre Veuillez suivre les instructions ci-dessous pour installer votre imprimante de qualité photo Installer le contrôleur LCD Connecter le contrôleur LCD à votre imprimante * Veuillez connecter le contrôleur à l'imprimante en faisant correspondre les formes du connecteur et de la prise avant l'insertion. L'installation du contrôleur LCD est achevée. Installez votre Veuillez suivre les instructions ci-dessous pour installer votre imprimante de qualité photo Installer la cartouche à ruban: Pour de plus amples renseignements à propos de l'installation de la cartouche à ruban, veuillez vous référer aux indications présentes à l'extérieur de l'emballage. Pousser sur le bouton du couvercle du ruban pour en ouvrir le couvercle. Installer la cartouche de ruban en insérant le côté gauche (indiqué par la flèche) du ruban en premier, suivi par le côté droit. Le ruban doit être installé dans l'imprimante de manière correcte. Fermer le couvercle du ruban pour achever l'installation du ruban. Installez votre Veuillez suivre les instructions ci-dessous pour installer votre imprimante de qualité photo Charger le papier à photo approprié Suivre la démonstration pour retirer correctement les papiers photo de leur emballage. Ouvrir le couvercle du bac d'alimentation. Charger le papier photo dans le bac d'alimentation puis fermer le couvercle. Ouvrir le couvercle du bac d'alimentation sur l'imprimante et insérer le bac d'alimentation. ► Pour de plus amples renseignements à propos des consommables compatibles , veuillez vous référer à Consommables et accessoires optionnels pour des informations. ► Veuillez manipuler le papier photo par les bords et éviter de toucher la surface durant leur sortie de l'emballage. Installez votre Veuillez suivre les instructions ci-dessous pour installer votre imprimante de qualité photo Mettre l'imprimante sous tension Brancher le cordon d'alimentation dans la prise d'alimentation à l'arrière de l'imprimante. Mettre sous tension. Instructions du menu Fonction Les instructions vont vous aider à comprendre votre imprimante de qualité photo . Introduction au menu principal ① SD / SM / MMC / MS / MS Pro ② CF I / CF II ③ USB Host Slot ④ RAPIDE ⑤ Marges ⑥ Sépia ⑦ Le contrôle de l'impression à partir du contrôleur LCD ⑧ Le contrôle de l'impression à partir d'un appareil photo numérique ⑨ Landscape ⑩ Portrait ⑪ Fonctions spéciales ► La source de l'image sélectionnée sera affichée en couleur rouge comme dans ( ► RAPIDE: Appliquer cette fonction vous amènera à l'écran de prévisualisation de l'image, vous demandant de sélectionner une image puis l’imprimera. ) Instructions du menu Fonction Les instructions vont vous aider à comprendre votre imprimante de qualité photo . PHOTO Taper sur MENU et utiliser le bouton de direction ( ) pour sélectionner PHOTO. Puis, appuyez sur [OK] pour continuer. Ecran de prévisualisation de l'image : Choisissez une image et appuyez sur [OK] pour continuer ou appuyer sur [EDIT] pour utiliser les fonctions d'édition avancée de l'image. Après la sélection de l'image, veuillez appuyer sur [OK] pour continuer. La valeur par défaut pour la quantité imprimée est d’une copie. Vous pouvez utiliser le bouton de direction pour modifier la quantité et appuyez sur [OK] et pour enregistrer le paramétrage. Appuyez sur [PRINT] pour débuter le processus d'impression. traite vos images numériques. ► Pour plus d’informations à propos du traitement de l'image, veuillez vous référer à Edition avancée de l'image. Instructions du menu Fonction Les instructions vont vous aider à comprendre votre imprimante de qualité photo . PHOTO-MONTAGE Taper sur MENU et utiliser le bouton de direction ( ) pour sélectionner COLLAGE (PHOTOMONTAGE). Puis, appuyez sur [OK] pour continuer. L'imprimante vous rappellera que la fonction COLLAGE (PHOTOMONTAGE) est applicable sur du papier photo ou sur une étiquette 1 x 1 uniquement. Puis, appuyez sur [OK] pour continuer. Choisissez un format de Photomontage puis appuyez sur [OK] pour continuer. Choisissez une colonne pour charger l’image puis appuyez sur [OK] pour continuer. Choisissez une image et appuyez sur [OK] pour continuer vers l'édition avancée de l'image. Pendant que l'image est traitée, veuillez vous reporter aux Fonctions Spéciales pour des détails. Une fois que l'édition de l'image est achevée, l'image sera chargée dans la colonne précédemment sélectionnée. Répétez les étapes ci-dessus jusqu'à ce que toutes les colonnes soient chargées avec des images. Une fois que toutes les colonnes sont chargées avec des images, vous pouvez utiliser le bouton de direction pour modifier la quantité d'impression. Pendant ce temps, l'indicateur IMPRESSION clignotera régulièrement en bleu, signifiant que l'imprimante est prête à imprimer. traite vos images numériques. ► L'impression de photomontage peut être réalisée uniquement sur du papier photo ou une étiquette 1 x 1, fournis exclusivement par Hi-Touch Imaging technologies. ► Si vous désirez charger l'image à nouveau, veuillez utiliser le bouton de direction pour choisir l'image de remplacement et appuyez sur [OK] pour charger à nouveau. ► Durant le chargement des images, vous pouvez utiliser le bouton de direction pour décider du type de changement d'image: case par case, chargement par colonne, où charger tout. Instructions du menu Fonction Les instructions vont vous aider à comprendre votre imprimante de qualité photo . INDEX Taper sur MENU et utiliser le bouton de direction ( ) pour sélectionner INDEX. Puis, appuyez sur [OK] pour continuer. Choisissez un format d’index puis appuyez sur [OK] pour continuer. 5 x 4: Cela signifie que 5 images seront placées dans la colonne A et 4 images seront placées dans la colonne B. Un total de 20 images peut être placé dans cet index. L'imprimante capturera toutes les images à partir du dispositif d’image sélectionné et calculera automatiquement le nombre d'impressions en fonction du format d'index que vous avez choisi. Veuillez appuyer sur un IMPRIME pour débuter l'impression. : Images : Copies ► Toutes les images numériques peuvent être imprimées en séquence à partir du dispositif d'image que vous avez désigné. ► La séquence d'impression de l'index pour l'imprimante de qualité photo peut être différente de celle de votre appareil photo numérique. Instructions du menu Fonction Les instructions vont vous aider à comprendre votre imprimante de qualité photo . ETIQUETTE Taper sur MENU et utiliser le bouton de direction ( ) pour sélectionner STICKER (ETIQUETTE). Puis, appuyez sur [OK] pour continuer. Choisissez une mise en page des étiquettes puis appuyez sur [OK] pour continuer. Choisissez une colonne pour charger les images puis appuyez sur [OK] pour continuer. Vous pouvez utiliser le bouton de direction pour choisir des méthodes de chargement différentes. Choisissez une image pour le chargement et appuyez sur [OK] pour continuer vers l'édition avancée de l'image. Une fois toutes les activités d'édition de l'image achevées, les images précédemment sélectionnées seront chargées dans la colonne. Répétez les étapes ci-dessus jusqu'à ce que toutes les colonnes soient chargées avec des images. Une fois que toutes les colonnes sont chargées avec des images, vous pouvez utiliser le bouton de direction pour modifier la quantité d'impression. Pendant ce temps, l'indicateur IMPRESSION clignotera régulièrement en bleu, signifiant que l'imprimante est prête à imprimer. traite vos images numériques. ► Trois types différents d'étiquettes sont fournis par Hi-Touch Imaging Technologies : etiquettes 1x1, 4/2/4 et 4x4. ► Si vous désirez charger l'image à nouveau, veuillez utiliser le bouton de direction pour choisir l'image de remplacement et appuyez sur [OK] pour charger à nouveau. Instructions du menu Fonction Les instructions vont vous aider à comprendre votre imprimante de qualité photo . IMPRIMER TOUT Taper sur MENU et utiliser le bouton de direction ( ) pour sélectionner PRINT ALL (IMPRIMER TOUT). Puis, appuyez sur [OK] pour continuer. lira toutes les images à partir du dispositif d'image que vous avez choisi. Maintenant, vous pouvez appuyer sur PRINT (IMPRIME) pour débuter l'impression. Instructions du menu Fonction Les instructions vont vous aider à comprendre votre imprimante de qualité photo . PARAMETRAGE Taper sur MENU et utiliser le bouton de direction ( ) pour sélectionner SETUP (PARAMETRAGE). Puis, appuyez sur [OK] pour continuer. Language (Langue): Veuillez vous reporter à Langue dans les Fonctions Spéciales. Printer setting (Paramétrage de l'imprimante) : Veuillez vous reporter à Position de l'impression, Paramétrage des couleurs, Edition de l'image avancée, Contours et Sépia dans les Fonctions Spéciales. Display setting (Paramétrage de l’affichage) : Veuillez vous reporter à Réglage LCD et Papiers peint et thème de couleur dans les Fonctions Spéciales. LinkPrint (Impression en chaîne) : peut imprimer à partir de l'utilisation du contrôleur LCD ( ) ou d'un appareil photo numérique ( ). Utilisez le bouton de direction pour paramétrer le contrôle de l'impression à partir du contrôleur LCD ou d'un appareil photo numérique. Signature (Signature) : Veuillez vous reporter à Signature dans les Fonctions Spéciales. Cleaning mode (Mode nettoyage) : Veuillez vous reporter à Mode nettoyage dans les Fonctions Spéciales. About (A propos) : Version Firmware (du micrologiciel), version Controller (du contrôleur et) version Color Table (du tableau des couleurs). ► Si vous désirez utiliser un appareil photo numérique pour imprimer, assurez-vous que votre appareil photo numérique supporte PictBridge. Pour de plus amples renseignements à propos de PictBridge, veuillez vous référer au manuel de l'utilisateur de votre appareil photo numérique. ► La signification du contrôle de l'impression ( ) par l'appareil photographique numérique est la même que . Instructions du menu Fonction Les instructions vont vous aider à comprendre votre imprimante de qualité photo . DISPOSITIF D’IMAGE En fonction de la sélection de l'appareil d'imagerie, veuillez vous reporter à DISPOSITIF D’IMAGE dans les Fonctions Spéciales. ► Quand deux cartes mémoires sont insérées en même temps dans les fentes pour cartes mémoire de la , vous pouvez utiliser cette fonction pour décider quelle fente de cartes mémoires sera utilisée comme votre source d'image. Impression de photos sans PC L'impression en autonome est uniquement disponible sur les imprimantes de qualité photo série S. Avant de travailler en impression autonome, assurez-vous de connaître le type de carte mémoire ainsi que la manière correcte de les insérer dans l'imprimante . offre un maximum de flexibilité et de compatibilité en supportant 8 types différents de cartes mémoires. Distinguer les types de cartes mémoire Les cartes mémoire Compact Flash I / Compact Flash II / Microdrive peuvent être insérées dans la fente inférieure pour cartes mémoire sur les imprimantes de série S. Les cartes mémoire Smart Media peuvent être insérées dans la fente supérieure pour cartes mémoire sur les imprimantes de série S. Les cartes mémoire Secure Digital peuvent être insérées dans la fente supérieure pour cartes mémoire sur les imprimantes de série S. Les cartes mémoire MMC peuvent être insérées dans la fente supérieure pour cartes mémoire sur les imprimantes de série S. Les cartes mémoire MS ou MS Pro peuvent être insérées dans la fente supérieure pour cartes mémoire sur les imprimantes de série S. Insérer une carte mémoire Veuillez apprendre à insérer correctement une carte mémoire : Si vous utilisez une carte mémoire CF I, CF II ou Microdrive, veuillez l'insérer dans la fente inférieure pour cartes mémoire . Reportez-vous aux illustrations ci-dessus pour des détails. Si vous utilisez une carte mémoire SM, SD, MMC ou MS Pro, veuillez l'insérer dans la fente supérieure pour cartes mémoire . Reportez-vous aux illustrations ci-dessus pour des détails. ► Les cartes mémoire Memory Stick Duo et xD peuvent être utilisées sur les imprimantes de série S uniquement quand un lecteur ou un adaptateur USB est installé. Impression de photos sans PC Pour des opérations d'impression en autonome, veuillez vous référer aux instructions listées ci-dessous. Impression autonome 1. Installer le contrôleur LCD (veuillez vous référer à «Installer votre imprimante ») 2. Installer la cartouche à ruban (Veuillez vous référer à «Installer votre imprimante ») 3. Mettre en place le papier photo désiré (Veuillez vous référer à «Installer votre imprimante ») 4. Mettre l'imprimante sous tension (Veuillez vous référer à «Installer votre imprimante ») 5. Distinguer les types de cartes mémoire (Veuillez vous référer à «Impression en autonome») 6. Insérer les cartes mémoire (Veuillez vous référer à «Impression en autonome») 7. Impression des photos (Veuillez vous référer à «PHOTO» dans les «Instructions du menu fonction») Fonctions spéciales Tester les fonctions spéciales offertes par la surprenante imprimante de qualité photo . I2O Appuyez sur le bouton ( ) du contrôleur pour activer la fonction «Couleurs automatique». Quand cette fonction est activée, l'indicateur s'illuminera. Quand cette fonction est désactivée, l'indicateur s’éteindra. Mat Appuyez sur le bouton ( ) du contrôleur pour activer la fonction «Mat». Quand cette fonction est activée, l'indicateur s'illuminera. Quand cette fonction est désactivée, l'indicateur s’éteindra. Impression de la date Appuyez sur le bouton ( ) du contrôleur pour activer la fonction «Impression de la date». Quand cette fonction est activée, l'indicateur s'illuminera. Quand cette fonction est désactivée, l'indicateur s’éteindra. Signature Appuyez sur le bouton ( ) du contrôleur pour activer la fonction «Signature». Quand cette fonction est activée, l'indicateur s'illuminera. Quand cette fonction est désactivée, l'indicateur s’éteindra. Fonctions spéciales Tester les fonctions spéciales offertes par la surprenante imprimante de qualité photo . Langue Taper sur MENU et utiliser le bouton de direction ( ) pour sélectionner SETUP (PARAMETRAGE). Puis, appuyez sur [OK] pour continuer. Choisissez Language (Langue) puis appuyez sur [OK] pour continuer. Choisissez une langue puis appuyez sur [OK] pour terminer le paramétrage de la langue. Fonctions spéciales Tester les fonctions spéciales offertes par la surprenante imprimante de qualité photo . Position de l'impression: Avant d'utiliser cette fonction, veuillez insérer une carte mémoire dans la fente. Taper sur MENU et utiliser le bouton de direction ( ) pour sélectionner SETUP (PARAMETRAGE). Puis, appuyez sur [OK] pour continuer. Choisissez Print setting (Paramétrage de l’imprimante) puis appuyez sur [OK] pour continuer. Choisissez Print position (Position de l’impression) puis appuyez sur [OK] pour continuer. Insérer un papier à étiquette 4x4 ou 4/2/4 dans le bac d'alimentation pour la référence de calibrage. Le calibrage de l'impression est valide uniquement quand utilisé avec du papier à étiquette 4x4 ou 4/2/4 fourni exclusivement par Hi-Touch Imaging technologies. En fonction de la mise en page d’étiquette 4x4 ou 4/2/4, choisissez le numéro de la barre de couleur dans les colonnes A et B qui correspond le mieux aux marges du papier à étiquette. En cas de besoin, ajustez les paramètres d'impression des colonnes A et B puis appuyez sur [OK] pour enregistrer les valeurs. Fonctions spéciales Tester les fonctions spéciales offertes par la surprenante imprimante de qualité photo . Paramétrage des couleurs: Avant d'utiliser cette fonction, veuillez insérer une carte mémoire dans la fente. Taper sur MENU et utiliser le bouton de direction ( ) pour sélectionner SETUP (PARAMETRAGE). Puis, appuyez sur [OK] pour continuer. Choisissez Printer setting (Paramétrage de l’imprimante) puis appuyez sur [OK] pour continuer. Choisissez Color setting (Paramétrage des couleurs) puis appuyez sur [OK] pour continuer. Choisissez une image de référence pour le calibrage des couleurs puis appuyez sur [OK] pour continuer. Enhance (Améliorer): Veuillez vous reporter aux instructions dans Edition d’image avancée dans les Fonctions Spéciales. ► La valeur du paramétrage des couleurs sera appliquée à toutes les sorties d'image. Fonctions spéciales Tester les fonctions spéciales offertes par la surprenante imprimante de qualité photo . Réglage du LCD Taper sur MENU et utiliser le bouton de direction ( ) pour sélectionner SETUP (PARAMETRAGE). Puis, appuyez sur [OK] pour continuer. Choisissez Display setting (Paramétrage de l’affichage) puis appuyez sur [OK] pour continuer. Choisissez LCD adjustment (Réglage LCD) puis appuyez sur [OK] pour continuer. Choisissez un élément qui nécessite un réglage puis appuyez sur [OK] pour continuer. Utilisez le bouton de direction pour modifier la valeur et appuyez sur [OK] et pour enregistrer le paramétrage. Répétez les étapes ci-dessus pour le réglage de d'autres paramètres. Fonctions spéciales Tester les fonctions spéciales offertes par la surprenante imprimante de qualité photo . Papier peint et thème de couleur Taper sur MENU et utiliser le bouton de direction ( ) pour sélectionner SETUP (PARAMETRAGE). Puis, appuyez sur [OK] pour continuer. Choisissez Display setting (Paramétrage de l’affichage) puis appuyez sur [OK] pour continuer. Choisissez Wallpaper (Papier peint) puis appuyez sur [OK] pour continuer. Choisissez un papier peint puis appuyez sur [OK] pour enregistrer ce réglage. Le paramétrage du papier peint est achevé. Choisissez Color theme (Thème de couleurs) puis appuyez sur [OK] pour continuer. Choisissez un thème de couleurs puis appuyez sur [OK] pour terminer. Le paramétrage du thème de couleurs est achevé. ► Dans le cédérom fourni, vous pouvez utiliser Hiti ScreenMaker pour éditer et charger un papier peint unique dans votre imprimante de qualité photo . Fonctions spéciales Tester les fonctions spéciales offertes par la surprenante imprimante de qualité photo . Signature: Avant d'utiliser cette fonction, veuillez vérifier que les fichiers de signatures ont déjà été enregistrés dans votre imprimante . En fonction de la manière de création et d'édition de votre fichier de signatures, veuillez vous référer au manuel de l'utilisateur SignMaker fourni par Hi-Touch Imaging Technologies. Taper sur MENU et utiliser le bouton de direction ( ) pour sélectionner SETUP (PARAMETRAGE). Puis, appuyez sur [OK] pour continuer. Choisissez Signature puis appuyez sur [OK] pour continuer. Choisissez une image qui deviendra votre signature puis appuyez sur [OK] pour enregistrer ce choix ou appuyez sur [EDIT] pour paramétrer le mode de sortie de la signature. Modifier le format de sortie de la signature : orientation horizontale ou verticale. Quand l'édition de la signature est terminée, veuillez appuyez sur [OK] pour continuer. Modifier la position de sortie de la signature : Quand l'édition de la signature est terminée, veuillez appuyez sur [OK] pour enregistrer tous les paramétrages. Le paramétrage de la signature est achevé. Fonctions spéciales Tester les fonctions spéciales offertes par la surprenante imprimante de qualité photo . Sépia : Applique un effet sépia à vos images numériques. Taper sur MENU et utiliser le bouton de direction ( ) pour sélectionner SETUP (PARAMETRAGE). Puis, appuyez sur [OK] pour continuer. Choisissez Printer setting (Paramétrage de l’imprimante) puis appuyez sur [OK] pour continuer. Choisissez Sepia (Sépia) puis ON (MARCHE) ou OFF (ARRET). Une fois le paramétrage terminé, veuillez appuyez sur [OK] pour enregistrer. Echantillons sur Sépia. Fonctions spéciales Tester les fonctions spéciales offertes par la surprenante imprimante de qualité photo . Marges: Le paramétrage par défaut pour l'imprimante de qualité photo correspond à la production d'impression sans marge. Taper sur MENU et utiliser le bouton de direction ( ) pour sélectionner SETUP (PARAMETRAGE). Puis, appuyez sur [OK] pour continuer. Choisissez Print setting (Paramétrage de l’imprimante) puis appuyez sur [OK] pour continuer. Choisissez Border (Marge) et ON (MARCHE) ou OFF (ARRET) puis appuyez sur [OK] pour enregistrer ce réglage. Exemples d'impression sans marge. Fonctions spéciales Tester les fonctions spéciales offertes par la surprenante imprimante de qualité photo. ColorWizard Taper sur MENU et utiliser le bouton de direction ( ) pour sélectionner SETUP (PARAMETRAGE). Puis, appuyez sur [OK] pour continuer. Choisissez Print setting (Paramétrage de l’imprimante) puis appuyez sur [OK] pour continuer. Choisissez ColorWizard. Puis, choisisez landscapae or portrait. Fonctions spéciales Tester les fonctions spéciales offertes par la surprenante imprimante de qualité photo . Dispositif d’image: Trois dispositifs d'entrée d'images différents sont présents sur l'imprimante de qualité photo (fente supérieure pour cartes mémoire , fente inférieure pour cartes mémoire et support d’accueil USB) Tapez sur MENU et utilisez le bouton de direction ( ) pour sélectionner IMAGE DEVICE (DISPOSITIF D’IMAGE). Puis, appuyez sur [OK] pour continuer. Choisissez un dispositif d’image puis appuyez sur [OK] pour enregistrer ce réglage. Appuyez sur [ESC] ou [HOME] (ACCUEIL) pour revenir au menu principal. Le dispositif d'image sélectionné sera affiché de couleur rouge. ► Pour de plus amples renseignements à propos de l'icône du dispositif d'image ( ) ou ( ), veuillez vous référer aux «Instructions du menu principal» pour des informations. L'imprimante de qualité photo peut détecter automatiquement le dispositif d'enregistrement des images présentes dans toutes les fentes pour cartes mémoire. Quand un seul dispositif d'image est utilisé, ce dispositif d'image sera le seul à pouvoir être sélectionné. Fonctions spéciales Tester les fonctions spéciales offertes par la surprenante imprimante de qualité photo . Edition avancée de l'image: La fonction intuitive d'édition avancée de l'image peut améliorer vos images numériques et enrichir vos présentations en couleur. Sur l'écran de prévisualisation, choisissez une image et appuyez sur [EDIT] (EDITER) pour débuter l’édition avancée de l'image. Choisissez une option et appuyez sur [OK] pour continuer dans l'édition de l'image. Move (Délacer): Cette option est utilisée pour régler la position de l'image. Veuillez appuyer sur [OK] pour enregistrer temporairement le réglage après l'édition. Rotate (Tourner): Cette option est utilisée pour faire tourner l'image. Veuillez appuyer sur [OK] pour enregistrer temporairement le réglage après l'édition. Resize (Redimensionner): Cette option est utilisée pour régler la taille de l'image. Veuillez appuyer sur [OK] pour enregistrer temporairement le réglage après l'édition. Copies (Copies): Cette option est utilisée pour régler le nombre de sortie de l’image. Veuillez appuyer sur [OK] pour enregistrer temporairement le réglage après l'édition. Enhance (Améliorer) [inclus Brightness (Luminosité), Sharpness (Netteté), Contrast (Contraste) et Color Tune (Réglage des couleurs)]: Cette option est utilisée pour régler les paramètres de l'image. Veuillez appuyer sur [OK] pour débuter l'édition. Brightness (Luminosité): Utilisez le bouton de direction ( ) pour régler la luminosité de l'image. Veuillez appuyer sur [OK] pour enregistrer temporairement le paramètre après le réglage. Sharpness (Netteté): Utilisez le bouton de direction ( ) pour régler la netteté de l'image. Veuillez appuyer sur [OK] pour enregistrer temporairement le paramètre après le réglage. Contrast (Contraste): Utilisez le bouton de direction ( ) pour régler le contraste de l'image. Veuillez appuyer sur [OK] pour enregistrer temporairement le paramètre après le réglage. Color R/G (Couleur R/V): Utilisez le bouton de direction ( ) pour régler finement les couleurs entre le rouge et le vert. Veuillez appuyer sur [OK] pour enregistrer temporairement le paramètre après le réglage. Color B/Y (Couleur B/J): Utilisez le bouton de direction ( ) pour régler finement les couleurs entre le bleu et le jaune. Veuillez appuyer sur [OK] pour enregistrer temporairement le paramètre après le réglage. Quand les réglages sont terminés, veuillez appuyez sur [OK] pour enregistrer temporairement tous les paramétrages. Une fois l'édition de l'image achevée, veuillez appuyez sur [OK] pour enregistrer temporairement tous les paramétrages. Fonctions spéciales Tester les fonctions spéciales offertes par la surprenante imprimante de qualité photo . Mode nettoyage Taper sur MENU et utiliser le bouton de direction ( ) pour sélectionner SETUP (PARAMETRAGE). Puis, appuyez sur [OK] pour continuer. Choisissez Cleaning mode (Mode nettoyage) puis appuyez sur [OK] pour continuer. Retirer la cartouche de ruban et fermer le couvercle du ruban. Puis insérez le papier nettoyant HiTi et appuyez sur [OK] pour continuer le processus de nettoyage. ► Pour de plus amples renseignements à propos de l'utilisation du nécessaire de nettoyage, veuillez vous référer aux Instructions pour les utilisateurs à propos du nécessaire de nettoyage pour plus d’informations. Impression en liaison avec un PC Ce manuel de l'utilisateur fournit des instructions sur la manière de connecter l'imprimeur de qualité photo à un ordinateur et comment installer le pilote de l'imprimante. Pour des instructions sur l'impression en utilisant un ordinateur, veuillez vous reporter au manuel de l'utilisateur du logiciel PhotoDesiree Deluxe Hi-Ti. Installation du pilote de l'imprimante Insérez le cédérom principal dans le lecteur CD/DVD-ROM de votre ordinateur puis l’assistant d'installation vous guidera tout au long de l'installation. Cliquez sur Start (Démarrer) pour continuer. Connecter la à un ordinateur Quand l'installation est terminée, veuillez utiliser le câble USB pour connecter votre imprimante à votre ordinateur. Connecter la à votre ordinateur. Allumez votre imprimante après l’avoir connectée à votre ordinateur pour achever l’installation. ► Il peut vous être demandé de signer une convention numérique quand vous installez le pilote pour Windows 2000. Veuillez appuyer sur « Continuer » pour poursuivre l'installation. Dépannage ► Indicateur clignotant Statut Problème Dépannage Clignote une fois Couvercle ouvert Clignote deux fois Ruban absent Ré-installer la cartouche à ruban Clignote 3 fois Fin de ruban Remplacer la cartouche à ruban Clignote 4 fois Plus de papier Clignote 5 fois Bourrage papier Clignote 6 fois Mauvais type de papier Rouvrir et refermer le couvercle du ruban Rajouter du papier photo et vérifier le statut des consommables Ouvrir le couvercle du ruban et extraire le papier coincé. Veuillez utiliser des consommables compatibles et vérifier de nouveau si les consommables sont positionnés correctement dans le bac d'alimentation. Si votre problème n'est pas listé ci-dessus, veuillez contacter le centre de services HiTi le plus proche de chez vous. Autres Caractéristiques Modèle S400 S300 L300 Sublimation de colorant Sublimation de colorant Sublimation de colorant 403 x 403 dpi 310 x 310 dpi 310 x 310 dpi 4” x 6” 4” x 6” 4” x 6” approximativement 70 secondes approximativement 50 secondes approximativement 50 secondes CF I/CFII/Micro drive SD/SM/MMC/MS/MS Pro CF I/CFII/Micro drive SD/SM/MMC/MS/MS Pro Sans Objet PTP / PictBridge Dispositif de stockage PTP / PictBridge Dispositif de stockage Sans Objet Windows 98/Me/2000/XP Mac OS X 10.2 ou supérieur Windows 98/Me/2000/XP Mac OS X 10.2 ou supérieur Windows 98/Me/2000/XP Mac OS X 10.2 ou supérieur Cartouche à ruban 50 impressions 50 impressions 50 impressions Bac d'alimentation 25 feuilles 25 feuilles 25 feuilles 100~240 V, 50/60 Hz 100~240 V, 50/60 Hz 100~240 V, 50/60 Hz 2,5 kg (6 lbs) 2,5 kg (6 lbs) 2,5 kg (6 lbs) Carac. Méthode d'impression Résolution Taille du papier imprimable Vitesse d'impression Carte mémoire utilisable Port USB SE compatible Alimentation Poids Consommables et accessoires en option Nous contacter Assistance en ligne Si vous avez des questions, veuillez vous connecter sur le site Internet de Hi-Touch Imaging Technologies à www.hi-ti.com où vous pourrez télécharger gratuitement les pilotes mis à jour, des applications et les derniers modèles électroniques. Sites globaux 營運總部 中国分公司 誠研科技股份有限公司 诚研科技苏州股份有限公司 台北縣板橋市雙十路三段 31 號 3 樓 中国苏州工业园区娄葑镇企鸿路 36 号 C 幢 電話: +886-2-82583060 电话: +86-512-87171688 傳真: +886-2-82583062 传真: +86-512-67601186 Hi-Touch Imaging Technologies (America) Inc. Hi-Touch Imaging Technologies (America) Inc. 285 S. Dupont Ave, Sutie #104 ESP 206, 5633 AC, Eindhoven Ontario, CA 91761 The Netherland USA Tel:+31-73-6450897 Tel:+1-909-9740099 Fax:+31-73-6431366 Fax:+1-909-9740011 Http://www.hi-ti.nl Http://www.hitouchimaging.com Hi-Touch Imaging Technologies (UK) Limited Hi-Touch Imaging Technologies (Russia) Limited Unit 7, Centurion Court, Brick Close, Kiln Farm 10 Vostochnaya ul, Moscow 115280 Milton Keynes, MK 11 3JB Russia Federation United Kingdom Tel:+7-95-5803208 Tel:+440-1908-266677 Fax:+7-95-5803206 Fax:+440-1908-266678 Http://www.hi-ti.ru Http://www.hi-ti.co.uk