- Ordinateurs et électronique
- Télécommunications et navigation
- Navigateurs
- Insignia
- NS-NAV02R
- Manuel utilisateur
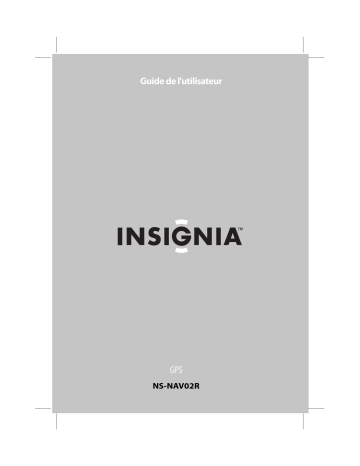
Guide de l'utilisateur User
GPS
NS-NAV02R
GPS Insignia NS-NAV02R Table des matières
Écran et panneau supérieur . . . . . . . . . . . . . . . . . . . . . . . . . . . . . . . . . . . 5
Panneaux inférieur et arrière . . . . . . . . . . . . . . . . . . . . . . . . . . . . . . . . . . 6
Montage du GPS dans un véhicule . . . . . . . . . . . . . . . . . . . . . . . . . . . . 9
Utilisation de l’écran d’accueil . . . . . . . . . . . . . . . . . . . . . . . . . . . . . . . .12
Utilisation du menu principal . . . . . . . . . . . . . . . . . . . . . . . . . . . . . . . .13
Fonctionnement d'un clavier virtuel . . . . . . . . . . . . . . . . . . . . . . . . . .14
Création d’un itinéraire pour aller à une adresse . . . . . . . . . . . . . .17
Création d’un itinéraire pour aller à une intersection . . . . . . . . . .20
Suspension d’un itinéraire en cours . . . . . . . . . . . . . . . . . . . . . . . . . .22
Reprise d’un itinéraire après l’avoir suspendu . . . . . . . . . . . . . . . . .22
Configuration de l’adresse du domicile . . . . . . . . . . . . . . . . . . . . . . .23
Ajout ou suppression d’une adresse de la liste des favoris . . . . .24
Suppression ou modification du nom d’un favori . . . . . . . . . . . . .25
Déplacement vers des favoris ou des destinations récentes . . .26
Utilisation de la fonction recherche. . . . . . . . . . . . . . . . . . . . . . . . . . .27
Utilisation de la navigation. . . . . . . . . . . . . . . . . . . . . . . . . . . . . . . . . . .29
Configuration des préférences du GPS . . . . . . . . . . . . . . . . . . . . . . . . . . . . .31
Modification de la visualisation de la carte. . . . . . . . . . . . . . . . . . . .33
Configuration de la palette des couleurs diurne ou nocturne . .34
Réglage de la luminosité de l’écran . . . . . . . . . . . . . . . . . . . . . . . . . . .35
Configuration des contournements . . . . . . . . . . . . . . . . . . . . . . . . . .36
Choix de l’icône de représentation du véhicule . . . . . . . . . . . . . . .37
Configuration du papier peint. . . . . . . . . . . . . . . . . . . . . . . . . . . . . . . .38
Configuration de la langue et des unités. . . . . . . . . . . . . . . . . . . . . .39
Configuration des paramètres de l'heure . . . . . . . . . . . . . . . . . . . . .40
Restauration des paramètres . . . . . . . . . . . . . . . . . . . . . . . . . . . . . . . . .42
Visualisation de l’information sur l’appareil . . . . . . . . . . . . . . . . . . .42
Affichage des informations juridiques . . . . . . . . . . . . . . . . . . . . . . . .42
Pour activer et désactiver le mode Demo (Démonstration) . . . .43
Sélection de points d’intérêts à afficher. . . . . . . . . . . . . . . . . . . . . . .44
www.insigniaproducts.com
2
GPS Insignia NS-NAV02R
Création d’itinéraires à l’avance . . . . . . . . . . . . . . . . . . . . . . . . . . . . . .45
Configuration des effets sonores . . . . . . . . . . . . . . . . . . . . . . . . . . . . .47
Introduction
Félicitations d’avoir acheté ce GPS d’Insignia, un système de navigation routière qui fait de la conduite dans n’importe quel endroit un jeu d’enfant. Le GPS d’Insignia incorpore une gamme de technologies pour fournir toute l’information nécessaire sur la route et pour aider l’utilisateur à trouver son chemin.
Il est possible de chercher des emplacements dans les cartes embarquées du GPS ou de parcourir les listes de services et les points d’intérêts, y compris les restaurants, les magasins et d’autres choses à faire localement.
Instructions de sécurité importantes
1 2 3 4 5 6 7 8
Lire ces instructions.
Conserver ces instructions.
Respecter tous les avertissements.
Observer toutes les instructions.
Ne pas utiliser cet appareil près de l’eau.
Nettoyer uniquement avec un chiffon sec.
Ne pas obstruer les ouvertures d'aération. Installer l’appareil conformément aux instructions du fabricant.
Installer l’appareil à l’écart de sources de chaleur, telles que radiateurs, bouches de chaleur ou autres appareils (y compris les amplificateurs) qui produisent de la chaleur.
9
Protéger le cordon d’alimentation afin d’éviter qu’on ne marche dessus ou qu’il ne soit pincé, en particulier au niveau des prises secteur, plaques multiprises et à l’endroit où il est rattaché à l’appareil.
10
N’utiliser que des périphériques et des accessoires spécifiés par le fabricant.
11
Débrancher l’appareil lors d’orages ou quand il n’est pas utilisé pendant une période prolongée.
www.insigniaproducts.com
3
GPS Insignia NS-NAV02R
12
Toutes les réparations doivent être effectuées par un personnel qualifié. Faire réparer l’appareil s’il a été endommagé, qu’il s’agisse du cordon d’alimentation ou de la prise qui serait défectueuse, de liquide qui se serait infiltré dans l’appareil ou d’objets qui seraient tombés dessus, d’une exposition à la pluie ou à l’eau, d’un fonctionnement anormal ou d’une chute éventuelle.
13
Afin de réduire le risque d’incendie et de choc électrique, ne pas exposer cet appareil à la pluie, l’humidité, des éclaboussures ou à des gouttes d’eau et ne placer aucun objet sur l'appareil.
14
Le GPS peut toujours être sous tension par l'intermédiaire de l'adaptateur d'alimentation même si l'appareil est éteint (OFF). Vérifier que la prise de l'adaptateur d'alimentation est d'un accès facile. Pour déconnecter l'alimentation, débrancher la prise de l'adaptateur d'alimentation du secteur.
Fonctionnalités
Contenu de l'emballage
Ce GPS est livré avec les éléments suivants : • GPS de 4,3 po • • Adaptateur d’alimentation c.c. du véhicule Support de montage •
• •
• Socle de montage
Guide de l'utilisateur Guide d’installation rapide
Carte mémoire SD (pré-installée)
4
www.insigniaproducts.com
GPS Insignia NS-NAV02R
Écran et panneau supérieur
N°
1 2 3
Composant
Bouton marche-arrêt Témoin de charge Affichage ACL
Description
Permet d’allumer le GPS quand il est en mode attente.
La DEL s’allume en rouge quand le GPS est en cours de charge et en vert quand il est complètement chargé.
Écran tactile de 4,3 po (10,9 cm). Taper dessus avec un stylet ou le bout des doigts.
www.insigniaproducts.com
5
Panneaux inférieur et arrière
GPS Insignia NS-NAV02R
3 4
N°
1 2
Composant
Haut-parleur Connecteur de la carte mémoire Port de charge USB Touche de réinitialisation
Description
Fournit le son pour les instructions vocales.
La carte mémoire SD est logée dans ce connecteur. Ce connecteur comporte un couvercle qui est vissé en place.
Brancher le connecteur USB de l'adaptateur d'alimentation c.c. de voiture sur cette prise.
Appuyer sur cette touche avec le stylet ou un trombone pour réinitialiser le GPS.
6
www.insigniaproducts.com
GPS Insignia NS-NAV02R
Installation du GPS
Connexion de l'adaptateur d’alimentation
Attention
Débrancher le GPS de l'adaptateur d’alimentation avant de mettre le véhicule en marche.
Pour connecter l’adaptateur d’alimentation : 1
Brancher l'adaptateur d'alimentation dans le port
USB
du récepteur.
Adaptateur d’alimentation Douille d'alimentation 12 V du véhicule
2
Brancher l'autre extrémité de l'adaptateur dans la douille d'alimentation 12 V du véhicule.
www.insigniaproducts.com
7
GPS Insignia NS-NAV02R
Charge de la batterie
Avertissements
• La batterie doit être chargée en utilisant les adaptateurs fournis.
• La batterie ne doit être utilisée et chargée que par des températures comprises entre 32 et 100 °F. Maintenir une bonne ventilation autour du GPS pour éviter la surchauffe. Ne pas placer le GPS sur quoi que ce soit qui pourrait bloquer la ventilation du produit.
• Quand la batterie est faible, un symbole de batterie faible s’affiche sur l’écran ACL et le GPS s’éteint automatiquement.
Ce GPS portatif est livré avec une batterie rechargeable intégrée. Charger complètement la batterie avant d’utiliser le GPS pour la première fois. La durée de la charge est normalement d'environ trois heures. Une batterie complètement chargée permet environ deux heures d’utilisation.
Lorsque la batterie est sous charge, le témoin DEL s'allume en rouge. Lorsque la batterie est complètement chargée, le témoin DEL s’allume en vert.
Icônes d’état de la batterie
Icône État Élevée Moyenne Basse Vide Charge
8
www.insigniaproducts.com
GPS Insignia NS-NAV02R
Montage du GPS dans un véhicule
Quand le GPS est utilisé dans un véhicule, il est possible d’utiliser le support de montage et le socle fournis.
Pour monter le GPS dans un véhicule : 1
Faire glisser le socle jusqu’à l’extrémité du support de montage pour le fixer.
Molette de réglage Levier de la ventouse
2 3 4
Placer la bordure inférieure du GPS sur le socle de montage, puis appuyer sur l'onglet au dessus du socle de montage dans la direction de la flèche 1 jusqu'à ce que le GPS s'enclenche en place. Pour retirer l'appareil, appuyer sur l'onglet au dessus du socle de montage dans la direction opposée de la flèche 1.
Soulever le levier de la ventouse, puis placer la ventouse sur le pare-brise. Pousser le levier de la ventouse vers le pare-brise pour y fixer le support.
www.insigniaproducts.com
9
GPS Insignia NS-NAV02R
5
Tourner la molette de réglage pour régler l’ensemble sur la bonne position.
Avertissements
• L’ensemble doit être monté afin qu’il ne gêne pas la visibilité du conducteur sur la route.
• Veiller à ce que les coussins gonflables du véhicule ne soient pas obstrués par le GPS.
Avertissement aux conducteurs de la Californie
Le code de la route de la Californie (Vehicle Code Section 26708) interdit le montage d’un dispositif à ventouse sur le pare-brise des véhicules, les fenêtres latérales ou arrière, car ils peuvent obstruer la visibilité du conducteur.
Utilisation du GPS
Remarque
Les écrans illustrés dans ce guide peuvent être différents de ceux qui s’afficheront sur le GPS, en fonction de la version du microprogramme.
Pour utiliser le GPS : 1
Allumer le GPS. Quand il est mis en marche pour la première fois, l’écran
Language
(Langue) s’affiche.
2 3
Taper sur la langue souhaitée. Il est possible de sélectionner (Anglais) ou
Español
(Espagnol). L’écran
Voice
(Voix) s’ouvre.
English
Taper sur la voix à utiliser pour les instructions vocales. L’écran
Time zone
(Fuseau horaire) s’affiche.
10
www.insigniaproducts.com
GPS Insignia NS-NAV02R
4
Taper sur le fuseau horaire de la zone d’utilisation, puis taper sur
OK
. Une fenêtre d'attente s’affiche pendant quelques secondes, puis l’avertissement relatif à la sécurité (Safety Warning) s’affiche. Il est important de bien comprendre ces avertissements.
5
Pour continuer à explorer les fonctionnalités du produit, taper sur
I Agree
(J’accepte) dans la partie inférieure droite de l’écran. L’écran d’accueil (
Home screen
) s’affiche.
www.insigniaproducts.com
11
Utilisation de l’écran d’accueil
Signal du GPS actif
GPS Insignia NS-NAV02R
Son activé Charge de la batterie Aller au menu principal Visualiser la carte de la position actuelle Configuration et préférences À partir de l’écran d’accueil il est possible de faire ce qui suit : • Taper sur
Map
(Carte) pour voir la position actuelle. • • Taper sur
Go to
(Aller à) pour ouvrir le menu principal (
Main
) d'où il est possible de retourner au domicile (Go home), de sélectionner une destination favorite ou récente, de saisir une adresse ou de trouver un point d'intérêt. Pour plus
d’informations, voir « Utilisation du menu principal » à la page 13.
Taper sur
Settings
(Paramètres) en bas et à droite de l'écran pour modifier divers paramètres. Pour plus d’informations, voir
« Configuration des préférences du GPS » à la page 31.
12
www.insigniaproducts.com
GPS Insignia NS-NAV02R
Utilisation du menu principal
Le menu principal permet d’établir un itinéraire jusqu’au point de destination. Les destinations peuvent inclure des restaurants, des stations-services, des parcs, des hôpitaux ou d’autres lieux publics.
Directions vers des endroits favoris Retour au domicile Adresses récentes Critère de recherche Consulter la liste des stations-service s, la liste des restaurants et les points d’intérêt.
Retourner à l’écran précédent Retour au Menu principal Itinéraire vers une adresse, une rue ou une intersection Il est également possible de faire ce qui suit à partir du menu principal : • L’option
Go Home
domicile (quand celui-ci a été configuré), à partir de n’importe quel endroit.
permet de calculer l'itinéraire pour aller au • • L’option favoris.
Favorites
permet d’obtenir les itinéraires de la position actuelle vers des endroits qui ont été enregistrés comme L’option
Search
permet de rechercher des itinéraires vers des endroits ou points d’intérêts tels que des restaurants, des cinémas, des services publics, etc.
• • • L’option
Recent
permet d’aller aux destinations les plus récentes sans avoir à les saisir de nouveau.
L’option
Address
permet de saisir une adresse ou une intersection proche de l’adresse pour déterminer l’itinéraire.
Taper sur d’intérêt.
Browse
(Parcourir) pour rechercher des catégories, telles que les stations-services, les restaurants et d'autres points
www.insigniaproducts.com
13
GPS Insignia NS-NAV02R
Fonctionnement d'un clavier virtuel
Pour établir un itinéraire, il est possible de choisir un état/province, une ville ou une rue de la liste. Si l'état/province, la ville ou la rue souhaité ne figure pas dans la liste, saisir l'élément à l'aide d'un clavier virtuel.
Il existe trois types de clavier virtuel :
Alphabetic
(alphabétique) : utiliser ces claviers pour entrer des lettres.
14
• • • • • Taper sur la lettre souhaitée. La lettre apparaît dans la zone de saisie de caractères au-dessus du clavier.
Taper sur la flèche vers le bas en bas et à gauche du clavier pour afficher les lettres minuscules.
Taper sur la flèche vers le haut pour afficher les lettres capitales.
Appuyer sur la barre d'espace en bas et à droite du clavier pour entrer un espace.
Taper sur
123
pour afficher le pavé numérique.
www.insigniaproducts.com
GPS Insignia NS-NAV02R
Numeric
(numérique) : utiliser ce clavier pour saisir des chiffres.
• • Taper sur le chiffre souhaité.Le chiffre apparaît dans la zone de saisie de caractères au-dessus du clavier.
Taper sur
ALT
pour afficher le clavier des caractères secondaires.
www.insigniaproducts.com
15
GPS Insignia NS-NAV02R
Alternate characters
(Caractères secondaires) : utiliser ces claviers pour entrer des caractères spéciaux.
16
• • • • • Taper sur le caractère souhaité. Le caractère apparaît dans la zone de saisie de caractères au-dessus du clavier.
Taper sur la flèche vers le bas en bas et à gauche du clavier pour afficher les minuscules.
Taper sur la flèche vers le haut pour afficher les majuscules.
Taper sur la barre d'espace en bas et à droite du clavier pour entrer un espace.
Taper sur
ABC
pour afficher le clavier alphabétique.
www.insigniaproducts.com
GPS Insignia NS-NAV02R
Création d’un itinéraire pour aller à une adresse
L'itinéraire pour aller à l’adresse de destination est fonction de l’emplacement actuel du GPS.
L'icône du GPS s'affiche dans l'angle supérieur gauche de l'écran d'accueil (
Home
) et indique l'état du signal.
Remarque
Si l'icône comporte un cercle barré d'une ligne, c'est que le GPS ne reçoit pas un signal clair. Le GPS doit avoir un accès dégagé au ciel.
Pour créer un itinéraire afin d’aller à une adresse : 1
Taper sur
Go to
(Aller à) dans l’écran d’accueil ( principal (
Main menu
) s'affiche.
Home screen).
Le menu
www.insigniaproducts.com
17
GPS Insignia NS-NAV02R
2
Taper sur
Address
(Adresse) dans le menu principal (
Main menu
). La ville dans laquelle se trouve l’utilisateur s’affiche, ainsi que les villes qui ont été visitées récemment. Si le GPS est utilisé pour la première fois, seul le nom de la ville de l’emplacement actuel du GPS s’affiche.
3
Taper sur le nom de la ville souhaitée. Le clavier
Enter House Number
(Saisir le numéro du bâtiment) s’affiche. Passer à l'étape 9.
- OU Si la ville souhaitée n'est pas affichée, taper sur
Other city
(Autre ville). L'écran de sélection d'états/provinces (
State
) s'ouvre en affichant les états/provinces récemment activés.
18
www.insigniaproducts.com
GPS Insignia NS-NAV02R
4 5
Taper sur l'état/province où la ville souhaitée est située. Le clavier
Enter City
(Saisir la ville) s’affiche. Passer à l'étape 7.
- OU Si la ville souhaitée n'est pas affichée, taper sur
Other city
(Autre ville). Le clavier
Other State
(Autre état/province) s’affiche.
Saisir l'état/province souhaité. Après avoir entré quelques caractères, le GPS affiche une liste des états/provinces qui correspondent aux
caractères saisis. Voir « Fonctionnement d'un clavier virtuel » à la page 14.
6 7 8 9
Taper sur un état/province. Le clavier
Enter City
(Saisir la ville) s’affiche.
Saisir la ville souhaitée. Après avoir entré quelques caractères, le GPS affiche une liste des villes qui correspondent aux caractères saisis. Voir
« Fonctionnement d'un clavier virtuel » à la page 14.
Taper un nom dans la liste des villes. Le clavier
Enter House Number
(Saisir le numéro du bâtiment) s’affiche. Saisir le numéro du bâtiment, puis taper sur
Next
(Suivant). Le clavier
Enter Street Name
(Saisir le nom de la rue) s’affiche.
Remarque
Il est également possible de ne pas saisir un numéro de bâtiment mais un point principal dans une rue en tapant sur
Next
(Suivant), sans saisir un caractère quelconque.
10
Saisir le nom de la rue. Après avoir entré quelques caractères, le GPS affiche une liste de rues qui correspondent aux caractères saisis. Voir
« Fonctionnement d'un clavier virtuel » à la page 14.
Remarque
Il est également possible de ne pas saisir un nom de rue mais un point principal de la ville en tapant sur
Next
(Suivant), sans saisir un caractère quelconque.
www.insigniaproducts.com
19
GPS Insignia NS-NAV02R
11
Taper sur le nom de rue souhaité ou taper sur
Next
(Suivant). La fiche de l’adresse de la destination s’affiche.
12
Taper sur
Go
(Aller). Le GPS calcule l’itinéraire. Quand le calcul est terminé, l’itinéraire est mis en surbrillance sur la visualisation de la carte et les instructions vocales commencent.
Création d’un itinéraire pour aller à une intersection
Si les noms des rues de l’intersection proche de la destination sont connus, mais pas l’adresse exacte, il suffit de saisir les noms de ces rues pour obtenir les instructions relatives à l’itinéraire.
Pour créer un itinéraire afin d’aller à une intersection : 1
Taper sur
Go to
afficher le menu principal (Main menu). Le menu principal (
menu
) s'affiche.
(Aller à) dans l’écran d’accueil (Home screen), pour
Main
20
www.insigniaproducts.com
GPS Insignia NS-NAV02R
2 3 4 5
Taper sur le bouton
Address
(Adresse). La liste du lieu des adresses (
Address is in
) s’affiche.
Taper sur le nom de la ville. - OU Taper sur
Other city
(Autre ville) pour saisir une ville différente. Suivre
Quand le clavier de saisie du numéro du bâtiment (
Enter House number
) s’affiche , taper sur
NEXT
pour sauter cet écran. Le clavier
Enter Street name
(Saisir le nom de la rue) s’affiche.
Saisir le nom de la rue (par exemple :
Oak
), puis taper sur
NEXT
(Suivant). L’écran
Where on street?
(Où dans la rue?) s’affiche.
6 7
Taper sur
Go to street
(Aller à la rue) pour afficher la fiche de l’adresse pour cette rue.
- OU Taper sur
Intersection
pour afficher le clavier
Enter Next Street
(Saisir la rue suivante), puis saisir le nom de l’intersection. Si le nom de l’intersection n’est pas connu, taper sur l’adresse de l'intersection s’affiche.
NEXT
(Suivante) pour afficher une liste d'intersections, puis taper sur le nom de la rue. La fiche de - OU Taper sur
Pick address range
(Choisir une gamme d’adresses) pour afficher une gamme d'adresses possibles pour cette rue, puis taper sur la gamme d'adresses à afficher sur la fiche de l'adresse.
Taper sur
Go to
(Aller à) dans la fiche de l’adresse pour l’itinéraire.
www.insigniaproducts.com
21
GPS Insignia NS-NAV02R
Suspension d’un itinéraire en cours
L’utilisateur peut vouloir annuler les changements de direction alors qu’il se déplace vers sa destination.
Pour suspendre les changements de direction vers une destination : 1
Dans la visualisation de la carte, taper sur le bouton
Menu
dans la partie inférieure de l’écran. L’écran d’accueil (
Home screen
) s’affiche.
2
Taper sur
Stop
(Arrêt) pour suspendre l’itinéraire.
Reprise d’un itinéraire après l’avoir suspendu
Pour reprendre un itinéraire après l’avoir suspendu : 1
Taper sur
Go to
(Aller à) dans l’écran d’accueil (Home screen), puis taper sur
Recent
(Récent) dans le menu principal (Main menu). Une liste des
adresses récentes s’affiche.
2 3
Taper la destination dans la liste.
Quand la fiche de l’adresse de la destination s’affiche, taper sur instructions à partir de la position actuelle.
Go
(Aller) pour la reprise des indications de direction. Le GPS reprend les
22
www.insigniaproducts.com
GPS Insignia NS-NAV02R
Configuration de l’adresse du domicile
La configuration de l’adresse du domicile, permet d’éviter d’avoir à saisir de nouveau cette information. Ultérieurement, pour revenir au domicile à partir d’un endroit spécifique, il suffit de taper sur
Go to
(Aller à) dans l’écran d’accueil, sur
Go Home
(Aller au domicile) dans le menu principal, puis de taper sur
Go
(Aller) sur la fiche de l'adresse pour obtenir les instructions relatives à l’itinéraire.
Pour configurer l’adresse du domicile : 1
Taper sur
Go to
(Aller à) dans l’écran d’accueil (Home screen), puis taper sur
Go Home
(Aller au domicile) dans le menu principal (Main menu). L’écran
Home is not yet saved
(Le domicile n’est pas encore enregistré) s’affiche.
2 3
Taper sur l’une des options suivantes : •
Save current location
(Enregistrer la position actuelle) pour utiliser la position du GPS.
• •
Type address
(Saisir une adresse) pour saisir un État, une ville, le numéro du bâtiment et le nom de la rue.
Choisir parmi les favoris ( favoris créée.
Choose from Favorites
) pour sélectionner une adresse ou une destination dans la liste des • Choisir parmi les plus récents (
Choose from Recents
) pour sélectionner une adresse ou une destination dans la liste des destinations récentes pour lesquelles un itinéraire a été créé.
Quand la fiche de l’adresse s’affiche avec l’adresse du domicile, taper sur
Save
(Enregistrer) en bas de l'écran.
4
Taper sur
Back
(Retour) ou sur
Menu
pour quitter l'écran.
www.insigniaproducts.com
23
GPS Insignia NS-NAV02R
Ajout ou suppression d’une adresse de la liste des favoris
Pour ajouter une destination à la liste des favoris : 1
Commencer comme pour créer un itinéraire vers une adresse tel que
décrit dans « Création d’un itinéraire pour aller à une adresse » à la
page 17. Il est également possible de suivre les étapes de « Utilisation
2
Quand la fiche de l’adresse s’affiche, taper sur
Save
(Enregistrer) en bas de l'écran.
En cas d’utilisation des boutons
Search
(Chercher) ou
Browse
(Parcourir), le clavier s’affiche avec le nom de la destination recherchée.
24
www.insigniaproducts.com
GPS Insignia NS-NAV02R
3
Taper sur
Next
(Suivant) pour enregistrer le nom affiché sur le clavier.
- OU Saisir le nom pour identifier un favori, puis taper sur
Next
(Suivant).
4
Quand la fiche de l’adresse s’affiche, taper sur
Back
(Retour) ou sur
Menu
en bas de la fiche de l’adresse.
- OU Taper sur
Go
(Aller) pour obtenir les directions.
Tri des favoris
Il est possible de trier les favoris par : • Les plus utilisés • Alphabétiquement de A à Z
Pour trier les favoris : 1
Sur l'écran Favorites (Favoris), taper sur
Sort
(Trier).
2
Taper sur
Most used
(Les plus utilisés) ou
A-Z
.
Suppression ou modification du nom d’un favori
Pour supprimer ou renommer une entrée dans la liste des favoris : 1
Taper sur
Favorites
(Favoris) dans le menu principal (Main menu). La liste des favoris est affichée sur le GPS.
2
Taper sur le favori à supprimer ou renommer. La fiche de l’adresse s’affiche.
www.insigniaproducts.com
25
GPS Insignia NS-NAV02R
3
Taper sur
Edit
(Modifier) dans le bas de l’écran pour afficher les boutons
Rename Favorite
(Renommer un favori) ou
Delete Favorite
(Supprimer un favori).
4 5
Taper sur
Delete Favorite
(Supprimer un favori). La liste des favoris s’affiche sans le nom. Il est possible de supprimer les favoris Home (Domicile) ou Work (Bureau) mais ils resteront affichés dans la liste des Favoris. Si l'un deux est supprimé, taper sur lui dans la liste des favoris; un écran s'ouvre dans lequel l'élément supprimé réapparaît.
- OU Pour modifier le nom d’un favori, taper sur nom, puis taper sur
Next Rename Favorite
(Renommer un favori). Quand le clavier s’affiche, saisir le nouveau (Suivant). La fiche de l’adresse affiche le nouveau nom. Il n'est pas possible de renommer les favoris
Home
(Domicile) ou
Work
(Bureau). Taper sur
Back
(Retour) ou sur
Menu
pour enregistrer les modifications.
Déplacement vers des favoris ou des destinations récentes
Il est possible de gagner du temps lors de la recherche d’un itinéraire vers un favori ou une destination récente.
1
Taper sur
Favorites
(Favoris) ou
Recent
(Récent) La liste des favoris enregistrés ou une liste des destinations pour lesquelles des itinéraires on été créés s’affiche.
2
Taper sur le nom de la destination pour obtenir les directions. Quand un nom de favori ou une destination récente est sélectionné, la fiche de l’adresse s’affiche.
26
www.insigniaproducts.com
GPS Insignia NS-NAV02R
3
Taper sur
Go
(Aller) pour afficher la carte et commencer les instructions vocales.
Utilisation de la fonction recherche
Ce GPS contient une base de données de points d’intérêts qui permet d’effectuer une recherche ou de naviguer pour trouver n’importe quel type de destination ou d’endroit spécifique.
Pour rechercher une destination ou un endroit spécifique : 1
Aller au menu principal, puis taper sur
Search
Enter Search
(Saisir la recherche) s’affiche.
(Chercher). Le clavier
2
Saisir le nom de la destination (par exemple, Golden Gate Park), puis taper sur
SEARCH
(Chercher). L’écran de la recherche (
Search is in
) s’affiche.
www.insigniaproducts.com
27
GPS Insignia NS-NAV02R
3
Taper sur
Area near me now
(Zone proche de la position actuelle) pour des endroits proches de la position actuelle du GPS. Taper sur un nom de ville dans la liste, ou sur premier.
Other city
(Autre ville) pour saisir le nom de la ville. Une liste s’affiche avec les noms de destinations similaires à la recherche. Les noms sont listés par « pertinence », ce qui signifie que la plupart des endroits commerciaux sont listés en
Remarque
Les distances indiquées sont linéaires, « à vol d’oiseau », ce ne sont pas les distances de conduite.
4
Taper sur la destination souhaitée. La fiche de l’adresse de cette destination s’affiche.
28
5
Taper sur
Go
(Aller) pour commencer les indications de direction et instructions vocales.
www.insigniaproducts.com
GPS Insignia NS-NAV02R
Utilisation de la navigation
La fonction de navigation permet de rechercher des points d’intérêt pas catégories.
Pour utiliser la navigation : 1
Taper sur
Browse
(Parcourir) dans le menu principal pour localiser les points d’intérêt tels que les restaurants et les stations-services. Une liste des catégories de points d’intérêt s’affiche.
2
Taper sur la catégorie souhaitée (par exemple, Restaurants). L’écran de recherche (
Search is in
) liste les noms de villes pour lesquelles un itinéraire a été créé récemment.
www.insigniaproducts.com
29
GPS Insignia NS-NAV02R
3
Taper sur la ville dans laquelle effectuer la recherche. Une liste des restaurants de cette ville s’affiche.
4 5
Taper sur
Sort
pour trier la liste par ordre alphabétique de A à Z (
A - Z
) (ordre alphabétique par nom) ou par la distance (
Distance
), du plus proche ou plus lointain.
Taper sur le nom du restaurant souhaité. La fiche de l’adresse du restaurant s’affiche.
Taper sur
Go
(Aller) pour commencer les indications de direction et instructions vocales.
- OU Taper sur
BACK
(Retour) pour revenir à la liste des restaurants et en choisir un autre.
30
www.insigniaproducts.com
GPS Insignia NS-NAV02R
Configuration des préférences du GPS
Il est possible de personnaliser l’affichage et les commandes en fonction de la façon d’utiliser l’appareil.
Pour configurer les fonctionnalités du GPS : 1
Ouvrir le menu principal, puis taper sur menu
Settings
(Configuration) s’affiche.
Settings
(Configuration). Le
www.insigniaproducts.com
31
GPS Insignia NS-NAV02R
2
Taper sur pour afficher d'autres paramètres de configuration.
32
3 4 5
Taper sur le bouton du paramètre à modifier, puis sur un paramètre dans ce menu Pour enregistrer cette nouvelle configuration, taper sur
Back
(Retour) pour revenir au menu
Settings
(Configuration).
Taper sur
Back
(Retour) ou sur
Menu
pour revenir à l'écran
Home
(Accueil).
www.insigniaproducts.com
GPS Insignia NS-NAV02R
Modification de la visualisation de la carte
Il est possible de visualiser la carte en 3D ou 2D et d’afficher l'orientation.
Pour changer la visualisation de la carte : 1
Dans le menu de configuration (Settings), taper sur le bouton de visualisation de la carte (
Map View
). L’écran
Select a map view
(Sélectionner une visualisation de carte) s’affiche.
2 3
Sélectionner un paramètre dans les options disponibles. Les options disponibles sont les suivantes : •
Car up
(Véhicule en haut) : la partie supérieure de la visualisation de la carte indique toujours le cap. L’écran 2D s’affiche comme si la carte est visualisée vers le bas (perpendiculairement).
• • •
North up
(Nord vers le haut) : la partie supérieure de la carte est toujours orientée vers le Nord et la carte s'affiche en perspective (2D).
3D
: la carte s’affiche en perspective comme si l’horizon était visible. Ceci est le paramètre par défaut. La partie supérieure de la visualisation de la carte indique le cap.
Auto zoom
(Zoom automatique) : effectuer un zoom avant sur la carte pour afficher en gros plan l'intersection de laquelle le véhicule s'approche. Une fois la manœuvre terminée, le réglage précédent de la fonction zoom s'affiche de nouveau à l'écran.
Taper sur n’importe quel bouton en bas de l’écran pour quitter le menu et enregistrer les modifications.
www.insigniaproducts.com
33
GPS Insignia NS-NAV02R
Configuration de la palette des couleurs diurne ou nocturne
Pour régler la palette des couleurs diurne et nocturne 1
Dans le menu de configuration (Settings), taper sur le bouton
Day/ Night
(Diurne/Nocturne) pour afficher les paramètres. L'écran
Select a color palette
(Sélection d’une palette de couleurs) s’ouvre avec les palettes de couleurs affichées sur la gauche et un exemple de la palette de couleur sélectionnée s'affiche sur la droite.
34
2 3
Les palettes disponibles sont les suivantes : •
Auto
: modifie automatiquement les couleurs du jour et de la nuit en fonction de l’heure du jour à l’endroit actuel où se trouve le GPS. Si aucun signal GPS n’est disponible, le paramètre Auto change du mode nocturne (Night Mode) au mode diurne (Day Mode) à 8 h et 20 h, respectivement.
• •
Day
(Diurne) : les couleurs pour le jour sont affichées avec un arrière-plan clair et le texte des noms de rues en noir.
Night
(Nocturne) : la palette pour la nuit, fournit des couleurs contrastées qui sont plus visibles dans le noir. Pour la nuit, la visualisation de la carte a un arrière-plan sombre et les noms de rues sont en blanc.
Taper sur n’importe quel bouton en bas de l’écran pour quitter le menu et enregistrer les modifications.
www.insigniaproducts.com
GPS Insignia NS-NAV02R
Réglage de la luminosité de l’écran
Pour régler la luminosité de l’écran : 1
Dans le menu Settings (Configuration), taper sur le bouton
Brightness
(Luminosité). L’écran l’écran) s’affiche.
Display Brightness
(Luminosité de
2 3
Taper sur l’échelle pour régler la luminosité. Un aperçu de la luminosité s’effectue au fur et à mesure qu’un niveau de l’échelle est appuyé.
Taper sur n’importe quel bouton en bas de l’écran pour quitter le menu et enregistrer les modifications.
www.insigniaproducts.com
35
GPS Insignia NS-NAV02R
Configuration des contournements
Il est possible d'éviter un certain nombre de contraintes routières quand le GPS calcule l’itinéraire.
Pour régler les contournements : 1
Dans le menu de configuration (Settings), taper sur
Avoid
(Éviter). L’écran
Select route avoidances
(Sélection des contournements pour l’itinéraire) s’affiche.
2 3
Taper sur la case à cocher à côté de l’élément à éviter. La configuration par défaut n’a aucune option sélectionnée.
Taper sur n’importe quel bouton en bas de l’écran pour quitter le menu et enregistrer les modifications.
36
www.insigniaproducts.com
GPS Insignia NS-NAV02R
Choix de l’icône de représentation du véhicule
Pour choisir l’icône de représentation du véhicule : 1
Dans le menu de configuration (Settings), taper sur
My Car
(Mon véhicule). L’écran
Select a car icon
(Sélection de l’icône du véhicule) s’affiche.
2 3
Taper sur la case d’option à côté de l’icône de la sélection souhaitée. Taper sur ou pour faire défiler la liste de sélections.
Taper sur
Back
(Retour) ou
Menu
en bas de l’écran pour quitter le menu et enregistrer les modifications.
www.insigniaproducts.com
37
GPS Insignia NS-NAV02R
Configuration du papier peint
Pour configurer le papier peint : 1
Dans le menu de configuration (Settings), taper sur
Wallpaper
(Papier peint). L’écran
Select a menu background
(Sélection d’un arrière-plan pour le menu) s’affiche.
2 3
Il suffit de taper sur les boutons pour afficher les options. Taper sur ou pour faire défiler la liste des sélections, puis taper sur le bouton pour choisir.
Taper sur
Back
(Retour) ou
Menu
en bas de l’écran pour quitter cet écran et enregistrer le nouveau papier peint.
Réglage du volume
Il est possible d’augmenter ou de diminuer le volume des instructions vocales et des sons tactiles pour obtenir un niveau confortable.
Pour régler le volume°: 1
Dans le menu de configuration (Settings), taper sur
Volume
s’affiche.
Volume
. L’écran
2
Taper sur l’échelle pour régler le volume. En tapant sur l’échelle, le son tactile indique le niveau du volume. Mettre le son en sourdine ou le rétablir en tapant sur la case à cocher
Mute Audio
(Sourdine) check box au-dessous de l'échelle.
3
Taper sur n’importe quel bouton en bas de l’écran pour quitter le menu et enregistrer les modifications.
38
www.insigniaproducts.com
GPS Insignia NS-NAV02R
Configuration de la langue et des unités
Pour configurer la langue et les unités : 1
Taper sur le bouton
International
International
pour régler la langue parlée des instructions vocales et la langue pour l’affichage du texte. L’anglais américain est le paramètre par défaut. Ce bouton permet aussi de régler les unités de distance souhaitées : milles ou kilomètres. L’écran s’affiche.
2 3 4
Taper sur le bouton
Language
(Langue) pour sélectionner la langue souhaitée et sur le bouton
Voice
(Voix) pour choisir le genre de la voix (masculine ou féminine). Taper sur le bouton des unités (
Units
) pour choisir entre les milles ou les kilomètres (
Miles
or
Kilometers
).
Taper sur n’importe quel bouton en bas de l’écran pour quitter le menu et enregistrer les modifications.
www.insigniaproducts.com
39
GPS Insignia NS-NAV02R
Configuration des paramètres de l'heure
Pour configurer les paramètres de l'heure : 1
Dans le menu de configuration (Settings), taper sur L’écran
Time
s’affiche.
Time
(Heure).
2 3 4
Il est possible de régler ce qui suit : •
Format
: 12 heures ou 24 heures • •
Zone
: fuseau horaire (listé alphabétiquement)
Daylight Savings
(Heure d'été) : auto, On (Activé) ou Off (Désactivé) Taper sur une option. Un écran secondaire s’affiche avec les choix disponibles.
Taper sur le bouton pour effectuer une sélection, puis taper sur
Back
(Retour) ou
Menu
en bas de l’écran pour quitter cet écran et enregistrer les modifications.
40
www.insigniaproducts.com
GPS Insignia NS-NAV02R
Suppression des listes
Utiliser cette fonction pour supprimer l’information qui a été enregistrée dans la liste des favoris et la liste des itinéraires récents.
Pour supprimer les listes : 1
Dans le menu de configuration (Settings), taper sur
Clear My Lists
(Supprimer les listes). L’écran
Select items to clear
(Sélection des éléments à supprimer) s’affiche.
2 3 4 5
Sélectionner une ou les deux listes dans le menu. Ce faisant, un bouton
Clear
(Effacer) s'affiche dans l'angle inférieur droit de l'écran.
Taper sur
Clear
.
À la demande de confirmation de la sélection, taper sur Oui (
Yes
) pour supprimer la liste ou taper sur
No
(Non) pour annuler.
Taper sur
Back
(Retour) ou
Menu
en bas de l’écran pour quitter le menu.
www.insigniaproducts.com
41
GPS Insignia NS-NAV02R
Restauration des paramètres
Taper sur ce bouton pour rétablir tous les paramètres à ceux d'origine.
Pour restaurer les paramètres par défaut : 1
Dans le menu de configuration (Settings), taper sur (Restauration). Un écran de confirmation s'affiche.
Restore 2
Taper sur
Yes
(Oui) pour restaurer les paramètres par défaut.
Visualisation de l’information sur l’appareil
Pour voir l'information sur cet appareil : 1
Dans le menu de configuration (Settings), taper sur L'information suivante s'affiche :
About
(À propos) • • Version du logiciel Version de la carte
2
Taper sur n’importe quel bouton en bas de l'écran pour quitter cet écran.
Affichage des informations juridiques
Pour afficher des informations juridiques : 1
Dans le menu de configuration (Settings), taper sur
Legal
(Juridique) Les avis juridiques, sur la sécurité et de licence du logiciel s’affichent.
2
Taper sur ou pour parcourir les options.
3
Taper sur
Back
(Retour) ou
Menu
en bas de l’écran pour quitter l'écran
42
www.insigniaproducts.com
GPS Insignia NS-NAV02R
Affichage de l’état
Pour afficher l’état : 1
Taper sur le bouton
Status
(État) pour vérifier l'état du GPS (
Status
) et la mémoire disponible (
Available Memory
).
GPS 2
Taper sur n’importe quel bouton en bas de l'écran pour quitter cet écran.
Pour activer et désactiver le mode Demo (Démonstration)
Si le mode Demo est activé et que le GPS n'est pas en mesure de donner la position actuelle du véhicule, utiliser le mode Demo pour visualiser une simulation de l'itinéraire à destination. Après avoir saisi une destination par l'une des options du menu principal et tapé sur l'itinéraire s'il le souhaite.
Go
(Aller) sur la fiche de l'adresse, le conducteur est invité à afficher une simulation de
Pour activer ou désactiver le mode Demo : 1
Dans le menu de configuration (Settings), taper sur
Demo
. La configuration par défaut pour le mode Demo est
Disabled
(Désactivé).
www.insigniaproducts.com
43
GPS Insignia NS-NAV02R
2
Taper sur
Disabled
(Désactivé). Un écran s'ouvre où sélectionner, le cas échéant,
Enable
(Activé).
3
Si le mode Demo est activé et qu'une position GPS n'a jamais été identifiée, taper sur
Default Location
(Position par défaut) pour définir la position qui servira de point d'origine de l'itinéraire.
Taper sur
Back
(Retour) ou
Menu
en bas de l’écran pour quitter l'écran.
Remarque
Pour une utilisation dans un véhicule, le mode démonstration doit être réglé sur désactivé.
Sélection de points d’intérêts à afficher
Il est possible de sélectionner des points d’intérêts à afficher sous forme d’icônes sur la visualisation de la carte.
Pour sélectionner des points d’intérêts à afficher : 1
Taper sur le bouton d’intérêt s’affiche.
POI
(Points d’intérêts). Une liste des points
2
Taper sur le point d'intérêt souhaité. Il est possible de sélectionner
All
(Tous) pour sélectionner tous les points d'intérêt.
3 4
Taper sur ou pour parcourir la liste.
Taper sur
Back
(Retour) ou
Menu
pour quitter et enregistrer l’itinéraire.
44
www.insigniaproducts.com
GPS Insignia NS-NAV02R
Création d’itinéraires à l’avance
Pour créer et enregistrer des itinéraires avant un trajet : 1
Taper sur
Advanced Planning
Planning
s'ouvre.
(Création à l'avance). L’écran
Advanced
Remarque
Home to Work (Domicile au bureau) et Work to Home (Bureau au domicile) sont les itinéraires par défaut. Lors de la création d'un itinéraire, ce dernier est ajouté à la liste.
2
Taper sur
Create a new route
(Créer un nouvel itinéraire). L’écran de sélection du point de départ de l'itinéraire (
Select route origin
) s’affiche.
www.insigniaproducts.com
45
GPS Insignia NS-NAV02R
3 4 5 6 7 8 9
Taper sur ce qui suit au commencement de l’itinéraire : •
Use current location
(Utiliser la position actuelle) : pour ajouter la position actuelle du GPS.
• •
Enter an address
(Saisir une adresse) : pour créer un itinéraire
Select from Recent
récemment crée.
(Sélectionner parmi les plus récents) : pour sélectionner une destination pour laquelle un itinéraire à été •
Select from Favorites
(Sélectionner parmi les favoris) : pour sélectionner une destination enregistrée dans les favoris.
Quand la fiche de l’adresse pour le point de départ sélectionné s’affiche, taper sur le bouton
Select Destination
(Sélectionner une destination).
Taper sur un des boutons de l’écran
Select route destination
(Sélectionner l’itinéraire vers une destination).
• • Utiliser la position actuelle Saisir une adresse • • Sélectionner parmi les plus récents Sélectionner parmi les favoris Quand la fiche de l’adresse s’affiche avec le point de départ et la destination, taper sur
Save
(Enregistrer). Le clavier
Enter route name
(Saisir le nom de l’itinéraire) s’affiche.
Saisir un nom pour identifier l’itinéraire, puis taper sur
NEXT
(Suivant). La fiche de l’adresse s’affiche avec le nom de l’itinéraire.
Taper sur
Back
(Retour) ou
Menu
pour quitter et enregistrer l’itinéraire.
- OU Taper sur
Edit
pour modifier : • • • • Renommer un itinéraire Supprimer un itinéraire Changer le point de départ Changer la destination Pour visualiser un itinéraire enregistré, ouvrir l'écran
Advanced Planning
et taper sur l'itinéraire.
46
www.insigniaproducts.com
GPS Insignia NS-NAV02R
Configuration des effets sonores
Il est possible d'activer ou de désactiver les alertes sonores.
Pour activer ou désactiver les effets sonores : 1
Taper sur le bouton
Sounds
(Effets sonores) pour accéder à la liste des effets sonores disponibles. L’écran
Sounds
s’affiche.
2 3
Taper sur une case à cocher pour alterner entre activation et désactivation des effets sonores. La coche s’affiche quand l’effet sonore est activé.
Taper sur n’importe quel bouton en bas de l’écran pour quitter et enregistrer les modifications.
Calibrage de l'écran
L'écran Calibration (Calibrage) permet d'ajuster le fonctionnement de l'écran tactile si les réponses des boutons à leur activation perdaient de leur précision.
Pour calibrer l'écran : 1
Dans le menu de configuration (Settings), taper sur
Screen Calibration
(Calibrage de l'écran). Un écran blanc s'ouvre avec une cible au centre.
2
Taper sur le centre de la cible. La cible change de position sur l'écran. Continuer de taper sur le centre de la cible à chaque changement de position jusqu'à être invité à taper sur l'écran pour enregistrer les données.
3
Taper sur l'écran pour enregistrer les modifications apportées au calibrage de l'écran. Le menu Settings (Configuration) s’affiche de nouveau.
www.insigniaproducts.com
47
GPS Insignia NS-NAV02R
Problèmes et solutions
Important
Le GPS doit avoir un accès dégagé au ciel. Il doit recevoir un signal GPS pour fonctionner correctement.
Vérifier que le GPS est complètement chargé. Pour toute information sur
la charge du GPS, voir « Charge de la batterie » à la page 8.
En utilisant le GPS, il se peut que l'une des alertes suivantes se manifeste. Le GPS ne reçoit pas de signal. Déplacer le GPS dans un endroit où le signal est plus fort.
Si le mode Demo est activé, l'alerte suivante s'affiche. Taper sur nouveau un signal.
Yes
(Oui) pour simuler l'itinéraire ou No (Non) pour établir l'itinéraire normalement. Les instructions vocales ne commenceront que lorsque le GPS reçoit de
48
www.insigniaproducts.com
GPS Insignia NS-NAV02R
Si le mode Demo est désactivé, l'alerte suivante s'affiche. Taper sur
No
(Non) pour continuer la poursuite des satellites ou sur
Yes
(Oui) pour utiliser la dernière position connue comme point de départ de l'itinéraire.
Général
Prendre les mesures décrites dans le tableau suivant pour résoudre les problèmes simples avant de contacter le service à la clientèle.
S’il semble que le GPS ne fonctionne pas ou si le problème persiste, éteindre immédiatement le GPS et déconnecter le connecteur d’alimentation, puis consulter un centre d’entretien ou un technicien qualifié. Ne jamais essayer de réparer le GPS, car cela peut être dangereux.
Problème Cause
Le GPS ne peut pas être mis en marche L’adaptateur n'est pas correctement connecté.
La batterie rechargeable intégrée est faible.
Le GPS n’est pas activé quand le bouton marche-arrêt est maintenu appuyé et que l’appareil est connecté à l’adaptateur pour être chargé.
Le GPS n’a pas été utilisé pendant une période prolongée et la batterie intégrée est déchargée.
Pas de son.
Le volume est au plus bas ou mis en sourdine.
Solution
Vérifier que l’adaptateur est fermement connecté des deux côtés du câble.
Utiliser l’adaptateur pour alimenter l’appareil ou charger la batterie.
Appuyer sur
Reset
(Réinitialiser) pour mettre le GPS en marche. Augmenter le volume. S'il n'est pas possible d'augmenter le volume, aller à l'écran Volume et vérifier que la fonction Sourdine n'est pas
activée. Voir « Réglage du volume » à la page 38.
www.insigniaproducts.com
49
GPS Insignia NS-NAV02R
Problème Cause Solution
L’affichage est sombre.
Le GPS a une réception intermittente ou instable La luminosité est peut être réglée au plus bas.
Le GPS ne reçoit pas de signaux satellites ou ne peut pas s’orienter lui-même Les signaux GPS sont peut-être obstrués par des bâtiments ou bloqués par un boîtier métallique.
Autres possibilités La batterie rechargeable intégrée est faible.
Le logiciel du système GPS ne fonctionne pas après une mise à jour.
Il est impossible de trouver une adresse ou un point d'intérêt particulier.
Il est possible que l'adresse ou le point d'intérêt soit si récents qu'il n'ont pas été intégrés à la base de données du GPS.
Régler la luminosité en tapant sur le bouton
Settings
(Configuration) dans l’écran d’accueil (Home screen) puis en tapant sur le bouton
Brightness (Luminosité). Voir « Réglage de la luminosité de l’écran » à la page 35.
Veiller à utiliser le GPS à l’extérieur et dans une zone dégagée.
Utiliser l’adaptateur pour alimenter l’appareil ou charger la batterie.
Appuyer sur
Reset
(Réinitialiser) pour mettre le GPS en marche.
Créer un itinéraire à une position dans les environs.
L'électricité statique et d'autres interférences externes peuvent causer un fonctionnement anormal du GPS. Pour réinitialiser le GPS, débrancher le cordon d’alimentation puis le brancher de nouveau. Si le problème persiste, éteindre l’appareil et consulter un centre d'entretien ou un technicien qualifié.
Spécifications
Les spécifications sont sujettes à modification sans préavis.
Taille de l'écran à matrice active Réponse en fréquence Rapport signal à bruit audio Distorsion audio + bruit Séparation des canaux Portée dynamique Alimentation Consommation électrique Dimensions (L × l × P) Poids 10,92 cm (4,3 pouces) 20 Hz à 20 kHz 65 dB – 20 dB (1 kHz) 70 dB (1 kHz) 80 dB (1 kHz) 5 V c.c.
< 8 W 4,76 × 3,23 × 0,67 pouces (121 × 82 × 17 mm) 5,29 oz (150 g) environ
50
www.insigniaproducts.com
GPS Insignia NS-NAV02R
Avis juridiques
Article 15 de la FCC
Ce dispositif est conforme à l’article 15 du règlement de la FCC. Son utilisation est soumise aux deux conditions suivantes : (1) cet appareil ne doit pas provoquer d’interférences préjudiciables, et (2) il doit accepter toute interférence reçue, y compris celles risquant d’engendrer un fonctionnement indésirable.
Cet équipement a été mis à l’essai et déclaré conforme aux limites prévues pour un appareil numérique de classe B, définies dans l'article 15 du règlement de la FCC. Ces limites ont été établies pour fournir une protection raisonnable contre les interférences préjudiciables lors d’une installation résidentielle. Cet équipement génère, utilise et diffuse des ondes radio et, s’il n’est pas installé et utilisé conformément aux instructions dont il fait l’objet, il peut provoquer des interférences préjudiciables aux communications radio. Cependant, il n'est pas possible de garantir qu’aucune interférence ne se produira pour une installation particulière. Si cet équipement produit des interférences préjudiciables lors de réceptions radio ou télévisées, qui peuvent être détectées en éteignant puis en rallumant l’appareil, essayer de corriger l’interférence au moyen de l’une ou de plusieurs des mesures suivantes : • • • • réorienter ou déplacer l’antenne réceptrice; augmenter la distance entre l’équipement et le récepteur; brancher l’équipement sur la prise électrique d’un circuit différent de celui auquel le récepteur est relié; contacter le revendeur ou un technicien radio/télévision qualifié pour toute assistance.
Avertissement de la FCC
Tout changement ou toute modification qui ne serait pas expressément approuvé par les responsables de l’application des règles FCC pourrait rendre nul le droit de l’utilisateur d’utiliser cet équipement.
cTUVus certification
TUV Rheinland n’a pas testé la performance ou la fiabilité du matériel de ce système mondial de localisation (GPS), ni son logiciel de base ou d’autres aspects de ce produit.
TUV Rheinland ne l’a testé que pour sa résistance au feu, aux chocs ou aux risques d’accident de personne tel que cela est décrit dans les normes de TUV Rheinland relatives à la sécurité. Consider referencing specific TUV Rheinland standard).
La certification cTUVus ne couvre pas la performance ou la fiabilité du matériel ou du logiciel de base de ce GPS.
cTUVus NE FAIT AUCUNE DÉCLARATION, GARANTIE OU CERTIFICATION, QUELLE QU’ELLE SOIT, CONCERNANT LA PERFORMANCE OU LA FIABILITÉ D’UNE QUELCONQUE FONCTION DE TYPE GPS POUR CE PRODUIT.
Accord de licence utilisateur
LIRE ATTENTIVEMENT LES CONDITIONS SUIVANTES AVANT D’INSTALLER OU D’UTILISER LE LOGICIEL OU TOUTE DOCUMENTATION QUI L’ACCOMPAGNE (COLLECTIVEMENT, LE « LOGICIEL »).
LES CONDITIONS DU PRÉSENT ACCORD DE LICENCE UTILISATEUR (L’« ACCORD ») RÉGISSENT L’UTILISATION DE CE LOGICIEL. SI L’UTILISATEUR RÉCUSE LES CONDITIONS DE CET ACCORD, DECARTA NE SOUHAITE PAS LUI ACCORDER UNE LICENCE D’UTILISATION DE CE LOGICIEL. SI L’UTILISATEUR INSTALLE OU UTILISE CE LOGICIEL, CELA SIGNIFIE QU'IL A COMPRIS LES TERMES DE CET ACCORD ET LES ACCEPTE DANS LEUR TOTALITÉ.
www.insigniaproducts.com
51
52
GPS Insignia NS-NAV02R
1) Concession de licence
Contrat.
. Sous réserve que l’utilisateur respecte les conditions de ce Contrat, deCarta et/ou ses concédants de licence, lui accorde une licence non exclusive et incessible d’installer et d’utiliser la forme exécutable du logiciel sur un seul appareil, uniquement pour son usage personnel, non commercial. deCarta et/ou ses concédants de licence se réservent tous les droits du Logiciel qui ne sont pas concédés à l’utilisateur dans ce
2) Limitations
. Sauf disposition expresse contraire dans le présent Contrat, l’utilisateur s’engage à ne pas : (a) copier ou modifier le Logiciel; (b) transférer, sous-licencier, concéder, prêter, louer ou distribuer d’une quelconque façon que ce soit à une partie tierce quelle qu’elle soit; ou (c) mettre la fonctionnalité de ce Logiciel à la disposition de plusieurs utilisateurs par un quelconque moyen, y compris, mais sans s’y limiter, en téléchargeant le Logiciel sur un réseau ou un service de partage de fichiers ou à travers un service d’hébergement ou un fournisseur de services d’applications, un bureau de services ou un autre type de services. L’utilisateur reconnaît et accepte que les éléments du Logiciel, y compris, mais sans s’y limiter, le code source et la conception spécifique et la structure de modules individuels ou d’applications, constituent ou contiennent des secrets commerciaux de deCarta et de ses concédants de licence. En conséquence, l’utilisateur accepte de ne pas désassembler, décompiler ou d’une autre manière désosser le Logiciel, en tout ou partie, ou permettre ou autoriser une partie tierce à le faire, sauf dans le cas ou de telles activités sont formellement autorisées par la loi nonobstant cette interdiction.
3) Propriété
été fourni.
. Le Logiciel fait l’objet d’une concession de licence et non d’une vente. L’utilisateur est propriétaire du média (s’il en existe) sur lequel le Logiciel est enregistré, mais deCarta et/ou ses concédants de licence conservent la propriété du Logiciel, y compris tous les droits de propriété intellectuelle qui y sont attachés. Le Logiciel est protégé par les lois sur les droits d’auteurs des États-Unis et les traités internationaux. L’utilisateur n'effacera pas ou en aucune façon n'altérera les avis relatifs aux droits d'auteur, aux marques de commerce et autres droits de propriété ou les inscriptions qui apparaissent dans le Logiciel tel qu'il lui a
4) Délai
. Ce Contrat reste en vigueur jusqu’à ce qu’il y soit mis fin. L’utilisateur peut mettre fin à ce contrat à tout instant par destruction de toutes les copies du Logiciel qu’il a en sa possession ou sous son contrôle. Ce Contrat prendra automatiquement fin sans préavis, si l’utilisateur viole l’une quelconque des conditions de ce Contrat. Dés qu’il prend fin, l’utilisateur doit détruire sans délai toutes les copies du Logiciel qui sont en sa possession ou sous son contrôle.
5) Utilisateurs du gouvernement
. Le Logiciel et la documentation sont respectivement « un logiciel commercial » (commercial computer software) et « une documentation de logiciel commercial » (commercial computer software documentation), tels que ces termes sont définis par le règlement FAR 12.212. Toute utilisation, duplication ou divulgation du Logiciel ou de sa documentation par, ou pour le compte du gouvernement des États-Unis est assujettie aux restrictions du présent Contrat. Le fabricant est deCarta.
6) Loi sur les exportations
. L’utilisateur accepte de se conformer sans restriction aux lois et à la réglementation américaine sur l'exportation; c’est à dire que ni le Logiciel, ni une quelconque donnée technique qui s’y rattache, ni un quelconque produit direct dudit logiciel ne seront exportés directement ou indirectement en violation, ou utilisé d'une quelconque façon qui serait interdite par ces lois ou réglementations.
7) Déni de garantie.
LE LOGICIEL EST FOURNI « EN L’ÉTAT », SANS GARANTIE QUE CE SOIT. DECARTA DÉNIE EXPRESSÉMENT TOUTES GARANTIES ET CONDITIONS, QU’ELLES SOIENT EXPRESSES OU IMPLICITES, Y COMPRIS TOUTES GARANTIES ET CONDITIONS IMPLICITES DE QUALITÉ MARCHANDE, D’ADÉQUATION A UN USAGE PARTICULIER OU D’ABSENCE DE CONTREFAÇON; ET TOUTES GARANTIES ET CONDITIONS RÉSULTANT D’UNE SÉRIE D’ACCORDS, D’USAGES OU DE RÈGLES COMMERCIALES. AUCUN AVIS OU INFORMATION, OBTENU VERBALEMENT OU PAR ÉCRIT, DE DECARTA OU AILLEURS NE CRÉERA UNE GARANTIE OU CONDITION QUI NE SOIT EXPRESSÉMENT ÉNONCÉE DANS CE CONTRAT.
www.insigniaproducts.com
GPS Insignia NS-NAV02R
8) Limitation de responsabilité
. LA RESPONSABILITÉ ENTIÈRE DE DECARTA ET/OU DE SES CONCÉDANTS DE LICENCE VIS À VIS DE L’UTILISATEUR, POUR TOUTES CAUSES D’ACTIONS ET QUELLE QUE SOIT LA THÉORIE DE RESPONSABILITÉ, SERA LIMITÉE ET NE POURRA DÉPASSER LES MONTANTS PAYÉS À DECARTA PAR L’UTILISATEUR POUR LE LOGICIEL. EN AUCUN CAS DECARTA NE SERA RESPONSABLE ENVERS L’UTILISATEUR DE DOMMAGES SPÉCIAUX, ACCESSOIRES, EXEMPLAIRES, PUNITIFS OU CONSÉCUTIFS (Y COMPRIS L’IMPOSSIBILITÉ D’UTILISER LE PRODUIT, LA PERTE DE DONNÉES, L’INTERRUPTION D’ACTIVITÉ OU LA PERTE DE PROFITS), NI DU COÛT DE L’OBTENTION DE PRODUITS DE SUBSTITUTION RÉSULTANT OU EN CONNEXION AVEC CE CONTRAT OU L’UTILISATION OU LA PERFORMANCE DU LOGICIEL, QUE CETTE RESPONSABILITÉ RÉSULTE D’UNE QUELCONQUE RÉCLAMATION FONDÉE SUR UN CONTRAT, UNE GARANTIE, UN DÉLIT (Y COMPRIS PAR NÉGLIGENCE), D’UNE RESPONSABILITÉ STRICTE OU AUTRE, MÊME SI DECARTA A ÉTÉ AVERTI DE LA POSSIBILITÉ DE CES PERTES OU DOMMAGES. LES LIMITATIONS PRÉCITÉE RESTERONT VALABLES ET S’APPLIQUERONT MÊME SI UN RECOURS LIMITÉ SPÉCIFIÉ DANS CE CONTRAT S’AVÈRE AVOIR ÉCHOUÉ DANS SON OBJECTIF PRINCIPAL.
www.insigniaproducts.com
53
GPS Insignia NS-NAV02R
Garantie limitée d’un an
Insignia Products (« Insignia ») garantit au premier acheteur de ce produit neuf (« Produit »), qu’il est exempt de défauts de fabrication et de main-d’œuvre à l’origine, pour une période d’un (1) an à partir de la date d’achat du Produit (« Période de garantie »). Ce Produit doit avoir été acheté chez un revendeur agréé des produits de la marque Insignia et emballé avec cette déclaration de garantie. Cette garantie ne couvre pas les Produits remis à neuf. Les conditions de la présente garantie s’appliquent à tout Produit pour lequel Insignia est notifié pendant la Période de garantie, d’un vice couvert par cette garantie qui nécessite une réparation.
Quelle est la durée de la couverture?
La Période de garantie dure un an (365 jours) à compter de la date d’achat de ce Produit. La date d’achat est imprimée sur le reçu fourni avec le Produit.
Que couvre cette garantie?
Pendant la Période de garantie, si un vice de matériau ou de main-d’œuvre d'origine est détecté sur le Produit par un service de réparation agréé par Insignia ou le personnel du magasin, Insignia (à sa seule discrétion) : (1) réparera le Produit en utilisant des pièces détachées neuves ou remises à neuf; ou (2) remplacera le Produit par un produit ou des pièces neuves ou remises à neuf de qualité comparable. Les produits et pièces remplacés au titre de cette garantie deviennent la propriété d’Insignia et ne sont pas retournés à l’acheteur. Si les Produits ou pièces nécessitent une réparation après l’expiration de la Période de garantie, l’acheteur devra payer tous les frais de main-d’œuvre et les pièces. Cette garantie reste en vigueur tant que l’acheteur reste propriétaire du Produit Insignia pendant la Période de garantie. La garantie prend fin si le Produit est revendu ou transféré d’une quelconque façon que ce soit à tout autre propriétaire.
Comment obtenir une réparation sous garantie?
Si le Produit a été acheté chez un détaillant, le rapporter accompagné du reçu original chez ce détaillant. Prendre soin de remettre le Produit dans son emballage d’origine ou dans un emballage qui procure la même qualité de protection que celui d’origine. Si le Produit a été acheté en ligne, l’expédier accompagné du reçu original à l’adresse indiquée sur le site Web. Prendre soin de remettre le Produit dans son emballage d’origine ou dans un emballage qui procure la même qualité de protection que celui d’origine.
Où cette garantie s’applique-t-elle?
Cette garantie ne s’applique qu’à l’acheteur original du Produit aux États-Unis, au Canada et au Mexique.
Ce qui n’est pas couvert par cette garantie limitée
La présente garantie ne couvre pas : • • • • • • • • • la formation du client; l'installation; les réglages de configuration; les dommages esthétiques; les dommages résultants de catastrophes naturelles telles que la foudre; les accidents; une utilisation inadaptée; une manipulation abusive; la négligence;
54
www.insigniaproducts.com
GPS Insignia NS-NAV02R
• • • une utilisation commerciale; la modification de tout ou partie du Produit, y compris l’antenne; un écran plasma endommagé par les images fixes (sans mouvement) qui restent affichées pendant de longues périodes (rémanentes).
La présente garantie ne couvre pas non plus : • • • • • • les dommages ayant pour origine une utilisation ou une maintenance défectueuse; la connexion à une source électrique dont la tension est inadéquate; toute réparation effectuée par quiconque autre qu’un service de réparation agréé par Insignia pour la réparation du Produit; les produits vendus en l’état ou hors service; les consommables tels que les fusibles ou les piles; les produits dont le numéro de série usine a été altéré ou enlevé.
LA RÉPARATION OU LE REMPLACEMENT, TELS QU’OFFERTS PAR LA PRÉSENTE GARANTIE, CONSTITUENT LE SEUL RECOURS DE L’ACHETEUR. INSIGNIA NE SAURAIT ÊTRE TENU POUR RESPONSABLE DE DOMMAGES ACCESSOIRES OU CONSÉCUTIFS, RÉSULTANT DE L’INEXÉCUTION D'UNE GARANTIE EXPRESSE OU IMPLICITE SUR CE PRODUIT, Y COMPRIS, SANS S’Y LIMITER, LA PERTE DE DONNÉES, L’IMPOSSIBILITÉ D’UTILISER LE PRODUIT, L’INTERRUPTION D’ACTIVITÉ OU LA PERTE DE PROFITS. INSIGNIA PRODUCTS N’OCTROIE AUCUNE AUTRE GARANTIE EXPRESSE RELATIVE À CE PRODUIT; TOUTES LES GARANTIES EXPRESSES OU IMPLICITES POUR CE PRODUIT, Y COMPRIS MAIS SANS LIMITATION, TOUTE GARANTIE DE QUALITÉ MARCHANDE, D'ADÉQUATION À UN BUT PARTICULIER, SONT LIMITÉES À LA PÉRIODE DE GARANTIE APPLICABLE TELLE QUE DÉCRITE CI-DESSUS ET AUCUNE GARANTIE EXPRESSE OU IMPLICITE NE S’APPLIQUERA APRÈS LA PÉRIODE DE GARANTIE. CERTAINS ÉTATS ET PROVINCES NE RECONNAISSENT PAS LES LIMITATIONS DE LA DURÉE DE VALIDITÉ DES GARANTIES IMPLICITES. PAR CONSÉQUENT, LES LIMITATIONS SUSMENTIONNÉES PEUVENT NE PAS S'APPLIQUER À L’ACHETEUR ORIGINAL. LA PRÉSENTE GARANTIE DONNE À L'ACHETEUR DES GARANTIES JURIDIQUES SPÉCIFIQUES; IL PEUT AUSSI BÉNÉFICIER D'AUTRES GARANTIES QUI VARIENT D'UN ÉTAT OU D'UNE PROVINCE À L'AUTRE.
Pour contacter Insignia : Pour le service à la clientèle, appeler le 1-877-467-4289 www.insigniaproducts.com
Distribué par Best Buy Purchasing, LLC 7601 Penn Avenue South, Richfield, Minnesota, 55423-3645 É.-U. ©2010 BBY Solutions, Inc.
Tous droits réservés INSIGNIA est une marque de commerce de BBY Solutions Inc., déposée dans certains pays. Tous les autres produits et noms de marques sont des marques de commerce appartenant à leurs propriétaires respectifs.
www.insigniaproducts.com
55
www.insigniaproducts.com
(877) 467-4289 Distribué par Best Buy Purchasing, LLC 7601 Penn Avenue South, Richfield, MN 55423-3645 É.-U.
© 2010 BBY Solutions, Inc.
Tous droits réservés. INSIGNIA est une marque de commerce de BBY Solutions, Inc. Déposée dans certains pays.
Tous les autres produits et noms de marques sont des marques de commerce appartenant à leurs propriétaires respectifs.
FRANÇAIS 10-0482