- Domicile
- Sécurité à la maison et l'automatisation
- Enregistreurs Vidéo numérique (DVR)
- Interlogix
- TruVision NVR 50 (French)
- Manuel utilisateur
▼
Scroll to page 2
of
186
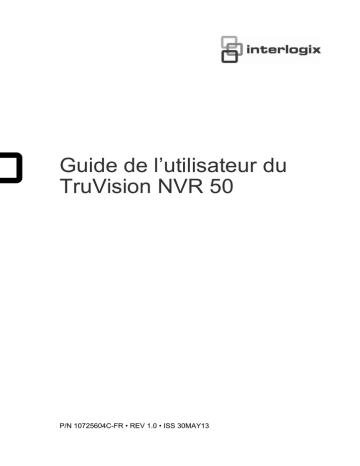
Guide de l’utilisateur du TruVision NVR 50 P/N 10725604C-FR • REV 1.0 • ISS 30MAY13 Copyright © 2013 UTC Fire & Security Americas Corporation, Inc. Interlogix fait partie d’UTC Climate Controls & Security, une unité United Technologies Corporation. Tous droits réservés. Marques et brevets Le TruVision NVR 50 et le logo sont des marques d’United Technologies. Il est possible que les autres noms de marque utilisés dans ce document soient des marques de commerce ou des marques déposées des fabricants ou fournisseurs de leurs produits respectifs. Fabricant UTC Fire & Security Americas Corporation, Inc. 2955 Red Hill Avenue, Costa Mesa, CA 92626-5923, USA Représentant de production autorisé pour l’UE : UTC Fire & Security B.V. Kelvinstraat 7, 6003 DH Weert, The Netherlands Certification N4131 Conformité FCC Ce dispositif est conforme à la section 15 du règlement de la FCC. Son fonctionnement fait l’objet des deux conditions suivantes : (1) ce dispositif ne doit pas provoquer d’interférences nuisibles et (2) ce dispositif doit accepter toute interférence reçue, y compris celles risquant de provoquer son fonctionnement de manière intempestive. Conformité FCC Classe B : Conformément à la section 15 du règlement du FCC, le présent matériel a fait l’objet de tests et s’est révélé respecter les limites définies pour le matériel de classe B. Ces limites ont été définies afin d’assurer une protection raisonnable contre les interférences nuisibles en installation résidentielle. Ce matériel produit, utilise et est capable d’émettre des radiations d’énergie de radiofréquence. Pour éviter l’apparition d’interférence nuisible aux communications radio, il est essentiel d’installer et d’utiliser ce matériel conformément aux instructions. Rien ne peut garantir qu’aucune interférence n’apparaîtra pour une installation particulière. Si le matériel génère une interférence nuisible à la bonne réception radio ou télévisuelle, que l’on peut déterminer en éteignant et allumant le matériel, il est conseillé à l’utilisateur de corriger l’interférence, en suivant l’une ou plusieurs des mesures suivantes : • Orienter différemment ou déplacer l’antenne réceptrice. • Éloigner davantage le matériel du récepteur. • Brancher le matériel à une prise de courant différente de la prise à laquelle le récepteur est luimême branché. • Contacter le revendeur ou un technicien radio / TV spécialisé. Conformité ACMA Attention ! Ceci est un produit de Classe A. Dans un environnement domestique, ce produit peut causer des interférences radio, auquel cas l’utilisateur devra prendre les mesures adéquates. Directives européennes 12004/108/CE (directive CEM) : Par le présent, UTC Fire & Security déclare que cet appareil est conforme aux réglementations et autres dispositions importantes de la Directive 2004/108/CE. 2002/96/CE (Directive DEEE) : Les produits portant ce symbole ne peuvent pas être mis au rebut avec les déchets municipaux non assujettis au tri sélectif au sein de l’Union européenne. Le remettre au fournisseur local au moment de l’achat d’un nouvel équipement équivalent ou le déposer auprès d’un point de collecte approprié. Pour plus d’informations, consultez le site www.recyclethis.info. 2006/66/CE (directive sur les batteries) : Ce produit contient une batterie qui ne peut pas être mise au rebut avec les déchets municipaux non assujettis au tri sélectif au sein de l’Union Européenne. Se reporter à la documentation du produit pour obtenir des informations détaillées. Le symbole présent sur la batterie peut inclure une lettre : Cd pour cadmium, Pb pour plomb ou Hg pour mercure. Vous devez la remettre à votre fournisseur ou la déposer auprès d’un point de collecte agréé pour permettre son recyclage. Pour plus d’informations, consultez le site www.recyclethis.info. Informations de contact Pour obtenir nos informations de contact, consultez notre site Web www.utcfssecurityproducts.eu. Sommaire Chapitre 1 Présentation du produit 1 Présentation du produit 1 Chapitre 2 Installation 3 Environnement d’installation 3 Déballage du TVN 50 et de ses accessoires 4 Panneau arrière 4 Câblage du clavier 5 Ports RS-485 8 Port RS-232 8 Connexions du moniteur 8 Entrées et sorties audio 9 Pattes de fixation 9 Chapitre 3 Mise en route 11 Mise sous et hors tension du NVR 11 Utilisation de l’assistant d’installation 12 Chapitre 4 Instructions d’utilisation 17 Commande du TVN 50 17 Utilisation du panneau avant 17 Utilisation de la souris 20 Utilisation de la télécommande infrarouge 21 Présentation des menus 23 Chapitre 5 Affichage en direct 27 Description de l’affichage en direct 27 Sortie vidéo 28 Sortie audio 28 Contrôle du mode en direct 29 Format multi-affichage 30 Séquençage des caméras 31 Accès aux commandes utilisées fréquemment 32 Configuration de l’affichage en direct 34 Paramètres généraux 36 Configuration de l’heure et de la date 39 Chapitre 6 Contrôle d’une caméra PTZ 41 Appel des présélections, des suivis et des fonctions suivi 41 Configuration et appel des présélections 43 Configuration et appel des suivis de présélections 45 Configuration et appel d’une fonction suivi 47 Guide de l’utilisateur du TruVision NVR 50 i Chapitre 7 Lecture d’un enregistrement 49 Présentation de la fenêtre de lecture 49 Menu contextuel Lecture 52 Lecture instantanée 52 Lecture d’enregistrement de toute la journée 53 Recherche d’une vidéo enregistrée 54 Lecture d’enregistrements par heure et type vidéo 55 Lecture d’enregistrements par événement 56 Création et lecture d’enregistrements avec signets 57 Diaporama de photos 59 Lecture des enregistrements à partir du journal système 59 Lecture image par image 61 Zoom numérique en mode de lecture 61 Chapitre 8 Archivage des fichiers enregistrés 63 Archivage des fichiers 63 Création et archivage de clips vidéo 67 Archivage des photos 67 Gestion des périphériques de sauvegarde 68 Lecture de fichiers archivés sur un PC 68 Chapitre 9 Utilisation du navigateur Web 69 Utilisateurs de Windows Vista et 7 69 Accès au navigateur Web 70 Aperçu du navigateur Web 70 Utilisation du navigateur Web pour configurer l’appareil 72 Recherche et lecture d’une vidéo enregistrée 76 Recherche dans des journaux d’événements 78 Contrôle d’une caméra dôme PTZ dans le navigateur Web 78 Capture des insertions de texte 79 Incrustation de texte 80 Utilisation d’un système de stockage réseau 81 Chapitre 10 Enregistrement 83 Initialisation des paramètres d’enregistrement 83 Définition d’un horaire d’enregistrement 86 Horaires quotidiens 87 Planning de congés 88 Planification de la détection de mouvement 89 Planification d’alarmes externes 89 Protection de fichiers enregistrés 90 Configuration d’un enregistrement redondant 92 Capture des insertions de texte 93 Chapitre 11 Paramètres d’alarme 95 Description des types de notifications d’alarme 95 Configuration de la détection de mouvement 96 Configuration des alarmes externes 98 ii Guide de l’utilisateur du TruVision NVR 50 Déclenchement ou effacement manuel de sorties d’alarme 101 Configuration des notifications système 101 Détection d’une perte de signal vidéo 102 Détection d’une autoprotection vidéo 103 Chapitre 12 Paramètres réseau 105 Configuration des paramètres généraux du réseau 105 Configuration de PPPoE 107 Configuration DDNS 107 Configuration d’un serveur NTP 108 Configuration de la messagerie électronique 109 Configuration de SNMP 110 Configuration du serveur FTP 110 Configuration d’un hôte d’alarme à distance 111 Configuration de la multidiffusion 111 Configuration du serveur et des ports HTTP 111 Configuration du port du service RTSP 112 Vérification de l’état du réseau 112 Exportation des paquets de données réseau 113 Réacheminement de port 114 Chapitre 13 Gestion du disque dur 115 Initialisation des disques durs 115 Contrôle de l’espace sur le disque dur 116 Formation de groupes de disques durs 116 Définition des propriétés du disque dur 117 Vérification de l’état du disque dur 118 Configuration des alarmes de disque dur 118 Gestion eSATA 119 Vérification des informations S.M.A.R.T. 119 Chapitre 14 Paramètres de la caméra 121 Ajout/suppression de caméras IP 121 Configuration des paramètres d’affichage à l’écran de la caméra 123 Configuration du masquage 124 Réglage des paramètres de l’image vidéo 125 Chapitre 15 Gestion du NVR 127 Configuration du port RS-232 127 Mise à jour du microprogramme 128 Restauration des paramètres par défaut 129 Affichage des informations système 129 Recherche d’événements dans les journaux système 131 Chapitre 16 Gestion des utilisateurs 133 Ajout d’un nouvel utilisateur 134 Personnalisation des droits d’accès d’un utilisateur 134 Guide de l’utilisateur du TruVision NVR 50 iii Suppression d’un utilisateur 136 Modification d’un utilisateur 137 Modification du mot de passe de l’administrateur 137 Chapitre 17 iTVRmobile 139 Installation et connexion 139 Affichage en direct 140 Contrôle d’une caméra PTZ 142 Gestion de l’appareil 143 Favoris 144 Configuration en local 144 Modification des mots de passe 145 Photos 145 Annexe A Caractéristiques techniques 147 Annexe B Commandes PTZ 149 Annexe C Informations sur le réacheminement de port 151 Annexe D Clavier KTD-405 153 Microprogramme pris en charge 153 Câblage du clavier 153 Configuration du clavier fonctionnant avec le TVN 50 154 Utilisation du clavier 156 Annexe E Durée maximale de pré-enregistrement 163 Annexe F Commandes PTZ prises en charge 165 Annexe G Paramètres des menus par défaut 167 Glossaire 175 Index 177 iv Guide de l’utilisateur du TruVision NVR 50 Chapitre 1 Présentation du produit Présentation du produit Ce guide de l’utilisateur du TruVision NVR 50 (TVN 50) concerne les modèles : Tableau 1 : codes produits TVN-5032-4T TruVision TVN 50, 32 canaux, 4 To de stockage, cordon d’alimentation pour l’Amérique du Nord TVN-5032-8T TruVision TVN 50, 32 canaux, 8 To de stockage, cordon d’alimentation pour l’Amérique du Nord TVN-5032-12T TruVision TVN 50, 32 canaux, 12 To de stockage, cordon d’alimentation pour l’Amérique du Nord TVN-5032-16T TruVision TVN 50, 32 canaux, 16 To de stockage, cordon d’alimentation pour l’Amérique du Nord TVN-5032-2TEA TruVision TVN 50, 32 canaux, 2 To de stockage, cordons d’alimentation pour l’Europe et le Royaume-Uni TVN-5032-4TEA TruVision TVN 50, 32 canaux, 4 To de stockage, cordons d’alimentation pour l’Europe et le Royaume-Uni TVN-5032-8TEA TruVision TVN 50, 32 canaux, 8 To de stockage, cordons d’alimentation pour l’Europe et le Royaume-Uni TVN-5032-12TEA TruVision TVN 50, 32 canaux, 12 To de stockage, cordons d’alimentation pour l’Europe et le Royaume-Uni TVN-5032-16TEA TruVision TVN 50, 32 canaux, 16 To de stockage, cordons d’alimentation pour l’Europe et le Royaume-Uni TVN-5032-4TAZ TruVision TVN 50, 32 canaux, 4 To de stockage, cordons d’alimentation ANZ Le TruVision™ NVR 50 est un enregistreur vidéo réseau (NVR) intégré, polyvalent et simple d’utilisation, permettant à l’utilisateur final d’enregistrer jusqu’à 32 caméras avec une bande passante en entrée totale maximum de 80 Mbits/s. Il est également compatible avec la gamme UTC de solutions de sécurité et offre la meilleure expérience produit possible dans la gamme TruVision. Sa fonctionnalité de diffusion double permet à l’utilisateur de configurer différents paramètres pour l’enregistrement et la diffusion de vidéo en mode en direct. Guide de l’utilisateur du TruVision NVR 50 1 0BChapitre 1 : Présentation du produit Le TruVision NVR 50 peut être totalement intégré avec le logiciel TruVision Navigator disponible hors licence, qui est idéal pour la plupart des applications commerciales. L’interface de navigation d’utilisation simple et intuitive du TVN 50 permet une configuration à distance et un visionnage sûr, ainsi que la recherche et la lecture de vidéo à partir d’ordinateurs connectés par Internet. 2 Guide de l’utilisateur du TruVision NVR 50 Chapitre 2 Installation Cette section explique comment installer l’unité TVN 50. Environnement d’installation Lorsque vous installez votre produit, tenez compte des facteurs suivants : • Ventilation • Température • Humidité • Charge du châssis Ventilation : n’obstruez pas les orifices d’aération. Procédez à l’installation conformément aux instructions du fabricant. Assurez-vous que l’endroit prévu pour l’installation de l’unité est bien ventilé. Température : tenez compte de la température de fonctionnement de l’appareil (de -10 à +55 °C) et du taux requis d’humidité sans condensation (de 10 à 90 %) en choisissant l’emplacement d’installation. Des conditions de chaleur ou de froid extrêmes, en dehors des températures de fonctionnement indiquées, peuvent réduire la longévité du NVR. N’installez pas l’appareil au-dessus d’autres appareils produisant de la chaleur. Laissez un espace de 44 mm entre les unités TruVision NVR 50 montées en rack. Humidité : n’utilisez pas l’unité à proximité de l’eau. L’humidité peut endommager les composants internes. Pour réduire les risques d’incendie ou d’électrocution, n’exposez pas l’appareil à la pluie ou à l’humidité. Châssis : un équipement placé sur l’appareil ne peut pas peser plus de 15,9 kg. Guide de l’utilisateur du TruVision NVR 50 3 1BChapitre 2 : Installation Déballage du TVN 50 et de ses accessoires À la réception du produit, vérifiez que l’emballage et son contenu ne sont pas endommagés et que tous les éléments sont présents. Une liste des éléments se trouve dans le coffret. Si des éléments sont endommagés ou manquants, veuillez contacter votre fournisseur local. Éléments fournis avec le produit : • Télécommande infrarouge • Deux piles AAA pour la télécommande • Cordons d’alimentation CA • Souris USB • NVR • CD avec logiciel et manuels d’utilisation • Guide de démarrage rapide du TruVision NVR 50 • Guide de l’utilisateur du TruVision NVR 50 (sur CD) Panneau arrière La Figure 1 à la page 5 illustre les connexions du panneau arrière et décrit chaque connecteur sur un enregistreur vidéo réseau TVN 50 classique. Les détails peuvent varier selon les modèles spécifiques. Avant de mettre le NVR sous tension, connectez un moniteur principal pour un fonctionnement de base. 4 Guide de l’utilisateur du TruVision NVR 50 1BChapitre 2 : Installation Figure 1 : connexions du panneau arrière 1. Connexion d’un moniteur CCTV (connecteurs de type BNC) : Moniteur principal. 10. Connexion à un périphérique USB facultatif (par exemple, une souris, un graveur CD/DVD ou un disque dur). 2. Connexion d’une entrée audio aux connecteurs RCA. 11. Terminaison de la ligne des caméras dômes à l’aide de ce commutateur RS-485. La valeur par défaut est Off (Désactivé). 3. Connexion à un périphérique RS-232. 4. Connexion à un réseau. 5. Connexion à un périphérique eSATA facultatif (par exemple, un disque dur ou CD/DVD-RM SATA). 6. Connexion à un cordon d’alimentation. 7. Connexion de haut-parleurs pour sortie audio. 12. Connexion à une commande PTZ. 13. Connexion à un clavier (KTD-405 illustré). 14. Connexion d’un maximum de 16 câbles d’entrée d’alarme aux sorties relais. 15. Connexion d’un maximum de quatre sorties relais d’alarme. 16. Connexion à la masse. 8. Connexion à un moniteur VGA. 9. Connexion à un téléviseur HD. La connexion HDMI prend en charge l’audio et la vidéo numériques. Câblage du clavier Le clavier utilise un câblage simplex RS-485. Le signal est transféré par une ligne à paire torsadée unique. Nous vous recommandons d’utiliser un câble réseau STP CAT5 blindé. Reliez une extrémité du câble à la masse, soit le premier, soit le dernier appareil sur la ligne RS-485. Il est possible d’installer jusqu’à 255 périphériques dans un bus, avec une longueur de câble maximum de 1 200 m. Il est possible d’étendre la longueur du câble à l’aide d’un distributeur de signal. Guide de l’utilisateur du TruVision NVR 50 5 1BChapitre 2 : Installation Tant le premier périphérique que le dernier périphérique en série doivent être terminés par une résistance de 120 ohms pour limiter les réflexions sur la ligne. Consultez la Figure 2 ci-dessous. Figure 2 : câblage série bus RS-485 (clavier KTD-405 illustré) 1. Clavier 2. Boîte de raccordement 3. Voir la section « Ports RS-485 » à la page 8 Pour une configuration de câblage en étoile, utilisez un distributeur de signal RS-485. Consultez la Figure 3 à la page 6. Figure 3 : câblage en étoile avec distributeur de signal RS-485 Correct : 1. Clavier 2. Boîte de raccordement 6 3. Distributeur RS-485 4. Voir la section « Ports RS-485 » à la page 8 Guide de l’utilisateur du TruVision NVR 50 1BChapitre 2 : Installation Incorrect : 1. Clavier 2. Boîte de raccordement 3. Voir la section « Ports RS-485 » à la page 8 Utilisez un distributeur de signal RS-485 pour augmenter le nombre d’appareils sur le bus ainsi que la portée totale. Chaque sortie de distributeur fournit un bus RS-485 supplémentaire, offrant 1 200 m de sortie supplémentaire. Il est possible de connecter jusqu’à 31 NVR à chaque sortie. Consultez la Figure 4 ci-dessous. Figure 4 : extension du système avec un distributeur de signal RS-485 1. Clavier 2. Boîte de raccordement 3. Distributeur RS-485 4. Voir la section « Ports RS-485 » à la page 8 Attention : la plupart des distributeurs de signal sont unidirectionnels. Cela signifie que le signal circule uniquement de l’entrée vers les sorties. Il n’est donc pas possible de connecter plusieurs claviers. Pour configurer les paramètres de communication du port RS-485, reportez-vous à la section « Ports RS-485 » ci-dessous. Guide de l’utilisateur du TruVision NVR 50 7 1BChapitre 2 : Installation Ports RS-485 Deux ports RS-485 sont disponibles sur le panneau arrière du NVR. Voir la Figure 5 ci-dessous pour les sorties de broches série. • Dome RS-485 : A et B : connectez les commandes de réglage horizontal, vertical et zoom des caméras dômes PTZ A = +, B = C et D : non utilisé G : masse de la caméra dôme G : masse du clavier • Keyb : connectez le clavier. Figure 5 : broches RS-485 Port RS-232 Utilisez le port RS-232 pour connecter des appareils CBR-PB3-POS (PDV, point de vente) et DAB (distributeur automatique de billets) au NVR. Connexions du moniteur L’unité se connecte à un moniteur par le biais d’un câble coaxial vidéo de 75 ohms avec le connecteur BNC. L’unité fournit un signal CVBS de 1 Vpp. Reportez-vous à la Figure 1 à la page 5 pour connecter un moniteur à un TVN 50. Le TVN 50 prend en charge une résolution maximale de 1920 x 1080 / 60 Hz en VGA. La résolution du moniteur doit être au moins de 800 x 600. Réglez votre moniteur en fonction de cette résolution. 8 Guide de l’utilisateur du TruVision NVR 50 1BChapitre 2 : Installation Entrées et sorties audio L’unité est équipée d’une entrée audio et de deux sorties audio. Les sorties audio et l’entrée audio sont de niveau ligne. Entrée audio Prise RCA, 315 mV, 40 kiloohms. Non équilibrée Sortie audio Prise RCA, 315 mV, 600 ohms. Non équilibrée Remarque : le signal audio de niveau ligne doit être amplifié. Pattes de fixation Le NVR peut facilement être monté sur un bâti grâce au kit de montage TVR-RK-1 (disponible séparément). Consultez la Figure 6 ci-dessous. Contactez votre fournisseur local pour le commander. Figure 6 : montage en rack Fixez les petites pattes de fixation avant sur l’unité (vis fournies) Fixez le NVR aux rails avant (vis non fournies) Pour installer les bâtis : 1. Attachez les deux petites pattes de fixation avant au NVR (vis fournies). 2. Fixez les deux grandes pattes de fixation arrière (non fournies) aux rails arrière. 3. Fixez le NVR aux rails avant (vis non fournies). Attention : Ne pas monter le TVN 50 en rack sans avoir installé les rails arrière. L’absence de rails arrière peut endommager le NVR. Guide de l’utilisateur du TruVision NVR 50 9 1BChapitre 2 : Installation 10 Guide de l’utilisateur du TruVision NVR 50 Chapitre 3 Mise en route Mise sous et hors tension du NVR Avant de brancher le courant, connectez au moins un moniteur à la sortie vidéo ou à l’interface VGA. Sinon, vous ne verrez pas l’interface utilisateur et ne pourrez pas faire fonctionner l’appareil. Le TVN 50 détecte automatiquement le mode vidéo (PAL ou NTSC) au démarrage. Il est équipé d’une alimentation universelle qui détecte automatiquement 110/240 V, 60/50 Hz. Remarque : il est recommandé d’utiliser une alimentation électrique ininterrompue conjointement au périphérique. Pour mettre le NVR sous tension : Allumez le NVR à l’aide du bouton d’alimentation situé à l’arrière. L’indicateur d’alimentation s’allume. Un écran d’accueil s’affiche pour indiquer que le NVR démarre. La fenêtre de l’Assistant de démarrage s’affiche. Pour mettre le NVR hors tension : 1. En mode en direct, cliquez avec le bouton droit de la souris sur Menu. L’écran du menu principal s’affiche. 2. Sélectionnez l’icône du gestionnaire de l’alimentation. 3. Dans le menu déroulant Shutdown (Arrêt), sélectionnez Shutdown (Arrêt). Cliquez sur Yes (Oui) pour confirmer l’arrêt. Pour redémarrer le NVR : 1. En mode en direct, cliquez avec le bouton droit de la souris sur Menu. L’écran du menu principal s’affiche. 2. Sélectionnez l’icône du gestionnaire de l’alimentation. 3. Dans le menu déroulant Shutdown (Arrêt), sélectionnez Reboot (Redémarrer). Cliquez sur Yes (Oui) pour confirmer l’arrêt. Guide de l’utilisateur du TruVision NVR 50 11 2BChapitre 3 : Mise en route Utilisation de l’assistant d’installation Le TVN 50 est doté d’un assistant d’installation express qui vous permet de configurer facilement les paramètres de base du NVR lors de sa première utilisation. Il configure toutes les caméras de manière simultanée. La configuration peut ensuite être personnalisée au gré de l’utilisateur. Par défaut, l’assistant d’installation démarre dès que le NVR est chargé. Il vous accompagne durant quelques-uns des réglages les plus importants de votre NVR. Tous les changements apportés dans une page de configuration de l’installation sont enregistrés lorsque vous fermez la page et revenez à l’écran principal de l’assistant. Remarque : si vous souhaitez utiliser uniquement les paramètres par défaut du NVR, cliquez sur Next (Suivant) sur chaque écran jusqu’à ce que vous ayez terminé la configuration. Pour configurer rapidement le TVN 50 : 1. Connectez tous les périphériques nécessaires au panneau arrière du NVR. Consultez la Figure 1 à la page 5. 2. Allumez l’appareil à l’aide du bouton d’alimentation situé à l’arrière. 3. Sélectionnez la langue du système dans la liste déroulante et cliquez sur Next (Suivant). 4. Activez ou désactivez l’option pour démarrer automatiquement l’assistant lorsque le NVR est allumé. Cliquez sur Next (Suivant). 5. Configuration de l’administrateur : Allez dans le champ Admin Password (Mot de passe administrateur) et cliquez dessus avec la souris ou appuyez sur Enter (Entrée) sur le panneau avant ou la télécommande pour afficher le clavier virtuel. Entrez le mot de passe admin par défaut : 1234. Remarque : vous devez entrer un mot de passe administrateur. Pour modifier le mot de passe administrateur, cochez la case New Admin password (Nouveau mot de passe administrateur), saisissez le nouveau mot de passe et confirmez-le. Attention : il est vivement recommandé de modifier le mot de passe de l’administrateur. N’utilisez plus 1234 comme mot de passe par défaut. Conservez-le en lieu sûr afin de ne pas l’oublier. Si vous avez oublié le mot de passe de votre NVR, contactez votre fournisseur en lui indiquant le numéro de série de votre NVR pour obtenir un code sécurisé qui vous permettra de réinitialiser votre NVR. Si vous souhaitez accorder des droits d'administration à un seul ordinateur uniquement, saisissez l'adresse MAC de l'ordinateur de l'utilisateur. Sinon, ne modifiez pas celle-ci. 12 Guide de l’utilisateur du TruVision NVR 50 2BChapitre 3 : Mise en route Cliquez sur Next (Suivant). 6. Configuration de l’heure et de la date : Sélectionnez le fuseau horaire souhaité, le format de la date, l’heure et la date du système. Remarque : l’Assistant ne permet pas de configurer l’heure d’été/hiver. Consultez la section « Configuration de l’heure et de la date » à la page 39 pour obtenir plus d’informations. Remarque : l’heure et la date du système sont visible sur l’écran. Toutefois, elles ne s’affichent pas sur les enregistrements. Cliquez sur Next (Suivant) pour passer à la page suivante ou sur Previous (Retour) pour revenir en arrière. 7. Configuration du réseau : Configurez les paramètres réseau comme le type CIR, l’activation ou la désactivation DNCP, l’adresse IP, le masque de sous-réseau et la passerelle par défaut. Saisissez l’adresse du serveur DNS préféré, ainsi qu’une autre adresse à utiliser. Guide de l’utilisateur du TruVision NVR 50 13 2BChapitre 3 : Mise en route Cliquez sur Next (Suivant) pour passer à la page suivante ou sur Previous (Retour) pour revenir en arrière. 8. Gestion du disque dur : Configurez les paramètres du disque dur. Vous pouvez regrouper des disques durs et attribuer des caméras à un groupe. Consultez la section « Formation de groupes de disques durs » à la page 116 pour plus d’informations. Vous pouvez également configurer un disque pour l’enregistrement redondant. Consultez la section « Configuration d’un enregistrement redondant » à la page 92. Une fois tous les paramètres du disque dur configurés, cliquez sur Initialize (Initialiser) puis sur Next (Suivant) pour passer à la page suivante ou sur Previous (Retour) pour revenir en arrière. 9. Ajout d’une caméra IP : Cliquez sur Search (Recherche) pour trouver les caméras en ligne. Sélectionnez la caméra IP à ajouter, entrez le nom d’utilisateur et le mot de passe admin, puis cliquez sur le bouton Add (Ajouter). Cliquez sur Next (Suivant) pour passer à l’écran Recording Configuration (Configuration de l’enregistrement). 14 Guide de l’utilisateur du TruVision NVR 50 2BChapitre 3 : Mise en route 10. Configuration de l’enregistrement : Configurez les paramètres d’enregistrement. Ces paramètres s’appliquent à toutes les caméras connectées au NVR. Cochez la case Constant Recording (Enregistrement constant) pour enregistrer en continu toute la journée. Si vous ne cochez pas cette case, l’enregistrement ne va pas démarrer. Cochez la case correspondant à l'intervalle de temps désiré, TL-Hi ou TL-Lo. Pour enregistrer les événements de détection de mouvement, cochez la case Event (Motion) (Événement, Mouvement). Pour enregistrer les événements d’alarme, cochez la case Alarm (Alarme). Guide de l’utilisateur du TruVision NVR 50 15 2BChapitre 3 : Mise en route 11. Lorsque toutes les modifications ont été effectuées, une page s’affiche avec tous les paramètres. Cliquez sur Finish (Terminer) pour fermer l’assistant. Le NVR est désormais prêt à l’emploi. 16 Guide de l’utilisateur du TruVision NVR 50 Chapitre 4 Instructions d’utilisation Commande du TVN 50 Il existe plusieurs façons de commander le NVR : • Commande à l’aide du panneau avant • Commande à l’aide de la souris • Commande à l’aide de la télécommande infrarouge • Commande à l’aide du clavier KTD-405 (voir l’Annexe) • Commande à l’aide du navigateur Web Vous pouvez utiliser la méthode de votre choix pour toutes les procédures, mais ce guide décrit généralement les procédures en supposant l’utilisation de la souris. Les autres méthodes de commande ne sont spécifiées que lorsqu’elles diffèrent sensiblement. Utilisation du panneau avant Il est possible d’utiliser les boutons de fonction du panneau avant pour activer la plupart des fonctions principales du NVR, mais pas toutes. Les témoins lumineux s’allument ou clignotent pour vous alerter de différentes conditions. Les fonctions disponibles peuvent être limitées en définissant des mots de passe. Voir la Figure 7 ci-dessous pour plus d’informations. Guide de l’utilisateur du TruVision NVR 50 17 3BChapitre 4 : Instructions d’utilisation Figure 7 : panneau avant Les commandes sur le panneau avant incluent : Tableau 2 : éléments du panneau avant Élément Nom Description 1. Voyants d’état Power (Alimentation) : vert, indique que le NVR fonctionne correctement. Rouge, indique une panne. Alarm (Alarme) : Un voyant rouge indique la présence d'un signal d'entrée d'alarme, ou d'une autre alarme se trouvant en mode détection de mouvement ou autoprotection. Tx/Rx : Un voyant vert indique une connexion réseau normale. HDD (Disque dur) : le voyant du disque dur clignote en rouge lorsque des données sont en cours de lecture ou d’écriture sur le disque dur. Ready (Prêt) : vert, indique que l’appareil fonctionne correctement. Archive : le voyant de l’archivage clignote en vert lorsque des fichiers ou des instantanés enregistrés sont exportés vers un appareil USB ou eSATA. 2. Récepteur IR Récepteur pour la télécommande IR. 3. Verr. panneau avant Vous pouvez verrouiller ou déverrouiller le panneau avant à l’aide d’une clé. 4. Touches Display (Affichage) Display (Affichage) : permet de basculer entre les différentes multi-vues : plein écran, quad, 1+5, 1+7, 9 et 16. Sequence (Séquence) : démarre/arrête le séquençage en mode en direct. A : sélectionne le moniteur VGA/A en mode en direct. B : sélectionne le moniteur A/B en mode en direct. F1 : cliquez pour démarrer et arrêter la création de clips vidéo lors d’une lecture toute la journée. F2 : en mode d’affichage en direct, cliquez pour afficher/masquer la barre temporelle. Cliquez pour afficher/masquer la barre d’outils de contrôle de lecture lors d’une lecture toute la journée. 18 Guide de l’utilisateur du TruVision NVR 50 3BChapitre 4 : Instructions d’utilisation Élément Nom Description 5. Touches numériques Permettent de basculer d’une caméra à l’autre en mode en direct, commande PTZ ou lecture. 6. Interfaces USB Ports USB (Universal serial bus) pour des périphériques supplémentaires tels qu’une souris USB et un disque dur USB. 7. Boutons Menu et Search (Recherche) Menu : entrer dans/quitter le menu principal. Touches de lecture Search (Recherche) : accéder au menu Advanced Search (Recherche avancée). : revenir à la plus ancienne vidéo disponible et commencer la lecture. : suspendre la lecture. : lire instantanément le fichier sélectionné à cet instant. Le temps par défaut est de 1 minute. Live (Aff. direct) : passer au mode en direct. Replay (Relecture) : relire le fichier en cours en mode lecture, depuis le début du fichier. 8. Direction Les boutons de DIRECTION sont utilisés pour naviguer entre les différents champs et éléments dans les menus. En mode Lecture, les boutons de gauche et de droite sont utilisés pour accélérer et ralentir la vidéo enregistrée. Les boutons vers le haut ou vers le bas permettent d'avancer ou de reculer de 30 secondes dans une vidéo enregistrée. En mode Pause, les boutons de gauche et de droite permettent d'avancer ou de reculer d'une image dans une vidéo enregistrée. Les boutons vers le haut ou vers le bas permettent d'avancer ou de reculer d'une seconde dans une vidéo enregistrée. En mode Aff. direct, ces boutons peuvent être utilisés pour naviguer entre les canaux. En mode de contrôle PTZ, ces boutons peuvent contrôler le mouvement de la caméra PTZ. Touche Enter (Entrée) La touche ENTER (Entrée) est utilisée pour confirmer la sélection dans les modes de menu. Affichage de la barre d’outils de commande PTZ en mode d’affichage en direct. En mode de lecture, elle peut être utilisée pour lire ou interrompre la lecture de la vidéo. En mode de lecture par image, appuyez sur cette touche pour faire avancer la vidéo image par image. 9. Boutons PTZ Zoom : utilisez les touches + et - pour le zoom numérique. Preset (Présélection) : appel de prépositions programmées. Tour (Suivi) : appel de la fonction suivi programmée. 10. Bouton Archive Guide de l’utilisateur du TruVision NVR 50 Appuyer une fois pour accéder au mode sauvegarde rapide. Appuyer deux fois pour commencer l’archivage. Le voyant clignote en vert lorsque des données sont enregistrées sur l’appareil de sauvegarde. 19 3BChapitre 4 : Instructions d’utilisation Utilisation de la souris À la différence du panneau avant dont la fonctionnalité est limitée, la souris USB fournie avec le TVN 50 peut être utilisée pour activer toutes les fonctions du NVR. La souris USB permet de se déplacer dans le menu et de modifier les réglages de l’interface utilisateur. Connectez la souris au TVN 50 en raccordant le connecteur USB de la souris au port USB situé sur le panneau avant ou arrière. La souris est immédiatement prête à l’emploi et le curseur devrait s’afficher. Remarque : utilisez une souris USB 1.1 ou version supérieure. Placez le curseur sur une commande, une option ou un bouton d’un écran. Cliquez avec le bouton gauche pour confirmer ou accéder à un élément sélectionné. Vous pouvez acheter une souris de rechange en commandant le modèle TVR-MOUSE-1. Voir le Tableau 3 ci-dessous pour obtenir une description des touches de la souris. Tableau 3 : boutons de la souris Élément Description Bouton gauche Clic unique Aff. direct : sélectionner une caméra à afficher dans la barre d’outils d’accès rapide (reportez-vous à la section « Accès aux commandes utilisées fréquemment » 32). Menu : sélectionner une option d’un menu, comme un bouton ou un champ d’entrée. Cela revient à appuyer sur Enter sur la télécommande/le panneau avant. Double-clic Aff. direct : basculer entre les modes écran unique et multi-écran en mode en direct/lecture. Glisser-déposer Aff. direct : faire glisser le canal/la barre temporelle. PTZ control (Commande PTZ) : ajuster le réglage horizontal/vertical/zoom. Fonctions de protection, du masquage et de détection de mouvement : sélectionner la zone cible. Zoom avant numérique : sélectionner et faire glisser la zone cible. Bouton droit Clic unique Aff. direct : afficher le menu. Menu : quitter le menu actuel et revenir au menu de niveau supérieur. Molette Défilement vers le haut Défilement vers le bas 20 Aff. direct : revenir à l’écran précédent. Menu : déplacer la sélection vers l’article précédent. Aff. direct : passer à l’écran suivant. Menu : déplacer la sélection vers l’article suivant. Guide de l’utilisateur du TruVision NVR 50 3BChapitre 4 : Instructions d’utilisation Utilisation de la télécommande infrarouge Le TVN 50 est fourni avec une télécommande infrarouge (IR). Comme la souris, elle peut être utilisée pour exécuter la totalité des fonctions principales du TVN 50. Il est possible de programmer une adresse ID de périphérique unique dans la télécommande IR afin d’autoriser uniquement la communication du dispositif de commande avec les NVR associés à cette adresse. Aucune programmation n’est nécessaire si vous n’utilisez qu’un seul TVN 50. L’adresse ID de périphérique ne s’applique que lors de l’utilisation d’une télécommande et non d’un clavier. Vous pouvez acheter une télécommande en commandant le modèle TVR-REMOTE-1. Figure 8 : télécommande infrarouge Élément Description 1. Alarm (Alarme) Confirmer une alarme. 2. Device (Périphérique) Activer/désactiver la télécommande infrarouge pour commander le TVN 50. Guide de l’utilisateur du TruVision NVR 50 21 3BChapitre 4 : Instructions d’utilisation Élément Description 3. Touches numériques Sélectionner une caméra, et entrer un numéro dans une option de menu. 4. Display (Affichage) Passer d’un multi-affichage à l’autre. 5. Mon A et Mon B Passer du moniteur A au B et inversement. 6. Live (Direct) Revenir au mode en direct. 7. Menu Activer le menu principal. 8. Seq Démarrer/arrêter séquençage. 9. , , , En mode Menu : utilisez les touches fléchées vers la gauche ou la droite pour effectuer une sélection et les touches fléchées vers le haut ou le bas pour modifier une entrée. En mode PTZ : permet une commande PTZ. En mode de lecture : permet de commander la vitesse de lecture. 10. OK Confirmer une sélection. 11. Zoom + et - Permet de commander le zoom de la lentille de la caméra. 12. Preset (Présélection) Entrer un code à trois chiffres préprogrammé pour appeler une présélection. 13. Tour (Suivi) Entrer un code à trois chiffres préprogrammé pour appeler une fonction suivi. 14. Focus + et (Mise au point) Permet de commander la mise au point de la lentille de la caméra. 15. Commande de la lecture Permet de commander la lecture (retour en arrière, pause, lecture et avance rapide). 16. Search (Recherche) Ouvre le menu Search (Recherche). 17. Replay (Relecture) Relit le fichier sélectionné depuis le début. 18. Eject (Éjecter) Éjecte le CD ou le DVD. 19. Archive Appuyer une fois pour accéder au mode sauvegarde rapide. Appuyer deux fois pour commencer l’archivage. Pointez la télécommande vers le récepteur infrarouge situé sur la façade de l’unité pour tester son fonctionnement. Pour connecter la télécommande au TVN 50 : 1. Appuyez sur le bouton Menu du panneau avant ou cliquez avec le bouton droit de la souris et sélectionnez Menu. L’écran du menu principal s’affiche. 2. Cliquez sur Display Mode Settings > Monitor (Paramètres du mode d’affichage > Moniteur). 3. Vérifiez la valeur d’adresse du périphérique. La valeur par défaut est 255. L’adresse du périphérique est valable pour toutes les télécommandes infrarouges. 4. Sur la télécommande, appuyez sur le bouton Device (Périphérique). 22 Guide de l’utilisateur du TruVision NVR 50 3BChapitre 4 : Instructions d’utilisation 5. Entrez la valeur d’adresse du périphérique. Celle-ci doit être égale à la valeur indiquée sur le TVN 50. 6. Appuyez sur le bouton OK de la télécommande. Pour installer des piles dans la télécommande : 1. Retirez le couvercle des piles. 2. Insérez les piles. Assurez-vous que les pôles (+) et (-) sont correctement placés. 3. Remettez le couvercle des piles en place. Résolution des problèmes de télécommande : Si la télécommande ne fonctionne pas correctement, effectuez les tests suivants : • Vérifiez la polarité des piles. • Vérifiez le niveau de charge des piles. • Vérifiez que le capteur de la télécommande infrarouge n’est pas masqué. Si le problème persiste, contactez votre administrateur. Présentation des menus Le TVN 50 dispose d’une structure de menu basée sur des icônes vous permettant de configurer les paramètres de l’unité. Chaque icône de commande affiche un écran permettant de modifier certains paramètres. La plupart des menus ne sont accessibles qu’aux administrateurs du système. L’écran est composé de trois sections. L’icône sélectionnée à cet instant et l’élément du sous-menu sont mis en évidence en vert. Consultez la Figure 9 cidessous. Vous devez être en mode en direct pour accéder au menu principal. Guide de l’utilisateur du TruVision NVR 50 23 3BChapitre 4 : Instructions d’utilisation Figure 9 : structure de menu 1. Barre d’outils des menus : options de configuration disponibles pour la fonction du menu sélectionnée. Placez la souris sur une icône de commande et cliquez dessus pour la sélectionner. Reportez-vous au Tableau 4 ci-dessous pour obtenir une description des icônes. 2. Volet des sous-menus : sous-menus correspondant à la fonction du menu sélectionnée. Cliquez sur un élément pour le sélectionner. 3. Menu Setup (Configurer) : toutes les informations correspondant au sous-menu sélectionné s’affichent. Cliquez sur un champ pour apporter des modifications. Tableau 4 : description des icônes de la barre d’outils des menus Icône 24 Nom Description Paramètres du mode d’affichage Configuration des paramètres d’affichage, y compris la date et l’heure du système, la sortie audio, le nom du périphérique, le temps de commutation, la planification, la langue et les formats d’affichage. Reportez-vous aux sections « Configuration de l’affichage en direct » à la page 34 et « Planning de congés » à la page 88. Gestion de la caméra Configuration des paramètres de la caméra, y compris la détection de mouvement, les réglages de l’image vidéo, la perte vidéo et le titre de la caméra. Reportez-vous au Chapitre 14, section « Paramètres de la caméra » à la page 121. Guide de l’utilisateur du TruVision NVR 50 3BChapitre 4 : Instructions d’utilisation Icône Nom Description Planification de la vidéo Configure les paramètres d’enregistrement (horaires d’enregistrement, qualité d’enregistrement, mode de suppression automatique, mode d’enregistrement, etc.). Reportez-vous au Chapitre 10, section « Enregistrement » à la page 83. Paramètres réseau Configure les paramètres réseau standard (adresse IP, notifications par e-mail, configuration DDNS, etc.) et les paramètres réseau avancés. Reportez-vous au Chapitre 12, section « Paramètres réseau » à la page 105. Paramètres de l’alarme Configuration des paramètres d’alarme (entrée d’alarme, sortie relais, alerte distante, secondes avant pré-alarme et post-alarme, etc.). Reportez-vous au Chapitre 11, section « Paramètres d’alarme » à la page 95. Paramètres PTZ Configuration des paramètres PTZ, y compris les paramètres RS-485. Reportez-vous au Chapitre 6, section « Contrôle d’une caméra PTZ » à la page 41. Gestion utilisateur Configuration des utilisateurs, leurs mots de passe et leurs droits d’accès. Reportez-vous au Chapitre 16, section « Gestion des utilisateurs » à la page 133. Paramètres système Configuration des paramètres système, y compris les paramètres RS-232, la mise à niveau du microprogramme, les paramètres du disque dur et le journal de démarrage. Reportez-vous au Chapitre 13, section « Gestion du disque dur », à la page 115 et au Chapitre 15, section « Gestion du NVR », à la page 127. Assistance Fournit des informations de référence aux divers menus, barres d’outils et touches de l’interface. Gestionnaire de l’alimentation Permet d’accéder aux options de déconnexion, de redémarrage et d’arrêt. Consultez la section « Mise sous et hors tension du NVR » à la page 11. Pour accéder au menu principal : 1. En mode d’affichage en direct, appuyez sur le bouton Menu de la télécommande ou du panneau avant. - Ou Cliquez sur le bouton droit de la souris et sélectionnez Menu dans le menu contextuel. L’écran du menu principal s’affiche. L’écran Display (Affichage) s’affiche par défaut. 2. Cliquez sur l’icône de menu souhaitée pour afficher les options du sousmenu. Modifiez les paramètres de configuration. 3. Cliquez sur Apply (Appliquer) pour enregistrer les paramètres. 4. Cliquez sur Back (Retour) pour revenir au mode d’affichage en direct. Guide de l’utilisateur du TruVision NVR 50 25 3BChapitre 4 : Instructions d’utilisation Utilisation du clavier virtuel Un clavier s’affiche à l’écran lorsque vous devez entrer des caractères dans une option d’écran. Cliquez sur une touche pour entrer le caractère correspondant. Figure 10 : clavier virtuel Description des touches du clavier virtuel : Caractères minuscules/majuscules Espace Fermeture du clavier virtuel Caractères alphanumériques Effacement arrière Confirmation d’une sélection Sortie du menu principal Appuyez sur le bouton Menu du panneau avant pour quitter l’écran du menu actuel et revenir à l’affichage en direct ou cliquez sur Back (Retour) dans un menu principal. 26 Guide de l’utilisateur du TruVision NVR 50 Chapitre 5 Affichage en direct Description de l’affichage en direct Le mode d’affichage en direct est le mode de fonctionnement normal de l’unité. Il vous permet de regarder les images filmées en direct par les caméras. Le TVN 50 se met automatiquement en mode d’affichage en direct lorsqu’il est allumé. Vous pouvez voir dans le visualiseur la date et l’heure actuelles, le nom de la caméra et si un enregistrement est en cours ou non. Informations sur l’état Les informations concernant l’état du système et de la caméra sont affichées sous forme d’icônes sur le moniteur principal et les moniteurs d’alarme. Les icônes d’état de la caméra sont affichées pour chaque caméra. Chaque icône représente des informations sur un élément spécifique. Ces icônes sont les suivantes : Tableau 5 : description des icônes d’état à l’écran Icône Description Indique une alarme par détecteur. Indique un enregistrement (par exemple, enregistrement manuel, détection de mouvement ou enregistrement par déclenchement d’alarme). Indique un événement de détection de mouvement. Indique un événement de perte de signal vidéo. Indique des notifications d’alarme et du système. Cliquez sur cette icône pour afficher un écran avec les alarmes et les notifications. Il est possible d’afficher plusieurs icônes en même temps. L’état du système est indiqué sur le panneau avant par les voyants d’état. Guide de l’utilisateur du TruVision NVR 50 27 4BChapitre 5 : Affichage en direct Sortie vidéo Le NVR vérifie automatiquement les sorties du moniteur utilisé. Si plusieurs moniteurs sont connectés, le système définit le moniteur principal et le moniteur d'événements. Le moniteur d'événements affiche les événements détectés (par exemple, les mouvements). Il n'est pas possible de le configurer séparément. Le niveau de priorité pour la sortie du moniteur principal est HDMI > VGA > CVBS. Consultez la Tableau 6 ci-dessous. Cependant, vous pouvez manuellement sélectionner votre moniteur principal à partir du menu Layout (Affichage). Tableau 6 : niveau de priorité des sorties du moniteur Sortie du moniteur utilisée HDMI VGA Niveau de priorité CVBS Moniteur principal HDMI VGA CVBS HDMI Pour sélectionner la sortie vidéo du moniteur principal : 1. Cliquez sur l’icône Display Mode Settings (Paramètres du mode d’affichage) dans la barre d’outils des menus. 2. Sélectionnez Layout > General (Configuration > Général). 3. Sous Video Output Interface (Interface de sortie vidéo), sélectionnez quel moniteur sera le moniteur principal : HDMI (en fonction du modèle du NVR), VGA, CVBS principal ou sortie du moniteur d'événements. Le moniteur par défaut est le moniteur HDMI, s’il est connecté. Pour commander un moniteur : Appuyez sur le bouton A du panneau avant pour sélectionner le moniteur principal. Appuyez sur le bouton B pour sélectionner le moniteur d'événements. Sortie audio Le connecteur pour moniteur HDMI, qui se trouve sur le panneau arrière, transmet aussi bien le signal audio que vidéo. Le panneau arrière comporte une sortie audio pour les haut-parleurs. 28 Guide de l’utilisateur du TruVision NVR 50 4BChapitre 5 : Affichage en direct Contrôle du mode en direct Il est possible d’accéder rapidement à de nombreuses fonctions du mode en direct en plaçant le curseur sur une image en direct et en cliquant avec le bouton droit de la souris. Le menu de la souris s’affiche alors (reportez-vous à la Figure 11 à la page 29). Figure 11 : menu de la souris pour le moniteur principal La liste des commandes disponibles dépend du moniteur qui est actif : le moniteur principal ou le moniteur d’alarme (B). Consultez le Tableau 7 cidessous. Les paramètres par défaut de ces commandes sont indiqués dans l’Annexe G, « Paramètres des menus par défaut », à la page 165. Tableau 7 : menu de la souris pour le moniteur A (moniteur principal) Élément Nom Description 1. Menu Accéder au menu principal. Cette option n’est pas disponible pour le moniteur B. 2. Single camera (Caméra unique) Passer à une vue plein écran pour la caméra sélectionnée dans la liste déroulante. 3. Multi camera (Multi-caméras) Passer d’une option multi-affichage à l’autre dans la liste déroulante. 4. Previous screen (Écran précédent) Afficher la caméra précédente. 5. Next screen (Écran suivant) Afficher la caméra suivante. 6. Start auto-switch Activer le mode séquence. L’écran bascule automatiquement (Démarrer interrupteur entre les caméras. Consultez la section « Multi-affichage » à la page 31. auto) Pour configurer cette option, allez dans Menu > Display Mode Settings > Layout > Dwell Time (Menu > Paramètres du mode d’affichage > Configuration > Tps commut.). 7. All-day playback (Lecture d’enregistrement de toute la journée) Guide de l’utilisateur du TruVision NVR 50 Lire la vidéo enregistrée correspondant au jour et à la caméra sélectionnés. Le jour actuel est sélectionné par défaut. Consultez la section « Lecture d’enregistrement de toute la journée » à la page 53 pour obtenir plus d’informations. 29 4BChapitre 5 : Affichage en direct Élément Nom Description 8. Monitor B (Moniteur B) Passer du moniteur A (principal) au B (moniteur d’alarme) et inversement. 9. Advanced Search (Recherche avancée) 10. Close timebar (Fermer Ouvrir/fermer la barre temporelle. la barre temporelle) Accéder au menu Advanced Video Search (Recherche vidéo avancée). Consultez la section « Recherche d’une vidéo enregistrée » à la page 54 pour obtenir plus d’informations. Remarque : lorsque le moniteur B est actif, les commandes du moniteur principal ne sont pas disponibles. Tableau 8 : menu de la souris pour le moniteur B (moniteur d'événements) Élément Nom Description 1. Single camera (Caméra unique) Passer à une vue plein écran pour la caméra sélectionnée dans la liste déroulante. 2. Multi camera (Multi-caméras) Passer d’une option multi-affichage à l’autre dans la liste déroulante. 3. Previous screen (Écran précédent) Afficher la caméra précédente. 4. Next Screen (Ecran suivant) Afficher la caméra suivante. 5. All-day playback (Lecture d’enregistrement de toute la journée) Lire la vidéo enregistrée correspondant au jour et aux caméras sélectionnés. Consultez la section « Lecture d’enregistrement de toute la journée » à la page 53 pour obtenir plus d’informations. 6. Monitor A (Moniteur A) Passer du moniteur A (principal) au B (moniteur d’alarme) et inversement. Format multi-affichage Outre le plein écran, cinq formats multi-affichage sont disponibles sur le NVR. Affichage plein écran Appuyez sur une touche numérique sur le panneau avant pour afficher la caméra correspondante. Par exemple, appuyez sur le bouton 10 pour afficher la caméra numéro 10. Cliquez sur le bouton droit de la souris et sélectionnez Single Camera (Caméra unique) dans le menu. Sélectionnez dans la liste la caméra souhaitée. 30 Guide de l’utilisateur du TruVision NVR 50 4BChapitre 5 : Affichage en direct Multi-affichage Une vidéo est une cellule dans un multi-affichage. L’image d’une caméra ne peut être montrée que dans une vidéo à la fois. Outre le plein écran, cinq formats de multi-affichage sont disponibles sur le TVN 50. Consultez la Figure 12 cidessous. Pour modifier le multi-affichage qui apparaît par défaut, allez dans le menu Display (Affichage). Consultez la section « Modification de la séquence de caméra » à la page 35 pour obtenir plus d’informations. Figure 12 : formats de multi-affichage Pour sélectionner un format de multi-affichage : 1. Appuyez sur le bouton Display (Affichage) sur le panneau avant pour parcourir les différents formats d’affichage. Vous pouvez aussi cliquer sur le bouton droit de la souris et sélectionner Multi Camera (Multi-caméras) dans le menu. Sélectionnez le type de multiaffichage souhaité. Séquençage des caméras La fonction de séquençage affiche successivement les images des caméras figurant sur la liste de séquences. La séquence par défaut affiche chaque caméra dans l’ordre numérique. Toutefois, chaque caméra sur le moniteur principal et le moniteur d’alarme peut avoir un ordre de séquence et un temps de commutation préprogrammé. Consultez la section « Modification de la séquence de caméra » à la page 35 pour obtenir plus d’informations. Remarque : le temps de commutation doit être supérieur à zéro pour pouvoir utiliser la fonction de séquençage. Séquençage en mode en direct au moyen du panneau avant : 1. Sélectionnez la caméra à partir de laquelle vous voulez faire commencer le séquençage. 2. Appuyez sur le bouton Seq sur le panneau avant pour commencer. Guide de l’utilisateur du TruVision NVR 50 31 4BChapitre 5 : Affichage en direct 3. Appuyez de nouveau sur le bouton Seq pour arrêter le séquençage. Séquençage en mode en direct au moyen de la souris : 1. Sélectionnez la caméra à partir de laquelle vous voulez faire commencer le séquençage. 2. Appuyez sur le bouton droit de la souris et sélectionnez Start auto-switch (Démarrer interrupteur auto) pour commencer. 3. Appuyez sur le bouton droit de la souris et sélectionnez Stop auto-switch (Arrêter interrupteur auto) pour interrompre le séquençage. Accès aux commandes utilisées fréquemment En mode en direct, la barre d’outils d’accès rapide vous permet d’accéder facilement aux commandes utilisées régulièrement. Placez le curseur sur une image vidéo et cliquez avec le bouton gauche de la souris. La barre d’outils s’affiche (reportez-vous à la Figure 13 à la page 32). Figure 13 : barre d’outils d’accès rapide Tableau 9 : description des icônes de la barre d’outils d’accès rapide Icône Description Figer : permet de figer l’image de la caméra sélectionnée. Bien que l’image soit arrêtée, les informations sur l’heure et la date ne le sont pas. L’horloge système continue à tourner. Lecture instantanée : permet de lancer la lecture des cinq dernières minutes de la vidéo enregistrée. Si aucun enregistrement n’a été trouvé, cela veut dire que rien n’a été enregistré les cinq dernières minutes. Cliquez sur l’icône et sélectionnez la caméra souhaitée. Cliquez sur OK. Audio : activer/désactiver la sortie audio. L’option audio doit déjà avoir été configurée dans le menu Display (Affichage). Capture rapide : prendre une photo d’une image vidéo. La photo est enregistrée sur l’unité. Commande PTZ : permet d’accéder au mode de commande PTZ. Zoom numérique : permet d’accéder au zoom numérique. Pour plus d’informations, consultez la section « Zoom numérique » ci-dessous. 32 Guide de l’utilisateur du TruVision NVR 50 4BChapitre 5 : Affichage en direct Icône Description Paramètres de l’image : permet d’accéder au menu des paramètres de l’image pour modifier le niveau d’éclairage. Deux options sont disponibles : Personnaliser : permet de modifier la luminosité, le contraste, la saturation et la teinte. Restaurer : restaure les valeurs précédentes des paramètres de l’image. Il est également possible de modifier ces paramètres dans le menu Camera>Image (Caméra>Image). Reportez-vous à la section « Réglage des paramètres de l’image vidéo » à la page 125. Fermer la barre d’outils : permet de fermer la barre d’outils avec les raccourcis. Zoom numérique La commande zoom numérique vous permet de faire facilement un zoom avant ou arrière sur l’image d’une caméra en mode en direct et lecture. Cette commande permet d’agrandir quatre fois l’image de la caméra. Consultez la Figure 14 à la page 33. Figure 14 : écran zoom numérique Pour faire un zoom avant/arrière sur une image d’une caméra : 1. Sélectionnez la caméra à utiliser. 2. Cliquez avec le bouton gauche de la souris et sélectionnez l’icône du zoom numérique ou appuyez sur le bouton Zoom+ du panneau avant. L’écran d’affichage numérique apparaît. 3. Cliquez avec le bouton gauche de la souris et faites glisser le carré rouge vers la zone d’intérêt, ou déplacez le manche situé sur le panneau avant pour positionner le carré rouge. La zone sélectionnée est agrandie. 4. Pour fermer le zoom numérique, cliquez avec le bouton droit de la souris ou appuyez sur la touche Zoom— sur le panneau avant. Guide de l’utilisateur du TruVision NVR 50 33 4BChapitre 5 : Affichage en direct Configuration de l’affichage en direct Il est possible de modifier la configuration de l’affichage en direct dans le menu principal pour l’adapter aux différents besoins (différents moniteurs, multiaffichage, temps de commutation, etc.). Vous pouvez également activer la sortie audio. Figure 15 : écran Layout (Configuration) Tableau 10 : description de l’écran Layout (Configuration) Nom du sous-menu Description Onglet General (Général) Video output interface (Interface sortie vidéo) Sélectionner le moniteur qui sera le moniteur principal : HDMI (en fonction du modèle du NVR), VGA et CVBS principal. Le moniteur par défaut est le moniteur VGA, s’il est connecté. Live view mode (Mode d’affichage en direct) Sélectionner la mise en forme du multi-affichage qui sera utilisée par défaut en mode en direct. Le paramètre par défaut est 4x4. Dwell time (Tps commut.) Définir la période de temps pendant laquelle une image de la caméra s’affiche sur le moniteur sélectionné avant de passer à la caméra suivante en mode séquençage. Cette option est désactivée par défaut (No switch, Pas d’interrupteur). Enable audio out (Activer sortie audio) Cochez cette case pour activer/désactiver la sortie audio. Celle-ci est désactivée par défaut. Event output (Sortie évén.) Indiquer quel moniteur servira de sortie pour afficher l’événement. HDMI est sélectionné par défaut. 34 Guide de l’utilisateur du TruVision NVR 50 4BChapitre 5 : Affichage en direct Nom du sous-menu Description Onglet General (Général) Full screen monitoring dwell time (Tps commut. surveillance plein écran) Définir la période de temps pendant laquelle un événement d’alarme s’affiche sur l’écran du moniteur de sortie avant de passer à la caméra suivante en mode séquençage. La valeur par défaut est de 10 secondes. Pour configurer les options d’affichage : 1. Cliquez sur l’icône Display Mode Settings (Paramètres du mode d’affichage) dans la barre d’outils des menus. 2. Sélectionnez Layout > General (Configuration > Général). 3. Indiquez les paramètres souhaités pour chaque option du menu. 4. Cliquez sur Apply (Appliquer) pour enregistrer les paramètres. 5. Cliquez sur Back (Retour) pour revenir au mode d’affichage en direct. Modification de la séquence de caméra Par défaut, les caméras sont rangées par ordre numérique. Vous pouvez modifier l’ordre des caméras sur les moniteurs. Vous pouvez remplacer le canal d’une caméra par celui d’une autre caméra dans le système. Cette fonction vous permet, par exemple, d’afficher les images de la caméra 1 sur le canal 10, et celles de la caméra 10 sur le canal 1. Cette fonction est utile lorsque vous souhaitez regarder la séquence d’images de caméras spécifiques les unes à côté des autres sur l’écran. Consultez la Figure 16 ci-dessous. Chaque vidéo indique à la fois l’ordre de la caméra dans la séquence et le numéro de la caméra. Figure 16 : écran mise en forme et séquence des caméras Barre de sélection de la mise en forme multiaffichage Ordre des caméras dans la séquence Sélection du numéro de caméra Guide de l’utilisateur du TruVision NVR 50 35 4BChapitre 5 : Affichage en direct Pour définir le séquençage des caméras : 1. Cliquez sur l’icône Display Mode Settings (Paramètres du mode d’affichage) dans la barre d’outils des menus. 2. Sélectionnez Layout > View (Configuration > Affichage). 3. Dans Video Output Interface (Interface sortie vidéo), sélectionnez le moniteur souhaité dans la liste déroulante. 4. Dans la barre de sélection de la mise en forme multi-affichage, sélectionnez l’option souhaitée. 5. Sélectionnez la vidéo de la caméra dont vous souhaitez modifier l’ordre. La vidéo sélectionnée est mise en évidence en vert. 6. Dans la vidéo sélectionnée, choisissez le nouvel ordre de séquence de caméras en parcourant la liste des numéros des caméras disponibles. Remarque : un « X » signifie que la caméra n’est pas affichée. 7. Cliquez sur Apply (Appliquer) pour enregistrer les paramètres. 8. Cliquez sur Back (Retour) pour revenir au mode d’affichage en direct. Paramètres généraux Cet écran vous permet de configurer l’image du moniteur, la langue de l’interface, les exigences relatives au mot de passe, la résolution de l’écran, mais aussi le nom et l’adresse du NVR. Consultez la Figure 17 ci-dessous. Le TVN 50 prend en charge la sortie vidéo NTSC ou PAL. Le format vidéo est détecté automatiquement. Les modifications sont appliquées immédiatement lorsque vous cliquez sur le bouton Apply (Appliquer) pour enregistrer les paramètres. 36 Guide de l’utilisateur du TruVision NVR 50 4BChapitre 5 : Affichage en direct Figure 17 : écran de configuration du moniteur : Paramètres généraux Tableau 11 : description de l’écran de configuration du moniteur : Paramètres généraux Option Description Language (Langue) Permet de modifier la langue du système. Sélectionnez la langue souhaitée dans la liste déroulante et cliquez sur Apply (Appliquer). La langue affichée est modifiée immédiatement. Device name (Nom du périphérique) Définissez le nom du NVR. Le nom par défaut est TVN50. Device address (Adresse du périphérique) Le numéro de périphérique à utiliser pour le NVR lors de la programmation de la télécommande ou du clavier. La valeur par défaut est 255. Zone ID (ID zone) Chaque TVN de la chaîne doit posséder un ID zone unique afin de pouvoir être contrôlé par un KTD-405. Cliquez sur la zone d’édition et saisissez le nouveau nom sur le clavier virtuel. La valeur par défaut est 1. VGA resolution (Résolution VGA) Définir la résolution VGA. HDMI resolution (Résolution HDMI) Définit la résolution HDMI. Password required (MDP requis) Permet de définir si un mode de passe doit être saisi pour la connexion. Sélectionnez l’une des options dans la liste déroulante et cliquez sur Apply (Appliquer). La résolution sélectionnée doit être identique à celle du moniteur. Sélectionnez l’une des options dans la liste déroulante et cliquez sur Apply (Appliquer). La résolution sélectionnée doit être identique à celle du moniteur. Cochez cette case pour activer/désactiver et cliquez sur Apply (Appliquer). Guide de l’utilisateur du TruVision NVR 50 37 4BChapitre 5 : Affichage en direct Option Description Enable wizard (Activer Assistant) Permet d’indiquer si l’outil assistant doit démarrer lorsque vous allumez le NVR. Cochez cette case pour activer/désactiver et cliquez sur Apply (Appliquer). Figure 18 : écran de configuration du moniteur - Plus de paramètres Tableau 12 : description de l’écran de configuration du moniteur - Plus de paramètres Option Description Monitor standard (Norme du moniteur) La norme vidéo utilisée est détectée automatiquement, mais il est possible de la modifier manuellement. Modifiez la norme vidéo utilisée (PAL ou NTSC) et cliquez sur Apply (Appliquer). Output mode (Mode sortie) Définit le mode de sortie souhaité. Sélectionnez l’une des options dans la liste déroulante : Standard, Bright (Lumineux), Soft (Doux) ou Vivid (Couleurs vives). Monitor brightness (Luminosité de l’écran) Modifie la luminosité de sortie vidéo. Event hint (Astuce évén.) Définit si les icônes d’état s’affichent à l’écran. Consultez la section « Informations sur l’état » à la page 27 pour obtenir plus d’informations. TimeBar transparent (Transparence barre temporelle) Modifie la transparence des menus à l’écran par rapport à l’arrièreplan pour faciliter la lecture des écrans de menu ou les rendre moins visibles. La valeur par défaut est « non transparent ». Placez le curseur de la barre de défilement sur le niveau souhaité et cliquez sur Apply (Appliquer). Sélectionnez l’une des options avec la case à cocher. Enable TimeBar (Activer la barre temporelle) Activer/désactiver la barre temporelle en mode d’affichage en direct. Menu timeout (Délai exp. menu) Définit le laps de temps, en minutes, après lequel l’écran de menu sélectionné revient au mode d’affichage en direct. Sélectionnez le temps dans la liste déroulante et cliquez sur Apply (Appliquer). Mouse pointer speed (Vitesse du pointeur de la souris) 38 Modifie la vitesse du pointeur de la souris. Placez le curseur de la barre de défilement sur le niveau souhaité et cliquez sur Apply (Appliquer). Guide de l’utilisateur du TruVision NVR 50 4BChapitre 5 : Affichage en direct Configuration de l’heure et de la date Vous pouvez configurer la date et l’heure qui vont apparaître à l’écran. Celles-ci ne sont pas incluses dans les enregistrements. Cet affichage de la date et de l’heure est différent de celui intégré à chaque caméra (consultez la section « Configuration des paramètres d’affichage à l’écran de la caméra » à la page 123 pour obtenir plus d’informations sur la date et l’heure intégrées à la caméra). L’heure de début et de fin de l’heure d’été à hiver dans l’année peut également être réglée. Cette option est désactivée par défaut. Voir la Figure 19 pour découvrir l’écran des paramètres Time (Heure). Figure 19 : écran de réglage de l’heure et de la date Tableau 13 : description de l’écran de réglage de l’heure et de la date Option Description Time zone (Fuseau horaire) Sélectionnez le fuseau horaire du NVR dans la liste déroulante. Date format (Format de date) Sélectionnez le format de la date parmi la liste déroulante. Le format par défaut est MM-JJ-AAAA. Time format (Format d’heure) Sélectionnez le format d’heure dans la liste déroulante. Le format de 24 heures est défini par défaut. Display week (Afficher la semaine) Affiche le jour de la semaine dans la barre temporelle. System date (Date système) Définition de la date système. Cochez cette case pour activer/désactiver cette option. Elle est désactivée par défaut. La date par défaut est la date du jour. Guide de l’utilisateur du TruVision NVR 50 39 4BChapitre 5 : Affichage en direct Option Description System time (Heure système) L’heure par défaut correspond à l’heure actuelle. Audio DST adjustment (Réglage auto heure d’été) La définition automatique de l’heure d’été dépend du fuseau horaire sélectionné. Définition de l’heure système. Cette fonction est désactivée par défaut. Enable DST (Activer l’heure d’été) Définissez manuellement l’heure d’été. Si cette option est sélectionnée, l’option Auto DST adjustment (Réglage auto heure d’été) est désactivée. Le format par défaut est Disable (Désactiver). Cliquez sur la case à cocher pour activer ou désactiver l’heure d’été à hiver. From (De) Entrez la date et l’heure de début pour l’heure d’été à hiver. To (À) Entrez la date et l’heure de fin pour l’heure d’été à hiver. DST bias (Décalage heure d’été) Régler le laps de temps de décalage de l’heure d’été par rapport à l’heure standard. La valeur par défaut est de 60 minutes. Pour configurer l’heure et la date du système : 1. Cliquez sur l’icône Display Mode Settings (Paramètres du mode d’affichage) dans la barre d’outils des menus. 2. Sélectionnez Time (Heure). Modifiez les paramètres nécessaires. 3. Cliquez sur Apply (Appliquer) pour appliquer immédiatement les modifications. 40 Guide de l’utilisateur du TruVision NVR 50 Chapitre 6 Contrôle d’une caméra PTZ Vous pouvez contrôler des caméras dômes PTZ à l’aide des boutons du panneau avant, du clavier et de la télécommande infrarouge, ainsi que dans le volet de contrôle PTZ accessible avec la souris. Il est possible que vous deviez saisir un mot de passe pour accéder aux commandes PTZ. Une liste détaillée des commandes PTZ pour les différents protocoles des caméras est disponible dans l’Annexe F à la page 165. Appel des présélections, des suivis et des fonctions suivi En mode en direct, vous pouvez appeler rapidement la liste des présélections, des suivis de présélection et des fonctions suivi existants en utilisant le panneau avant, la télécommande, la souris et le clavier. Panneau avant Appuyez sur le manche pour valider. Le volet de contrôle PTZ s’affiche. Souris Cliquez avec le bouton gauche de la souris sur l’image de la caméra souhaitée. La barre d’outils d’accès rapide s’affiche. Cliquez sur l’icône de commande PTZ pour accéder au mode PTZ. Le volet de contrôle PTZ s’affiche. Télécommande Appuyez sur OK. Le volet de contrôle PTZ s’affiche. Clavier Appuyez sur le bouton Enter (Entrée) du clavier. Pour plus d’informations, consultez Informations sur le réacheminement de port, intitulée « Clavier KTD-405 » à la page 151. Si vous utilisez le format multi-affichage, celui-ci passe au format plein écran pour la caméra sélectionnée. Consultez la Figure 20 ci-dessous pour obtenir une description du volet de contrôle PTZ. Guide de l’utilisateur du TruVision NVR 50 41 5BChapitre 6 : Contrôle d’une caméra PTZ Figure 20 : volet de contrôle PTZ Tableau 14 : description du volet de contrôle PTZ Élément Nom Description 1. Pavé Commande le déplacement et la direction de la caméra PTZ. Le directionnel/boutons bouton central sert à lancer le réglage horizontal automatique par balayage la caméra dôme PTZ. automatique 2. Zoom, mise au point et iris Permet de régler le zoom, la mise au point et l’iris. 3. Mouvement PTZ Permet de régler la vitesse du mouvement PTZ. 4. Barre d’outils Permet d’allumer/d’éteindre la lumière de la caméra. Toutes les caméras PTZ ne prennent pas en charge cette commande. Permet d’allumer/d’éteindre le nettoyage de la caméra. Toutes les caméras PTZ ne prennent pas en charge cette commande. Permet d’effectuer un zoom dans la zone souhaitée. Centre l’image de la caméra dôme PTZ. Toutes les caméras dômes PTZ ne prennent pas en charge cette commande. Permet de revenir à la page d’accueil. 5. Sélectionner la commande PTZ Permet d’afficher la fonction souhaitée dans la barre de défilement : caméra, présélection, circuit de présélections ou fonction suivi. 6. Ouvrir/fermer le menu Permet d’ouvrir/de fermer la section des commandes PTZ du volet de contrôle PTZ. 7. Quitter Permet de fermer le volet de contrôle PTZ. 42 Guide de l’utilisateur du TruVision NVR 50 5BChapitre 6 : Contrôle d’une caméra PTZ Configuration et appel des présélections Les présélections sont des emplacements définis précédemment d’une caméra dôme PTZ. Elles vous permettent de déplacer rapidement la caméra dôme PTZ dans une position souhaitée. Il est possible de les configurer et modifier dans la fenêtre de configuration PTZ (voir la Figure 21 ci-dessous). Remarque : la caméra PTZ utilisée doit pouvoir prendre en charge une commande présélectionnée. Pour obtenir la liste complète des commandes PTZ disponibles pour les différents protocoles des caméras, consultez l’Annexe F à la page 165. Figure 21 : fenêtre de configuration PTZ Tableau 15 : description de la fenêtre de configuration PTZ Élément Nom Description 1. Save preset (Enregistrer présélection) Enregistre la présélection. 2. Call preset (Appeler Appelle une présélection existante. une présélection) 3. Barre d’outils Shadow tour (Fonction suivi) Démarre l’enregistrement du suivi. Enregistre la fonction suivi. Démarre la fonction suivi sélectionnée. Arrête la fonction de suivi sélectionnée. Guide de l’utilisateur du TruVision NVR 50 43 5BChapitre 6 : Contrôle d’une caméra PTZ Élément Nom 4. Description Barre d’outils du suivi de présélections Ajoute un point au suivi de présélections sélectionné. Démarre le suivi de présélections sélectionné. Arrête le suivi de présélections sélectionné. Supprime tous les points du suivi de présélections. Permet de faire défiler la liste vers le haut. Permet de faire défiler la liste vers le bas. Pour configurer une présélection : 1. Cliquez sur l’icône PTZ Settings (Paramètres PTZ) dans la barre d’outils des menus et sélectionnez More Settings (Plus de paramètres). 2. À l’aide des touches directionnelles, de zoom, de mise au point et d’iris, placez la caméra à l’endroit de présélection voulu. 3. Cochez la case Save Preset (Enregistrer présélection) et entrez le numéro de présélection. La présélection est alors activée et stockée dans la caméra. Si le numéro de présélection est supérieur aux 17 numéros répertoriés, cliquez sur […]. L’écran Preset (Présélection) s’affiche. Sélectionnez un numéro de présélection dans la liste déroulante et cliquez sur le bouton OK pour enregistrer les modifications. Remarque : il est possible de remplacer les présélections. 4. Cliquez sur Back (Retour) pour revenir au mode d’affichage en direct. Pour appeler une présélection : • Volet de contrôle PTZ : 1. En mode en direct, cliquez avec le bouton gauche de la souris et sélectionnez l’icône de commande PTZ dans la barre d’outils d’accès rapide. Le volet de contrôle PTZ s’affiche. Dans la barre d’outils, sélectionnez la caméra souhaitée. – ou – Sur le panneau avant, sélectionnez la caméra souhaitée et appuyez sur Enter (Entrée) sur le manche pour afficher la barre d’outils d’accès rapide. Le volet de contrôle PTZ s’affiche. 2. Recherchez Preset (Présélection) dans la barre d’outils et double-cliquez sur la présélection souhaitée dans la liste. La caméra passe immédiatement à la position prédéfinie. • 44 Barre d’outils des menus : Guide de l’utilisateur du TruVision NVR 50 5BChapitre 6 : Contrôle d’une caméra PTZ 1. Cliquez sur l’icône PTZ Settings (Paramètres PTZ) dans la barre d’outils des menus et sélectionnez More Settings (Plus de paramètres). L’écran de configuration PTZ s’affiche. 2. Cochez la case Call Preset (Appeler une présélection) et entrez le numéro de la présélection à appeler. La caméra se déplace immédiatement dans la position prédéfinie. 3. Cliquez sur Back (Retour) pour revenir au mode d’affichage en direct. Configuration et appel des suivis de présélections Les suivis de présélections déplacent une caméra dôme PTZ en différents points (appelés « Keypoint » ou « Point clé » dans l’interface). La caméra reste en un point pendant un temps de commutation déterminé avant de passer au point suivant. Les points sont définis par des présélections (voir la section « Configuration et appel des présélections » à la page 43). Chaque suivi de présélections est composé de points. Un point se compose d’un numéro de point, d’un temps de commutation et d’une vitesse. Le numéro de point est l’ordre que suivra la caméra en parcourant le suivi de présélections. Le temps de commutation est le laps de temps pendant lequel une caméra reste en un point avant de passer au suivant. La vitesse est la fréquence à laquelle la caméra passe d’un point clé à l’autre. Remarque : la caméra PTZ utilisée doit pouvoir prendre en charge une commande de suivis de présélections. Pour obtenir la liste complète des commandes PTZ disponibles pour les différents protocoles des caméras, consultez l’Annexe F à la page 165. Pour configurer un suivi de présélections : 1. Cliquez sur l’icône PTZ Settings (Paramètres PTZ) dans la barre d’outils des menus et sélectionnez More Settings (Plus de paramètres). 2. Sélectionnez le numéro du suivi de présélections. 3. Dans la barre d’outils de suivi de présélections, cliquez sur pour ajouter un point au circuit. La fenêtre Keypoint (Point clé) s’affiche. Sélectionnez le numéro de la présélection, le temps de commutation et la vitesse du point. Cliquez sur OK pour enregistrer les paramètres. Guide de l’utilisateur du TruVision NVR 50 45 5BChapitre 6 : Contrôle d’une caméra PTZ Remarque : deux présélections au moins doivent être activées pour un suivi de présélections. 4. Répétez l’étape 3 pour configurer d’autres points (points clés) du suivi de présélections. 5. Dans la barre d’outils de suivi de présélections, cliquez sur le suivi de présélections. pour afficher 6. Cliquez sur Back (Retour) pour revenir au mode d’affichage en direct. Pour supprimer un suivi de présélections : 1. Cliquez sur l’icône PTZ Settings (Paramètres PTZ) dans la barre d’outils des menus et sélectionnez More Settings (Plus de paramètres). 2. Dans la liste de présélections, sélectionnez un numéro de suivi et cliquez sur pour le supprimer. – ou – Dans la barre d’outils de suivi de présélections, cliquez sur supprimer tous les suivis de présélections. pour 3. Cliquez sur Back (Retour) pour revenir au mode d’affichage en direct. Pour appeler un suivi de présélections : • Volet de contrôle PTZ : 1. En mode en direct, cliquez avec le bouton gauche de la souris et sélectionnez l’icône de commande PTZ dans la barre d’outils d’accès rapide. Le volet de contrôle PTZ s’affiche. Dans la barre d’outils, sélectionnez la caméra souhaitée. – ou – Sur le panneau avant, sélectionnez la caméra souhaitée et appuyez sur Enter (Entrée) sur le manche pour afficher la barre d’outils d’accès rapide. Le volet de contrôle PTZ s’affiche. 46 Guide de l’utilisateur du TruVision NVR 50 5BChapitre 6 : Contrôle d’une caméra PTZ 2. Recherchez Tour (Suivi) dans la barre d’outils et double-cliquez sur le suivi de présélections souhaité dans la liste. La caméra effectue immédiatement le mouvement du suivi de présélections. • Barre d’outils des menus : 1. Cliquez sur l’icône PTZ Settings (Paramètres PTZ) dans la barre d’outils des menus et sélectionnez More Settings (Plus de paramètres). 2. Sélectionnez le suivi de présélections souhaité dans la liste et cliquez sur pour le démarrer. Cliquez sur pour interrompre le suivi de présélections. 3. Cliquez sur Back (Retour) pour revenir au mode d’affichage en direct. Configuration et appel d’une fonction suivi La commande de fonction suivi mémorise le mouvement de la caméra dôme PTZ contrôlée manuellement. Il n’est possible de configurer qu’une seule fonction suivi. Remarque : la caméra PTZ utilisée doit pouvoir prendre en charge une commande de fonction suivi. Pour obtenir la liste complète des commandes PTZ disponibles pour les différents protocoles des caméras, consultez l’Annexe F à la page 165. Pour configurer une fonction suivi : 1. Cliquez sur l’icône PTZ Settings (Paramètres PTZ) dans la barre d’outils des menus et sélectionnez More Settings (Plus de paramètres). 2. Sélectionnez la fonction suivi dans la liste. 3. Pour enregistrer une nouvelle fonction suivi, cliquez sur le bouton et utilisez les touches directionnelles du volet de contrôle PTZ pour déplacer la caméra selon le chemin souhaité. 4. Cliquez sur pour enregistrer la fonction suivi. Remarque : il est possible de remplacer une fonction. 5. Cliquez sur Back (Retour) pour revenir au mode d’affichage en direct. Pour appeler une fonction suivi : • Volet de contrôle PTZ : 1. En mode en direct, cliquez avec le bouton gauche de la souris et sélectionnez l’icône de commande PTZ dans la barre d’outils d’accès rapide. Le volet de contrôle PTZ s’affiche. Dans la barre d’outils, sélectionnez la caméra souhaitée. – ou – Sur le panneau avant, sélectionnez la caméra souhaitée et appuyez sur Enter (Entrée) sur le manche pour afficher la barre d’outils d’accès rapide. Le volet de contrôle PTZ s’affiche. 2. Recherchez Shadow Tour (Fonction suivi) dans la barre d’outils et doublecliquez sur la fonction suivi dans la liste. La caméra effectue immédiatement le mouvement de la fonction suivi. Guide de l’utilisateur du TruVision NVR 50 47 5BChapitre 6 : Contrôle d’une caméra PTZ • Barre d’outils des menus : 1. Cliquez sur l’icône PTZ Settings (Paramètres PTZ) dans la barre d’outils des menus et sélectionnez More Settings (Plus de paramètres). 2. Sélectionnez la fonction suivi souhaitée dans la liste et cliquez sur la démarrer. Cliquez sur pour interrompre la fonction suivi. pour 3. Cliquez sur Back (Retour) pour revenir au mode d’affichage en direct. 48 Guide de l’utilisateur du TruVision NVR 50 Chapitre 7 Lecture d’un enregistrement Le TVN 50 vous permet de retrouver rapidement et de lire les images vidéo enregistrées. Il existe quatre manières de lire une vidéo : Lecture instantanée des vidéos enregistrées les plus récentes. Lecture toute la journée de la vidéo enregistrée ce jour. Recherche par heure, date, signet, photo ou événement spécifique dans les archives vidéo. Effectuer une recherche dans le journal système. Le NVR poursuit l’enregistrement en mode en direct d’une caméra tout en lisant une vidéo sur l’écran de cette caméra. Vous devez disposer des droits d’accès pour lire les enregistrements (consultez la section « Personnalisation des droits d’accès d’un utilisateur » à la page 134 pour obtenir de plus amples informations). La lecture de toutes les caméras en mode multi-affichage a lieu simultanément. Cela signifie, par exemple, qu’il est facile de suivre l’itinéraire d’un intrus qui est passé devant plusieurs caméras. Présentation de la fenêtre de lecture La fenêtre de lecture vous permet de gérer facilement la lecture des vidéos. Il est possible de configurer, à des fins de preuve, l’affichage de l’heure et de la date sur les vidéos enregistrées. (reportez-vous à la section « Configuration des paramètres d’affichage à l’écran de la caméra » à la page 123) Guide de l’utilisateur du TruVision NVR 50 49 6BChapitre 7 : Lecture d’un enregistrement Figure 22 : fenêtre Lecture 1. Visualiseur Lecture. 2. Volet Camera (Caméra). Sélectionnez les caméras pour la lecture. Placez la souris sur cette zone pour afficher la liste des caméras disponibles. 3. Volet avec le calendrier. Bleu : date actuelle Vert/Jaune/Rouge : enregistrements disponibles sur le NVR. 4. Barre d’outils de contrôle de lecture. Voir la Figure 23. Barre d’outils de contrôle de lecture Vous pouvez contrôler facilement la lecture à l’aide de la barre d’outils de contrôle de lecture. Consultez la Figure 23 ci-dessous. Remarque : la barre d’outils de contrôle ne s’affiche pas pour la lecture instantanée. Figure 23 : barre d’outils de contrôle de lecture (avec une lecture d’enregistrement de toute la journée, dans l’exemple) Élément Description 1. Barre d’outils de contrôle audio et vidéo : / Audio activé/désactivé. / Démarre/interrompt un clip vidéo pendant la lecture. Des morceaux d’un enregistrement peuvent être enregistrés sur une mémoire externe. Ajoute le signet par défaut. 50 Guide de l’utilisateur du TruVision NVR 50 6BChapitre 7 : Lecture d’un enregistrement Élément Description Ajoute un signet personnalisé. Gestion des signets. Cliquez sur cette icône pour afficher la liste des signets, ainsi que les heures correspondantes. Archivage des fichiers 2. Contrôle du zoom : effectuez un zoom avant et arrière sur la ligne temporelle pour afficher la barre de progression avec plus ou moins de détails. 3. Barre d’outils de contrôle de lecture : Lire l’enregistrement en marche arrière. Cliquez de nouveau pour interrompre la lecture. Arrêt de la lecture. La ligne temporelle revient à l’heure 00:00 (minuit). Lire l’enregistrement. Avance rapide de 30 secondes. Retour en arrière de 30 secondes. Réduction de la vitesse de lecture : les options disponibles sont image par image, vitesse 1/8, vitesse ¼, vitesse ½, vitesse normale, vitesse X2, vitesse X4, vitesse X8, vitesse maximum. Augmenter la vitesse de lecture. Les options disponibles sont image par image, vitesse 1/8, vitesse ¼, vitesse ½, vitesse normale, vitesse X2, vitesse X4, vitesse X8, vitesse maximum. Enregistrement fichier/jour/événement précédent. Lire enregistrement du fichier/jour suivant parmi les résultats de la recherche. 4. Ligne temporelle : vous permet d’avancer ou de reculer dans le temps. La ligne temporelle va de gauche à droite, de la vidéo la plus ancienne vers la plus récente. Cliquez dessus pour définir où commencer la lecture. Lors d’une lecture d’enregistrement de toute la journée, le curseur montre l’heure actuelle. Lors d’une lecture de vidéos antérieures, le curseur se présente sous forme de boule. 5. Barre temporelle : heure de la lecture. Elle ne s’affiche que pour les lectures d’enregistrements de toute la journée. 6. Barre de progression de la lecture : cette barre indique la progression de la lecture de l’enregistrement, ainsi que le type d’enregistrement. 7. Type d’enregistrement : description, sous forme de codes couleur, des types d’enregistrement dans la barre de progression de la lecture. Le vert indique l’enregistrement continu. Le rouge indique un enregistrement d’alarme/d’événement. Le jaune indique un enregistrement de mouvement. 8. Permet de masquer la barre d’outils de contrôle de lecture. 9. En mode de lecture de toute la journée, permet de fermer le volet de lecture pour revenir à l’affichage en direct. En mode de lecture continue à partir du mode de recherche, permet de fermer le volet de lecture pour revenir à l’écran de recherche. Guide de l’utilisateur du TruVision NVR 50 51 6BChapitre 7 : Lecture d’un enregistrement Menu contextuel Lecture Vous pouvez accéder facilement aux fonctions de lecture en cliquant avec le bouton droit de la souris sur l'image de lecture affichée à l'écran. Le menu contextuel Playback (Lecture) s'affiche (voir la figure 24 ci-dessous). Figure 24: Menu contextuel Lecture toute la journée Item Name Description 1. Caméra Permet de sélectionner une caméra pour la lecture. Remarque : cette option n'est pas disponible si vous lisez un fichier vidéo à partir de la liste des résultats de recherche. 2. Rechercher une vidéo Permet d'ouvrir le menu de recherche pour rechercher les fichiers vidéo enregistrés. 3. Zoom numérique Permet d'accéder à la fonction zoom numérique de la caméra sélectionnée 4. Capture Permet de prendre une capture de la vidéo en cours de lecture. 5. Volet de contrôle Permet de masquer la barre d'outils de contrôle de lecture 6. Quitter Permet de revenir à l’affichage en direct Lecture instantanée La barre d’outils d’accès rapide vous permet de relire rapidement les cinq dernières minutes d’une vidéo enregistrée. Cela peut être utile pour visionner un événement qui vient de se produire. Il n’est possible de sélectionner qu’une seule caméra à la fois. Il n’est pas possible de modifier la période de lecture par défaut de 5 minutes. 52 Guide de l’utilisateur du TruVision NVR 50 6BChapitre 7 : Lecture d’un enregistrement Pour relire instantanément une vidéo enregistrée : 1. En mode en direct, cliquez avec le bouton gauche de la souris sur l’image de la caméra souhaitée. La barre d’outils d’accès rapide s’affiche. Cliquez sur Instant Playback (Lecture instantanée) . 2. Sélectionnez la caméra souhaitée dans la liste déroulante et cliquez sur OK. La lecture commence immédiatement. La barre de défilement Instant Playback (Lecture instantanée) s’affiche sous la caméra sélectionnée. 3. Cliquez sur Pause dans la barre d’outils pour suspendre la lecture. Cliquez sur Lecture Cliquez sur Stop pour reprendre la lecture. pour arrêter la lecture et revenir au mode en direct. Lecture d’enregistrement de toute la journée Cette option vous permet de lire les vidéos enregistrées le dernier jour. La lecture commence à minuit et se poursuit pendant 24 heures. La lecture d’enregistrement de toute la journée s’affiche en plein écran. Reportez-vous à la Figure 23 à la page 50 pour obtenir la description de la barre d’outils de contrôle de lecture. • Utilisation de la souris : 1. En mode en direct, cliquez avec le bouton droit de la souris sur l’image de la caméra souhaitée. Dans la barre d’outils de la souris, cliquez sur All-day Playback (Lecture tte la journée). L’écran de lecture s’affiche. Par défaut, la caméra est en mode plein écran. 2. Pour sélectionner plusieurs caméras pour la lecture au format multi-affichage ou pour sélectionner la lecture d’un autre jour, déplacez la souris à droite de l’écran. La liste des caméras et le calendrier s’affichent. Sélectionnez les caméras souhaitées et/ou un autre jour. Vous pouvez sélectionner jusqu’à 32 caméras. La lecture commence immédiatement. Guide de l’utilisateur du TruVision NVR 50 53 6BChapitre 7 : Lecture d’un enregistrement Remarque : un message s’affiche si aucun enregistrement n’est trouvé pendant cette période. 3. Utilisez la barre d’outils de contrôle de la lecture pour contrôler manuellement la lecture. 4. Cliquez sur Quitter pour revenir au mode en direct. – ou – Cliquez avec le bouton droit de la souris, puis cliquez sur Exit (Quitter) dans le menu de la souris pour revenir à l’écran précédent. • Utilisation du panneau avant : 1. Sélectionnez la caméra à afficher et appuyez sur le bouton Play (Lecture). La lecture pour cette caméra commence immédiatement. Remarque : la fonction de lecture multi-affichage n’est accessible qu’avec la souris. Si le mode en direct était au format multi-affichage, seule la caméra du canal qui se trouve en haut à gauche de l’écran sera lue. 2. Pour sélectionner une autre caméra, appuyez sur la touche numérique correspondante. 3. Cliquez sur Live (Aff. direct) pour revenir au mode d’affichage en direct. Recherche d’une vidéo enregistrée Vous pouvez facilement rechercher et lire des vidéos enregistrées par heure, événements, signets et clips vidéo. La fenêtre de recherche comporte quatre sous-menus qui vous permettent d’effectuer différents types de recherches : Type de recherche Description Normal Recherche de toutes les vidéos enregistrées par caméra, type d’enregistrement, type de protection de fichiers (verrouillés ou déverrouillés) et période. Événement Recherche de fichiers enregistrés suite à des événements uniquement. Il est possible de rechercher les fichiers par entrées d’alarme, détection de mouvement ou insertion de texte PDV/DAB. Remarque : seuls les fichiers de détection de mouvement et d’insertion de texte PDV/DAB qui ont été enregistrés en tant qu’événements s’afficheront dans les résultats de recherche. Il est possible de rechercher ceux qui n’ont pas été enregistrés en tant qu’événements dans le menu Normal. Signet Recherche de fichiers enregistrés comportant des signets uniquement. Photo Recherche de fichiers enregistrés comportant des photos uniquement. 54 Guide de l’utilisateur du TruVision NVR 50 6BChapitre 7 : Lecture d’un enregistrement Résultats de la recherche Une recherche génère habituellement une liste de fichiers, qui peut couvrir plusieurs pages. Les fichiers sont répertoriés par caméra, puis pour chaque caméra par date et heure. Le fichier le plus ancien apparaît en premier sur la liste. Consultez la Figure 25 à la page 55 pour obtenir un exemple de recherche. Il n’est possible de lire qu’un seul fichier à la fois. Figure 25 : exemple de liste de résultats d’une recherche Lecture d’enregistrements par heure et type vidéo Il est possible de rechercher des vidéos enregistrées par heure et par type (par exemple, enregistrements continus, mouvement, insertion de texte, alarme et tous les enregistrements). Les vidéos provenant de plusieurs caméras peuvent être lues simultanément. Pour lire les résultats de la recherche : 1. En mode en direct, cliquez avec le bouton droit de la souris, puis, dans le menu qui s’affiche, sélectionnez Advanced Search > Normal (Recherche avancée > Normal). 2. Sélectionnez les caméras souhaitées, le type d’enregistrement, le type de fichier, ainsi que l’heure de début et de fin de l’enregistrement. 3. Cliquez sur Search (Recherche). La liste de résultats de la recherche s’affiche. 4. Pour lire les résultats de la recherche : Si une seule caméra apparaît dans les résultats de la recherche, cliquez sur son bouton de lecture . La lecture commence. Guide de l’utilisateur du TruVision NVR 50 55 6BChapitre 7 : Lecture d’un enregistrement Si plusieurs caméras s’affichent dans la liste, cliquez sur le bouton de lecture d’une d’entre elles. Dans la fenêtre qui s’ouvre, sélectionnez les caméras dont vous souhaitez lire le contenu simultanément et cliquez sur OK. La lecture commence. 5. Pour masquer la barre d’outils de contrôle lors de la lecture, cliquez avec le bouton droit de la souris et sélectionnez le bouton Control Panel (Volet de contrôle) dans la barre d’outils. Cliquez de nouveau si vous souhaitez l’afficher. 6. Utilisez la barre d’outils de contrôle de la lecture pour contrôler manuellement la lecture. 7. Pour lire le contenu d’une autre caméra, placez le curseur sur le bord droit de l’écran pour afficher la liste des caméras et sélectionnez celle que vous souhaitez. 8. Pour effectuer une autre recherche : Cliquez sur Exit (Quitter) dans la barre d’outils de contrôle de lecture pour revenir à l’écran des résultats de la recherche. - Ou Cliquez avec le bouton droit de la souris et sélectionnez Exit (Quitter) dans la liste pour revenir à l’écran des résultats de la recherche. - Ou Cliquez avec le bouton droit de la souris et sélectionnez Video Search (Rechercher une vidéo) dans la liste pour revenir à l’écran des résultats de la recherche. Lecture d’enregistrements par événement Vous pouvez rechercher des vidéos enregistrées par type d’événement : mouvement, entrée d’alarme et insertion de texte POS/ATM. Les vidéos provenant de plusieurs caméras peuvent être lues simultanément. Pour lire les résultats de la recherche : 1. En mode en direct, cliquez avec le bouton droit de la souris, puis, dans le menu qui s’affiche, sélectionnez Advanced Search > Event (Recherche avancée > Événement). 2. Sélectionnez le type d’événement souhaité, ainsi que l’heure de début et de fin de l’enregistrement. 3. Sélectionnez les entrées d’alarme souhaitées. Si vous avez sélectionné « Motion » (Mouvement) ou « Text insertion » (Insertion de texte) comme type d'événement, sélectionnez les caméras IP souhaitées. Si vous avez sélectionné « Text insertion » (Insertion de texte), saisissez également le mot-clé approprié 56 Guide de l’utilisateur du TruVision NVR 50 6BChapitre 7 : Lecture d’un enregistrement 4. Cliquez sur Search (Recherche). La liste de résultats de la recherche s’affiche. 5. Pour lire les résultats de la recherche : Si une seule caméra apparaît dans les résultats de la recherche, cliquez sur son bouton de lecture . La lecture commence. Si plusieurs caméras s’affichent dans la liste, cliquez sur le bouton de lecture d’une d’entre elles. Dans la fenêtre qui s’ouvre, sélectionnez les caméras dont vous souhaitez lire le contenu simultanément et cliquez sur OK. La lecture commence. 6. Pour masquer la barre d’outils de contrôle lors de la lecture, cliquez avec le bouton droit de la souris et sélectionnez le bouton Control Panel (Volet de contrôle) dans la barre d’outils. Cliquez de nouveau si vous souhaitez l’afficher. 7. Utilisez la barre d’outils de contrôle de la lecture pour contrôler manuellement la lecture. 8. Pour lire le contenu d’une autre caméra, placez le curseur sur le bord droit de l’écran pour afficher la liste des caméras et sélectionnez celle que vous souhaitez. 9. Pour effectuer une autre recherche : Cliquez sur Exit (Quitter) dans la barre d’outils de contrôle de lecture pour revenir à l’écran des résultats de la recherche. - Ou Cliquez avec le bouton droit de la souris et sélectionnez Exit (Quitter) dans la liste pour revenir à l’écran des résultats de la recherche. - Ou Cliquez avec le bouton droit de la souris et sélectionnez Video Search (Rechercher une vidéo) dans la liste pour revenir à l’écran des résultats de la recherche. Création et lecture d’enregistrements avec signets Vous pouvez ajouter un signet à des scènes importantes dans un fichier enregistré afin de les consulter ultérieurement. Les signets indiquent le début d’une scène. Vous pouvez enregistrer jusqu’à 64 signets par fichier vidéo. Il existe deux types de signets : • Signet par défaut « Signet ». : tous les signets par défaut ont le même nom Guide de l’utilisateur du TruVision NVR 50 57 6BChapitre 7 : Lecture d’un enregistrement • Signet personnalisé : un nom spécifique est attribué à un signet pour en faciliter l’identification. Il est possible d’attribuer le même nom à plusieurs signets. Vous pouvez rechercher les deux types de signets. Pour créer un signet : 1. Ouvrez l’écran d’une lecture d’un enregistrement de toute la journée ou d’une caméra qui s’affiche dans les résultats de la recherche. 2. Lors de la lecture d’un enregistrement de toute la journée, cliquez sur la barre de la ligne temporelle à l’endroit où vous souhaitez placer un signet. La ligne temporelle verte passe à cet endroit. Cliquez sur le bouton correspondant au type de signet souhaité et saisissez le nom, le cas échéant. Lors d’une lecture d’enregistrement à partir des résultats de recherche, cliquez sur la barre de défilement à l’endroit où vous souhaitez placer un signet. Le curseur de la barre de défilement se place à cet endroit. Cliquez sur le bouton correspondant au type de signet souhaité et saisissez le nom, le cas échéant. Le signet est enregistré. 3. Cliquez sur le bouton de gestion des signets pour afficher la liste des signets enregistrés. Vous pouvez modifier le nom d’un signet. Vous pouvez également supprimer un signet. Pour lire un signet : 1. En mode en direct, cliquez avec le bouton droit de la souris et sélectionnez Advanced Search > Bookmark (Recherche avancée > Signet) dans le menu qui s’affiche. 2. Sélectionnez les caméras souhaitées, ainsi que l’heure de début et de fin de l’enregistrement à rechercher. Sélectionnez également le type de signet souhaité. Si vous recherchez des signets personnalisés, entrez un mot clé correspondant au nom du signet. Cliquez sur Search (Recherche). La liste des signets s’affiche. 3. Sélectionnez un signet et effectuez une des opérations suivantes : Cliquez sur le bouton Edit (Édition) pour changer le nom d’un signet. Cliquez sur le bouton Delete (Suppr) pour effacer un signet. - Ou Cliquez sur le bouton Play (Lecture) pour lire un signet. 4. Lorsque vous avez terminé, cliquez sur Exit (Quitter). 58 Guide de l’utilisateur du TruVision NVR 50 6BChapitre 7 : Lecture d’un enregistrement Diaporama de photos Vous pouvez rechercher les photos des vidéos enregistrées. Pour savoir comment créer des photos, reportez-vous à la section « Accès aux commandes utilisées fréquemment » 32. Pour lire les résultats de la recherche : 1. En mode en direct, cliquez avec le bouton droit de la souris, puis, dans le menu qui s’affiche, sélectionnez Advanced Search > Picture Search (Recherche avancée > Recherche photo). 2. Sélectionnez les caméras souhaitées, ainsi que l’heure de début et de fin de l’enregistrement à rechercher. 3. Cliquez sur Search (Recherche). La liste des photos s’affiche. 4. Sélectionnez une photo pour l’afficher dans la fenêtre des images miniatures. Cliquez sur le bouton de Play (Lecture) pour l’afficher en plein écran. 5. En mode plein écran, placez le curseur sur le bord droit de l’écran pour consulter la liste complète des photos trouvées lors de la recherche. Cliquez sur le bouton de lecture d’une photo pour l’afficher en plein écran. 6. Pour voir un diaporama de toutes les photos trouvées, cliquez sur les boutons ou de la barre d’outils du diaporama pour faire défiler les photos vers l’avant ou l’arrière. 7. Pour effectuer une autre recherche : Cliquez sur Exit (Quitter) dans la barre d’outils du diaporama pour revenir à l’écran des résultats de la recherche. - Ou Cliquez avec le bouton droit de la souris et sélectionnez Exit (Quitter) dans la liste pour revenir à l’écran des résultats de la recherche. - Ou Cliquez avec le bouton droit de la souris et sélectionnez Picture (Photo) dans la liste pour revenir à l’écran des résultats de la recherche. - Ou Cliquez sur Picture Search (Recherche d'image) dans la barre d'outils du diaporama pour revenir à l'écran des résultats de la recherche. Lecture des enregistrements à partir du journal système Vous pouvez également lire des enregistrements à partir du journal système. Le journal système fournit un éventail beaucoup plus large d’options de lecture que Guide de l’utilisateur du TruVision NVR 50 59 6BChapitre 7 : Lecture d’un enregistrement Advanced Search (Recherche avancée), qui concerne la détection vidéo et les alarmes uniquement. Figure 26 : écran View log (Voir journal) Pour lire une vidéo à partir du journal système : 1. Cliquez sur System Settings > Log Search (Paramètres système > Recherche de journal) dans la barre d’outils des menus. 2. Sélectionnez les heures de début et de fin de la recherche. 3. Sous Major Type (Type majeur) et Minor Type (Type mineur), sélectionnez une option dans la liste déroulante. La liste d’options disponibles pour le type mineur dépend de l’option sélectionnée sous le type majeur. 4. Cliquez sur le bouton Search (Recherche). Une liste de résultats apparaît. 5. Sélectionnez un fichier et cliquez sur : - Details (Détails) : affiche les informations sur le journal ou l’enregistrement. Dans le cas d’un enregistrement, vous pouvez consulter les informations telles que l’heure de début, le type d’informations, le numéro de caméra, ainsi qu’une description des types d’événements enregistrés et le moment auquel le temps d’enregistrement a été arrêté. - Play (Lecture) : cliquez pour démarrer la lecture de l’enregistrement sélectionné. - Export (Exporter) : cliquez pour archiver le fichier sélectionné sur un périphérique USB. L’écran d’exportation s’affiche. - Back (Retour) : cliquez pour revenir à l’écran précédent. 60 Guide de l’utilisateur du TruVision NVR 50 6BChapitre 7 : Lecture d’un enregistrement Lecture image par image Vous pouvez facilement lire une vidéo sélectionnée à différentes vitesses. Cela vous permet d’examiner minutieusement un événement image par image lorsqu’il survient. La fréquence d’image actuelle est indiquée à droite de la barre d’outils de contrôle de lecture. Pour lire une vidéo image par image : • Utilisation d’une souris : 1. En mode de lecture, cliquez sur les boutons Speed Down et Speed up (Décélérer et Accélérer) de la barre d’outils de contrôle de lecture jusqu’à ce que la vitesse passe à Single frame (Image par image). 2. Cliquez sur le bouton Pause pour faire avancer la vidéo image par image. • Utilisation du panneau avant : 1. En mode de lecture, déplacez le manche vers la gauche et vers la droite pour faire défiler les changements de vitesse jusqu’à Single frame (Image par image). 2. Appuyez sur Enter (Entrée) avec le manche pour faire avancer la vidéo image par image. 3. Appuyez sur le bouton Play (Lecture) pour poursuivre la lecture à une vitesse normale. Zoom numérique en mode de lecture Vous pouvez effectuer facilement un zoom avant dans une image pendant la lecture pour afficher davantage de détails. Pour effectuer un zoom numérique lors d’une lecture : 1. En mode de lecture, cliquez avec le bouton droit de la souris et sélectionnez Digital Zoom (Zoom numérique) dans le menu contextuel. La barre d’outils de contrôle de lecture disparaît. 2. Cliquez sur l’écran. Un zoom est effectué sur l’image et l’écran d’affichage numérique s’affiche. 3. Cliquez avec le bouton gauche de la souris et faites glisser le carré rouge vers la zone d’intérêt, ou déplacez le manche situé sur le panneau avant pour positionner le carré rouge. La zone sélectionnée est agrandie. 4. Cliquez avec le bouton droit de la souris pour quitter le mode de zoom numérique et revenir à la lecture en plein écran. La barre d’outils de contrôle de lecture s’affiche de nouveau. Guide de l’utilisateur du TruVision NVR 50 61 6BChapitre 7 : Lecture d’un enregistrement 62 Guide de l’utilisateur du TruVision NVR 50 Chapitre 8 Archivage des fichiers enregistrés Archivez des fichiers enregistrés sur un périphérique tel que des mémoires flash USB, des disques durs USB, un disque dur eSATA ou un graveur de DVD. Avant de commencer à archiver des fichiers, vérifiez que le périphérique de stockage est bien connecté au NVR. Le NVR peut le détecter automatiquement. Il est important que le périphérique de stockage externe soit défini sur l'option Export (Exporter) pour permettre l'archivage. Reportez-vous à la section « Utilisation d’un périphérique d’enregistrement externe » à la page 85. Remarque : le port USB situé sur le panneau arrière ne prend pas en charge les graveurs CD/DVD USB ou les disques durs USB. Archivage des fichiers Il y a deux façons d’archiver des fichiers : Archivage rapide : la sauvegarde rapide vous permet d’archiver rapidement des fichiers enregistrés en utilisant le bouton Archive sur le panneau avant. Le NVR télécharge alors tous les fichiers enregistrés sur l’appareil pour remplir l’espace mémoire disponible sur le support. Cette option n’est pas accessible à partir de la souris. Écran recherche avancée : cet écran permet de préciser des paramètres d'archivage tels que la période (heure et date) spécifique, le type d'enregistrement, les heures de début et de fin, ainsi que les caméras. Utilisation de Archivage rapide Pour archiver une vidéo enregistrée à l’aide de l’archivage rapide : 1. Insérez le périphérique de sauvegarde dans le TVN 50. Si vous utilisez un lecteur de mémoire USB, insérez le périphérique sur le port USB situé sur le panneau avant. Si vous utilisez un disque vidéo Guide de l’utilisateur du TruVision NVR 50 63 7BChapitre 8 : Archivage des fichiers enregistrés numérique (DVD) ou un lecteur eSATA, insérez le disque dans le lecteur de DVD. S’il y a plusieurs types de supports dans le TVN 50, le périphérique USB a la priorité sur les autres. 2. Appuyez sur le bouton Archive sur le panneau avant ou la télécommande. 3. Cliquez sur Start (Démarrer). L’unité commence à télécharger tous les fichiers répertoriés. Remarque : si le périphérique de sauvegarde présente une limite de capacité, seuls les fichiers les plus récents seront sauvegardés. Un message confirmant la fin du téléchargement s’affiche. Exportation de fichiers enregistrés vers un périphérique de sauvegarde Vous pouvez insérer un mini hub USB dans le port USB pour connecter une souris (pour la navigation) ou un disque USB (pour l’archivage). Il se peut cependant que l’appareil ne prenne pas en charge tous les types de hubs USB. Les options d’archivage disponibles dépendent du type de périphérique de sauvegarde sélectionné. 64 Guide de l’utilisateur du TruVision NVR 50 7BChapitre 8 : Archivage des fichiers enregistrés Figure 27 : exemple d’archivage Élément Fonction Description 1. Sélectionnez un des supports de stockage pour l’archivage. En cas de non-reconnaissance du périphérique de sauvegarde : Nom du périphérique • Cliquez sur le bouton Refresh (Actual.). • Rebranchez le périphérique. • Vérifiez la compatibilité avec le fournisseur. 2. Actual. Actualisez les résultats de la recherche si des paramètres ont été modifiés. 3. Nom Les fichiers présents sur le périphérique de sauvegarde sont répertoriés. 4. Supprimer Cliquez pour supprimer un fichier sélectionné du périphérique de sauvegarde. 5. Lecture Cliquez pour lire le fichier sélectionné. 6. Espace disponible L’espace disponible sur le périphérique de sauvegarde est affiché. 7. Fermeture de session Sélectionnez cette option pour empêcher l’enregistrement d’autres fichiers sur le disque. 8. Nouveau dossier Permet de créer un nouveau dossier sur le périphérique de sauvegarde. Il est possible d’archiver les fichiers du NVR dans un dossier spécifique. 9. Formater Permet de formater le lecteur USB/eSATA. 10. Archive Permet de démarrer le téléchargement des fichiers sélectionnés sur un périphérique de stockage. 11. Sauvegarde lecteur Sélectionnez cette option pour inclure un lecteur de sauvegarde. Guide de l’utilisateur du TruVision NVR 50 65 7BChapitre 8 : Archivage des fichiers enregistrés Élément Fonction Description 12. Permet d’annuler le téléchargement et de revenir au menu précédent. Annuler Pour exporter des fichiers enregistrés vers un périphérique de sauvegarde : 1. Connectez le dispositif de sauvegarde au NVR. Si vous utilisez un lecteur de mémoire USB, insérez le périphérique sur le port USB situé sur le panneau avant. Si vous utilisez un disque vidéo numérique (DVD) ou un lecteur eSATA, insérez le disque dans le lecteur de DVD. Si les deux supports se trouvent dans le TVN 50, le périphérique USB a la priorité sur le DVD. 2. En mode d’affichage en direct, appuyez sur le bouton Search (Recherche) du panneau avant ou de la télécommande. - Ou Cliquez avec le bouton droit de la souris et sélectionnez Advanced Search (Recherche avancée). L’écran Advanced Search s’affiche. 3. Sélectionnez les caméras et les paramètres de recherche requis. Type d’enregistrement : All (tous), constant, motion (mouvement), text insertion (insertion de texte), alarm (alarme) ou manual (manuel). Type de fichier : All (tous), locked (verrouillé) ou unlocked (déverrouillé). 4. Sélectionnez les dates et heures de début et de fin désirées pour les enregistrements. 5. Cliquez sur Search (Recherche). La liste de résultats apparaît. 6. Sélectionnez les fichiers à exporter. Remarque : vous pouvez cliquer sur le bouton Play (Lecture) pour vérifier que les fichiers sélectionnés sont bien les fichiers à exporter. 7. Cliquez sur Archive. L’écran correspondant s’affiche. 8. Sélectionnez, dans la liste déroulante, le support de stockage sur lequel vous souhaitez effectuer l’exportation. 9. Cliquez sur Archive pour lancer le processus de sauvegarde. 10. Cliquez sur OK une fois l’archivage terminé. Cliquez sur Cancel (Annuler) pour revenir au mode en direct. 66 Guide de l’utilisateur du TruVision NVR 50 7BChapitre 8 : Archivage des fichiers enregistrés Création et archivage de clips vidéo Vous pouvez sauvegarder des scènes importantes dans un fichier enregistré afin de les consulter ultérieurement en créant des clips vidéo de parties déterminées du fichier pendant la lecture. Par exemple, lorsqu’un intrus passe devant plusieurs caméras, vous pouvez sauvegarder le clip vidéo de son itinéraire devant celles-ci dans un fichier unique. Vous pouvez créer jusqu’à 30 clips vidéo par enregistrement. Remarque : cette fonction n’est accessible que depuis la souris. Pour exporter des clips vidéo pendant la lecture : 1. Connectez le dispositif de sauvegarde au NVR. 2. Recherchez les fichiers que vous souhaitez lire. Consultez la section « Recherche d’une vidéo enregistrée » à la page 54. 3. Sélectionnez les fichiers à lire et cliquez sur Play (Lecture). La lecture commence immédiatement. 4. Cliquez sur la ligne temporelle de lecture, à l’endroit où vous souhaitez que le clip vidéo débute et cliquez sur le bouton Start Clip (Démarrer le clip) . 5. Cliquez sur la ligne temporelle de lecture à l’endroit où vous souhaitez que le clip vidéo s’arrête et cliquez sur le bouton End Clip (Arrêter le clip) . 6. Répétez cette procédure pour les autres clips. 7. Quittez le mode de lecture. Un message vous demandant si vous voulez sauvegarder les clips vidéo s’affiche. 8. Cliquez sur Yes (Oui) pour archiver les clips. L’écran Exporter apparaît. Cliquez sur No (Non) pour fermer l’écran et revenir à l'écran précédent. Les clips ne sont pas sauvegardés. 9. Sur l'écran Archive (Archiver), sélectionnez le périphérique de sauvegarde à utiliser dans la liste déroulante. 10. Cliquez sur Start (Démarrer). Le téléchargement du fichier débute. Remarque : vous pouvez créer un nouveau dossier pour les clips vidéo. Appuyez sur le bouton New Folder (Nouveau dossier) et saisissez le nom du dossier. Archivage des photos Vous pouvez sauvegarder toutes les photos enregistrées sur un périphérique de stockage. Pour archiver des photos : 1. Connectez le dispositif de sauvegarde au NVR. Guide de l’utilisateur du TruVision NVR 50 67 7BChapitre 8 : Archivage des fichiers enregistrés 2. Recherchez les photos que vous souhaitez afficher. Consultez la section « Diaporama de photos » à la page 59. La liste des photos s’affiche. 3. Sélectionnez les photos à sauvegarder. 4. Cliquez sur Archive. Sélectionnez le périphérique de stockage, si ce n’est pas celui qui est indiqué. 5. Cliquez sur Archive. L’exportation démarre immédiatement. 6. Une fois terminé, cliquez sur OK. Cliquez sur Cancel (Annuler) pour revenir à l’écran précédent. Gestion des périphériques de sauvegarde Vous pouvez gérer des périphériques de sauvegarde à partir de l’écran Export (Exporter) (voir la Figure 27 à la page 65). L’écran Export (Exporter) vous permet de : • Créer un dossier : permet de créer un nouveau dossier sur le périphérique de sauvegarde. • Supprimer : supprime un fichier ou un dossier du périphérique de sauvegarde. • Lire : lit le fichier vidéo sélectionné depuis le périphérique de sauvegarde. • Formater : formate le périphérique de sauvegarde. • Effacer : efface des fichiers d’un CD/DVD réinscriptible. Lecture de fichiers archivés sur un PC Utilisez le lecteur de fichiers standard pour lire la vidéo archivée sur votre PC. Elle est téléchargée depuis le NVR au moment de l’archivage de fichiers sur un périphérique de stockage. 68 Guide de l’utilisateur du TruVision NVR 50 Chapitre 9 Utilisation du navigateur Web Ce chapitre décrit la manière dont vous pouvez utiliser l’interface du navigateur Web pour configurer le périphérique, lire une vidéo enregistrée, effectuer une recherche dans des journaux d’événements et contrôler une caméra dôme PTZ. Vous pouvez également spécifier des paramètres dans l’interface du navigateur Web pour optimiser la lecture vidéo et les performances d’enregistrement lorsque la bande passante de votre environnement de travail est faible ou limitée. Utilisateurs de Windows Vista et 7 Les mesures de sécurité d’Internet Explorer pour les systèmes d’exploitation Windows Vista et Windows 7 ont été renforcées afin de protéger votre PC de l’installation de logiciels malveillants. Lorsque vous utilisez l’interface du navigateur Web du NVR, vous pouvez installer des commandes ActiveX afin de vous connecter et de regarder des vidéos à l’aide d’Internet Explorer. Pour bénéficier de toute la fonctionnalité de l’interface Web et du lecteur NVR avec Windows Vista et Windows 7, procédez comme suit : • Exécutez l’interface Web et l’application du lecteur NVR en qualité d’administrateur sur votre poste de travail • Ajoutez l’adresse IP du NVR à la liste des sites de confiance de votre navigateur Pour ajouter l’adresse IP du NVR à la liste de sites de confiance d’Internet Explorer : 1. Ouvrez Internet Explorer. 2. Cliquez sur Outils, puis sur Options Internet. 3. Cliquez sur l’onglet Sécurité, puis sélectionnez l’icône Sites de confiance. 4. Cliquez sur Sites. Guide de l’utilisateur du TruVision NVR 50 69 8BChapitre 9 : Utilisation du navigateur Web 5. Décochez la case correspondant à l’option « Nécessite la vérification par le serveur (https:) de tous les sites de cette zone ». 6. Entrez l’adresse IP ou le nom DDNS dans le champ « Ajouter ce site Web à la zone ». 7. Cliquez sur Ajouter, puis sur Fermer. 8. Cliquez sur OK dans la boîte de dialogue Options Internet. 9. Connectez-vous au TVN 50 pour disposer de la totalité de la fonctionnalité du navigateur. Accès au navigateur Web Pour accéder au TVN 50, ouvrez un navigateur Web et entrez l’adresse IP attribuée au TVN 50 comme adresse Web. Dans l’écran d’ouverture de session, entrez l’ID d’utilisateur et le mot de passe par défaut. Remarque : il n’est possible de visionner qu’un seul NVR par navigateur. ID utilisateur : admin Mot de passe : 1234 Les valeurs par défaut des paramètres réseau du TVN 50 sont les suivantes : • Adresse IP : 192.168.1.82 • Masque de sous-réseau : 255.255.255.0 • Adresse de la passerelle : 192.168.1.1 • Ports : Avec le navigateur : Avec TruNav : Port RTSP : 554 Port RTSP : 554 Port HTTP : 80 Port du logiciel serveur/client : 8000 Pour plus d’informations sur le transfert de port, consultez l’Annexe C section « Informations sur le réacheminement de port » à la page 151. Aperçu du navigateur Web Le navigateur Web du NVR vous permet d’afficher, d’enregistrer et de visionner les vidéos. Il vous offre également la possibilité de gérer toutes les fonctionnalités du NVR à partir de tout PC doté d’une connexion Internet. Il dispose de commandes faciles à utiliser qui vous permettent d’accéder rapidement à toutes les fonctions du TVN 50. Consultez la Figure 28 ci-dessous. 70 Guide de l’utilisateur du TruVision NVR 50 8BChapitre 9 : Utilisation du navigateur Web Figure 28 : affichage en direct dans l’interface du navigateur Web Tableau 16 : description de l’affichage en direct dans le navigateur Web Élément Nom Description 1. Caméra Regarder un fichier vidéo et enregistrer un fichier vidéo depuis la caméra sélectionnée. 2. Barre d’outils Menu Vous permet d’exécuter les fonctions suivantes : • Visualiser des données vidéo en direct • Lire des images enregistrées • Rechercher des journaux d’événements • Configurer des paramètres • Se déconnecter de l’interface 3. Visualiseur Afficher les images vidéo en direct ou enregistrées. 4. Format d’affichage Définit la manière dont vous voulez que les données vidéo soient affichées sur le visualiseur : multi-affichage ou plein écran. 5. Barre d’outils Fonction vidéo Vous permet d’exécuter les fonctions suivantes en mode en direct : Passer du flux principal au flux secondaire et vice-versa. Démarrer/arrêter la diffusion pour les caméras sélectionnées. Démarrer l’enregistrement pour les caméras sélectionnées. Activer/désactiver l’insertion de texte PDV/DAB. Guide de l’utilisateur du TruVision NVR 50 71 8BChapitre 9 : Utilisation du navigateur Web Élément Nom Description Prendre une photo de la vidéo. Afficher la caméra précédente et suivante respectivement. Lors du multi-affichage, l’affichage en direct passe au groupe de caméras suivant pour le nombre de vidéos sélectionné. Activer/désactiver le son. Activer/désactiver le microphone. 6. Volet de contrôle PTZ Afficher/masquer le volet de contrôle PTZ. Utilisation du navigateur Web pour configurer l’appareil Cliquez sur Configuration dans la barre des menus pour afficher l’écran de configuration. Il y a deux façons de configurer le NVR : en local et à distance. Configuration en local La configuration en local vous permet de définir des paramètres de communication et réseau, comme le type de protocole, la taille maximale de fichier, le type de flux et les paramètres de transmission réseau. Vous pouvez également spécifier les emplacements dans le répertoire où sauvegarder des vidéos enregistrées et à lire, des images capturées et des fichiers téléchargés. Configuration à distance Reportez-vous à la Figure 29 ci-dessous, sur laquelle l'écran de configuration est illustré. Reportez-vous au Tableau 17 de la page 73 pour consulter une présentation des différentes fonctions de menu du navigateur. Reportez-vous aux sections relatives aux fonctions du menu OSD pour obtenir des informations supplémentaires sur leur configuration. Remarque : les paramètres de configuration définis à distance sont différents de ceux qui peuvent être définis localement. 72 Guide de l’utilisateur du TruVision NVR 50 8BChapitre 9 : Utilisation du navigateur Web Figure 29 : écran de configuration à distance du navigateur (fenêtre avec les paramètres d’affichage) Tableau 17 : description des menus de configuration à distance Menu Fonction Description Paramètres du périphérique Informations relatives au périphérique Nom du périphérique : Définissez le nom de l'enregistreur. Le nom par défaut est TVR 41. Numéro du périphérique : Le numéro de périphérique à utiliser pour l'enregistreur lors de la programmation de la télécommande. La valeur par défaut est 255. ID zone : Chaque enregistreur vidéo digital de la chaîne doit posséder un ID zone unique afin de pouvoir être contrôlé par un KTD-405. La valeur par défaut est 1. Écraser : activer ou désactiver. Lorsque cette option est activée, les fichiers enregistrés sont écrasés lorsque le disque dur est plein. eSATA : définissez la méthode de sauvegarde des enregistrements utilisée par un périphérique d'enregistrement externe. Reportez-vous à la section « Utilisation d’un périphérique d’enregistrement externe» à la page 85 pour obtenir des informations supplémentaires. Priorité événement : définissez la priorité entre les événements d'insertion de texte et les alarmes de mouvement au cas où les deux se produisent simultanément. Les alarmes de mouvement ont par défaut la priorité (Insert texte< Mouvement). Paramètres d'heure Guide de l’utilisateur du TruVision NVR 50 Définissez la date et l'heure. Reportez-vous à la section « Configuration de l’heure et de la date » à la page 39 pour obtenir des informations supplémentaires. Reportez-vous à la section « Configuration d’un serveur NTP » à la page 108 pour obtenir des informations sur les 73 8BChapitre 9 : Utilisation du navigateur Web Menu Fonction Description paramétrages d'heure NTP. Paramètres des congés Définissez les intervalles d'enregistrement lors des congés. Reportez-vous à la section « Planning de congés » à la page 88 pour obtenir des informations supplémentaires. Paramètres des caméras Paramètres réseau 74 Paramètres d'affichage Définissez les informations s'affichant à l'écran. Reportez-vous à la section «Configuration des paramètres d’affichage à l’écran de la caméra » à la page 123 pour obtenir des informations supplémentaires. Paramètres vidéo Définissez les paramètres d'enregistrement généraux. Reportez-vous à la section « Définition d’un horaire d’enregistrement » à la page 86 pour obtenir des informations supplémentaires. Programmation des enregistrements Définissez les horaires d'enregistrement. Reportez-vous à la section « Définition d’un horaire d’enregistrement » à la page 86 pour obtenir des informations supplémentaires. Détection de mouvement Définissez les paramètres de détection de mouvement. Reportez-vous à la section « Configuration de la détection de mouvement » à la page 96 pour obtenir des informations supplémentaires. Masque conf. Définissez les zones de masque de confidentialité apparaissant à l'écran. Reportezvous à la section « Configuration du masquage » à la page 124 pour obtenir des informations supplémentaires. Anti-fraude Définissez les paramètres d'autoprotection vidéo. Reportez-vous à la section « Détection d’une autoprotection vidéo » à la page 103 pour obtenir des informations supplémentaires. Perte vidéo Définissez les paramètres de détection de perte vidéo. Reportez-vous à la section « Détection d’une perte de signal vidéo » à la page 102 pour obtenir des informations supplémentaires. Incrustation de texte Ajoutez des lignes supplémentaires de texte à l'écran Reportez-vous à la section « Incrustation de texte» à la page 80. Général Définissez les paramètres généraux du réseau. Reportez-vous à la section « Configuration des paramètres généraux du réseau » à la page 105 pour obtenir des informations supplémentaires. PPPoE Définissez les paramètres PPPoE. Reportezvous à la section « Configuration de PPPoE » à la page 107 pour obtenir des informations supplémentaires. DDNS Définissez les paramètres DDNS. Reportez-vous à la section « Configuration DDNS » à la page 107 pour obtenir des informations supplémentaires. Guide de l’utilisateur du TruVision NVR 50 8BChapitre 9 : Utilisation du navigateur Web Menu Paramètres des ports en série Paramètres de l’alarme Fonction Description E-mail Définissez les paramètres d'envoi d'e-mails. Reportez-vous à la section « Configuration de la messagerie électronique » à la page 109 pour obtenir des informations supplémentaires. NetHDD Définissez les paramètres du système de stockage à distance pour les enregistrements du DVR. Reportez-vous à la section « Utilisation d’un système de stockage réseau » à la page 81 pour obtenir des informations supplémentaires. SNMP Définissez les paramètres SNMP. Reportez-vous à la section « Configuration de SNMP » à la page 110 pour obtenir des informations supplémentaires. Plus de paramètres Définissez un hôte d'alarme à distance, des IP de multidiffusion, ainsi que les ports RTSP, HTTP et de serveur. Reportez-vous à la page 111 pour plus d’informations. Port en série 232 Définissez les paramètres RS-232. Reportezvous à la section « Configuration du port RS-232 » à la page 127 pour obtenir des informations supplémentaires. Port en série 485 Définissez les paramètres RS-485. Entrée d'alarme Définissez les paramètres d'entrée d'alarme en cas de déclenchement d'alarme externe. Reportez-vous à la section « Configuration des alarmes externes » à la page 98 pour obtenir des informations supplémentaires. Sortie d'alarme Définissez la réaction au déclenchement d'une alarme externe. Reportez-vous à la section « Configuration des alarmes externes » à la page 98 pour obtenir des informations supplémentaires. Notification Définissez les paramètres de notifications en cas d'événements inhabituels, tels qu'un disque dur plein. Reportez-vous à la section « Description des types de notifications d’alarme » à la page 95 et à la section « Configuration des notifications système » à la page 101. Gestion utilisateur Définissez, modifiez ou supprimez des utilisateurs. Reportez-vous au chapitre 16, « Gestion des utilisateurs » à la page 133 pour obtenir des informations supplémentaires. Gestion du disque dur Paramètres de base Initialisez le disque dur. Reportez-vous à la section « Initialisation des disques durs » à la page 115 pour obtenir des informations supplémentaires. Paramètres de stockage Définissez la capacité de stockage du disque dur. Reportez-vous à la section « Contrôle de l’espace sur le disque dur » à la page 116 pour obtenir des informations supplémentaires. Guide de l’utilisateur du TruVision NVR 50 75 8BChapitre 9 : Utilisation du navigateur Web Menu Fonction Description Maintenance Effectuez une mise à jour à distance du microprogramme du NVR, restaurez les paramètres d'usine, redémarrez le NVR et importez des paramètres à distance. Reportezvous au chapitre 15, « Gestion du NVR » à la page 127 pour obtenir des informations supplémentaires. Insertion texte Définissez le périphérique d'accès, le mode d'accès et la chaîne de démarrage. Reportezvous à la section « Capture des insertions de texte » à la page 79. Informations sur le système Caméra, Consultez l'état des caméras, enregistrements, enregistrement, alarme, alarmes, disques durs et du réseau. Reportezréseau et disque dur vous à la section « Affichage des informations système » à la page 129 pour obtenir des informations supplémentaires. Recherche et lecture d’une vidéo enregistrée Pour chercher et lire une vidéo enregistrée, cliquez sur Playback (Lecture) dans la barre de menu pour afficher la page Playback illustrée à la Figure 30 cidessous. Figure 30 : page de lecture du navigateur Élément Description 1. Caméra sélectionnée. 2. Calendrier : le jour sélectionné est mis en évidence. 76 Guide de l’utilisateur du TruVision NVR 50 8BChapitre 9 : Utilisation du navigateur Web Élément Description 3. Recherche : cliquez pour rechercher les fichiers enregistrés par la caméra sélectionnée. 4. Ligne temporelle : la ligne temporelle va de gauche à droite, de la vidéo la plus ancienne vers la plus récente. Cliquez sur un point sur la ligne temporelle pour déplacer le curseur à l’endroit où vous voulez que la lecture débute. 5. Barre d’outils de contrôle de lecture : Lecture inversée : cliquez pour exécuter une lecture arrière. Démarrer/Arrêter : démarre ou arrête la lecture. Arrêt de la lecture : la ligne temporelle revient à l’heure 00:00:00 (minuit) du jour précédent. Lecture au ralenti : cliquez pour parcourir les différentes vitesses disponibles : image par image, vitesse 1/8, vitesse ¼, vitesse ½, vitesse normale, vitesse X2, vitesse X4, vitesse X8, vitesse maximum. La vitesse actuelle est indiquée à côté du nom de la caméra, en haut à droite de la fenêtre. Lecture en avance rapide : cliquez pour parcourir les différentes vitesses disponibles : image par image, vitesse 1/8, vitesse ¼, vitesse ½, vitesse normale, vitesse X2, vitesse X4, vitesse X8, vitesse maximum. La vitesse actuelle est indiquée à côté du nom de la caméra, en haut à droite de la fenêtre. Image par image : cliquez pour avancer image par image. 6. Barre d’outils de contrôle audio et vidéo : Insertion de texte : cliquez pour activer/désactiver l’affichage de texte PDV/DAB lors de la lecture. Photo : permet de prendre une photo de la vidéo. Clips vidéo : marche/arrêt clip vidéo pendant lecture. Des morceaux d’un enregistrement peuvent être enregistrés sur une mémoire externe. Téléchargement : permet de télécharger des clips vidéo. Sauvegarde : cliquez pour sauvegarder les fichiers enregistrés localement, sur le NVR. Une liste des fichiers enregistrés s’affiche. Audio : cliquez pour activer/désactiver le son. 7. Type d’enregistrement : Vert : indique la vidéo enregistrée sur la base de l’horaire d’enregistrement défini. Rouge : indique la vidéo enregistrée déclenchée par un événement d’alarme. Jaune : indique que l’enregistrement vidéo a été déclenché par une détection de mouvement. Bleu : indique que l’enregistrement vidéo a été déclenché par un enregistrement de texte PDV/DAB. 8. Choisir le moment de la lecture : indiquez une heure précise dans ce champ et cliquez sur le bouton Go to (Aller) pour démarrer la lecture à ce moment-là. Sélectionnez une caméra et un jour à partir duquel commencer la recherche sur le calendrier affiché, puis cliquez sur Search (Recherche). La ligne temporelle sous la page indique la vidéo enregistrée pour le jour spécifié. La ligne temporelle classe également par couleur le type d’enregistrement pour chaque type. Cliquez sur le repère et faites-le glisser sur la ligne temporelle jusqu’à l’endroit où vous voulez que commence la lecture vidéo, puis cliquez sur Play (Lecture) dans Guide de l’utilisateur du TruVision NVR 50 77 8BChapitre 9 : Utilisation du navigateur Web la barre d’outils de contrôle de lecture. Vous pouvez prendre une photo d’une image vidéo, sauvegarder la vidéo lue ou télécharger la vidéo enregistrée. Recherche dans des journaux d’événements Le NVR compile un journal d’événements, comme le début ou la fin d’un enregistrement vidéo, les notifications du NVR et les alarmes, dans lequel vous pouvez facilement effectuer une recherche. Les journaux sont classés en fonction des types suivants : • Alarme : détection de mouvement, détection d’autoprotection et d’autres événements d’alarme • Notifications : notifications système, comme perte de signal vidéo, pannes disque dur et d’autres événements liés au système • Opérations : accès utilisateur aux interfaces Web et aux autres événements opérationnels • Informations : informations générales sur les actions du NVR, comme le début et la fin d’un enregistrement vidéo, etc. Pour effectuer une recherche dans des journaux, cliquez sur Log (Journal) dans la barre de menus, sélectionnez un type de journal, indiquez un intervalle de dates et d’heures, puis cliquez sur Search (Recherche). Contrôle d’une caméra dôme PTZ dans le navigateur Web L’interface du navigateur Web vous permet de contrôler les fonctions PTZ d’une caméra dôme. Cliquez sur une caméra dôme PTZ et utilisez les commandes PTZ sur l’interface pour contrôler les fonctions PTZ. Figure 31 : commandes PTZ 78 Guide de l’utilisateur du TruVision NVR 50 8BChapitre 9 : Utilisation du navigateur Web 1. Pavé directionnel/boutons balayage automatique : Commande le déplacement et la direction de la caméra PTZ. Le bouton central sert à lancer le réglage horizontal automatique par la caméra dôme PTZ. 2. Réglage du zoom, de la mise au point et de l’iris. 3. Réglage de la vitesse de la caméra dôme PTZ. 4. Démarre la présélection sélectionnée. Capture des insertions de texte L’insertion de texte vous permet d’ajouter ou d’afficher du texte provenant d’un système PDV (Point de vente) sur l’écran du NVR. Le texte est enregistré et horodaté avec la vidéo. Vous pouvez par la suite saisir du texte pour rechercher des clips vidéo spécifiques. Le texte s’affiche pendant la lecture. Le NVR prend en charge l’insertion de texte PDV (point de vente) et DAB (distributeur automatique de billets) via l’accessoire UTC ProBridge connecté au port RS-232 du NVR. Cette fonctionnalité n’est actuellement disponible qu’à partir du navigateur Lors de l’affichage en direct et de la lecture d’une vidéo provenant d’une caméra configurée pour l’insertion de texte, le texte PDV est superposé. Reportez-vous à la Figure 32 ci-dessous pour consulter un exemple d’image vidéo en mode en direct avec insertion de texte. Figure 32 : exemple d’image vidéo avec insertion de texte Pour configurer l’insertion de texte : 1. Cliquez sur l’onglet Configuration de la barre d’outils du navigateur, puis sélectionnez 232 Serial Port (Port série 232). 2. Dans la section Usage (Utilisation), sélectionnez ProBridge. Guide de l’utilisateur du TruVision NVR 50 79 8BChapitre 9 : Utilisation du navigateur Web 3. Dans le volet des sous-menus, sélectionnez Text Insertion (Insertion texte). 4. Cochez la case Enable text insertion (Activer l’insertion de texte). 5. Sélectionnez le périphérique d’accès dans la liste déroulante. 6. Sélectionnez un mode d’accès. Seule l’option « ProBridge » est disponible. 7. Dans Start String (Chaîne démar.), saisissez le texte de la transaction souhaitée, par exemple le numéro de transaction DAB. 8. Cliquez sur Apply (Appliquer) pour enregistrer les paramètres. Pour rechercher une insertion de texte dans une vidéo enregistrée : 1. Dans l’affichage en direct, cochez la case By text (Par texte). 2. Dans la zone de texte de mot-clé qui s’affiche, entrez le texte à rechercher. Incrustation de texte Vous pouvez ajouter jusqu’à huit lignes de texte à l’écran grâce au navigateur. Cette option permet, par exemple, d’afficher les coordonnées de la personne à contacter en cas d’urgence. Par défaut, ces lignes de texte sont positionnées le long du haut de l’écran. Les chaînes se succèdent. Remarque : cette option n’est pas accessible à partir du NVR. Pour ajouter du texte à l’écran : 1. Cliquez sur l’onglet Configuration de la barre d’outils du navigateur, puis sélectionnez Camera Settings > Text Overlay (Paramètres de la caméra > Incrustation de texte). 2. Sélectionnez la caméra requise. 3. Cochez la case 1 pour la première ligne de texte. 4. Entrez le texte pour la chaîne 1 dans la colonne à côté. Vous pouvez entrer jusqu’à 22 caractères alphanumériques. 5. Répétez les étapes 3 et 4 pour chaque ligne supplémentaire de texte, en sélectionnant le numéro de chaîne suivant. 80 Guide de l’utilisateur du TruVision NVR 50 8BChapitre 9 : Utilisation du navigateur Web 6. Cliquez sur Save (Enregistrer). Utilisation d’un système de stockage réseau Vous pouvez utiliser un système de stockage réseau (NAS) ou un réseau de zone de stockage (SAN) pour stocker à distance les enregistrements du NVR. Pour configurer un système de stockage réseau : 1. Cliquez sur l’onglet Configuration de la barre d’outils du navigateur, puis sélectionnez Network Settings > NetHDD (Paramètres réseau > NetHDD). 2. Sur la première ligne HDD No. (N° DD), entrez l’adresse IP du système de stockage à distance requis. 3. Entrez le nom de chemin du fichier pour déterminer où stocker les fichiers sur le système de stockage à distance. 4. Sous Type, sélectionnez le type du système de stockage à utiliser : NAS ou SAN. La valeur par défaut est NAS. 5. Vous pouvez configurer jusqu’à huit systèmes de stockage à distance. 6. Cliquez sur Save (Enregistrer). Guide de l’utilisateur du TruVision NVR 50 81 8BChapitre 9 : Utilisation du navigateur Web 82 Guide de l’utilisateur du TruVision NVR 50 Chapitre 10 Enregistrement Ce chapitre fournit des instructions quant à la manière de définir les paramètres d’enregistrement de votre NVR. Ce chapitre aborde la façon dont vous pouvez configurer vos paramètres d’enregistrement initiaux, programmer des enregistrements, protéger vos fichiers enregistrés et configurer la redondance de votre disque dur. Initialisation des paramètres d’enregistrement Avant de pouvoir configurer votre NVR pour commencer l’enregistrement, vous devez configurer les paramètres d’enregistrement généraux pour les caméras IP. Vérifiez que le disque dur a été installé et initialisé avant de configurer les paramètres d’enregistrement. Reportez-vous au Chapitre 13, « Gestion du disque dur », à la page 115 pour obtenir de plus amples informations. Pour configurer les paramètres d’enregistrement : 1. Cliquez sur l’icône Video Schedule (Planification de la vidéo) dans la barre d’outils des menus. 2. Sélectionnez Encoding > Record (Encodage > Enregistrer). Guide de l’utilisateur du TruVision NVR 50 83 9BChapitre 10 : Enregistrement 3. Sélectionnez la caméra à configurer. 4. Configurez les paramètres d’enregistrement suivants : • Paramètres d’encodage : sélectionnez un des types de flux suivants : flux principal (TL-Hi), flux principal (TL-Lo), flux principal (Événement), flux principal (Alarme) ou flux secondaire. • Type de flux : sélectionnez le type de flux à enregistrer, vidéo ou vidéo et audio. • Résolution : sélectionnez la résolution de l’enregistrement. • Type de débit binaire : sélectionnez le type constant ou variable. • Qualité vidéo : sélectionnez la qualité d’enregistrement. Si « Constant » a été sélectionné pour le type de débit binaire, cette option n’est pas disponible. • Fréquence d’image : sélectionnez la fréquence d’image de l’enregistrement. 25 PAL (30 NTSC), 20, 18, 16, 15, 12, 10, 8, 6, 4, 2, 1, 1/2, 1/4, 1/8, 1/16. (Défaut est 25 (30)) • Mode de débit binaire maximal : sélectionnez le paramètre par défaut ou l’option personnalisée. • Débit binaire maximal, Kbits/s : si vous avez sélectionné le mode de débit binaire maximal personnalisé, saisissez la valeur ici. Celle-ci doit être comprise entre 32 et 8 192 Kbits/s. Elle est calculée à partir de la fréquence d’image et le temps nécessaire. • Pré-enreg : il s’agit de la durée pendant laquelle la caméra commence à enregistrer avant l’événement ou l’heure planifié(e). Sélectionnez le temps en secondes pour commencer le pré-enregistrement avant l’heure ou l’événement planifié. La durée maximale de pré-enregistrement disponible dépend du débit binaire constant. Consultez la section « Durée maximale de préenregistrement » à la page 151 pour obtenir plus d’informations. 84 Guide de l’utilisateur du TruVision NVR 50 9BChapitre 10 : Enregistrement • Post-record (Post-enregistrement) : il s’agit de la durée pendant laquelle la caméra continue à enregistrer après l’événement ou l’heure planifié(e). Sélectionnez le temps en secondes pour terminer le post-enregistrement après l’heure ou l’événement planifié. • Auto-delete (day) (Suppression automatique en jours) : sélectionnez le nombre de jours qui doivent passer pour que la vidéo enregistrée d’une caméra spécifique soit supprimée définitivement du disque dur. Un jour correspond à la période de 24 heures à partir de la configuration du mode de suppression automatique. Le nombre maximum de jours pouvant être définis est limité à 60. Toutefois, le nombre de jours autorisé dépend de la capacité du disque dur. Si ce champ est défini sur 0, l’option est désactivée. • Record Audio (Enreg. audio) : sélectionnez Yes (Oui) pour enregistrer le son, en plus des images. 5. Cliquez sur Apply (Appliquer) pour enregistrer les paramètres. 6. Cliquez sur l’onglet Capture et configurez les paramètres de la vidéo enregistrée, par exemple les photos. Cliquez sur Apply (Appliquer) pour enregistrer les paramètres. 7. Cliquez sur Back (Retour) pour revenir au mode d’affichage en direct. Utilisation d’un périphérique d’enregistrement externe Vous pouvez utiliser un périphérique de stockage externe, comme un disque dur e-SATA, pour sauvegarder la vidéo ou pour ajouter sa capacité d’enregistrement à celle du NVR. Si vous modifiez cette option, redémarrez le NVR pour mettre en œuvre la modification. Pour définir la manière dont le périphérique d'enregistrement externe est utilisé : 1. Cliquez sur l’icône Video Schedule (Planification de la vidéo) dans la barre d’outils des menus. 2. Sélectionnez More Settings (Plus de paramètres). 3. Sélectionnez l’une des deux options suivantes : Record and Capture (Enregistrer et capturer) : étendre la capacité d’enregistrement du NVR. Export (Exporter) : sauvegarder les données sur un périphérique de sauvegarde eSATA. Remarque : si le périphérique de stockage externe fait partie de la capacité interne totale du NVR, alors il n’est plus disponible pour la sauvegarde des vidéos. Guide de l’utilisateur du TruVision NVR 50 85 9BChapitre 10 : Enregistrement 4. Cliquez sur Apply (Appliquer). Configuration de l’écrasement Vous pouvez sélectionner les réponses du NVR lorsque les disques durs deviennent saturés et qu’il n’y a plus assez d’espace disponible pour enregistrer de nouvelles données. Pour configurer l’écrasement lorsque les disques durs sont saturés : 1. Cliquez sur l’icône Video Schedule (Planification de la vidéo) dans la barre d’outils des menus. 2. Sélectionnez More Settings (Plus de paramètres). 3. Sous Overwrite (Écraser), sélectionnez Yes (Oui). Définition d’un horaire d’enregistrement Définir un horaire d’enregistrement vous permet de préciser à quel moment le NVR enregistre une vidéo et à quelles conditions. Chaque caméra peut être configurée de manière à avoir son propre horaire d’enregistrement. Les horaires sont visuellement présentés sur une carte afin de pouvoir les consulter facilement. Reportez-vous à la Figure 33 pour voir l’exemple. Figure 33 : description de l’écran Schedule (Planification) 1. Caméra. Sélectionnez une caméra. 86 Guide de l’utilisateur du TruVision NVR 50 9BChapitre 10 : Enregistrement 2. Temps horaire. Représente le cycle de 24 heures pendant lequel un horaire est sélectionné. 3. Jour horaire. Sept jours peuvent être sélectionnés : Sunday (Sun/Dimanche), Monday (Mon/Lundi), Tuesday (Tue/Mardi), Wednesday (Wed/Mercredi), Thursday, (Thu/Jeudi), Friday (Fri/Vendredi) et Saturday (Sat/Samedi). 4. Type d’enregistrement. Cinq types d’enregistrement, codés par couleur, peuvent être sélectionnés : TL, intervalle de temps (Carrés verts) : enregistre un jour spécifique. Chaque carré vert de la ligne temporelle représente une heure de la période de 24 heures. TL-Hi (Vert foncé) : intervalle de temps en haute qualité. Enregistre des vidéos de haute qualité. TL-Lo (Vert clair) : intervalle de temps en faible qualité. Enregistre des vidéos de faible qualité. Vous pouvez utiliser ce paramètre pour des enregistrements nocturnes lorsque vous vous attendez à peu d’événements ou d’alarmes, par exemple. Les enregistrements de faible qualité permettent d’économiser de l’espace sur le disque dur. Event (Événement) (Jaune) : enregistre uniquement les événements (détection de mouvement, insertion de texte PDV/DAB, etc.). Alarm (Alarme) (rouge) : enregistre uniquement les alarmes. None (Aucun) (Gris) : pas d’enregistrement pendant cette période. 5. Ligne temporelle. Il y a une ligne temporelle de 24 heures pour chaque jour. Il est possible de programmer jusqu’à huit périodes d’enregistrement pendant la période de 24 heures. Horaires quotidiens Pour configurer les horaires d’enregistrement quotidien : 1. Cliquez sur l’icône Video Schedule (Planification de la vidéo) dans la barre d’outils des menus et sélectionnez Schedule (Planification). 2. Sélectionnez une caméra. 3. Cochez la case Enable Schedule (Activer la planification). 4. Cliquez sur Edit (Édition). L’écran suivant s’affiche (par défaut, All Day (Toute la journée) est sélectionné) : Guide de l’utilisateur du TruVision NVR 50 87 9BChapitre 10 : Enregistrement 5. Sélectionnez le jour de la semaine pour lequel vous voulez configurer l’enregistrement. Vous pouvez définir un horaire pour chaque jour de la semaine. 6. Définissez les heures de début et de fin d’enregistrement. Définissez une période de temps en entrant une heure de début (colonne de gauche) et de fin (colonne de droite). Vous pouvez programmer jusqu’à huit périodes de temps. Cliquez sur All Day (Toute la journée) pour enregistrer toute la journée. Remarque : les périodes de temps définies ne peuvent pas se chevaucher. 7. Sélectionnez un type d’enregistrement. Ce réglage indique au NVR de commencer l’enregistrement lorsqu’une alarme est déclenchée. Le type d’enregistrement peut être basé sur le temps et déclenché par la détection d’un mouvement et/ou une alarme. Si vous avez défini un intervalle TimeLapse (TL-Hi ou TL-Lo), il enregistre en continu. 8. Cliquez sur Apply (Appliquer) pour enregistrer les paramètres. 9. Répétez les étapes 3 à 8 pour les autres jours de la semaine ou copiez les paramètres de planification d’un jour à l’autre. Pour appliquer les paramètres de planification définis à un autre jour de la semaine, cliquez sur Copy (Copie). Sélectionnez le nombre de jours de la semaine auxquels vous souhaitez appliquer ces paramètres et cliquez sur OK pour enregistrer les modifications et revenir à l’écran Edit (Édition). 10. Réitérez les étapes 3 à 9 pour les autres caméras. 11. Cliquez sur Apply (Appliquer) pour enregistrer les paramètres, puis sur OK pour revenir à l’écran de planification. Planning de congés En plus de pouvoir programmer le moment auquel les enregistrements ont lieu pendant la semaine, vous pouvez également les programmer pour des congés spécifiques au cours de l’année (premier janvier, deuxième mercredi du mois, etc.). Vous pouvez programmer jusqu’à 32 périodes de congés. Il est possible de planifier une période de congés pour un seul jour ou un nombre de jours spécifiques. Pour configurer une planification d’enregistrement lors des congés : 1. Cliquez sur l’icône Display Mode Settings (Paramètres du mode d’affichage) dans la barre d’outils des menus et sélectionnez Holidays (Congés). 2. Sélectionnez dans la liste une période de congés et cliquez sur Edit (Édition) pour changer les paramètres. L’écran correspondant s’affiche. 88 Guide de l’utilisateur du TruVision NVR 50 9BChapitre 10 : Enregistrement 3. Attribuez un nom à la période de congés et cliquez sur Enable (Activé). 4. Indiquez si vous souhaitez que la période de congés soit classée par date, semaine ou mois et entrez les dates de début et de fin. 5. Cliquez sur Apply (Appliquer) pour enregistrer les paramètres, puis sur OK pour revenir à l’écran de modification. 6. Répétez les étapes 2 à 5 pour les autres périodes de congés. 7. Cliquez sur Back (Retour) pour revenir au mode d’affichage en direct. Planification de la détection de mouvement Pour les caméras IP, vous pouvez configurer à partir du NVR l’horaire de déclenchement de la caméra par un mouvement Vous devez, toutefois, configurer la zone de l’écran vidéo sensible au mouvement à partir de la caméra. Pour en savoir plus sur la planification de la détection de mouvement, reportezvous à la section « Configuration de la détection de mouvement » à la page 96. Planification d’alarmes externes Il est possible de configurer le NVR pour enregistrer lorsqu’une alarme est déclenchée par un périphérique d’alarme externe (par exemple, détecteur IRP ou contacts secs). Pour en savoir plus sur la planification des alarmes externes, reportez-vous à la section « Déclenchement ou effacement manuel de sorties d’alarme » à la page 101. Guide de l’utilisateur du TruVision NVR 50 89 9BChapitre 10 : Enregistrement Protection de fichiers enregistrés Il existe deux manières d’empêcher que des fichiers enregistrés ne soient écrasés ou effacés par mégarde du disque dur. Nous recommandons vivement de protéger les événements enregistrés importants de la suppression. Les fichiers enregistrés peuvent être verrouillés ou le disque dur sur lequel résident les fichiers peut être mis sur lecture seule. Verrouillage et déverrouillage de fichiers enregistrés Verrouillez les fichiers pour les protéger de l’écrasement ou de la suppression. Pour verrouiller ou déverrouiller un fichier enregistré : 1. En mode en direct, ouvrez l’écran de recherche de vidéo en appuyant sur le bouton Search (Recherche) sur le panneau avant ou la télécommande, puis en sélectionnant Advanced Search (Recherche avancée). - Ou En mode en direct, cliquez avec le bouton droit de la souris, puis dans le menu qui s’affiche sélectionnez Advanced Search (Recherche avancée). L’écran Search (Recherche) s’affiche. 2. Recherchez l’enregistrement souhaité en saisissant les paramètres de recherche, dont le numéro de la caméra, le type d’enregistrement, le type de fichier et les dates de début et de fin. 3. Cliquez sur Search (Recherche). Une liste d’enregistrements, comme celle illustrée sur la figure ci-dessous, correspondant aux paramètres de recherche s’affiche. 90 Guide de l’utilisateur du TruVision NVR 50 9BChapitre 10 : Enregistrement 4. Sélectionnez le fichier que vous voulez verrouiller/déverrouiller. 5. Cliquez sur pour verrouiller un fichier. Cliquez de nouveau pour le déverrouiller. La colonne Locked (Verrouillé) indique si un fichier est verrouillé ou non. Les fichiers verrouillés sont indiqués par des icônes représentant un cadenas fermé, tandis que les fichiers déverrouillés sont indiqués par des icônes représentant un cadenas ouvert. La touche Lock passe de Lock à Unlock, selon le fichier. 6. Cliquez sur Cancel (Annuler) pour revenir au mode en direct. Mise du disque dur sur lecture seule Lorsque vous mettez un disque dur sur lecture seule, les fichiers vidéo enregistrés ne peuvent être écrits sur le DD. Si plusieurs DD sont utilisés, le NVR enregistre automatiquement sur le DD suivant qui n’est pas réglé sur lecture seule. Pour mettre un disque dur sur lecture seule : 1. Cliquez sur l’icône System Setting (Paramètres système) dans la barre d’outils des menus. 2. Cliquez sur Hard Disk (Disque dur) pour configurer les paramètres du disque dur. 3. Sélectionnez le disque dur que vous souhaitez définir sur lecture seule. 4. Cochez la case Read only (En lecture seule). 5. Cliquez sur Apply (Appliquer) pour enregistrer les paramètres. Le disque dur est désormais en lecture seule. Remarque : pour pouvoir de nouveau enregistrer sur ce disque dur, vous devez rétablir son état sur R/W (Lecture/écriture). Guide de l’utilisateur du TruVision NVR 50 91 9BChapitre 10 : Enregistrement Configuration d’un enregistrement redondant Lorsque la redondance de disque dur est configurée, votre NVR enregistre par redondance une copie des vidéos sur plusieurs lecteurs afin de prévenir toute perte de vos fichiers en cas de pannes du disque. Ce processus est également appelé mise en miroir. Si votre NVR comporte plusieurs disques durs, configurez la redondance du disque dur. La redondance réduit considérablement la capacité de stockage des disques durs. En conséquence, vous devez doubler la capacité d’enregistrement de vidéos sur un laps de temps donné. Remarque : le mode de stockage du disque dur doit être défini sur Group (Groupe) avant de configurer la redondance. Consultez la section « Formation de groupes de disques durs » à la page 116 pour obtenir plus d’informations. Pour configurer la redondance du disque dur : 1. Cliquez sur l’icône System Setting (Paramètres système) dans la barre d’outils des menus et sélectionnez Hard Disk (Disque dur). 2. Cliquez sur l’onglet HDD Information (Informations DD), sélectionnez le disque dur à utiliser pour la redondance et cliquez sur Edit (Édition). 3. Dans l’écran Local HDD Settings (Paramètres DD local), sélectionnez Redundancy (Redondance). Vérifiez qu’au moins un autre DD est réglé sur R/W (read/write-lire/écrire). 4. Cliquez sur Apply (Appliquer) pour enregistrer les paramètres, puis sur OK pour revenir à l’écran précédent. 5. Dans la barre d’outils des menus, cliquez sur Video Schedule > Encoding (Planification de la vidéo > Encodage). 6. Sélectionnez la caméra à utiliser pour la redondance. 7. Cochez la case Redundant Record/Capture (Enreg/Capture redondant). 8. Cliquez sur Apply (Appliquer) pour enregistrer les paramètres. 9. Répétez les étapes 7 à 9 pour les autres caméras dont vous souhaitez enregistrer les fichiers en redondance. 10. Cliquez sur Back (Retour) pour revenir au mode d’affichage en direct. 92 Guide de l’utilisateur du TruVision NVR 50 9BChapitre 10 : Enregistrement Remarque : lorsqu’il est réglé sur redondance, le disque dur enregistre une copie supplémentaire de l’enregistrement. Si un disque dur est mis sur redondance, au moins un autre disque dur doit être réglé sur l’état R/W. Capture des insertions de texte Le NVR prend en charge l'insertion de texte « caisse enregistreuse » et DAB (distributeur automatique de billets) via l'accessoire UTC ProBridge connecté au port RS-232 du NVR. La fonctionnalité est uniquement disponible via le navigateur (reportez-vous à la section « Capture des insertions de texte » à la page 79). Guide de l’utilisateur du TruVision NVR 50 93 9BChapitre 10 : Enregistrement 94 Guide de l’utilisateur du TruVision NVR 50 Chapitre 11 Paramètres d’alarme Ce chapitre décrit le paramétrage de la réaction du système en cas de déclenchement d’une alarme. Description des types de notifications d’alarme Lorsque vous configurez les règles pour la détection d’alarme, vous pouvez préciser la manière dont vous voulez que le NVR vous avertisse en cas d’alarme ou d’événement. Vous pouvez sélectionner plusieurs types de notifications. Les types de notifications disponibles varient en fonction du type d’alarme. Les types de notifications d’alarme sont : • Avert. sonore : déclenche un bip sonore lorsqu’une notification ou une alarme est détectée. • Avertir le centre de surveillance : envoie un signal à TruVision Navigator ou à d’autres applications lorsqu’une alarme ou notification est détectée. • Déclencher la sortie d’alarme : déclenche une sortie d’alarme lorsqu’une notification est détectée pour une alarme externe. Reportez-vous à la section « Configuration des alarmes externes » 98 pour obtenir de plus amples informations sur la configuration d’une sortie d’alarme. • Envoyer un e-mail : envoie un e-mail lorsqu’une alarme ou une notification est détectée. Reportez-vous à la section « Configuration de la messagerie électronique » 109 pour obtenir de plus amples informations sur la configuration de l’envoi d’e-mails sur le NVR. • Surveillance plein écran : lorsqu’une alarme est déclenchée, le moniteur d’alarme local (moniteur VGA ou BNC) affiche une image en mode en direct. Pour les alarmes qui se déclenchent simultanément, les images s’affichent une par une toutes les 10 secondes (temps de commutation par défaut). Vous pouvez définir un autre temps de commutation au moyen du paramètre Dwell Time (Tps commut.) dans l’écran Display Settings > Layout (Paramètres d’affichage > Configuration). Lorsque l’alarme s’arrête, le défilement des images s’arrête également et vous revenez au mode en direct. Guide de l’utilisateur du TruVision NVR 50 95 10BChapitre 11 : Paramètres d’alarme Vous devez sélectionner cette option d’alarme pour tous les canaux nécessaires. Cette notification d’alarme n’est pas disponible pour les alarmes système. Configuration de la détection de mouvement La détection de mouvement est l’une des fonctionnalités les plus importantes d’un NVR. Grâce à elle, il n’est pas nécessaire de parcourir manuellement des heures d’enregistrements vidéo pour retrouver un événement. Le NVR peut être configuré de manière à déclencher une alarme s’il détecte un mouvement et à l’enregistrer. Vous pouvez alors rechercher des incidents spécifiques dans ces activités de mouvement enregistrées. Si cette option est activée, l’enregistrement en cas de détection de mouvement peut aider à augmenter le nombre de jours d’enregistrement de votre NVR. Vous pouvez masquer des zones de mouvement sur l’écran d’une caméra IP que vous ne voulez pas voir déclencher un enregistrement, comme un drapeau sur un poteau ou un arbre en mouvement. Sélectionnez le niveau de sensibilité au mouvement. Vous pouvez configurer sur le NVR l’horaire de déclenchement de la caméra par un mouvement. Vous devez, toutefois, configurer la zone de l’écran vidéo sensible au mouvement à partir de la caméra IP. Configuration de la détection de mouvement Pour configurer la détection de mouvement : 1. Cliquez sur l’icône Camera Management (Gestion de la caméra) dans la barre d’outils des menus et sélectionnez Motion (Mouvement). 96 Guide de l’utilisateur du TruVision NVR 50 10BChapitre 11 : Paramètres d’alarme 2. Sélectionnez la caméra IP pour la détection de mouvement. Chaque caméra doit être configurée individuellement. 3. Cochez la case Enable Motion Detection (Activer détection de mouvement). 4. Sélectionnez les zones sensibles au mouvement. Cliquez et faites glisser le curseur de la souris sur l’écran. La zone sélectionnée s’affiche en tant que grille rouge. Les zones couvertes par la grille rouge sont sensibles à la détection de mouvement. Cliquez sur Full screen (Plein écran) pour activer cette option ou sur Clear (Effacer) pour effacer l’écran. 5. Définissez le niveau de sensibilité. Faites glisser la barre de défilement de sensibilité au niveau de sensibilité souhaité. La valeur la plus élevée se trouve à la droite de la barre. 6. Sélectionnez les caméras qui seront utilisées pour enregistrer le mouvement détecté. Cliquez sur Rule (Règle). L’écran correspondant s’affiche. Cliquez sur l’onglet Trigger Channel (Déclenc. canal) et sélectionnez les caméras à utiliser pour l’enregistrement lorsqu’une alarme de mouvement est déclenchée. Cliquez sur Apply (Appliquer) pour enregistrer les paramètres. 7. Sélectionnez les horaires d’enregistrement pour la détection de mouvement. Cliquez sur l’onglet Arming schedule (Planning arm.) et sélectionnez les périodes de la journée ou le jour de la semaine durant lesquels le mouvement peut être enregistré. Vous pouvez programmer jusqu’à huit périodes de temps dans une journée. 24 heures est la valeur par défaut. Cliquez sur Apply (Appliquer) pour enregistrer les paramètres. Cliquez sur Copy (Copie) pour appliquer ces paramètres aux autres jours de la semaine. Remarque : les périodes de temps définies ne peuvent pas se chevaucher. Guide de l’utilisateur du TruVision NVR 50 97 10BChapitre 11 : Paramètres d’alarme 8. Sélectionnez la méthode de réponse à la détection de mouvement. Cliquez sur l’onglet Rule (Règle) pour définir la manière dont vous voulez que votre NVR vous avertisse de l’alarme. Cliquez sur Apply (Appliquer) pour enregistrer les paramètres. 9. Cliquez sur OK pour revenir à l’écran des paramètres de détection de mouvement. 10. Cliquez sur Back (Retour) pour revenir au mode d’affichage en direct. Configuration des alarmes externes Le NVR peut être configuré pour enregistrer lorsqu’une alarme est déclenchée par un périphérique d’alarme externe (par exemple, détecteur IRP, contacts secs, etc.). 98 Guide de l’utilisateur du TruVision NVR 50 10BChapitre 11 : Paramètres d’alarme Pour configurer des alarmes externes : 1. Cliquez sur l’icône Alarm settings (Paramètres de l’alarme) dans la barre d’outils des menus et sélectionnez Alarm Input (Entrée d’alarme). 2. Sélectionnez le numéro d’entrée d’alarme d’une caméra, ainsi que son nom (le cas échéant). 3. Sélectionnez le type d’entrée d’alarme, NO ou NC. 4. Cochez la case Setting (Paramètre) pour l’activer et cliquez sur Rule (Règle) pour définir les règles des caméras à déclencher, les planifications d’alarmes, la méthode de notification d’alarme et la fonction PTZ. 5. Sélectionnez les caméras à déclencher lorsqu’une alarme externe est détectée. Dans la fenêtre Rule (Règle), cliquez sur Trigger channel (Déclenc. canal) et sélectionnez les caméras à déclencher pour effectuer un enregistrement en cas de détection d’alarme. Cliquez sur Apply (Appliquer) pour enregistrer les paramètres. 6. Sélectionnez les horaires d’enregistrement pour l’alarme externe. Cliquez sur l’onglet Arming schedule (Planning arm.) et sélectionnez les périodes de la journée ou le jour de la semaine durant lesquels le mouvement peut être enregistré. Vous pouvez programmer jusqu’à huit périodes de temps dans une journée. 24 heures est la valeur par défaut. Cliquez sur Apply (Appliquer) pour enregistrer les paramètres. Cliquez sur Copy (Copie) pour appliquer ces paramètres aux autres jours de la semaine et aux périodes de congés. Remarque : les périodes de temps définies ne peuvent pas se chevaucher. 7. Sélectionnez une méthode de réponse suite à une alarme externe. Guide de l’utilisateur du TruVision NVR 50 99 10BChapitre 11 : Paramètres d’alarme Cliquez sur l’onglet Rule (Règle) pour définir la manière dont vous voulez que votre NVR vous avertisse de l’alarme. Cliquez sur Apply (Appliquer) pour enregistrer les paramètres. 8. Sélectionnez la fonction de caméra PTZ requise en réponse à une alarme externe. Sélectionnez la caméra PTZ et la présélection, le suivi de présélections ou la fonction suivi qui seront déclenchés en cas de détection de l’alarme. Cliquez sur Apply (Appliquer) pour enregistrer les paramètres. Cliquez sur Copy (Copie) pour appliquer ces paramètres aux autres caméras, si nécessaire. 9. Cliquez sur OK pour revenir à l’écran d’entrées d’alarme. 10. Cliquez sur Back (Retour) pour revenir au mode d’affichage en direct. Pour configurer une sortie d’alarme : Remarque : les caméras IP ne peuvent pas toutes être déclenchées par une sortie d’alarme. 1. Cliquez sur l’icône Alarm Settings (Paramètres de l’alarme) dans la barre d’outils des menus et sélectionnez Alarm Output (Sortie d’alarme). 2. Sélectionnez la sortie d’alarme. 3. Sélectionnez les options de délai. Le délai d’expiration vous permet de définir le laps de temps pendant lequel un signal reste actif, même après la fin de l’alarme. 4. Sélectionnez les horaires d’enregistrement pour la sortie d’alarme. Cliquez sur Rule (Règle) et sélectionnez les périodes de la journée et le jour de la semaine durant lesquels les sorties d'alarme peuvent être détectées. Vous pouvez programmer jusqu'à huit périodes de temps dans une journée. 24 heures est la valeur par défaut.. 100 Guide de l’utilisateur du TruVision NVR 50 10BChapitre 11 : Paramètres d’alarme Cliquez sur Apply (Appliquer) pour enregistrer les paramètres. Cliquez sur Copy (Copie) pour appliquer ces paramètres aux autres jours de la semaine et aux périodes de congés. Remarque : les périodes de temps définies ne peuvent pas se chevaucher. 5. Cliquez sur OK pour revenir à l’écran de sorties d’alarme. 6. Cliquez sur Back (Retour) pour revenir au mode d’affichage en direct. Déclenchement ou effacement manuel de sorties d’alarme Lorsqu’une alarme est activée, le NVR peut être configuré de manière à ce que l’alarme doive être confirmée manuellement afin de l’éteindre. Reportez-vous à la section « Configuration des alarmes externes » 98 pour obtenir de plus amples informations sur la configuration de l’effacement manuel d’une alarme. Tous les niveaux d’utilisateur (administrator, manager et operator) peuvent confirmer manuellement une alarme. Pour déclencher ou effacer manuellement des sorties d’alarme : 1. Cliquez sur l’icône Alarm settings (Paramètres de l’alarme) dans la barre d’outils des menus et sélectionnez Alarm Output (Sortie d’alarme). 2. Cliquez sur l’onglet Manual Alarm (Alarme manuelle). 3. Sélectionnez la sortie d’alarme souhaitée et cliquez sur un des boutons suivants : • • • • Effacer : cliquez sur ce bouton pour arrêter la sortie d’alarme. Tout déclencher : déclenchez toutes les sorties d’alarme en même temps, par exemple, lorsque vous devez les tester. Déclenchement : permet de déclencher manuellement la sortie d'alarme sélectionnée. Supprimer tout : arrêtez toutes les sorties d’alarme en même temps. 4. Cliquez sur Back (Retour) pour revenir au mode d’affichage en direct. L’alarme est éteinte. Configuration des notifications système La configuration de notifications système indique au NVR de vous alerter lorsque des événements irréguliers se produisent et la façon de vous alerter de l’événement. Vous pouvez vérifier facilement l’état du système grâce aux voyants d’état qui se trouvent sur le panneau avant. Lorsqu’un événement inhabituel se produit dans le système, une icône s’affiche également sur l’écran pour vous avertir. Guide de l’utilisateur du TruVision NVR 50 101 10BChapitre 11 : Paramètres d’alarme Consultez la section « Informations sur l’état » à la page 27 pour plus d’informations. Les notifications système incluent : • HDD Full (DD plein) : tous les disques durs installés sont pleins. • HDD Error (Erreur de disque dur) : une erreur est survenue pendant l’écriture de fichiers sur le disque dur, aucun disque dur installé ou le disque dur n’a pas pu s’initialiser. • Network Disconnected (Réseau déconnecté) : câble réseau débranché. • IP Conflicted (Conflit IP) : conflit au niveau du paramètre d’adresse IP. • Illegal Login (Connex. interdite) : utilisation d’un nom d’utilisateur ou d’un mot de passe incorrect. • Abnormal Record (Enreg. anormal) : échec de l’enregistrement en raison d’un problème avec l’encodeur ou le disque dur. Consultez la section « Description des types de notifications d’alarme » 95 pour obtenir de plus amples informations sur les différents types de notifications d’alarme disponibles. Pour configurer les notifications système : 1. Cliquez sur l’icône Alarm settings (Paramètres de l’alarme) dans la barre d’outils des menus et sélectionnez Notification. 2. Sélectionnez un type de notification. Consultez la section « Description des types de notifications d’alarme » à la page 95 pour obtenir plus d’informations. 3. Cochez une ou plusieurs options de réponse : avertissement sonore, avertir le centre de surveillance, envoyer e-mail, déclencher la sortie d’alarme. 4. Cliquez sur Apply (Appliquer) pour enregistrer les paramètres. Détection d’une perte de signal vidéo Il arrive que la vidéo soit perdue en cas de panne ou de dommage au câble vidéo ou à la caméra. Vous pouvez configurer le NVR pour qu’il détecte une perte de signal vidéo et déclenche une notification système. Pour configurer la détection de perte de signal vidéo : 1. Cliquez sur l’icône Camera management (Gestion de la caméra) dans la barre d’outils des menus et sélectionnez Video Loss (Perte du signal vidéo). 2. Sélectionnez une caméra à configurer pour la détection de perte vidéo. 3. Cochez la case Enable Video Loss Alarm (Activer alarme perte vidéo) pour activer cette option. 102 Guide de l’utilisateur du TruVision NVR 50 10BChapitre 11 : Paramètres d’alarme 4. Cliquez sur Rules (Règles) à côté de la zone Video Loss Detection (Détection de perte vidéo) pour accéder à l’écran Rules (Règles). 5. Cliquez sur l’onglet Rule (Règle) et sélectionnez la manière dont vous souhaitez que votre NVR vous avertisse d’une perte de signal vidéo. Cliquez sur Apply (Appliquer) pour enregistrer les paramètres, puis sur OK pour revenir à l’écran précédent. 6. Cliquez sur l’onglet Arming Schedule (Planning arm.) et définissez l’horaire d’activation de la détection de perte de signal vidéo. Il est possible de définir un horaire pour toute la semaine ou n’importe quel jour de la semaine, avec jusqu’à 8 périodes de temps par jour. 7. Cliquez sur Apply (Appliquer) pour enregistrer les paramètres. 8. Cliquez sur Back (Retour) pour revenir au mode d’affichage en direct. Détection d’une autoprotection vidéo Une autoprotection vidéo, comme le déplacement d’une caméra dans une position différente, peut également être détectée et définie pour déclencher une action sur votre NVR. Vous pouvez sélectionner uniquement les caméras IP. Les caméras IP ne prennent cependant pas toutes en charge cette fonction. Remarque : il est vivement recommandé de ne pas configurer l’option d’autoprotection vidéo pour des caméras dômes PTZ. Pour configurer la détection d’autoprotection vidéo : 1. Cliquez sur l’icône Camera Management (Gestion de la caméra) dans la barre d’outils des menus et sélectionnez Tamper-Proof (Anti-fraude) pour afficher l’écran des paramètres anti-fraude. 2. Sélectionnez une caméra à configurer pour la détection anti-fraude. 3. Cochez la case Enable Tamper-proof (Activer anti-fraude) pour activer cette option. 4. Définissez une zone d’autoprotection. L’interface de configuration de la zone de détection d’autoprotection vous permet de définir les zones de l’écran dans lesquelles vous souhaitez que l’autoprotection soit détectée. Faites glisser le curseur de la souris sur une zone pour la marquer en vue d’une autoprotection vidéo. Vous ne pouvez définir qu’une zone d’autoprotection, la zone maximale correspondant à l’écran tout entier. Cliquez sur Clear (Effacer) pour effacer l’écran. 5. Sélectionnez le niveau de sensibilité à la détection de l’autoprotection en cliquant sur la barre de défilement de sensibilité. La sensibilité la plus élevée se trouve du côté droit de la barre. 6. Sélectionnez les horaires d'armement pour l'autoprotection. Guide de l’utilisateur du TruVision NVR 50 103 10BChapitre 11 : Paramètres d’alarme Cliquez sur Rule (Règle), puis sélectionnez l'onglet Arming schedule (Planning arm) pour définir les périodes de la journée et le jour de la semaine durant lesquels l'autoprotection peut être détectée. Vous pouvez programmer jusqu'à huit périodes de temps dans une journée. 24 heures est la valeur par défaut. Cliquez sur Apply (Appliquer) pour enregistrer les paramètres. Cliquez sur Copy (Copie) pour appliquer ces paramètres aux autres jours de la semaine et aux périodes de congés. Remarque : les périodes de temps définies ne peuvent pas se chevaucher. 7. Sélectionnez une méthode de réponse suite à une alarme externe. Cliquez sur l’onglet Rule (Règle), puis sélectionnez l’onglet Rule (Règle) pour choisir la manière dont vous souhaitez que votre NVR vous avertisse de l’alarme. Cliquez sur Apply (Appliquer) pour enregistrer les paramètres, puis sur OK pour revenir à l’écran précédent. 8. Cliquez sur Back (Retour) pour revenir au mode d’affichage en direct. 104 Guide de l’utilisateur du TruVision NVR 50 Chapitre 12 Paramètres réseau Vous devez configurer les paramètres réseau de votre NVR avant de l’utiliser sur le réseau. Lors de la configuration des paramètres réseau, le NVR doit disposer d’une connexion à Internet. Remarque : chaque configuration réseau pouvant être différente, veuillez contacter votre administrateur réseau ou votre fournisseur de services Internet pour savoir si votre NVR requiert des numéros de port ou des adresses IP spécifiques. Configuration des paramètres généraux du réseau Pour configurer les paramètres généraux du réseau : 1. Cliquez sur l’icône Network settings (Paramètres réseau) dans la barre d’outils des menus pour afficher l’écran correspondant. Guide de l’utilisateur du TruVision NVR 50 105 11BChapitre 12 : Paramètres réseau 2. Cliquez sur Général et entrez les paramètres requis : Option Description Mode de fonctionnement Le NRV est doté de deux cartes d'interface réseau 10M/100M/1000M prenant en charge les modes Tolérance aux pannes réseau, Équilibrage de charge et Multi-adresses. Sélectionnez l'une des options suivantes : Tolérance aux pannes réseau : lorsqu'un port LAN présente une anomalie, l'autre est utilisé. Il s’agit du paramètre par défaut. Équilibrage de charge : la bande passante est divisée entre les deux ports LAN, partageant une seule adresse IP. Multi-adresses : chaque port LAN est distinct, et profite de sa propre adresse IP. Ceci permet l'utilisation d'un port LAN par les caméras IP, et d'un autre par les PC clients, comme le TruNav. Sélection de la CIR Sélectionnez le port LAN devant être défini. Type CIR La carte d’interface réseau (CIR) est un appareil utilisé pour connecter le NVR à un réseau. Sélectionnez le type CIR utilisé dans la liste déroulante. La valeur par défaut est 10/100/1000M auto-adaptatif. Activer DHCP Cochez cette case si un serveur DHCP tourne et si vous voulez que votre NVR obtienne automatiquement une adresse IP et d’autres paramètres réseau de ce serveur. La valeur par défaut est Enable (Activé). Adresse IPv4 Saisissez l’adresse IP du NVR. La valeur par défaut est 192.168.1.82. Masque de sous-réseau IPv4 Saisissez le masque de sous-réseau de votre réseau afin de lui permettre de reconnaître le NVR. La valeur par défaut est 255.255.255.0. Passerelle par défaut IPv4 Saisissez l’adresse IP de votre passerelle réseau afin de permettre la reconnaissance du NVR au sein du réseau. Il s’agit généralement de l’adresse IP de votre routeur. La valeur par défaut est 192.168.1.1. IAdresse 2 IPv6 Saisissez l’adresse IPv6 du NVR. La valeur par défaut est fe80::240:30ff:fe48:2975/64. 106 Adresse 2 IPv6 Saisissez l’adresse IPv6 du NVR. Pass. défaut IPv6 Saisissez l’adresse IPv6 de votre passerelle réseau afin de permettre la reconnaissance du NVR au sein du réseau. Il s’agit généralement de l’adresse IP de votre routeur. Adresse MAC Entrez l’adresse MAC. MTU, octets Entrez une valeur entre 500 et 9676. La valeur par défaut est 1500. Serveur DNS préféré Saisissez le serveur du nom de domaine préféré à utiliser avec le NVR. Serveur DNS alternatif Saisissez le serveur du nom de domaine secondaire à utiliser avec le NVR. Guide de l’utilisateur du TruVision NVR 50 11BChapitre 12 : Paramètres réseau Option Description CIR principale (ou route par défaut) Sélectionnez le port LAN principal lorsque le mode Tolérance aux pannes réseau ou Équilibrage de charge est sélectionné. Le port LAN I est utilisé par défaut. Sélectionnez le port LAN faisant office de route principale lorsque le mode Multi-adresses est sélectionné. 3. Cliquez sur Apply (Appliquer) pour enregistrer les paramètres. Configuration de PPPoE Vous pouvez connecter le NVR directement à un modem DSL. Pour ce faire, vous devez sélectionner l’option PPPoE dans les paramètres réseau. Contactez votre fournisseur de services Internet pour obtenir le nom d’utilisateur et le mot de passe. Pour configurer les paramètres généraux du réseau : 1. Cliquez sur l’icône Network settings (Paramètres réseau) dans la barre d’outils des menus pour afficher l’écran correspondant. 2. Cliquez sur PPPoE et cochez la case Enable PPPoE (Activer PPPoE). 3. Entrez votre nom d’utilisateur et votre mot de passe, puis confirmez le mot de passe. 4. Cliquez sur Apply (Appliquer) pour enregistrer les paramètres. Configuration DDNS Si votre NVR est configuré pour utiliser PPPoE comme sa connexion réseau par défaut, vous pouvez configurer l’utilisation conjointe de Dynamic DNS (DDNS). Vous devez vous enregistrer auprès de votre fournisseur de services Internet avant de configurer votre système pour qu’il utilise DDNS. Vous pouvez définir un DDNS de deux manières : • DynDNS : créez manuellement votre propre nom d'hôte. Vous devez d'abord créer un compte utilisateur en utilisant le site Web d'hébergement, DynDDNS.org. • ezDDNS : activez la fonction de détection automatique DDNS pour configurer une adresse IP dynamique. Le serveur est alors configuré pour attribuer un nom d'hôte disponible à l'enregistreur vidéo digital. Guide de l’utilisateur du TruVision NVR 50 107 11BChapitre 12 : Paramètres réseau Figure 34: Fenêtre de configuration ezDDNS La fonction NAT traduit les ports sur le serveur. Par conséquent, il n'est pas nécessaire de mémoriser les ports lorsque vous vous connectez à l'unité via Internet. Ports internes Ports externes. Ces valeurs peuvent être modifiées pour accéder à différentes unités via Internet. Remarque : cette option n'est pas visible dans le navigateur. Pour configurer le DDNS : 1. Cliquez sur l’icône Network settings (Paramètres réseau) dans la barre d’outils des menus. 2. Cliquez sur DDNS pour afficher l’écran correspondant. 3. Cochez la case DDNS pour activer cette option. 4. Sélectionnez un des types DDNS disponibles : • ezDDNS : cliquez sur le bouton Get URL (Obtenir l’URL). L’adresse URL permettant d’accéder à l’unité s’affiche. Si aucun nom d’hôte n’a été indiqué, le DDNS en attribue un automatiquement. Cochez la case NAT pour activer cette option et indiquez le port du serveur NAT et le port HTTP NAT. • DynDNS : entrez l’adresse du serveur correspondant à DynDNS (à savoir members.dyndns.org). Dans le champ du nom de domaine du NVR, entrez le domaine obtenu sur le site Web de DynDNS. Entrez ensuite le nom d’utilisateur et le mot de passe enregistrés dans le réseau DynDNS. 5. Cliquez sur Apply (Appliquer) pour enregistrer les paramètres. Configuration d’un serveur NTP Un serveur NTP (Network Time Protocol) peut également être configuré sur votre NVR pour veiller à l’exactitude de la date et de l’heure. 108 Guide de l’utilisateur du TruVision NVR 50 11BChapitre 12 : Paramètres réseau Remarque : si l’unité est connectée à un réseau public, vous devez utiliser un serveur NTP qui a une fonction de synchronisation de l’heure, comme le serveur de National Time Center (adresse IP : 210.72.145.44) ou europe.ntp.pool.org. Si le NVR est installé sur un réseau personnalisé, vous pouvez utiliser le logiciel NTP pour créer un serveur NTP utilisé pour la synchronisation de l’heure. Pour configurer un serveur NTP : 1. Cliquez sur l’icône Network settings (Paramètres réseau) dans la barre d’outils des menus. 2. Cliquez sur NTP pour afficher l’écran correspondant. 3. Cochez la case NTP pour activer cette option. Cette option est activée par défaut. 4. Saisissez les paramètres NTP : • • • Interval (Intervalle) : temps en minutes de synchronisation avec le serveur NTP. La valeur peut être comprise entre 1 et 65535 minutes. La valeur par défaut est de 60 minutes. NTP server (Serveur NTP) : adresse IP du serveur NTP. NTP port (Port NTP) : port du serveur NTP. 5. Cliquez sur Apply (Appliquer) pour enregistrer les paramètres. Configuration de la messagerie électronique Votre NVR peut envoyer des notifications par e-mail des alarmes ou des notifications par le réseau. Remarque : vérifiez que l’adresse DNS a été correctement configurée au préalable. Pour configurer les paramètres e-mail : 1. Cliquez sur l’icône Network settings (Paramètres réseau) dans la barre d’outils des menus. 2. Cliquez sur l’onglet E-mail et configurez les paramètres requis. Option Description Activer authentification serveur Cochez cette case si votre serveur de messagerie requiert une authentification et saisissez le nom d’utilisateur et le mot de passe. Serveur SMTP Entrez l’adresse IP du serveur SMTP. Port SMTP Entrez le port SMTP. Le port TCP/IP par défaut pour SMTP est 25. Activer SSL Cochez la case pour activer SSL s’il est requis par le serveur SMTP. Ceci est facultatif. Émetteur Entrez le nom de l’expéditeur de l’e-mail. Guide de l’utilisateur du TruVision NVR 50 109 11BChapitre 12 : Paramètres réseau Option Description Adresse de l’expéditeur Entrez l’adresse e-mail de l’expéditeur. Sélectionner destinataires Sélectionnez un destinataire de l’e-mail. Vous pouvez sélectionner jusqu’à trois destinataires. Récepteur Entrez le nom du récepteur de l’e-mail. Adresse du récepteur Entrez l’adresse e-mail du récepteur. ctiver photo jointe Cochez la case Enable Attached Picture (Activer photo jointe) si vous voulez envoyer un e-mail avec des photos d’alarme. Intervalle Sélectionnez un intervalle dans la zone Interval. L’intervalle représente le laps de temps entre deux envois de photos d’alarme. Par exemple, si vous définissez l’intervalle sur deux secondes, la deuxième photo d’alarme sera envoyée deux secondes après la première. 3. Cliquez sur Test pour tester les paramètres de messagerie électronique. Remarque : nous vous recommandons de tester les paramètres e-mail après avoir entré des valeurs dans la fenêtre E-mail. 4. Cliquez sur Apply (Appliquer) pour enregistrer les paramètres. Configuration de SNMP SNMP est un protocole pour la gestion des appareils sur les réseaux. Lorsque vous activez l’option SNMP dans le menu, les systèmes de gestion du réseau peuvent récupérer les informations sur l’état du NVR à partir du NVR via SNMP. Lorsque vous configurez l’adresse trap et le port trap dans le menu du NVR sur l’adresse IP et le numéro de port du système de gestion du réseau, et si vous configurez ce dernier comme récepteur trap, alors les notifications trap (comme le démarrage) sont envoyées du NVR au système de gestion du réseau. Avant de configurer cette fonction, vous devez d’abord installer le logiciel SNMP. Pour configurer les paramètres du protocole SNMP : 1. Cliquez sur l’icône Network settings (Paramètres réseau) dans la barre d’outils des menus. 2. Cliquez sur SNMP et configurez les paramètres nécessaires. 3. Cliquez sur Apply (Appliquer) pour enregistrer les paramètres. Configuration du serveur FTP Cette fonction n’est pas disponible pour le moment. 110 Guide de l’utilisateur du TruVision NVR 50 11BChapitre 12 : Paramètres réseau Configuration d’un hôte d’alarme à distance Si un hôte d’alarme à distance est défini, le DNVR envoie un signal à l’hôte lorsqu’une alarme se déclenche. Le logiciel serveur TruVision Navigator doit être installé sur l’hôte d’alarme à distance. Pour configurer un hôte d’alarme à distance : 1. Cliquez sur l’icône Network settings (Paramètres réseau) dans la barre d’outils des menus. 2. Cliquez sur More Settings (Plus de paramètres). 3. Entrez l’Alarm Host IP (IP hôte d’alarme) et l’Alarm Host Port (Port hôte d’alarme). L’IP de l’hôte d’alarme représente l’adresse IP de l’ordinateur distant sur lequel est installé le logiciel Network Video Surveillance. La valeur du port de l’hôte d’alarme doit être identique à celle du port du moniteur d’alarme du logiciel. La valeur par défaut du port est 7200. Configuration de la multidiffusion La configuration de la multidiffusion résout les questions de limitation lors de la diffusion de vidéos par l’intermédiaire d’un appareil d’accès réseau. Une adresse de multicast couvre l’intervalle IP de classe D compris entre 224.0.0.0 et 239.255.255.255. Nous recommandons l’utilisation de l’intervalle d’adresses IP compris entre 239.252.0.0 et 239.255.255.255. Pour configurer la multidiffusion : 1. Cliquez sur l’icône Network Settings (Paramètres réseau) dans la barre d’outils des menus, puis cliquez sur More Settings (Plus de paramètres). 2. Entrez une adresse IP multidiffusion. Remarque : lors de l’ajout d’un périphérique au logiciel Network Video Surveillance, l’adresse multidiffusion doit correspondre à l’adresse IP multidiffusion du NVR. 3. Cliquez sur Apply (Appliquer) pour enregistrer les paramètres. Configuration du serveur et des ports HTTP Vous pouvez modifier les ports serveur et HTTP dans les paramètres par défaut dans l’écran Network Settings (Paramètres réseau). Le port du serveur par défaut est 8000, tandis que le port HTTP par défaut est 80. Remarque : le port du serveur a un intervalle de ports compris entre 1024 à 65535 et est utilisé pour l’accès à distance au logiciel client. Le port HTTP est utilisé pour l’accès à distance au navigateur Web. Guide de l’utilisateur du TruVision NVR 50 111 11BChapitre 12 : Paramètres réseau Pour modifier les ports par défaut : 1. Cliquez sur l’icône Network Settings (Paramètres réseau) dans la barre d’outils des menus, puis sur More Settings (Plus de paramètres). 2. Entrez les nouvelles valeurs pour le port du serveur et le port HTTP. Configuration du port du service RTSP Le RTSP (Real Time Streaming Protocol, Protocole de transmission en temps réel) est un protocole de contrôle du réseau conçu pour être utilisé dans les systèmes de divertissement et de communication afin de contrôler les flux des serveurs de médias. Configuration du port du service RTSP : 1. Cliquez sur l’icône Network Settings (Paramètres réseau) dans la barre d’outils des menus, puis sur More Settings (Plus de paramètres). 2. Entrez la valeur du port RSTP. La valeur par défaut est 554. Vérification de l’état du réseau Vous pouvez vérifier facilement le trafic réseau pour obtenir des informations sur le NVR, comme l’état de la liaison, MTU, le taux d’émission/de réception, l’adresse MAC et le type CIR. Vous pouvez également vérifier l’état de la connexion du réseau en testant le retard et la perte de paquets. Pour vérifier le trafic réseau : 1. Cliquez sur l’icône System Settings (Paramètres système) dans la barre d’outils des menus, puis cliquez sur Net detect pour afficher l’écran Traffic (Trafic). Les informations de l’écran sont actualisées chaque seconde. 112 Guide de l’utilisateur du TruVision NVR 50 11BChapitre 12 : Paramètres réseau Pour vérifier le retard du réseau et la perte des paquets : 1. Cliquez sur l’icône System Settings (Paramètres système) dans la barre d’outils des menus, puis cliquez sur Net detect (Détect réseau). 2. Cliquez sur l’onglet Network Detection (Détection réseau). 3. Dans la section « Network delay, Packet loss test » (Retard réseau, test perte paquet), saisissez l’adresse de destination et cliquez sur Test. Les résultats s’affichent dans l’écran contextuel. 4. Pour vérifier les paramètres réseau utilisés, cliquez sur le bouton Network (Réseau). Pour vérifier les statistiques du réseau : 1. Cliquez sur l’icône System settings (Paramètres système) dans la barre d’outils des menus, puis cliquez sur Net detect (Détect réseau). 2. Cliquez sur l’onglet Network Stat. (Stat. réseau.). 3. Les informations les plus récentes s’affichent sur la bande passante utilisée par l’affichage live à distance et la lecture, ainsi que par l’inactivité de la réception et de l’envoi réseau. Cliquez sur Refresh (Actual.) pour mettre à jour les informations. Exportation des paquets de données réseau Lorsque le NVR est connecté à un réseau, il est possible d’exporter les paquets de données capturés sur un lecteur flash USB, un CD-RW SATA/eSATA et d’autres périphériques de sauvegarde locale. Guide de l’utilisateur du TruVision NVR 50 113 11BChapitre 12 : Paramètres réseau Pour exporter les paquets de données réseau : 1. Cliquez sur l’icône System Settings (Paramètres système) dans la barre d’outils des menus, puis cliquez sur Net detect (Détect réseau). 2. Cliquez sur l’onglet Network Detection Status (État de la détection réseau). 3. Dans la section « Network packet export » (Export paquet réseau), cliquez sur Refresh (Actual.) pour afficher la liste des périphériques de stockage local disponibles. Sélectionnez un périphérique de la liste. 4. Cliquez sur Export (Exporter). Vous pouvez exporter jusqu’à 1 Mo de données à la fois. Réacheminement de port En cas d’utilisation d’une connexion Internet, vérifiez que les ports sont ouverts ou réacheminés comme suit : • Avec TruNav : Port 8000 et 554 • Avec un navigateur Web : Port 80 et 554 Reportez-vous à la section « Informations sur le réacheminement de port » à la page 151 pour obtenir des informations supplémentaires 114 Guide de l’utilisateur du TruVision NVR 50 Chapitre 13 Gestion du disque dur Initialisation des disques durs Vous devez initialiser le disque dur intégré avant de l’utiliser. Il est également possible de réinitialiser le disque dur. Toutes les données figurant sur le disque dur seront, cependant, perdues. Pour initialiser un disque dur : 1. Cliquez sur l’icône System Settings (Paramètres système) dans la barre d’outils des menus, puis cliquez sur Hard Disk (Disque dur) pour afficher l’écran correspondant. 2. Sélectionnez le disque dur à initialiser. 3. Cliquez sur le bouton Initialize (Initialiser) pour commencer l’initialisation. Une fois le disque dur initialisé, l’état du disque dur passe de Abnormal (Anormal) à Normal. Guide de l’utilisateur du TruVision NVR 50 115 12BChapitre 13 : Gestion du disque dur Contrôle de l’espace sur le disque dur Vous pouvez définir le stockage maximal autorisé sur un disque dur, ainsi que la capacité des photos capturées pour chaque caméra. 1. Cliquez sur l’icône System Settings (Paramètres système) dans la barre d’outils des menus, puis cliquez sur Hard Disk (Disque dur). 2. Cliquez sur l’onglet Storage mode (Mode stockage). 3. Sous l’option Mode, sélectionnez Quota. 4. Sélectionnez la caméra dont vous souhaitez modifier la capacité de stockage et entrez les valeurs (en Go) pour la capacité d’enregistrement maximale et la capacité d’images maximale. La capacité de stockage maximale du disque dur est indiquée. 5. Cliquez sur Apply (Appliquer) pour enregistrer les paramètres. 6. Si vous souhaitez appliquer ces valeurs aux autres caméras, cliquez sur Copy (Copie) et sélectionnez les caméras souhaitées. Cliquez sur OK. Cliquez sur Apply (Appliquer) pour enregistrer les paramètres. Formation de groupes de disques durs Votre NVR peut organiser plusieurs disques durs en groupes. Les vidéos de canaux déterminés peuvent être définies pour être enregistrées sur un groupe de disques durs particulier. Vous pouvez, par exemple, sauvegarder les enregistrements de deux caméras haute priorité sur un disque dur, puis sauvegarder les enregistrements de toutes les autres caméras sur un autre disque dur. Pour configurer un groupe de disques durs : 1. Cliquez sur l’icône System Settings (Paramètres système) dans la barre d’outils des menus, puis cliquez sur Hard Disk (Disque dur). 2. Cliquez sur l’onglet Storage mode (Mode stockage). 116 Guide de l’utilisateur du TruVision NVR 50 12BChapitre 13 : Gestion du disque dur 3. Dans le champ Mode, sélectionnez Group (Groupe). 4. Dans le champ Record on HDD Group (Enregistrer sur un groupe de disques durs), sélectionnez le numéro du groupe de disques durs. 5. Cochez les canaux que vous souhaitez ajouter à ce groupe. Remarque : par défaut, tous les canaux appartiennent au groupe de disques durs 1. 6. Cliquez sur Apply (Appliquer) pour enregistrer les paramètres. Définition des propriétés du disque dur Vous pouvez changer le comportement de votre disque dur en modifiant ses propriétés. Le disque dur peut être défini sur redondance, lecture seule ou lecture/écriture (R/W). Un disque dur peut être mis sur lecture seule afin d’éviter que des fichiers enregistrés importants ne soient écrasés lorsque le disque dur est plein. Avant de choisir l’option de propriété « Redundancy » (Redondance), au moins deux disques durs doivent être installés dans le NVR, vous devez sélectionner « Group » (Groupe) pour le mode de stockage et un des autres disques durs doit être défini sur R/W (lecture/écriture). Consultez la section « Formation de groupes de disques durs » à la page 116 pour obtenir plus d’informations. Pour modifier les propriétés d’un disque dur : 1. Cliquez sur l’icône System Settings (Paramètres système) dans la barre d’outils des menus, puis cliquez sur Hard Disk (Disque dur). 2. Cliquez sur l’onglet HDD Information (Informations DD). Guide de l’utilisateur du TruVision NVR 50 117 12BChapitre 13 : Gestion du disque dur 3. Sélectionnez le disque dur dont vous souhaitez modifier les propriétés. 4. Cliquez sur l’icône de Modification (Paramètres DD local) s’affiche. . L’écran Local HDD Settings 5. Cliquez sur la propriété souhaitée du disque dur sélectionné. 6. Cliquez sur le numéro du groupe de ce disque dur. 7. Cliquez sur Apply (Appliquer) pour enregistrer et quitter l’écran. Remarque : une fois réglé sur lecture seule, le disque dur ne peut plus être utilisé pour sauvegarder des fichiers enregistrés tant qu’il n’aura pas été reparamétré sur lecture/écriture (R/W, L/E). Si le disque dur sur lequel est effectuée une écriture est mis sur lecture seule, les données sont alors enregistrées sur le disque dur suivant. S’il n’existe qu’un seul disque dur, le fait de le mettre sur lecture seule signifie que le NVR ne peut plus enregistrer. Vérification de l’état du disque dur Vous pouvez vérifier à tout moment l’état de n’importe lequel des disques durs installés sur le NVR. Pour vérifier l’état d’un disque dur : 1. Cliquez sur l’icône System Settings (Paramètres système) dans la barre d’outils des menus, puis cliquez sur Hard Disk (Disque dur). 2. Consultez l’état des disques durs répertoriés dans la colonne Status (État). Si l’état indiqué est Normal ou Sleeping (En veille), le disque dur est en état de marche. Si l’état indiqué est Abnormal (Anormal) et a déjà été initialisé, le disque dur doit être remplacé. Si le disque dur est Uninitialized (Non initialisé), vous devez l’initialiser afin qu’il puisse être utilisé dans le NVR. Consultez la section « Initialisation des disques durs » à la page 115 pour obtenir plus d’informations. Remarque : ces informations sont également disponibles sur l’écran System Settings > System Information > HDD (Paramètres système > Informations système > DD). Configuration des alarmes de disque dur Il est possible de définir les alarmes de disque dur pour qu’elles se déclenchent lorsqu’un disque dur n’est pas initialisé ou se trouve dans un état anormal. 118 Guide de l’utilisateur du TruVision NVR 50 12BChapitre 13 : Gestion du disque dur Pour définir des alarmes de disque dur : 1. Cliquez sur l’icône Alarm settings (Paramètres de l’alarme) dans la barre d’outils des menus et sélectionnez Notification. 2. Sélectionnez l’événement de notification à configurer sous la zone Notification Type (Type de notification). 3. Sélectionnez HDD Full (DD plein) et cochez la case de la méthode de notification souhaitée. Consultez la section « Description des types de notifications d’alarme » à la page 95 pour obtenir plus d’informations. Sélectionnez HDD Error (Erreur de disque dur) et cochez la case de la méthode de notification souhaitée. 4. Cliquez sur Apply (Appliquer) pour enregistrer les paramètres. Gestion eSATA Si vous utilisez un périphérique eSATA externe, connecté au NVR, vous pouvez le configurer pour enregistrer/capturer ou exporter des vidéos. Sélectionnez l’option Exporter lorsque vous utilisez le périphérique eSATA pour la sauvegarde. Consultez la section « Utilisation de Archivage rapide » à la page 63 pour plus d’informations. Sélectionnez l’option Record/Capture (Enreg./Capture) pour enregistrer et capturer des vidéos. Vous pouvez trouver toutes les informations nécessaires sur l’eSATA dans System settings > Hard Disk > HDD Information (Paramètres système > Disque dur > Informations DD). Pour configurer le périphérique eSATA : 1. Cliquez sur l’icône Video Schedule (Planification de la vidéo) dans la barre d’outils des menus et sélectionnez More Settings (Plus de paramètres). 2. Dans le champ eSATA, sélectionnez l’option souhaitée : Record/Capture (Enreg./Capture) ou Export (Exporter). 3. Cliquez sur Apply (Appliquer) pour enregistrer les paramètres. Vérification des informations S.M.A.R.T. S.M.A.R.T. (Self Monitoring Analysis and Reporting Technology, Technologie d’auto-surveillance, d’analyse et de rapport) surveille un grand nombre d’attributs du disque dur. Cette technologie aide à garantir le bon fonctionnement du disque dur à tout moment, tout en protégeant les vidéos stockées. Guide de l’utilisateur du TruVision NVR 50 119 12BChapitre 13 : Gestion du disque dur Pour voir les informations S.M.A.R.T. d’un disque dur : 1. Cliquez sur l’icône System Settings (Paramètres système) dans la barre d’outils des menus, puis cliquez sur Hard Disk (Disque dur). 2. Cliquez sur l’onglet S.M.A.R.T. pour afficher l’écran correspondant. 3. Sélectionnez le disque dur dont vous souhaitez consulter les données. Une liste détaillée d’informations S.M.A.R.T. s’affiche. 4. Si vous souhaitez continuer à utiliser un disque dur suite à l’échec du test S.M.A.R.T., cochez la case Use when the disk has failed to self-evaluate (Utiliser lorsque le disque a échoué l’auto-évaluation). Cliquez sur Apply (Appliquer) pour enregistrer les paramètres. 120 Guide de l’utilisateur du TruVision NVR 50 Chapitre 14 Paramètres de la caméra Le TVN 50 peut prendre en charge jusqu’à 32 caméras réseau. Ajout/suppression de caméras IP Avant d'ajouter une caméra IP au système NVR, il est important que les paramètres réseau du NVR soient correctement configurés. Figure 35 : Fenêtre de la caméra IP Fenêtre des paramètres réseau Liste des caméras IP détectées sur le réseau Liste des caméras IP ajoutées au NVR 1. Quick Add (Ajout rapide) : permet d'ajouter les caméras sélectionnées à partir de la liste des résultats de recherche au système NVR, sans modifier leur configuration. 2. Search (Recherche) : permet de rechercher des caméras IP disponibles sur le réseau. 3. Add (Ajouter) : après avoir saisi les informations relatives à une caméra dans la fenêtre de configuration, ajoutez-la au système NVR. Guide de l’utilisateur du TruVision NVR 50 4. Advanced Set (Config. avancée) : permet de modifier les paramètres d'une caméra. 5. Refresh (Actual.) : permet de mettre à jour les informations affichées par une caméra répertoriée dans la liste des périphériques NVR. 6. Live view (Aff. direct) : permet d'afficher les caméras IP sélectionnées. 7. Delete (Suppr) : permet de supprimer les caméras IP sélectionnées. 121 13BChapitre 14 : Paramètres de la caméra Il existe deux façons d'ajouter une caméra à un système NVR : • Automatique : utilisez cette méthode si les caméras IP se trouvent sur le même LAN que le NVR. • Manuel : utilisez cette méthode si les caméras IP se trouvent sur un réseau local différent de celui du NVR, ou si elles sont connectées au réseau Internet. Vous pouvez également synchroniser les paramètres réseau de la caméra IP avec ceux du NVR (voir Figure 36). Figure 36 : Synchroniser une caméra IP avec un NVR Pour ajouter automatiquement une caméra IP 1. Cliquez sur l'icône Camera Management Settings (Paramètres de gestion de la caméra) dans la barre de menus, puis sélectionnez Camera (Caméra). 2. Cliquez sur Search (Rechercher) pour localiser l'ensemble des caméras IP qui se trouvent sur le réseau local du NVR. Une fois la recherche terminée, la liste des caméras disponibles s'affiche. 3. Sélectionnez les caméras que vous souhaitez ajouter au système NVR. 4. Cliquez sur Quick Add (Ajout rapide) pour ajouter les caméras sélectionnées à la liste des périphériques présents sur le système NVR. Les caméras apparaissent alors en bas de la liste des périphériques. 5. Pour vérifier qu'une caméra est connectée correctement, sélectionnez la caméra souhaitée à partir de la liste des périphériques connectés au NVR, puis cliquez sur Live (Direct). Un écran contextuel doit apparaître et afficher les images filmées par la caméra en direct. Pour ajouter manuellement une caméra IP 1. Cliquez sur l'icône Camera Management Settings (Paramètres de gestion de la caméra) dans la barre de menus, puis sélectionnez Camera (Caméra). 2. Il existe deux façons de configurer une caméra IP : Décochez la case Synchronize IP Camera (Synchroniser la caméra IP). Les paramètres de la caméra IP sont automatiquement récupérés par le NVR, puis affichés. - Ou Cochez la case Synchronize IP Camera (Synchroniser la caméra IP). Les paramètres du NVR sont transmis à la caméra IP. Remarque : si l'adresse, le protocole, le port de gestion, le nom d'utilisateur, ou le mode de passe administrateur de la caméra IP sont erronés, le NVR ne 122 Guide de l’utilisateur du TruVision NVR 50 13BChapitre 14 : Paramètres de la caméra pourra pas communiquer avec elle. En cas de problème de connexion, vérifiez que ces données sont correctes. 3. Cliquez sur Add (Ajouter) pour ajouter la caméra à la liste des périphériques présents sur le système NVR. La caméra apparaît alors à la fin de la liste des périphériques. Remarque : il n’est possible d’ajouter manuellement qu’une seule caméra à la fois. Configuration des paramètres d’affichage à l’écran de la caméra Les paramètres d’affichage à l’écran (OSD) s’affichent en mode en direct et incluent le nom de la caméra, l’heure et la date, ainsi que les enregistrements. Vous pouvez régler la transparence de l’OSD en fonction de l’arrière-plan, afin de faciliter la lecture ou qu’il soit moins dominant à l’écran. Pour configurer les paramètres d’affichage à l’écran : 1. Cliquez sur l’icône Camera Management Settings (Paramètres de gestion de la caméra) dans la barre d’outils des menus et sélectionnez OSD. 2. Saisissez le nom de la caméra, si nécessaire. 3. Cochez les cases Display Name (Afficher nom), Display Date (Afficher date) et Display Week (Afficher semaine) pour afficher le nom de la caméra, la date et la semaine. 4. Sélectionnez un format de date et un format d’heure. 5. Sélectionnez le mode d’affichage des informations sur la caméra. Sélectionnez l’une des options dans la liste déroulante. La valeur par défaut est « non transparent/non clignotant ». Guide de l’utilisateur du TruVision NVR 50 123 13BChapitre 14 : Paramètres de la caméra • • • • Transparent & flashing (transparent et clignotant) Transparent & not flashing (transparent et non clignotant) Non-transparent & flashing (non transparent et clignotant) Non-transparent & non-flashing (non transparent et non clignotant) 6. Deux zones de texte rouges s’affiche sur l’écran d’affichage de la caméra ; un pour le nom et l’autre pour la date/l’heure. Avec la souris, cliquez sur une zone de texte et faites-la glisser vers l’emplacement requis. 7. Cliquez sur Apply (Appliquer) pour enregistrer les paramètres, puis sur Back (Retour) pour revenir au mode d’affichage en direct. Configuration du masquage Vous pouvez définir une zone de l’écran qui ne sera pas affichée. Par exemple, vous pouvez empêcher l’affichage d’une caméra qui donne sur des locaux résidentiels. Cette fonction s’appelle le masquage. Le masquage ne peut pas être vu en mode d’affichage en direct ou en mode d’enregistrement et apparaît sous forme de zone vide sur l’image vidéo. Cependant, bien que vous puissiez sélectionner l’option de masquage pour des caméras IP, vous ne pouvez pas définir une zone de l’écran où il sera appliqué. Les zones sont sélectionnées à partir de la caméra IP elle-même. Pour savoir comment procéder, référez-vous au manuel d’utilisation de la caméra IP. Pour configurer un masquage : 1. Cliquez sur l’icône Camera Management (Gestion de la caméra) dans la barre d’outils des menus et sélectionnez Privacy mask (Masque conf.). 2. Sélectionnez la caméra dont vous souhaitez modifier le masquage. 3. Cochez la case Enable Privacy Mask (Activer masque conf.) pour activer cette fonction. 4. Définissez la zone de masquage. Vous pouvez définir jusqu’à quatre zones. À l’aide de la souris, faites glisser la zone de masquage à l’emplacement souhaité de l’écran d’affichage de la caméra. Vous pouvez définir jusqu’à quatre zones de masquage. Les zones masquées sont estompées et délimitées par quatre différentes couleurs. Cliquez sur Apply (Appliquer) pour enregistrer les paramètres. 124 Guide de l’utilisateur du TruVision NVR 50 13BChapitre 14 : Paramètres de la caméra Pour supprimer un masque, cliquez sur Clear (Effacer). 5. Cliquez sur Apply (Appliquer) pour enregistrer les paramètres, puis sur Back (Retour) pour revenir au mode d’affichage en direct. Réglage des paramètres de l’image vidéo Il est possible que vous deviez régler l’image de la caméra en fonction de l’arrière-plan de l’endroit afin d’obtenir une qualité d’image optimale. Quatre modes prédéfinis sont disponibles dans le système pour les conditions d’éclairage fréquentes : Standard, Indoor (Intérieur), Low Light (Lum. faible) et Outdoor (Extérieur). Cependant, vous pouvez également régler manuellement la luminosité, la saturation, le contraste et la teinte à l’aide de l’option Customize (Personnaliser). Les modifications apportées aux paramètres s’appliquent aussi bien aux images en mode d’affichage en direct qu’aux images enregistrées. Remarque : il est possible de modifier ces options grâce au bouton des paramètres de l’image disponible dans la barre d’outils d’accès rapide en mode d’affichage en direct (consultez la section « Accès aux commandes utilisées fréquemment » 32). Pour régler les paramètres d’affichage : 1. Cliquez sur l’icône Camera Management (Gestion de la caméra) dans la barre d’outils des menus et sélectionnez Image (Photo). 2. Sélectionnez la caméra dont vous souhaitez régler les paramètres d’image vidéo. 3. Sélectionnez le mode souhaité. Les modifications apportées sont visibles immédiatement à l’écran. Si vous avez sélectionné « Customize » (Personnaliser), vous pouvez régler la luminosité, la saturation, le contraste et la teinte en faisant glisser la barre de défilement correspondante. 4. Cliquez sur Apply (Appliquer) pour enregistrer les paramètres, puis sur Back (Retour) pour revenir au mode d’affichage en direct. Guide de l’utilisateur du TruVision NVR 50 125 13BChapitre 14 : Paramètres de la caméra 126 Guide de l’utilisateur du TruVision NVR 50 Chapitre 15 Gestion du NVR Ce chapitre décrit : La configuration du port RS-232 La mise à jour du microprogramme La restauration des paramètres par défaut L’affichage des informations système La visualisation de l’historique du système Configuration du port RS-232 Utilisez le menu System Settings (Paramètres système) pour configurer les paramètres RS-232, comme le débit en bauds, le bit de données, le bit d’arrêt, la parité, le contrôle de flux et l’utilisation. Le port RS-232 peut être utilisé de trois manières différentes : ProBridge : insertion de texte PDV et DAB prise en charge via l’accessoire ProBridge connecté au port RS-232. Consultez la section « Capture des insertions de texte » à la page 79 pour obtenir plus d’informations. ATS/Challenger : synchronisation NTP prise en charge sur un autre périphérique, via le port RS-232. Assistance technique : mode Console. Guide de l’utilisateur du TruVision NVR 50 127 14BChapitre 15 : Gestion du NVR Mise à jour du microprogramme Le microprogramme sur le NVR peut être mis à jour de quatre manières différentes : Via un périphérique USB Sur le réseau via un serveur FTP Via le navigateur Web du NVR A l’aide de TruVision Navigator. Pour de plus amples informations, référezvous au manuel d’utilisation TruVision Navigator. Le fichier de mise à niveau du microprogramme est nommé tvn50.dav. Pour mettre à jour le microprogramme au moyen d’un périphérique USB : 1. Téléchargez le dernier microprogramme sur une clé USB depuis notre site à l’adresse : http://www.interlogix.com/library - Ou www.utcfssecurityproductspages.eu/videoupgrades 2. Connectez le périphérique USB au NVR. 3. Cliquez sur l’icône System Settings (Paramètres système) dans la barre d’outils des menus. 4. Sélectionnez Upgrade > Local Upgrade (Mise à jour > Mise à niveau en local). La liste des fichiers qui se trouvent sur le périphérique USB s’affiche. 5. Sélectionnez le fichier et cliquez sur Upgrade (Mise à niveau). Cliquez sur Yes (Oui) pour démarrer le processus de mise à niveau. 6. Une fois le processus de mise à niveau terminé, redémarrez le NVR. 128 Guide de l’utilisateur du TruVision NVR 50 14BChapitre 15 : Gestion du NVR Pour mettre à jour le microprogramme via un serveur FTP : Pour un usage technique uniquement. Restauration des paramètres par défaut Pour restaurer les paramètres d’usine du NVR : 1. Cliquez sur l’icône System Settings (Paramètres système) dans la barre d’outils des menus et sélectionnez Configuration. 2. Cliquez sur l’onglet Default (Valeur par défaut). Cliquez sur OK pour confirmer la restauration des paramètres par défaut. Remarque : les informations réseau, telles que l’adresse IP, le masque de sous-réseau, la passerelle, MTU, le mode de fonctionnement CIR, le port du serveur et la route par défaut, ne sont pas restaurées. Affichage des informations système Pour afficher les informations système : 1. Cliquez sur l’icône System Settings (Paramètres système) dans la barre d’outils des menus et sélectionnez System Information (Informations système). 2. Pour afficher les informations du périphérique, cliquez sur l’onglet Device Info (Infos périph.). 3. Pour afficher les informations de la caméra, cliquez sur l’onglet Camera (Caméra). Guide de l’utilisateur du TruVision NVR 50 129 14BChapitre 15 : Gestion du NVR 4. Pour afficher les informations d’enregistrement, cliquez sur l’onglet Record (Enregistrer). 5. Pour afficher les informations d’alarme, cliquez sur l’onglet Alarm (Alarme). 130 Guide de l’utilisateur du TruVision NVR 50 14BChapitre 15 : Gestion du NVR 6. Pour afficher les informations sur le réseau, cliquez sur l’onglet Network (Réseau). 7. Pour afficher les informations du disque dur, cliquez sur l’onglet HDD (DD). 8. Cliquez sur Back (Retour) pour revenir au mode d’affichage en direct. Recherche d’événements dans les journaux système De nombreux événements du NVR, comme le fonctionnement, les alarmes et les notifications, sont consignés dans les journaux système. Ceux-ci peuvent être affichés et exportés à tout moment. Il est possible d’afficher jusqu’à 2 000 journaux à la fois. Guide de l’utilisateur du TruVision NVR 50 131 14BChapitre 15 : Gestion du NVR Il est également possible d’exporter des fichiers journal sur un périphérique USB. Le fichier exporté est nommé en fonction de l’heure à laquelle il a été exporté. Par exemple : 20120729124841logBack.txt. Remarque : avant de commencer la recherche de journaux, connectez un périphérique de sauvegarde au NVR (par exemple, une clé USB). Pour rechercher et exporter des fichiers journaux : 1. Cliquez sur l’icône System Settings (Paramètres système) dans la barre d’outils des menus et sélectionnez Log search (Recherche de journal). 2. Indiquez les paramètres de recherche et cliquez sur Search (Recherche) pour commencer. Les journaux correspondant aux critères saisis s’affichent. 3. Pour afficher des informations plus détaillées sur une entrée de journal particulière, sélectionnez-la et cliquez sur ou double-cliquez sur l’entrée. 4. Le cas échéant, vous pouvez également voir la vidéo associée à l’entrée de journal sélectionnée en cliquant sur son bouton de lecture . 5. Pour exporter une entrée de journal, sélectionnez un journal et cliquez sur Export (Exporter). 6. Cliquez sur Back (Retour) pour revenir au mode d’affichage en direct. 132 Guide de l’utilisateur du TruVision NVR 50 Chapitre 16 Gestion des utilisateurs Par défaut, le NVR est fourni avec trois comptes utilisateur : un compte administrateur, un compte opérateur et un compte invité. Ces comptes offrent plusieurs niveaux d’accès et de fonctionnalité. Consultez le Tableau 18 cidessous pour obtenir une description des différents comptes utilisateur. Tableau 18 : comptes utilisateur Utilisateur Description Administrator Le compte administrateur inclut un menu étendu avec un accès total à tous les paramètres. L’Administrator a le pouvoir d’ajouter, de supprimer ou de configurer des paramètres pour de nombreuses fonctions du système. Il ne peut y avoir qu’un seul administrateur. Le nom d’utilisateur est admin. Il ne peut être modifié. Le mot de passe par défaut est 1234. Operator Le compte opérateur inclut un menu à accès réduit aux paramètres vidéo (les fonctions inaccessibles ne sont pas visibles). Le nom d’utilisateur par défaut est « operator ». Le mot de passe par défaut est 4321. Guest Le compte invité inclut un accès au menu sans possibilités de programmation (les fonctions inaccessibles ne sont pas visibles). Le nom d’utilisateur par défaut est « guest ». Le mot de passe par défaut est « Empty ». Remarque : pour des raisons de sécurité, il convient de modifier les mots de passe par défaut. Guide de l’utilisateur du TruVision NVR 50 133 15BChapitre 16 : Gestion des utilisateurs Ajout d’un nouvel utilisateur Seul un administrateur système peut créer un utilisateur. Vous pouvez ajouter jusqu’à 31 nouveaux utilisateurs. Les droits d’accès des utilisateurs opérateur et invité sont prédéfinis et ne peuvent pas être modifiés. Pour ajouter de nouveaux utilisateurs : 1. Cliquez sur l’icône User Management (Gestion utilisateur) dans la barre d’outils des menus pour afficher l’écran correspondant. 2. Cliquez sur Add (Ajouter) pour afficher l’écran Add User (Ajout d’un utilisateur). 3. Entrez le nom et le mot de passe du nouvel utilisateur. Le nom d’utilisateur et le mot de passe peuvent compter jusqu’à 16 caractères alphanumériques. 4. Sélectionnez le niveau d’accès du nouvel utilisateur : Operator ou Guest. 5. Entrez l’adresse MAC de l’utilisateur pour lui permettre d’accéder au NVR depuis un ordinateur distant avec cette adresse MAC. 6. Cliquez sur Apply (Appliquer) pour enregistrer les paramètres, puis sur OK pour revenir à l’écran précédent. 7. Définissez les autorisations attribuées à l’utilisateur. Cliquez sur le bouton d’autorisation du nouvel utilisateur. Dans l’écran contextuel Permissions (Autorisation), cochez les cases des droits d’accès nécessaires pour la configuration en local, à distance et caméra. Reportezvous à la section « Personnalisation des droits d’accès d’un utilisateur » cidessous pour obtenir une description des autorisations correspondant à chaque groupe. Cliquez sur Apply (Appliquer) pour enregistrer les paramètres, puis sur OK pour revenir à l’écran précédent. 8. Cliquez sur Back (Retour) pour revenir au mode d’affichage en direct. Personnalisation des droits d’accès d’un utilisateur Seul un administrateur peut attribuer des droits d’accès à des utilisateurs opérateur et invité. Il est possible de personnaliser ces droits d’accès en fonction des besoins de chaque utilisateur. Les droits d’accès de l’administrateur ne peuvent pas être modifiés. Il existe trois types de paramètres de droits : Local Configuration (Configuration en local), Remote Configuration (Configuration à distance) et Camera Configuration (Configuration caméra). 134 Guide de l’utilisateur du TruVision NVR 50 15BChapitre 16 : Gestion des utilisateurs Remarque : l’administrateur est le seul à pouvoir restaurer les paramètres par défaut. Paramètres de la configuration en local : • Local Log Search (Recherche de journal en local) : rechercher et consulter des journaux du NVR. • Local Camera Management (Gestion de la caméra en local) : ajout, suppression et édition, en local, des caméras IP. • Local Advanced Operation (Opération avancée en local) : accéder à la gestion du disque dur (y compris l’initialisation et la modification des propriétés d’un disque). Mettre à jour le microprogramme du système, mais aussi déclencher et effacer manuellement la sortie E/S d’alarme. • Local Shutdown/Reboot (Arrêt/redémarrage en local) : arrêter ou redémarrer le NVR. Paramètres de la configuration à distance : • Remote Log Search (Rech. journal distant) : consulter à distance des journaux enregistrés sur le NVR. • Remote Parameter Settings (Paramètres à distance) : supprimer et restaurer les paramètres par défaut. • Remote Camera Management (Gestion caméra à distance) : ajout, suppression et édition, à distance, des caméras IP. • Remote Serial Port Control (Contrôle port série à distance) : réservé à un usage ultérieur. • Two-Way Audio (Audio bidirectionnel) : utiliser une liaison audio bidirectionnelle entre le client distant et le NVR. • Remote Alarm Control (Contrôle d’alarme à distance) : déclencher et effacer, à distance, la sortie E/S d’alarme. Les paramètres d’alarme et de notification doivent être configurés correctement pour un chargement vers l’hôte. • Remote Advanced Operation (Fonction. avancé à distance) : gérer à distance les disques durs (initialisation et configuration des propriétés des disques durs), ainsi que mettre à jour à distance le microprogramme du système. • Remote Shutdown/Reboot (Arrêt/Redémarrage à distance) : arrêter ou redémarrer le NVR à distance. Paramètres de la configuration de la caméra : Par défaut, toutes les caméras IP sont activées pour les opérateurs pour chacun de ces paramètres. Les invités bénéficient des privilèges de Lecture en local et Lecture à distance, par défaut. Guide de l’utilisateur du TruVision NVR 50 135 15BChapitre 16 : Gestion des utilisateurs • Remote Live View (Affichage en direct à distance) : sélectionner et afficher de la vidéo en direct sur le réseau. • Local Manual Operation (Fonction. manuel local) : démarrer et arrêter en local un enregistrement manuel sur n’importe quel canal, photo ou clip vidéo. • Local Playback (Lecture en local) : lire localement des fichiers enregistrés présents sur le NVR. • Remote Playback (Lecture à distance) : lire et télécharger à distance des fichiers enregistrés présents sur le NVR. • Local PTZ Control (Commande PTZ en local) : contrôler en local des caméras dômes PTZ. • Remote PTZ Control (Commande PTZ à distance) : contrôler à distance des caméras dômes PTZ. • Local Video Export (Exportation d’une vidéo en local) : sauvegarder localement des fichiers enregistrés depuis tout canal. Pour personnaliser les droits d’accès d’un utilisateur : 1. Cliquez sur l’icône User Management (Gestion utilisateur) dans la barre d’outils des menus pour afficher l’écran correspondant. 2. Cliquez sur le bouton d’autorisation de l’utilisateur dont vous souhaitez modifier les droits d’accès. L’écran contextuel Permissions (Autorisation) s’affiche. 3. Cliquez sur Apply (Appliquer) pour enregistrer les paramètres. 4. Cliquez sur OK pour revenir à l’écran précédent. 5. Cliquez sur Back (Retour) pour revenir au mode d’affichage en direct. Suppression d’un utilisateur Seul un administrateur système peut supprimer un utilisateur. Pour supprimer un utilisateur du NVR : 1. Cliquez sur l’icône User Management (Gestion utilisateur) dans la barre d’outils des menus pour afficher l’écran correspondant. 2. Cliquez sur le bouton de suppression supprimer. de l’utilisateur que vous souhaitez 3. Cliquez sur Yes (Oui) dans l’écran contextuel pour confirmer. L’utilisateur est immédiatement supprimé. 4. Cliquez sur Back (Retour) pour revenir au mode d’affichage en direct. 136 Guide de l’utilisateur du TruVision NVR 50 15BChapitre 16 : Gestion des utilisateurs Modification d’un utilisateur Il est possible de modifier le nom, le mot de passe, le niveau d’accès et l’adresse MAC d’un utilisateur. Seul un administrateur système peut modifier un utilisateur. Pour modifier un utilisateur : 1. Cliquez sur l’icône User Management (Gestion utilisateur) dans la barre d’outils des menus pour afficher l’écran correspondant. 2. Cliquez sur le bouton de modification de l’utilisateur dont vous souhaitez modifier les droits d’accès. L’écran contextuel Edit User (Modif. utilis.) s’affiche. 3. Modifiez les informations de l’utilisateur et cliquez sur Apply (Appliquer) pour enregistrer les paramètres. 4. Cliquez sur OK pour revenir à l’écran précédent. 5. Cliquez sur Back (Retour) pour revenir au mode d’affichage en direct. Modification du mot de passe de l’administrateur Vous pouvez modifier le mot de passe de l’administrateur dans le menu User Management (Gestion utilisateur). Cliquez sur l’onglet Change Password (Modifier le mot de passe) et saisissez les nouvelles informations. Dans cet onglet, vous pouvez également modifier l’adresse MAC de l’administrateur. Une fois terminé, cliquez sur Apply (Appliquer) pour enregistrer les paramètres. Guide de l’utilisateur du TruVision NVR 50 137 15BChapitre 16 : Gestion des utilisateurs 138 Guide de l’utilisateur du TruVision NVR 50 Chapitre 17 iTVRmobile Vous pouvez vous connecter facilement au TVN 50 à l’aide de l’application TruVision iTVRmobile. Une fois installée sur votre iPhone, vous pouvez l’utiliser sur un réseau sans fil pour regarder en direct à distance des vidéos provenant du NVR, des caméras IP, des caméras PTZ et des DVS. Elle peut aussi être utilisée pour contrôler des caméras PTZ. Pour obtenir des informations détaillées sur la configuration et l’utilisation de l’application iTVRmobile, reportez-vous à son manuel d’utilisation. Installation et connexion Téléchargez l’application TruVision TVRmobile sur l’iTunes Store pour votre iPhone. iTVRmobile s’affiche sur la page d’accueil de l’iPhone : Figure 37 : icône de l’application iTVRmobile Lors de la première utilisation, vous devez enregistrer un administrateur. Saisissez le nom d’utilisateur et le mot de passe sur la page d’enregistrement et cliquez sur Register (S’enregistrer). Lors de la prochaine utilisation, le nom du dernier utilisateur s’affiche par défaut. Lorsque vous vous connectez à l’application, vous pouvez également activer l’option Auto Login (Connexion automatique) pour vous connecter automatiquement la prochaine fois. Une fois connecté, le menu principal d’iTVRmobile s’affiche. Pour plus d’informations, consultez la Figure 38 ci-dessous. Guide de l’utilisateur du TruVision NVR 50 139 16BChapitre 17 : iTVRmobile Figure 38 : description du menu principal Live (Direct) Mode d’affichage en direct et contrôle PTZ. Devices (Périphériques) Gérer les périphériques : ajouter un périphérique, supprimer un périphérique, afficher les informations sur le périphérique. Favorites (Favoris) Définir des caméras spécifiques comme vos préférées afin de pouvoir les atteindre rapidement. Local Config (Configuration locale) Configurer la vitesse du contrôle PTZ et la connexion automatique. Account Setting (Paramètres du compte) Modification du mot de passe. Help Informations d’aide. About (A propos) Version du logiciel. Affichage en direct Tapez sur l’icône d’iTVRmobile sur la page d’accueil de l’iPhone pour ouvrir l’application. Saisissez votre mot de passe, le cas échéant. Reportez-vous à la Figure 39 pour obtenir une description de l’interface de l’affichage en direct. Figure 39 : affichage en direct et icônes de la barre d’outils La vidéo sélectionnée est mise en évidence par un cadre vert. Touche Description Tapez pour revenir au menu principal. Remarque : cette option n’est disponible que lorsque l’iPhone est maintenu dans l’orientation portrait. Cette icône s’affiche lorsqu’aucune caméra n’est connectée. Tapez sur la croix pour afficher l’écran Select Channel (Sélectionner le canal) et sélectionnez une caméra pour l’affichage en direct dans la liste des périphériques. Tapez pour changer la caméra dans la vidéo sélectionnée. Si quatre vidéos sont déjà ouvertes dans le multi-affichage, la prochaine caméra sélectionnée remplacera la première caméra ouverte. 140 Guide de l’utilisateur du TruVision NVR 50 16BChapitre 17 : iTVRmobile Arrêter : Tapez pour arrêter l’affichage en direct de la vidéo de la caméra sélectionnée. Signet : Tapez pour créer des signets. Les signets sont des groupes de caméras auxquelles vous pouvez accéder en même temps. Photo : Tapez pour prendre une photo instantanée des images affichées en direct. PTZ control (Commande PTZ) : Tapez pour afficher à l’écran les flèches de contrôle PTZ. Pour accéder à l’affichage en direct : 1. Dans le menu principal, tapez sur Live (Direct) pour accéder à l’affichage en direct. Le mode de l’affichage en direct est multi-affichage 2X2 par défaut. La vidéo sélectionnée est signalée par un cadre vert. 2. Tapez deux fois sur ou pour ouvrir la liste des périphériques, signets et favoris disponibles, et sélectionnez la caméra requise. 3. Tapez sur le périphérique requis, comme un NVR. Toutes les caméras répertoriées sous ce périphérique s’affichent. 4. Tapez sur la caméra requise dans la liste. L’affichage en direct apparaît immédiatement à l’écran. Par défaut, il occupe une des quatre vidéos. 5. Pour afficher une autre caméra en affichage en direct, tapez de nouveau deux fois sur ou et sélectionnez la caméra requise dans la liste. Si nécessaire, répétez ces étapes pour les deux autres vidéos. 6. Sélectionnez une caméra pour arrêter l’affichage en direct. La caméra sélectionnée est signalée par un cadre vert. Tapez sur . Une croix verte s’affiche dans la vidéo. 7. Pour revenir au menu principal, tapez sur iTVRmobile. L'accès au menu principal ne désactive pas l'affichage en direct de la caméra. Vous pouvez, par exemple, changer des paramètres de la configuration, puis revenir à l’affichage en direct en tapant de nouveau sur . L’application retourne à l’affichage en direct de la caméra sélectionnée. Guide de l’utilisateur du TruVision NVR 50 141 16BChapitre 17 : iTVRmobile Contrôle d’une caméra PTZ L’application prend en charge le flux principal et le flux secondaire en mode d’affichage direct. Le flux secondaire est l’option par défaut. Lorsque vous sélectionnez le flux principal en mode d’affichage en direct, consultez le tableau ci-dessous pour connaître les paramètres recommandés : Tableau 19 : paramètres recommandés pour le flux principal Résolution Cadence d’images Débit binaire XVGA 1 ips 320 Kbits/s HD900 1 ips 320 Kbits/s 720P 1 ips 320 Kbits/s UXGA 1 ips 320 Kbits/s 1080P 1 ips 320 Kbits/s SVGA 4 ips 320 Kbits/s VGA 4 ips 320 Kbits/s 4CIF 6 ips 512 Kbits/s CIF Max. 320 Kbits/s DCIF 15 ips 512 Kbits/s 2CIF Max. 512 Kbits/s QCIF Max. 320 Kbits/s Pour contrôler une caméra PTZ : 1. Dans le menu principal, tapez sur Live (Direct) pour accéder à l’affichage en direct. 2. Tapez sur pour afficher la barre d’outils et les flèches PTZ. 3. Faites glisser votre doigt sur les flèches à l’écran pour placer la caméra dans l’emplacement prédéfini souhaité. 142 Guide de l’utilisateur du TruVision NVR 50 16BChapitre 17 : iTVRmobile PTZ haut PTZ bas PTZ gauche PTZ droite 4. Pour appeler une position présélectionnée, tapez sur pour afficher l’écran Call/Set (Appeler/Définir). Entrez un numéro de présélection et tapez sur Call (Appeler). La caméra se déplace vers la position préprogrammée. Tapez de nouveau sur pour quitter l’écran de configuration de la présélection. 5. Pour faire un zoom avant et arrière sur l’image de la caméra sélectionnée, serrez/desserrez l’écran. Cette option n’est disponible que pour les caméras PTZ. 6. Pour régler la luminosité de l’image de la caméra, tapez sur l’icône de l’iris pour ouvrir la barre de réglage de l’iris. Faites glisser la tête de lecture sur la barre de réglage pour régler la luminosité de l’image. Gestion de l’appareil Par défaut, la liste des périphériques est vide. Vous devez d’abord ajouter les périphériques requis à la liste de périphériques iTVRmobile avant de pouvoir y accéder. Remarque : vous pouvez ajouter jusqu’à 16 périphériques à l’application. Pour ajouter un nouveau périphérique : 1. Dans le menu principal, tapez sur Devices (Périphériques). La page correspondante s’affiche. Tous les périphériques déjà ajoutés à l’application sont répertoriés. 2. Tapez sur Add (Ajouter). La page New Device (Nouveau périphérique) s’affiche. 3. Entrez les informations suivantes : Device name (Nom du périphérique) : entrez le nom du périphérique à lier, comme un NVR TruVision ou des caméras IP TruVision. Le nom peut contenir jusqu’à 16 caractères alphanumériques. Register mode (Mode d’enregistrement) : sélectionnez IP ou DDNS. Utilisez DDNS si aucune adresse IP fixe n’est disponible. Address (Adresse) : entrez l’adresse IP ou de nom dynamique du périphérique. Port : entrez l’adresse de port com du périphérique. Par exemple, 8000 (par défaut). User name (Nom d’utilisateur) : entrez le nom d’utilisateur du périphérique. Il peut contenir jusqu’à 16 caractères alphanumériques. Password (Mot de passe) : entrez le mot de passe du périphérique. Chan. no. (N° canal) : entrez le nombre de caméras à lier. Guide de l’utilisateur du TruVision NVR 50 143 16BChapitre 17 : iTVRmobile 4. Tapez sur Save (Enregistrer) pour enregistrer les paramètres. Le périphérique est ajouté à la liste. 5. Sur la page Device (Périphérique), tapez de nouveau sur Add (Ajouter) pour ajouter un autre périphérique à l’application ou tapez sur iTVRmobile pour revenir au menu principal. Pour modifier ou supprimer un périphérique : 1. Dans le menu principal, tapez sur Devices (Périphériques). La page correspondante s’affiche. Tous les périphériques déjà ajoutés à l’application sont répertoriés. 2. Pour modifier les paramètres d’un périphérique : Tapez sur en regard du périphérique à modifier. La liste des paramètres pouvant être modifiés s’affiche. Tapez sur Edit (Édition). Tapez sur le paramètre à modifier et entrez la nouvelle valeur à l’aide du clavier. Tapez sur Done (Terminé), puis sur Save (Enregistrer) pour enregistrer les modifications ou sur Cancel (Annuler) pour annuler et revenir à l’écran Devices Detail (Détails des périphériques). 3. Pour supprimer un périphérique : Faites glisser votre doigt sur le périphérique à supprimer dans la liste. Le bouton Delete (Suppr) s’affiche. Tapez sur Delete (Suppr). 4. Tapez sur iTVRmobile pour quitter et retourner au menu principal. Favoris Dans le menu Favorites (Favoris), vous pouvez gérer les caméras et les signets que vous utilisez régulièrement en mode d’affichage en direct. Tapez sur Channels->MENU->ADD (Canaux->MENU->AJOUTER) et allez dans l’interface des favoris. Tapez sur le périphérique pour afficher la liste des caméras. Sélectionnez les caméras que vous souhaitez ajouter à la liste des favoris. Pour supprimer un élément dans les favoris, tapez sur « Bookmarks » (Signets) ou « Channels » (Canaux) dans le menu principal. La liste des caméras ou des signets s’affiche. Tapez sur le bouton Delete (Suppr) pour effacer un élément. Configuration en local Dans le menu Local Config (Configuration en local), vous pouvez modifier la vitesse du mouvement horizontal et vertical des caméras PTZ et activer/désactiver la connexion automatique de l’utilisateur dès la prochaine utilisation de l’application. 144 Guide de l’utilisateur du TruVision NVR 50 16BChapitre 17 : iTVRmobile Modification des mots de passe Le menu Account Setting (Paramètres du compte) vous permet de modifier votre mot de passe. Saisissez l’ancien mot de passe, le nouveau, puis confirmer le nouveau mot de passe. Photos Les photos sont automatiquement enregistrées dans l’application Photos. Guide de l’utilisateur du TruVision NVR 50 145 Annexe A Caractéristiques techniques TVN 5032 Entrée vidéo et audio Compression vidéo H.264 Compression audio G729, G711, G726, G722, L16 Entrée audio 1 canaux BNC (2.0 Vp-p, 75 Ω) 1 canal, RCA (2,0 Vp-p, 1 Ω) Audio bidirectionnel Sortie vidéo et audio Sortie HDMI 1 canal, Résolution : 1920 × 1080P / 60 Hz, 1920 × 1080P / 50 Hz, 1600 × 1200 / 60 Hz, 1280 × 1024 / 60 Hz, 1280 × 720 / 60 Hz, 1024 × 768 / 60 Hz Sortie VGA 1 canal, Résolution : 1920 × 1080P / 60 Hz, 1600 × 1200 / 60 Hz, 1280 × 1024 / 60 Hz, 1280 × 720 / 60 Hz, 1024 × 768 / 60 Hz 1 canal, BNC (1 Vp-p, 75 Ω), Sortie CVBS Résolution : PAL : 704 × 576 ; NTSC : 704 × 480 1 canal, BNC (1 Vp-p, 75 Ω), Sortie alarme vidéo Résolution : PAL : 704 × 576 ; NTSC : 704 × 480 Résolution de la lecture 5MP /3MP /1080P /UXGA /720P /VGA / 4CIF / 2CIF / CIF / QCIF Cadence d’images 25 ips (PAL) / 30 ips (NTSC) Entrée vidéo IP 32 can. et bande passante maximum en entrée de 80 Mbits/s 2 can., RCA (Linéaire, 600 Ω) Sortie audio Débit binaire audio 16 Kbits/s Double flux Prise en charge| (Flux secondaire avec CIF/QCIF : 25 ips (PAL) / 30 ips (NTSC)) Type de flux Vidéo, vidéo et audio Guide de l’utilisateur du TruVision NVR 50 147 17BAnnexe A : Caractéristiques techniques TVN 5032 Résolution de la lecture Lecture synchrone 4CIF / 2CIF / CIF / QCIF 16 canaux Disque dur SATA 8 interfaces SATA eSATA 1 interface eSATA Capacité Jusqu’à 2 To par disque Interface externe Interface réseau Interface série Interface Ethernet 2 RJ45 10M / 100M / 1000M 1 interface RS-232 (pour ProBridge, Challenger, assistance technique) ; 1 interface RS-485 (pour le contrôle PTZ) ; 1 interface clavier RS-485 (pour le contrôle du clavier KTD405) Interface USB 3 x USB 2.0 Entrée d’alarme 16 Sortie d’alarme 4 Divers Alimentation électrique Consommation (sans disque dur ou DVD-R/W) 100 à 240 V ca, 6,3 A, 50 à 60 Hz ≤ 45 W Température de service -10 à 55 ºC Humidité relative 10 à 90 % Châssis Dimensions (l x H x P) Poids 148 Châssis 2U monté en rack de 19 pouces 445 × 470 × 90 mm ≤ 8 kg (sans DD ou DVD-R/W) Guide de l’utilisateur du TruVision NVR 50 Annexe B Commandes PTZ Interlogix-485 PHILIPS Interlogix-422 PHILIPS-3 Kalatel SAE DSCP Samsung HIKVISION Siemens Honeywell SONY-EVI-D30/31 INFINOVA SONY-EVI-D70 KTD-348 SONY-EVI-D100/P LG MULTIX TECHWIN LILIN VICON PANASONIC_CS850 YOULI PELCO-D PELCO-P Guide de l’utilisateur du TruVision NVR 50 149 18BAnnexe B : Commandes PTZ 150 Guide de l’utilisateur du TruVision NVR 50 Annexe C Informations sur le réacheminement de port Un routeur est un périphérique qui vous permet de partager votre connexion à Internet entre plusieurs ordinateurs. La plupart des routeurs ne permettent pas le trafic entrant vers le périphérique, à moins de les configurer pour réacheminer les ports nécessaires vers ce périphérique. Nos logiciels et périphériques (enregistreurs vidéo digitaux et NVR) requièrent le réacheminement des ports indiqués ci-dessous. Remarque : le réacheminement de port peut affecter la sécurité des ordinateurs du réseau. Pour obtenir de plus amples informations, veuillez contacter l’administrateur de votre réseau ou un technicien réseau qualifié. Tableau 20 : description des ports Port Nom du port Description 80 Protocole HTTP Permet de se connecter via Internet Explorer. 8000 Port du logiciel client Permet de se connecter aux flux vidéo. 554 Port RTSP Real Time Streaming Protocol, Protocole de transmission en temps réel. Permet d’enregistrer des vidéos à distance. 1024 Port RTSP pour 3G/4G Destiné aux applications mobiles. Permet une connexion 3G/4G. Remarque : nous vous recommandons d’utiliser le port RTSP 1024 uniquement lorsque vous rencontrez des problèmes avec une connexion 3G/4G. Par exemple : si le port 9000 a été défini en tant que port client, alors le port +200 est 9200. Si vous utilisez le port client par défaut (8000), alors le port +200 est 8200. Guide de l’utilisateur du TruVision NVR 50 151 19BAnnexe C : Informations sur le réacheminement de port Aide supplémentaire Aide disponible sur des sites tiers (en anglais) pour la configuration des routeurs courants : http://www.portforward.com/ http://canyouseeme.org/ http://yougetsignal.com Remarque : ces liens ne sont pas affiliés à ou pris en charge par l’assistance technique Interlogix. De nombreux fabricants de routeurs proposent également des manuels sur leurs sites Web et fournissent la documentation nécessaire avec le produit. Sur la plupart des routeurs, la marque et le numéro de modèle sont indiqués sur l’étiquette avec le numéro de série (ou à côté) qui se trouve sur la partie inférieure de l’appareil. Si vous n’arrivez pas à trouver les informations nécessaires sur votre routeur, veuillez contacter son fabricant ou votre fournisseur d’accès à Internet pour obtenir de l’aide. 152 Guide de l’utilisateur du TruVision NVR 50 Annexe D Clavier KTD-405 Microprogramme pris en charge Microprogramme TVN 50XX-YYY 1.i ou supérieur Microprogramme du clavier KTD-405U (-2DU) : 1.4.00 Remarque : XX représente le nombre de canaux vidéo YYY représente la configuration de stockage du NVR, par exemple 1T = 1 To, etc. Câblage du clavier Connectez le bus RS-485 de la boîte de raccordement KTD-405 au port du bornier à vis TVN 50 Keyb A/B. Tableau 21 : connexions du clavier et du NVR Boîte de raccordement du KTD-405 Connexion au TVN 50 RS-485 A Keyb A RS-485 B Keyb B Guide de l’utilisateur du TruVision NVR 50 153 20BAnnexe D : Clavier KTD-405 Figure 40 : connexions du clavier et du NVR Boîte de raccordement Panneau arrière du TVN 50 Configuration du clavier fonctionnant avec le TVN 50 Le clavier doit être en mode zone pour se connecter correctement au TVN 50. Vous trouverez des informations supplémentaires sur la connexion et la programmation du clavier KTS-405 dans le manuel de l’utilisateur. Pour configurer le clavier en mode zone : 1. Connectez-vous au clavier à l’aide du mot de passe Admin. Maintenez le bouton Enter (Entrée) enfoncé ( ) jusqu’à ce que vous entendiez un bip, puis entrez le code suivant : 1 4 7 6. Appuyez sur le bouton seq pour confirmer. 2. Naviguez dans les menus avec le bouton s’affiche : jusqu’à ce que le menu suivant 3. Changez Operating Mode (Mode de fonctionnement) sur Zone en déplaçant le manche vers le bas. 154 Guide de l’utilisateur du TruVision NVR 50 20BAnnexe D : Clavier KTD-405 4. Quittez le menu en appuyant sur le bouton seq. L’affichage sera comme suit, par exemple : 5. Pour le connecter au NVR, appuyez sur le bouton zone et entrez le numéro d’ID du TVN 50. La valeur par défaut est « 1 ». 6. Pour configurer le numéro d’ID de zone du NVR, entrez dans l’écran Monitor (Moniteur) du NVR en sélectionnant Display Mode Settings (Paramètres du mode d’affichage) dans le menu principal, puis sélectionnez Monitor (Moniteur). Sous Zone ID (ID de zone), entrez la valeur de l’ID de zone. La valeur par défaut est « 1 ». Remarque : la valeur d’ID de zone doit être identique pour le NVR et le clavier. Le TVN 50 est désormais connecté au clavier KTD-405. Fonctions du TVN 50 et du clavier Le KTD-405U fonctionne comme un clavier de contrôle du NVR lorsque connecté au TVN 50. Le clavier propose un grand nombre des fonctions disponibles sur le panneau avant du TVN 50. Fonctions du TVN 50 non disponibles Les fonctions du TVN 50 suivantes ne sont pas disponibles lors de l’utilisation du clavier pour contrôler le TVN 50 : Export video (Exporter une vidéo) Shadow tour (Fonction suivi) Select motion detection or tampering zones (Sélection des zones de détection de mouvement ou d’autoprotection) Archive records (Archivage des enregistrements) Capture video (Capture de vidéo) Si ces fonctions sont requises, nous vous recommandons d’utiliser une souris en association avec le clavier ; toutes les fonctions du TVN 50 seront alors disponibles. Guide de l’utilisateur du TruVision NVR 50 155 20BAnnexe D : Clavier KTD-405 Fonctions du clavier non disponibles Les boutons suivants ne sont pas disponibles lors de l’utilisation du clavier pour contrôler le TVN 50 : Figure 41 : boutons du clavier non disponibles (Record mode) DSC/VCR Autofocus Aux 1 Alarm (Alarme) Aux 2 Iris +/- Fast forward Aux 3 Focus +/- Fast backward Aux 4 Ist Store (Magnification) Utilisation du clavier Vous pouvez naviguer dans les menus du NVR à l’aide des boutons du clavier et du manche. Cependant, toutes les manœuvres ne sont pas disponibles avec le manche. Consultez le Tableau 22 à la page 158 pour obtenir une description de la mise en correspondance du clavier du NVR lors de l’utilisation d’un clavier KTD-405. Reportez-vous à la Figure 41 ci-dessus pour connaître la liste des fonctions du clavier qui ne sont pas disponibles lors de la connexion au NVR. Exemple 1 : pour entrer votre mot de passe dans l’écran de connexion à l’aide du clavier 1. En mode d’affichage en direct, appuyez sur esc pour activer l’écran Login (Connexion). 2. Appuyez sur le bouton esc et maintenez-le enfoncé, puis appuyez sur les boutons fléchés ( bas, haut, gauche, droite) pour déplacer le curseur vers la zone d’édition Password (Mot de passe). Lorsque vous êtes dans la case du mot de passe, relâchez le bouton esc. 3. Appuyez sur Enter (Entrée) ( 156 ) pour activer le clavier virtuel. Guide de l’utilisateur du TruVision NVR 50 20BAnnexe D : Clavier KTD-405 4. Appuyez sur le bouton esc et maintenez-le enfoncé, puis appuyez sur les boutons fléchés pour atteindre le premier chiffre du mot de passe. Relâchez esc et appuyez sur Enter (Entrée) ( ) pour sélectionner le chiffre. Vous pouvez également déplacer le manche vers le premier chiffre du mot de passe, puis appuyer sur Enter (Entrée) ( ). 5. Répétez les étapes 2 à 4 pour chaque chiffre du mot de passe. 6. Déplacez le curseur vers le bouton Enter (Entrée) du clavier virtuel et appuyez sur Enter (Entrée) ( ) sur le clavier KTD-405 pour fermer le clavier virtuel. 7. Appuyez sur le bouton esc et maintenez-le enfoncé, puis appuyez sur les boutons flèche pour déplacer le curseur afin d’activer le bouton OK dans l’écran de connexion. 8. Appuyez sur . Le menu principal s’affiche. Exemple 2 : pour modifier une option de menu à l’aide du clavier 1. Dans le menu principal, maintenez le bouton esc enfoncé, puis appuyez sur les boutons fléchés pour atteindre l’icône du menu souhaitée (par exemple, l’icône des paramètres du mode d’affichage). 2. Appuyez sur esc et pour accéder au menu de configuration. 3. Appuyez sur Zoom + ou Zoom - pour accéder à l’onglet More Settings (Plus de paramètres) du menu. 4. Lorsque vous vous trouvez dans l’écran du menu requis, appuyez sur le bouton esc et maintenez-le enfoncé, puis appuyez sur les boutons fléchés pour déplacer le curseur jusqu’à l’option Menu Timeout (Délai exp. menu). 5. Appuyez sur pour activer le menu déroulant. 6. Appuyez sur le bouton esc et maintenez-le enfoncé, puis appuyez sur les boutons fléchés vers le haut/bas pour atteindre l’option requise. 7. Appuyez sur pour sélectionner l’option. 8. Appuyez sur le bouton esc et maintenez-le enfoncé, puis appuyez sur les boutons fléchés vers le haut/bas pour atteindre l’option Apply (Appliquer). Appuyez sur pour la sélectionner. Cliquez ensuite sur Back (Retour) pour revenir au mode d’affichage en direct. À la place des boutons fléchés, vous pouvez également utiliser le manche du clavier. Guide de l’utilisateur du TruVision NVR 50 157 20BAnnexe D : Clavier KTD-405 Mise en correspondance du TVN 50 avec le clavier KTD-405 Tableau 22 : mise en correspondance du TVN 50 avec le clavier KTD-405 Tâche Action clavier Informations supplémentaires Appeler ou quitter le menu En mode en direct, appuyez sur esc. Pour quitter le menu, accédez au menu Power manager (Gestionnaire de l’alimentation), puis sélectionnez Logout (Déconnexion). Naviguer dans les menus Appuyer sur esc et le maintenir enfoncé, puis appuyer sur les boutons flèche ou utiliser le manche. Naviguer dans les onglets de menu Appuyez sur Zoom + ou Zoom - pour naviguer entre les onglets du menu. Atteindre une option de menu Appuyer sur esc et le maintenir enfoncé, puis appuyer sur les boutons flèche, Sélectionner un caractère ou une option de menu Appuyer sur Enter ( (Entrée). Sélectionner l’ID de zone Appuyez sur zone pour connecter le clavier au NVR et entrer l’ID de zone. Mode Menu ) Bas, Haut, Gauche, Droite Bas, Haut, Gauche, Droite Remarque. Si vous appuyez sur esc avant d’appuyer sur Enter, vous quittez le menu sans enregistrer les changements. Cela revient à annuler. Mode d’affichage en direct Appeler une seule caméra Appuyer sur 0 à 9 et appuyer sur Enter ( ). Appeler des écrans multiaffichage Appuyer sur view (affichage), puis sur le bouton 5 pour parcourir l’écran multi-affichage suivant. Séquence des caméras Appuyer sur seq pour parcourir les caméras en plein écran. Passer à la caméra suivante/précédente Déplacez le manche vers la droite (= caméra suivante) ou vers la gauche (= caméra précédente). 158 A l’aide des boutons numériques 0 à 9, entrer le numéro de la caméra et appuyer sur Enter ( ). Guide de l’utilisateur du TruVision NVR 50 20BAnnexe D : Clavier KTD-405 Tâche Action clavier Informations supplémentaires Passer du moniteur A au B et inversement Appuyer sur le bouton mon et sur 1 pour passer au moniteur A. Appuyer sur le bouton mon et sur 2 pour passer au moniteur B. Confirmation manuelle d’une alarme Appuyer sur Alarm. Fonctions PTZ Accès au mode PTZ. En mode d’affichage en direct, appuyez sur Enter (Entrée) ( ). Il est possible que vous deviez déjà vous connecter avant de pouvoir accéder au mode PTZ. Fonctions PTZ (Haut, Bas, Gauche, Droite, Zoom avant, Zoom arrière) Utilisez le manche pour déplacez le dôme vers le haut, le bas, la gauche et la droite KTD-405U : tournez la manette du manche pour effectuer un zoom avant/arrière. KTD-405-2DU : appuyez sur les boutons zoom+ et zoom-. Appuyez sur zoom+ et zoom-. Appeler des présélections Appuyez sur Find (Rechercher) + numéro de présélection. Stocker des présélections via le menu de configuration sur la page Web de la caméra dôme IP Appeler une présélection de suivi Appuyer sur Tour (Suivi) + numéro du suivi Stocker des présélections de suivi via le menu de configuration sur la page Web de la caméra dôme IP Quitter le mode PTZ Appuyez sur esc. Fonctions de lecture Recherche d’une vidéo enregistrée Appuyez sur Lecture d’enregistrement de toute la journée En plein écran, appuyez sur . Arrêt de la lecture Appuyez sur pour arrêter la lecture et revenir au mode d’affichage en direct. Suspendre la lecture Appuyez sur pour mettre la lecture en pause. Appuyez sur pour la redémarrer. Sélectionnez l’un des fichiers dans l’écran des résultats de la recherche. Appuyez sur Enter (Entrée) ( ), puis déplacez-vous avec le manche vers le fichier souhaité. Appuyez sur pour démarrer la lecture. Guide de l’utilisateur du TruVision NVR 50 . Une fois le mot de passe saisi, le menu Advanced Search (Recherche avancée) s’affiche. Lecture d’enregistrement de toute la journée pour la caméra sélectionnée. 159 20BAnnexe D : Clavier KTD-405 Tâche Action clavier Informations supplémentaires Changer la vitesse de lecture Appuyer sur esc et le maintenir enfoncé, puis appuyer sur les boutons flèche gauche/droite ou déplacer le manche vers la gauche/droite. Avancer ou reculer de 30 secondes lors de la lecture Appuyer sur esc et le maintenir enfoncé, puis appuyer sur les boutons flèche haut/bas ou déplacer le manche vers le haut/bas. Contrôle d’une caméra Lors de la configuration et du contrôle de vos caméras en mode zone, consultez le Tableau 23 ci-dessous pour obtenir la liste des adresses PTZ par défaut associées à un ID de zone. Cette valeur est automatiquement propagée dans le système. Vous pouvez modifier l’adresse PTZ dans le menu PTZ en fonction des besoins du client. Tableau 23 : adresses de caméra PTZ par défaut par ID de zone Entrée de caméra ID zone du TVN 50 1 2 3 4 5 1 0 32 64 96 128 160 192 224 256 288 320 352 384 416 448 480 2 1 33 65 97 129 161 193 225 257 289 321 353 385 417 449 481 3 2 34 66 98 130 162 194 226 258 290 322 354 386 418 450 482 4 3 35 67 99 131 163 195 227 259 291 323 355 387 419 451 483 5 4 36 68 100 132 164 196 228 260 292 324 356 388 420 452 484 6 5 37 69 101 133 165 197 229 261 293 325 357 389 421 453 485 7 6 38 70 102 134 166 198 230 262 294 326 358 390 422 454 486 8 7 39 71 103 135 167 199 231 263 295 327 359 391 423 455 487 9 8 40 72 104 136 168 200 232 264 296 328 360 392 424 456 488 10 9 41 73 105 137 169 201 233 265 297 329 361 393 425 457 489 11 10 42 74 106 138 170 202 234 266 298 330 362 394 426 458 490 12 11 43 75 107 139 171 203 235 267 299 331 363 395 427 459 491 13 12 44 76 108 140 172 204 236 268 300 332 364 396 428 460 492 14 13 45 77 109 141 173 205 237 269 301 333 365 397 429 461 493 15 14 46 78 110 142 174 206 238 270 302 334 366 398 430 462 494 16 15 447 79 111 143 175 207 239 271 303 335 367 399 431 463 495 17 16 48 80 112 144 176 208 240 272 304 336 368 400 432 464 496 18 17 49 81 113 145 177 209 241 273 305 337 369 401 433 465 497 160 6 7 8 9 10 11 12 13 14 15 Guide de l’utilisateur du TruVision NVR 50 16 20BAnnexe D : Clavier KTD-405 Entrée de caméra ID zone du TVN 50 1 2 3 4 19 18 50 82 114 146 178 210 242 274 306 338 370 402 434 466 498 20 19 51 83 115 147 179 211 243 275 307 339 371 403 435 467 499 21 20 52 84 116 148 180 212 244 276 308 340 372 404 436 468 500 22 21 53 85 117 149 181 213 245 277 309 341 373 405 437 469 501 23 22 54 86 118 150 182 214 246 278 310 342 374 406 438 470 502 24 23 55 87 119 151 183 215 247 279 311 343 375 407 439 471 503 25 24 56 88 120 152 184 216 248 280 312 344 376 408 440 472 504 26 25 57 89 121 153 185 217 249 281 313 345 377 409 441 473 505 27 26 58 90 122 154 186 218 250 282 314 346 378 410 442 474 506 28 27 59 91 123 155 187 219 251 283 315 347 379 411 443 475 507 29 28 60 92 124 156 188 220 252 284 316 348 380 412 444 476 508 30 29 61 93 125 157 189 221 253 285 317 349 381 413 445 477 509 31 30 62 94 126 158 190 222 254 286 318 350 382 414 446 478 510 32 31 63 95 127 159 191 223 255 287 319 351 383 415 447 479 511 Guide de l’utilisateur du TruVision NVR 50 5 6 7 8 9 10 11 12 13 14 15 161 16 20BAnnexe D : Clavier KTD-405 162 Guide de l’utilisateur du TruVision NVR 50 Annexe E Durée maximale de préenregistrement La durée maximale de pré-enregistrement pouvant être sélectionnée dépend du débit binaire. La fréquence d’image, la résolution et la qualité de l’image n’affectent pas la durée. Remarque : cette information s’applique uniquement au débit binaire constant (reportez-vous à la section « Initialisation des paramètres d’enregistrement » à la page 83 pour en savoir plus). Débit binaire constant Durée maximale de préenregistrement (en secondes) 32 30 48 30 64 30 80 30 96 30 128 30 160 30 192 30 224 30 256 30 320 30 384 30 448 30 512 30 640 30 768 30 896 30 1024 30 Guide de l’utilisateur du TruVision NVR 50 163 21BAnnexe E : Durée maximale de pré-enregistrement 164 Débit binaire constant Durée maximale de préenregistrement (en secondes) 1280 25 1536 20 1792 15 2048 15 3072 10 4096 5 Guide de l’utilisateur du TruVision NVR 50 Annexe F Commandes PTZ prises en charge Tableau 24 : commandes PTZ prises en charge par protocole de caméras (1e partie) Commande PTZ Protocole Régl. Zoom Zoom Focus Focus Réglage Réglage Gauche Gauche Droite Droite haut bas + + haut bas horizontal gauche droite auto Incl. haut Incl. bas Interlogix-485 O O O O N N N N N O O O O Interlogix-422 O O O O N N N N N O O O O KALATEL O O O O N N N N N O O O O DSCP O O O O N N N N N O O O O HIKVISION O O O O O O O O O O O O O Honeywell O O O O N N N N N O O O O INFINOVA O O O O N N N N N O O O O KTD-348 O O O O N N N N N O O O O LG MULTIX O O O O N N N N N O O O O LILIN O O O O N N N N N O O O O PANASONIC_C S850 O O O O N N N N N O O O O PELCO-D O O O O O* O* O* O* O O O O O PELCO-P O O O O O* O* O* O* O O O O O PHILIPS O O O O N N N N N O O O O PHILIPS-3 O O O O N N N N N O O O O SAE O O O O N N N N N O O O O Samsung O O O O N N N N N O O O O Siemens O O O O N N N N N O O O O SONY-EVID30/31 O O O O N N N N N N N N N SONY-EVI-D70 O O O O N N N N N N N N N SONY-EVID100/P O O O O N N N N N N N N N TECHWIN O O O O N N N N N N N N N Guide de l’utilisateur du TruVision NVR 50 165 22BAnnexe F : Commandes PTZ prises en charge Commande PTZ Protocole Incl. haut Incl. bas Réglage Réglage Gauche Gauche Droite Droite Régl. Zoom Zoom Focus Focus gauche droite haut bas + haut bas horizontal + auto VICON O O O O N N N N N O O O O YOULI O O O O N N N N N O O O O *: Hikvision uniquement. Tableau 25 : commandes PTZ prises en charge par protocole de caméras (2e partie) Commande PTZ Protocole Iris+ Iris- Allumé Nettoyage Zone zoom Centre Menu Preset (Préséle ction) Tour (Suivi) Fonction suivi Interlogix-485 O O N N N N N O N O Interlogix-422 O O N N N N N O N O KALATEL O O N N N N N O N O DSCP O O N N N N N O N O HIKVISION O O N N O O O O O O Honeywell O O N N N N N N N N INFINOVA O O N N N N N O N O KTD-348 O O N N N N N O N O LG MULTIX O O N N N N N O O O LILIN O O N N N N N N N N PANASONIC_ CS850 O O N N N N N O N O PELCO-D O O O** O# N N N O O O PELCO-P O O N N N N N O O O PHILIPS O O N N N N N N N N PHILIPS-3 O O N N N N N N N N SAE O O N N N N N O O O Samsung O O N N N N N O N O Siemens O O N N N N N O N O SONY-EVID30/31 N N N N N N N N N N SONY-EVI-D70 N N N N N N N N N N SONY-EVID100/P N N N N N N N N N N TECHWIN O O N N N N N O N N VICON O O N N N N N N N N YOULI O O N N N N N O N N ** : Aux. 2 # : Aux. 1 166 Guide de l’utilisateur du TruVision NVR 50 Annexe G Paramètres des menus par défaut Paramètres du mode d’affichage Écran Général Langue : Anglais Nom du périphérique : TVN 50 Adresse du périphérique : 255 ID zone : 1 Résolution VGA : 1280*1024/60HZ Résolution HDMI : 1280*720/60HZ(720P) MDP requis : Oui Mise au point vidéo sortie : Oui Activer Assistant : Oui Plus de paramètres Norme du moniteur : NTSC/PAL. Détection automatique lors du démarrage. Mode sortie : Standard Luminosité de l’écran : 5 Astuce évén. : Oui TimeBar transparent : Oui Activer la barre temporelle : Activé Délai exp. menu : 5 min Vitesse du pointeur de la souris : Faible Configuration Général Interface sortie vidéo : VGA Mode Affich. direct : 4*4 Guide de l’utilisateur du TruVision NVR 50 167 23BAnnexe G : Paramètres des menus par défaut Tps commut. : Pas d’interrupteur Activer la sortie audio : Non Sortie évén. : HDMI Tps commut. surveillance plein écran : 10 s Affichage Interface sortie vidéo : VGA 16 canaux : 4*4 -A1 à A16 8 canaux : 3*3 -A1 à A16+1 écran noir 4 canaux : 2*2 - A1 à A4 (différent pour PRD-5.1-138) Heure Param. heure Fuseau horaire : GMT -8 Format de l’heure : 24 heures Afficher la semaine : Non Format de date : MM-JJ-AAAA Date système : Date actuelle du système Heure système : Heure actuelle du système Réglage auto heure d’été : Non Activer heure d’été : Non De : Premier dimanche d’avril 2:00 A : Dernier dimanche d’octobre 2:00 Décalage heure d’été : 60 min Congés Paramètres congés État : Tout désactivé ; Date début : 1er jan. ; Date fin : 1er jan. Gestion de la caméra Caméra Caméra IP Synchroniser Caméra IP : Non N° de caméra IP : Caméra IP 1 Adresse/Domaine caméra IP : (aucun) Protocole : TruVision Port de gestion : 8000 TransMode : RTP par RTSP N° de canal : 1 Nom d'utilisateur : admin Mot de passe administrateur : (aucun) 168 Guide de l’utilisateur du TruVision NVR 50 23BAnnexe G : Paramètres des menus par défaut OSD Paramètres OSD Caméra : Toutes les caméras Nom caméra : IPCaméra 01 Afficher nom : Oui Afficher la date : Oui Afficher la semaine : Oui Format de date : MM-JJ-AAAA Format d’heure : 24 heures ou 12 heures AM/PM Mode d’affichage : Non transparent & non clignotant Image Paramètres de l’image Caméra : Toutes les caméras Mode : Personnaliser Mouvement Paramètres dét. mouvement Caméra : Toutes Activer dét. mouvement : Non Règle : Déclenc. canal [caméra auto] ; Planning alarme : Toute la journée, toute la semaine ; Règle : (aucun) Sensibilité : Sensibilité 1 Zone : (aucun) Masque conf. Param. masque conf. Caméra : Toutes Activer masque conf. : Non Zone : (aucun) Anti-fraude Param. anti-fraude Caméra : Toutes Activer anti-fraude : Non Règle : Planification alarme toute la journée, toute la semaine ; Règle : (aucun) Sensibilité : Faible Zone : (aucun) Perte vidéo Paramètre de perte de signal vidéo Caméra : Toutes Guide de l’utilisateur du TruVision NVR 50 169 23BAnnexe G : Paramètres des menus par défaut Activer alarme perte vidéo : Non Règle : Planification alarme toute la journée, toute la semaine ; Règle : (aucun) Planification de la vidéo Planification Enregistrer Caméra : Toutes Activer la planification : Activé Planification : Toute la journée, toute la semaine TLHi Encodage Enregistrer Caméra : Toutes Codage des paramètres en cours : -> Type de flux -> Résolution -> Type de débit -> Qualité vidéo -> Fréquence d’image -> Mode débit binaire max. -> Débit binaire max. -> Pré-enregistrement : 5 s Post-record (post-enregistrement) : 5 s Suppression automatique : 0 Enreg. audio : Oui Capture Caméra : Toutes Résolution : 4 CIF Qualité image : Moyenne Plus de paramètres Plus de paramètres Priorité événement : Inser. texte < Mouvement Écraser : Oui eSATA : Enreg./Capture Paramètres réseau Général Général Mode de fonctionnement : Tolérance aux pannes réseau 170 Guide de l’utilisateur du TruVision NVR 50 23BAnnexe G : Paramètres des menus par défaut Sélection de la CIR : bond0 Type CIR : 10M/100M/1000M auto-adaptatif Activer DHCP : Activé Adresse IPv4 : 192.168.1.82 Masque sous-réseau IPv4 : 255.255.255.0 Passerelle défaut IPv4 : 192.168.1.1 Adresse 1 IPv6 : fe80::240:3dff:fe7e:926f/64 Adresse 2 IPv6 : (aucun) Pass. défaut IPv6 : (aucun) Adresse MAC : (varie) MTU : 1500 Serveur DNS préféré : (aucun) Serveur DNS secondaire : (aucun) CIR principale : LAN1 PPPoE PPPoE Activer PPPoE : Non Nom d’utilisateur : (aucun) Mot de passe : (aucun) Confirmer : (aucun) DDNS DDNS DDNS : Activer DDNS Type DDNS : ezDDNS Adresse du serveur : www.tvr-ddns.net Nom d’hôte : (aucun) NAT : Désactiver NAT port serveur : 8000->0 Nat HTTP port : 80->0 Port du service NAT RTSP : 554 NTP NTP Activer NTP : Non Intervalle : 60 min Serveur NTP : time.nist.gov Port NTP :123 E-mail Email Guide de l’utilisateur du TruVision NVR 50 Activer authentification serveur : Non 171 23BAnnexe G : Paramètres des menus par défaut Nom d'utilisateur : (aucun) Mot de passe : (aucun) Serveur SMTP : (aucun) Port SMTP : 25 Activer SSL : Non Émetteur : (aucun) Adresse de l'expéditeur : (aucune) Sélectionner destinataires : Destinataire 1 Destinataire : (aucun) Adresse du destinataire : (aucune) Activer image jointe : Non Intervalle : 2 s FTP FTP (aucun) SNMP SNMP Activer SNMP : Non Version SNMP : V2 Port SNMP : 161 Communauté de lecture : publique Communauté d'écriture : privée Adresse de la trappe : (aucune) Port de la trappe : 162 Plus de paramètres Plus de paramètres IP de l’hôte d’alarme : (aucun) Port de l’hôte d’alarme : 0 Port serveur : 8000 Port HTTP : 80 IP multidiffusion : (aucun) Port service RTSP : 554 Paramètres de l’alarme Liste alarme Entrées d’alarme (A<-1 à A<-16) Sorties d’alarme 172 Guide de l’utilisateur du TruVision NVR 50 23BAnnexe G : Paramètres des menus par défaut (A->1 à A->4) Entrée d’alarme Entrée d’alarme N° d’entrée de l’alarme : Toutes Nom de l’alarme : (aucun) Type : Non Activer les paramètres d'entrée alarme : Non Règle : Déclencher canal : Non ; Planning arm : toute la journée, toute la semaine ; Règle : (aucune) ; Liaison PTZ : (aucune) Sortie d’alarme Sortie d’alarme N° de sortie de l’alarme : Toutes Nom de l’alarme : (aucun) Délai exp. : 5 s Règle : Toute la journée pendant toute la semaine Alarme manuelle Aucun déclenchement Notification Notification DD plein : (aucun) Erreur de disque dur : Avertissement sonore Réseau déconnecté : (aucun) Conflit IP : (aucun) Connex. interdite : (aucun) Enreg. anormal(e) : Audio Paramètre PTZ Général Général Caméra : Toutes Débit : 9600 Bits de données : 8 Stop bit (Bit d’arrêt) : 1 Parité : None (Aucun) Contrôle de flux : None (Aucun) Protocole PTZ : Interlogix-485 Adresse : 0 à 15 pour les caméras 1 à 16 Plus de paramètres (aucun) Guide de l’utilisateur du TruVision NVR 50 173 23BAnnexe G : Paramètres des menus par défaut Param. utilisateur Utilisateur User management (Gestion utilisateur) admin :1234 opérateur : 4321 invité : (aucun) Modifier le mot de passe (aucun) Paramètres système RS-232 Paramètres RS-232 Baud rate (Débit) : 115200 Bits de données : 8 Stop bit (Bit d’arrêt) : 1 Parity (Parité) : None (Aucun) Contrôle de flux : None (Aucun) Utilisation : ProBridge Disque dur (aucun) Insertion texte Insertion texte Activer insertion texte : Non Périphérique d'accès : DAB Mode d'accès : Probridge Début chaîne : (aucun) Insertion texte Activer insertion texte : Désactiver (aucun) Mise à jour (aucun) Configuration (aucun) Recherche de journal Recherche de journal toute la journée en cours, toute la journée, tous types 174 Guide de l’utilisateur du TruVision NVR 50 Glossaire Terme/Expression Définition DD Acronyme de Hard Disk Drive (Disque dur). Support de stockage sur lequel sont mémorisées des données codées numériquement sur des plateaux comportant des surfaces magnétiques. DDNS Le Dynamic DNS est une méthode, un protocole ou un service réseau permettant à un périphérique en réseau, comme un routeur ou un système informatique utilisant l’Internet Protocol Suite de notifier à un serveur de nom de domaine de modifier, en temps réel (ad hoc), la configuration DNS active de ses noms d’hôte, adresses ou autres informations stockées en DNS. DHCP Le Dynamic Host Configuration Protocol (DHCP) est un protocole pour application réseau utilisé par des périphériques (clients DHCP) afin d’obtenir des informations de configuration pour fonctionner dans un réseau Internet Protocol. Double flux Le double flux est une technologie utilisée pour enregistrer localement de la vidéo en haute résolution tout en transmettant un flux à une résolution moindre sur le réseau. Les deux flux sont générés par le NVR, le flux principal ayant une résolution maximale de 4CIF et le flux secondaire une résolution maximale de CIF. DVR hybride Un enregistreur vidéo digital hybride est une combinaison d’un DVR et d’un NVR. DVR Acronyme de Digital Video Recorder (enregistreur vidéo digital). Un DVR est un périphérique capable d’accepter des signaux vidéo venant de caméras analogiques, de comprimer le signal et de le stocker sur ses disques durs. HTTP Acronyme de Hypertext Transfer Protocol. Protocole permettant de transférer des informations et une requête hypertexte entre des serveurs et des navigateurs sur un réseau. NTP Acronyme de Network Time Protocol. Le NTP est un protocole conçu pour synchroniser les horloges d’ordinateurs sur un réseau. NTSC Acronyme de National Television System Committee. Le NTSC est une norme télévisuelle analogique utilisée dans des pays tels que les ÉtatsUnis et le Japon. Chaque trame d’un signal NTSC contient 525 lignes de balayage à 60 Hz. NVR Acronyme de Network Video Recorder. Un NVR peut être un système basé sur ordinateur ou intégré utilisé pour la gestion et le stockage centralisés pour des caméras IP, des caméras dômes IP et d’autres DVR. Guide de l’utilisateur du TruVision NVR 50 175 Glossaire Terme/Expression Définition PAL Acronyme de Phase Alternating Line. PAL est une autre norme vidéo utilisée dans des systèmes de télédiffusion dans beaucoup d’endroits de la planète. Un signal PAL contient 625 lignes de balayage à 50 Hz. PPPoE Le PPPoE (Point-to-Point Protocol over Ethernet) est un protocole réseau permettant d’encapsuler des trames PPP (Point-to-Point Protocol) dans des trames Ethernet. Il est utilisé principalement avec des services ADSL où des utilisateurs individuels se connectent à l’émetteur-récepteur ADSL (modem) par Ethernet et dans un réseau Metro Ethernet de base. PTZ Acronyme de Pan, Tilt, Zoom. Les caméras dômes PTZ sont des systèmes motorisés qui permettent à la caméra d’effectuer un balayage horizontal, vertical et un zoom avant et arrière. Redondance des données Écriture de données dans deux emplacements ou plus pour la sauvegarde et la récupération les données. Les données peuvent, par exemple, être mémorisées sur deux DD ou plus. USB Acronyme de Universal Serial Bus. La norme USB est une norme de bus série prête à l’emploi permettant de relier des périphériques à un ordinateur hôte. 176 Guide de l’utilisateur du TruVision NVR 50 Index A Active X, 69 Adresse NVR modifier, 36 Affichage plein écran, 30 Alarme externe configuration pour un enregistrement en cas de déclenchement, 98 Archivage archivage rapide, 63 clips vidéo, 67 exportation de fichiers vers un périphérique de sauvegarde, 64 photos, 67 Assistant activer/désactiver, 36 Assistant d’installation utilisation, 12 Audio connexion d’entrées et de sorties audio, 9 Autoprotection vidéo configuration pour détection, 103 B Barre d'outils de contrôle de lecture accès rapide, 52 Barre d'outils de recherche de mouvement accès rapide, 52 C Caméras configuration du séquençage, 35 masquage, 124 Caméras dômes PTZ connexion au port RS-485, 8 contrôle à distance, 78 Clavier connexion au NVR, 5 connexion au port RS-485, 8 clavier KTD-405 accès aux fonctions du NVR, 156 Clavier KTD-405 configuration de l’adresse de périphérique du TVR 41, 154 Guide de l’utilisateur du TruVision NVR 50 configuration en mode zone, 154 contrôle d’une caméra, 160 microprogramme pris en charge, 153 Clavier KTD-405 câblage, 153 Clavier virtuel, 26 D Date configuration de l’affichage, 39 DD redondance, 92 Délai d’expiration du menu modifier l’heure, 36 Description du panneau arrière, 4 Description du panneau avant, 18 Détection de mouvement, 96 configuration du niveau de sécurité, 96 définition de la taille cible, 96 définition de la zone de détection de mouvement, 96 Disque dur configuration des alarmes de disque dur, 119 initialisation, 115 mise sur lecture seule, 91 propriétés, 117 vérification de l’état, 118 Disques durs groupage, 116 Droits d’utilisateur configuration à distance, 135 configuration caméra, 135 configuration locale, 134 descriptions, 134 Durée de pré-enregistrement durée maximale, 163 E Écrasement protection de fichiers enregistrés, 90 Enregistrement configuration de la redondance du DD, 92 configuration des paramètres, 83 horaires d’enregistrement, 86 177 Index protection contre l’écrasement, 90 eSATA, 119 Etat du réseau, 112 Exportation des fichiers, 68 F Fichiers enregistrés protection du disque dur, 91 verrouillage/déverrouillage, 90 Fonctions Suivi accès rapide, 42 configuration, 47 Format vidéo PAL/NTSC, 11 H Heure configuration de l’affichage, 39 Heure d’été/hiver configuration, 39 Horaires d’enregistrement alarmes externes, 89 définition, 86 quotidien, 87, 88 Horaires quotidiens enregistrement, 87 I Icônes d’état activer/désactiver leur affichage, 36 Incrustation de texte navigateur, 80 Informations S.M.A.R.T. sur un disque dur, 120 Informations système afficher, 129 Insertion de texte configuration, 79 rechercher une vidéo enregistrée, 79 Insertion de texte accès rapide à l'affichage, 52 iTVRmobile affichage en direct, 140 connexion, 139 contrôle de la caméra PTZ, 142 favoris, 144 gestion du périphérique, 143 J Journaux visualiser l’historique du système, 131 Journaux d’événement recherche à distance, 78 Journaux système lecture, 59 visualiser, 131 178 L Langue modifier la langue de l’interface, 36 Lecteur utilisation pour la lecture, 68 Lecture changement de la vitesse de lecture, 61 journal système, 59 lecture de fichiers archivés, 68 lecture instantanée, 52 photos, 59 présentation de l’interface, 49 recherche par événement, 56 recherche par heure, 55 recherche par type de vidéo, 55 résultats de recherche, 55 signets, 58 utilisation du navigateur Web, 76 utilisation du zoom numérique, 61 Lecture description du menu contextuel Lecture, 52 Lecture image par image, 61 Lecture instantanée, 52 Luminosité, contraste et saturation modification, 125 M Masquage, 124 Menu contextuel de la souris, 29 Menu principal accès, 23 description, 23 descriptions des icônes, 23 Microprogramme mise à jour, 128 Mise sous et hors tension du NVR, 11 Mode Affichage en direct séquençage de caméras, 31 zoom numérique, 33 Mode d’affichage en direct configuration de l’affichage de l’heure et de la date, 39 multi-affichage, 31 Mode en direct affichage plein écran, 30 commutation des moniteurs, 28 Moniteurs commutation des moniteurs, 28 connexion, 8 modifier le mode de sortie, 36 niveau de priorité, 28 Mot de passe activer/désactiver le mot de passe de connexion, 36 modification du mot de passe utilisateur, 137 mots de passe utilisateur par défaut, 133 Mot de passe de connexion, 36 Guide de l’utilisateur du TruVision NVR 50 Index Multi-affichage, 31 N NAS, 81 Navigateur Web accès, 70 configuration à distance du NVR, 72 configuration en local du NVR, 72 incrustation de texte, 80 insertion de texte, 79 installation d’Active X, 69 photo d’une vidéo, 76 recherche de journaux d’événements, 78 recherche et lecture d’une vidéo enregistrée, 76 Nom NVR modifier, 36 Notifications alarmes externes, 98 types d’alarmes, 95 types d’événements système, 101 Notifications d’alarme types, 95 Notifications d’alarmes alarmes externes, 98 autoprotection vidéo, 103 perte de signal vidéo, 102 Notifications par e-mail configuration, 109 Notifications système types d’événements, 101 P Paquets de données réseau exportation, 113 Paramètres d’usine restauration, 129 Paramètres DDNS, 107 Paramètres de l’hôte d’alarme à distance, 111 Paramètres de la multidiffusion, 111 Paramètres des menus par défaut, 167 Paramètres du, 109 Paramètres du port HTTP, 112 Paramètres du protocole SNMP, 110 Paramètres OSD, 123 Paramètres par défaut restauration, 129 Paramètres PPPoE, 107 Paramètres réseau configuration générale, 105 Passer heure accès rapide, 52 Périphériques de sauvegarde gestion, 68 Périphériques IP pris en charge, 148 Perte de signal vidéo configuration de la détection, 102 Photos Guide de l’utilisateur du TruVision NVR 50 archivage, 67 lecture, 59 Planification d’alarmes externes enregistrement, 89 Planning de congés enregistrement, 88 Port du service RTSP, 112 Port RS-232 configuration, 127 Présélections accès rapide, 42 appel, 44 sélection, configuration et suppression, 43 Protection de fichiers enregistrés, 90 Protocoles PTZ, 149 comandes PTZ prises en charge, 165 R Résolution modifier la configuration de la résolution du moniteur, 36 S SAN, 81 Séquençage des caméras, 31, 35 Signets enregistrement, 58 lecture, 58 types, 58 Sortie vidéo modifier manuellement, 36 Sorties d’alarme confirmation manuelle, 101 Suivi de présélections appel, 46 Suivis de présélection accès rapide, 42 Système de stockage réseau configuration, 81 T Télécommande connexion au NVR, 22 description, 21 Trafic réseau vérification, 112 U Utilisateurs ajout d’un nouvel utilisateur, 134 gestion, 133 modification des informations sur l’utilisateur, 137 niveaux d’utilisateur, 133 personnalisation des droits d’utilisateur, 134 179 Index suppression d’un utilisateur, 136 description, 42 V Z Verrouillage/déverrouillage de fichiers enregistrés, 90 Visualiser le journal système, 131 Vitesse du pointeur de la souris modifier, 36 Volet de contrôle de lecture description, 50 Volet de contrôle PTZ Zoom numérique description, 33 Zoom numérique accès rapide, 52 Zoom numérique en mode de lecture, 61 180 Guide de l’utilisateur du TruVision NVR 50