- Ordinateurs et électronique
- Télécommunications et navigation
- Navigateurs
- Garmin
- echoMAP™ CHIRP 74cv
- Manuel utilisateur
▼
Scroll to page 2
of
50
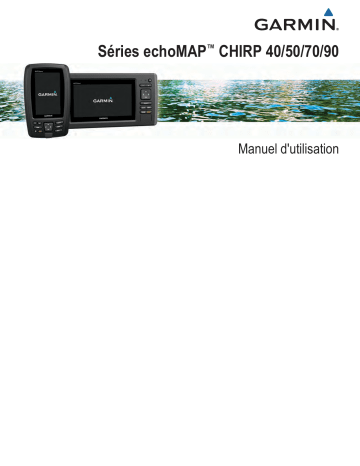
Séries echoMAP™ CHIRP 40/50/70/90 Manuel d'utilisation © 2016 Garmin Ltd. ou ses filiales Tous droits réservés. Conformément aux lois relatives au copyright en vigueur, toute reproduction du présent manuel, qu'elle soit partielle ou intégrale, sans l'autorisation préalable écrite de Garmin, est interdite. Garmin se réserve le droit de modifier ou d'améliorer ses produits et d'apporter des modifications au contenu du présent manuel sans obligation d'en avertir quelque personne physique ou morale que ce soit. Consultez le site Web de Garmin à l'adresse www.garmin.com pour obtenir les dernières mises à jour, ainsi que des informations complémentaires concernant l'utilisation de ce produit. Garmin , le logo Garmin , BlueChart , g2 Vision et Ultrascroll sont des marques commerciales de Garmin Ltd. ou de ses filiales, déposées aux Etats-Unis et dans d'autres pays. echoMAP™, HomePort™, Panoptix™, Garmin ClearVü™ et Garmin Quickdraw™ sont des marques commerciales de Garmin Ltd. ou de ses filiales. Ces marques commerciales ne peuvent être utilisées sans l'autorisation expresse de Garmin. ® ® ® ® ® microSD et le logo microSDHC sont des marques commerciales de SD-3D, LLC. NMEA et NMEA 2000 sont des marques déposées de la National Marine Electronics Association. Windows est une marque déposée de Microsoft Corporation aux Etats-Unis et dans d'autres pays. Les autres marques et noms commerciaux sont la propriété de leurs détenteurs respectifs. ® ® ® ® Table des matières Introduction.....................................................................1 Vue de face .................................................................................1 Boutons de l'appareil ............................................................. 1 Téléchargement des manuels .................................................... 1 Conventions du manuel .............................................................. 1 Insertion de cartes mémoire ....................................................... 1 Mise à jour du logiciel ................................................................. 1 Chargement du nouveau logiciel sur une carte mémoire ...... 2 Mise à jour du logiciel de l'appareil ........................................ 2 Signaux satellites du GPS .......................................................... 2 Sélection de la source GPS ................................................... 2 Personnalisation du traceur.......................................... 2 Personnalisation de l'écran d'accueil .......................................... 2 Pages combinées ....................................................................... 2 Sélection d'écrans combinés ................................................. 2 Personnalisation d'un écran de pages combinées ................ 2 Ajout d'un écran de pages combinées personnalisé ............. 2 Suppression d'un écran de pages combinées ....................... 2 Configuration du type de navire .................................................. 3 Réglage du rétroéclairage .......................................................... 3 Réglage du mode Couleur .......................................................... 3 Cartes et vues 3D ........................................................... 3 Carte de navigation et carte de pêche hauturière ...................... 3 Zoom avant et zoom arrière sur la carte ................................ 3 Cadrage de la carte à l'aide des boutons .............................. 3 Sélection d'un élément sur la carte à l'aide des boutons de l'appareil ................................................................................. 3 Mesure de distance sur la carte ............................................. 3 Symboles des cartes .............................................................. 3 Navigation vers une destination sur la carte .......................... 4 Affichage des informations relatives à la position et aux objets sur une carte ............................................................... 4 Affichage des détails sur les aides à la navigation ................ 4 Ligne de foi et marqueurs d'angle .......................................... 4 Cartes Premium .......................................................................... 5 Affichage des informations de la station de marées .............. 5 Affichage des images satellites sur la carte de navigation .... 5 Affichage de photos aériennes de repères ............................ 5 Récepteur AIS ............................................................................ 6 Symboles de ciblage AIS ....................................................... 6 Cap et parcours prévu des cibles AIS activées ..................... 6 Affichage des navires AIS sur une carte ou une vue 3D ....... 6 Activation d'une cible pour un navire AIS .............................. 6 Affichage d'une liste des menaces AIS .................................. 6 Configuration de l'alarme de collision de la zone de sécurité .................................................................................. 7 Signaux de détresse AIS ....................................................... 7 Arrêt du récepteur AIS ........................................................... 7 Paramètres d'affichage de la carte et de la vue 3D .................... 7 Configuration de la carte de navigation et de pêche ............. 7 Paramètres des waypoints et des tracés sur les cartes et vues de carte ......................................................................... 8 Affichage d'un encart de navigation ....................................... 8 Paramètres des autres navires sur les cartes et les vues ..... 9 Paramètres de la vue Fish Eye 3D ........................................ 9 Paramètres d'affichage des numéros .................................... 9 Cartographie Garmin Quickdraw Contours................. 9 Cartographie d'un plan d'eau avec la fonction Garmin Quickdraw Contours ................................................................................... 10 Ajout d'une étiquette à une carte Garmin Quickdraw Contours ................................................................................... 10 Communauté Garmin Quickdraw ............................................. 10 Accès à la communauté Garmin Quickdraw ........................ 10 Table des matières Partage de vos cartes Garmin Quickdraw Contours avec la communauté Garmin Quickdraw ......................................... 10 Téléchargement de cartes de la communauté Garmin Quickdraw ............................................................................ 10 Paramètres Garmin Quickdraw Contours ................................. 10 Navigation avec un traceur......................................... 11 Questions courantes sur la navigation ..................................... 11 Destinations .............................................................................. 11 Recherche d'une destination par nom ................................. 11 Sélection d'une destination à l'aide de la carte de navigation ............................................................................. 11 Recherche de destination à l'aide des données utilisateur .. 11 Recherche d'une destination proposant des services maritimes ............................................................................. 12 Parcours ................................................................................... 12 Définition d'un parcours direct à suivre à l'aide de l'option Rallier ................................................................................... 12 Arrêt de la navigation ................................................................ 12 Waypoints ................................................................................. 12 Marquage de votre position actuelle comme waypoint ........ 12 Création d'un waypoint à une autre position ........................ 12 Marquage d'une position de MOB (homme à la mer) ou de SOS ..................................................................................... 13 Affichage de la liste de tous les waypoints .......................... 13 Modification d'un waypoint enregistré .................................. 13 Recherche d'un waypoint enregistré à atteindre .................. 13 Suppression d'un waypoint ou d'un point MOB ................... 13 Suppression de tous les waypoints ..................................... 13 Itinéraires .................................................................................. 13 Création et suivi d'un itinéraire depuis votre position actuelle ................................................................................. 13 Création et enregistrement d'un itinéraire ............................ 13 Affichage de la liste des itinéraires ...................................... 13 Modification d'un itinéraire enregistré .................................. 13 Recherche et suivi d'un itinéraire enregistré ........................ 14 Recherche d'un itinéraire enregistré à atteindre le long d'un tracé parallèle ...................................................................... 14 Suppression d'un itinéraire enregistré ................................. 14 Suppression de tous les itinéraires enregistrés ................... 14 Tracés ....................................................................................... 14 Affichage des tracés ............................................................ 14 Définition de la couleur du tracé actif ................................... 14 Enregistrement du tracé actif ............................................... 14 Affichage de la liste des tracés enregistrés ......................... 14 Modification d'un tracé enregistré ........................................ 14 Enregistrement d'un tracé comme itinéraire ........................ 14 Recherche et suivi d'un tracé enregistré .............................. 15 Suppression d'un tracé enregistré ....................................... 15 Suppression de tous les tracés enregistrés ......................... 15 Retraçage du tracé actif ....................................................... 15 Effacement du tracé actif ..................................................... 15 Gestion de la mémoire du journal de suivi pendant l'enregistrement ................................................................... 15 Configuration de l'intervalle d'enregistrement du journal de suivi ...................................................................................... 15 Suppression de tous les waypoints, itinéraires et tracés .......... 15 Auto Guidage ............................................................................ 15 Configuration et suivi d'une trajectoire d' Autoguidage ........ 15 Création d'une trajectoire d'auto guidage ............................ 15 Filtrage d'une liste d'itinéraires et de trajectoires d'auto guidage ................................................................................ 15 Consultation d'une trajectoire d'auto guidage ...................... 15 Réglage d'une trajectoire d'auto guidage ............................. 16 Annulation d'un calcul d' Autoguidage en cours .................. 16 Configuration de l'heure d'arrivée à destination ................... 16 Réglage du paramètre Distance du littoral .......................... 16 i Configurations de la trajectoire d'auto guidage .................... 16 Limites ...................................................................................... 17 Création d'une limite ............................................................ 17 Conversion d'un itinéraire en limite ...................................... 17 Conversion d'un tracé en limite ............................................ 17 Modification d'une limite ....................................................... 17 Configuration d'une alarme de limite ................................... 17 Suppression d'une limite ...................................................... 17 Sondeur......................................................................... 17 Arrêt de la transmission des signaux du sondeur ..................... 17 Modification de la vue du sondeur ............................................ 17 Vue de sondeur Traditionnelle .................................................. 17 Vue du sondeur à fréquences partagées ............................. 18 Vue du sondeur à zoom partagé ......................................... 18 Vue du sondeur Garmin ClearVü ............................................. 18 SideVüVue du sondeur ............................................................. 18 SideVüTechnologie de balayage ......................................... 18 PanoptixVues du sondeur ........................................................ 18 Vue de sondeur LiveVü Down ............................................. 18 Vue sondeur LiveVü Forward .............................................. 19 RealVü Vue sondeur 3D Forward ........................................ 19 Vue sondeur RealVü 3D Down ............................................ 19 RealVü Vue sondeur 3D historique ..................................... 19 FrontVüVue du sondeur ....................................................... 19 Sélection du type de sonde ...................................................... 19 Etalonnage du compas ........................................................ 20 Création d'un waypoint sur l'écran du sondeur ......................... 20 Mise en pause de l'affichage du sondeur ................................. 20 Affichage de l'historique du sondeur ......................................... 20 Partage de sondeur .................................................................. 20 Sélection d'une source de sondeur ...................................... 20 Renommer une source de sondeur ..................................... 20 Réglage du niveau de détail ..................................................... 20 Réglage de l'intensité des couleurs .......................................... 20 Enregistrements du sondeur .................................................... 21 Enregistrement de l'affichage du sondeur ........................... 21 Arrêt de l'enregistrement du sondeur ................................... 21 Suppression d'un enregistrement de sondeur ..................... 21 Lecture des enregistrements du sondeur ............................ 21 Réglages des sondeurs traditionnels, Garmin ClearVü et SideVü ...................................................................................... 21 Définition du niveau de zoom sur l'écran du sondeur .......... 21 Réglage de la vitesse de défilement .................................... 21 Réglage de la portée de l'échelle de profondeur ou de largeur .................................................................................. 22 Paramètres de l'aspect du sondeur ..................................... 22 Alarmes du sondeur ............................................................. 22 Paramètres avancés du sondeur ......................................... 22 Paramètres d'installation de la sonde .................................. 22 Fréquences du sondeur ....................................................... 23 Activation de la fonction A-Scope ........................................ 23 Réglages du sondeur Panoptix ................................................ 23 Réglage de l'angle de vue RealVü et du niveau de zoom ... 23 Réglage de la vitesse de balayage RealVü ......................... 23 Menu des sondeurs LiveVü Forward et FrontVü ................. 23 Paramètres d'aspect LiveVü et FrontVü .............................. 24 Paramètres d'aspect RealVü ............................................... 24 Paramètres d'installation de la sonde Panoptix ................... 24 Pilote automatique....................................................... 25 Ecran du pilote automatique ..................................................... 25 Réglage des incréments ...................................................... 25 Configuration du mode Economie d'énergie ........................ 25 Activation du pilote automatique ............................................... 26 Modèles de navigation .............................................................. 26 Suivi du modèle Demi-tour ................................................... 26 Configuration et suivi du modèle Cercle .............................. 26 ii Configuration et suivi du modèle Zigzag .............................. 26 Suivi du modèle Manœuvre de Boutakov ............................ 26 Fonctions pour la navigation à voile.......................... 26 Configuration du type de navire ................................................ 26 Régates .................................................................................... 26 Guidage Ligne de départ ..................................................... 26 Utilisation du compte à rebours ........................................... 27 Réglage de la distance entre l'étrave et l'antenne GPS ....... 27 Paramètres des laylines ........................................................... 27 Réglage du décalage de quille ................................................. 27 Fonctionnement du pilote automatique sur un voilier ............... 27 Maintien sous le vent ........................................................... 27 Virement de bord et empannage ......................................... 28 Jauges et graphiques.................................................. 28 Affichage du compas ................................................................ 28 Affichage des jauges trajet ....................................................... 28 Réinitialisation des jauges trajet .......................................... 28 Affichage des jauges moteur et carburant ................................ 28 Sélection du nombre de moteurs affichés par les jauges .... 28 Personnalisation des moteurs affichés dans les jauges ...... 28 Activation des alarmes d'état des jauges moteur ................ 28 Activation d'une ou de plusieurs alarmes d'état de la jauge moteur .................................................................................. 29 Réglage de l'alarme carburant .................................................. 29 Définition de la capacité de carburant du bateau ................ 29 Synchronisation des données de carburant avec le niveau réel de carburant du bateau ................................................. 29 Affichage des jauges vent ........................................................ 29 Configuration de la jauge vent pour navigation à voile ........ 29 Configuration de la source vitesse ....................................... 29 Configuration de la source de cap de la jauge vent ............. 29 Personnalisation de la jauge vent au plus près ................... 29 Marées, courants et informations astronomiques .... 29 Informations d'une station d'observation des marées ............... 29 Informations de la station de courant ....................................... 29 Informations d'almanach astronomique .................................... 29 Affichage des informations d'une station d'observation des marées ou des courants, ou des informations astronomiques pour une date différente ........................................................... 30 Affichage des informations d'une autre station d'observation des marées ou des courants ........................................................... 30 Appel Sélectif Numérique ............................................ 30 Traceur et fonctionnalité de la radio VHF NMEA 0183 ............. 30 Activation de la fonction ASN ................................................... 30 Liste ASN .................................................................................. 30 Affichage de la liste ASN ..................................................... 30 Ajout d'un contact ASN ........................................................ 30 Appels de détresse entrants ..................................................... 30 Navigation vers un navire en détresse ................................ 30 Suivi de position ........................................................................ 30 Affichage d'un rapport de position ....................................... 30 Navigation vers un navire suivi ............................................ 30 Création d'un waypoint à l'emplacement d'un navire suivi ... 31 Modification des informations d'un rapport de position ........ 31 Suppression d'un rapport de position .................................. 31 Affichage de sillages de navire sur la carte ......................... 31 Appels individuels normaux ...................................................... 31 Sélection d'un canal ASN .................................................... 31 Emission d'un appel individuel normal ................................. 31 Emission d'un appel individuel normal vers une cible AIS ... 31 Lecteur audio................................................................ 31 Affichage du lecteur audio ........................................................ 31 Icônes .................................................................................. 31 Sélection de la source média ................................................... 31 Table des matières Ecoute de musique ................................................................... 32 Recherche de musique ........................................................ 32 Définition de la répétition d'un titre ....................................... 32 Définition de la répétition de tous les titres .......................... 32 Définition de la lecture aléatoire des titres ........................... 32 Réglage du volume ................................................................... 32 Activation et désactivation de zones .................................... 32 Désactivation du volume du lecteur audio ........................... 32 Radio VHF ................................................................................ 32 Balayage des canaux VHF .................................................. 32 Réglage du silencieux de la VHF ......................................... 32 Radio ........................................................................................ 32 Définition de la région du récepteur radio ............................ 32 Changement de station radio ............................................... 32 Changement du mode de réglage ....................................... 32 Préréglages .......................................................................... 32 Lecture DAB ............................................................................. 32 Définition de la région du syntoniseur DAB ......................... 33 Recherche de stations DAB ................................................. 33 Changement de station DAB ............................................... 33 Préréglages DAB ................................................................. 33 Radio satellite SiriusXM ............................................................ 33 Localisation d'un ID radio SiriusXM ..................................... 33 Activation d'un abonnement SiriusXM ................................. 33 Personnalisation du Channel Guide .................................... 33 Enregistrement d'un canal SiriusXM dans la liste des stations préréglées ............................................................................ 33 Déverrouillage du contrôle parental SiriusXM ..................... 34 Définition du nom de l'appareil ................................................. 34 Mise à jour du logiciel du lecteur audio .................................... 34 Copie de cartes intégrées sur une carte mémoire .................... 38 Sauvegarde des données sur un ordinateur ............................ 38 Restauration des données de sauvegarde sur un traceur ........ 38 Enregistrement des informations système sur une carte mémoire .................................................................................... 38 Annexe .......................................................................... 39 Enregistrement de l'appareil ..................................................... 39 Nettoyage de l'écran ................................................................. 39 Captures d'écran ...................................................................... 39 Captures d'écran .................................................................. 39 Copie de captures d'écran sur un ordinateur ....................... 39 Dépannage ............................................................................... 39 Mon appareil ne capte pas les signaux GPS ....................... 39 Mon appareil ne s'allume pas ou s'éteint systématiquement ................................................................ 39 Mon appareil ne crée pas de waypoints à la position correcte ................................................................................ 39 NMEA Informations NMEA 0183 .............................................. 40 Données PGN NMEA 2000 ...................................................... 40 Index.............................................................................. 42 Configuration de l'appareil.......................................... 34 Mise sous tension automatique du traceur ............................... 34 Paramètres système ................................................................. 34 Paramètres d'affichage ........................................................ 34 Paramètres GPS .................................................................. 34 Affichage du journal d'événements ...................................... 35 Affichage des informations sur le logiciel du système ......... 35 Paramètres de mon navire ....................................................... 35 Réglage du décalage de quille ............................................ 35 Définition de l'écart de température de l'eau ........................ 35 Etalonnage d'un capteur de vitesse surface ........................ 36 Définition de la capacité de carburant du bateau ................ 36 Synchronisation des données de carburant avec le niveau réel de carburant du bateau ................................................. 36 Personnalisation des limites des jauges moteur et carburant .............................................................................. 36 Paramètres de communication ................................................. 36 NMEA 0183 .......................................................................... 36 Paramètres NMEA 2000 ...................................................... 37 Définition des alarmes .............................................................. 37 Alarmes de navigation ......................................................... 37 Alarmes système ................................................................. 37 Réglage de l'alarme carburant ............................................. 37 Paramètres des unités .............................................................. 37 Paramètres de navigation ......................................................... 37 Paramètres des autres navires ................................................. 37 Restauration des réglages d'usine du traceur .......................... 38 Partage et gestion des données utilisateur............... 38 Copie de waypoints, itinéraires et tracés depuis HomePort vers un traceur ..................................................................................38 Copie de données depuis une carte mémoire .......................... 38 Copie de waypoints, itinéraires et tracés sur une carte mémoire .................................................................................... 38 Sélection d'un type de fichier pour des waypoints et des itinéraires tiers .......................................................................... 38 Partage de waypoints et d'itinéraires entre les appareils ......... 38 Table des matières iii Introduction AVERTISSEMENT Consultez le guide Informations importantes sur le produit et la sécurité inclus dans l'emballage du produit pour prendre connaissance des avertissements et autres informations sur le produit. Vue de face Conventions du manuel Dans ce manuel, le terme « sélectionner » décrit les actions suivantes. • Utiliser les boutons de direction pour sélectionner un élément du menu, puis appuyer sur SELECT (appareils équipés de touches uniquement). • Appuyer sur un bouton, tel que SELECT ou MENU. Les instructions de sélection de plusieurs éléments de menu comportent des chevrons. Par exemple, « sélectionnez MENU > Ajouter, » indique que vous devez sélectionner l'élément MENU ou le bouton associé puis sélectionner l'élément Ajouter. Les images de ce manuel sont fournies à titre indicatif uniquement et peuvent ne pas correspondre exactement à votre appareil. Insertion de cartes mémoire À Á Â Ã Bouton Marche/Arrêt Boutons de l'appareil Lecteur de carte mémoire microSD ® Vous pouvez utiliser des cartes mémoire en option avec le traceur. Les cartes de données cartographiques permettent d'afficher des images satellite haute résolution et des photos aériennes de ports, de marinas et d'autres points d'intérêt. Vous pouvez utiliser des cartes mémoire vierges pour enregistrer des cartes Garmin Quickdraw™ Contours, des données du sondeur (avec une sonde compatible) et transférer des données comme les waypoints et les itinéraires vers un traceur compatible ou un ordinateur. Cet appareil prend en charge les cartes mémoire jusqu'à 32 Go, au format FAT32. 1 Ouvrez la trappe d'accès À située à l'avant du traceur. Capteur de rétroéclairage automatique AVIS Assurez-vous que l'appareil est bien installé dans le socle. Si l'appareil n'est pas bien fixé, il peut perdre de la puissance ou ne pas afficher les informations du sondeur. Il risque aussi de tomber du socle et d'être endommagé. Boutons de l'appareil Pour mettre sous tension et arrêter l'appareil lorsque le bouton est enfoncé. Appuyer rapidement sur ce bouton et relâcher pour régler le rétroéclairage et le mode Couleur. Pour effectuer un zoom arrière sur une carte ou une vue. Pour effectuer un zoom avant sur une carte ou une vue. Pour faire défiler, sélectionner des options et déplacer le curseur. SELECT Pour accuser réception de messages et sélectionner des options. BACK Pour revenir à l'écran précédent. MARK Pour enregistrer la position actuelle comme waypoint. HOME Pour revenir à l'écran d'accueil. MENU Pour ouvrir un menu d'options pour la page, le cas échéant. Pour fermer un menu, le cas échéant. Téléchargement des manuels Vous pouvez récupérer le manuel d'utilisation et les traductions des manuels sur le Web. 1 Rendez-vous sur www.garmin.com/manuals/echoMAPCHIRPcv. ASTUCE : pour ouvrir rapidement cette page Web, scannez ce code : 2 Insérez la carte mémoire Á. 3 Continuez à enfoncer la carte jusqu'à ce qu'un déclic se produise. 4 Fermez la trappe. Mise à jour du logiciel Vous devrez peut-être mettre à jour le logiciel de l'appareil lorsque vous l'installerez ou que vous ajouterez un accessoire. Cet appareil prend en charge les cartes mémoire jusqu'à 32 Go, au format FAT32. Avant d'effectuer la mise à jour logicielle, vous pouvez vérifier la version du logiciel installée sur votre appareil (Affichage des informations sur le logiciel du système, page 35). Puis, vous pouvez vous rendre sur www.garmin.com/support/software /marine.html, sélectionner Voir tous les appareils de ce pack et comparer la version du logiciel installée à la version du logiciel indiquée pour votre produit. Si le logiciel de votre appareil est plus ancien que la version indiquée sur le site Web, suivez les étapes pour télécharger le logiciel sur une carte mémoire (Chargement du nouveau logiciel sur une carte mémoire, page 2), puis mettez à jour le logiciel de votre appareil (Mise à jour du logiciel de l'appareil, page 2). 2 Téléchargez le manuel. Introduction 1 Chargement du nouveau logiciel sur une carte mémoire manière d'acquérir des signaux satellites, consultez la section (Mon appareil ne capte pas les signaux GPS, page 39). Vous devez copier la mise à jour logicielle sur une carte mémoire à l'aide d'un ordinateur exécutant le logiciel Windows . REMARQUE : contactez le service client Garmin pour commander une carte de mise à jour logicielle préchargée si vous ne disposez pas d'un ordinateur pour exécuter le logiciel Windows. 1 Insérez une carte mémoire dans le lecteur de carte SD de l'ordinateur. 2 Visitez le site www.garmin.com/support/software/marine.html. ASTUCE : vous pouvez aussi télécharger des manuels d'utilisation à jour à charger sur le traceur depuis cette page Web. Sélectionnez Série echoMAP avec carte SD. 3 4 Sélectionnez Télécharger en regard de Série echoMAP avec carte SD. Lisez et approuvez les conditions. 5 6 Sélectionnez Télécharger. 7 Sélectionnez un emplacement, puis sélectionnez Enregistrer. 8 Cliquez deux fois sur le fichier téléchargé. Un dossier Garmin contenant la mise à jour logicielle est créé à l'emplacement sélectionné. Une boîte de dialogue s'ouvre pour vous aider à transférer la mise à jour logicielle sur une carte mémoire. 9 Sélectionnez Suivant. 10 Sélectionnez le lecteur associé à la carte mémoire puis sélectionnez Suivant > Terminer. Un dossier Garmin contenant la mise à jour logicielle est créé sur la carte mémoire. Le chargement de la mise à jour logicielle sur la carte mémoire peut prendre plusieurs minutes. ® ® Mise à jour du logiciel de l'appareil Afin de pouvoir mettre à jour le logiciel, vous devez vous procurer une carte mémoire de mise à jour logicielle ou charger la dernière version du logiciel sur une carte mémoire (Chargement du nouveau logiciel sur une carte mémoire, page 2). 1 Mettez le traceur sous tension. 2 Lorsque l'écran d'accueil apparaît, insérez la carte mémoire dans le lecteur de carte mémoire. REMARQUE : pour que les instructions de mise à jour du logiciel apparaissent, l'appareil doit avoir été complètement démarré avant que la carte ne soit insérée. 3 Suivez les instructions présentées à l'écran. 4 Patientez quelques minutes le temps que la procédure de mise à jour du logiciel s'exécute. 5 Lorsque vous y êtes invité, laissez la carte mémoire en place et redémarrez le traceur manuellement. 6 Retirez la carte mémoire. REMARQUE : si la carte mémoire est retirée avant que l'appareil ne redémarre complètement, la mise à jour du logiciel n'est pas terminée. Signaux satellites du GPS Lorsque vous mettez le traceur sous tension, le récepteur GPS doit collecter les données satellites et définir la position actuelle. Lorsque le traceur acquiert les signaux satellites, les barres apparaissent en haut de l'écran d'accueil. Lorsque le traceur perd les signaux satellites, les barres disparaissent et un point d'interrogation clignotant apparaît sur l'icône de la carte. Pour plus d'informations sur la fonction GPS, rendez-vous sur le site www.garmin.com/aboutGPS. Pour obtenir de l'aide sur la 2 Sélection de la source GPS Si vous disposez de plusieurs sources GPS, vous pouvez sélectionner une source préférée de données GPS. 1 Sélectionnez Paramètres > Système > GPS. 2 Sélectionnez la source des données GPS. Personnalisation du traceur Personnalisation de l'écran d'accueil Vous pouvez ajouter des éléments sur l'écran d'accueil ou les réorganiser. 1 Dans l'écran d'accueil, sélectionnez Personnalisation de l'accueil. 2 Sélectionnez une option : • Pour réorganiser un élément, sélectionnez Réorganiser, sélectionnez l'élément à déplacer, puis son nouvel emplacement. • Pour ajouter un élément à l'écran d'accueil, sélectionnez Ajouter et sélectionnez le nouvel élément à ajouter. • Pour supprimer un élément que vous avez ajouté à l'écran d'accueil, sélectionnez Supprimer et sélectionnez l'élément à supprimer. Pages combinées L'écran Pages combinées affiche une combinaison de différents écrans en même temps. Le nombre d'options disponibles sur cet écran dépend des périphériques en option que vous avez connectés à votre traceur et du fait que vous utilisiez ou non une carte Premium. Sélection d'écrans combinés 1 Sélectionnez Pages combinées. 2 Sélectionnez des écrans combinés. Personnalisation d'un écran de pages combinées 1 Sélectionnez Pages combinées. 2 Utilisez les boutons de direction pour mettre en évidence un écran de pages combinées. 3 Sélectionnez Configurer. 4 Sélectionnez une option : • Pour modifier le nom, sélectionnez Nom, puis saisissez un nouveau nom. • Pour modifier la disposition des informations à l'écran, sélectionnez Modifier configuration et sélectionnez-en une nouvelle. • Pour modifier les informations affichées à l'écran, sélectionnez Modifier la fonction et sélectionnez-en de nouvelles. • Pour personnaliser les données affichées à l'écran, sélectionnez Affichage des numéros (Paramètres d'affichage des numéros, page 9). • Pour redimensionner les zones d'informations affichées à l'écran, sélectionnez Resize Combination. Ajout d'un écran de pages combinées personnalisé Vous pouvez créer un écran de pages combinées personnalisé, suivant vos besoins. 1 Sélectionnez Pages combinées > MENU > Ajouter. 2 Suivez les instructions présentées à l'écran. Suppression d'un écran de pages combinées 1 Sélectionnez Pages combinées. Personnalisation du traceur 2 Utilisez les touches fléchées pour mettre en évidence des pages combinées. 3 Sélectionnez Supprimer. Configuration du type de navire Vous pouvez sélectionner un type de navire pour configurer les paramètres du traceur et utiliser des fonctions adaptées à votre navire. 1 Sélectionnez Paramètres > Mon navire > Type de navire. 2 Sélectionnez une option. Carte de navigation et carte de pêche hauturière REMARQUE : la carte de pêche détaillée est disponible avec les cartes Premium dans certaines régions. Les cartes de navigation et de pêche vous permettent de planifier votre parcours, de visualiser des informations cartographiques et de suivre un itinéraire. La carte de pêche est destinée à la pêche hauturière. Pour ouvrir la carte de navigation, sélectionnez Cartes > Carte de navigation. Réglage du rétroéclairage 1 Sélectionnez Paramètres > Système > Affichage > Rétroéclairage. ASTUCE : appuyez sur à partir de n'importe quel écran pour accéder aux paramètres de rétroéclairage. 2 Réglez le rétroéclairage. Réglage du mode Couleur 1 Sélectionnez Paramètres > Système > Affichage > Mode Couleur. ASTUCE : sélectionnez > Affichage > Mode Couleur à partir de n'importe quel écran pour accéder aux paramètres de couleur. 2 Sélectionnez une option. Cartes et vues 3D La disponibilité des cartes et des vues 3D dépend des données cartographiques et des accessoires utilisés. Sélectionnez Cartes pour ouvrir les cartes et les vues 3D. Carte de navigation : affiche les données de navigation disponibles sur les cartes préchargées et depuis les cartes supplémentaires, le cas échéant. Ces données incluent les bouées, les feux, les câbles, les sondages de profondeur, les marinas et les stations d'observation des marées dans une vue de dessus. Perspective 3D : fournit une vue de dessus et de l'arrière du bateau (selon votre parcours) et fournit une aide visuelle à la navigation. Cette vue est utile lorsque vous naviguez à proximité de bancs, récifs, ponts ou canaux dangereux et vous permet d'identifier rapidement des itinéraires d'entrée et de sortie dans les ports ou ancrages qui ne vous sont pas familiers. Mariner’s Eye 3D : affiche une vue détaillée en trois dimensions, de dessus et de l'arrière du bateau (selon votre parcours) et fournit une aide visuelle à la navigation. Cette vue est utile lorsque vous naviguez à proximité de bancs, récifs, ponts ou canaux dangereux et vous permet d'identifier rapidement des itinéraires d'entrée et de sortie dans les ports ou ancrages qui ne vous sont pas familiers. REMARQUE : les cartes Mariner's Eye 3D et Fish Eye 3D sont disponibles avec les cartes Premium dans certaines régions. Fish Eye 3D : offre une vue sous-marine qui représente le fond marin selon les informations de la carte. Lorsqu'une sonde de sondeur est connectée, les cibles suspendues (comme les poissons) sont indiquées par des sphères rouges, vertes et jaunes. Le rouge indique les plus grosses cibles et le vert les plus petites. Carte de pêche : offre une vue détaillée des contours inférieurs et des sondages de profondeur sur la carte. Cette carte supprime les données de navigation de l'affichage, fournit des données bathymétriques détaillées et augmente les contours inférieurs pour l'indication des profondeurs. Cette carte est idéale pour la pêche hauturière. Cartes et vues 3D Pour ouvrir la carte de pêche, sélectionnez Cartes > Carte de pêche. Zoom avant et zoom arrière sur la carte Le niveau de zoom est indiqué par l'échelle située dans la partie inférieure de la carte. La barre située en-dessous de l'échelle représente la distance sur la carte. • Sélectionnez pour effectuer un zoom arrière. • Sélectionnez pour effectuer un zoom avant. Cadrage de la carte à l'aide des boutons Vous pouvez déplacer la carte afin de visualiser une zone différente de votre position actuelle. 1 Depuis la carte, utilisez les boutons de direction. 2 Sélectionnez BACK pour arrêter le recadrage et ramener l'écran sur votre position actuelle. REMARQUE : pour recadrer à partir d'un écran combiné, sélectionnez SELECT. Sélection d'un élément sur la carte à l'aide des boutons de l'appareil 1 Depuis une carte ou une vue 3D, sélectionnez , , ou pour déplacer le curseur. 2 Sélectionnez SELECT. Mesure de distance sur la carte 1 Dans une carte, sélectionnez une position. 2 Sélectionnez Mesurer distance. Une icône en forme d'épingle apparaît à l'écran, à la position actuelle. La distance et l'angle à partir de l'épingle sont indiqués dans le coin. ASTUCE : pour réinitialiser l'épingle et mesurer à partir de la position actuelle du curseur, sélectionnez SELECT. Symboles des cartes Ce tableau contient une sélection des symboles courants pouvant apparaître sur les cartes détaillées. Icône Description Bouée Informations Services maritimes Station de marées Station de courant 3 Icône Description Photo de dessus disponible Photo en perspective disponible Par ailleurs, la plupart des cartes sont dotées des fonctionnalités suivantes : lignes de contour de profondeur, zones intertidales, sondages sur place (comme représentés sur la carte papier d'origine), symboles et aides à la navigation, obstructions et zones de câblage. • Pour afficher la distance et le relèvement de l'objet à partir de votre position actuelle, sélectionnez Mesurer distance. La distance et le relèvement apparaissent à l'écran. Sélectionnez SELECT pour effectuer les mesures à partir d'une position différente de votre position actuelle. • Pour afficher les informations sur les marées, les courants, les informations d'almanach astronomique, les notes sur la carte ou les informations sur les services locaux à proximité du curseur, sélectionnez Informations. Navigation vers une destination sur la carte Affichage des détails sur les aides à la navigation ATTENTION La fonction Auto Guidage est basée sur des informations de carte électronique. Ces données ne garantissent pas un itinéraire dénué d'obstacles. Comparez avec soin le parcours à tous les signaux visuels, et évitez les terres, hauts-fonds ou autres obstacles pouvant se trouver sur votre trajectoire. Lors de l'utilisation de l'option Rallier, un parcours direct et un parcours corrigé peuvent passer sur des terres ou un haut-fond. Utilisez les signaux visuels et barrez pour éviter les récifs, les hauts-fonds et autres objets dangereux. Vous pouvez afficher divers types d'aide à la navigation, notamment les balises, les feux et les obstructions à partir des cartes de navigation, de pêche, Perspective 3D ou Mariner's Eye 3D. REMARQUE : la carte de pêche détaillée est disponible avec les cartes Premium dans certaines régions. REMARQUE : les cartes Mariner's Eye 3D et Fish Eye 3D sont disponibles avec les cartes Premium dans certaines régions. 1 Depuis une carte ou une vue 3D, sélectionnez une aide à la navigation. Sélectionnez le nom de l'aide à la navigation. 2 REMARQUE : la carte de pêche détaillée est disponible avec les cartes Premium dans certaines régions. REMARQUE : la fonction Auto Guidage est disponible avec les cartes Premium dans certaines régions. 1 Depuis la carte de navigation ou la carte de pêche, sélectionnez une position. 2 Si nécessaire, sélectionnez SELECT. 3 Sélectionnez Naviguer jusqu'à. 4 Sélectionnez une option : • Pour naviguer directement vers la position, sélectionnez Rallier. • Pour créer un itinéraire vers cette position qui inclut les changements de direction, sélectionnez Itinéraire vers. • Pour utiliser l'Auto Guidage, sélectionnez Autoguidage. 5 Consultez le parcours représenté par la ligne de couleur magenta. REMARQUE : lorsque vous utilisez la fonction Auto Guidage, les segments gris d'une ligne magenta indiquent qu'Auto Guidage ne peut effectuer aucun calcul sur ces parties de l'itinéraire. Cela est dû aux paramètres de profondeur de sécurité minimum et de hauteur de sécurité minimum pour franchir un obstacle. 6 Suivez la ligne magenta et barrez pour éviter les récifs, les hauts-fonds et autres obstacles. Affichage des informations relatives à la position et aux objets sur une carte Vous pouvez afficher des informations sur une position ou un objet sur la carte de navigation ou de pêche. REMARQUE : la carte de pêche détaillée est disponible avec les cartes Premium dans certaines régions. 1 Depuis la carte de navigation ou la carte de pêche, sélectionnez une position ou un objet, puis SELECT. Une liste d'options apparaît à droite de la carte. Les options disponibles varient en fonction de la position ou de l'objet sélectionné. 2 Sélectionnez une option : • Pour naviguer vers la position sélectionnée, sélectionnez Naviguer jusqu'à. • Pour marquer un waypoint à l'emplacement du curseur, sélectionnez Nouveau waypoint. 4 Ligne de foi et marqueurs d'angle La ligne de foi est une extension, tracée sur la carte, de l'étrave du bateau dans la direction du voyage. Les marqueurs d'angle indiquent la position relative par rapport au cap ou au cap suivi, ce qui est utile pour la pêche au lancer ou la découverte de points de référence. Définition des lignes de foi et de cap suivi Vous pouvez afficher la ligne de foi et la ligne de cap suivi sur la carte. Le cap suivi est la direction du mouvement. La foi est la direction dans laquelle est dirigée la proue du bateau, quand un gyrocompas est connecté. 1 Depuis une vue de carte, sélectionnez MENU > Paramétrage cartographi. > Aspect des cartes > Ligne de foi. 2 Si nécessaire, sélectionnez Source, puis sélectionnez une option : • Pour automatiquement utiliser la source disponible, sélectionnez Auto. • Pour utiliser le cap mesuré à partir d'une antenne GPS pour le cap suivi, sélectionnez Cap GPS (cap suivi). • Pour utiliser les données provenant d'un gyrocompas connecté, sélectionnez Direction. • Pour utiliser à la fois les données d'un gyrocompas connecté et d'une antenne GPS, sélectionnez COG et cap suivi. Ce choix permet d'afficher et la ligne de foi et la ligne de cap suivi sur la carte. 3 Sélectionnez Affichage puis l'une des options suivantes : • Sélectionnez Distance > Distance et saisissez la longueur de la ligne affichée sur la carte. • Sélectionnez Heure > Heure et saisissez le temps utilisé pour calculer la distance que votre bateau va parcourir dans la durée spécifiée à la vitesse actuelle. Activation des marqueurs d'angle Vous pouvez ajouter des marqueurs d'angle sur la carte tout le long de la ligne de foi. Les marqueurs d'angle peuvent servir pour la pêche au lancer. 1 Définissez la ligne de foi (Définition des lignes de foi et de cap suivi, page 4). 2 Sélectionnez Marqueurs d'angle. Cartes et vues 3D Cartes Premium ATTENTION La fonction Auto Guidage est basée sur des informations de carte électronique. Ces données ne garantissent pas un itinéraire dénué d'obstacles. Comparez avec soin le parcours à tous les signaux visuels, et évitez les terres, hauts-fonds ou autres obstacles pouvant se trouver sur votre trajectoire. REMARQUE : tous les modèles ne prennent pas en charge toutes les cartes. Les cartes Premium facultatives, telles que BlueChart g2 Vision , vous permettent de tirer le meilleur parti de votre traceur. En plus de fournir une carte marine détaillée, les cartes Premium peuvent présenter les fonctions suivantes, disponibles dans certaines régions. Mariner’s Eye 3D : offre une vue de dessus et de l'arrière du bateau pour une aide à la navigation en trois dimensions. Fish Eye 3D : offre une vue sous-marine en trois dimensions qui représente visuellement le fond sous-marin en fonction des informations de la carte. Cartes de pêche : affiche la carte avec des contours de profondeurs améliorés et sans données de navigation. Cette carte convient parfaitement pour la pêche hauturière. Images satellite haute résolution : offre des images satellite haute résolution pour une vision réaliste des terres et des étendues d'eau sur la carte de navigation (Affichage des images satellites sur la carte de navigation, page 5). Photos aériennes : offre une vue des marinas et d'autres photos aériennes pertinentes pour la navigation afin de vous aider à visualiser les environs (Affichage de photos aériennes de repères, page 5). Données détaillées de routes et de points d'intérêt : offre des données de routes et de points d'intérêt qui incluent des routes côtières et des points d'intérêt très détaillés (comme des restaurants, des hôtels et des attractions locales). Autoguidage : utilise des informations et des données de carte spécifiques à votre bateau pour déterminer le meilleur itinéraire vers votre destination. ® ® Affichage des informations de la station de marées L'icône sur la carte indique une station de marées. Vous pouvez visualiser un graphique détaillé d'une station de marées pour vous aider à prévoir le niveau de marée à différentes heures ou sur différents jours. REMARQUE : cette fonction est disponible avec les cartes Premium dans certaines régions. 1 Depuis la carte de navigation ou la carte de pêche, sélectionnez une station de marées. Le sens des marées et les informations sur le niveau de marée s'affichent en regard de . 2 Sélectionnez le nom de la station. Indicateurs animés des marées et des courants REMARQUE : cette fonction est disponible avec les cartes Premium dans certaines régions. Vous pouvez afficher les indicateurs de sens des courants et de station d'observation des marées sur la carte de navigation ou de pêche. Vous devez activer les icônes animées dans les paramètres de carte (Affichage des indicateurs de marées et de courants, page 5). Un indicateur de station d'observation des marées apparaît sur la carte sous la forme d'un graphique à barres avec une flèche. Une flèche rouge pointant vers le bas indique une marée descendante tandis qu'une flèche bleue pointant vers le haut indique une marée montante. Lorsque vous déplacez le curseur sur l'indicateur de station d'observation des marées, la hauteur de la marée au niveau de la station s'affiche au-dessus de l'indicateur de la station. Cartes et vues 3D Les indicateurs de sens des courants prennent la forme de flèches sur la carte. Le sens de chaque flèche indique le sens du courant à l'emplacement spécifique sur la carte. La couleur de la flèche indique la plage de vitesse du courant à cette position. Lorsque vous déplacez le curseur sur l'indicateur de sens des courants, la vitesse spécifique du courant à cette position apparaît au-dessus de l'indicateur de sens. Couleur Plage de vitesse actuelle Jaune 0 à 1 nœud Orange 1 à 2 nœuds Rouge 2 nœuds minimum Affichage des indicateurs de marées et de courants REMARQUE : cette fonction est disponible avec les cartes Premium dans certaines régions. Vous pouvez afficher des indicateurs animés ou statiques de station de marées ou de courant sur la carte de navigation ou la carte de pêche. 1 Depuis la carte de navigation ou la carte de pêche, sélectionnez MENU > Paramétrage cartographi. > Marées et cour.. 2 Sélectionnez une option : • Pour afficher les indicateurs de station de courant ou de marées sur la carte, sélectionnez Activé. • Pour afficher les indicateurs de station de marées et les indicateurs de sens des courants animés sur la carte, sélectionnez Animé. Affichage des images satellites sur la carte de navigation REMARQUE : cette fonction est disponible avec les cartes Premium dans certaines régions. Vous pouvez placer des images satellite haute résolution sur les terres ou les étendues d'eau sur la carte de navigation. REMARQUE : une fois activées, les images satellite haute résolution ne sont présentes qu'à des niveaux de zoom faibles. Si vous ne voyez pas d'images haute résolution dans votre région cartographiée facultative, vous pouvez sélectionner pour effectuer un zoom avant. Vous pouvez également définir un niveau de détail plus élevé en modifiant le niveau du zoom de la carte. 1 Depuis la carte de navigation, sélectionnez MENU > Paramétrage cartographi. > Photos satellites. 2 Sélectionnez une option : • Sélectionnez Terre seulement pour afficher les informations de carte standard sur l'eau avec des photos recouvrant la terre. • Sélectionnez Carte photo mixte pour afficher les photos sur l'eau et la terre avec un niveau d'opacité spécifié. Utilisez le curseur pour régler l'opacité de la photo. Plus le pourcentage est élevé, plus les photos satellite couvrent les terres et les étendues d'eau. Affichage de photos aériennes de repères Pour pouvoir afficher des photos aériennes sur la carte de navigation, vous devez activer la fonction Photos satellites dans le paramétrage cartographique. REMARQUE : cette fonction est disponible avec les cartes Premium dans certaines régions. Vous pouvez utiliser des photos aériennes de repères, marinas et ports afin de vous aider à vous orienter dans votre environnement ou pour vous familiariser avec une marina ou un port avant votre arrivée. 1 Depuis une carte de navigation, sélectionnez une icône d'appareil photo : • Pour voir une photo de dessus, sélectionnez . 5 • Pour voir une photo en perspective, sélectionnez . La photo a été prise à partir de l'emplacement de l'appareil photo, pointé dans la direction du cône. 2 Sélectionnez Photo aérienne. Récepteur AIS Le récepteur AIS (Automatic Identification System) vous permet d'identifier et de suivre d'autres navires et vous avertit du trafic de la zone. Lorsqu'il est relié à un périphérique AIS externe, le traceur peut indiquer certaines informations AIS sur d'autres navires à portée, dès l'instant que ces derniers sont équipés d'un transpondeur et qu'ils transmettent activement des informations AIS. Les informations sur chaque navire comprennent le code MMSI (Maritime Mobile Service Identity), la position, la vitesse GPS, le cap GPS, le temps écoulé depuis la dernière position signalée du navire, l'approche la plus près et le temps d'approche le plus près. Certains modèles de traceurs prennent aussi en charge la fonction BFT (Blue Force Tracking). Les navires suivis avec le BFT sont indiqués en couleur bleu-vert. Symboles de ciblage AIS Symbole Description Navire AIS. Le navire transmet des informations AIS. Le sens vers lequel pointe le triangle indique le sens dans lequel se déplace le navire AIS. La cible est sélectionnée. La cible est activée. La cible apparaît plus grande sur le graphique. Une ligne verte reliée à la cible indique le cap de la cible. Le MMSI, la vitesse et la direction du navire sont précisés sous la cible si l'affichage des détails a été configuré sur Afficher. Une bannière de message apparaît en cas de perte de la transmission AIS du navire. La cible est perdue. Une croix (X) verte indique la perte de la transmission AIS du navire. Le traceur affiche une bannière de message vous invitant à préciser si vous souhaitez continuer à suivre le navire. Si vous interrompez le suivi du navire, le symbole de cible perdue disparaît de la carte ou de la carte 3D. Cible dangereuse à portée. La cible clignote, une alarme retentit et une bannière de message s'affiche. Une fois l'alarme reconnue, un triangle rouge auquel est reliée une ligne rouge indique la position et le cap de la cible. Si l'alarme de collision de la zone de sécurité a été désactivée, la cible clignote, mais aucune alarme sonore ne retentit et la bannière n'apparaît pas. Une bannière de message apparaît en cas de perte de la transmission AIS du navire. La cible dangereuse est perdue. Une croix (X) rouge indique la perte de la transmission AIS du navire. Le traceur affiche une bannière de message vous invitant à préciser si vous souhaitez continuer à suivre le navire. Si vous interrompez le suivi du navire, le symbole de cible dangereuse perdue disparaît de la carte ou de la vue 3D. La position de ce symbole indique le point d'approche le plus proche d'une cible dangereuse, et les numéros en regard du symbole indiquent le temps jusqu'au point d'approche le plus proche de cette cible. REMARQUE : les navires suivis avec le BFT (Blue Force Tracking) sont indiqués en couleur bleu-vert, quel que soit leur statut. Cap et parcours prévu des cibles AIS activées Lorsque les informations sur le cap et le cap suivi sont fournies par une cible AIS activée, le cap de la cible apparaît sur une carte sous la forme d'une ligne continue reliée au symbole de la cible AIS. Aucune ligne de foi n'apparaît sur une vue 3D. L'itinéraire prévu de la cible AIS activée apparaît sous la forme d'une ligne en pointillés sur une carte ou une vue 3D. La longueur de la ligne d'itinéraire prévue repose sur la valeur du 6 paramètre de cap prévu. Si une cible AIS ne transmet pas d'informations sur sa vitesse ou si le navire ne se déplace pas, aucune ligne d'itinéraire prévue n'apparaît. Toute modification des informations sur la vitesse, le cap suivi ou le régime du moteur que transmet le navire peut avoir une incidence sur le calcul de la ligne d'itinéraire prévue. Lorsque les informations sur le cap suivi, le cap et le régime du moteur sont fournies par une cible AIS activée, l'itinéraire prévu de la cible est calculé en fonction des informations sur le cap suivi et le régime du moteur. La direction dans laquelle la cible tourne, qui repose aussi sur les informations sur le régime du moteur, est indiquée par la direction de la pointe à l'extrémité de la ligne de foi. La longueur de la pointe ne change pas. Lorsque les informations sur le cap suivi et le cap sont fournies par une cible AIS activée mais pas le régime du moteur, l'itinéraire prévu de la cible est calculé en fonction des informations sur le cap suivi. Affichage des navires AIS sur une carte ou une vue 3D Pour utiliser la récepteur AIS, vous devez d'abord connecter le traceur à un périphérique AIS externe et recevoir les signaux émis par le transpondeur actif des autres navires. Vous pouvez configurer la façon dont les autres navires apparaissent sur une carte ou une vue 3D. Les paramètres de portée d'affichage configurés pour une carte ou une vue 3D ne sont appliqués qu'à cette carte ou vue 3D. Les paramètres de détails, cap prévu et sillages configurés pour une carte ou vue 3D sont appliqués à toutes les cartes ou vues 3D. 1 Depuis une carte ou une vue 3D, sélectionnez MENU > Autres navires > Configuration affichage AIS. 2 Sélectionnez une option : • Pour indiquer à quelle distance de votre position les navires AIS doivent apparaître, sélectionnez Afficher la portée et sélectionnez une distance. • Pour afficher les détails des navires AIS, sélectionnez Détails > Afficher. • Pour définir la durée du cap prévu pour les navires AIS, sélectionnez Cap prévu et entrez la durée. • Pour afficher le tracé des navires AIS, sélectionnez Sillages, puis sélectionnez la longueur du tracé qui apparaît à l'aide d'un sillage. Activation d'une cible pour un navire AIS 1 Depuis une carte ou une vue 3D, sélectionnez un navire AIS. 2 Sélectionnez Navire AIS > Activer la cible. Affichage des informations sur un navire AIS ciblé Vous pouvez afficher l'état du signal AIS, le numéro MMSI, la vitesse GPS, le cap GPS et d'autres informations transmises sur un navire AIS ciblé. 1 Dans une carte ou une vue 3D, sélectionnez un navire AIS. 2 Sélectionnez Navire AIS. Désactivation d'une cible pour un navire AIS 1 Depuis une carte ou une vue 3D, sélectionnez un navire AIS. 2 Sélectionnez Navire AIS > Désactiver la cible. Affichage d'une liste des menaces AIS Depuis une carte ou une vue 3D, sélectionnez MENU > Autres navires > Liste AIS. Cartes et vues 3D Configuration de l'alarme de collision de la zone de sécurité Pour pouvoir configurer une alarme de collision de zone de sécurité, vous devez connecter au préalable un traceur compatible à un périphérique AIS. L'alarme de collision de la zone de sécurité n'est utilisée qu'avec la fonction AIS. La zone de sécurité permet d'éviter les collisions et peut être personnalisée. 1 Sélectionnez Paramètres > Alarmes > AIS > Alarme AIS > Activé. Une bannière de message apparaît et une alarme retentit lorsqu'un navire AIS pénètre dans la zone de sécurité de votre bateau. L'objet est également indiqué comme étant dangereux à l'écran. Lorsque l'alarme est désactivée, la bannière de message et l'alarme sonore le sont également. Cependant, l'objet est toujours indiqué comme étant dangereux à l'écran. 2 Sélectionnez Portée. 3 Sélectionnez une distance pour le rayon de la zone de sécurité autour du navire. 4 Sélectionnez Temps jusqu'à. 5 Sélectionnez à quel moment l'alarme doit retentir si une cible est détectée en approche de la zone de sécurité. Par exemple, pour être averti 10 minutes avant qu'une cible n'entre dans la zone de sécurité, attribuez la valeur 10 à l'option Temps jusqu'à. L'alarme retentira 10 minutes avant l'entrée du navire dans la zone de sécurité. Signaux de détresse AIS Les appareils autonomes émettent des signaux de détresse AIS et transmettent des rapports de position d'urgence lorsqu'ils sont activés. Le traceur peut recevoir des signaux provenant d'émetteurs de recherche et de secours (SART), de radiobalises de localisation des sinistres (EPRIB) ainsi que d'autres signaux Homme à la mer (MOB). Les transmissions de signaux de détresse diffèrent des transmissions AIS standard et apparaissent donc différemment sur le traceur. Au lieu de suivre la transmission d'un signal de détresse pour éviter une collision, vous localisez la transmission d'un signal de détresse et portez assistance à un navire ou à une personne. Navigation vers la transmission d'un signal de détresse Lorsque vous recevez la transmission d'un signal de détresse, un signal de détresse s'affiche. Sélectionnez Consulter > Rallier pour lancer la navigation vers la transmission. • Pour recevoir ou ignorer les signaux de test EPRIB (Emergency Position Indicating Radio Beacon), sélectionnez Test AIS-EPIRB. • Pour recevoir ou ignorer les signaux de test MOB (Homme à la mer), sélectionnez Test AIS-MOB. • Pour recevoir ou ignorer les signaux de test SART (Search and Rescue Transpondeur), sélectionnez Test AIS SART. Arrêt du récepteur AIS La réception des signaux AIS est activée par défaut. Sélectionnez Paramètres > Autres navires > AIS > Désactivé. Toutes les fonctions AlS sont désactivées sur toutes les cartes et vues 3D. Ceci comprend le ciblage et le suivi des navires AIS, les alarmes de collision résultant du ciblage et du suivi des navires AIS et l'affichage des informations sur les navires AIS. Paramètres d'affichage de la carte et de la vue 3D REMARQUE : les paramètres s'appliquent uniquement à certaines cartes et vues 3D. Certaines options nécessitent des cartes Premium ou des accessoires connectés. Ces paramètres s'appliquent aux cartes et vues 3D, à l'exception de Fish Eye 3D (Paramètres de la vue Fish Eye 3D, page 9). Depuis une carte ou une vue 3D, sélectionnez MENU. Waypoints et tracés : voir Paramètres des waypoints et des tracés sur les cartes et vues de carte, page 8. Autres navires : voir Paramètres des autres navires sur les cartes et les vues, page 9. Aides à la navig. : permet d'afficher les aides à la navigation dans la carte de pêche. Routes normales : permet d'afficher les laylines en mode de navigation à la voile (xxx). Paramétrage cartographi. : voir Configuration de la carte de navigation et de pêche, page 7. Affichage des numéros : voir Paramètres d'affichage des numéros, page 9. Cette option peut apparaître dans le menu Paramétrage cartographique. Aspect des cartes : voir Paramètres d'aspect de la carte, page 8. Cette option peut apparaître dans le menu Paramétrage cartographique. Symboles des cibles des signaux de détresse AIS Configuration de la carte de navigation et de pêche Symbole Description REMARQUE : les paramètres s'appliquent uniquement à certaines cartes et vues 3D. Certains paramètres nécessitent l'utilisation d'accessoires externes ou de cartes Premium. Depuis la carte de navigation ou la carte de pêche, sélectionnez MENU > Paramétrage cartographi.. Photos satellites : affiche des images satellites haute résolution des terres, des étendues d'eau ou des deux sur la carte de navigation, lorsque vous utilisez certaines cartes Premium (Affichage des images satellites sur la carte de navigation, page 5). Affichage eau : permet d'activer l'ombrage du relief, qui affiche le dénivelé du fond avec un ombrage, ou les images de sondeur, qui aident à identifier la densité du fond. Cette fonction est uniquement disponible sur certaines cartes Premium. Marées et cour. : affiche les indicateurs de station de courant et les indicateurs de marée sur la carte (Affichage des indicateurs de marées et de courants, page 5) et active le curseur des marées et des courants. Ce dernier règle la Appareil de transmission de signaux de détresse AIS. Sélectionnez ce symbole pour afficher des informations supplémentaires sur la transmission et lancer la navigation. Transmission perdue. Test de transmission. S'affiche lorsqu'un navire teste son appareil de transmission de signaux de détresse. Il ne représente pas une situation d'urgence réelle. Perte du test de transmission. Activation des alertes de test de transmission AIS Pour éviter un trop grand nombre d'alertes de test et de symboles dans les zones fortement fréquentées telles que les marinas, vous pouvez choisir de recevoir ou d'ignorer les messages de test AIS. Pour tester un appareil AIS d'urgence, activez le traceur de façon à recevoir les alertes de test. 1 Sélectionnez Paramètres > Alarmes > AIS. 2 Sélectionnez une option : Cartes et vues 3D 7 durée pendant laquelle les courants et les marées sont signalés sur la carte. Roses : permet d'afficher une rose des vents autour de votre bateau, indiquant la direction du compas orienté sur le cap du bateau. Un indicateur de direction du vent réel et du vent apparent s'affiche si le traceur est connecté à une girouette anémomètre compatible. En mode de navigation à la voile, le vent réel et le vent apparent s'affichent sur la rose des vents. Niveau du lac : règle le niveau de l'eau actuel du lac. Cette fonction est uniquement disponible sur certaines cartes Premium. Affichage des numéros : voir Paramètres d'affichage des numéros, page 9. Météo : permet de définir les éléments météorologiques à afficher sur la carte, quand le traceur est connecté à un récepteur météo compatible avec un abonnement actif. Nécessite une antenne connectée compatible et un abonnement actif. Aspect des cartes : voir Paramètres d'aspect de la carte, page 8. Paramètres d'aspect de la carte Vous pouvez modifier l'aspect des différentes cartes vues 3D. Chaque paramètre est spécifique à la carte ou à la vue utilisée. REMARQUE : les paramètres s'appliquent uniquement à certains modèles de traceur ainsi qu'à certaines cartes et vues 3D. Certaines options nécessitent des cartes Premium ou des accessoires connectés. Depuis une carte ou une vue 3D, sélectionnez MENU > Paramétrage cartographi. > Aspect des cartes. Orientation : permet de définir la perspective de la carte. Détail : permet d'ajuster le niveau de détail affiché sur la carte à différents niveaux de zoom. Ligne de foi : permet d'afficher et de régler la ligne de foi, tracée sur la carte, de l'étrave du bateau dans la direction du voyage, et de définir la source de données de la ligne de foi. Zone Panoptix : affiche ou masque la zone analysée par la sonde Panoptix™. Le système de référence de cap et d'altitude (AHRS) doit être étalonné pour cette fonction (Paramètres d'installation de la sonde, page 22). Planisphère : permet d'utiliser un planisphère de base ou une carte avec relief ombré sur la carte. Ces différences sont uniquement visibles lorsque vous effectuez un zoom arrière trop important pour voir les cartes détaillées. Points de sonde : permet d'activer les points de sonde et de définir une profondeur dangereuse. Les sondes ponctuelles inférieures ou égales à la profondeur dangereuse sont indiquées par un texte en rouge. Ombrage des hauts-fonds : permet de définir les ombres allant du littoral jusqu'à la profondeur spécifiée. Ombrage de la portée de profondeur : permet d'indiquer une profondeur inférieure et une profondeur supérieure pour l'ombrage des zones situées entre les deux valeurs. Symboles : permet d'afficher et de configurer l'aspect des différents symboles sur la carte, comme l'icône du navire, les symboles d'aides à la navigation, les points d'intérêt terrestres ou les secteurs de feux. Style : permet de définir l'affichage d'une carte sur un terrain 3D. Couleurs danger : permet d'afficher les hauts-fonds et la terre selon une échelle de couleurs. La couleur bleue indique les eaux profondes, le jaune les eaux peu profondes et le rouge les eaux très peu profondes. Isobathe de sécurité : permet de définir l'aspect d'une profondeur de sécurité pour la vue Mariner's Eye 3D. 8 REMARQUE : ce paramètre n'affecte que l'aspect des couleurs danger de la vue Mariner's Eye 3D. Il n'a aucune incidence sur le paramètre Autoguidage de la profondeur de sécurité ou sur le paramètre d'alarme de haut-fond du sondeur. Marqueurs dista. : permet d'afficher et de configurer l'aspect des marqueurs de distance, qui vous aident à visualiser les distances dans certaines vues de carte. Largeur de ligne : permet de définir la largeur de la ligne de navigation, qui correspond à la ligne magenta dans certaines vues de carte, indiquant l'itinéraire vers votre destination. Définition des lignes de foi et de cap suivi Vous pouvez afficher la ligne de foi et la ligne de cap suivi sur la carte. Le cap suivi est la direction du mouvement. La foi est la direction dans laquelle est dirigée la proue du bateau, quand un gyrocompas est connecté. 1 Depuis une vue de carte, sélectionnez MENU > Paramétrage cartographi. > Aspect des cartes > Ligne de foi. 2 Si nécessaire, sélectionnez Source, puis sélectionnez une option : • Pour automatiquement utiliser la source disponible, sélectionnez Auto. • Pour utiliser le cap mesuré à partir d'une antenne GPS pour le cap suivi, sélectionnez Cap GPS (cap suivi). • Pour utiliser les données provenant d'un gyrocompas connecté, sélectionnez Direction. • Pour utiliser à la fois les données d'un gyrocompas connecté et d'une antenne GPS, sélectionnez COG et cap suivi. Ce choix permet d'afficher et la ligne de foi et la ligne de cap suivi sur la carte. 3 Sélectionnez Affichage puis l'une des options suivantes : • Sélectionnez Distance > Distance et saisissez la longueur de la ligne affichée sur la carte. • Sélectionnez Heure > Heure et saisissez le temps utilisé pour calculer la distance que votre bateau va parcourir dans la durée spécifiée à la vitesse actuelle. Paramètres des waypoints et des tracés sur les cartes et vues de carte Depuis une carte ou une vue 3D, sélectionnez MENU > Waypoints et tracés. Tracés : permet d'afficher les tracés sur la carte ou la vue 3D. Waypoints : permet d'afficher la liste des waypoints (Affichage de la liste de tous les waypoints, page 13). Nouveau waypoint : permet de créer un waypoint. Affichage du waypoint : permet de définir la façon dont apparaissent les waypoints sur la carte. Tracés actifs : permet d'afficher le menu des options du tracé actif. Tracés enregistrés : permet d'afficher la liste des tracés enregistrés (Affichage de la liste des tracés enregistrés, page 14). Affichage des tracés : permet de définir les tracés à afficher sur la carte en fonction de la couleur du tracé. Affichage d'un encart de navigation Vous pouvez choisir de faire apparaître un encart de navigation sur certaines vues de carte. L'encart de navigation est affiché uniquement en cas de navigation vers une destination. 1 Depuis une carte ou une vue 3D, sélectionnez MENU. 2 Si nécessaire, sélectionnez Paramétrage cartographi.. Cartes et vues 3D 3 Sélectionnez Affichage des numéros > Encart de navigation > Auto. 4 Sélectionnez Config. encart navig.. 5 Effectuez l'une des actions suivantes : • Pour afficher la vitesse de rapprochement du point de destination (VMG) du waypoint lorsque vous suivez un itinéraire comportant plus d'une étape, sélectionnez Détails de l'étape d'itinéraire > Activé. • Pour afficher les données relatives au prochain changement de direction en fonction de la distance, sélectionnez Ch dir suiv > Distance. • Pour afficher les données relatives au prochain changement de direction en fonction de l'heure, sélectionnez Ch dir suiv > Heure. • Pour définir le mode d'affichage des données de destination, sélectionnez Destination, puis sélectionnez une option. Paramètres des autres navires sur les cartes et les vues REMARQUE : ces options nécessitent des accessoires connectés, comme un récepteur AIS ou une radio VHF. Depuis une carte ou une vue 3D, sélectionnez MENU > Autres navires. Liste AIS : permet d'afficher la liste AIS (Affichage d'une liste des menaces AIS, page 6). Liste ASN : permet d'afficher la liste ASN (Liste ASN, page 30). Configuration affichage AIS : voir Paramètres d'affichage AIS, page 9. Sillages ASN : permet d'afficher le tracé des navires ASN et de sélectionner la longueur du tracé qui apparaît à l'aide d'un sillage. Alarme AIS : permet de régler l'alarme de collision de la zone de sécurité (Configuration de l'alarme de collision de la zone de sécurité, page 7). Paramètres d'affichage AIS REMARQUE : le système AIS nécessite l'utilisation d'un périphérique AIS externe et les signaux émis par le transpondeur actif des autres navires. Depuis une carte ou une vue 3D, sélectionnez MENU > Autres navires > Configuration affichage AIS. Distance AIS Portée : permet d'indiquer à quelle distance de votre position les navires AIS doivent apparaître. Détails : permet d'afficher des détails sur les navires AIS. Cap prévu : permet de définir la durée du cap prévu pour les navires AIS. Sillages : permet d'afficher le tracé des navires AIS et de sélectionner la longueur du tracé qui apparaît à l'aide d'un sillage. Depuis une carte, une vue 3D ou des pages combinées, sélectionnez MENU > Affichage des numéros. Modifier disposition : permet de définir la disposition de l'affichage des numéros ou des champs de données. Vous pouvez sélectionner les données à afficher pour chaque champ de données. Encart de navigation : permet d'afficher l'encart de navigation lorsque le navire navigue jusqu'à une destination. Config. encart navig. : permet de configurer l'encart de navigation afin d'afficher les Détails de l'étape d'itinéraire et de contrôler le moment où l'encart s'affiche avant un changement de direction ou une destination. Mètre ruban : permet d'afficher la barre de données de mètre ruban lorsque le navire navigue jusqu'à une destination. Modification des champs de données Vous pouvez modifier les données affichées dans l'affichage des numéros sur les cartes et les autres écrans. 1 Depuis un écran prenant en charge l'affichage des numéros, sélectionnez MENU. 2 Si nécessaire, sélectionnez Paramétrage cartographi.. 3 Sélectionnez Affichage des numéros > Modifier disposition. 4 Sélectionnez une disposition. 5 Sélectionnez un champ de données. 6 Sélectionnez le type de données affichées dans le champ. Les options de données varient selon le traceur et la configuration réseau. Cartographie Garmin Quickdraw Contours AVERTISSEMENT La fonction cartographique Garmin Quickdraw Contours permet à l'utilisateur de générer des cartes. Garmin n'offre aucune garantie quant à la précision, à la fiabilité, à l'exhaustivité ou à la pertinence des cartes générées par des tiers. L'utilisation des cartes générées par des tiers se fait à vos propres risques. La fonction de cartographie Garmin Quickdraw Contours vous permet de créer des cartes avec des contours et des étiquettes de profondeur pour n'importe quel plan d'eau. Lorsque Garmin Quickdraw Contours enregistre des données, un cercle coloré entoure l'icône du bateau. Ce cercle représente approximativement la zone de la carte qui est balayée à chaque passage. Paramètres de la vue Fish Eye 3D REMARQUE : cette fonction est disponible avec les cartes Premium dans certaines régions. Dans la vue de carte Fish Eye 3D, sélectionnez MENU. Afficher : permet de définir la perspective de la carte 3D. Tracés : permet d'afficher les tracés. Cône de sondeur : permet d'afficher un cône indiquant la zone couverte par la sonde. Symboles poisson : permet d'afficher les cibles suspendues. Paramètres d'affichage des numéros Depuis une carte, une vue 3D, l'écran radar ou des pages combinées, sélectionnez MENU > Affichage des numéros. Cartographie Garmin Quickdraw Contours Un cercle vert indique que la profondeur et la position GPS sont bonnes et que la vitesse est inférieure à 16 km/h (10 mph). Un cercle jaune indique que la profondeur et la position GPS sont bonnes et que la vitesse se situe entre 16 et 32 km/h (entre 10 et 20 mph). Un cercle rouge indique que la profondeur et la position GPS sont mauvaises et que la vitesse est supérieure à 32 km/h (20 mph). Vous pouvez afficher les données Garmin Quickdraw Contours sur un écran combiné ou comme vue unique sur la carte. La quantité de données enregistrées dépend de la taille de votre carte mémoire, de la source de votre sondeur et de la vitesse du 9 bateau pendant l'enregistrement des données. Vous pouvez enregistrer plus longtemps avec un sondeur à faisceau unique. Une carte mémoire de 2 Go peut contenir l'équivalent d'environ 1 500 heures de données. Lorsque vous enregistrez des données sur la carte mémoire de votre traceur, les nouvelles données sont ajoutées à votre carte Garmin Quickdraw Contours existante et enregistrées sur la carte mémoire. Lorsque vous insérez une nouvelle carte mémoire, les données existantes ne sont pas transférées sur cette nouvelle carte. Cartographie d'un plan d'eau avec la fonction Garmin Quickdraw Contours Pour pouvoir utiliser la fonction Garmin Quickdraw Contours, vous devez disposer d'un traceur compatible mis à jour avec la dernière version logicielle, d'une sonde, d'une position GPS et d'une carte mémoire avec espace disponible. REMARQUE : cette fonction n'est pas disponible sur tous les modèles. 1 Depuis une vue de carte, sélectionnez MENU > Quickdraw Contours > Démarrer enregistrement. 2 Lorsque l'enregistrement est terminé, sélectionnez Arrêter enregistrement. 3 Sélectionnez Gérer > Nom et entrez un nom pour la carte. Ajout d'une étiquette à une carte Garmin Quickdraw Contours Vous pouvez ajouter des étiquettes sur une carte Garmin Quickdraw Contours pour signaler des dangers ou des points d'intérêt. 1 Depuis la carte de navigation, sélectionnez une position. 2 Sélectionnez Ajouter une étiquette Quickdraw. 3 Saisissez le texte de l'étiquette et sélectionnez Terminé. Communauté Garmin Quickdraw La communauté Garmin Quickdraw est une communauté en ligne gratuite et publique qui vous permet de partager vos cartes de courbes bathymétriques Garmin Quickdraw Contours avec d'autres personnes. Vous pouvez aussi télécharger les cartes créées par d'autres membres. Pour accéder à la communauté Garmin Quickdraw, connectezvous sur votre compte Garmin Connect™, puis téléchargez des cartes depuis ou sur votre carte mémoire. Accès à la communauté Garmin Quickdraw Vous pouvez accéder à la communauté Garmin Quickdraw via le site Web Garmin Connect. 1 Rendez-vous sur connect.garmin.com. 2 Sélectionnez Démarrer > Quickdraw Community > Démarrer. 3 Si vous n'avez pas de compte Garmin Connect, créez-en un. 4 Connectez-vous à votre compte Garmin Connect. 5 Sélectionnez Marine en haut à droite pour ouvrir le widget Garmin Quickdraw. ASTUCE : assurez-vous d'avoir une carte mémoire dans votre ordinateur pour partager des cartes Garmin Quickdraw Contours. Partage de vos cartes Garmin Quickdraw Contours avec la communauté Garmin Quickdraw Vous pouvez partager les cartes Garmin Quickdraw Contours que vous avez créées avec les autres membres de la communauté Garmin Quickdraw. 10 Lorsque vous partagez une carte de courbes bathymétriques, seule cette carte est partagée. Vos waypoints ne sont pas partagés. 1 Retirez la carte mémoire du traceur. 2 Insérez la carte mémoire dans votre ordinateur. 3 Accédez à la communauté Garmin Quickdraw (Accès à la communauté Garmin Quickdraw, page 10). 4 Sélectionnez Partager vos courbes bathymétriques. 5 Parcourez votre carte mémoire et sélectionnez le dossier Garmin. 6 Ouvrez le dossier Quickdraw et sélectionnez le fichier nommé ContoursLog.svy. Une fois le fichier téléchargé, supprimez le fichier ContoursLog.svy de votre carte mémoire pour éviter tout problème lors de vos futurs téléchargements. Vos données ne seront pas perdues. Téléchargement de cartes de la communauté Garmin Quickdraw Vous pouvez télécharger les cartes Garmin Quickdraw Contours créées et partagées par d'autres membres de la communauté Garmin Quickdraw. 1 Insérez la carte mémoire dans votre ordinateur. 2 Accédez à la communauté Garmin Quickdraw (Accès à la communauté Garmin Quickdraw, page 10). 3 Sélectionnez Rechercher des courbes bathymétriques. 4 Utilisez la carte et les fonctions de recherche pour localiser une zone à télécharger. Les points rouges représentent les cartes Garmin Quickdraw de cette région qui ont été partagées. 5 Sélectionnez Sélectionner une zone pour le téléchargement. Etirez les bords du cadre pour sélectionner la zone à 6 télécharger. 7 Sélectionnez Démarrer le téléchargement. 8 Enregistrez le fichier sur votre carte mémoire. ASTUCE : si vous ne trouvez pas le fichier, regardez dans le dossier Téléchargements. Il est possible que votre navigateur ait enregistré le fichier dans ce dossier. 9 Retirez la carte mémoire de votre ordinateur. 10 Insérez la carte mémoire dans le traceur. Le traceur reconnaît automatiquement les cartes de courbes bathymétriques. Le chargement des cartes sur le traceur peut prendre plusieurs minutes. Paramètres Garmin Quickdraw Contours Sur une carte, sélectionnez MENU > Quickdraw Contours > Paramètres. Ecran : affiche Garmin Quickdraw Contours. L'option Contours de l'utilisateur affiche vos propres cartes Garmin Quickdraw Contours. L'option Communauté Contours affiche les cartes que vous avez téléchargées depuis la communauté Garmin Quickdraw. Décalage d'enregistrement : définit la profondeur d'installation d'une sonde pour améliorer la précision des enregistrements des fonds. Si le niveau de l'eau a changé depuis votre dernier enregistrement, ajustez ce paramètre pour que la profondeur d'enregistrement soit la même pour les deux enregistrements. Par exemple, si la profondeur du sondeur était de 3,1 mètres (10,5 pieds) lors de votre dernier enregistrement et que sa profondeur est de 3,6 mètres (12 pieds) aujourd'hui, saisissez la valeur -0,5 mètre (-1,5 pied) pour le paramètre Décalage d'enregistrement. Cartographie Garmin Quickdraw Contours Décalage de profondeur à l'affichage de l'utilisateur : définit la différence entre la profondeur des courbes bathymétriques et celle indiquée sur vos cartes de courbes bathymétriques pour compenser les changements de niveau d'eau d'une étendue d'eau ou les erreurs de profondeur des cartes préchargées. Décalage de profondeur d'affichage pour la communauté : définit la différence entre la profondeur des courbes bathymétriques et celle indiquée sur les cartes de courbes bathymétriques de la communauté pour compenser les changements de niveau d'eau d'un plan d'eau ou les erreurs de profondeur des cartes préchargées. Couleurs de la cartographie : permet de définir la couleur de l'affichage de Garmin Quickdraw Contours. Quand cette option est activée, les couleurs indiquent la qualité de l'enregistrement. Lorsque cette option est désactivée, les zones de contours s'affichent selon les couleurs standard de la carte. Le vert indique que la profondeur et la position GPS sont bonnes et que la vitesse est inférieure à 16 km/h (10 mph). Le jaune indique que la profondeur et la position GPS sont bonnes et que la vitesse se situe entre 16 et 32 km/h (entre 10 et 20 mph). Le rouge indique que la profondeur et la position GPS sont mauvaises et que la vitesse est supérieure à 32 km/h (20 mph). Ombrage de la portée de profondeur : permet d'indiquer les valeurs minimale et maximale de la portée de la profondeur, ainsi qu'une couleur pour cette portée de la profondeur. Navigation avec un traceur ATTENTION Si votre navire est équipé d'un système de pilote automatique, un contrôleur de pilote dédié doit être installé à la barre afin de désactiver le système en cas de besoin. La fonction Auto Guidage est basée sur des informations de carte électronique. Ces données ne garantissent pas un itinéraire dénué d'obstacles. Comparez avec soin le parcours à tous les signaux visuels, et évitez les terres, hauts-fonds ou autres obstacles pouvant se trouver sur votre trajectoire. Lors de l'utilisation de l'option Rallier, un parcours direct et un parcours corrigé peuvent passer sur des terres ou un haut-fond. Utilisez les signaux visuels et barrez pour éviter les récifs, les hauts-fonds et autres objets dangereux. REMARQUE : certaines vues de carte sont disponibles avec les cartes Premium, dans certaines zones. Pour naviguer, vous devez choisir une destination, définir un parcours ou créer un itinéraire, puis suivre ce parcours ou cet itinéraire. Vous pouvez suivre le parcours ou l'itinéraire sur la carte de navigation, la carte de pêche, la Perspective 3D ou la vue Mariner's Eye 3D. Trois options permettent de définir et de suivre un parcours vers une destination : Rallier, Itinéraire vers ou Autoguidage. Rallier : permet de vous mener directement à la destination. C'est l'option standard pour naviguer vers une destination. Le traceur crée un parcours ou un itinéraire de navigation en ligne droite vers la destination. L'itinéraire peut traverser des terres et rencontrer d'autres obstacles. Itinéraire vers : permet de créer un itinéraire de votre position vers une destination, tout en permettant d'ajouter des changements de direction en cours de route. Cette option génère un parcours en ligne droite vers la destination mais vous permet d'ajouter des changements de direction dans le parcours pour éviter les terres et autres obstacles. Autoguidage : utilise les informations et des données de carte spécifiques à votre bateau pour déterminer le meilleur itinéraire vers votre destination. Cette option n'est disponible Navigation avec un traceur que lors de l'utilisation d'une carte Premium compatible dans un traceur compatible. Elle fournit un itinéraire de navigation détaillé vers la destination, en évitant les terres et autres obstacles (Auto Guidage, page 15). Lorsque vous utilisez un pilote automatique Garmin compatible connecté au traceur par NMEA 2000 , le pilote automatique suit la route d'Auto Guidage. REMARQUE : la fonction Auto Guidage est disponible avec les cartes Premium dans certaines régions. ® Questions courantes sur la navigation Question Réponse Comment faire pour que le traceur m'indique la direction dans laquelle je souhaite aller (relèvement) ? Naviguez à l'aide de la fonction Rallier. Voir Définition d'un parcours direct à suivre à l'aide de l'option Rallier, page 12. Comment faire pour que l'appareil me guide le long d'une ligne droite (en minimisant les transversales) jusqu'à un point par le chemin le plus court depuis l'emplacement actuel ? Créez un itinéraire comprenant une seule étape et suivez-le à l'aide de la fonction Itinéraire vers. Voir Création et suivi d'un itinéraire depuis votre position actuelle, page 13. Comment faire pour que l'appareil me guide jusqu'à un point en évitant les obstacles ? Créez un itinéraire en plusieurs étapes et suivez-le à l'aide de la fonction Itinéraire vers. Voir Création et suivi d'un itinéraire depuis votre position actuelle, page 13. Comment faire pour que l'appareil dirige mon pilote automatique ? Naviguez à l'aide de la fonction Itinéraire vers. Voir Création et suivi d'un itinéraire depuis votre position actuelle, page 13. L'appareil peut-il créer un itinéraire pour moi ? Si vous disposez de cartes Premium prenant en charge la fonction Auto Guidance et si vous êtes dans une zone couverte, naviguez à l'aide de cette fonction. Voir Configuration et suivi d'une trajectoire d' Autoguidage, page 15. Comment modifier les paramètres d'Auto Guidance de mon bateau ? Voir Configurations de la trajectoire d'auto guidage, page 16. Destinations Vous pouvez sélectionner des destinations à l'aide de différentes cartes et vues 3D ou bien à l'aide des listes. Recherche d'une destination par nom Vous pouvez rechercher des waypoints, itinéraires ou tracés enregistrés et des destinations de services maritimes par nom. 1 Sélectionnez Infos navigation > Rechercher par nom. 2 Entrez au moins une partie du nom de votre destination. 3 Si nécessaire, sélectionnez Terminé. Les 50 destinations les plus proches qui contiennent vos critères de recherche s'affichent. 4 Sélectionnez la destination. Sélection d'une destination à l'aide de la carte de navigation Depuis la carte de navigation, sélectionnez une destination. Recherche de destination à l'aide des données utilisateur 1 Sélectionnez Données utilisateur. 2 Sélectionnez une option : • Pour voir la liste des positions préchargées et des positions marquées précédemment, sélectionnez Waypoints. 11 • Pour voir la liste des itinéraires précédemment enregistrés, sélectionnez Itinéraires et trajectoires d'auto guidage. • Pour voir la liste des tracés enregistrés, sélectionnez Tracés. • Pour voir la liste des cales, amarrages et des autres points d'intérêt en mer, sélectionnez Services Offshore. • Pour voir la liste des marinas et des autres points d'intérêt à l'intérieur des terres, sélectionnez Services intérieur des terres. • Pour rechercher une destination en entrant son nom, sélectionnez Rechercher par nom. 3 Sélectionnez une destination. Recherche d'une destination proposant des services maritimes REMARQUE : cette fonction est disponible avec les cartes Premium dans certaines régions. Le traceur contient des informations sur des milliers de destinations proposant des services maritimes. 1 Sélectionnez Infos navigation. 2 Sélectionnez Services Offshore ou Services intérieur des terres. 3 Si nécessaire, sélectionnez la catégorie de service maritime. Le traceur affiche la liste des positions les plus proches, ainsi que la distance et le relèvement vous séparant de chacune d'entre elles. 4 Sélectionnez une destination. Vous pouvez sélectionner ou pour afficher des informations supplémentaires ou la position sur une carte. Parcours ATTENTION La fonction Auto Guidage est basée sur des informations de carte électronique. Ces données ne garantissent pas un itinéraire dénué d'obstacles. Comparez avec soin le parcours à tous les signaux visuels, et évitez les terres, hauts-fonds ou autres obstacles pouvant se trouver sur votre trajectoire. Lors de l'utilisation de l'option Rallier, un parcours direct et un parcours corrigé peuvent passer sur des terres ou un haut-fond. Utilisez les signaux visuels et barrez pour éviter les récifs, les hauts-fonds et autres objets dangereux. REMARQUE : la fonction Auto Guidage est disponible avec les cartes Premium dans certaines régions. ATTENTION Garmin recommande d'utiliser la fonction Itinéraire vers uniquement lorsque vous naviguez au moteur. Si vous naviguez à la voile, l'activation de cette fonction peut provoquer un empannage inattendu, susceptible d'endommager votre voilier. Les voiles et le gréement laissés sans surveillance peuvent être endommagés ou blesser l'équipage ou les passagers lors d'une manœuvre d'empannage intempestive. Trois options permettent de définir et de suivre un parcours vers une destination : rallier, Itinéraire vers ou Guidage vers. Rallier : permet de vous mener directement à la destination. C'est l'option standard pour naviguer vers une destination. Le traceur crée un parcours ou un itinéraire de navigation en ligne droite vers la destination. L'itinéraire peut traverser des terres et rencontrer d'autres obstacles. Itinéraire vers : permet de créer un itinéraire de votre position vers une destination, tout en permettant d'ajouter des changements de direction en cours de route. Cette option génère un parcours en ligne droite vers la destination mais vous permet d'ajouter des changements de direction dans le parcours pour éviter les terres et autres obstacles. 12 Autoguidage : permet de créer un itinéraire vers une destination à l'aide d'Auto Guidance. Cette option n'est disponible que lors de l'utilisation d'une carte Premium compatible dans un traceur compatible. Elle fournit un itinéraire de navigation par changements de direction successifs vers la destination, en évitant les terres et autres obstacles. L'itinéraire de navigation se base sur les données cartographiques et les paramètres de sécurité du traceur définis par l'utilisateur en termes de profondeur, de hauteur et de distance du rivage. A l'aide de ces paramètres et des données cartographiques, le traceur génère un itinéraire de navigation qui évite toutes les zones non navigables entre la position actuelle et la destination. Lorsque vous utilisez un pilote automatique Garmin compatible connecté au traceur par NMEA 2000, le pilote automatique suit la route d'Auto Guidance. Définition d'un parcours direct à suivre à l'aide de l'option Rallier ATTENTION Lors de l'utilisation de l'option Rallier, un parcours direct et un parcours corrigé peuvent passer sur des terres ou un haut-fond. Utilisez les signaux visuels et barrez pour éviter les récifs, les hauts-fonds et autres objets dangereux. Vous pouvez définir un parcours direct et le suivre de votre emplacement actuel jusqu'à une destination sélectionnée. 1 Sélectionnez une destination (Destinations, page 11). 2 Sélectionnez Naviguer jusqu'à > Rallier. Une ligne magenta apparaît. Au centre de la ligne magenta figure une ligne violette plus fine représentant le parcours corrigé de votre position actuelle à la destination. Le parcours corrigé est dynamique et se déplace avec votre bateau lorsque vous vous écartez du parcours. 3 Suivez la ligne magenta et barrez pour éviter les récifs, les hauts-fonds et autres obstacles. 4 Lorsque vous vous écartez de votre parcours, suivez la ligne violette (parcours corrigé) pour naviguer vers votre destination, ou barrez à nouveau vers la ligne magenta (parcours direct). Arrêt de la navigation Depuis la carte de navigation ou la carte de pêche, sélectionnez MENU > Arrêter la navigation. Waypoints Les waypoints sont des positions que vous enregistrez et gardez en mémoire dans l'appareil. Les waypoints peuvent indiquer où vous vous trouvez, où vous vous rendez ou où vous êtes allé. Vous pouvez ajouter des détails sur la position, tels qu'un nom, une altitude ou une profondeur. Marquage de votre position actuelle comme waypoint Depuis n'importe quel écran, sélectionnez MARK. Création d'un waypoint à une autre position 1 Sélectionnez Données utilisateur > Waypoints > Nouveau waypoint. 2 Sélectionnez une option : • Pour créer un waypoint à l'aide des coordonnées de position, sélectionnez Saisir les coordonnées, puis entrez les coordonnées. • Pour créer le waypoint à l'aide d'une carte, sélectionnez Utiliser carte, sélectionnez la position, puis sélectionnez SELECT. Navigation avec un traceur Marquage d'une position de MOB (homme à la mer) ou de SOS Depuis l'écran d'accueil, sélectionnez Homme à la mer > Oui. Un symbole MOB (homme à la mer) international marque le point MOB actif et le traceur définit un parcours direct pour retourner à la position marquée. Affichage de la liste de tous les waypoints Sélectionnez Données utilisateur > Waypoints. Modification d'un waypoint enregistré 1 Sélectionnez Données utilisateur > Waypoints. 2 Sélectionnez un waypoint. 3 Sélectionnez Modifier le waypoint. 4 Sélectionnez une option : • Pour ajouter un nom, sélectionnez Nom puis entrez un nom. • Pour modifier le symbole, sélectionnez Symbole. • Pour modifier la profondeur, sélectionnez Profondeur. • Pour modifier la température de l'eau, sélectionnez Température de l'eau. • Pour modifier le commentaire, sélectionnez Commentaire. • Pour modifier la position du waypoint, sélectionnez Déplacer. Recherche d'un waypoint enregistré à atteindre ATTENTION La fonction Auto Guidage est basée sur des informations de carte électronique. Ces données ne garantissent pas un itinéraire dénué d'obstacles. Comparez avec soin le parcours à tous les signaux visuels, et évitez les terres, hauts-fonds ou autres obstacles pouvant se trouver sur votre trajectoire. Lors de l'utilisation de l'option Rallier, un parcours direct et un parcours corrigé peuvent passer sur des terres ou un haut-fond. Utilisez les signaux visuels et barrez pour éviter les récifs, les hauts-fonds et autres objets dangereux. REMARQUE : la fonction Auto Guidage est disponible avec les cartes Premium dans certaines régions. Avant de pouvoir naviguer jusqu'à un waypoint, vous devez le créer. 1 Sélectionnez Données utilisateur > Waypoints. 2 Sélectionnez un waypoint. 3 Sélectionnez Naviguer jusqu'à. 4 Sélectionnez une option : • Pour naviguer directement vers la position, sélectionnez Rallier. • Pour créer un itinéraire vers cette position qui inclut les changements de direction, sélectionnez Itinéraire vers. • Pour utiliser l'Auto Guidage, sélectionnez Autoguidage. 5 Consultez le parcours représenté par la ligne de couleur magenta. REMARQUE : lorsque vous utilisez la fonction Auto Guidage, les segments gris d'une ligne magenta indiquent qu'Auto Guidage ne peut effectuer aucun calcul sur ces parties de l'itinéraire. Cela est dû aux paramètres de profondeur de sécurité minimum et de hauteur de sécurité minimum pour franchir un obstacle. 6 Suivez la ligne magenta et barrez pour éviter les récifs, les hauts-fonds et autres obstacles. 2 Sélectionnez un waypoint ou un point MOB. 3 Sélectionnez Supprimer. Suppression de tous les waypoints Sélectionnez Données utilisateur > Gérer les données > Effacer données utilisateur > Waypoints > Tout. Itinéraires Un itinéraire est une séquence de waypoints ou de positions menant à votre destination finale. Création et suivi d'un itinéraire depuis votre position actuelle Vous pouvez créer et suivre immédiatement un itinéraire sur la carte de navigation ou sur la carte de pêche. Cette procédure n'enregistre pas l'itinéraire ni les données de waypoint. REMARQUE : la carte de pêche détaillée est disponible avec les cartes Premium dans certaines régions. 1 Depuis la carte de navigation ou la carte de pêche, sélectionnez une destination. 2 Sélectionnez Naviguer jusqu'à > Itinéraire vers. 3 Sélectionnez la position du dernier changement de direction avant la destination. 4 Sélectionnez Ajouter chang. direct.. 5 Si nécessaire, répétez les étapes 3 et 4 en procédant à rebours de votre destination initiale jusqu'à la position actuelle de votre navire. Le dernier changement de direction ajouté doit être le premier que vous effectuez depuis votre position actuelle. Ce doit être le changement de direction le plus proche de votre navire. 6 Si nécessaire, sélectionnez MENU. 7 Sélectionnez Suivre l'itinéraire. 8 Consultez le parcours représenté par la ligne de couleur magenta. 9 Suivez la ligne magenta et barrez pour éviter les récifs, les hauts-fonds et autres obstacles. Création et enregistrement d'un itinéraire Cette procédure enregistre l'itinéraire et tous les waypoints qu'il comprend. Le point de départ peut être votre position actuelle ou un autre emplacement. 1 Sélectionnez Données utilisateur > Itinéraires et trajectoires d'auto guidage > Nouvel itinéraire > Utiliser carte. 2 Sélectionnez l'emplacement de départ de l'itinéraire. 3 Suivez les instructions à l'écran pour ajouter un changement de direction 4 Au besoin, répétez l'étape 3 pour ajouter d'autres changements de direction. 5 Sélectionnez la destination finale. Affichage de la liste des itinéraires Sélectionnez Données utilisateur > Itinéraires et trajectoires d'auto guidage. Modification d'un itinéraire enregistré Vous pouvez modifier le nom d'un itinéraire ou les changements de direction qu'il comprend. 1 Sélectionnez Données utilisateur > Itinéraires et trajectoires d'auto guidage. 2 Sélectionnez un itinéraire. 3 Sélectionnez Modifier l'itinéraire. Suppression d'un waypoint ou d'un point MOB 1 Sélectionnez Données utilisateur > Waypoints. Navigation avec un traceur 13 4 Sélectionnez une option : • Pour modifier le nom, sélectionnez Nom et entrez le nom de votre choix. • Pour sélectionner un waypoint dans la liste des changements de direction, sélectionnez Modifier chang. dire. > Utiliser liste changements dir et sélectionnez un waypoint dans la liste. • Pour sélectionner un changement de direction à l'aide de la carte, sélectionnez Modifier chang. dire. > Utiliser carte, puis sélectionnez une position sur la carte. Recherche et suivi d'un itinéraire enregistré Pour pouvoir faire votre choix dans une liste d'itinéraires, vous devez créer et enregistrer au moins un itinéraire. 1 Sélectionnez Données utilisateur > Itinéraires et trajectoires d'auto guidage. 2 Sélectionnez un itinéraire. 3 Sélectionnez Naviguer jusqu'à. 4 Sélectionnez une option : • Sélectionnez Départ pour suivre l'itinéraire à partir du point de départ utilisé à la création de ce dernier. • Sélectionnez Arrivée pour suivre l'itinéraire à partir du point de destination utilisé à la création de ce dernier. Une ligne magenta apparaît. Au centre de la ligne magenta figure une ligne violette plus fine représentant le parcours corrigé de votre position actuelle à la destination. Le parcours corrigé est dynamique et se déplace avec votre bateau lorsque vous vous écartez du parcours. 5 Consultez le parcours représenté par la ligne de couleur magenta. 6 Suivez chaque étape de la ligne de couleur magenta représentant l'itinéraire en barrant pour éviter les récifs, les hauts-fonds et autres obstacles. 7 Lorsque vous vous écartez de votre parcours, suivez la ligne violette (parcours corrigé) pour naviguer vers votre destination, ou barrez à nouveau vers la ligne magenta (parcours direct). Recherche d'un itinéraire enregistré à atteindre le long d'un tracé parallèle Pour pouvoir faire votre choix dans une liste d'itinéraires, vous devez créer et enregistrer au moins un itinéraire. 1 Sélectionnez Données utilisateur > Itinéraires et trajectoires d'auto guidage. 2 Sélectionnez un itinéraire. 3 Sélectionnez Naviguer jusqu'à. 4 Sélectionnez Déviation pour naviguer à une distance spécifique parallèlement à l'itinéraire. 5 Indiquez comment suivre l'itinéraire : • Pour suivre l'itinéraire à partir du point de départ utilisé à la création de ce dernier en décalé vers la gauche de l'itinéraire initial, sélectionnez Départ - bâbord. • Pour suivre l'itinéraire à partir du point de départ utilisé à la création de ce dernier en décalé vers la droite de l'itinéraire initial, sélectionnez Départ- tribord. • Pour suivre l'itinéraire à partir du point de destination utilisé à la création de ce dernier en décalé vers la gauche de l'itinéraire initial, sélectionnez Arrivée - bâbord. • Pour suivre l'itinéraire à partir du point de destination utilisé à la création de ce dernier en décalé vers la droite de l'itinéraire initial, sélectionnez Arrivée - tribord. Une ligne magenta apparaît. Au centre de la ligne magenta figure une ligne violette plus fine représentant le parcours corrigé de votre position actuelle à la destination. Le parcours 14 corrigé est dynamique et se déplace avec votre bateau lorsque vous vous écartez du parcours. 6 Consultez le parcours représenté par la ligne de couleur magenta. Suivez chaque étape de la ligne de couleur magenta 7 représentant l'itinéraire en barrant pour éviter les récifs, les hauts-fonds et autres obstacles. 8 Lorsque vous vous écartez de votre parcours, suivez la ligne violette (parcours corrigé) pour naviguer vers votre destination, ou barrez à nouveau vers la ligne magenta (parcours direct). Suppression d'un itinéraire enregistré 1 Sélectionnez Données utilisateur > Itinéraires et trajectoires d'auto guidage. 2 Sélectionnez un itinéraire. 3 Sélectionnez Supprimer. Suppression de tous les itinéraires enregistrés Sélectionnez Données utilisateur > Gérer les données > Effacer données utilisateur > Itinéraires et trajectoires d'auto guidage. Tracés Un tracé est un enregistrement du sillon de votre bateau. Le tracé en cours d'enregistrement s'appelle le tracé actif, et vous pouvez l'enregistrer. Vous pouvez afficher les tracés sur chaque carte ou vue 3D. Affichage des tracés Depuis une carte ou une vue 3D, sélectionnez MENU > Waypoints et tracés > Tracés > Activé. Une ligne de sillage sur la carte indique votre tracé. Définition de la couleur du tracé actif 1 Sélectionnez Données utilisateur > Tracés > Options du tracé actif > Couleur de tracé. 2 Sélectionnez une couleur de tracé. Enregistrement du tracé actif Le tracé en cours d'enregistrement est appelé « tracé actif ». 1 Sélectionnez Données utilisateur > Tracés > Enregistrer tracé actif. 2 Sélectionnez une option : • Sélectionnez l'heure de début du tracé actif. • Sélectionnez Journal total. Affichage de la liste des tracés enregistrés Sélectionnez Données utilisateur > Tracés > Tracés enregistrés. Modification d'un tracé enregistré 1 Sélectionnez Données utilisateur > Tracés > Tracés enregistrés. 2 Sélectionnez un tracé. 3 Sélectionnez Modifier le tracé. 4 Sélectionnez une option : • Sélectionnez Nom et entrez un nouveau nom. • Sélectionnez Couleur de tracé, puis sélectionnez une couleur. Enregistrement d'un tracé comme itinéraire 1 Sélectionnez Données utilisateur > Tracés > Tracés enregistrés. 2 Sélectionnez un tracé. 3 Sélectionnez Modifier le tracé > Enregistrer itinéraire. Navigation avec un traceur Recherche et suivi d'un tracé enregistré Avant de pouvoir faire votre choix dans une liste de tracés, vous devez enregistrer au moins un tracé (Tracés, page 14). 1 Sélectionnez Données utilisateur > Tracés > Tracés enregistrés. 2 Sélectionnez un tracé. 3 Sélectionnez Suivre le tracé. 4 Sélectionnez une option : • Pour suivre le tracé depuis le point de départ utilisé à la création du tracé, sélectionnez Départ. • Pour suivre le tracé depuis le point de destination utilisé à la création du tracé, sélectionnez Arrivée. 5 Vérifiez le parcours indiqué par la ligne de couleur. 6 Suivez chaque étape de la ligne représentant l'itinéraire en barrant pour éviter les récifs, les hauts-fonds et autres obstacles. Suppression d'un tracé enregistré 1 Sélectionnez Données utilisateur > Tracés > Tracés enregistrés. 2 Sélectionnez un tracé. 3 Sélectionnez Supprimer. Suppression de tous les tracés enregistrés Sélectionnez Données utilisateur > Gérer les données > Effacer données utilisateur > Tracés enregistrés. Retraçage du tracé actif Le tracé en cours d'enregistrement est appelé « tracé actif ». 1 Sélectionnez Données utilisateur > Tracés > Suivre le tracé actif. 2 Sélectionnez une option : • Sélectionnez l'heure de début du tracé actif. • Sélectionnez Journal total. Vérifiez le parcours indiqué par la ligne de couleur. 3 4 Suivez la ligne de couleur, en barrant pour éviter les récifs, les hauts-fonds et autres obstacles. Effacement du tracé actif Sélectionnez Données utilisateur > Tracés > Effacer le tracé actif. La mémoire de tracé est effacée et l'enregistrement du tracé actif se poursuit. Gestion de la mémoire du journal de suivi pendant l'enregistrement 1 Sélectionnez Données utilisateur > Tracés > Options du tracé actif. 2 Sélectionnez Mode d'enregistrement. 3 Sélectionnez une option : • Pour enregistrer le journal de suivi jusqu'à ce que la mémoire de tracé soit saturée, sélectionnez Remplir. • Pour enregistrer en continu le journal de suivi en remplaçant les données de tracé obsolètes par de nouvelles données, sélectionnez En boucle. Configuration de l'intervalle d'enregistrement du journal de suivi Vous pouvez définir la fréquence d'enregistrement du tracé. L'enregistrement de tracés plus fréquents accentue la précision, mais sature plus rapidement le journal de suivi. L'intervalle de résolution est recommandé pour une utilisation optimale de la mémoire. 1 Sélectionnez Données utilisateur > Tracés > Options du tracé actif > Int. enregistre. > Intervalle. Navigation avec un traceur 2 Sélectionnez une option : • Pour enregistrer le tracé en fonction de la distance qui sépare deux points, sélectionnez Distance > Modifier, puis entrez la distance. • Pour enregistrer le tracé en fonction d'un intervalle de temps, sélectionnez Heure > Modifier, puis entrez l'intervalle de temps. • Pour enregistrer le tracé en fonction d'une modification du parcours, sélectionnez Résolution > Modifier et entrez la tolérance d'erreur de parcours admise avant d'enregistrer un point du tracé. Suppression de tous les waypoints, itinéraires et tracés Sélectionnez Données utilisateur > Gérer les données > Effacer données utilisateur > Tout > OK. Auto Guidage ATTENTION La fonction Auto Guidage est basée sur des informations de carte électronique. Ces données ne garantissent pas un itinéraire dénué d'obstacles. Comparez avec soin le parcours à tous les signaux visuels, et évitez les terres, hauts-fonds ou autres obstacles pouvant se trouver sur votre trajectoire. REMARQUE : la fonction Auto Guidage est disponible avec les cartes Premium dans certaines régions. Vous pouvez utiliser l'Auto guidage pour dessiner le meilleur itinéraire vers votre destination. L'Auto guidage s'appuie sur votre traceur pour analyser les données cartographiques, comme la profondeur et les obstacles connus, afin de calculer un itinéraire envisageable. Il vous est possible d'ajuster l'itinéraire pendant la navigation. Configuration et suivi d'une trajectoire d' Autoguidage 1 Sélectionnez une destination (Destinations, page 11). 2 Sélectionnez Naviguer jusqu'à > Autoguidage. 3 Consultez la trajectoire représentée par la ligne de couleur magenta. 4 Sélectionnez Démarrer la navigation. 5 Suivez la ligne magenta et barrez pour éviter les récifs, les hauts-fonds et autres obstacles. REMARQUE : lorsque vous utilisez la fonction Auto Guidage, les segments gris d'une ligne magenta indiquent qu'Auto Guidage ne peut effectuer aucun calcul sur ces parties de l'itinéraire. Cela est dû aux paramètres de profondeur de sécurité minimum et de hauteur de sécurité minimum pour franchir un obstacle. Création d'une trajectoire d'auto guidage 1 Sélectionnez Navigation > Itinéraires et trajectoires d'auto guidage > Nouvel itinéraire > Autoguidage. 2 Sélectionnez SELECT, puis choisissez un point de destination. Filtrage d'une liste d'itinéraires et de trajectoires d'auto guidage Vous pouvez filtrer une liste d'itinéraires et de trajectoires d'auto guidage pour rechercher rapidement une destination enregistrée. 1 Sélectionnez MENU > Filtrer. 2 Sélectionnez une option. Consultation d'une trajectoire d'auto guidage 1 Depuis la carte de navigation, sélectionnez une trajectoire. 15 2 Sélectionnez une option : • Pour afficher un danger et ajuster votre trajectoire, sélectionnez Avis dangers. • Pour modifier le nom de la trajectoire, ajuster ou recalculer la trajectoire, sélectionnez Modifier. • Pour supprimer une trajectoire, sélectionnez Supprimer. • Pour naviguer vers la trajectoire sélectionnée, sélectionnez Naviguer jusqu'à. Réglage d'une trajectoire d'auto guidage 1 Depuis la carte de navigation, suivez les instructions qui s'affichent à l'écran ou utilisez les touches fléchées pour déplacer le point de destination vers la nouvelle position. 2 Sélectionnez SELECT > Déplacer un point. 3 Sélectionnez BACK pour revenir à l'écran de navigation. Annulation d'un calcul d' Autoguidage en cours Depuis la carte de navigation, sélectionnez MENU > Annuler. ASTUCE : vous pouvez sélectionner BACK pour annuler rapidement le calcul. Configuration de l'heure d'arrivée à destination Vous pouvez utiliser cette fonction sur un itinéraire ou une trajectoire d' Autoguidage pour obtenir des informations concernant l'arrivée à un point précis. Celle-ci vous permet de calculer le moment auquel vous atteindrez un point précis, comme l'ouverture d'un pont ou la ligne de départ d'une course. 1 Depuis la carte de navigation, sélectionnez MENU. 2 Si nécessaire, sélectionnez Options de navigation. 3 Sélectionnez Arrivée chronométrée. ASTUCE : vous pouvez ouvrir rapidement le menu Arrivée chronométrée en sélectionnant un point sur la trajectoire ou l'itinéraire. Réglage du paramètre Distance du littoral Le paramètre Distance du littoral indique à quelle distance de la terre vous voulez placer la ligne d' Autoguidage. La ligne d' Autoguidage peut se déplacer si vous modifiez ce paramètre pendant la navigation. Les valeurs disponibles pour le paramètre Distance du littoral sont relatives et non pas absolues. Pour être sûr de placer la ligne d' Autoguidage à la distance du littoral adéquate, vous pouvez évaluer son emplacement à l'aide d'une ou de plusieurs destinations connues qui impliquent d'emprunter des voies navigables étroites. 1 Amarrez votre navire ou jetez l'ancre. 2 Sélectionnez Paramètres > Navigation > Autoguidage > Distance du littoral > Standard. 3 Sélectionnez une destination vers laquelle vous avez déjà navigué. 4 Sélectionnez Naviguer jusqu'à > Autoguidage. 5 Vérifiez l'emplacement de la ligne d'Auto Guidage, et déterminez si la ligne évite bien les obstacles connus et si les virages permettent une navigation efficace. 6 Sélectionnez une option : • Si l'emplacement de la ligne d'Auto Guidage est satisfaisant, sélectionnez MENU > Arrêter la navigation, puis passez à l'étape 10. • Si la ligne d'Auto Guidage est trop proche d'obstacles connus, sélectionnez Paramètres > Navigation > Autoguidage > Distance du littoral > Eloigné. • Si les virages de la ligne d'Auto Guidance sont trop larges, sélectionnez Paramètres > Navigation > Autoguidage > Distance du littoral > Proche de. 16 7 Si vous avez sélectionné Proche de ou Eloigné à l'étape 6, vérifiez l'emplacement de la ligne d'Auto Guidage, et déterminez si la ligne évite bien les obstacles connus et si les virages permettent une navigation efficace. L'Autoguidage maintient un large dégagement autour des obstacles en eau libre, même si vous avez défini la Distance du littoral sur Proche de ou Le plus proche. Par conséquent, le traceur ne peut pas repositionner la ligne d' Autoguidage, sauf si la destination sélectionnée implique d'emprunter des voies navigables étroites. Sélectionnez une option : 8 • Si l'emplacement de la ligne d'Auto Guidage est satisfaisant, sélectionnez MENU > Arrêter la navigation, puis passez à l'étape 10. • Si la ligne d'Auto guidage est trop proche d'obstacles connus, sélectionnez Paramètres > Navigation > Autoguidage > Distance du littoral > Le plus éloigné. • Si les virages de la ligne d'Auto guidage sont trop larges, sélectionnez Paramètres > Navigation > Autoguidage > Distance du littoral > Le plus proche. 9 Si vous avez sélectionné Le plus proche ou Le plus éloigné à l'étape 8, vérifiez l'emplacement de la ligne d' Autoguidage, et déterminez si la ligne évite bien les obstacles connus et si les virages permettent une navigation efficace. L'Autoguidage maintient un large dégagement autour des obstacles en eau libre, même si vous avez défini la Distance du littoral sur Proche de ou Le plus proche. Par conséquent, le traceur ne peut pas repositionner la ligne d' Autoguidage, sauf si la destination sélectionnée implique d'emprunter des voies navigables étroites. Répétez les étapes 3 à 9 au moins une fois encore, en 10 utilisant une destination différente à chaque fois, jusqu'à ce que vous maîtrisiez parfaitement la fonctionnalité du paramètre Distance du littoral. Configurations de la trajectoire d'auto guidage ATTENTION Les paramètres Isobathe de sécurité et Dégagement vertical influent sur la façon dont le traceur calcule une trajectoire d'Autoguidage. Si la profondeur de l'eau ou la hauteur de sécurité pour franchir un obstacle dans une zone est inconnue, la trajectoire d'Autoguidage n'est pas calculée à cet endroit. Si une zone au début ou à la fin de la trajectoire d'Autoguidage est moins profonde que la Isobathe de sécurité ou plus basse que la valeur du paramètre Dégagement vertical, il se peut que la trajectoire d'Autoguidage ne soit pas calculée, en fonction des données cartographiques. Sur la carte, le parcours emprunté à travers ces zones apparaît en gris ou en magenta rayé de gris. Lorsque votre bateau entre dans une de ces zones, un message d'avertissement s'affiche. REMARQUE : la fonction Auto Guidage est disponible avec les cartes Premium dans certaines régions. REMARQUE : tous les paramètres ne peuvent pas s'appliquer à toutes les cartes. Vous pouvez définir les paramètres utilisés par le traceur pour calculer une trajectoire d'Autoguidage. Isobathe de sécurité : définit la profondeur minimale de l'eau dans laquelle votre bateau peut naviguer en toute sécurité, en fonction des données de profondeur de la carte. REMARQUE : la profondeur minimale de l'eau pour les cartes Premium (réalisées avant 2016) est de 0,9 mètre (3 pieds). Si vous entrez une valeur inférieure à 0,9 mètre (3 pieds), les cartes utilisent uniquement des profondeurs de 0,9 mètre (3 pieds) pour les calculs de trajectoires d'Autoguidage. Navigation avec un traceur Dégagement vertical : fixe la hauteur minimale d'un pont ou d'un obstacle, sur la base des données de carte, sous lequel votre bateau peut passer sans risque. Distance du littoral : définit à quelle distance de la côte vous souhaitez placer la trajectoire d'Autoguidage. La trajectoire d'Autoguidage peut se déplacer si vous modifiez ce paramètre pendant la navigation. Les valeurs disponibles pour ce paramètre sont relatives et non absolues. Pour être sûr de placer la trajectoire d'Autoguidage à une distance du littoral adéquate, vous pouvez évaluer son emplacement à l'aide d'une ou de plusieurs destinations connues qui impliquent d'emprunter des voies navigables étroites (Réglage du paramètre Distance du littoral, page 16). Limites Les limites vous permettent d'éviter des zones ou de rester dans certaines zones d'un plan d'eau. Vous pouvez paramétrer une alarme qui se déclenche lorsque vous franchissez ou quittez une limite. Vous pouvez créer des zones, des lignes et des cercles de délimitation à l'aide de la carte. Vous pouvez aussi convertir les itinéraires ou tracés enregistrés en lignes de délimitation. Vous pouvez créer une zone de délimitation à l'aide de waypoints en créant un itinéraire à partir des waypoints, puis en convertissant l'itinéraire en ligne de délimitation. Vous pouvez sélectionner une limite pour l'activer. Vous pouvez ajouter les données sur la limite active dans les champs de données de la carte. Création d'une limite 1 Sélectionnez Données utilisateur > Limites > Nouvelle limite. 2 Sélectionnez la forme de votre limite. 3 Suivez les instructions présentées à l'écran. Paramètres d'affichage des limites Sélectionnez Données utilisateur > Limites > Options d'affichage. Distance/Relèvement : permet de masquer ou d'afficher le relèvement et la distance entre votre destination et la limite active. Affichage de la carte : permet de masquer ou d'afficher les limites sur la carte. Couleur : définit la couleur des limites sur la carte. Conversion d'un itinéraire en limite Avant de pouvoir convertir un itinéraire en limite, vous devez créer et enregistrer au moins un itinéraire (Création et enregistrement d'un itinéraire, page 13). 1 Sélectionnez Données utilisateur > Itinéraires et trajectoires d'auto guidage. 2 Sélectionnez un itinéraire. 3 Sélectionnez Modifier l'itinéraire > Enregistrer en tant que limite. Conversion d'un tracé en limite Avant de pouvoir convertir un tracé en limite, vous devez créer et enregistrer au moins un tracé (Enregistrement du tracé actif, page 14). 1 Sélectionnez Données utilisateur > Tracés. 2 Sélectionnez un tracé. 3 Sélectionnez Modifier le tracé > Enregistrer en tant que limite. Modification d'une limite 1 Sélectionnez Données utilisateur > Limites. 2 Sélectionnez une limite. 3 Sélectionnez Modifier la limite. Sondeur 4 Sélectionnez une option : • Pour modifier l'aspect de la limite sur la carte, sélectionnez Options d'affichage. • Pour modifier le nom de la limite ou la ligne de délimitation, sélectionnez Modifier la limite. • Pour modifier l'alarme associée à la limite, sélectionnez Alarme. Configuration d'une alarme de limite Les alarmes de limite vous alertent lorsque vous vous trouvez à une distance donnée d'une certaine limite. 1 Sélectionnez Données utilisateur > Limites. 2 Sélectionnez une limite. 3 Sélectionnez Alarme > Activé. 4 Entrez une distance. 5 Sélectionnez une option. • Pour paramétrer une alarme qui sonne lorsque votre bateau s'approche à une distance donnée du bord d'une zone que vous ne souhaitez pas quitter, sélectionnez Sortie. • Pour paramétrer une alarme qui sonne lorsque votre bateau s'approche à une distance donnée du bord d'une zone que vous souhaitez éviter, sélectionnez Entrée. Suppression d'une limite 1 Sélectionnez Données utilisateur > Limites. 2 Sélectionnez une limite. 3 Sélectionnez Modifier la limite > Supprimer. Sondeur Lorsqu'il est connecté correctement à une sonde et à un module de sondeur Garmin en option, votre traceur compatible peut être utilisé comme sondeur. Différentes vues de sondeur peuvent vous aider à visualiser les poissons aux alentours. Les réglages que vous pouvez effectuer sur chaque vue de sondeur varient suivant la vue que vous utilisez et le modèle de traceur, le module du sondeur et la sonde que vous avez connectés. Pour obtenir plus d'informations sur les sondes et identifier l'appareil qui convient le mieux à vos besoins, rendez-vous sur www.garmin.com/transducers. Arrêt de la transmission des signaux du sondeur Depuis un écran du sondeur, sélectionnez MENU > Transmission. Modification de la vue du sondeur 1 Depuis un écran de pages combinées avec sondeur, sélectionnez MENU > Modifier la page combinée. 2 Sélectionnez la fenêtre à modifier. 3 Sélectionnez une vue du sondeur. Vue de sondeur Traditionnelle Plusieurs vues plein écran sont disponibles suivant l'équipement connecté. La vue de sondeur plein écran Traditionnelle présente une grande image des données du sondeur obtenues à l'aide d'une sonde. Les chaînes situées le long du bord droit de l'écran indiquent la profondeur des objets détectés alors que l'écran défile de droite à gauche. 17 À Á Â Indication de la profondeur Cibles suspendues ou poissons Fond de la masse d'eau Vue du sondeur à fréquences partagées Dans cette vue, un côté de l'écran présente un graphique à grande visibilité des données du sondeur pour les hautes fréquences, et l'autre côté un graphique similaire pour les fréquences plus basses. REMARQUE : la vue du sondeur en mode fréquences partagées nécessite l'utilisation d'une sonde bi-fréquences. Vue du sondeur à zoom partagé Cette vue présente un graphique à grande visibilité des lectures du sondeur et une partie agrandie de ce graphique sur le même écran. Vue du sondeur Garmin ClearVü À Á Â Ã Ä Å Æ Ç Côté gauche du bateau Côté droit du bateau La sonde sur votre bateau Arbres Vieux pneus Journaux Distance par rapport aux côtés du bateau Eau entre l'embarcation et le fond SideVüTechnologie de balayage Au lieu d'un faisceau conique, plus courant, la sonde SideVü utilise un faisceau plat pour balayer les eaux et les fonds sur les flancs du bateau. REMARQUE : pour recevoir les signaux du sondeur à balayage Garmin ClearVü, vous devez disposer d'un traceur compatible ou d'un sondeur ainsi que d'une sonde compatible. Pour obtenir des informations sur les sondes compatibles, rendez-vous sur www.garmin.com/transducers. Le sondeur haute fréquence Garmin ClearVü offre une image détaillée de l'environnement de pêche autour du bateau et une représentation précise des structures sous le bateau. Les sondes classiques émettent un faisceau conique. La technologie du sondeur à balayage Garmin ClearVü émet deux faisceaux étroits dont la forme ressemble au faisceau d'une photocopieuse. Ces faisceaux permettent d'obtenir une image plus claire de l'environnement sous le bateau. PanoptixVues du sondeur SideVüVue du sondeur REMARQUE : tous les modèles ne disposent pas de sondeur intégré SideVü. Si votre modèle ne dispose pas d'un sondeur intégré SideVü, vous avez besoin d'un module sondeur compatible et d'une sonde SideVü compatible. Si votre modèle dispose d'un module sondeur intégré SideVü, vous avez besoin d'une sonde SideVü compatible. La technologie sondeur à balayage SideVü vous montre ce qui se passe sur les côtés du bateau. Vous pouvez l'utiliser comme un outil de recherche pour repérer des structures et du poisson. 18 REMARQUE : certains modèles ne prennent pas en charge les sondes Panoptix. pour recevoir les signaux du sondeur Panoptix, vous devez disposer d'un traceur et d'une sonde compatibles. Les vues du sondeur Panoptix vous permettent de visualiser en temps réel tout ce qui se passe autour de la coque du bateau. Vous pouvez également distinguer les appâts jetés dans la mer et les bancs d'appâts devant ou sous le bateau. Les vues du sondeur LiveVü permettent de repérer les éléments en mouvement devant le bateau ou sous la coque. L'écran se met à jour très rapidement et affiche ainsi des vues de sondeur ressemblant davantage à des vidéos en direct. La vue du sondeur RealVü permet de voir en trois dimensions ce qui se passe devant le bateau ou sous la coque. L'écran est actualisé à chaque impulsion de la sonde. Pour voir l'ensemble des cinq vues de sondeur Panoptix, vous avez besoin d'une sonde pour voir sous la coque et d'une seconde sonde pour voir devant le bateau. Pour accéder aux vues du sondeur Panoptix, sélectionnez Sondeur et choisissez la vue qui vous intéresse. Vue de sondeur LiveVü Down Ce sondeur propose une vue en deux dimensions de ce qui se passe sous le bateau et peut vous servir à distinguer un banc serré d'appâts et du poisson. Sondeur Vue sondeur RealVü 3D Down Cette vue sondeur propose une vue 3d de ce qui se passe sous la sonde et vous sert lorsque le bateau est immobile et que vous souhaitez visualiser les zones entourant votre bateau. RealVü Vue sondeur 3D historique Cette vue sondeur propose un affichage 3d de ce qui se passe derrière le bateau lorsqu'il est en mouvement et affiche l'intégralité de la colonne d'eau en 3d, du fond jusqu'à la surface. Cette vue est utile pour pêcher et repérer le poisson. À Á Â Ã Ä Å Historique vue Panoptix Down dans une vue sondeur à balayage Bateau Limite Sillages Leurre pour pêche au drop shot Fond Vue sondeur LiveVü Forward Ce sondeur propose une vue en deux dimensions de ce qui se passe devant le bateau et peut vous servir à distinguer un banc serré d'appâts et des poissons. À Á Â Ã Ä Å Légende des couleurs Bateau Limite Fond Structure Poisson FrontVüVue du sondeur Bateau À Á Â Ã Ä Limite Poisson Sillages La vue du sondeur Panoptix FrontVü renforce votre vigilance en affichant les obstacles situés sous l'eau, jusqu'à 91 mètres (300 pieds) à l'avant du bateau. Lorsque votre vitesse dépasse les 8 nœuds, la fonction d'évitement des collisions frontales du sondeur FrontVü perd en efficacité. Pour afficher la vue du sondeur FrontVü, vous devez installer et connecter une sonde compatible, par exemple une sonde PS21. Vous devrez peut-être mettre à jour le logiciel de la sonde. Fond RealVü Vue sondeur 3D Forward Cette vue sondeur propose un affichage 3d de ce qui se passe devant la sonde. Cette vue peut être utilisée lorsque vous n'êtes pas en mouvement et que vous avez besoin de visualiser le relief sous-marin et le poisson qui s'approche du bateau. Sélection du type de sonde À Á Â Ã Ä Å Sondeur Légende des couleurs Bateau Indicateur d'impulsion Poisson Fond Limite Avant de sélectionner le type de sonde, vous devez connaître le type de sonde que vous possédez. Ce traceur est compatible avec la sonde Garmin ClearVü™ ainsi qu'avec plusieurs sondes accessoires comme les sondes Garmin GT, disponibles sur www.garmin.com. Pour obtenir des informations sur les sondes compatibles, rendez-vous sur www.garmin.com/transducers. Si vous connectez une sonde qui n'était pas fournie avec le traceur, vous aurez peut-être à définir un type de sonde pour que la fonction sondeur fonctionne correctement. Si l'appareil a automatiquement détecté votre sonde, cette option n'apparaît pas. 1 Depuis une vue du sondeur, sélectionnez MENU > Réglages du sondeur > Installation > Type de sonde. 2 Sélectionnez une option : • Si vous possédez une sonde bi-faisceaux de 200/77 kHz, sélectionnez Bi-faisceaux (200/77 kHz). 19 • Si vous possédez une sonde double fréquence de 200/50 kHz, sélectionnez Double fréquence (200/50 kHz). • Si vous possédez une sonde d'un autre type, sélectionnez-la dans la liste. Etalonnage du compas Avant d'étalonner le compas, assurez-vous que la sonde est installée sur l'arbre, assez loin du moteur électrique pour éviter les interférences magnétiques, et qu'elle est déployée dans l'eau. La qualité de l'étalonnage doit être suffisamment élevée pour activer le compas interne. REMARQUE : pour utiliser le compas, vous devez monter la sonde sur l'arbre, car il ne fonctionne pas si la sonde est installée sur le moteur. REMARQUE : l'étalonnage du compas n'est disponible que sur les sondes équipées d'un compas interne, comme la sonde PS21-TR. Vous pouvez commencer à manœuvrer votre bateau avant l'étalonnage. Cependant, le bateau devra effectuer une rotation complète d'un tour et demi pendant l'étalonnage. 1 Depuis une vue du sondeur proposant cette option, sélectionnez MENU > Réglages du sondeur > Installation. Au besoin, sélectionnez Utiliser système AHRS pour activer 2 le capteur AHRS. 3 Sélectionnez Etalonner compas. 4 Suivez les instructions présentées à l'écran. Création d'un waypoint sur l'écran du sondeur 1 Depuis une vue du sondeur, sélectionnez une position. 2 Sélectionnez SELECT. 3 Au besoin, modifiez les informations du waypoint. Mise en pause de l'affichage du sondeur Depuis une vue du sondeur, sélectionnez MENU > Pause sondeur. Affichage de l'historique du sondeur Vous pouvez faire défiler l'affichage sondeur pour consulter des données historiques du sondeur. REMARQUE : seules certaines sondes enregistrent des données de sondeur historiques. 1 Depuis une vue du sondeur, sélectionnez MENU > Pause sondeur. 2 Utilisez les boutons de direction. Partage de sondeur Cette fonction n'est pas disponible sur tous les modèles de traceurs. Il est possible de visualiser les données du sondeur d'autres traceurs grâce au module de sondeur intégré, connecté au réseau Garmin Marine Network. Chaque traceur du réseau peut afficher des données de sondeur en provenance de chaque module sondeur et sonde compatible du réseau, quels que soient les traceurs et sondes montés sur votre bateau. Par exemple, depuis une sonde avec un appareil Garmin ClearVü fixé à la poupe du bateau, vous pouvez voir les données du sondeur à l'aide de l'appareil 93sv monté à la proue du bateau. Lors du partage de données de sondeur, les valeurs de certains paramètres de sondeur, comme la Portée et la Sensibilité, sont synchronisées parmi les appareils du réseau. Les valeurs d'autres paramètres de sondeur, comme ses réglages d'Aspect, ne se synchronisent pas et doivent être configurées 20 individuellement sur chaque appareil. De plus, les taux de défilement des différentes vues traditionnelles et de sondeur Garmin ClearVü se synchronisent pour rendre les vues fractionnées plus cohésives. REMARQUE : l'utilisation simultanée de plusieurs sondes peut créer de l'intermodulation, qui peut être éliminée par un réglage du paramètre Interférence du sondeur. Sélection d'une source de sondeur Cette fonction n'est pas disponible sur tous les modèles. Lors de l'utilisation de plusieurs sources de données de sondeur dans une vue de sondeur particulière, vous avez la possibilité de sélectionner la source à utiliser pour cette vue de sondeur. Par exemple, si vous disposez de deux sources de Garmin ClearVü, vous pouvez décider de la source à utiliser dans la vue de sondeur Garmin ClearVü. 1 Ouvrez la vue de sondeur dont vous voulez modifier la source. MENU > Réglages du sondeur > Source. Sélectionnez 2 3 Sélectionnez la source de cette vue de sondeur. Renommer une source de sondeur Renommez une source de sondeur pour identifier aisément cette source. Par exemple, utilisez le nom « Proue » pour désigner la sonde de la proue de votre bateau. La source n'est renommée que pour la vue actuelle. Par exemple, pour renommer la source de sondeur Garmin ClearVü, vous devez ouvrir la vue de sondeur Garmin ClearVü. 1 Dans la vue du sondeur, sélectionnez MENU > Réglages du sondeur > Source > Rename Sources. 2 Saisissez le nom. Réglage du niveau de détail Vous pouvez contrôler le niveau de détail et le bruit qui apparait sur l'écran du sondeur. Réglez la sensibilité des sondes traditionnelles, ou bien, réglez la luminosité des sondes Garmin ClearVü. Si vous souhaitez afficher les données de signal de plus forte intensité à l'écran, vous pouvez réduire la sensibilité ou la luminosité afin de supprimer les retours de faible intensité et le bruit. Si vous souhaitez afficher toutes les informations du sondeur, vous pouvez augmenter la sensibilité ou la luminosité pour afficher plus de données à l'écran. Cette solution augmente aussi le bruit, et peut rendre plus complexe la reconnaissance des informations renvoyées réellement. 1 Depuis une vue du sondeur, sélectionnez MENU. 2 Sélectionnez Sensibilité ou Luminosité. 3 Sélectionnez une option : • Pour augmenter ou réduire manuellement la sensibilité ou la luminosité, sélectionnez Haut ou Bas. • Pour permettre au traceur de régler automatiquement la sensibilité ou la luminosité, sélectionnez une option automatique. Réglage de l'intensité des couleurs Vous pouvez régler l'intensité des couleurs et mettre en évidence des zones d'intérêt sur l'écran du sondeur en ajustant la couleur de sensibilité des sondes traditionnelles ou le contraste des sondes Garmin ClearVü et SideVü/ClearVü. Ce paramètre fonctionne de manière optimale après que vous avez réglé le niveau de détail affiché à l'écran à l'aide des paramètres de sensibilité ou de luminosité. Si vous souhaitez mettre en évidence des petites cibles de poisson ou créer un affichage de plus forte intensité pour une cible, vous pouvez augmenter les paramètres de couleur de sensibilité ou de contraste. Ce choix empiète sur la différenciation des signaux de forte intensité provenant des Sondeur fonds. Si vous souhaitez réduire l'intensité du signal, vous pouvez réduire la couleur de sensibilité ou le contraste. 1 Depuis une vue du sondeur, sélectionnez MENU. 2 Sélectionnez une option : • En vue de sondeur Garmin ClearVü ou SideVü, sélectionnez Contraste. • En vue de sondeur Panoptix LiveVü, sélectionnez Couleur sensi.. • Dans une autre vue de sondeur, sélectionnez Réglages du sondeur > Avancé > Couleur sensi.. Sélectionnez une option : 3 • Pour augmenter ou réduire manuellement l'intensité de la couleur, sélectionnez Haut ou Bas. • Pour utiliser le paramètre par défaut, sélectionnez Par défaut. Enregistrements du sondeur Enregistrement de l'affichage du sondeur REMARQUE : certains modèles ne prennent pas en charge l'enregistrement du sondeur. 1 Insérez une carte mémoire dans l'emplacement pour carte. 2 Depuis une vue du sondeur, sélectionnez MENU > Réglages du sondeur > Enregistrement du sondeur > Enregistrer sondeur. 15 minutes d'enregistrement de sondeur utilisent environ 200 Mo d'espace de la carte mémoire insérée. Vous pouvez enregistrer un sondeur jusqu'à ce que la carte ait atteint sa capacité maximale. Arrêt de l'enregistrement du sondeur Pour pouvoir arrêter l'enregistrement du sondeur, celui-ci doit être en cours (Enregistrement de l'affichage du sondeur, page 21). Depuis une vue du sondeur, sélectionnez MENU > Réglages du sondeur > Enregistrement du sondeur > Arrêter enregistrement. Suppression d'un enregistrement de sondeur 1 Insérez une carte mémoire dans l'emplacement pour carte. 2 Depuis une vue du sondeur, sélectionnez MENU > Réglages du sondeur > Enregistrements du sondeur > Afficher les enregistrements. 3 Sélectionnez un enregistrement. 4 Sélectionnez Supprimer. Lecture des enregistrements du sondeur Avant d'écouter les enregistrements du sondeur, vous devez télécharger et installer l'application HomePort™ et enregistrer les données de sondeur sur une carte mémoire. 1 Retirez la carte mémoire de l'appareil. 2 Insérez la carte mémoire dans un lecteur de carte connecté à un ordinateur. 3 Ouvrez HomePort l'application. 4 Sélectionnez un enregistrement du sondeur dans la liste de vos appareils. 5 Cliquez avec le bouton droit de la souris sur l'enregistrement du sondeur dans le panneau inférieur. 6 Sélectionnez Lecture. Réglages des sondeurs traditionnels, Garmin ClearVü et SideVü REMARQUE : tous les paramètres et options ne s'appliquent pas à tous les modèles, modules sondeur et sondes. Sondeur Depuis une vue du sondeur, sélectionnez MENU > Réglages du sondeur. Ligne profondeur : affiche une ligne de profondeur facile à consulter. Vitesse de défilement : règle la vitesse de défilement du sondeur de droite à gauche. Dans les hauts-fonds, vous avez besoin de ralentir la vitesse de défilement pour augmenter la durée d'affichage des informations à l'écran. Dans des eaux plus profondes, vous pouvez augmenter la vitesse de défilement. Lignes de portée : permet d'afficher les lignes verticales indiquant la distance par rapport aux côtés droit et gauche du bateau. Ce paramètre est disponible pour la vue du sondeur SideVü. Palette de couleurs : permet de définir le code couleurs de la vue de sondeur. Ce paramètre peut être disponible dans le menu Aspect. Les codes couleurs de fort contraste attribuent des couleurs plus sombres aux signaux de faible intensité. Les codes couleurs de faible contraste attribuent des couleurs similaires à la couleur d'arrière-plan aux signaux de faible intensité. Aspect : voir Paramètres de l'aspect du sondeur, page 22. Affichage des numéros : définit les données affichées sur l'écran du sondeur. Avancé : voir Paramètres avancés du sondeur, page 22. Installation : permet de rétablir les paramètres par défaut du sondeur. Définition du niveau de zoom sur l'écran du sondeur 1 Depuis une vue du sondeur, sélectionnez MENU > Zoom. 2 Sélectionnez une option : • Pour effectuer un zoom avant sur les données du sondeur à partir de la profondeur inférieure, sélectionnez Verrouillage du fond. • Pour définir manuellement la portée de la profondeur de la zone agrandie, sélectionnez Manuel, puis Vue vers le haut ou Vue vers le bas pour définir la portée de la profondeur de la zone agrandie. Sélectionnez ensuite Zoom avant ou Zoom arri. pour augmenter ou réduire l'agrandissement de la zone. • Pour définir la profondeur et le zoom automatiquement, sélectionnez Auto. • Pour annuler le zoom, sélectionnez Aucun zoom. Réglage de la vitesse de défilement Vous pouvez régler la vitesse de défilement des images du sondeur sur l'écran. Une vitesse de défilement plus élevée permet d'afficher plus de détails, en particulier lorsque vous vous déplacez ou pêchez à la traîne. Une vitesse de défilement plus lente permet d'afficher les informations du sondeur à l'écran plus longtemps. Le réglage de la vitesse de défilement sur une vue du sondeur s'applique à toutes les vues du sondeur. 1 Depuis une vue du sondeur, sélectionnez MENU > Réglages du sondeur > Vitesse de défilement. 2 Sélectionnez une option : • Pour ajuster la vitesse de défilement automatiquement en utilisant les données de vitesse au sol ou de vitesse surface, sélectionnez Auto. Le réglage Auto sélectionne une vitesse de défilement correspondant à la vitesse du bateau, afin que les cibles dans l'eau soient représentées avec le bon format d'image et apparaissent moins déformées. Lorsque vous affichez des vues de sondeur Garmin ClearVü ou SideVü, il est recommandé d'utiliser le réglage Auto. • Pour utiliser une très grande vitesse de défilement, sélectionnez Ultrascroll®. 21 L'option Ultrascroll fait défiler rapidement les nouvelles données du sondeur, mais avec une qualité d'image réduite. Dans la plupart des situations, l'option Rapide offre un bon compromis entre rapidité de défilement et qualité des images (qui apparaissent moins déformées). Réglage de la portée de l'échelle de profondeur ou de largeur Vous pouvez régler la portée de l'échelle de profondeur des vues de sondeur traditionnelle et Garmin ClearVü et la portée de l'échelle de largeur de la vue de sondeur SideVü. Le réglage automatique de la portée sur l'appareil permet d'afficher le fond marin sur le tiers inférieur ou extérieur de l'écran du sondeur. Cette fonction peut être utile pour surveiller les fonds lors de changements de topographie faibles à moyens. Le réglage manuel de la portée permet d'afficher une portée spécifique, ce qui peut être utile pour surveiller les fonds lors de changements de topographie importants, en cas de tombant ou de canyon. Les fonds peuvent apparaître à l'écran tant qu'ils se situent dans la portée que vous avez définie. 1 Depuis une vue du sondeur, sélectionnez MENU > Portée. 2 Sélectionnez une option : • Pour permettre au traceur de régler automatiquement la portée, sélectionnez Auto. • Pour augmenter ou réduire manuellement la portée, sélectionnez Haut ou Bas. ASTUCE : depuis l'écran du sondeur, vous pouvez sélectionner ou pour régler manuellement la portée. ASTUCE : lorsque vous visionnez plusieurs écrans de sondeur, vous pouvez sélectionner SELECT pour choisir l'écran actif. Paramètres de l'aspect du sondeur Depuis une vue du sondeur, sélectionnez MENU > Réglages du sondeur > Aspect. Palette de couleurs : définit le code couleurs. Contour : met en évidence le signal le plus fort provenant du fond afin d'en évaluer le degré de dureté. A-Scope : affiche un flasheur vertical situé le long du bord droit de l'écran qui présente instantanément, sur une échelle, la distance par rapport aux cibles. Avance d'image : permet à l'image du sondeur d'avancer plus rapidement en affichant plusieurs colonnes de données à l'écran pour chaque colonne de données envoyée par le sondeur. Cela se révèle particulièrement utile lorsque vous utilisez le sondeur en eaux profondes, car le signal met plus de temps pour faire l'aller-retour entre la sonde et le fond. Le paramètre 1/1 affiche à l'écran une colonne d'informations pour chaque réception du sondeur. Le paramètre 2/1 affiche à l'écran deux colonnes d'informations pour chaque réception du sondeur, et ainsi de suite pour les paramètres 4/1 et 8/1. Symboles poisson : définit la façon dont le sondeur interprète les cibles suspendues. Alarmes du sondeur REMARQUE : toutes les options ne sont pas disponibles sur toutes les sondes. Depuis une vue du sondeur proposant cette option, sélectionnez MENU > Réglages du sondeur > Alarmes. Vous pouvez aussi accéder aux alarmes du sondeur en sélectionnant Paramètres > Alarmes > Sondeur. Haut-fond : définit une alarme devant retentir lorsque la profondeur est inférieure à la valeur spécifiée. Eaux profondes : définit une alarme devant retentir lorsque la profondeur est supérieure à une valeur spécifiée. 22 Alarme FrontVü : permet de définir une alarme qui émet un son lorsque la profondeur devant votre bateau est inférieure à une certaine valeur et qui vous aide à éviter l'échouement (Réglage de l'alarme de profondeur FrontVü, page 24). Cette alarme n'est disponible qu'avec les sondes Panoptix FrontVü. Température de l'eau : définit une alarme devant retentir lorsque la sonde signale une température supérieure ou inférieure de 1,1 °C (2 °F) à la température spécifiée. Contour : définit une alarme devant retentir lorsque la sonde détecte une cible suspendue à la profondeur spécifiée par rapport à la surface et au fond de l'eau. Poisson : définit une alarme devant retenir lorsque l'appareil détecte une cible suspendue. • L'icône permet de régler le déclenchement d'une alarme lorsque des poissons de toutes tailles sont détectés. • L'icône permet de régler le déclenchement d'une alarme uniquement lorsque des poissons de grande taille ou de taille moyenne sont détectés. • L'icône permet de régler le déclenchement d'une alarme uniquement lorsque des poissons de grande taille sont détectés. Paramètres avancés du sondeur REMARQUE : tous les paramètres et options ne s'appliquent pas à tous les modèles, modules sondeur et sondes. Depuis une vue du sondeur, sélectionnez MENU > Réglages du sondeur > Avancé. Interférence : règle la sensibilité pour diminuer les effets des interférences des sources de bruit à proximité. Pour supprimer les interférences à l'écran, utilisez le paramètre d'interférence le plus bas qui vous satisfait. Le meilleur moyen d'éliminer les interférences est de corriger les problèmes d'installation responsables du bruit. Bruit de surface : masque le bruit de surface pour atténuer les parasites. Les largeurs de faisceau plus importantes (fréquences plus basses) peuvent afficher plus de cibles mais générer plus de bruit de surface. Couleur sensi. : voir Réglage du niveau de détail, page 20. TVG : règle l'aspect des signaux en fonction des signaux de sondeur faibles provenant des fonds plus profonds. Réduit aussi l'aspect du bruit à la surface. Quand la valeur de ce paramètre est augmentée, les couleurs associées au bruit faible et les cibles de poisson sont plus cohérentes suivant les différentes profondeurs. Ce paramètre réduit aussi le bruit à la surface de l'eau. Paramètres d'installation de la sonde REMARQUE : tous les paramètres et options ne s'appliquent pas à tous les modèles, modules sondeur et sondes. Depuis une vue du sondeur, sélectionnez MENU > Réglages du sondeur > Installation. Rest. par. par déf. sondeur : restaure les paramètres par défaut de la vue du sondeur. Type de sonde : vous permet de sélectionner le type de sonde qui est connectée à l'appareil. Décalage : vous permet de régler la portée de la profondeur sur laquelle le sondeur est ciblé. Cela vous permet d'effectuer un zoom sur une zone à la profondeur ciblée. Basculer g/dr : change l'orientation de la vue du sondeur SideVü quand la sonde est installée vers l'arrière. Renversé : permet de configurer l'orientation de la vue du sondeur Panoptix lorsque la sonde est installée avec les câbles dirigés à bâbord sur le bateau. Sondeur Largeur du faisceau : permet de configurer la largeur du faisceau de la sonde Panoptix. Les faisceaux étroits vous permettent de voir plus profond et plus loin. Les faisceaux larges vous permettent de couvrir un rayon plus grand. Utiliser système AHRS : permet aux capteurs du système de référence de cap et d'altitude à semi-conducteurs (AHRS) intégré de détecter l'angle d'installation de la sonde Panoptix. Lorsque ce paramètre est désactivé, on considère que la sonde est installée à un angle de 45 degrés. Fréquences du sondeur REMARQUE : les fréquences disponibles dépendent du traceur, des modules de sondeur et de la sonde qui sont utilisés. Le réglage des fréquences permet d'adapter le sondeur à des objectifs spécifiques et à la profondeur actuelle de l'eau. Les fréquences les plus élevées utilisent des largeurs de faisceau étroites et sont plus efficaces pour les opérations à grande vitesse et lorsque la mer est agitée. La définition du fond marin et des thermoclines peut s'avérer plus efficace lors de l'utilisation d'une fréquence élevée. Les fréquences plus faibles utilisent des largeurs de faisceau plus larges : elles permettent aux pêcheurs de repérer plus de cibles mais elles peuvent également provoquer plus de bruit en surface et limiter la continuité du signal provenant du fond lorsque la mer est agitée. Les largeurs de faisceau plus importantes permettent un meilleur ciblage des cibles, ce qui en fait un outil idéal pour détecter le poisson. Les largeurs de faisceau plus importantes permettent également d'obtenir de meilleurs résultats en eaux profondes. Les fréquences CHIRP vous permettent de balayer chaque impulsion sur une plage de fréquences pour mieux dissocier les cibles dans les eaux profondes. La technologie CHIRP peut être utilisée pour identifier distinctement les cibles, comme un poisson spécifique parmi d'autres, et pour des scénarios en eaux profondes. Cette technologie est généralement plus performante que les scénarios avec simple fréquence. Comme certaines cibles de poisson peuvent mieux s'afficher à l'aide d'une fréquence fixe, vous devriez considérer vos objectifs et l'état de la mer avant d'utiliser la technologie CHIRP. Certains sondeurs de type boîte noire et certaines sondes permettent aussi de personnaliser des fréquences préréglées pour chaque élément de sonde. Grâce à cette solution, vous modifiez rapidement la fréquence à l'aide de préréglages suivant l'évolution de l'état de la mer et de vos objectifs. L'affichage simultané de deux fréquences à l'aide de la vue Fréquence partagée vous permet de voir à une profondeur supérieure, tout en affichant simultanément les détails issus de la fréquence haute et basse. Sélection des fréquences REMARQUE : vous ne pouvez pas régler la fréquence de toutes les vues de sondeur et les sondes. Vous pouvez indiquer les fréquences qui apparaissent sur l'écran du sondeur. 1 Depuis une vue du sondeur, sélectionnez MENU > Fréquence. 2 Sélectionnez une fréquence adaptée à vos besoins et à la profondeur de l'eau. Pour plus d'informations sur les fréquences, consultez la section Fréquences du sondeur, page 23. Création d'un préréglage de fréquence REMARQUE : disponible sur certaines sondes uniquement. Vous pouvez créer un préréglage pour enregistrer une fréquence de sondeur particulière, ce qui vous permet de modifier rapidement les fréquences. Sondeur 1 Depuis une vue du sondeur, sélectionnez MENU > Fréquence. 2 Sélectionnez Ajouter. 3 Entrez une fréquence. Activation de la fonction A-Scope REMARQUE : cette fonction est disponible sur les vues du sondeur Traditionnelle. Le flasheur vertical A-Scope disponible à droite de la vue vous montre ce qui se trouve sous la sonde en temps réel. Vous pouvez utiliser l'A-Scope pour identifier les retours de cible que vous risqueriez de manquer quand les données du sondeur défilent rapidement sur l'écran, par exemple quand votre bateau avance à grande vitesse. Elle peut également s'avérer utile pour la détection du poisson situé à proximité du fond. Le flasheur A-Scope ci-dessus indique la présence de poissons À et d'un sol mou Á. 1 Depuis une vue du sondeur, sélectionnez MENU > Réglages du sondeur > Aspect > A-Scope. 2 Sélectionnez un temps d'affichage. Vous pouvez augmenter le temps d'affichage pour augmenter la durée d'affichage des retours du sondeur. Réglages du sondeur Panoptix Réglage de l'angle de vue RealVü et du niveau de zoom Vous pouvez modifier l'angle de vue des vues du sondeur RealVü. Vous pouvez aussi effectuer un zoom avant et arrière sur la vue. Depuis une vue du sondeur RealVü, sélectionnez une option : • Pour modifier l'angle de vue, utilisez les boutons de direction. • Pour effectuer un zoom vers l'avant ou vers l'arrière, tournez le bouton rotatif. Réglage de la vitesse de balayage RealVü Vous pouvez mettre à jour la vitesse de balayage de la sonde. Une vitesse de balayage rapide crée une image moins détaillée mais une vitesse de mise à jour de l'écran plus rapide. Une vitesse de balayage lente crée une image plus détaillée mais une vitesse de mise à jour de l'écran plus lente. REMARQUE : cette fonction n'est pas disponible pour la vue RealVü 3D Historical. 1 Depuis une vue du sondeur RealVü, sélectionnez MENU > Vitesse de balayage. 2 Sélectionnez une option. Menu des sondeurs LiveVü Forward et FrontVü Depuis la vue du sondeur LiveVü Forward ou FrontVü, sélectionnez MENU. Sensibilité : permet de contrôler le niveau de détail et de bruit sur l'écran du sondeur. Si vous souhaitez afficher les données de signal de plus forte intensité à l'écran, vous pouvez réduire la sensibilité afin de supprimer les retours de faible intensité et le bruit. Si vous 23 souhaitez afficher toutes les informations du sondeur, vous pouvez augmenter la sensibilité pour afficher plus de données à l'écran. Cette solution augmente aussi le bruit, et peut rendre plus complexe la reconnaissance des informations renvoyées réellement. Portée de la profondeur : permet de régler la portée de l'échelle de profondeur. Le réglage automatique de la portée sur l'appareil permet d'afficher le fond marin au bas de l'écran du sondeur. Cette fonction peut être utile pour surveiller les fonds lors de changements de topographie faibles à moyens. Le réglage manuel de la portée permet d'afficher une portée spécifique, ce qui peut être utile pour surveiller les fonds lors de changements de topographie importants, en cas de tombant ou de canyon. Les fonds peuvent apparaître à l'écran tant qu'ils se situent dans la portée que vous avez définie. Portée vers l'avant : permet de régler la portée de l'échelle vers l'avant. En permettant à l'appareil de régler automatiquement la portée, vous réglez l'échelle vers l'avant en fonction de la profondeur. L'ajustement manuel de la portée permet d'afficher une portée spécifique. Les fonds peuvent apparaître à l'écran tant qu'ils se situent dans la portée que vous avez définie. En diminuant manuellement cette option, vous risquez de réduire l'efficacité de l'Alarme FrontVü ainsi que votre temps de réaction en cas de baisse de la profondeur. Angle de transmission : permet d'ajuster l'orientation de la sonde à bâbord ou à tribord. Cette option n'est disponible qu'avec les sondes Panoptix FrontVü compatibles RealVü, comme les modèles PS30, PS31 et PS60. Transmission : permet d'arrêter les émissions de la sonde. Alarme FrontVü : permet de définir une alarme qui émet un son lorsque la profondeur devant votre bateau est inférieure à une certaine valeur (Réglage de l'alarme de profondeur FrontVü, page 24). Cette fonction n'est disponible qu'avec les sondes Panoptix FrontVü. Réglages du sondeur : permet de régler la sonde et l'aspect des retours du sondeur. Modifier les recouvrements : permet de définir les données qui s'affichent à l'écran. Configuration de l'angle de transmission des sondes LiveVü et FrontVü Cette fonction n'est disponible qu'avec les sondes Panoptix LiveVü et FrontVü. Vous pouvez modifier l'angle de transmission des sondes afin de les diriger vers la zone qui vous intéresse. Par exemple, vous pouvez diriger la sonde de sorte à suivre un banc serré d'appâts ou cibler un arbre à proximité de votre itinéraire. 1 Depuis une vue du sondeur LiveVü ou FrontVü, sélectionnez MENU > Angle de transmission. 2 Sélectionnez une option. Réglage de l'alarme de profondeur FrontVü AVERTISSEMENT L'alarme de profondeur FrontVü est un outil d'aide à la navigation et n'est pas conçue pour vous éviter l'échouement en toute circonstance. Il incombe au capitaine du bateau d'assurer la sécurité de celui-ci. Cette alarme n'est disponible qu'avec les sondes Panoptix FrontVü. Vous pouvez définir une alarme pour qu'elle se déclenche lorsque la profondeur est inférieure à une valeur spécifiée. Pour obtenir des résultats plus précis, il est conseillé de définir le décalage d'étrave lorsque vous utilisez l'alarme de collision (Réglage du décalage d'étrave, page 25). 24 1 Depuis la vue du sondeur FrontVü, sélectionnez MENU > Alarme FrontVü. 2 Sélectionnez Activé. 3 Entrez la profondeur à laquelle l'alarme doit se déclencher, puis sélectionnez Terminé. Sur l'écran FrontVü, une ligne de profondeur indique la profondeur à laquelle l'alarme se déclenche. La ligne est verte quand vous naviguez en eau sure. La ligne devient jaune quand vous naviguez à une vitesse trop élevée pour avoir le temps de réagir (10 secondes) en cas d'obstacle devant vous. Elle vire au rouge et une alarme sonore est émise lorsque le système détecte un obstacle ou lorsque la profondeur est inférieure à la valeur définie. ATTENTION Lorsque votre vitesse dépasse les 8 nœuds, la fonction du sondeur FrontVü permettant d'éviter l'échouement perd en efficacité. Paramètres d'aspect LiveVü et FrontVü Depuis une vue du sondeur LiveVü ou FrontVü Panoptix, sélectionnez MENU > Réglages du sondeur > Aspect. Palette de couleurs : définit la palette de couleurs. Couleur sensi. : permet de régler l'intensité des couleurs à l'écran. Vous pouvez sélectionner une sensibilité de couleur plus élevée pour afficher les cibles plus haut dans la colonne d'eau. Une sensibilité de couleur plus élevée vous permet aussi de différencier les retours de basse intensité plus haut dans la colonne d'eau. En revanche, la différenciation des retours au fond devient plus difficile. Vous pouvez sélectionner une sensibilité de couleur moins élevée lorsque les cibles se trouvent près du fond. Vous pouvez ainsi mieux distinguer vos cibles des retours de forte intensité comme le sable, les cailloux et la boue. Sillages : permet de définir la durée d'affichage des sillages à l'écran. Les sillages indiquent le mouvement de la cible. Remplissage du fond : colore le fond en marron pour le distinguer des signaux de présence d'eau. Recouvrement de la grille : affiche une grille de lignes de portée. Faire défiler l'historique : affiche l'historique du sondeur dans une vue sondeur classique. Paramètres d'aspect RealVü Depuis une vue du sondeur RealVü, sélectionnez MENU > Réglages du sondeur > Aspect. Couleurs de point : permet de définir une palette de couleurs différente pour les points des signaux du sondeur. Couleurs du fond : permet de configurer le code couleurs du fond. Style du fond : permet de configurer le style du fond. En eaux profondes, vous pouvez sélectionner l'option Points et indiquer manuellement une plage de valeurs moins profonde. Clé couleur : permet d'afficher une légende des profondeurs que les couleurs représentent. Paramètres d'installation de la sonde Panoptix Depuis une vue du sondeur Panoptix, sélectionnez MENU > Réglages du sondeur > Installation. Profondeur d'installation : permet de configurer la profondeur au-dessous de la ligne de flottaison là où la sonde Panoptix est installée. Une fois que vous aurez saisi la profondeur exacte à laquelle la sonde est installée, la représentation visuelle des reliefs sous-marins gagnera en précision. Décalage d'étrave : permet de régler la distance entre l'étrave et l'emplacement d'installation de la sonde avant Panoptix. Sondeur Ceci vous permet d'afficher la distance avant à partir de l'étrave et non de l'emplacement de la sonde. Cette option s'applique aux sondes Panoptix dans les vues des sondeurs FrontVü, LiveVü Forward et RealVü 3D Forward. Largeur du faisceau : permet de configurer la largeur du faisceau de la sonde Panoptix vers le bas. Les faisceaux étroits vous permettent de voir plus profond et plus loin. Les faisceaux larges vous permettent de couvrir un rayon plus grand. Cette option s'applique aux sondes Panoptix dans les vues des sondeurs FrontVü, LiveVü Down et LiveVü Forward. Utiliser système AHRS : permet aux capteurs du système de référence de cap et d'altitude à semi-conducteurs (AHRS) intégré de détecter automatiquement l'angle d'installation de la sonde Panoptix. Quand ce paramètre est désactivé, vous pouvez entrer l'angle d'installation spécifique à la sonde en utilisant le paramètre Angle de tangage. De nombreuses sondes vers l'avant sont installées à un angle de 45 degrés et de nombreuses sondes vers le bas sont installées à un angle nul. Renversé : permet de configurer l'orientation de la vue du sondeur Panoptix lorsque la sonde vers le bas est installée et que les câbles sont dirigés à bâbord sur le bateau. Cette option s'applique aux sondes Panoptix dans les vues des sondeurs LiveVü Down, RealVü 3D Down et RealVü 3D Historical. Etalonner compas : étalonne le compas interne dans la sonde Panoptix (Paramètres d'installation de la sonde, page 22). Cette option s'applique aux sondes Panoptix dotées d'un compas interne, comme la sonde PS21-TR. Rest. par. par déf. sondeur : permet de restaurer les valeurs par défaut des paramètres du sondeur. Dans la vue du sondeur proposant cette option, la portée vers l'avant se décale de la distance que vous avez saisie. Pilote automatique AVERTISSEMENT Vous pouvez utiliser la fonction du pilote automatique uniquement à une station installée près d'une barre, d'une commande de gaz et d'un contrôleur de pilote. Vous êtes responsable de l'utilisation sûre et prudente de votre bateau. Le pilote automatique est un outil qui optimise votre capacité de pilotage. Il ne vous dégage pas de vos responsabilités en cas de non-respect de la sécurité à bord. Evitez tout danger de navigation et ne relâchez pas votre surveillance de la barre. Soyez toujours prêt à reprendre manuellement les commandes du bateau. Apprenez à utiliser le pilote automatique sur une mer calme et sans danger. Utilisez le pilote automatique avec précaution à proximité des points dangereux, tels que les quais et les autres bateaux. Le pilote automatique contrôle en permanence la direction de votre bateau pour maintenir un cap constant (maintien du cap). Ce système propose aussi la direction manuelle et plusieurs modèles de direction automatique. Quand le traceur est connecté à un système de pilote automatique Garmin compatible, vous pouvez activer et contrôler le pilote automatique depuis le traceur. Pour en savoir plus sur les systèmes de pilote automatique compatibles Garmin, rendez-vous sur www.garmin.com. Ecran du pilote automatique Réglage du décalage d'étrave Pour les sondes Panoptix vers l'avant, vous pouvez définir un décalage d'étrave pour compenser le décalage des données de distance vers l'avant dû à l'emplacement de la sonde. Ceci vous permet d'afficher la distance avant à partir de l'étrave et non de l'emplacement de la sonde. Cette fonction s'applique aux sondes Panoptix dans les vues des sondeurs FrontVü, LiveVü Forward et RealVü 3D Forward. 1 Mesurez la distance horizontale À de la sonde à l'étrave. À Á Cap réel Cap souhaité (maintien du cap du pilote automatique dans la direction suivie) Â Cap réel (en mode veille) Cap souhaité (si activé) Ã Indicateur de position de la barre (Cette fonction est disponible uniquement lorsqu'un capteur d’angle de barre est connecté.) Réglage des incréments 1 Dans l'écran Pilote automatique, sélectionnez MENU > Configuration du pilote automatique > Taille de virage par étapes. 2 Sélectionnez un incrément. Configuration du mode Economie d'énergie Vous pouvez régler le niveau de l'activité de la barre. 1 Dans l'écran Pilote automatique, sélectionnez MENU > 2 Depuis une vue du sondeur proposant cette option, sélectionnez MENU > Réglages du sondeur > Installation > Décalage d'étrave. 3 Entrez la distance mesurée et sélectionnez Terminé. Pilote automatique Configuration du pilote automatique > Configuration Mode d'alimentation > Economie d'énergie. 2 Sélectionnez un pourcentage. Le choix d'un pourcentage plus élevé réduit l'activité de la barre et les performances de cap. Plus le pourcentage est élevé, plus vous risquez de dévier de votre trajectoire avant que le pilote automatique ne puisse vous corriger. 25 ASTUCE : sur mer agitée, à des vitesses lentes, augmenter le pourcentage d' Economie d'énergie permet de réduire l'activité de la barre. Activation du pilote automatique Lorsque vous activez le pilote automatique, ce dernier prend le contrôle de la barre et dirige le bateau afin de maintenir le cap. Depuis n'importe quel écran, sélectionnez Activer. Le cap souhaité est indiqué au centre de l'écran Pilote automatique. Modèles de navigation AVERTISSEMENT Vous êtes responsable de l'utilisation sûre et prudente de votre bateau. Ne lancez un modèle de navigation qu'après avoir acquis la certitude qu'aucun obstacle immergé ne risque de gêner la navigation. Le pilote automatique peut contrôler le bateau selon des modèles de navigation spécifiques pour certains types de pêche et peut également effectuer d'autres manœuvres telles que des demi-tours et des manœuvres de Boutakov. Suivi du modèle Demi-tour Vous pouvez utiliser le modèle Demi-tour pour tourner le bateau à 180 degrés et maintenir le nouveau cap. 1 Dans l'écran Pilote automatique, sélectionnez MENU > Modèle de navigation > Demi-tour. 2 Sélectionnez Activer bâbord ou Activer tribord. Configuration et suivi du modèle Cercle Vous pouvez utiliser le modèle Cercle pour diriger le bateau en décrivant un cercle continu, dans une direction et selon un intervalle temporel précis. 1 Dans l'écran Pilote automatique, sélectionnez MENU > Modèle de navigation > Cercle. 2 Si besoin, sélectionnez Heure et sélectionnez la durée pendant laquelle le pilote automatique décrit un cercle complet. 3 Sélectionnez Activer bâbord ou Activer tribord. Configuration et suivi du modèle Zigzag Vous pouvez utiliser le modèle Zigzag pour diriger le bateau de bâbord à tribord, et inversement, sur une durée et à un angle précis, pendant votre cap actuel. 1 Dans l'écran Pilote automatique, sélectionnez MENU > Modèle de navigation > Zigzag. 2 Si besoin, sélectionnez Amplitude et choisissez un degré. 3 Si besoin, sélectionnez Période et sélectionnez une durée. 4 Sélectionnez Activer modèle Zigzag. Suivi du modèle Manœuvre de Boutakov Vous pouvez utiliser le modèle Manœuvre de Boutakov pour diriger le bateau dans la direction opposée afin de revenir sur le point auquel vous avez déclenché le modèle. Le modèle Manœuvre de Boutakov peut être utilisé en cas d'homme à la mer. 1 Dans l'écran Pilote automatique, sélectionnez MENU > Modèle de navigation > Manœuvre de Boutakov. 2 Sélectionnez Activer bâbord ou Activer tribord. Fonctions pour la navigation à voile Configuration du type de navire Vous pouvez sélectionner un type de navire pour configurer les paramètres du traceur et utiliser des fonctions adaptées à votre navire. 1 Sélectionnez Paramètres > Mon navire > Type de navire. 2 Sélectionnez une option. Régates Vous pouvez utiliser l'appareil pour augmenter vos chances de franchir la ligne de départ d'une course au moment même où elle commence. Lorsque vous synchronisez le compte à rebours avec le compte à rebours officiel de la course, l'appareil vous signale le temps restant minute par minute avant le début de la course. Lorsque vous combinez le compte à rebours et la ligne de départ virtuelle, l'appareil mesure votre vitesse, le relèvement et le temps restant sur le compte à rebours. L'appareil utilise ces données pour indiquer si le bateau franchira la ligne de départ avant le départ de la course, après le départ de la course ou au moment précis du départ de la course. Guidage Ligne de départ Le guidage Ligne de départ offre une représentation visuelle des informations dont vous avez besoin pour franchir la ligne de départ au moment et à la vitesse idéals. Vous indiquez des épingles de ligne de départ à tribord et à bâbord, la vitesse et l'horaire cibles, et une fois que vous démarrez le compte à rebours, une ligne de prévision apparaît. La ligne de prévision démarre de votre position actuelle et continue jusqu'à la ligne de départ et aux laylines qui partent depuis chaque épingle. Le point final et la couleur de la ligne de prévision indiquent la position du bateau à l'expiration du compte à rebours, en fonction de la vitesse actuelle du bateau. Lorsque le point final précède la ligne de départ, la ligne est blanche. En clair, le bateau doit accélérer pour franchir la ligne de départ à temps. Lorsque le point final succède à la ligne de départ, la ligne est rouge. En clair, le bateau doit décélérer pour éviter une pénalité pour franchissement de la ligne de départ avant l'expiration du compte à rebours. Lorsque le point final se situe sur la ligne de départ, la ligne est blanche. En clair, le bateau évolue à une vitesse optimale et devrait franchir la ligne de départ à l'expiration du compte à rebours. Par défaut, la fenêtre de guidage Ligne de départ et la fenêtre de compte à rebours apparaissent dans l'écran de pages combinées Régates. Définition de la ligne de départ 1 Depuis l'écran de guidage Ligne de départ, sélectionnez MENU > Ligne de départ. 2 Sélectionnez une option : • Pour marquer les marques de la ligne de départ à tribord et à bâbord au moment de les franchir, sélectionnez Epingler des marques. • Pour marquer les marques de la ligne de départ à tribord et à bâbord en entrant leurs coordonnées, sélectionnez Saisir les coordonnées. • Pour changer la position des marques à bâbord et à tribord une fois que vous les avez définies, sélectionnez Echanger bâbord/tribord Marques. Utilisation du guidage Ligne de départ Vous pouvez utiliser la fonction de guidage Ligne de départ pour franchir la ligne de départ à la vitesse optimale lors d'une régate. 26 Fonctions pour la navigation à voile 1 Marquez la ligne de départ (Définition de la ligne de départ, 2 3 4 5 page 26). Depuis l'écran de guidage Ligne de départ, sélectionnez MENU > Vitesse cible, puis choisissez votre vitesse cible lorsque vous franchirez la ligne de départ. Sélectionnez Heure cible et sélectionnez l'heure cible lorsque vous franchirez la ligne de départ. Appuyez sur BACK. Démarrez le compte à rebours (Utilisation du compte à rebours, page 27). • Si la sonde est installée sur la ligne de flottaison À ou n'importe où au-dessus de la quille, mesurez la distance entre l'emplacement de la sonde et la quille du bateau. Entrez cette valeur sous la forme d'un nombre positif. • Si la sonde est installée au bas de la quille Á et que vous voulez connaître la véritable profondeur de l'eau, mesurez la distance entre la sonde et la ligne de flottaison. Entrez cette valeur sous la forme d'un nombre négatif. Utilisation du compte à rebours 1 Depuis l'écran de guidage Ligne de départ, sélectionnez ou pour régler le chronomètre. 2 Appuyez sur SELECT pour démarrer et arrêter le chrono. Réglage de la distance entre l'étrave et l'antenne GPS Vous pouvez entrer la distance entre l'étrave du bateau et l'emplacement de votre antenne GPS. Ainsi, l'étrave du bateau franchira la ligne de départ à une heure de départ précise. 1 Depuis l'écran de guidage Ligne de départ, sélectionnez MENU > Ligne de départ > Décalage d'étrave GPS. 2 Entrez la distance. 3 Sélectionnez SELECT. Paramètres des laylines Pour utiliser les fonctionnalités de layline, vous devez connecter une girouette anémomètre au traceur. En mode de navigation à la voile (Configuration du type de navire, page 3), vous pouvez afficher les laylines sur la carte de navigation. Les laylines s'avèrent très utiles pendant les régates. Depuis la carte de navigation, sélectionnez MENU > Routes normales. Affichage : permet de régler l'affichage des laylines et des bateaux sur la carte, ainsi que la longueur des laylines. Angle de navigation à la voile : permet de sélectionner la façon dont l'appareil calcule les laylines. L'option Réel calcule les laylines à l'aide de l'angle de vent mesuré par la girouette anémomètre. L'option Manuel calcule les laylines à l'aide des angles face au vent et sous le vent, mesurés manuellement. Correction de marée : permet de corriger les laylines suivant les marées. Constante de temps pour le filtre : filtre les données de layline en fonction de l'intervalle de temps défini. Pour une layline plus homogène qui élimine certains changements de cap ou d'angle de vent réel, entrez un nombre plus élevé. Pour une layline plus sensible aux changements de cap ou d'angle de vent réel, entrez un nombre plus bas. Réglage du décalage de quille Vous pouvez entrer un décalage de quille pour compenser le décalage des relevés de profondeur dû à l'emplacement de la sonde. Ainsi, vous pouvez afficher la profondeur de l'eau sous votre quille ou la véritable profondeur de l'eau, selon vos besoins. Si vous voulez connaître la profondeur de l'eau sous votre quille ou le point le plus bas de votre bateau et que la sonde est installée au niveau de la ligne de flottaison ou n'importe où audessus de la quille, mesurez la distance entre l'emplacement de la sonde et la quille. Si vous voulez connaître la véritable profondeur de l'eau et que la sonde est installée sous la ligne de flottaison, mesurez la distance entre le bas de la sonde et la ligne de flottaison. REMARQUE : cette option n'est disponible que lorsque vous disposez de données de profondeur valides. 1 Mesurez la distance : Fonctions pour la navigation à voile 2 Sélectionnez Paramètres > Mon navire > Décalage de quille. 3 Sélectionnez si la sonde est installée au niveau de la ligne de flottaison ou sélectionnez si la sonde est installée au bas de la quille. Fonctionnement du pilote automatique sur un voilier ATTENTION Lorsqu'il est activé, le pilote automatique commande uniquement la barre. Vous et votre équipage restez responsables des voiles pendant toute la durée d'utilisation du pilote automatique. Outre le maintien du cap, vous pouvez utiliser le pilote automatique pour maintenir le voilier sous le vent. Vous pouvez également utiliser le pilote automatique pour commander la barre pendant les manœuvres de virement et d'empannage. Maintien sous le vent Vous pouvez régler le pilote automatique pour maintenir un cap précis par rapport à l'angle du vent actuel. Pour effectuer un maintien sous le vent, un virement de bord ou un empannage, votre appareil doit être connecté à une girouette anémomètre compatible NMEA 2000 ou NMEA 0183. ® Définition du type de maintien sous le vent Pour pouvoir activer le type de maintien sous le vent, vous devez connecter une girouette anémomètre NMEA 2000 ou NMEA 0183 au pilote automatique. Pour des informations sur la configuration avancée du pilote automatique, reportez-vous aux instructions d'installation accompagnant ce dernier. 1 Depuis l'écran du pilote automatique, sélectionnez MENU > Configuration du pilote automatique > Type Maintien sous le vent. 2 Sélectionnez Apparent ou Réel. Activation de la fonction Maintien sous le vent Pour pouvoir activer le type de maintien sous le vent, vous devez connecter une girouette anémomètre NMEA 2000 ou NMEA 0183 au pilote automatique. 27 Lorsque le pilote automatique est en mode veille, sélectionnez Type Maintien sous le vent. Activation de la fonction Maintien sous le vent à partir de la fonction Maintien de cap Pour pouvoir activer le type de maintien sous le vent, vous devez connecter une girouette anémomètre NMEA 2000 ou NMEA 0183 au pilote automatique. Lorsque le maintien de cap est activé, sélectionnez MENU > Type Maintien sous le vent. Réglage de la fonction Maintien sous le vent à l'aide du pilote automatique Lorsque la fonction Maintien sous le vent est activée, vous pouvez régler l'angle de maintien sous le vent sur le pilote automatique. • Pour régler l'angle de maintien sous le vent par incréments de 1°, sélectionnez ou . • Pour régler l'angle de maintien sous le vent par incréments de 10°, appuyez longuement sur ou sur . Virement de bord et empannage Vous pouvez régler le pilote automatique pour effectuer un virement de bord ou un empannage pendant que la fonction Maintien de cap ou Maintien sous le vent est activée. Virement de bord et empannage à partir du maintien de cap 1 Activez le maintien du cap (Activation du pilote automatique, page 26). 2 Sélectionnez MENU > Virement de bord/Empannage. 3 Sélectionnez une direction. Le pilote automatique barre le bateau en effectuant un virement de bord ou un empannage. Virement et empannage à partir du maintien sous le vent Pour pouvoir activer le maintien sous le vent, une girouette anémomètre doit être installée. 1 Activez le maintien sous le vent (Activation de la fonction Maintien sous le vent, page 27). 2 Sélectionnez MENU > Virement de bord/Empannage. 3 Sélectionnez Tack ou Empannage. Le pilote automatique dirige le bateau pendant le virement ou l'empannage et des informations sur la progression de la manœuvre sont affichées à l'écran. Définition d'un temps de retard pour le virement et l'empannage Le retard pour le virement et l'empannage vous permet de retarder un virement de bord ou un empannage après le lancement de cette manœuvre. 1 Depuis l'écran du pilote automatique, sélectionnez MENU > Configuration du pilote automatique > Réglage voile > Retard virement/empannage. 2 Sélectionnez la durée du retard. 3 Si nécessaire, sélectionnez Terminé. Activation de l'inhibiteur d'empannage REMARQUE : l'inhibiteur d'empannage ne vous empêche pas d'effectuer un empannage manuel à l'aide de la barre ou de la navigation par incrémentation. L'inhibiteur d'empannage permet d'empêcher le pilote automatique d'effectuer un empannage. 1 Depuis l'écran du pilote automatique, sélectionnez MENU > Configuration du pilote automatique > Réglage voile > Inhibiteur empannage. 2 Sélectionnez Activé. 28 Jauges et graphiques Les jauges et les graphiques donnent diverses informations sur le moteur et l'environnement. Pour afficher ces informations, une sonde ou un capteur compatible doit être connecté au réseau. Affichage du compas Vous pouvez utiliser le compas pour afficher des informations sur le relèvement, le cap et l'itinéraire. Sélectionnez Jauges > Compas. Affichage des jauges trajet Les jauges trajet affichent les données d'odomètre, de vitesse, d'heure, et de carburant pour le trajet en cours. Sélectionnez Jauges > Trajet. Réinitialisation des jauges trajet 1 Sélectionnez Jauges > Trajet. 2 Sélectionnez une option : • Pour remettre tous les relevés du trajet en cours à zéro, sélectionnez Réinitialiser trajet. • Pour remettre la vitesse maximale à zéro, sélectionnez Réinitialiser vitesse max.. • Pour remettre le relevé de l'odomètre à zéro, sélectionnez Réinitialiser odomètre. • Pour remettre toutes les données à zéro, sélectionnez Tout réinitialiser. Affichage des jauges moteur et carburant Pour pouvoir afficher les jauges moteur et carburant, vous devez être connecté à un réseau NMEA 2000 capable de détecter les données de moteur et de carburant. Reportez-vous aux instructions d'installation pour plus de détails. Sélectionnez Jauges > Moteur. Sélection du nombre de moteurs affichés par les jauges Vous pouvez afficher des informations relatives à quatre moteurs au maximum. 1 Depuis l'écran des jauges moteur, sélectionnez MENU > Paramétrage de la jauge > Sélection du moteur > Nombre de moteurs. 2 Sélectionnez une option : • Sélectionnez le nombre de moteurs. • Sélectionnez Configuration auto pour détecter automatiquement le nombre de moteurs. Personnalisation des moteurs affichés dans les jauges Avant de pouvoir personnaliser l'affichage des moteurs dans les jauges, vous devez sélectionner manuellement le nombre de moteurs (Sélection du nombre de moteurs affichés par les jauges, page 28). 1 Depuis l'écran des jauges moteur, sélectionnez MENU > Paramétrage de la jauge > Sélection du moteur > Modifier les moteurs. 2 Sélectionnez Premier moteur. 3 Sélectionnez le moteur à afficher dans la première jauge. 4 Répétez l'opération pour les barres de moteur restantes. Activation des alarmes d'état des jauges moteur Vous pouvez activer le traceur pour afficher les alarmes d'état du moteur. Depuis l'écran des jauges moteur, sélectionnez MENU > Paramétrage de la jauge > Alarmes d'état > Activé. Jauges et graphiques En cas d'alarme moteur, un message d'alarme d'état de la jauge apparaît et la jauge peut devenir rouge en fonction du type d'alarme. Activation d'une ou de plusieurs alarmes d'état de la jauge moteur 1 Depuis l'écran des jauges moteur, sélectionnez MENU > Paramétrage de la jauge > Alarmes d'état > Personnalisé. Sélectionnez une ou plusieurs alarmes de jauge moteur à 2 activer ou à désactiver. Réglage de l'alarme carburant Afin de pouvoir définir une alarme de niveau de carburant, un capteur de débit de carburant compatible doit être connecté au traceur. Vous pouvez définir une alarme pour qu'elle se déclenche lorsque la réserve totale de carburant à bord atteint le niveau spécifié. 1 Sélectionnez Paramètres > Alarmes > Carburant > Définir total de carburant à bord > Activé. 2 Entrez le niveau de carburant restant déclenchant l'alarme et sélectionnez Terminé. Définition de la capacité de carburant du bateau 1 Sélectionnez Paramètres > Mon navire > Capacité de carburant. 2 Entrez la capacité totale cumulée de tous les réservoirs de carburant. Synchronisation des données de carburant avec le niveau réel de carburant du bateau Lorsque vous ajoutez du carburant à votre bateau, vous pouvez synchroniser les niveaux de carburant du traceur avec le niveau réel de carburant du bateau. 1 Sélectionnez Jauges > Moteur > MENU. 2 Sélectionnez une option : • Après avoir rempli tous les réservoirs de carburant du bateau, sélectionnez Remplir tous les réservoirs. Le niveau de carburant est restauré à sa capacité maximale. • Si vous n'avez pas rempli un réservoir en totalité, sélectionnez Ajouter du carburant au bateau, puis saisissez le volume de carburant ajouté. • Pour spécifier la quantité totale de carburant des réservoirs du navire, sélectionnez Définir total de carburant à bord, puis saisissez la quantité totale. Affichage des jauges vent Pour pouvoir afficher des informations sur le vent, un capteur de vent doit être connecté au traceur. Sélectionnez Jauges > Vent. Configuration de la jauge vent pour navigation à voile Vous pouvez configurer la jauge de navigation à voile de manière à afficher la vitesse et l'angle du vent réel ou apparent. 1 Depuis la jauge vent, sélectionnez MENU > Sailing Wind Gauge. 2 Sélectionnez une option : • Pour afficher le vent réel ou apparent, sélectionnez Needle, puis sélectionnez une option. • Pour afficher le vent réel ou apparent, sélectionnez Vitesse du vent, puis sélectionnez une option. Configuration de la source vitesse Vous pouvez préciser si les données relatives à la vitesse du bateau affichées sur la jauge et utilisées pour la mesure du vent sont basées sur la vitesse surface ou sur la vitesse GPS. Marées, courants et informations astronomiques 1 Depuis la jauge vent, sélectionnez MENU > Compass Gauge > Affichage de la vitesse. 2 Sélectionnez une option : • Pour calculer la vitesse du bateau à partir des données du capteur de vitesse surface, sélectionnez Vitesse surface. • Pour calculer la vitesse du bateau à partir des données GPS, sélectionnez Vitesse GPS. Configuration de la source de cap de la jauge vent Vous pouvez spécifier la source du cap affiché sur la jauge vent. Le cap magnétique correspond aux données de cap reçues d'un gyrocompas, tandis que les données de cap GPS sont calculées par votre traceur GPS (cap suivi). 1 Depuis la jauge vent, sélectionnez MENU > Compass Gauge > Source de cap. 2 Sélectionnez Cap GPS ou Magnétique. REMARQUE : en cas de navigation à basse vitesse ou à l'arrêt, la source du compas magnétique est plus précise que la source GPS. Personnalisation de la jauge vent au plus près Vous pouvez spécifier la portée de la jauge vent au plus près pour l'échelle de vent face comme pour l'échelle de vent arrière. 1 Depuis la jauge vent, sélectionnez MENU > Compass Gauge > Set Gauge Type > Close Hauled Gauge. 2 Sélectionnez une option : • Pour définir les valeurs minimale et maximale qui doivent s'afficher lorsque la jauge vent au plus près pour vent de face apparaît, sélectionnez Modifier échelle de vent face, puis définissez les angles. • Pour définir les valeurs minimale et maximale qui doivent s'afficher lorsque la jauge vent au plus près pour vent arrière apparaît, sélectionnez Modifier échelle de vent arrière, puis définissez les angles. • Pour afficher le vent réel ou apparent, sélectionnez Vent, puis sélectionnez une option. Marées, courants et informations astronomiques Informations d'une station d'observation des marées Vous pouvez afficher des informations relatives à une station d'observation des marées pour une date et une heure spécifiques, notamment le niveau de marée et l'heure des prochaines marées (hautes et basses). Par défaut, le traceur affiche les informations sur les marées pour la dernière station consultée et pour la date et l'heure actuelles. Sélectionnez Infos navigation > Marées et cour. > Marées. Informations de la station de courant REMARQUE : les informations de la station de courant sont fournies avec certaines cartes détaillées. Vous pouvez afficher les informations d'une station de courant pour une date et une heure spécifiques, notamment la vitesse et le niveau du courant actuels. Par défaut, le traceur affiche les informations sur les courants pour la dernière station consultée et pour la date et l'heure actuelles. Sélectionnez Infos navigation > Marées et cour. > Courants. Informations d'almanach astronomique Vous pouvez afficher des informations concernant le lever et le coucher du soleil et de la lune, les phases lunaires et la position approximative de vue du ciel du soleil et de la lune. Le centre de l'écran représente la voûte céleste, et les cercles les plus à 29 l'extérieur représentent l'horizon. Par défaut, le traceur affiche les informations d'almanach astronomique pour la date et l'heure actuelles. Sélectionnez Infos navigation > Marées et cour. > Ephéméride. Affichage des informations d'une station d'observation des marées ou des courants, ou des informations astronomiques pour une date différente 1 Sélectionnez Infos navigation > Marées et cour.. 2 Sélectionnez Marées, Courants ou Ephéméride. 3 Sélectionnez une option. • Pour afficher les informations pour une date différente, sélectionnez Modifier la date > Manuel, puis entrez une date. • Pour afficher les informations pour la date du jour, sélectionnez Modifier la date > Actuel. • Le cas échéant, pour afficher les informations pour le jour suivant la date indiquée à l'écran, sélectionnez Jour suivant. • Le cas échéant, pour afficher les informations pour le jour précédant la date indiquée à l'écran, sélectionnez Jour précédent. Affichage des informations d'une autre station d'observation des marées ou des courants 1 2 3 4 Sélectionnez Infos navigation > Marées et cour.. Sélectionnez Marées ou Courants. Sélectionnez Stations à proximité. Sélectionnez une station. Appel Sélectif Numérique Traceur et fonctionnalité de la radio VHF NMEA 0183 Ces fonctionnalités sont activées si votre traceur est connecté à une radio VHF NMEA 0183. • Le traceur peut transmettre votre position GPS à votre radio. Si votre radio est équipée des fonctions nécessaires, les informations sur la position GPS sont transmises lors des appels ASN. • Le traceur peut recevoir des informations sur les appels de détresse et la position ASN via la radio. • Le traceur peut suivre les positions des navires qui émettent des rapports de position. Activation de la fonction ASN Sélectionnez Paramètres > Autres navires > ASN. Liste ASN La liste d'appels ASN est un journal des appels ASN les plus récents et des autres contacts ASN que vous avez entrés. Elle peut contenir jusqu'à 100 entrées. La liste d'appels ASN affiche l'appel le plus récent d'un bateau. Si un deuxième appel est reçu en provenance du même bateau, il remplace le premier appel dans la liste d'appels. Affichage de la liste ASN Pour pouvoir afficher la liste ASN, le traceur doit être connecté à une radio VHF prenant en charge l'ASN. 30 Sélectionnez Infos navigation > Autres navires > Liste ASN. Ajout d'un contact ASN Vous pouvez ajouter un navire à votre liste ASN. Vous pouvez appeler un contact ASN depuis le traceur. 1 Sélectionnez Infos navigation > Autres navires > Liste ASN > Ajouter un contact. 2 Saisissez le numéro MMSI (Maritime Mobile Service Identity) du navire. 3 Saisissez le nom du navire. Appels de détresse entrants Si votre traceur compatible et votre radio VHF sont connectés via un réseau NMEA 0183, votre traceur vous avertit lorsque votre radio VHF reçoit un appel de détresse ASN. Si des informations relatives à la position ont été transmises lors de l'appel de détresse, ces dernières sont alors disponibles et enregistrées avec l'appel. Le symbole indique qu'un appel de détresse figure dans la liste ASN et marque la position du navire sur la carte de navigation au moment où l'appel de détresse a été émis. Navigation vers un navire en détresse Le symbole indique qu'un appel de détresse figure dans la liste d'appels ASN et marque la position d'un navire sur la carte de navigation au moment où l'appel de détresse a été émis. 1 Sélectionnez Infos navigation > Autres navires > Liste ASN. 2 Sélectionnez un rapport de position. 3 Sélectionnez Naviguer jusqu'à. 4 Sélectionnez Rallier ou Itinéraire vers. Suivi de position Lorsque vous connectez le traceur à une radio VHF via un réseau NMEA 0183, vous pouvez suivre les navires qui émettent des rapports de position. Cette fonction est également disponible pour le réseau NMEA 2000, lorsque le navire émet les données PGN appropriées (PGN 129808 ; Données d'appel ASN). Tous les rapports de position reçus sont enregistrés dans la liste ASN (Liste ASN, page 30). Affichage d'un rapport de position 1 Sélectionnez Infos navigation > Autres navires > Liste ASN. 2 Sélectionnez un rapport de position. 3 Sélectionnez une option : • Pour afficher les détails du rapport de position, sélectionnez . • Pour afficher une carte de navigation indiquant la position, sélectionnez . • Pour afficher une carte de navigation indiquant la position, sélectionnez Page suivante. • Pour afficher les détails du rapport de position, sélectionnez Page précédente. Navigation vers un navire suivi 1 Sélectionnez Infos navigation > Autres navires > Liste ASN. 2 Sélectionnez un rapport de position. 3 Sélectionnez Naviguer jusqu'à. 4 Sélectionnez Rallier ou Itinéraire vers. Appel Sélectif Numérique Création d'un waypoint à l'emplacement d'un navire suivi 1 Sélectionnez Infos navigation > Autres navires > Liste ASN. Sélectionnez un rapport de position. 2 3 Sélectionnez Nouveau waypoint. Modification des informations d'un rapport de position 1 Sélectionnez Infos navigation > Autres navires > Liste ASN. 2 Sélectionnez un rapport de position. 3 Sélectionnez Modifier. • Pour saisir le nom d'un navire, sélectionnez Nom. • Pour choisir un nouveau symbole, sélectionnez Symbole, le cas échéant. • Pour saisir un commentaire, sélectionnez Commentaire. • Pour afficher la ligne de sillage du navire si votre radio suit sa position, sélectionnez Piste. • Pour attribuer une couleur à la ligne de sillage, sélectionnez Ligne de sillage. Suppression d'un rapport de position 1 Sélectionnez Infos navigation > Autres navires > Liste ASN. Emission d'un appel individuel normal REMARQUE : lorsque vous lancez un appel depuis le traceur, la radio ne reçoit pas les informations de l'appel si aucun numéro MMSI n'a été programmé dessus. 1 Sélectionnez Infos navigation > Autres navires > Liste ASN. Sélectionnez le navire ou la station à appeler. 2 3 Sélectionnez Appel par radio. 4 Au besoin, sélectionnez Canal, puis choisissez un nouveau canal. 5 Sélectionnez Envoyer. Le traceur envoie les informations de l'appel à la radio. 6 Sur votre radio VHF Garmin, sélectionnez Appeler. Emission d'un appel individuel normal vers une cible AIS 1 Depuis une carte ou une vue 3D, sélectionnez une cible AIS. 2 Sélectionnez Navire AIS > Appel par radio. 3 Au besoin, sélectionnez Canal, puis choisissez un nouveau canal. 4 Sélectionnez Envoyer. Le traceur envoie les informations de l'appel à la radio. 5 Sur votre radio VHF Garmin, sélectionnez Appeler. 2 Sélectionnez un rapport de position. 3 Sélectionnez Modifier > Effacer le rapport. Affichage de sillages de navire sur la carte Vous pouvez afficher les sillages de tous les navires sur certaines vues de carte. Par défaut, une ligne noire représente l'itinéraire parcouru par le navire, chaque position précédemment signalée d'un navire suivi est indiquée par un point noir et un drapeau bleu marque la dernière position signalée du navire. 1 Depuis une carte ou une vue 3D, sélectionnez MENU > Autres navires > Sillages ASN. 2 Sélectionnez le nombre d'heures pendant lesquelles les navires suivis doivent être affichés sur la carte. Par exemple, si vous sélectionnez 4 heures, tous les points de sillage qui datent de moins de quatre heures s'affichent pour tous les navires suivis. Appels individuels normaux Lorsque vous connectez votre traceur à une radio VHF Garmin, vous pouvez utiliser l'interface du traceur pour établir un appel individuel normal. Pour établir ce type d'appel depuis votre traceur, vous pouvez choisir le canal ASN à utiliser pour votre communication. La radio transmet la demande avec votre appel. Sélection d'un canal ASN REMARQUE : la sélection d'un canal ASN se limite aux canaux disponibles dans toutes les bandes de fréquence. Le canal 72 est le canal par défaut. Si vous choisissez un autre canal, le traceur l'utilise pour vos appels ultérieurs jusqu'à ce que vous en sélectionniez un autre. 1 Sélectionnez Infos navigation > Autres navires > Liste ASN. 2 Sélectionnez le navire ou la station à appeler. 3 Sélectionnez Appel par radio > Canal. 4 Sélectionnez un canal disponible. Lecteur audio Lecteur audio REMARQUE : la fonction de lecteur audio n'est pas compatible avec tous les modèles de traceur. REMARQUE : certaines fonctions ne sont pas disponibles sur certains lecteurs audio connectés. Si vous possédez un système stéréo compatible connecté au réseau NMEA 2000, vous pouvez le commander à l'aide du traceur. Le traceur devrait détecter automatiquement le lecteur audio lors de la première connexion. La lecture de fichiers multimédia à partir de sources connectées au lecteur audio et de sources connectées au réseau NMEA 2000 est possible. Affichage du lecteur audio Avant de pouvoir ouvrir le lecteur audio, un appareil compatible doit être connecté au traceur. Sélectionnez Multimédia. Icônes REMARQUE : ces icônes ne sont pas disponibles sur tous les appareils. Icône Description Enregistre ou supprime un canal en tant que station préréglée Répète toutes les chansons Répète une chanson Balaie les stations Recherche les stations ou passe des chansons Lit aléatoirement Sélection de la source média Quand plusieurs lecteurs audio sont connectés à un réseau, tel que le réseau NMEA 2000, vous pouvez sélectionner la source média que vous souhaitez commander à partir de votre traceur. REMARQUE : la lecture de fichiers multimédia n'est possible qu'à partir de sources connectées à l'appareil. 31 REMARQUE : certaines fonctions ne sont pas disponibles sur certaines sources média. 1 Sur l'écran du lecteur, sélectionnez MENU > Source. REMARQUE : le menu source apparaît uniquement pour les appareils qui prennent en charge plusieurs sources média. 2 Sélectionnez une source. Ecoute de musique Recherche de musique 1 Sur l'écran du lecteur, sélectionnez Parcourir ou MENU > Parcourir. 2 Sélectionnez SELECT ou choisissez une option. Activation de la recherche par ordre alphabétique Vous pouvez activer la fonction de recherche par ordre alphabétique pour trouver une chanson ou un album dans une grande liste. Sur l'écran du lecteur, sélectionnez MENU > Installation > Recherche par ordre alphabétique. Définition de la répétition d'un titre 1 En cours de lecture, sélectionnez MENU > Répéter. 2 Si besoin, sélectionnez Unique. Définition de la répétition de tous les titres Sur l'écran du lecteur, sélectionnez MENU > Répéter > Tout. Définition de la lecture aléatoire des titres 1 Sur l'écran du lecteur, sélectionnez MENU > Lecture aléatoire. 2 Si besoin, sélectionnez une option. Réglage du volume Activation et désactivation de zones Si vous avez branché les haut-parleurs de votre bateau en tant que zones, vous pouvez activer les zones requises et désactiver les zones non utilisées. 1 Sur l'écran du lecteur, sélectionnez MENU > Niveaux audio > Activer/désactiver les zones. Sélectionnez une zone. 2 Désactivation du volume du lecteur audio 1 Sur l'écran du lecteur, sélectionnez . 2 Si nécessaire, sélectionnez SELECT. Radio VHF Balayage des canaux VHF Avant de balayer les canaux VHF, vous devez configurer la source sur VHF. Vous pouvez contrôler l'activité des canaux VHF enregistrés en tant que stations préréglées et basculer automatiquement sur un canal actif. Depuis l'écran du lecteur VHF, sélectionnez MENU > Rechercher. Réglage du silencieux de la VHF REMARQUE : votre lecteur audio doit prendre en charge la radio VHF pour utiliser cette fonction. 1 Sur la page de la source VHF, sélectionnez MENU > Silencieux (SQL). 2 Utilisez le curseur pour régler le niveau de silencieux de la VHF. 32 Radio Pour écouter la radio AM ou FM, une antenne marine AM/FM adaptée doit être correctement installée sur le système stéréo et être à portée d'une station de diffusion. Pour savoir comment connecter une antenne AM/FM, reportez-vous aux instructions d'installation du système stéréo. Pour écouter la radio SiriusXM , vous devez disposer du matériel et des abonnements appropriés Radio satellite SiriusXM, page 33. Pour savoir comment connecter un récepteur radio pour véhicules SiriusXM Connect, reportez-vous aux instructions d'installation du système stéréo. Pour écouter des stations DAB, vous devez disposer du matériel approprié (Lecture DAB, page 32). Pour obtenir des instructions sur la manière de connecter un adaptateur DAB et une antenne, consultez les instructions d'installation fournies avec l'adaptateur et l'antenne. ® Définition de la région du récepteur radio 1 Sur l'écran du lecteur, sélectionnez MENU > Installation > Région du récepteur radio. 2 Sélectionnez une option. Changement de station radio 1 Sur l'écran du lecteur, sélectionnez une source adaptée, par exemple FM. Sélectionnez 2 précédente. ou pour atteindre la station suivante ou Changement du mode de réglage Vous pouvez modifier la façon dont vous sélectionnez une station pour certains types de médias, comme la radio FM ou AM. REMARQUE : certains modes de réglage ne sont pas disponibles pour toutes les sources multimédia. 1 Sur l'écran du lecteur, sélectionnez MENU > Mode de réception radio. 2 Sélectionnez une option. 3 Si nécessaire, sélectionnez SELECT. Préréglages Vous pouvez enregistrer vos stations AM et FM préférées en tant que stations préréglées pour un accès facile. Vous pouvez enregistrer vos canaux SiriusXM préférés si vous êtes connecté à une antenne et à un récepteur SiriusXM en option. Enregistrement d'une station en tant que station préréglée 1 Sur un écran du lecteur qui le permet, accédez à la station à enregistrer comme station préréglée. 2 Sélectionnez Préréglages > Ajouter canal actuel. Sélection d'une station préréglée 1 Sur un écran du lecteur qui le permet, sélectionnez Préréglages. 2 Sélectionnez une station préréglée dans la liste. 3 Sélectionnez Accéder au canal. Suppression d'une station préréglée 1 Sur un écran du lecteur qui le permet, sélectionnez Préréglages. 2 Sélectionnez une station préréglée dans la liste. 3 Sélectionnez Supprimer le canal actuel. Lecture DAB Lorsque vous connectez un module DAB (Digital Audio Broadcasting) et une antenne, par exemple le modèle FUSION MS-DAB100A, à un système stéréo compatible, vous pouvez régler ce dernier pour qu'il lise les stations DAB. ® Lecteur audio Pour utiliser la source RAN, vous devez vous trouver dans une région où DAB est disponible et sélectionner la région du syntoniseur (Définition de la région du syntoniseur DAB, page 33). Définition de la région du syntoniseur DAB Vous devez choisir la région dans laquelle vous vous situez pour recevoir des stations DAB correctement. 1 Sur l'écran du lecteur, sélectionnez MENU > Installation > Région du récepteur radio. 2 Sélectionnez la région dans laquelle vous vous situez. Recherche de stations DAB Avant de pouvoir rechercher des stations DAB, vous devez connecter une antenne et un module DAB compatible (non inclus) à votre stéréo. Les signaux DAB ne sont diffusés que dans certains pays. Vous devez donc régler la région du récepteur sur une région où les signaux DAB sont diffusés. 1 Sélectionnez la source RAN. 2 Sélectionnez Rechercher pour rechercher les stations DAB disponibles. Une fois la recherche terminée, la première station du premier ensemble détecté est lue automatiquement. REMARQUE : une fois la première recherche terminée, vous pouvez à nouveau sélectionner Rechercher pour lancer une nouvelle recherche de stations DAB. Une fois la nouvelle recherche terminée, le système lit la première station dans l'ensemble que vous écoutiez lorsque vous avez démarré la nouvelle recherche. Changement de station DAB 1 Sélectionnez la source RAN. 2 Si besoin, sélectionnez Rechercher pour rechercher les stations DAB locales. 3 Sélectionnez ou pour changer de station. Lorsque vous atteignez la fin de l'ensemble en cours, la stéréo passe automatiquement à la première station disponible du prochain ensemble. Sélection d'une station DAB dans une liste 1 Depuis l'écran du lecteur DAB, sélectionnez Parcourir > Stations. 2 Sélectionnez une station dans la liste. Sélection d'une station DAB dans une catégorie 1 Depuis l'écran du lecteur DAB, sélectionnez Parcourir > Catégories. Sélectionnez une catégorie dans la liste. 2 3 Sélectionnez une station dans la liste. Préréglages DAB Vous pouvez enregistrer vos stations DAB préférées en tant que stations préréglées pour un accès facile. Vous pouvez enregistrer jusqu'à 15 stations DAB préréglées. Enregistrement d'une station DAB en tant que station préréglée 1 Depuis l'écran du lecteur DAB, sélectionnez la station à enregistrer comme station préréglée. 2 Sélectionnez Parcourir > Préréglages > Enregistrer actuelle. Sélection d'une station DAB préréglée dans une liste 1 Depuis l'écran du lecteur DAB, sélectionnez Parcourir > Préréglages > Afficher préréglages. 2 Sélectionnez une station préréglée dans la liste. Suppression de stations DAB préréglées 1 Depuis l'écran du lecteur DAB, sélectionnez Parcourir > Préréglages. Lecteur audio 2 Sélectionnez une option : • Pour supprimer une station préréglée, sélectionnez Supprimer la station préréglée et sélectionnez la station préréglée à supprimer. • Pour supprimer toutes les stations préréglées, sélectionnez Supprimer tous les préréglages. Radio satellite SiriusXM Lorsque vous disposez d'un système audio compatible FUSIONLink™ et d'un récepteur SiriusXM Connect connectés au traceur, vous pouvez accéder à la radio satellite SiriusXM si votre abonnement le permet. Localisation d'un ID radio SiriusXM Afin de pouvoir activer votre abonnement SiriusXM, vous devez connaître l'ID radio de votre récepteur SiriusXM Connect. Vous pouvez localiser l'ID radio du SiriusXM à l'arrière du récepteur SiriusXM Connect, à l'arrière de l'emballage, ou en réglant votre traceur sur le canal 0. 1 Sélectionnez Multimédia > Source > SiriusXM. 2 Accédez au canal 0. L'ID radio SiriusXM n'inclut pas les lettres I, O, S ou F. Activation d'un abonnement SiriusXM Avant de pouvoir activer l'abonnement SiriusXM, vous devez connaître l'ID radio (Localisation d'un ID radio SiriusXM, page 33). 1 Lorsque la source SiriusXM est sélectionnée, accédez au canal 1. Vous devriez entendre un aperçu du canal. Si ce n'est pas le cas, contrôlez l'installation et les connexions du récepteur SiriusXM Connect et de l'antenne, puis réessayez. 2 Accédez au canal 0 pour rechercher l'ID radio. 3 Contactez le service d'assistance SiriusXM par téléphone au (866) 635-2349 ou rendez-vous sur www.siriusxm.com /activatenow pour vous abonner aux Etats-Unis. Contactez SiriusXM par téléphone au (877) 438-9677 ou rendez-vous sur www.siriusxm.ca/activatexm pour vous abonner au Canada. 4 Indiquez l'ID radio. La procédure d'activation dure généralement 10 à 15 minutes, mais peut prendre jusqu'à une heure. Pour que le récepteur SiriusXM Connect reçoive le message d'activation, il doit être sous tension et recevoir le signal SiriusXM. 5 Si le service n'est pas activé au bout d'une heure, rendezvous sur http://care.siriusxm.com/refresh ou contactez SiriusXM par téléphone au 1-855-MYREFRESH (697-3373). Personnalisation du Channel Guide Les canaux radio SiriusXM sont regroupés par catégorie. Vous pouvez sélectionner les catégories de canaux qui apparaissent dans le Channel Guide. Sélectionnez une option : • Si l'appareil multimédia est une chaîne stéréo compatible FUSION-Link, sélectionnez Multimédia > Parcourir > Canal. • Si l'appareil multimédia est une antenne GXM™, sélectionnez Multimédia > MENU > Catégorie. Enregistrement d'un canal SiriusXM dans la liste des stations préréglées Vous pouvez enregistrer vos canaux favoris dans la liste des stations préréglées. 1 Sélectionnez Multimédia. 2 Saisissez le canal à enregistrer comme préréglage. 33 3 Sélectionnez une option : • Si l'appareil multimédia est une chaîne stéréo compatible FUSION-Link, sélectionnez Parcourir > Préréglages. • Si l'appareil multimédia est une antenne GXM, sélectionnez MENU > Préréglages > Ajouter canal actuel. Déverrouillage du contrôle parental SiriusXM 1 Sur l'écran du lecteur, sélectionnez Parcourir > Contrôle parental > Déverrouiller. 2 Saisissez votre mot de passe. Le mot de passe par défaut est 0000. Configuration du contrôle parental sur les canaux de la radio SiriusXM Pour configurer le contrôle parental, la fonction de contrôle parental doit être activée. Cette fonction vous permet de restreindre l'accès à des canaux SiriusXM, y compris à ceux réservés aux adultes. Une fois activée, la fonction de contrôle parental vous invite à saisir un mot de passe afin d'accéder aux canaux verrouillés. Sélectionnez Parcourir > Contrôle parental > Verrouiller/ Déverrouiller. Une liste des canaux s'affiche. Une coche indique un canal verrouillé. REMARQUE : lorsque vous affichez les canaux après avoir configuré le contrôle parental, l'écran affiche : • indique un canal verrouillé. • indique un canal déverrouillé. Modification du mot de passe parental sur une radio SiriusXM Pour modifier le mot de passe, le contrôle parental doit être désactivé. 1 Sur l'écran du lecteur, sélectionnez Parcourir > Contrôle parental > Modifier le code PIN. Saisissez votre mot de passe, puis sélectionnez Terminé. 2 3 Saisissez un nouveau mot de passe. 4 Confirmez le nouveau mot de passe. Restauration des paramètres par défaut du contrôle parental Cette procédure supprime tous les paramètres que vous avez définis. Lorsque vous restaurez les paramètres par défaut du contrôle parental, le mot de passe est réinitialisé et sa valeur est 0000. 1 Dans le menu du lecteur, sélectionnez Installation > Paramètres par défaut. 2 Sélectionnez Oui. Suppression de tous les canaux verrouillés sur une radio SiriusXM Pour supprimer tous les canaux verrouillés, le contrôle parental doit être désactivé. 1 Sur l'écran du lecteur, sélectionnez Parcourir > Contrôle parental > Tout déverrouiller. 2 Saisissez votre mot de passe. Définition du nom de l'appareil 1 Sur l'écran du lecteur, sélectionnez MENU > Installation > Définir le nom de l'appareil. Saisissez le nom de l'appareil. 2 3 Sélectionnez SELECT ou Terminé. Mise à jour du logiciel du lecteur audio Vous pouvez mettre à jour le logiciel sur les systèmes stéréo et accessoires compatibles connectés. 34 1 Accédez à www.fusionentertainment.com/marine et téléchargez la mise à jour logicielle sur une clé USB. Les mises à jour logicielles et les instructions sont disponibles sur la page produit de votre appareil. Insérez la clé USB dans le port USB du système stéréo. 2 3 Sur l'écran du lecteur du traceur, sélectionnez MENU > Installation > Mettre à jour le logiciel. 4 Sélectionnez l'élément à mettre à jour. Configuration de l'appareil Mise sous tension automatique du traceur Vous pouvez configurer le traceur pour qu'il s'allume automatiquement lorsqu'il est mis sous tension. Sinon, vous devez appuyer sur pour le mettre sous tension. Sélectionnez Paramètres > Système > Allumage auto. REMARQUE : lorsque l'option l'Allumage auto a pour valeur Activé et que le traceur est mis hors tension à l'aide du bouton , puis que l'alimentation est coupée et rétablie sous deux minutes, vous devrez appuyer sur le bouton pour redémarrer le traceur. Paramètres système Sélectionnez Paramètres > Système. Affichage : ajuste la luminosité du rétroéclairage et les codes couleurs. Bip sonore : active et désactive la sonnerie qui retentit pour les alarmes et sélections. GPS : fournit des informations sur les paramètres de satellite GPS et la localisation. Allumage auto : allume l'appareil automatiquement lorsqu'il est mis sous tension (Mise sous tension automatique du traceur, page 34 ). Langue : définit la langue du texte à l'écran. Sources vitesse : définit la source des données de vitesse utilisée pour calculer la vitesse réelle du vent ou la consommation de carburant. La vitesse surface correspond au relevé d'un capteur de vitesse surface, et la vitesse GPS est calculée à partir de votre position GPS. Informations système : fournit des informations sur l'appareil et la version du logiciel. Simulateur : active le simulateur et vous permet de définir la vitesse et la position simulée. Paramètres d'affichage Toutes les options ne sont pas disponibles pour tous les modèles. Sélectionnez Paramètres > Système > Affichage. Rétroéclairage : permet de définir le niveau de rétroéclairage. Mode Couleur : permet de choisir l'affichage des couleurs jour ou nuit. Capture d'écran : permet à l'appareil d'enregistrer les images de l'écran. Paramètres GPS Sélectionnez Paramètres > Système > GPS. Vue du ciel : affiche la position relative des satellites GPS dans le ciel. WAAS/EGNOS : active ou désactive le WAAS (en Amérique du Nord) ou l'EGNOS (en Europe), pour obtenir des informations de position GPS plus précises. Lors de l'utilisation du WAAS ou d'EGNOS, l'appareil peut mettre plus de temps à capter les signaux satellites. Configuration de l'appareil Filtre de vitesse : calcule la vitesse moyenne de votre navire sur une courte période pour donner des valeurs plus homogènes. Source : vous permet de sélectionner la source préférée pour le GPS. Affichage du journal d'événements Le journal des événements affiche une liste des événements système. Sélectionnez Paramètres > Système > Informations système > Journal d'événements. Affichage des informations sur le logiciel du système Vous pouvez afficher la version du logiciel, la version du fond de carte, toute information cartographique supplémentaire (le cas échéant), la version du logiciel d'un radar Garmin en option (le cas échéant) et le numéro d'identification de l'appareil. Ces informations sont requises pour mettre à jour le logiciel du système ou acquérir de nouvelles données cartographiques. Vous pouvez afficher la version du logiciel, la version du fond de carte, toute information cartographique supplémentaire (le cas échéant) et le numéro d'identification de l'appareil. Ces informations sont requises pour mettre à jour le logiciel du système ou acquérir de nouvelles données cartographiques. Sélectionnez Paramètres > Système > Informations système > Informations sur le logiciel. votre quille ou la véritable profondeur de l'eau, selon vos besoins. Si vous voulez connaître la profondeur de l'eau sous votre quille ou le point le plus bas de votre bateau et que la sonde est installée au niveau de la ligne de flottaison ou n'importe où audessus de la quille, mesurez la distance entre l'emplacement de la sonde et la quille. Si vous voulez connaître la véritable profondeur de l'eau et que la sonde est installée sous la ligne de flottaison, mesurez la distance entre le bas de la sonde et la ligne de flottaison. REMARQUE : cette option n'est disponible que lorsque vous disposez de données de profondeur valides. 1 Mesurez la distance : • Si la sonde est installée sur la ligne de flottaison À ou n'importe où au-dessus de la quille, mesurez la distance entre l'emplacement de la sonde et la quille du bateau. Entrez cette valeur sous la forme d'un nombre positif. • Si la sonde est installée au bas de la quille Á et que vous voulez connaître la véritable profondeur de l'eau, mesurez la distance entre la sonde et la ligne de flottaison. Entrez cette valeur sous la forme d'un nombre négatif. Paramètres de mon navire REMARQUE : certains paramètres et options nécessitent des cartes ou du matériel supplémentaires. Sélectionnez Paramètres > Mon navire. Décalage de quille : décale les données de profondeur par rapport à la quille, ce qui permet de mesurer la profondeur à partir du bas de la quille et non à partir de l'emplacement de la sonde (Réglage du décalage de quille, page 27). Décalage tempér. : compense les données de température de l'eau d'un capteur de température de l'eau NMEA 0183 ou d'une sonde indiquant la température (Définition de l'écart de température de l'eau, page 35). Etalonnage de la vitesse surface : étalonne la sonde avec capteur de vitesse ou le capteur de vitesse Etalonnage d'un capteur de vitesse surface, page 36. Capacité de carburant : définit la capacité de carburant cumulée de tous les réservoirs de carburant de votre navire (Définition de la capacité de carburant du bateau, page 29). Type de navire : active certaines fonctions du traceur suivant le type de navire. Remplir tous les réservoirs : définit le niveau maximal des réservoirs (Synchronisation des données de carburant avec le niveau réel de carburant du bateau, page 29). Ajouter du carburant au bateau : vous permet d'indiquer la quantité de carburant ajoutée au réservoir, lorsque vous ne l'avez pas rempli complètement (Synchronisation des données de carburant avec le niveau réel de carburant du bateau, page 29). Définir total de carburant à bord : définit la quantité de carburant cumulée de tous les réservoirs de carburant de votre navire (Synchronisation des données de carburant avec le niveau réel de carburant du bateau, page 29). Définir les limites des jauges : définit les limites supérieure et inférieure des différentes jauges (Personnalisation des limites des jauges moteur et carburant, page 36). Réglage du décalage de quille Vous pouvez entrer un décalage de quille pour compenser le décalage des relevés de profondeur dû à l'emplacement de la sonde. Ainsi, vous pouvez afficher la profondeur de l'eau sous Configuration de l'appareil 2 Sélectionnez Paramètres > Mon navire > Décalage de quille. 3 Sélectionnez si la sonde est installée au niveau de la ligne de flottaison ou sélectionnez si la sonde est installée au bas de la quille. Définition de l'écart de température de l'eau Pour pouvoir définir l'écart de température de l'eau, vous devez disposer d'un capteur de température de l'eau NMEA 0183 ou d'une sonde indiquant la température pour mesurer la température de l'eau. L'écart de température compense les données d'une sonde captant la température. 1 Mesurez la température de l'eau à l'aide du capteur de température ou de la sonde indiquant la température qui se connecte au traceur. 2 Mesurez la température de l'eau à l'aide d'un autre capteur de température ou thermomètre dont la précision est avérée. 3 Soustrayez la température de l'eau mesurée à l'étape 1 de celle mesurée à l'étape 2. Vous obtenez ainsi l'écart de température. Entrez cette valeur à l'étape 5 sous la forme d'un nombre positif si le capteur connecté au traceur indique que la température de l'eau est plus froide qu'en réalité. Entrez cette valeur à l'étape 5 sous la forme d'un nombre négatif si le capteur connecté au traceur indique que la température de l'eau est plus chaude qu'en réalité. 35 4 Sélectionnez Paramètres > Mon navire > Décalage tempér.. 5 Entrez l'écart de température calculé à l'étape 3. Etalonnage d'un capteur de vitesse surface Si vous avez une sonde avec capteur de vitesse connectée au traceur, vous pouvez étalonner ce périphérique pour améliorer la précision des données de vitesse surface affichées par le traceur. 1 Sélectionnez Paramètres > Mon navire > Etalonnage de la vitesse surface. 2 Suivez les instructions présentées à l'écran. Si le bateau n'avance pas assez vite ou que le capteur de vitesse n'enregistre pas la vitesse, un message apparaît. 3 Sélectionnez OK et augmentez sans risque la vitesse du bateau. 4 Si le message apparaît de nouveau, arrêtez le bateau et vérifiez que la roue du capteur de vitesse n'est pas bloquée. 5 Si la roue tourne normalement, vérifiez les connexions des câbles. Si le message ne disparaît toujours pas, contactez le service 6 d'assistance produit de Garmin. Définition de la capacité de carburant du bateau 1 Sélectionnez Paramètres > Mon navire > Capacité de carburant. 2 Entrez la capacité totale cumulée de tous les réservoirs de carburant. Synchronisation des données de carburant avec le niveau réel de carburant du bateau Lorsque vous ajoutez du carburant à votre bateau, vous pouvez synchroniser les niveaux de carburant du traceur avec le niveau réel de carburant du bateau. 1 Sélectionnez Jauges > Moteur > MENU. 2 Sélectionnez une option : • Après avoir rempli tous les réservoirs de carburant du bateau, sélectionnez Remplir tous les réservoirs. Le niveau de carburant est restauré à sa capacité maximale. • Si vous n'avez pas rempli un réservoir en totalité, sélectionnez Ajouter du carburant au bateau, puis saisissez le volume de carburant ajouté. • Pour spécifier la quantité totale de carburant des réservoirs du navire, sélectionnez Définir total de carburant à bord, puis saisissez la quantité totale. Personnalisation des limites des jauges moteur et carburant Vous pouvez configurer les limites supérieure et inférieure, ainsi que la plage de fonctionnement standard souhaité d'une jauge. Lorsqu'une valeur dépasse la plage de fonctionnement standard, la jauge devient rouge. REMARQUE : certaines options ne sont pas disponibles pour toutes les jauges. 1 Sélectionnez une jauge. 2 Sélectionnez Limites de la jauge > Personnalisé > Modifier les limites. 3 Sélectionnez une option : • Pour définir la valeur minimale de la plage de fonctionnement standard, sélectionnez Minimum nominal. • Pour définir la valeur maximale de la plage de fonctionnement standard, sélectionnez Maximum nominal. 36 • Pour définir la limite inférieure de la jauge de sorte qu'elle soit inférieure au minimum nominal, sélectionnez Echelle minimum. • Pour définir la limite supérieure de la jauge de sorte qu'elle soit supérieure au maximum nominal, sélectionnez Echelle maximum. Sélectionnez la valeur de limite. 4 5 Répétez les étapes 4 à 5 pour définir d'autres limites de jauge. Paramètres de communication REMARQUE : certains paramètres et options nécessitent des cartes ou du matériel supplémentaires. Sélectionnez Paramètres > Communications. Port série 1 : définit le format d'entrée et de sortie du port série à utiliser au moment de la connexion du traceur à des périphériques externes NMEA, à des ordinateurs ou à d'autres appareils Garmin. Configuration NMEA 0183 : permet de définir les expressions NMEA 0183 transmises par le traceur, le nombre de chiffres après la virgule transmis dans une sortie NMEA et la manière dont les waypoints sont identifiés (Paramètres du NMEA 0183, page 36). Configuration NMEA 2000 : permet d'afficher et de nommer les périphériques présents sur le réseau NMEA 2000 (Paramètres NMEA 2000, page 37). Réseau marin : permet de visualiser les appareils avec lesquels vous partagez des cartes, sondeur ou radar. Disponible uniquement sur certains modèles de traceur. REMARQUE : vous pouvez uniquement visualiser des données réseau sur un modèle qui prend en charge ces données. Par exemple, vous ne pouvez pas visualiser un radar réseau sur un modèle qui ne prend pas en charge les radars. NMEA 0183 Le traceur prend en charge la norme NMEA 0183, qui permet de connecter divers périphériques NMEA 0183, comme des radios VHF, des instruments NMEA, des pilotes automatiques, des capteurs de vent et des gyrocompas. Pour connecter le traceur à des périphériques NMEA 0183 en option, reportez-vous aux instructions d'installation du traceur. Les expressions NMEA 0183 autorisées pour le traceur sont GPAPB, GPBOD, GPBWC, GPGGA, GPGLL, GPGSA, GPGSV, GPRMB, GPRMC, GPRTE, GPVTG, GPWPL, GPXTE ainsi que les expressions propriétaires de Garmin PGRME, PGRMM et PGRMZ. Ce traceur prend également en charge l'expression WPL ASN. L'entrée NMEA 0183 du sondeur prend en charge les expressions DPT (profondeur) ou DBT, MTW (température de l'eau) et VHW (température de l'eau, vitesse et cap) Paramètres du NMEA 0183 Sélectionnez Paramètres > Communications > Configuration NMEA 0183. Sondeur : active les expressions de sortie NMEA 0183 pour le sondeur (le cas échéant). Itinéraire : active les expressions de sortie NMEA 0183 pour les itinéraires. Système : active les expressions de sortie NMEA 0183 pour les informations système. Garmin : active les expressions de sortie NMEA 0183 pour les expressions propriétaires de Garmin. Précision position : ajuste le nombre de chiffres après la virgule pour la transmission de la sortie NMEA. Configuration de l'appareil ID de waypoint : configure l'appareil afin de transmettre des noms ou numéros de waypoint via NMEA 0183 au cours de la navigation. L'utilisation de numéros peut résoudre les problèmes de compatibilité avec les anciens modèles de pilotes automatiques NMEA 0183. Diagnostic : affiche les informations de diagnostic de NMEA 0183. Valeurs par défaut : rétablit les paramètres du NMEA 0183 selon les réglages d'usine. Paramètres NMEA 2000 Sélectionnez Paramètres > Communications > Configuration NMEA 2000. Liste des appareils : affiche les appareils connectés au réseau. Nommer appareils : modifie le nom des appareils connectés disponibles. Nom des appareils et capteurs sur le réseau Vous pouvez donner un nom aux appareils et capteurs connectés au réseau Garmin Marine Network et au réseau NMEA 2000. 1 Sélectionnez Paramètres > Communications. 2 Sélectionnez Réseau marin ou Configuration NMEA 2000 > Liste des appareils. 3 Sélectionnez un appareil dans la liste sur la gauche. 4 Sélectionnez Modifier le nom. 5 Entrez le nom et sélectionnez Terminé. Définition des alarmes Alarmes de navigation Sélectionnez Paramètres > Alarmes > Navigation. Arrivée : définit une alarme devant retentir lorsque vous vous approchez à une certaine distance ou à une certaine heure d'un changement de direction ou d'une destination. Dérive de mouillage : définit une alarme sonore devant retentir lorsque vous dépassez une certaine distance de dérive au mouillage. Hors parcours : définit une alarme sonore devant retentir lorsque vous vous écartez de votre itinéraire d'une certaine distance. Alarmes système Réveil : définit l'heure de réveil. Tension de l'appareil : émet une alarme sonore lorsque la batterie atteint le niveau de tension faible spécifié. Précision GPS : définit une alarme sonore qui retentit lorsque la précision GPS est différente de la valeur spécifiée par l'utilisateur. Réglage de l'alarme carburant Afin de pouvoir définir une alarme de niveau de carburant, un capteur de débit de carburant compatible doit être connecté au traceur. Vous pouvez définir une alarme pour qu'elle se déclenche lorsque la réserve totale de carburant à bord atteint le niveau spécifié. 1 Sélectionnez Paramètres > Alarmes > Carburant > Définir total de carburant à bord > Activé. 2 Entrez le niveau de carburant restant déclenchant l'alarme et sélectionnez Terminé. Paramètres des unités Sélectionnez Paramètres > Unités. Unités du système : définit le format des unités à utiliser dans l'appareil. Configuration de l'appareil Déclinaison : permet de définir automatiquement la déclinaison magnétique, l'angle entre le nord magnétique et le nord réel de votre position actuelle. Référence nord : définit les références de direction utilisées dans le calcul des informations de cap. Réel définit le nord géographique comme référence nord. Grille définit le nord de la grille comme référence nord (000º). Magnétique définit le nord magnétique comme référence nord. Format de position : définit le format de position dans lequel apparaîtra la lecture d'une position donnée. Ne modifiez pas ce paramètre, sauf si vous utilisez une carte indiquant un format de position différent. Syst. géodésique : définit le système de coordonnées qui structure la carte. Ne modifiez pas ce paramètre, sauf si vous utilisez une carte indiquant un système géodésique différent. Date de référence de pression : définit la durée de référence utilisée pour calculer la variation du baromètre. La variation est indiquée dans le champ du baromètre. Format d'heure : définit le format 12 heures, 24 heures ou l'heure UTC. Fuseau horaire : définit le fuseau horaire ou permet la sélection automatique suivant la position GPS. Paramètres de navigation REMARQUE : certains paramètres et options nécessitent des cartes ou du matériel supplémentaires. Sélectionnez Paramètres > Navigation. Noms d'itinéraire : définit le type de noms qui s'affichent avec les changements de direction sur la carte. Autoguidage : définit les paramètres que le traceur utilise quand il calcule une trajectoire d'Autoguidage, lorsque vous utilisez des cartes Premium. Act trans chang dir : définit la transition changement de direction à calculer en fonction du temps ou de la distance. Temps transition changement de direction : définit à quel moment d'un changement de direction (en minutes) vous passez à l'étape suivante, lorsque la valeur Heure est sélectionnée pour le paramètre Act trans chang dir. Vous pouvez augmenter cette valeur pour améliorer la précision du pilote automatique si vous suivez un itinéraire ou une trajectoire d'Autoguidage comprenant de nombreux changements de direction ou si vous naviguez à une vitesse élevée. En cas d'itinéraires moins sinueux ou à faible vitesse, vous pouvez diminuer cette valeur pour affiner la précision du pilote automatique. Dist. tra. chang. dir. : définit à quelle distance d'un changement de direction vous passez à l'étape suivante, lorsque la valeur Distance est sélectionnée pour le paramètre Act trans chang dir. Vous pouvez augmenter cette valeur pour améliorer la précision du pilote automatique si vous suivez un itinéraire ou une trajectoire d'Autoguidage comprenant de nombreux changements de direction ou si vous naviguez à une vitesse élevée. En cas d'itinéraires moins sinueux ou à faible vitesse, vous pouvez diminuer cette valeur pour affiner la précision du pilote automatique. Début de l'itinéraire : sélectionne un point de départ pour la navigation. Paramètres des autres navires Lorsque votre traceur compatible est connecté à un périphérique AIS ou à une radio VHF, vous pouvez définir l'affichage utilisé pour les autres navires sur le traceur. Sélectionnez Paramètres > Autres navires. AIS : active et désactive la réception des signaux AIS. ASN : active et désactive l'appel sélectif numérique (ASN). 37 Alarme AIS : configure l'alarme de collision (Configuration de l'alarme de collision de la zone de sécurité, page 7 et Activation des alertes de test de transmission AIS, page 7). 2 Sélectionnez GPX. Pour à nouveau transférer des données avec des appareils Garmin, sélectionnez le type de fichier ADM. Restauration des réglages d'usine du traceur Partage de waypoints et d'itinéraires entre les appareils REMARQUE : cette procédure supprime tous les paramètres que vous avez définis. Sélectionnez Paramètres > Système > Informations système > Réglages d'usine. Avant de pouvoir partager et gérer vos données utilisateur, vous devez insérer une carte mémoire dans votre traceur. Cet appareil prend en charge les cartes mémoire jusqu'à 32 Go, au format FAT32. Pour pouvoir partager des waypoints et des itinéraires, vous devez connecter les appareils à l'aide d'un câble de partage de données. Le câble de partage de données et un accessoire disponible en option. Vous pouvez partager des données de waypoints et d'itinéraires entre deux traceurs compatibles installés sur votre bateau. Pour partager des données, vous devez activer le partage des données utilisateur sur les deux appareils. Sélectionnez Données utilisateur > Gérer les données > Partage de données utilisateur > Activé sur les deux appareils. Copie de waypoints, itinéraires et tracés depuis HomePort vers un traceur Copie de cartes intégrées sur une carte mémoire Partage et gestion des données utilisateur Pour copier des données sur le traceur, votre ordinateur doit être équipé de la dernière version du logiciel HomePort et une carte mémoire doit être installée dans le traceur. Copiez les données depuis HomePort sur la carte mémoire préparée. Pour plus d'informations, consultez le fichier d'aide de HomePort. Copie de données depuis une carte mémoire 1 Insérez une carte mémoire dans l'emplacement pour carte. 2 Sélectionnez Données utilisateur > Gérer les données > Transfert de données. 3 Si nécessaire, sélectionnez la carte mémoire utilisée pour la copie de données. 4 Sélectionnez une option : • Pour transférer des données de la carte mémoire vers le traceur et les combiner avec les données utilisateur existantes, sélectionnez Fusion depuis carte. • Pour transférer des données de la carte mémoire vers le traceur et remplacer les données utilisateur existantes, sélectionnez Remplacement depuis carte. 5 Sélectionnez le nom du fichier. Copie de waypoints, itinéraires et tracés sur une carte mémoire 1 Insérez une carte mémoire dans l'emplacement pour carte. 2 Sélectionnez Données utilisateur > Gérer les données > Transfert de données > Enregistrer sur carte. 3 Si nécessaire, sélectionnez la carte mémoire utilisée pour la copie de données. 4 Sélectionnez une option : • Pour créer un fichier, sélectionnez Ajouter un nouveau fichier, puis saisissez un nom. Le fichier est enregistré avec l'extension .adm. • Pour ajouter les informations à un fichier existant, sélectionnez celui-ci dans la liste. Sélection d'un type de fichier pour des waypoints et des itinéraires tiers Vous pouvez importer et exporter des waypoints et des itinéraires issus d'appareils tiers. 1 Sélectionnez Infos navigation > Données utilisateur > Transfert de données > Type de fichier. 38 Vous pouvez copier des cartes du traceur sur une carte mémoire pour l'utiliser avec HomePort. 1 Insérez une carte mémoire dans l'emplacement pour carte. 2 Sélectionnez Données utilisateur > Gérer les données > Transfert de données. 3 Sélectionnez Copier la carte intégrée. Sauvegarde des données sur un ordinateur 1 Insérez une carte mémoire dans l'emplacement pour carte. 2 Sélectionnez Données utilisateur > Gérer les données > Transfert de données > Enregistrer sur carte. 3 Sélectionnez le nom du fichier dans la liste, ou sélectionnez Ajouter un nouveau fichier. 4 Sélectionnez Enregistrer sur carte. Le fichier est enregistré avec l'extension .adm. 5 Retirez la carte mémoire et insérez-la dans un lecteur de carte connecté à un ordinateur. 6 Ouvrez le dossier Garmin\UserData de la carte mémoire. 7 Copiez le fichier de sauvegarde sur la carte et collez-le à l'emplacement de votre choix sur l'ordinateur. Restauration des données de sauvegarde sur un traceur 1 Insérez une carte mémoire dans un lecteur de carte connecté à votre ordinateur. Copiez un fichier de sauvegarde de l'ordinateur sur la carte 2 mémoire, dans un dossier appelé Garmin/UserData. 3 Insérez une carte mémoire dans l'emplacement pour carte. 4 Sélectionnez Données utilisateur > Gérer les données > Transfert de données > Remplacement depuis carte. Enregistrement des informations système sur une carte mémoire Vous pouvez enregistrer les informations système sur une carte mémoire utilisée comme outil de dépannage. Un représentant du service d'assistance produit peut vous demander d'utiliser ces informations pour récupérer des données sur le réseau. 1 Insérez une carte mémoire dans l'emplacement pour carte. 2 Sélectionnez Paramètres > Système > Informations système > Appareils Garmin > Enregistrer sur carte. 3 Si nécessaire, sélectionnez la carte mémoire utilisée pour l'enregistrement des informations système. Partage et gestion des données utilisateur 4 Retirez la carte mémoire. Annexe Enregistrement de l'appareil Aidez-nous à mieux vous servir en remplissant dès aujourd'hui notre formulaire d'enregistrement en ligne. Conservez en lieu sûr l'original de la facture ou une photocopie. 1 Insérez une carte mémoire dans le lecteur de carte du traceur. 2 Attendez quelques instants. Le traceur crée un fichier nommé GarminDevice.xml dans le dossier Garmin sur la carte mémoire. 3 Retirez la carte mémoire. 4 Insérez la carte mémoire dans votre ordinateur. 5 Sur votre ordinateur, rendez-vous sur garmin.com/express. 6 Suivez les instructions à l'écran pour télécharger, installer et ouvrir l'application Garmin Express™. 7 Sélectionnez Ajouter un appareil. 8 Pendant que l'application effectue la recherche, sélectionnez Se connecter en regard de Vous avez des cartes ou des appareils marins ? près du bas de l'écran. 9 Créez un compte Garmin ou connectez-vous à votre compte existant. 10 Suivez les instructions à l'écran pour configurer votre bateau. 11 Sélectionnez Ajouter. L'application Garmin Express parcourt la carte mémoire à la recherche d'informations sur l'appareil. 12 Sélectionnez Ajouter un appareil pour enregistrer l'appareil. À la fin de l'enregistrement, l'application Garmin Express recherche des mises à jour cartographiques et de nouvelles cartes pour votre appareil. Si vous voulez ajouter des appareils au réseau du traceur, répétez ces étapes pour enregistrer de nouveaux appareils. Nettoyage de l'écran AVIS Les produits nettoyants à base d'ammoniac peuvent endommager le revêtement antireflet. L'appareil est recouvert d'un revêtement antireflet sensible aux cires et nettoyants abrasifs. 1 Imbibez le chiffon d'un nettoyant pour lunettes adapté aux revêtements antireflet. 2 Nettoyez délicatement l'écran à l'aide d'un chiffon doux, propre et non pelucheux. Captures d'écran Vous pouvez effectuer une capture d'écran de n'importe quel écran affiché sur votre traceur dans un fichier bitmap (.bmp). Vous pouvez transférer la capture d'écran vers votre ordinateur. Captures d'écran 1 Insérez une carte mémoire dans l'emplacement pour carte. 2 Sélectionnez Paramètres > Système > Affichage > Capture d'écran > Activé. 3 Accédez à l'écran que vous souhaitez capturer. 4 Appuyez sur HOME pendant au moins six secondes. Copie de captures d'écran sur un ordinateur 1 Retirez la carte mémoire du traceur et insérez-la dans un lecteur de carte connecté à un ordinateur. Annexe 2 Dans l'Explorateur Windows, ouvrez le dossier Garmin\scrn sur la carte mémoire. 3 Copiez le fichier .bmp souhaité sur la carte, puis collez-le dans le répertoire de votre choix, sur l'ordinateur. Dépannage Mon appareil ne capte pas les signaux GPS Plusieurs causes peuvent expliquer que l'appareil n'acquière pas les signaux satellites. Si l'appareil a été déplacé sur une grande distance depuis sa dernière acquisition de satellites ou s'il a été éteint pendant une période de plus de quelques semaines ou quelques mois, il risque de ne pas être en mesure de capturer correctement les signaux satellites. • Vérifiez que l'appareil utilise le logiciel le plus récent. Si ce n'est pas le cas, mettez à jour le logiciel de l'appareilMise à jour du logiciel de l'appareil, page 2. • Assurez-vous que l'appareil dispose d'une vue dégagée du ciel, afin que l'antenne puisse recevoir les signaux GPS. S'il est installé à l'intérieur d'une cabine, alors il doit être placé à proximité d'une fenêtre pour qu'il puisse recevoir les signaux GPS. Mon appareil ne s'allume pas ou s'éteint systématiquement Un appareil qui s'éteint obstinément ou qui ne s'allume pas peut indiquer un souci d'alimentation électrique de l'appareil. Vérifiez les éléments suivants pour essayer d'éliminer la cause du problème d'alimentation. • Vérifiez que la source d'alimentation génère effectivement les tensions nécessaires. Vous pouvez le vérifier de différentes manières. Par exemple, vérifiez si les autres appareils alimentés par la même source fonctionnent. • Vérifiez le fusible du câble d'alimentation électrique. Le fusible se situe généralement dans un porte-fusible qui fait partie du fil rouge du câble d'alimentation. Vérifiez que la taille du fusible installé est correcte. Reportez-vous à l'étiquette apposée sur le câble ou aux instructions d'installation pour connaître la taille de fusible exacte requise. Examinez le fusible pour vérifier qu'il y a bien une connexion à l'intérieur de celui-ci. Pour tester le fusible, vous pouvez utiliser un multimètre en position ohmmètre. Si le fusible est bon, le multimètre affiche 0 ohm. • Vérifiez que l'appareil reçoit au moins du 10 V, bien qu'une tension de 12 V soit recommandée. Pour tester la tension, mesurez la tension entre les broches femelles (alimentation) et de masse du câble d'alimentation CC. Si la tension est inférieure à 10 V, l'appareil ne peut s'allumer. • Assurez-vous que l'appareil est bien installé dans le socle. Si le modèle comporte un étrier de verrouillage, assurez-vous que l'étrier est bien fermé. Un déclic se fait entendre lorsque l'appareil ou l'étrier de verrouillage est correctement installé. Si l'appareil n'est pas bien fixé, il peut perdre de la puissance. Il risque aussi de tomber du socle et d'être endommagé. • Si l'appareil reçoit une tension d'alimentation suffisante et qu'il ne s'allume toujours pas, contactez le service d'assistance produit de Garmin sur support.garmin.com. Mon appareil ne crée pas de waypoints à la position correcte La saisie manuelle d'une position de waypoint permet de transférer et de partager des données d'un appareil à un autre. Si vous avez saisi manuellement un waypoint à l'aide de coordonnées et si la position du point n'apparaît pas là où elle le devrait, le système géodésique et le format de position de 39 l'appareil ne correspondent peut-être pas à ceux utilisés initialement pour marquer le waypoint. Le format de position désigne la manière dont la position du récepteur GPS apparaît à l'écran. Elle s'affiche généralement sous la forme d'une latitude/longitude en degrés et minutes, avec des options en degrés, minutes et secondes, en degrés seuls ou dans un des formats de grille. Un système géodésique est un modèle mathématique qui dépeint une partie de la surface de la terre. Les lignes de latitude et de longitude qui apparaissent sur une carte papier sont référencées par rapport à un système géodésique spécifique. 1 Trouvez le système géodésique et le format de position utilisés lors de la création du waypoint initial. Si le waypoint initial a été obtenu à partir d'une carte, celle-ci doit comporter des indications qui énumèrent le système géodésique et le format de position utilisés pour créer la carte. Ces indications se trouvent le plus souvent à proximité de la légende de la carte. 2 Sélectionnez Paramètres > Unités. 3 Sélectionnez les paramètres adéquats de système géodésique et de format de position. 4 Créez à nouveau le waypoint. Type Expression Description HDM Cap, magnétique MWD Direction et vitesse du vent MDA Composite météorologique MWV Vitesse et angle du vent VDM Message de liaison de données VHF AIS Vous pouvez acheter des informations complètes relatives au format et aux expressions de la National Marine Electronics Association (NMEA) auprès de : NMEA, Seven Riggs Avenue, Severna Park, MD 21146 USA (www.nmea.org) Données PGN NMEA 2000 Type PGN Transmission et réception 059392 Reconnaissance ISO Description 059904 Requête ISO 060928 Réclamation d'adresse ISO 126208 NMEA : fonction de groupe de commande/de requête/d'acceptation 126996 Informations produit 127250 Cap du bateau 128259 Vitesse : eaux référencées NMEA Informations NMEA 0183 128267 Profondeur de l'eau Type Expression Description 129539 CAP GNSS Emettre GPAPB APB : contrôleur de cap/tracé (pilote automatique) Expression B 129799 Fréquence, mode et puissance radio GPBOD BOD : relèvement (origine à destination) 130312 Température Transmission 126464 Fonction de groupe de liste PGN de transmission/d'émission GPBWC BWC : relèvement et distance jusqu'au waypoint GPGGA GGA : données de positionnement GPS (Global Positioning System) GPGLL GLL : position géographique (latitude et longitude) 129026 COG et SOG : mise à jour rapide GPGSA GSA : CAP GNSS et satellites actifs 129283 Erreur transversale GPGSV GSV : satellites GNSS détectés 129284 Données de navigation GPRMB RMB : informations de navigation minimum recommandées 129285 Navigation, informations itinéraire/ waypoint GPRMC RMC : données spécifiques GNSS minimum recommandées 127258 Déclinaison magnétique 129025 Position : mise à jour rapide 129029 Données de position GNSS 129540 Satellites GNSS détectés Réception 127245 Barre GPRTE RTE : itinéraires 127250 Cap du bateau GPVTG VTG : cap suivi et vitesse d'avancement 127488 Paramètres moteur : mise à jour rapide GPWPL WPL : position de waypoint 127489 Paramètres moteur : dynamiques GPXTE XTE : erreur transversale PGRME E : erreur présumée 127493 Paramètres de transmission : dynamiques PGRMM M : système géodésique 127498 Paramètres moteur : statiques PGRMZ Z : altitude 127505 Niveau de fluide SDDBT DBT : profondeur sous la sonde 129038 Rapport de position AIS Classe A SDDPT DPT : profondeur 129039 Rapport de position AIS Classe B SDMTW MTW : température de l'eau SDVHW VHW : vitesse surface et cap 129040 Rapport de position étendue AIS Classe B Réception DPT 40 130306 Données sur les vents Profondeur 129794 Données statiques et relatives aux voyages AIS Classe A DBT Profondeur sous la sonde MTW Légende de VHW Vitesse surface et cap WPL Position du waypoint ASN Informations appel sélectif numérique 129808 Informations appels ASN DSE Appel sélectif numérique étendu HDG Cap, écart et variation 130311 Paramètres environnementaux (obsolètes) 129798 Rapport de position AIS d'avion de sauvetage 129802 Message SRM (Safety Related Message) AIS 130310 Paramètres environnementaux Annexe Type PGN Description 130313 Humidité 130314 Pression réelle 130576 Etat de la petite embarcation Ces données concernent uniquement les produits compatibles NMEA 2000. Annexe 41 Index A affichage des numéros 9 aides à la navigation 4 AIS 6, 7, 9 activation 37 alarme 7 appareil de transmission de signaux de détresse 7 ciblage 6, 7 menaces 6 navires 6 SART 7 alarme d'arrivée 37 alarme de collision 7 alarme de collision de la zone de sécurité 7 alarme de dérive de mouillage 37 alarme hors parcours 37 alarmes 17, 37 arrivée 37 carburant 29, 37 collision 7 dérive de mouillage 37 eaux profondes 22 haut-fond 22 hors parcours 37 jauges 29 moteur 28 navigation 37 sondeur 22 température de l'eau 22 alarmes de navigation 37 AM 32 antenne, GPS 2 appareil boutons 1, 3 enregistrement 39 nettoyage 39 touches 1 appareil de transmission de signaux de détresse 7 appel de détresse 30 appel sélectif numérique 30, 31 activation 30, 37 appel individuel normal 31 canaux 31 contacts 30 ASN. Voir appel sélectif numérique auto guidage 16 Auto guidage 15, 16 itinéraires 15 trajectoires 15, 16 Auto Guidage 11, 15, 16, 37 distance du littoral 16 Auto Guidance 12 autres navires AIS 9 sillages 9 B boutons 1 alimentation 1 C cap ligne 4, 8 maintien de cap 28 cap suivi, tenue 26 capacité de carburant 29, 35, 36 captures d'écran 39 capture 39 carte de navigation 3, 5, 11 cadrage 3 paramétrage 7, 37 photos aériennes 7 points de services maritimes 12 sillages de navire 9, 31 42 carte de pêche 3 cadrage 3 paramétrage 7 carte mémoire 38 cartes détaillées 38 installation 1 lecteur 1 cartes 3, 5, 8–10. Voir cartes aspect 8 cadrage 3 cap, ligne 8 détails 4 mesure de la distance 3 navigation 4, 5 quickdraw 9, 10 symboles 3 cartes Premium 5, 7 Fish Eye 3D 9 indicateurs des marées et des courants 5 photos aériennes 5 champs de données 9 cibles suspendues 9 compas 28 rose 7 couleurs danger 8 courants animés, marées 5 D DAB 32, 33 décalage de quille 27, 35 dépannage 39 destinations carte de navigation 11 sélection 11 distance du littoral 16 données copie 38 gestion 38 sauvegarde 38 données utilisateur, suppression 15 E eau écart de température 35 vitesse 36 écran, luminosité 3 écran d'accueil, personnalisation 2 écrans combinés 2 sélection 2 EGNOS 34 empannage. Voir virement de bord et empannage encart de navigation 8, 9 enregistrement de l'appareil 39 enregistrement du produit 39 EPIRB 7 F Fish Eye 3D cibles suspendues 9 cône de sondeur 9 tracés 9 FM 32 G Garmin ClearVü 18 GPS 39 EGNOS 34 signaux 2 source 2 WAAS 34 Guidage vers 12 H homme à la mer 13, 26 horloge 37 alarme 37 I information système 35, 38 informations astronomiques 30 informations d'almanach astronomique 29 Itinéraire vers 11, 12 itinéraires 13, 17 affichage d'une liste de 13 copie 38 création 13 modification 13 navigation 14 navigation parallèle à 14 partage 38 suppression 14 waypoints 38 J jauges alarmes d'état 28, 29 carburant 28, 29, 36 limites 36 moteur 28 trajet 28 vent 29 jauges carburant 28, 29, 36 alarme d'état 29, 37 synchronisation avec le niveau réel de carburant 29, 36 jauges de navigation à voile 29 jauges moteur 28, 29, 36 alarmes d'état 28 configuration 28 jauges trajet 28 jauges vent 29 journal d'événements 35 L langue 34 largeur de ligne 8 lecteur audio 31–34. Voir lecteur audio DAB 33 FUSION-Link 31 lecture aléatoire 32 mode de réglage 32 nom de l'appareil 34 radio 33, 34 Radio satellite SiriusXM 33 recherche par ordre alphabétique 32 région du récepteur radio 32, 33 répétition 32 silencieux 32 source 31 station préréglée 32 VHF 32 zones 32 ligne de délimitation 17 lignes de délimitation 17 logiciel mise à jour 1, 2 mises à jour 2, 34 M maintien sous le vent 27, 28 réglage 28 marquer position 12 marqueurs de distance 8 mesure de la distance, cartes 3 météo 7 mises à jour, logiciel 1, 2 MOB, appareil 7 mode Couleur 3 N navigation à la voile 26, 27 compte à rebours 27 ligne de départ 26 NMEA 0183 36 NMEA 0183 30, 36, 40 NMEA 2000 37, 40 ID de l'appareil 35 image satellite 5 Index P pages combinées 2 personnalisation 2 paramètres 10, 34, 35, 37 information système 35 paramètres d'affichage 34 parcours 11, 12 partage de données 38 photos, aériennes 5 photos aériennes 5 pilote automatique 25 activation 26 modèle Cercle 26 modèle de navigation 26 modèle Demi-tour 26 modèle Manœuvre de Boutakov 26 modèle Zigzag 26 modèles de navigation 26 navigation par incrémentation linéaire 25 réduction de l'activité de la barre 25 planificateur de trajets. Voir itinéraires position, suivi 30 Précision GPS 37 préréglages 32, 33 DAB 33 SOS 13 stations d'observation des courants 30 indicateurs 5 stations d'observation des marées 5, 29, 30 indicateurs 5 stations de courant 29 suppression, toutes les données utilisateur 15 symboles 6 T tension 37 touche Marche/Arrêt 1, 34 touches 1 tracés 14, 17 actifs 14 affichage 8, 14 copie 38 effacement 15 enregistrement 14, 15 enregistrement comme itinéraire 14 liste 14 modification 14 navigation 15 suppression 15 U R unités de mesure 37 radio 32 AM 32 FM 32 SiriusXM 33, 34 Radio satellite SiriusXM 32, 33 Radio satellite SiriusXM 34 Rallier 12 rapport de position 30, 31 réglages d'usine 38 sondeur 22 réinitialisation, paramètres 34 Réseau Garmin Marine Network 36, 37 rétroéclairage 3 V S WAAS 34 waypoints 12, 39 affichage 8 affichage d'une liste de 13 copie 38 création 12 homme à la mer 13 modification 13 navigation 13 navire suivi 30, 31 partage 38 sondeur 20 suppression 13 SART 7 services maritimes 12 SideVü 18 signaux satellites, acquisition 2 sillages de navire 9, 31 SiriusXM 32 Radio satellite 33 sonde 17, 19, 22, 24 sondeur 17, 20 A-Scope 22, 23 affichage des numéros 21 alarmes 22 aspect 22 bruit 20, 22 bruit de surface 22 cibles suspendues 22 cône 9 couleur de sensibilité 20 échelle de profondeur 22 enregistrement 21 fréquences 23 FrontVü 19 Garmin ClearVü 18 interférences 22 ligne de profondeur 21 Panoptix 18, 19, 23, 24 partage 20 profondeur 21 rejet de couleur 22 sensibilité 20 SideVü 18 source 20 verrouillage du fond 21 vitesse de défilement 21 vues 17, 18 waypoint 20 Whiteline 22 zoom 21 Index vedette 3, 26 VHF, radio 30 appel d'une cible AIS 31 appel individuel normal 31 appels de détresse 30 canal ASN 31 virement de bord et empannage 28 maintien de cap 28 maintien sous le vent 27 voilier 3, 26 W Z zoom carte 3 sondeur 21 43 support.garmin.com Mai 2017 190-01951-30_0C