- Divertissement et passe-temps
- Instruments de musique
- Equipement musical
- Line 6
- POD Studio GX
- Mode d'emploi
POD Studio UX1 | POD Studio UX2 | POD Farm 2.5 | POD Studio KB37 | Line 6 POD Studio GX Mode d'emploi
Ajouter à Mes manuels82 Des pages
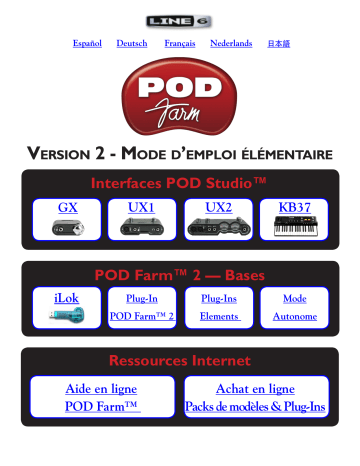
Español Deutsch Français Nederlands
日本語
V ersion 2 - M ode d ’ eMploi éléMentaire Interfaces POD Studio™
UX1
UX2
KB37
iLok
POD Farm™ 2 — Bases
Plug-In POD Farm™ 2
Plug-Ins Elements
Mode Autonome
Ressources Internet Aide en ligne POD Farm™ Achat en ligne Packs de modèles & Plug-Ins
Table des matières
Commencez par ici .................................................................................1•1
Utilisation de votre matériel Line 6 .......................................................2•1
Utilisation de votre processeur Line 6 en périphérique audio par défaut ...................... 2•7
Plug-Ins POD Farm™ 2 et POD Farm™ Elements .............................3•1
Automation des paramètres du Plug-In POD Farm Elements ..................................... 3•45
ii
POD Farm™ 2 - Version autonome .......................................................4•1
™.................................................................................. 4•3
Line 6, POD Farm, POD Studio, POD, TonePort, GearBox, Line 6 Monkey, ToneDirect, GuitarPort, FBV, FBV Shortboard, FBV Express, Variax, Line 6 Edit et Custom Tone sont des marques déposées de Line 6, Inc. Tous les noms de produits, de marques et d’artistes mentionnés sont des propriétés indépendantes qui ne sont pas associées ou affiliées à Line 6.
Tous droits déposés, 2010, Line 6, Inc.
iii
Mode d’emploi élémentaire de POD Farm 2 — Commencez par ici
C ommenCez par iCi
Systèmes requis - Plug-In POD Farm™ 2 et utilisation autonome
• 1 Go de RAM, minimum • 1 Go d’espace disque libre minimum (10 Go ou plus conseillé pour l’enregistrement) • Vitesse de disque 5400 t/m minimum (7200 t/m ou plus rapide conseillé) • Résolution d’affichage de 1024 x 768 minimum • Lecteur de CD/DVD (si vous installez à partir du CD POD Farm 2) • Un port USB 1.1 ou 2.0 libre sur l’ordinateur (les concentrateurs USB ne sont pas compatibles avec les équipements Line 6) • Connexion Internet pour les fonctions en ligne • Équipement USB Line 6 compatible (l’appareil doit être connecté à l’ordinateur et autorisé à utiliser POD Farm 2 en Plug-In ou en version autonome) : •
Plug-Ins POD Farm 2 & POD Farm Elements
- Line 6 POD Studio™, TonePort™, GuitarPort™, POD ® X3, POD ® xt, ou iLok. Les versions iLok nécessitent une clef USB iLok (non fournie) et une connexion Internet pour l’activation •
Utilisation de POD Farm 2 en utilisation autonome
- POD Studio™, TonePort™ & GuitarPort™
Mac
® • G5 à double processeur à 1,8 GHz ou plus récent • Mac OS ® X 10.4.11, 10.5 ou 10.6
• Logiciel hôte compatible AU, RTAS ® , ou VST ® pour les Plug-Ins
Windows
® • Pentium ® IV à 1,4 GHz ou plus rapide • Windows ® XP (SP3), Windows ® XP x64 (SP2), Windows Vista ® 32-Bit (SP2) et 64 Bits (SP2), Windows ® 7 32 Bits et 64 Bits • Logiciel hôte compatible RTAS ® ou VST ® pour les Plug-Ins
Achat de POD Farm 2
POD Farm 2 comprend les Plug-Ins POD Farm 2 et POD Farm Elements, ainsi que POD Farm 2 en version autonome pour Mac de Line 6 Online à l’adresse ® et Windows ® . POD Farm 2 nécessite une licence pour les Plug-Ins ou l’application autonome. Cette licence est fournie avec l’achat d’un nouveau processeur Line 6 de la gamme POD Studio (acheté après le lancement de POD Farm 2), ou vous pouvez l’acheter directement en ligne si vous avez un TonePort, GuitarPort, POD X3 ou un PODxt. Vous pouvez également faire une mise à jour si vous possédez déjà une licence pour le Plug-In POD Farm 1.0 - Consultez le site en ligne www.line6.com/store/shop .
1•1
Mode d’emploi élémentaire de POD Farm 2 — Commencez par ici
Les licences pour POD Farm 2 et Elements sont également disponibles pour une clef USB iLok. Un prix spécial de mise à jour est également disponible pour les possesseurs de POD Farm 1 (licence iLok).
Consultez le chapitre «POD Farm 2 pour iLok» .
Si vous n’avez pas encore de compte Line 6, prenez le temps d’en créer un. C’est gratuit et nécessaire pour activer et télécharger votre licence POD Farm 2. Pour créer votre compte, cliquez ici .
Mise à jour et enregistrement avec Line 6 Monkey
Utilisateurs d’iLok : Vous n’avez pas besoin d’utiliser Line 6 Monkey. L’obtention et l’autorisation de la licence pour POD Farm 2 (ou la mise à jour vers POD Farm 2) pour une clef USB iLok est un processus en ligne simple, que vous pouvez faire à partir d’un ordinateur connecté à Internet. Passez directement au chapitre
Line 6 Monkey est l’utilitaire intelligent de mise à jour qui s’installe automatiquement avec l’application POD Farm 2. Il est conseillé de lancer Line 6 Monkey immédiatement après l’installation de POD Farm. Lancez l’application souvent pour être sûr d’utiliser les dernières mises à jour de tous vos équipements matériels et logiciels Line 6. Le fait d’enregistrer votre matériel Line 6 est tout aussi important car cela vous permet de conserver votre garantie et nous permet de vous contacter si nous avons une nouvelle version ou de nouvelles fonctions à vous offrir - technologies de pointe obligent ! Alors n’attendez pas plus longtemps. Connectez votre matériel Line 6 à votre ordinateur et suivez les étapes ci-dessous pour lancer Line 6 Monkey... • Sur
Mac ®
- Allez dans /Applications/Line 6 et double-cliquez sur Line 6 Monkey.
• Sur
Windows ®
- Allez dans le menu Démarrer\Programs\Line 6 \Tools\Line 6 Monkey.
Compte d’enregistrement (Login)
• Vous devez vous enregistrer (Login) pour que Line 6 Monkey communique avec le serveur Internet de Line 6 et vous fournisse ce dont vous avez besoin. C’est facile, et c’est gratuit !
• Si vous avez un compte Line 6, saisissez votre nom d’utilisateur (User Name) et mot de passe (Password) en haut de la fenêtre de dialogue de Monkey. • Si vous n’avez pas encore créé de compte, cliquez sur le bouton New User et suivez les étapes.
Enregistrez votre équipement
Si vous ne l’avez pas encore fait, enregistrez l’équipement Line 6 connecté à votre ordinateur. L’enregistrement vous permet d’obtenir certaines mises à jour et/ou d’activer certains produits Line 6 que vous pouvez utiliser sur votre ordinateur. C’est très facile, et il vous suffit de cliquer sur le bouton Register Now et de remplir les zones de la page Internet.
Téléchargez les mises à jour
Allez dans l’onglet
Updates
de Line 6 Monkey. Si vous voyez une version plus récente disponible, cliquez sur l’élément concerné et laissez le petit singe vous aider à réaliser l’installation. C’est la façon la plus simple pour rester toujours à jour avec votre logiciel POD Farm 2. Il en va de même pour les mises à jour des pilotes et des Firmwares. Vous pouvez également utiliser l’onglet
Optional Add-Ons
* pour voir si d’autres choses sont disponibles pour votre équipement ou logiciel Line 6 !
1•2
Mode d’emploi élémentaire de POD Farm 2 — Commencez par ici *Remarque : Tous les processeurs POD Studio UX1, UX2 et KB37 comprennent en plus le Model Pack FX Junkie ; gratuitement ! Vous devez l’activer, ainsi que les Model Packs “supplémentaires” avec Line 6 Monkey - consultez la section plus avant.
Activation et autorisation du produit
Certaines fonctions de POD Farm 2 et de votre matériel Line 6 nécessitent une “Activation” à l’aide de Line 6 Monkey par connexion Internet. De la même façon les équipements USB Line 6 nécessitent une “autorisation”, lors de la première connexion à l’ordinateur. Veillez à compléter les étapes suivantes avant d’utiliser POD Farm 2 ! Comme nous l’avons vu, les équipements Line 6 POD Studio, UX1, UX2, UX8 et KB37 possèdent des éléments supplémentaires déjà “installés” en interne. Lorsque vous connectez votre POD Studio et si lorsque vous lancez Line 6 Monkey pour la première fois l’application vous demande de cliquer sur “Activate Features”, cliquez pour activer les options fournies.
Si vous avez acheté des éléments supplémentaires pour votre matériel Line 6, vous avez reçu une licence avec chaque option achetée auprès de Line 6. Lancez Line 6 Monkey, cliquez sur l’onglet Optional Add-Ons, et suivez les étapes.
• Vous trouverez la licence de vos options en allant dans votre compte en ligne Line 6 - My Account , et en regardant dans la page
License Keys
(vous pouvez laisser tourner Line 6 Monkey pendant que vous allez sur le site Internet). • Copiez le numéro de licence qui s’affiche sur la page.
• Allez à l’écran Line 6 Monkey et cliquez sur la touche
Activate Purchase
. Une fenêtre s’affiche, vous demandant de saisir la licence.
• L’option est activée sur le matériel compatible POD Farm, et disponible dans POD Farm 2 en version autonome et/ou en version Plug-in.
1•3
Mode d’emploi élémentaire de POD Farm 2 — Commencez par ici
Lorsque vous utilisez votre matériel USB Line 6 sur un ordinateur nouveau ou différent, pour la première fois, vous risquez de voir le message suivant en haut de l’onglet des options Add-Ons - cliquez sur
Authorize
pour achever la configuration de l’ordinateur.
C’est tout ! Vous êtes prêt à utiliser POD Farm 2 et vos options.
Pour en savoir plus sur les transferts d’activation, l’utilisation de Line 6 Monkey, etc., consultez la documentation supplémentaire sur le site de Line 6, à la page
d’aide en ligne de POD Farm
.
POD Farm 2 pour iLok
Le Plug-In POD Farm 2 est un programme protégé qui requiert une licence autorisée pour tourner sur votre ordinateur. La Plug-In POD Farm 2 et sa licence peuvent être ajoutés ou sont fournis avec toutes les interfaces audio USB Line 6 (cet aspect est traité dans les sections sur Line 6 Monkey et sur les équipements matériels de ce Guide d’utilisation. Dorénavant, Line 6 vous permet d’acheter une licence pour le Plug-In POD Farm 2 pour votre clef USB iLok!” La licence du Plug-In POD Farm 2 active POD Farm 2 et les Plug-Ins POD Farm Elements pour Mac directement sur le site iLok.com
® ou Windows ® . Un prix spécial de mise à jour est également disponible pour les utilisateurs de POD Farm 1. Si vous n’avez pas de clef iLok, vous pouvez en acheter une dans la plupart des magasins de musique qui vendent des logiciels audio, ou . Voici les étapes vous permettant d’acheter et de configurer le Plug-In POD Farm 2 et votre iLok.
Qu’est-ce que le système iLok ?
La clef iLok est un périphérique USB propriétaire (un dongle) contenant les numéros de licence pour les logiciels protégés par le système anti-piratage PACE Interlok®.
Clef USB iLok
Si vous possédez une clef iLok et si vous avez acheté la version iLok du Plug-In POD Farm, vous pouvez utiliser la clef USB iLok pour conserver la licence du Plug-In POD Farm, ainsi que toutes les autres licences compatibles iLok sur Mac® et Windows®, le tout, sur la même clef USB iLok. La clef iLok est portable et vous permet d’utiliser votre Plug-In POD Farm sur n’importe quel ordinateur sans l’interface Line 6. Il est également très facile de gérer toutes vos licences iLok avec iLok.com
de recevoir vos nouvelles licences, et de les distribuer ensuite vers plusieurs clefs iLok !
. Ce site vous permet de créer un compte sécurisé, de consulter toutes les licences qui sont sur votre clef iLok,
1•4
Mode d’emploi élémentaire de POD Farm 2 — Commencez par ici
Créer un compte iLok
Si vous venez juste d’acheter une nouvelle clef USB iLok, vous devez commencer par aller sur le site iLok.com pour ouvrir un compte. Notez qu’il est important de n’ouvrir qu’un SEUL compte, même si vous possédez plusieurs clefs iLok ! Créez votre compte ici . Si vous avez déjà un compte iLok, utilisez-le pour les étapes suivantes.
Ensuite, pour une nouvelle clef iLok, vous devez télécharger le explications détaillées de la page iLok.com Help .
logiciel client iLok
et le
Driver iLok
et vous devez les installer. Il y a plusieurs possibilités, selon que vous souhaitiez ou non gérer votre iLok sur le même ordinateur que celui sur lequel vous allez utiliser le Plug-in POD Farm 2. Consultez les
Achat du Plug-In POD Farm 2 pour iLok
Si ce n’est pas déjà le cas, créez maintenant un compte Line 6. C’est gratuit et nécessaire pour activer et rapatrier votre licence de Plug-In POD Farm. Pour créer un compte, cliquez ici .
Pour acheter la licence du Plug-In POD Farm 2 pour iLok, consultez le site marchand de Line 6 en ligne et sélectionnez l’option iLok, ou rendez-vous chez votre revendeur de musique et achetez la version avec coffret (remarquez que la clef logicielle iLok USB est vendue séparément, et ne fait pas partie de l’achat du Plug-In POD Farm 2 de Line 6). Voici quelques options disponibles pour l’achat du
Plug-In POD Farm 2 pour iLok
...:
• POD Farm 2
- Regroupe les mêmes super amplis guitare et basse, préamplis micro, et effets que les processeurs POD Studio.
• POD Farm 2 Platinum
- Regroupe tous les modèles de la version POD Farm, avec en plus tous les Packs de modèles que nous ayons jamais créés !
• POD Farm 2 Platinum Upgrade
- Pour les possesseurs de la version POD Farm 2 iLok qui souhaitent passer à la version Platinum.
• Mise à jour de POD Farm version 1 à POD Farm 2
- Pour ceux d’entre-vous qui possèdent une licence iLok de POD Farm 1 et qui souhaitent passer à la version 2, le prix de la mise à jour est réduit comparé au prix de la licence iLok de POD Farm 2. Toutes les versions de POD Farm 2 sont livrées en version compatible RTAS/VST/AU pour Mac ® et RTAS/VST pour Windows ® . Consultez les informations sur notre site marchand en ligne pour de plus amples détails.
Si vous avez acheté la licence du POD Farm 2 iLok sur le site marchand en ligne de Line 6, passez
«Dépôt de la licence iLok (achat en ligne sur le site de Line 6)»
, étant donné que cet achat ne nécessite aucune “activation”.
Remarque : Vous pouvez réaliser les opérations suivantes d’achat, d’activation et de licence iLok en ligne à partir de n’importe quel ordinateur connecté à l’Internet - Ces étapes n’ont pas besoin d’être réalisées à partir de l’ordinateur sur lequel le Plug-In POD Farm 2 sera utilisé.
1•5
Mode d’emploi élémentaire de POD Farm 2 — Commencez par ici
Activation produit (version de vente en boîte uniquement)
Dans la version en boîte de la licence iLok de POD Farm 2, vous trouverez un code
d’activation
imprimé sur une carte (dans la boîte). Prenez cette carte et rendez-vous sur la page Online iLok Activation , du site de Line 6. Lisez toutes les étapes de la section
d’activation produit
, saisissez votre
code d’activation
et cliquez sur
Soumettre
: La fenêtre vous demande de saisir l’identifiant utilisateur (
iLok User ID
) de votre compte iLok.com...
Saisissez votre
identifiant utilisateur ID iLok
- Ceci est le nom d’utilisateur que vous utilisez pour accéder à votre compte sur iLok.com. Saisissez-le et cliquez sur
Continuer
.
Vous devez ensuite vérifier que vous avez saisi correctement votre le problème ! Cliquez sur
Confirmer et Soumettre identifiant utilisateur ID iLok
- vérifiez que vous ayez correctement saisi cet identifiant, sinon, vous devrez contacter iLok pour réparer si tout est correct. Une fois ce processus achevé, une licence POD Farm est “déposée” dans votre compte iLok.com. Rendez-vous sur le site Internet iLok.
com pour télécharger la licence de votre clef USB iLok.
.
1•6
Mode d’emploi élémentaire de POD Farm 2 — Commencez par ici
Dépôt de la licence iLok (achat en ligne sur le site de Line 6)
Cette section s’applique si vous avez acheté le Plug-In POD Farm pour iLok directement sur le site marchand en ligne Line 6... Une fois la transaction achevée, ouvrez votre compte Line6.com et allez à la page iLok Deposits . Vous pouvez alors contrôler le
Statut
de votre licence iLok.
Pour commencer, après la transaction sur le site marchand en ligne, vous devriez avoir le Statut “
inséré
”, comme indiqué ci-dessus. Cliquez sur le bouton
Dépôt
pour continuer. Vous devez ensuite saisir votre
Continuer
.
identifiant utilisateur ID iLok
, qui est identique au nom d’utilisateur (Username) que vous utilisez pour accéder à votre compte sur iLok.com. Saisissez-le et cliquez sur Vous devez ensuite vérifier que vous avez saisi correctement votre le problème ! Cliquez sur iLok.com
Confirmer et Soumettre identifiant utilisateur ID iLok
- vérifiez que vous ayez correctement saisi cet identifiant, sinon, vous devrez contacter iLok pour réparer si tout est correct. Une fois ce processus achevé, une licence POD Farm est “déposée” et envoyée à votre compte iLok.com. Rendez-vous sur le site Internet pour télécharger la licence de votre clef USB iLok. En cas d’erreur, revenez à la page iLok Deposits et recommencez.
1•7
Mode d’emploi élémentaire de POD Farm 2 — Commencez par ici
Licence iLok
Une fois que vous avez accédé à votre compte iLok.com, vous devriez trouver votre licence POD Farm 2 “en attente” dans la section de
Téléchargement des licences
. Connectez votre iLok à votre port USB et suivez les instructions sur le site d’iLok pour
Synchroniser
votre clef iLok.
Attendez la fin du processus de synchronisation — vous pouvez alors sélectionner votre licence POD Farm pour son téléchargement.
Suivez les étapes de la page iLok.com sur le
Téléchargement de
la licence du POD Farm 2 pour votre clef iLok... C’est tout ! Maintenant que votre clef USB iLok est configurée, vous pouvez fermer votre compte et quitter le site Internet d’iLok. Vous devez ensuite télécharger l’installeur de l’application POD Farm 2 et le lancer sur n’importe quel ordinateur Mac ® ou Windows ® où vous souhaitez faire tourner le Plug-In POD Farm 2 ! Souvenez-vous que la clef iLok doit être connectée à l’ordinateur pour que le Plug-In POD Farm 2 tourne en mode “autorisé” dans votre application hôte. Dans le cas où votre licence POD Farm n’apparaît pas dans votre compte iLok.com, contrôlez le statut du dépôt dans la page des
Dépôts iLok
de votre compte Line 6 . Remarquez que le
statut
peut, au départ, être “en attente (
queued)
” pendant un petit moment, jusqu’à ce qu’il soit accepté par iLok.com pour traitement. Une fois que le statut est “
déposé
”, comme indiqué ci-dessus, votre nouvelle licence POD Farm 2 a été transmise à votre compte iLok.com.
1•8
Mode d’emploi élémentaire de POD Farm 2 — Commencez par ici Remarque : Si la licence du Plug-In POD Farm 1 est déjà sur la clef iLok, et si vous avez acheté la mise à jour iLok de POD Farm 2, la licence du POD Farm 1 reste sur la clef iLok, et vous permet de faire tourner le Plug-In POD Farm 1 indépendamment. Il est conseillé de ne pas désinstaller la clef iLok de votre POD Farm 1 ou l’application POD Farm 1, car certains projets créés sur votre application d’enregistrement peuvent faire appel à des occurences de POD Farm 1. Le fait de garder les licences de POD Farm 1 & 2 sur la clef iLok, et le fait de garder les applications POD Farm 1 et 2 installées sur votre ordinateur, vous garantissent que tous vos projets existants seront chargés correctement !
Téléchargement et installation de POD Farm 2
Nous avons toujours la dernière version de l’installeur de POD Farm disponible gratuitement en téléchargement dans la page Téléchargements Line 6 . Dans la page des Téléchargements, sélectionnez “
iLok
” comme produit, “
POD Farm 2
” comme logiciel, puis sélectionnez le
système d’exploitation
de votre ordinateur (Mac ® OS X, Windows ® XP ® ou Vista ® ), comme indiqué ci-dessous : Appuyez ensuite sur “
Go
” et la dernière version de l’installeur s’affiche pour votre système et vous permet de le télécharger sur votre ordinateur. Une fois le téléchargement de l’installeur achevé, lancez le fichier d’installation en suivant les instructions pas-à-pas.
Utilisateurs de Windows ® XP ® et de Vista ® ...
Lorsque l’écran
Sélectionner type de périphérique
s’affiche lors de l’installation de POD Farm 2, cochez la case “
POD Farm 2 pour iLok
Studio, TonePort, POD X3, PODxt ou GuitarPort), cochez également la case “ ”, comme indiqué. Si vous avez également l’intention d’utiliser l’un des processeurs audio Line 6 USB (POD
POD Farm 2 for Line 6 Devices
” :
Windows ® - iLok/Line 6 Hardware Options
Utilisateurs de Mac ® -
Par défaut, l’installeur de POD Farm 2 installe automatiquement les fichiers nécessaires pour votre iLok, ainsi que les pilotes de tous les processeurs audio Line 6 USB.
1•9
Mode d’emploi élémentaire de POD Farm 2 — Commencez par ici Utilisateurs de Windows ® et de Mac ® -
Si nécessaire, désactivez manuellement les formats POD Farm 2 et Elements dont vous n’avez pas besoin. Vous devez néanmoins installer au moins un format POD Farm 2 et Elements compatible avec votre application hôte :
Windows ® - Options de Plug-In Mac ® - Options de Plug-In
Pour de plus amples renseignements et aide sur l’installation de POD Farm 2, consultez le
Guide d’installation de POD Farm 2
Consultez le chapitre disponible sur la page d’aide en ligne de POD Farm . Une fois les opérations préalables achevées, vous pourrez utiliser le Plug-In POD Farm dans votre application audio hôte ! Bien sûr, vous pouvez utiliser n’importe quelle interface audio avec votre station d’enregistrement.
«Plug-Ins POD Farm™ 2 et POD Farm™ Elements» en page 3•1 pour de plus
amples renseignements.
Remarquez que vous ne pouvez pas utiliser le POD Farm 2 en mode autonome, uniquement avec iLok — vous devez utiliser une interface audio USB Line 6 POD Studio, TonePort ou GuitarPort. 1•10
Mode d’emploi élémentaire de POD Farm 2 — Utilisation de votre matériel Line 6
U tilisation de votre matériel l ine 6
Le logiciel POD Farm 2 a été conçu pour les équipements de la gamme d’interfaces USB Line 6 POD Studio, pour le TonePort™, et le GuitarPort™. De plus, vous pouvez acheter une licence POD Farm™ 2 pour les processeurs Line 6 des gammes POD ® X3 et POD ® xt, ainsi que pour toute clef USB iLok. Ce
Mode d’emploi élémentaire
documentation du vous guide dans la mise en oeuvre et l’utilisation de POD Farm 2, du Plug In POD Farm 2, de votre processeur POD Studio ou de votre périphérique USB iLok. Pour obtenir de plus amples détails sur l’utilisation de POD Farm 2 avec tous les processeurs USB de Line 6, ainsi que pour obtenir des astuces sur l’enregistrement, l’optimisation de votre ordinateur, etc., consultez la site d’aide en ligne de POD Farm 2 .
Toutes les interfaces audio USB de Line 6 utilisent les Drivers et pilotes audio hautes-performances de Line 6, et par conséquent, se configurent aisément pour être utilisées comme carte son de votre ordinateur. Cela signifie que vous pouvez accéder directement à tous les sons de POD depuis la plupart des applications d’enregistrement audionumériques, le tout avec la plus haute qualité. Vous n’êtes bien sûr pas limité à utiliser votre processeur Line 6 en enregistrement sur votre ordinateur – les sorties situées à l’arrière du processeur vous permettent la connexion du signal du POD Farm à des enregistreurs externes, des DAT, des systèmes de sonorisation, ou tout autre équipement audio externe !
Remarque : Il est possible d’utiliser une interface audio concurrente avec votre logigiel audionumérique et le Plug-In POD Farm 2. Vous devez garder le processeur USB Line 6 ou iLok pour lequel le Plug-In POD Farm 2 est autorisé connecté à l’ordinateur pour que les Plug-Ins POD Farm 2 ou Elements soient autorisés à se lancer. L’application autonome POD Farm 2 nécessite que vous utilisiez toujours votre processeur USB POD Studio, TonePort ou GuitarPort, du fait de la sortie audio ToneDirect™.
Si vous utilisez une clef USB iLok pour faire tourner le Plug-In POD Farm, vous êtes bien sûr libre d’utiliser l’interface audio de votre choix avec votre ordinateur et logiciel d’enregistrement audionumérique. Une fois que vous avez ajouté votre licence POD Farm 2 à votre clef iLok, laissez la clef iLok dans le port USB et passez à la section
«Plug-Ins POD Farm™ 2 et POD Farm™ Elements» en page 3•1
(consultez la section «POD Farm 2 pour iLok» en page 1•4 ).
Contrôleur MIDI matériel
La plupart des paramètres du Plug-In POD Farm 2 et de la version autonome peuvent être gérés par des contrôleurs MIDI externes. Vous pouvez utiliser n’importe quel contrôleur MIDI capable de transmettre les messages de CC MIDI, de Note On, de molette de hauteur et/ou de changement de banque et de programme pour accéder aux fonctions de POD Farm 2. Si vous possédez un UX2, un UX8 ou un KB37, vous pouvez les utiliser pour contrôler POD Farm 2. Cerise sur le gâteau, les pédaliers Line 6 FBV™ MkII offrent des possibilités de gestion MIDI étendues et peuvent être connectés à votre ordinateur en même temps que votre processeur audio USB Line 6 ou
«Gestion MIDI de POD Farm 2» en page 4•8 .
Connexions
Connecter votre processeur Line 6 à l’ordinateur par un câble USB pour utiliser les Plug-Ins POD Farm 2 & Elements et/ou pour utiliser votre processeur POD Studio comme interface audio. Notez que vous devez toujours vous connecter à un contrôleur USB séparé des autres interfaces USB audio ou MIDI pour bénéficier de la totalité de la bande passante du port USB. Connectez-vous toujours directement à un port USB 1.1 ou 2.0 USB de votre ordinateur — pas à un concentrateur USB (Hub).
2•1
Mode d’emploi élémentaire de POD Farm 2 — Utilisation de votre matériel Line 6 Remarque - Veillez à toujours placer vos enceintes ou systèmes d’écoute hors tension ou de les couper avant de connecter/déconnecter le câble USB entre votre matériel Line 6 et votre ordinateur, ainsi qu’avant de placer l’ordinateur sous/hors tension. Il est conseillé de toujours placer les enceintes sous tension en dernier et de toujours les placer hors tension en premier pour éviter tout bruit de “pop” ou pour éviter tout dommage aux enceintes (ou à vos oreilles !).
Il y a quelques différences dans la configuration et les fonctions des différentes interfaces POD Studio, veillez donc à lire les sections suivantes adaptées à votre interface. Utilisez les liens ci-dessous pour passer directement à la section qui vous concerne...
GX
Connectez votre guitare électrique ou votre basse
Entrée Instrument
- Connecter votre guitare électrique ou votre basse pour alimenter l’application autonome POD Farm 2. Ceci vous permet de sélectionner votre son, et d’ensuite router le signal traité aux départs d’enregistrement (votre logiciel audio) et le signal d’écoute directe ToneDirect™ directement aux sorties du processeur.
Connectez votre casque stéréo ou votre câble de sortie ligne stéréo à cette sortie Connectez votre câble USB entre ce port et l’ordinateur
USB
- Cette embase est bien sûr prévue pour la connexion d’un câble USB entre le GX et le port USB 1.1 ou 2.0 de votre ordinateur.
Line Out/Phones
- Connectez cette sortie stéréo Line Out à vos enceintes actives ou à votre système d’écoute. Lorsque vous utilisez le GX comme interface audio principale de l’ordinateur, cette sortie porte le signal de mixage général stéréo de votre projet d’enregistrement, et tout signal connecté en entrée Instrument. Vous pouvez aussi écouter directement le signal audio au casque avec cette sortie.
Si vous utilisez une interface audio qui n’est pas fabriquée par Line 6, cette sortie vous permet de bénéficier de la magie de l’écoute directe ToneDirect™ avec votre interface ou votre console de mixage, lorsque vous utilisez l’application autonome POD Farm 2 avec le Plug-In. Consultez la section
«Écoute directe ToneDirect™» en page 4•3
pour de plus amples détails.
2•2
Mode d’emploi élémentaire de POD Farm 2 — Utilisation de votre matériel Line 6
UX1
Connectez un micro Connectez votre guitare électrique ou votre basse Connectez votre casque stéréo
Mic
- Connectez un micro à cette entrée à l’aide d’un câble XLR. Ceci affecte le signal du micro à l’application autonome POD Farm 2. Ceci vous permet de sélectionner votre son, et d’ensuite router le signal traité aux départs d’enregistrement (votre logiciel audio) et le signal d’écoute directe ToneDirect™ directement aux sorties du processeur.
Remarque : L’UX1 n’offre pas d’alimentation fantôme pour vos micros. Si vos micros doivent être alimen tés par fantôme, utilisez une alimentation externe. Instrument
- Connectez votre guitare électrique ou votre basse à cette entrée pour diriger le signal de l’instrument vers l’application autonome POD Farm 2. Ceci vous permet de sélectionner votre son, et d’ensuite router le signal traité aux départs d’enregistrement (votre logiciel audio) et le signal d’écoute directe ToneDirect™ directement aux sorties du processeurs.
Casque
- Pour l’écoute au casque stéréo, utilisez cette sortie stéréo en Jack 6,35 mm. Elle porte le même signal que les sorties analogiques : le signal audio de l’application audionumérique sur l’ordinateur, ainsi que tous les signaux connectés aux entrées de l’UX1.
Connectez un câble USB entre cette embase et le port USB de votre ordinateur Connectez un signal d’entrée à niveau ligne à cette entrée pour son écoute en stéréo Connectez les sorties analogiques Analog Out à vos écoutes Connectez les sources à niveau ligne à enregistrer à ces entrées
Entrées Line
- Pour enregistrer un signal à niveau ligne (clavier, chaîne hi-fi, sortie ligne de votre console de mixage, etc., utilisez les entrées ligne gauche (Left) et droite (Right).
2•3
Mode d’emploi élémentaire de POD Farm 2 — Utilisation de votre matériel Line 6 Monitor In
- Pour écouter le signal d’une source ligne mélangé avec les signaux de votre ordinateur, sans enregistrer le signal, utilisez cette entrée (le signal Monitor In n’est pas envoyé en départ d’enregistrement Record Sends). Cette entrée est parfaite pour connecter un lecteur de MP3 pour vous accompagner ! Ceci est un Jack stéréo : utilisez un câble Jack stéréo 6,35 mm pour cette connexion (ou un adaptateur).
USB
- Cette embase est bien sûr prévue pour la connexion d’un câble USB entre l’UX1 et le port USB de votre ordinateur.
Analog Outs
- Ces sorties asymétriques gauche (Left) et droite (Right) sont les sorties principales et portent tous les signaux audio de l’UX1 : les signaux audio de votre logiciel audio (sur l’ordinateur), et tout autre signal connecté à une entrée de l’UX1. Connectez vos enceintes actives ou système d’écoute à ces sorties (en enregistrement).
UX2
Connectez un ou deux micros Connectez votre guitare électrique ou votre basse Connectez votre casque stéréo
Entrées micro
- Vous pouvez connecter un ou deux micros en même temps en les connectant à l’aide de câbles micro XLR. La touche d’alimentation fantôme 48 V doit être activée si vous utilisez un micro nécessitant ce type d’alimentation (c’est le cas de la majorité des micros à condensateur, mais vérifiez le mode d’emploi du micro). Ces entrées dirigent les signaux des micro séparément vers l’application autonome POD Farm 2. Ceci vous permet de sélectionner votre son, et d’ensuite router le signal traité aux départs d’enregistrement (votre logiciel audio) et le signal d’écoute directe ToneDirect™ directement aux sorties du processeurs.
Entrée Instrument
- Pour la connexion de votre guitare ou de votre basse, connectez celle-ci à une de ces entrées. Ces deux entrées dirigent le signal de l’instrument vers l’application autonome POD Farm 2 où vous pouvez sélectionner votre son, et ensuite affecter le signal traité vers les entrées d’enregistrement de votre logiciel audionumérique (départs Record Sends). L’écoute directe ToneDirect™ est disponible en sortie de l’interface.
• Norm
– Utilisez cette entrée pour un instrument à niveau de sortie normal.
• Pad
- Utilisez cette entrée pour une guitare ou une basse à niveau de sortie élevé, ce qui est notamment le cas des instruments à micro actif.
Casque
- Pour l’écoute au casque stéréo, utilisez cette sortie stéréo en Jack 6,35 mm. Elle porte le même signal que les sorties analogiques : le signal audio de l’application audionumérique sur l’ordinateur, ainsi que tous les signaux connectés aux entrées de l’UX2.
2•4
Mode d’emploi élémentaire de POD Farm 2 — Utilisation de votre matériel Line 6
Reliez à l’entrée S/PDIF d’un équipement externe pour transmettre les signaux de l’interface de façon numérique Connectez un signal d’entrée à niveau ligne à cette entrée pour son écoute en stéréo Connectez les sorties analogiques Analog Out à vos écoutes Connectez un câble USB entre cette embase et le port USB de votre ordinateur Connectez un ou deux pédaliers pour transmettre les messages de gestion MIDI Connectez les sources à niveau ligne à enregistrer à ces entrées
Line Inputs
- Pour enregistrer un signal à niveau ligne (clavier, chaîne hi-fi, sortie ligne de votre console de mixage, etc.), utilisez les entrées ligne gauche (Left) et droite (Right).
USB
- Cette embase est bien sûr prévue pour la connexion d’un câble USB entre l’UX2 et le port USB de votre ordinateur.
Entrées Footswitch
- Vous pouvez connecter un ou deux contacteurs au pied marche/arrêt et utiliser la fenêtre MIDI Control Settings du panneau de configuration Line 6 Audio-MIDI Devices pour configurer le type de message MIDI transmis*. Vous pouvez utiliser une pédale avec contact temporaire (pédale de Sustain, par exemple) avec une fiche Jack 6,35 mm. Le message de contrôle MIDI est routé au port de sortie USB MIDI Out de l’UX2. Ce port MIDI peut être sélectionné dans POD Farm 2 ou dans votre application audionumérique ou MIDI pour permettre la gestion par MIDI des paramètres souhaités. Consultez la section
«Gestion par MIDI du Plug-In POD Farm 2» en page 3•29 .
*ASTUCE : Pour en savoir plus sur la configuration de la fenêtre Line 6 MIDI Control Settings, consultez le
Guide de configuration MIDI de POD Studio et de TonePort
disponible sur le site
d’aide en ligne de POD Farm
.
Sortie audionumérique S/PDIF
- Pour relier le signal de sortie de votre UX2 de façon numérique à un appareil externe, connectez un câble coaxial de 75 Ohms entre cette sortie RCA et l’entrée numérique S/PDIF de l’appareil externe. C’est la meilleure façon de vous connecter à un enregistreur numérique comme un DAT. Cette sortie S/PDIF transmet les mêmes signaux que les sorties analogiques Analog Out de l’UX2 Analog Outs (le signal audio en provenance de l’entrée Monitor In n’est pas retransmis par la sortie S/PDIF). La résolution du signal numérique est toujours de 24 bits.
Monitor In
- Pour écouter le signal d’une source ligne mélangé avec les signaux de votre ordinateur, sans enregistrer le signal, utilisez cette entrée (le signal Monitor n’est pas dirigé vers le départ d’enregistrement Record Sends). Cette entrée est parfaite pour connecter un lecteur de MP3 pour vous accompagner ! Ceci est un Jack stéréo : utilisez un câble Jack stéréo 6,35 mm pour cette connexion (ou un adaptateur).
Analog Outs
- Ces sorties asymétriques gauche (Left) et droite (Right) sont les sorties principales et portent tous les signaux audio de l’UX2 : les signaux audio de votre logiciel audio (sur l’ordinateur), et tout autre signal connecté à une entrée de l’UX2. Connectez vos enceintes actives ou système d’écoute à ces sorties (en enregistrement).
2•5
Mode d’emploi élémentaire de POD Farm 2 — Utilisation de votre matériel Line 6
KB37
Connectez un signal d’entrée à niveau ligne à cette entrée pour son écoute en stéréo Connectez les sources à niveau ligne à enregistrer à ces entrées Connectez votre guitare électrique ou votre basse Connectez une ou deux pédales pour transmettre les messages de gestion MIDI Connectez votre casque stéréo vos écoutes Connectez un ou deux micros Connectez les sorties analogiques Analog Out à Connectez un câble USB entre cette embase et le port USB de votre ordinateur Connectez une pédale d’expression pour transmettre vos messages de contrôle MIDI Connectez à l’entrée S/PDIF d’un équipement externe pour transmettre le signal du KB37 de façon numérique
Entrées micro
- Vous pouvez connecter un ou deux micros en même temps en les connectant à l’aide de câbles micro XLR. La touche d’alimentation fantôme 48 V doit être activée si vous utilisez un micro nécessitant ce type d’alimentation (c’est le cas de la majorité des micros à condensateur, mais vérifiez le mode d’emploi du micro). Ces entrées dirigent les signaux des micro séparément vers l’application autonome POD Farm 2. Ceci vous permet de sélectionner votre son, et d’ensuite router le signal traité aux départs d’enregistrement (votre logiciel audio) et le signal d’écoute directe ToneDirect™ directement aux sorties du processeur.
Entrée Instrument
- Pour la connexion de votre guitare ou de votre basse, connectez celle-ci à une de ces entrées. Ces deux entrées dirigent le signal de l’instrument vers l’application autonome POD Farm 2 où vous pouvez sélectionner votre son, et ensuite affecter le signal traité vers les entrées d’enregistrement de votre logiciel audionumérique (départs Record Sends). L’écoute directe ToneDirect™ est disponible en sortie de l’interface.
• Norm
– Utilisez cette entrée pour un instrument à niveau de sortie normal.
• Pad
- Utilisez cette entrée pour une guitare ou une basse à niveau de sortie élevé, ce qui est notamment le cas des instruments à micro actif.
Casque
- Pour l’écoute au casque stéréo, utilisez cette sortie stéréo en Jack 6,35 mm. Elle porte le même signal que les sorties analogiques : le signal audio de l’application audionumérique sur l’ordinateur, ainsi que tous les signaux connectés aux entrées du KB37.
Line Inputs
- Pour enregistrer un signal à niveau ligne (clavier, chaîne hi-fi, sortie ligne de votre console de mixage, etc.), utilisez les entrées ligne gauche (Left) et droite (Right).
USB
- Cette embase est bien sûr prévue pour la connexion d’un câble USB entre le KB37 et le port USB de votre ordinateur.
2•6
Mode d’emploi élémentaire de POD Farm 2 — Utilisation de votre matériel Line 6 Sortie audionumérique S/PDIF
- Pour relier le signal de sortie de votre KB37 de façon numérique à un appareil externe, connectez un câble coaxial de 75 Ohms entre cette sortie RCA et l’entrée numérique S/PDIF de l’appareil externe. C’est la meilleure façon de vous connecter à un enregistreur numérique comme un DAT. Cette sortie S/PDIF transmet les mêmes signaux que les sorties analogiques Analog Out du KB37 (le signal audio en provenance de l’entrée Monitor In n’est pas retransmis par la sortie S/PDIF). La résolution du signal numérique est toujours de 24 bits.
Monitor In
- Pour écouter le signal d’une source ligne mélangé avec les signaux de votre ordinateur, sans enregistrer le signal, utilisez cette entrée (le signal Monitor n’est pas dirigé vers le départ d’enregistrement Record Sends). Cette entrée est parfaite pour connecter un lecteur de MP3 pour vous accompagner ! Ceci est un Jack stéréo : utilisez un câble Jack stéréo 6,35 mm pour cette connexion (ou un adaptateur).
Analog Outs
- Ces sorties asymétriques gauche (Left) et droite (Right) sont les sorties principales et portent tous les signaux audio de l’UX2 : les signaux audio de votre logiciel audio (sur l’ordinateur), et tout autre signal connecté à une entrée de l’UX2. Connectez vos enceintes actives ou système d’écoute à ces sorties (en enregistrement). Vous pouvez aussi connecter ces sorties aux entrées analogiques d’une console de sonorisation ou d’enregistrement si vous souhaitez diriger le signal traité par POD Farm 2 à d’autres équipements de sonorisation ou d’enregistrement.
Entrées Footswitch et pédale d’expression
- Vous pouvez connecter un ou deux contacteurs au pied marche/arrêt et utiliser la fenêtre MIDI Control Settings du panneau de configuration Line 6 Audio MIDI Devices pour configurer le type de message MIDI transmis*. Vous pouvez utiliser une pédale avec contact temporaire (pédale de Sustain, par exemple) avec une fiche Jack 6,35 mm. Comme pédale d’expression, utilisez la pédale Line 6 EX-1, ou toute autre pédale d’expression avec Jack 6,35 mm.
Pour sélectionner les paramètres configurés par les pédales avec contacteurs ou avec la pédale d’expression utilisez la fenêtre MIDI Control Settings du panneau de configuration Line 6 Audio MIDI Devices pour configurer le type de message MIDI transmis*. Le message de contrôle MIDI est routé au port de sortie USB MIDI Out du KB37. Ce port MIDI peut être sélectionné dans POD Farm 2 ou dans votre application audionumérique ou MIDI pour permettre la gestion par MIDI des paramètres souhaités. Consultez la section
«Gestion par MIDI du Plug-In POD Farm 2» en page 3•29 .
*ASTUCE : Pour en savoir plus sur la configuration de la fenêtre Line 6 MIDI Control Settings, consultez le
Guide de configuration MIDI de POD Studio et de TonePort
disponible sur le site
d’aide en ligne de POD Farm
.
Utilisation de votre processeur Line 6 en périphérique audio par défaut
Sous Mac ® et Windows ® , il est possible de sélectionner une interface audio comme périphérique par défaut, qui devient le périphérique sélectionné par défaut par vos applications multimédia pour lire ou enregistrer les signaux audio (iTunes désactiver le son de votre Mac ® ® , Windows ® ou de Windows Media Player, votre logiciel Internet, jeux, etc.). Le processeur Line 6 vous offrira une qualité audio exceptionnelle, mais vous souhaiterez probablement ® pour éviter de faire tourner d’autres applications pendant que vous utilisez POD Farm 2 ou votre logiciel audionumérique et éviter les bruits parasites dans vos haut-parleurs (ou dans vos enregistrements !).
Vous n’avez PAS besoin de sélectionner votre processeur Line 6 comme périphérique audio par défaut sous Mac® ou Windows® lorsque vous utilisez les applications POD Farm 2 ou votre logiciel d’enregistrement audionumérique. L’application autonome POD Farm 2 utilise automatiquement votre périphérique Line 6, et la plupart des logiciels audionumériques permettent la sélection de leurs propres périphériques audio dans leurs menus de Préférences ou d’Options.
2•7
Mode d’emploi élémentaire de POD Farm 2 — Utilisation de votre matériel Line 6
Mac OS
®
X avec l’interface Line 6 comme périphérique audio par défaut
Ces réglages s’effectuent dans l’utilitaire Audio MIDI Setup, situé dans /Applications/Utilities/Audio MIDI Setup. Procédez comme suit, selon votre version de Mac OS ® X :
Mac OS® X 10.4 et 10.5 - Utilitaire de périphérique Audio et MIDI par défaut
•
Default Input
- Sélectionnez votre interface audio Line 6 si vous souhaitez que vos applications l’utilisent pour enregistrer.
Remarque : Pour les interfaces Line 6 avec plusieurs sources d’entrées (UX1, UX2, UX8 et KB37), sélectionnez la source d’entrée de l’enregistrement dans l’application Line 6 Audio-MIDI Settings, dans les préférences système.
•
Default Output
- Sélectionnez votre interface audio Line 6 si vous souhaitez que vos applications l’utilisent pour la lecture. •
Properties For
- Sélectionnez votre interface audio Line 6 si vous souhaitez afficher ses curseurs de niveau d’enregistrement et de lecture (laissez les curseurs de niveau de sortie sur 100 % et utilisez les boutons de niveau de sortie et de niveau casque sur l’interface matérielle Line 6 pour régler les niveaux).
2•8
Mode d’emploi élémentaire de POD Farm 2 — Utilisation de votre matériel Line 6
Mac OS® X 10.6 - Utilitaire de périphérique Audio et MIDI par défaut
Sélectionnez votre interface audio Line 6 dans la zone de gauche puis cliquez sur le menu des réglages situé en bas de la fenêtre: •
Default Input
- Sélectionnez “Use this device for sound input” si vous souhaitez que les applications utilisent votre interface audio Line 6 pour l’enregistrement.
Remarque : Pour les interfaces Line 6 avec plusieurs sources d’entrées (UX1, UX2, UX8 et KB37), sélectionnez la source d’entrée de l’enregistrement dans l’application Line 6 Audio-MIDI Settings, dans les préférences système.
•
Default Output
- Sélectionnez “Use this device for sound output” si vous souhaitez que les applications utilisent votre interface audio Line 6 pour la lecture. •
Témoins de périphérique par défaut
- Le périphérique d’entrée/sortie par défaut est indiqué dans la zone de gauche avec une icône de micro et de haut-parleur, comme indiqué ici pour l’UX2 : •
Curseurs de niveau
- Sélectionnez la zone d’entrée et de sortie à droite de la fenêtre pour accéder aux curseurs de niveau de lecture et d’enregistrement du périphérique sélectionné (laissez les curseurs de sortie sur 100 % et utilisez les boutons de niveau de sortie et de niveau casque sur l’interface matérielle Line 6 pour régler les niveaux).
2•9
Mode d’emploi élémentaire de POD Farm 2 — Utilisation de votre matériel Line 6
Windows
®
avec l’interface Line 6 comme périphérique audio par défaut
Ces réglages se font dans le menu des Périphériques “Sounds and Audio Devices” (dans Windows ® XP), ou “Sound“ (avec Windows Vista ® ou Windows ® 7), situé dans le panneau de contrôle de Windows ® . Réglez comme suit, selon votre version de Windows ® :
Windows
®
XP - Périphériques Audio et MIDI par défaut
•
Sound Playback Default Device
- Sélectionnez votre interface audio Line 6 si vous souhaitez que vos applications l’utilisent pour la lecture. Cliquez sur le bouton de volume pour régler le niveau de lecture (laissez les curseurs de sortie sur 100 % et utilisez les boutons de niveau de sortie et de niveau casque sur l’interface matérielle Line 6 pour régler les niveaux).
•
Sound Recording Default Device
niveau d’entrée. - Sélectionnez votre interface audio Line 6 si vous souhaitez que vos applications l’utilisent pour enregistrer. Cliquez sur le bouton de volume pour régler le
Remarque : Pour les interfaces Line 6 avec plusieurs sources d’entrées (UX1, UX2, UX8 et KB37), sélectionnez la source d’entrée de l’enregistrement dans l’application Line 6 Audio-MIDI Settings, dans les préférences système. 2•10
Mode d’emploi élémentaire de POD Farm 2 — Utilisation de votre matériel Line 6
Windows Vista® & Windows® 7 - Réglage de périphérique de lecture sonore par défaut
•
Périphérique de lecture audio par défaut
- Sélectionnez votre périphérique audio Line 6 par défaut dans l’onglet de lecture Playback et sélectionnez “Set Default” si vous souhaitez que vos applications l’utilisent pour la lecture audio. Cliquez sur la touche des Propriétés pour régler le niveau de lecture (laissez les curseurs de sortie sur 100 % et utilisez les boutons de niveau de sortie et de niveau casque sur l’interface matérielle Line 6 pour régler les niveaux).
Windows Vista® & Windows® 7 - Réglage de périphérique de lecture sonore par défaut
•
Périphérique d’enregistrement audio par défaut
Propriétés pour régler le niveau d’entrée. - Sélectionnez votre périphérique audio Line 6 par défaut dans l’onglet de lecture d’enregistrement Recording et sélectionnez “Set Default” si vous souhaitez que vos applications l’utilisent pour la lecture audio. Cliquez sur la touche des
2•11
Mode d’emploi élémentaire de POD Farm 2 — Utilisation de votre matériel Line 6 Remarque : Pour les interfaces Line 6 avec plusieurs sources d’entrées (UX1, UX2, UX8 et KB37), sélectionnez la source d’entrée de l’enregistrement dans l’application Line 6 Audio-MIDI Settings, dans les préférences système.
Windows Vista® & Windows® 7 - Propriétés d’enregistrement sonore - Réglages d’écoute
Avec Windows Vista ® et Windows ® 7 uniquement, vous disposez d’un onglet d’écoute “Listen” lorsque vous cliquez sur le bouton des propriétés dans le menu d’enregistrement. La case “Listen to Device” et le menu “Playback through...”, lorsqu’ils sont configurés comme indiqué ci-dessus, dirigent les signaux audio de l’entrée du périphérique d’enregistrement par défaut vers le périphérique de lecture sélectionné. Par exemple, ceci vous permet d’écouter un instrument, un micro, ou une source à niveau ligne connecté à l’UX2 par les sorties de l’UX2. Vous ne pourriez pas écouter le signal à moins d’utiliser POD Farm 2 en application autonome (ou en utilisant une application d’enregistrement audionumérique offrant une fonction d’écoute des signaux d’entrée). Notez qu’une fois que la case “Listen to this device” est sélectionnée, le signal d’entrée est fonction utilise les pilotes audio de Windows ®
toujours
affecté aux sorties du périphérique. Cela peut poser des problèmes lorsque vous utilisez POD Farm 2 et/ou une application audionumérique, étant donné qu’il est préférable de n’écouter que le signal traité par POD Farm 2 ou le signal de la voie de l’application audionumérique ! Étant donné que cette ASIO). Par conséquent, il n’est
pas conseillé
et le routage interne, le signal d’entrée est victime d’un temps de retard que vous pouvez entendre dans les écoutes (pas vraiment une “faible latence”, comme c’est le cas de la fonction d’écoute directe ToneDirect Monitoring de POD Farm 2 et du pilote audio de cocher cette option lorsque vous utilisez POD Farm 2 ou une application audionumérique de MAO.
2•12
Mode d’emploi élémentaire de POD Farm 2 — POD Farm 2 et POD Farm Elements
p
lUg
-i
ns
pod F
arm
™ 2
et
pod F
arm
™ e
lements
Bienvenue dans le merveilleux monde du Plug-in POD Farm, où les sons de légende et les effets de studio Vintage sont tous directement disponibles dans votre application d’enregistrement numérique sur ordinateur Windows ® ou Mac
® — le tout dans un Plug-In native polyvalent ! Dans ce chapitre nous allons aborder les bases d’utilisation des Plug-Ins POD Farm 2 et POD Farm Elements. Notez que la majorité des fonctions décrites dans ce chapitre sont les mêmes lorsque vous utilisez POD Farm 2 en version autonome. Pour de plus amples détails sur les fonctions uniques à la version autonome du
”POD Farm™ 2 - Version autonome” en page 4•1 .
À propos des Plug-Ins
Il existe plusieurs types de Plug-Ins dans le monde de l’informatique. Les Plug-ins sont des applications de taille relativement petite qui ne peuvent fonctionner que lorsqu’ils sont chargés dans des applications hôtes compatibles pour optimiser leur potentiel. Dans le domaine de la production musicale, les Plug-ins audio sont souvent utilisés dans les applications audio/MIDI hôte, communément appelées applications d’enregistrement audionumérique. Les Plug-Ins audio servent à traiter les pistes audio ou le signal d’entrée.
Les Plug-ins peuvent être comparés aux pédales d’effets, qui sont conçues pour modifier le signal de la guitare ou de la basse avant qu’il ne parvienne à l’amplificateur. Tout comme les pédales, les Racks d’effets et les autres processeurs externes conventionnels, les Plug-ins proposent des réglages graphiques pour contrôler tous leurs paramètres. Par exemple, les Plug-ins de distorsion offrent normalement des réglages semblables à ceux d’une pédale de distorsion (comme les boutons Drive, Gain et Tone). Visuellement, les Plug-ins ressemblent souvent aux équipements qu’ils émulent. Dans le cas de POD Farm 2, vous reconnaîtrez les réglages et le Look des amplis et effets car nous avons suivi ceux des équipements originaux !
Lorsque vous travaillez avec une application audionumérique, il est préférable d’utiliser des Plug-ins plutôt que des pédales ou Racks d’effets externes. Voici quelques-uns des principaux avantages : • Les Plug-ins appliquent un traitement “non-destructif” . Vous pouvez ajouter ou retirer les effets et modifier leurs réglages aussi souvent que vous le souhaitez, sans affecter l’enregistrement original. Lorsque vous utilisez des équipements externes, le signal enregistré est traité (par les effets et modélisations d’amplis) et il ne peut pas être modifié sans que la piste ne soit ré-enregistrée.
• Les Plug-ins peuvent reproduire les mêmes sons avec précision. Comme vous pouvez sauvegarder vos réglages dans les Presets, des configurations précises peuvent être chargées à tout moment. À chaque fois que vous chargez la session d’un morceau spécifique, le son des pistes est exactement comme lorsque vous les avez sauvegardées. • Les Plug-ins sont automatisables. Les applications hôtes vous offrent un moyen simple de créer et manipuler des automations pour sculpter votre son avec précision. Ceci vous évite d’avoir à modifier les réglages de processeurs externes pendant l’enregistrement de la piste.
• Les Plug-ins n’utilisent pas de piles, ils ne sont pas encombrants et ne rouillent pas !
Formats de Plug-In compatibles
Les Plug-Ins POD Farm 2 et Elements sont disponibles aux formats suivants, les rendant compatibles avec n’importe quelle application “hôte” majeure de la planète : •
VST
® (Virtual Studio Technology) — format pour l’enregistrement sous Windows ® et Mac ®
3•1
Mode d’emploi élémentaire de POD Farm 2 — POD Farm 2 et POD Farm Elements
•
AU
® (Audio Units) — format Mac ® •
RTAS
® (Real Time Audio Suite) pour Digidesign Pro Tools ® , Pro Tools LE ® & les versions “M-Powered” , pour Windows ® et Mac ®
Activation du Plug-In
Comme pour la majorité des Plug-Ins audio, POD Farm 2 nécessite l’achat d’une licence. Cette licence peut être ajoutée à votre processeur Line 6, ou à une clef USB iLok existante, et doit être “activée”. Si vous n’avez pas activé votre licence POD Farm 2, lisez la section
”Activation et autorisation du produit” en page 1•3
pour les processeurs/interfaces Line 6, ou ”POD Farm 2 pour iLok” en page 1•4
pour les possesseurs de clefs iLok.
Où puis-je trouver les Plug-Ins POD Farm 2 sur mon ordinateur ?
La plupart des applications audionumériques “hôte” recherchent et détectent automatiquement les Plug-Ins POD Farm 2 & Elements lors de leur lancement. Mais si vous ne voyez pas les Plug-Ins POD Farm 2 ou Elements* dans les menus de Plug-Ins de l’application hôte, vous devez configurer les options de Plug-Ins de l’application hôte pour qu’elle les trouve (en général dans les préférences).
*Pour les Plug-Ins POD Farm : ceux-ci s’affichent sous la forme de 11 Plug-Ins individuels dans les menus de Plug-In de l’application hôte, appelés “POD Farm Guitar Amps”, “POD Farm Delays”, etc.
Vous disposez de certaines options lors de l’installation de POD Farm, 2 pour indiquer au Plug-In POD Farm où s’installer, mais si vous n’avez pas précisé le lieu d’installation, voici où il s’installe par défaut : • Sur
Mac
® • Les Plug-Ins
Audio Units ®
sont installés dans /Library/Audio/Plug-Ins/ Components.
• Les Plug-Ins
VST ®
sont installés dans /Library/Audio/Plug-Ins/VST/Line 6.
• Les Plug-Ins
RTAS ®
sont installés dans /Library/Application Support/ Digidesign/Plug-Ins/ Line 6.
• Sur
Windows ®
• Les Plug-Ins
VST ®
sont installés dans \Program Files\Line6\POD Farm 2\VST\Line 6.
• Les Plug-Ins
RTAS ®
sont installés dans \Program Files\Common Files\Digidesign\DAE\ Plug-Ins\Line 6.
Remarque : Avec les systèmes Windows ® 64 bits, les fichiers de Plug-Ins POD Farm 2 (ainsi que les fichiers de POD Farm 2 en version autonome) sont installés dans \x86\Program Files\.
Lancement des Plug-Ins POD Farm 2 et Elements
Chacun des Plug-Ins de POD Farm 2 ou de POD Farm Elements peut être “inséré” sur les pistes de l’application hôte comme les autres Plug-Ins d’effets audio AU/RTAS/VST (consultez le manuel de l’application, hôte). Une fois insérée, l’interface graphique du Plug-In apparaît - dans le cas contraire, lancez-le depuis l’un des boutons de la piste. Si la licence de POD Farm 2 n’est pas détectée, un message apparaît dans l’interface du Plug-In, vous informant que le Plug-In a été lancé sans autorisation valide et ne laisse pas passer le signal audio. Il y a différents scénarios lorsque la licence de POD Farm 2 n’est pas détectée (page suivante).
3•2
Mode d’emploi élémentaire de POD Farm 2 — POD Farm 2 et POD Farm Elements
• Pas d’interface/processeur USB Line 6 ou iLok détecté.
• Un processeur USB Line 6 et/ou iLok est détecté, mais la licence POD Farm 2 est introuvable sur le processeur.
• Une licence POD Farm 2 a été détectée sur un processeur USB Line 6, mais le processeur doit recevoir une autorisation. Dans ces cas, un message spécifique vous donne les détails sur comment procéder. Si vous suivez les
indications du chapitre “Commencez par ici”
, sur l’achat, l’activation et l’autorisation de votre licence POD Farm 2 et de votre matériel Line 6 ou de votre clef iLok, tout doit bien se dérouler !
Si vous possédez plus d’un matériel Line 6 et/ou iLok avec des licences POD Farm 2 valides connectés à votre ordinateur
- Le matériel regroupant le plus grand nombre d’options de sons est celui autorisé. Dans ce cas, les occurrences des Plug-Ins POD Farm 2 & Elements comprennent tous les modèles du matériel. Par exemple, si vous avez une clef iLok avec une licence POD Farm 2 Platinum et un POD Studio UX2 avec la licence POD Farm 2 mais aucun son supplémentaire, c’est la clef iLok qui sera utilisée, avec tous les modèles de sons offerts par la version iLok Platinum. Vous pouvez vérifier quelle est la source autorisée, et voir tous les Model Packs actifs dans la fenêtre About POD Farm, accessible en cliquant sur le logo “Line 6” de la barre de contrôle principale de chaque Plug-In.
Pour de plus amples détails sur l’utilisation du Plug-In POD Farm dans la majorité des applications d’enregistrement, consultez la page d’
Aide en ligne de POD Farm
.
Plug-In POD Farm 2 — Vue d’ensemble de l’interface
1 2 3
“1 - Barre de contrôle principale”
“2 - Sélection de l’affichage”
3•3
“3 - Fenêtre de trajet du signal”y”
Mode d’emploi élémentaire de POD Farm 2 — POD Farm 2 et POD Farm Elements
1 - Barre de contrôle principale
La barre de contrôle principale est toujours affichée en haut de la fenêtre du Plug-In POD Farm 2, et regroupe les réglages globaux et les touches de “vues”. Réglage de gain d’entrée Preset suivant/précédent Options de son New/Open/Save Touche Dual Tone Menu de Preset de son Sortie générale Touches de vues Réglages de Gate globaux Vues Touche À propos...
Tempo système
Bouton In
- Utilisez le bouton et les afficheurs de niveau pour optimiser le signal en entrée du Plug In*. • Le bouton offre un gain de 18 dB. Pour le gain unitaire placez le bouton sur le point (ou double cliquez dessus).
• Les afficheurs de niveau stéréo indiquent le niveau d’entrée: • La plage de verte à jaune affiche un niveau jusqu’à -18 dB (niveau instrument).
• La plage jaune affiche un niveau de -18 dB à 0 dB (pleine échelle).
• Le témoin d’écrêtage rouge lorsque le niveau d’entrée dépasse 0 dB. Évitez à tout prix l’écrêtage ! • Si la source est mono, un seul afficheur est actif.
*Important ! Le réglage correct des niveaux d’entrée du Plug-In POD Farm 2 est primordial pour optimiser la qualité du signal audio. Voici quelques astuces : • Certains modèles de POD Farm 2 travaillent à niveau “instrument” (-18 dB). Par conséquent, lorsque vous placez l’un de ces modèles dans le trajet de votre signal, réglez le bouton de niveau d’entrée de POD Farm 2 de sorte que le niveau dans les afficheurs reste dans la partie supérieure verte. Les modèles à niveau “instrument” sont regroupés dans les catégories suivantes : • Amplis guitare • Amplis basse • Distorsions • Filtres • Effet de dynamique (sauf le modèle “Compressor”, qui travaille à pleine échelle) • Lorsque vous n’utilisez pas de modèles à niveau instrument, le niveau d’entrée peut être réglé pleine échelle.
Options de sons New/Open/Save (Nouveau/Ouvrir/Sauvegarder)
- Cliquez sur cette icône pour :
• New
- Créer un nouveau son.
3•4
Mode d’emploi élémentaire de POD Farm 2 — POD Farm 2 et POD Farm Elements • Open
- Vous permet de vous déplacer dans la hiérarchie de votre disque pour ouvrir un Preset de son .16t. Ceci comprend les sons .l6t créés avec POD Farm 1, Line 6 Edit, GearBox ou GuitarPort !
• Save
- Sauvegarde le son chargé, si cela n’a pas été déjà fait*.
• Save As
- Génère une copie des réglages du Tone actuel dans un nouveau fichier de Preset de son .l6t, où vous le souhaitez sur l’ordinateur*.
*Important ! Les Presets sauvegardés avec POD Farm 2 ne peuvent pas être utilisés dans POD Farm/POD Farm Plug-In version 1, ou toute autre version précédente. Vous pouvez ouvrir les sons “.l6t” de POD Farm 1, GearBox, Line 6 Edit, ou GuitarPort dans POD Farm 2. Vous devez faire un “Save As” de ces fichiers “.l6t” pour qu’ils restent compatibles avec l’application dans laquelle ils ont été créés.
Preset Suivant/précédent
.
- Ces touches vous permettent de faire défiler les Presets dans le répertoire source sélectionné (ou la Setlist, si vous en avez une). Vous pouvez changer de répertoire dans
Menu de Preset de son
- Indique le nom du Preset courant. Cliquez pour dérouler le menu des Presets disponibles. Lorsque vous modifiez un réglage dans le Preset, un astérisque apparaît après le nom et indique que le Preset est modifié et non sauvegardé. Cliquez directement sur les flèches haut/bas à gauche du nom du Preset pour faire défiler la liste des Presets. Notez que la liste des Presets affichée ici,
.
Touche Dual -
La fonction Dual Tone de POD Farm 2 vous permet de créer deux trajets de sons indépendants dans le Plug-In, avec une entrée mono commune, sur chaque canal d’une source stéréo. Ce réglage vous permet de sélectionner un trajet unique (Single), ou double (Dual).
• S’il y a un seul trajet dans la
fenêtre de trajet du signal
(FTS), la touche Dual est éteinte. Cliquez sur la touche Dual éteinte pour afficher les options de sélection du son “B” : •
Create Empty Tone
- Crée le son Tone B sans modèle chargé.
•
Copy Current Tone
- Crée le son Tone B en dupliquant les modèles et réglages du son A.
• Lorsque qu’il y a déjà deux trajets dans la FTS, la touche Dual est allumée. Cliquez sur la touche Dual pour supprimer un son :
Sortie générale Out
- Utilisez le bouton et les afficheurs pour optimiser le signal audio en sortie du Plug-In et affecté à l’entrée de l’application hôte (traitement post Plug-In). • Le bouton règle le niveau avec un gain maximum en sortie de +18 dB - pour obtenir le gain unitaire, placez le bouton sur le point ou double-cliquez dessus. • Si vous avez un son Dual Tone, le réglage est appliqué aux sons A et B.
3•5
Mode d’emploi élémentaire de POD Farm 2 — POD Farm 2 et POD Farm Elements ASTUCE : De nombreux modèles de POD Farm 2 sont capables d’ajouter un gain important au signal d’entrée (amplis, distorsions, compresseurs, etc.). Lorsque vous utilisez ces modèles, il est conseillé de régler leurs niveaux “individuels” et leurs “gains” pour éviter de trop pousser le niveau de sortie. Jetez un œil au niveau de sortie général et veillez à ne jamais écrêter en sortie. Le bouton de niveau de sortie générale peut vous aider à régler de façon précise le niveau de sortie du Plug-In.
Réglages du Noise Gate général
- Ce Noise Gate est placé en début de traitement et peut être activé à tout moment, sans relation avec les modèles chargés dans POD Farm 2. Utilisez-le pour éliminer les bruits de fond à faible amplitude dans le signal d’entrée (bruits de fond des micros de guitare, par exemple). Ce Noise Gate global est appliqué de la même façon aux sons Tone A et B : •
On/Off
- Active/désactive le Gate global. La touche s’allume lorsque le Gate est actif.
•
Bouton de seuil Threshold
- Règle le niveau au-dessous duquel le bruit de fond est éliminé. •
Bouton de déclin Decay
- Règle la durée autorisée pour le signal pour rester audible une fois que son niveau est repassé sous le niveau de seuil. Réglez de sorte que vos notes durent, juste avant la chute audible du signal (vous pouvez aussi créer un effet de coupure volontaire).
ASTUCE : En plus de ce Gate global, il y a un Noise Gate dans la fenêtre des matériels (dynamique). Le Noise Gate peut être placé n’importe où dans le trajet du signal !
Sélection de l’affichage et accordeur
- Ces six boutons vous permettent de sélectionner ce qui est affiché dans la zone juste dessous. Cette touche vous permet d’afficher l’accordeur quand vous le souhaitez. Lisez les sections qui suivent pour de plus amples détails. Matériels Fenêtre des Presets Mixage Accordeur Affichage Fenêtre “À propos” Affectations
Bouton À propos (Logo Line 6)
- Cliquez pour afficher la fenêtre “À propos” , qui donne plein d’informations variées, comme la version du logiciel, le matériel Line 6/iLok qu’utilise le Plug-In pour son autorisation, les Model Packs optionnels actifs, etc. - n’oublions pas les remerciements qui défilent.
Réglages de tempo système
- Ces réglages vous permettent de vous “synchroniser” sur le tempo du project du logiciel d’enregistrement, ou de taper le tempo manuellement pour les effets de modulation et de délai dans cette occurrence de POD Farm 2. Il y a d’autres options de tempo et de synchronisation
dans la fenêtre d’édition de ces modèles d’effets - consultez la page 3•12
.
2 - Sélection de l’affichage
Cette zone de l’interface de POD Farm 2 affiche les modèles disponibles dans le Plug-In (fenêtre des matériels), ou les réglages disponibles dans le modèle (fenêtre des réglages). Appuyez sur la touche des matériels ou des réglages dans la barre principale pour choisir le mode affiché.
3•6
Mode d’emploi élémentaire de POD Farm 2 — POD Farm 2 et POD Farm Elements
Affichage des matériels disponibles
Catégorie sélectionnée Catégories de modèles Modèle sélectionné Barre de défilement Modèles périphériques
Sélection des catégories de modèles
• Appuyez une fois sur le bouton de matériel Gear pour accéder aux modèles d’amplis et d’effets.
• Les catégories de modèles sont données horizontalement, en haut de la fenêtre des matériels (par exemple : Amplis guitare, amplis basse, pré-amplis, etc.).
• La catégorie sélectionnée s’allume en orange. Pour sélectionner une autre catégorie, cliquez sur un autre nom de catégorie. Le premier modèle dans la catégorie s’affiche dans la fenêtre d’affichage du matériel. Utilisez la barre de défilement (ou la molette de votre souris) pour voir d’autres modèles de la catégorie.
Sélection d’un modèle
• Lorsque vous restez sur une catégorie, un rectangle s’affiche et une flèche vers le bas pointe vers la droite du nom de la catégorie. Appuyez sur la flèche pour afficher un menu déroulant avec la liste des modèles de la catégorie. Sélectionnez un modèle dans la liste en cliquant sur son nom dans la liste. • Double-cliquez sur le modèle au centre pour le placer dans son emplacement par défaut du son courant (en général, à droite du modèle sélectionné). • Vous pouvez également faire glisser et déposer le modèle dans un Tone et le placer où vous le souhaitez dans le trajet du signal, avant ou après l’ampli/préampli. Pendant que vous déplacez le modèle sur la fenêtre de trajet du signal, les autres modèles s’écartent pour vous indiquer que vous pouvez déposer le modèle à cet endroit. Vous pouvez également, plus tard, repositionner à la souris la plupart des modèles dans la fenêtre de trajet du signal.
3•7
Mode d’emploi élémentaire de POD Farm 2 — POD Farm 2 et POD Farm Elements
•
Témoins de flèches blanches dans la fenêtre FTS
- Notez que dans certains cas, lorsque vous déplacez un ampli à la souris, un préampli ou une enceinte depuis la fenêtre FTS, des flèches blanches s’affichent sur un modèle existant dans la fenêtre FTS. Les flèches blanches s’affichent lorsqu’il n’y a qu’une seule possibilité d’emplacement dans le trajet du signal. Par exemple, lorsqu’un modèle d’ampli guitare ou basse existe dans un son, le modèle de préampli ne peut être inséré qu’immédiatement à droite du modèle d’ampli existant. Par conséquent, lorsque vous déplacez un préampli, les flèches et les icônes d’interdiction vous indiquent ce que vous pouvez faire ou non : Cette icône indique que ce modèle de préampli ne peut pas être déposé à cet endroit.
Les flèches indiquent la position “légitime” où vous pouvez insérer le préampli.
Les flèches blanches indiquent l’emplacement d’insertion légitime d’un modèle
•
Signe de remplacement de modèle dans la fenêtre FTS
- Chaque trajet formant un son ne peut tolérer qu’un nombre maximal de modèles (un pour chaque ampli, enceinte et préampli, et 10 modèles d’effets au total). Par conséquent, si vous essayez de placer un nouveau modèle dans un son au maximum de ses modèles, le nouveau modèle doit en
remplacer
un autre. Dans ce cas, le modèle à remplacer est indiqué par une image “fantôme” :
Une image “fantôme” indique le modèle d’ampli ou d’effet à remplacer
Barre de défilement
• Cliquez et tirez vers la gauche ou la droite pour faire défiler les modèles. • Vous pouvez aussi utiliser la molette de la souris.
3•8
Mode d’emploi élémentaire de POD Farm 2 — POD Farm 2 et POD Farm Elements
Fenêtre des réglages
La fenêtre des réglages affiche tous les paramètres disponibles. Pour accéder à la fenêtre des réglages des modèles d’ampli, enceinte ou effets, cliquez sur le bouton d’affichage des réglages, puis cliquez sur l’élément souhaité dans la fenêtre de trajet du signal.
Affichage des amplificateurs
Une fois que vous avez sélectionné un ampli guitare ou un ampli basse dans la fenêtre de trajet du signal, double-cliquez sur son icône dans la fenêtre FTS pour aficher ses réglages dans la fenêtre des réglages (ou, si la fenêtre des réglages est déjà affichée, cliquez sur l’icône du modèle d’ampli dans la fenêtre FTS pour afficher ses réglages). Vous pouvez choisir d’afficher les options d’ampli ou d’enceinte/ micro. Bypass ampli Affichage ampli Affichage enceinte
Fenêtre d’édition de l’ampli
Bouton de Bypass d’ampli
- Cliquez pour entendre le signal non traité par le modèle d’ampli (notez que ceci bipasse le modèle d’ampli, d’enceinte et de micro).
Boutons d’affichage d’ampli et d’enceinte
- Appuyez pour afficher l’ampli ou l’enceinte (si vous utilisez un préampli, plutôt qu’un ampli guitare ou basse, ces boutons Ampli/enceinte ne s’affichent pas).
Menu de modèle d’ampli
- Le nom du modèle courant est affiché. Cliquez sur la flèche vers le bas (ou sur les touches haut/bas à gauche) pour sélectionner dans la liste les modèles d’amplis disponibles, ou pour remplacer le modèle courant.
Fenêtre des enceintes
Dans la fenêtre de l’ampli, le fait d’appuyer sur le bouton Cab affiche la fenêtre de l’enceinte. Lorsque vous sélectionnez un ampli guitare ou basse, une enceinte par défaut est pré-sélectionnée. Dans le cas où l’ampli est un Combo, l’enceinte du Combo est sélectionnée dans la fenêtre. Vous n’êtes pas limité à ces modèles par défaut ! Vous pouvez alors sélectionner une enceinte guitare ou basse différente, modifier la position de l’enceinte dans la pièce et sélectionner quatre simulations différentes de micros.
3•9
Mode d’emploi élémentaire de POD Farm 2 — POD Farm 2 et POD Farm Elements
% de son de la pièce Menu de modèle d’enceinte Touche de fenêtre d’enceinte Bypass enceinte Menu de modèle de micro
Fenêtre d’édition d’enceinte
Pourcentage du son ambiant de la pièce (premières réflexions)
• Déplacez l’enceinte vers le fond de la pièce pour obtenir plus de son ambiant. Déplacez l’enceinte vers l’avant de la pièce pour diminuer les premières réflexions • Vous pouvez aussi cliquer sur le champ numérique et doser le son ambiant de la pièce (premières réflexions).
Menu de modèle d’enceinte -
Le nom de l’enceinte en cours est affiché. Cliquez sur la flèche vers le bas pour sélectionner une autre enceinte (ou sur les touches haut/bas à gauche) pour changer d’enceinte. Notez que vous pouvez choisir n’importe quelle enceinte guitare ou basse pour n’importe quel ampli !
Touche de Bypass d’enceinte
- Cette touche bipasse les modèles enceintes + micro (Cab + Mic), vous permettant d’obtenir un son similaire à celui d’une sortie “directe” (sans émulation de haut-parleur) .
Menu de modèle de micro
• Le nom du modèle de micro sélectionné s’affiche. Appuyez sur la flèche vers le bas à droite du nom du micro (ou sur les touches haut/bas de gauche) pour sélectionner le modèle de micro. • Si vous utilisez une enceinte guitare, vous pouvez sélectionner un 57 dans l’axe, un 57 hors axe, un 421 Dynamic, et un 67 Condenser.
• Si vous utilisez une enceinte basse, vous pouvez sélectionner un 20 Dynamic, un 112 Dynamic, un Tube 47 près , et un Tube 47 éloigné.
Sélection d’une enceinte dans le menu Cab de la fenêtre des matériels
En plus de sélectionner l’enceinte dans la fenêtre d’affichage des enceintes comme nous venons de le voir, vous pouvez sélectionner une enceinte “Custom” (une enceinte autre que celle sélectionnée par défaut avec le modèle d’ampli) en allant dans le menu d’enceinte Cab de la fenêtre d’affichage des matériels. Ceci vous permet de voir toutes les enceintes disponibles, et de l’ajouter directement dans le trajet de votre son Tone A ou Tone B dans la fenêtre de trajet du signal. Lorsque vous sélectionnez une enceinte “Custom”, elle s’affiche sous la forme d’une icône séparée dans la fenêtre de trajet du signal, et indiquée comme étant l’enceinte “active” par l’icône de micro placée devant (consultez la section
Fenêtre de trajet du signal
en page 3•25 ). Expérimentez avec les combinaisons d’enceintes et d’amplis et
évitez les idées préconçues !
Remarque : Consultez la section
”Amplis guitare et basse dans la fenêtre de trajet du signal (FTS)” en page 3•28
.
3•10
Mode d’emploi élémentaire de POD Farm 2 — POD Farm 2 et POD Farm Elements
Fenêtre des effets
Bypass d’effets Menu de modèle d’effets Vitesse/durée d’effet
Bouton de Bypass d’effet
- Opère un Bypass de l’effet sans le retirer du trajet du signal.
Menu de modèles d’effets
- Affiche le modèle d’effet courant. Cliquez sur la flèche vers le bas à côté du nom pour sélectionner un autre modèle dans la catégorie courante. Cliquez sur les flèches haut/bas de gauche pour faire défiler les modèles, un à la fois.
ASTUCE : Les effets peuvent être déplacés dans la fenêtre de trajet du signal pour être placés avant ou après le modèle d’ampli, avec un son différent. Consultez la section sur la fenêtre de trajet du signal en
Réglage de durée/vitesse d’effet
sur le - Vous trouverez ces réglages dans la fenêtre d’affichage des effets de modulation et de délai. Ils vous permettent de régler le temps de retard/la vitesse de modulation indépendamment du réglage de tempo général BPM de POD Farm 2. Vous pouvez aussi utiliser la touche Sync pour que les effets se calent sur la valeur de tempo système System Tempo (voir plus avant
Tempo système et synchronisation hôte
).
Valeur de note Durée/Vitesse/Note Tempo Synchro On/Off
Touche Synchro On/Off -
Cliquez pour activer/désactiver le tempo de l’effet. •
Lorsque la fonction SYNC est désactivée
bouton de durée/vitesse. , le paramètre de durée/vitesse de l’effet suit la valeur de durée/vitesse affichée dans le champ (en millisecondes pour les délais et en Hertz pour les effets de modulation). Le bouton Sync détermine également le fonctionnement du
3•11
Mode d’emploi élémentaire de POD Farm 2 — POD Farm 2 et POD Farm Elements
•
Lorsque la fonction SYNC est activée
vitesse ci-dessous).
, le paramètre de durée/vitesse de l’effet suit le tempo maître (voir section précédente). Lorsque la synchro est active, vous pouvez également modifier le tempo de l’effet par une valeur de note (voir description du bouton de durée/
Bouton de durée (effets de délai)/vitesse (effets de modulation) • Lorsque la synchronisation Time/Speed est désactivée
, le bouton Time/Speed détermine la durée des délais de 20 à 2000 ms (effets de délai), ou la vitesse de modulation Speed de 0,10 à 15 Hz (pour les effets de modulation). Vous pouvez voir le tempo dans le champ de valeur à droite du bouton. Vous pouvez également double-cliquer directement dans ce champ pour saisir la valeur exacte. Lorsque la synchro est désactivée, l’effet ne suit pas le tempo “maître” (voir description de la fonction de synchronisation plus haut).
• Lorsque la synchronisation Time/Speed est activée
, l’effet suit le tempo “maître” (voir description de la fonction de synchronisation plus haut). Le bouton Time/Speed vous permet de sélectionner une durée de note sous-multiple de la valeur de tempo “maître” - d’une ronde à un triolet de doubles croches. La valeur est affichée dans le champ.
System Tempo - Host Sync et Tap Tempo Options
Vous trouverez toujours ces options disponibles dans la barre de contrôle de réglage générale, en haut à droite de la fenêtre de POD Farm 2. Ces options vous permettent de définir un tempo “maître” que suivent tous les effets à base temporelle de toutes les occurrences de POD Farm 2 (remarquez que les effets individuels peuvent avoir un tempo séparé - lisez la section précédente sur les réglages de
durée/ vitesse
). Pour le tempo système, vous disposez de deux modes de tempo maître - synchronisation sur l’application d’enregistrement hôte ou synchronisation sur le tempo défini manuellement : Synchro hôte BPM Touche Tap
Synchro hôte activée Synchro hôte désactivée
Touche Host Sync
- Cliquez sur le bouton Host Sync pour activer la fonction. Ceci synchronise le tempo système de POD Farm 2 sur celui du projet de l’application hôte VST/AU/RTAS. Remarquez que même si l’application hôte possède des changements de tempo, le Plug-In POD Farm 2 suit ces variations tant que la fonction Host Sync est active ! Pour configurer un effet de modulation ou de délai pour qu’il suive la synchronisation Host Sync, vous devez également régler le bouton FX Tempo - Sync On/Off de l’effet sur “On”
Champ BPM/Touche Tap
Off de l’effet sur “On”.
- Cliquez à nouveau sur le bouton Host Sync pour désactiver la fonction Host Sync : vous pouvez alors définir un tempo “maître” fixe pour le Plug-In POD Farm 2. Pour définir un tempo, cliquez directement sur la valeur BPM et tirez la souris vers le haut ou vers le bas. Vous pouvez également “taper” le tempo souhaité en cliquant directement en rythme sur le bouton - le champ BPM affiche alors le tempo tapé. Cliquez plusieurs fois à vitesse constante. Pour qu’un effet de modulation ou de délai utilise ce tempo, vous devez régler le bouton FX Tempo - Sync On/
3•12
Mode d’emploi élémentaire de POD Farm 2 — POD Farm 2 et POD Farm Elements
Affichage des Presets
La fenêtre des Presets est pratique pour rechercher et charger les sons de votre bibliothèque locale. Double-cliquez sur n’importe quel Preset pour le charger - ou déplacez et déposez le Preset directement depuis la liste des Presets de droite dans la fenêtre de trajet du signal au-dessous. Notez que vous pouvez sélectionner plusieurs Presets en même temps (maintenez la touche Shift ou Ctrl enfoncée pendant que vous cliquez, ou utilisez les touches Ctrl/Cmd+A pour sélectionner tous les Presets de sons du répertoire courant) et réalisez les opérations sur tous les fichiers sélectionnés en même temps, comme indiqué ci-dessous. Vous pouvez aussi créer de nouvelles Setlists pour gérer facilement vos Presets et les organiser en fonction de vos propres besoins d’enregistrement ! Contenu source Liste de Presets Rafraîchissement Recherche Expansion Liste de Presets Dossiers source Configuration Info son Preset sélectionné
Contenu source
- Le contenu des répertoires de sons spécifiés est affiché ici. POD Farm 2 crée son propre répertoire parent de sons et le remplit avec les fichiers de Preset lors de l’installation dans Documents/Line 6/Tones/POD Farm 2 (Mac ® ), ou \My Documents\Line 6\Tones\POD Farm 2 (Windows ®
Remarque : Les Presets de sons dans le répertoire source “POD Farm 1+MIDI” sont les Presets de sons d’usine fournis avec POD Farm 1, et mis à jour en version POD Farm 2, avec les affectations MIDI en plus. Si vous avez POD Farm 1, cela signifie que vous n’avez pas à importer manuellement tous les anciens Presets de POD Farm 1 !
Liste des Presets
- Cette liste sur plusieurs colonnes affiche le contenu du sous-répertoire sélectionné sur la gauche. Double-cliquez sur un Preset pour le charger. Notez que vous pouvez organiser la liste de différentes façons en cliquant sur l’en-tête de la colonne (Name = nom, Date Created = date de création, etc.). Vous pouvez personnaliser les colonnes affichées - cliquez avec le bouton droit de la souris sur (Windows ® ) ou faites un Ctrl+clic sur (Mac ® ) directement dans la barre d’en-tête de la liste des Presets pour afficher les colonnes* souhaitées (voir en page suivante).
3•13
Mode d’emploi élémentaire de POD Farm 2 — POD Farm 2 et POD Farm Elements
Cliquez sur la zone de séparation et modifiez la largeur de la colonne Cliquez avec le bouton droit de la souris (/Ctrl+clic sur Mac) sur la barre d’en-tête Sélectionnez les colonnes à afficher dans la liste des Presets
Fenêtre de liste des Presets - menu de colonnes
*ASTUCE : La fonction de recherche cherche le texte dans toutes les colonnes affichées. Si vous souhaitez chercher des sons avec des attributs spécifiques - comme un texte que vous avez saisi dans la zone des “Notes” des infos sur le son - la colonne doit être affichée !
Bouton de rafraîchissement de la liste
- Si vous avez modifié les sons, comme par exemple, en faisant une sauvegarde Save As, en créant de nouveaux sons (New Tones), ou en modifiant la configuration du répertoire source, cliquez sur ce bouton pour rafraîchir l’affichage et mettre à jour la liste des Presets.
Réglages de recherche
- Utilisez le champ de recherche pour trouver un son dans le dossier source sélectionné ou dans la liste de Presets. Une fois que vous avez saisi le texte de la recherche, les numéros de droite indiquent le nombre de résultats trouvés/le nombre total de sons dans le répertoire sélectionné: Champ de recherche Sons trouvés Touche d’annulation
Recherche Preset de son
Appuyez sur la touche d’annulation pour supprimer le texte du champ de recherche et initialiser l’affichage de la liste des Presets.
Touche d’expansion
- Pour modifier la taille de la fenêtre des Presets au maximum, cliquez sur cette touche. Cliquez à nouveau pour revenir à la taille précédente.
Listes Setlists
- Les listes que vous créez s’affichent dans cette zone. Cliquez dessus pour en voir le contenu. Cliquez avec le bouton droit de la souris (Windows ® ) ou Ctrl+clic sur (Mac ® ) sur la barre d’en-tête des “Setlists” pour afficher d’autres options (consultez la section sur les
Setlists
de plus amples détails).
Touche d’information sur les boutons sons
- Lorsque vous avez sélectionné un Preset de son, le bouton d’info s’affiche à gauche de son nom. Cliquez sur pour visualiser ces infos (appelées parfois “metadata”), les éditer et les sauvegarder avec le son. Si vous avez sélectionné plusieurs sons, la fenêtre Tone Info vous permet de saisir et d’appliquer les données à tous les sons en même temps - super cool pour saisir les infos sur plusieurs sons en un seul clic !
3•14
Mode d’emploi élémentaire de POD Farm 2 — POD Farm 2 et POD Farm Elements Bouton de configuration du répertoire source
- Si vous souhaitez configurer le contenu du répertoire source pour que la fenêtre affiche d’autres Presets sauvegardés ailleurs (comme les fichiers de Presets .l6t créés avec d’autres applications Line 6 telles que POD Farm™ 1, GuitarPort™, Line 6 Edit™, ou GearBox™) appuyez sur ce bouton. Une nouvelle configuration de répertoires s’affiche alors :* Changement d’affichage Ajout de son Suppression de son Liste des répertoires de sons
*ASTUCE : POD Farm 2 est fourni avec tous les Presets de POD Farm version 1, ceux de GearBox et ceux d’autres produits Line 6. Par conséquent, si vous ajoutez les Presets de ces produits à POD Farm 2, vous risquez d’avoir des doublons. Pour éviter cette situation, sélectionnez les sous-répertoires de ces autres produits et contenant des Presets uniques !
Options de menu contextuel de Preset
Si vous cliquez avec le bouton droit de la souris (Windows appliquez à tous les Presets sélectionnés.
® ) ou Ctrl+clic sur (Mac ® ) directement sur un Preset dans la liste des Presets, un menu contextuel s’affiche avec plusieurs options. Notez également que si vous avez sélectionné plusieurs Presets et que vous cliquez avec le bouton droit de la souris/Ctrl+clic, vous affichez les mêmes options (à l’exception de la commande Rename) que vous
Menu contextuel des Presets (un Preset sélectionné) Menu contextuel des Presets (plusieurs Presets sélectionnés)
•
Tone Info
- Affiche la fenêtre des infos (voir en section suivante) •
Rename
- Renomme le Preset (un Preset à la fois).
•
New Setlist from Selected
- Crée une nouvelle liste Setlist avec “raccourcis” vers les Presets sélectionnés.
•
Reset Chargez Count
- La colonne “# Loads” de la liste de Presets indique combien de fois vous avez chargé chaque Preset. Sélectionnez cette commande pour revenir à “0” (notez que la colonne “# Loads” n’est pas affichée par défaut — voir
3•15
Mode d’emploi élémentaire de POD Farm 2 — POD Farm 2 et POD Farm Elements
•
Remove from Library
recherche du Mac ® - Supprime le(s) Preset(s) sélectionné(s) de la liste des Presets. Notez que cette opération ne supprime pas le fichier .l6t de votre disque dur — la fenêtre des Presets l’ignore simplement. Par conséquent, si vous faites un scan, le Preset s’affiche à nouveau dans la liste des Presets. Si vous souhaitez supprimer un Preset de façon permanente, utilisez les outils de ou de Windows ® Explorer pour trouver les fichiers .l6t. Supprimez-les comme vous le faites avec les autres fichiers.
Fenêtre d’information sur les sons
Comme nous l’avons vu, vous pouvez lancer la fenêtre d’information avec la touche d’info de la liste des Presets List, ou en cliquant avec le bouton droit de la souris (Windows ® ) ou Ctrl+clic sur (Mac dans les champs autres que ceux des menus. Cliquez sur OK pour sauvegarder les modifications.
® ) sur le son. Vous pouvez alors éditer et sauvegarder toutes sortes d’informations sur chaque Preset. De son. Sélectionnez les options que vous souhaitez dans les menus, ou saisissez le texte que vous souhaitez
Fenêtre d’informations Info (un seul son sélectionné)
ASTUCE : Vous pouvez configurer la fenêtre des Presets pour qu’elle affiche n’importe lequel
de ces champs d’informations - voir
.
Mode multiple
- Si vous sélectionnez plusieurs sons, la fenêtres d’infos se lance en mode “Multiple”, et les champs sélectionnés appliquent le texte à
tous
les sons sélectionnés en même temps - super cool pour saisir les infos sur plusieurs sons en un seul clic !
3•16
Mode d’emploi élémentaire de POD Farm 2 — POD Farm 2 et POD Farm Elements
Fenêtre d’informations Info (plusieurs sons sélectionnés)
Onglet Models
- L’onglet Models vous montre tous les modèles d’amplis et d’effets utilisés dans le(s) son(s) sélectionné(s), ce qui comprend les infos sur chaque modèle (consultez la section suivante sur l’onglet Model).
Chargement d’un Preset avec des modèles “non-autorisés”
Comme nous l’avons abordé dans le chapitre Commencez par ici, Line 6 offre des Packs de modèles optionnels pour votre processeur Line hardware, ainsi qu’une licence “Platinum” pour iLok, qui étend les modèles d’ampli et d’effets disponibles POD Farm 2 (et dans les Plug-Ins POD Farm Elements). Si votre processeur Line 6 connecté ne possède pas de licence pour toutes les options, ou si vous possédez la licence “Standard” de POD Farm 2 pour iLok, certains titres de Presets peuvent être affichés en sombre - ces Presets utilisent des modèles nécessitant une licence.
Notez que si POD Farm 2 ne peut pas détecter la licence des options ajoutées au processeur connecté, il se peut que la licence ne soit pas correctement autorisée - voir
“Activation et autorisation du produit” en page 1•3
.
Dans cet exemple, le nom du Preset “Albert Hall” s’affiche en sombre dans la liste des Presets pour indiquer que l’un ou plusieurs de ses modèles nécessitent une licence de Model Pack pour lequel le processeur Line 6 n’est pas autorisé.
3•17
Mode d’emploi élémentaire de POD Farm 2 — POD Farm 2 et POD Farm Elements
Vous trouverez d’autres informations très utiles si vous cliquez avec le bouton droit de la souris (Windows ® ) ou Ctrl+clic sur (Mac ® ) directement sur ces Presets en retrait et sélectionnez la fenêtre Tone Info : L’onglet Models de la fenêtre Tone Info donne la liste de tous les modèles utilisés par le Preset “Albert Hall” que nous avons sélectionné. Nous pouvons voir que l’ampli basse “Hiway 100” et l’enceinte “4x12 Hiway” n’ont pas de licence.
Les colonnes de l’onglet Model offrent les informations suivantes : •
Edition
- Pour iLok, il y a deux licences POD Farm 2 disponibles, Standard ou Platinum. Si vous utilisez iLok pour POD Farm 2, cette colonne vous indique si la licence iLok Platinum est nécessaire pour autoriser chaque modèle (si vous possédez la licence iLok Platinum, elle regroupe toutes les licences de tous les modèles disponibles pour POD Farm 2).
•
Model Pack
- Si vous utilisez un processeur USB Line 6 avec POD Farm 2 (et non une clef iLok), cette colonne vous indique le Model Pack requis par chaque modèle. Dans notre exemple, tous les modèles non autorisés nécessitent le Model Pack Bass, qui n’est pas dans le processeur.
• Utilisez la touche
Line 6 Monkey
(pour les processeurs Line 6) ou la touche
Online Store
(clefs iLok) pour acheter en ligne les Model Packs ou une mise à jour de la licence iLok !
Si vous chargez le Preset, les modèles “non-autorisés” s’affichent avec une icône d’interdiction rouge en bas à gauche dans la Fenêtre de trajet du signal et reste inactive. Cela indique que ce modèle n’est pas “autorisé”, comme dans le cas du modèle d’ampli basse “Hiway 100” de notre exemple : Vous pouvez toujours utiliser ce type de son avec des modèles sans autorisation mais ils restent en bypass. Vous pouvez supprimer le modèle ou le remplacer par un autre.
3•18
Mode d’emploi élémentaire de POD Farm 2 — POD Farm 2 et POD Farm Elements
Sauvegarde d’un Preset de son
Pour sauvegarder le Preset courant, cliquez sur le bouton des options de son Tone à gauche du menu de Preset dans la barre de contrôle principale et sélectionnez
Save
pour remplacer le Preset courant par les nouveaux réglages.
Mise à jour d’un Preset de son
- Si vous avez ouvert un fichier de Preset de son .l6t créé avec POD Farm version 1, une autre application Line 6, POD ® , une fenêtre vous demande de “mettre à jour” le Preset de son avec une version POD Farm 2.
Mise à jour des Presets
Les Presets de POD Farm 2 ne sont pas compatibles avec les versions antérieures, et peuvent être ouverts uniquement par POD Farm 2 en version Plug-In ou en version autonome. Par conséquent, si vous souhaitez conserver le Preset de son original pour l’ouvrir dans les autres applications ou produits Line 6, vous devez utiliser la fonction
Save As
pour sauvegarder une copie du Preset (voir la section sur la fonction Save As). Sélectionnez l’option
Upgrade
si vous souhaitez utiliser le Preset uniquement dans POD Farm 2 : le Preset est converti en Preset POD Farm 2.
Save As
- Comme nous l’avons vu, la fonction Save As vous permet de créer une nouvelle copie unique du Preset courant. Lorsque vous choisissez la fonction Save As, une fenêtre s’affiche, dans laquelle vous pouvez saisir le titre, le répertoire de sauvegarde, ainsi que de nombreuses informations de description sauvegardées avec le Preset sous la forme d’infos de son.
Sauvegarde des sons
3•19
Mode d’emploi élémentaire de POD Farm 2 — POD Farm 2 et POD Farm Elements Menu Target
- Utilisez le menu Target pour sauvegarder le Preset de son sous un format compatible avec POD Farm version 1 ou d’autres applications ou équipements Line 6. Notez que la liste dans le menu Target affiche uniquement les formats “valides” pour le son que vous sauvegardez. Par exemple, seules les versions 1 et 2 de POD Farm et le POD X3 sont compatibles avec les configurations Dual Tone. Par conséquent, lorsque vous sauvegardez un son Dual Tone, seules ces cibles sont disponibles dans le menu.
Menu Save As - Target (cible)
Icônes de Presets de sons
- Vous pouvez voir que les Presets de sons sauvegardés sous des formats cible différents s’affichent dans la liste des Presets avec des icônes uniques pour vous aider à les identifier.
Différents formats “cible” dans la liste des Presets
Notez la mention “Unsupported Tone” (incompatible) - Certains fichiers Line 6 .l6t ne sont pas compatibles avec POD Farm 2, comme ceux créés avec Line 6 Edit pour Flextone, HD147 ou Vetta. Presets de configuration d’ampli et d’effets
- Si vous chargez l’un des groupes de fichiers disponibles sur les processeurs Line 6, ou sur le site de téléchargement des fichiers d’usine de Line 6 dans POD Farm 2 (consultez la section plus avant sur ces groupes de fichiers) il se peut que vous obteniez des fichiers de Presets de configuration (“Setup” ) d’amplis et d’effets. Ils sont différents des Presets de sons, car ils modifient uniquement les modèles d’effet ou d’ampli dans le son chargé. Notez que vous ne voyez pas le nom de son courant changer dans POD Farm 2 lorsque vous chargez ce type de fichier, car il ne fait que modifier le son courant. Vous pouvez repérer ces types de Presets par leurs icônes dans la liste des Presets - Les configurations d’amplis possèdent une icône d’ampli, les configurations d’effets possèdent une icône de pédale d’effet. Vous pouvez aussi afficher la colonne “Type” dans la liste des Presets pour obtenir la description sous forme de texte de ce qu’est le son.
Preset de configuration d’ampli Preset de configuration d’effet
Presets de configuration d’ampli et d’effets affichés dans la liste des Presets
3•20
Mode d’emploi élémentaire de POD Farm 2 — POD Farm 2 et POD Farm Elements
Utilisation des listes Setlists
POD Farm 2 vous permet maintenant de créer un nombre illimité de
Setlists
- listes dans lesquelles vous pouvez créer des “raccourcis” vers vos Presets de sons favoris. Ceci vous offre un moyen impressionnant d’organiser vos Presets de sons de plusieurs façons, et facilite grandement la recherche de vos Presets. Vous pouvez créer vos propres Setlists et les remplir de sons comme vous le souhaitez (vous devez créer des Setlists pour les voir). Lorsque vous créez des Setlists, notez qu’un nombre unique est assigné automatiquement à gauche de chaque Setlist : C’est le numéro de “Bank” assigné, ce qui vous permet de recharge la banque à distance par MIDI. De la même façon, le nombre à gauche de chaque Preset de la Setlist correspond au numéro de “programme” (consultez la section sur la
gestion MIDI
en
page 3•29 pour de plus amples détails).
Pour créer une Setlist
- Cliquez avec le bouton droit de la souris (Windows la fonction “New Setlist” : ® ) ou Ctrl+clic (Mac ® ) directement sur l’en-tête de la Setlist dans la zone de gauche de la fenêtre des Presets, et sélectionnez Cliquez avec le bouton droit de la souris (Windows) ou Ctrl+clic (Mac) sur l’en-tête pour accéder à la commande “New Setlist” Une nouvelle Setlist est créée en bas de la liste et elle est automatiquement numérotée
ASTUCE : Lorsque vous ouvrez un groupe de fichiers Bundle Line 6 .l6b ou une collection .l6c, ceux-ci sont automatiquement ajoutés comme nouvelle Setlist - cliquez sur la nouvelle Setlist pour accéder aux Presets de sons du Bundle ou de la collection !
Pour ajouter des Presets de sons à une Setlist
- Utilisez le champ de recherche en haut de la fenêtre des Presets, ou recherchez dans les répertoires source pour trouver le(s) Preset(s) que vous souhaitez. Sélectionnez un ou plusieurs Presets déplacez-les à la souris depuis la liste des Presets de droite, directement dans la Setlist à gauche. Notez que le fichier de Preset lui-même n’est pas déplacé - le fichier .l6t original reste dans son répertoire source original. Un raccourci est créé dans la Setlist pour vous permettre de charger le Preset. Vous pouvez aussi sélectionner les Presets et utiliser la commande “New Setlist from Selected” dans le menu contextuel du Preset - voir
Pour créer un nouveau son directement dans une Setlist
- Cliquez directement avec le bouton droit de la souris (Windows ® ) ou Ctrl+clic (Mac ® ) sur le répertoire de Setlist et sélectionnez la fonction
New Tone
. Un nouveau Preset de son POD Farm 2 est créé et il est automatiquement numéroté dans la liste de droite. Vous pouvez saisir le titre du nouveau Preset. Notez que le son est créé avec des modèles par défaut - vous pouvez, bien entendu, personnaliser le son avec vos propres modèles et réglages dans la fenêtre d’affichage des matériels.
Pour supprimer un Preset de son dans une Setlist
- Cliquez avec le bouton droit de la souris (Windows ® ) ou Ctrl+clic sur (Mac ® ) directement sur le Preset de son dans la liste à droite et sélectionnez
Remove Tone from Setlist
.
3•21
Mode d’emploi élémentaire de POD Farm 2 — POD Farm 2 et POD Farm Elements Pour réorganiser l’ordre des Setlists
- Pour modifier l’ordre des Setlists, cliquez et déplacez n’importe quelle Setlist dans la liste (notez que les numéros de banques à gauche de la Setlist restent dans l’ordre ascendant, et par conséquent, la réorganisation des Setlists affecte aussi le numéro de changement de banque par lequel chaque banque est chargée en mémoire par MIDI).
Pour réorganiser l’ordre des Presets dans les Setlists
- Pour modifier l’ordre des Presets de sons dans une Setlist, cliquez sur la Setlist pour afficher son contenu dans la liste de droite des Presets. Cliquez et déplacez n’importe quel Preset dans la liste des Presets (notez que les numéros de Presets à gauche restent dans l’ordre ascendant, et par conséquent, la réorganisation des Presets affecte le numéro de changement de Program Change par lequel chaque Preset est chargé en mémoire par MIDI).
Pour renommer une Setlist
- Cliquez avec le bouton droit de la souris (Windows ® ) ou Ctrl+clic (Mac ® ) directement sur la Setlist, sélectionnez
Rename Setlist
et saisissez le nouveau nom.
Pour supprimer une Setlist
- Cliquez avec le bouton droit de la souris sur (Windows ® ) ou Ctrl+clic sur (Mac ® ) directement on the Setlist et sélectionnez
Remove Setlist
. Notez que ceci efface aussi les raccourcis vers les Presets qui existent dans la Setlist (le fichier de Preset .l6t reste sur l’ordinateur).
Accordeur
Cliquez sur le bouton de l’accordeur dans la barre de contrôle pour aficher l’accordeur et l’utiliser ! Hauteur Note trop “basse” Note Référence Coupure Mute
Notez que vous devez activer la fonction de monitoring des pistes de l’application audionumérique pour que l’entrée instrument passe par le Plug-In POD Farm 2 inséré et que l’accordeur reçoive le signal.
Témoins d’accordage
- L’afficheur de en vert lorsque la note jouée est juste.
Note
au centre affiche la note jouée, et le
témoin de hauteur
s’affiche de façon horizontale, vous indiquant si la note jouée est trop basse (à gauche du centre) ou trop haute (à droite du point central). Vous voyez une flèche verte vers la droite (comme ci-dessus) si la note est trop base, ou vers la gauche si la note est trop haute. De plus, le témoin de hauteur s’affiche
Référence
- Ce paramètre indique à l’accordeur quelle fréquence de référence utiliser (425 à 444 Hz). 440 Hz est la référence standard pour le La. À moins d’avoir une raison particulière pour changer, zutilisez la référence La = 440 Hz. Pour modifier la fréquence, cliquez sur la valeur et tirez la souris vers le haut ou vers le bas, ou double-cliquez et saisissez directement la fréquence.
Mute
- Activez le Mute pour couper le signal en sortie du POD Farm.
3•22
Mode d’emploi élémentaire de POD Farm 2 — POD Farm 2 et POD Farm Elements
Fenêtre de mixage
La fenêtre de mixage vous permet de gérer les niveaux d’entrées et de sorties des sons Tone A et Tone B. Notez que POD Farm 2 peut travailler en mono, mono-stéréo, ou tout en stéréo, selon les options offertes par votre station d’enregistrement audionumérique (certaines applications d’enregistrement audionumériques offrant les options de Plug-In mono ou stéréo affichent ces options dans leur menu d’insertion des Plug-Ins). Lorsque POD Farm 2 est utilisé avec les sorties en stéréo, les sons Tone A et Tone B sont tous les deux en stéréo, et par conséquent, les réglages de mixage vous permettent de régler séparément les niveaux et les panoramiques. Lorsque la sortie de POD Farm 2 est utilisée en mono, les sorties des sons Tone A et Tone B sont traitées en mono avant d’être acheminées à la sortie mono du Plug-In. Les réglages de chaque son Tone A et Tone B sont décrits ci-avant : Commutation A/B Menu de source d’entrée Panoramique Niveau D.I. Délai D.I.
Niveau de sortie Mute Niveau d’entrée Niveau de sortie
Menus de source d’entrée
- Selon les fonctions* de votre application d’enregistrement audionumérique, lorsque vous utilisez POD Farm 2 en stéréo, vous pouvez sélectionner la source d’entrée (canal gauche, canal droit, les deux canaux) du signal audio de la piste affecté à chaque Tone du Plug-In (lorsque vous utilisez la version Mono-Stéréo de POD Farm 2 avec certaines applications hôte, les menus d’entrée ne sont pas affichés). Notez que les options affichées sont différentes si POD Farm 2 est configuré en Single Tone ou en Dual Tone : • En mode Single Tone, vous voyez les options
Stereo
,
Left (gauche)
, ou
Right (droite)
. •
Stereo
— le traitement reçoit les deux canaux audio de l’application hôte. •
Left
ou
Right
le traitement reçoit uniquement l’un des deux canaux audio.
• Lorsque vous êtes en mode Dual Tone (comme sur l’illustration ci-dessus), vous pouvez voir les options
Left
ou
Right
de chaque Tone, ce qui permet à chaque son Tone du Plug-In de recevoir le signal du canal audio correspondant. • Lorsque vous sélectionnez une même source d’entrée pour les deux sons Tone A et B (comme sur l’illustration ci-dessus, où la source du canal gauche “Left” est sélectionnées pour les deux Tones), la commutation A/B devient active, vous permettant de sélectionner comment affecter le signal audio aux sons Tones A & B (voir plus avant sur la
commutation A/B
).
• Lorsque le Plug-In est inséré sur une piste ou un bus stéréo du projet de l’application d’enregistrement audionumérique, vous pouvez sélectionner une entrée de son à gauche et l’autre à droite. Ceci vous permet ainsi de traiter chaque canal audio indépendamment.
3•23
Mode d’emploi élémentaire de POD Farm 2 — POD Farm 2 et POD Farm Elements *Notez que les applications d’enregistrement audionumérique hôte diffèrent dans les options qu’elles offrent pour les canaux audio et le routage du signal. Par exemple, certaines offrrent des pistes “mono” et “stéréo”, alors que d’autres offrent un seul type de piste qui accepte les fichiers mono ou stéréo (et cette dernière catégorie, l’entrée/sortie de la piste est “fixe” en stéréo - même avec des signaux mono). De plus, certaines applications d’enregistrement disposent de bus mono, alors que d’autres offrent uniquement des bus stéréo. Par conséquent, les options mono et stéréo varient légèrement lorsque vous utilisez POD Farm 2 et Elements (et d’autres Plug-Ins) avec ces applications. Dans la plupart des cas, POD Farm 2 et Elements se configurent automatiquement, et les options de sélection des sources entrées sont très polyvalentes. Les fonctions suivantes vous permettent d’obtenir le résultat souhaité ! Consultez la section
Configuration d’enregsitrement avec POD Farm 2
, et l’aide de votre application d’enregistrement.
Commutation A/B
- La fonction de la commutation A/B est de vous permettre de router une source d’entrée mono au son Tone A ou au son Tone B, ou aux deux en même temps. Si vous êtes en mode Dual Tone avec une source d’entrée mono (ou lorsque les entrées des sons Tone A et B utilisent la même source mono (voir section précédente est désactivée.
Menus d’entrées
) ces options A/B s’affichent. Lorsque vous êtes en mode Single Tone et/ou lorsque vous utilisez une source d’entrée stéréo, la fonction A/B • Cliquez sur le bouton A/B pour activer/désactiver la source d’entrée mono
soit
pour le Tone A ou le Tone B. Les témoins lumineux A et B indiquent le Tone actif.
• Cliquez sur le bouton A+B pour affecter la source d’entrée mono
aux deux sons
Tones A et B en même temps. Les témoins lumineux A et B indiquent que le mode A+B est actif.
Remarque : La commutation A/B active/désactive uniquement n’est pas la même chose que de couper (Mute) un son. Par exemple, si vous utilisez la fonction A/B pour que seul le Tone A soit actif, le signal d’entrée n’est plus affecté au Tone B, mais l’entrée du son B n’est pas coupée par un Mute - de cette façon, si vous avez un effet de délai qui continue de répéter votre dernière note dans le Tone B, les répétitions ne sont pas coupées en utlisant la commutation A/B. Si vous cliquez sur la touche Mute, c’est la sortie du son qui est coupée.
l’entrée
alimentant chaque Tone, ce qui
La commutation A/B est un duplicata de la commutation de la fenêtre de trajet du signal et fonctionne de façon identique - nous l’avons également ajouté dans la fenêtre de mixage pour faciliter l’utilisation. Nous sommes vraiment sympas avec vous...
Fader de volume de sortie et afficheurs de niveau
• Utilisez le
Fader de volume
pour régler le niveau de sortie de chaque Tone. • Utilisez les
afficheurs de niveau d’entrée
pour contrôler le niveau du signal de chaque Tone. Utilisez le bouton de niveau général d’entrée de la barre de contrôle générale pour régler le niveau d’entrée global, si nécessaire. Le témoin d’écrêtage rouge en haut de l’afficheur indique que le niveau est trop élevé et sature - évitez à tout prix cette situation.
• Utilisez les
afficheurs de niveau de sortie
pour contrôler le niveau de sortie de chaque Tone. Utilisez le Fader de volume pour régler séparément le niveau de sortie des deux sons. Le témoin d’écrêtage rouge en haut de l’afficheur indique que le niveau est trop élevé et sature.
Touche de Mute
- Vous pouvez couper séparément les sons A et B avec la touche Mute. Lorsque le son est coupé le trajet du signal correspondant est affiché en retrait dans la fenêtre de trajet du signal, et aucun signal audio n’est transmis à l’application d’enregistrement. Ceci est très utile en mode Dual Tone dans POD Farm 2, car vous pouvez travailler sur un seul son en même temps.
3•24
Mode d’emploi élémentaire de POD Farm 2 — POD Farm 2 et POD Farm Elements Panoramique
et large !
- Chaque son dispose de ce bouton pour placer le signal dans le champ stéréo gauche droite. Si la piste ou le bus audio sur lequel POD Farm 2 est inséré est mono, laissez le réglage au centre. En mode Dual Tone, essayez de placer chaque son de chaque côté pour obtenir un son ample
ASTUCE : Double-cliquez sur le bouton de panoramique pour le placer automatiquement au centre ! Boutons D.I. (injection directe)
• Utilisez le bouton du traitement.
D.I. Level
avec le son Tone A ou B pour mélanger le son de l’entrée directe avec le signal du son traité. Ceci est pratique avec les basses, pour mélanger un peu de son clair, au son traité. Lorsque le bouton est réglé au minimum, aucun signal direct n’est ajouté en sortie • Utilisez le bouton
D.I. Delay
pour ajouter un court délai au signal D.I., si nécessaire. Il se peut que le signal traité par le Tone soit en retard par rapport au signal direct, du fait du traitement par les modèles d’amplis et d’effets. Nous parlons de millisecondes, mais cela peut être suffisant pour causer des déphasages (ce qui arrive lorsque vous décalez légèrement un même signal dans le temps, avec pour résultat l’annulation de certaines fréquences). Si vous entendez des déphasages lorsque vous mélangez le signal D.I. avec le traitement, montez progressivement le bouton Delay jusqu’à obtenir un son sans déphasage.
Fenêtre des affectations
Cette fenêtre offre deux modes d’affichage - Consultez les sections suivantes :
Affectations MIDI
et
affectations d’automations
- sélectionnables avec les touches en haut à gauche. Ces fenêtres vous permettent de vous repérer et de gérer les contrôles et paramètres et d’automation MIDI pour cette occurrence de POD Farm 2. •
Affectations MIDI
- Consultez la section ”Gestion par MIDI du Plug-In POD Farm 2” en page 3•29
.
•
Automations
- Consultez la section
”Automation des paramètres du Plug-In POD Farm 2” en page 3•36 .
3 - Fenêtre de trajet du signal
La zone inférieure de la fenêtre de POD Farm 2 est la dans la fenêtre supérieure (voir
fenêtre de trajet du signal
(ou FTS, pour faire court), qui affiche la chaîne des modèles utilisés dans les sons Single ou Dual. Pour éditer les réglages des modèles, double-cliquez directement sur le modèle dans la FTS et sa fenêtre de réglages s’affiche
”2 - Sélection de l’affichage” en page 3•6
). Tone A
Fenêtre de trajet du signal - Mode Single Tone
3•25
Mode d’emploi élémentaire de POD Farm 2 — POD Farm 2 et POD Farm Elements
Tone A Tone B
Fenêtre de trajet du signal - Mode Dual Tone
Réglages de modèles et options de menus contextuels
Réglages de modèles
- Placez la souris sur une icône de modèle dans la fenêtre FTS pour afficher une touche activer/désactiver, le nom du modèle, et le nombre d’occurrences du modèle (affiché entre parenthèses). Utilisez la touche activer/désactiver pour bypasser le modèle, permettant au signal de passer sans traitement. L’icône de modèle s’affiche en transparence lorsqu’il est désactivé.
Touche activer/désactiver
Modèle activé
Nom du modèle
Modèle désactivé
ASTUCE : Lorsqu’un modèle d’ampli guitare ou basse est désactivé, le modèle d’enceinte et de micro restent actifs. Vous bénéficiez ainsi de la simulation de haut-parleur. Les modèles d’enceinte et de micro peuvent être activé/désactivés séparément dans la fenêtre d’affichage de l’enceinte.
Menu contextuel de modèle
- Cliquez avec le bouton droit de la souris (Windows ® ) ou Ctrl+clic (Mac ® ) directement sur n’importe quelle icône d’ampli, préampli ou effet dans la fenêtre FTS pour afficher le menu contextuel.
Menu contextuel de modèle
•
Bypass
- Bipasse le traitement du modèle (touche activer/désactiver).
•
Delete
- Supprime le modèle du son. • Vous pouvez aussi sortir une icône de la fenêtre à la souris. Tirez jusqu’à afficher un petit nuage qui explose ! Notez que cette fonction varie avec l’application hôte et le système d’exploitation - quoi qu’il en soit, le fait de tirer une icône hors de la fenêtre supprime le modèle).
3•26
Mode d’emploi élémentaire de POD Farm 2 — POD Farm 2 et POD Farm Elements
•
Replace
- Le contenu de la fenêtre des matériels est indiqué et vous permet de remplacer aisément le modèle courant par un autre de même type.
Sélection d’un modèle
- Cliquez une fois sur une icône de modèle pour “sélectionner” le modèle, indiqué par les coins jaunes.
Modèle sélectionné Modèle non sélectionné
Réglages de mixage
Cliquez sur l’icône de mixage pour afficher la fenêtre de mixage, où vous pouvez effectuer les réglages de niveau et d’entrée/sortie des sons.
Mixage
Consultez la section
”Fenêtre de mixage” en page 3•23
pour de plus amples détails.
Commutation A/B
Lorsque le POD Farm 2 est utilisé en mode Dual Tone, avec chaque Tone possédant la même source d’entrée mono, vous pouvez voir la fonction de commutation A/B à gauche de la fenêtre de trajet du
A/B.
”Fenêtre de mixage” en page 3•23
). Comme une pédale de comparaison “A/B” , vous pouvez sélectionner la destination de traitement du signal d’entrée. Cliquez directement sur l’un des boutons
Boîtier de commutation A/B
ASTUCE : Comme vous pouvez le voir, le boîtier de commutation A/B est aussi placé dans la fenêtre de mixage - sa fonction est la même.
3•27
Mode d’emploi élémentaire de POD Farm 2 — POD Farm 2 et POD Farm Elements
Amplis guitare et basse dans la fenêtre de trajet du signal (FTS)
Vous disposez de diverses options pour associer un ampli avec une enceinte, et par conséquent, l’ampli + enceinte chargés s’affichent différemment dans la fenêtre de trajet du signal, selon la sélection (voir
notez que l’icône de micro et l’angle utilisé représentent les options sélectionnées. Voici les différents scénarios d’affichage des amplis/enceintes /micro dans la fenêtre FTS. • Lorsque vous chargez un Combo avec son enceinte par défaut, vous voyez l’ampli Combo, avec le micro devant :
Ampli Combo - avec enceinte par défaut
• Lorsque vous chargez un Combo avec une enceinte “Custom”, l’enceinte s’affiche sous la forme d’une enceinte séparée, placée à droite du Combo. Le micro est affiché en face de l’enceinte Custom pour indiquer que c’est l’enceinte que vous écoutez :
Ampli Combo - avec enceinte Custom
• Lorsque vous utilisez une “tête” d’ampli, une enceinte séparée s’affiche immédiatement à droite (que l’enceinte soit celle par défaut ou une enceinte Custom). Le micro est affiché en face de l’enceinte que vous écoutez :
Tête d’ampli - avec enceinte par défaut ou Custom
• Lorsque vous sélectionnez un ampli “sans enceinte” , vous voyez uniquement l’ampli (Combo ou tête), sans enceinte et sans micro, indiquant que vous écoutez le signal “direct” de l’ampli, sans modélisation d’enceinte :
Ampli sélectionné avec l’option “No Cabinet” (Combo ou tête) - pas d’enceinte ou de micro affichés
• Il est aussi possible de ne charger aucun ampli, ou uniquement un préampli dans votre Tone. Dans ce cas, vous ne voyez pas d’ampli/enceinte/micro dans la fenêtre FTS.
3•28
Mode d’emploi élémentaire de POD Farm 2 — POD Farm 2 et POD Farm Elements
Déplacement des modèles d’effets et d’amplis
Les effets de POD Farm 2 peuvent être déplacés vers la gauche ou vers la droite, dans le trajet du signal, avant (“Pré”) ou après (“Post”) les modèles d’ampli/enceinte/préampli du son Tone, ce qui peut avoir des résultats sonores légèrement différents, selon les réglages d’effet et d’ampli. Pour déplacer un effet, cliquez dessus et tirez vers la gauche ou vers la droite : les autres modèles font de la place et indiquent que vous pouvez déposer l’effet à cet endroit. Lorsque vous déplacez un modèle d’ampli, enceinte ou de préampli, les trois icônes bougent en même temps (ce que nous appelons le “groupe d’amplification”). Les modèles d’effets peuvent uniquement être placés “Pré” ou “Post” groupe d’amplification, et par conséquent, le groupe d’amplification se déplace toujours en un bloc lorsque vous le déplacez vers la
gauche
ou la
droite
dans le trajet du son.
Lorsque vous êtes en mode Dual Tone, notez que vous pouvez aussi glisser/déposer n’importe quel modèle entre les Tones. Vous pouvez aussi maintenir la touche Ctrl (Windows ® ) ou Option (Mac ® ) enfoncée et le déplacer dans l’autre Tone, pour le copier avec ses réglages.
Remarque : Lorsque vous tirez sur un modèle d’ampli pour le déplacer ou le copier dans le son opposé, l’ampli et l’enceinte (par défaut ou Custom) sont déplacés en même temps et remplacent l’ampli ET l’enceinte de destination. Lorsque vous déplacez une enceinte, seule l’enceinte est remplacée.
Flèche blanche et témoin de remplacement de modèle
Lorsque vous tirez un modèle dans la fenêtre de trajet du signal, vous pouvez voir des flèches blanches, et/ou la représentation “fantôme” d’un modèle d’ampli ou d’effet. Ces témoins vous indiquent le fonctionnement de remplacement du modèle que vous déplacez dans le trajet du signal. Consultez la section
”Sélection d’un modèle” en page 3•7 .
Gestion par MIDI du Plug-In POD Farm 2
Vous pouvez accéder à la plupart des paramètres d’amplis, préamplis et effets de POD Farm 2 par MIDI, vous permettant de les contrôler avec un contrôleur MIDI externe comme un pédalier Line 6 FBV™ MkII, ou les fonctions de pédales des processeurs Line 6 UX8, UX2, KB37, POD X3 (Pro et Live) et PODxt. Les contrôleurs MIDI externes se connectent à votre ordinateur par USB ou par port MIDI à 5 broches et transmettent les messages MIDI qui peuvent être reçus par l’application logicielle. Nous vous fournissons quelques affectations MIDI utiles dans de nombreux Presets de sons fournis
). ). Vous pouvez aussi utiliser la fonction d’apprentissage MIDI de POD Farm 2 pour créer vos propres affectations MIDI entre votre contrôleur MIDI et les paramètres de POD
). De plus, il est possible de gérer par MIDI à distance les Presets de vos Setlists en
configurant votre périphérique MIDI pour transmettre des messages de changement de banque et de
Contrôleurs MIDI
Il y a de nombreux périphériques MIDI - nous ne pouvons pas les aborder tous dans ce manuel. Pour en savoir plus sur la gestion par MIDI, consultez les documentations MIDI de POD Farm 2 et des pédaliers FBV MkII disponibles sur le site des modes d’emploi de Line 6 :
3•29
Mode d’emploi élémentaire de POD Farm 2 — POD Farm 2 et POD Farm Elements
•
Pédaliers FBV MkII
- Utilisez l’application
Line 6 FBV Control
pour configurer les commandes
MkII pour accéder aux affectations MIDI pré-configurées de POD Farm 2!). Notez que lorsque vous choisissez de recevoir les données MIDI d’un pédalier FBV MkII dans votre application d’enregistrement, les noms de ports USB MIDI sont différents sur Mac ® et sur Windows ® (avec le pédalier FBV Express MkII, “Express” s’affiche à la place de “Shortboard”) :
MIDI Out Port 1 MIDI Out Port 2 MIDI Out Port 3 MIDI Out Port 4 Mac OS
®
X Pédalier FBV Shortboard Mk II (Port 1) Pédalier FBV Shortboard Mk II (Port 2) Pédalier FBV Shortboard Mk II (Port 3) Pédalier FBV Shortboard Mk II (Port 4) Windows
®
7 ou Vista
®
Pédalier FBV Shortboard Mk II MIDIIN2 Pédalier FBV Shortboard Mk II MIDIIN3 Pédalier FBV Shortboard Mk II MIDIIN4 Pédalier FBV Shortboard Mk II Windows
®
XP Périphérique audio USB Périphérique audio USB [2] Périphérique audio USB [3] Périphérique audio USB [4]
•
POD Studio et TonePort (UX8, UX2, KB37)
système sous Mac ® - Utilisez la fenêtre , et dans le panneau de contrôle de Windows ®
MIDI Control Settings
). Consultez le , accessible dans l’onglet MIDI de l’utilitaire Line 6 Audio-MIDI Devices (dans les préférences
Guide de configuration MIDI de POD Studio et TonePort
pour de plus amples détails sur l’utilisation de ces périphériques pour la gestion de POD Farm 2.
•
POD X3 (Pro et Live) et PODxt
- Les commandes sont en général fixes et transmises par la sortie à 5 broches MIDI Out - consultez Le guide de Référence des CC MIDI Line 6 pour de plus amples détails.
Affectations MIDI pré-configurées
Nous avons ajouté des affectations de contrôles MIDI “pré-configurées” pour certains paramètres locaux dans la plupart des Presets de sons fournis avec POD Farm 2. Pour voir les affectations MIDI
d’un Preset de son, consultez la fenêtre des affectations MIDI (voir en
suivantes, vous devriez pourvoir utiliser directement le MIDI !
). La colonne “Event” vous indique la commande que le contrôleur MIDI doit transmettre pour accéder à la configuration pré-définie correspondante. Nous avons utilisé les commandes et valeurs MIDI suivantes pour créer les affectations MIDI. Par conséquent, si vous configurez votre contrôleur MIDI pour transmettre les infos
Modèle et paramètre POD Farm 2 Commande MIDI
“Pédales” d’effets (distorsions, dynamique, filtres) - On/Off MIDI CC 12, Valeur 127 = On, 0 = Off Modulations - On/Off Délais - On/Off MIDI CC 13, Valeur 127 = On, 0 = Off MIDI CC 14, Valeur 127 = On, 0 = Off Réverbérations - On/Off Wahs - On/Off, Bender On/Off Wahs - Position MIDI CC 15, Valeur 127 = On, 0 = Off MIDI CC 102, Valeur 127 = On, 0 = Off MIDI CC 11, Valeur 0 à 127
Affectations MIDI pré-configurées de POD Farm 2
Vous avez un pédalier Line 6 FBV MkII ?
Nous avons créé toutes les affectations MIDI pré configurées avec un pédalier Line 6 FBV Shortboard MkII. Si vous avez un FBV MkII, vous pouvez charger les Presets suivants dans votre pédalier FBV avec l’application Line 6 FBV Control. Ces deux Presets FBV MkII sont disponibles en téléchargement sur le site d’aide en ligne de POD Farm :
3•30
Mode d’emploi élémentaire de POD Farm 2 — POD Farm 2 et POD Farm Elements
•
Pour le pédalier FBV Shortboard MkII
- Chargez le fichier “POD Farm 2-Shortboard.fbv.” Il offre toutes les commandes MIDI listées dans le tableau de la page précédente pour accéder aux paramètres pré-configurés On/Off et de pédale Wah (plus d’autres commandes de CC MIDI). •
Pédalier FBV Express MkII
- Chargez le fichier “POD Farm 2-Express.fbv”. Il offre toutes les commandes pré-configurées de gestion de la pédale Wah. Les réglages de banque MIDI et de Program Change sont aussi fournis dans les deux Presets FBV MkII ci-dessus pour vous permettre d’utiliser les contacteurs au pied pour naviguer dans les Setlists de POD Farm 2 et de tous les Presets de sons à l’intérieur (voir
”Où puis-je trouver les Plug-Ins POD Farm 2 sur mon ordinateur ?” en page 3•2
). Une fois que Preset FBV Control est chargé , vous pouvez référencer toutes les commandes MIDI et valeurs spécifiques au Preset dans l’application Line 6 FBV Control.
ASTUCE : Pour de plus amples informations sur l’utilisation des pédaliers FBV MkII et de l’application Line 6 FBV Control, consultez
Guides d’utilisation des pédaliers FBV MkII
sur le site de Line 6.
Fonction d’apprentissage MIDI (MIDI Learn)
La fonction MIDI Learn de POD Farm 2 vous permet de faire correspondre les contacteurs au pied, boutons, pédales, curseurs d’un contrôleur MIDI à quasiment n’importe quel paramètre de POD Farm 2 pour sa commande à distance par MIDI. Il est ainsi super facile de personnaliser les Presets de POD Farm 2 avec vos propres affectations de contrôles MIDI ! Voici comment : • Les paramètres de POD Farm 2 gérables par MIDI répondent aux messages de CC (contrôleur continu) MIDI, de Note On et de molette de hauteur. Par conséquent, utilisez ces types de commandes pour configurer votre périphérique MIDI lorsque vous utilisez la fonction d’apprentissage MIDI de POD Farm 2. Notez que la plupart des paramètres “On/Off” de POD Farm 2 nécessitent que vous placiez le mode de commutation des CC MIDI de votre contrôleur sur “Toggle” (état tout-ou-rien pour activer/désactiver le paramètre) ou sur “Momentary” (le paramètre est actif uniquement lorsque le contact est établi).
• Vous devez configurer votre application d’enregistrement audionumérique pour qu’elle reçoive les données MIDI en provenance du contrôleur MIDI connecté et dirige ces informations vers la piste audio sur laquelle POD Farm 2 Plug-In est inséré. Ceci se fait habituellement en configurant l’entrée d’une piste MIDI pour qu’elle reçoive les données de votre contrôleur MIDI, en affectant la sortie de la piste MIDI à la piste audio et au Plug-In, et enfin, en armant la piste pour qu’elle reçoive les données MIDI. Consultez le mode d’emploi de votre application d’enregistrement audionumérique pour en savoir plus sur la configuration des entrées MIDI. • Une fois que vous avez configuré votre application d’enregistrement pour qu’elle transmette l’entrée MIDI à POD Farm 2, dans la fenêtre de POD Farm 2, double-cliquez sur n’importe quel modèle dans la fenêtre de trajet du signal pour afficher les réglages. Cliquez avec le bouton droit de la souris (Windows ® ) ou Ctrl+clic (Mac ® ) sur le bouton, curseur, ou contacteur que vous souhaitez contrôler à distance et sélectionnez le menu
MIDI Control
. Par exemple, chargez un modèle d’effet de délai et cliquez avec le bouton droit de la souris (ou Ctrl+clic) directement sur le bouton de mixage du délai dans la fenêtre pour affecter ce paramètre.
• Dans le sous-menu MIDI Control, cliquez sur
MIDI Learn
. Ceci place POD Farm 2 en mode d’apprentissage MIDI, et il attend de recevoir une commande du contrôleur connecté.
Cliquez avec le bouton droit de la souris (Windows ® ) ou Ctrl+clic (Mac ® ) directement sur le contrôle (Delay-Mix, dans cet exemple) Sélectionnez
MIDI Learn
pour placer le POD Farm 2 en mode d’apprentissage MIDI
3•31
Mode d’emploi élémentaire de POD Farm 2 — POD Farm 2 et POD Farm Elements
• Appuyez sur le contacteur au pied souhaité, déplacez une pédale ou tournez un bouton sur le contrôleur pour qu’il transmette son message de contrôle MIDI. Étant donné que nous essayons de contrôler le bouton Mix (un paramètre “variable”), déplacez la pédale ou un bouton sur le contrôleur MIDI (lorsque vous assignez au POD Farm 2 un paramètre de type “On/Off”, il est conseillé d’utiliser un contacteur ou une touche du contrôleur).
• C’est tout ! POD Farm 2 Plug-In “apprend” le message MIDI et “l’affecte” au paramètre sélectionné de POD Farm 2. Dans notre exemple, le bouton Delay-Mix peut maintenant être contrôlé par le la pédale ou le bouton choisi. Si vous cliquez avec le bouton droit de la souris (Windows ® ) ou Ctrl+clic (Mac ® ) à nouveau sur le bouton Mix, pour afficher l’affectation apprise dans le menu. Vous pouvez aussi aller à la fenêtre des affectations MIDI pour visualiser toutes les affectations.
Le menu indique la commande MIDI affectée “apprise” • Pour supprimer une affectation MIDI, sélectionnez “Clear” dans le menu contextuel - ou utilisez
les options d’affectation de la fenêtre MIDI (voir page 3•34
).
ASTUCE : Vous pouvez contrôler deux paramètres ou plus avec la pédale du contrôleur MIDI, utilisez la fonction MIDI Learn pour assigner la pédale aux deux paramètres qui sont contrôlés en même temps ! Génial pour contrôler une Wah sur les sons Tone A & B en même temps.
Vous n’êtes pas limité à la fonction MIDI Learn pour créer les affectations MIDI des paramètres “locaux”. La plupart des paramètres système “globaux” de POD Farm 2 peuvent être affectés par MIDI Learn. Si vous souhaitez créer vos propres affectations MIDI pour les paramètres globaux, cliquez avec le bouton droit de la souris (Windows ® ) ou Ctrl+clic (Mac changez de Preset de son, pour l’occurrence de POD Farm 2.
® ) sur n’importe lequel de ces contrôles. Ceci crée une affectation MIDI “globale” - ce qui signifie que l’affectation reste, même lorsque vous
Paramètres globaux de POD Farm 2 compatibles MIDI Learn
Boutons de volume d’entrée et de sortie générale du Plug-In Touches Preset précédent/suivant Noise Gate Global - bouton Threshold & Decay, bouton Bypass Tempo système - touche Tap Tempo Mixeur - Tone A & B, Faders de volume, boutons Pan & Mute Mixeur - Niveau et retard D.I. Boîtier A/B - Touches A/B et A+B Accordeur - Touche d’affichage de l’accordeur Touche Setlist précédente/suivante
ASTUCE : De nombreuses applications d’enregistrement audionumérique disposent de leur propre fonction d’apprentissage MIDI : vous accédez aux paramètres de l’application hôte et du Plug-In directement depuis l’interface utilisateur de l’application hôte. Les paramètres de POD Farm 2 peuvent être également gérés par MIDI de cette façon - consultez la documentation de l’application hôte.
3•32
Mode d’emploi élémentaire de POD Farm 2 — POD Farm 2 et POD Farm Elements
Valeurs de positions minimum et maximum
Par défaut, tous les paramètres variables (boutons, curseurs, Faders, etc.) sont configurés avec une position “minimum” de 0 % et une position “maximum” de 100 %, pour permettre la gestion à distance de la totalité de la plage accessible par MIDI. Dans certains cas, il est conseillé de modifier ces valeurs, comme pour le paramètre de position de Wah, par exemple, de sorte que les valeurs Min. ou Max. offrent un balayage moins ample. Pour modifier les valeurs Min. & Max. : • Chargez le modèle d’ampli ou d’effet dans POD Farm 2.
• Placez le bouton, curseur ou Fader sur la valeur minimum souhaitée.
• Cliquez avec le bouton droit de la souris (Windows ® ) ou Ctrl+clic (Mac ® ) sur le bouton/Fader/ curseur et sélectionnez
MIDI Control
>
Set min to current pos
.
• La position minimum du paramètre est réglée ! Faites-en de même avec la valeur maximum en sélectionnant
Set max to current pos
.
Gestion MIDI des Setlists et navigation parmi les Presets
POD Farm 2 offre aussi des options d’utilisation du contrôleur MIDI externe pour naviguer dans les Setlists et les Presets de sons. Preset précédent/suivant Numéros de programmes de Preset (Presets dans les Setlists) Setlist précédents/suivants Numéros de “banque” de Setlist
La fenêtre des Presets - Contrôle MIDI des Setlists
•
Pour changer de Setlists
- À gauche de chaque Setlist, dans la fenêtre des Presets, vous pouvez voir que chaque Setlist que vous créez est numérotée automatiquement, en commençant par “0”. Les Setlists possèdent une affectation MIDI codée propre vous permettant de transmettre les messages MIDI de changement de banque de 0 à 16383 pour sélectionner la Setlist, et charger le premier Preset de la Setlist. • De plus, les touches de Setlist précédente/suivante permettent “l’apprentissage MIDI” (voir la section précédente), et vous pouvez configurer ces touches pour qu’elles “apprennent” n’importe quel message de CC MIDI.
3•33
Mode d’emploi élémentaire de POD Farm 2 — POD Farm 2 et POD Farm Elements
•
Changement de Preset dans une Setlist
- À gauche de chaque Preset d’une Setlist, vous voyez une numérotation automatique de “0” à “127”. Les Presets de la Setlist possèdent un numéro MIDI codé et vous pouvez transmettre les messages de Program Change MIDI de 0 à 127 pour charger les Presets correspondant dans la Setlist. • De plus, les touches de Preset précédent/suivant de la barre de contrôle permettent “l’apprentissage MIDI” (voir la section précédente), et vous pouvez configurer ces touches pour qu’elles “apprennent” n’importe quel message de CC MIDI. Notez que ces boutons permettent la sélection des Presets dans la Setlist sélectionnée
ou
dans le répertoire source de Presets courant.
Vous verrez que la transmission de ces commandes MIDI à POD Farm 2 change de Setlist et de Presets
ASTUCE : Si vous utilisez un pédalier Line 6 FBV MkII, le Preset POD Farm 2 FBV Control contient
une liste pré-configurée de navigation dans les Setlists et les Presets ! Voir
“Contrôleurs MIDI” en page 3•29
.
Affichage des affectations MIDI
Pour consulter toutes les affectations MIDI du Preset de son courant de POD Farm 2, allez dans la fenêtre des affectations MIDI (par la touche d’affichage des “affectations” de la barre de contrôle principale). Cette fenêtre affiche tous les réglages de commandes MIDI requises pour accéder aux affectations MIDI courantes de chaque son Tone. Ces informations vous permettent de configurer manuellement les réglages du périphérique MIDI pour qu’elles correspondent. Si vous utilisez la fonction “MIDI Learn” de POD Farm 2, vos affectations sont également affichées dans cette fenêtre. Affectations MIDI Affectation des automations Tout supprimer Surpprimer Affectation MIDI “locale” (texte jaune) Affectation MIDI “globale” (texte blanc)
Fenêtre des affectations MIDI de POD Farm 2
En-tête de colonne
- Cliquez sur un nom de colonne pour trier la liste dans un sens ou dans l’autre avec comme critère l’élément de la colonne. Notez que vous pouvez aussi modifier la largeur d’une colonne en cliquant sur le trait inter-colonne à droite du titre de la colonne et en tirant dessus.
Touches d’affectations MIDI et d’automations
- Cliquez pour sélectionner les affectations MIDI ou les automations.
3•34
Mode d’emploi élémentaire de POD Farm 2 — POD Farm 2 et POD Farm Elements Touche Tout supprimer
- Cliquez pour afficher une liste d’options et supprimer toutes ou uniquement certaines affectations affichées dans le fenêtre MIDI. Cliquez sur Tout supprimer pour sélectionner l’une des options •
Clear Selected
- Supprime uniquement les affectations MIDI sélectionnées dans la fenêtre MIDI.
•
Clear All
- Supprime toutes les affectations MIDI, quelle que soit la sélection.
•
Clear Both Tones
- Supprime uniquement les affectations “locales” des sons Tone A et Tone B (conserve les affectations MIDI globales), quelle que soit la sélection.
•
Clear Tone A et Clear Tone B
- Supprime uniquement les affectations “locales” des sons Tone A ou Tone B (conserve les affectations MIDI globales), quelle que soit la sélection.
Colonnes des affectations MIDI
•
Supprimer
- Cliquez pour supprimer l’affectation MIDI sélectionnée.
•
Event
- Affiche le type spécifique et la valeur de commande MIDI “apprise” (ou “l’événement MIDI”) actuellement appliqué à l’affectation MIDI. Dans cet exemple, l’événement sélectionné est le message MIDI de CC n° 11, qui est l’événement MIDI que doit transmettre votre contrôleur pour déclencher la Wah.
•
Region
- Indique le son (Tone A ou Tone B) dans lequel réside le modèle contenant l’affectation MIDI, ou indique un paramètre “global” (lisez la section “Affectations MIDI locales & globales” plus avant).
•
Model (Instance)
MIDI. - Le nom du modèle contenant le paramètre assigné au MIDI, suivi par le nombre d’occurrences de ce modèle (affiché entre parenthèses). Il est possible d’avoir plusieurs occurrences du même modèle dans un même son, et par conséquent, chaque modèle d’effet que vous ajoutez au son reçoit un numéro d’occurrence, dans l’ordre dans lequel il est ajouté (par exemple FX-1, FX-2, etc.). Vous pouvez consulter ce numéro à côté du nom du modèle dans la fenêtre de trajet du signal pour déterminer exactement à quel modèle fait référence l’affectation Placez la souris au-dessus d’un modèle d’effet dans la fenêtre FTS pour afficher son nom et son numéro d’occurence (affiché entre parenthèses) •
Control
- Bouton, curseur ou touche de POD Farm 2 utilisé pour l’affectation.
•
Valeur Min & Max
- Ces colonnes indiquent les valeurs minimum et maximum affectées au paramètre. Tous les paramètres “variables” de POD Farm 2 (boutons, Faders, etc.) peuvent avoir une valeur Min. et Max. déterminée (plutôt que la plage de 0 % à 100 % par défaut) par le menu contextuel du paramètre. Ces valeurs Min. & Max. sont appliquées lorsque vous accédez au paramètre par contrôle MIDI. Voir
”Valeurs de positions minimum et maximum” en page 3•33
.
3•35
Mode d’emploi élémentaire de POD Farm 2 — POD Farm 2 et POD Farm Elements Affectations MIDI locales & globales
locales à globales et inversement.
- Comme nous l’avons vu en page 3•33 , les paramètres de POD
Farm 2 sont “locaux” ou “globaux”. Par conséquent, la création d’une affectation MIDI sur un paramètre de POD Farm 2 suit une réponse locale ou globale. Les affectations MIDI ne peuvent pas passer de •
Les affectations MIDI locales
s’affichent en jaune. Elle sont sauvegardées avec le Preset de son courant et, par conséquent, ne restent pas en mémoire lorsque vous passez à un autre Preset. Veillez à sauvegarder votre Preset avant de passer à un autre Preset ou avant de quitter POD Farm 2 pour mémoriser les affectations MIDI locales.
•
Les affectations MIDI globales
s’affichent en blanc et repérées avec la mention “Global” dans la colonne Region des affectations MIDI. Les affectations globales ne sont supprimer l’occurrence du Plug-In.
pas
sauvegardées avec le Preset de son courant, mais elles restent en mémoire, quel que soit le Preset que vous utilisez dans POD Farm 2. Notez que ces affectations globales ne ”bougent” pas dans la version courante de POD Farm 2, et elles sont sauvegardées avec le projet de votre application d’enregistrement audionumérique, à moins que vous ne choisissiez de supprimer les affectations MIDI ou de Une fois que vous avez créé une ou plusieurs affectations MIDI, bougez le bouton, curseur, etc., sur le contrôleur MIDI externe : l’affectation est sélectionnée dans la fenêtre des affectations MIDI. Ceci vous permet de voir en temps réel les affectations du son courant !
Automation des paramètres du Plug-In POD Farm 2
La plupart des applications d’enregistrement audionumérique permettent l’automation des paramètres des Plug-Ins. Vous pouvez enregistrer les variations de position de curseurs, boutons, etc., en temps réel des paramètres du Plug-In dans la piste. Vous pouvez aussi modifier les valeurs dans le temps avec des courbes d’enveloppe éditables. Lorsque vous enregistrez les variations de valeur de paramètre, vous êtes en mode d’écriture “Write” — vous enregistrez ces variations sous la forme de courbes d’enveloppe réglables. Ces paramètres sont ensuite relus en temps réel lors de la lecture du projet. Les applications d’enregistrement audionumériques hôte vous permettent d’accéder à la liste des paramètres automatisables pour chaque Plug-In AU/VST/RTAS, grâce à un menu d’automation, spécifique à la piste audio ou Aux où vous avez inséré le Plug-In. Chaque application d’enregistrement hôte offre des options d’automation des paramètres qui peuvent varier un peu. Il est conseillé de lire la documentation de l’application hôte.
Automations assignables de POD Farm 2
Étant donné que POD Farm 2 offre de très nombreux paramètres automatisables pour ses nombreux modèles d’amplis, préamplis et effets, nous avons ajouté des ports d’automation de “boutons” et de “contacteurs” dans POD Farm 2. Chaque menu de port d’automation vous permet de sélectionner les paramètres parmi les modèles d’ampli, de préampli et d’effet de POD Farm 2. • 16 ports d’automation de boutons vous permettant d’assigner des réglages de type “variables”, tels que le bouton Mix des effets, ou le bouton Drive d’un ampli. • 16 ports d’automation de contacteurs vous permettant d’assigner des réglages de type “On/Off”, tels que le bouton de Bypass des modèles, ou la commutation A/B.
En plus des 32 ports d’automation assignables, POD Farm 2 présente d’autres paramètres “fixes” dans l’application hôte. Lorsque POD Farm 2 est inséré sur une piste de l’application hôte, la liste complète des paramètres s’affiche comme suit dans le menu des paramètres d’automation de l’application hôte.
3•36
Mode d’emploi élémentaire de POD Farm 2 — POD Farm 2 et POD Farm Elements
Liste des paramètres de POD Farm 2
Type de paramètre
Paramètres assignables aux boutons Paramètres assignables aux commutateurs On/Off Paramètres fixes
Nom de paramètre
Bouton : 1 à 16 Sw 1 à Sw 16 Master Input Master Output Tone A Level Tone B Level Tone A Balance Tone B Balance Tone A Mute Tone B Mute
Description du paramètre
Chacun peut gérer n’importe quel paramètre variable Chacun peut gérer n’importe quel paramètre tout-ou-rien Niveau d’entrée du Plug-In Niveau de sortie du Plug-In Niveau de sortie du Tone A Niveau de sortie du Tone B Panoramique de sortie du Tone A Panoramique de sortie du Tone B Coupure de sortie du Tone A Coupure de sortie du Tone B
Affectation des paramètres aux ports d’automation
Avant de pouvoir utiliser les pistes d’automation de l’application d’enregistrement audionumérique hôte pour contrôler les paramètres de boutons ou de commutateurs de POD Farm 2, vous devez tout d’abord assigner les paramètres aux ports d’automation. Pour affecter un paramètre d’ampli, préampli, ou d’effet de POD Farm 2 à un
port d’automation
: • Chargez le modèle d’ampli/préampli/effet dans la fenêtre d’affichage des réglages.
• Cliquez avec le bouton droit de la souris (Windows ® ) ou faites un Ctrl+clic (Mac ® ) directement sur le bouton/commutateur de POD Farm 2 pour afficher le menu
Automation
. Il affiche la liste de 16 ports d’automation de boutons
ou
de commutateurs tout-ou-rien(selon le type de réglage sélectionné). Pour commencer, ces ports sont tous vides (non affectés aux paramètres).
• Cliquez sur n’importe quel port pour “configurer” le réglage. Notez que le fait de cliquer sur un port déjà utilisé remplace l’ancienne affectation par la nouvelle. La flèche à gauche du numéro de port indique le port “sélectionné”. Cliquez sur Clear/Sup primer dans le menu pour supprimer l’affec tation Cliquez avec le bouton droit de la souris (Windows ® ) ou Ctrl+clic (Mac ® ) directement sur le bouton ou commutateur souhaité pour accéder au menu Automation.
Plug-In POD Farm 2 - Affectation d’un paramètre de bouton à une automation
• Le nom dans le port décrit le paramètre affecté. Par exemple, le paramètre de bouton affecté dans cet exemple :
B - Analog Delay w/Mod (FX-5) - Mix
, fait référence au paramètre “Mix” de l’effet “Analog Delay w/Mod”. Le “B” indique que le modèle est dans le son Tone B, et “(FX-5)”
indique le nombre d’occurrences de l’effet (consultez la description en page 3•39 ).
3•37
Mode d’emploi élémentaire de POD Farm 2 — POD Farm 2 et POD Farm Elements Remarque : Vous ne pouvez pas affecter un paramètre de POD Farm 2 à plus d’une seule automation. Si le paramètre est déjà affecté, cliquez sur un autre port pour déplacer l’affectation dans le nouveau port.
• Pour annuler une affectation de paramètre, sélectionnez le port à annuler, puis cliquez sur
Supprimer
en haut de la fenêtre du menu d’automation.
• Pour consulter facilement toutes les affectations d’automation de POD Farm 2, affichez la fenêtre des affectations d’automation - voir plus avant.
Notez que les affectations d’automation ne sont pas sauvegardées dans les Presets de son de POD Farm 2,
Fenêtre des affectations d’automation
Une fois que vous avez affecté une ou plusieurs automations des paramètres de POD Farm 2 à un ou plusieurs ports d’automation, les affectations de bouton ou de commutateur sont visibles dans la fenêtre des affectations d’automation. Cette fenêtre est très utile car les ports d’automation de POD Farm 2 s’affichent dans l’application hôte uniquement par le nom et le numéro de port d’automation de POD Farm 2.
Affectations MIDI Affectation des automations Tout supprimer Supprimer
Fenêtre des affectations d’automation
Titre de colonne
- Cliquez sur un nom de colonne pour trier la liste dans un sens ou dans l’autre avec comme critère l’élément de la colonne. Notez que vous pouvez aussi modifier la largeur d’une colonne en cliquant sur le trait inter-colonne à droite du titre de la colonne et en tirant dessus.
Touches d’affectations MIDI et d’automations
- Cliquez pour sélectionner les affectations MIDI ou les automations.
Touche Tout supprimer
- Cliquez pour afficher une liste d’options et supprimer toutes ou uniquement certaines affectations affichées dans le fenêtre des automations.
Colonnes des affectations d’automation
• •
Supprimer
- Cliquez pour supprimer l’affectation d’automation sélectionnée.
Parameter
- Fait référence au port d’automation du Plug-In, tels qu’affichés dans les menus d’automation de l’application hôte (“Knob 2”, “Switch 1”, etc.).
•
Region
- Indique le son (Tone A ou B) dans lequel réside le paramètre affecté. Si le paramètre est de type Global, “Global” s’affiche. Les paramètres globaux sont des paramètres système qui ne sont pas spécifiques aux sons Tone A ou B (boutons de niveau général d’entrée et de sortie, réglages de Noise Gate globale, etc.).
3•38
Mode d’emploi élémentaire de POD Farm 2 — POD Farm 2 et POD Farm Elements
•
Model (Instance)
- Le nom du modèle contenant le paramètre assigné, suivi par le nombre d’occurrences de ce modèle (affiché entre parenthèses). • Notez qu’il est possible d’avoir plusieurs occurrences du même modèle dans un même son, et par conséquent, chaque modèle d’effet que vous ajoutez au son reçoit un numéro d’occurrence, dans l’ordre dans lequel il est ajouté (par exemple FX-1, FX-2, etc.). • Vous pouvez consulter ce numéro à côté du nom du modèle dans la fenêtre de trajet du signal pour déterminer exactement à quel modèle fait référence l’affectation. • Par exemple, si vous placez la souris au-dessus du modèle d’effet “Analog Delay W/Mod” dans la fenêtre de trajet du signal du son B, vous pouvez voir que ce modèle correspond au nombre d’occurrences (FX-5) affiché dans la 2ème rangée de la fenêtre des affectations : Placez la souris au-dessus d’un modèle d’effet dans la fenêtre FTS pour afficher son nom et son numéro d’occurence •
Control
- Bouton, curseur ou touche de POD Farm 2 utilisé pour l’affectation.
Accès aux paramètres de POD Farm 2 dans l’application hôte pour l’automation
Normalement, votre application hôte devrait afficher une liste sélectionnable des paramètres d’automation du Plug-In, avec les 32 paramètres de POD Farm 2 “affectables” , plus tous les paramètres “fixes” de chaque occurrence du Plug-In POD Farm 2. Les ports d’automation assignables s’affichent dans ce menu, même si vous avez déjà affecté un paramètre d’ampli, de préampli ou d’effet aux 32 ports (les ports non affectés restent “automatisables” dans l’application d’enregistrement audionumérique hôte, sans contrôler les boutons ou commutateurs de POD Farm 2, jusqu’à ce que vous leur donniez une affectation). Comme exemple, voici comment la liste des paramètres d’automation de piste audio s’affiche dans Cubase ® (Steinberg) lorsque vous insérez POD Farm 2 VST. D’autres applications d’enregistrement audionumérique hôte peuvent offrir un accès différent aux paramètres de Plug-In, mais les mêmes ports d’automation de POD Farm 2 s’affichent dans toutes les applications d’enregistrement audionumérique hôte, ainsi que pour toutes les versions AU et RTAS du Plug-In.
3•39
Mode d’emploi élémentaire de POD Farm 2 — POD Farm 2 et POD Farm Elements
Cliquez sur la flèche à gauche de la piste de Cubase pour aficher l’automation Cliquez sur le sélecteur de paramètre d’automa tion - vous pouvez choisir dans la liste des para mètres abrégés. Vous pouvez aussi sélectionner l’option “More...” pour afficher la fenêtre Add Parameter, où is est plus aisé de visualiser tous les boutons, commutateurs et paramètres fixes (faites défiler la liste pour afficher les 40 paramètres de POD Farm 2)
Liste “Add Parameter” du Plug-In POD Farm 2 dans les pistes audio de Cubase
L’application d’enregistrement audionumérique Ableton Live ® Chooser” (paramètres d’automation) des pistes ou bus audio . (Mac ® et Windows ® ) nécessite quelques étapes supplémentaires pour afficher les ports d’automation de POD Farm 2 dans des menus “Control • Une fois que le Plug-In POD Farm 2 VST ou AU est inséré sur une piste de votre projet Ableton Live, sélectionnez les paramètres de bouton et de commutateurs de POD Farm 2 que vous
).
• Dans la panneau des périphériques de Live (“Device Panel”) placez le Plug-In POD Farm 2 en mode “Configurer”.
Cliquez sur la flèche pour dérouler la fenêtre “Plug-In Device” de Live Cliquez sur la touche Configure pour placer le Plug-In en mode de “Configuration”
Placer le Plug-In POD Farm 2 inséré en mode de Configuration dans Ableton Live
3•40
Mode d’emploi élémentaire de POD Farm 2 — POD Farm 2 et POD Farm Elements
• Ensuite, allez dans la fenêtre de POD Farm 2, affichez la fenêtre de l’ampli ou de l’effet pour lequel vous avez affecté un bouton ou un commutateur dans un port, et cliquez une fois sur le bouton ou le commutateur. Par exemple, dans les sections précédentes, nous avons assigné le bouton Mix de l’effet Analog Delay W/Mod au port d’automation Knob 2. Cliquez sur le bouton Mix de ce délai dans l’interface graphique de POD Farm : Cliquez sur le bouton Mix affecté du délai... L’automation “Knob 2” s’affiche alors dans la fenêtre de périphérique POD Farm 2 du projet de Live
Configurer un paramètre “affecté” de POD Farm 2 dans Ableton Live
• Répétez ces étapes pour configurer tous les paramètres de POD Farm 2 affectés, puis affichez la fenêtre “Control Chooser” de votre piste dans Ableton Live : vous pouvez alors accéder à chacun des ces paramètres. Les ports d’automation configurés s’affichent dans la liste de sélection de Live Control sous la forme de paramètres automatisables
Le sélecteur de contrôles d’une piste d’Ableton Live affichant les paramètres “configurés” de POD Farm 2.
Consultez la documentation d’Ableton Live. Consultez également le
Guide de configuration de POD Farm 2 en enregistrement
pour en savoir plus sur l’automation avec différentes applications d’enregistrement 3•41
Mode d’emploi élémentaire de POD Farm 2 — POD Farm 2 et POD Farm Elements
Plug-Ins POD Farm Elements - Interface utilisateur
Vous pouvez considérer chaque Plug-In POD Farm Elements comme étant une “catégorie” de modèles d’amplis ou d’effets de POD Farm 2, disponible sous la forme d’un Plug-In individuel. Ceci vous permet d’étendre les possibilités de l’application d’enregistrement avec un nombre et des combinaisons d’amplis guitare, basse, d’enceinte, de préamplis et/ou d’effets quasiment illimitées - et de totalement personnaliser l’ordre de ces composants dans le trajet du signal ! Il est conseillé de lire les chapitres sur l’interface utilisateur de POD Farm 2, car les fonctions de chaque Plug-In Elements sont issues de POD Farm 2. Chaque Plug-In Elements offre les mêmes fonctions et réglages lorsque vous les chargez dans l’application d’enregistrement audionumérique hôte, sauf mention contraire dans les descriptions suivantes :
1 2
Interface utilisateur de Plug-In POD Farm Elements (amplis guitare)
”1 - Barre de contrôle principale d’Elements””
”2 - Zone d’édition d’Elements”
1 - Barre de contrôle principale d’Elements
La zone supérieure de la fenêtre des Plug-Ins Elements regroupe les réglages suivants : Réglage de gain d’entrée Nom de Plug-In Elements Sortie générale Touche À propos... Menu de modèle
Barre de contrôle générale - Plug-In Elements “POD Farm Distortions”
Remarque : Le Plug-In d’accordage de POD Farm ne possède pas de réglage de niveau d’entrée/sortie ou de menu de modèle.
•
Input Control -
Utilisez le bouton et les afficheurs de niveau pour optimiser le signal en entrée du Plug-In*. Les couleurs de l’afficheur vous renseignent sur les niveaux indiqués : • La plage de verte à jaune affiche un niveau jusqu’à -18 dB (niveau instrument).
• La plage jaune affiche un niveau de -18 dB à 0 dB (pleine échelle).
3•42
Mode d’emploi élémentaire de POD Farm 2 — POD Farm 2 et POD Farm Elements
• Le témoin d’écrêtage rouge lorsque le niveau d’entrée dépasse 0 dB. Évitez à tout prix l’écrêtage ! • Si la source est mono, un seul afficheur est actif.
*Important ! Le réglage correct des niveaux d’entrée du Plug-In POD Farm Elements est primordial pour optimiser la qualité du signal audio. Voici quelques astuces : • Certains modèles de POD Farm Elements travaillent à niveau “instrument” (-18 dB). Par conséquent, lorsque vous placez l’un de ces modèles dans le trajet de votre signal, réglez le bouton de niveau d’entrée de POD Farm Elements de sorte que le niveau dans les afficheurs reste dans la partie supérieure verte. Les modèles à niveau “instrument” sont regroupés dans les catégories suivantes : • Amplis guitare POD Farm • Amplis basse POD Farm • Distorsions POD Farm • Filtres POD Farm • Effet de dynamique POD Farm (sauf le modèle “Compressor”, qui travaille à pleine échelle) • Lorsque vous n’utilisez pas de modèles à niveau instrument, le niveau d’entrée peut être réglé pleine échelle.
•
Nom de Plug-In Elements
- Chaque type de Plug-In Elements affiche ici son nom.
•
Sortie générale et afficheur de niveau
- Utilisez le bouton et les afficheurs pour optimiser le signal en sortie du Plug-In et affecté à l’entrée de l’application hôte (traitement post Plug-In). • Le bouton règle le niveau avec un gain maximum en sortie de +18 dB - pour obtenir le gain unitaire, placez le bouton sur le point ou double-cliquez dessus.
• L’afficheur stéréo indique le niveau et les crêtes .
ASTUCE : De nombreux modèles de POD Farm Element sont capables d’ajouter un gain important au signal d’entrée (amplis, distorsions, compresseurs, etc.). Lorsque vous utilisez ces modèles, il est conseillé de régler leurs niveaux “individuels” et leurs “gains” pour éviter de trop pousser le niveau de sortie. Jetez un œil au niveau de sortie général et veillez à ne jamais écrêter en sortie. Le bouton de niveau de sortie générale peut vous aider à régler de façon précise le niveau de sortie du Plug-In.
•
Bouton À propos
- Cliquez pour afficher la fenêtre “À propos” , qui donne plein d’informations variées, comme la version du logiciel, le matériel Line 6/iLok qu’utilise le Plug-In pour son autorisation, les Model Packs optionnels actifs, etc.
Fenêtre À propos des Plug-Ins Elements
3•43
Mode d’emploi élémentaire de POD Farm 2 — POD Farm 2 et POD Farm Elements
•
Menu de modèles
- Modèles d’amplis/préamplis/effets disponibles. De plus, les interfaces des Plug-Ins Element d’amplis guitare/basse et de délai et de modulation offrent des réglages supplémentaires dans la barre de contrôle principale.
Plug-Ins d’amplis guitare et basse - Touches d’affichage Ampli/enceinte
- Ces touches affichent la fenêtre de modèle d’ampli ou d’enceinte (voir plus avant sur la sélection des amplis/enceintes).
Plug-Ins d’effets de délais et de modulation - Touches de tempo système
tempo de façon indépendante. Consultez la section sur POD Farm 2 - Ces réglages vous permettent de définir un “Tempo système” suivi automatiquement par ces effets. Notez que vous pouvez régler leur
Tempo système et synchro hôte
en
Remarque : La touche individuelle de synchro de tempo/vitesse d’effet doit être active pour que le modèle
suive ces réglages de tempo système. Consultez la section sur le tempo/vitesse d’effet en
.
2 - Zone d’édition d’Elements
Cette zone affiche tous les paramètres disponibles pour le modèle d’ampli ou d’effet sélectionné. La plupart de ces amplis, préamplis et effets offrent des réglages identiques à ceux des matériels originaux. Les Plug-Ins d’amplis guitare et basse, et les Plug-Ins de délai et de modulation offrent des options supplémentaires — voici quelques explications.
Plug-Ins de guitare et de basse - sélection du modèle d’ampli, d’enceinte et de micro
de micro : - Comme sur POD Farm 2, ces Plug-Ins offrent deux écrans d’édition différents, sélectionnables avec les touches d’ampli et d’enceinte de la barre de contrôle générale. La fenêtre d’ampli, affiche les réglages de l’ampli, et la fenêtre de l’enceinte affiche les réglages d’enceinte, l’ambiance de la pièce “Room” et le modèle
Fenêtre d’édition de l’ampli guitare “21st Century Clean” d’Elements
3•44
Mode d’emploi élémentaire de POD Farm 2 — POD Farm 2 et POD Farm Elements
Fenêtre d’édition de l’enceinte dans Elements
Consultez la section de POD Farm 2 sur les fenêtres d’affichage des
amplis
et
de plus amples détails. Le fonctionnement est le même.
Plug-Ins de délai et de modulation - réglage de durée/vitesse
- En plus des possibilités du tempo
des réglages de tempo, qui vous permettent de suivre le tempo système (lorsque la touche de synchro est “active”), ou de suivre un tempo manuel, défini par le bouton Time ou Speed.
Valeur de note Durée/Vitesse/Note Tempo Synchro On/Off Consultez la section de POD Farm 2 sur les
Réglages de durée/vitesse d’effets
pour de plus amples détails. Les fonctions sont les mêmes.
Automation des paramètres du Plug-In POD Farm Elements
Les Plug-Ins Elements sont “automatisables” depuis votre application d’enregistrement hôte - ce qui signifie que vous pouvez modifier les paramètres du Plug-In (position de la pédale de Wah, niveau du délai, volume de l’ampli, etc.) et enregistrer en temps réel les modifications dans l’application d’enregistrement. Les modifications sont lues ensuite lors de la lecture.
La plupart des applications d’enregistrement hôte permettent l’automation des paramètres de Plug-Ins. Chaque application est légèrement différente, et il est conseillé de lire le mode d’emploi de l’application hôte. Dans toutes les applications hôte compatibles avec ces fonctions, vous pouvez accéder à un menu des paramètres à automatiser, dans chaque occurrence du Plug-In Elements.
Remarque : Contrairement aux paramètres de POD Farm 2, les paramètres d’Elements n’utilisent pas de “ports d’automation”. Les paramètres automatisables de chaque Plug-In Elements s’affichent et sont directement accessibles dans l’application hôte.
3•45
Mode d’emploi élémentaire de POD Farm 2 — POD Farm 2 et POD Farm Elements
Chaque Plug-In Elements présente sa propre liste de noms de paramètres sous forme abrégée. De plus, chaque Plug-In Elements offre aussi deux paramètres “globaux” automatisables l’application d’enregistrement hôte - Niveaux généraux d’entrée et de sortie - correspondant aux boutons de niveau du Plug-In dans la barre de réglage. Les paramètres numérotés (“Param 1”, “Param 2”, etc.) sont affectés aux paramètres de gauche à droite dans la fenêtre d’édition du Plug-In (certains modèles ont des noms de paramètres).
Remarque : Consultez la section sur le Plug-In Elements dans le connaître la liste de chaque paramètre “générique” et de son paramètre correspondant pour chaque modèle d’effet.
Guide avancé de POD Farm 2
pour
Voici un exemple de comment s’affiche la liste des paramètres du Plug-In de délai “POD Farm Delays” dans le menu d’automation d’une piste de l’application hôte Ableton Live ® (notez que le paramètre “Device On” est propriétaire à Ableton Live) :
Piste d’automation d’Ableton Live (“sélecteur de contrôles”) - Plug-In Elements “POD Farm Delays”
Vous pourrez vérifier que chaque Plug-In offre ses propres paramètres d’automation, et ces paramètres restent constants, même si vous sélectionnez un modèle différent dans le Plug-In. Par exemple, si vous avez inséré le Plug-In POD Farm Delays sur une piste audio, et si vous avez sélectionné le modèle Analog Delay. Si vous sélectionnez le paramètre de délai “Mix dans le menu d’automation de l’application d’enregistrement audionumérique hôte, vous pouvez automatiser le paramètre de mixage du délai analogique. Si vous sélectionnez ensuite le modèle Tube Echo dans la même occurrence de POD Farm Delays, l’automation hôte reste affectée au paramètre “Mix”, et contrôle automatiquement le mixage du modèle Tube Echo. Allez-y, lancez votre application d’enregistrement audionumérique hôte et insérez ces super Plug-Ins POD Farm 2 et Elements. Vous serez impressionné par les possibilités sonores mises à votre portée !
3•46
Mode d’emploi élémentaire de POD Farm 2 — utilisation en mode autonome
pod F arm ™ 2 - v ersion aUtonome
Ce chapitre aborde les fonctions uniques au POD Farm 2 utilisé en mode autonome. Pour faire tourner POD Farm 2 en mode autonome, vous devez connecter une interface audio USB POD Studio™, TonePort™ ou GuitarPort™ à l’ordinateur, et avoir une licence POD Farm 2 activée sur le périphérique. Notez que toutes les autres fonctions sont identiques dans leur fonctionnement à celles du Plug-In : lisez le chapitre
Plug-In POD Farm™ 2
en page 3•1 pour de plus amples détails sur les autres fonctions.
Commandes des menus
Vous trouverez ci-avant la description des commandes des menus de l’application POD Farm 2. Notez qu’il y a des différences dans l’emplacement de certaines commandes entre Mac OS ® X et Windows ® , comme vous le verrez en lisant plus avant. Suivez les liens vers les sections décrivant ces fonctions.
POD Farm 2
(Ce menu est disponible uniquement sous Mac
®
) •
About POD Farm
- Lance la fenêtre About, indiquant l’interface connectée, la version du logiciel, les options et d’autres informations de tout ordre.
•
Preferences
- Lance la fenêtre des préférences, où vous pouvez configurer divers paramètres de POD Farm 2. Pour en savoir plus, consultez le
Mode d’emploi avancé de POD Farm 2
, disponible en téléchargement sur le site D’aide en ligne de POD Farm .
•
Quit POD Farm 2
- Quitte l’application.
File
.
•
New
- Charge un nouveau fichier de Preset de son vide pour vous permettre de construire votre son.
•
Open
- Charge un fichier de Preset de son. •
Save
- Sauvegarde le Preset de son courant.
•
Save As
- Sauvegarde une copie du Preset de son courant.
•
Tone Info
- Lance la fenêtre d’information sur le son, vous permettant d’ajouter un texte de description pour la recherche du Preset de son une fois sauvegardé.
•
Preferences (Windows
consultez le
® uniquement)
- Lance la fenêtre des préférences, où vous pouvez configurer divers réglages de POD Farm 2. Pour plus de détails sur les réglages de la fenêtre Preferences,
guide d’utilisation avancé de POD Farm 2
, disponible en téléchargement sur le site d’aide en ligne de POD Farm .
•
Recent Tones
- Liste des Presets de sons ouverts récemment.
•
Exit (Windows ® uniquement)
- Quitte l’application.
Window
(Ce menu est disponible uniquement sous Mac
®
) •
Minimize
- Minimise la fenêtre de l’application principale.
4•1
Mode d’emploi élémentaire de POD Farm 2 — utilisation en mode autonome
Help
•
POD Farm Help
- Lance ce document PDF.
•
Online Support
- Lance le site de Support de la communauté Line 6 .
•
Hardware & Driver Settings
- Lance la fenêtre des périphériques Audio-MIDI Line 6, où vous pouvez régler votre pilote USB audio et les options MIDI.
•
Update with Line 6 Monkey
- Lance Line 6 Monkey, l’application intelligente de mise à jour en
ligne. Voir «Mise à jour et enregistrement avec Line 6 Monkey» en page 1•2 .
•
About POD Farm (Windows ® uniquement)
- Lance la fenêtre About, indiquant l’interface connectée, la version du logiciel, les options et d’autres informations de tout ordre.
Pour activer POD Farm 2
L’application autonome POD Farm 2 nécessite l’achat d’une licence pour être totalement opérationnelle. Cette licence peut être ajoutée à n’importe quel processeur POD Studio, TonePort ou GuitarPort.* Si vous n’avez pas encore activé votre licence POD Farm 2 et le périphérique Line 6, consultez la page
«Activation et autorisation du produit» en page 1•3 .
Notez que POD Farm 2 ne peut pas tourner en mode autonome avec un périphérique iLok, POD X3 ou PODxt. Vous pouvez ajouter une licence de Plug-In POD Farm 2 à ces périphériques Line 6 et iLok. Cependant, l’application autonome POD Farm 2 nécessite l’utilisation d’une interface USB POD Studio, TonePort ou GuitarPort .
Lancement de POD Farm 2
Vous devez tout d’abord connecter l’interface POD Studio, TonePort ou GuitarPort contenant la licence POD Farm 2 à l’ordinateur avant de lancer POD Farm 2. Lorsque vous lancez POD Farm 2 en version autonome, si la licence de POD Farm 2 n’est pas détectée, un message apparaît dans l’interface du Plug-In, vous informant que le Plug-In a été lancé sans autorisation valide et ne laisse pas passer le signal audio. Il y a différents scénarios lorsque la licence de POD Farm 2 n’est pas détectée (page suivante) : • Pas d’interface POD Studio, TonePort ou GuitarPort détectée.
• Un matériel Line 6 est détecté, mais la licence POD Farm 2 est introuvable sur le matériel.
• Une licence POD Farm 2 a été détectée sur l’interface USB Line 6, mais l’interface doit recevoir une autorisation. Dans tous les cas, un message vous indique en détail comment procéder. Si vous suivez les étapes du chapitre
“Commencez par ici” , sur l’achat et l’autorisation de votre licence POD Farm 2 et celle de
votre interface Line 6, tout devrait bien se passer !
Si vous possédez plusieurs POD Studio, TonePort et/ou GuitarPort avec des licences POD Farm 2 valides, et connectés à votre ordinateur
- Lors du lancement de l’application autonome POD Farm 2, la fenêtre Hardware Select vous demande de sélectionner le périphérique autorisé à utiliser. Notez que vous devez sélectionner une interface avec une licence POD Farm 2 valide pour l’utiliser avec POD Farm 2.
4•2
Mode d’emploi élémentaire de POD Farm 2 — utilisation en mode autonome
Fenêtre Hardware Selection
Si vous préférez ne plus voir la fenêtre Hardware Selection à l’avenir, sélectionnez la case “Don’t show this dialog again”. Vous pouvez aussi utiliser l’option “Launch POD Farm using” dans les préférences de POD Farm 2 - Hardware pour forcer POD Farm 2 à toujours utiliser le périphérique sélectionné (dans la mesure où le périphérique est connecté) :
Fenêtre Preferences - Onglet Hardware, option “Launch POD Farm using”
Vous pouvez contrôler le périphérique utilisé, et voir les options de Model Pack actives, dans la fenêtre About POD Farm, accessible par la touche du logo “Line 6” de la barre de réglage principale.
Écoute directe ToneDirect
™
Les interfaces USB Line 6 disposent d’une fonction unique : l’écoute ToneDirect™, qui offre un trajet audio indépendant vous permettant d’écouter le signal d’entrée traité avec POD Farm 2 avec la plus faible latence possible. Le signal d’écoute ToneDirect passe par l’interface, directement vers les sorties principales/analogiques, pendant que le signal d’entrée est en même temps dirigé vers les départs d’enregistrement de votre application d’enregistrement. Ceci vous permet de configurer vos sons dans POD Farm 2, et de sélectionner si vous souhaitez enregistrer le son traité ou uniquement le son non traité dans l’application d’enregistrement. Le fait d’enregistrer un signal non traité dans votre application d’enregistrement vous permet d’utiliser le Plug-In POD Farm 2 sur la piste de guitare de l’application hôte et traiter la piste de façon “non-destructive”. Vous pouvez aussi enregistrer le son traité par POD Farm 2 dans l’application hôte tel que vous l’entendez ! Consultez la section plus avant sur le mixage pour en savoir plus sur la configuration des départs d’enregistrement.
De la même façon, étant donné que la fonction ToneDirect gère l’écoute totalement dans l’interface Line 6 POD Studio, TonePort ou GuitarPort, plutôt qu’avec l’application hôte, vous n’avez pas à utiliser les fonctions d’écoute de l’application hôte. Cela signifie que vous pouvez garder une valeur importante de mémoire tampon de l’application hôte pour une stabilité accrue et de meilleures performances du processeur !
4•3
Mode d’emploi élémentaire de POD Farm 2 — utilisation en mode autonome
Barre de contrôle principale
La barre de contrôle est toujours affichée en haut de POD Farm 2, et offre de nombreux réglages
, à l’exception des réglages d’entrée et de sortie. Niveau d’entrée Niveau de sortie
Barre de contrôle
Afficheur de niveau d’entrée
- L’afficheur vous indique le niveau et le niveau crête du signal de la source d’entrée. • L’afficheur est mono ou stéréo, selon que avez sélectionné une ou deux sources d’entrée pour les sons Tone A & B (voir
«Fenêtre de mixage» en page 4•5 ).
• Les afficheurs stéréo en couleur offrent les informations suivantes : • La plage de verte à jaune affiche un niveau jusqu’à -18 dB (niveau instrument).
• La plage jaune affiche un niveau de -18 dB à 0 dB (pleine échelle).
• Le témoin d’écrêtage rouge lorsque le niveau d’entrée dépasse 0 dB. Évitez à tout prix l’écrêtage !
*Important ! Le réglage correct des niveaux d’entrée de POD Farm 2 est primordial pour optimiser la qualité du signal audio. Voici quelques astuces : • Certains modèles de POD Farm 2 travaillent à niveau “instrument” (-18 dB). Par conséquent, lorsque vous placez l’un de ces modèles dans le trajet de votre signal, réglez le bouton de niveau d’entrée de POD Farm 2 de sorte que le niveau dans les afficheurs reste dans la partie supérieure verte. Les modèles à niveau “instrument” sont regroupés dans les catégories suivantes : • Amplis guitare POD Farm 2 • Amplis basse POD Farm 2 • Distorsions POD Farm 2 • Filtres POD Farm 2 • Effet de dynamique POD Farm (sauf le modèle “Compressor”, qui travaille à pleine échelle) • Lorsque vous n’utilisez pas de modèles à niveau instrument, le niveau d’entrée peut être réglé pleine échelle.
•
Sortie générale et afficheur de niveau
- Utilisez le bouton et les afficheurs pour optimiser le signal en sortie du Plug-In et affecté à l’entrée de l’application hôte (traitement post Plug-In).
ASTUCE : Le bouton et l’afficheur de niveau de sortie contrôlent uniquement la sortie d’écoute ToneDirect de POD Farm 2 (le signal que vous entendez en provenance de la sortie casque et principale de votre interface Line 6). Utilisez la fenêtre de mixage ( l’application hôte pour l’enregistrement !
) pour régler séparément le niveau transmis à
4•4
Mode d’emploi élémentaire de POD Farm 2 — utilisation en mode autonome
• Si vous utilisez un son Dual Tone, ceci contrôle le niveau de mixage des sons Tones A & B.
• Le bouton règle le niveau de 0 (silence) à 100 % (gain unitaire).
• L’afficheur stéréo indique le niveau et les crêtes .
ASTUCE : De nombreux modèles de POD Farm Element sont capables d’ajouter un gain important au signal d’entrée (amplis, distorsions, compresseurs, etc.). Lorsque vous utilisez ces modèles, il est conseillé de régler leurs niveaux “individuels” et leurs “gains” pour éviter de trop pousser le niveau de sortie. Jetez un œil au niveau de sortie général et veillez à ne jamais écrêter en sortie. Le bouton de niveau de sortie générale peut vous aider à régler de façon précise le niveau de sortie du Plug-In.
Fenêtre de mixage
Commutation A/B Réglages Tone A & B Départ d’enregsitrement
Réglages de sons Tone A & B
Les réglages de cette section de la fenêtre de mixage vous permettent de sélectionner et de régler séparément les sources des sons Tone A et Tone B. La version autonome de POD Farm 2 offre les options suivantes, qui sont différentes de celles du Plug-In POD Farm 2.
Menus des sources d’entrée des sons Tone A et B
• Le menu d’entrée de chaque Tone vous permet de sélectionner les entrées physiques de l’interface Line 6 (Instrument, Mic 1, Line Stereo, etc.) affectées aux sons Tone. Notez que les options disponibles dans le menu diffèrent selon l’interface Line 6 utilisée*, et selon le mode Single ou Dual mode utilisé.
*Remarque : Vous utilisez un GX, D.I. or GuitarPort Line 6, aucun menu d’entrée ne s’affiche car ces interfaces offrent une seule entrée Instrument.
• En mode de Single, le menu des sources d’entrées du son Tone A affiche la liste des sources mono et stéréo offertes par votre interface Line 6.
• En mode Dual Tone, vous disposez d’un menu d’entrées pour chaque Tone (comme dans l’exemple ci-dessus). Le menu de sources d’entrées du son Tone A affiche les entrées mono de l’interface. Le menu de source du Tone B est dynamique et dépend de la source sélectionnée pour le Tone A.
4•5
Mode d’emploi élémentaire de POD Farm 2 — utilisation en mode autonome
Menu des sources d’entrée du son Tone A avec un UX2 - Mode Single Tone (gauche) et Dual Tone (droite)
Pour de plus amples détails sur le réglage des sons Tone A et B, consultez le chapitre
«Fenêtre de mixage» en page 3•23 . Consultez également la section
«Fonctionnement des départs Rec Send» en page 4•7
pour comprendre le lien entre le mixage des sons Tone A & B et les départs d’enregistrement.
Utilisateurs d’UX1, UX2 et KB37 : Si vous souhaitez couper uniquement les sorties analogiques générales de l’interface tout en écoutant le signal au casque (lorsque vous enregistrez avec un micro, vous coupez les enceintes dans la pièce), utilisez l’option “Mute Mains for Mic Record” dans les Preferences - Tones.
Commutation A/B
La fonction de la commutation A/B est de vous permettre de router une source d’entrée mono au son Tone A ou au son Tone B, ou aux deux en même temps. Si vous êtes en mode Dual Tone avec une source d’entrée unique (ou lorsque vous sélectionnez l’option “Same as Tone A” dans le menu d’entrée du Tone B) le boîtier de commutation A/B est actif dans la fenêtre de mixage. Lorsque vous êtes en mode Single Tone, ou lorsque les entrées sont différentes pour les son Tone A et B, le boîtier de commutation A/B est désactivé. • Cliquez sur le bouton A/B pour activer/désactiver la source d’entrée mono
soit
pour le Tone A ou le Tone B. Les témoins lumineux A et B indiquent le Tone actif.
• Cliquez sur le bouton A+B pour affecter la source d’entrée mono
aux deux sons
Tones A et B en même temps. Les témoins lumineux A et B indiquent que le mode A+B est actif.
La commutation A/B est un duplicata de la commutation de la fenêtre de trajet du signal et fonctionne de façon identique - nous l’avons également ajouté dans la fenêtre de mixage pour faciliter l’utilisation. Nous sommes vraiment sympas avec vous...
Réglages Record Send
Les réglages de cette section vous permettent de sélectionner le type de signal dirigé par POD Farm 2 aux départs d’enregistrement 1-2 et 3-4 (ou les départs 9-10 et 11-12 pour les interfaces UX8), et règle le niveau de départ. Vous pouvez comparer les deux départs d’enregistrement Rec Sends à des “tuyaux virtuels”, chacun portant un signal de sortie stéréo de POD Farm 2, ce qui vous permet de sélectionner les signaux de POD Farm dans l’application d’enregistrement comme sources d’entrée d’enregistrement des pistes audio.
4•6
Mode d’emploi élémentaire de POD Farm 2 — utilisation en mode autonome
Menus de départ de sources Boost de +18 dB Fader de sortie Niveau de sortie
Menus de source de départ
Sélectionnez la source audio que vous souhaitez transmettre indépendamment à chaque départ Record Send. Si POD Farm 2 est en mode Single Tone, les options disponibles dans les menus de source sont : • •
Tone A
- Le son traité Tone A.
Tone A (semi)
- Le signal Tone A traité uniquement par les modèles d’ampli/enceinte/ préampli placés à gauche des effets (“Pré” effets).
•
Dry
- Signal de l’entrée du Tone A et non traité.
• Si POD Farm 2 est en mode Dual, les options du menu Send Source sont : • • • •
Tone A
- Le son traité Tone A.
Tone B
- Le son traité Tone B.
Tone A+B
- Le signal traité des sons Tone A & B.
Dry
- Signal des entrées des sons Tone A et B non traités.
Réglages de niveau de départ Record Send
• Utilisez le
Fader Level
pour régler le niveau de sortie vers les départs Record Send. C’est ainsi que vous réglez le niveau du signal enregistré dans l’application hôte.
• Utilisez
l’afficheur de niveau de sortie
enregistrements de qualité ! pour contrôler le niveau de sortie. Le témoin rouge d’écrêtage s’allume si le niveau est trop élevé - évitez l’écrêtage à tout prix pour obtenir des • Utilisez la touche
+18 dB Boost
si le signal de départ Send est trop faible. Lorsque cette touche est allumée, un gain supplémentaire de 18 dB est appliqué au départ de sortie Record Send. Utilisez les afficheurs et le Fader de sortie pour vous assurer que le niveau est parfait.
Fonctionnement des départs Rec Send
Il est important de noter que, lorsque vous êtes en mode Dual, les menus de sélection de source Record Send agissent différemment entre les Tone A & B et les réglages de mélange Record Send.
• Lorsque vous réglez une source Record Send sur “Tone A+B”, le Fader de sortie des sons Tone A et Tone B, le bouton de panoramique et les touches de Mute affectent tout ce qui est dirigé vers le départ d’enregistrement Rec Send (ainsi que ce que vous entendez avec l’écoute ToneDirect).
4•7
Mode d’emploi élémentaire de POD Farm 2 — utilisation en mode autonome
• Lorsqu’un menu de source Record Send est réglé sur autre chose que “Tone A+B”, les réglages de mixage des sons Tone A et Tone B n’affectent pas ce qui est dirigé vers le départ Record Send (ils affectent uniquement ce que vous entendez à l’écoute Tone Direct).
Remarque : La fenêtre de mixage Record Send (menu Send Source, Send Level, panoramique et +18) affiche les réglages “globaux” - ce qui signifie qu’ils ne sont pas sauvegardés individuellement avec chaque Preset de son, mais sont appliqués en permanence, quel que soit le Preset chargé. Ceci dit, les options du menu Send Source varient selon que vous chargez un Preset Single Tone ou Dual Tone.
Affichage de l’accordeur
Cliquez sur le bouton de l’accordeur (Tuner) situé à gauche pour afficher la fenêtre de l’accordeur, et jouez une corde à vide sur votre guitare (ou basse). Utilisez les témoins pour vous accorder ! Témoin de hauteur Note trop basse Nom de la note Réglage de fréquence d’accordage Mute/Bypass
L’accordeur reçoit le signal de l’entrée Instrument de l’interface, et si vous utilisez une interface autre que les modèles GX, D.I. ou GuitarPort, veillez à sélectionner “Instrument” dans le menu source du son Tone A.
Consultez le chapitre «Accordeur» en page 3•22
pour en savoir plus sur l’accordeur.
Gestion MIDI de POD Farm 2
Comme avec le Plug-In POD Farm 2, la version autonome de POD Farm 2 permet la gestion par un contrôleur MIDI externe de la plupart des paramètres ! Le fonctionnement est essentiellement identique à celui du Plug-In POD Farm 2, alors consultez
Configuration de POD Farm 2 pour sa gestion par MIDI
Vous devez tout d’abord configurer POD Farm 2 pour qu’il reçoive les données MIDI en provenance du contrôleur MIDI externe. Veillez à connecter le périphérique MIDI à l’ordinateur avant de lancer POD Farm 2, puis réglez comme suit :
4•8
Mode d’emploi élémentaire de POD Farm 2 — utilisation en mode autonome
• Lancez le menu Preferences de POD Farm 2 et allez dans l’onglet MIDI. Vous pourrez sélectionner le contrôleur MIDI connecté (ou tout port MIDI In sur lequel le périphérique est connecté) :
Preferences - Fenêtre MIDI, sélection d’un contrôleur MIDI (Mac OS® X)*
* Utilisateurs d’un pédalier FBV MkII - Les quatre ports MIDI FBV MkII MIDI sont nommés différemment selon le système d’exploitation de l’ordinateur, comme indiqué ci-avant.
Preferences - Fenêtre MIDI dans Windows® 7 ou Windows Vista® Preferences - Fenêtre MIDI dans Windows® XP
• Dans les exemples ci-dessus vous pouvez voir que nous avons choisi de recevoir les données MIDI uniquement sur le Port de sortie 1 du pédalier FBV Shortboard MkII Line 6 (notez que l’UX2 connecté est aussi une option, étant donné que ses embases Footswitch 1 et 2 peuvent être configurées pour transmettre des commandes MIDI !).
• Vous devez ensuite configurer votre contrôleur MIDI pour transmettre les commandes MIDI
souhaitées, comme nous l’avons vu dans «Gestion par MIDI du Plug-In POD Farm 2» en page 3•29 .
Presets POD Farm 2 avec affectations MIDI pré-configurées
Comme nous l’avons vu en page 3•30
sur le Plug-In POD Farm 2, les affectations de commandes MIDI “pré-configurées” sont également disponibles pour la plupart des Presets “POD Farm 2” du répertoire source. L’application autonome POD Farm 2 est également fournie avec quelques affectations MIDI “Globales” pré-configurées. Comme l’adjectif “Globales” le laisse supposer, ces affectations MIDI sont accessibles en permanence, quel que soit le Preset de son chargé ! (Notez que cela est différent du cas du Plug-In POD Farm 2, dans lequel les affectations MIDI globales ne sont conservées que pour une occurrence spécifique du Plug-In — dans l’application autonome, ils sont permanents, à moins de les supprimer).
4•9
Mode d’emploi élémentaire de POD Farm 2 — utilisation en mode autonome
Les messages MIDI requis pour accéder aux affectations MIDI globales pré-configurées sont les suivants :
Paramètres globaux de POD Farm 2
Tap Tempo - Tapez pour régler le tempo système A/B Switch - Commutation Tone A ou Tone B Tuner - Active/désactive l’accordeur
Commande MIDI
MIDI CC 4, Valeur 127 = On, 0 = Off MIDI CC 16, Valeur 127 = B, 0 = A MIDI CC 17, Valeur 127 = On, 0 = Off Tone A Level - Règle le niveau de sortie du Tone A MIDI CC 7, Valeur 0 à 127 Tone B Level - Règle le niveau de sortie du Tone B MIDI CC 7, Valeur 0 à 127
Application autonome POD Farm 2 - Affectations MIDI globales pré-configurées
Comme vous pouvez le voir ci-dessus, les niveaux des sons Tone A et B sont accessibles par un message de CC MIDI 7. Ceci vous permet d’utiliser une pédale d’expression MIDI pour transmettre un message de CC 7 pour contrôler le niveau de sortie des deux sons en même temps ! Si la configuration courante de POD Farm 2 ne comprend qu’un son de type Single, les affectations de niveau Tone B Level, et de commutation A/B sont inactives.
Utilisateurs de pédaliers FBV MkII : Toutes les commandes MIDI données dans ce tableau sont fournies dans le Preset “POD Farm 2-Shortboard” pour Shortboard. Les commandes MIDI de niveau de Tone A et B sont fournies avec le Preset “POD Farm 2-Express” FBV Control pour la pédale Express (voir
“Contrôleurs MIDI” en page 3•29
Apprentissage MIDI Learn
La version autonome de POD Farm 2 offre une fonction MIDI Learn, qui vous permet d’affecter les pédales, les boutons et les contacteurs de votre contrôleur MIDI pour gérer les paramètres de POD Farm 2. Vous pouvez utiliser la fonction MIDI Learn pour créer votre propre contrôle des paramètres “locaux” et “globaux” de POD Farm 2. Le fonctionnement est identique à celui du Plug-In POD Farm 2 - consultez le chapitre
«Fonction d’apprentissage MIDI (MIDI Learn)» en page 3•31
.
Gestion MIDI des Setlists et navigation parmi les Presets
Comme avec le Plug-In POD Farm 2, l’application autonome POD Farm 2 offre également les mêmes options d’utilisation du contrôleur MIDI externe pour naviguer parmi les Setlists et leurs Presets de sons. Consultez la section
«Gestion MIDI des Setlists et navigation parmi les Presets» en page 3•33
.
En plus des options du Plug-In POD Farm 2, nous avons aussi créé des affectations MIDI globales pré configurées pour accéder aux Setlists et aux Presets dans l’application autonome POD Farm 2. Réglez les contacteurs de votre contrôleur MIDI externe pour transmettre les valeurs de CC MIDI permettant la navigation. Vous pouvez également voir ces réglages dans la fenêtre des affectations MIDI (section suivante).
Paramètre global de POD Farm 2
Preset suivant Preset précédent Setlist suivante Setlist précédente
Commande MIDI
MIDI CC 20, Valeurs 127 = On, 0 = Off MIDI CC 21, Valeurs 127 = On, 0 = Off MIDI CC 27, Valeurs 127 = On, 0 = Off MIDI CC 26, Valeurs 127 = On, 0 = Off
4•10
Mode d’emploi élémentaire de POD Farm 2 — utilisation en mode autonome
Fenêtre des affectations MIDI
Cette fenêtre vous permet de visualiser et de gérer les affectations de gestion MIDI de l’application autonome POD Farm 2. Vous pouvez voir les commandes MIDI utilisées pour accéder aux affectations MIDI “globales”, et les affectations MIDI “locales” du Preset de son courant. Utilisez les touches de suppression pour supprimer les affectations MIDI. Notez que les affectations globales restent effectives, quel que soit le Preset de son courant. Par conséquent, le fait de supprimer les affectations globales les supprime complètement. Les affectations locales sont sauvegardées individuellement avec chaque Preset de son.
Tout supprimer Surpprimer Affectation MIDI “locale” (texte jaune) Affectation MIDI “globale” (texte blanc)
Fenêtre des affectations MIDI
Contrairement au Plug-In POD Farm 2, il n’y a pas de touche “MIDI” et “Automation” en haut à gauche de la fenêtre des affectations dans l’application autonome POD Farm 2. L’automation des paramètres est une fonction disponible uniquement dans le Plug-In et par conséquent, il n’y a pas de fenêtre d’affichage des automations dans l’application autonome. Les fonctions de l’affichage des affectations MIDI de l’application autonome POD Farm 2 sont les mêmes que celles décrites dans le
Plug-In POD Farm 2 - voir «Affichage des affectations MIDI» en page 3•34 .
Vous souhaitez obtenir de plus amples informations ? Consultez la page d’
aide en ligne de POD Farm
sur le site de Line 6 pour obtenir de plus amples informations sur POD Farm 2, les interfaces USB, les configurations d’enregistrement, la gestion par MIDI, et bien plus encore !
4•11