- Ordinateurs et électronique
- Télécommunications et navigation
- Navigateurs
- Garmin
- Rino® 700
- Mode d'emploi
▼
Scroll to page 2
of
22
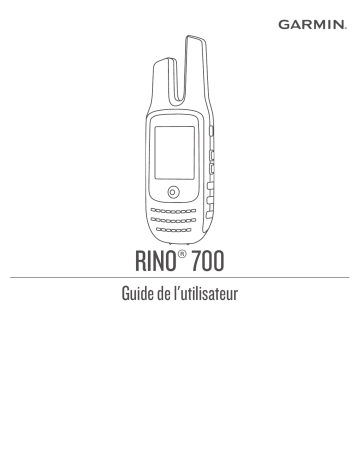
RINO® 700 Guide de l'utilisateur © Garmin Ltd. ou ses filiales, 2017 Tous droits réservés. En vertu des lois sur les droits d'auteur, toute reproduction totale ou partielle du présent manuel est interdite sans l'accord écrit de Garmin. Garmin se réserve le droit de modifier ou d'améliorer ses produits et de modifier le contenu du présent manuel sans obligation de préavis. Visitez le site www.garmin.com pour obtenir des mises à jour et de l'information supplémentaire sur l'utilisation de cet appareil. Garmin , le logo Garmin et Rino sont des marques commerciales de Garmin Ltd. ou de ses filiales, déposées aux États-Unis et dans d'autres pays. Garmin Express™ est une marque de commerce de Garmin Ltd. ou de ses filiales. Ces marques de commerce ne peuvent être utilisées sans l'autorisation expresse de Garmin. Mac est une marque de commerce d'Apple Inc. déposée aux États-Unis et dans d'autres pays. Windows est une marque déposée de Microsoft Corporation aux États-Unis et dans d'autres pays. Les autres marques de commerce et appellations commerciales sont la propriété de leurs détenteurs respectifs. ® ® ® ® Table des matières Introduction.....................................................................1 Présentation de l'appareil ........................................................... 1 Charge de la batterie ............................................................. 1 Mise sous tension de l'appareil ................................................... 1 Fonctionnement de l'appareil ...................................................... 1 Acquisition des signaux satellites ............................................... 1 Radio............................................................................... 2 Émission ..................................................................................... 2 Application radio ......................................................................... 2 Ouverture de l’application radio ............................................. 2 Réglage du volume de la radio .............................................. 2 Réglage du niveau du silencieux ........................................... 2 Canaux et codes ......................................................................... 2 Sélectionner un canal ............................................................ 2 Sélection d’un code de réglage silencieux ............................. 2 Surveillance de l’activité sur un canal .................................... 3 Balayage des canaux ............................................................. 3 Canaux répéteurs .................................................................. 3 Positionnement entre homologues ............................................. 3 Interroger d’autres utilisateurs Rino ....................................... 3 Modification de vos renseignements de contact .................... 3 Contacts ...................................................................................... 3 Enregistrement d'un nouveau contact ................................... 3 Affichage des contacts sur la carte ........................................ 3 Navigation vers un contact ..................................................... 3 Messages ................................................................................... 3 Création, enregistrement et envoi de messages ................... 3 Alertes d'urgence ........................................................................ 4 Envoi d'une alerte d'urgence .................................................. 4 Réponse à une alerte d'urgence ............................................ 4 Paramètres de l'application radio ............................................... 4 Configuration de la radio ........................................................ 4 Navigation....................................................................... 4 Navigation vers une destination ................................................. 4 Recherche d'une position à proximité d'un autre emplacement ......................................................................... 4 Arrêt de la navigation ............................................................. 4 Navigation à l'aide de la carte ..................................................... 4 Navigation à l'aide du compas .................................................... 4 Pointeur de cap ...................................................................... 5 Navigation à l'aide de TracBack® ............................................... 5 Waypoints....................................................................... 5 Marquage de votre position actuelle comme point de cheminement .............................................................................. 5 Recherche d'un point de cheminement ...................................... 5 Modification d'un point de cheminement .................................... 5 Suppression d'un point de cheminement .................................... 5 Envoi d'un point de cheminement ............................................... 5 Positionnement plus précis d'un point de cheminement ............. 5 Projection d'un point de cheminement ........................................ 5 itinéraires........................................................................ 6 Création d'un itinéraire à l'aide du calculateur d'itinéraire .......... 6 Création d'un itinéraire à l'aide de la carte .................................. 6 Modification du nom d'un itinéraire ............................................. 6 Modification d'un itinéraire .......................................................... 6 Affichage d'un itinéraire sur la carte ........................................... 6 Suppression d'un itinéraire ......................................................... 6 Affichage de l'itinéraire actif ........................................................ 6 Inversion d'itinéraire .................................................................... 6 Tracés .............................................................................. 6 Ouverture du gestionnaire de tracés .......................................... 6 Affichage des informations relatives à un tracé .......................... 6 Table des matières Enregistrement du tracé actuel ................................................... 6 Effacement du tracé actuel ......................................................... 7 Suppression d'un tracé ............................................................... 7 Applications.................................................................... 7 Chasses au trésor ....................................................................... 7 Téléchargement des chasses au trésor à l'aide d'un ordinateur ............................................................................... 7 Navigation vers un trésor ....................................................... 7 Consignation de la tentative .................................................. 7 Filtrage de la liste des trésors ................................................ 7 Configuration d'une alarme de proximité .................................... 8 Calcul de la taille d'une zone ...................................................... 8 Affichage du calendrier et des almanachs .................................. 8 Utilisation du chronomètre .......................................................... 8 Page Satellite .............................................................................. 8 Modification de l'affichage satellite ........................................ 8 Simulation d'une position ....................................................... 8 Personnalisation de l'appareil....................................... 8 Ajout d'une application à l'écran d'accueil .................................. 8 Pages ..........................................................................................8 Ajout d'une page .................................................................... 8 Suppression d'une page ........................................................ 8 Modification de la séquence de page .................................... 8 Profils .......................................................................................... 8 Ajout d'un profil ...................................................................... 9 Sélection d'un profil ................................................................ 9 Modification d'un profil ........................................................... 9 Champs de données et tableaux de bord personnalisés ........... 9 Activation des champs de données de la carte ou des tableaux de bord .................................................................... 9 Personnalisation des champs de données ............................ 9 Réglage de la luminosité du rétroéclairage ................................ 9 Paramètres d'affichage ............................................................... 9 Paramètres de la carte ............................................................... 9 Paramètres de carte avancés ................................................ 9 Paramètres système ................................................................... 9 GPS et GLONASS ............................................................... 10 Paramétrage des tonalités de l'appareil ................................... 10 Paramètres de définition d'itinéraires ....................................... 10 Réglage du cap .........................................................................10 Paramètres de format de position ............................................ 10 Modification des unités de mesure ........................................... 10 Réglages de l'heure .................................................................. 10 Paramètres de chasse au trésor ............................................... 10 Réinitialisation des données et des paramètres ....................... 10 Restauration des paramètres par défaut de certains réglages ............................................................................... 10 Restauration des paramètres par défaut de certaines pages ................................................................................... 10 Restauration de tous les paramètres par défaut .................. 11 Information sur l'appareil............................................ 11 Fixation du mousqueton avec clip ............................................ 11 Casques et microphones .......................................................... 11 Mises à jour des produits .......................................................... 11 Entretien de l'appareil ............................................................... 11 Nettoyage de l'appareil ........................................................ 11 Immersion dans l'eau ........................................................... 11 Gestion de données ................................................................. 11 Types de fichiers .................................................................. 11 Connexion de l'appareil à un ordinateur .............................. 11 Transfert des fichiers sur votre appareil ............................... 11 Suppression de fichiers ........................................................ 12 Débranchement du câble USB ............................................ 12 Caractéristiques techniques ..................................................... 12 Tableaux des fréquences radio ........................................... 12 i Licence de la FCC .................................................................... 14 Affichage des informations sur l'appareil .................................. 14 Dépannage.................................................................... 14 La jauge de la batterie semble manquer de précision .............. 14 Mon appareil ne parvient pas à acquérir les signaux satellites .................................................................................... 14 Mon appareil ne se met pas automatiquement en mode de stockage USB grande capacité ................................................ 14 Je dois réinitialiser mon appareil aux paramètres par défaut ... 14 Annexe .......................................................................... 14 Champs de données ................................................................ 14 Index .............................................................................. 16 ii Table des matières Introduction AVERTISSEMENT Reportez-vous au guide Informations importantes relatives au produit et à la sécurité fourni avec le produit afin de prendre connaissance des avertissements et autres informations sur le produit. Présentation de l'appareil 4 Si nécessaire, branchez le chargeur secteur à une prise murale standard. Lorsque vous branchez l'appareil à une source d'alimentation, l'appareil s'allume. Chargez complètement la batterie. 5 CONSEIL : Vous pouvez maintenir la touche pendant deux secondes pour voir le niveau de charge et activer le mode d'économie d'énergie de l’appareil. Mise sous tension de l'appareil Maintenez enfoncé le bouton . Fonctionnement de l'appareil À (Touche d'appel) À Á Â Antenne GMRS Antenne GPS Á Port mini USB (sous le capuchon étanche) Prise d’écouteurs de 2,5 mm (sous le capuchon étanche) Charge de la batterie AVIS Pour éviter tout risque de corrosion, essuyez soigneusement le port USB, le capuchon étanche et la surface environnante avant de charger l'appareil ou de le brancher à un ordinateur. Vous devez charger complètement l'appareil avant de l’utiliser pour la première fois. Avant de pouvoir brancher le connecteur droit du câble USB à votre appareil, vous devrez peut-être retirer les accessoires de fixation en option. REMARQUE : L'appareil ne se charge pas lorsque la température excède la plage de températures approuvées (Caractéristiques techniques, page 12). Vous pouvez charger la batterie avec votre ordinateur à l’aide d’un port USB au besoin, mais il est plus rapide de charger l’appareil avec l’adaptateur secteur compris. 1 Retirez le capuchon étanche À du port mini USB Á. Appuyez sur cette touche pour régler le rétroéclairage et vérifier le niveau de la batterie. (Touche Marche/Arrêt) Maintenez la touche enfoncée pour allumer ou éteindre l'appareil. Pendant la charge, maintenez la touche enfoncée pour mettre l'appareil en mode d'économie d'énergie. Â (Touche Menu/zoom) Ã (Touche Retour) Ä Thumb Stick Å (Touche Volume/ silence) Æ Appuyez sur cette touche pour transmettre une tonalité d'avertissement sur le canal actuel. Maintenez la touche enfoncée pour envoyer une alerte d'urgence (Alertes d'urgence, page 4). Appuyez sur cette touche pour ouvrir le menu d'une page ou d'un élément. Appuyez deux fois pour revenir au menu principal. Maintenez la touche enfoncée pour ajuster le niveau de zoom sur la carte. Appuyez sur cette touche pour revenir à l'élément ou au menu précédent. Utilisez ce bouton pour sélectionner un élément du menu, glisser un curseur et contrôler le curseur de la carte. Appuyez sur cette touche pour sélectionner un élément. Maintenez cette touche enfoncée pour marquer un point de cheminement (Waypoints, page 5). Appuyez sur cette touche pour régler les niveaux du volume et du silencieux. PTT Maintenez la touche enfoncée pour transmettre un message sur le canal radio actuel (Émission, (Touche Push-to-Talk) page 2). Acquisition des signaux satellites 2 Branchez la petite extrémité du câble USB sur le port mini USB. 3 Branchez la grande extrémité du câble USB à un adaptateur secteur ou à un port USB d'un ordinateur. Introduction La procédure de recherche de signaux satellites peut prendre de 30 à 60 secondes. 1 Placez-vous à l'extérieur dans une zone dégagée. 2 Si nécessaire, allumez l'appareil. 3 Patientez pendant que l'appareil recherche des satellites. 1 Un point d'interrogation clignote pendant que l'appareil détermine votre position. 4 Sélectionnez pour ouvrir la page d'état. indique l'intensité du signal GPS/GLONASS. Lorsque les barres sont pleines, l'appareil a capté des signaux satellites. Radio Aux États-Unis et au Canada, cet appareil utilise le service radio-mobile général (GMRS) pour la communication bidirectionnelle avec d’autres appareils radio compatibles. En Australie, cet appareil utilise le service de radiocommunication général UHF (UHF CBRS) et, en NouvelleZélande, cet appareil utilise le service radio personnel UHF (UHF PRS) pour la communication bidirectionnelle avec d’autres appareils radio compatibles. Lorsque vous communiquez avec d’autres appareils Garmin Rino, d’autres options sont disponibles. ® Émission Pour communiquer avec d'autres utilisateurs Rino et utilisateurs radio GMRS ou UHF CBRS/PRS, vous devez être sur le même canal et code (Canaux et codes, page 2). 1 Maintenez enfoncé le bouton PTT. 2 Parlez dans l'avant de l'appareil. 3 Lorsque vous avez terminé, relâchez le bouton PTT. Une fois le bouton PTT relâché, la radio transmet les renseignements au sujet de votre position, et vous ne pourrez pas entendre les transmissions reçues avant la fin de votre transmission. Un bip de fin de transmission se fait entendre sur votre radio et les radios recevant votre transmission pour confirmer que la transmission est terminée. REMARQUE : Vous pouvez modifier ou désactiver le bip de fin de transmission (Paramétrage des tonalités de l'appareil, page 10). Application radio Grâce à l'application radio, vous pouvez afficher l'information sur la radio, contrôler le canal radio et les codes de réglage silencieux, ainsi que personnaliser les fonctions radio. Les icônes le long du haut de l'écran de la page Radio fournissent de l'information utile sur la radio. : Indique l'état d'activité de la radio. Lorsqu'une flèche pointe vers la radio, la radio reçoit une transmission. Lorsqu'une flèche pointe vers l'extérieur de la radio, la radio effectue une émission. : La radio est prête à transmettre les renseignements au sujet de la position (Positionnement entre homologues, page 3). : La radio est mise en sourdine (Réglage du volume de la radio, page 2). Ouverture de l’application radio Vous pouvez gérer votre canal, votre code et les autres paramètres de la radio à partir de l’application radio. Depuis l'écran d'accueil, sélectionnez Radio. Réglage du volume de la radio 1 Sélectionnez . L'écran de volume s'affiche. 2 Utilisez le contrôleur Thumb Stick pour sélectionner et régler le Volume. Réglage du niveau du silencieux Vous pouvez régler la sensibilité du silencieux pour éliminer les bruits de fond. Lorsque vous réglez le silencieux à un niveau plus élevé, moins de bruits de fond faibles se font entendre. 1 Si vous entendez des bruits de fond indésirables, sélectionnez . L'écran de volume s'affiche. 2 Utilisez le contrôleur Thumb Stick pour sélectionner et glisser le curseur. Augmentez le niveau du silencieux jusqu'à ce que vous n'entendiez plus de bruits de fond indésirables. Canaux et codes Pour communiquer avec d'autres utilisateurs Rino et utilisateurs radio GMRS ou UHF CBRS/PRS, vous devez être connecté au même canal. Les appareils Rino sont compatibles avec les radios GMRS ou UHF CBRS/PRS d'autres fabricants, tant que les radios utilisent les fréquences GMRS ou CBRS/PRS standards. Une liste de toutes les fréquences utilisées par cet appareil est offerte dans les caractéristiques de produit (Tableaux des fréquences radio, page 12). REMARQUE : Les fréquences SRMG sont régies par la FCC aux États-Unis. Pour être autorisé à transmettre sur les fréquences GMRS, vous devez obtenir une licence de la FCC (Licence de la FCC, page 14). Numéro de canal (États-Unis et Canada) Type de canal De 1 à 7 et de 15 à 22 Canaux GMRS De 15R à 22R Canaux répéteurs Numéro de canal (Australie et Nouvelle-Zélande) Type de canal De 9 à 40, 39, 40, de 49 à 60, de 64 à 70, 79, 80 Canaux UHF CBRS/PRS De 1R à 8R (de 31 à 38), de 41R à 48R (de 71 à 78) Canaux répéteurs CBRS/PRS* 5 et 35 Canaux réservés (urgence) 22 et 23 Canaux réservés (données uniquement) De 61 à 63 Canaux réservés (pour utilisation future) *Il est interdit de communiquer avec une autre station CB à l'intérieur de la portée de fonctionnement d'un répéteur CB Les réglages silencieux permettent de filtrer les appels d'autres utilisateurs syntonisant le même canal afin d'entendre uniquement la radio que vous souhaitez entendre. L'appareil dispose de deux différents réglages silencieux : le système de silencieux codé par tonalité (CTCSS) et le silencieux à code numérique (DCS). Les appels sur le canal qui n'utilisent pas le même réglage silencieux sont ignorés. REMARQUE : Le réglage silencieux ne rend pas votre conversation privée. Quiconque sur le même canal peut entendre votre conversation. Réglage silencieux Codes de réglage silencieux CTCSS De 1 à 38 DCS Énumérés dans les caractéristiques de produit (Tableaux des fréquences radio, page 12) Sélectionner un canal 1 À partir de l’application radio, sélectionnez Canal. 2 Sélectionnez un canal dans la liste. Sélection d’un code de réglage silencieux 1 Dans l’application radio, sélectionnez CTCSS. 2 Sélectionnez un code dans la liste. 2 Radio REMARQUE : Sélectionner Désactivé vous permet de tout entendre sur le canal. REMARQUE : Si vous ne pouvez pas entendre les appels sur le même canal avec le même code, assurez-vous que toutes les radios utilisent le même réglage silencieux (Modification du réglage silencieux, page 3). Modification du réglage silencieux Cet appareil peut utiliser deux types de réglages silencieux : CTCSS et DCS. Si vous ne pouvez pas entendre des appels sur le même canal avec le même code, assurez-vous que toutes les radios utilisent le même réglage silencieux. > 1 À partir de l’application radio, sélectionnez Configuration radio > Réglage silencieux. 2 Sélectionnez un réglage silencieux. Surveillance de l’activité sur un canal Interroger d’autres utilisateurs Rino Vous pouvez demander des mises à jour au sujet de la position d’autres utilisateurs Rino qui font partie de vos contacts enregistrés (Enregistrement d'un nouveau contact, page 3). 1 À partir de l’application de contacts, sélectionnez un contact enregistré. 2 Sélectionnez Demander position. L’emplacement du contact est mis à jour sur la carte. Modification de vos renseignements de contact À partir de l'application radio, vous pouvez modifier le symbole et le nom transmis à d'autres utilisateurs Rino grâce au positionnement entre homologues. • Pour modifier votre nom, sélectionnez le champ Nom. • Pour modifier votre symbole, sélectionnez le symbole. Vous pouvez surveiller l'activité sur un seul canal, notamment la présence de parasites ou de faibles signaux vocaux. Cette fonction est utile si vous sortez de la portée du signal. 1 À partir de l’application radio, sélectionnez le canal que vous voulez surveiller. 2 Sélectionnez Surveil.. Contacts Balayage des canaux La page de nouveau contact s'affiche la première fois que l'appareil reçoit un signal de positionnement entre homologues d'un autre utilisateur Rino. Pour enregistrer les détails du contact ou naviguer vers le contact à un moment ultérieur, vous devez d'abord enregistrer le nouveau contact dans votre liste de contacts. À partir de la page du nouveau contact, sélectionnez Enregistrer. Le nouveau contact est enregistré dans votre liste de contact. Balayez les canaux pour détecter de l'activité vocale. Ceci peut vous aider à trouver un canal avec une légère activité que votre groupe peut utiliser ou d’autres utilisateurs radio dans la région. À partir de l’application radio, sélectionnez Balayage. Configuration de la liste de balayage Par défaut, tous les canaux disponibles sont inclus lors du balayage. Vous pouvez configurer la liste de balayage pour n'inclure que certains canaux. Ceci permettra d'accélérer la durée du balayage et d'éviter de manquer une transmission. > Conf. liste 1 À partir de l'application radio, sélectionnez balayage. 2 Sélectionnez un ou plusieurs canaux à supprimer de la liste. 3 Sélectionnez . Canaux répéteurs Cet appareil peut utiliser les canaux répéteurs GMRS aux ÉtatsUnis, et les canaux répéteurs CBRS/PRS en Australie et en Nouvelle-Zélande. Les canaux répéteurs GMRS ne sont pas disponibles au Canada. Les canaux répéteurs utilisent des répéteurs, si disponibles, pour autoriser des communications autour des obstacles ou augmenter la distance de transmission. La FCC interdit l'affichage de la position sur les canaux répéteurs GMRS. Positionnement entre homologues Vous pouvez envoyer des renseignements au sujet de votre emplacement à un autre utilisateur Rino à l'aide du positionnement entre homologues. Avec le positionnement entre homologues, vous pouvez également suivre les déplacements d'autres utilisateurs Rino sur le même canal et utilisant le même code, et naviguer jusqu'à leur emplacement. Le positionnement entre homologues est activé par défaut et les renseignements sur votre position sont envoyés aux autres utilisateurs Rino sur le même canal et utilisant le même code lorsque vous appuyez sur la touche PTT (appuyer pour parler) ou la touche (appel). REMARQUE : Vous pouvez envoyer des renseignements au sujet de votre emplacement seulement une fois toutes les 30 secondes, en raison des restrictions de la FCC. Après avoir envoyé les renseignements au sujet de votre emplacement, l'icône se transforme en compte à rebours pour indiquer lorsque les renseignements au sujet de votre emplacement peuvent être transmis de nouveau. Radio Vous pouvez enregistrer l’information concernant un autre utilisateur Rino comme contact. Vous pouvez consulter l’information sur l’emplacement des utilisateurs dans votre liste de contacts et naviguer vers eux. Enregistrement d'un nouveau contact Affichage des contacts sur la carte 1 Dans le menu principal, sélectionnez Contacts. 2 Sélectionnez un contact. 3 Sélectionnez Afficher la carte. Navigation vers un contact 1 Depuis l'écran d'accueil, sélectionnez Contacts. 2 Sélectionnez un contact. 3 Sélectionnez Afficher la carte > Aller. 4 Suivez jusqu’à l’emplacement du contact. Messages Vous pouvez envoyer de courts messages à d'autres utilisateursRino qui utilisent le même canal et le même code que vous. Vous pouvez relire des messages précédemment envoyés par vos contacts. Il est également possible de modifier et d'enregistrer des messages favoris pour les envoyer rapidement ultérieurement. REMARQUE : Les messages sont transmis à tous les utilisateurs partageant le même canal et le même code que vous, pas seulement à vos contacts enregistrés. Création, enregistrement et envoi de messages 1 Depuis l'écran d'accueil, sélectionnez Notes. 2 Sélectionnez Envoi de message > Nouveau message. 3 Entrez le message. En raison des règlements de la FCC, vous pouvez entrer un maximum de 13 caractères dans un message. 4 Sélectionnez Terminé. 5 Sélectionnez une option : • Pour envoyer le message sans l’enregistrer, sélectionnez Envoi de message. 3 en Australie et en Nouvelle-Zélande. Ces canaux ne sont pas disponibles sur les appareils vendus au Canada (Canaux répéteurs, page 3). • Pour enregistrer le message sans l’envoyer, sélectionnez Enregistrer. • Pour enregistrer le message et l’envoyer, sélectionnez Envoyer et enregistrer. Alertes d'urgence Navigation Vous pouvez envoyer une alerte d'urgence à tous les utilisateursRino qui utilisent le même canal et le même code que vous. Les utilisateurs peuvent répondre à une alerte d'urgence pour naviguer immédiatement vers votre position. Vous pouvez suivre des itinéraires et des tracés et naviguer jusqu'à un point de cheminement, un trésor ou n'importe quelle position enregistrée dans votre appareil. Vous pouvez utiliser la carte ou le compas pour naviguer jusqu'à votre destination. Envoi d'une alerte d'urgence Navigation vers une destination Pour recevoir des alertes d'urgence d'autres utilisateurs Rino et utilisateurs radio GMRS ou UHF CBRS/PRS, vous devez être sur le même canal. 1 Maintenez enfoncé le bouton . 2 Sélectionnez Oui. L'appareil envoie une alerte d'urgence une fois toutes les 60 secondes jusqu'à ce qu'un autre utilisateur Rino réponde à l'alerte ou que vous annuliez l'alerte. Réponse à une alerte d'urgence Pour recevoir des alertes d'urgence d'autres utilisateurs Rino et utilisateurs radio GMRS ou UHF CBRS/PRS, vous devez être sur le même canal. 1 Lorsque vous recevez une alerte d'urgence, sélectionnez Aide. L'appareil envoie une réponse à l'expéditeur de l'alerte, et commence automatiquement la navigation vers l'emplacement de l'expéditeur. 2 Suivez jusqu'à l'emplacement de l'expéditeur. Paramètres de l'application radio 1 2 3 4 Depuis l'écran d'accueil, sélectionnez . Sélectionnez une catégorie. Sélectionnez une destination. Sélectionnez Aller. La carte s'ouvre et indique votre itinéraire par une ligne discontinue. 5 Naviguez à l'aide de la carte (Navigation à l'aide de la carte, page 4) ou de la boussole (Navigation à l'aide du compas, page 4). Recherche d'une position à proximité d'un autre emplacement 1 Depuis l'écran d'accueil, sélectionnez Où aller?. > Recherche à proximité. 2 Sélectionnez Sélectionnez un critère de recherche, par exemple Un point 3 de cheminement. 4 Sélectionnez un endroit. Arrêt de la navigation Sur la carte ou le compas, sélectionnez navigation. > Arrêter la À partir de l'application radio, sélectionnez . Éteindre radio : Désactive la fonction radio. Vous ne pouvez faire ou recevoir de transmissions lorsque la fonction radio est désactivée. Navigation à l'aide de la carte Configuration de la radio 2 Depuis l'écran d'accueil, sélectionnez Carte. À partir de l'application radio, sélectionnez > Configuration radio. Envoi de position : active l'envoi des renseignements au sujet de votre position lorsque vous transmettez à d'autres utilisateurs Rino. Autoriser demandes : Autorise les demandes de position émises par d'autres utilisateurs Rino. Puissance : Pour régler la puissance utilisée pour émettre sur les canaux GMRS aux États-Unis et au Canada, et sur les canaux UHF CBRS/PRS en Australie et en NouvelleZélande. Si la batterie est trop faible pour prendre en charge les transmissions utilisant des puissances plus élevées, la valeur de ce paramètre baisse automatiquement. Réglage silencieux : Définit le réglage silencieux (Modification du réglage silencieux, page 3). Configuration avancée de la radio À partir de l'application radio, sélectionnez > Configuration radio > Configuration avancée. Type de casque : Permet de définir le type de casque ou de microphone que vous utilisez avec l'appareil (Casques et microphones, page 11). Niveau VOX : Pour régler la sensibilité d'un accessoire VOX (Voice Operated Transmission). Il est recommandé de régler l'accessoire VOX plus bas dans un endroit calme, et plus haut dans un endroit bruyant. Canal répéteur : Permet d'activer les canaux répéteurs GMRS aux États-Unis, ainsi que les canaux répéteurs CBRS/PRS 4 1 Démarrez la navigation vers une destination (Navigation vers une destination, page 4). Un triangle représente votre position sur la carte. Lors de vos déplacements, le triangle se déplace et établit un journal de suivi (tracé). 3 Effectuez une ou plusieurs des opérations suivantes : • Utilisez le contrôleur Thumb Stick pour déplacer le curseur sur la carte et en visualiser les différentes parties. • Maintenez enfoncé le bouton , puis utilisez le contrôleur Thumb Stick pour effectuer un zoom avant/arrière sur la carte. • À l'aide du curseur, sélectionnez une position sur la carte (représentée par une épingle), puis appuyez sur le contrôleur Thumb Stick pour afficher des renseignements sur cette position. Navigation à l'aide du compas Lorsque vous naviguez vers une destination, pointe vers votre destination, quelle que soit la direction dans laquelle vous vous dirigez. 1 Démarrez la navigation vers une destination (Navigation vers une destination, page 4). 2 Depuis l'écran d'accueil, sélectionnez Boussole. 3 Pivotez sur vous-même jusqu'à ce que pointe en direction du haut du compas et déplacez-vous dans cette direction jusqu'à votre destination. Navigation Pointeur de cap Le pointeur de cap est très utile lorsque vous naviguez vers votre destination en ligne droite, sur l'eau par exemple. Il peut vous aider à revenir sur la bonne voie lorsque vous vous écartez de votre itinéraire pour éviter des obstacles ou des dangers. Pour activer le pointeur de cap, depuis l'écran d'accueil, sélectionnez Configuration > Cap > Ligne Rallier (pointeur) > Direction. pour affiner la recherche. 2 Si nécessaire, sélectionnez 3 Sélectionnez une option, si nécessaire : • Sélectionnez Rechercher par nom pour effectuer une recherche en utilisant le nom du point de cheminement. • Sélectionnez Recherche à proximité pour rechercher un lieu se trouvant à proximité d'une position récente, un autre point de cheminement, votre position actuelle ou un point sur la carte. • Sélectionnez Trier pour afficher la liste des points de cheminement en fonction de la distance la plus proche ou par ordre alphabétique. 4 Sélectionnez un point de cheminement dans la liste. Modification d'un point de cheminement À Á Â Ã Pointeur de la ligne d'itinéraire. Montre la direction de la ligne d'itinéraire souhaitée, de votre point de départ jusqu'au prochain point de cheminement. Indicateur d'écart de route (CDI). Indique la position de la ligne d'itinéraire souhaitée par rapport à votre position. Si le CDI est aligné au pointeur de la ligne d'itinéraire, alors vous êtes sur la bonne route. 1 Depuis l'écran d'accueil, sélectionnez Gestionnaire de points de cheminement. 2 Sélectionnez un point de cheminement enregistré. 3 Sélectionnez un élément à modifier, par exemple le nom. 4 Saisissez les nouvelles informations, puis sélectionnez Terminé. Distance de déviation du parcours. Les points matérialisent la distance de déviation par rapport au parcours. La distance représentée par chaque point est indiquée par l'échelle dans le coin supérieur droit. Suppression d'un point de cheminement Indicateur de lever de doute. Indique si vous vous dirigez vers le prochain point de cheminement ou si vous vous éloignez d'un point de cheminement. 2 Sélectionnez un point de cheminement. > Supprimer. 3 Sélectionnez Navigation à l'aide de TracBack ® Au cours de la navigation, vous pouvez revenir au début de votre tracé actuel. Ceci vous permet de revenir sur vos pas pour retrouver votre campement ou votre sentier. 1 Depuis l'écran d'accueil, sélectionnez Où aller? > Tracés > Tracé actuel > TracBack. La carte affiche votre itinéraire par un trait tireté, avec un point de départ et un point d'arrivée. 2 Naviguez à l'aide de la carte ou du compas. Waypoints Les waypoints, ou points de cheminement, sont des positions que vous enregistrez et gardez en mémoire dans l'appareil. Les waypoints peuvent indiquer où vous vous trouvez, où vous vous rendez ou où vous êtes allé. Vous pouvez ajouter des détails sur la position, tels qu'un nom, une altitude ou une profondeur. Vous pouvez ajouter un fichier .gpx contenant des waypoints en transférant le fichier dans le dossier GPX (Transfert des fichiers sur votre appareil, page 11). Marquage de votre position actuelle comme point de cheminement Vous pouvez marquer votre position actuelle comme point de cheminement. 1 Depuis l'écran d'accueil, sélectionnez Marquer point de cheminement. 2 Sélectionnez le symbole, le nom ou le champ Note pour ajouter des détails sur le point de cheminement (facultatif). pour d'autres options de point de 3 Sélectionnez cheminement (facultatif). 4 Sélectionnez Terminé. Recherche d'un point de cheminement 1 Depuis l'écran d'accueil, sélectionnez Gestionnaire de points de cheminement. Waypoints 1 Depuis l'écran d'accueil, sélectionnez Gestionnaire de points de cheminement. Envoi d'un point de cheminement Vous pouvez envoyer un point de cheminement enregistré à d'autres utilisateurs Rino. 1 Dans l'arborescence des applications, sélectionnez Gestionnaire de points de cheminement. 2 Sélectionnez un point de cheminement. > Envoi de position. 3 Sélectionnez Positionnement plus précis d'un point de cheminement Vous pouvez augmenter la précision de la position d'un point de cheminement en utilisant les données de position. Lorsqu'il calcule la moyenne, l'appareil établit plusieurs relevés GPS à la même position, puis utilise la valeur moyenne pour améliorer la précision. 1 Sélectionnez Gestionnaire de points de cheminement. 2 Sélectionnez un point de cheminement. > Position moyenne. 3 Sélectionnez 4 Déplacez-vous à la position du point de cheminement. 5 Sélectionnez Démarrer. 6 Suivez les instructions à l'écran. 7 Lorsque la barre d'état d'exactitude atteint les 100 %, sélectionnez Enregistrer. Pour un résultat optimal, recueillez quatre à huit échantillons et attendez au moins 90 minutes entre chacun. Projection d'un point de cheminement Vous pouvez enregistrer un nouveau point de cheminement en projetant la distance et le relèvement d'un point de cheminement enregistré vers une nouvelle position. Par exemple, si vous souhaitez naviguer vers une nouvelle position que vous apercevez de l'autre côté d'une rivière ou d'un ruisseau, il suffit de projeter un point de cheminement depuis votre position actuelle vers cette nouvelle position et de naviguer vers celle-ci après avoir traversé la rivière ou le ruisseau à un autre endroit plus convenable. 5 1 Depuis l'écran d'accueil, sélectionnez Gestionnaire de 2 3 4 5 6 7 points de cheminement. Sélectionnez un point de cheminement. Sélectionnez > Projeter point de cheminement. Entrez le relèvement, puis sélectionnez Terminé. Sélectionnez une unité de mesure. Entrez la distance, puis sélectionnez Terminé. Sélectionnez Enregistrer. itinéraires Un itinéraire est une séquence de waypoints ou de positions menant à votre destination finale. Création d'un itinéraire à l'aide du calculateur d'itinéraire Si un itinéraire peut comporter une multitude de points de cheminement, il doit au moins inclure un point de départ et une destination. 1 Depuis l'écran d'accueil, sélectionnez Calculateur d'itinéraire > Créer un itinéraire > Sélectionnez 1er point. 2 Sélectionnez une catégorie. 3 Sélectionnez le premier point de l'itinéraire. 4 Sélectionnez Utiliser. 5 Sélectionnez Sélectionnez point suivant pour ajouter des points supplémentaires à l'itinéraire. Sélectionnez pour enregistrer l'itinéraire. 6 Création d'un itinéraire à l'aide de la carte 1 Depuis l'écran d'accueil, sélectionnez Calculateur 2 3 4 5 d'itinéraire > Créer un itinéraire > Sélectionnez 1er point > Utiliser carte. Utilisez le contrôleur Thumb Stick pour sélectionner un point sur la carte. Utilisez le contrôleur Thumb Stick pour sélectionner Utiliser. Déplacez la carte et sélectionnez des points supplémentaires à ajouter à l'itinéraire (facultatif). Sélectionnez . Modification du nom d'un itinéraire Vous pouvez personnaliser le nom d'un itinéraire pour le différencier des autres. 1 Depuis l'écran d'accueil, sélectionnez Calculateur d'itinéraire. 2 Sélectionnez un itinéraire. 3 Sélectionnez Changer de nom. 4 Entrez le nouveau nom. Modification d'un itinéraire Vous pouvez ajouter, supprimer et réarranger des points sur un itinéraire. 1 Depuis l'écran d'accueil, sélectionnez Calculateur d'itinéraire. 2 Sélectionnez un itinéraire. 3 Sélectionnez Modifier l'itinéraire. 4 Sélectionnez un point. 5 Sélectionnez une option : • Pour voir le point sur la carte, sélectionnez Revoir. • Pour modifier l'ordre des points de l'itinéraire, sélectionnez Monter ou Descendre. • Pour insérer un point sur l'itinéraire, sélectionnez Insérer. 6 Le point supplémentaire est inséré avant le point que vous modifiez. • Pour supprimer un point de l'itinéraire, sélectionnez Supprimer. Sélectionnez pour enregistrer l'itinéraire. 6 Affichage d'un itinéraire sur la carte 1 Depuis l'écran d'accueil, sélectionnez Calculateur d'itinéraire. 2 Sélectionnez un itinéraire. 3 Sélectionnez Afficher la carte. Suppression d'un itinéraire 1 Depuis l'écran d'accueil, sélectionnez Calculateur d'itinéraire. 2 Sélectionnez un itinéraire. 3 Sélectionnez Supprimer l'itinéraire. Affichage de l'itinéraire actif 1 Lorsque vous suivez un itinéraire, depuis l'écran d'accueil, sélectionnez Itinéraire actif. Il peut être nécessaire d'ajouter cette application à l'écran d'accueil avant de pouvoir la sélectionner (Ajout d'une application à l'écran d'accueil, page 8). 2 Sélectionnez un point de l'itinéraire pour afficher des informations supplémentaires. Inversion d'itinéraire Vous pouvez échanger les points de départ et d'arrivée de votre itinéraire pour emprunter l'itinéraire à l'envers. 1 Depuis l'écran d'accueil, sélectionnez Calculateur d'itinéraire. 2 Sélectionnez un itinéraire. 3 Sélectionnez Inverser l'itinéraire. Tracés Un tracé représente un enregistrement de votre trajectoire. Le journal de suivi contient de l'information sur les points qui jalonnent le chemin enregistré, notamment l'heure, la position et l'altitude de chaque point. Ouverture du gestionnaire de tracés Vous pouvez personnaliser, utiliser et archiver des itinéraires à l'aide du gestionnaire de tracés. Depuis l'écran d'accueil, sélectionnez Gestionnaire de tracés. Affichage des informations relatives à un tracé 1 Depuis l'écran d'accueil, sélectionnez Gestionnaire de tracés. 2 Sélectionnez un tracé. 3 Sélectionnez Afficher la carte. Le début et la fin du tracé sont indiqués par un drapeau. > Revoir un tracé. Des informations relatives au tracé s'affichent. 4 Sélectionnez Enregistrement du tracé actuel 1 Sélectionnez Gestionnaire de tracés > Tracé actuel. itinéraires 2 Sélectionnez une option : • Sélectionnez Enregistrer le tracé pour enregistrer la totalité du tracé. • Sélectionnez Enregistrer une partie et choisissez une partie. Effacement du tracé actuel Sélectionnez Gestionnaire de tracés > Tracé actuel > Effacer le tracé actuel. Suppression d'un tracé 1 Sélectionnez Gestionnaire de tracés. 2 Sélectionnez un tracé. 3 Sélectionnez Supprimer. Applications • Pour lire l'avis d'autres personnes ayant cherché ce trésor, sélectionnez Afficher journaux. Consignation de la tentative Vous pouvez consigner les résultats de votre tentative de recherche d'un trésor. 1 Pendant la navigation vers un trésor, sélectionnez Trésors > Tentative connexion depuis l'écran d'accueil. 2 Sélectionnez Détecté, Introuvable, Réparation requise ou Aucune tentative. 3 Sélectionnez une option : • Pour lancer la navigation jusqu'au trésor le plus proche, sélectionnez Rechercher trésor le plus près. • Pour terminer la consignation, sélectionnez Terminé. • Pour entrer un commentaire concernant votre recherche du trésor ou le trésor lui-même, sélectionnez Modifier commentaire, entrez un commentaire, puis sélectionnez Terminé. Chasses au trésor Filtrage de la liste des trésors La chasse au trésor est une activité pendant laquelle les joueurs cachent ou cherchent des caches à l'aide d'indices et de coordonnées GPS. Vous pouvez filtrer la liste des trésors selon certains facteurs tels que le niveau de difficulté. 1 Depuis l'écran d'accueil, sélectionnez Trésors > . Il peut être nécessaire d'ajouter cette application à l'écran d'accueil avant de pouvoir la sélectionner (Ajout d'une application à l'écran d'accueil, page 8). 2 Sélectionnez une ou plusieurs options de filtre : • Pour filtrer par catégorie de chasse au trésor, par exemple énigme ou événement, sélectionnez Type. • Pour filtrer en fonction de la taille du conteneur du trésor, sélectionnez Taille. • Pour filtrer en fonction du niveau de difficulté de la chasse au trésor ou des conditions du terrain, sélectionnez un niveau de 1 à 5. • Pour filtrer en fonction des critères Aucune tentative, Introuvable ou Détecté, sélectionnez État. Sélectionnez Rechercher pour afficher la liste filtrée des 3 trésors. Téléchargement des chasses au trésor à l'aide d'un ordinateur Vous pouvez charger manuellement les chasses au trésor sur votre appareil à l'aide d'un ordinateur (Transfert des fichiers sur votre appareil, page 11). Vous pouvez placer les fichiers de chasse au trésor dans un fichier GPX et les importer dans le dossier GPX sur l'appareil. L'abonnement Premium à geocaching.com vous permet d'utiliser la fonction « Pocket Query » pour charger plusieurs chasses au trésor sur votre appareil au format GPX. 1 Connectez l'appareil à votre ordinateur à l'aide d'un câble USB. 2 Consultez le site www.geocaching.com. 3 Au besoin, créez un compte. 4 Ouvrez une session. 5 Suivez les instructions de geocaching.com pour rechercher et télécharger des chasses au trésor sur votre appareil. Navigation vers un trésor 1 Depuis l'écran d'accueil, sélectionnez Trésors. Il peut être nécessaire d'ajouter cette application à l'écran d'accueil avant de pouvoir la sélectionner (Ajout d'une application à l'écran d'accueil, page 8). 2 Sur l'écran des détails de la chasse au trésor, sélectionnez Aller. 3 Naviguez à l'aide de la carte (Navigation à l'aide de la carte, page 4) ou du compas (Navigation à l'aide du compas, page 4). 4 À mesure que vous approchez de la position du trésor, utilisez les indices pour vous aider à le dénicher (Utilisation des indices pour trouver un trésor, page 7). Utilisation des indices pour trouver un trésor Vous pouvez utiliser des indices pour vous aider à trouver un trésor. > 1 Pendant la navigation vers un trésor, sélectionnez Afficher la page Chasse au trésor sur la carte. 2 Sélectionnez une option : • Pour afficher des détails sur le trésor, notamment ses coordonnées, sélectionnez Afficher description. • Pour afficher un indice sur la position du trésor, sélectionnez Afficher indice. Applications Enregistrement d'un filtre de chasse au trésor personnalisé Vous pouvez créer et enregistrer des filtres de chasse au trésor personnalisés selon des facteurs précis. 1 Depuis l'écran d'accueil, sélectionnez Configuration > Trésors > Configuration des filtres > Créer un filtre. 2 Sélectionnez les éléments à filtrer. 3 Sélectionnez . Par défaut, le nouveau filtre est enregistré automatiquement sous le nom Filtrer suivi d'un numéro. Par exemple, Filtrer 2. Vous pouvez modifier le nom du filtre de chasse au trésor (Modification d'un filtre de chasse au trésor personnalisé, page 7). Modification d'un filtre de chasse au trésor personnalisé 1 Depuis l'écran d'accueil, sélectionnez Configuration > Trésors > Configuration des filtres. 2 Sélectionnez un filtre. 3 Sélectionnez un élément à modifier. Application d'un filtre personnalisé à une liste de chasses au trésor Une fois le filtre créé, vous pouvez l'appliquer à la liste des chasses au trésor. > 1 Dans la liste des chasses au trésor, sélectionnez Appliquer un filtre. 2 Sélectionnez un filtre. 7 Configuration d'une alarme de proximité Les alarmes de proximité vous alertent lorsque vous vous trouvez à une distance donnée d'une certaine position. 1 Depuis l'écran d'accueil, sélectionnez Points de proximité > Créer une alarme. Il peut être nécessaire d'ajouter cette application à l'écran d'accueil avant de pouvoir la sélectionner (Ajout d'une application à l'écran d'accueil, page 8). 2 Sélectionnez une catégorie. 3 Sélectionnez un endroit. 4 Sélectionnez Utiliser. 5 Saisissez un rayon, puis sélectionnez Terminé. Lorsque vous pénétrez dans une zone avec une alarme de proximité, l'appareil émet une tonalité. CONSEIL : Vous pouvez configurer des alarmes séparées lorsque vous entrez dans une zone et lorsque vous en sortez. Calcul de la taille d'une zone 1 Depuis l'écran d'accueil, sélectionnez Calcul de zone > Démarrer. Il peut être nécessaire d'ajouter cette application à l'écran d'accueil avant de pouvoir la sélectionner (Ajout d'une application à l'écran d'accueil, page 8). 2 Délimitez en marchant le périmètre de la zone à calculer. 3 Une fois terminé, sélectionnez Calculer. Affichage du calendrier et des almanachs Vous pouvez afficher l'activité de l'appareil, par exemple l'enregistrement d'un point de cheminement. Vous pouvez aussi afficher les informations quotidiennes des almanachs concernant la lune, le soleil, la chasse et la pêche. 1 Depuis l'écran d'accueil, sélectionnez une option : • Pour voir l'activité de l'appareil à une date précise, sélectionnez Calendrier. • Pour voir les heures de lever et de coucher du soleil et de la lune, sélectionnez Page Soleil et lune. • Pour connaître les meilleures heures de chasse et de pêche, sélectionnez Chasse et pêche. Il peut être nécessaire d'ajouter ces applications à l'écran d'accueil avant de pouvoir les sélectionner (Ajout d'une application à l'écran d'accueil, page 8). 2 Sélectionnez un jour. Utilisation du chronomètre Depuis l'écran d'accueil, sélectionnez Chronomètre. Il peut être nécessaire d'ajouter cette application à l'écran d'accueil avant de pouvoir la sélectionner (Ajout d'une application à l'écran d'accueil, page 8). Page Satellite La page Satellite indique votre position actuelle, la précision GPS, l'emplacement des satellites, ainsi que la force du signal. Modification de l'affichage satellite 1 Depuis l'écran d'accueil, sélectionnez Satellite. > Tracé en haut pour orienter l'affichage du 2 Sélectionnez satellite de façon à ce que votre tracé actuel soit en haut de l'écran. Simulation d'une position Vous pouvez désactiver le GPS pour gérer vos points de cheminement et itinéraires ou pour économiser la batterie. Vous pouvez définir la position manuellement pour afficher votre position actuelle sur la carte. 8 1 Depuis l'écran d'accueil, sélectionnez Satellite > > Utiliser mode Démo. Il peut être nécessaire d'ajouter cette application à l'écran d'accueil avant de pouvoir la sélectionner (Ajout d'une application à l'écran d'accueil, page 8). > Définir la position sur la carte. 2 Sélectionnez 3 Sélectionnez un endroit. 4 Sélectionnez Utiliser. Personnalisation de l'appareil Ajout d'une application à l'écran d'accueil Vous pouvez ajouter et retirer des applications depuis l'écran d'accueil. > Ajouter une 1 Depuis l'écran d'accueil, sélectionnez page. 2 Sélectionnez une application. L'application s'ajoute à la suite de la dernière application de l'écran d'accueil. Pages Par défaut, l'écran d'accueil est la seule page qui s'affiche sur l'appareil et c'est depuis celle-ci que vous pouvez ouvrir toutes les applications disponibles. Si vous utilisez certaines applications fréquemment, vous pouvez les ajouter comme pages parallèles à l'écran d'accueil. Pour basculer entre ces pages et l'écran d'accueil, appuyez sur . Les applications ajoutées comme pages ne s'affichent pas à l'écran d'accueil. Ajout d'une page 1 Sélectionnez Configuration > Séquence de page. 2 Sélectionnez Ajouter une page. 3 Sélectionnez la page à ajouter. Suppression d'une page 1 Sélectionnez Configuration > Séquence de page. 2 Sélectionnez une page. 3 Sélectionnez Supprimer. 4 Appuyez sur le contrôleur Thumb Stick. Modification de la séquence de page Pour pouvoir modifier l'ordre de la séquence de page, vous devez ajouter des pages à la séquence. 1 Sélectionnez Configuration > Séquence de page. 2 Sélectionnez une page. 3 Sélectionnez Déplacer. 4 Montez ou descendez la page dans la liste. 5 Appuyez sur le contrôleur Thumb Stick. Profils Un profil est un ensemble de paramètres qui vous permet d'optimiser le fonctionnement de votre appareil selon l'utilisation que vous en faites. Par exemple, vous pouvez personnaliser l'appareil de manière à ce qu'il bascule entre différents paramètres et affichages lorsque vous passez d'une activité à une autre, comme passer de la chasse au trésors à la randonnée ou la pêche. Les champs de données et pages par défaut changent avec chaque profil. Lorsque vous utilisez un profil et que vous modifiez des paramètres tels que des champs de données ou des unités de mesure, ceux-ci sont automatiquement enregistrés dans ce profil. Personnalisation de l'appareil Ajout d'un profil Par défaut, l'appareil utilise le profil Loisirs. Depuis l'écran d'accueil, sélectionnez Configuration > Profils > Créer profil. Sélection d'un profil Avant de pouvoir sélectionner des profils, vous devez en ajouter (Ajout d'un profil, page 9). Lorsque vous changez d'activité, vous pouvez modifier le réglage de l'appareil en changeant de profil. 1 Sélectionnez Changement de profil. Il peut être nécessaire d'ajouter cette application à l'écran d'accueil avant de pouvoir la sélectionner (Ajout d'une application à l'écran d'accueil, page 8). 2 Sélectionnez un profil. Modification d'un profil 1 Depuis l'écran d'accueil, sélectionnez Configuration > Profils. 2 Sélectionnez un profil. 3 Sélectionnez une option : • Pour modifier le nom d'un profil, sélectionnez Modifier le nom. • Pour modifier l'ordre des profils dans la liste, sélectionnez Monter ou Descendre. • Pour supprimer le profil, sélectionnez Supprimer. Champs de données et tableaux de bord personnalisés Les champs de données affichent des informations concernant votre position ou d'autres renseignements spécifiés. Les tableaux de bord sont des ensembles personnalisés de données qui peuvent vous aider à accomplir une tâche générale ou particulière, telle qu'une chasse au trésor. Activation des champs de données de la carte ou des tableaux de bord Vous pouvez afficher sur la carte un certain nombre de champs de données ou encore un type de tableau de bord. 1 Depuis l'écran d'accueil, sélectionnez Configuration > Carte > Champs de données. 2 Sélectionnez Grand champ de données ou Petits champs de données. 3 Sélectionnez une option : • Sélectionnez le nombre de champs de données à afficher sur la carte. • Sélectionnez Personnalisé, puis sélectionnez le nombre de champs de données à afficher lorsque vous êtes en cours de navigation et lorsque vous ne l'êtes pas. • Sélectionnez Tableau de bord, puis sélectionnez le type de tableau de bord. Personnalisation des champs de données Pour modifier les champs de données cartographiques, vous devez d'abord les activer (Activation des champs de données de la carte ou des tableaux de bord, page 9). Vous pouvez personnaliser les champs de données et les tableaux de bord de la carte, de même que les pages du compas. > 1 Sur la carte ou la page du compas, sélectionnez Modifier les champs de données. 2 Sélectionnez un champ de données. 3 Sélectionnez une catégorie de champ de données et un champ de données. Personnalisation de l'appareil Réglage de la luminosité du rétroéclairage Vous pouvez régler la luminosité du rétroéclairage afin d'optimiser l'autonomie de la batterie. Pour prolonger l’autonomie de la batterie, vous devriez éteindre le rétroéclairage quand vous utilisez la l’appareil à la lumière du jour. 1 Sélectionnez . 2 Utilisez Thumb Stick pour régler la luminosité du rétroéclairage. Paramètres d'affichage Depuis l'écran d'accueil, sélectionnez Configuration > Affichage. Délai de rétroéclairage : permet de définir le délai au bout duquel le rétroéclairage sera désactivé. Ajuster le contraste : Définit le niveau de contraste de l'affichage. Paramètres de la carte Depuis l'écran d'accueil, sélectionnez Configuration > Carte. Orientation : Permet d'ajuster l'affichage de la carte sur la page. L'option Nord en haut affiche le nord en haut de la page. L'option Tracé en haut affiche votre direction actuelle en haut de la page. Champs de données : Pour définir le tableau de bord ou le nombre de champs de données et leur type sur la carte. Chaque champ de données comporte des informations différentes sur votre itinéraire ou votre position. Couleurs maritimes : Pour colorer les zones terrestres et les espaces d'eau navigables. Paramètres de carte avancés Depuis l'écran d'accueil, sélectionnez Configuration > Carte > Configuration avancée. Zoom automatique : Active le zoom automatique pendant la navigation. Niveau de zoom du point de cheminement utilisateur : Permet de définir le niveau de zoom utilisé pour l'affichage des points de cheminement. Les points de cheminement n'apparaissent pas lorsque le niveau de zoom de la carte est supérieur au niveau choisi. Taille du texte du point de cheminement utilisateur : Définit la taille de texte pour les points de cheminement. Paramètres système Dans le menu principal, sélectionnez Configuration > Système. Système satellite : Définit le système satellite parmi les options GPS, GPS + GLONASS (GPS et GLONASS, page 10) ou Mode Démo (GPS éteint). WAAS/EGNOS : Permet de choisir le système satellite Wide Area Augmentation System/European Geostationary Navigation Overlay Service (WAAS/EGNOS). Pour plus d'informations sur la fonction WAAS, visitez la page Web www.garmin.com/aboutGPS/waas.html. Langue : définit la langue du texte de l'appareil. REMARQUE : Une fois la langue choisie lors de la configuration initiale, les fichiers de langue supplémentaires sont supprimés de l'appareil. Vous pouvez télécharger des fichiers de langue supplémentaires en vous rendant au www.garmin.com. les changements de langue n'ont aucun impact sur les données saisies par l'utilisateur ou les données cartographiques. Mode USB : Définit le mode de l'interface de communication USB à Stockage grande capacité ou Garmin. Le mode USB 9 Garmin ne doit être utilisé que lorsque vous communiquez au moyen de certaines applications Garmin. GPS et GLONASS 3 Sélectionnez une unité de mesure. Réglages de l'heure Le système satellite par défaut est GPS. Vous pouvez utiliser l'option GPS + GLONASS pour obtenir de meilleures performances dans des environnements extrêmes et pour bénéficier d'une acquisition de position plus rapide. L'utilisation de l'option GPS et GLONASS peut réduire davantage l'autonomie de la batterie que l'utilisation de l'option GPS. Depuis l'écran d'accueil, sélectionnez Configuration > Heure. Format horaire : permet de définir si vous souhaitez que l'heure soit affichée au format 12 heures ou 24 heures sur l'appareil. Fuseau horaire : permet de définir le fuseau horaire de l'appareil. L'option Automatique permet de définir le fuseau horaire automatiquement en fonction de votre position GPS. Paramétrage des tonalités de l'appareil Paramètres de chasse au trésor Vous pouvez personnaliser les tonalités des messages, des touches, des avertissements de changement de direction et des alarmes. 1 Depuis l'écran d'accueil, sélectionnez Configuration > Tonalités > Tonalités > Activé. Sélectionnez une tonalité pour chaque type audible. 2 Paramètres de définition d'itinéraires Depuis l'écran d'accueil, sélectionnez Configuration > Itinéraire. Transitions à vol d'oiseau : Permet de définir la manière selon laquelle l'appareil passe d'un point à un autre en cours d'itinéraire. L'option Automatique permet de passer automatiquement au prochain point de l'itinéraire, l'option Manuel vous permet de choisir le prochain point de l'itinéraire et l'option Distance permet de passer automatiquement au prochain point lorsque celui-ci se trouve à l'intérieur de la distance que vous avez définie qui le sépare de votre point actuel. Réglage du cap Vous pouvez personnaliser les paramètres du compas. Depuis l'écran d'accueil, sélectionnez Configuration > Cap. Affichage : Permet de définir le type de cap directionnel figurant sur la boussole. Référence nord : Permet de définir la référence nord utilisée sur le compas. Ligne Rallier (pointeur) : Permet d'utiliser le pointeur de relèvement qui pointe vers votre destination, ou d'utiliser le pointeur de cap qui indique votre position sur le tracé du parcours menant à destination. Paramètres de format de position REMARQUE : il n'est pas recommandé de modifier le système de coordonnées du format de position ou du système géodésique, sauf si vous utilisez une carte spécifiant un format de position différent. Depuis l'écran d'accueil, sélectionnez Configuration > Format de position. Format de position : permet de définir le format de position dans lequel apparaît la lecture d'une position. Système géodésique : définit le système de coordonnées qui structure la carte. Ellipsoïde de la carte : affiche le système de coordonnées que l'appareil utilise. Le système de coordonnées utilisé par défaut est WGS 84. Modification des unités de mesure Vous pouvez personnaliser les unités de mesure de distance et de vitesse, d'altitude, de profondeur, de température, de pression et de vitesse verticale. 1 Depuis l'écran d'accueil, sélectionnez Configuration > Unités. 2 Sélectionnez un type de mesure. 10 Depuis l'écran d'accueil, sélectionnez Configuration > Trésors. Liste des trésors : Permet d'afficher la liste des chasses au trésor par noms ou par codes. Configuration des filtres : permet de créer et d'enregistrer des filtres de chasse au trésor personnalisés (Enregistrement d'un filtre de chasse au trésor personnalisé, page 7). Trésors trouvés : permet de modifier le nombre de trésors trouvés. Ce nombre augmente automatiquement chaque fois que vous consignez un trésor trouvé (Consignation de la tentative, page 7). Réinitialisation des données et des paramètres Vous pouvez réinitialiser les données de trajet, supprimer tous les points de cheminement, effacer le tracé actuel ou restaurer les valeurs par défaut. 1 Depuis l'écran d'accueil, sélectionnez Configuration > Réinitialiser. 2 Sélectionnez une option : • Pour réinitialiser les données propres à un trajet, comme les distances et les moyennes, sélectionnez Réinitialiser les données de voyage. • Pour supprimer tous les points de cheminement enregistrés, sélectionnez Supprimer tous les points de cheminement. • Pour effacer les données enregistrées depuis le début de votre activité en cours, sélectionnez Effacer le tracé actuel. REMARQUE : L'appareil continue à enregistrer de nouvelles données sur l'activité en cours. • Pour réinitialiser les paramètres d'usine du type de votre activité en cours, sélectionnez Réinitialiser les paramètres d'activité. • Pour réinitialiser tous les paramètres d'usine de l'appareil, sélectionnez Réinitialiser tous les paramètres. REMARQUE : Si vous réinitialisez tous les paramètres, alors toutes les activités de chasse au trésor de votre appareil seront effacées. Restauration des paramètres par défaut de certains réglages Vous pouvez réinitialiser les valeurs par défaut de certaines catégories de paramètres spécifiques. 1 Depuis l'écran d'accueil, sélectionnez Configuration. 2 Sélectionnez une catégorie à réinitialiser. > Restaurer la configuration d'usine. 3 Sélectionnez Restauration des paramètres par défaut de certaines pages Vous pouvez restaurer les paramètres par défaut de la carte, du compas, du calculateur de voyage et du profil d'altitude. 1 Ouvrez la page dont vous souhaitez restaurer les paramètres. Personnalisation de l'appareil 2 Sélectionnez > Restaurer la configuration d'usine. Après le nettoyage, laissez bien sécher l'appareil. Restauration de tous les paramètres par défaut Immersion dans l'eau Vous pouvez réinitialiser tous les paramètres afin de restaurer les paramètres par défaut. Dans l'écran d'accueil, sélectionnez Configuration > Réinitialiser > Réinitialiser tous les paramètres > Réinitialiser. REMARQUE : Si vous réinitialisez tous les paramètres par défaut de votre appareil, vos données de chasse au trésor seront supprimées. AVIS Cet appareil est étanche, conformément à la norme IEC 60529 IPX7. Il peut résister à une immersion dans l'eau à 1 mètre pendant 30 minutes. Une immersion prolongée risque d'endommager l'appareil. Après immersion, essuyez l'appareil et laissez-le sécher à l'air libre avant de l'utiliser ou de le recharger. Information sur l'appareil Fixation du mousqueton avec clip 1 Placez le mousqueton avec clip À dans les fentes de la rainure de fixation Á au dos de l'Oregon. 2 Faites-le glisser jusqu'à ce qu'il soit bien en place. Casques et microphones Cet appareil est compatible avec de nombreux casques et microphones qui se branchent en utilisant une prise de 2,5 mm (Présentation de l'appareil, page 1). Par défaut, l'appareil est réglé pour détecter automatiquement lorsqu'un casque ou un microphone est branché. REMARQUE : Lorsque vous branchez un casque doté d'un bouton PTT (Push to Talk), vous devez appuyer dessus pour que l'appareil puisse détecter le casque. Cet appareil est compatible avec les dispositifs VOX (Voice Operated Transmission). Ces accessoires vous permettent d'utiliser l'appareil en mode mains libres en transmettant automatiquement lorsqu'une voix est détectée. Vous pouvez régler la sensibilité des dispositifs VOX connectés (Configuration avancée de la radio, page 4). Mises à jour des produits Sur votre ordinateur, installez Garmin Express™ (www.garmin.com/express). Ceci vous permet d'accéder facilement aux services suivants pour les appareils Garmin : • Mises à jour logicielles • Enregistrement du produit Gestion de données REMARQUE : L'appareil n'est pas compatible avec Windows 95, 98, Me, Windows NT et Mac OS 10.3 et versions antérieures. ® Nettoyage de l'appareil 1 Nettoyez l'appareil à l'aide d'un chiffon humecté d'un détergent non abrasif. 2 Essuyez l'appareil. Information sur l'appareil ® Types de fichiers L'appareil portatif prend en charge les types de fichiers suivants : • Fichiers provenant de BaseCamp™ ou HomePort™. Rendezvous sur le site www.garmin.com/trip_planning. • Fichiers de point de cheminement, de tracé et d'itinéraire GPX. • Fichiers de chasse au trésor GPX (Téléchargement des chasses au trésor à l'aide d'un ordinateur, page 7). • Fichiers de photo JPEG. • Fichiers de points d'intérêt personnalisés GPI créés dans le logiciel POI Loader de Garmin. Rendez-vous sur le site www.garmin.com/products/poiloader. Connexion de l'appareil à un ordinateur AVIS Pour éviter tout risque de corrosion, essuyez soigneusement le port USB, le capuchon étanche et la surface environnante avant de charger l'appareil ou de le brancher à un ordinateur. Avant de pouvoir relier le connecteur droit du câble USB à votre appareil, vous devrez peut-être retirer les accessoires de fixation en option. 1 Retirez le capuchon étanche du port USB. 2 Branchez la petite extrémité du câble USB sur le port USB situé sur l'appareil. 3 Branchez la grande extrémité du câble USB sur le port USB d'un ordinateur. Vos appareil et carte mémoire (en option) apparaissent en tant que lecteurs amovibles dans le Poste de travail sous Windows et en tant que volumes installés sur les ordinateurs Mac. Transfert des fichiers sur votre appareil 1 Connectez l'appareil à votre ordinateur. Entretien de l'appareil AVIS N'entreposez pas l'appareil à un endroit où il peut être exposé à des températures extrêmes susceptibles de l’endommager. Évitez d'utiliser des nettoyants chimiques, des solvants ou des répulsifs contre les insectes pouvant endommager les parties en plastique et les finitions. Fixez le capuchon étanche hermétiquement pour éviter d'endommager le port USB. ® 2 3 4 5 6 Sur les ordinateurs Windows, l'appareil s'affiche en tant que lecteur amovible ou appareil portable et la carte mémoire peut s'afficher en tant que deuxième lecteur amovible. Sur les ordinateurs Mac, l'appareil et la carte mémoire s'affichent comme des volumes installés. REMARQUE : les lecteurs de l'appareil peuvent ne pas s'afficher correctement sur certains ordinateurs comprenant plusieurs lecteurs réseau. Reportez-vous à la documentation de votre système d'exploitation pour savoir comment mapper le lecteur. Sur votre ordinateur, ouvrez le gestionnaire de fichiers. Sélectionnez un fichier. Sélectionnez Edition > Copier. Ouvrez l'appareil portable, le lecteur ou le volume de l'appareil ou de la carte mémoire. Naviguez jusqu'à un dossier. 11 7 Sélectionnez Edition > Coller. Numéro de canal Fréquence de transmission (MHz) Fréquence de réception (MHz) Description du canal 6 462,6875 462,6875 GMRS interstitiel 6 7 462,7125 462,7125 GMRS interstitiel 7 15 462,5500 462,5500 GMRS primaire 8 16 462,5750 462,5750 GMRS primaire 9 17 462,6000 462,6000 GMRS primaire 10 18 462,6250 462,6250 GMRS primaire 11 19 462,6500 462,6500 GMRS primaire 12 20 462,6750 462,6750 GMRS primaire 13 21 462,7000 462,7000 GMRS primaire 14 22 462,7250 462,7250 GMRS primaire 15 Débranchement du câble USB 15R 467,5500 462,5500 GMRS répéteur 1 Si votre appareil est branché à votre ordinateur en tant que volume ou lecteur amovible, débranchez votre appareil de votre ordinateur en toute sécurité afin d'éviter toute perte de données. Si votre appareil est connecté à votre ordinateur Windows en tant qu'appareil portable, il n'est pas nécessaire de déconnecter l'appareil en toute sécurité. 1 Effectuez l'une des actions suivantes : • Sur un ordinateur Windows, sélectionnez l'icône Retirer le périphérique en toute sécurité dans la barre d'état système, puis sélectionnez votre appareil. • Pour les ordinateurs Apple , sélectionnez l'appareil, puis Fichier > Éjecter. 2 Débranchez le câble de l'ordinateur. 16R 467,5750 462,5750 GMRS répéteur 2 17R 467,6000 462,6000 GMRS répéteur 3 18R 467,6250 462,6250 GMRS répéteur 4 19R 467,6500 462,6500 GMRS répéteur 5 20R 467,6750 462,6750 GMRS répéteur 6 21R 467,7000 462,7000 GMRS répéteur 7 22R 467,7250 462,7250 GMRS répéteur 8 Le fichier apparaît dans la liste des fichiers présents dans la mémoire de l'appareil ou sur la carte mémoire. Suppression de fichiers AVIS Si vous avez des doutes quant à l'utilité d'un fichier, ne le supprimez pas. La mémoire de votre appareil contient des fichiers système importants qui ne doivent pas être effacés. 1 Ouvrez le lecteur ou le volume Garmin. 2 S'il y a lieu, ouvrez un dossier ou un volume. 3 Sélectionnez un fichier. 4 Appuyez sur la touche Suppr de votre clavier. ® Caractéristiques techniques fréquences radio CBRS/PRS Les modèles Rino vendus en Australie et en Nouvelle-Zélande utilisent ces fréquences. REMARQUE : Si vous souhaitez utiliser cet appareil ailleurs qu'en Australie ou en Nouvelle-Zélande, vérifiez la réglementation locale concernant l'utilisation des canaux CBRS ou PRS. Type de batterie Batterie lithium-ion non amovible Autonomie Jusqu'à 13 heures d'utilisation normale. Numéro de canal Fréquence (en MHz) Description du canal Résistance à l'eau IEC 60529 IPX7* 1 476,4250 Canal répéteur Plage de températures de fonctionnement De -20 à 55 ºC (de -4 à 131 ºF) 2 476,4500 Canal répéteur Plage de températures de chargement De 0 à 40 ºC (de 32 à 104 ºF) 3 476,4750 Canal répéteur 4 476,5000 Canal répéteur Canaux radio De 1 à 22 : canaux GMRS (licence de la FCC exigée aux États-Unis) De 15R à 22R : canaux répéteurs GMRS (licence de la FCC exigée aux États-Unis) (la FCC interdit le compte rendu de position sur les canaux répéteurs) 5 476,5250 Canal répéteur d'urgence : réservé 6 476,5500 Canal répéteur 7 476,5750 Canal répéteur 8 476,6000 Canal répéteur 9 476,6250 Canal de conversation générale 0,5, 2,0 ou 5,0 W (5,0 W est disponible uniquement aux États-Unis.) 10 476,6500 Clubs ou caravanes et parcs nationaux pour 4 x 4 Puissance de sortie de la radio 11 476,6750 Canal d'appel *L'appareil résiste à une immersion accidentelle dans un mètre d'eau pendant 30 minutes. Pour en savoir plus, rendez-vous sur www.garmin.com/waterrating. 12 476,7000 Canal de conversation générale 13 476,7250 Canal de conversation générale Tableaux des fréquences radio 14 476,7500 Canal de conversation générale 15 476,7750 Canal de conversation générale Fréquences radio GMRS Les modèles Rino vendus aux États-Unis et au Canada utilisent ces fréquences. REMARQUE : Si vous souhaitez utiliser cet appareil ailleurs qu'aux États-Unis ou au Canada, vérifiez la réglementation locale concernant l'utilisation des canaux GMRS. 16 476,8000 Canal de conversation générale 17 476,8250 Canal de conversation générale 18 476,8500 Canal de caravane pour caravaniers 19 476,8750 Canal de conversation générale 20 476,9000 Canal de conversation générale Numéro de canal Fréquence de transmission (MHz) Fréquence de réception (MHz) Description du canal 21 476,9250 Canal de conversation générale 22 476,9500 1 462,5625 462,5625 GMRS interstitiel 1 2 462,5875 462,5875 GMRS interstitiel 2 3 462,6125 462,6125 GMRS interstitiel 3 Canal de télémesure et de télécommande. Les données de position GPS sont transmises sur ce canal, et les transmissions audio ne sont pas possibles. 4 462,6375 462,6375 GMRS interstitiel 4 5 462,6625 462,6625 GMRS interstitiel 5 12 Information sur l'appareil Numéro de canal Fréquence (en MHz) Description du canal Numéro de canal Fréquence (en MHz) Description du canal 23 476,9750 Canal de télémesure et de télécommande. Les données de position GPS sont transmises sur ce canal, et les transmissions audio ne sont pas possibles. 74 477,2625 Entrée de répéteur 75 477,2875 Entrée de répéteur 76 477,3125 Entrée de répéteur 77 477,3375 Entrée de répéteur 24 477,0000 Canal de conversation générale 78 477,3625 Entrée de répéteur 25 477,0250 Canal de conversation générale 79 477,3875 Canal de conversation générale 26 477,0500 Canal de conversation générale 80 477,4125 Canal de conversation générale 27 477,0750 Canal de conversation générale 28 477,1000 Canal de conversation générale 29 477,1250 Canal de sécurité routière : Pacify Hwy/Mwy entre Brisbane (QLD) et Sydney (NSW) 30 477,1500 Canal de conversation générale 31 477,1750 Entrée de répéteur 32 477,2000 Entrée de répéteur 33 477,2250 Entrée de répéteur 34 477,2500 Entrée de répéteur 35 477,2750 36 Fréquences CTCSS Les fréquences et codes de réglage silencieux CTCSS peuvent différer dans certaines radios de fabricants tiers. Pour des résultats optimaux, vous devrez comparer les renseignements des fréquences CTCSS pour votre radio de fabricant tiers avec ceux de ce tableau.. Numéro de canal Fréquence (en MHz) 0 199,5 1 67,0 Entrée de répéteur d'urgence : réservé 2 71,9 3 74,4 477,3000 Entrée de répéteur 4 77,0 37 477,3250 Entrée de répéteur 5 79,7 38 477,3500 Entrée de répéteur 6 82,5 39 477,3750 Canal de conversation générale 7 85,4 40 477,4000 Canal de sécurité routière panaustralien 8 88,5 9 91,5 41 476,4375 Canal répéteur 10 94,8 42 476,4625 Canal répéteur 11 97,4 43 476,4875 Canal répéteur 12 100,0 44 476,5125 Canal répéteur 13 103,5 45 476,5375 Canal répéteur 14 107,2 46 476,5625 Canal répéteur 15 110,9 47 476,5875 Canal répéteur 16 114,8 48 476,6125 Canal répéteur 17 118,8 49 476,6375 Canal de conversation générale 18 123,0 50 476,6625 Canal de conversation générale 19 127,3 51 476,6875 Canal de conversation générale 20 131,8 52 476,7125 Canal de conversation générale 21 136,5 53 476,7375 Canal de conversation générale 22 141,3 54 476,7625 Canal de conversation générale 23 146,2 55 476,7875 Canal de conversation générale 24 151,4 56 476,8125 Canal de conversation générale 25 156,7 57 476,8375 Canal de conversation générale 26 162,2 58 476,8625 Canal de conversation générale 27 167,9 59 476,8875 Canal de conversation générale 28 173,8 60 476,9125 Canal de conversation générale 29 179,9 61 S.O. Réservé pour expansion future 30 186,2 62 S.O. Réservé pour expansion future 31 192,8 63 S.O. Réservé pour expansion future 32 203,5 64 477,0125 Canal de conversation générale 33 210,7 65 477,0375 Canal de conversation générale 34 218,1 66 477,0625 Canal de conversation générale 35 225,7 67 477,0875 Canal de conversation générale 36 233,6 68 477,1125 Canal de conversation générale 37 241,8 69 477,1375 Canal de conversation générale 38 250,3 70 477,1625 Canal de conversation générale 71 477,1875 Entrée de répéteur 72 477,2125 Entrée de répéteur 73 477,2375 Entrée de répéteur Information sur l'appareil Tableau des fréquences DCS Le DCS utilise une signature numérique, et non une fréquence. Les codes de réglage silencieux DCS peuvent différer dans certaines radios de fabricants tiers. Pour des résultats optimaux, 13 vous devrez comparer les renseignements des codes DCS pour votre radio de fabricant tiers avec ceux de ce tableau.. Code DCS Code DCS Code DCS 23 162 466 25 165 503 26 172 506 31 174 516 32 205 532 43 271 546 47 306 565 51 311 606 54 315 612 65 331 624 71 343 627 72 346 631 73 351 632 74 364 654 114 365 662 115 371 664 116 411 703 125 412 712 131 413 723 132 423 731 134 431 732 143 432 734 152 445 743 155 464 754 156 465 Licence de la FCC L'émetteur-récepteur radio Rino utilise les fréquences GMRS (General Mobile Radio Service), qui sont régies par la FCC (Federal Communications Commission) aux États-Unis. L'utilisation des fréquences GMRS est soumise aux règlements additionnels décrits dans les spécifications 47 CFR section 95. Pour être autorisé à transmettre sur les fréquences GMRS, vous devez obtenir une licence de la FCC. Toute personne majeure qui n’est pas représentante d’un gouvernement étranger peut faire une demande de licence GMRS. en remplissant les formulaires 605 (formulaire 605 principal et annexe F) et 159 de la FCC. Ces formulaires peuvent être téléchargés depuis le site Web de la FCC à l'adresse www.fcc .gov/Forms/. Vous pouvez également les obtenir en appelant la FCC au 1 800 418-3676. Le formulaire 605 peut être soumis en ligne sur le site http://wireless.fcc.gov/uls/. La demande fait l'objet de frais de dossier. Pour en savoir davantage, consultez la page Web d'information sur les frais de la FCC à l'adresse http://wireless.fcc.gov /feesforms/index.html ou à l'adresse http://wireless.fcc.gov /services/personal/generalmobile/. Pour toute question sur les demandes de licence, appelez la FCC au 1 888 225-5322. L’utilisation des fréquences GMRS n’exige aucune licence au Canada. Cependant, l’utilisation des canaux répéteurs GMRS n’est pas approuvée par le ministère des Communications du Canada. Pour l'utilisation ailleurs qu'aux États-Unis ou Canada, vérifiez la réglementation locale concernant les émetteurs-récepteurs FRS ou GMRS. Affichage des informations sur l'appareil Vous pouvez afficher l'identifiant de l'appareil, la version du logiciel, des informations réglementaires et le contrat de licence. 14 Depuis l'écran d'accueil, sélectionnez Configuration > À propos de. Dépannage La jauge de la batterie semble manquer de précision 1 Déchargez complètement la batterie de l'appareil. 2 Rechargez complètement l'appareil sans interrompre le cycle de charge. Mon appareil ne parvient pas à acquérir les signaux satellites • Assurez-vous que le simulateur GPS est désactivé (Simulation d'une position, page 8). • Éloignez l'appareil des stationnements couverts, des bâtiments élevés et des arbres. • Restez immobile pendant plusieurs minutes. Mon appareil ne se met pas automatiquement en mode de stockage USB grande capacité Si votre appareil est connecté à un ordinateur mais ne se met pas automatiquement en mode de stockage USB grande capacité, vous avez peut-être chargé un fichier corrompu. 1 Déconnectez l'appareil de votre ordinateur. 2 Mettez l'appareil hors tension. 3 Maintenez enfoncé tout en connectant l'appareil à l'ordinateur. 4 Continuez d'appuyer sur pendant 30 secondes ou jusqu'à ce que l'appareil bascule en mode de stockage USB grande capacité. Je dois réinitialiser mon appareil aux paramètres par défaut Sélectionnez Configuration > Réinitialiser > Réinitialiser tous les paramètres. Annexe Champs de données Certains champs de données affichent uniquement des données lorsque vous naviguez ou lorsque vous utilisez des accessoires ANT+ . Altitude : Altitude de votre position actuelle au-dessus ou audessous du niveau de la mer. Cap : Direction entre votre position actuelle et votre destination. Ces données apparaissent lorsqu'une navigation est en cours. Cap : Direction vers laquelle vous vous dirigez. Coucher soleil : Heure du coucher du soleil en fonction de votre position GPS. Direction : Direction entre votre position de départ et votre destination. Le parcours peut être affiché comme un itinéraire planifié ou défini. Ces données apparaissent lorsqu'une navigation est en cours. Distance à destination : distance restant à parcourir jusqu'à la destination finale. Ces données apparaissent lorsqu'une navigation est en cours. Distance au suivant : Distance restant à parcourir jusqu'au prochain waypoint de votre itinéraire. Ces données apparaissent lorsqu'une navigation est en cours. ® Dépannage Écart route : distance vers la gauche ou la droite de laquelle vous vous êtes écarté de votre itinéraire. Ces données apparaissent lorsqu'une navigation est en cours. ETA à destination : estimation de l'heure à laquelle vous atteindrez la destination finale (ajustée sur l'heure locale de la destination). Ces données apparaissent lorsqu'une navigation est en cours. ETA au suivant : estimation de l'heure à laquelle vous atteindrez le prochain waypoint sur l'itinéraire (ajustée sur l'heure locale du waypoint). Ces données apparaissent lorsqu'une navigation est en cours. Heure locale : heure en fonction de votre position actuelle et de vos paramètres d'heure (format, fuseau horaire, heure d'été). Intensité signal GPS : intensité du signal satellite GPS. Lever soleil : Heure du lever du soleil en fonction de votre position GPS. Niveau batterie : Énergie restante. Odomètre : Compte de la distance parcourue sur l'ensemble des trajets. Ce total n'est pas effacé lors de la réinitialisation des données de trajet. Odomètre de trajet : Compte de la distance parcourue depuis la dernière réinitialisation. Point de cheminement destination : dernier point sur l'itinéraire avant la destination. Ces données apparaissent lorsqu'une navigation est en cours. Point de cheminement suivant : prochain point sur l'itinéraire. Ces données apparaissent lorsqu'une navigation est en cours. Pointeur : une flèche pointe dans la direction du prochain waypoint ou du prochain changement de direction. Ces données apparaissent lorsqu'une navigation est en cours. Position (latitude/longitude) : position actuelle en latitude et en longitude, quel que soit le paramètre de format de position sélectionné. Position (sélectionnée) : position actuelle selon le paramètre de format de position utilisé. Précision GPS : Marge d'erreur pour votre position exacte. Par exemple, votre position GPS est précise à ± 3,65 m (12 pi). Retour parcours : direction que vous devez suivre pour revenir sur votre itinéraire. Ces données apparaissent lorsqu'une navigation est en cours. Taux plané : Rapport entre la distance horizontale et la distance verticale parcourues. Taux plané à destination : taux plané nécessaire pour descendre de votre position actuelle jusqu'à l'altitude de la destination. Ces données apparaissent lorsqu'une navigation est en cours. Temps au suivant : estimation du temps restant pour atteindre le prochain waypoint de votre itinéraire. Ces données apparaissent lorsqu'une navigation est en cours. Temps jusqu'à destination : estimation du temps restant pour atteindre la destination. Ces données apparaissent lorsqu'une navigation est en cours. Temps trajet - Arrêt : compte du temps écoulé à l'arrêt depuis la dernière réinitialisation. Temps trajet - Déplacement : compte du temps écoulé en déplacement depuis la dernière réinitialisation. Temps trajet - Total : compte du temps total écoulé en déplacement et à l'arrêt depuis la dernière réinitialisation. Tourner : Différence d'angle (en degrés) entre le relèvement vers votre destination et la direction dans laquelle vous vous dirigez actuellement. L signifie tourner à gauche. R signifie tourner à droite. Ces données apparaissent lorsqu'une navigation est en cours. Vitesse : vitesse de déplacement actuelle. Annexe Vitesse corrigée : Vitesse à laquelle vous vous rapprochez d'une destination sur un itinéraire. Ces données apparaissent lorsqu'une navigation est en cours. Vitesse - Maximum : vitesse maximale atteinte depuis la dernière réinitialisation. Vitesse - Moyenne en déplacement : vitesse moyenne en déplacement depuis la dernière réinitialisation. Vitesse - Moyenne globale : vitesse moyenne en déplacement et à l'arrêt depuis la dernière réinitialisation. Vitesse verticale : vitesse de montée/descente au fil du temps. Vitesse verticale à destination : vitesse de montée/descente vers une altitude déterminée. Ces données apparaissent lorsqu'une navigation est en cours. 15 Index A alarmes proximité 8 tonalités 10 alarmes de proximité 8 alerte d'urgence 4 alertes d'urgence 4 almanach chasse et pêche 8 heures de lever et coucher du soleil 8 appareil, entretien 11 B balayage 3 BaseCamp 11 batterie 12 charge 1 optimisation 9 problèmes 14 boussole 5 navigation 4 paramètres 10 C Calculs de superficie 8 calendrier 8 canal 2, 3 fréquence 12 répéteur 3 caractéristiques techniques 12 cartes 4 champs de données 9 navigation 5 paramètres 9 casque 4, 11 champs de données 9, 14 charge 1 chasses au trésor 7, 11 navigation vers 7 paramètres 10 téléchargement 7 chirp 10 chronomètre 8 code 2, 3, 13 fréquence 13 contact 3 D dépannage 10, 14 données, transfert 11 données utilisateur, suppression 12 E écran d'accueil, personnalisation 8 F FCC, licence 14 fichiers, transfert 7, 11 format de position 10 G Garmin Express, mise à jour du logiciel 11 GLONASS 10 GPS 8, 10 signal 8 H heure, fuseaux horaires et formats d'heure 10 heures de lever et coucher du soleil 8 HomePort 11 I itinéraires 6 affichage sur la carte 6 création 6 édition 6 paramètres 10 suppression 6 16 L mode de stockage de masse 11, 14 transfert de fichiers 11 logiciel, mise à jour 11 M message 3 microphone 4, 11 mousqueton avec clip 11 W waypoints 5 N navigation 4 arrêt 4 boussole 4 pointeur de parcours 5 nettoyage de votre appareil 11 numéro d'identification 14 numéro d'identification de l'appareil 14 O ordinateur, connexion 11 Où trouver? 4 P paramètre de cap 10 paramètres 9–11 appareil 10 paramètres d'affichage 9 paramètres de la carte 9 paramètres système 9 périodes de chasse et de pêche 8 personnalisation de l'appareil 8, 9 planificateur de voyage. Voir itinéraires points de cheminement 4, 5 édition 5 enregistrement 5 projection 5 suppression 5 positionnement entre homologues 3 positions édition 5 enregistrement 5 profils 8, 9 R radio 2 app 2 balayage 3 contact 3 message 3 paramètres 4 positionnement entre homologues 3 volume 2 réglages de l'heure 10 réinitialisation de l'appareil 10, 11, 14 résistance à l'eau 11 restauration, paramètres 10 rétroéclairage 9 S signaux satellites 8 acquisition 1 positions 8 silencieux 2, 3 stockage de données 11 suppression, toutes les données utilisateur 12 T tableaux de bord 9 téléchargement, chasses au trésor 7 température 12 tonalités 10 touche Marche/Arrêt 1 touches 1 TracBack 5 tracés 6, 7 transfert, fichiers 7, 11 U unités de mesure 10 USB 14 connecteur 1 débranchement 12 Index support.garmin.com Août 2017 190-02247-30_0A