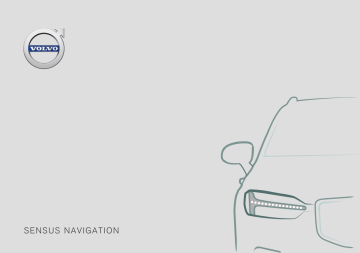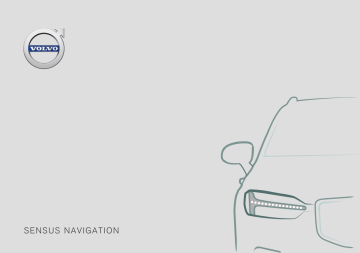
SEN SUS N A V IG A TIO N
SENSUS NAVIGATION
Sensus Navigation est un système de renseignements sur la circulation
et de guidage par satellite.
Volvo s'emploie à améliorer continuellement ses produits. Des modifications apportées peuvent signifier que les informations, les descriptions
et les illustrations de ce supplément diffèrent de l'équipement de votre
véhicule. Nous nous réservons le droit d'apporter des modifications sans
préavis.
TABLE DES MATIÈRES
NAVIGATION
2
Activation et désactivation de la navigation*
6
Visionnement d'un itinéraire
18
Pictogrammes et informations sur la
carte*
7
Modification ou effacement d'un itinéraire
19
Fiches de renseignements de la carte*
Affichage d'itinéraires alternatifs
8
19
Navigation cartographique* dans l'affichage central
8
Affichage des points d'intérêt le long
de l'itinéraire
20
Affiche la guidance sur l'itinéraire.
Navigation cartographique* dans le
tableau de bord
20
10
Perturbations de circulation sur la carte*
21
Activation et désactivation de l'affichage cartographique* au tableau de
bord
11
Affichage des problèmes de circulation sur le trajet
22
11
Sélection d'un détour pendant la
navigation cartographique*
22
Navigation cartographique* dans l'affichage tête haute*
11
Informations de circulation en temps
réel (RTTI)
23
Commande vocale de navigation*
Saisie d'une destination directement
sur la carte*
12
Activation et désactivation de la
fonction améliorée de renseignements sur la circulation
24
Saisie d'une destination en utilisant
une adresse
13
Paramètres de la Sensus Navigation*
24
Saisie d'une destination au moyen
d'une recherche de texte libre
13
Paramètres de la carte
25
Paramètres d'itinéraire et guidage*
26
Paramètres d'information de circulation
27
Mise à jour cartographique
27
Mise à jour des cartes* au moyen
d'un ordinateur et d'une clé USB
29
Mises à jour des cartes* depuis le
véhicule au moyen d'une connexion
Internet
31
Saisir un point d'intérêt POI comme
destination
14
Saisie d'une destination en utilisant
des destinations récentes/
favorites/la bibliothèque
15
Saisie d'une destination avec Send
to Car
17
Itinéraire
18
Foire aux questions relatives à la
navigation*
32
Accords de licence de navigation*
33
Droits d'auteur au sujet de la navigation*
39
INDEX ALPHABÉTIQUE
Index alphabétique
41
3
NAVIGATION
NAVIGATION
Activation et désactivation de la
navigation*
Visualiser la carte sur l'écran central en appuyant
sur l'onglet supérieur (1) dans l'écran d'accueil.
Le système de navigation est activé automatiquement lorsque la porte conducteur est
ouverte. Il est désactivé lorsque le conducteur
verrouille et arme le véhicule.
Si l'affichage central n'affiche pas la page de
navigation - appuyer brièvement deux fois sur le
bouton d'accueil (2) puis effleurer la page pour la
navigation (1).
Activation de la navigation
Une carte s'affiche représentant la zone environnante et l'emplacement actuel du véhicule (triangle bleu).
Effleurer ce pictogramme pour
afficher la carte à travers l'affichage central entier.
AVERTISSEMENT
Parmi celles-ci, on peut mentionner :
•
Diriger toute votre attention sur la route
et assurez-vous d'être parfaitement concentré sur la conduite.
•
Respecter le code de la route et agir avec
discernement pendant les trajets.
•
La circulation peut être affectée par la
météo ou la saison, ce qui peut rendre
certaines recommandations moins fiables.
Désactivation de la navigation
Pendant que le contact est mis, le système de
navigation est toujours actif en arrière plan. Il est
désactivé automatiquement lorsque le contact
est coupé et que le véhicule est verrouillé.
REMARQUE
Le système de navigation est disponible
même lorsque le moteur du véhicule est
arrêté. Si le niveau de charge de la batterie
devient trop bas, le système s'arrête.
Informations associées
•
Navigation cartographique* dans l'affichage
central (p. 8)
•
Navigation cartographique* dans le tableau
de bord (p. 10)
•
Navigation cartographique* dans l'affichage
tête haute* (p. 11)
•
•
Commande vocale de navigation* (p. 11)
Pictogrammes et informations sur la carte*
(p. 7)
Sous-vue de la navigation
Bouton d'accueil
6
* Option/accessoire.
NAVIGATION
Pictogrammes et informations sur
la carte*
Pictogrammes et informations sur la
carte
La carte de l'affichage central affiche des pictogrammes et des teintes qui informent le conducteur au sujet des différentes routes et de la zone
autour du véhicule ainsi que le long de l'itinéraire. Une barre d'outils avec différents boutons
pour différents réglages s'affiche sur la gauche.
Heure d'arrivée estimée/durée restante jusqu'à l'arrivée
Calcul d'un nouvel itinéraire
Activation/désactivation temporaire du guidage vocal
Affichage de la liste des points de guidage le
long de l'itinéraire
Distance jusqu'à la destination
Boussole / commutateurs entre le nord et la
direction de déplacement du véhicule vers le
haut
Paramétrage d'une destination finale/d'un
point de passage
Annuler le guidage
Démarrage
Affichage de la liste des points d'intérêt
(POI1) et les renseignements sur la circulation
Destination
Commutation de l'affichage de carte 2D /
3D
Manœuvre suivante
Réinitialisation de la carte pour suivre le véhicule
Itinéraire et trajet alternatif
Destination
Point d'intérêt (POI1)
Informations de circulation
•
Fiches de renseignements de la carte*
(p. 8)
•
Perturbations de circulation sur la carte*
(p. 21)
Minimiser la barre d'outils
•
Répéter le guidage vocal le plus récent
Informations de circulation en temps réel
(RTTI) (p. 23)
•
Affichage des problèmes de circulation sur le
trajet (p. 22)
Minimiser l'affichage de la carte ou le maximiser (plein écran)
Le véhicule sur l'itinéraire planifié
Minimiser la barre d'outils
1
Informations associées
Point of Interest
* Option/accessoire.
7
NAVIGATION
Fiches de renseignements de la
carte*
Toutes les icônes de la carte, telles que les destinations, les points de passage et les favoris,
possèdent une carte d'informations qui peut être
ouverte en effleurant l'icône. Une pression affiche une petite carte et deux pressions affichent
une plus grande carte plus détaillée.
Informations associées
•
•
Itinéraire (p. 18)
•
Affichage des points d'intérêt le long de l'itinéraire (p. 20)
Saisir un point d'intérêt POI comme destination (p. 14)
Navigation cartographique* dans
l'affichage central
Sensus Navigation peut être présenté et commandé de plusieurs manières, par exemple à l'affichage central.
L'ouverture de Carte d'informations d'icône
donne au conducteur une information à jour pour
cette icône.
L'information et les options possibles varient
beaucoup avec le type d'icône.
Par exemple, lorsqu'un POI(2) est mis en évidence, le conducteur peut sélectionner par
exemple :
• Démarrer la navigation - sauvegarder
l'emplacement comme destination.
• Aj. comme pt. de chem. - la position est
sauvegardée comme destination intermédiaire (uniquement affichée à la destination
spécifiée)
• Enregistrer - la position est sauvegardée
dans la bibliothèque
• Supprimer de l'itinéraire - la position est
retirée si elle faisait partie de l'itinéraire
• POI à proximité - les points d'intérêt proches de la position de la voiture s'affichent
2
8
Tous les réglages du système de navigation peuvent être modifiés dans l'affichage central. Le
conducteur peut sélectionner comment la carte
doit s'afficher ou saisir une destination ici.
Point of Interest
* Option/accessoire.
NAVIGATION
Si la carte ne s'affiche pas à l'affichage central,
effleurer dans la sous-vision supérieure de la vue
d'accueil.
Où suis-je ?
Quel est l'emplacement géographique actuel du
véhicule ?
•
Effleurer le pictogramme de véhicule (triangle bleu) de la carte pour afficher l'information directement sur la carte.
Trouver le symbole du véhicule sur la
carte
Après avoir zoomé ou déplacé la carte,
il peut s'avérer difficile de découvrir
l'emplacement du véhicule à nouveau
sur la carte. Effleurer les épingles à
cheveux pour réinitialiser la carte afin de suivre le
pictogramme de véhicule.
Nord ou cap dans le haut de la carte
Il existe deux moyens d'afficher le
déplacement du véhicule en relation
avec la carte. Effleurer les pictogrammes pour basculer entre le sens de
déplacement du véhicule et le nord
illustré dans le haut de la carte.
Lorsque la carte s'affiche avec le nord en haut, le
pictogramme de véhicule se déplace dans le
sens réel de la boussole sur la carte. Si le véhicule se déplace vers l'ouest, il est affiché se
déplaçant vers la gauche sur la carte (l'est est au
côté droit, le sud est en bas, etc.).
Lorsque le pictogramme de véhicule est dirigé
vers le haut, la carte tourne sous le pictogramme
de véhicule en suivant les virages du véhicule. Le
pictogramme de boussole indique le nord (N) sur
la carte et la direction dans laquelle l'avant du
véhicule est dirigé est illustrée au centre de la
boussole.
Symboles de la
boussole
Direction de boussole
N
Nord
NE
Nord-est
E
Est
SE
Sud-est
S
Sud
SW
Sud-ouest
W
Ouest
NW
Nord-ouest
Vue 2D ou 3D
Effleurer les symboles pour basculer
entre l'affichage 2D et 3D.
Avec l'affichage 3D, le sens du déplacement du véhicule est toujours vers le
haut. La carte tourne sous les symboles de véhicule en suivant les virages
du véhicule. La boussole indique le
nord (N) sur la carte et la direction suivie par
l'avant du véhicule est illustrée au centre de la
boussole : L'échelle de la carte n'est pas affichée
en mode 3D.
Avec l'affichage 2D, la carte s'affiche avec le
nord dirigé vers le haut et les symboles de véhicule se déplacent dans le sens réel de la boussole sur la carte.
Agrandir
Pour agrandir la carte, effleurer l'affichage central
deux fois en fixation rapide avec un doigt ou placer deux doigts sur l'écran central et les écarter
(les étirer).
Zoom arrière
Pour réduire la carte, effleurer l'affichage central
une fois avec deux doigts ou placer deux doigts
sur l'affichage central et les déplacer ensemble
(les pincer).
Faire défiler
Placer un doigt sur la carte, balayer dans le sens
désiré et relâcher. La fonction de défilement est
}}
9
NAVIGATION
||
possible uniquement avec la carte dans la vue
maximisée et non minimisée.
Navigation cartographique* dans le
tableau de bord
Modifier les en-têtes affichés
Sensus Navigation peut être présenté et commandé de plusieurs manières différentes, par
exemple au tableau de bord.
Maximiser la carte et effleurer l'en-tête de la
carte dans le haut de l'affichage central. Les entêtes suivants peuvent être affichés sur la carte :
1.
Destination Destination, heure d'arrivée
(ETA) ou la durée restante de trajet (RTA) et
la distance jusqu'à la destination (Distance).
Pour plus d'information sur la sélection de
ETA ou RTA, voir les réglages et le guidage
d'itinéraire.
2.
Position actuelle sous forme d'adresse
(Address) ou sous forme de coordonnées
(Coordinates). Lorsque les coordonnées sont
affichées, l'altitude s'affiche également
(Altitude). Pour choisir entre l'adresse et les
coordonnées, consulter la section consacrée
aux paramètres de carte.
Informations associées
•
Paramètres de la Sensus Navigation*
(p. 24)
•
Navigation cartographique* dans le tableau
de bord (p. 10)
•
Navigation cartographique* dans l'affichage
tête haute* (p. 11)
•
•
10
Paramètres d'itinéraire et guidage* (p. 26)
Paramètres de la carte (p. 25)
il doit être accepté ou rejeté avant que le menu
puisse être affiché.
Ouvrir/fermer le menu. Le menu se ferme
automatiquement après une période d'inactivité ou après certaines sélections.
La carte s'affiche uniquement sur le tableau de bord de
12 po.
Faire défiler les différents menus.
En roulant, le conducteur reçoit un guidage vocal
et des consignes au tableau de bord. Le guidage
cartographique dans le tableau de bord peut
également être activé sans saisir de destination.
Le clavier du côté droit du volant de
direction et le tableau de bord
Certaines fonctions du système de navigation,
telles que Me ramener au domicile et Annuler
le guidage peuvent être commandées en utilisant le clavier placé à droite du volant de direction. Si un message s'affiche au tableau de bord,
Défilement des sélections d'un menu.
Confirmer ou cocher une sélection.
Informations associées
•
Activation et désactivation de l'affichage cartographique* au tableau de bord (p. 11)
•
Navigation cartographique* dans l'affichage
central (p. 8)
•
Navigation cartographique* dans l'affichage
tête haute* (p. 11)
* Option/accessoire.
NAVIGATION
Activation et désactivation de
l'affichage cartographique* au
tableau de bord
La carte s'affiche automatiquement au tableau
de bord lorsqu'une destination est paramétrée.
Elle peut également s'afficher sans destination
paramétrée.
1.
Dérouler la vue supérieure de l'écran central.
2.
Appuyer sur Paramètres.
3.
Toucher My Car Écrans
de l'écran du conducteur.
4.
Effleurer le bouton radio Afficher la carte
pour activer l'affichage cartographique au
tableau de bord même si aucun itinéraire n'a
été activé.
Sensus Navigation peut être présenté et commandé de plusieurs manières différentes, par
exemple via l'affichage tête haute.
Commande vocale3 de navigation*
Plusieurs fonctions du système de navigation
peuvent être activées à l'aide de commandes
vocales.
Touchez
et énoncez l'une des commandes
suivantes :
•
« Navigation » lance un dialogue de navigation et affiche des exemples de commandes.
• Retour au domicile - Un guidage est
donné à la position Domicile.
Information
Informations associées
•
Navigation cartographique* dans
l'affichage tête haute*
Navigation cartographique* dans le tableau
de bord (p. 10)
Guidage de navigation sur le pare-brise.
Le conducteur peut également obtenir un guidage et des informations du système de navigation dans l'affichage tête haute de la partie inférieure du pare-brise.
Il est possible de spécifier quelle information de
navigation s'affiche dans l'affichage tête haute
ainsi que la position du champ d'informations.
•
« Aller à [Ville] » - saisit une localité comme
destination. Par exemple « aller à Montréal ».
•
« Aller à [Adresse] » - saisit une adresse de
destination. Une adresse doit contenir une
localité et une rue. Par exemple, « aller à la
rue du pont 5, Montréal ».
•
« Ajouter intersection » - lance un dialogue
pour saisir deux rues. La destination sera
alors l'intersection des deux rues.
•
« Aller à [code postal] » - saisir un code
postal comme destination. Par exemple,
« aller à 1 2 3 4 5 ».
•
« Aller à [contact] » - saisir une adresse du
répertoire téléphonique comme destination.
Exemple « aller chez Pierre Dupont ».
•
« Rechercher [Catégorie de POI] » rechercher des points d'intérêt (POI) dans
une certaine catégorie (par exemple, les restaurants)4. Pour trier la liste le long de l'itiné-
Informations associées
•
Navigation cartographique* dans l'affichage
central (p. 8)
•
Navigation cartographique* dans le tableau
de bord (p. 10)
}}
* Option/accessoire.
11
NAVIGATION
•
•
Saisie d'une destination
directement sur la carte*
« Rechercher [Catégorie de POI] i
[Ville] » - recherche les POI dans une certaine catégorie et une localité. La liste des
résultats est triée sur base du point central
de la cité. Exemple : « rechercher un restaurant à Montréal ».
Il existe différents moyens de paramétrer une
destination. L'effleurement d'un point sur la carte
est l'un d'entre eux et souvent le plus simple.
Il est souvent plus simple de faire défiler à la
position désirée et de l'effleurer.
« Rechercher [Nom de POI] » - Par exemple, « rechercher le pont Marcel »..
1.
La carte géographique doit être en mode
plein écran.
2.
Faire défiler jusqu'à l'emplacement désiré sur
la carte géographique.
»5,6
Informations associées
•
•
Itinéraire (p. 18)
•
Saisie d'une destination au moyen d'une
recherche de texte libre (p. 13)
•
Saisir un point d'intérêt POI comme destination (p. 14)
•
Saisie d'une destination en utilisant des destinations récentes/favorites/la bibliothèque
(p. 15)
Saisie d'une destination en utilisant une
adresse (p. 13)
•
- modi« Changer pays/Changer État
fie la zone de recherche pour la navigation.
•
3.
« Afficher les favoris » - Indique les positions favorites dans l'affichage du conducteur.
Maintenir enfoncé l'emplacement. Une icône
est créée et un menu s'affiche.
•
Saisie d'une destination avec Send to Car
(p. 17)
4.
•
Paramètres d'itinéraire et guidage* (p. 26)
•
Sélectionner Allez ici pour commencer le
guidage.
« Supprimer itinéraire » - Efface toutes les
destinations intermédiaires enregistrées et la
destination finale dans un itinéraire.
Suppression de l'icône
Pour supprimer l'icône d'emplacement :
•
« Répéter guidage vocal » - Répète la dernière instruction de guidage vocal émise.
•
« Désactiver le guidage vocal » - guidage
arrêté
•
« Activer le guidage vocal » - guidage en
marche
3
4
5
6
12
raire, dites « Le long de l'itinéraire »
lorsque la liste des résultats s'affiche.
•
Sélectionner Effacer
Changement d'emplacement de l'icône
Pour modifier l'emplacement de l'icône :
•
maintenir enfoncée l'icône, la faire glisser à
l'emplacement désiré puis la relâcher.
Concerne certains marchés.
L'utilisateur peut choisir de téléphoner au POI ou de le saisir comme destination.
Pour les pays européens, « pays » est utilisé à la place de « État ».
Pour le Brésil et l'Inde, la zone de recherche est modifiée dans l'affichage central.
* Option/accessoire.
NAVIGATION
Saisie d'une destination en utilisant
une adresse
Informations associées
Saisie d'une destination au moyen
d'une recherche de texte libre
•
•
Itinéraire (p. 18)
•
Saisie d'une destination au moyen d'une
recherche de texte libre (p. 13)
•
Saisir un point d'intérêt POI comme destination (p. 14)
•
Le clavier de l'écran peut être utilisé pour saisir la
plupart des caractères et pour rechercher des
destinations.
> La carte passe à la recherche de texte
libre.
Saisie d'une destination en utilisant des destinations récentes/favorites/la bibliothèque
(p. 15)
•
Saisie d'une destination avec Send to Car
(p. 17)
1.
2.
Appuyer sur Adresse.
Il est superflu de remplir tous les champs.
Pour le guidage vers une localité, par exemple, il suffit d'indiquer la localité et le pays.
Vous êtes ensuite guidé vers le centre de la
localité.
•
•
Paramètres d'itinéraire et guidage* (p. 26)
3.
Il existe plusieurs moyens de saisie d'une destination dans le système de navigation*. La saisie
d'une adresse est l'un de ces moyens.
1. Quand la carte s'affiche, développer la barre
d'outil en utilisant la flèche vers le bas du
côté gauche et effleurer Déf. dest..
4.
Sélectionner un champ disponible et utiliser
le clavier de l'affichage central pour saisir :
•
•
•
•
•
7
Pays /État /Province
Ville/Territoire/C. postal
Adresse
Saisie d'une destination directement sur la
carte* (p. 12)
Une destination peut être saisie de plusieurs
manières* - Une recherche de texte libre peut
être exécutée pour trouver des numéros de téléphone, des codes postaux, des rues, des localités, des coordonnées et des points d'intérêt
(POI7).
Quand la carte s'affiche, développer la barre
d'outil en utilisant la flèche vers le bas du
côté gauche et effleurer Déf. dest..
Fiches de renseignements de la carte* (p. 8)
> La carte passe à la recherche de texte
libre.
2.
Saisir un mot de recherche dans la boîte de
recherche ou limiter les résultats de la
recherche en choisissant un filtre.
> Les résultats de la recherche s'affichent
pendant la saisie.
Numéro
Carrefour
Point of Interest
}}
* Option/accessoire.
13
NAVIGATION
||
3.
Si la recherche a produit les résultats
désirés - effleurer un résultat de recherche
pour afficher sa carte d'information et sélectionner pour continuer en utilisant le résultat
de la recherche.
Si la recherche a fourni trop de résultats
- effleurer Filtre avancé pour sélectionner
une position de recherche alentour puis
sélectionner un résultat de recherche pour
continuer à l'utiliser.
Saisir un point [.] ou une virgule [,] peut être utilisée.
Informations associées
Itinéraire (p. 18)
affiché si une destination a été paramétrée.
•
• Le long de l'itinéraire – uniquement affi-
Saisie d'une destination en utilisant une
adresse (p. 13)
•
• À proximité point carte
Saisir un point d'intérêt POI comme destination (p. 14)
•
Saisie d'une destination en utilisant des destinations récentes/favorites/la bibliothèque
(p. 15)
•
Saisie d'une destination avec Send to Car
(p. 17)
•
Paramètres d'itinéraire et guidage* (p. 26)
ché si une destination a été paramétrée.
Coordonnées
Une destination peut également être saisie en
utilisant les coordonnées de la carte géographique.
Saisir les coordonnées, par exemple « N
58.1234 E 12.5678 » et saisir Rechercher.
Les directions de boussole N, E, S et W peuvent
être saisies de différentes manières, par exemple :
N 58,1234 E 12,5678 (avec espace)
N58,1234 E12,5678 (sans espace)
14
58,1234-12,5678 (avec trait d'union sans
direction de boussole)
•
•
• À proximité du véhicule
• À proximité destination – uniquement
•
58,1234N 12,5678E (avec directions de
boussole après les coordonnées)
Saisir un point d'intérêt POI comme
destination
Une destination peut être spécifiée de différentes manières dans le système de navigation* - la
sélection d'un point d'intérêt (POI8) est l'une de
ces manières.
1. Quand la carte s'affiche, développer la barre
d'outil en utilisant la flèche vers le bas du
côté gauche et effleurer Déf. dest..
Saisie d'une destination directement sur la
carte* (p. 12)
> La carte passe à la recherche de texte
libre.
2.
Appuyer sur POI.
3.
Appuyer sur le filtre souhaité (certaines alternatives n'apparaissent que quand une destination ou une étape est spécifiée) :
•
•
•
•
•
À proximité du véhicule
Près de la destination
À proximité d'un point de passage.
Le long de trajet
À proximité du point sur la carte
4.
Faire défiler le point d'intérêt et le sélectionner.
5.
Sélectionner Démarrer la navigation ou Aj.
comme pt chem..
* Option/accessoire.
NAVIGATION
De nombreux POI (par exemple des restaurants)
comportent des sous-catégories (par exemple,
restauration rapide).
Les POI affichés sur la carte peuvent être modifiés via les réglages de carte. Ce paramètre n'a
pas d'incidence sur les recherches des POI à utiliser en tant que destinations (même les POI qui
n'ont pas été sélectionnés pour être affichés en
tant que destinations alternatives).
Certains POI s'affichent uniquement sur la carte
si l'échelle est supérieure à 1 km (1 mile).
•
Saisie d'une destination en utilisant une
adresse (p. 13)
•
Saisie d'une destination au moyen d'une
recherche de texte libre (p. 13)
•
Saisie d'une destination en utilisant des destinations récentes/favorites/la bibliothèque
(p. 15)
•
Saisie d'une destination avec Send to Car
(p. 17)
•
Paramètres de la carte (p. 25)
Saisie d'une destination en utilisant
des destinations récentes/
favorites/la bibliothèque
Une destination peut être spécifiée de différentes manières dans le système de navigation* - la
sélection à partir d'une liste est l'une de ces
manières.
1. Quand la carte s'affiche, développer la barre
d'outil en utilisant la flèche vers le bas du
côté gauche et effleurer Déf. dest..
REMARQUE
•
Les pictogrammes, le nombre et les
variantes des points d'intérêt varient avec
le marché.
•
En connexion avec la mise à jour des
données cartographiques, certains pictogrammes peuvent être ajoutés et d'autres
retirés. Tous les pictogrammes du système cartographique en question figurent
au système de menu.
Informations associées
•
•
8
Itinéraire (p. 18)
> La carte passe à la recherche de texte
libre.
2.
Sélectionner une destination dans ces listes
du haut de l'écran :
• Derniers
• Favoris
• Répertoire
Après qu'une option de la liste a été marquée,
elle peut être ajoutée comme destination en
effleurant le bouton Démarrer la navigation ou
Aj. comme pt chem..
Saisie d'une destination directement sur la
carte* (p. 12)
Point of Interest
}}
* Option/accessoire.
15
NAVIGATION
||
Récentes
Ceci est une liste des recherches précédentes.
Faites défiler la liste et sélectionnez ce qui vous
convient.
Effleurer l'étoile d'emplacement pour la sélectionner/désélectionner en tant que favorite. Un
emplacement avec une étoile sélectionnée (remplie) s'affiche également sous le titre Favoris.
•
Saisir un point d'intérêt POI comme destination (p. 14)
•
Saisie d'une destination avec Send to Car
(p. 17)
Ceci est également disponible comme option de
menu au tableau de bord et peut s'afficher en
utilisant le clavier placé à droite du volant.
Si un emplacement est supprimé dans
Répertoire, il est également supprimé dans
Favoris.
•
Paramètres d'itinéraire et guidage* (p. 26)
Pour modifier la liste, effleurer Modifier.
La bibliothèque peut être pliée de plusieurs
manières :
Favoris
Il s'agit d'une liste d'emplacements qui ont été
configurés en tant que favoris à partir de la
Répertoire. Faites défiler la liste et sélectionnez
ce qui vous convient.
depuis l'emplacement actuel du véhicule.
Une position qui a été supprimée dans Favoris
reste dans Répertoire, mais avec une étoile grisée. Pour renvoyer une position à Favoris, aller à
Répertoire et marquer à nouveau l'étoile de
position.
• Reçues - les emplacements envoyés au
Utiliser Définir adresse du domicile pour programmer une destination fréquemment utilisée.
Une destination Domicile est également disponible comme option de menu au tableau de bord
et peut s'afficher en utilisant le clavier placé à
droite du volant.
Utiliser Modifier pour supprimer un ou plusieurs
éléments dans la liste.
Pour modifier la liste, effleurer Modifier.
Bibliothèque
Ceci est une liste des destinations et itinéraires
sauvegardés. Le dernier élément sauvegardé
s'affiche dans le haut de la liste.
16
• Ajouter - tri par ordre chronologique.
• Nom - tri par ordre alphabétique
• Distance - tri en fonction de la distance
véhicule en utilisant la fonction Send to Car
sont filtrés. Les nouveaux emplacements non
lus possèdent une marque BLEUE qui est
grisée une fois que les positions ont été lues.
Informations associées
•
•
Itinéraire (p. 18)
•
Saisie d'une destination en utilisant une
adresse (p. 13)
•
Saisie d'une destination au moyen d'une
recherche de texte libre (p. 13)
Saisie d'une destination directement sur la
carte* (p. 12)
* Option/accessoire.
NAVIGATION
Saisie d'une destination avec Send
to Car
Il existe plusieurs moyens de paramétrer une
destination. L'utilisation de la fonction Send to
Car est l'un de ces moyens.
Envoi d'un emplacement vers le
véhicule
La fonction Send to Car rend possible d'ajouter
une destination/un emplacement au système de
navigation du véhicule* à partir d'un ordinateur.
Send to Car peut également être réalisé en utilisant l'application Volvo On Call. Volvo On Call
peut également être utilisé pour envoyer une
destination/un emplacement au véhicule depuis
le centre d'assistance à la clientèle Volvo On Call.
Veuillez noter que la procédure illustrée ici constitue uniquement un exemple parmi un des fournisseurs de service cartographique.
1.
À l'ordinateur, visiter le site wego.here.com.
> Un service cartographique s'ouvre.
2.
Rechercher l'emplacement souhaité.
3.
Cliquez droit sur l'emplacement puis cliquez
sur l'adresse.
> Un menu latéral/carte d'information s'ouvre.
4.
Cliquez sur Partager dans le menu latéral.
5.
Cliquez sur Envoyer à la voiture dans le
menu latéral.
6.
7.
Sélectionner une voiture puis saisir le
numéro VIN de la voiture ou l'adresse électronique enregistrée dans votre Volvo ID. Cliquer ensuite sur Envoyer.
Informations associées
•
•
Itinéraire (p. 18)
Cliquez sur Fait.
> L'emplacement est transmis à la voiture.
•
Saisie d'une destination en utilisant une
adresse (p. 13)
•
Saisie d'une destination au moyen d'une
recherche de texte libre (p. 13)
•
Saisir un point d'intérêt POI comme destination (p. 14)
•
Saisie d'une destination en utilisant des destinations récentes/favorites/la bibliothèque
(p. 15)
•
Paramètres d'itinéraire et guidage* (p. 26)
Pour plus d'information au sujet des autres fournisseurs de service et la fonction Send to Car,
veuillez visiter le site d'assistance Volvo Cars
(support.volvocars.com).
Réception et utilisation d'un
emplacement dans le véhicule.
Pour que le véhicule reçoive les données, il doit
être connecté à Internet. Consulter les consignes
du manuel de conduite et d'entretien. Si l'emplacement a été envoyé au véhicule en utilisant
Volvo On Call, le modem intégré du véhicule est
utilisé pour recevoir les données, c'est-à-dire
qu'aucune autre connexion Internet n'est nécessaire.
1.
Lorsque le véhicule a reçu un emplacement,
un avis apparaît à l'affichage central. Touchez
brièvement la notification/le symbole.
> Une fiche d'information s'ouvre.
2.
Sélectionner la manière dont vous voulez utiliser l'emplacement.
Saisie d'une destination directement sur la
carte* (p. 12)
Utilisation d'un emplacements enregistré
Les emplacements reçus sont sauvegardés dans
la bibliothèque du système de navigation pour
utilisation ultérieure.
* Option/accessoire.
17
NAVIGATION
Itinéraire
Visionnement d'un itinéraire
L'itinéraire est celui que le système de navigation* suggère lorsque l'utilisateur saisit une destination.
Le premier emplacement paramétré est la destination finale (du trajet).
Il est possible d'afficher l'itinéraire dans le système de navigation* pendant la navigation routière.
Toucher brièvement le symbole Itinéraire
pour ouvrir l'itinéraire.
Les emplacements suivants qui sont paramétrés
sont des points de passage (arrêts intermédiaires sur l'itinéraire).
Informations associées
À l'itinéraire, sa destination et ses points de passage peut être modifiée à tout moment.
Informations associées
•
•
Visionnement d'un itinéraire (p. 18)
•
•
Affichage d'itinéraires alternatifs (p. 19)
•
Modification ou effacement d'un itinéraire
(p. 19)
•
•
Affichage d'itinéraires alternatifs (p. 19)
Affiche la guidance sur l'itinéraire. (p. 20)
Modification ou effacement d'un itinéraire
(p. 19)
Affiche la guidance sur l'itinéraire. (p. 20)
1.
18
2.
Pendant le guidage, développer la barre
d'outil en utilisant la flèche vers le bas puis
les trois points.
* Option/accessoire.
NAVIGATION
Modification ou effacement d'un
itinéraire
Il est possible de supprimer les points de passage ou l'itinéraire entier dans le système de
navigation* pendant le guidage.
1. développer la barre d'outils en commençant
par utiliser la flèche vers le bas puis les trois
points.
Affichage d'itinéraires alternatifs
Il est possible de rechercher des itinéraires alternatifs dans le système de navigation* pendant le
guidage.
1. développer la barre d'outils en commençant
par utiliser la flèche vers le bas puis les trois
points.
•
Sélection d'un détour pendant la navigation
cartographique* (p. 22)
•
Paramètres d'itinéraire et guidage* (p. 26)
2.
2.
Toucher brièvement le symbole Itinéraire
pour ouvrir l'itinéraire.
3.
Effleurer la poubelle de recyclage pour supprimer un point de passage de l'itinéraire ou
effleurer Supp. itin. pour supprimer l'itinéraire entier.
Toucher brièvement le symbole Itinéraire
pour ouvrir l'itinéraire.
3.
Appuyer sur Autres itinéraires.
4.
Sélectionnez un trajet alternatif :
• Éco
• Rapide
• Touristique
Informations associées
•
•
•
Affichage d'itinéraires alternatifs (p. 19)
5.
Affichage des points d'intérêt le long de l'itinéraire (p. 20)
Affiche la guidance sur l'itinéraire. (p. 20)
Touchez brièvement la carte
> Le trajet mis à jour s'affiche sur la carte
géographique et le guidage reprend.
Informations associées
•
Modification ou effacement d'un itinéraire
(p. 19)
•
Affichage des problèmes de circulation sur le
trajet (p. 22)
* Option/accessoire.
19
NAVIGATION
Affichage des points d'intérêt le
long de l'itinéraire
Une liste de points d'intérêt (POI9) le long de
votre itinéraire peut s'afficher dans le système de
navigation*.
1.
Appuyer sur Devant.
2.
Appuyer sur POI.
> Les points d'intérêt de l'itinéraire s'affichent conformément à leur distance par
rapport au véhicule.
3.
S'il existe plusieurs points d'intérêt dans la
même localité, ils s'affichent sous forme de
groupe. Toucher brièvement le groupe pour
afficher une liste des points d'intérêt.
4.
Sélectionner un point d'intérêt.
5.
Sélectionner l'une des options de carte d'information et suivre les consignes.
Informations associées
•
•
9
20
Affiche la guidance sur l'itinéraire.
Une liste des points de guidage suivant aide le
conducteur à se préparer aux manœuvres ultérieures, par exemple au déplacement dans la
voie correcte avant un virage.
Pour afficher une liste des futurs virages sur l'itinéraire dans le système de navigation* :
1.
Développer la barre d'outils en utilisant la flèche vers le bas du côté gauche.
2.
Développer davantage la barre d'outils en
utilisant les trois points.
3.
Appuyer sur le pictogramme Virage par
virage (voir l'image).
Effleurer l'un des points de guidage
dans la liste pour afficher l'emplacement sur la carte géographique. Effleurer l'épingle à cheveux de carte (voir
l'image) pour retourner à la vue de guidage cartographique, où la carte indique l'emplacement
actuel du véhicule.
Une liste des points de guidage sur l'itinéraire
s'affiche à la place de la barre d'outils (vous pouvez faire défiler la liste). Effleurer la flèche pointée vers la gauche pour réduire la liste.
Le prochain point de guidage figure toujours en
haut de la liste.
Fiches de renseignements de la carte* (p. 8)
Paramètres de la carte (p. 25)
Point of Interest
* Option/accessoire.
NAVIGATION
Perturbations de circulation sur la
carte*10
Le système de navigation reçoit l'information au
sujet des événements de circulation et des problèmes de circulation et les affiches sur la carte
géographique.
REMARQUE
Les renseignements sur la circulation ne sont
pas disponibles dans toutes les régions/pays.
Les zones de couverture pour les renseignements sur la circulation sont agrandies en
permanence.
Il est possible d'effectuer des réglages qui déterminent quelle information de circulation s'affiche
sur la carte.
Les encombrements, les embouteillages, les travaux et les accidents s'affichent avec différents
pictogrammes en cas de zoom sur la carte géographique.
Une route en travaux par exemple est
indiquée par ce pictogramme. Les sections de route avec grosses perturbations de circulation sont également
affichées avec une ligne rouge sur le côté de la
route concernée. La ligne indique également
dans quel sens la circulation est affectée. Si le
problème affecte les deux sens de circulation, la
section de route est marquée de lignes rouges
des deux côtés de la route.
Informations associées
•
Paramètres d'information de circulation
(p. 27)
•
•
Paramètres de la carte (p. 25)
•
Informations de circulation en temps réel
(RTTI) (p. 23)
•
Fiches de renseignements de la carte* (p. 8)
Affichage des problèmes de circulation sur le
trajet (p. 22)
Information au sujet des problèmes de
circulation
– Effleurer le pictogramme de problème de circulation.
> Une carte d'information s'affiche. L'information peut inclure par exemple l'emplacement du problème avec le nom de la
rue/le numéro de la route et le type/l'importance/la durée du problème.
Évitement des problèmes de circulation
En cas de problèmes de circulation sur l'itinéraire,
l'option Éviter peut être sélectionnée. Le système calcule ensuite un autre itinéraire.
Informations de circulation en temps réel
(RTTI)11
Si le véhicule est connecté à Internet, une information de circulation améliorée peut être retrouvée en utilisant RTTI.
10
11
Disponible uniquement dans certains marchés
Concerne certains marchés.
* Option/accessoire.
21
NAVIGATION
Affichage des problèmes de
circulation sur le trajet
Une liste des problèmes de circulation le long
de l'itinéraire peut être affichée quand une destination a été saisie dans le système de navigation*.
1.
Quand la carte apparaît, développer la barre
d'outils du côté gauche en utilisant la flèche
vers le bas puis les trois points.
Informations associées
•
Perturbations de circulation sur la carte*
(p. 21)
•
Paramètres d'information de circulation
(p. 27)
•
•
Fiches de renseignements de la carte* (p. 8)
Informations de circulation en temps réel
(RTTI) (p. 23)
Sélection d'un détour pendant la
navigation cartographique*
Sélectionner un détour pour éviter la section suivante de l'itinéraire, par exemple si la route est
fermée.
1. Développer la barre d'outil du côté gauche
en utilisant la flèche vers le bas puis les trois
points.
2.
2.
Effleurer le pictogramme Détour pour afficher un itinéraire alternatif avec informations
au sujet de la nouvelle distance et de la
durée estimée du trajet. Normalement, seuls
de brefs détours sont suggérés pour vous
replacer rapidement sur votre itinéraire d'origine.
Appuyer sur Devant.
3.
22
Appuyer sur Circulation. En l'absence de
problème de circulation sur votre trajet, le
bouton de circulation est grisé.
> Tous les problèmes de circulation sur le
trajet s'affichent conformément à leur distance par rapport au véhicule.
4.
Pour plus d'information au sujet d'un problème de circulation, effleurer la rangée pour
ouvrir une carte d'information. Sélectionner
l'une des options de carte d'information et
suivre les consignes.
5.
Effleurer Éviter pour éviter le problème de
circulation.
> L'itinéraire est recalculé et le guidage
commence pour le nouvel itinéraire.
3.
Pour accepter le détour suggéré : Effleurer
le signe qui comporte l'information de détour.
L'itinéraire est également accepté si vous
commencez à suivre l'itinéraire suggéré. Une
fois la suggestion acceptée, le guidage
reprend, en utilisant le détour comme nouvel
itinéraire. Si vous refusez la suggestion,
poursuivre le trajet sur l'itinéraire initial.
Au lieu de choisir Détour, vous pouvez sélectionner un autre itinéraire et quitter votre itinéraire
actuel. Le système met à jour l'itinéraire automa-
* Option/accessoire.
NAVIGATION
tiquement et poursuit le guidage vers votre destination le long de l'itinéraire le plus adéquat.
Informations de circulation en
temps réel (RTTI)12
Il est également possible d'afficher un itinéraire
alternatif pendant le trajet.
Lorsque le véhicule est connecté à Internet, le
conducteur peut accéder à une fonction améliorée de renseignements sur la circulation
(RTTI13).
L'information sur les événements de circulation
et l'intensité de la circulation est réunie en permanence depuis les applications mobiles, les
autorités publiques et les données GPS du véhicule. Lorsqu'un véhicule demande une information sur la fluidité de la circulation, des données
anonymes au sujet de la circulation dans l'emplacement du véhicule sont également fournies, ce
qui contribue à activer le service. Seules des données anonymes sont envoyées lorsque la fonction RTTI est activée.
Informations associées
•
Affichage d'itinéraires alternatifs (p. 19)
L'information de circulation actuelle est affichée
dans le système de navigation cartographique*
pour les autoroutes, les routes principales, les
routes secondaires et, dans certains cas, les parcours urbains.
L'intensité de l'information sur la circulation affichée sur la carte géographique dépend de la distance par rapport au véhicule et s'étend uniquement jusqu'à environ 120 km (75 milles) de l'emplacement du véhicule.
12
13
Le texte et les symboles sont indiqués sur la
carte, de la manière habituelle. Le flux de circulation indique la vitesse à laquelle la circulation
s'effectue sur une route par rapport à la limite de
vitesse de la route. La densité de la circulation
s'affiche sur la carte de chaque côté de la route
avec une ligne teintée dans chaque sens.
•
•
•
Vert - aucune perturbation.
Rouge - embouteillage/bouchon/accident.
Noir - route fermée
REMARQUE
Les renseignements sur la circulation ne sont
pas disponibles dans toutes les régions/pays.
Les zones de couverture pour les renseignements sur la circulation sont agrandies en
permanence.
Informations associées
•
Activation et désactivation de la fonction
améliorée de renseignements sur la circulation (p. 24)
Concerne certains marchés.
Real Time Traffic Information
* Option/accessoire.
23
NAVIGATION
Activation et désactivation de la
fonction améliorée de
renseignements sur la circulation14
Informations associées
•
Informations de circulation en temps réel
(RTTI) (p. 23)
Lorsque le véhicule est connecté à Internet, le
conducteur peut accéder à une fonction améliorée de renseignements sur la circulation (RTTI15)
dans le système de navigation*.
Pour activer ou désactiver RTTI :
•
Paramètres d'information de circulation
(p. 27)
Sélectionner les paramètres de présentation de
l'itinéraire et des autres informations.
Paramètres
Navigation
Les réglages peuvent être personnalisés dans les
zones suivantes :
1.
Appuyez sur Paramètres sur la vue principale de l'écran central.
• Carte - gère le contenu et l'aspect de la
2.
Appuyer sur Navigation
• Trajet et guidage - gère l'itinéraire et la
3.
Sélectionner Informations sur la
circulation en temps réel pour activer
(remplacer les informations de circulation
classiques par RTTI) ou désactiver RTTI.
4.
Circulation.
Une fenêtre contextuelle portant l'en-tête
Modalités et une portante l'en-tête Partage
de données s'affiche si RTTI est utilisé pour
la première fois.
Si la connexion de la voiture à Internet est coupée lorsque RTTI est activé, les renseignements
normaux sur la circulation seront activés automatiquement. RTTI est réactivé lorsque le véhicule
est à nouveau connecté à l'Internet.
14
15
24
Paramètres de la Sensus
Navigation*
carte géographique.
manière dont les itinéraires sont calculés et
affichés.
• Circulation - gère l'information sur la circulation.
Informations associées
•
•
•
Paramètres de la carte (p. 25)
Paramètres d'itinéraire et guidage* (p. 26)
Paramètres d'information de circulation
(p. 27)
Concerne certains marchés.
Real Time Traffic Information
* Option/accessoire.
NAVIGATION
• Auto - le système bascule entre Jour et
Paramètres de la carte
Nuit en fonction de l'éclairage ambiant de
l'habitacle.
Ces paramètres permettent de déterminer la
manière dont la carte va s'afficher sur l'écran.
Paramètres
Navigation
Carte
Les réglages peuvent être personnalisés dans les
zones suivantes :
•
•
•
•
•
Format de la position
Format d'affichage de carte
Afficher les radars
Afficher les favoris
Point d'intérêt (POI)
Format de position
Sélectionner Format de la position pour désigner/afficher l'emplacement actuel sur la carte
en utilisant son adresse ou ses coordonnées :
• Adresse
• Coordonnées et Altitude
Format d'affichage cartographique
Sélectionner Format d'affichage de carte pour
choisir le rétroéclairage de la carte :
• Jour - teintes vives.
• Nuit - teintes foncées pour une meilleure
vision nocturne
16
17
•
Saisie d'une destination en utilisant des destinations récentes/favorites/la bibliothèque
(p. 15)
Radars de contrôle de vitesse16
Sélectionner Afficher les radars pour afficher
les radars sur la carte.
Favoris
Pour afficher Favoris sur la carte, sélectionner
Point d'intérêt (POI17)
Sélectionner les points d'intérêt qui doivent s'afficher sur la carte sous Point d'intérêt (POI).
Effleurer la catégorie désirée, par exemple
« Transport » puis sélectionner l'affichage de toutes les catégories ou des sous-catégories spécifiques. Effleurer Retour ou Fermer pour quitter
le menu.
Informations associées
•
•
•
Paramètres de la Sensus Navigation* (p. 24)
Paramètres d'itinéraire et guidage* (p. 26)
Paramètres d'information de circulation
(p. 27)
•
Affichage des points d'intérêt le long de l'itinéraire (p. 20)
•
Saisir un point d'intérêt POI comme destination (p. 14)
La fonction n'est pas disponible sur tous les marchés.
Point of Interest
* Option/accessoire.
25
NAVIGATION
Paramètres d'itinéraire et guidage*
Les paramètres de calcul d'itinéraire et de présentation du guidage sont sélectionnés ici.
Paramètres
guidage
Navigation
Trajet et
2.
Effleurer le guidage vocal désiré :
Éviter
• Aucun (aucun guidage vocal automa-
Effleurer Paramètres d'évitement pour ouvrir
un menu des options afin d'éviter automatiquement (si possible) lors du calcul d'un itinéraire.
Les sélections possibles incluent les tunnels, les
transbordeurs, les zones d'embouteillage, etc.
tique, mais le guidage peut être demandé
manuellement une fois).
• Bas (un seul message par point de guidage)
Les réglages peuvent être personnalisés dans les
zones suivantes :
• Moyen (jusqu'à 3 messages par point de
•
•
•
•
•
•
• Plein (jusqu'à 4 messages par point de
Format de l'heure d'arrivée
Niveau sonore de guidage vocal
Choisir le type de trajet par défaut
Choisir le type d'itinéraire par défaut
Paramètres d'évitement
Sélectionnez le type d'itinéraire par défaut à utiliser :
Proposer station-service
Format de l'heure d'arrivée
• ETA18 (heure estimée d'arrivée à destination)
• RTA19 (temps restant d'arrivée à destination)
Les heures s'affichent conformément au fuseau
horaire de la destination.
Niveau de guidage vocal
18
19
26
guidage et toute l'information disponible
fournie)
Apprentissage de l'itinéraire
Choisir comment l'heure d'arrivée s'affiche :
1.
guidage, avec information limitée fournie)
Appuyer sur Niveau sonore de guidage
vocal.
• Rapide
• Éco
• Touristique (les autoroutes sont évitées
Suggestion d'une station service
Effleurer Proposer station-service pour activer
ou désactiver l'affichage des stations service proches.
Informations associées
•
•
•
Paramètres de la carte (p. 25)
•
Affichage d'itinéraires alternatifs (p. 19)
Paramètres de la Sensus Navigation* (p. 24)
Paramètres d'information de circulation
(p. 27)
chaque fois que possible. Ceci peut allonger
la durée du trajet.)
Il est également possible d'afficher un itinéraire
alternatif pendant le trajet.
Apprentissage d'itinéraire
Sélectionner Apprentissage de l'itinéraire
pour permettre la collecte de données destinées
à optimiser les calculs d'itinéraire.
Estimated Time of Arrival
Remaining Time to Arrival
* Option/accessoire.
NAVIGATION
Paramètres d'information de
circulation
Ces paramètres sont utilisés pour déterminer
comment l'information de circulation20 s'affiche
sur la carte*.
Paramètres
Navigation
Circulation
Les réglages peuvent être personnalisés dans les
zones suivantes :
• Afficher et gérer les événements de
circulation
• Éviter les événements de circulation
• Afficher la circulation fluide
• Informations sur la circulation en temps
réel
Affichage et gestion des événements
de circulation
Sélectionner pour afficher les événements de circulation sur la carte et utiliser cette information
pour calculer les itinéraires :
• Aucun
• Princ.
• Tous
20
21
22
Éviter les événements de circulation
Mise à jour cartographique
Sélectionner pour éviter les problèmes de circulation en calculant les itinéraires.
MapCare est un service de mise à jour cartographique pour les véhicules Volvo équipés de
Sensus Navigation*.
• Jamais
• Demander - (suggestions d'itinéraires alternatifs fournies lorsqu'elles sont disponibles
pendant le trajet)
• Toujours
Afficher la fluidité de la circulation
Sélectionner Afficher la circulation fluide pour
l'afficher sur la carte.
Utilisation de RTTI21
Sélectionner Informations sur la circulation
en temps réel pour utiliser les renseignements
améliorés sur la circulation lorsque le véhicule est
connecté à l'Internet (RTTI).
Informations associées
•
•
•
•
Paramètres de la Sensus Navigation* (p. 24)
Paramètres de la carte (p. 25)
Paramètres d'itinéraire et guidage* (p. 26)
Informations de circulation en temps réel
(RTTI) (p. 23)
Renseignements généraux sur la mise
à jour
Il existe deux moyens de mise à jour des cartes.
Soit via un ordinateur et une clé USB soit directement depuis le véhicule22 (si le véhicule possède une connexion Internet).
La carte du véhicule est divisée dans un nombre
fixe de régions. Lors de la mise à jour des données cartographiques, le conducteur ne doit pas
mettre à jour toutes ces régions mais peut plutôt
choisir de mettre à jour une ou plusieurs régions
spécifiques.
Une ou plusieurs régions peuvent être mises à
jour lorsque le véhicule possède une connexion
Internet. Cependant, la mise à jour d'un grand
nombre de régions ou de la carte entière exige
une quantité significative de données, et il peut
s'avérer utile d'utiliser un ordinateur et une clé
USB pour cela.
Concerne certains marchés.
Concerne certains marchés.
Uniquement disponible dans certains pays.
}}
* Option/accessoire.
27
NAVIGATION
||
REMARQUE
Si un itinéraire inclut plus d'une région, toutes
les régions doivent présenter le même
numéro de version pour permettre au système de calculer le meilleur itinéraire vers la
destination.
Mise à jour de la structure
cartographique
La modification de la structure cartographique
peut parfois s'avérer nécessaire si, par ex., une
région est ajoutée ou une vaste région est
décomposée en petites régions. Si c'est le cas,
les mises à jour normales de régions individuelles
peuvent ne pas être possibles et un message
s'affiche, expliquant ce qui s'est passé.
Dans cette situation, la carte entière doit être
réinstallée à partir d'une clé USB. Pour plus d'information, consulter le site d'aide Volvo Cars
(support.volvocars.com) ou s'adresser à un distributeur Volvo.
Mise à jour du logiciel du système de
navigation
Outre les cartes géographiques, le logiciel propre
du système de navigation est en constant développement et doit être mis à jour occasionnellement. Ceci signifie qu'une carte téléchargée
récemment n'est pas prise en charge par le logiciel actuel du système de navigation. Dans de
tels cas, un message s'affiche indiquant que le
logiciel du système de navigation doit être mis à
28
jour. Consulter un distributeur Volvo pour une
assistance en matière de mise à jour.
Foires aux questions
Demande
Réponse
Cela varie d'un marché à l'autre. Pour l'information détaillée sur la carte de votre marché, consulter le site d'aide
Volvo Cars,
support.volvocars.com.
Essayez le site d'aide en ligne
Volvo Cars
(support.volvocars.com) ou
contactez un concessionnaire
Volvo.
Demande
Réponse
La plateforme
des données
cartographiques peutelle être
modifiée par
exemple de
l'Europe à
l'Amérique du
Nord ?
Quelle est la
taille optimale
d'une mise à
jour ?
Oui, avec certaines exceptions. Veuillez contacter un
concessionnaire pour obtenir
des renseignements actualisés.
La mise à
jour ne fonctionne. Que
dois-je faire ?
Combien de
temps les
mises à jour
cartographiques prennent-elles ?
Cela dépend de la taille
du/des fichier(s) et de la
vitesse de la connexion Internet. L'information au sujet de
la taille de la mise à jour (en
MB) s'affiche.
Informations associées
•
Mise à jour des cartes* au moyen d'un ordinateur et d'une clé USB (p. 29)
•
Mises à jour des cartes* depuis le véhicule
au moyen d'une connexion Internet (p. 31)
•
Foire aux questions relatives à la navigation*
(p. 32)
•
•
Accords de licence de navigation* (p. 33)
Droits d'auteur au sujet de la navigation*
(p. 39)
* Option/accessoire.
NAVIGATION
Mise à jour des cartes* au moyen
d'un ordinateur et d'une clé USB
De nouvelles cartes peuvent être téléchargées à
partir d'Internet sur une clé USB, puis transférées de la clé vers le véhicule.
Préparatifs
Parameter
Exigence
USB-standard
(1.0/2.0/3.0):
Au moins 2.0
Système de
fichiers (Ext2/
NTFS/FAT32) :
FAT32
Capacité
(8/16/32/64
Go) :
La taille du fichier cartographique varie d'un marché à
l'autre. Consulter la taille de
fichier sous l'information
détaillée pour votre marché,
sur le site d'assistance
Volvo Cars
(support.volvocars.com).
2.
Tapoter la flèche pour développer la région.
> Les informations cartographiques détaillées sont affichées.
3.
Noter l'information de carte affichée sous
l'image de carte.
Téléchargement des données
cartographiques entre Internet et une
clé USB
S'assurer de disposer d'une clé USB et de l'information de carte que vous avez notée.
1.
Aller au site d'assistance Volvo Cars
(support.volvocars.com) sur un ordinateur
connecté à Internet.
Mise à jour par ordinateur/clé USB
2.
Clé USB
Pour l'utilisation des mises à jour, la clé USB doit
satisfaire aux exigences suivantes :
Sélectionnez les cartes, le modèle et l'année
modèle du véhicule.
3.
Saisissez le nom de la région à mettre à jour.
> Une carte contenant l'information au sujet
des données cartographiques les plus
récentes pour la région s'affiche.
4.
Vérifier si la version cartographique est plus
récente que la version du véhicule.
5.
Connecter une clé USB à l'ordinateur et télécharger la mise à jour sur la clé USB.
Détermination de la version cartographique
actuelle
1.
Appuyez sur Centre de téléchargement,
dans l'affichage de l'application.
La durée de téléchargement varie avec la taille
de la carte et la vitesse de la connexion Internet.
* Option/accessoire.
}}
29
NAVIGATION
||
Transfert des données de carte de la
clé USB au véhicule
La durée nécessaire pour transférer les données
de la mémoire USB vers la voiture varie en fonction de la taille des données cartographiques. La
mise à jour peut être effectuée pendant la
conduite. Si l'installation n'est pas terminée au
moment où le contact de la voiture est coupé, la
mise à jour se poursuit lors du prochain redémarrage de la voiture.
Mise à jour
1. Activer le système de navigation.
2.
Connecter la clé USB à la prise USB du
véhicule. S'il existe deux clés USB, l'autre clé
ne peut être utilisée en même temps.
3.
Le système de navigation détecte automatiquement les mises à jour disponibles. L'évolution de la mise à jour de la totalité de la
base de données cartographiques s'affiche à
l'écran sous forme de pourcentage.
> Lorsque des régions individuelles sont
mises à jour, la mise à jour démarre
immédiatement.
4.
Tapoter sur Confirmer. La mise à jour de
l'intégralité de la base de données cartographiques commence et les informations de
progression s'affichent sur l'écran central.
5.
L'affichage central indique la fin de la mise à
jour. Déposer la clé USB de la prise.
6.
Redémarrer le système d'infodivertissement.
7.
Vérifier si les données cartographiques correctes ont été transférées au véhicule en
répétant les étapes décrites plus haut pour la
détermination de la version actuelle de la
carte.
Interruptions
Si une mise à jour est interrompue, un texte
explicatif s'affiche systématiquement sur l'écran
central.
Qu'arrive-t-il si...
Réponse
le système Infotainment est désactivé pendant
qu'une mise à jour
est en cours ?
Le processus s'interrompt et se poursuit
automatiquement lorsque
le système est réactivé,
par exemple lorsque le
moteur du véhicule
démarre.
La clé USB est
déposée de la
prise USB avant la
fin de la mise à
jour ?
Le processus s'interrompt et se poursuit
automatiquement lorsque
la clé USB à nouveau à
la prise USB.
Pour de plus amples renseignements, veuillez
visiter le site d'aide en ligne Volvo Cars
(support.volvocars.com) ou contacter un concessionnaire Volvo.
Informations associées
•
Mises à jour des cartes* depuis le véhicule
au moyen d'une connexion Internet (p. 31)
•
Mise à jour cartographique (p. 27)
Pour lancer une mise à jour de la base de
données cartographique entière, tapoter
sur Confirmer. Tapoter sur Annuler pour
arrêter l'installation.
30
* Option/accessoire.
NAVIGATION
Mises à jour des cartes* depuis le
véhicule au moyen d'une connexion
Internet
Le véhicule doit être connecté à Internet. Voir les
consignes du manuel de conduite et d'entretien.
Les cartes du système de navigation peuvent
être mises à jour23 lorsque le véhicule est connecté à l'Internet.
1.
Procédure de mise à jour à distance.
Appuyez sur Centre de téléchargement,
dans l'affichage de l'application.
> L'application démarre et un nombre affiché près de Cartes indique le nombre de
mises à jour cartographiques disponibles
pour la région de résidence spécifiée. Ce
nombre s'affiche jusqu'à ce qu'une nouvelle recherche de mises à jour soit exécutée ou jusqu'à ce que les mises à jour
aient été installées.
2.
Appuyer sur Cartes.
3.
Appuyer sur Installer et sélectionner
Confirmer.
> L'installation/la mise à jour de la carte
sélectionnée commence.
Pour de plus amples renseignements, veuillez
visiter le site d'aide en ligne Volvo Cars
(support.volvocars.com) ou contacter un concessionnaire Volvo.
23
Mises à jour cartographiques automatiques
Les mises à jour automatiques peuvent uniquement être sélectionnées si la fonction Mises à
jour du logiciel automatiques est activée sous
Paramètres Système Centre de
téléchargement.
1.
Les mises à jour cartographiques automatiques ne peuvent être sélectionnées que
pour votre région de résidence. Si la région
de résidence n'est pas déjà sélectionnée,
toucher brièvement la flèche vers le bas pour
développer la vue de la région.
> Les informations cartographiques détaillées sont affichées.
2.
Appuyer sur Définir région origine.
3.
Cochez la case de Mise à jour auto.:.
> Si le véhicule est connecté à l'Internet et
que des mises à jour cartographiques
sont disponibles, elles sont automatiquement téléchargées sur le véhicule.
Informations associées
•
Mise à jour des cartes* au moyen d'un ordinateur et d'une clé USB (p. 29)
•
Mise à jour cartographique (p. 27)
Uniquement disponible dans certains pays.
* Option/accessoire.
31
NAVIGATION
Foire aux questions relatives à la
navigation*
Réponses à quelques questions fréquentes au
sujet du système de navigation.
L'emplacement du véhicule sur la carte
n'est pas correct
Le système de navigation affiche l'emplacement
du véhicule avec une précision d'environ
20 mètres (65 pi).
La précision peut être légèrement réduite lors de
la conduite sur une voie parallèle à une autre
voie, les routes sinueuses, les routes multiniveaux et les longues lignes droites ne présentant pas de courbes distinctes.
Les hautes montagnes, bâtiments, tunnels, viaducs, intersections, routes multi-niveaux, etc.,
peuvent également affecter la réception du
signal satellite, ce qui peut également réduire la
capacité du système de calcul précis de la position du véhicule.
Le système ne calcule pas toujours le
trajet le plus rapide/court
Le calcul d'itinéraire prend en compte des facteurs tels que la distance, la largeur de la chaussée, le type de chaussée, l'intensité de la circulation et les limites de vitesse pour calculer l'itinéraire le meilleur théoriquement. La familiarité
avec une zone et l'expérience peuvent permettre
au conducteur de trouver un itinéraire plus efficient.
32
Le système utilise les routes à péage
ou les autoroutes même si j'ai choisi de
les éviter
Lors du calcul d'itinéraires plus longs sur de plus
longues distances, le système peut choisir des
routes principales pour des raisons techniques.
Si vous avez choisi d'éviter les routes à péage et
les autoroutes, elles peuvent être évitées si possible et utilisées uniquement lorsqu'il n'existe pas
d'autres options valables.
Après un transport du véhicule, sa
position sur la carte n'est pas correct
sur des itinéraires avec bonne réception satellite
(vue claire).
La carte ne représente pas les
conditions d'itinéraire réelles
Étant donné que des changements/additions/
réacheminements de route, les nouvelles réglementations de circulation, etc. sont toujours mis
en place, la base de données cartographiques
peut ne pas être à jour.
La basse de données est continuellement mise à
jour et améliorée. Rechercher régulièrement les
mises à jour.
Si le véhicule est transporté sur un transbordeur
ou un train, ou si les signaux satellites ont été
bloqués pour une autre raison, jusqu'à 5 minutes
peuvent s'écouler avant que l'emplacement du
véhicule ne soit calculé avec précision.
Le pictogramme de véhicule saute ou
tourne
Le pictogramme de véhicule se déplace
irrégulièrement sur l'écran après le
remplacement des pneus
Arrêter le système de navigation et l'allumage.
Redémarrer mais rester à l'arrêt un moment
avant de conduire.
Outre les signaux satellite, le compteur de vitesse
du véhicule et un capteur gyroscopique sont également utilisés pour calculer l'emplacement, la
vitesse et le sens du déplacement. Si un des
pneus a été remplacé, c'est-à-dire qu'un pneu de
rechange ou des pneus neige ont été installés, le
système doit « apprendre » les nouvelles dimensions de pneu.
Pour contribuer au bon fonctionnement du système, Volvo recommande de conduire brièvement
Le système peut avoir besoin de quelques
secondes pour déterminer l'emplacement du
véhicule avant le début du trajet.
L'information cartographique n'est pas
à jour
Consultez la rubrique suivante.
La dernière version cartographique estelle installée ?
L'information cartographique est continuellement
mise à jour et améliorée. Lors de la mise à jour
des cartes via un ordinateur et une clé USB, la
version cartographique actuelle du véhicule peut
* Option/accessoire.
NAVIGATION
s'afficher. Vérifier la pression de la carte du véhicule et la comparer avec la version de carte disponible à la page de soutien Volvo Cars,
support.volvocars.com.
Informations associées
•
Mise à jour cartographique (p. 27)
Accords de licence de navigation*
END USER LICENSE AGREEMENT FOR
DISTRIBUTION BY HERE
Europe, the Middle East and/or Africa. The Data
includes certain information and related content
provided under license to HERE from third
parties and is subject to the applicable supplier
terms and copyright notices set forth at the
following URL:
FOR THE AMERICAS/ASIA PACIFIC
here.com/supplierterms
Ce qui suit est l'information pour l'utilisateur final
du système Sensus Navigation.
END-USER TERMS
The content provided (“Data”) is licensed, not
sold. By opening this package, or installing,
copying, or otherwise using the Data, you agree
to be bound by the terms of this agreement. If
you do not agree to the terms of this agreement,
you are not permitted to install, copy, use, resell
or transfer the Data. If you wish to reject the
terms of this agreement, and have not installed,
copied, or used the Data, you must contact your
retailer or HERE North America, LLC (as defined
below) within thirty (30) days of purchase for a
refund of your purchase price. To contact HERE,
please visit www.here.com. The Data is provided
for your personal, internal use only and may not
be resold. It is protected by copyright, and is
subject to the following terms (this “End User
License Agreement”) and conditions which are
agreed to by you, on the one hand, and HERE
and its licensors (including their licensors and
suppliers) on the other hand. For purposes of
these terms, “HERE” shall mean
(a) HERE North America, LLC with respect to
Data for the Americas and/or the Asia Pacific
region and (b) HERE Europe B.V. for Data for
}}
* Option/accessoire.
33
NAVIGATION
||
TERMS AND CONDITIONS
License Limitations on Use: You agree that
your li¬cense to use this Data is limited to and
conditioned on use for solely personal,
noncommercial purposes, and not for service
bureau, timesharing or other similar purposes.
Except as otherwise set forth herein, you agree
not to otherwise reproduce, copy, modify,
decompile, disassemble or reverse engineer any
portion of this Data, and may not transfer or
distribute it in any form, for any purpose, except
to the extent permitted by mandatory laws.
License Limitations on Transfer: Your limited
license does not allow transfer or resale of the
Data, except on the condition that you may
transfer the Data and all accompanying materials
on a permanent basis if: (a) you retain no copies
of the Data; (b) the recipient agrees to the terms
of this End User License Agreement; and (c) you
transfer the Data in the exact same form as you
purchased it by physically transferring the original
media (e.g., the CDROM or DVD you purchased),
all original packaging, all Manuals and other
documentation. Specifically, Multidisc sets may
only be transferred or sold as a complete set as
provided to you and not as a subset thereof.
Additional License Limitations: Except where
you have been specifically licensed to do so by
HERE in a separate written agreement, and
without limiting the preceding paragraph, your
license is conditioned on use of the Data as
prescribed in this agreement, and you may not (a)
34
use this Data with any products, systems, or
applications installed or otherwise connected to
or in communication with vehicles capable of
vehicle navigation, positioning, dispatch, real time
route guidance, fleet management or similar
applications; or (b) with, or in communication
with, including without limitation, cellular phones,
palmtop and handheld computers, pagers, and
personal digital assistants or PDAs.
Warning: This Data may contain inaccurate or
incom¬plete information due to the passage of
time, changing circumstances, sources used and
the nature of collecting comprehensive
geographic Data, any of which may lead to
incorrect results.
No Warranty: This Data is provided to you “as is”,
and you agree to use it at your own risk. HERE
and its licensors (and their licensors and
suppliers) make no guarantees, representations
or warranties of any kind, express or implied,
arising by law or otherwise, including but not
limited to, content, quality, accuracy,
completeness, effectiveness, reliability, fitness for
a particular purpose, usefulness, use or results to
be obtained from this Data, or that the Data or
server will be uninterrupted or error free.
Disclaimer of Warranty: HERE AND ITS
LICENSORS (INCLUDING THEIR LICENSORS
AND SUPPLIERS) DISCLAIM ANY
WARRANTIES, EXPRESS OR IMPLIED, OF
QUALITY, PERFORMANCE,
MERCHANTABILITY, FITNESS FOR A
PARTICULAR PURPOSE OR
NONINFRINGEMENT. Some States, Territories
and Countries do not allow certain warranty
exclusions, so to that extent the above exclusion
may not apply to you.
Disclaimer of Liability: HERE AND ITS
LICENSORS (INCLUDING THEIR LICENSORS
AND SUPPLIERS) SHALL NOT BE LIABLE TO
YOU IN RESPECT OF ANY CLAIM, DEMAND
OR ACTION, IRRESPECTIVE OF THE NATURE
OF THE CAUSE OF THE CLAIM, DEMAND OR
ACTION ALLEGING ANY LOSS, INJURY OR
DAMAGES, DIRECT OR INDIRECT, WHICH MAY
RESULT FROM THE USE OR POSSESSION OF
THIS DATA; OR FOR ANY LOSS OF PROFIT,
REVENUE, CONTRACTS OR SAVINGS, OR ANY
OTHER DIRECT, INDIRECT, INCIDENTAL,
SPECIAL OR CONSEQUENTIAL DAMAGES
ARISING OUT OF YOUR USE OF OR INABILITY
TO USE THIS DATA, ANY DEFECT IN THIS
DATA, OR THE BREACH OF THESE TERMS OR
CON¬DITIONS, WHETHER IN AN ACTION IN
CONTRACT OR TORT OR BASED ON A
WARRANTY, EVEN IF HERE OR ITS
LICENSORS HAVE BEEN ADVISED OF THE
POSSIBILITY OF SUCH DAMAGES. Some
States, Territories and Countries do not allow
certain liability exclusions or damages limitations,
so to that extent the above may not apply to you.
Export Control: You agree not to export from
any¬where any part of the Data or any direct
NAVIGATION
product thereof except in compliance with, and
with all licenses and ap¬provals required under,
applicable export laws, rules and regulations,
including but not limited to the laws, rules and
regulations administered by the Office of Foreign
Assets Control of the U.S. Department of
Commerce and the Bureau of Industry and
Security of the U.S. De¬partment of Commerce.
To the extent that any such export laws, rules or
regulations prohibit HERE from complying with
any of its obligations hereunder to deliver or
distribute Data, such failure shall be excused and
shall not constitute a breach of this Agreement.
Entire Agreement: These terms and conditions
constitute the entire agreement between HERE
(and its licensors, including their licensors and
suppliers) and you pertaining to the subject
matter hereof, and supersedes in their entirety
any and all written or oral agreements previously
existing between us with respect to such subject
matter.
Severability: You and HERE agree that if any
portion of this agreement is found illegal or
unenforceable, that portion shall be severed and
the remainder of the Agreement shall be given
full force and effect.
Governing Law: The above terms and conditions
shall be governed by the laws of the State of
Illinois (for Data for the Americas and/or the Asia
Pacific region) or The Netherlands (for Data for
Europe, the Middle East and Africa), without
giving effect to (i) its conflict of laws provisions,
or (ii) the United Nations Convention for
Contracts for the International Sale of Goods,
which is explicitly excluded. For any and all
disputes, claims and actions arising from or in
connection with the Data (“Claims”), you agree to
submit to the personal juris¬diction of (a) the
State of Illinois for Claims related to Data for the
Americas and/or the Asia Pacific region
pro¬vided to you hereunder, and (b) The
Netherlands for Data for Europe, the Middle East
and/or Africa provided to you hereunder.
425 West Randolph Street, Chicago, IL 60606.
Government End Users: If the Data is being
acquired by or on behalf of the United States
government or any other entity seeking or
applying rights similar to those customarily
claimed by the United States government, this
Data is a “commercial item” as that term is
defined at 48 C.F.R. (“FAR”) 2.101, is licensed in
accordance with this End User License
Agreement, and each copy of Data delivered or
otherwise furnished shall be marked and
embedded as appropriate with the following
“Notice of Use”, and be treated in accordance
with such Notice:
© 1987-2015 HERE. All rights reserved.
This Data is a commercial item as defined in FAR
2.101 and is subject to the End User License
Agreement under which this Data was provided.
© 1987-2015 HERE. All rights reserved.
If the Contracting Officer, federal government
agency, or any federal official refuses to use the
legend provided herein, the Contracting Officer,
federal government agency, or any federal official
must notify HERE prior to seeking additional or
alternative rights in the Data.
(Modèles pour le Canada) ACCORD DE
LICENCE D'UTILISATEUR FINAL
DESTINÉ À LA DISTRIBUTION
PAR HERE EN LES AMÉRIQUES / ASIE
PACIFIQUE
NOTICE OF USE
CONTRACTOR (MANUFACTURER/ SUPPLIER)
NAME:
HERE
CONTRACTOR (MANUFACTURER/SUPPLIER)
ADDRESS:
}}
35
NAVIGATION
||
MODALITÉS D'UTILISATION FINALE
Le contenu (« Données ») est livré en mode
licence et non de vente. L’ouverture, l’installation,
la copie du produit ou autre emploi des Données
impliquent le consentement aux modalités de
licence. En cas de désaccord avec les modalités
de la licence, il est interdit d’installer, copier,
utiliser ou transférer les Données. S’il n’y a pas
consentement à certaines des modalités de la
licence et que les Données ne sont pas déjà
installées, copiées ou utilisées le titulaire peut
obtenir le rem¬boursement du prix d’achat, en en
faisant part dans les trente (30) jours au
détaillant HERE North America, LLC (« HERE »)
où l’achat a été fait. Pour les coorDonnées de
HERE, consulter www.here.com Le disque de
Données cartographiques (« Données »), est
prévu pour une utilisation personnelle, un usage
uniquement interne et ne peut en aucun cas être
revendu. Il est protégé par les droits d'auteurs et
assujetti aux modalités suivantes du présent
« Accord de licence d’utilisateur final », ainsi
qu'aux conditions convenues entre l’acquéreur du
produit et HERE North America, LLC (« HERE »)
ou ses concédants (comprenant concédants et
fournisseurs). Aux fins des présentes, “Here”
signifie
(a) Here North America, LLC pour ce qui
concerne des Données pour les régions
Amériques et/ou Asie Pacifique et (b) Here
Europe B.V. pour ce qui concerne des Données
pour l’Europe, le Moyen¬Orient et/ou l’Afrique.
36
Les Données incluent certaines informations et
contenus concédés sous licence à HERE par des
tiers. Les Données font l’objet des conditions de
fourniture applicables ainsi que des mentions de
copyright indiquées sous l’URL suivant:
here.com/supplierterms
MODALITÉS
Restrictions de la licence d’utilisation : Le
titulaire de la licence consent à utiliser les
Données en question à des fins exclusivement
personnelles, non commer¬ciales pour lesquelles
la licence a été accordée et non à des fins d’offre
de services informatiques, d'exploitation partagée
ou autres fins du même type. Le titulaire de la
licence consent également à ne reproduire, ne
copier, ne modifier, ne décompiler, ne
désassembler ou ne concevoir à rebours aucune
partie de ces Données et à ne les transférer ni
les distribuer sous quelque forme ni à aucune
autre fin, sauf dans la mesure permise par les lois
prescrites en cette matière.
Restrictions du transfert de la licence : Cette
licence restreinte ne permet pas de transférer ou
de revendre les Données, sauf à la condition où
le transfert des Données et de tous les outils
associés est permis sur une base définitive
lorsque : (a) aucune copie des Données n’est
conservée par le titulaire de la licence; (b) le
bénéficiaire accepte les modalités de l’accord de
licence de l’utilisateur final; (c) les Données sont
transférées sous strictement la même forme qu’à
l’achat par cession physique du média original
(par ex. le CD-ROM ou DVD d'origine), de
l’emballage d’origine, de tous les manuels et
autres documents. Les séries multidisques ne
peu¬vent être transférées ou vendues que sous
leur forme intégrale d’origine et non comme une
partie de celle-ci.
Restrictions additionnelles de la licence :
Sous réserve des consignes particulières
d'utilisation transmises par HERE dans la licence
et sans limiter la portée du paragraphe
précédent, l’utilisation des Données de la licence
est sujette aux conditions du présent accord qui
prévoit que l’utilisateur ne peut en aucun cas (a)
utiliser les Données avec les produits, les
systèmes ou les applications faisant l'objet d'une
installation sur des véhicules dotés d'un système
de navigation, de positionnement, de répartition,
de radioguidage routier en temps réel, de gestion
de parcs automobiles et d'applications
semblables ou (b) les utiliser avec des dispositifs
de positionnement et des appareils électroniques
ou informatiques mobiles ou sans fil, y compris
les téléphones cellulaires, les ordinateurs de
poche ou portables, les téléavertisseurs et les
assistants numériques personnels ou PDA.
MISE EN GARDE : Ces Données peuvent
comporter des informations inexactes ou
incomplètes en raison du passage du temps, de
l'évolution des circonstances, des sources
utilisées et des difficultés par nature de la
collecte exhaustive de Données géographiques,
NAVIGATION
de tout ce qui peut conduire à des résultats
incorrects.
No Warranty: This Data is provided to you “as is”,
and you agree to use it at your own risk. HERE
and its licensors (and their licensors and
suppliers) make no guarantees, representations
or warranties of any kind, express or implied,
arising by law or otherwise, including but not
limited to, content, quality, accuracy,
completeness, effectiveness, reliability, fitness for
a particular purpose, usefulness, use or results to
be obtained from this Data, or that the Data or
server will be uninterrupted or error free.
Non-garantie : Ces Données sont fournies
« telles quelles», l’acquéreur de cette licence
accepte de l’u¬tiliser à ses risques et périls.
HERE et ses titulaires de licences (et leurs
concédants et fournisseurs) n'offrent aucune
garantie ou déclaration de quelque nature que ce
soit, expresse ou implicite, issue du droit ou
autrement, quant au contenu, à la qualité, à
l'utilité, à l'exactitude, à l'intégralité, à l'efficacité,
à la fiabilité, à l'aptitude à l'emploi, à l'usage ou
aux résultats découlant de l'emploi des Données,
et ne garantissent pas non plus que ces
dernières ou le serveur en assurant la
transmission fonctionneront sans interruption et
sans erreur.
Exonération de garantie : HERE ET SES
TITULAIRES DE LICENCES (Y COMPRIS LEURS
PROPRES CONCÉDANTS ET FOURNISSEURS)
DÉCLINENT TOUTE GARANTIE, EXPRESSE OU
IMPLICITE, DE QUALITÉ, DE PERFORMANCE,
DE VALEUR MARCHANDE, D'ADÉQUATION À
UN USAGE PARTICULIER OU DE NONCONTREFAÇON. Certains États, territoires et
pays n'autorisent pas certaines exclusions de
garantie, et, dans cette mesure, les exclusions cidessus pourraient ne pas s’appliquer.
FONDÉE SUR UNE GARANTIE, MÊME SI HERE
OU SES CONCÉDANTS DE LICENCE ONT ÉTÉ
AVISÉS DE LA POSSIBILITÉ D’UN TEL
DOMMAGE. Certains États, territoires et pays
n'autorisent pas certaines exclusions de
responsabilité ou limitations des dommages-intérêts, dans cette mesure, la disposition cidessus pourrait ne pas s’appliquer.
Exonération de responsabilité : HERE ET SES
CONCÉDANTS (Y COMPRIS LEURS PROPRES
CONCÉDANTS ET FOURNISSEURS) NE
PEUVENT ÊTRE TENUS RESPONSABLES PAR
LE TITULAIRE DE LA LICENCE À L'ÉGARD DE
TOUTE RÉCLAMATION, DEMANDE OU ACTION,
QUELLE QUE SOIT LA NATURE DE LA CAUSE
DE LA REVENDICATION, DEMANDE OU
ACTION ALLÉGUANT TOUTE PERTE,
BLESSURE OU DES DOMMAGES, DIRECTS OU
INDIRECTS, QUI POURRAIENT RÉSULTER DE
L'UTILISATION OU LA POSSESSION DE CES
DONNÉES, OU DE TOUTE PERTE DE
BÉNÉFICES, REVENUS, CONTRATS OU
ÉCONOMIE ATTENDUE OU DE TOUT AUTRE
DOMMAGE DIRECT, INDIRECT, ACCESSOIRE,
PARTICULIER OU CONSÉCUTIF, DÉCOULANT
DE L’UTILISATION DU TITULAIRE OU DE
L'IMPOSSIBILITÉ D'UTILISER CES DONNÉES,
DE TOUT DÉFAUT DE CES DONNÉES, OU DE
LA VIOLATION DE CES MODALITÉS OU
CONDITIONS, QUE CE SOIT DANS UNE
ACTION EN RESPONSABILITÉ
CONTRACTUELLE OU DÉLICTUELLE OU
Contrôle des exportations : Le titulaire de la
licence accepte, où qu’il soit, de n’exporter
aucune partie des Données de tout produit direct
des présentes sauf en conformité, ainsi qu’à
toutes les licences et autorisations requises ciaprès, aux lois applicables relatives à
l’exportation, aux règles et règlements, y compris,
mais pas uniquement aux lois, règles et
règlements administrés par le Bureau du contrôle
des avoirs étrangers du département du
Commerce des États-Unis et le Bureau de
l’industrie et de la sécurité du département du
Com¬merce des États¬Unis. HERE est
dispensée de ses ob¬ligations en vertu des
présentes dans la mesure ou de telles lois, règles
ou règlements relatifs à l’exportation de cette
nature l’empêcheraient de s’y conformer.
Intégralité de l’accord : Ces modalités
constituent l’intégralité de la licence entre HERE
(et ses concédants, y compris leurs concédants
et fournisseurs) et le titulaire de la licence eu
égard à l’objet des présentes et remplace la
totalité de toutes les ententes écrites ou orales
}}
37
NAVIGATION
||
antérieures conclues entre les parties concernant
l’objet des présentes.
Divisibilité : Le titulaire de la licence et HERE
reconnaissent que toute partie de l’accord jugée
illégale ou inexécutable devra être enlevée et que
le reliquat de l’accord restera entièrement en
vigueur.
Droit Applicable : les termes et conditions cidessus sont assujetties aux lois de l’Etat du
Illinois (pour les Données pour les régions
Amériques et/ou Asie Pacifique) ou au droit
néerlandais (pour les Données pour l’Europe, le
Moyen-Orient et/ou l’Afrique), à l’exclusion
(i) des dispositions de conflit des lois, (ii) de la
Conven¬tion des Nations Unies sur les Contrats
de Vente Internationale de Marchandises, qui est
expressément exclue.
Tout litige, réclamation, ou action découlant ou
survenant en relation avec les Données
(« Réclamations ») sera soumis à la compétence
exclusive (a) des tribunaux de l’Etat de l’Illinois
pour toutes Réclamations concernant les
Données qui vous sont fournies au titre des
présentes pour les régions Amériques et/ou Asie
Pacifique et, (b) des tribunaux néerlandais pour
les Données qui vous sont fournies au titre des
présentes pour l’Europe, le Moyen-Orient et/ou
l’Afrique.
Utilisateurs finaux du gouvernement : Si les
Don¬nées sont en cours d'acquisition par ou
pour le compte du gouvernement des États-Unis
38
ou toute autre personne qui cherche à obtenir ou
à appliquer des droits similaires à ceux
habituellement réclamés par le gouvernement
des États-Unis, ces Données sont considérées
comme « article commercial » tel que ce terme
est défini dans la réglementation 48 CFR
( « FAR ») 2,101, dont l’usage est autorisé
conformément à la présente licence de
l'utilisateur final. Chaque copie de Données livrée
ou fournie par d’autres moyens doit être marquée
et inscrite, le cas échéant, avec le texte suivant
« Avis d'utilisation » et devra être traitée
conformément aux Avis de ce type:
fédéral doit en aviser HERE avant de rechercher
des moyens supplémentaires ou autres droits
dans les Données.
© 1987 – 2015 HERE. Tous droits réservés.
Informations associées
•
•
Mise à jour cartographique (p. 27)
Droits d'auteur au sujet de la navigation*
(p. 39)
AVIS D'UTILISATION
NOM DE L‘ENTREPRENEUR (FABRICANT/
FOURNISSEUR) :
HERE
ADRESSE :
425 West Randolph Street, Chicago, IL 60606.
Ces Données commerciales sont des éléments
tels que définis dans la FAR 2.101 qui sont
soumis à la licence de l'utilisateur final en vertu
de laquelle ces Données ont été fournies.
© 1987 – 2015 HERE. Tous droits réservés.
Si l'agent de négociation des contrats, un
organisme du gouvernement fédéral, ou tout
autre fonctionnaire fédéral refuse d'utiliser la
légende fournie dans les présentes, le
responsable des marchés, l’organisme du
gouvernement fédéral, ou tout autre fonctionnaire
* Option/accessoire.
NAVIGATION
Droits d'auteur au sujet de la
navigation*
Pour l'information au sujet des droits d'auteur (©
Copyright), consulter l'accord de licence de navigation.
Informations associées
•
•
Mise à jour cartographique (p. 27)
Accords de licence de navigation* (p. 33)
* Option/accessoire.
39
INDEX ALPHABÉTIQUE
INDEX ALPHABÉTIQUE
A
Accord de licence
Alternatives de guidage
Autre trajet
Public, Éco, Recom., Rapide, Péage,
Touristique
I
33
24, 26
19
Informations de circulation
émission
27
21
Itinéraire
modifier et supprimer
vue
18
19
18
M
C
Commande vocale
P
11
Mise à jour des données cartographiques
27, 29, 31
Mise en marche du système
Droits d'auteur (copyright)
Paramètres
options de carte
25
POI
14, 20
Points d'intérêt
14, 20
Points de guidage dans de l'itinéraire
20
Problèmes de circulation le long du trajet
22
Q
22
33, 39
E
Envoi à la voiture
24
27
26
6
D
Détour
paramètres
information de circulation
trajet et guidage
Questions fréquemment posées
N
navigation cartographique
dans l'affichage tête haute
dans le tableau de bord
sur l'écran central
11
10
8
32
R
Régler la destination
12, 13, 14, 15, 17
Renseignements en temps réel sur la circulation (RTTI)
23, 24
17
O
Options carte
25
T
Transport du véhicule
32
41
INDEX ALPHABÉTIQUE
V
Vue de carte
42
25
TP 25368 (French Canadian), AT 1746, MY18, Copyright © 2000-2017 Volvo Car Corporation