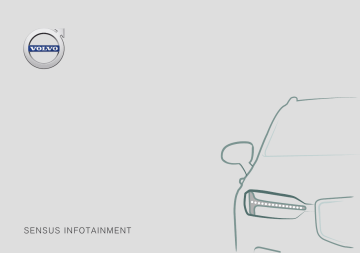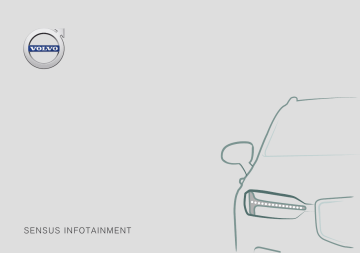
SEN SUS IN F O TA IN ME N T
VÄLKOMMEN!
Nous vous souhaitons de nombreuses années de plaisir au volant de
votre Volvo. La voiture a été conçue dans un souci de sécurité et de
confort pour vous et vos passagers. Les Volvo se placent parmi les voitures les plus sûres au monde. Votre Volvo a également été conçue pour
satisfaire aux exigences actuelles en matière de sécurité et de respect
de l'environnement.
Pour une utilisation plus confortable de votre Volvo, nous vous recommandons de lire ce supplément ainsi que les instructions et les informations liées au divertissement du Manuel de conduite et d'entretien. Le
Manuel de conduite et d'entretien est disponible sous la forme d'une
application mobile (Volvo Manual) et sur le site d'assistance Volvo Cars
(support.volvocars.com).
SOMMAIRE
INTRODUCTION
SYSTÈME AUDIO ET MULTIMÉDIA
6
MY CAR
14
Système audio et multimédia
26
Volvo Sensus
6
MY CAR - chemins de recherche
15
27
8
MY CAR - Options de menu
15
Système audio et multimédia - vue
d'ensemble
MY CAR - Paramètres du véhicule
17
Système audio et multimédia - gestion du système
28
Symboles sur l'écran
32
Favoris
33
Système audio et multimédia - paramètres audio
33
Système audio et multimédia - paramètres audio
34
Système audio et multimédia - paramètres audio avancés*
35
Réglage de l'égaliseur
36
Réglage du volume et du contrôle
automatique du volume
36
Radio
36
Recherche de stations de radio
37
Recherche de stations de radio automatique
37
Liste des stations de radio
38
Recherche manuelle de stations de radio
38
Stations de radio en présélection
39
Fonctions Radio Data System (RDS)
40
Alerte en cas d'accident ou de
catastrophe
41
Informations routières (TP)
41
Manuel de conduite et d'entretien
numérique dans la voiture
2
MY CAR
Introduction
Changement de propriétaire
11
Page d'assistance Volvo Cars
11
MY CAR - Systèmes d'assistance au
conducteur
19
Volvo ID
12
MY CAR - Paramètres système
21
MY CAR - Paramètres vocaux
22
MY CAR - Paramètres de climatisation
22
MY CAR - Paramètres pour Internet
23
MY CAR - Informations
24
Types de programmes (PTY)
41
Contrôle du volume pour les fonctions RDS
42
Libellé radio
42
Mise à jour automatique de la fréquence radio (AF)
42
Radio numérique (DAB)*
43
Radio numérique (DAB)* - station
auxiliaire
43
Liaison DAB à DAB*
43
Lecteur multimédia
44
CD/DVD
45
Avance/retour rapide
46
Ordre de lecture aléatoire des plages
ou des fichiers audio
46
Recherche de média
47
Lecture et navigation avec des DVD
vidéo
48
Réglage du volume sonore de la
source audio externe
55
Média Bluetooth®
55
Connexion et déconnexion d'une
unité Bluetooth®
56
Enregistrement de Bluetooth® -l'unité
57
Connexion automatique d'une unité
Bluetooth®
58
Passer à une autre unité Bluetooth®
Déconnexion d'une unité
Bluetooth®
Commande vocale - réglages
69
Commande à la voix - commande vocale
69
Commande vocale - raccourcis
70
Commande vocale - téléphone mobile
70
Commande vocale - radio
71
Commande vocale - système multimédia
72
Voiture connectée à Internet
73
58
Modem de la voiture*
76
59
Applis
78
Navigateur internet
80
TV*
83
Chaînes TV*/liste de présélections
84
Supprimer une unité Bluetooth®
59
Téléphone mains-libres Bluetooth®
60
Téléphone mains-libres Bluetooth® vue d'ensemble
61
Gestion des appels
62
Téléphone mains libres Bluetooth® réglages audio
63
Répertoire téléphonique
64
Répertoire téléphonique - recherche
rapide des contacts
64
TV* - options de lecture
85
Informations concernant le programme TV* en cours
85
Télétexte*
86
La réception des chaînes de TV*
peut être interrompue.
86
Télécommande*
86
Angle de vue lors de la lecture de
DVD vidéo
49
Réglages image
49
Disque dur (HDD)
50
65
Télécommande* - fonctions
87
Lecteur multimédia - formats de
fichiers compatibles
Répertoire téléphonique - recherche
de contacts
51
Commande vocale
66
Télécommande* - remplacement des
piles
88
Source sonore externe via les
entrées AUX/USB
52
Choix de la langue pour la commande vocale
68
Système audio et multimédia - vue
d'ensemble du menu
89
Connexion d'une source sonore
externe via les entrées AUX/USB
54
Fonctions d'aide pour la commande
vocale
68
Vue d'ensemble du menu - AM
90
3
CARTE INTERNET
90
Carte internet
104
Vue d'ensemble du menu - radio
numérique (DAB)*
91
Carte internet - utilisation
105
Vue d'ensemble du menu - CD/DVD
audio
91
Carte internet - cadran alphanumérique et clavier
106
Vue d'ensemble du menu - DVD Vidéo
92
Carte internet - textes et symboles à
l'écran
107
Vue d'ensemble du menu - disque
dur (HDD)
93
Carte internet - menu de défilement
108
Vue d'ensemble du menu - iPod®
93
Carte internet - indiquer une destination
109
Vue d'ensemble du menu - USB
110
94
Carte internet - symboles des points
d'intérêt (POI)
Vue d'ensemble du menu - Unité
Bluetooth®
94
Carte internet - informations détaillées concernant l'itinéraire
112
Vue d'ensemble du menu - AUX
95
112
Vue d'ensemble du menu - Mainslibres Bluetooth®
95
Carte internet - vue d'ensemble de
l'itinéraire
Carte internet - options d'itinéraire
113
Carte internet - options de carte
114
Vue d'ensemble du menu - navigateur internet
96
Vue d'ensemble du menu - TV*
97
Licences - Système audio et multimédia
Homologation de type - système
audio et multimédia
4
INDEX ALPHABÉTIQUE
Vue d'ensemble du menu - FM
98
101
Index alphabétique
117
INTRODUCTION
INTRODUCTION
Introduction
Ce manuel annexe est un complément au
manuel de conduite et d'entretien ordinaire.
En cas de doute concernant l'une des fonctions
de la voiture, consultez d'abord le manuel de
conduite et d'entretien. Si vous avez d'autres
questions, nous vous recommandons de prendre
contact avec un réparateur agréé ou un revendeur de Volvo Car Corporation.
En cas de doute sur les équipements de série ou
en option/accessoires, Volvo recommande de
demander conseil à un réparateur Volvo agréé.
Le manuel de conduite et d'entretien
dans des unités mobiles
Volvo Sensus
Volvo Sensus est au cœur de votre expérience
personnelle Volvo et vous connecte avec la voiture et le monde extérieur. C'est Sensus qui
fournit des informations, du divertissement et de
l'aide en cas de besoin. Sensus intègre des
fonctions intuitives qui améliorent la conduite et
simplifie la vie au propriétaire de la voiture.
Les spécifications, caractéristiques conceptuelles
et les illustrations de ce manuel annexe ne revêtent aucun caractère contractuel. Nous nous
réservons le droit d'effectuer des modifications
sans préavis.
© Volvo Car Corporation
Options/accessoires
Tous les types d'options/accessoires sont indiqués par un astérisque : *.
En plus des équipements livrés en série, ce supplément décrit également les équipements
optionnels (montés en usine) et certains accessoires (équipement supplémentaire).
Tous les équipements décrits dans le supplément ne sont pas présents dans toutes les voitures. Elles ont différents équipements en fonction
des exigences des différents marchés et des
réglementations locales et nationales.
6
NOTE
Vous pouvez télécharger le manuel de
conduite et d'entretien sous la forme d'une
application mobile (pour certains modèles de
voiture et appareils mobiles), référez-vous à
www.volvocars.com.
L'application mobile contient aussi des vidéos
et offre la possibilité de recherche dans le
manuel ainsi qu'une navigation simple dans
les différents chapitres.
Une structure de navigation intuitive qui permet
d'obtenir une assistance adéquate, des informations et du divertissement lorsque cela est
nécessaire et sans distraire le conducteur.
Sensus offre toutes les solutions de la voiture
permettant une connexion* sur le monde tout en
vous octroyant un contrôle intuitif sur toutes les
possibilités proposées par votre voiture.
Volvo Sensus concentre de nombreuses fonctions de plusieurs des systèmes de la voiture sur
l'écran de la console centrale. Avec Volvo Sensus, vous pouvez personnaliser la voiture grâce à
une interface facile à utiliser. Les paramètres
* Option/accessoire.
INTRODUCTION
peuvent être réglés sur Paramètres du véhicule,
Système audio et multimédia, climat etc.
Vue d'ensemble
Climatisation, consultez le manuel de
conduite et d'entretien.
Caméra d'aide au stationnement - CAM1,
consultez le manuel de conduite et d'entretien.
Avec les boutons et les commandes de la
console centrale ou les commandes au volant*,
vous pouvez activer et désactiver les fonctions et
effectuer de nombreux réglages.
Avec une pression sur MY CAR, tous les réglages liés à la conduite et au contrôle de la voiture
comme par exemple City Safety, verrouillage et
alarme, régime automatique de ventilateur,
réglage de la montre (etc.), apparaissent.
Avec une pression sur RADIO, MEDIA, TEL*,
*, NAV* et CAM1, vous pouvez respectivement
changer de source audio AM, FM1, CD, DVD*,
TV*, Bluetooth®* et activer les systèmes et fonctions comme le système de navigation* et la
caméra d'aide au stationnement*.
Pour plus de précisions concernant toutes les
fonctions/tous les systèmes, consultez les chapitres correspondant dans le manuel de conduite
et d'entretien ou dans le manuel annexe.
Panneau de commande de la console centrale. L'illustration est simplifiée, le nombre de fonctions et le placement des boutons dépendent de l'équipement et du
marché.
Navigation* - NAV, consultez le manuel
annexe (Sensus Navigation).
Système audio et multimédia - RADIO,
MEDIA, TEL*, consultez les chapitres correspondants dans ce manuel annexe.
Paramètres de la fonction - MY CAR, référez-vous à MY CAR (p. 14).
Voiture connectée à Internet *, consultez
le chapitre concerné dans ce manuel
annexe2.
1
2
Concerne certains modèles.
Informations disponibles uniquement si la voiture est équipée de cette fonction.
* Option/accessoire.
7
INTRODUCTION
Manuel de conduite et d'entretien
numérique dans la voiture
Vous pouvez consulter le manuel de conduite et
d'entretien sur l'écran de la voiture3. Vous pouvez effectuer des recherches et la navigation
entre les chapitres est aisée.
Pour ouvrir le manuel de conduite et d'entretien
numérique, appuyez sur le bouton MY CAR de la
console centrale, appuyez sur OK/MENU et
sélectionnez Manuel de conduite et
d'entretien.
Pour la navigation de base, référez-vous à Utilisation du système. Vous trouverez une description
plus détaillée ci-dessous.
Vous disposez de quatre méthodes pour trouver
des informations dans le manuel de conduite et
d'entretien numérique :
• Recherche - Fonction de recherche pour
trouver un article.
• Catégories - Tous les articles classés par
catégories.
• Favoris - Accès rapide aux articles favoris.
• Quick Guide - Une sélection d'articles au
sujet des fonctions courantes.
Sélectionnez le symbole d'informations dans le
coin inférieur droit afin d'afficher les renseignements concernant le Manuel de conduite et d'entretien numérique.
NOTE
Le manuel de conduite et d'entretien numérique n'est pas disponible pendant la conduite.
Page d'accueil du manuel de conduite et d'entretien.
3
8
Concerne certains modèles.
Rechercher
Recherche à l'aide du cadran alphanumérique.
Liste des caractères.
Changement de mode de saisie (voir le
tableau suivant).
Utilisez le cadran alphanumérique pour écrire un
mot à chercher, "ceinture de sécurité" par exemple.
1.
Tournez TUNE jusqu'à la lettre souhaitée,
appuyez sur OK/MENU pour valider. Il est
aussi possible d'utiliser les boutons alphanumériques du panneau de commande de la
console centrale.
2.
Continuez avec la lettre suivante et ainsi de
suite.
INTRODUCTION
3.
Pour passer en mode de saisie de chiffres
ou de caractères spéciaux ou pour effectuer
une recherche, tournez TUNE jusqu'à l'une
des options (voir tableau suivant) dans la
liste pour le changement de mode de saisie
(2) et appuyez sur OK/MENU.
123/A
BC
Alternez entre lettres et chiffres
avec OK/MENU.
PLUS
Passez aux caractères spéciaux
avec OK/MENU.
OK
Effectuer une recherche. Tournez le
bouton TUNE pour choisir un résultat et appuyez sur OK/MENU pour
afficher l'article correspondant.
a|A
Pour alterner entre les majuscules
et les minuscules avec OK/MENU.
||}
Pour passer du cadran alphanumérique au champ de recherche.
Déplacez le curseur avec TUNE.
Utilisez EXIT pour corriger une
erreur. Pour revenir au cadran
alphanumérique, appuyez sur OK/
MENU.
Veuillez noter que vous pouvez utiliser les touches alphanumériques du
panneau de commande pour modifier le contenu du champ de recherche.
Écrire avec le clavier numérique
Il est également possible de saisir des caractères
à l'aide des boutons de la console centrale 0-9, *
et #.
Par exemple, si vous appuyez sur 9, un bâtonnet
apparaît avec tous les caractères4 sous ce bouton : W, x, y, z et 9, par exemple. Des pressions
rapides sur ce bouton provoquent le déplacement du curseur d'un caractère à l'autre.
•
Arrêtez le curseur sur le caractère souhaité
pour le sélectionner. Le caractère apparaît
sur la barre de saisie.
•
Supprimez/annulez avec EXIT.
Pour saisir un chiffre, maintenez le bouton correspondant enfoncé.
Catégories
Les articles dans le manuel de conduite et d'entretien sont structurés selon des catégories principales et des sous-catégories. Un même article
peut être présent dans plusieurs catégories pour
permettre de le trouver plus facilement.
Tournez TUNE pour naviguer dans la structure de
catégories et appuyez sur OK/MENU pour ouvrir
une catégorie ( ) ou un article ( ). Appuyez
sur EXIT pour revenir à la vue précédente.
Favoris
Clavier numérique.
4
Les caractères sur chaque bouton peuvent varier selon le marché/pays/langue.
Vous trouverez ici les articles mémorisés comme
favoris. Pour sélectionner un article comme favori,
}}
9
INTRODUCTION
||
consultez la section "Naviguer dans un article"
ci-dessous.
Naviguer dans un article
Tournez TUNE pour naviguer dans la liste des
favoris et appuyez sur OK/MENU pour ouvrir un
article. Appuyez sur EXIT pour revenir à la vue
précédente.
Informations associées
•
Quick Guide
Vous trouverez ici une sélection d'articles qui
vous permettrons de vous familiariser avec les
fonctions les plus courantes de la voiture. Vous
pouvez également accéder aux articles par catégories, mais ils sont rassemblés ici pour un accès
rapide.
Tournez TUNE pour naviguer dans le Quick
Guide et appuyez sur OK/MENU pour ouvrir un
article. Appuyez sur EXIT pour revenir à la vue
précédente.
Accueil - permet de revenir à la page d'accueil du manuel de conduite et d'entretien.
Favoris - permet d'ajouter/supprimer un article parmi les favoris. Vous pouvez aussi
appuyer sur le bouton FAV de la console
centrale pour ajouter/supprimer un article
parmi les favoris.
Lien sélectionné - permet d'ouvrir un article
via un lien.
Textes particuliers - si un article contient
un avertissement, un texte important ou une
remarque, le symbole correspondant et la
quantité de ces textes apparaissant dans
l'article sont affichés.
Tournez TUNE pour naviguer parmi les liens ou
pour faire défiler un article. Lorsque vous avez
atteint le début ou la fin d'un article, vous pouvez
afficher les options "Accueil" et "Favoris" en con-
10
tinuant le défilement vers le haut/bas. Appuyez
alors sur OK/MENU pour activer l'option/lien
sélectionné. Appuyez sur EXIT pour revenir à la
vue précédente.
Page d'assistance Volvo Cars (p. 11)
INTRODUCTION
Changement de propriétaire
Page d'assistance Volvo Cars
En cas de changement de propriétaire, il est
important d'initialiser toutes les données utilisateur et les paramètres du système à la configuration usine.
Vous trouverez des informations plus détaillées
sur votre voiture en page Accueil et page Assistance du site Volvo Cars.
Pour initialiser aux paramètres par défaut,
appuyez sur MY CAR sur la console centrale puis
appuyez sur OK/MENU et sélectionnez
Paramètres Rétablir les paramètres
d'usine.
Assistance sur internet
Accédez à support.volvocars.com ou utilisez le
code QR ci-dessous pour visiter cette page. La
page d'assistance est disponible pour la plupart
des marchés.
Les données utilisateur sont initialisées (applications, navigateur internet par exemple) et les
réglages personnels des menus (réglages de la
climatisation, paramètres du véhicule par exemple) sont initialisés à la configuration usine.
Pour les voitures avec Volvo On Call* , les réglages personnels mémorisés dans la voiture sont
supprimés. Pour mettre fin à l'abonnement Volvo
On Call, voir Achat ou vente d'une voiture équipée de Volvo On Call.
Informations associées
•
•
MY CAR - Options de menu (p. 15)
Volvo ID (p. 12)
Le code QR conduit à la page d'assistance.
Les informations sur la page d'assistance sont
consultables et divisées également en différentes
catégories. Il offre une aide pour résoudre des
problèmes concernant par exemple les services
et fonctions connectés à internet, Volvo On Call*,
le système de navigation* et les applications. Des
vidéos et des instructions étape par étape expliquent diverses procédures, telles que la manière
dont le véhicule est connecté à l'Internet via un
téléphone mobile.
Informations téléchargeables depuis la
page d'assistance
Cartes
Pour les voitures équipées de Sensus Navigation*, il existe la possibilité de télécharger des
cartes depuis la page d'assistance.
Applications
Pour les modèles Volvo sélectionnés à partir des
années-modèles 2014 et 2015, le Manuel de
conduite et d'entretien est disponible sous forme
d'une application. Même l'application Volvo On
Call* est accessible depuis cette page.
Manuels de conduite et d'entretien des
années-modèles antérieures
Les manuels de conduite et d'entretien des
années-modèles précédentes sont toujours disponibles ici en format pdf. Même le Quick Guide
et le supplément peuvent être consultés depuis
la page d'assistance. Sélectionner le modèle de
voiture et l'année-modèle pour télécharger la
publication souhaitée.
Contact
Des informations pour contacter l'assistance client et les réparateurs Volvo les plus proches sont
disponibles sur la page d'assistance.
Connectez-vous sur le site internet de
Volvo Cars
Créez un Volvo ID personnel et connectez-vous
sur www.volvocars.com. Une fois connecté, vous
obtiendrez une vue d'ensemble des entretiens,
* Option/accessoire.
}}
11
INTRODUCTION
des contrats et des garanties. Vous trouverez
également des informations concernant les
accessoires adaptés à votre modèle et les logiciels pour votre voiture.
Volvo ID
Volvo ID permet un large choix de services Volvo
personnels5 en ligne.
vez créer un Volvo ID par le biais des services
suivants :
•
Site internet Volvo Cars – Ouvrez
www.volvocars.com et connectez-vous6 avec
l'icône dans le coin supérieur droit. Sélectionnez Créer Volvo ID.
•
Avec une voiture connectée à Internet* Indiquez votre adresse de courriel dans l'application qui requiert un Volvo ID et suivez les
instructions. Vous pouvez aussi appuyer deux
de la
fois sur le bouton de connexion
console centrale puis sélectionnez
Applications Paramètres et suivez les
instructions.
•
Volvo On Call* - Téléchargez la version la
plus récente de l'application Volvo On Call.
Choisissez de créer un Volvo ID sur la page
d'accueil, indiquez l'adresse de courriel et
suivez les instructions.
Exemples de services :
•
•
Avec une voiture connectée à Internet*, certains services et fonctions requièrent l'enregistrement de votre voiture sous votre Volvo
ID personnel pour que vous puissiez par
exemple envoyer une adresse d'une carte
sur Internet directement à la voiture.
Volvo On Call* - Le Volvo ID est utilisé pour
se connecter à l'application Volvo On Call.
Avantages offerts par Volvo ID
•
Un identifiant et un mot de passe qui permet
d'accéder à des services en ligne (un seul
nom d'utilisateur et un seul mot de passe à
mémoriser).
•
Lorsque vous modifiez l'identifiant/mot de
passe pour un service (Volvo On Call par
exemple), la modification sera automatiquement appliquée aux autres services.
Créer Volvo ID
Pour créer un Volvo ID, vous devez indiquer une
adresse de courriel. Suivez ensuite les instructions que vous recevrez automatiquement par
courriel pour valider l'enregistrement. Vous pou-
5
6
12
Informations associées
•
•
•
•
Page d'assistance Volvo Cars (p. 11)
Applis (p. 78)
Voiture connectée à Internet (p. 73)
Changement de propriétaire (p. 11)
La disponibilité des services varie avec le temps, le niveau d'équipement de la voiture et le marché.
Disponible sur certains marchés.
* Option/accessoire.
MY CAR
MY CAR
MY CAR
de fonctions et le placement des boutons dépendent de
l'équipement et du marché.
MY CAR est un menu qui permet de gérer un
grand nombre des fonctions de la voiture
comme City Safety™, le verrouillage et l'alarme,
la commande automatique de vitesse du ventilateur, le réglage de la montre, etc.
MY CAR - permet d'ouvrir le système de
menu MY CAR.
OK/MENU - appuyez sur le bouton de la
console centrale ou la molette au volant pour
choisir/cocher les options de menu ou
mémoriser la fonction sélectionnée.
Certaines fonctions sont standard, d'autres sont
des options. L'offre dépend aussi du marché.
TUNE - tournez le bouton de la console centrale ou la molette du volant pour naviguer
parmi les options de menu.
Utilisation
La navigation dans les menus s'effectue avec les
boutons de la console centrale ou les commandes droites du volant*.
EXIT
Fonctions EXIT
Selon la fonction indiquée par le marqueur et le
niveau de menu ouvert lorsque vous appuyez
brièvement sur EXIT, vous exécuterez l'une des
actions suivantes :
•
•
•
•
•
Panneau de commande de la console centrale et commandes au volant. L'illustration est simplifiée, le nombre
14
rejeter un appel téléphonique
interrompre la fonction active
supprimer des caractères saisis
annuler la dernière sélection
remonter dans le menu.
Une longue pression sur EXIT permet d'afficher
une vue normale pour MY CAR ou, si vous êtes
sur la vue normale, au niveau supérieur du menu
(vue source principale).
* Option/accessoire.
MY CAR
MY CAR - chemins de recherche
6.
Naviguez jusqu'à Déverrouillage des
portes et appuyez sur la molette - un menu
déroulant avec options sélectionnables s'ouvrira.
MY CAR est un menu qui vous permet de gérer
de nombreuses fonctions de la voiture comme la
montre, les rétroviseurs extérieurs et le verrouillage.
7.
Le niveau du menu actuel est affiché en haut de
l'écran de la console centrale. Les chemins de
recherche des fonctions de menu sont indiqués
sous la forme suivante :
Naviguez parmi les options Toutes les
portes et Porte cond., puis toutes avec la
molette et appuyez sur celle-ci pour sélectionner.
8.
Terminez la programmation en sortant des
menus grâce à de courtes pressions sur
EXIT ou avec une seule longue pression.
Paramètres Paramètres du véhicule
Paramètres de verrouillage Déverrouillage
des portes Porte cond., puis toutes.
Voici un exemple montrant comment vous pouvez
trouver une fonction et l'ajuster avec les commandes du volant :
1.
Appuyez sur le bouton MY CAR de la
console centrale.
2.
Appuyez sur la molette.
3.
Naviguez jusqu'au menu souhaité, par exemple Paramètres avec la molette et appuyez
sur cette dernière - un sous-menu s'ouvrira.
4.
Naviguez jusqu'au menu souhaité, par exemple Paramètres du véhicule et appuyez sur
la molette - un sous-menu s'ouvrira.
5.
Naviguez jusqu'à Paramètres de
verrouillage et appuyez sur la molette - un
sous-menu s'ouvrira.
MY CAR - Options de menu
MY CAR est un menu à partir duquel plusieurs
fonctions de la voiture peuvent être gérées,
comme le réglage de la montre, des rétroviseurs
extérieurs et du verrouillage du véhicule par
exemple.
La procédure est exactement la même avec les
commandes de la console centrale (p. 14): OK/
MENU, EXIT et la molette TUNE.
Informations associées
•
•
MY CAR (p. 14)
MY CAR - Options de menu (p. 15)
Exemple de vue normale pour MY CAR.
Appuyez sur MY CAR sur la console centrale
pour afficher la vue normale de MY CAR. La vue
normale affiche le statut de certains systèmes
d'assistance à la conduite dans la partie supérieure de l'écran et le statut de la fonction Start/
Stop* dans la partie inférieure de celui-ci.
Une pression sur OK/MENU permet d'ouvrir le
menu My Car où vous trouverez les options suivantes :
}}
* Option/accessoire.
15
MY CAR
||
•
•
•
•
•
•
•
Ma S601
Stat. parcours
Drive-E2/Hybride3
Pression des pneus
Paramètres
Entretien & réparation
Manuel de conduite et d'entretien
Ma S601
My Car
Ma S601
Vous trouverez ici des informations concernant la fonction Start/Stop.
• Conseils de conduite écologique
Voici quelques conseils, astuces et explications concernant la conduite économique.
Hybride3
My Car
Hybride
Voici quelques informations concernant le système d'entraînement de la voiture. Choisissez
parmi les thèmes suivants :
Le système d'assistance au conducteur est affiché à l'écran - le conducteur a le choix d'activer
ou de désactiver les fonctions.
• Flux de puissance
Statistiques de conduite
• Modes de conduite
My Car
Stat. parcours
L'écran affiche un historique de la consommation
moyenne d'électricité3 et de carburant sous la
forme d'un graphique.
Drive-E2
My Car
Drive-E
Vous y trouverez une description détaillée du
concept Drive-E de Volvo. Choisissez parmi les
thèmes suivants :
L'écran indique quel moteur entraîne la voiture et le circuit de la force motrice.
Explication des différents modes de conduite
de la voiture.
• Conseils de conduite écologique
Voici quelques conseils, astuces et explications concernant la conduite économique.
Pression de gonflage
My Car
Pression des pneus
L'écran affiche les informations concernant le
système de surveillance de la pression de gon-
• Start/Stop
1
2
3
16
Fonction du modèle de la voiture.
Concerne les modèles V40, V40 Cross Country, S60, S60L, V60, V60 Cross Country, XC60.
Concerne les V60 Twin Engine et S60L Twin Engine.
flage. C'est ici que le système peut être activé ou
désactivé.
Configuration
My Car
Paramètres
La structure des menus est la suivante :
Niveau de menu 1
Niveau de menu 2
Niveau de menu 3
Niveau de menu 4
Ici, vous voyez les 4 premiers niveaux de menu
sous Paramètres. Certaines fonctions sont standard, d'autres sont des options. L'offre dépend
aussi du marché.
Pour choisir si une fonction doit être activée/
Activé ou désactivée/Désactivé, une case
apparaît :
Activé : case cochée.
Désactivé : case vide.
•
Sélectionnez Activé/Désactivé avec OK
puis quittez le menu avec EXIT.
MY CAR
Menus sous paramètres
• Paramètres du véhicule, référez-vous à
MY CAR - Paramètres du véhicule (p. 17)
• Système d'aide à la conduite, référezvous à MY CAR - Systèmes d'assistance au
conducteur (p. 19)
• Options du système, référez-vous à MY
CAR - Paramètres système (p. 21)
• Paramètres de commande vocale, référez-vous à MY CAR - Paramètres vocaux
(p. 22)
• Paramètres de climatisation, référez-vous
à MY CAR - Paramètres de climatisation
(p. 22)
• Paramètres internet, référez-vous à MY
CAR - Paramètres pour Internet (p. 23)
• Volvo On Call, référez-vous au manuel de
conduite et d'entretien numérique.
• Options touche FAV - permet d'associer
une fonction fréquemment utilisée de MY
CAR au bouton FAV, référez-vous à Favoris
(p. 33).
• Information, référez-vous à MY CAR - Infor-
Entretien et réparation
MY CAR - Paramètres du véhicule
My Car
L'option Paramètres du véhicule dans le menu
MY CAR traite de nombreuses fonctions du
véhicule, par exemple la mémoire de clés et les
paramètres de verrouillage des portes.
Entretien & réparation
Vous trouverez ici les informations concernant
l'atelier et l'entretien pour la voiture ainsi que des
renseignements sur les rendez-vous pris pour
l'entretien.
Manuel de conduite et d'entretien
My Car
Manuel de conduite et d'entretien
L'écran affiche le manuel de conduite et d'entretien numérique (p. 8).
Informations associées
•
•
MY CAR (p. 14)
MY CAR - chemins de recherche (p. 15)
Paramètres du véhicule
Mémoire Clés
Activé
Désactivé
Paramètres de verrouillage
Verrouillage automatique portes
Activé
Désactivé
Déverrouillage des portes
Toutes les portes
Porte cond., puis toutes
mations (p. 24)
• Rétablir les paramètres d'usine - permet
d'initialiser toutes les données utilisateur et
tous les paramètres de l'ensemble des
menus à la configuration usine.
}}
17
MY CAR
||
Déverr. entrée sans clé
Durée écl. d'approche
Déverrouill. toutes portes
Activé
Désactivé
Porte quelconque
Désactivé
30 sec.
Portes du même côté
Les deux portes avant
Confirmation sonore
Activé
Désactivé
Confirmation lumineuse du verrouillage de
porte
Activé
Désactivé
Témoin déverrouillage portes
Activé
Désactivé
Protection réduite
Activer la protection réduite
18
Demander en descendant
Paramètres rétroviseurs extérieurs
Repli rétroviseurs au verrouillage
Activé
Désactivé
Incl. rétro gauche marche arrière
Activé
Désactivé
Incl. rétro droit marche arrière
Activé
Désactivé
Paramètres d'éclairage
Éclairage intérieur
Éclairage de plancher
Activé
Éclairage d'ambiance
Désactivé
Couleurs d'éclairage d'ambiance
60 sec.
90 sec.
Durée éclair. d'accomp.
Désactivé
30 sec.
60 sec.
90 sec.
Indicateur de direction triple
Activé
Désactivé
Feux de circulation diurne
Activé
Désactivé
MY CAR
Circulation à gauche temporaire
Activé
Pression des pneus
Moniteur de pneu
Désactivé
Étal. pression des pneus
ou
Surveillance pneus
Circulation à droite temporaire
Activé
Activé
Désactivé
Désactivé
Feux directionnels actifs
Niveau force de direction
Activé
Désactivé
Feux auxiliaires
Activé
Avertissement de collision
Désactivé
Haut
Vitesse affichée sur infodivertis.
Désactivé
Feux de virage
Avertissement de collision
Activé
Désactivé
Désactivé
Système d'aide à la conduite
Moyen
Activé
Activé
L'option Systèmes d'assistance au conducteur
dans le menu MY CAR traite les fonctions telles
que le Système d'anticipation de collision et
l'Assistance de sortie de voie.
Bas
Activé
Feux de route actifs
MY CAR - Systèmes d'assistance au
conducteur
Distance d'avertissement
Court
Normal
Longue
Rétablir les paramètres voiture
Tous les menus de Paramètres du véhicule
ont un réglage usine d'origine.
Informations associées
•
•
MY CAR (p. 14)
MY CAR - Options de menu (p. 15)
Son d'avertissement
Activé
Désactivé
Lane Departure Warning
Désactivé
}}
19
MY CAR
||
Lane Departure Warning
Info signalisation routière
Activé
Activé
Désactivé
Désactivé
Activé au démarrage
Alerte de vitesse
Activé
Activé
Désactivé
Désactivé
Sensibilité plus élevée
Activé
Désactivé
Aide maintien de voie
ESC OFF
Activé
Désactivé
City Safety
Activé
Aide maintien de voie
Activé
Désactivé
Mode d'assistance
Mode intégral
Uniq. assist. conduite
Seulement vibration
Info signalisation routière
20
Désactivé
BLIS
Activé
Désactivé
Alerte de distance
Activé
Désactivé
Driver Alert
Activé
Désactivé
Informations associées
•
•
MY CAR (p. 14)
MY CAR - Options de menu (p. 15)
MY CAR
MY CAR - Paramètres système
L'option Paramètres système dans le menu MY
CAR permet d'effectuer certains réglages tels
que l'heure ou la langue.
Langue
Permet de choisir la langue des textes apparaissant sur l'écran et sur le combiné d'instruments.
Options du système
Langue : combiné d'instruments
Paramètres horaires
Permet de choisir la langue des textes apparaissant sur le combiné d'instruments.
Ici, vous pouvez régler la montre du combiné
d'instruments.
Horloge 24 heures
Activé
Désactivé
Heure d'été
Unités de dist. et de carb.
MPG(US)
MPG(UK)
l/100km
Unité de température
Celsius
Activé
Fahrenheit
Heure automatique
Activé
Désactivé
Activé
Désactivé
Le contenu de l'écran disparaît après un instant d'inactivité et est remplacé par un écran
vide si cette option est sélectionnée.
Le contenu de l'écran réapparaît si l'un des
boutons ou des commandes de l'écran est
actionné.
Afficher le texte d'aide
Activé
km/l
Auto
Désactivé
Economiseur d'écran
Permet de sélectionner l'unité pour l'affichage
de la température extérieure et des réglages
de la climatisation.
Désactivé
Un texte explicatif sur le contenu actuel de
l'écran apparaît si cette option est sélectionnée.
Rétablir les options du système
Tous les menus de Options du système ont
un réglage usine d'origine.
Informations associées
•
•
MY CAR (p. 14)
MY CAR - Options de menu (p. 15)
Position
21
MY CAR
MY CAR - Paramètres vocaux
L'option Paramètres vocaux du menu MY CAR
permet de gérer les fonctions telles que les instructions vocales et la liste de commandes vocales.
Adaptation du locuteur
(p. 68)
Vitesse de lecture
(p. 69)
Rapide
Moyen
Paramètres de commande vocale
Référezvous à
Didacticiel vocal
(p. 68)
Informations associées
Liste des commandes vocales
(p. 70)
•
•
Commandes globales
Commandes radio
Soufflante automatique
Normal
Haut
Activé
Commandes de téléphone
Désactivé
Commandes de navigation
Uniquement si le système de
navigation de Volvo* est installé.
Utilisateur appris
MY CAR - Options de menu (p. 15)
Paramètres de climatisation
Minuterie de recirculation d'air
Commandes médias
Par défaut
MY CAR (p. 14)
L'option Paramètres de climatisation du menu
MY CAR permet d'effectuer certains réglages
tels que les réglages du ventilateur et de la recirculation.
Bas
Commandes de navigation
Paramètres utilisateur
Lent
MY CAR - Paramètres de
climatisation
Dégivreur arrière automatique
Activé
(p. 69)
Désactivé
Chauffage auto siège conducteur
Activé
Désactivé
22
* Option/accessoire.
MY CAR
Chauffage auto volant
Activé
Désactivé
Système de qualité d'air intérieur
MY CAR - Paramètres pour Internet
Paramètres internet
Référezvous à
Connexion via
(p. 73),
(p. 76),
(p. 57) et
(p. 73)
Activé
Désactivé
Réinit. paramètres de climatisation
Tous les menus de Paramètres de climatisation ont un réglage usine d'origine.
Informations associées
•
•
MY CAR (p. 14)
MY CAR - Options de menu (p. 15)
Point d'accès Wi-Fi véhicule
L'option Paramètres pour Internet dans le menu
MY CAR permet de gérer certaines fonctions
comme Bluetooth® et Wi-Fi.
Modem de la voiture
Bluetooth
(p. 76)
Point d'accès Wi-Fi véhicule
Activé
Désactivé
Nom
Wi-Fi
Mot de passe
Néant
Modem voiture
(p. 76)
Utilisation des données
Informations associées
•
•
MY CAR (p. 14)
MY CAR - Options de menu (p. 15)
Opérateur réseau
Roaming de données
Bloquer carte SIM
Modifier code PIN de la
carte SIM
Nom de point d'accès
Bluetooth
(p. 57)
Wi-Fi
(p. 73)
23
MY CAR
MY CAR - Informations
L'option Informations du menu MY CAR permet
de gérer les fonctions comme le Nombre de
clés et le Numéro VIN.
Information
Nombre de clés
Numéro VIN
Informations associées
•
•
24
MY CAR (p. 14)
MY CAR - Options de menu (p. 15)
SYSTÈME AUDIO ET MULTIMÉDIA
SYSTÈME AUDIO ET MULTIMÉDIA
Système audio et multimédia
Le système audio et multimédia se compose de
la radio (p. 36), du lecteur multimédia
(p. 44), de la TV* (p. 83) et de la possibilité
de communiquer avec un téléphone mobile
(p. 60), qui peut, dans certains cas, être commandé à la voix (p. 66). Il est possible de connecter la voiture à Internet (p. 73) pour écouter de la musique en streaming grâce à des
applications (p. 78) par exemple.
Les informations sont affichées sur un écran de
7 pouces dans la partie supérieure de la
console centrale. Vous pouvez commander les
fonctions grâce aux boutons situés sur le volant,
sous l'écran de la console centrale ou avec une
télécommande* (p. 86). Le nombre de hautparleurs et d'amplificateurs dépend du système
audio dont la voiture est équipée.
Si le système audio et multimédia est activé au
moment où le moteur est coupé, il sera activé
automatiquement lorsque le contact sera mis au
moins en position I et reproduira la même source
(radio par exemple) qu'avant la coupure du
moteur (sur les voitures avec système Keyless*,
la porte conducteur doit être fermée).
Le système audio et multimédia peut être utilisé
par tranche de 15 minutes quand la télécommande n'est pas dans le contacteur d'allumage
en appuyant sur le bouton Marche/Arrêt.
Lors du démarrage de la voiture, le système
audio et multimédia est momentanément désactivé puis reprend après le démarrage du moteur.
Gracenote®
Gracenote, le logo Gracenote, "Powered by
Gracenote" et Gracenote MusicID sont des marques protégées ou appartenant à Gracenote, Inc..
Dolby Digital, Dolby Pro Logic*
NOTE
Sortez la télécommande du contacteur d'allumage si le système audio et multimédia est
utilisé moteur à l'arrêt. Pour éviter de décharger inutilement la batterie.
Fabriqué sous licence de Dolby Laboratories.
Dolby, Pro Logic, MLP Lossless et le symbole en
double D sont des marques déposées de Dolby
Laboratories.
26
* Option/accessoire.
SYSTÈME AUDIO ET MULTIMÉDIA
Dirac Live
Système audio et multimédia - vue
d'ensemble
Vue d'ensemble des composants du système
audio et multimédia.
La technologie Dirac Live a été employée dans le
développement et l'élaboration du son pour assurer une qualité de son exceptionnelle. Dirac Live
et le symbole D sont des marques détenues par
Dirac Research AB.
Informations associées
•
Système audio et multimédia - paramètres
audio (p. 33)
Entrées AUX et USB1 pour sources audio
externes (p. 52) (par exemple iPod®).
Commandes au volant.
Écran 7". Il est possible de modifier l'apparence de l'écran et de suivre les réglages du
combiné d'instruments. Référez-vous au
manuel de conduite et d'entretien.
Panneau de commande de la console centrale.
1
AUX ne concerne que certains modèles.
27
SYSTÈME AUDIO ET MULTIMÉDIA
Système audio et multimédia gestion du système
parmi les plages d'un disque, les stations de
radio présélectionnées2 ou les chapitres3.
Une pression longue permet d'avancer
rapidement dans une plage de disque ou de
rechercher la station de radio suivante.
La commande du système audio et des médias
s'effectue depuis la console centrale, à l'aide de
boutons au volant commande vocale (p. 66)
ou télécommande* (p. 86). L'information est
présentée à l'écran, dans la partie supérieure de
la console centrale.
SOUND - Appuyez pour accéder aux paramètres audio (basses, aigus, etc.). Pour plus
d'informations, référez-vous à généralités
paramètres audio (p. 34).
VOL - augmente ou réduit le volume.
– ON/OFF/MUTE – Une brève pression allume le système et une longue pression (jusqu'à ce que l'écran s'éteigne)
l'éteint. Notez que l'intégralité du système
Sensus (y compris les fonctions de navigation* et téléphone) sont arrêtées/démarrées
simultanément. Appuyez brièvement pour
éteindre le son (MUTE) ou le rétablir s'il a
été coupé.
Fente d'insertion et d'éjection de disque.
Navigation/avance rapide/recherche –
Une courte pression permet de naviguer
2
3
28
Sources principales – appuyez pour sélectionner une source principale (par ex.
RADIO, MEDIA). La dernière source active
est affichée (par ex. FM pour la radio).
Lorsque vous avez sélectionné une source et
que vous appuyez sur le bouton de sources
principales, un menu de raccourcis apparaît.
Ne concerne pas la DAB (Digital Audio Broadcasting).
DVD uniquement.
* Option/accessoire.
SYSTÈME AUDIO ET MULTIMÉDIA
- éjection d'un disque. Un disque reste
en position éjectée pendant environ
12 secondes, il est ensuite "ravalé" par le
lecteur par mesure de sécurité.
OK/MENU - appuyez sur la molette du
volant ou sur le bouton de la console centrale pour accepter la sélection des menus.
En vue normale, une pression sur OK/MENU
affiche un menu correspondant à la source
sélectionnée (par ex. RADIO ou MEDIA).
Une flèche sur la droite de l'écran indique
qu'il existe des sous-menus.
TUNE - tournez la molette au volant ou sur la
console centrale pour naviguer parmi les plages de disque/dossiers, les stations de radio
et de télévision*, les contacts du répertoire
téléphonique ou les options à l'écran.
EXIT – une courte pression permet l'accès
au niveau de menu supérieur, interrompt la
fonction active, termine/refuse un appel ou
efface les caractères saisis. Une longue
pression permet d'afficher une vue normale
ou, si l'on se trouve sur une vue normale, au
niveau supérieur du menu (menu de source
principale). Fonction identique aux boutons
de la source principale sur la console centrale (6).
FAV - Avec certaines sources, il est possible
d'associer certaines fonctions au bouton
FAV. Ainsi, une simple pression sur le bouton
FAV permet d'activer la fonction associée.
Référez-vous à Favoris (p. 33).
Commande vocale – appuyez pour activer
la commande vocale.
INFO - Si une quantité d'informations supérieure à la quantité pouvant être affichée à
l'écran est disponible, appuyez sur le bouton
INFO pour voir le reste des informations.
Boutons de présélections – saisie de chiffres et de lettres.
}}
* Option/accessoire.
29
SYSTÈME AUDIO ET MULTIMÉDIA
||
Utilisation du menu
L'exemple montre l'accès à différentes fonctions lors de la lecture d'un média sur le disque dur de la voiture.
Bouton de source principale – appuyez
sur ce bouton pour changer de source princi-
30
pale ou afficher le menu de raccourcis pour
la source active.
Vue normale – mode normal pour la source.
SYSTÈME AUDIO ET MULTIMÉDIA
Menu de raccourcis – affiche les options
de menu fréquemment utilisées.
Menu rapide – mode rapide lorsque vous
tournez TUNE pour changer par exemple de
plage, de station de radio, etc.
Menu source – fonctions et réglages de la
source active.
Menu d'options source4 – affiche les sources que vous pouvez sélectionner.
Menu sources principales – affiche les
sources principales qui peuvent également
être sélectionnées avec les boutons de
source principale (1).
L'aspect varie selon la source, l'équipement de la
voiture, les réglages etc.
Choisissez la source principale en appuyant sur
un bouton de source principale (1) (RADIO ou
MEDIA par exemple). Pour naviguer dans les
menus de la source, utilisez la commande TUNE,
OK/MENU, EXIT ou le bouton de source principale (1).
Une option de menu dont le texte est gris clair
n'est pas disponible. La raison peut être que la
voiture n'est pas équipée de la fonction, la source
n'est pas active/connectée ou qu'elle n'a aucun
contenu.
Pour les fonctions disponibles, référez-vous à
Système audio et multimédia - vue d'ensemble
du menu (p. 89).
4
N'existe que pour les sources principales avec plusieurs sources.
31
SYSTÈME AUDIO ET MULTIMÉDIA
Symboles sur l'écran
Vue d'ensemble des symboles qui peuvent s'afficher sur le champ d'activité/statut de l'écran.
Champ d'activité/statut.
Le champ d'activité/statut présente les activités
en cours et, le cas échéant, leur statut. En raison
de l'espace limité sur ce champ, tous les symboles d'activité/statut n'apparaissent pas en même
temps.
Symbole
Signification
Se connecte à Internet par
Bluetooth®.
Connecté à Internet par
Bluetooth®.
Symbole
Signification
Symbole
Signification
Se connecte à Internet par Wi-Fi.
Appel manqué.
Connecté à Internet par Wi-Fi.
Appel en cours.
Non connecté à Internet par Wi-Fi.
Message texte non lu.
Se connecte à Internet via le
modem de la voiture*A.
Microphone coupé.
Les bâtonnets indiquent la puissance du signal du réseau de téléphonie mobile. Le type de connexion utilisé est indiqué sous ces
bâtonnets.
Mode silencieux (MUTE).
Connecté à Internet via le modem
de la voiture*A.
Service ON CALL*A actif.
Non connecté à Internet par le
modem de voiture*A.
Modem de la voiture*A connecté à
Internet en itinérance (réseau en
séjour à l'étranger).
Service SOS*A actif.
A
Voitures avec Volvo On Call uniquement.
Informations associées
•
•
Voiture connectée à Internet (p. 73)
Téléphone mains-libres Bluetooth® (p. 60)
Le symbole apparaît lorsque la
position de la voiture est envoyée.
Téléphone relié à la voiture.
Non connecté à Internet par
Bluetooth®.
32
* Option/accessoire.
SYSTÈME AUDIO ET MULTIMÉDIA
Favoris
Pour associer une fonction que vous utilisez
souvent au bouton FAV. Vous avez la possibilité
d'associer une fonction de chacune des sources
principales (radio, média, MY CAR) et pour le
navigateur internet (lorsque la voiture est connectée à Internet). La fonction associée est alors
facile à activer par une simple pression sur FAV.
Associer une fonction préférée
4.
Sélectionnez dans le menu la fonction que
vous souhaitez associer au bouton FAV.
> Lorsque la source (AM ou Bluetooth® par
exemple) est active, la fonction mémorisée est disponible avec une courte pression sur FAV.
Informations associées
•
•
•
•
•
Système audio et multimédia (p. 26)
MY CAR (p. 14)
Radio (p. 36)
Lecteur multimédia (p. 44)
Voiture connectée à Internet (p. 73)
Système audio et multimédia paramètres audio
Le système audio est étalonné pour offrir une
reproduction optimale du son mais vous pouvez
modifier les réglages selon vos besoins.
Réglages pour une reproduction
optimale du son
Le système audio est étalonné pour offrir une
reproduction optimale du son avec un traitement
numérique des signaux.
Cet étalonnage tient compte des haut-parleurs,
de l'amplificateur, de l'acoustique de l'habitacle,
des positions des auditeurs (etc.) pour chaque
combinaison modèle de voiture/système audio.
Il existe aussi un étalonnage dynamique qui tient
compte de la position de la commande de
volume, de la réception radio et de la vitesse de
la voiture.
1.
Choisissez une source principale (par ex.
RADIO, MEDIA).
2.
Sélectionnez la source (AM, Bluetooth par
exemple).
3.
En mode normal, appuyez sur OK/MENU
puis choisissez le menu FAV.
Ou exercez une pression longue sur le bouton FAV jusqu'à l'apparition du menu.
Les commandes décrites dans ce manuel de
conduite et d'entretien comme Basses, Aigus et
Egaliseur sont uniquement prévues pour permettre à l'utilisateur d'adapter le son à son goût
personnel.
Qualité audio en streaming depuis
Internet
La quantité de données transférée dépend des
services et des applications utilisées dans la voiture. Le streaming audio, par exemple, implique le
transfert d'une grande quantité de données
}}
33
SYSTÈME AUDIO ET MULTIMÉDIA
||
nécessitant une bonne connexion et un signal
fort.
Système audio et multimédia paramètres audio
• Volume Navigation - Volume de la voix du
Dans certaines applications, il est possible d'ajuster la qualité audio. Le choix d'une qualité audio
élevée peut allonger le temps de chargement et
provoquer des interruptions dans le son. Une
qualité audio inférieure est recommandée afin de
garantir une écoute satisfaisante.
Paramètres audio pour le système audio et multimédia.
• Vol. Commande vocale - Volume de la voix
Appuyez sur SOUND pour accéder au menu des
paramètres audio (Basses, Aigus, etc.). Tournez
TUNE pour naviguer jusqu'au paramètre souhaité
(Aigus par exemple) et appuyez sur OK/MENU
pour sélectionner.
• Volume de la sonnerie - Volume de la
Ajustez le réglage en tournant TUNE et mémorisez avec OK/MENU. Veuillez noter que le
volume ne peut être réglé que selon un niveau
confortable. Lorsqu'une fonction est activée (le
système de navigation par exemple), le volume
peut être réglé en tournant la molette VOL en
position min/max.
• Vol. Cross Traffic Alert - Volume pour le
• Réinit. param. son. - Permet de réinitialise
Continuez à tourner TUNE pour accéder aux
autres options :
Informations associées
Informations associées
•
Voiture connectée à Internet (p. 73)
• Premium sound* - Paramètres audio avancés (p. 35).
système de navigation*.
des commandes vocales (p. 66).
sonnerie de la voiture pour une téléphone
mobile connecté (p. 60).
• Volume Ass. station. - Volume de l'aide au
stationnement*.
système CTA*.
• Compensation volume - Contrôle automatique du volume par rapport aux bruits dans
l'habitacle (p. 36).
les paramètres audio aux valeurs usine.
•
Système audio et multimédia - gestion du
système (p. 28)
• Basses - Niveau des graves.
• Aigus - Niveau des aigus.
• Fader – Balance entre haut-parleurs avant
et arrière.
• Balance – Balance entre haut-parleurs droit
et gauche.
•
34
Egaliseur - Niveau audio pour différentes
bandes de fréquences (p. 36).
* Option/accessoire.
SYSTÈME AUDIO ET MULTIMÉDIA
Système audio et multimédia paramètres audio avancés*
1.
Tournez TUNE pour accéder à Surround et
appuyez sur OK/MENU.
Pour personnaliser les paramètres audio de la
radio et du système multimédia selon vos
besoins.
2.
Appuyez sur OK/MENU pour activer/désactiver le système surround.
Vous pouvez accéder à tous les paramètres
audio avancés en appuyant sur SOUND pour
accéder au menu correspondant. Tournez TUNE
pour accéder à Premium sound* et appuyez
sur OK/MENU.
Réglage audio
Vous pouvez optimiser le rendu sonore pour les
différents compartiments de la voiture. Vous pouvez régler un profil audio pour Siège
conducteur, Sièges arrières ou Ensemble du
véhicule.
Le niveau de surround peut être ajusté séparément si le système est activé.
1.
Tournez TUNE pour naviguer parmi les réglages de niveau et validez avec OK/MENU.
2.
Sélectionnez le niveau de surround en tournant TUNE et confirmez avec OK/MENU.
Système audio et multimédia - gestion du
système (p. 28)
•
•
Réglage de l'égaliseur (p. 36)
•
Réglage du volume sonore de la source
audio externe (p. 55)
Réglage du volume et du contrôle automatique du volume (p. 36)
Le niveau sonore du haut-parleur de basses peut
être réglé séparément.
1.
Tournez TUNE pour accéder à Subwoofer
et appuyez sur OK/MENU.
Sélectionnez le niveau sonore en tournant
TUNE et confirmez avec OK/MENU.
Tournez TUNE pour accéder à Scène
sonore et appuyez sur OK/MENU.
2.
2.
Sélectionnez le profil audio en tournant
TUNE et confirmez avec OK/MENU.
Haut-parleur central
Il est possible d'activer et de désactiver le système surround. En position marche, le système
choisit les réglages pour obtenir le meilleur son
apparaispossible. Normalement DPL II et
sent à l'écran. Si l'enregistrement a été fait en
Dolby Digital, la lecture aura lieu avec ce réglage,
apparaît à l'écran. En position Arrêt, la
stéréo à 3 canaux est sélectionnée.
•
Haut-parleur de basses
1.
Surround
Informations associées
Le niveau sonore du haut-parleur central peut
être réglé séparément. Si le système surround
est activé, DPL II niveau centre est sélectionné,
sinon, c'est Niveau centre 3 canaux qui est
sélectionné.
1.
Tournez TUNE pour accéder à Centre et
appuyez sur OK/MENU.
2.
Sélectionnez le niveau sonore en tournant
TUNE et confirmez avec OK/MENU.
* Option/accessoire.
35
SYSTÈME AUDIO ET MULTIMÉDIA
Réglage de l'égaliseur
Réglez l'égaliseur et adaptez individuellement le
niveau sonore pour les différentes bandes de
fréquences de radio et la TV.
Pour régler le contrôle automatique du volume
par rapport aux bruits dans l'habitacle.
1.
Appuyez sur SOUND pour accéder au menu
des paramètres audio. Tournez TUNE pour
accéder à Egaliseur et appuyez sur OK/
MENU.
Le système audio compense le bruit en augmentant le volume en fonction de la vitesse de la voiture. Différents niveaux de compensation sont
disponibles : Bas, Moyen, Haut ou Désactivé.
2.
Sélectionnez la bande de fréquence en tournant TUNE et confirmez avec OK/MENU.
1.
3.
Ajustez le réglage du son en tournant TUNE
et confirmez avec OK/MENU ou annulez
avec EXIT. Continuez de manière identique
avec les différentes bandes de fréquences
que vous voulez modifier.
Appuyez sur SOUND pour accéder au menu
des paramètres audio. Tournez TUNE jusqu'à
Compensation volume et appuyez sur
OK/MENU.
2.
Sélectionnez le niveau en tournant TUNE et
confirmez avec OK/MENU.
4.
Une fois le réglage du son terminé, appuyez
sur EXIT pour valider et revenir au mode normal.
Informations associées
•
Système audio et multimédia - paramètres
audio avancés* (p. 35)
•
Système audio et multimédia - gestion du
système (p. 28)
5
36
Réglage du volume et du contrôle
automatique du volume
Radio
Vous pouvez écouter les stations de radio des
bandes AM5 et FM et, dans certains cas, la
radio numérique (DAB)* (p. 43).
Avec une voiture connectée à Internet (p. 73),
vous pouvez écouter des radios internet. Référez-vous à Applis (p. 78).
Informations associées
•
Système audio et multimédia - paramètres
audio avancés* (p. 35)
•
Système audio et multimédia - gestion du
système (p. 28)
Commande des fonctions radio.
Pour l'utilisation de la radio, référez-vous à Utilisation du système et navigation dans les menus
(p. 28).
Il est possible d'associer certaines fonctions au
bouton FAV. Ainsi, une simple pression sur le
bouton FAV permet d'activer la fonction associée.
Référez-vous à Favoris (p. 33).
Ne concerne pas V60 Twin Engine et S60L Twin Engine.
* Option/accessoire.
SYSTÈME AUDIO ET MULTIMÉDIA
Radio AM5/FM
•
•
•
Recherche de stations de radio (p. 37)
Stations de radio en présélection (p. 39)
Fonctions Radio Data System (RDS)
(p. 40)
•
•
•
Radio numérique (DAB)* (p. 43)
La recherche de stations de radio peut être
effectuée automatiquement ou manuellement :
Recherche de stations de radio en
mode normal
1.
Dans la vue normale de la source FM,
appuyez sur OK/MENU et sélectionnez
Syntoniser stations par.
1.
2.
Tournez TUNE jusqu'à Liste des stations
ou Syntonisation manuelle puis validez
avec OK/MENU.
/
sur la
Courte pression sur
console centrale (ou sur les commandes au
volant) dans la vue normale de la source FM.
> La radio passe à la station mémorisée
précédente/suivante.
2.
Pression longue sur
/
sur la
console centrale (ou sur les commandes au
volant) dans la vue normale de la source FM.
> La radio passe à la première station précédente/suivante.
Liaison DAB à DAB* (p. 43)
Stations de radio en présélection (p. 39)
Fonctions Radio Data System (RDS)
(p. 40)
Applis (p. 78)
Informations associées
•
•
•
5 Ne
La radio compose automatiquement une liste
des stations (p. 38) que la recherche automatique utilise.
Radio numérique (DAB)* - station auxiliaire
(p. 43)
Radio internet
•
Recherche de stations de radio
automatique
Avec la recherche automatique de stations de
radio (p. 37), une liste de stations de radio
(p. 38) est automatiquement créée à partir des
signaux de fréquence reçus par la radio.
Radio numérique (DAB)*
•
•
Recherche de stations de radio
Vous pouvez choisir si la recherche de stations
de radio doit être effectuée manuellement ou
automatiquement.
Vue d'ensemble du menu - AM (p. 90)
Vue d'ensemble du menu - FM (p. 90)
Vue d'ensemble du menu - radio numérique
(DAB)* (p. 91)
Si la recherche automatique des stations de radio
est sélectionnée (p. 37), il est possible de chercher en mode normal et dans la liste de stations.
NOTE
La réception dépend de la puissance du
signal et de sa qualité. La réception peut être
perturbée par différents facteurs comme des
bâtiments élevés ou l'éloignement de l'émetteur. Le niveau de la couverture peut aussi
varier selon l'endroit où vous vous trouvez.
Recherche de stations de radio dans la
liste de stations
1.
Tournez le bouton TUNE dans la vue normale de la source FM. Liste de stations FM
apparaît.
2.
Tournez TUNE jusqu'à une station et validez
avec OK/MENU.
concerne pas V60 Twin Engine et S60L Twin Engine.
}}
* Option/accessoire.
37
SYSTÈME AUDIO ET MULTIMÉDIA
Il est possible d'alterner entre la recherche
manuelle de stations de radio (p. 38) à la
recherche automatique dans la liste de fréquences en appuyant sur INFO sur la console centrale.
Liste des stations de radio
La radio établit automatiquement une liste des
stations de la région avec les signaux les plus
puissants. Vous pouvez ainsi trouver une station
tout en conduisant dans une zone dont vous ne
connaissez ni les stations de radio ni leurs fréquences.
La recherche automatique de stations de radio
(p. 37) utilise la liste de stations créée.
NOTE
La liste ne montre que les fréquences des
stations reçues, et non une liste complète de
toutes les fréquences de la bande sélectionnée.
Recherche manuelle de stations de
radio
La radio crée automatiquement une liste de stations de radio (p. 38) mais vous pouvez effectuer une recherche manuelle des stations de
radio.
Si la recherche manuelle des stations de radio
est sélectionnée (p. 37), il est possible de chercher en mode normal et dans la liste de fréquences.
Recherche de stations de radio en
mode normal
1.
Courte pression sur
/
sur la
console centrale (ou sur les commandes au
volant) dans la vue normale de la source FM.
> La radio passe à la station mémorisée
précédente/suivante.
2.
Pression longue sur
/
sur la
console centrale (ou sur les commandes au
volant) dans la vue normale de la source FM.
> La radio passe à la première station précédente/suivante.
Recherche de stations de radio dans la
liste de fréquences
1.
38
Tournez le bouton TUNE dans la vue normale de la source FM. Syntonisation FM
apparaît.
SYSTÈME AUDIO ET MULTIMÉDIA
2.
Tournez TUNE jusqu'à une fréquence et validez avec OK/MENU.
Il est possible d'alterner entre la recherche automatique de stations de radio (p. 37) et la recherche manuelle dans la liste de fréquences en
appuyant sur INFO sur la console centrale.
Stations de radio en présélection
Les stations de radio fréquemment écoutées
peuvent être avantageusement mémorisées en
présélection pour en faciliter l'accès.
Une liste des stations préréglées peut être affichée à l'écran.
–
Pour activer/désactiver la fonction, appuyez
sur OK/MENU dans la vue normale de la
source AM/FM et sélectionnez Montrer
Présélections.
Radio numérique (DAB)*
Il est possible de mémoriser 10 présélections par
bande. Pour mémoriser une station en présélection, exercez une longue pression sur le bouton
de présélection souhaité. Pour plus de précisions,
référez-vous à Radio FM/AM ci-dessus. Les présélections mémorisées sont choisies avec les
boutons de présélection.
Boutons de présélection.
Radio AM6/FM
Il est possible de mémoriser 10 présélections par
bande de fréquence (par exemple AM).
Les présélections mémorisées sont choisies avec
les boutons de présélection.
6 Ne
1.
Réglez une station, référez-vous à Recherche de stations de radio (p. 37).
2.
Maintenez l'un des boutons de présélection
enfoncé pendant quelques secondes. Le
bouton de présélection peut maintenant être
utilisé.
Une présélection contient uns station mais
aucune station auxiliaire. Si une station auxiliaire
est écoutée et qu'une présélection est enregistrée, seule l'identité de la station principale est
mémorisée. La raison est que les stations auxiliaires sont éphémères. Lorsque vous sélectionnerez à nouveau la présélection, la station contenant la station auxiliaire sera émise. La présélection ne dépend pas de la liste de stations.
Une liste des stations préréglées peut être affichée à l'écran.
concerne pas V60 Twin Engine et S60L Twin Engine.
}}
* Option/accessoire.
39
SYSTÈME AUDIO ET MULTIMÉDIA
–
Pour activer/désactiver la fonction, appuyez
sur OK/MENU dans la vue normale de la
source DAB et sélectionnez Montrer
Présélections.
NOTE
Le système DAB du système audio ne supporte pas toutes les fonctions comprises
dans la norme DAB.
Fonctions Radio Data System (RDS)
A l'aide de la fonction RDS, la radio peut automatiquement rechercher l'émetteur le plus puissant. RDS permet de rechercher des informations routières (TP) par exemple ainsi que certains types de programmes (PTY).
de l'interruption est diffusée avec un volume
sonore préréglé. Lorsque le type de programmes
est terminé, la radio revient à la source sonore et
au volume précédents.
•
Passage automatique à un émetteur plus
puissant si la réception est mauvaise7.
Les fonctions de programmes alerte, informations
routières (TP) et types de programmes (PTY)
sont interrompus selon un ordre de priorité où
l'alerte est le plus important et le type de programmes l'est le moins. Appuyez sur OK/MENU
pour revenir à la source audio interrompue et
continuer à écouter le message. Appuyez sur
EXIT pour interrompre le message et revenir à la
source audio interrompue.
•
Recherche de types de programmes comme
informations routières8.
•
Alerte en cas d'accident ou de catastrophe
(p. 41)
•
•
Informations routières (TP) (p. 41)
RDS associe différents émetteurs FM pour créer
un réseau. Un émetteur FM d'un tel réseau
envoie des informations offrant les fonctions suivantes à une radio RDS :
•
Réception d'informations textuelles concernant les programmes en cours9.
NOTE
Certaines stations de radio n'utilisent pas le
RDS ou que certaines parties de cette fonctionnalité.
Informations associées
•
•
Contrôle du volume pour les fonctions RDS
(p. 42)
Types de programmes (PTY) (p. 41)
Libellé radio (p. 42)
Si un type de programmes est détecté, la radio
change de station et la source sonore en cours
est interrompue. Si le lecteur CD est actif par
exemple, il est mis en pause. La station à l'origine
7
8
9
40
Concerne la radio FM.
Concerne la radio DAB*.
Concerne les radios FM et DAB*.
* Option/accessoire.
SYSTÈME AUDIO ET MULTIMÉDIA
Alerte en cas d'accident ou de
catastrophe
La fonction radio est utilisée pour avertir le
public d'un accident important ou d'une catastrophe. Le message ALARME! apparaît à l'écran
lorsqu'un avis d'alarme est transmis.
L'alarme peut être interrompue provisoirement
mais pas désactivée.
Informations associées
•
Informations routières (TP)
Types de programmes (PTY)
Cette fonction interrompt la source écoutée
pour diffuser les informations routières émises
sur le réseau RDS des stations de radio réglées.
Vous pouvez choisir un ou plusieurs types de
programmes (musique pop et classique par
exemple) pour la radio DAB*. Après avoir sélectionné un type de programmes, la navigation
n'est possible que parmi les stations qui émettent le type de programmes.
À l'activation de la fonction, le symbole TP apparaît. Si une station de la liste peut émettre des
informations routières, TP apparaît sur l'écran,
sinon TP sera grisé.
–
Fonctions Radio Data System (RDS) (p. 40)
Pour sélectionner le type de programmes,
appuyez sur OK/MENU dans la vue normale
de la source DAB et sélectionnez Filtrage
par type de prog. (PTY).
2.
Tournez TUNE jusqu'à ce que le type de programme soit sélectionné/désélectionné.
3.
Sélectionnez/désélectionnez le type de programme avec OK/MENU.
4.
Une fois les types de programme sélectionnés, quittez le système de menu avec EXIT.
Pour activer/désactiver la fonction, appuyez
sur OK/MENU dans la vue normale de la
source FM et sélectionnez TP.
Informations associées
•
1.
Fonctions Radio Data System (RDS) (p. 40)
Le symbole PTY apparaît sur l'écran lorsque la
fonction est active.
Dans certains cas, la radio DAB quitte le mode
PTY, référez-vous à Liaison DAB à DAB*
(p. 43).
Informations associées
•
Fonctions Radio Data System (RDS) (p. 40)
* Option/accessoire.
41
SYSTÈME AUDIO ET MULTIMÉDIA
Contrôle du volume pour les
fonctions RDS
Le volume des fonctions RDS intercalées,
comme l'alerte ou les informations routières
(TP), est réglé suivant chaque type de programme. Si le niveau sonore est réglé durant l'interruption de programme, le nouveau volume est
mémorisé pour l'interruption suivante.
Informations associées
•
•
•
42
Libellé radio
Certaines stations RDS émettent des informations concernant le contenu du programme, le
nom des artistes etc. Ces informations s'affichent à l'écran. Le libellé radio est disponible
pour la radio FM et la radio DAB*.
–
Pour activer/désactiver la fonction, appuyez
sur OK/MENU dans la vue normale de la
source FM/DAB et sélectionnez Montrer.
Fonctions Radio Data System (RDS) (p. 40)
Informations associées
Alerte en cas d'accident ou de catastrophe
(p. 41)
•
•
Informations routières (TP) (p. 41)
Fonctions Radio Data System (RDS) (p. 40)
Radio numérique (DAB)* (p. 43)
Mise à jour automatique de la
fréquence radio (AF)
Cette fonction choisit automatiquement la meilleure fréquence pour la station de radio réglée.
Elle peut être activée pour la radio FM.
Pour trouver la meilleure fréquence, la fonction
peut, dans de rares cas, chercher sur toute la
bande FM.
Si la station radio est mémorisée en présélection
(p. 39), la fonction ne change pas de fréquence
même si la mise à jour automatique est activée.
Pour activer/désactiver l'actualisation automatique des fréquences radio :
1.
Appuyez sur OK/MENU dans la vue normale
de la source FM.
2.
Sélectionnez Fréquences alternatives (AF).
* Option/accessoire.
SYSTÈME AUDIO ET MULTIMÉDIA
Radio numérique (DAB)*
DAB (Digital Audio Broadcasting) est un système de diffusion numérique de radio (p. 36). La
voiture supporte les systèmes DAB, DAB+ et
DMB.
NOTE
La couverture DAB n'est pas identique partout. S'il n'y a pas de couverture, le message
Pas de réception s'affiche à l'écran.
Informations associées
•
•
•
•
•
•
Stations de radio en présélection (p. 39)
Types de programmes (PTY) (p. 41)
Libellé radio (p. 42)
Radio numérique (DAB)* - station auxiliaire
(p. 43)
Radio numérique (DAB)* - station
auxiliaire
Liaison DAB à DAB*
Les composants secondaires sont souvent nommés stations auxiliaires. Ils sont temporaires et
peuvent contenir des traductions du programme
principal dans d'autres langues par exemple.
La liaison DAB à DAB signifie que la radio DAB
peut passer d'une station à mauvaise réception
ou sans réception vers la même station d'un
autre groupe de stations avec une meilleure
réception.
Si une ou plusieurs stations auxiliaires sont émiapparaît à gauche du nom de
ses, le symbole
la station, sur l'écran. Une station auxiliaire est
reconnaissable par le symbole - à gauche du
nom de la station, sur l'écran.
Vous pourrez noter un certain délai lors du changement de groupe de stations. La radio peut rester silencieuse un instant entre le moment où la
station actuelle est coupée et le moment où la
nouvelle station est disponible.
Tournez TUNE pour accéder aux stations auxiliaires.
–
Les sous-canaux ne sont accessibles que sur le
canal principal sélectionné. Pour accéder à d'autres sous-canaux, sélectionner un autre canal
principal.
Pour activer/désactiver la fonction, appuyez
sur OK/MENU dans la vue normale de la
source DAB et sélectionnez Suivi des
stations DAB-DAB.
Liaison DAB à DAB* (p. 43)
Vue d'ensemble du menu - radio numérique
(DAB)* (p. 91)
* Option/accessoire.
43
SYSTÈME AUDIO ET MULTIMÉDIA
Lecteur multimédia
Informations associées
Le lecteur multimédia peut lire des éléments
audio et des films à partir de CD/DVD et de
sources externes connectées au port AUX/
USB10 ou, sans fil, par une diffusion en streaming de fichiers audio (p. 55) à partir d'unités
externes via Bluetooth®. Certains lecteurs multimédia peuvent diffuser des émissions TV* et
même communiquer avec un téléphone mobile
(p. 60) par Bluetooth®.
•
•
Système audio et multimédia (p. 26)
•
•
Télécommande* (p. 86)
Vous pouvez copier de la musique depuis un
disque/une clé USB11 sur le disque dur
(p. 50)(HDD) de la voiture.
Avec une voiture connectée à Internet (p. 73),
vous pouvez écouter des radios internet, des
livres audio et utiliser des services de musique
en ligne. Référez-vous à Applis (p. 78).
Commande vocale - téléphone mobile
(p. 70)
Lecteur multimédia - formats de fichiers
compatibles (p. 51)
Commande du lecteur multimédia.
Pour les informations de base sur la lecture et la
navigation, référez-vous à Utilisation du système
et navigation dans les menus (p. 28).
Il est possible d'associer certaines fonctions au
bouton FAV. Ainsi, une simple pression sur le
bouton FAV permet d'activer la fonction associée.
Référez-vous à Favoris (p. 33).
Gracenote MusicID®
Gracenote MusicID® est une norme spéciale de
reconnaissance musicale. La technique est utilisée pour identifier un morceau et fournir la
pochette ainsi que des informations concernant
les CD, les fichiers audio présents sur des supports numériques ou des services de musique en
ligne.
10
11
44
AUX ne concerne que certains modèles.
En fonction du marché.
* Option/accessoire.
SYSTÈME AUDIO ET MULTIMÉDIA
CD/DVD
Le lecteur multimédia (p. 44) peut lire les
CD/DVD préenregistrés et gravés.
Le lecteur multimédia supporte et peut lire les
types de disque et de fichier suivants :
•
•
•
CD/DVD préenregistrés (CD/DVD audio).
Disques vidéo/DVD préenregistrés (DVD
vidéo).
CD/DVD gravés avec des fichiers audio.
Pour de plus amples informations relatives au
format support, référez-vous à compatibilité du
format fichier (p. 51).
Pour en permettre la lecture, un disque ne peut
pas comporter plus de 5 000 fichiers (listes de
lecture incluses).
NOTE
Certains fichiers audio protégés contre la
copie par les maisons de disques ou de
manière privée peuvent ne pas être lus par le
lecteur.
Il est possible de copier de la musique depuis un
disque12 sur le disque dur (HDD) (p. 50) de la
voiture pour l'écouter.
Il est possible d'associer certaines fonctions au
bouton FAV. Ainsi, une simple pression sur le
12
Certains marchés.
bouton FAV permet d'activer la fonction associée.
Référez-vous à Favoris (p. 33).
Appuyez sur OK/MENU pour lancer la lecture
d'un fichier.
Pour les informations de base sur la lecture et la
navigation, référez-vous à Utilisation du système
et navigation dans les menus (p. 28). Vous trouverez une description plus détaillée ci-dessous.
Une fois la lecture d'un fichier terminée, les
fichiers suivants dans le même répertoire sont
lus. Le passage au dossier suivant est automatique lorsque tous les fichiers du dossier en
cours ont été lus.
Lecture et navigation avec des CD/DVD
audio
Dans la vue normale de la source disque,
appuyez sur OK/MENU et tournez TUNE pour
accéder à l'arborescence de plages du disque.
Naviguez dans l'arborescence en tournant TUNE.
Appuyez sur OK/MENU pour lancer la lecture
d'une plage.
Lecture et navigation avec des CD/DVD
gravés
À l'insertion d'un disque avec des fichiers audio/
vidéo, la structure du menu du disque doit être
lue. En fonction de la qualité du disque et de la
quantité d'informations qu'il contient, il peut se
passer un instant avant le début de la lecture.
Dans la vue normale de la source disque,
appuyez sur OK/MENU et tournez TUNE pour
accéder à l'arborescence de répertoires du disque ou pour chercher parmi les catégories. Naviguez dans l'arborescence en tournant TUNE,
sélectionnez un répertoire avec OK/MENU et
utilisez EXIT pour revenir en arrière.
Lecture et navigation avec des DVD
vidéo
Pour l'utilisation des DVD vidéo, référez-vous à
Lecture et navigation avec des DVD vidéo
(p. 48).
Recherche de média
Il est possible de chercher de la musique sur vos
unités. Vous pouvez effectuer la recherche sur
une clé USB, un disque ou le disque dur. Plus de
précisions concernant la fonction de recherche
(p. 47).
Informations associées
•
Système audio et multimédia - gestion du
système (p. 28)
•
•
Avance/retour rapide (p. 46)
Ordre de lecture aléatoire des plages ou des
fichiers audio (p. 46)
}}
45
SYSTÈME AUDIO ET MULTIMÉDIA
•
•
Vue d'ensemble du menu - CD/DVD audio
(p. 91)
Vue d'ensemble du menu - DVD Vidéo
(p. 92)
Avance/retour rapide
Il est possible d'effectuer une avance ou un
recul rapide sur les fichiers audio et vidéo13.
Maintenez le bouton
/
enfoncé pour
avancer ou reculer rapidement sur les fichiers
audio/vidéo.
46
Cette fonction permet d'écouter les plages/
fichiers audio dans un ordre aléatoire14.
Pour écouter les plages/fichiers audio de la
source sélectionnée dans un ordre aléatoire :
Une seule vitesse est disponible pour les fichiers
audio alors que les fichiers vidéo disposent de
plusieurs vitesses. Appuyez plusieurs fois sur les
/
pour augmenter la vitesse
boutons
d'avance/recul des fichiers vidéo. Relâchez le
bouton pour revenir à la lecture du film en vitesse
normale.
1.
Appuyez sur OK/MENU dans la vue normale
de la source sélectionnée
2.
Tournez TUNE jusqu'à Aléatoire
3.
Appuyez sur OK/MENU pour activer/désactiver la fonction.
Informations associées
•
Système audio et multimédia - gestion du
système (p. 28)
•
Média Bluetooth® (p. 55)
•
13
14
Ordre de lecture aléatoire des
plages ou des fichiers audio
Système audio et multimédia - gestion du
système (p. 28)
Informations associées
Ne concerne que les CD/DVD*, les appareils USB et iPod®.
Ne concerne pas les DVD vidéo. Pour les sources sonores externes connectées à l'entrée AUX/USB, seuls USB et iPod® sont concernés. Tous les téléphones mobiles ne sont pas compatibles.
* Option/accessoire.
SYSTÈME AUDIO ET MULTIMÉDIA
Recherche de média
1.
Il est possible de chercher de la musique sur
vos unités. Vous pouvez effectuer la recherche
sur une clé USB (p. 52), un disque (p. 45) et
sur le disque dur (p. 50).
Pour passer en mode de saisie de chiffres
ou de caractères spéciaux ou pour ouvrir la
liste de résultats, tournez TUNE jusqu'à l'une
des options (voir tableau suivant) dans la
liste pour le changement de mode de saisie
(2) et appuyez sur OK/MENU.
La recherche de média est disponible en mode
normal pour les sources Disque, USB et HDD.
Pour lancer la recherche, appuyez sur OK/MENU
dans la vue normale de la source et sélectionnez
Recherche de médias.
Fonction de recherche
Recherche à l'aide du cadran alphanumérique.
Tournez TUNE jusqu'à la lettre souhaitée,
appuyez sur OK/MENU pour valider. Il est
aussi possible d'utiliser les boutons alphanumériques du panneau de commande de la
console centrale.
2.
Continuez avec la lettre suivante et ainsi de
suite.
3.
Une fois le terme à chercher saisi, sélectionnez Rechercher.
> La recherche est lancée. Les résultats
sont affichés et classés selon les catégories suivantes : artistes, albums, plages,
genres, années et compositeurs.
4.
Tournez TUNE jusqu'à une catégorie et
appuyez sur OK/MENU.
5.
Tournez TUNE pour sélectionner un support
puis appuyez sur OK/MENU pour lancer la
lecture.
Recherc.
Effectuer une recherche de
média.
||}
Pour passer du cadran alphanumérique au champ Mot-clé :.
Déplacez le curseur avec TUNE.
Utilisez EXIT pour corriger une
erreur. Pour revenir au cadran
alphanumérique, appuyez sur
OK/MENU.
Veuillez noter que vous pouvez
utiliser les touches alphanumériques du panneau de commande
pour modifier le contenu du
champ Mot-clé :.
Une courte pression sur EXIT permet de supprimer un caractère saisi. Avec une longue pression
sur EXIT, tous les caractères saisis seront effacés.
Liste des caractères.
Changement de mode de saisie (voir le
tableau suivant).
Utilisez le cadran alphanumérique pour écrire le
mot à chercher.
123/ABC
Alternez entre lettres et chiffres
avec OK/MENU.
PLUS
Passez aux caractères spéciaux
avec OK/MENU.
}}
47
SYSTÈME AUDIO ET MULTIMÉDIA
||
Écrire avec le clavier numérique
Lecture et navigation avec des DVD
vidéo
Navigation dans le menu du DVD vidéo
Lors de la lecture d'un DVD vidéo, un menu de
disque peut apparaître à l'écran. Le menu de
disque vous permet de choisir des fonctions et
des réglages supplémentaires comme les soustitres, la langue et le choix des scènes.
Pour les informations de base sur la lecture et la
navigation, référez-vous à Utilisation du système
et navigation dans les menus (p. 28). Vous trouverez une description plus détaillée ci-dessous.
Clavier numérique.
Il est également possible de saisir des caractères
à l'aide des boutons de la console centrale 0-9, *
et #.
Par exemple, si vous appuyez sur 9, un bâtonnet
apparaît avec tous les caractères15 sous ce bouton : w, x, y, z et 9, par exemple. Des pressions
rapides sur ce bouton provoquent le déplacement du curseur d'un caractère à l'autre.
•
Arrêtez le curseur sur le caractère souhaité
pour le sélectionner. Le caractère apparaît
sur la barre de saisie.
•
Supprimez/annulez avec EXIT.
NOTE
La lecture de films n'est possible que lorsque
la voiture est à l'arrêt. Lorsque la voiture roule,
Vidéo non disponible à cette vitesse
apparaît sur l'écran à la place de l'image et le
son est reproduit. L'image réapparaît lorsque
la voiture est pratiquement à l'arrêt.
Pour saisir un chiffre, maintenez le bouton correspondant enfoncé.
15
48
Les caractères sur chaque bouton peuvent varier selon le marché/pays/langue.
La navigation dans le menu du DVD vidéo est
assurée avec les boutons numérotés de la
console centrale comme sur l'illustration ci-dessus.
Changer de chapitre ou de titre
Tournez TUNE pour ouvrir la liste de chapitres et
y naviguer (si le film est en lecture, il est mis en
pause). Appuyez sur OK/MENU pour choisir un
chapitre. Cela permet aussi de revenir à la position d'origine (si le film était en lecture, celle-ci
reprend). Appuyez sur EXIT pour accéder à la
liste de titres.
Dans la liste, vous pouvez choisir le titre en tournant TUNE puis en confirmant avec OK/MENU.
Cela vous ramène à la liste de chapitres. Appuyez
sur OK/MENU pour activer le choix et revenir à
SYSTÈME AUDIO ET MULTIMÉDIA
la position d'origine. EXIT permet d'interrompre la
sélection et de revenir à la position d'origine
(sans sélection).
Il est également possible de changer de chapitre
/
sur la console cenen appuyant sur
trale ou avec les commandes au volant.
Angle de vue lors de la lecture de
DVD vidéo
Si la fonction est supportée par le DVD vidéo, il
est alors possible de choisir l'angle de prise de
vue de la caméra pour une certaine scène.
–
Informations associées
•
•
•
•
•
Système audio et multimédia - gestion du
système (p. 28)
Angle de vue lors de la lecture de DVD vidéo
(p. 49)
Avance/retour rapide (p. 46)
Ordre de lecture aléatoire des plages ou des
fichiers audio (p. 46)
Lecteur multimédia - formats de fichiers
compatibles (p. 51)
Dans la vue normale de la source disque,
appuyez sur OK/MENU et sélectionnez
Paramètres avancés Angles.
Réglages image
Les réglages image peuvent être ajustés tant
que la voiture est à l'arrêt.
Pour régler l'intensité et le contraste :
1.
En mode lecture, appuyez sur OK/MENU et
sélectionnez Paramètres d'image puis validez avec OK/MENU.
2.
Tournez TUNE jusqu'au paramètre à régler
et validez avec OK/MENU.
3.
Réglez le paramètre en tournant TUNE et
confirmez avec OK/MENU.
Informations associées
•
Système audio et multimédia - gestion du
système (p. 28)
Pour revenir à la liste des réglages, appuyez sur
OK/MENU ou EXIT.
Informations associées
•
Système audio et multimédia - gestion du
système (p. 28)
•
Système audio et multimédia (p. 26)
49
SYSTÈME AUDIO ET MULTIMÉDIA
Disque dur (HDD)
Il est possible de copier de la musique depuis
un disque/une clé USB16 sur le disque dur
(HDD) de la voiture pour l'écouter.
Pour de plus amples informations relatives au
format support, référez-vous à compatibilité du
format fichier (p. 51).
Pour les informations de base sur la lecture et la
navigation, référez-vous à Utilisation du système
et navigation dans les menus (p. 28). Vous trouverez une description plus détaillée ci-dessous.
Copier de la musique sur le disque dur
Les dossiers sont accompagnés du symbole
.
1.
2.
Dans la vue normale de la source disque dur,
appuyez sur OK/MENU et choisissez de
copier À partir d'un disque/À partir d'une
clé USB.
Sélectionnez ce que vous souhaitez copier
puis Continuer.
3.
Sélectionner destination pour l'emplacement de la musique copiée et sélectionnez
Début importation vers dossier
sélectionné.
> Import. musique de disque/Import.
musique de clé USB
Ne retirez pas le disque/la clé USB avant
la fin du transfert - Fichiers de musique
importés.
NOTE
Lorsque vous effectuez une copie à partir
d'une clé USB, les fichiers audio qui ne sont
pas placés dans un dossier ne seront pas
visibles (ils seront copiés à la racine). Ces
fichiers peuvent être importés en choisissant
d'importer Toutes les plages ou en les plaçant dans des dossiers.
Le système est capable de copier de la musique placée à 8 niveaux de sous-dossiers.
Renommer/supprimer un répertoire ou
un fichier
1.
Dans la vue normale de la source disque dur,
appuyez sur OK/MENU et sélectionnez
Renommer/effacer fichiers.
2.
Sélectionnez le répertoire ou le fichier,
appuyez sur OK/MENU puis sélectionnez
Renommer ou Supprimer.
3.
Utilisez le cadran alphanumérique pour écrire
le nouveau nom puis appuyez sur
Enregistrer.
Il n'est pas possible de donner le même nom à
deux fichiers différents. Si vous essayez, le système conservera l'ancien nom.
Lecture et navigation
Il est possible d'associer certaines fonctions au
bouton FAV. Ainsi, une simple pression sur le
bouton FAV permet d'activer la fonction associée.
Référez-vous à Favoris (p. 33).
Ordre de lecture
Formats de fichiers pouvant être copiés sur
le disque dur
CD/DVD : mp3, wma, aac.
USB : mp3, mp4, wma, aac, m4a, m4b.
La lecture s'effectue en suivant l'ordre de la liste.
Pour mélanger l'ordre de lecture, appuyez sur
OK/MENU dans la vue normale de la source disque dur et sélectionnez Aléatoire.
Recherche de média
Il est possible de chercher de la musique sur vos
unités. Vous pouvez effectuer la recherche sur
une clé USB, un disque ou le disque dur. Plus de
16
50
En fonction du marché.
SYSTÈME AUDIO ET MULTIMÉDIA
précisions concernant la fonction de recherche
(p. 47).
Lecteur multimédia - formats de
fichiers compatibles
Formats audio
mp3, mp4, wma, aac, m4a,
m4b
Informations concernant la capacité de
stockage
Le lecteur multimédia peut lire un grand nombre
de types de fichier et il est compatible avec les
formats des tableaux suivants.
Formats vidéo
–
Pour voir la capacité et l'espace utilisé du disque
dur, appuyez sur OK/MENU dans la vue normal
de la source disque dur et sélectionnez
Informations de stockage.
Informations associées
•
•
Lecteur multimédia (p. 44)
Vue d'ensemble du menu - disque dur
(HDD) (p. 93)
Formats de fichier compatibles pour les
CD/DVD
Caractéristiques audio pour le format
de fichier MP3
NOTE
La lecture de disque double format ou double
couche (DVD Plus, CD/DVD), plus épais
qu'un CD ordinaire, ne peut pas être garantie
et même impliquer des perturbations.
Format
kHz
kbit/s
MPEG-1/Audio
32
32–320A
44.1
32–320A
48
32–320A
16
8–160
22.05
8–160
24
8–160
8
8-64
11.025
8-64
12
8-64
MPEG-2/Audio
Si un CD contient des fichiers MP3 et des
plages CDDA, tous les morceaux en MP3
seront ignorés.
Formats audio
CD audio, MP3, WMA, AAC,
M4A
Formats vidéo
DVD vidéo
Formats de fichier compatibles avec le
port USB
Les fichiers audio et vidéo du tableau ci-dessous
sont supportés par le système en cas de lecture
avec le port USB.
MPEG-2.5/Audio
A
Ne concerne pas 144 kbit/s.
Caractéristiques audio pour le format
de fichier WMA
Pour pouvoir lire le fichier, les critères suivants
doivent être respectés :
Version WMA
8.x, 9.x, 10.x, Pro
}}
51
SYSTÈME AUDIO ET MULTIMÉDIA
||
Caractéristiques audio pour le format
de fichier ACC
Pour pouvoir lire le fichier, les critères suivants
doivent être respectés :
Format audio
MPEG-2 et
MPEG-4
Fréquence d'amplification
audio (audio sampling
rate)
8-96 kHz
Canaux audio (ch)
Mono et stéréo
Informations associées
•
Système audio et multimédia - gestion du
système (p. 28)
•
•
CD/DVD (p. 45)
•
Disque dur (HDD) (p. 50)
Source sonore externe via les entrées
AUX/USB (p. 52)
Source sonore externe via les
entrées AUX/USB
Une source sonore externe, par ex. un iPod® ou
un lecteur MP3, peut être connectée (p. 54)
au système audio.
Caractéristiques audio pour le format
de fichier WAV
Le format de fichier .wav peut être lu par un iPod.
Pour pouvoir lire le fichier, les critères suivants
doivent être respectés :
Fréquence d'amplification
audio (audio sampling
rate)
Jusqu'à 44,1 kHz
Si le lecteur MP3/iPod® est alimenté par une
batterie rechargeable, celle-ci est chargée (si le
contact est mis ou si le moteur tourne) lorsque
l'appareil est connecté via le port USB.
Canaux audio (ch)
Mono et stéréo
Débit audio (audio bit
rate)
16 kbit/s pour
mono
Il est possible de copier de la musique depuis
une clé USB17 sur le disque dur (HDD) (p. 50)
de la voiture pour l'écouter.
Le format de fichier WAV supporte également le
format PCM.
17
52
Certains marchés.
Pour les informations de base sur la lecture et la
navigation, référez-vous à Utilisation du système
et navigation dans les menus (p. 28). Vous trouverez une description plus détaillée ci-dessous.
SYSTÈME AUDIO ET MULTIMÉDIA
Il est possible d'associer certaines fonctions au
bouton FAV. Ainsi, une simple pression sur le
bouton FAV permet d'activer la fonction associée.
Référez-vous à Favoris (p. 33).
Lecture et navigation
Une source sonore connectée à l'entrée USB
peut alors être gérée avec les commandes audio
de la voiture. Une unité connectée par l'entrée
AUX18 ne peut pas être commandée via la voiture.
précisions concernant la fonction de recherche
(p. 47).
Quantité maxi de listes de lecture
100
Mémoire USB
Quantité maxi de postes dans
une liste de lecture
1000
Sous-dossiers
Sans limite
Pour faciliter l'utilisation de la mémoire USB,
essayez de n'y mémoriser que des fichiers audio.
Il faut beaucoup plus de temps au système pour
lire des unités de stockage qui contiennent des
fichiers non compatibles.
NOTE
Dans la vue normale de la source audio, tournez
TUNE pour ouvrir l'arborescence de répertoires
ou pour chercher parmi les catégories. Naviguez
dans l'arborescence en tournant TUNE, sélectionnez un répertoire avec OK/MENU et utilisez
EXIT pour revenir en arrière.
Le système supporte les unités mobiles avec
la norme USB 2.0 et le système de fichiers
FAT32.
Appuyez sur OK/MENU pour lancer la lecture
d'un fichier.
Lors de l'utilisation d'une mémoire USB longue, il est recommandé d'utiliser un câble
adaptateur USB. Cela permet d'éviter une
usure mécanique du port USB et de la
mémoire USB.
Une fois la lecture d'un fichier terminée, les
fichiers suivants dans le même répertoire sont
lus. Le passage au dossier suivant est automatique lorsque tous les fichiers du dossier en
cours ont été lus.
Recherche de média
Il est possible de chercher de la musique sur vos
unités. Vous pouvez effectuer la recherche sur
une clé USB, un disque ou le disque dur. Plus de
18
AUX ne concerne que certains modèles.
NOTE
Caractéristiques techniques
Quantité maxi de fichiers
15000
Quantité maxi de dossiers
1000
Quantité maxi de niveaux de dossier
8
Lecteur MP3
De nombreux lecteurs MP3 ont leur propre système de fichiers qui n'est pas supporté par le
système. Pour pouvoir utiliser un lecteur MP3
avec le système, il doit être réglé sur USB
Removable device/Mass Storage Device.
iPod®
NOTE
Le système ne supporte que la lecture de
fichiers audio de l'iPod®.
NOTE
Pour lancer la lecture, utilisez la source iPod®
(pas USB).
Lorsque vous utilisez un iPod® comme source
sonore, la structure du menu du système
audio et multimédia de la voiture prendra la
forme de celle du lecteur iPod®.
}}
53
SYSTÈME AUDIO ET MULTIMÉDIA
||
Informations associées
•
Réglage du volume sonore de la source
audio externe (p. 55)
•
Lecteur multimédia - formats de fichiers
compatibles (p. 51)
•
Système audio et multimédia - vue d'ensemble du menu (p. 89)
Connexion d'une source sonore
externe via les entrées AUX/USB
Il est possible de connecter une source audio
externe comme un iPod® ou un lecteur MP3, au
système audio via l'une des connexions de la
console centrale.
Le message Lecture USB apparaît à l'écran
pendant que le système lit la structure de fichier
de l'unité de stockage. Selon la structure et le
nombre de fichiers, la lecture peut prendre un
instant.
NOTE
Le système supporte la plupart des modèles
d'iPod® produits à partir de 2005.
NOTE
Pour éviter d'endommager le port USB, il est
désactivé en cas de court-circuit dans le port
ou si l'unité USB connectée consomme trop
de courant (par exemple, si l'unité connectée
ne répond pas à la norme USB). Le port USB
est réactivé automatiquement lorsque le
contact est mis à nouveau si le problème a
disparu.
Points de connexion de sources sonores externes.
Pour connecter une source audio :
1.
2.
19
54
AUX ne concerne que certains modèles.
Connectez votre source audio à l'une des
connexions du compartiment de rangement
de la console centrale (référez-vous à l'illustration).
Dans la vue normale de la source multimédia,
appuyez sur MEDIA, tournez TUNE jusqu'à la
source audio souhaitée USB, iPod ou
AUX19 et appuyez sur OK/MENU.
Informations associées
•
Source sonore externe via les entrées
AUX/USB (p. 52)
SYSTÈME AUDIO ET MULTIMÉDIA
Réglage du volume sonore de la
source audio externe
Pour régler le volume d'un lecteur audio externe
(p. 52). Si le volume est trop élevé ou trop bas,
la qualité du son peut être dégradée.
Si une source audio externe (lecteur MP3 ou
iPod® par exemple) est connectée à l'entrée
AUX,20 son volume peut être différent de celui du
système audio (radio par exemple). Ajustez le
volume de l'entrée pour corriger ce problème :
Dans la vue normale de la source AUX, appuyez
sur OK/MENU, sélectionnez Entrée AUX puis le
réglage de volume Standard ou Amplification.
NOTE
Si le volume de la source audio externe est
trop élevé ou trop bas, la qualité du son peut
être dégradée. La qualité du son peut aussi
être dégradée si le lecteur est chargé alors
que le système audio et multimédia est en
mode AUX. Évitez dans ce cas de charger le
lecteur avec la prise 12 V.
Informations associées
•
Système audio et multimédia - paramètres
audio avancés* (p. 35)
•
Système audio et multimédia - gestion du
système (p. 28)
20
Média Bluetooth®
Le lecteur multimédia de la voiture est équipé de
Bluetooth® et peut donc lire des fichiers audio
en streaming sans fil à partir d'unités externes
Bluetooth® comme des téléphones mobiles et
des ordinateurs de poche.
L'unité doit d'abord être enregistrée et connectée à la voiture (p. 57).
Pour les informations de base sur la lecture et la
navigation, référez-vous à Utilisation du système
et navigation dans les menus (p. 28). Vous trouverez une description plus détaillée ci-dessous.
Il est possible d'associer certaines fonctions au
bouton FAV. Ainsi, une simple pression sur le
bouton FAV permet d'activer la fonction associée.
Référez-vous à Favoris (p. 33).
Lecture et navigation
La gestion des fichiers audio peut s'effectuer
avec les boutons de la console centrale ou avec
les commandes au volant. Avec certaines unités
externes, il est même possible de changer de
plage à partir de l'unité.
Lorsqu'un téléphone mobile est connecté à la
voiture, il est également possible de commander
à distance les fonctions du téléphone mobile,
référez-vous à Téléphone mains-libres
Bluetooth® (p. 60). Passez d'une source princi-
pale à l'autre, TEL et MEDIA, pour gérer les fonctions respectives.
NOTE
Le lecteur multimédia Bluetooth® doit supporter les fonctions Audio/Video Remote
Control Profile (AVRCP) et Advanced Audio
Distribution Profile (A2DP). Le lecteur doit
utiliser la version 1.3 de AVRCP et la version
1.2 de A2DP. Sinon, certaines fonctions risquent de ne pas fonctionner.
Tous les téléphones mobiles et lecteurs multimédia externes ne sont pas entièrement
compatibles avec la fonction Bluetooth® du
lecteur multimédia de la voiture. Volvo recommande de consulter un réparateur Volvo
agréé pour obtenir de plus amples informations concernant les téléphones et lecteurs
multimédia compatibles.
NOTE
Le lecteur multimédia de la voiture ne peut
lire les fichiers audio qu'avec la fonction
Bluetooth®.
AUX ne concerne que certains modèles.
}}
* Option/accessoire.
55
SYSTÈME AUDIO ET MULTIMÉDIA
||
Informations associées
•
Ordre de lecture aléatoire des plages ou des
fichiers audio (p. 46)
•
Vue d'ensemble du menu - Unité Bluetooth®
(p. 94)
Connexion et déconnexion d'une
unité Bluetooth®
une unité média
alterner (p. 58).
entre lesquels vous pouvez
La voiture est équipée du système Bluetooth® et
elle peut communiquer sans fil avec d'autres unités Bluetooth® après enregistrement et branchement (p. 57).
Quinze unités Bluetooth® maximum peuvent être
enregistrées. L'enregistrement est effectué une
fois par téléphone. Après son enregistrement,
l'unité n'a plus besoin d'être visible/détectable.
Seule sa fonction Bluetooth® doit être activée.
Lorsque la fonction Bluetooth® est active et que
la dernière unité connectée est à portée, elle est
automatiquement connectée à la voiture au
démarrage de celle-ci. Le nom de l'unité connectée s'affiche sur la vue normale de la source.
Pour connecter une autre unité, appuyez sur OK/
MENU et sélectionnez changer d'unité, (p. 58).
Lorsque l'unité Bluetooth® est hors de portée de
la voiture, elle est automatiquement déconnectée.
Pour déconnecter manuellement une unité, désactivez la fonction Bluetooth de l'unité. Pour supprimer l'association d'une unité Bluetooth®
depuis la voiture, sélectionnez Supprimer une
unité Bluetooth® (p. 59). La voiture ne cherchera plus l'unité automatiquement.
Il est possible d'avoir deux unités Bluetooth®
et
connectées simultanément. Un téléphone
56
Téléphone connecté à la fois comme téléphone et
comme unité multimédia.
Informations associées
•
Système audio et multimédia - gestion du
système (p. 28)
•
•
Média Bluetooth® (p. 55)
Téléphone mains-libres Bluetooth® (p. 60)
SYSTÈME AUDIO ET MULTIMÉDIA
Enregistrement de Bluetooth® l'unité
Il est possible d'avoir deux unités Bluetooth®
connectées simultanément. Un téléphone et une
unité média avec la possibilité de basculer entre
les deux. Il est même possible à la fois de téléphoner et en même temps d'écouter des fichiers
audio. Il est possible de connecter la voiture à
Internet (p. 73) par le biais de la connexion
internet du téléphone mobile.
Quinze unités Bluetooth® maximum peuvent être
enregistrées. L'enregistrement est effectué une
fois par téléphone. Après son enregistrement,
l'unité n'a plus besoin d'être visible/détectable.
Seule sa fonction Bluetooth® doit être activée.
indiquent la connexion d'un téléphone. La connexion d'une unité multimédia (p. 55) s'effectue de
la même façon mais à partir de la source principale MEDIA.
Il existe deux possibilités de connecter les unités ; rechercher l'unité externe depuis la voiture
ou rechercher la voiture depuis l'unité externe. Si
l'une des méthodes ne fonctionne pas, essayez
l'autre.
Si vous ne vous trouvez pas déjà dans la vue normale de téléphone, appuyez sur TEL dans la
console centrale.
2.
Dans la vue normale de la source téléphone,
appuyez sur OK/MENU et sélectionnez
Rechercher nouveau téléphone (pour
l'unité multimédia Rechercher nouvel
appareil).
> La voiture cherche à présent des unités
Bluetooth® disponibles. Cela peut prendre
jusqu'à une minute.
3.
Choisissez l'unité Bluetooth® à connecter sur
la liste, presser OK/MENU.
4.
Vérifiez que le code indiqué dans la voiture
correspond à celui de l'unité externe. Si c'est
le cas, validez sur les deux unités.
5.
Choisissez si vous voulez accepter ou refuser
les options relatives aux contacts et messages du téléphone.
> L'unité externe est maintenant connectée.
NOTE
En cas de mise à jour du système d'exploitation du téléphone, l'enregistrement du téléphone risque d'être interrompu. Supprimez le
téléphone, référez-vous à Supprimer une
unité Bluetooth® (p. 59) et connectez-le à
nouveau.
Si la connexion a échoué, appuyez sur EXIT et
connectez-vous conformément à l'option 2.
Option 2 - Rechercher la voiture avec la
fonction Bluetooth® de l'unité externe
1.
Exemple de vue normale pour téléphone.
Un téléphone mobile se connecte de différentes
manières selon qu'il a déjà été connecté ou non.
Les alternatives de connexion ci-dessous supposent que c'est la première fois que l'unité doit
être connectée (enregistrée) et qu'aucune autre
unité n'est connectée. Les options de connexion
Option 1 - rechercher l'unité externe via
le système de menus de la voiture
1.
Appuyez sur OK/MENU dans la vue normale
de la source téléphone, sélectionnez Activer
mode découverte véhicule et confirmez
avec OK/MENU.
Rendez l'unité externe détectable/visible via
Bluetooth®, consultez le manuel de l'unité
externe ou www.volvocars.com.
}}
57
SYSTÈME AUDIO ET MULTIMÉDIA
||
2.
Recherchez avec l'unité externe des unités
Bluetooth®.
> L'unité cherche à présent des unités
Bluetooth® disponibles. Cela peut prendre
jusqu'à une minute.
3.
Sélectionnez le nom de la voiture sur l'écran
de l'unité externe.
4.
Vérifiez que le code indiqué dans la voiture
correspond à celui de l'unité externe. Si c'est
le cas, validez sur les deux unités.
5.
Sur le téléphone, choisissez si vous voulez
accepter ou refuser les options relatives aux
contacts et messages du téléphone.
> L'unité externe est maintenant connectée.
Lorsque l'unité externe est connectée, son nom
Bluetooth® est affiché sur l'écran de la voiture et
elle peut être commandée depuis la voiture.
Informations associées
58
•
Système audio et multimédia - gestion du
système (p. 28)
•
Connexion et déconnexion d'une unité
Bluetooth® (p. 56)
Connexion automatique d'une unité
Bluetooth®
Lorsque la fonction Bluetooth® est active et que
la dernière unité connectée est à portée, elle est
automatiquement connectée. Le système tentera
d'établir une connexion avec une unité récemment connectée et déjà enregistrée (p. 57) dans
la voiture si cette unité se trouve dans la zone
couverte.
Pour connecter une autre unité, appuyez sur
EXIT, sélectionnez connecter une nouvelle unité
(p. 57) ou changer pour une autre unité déjà
enregistrée (p. 58).
Passer à une autre unité Bluetooth®
S'il y a plusieurs unités dans la voiture, il est
possible de passer de l'une à l'autre. L'unité doit
d'abord avoir été enregistrée et connectée,
(p. 57) à la voiture.
Changer d'unité multimédia
1.
Vérifiez que la fonction Bluetooth® de l'unité
externe est activée. Référez-vous au manuel
de l'unité externe.
2.
Dans la vue normale de la source multimédia
Bluetooth®, appuyez sur OK/MENU et
sélectionnez Changer d'appareil.
> La voiture recherche les unités précédemment connectées. Les unités externes
détectées s'affichent avec leur nom
Bluetooth® sur l'écran.
3.
Choisissez l'unité à connecter.
> La connexion de l'unité externe s'effectue.
Informations associées
•
Système audio et multimédia - gestion du
système (p. 28)
•
Connexion et déconnexion d'une unité
Bluetooth® (p. 56)
Changer de téléphone
1.
Vérifiez que la fonction Bluetooth® de l'unité
externe est activée. Référez-vous au manuel
de l'unité externe.
SYSTÈME AUDIO ET MULTIMÉDIA
2.
3.
Dans la vue normale de la source téléphone,
appuyez sur OK/MENU et sélectionnez
Changer téléphone.
> La voiture recherche les unités précédemment connectées. Les unités externes
détectées s'affichent avec leur nom
Bluetooth® sur l'écran.
Choisissez l'unité à connecter.
> La connexion de l'unité externe s'effectue.
Informations associées
•
Système audio et multimédia - gestion du
système (p. 28)
•
Connexion et déconnexion d'une unité
Bluetooth® (p. 56)
Déconnexion d'une unité
Bluetooth®
Lorsque l'unité Bluetooth® est hors de portée de
la voiture, elle est automatiquement déconnectée.
Lorsque le téléphone mobile est déconnecté, il
est possible de poursuivre une conversation en
cours avec le microphone et le haut-parleur intégrés au téléphone.
La fonction mains-libres est désactivée lorsque le
moteur est coupé et à l'ouverture de la porte21.
Pour supprimer l'association d'une unité
Bluetooth® depuis la voiture, référez-vous à Supprimer une unité Bluetooth® (p. 59). La voiture
ne cherchera plus l'unité automatiquement.
Informations associées
21
•
Système audio et multimédia - gestion du
système (p. 28)
•
Connexion et déconnexion d'une unité
Bluetooth® (p. 56)
•
•
Média Bluetooth® (p. 55)
Supprimer une unité Bluetooth®
Il est possible de retirer (supprimer l'association
d') une unité Bluetooth® de la voiture. La voiture
ne cherchera plus l'unité automatiquement.
Supprimer une unité multimédia
Dans la vue normale de la source multimédia
Bluetooth®, appuyez sur OK/MENU et sélectionnez Changer d'appareil Supprimer
appareil.
Supprimer un téléphone
Dans la vue normale de la source téléphone,
appuyez sur OK/MENU et sélectionnez
Changer téléphone Supprimer appareil.
Informations associées
•
Système audio et multimédia - gestion du
système (p. 28)
•
Connexion et déconnexion d'une unité
Bluetooth® (p. 56)
•
•
Média Bluetooth® (p. 55)
Téléphone mains-libres Bluetooth® (p. 60)
Téléphone mains-libres Bluetooth® (p. 60)
Keyless Drive uniquement.
59
SYSTÈME AUDIO ET MULTIMÉDIA
Téléphone mains-libres Bluetooth®
Un téléphone mobile muni de la fonction
Bluetooth® peut être connecté, sans fil, à la voiture.
Lorsqu'un téléphone mobile est connecté à la
voiture, il est également possible de diffuser de la
musique en streaming depuis le téléphone ou
toute autre unité multimédia connectée par
Bluetooth®, référez-vous à Média Bluetooth®
(p. 55). Passez d'une source principale à l'autre,
TEL et MEDIA, pour gérer les fonctions respectives.
NOTE
Seuls certains téléphones mobiles sont entièrement compatibles avec la fonction mainslibres. Volvo recommande de consulter un
revendeur Volvo agréé pour obtenir de plus
amples informations concernant les téléphones compatibles.
Fonctions téléphoniques, vue d'ensemble des commandes.
L'unité doit d'abord être enregistrée et connectée à la voiture (p. 57).
Le système audio et multimédia sert de dispositif
mains-libres et offre la possibilité de commander
certaines fonctions du téléphone mobile à distance. Il est possible de commander le téléphone
mobile avec ses propres boutons même lorsqu'il
n'est pas connecté.
22
60
Fonction non supportée par tous les téléphones mobiles.
Activer
Une brève pression sur TEL active le dernier téléphone connecté. Si un téléphone est déjà connecté et TEL est enfoncé, un menu de raccourci
est affiché avec les choix de menu habituellement disponibles pour le téléphone. Le symbole
indique qu'un téléphone est connecté.
Pour appeler
1.
apparaisse
Veillez à ce que le symbole
tout en haut de l'écran et que la fonction
mains-libres soit en mode téléphone.
2.
Vous pouvez composer le numéro souhaité
ou, en mode normal, tourner TUNE vers la
droite pour ouvrir le répertoire téléphonique
(p. 64) et vers la gauche pour ouvrir la liste
d'appels (p. 62) complète.
3.
Appuyez sur OK/MENU pour appeler le
contact sélectionné ou le numéro de la liste
d'appels.
L'appel peut être interrompu avec EXIT.
Lire un message texte22
La voiture reflète les messages texte du téléphone mobile connecté.
Si un téléphone connecté reçoit un message
apparaît en haut de
texte, le symbole
l'écran.
1.
Appuyez sur TEL puis sur OK/MENU pour
accéder à Menu Téléphone.
2.
Tournez TUNE jusqu'à Messages et
appuyez sur OK/MENU.
SYSTÈME AUDIO ET MULTIMÉDIA
3.
4.
Tournez TUNE jusqu'au message que vous
souhaitez lire et appuyez sur OK/MENU.
> Le message s'affiche sur l'écran.
NOTE
Pour afficher les messages du téléphone
mobile connecté dans la voiture, il convient
d'accepter la copie dans le téléphone mobile
lors de sa connexion. Selon le téléphone
mobile, cela se manifeste par :
Une pression sur OK/MENU permet d'ouvrir
le menu de messages offrant certaines
options comme demander au système vocal
de lire le message23, appeler l'expéditeur du
message ou supprimer le message.
Si la source principale TEL est déjà activée, un
menu déroulant apparaît à l'écran avec les nouveaux messages. Une pression sur OK/MENU
permet d'afficher le message sélectionné qui
sera également lu par le système vocal24. La lecture peut être interrompue avec EXIT.
Le menu roulant et le signal sonore peuvent être
désactivés dans Menu Téléphone
Notifications de message.
•
l'autorisation du partage des informations
dans les paramètres du téléphone par la
connexion Bluetooth® avec la voiture.
Informations associées
•
Concerne certains marchés.
Concerne certains marchés.
l'apparition d'une fenêtre contextuelle ou
d'une notification à valider sur le téléphone.
Vue d'ensemble du système pour téléphone
mains-libres Bluetooth®.
Dans certains cas, le téléphone devra être
déconnecté puis reconnecté à la voiture pour
permettre l'opération.
•
23
24
•
Téléphone mains-libres Bluetooth®
- vue d'ensemble
Téléphone mains libres Bluetooth® - réglages audio (p. 63)
Vue d'ensemble du menu - Mains-libres
Bluetooth® (p. 95)
Vue d'ensemble du système
Téléphone mobile
Microphone
Commandes au volant
Panneau de commande de la console centrale
}}
61
SYSTÈME AUDIO ET MULTIMÉDIA
||
Informations associées
Gestion des appels
•
Système audio et multimédia - gestion du
système (p. 28)
Fonctions pour le traitement des appels téléphoniques.
•
Connexion et déconnexion d'une unité
Bluetooth® (p. 56)
Appel entrant
–
Appuyer sur OK/MENU pour répondre à un
appel entrant. La fonction est active même si
le système audio est, par exemple en mode
RADIO ou MEDIA.
ton TUNE vers la gauche pour ouvrir la liste d'appels.
Dans la vue normale de la source téléphone, il
est possible de consulter la liste d'appels des
téléphones connectés en appuyant sur
OK/MENU puis en sélectionnant Liste d'appels.
NOTE
Pour afficher la liste d'appels du téléphone
mobile connecté dans la voiture, il convient
d'accepter la copie dans le téléphone mobile
lors de sa connexion. Selon le téléphone
mobile, cela se manifeste par :
Refusez ou terminez un appel avec EXIT.
Liste des appels
Dans la vue normale de la source téléphone, une
pression sur OK/MENU pendant un appel permet d'accéder aux fonctions suivantes :
•
l'apparition d'une fenêtre contextuelle ou
d'une notification à valider sur le téléphone.
•
l'autorisation du partage des informations
dans les paramètres du téléphone par la
connexion Bluetooth® avec la voiture.
• Téléphone mobile - l'appel est transféré du
mains-libres au téléphone mobile. Pour certains téléphones, la connexion est interrompue. Cela est normal. La fonction mainslibres demande si vous souhaitez une nouvelle connexion.
Dans certains cas, le téléphone devra être
déconnecté puis reconnecté à la voiture pour
permettre l'opération.
• Microphone en sourdine - le microphone
du système audio est mis en sourdine.
• Composer le numéro - permet de passer
un autre appel avec les touches numérotées
(l'appel en cours est mis en attente).
Liste d'appels
La liste d'appels est copiée dans la fonction
mains-libres à chaque nouvelle connexion puis
mises à jour pendant la connexion. Dans la vue
normale de la source téléphone, tournez le bou-
62
Informations associées
•
Système audio et multimédia - gestion du
système (p. 28)
•
Commande vocale - téléphone mobile
(p. 70)
•
Téléphone mains-libres Bluetooth® (p. 60)
SYSTÈME AUDIO ET MULTIMÉDIA
•
•
Téléphone mains libres Bluetooth® - réglages audio (p. 63)
Téléphone mains libres Bluetooth®
- réglages audio
Répertoire téléphonique (p. 64)
Il est possible de régler le volume de la conversation, le volume du système audio et le volume
de la sonnerie.
Volume appel tél.
NOTE
Pour certains téléphones mobiles, la sonnerie
du téléphone connecté n'est pas désactivée
et retentit en même temps que celle du système mains-libres.
Le volume d'appel ne peut être modifié que pendant un appel en cours. Utilisez les commandes
au volant ou tournez la molette VOL.
Informations associées
•
Système audio et multimédia - gestion du
système (p. 28)
Volume du système audio
•
Téléphone mains-libres Bluetooth® (p. 60)
Tant qu'aucun appel n'est en cours, le volume du
système audio se règle normalement en tournant
VOL.
Si une source sonore est active lors d'un appel
entrant, elle sera automatiquement mise en silencieux.
Volume de la sonnerie
Le volume de la sonnerie peut être réglé avec le
bouton SOUND. Tournez TUNE jusqu'à Volume
de la sonnerie et appuyez sur OK/MENU. Ajustez le volume de la sonnerie en tournant TUNE et
mémorisez avec OK/MENU.
Sonneries
La sonnerie intégrée de la fonction mains-libres
est utilisée pour les appels entrants.
63
SYSTÈME AUDIO ET MULTIMÉDIA
Répertoire téléphonique
Informations associées
La voiture copie le répertoire du téléphone
mobile connecté et n'affiche son contenu que
lorsque le téléphone mobile est connecté.
•
Système audio et multimédia - gestion du
système (p. 28)
•
Téléphone mains-libres Bluetooth® (p. 60)
Pour pouvoir gérer le répertoire téléphonique, il
apparaisse en haut de
faut que le symbole
l'écran et que la fonction mains-libres soit en
mode téléphone.
Si le répertoire contient le numéro appelant, le
nom du contact apparaît à l'écran.
NOTE
Pour afficher le répertoire du téléphone
mobile connecté dans la voiture, il convient
d'accepter la copie dans le téléphone mobile
lors de sa connexion. Selon le téléphone
mobile, cela se manifeste par :
•
l'apparition d'une fenêtre contextuelle ou
d'une notification à valider sur le téléphone.
•
l'autorisation du partage des informations
dans les paramètres du téléphone par la
connexion Bluetooth® avec la voiture.
Dans certains cas, le téléphone devra être
déconnecté puis reconnecté à la voiture pour
permettre l'opération.
64
Répertoire téléphonique recherche rapide des contacts
Dans la vue normale de la source téléphone,
tournez le bouton TUNE vers la droite pour afficher la liste des contacts.
Tournez le bouton TUNE pour choisir et appuyez
sur OK/MENU pour l'appeler.
Sous le nom du contact se trouve le numéro de
téléphone sélectionné par défaut. S'il y a le symbole ▼ à droite du contact, plusieurs numéros de
téléphone sont mémorisés pour ce contact.
Appuyez sur OK/MENU pour afficher les numéros. Changez de numéro et appelez un numéro
différent de celui choisi comme standard en tournant TUNE. Appuyez sur OK/MENU pour appeler.
Il est possible de chercher dans la liste de contacts en saisissant, avec le clavier de la console
centrale, les premières lettres du nom du contact.
Pour les fonctions des boutons, référez-vous à
Répertoire téléphonique - recherche de contacts
(p. 65).
Informations associées
•
Système audio et multimédia - gestion du
système (p. 28)
•
Téléphone mains-libres Bluetooth® (p. 60)
SYSTÈME AUDIO ET MULTIMÉDIA
Répertoire téléphonique recherche de contacts
1.
Tournez TUNE jusqu'à la lettre souhaitée,
appuyez sur OK/MENU. Il est aussi possible
d'utiliser les boutons alphanumériques du
panneau de commande de la console centrale.
2.
Continuez avec la lettre suivante. Le résultat
de la recherche est présenté dans le répertoire (3).
Rechercher des contacts dans le répertoire téléphonique (p. 64).
3.
Pour passer en mode de saisie de chiffres
ou de caractères spéciaux ou pour ouvrir le
répertoire, tournez TUNE jusqu'à l'une des
options (voir tableau ci-dessous) dans la liste
pour le changement de mode de saisie (2) et
appuyez sur OK/MENU.
123/ABC
Alternez entre lettres et chiffres
avec OK/MENU.
PLUS
Passez aux caractères spéciaux
avec OK/MENU.
Recherche à l'aide du cadran alphanumérique.
Liste des caractères
Changement de mode de saisie (voir le
tableau suivant)
=>
Mène au répertoire (3). Tournez
le bouton TUNE pour choisir un
contact et appuyez sur OK/
MENU pour visualiser les numéros mémorisés et les autres
renseignements.
Prénom/
N.famille
Permet de modifier l'ordre de
classement du répertoire téléphonique.
Une courte pression sur EXIT permet de supprimer un caractère saisi. Avec une longue pression
sur EXIT, tous les caractères saisis seront effacés.
Répertoire téléphonique
Pour chercher un contact, appuyez sur
OK/MENU dans la vue normale de la source
téléphone et sélectionnez Contacts.
}}
65
SYSTÈME AUDIO ET MULTIMÉDIA
||
Écrire avec le clavier numérique
Informations associées
•
Système audio et multimédia - gestion du
système (p. 28)
•
Téléphone mains-libres Bluetooth® (p. 60)
Commande vocale
La commande vocale permet au conducteur
d'activer certaines fonctions avec la voix dans le
système multimédia, la radio, un téléphone
mobile connecté par Bluetooth® ou le système
de navigation Volvo*.
Les commandes vocales permettent au conducteur de se concentrer plus facilement sur la
conduite et à attirer l'attention sur la route et la
circulation.
ATTENTION
Clavier numérique.
Il est également possible de saisir des caractères
à l'aide des boutons de la console centrale 0-9, *
et #.
Par exemple, si vous appuyez sur 9, un bâtonnet
apparaît avec tous les caractères25 sous ce bouton : w, x, y, z et 9, par exemple. Des pressions
rapides sur ce bouton provoquent le déplacement du curseur d'un caractère à l'autre.
•
Arrêtez le curseur sur le caractère souhaité
pour le sélectionner. Le caractère apparaît
sur la barre de saisie.
•
Supprimez/annulez avec EXIT.
Pour saisir un chiffre, maintenez le bouton correspondant enfoncé.
25
66
Le conducteur est toujours responsable de la
sécurité dans la conduite du véhicule et du
respect des règles de circulation en vigueur.
Le système de commande vocale permet au
conducteur d'activer certaines fonctions avec la
voix dans le système multimédia, la radio, un téléphone mobile connecté par Bluetooth® ou le système de navigation de Volvo* et ainsi garder les
mains sur le volant.
La commande vocale s'effectue sous forme de
dialogue avec des instructions prononcées par
l'utilisateur et des réponses verbales du système.
Le système de commande vocale utilise le même
microphone que la fonction mains-libres
Bluetooth® (référez-vous à Téléphone mainslibres Bluetooth® - vue d'ensemble (p. 61)) et les
Les caractères sur chaque bouton peuvent varier selon le marché/pays/langue.
* Option/accessoire.
SYSTÈME AUDIO ET MULTIMÉDIA
réponses du système sont émises via les hautparleurs de la voiture.
Pour éviter le bruit de fond dans l'habitacle,
veiller à ce que les portes, les fenêtres et le
toit ouvrant* soient fermés.
•
Préparer la commande vocale
rez-vous à Enregistrement de Bluetooth® -l'unité
(p. 57).
NOTE
En cas de doute sur la commande à utiliser,
le conducteur peut prononcer "Aide". Le système répondra alors par différentes commandes pouvant servir dans la situation actuelle.
Les commandes vocales peuvent être désactivées en :
•
•
Commandes au volant.
disant "Arrêter"
appuyant sur EXIT ou sur un autre bouton de source principal (MEDIA par
exemple).
Bouton de commande vocale
•
Appuyez sur le bouton de commande vocale
(1) pour activer le système et commencez un
dialogue par des commandes vocales. Le
système vous présentera des commandes
courantes sur l'écran de la console centrale.
Pensez aux conseils suivants lors de l'utilisation
du système de commande vocale :
•
Pour émettre une commande - parlez après
la tonalité, avec une voix normale avec un
débit normal.
•
Ne parlez pas lorsque le système répond (il
ne comprend pas les commandes à ce
moment).
Volume
Le volume sonore du système de commande
vocale s'ajuste en utilisant la molette de VOL sur
la console centrale lorsque le système parle.
Connexion d'un téléphone mobile
Avant de pouvoir utiliser la commande vocale du
téléphone mobile, ce dernier doit être enregistré
et connecté par la fonction mains-libres
Bluetooth®. Si une commande téléphonique est
prononcée sans aucun téléphone mobile connecté, le système vous en informera. Pour de
plus amples informations concernant l'enregistrement et la connexion du téléphone mobile, réfé-
* Option/accessoire.
67
SYSTÈME AUDIO ET MULTIMÉDIA
Choix de la langue pour la
commande vocale
Fonctions d'aide pour la commande
vocale
La langue de la commande vocale (p. 66) est
sélectionnée dans le système de menu MY
CAR.
Des fonctions d'aide sont disponibles pour vous
familiariser avec le système de commande
vocale (p. 66) et pour apprendre au système à
reconnaître votre voix et votre intonation.
•
Liste de langues
La commande vocale n'est pas disponible dans
toutes les langues. Les langues disponibles pour
la commande vocale sont indiquées par une
icône dans la liste . Le changement de langue s'effectue dans le menu MY CAR (p. 14).
NOTE
Il n'est pas possible de modifier la langue des
commandes vocales sans changer la langue
de l'ensemble du système de menus.
68
Instructions vocales : Une fonction qui
vous aide à vous familiariser avec le système
et la méthode à adopter pour émettre des
commandes.
•
Entraînement à la voix : Une fonction qui
permet au système de commande vocale
d'apprendre votre voix et votre prononciation.
La fonction permet d'entraîner le système
pour un profil utilisateur.
•
Instruction brève : Une fonction qui lit une
brève explication du fonctionnement du système.
NOTE
Les instructions et l'entraînement pour les
commandes vocales ne peuvent commencer
que lorsque la voiture est en stationnement.
Instructions vocales
Les instructions peuvent être lancées en
appuyant sur OK/MENU dans la vue normale de
MY CAR (p. 14) puis en sélectionnant
Paramètres Paramètres de commande
vocale Didacticiel vocal.
Les instructions sont réparties sur 3 leçons, qui
prennent au total environ 5 minutes. Le système
commence par la première leçon. Pour ignorer
une leçon et passer à la suivante, appuyez sur
. Appuyez sur
pou revenir à la leçon précédente.
Appuyez sur EXIT pour interrompre les instructions.
Adaptation de la voix
Le système présente un nombre de phrases que
vous allez devoir prononcer. L'adaptation de la
voix peut être lancée en appuyant sur OK/MENU
dans la vue normale de MY CAR puis en sélectionnant Paramètres Paramètres de
commande vocale Adaptation du locuteur.
À la fin de l'adaptation de la voix, pensez à sélectionner le profil (p. 69) Utilisateur appris sous
Paramètres utilisateur.
A noter que si une autre langue de commande
vocale (p. 68) est sélectionnée, il convient de
procéder à une nouvelle formation vocale.
Instruction brève
Le système donne une instruction courte pour la
commande vocale. L'instruction est lancée par
une pression sur le bouton de commande vocale
(p. 66) et en disant "Instruction brève".
SYSTÈME AUDIO ET MULTIMÉDIA
Commande vocale - réglages
Vous pouvez plusieurs réglages pour le système
de commande vocale (p. 66).
•
•
•
Paramètres utilisateur - le profil vocal peut
être réglé en appuyant sur OK/MENU dans
la vue normale de MY CAR (p. 14) puis en
sélectionnant Paramètres Paramètres
de commande vocale Paramètres
utilisateur. Sélectionnez entre Par défaut
et Utilisateur appris. Utilisateur appris ne
peut être sélectionné que si l'entraînement à
la voix (p. 68) a été exécuté.
Vitesse de la voix de synthèse - la vitesse
de lecture des textes dynamiques du système (pas pré-enregistrés) peut être modifiée en appuyant sur OK/MENU dans la vue
normale de MY CAR puis en sélectionnant
Paramètres Paramètres de commande
vocale Vitesse de lecture. Choisissez
entre Rapide, Moyen et Lent.
Volume de commande vocale - Le volume
de la voix du système peut être réglé avec le
bouton SOUND. Tournez TUNE jusqu'à Vol.
Commande vocale et appuyez sur OK/
MENU. Ajustez le volume de la voix en tournant TUNE et mémorisez avec OK/MENU.
Commande à la voix - commande
vocale
Vous pouvez commander à la voix (p. 66) certaines fonctions du système multimédia et d'un
téléphone mobile connecté par Bluetooth®
grâce à des commandes vocales prédéfinies.
Le conducteur lance un dialogue avec les commandes vocales en appuyant sur le bouton de
commande vocale (p. 66).
Informations associées
•
•
•
•
Commande vocale - raccourcis (p. 70)
Commande vocale - téléphone mobile
(p. 70)
Commande vocale - radio (p. 71)
Commande vocale - système multimédia
(p. 72)
Au lancement d'un dialogue, les commandes
courantes apparaîtront à l'écran.
Lorsque le conducteur s'est familiarisé avec le
système, il peut accélérer le dialogue et passer
outre certaines injonctions du système en
appuyant brièvement sur le bouton de commande
vocale.
Les commandes peuvent être émises
de différentes façons
La commande permettant de chercher une plage
audio dans le lecteur multimédia par exemple
peut être effectuée en plusieurs étapes ou grâce
à une commande courte :
•
Dites "Recherche de média", attendez la
réponse du système et continuez en disant,
par exemple, "Plage".
ou
•
Dites "Rechercher une plage" en une
seule fois.
69
SYSTÈME AUDIO ET MULTIMÉDIA
Commande vocale - raccourcis
La commande vocale (p. 66) peut être utilisé
grâce à des raccourcis prédéfinis.
Vous trouverez les raccourcis du système multimédia et du téléphone dans la vue normale de
MY CAR (p. 14) en appuyant sur OK/MENU puis
en sélectionnant Paramètres Paramètres de
commande vocale Liste des commandes
vocales Commandes globales,
Commandes de téléphone, Commandes
médias, Commandes radio ou Commandes
de navigation*.
Le texte d'aide de chaque commande indique si
celle-ci peut être utilisée pour toutes les sources
ou uniquement pour une seule.
Commande vocale - téléphone
mobile
2.
Commencez à énoncer les chiffres (un par
un : "Six-huit-sept", par exemple) du
numéro de téléphone.
> Si vous faites une pause, le système répètera le dernier groupe de chiffres prononcés.
3.
Continuez à dire les chiffres. Lorsque vous
avez dit le numéro complet, validez en
disant : "OK".
> Le système appellera alors le numéro.
Vous pouvez commander à la voix (p. 66) un
téléphone mobile connecté par Bluetooth® par
exemple pour appeler un contact ou un composer un numéro.
Les "conversations" suivantes ne sont que des
exemples. Les réponses du système peuvent
varier selon la situation.
Composer un numéro
Le système comprend les chiffres de 0 (zéro) à 9
(neuf). Ces chiffres peuvent être prononcés individuellement, par groupes de plusieurs chiffres
ou pour tout le numéro. Les nombres supérieurs
à 9 (neuf) ne sont pas supportés par le système ;
c'est-à-dire qu'il n'est pas possible d'utiliser 10
(dix) ou 11 (onze).
La "conversation" suivante avec la commande
vocale permet de composer et d'appeler un
numéro.
1.
L'utilisateur commence le dialogue en
disant : "Appeler le numéro".
> Le système répond par : "Dire le
numéro".
Vous pouvez aussi modifier le numéro en donnant la commande "Corriger" (qui supprime le
dernier groupe de chiffres prononcé) ou
"Effacer" (qui supprime le numéro de téléphone
complet). Si vous dites "Répéter", le système lira
le numéro indiqué.
Appeler un contact
La "conversation" suivante avec la commande
vocale permet d'appeler un contact.
1.
L'utilisateur commence le dialogue en
disant : "Appeler un contact".
> Le système répond par : "Dire le nom".
2.
Dites le nom du contact.
> Si le système ne trouve qu'un seul contact
correspondant, il l'appellera directement.
Sinon, le système fournira les instructions
nécessaires pour trouver le bon contact.
Si plusieurs numéros sont mémorisés dans le
répertoire téléphonique pour le même contact,
70
* Option/accessoire.
SYSTÈME AUDIO ET MULTIMÉDIA
vous pouvez dire le nom suivi de "Mobile" ou
"Travail" pour aider le système.
Autres commandes
Commande vocale - radio
Vous trouverez d'autres commandes vocales pour
le téléphone mobile en appuyant sur OK/MENU
dans la vue normale de MY CAR (p. 14) puis en
sélectionnant Paramètres Paramètres de
commande vocale Liste des commandes
vocales Commandes de téléphone.
Les "conversations" suivantes ne sont que des
exemples. Les réponses du système peuvent
varier selon la situation.
Informations associées
1.
•
2.
Vous pouvez commander à la voix (p. 66) la
radio, pour changer de station par exemple.
Changer de station
La conversation suivante avec commande vocale
permet de changer de station de radio.
Téléphone mains-libres Bluetooth® (p. 60)
2.
L'utilisateur commence le dialogue en
disant : "Choisir une station".
> Le système répond par : "Dire le nom de
la station.".
Indiquez une fréquence entre 87,5 et 108,0
mégahertz.
> Le système change de station de radio.
Autres commandes
Vous trouverez d'autres commandes vocales pour
la radio en appuyant sur OK/MENU dans la vue
normale de MY CAR (p. 14) puis en sélectionnant Paramètres Paramètres de
commande vocale Liste des commandes
vocales Commandes radio.
Informations associées
•
Radio (p. 36)
Dites le nom de la station de radio.
> Le système change pour émettre la station de radio choisie.
Changer de fréquence
Le système comprend les chiffre entre 87,5
(quatre-vingt sept point cinq) et 108,0 (cent huit
point zéro).
La conversation suivante avec commande vocale
permet de changer de fréquence radio.
1.
L'utilisateur commence le dialogue en
disant : "Fréquence".
> Le système répond par : "Dire la
fréquence".
71
SYSTÈME AUDIO ET MULTIMÉDIA
Commande vocale - système
multimédia
La conversation suivante avec commande vocale
permet de changer de plage.
Vous pouvez commander à la voix (p. 66) le système multimédia pour changer de source ou de
plage par exemple.
1.
L'utilisateur commence le dialogue en
disant : "Choisir une plage".
> Le système répond par : "Dire le
numéro de plage".
2.
Dites le numéro de la plage (un seul nombre,
par exemple "Vingt-trois" et non "Deuxtrois").
> Le système passe à la plage au numéro
souhaité de la source multimédia active.
Les "conversations" suivantes ne sont que des
exemples. Les réponses du système peuvent
varier selon la situation.
Changer de source
La conversation suivante avec commande vocale
permet de changer de source multimédia.
–
L'utilisateur commence le dialogue en
disant : "Disque".
> Le système sélectionne alors le lecteur
CD/DVD.
Pour choisir d'autres sources, il suffit de dire
"Bluetooth", "TV" ou "USB" par exemple. Les
sources disponibles varient en fonction des unités connectées à ce moment précis et de la présence de médias dans la source. Si une source
multimédia n'est pas disponible, le système en
explique la raison.
Changer de plage
Le système comprend les nombres de 0 (zéro) à
99 (quatre-vingt dix-neuf). Les nombres supérieurs à 99 (quatre-vingt dix-neuf) ne sont pas pris
en compte par le système. Par exemple, il ne
comprend pas 100 (cent) ou 101 (cent un).
72
Chercher un support
La conversation suivante avec commande vocale
permet de chercher un support.
1.
L'utilisateur commence le dialogue en
disant : "Recherche de média".
> Le système affiche une liste numérotée
des différentes catégories de recherche
disponibles. Répondez par "Choisir un
numéro ou dire une catégorie de
recherche de support.".
2.
Dites un numéro ou une catégorie de recherche.
> Le système continue avec d'autres instructions pour trouver le support souhaité.
Autres commandes
Vous trouverez d'autres commandes vocales pour
le système multimédia en appuyant sur
OK/MENU dans la vue normale de MY CAR
(p. 14) puis en sélectionnant Paramètres
Paramètres de commande vocale Liste
des commandes vocales Commandes
médias.
Informations associées
•
Lecteur multimédia (p. 44)
SYSTÈME AUDIO ET MULTIMÉDIA
Voiture connectée à Internet
La connexion de la voiture à Internet ouvre de
nombreuses possibilités comme l'utilisation du
navigateur internet (p. 80) intégré à la voiture,
de services de navigation, l'écoute de radios
internet ou de services de musique en ligne par
le biais d'applications(p. 78).
les autres fonctions du téléphone comme la lecture de messages texte ou passer des appels.
Référez-vous à Téléphone mains-libres
Bluetooth® (p. 60).
Connecter la voiture à Internet
Le téléphone mobile et votre opérateur doivent
permettre le partage de réseau (partage de connexion internet) et votre abonnement doit inclure
le transfert de données.
NOTE
L'utilisation d'Internet implique le transfert de
données et, par conséquent, des frais qui
seront facturés.
L'activation de l'itinérance (roaming) peut
entraîner des frais supplémentaires.
Contactez votre opérateur de téléphonie
mobile pour connaître les tarifs de transfert
de données.
La voiture étant connectée à Internet, il est possible d'utiliser des applications. Les applications
disponibles peuvent varier : on trouve par exemple des services de navigation, les réseaux
sociaux, des radios internet ou des services de
musique en ligne. La voiture a un navigateur
internet simplifié qui permet de chercher et d'afficher des informations provenant d'Internet.
Pour l'utilisation de base, référez-vous à Utilisation du système et navigation dans les menus
(p. 28).
Paramètres de la connexion internet.
Le réglage par défaut de la connexion internet
est de ne pas connecter. L'option de connexion
sélectionnée est alors conservée et la voiture se
connectera automatiquement lorsque le réseau
est disponible. Pour changer le mode de connexion à Internet, sélectionnez une autre option.
Pour ne plus connecter à Internet, il suffit de
choisir d'interrompre la connexion.
Sélectionnez l'option de connexion Bluetooth®,
Wi-Fi ou modem de la voiture* :
Si la connexion à Internet passe par un téléphone
mobile, il vous sera également possible d'utiliser
}}
* Option/accessoire.
73
SYSTÈME AUDIO ET MULTIMÉDIA
||
Modem de la voiture*26
En cas de connexion avec le modem de la voiture, les services Volvo On Call utiliseront la connexion.
autre, le réseau le plus ancien et son mot de
passe seront supprimés de la liste des réseaux
mémorisés.
Wi-Fi
Pour se connecter avec le modem de la voiture,
référez-vous à Modem de la voiture* (p. 76).
Un symbole sur l'écran (p. 32) indique le statut
actuel de la connexion.
Bluetooth®
1. Le téléphone mobile doit d'abord être enregistré et connecté à la voiture (p. 57).
2.
Activez le partage de réseau (partage de
connexion internet, point d'accès portable/
personnel) dans le téléphone mobile.
1.
Activez le partage de réseau (partage de
connexion internet, point d'accès portable/
personnel) dans le téléphone mobile.
3.
Appuyez sur MY CAR pour afficher la vue
normale de la source. Appuyez ensuite sur
OK/MENU et choisissez Paramètres
Paramètres internet Connexion via
Bluetooth.
> La voiture est maintenant connectée.
2.
Appuyez sur MY CAR pour afficher la vue
normale de la source. Appuyez ensuite sur
OK/MENU et choisissez Paramètres
Paramètres internet Connexion via
Wi-Fi.
> La recherche des réseaux Wi-Fi disponibles commence.
À partir de maintenant, la voiture se connectera
automatiquement au réseau disponible via
Bluetooth®.
3.
Sélectionnez votre réseau.
Un symbole sur l'écran (p. 32) indique le statut
actuel de la connexion.
4.
Sélectionnez Connecter.
5.
Indiquez le mot de passe du réseau.
> La voiture tente maintenant de se connecter au réseau.
Pour interrompre la connexion réseau, référezvous à Désactiver la connexion réseau.
La voiture peut mémoriser 10 réseaux
Bluetooth® au maximum. Si vous en ajoutez un
26
74
Veuillez noter que certains téléphones désactivent le partage de réseau après la coupure du
contact de la voiture, par exemple lorsque vous
quittez la voiture et jusqu'à l'utilisation suivante. Il
faut donc réactiver le partage de réseau dans le
téléphone au moment de l'utilisation suivante.
À partir de maintenant, la voiture se connectera
automatiquement au réseau disponible via Wi-Fi.
Pour interrompre la connexion réseau, référezvous à Désactiver la connexion réseau.
La voiture peut mémoriser 10 réseaux Wi-Fi au
maximum. Si vous en ajoutez un autre, le réseau
le plus ancien et son mot de passe seront supprimés de la liste des réseaux mémorisés.
Supprimer un réseau Wi-Fi mémorisé
1.
Appuyez sur MY CAR pour afficher la vue
normale de la source.
2.
Appuyez ensuite sur OK/MENU et choisissez Paramètres Paramètres internet.
3.
Sélectionnez Wi-Fi.
> Une liste des réseaux disponibles s'affiche.
4.
Sélectionnez le réseau à supprimer.
5.
Sélectionnez Oublier.
> La voiture ne se connectera plus automatiquement à ce réseau.
Voitures avec Volvo On Call uniquement
* Option/accessoire.
SYSTÈME AUDIO ET MULTIMÉDIA
Supprimer tous les réseaux mémorisés
Désactiver la connexion réseau
Il est possible de supprimer tous les réseaux
simultanément. Veuillez noter que toutes les données utilisateur ainsi que tous les paramètres
système seront alors initialisés aux paramètres
par défaut.
sance du signal. Assurez-vous qu'aucun élément
perturbant ne se trouve entre les deux.
Téléphone mobile vers l'opérateur réseau
La vitesse sur le réseau de téléphonie mobile
dépend de la couverture à l'endroit où vous vous
trouvez. La couverture peut être dégradée par
exemple dans des tunnels, à proximité d'une
montagne, dans des vallées profondes ou dans
un bâtiment. La vitesse dépend également de
votre abonnement.
Pour initialiser aux paramètres par défaut,
appuyez sur MY CAR sur la console centrale,
puis sur OK/MENU et sélectionnez Paramètres
Rétablir les paramètres d'usine.
Technique et sécurité pour le Wi-Fi
Il n'est possible de se connecter qu'aux réseaux
de types suivants :
•
•
•
Fréquence - 2,4 GHz.
Standards - 802.11 b/g/n.
Classe de sécurité - WPA2-AES-CCMP.
Si plusieurs unités utilisent cette fréquence, les
performances risquent d'être dégradées.
NOTE
En cas de problèmes avec le transfert de
données, contactez votre opérateur de téléphonie mobile.
Appuyez sur OK/MENU et choisissez
Paramètres Paramètres internet
Connexion via Néant. La voiture ne se connectera pas à Internet.
Informations associées
Connexion internet absente ou de
mauvaise qualité
•
•
Symboles sur l'écran (p. 32)
Changement de propriétaire (p. 11)
La quantité de données transférée dépend des
services et des applications utilisées dans la voiture. Le streaming audio, par exemple, implique le
transfert d'une grande quantité de données
nécessitant une bonne connexion et un signal
fort.
Téléphone mobile vers la voiture
Le débit de la connexion peut varier en fonction
de l'emplacement du téléphone mobile dans la
voiture. Rapprochez le téléphone mobile du système audio et multimédia pour améliorer la puis-
75
SYSTÈME AUDIO ET MULTIMÉDIA
Modem de la voiture*27
NOTE
La voiture est équipée d'un modem qui peut être
utilisé pour connecter la voiture à Internet. Il est
également possible de partager la connexion
internet par Wi-Fi.
Pour ne pas avoir à saisir le code PIN à chaque fois que vous démarrez la voiture, nous
recommandons de désactiver le verrou par
code PIN. Appuyez sur MY CAR pour ouvrir la
vue normale de la source. Appuyez ensuite
sur OK/MENU et choisissez Paramètres
Paramètres internet Modem voiture.
Décochez la case Bloquer carte SIM.
Connexion internet
Support de carte SIM dans la boîte à gants.
1.
Installez votre carte SIM dans le support
situé dans la boîte à gants.
2.
Appuyez sur MY CAR pour afficher la vue
normale de la source. Appuyez ensuite sur
OK/MENU et choisissez Paramètres
Paramètres internet Modem voiture.
3.
27
76
Saisissez le code PIN de la carte SIM.
> La voiture se connecte à Internet et vous
pouvez utiliser les fonctions qui nécessitent Internet. Référez-vous à Voiture connectée à Internet (p. 73).
NOTE
L'utilisation d'Internet implique le transfert de
données et, par conséquent, des frais qui
seront facturés.
L'activation de l'itinérance (roaming) peut
entraîner des frais supplémentaires.
Contactez votre opérateur de téléphonie
mobile pour connaître les tarifs de transfert
de données.
Pour couper la connexion internet, appuyez sur
MY CAR pour afficher la vue normale de la
source. Appuyez ensuite sur OK/MENU et choisissez Paramètres Paramètres internet
Néant.
Voitures avec Volvo On Call uniquement.
* Option/accessoire.
SYSTÈME AUDIO ET MULTIMÉDIA
Partager un point d'accès Wi-Fi
3.
Cochez la case pour activer le point d'accès
Wi-Fi de la voiture.
> Des unités extérieures peuvent maintenant se connecteur au point d'accès Wi-Fi
de la voiture.
Décochez la case pour désactiver le point d'accès.
NOTE
L'activation d'un point d'accès Wi-Fi peut
entraîner des frais supplémentaires qui seront
facturés par votre opérateur.
Lorsque la voiture est connectée à Internet par le
biais de son modem, il est possible de partager la
connexion (point d'accès Wi-Fi) pour permettre à
d'autres unités d'utiliser le modem de la voiture.
L'opérateur réseau (la carte SIM) doit permettre
le partage de réseau (partage de connexion
internet).
1.
2.
Appuyez sur MY CAR pour afficher la vue
normale de la source. Appuyez ensuite sur
OK/MENU et choisissez Paramètres
Paramètres internet Point d'accès WiFi véhicule
Indiquez le nom du réseau Wi-Fi (SSID) et un
mot de passe. Le nom doit avoir de 6 à 32
caractères et le mot de passe de 10 à 63. Il
est possible de modifier le nom comme le
mot de passe.
Contactez votre opérateur de téléphonie
mobile pour connaître les tarifs de transfert
de données.
Nombre d'unités connectées au point d'accès Wi-Fi de
la voiture.
Pour afficher le nombre d'unités connectées au
point d'accès Wi-Fi de la voiture :
–
Il est possible de connecter jusqu'à 8 unités au
point d'accès Wi-Fi de la voiture.
Appuyez sur MY CAR pour afficher la vue
normale de la source. Appuyez ensuite sur
OK/MENU et choisissez Paramètres
Paramètres internet.
Sélectionnez Point d'accès Wi-Fi véhicule
pour afficher les unités qui sont connectées au
point d'accès Wi-Fi de la voiture.
Technique et sécurité pour le point
d'accès Wi-Fi
Le partage du point d'accès Wi-Fi utilise la fréquence 2,4 GHz. Si d'autres unités utilisent cette
fréquence, les performances risquent d'être
dégradées.
}}
77
SYSTÈME AUDIO ET MULTIMÉDIA
||
•
•
•
•
Fréquence - 2,4 GHz.
Applis
Standards - 802.11 b/g/n.
Les applications (applis) sont des services que
vous pouvez utiliser lorsque la voiture est connectée à Internet. Les applications peuvent, par
exemple, être les suivantes : services de navigation, médias sociaux, radio internet et services
de musique.
Classe de sécurité - WPA2-AES-CCMP.
L'antenne du modem de la voiture se trouve
dans le toit.
Connexion internet absente ou de
mauvaise qualité
Voir Voiture connectée à Internet (p. 73).
Informations associées
•
•
Voiture connectée à Internet (p. 73)
Symboles sur l'écran (p. 32)
Pour l'utilisation et la navigation de base, référezvous à Utilisation du système et navigation dans
les menus (p. 28).
Pour pouvoir utiliser des applications, la voiture
doit d'abord être connectée à Internet (p. 73).
Un symbole (p. 32) apparaît dans le coin supérieur droit de l'écran lorsque la voiture est connectée à Internet. Si aucune connexion internet n'est
disponible, un message apparaît sur l'écran.
NOTE
L'utilisation d'Internet implique le transfert de
données et, par conséquent, des frais qui
seront facturés.
L'activation de l'itinérance (roaming) peut
entraîner des frais supplémentaires.
Contactez votre opérateur de téléphonie
mobile pour connaître les tarifs de transfert
de données.
28
78
La disponibilité des applications varie avec le temps, le niveau d'équipement de la voiture et le marché.
Appuyez sur
de la console centrale et sélectionnez Applications pour afficher les applications disponibles28. Sélectionnez une application
dans la liste et lancez-la avec OK/MENU.
Les applications sont téléchargées sur la voiture
à partir d'Internet d'où elles sont exécutées. Les
applications sont téléchargées (mises à jour) à
chaque lancement. Une connexion internet est
donc nécessaire à chaque fois que vous lancez
une application.
Les applications partagent les
informations de localisation de la
voiture
Certaines applications requièrent la publication
des informations de localisation. Les applications
utilisent le GNSS (Global Navigation Satellite
System) pour localiser la voiture.
SYSTÈME AUDIO ET MULTIMÉDIA
La position de la voiture peut aussi être envoyée
aux prestataires de services de Volvo. Les fournisseurs de service travaillent sur demande de
Volvo et ne sont autorisés à utiliser les informations de localisation que dans la mesure du
nécessaire pour fournir les services.
Tous les sous-traitants sont liés par contrat leur
imposant la plus grande confidentialité lors du
traitement des données de localisation conformément à la législation en vigueur.
Identification
créer un compte, référez-vous à Volvo ID
(p. 12).
Services de navigation
Les services de navigation donnent des informations permettant d'atteindre une destination
sélectionnée. La fiabilité de ces indications de
guidage ne peut pas être entièrement garantie
étant donné que des situations particulières
étrangères à la capacité du système peuvent se
produire (un changement soudain des conditions
météorologiques par exemple).
Certains services/applications requièrent une
identification. Il en existe deux types :
•
•
29
Certaines applications peuvent requérir un
enregistrement auprès du fournisseur du
service/application. Au lancement de l'application, une demande de connexion apparaît
le cas échéant. Suivez les instructions à
l'écran pour vous enregistrer ou utiliser un
compte existant afin de vous connecter.
Certains services/applications requièrent
une connexion avec un Volvo ID personnel.
Créez un compte ou utilisez un compte existant pour accéder à des services avantageux comme l'envoi d'une adresse depuis
une carte sur Internet directement vers l'application de navigation ou vers le système de
navigation de Volvo*29. Pour savoir comment
NOTE
Vous avez la possibilité de passer au niveau
supérieur Sensus Navigation qui offre plus de
fonction et la mise à jour des données cartographiques. Contactez votre revendeur.
Informations associées
•
•
Symboles sur l'écran (p. 32)
Changement de propriétaire (p. 11)
ATTENTION
Gardez les points suivants à l'esprit :
•
Dédiez toute votre attention à la route et
concentrez-vous sur la conduite en priorité.
•
Respectez la législation en vigueur du
code de la route et conduisez selon votre
bon jugement.
•
En raison des conditions météorologiques ou de la saison par exemple, les
conditions de circulation peuvent affecter
la fiabilité des recommandations.
Sensus Navigation.
* Option/accessoire.
79
SYSTÈME AUDIO ET MULTIMÉDIA
Navigateur internet30
La voiture a un navigateur internet qui permet de
chercher et d'afficher des informations provenant d'Internet.
NOTE
Le navigateur internet n'est pas disponible
pendant la conduite.
Pour l'utilisation de base, référez-vous à Utilisation du système et navigation dans les menus
(p. 28).
Appuyez sur le bouton de connexion
sur la
console centrale puis sélectionnez Navigateur
internet.
Le navigateur internet est simplifié et support le
standard HTML 4 pour le texte et les images. Le
navigateur internet ne supporte pas les images
mobiles, les vidéos et les sons. Il ne permet pas
de télécharger et de sauvegarder des fichiers.
En cas de connexion à Internet par Bluetooth®, le
symbole (p. 32) Bluetooth® est affiché dans le
coin supérieur droit de l'écran.
Pour pouvoir utiliser le navigateur internet, la voiture doit d'abord être connectée à Internet
(p. 73).
Fonction de recherche
Si aucune connexion internet n'est disponible, un
message apparaît sur l'écran.
Recherche à l'aide du cadran alphanumérique.
Liste des caractères.
Changement de mode de saisie (voir le
tableau suivant).
NOTE
L'utilisation d'Internet implique le transfert de
données et, par conséquent, des frais qui
seront facturés.
L'activation de l'itinérance (roaming) peut
entraîner des frais supplémentaires.
Pages internet visitées (historique).
Utilisez le cadran alphanumérique pour écrire
l'adresse internet, www.volvocars.com par exemple.
1.
Tournez TUNE jusqu'à la lettre souhaitée,
appuyez sur OK/MENU pour valider. Il est
aussi possible d'utiliser les boutons alphanumériques du panneau de commande de la
console centrale.
2.
Continuez avec la lettre suivante.
Contactez votre opérateur de téléphonie
mobile pour connaître les tarifs de transfert
de données.
30
80
Concerne certains marchés
SYSTÈME AUDIO ET MULTIMÉDIA
3.
Pour passer en mode de saisie de chiffres,
charger l'adresse saisie ou ouvrir l'historique,
tournez TUNE jusqu'à l'une des options (voir
tableau ci-dessous) dans la liste pour le
changement de mode de saisie (2) et
appuyez sur OK/MENU.
123/A
BC
Alternez entre lettres et chiffres avec
OK/MENU.
=>
Ouvre l'historique (3). Tournez le
bouton TUNE pour choisir une
adresse internet et appuyez sur OK/
MENU pour ouvrir le site correspondant.
Aller
Pour charger l'adresse internet saisie avec OK/MENU.
a|A
Pour alterner entre les majuscules et
les minuscules avec OK/MENU.
||}
Pour passer du cadran alphanumérique au champ Adresse :. Déplacez
le curseur avec TUNE. Utilisez EXIT
pour corriger une erreur. Pour revenir au cadran alphanumérique,
appuyez sur OK/MENU.
Veuillez noter que vous pouvez utiliser les touches alphanumériques du
panneau de commande pour modifier le contenu du champ Adresse :.
Une courte pression sur EXIT permet de supprimer un caractère saisi. Avec une longue pression
sur EXIT, tous les caractères saisis seront effacés.
Écrire avec le clavier numérique
Clavier numérique.
Il est également possible de saisir des caractères
à l'aide des boutons de la console centrale 0-9, *
et #.
Par exemple, si vous appuyez sur 9, un bâtonnet
apparaît avec tous les caractères31 sous ce bouton : w, x, y, z et 9, par exemple. Des pressions
rapides sur ce bouton provoquent le déplacement du curseur d'un caractère à l'autre.
•
Arrêtez le curseur sur le caractère souhaité
pour le sélectionner. Le caractère apparaît
sur la barre de saisie.
•
Supprimez/annulez avec EXIT.
Pour saisir un chiffre, maintenez le bouton correspondant enfoncé.
31
Les caractères sur chaque bouton peuvent varier selon le marché/pays/langue.
}}
81
SYSTÈME AUDIO ET MULTIMÉDIA
||
Naviguer dans le navigateur internet
Tournez TUNE pour naviguer parmi les liens ou
faire défiler la page internet. Appuyez sur OK/
MENU pour activer l'option/le lien sélectionné.
qui n'est pas affectée par les clics et appuyez sur
OK/MENU.
• Signets - Renommer, Nouvelle
• Retour - Permet de revenir à la page précé-
• Filtrage de contenu - Vous pouvez, dans
dente.
• Avancer - Après avoir reculé, il est possible
de revenir en avant sur la page.
• Recharger - Permet d'actualiser la page.
• Arrêter - Permet d'interrompre le chargement d'une page et de revenir en arrière.
• Nouvel onglet - Ouvrir un onglet/une page.
Il est possible d'ouvrir jusqu'à 4 onglets
simultanément.
• Fermer onglet - Permet de fermer
l'onglet/la page.
Déplacement du curseur sur la page internet.
Vous pouvez déplacer librement le curseur sur la
page grâce au clavier de la console centrale.
Appuyez sur le bouton INFO pour passer à la
barre de menu en haut de la page.
Utilisez le bouton 5 de la console centrale pour
ouvrir le menu contextuel ou déplacez le curseur
sur une zone qui n'est pas affectée par les clics
et appuyez sur OK/MENU.
Fonctions
Utilisez le bouton 5 de la console centrale pour
accéder aux fonctions disponibles dans le menu
contextuel ou déplacez le curseur sur une zone
82
• Zoom avant/Zoom arrière - Permettent
de zoomer sur la page.
• Ajouter signet/Effacer signet - Pour éviter
d'avoir à saisir l'adresse d'une même page
internet à chaque fois que vous souhaitez la
consulter, vous pouvez la mémoriser avec un
raccourci (favori). Vous pouvez mémoriser un
maximum de 20 favoris.
• Paramètres - Personnalisation de l'apparence du navigateur internet et gestion des
informations. Plus d'informations ci-dessous.
Configuration
commande ou Supprimer.
une certaine limite, apporter des modifications aux pages internet pour leur donner
l'apparence souhaitée. Les fonctions suivantes peuvent être activées/désactivées :
Afficher les images, Bloquer les
fenêtres contextuelles et Autoriser
JavaScript.
• Accepter les cookies - Les "cookies" sont
des petits fichiers texte sauvegardés. Ils permettent d'utiliser diverses fonctions sur les
pages internet mais aussi, pour le propriétaire du site internet, d'établir des statistiques sur les pages visitées par exemple.
• Taille du texte - Permet de choisir la taille
des caractères : Grande, Moyen ou Petite.
• Effacer données de navigation – Les
cookies, l'historique de nav. et le cache
seront effacés.
• Options touche FAV - Il est possible d'associer certaines fonctions au bouton FAV.
Ainsi, une simple pression sur le bouton FAV
permet d'activer la fonction associée. Référez-vous à Favoris (p. 33).
SYSTÈME AUDIO ET MULTIMÉDIA
Informations associées
•
•
•
Symboles sur l'écran (p. 32)
Changement de propriétaire (p. 11)
Vue d'ensemble du menu - navigateur internet (p. 96)
TV*
L'image TV n'apparaît que si la voiture est à l'arrêt. Lorsque la voiture roule, aucune image n'apparaît mais le son est reproduit. L'image réapparaît lorsque la voiture s'arrête.
NOTE
Seules les émissions TV des pays utilisant les
formats mpeg-2 et mpeg-4 et répondant à la
norme DVB-T sont compatibles avec ce système. Le système ne supporte pas les émissions analogiques.
NOTE
L'image TV n'apparaît que si la voiture est à
l'arrêt. Lorsque la voiture roule, aucune image
n'apparaît mais le son est reproduit. L'image
réapparaît lorsque la voiture s'arrête.
NOTE
Fonctions TV, vue d'ensemble du réglage.
Pour les informations de base sur la lecture et la
navigation, référez-vous à Utilisation du système
et navigation dans les menus (p. 28). Vous trouverez une description plus détaillée ci-dessous.
Il est possible d'associer certaines fonctions au
bouton FAV. Ainsi, une simple pression sur le
bouton FAV permet d'activer la fonction associée.
Référez-vous à Favoris (p. 33).
La réception dépend de la puissance du
signal et de sa qualité. La réception peut être
perturbée par différents facteurs comme des
bâtiments élevés ou l'éloignement de l'émetteur TV. Le niveau de la couverture peut aussi
varier selon l'endroit où vous vous trouvez.
IMPORTANT
Dans certains pays, une licence TV doit être
acquittée pour ce produit.
}}
* Option/accessoire.
83
SYSTÈME AUDIO ET MULTIMÉDIA
||
Regarder la TV
–
Appuyez sur MEDIA dans la vue normale de
la source multimédia, tournez TUNE jusqu'à
TV et pressez OK/MENU.
> Une recherche est lancée et, après un
court instant, la dernière chaîne regardée
apparaît.
Changer de chaîne
Plusieurs possibilités :
•
Tournez TUNE, une liste des chaînes reçues
dans la région apparaît. Si l'une de ces chaînes est déjà enregistrée en présélection
(p. 84), leur numéro de présélection apparaît à droite du nom de la chaîne. Tournez
TUNE jusqu'à la chaîne souhaitée et
appuyez sur OK/MENU.
•
Appuyez sur l'un des boutons de présélection (0-9).
•
Appuyez brièvement sur les boutons
/
pour voir la chaîne suivante reçue
dans la région.
NOTE
S'il n'y a aucune réception lors de la sélection
de chaînes avec les boutons de présélection,
c'est probablement que la voiture se trouve
dans un lieu différent de celui où la recherche
a été effectuée.
84
Informations associées
Télétexte* (p. 86)
•
•
•
Réglages image (p. 49)
•
Vue d'ensemble du menu - TV* (p. 97)
La réception des chaînes de TV* peut être
interrompue. (p. 86)
Chaînes TV*/liste de présélections
La recherche de chaînes TV est automatique et
continue à partie de la voiture. Les chaînes disponibles sont mémorisées dans une liste. Les
critères de recherche de la liste de chaînes peuvent être modifiés, mais pas leur ordre. Il existe
aussi une liste de présélections dont l'ordre peut
être modifié.
Modifier les présélections dans la liste
Il est possible de modifier l'ordre des chaînes
dans la liste. Une chaîne TV peut occuper plus
d'une place dans la liste de présélections. La
position des chaînes TV peut aussi varier dans la
liste de présélections.
1.
Pour modifier l'ordre des chaînes dans la
liste de présélection, appuyez sur OK/MENU
dans la vue normale de la source TV et
sélectionnez Présélections.
2.
Tournez TUNE jusqu'à la chaîne que vous
souhaitez déplacer dans la liste et confirmez
avec OK/MENU.
> La chaîne sélectionnée est mise en
valeur.
3.
Tournez TUNE jusqu'au nouvel emplacement
dans la liste et confirmez avec OK/MENU.
> Les chaînes sont interverties.
Après les chaînes présélectionnées (30 au maximum), vous trouverez les autres chaînes reçues
dans la région. Il est possible de déplacer une
* Option/accessoire.
SYSTÈME AUDIO ET MULTIMÉDIA
chaîne d'un niveau vers le haut dans la liste de
présélections.
TV* - options de lecture
Informations associées
Modifier les sous-titres
•
Système audio et multimédia - gestion du
système (p. 28)
Les fonctions de la TV peuvent être modifiées.
1.
Pour modifier les sous-titres, appuyez sur
OK/MENU dans la vue normale de la source
TV et sélectionnez Sous-titres.
2.
Tournez TUNE jusqu'aux sous-titres que
vous souhaitez utiliser et pressez OK/MENU.
> Les sous-titres sélectionnés sont désormais activés.
Modifier la langue audio
Informations concernant le
programme TV* en cours
Appuyez sur le bouton (p. 28) INFO pour obtenir des informations concernant le programme
en cours, le programme suivant et l'heure à
laquelle il commence.
Appuyez une nouvelle fois sur le bouton INFO
pour afficher plus d'informations concernant le
programme en cours. Dans certains cas, d'autres
informations, comme l'heure de début/fin et une
brève description du programme en cours, sont
disponibles.
1.
Pour modifier la langue audio, appuyez sur
OK/MENU dans la vue normale de la source
TV et sélectionnez Plages audio.
Pour revenir à l'image TV, attendez quelques
secondes ou appuyez sur EXIT.
2.
Tournez TUNE jusqu'à la piste sonore que
vous souhaitez utiliser et pressez OK/MENU.
> La piste sonore sélectionnée est désormais activée.
•
Informations associées
Système audio et multimédia - gestion du
système (p. 28)
Informations associées
•
Système audio et multimédia - gestion du
système (p. 28)
•
Favoris (p. 33)
* Option/accessoire.
85
SYSTÈME AUDIO ET MULTIMÉDIA
Télétexte*
Vous avez la possibilité de consulter le télétexte.
Procédez comme suit :
1.
Pour consulter le télétexte, naviguez jusqu'à
Menu TV Télétexte en mode TV.
2.
Saisissez le numéro de la page (3 chiffres)
avec les touches chiffrées (0-9) pour choisir
la page.
> La page s'affiche automatiquement.
Indiquez le numéro de la page ou tournez TUNE
pour passer à la page suivante.
Utilisez EXIT pour revenir à la TV.
Informations associées
86
La réception des chaînes de TV*
peut être interrompue.
Si la réception de la chaîne TV diffusée est interrompue, l'image se figera. La diffusion reprend
lorsque la réception est rétablie.
Si la réception de la chaîne TV diffusée est interrompue, l'image se figera. Un message apparaît
presque aussitôt informant de la perte de réception de la chaîne et qu'une nouvelle recherche
est en cours. Au retour de la réception, la chaîne
précédemment visualisée et émise directement. Il
est possible de changer de chaîne à n'importe
quel moment pendant que le message est affiché.
Télécommande*
La télécommande peut être utilisée pour l'ensemble des fonctions du système audio et multimédia. Les fonctions des boutons de la télécommande correspondent aux boutons de la
console centrale ou des commandes au volant.
Si le message Pas de réception apparaît, c'est
que le système a détecté qu'il n'y a pas de
réception pour toutes les chaînes.
•
Système audio et multimédia - gestion du
système (p. 28)
•
•
TV* (p. 83)
Informations associées
Télécommande* (p. 86)
•
Système audio et multimédia - gestion du
système (p. 28)
•
•
TV* (p. 83)
Chaînes TV*/liste de présélections (p. 84)
* Option/accessoire.
SYSTÈME AUDIO ET MULTIMÉDIA
pour le mettre en position F. Orientez-la ensuite
vers le récepteur IR situé à droite du INFO bouton (p. 28) sur la console centrale.
ATTENTION
Rangez les objets libres comme les téléphones mobiles, les appareils photo, les télécommandes d'équipements auxiliaires dans la
boîte à gants ou d'autres compartiments. En
cas de freinage violent ou d'accident, ils risqueraient de blesser les passagers.
NOTE
N'exposez pas la télécommande au soleil (sur
le tableau de bord par exemple) pour éviter
des problèmes avec les piles.
Informations associées
•
Système audio et multimédia - gestion du
système (p. 28)
Télécommande* - fonctions
Fonctions pouvant être commandées avec la
télécommande.
Touche
Fonction
F = Écran avant
L et R = Non disponible.
Passer à la navigation*
Passer à la source radio (par exemple AM)
Passer à la source média (par
exemple Disque, TV*)
Passer à mains-libres Bluetooth®
Saut de plage/recul rapide, changer de plage/morceau
Lecture/pause
Arrêt
Saut de plage/avance rapide, changer de plage/morceau
Correspond à TUNE sur la console centrale.
Lorsque vous utilisez la télécommande, appuyez
d'abord sur le bouton
de la télécommande
Menu
Retour, interruption de fonction,
suppression de caractère
}}
* Option/accessoire.
87
SYSTÈME AUDIO ET MULTIMÉDIA
||
Touche
Fonction
Naviguer vers le haut/bas
Naviguer vers la droite/la gauche
Informations associées
•
Système audio et multimédia - gestion du
système (p. 28)
Télécommande* - remplacement
des piles
Pour remplacer les piles de la télécommande du
système audio et multimédia.
NOTE
Valider une sélection ou ouvrir le
menu de la source sélectionnée
Volume, réduire
Volume, augmenter
0-9
Sélection des stations, saisie de
chiffres et de lettres
La durée de vie des piles est normalement de
1 à 4 ans en fonction de la fréquence d'utilisation de la télécommande.
La télécommande est alimentée par quatre piles
de type AA/LR6. Pensez à prendre des piles
supplémentaires pour les longs trajets.
Sélection rapide de réglages favoris
Informations concernant le programme, la chanson, etc. en cours.
Utilisé même lorsqu'il existe plus
d'informations disponibles que celles affichées à l'écran
Sélection de la langue audio
Sous-titres, sélection de la langue
Télétexte*, marche/arrêt
88
* Option/accessoire.
SYSTÈME AUDIO ET MULTIMÉDIA
1.
Pressez la patte de verrouillage du couvercle
de piles et poussez le couvercle vers la lentille IR.
2.
Retirez les piles usagées, orientez les piles
neuves selon les polarités indiquées dans le
compartiment et insérez-les.
3.
Remettez le couvercle en place.
NOTE
Les batteries usagées doivent être mises au
rebut selon les normes de protection de l'environnement.
Système audio et multimédia - vue
d'ensemble du menu
Vue d'ensemble des réglages et options disponibles dans les menus du système audio et multimédia.
Une option de menu dont le texte est gris clair
n'est pas disponible. La raison peut être que la
voiture n'est pas équipée de la fonction, la source
n'est pas active/connectée ou qu'elle n'a aucun
contenu.
TEL
•
Mains-libres Bluetooth® (p. 95)
•
Navigateur internet (p. 96)
Informations associées
•
Système audio et multimédia - gestion du
système (p. 28)
RADIO
•
•
•
AM (p. 90)32
FM (p. 90)
DAB *(p. 91)
MÉDIA
•
•
•
•
•
•
•
•
32
33
CD/DVD audio (p. 91)
DVD vidéo (p. 92)
Disque dur (HDD) (p. 93)
iPod (p. 93)
USB (p. 94)
Média Bluetooth® (p. 94)
AUX (p. 95)33
TV* (p. 97)
Ne concerne pas V60 Twin Engine et S60L Twin Engine.
Ne concerne que certains modèles.
* Option/accessoire.
89
SYSTÈME AUDIO ET MULTIMÉDIA
Vue d'ensemble du menu - AM
Vue d'ensemble du menu - FM
Vue d'ensemble des réglages et options disponibles pour la radio AM.
Vue d'ensemble des réglages et options disponibles pour la radio FM.
Référezvous à
Menu FM
Référezvous à
Afficher les présélections
(p. 39)
TP
(p. 41)
Options touche FAV
(p. 33)
Fréquences alternatives (AF)
Menu
AMA
Montrer
Aucune fonction
Afficher les présélections
A
(p. 39)
Ne concerne pas V60 Twin Engine et S60L Twin Engine.
Informations associées
•
Système audio et multimédia - gestion du
système (p. 28)
Texte radio
(p. 42)
Présélections
(p. 39)
Néant
Syntoniser stations par
Liste des stations
(p. 38)
Syntonisation manuelle
(p. 38)
Options touche FAV
90
(p. 37)
(p. 33)
Aucune fonction
Commuter texte radio ou
présél.
(p. 42) et
(p. 39)
Informations associées
•
Système audio et multimédia - gestion du
système (p. 28)
SYSTÈME AUDIO ET MULTIMÉDIA
Vue d'ensemble du menu - radio
numérique (DAB)*
Vue d'ensemble des réglages et options disponibles pour la radio DAB.
Informations associées
•
Système audio et multimédia - gestion du
système (p. 28)
Vue d'ensemble du menu - CD/DVD
audio
Vue d'ensemble des réglages et options disponibles pour les CD/DVD audio.
Menu DAB*
Référezvous à
Menu Disc
Référezvous à
Filtrage par type de prog. (PTY)
(p. 41)
Jouer/Pause
(p. 45)
Arrêter
Montrer
A
Artiste/Titre
Recherche de médias
(p. 47)
(p. 46)
Texte radio
(p. 42)
Aléatoire
Présélections
(p. 39)
Options Gracenote®
Base de données Gracenote®
Néant
Suivi des stations DAB-DAB
(p. 43)
Options touche FAV
(p. 33)
Aucune fonction
Résultats Gracenote®
Options touche FAV
(p. 33)
Aucune fonction
Commuter affichage informations
}}
* Option/accessoire.
91
SYSTÈME AUDIO ET MULTIMÉDIA
||
A
Jouer/Pause
(p. 45)
Vue d'ensemble du menu - DVD
Vidéo
Sous-titres suivant
(p. 48)
Aléatoire
(p. 46)
Vue d'ensemble des réglages et options disponibles pour les DVD Vidéo.
Plage audio suivante
(p. 48)
DVD uniquement.
Informations associées
•
Système audio et multimédia - gestion du
système (p. 28)
Menu DVD vidéo
Référezvous à
Jouer/Pause
(p. 48)
Menu disque DVD
(p. 48)
Arrêter
(p. 48)
Sous-titres
(p. 48)
Plages audio
(p. 48)
(p. 49)
(p. 33)
Aucune fonction
Jouer/Pause
92
Paramètres d'image
(p. 49)
Menu DVD vidéo
(p. 28)
Menu disque DVD
(p. 48)
•
Rapports d'écran
Options touche FAV
Appuyez sur OK/MENU pendant la lecture
d'un fichier vidéo pour ouvrir le menu déroulant.
Informations associées
Paramètres avancés
Angles
Menu déroulant DVD vidéo
(p. 48)
Système audio et multimédia - gestion du
système (p. 28)
SYSTÈME AUDIO ET MULTIMÉDIA
Vue d'ensemble du menu - disque
dur (HDD)
Vue d'ensemble du menu - iPod®
Tout supprimer
Vue d'ensemble des réglages et options disponibles pour un disque dur (HDD).
Informations de stockage
Menu HDD
Voir
page
Espace util. :
Jouer/Pause
(p. 50)
Espace libre :
Recherche de médias
(p. 47)
Capacité :
Aléatoire
(p. 46)
Importer musique
(p. 50)
(p. 50)
Vue d'ensemble des réglages et options disponibles pour iPod®.
Menu iPod
Référezvous à
Jouer/Pause
(p. 52)
Aléatoire
(p. 46)
Options touche FAV
(p. 33)
Plages :
Aucune fonction
Dossiers :
À partir d'un disque
Options touche FAV
À partir d'une clé USB
Jouer/Pause
(p. 52)
Aléatoire
(p. 46)
(p. 50)
Aucune fonction
A
Renommer/effacer fichiers
Informations associées
(p. 50)
Ouvrir
Renommer
Supprimer
A
Jouer/Pause
(p. 50)
Aléatoire
(p. 46)
•
Système audio et multimédia - gestion du
système (p. 28)
En fonction du marché.
Informations associées
•
Système audio et multimédia - gestion du
système (p. 28)
93
SYSTÈME AUDIO ET MULTIMÉDIA
Vue d'ensemble du menu - USB
Vue d'ensemble des réglages et options disponibles pour le port USB.
Menu USB
Référezvous à
Vue d'ensemble du menu - Unité
Bluetooth®
Référezvous à
Connexion au média
(p. 55)
Supprimer appareil
(p. 59)
Recherche de médias
(p. 47)
Jouer/Pause
(p. 55)
Aléatoire
(p. 46)
Aléatoire
(p. 46)
Changer d'appareil
(p. 58)
(p. 33)
Aucune fonction
Jouer/Pause
(p. 52)
Aléatoire
(p. 46)
Rechercher nouvel appareil
Activer mode découverte véhicule
Options touche FAV
(p. 33)
Aucune fonction
Informations associées
•
94
Système audio et multimédia - gestion du
système (p. 28)
etc.
Menu Bluetooth
(p. 52)
Options touche FAV
Unité 2
Vue d'ensemble des réglages et options disponibles pour un support Bluetooth®.
Jouer/Pause
Sélectionner partition USB
Unité 1
Jouer/Pause
(p. 55)
Aléatoire
(p. 46)
Informations associées
•
Système audio et multimédia - gestion du
système (p. 28)
SYSTÈME AUDIO ET MULTIMÉDIA
Vue d'ensemble du menu - AUX
Vue d'ensemble des réglages et options disponibles pour l'entrée AUX34.
Menu AUX
Référezvous à
Entrée AUX
(p. 55)
Standard
Amplification
Informations associées
•
Système audio et multimédia - gestion du
système (p. 28)
Vue d'ensemble du menu - Mainslibres Bluetooth®
Vue d'ensemble des réglages et options disponibles pour un système mains-libres Bluetooth®.
Menu Téléphone
Référezvous à
Liste d'appels
(p. 62)
Contacts
(p. 64)
Messages
(p. 60)
Notifications de message
(p. 60)
Changer téléphone
(p. 58)
Connexion au téléphone
(p. 60)
Supprimer appareil
(p. 59)
Informations associées
•
Système audio et multimédia - gestion du
système (p. 28)
Rechercher nouveau téléphone
Activer mode découverte véhicule
Unité 1
Unité 2
etc.
34
AUX ne concerne que certains modèles.
95
SYSTÈME AUDIO ET MULTIMÉDIA
Vue d'ensemble du menu navigateur internet35
Menu déroulant, navigateur
internet
Vue d'ensemble des réglages et options disponibles pour le navigateur internet.
Navigateur web
Le menu s'affiche en vue normale
pour le navigateur internet si aucun
onglet n'est ouvert.
Entrer adresse
Référezvous à
(p. 80)
Paramètres
Affiche "Menu des paramètres,
navigateur internet", voir ci-dessous.
Appuyez sur le bouton numéro 5
de la console centrale lorsqu'une
page est affichée sur le navigateur
internet pour ouvrir le menu contextuel.
etc.
(p. 80)
(p. 80)
Avancer
(p. 80)
Recharger
(p. 80)
Arrêter
(p. 80)
Nouvel onglet
(p. 80)
Fermer onglet
(p. 80)
Zoom avant
ou
Zoom arrière
Ajouter signet
ou
(p. 80)
Effacer signet
Paramètres
Retour
Signet 1
Signet 2
Référezvous à
Affiche "Menu des paramètres,
navigateur internet", voir ci-dessous.
Menu des paramètres, navigateur
internet
Appuyez sur Paramètres dans l'un
des deux menus ci-dessus pour
ouvrir le menu de paramètres.
Signets
(p. 80)
Signet 1
Signet 2
(p. 80)
etc.
Renommer
Nouvelle commande
35
96
Concerne certains marchés
Référezvous à
SYSTÈME AUDIO ET MULTIMÉDIA
Supprimer
Filtrage de contenu
Accepter les cookies
(p. 80)
(p. 80)
Afficher les images
(p. 80)
Nouvel onglet
(p. 80)
Fermer onglet
Autoriser JavaScript
Vue d'ensemble du menu - TV*
Vue d'ensemble des réglages et options disponibles pour la TV.
Menu TV
Référezvous à
Présélections
(p. 85)
Plages audio
(p. 85)
Sous-titres
(p. 85)
Télétexte
(p. 86)
Options touche FAV
(p. 85)
(p. 80)
Informations associées
Bloquer les fenêtres contextuelles
Taille du texte
Ajouter/supprimer signet
•
Système audio et multimédia - gestion du
système (p. 28)
•
Système audio et multimédia - vue d'ensemble du menu (p. 89)
(p. 80)
Aucune fonction
Grande
Télétexte
Moyen
Menu roulant TV
Petite
Effacer données de navigation
(p. 80)
Options touche FAV
(p. 33)
Appuyez sur OK/MENU pendant la
transmission d'émissions de TV
pour ouvrir le menu déroulant.
Paramètres d'image
Référezvous à
(p. 49)
Aucune fonction
}}
* Option/accessoire.
97
SYSTÈME AUDIO ET MULTIMÉDIA
||
Luminosité :
Contraste :
Couleur :
Menu TV
Ouvre le "Menu TV" (voir ci-dessus).
Informations associées
•
Système audio et multimédia - gestion du
système (p. 28)
Licences - Système audio et
multimédia
Une licence est un contrat permettant d'exercer
une certaine activité ou de bénéficier de certains
droits conformément aux conditions énoncées
dans le contrat. Les textes qui suivent constituent
les accords passés par Volvo avec les fabricants/
développeurs. La plupart de ces textes sont rédigés en anglais.
Sensus software
This software uses parts of sources from clib2
and Prex Embedded Real-time OS - Source
(Copyright (c) 1982, 1986, 1991, 1993, 1994),
and Quercus Robusta (Copyright (c) 1990,
1993), The Regents of the University of
California. All or some portions are derived from
material licensed to the University of California by
American Telephone and Telegraph Co. or Unix
System Laboratories, Inc. and are reproduced
herein with the permission of UNIX System
Laboratories, Inc. Redistribution and use in
source and binary forms, with or without
modification, are permitted provided that the
following conditions are met: Redistributions of
source code must retain the above copyright
notice, this list of conditions and the following
disclaimer. Redistributions in binary form must
reproduce the above copyright notice, this list of
conditions and the following disclaimer in the
documentation and/or other materials provided
with the distribution. Neither the name of the
98
<ORGANIZATION> nor the names of its
contributors may be used to endorse or promote
products derived from this software without
specific prior written permission. THIS
SOFTWARE IS PROVIDED BY THE COPYRIGHT
HOLDERS AND CONTRIBUTORS "AS IS" AND
ANY EXPRESS OR IMPLIED WARRANTIES,
INCLUDING, BUT NOT LIMITED TO, THE
IMPLIED WARRANTIES OF MERCHANTABILITY
AND FITNESS FOR A PARTICULAR PURPOSE
ARE DISCLAIMED. IN NO EVENT SHALL THE
COPYRIGHT OWNER OR CONTRIBUTORS BE
LIABLE FOR ANY DIRECT, INDIRECT,
INCIDENTAL, SPECIAL, EXEMPLARY, OR
CONSEQUENTIAL DAMAGES (INCLUDING,
BUT NOT LIMITED TO, PROCUREMENT OF
SUBSTITUTE GOODS OR SERVICES; LOSS OF
USE, DATA, OR PROFITS; OR BUSINESS
INTERRUPTION) HOWEVER CAUSED AND ON
ANY THEORY OF LIABILITY, WHETHER IN
CONTRACT, STRICT LIABILITY, OR TORT
(INCLUDING NEGLIGENCE OR OTHERWISE)
ARISING IN ANY WAY OUT OF THE USE OF
THIS SOFTWARE, EVEN IF ADVISED OF THE
POSSIBILITY OF SUCH DAMAGE.
This software is based in part on the work of the
Independent JPEG Group.
This software uses parts of sources from
"libtess". The Original Code is: OpenGL Sample
Implementation, Version 1.2.1, released January
26, 2000, developed by Silicon Graphics, Inc. The
Original Code is Copyright (c) 1991-2000 Silicon
SYSTÈME AUDIO ET MULTIMÉDIA
Graphics, Inc. Copyright in any portions created
by third parties is as indicated elsewhere herein.
All Rights Reserved. Copyright (C) [1991-2000]
Silicon Graphics, Inc. All Rights Reserved.
Permission is hereby granted, free of charge, to
any person obtaining a copy of this software and
associated documentation files (the "Software"),
to deal in the Software without restriction,
including without limitation the rights to use,
copy, modify, merge, publish, distribute,
sublicense, and/or sell copies of the Software,
and to permit persons to whom the Software is
furnished to do so, subject to the following
conditions: The above copyright notice including
the dates of first publication and either this
permission notice or a reference to http://
oss.sgi.com/projects/FreeB/ shall be included in
all copies or substantial portions of the Software.
THE SOFTWARE IS PROVIDED "AS IS",
WITHOUT WARRANTY OF ANY KIND,
EXPRESS OR IMPLIED, INCLUDING BUT NOT
LIMITED TO THE WARRANTIES OF
MERCHANTABILITY, FITNESS FOR A
PARTICULAR PURPOSE AND
NONINFRINGEMENT. IN NO EVENT SHALL
SILICON GRAPHICS, INC. BE LIABLE FOR ANY
CLAIM, DAMAGES OR OTHER LIABILITY,
WHETHER IN AN ACTION OF CONTRACT,
TORT OR OTHERWISE, ARISING FROM, OUT
OF OR IN CONNECTION WITH THE SOFTWARE
OR THE USE OR OTHER DEALINGS IN THE
SOFTWARE. Except as contained in this notice,
the name of Silicon Graphics, Inc. shall not be
used in advertising or otherwise to promote the
sale, use or other dealings in this Software
without prior written authorization from Silicon
Graphics, Inc.
This software is based in parts on the work of the
FreeType Team.
This software uses parts of SSLeay Library:
Copyright (C) 1995-1998 Eric Young
([email protected]). All rights reserved
Linux software
This product contains software licensed under
GNU General Public License (GPL) or GNU
Lesser General Public License (LGPL), etc.
You have the right of acquisition, modification,
and distribution of the source code of the GPL/
LGPL software.
You may download Source Code from the
following website at no charge: http://
www.embedded-carmultimedia.jp/linux/oss/
download/TVM_8351_013
The website provides the Source Code "As Is"
and without warranty of any kind.
By downloading Source Code, you expressly
assume all risk and liability associated with
downloading and using the Source Code and
complying with the user agreements that
accompany each Source Code.
Please note that we cannot respond to any
inquiries regarding the source code.
Contrat Gracenote® avec l'utilisateur
final
Ce programme ou cette unité contient un logiciel
de Gracenote, Inc. à Emeryville, Californie, USA
("Gracenote"). Le logiciel de Gracenote ("logiciel
Gracenote") active ce programme d'identification
des disques et/ou des fichiers et assure la récupération des informations relatives à la musique :
nom, artiste, plage et titre ("données Gracenote")
à partir de serveurs en ligne ou de bases de données intégrées (formant ensemble les "serveurs
Gracenote") et l'exécution d'autres opérations.
Vous n'êtes autorisé à utiliser les données Gracenote qu'en conformité des fonctions prévues
en tant qu'utilisateur final pour ce programme ou
cette unité.
Vous vous engagez à n'utiliser les données Gracenote, le logiciel Gracenote et les serveurs Gracenote que pour votre usage personnel et non à
des fins commerciales. Vous vous engagez à ne
pas céder, copier, transférer ni transmettre ce
logiciel Gracenote ou les données Gracenote à
un tiers. VOUS VOUS ENGAGEZ À NE PAS UTILISER LES DONNÉES GRACENOTE, LE LOGICIEL GRACENOTE NI LES SERVEURS GRACENOTE À D'AUTRES FINS QUE CELLES
EXPRESSÉMENT MENTIONNÉES DANS CET
ACCORD.
Vous reconnaissez que votre droit, non-exclusif, à
l'usage des données Gracenote, du logiciel Gracenote et des serveurs Gracenote sera annulé en
cas de non-respect de ces règles. À la fin de la
}}
99
SYSTÈME AUDIO ET MULTIMÉDIA
||
validité de votre licence, vous vous engagez à
cesser toute utilisation des données Gracenote,
du logiciel Gracenote et des serveurs Gracenote.
Gracenote possède les droits exclusifs sur les
données Gracenote, le logiciel Gracenote et les
serveurs Gracenote, droits de propriété inclus. En
aucun cas, Gracenote ne sera tenu à un dédommagement économique pour les informations
que vous mettez à disposition. Vous acceptez
que Gracenote, Inc. puisse appliquer sur vous les
droits de la société décrits dans cet accord,
directement en son nom propre.
Le service de Gracenote utilise un dispositif
d'identification unique pour la documentation des
requêtes, à des fins statistiques. L'objectif d'un
identifiant numérique attribué de façon aléatoire
est de permettre au service de Gracenote de
comptabiliser les requêtes sans dévoiler votre
identité. Vous trouverez plus de précisions
concernant la politique de confidentialité de Gracenote pour le service de Gracenote sur le site
internet.
La licence du logiciel Gracenote et de tous les
éléments inclus dans les données Gracenote est
pourvue en l'état. Gracenote n'apporte aucune
garantie ni aucun engagement (expressément ou
sous-entendu) concernant l'exactitude des données Gracenote stockées sur les serveurs Gracenote. Gracenote se réserve le droit de supprimer
les données des serveurs Gracenote ou de modifier les catégories de données pour une raison
quelconque si Gracenote l'estime nécessaire.
100
Aucune garantie n'est fournie quant à la fiabilité
du logiciel Gracenote et des serveurs Gracenote
ni que ceux-ci fonctionneront sans interruption.
Gracenote n'est pas tenu de fournir les catégories ou types de données récents, améliorés ou
supplémentaires que Gracenote traitera à l'avenir
et la société se réserve le droit d'interrompre ses
services à tout moment.
GRACENOTE NE S'ENGAGE À AUCUNE
GARANTIE, EXPRESSE OU SOUS-ENTENDUE,
QUANT AUX GARANTIES SOUS-ENTENDUES
EN TERMES DE VENTES, ADAPTATION À UNE
FIN PARTICULIÈRE, PROPRIÉTE ET NON-VIOLATION DES DROITS D'AUTEUR (LISTE NON
EXHAUSTIVE). GRACENOTE NE PEUT GARANTIR L'EXACTITUDE DES RÉSULTATS OBTENUS
LORS DE L'UTILISATION DU LOGICIEL GRACENOTE OU DES SERVEURS GRACENOTE. GRACENOTE NE POURRA, EN AUCUN CAS, ÊTRE
TENU RESPONSABLE DES DOMMAGES OU
PERTES ÉCONOMIQUES OU DE REVENUS
SUITE À CETTE UTILISATION.
© Gracenote, Inc. 2009
camellia:1.2.0
Copyright (c) 2006, 2007
NTT (Nippon Telegraph and Telephone
Corporation). All rights reserved.
Redistribution and use in source and binary
forms, with or without modification, are permitted
provided that the following conditions are met:
1.
Redistributions of source code must retain
the above copyright notice, this list of
conditions and the following disclaimer as
the first lines of this file unmodified.
2.
Redistributions in binary form must
reproduce the above copyright notice, this list
of conditions and the following disclaimer in
the documentation and/or other materials
provided with the distribution.
THIS SOFTWARE IS PROVIDED BY NTT ``AS
IS'' AND ANY EXPRESS OR IMPLIED
WARRANTIES, INCLUDING, BUT NOT LIMITED
TO, THE IMPLIED WARRANTIES OF
MERCHANTABILITY AND FITNESS FOR A
PARTICULAR PURPOSE ARE DISCLAIMED. IN
NO EVENT SHALL NTT BE LIABLE FOR ANY
DIRECT, INDIRECT, INCIDENTAL, SPECIAL,
EXEMPLARY, OR CONSEQUENTIAL DAMAGES
(INCLUDING, BUT NOT LIMITED TO,
PROCUREMENT OF SUBSTITUTE GOODS OR
SERVICES; LOSS OF USE, DATA, OR PROFITS;
OR BUSINESS INTERRUPTION) HOWEVER
CAUSED AND ON ANY THEORY OF LIABILITY,
WHETHER IN CONTRACT, STRICT LIABILITY,
OR TORT (INCLUDING NEGLIGENCE OR
OTHERWISE) ARISING IN ANY WAY OUT OF
THE USE OF THIS SOFTWARE, EVEN IF
ADVISED OF THE POSSIBILITY OF SUCH
DAMAGE.
Unicode: 5.1.0
COPYRIGHT AND PERMISSION NOTICE
SYSTÈME AUDIO ET MULTIMÉDIA
Copyright c 1991-2013 Unicode, Inc. All rights
reserved. Distributed under the Terms of Use in
http://www.unicode.org/copyright.html.
Permission is hereby granted, free of charge, to
any person obtaining a copy of the Unicode data
files and any associated documentation (the
"Data Files") or Unicode software and any
associated documentation (the "Software") to
deal in the Data Files or Software without
restriction, including without limitation the rights
to use, copy, modify, merge, publish, distribute,
and/or sell copies of the Data Files or Software,
and to permit persons to whom the Data Files or
Software are furnished to do so, provided that (a)
the above copyright notice(s) and this permission
notice appear with all copies of the Data Files or
Software, (b) both the above copyright notice(s)
and this permission notice appear in associated
documentation, and (c) there is clear notice in
each modified Data File or in the Software as
well as in the documentation associated with the
Data File(s) or Software that the data or software
has been modified.
INCLUDED IN THIS NOTICE BE LIABLE FOR
ANY CLAIM, OR ANY SPECIAL INDIRECT OR
CONSEQUENTIAL DAMAGES, OR ANY
DAMAGES WHATSOEVER RESULTING FROM
LOSS OF USE, DATA OR PROFITS, WHETHER
IN AN ACTION OF CONTRACT, NEGLIGENCE
OR OTHER TORTIOUS ACTION, ARISING OUT
OF OR IN CONNECTION WITH THE USE OR
PERFORMANCE OF THE DATA FILES OR
SOFTWARE.
Homologation de type - système
audio et multimédia
Homologation de l'équipement radio, de télécommunication et informatique.
Wi-Fi
Except as contained in this notice, the name of a
copyright holder shall not be used in advertising
or otherwise to promote the sale, use or other
dealings in these Data Files or Software without
prior written authorization of the copyright holder.
Informations associées
•
Volvo Sensus (p. 6)
THE DATA FILES AND SOFTWARE ARE
PROVIDED "AS IS", WITHOUT WARRANTY OF
ANY KIND, EXPRESS OR IMPLIED, INCLUDING
BUT NOT LIMITED TO THE WARRANTIES OF
MERCHANTABILITY, FITNESS FOR A
PARTICULAR PURPOSE AND
NONINFRINGEMENT OF THIRD PARTY
RIGHTS. IN NO EVENT SHALL THE
COPYRIGHT HOLDER OR HOLDERS
}}
101
SYSTÈME AUDIO ET MULTIMÉDIA
||
102
Déclaration de conformité de l'unité
audio et de navigation
Informations associées
•
•
Système audio et multimédia (p. 26)
Voiture connectée à Internet (p. 73)
CARTE INTERNET
CARTE INTERNET
Carte internet1
La carte internet est une fonction qui permet l'affichage d'une carte basée sur Internet.
Le système peut calculer un itinéraire adéquat et
indiquer la position de la voiture en rapport à l'itinéraire sur la carte. En cas d'écart par rapport à
l'itinéraire prévu, le système recalculera automatiquement l'itinéraire et vous guidera jusqu'à destination. Outre les données ordinaires, la carte
indique aussi les informations routières (p. 114)
et affiche les symboles des points d'intérêt (POI)
(p. 110) sélectionnés.
En cas de mauvaise ou faible puissance du signal
de connexion Internet, le calcul du quadrillage
cessera de fonctionner. Certaines échelles de la
carte peuvent également faire défaut en fonction
de la quantité de données cartographiques chargées.
NOTE
•
L'activation de l'itinérance (roaming) peut
entraîner des frais supplémentaires.
Dédiez toute votre attention à la route et
concentrez-vous sur la conduite en priorité.
•
Contactez votre opérateur de téléphonie
mobile pour connaître les tarifs de transfert
de données.
Respectez la législation en vigueur du
code de la route et conduisez selon votre
bon jugement.
•
En raison des conditions météorologiques ou de la saison par exemple, les
conditions de circulation peuvent affecter
la fiabilité des recommandations.
Volvo propose un système de navigation complet
(Sensus Navigation) qui offre un disque dur pour
le stockage des cartes, un guidage vocal, un calcul d'itinéraire avancé qui tient compte des informations routières, la possibilité d'effectuer des
recherches sur Internet et d'ajouter des étapes
sur un itinéraire. Contactez votre réparateur agréé
pour une mise à niveau avec Sensus Navigation.
Lors de la mise à niveau, la carte internet est
remplacée.
La carte internet donne des informations permettant d'atteindre une destination sélectionnée. La
fiabilité de ces indications de guidage ne peut
pas être entièrement garantie étant donné que
des situations particulières étrangères à la capacité du système peuvent se produire (un changement soudain des conditions météorologiques
par exemple).
1
104
Concerne certains marchés.
ATTENTION
Gardez les points suivants à l'esprit :
L'utilisation d'Internet implique le transfert de
données et, par conséquent, des frais qui
seront facturés.
Informations associées
•
Carte internet - textes et symboles à l'écran
(p. 107)
CARTE INTERNET
Carte internet2 - utilisation
4.
Indiquer une destination (p. 109).
Voici comment procéder pour ouvrir la carte
internet et planifier un voyage et obtenir le guidage jusqu'à la destination.
5.
Sélectionnez options d'itinéraire (p. 113)
(type de route, tunnels, car-ferries, par exemple).
Pour l'utilisation de base, référez-vous à Utilisation du système et navigation dans les menus
(p. 28). Une explication plus détaillée est fournie
dans chaque section.
6.
Sélectionnez options de carte (p. 114) (plein
écran, type de carte, informations sur la position, par exemple).
> La position de la voiture est indiquée sur
la carte internet avec les informations routières et les points d'intérêts sélectionnés
(POI).
Pour écrire et chercher sur la carte internet, utilisez le cadran alphanumérique et le clavier numérique (p. 106).
1.
Pour pouvoir utiliser la carte internet, la voiture doit d'abord être connectée à Internet
(p. 73).
2.
Ouvrez la carte internet en appuyant sur le
bouton NAV de la console centrale.
Afficher un itinéraire
Pour afficher la carte avec la vue d'ensemble de
l'itinéraire, appuyez sur OK/MENU dans la vue
normale de la source et sélectionnez Trajet
Carte de l'itinéraire restant.
3.
Accepter le partage de la position de la voiture.
Afficher les informations détaillées concernant
l'itinéraire (p. 112).
NOTE
Sans accord, la carte internet ne fonctionne
pas.
Pour désactiver le partage, appuyez sur
OK/MENU dans la vue normale de la source,
sélectionnez Paramètres et décochez l'option Partager une position.
2
Changement de propriétaire de la
voiture
En cas de changement de propriétaire, il est
important d'initialiser toutes les données utilisateur et les paramètres du système à la configuration usine. Référez-vous à Changement de propriétaire (p. 11).
Changer la destination
Pour modifier la destination, utilisez indiquer la
destination (p. 109).
Interrompre/reprendre le guidage
Dans la vue normale de la source, appuyez sur
OK/MENU et sélectionnez Annuler/continuer
le guidage.
Concerne certains marchés.
105
CARTE INTERNET
Carte internet3 - cadran
alphanumérique et clavier
Écrire avec le cadran alphanumérique
Écrire avec le clavier numérique
Utilisez le cadran alphanumérique ou le clavier
de la console centrale pour écrire et choisir les
options. Indiquer par exemple des informations
relatives à une adresse ou un établissement.
cadran alphanumérique.
Vue écran avec champ de texte.
Ce système utilise un "cadran alphanumérique"
pour indiquer des informations spécifiques
comme le type de POI, la ville/localité, la
région/le pays, l'adresse, le numéro de rue ou le
code postal.
1.
Sélectionnez un champ de texte.
2.
Appuyez sur OK pour faire apparaître le
cadran alphanumérique.
3.
Choisissez les caractères avec la molette/le
bouton TUNE et saisissez-le en appuyant sur
la molette/OK.
Activer une option
Après avoir sélectionné la fonction/barre de
menu souhaitée avec la molette ou le bouton
TUNE, appuyez sur la molette/OK pour voir le
niveau suivant de fonctions/d'options.
3
4
106
Concerne certains marchés.
Les caractères sur chaque bouton peuvent varier selon le marché/pays/langue.
Clavier numérique.
Il est également possible de saisir des caractères
à l'aide des boutons de la console centrale 0-9, *
et #.
Par exemple, si vous appuyez sur 9, un bâtonnet
apparaît avec tous les caractères4 sous ce bouton : w, x, y, z et 9, par exemple. Des pressions
rapides sur ce bouton provoquent le déplacement du curseur d'un caractère à l'autre.
•
Arrêtez le curseur sur le caractère souhaité
pour le sélectionner. Le caractère apparaît
sur la barre de saisie.
•
Supprimez/annulez avec EXIT.
Pour saisir un chiffre, maintenez le bouton correspondant enfoncé.
CARTE INTERNET
Plus de possibilités
Le menu intégré au cadran alphanumérique offre
d'autres options qui comportent, entre autres,
plus de caractères et même des chiffres :
Carte internet5 - textes et symboles
à l'écran
Explication de texte et symboles qui peuvent
s'afficher à l'écran.
• 123/ABC + OK - le cadran alphanumérique
Voie ferrée
Utilisez le bouton numérique correspondant
sur le clavier numérique (p. 106) pour déplacer/défiler la carte dans le sens de la flèche.
Échelle de carte
alterne entre les chiffres et les caractères.
Fenêtre de zoom avec le réticule au centre
• PLUS + OK - les caractères alternatifs
apparaissent sur la roulette.
Nom de la rue/route empruntée ou coordonnées/informations concernant le point d'intérêt (POI)
• => + OK - le curseur se déplace sur la liste
du côté droit de l'écran, ce qui permet d'effectuer une sélection avec OK.
Boussole (p. 114)
Liste d'options
Types de route - la taille et la couleur varient
en fonction de la taille de la route ainsi que
l'échelle de carte sélectionnée et la couleur
Informations routières (p. 114) - indiquées
par un trait sur le bord de la route.
Liste qui correspond aux caractères saisis.
Si vous cherchez des pays, la liste s'adapte en
fonction des lettres saisies. Pour les autres
champs de recherche, aucune liste ne s'affiche.
La recherche s'effectue lorsqu'elle est activée.
5
Points d'intérêt (p. 110)
Symbole pour la destination
Itinéraire prévu - bleu
Position actuelle de la voiture
Concerne certains marchés.
107
CARTE INTERNET
Carte internet6 - menu de
défilement
En mode défilement, la carte est déplacée avec
les boutons numériques de la console centrale(p. 105).
Bouton numérique "5"
Si vous appuyez sur le chiffre 5 en
mode défilement, la carte sera automatiquement centrée sur la position de la
voiture.
Pour quitter le mode défilement
•
Appuyez sur EXIT ou sur NAV.
Réticule
Mode défilement avec réticule7.
Activer le mode défilement en mode
carte normal
•
Appuyez sur l'un des boutons numériques 0
à 9.
Pour défiler
•
Appuyez sur l'un des boutons numériques
1-2-3-4-6-7-8-9. Dans les marges, une flèche accompagnée d'un chiffre indique la
direction pour déplacer la carte.
Zoomer
•
6
7
108
Une pression sur OK permet d'afficher un menu
pour la position sur la carte indiquée par le centre du réticule :
• Définir dest. individuelle - Supprime une
éventuelle destination précédente sur l'itinéraire et lance le guidage sur la carte.
• Information PI - Indique sur l'écran le nom
et l'adresse du POI le plus proche du réti-
Tournez la molette TUNE.
Concerne certains marchés.
Sélectionnez la position que le réticule/curseur doit indiquer avec le nom ou les coordonnées GPS. Référez-vous à options de carte(p. 114).
cule. Pour plus de précisions concernant les
POI, référez-vous à (p. 110).
• Information - Indique les informations relatives à la position sélectionnée.
•
Enregistrer - Permet de mémoriser la position sélectionnée.
CARTE INTERNET
Carte internet8 - indiquer une
destination
Planifier un trajet en indiquant une destination.
Adresse
• Autour d'un point sur la carte
Il suffit d'indiquer une ville/localité pour obtenir
un itinéraire avec guidage qui vous mènera au
centre de la ville/localité.
Pour éviter de rendre la carte illisible, le nombre
de POI qui peuvent être affichés simultanément
sur l'écran est limité. Zoomer sur une zone permet de voir un plus grand nombre de POI.
Pour activer l'option suivante, appuyez sur
OK/MENU dans la vue normale de la source et
sélectionnez Définir la destination.
NOTE
La définition des concepts ville/agglomération peut varier d'un pays à l'autre et même
au sein d'un même pays. Dans certains cas, il
peut s'agir d'une commune - dans d'autres,
d'un quartier bien défini.
Pour plus de précisions concernant les options
d'affichage des POI, référez-vous à options de
carte (p. 114).
Pour des exemples des différents POI, référezvous à (p. 110).
Lieu mémorisé
Les critères de recherche suivants peuvent être
utilisés pour rechercher une destination par le
biais d'une adresse :
Accueil
Le système peut mémoriser la position de votre
choix sous l'option de menu Domicile. La fonction apparaît à chaque fois qu'une position doit
être mémorisée :
• Sauvegarder position comme domicile +
OK.
Pour activer un guidage avec destination
Domicile :
•
8
Sélectionnez Domicile + OK.
Concerne certains marchés.
•
•
•
•
Pays : - Indiquer un pays.
Ville : - Indiquer une ville/localité.
Rue : - Indiquer une adresse.
Numéro : - Sélectionner un numéro de rue.
Points d'intérêt (POI)
Il est possible de chercher des POI en indiquant
l'une des options de menu suivantes :
•
•
•
•
Avec un nom
Par catégorie
Autour de la voiture
Près de la destination
C'est là que sont mémorisés tous les lieux et toutes les destinations sauvegardées sous l'option
de menu "Sauvegarder".
Chaque destination ou lieu mémorisé peut être
ajusté :
•
•
•
•
Définir dest. individuelle
Editer
Supprimer
Tout supprimer.
Destinations précédentes
C'est là que sont mémorisées les destinations
précédentes. Sélectionnez-en une, appuyez sur
OK puis choisissez ensuite entre :
• Définir dest. individuelle
• Information
}}
109
CARTE INTERNET
||
• Enregistrer
• Supprimer
• Tout supprimer.
Code postal
Tournez TUNE pour modifier l'échelle de la carte.
1.
Déplacez (faites défiler) la carte à l'aide des
boutons numériques, référez-vous à (p. 108).
2.
Lorsque vous avez trouvé le lieu souhaité,
appuyez sur OK.
Rechercher une destination par code postal.
NOTE
Carte internet9 - symboles des
points d'intérêt (POI)
Ici, vous verrez des exemples de symboles de
divers établissements.
Restaurant
Théâtre
La forme du code postal peut varier en fonction des marchés/zones géographiques.
Danse
Discothèque
Latitude et longitude
Cinéma
Indiquer une destination avec des coordonnées
GPS.
Commencez pas déterminer la méthode d'indication des coordonnées GPS en choisissant
Format : + OK. Sélectionnez ensuit un des
options + OK :
• DD°MM'SS'' - position en degrés, minutes
et secondes.
Musée
• Définir dest. individuelle
• Enregistrer
Attraction touristique
Informations associées
Indiquez ensuite les coordonnées GPS puis choisissez l'une des options suivantes :
•
Lieu sur la carte
Affiche la carte avec le lieu indiqué par un curseur.
Casino
Sélectionnez ensuite parmi les options suivantes
et activez avec OK :
• Décimal - position en décimales.
• Définir dest. individuelle
• Enregistrer
110
Position du curseur indiquée avec un nom.
Carte internet - utilisation (p. 105)
Aéroport
Gare ferroviaire
Terminal de car-ferries
Station de taxi
CARTE INTERNET
Hébergement
Bibliothèque
Hôtel
Centre commercial
Centre d'affaires
Services
Distributeur automatique de billets
Banque
Parking
Informations associées
•
Carte internet - indiquer une destination
(p. 109)
Toilettes publiques
Salle de repos
Équipement sportif
Terrain de jeux
Activités de plein air
Police
Détente
Bureau de poste
Piscine
Plage
Informations touristiques
Station service
Éducation
Université
Bar
Location de voitures
Pub
Édifice gouvernemental
Montagne
Hôtel de ville
Sommet
Foire
Pharmacie
Congrès
Hôpital
Camping
Dispensaire médical
9
Concerne certains marchés.
111
CARTE INTERNET
Carte internet10 - informations
détaillées concernant l'itinéraire
mesure que le véhicule s'approche du point de
guidage.
Carte internet11 - vue d'ensemble
de l'itinéraire
Ici, vous trouverez les points de guidage de chaque étape comme les voies de décélération et
les intersections.
Informations associées
Il est possible de consulter le trajet restant sur
une vue d'ensemble cartographique.
Pour afficher les informations détaillées de l'itinéraire, appuyez sur OK/MENU dans la vue normale de la source et sélectionnez Trajet Vue
d'ensemble de l'itinéraire.
Informations détaillées concernant l'itinéraire.
Le trajet jusqu'à la destination est composé de
portions contenant divers points de guidage
(lignes droites, sorties, intersections, entrées,
etc.). Naviguez parmi ces portions avec Suivant/
Précédent.
La position sur la carte, la dénomination, la distance et les points d'intérêt sont affichés. La distance indiquée est celle entre deux points de guidage, elle n'est donc pas décomptée au fur et à
10
112
Concerne certains marchés.
•
•
Carte internet - options d'itinéraire (p. 113)
Carte internet - symboles des points d'intérêt
(POI) (p. 110)
Pour afficher la carte avec la vue d'ensemble de
l'itinéraire, appuyez sur OK/MENU dans la vue
normale de la source et sélectionnez Trajet
Carte de l'itinéraire restant.
Sinon, les fonctions sont identiques à celles du
menu de défilement (p. 108).
Informations associées
•
Carte internet - indiquer une destination
(p. 109)
CARTE INTERNET
Carte internet12 - options d'itinéraire
Les options d'itinéraire contiennent les paramètres comme le type d'itinéraire et la personnalisation de l'itinéraire.
Type d'itinéraire
• Court - priorité à la distance la plus courte.
NOTE
L'itinéraire peut emprunter des routes secondaires.
S'il existe un itinéraire lorsque ces
options sont sélectionnées, ce dernier
doit être recalculé, ce qui peut provoquer
un certain retard lors de l'activation/
désactivation des options.
•
Si vous avez choisi de ne pas emprunter
de tunnels, de routes à péage ni d'autoroutes, ceux-ci sont évités dans la
mesure du possible et seront sélectionnés uniquement si aucune autre alternative n'est disponible.
Adapter l'itinéraire
Pour adapter l'itinéraire, appuyez sur OK/MENU
dans la vue normale de la source de navigation et
sélectionnez Paramètres Options de trajet.
Pour éviter un ou plusieurs éléments sur l'itinéraire, sélectionnez l'élément + OK.
Pour accéder au type d'itinéraire, appuyez sur
OK/MENU dans la vue normale de la source de
navigation et sélectionnez Paramètres
Options de trajet Type de trajet.
•
•
•
•
•
•
Eviter les autoroutes
Eviter les routes à péage
Eviter les tunnels
Eviter les ferries
Eviter les auto-trains
Informations associées
•
Carte internet - indiquer une destination
(p. 109)
Vous pourrez ainsi choisir parmi les différents
types d'itinéraire. Activez l'option souhaitée avec
OK.
• Rapide avec adaptation du trafic - trajet
rapide axé sur l'évitement des embouteillages.
• Rapide - priorité à la durée de trajet la plus
courte.
11
12
Concerne certains marchés.
Concerne certains marchés.
113
CARTE INTERNET
Carte internet13 - options de carte
Paramètres des différentes options de carte.
Vous pouvez alors choisir l'orientation de la carte
sur l'écran. Activez l'option souhaitée avec OK.
• Nord vers le haut - la carte est affichée
avec le nord toujours vers le haut de l'écran.
Le symbole de la voiture se déplace dans la
direction actuelle sur l'écran.
• Carte sens de la marche - le symbole de
la voiture est au centre et toujours orienté
vers le haut de l'écran. La carte tourne sous
le symbole de voiture en fonction des changements de direction.
• 3D Heading up - identique à Carte sens
Carte en plein écran
Pour afficher la carte sur l'ensemble de l'écran,
appuyez sur OK/MENU dans la vue normale de
la source et sélectionnez Paramètres
Options de carte Afficher carte plein écran.
Sélectionnez l'option + OK pour afficher la carte
en plein écran sans aucune autre information
relative à la voiture, comme la température dans
l'habitacle ou l'émetteur radio actif, sur le bord
inférieur ou supérieur.
Carte dans le sens de la boussole
Pour régler la direction de la boussole, appuyez
sur OK/MENU dans la vue normale de la source
et sélectionnez Paramètres Options de
carte Type de carte.
13
114
Concerne certains marchés.
de la marche mais avec une carte en 3D.
L'affichage varie en fonction du zoom.
Informations concernant la position
actuelle
Pour régler les informations concernant la position actuelle, appuyez sur OK/MENU dans la vue
normale de la source et sélectionnes
Paramètres Options de carte Info
position.
Activez l'option souhaitée avec OK.
• Route actuelle - l'écran affiche le nom de la
route/rue sur laquelle se trouve la voiture/le
curseur de défilement.
• Lat/Long - l'écran affiche les coordonnées
du lieu où se trouve la voiture/le curseur de
défilement.
• Néant - l'écran n'affiche aucune information
concernant le lieu où se trouve la voiture/le
curseur de défilement.
Point d'intérêt (POI) sur la carte
Pour déterminer les POI qui doivent être affichés
sur la carte, appuyez sur OK/MENU dans la vue
normale de la source et sélectionnez
Paramètres Options de carte Symboles
de PI.
Vous pourrez alors indiquer les POI qui apparaîtront sur la carte. Activez l'option souhaitée avec
OK.
• Par défaut - les POI sélectionnés avec la
fonction Choisi s'affichent.
• Choisi - sélectionnez avec la molette TUNE
+ OK chaque POI que vous souhaitez afficher sur l'écran.
• Néant - aucun POI n'est affiché.
Pour voir des exemples de POI, référez-vous à
Carte internet - symboles des points d'intérêt
(POI) (p. 110).
CARTE INTERNET
Couleurs de la carte
Pour régler les couleurs de la carte, appuyez sur
OK/MENU dans la vue normale de la source et
sélectionnez Paramètres Options de carte
Couleurs de carte.
Activez l'option souhaitée avec OK.
• Automatique - un capteur de luminosité
Pour afficher les informations routières, appuyez
sur OK/MENU dans la vue normale de la source
et sélectionnez Paramètres Options de
carte Affichage trafic sur la carte.
Informations associées
•
Carte internet - textes et symboles à l'écran
(p. 107)
détecte s'il fait jour ou nuit et ajuste l'écran
automatiquement.
• Jour - les couleurs et le contraste de l'écran
sont clairs et vifs.
• Nuit - les couleurs et le contraste de l'écran
sont ajustés pour offrir au conducteur une
vision optimale dans l'obscurité.
Informations routières sur la carte
Indiquées par diverses couleurs (vert, jaune et
rouge) le long des routes de la carte qui ont des
informations routières. Le vert signifie qu'il n'y a
aucun problème de circulation, le jaune que la
circulation est ralentie et le rouge qu'il y a un
embouteillage/accident.
NOTE
L'information du trafic n'est pas disponible
dans toutes les zones/pays.
La zone de couverture pour les informations
du trafic augmente continuellement.
115
INDEX ALPHABÉTIQUE
INDEX ALPHABÉTIQUE
A
Alerte en cas d'accident ou de catastrophe 41
Applications (applis)
Conversation
entrant
manipulation
60
60
78
D
B
Bluetooth®
mains-libres
média
microphone désactivé
streaming audio
tr. appel vers tél. mobile
60
55
62
55
62
108
Destination
109
Disque dur (HDD)
50
DVD
45
E
Entrée AUX
Carte (carte internet)
104
Carte internet
104
CD
45
Changement de propriétaire
11
106
Commande
console centrale, volant
Commandes au volant
Commande vocale
66
L
Défiler (déplacer la carte)
Égaliseur
C
Clavier
Itinéraire
informations détaillées concernant l'itinéraire
112
36
27, 52
I
Informations routières (carte internet)
Informations routières (TP)
114
41
Lecteur multimédia
formats de fichier compatibles
M
MA VOITURE
chemins de recherche
Informations
Mode vocal
Options de menu
Paramètres de climatisation
Paramètres du véhicule
Paramètres pour Internet
Paramètres système
Systèmes d'assistance au conducteur
Média Bluetooth®
Menu de défilement (menu carte)
28
Infotainment (Système audio et multimédia)
26
28
iPod®, connexion
54
44
51
Microphone
14
15
24
22
15
22
17
23
21
19
55
108
61
117
INDEX ALPHABÉTIQUE
N
Navigateur internet
vue d'ensemble
vue d'ensemble du menu
R
80
Navigation dans le menu audio et multimédia
28
O
Option guidage
113
Options de carte
114
Radio
DAB
36
36, 43
radio DAB
36, 43
Radio internet
78
Radio numérique (DAB)
43
RDS
40
Recherche de média
47
S
P
6
Télécommande
remplacement de pile
86
88
Téléphone
appel entrant
branchez
mains-libres
passer un appel
pour recevoir un appel
répertoire, chemin
répertoire téléphonique
60
57
60
60
62
64
64
Téléphone mobile, référez-vous à Téléphone
57
TV
83
Types de programmes (PTY)
41
Paramètres d'image
49
Passer un appel
60
Son
paramètres
surround
33
35
110
Support
11
Port USB
52
Surround
35
Profil audio
35
Symboles
sur l'écran
32
U
Système audio
26
USB, connexion
Système audio et multimédia
introduction
navigation dans les menus
utilisation du système
26
28
28
Points d'intérêt (POI)
88
27, 52
T
Signal d'entrée, externe
Pile
télécommande
118
Sensus
27
89
54
INDEX ALPHABÉTIQUE
V
Voiture connectée à Internet
applications (applis)
carte internet
modem de la voiture
navigateur internet
Paramètres pour Internet
vue d'ensemble du menu
73
78
104
76
80
23
96
Volant
Clavier
28
Volume sonore
compensation bruit/vitesse
sonnerie, téléphone
source sonore externe
Téléphone
Téléphone / lecteur multimédia
28
36
63
55
63
63
Volvo ID
12
Volvo Sensus
6
vue normale
28
W
WiFi
76
119
INDEX ALPHABÉTIQUE
120
TP 26725 (French), AT 1817, MY19, Copyright © 2000-2018 Volvo Car Corporation