- Divertissement et passe-temps
- Instruments de musique
- Instruments de musique
- PRESONUS
- StudioLive 24.4.2
- Manuel du propriétaire
PRESONUS StudioLive 24.4.2 Manuel du propriétaire
Ajouter à Mes manuels
◉
Touch to zoom
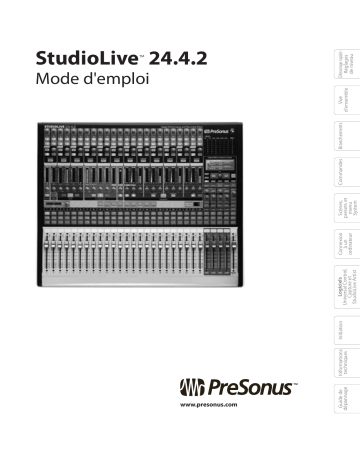
Informations techniques Initiation Logiciels Universal Control, Capture et StudioLive Artist Connexion à un ordinateur Scènes, presets et menu System Commandes Branchements www.presonus.com Démarrage rapide : Réglages de niveau Mode d'emploi Vue d'ensemble ™ ™ Guide de dépannage StudioLive 24.4.2 0 0.1 StudioLive™ 24.4.2 Presonus Textes obligatoires Instructions de sécurité importantes Démarrage rapide : Réglages de niveau 0.1 Instructions de sécurité importantes Vue d'ensemble Le point d'exclamation dans un triangle équilatéral est destiné à alerter l'utilisateur de la présence d'instructions importantes de fonctionnement et de maintenance (réparation) dans ce mode d'emploi. Branchements Le symbole d'éclair à tête de flèche dans un triangle équilatéral est destiné à alerter l'utilisateur de la présence d'une tension "dangereuse" non isolée dans l'enceinte du produit, tension d'une amplitude suffisante pour constituer un risque d'électrocution pour les humains. Commandes ATTENTION : POUR RÉDUIRE LE RISQUE DE CHOC ÉLECTRIQUE, N'OUVREZ PAS LE BOÎTIER. AUCUNE PIÈCE N'EST RÉPARABLE PAR L'UTILISATEUR À L'INTÉRIEUR. CONFIEZ TOUTE RÉPARATION À UN PERSONNEL QUALIFIÉ. ATTENTION : pour réduire le risque de choc électrique, n'exposez pas cet appareil à la pluie ni à l'humidité. N'exposez pas cet appareil aux gouttes ni aux éclaboussures et ne placez pas d'objet rempli de liquide sur l'appareil, comme par exemple un vase. Scènes, presets et menu System ATTENTION : ces instructions de maintenance ne sont destinées qu'à un personnel technique qualifié. Pour réduire le risque de choc électrique, n'effectuez aucune intervention non décrite dans le mode d'emploi. Les réparations doivent être faites par un SAV qualifié. Connexion à un ordinateur 1. Lisez ces instructions. 2. Conservez ces instructions. 3. Tenez compte de tous les avertissements. Logiciels Universal Control, Capture et StudioLive Artist 4. Suivez toutes les instructions. 5. N'utilisez pas cet appareil avec de l'eau à proximité. 6. Nettoyez-le uniquement avec un chiffon sec. 7. Ne bloquez aucune ouverture de ventilation. Installez-le conformément aux instructions du fabricant. Initiation 8. Ne l'installez pas près de sources de chaleur telles que des radiateurs, bouches de chauffage, poêles ou autres appareils (y compris des amplificateurs) produisant de la chaleur. Informations techniques 9. Ne neutralisez pas la fonction de sécurité de la fiche polarisée ou de terre. Une fiche polarisée a deux broches, l'une plus large que l'autre. Une fiche de terre a deux broches identiques et une troisième broche pour la mise à la terre. La broche plus large ou la troisième broche servent à votre sécurité. Si la fiche fournie n'entre pas dans votre prise, consultez un électricien pour le remplacement de la prise obsolète. Guide de dépannage 10.Évitez de marcher sur le cordon d'alimentation et de le pincer, en particulier au niveau des fiches, des prises secteur, et du point de sortie de l'appareil. 11.N'utilisez que des fixations/accessoires spécifiés par Presonus. 2 12.Utilisez-le uniquement avec le chariot, socle, trépied, support ou table spécifié par le fabricant ou vendu avec l'appareil. Si un chariot est utilisé, faites attention à ne pas être blessé par un renversement lors du déplacement de l'ensemble chariot/appareil. 13.Débranchez cet appareil en cas d'orage ou de non utilisation prolongée. 14.Une réparation est nécessaire si l'appareil a été endommagé d'une quelconque façon, par exemple si le cordon ou la fiche d'alimentation est endommagé, si du liquide a été renversé sur l'appareil ou si des objets sont tombés dedans, si l'appareil a été exposé à la pluie ou à l'humidité, s'il ne fonctionne pas normalement, ou s'il est tombé. Aux USA, tous les produits PreSonus doivent être réparés à l'usine PreSonus de Baton Rouge en Louisiane. Si votre StudioLive nécessite une réparation, contactez le service après-vente de votre distributeur. Les coordonnées de votre distributeur sont disponibles sur : www.presonus.com. 15.L'appareil doit être branché à une prise secteur disposant d'une terre de protection. 16.Si la fiche d'alimentation électrique ou une rallonge est utilisée comme dispositif de déconnexion, ce dernier doit rester à portée de main. Directives de l'Union Européenne sur la protection de l'environnement et autres textes européens RoHS. Ce produit se conforme à la directive de l'Union Européenne 2002/95/EG pour la restriction de l'utilisation de certaines substances dangereuses dans les équipements électriques et électroniques. Aucun plomb (Pb), cadmium (Cd), mercure(Hg), chrome hexavalent (Cr+6), PBB ou PBDE n'est intentionnellement ajouté à cet appareil. Toute trace de ces substances contenues dans les pièces est inférieure au seuil spécifié par la RoHS. REACh. Ce produit se conforme à la directive de l'union Européenne EC1907/206 sur l'enregistrement, l'évaluation, l'autorisation et les restrictions des substances chimiques (REACh) et contient au maximum moins de 0,1 % des produits chimiques référencés comme produits chimiques dangereux par la réglementation REACh. WEEE. Comme tous les vieux produits électriques et électroniques, ce produit ne doit pas être traité comme les déchets domestiques ordinaires. Veuillez les rapporter au point de collecte prévu pour le recyclage des équipements électriques et électroniques. CE . Ce produit se conforme aux directives et normes de l'Union Europénne sur la compatibilité électromagnétique (89/336/EEC) et à la directive basse tension (73/23/EEC). Mode d'emploi Table des matières 02 4.5 Sous-groupes 43 StudioLive 24.4.2 4.5.1 Commandes de sous-groupe 43 4.6 Bus de sortie générale (Main) 44 4.7 Section Master 45 4.7.1 Entrées Aux A et B (AUx Input A et B) 45 4.7.2 Système de réseau d'ordres (Talkback) 45 4.7.3 Entrée 2 pistes (2 Track In) 46 1.0 Démarrage rapide : 5 4.7.4 Bus Solo 47 4.7.5 Bus d'écoute de contrôle (Monitor) 48 2.0 Vue d'ensemble 7 4.8 Effets numériques | Contrôle général 49 4.8.1 Le menu Digital FX (effets) 49 4.8.2 Bibliothèque d'effets numériques 51 2.2 Résumé des caractéristiques de StudioLive 24.4.2 8 2.3 Résumé des caractéristiques du logiciel CAPTURE™ 9 2.4 Résumé des caractéristiques du logiciel StudioOne™ Artist 9 2.5 Résumé des caractéristiques du logiciel Virtual Studio Live 10 2.6 Contenu de l'emballage 11 3.0 Branchements 12 5.0 Scènes, presets et menu System 52 5.1 Création et rappel d'une scène 52 5.2 Sauvegarde et chargement de presets de tranche 525 5.2.1 Bibliothèque des presets de tranche 55 5.3 Égaliseurs graphiques 57 5.4 Menu System 59 3.1 Connexions de la face arrière 12 6.0 Connexion à un ordinateur 62 3.2 Schéma de connexion de base 17 Branchement type pour groupe 18 6.1Configurations requises 62 3.3 3.4 Branchement type pour église 20 3.5 Branchement type pour enregistrement 22 4.0 Commandes 24 6.2 Installation pour Windows 63 6.3 Installation sous Mac OS X 64 6.4 Emploi de votre StudioLive comme une interface audio 65 6.4.1 StudioLive et les applications audio les plus répandues 65 Départs et retours FireWire 66 Scènes, presets et menu System Introduction 7 Connexion à un ordinateur 2.1 Logiciels Universal Control, Capture et StudioLive Artist 0.2 Table des matières 3 4.1 Le Fat Channel 24 4.1.1 Touches Select, indicateurs de niveau et Fat Channel 24 6.4.2 4.1.2 Ce que vous pouvez traiter grâce au Fat Channel et aux départs Firewire. 25 6.4.4Fonctions WDM avancées (PC uniquement) 70 4.1.3 Fat Channel : processeur dynamique et traitement 26 4.1.4 Panoramique et couplage stéréo (Link) du Fat Channel 35 4.1.5 Fat Channel : assignations de sortie 36 4.1.6 Copie, chargement et stockage des réglages du Fat Channel 36 4.2 Indication de niveau 37 7.1.1Universal Control : fenêtre Launch 73 4.2.1 Commandes d'indication de niveau de StudioLive 37 7.2 7.2.1 Virtual StudioLive - Navigateur 76 4.3 Tranche de voie d'entrée 38 7.2.2 VSL : onglet Overview (vue d'ensemble) 79 4.3.1 Commandes de voie d'entrée 38 7.2.3 VSL : onglet Channel (voie) 80 4.4 Départs Aux 40 7.2.4 4.4.1 Commandes de départ Aux analogique 40 Chargement des scènes et presets depuis VSL 80 6.4.3Emploi de plug-ins d'effet comme inserts 68 6.4.5 Configuration de votre StudioLive pour Core Audio (Mac uniquement) 71 Universal Control 72 Guide de dépannage 7.1 Informations techniques 7.0 Logiciels — Universal Control avec VSL, Capture et Studio One Artist 72 Initiation 0.1 Instructions de sécurité importantes 2 Vue d'ensemble Commandes de départ Aux interne 42 Branchements 4.4.2 Commandes 0.2 Table des matières Démarrage rapide : Réglages de niveau VSL : Virtual Studio Live 76 3 02 StudioLive™ 24.4.2 Presonus Table des matières Démarrage rapide : Réglages de niveau Vue d'ensemble Branchements Commandes 7.2.5 VSL : onglet Setup 82 8.5 Mixage de bus Aux 140 7.2.6 Activation du mode de verrouillage 83 8.5.1 Mixage de retour 140 7.3 Capture 84 8.5.2 Traitement d'effets 141 7.3.1 Qu'est-ce que Capture ? 84 8.6 Effets numériques 143 7.3.2 Page de démarrage 85 8.6.1 Reverb 143 7.3.3 La page Session 86 8.6.2 Delay 144 7.3.4 Fenêtre d'édition 88 8.7 7.3.5 Prise en main de Capture 89 Procédure détaillée des réglages de niveau 144 7.3.6 Enregistrement dans Capture 92 8.8 Le bus Solo 145 7.3.7 Édition dans Capture 93 8.8.1 Emploi du bus Solo pour l'écoute 145 7.3.8 Navigation dans la session de Capture 95 7.3.9 Mixage dans Capture 97 7.3.10 Raccourcis clavier de Capture 101 7.3.11 Applications et scénarios de Capture 103 7.4 Prise en main de Studio One Artist 107 7.4.1 Installation et autorisation 107 8.9.2Mixage Aux avec tables de mixage en cascade 147 7.4.2 Activation du pilote audio 109 8.9.3Bus d'effets internes 148 Scènes, presets et menu System 7.4.3Configuration de vos appareils MIDI 110 8.8.2Solo destructif 146 8.8.3Emploi du Solo In Place (SIP) pour configurer un mixage 146 8.9Couplage de deux StudioLive 24.4.2 146 8.9.1 8.9.4 Configuration de plusieurs unités 147 Sous-groupes : fusionner ou non 148 Connexion à un Ordinateur 7.4.4 Création d'un nouveau morceau 112 8.9.5Mémorisation et rappel de scène 149 7.4.5 Création de pistes audio 113 8.9.6 7.4.6 Création de pistes MIDI 114 8.9.7Bus et entrées locaux ou fusionnés 149 7.4.7 Ajout d'instruments virtuels et de plug-ins d'effet à votre morceau 115 9.0 Informations techniques 150 8.0 Initiation 117 Logiciels Universal Control, Capture et StudioLive Artist 8.1 Types de microphones 117 8.1.1 À condensateur 117 8.1.2 Dynamique 117 8.1.3 Microphones USB et autres types 117 8.1.4 Placement des microphones 119 8.2 Brève introduction sur le traitement dynamique 121 Initiation 8.2.1Questions courantes concernant la dynamique 121 8.2.2 Types de traitement dynamique 122 8.2.3 Réglages de compression : quelques points de départ 126 Informations techniques 8.2.4Fréquences correspondant à une gamme de tempérament égal 129 8.3Égaliseurs 129 Guide de dépannage 8.3.1 Qu'est-ce qu'un égaliseur ? 130 8.3.2 Réglages d'égalisation : comment trouver le meilleur et laisser le reste 132 8.3.3 Suggestions générales de réglage d'égaliseur 135 8.4 Mixage de sous-groupes 138 8.4.1 Groupes d'instruments 138 8.4.2 Groupes d'effets 139 4 Copier et charger 149 9.1 Caractéristiques techniques 150 9.2 Presets de tranche 154 9.3 Bibliothèque d'effets numériques 155 9.4 Schéma synoptique 156 9.5 Feuille de rappel de données analogiques à l'ancienne 158 10.0 Guide de dépannage 160 10.1 Guide de dépannage 160 Démarrage rapide : Réglages de niveau 1 Démarrage rapide : Réglages de niveau 1.0 Démarrage rapide : Avant de commencer, voici quelques règles générales de base que nous vous recommandons de suivre : •• B aissez toujours le fader général et les boutons d'écoute et de casque de la section Monitor avant de faire les connexions. Avant de brancher ou de débrancher un microphone quand les autres voies sont actives, coupez le son de la voie concernée. •• Vos faders doivent être réglés le plus près possible du symbole “U” lorsque c'est possible. Ce symbole indique le gain unitaire, signifiant que le signal n'est ni amplifié ni atténué. Si le niveau de sortie générale de votre Studiolive est trop élevé ou trop faible avec vos faders proches du gain unitaire, vous pouvez utiliser le bouton de niveau de sortie de la face arrière de votre StudioLive pour monter ou baisser le niveau jusqu'à ce que vous obteniez le volume optimal. Commandes •• Ne laissez pas vos entrées saturer. Regardez les indicateurs de niveau : lorsque la saturation est proche, la DEL du haut s'allume, indiquant que les convertisseurs analogiques/numériques risquent d'être saturés. Saturer les convertisseurs entraîne une distorsion numérique, dont le son est terrible. Les préamplis XMAX de votre StudioLive vous procurent énormément de marge, tirez-en parti. Scènes, presets et menu System •• Votre équipement de sonorisation et de studio doit être mis sous tension dans l'ordre suivant : A. S ources sonores (claviers, boîtiers de direct, microphones, etc.) connectées aux entrées de la StudioLive Connexion à un ordinateur B. StudioLive 24.4.2 C. Ordinateur (s'il y en a un) D. Amplificateurs de puissance ou enceintes amplifiées Logiciels Universal Control, Capture et StudioLive Artist Pour l'extinction, vous devez suivre l'ordre inverse. Maintenant que vous savez ce qu'il ne faut pas faire, passons au son !  1 Vue d'ensemble Branchements Mode d'emploi 1 2 Guide de dépannage 1. Prenez un microphone et un câble de micro et branchez-le dans l'entrée micro de la voie 1 de la StudioLive. Informations techniques Initiation 2 2. R eliez les sorties principales (Main Out, jack ou XLR) de votre Studio Live à votre amplificateur de puissance ou à vos enceintes amplifiées. 5 1 Démarrage rapide : Réglages de niveau StudioLive™ 24.4.2 Presonus Démarrage rapide : Réglages de niveau 3. S i vous utilisez des enceintes passives, connectez-les à votre amplificateur de puissance à l'aide d'un câble d'enceinte. 4. Baissez tous les faders de votre StudioLive jusqu'au symbole ∞. Vue d'ensemble Assurez-vous que le bouton Trim de la voie 1 est abaissé à fond dans le sens antihoraire. 5. Branchez votre StudioLive à une prise secteur et allumez-la. Branchements 6. Si votre microphone nécessite une alimentation fantôme, activez le bouton 48V de la voie 1 de la StudioLive. 7. Allumez votre amplificateur ou vos enceintes amplifiées. 8. Pressez le bouton Input (entrée) dans la section Meters (indicateurs de niveau). Commandes 9. Parlez ou chantez dans votre microphone à peu près au même volume que durant votre future interprétation. Scènes, presets et menu System Tournez le bouton de compensation de gain de la voie 1 dans le sens horaire tout en regardant le premier indicateur de niveau du Fat Channel. Réglez le bouton de compensation de gain de la voie 1 jusqu'à ce qu'un peu plus de la moitié des DEL vertes s'allument. La DEL rouge en haut de l'indicateur de niveau ne doit jamais s'allumer ! Connexion à un ordinateur 10. Pressez la touche Select de la voie 1 et montez le fader de la voie 1 jusqu'à ce qu'il atteigne le repère "U" (gain unitaire). 11. Pressez le bouton Main dans la section d'assignation du Fat Channel pour qu'il s'allume. Cela dirige la voie vers le bus de sortie générale. Logiciels Universal Control, Capture et StudioLive Artist 12. Montez le fader général (Main) jusqu'à ce que puissiez confortablement entendre votre microphone dans vos enceintes. 13. Avec la voie 1 sélectionnée, vous pouvez utiliser le Fat Channel pour ajouter un traitement dynamique et une correction tonale par l'égaliseur. Initiation Pour des procédures et techniques de réglage de niveau plus détaillées, référezvous à la section 8.7 en page 144.  5 Informations techniques 9 6 Guide de dépannage 13 8 11 10 4 6 12 Vue d'ensemble 2 Introduction 2.1 Démarrage rapide : Réglages de niveau Mode d'emploi 2.0 Vue d'ensemble Nous vous encourageons à contacter votre revendeur si vous avez des questions ou commentaires concernant votre équipement StudioLive PreSonus. PreSonus Audio Electronics est engagé dans une amélioration constante de ses produits et nous apprécions grandement vos suggestions. Nous pensons que la meilleure façon d'atteindre notre but d'amélioration constante des produits est d'écouter les véritables experts, c'est-à-dire nos précieux clients. Nous apprécions le soutien que vous nous témoignez au travers de l'achat de ce produit. Nous vous suggérons d'utiliser ce mode d'emploi pour vous familiariser avec les fonctions, applications et procédures correctes de connexion de votre StudioLive avant d'essayer de la brancher à votre ordinateur. Cela vous aidera à éviter des problèmes durant l'installation et la configuration. 7 Initiation Informations techniques Merci d'avoir acheté la StudioLive™ 24.4.2 de PreSonus. PreSonus Audio Electronics a conçu la StudioLive™ à base de composants de haut niveau afin d'assurer des performances optimales pour toute une vie. Équipée de 24 préamplificateurs de microphone XMAX à grande marge, d'un moteur d'enregistrement et lecture FireWire intégré 32x16, d'un traitement de voie Fat Channel avec égaliseurs 4 bandes, compresseurs, limiteurs et expandeurs/gates, effets DSP, 10 bus auxiliaires, 4 sous-groupes, affichage de niveau complet à DEL, sauvegarde/rappel de mixage, sauvegarde/rappel/copie/collage de tranche, talkback et plus encore, StudioLive repousse les limites de la prestation et de la production musicale. Tout ce dont vous avez besoin est d'un ordinateur à connexion FireWire, de quelques microphones, de câbles, d'enceintes et de vos instruments et vous serez prêt à enregistrer en studio ou à vous produire en public ! Logiciels Universal Control, Capture et StudioLive Artist Connexion à un ordinateur Scènes, presets et menu System Commandes Branchements Vue d'ensemble Introduction Guide de dépannage 2.1 2 2.2 Vue d'ensemble Résumé des caractéristiques de la StudioLive 24.4.2 StudioLive™ 24.4.2 Presonus Démarrage rapide : Réglages de niveau Merci encore d'avoir acheté notre produit, et nous espérons que vous apprécierez votre StudioLive ! Vue d'ensemble La table de mixage numérique d'enregistrement et de sonorisation StudioLive™ 24.4.2 est une table de mixage numérique professionnelle entièrement équipée avec un système d'enregistrement FireWire 32x26 complet. Les racks de traitement par effet incluant compresseur, limiteur, gate, égaliseur paramétrique 4 bandes, reverb et delay sont disponibles sur chaque voie d'entrée, sous-groupe, auxiliaire et sur le mixage principal pour vous apporter un contrôle total dans un robuste et compact châssis en acier. La StudioLive™ 24.4.2 comprend CAPTURE™, un logiciel d'enregistrement "live" entièrement intégré développé par PreSonus, vous permettant d'enregistrer chaque prestation et répétition en quelques clics de souris. Branchements Intuitive, souple et puissante, StudioLive révolutionne la production musicale en ouvrant des possibilités créatives infinies. Commandes 2.2 Résumé des caractéristiques de la StudioLive 24.4.2 •• Résolution de 24 bits/fréquence d'échantillonnage de 48 kHz •• 24 préamplificateurs microphone XMAX de classe A •• 24 entrées de niveau ligne Scènes, presets et menu System •• 10 bus auxiliaires •• 4 sous-groupes •• Convertisseurs analogiques/numériques haute définition (118 dB de plage dynamique) Connexion à un ordinateur •• Mixage numérique et traitement des effets à marge illimitée, en 32 bits à virgule flottante •• Interface d'enregistrement numérique FireWire 32x26 avec deux ports FireWire 400 (IEEE 1394) Logiciels Universal Control, Capture et StudioLive Artist •• Automation de scène avec chargement/sauvegarde/rappel de tous les réglages Initiation •• Fat Channel avec : •• Filtre passe-haut •• Compresseur •• Limiteur •• Expandeur/Gate •• Égaliseur entièrement paramétrique 4 bandes •• Panoramique •• Chargement/sauvegarde •• 2 effets DSP master (reverb et delay avec chargement et sauvegarde) Informations techniques •• Faders longue course de 100 mm •• Boutons à réaction rapide de qualité militaire •• Indicateurs de niveau par DEL à réaction rapide Guide de dépannage •• Système de communication par réseau d'ordres (Talkback) •• Robuste châssis en acier •• Logiciel d'enregistrement multipiste Capture™ de PreSonus •• Compatible avec Cubase, Digital Performer, Logic, Nuendo, Sonar, Studio One et autres •• Compatible PC et Mac 8 Démarrage rapide : Réglages de niveau Votre StudioLive est livrée avec Capture, une application d'enregistrement audio numérique multipiste conçue pour rendre la configuration et l'enregistrement rapides et faciles. Idéal pour l'enregistrement live ou le mixage de votre audio en temps réel dans un fichier audio stéréo, le logiciel Capture a été conçu pour parfaitement s'interfacer avec la StudioLive 24.4.2 en vue de permettre une configuration et un enregistrement instantanés des interprétations. En plus d'enregistrer les 24 canaux de la StudioLive 24.4.2, Capture vous permet également d'enregistrer une simple piste stéréo en sortie générale de la StudioLive, une paire de sorties de sous-groupe ou une paire de départs Aux, vous donnant le choix d'enregistrer votre mixage général ou de créer un mixage d'enregistrement séparé. Et vous pouvez armer les 26 pistes pour l'enregistrement en cliquant sur un seul bouton. Veuillez consulter le mode d'emploi de Capture pour des instructions complètes. •• Logiciel d'enregistrement multipiste 26x26 •• Enregistrement en deux clics de souris •• Suite d'édition essentielle (copier, couper, coller, scinder, redimensionner) Scènes, presets et menu System •• Bandeau de crête-mètres à DEL avec témoins d'écrêtage •• Placement et rappel de marqueurs •• Exportation de la zone entre marqueurs Connexion à un ordinateur •• Enregistrement du mixage stéréo de la console StudioLive •• Importation/exportation de fichiers .wav, .aiff, .mp3, ou OpenTL Résumé des caractéristiques du logiciel StudioOne™ Artist Logiciels Universal Control, Capture et StudioLive Artist Toutes les interfaces audio Presonus comprennent maintenant le logiciel d'enregistrement PreSonus Studio One Artist, livré avec plus de 4 Go de plug-ins, boucles et échantillons afin de vous apporter tout ce dont vous avez besoin pour l'enregistrement et la production de musique. Le Guide de prise en main de Studio One Artist se trouve en section 7.4 de ce mode d'emploi. Vous trouverez un mode d'emploi complet sur le DVD d'installation de Studio One Artist. Initiation •• Nombre illimité de pistes, inserts et départs Informations techniques •• 2 0 plug-ins natifs de haute qualité : modélisation d'ampli (Ampire), retard (Analog Delay, Beat Delay), distorsions (Redlight Dist), traitement dynamique (Channel Strip, Compressor, Gate, Expander, Limiter, Tricomp), égaliseur (Channel Strip, Pro EQ), modulation (Autofilter, Chorus, Flange, Phaser, X-Trem), reverb (MixVerb, Room Reverb), utilitaires (Binaural Pan, Mixtool, Phase Meter, Spectrum Meter, Tuner) •• P lus de 4 Go de boucles, échantillons et instruments, dont : Presence (lecteur virtuel d'échantillons), Impact (boîte à rythmes virtuelle), SampleOne (échantillonneur virtuel), Mojito (synthétiseur soustractif virtuel à modélisation analogique) •• Affectations MIDI innovantes et intuitives Guide de dépannage 2.4 Vue d'ensemble Résumé des caractéristiques du logiciel CAPTURE™ Branchements 2.3 Vue d'ensemble 2 Résumé des caractéristiques du logiciel Capture 2.3 Commandes Mode d'emploi •• Puissante fonctionnalité de glisser-déposer pour un flux de production plus rapide •• Compatible Mac OS X et Windows 9 2 2.5 Démarrage rapide : Réglages de niveau 2.5 Vue d'ensemble Résumé des caractéristiques du logiciel Virtual StudioLive StudioLive™ 24.4.2 Presonus Résumé des caractéristiques du logiciel Virtual Studio Live Vue d'ensemble L'application Virtual Studio Live est totalement intégrée à votre StudioLive 24.4.2. VSL est un éditeur/bibliothèque et un panneau de configuration très perfectionné. Grâce à la communication bidirectionnelle continue entre votre StudioLive et VSL, tout ce que vous faites sur la surface de contrôle de la StudioLive se reflétera dans VSL et vice versa. •• Flux de production simple grâce à la fonctionnalité de glisser-déposer •• Faites directement glisser les presets sur les voies Branchements •• Faites directement glisser des parties de preset sur des composants du Fat Channel •• Réglez le gate, le compresseur et l'égaliseur du Fat Channel plus l'égaliseur graphique et les effets Commandes •• Déposez rapidement des scènes entières sur la table de mixage pour un rappel instantané de tous les réglages de voie, effets et égaliseur graphique •• Chargez rapidement des effets en déposant simplement des presets sur l'interface graphique utilisateur •• Rend la StudioLive aussi simple d'emploi que Studio One Scènes, presets et menu System •• Utilisez la souris pour rapidement assigner des voies à plusieurs bus, pour en couper le son (mute), mettre en solo etc. •• Sauvegardes horodatées de la totalité de la table. Connexion à un ordinateur •• Gestion des presets Logiciels Universal Control, Capture et StudioLive Artist •• Mémorisez et organisez les presets sur votre ordinateur puis transférez-les dans votre table de mixage pour le spectacle du soir •• Créez des presets en tournée, mémorisez-les dans la table de mixage puis faites-les glisser dans votre réserve de presets la prochaine fois que vous vous connectez à l'ordinateur •• Réordonnez les presets dans la mémoire de la table de mixage ; classez facilement les presets pour mieux coller à votre filage du spectacle •• Partagez vos presets avec des amis ; faites glisser les presets hors du navigateur et envoyez-les par e-mail, messagerie instantanée ou échange de disques à d'autres possesseurs de StudioLive Initiation •• Vue d'ensemble de la table de mixage Informations techniques •• •• •• •• •• Guide de dépannage 10 Découvrez d'un coup tous les paramètres les plus utilisés de la table de mixage Visualisez d'un coup l'état de tous les réglages du Fat Channel Visualisez d'un coup tous les mixages auxiliaires Visualisez les réglages actuels d'effets et de paramètres Visualisez les réglages d'égaliseur graphique Vue d'ensemble 2 Contenu de l'emballage 2.6 Contenu de l'emballage En plus de ce mode d'emploi, votre carton de StudioLive contient : Scènes, presets et menu System Commandes Branchements Vue d'ensemble •• Table de mixage numérique d'enregistrement et de sonorisation StudioLive 24.4.2 Presonus •• Un câble FireWire 400 6 broches - 6 broches de 1,8 m Connexion à un ordinateur •• Un câble FireWire 400 vers 800 6 broches - 9 broches de 1,8 m Logiciels Universal Control, Capture et StudioLive Artist •• Un cordon d'alimentation IEC •• Bibliothèque de logiciels StudioLive contenant : Informations techniques Initiation •• DVD du programme StudioLive Artist PreSonus plus des gigaoctets de données de tierces parties •• CD de CAPTURE™ de PreSonus avec sessions de démo •• CD de Virtual StudioLive et d'Universal Control de PreSonus Guide de dépannage 2.6 Démarrage rapide : Réglages de niveau Mode d'emploi 11 3 3.1 Branchements Connexions de la face arrière StudioLive™ 24.4.2 Presonus Démarrage rapide : Réglages de niveau 3.0 Branchements 3.1 Connexions de la face arrière Vue d'ensemble Branchements Commandes Entrées microphones (Mic) Votre StudioLive est équipée de 24 préamplificateurs de microphone XMAX Presonus personnalisés pour l'emploi avec tous types de microphone, dynamiques, à condensateur et à ruban (un 25e préampli XMAX sert à la section de réseau d'ordres ou talkback). Le préamplificateur de PreSonus possède un buffer d'entrée de classe A suivi d'un étage de gain à double asservissement. Cet arrangement donne un bruit ultra faible et un large contrôle de gain permettant d'amplifier les signaux souhaitables sans augmenter le bruit de fond indésirable. Scènes, presets et menu System Connexion à un ordinateur Alimentation fantôme 48 volts. La StudioLive fournit une alimentation fantôme 48 V à l'entrée microphone de chaque voie. Cette caractéristique peut être activée individuellement sur chaque voie à l'aide des touches de la face supérieure. Logiciels Universal Control, Capture et StudioLive Artist AVERTISSEMENT : l'alimentation fantôme n'est requise que pour les microphones à condensateur et peut sévèrement endommager les microphones dynamiques, particulièrement ceux à ruban. Par conséquent, désactivez l'alimentation fantôme sur les voies pour lesquelles elle n'est pas requise. Câblage du connecteur XLR pour l'alimentation fantôme : Broche 1 = masse Broche 2 = +48 V Initiation Broche 3 = +48 V Informations techniques Entrée de niveau ligne (Line-In). Chaque voie de la StudioLive a une entrée de niveau ligne sur jack 6,35 mm 3 points symétrique. Quand ces entrées sont utilisées, le circuit de préampli micro est court-circuité. Les connexions de niveau ligne sont par exemple les sorties de synthétiseurs, les sorties de lecteurs de CD/ DVD et (à quelques exceptions près) les entrées et sorties de processeurs de signal. Guide de dépannage À noter : comme avec toute table de mixage, le branchement dans une entrée de niveau microphone ou ligne ainsi que la mise en/hors service de l'alimentation fantôme crée une crête momentanée en sortie audio de votre StudioLive. Pour cette raison, il est fortement recommandé de couper ou de baisser le niveau de voie avant de changer une quelconque connexion ou de mettre en ou hors service l'alimentation fantôme. Cette simple précaution prolongera de plusieurs années la vie de votre équipement audio. 12 •• Câblage du connecteur d'insertion : •• Manchon = masse commune Vue d'ensemble Commandes Pointe (départ) Vers l'insert de voie de la table Vers l'entrée du processeur Entrées auxiliaires (Aux Inputs). La StudioLive est équipée de deux entrées auxiliaires qui servent généralement de retours d'effet. En section 8.5.2, nous évoquons l'emploi d'un bus Aux pour envoyer plusieurs voies à un même processeur d'effets externe ; de même, les entrées Aux peuvent être utilisées pour recevoir en retour dans la table de mixage le signal traité. Chaque entrée est stéréo et symétrique. Les prises d'entrée sont des jacks à coupure donc si vous ramenez un signal mono au mixage, branchez-le simplement à l'entrée gauche ; le signal sera routé des deux côtés du mixage stéréo. Sorties de sous-groupes (Subgroup Outputs). Ce sont les sorties mono symétriques de chaque sous-groupe. Sorties Aux (Aux Outputs). La StudioLive est équipée de six sorties auxiliaires. En section 8.5, nous évoquons en détails la façon de créer des mixages Aux pour les retours et le traitement d'effet. Les mixages Aux sont routés vers ces sorties. Entrée de micro de réseau d'ordres (Talkback Mic). La StudioLive n'a pas de micro de réseau d'ordres intégré, un micro externe doit être utilisé. L'alimentation fantôme est toujours activée sur ce préampli micro, aussi un microphone dynamique ou à condensateur peut-il être utilisé. C'est le même préampli XMAX de haute qualité que celui équipant les voies 1 à 24 et cette entrée peut donc être employée comme entrée supplémentaire lorsqu'on utilise la StudioLive en tant qu'interface audio. Voir section 6.4.2 pour des détails. 13 Scènes, presets et menu System Depuis la sortie du processeur •• Bague = retour (entrée venant de l'appareil inséré) Connexion à un ordinateur Pointe (sortie) •• Pointe = départ (sortie vers l'appareil inséré) Bague Pointe (retour) (départ) Logiciels Universal Control, Capture et StudioLive Artist Pointe (retour) Initiation Bague (entrée) Branchements Insert. Chaque voie de la StudioLive a un point d'insertion directe. Ces connecteurs jack 6,35 mm asymétriques peuvent être utilisés pour connecter des processeurs externes tels que des compresseurs, égaliseurs, dé-essers et filtres aux préamplis et entrées ligne de votre StudioLive. Le départ d'insert est pris après la commande de gain de la voie mais avant le bus numérique. Le retour arrive directement dans le bus numérique. En d'autres termes, si vous insérez un dé-esser sur la voie de votre chanteur, vous enverrez un signal amplifié non traité au dé-esser ; le signal traité reviendra à la StudioLive et sera routé vers le bus numérique, où il pourra être envoyé au travers du Fat Channel, des bus AUX et d'effet, etc. Démarrage rapide : Réglages de niveau Branchements 3 Connexions de la face arrière 3.1 Informations techniques Guide de dépannage Mode d'emploi 3 3.1 Branchements Connexions de la face arrière StudioLive™ 24.4.2 Presonus Démarrage rapide : Réglages de niveau Niveau de micro de réseau d'ordres (Level). C'est la commande de gain pour votre microphone de réseau d'ordres. Vue d'ensemble Sortie mono (Mono Output). Cette sortie symétrique produit une version mono (par sommation) du signal stéréo du bus principal. Branchements Commandes Niveau de sortie mono (Level). Ce bouton contrôle le niveau maximum du signal de sortie mono. Le signal peut être atténué jusqu'à -80 dB et renforcé jusqu'à +6 dB. Scènes, presets et menu System Sortie générale (Main Output). La StudioLive dispose de sorties générales sur XLR et jacks 6,35 mm 3 points. Ces sorties et la sortie mono sont toutes parallèles. Connexion à un ordinateur Logiciels Universal Control, Capture et StudioLive Artist Niveau de sortie générale (Level). Ce bouton contrôle le niveau de sortie maximum des sorties générales XLR et jack. Le signal peut être atténué jusqu'à -40 dB et renforcé jusqu'à 0 dB. Initiation Entrée/sortie enregistreur (Tape In/Out). La StudioLive est équipée d'entrées et de sorties RCA (coaxiales) stéréo pouvant servir à brancher une platine cassette, un lecteur de CD ou autre appareil grand public. Le niveau de l'entrée est contrôlé par le bouton 2Track In en face supérieure. Le bus principal est pris après le fader pour être routé vers cette sortie. Informations techniques Sortie régie (CR Output). Ce sont les sorties symétriques pour la régie. Le niveau est contrôlé par le bouton Monitor en section Monitor de la face supérieure. Guide de dépannage 14 Mode d'emploi Branchements 3 Connexions de la face arrière 3.1 Connexion à un ordinateur Scènes, presets et menu System Les câbles épanouis fréquents sont de type DB25 vers (8) XLRM et DB25 vers (8) jacks 3 points. Ces sorties sont prises après le gain, avant l'insert et avant le convertisseur A/N. Seuls les préamplis microphone et les entrées de niveau ligne sont disponibles aux sorties directes. Les retours FireWire ne peuvent pas être raccordés aux sorties directes (voir section 6.4.2 pour plus d'informations). Commandes Sorties directes symétriques pré-insert (Pre-Insert Balanced Direct Outputs). Ce sont les sorties analogiques symétriques directes pour les 24 canaux. Les connecteurs DB25 divisent les voies en trois groupes de huit. Les multipaires épanouis à DB25 symétriques peuvent être obtenus dans diverses configurations auprès de la plupart des revendeurs de matériel d'enregistrement et de sonorisation. Branchements Vue d'ensemble Démarrage rapide : Réglages de niveau Brochage des DB25 H = point chaud Logiciels Universal Control, Capture et StudioLive Artist C = point froid 15 Guide de dépannage orts FireWire. La face arrière de la StudioLive comprend deux ports FireWire 400 P 6 broches standard. L'un comme l'autre peuvent servir à relier votre StudioLive au port FireWire de votre ordinateur. Si votre ordinateur a un connecteur à 4 broches (fréquemment présent sur les portables), vous devrez acquérir un adaptateur ou un câble 4 vers 6 broches. Ces adaptateurs et câbles peuvent être trouvés chez votre revendeur informatique local. Utilisez le second port FireWire pour connecter des appareils FireWire supplémentaires (tels que des disques durs externes) à votre ordinateur ou pour enchaîner une autre console StudioLive. Vous pouvez raccorder deux tables de mixage StudioLive 24.4.2 pour créer une seule console de mixage autonome de grand format. Informations techniques Initiation G = masse 3 3.1 Branchements Connexions de la face arrière StudioLive™ 24.4.2 Presonus Démarrage rapide : Réglages de niveau ortie S/PDIF. Par défaut, la sortie S/PDIF reçoit le même signal que les sorties S générales, aussi aucune activation n'est-elle nécessaire. Toutefois, tout bus pouvant être routé vers les retours FireWire auxiliaires peut être routé vers la sortie S/PDIF, soit au travers du menu System en section Digital Effects | Master Control, soit dans le panneau de commande StudioLive (voir sections 5.4 et 7.2.5 pour plus d'informations). Comme la StudioLive ne peut pas être synchronisée en externe, vous devrez l'utiliser comme horloge maître et régler votre appareil compatible S/PDIF pour qu'il reçoive le signal word clock de l'extérieur via S/PDIF. Veuillez consulter la documentation de votre appareil numérique externe pour des instructions. Vue d'ensemble Branchements Fusible 2 A (2 Amp Fuse). C'est le fusible d'alimentation de la StudioLive. Votre StudioLive utilise un fusible rapide CA 250 V de 5 mm x 20 mm. Commandes Entrée d'alimentation électrique. C'est là que vous branchez le câble d'alimentation IEC fourni. Scènes, presets et menu System Connexion à un ordinateur I nterrupteur d'alimentation. Poussez la partie supérieure de l'interrupteur ( | ) pour allumer votre StudioLive. Poussez la partie inférieure de l'interrupteur ( O ) pour l'éteindre. Logiciels Universal Control, Capture et StudioLive Artist Initiation Informations techniques Guide de dépannage 16 Mode d'emploi Démarrage rapide : Réglages de niveau Branchements 3 Schéma de connexion de base : 3.2 Schéma de connexion de base : Vue d'ensemble 3.2 Retour claviers Clavier Batterie Ampli guitare Micro chant Commandes Retour chant Branchements Retour de batterie Initiation Logiciels Universal Control, Capture et StudioLive Artist Connexion à un ordinateur Scènes, presets et menu System Retour guitare Informations techniques Boîtier DI pour basse Retour basse Guide de dépannage Basse Sonorisation générale 17 3 3.3 Démarrage rapide : Réglages de niveau 3.3 StudioLive™ 24.4.2 Presonus Branchements Branchement type pour groupe Branchement type pour groupe Vue d'ensemble Retour batterie Retour claviers Batterie Branchements Commandes Scènes, presets et menu System Connexion à un ordinateur Logiciels Universal Control, Capture et StudioLive Artist Initiation Informations techniques Guide de dépannage Mac ou PC faisant tourner Universal Control avec VSL, Capture ou Studio One Artist Sonorisation générale 18 Mode d'emploi Branchements 3 Branchement type pour groupe 3.3 Retour guitare Retour guitare Vue d'ensemble Démarrage rapide : Réglages de niveau Retour guitare Ampli guitare Guitare Scènes, presets et menu System Commandes Ampli guitare Branchements Micro Retour basse Connexion à un ordinateur Boîtier DI pour basse Retour cuivres Cuivres Retour chant Micro chant Retour chant Micro chant Retour chant Guide de dépannage Informations techniques Initiation Logiciels Universal Control, Capture et StudioLive Artist Basse Micro chant 19 3 3.4 Démarrage rapide : Réglages de niveau 3.4 StudioLive™ 24.4.2 Presonus Branchements Branchement type pour église Branchement type pour église Clavier Retour clavier Vue d'ensemble Batterie électronique Branchements Commandes Retour batterie Scènes, presets et menu System Connexion à un ordinateur Logiciels Universal Control, Capture et StudioLive Artist Initiation Informations techniques Mac ou PC faisant tourner Universal Control avec VSL, Capture ou Studio One Artist Guide de dépannage Foyer ou vestibule Sonorisation générale Garderie 20 Mode d'emploi Branchements 3 Branchement type pour église 3.4 Démarrage rapide : Réglages de niveau Ampli guitare Retour guitare Vue d'ensemble Guitar Monitor Branchements Guitare Commandes Retour guitare Scènes, presets et menu System Boîtier DI pour basse Connexion à un ordinateur Retour basse Retour cuivres Basse Informations techniques Initiation Logiciels Universal Control, Capture et StudioLive Artist Cuivres Micro chant Retour chant Micro chant Retour chant Micro chant Retour chant Micro chant Guide de dépannage Retour chant 21 3 3.5 Démarrage rapide : Réglages de niveau 3.5 Branchements Branchement type pour enregistrement Branchement type pour enregistrement Vue d'ensemble Casque batteur Batterie Branchements Commandes Scènes, presets et menu System Connexion à un ordinateur Logiciels Universal Control, Capture et StudioLive Artist Initiation Informations techniques Guide de dépannage Mac ou PC faisant tourner Universal Control avec VSL, Capture ou Studio One Artist Moniteurs d'écoute de contrôle 22 StudioLive™ 24.4.2 Presonus Mode d'emploi Branchements 3 Branchement type pour enregistrement 3.5 Vue d'ensemble Démarrage rapide : Réglages de niveau Casque guitariste Branchements Casque guitariste Ampli guitare Commandes Ampli guitare Scènes, presets et menu System Casque chanteur Connexion à un ordinateur Boîtier DI pour basse Casque bassiste Basse Informations techniques Initiation Logiciels Universal Control, Capture et StudioLive Artist Micro à condensateur Ampli de distribution casque HP60 Presonus Guide de dépannage Ampli de distribution casque HP60 Presonus Ampli de distribution casque HP60 Presonus 23 4 4.1 StudioLive™ 24.4.2 Presonus Commandes Le Fat Channel Démarrage rapide : Réglages de niveau 4.0 Commandes 4.1 Le Fat Channel Vue d'ensemble Branchements Commandes Scènes, presets et menu System Le cœur de la StudioLive est son révolutionnaire "Fat Channel". Le Fat Channel rend accessibles à chaque entrée et sortie de la StudioLive le traitement dynamique, le routage et le panoramique par simple pression d'une touche Select. Les 24 boutons et indicateurs de niveau polyvalents du Fat Channel contrôlent quasiment tous les réglages que vous aurez besoin de faire sur votre StudioLive. Depuis le Fat Channel, vous pouvez : •• apporter un traitement dynamique et une correction tonale (égalisation) à chaque entrée et sortie Connexion à un ordinateur •• créer des mixages de départs et d'effets pour les 10 départs Aux analogiques et les bus d'effet internes •• assigner des sous-groupes et faire le routage vers les généraux Logiciels Universal Control, Capture et StudioLive Artist •• afficher le niveau d'entrée, de sortie post-traitement dynamique et la réduction de gain pour les 24 voies •• afficher le niveau de sortie des départs Aux •• copier, sauvegarder et charger des scènes de mixage •• rappeler vos positions de fader pour les mixages enregistrés Initiation 4.1.1 Touches Select, indicateurs de niveau et Fat Channel Informations techniques Touches Select. Sur toute la StudioLive, vous voyez des touches Select. Il y a une touche Select pour chacune des 24 entrées, chacun des 10 départs Aux analogiques, les deux bus d'effet internes, chacun des quatre sous-groupes, les deux entrées auxiliaires et le bus de sortie général. Chacune de ces touches a exactement la même fonction : donner accès aux paramètres Fat Channel pour la voie ou le bus correspondant. Guide de dépannage Affichage du canal sélectionné (Selected Channel). Dans le coin inférieur droit du Fat Channel, vous trouverez un afficheur à DEL. La voie actuellement sélectionnée y est indiquée (les numéros 1-24 indiquent une des 24 voies d'entrée, S1-S4 les sous-groupes 1-4, MA le bus général (Main), A1-A10 les Aux 1-10, A11 et A12 l'effet A et l'effet B, et F1 et F2 les entrées Aux A et B). 24 Commandes 4 Le Fat Channel 4.1 Indicateur de niveau du canal sélectionné (Selected Channel). De plus, deux indicateurs de niveau – faisant partie d'un ensemble de sept situés en haut à droite de la table de mixage – sont dédiés à l'affichage d'informations concernant la voie actuellement sélectionnée. L'indicateur de niveau le plus à gauche de cette section affiche le niveau d'entrée pré-fader pour la voie sélectionnée. Celui de droite affiche la réduction de gain pour la voie sélectionnée. Il est important de mentionner que ces indicateurs ne sont actifs que lorsqu'une des 24 voies d'entrée ou un bus Aux est sélectionné. Branchements Il faut noter que si le noise gate, le compresseur, l'égaliseur et le limiteur sont disponibles sur chaque entrée et chaque bus, l'inverseur de phase et le filtre passe-haut ne sont disponibles que sur les 24 entrées. De plus, d'autres entrées et bus sans touche Select sont disponibles pour routage vers les retours FireWire auxiliaires (voir section 6.4.2 pour plus d'informations). Commandes 4.1.2 Ce que vous pouvez traiter grâce au Fat Channel et aux départs Firewire. Le tableau suivant est un moyen rapide de connaître le traitement applicable à chaque bus de la StudioLive : Inversion de phase Filtre passe-haut Noise gate Compresseur Égaliseur Limiteur Départ FireWire Scènes, presets et menu System Bus Démarrage rapide : Réglages de niveau Vue d'ensemble Mode d'emploi Entrées (voies 1-24) Sous-groupes Connexion à un ordinateur Sortie générale G/D Départs Aux 1-10 Départs d'effet interne A&B Logiciels Universal Control, Capture et StudioLive Artist Retours d'effet externe A&B Entrée enregistreur Micro Talkback Bus Solo Guide de dépannage Informations techniques Initiation Bus de monitoring 25 4 4.1 StudioLive™ 24.4.2 Presonus Commandes Le Fat Channel Démarrage rapide : Réglages de niveau Vue d'ensemble Branchements 4.1.3 Fat Channel : processeur dynamique et traitement Commandes La fonction principale du Fat Channel est de fournir un traitement dynamique et un filtrage pour chaque entrée et sortie de votre StudioLive. Les boutons (encodeurs rotatifs) fonctionnent en conjonction avec les indicateurs de niveau situés juste au-dessus d'eux pour régler le traitement dynamique et la correction tonale (égalisation). La section de traitement du Fat Channel est constituée de cinq parties : filtre passe-haut, noise gate, compresseur, limiteur et égaliseur paramétrique (EQ). Chacune d'entre elles peut être mise en/hors service et contrôlée séparément. Le trajet du signal est le suivant : Scènes, presets et menu System La commande Pan de chaque entrée ou bus de sortie se règle sur le Fat Channel. Connexion à un ordinateur Touche d'inversion de phase Inverse la phase de la voie sélectionnée. Logiciels Universal Control, Capture et StudioLive Artist Pressez cette touche pour inverser la phase du signal de la voie sélectionnée (c'est-à-dire pour la décaler de 180°). La touche s'allumera, indiquant que l'inversion de phase est active. La touche d'inversion de phase peut servir à corriger des signaux audio hors phase et s'annulant ou se renforçant les uns les autres. Initiation Informations techniques L'inversion de phase n'est disponible que sur les 24 voies de bus d'entrée. Filtre Active le filtre passe-haut. passe-haut (High Pass) La section du filtre passe-haut est composée d'un encodeur et d'un indicateur de niveau. Vous noterez qu'il y a une plage de fréquences graduée à gauche de l'indicateur. Le seuil du filtre passe-haut peut être réglé de 24 Hz à 1 kHz. Quand l'indicateur est réglé au plus bas, le filtre est désactivé. N'oubliez pas que toutes les fréquences inférieures au seuil d'un filtre passe-haut sont atténuées. Voir section 8.3.1 pour plus de détails. Le filtre passe-haut n'est disponible que sur les 24 voies de bus d'entrée. Guide de dépannage 26 Commandes 4 Le Fat Channel 4.1 Le gate est disponible pour tous les bus d'entrée et de sortie. Cette touche active/désactive la fonction Key Listen (écoute du son rejeté par le gate) dans le bus solo. Elle s'allume pour indiquer que la fonction Key Listen est activée. Quand la fonction Key Listen est activée et que la voie sélectionnée est mise en solo, vous pouvez écouter par les sorties régie (Control Room) ce qui est supprimé par le gate. Touche Gate Expander Transforme le noise gate en Expandeur La StudioLive vous permet de choisir entre un expandeur et un noise gate pour chaque voie ou sortie. Par défaut, la touche EXP est activée. Gate Threshold Connexion à un ordinateur Active la fonction Key Listen dans le bus solo Règle et affiche le seuil du gate pour la voie sélectionnée. Cet encodeur règle le seuil du gate pour la voie sélectionnée et l'indicateur affiche ce seuil. Le seuil détermine le niveau auquel le gate s'ouvre. En résumé, tous les signaux supérieurs au seuil passent sans être affectés. Vous pouvez régler le seuil de 0 à -56 dB. En pratique, les expandeurs et les noise gates sont utilisés de façon quasiment identique. La principale différence est qu'un expandeur est plus doux et plus progressif aussi est-il plus facile de régler correctement les durées d'attaque et de relâchement. Informations techniques Touche Key Listen Un Key Filter correctement réglé sur un gate peut grandement améliorer la qualité sonore d'un mixage. Par exemple, si vous prenez au micro un ampli basse et récupérez par ce micro un peu de la grosse caisse, régler le gate pour qu'il s'ouvre à la fréquence de la grosse caisse en combinaison avec une attaque et un relâchement rapides peut rendre la section rythmique plus compacte. Augmentez le temps de relâchement pour une sensation plus détendue Vue d'ensemble Cet encodeur règle et l'indicateur affiche la fréquence à laquelle le gate s'ouvrira. Choisir une fréquence spécifique, en plus d'un niveau donné en décibels, permet un façonnage plus précis du son. Branchements Cette touche active et désactive le gate pour la voie sélectionnée. Elle s'allume pour indiquer que le gate a été activé. Règle et affiche la fréquence à laquelle le gate s'ouvrira. Commandes Gate Key Filter Initiation Active et désactive le gate pour la voie sélectionnée. Guide de dépannage Touche Gate On/Off Démarrage rapide : Réglages de niveau Section GATE du Fat Channel Scènes, presets et menu System Logiciels Universal Control, Capture et StudioLive Artist Mode d'emploi 27 4 4.1 Démarrage rapide : Réglages de niveau Gate Range Règle et affiche la plage du gate. Vue d'ensemble Cet encodeur règle la réduction de gain amenée par le gate et l'indicateur l'affiche. Vous pouvez régler la plage de 0 à -86 dB. Branchements Commandes Scènes, presets et menu System Gate Attack Règle et affiche l'attaque du gate pour la voie sélectionnée. Connexion à un ordinateur Cet encodeur règle la vitesse d'ouverture du gate sur la voie ou la sortie sélectionnée et l'indicateur l'affiche. Vous pouvez régler la durée d'attaque de 0,2 à 150 ms. Logiciels Universal Control, Capture et StudioLive Artist Une attaque rapide est cruciale pour les instruments percussifs. Les signaux à montée lente tels que les voix et la guitare basse nécessitent une attaque plus lente ; avec ces signaux, une attaque rapide peut entraîner un clic audible. Tous les gates ont la possibilité de "cliquer" à l'ouverture, toutefois un gate correctement réglé ne cliquera jamais. Initiation Informations techniques Guide de dépannage 28 StudioLive™ 24.4.2 Presonus Commandes Le Fat Channel Gate Release Règle et affiche le temps de fermeture (Release) du gate sur la voie sélectionnée. Cet encodeur règle le temps nécessaire au gate de la voie sélectionnée pour se fermer et l'indicateur affiche ce temps. Il peut être réglé de 2 à 0,05 secondes. Les temps de fermeture doivent être réglés pour ne pas affecter le déclin naturel de l'instrument ou de la voix traité par le gate. Des temps de fermeture courts aident à éliminer les bruits d'un signal mais peuvent "tronquer" les instruments percussifs. Des fermetures lentes éliminent en général le risque de tronquer le son et doivent être réglées en écoutant soigneusement pour le déclin le plus naturel du signal. Active la compression à transition douce (Soft Knee). En mode de fonctionnement normal, le compresseur est réglé pour une compression à bascule brutale (hard-knee), ce qui signifie que la réduction de gain s'applique au signal dès que celui-ci dépasse le niveau fixé comme seuil. Quand la touche Soft Knee est activée, la réduction de gain se fait progressivement après que le signal ait dépassé le seuil. Active les modes d'attaque et de relâchement automatiques. Touche de mode Auto Quand le mode Auto est actif, les commandes d'attaque et de relâchement sont inopérantes et des courbes d'attaque et de relâchement préprogrammées sont utilisées. Dans ce mode, l'attaque est réglée à 10 ms et le relâchement à 150 ms. Tous les autres paramètres du compresseur peuvent toujours être réglés manuellement. Vue d'ensemble Scènes, presets et menu System Touche Soft Knee / Bascule Cet encodeur règle le seuil du compresseur pour la voie ou le bus de sortie sélectionné et l'indicateur l'affiche. Quand l'amplitude du signal (niveau) dépasse le réglage de seuil, le compresseur entre en service. Tourner le bouton dans le sens anti-horaire baisse le seuil, et la compression démarre alors pour une amplitude plus faible. Le seuil peut être réglé de -56 à 0 dB. Compression Règle et affiche le taux de Ratio compression (Ratio) pour la voie ou le bus de sortie sélectionné. Cet encodeur règle le taux de compression (ou pente) pour la voie ou le bus de sortie sélectionné, et l'indicateur l'affiche. Le taux règle la pente de compression, qui est une fonction du niveau de sortie par rapport au niveau d'entrée. Par exemple, si vous avez le taux (ratio) réglé sur 2:1, tout signal de niveau supérieur au seuil sera compressé selon un taux de 2:1. Cela signifie que pour 2 dB d'augmentation de niveau au-dessus du seuil, le signal sortant du compresseur n'augmentera que de 1 dB. Le taux peut être réglé de 1:1 à 14:1. Connexion à un ordinateur Le compresseur est disponible pour tous les bus d'entrée et de sortie. Règle et affiche le seuil (Threshold) du compresseur pour la voie ou le bus de sortie sélectionné. Logiciels Universal Control, Capture et StudioLive Artist Cette touche active ou désactive le compresseur pour la voie ou le bus de sortie sélectionné. Elle s'allume pour indiquer que le compresseur a été activé. Compressor Threshold Initiation Met en/hors service le compresseur pour la voie ou le bus de sortie sélectionné. Guide de dépannage Compressor On/Off Branchements Section COMPRESSOR du Fat Channel Démarrage rapide : Réglages de niveau Commandes 4 Le Fat Channel 4.1 Commandes Informations techniques Mode d'emploi 29 4 4.1 Démarrage rapide : Réglages de niveau Compressor Attack Règle et affiche la durée d'attaque (Attack) du compresseur pour la voie ou le bus de sortie sélectionné. Vue d'ensemble Cet encodeur règle la durée d'attaque du compresseur pour la voie ou le bus de sortie sélectionné et l'indicateur l'affiche. L'attaque est le temps que met le compresseur pour agir sur le signal entrant. Une attaque lente (à fond dans le sens horaire) laisse passer les composantes non harmoniques présentes au début d'un signal (ce que l'on appelle généralement les transitoires initiales) sans compression tandis qu'une attaque rapide (à fond dans le sens antihoraire) déclenche la compression dès qu'un signal dépasse le seuil. Vous pouvez régler l'attaque entre 0,2 et 150 millisecondes. Branchements Commandes Scènes, presets et menu System Connexion à un ordinateur Compressor Release Règle et affiche la durée de relâchement (Release) du compresseur pour la voie ou le bus de sortie sélectionné. Logiciels Universal Control, Capture et StudioLive Artist Cet encodeur règle la durée de relâchement du compresseur pour la voie ou le bus de sortie sélectionné et l'indicateur l'affiche. Le relâchement, c'est le temps que met le compresseur pour ramener la réduction de gain à 0 (plus de réduction de gain) une fois que le signal est redescendu sous le seuil de compression. Le relâchement peut être réglé de 40 à 1000 millisecondes. Initiation Informations techniques De très courts de relâchement peuvent produire un effet de pompage, particulièrement si vous compressez des instruments ayant beaucoup de basses fréquences, comme une basse. Des temps de relâchement très longs peuvent entraîner un son surcompressé ou "écrasé". Toutes les valeurs de relâchement peuvent toutefois être utiles et vous devez faire des tests pour vous familiariser avec les différentes possibilités sonores. Guide de dépannage 30 StudioLive™ 24.4.2 Presonus Commandes Le Fat Channel Compressor Gain Règle et affiche l'ampleur de la compensation de gain pour le compresseur sur la voie d'entrée ou le bus de sortie sélectionné. Cet encodeur règle le gain de compensation du compresseur pour la voie ou le bus de sortie sélectionné et l'indicateur de niveau l'affiche. Lorsque vous compressez un signal, la réduction de gain entraîne généralement une atténuation globale du niveau. La commande Gain vous permet de compenser cette perte de niveau et de ramener le volume tel qu'avant la compression (si désiré). Vous pouvez régler le gain de compensation de 0 dB (pas d'ajustement de gain) à +28 dB. Commandes 4 Le Fat Channel 4.1 Cet encodeur règle le rapport Q de la bande basse de l'égaliseur et l'indicateur l'affiche. Cette touche active ou désactive l'égaliseur pour la voie ou le bus de sortie sélectionné. Elle s'allume pour indiquer que l'égaliseur a été activé. La bande basse (Low) de l'égaliseur est disponible pour tous les bus d'entrée et de sortie. Règle et affiche la fréquence centrale de la bande Low (basse) de l'égaliseur. Commande Low Gain Scènes, presets et menu System Active le contrôle de la bande basse (Low) de l'égaliseur pour la voie d'entrée ou le bus de sortie sélectionné. Cette touche active le contrôle de la bande basse de l'égaliseur pour la voie ou le bus sélectionné. Elle s'allume pour indiquer que la commande est active. Règle et affiche l'atténuation ou l'augmentation de gain de la fréquence centrale. Cet encodeur règle la réduction ou l'augmentation du gain de la fréquence centrale de la bande Low (basse) et l'indicateur l'affiche. Le niveau de la fréquence centrale peut être réglé entre -15 et +15 dB. Initiation Cet encodeur règle la fréquence centrale de la bande basse de l'égaliseur et l'indicateur l'affiche. La fréquence centrale est le milieu de la bande comprise entre les fréquences de coupure inférieure et supérieure qui définissent les limites de la bande. Informations techniques Commande Low Freq Branchements Le rapport Q est le rapport de la fréquence centrale sur la largeur de la bande. La largeur de la bande est inversement proportionnelle au rapport Q, donc quand vous augmentez Q, vous resserrez la bande. L'égaliseur est disponible pour tous les bus d'entrée et de sortie. Touche Low On/Off Règle et affiche le rapport Q de la bande de fréquences des basses. Vue d'ensemble Commande Low Q Commandes Met en/hors service l'égaliseur pour la voie ou le bus de sortie sélectionné. Vous pouvez régler la fréquence centrale de 30 à 555 Hz. Guide de dépannage Touche Equalizer On/Off Démarrage rapide : Réglages de niveau Section EQUALIZER du Fat Channel Connexion à un ordinateur Logiciels Universal Control, Capture et StudioLive Artist Mode d'emploi 31 4 4.1 StudioLive™ 24.4.2 Presonus Commandes Le Fat Channel Démarrage rapide : Réglages de niveau Touche Low Shelf Active la correction en plateau des basses pour l'entrée ou le bus de sortie sélectionné. Commande Low-Mid Q Règle et affiche le rapport Q de la bande des bas médiums. Cet encodeur règle le rapport Q de la bande des bas médiums de l'égaliseur et l'indicateur l'affiche. Vue d'ensemble Quand la touche Shelf n'est pas activée, la bande Low est un correcteur paramétrique. Activer la touche Shelf transforme la bande Low en correcteur de graves en plateau qui modifie d'une valeur fixe une bande de basses fréquences montant jusqu'à la fréquence sélectionnée par l'utilisateur pour le plateau. Branchements Le rapport Q est le rapport de la fréquence centrale sur la largeur de la bande. La largeur de la bande est inversement proportionnelle au rapport Q, donc quand vous augmentez Q, vous resserrez la bande. Commandes Un correcteur de graves en plateau est comparable à un bouton de graves sur une chaîne stéréo. Dans ce mode, la commande de fréquence centrale sélectionne la fréquence d'inflexion du plateau. Scènes, presets et menu System Touche Low-Mid On/Off Active les commandes de la bande des bas médiums (Low-Mid) de l'égaliseur pour la voie d'entrée ou le bus de sortie sélectionné. Commande Low-Mid Gain Connexion à un ordinateur Logiciels Universal Control, Capture et StudioLive Artist Cet encodeur règle la réduction ou l'augmentation du gain de la fréquence centrale de la bande Low Mid (bas médiums) et l'indicateur l'affiche. Le niveau de la fréquence centrale peut être réglé entre -15 et +15 dB. Cette touche active les commandes de la bande des bas médiums de l'égaliseur pour la voie ou le bus sélectionné. Elle s'allume pour indiquer que les commandes sont actives. La bande des bas médiums (Low-Mid) de l'égaliseur est disponible pour tous les bus d'entrée et de sortie. Initiation Commande Low-Mid Freq Règle et affiche l'atténuation ou l'augmentation de gain de la fréquence centrale pour la bande des bas médiums. Règle et affiche la fréquence centrale de la bande Low-Mid (bas médiums) de l'égaliseur. Informations techniques Cet encodeur règle la fréquence centrale de la bande des bas médiums de l'égaliseur et l'indicateur l'affiche. Vous pouvez régler la fréquence centrale de 75 Hz à 1,2 kHz. Touche High-Mid On/Off Active les commandes de la bande des hauts médiums (High-Mid) de l'égaliseur pour la voie d'entrée ou le bus de sortie sélectionné. Guide de dépannage Cette touche active les commandes de la bande des hauts médiums de l'égaliseur pour la voie ou le bus sélectionné. Elle s'allume pour indiquer que les commandes sont actives. La bande des hauts médiums (HighMid) de l'égaliseur est disponible pour tous les bus d'entrée/ sortie. 32 Commande High-Mid Gain Règle et affiche l'atténuation ou l'augmentation de gain de la fréquence centrale. Cet encodeur règle la réduction ou l'augmentation du gain de la fréquence centrale de la bande High-Mid (hauts médiums) et l'indicateur l'affiche. Le niveau de la fréquence centrale peut être réglé entre -15 et +15 dB. Commandes Cet encodeur règle la fréquence centrale de la bande des hauts médiums de l'égaliseur et l'indicateur l'affiche. Vous pouvez régler la valeur Q de 380 Hz à 5 kHz. Démarrage rapide : Réglages de niveau Règle et affiche la fréquence centrale de la bande High-Mid (hauts médiums) de l'égaliseur. Commandes 4 Le Fat Channel 4.1 Vue d'ensemble Commande High-Mid Freq Branchements Mode d'emploi Commande High Freq Règle et affiche la fréquence centrale de la bande High (haute) de l'égaliseur. Cet encodeur règle la fréquence centrale de la bande haute de l'égaliseur et l'indicateur l'affiche. Vous pouvez régler la fréquence centrale de 1,4 à 18 kHz. Connexion à un ordinateur Scènes, presets et menu System La bande haute (High) de l'égaliseur est disponible pour tous les bus d'entrée et de sortie. Logiciels Universal Control, Capture et StudioLive Artist Cette touche active le contrôle de la bande haute de l'égaliseur pour la voie ou le bus sélectionné. Elle s'allume pour indiquer que les commandes sont actives. Initiation Cet encodeur règle le rapport Q de la bande des hauts médiums de l'égaliseur et l'indicateur l'affiche. Le rapport Q est le rapport de la fréquence centrale sur la largeur de la bande. La largeur de la bande est inversement proportionnelle au rapport Q, donc quand vous augmentez Q, vous resserrez la bande. Informations techniques Règle et affiche le rapport Q de la bande des hauts médiums. Active les commandes de la bande haute (High) de l'égaliseur pour la voie d'entrée ou le bus de sortie sélectionné. Guide de dépannage Commande High-Mid EQ Touche High On/Off 33 4 4.1 StudioLive™ 24.4.2 Presonus Commandes Le Fat Channel Démarrage rapide : Réglages de niveau Commande High Q Règle et affiche le rapport Q de la bande de fréquences haute. Vue d'ensemble Cet encodeur règle le rapport Q de la bande haute de l'égaliseur et l'indicateur l'affiche. Branchements Le rapport Q est le rapport de la fréquence centrale sur la largeur de la bande. La largeur de la bande est inversement proportionnelle au rapport Q, donc quand vous augmentez Q, vous resserrez la bande. Commandes Scènes, presets et menu System Commande High Gain Règle et affiche l'atténuation ou l'augmentation de gain de la fréquence centrale pour la bande haute. Active la correction en plateau des aigus pour l'entrée ou le bus de sortie sélectionné. Touche High Shelf Quand la touche Shelf n'est pas activée, la bande High est un correcteur paramétrique. Activer la touche Shelf transforme la bande High en correcteur d'aigus en plateau qui modifie d'une valeur fixe une bande de hautes fréquences descendant jusqu'à la fréquence sélectionnée par l'utilisateur pour le plateau. Un correcteur d'aigus en plateau est comparable à un bouton d'aigus sur une chaîne stéréo. Dans ce mode, la commande de fréquence centrale sélectionne la fréquence d'inflexion du plateau. Connexion à un ordinateur Cet encodeur règle la réduction ou l'augmentation du gain de la fréquence centrale de la bande High (haute) et l'indicateur l'affiche. Le niveau de la fréquence centrale peut être réglé entre -15 et +15 dB. Logiciels Universal Control, Capture et StudioLive Artist NOTE : voir aussi ÉGALISEURS GRAPHIQUES, section 5.3 Initiation Informations techniques Guide de dépannage 34 Cet encodeur règle le seuil du limiteur pour la voie ou le bus de sortie sélectionné et l'indicateur l'affiche. Quand l'amplitude du signal (niveau) dépasse le réglage de seuil, le limiteur entre en service. Tourner le bouton dans le sens anti-horaire baisse le seuil, et la limitation démarre alors pour une amplitude plus faible. Le seuil peut être réglé de -56 à 0 dB. 4.1.4 Panoramique et couplage stéréo (Link) du Fat Channel La commande Pan de chaque entrée ou bus de sortie se règle sur le Fat Channel. L'afficheur à DEL représente le réglage de panoramique et l'encodeur à droite de l'afficheur contrôle le panoramique pour l'entrée ou le bus de sortie sélectionné. Quand deux canaux sont couplés en une paire stéréo, l'affichage à DEL se change automatiquement en un panoramique stéréo. Le couplage stéréo se fait dans le Fat Channel. Les voies d'entrée, les bus Aux ou les sous-groupes peuvent être couplés pour créer une paire stéréo. Les paires stéréo sont prédéfinies et ne peuvent pas être changées. Ce sont les suivantes : Initiation Voies 21 et 22 Voies 23 et 24 Aux 1 et Aux 2 Aux 3 et Aux 4 Aux 5 et Aux 6 Aux 7 et Aux 8 Aux 9 et Aux 10 Sous-groupes 1 et 2 Sous-groupes 3 et 4 Informations techniques Voies 1 et 2 Voies 3 et 4 Voies 5 et 6 Voies 7 et 8 Voies 9 et 10 Voies 11 et 12 Voies 13 et 14 Voies 15 et 16 Voies 17 et 18 Voies 19 et 20 Vue d'ensemble Règle et affiche le seuil (Threshold) du limiteur pour la voie ou le bus de sortie sélectionné. Branchements Quand le limiteur est activé, la touche s'allume. Le seuil du limiteur à réglé à 0 dBFS. Le taux (Ratio) est de ∞:1. Commande de seuil du limiteur Scènes, presets et menu System Active le limiteur pour la voie d'entrée ou le bus de sortie sélectionné. Connexion à un ordinateur Limiter On/Off Commandes Section LIMITER du Fat Channel Démarrage rapide : Réglages de niveau Commandes 4 Le Fat Channel 4.1 Logiciels Universal Control, Capture et StudioLive Artist Un couplage stéréo peut être validé lorsqu'une paire de voies est sélectionnée. Quand la touche de couplage stéréo (Link) est allumée, tous les réglages de traitement dynamique, les assignations de sous-groupe et les assignation au bus général sont collés dans l'autre voie de la paire. Notez que c'est un collage non destructif. Quand la touche Link est désactivée, les réglages de l'autre voie sont restaurés comme avant le couplage. Par exemple, si la voie 8 est sélectionnée quand la touche Stereo Link est activée, tous les réglages de la voie 8 sont copiés dans la voie 7. Si la voie 7 est sélectionnée quand la touche Stereo Link est activée, les réglages de la voie 7 sont copiés dans la voie 8. 35 Guide de dépannage Mode d'emploi 4 4.1 StudioLive™ 24.4.2 Presonus Commandes Le Fat Channel Démarrage rapide : Réglages de niveau Comme les réglages sont copiés de façon non destructive, il est possible de faire une comparaison A/B des réglages de traitement dynamique par l'emploi de deux touches. Quelle que soit la voie sélectionnée quand la touche Link est activée, elle est maître du couplage. Quand une des voies du couple stéréo est sélectionnée, les touches Select des deux voies s'allument, mais c'est le numéro d'identifiant du maître du couplage qui est affiché dans l'indicateur Selected Channel à DEL du Fat Channel. Vue d'ensemble 4.1.5 Fat Channel : assignations de sortie Branchements Les assignations de sortie se font dans le Fat Channel. Il faut noter que la StudioLive vous empêche de créer une boucle de réinjection. Les sous-groupes ne peuvent être assignés qu'aux sorties générales et les dix départs Aux ne peuvent pas être assignés à un sous-groupe ou aux sorties générales. Commandes N'importe quelle voie du bus d'entrée peut être assignée à n'importe laquelle des sorties de sous-groupe ou à toutes celles-ci ainsi qu'aux sorties générales. Cela comprend les 24 entrées principales et les 2 entrées auxiliaires. Les retours d'effet internes peuvent également être assignés à n'importe lesquels des sous-groupes ou à tous ceux-ci ainsi qu'aux sorties générales. Scènes, presets et menu System Connexion à un ordinateur Le Fat Channel vous donne aussi la possibilité de n'envoyer que l'audio non traité à votre ordinateur ou d'inclure les réglages du Fat Channel dans le signal enregistré. Quand la touche Dig Out est activée, le signal envoyé au bus FireWire est pris après égaliseur et traitement dynamique ; la touche s'allume pour indiquer ce trajet de signal. Quand la touche est désactivée, le signal envoyé au bus FireWire est pris avant le Fat Channel. La touche Dig Out n'est disponible que lorsqu'une des 24 entrées est sélectionnée. Les sous-groupes, la sortie générale, les bus Aux, les entrées Aux et les retours d'effet internes envoient automatiquement leurs signaux pris après le traitement dynamique et la correction tonale (égalisation) du Fat Channel. Tous les départs FireWire sont pris avant fader sauf les sous-groupes et les sorties générales. Pour plus d'informations sur l'emploi de votre StudioLive comme une interface audio, veuillez consulter la section 6. Logiciels Universal Control, Capture et StudioLive Artist 4.1.6 Copie, chargement et stockage des réglages du Fat Channel Initiation Chaque réglage du Fat Channel peut être copié d'une voie dans une autre et sauvegardé et stocké comme un préréglage personnel (preset) pouvant être rappelé ultérieurement. Informations techniques Pressez la touche Copy pour copier les réglages de la voie ou du bus sélectionné. Chaque touche Select de la StudioLive, exceptée celle de la voie actuellement sélectionnée, commencera à clignoter. La touche Select de la voie sélectionnée ne s'allumera pas. Vous pouvez copier un réglage de Fat Channel depuis n'importe quelle voie ou bus dans n'importe quelle combinaison de voies et de bus. La touche Load (charger) commencera également à clignoter. Guide de dépannage Pour coller le réglage de Fat Channel de la voie actuelle dans une autre voie ou un autre bus, pressez simplement la touche Select de cette voie. Elle cessera de clignoter et s'allumera. Après avoir sélectionné toutes les voies dans lesquelles vous voulez coller les réglages, pressez la touche Load. La StudioLive retournera à son état normal, signifiant ainsi que les réglages de Fat Channel ont été collés avec succès. 36 Mode d'emploi Commandes 4 Indication de niveau 4.2 Démarrage rapide : Réglages de niveau La touche Load peut également être utilisée pour rappeler les réglages et presets sauvegardés. Pour des instructions de rappel complètes, voir la section 4.1.6. Branchements Indication de niveau Th La StudioLive offre une grande flexibilité de mesure de niveau par simple pression d'une touche. •• Les 24 indicateurs de niveau de la section Fat Channel peuvent représenter : Commandes 4.2 Vue d'ensemble Vous pouvez sauvegarder vos réglages de Fat Channel pour une utilisation ultérieure. Afin de mémoriser les réglages de Fat Channel de la voie actuellement sélectionnée, pressez la touche Save. Pour des instructions complètes sur le stockage de presets de voie, voir la section 4.1.6. Scènes, presets et menu System •• Les 24 entrées, post-gain et pré-traitement dynamique, pré-égaliseur et pré-fader •• Les 24 entrées, post-traitement dynamique, post-égaliseur et post-fader •• La réduction de gain pour les 24 entrées 4.2.1 Commandes d'indication de niveau de StudioLive Sous la section System de la StudioLive, vous trouverez la section Meters. Chacune de ces touches est un commutateur basculant, ce qui signifie que vous pouvez les commuter On ou Off rien qu'en les pressant. L'état de l'indicateur de niveau peut également être changé en pressant une autre touche dans la section Meters, n'importe quelle touche Select de la StudioLive ou une touche Mix ou Mix/Pan de la section Aux. Guide de dépannage Informations techniques Il est important de mentionner que les indicateurs de niveau se superposent simplement à l'état du Fat Channel sélectionné. Par exemple, si vous avez sélectionné la voie 16 puis avez pressé la touche Output (Sortie) dans la section Meters, les boutons et touches de la section Fat Channel restent actifs et tout changement apporté s'appliquera même s'il ne se reflète pas dans la section des indicateurs de niveau. L'avantage est que vous pouvez faire des réglages dans le Fat Channel, presser une touche Meters et contrôler la totalité de votre mixage puis presser la même touche pour revenir aux réglages de votre sélection de Fat Channel. Logiciels Universal Control, Capture et StudioLive Artist •• Enfin, les indicateurs de niveau peuvent servir à rappeler les réglages de fader pour une scène sauvegardée. Initiation •• Le volume de sortie des deux bus d'effets internes Connexion à un ordinateur •• Le volume de sortie de chacun des 10 départs Aux Touche de mesure d'entrée Commute On/Off la mesure de l'entrée PFL. Fait basculer les indicateurs de niveau en affichage du niveau du bus d'entrée pris avant traitement dynamique et avant fader. Les indicateurs de niveau sont associés un à un (l'indicateur 1 affiche le niveau de la voie 1, etc.). 37 4 4.3 Commandes Tranche de voie d'entrée StudioLive™ 24.4.2 Presonus Démarrage rapide : Réglages de niveau Touche de mesure de sortie Commute On/Off la sortie post-fader. Fait basculer les indicateurs de niveau en affichage du niveau du bus de sortie pris après traitement dynamique et après fader. Les indicateurs de niveau sont associés un à un (l'indicateur 1 affiche le niveau de la voie 1, etc). Vue d'ensemble Touche de mesure de réduction de gain Commute On/Off l'affichage de la réduction de gain. Branchements Affiche la réduction de gain du bus d'entrée. Les indicateurs de niveau sont associés un à un (l'indicateur 1 affiche le niveau de la voie 1, etc). Touche de mesure Aux Commute On/Off l'affichage de sortie master du bus Aux. Affiche le niveau de sortie de chacun des départs Aux. Commandes Les indicateurs de niveau 1, 3, 5, 7, 9, 11, 13, 15, 17 et 19 affichent respectivement les niveaux de sortie des départs Aux 1-10. Les indicateurs de niveau 21 et 23 affichent le niveau de sortie de l'effet A (EFX A) et de l'effet B (EFX B). Scènes, presets et menu System Touche Faders Locate Commute On/Off l'affichage du rappel de fader. Connexion à un ordinateur Affiche la position du fader dans la scène mémorisée. Lors du rappel d'une position de fader, réglez le fader jusqu'à ce que seule la DEL centrale soit visible dans son indicateur de niveau. Logiciels Universal Control, Capture et StudioLive Artist 4.3 Tranche de voie d'entrée Initiation La StudioLive est équipée de toutes les commandes d'entrée standard d'une table de mixage analogique. De plus, la StudioLive offre la flexibilité supplémentaire de pouvoir router un flux de reproduction de votre logiciel d'enregistrement audio vers la table de mixage via le bus FireWire, comme s'il s'agissait d'une entrée analogique. Cela vous permet d'incorporer des pistes audio numériques dans le mixage général ainsi que d'insérer des plug-ins d'effet et des instruments virtuels de votre programme audio. Informations techniques 4.3.1 Commandes de voie d'entrée Commande de compensation de niveau Règle le niveau de gain d'entrée. Guide de dépannage La commande de compensation de niveau règle le gain de l'entrée analogique de la voie. Il est TRÈS IMPORTANT de correctement régler cette commande afin de minimiser le bruit et d'éviter les distorsions par saturation. Suivez le chapitre Démarrage rapide : instructions de réglage du niveau en page 6 avant d'utiliser une voie. 38 N'activez pas cette touche quand votre StudioLive n'est pas connectée et synchronisée à un ordinateur, car cela couperait globalement l'entrée analogique. Touche de sélection de voie d'entrée Active le traitement et le routage par Fat Channel. Comme décrit précédemment dans la section 4.1.1, la touche Select route sa voie au travers du Fat Channel, vous permettant d'ajouter un traitement dynamique, une correction tonale (égaliseur) et un panoramique, d'assigner le routage de sortie et plus encore. Touche Solo Commute On/Off le solo. Cette touche met en solo sa voie vers les sorties générales ou les sorties d'écoute de contrôle (Monitor) selon que l'écoute solo PFL (pré-fader) ou SIP (Solo-InPlace) est sélectionnée dans la section de bus solo. Veuillez lire la section 8.8 pour des détails. Quand une touche Solo est activée, sa voie ou son bus est automatiquement sélectionné et sa touche Select s'allume. 39 Démarrage rapide : Réglages de niveau Vue d'ensemble Branchements La touche d'entrée FireWire route un flux de lecture venant de votre logiciel audio vers les entrées de voie de la StudioLive, où il est routé et traité de la même façon que les signaux d'entrée analogiques. Par exemple, si vous voulez qu'une piste enregistrée particulière soit reproduite sur la voie 3 de la table de mixage, routez simplement cette piste dans votre logiciel audio vers la sortie 3 de StudioLive. Cette touche peut également servir à insérer un plug-in d'effet dans le mixage. Pour plus d'informations sur cette fonction, veuillez lire la section 6.4.2. Commandes Commute On/Off le flux de lecture FireWire. Scènes, presets et menu System Touche FireWire Input Connexion à un ordinateur La StudioLive est équipée d'une alimentation fantôme pour chaque entrée microphone. La touche 48V s'allumera lorsque l'alimentation fantôme sera activée. Pour plus d'informations sur l'alimentation fantôme et sur les microphones qui la nécessitent, veuillez lire la section 8.1. Logiciels Universal Control, Capture et StudioLive Artist Commute On/Off l'alimentation fantôme. Initiation Touche d'alimentation fantôme Commandes 4 Tranche de voie d'entrée 4.3 Informations techniques Guide de dépannage Mode d'emploi 4 4.4 StudioLive™ 24.4.2 Presonus Commandes Départs Aux Démarrage rapide : Réglages de niveau Touche de coupure audio Coupe/rétablit l'audio. (Mute) Vue d'ensemble Cette touche coupe sa voie. Elle s'allume en rouge quand la voie est coupée. Quand une touche Mute est activée, sa voie est coupée dans toutes les sorties auxquelles elle est assignée (sous-groupes, généraux et départs Aux). Fader de voie Contrôle le niveau général de la voie. Branchements Chaque voie d'entrée dispose d'un fader longue course de 100 mm pour un réglage précis du niveau. Le gain unitaire (0 dB) est indiqué par un repère “U”. La zone blanche au-dessus du fader peut être utilisée comme un bandeau d'écriture. N'utilisez que des feutres à huile ; tout autre type de crayon ou stylo ne pourrait plus être effacé. Commandes Pour nettoyer la zone d'écriture, utilisez un chiffon légèrement humidifié afin d'effacer l'inscription. Scènes, presets et menu System Connexion à un ordinateur 4.4 Départs Aux La StudioLive a dix départs Aux analogiques et deux départs d'effet interne. Les départs Aux sont mono ; toutefois, deux départs Aux peuvent être couplés pour créer un bus stéréo. La section 8.5 évoque la façon d'utiliser ces bus Aux pour les retours et pour les mixages d'effet. Logiciels Universal Control, Capture et StudioLive Artist Initiation 4.4.1 Commandes de départ Aux analogique Touche Solo Commute On/Off le solo. Informations techniques Cette touche met en solo le bus Aux vers les sorties générales ou les sorties d'écoute de contrôle (Monitor) selon que l'écoute solo PFL (pré-fader) ou SIP (Solo-In-Place) est sélectionnée dans la section de bus solo. Veuillez lire la section 8.8 pour des détails. Guide de dépannage Quand une touche Solo est activée, sa voie ou son bus est automatiquement sélectionné et sa touche Select s'allume. Touche de départ post-fader Active ou désactive le départ post-fader. Quand cette touche est activée, les niveaux de départ vers cet envoi auxiliaire seront pris après le Fat Channel et après le fader et seront donc par conséquent affectés par les réglages de fader. Si la touche est désactivée, par défaut, les bus Aux utilisent le 40 Règle le niveau de sortie master du départ Aux. Active le mixage du bus Aux dans le Fat Channel. Quand la touche Mix est pressée une fois, les 24 encodeurs du Fat Channel deviennent les commandes de niveau des départs Aux de chacune des voies d'entrée correspondantes. Les indicateurs de niveau affichent le niveau de départ de chacune des voies d'entrée. Presser une seconde fois la touche Mix transformera les six premiers indicateurs de niveau et encodeurs en commandes de niveau de départ Aux pour le retour FireWire général, l'entrée analogique pour enregistreur (Tape), l'entrée Aux A, l'entrée Aux B, la sortie d'effet A et la sortie d'effet B, et le micro de réseau d'ordres (Talkback). Dans ce mode, la touche Mix reste allumée et les DEL du haut, du milieu et du bas des indicateurs de niveau 7-24 aussi. Pressez une troisième fois la touche Mix pour quitter le mode mixage des auxiliaires. Touche Mix|Pan Active la commande de panoramique et l'affichage de niveau dans le Fat Channel (mode de départ stéréo uniquement). Sur les départs Aux 2, 4, 6, 8 et 10, la touche Mix devient une commande Pan lorsque deux départs sont couplés. Quand cette touche est activée, les 24 encodeurs du Fat Channel deviennent les commandes de panoramique de la voie d'entrée leur correspondant. Les indicateurs de niveau affichent le réglage de panoramique de chacune des voies d'entrée. Pressez une seconde fois la touche Mix|Pan pour quitter le mode panoramique du mixage des auxiliaires. Pour plus d'informations sur le couplage stéréo, voir la section 4.1.4. 41 Connexion à un ordinateur Touche Mix Scènes, presets et menu System Comme précédemment décrit en section 4.1.1, la touche Select route son départ Aux au travers du Fat Channel, vous permettant d'ajouter un traitement dynamique et une correction tonale (égaliseur). Commandes Active la visualisation du Fat Channel. Logiciels Universal Control, Capture et StudioLive Artist Touche de sélection de départ Aux Branchements Ce bouton règle le niveau de sortie master du départ Aux. Initiation Commande de niveau de sortie Vue d'ensemble réglage Pre 1, et toutes les voies de votre StudioLive sont envoyées au bus Aux après l'inverseur de phase, le filtre passe-haut et le noise gate, mais avant le compresseur, l'égaliseur, le limiteur et le fader. Toutefois, dans le menu System, vous pouvez sélectionner le réglage Pre 2, pour déplacer le départ après tout le traitement du Fat Channel mais avant le fader. Veuillez lire la section 5.4 pour des détails. Démarrage rapide : Réglages de niveau Commandes 4 Départs Aux 4.4 Informations techniques Guide de dépannage Mode d'emploi 4 4.4 StudioLive™ 24.4.2 Presonus Commandes Départs Aux Démarrage rapide : Réglages de niveau 4.4.2 Commandes de départ Aux interne Vue d'ensemble Branchements Touche de coupure audio Coupe et rétablit le son du bus d'effet interne. (Mute) Commandes Cette touche coupe ou rétablit le bus d'effet interne (EFX). Elle s'allume en rouge quand le bus est coupé. Touche de départ post-fader Active ou désactive le départ post-fader. Scènes, presets et menu System Par défaut, cette touche est activée et les niveaux de départ vers les bus d'effet sont pris après égaliseur, après traitement dynamique et après fader, et sont donc par conséquent affectés par les réglages de fader. Si la touche est désactivée, par défaut, les départs d'effet (EFX) utilisent le réglage Pre 2 dans lequel les départs se font après égaliseur et après traitement dynamique, mais avant fader. Toutefois, dans le menu System, vous pouvez commuter les départs d'effet EFX en réglage Pre 1, par lequel les départs se font avant le traitement dynamique et l'égaliseur du Fat Channel et avant le fader. Veuillez lire la section 5.4 pour des détails. Connexion à un ordinateur Logiciels Universal Control, Capture et StudioLive Artist Commande de niveau de sortie Règle le niveau de sortie master du départ d'effet. Ce bouton règle le niveau de sortie master du départ d'effet interne. Initiation Touche de sélection du départ d'effet interne Active la visualisation du Fat Channel. Informations techniques Comme précédemment décrit en section 4.1.1, la touche Select route son départ d'effet interne au travers du Fat Channel, vous permettant d'ajouter un traitement dynamique et une correction tonale (égaliseur) ainsi que de router le départ vers les sorties. Touche Mix Active le mixage du bus Aux et l'affichage de niveau dans le Fat Channel. Guide de dépannage Quand cette touche est activée, les 24 encodeurs du Fat Channel deviennent les commandes de niveau des départs Aux de chacune des voies d'entrée correspondantes. Les indicateurs de niveau affichent le niveau de départ de chacune des voies d'entrée. 42 Sous-groupes Touche Solo Commute On/Off le solo pour le bus de sous-groupe. Cette touche met en solo sa voie vers les sorties générales ou les sorties d'écoute de contrôle (Monitor) selon que l'écoute solo PFL (pré-fader) ou SIP (Solo-InPlace) est sélectionnée dans la section de bus solo. Veuillez lire la section 8.4 pour des détails. Quand une touche Solo est activée, sa voie ou son bus est automatiquement sélectionné et sa touche Select s'allume. Touche de coupure audio (Mute) Active ou coupe le son du bus de sous-groupe. Cette touche coupe son bus. Elle s'allume en rouge quand le bus est coupé. Contrôle le niveau du bus de sousgroupe. Initiation Fader de voie Commandes Comme précédemment décrit en section 4.1.1, la touche Select route son bus au travers du Fat Channel, vous permettant d'ajouter un traitement dynamique, une correction tonale (égaliseur), un panoramique etc. Scènes, presets et menu System Active les réglages du Fat Channel pour le sous-groupe. Connexion à un ordinateur Touche de sélection de sous-groupe Logiciels Universal Control, Capture et StudioLive Artist 4.5.1 Commandes de sous-groupe Branchements Vue d'ensemble Comme expliqué en section 8.4, le mixage de sous-groupe est très utile pour grouper des voies en vue de la commande de niveau général d'un prémixage (par exemple la batterie) et pour fournir un niveau par fader aux effets. Démarrage rapide : Réglages de niveau Commandes 4 Sous-groupes 4.5 Le fader contrôle le volume général du signal à sa sortie de sous-groupe. La zone blanche au-dessus du fader peut être utilisée comme un bandeau d'écriture. N'utilisez que des feutres à huile. Tout autre type de crayon ou stylo ne pourrait plus être effacé. Pour nettoyer la zone d'écriture, utilisez un chiffon légèrement humidifié afin d'effacer l'inscription. 43 Informations techniques 4.5 Guide de dépannage Mode d'emploi 4 4.6 Commandes Bus de sortie générale (Main) Démarrage rapide : Réglages de niveau Indicateurs de niveau de sous-groupe StudioLive™ 24.4.2 Presonus Affichent le niveau des sous-groupes. Dans le coin supérieur droit de la StudioLive se trouvent les indicateurs de niveau de sous-groupe qui affichent les niveaux de sortie de sous-groupe. Vue d'ensemble Branchements 4.6 Bus de sortie générale (Main) Commandes Touche de sélection de général Active la visualisation du Fat Channel. Scènes, presets et menu System Comme précédemment décrit en section 4.1.1, la touche Select route son bus au travers du Fat Channel, vous permettant d'ajouter un traitement dynamique, une correction tonale (égaliseur), un panoramique etc. Fader général (Main) Contrôle le niveau de la sortie générale (Main). Connexion à un ordinateur Le fader contrôle le niveau général de la sortie stéréo générale. La zone blanche au-dessus du fader peut être utilisée comme un bandeau d'écriture. N'utilisez que des feutres à huile. Tout autre type de crayon ou stylo ne pourrait plus être effacé. Logiciels Universal Control, Capture et StudioLive Artist Pour nettoyer la zone d'écriture, utilisez un chiffon légèrement humidifié afin d'effacer l'inscription. Un peu de salive fonctionne bien aussi. Initiation Informations techniques Indicateurs de niveau du bus Main Affichent le niveau de la sortie générale (Main). Dans le coin supérieur droit de la StudioLive se trouvent les indicateurs de niveau généraux (Main) qui affichent les niveaux de sortie du bus stéréo général. Guide de dépannage 44 4.7 Commandes 4 Section Master 4.7 Démarrage rapide : Réglages de niveau Mode d'emploi Section Master Commandes Branchements Vue d'ensemble La section Master de StudioLive gère l'écoute de contrôle (Monitoring), la sortie de réseau d'ordres (Talkback), le bus solo et les entrées Aux et Tape (enregistreur). Scènes, presets et menu System 4.7.1 Entrées Aux A et B (Aux Input A et B) Comme décrit précédemment dans la section 4.1.1, la touche Select route sa voie au travers du Fat Channel, vous permettant d'ajouter un traitement dynamique, une correction tonale (égaliseur) et un panoramique, ainsi que d'activer les assignations de sortie. Contrôle le niveau de signal de l'entrée Aux. Initiation Commande de niveau d'entrée Aux Logiciels Universal Control, Capture et StudioLive Artist Active la visualisation du Fat Channel. Informations techniques Ce bouton contrôle le volume général du signal d'entrée Aux. 4.7.2 Système de réseau d'ordres (Talkback) La StudioLive dispose d'une entrée pour microphone de réseau d'ordres (Talkback) en face arrière. Celle-ci peut être routée vers les sorties Aux et les généraux. Il est important de noter que les sorties Aux sont groupées dans cette section. Par exemple, si vous utilisez Aux 3 comme départ de retour mono pour le bain de pied du bassiste et les Aux 5 et 6 comme départ stéréo pour le retour intra-auriculaire du clavier, le signal de Talkback sera envoyé aux deux retours – aussi ne dites rien que l'un des deux ne devrait pas entendre ! 45 Guide de dépannage Touche de sélection d'entrée Aux Connexion à un ordinateur La StudioLive possède un processeur d'effets interne qui vous permet de charger deux effets différents en même temps. Vous pouvez également raccorder les signaux de retour traités en provenance d'un processeur d'effets externe à l'aide des entrées Aux A et B. La section 8.5 aborde les connexions et procédures en détail. 4 4.7 StudioLive™ 24.4.2 Presonus Commandes Section Master Démarrage rapide : Réglages de niveau Niveau de micro de Talkback Règle le gain d'entrée du micro de Talkback. Ce bouton règle le gain du micro de Talkback externe. Vue d'ensemble Branchements Touches de sélection de sortie Assignent le micro de Talkback aux sorties Aux et/ou Main. Commandes Ces touches assignent le micro de Talkback à une sortie spécifique. Ces touches se commutent On/Off et s'allument pour indiquer que la sortie de Talkback correspondante est activée. Le micro de Talkback peut être assigné à toutes les sorties en même temps. Scènes, presets et menu System Connexion à un ordinateur Touche Talkback Commute On/Off le micro de Talkback. Cette touche à verrouillage commute On/Off le micro de Talkback. Elle s'allume pour indiquer que le micro de Talkback est activé. Logiciels Universal Control, Capture et StudioLive Artist 4.7.3 Entrée 2 pistes (2 Track In) Initiation L'entrée 2 pistes vous permet de faire entrer un signal analogique ou un flux de reproduction venant de votre application audio. Cela vous permet de comparer des sources audio durant un mixage ou de raccorder une source musicale destinée à combler le vide entre des groupes successifs sans avoir à utiliser aucune de vos 24 voies d'entrée. C'est un bus de sommation, aussi l'entrée enregistreur externe et le retour FireWire 2 pistes peuvent-ils être activés en même temps. Informations techniques Volume de l'entrée 2 pistes Règle le niveau de l'entrée enregistreur (Tape). Ce bouton règle le niveau de l'entrée enregistreur et en même temps le retour FireWire général. Guide de dépannage 46 Touche On/Off de source FireWire Envoie la sortie master de l'application audio aux généraux. Cette touche route les retours FireWire gauche/droit généraux (sorties 25-26) vers les sorties principales. Elle s'allume pour indiquer que le retour FireWire général est envoyé aux sorties générales de la StudioLive. Pour désactiver ce routage, appuyez simplement de nouveau sur cette touche. Pour plus d'informations sur l'emploi des retours FireWire généraux, veuillez consulter les sections 6.4.2 et 6.4.4-6.4.5. 4.7.4 Bus Solo La StudioLive dispose d'un bus solo pour plus de souplesse d'écoute de contrôle. De cette façon, vous pouvez affiner un compresseur vocal dans vos moniteurs de régie ou au casque pendant que le reste du groupe s'échauffe, ou écouter un mixage Aux pour des réglages plus précis. Pour plus d'informations sur l'emploi du bus solo, veuillez consulter la section 8.8. Commande de volume de mixage Cue Règle le volume général du bus solo. Vue d'ensemble Cette touche raccorde l'entrée enregistreur (Tape) aux sorties générales. Elle s'allume pour indiquer que l'entrée Tape est envoyée aux sorties générales. Pour désactiver ce routage, appuyez simplement de nouveau sur cette touche. Branchements Touche d'entrée Tape On/Off Envoie l'entrée Tape aux sorties générales. Démarrage rapide : Réglages de niveau Commandes 4 Section Master 4.7 Commandes Scènes, presets et menu System Mode d'emploi Touche de sélection PFL/AFL Active le mode solo PFL. Active le mode Solo In Place Informations techniques Le SIP (Solo In Place) ou "solo destructif" coupe toute voie non mise en solo sur la StudioLive. Si une des voies coupées est routée vers les généraux ou un sousgroupe, elle sera coupée dans ces sorties. Cela s'applique également aux voies mises en solo : le routage de sortie reste actif. Notez que si vous pouvez manuellement rétablir une voie, ce mode doit être utilisé avec une extrême précaution durant une prestation "live". Seules les voies d'entrée peuvent être placées en solo destructif. Les sous-groupes et bus Aux sont exclus du mode SIP. Pour activer le mode SIP, pressez et maintenez la touche jusqu'à ce qu'elle s'allume en rouge. La nécessité de ce maintien prolongé assure que vous ne puissiez pas passer en mode de solo destructif par accident. Il est important de noter que quand le mode SIP est activé, les coupures de voie (Mute) ne s'appliquent qu'aux assignations aux sous-groupes et aux généraux. Le SIP ne coupe pas les voies d'entrée dans les mixages de départ Aux. 47 Guide de dépannage Touche On/Off de Solo In Place (SIP) Initiation Le réglage par défaut pour le bus solo est l'écoute après fader (AFL) ; en appuyant sur PFL, l'écoute pré-fader est activée. Dans les deux modes, presser Solo sur n'importe quelle voie ou bus route ce canal vers le bus solo et n'a pas d'effet sur les mixages généraux ou de sous-groupe. Le solo PFL n'est pas disponible pour les sous-groupes. Le solo de bus Aux est toujours PFL, que ce mode soit ou non engagé. Logiciels Universal Control, Capture et StudioLive Artist Connexion à un ordinateur Ce bouton règle le niveau général du bus solo. 4 4.7 StudioLive™ 24.4.2 Presonus Commandes Section Master Démarrage rapide : Réglages de niveau 4.7.5 Bus d'écoute de contrôle (Monitor) Vue d'ensemble La StudioLive dispose d'une sortie casque ainsi que de sorties pour la cabine (régie), vous donnant la possibilité de contrôler de multiples sources sur la StudioLive. Le bus Monitor de la StudioLive vous permet d'écouter les sorties générales, le bus solo, le retour FireWire général de votre ordinateur et l'entrée analogique stéréo pour enregistreur (Tape). Comme le bus Monitor est un amplificateur de sommation, vous pouvez même écouter un match de football au casque pendant que le son du spectacle passe normalement. Branchements Touche d'écoute de bus solo Assigne le bus solo aux sorties d'écoute. La touche d'écoute de bus Solo raccorde toute voie, tout sous-groupe ou départ Aux mis en solo au bus Monitor. Cela peut être utile dans de nombreux cas. Par exemple : Commandes •• Écoute du mixage retour d'un départ Aux •• Réglage du traitement dynamique et de l'égalisation sur un sous-groupe •• Création d'un meilleur mélange pour les pupitres instrumentaux (cuivres, cordes, etc.). Scènes, presets et menu System Commande de niveau de la sortie casque Règle le niveau général de la sortie casque. Ce bouton règle le niveau général de la sortie casque. Connexion à un ordinateur Logiciels Universal Control, Capture et StudioLive Artist Commande de niveau d'écoute en régie Règle le niveau général des sorties d'écoute de régie. Ce bouton règle le niveau général des sorties d'écoute de contrôle en cabine (régie). Initiation Informations techniques Touche d'écoute d'entrée Tape Assigne le signal de l'entrée Tape au bus Monitor. La touche d'écoute Tape route le signal des entrées pour enregistreur (retour Tape) vers le bus Monitor. Le niveau de cette entrée est contrôlé par le bouton de la section 2 Track In. Guide de dépannage Touche d'écoute de mixage général Assigne le mixage général (Main) au bus Monitor. La touche Main d'écoute de mixage général route vers le bus Monitor une copie du signal envoyé aux sorties générales. Ce signal est toujours pris avant fader. 48 La touche d'écoute FireWire raccorde le retour FireWire général gauche/droit (c'est-à-dire le signal venant des sorties master de votre logiciel audio) au bus Monitor. Le niveau de cette entrée est d'abord contrôlé par le paramètre de niveau réglé dans l'application informatique produisant l'audio (par exemple Studio One) puis ensuite par le bouton de la section 2 Track In. 4.8 Effets numériques | Contrôle général La première page du menu FX est l'écran QuickView (vue rapide). Il affiche les deux effets assignés aux bus d'effets internes, le principal paramètre de chacun et les bus Aux vers lesquels sont routés les effets. L'effet A est assigné au bus EFX A et l'effet B à EFX B. Utilisez les touches Prev (précédent) et Next (suivant) pour naviguer dans l'écran. Pour changer un paramètre, utilisez l'encodeur Value (valeur) situé directement sous l'écran LCD. La couleur s'inversera pour chaque paramètre sélectionné en vue de modification. 49 Informations techniques La StudioLive dispose de deux processeurs d'effets internes. Chacun a accès à la sélection de reverbs et delays de haute qualité de la StudioLive. Comme décrit en section 8.4, chacun de ces effets peut être routé vers n'importe lequel des sousgroupes, le bus Aux ou les sorties générales. Pour accéder à la bibliothèque d'effets et régler chaque paramètre d'effet, pressez la touche FX en section Master Control. Guide de dépannage 4.8.1 Le menu FX (effets) Initiation Logiciels Universal Control, Capture et StudioLive Artist Connexion à un ordinateur Scènes, presets et menu System Depuis la section Digital Effects | Master Control (effets numériques | contrôle général), vous pouvez sélectionner et changer les paramètres des deux processeurs d'effet internes, ainsi que mémoriser et rappeler tous les réglages de votre StudioLive (voir section suivante, Scènes, presets et menu System). Comme quasiment toutes les fonctions de la StudioLive sont contrôlées depuis la surface de mixage (plutôt qu'à l'aide de menus et sous-menus), cette section vous servira principalement à régler les processeurs d'effet internes et à sauvegarder et rappeler des préréglages (presets) et des scènes. Vue d'ensemble Touche d'écoute FireWire Assigne le retour FireWire général gauche/droit au bus Monitor. Démarrage rapide : Réglages de niveau Commandes 4 Effets numériques | Contrôle général 4.8 Branchements Commandes Mode d'emploi 4 4.8 Commandes Effets numériques | Contrôle général StudioLive™ 24.4.2 Presonus Démarrage rapide : Réglages de niveau La touche Next fera défiler cet écran dans l'ordre suivant : sélection de la bibliothèque FX A, paramètre principal de FX A, sélection de la bibliothèque FX B, paramètre principal de FX B. Quand vous choisissez votre preset d'effets, utilisez l'encodeur Value pour parcourir la bibliothèque. Quand vous arrivez au preset voulu, pressez la touche Recall pour le charger. Vue d'ensemble Pressez la touche PG DN (page suivante) pour passer à la page suivante du menu FX. Les pages 2 et 3 du menu FX affichent le reste des paramètres respectivement pour FX A et FX B. Ces paramètres changeront en fonction du type d'effet que vous avez choisi. À nouveau, utilisez les touches Next et Prev pour naviguer dans l'écran et utilisez l'encodeur Value pour changer le paramètre sélectionné. Branchements Commandes Par exemple, si vous voulez changer l'effet pour passer d'une reverb Large Hall à une reverb Room Ambiance, pressez la touche Recall afin de charger l'effet puis changez les différents paramètres selon vos goûts. Appuyez à nouveau sur la touche PG DN pour passer à la vue complète des paramètres de FX B. Quand un algorithme de delay (retard) est choisi, vous remarquerez deux paramètres : Time (ms) et Time X. Connexion à un ordinateur Time X est la valeur de division de temps que vous utilisez comme référence pour le tempo. L'unité basique d'une mesure est la noire, aussi par exemple, si vos frappes représentent des noires dans la musique, vous devez régler Time X sur 1.00. Si vous battez les croches sur la touche Tap, vous devez régler Time X sur 0.50 ; des blanches correspondant à 2.00 et ainsi de suite. De cette façon, vous pouvez précisément synchroniser ou syncoper les échos du delay en temps réel par rapport à la musique. Vous n'avez pas à sélectionner le paramètre Time pour utiliser la touche Tap. Toutefois, vous devez être en page de paramétrage extensif (page 2 pour FX A, page 3 pour FX B) ou vous devez sélectionner le paramètre Time pour l'effet désiré si vous êtes dans le premier écran du menu FX. La touche Tap ne fonctionne pas lorsqu'une autre page est active. Logiciels Universal Control, Capture et StudioLive Artist Scènes, presets et menu System Time est le temps de retard, évoqué en section 8.6.2, c'est-à-dire le temps séparant le son de la source de celui de l'écho. Il peut être réglé manuellement avec l'encodeur Value ou vous pouvez utiliser la touche Tap pour saisir un temps de retard correspondant au tempo battu sur la touche pendant que la musique est lue. Initiation Les pages 4 et 5 vous permettent de mémoriser vos changements dans le même emplacement ou dans un autre et de personnaliser le nom de votre création respectivement pour FX A et FX B. Utilisez l'encodeur Value pour changer l'emplacement de la bibliothèque dans lequel vous stockerez votre nouveau preset d'effets, à moins que vous ne désiriez remplacer le preset présent à l'emplacement actuellement sélectionné. Pressez la touche Next pour naviguer jusqu'à la première lettre du nom de preset. Informations techniques Guide de dépannage Tournez l'encodeur Value dans le sens horaire ou anti-horaire pour changer la lettre. La StudioLive vous permet de personnaliser le nom avec des majuscules et des minuscules, ainsi qu'avec une sélection de chiffres et de signes de ponctuation. Pressez la touche Tap pour rapidement insérer un espace. Une fois que vous êtes satisfait de vos changements, pressez la touche Store qui s'allumera pendant que le preset d'effets sera inscrit dans la mémoire interne de la StudioLive. Une fois le preset sauvegardé, la touche Store s'éteint de nouveau. 50 Commandes 4 Effets numériques | Contrôle général 4.8 4.8.2 Bibliothèque d'effets numériques SMALL ROOM BRIGHT ROOM SMALL HALL BRIGHT HALL WARM HALL GATED HALL F25 F26 F27 F28 F29 F30 F31 F32 F34 F35 F36 F37 F38 F39 F40 F41 F42 F43 F44 F45 F46 F47 F48 F49 F50 F5089 LARGE HALL Church Cathedral Gymnasium Arena PlateVerb Shimmer PlateVerb Thick PlateVerb Drums PlateVerb Vox M: Short Slap M: Long Slap M: Triplet M: Triplet Analog Slap Analog Trip Analog 8th Slap Quick Long Slap Spacey Long Tail ST: Triplet Ping-pong Slap Ping-pong Delay Ping-pong Spacey Ping-pong Trip Ping-Pong Purple Haze PLATE MONO DELAY FILTER DELAY STEREO DELAY PING-PONG DELAY Scènes, presets et menu System Natural Lively Closet Studio A Studio B Bedroom Kitchen Tile Floors Tile Bathroom Concrete Floors Radio Booth Small Club Big Club Brick House Linoleum Room Tile Room Log Cabin Wood Floors Brick Club High Ceilings GateVerb Short GateVerb Med GateVerb Long GateVerb Extreme Connexion à un ordinateur AMBIENCE NAME Logiciels Universal Control, Capture et StudioLive Artist F1 F2 F3 F4 F5 F6 F7 F8 F9 F10 F11 F12 F13 F14 F15 F16 F17 F18 F19 F20 F21 F22 F23 F24 TYPE Initiation NOM Informations techniques TYPE Presets créés par l'utilisateur Guide de dépannage N° Commandes Branchements Vue d'ensemble Votre StudioLive contient une bibliothèque de 50 presets personnalisés de reverb et delay conçus par PreSonus. En plus de ces presets, il existe 50 emplacements libres pour que vous puissiez constituer votre propre bibliothèque d'effets. Les presets d'usine peuvent être modifiés, renommés et remplacés. Démarrage rapide : Réglages de niveau Mode d'emploi 51 5 5.1 StudioLive™ 24.4.2 Presonus Scènes, presets et menu System Création et rappel d'une scène Démarrage rapide : Réglages de niveau 5.0 Scènes, presets et menu System 5.1 Création et rappel d'une scène Vue d'ensemble La StudioLive vous permet de créer et de mémoriser une bibliothèque de scènes. Une scène est comme une photo instantanée de votre mixage. Elle conserve chaque paramètre du Fat Channel pour chaque entrée et bus, ainsi que la position de chaque fader, les mixages Aux et d'effets, les réglages de coupure (Mute) et solo de voie et la sélection d'entrée (entrée analogique ou flux de lecture FireWire). Créer une scène nécessite simplement de composer un mixage que vous aimeriez utiliser ultérieurement et de le sauvegarder. Cela a des avantages évidents à la fois en studio et sur scène. Par exemple, en studio, sauvegarder et rappeler une scène vous permet de passer à un autre morceau ou projet et de revenir au mixage actuel ultérieurement. Pour les spectacles "live" avec plusieurs groupes, vous pouvez élaborer des mixages personnalisés pour chaque groupe lors de la balance et rappeler le mixage lorsque c'est au groupe de venir sur scène. Branchements Commandes Scènes, presets et menu System Connexion à un ordinateur Vous pouvez aussi sauvegarder des mixages personnalisés pour chaque site où un groupe joue de façon récurrente. Logiciels Universal Control, Capture et StudioLive Artist Pour sauvegarder une scène, pressez la touche Scene et PG DN (page suivante) pour le second écran. Les emplacements mémoire seront sélectionnés. Utilisez l'encodeur Value pour faire défiler jusqu'à un emplacement libre dans la bibliothèque des scènes. Nommez maintenant votre scène : pressez la touche Next pour naviguer jusqu'à la première lettre du nom de preset et tournez l'encodeur Value dans le sens horaire ou anti-horaire pour changer la lettre. Initiation La StudioLive vous permet de personnaliser le nom avec des majuscules et des minuscules, ainsi qu'avec une sélection de chiffres et de signes de ponctuation. Informations techniques Pressez la touche Tap pour rapidement insérer un espace. Continuez ce processus jusqu'à ce que vous soyez satisfait de vos changements puis pressez la touche Store. Elle s'allumera pendant l'écriture de la scène dans la mémoire interne de la StudioLive. Une fois la scène sauvegardée, la touche Store s'éteint de nouveau. Guide de dépannage En position S1 se trouve une scène nommée Zero Out (réinitialisation de la table). Cette scène ne peut pas être remplacée car c'est celle qui ramène votre StudioLive à ses réglages d'usine par défaut. Tout ce que vous avez à faire est de baisser les faders et de ramener toutes les commandes de gain d'entrée (Trim) et de volume de sortie (bus solo, entrée 2 pistes, casque et écoute de contrôle) à leur position la plus basse. Votre StudioLive sera réinitialisée comme suit : 52 Scènes, presets et menu System 5 Création et rappel d'une scène 5.1 Démarrage rapide : Réglages de niveau Mode d'emploi RÉGLAGES ENTRÉES ET BUS ASSIGNATION PAN SOLO MUTE LINK SENDS VOIES D'ENTRÉES MAINS C OFF OFF CH1 OFF RIEN SOUS-GROUPES RIEN C OFF OFF RIEN OFF – C OFF RIEN OFF MAINS C OFF RIEN TOUS DEUX SUR F1 ENTRÉS AUX A & B RIEN C OFF RIEN POST TALKBACK RIEN Vue d'ensemble RIEN BUS MONITOR MAIN ENTRÉE ENREGISTREUR RIEN INDICATEURS DE NIVEAU RIEN FX Commandes CONTRÔLE GÉNÉRAL Branchements AFL Le Fat Channel retrouvera le même réglage pour chaque entrée et sortie de votre StudioLive. Chacun des processeurs dynamiques ainsi que les quatre bandes de l'égaliseur seront désactivés. Leurs paramètres seront réglés comme suit : KEY – THR 0,05 s RNG –j LIMIT OFF THR 0 dB COMPRESSOR THR 0 dB EQ LOW L.MID H.MID HIGH P/S PEAK – – PEAK RAT 2:1 Q 0,6 0,6 0,6 0,6 ATK 20 ms FREQ 130 Hz 320 Hz 1,4 kHz 5 kHz GAIN 0 dB 0 dB 0 dB 0 dB ATK 5 ms REL 150 ms REL 0,7 ms GAIN 0 dB MOD EXP KNEE hard Connexion à un ordinateur OFF NOISE GATE Scènes, presets et menu System PARAMÈTRES DU FAT CHANNEL HIPASS Avant d'aborder toute nouvelle situation de mixage, il est toujours recommandé de rappeler la scène Zero Out (réinitialisation de la table). C'est le moyen le plus simple de s'assurer qu'il ne reste pas de réglages de paramètre pouvant causer des problèmes dans votre nouveau mixage. Pour rappeler une scène, pressez la touche Scene et utilisez l'encodeur Value afin de faire défiler la bibliothèque des scènes. Quand vous avez trouvé la scène que vous voulez rappeler, pressez la touche Recall. Par défaut, la StudioLive rappelle tous les paramètres disponibles mémorisés (réglages de Fat Channel, positions de faders et de commandes, Mute et solo de voie, mixage Aux et paramètres d'effets internes). Si vous ne désirez pas rappeler certains paramètres, utilisez simplement les touches Next et Prev pour naviguer dans l'écran. Quand le paramètre que vous souhaitez désactiver est sélectionné, tournez l'encodeur Value dans le sens anti-horaire pour l'amener sur la position No (off ). Une fois que vous avez désactivé les paramètres que vous ne désirez pas restaurer, pressez la touche Recall. Les paramètres rappelables de la StudioLive sont groupés comme suit : •• Mute : toutes les coupures des voies et bus (voies 1-24, sous-groupes 1-4, FXA, FXB) •• FX : tous les paramètres des effets internes assignés à FXA et FXB •• Assigns : tous les routages de sortie et de bus (assignation des généraux, sousgroupes, couplage stéréo, assignations de bus solo d'écoute ou Monitor et commandes master) 53 Logiciels Universal Control, Capture et StudioLive Artist C BUS SOLO Initiation BUS GÉNÉRAL (MAIN) PRE 1 Informations techniques FX A / FX B MODE Guide de dépannage AUX 1-10 SELECT 5 5.1 Scènes, presets et menu System Création et rappel d'une scène StudioLive™ 24.4.2 Presonus Démarrage rapide : Réglages de niveau •• E Q & Dyn : tous les paramètres de traitement dynamique et de filtrage du Fat Channel (phase, passe-haut, noise gate, compresseur, égaliseur et limiteur) pour chaque voie et bus •• Aux Mix : tous les mixages Aux (mixages Aux analogiques 1-10, FXA et FXB et positions Pre1/Pre2) Vue d'ensemble •• Faders : toutes les positions de fader •• Pots : toutes les positions de bouton (sorties Aux 1-10, niveaux EFXA et EFXB, Cue, entrée 2 pistes, casque, écoute de contrôle et commandes Aux Input A et Aux Input B) Branchements •• GEQ : réglages de l'égaliseur graphique Commandes Si vous activez les positions de fader comme faisant partie de votre rappel de scène, la StudioLive place automatiquement les indicateurs de niveau en mode Faders Locate une fois que vous avez pressé la touche Recall. La touche Faders Locate s'allumera et la section des indicateurs de niveau du Fat Channel affichera les positions de fader rappelées. Montez ou descendez les faders jusqu'à ce que seule la DEL centrale soit allumée dans chacun des indicateurs de niveau. Les indicateurs de niveau de sous-groupes et de généraux en haut à droite de la StudioLive affichent les positions rappelées pour leurs faders respectifs. Tant que vous restez en mode Faders Locate, les faders de votre StudioLive ne seront pas actifs. Le niveau de l'audio qui les traverse sera réglé conformément à la position de fader mémorisée, pas à la position actuelle du fader physique. Une fois que vous avez ramené chacun des faders à l'endroit mémorisé par la scène, pressez à nouveau la touche Locate. Cela vous fera sortir du mode Faders Locate et réactivera vos faders pour qu'ils puissent contrôler le niveau de leurs voies et bus. Scènes, presets et menu System Connexion à un ordinateur Logiciels Universal Control, Capture et StudioLive Artist Si vous activez les positions de boutons comme faisant partie de votre rappel de scène, tous les boutons numériques (boutons de sortie Aux 1-10, niveaux FXA et FXB, Cue, entrée 2 pistes, casque, écoute de contrôle, Aux Input A et Aux Input B) resteront à la position qui a été mémorisée jusqu'à ce qu'ils soient déplacés manuellement. Une fois qu'une commande est déplacée, sa valeur saute pour devenir immédiatement celle de sa position physique actuelle. Par conséquent, si vous envisagez de sauvegarder et de rappeler une scène, il est fortement recommandé d'utiliser la feuille de rappel fournie à la fin de ce manuel pour noter les positions mémorisées de ces commandes. Courte note sur la fonction AutoStore (mémorisation automatique) Initiation Il n'est pas nécessaire de créer une scène sur votre StudioLive pour mémoriser ses réglages quand vous l'éteignez. Périodiquement, vous noterez que la touche Store clignote une fois, indiquant que les réglages actuels de votre StudioLive ont été sauvegardés en mémoire interne. La StudioLive prendra un cliché instantané de la position actuelle de chaque paramètre de la table de mixage lorsqu'aucun changement n'a été fait durant dix secondes. Si vous désirez vous assurer que votre StudioLive conservera ces réglages actuels avant de l'éteindre, attendez simplement quelques secondes que la touche Store clignote. Cela vous indique que vous pouvez maintenant éteindre votre StudioLive en toute sécurité. La prochaine fois que vous l'allumerez, tous vos réglages seront automatiquement rappelés. Informations techniques Guide de dépannage À noter : si vous apportez des changements à une scène mémorisée, AutoStore ne sauvegardera pas ces changements de façon permanente dans la scène. Tous les changements apportés à une scène de la bibliothèque de StudioLive doivent être sauvegardés à l'aide du menu Scene, comme décrit en première partie de cette section. 54 Mode d'emploi Si vous avez créé dans le Fat Channel un réglage de tranche que vous aimeriez conserver dans la bibliothèque des presets de tranche, pressez la touche Save du Fat Channel. Vous noterez que l'écran LCD affiche maintenant le menu de sauvegarde de preset de tranche. Pour commencer, utilisez l'encodeur Value afin de faire défiler les emplacements jusqu'à une position vide dans la bibliothèque des presets de tranche. Pressez la touche Next pour naviguer jusqu'à la catégorie. Créez la catégorie dans laquelle votre preset doit se trouver (DRM pour batterie, VOX pour voix, GTR pour guitare, etc). Pressez à nouveau la touche Next pour naviguer jusqu'à la première lettre du nom de preset. Tournez l'encodeur Value dans le sens horaire ou anti-horaire pour changer la lettre. La StudioLive vous permet de personnaliser le nom avec des majuscules et des minuscules, ainsi qu'avec une sélection de chiffres et de signes de ponctuation. Vous pouvez presser la touche Tap pour rapidement insérer un espace. Une fois que vous êtes satisfait de vos changements, pressez la touche Store. Elle s'allumera pendant l'écriture du preset de tranche dans la mémoire interne de la StudioLive. Une fois le preset de tranche sauvegardé, la touche Store s'éteint de nouveau. Démarrage rapide : Réglages de niveau Vue d'ensemble Branchements Votre StudioLive est livrée avec 50 presets de Fat Channel conçus par les utilisateurs professionnels de PreSonus. Ces presets peuvent être modifiés, renommés et écrasés ; toutefois, il existe 50 emplacements vides supplémentaires (appelés ci-dessous "empty location") pour que vous puissiez constituer votre propre bibliothèque de réglages de tranche. Informations techniques (Tableau en page suivante) Guide de dépannage 5.2.1 Bibliothèque des presets de tranche Commandes Le menu de chargement de preset de tranche affiche toujours la voie sélectionnée dans laquelle le preset sera chargé. Avec l'encodeur Value, trouvez le preset que vous aimeriez utiliser. Une fois votre sélection faite, pressez la touche Recall. Si à un moment quelconque vous désirez annuler cette opération, pressez simplement la touche Load à nouveau. Scènes, presets et menu System Pour charger un preset dans n'importe quelle voie de la StudioLive, pressez d'abord la touche Select de la voie désirée. Depuis le Fat Channel, pressez la touche Load (charger). Vous noterez que l'écran LCD affiche maintenant le menu de chargement de preset de tranche. Connexion à un ordinateur La StudioLive est livrée avec une suite de presets de tranche (voie ou canal) créés par des utilisateurs professionnels de PreSonus. Ces presets procurent un super point de départ pour créer rapidement et facilement un mixage. La StudioLive vous permet également de créer votre bibliothèque de presets. Logiciels Universal Control, Capture et StudioLive Artist Sauvegarde et chargement de presets de tranche Initiation 5.2 Scènes, presets et menu System 5 Sauvegarde et chargement de presets de tranche 5.2 55 5 5.2 Démarrage rapide : Réglages de niveau Vue d'ensemble Branchements Commandes Scènes, presets et menu System Connexion à un ordinateur Logiciels Universal Control, Capture et StudioLive Artist 01 02 03 04 05 06 07 08 09 10 11 12 13 14 15 16 17 18 19 20 21 22 23 24 25 26 27 28 29 30 31 32 33 Initiation Informations techniques Guide de dépannage 56 StudioLive™ 24.4.2 Presonus Scènes, presets et menu System Sauvegarde et chargement de presets de tranche DRM: Kick 1 DRM: Kick 2 DRM: Kick Funk 1 DRM: Kick Funk 2 DRM: Kick Hip-Hop DRM: Kick Jazz DRM: Snare 1 DRM: Fat Snare DRM: Snare Crackalak DRM: Snare Snappy DRM: Toms Mid DRM: Toms Low DRM: Toms High DRM: Overhead Rock DRM: Overhead Jazz DRM: High Hat BAS: Electric 1 BAS: Electric 2 BAS: Slap BAS: Upright GTR: Rock 1 GTR: Rock 2 GTR: Funk GTR: Metal GTR: Jazz GTR: Acoustic GTR: Acoustic Strumming GTR: Acoustic Fingerstyle KEY: Piano Bright KEY: Piano Warm KEY: Piano Jazz KEY: Piano Electric KEY: Piano Electric 2 34 35 36 37 38 39 40 41 42 43 44 45 46 47 48 49 50 51 52 53 54 55 56 57 58 59 60 61 62 63 64 65 66 KEY: Vibes HRN: Trumpet HRN: Trombone HRN: Sax HRN: Sax Solo PRC: Congas PRC: Bongos PRC: Cowbell PRC: Tambourine VOX: Male 1 VOX: Male 2 VOX: Male 3 VOX: Female 1 VOX: Female 2 VOX: Female 3 VOX: Speech 1 VOX: Speech 2 EMPTY LOCATION EMPTY LOCATION EMPTY LOCATION EMPTY LOCATION EMPTY LOCATION EMPTY LOCATION EMPTY LOCATION EMPTY LOCATION EMPTY LOCATION EMPTY LOCATION EMPTY LOCATION EMPTY LOCATION EMPTY LOCATION EMPTY LOCATION EMPTY LOCATION EMPTY LOCATION 67 68 69 70 71 72 73 74 75 76 77 78 79 80 81 82 83 84 85 86 87 88 89 90 91 92 93 94 95 96 97 98 99 EMPTY LOCATION EMPTY LOCATION EMPTY LOCATION EMPTY LOCATION EMPTY LOCATION EMPTY LOCATION EMPTY LOCATION EMPTY LOCATION EMPTY LOCATION EMPTY LOCATION EMPTY LOCATION EMPTY LOCATION EMPTY LOCATION EMPTY LOCATION EMPTY LOCATION EMPTY LOCATION EMPTY LOCATION EMPTY LOCATION EMPTY LOCATION EMPTY LOCATION EMPTY LOCATION EMPTY LOCATION EMPTY LOCATION EMPTY LOCATION EMPTY LOCATION EMPTY LOCATION EMPTY LOCATION EMPTY LOCATION EMPTY LOCATION EMPTY LOCATION EMPTY LOCATION EMPTY LOCATION EMPTY LOCATION L'égaliseur graphique de la StudioLive dispose d'une conception innovante qui le range à part des égaliseurs graphiques conventionnels. Traditionnellement, un égaliseur graphique 31 bandes utilise 31 filtres en plateau de second ordre avec des fréquences fixes afin de simuler une courbe réglée par l'utilisateur via 31 curseurs de façade. Un égaliseur graphique bien conçu crée en sortie une réponse en fréquence qui correspond aussi étroitement que possible à la courbe affichée graphiquement par les curseurs. Dans un égaliseur analogique, cela est obtenu en choisissant soigneusement la largeur de bande du filtre et en décidant comment ou si il varie avec le gain et comment les filtres sont additionnés ou mis en cascade. En général, des largeurs de bande moindres sont synonymes d'une meilleure qualité d'égaliseur. Mais dans les conceptions traditionnelles d'égaliseur graphique, la fréquence centrale de chaque bande est fixe. PreSonus a suivi une approche différente avec la StudioLive. L'égaliseur graphique de la StudioLive est un ensemble de filtres en plateau desquels des coefficients tels que la fréquence de coupure, la largeur de bande et le gain sont extraits au travers d'un processus d'adaptation à la courbe. La courbe saisie par l'utilisateur est d'abord suréchantillonnée. Le système fonctionne alors avec une courbe interne faite de 128 bandes afin de trouver pour le premier filtre en plateau les coefficients qui, une fois soustraits de la courbe de l'utilisateur, produiront la réponse la plus plate possible : 0 dB. La réponse résultante est alors utilisée pour trouver les coefficients du second filtre en plateau grâce au même processus d'optimisation. Les oefficients de tous les filtres en plateau disponibles sont calculés au travers de ce processus récursif. Contrairement aux modèles conventionnels, la fréquence et la largeur des bandes dépendent de la courbe saisie par l'utilisateur. Cela permet une approche beaucoup plus poussée de cette courbe. En raison de cette conception innovante, la précision de l'égaliseur de la StudioLive peut de prime abord sembler "inexacte". Le processus d'adaptation à la courbe est capable de créer des transitions très brutales et, contrairement aux égaliseurs graphiques analogiques conventionnels, ce que vous voyez est ce que vous obtenez. Avec une courbe douce et soigneusement 57 Vue d'ensemble Branchements Commandes Scènes, presets et menu System La fréquence de chaque bande est fixe. Les bandes 5-28 sont respectivement contrôlées par les encodeurs 1-24. Quand la bande 4 ou 29 est sélectionnée dans le champ Show Band (Afficher la bande) du menu GEQ, les indicateurs de niveau basculent. Vous noterez que tous les indicateurs de niveau ont une DEL allumée pour afficher la position de gain actuelle dans chaque bande, l'indication de niveau de la bande sélectionnée dans le champ Show Band est inversée, c'està-dire que toutes les DEL sont allumées sauf celle affichant la position de gain actuelle pour cette bande. Une bande n'a pas à être sélectionnée dans le champ Show Band pour que son encodeur soit actif. Tous les encodeurs sont actifs pour que vous puissiez faire d'un coup des changements sur 24 des 31 bandes. Connexion à un ordinateur EQ-O-Matic Logiciels Universal Control, Capture et StudioLive Artist La StudioLive 24.4.2 dispose de 4 égaliseurs graphiques stéréo (mono séparés) 31 bandes, tiers d'octave qui peuvent être insérés sur le bus de sortie générale, les sous-groupes ou n'importe lequel des auxiliaires. Quand la touche GEQ est enclenchée, les indicateurs de niveau et les encodeurs du Fat Channel deviennent des commandes de l'égaliseur graphique. Quand vous touchez un bouton, vous notez que son numéro de bande, sa fréquence et son gain sont affichés dans le menu System. Les 31 bandes vont de 20 Hz à 20 kHz. S'il s'agissait d'égaliseurs graphiques analogiques chacun ressemblerait à ceci : Initiation Égaliseurs graphiques Démarrage rapide : Réglages de niveau Scènes, presets et menu System 5 Égaliseurs graphiques 5.3 Informations techniques 5.3 Guide de dépannage Mode d'emploi 5 5.3 Scènes, presets et menu System Égaliseurs graphiques StudioLive™ 24.4.2 Presonus Démarrage rapide : Réglages de niveau dessinée, l'égaliseur de la StudioLive n'aura quasiment pas de répercussions sur les fréquences voisines. L'égaliseur de la StudioLive est également capable d'encoches (coupures de certaines fréquences) très brutales. Pour élargir un creux ou une bosse sur une bande particulière, rapprochez simplement les bandes adjacentes pour que le gain et la largeur de cette bande changent en conséquence. Vue d'ensemble Quand vous pressez la touche GEQ de votre StudioLive, le menu Graphic EQ s'affiche dans votre écran LCD. Votre StudioLive 24.4.2 comprend 8 égaliseurs graphiques mono. Ces égaliseurs graphiques peuvent être assignés par paires stéréo. Chaque égaliseur graphique (GEQ) peut être assigné aux généraux, aux sous-groupes 1-4 ou Aux 1-10. L'assignation de bus ne peut se faire que depuis un GEQ de numéro impair. Le GEQ pair sera automatiquement assigné à l'autre moitié de la paire stéréo. Par exemple si vous assignez GEQ 1 au sousgroupe 1, GEQ 2 sera automatiquement assigné au sousgroupe 2. Branchements Commandes Scènes, presets et menu System Chacun des 8 égaliseurs graphiques peut être contrôlé individuellement ou sous-forme d'une unité stéréo. Pour copier dans le côté droit (pair) les réglages du GEQ du côté gauche (impair), descendez simplement jusqu'au bord de la page et pressez la touche Recall. Presser la touche Recall alors que vous utilisez un GEQ à numéro impair le ramènera à la neutralité. Connexion à un ordinateur Utilisez les touches Page Up et Page Dn pour naviguer entre les égaliseurs graphiques. Utilisez les touches Next et Prev pour naviguer entre les divers écrans de chaque GEQ et utilisez l'encodeur Value pour changer un paramètre. Logiciels Universal Control, Capture et StudioLive Artist Comme tous les paramètres de votre StudioLive, les réglages de votre égaliseur graphique peuvent être mémorisés et rappelés. Si vous avez créé un réglage de Initiation GEQ que vous aimeriez sauvegarder dans la bibliothèque des presets de GEQ, pressez la touche Save dans le Fat Channel alors que ce GEQ est actif. Vous noterez que l'écran LCD affiche maintenant le menu de sauvegarde de GEQ. Informations techniques Pour commencer, utilisez l'encodeur Value afin de faire défiler les emplacements jusqu'à une position vide dans la bibliothèque des presets de GEQ. Pressez à nouveau la touche Next pour naviguer jusqu'à la première lettre du nom de preset. Tournez l'encodeur Value dans le sens horaire ou anti-horaire pour changer la lettre. La StudioLive vous permet de personnaliser le nom avec des majuscules et des minuscules, ainsi qu'avec une sélection de chiffres et de signes de ponctuation. Vous pouvez insérer un espace rien qu'en pressant la touche Tap. Une fois que vous êtes satisfait de vos changements, pressez la touche Store. Elle s'allumera pendant l'écriture du preset de GEQ dans la mémoire interne de la StudioLive. Une fois le preset de GEQ sauvegardé, la touche Store s'éteint de nouveau. Guide de dépannage 58 Menu System Connexion à un ordinateur Scènes, presets et menu System Dans les manuels de la plupart des consoles numériques, l'appellation "menu System" inspire un sentiment d'effroi. Toutefois, avec la StudioLive, vous n'avez rien à craindre. Le menu System de la StudioLive ne sert qu'à quelques fonctions simples dont la plupart n'ont que très peu à voir avec le mixage d'un spectacle. Position Pre des auxiliaires. Pressez la touche PG DN pour accéder à la page de position Pre des Aux. Par défaut, les dix bus Aux sont réglés sur Pre 1. Ainsi, le routage des 24 canaux vers chaque bus Aux se fait avant le fader, le limiteur, l'égaliseur et le compresseur et après l'inverseur de phase, le filtre passe-haut et le noise gate. Les deux bus d'effets internes sont réglés sur Pre 2, ce qui donne un routage des 24 canaux pris après tous les traitements dynamiques et de correction tonale (égaliseur) du Fat Channel mais avant le fader. Dans ce menu, vous pouvez choisir entre ces deux positions Pre pour chaque mixage Aux. Si vous avez deux bus Aux couplés en stéréo, vous n'avez à régler la position Pre que pour le maître de ce couple. Rappelez-vous que le maître du couple est l'auxiliaire qui a été sélectionné 59 Initiation Pressez la touche System pour accéder au menu System. La première page vous permet de régler le contraste de l'écran LCD (LCD Contrast) et son rétroéclairage (LCD Backlight) pour une visualisation optimale dans votre environnement de travail. Ces réglages sont conservés une fois l'unité éteinte. Logiciels Universal Control, Capture et StudioLive Artist Contraste et rétroéclairage de l'écran LCD. Informations techniques 5.4 Vue d'ensemble Une fois votre sélection faite, pressez la touche Recall. Si à un moment quelconque vous désirez annuler cette opération, pressez simplement la touche Load à nouveau. Branchements Pour charger un preset dans n'importe quelle voie de la StudioLive, pressez d'abord la touche GEQ et la touche Page Dn jusqu'au GEQ désiré. Depuis le Fat Channel, pressez la touche Load (charger). Vous noterez que l'écran LCD affiche maintenant le menu de chargement de GEQ. Avec l'encodeur Value, trouvez le preset que vous aimeriez utiliser. Démarrage rapide : Réglages de niveau Scènes, presets et menu System 5 Menu System 5.4 Commandes Guide de dépannage Mode d'emploi 5 5.4 Scènes, presets et menu System Menu System StudioLive™ 24.4.2 Presonus Démarrage rapide : Réglages de niveau lorsque le couplage a été créé. Pour identifier l'Aux maître du couple, sélectionnez simplement l'un des bus Aux de la paire. L'identifiant du maître du couple s'affichera dans l'écran à DEL de sélection de voie. Informations numériques. Vue d'ensemble Pressez la touche PG DN pour accéder à la page des informations numériques. De là, vous pouvez changer la fréquence d'échantillonnage, voir votre connectique FireWire, router le mixage stéréo vers la sortie S/PDIF, déterminer dans des StudioLive connectées en cascade celle qui est maître et fusionner ou séparer les sous-groupes dans un chaînage de plusieurs StudioLive. Branchements Commandes Quand la StudioLive est connectée et synchronisée à un ordinateur via FireWire, le statut indique “Driver On” et la fréquence d'échantillonnage “FireWire”. Aucun de ces paramètres ne peut être réglé depuis la StudioLive quand elle est synchronisée sur un ordinateur aussi vous devrez utiliser la fenêtre Device de Universal Control pour faire vos assignations S/PDIF et changer votre fréquence d'échantillonnage (voir section 7.1.1 pour plus d'informations). Quand deux StudioLive sont reliées en cascade, le statut indique “Linked” et vous pourrez voir quelle est la StudioLive servant d'unité maître. Pour plus d'informations sur l'emploi de plusieurs StudioLive, veuillez consulter la section 8.9. Scènes, presets et menu System Connexion à un ordinateur Pour assurer la sécurité des équipements audio qui lui sont connectés, la StudioLive coupe toutes les sorties post-convertisseur durant deux secondes lorsque vous changez la fréquence d'échantillonnage et lorsqu'elle se connecte à un ordinateur. Cela comprend les sorties générales et de cabine (régie), ainsi que les sorties Aux et sous-groupe. Si cela représente une bonne mesure de protection pour votre sonorisation, cela peut être catastrophique durant un spectacle. Pour cette raison, il est très important de sélectionner et de verrouiller la fréquence d'échantillonnage avant de commencer tout enregistrement ou prestation. Logiciels Universal Control, Capture et StudioLive Artist Sub Out Delays (Retards de sortie de sous-groupe) Initiation En page 4 de votre menu System, vous trouverez les retards de sorties de sous-groupe (Sub Out Delays). Votre StudioLive vous donne la possibilité de retarder l'audio de chacune de vos sorties de sous-groupe de 2 à 400 ms par paliers de 2 ms. Quand vous réglez correctement le retard de ces sorties, vous assurez que le son arrive de chaque enceinte de la sonorisation en même temps à la position d'écoute. Informations techniques Le retard doit être réglé pour les enceintes les plus proches de votre auditeur. Guide de dépannage Imaginons que vous utilisez votre StudioLive dans une grande salle avec balcon et que vous ayez trois paires d'enceintes : une paire à l'avant de la scène, une paire à l'arrière de l'auditorium et une paire à l'avant du balcon. Vous devrez retarder les enceintes arrière pour que les auditeurs qui en sont les plus proches reçoivent l'audio des enceintes arrière et avant en même temps. C'est aussi vrai pour le public présent sur le balcon. Bien que les enceintes de balcon produisent la source audio la plus puissante, le public présent sur le balcon entendra quand même les enceintes de la scène, donc un retard doit être réglé pour les enceintes du balcon. Vous devrez calculer un retard d'environ 2,9 ms par mètre. Si vos enceintes de balcon dans l'exemple précédent sont à 18,5 mètres de vos enceintes de scène, vous devrez les retarder de 54 ms. 60 Dès sa sortie de l'emballage, la StudioLive ne peut pas être verrouillée, aussi ne vous inquiétez pas si vous pressez la mauvaise touche. Pour activer le verrouillage (Lockout) vous devez d'abord connecter et synchroniser votre StudioLive à un ordinateur. Voir la section 7.2.6 pour plus d'informations sur cette fonction. Firmware Version (version du firmware) Vue d'ensemble Informations techniques Initiation Logiciels Universal Control, Capture et StudioLive Artist Pressez la touche PG DN pour voir la version du firmware actuellement chargé dans votre StudioLive. Vous ne regarderez normalement cet écran que pour effectuer une mise à jour du système, afin de vérifier que le nouveau firmware a été chargé avec succès. Branchements Votre StudioLive dispose d'un mode de verrouillage qui vous permet de créer un mot de passe afin de verrouiller les commandes de votre StudioLive. C'est particulièrement utile dans les lieux où beaucoup de monde gravite autour du son alors que seulement une ou deux personnes ont le savoir nécessaire pour configurer les traitements dynamiques et autres. Commandes Mode Lockout (verrouillage) Scènes, presets et menu System Le retard d'enceinte peut également servir à corriger les problèmes de phasing hors axe dans les petits clubs. En raison des restrictions d'espace, vous ne pouvez pas toujours placer vos enceintes principales au meilleur endroit possible pour la reproduction sonore. Parfois, votre enceinte gauche devra être plus proche du public à cause d'un pilier, d'un escalier ou de l'entrée des toilettes, aussi un membre du public placé au centre de la pièce ne bénéficiera-t-il pas de la meilleure écoute. En utilisant une paire de sous-groupes comme source pour vos généraux, vous pouvez obtenir le retard de 2 à 4 ms que nécessite l'enceinte gauche afin que le positionnement asymétrique des enceintes ne soit plus un problème. Démarrage rapide : Réglages de niveau Scènes, presets et menu System 5 Menu System 5.4 Connexion à un ordinateur Guide de dépannage Mode d'emploi 61 6 6.1 Connexion à un ordinateur Configurations requises StudioLive™ 24.4.2 Presonus Démarrage rapide : Réglages de niveau 6.0 Connexion à un ordinateur Vue d'ensemble La StudioLive 24.4.2 est plus qu'une simple table de mixage. C'est également une très puissante interface informatique qui vous permet d'enregistrer n'importe quelle entrée ou bus de la table de mixage à l'aide d'une touche SELECT — et également de contrôler la table de mixage depuis un ordinateur portable indépendant via Virtual StudioLive. 6.1 Configurations requises Branchements Ci-dessous sont données les configurations informatiques minimales requises pour votre StudioLive et le logiciel Capture.** Commandes Macintosh •• Systèmes d'exploitation : •• Mac OS X 10.5.2 ou supérieur (y compris Mac OS X 10.6) •• Matériel : Scènes, presets et menu System •• Minimum : processeur PowerPC G4 1,25 GHz ou Intel Core Solo 1,5 GHz, 1 Go de RAM •• Recommandé : processeur PowerPC G5, Intel Core Duo ou Intel Xeon, 2 Go ou plus de RAM Connexion à un ordinateur Windows •• Systèmes d'exploitation : Logiciels Universal Control, Capture et StudioLive Artist •• Windows XP (SP2 ou supérieur) 32 bits et 64 bits •• Windows Vista 32 bits et 64 bits •• Windows 7 32 bits et 64 bits •• Matériel : Initiation •• M inimum : processeur Intel Pentium 4 1,6 GHz ou AMD Athlon 64 3000+ (Turion) , 1 Go de RAM •• Recommandé : processeur Intel Pentium 4 2,8 GHz EM64T ou supérieur ou AMD Athlon 64 XP 3000+ ou supérieur, 2 Go ou plus de RAM Informations techniques NOTE : la vitesse de votre processeur, la quantité de RAM et la capacité, la taille et la vitesse de vos disques durs affecteront grandement les performances globales de votre système d'enregistrement. Un processeur plus rapide et plus de RAM peuvent réduire la latence (le retard) du signal et améliorer les performances globales. ** Sujet à changement, vérifiez les mises à jour sur www.presonus.com Guide de dépannage 62 Après avoir inséré le CD d'installation dans votre lecteur de CD-ROM, l'installateur StudioLive vous guide au travers de chaque étape du processus d'installation. Veuillez lire attentivement chaque message – en veillant particulièrement à ne pas brancher trop tôt votre StudioLive. L 'installateur StudioLive a été rendu aussi simple et facile à suivre que possible. Veuillez lire attentivement chaque message pour vous assurer que le pilote de la StudioLive est correctement installé. Branchements Avant de commencer la configuration d'installation de votre StudioLive, veuillez fermer toutes les applications, y compris les logiciels antivirus et déconnectez la StudioLive de votre ordinateur. Une fois l'installation réussie, n'oubliez pas de réactiver votre protection antivirus ! Si vous voyez une quelconque alerte de sécurité Windows, cliquez sur "Installer ce pilote quand même" (Vista) ou "Continuer" (XP). Scènes, presets et menu System Suivez les instructions à l'écran pour terminer le processus d'installation. Une fois que l'installateur a terminé, il vous demande de faire redémarrer votre ordinateur. Initiation Logiciels Universal Control, Capture et StudioLive Artist Connexion à un ordinateur Cliquez sur "Terminer" afin d'automatiquement faire redémarrer votre PC. Une fois que votre ordinateur a redémarré, connectez votre StudioLive. Si un assistant Nouveau matériel détecté apparaît, suivez les étapes recommandées. Votre StudioLive est maintenant synchronisée à votre ordinateur et prête à l'emploi ! Informations techniques Vue d'ensemble Installation pour Windows Démarrage rapide : Réglages de niveau Connexion à un ordinateur 6 Installation pour Windows 6.2 Guide de dépannage 6.2 Commandes Mode d'emploi 63 6 6.3 Démarrage rapide : Réglages de niveau 6.3 StudioLive™ 24.4.2 Presonus Connexion à un ordinateur Installation sous Mac OS X Installation sous Mac OS X Vue d'ensemble Après avoir inséré le CD d'installation dans votre lecteur de CD, parcourez le disque et lancez l'installateur StudioLive, qui vous guidera au travers de chaque étape du processus d'installation. Veuillez lire attentivement chaque message, en veillant particulièrement à ne pas brancher trop tôt votre StudioLive. 1. Vous serez dirigé vers l'écran de bienvenue (Welcome). Branchements Cliquez sur “Continuer” et suivez les instructions à l'écran. Commandes Scènes, presets et menu System 2. Vous serez dirigé vers le choix du disque dur sur lequel installer les pilotes et le panneau Universal Control. Vous devez choisir votre disque système. Les disques de stockage et les partitions ne peuvent pas être utilisés pour accueillir le pilote. Connexion à un ordinateur Une fois l'installation terminée, vous trouverez le programme Universal Control dans votre dossier Applications. Il est recommandé de le placer dans votre Dock. Cliquez sur "Installer". Logiciels Universal Control, Capture et StudioLive Artist 3. Quand l'installation est terminée, raccordez votre StudioLive à votre Mac avec un câble FireWire et mettez-la sous tension. Vous êtes maintenant prêt à utiliser votre StudioLive ! Initiation Informations techniques Guide de dépannage 64 6.4.1 StudioLive et les applications audio les plus répandues Vous trouverez des instructions de configurations complètes pour Studio One Artist de PreSonus et un bref apprentissage de ses fonctions en section 7.0 de ce mode d'emploi. Ci-dessous se trouvent les instructions de configuration de pilote de base pour trois applications audio très répandues : Scènes, presets et menu System Apple Logic Pro/Express 7+ : Démarrage rapide : Réglages de niveau Votre StudioLive dispose d'une interface FireWire 32x26. N'importe quelle entrée ou bus ayant une touche Select, y compris les bus solo, l'entrée Tape et le micro de Talkback peuvent être enregistrés par n'importe quelle application d'enregistrement audio compatible CoreAudio ou ASIO. Veuillez consulter la documentation livrée avec votre application audio pour des instructions spécifiques sur la façon de sélectionner le pilote StudioLive comme pilote de périphérique audio pour votre logiciel. Il est important de noter que votre StudioLive utilise le même pilote que la famille d'interfaces FireStudio de PreSonus, aussi son pilote sera-t-il affiché sous le nom “PreSonus FireStudio” dans tous les menus de sélection de pilote. Vue d'ensemble Emploi de votre StudioLive comme une interface audio Branchements 6.4 Commandes Connexion à un ordinateur 6 Emploi de votre StudioLive comme une interface audio 6.4 1. Lancez Logic Pro/Express. 2. Allez dans Logic | Préférences | Audio. Connexion à un ordinateur 3. Allez dans l'onglet Devices (Périphériques). 4. Dans l'onglet Core Audio, cochez Activé. 5. Sélectionnez PreSonus FireStudio dans le menu des périphériques. Logiciels Universal Control, Capture et StudioLive Artist 6. Il vous sera demandé si vous désirez relancer Logic. Cliquez sur “Essayer de relancer”. 7. Votre StudioLive dispose d'étiquettes d'entrée/sortie personnalisées pour un flux de production plus rapide. Pour permettre l'emploi de ces étiquettes dans Logic, allez dans Options | Audio | Étiquettes d'entrée/sortie. Initiation 8. La seconde colonne de la fenêtre contextuelle sera nommée “Provided by Driver” (Fournie par le pilote). Activez chacune de ces étiquettes pour votre StudioLive. Quand vous avez fini, fermez cette fenêtre. 9. Vous êtes maintenant prêt à utiliser votre StudioLive ! Steinberg Cubase 4+ 1. Lancez Cubase. 2. Allez dans Devices | Device Setup (Périphériques | Configuration de périphérique). Guide de dépannage 3. Sélectionnez "VST Audio System" (Système audio VST) dans la colonne Devices de Device Setup. Informations techniques Mode d'emploi 4. Sélectionnez "PreSonus FireStudio" dans la liste déroulante des pilotes ASIO. 5. Cliquez sur "Switch" (échanger) pour commencer à utiliser le pilote StudioLive. 6. Une fois que vous avez réussi à changer le pilote, allez dans Devices | VST Connections pour activer vos bus d'entrée et sortie. 65 6 6.4 Connexion à un ordinateur Emploi de votre StudioLive comme une interface audio StudioLive™ 24.4.2 Presonus Démarrage rapide : Réglages de niveau Cakewalk Sonar 6+ 1. Lancez Sonar. 2. Allez dans Options | Audio... et cliquez sur l'onglet Avancé. Vue d'ensemble 3. Changez le mode de pilote en “ASIO”. 4. Cliquez sur le bouton “OK”. 5. Faites redémarrer Sonar. Branchements 6. Allez dans Options | Audio... et cliquez sur l'onglet Pilotes. Commandes 9. Réglez le maître de timing de lecture sur “PreSonus FireStudio ... DAW Out 1”. 7. Surlignez tous les pilotes d'entrée et de sortie commençant par “PreSonus FireStudio”. 8. Allez dans Options | Audio... et cliquez sur l'onglet Général. 10. Réglez le maître de timing d'enregistrement sur “PreSonus FireStudio ... Mic/Inst 1”. Scènes, presets et menu System 6.4.2 Départs et retours FireWire Connexion à un ordinateur Quand vous utilisez la StudioLive comme une interface audio, il est important de comprendre les termes “départ FireWire” et “retour FireWire”. Comme l'interface audio de la StudioLive est complètement intégrée aux autres fonctions de la table de mixage, l'entrée/sortie FireWire est conçue pour fonctionner comme un bus indépendant. Vous pouvez router (envoyer) des signaux d'autres bus vers le bus FireWire et son signal de sortie, ou retour, est assigné fixement à des voies de mixage désignées. Votre StudioLive a 32 départs et 26 retours. Logiciels Universal Control, Capture et StudioLive Artist Les départs FireWire 1-24 sont obligatoirement pris avant fader sur les 24 voies d'entrée de la StudioLive. Ces départs peuvent être pris avant ou après l'égaliseur et le traitement dynamique du Fat Channel. Pour enregistrer l'égaliseur et le traitement dynamique sur chaque voie, activez simplement la touche Dig Out. Elle s'allumera, indiquant que le signal ayant traversé le Fat Channel est routé vers le départ FireWire. Si ce mode n'est pas activé, le signal envoyé via FireWire sera pris après le compensateur de gain et l'insert analogique, s'il y en a un. Comme déjà évoqué en section 4.5.1, la touche Dig Out n'agit pas sur les sous-groupes, sorties générales, bus Aux, retours d'effets internes et entrées Aux. Les sous-groupes, sorties générales et entrées Aux sont également envoyés après fader aux départs FireWire. Initiation Informations techniques Les départs FireWire 25-32 sont routés sous forme de 4 paires stéréo depuis la fenêtre Device d'Universal Control. Toute combinaison de quatre des entrées et bus suivants peut être sélectionnée : Guide de dépannage 66 • Mixage général gauche/droite • Sous-groupes 1 & 2 • Sous-groupes 3 & 4 • Départs Aux 1 & 2 • Départs Aux 3 & 4 • Départs Aux 5 & 6 • Départs Aux 7 & 8 • Retour FX A (retour EFXA) • Retour FX B (retour EFXB) • 2 pistes gauche/droite • Talkback gauche/droite • Solo gauche/droite Démarrage rapide : Réglages de niveau Retour Aux B (entrée Aux B) Vue d'ensemble • Notez que n'importe quelle voie d'une paire stéréo reste accessible sur une piste mono dans votre application hôte ; seul le routage doit se faire par paire stéréo. Par exemple, si vous avez un groupe de choristes routé vers le sous-groupe 1 et un groupe de guitares routé vers le sous-groupe 2, vous voudrez créer deux pistes mono dans votre application d'enregistrement. La piste dont l'entrée est assignée au sous-groupe 1 enregistrera le groupe de choristes et celle dont l'entrée est assignée au sous-groupe 2 votre groupe de guitares. Si toutefois vous avez un groupe de batterie stéréo assigné aux sous-groupes 3-4, vous pouvez créer une piste stéréo dans votre application d'enregistrement et assigner son entrée aux sous-groupes 3 et 4. Pour plus d'informations sur le mixage des sous-groupes, voir la section 8.4. L'exception évidente à ce principe est l'entrée de micro Talkback. La fenêtre Device d'Universal Control vous permet d'assigner la sortie de Talkback à un des départs FireWire stéréo. Dans ce cas, le même signal sera envoyé des deux côtés du départ. Dans votre logiciel d'enregistrement, vous pouvez créer une piste mono et l'assigner à n'importe lequel des deux côtés du départ FireWire stéréo vers lequel il est routé. Les deux départs FireWire reçoivent le même signal mono du préampli micro de Talkback. Veuillez noter que vous avez accès à la fois au groupe de départs d'effets internes et aux retours d'effets. Si vous enregistrez un départ d'effets internes (départs Aux A et B), vous enregistrerez le mixage sans traitement (sec) des voies envoyées à ce bus d'effets internes. Pour enregistrer le mixage traité, vous devrez choisir les retours d'effets internes (retour FX A ou retour FX B). C'est la sortie directe des effets internes, aussi s'agira-t-il de 100 % d'effet. Vous pouvez vouloir enregistrer à la fois le mixage sec et le mixage d'effet pour que vous puissiez les mélanger à votre goût durant la session. La section 7.2.5 évoque la façon de sélectionner des sources pour ces 4 départs FireWire stéréo. Chacune des 24 entrées de la StudioLive est fixement associée à la réception des retours FireWire correspondants. Les sorties 1-24 de votre application d'enregistrement routent leur flux de lecture vers les voies correspondantes de la StudioLive (c'est-à-dire que la sortie 1 du logiciel va toujours dans la voie d'entrée 1 de la StudioLive et ainsi de suite). Une fois que vous avez routé une piste dans votre application d'enregistrement pour être lue au travers d'une de ces sorties, elle sera toujours accessible sur sa voie par simple pression de la touche FireWire Input. Pour fournir l'environnement de mixage le plus flexible, la sortie de mixage général de toute application doit être assignée aux sorties 25 et 26. Ces retours FireWire 67 Branchements Retour Aux A (entrée Aux A) Commandes • Scènes, presets et menu System Départs Aux A & B (départs EFXA & EFXB) Connexion à un ordinateur • Logiciels Universal Control, Capture et StudioLive Artist Départs Aux 9 & 10 Initiation • Informations techniques Connexion à un ordinateur 6 Emploi de votre StudioLive comme une interface audio 6.4 Guide de dépannage Mode d'emploi 6 6.4 Connexion à un ordinateur Emploi de votre StudioLive comme une interface audio StudioLive™ 24.4.2 Presonus Démarrage rapide : Réglages de niveau sont fixement associés aux touches d'entrée FireWire des sections 2 Track In (entrée 2 pistes) et Monitor (écoute de contrôle) de la StudioLive. Ainsi, vous pouvez contrôler la sortie générale de votre application d'enregistrement sans utiliser deux voies de votre StudioLive, laissant les 24 autres sorties disponibles pour routage vers le Fat Channel ou pour insertion d'un plug-in sur un instrument "live" (voir la section suivante pour plus de détails). Vue d'ensemble 6.4.3 Emploi de plug-ins d'effet comme inserts Branchements Le flux FireWire sur votre StudioLive est continuellement bidirectionnel. Cela signifie que la StudioLive envoie toujours des signaux depuis les départs FireWire directs sur les 24 voies d'entrée, ainsi que depuis les entrées auxiliaires et bus assignés à la seconde banque de 8 départs FireWire. En même temps, la StudioLive reçoit les signaux des 26 retours FireWire. Comme les retours FireWire reviennent toujours sur les voies de la StudioLive leur correspondant, vous pouvez rapidement insérer un plug-in de votre application d'enregistrement sur n'importe quelle tranche et l'écouter en temps réel. Commandes Dans cet exemple, nous insérerons un plug-in Beat Delay de l'application Studio One de PreSonus sur la voie 16 de la StudioLive. Scènes, presets et menu System Connexion à un ordinateur 1. Pour commencer, créez une piste audio mono dans Studio One. Assignez son entrée à la voie 16 et sa sortie à la sortie 16 (plusieurs applications DAW, dont Logic™ d'Apple n'offrent pas de bus de sortie mono. Si c'est le cas, vous devez router le flux de sortie vers les voies 15-16 avec un panoramique de canal à fond sur la droite afin qu'il ne soit envoyé qu'à la sortie 16. Veuillez consulter le mode d'emploi de votre logiciel pour des instructions spécifiques. Logiciels Universal Control, Capture et StudioLive Artist 2. Une fois que vous avez configuré le routage dans Studio One, faites glisser le plug-in Beat Delay afin de le déposer sur votre piste et armez l'enregistrement de cette piste. L'écoute de contrôle (monitoring) du logiciel sera automatiquement activée. Initiation 3. Pressez la touche d'entrée de retour FireWire sur la voie 16 de votre StudioLive. Vous pouvez maintenant écouter votre signal analogique avec l'effet inséré pendant que vous enregistrez depuis n'importe lequel des bus de sortie de la StudioLive. Informations techniques Courte note sur l'incorporation du traitement dynamique et de l'égaliseur du Fat Channel : Guide de dépannage Vous voudrez probablement utiliser le traitement dynamique et l'égaliseur du Fat Channel durant la post-production. La question est : comment incorporer ces changements à votre enregistrement. Une façon simple de faire est d'utiliser les retours FireWire de sous-groupes. Commencez par router un flux de lecture vers une voie individuelle sur la StudioLive depuis votre application d'enregistrement. Avec le retour FireWire sélectionné comme source de signal pour cette voie, pressez la touche Select de la voie et assignez cette dernière à un bus sous-groupe, en veillant à ce que seule cette voie soit routée vers le sous-groupe. Vous pouvez alors traiter le flux de lecture au travers du Fat Channel à la fois pour la voie 68 individuelle et pour le sous-groupe. Dans votre logiciel d'enregistrement, assignez le sous-groupe comme source d'entrée d'une nouvelle piste et enregistrez-le. La piste non traitée peut alors être retirée de la session ou utilisée en tandem avec la piste traitée comme un effet. Le routage flexible et les possibilités de mixage de la StudioLive vous procurent un arsenal d'outils jusqu'à présent inaccessibles au mixage par console. N'ayez pas peur de tester les limites des techniques modernes de mixage et d'en créer par vous-même ! Note : la touche Dig Out ne fonctionne pas quand vous avez un retour FireWire sélectionné comme source d'entrée. Si Dig Out est activée, tout Aux, sous-groupe et le bus général (Main) vers lequel le Branchements retour est routé ne reçoit pas le signal post-Fat Channel. Le signal non traité reste routé vers ces bus Démarrage rapide : Réglages de niveau Connexion à un ordinateur 6 Emploi de votre StudioLive comme une interface audio 6.4 Vue d'ensemble Mode d'emploi ainsi que vers le bus FireWire, mais pas le signal traité par le Fat Channel. Si vous voulez ajouter le traitement dynamique du Fat Channel à un retour FireWire, vous devez Guide de dépannage Informations techniques Initiation Logiciels Universal Control, Capture et StudioLive Artist Connexion à un ordinateur Scènes, presets et menu System Commandes désactiver Dig Out. 69 6 6.4 Connexion à un ordinateur Emploi de votre StudioLive comme une interface audio StudioLive™ 24.4.2 Presonus Démarrage rapide : Réglages de niveau 6.4.4 Fonctions WDM avancées (PC uniquement) Vue d'ensemble Tout comme la famille d'interfaces FireStudio, la StudioLive dispose de fonctions WDM avancées pour améliorer son emploi comme interface audio. Dans le coin supérieur gauche de la fenêtre Launcher d'Universal Control, vous trouverez le menu Settings. De là, vous pouvez configurer vos flux d'entrée et de sortie WDM. Pour plus d'informations sur Universal Control, veuillez consulter la section suivante. Branchements Utilisateurs Mac : veuillez sauter à la section suivante pour des informations importantes concernant votre StudioLive comme principal périphérique Core Audio. 1. D ans la fenêtre Launcher, sélectionnez Settings | WDM setup (Configuration WDM). Commandes Scènes, presets et menu System Connexion à un ordinateur 2. La fenêtre d'affectation des canaux WDM s'ouvrira. Par défaut, les sorties WDM 1 et 2 sont routées vers les voies 1 et 2 de la StudioLive. Comme mentionné précédemment, il est recommandé de les régler au contraire sur les voies 25 et 26 de façon à ne pas consommer de voies d'entrée de votre StudioLive juste pour la lecture WDM. Pour commencer, cochez la case Output. Cliquez sur WDM 1 (Front Left) et tirez-le de façon à le placer en face de StudioLive 2TrackIn L. Cliquez sur WDM 2 (Front Right) et tirez-le de façon à le placer en face de StudioLive 2TrackIn R. Logiciels Universal Control, Capture et StudioLive Artist Initiation Informations techniques Guide de dépannage 70 Votre lecture WDM stéréo sera maintenant directement routée vers les touches de retour FireWire général dans les bus 2TrackIn et Monitor de la section Master de StudioLive. Scènes, presets et menu System Commandes 1. Allez dans Macintosh HD | Applications | Utilitaires et lancez Configuration audio et MIDI. Démarrage rapide : Réglages de niveau Votre StudioLive peut être utilisée comme principal périphérique Core Audio d'un Mac, et vous pouvez router les sorties générales de votre Mac vers n'importe lequel de ses flux de sortie disponibles. Par défaut, ces flux sont routés vers les voies 1 et 2 de votre StudioLive. L'évidente limitation de ce cas de figure est que vous consommerez deux voies d'entrée de votre StudioLive juste pour la lecture Core Audio. Les voies 25 et 26 sont disponibles au travers des touches de retour FireWire dans les sections 2 Track In et Monitor de la StudioLive et nous vous recommandons d'utiliser ces voies pour la lecture Core Audio. Les instructions suivantes vous aideront à configurer votre StudioLive pour l'employer comme périphérique de lecture audio principal de votre Mac. Vue d'ensemble 6.4.5 Configuration de votre StudioLive pour Core Audio (Mac uniquement) Branchements Connexion à un ordinateur 6 Emploi de votre StudioLive comme une interface audio 6.4 Connexion à un ordinateur 2. Cliquez sur la touche Configurer les haut-parleurs. 3. Désélectionnez Stream 1 et sélectionnez Stream 2 à la place. Initiation 4. Choisissez le canal 25 pour l'enceinte gauche et le canal 26 pour l'enceinte droite. Logiciels Universal Control, Capture et StudioLive Artist Mode d'emploi Guide de dépannage Informations techniques 5. Q uand vous avez terminé, cliquez sur Appliquer puis sur Terminé. 71 7 7.1 LOGICIELS — Universal Control, Capture et Studio One Artist Universal Control StudioLive™ 24.4.2 Presonus Démarrage rapide : Réglages de niveau 7.0 Logiciels — Universal Control avec VSL, Capture et Studio One Artist Vue d'ensemble Votre StudioLive 24.4.2 est livrée avec un puissant ensemble de logiciels qui vous procurent tout ce dont vous avez besoin pour enregistrer des spectacles "live" ou en studio, produire et mixer un album et même sauvegarder, restaurer et organiser tous vos préréglages et scènes personnels dans votre table de mixage. Branchements 7.1 Universal Control Commandes La StudioLive 24.4.2 est compatible avec l'application Universal Control. Comme avec toutes les interfaces des familles FireStudio et StudioLive, Universal Control comprend deux fenêtres : la fenêtre Launcher (lanceur) et la fenêtre Device (périphérique). Pour la StudioLive, la fenêtre Device est l'application VSL (Virtual StudioLive). VSL procure un contrôle bidirectionnel des niveaux de voie, sous-groupe et bus général, des paramètres du Fat Channel, des mixages Aux, des effets et de l'égaliseur graphique. Il procure également une visualisation des réglages de votre StudioLive pour que vous puissiez les voir, les changer et les organiser. VSL comprend un bibliothécaire, qui vous permet de facilement gérer vos préréglages (presets) et vos scènes. Scènes, presets et menu System Connexion à un ordinateur Logiciels Universal Control, Capture et StudioLive Artist Contrôler votre StudioLive avec VSL est aussi simple que de glisser-déposer. Chargez les presets de Fat Channel et les scènes en les faisant simplement glisser sur la représentation de la voie ou de la table de mixage. Vous pouvez charger des presets de Fat Channel comme une tranche complète ou individuellement des préréglages de gate, compresseur ou égaliseur. Grâce à VSL, vous pouvez sauvegarder toutes les scènes et tous les presets conservés dans votre StudioLive. Ces réglages mémorisés peuvent être chargés depuis un disque ou envoyés à la StudioLive pour y être stockés en interne. Vous pouvez même faire glisser les presets depuis le navigateur et les envoyer par e-mail, messagerie instantanée ou échange de disques à d'autres possesseurs de StudioLive. Initiation Comme le contrôle est bidirectionnel, les mouvements de faders et les changements de paramètres effectués sur la StudioLive se reflètent dans VSL. Ainsi, par exemple, vous pouvez configurer la StudioLive de la façon voulue et sauvegarder votre scène ou d'autres presets dans VSL. Informations techniques Guide de dépannage Comme évoqué en section 6.4.2, VSL comprend un routeur d'entrées auxiliaires vous donnant la liberté de choisir quels bus supplémentaires router vers les huit départs FireWire auxiliaires stéréo. Il vous permet aussi de créer un mot de passe pour votre StudioLive afin que vous puissiez l'interdire aux utilisateurs non autorisés (voir section 7.2.6 pour plus d'informations). Depuis la fenêtre Launcher, vous pouvez régler des paramètres de base tels que la taille de mémoire tampon et la fréquence d'échantillonnage. De plus, vous pouvez utiliser la fenêtre Launcher pour configurer vos sorties WDM (PC uniquement, voir section 6.4.4). Notez que les options Meter Style (style d'indicateurs de niveau) et Meter Decay (déclin de la mesure du signal) de la fenêtre Launcher ne sont pas actives quand une seule StudioLive est connectée à un ordinateur. 72 Pour assurer la sécurité des équipements audio qui lui sont connectés, la StudioLive coupe toutes les sorties post-convertisseur durant deux secondes lorsque vous changez la fréquence d'échantillonnage et lorsqu'elle se connecte à un ordinateur. Cela comprend les sorties générales et de cabine (régie), ainsi que les sorties Aux et sous-groupe. Si cela représente une bonne mesure de protection pour votre sonorisation, cela peut être catastrophique durant un spectacle. Pour cette raison, il est très important de sélectionner et de verrouiller la fréquence d'échantillonnage avant de commencer tout enregistrement ou prestation. Source d'horloge (Clocksource) Change la source d'horloge des périphériques de la famille FireStudio enchaînés. La StudioLive ne peut pas être asservie à une horloge externe. Toutefois, si vous la raccordez en cascade à des produits de la famille FireStudio disposant d'entrées numériques, la source d'horloge pourra être sélectionnée. Le réglage de source d'horloge détermine l'endroit duquel la chaîne de périphériques reçoit les informations de word clock. Cela garde la chaîne de périphériques synchronisée avec les autres appareils numériques et entre eux. Les options du menu sont déterminées par les entrées numériques disponibles dans la chaîne. Vue d'ensemble Informations techniques En général, vous désirerez que la StudioLive soit l'horloge maître aussi vous réglerez l'horloge sur StudioLive-Internal. Branchements Une fréquence d'échantillonnage plus élevée augmentera la fidélité de l'enregistrement. Elle augmentera également la taille du fichier et la quantité de ressources système nécessaires pour traiter l'audio. Commandes Réglez la fréquence d'échantillonnage sur 44,1 ou 48 kHz depuis la fenêtre Launcher si votre StudioLive est connectée à un ordinateur. Scènes, presets et menu System Change la fréquence d'échantillonnage de StudioLive. Connexion à un ordinateur Sélecteur Sample Rate Logiciels Universal Control, Capture et StudioLive Artist 7.1.1 Universal Control : fenêtre Launch Démarrage rapide : Réglages de niveau LOGICIELS — Universal Control, Capture et Studio One Artist 7 Universal Control 7.1 Initiation Mode de fonctionnement Change la façon dont est réglée la taille de la mémoire tampon du pilote de la StudioLive ode normal. Les mémoires tampon d'entrée et de M sortie ont toutes deux une taille identique au réglage Buffer Size. afe Mode 1-3. Accroît la taille de mémoire tampon S de sortie pour plus de stabilité. 73 Guide de dépannage Mode d'emploi 7 7.1 LOGICIELS — Universal Control, Capture et Studio One Artist Universal Control Démarrage rapide : Réglages de niveau Sélecteur Buffer Size (PC uniquement) StudioLive™ 24.4.2 Presonus Change la taille de mémoire tampon de StudioLive. Vue d'ensemble Vous pouvez régler la taille de la mémoire tampon de 64 à 4096 échantillons. La taille de la mémoire tampon détermine le temps qu'il faut aux données audio pour être converties d'analogique en numérique et en sens inverse en analogique. En règle générale, plus grande est la taille de la mémoire tampon, meilleures sont les performances du système, mais moins il est facile de jouer d'instruments virtuels et équivalents. En général, 512 échantillons (11 à 12 millisecondes) vous fournissent une mémoire tampon suffisamment grande pour des performances optimales du système mais suffisamment réduite pour ne pas être gênante pour le jeu. Vous devez régler votre mémoire tampon et la fréquence d'échantillonnage avant de lancer votre application hôte. Branchements Commandes Sur Mac, la taille de la mémoire tampon se règle depuis l'application hôte. Scènes, presets et menu System Bouton de fenêtre Device Ouvre la fenêtre Device (Périphérique) Connexion à un ordinateur Cliquez sur ce bouton pour ouvrir l'application VSL (Virtual StudioLive). Pour baptiser votre StudioLive, double-cliquez sur son nom par défaut (StudioLive) afin d'ouvrir un champ de texte. Quand vous avez fini de saisir le nom de votre choix, pressez la touche Enter. Menu File (fichier) Ouvre et ferme les fenêtres Launch et Device. Logiciels Universal Control, Capture et StudioLive Artist Depuis le menu File de la fenêtre Launch, vous pouvez ouvrir et fermer les deux fenêtres, ainsi que quitter l'application Universal Control. Close Window. Ferme juste la fenêtre Launch. Initiation Show All Devices. Ouvre la fenêtre Device (Périphérique) pour toutes les interfaces de la famille FireStudio connectées. Close All Devices. Ferme la fenêtre Device de toutes les interfaces de la famille FireStudio connectées. Quit. Ferme l'application Universal Control. Informations techniques Settings : Check Firmware Analyse votre StudioLive et met à jour le firmware Guide de dépannage Un actualiseur de firmware est intégré à l'application Universal Control. Périodiquement, une mise à jour de pilote nécessitera une mise à jour du firmware de votre StudioLive. Chaque fois que vous installez une mise à jour d'Universal Control ou ajoutez un nouveau produit de la famille FireStudio à votre système, vous devez utiliser cette fonction pour vous assurer que le firmware est à jour. Si le firmware doit être mis à jour, l'application de mise à jour se lancera automatiquement. 74 Settings : Run at Startup LOGICIELS — Universal Control, Capture et Studio One Artist 7 Universal Control 7.1 Lance automatiquement l'application Universal Control au démarrage (Windows uniquement). Maintient la fenêtre Launch au premier plan quand d'autres applications sont en service. Ouvre le WDM Channel Mapper. Informations techniques Initiation Logiciels Universal Control, Capture et StudioLive Artist La StudioLive dispose de fonctions WDM avancées. Voir la section 6.4.4 pour plus de détails. Guide de dépannage Settings : WDM Setup Connexion à un ordinateur Scènes, presets et menu System Quand cette option est choisie, la fenêtre Launch demeure au premier plan même si d'autres applications sont actives, plutôt que d'être repoussée à l'arrière-plan de la fenêtre de l'application active. Commandes Settings : always on Top Branchements Vue d'ensemble Quand cette option est choisie, l'application Universal Control se lance automatiquement chaque fois que vous faites démarrer votre PC Windows. Démarrage rapide : Réglages de niveau Mode d'emploi 75 7 7.2 Démarrage rapide : Réglages de niveau 7.2 LOGICIELS — Universal Control, Capture et Studio One Artist VSL : Virtual StudioLive StudioLive™ 24.4.2 Presonus VSL : Virtual Studio Live Vue d'ensemble VSL est un éditeur/bibliothécaire et une application de contrôle très perfectionnée qui est totalement intégrée à la StudioLive 24.4.2. Grâce à la communication bidirectionnelle continue entre votre StudioLive et VSL, tout ce que vous faites sur la surface de contrôle de la StudioLive se reflète dans VSL et vice versa. Branchements Commandes Scènes, presets et menu System Connexion à un ordinateur 7.2.1 Virtual StudioLive - Navigateur Logiciels Universal Control, Capture et StudioLive Artist Initiation Quand vous lancez VSL pour la première fois, repérez la fenêtre du navigateur qui se situe sur le côté droit de l'écran. Le navigateur de VSL fonctionne comme celui de Studio One. Depuis le navigateur, vous pouvez voir toutes les scènes, tous les presets de Fat Channel, presets d'effet et réglages d'égaliseur graphique qui sont sauvegardés dans votre StudioLive et dans votre ordinateur. Vous pouvez aussi créer de nouveaux réglages et sauvegarder la totalité de votre bibliothèque depuis cette fenêtre. Faites simplement glisser une scène ou un preset et déposez-le pour le charger dans votre StudioLive. Bouton Get Transfère dans VSL toutes les scènes, tous les presets de Fat Channel, d'effet et d'égaliseur graphique stockés dans la StudioLive. Informations techniques Quand vous lancez pour la première fois VSL,vous devez créer un lien entre la mémoire interne de votre StudioLive et votre ordinateur. Pour cela, cliquez sur le bouton Get. Guide de dépannage Une fenêtre de dialogue s'ouvrira, vous demandant de cliquer sur le bouton Transfer. Tous les réglages temporairement conservés dans la mémoire cache locale (c'est-à-dire les réglages actuellement visibles dans la section Device Memory (mémoire du périphérique) de la fenêtre du navigateur) seront écrasés. 76 VSL vous permet de sauvegarder vos scènes, presets de Fat Channel, d'effet et d'égaliseur graphique et de les stocker de façon permanente sur votre ordinateur. Chaque type de preset peut être ajouté séparément. De cette façon, vous pouvez ne sauvegarder que ce que vous voulez, quand vous le voulez. Boutons d'onglet de navigateur Commandes Pour faire passer une scène ou un preset de la mémoire temporaire à la mémoire permanente, sélectionnez simplement une scène ou un preset et cliquez sur le bouton Ajouter au disque. Pour sélectionner plusieurs presets, maintenez la touche Shift (Maj) enfoncée quand vous faites vos sélections. Vue d'ensemble Bouton Ajouter au disque Transfère toutes les scènes, tous les presets de Fat Channel, d'effet et d'égaliseur graphique de la mémoire temporaire au cache permanent. Démarrage rapide : Réglages de niveau LOGICIELS — Universal Control, Capture et Studio One Artist 7 VSL : Virtual StudioLive 7.2 Branchements Affichent les différentes catégories de presets sur votre StudioLive et votre ordinateur Toutes vos scènes et tous vos presets sont contenus dans des dossiers dédiés de VSL. Pour visualiser un jeu de presets spécifique, cliquez simplement sur son onglet. •• SCENE. Affiche les scènes mémorisées. Connexion à un ordinateur •• FAT CH. Affiche les presets de Fat Channel mémorisés. Scènes, presets et menu System Mode d'emploi •• FX. Affiche les presets d'effet mémorisés. VSL rend la réorganisation de toutes les scènes et de tous les presets stockés dans votre StudioLive aussi simple que de faire glisser et de déposer un fichier. Pour charger de nouvelles scènes et de nouveaux presets dans votre StudioLive, faites simplement glisser n'importe quelle scène ou n'importe quel preset depuis la section On The Disk (sur le disque) du navigateur jusqu'à n'importe quel endroit de la section Disk Memory du navigateur. Une fenêtre de dialogue s'ouvrira pour vous demander de confirmer que vous voulez bien écraser la scène ou le preset qui était présent à l'endroit choisi. Cela n'écrasera pas immédiatement ce qui est stocké en interne dans votre StudioLive ; cela écrasera simplement ce qui se trouve dans la mémoire cache de VSL. 77 Initiation Transfère dans la mémoire de StudioLive toutes les scènes, tous les presets de Fat Channel, d'effet et d'égaliseur graphique depuis VSL. Informations techniques Bouton Send Guide de dépannage •• BACKUP. Affiche tout journal de sauvegarde qui a été créé dans VSL. Logiciels Universal Control, Capture et StudioLive Artist •• GEQ. Affiche les presets d'égaliseur graphique. 7 7.2 LOGICIELS — Universal Control, Capture et Studio One Artist VSL : Virtual StudioLive StudioLive™ 24.4.2 Presonus Démarrage rapide : Réglages de niveau Vue d'ensemble Une fois que vous avez organisé les fichiers que vous voulez transférer à votre StudioLive, pressez le bouton Send (envoyer). Quand le transfert est terminé, vous pouvez débrancher votre StudioLive de l'ordinateur et emporter avec vous les scènes et presets que vous avez choisis. Bouton Ajouter nouveau Crée une nouvelle scène ou un nouveau preset Branchements Dans les sections On The Disk et Device Memory du navigateur, vous verrez le bouton Ajouter nouveau. Cliquer sur ce bouton créera immédiatement une nouvelle scène ou un nouveau preset. Si vous voulez que ce nouveau preset soit temporairement stocké dans VSL et immédiatement envoyé à la mémoire interne de la StudioLive, ajoutez le nouveau preset à la section Device Memory. Si vous préférez que ce nouveau preset soit conservé dans la mémoire permanente de votre ordinateur, utilisez le bouton Ajouter nouveau dans la section On The Disk. Dans les deux cas, le nouveau preset peut à tout moment être envoyé à votre StudioLive. Commandes Scènes, presets et menu System Bouton Supprimer Supprime une scène ou un preset mémorisé. Connexion à un ordinateur Dans la section On The Disk, notez le bouton Supprimer. Cliquer sur ce bouton supprimera une scène ou un preset mémorisé. Logiciels Universal Control, Capture et StudioLive Artist Onglet Backup Crée et restaure les sauvegardes de votre StudioLive Initiation L'onglet Backup vous permet de créer des instantanés complets de votre StudioLive. Cela peut être particulièrement utile lorsque vous terminez un projet qui peut avoir besoin d'être repris dans le futur. Pour créer une sauvegarde, cliquez simplement sur le bouton Backup. Informations techniques Pour restaurer n'importe quel fichier de sauvegarde, sélectionnez-le dans la portion On The Disk du navigateur et cliquez sur le bouton Restore. Vous serez prévenu que toute scène ou tout preset actuellement chargé dans la section Device Memory du navigateur sera écrasé. Une fois votre sauvegarde restaurée, vous pouvez cliquer sur le bouton Send pour transférer vos scènes et presets à nouveau dans la StudioLive. Guide de dépannage 78 7.2.2 VSL : onglet Overview (vue d'ensemble) En haut de la fenêtre VSL, vous verrez trois onglets : Overview (vue d'ensemble), Channel (voie) et Setup (configuration). L'onglet Overview vous procure une représentation graphique complète de votre StudioLive. Quand vous réglez des paramètres sur votre StudioLive, vous constatez que la vue d'ensemble de VSL s'actualise en parallèle. Si vous utilisez votre souris pour régler un paramètre dans VSL, la StudioLive suit vos changements à distance. Il est important de se rappeler que chaque touche, bouton, curseur et fader de VSL correspond directement à une touche, un bouton, curseur ou fader de votre StudioLive. La représentation ci-dessous montre les étiquettes des différents contrôleurs avec la commande correspondante sur la StudioLive. Guide de dépannage Informations techniques Initiation Logiciels Universal Control, Capture et StudioLive Artist Connexion à un ordinateur Scènes, presets et menu System Commandes  Démarrage rapide : Réglages de niveau LOGICIELS — Universal Control, Capture et Studio One Artist 7 VSL : Virtual StudioLive 7.2 Vue d'ensemble Branchements Mode d'emploi 79 7 7.2 LOGICIELS — Universal Control, Capture et Studio One Artist VSL : Virtual StudioLive StudioLive™ 24.4.2 Presonus Démarrage rapide : Réglages de niveau 7.2.3 VSL : onglet Channel (voie) Vue d'ensemble L'onglet Channel procure une vue détaillée des paramètres de Fat Channel de la voie sélectionnée. La voie sélectionnée sera toujours affichée au-dessus de la section Gate. Il est important de se rappeler que vous disposez d'un contrôle bidirectionnel continu. Si vous désirez par exemple saisir un point dans l'égaliseur avec votre souris, vous changerez les paramètres en temps réel à la fois dans VSL et sur votre StudioLive. Branchements Commandes Scènes, presets et menu System Pour accéder au Fat Channel des auxiliaires 1-6, effets FXA, FXB ainsi que des entrées auxiliaire A et B, vous devez presser la touche Select correspondante sur la StudioLive. Vous pouvez alors charger des presets et faire des réglages en utilisant l'onglet Channel de VSL. Connexion à un ordinateur 7.2.4 Chargement des scènes et presets depuis VSL Logiciels Universal Control, Capture et StudioLive Artist Comme indiqué en section précédente, la fenêtre du navigateur de VSL fonctionne de la même façon que dans Studio One. Cela signifie que pour charger une scène ou un preset depuis la fenêtre du navigateur, il suffit de le sélectionner et de le faire glisser sur la table de mixage ou sur la voie dans laquelle vous désirez le charger. Les scènes et les presets peuvent être glissés depuis les sections On The Disk ou Device Memory du navigateur et déposés dans l'onglet Overview ou dans l'onglet Channel. Initiation Chargement d'une scène Informations techniques Pour charger une nouvelle scène dans votre StudioLive, sélectionnez-la dans la fenêtre du navigateur et faites-la glisser pour la déposer sur la table de mixage dans l'onglet Overview ou Channel. La fenêtre se grisera pour indiquer qu'une nouvelle scène est sur le point d'être chargée. À noter : seuls les paramètres dont le rappel a été activé sur la StudioLive seront ainsi modifiés sur la table de mixage. Guide de dépannage Voir section 5.1 pour plus de détails. 80 Pour charger un preset d'effet (FX), sélectionnez-le dans la fenêtre du navigateur et faites-le glisser sur n'importe quelle partie du bus d'effet désiré en section Master de l'onglet Overview. Une fois qu'il est chargé, vous pouvez utiliser le menu FX Type (type d'effet) pour changer d'effet et créer de nouveaux presets. Chargement d'un preset d'égaliseur graphique (GEQ) Guide de dépannage Informations techniques Initiation Pour charger un preset d'égaliseur graphique (GEQ), sélectionnez-le dans la fenêtre du navigateur et faites-le glisser sur n'importe quelle partie de l'égaliseur graphique (GEQ) désiré en section Master de l'onglet Overview. Une fois qu'il est chargé, vous pouvez utiliser les curseurs de VSL ou les encodeurs de la StudioLive pour faire les réglages. Notez que vous devez être en page GEQ dans le menu System pour pouvoir contrôler l'égaliseur graphique de VSL depuis la StudioLive. Voir section 5.4 pour des détails. Scènes, presets et menu System Chargement d'un preset d'effet (FX) Commandes Branchements Pour charger tous les composants d'un preset de Fat Channel (Gate, compresseur, égaliseur), sélectionnez ce preset dans la fenêtre du navigateur et faites-le glisser jusqu'à n'importe quelle partie de la voie désirée. Si vous le déposez sur n'importe lequel des affichages rapides de composant, seul ce composant sera chargé (c'est-à-dire que si vous déposez un preset sur l'affichage rapide de gate, seul le gate sera chargé). Vue d'ensemble Chargement d'un preset de Fat Channel entier Démarrage rapide : Réglages de niveau LOGICIELS — Universal Control, Capture et Studio One Artist 7 VSL : Virtual StudioLive 7.2 Connexion à un ordinateur Logiciels Universal Control, Capture et StudioLive Artist Mode d'emploi 81 7 7.2 LOGICIELS — Universal Control, Capture et Studio One Artist VSL : Virtual StudioLive StudioLive™ 24.4.2 Presonus Démarrage rapide : Réglages de niveau 7.2.5 VSL : onglet Setup Vue d'ensemble Comme évoqué en section 6.4.2, la StudioLive vous permet de router 8 des 20 bus et entrées, en plus de ses 24 voies d'entrée. Cela se fait via le routeur des entrées auxiliaires en onglet Setup. Pour router les départs FireWire 25-32, décidez d'abord des bus et entrées que vous aimeriez enregistrer en plus de vos voies d'entrée. Une fois que vous avez déterminé vos paires d'entrées, raccordez-les simplement à une paire stéréo d'entrées auxiliaires de votre choix. Rappelez-vous que tous ces bus d'entrée sont automatiquement réglés pour envoyer le signal pris après le traitement dynamique et l'égaliseur du Fat Channel (s'il y en a). Les entrées et bus sélectionnés dans le routeur d'entrées auxiliaires s'afficheront dans votre application d'enregistrement avec le nom de leur routage. Branchements Commandes Scènes, presets et menu System Connexion à un ordinateur Logiciels Universal Control, Capture et StudioLive Artist Par exemple, les paires routées dans l'illustration ci-dessus se traduiraient de la façon suivante dans votre application d'enregistrement hôte : PHYSIQUE LOGICIEL Initiation Mixage général (Main) gauche Entrée auxiliaire 25 Mixage général (Main) droit Entrée auxiliaire 26 Sous-groupe 1 Entrée auxiliaire 27 Sous-groupe 2 Entrée auxiliaire 28 Sous-groupe 3 Entrée auxiliaire 29 Sous-groupe 4 Entrée auxiliaire 30 Départ Aux 1 Entrée auxiliaire 31 Départ Aux 2 Entrée auxiliaire 32 Informations techniques Le routeur d'entrées auxiliaires vous permet aussi de désigner un bus spécifique vers la sortie S/PDIF ainsi que de sélectionner quelle paire stéréo sera enregistrée sur la piste principale dans Capture. Quand la StudioLive n'est pas connectée à un ordinateur, la sortie S/PDIF peut être routée au travers du menu System (voir section 5.4). Toutefois, quand votre StudioLive est synchronisée à votre ordinateur, vous pouvez router n'importe lesquels des 14 bus routables vers la sortie S/PDIF en les routant vers les départs FireWire 31 et 32. En plus d'être disponibles pour l'enregistrement via les entrées Aux In 31 et Aux In 32, ces départs sont de type à coupure vis-à-vis de la sortie S/PDIF. Guide de dépannage 82 Tant que vous n'avez pas connecté votre StudioLive à un ordinateur, la table de mixage ne peut pas être verrouillée, aussi n'ayez pas peur de le faire accidentellement. 1. Avec votre StudioLive connectée et synchronisée à votre ordinateur, lancez VSL et cliquez sur l'onglet Setup. Vue d'ensemble Pour cette raison, après avoir débloqué votre StudioLive et avant de reprendre un mixage, il est prudent de vérifier vos niveaux d'entrée et vos sorties. Si vous avez verrouillé la position de votre fader, vous pourrez rappeler vos positions de faders telles qu'avant le verrouillage en utilisant la touche Locate de la section des indicateurs de niveau. Branchements Votre StudioLive dispose d'un mode de verrouillage (Lockout) qui vous permet de temporairement désactiver quasiment toutes les fonctions de la StudioLive, bien que les fonctions analogiques (par exemple boutons de niveau d'entrée, faders, et niveaux de cue, d'entrée enregistreur et d'écoute de contrôle) puissent toujours être réglées. Commandes 7.2.6 Activation du mode de verrouillage Démarrage rapide : Réglages de niveau LOGICIELS — Universal Control, Capture et Studio One Artist 7 VSL : Virtual StudioLive 7.2 À son plus faible niveau de sécurité, le mode Lockout vous permet de figer les réglages actuels de Fat Channel et d'effets. Les faders, le mixage Aux et le rappel de scène sont toujours actifs. Chacune de ces fonctions de mixage peut être ajoutée au mode de verrouillage. Pour verrouiller votre StudioLive, pressez les touches Select qui correspondent au mot de passe à cinq chiffres que vous avez choisi. Dans cet exemple, le mot de passe est 12345, aussi devez-vous presser les touches Select des voies 1, 2, 3, 4 et 5 dans cet ordre. Le paramètre Panel Status (Statut du panneau) basculera sur Locked (verrouillé), indiquant que le mode de verrouillage Lockout est maintenant activé. Pour déverrouiller votre StudioLive, revenez à la Page 4 : Lockout dans le menu System si cette page n'est pas actuellement affichée. Pressez la même séquence de touches Select. Le paramètre Panel Status se change en Unlocked (déverrouillé) et vous pouvez reprendre votre mixage. 83 Connexion à un ordinateur Logiciels Universal Control, Capture et StudioLive Artist 4. Pour verrouiller votre StudioLive, pressez la touche System dans la section Digital Effects | Master Control et naviguez jusqu'à la Page 4 : Lockout. Votre StudioLive ne peut pas être verrouillée tant que cette page n'est pas activée. Si vous avez deux tables de mixage StudioLive couplées, vous n'avez qu'à verrouiller l'unité maître pour verrouiller les deux tables couplées. Initiation 3. Pour définir votre mot de passe personnel, cochez la case “Device is Lockable” (Le périphérique est verrouillable). À ce moment, un curseur apparaît dans le champ de mot de passe (Password). Saisissez un code à cinq chiffres compris entre 1 et 9 et cliquez sur le bouton Apply. Votre mot de passe ne sera plus affiché. Si vous devez en changer, décochez simplement “Device is Lockable”. Votre ancien mot de passe sera supprimé et vous pourrez en saisir un nouveau. Une fois que vous avez choisi votre mot de passe, la StudioLive peut être verrouillée en étant ou non synchronisée à un ordinateur. Scènes, presets et menu System 2. Cliquez sur le bouton Lock. Informations techniques Guide de dépannage Mode d'emploi 7 7.3 Démarrage rapide : Réglages de niveau 7.3 LOGICIELS — Universal Control, Capture et Studio One Artist Capture StudioLive™ 24.4.2 Presonus Capture Vue d'ensemble Branchements Commandes Scènes, presets et menu System 7.3.1 Qu'est-ce que Capture ? Connexion à un ordinateur Logiciels Universal Control, Capture et StudioLive Artist Capture est une application d'enregistrement audio créée exclusivement pour l'emploi des tables de mixage de la gamme StudioLive de PreSonus. Pour enregistrer dans Capture depuis la table de mixage StudioLive, vous devez installer le pilote StudioLive et relier la table de mixage à un port FireWire de votre ordinateur (le mode d'emploi de la StudioLive comprend des instructions d'installation et de configuration). Une fois que la table de mixage StudioLive a été connectée à votre ordinateur et que Capture a été installé, lancez simplement Capture et vous êtes prêt à enregistrer. Cette section contient des informations générales, y compris l'agencement basique et le flux de production de Capture et c'est un excellent endroit pour démarrer quand on est novice en logiciels d'enregistrement audio. Initiation Versions Informations techniques Il n'existe qu'une version de Capture, qui fonctionne avec les systèmes d'exploitation Windows et Mac OS X. Le mode d'emploi explique à la fois les versions Windows et Mac. Conseils Plusieurs raccourcis et méthodes ou fonctions alternatives sont présentés tout au long de ce mode d'emploi. Ces conseils ont pour but d'améliorer votre flux de production et seront présentés sous la forme suivante : Guide de dépannage Informations réellement utiles. Notez aussi que si vous maintenez quelques secondes votre souris à la verticale de la plupart des outils, boutons ou fenêtres de Capture, une bulle d'aide apparaîtra avec le nom de la fonction qu'a l'outil, le bouton ou la fenêtre. 84 Fonctions des menus De nombreuses fonctions peuvent être atteintes via des menus hiérarchiques. Quand on fait référence dans cette section du mode d'emploi à la navigation dans les menus, cela apparaît sous la forme suivante : Menu/Rubrique de menu/…/ Fonction. Édition non destructrice et annuler/rétablir Quasiment toute action effectuée par l'utilisateur dans Capture peut être annulée puis rétablie. Il n'y a pas de limite quant au nombre d'actions sur lesquelles vous pouvez revenir pour les annuler ni sur le nombre d'actions annulées qui peuvent être rétablies. Par conséquent, les utilisateurs de Capture peuvent se sentir libre d'explorer sans avoir peur d'endommager quoi que ce soit de façon permanente. En fait, presser les boutons est peut être le moyen le plus rapide d'apprendre. Audio de haute qualité Capture dispose d'un nouveau moteur audio 32 bits à virgule flottante. Un moteur audio est la "machine à chiffres" qui effectue les calculs mathématiques requis pour enregistrer et reproduire l'audio numérique. Pour parler simplement, Capture traitera votre audio aussi fidèlement que le permet la technologie actuelle et maintiendra la plus haute qualité possible. Tout ce que vous avez à faire, c'est de la bonne musique ! Vue d'ensemble Informations techniques 7.3.2 Page de démarrage Branchements Quand il n'y a pas de différence entre la version Windows et la version Mac d'un raccourci clavier, un seul raccourci est affiché comme par exemple : [F3]. Commandes Par exemple, [Ctrl]/[Cmd]+[C] signifie “pressez [Ctrl]+C sous Windows, ou pressez [Cmd]+C sous Mac OS X”. Scènes, presets et menu System Quand ils sont évoqués dans ce mode d'emploi, les raccourcis clavier nécessitant l'emploi de touches de modification sont indiqués avec en premier la touche de modification pour Windows, comme suit : [touche de modification Win]/[touche de modification Mac] + [touche]. Connexion à un ordinateur De nombreuses opérations dans Capture ont été associées à des touches du clavier (raccourcis clavier) qui peuvent être employées plutôt que de naviguer dans les menus avec la souris. Plusieurs de ces raccourcis clavier utilisent les touches de modification, dont certaines diffèrent en fonction du système d'exploitation (Windows ou Mac OS X). Logiciels Universal Control, Capture et StudioLive Artist Raccourcis clavier Démarrage rapide : Réglages de niveau LOGICIELS — Universal Control, Capture et Studio One Artist 7 Capture 7.3 Initiation Quand Capture s'ouvre, vous arrivez par défaut à la page de démarrage (Start). Créer et ouvrir une session En haut et à gauche de la page de démarrage, il y a deux boutons : Create Session (créer une session) et Open Session (ouvrir une session). Une session est un document dans lequel vous pouvez enregistrer et éditer de l'audio. Cliquez sur le bouton Create Session (créer une session) pour créer une nouvelle session ou cliquez sur le bouton Open Session (ouvrir une session) pour naviguer dans vos fichiers et ouvrir une session existante. 85 Guide de dépannage Mode d'emploi 7 7.3 StudioLive™ 24.4.2 Presonus LOGICIELS — Universal Control, Capture et Studio One Artist Capture Démarrage rapide : Réglages de niveau Recent Files (fichiers récents) À droite de la section menu de la page de démarrage, la liste des fichiers récents contient des liens vers les documents dernièrement ouverts. Cliquez sur n'importe lequel de ces liens pour rapidement ouvrir la session correspondante. Vue d'ensemble Audio Device (périphérique audio) et Sample rate (fréquence d'échantillonnage) Branchements Capture a été spécifiquement créé pour l'emploi avec les tables de mixage de la gamme StudioLive de PreSonus et ne fonctionnera qu'avec elles. Il n'est pas possible de configurer un quelconque autre périphérique audio pour l'emploi avec Capture. La fenêtre Audio Device (périphérique audio) affichera soit “PreSonus FireStudio” soit “No Audio Device” (pas de périphérique audio) ; le premier indique que votre table de mixage StudioLive est correctement connectée à l'ordinateur et est prête à l'emploi avec Capture. La fenêtre Sample Rate (fréquence d'échantillonnage) affiche la fréquence d'échantillonnage actuellement choisie, telle qu'elle est réglée sur la table de mixage StudioLive. Commandes About Capture (À propos de Capture) Scènes, presets et menu System Pour voir des informations sur Capture, y compris votre numéro de version et les remerciements, choisissez About Capture (À propos de Capture) dans le menu d'aide (Help). 7.3.3 La page Session Connexion à un ordinateur Logiciels Universal Control, Capture et StudioLive Artist Capture possède une interface utilisateur à simple fenêtre donc vous n'avez pas à gérer plusieurs fenêtres ou vues. Quand une nouvelle session est créée ou quand une session existante est ouverte, vous êtes amené à la page Session. Cette page contient tous les outils nécessaires pour enregistrer et éditer de l'audio multipiste. Initiation Vous trouverez ci-dessous des représentations et descriptions de l'interface Session. Informations techniques Transport Guide de dépannage Le Transport est en haut de la page Session et contient : 86 •• B andeau d'indicateurs de niveau : crête-mètres à DEL avec voyants d'écrêtage pour chaque entrée dans Capture venant de votre console StudioLive, plus une paire d'indicateurs de niveau supplémentaire pour la piste master routable (voir section 7.2.5 pour des détails sur la façon de router un bus vers cette piste). •• Bouton de couplage : entre chaque paire d'indicateurs de niveau, vous trouverez un bouton de couplage. Quand ce bouton est activé, Capture enregistre cette piste comme un fichier stéréo entrelacé. Par défaut, la paire de bus routables (25 et 26) est couplée. •• B outon d'armement d'enregistrement : sous chaque indicateur de niveau, vous trouverez le bouton d'armement d'enregistrement correspondant à la piste. Quand ce bouton est activé, Capture enregistre l'audio reçu par cette entrée. Outils de la souris Commandes •• Outil flèche : l'outil par défaut pour accéder à la plupart des fonctions. Démarrage rapide : Réglages de niveau LOGICIELS — Universal Control, Capture et Studio One Artist 7 Capture 7.3 Vue d'ensemble Branchements Mode d'emploi •• Outil plage : sélectionne la plage d'édition d'un événement audio. •• Outil ciseaux : scinde les événements audio. Scènes, presets et menu System •• Outil gomme : efface les événements audio. •• A ffichage de la fréquence d'échantillonnage : affiche la fréquence d'échantillonnage actuelle de Capture/StudioLive. Connexion à un ordinateur Commandes de transport •• Bouclage : active/désactive le mode de bouclage. •• Retour au début : ramène au début de la session. •• Avance rapide : fait avancer rapidement tant que ce bouton est maintenu enfoncé. •• Stop : arrête la lecture. •• Lecture : lance la lecture depuis la position actuelle du curseur de lecture. •• E nregistrement : lance l'enregistrement depuis la position actuelle du curseur de lecture. •• I ndicateurs de niveau général : crête-mètres à DEL pour la sortie générale de Capture. •• Affichage du temps : affiche la valeur temporelle à la position actuelle du curseur de lecture. •• Temps restant : affiche le temps d'enregistrement encore possible, en fonction de la taille de l'espace disponible sur le disque dur sur lequel vous enregistrez. 87 Guide de dépannage •• Marqueur suivant : fait sauter le curseur de lecture jusqu'au marqueur suivant. Informations techniques Initiation •• M arqueur précédent : fait sauter le curseur de lecture jusqu'au marqueur précédent. Logiciels Universal Control, Capture et StudioLive Artist •• Retour rapide : ramène en arrière tant que ce bouton est maintenu enfoncé. 7 7.3 LOGICIELS — Universal Control, Capture et Studio One Artist Capture StudioLive™ 24.4.2 Presonus Démarrage rapide : Réglages de niveau 7.3.4 Fenêtre d'édition La fenêtre d'édition est la fenêtre principale de la page Session, qui fournit une vue d'ensemble de la session pour l'édition. Vue d'ensemble Branchements Commandes Scènes, presets et menu System Connexion à un ordinateur La fenêtre d'édition contient : Logiciels Universal Control, Capture et StudioLive Artist •• Règle temporelle : affiche les graduations du temps en secondes. •• Ligne des marqueurs : affiche les marqueurs insérés par l'utilisateur. •• Arm All : cliquez sur ce bouton pour armer toutes les pistes en enregistrement. Initiation •• M arker ± : cliquez sur le bouton plus (+) pour ajouter un marqueur à l'emplacement actuel du curseur de lecture. Sélectionnez un marqueur et cliquez sur le bouton moins (-) pour supprimer le marqueur. •• C olonne des pistes : contient une piste audio mono dédiée à chaque entrée audio de Capture en provenance de la console StudioLive, y compris une piste stéréo générale (Main). Informations techniques •• Zoom vertical : augmente ou diminue la taille des pistes et fichiers audio. •• Zoom horizontal : effectue un zoom avant ou arrière sur la session Guide de dépannage 88 Démarrage rapide : Réglages de niveau LOGICIELS — Universal Control, Capture et Studio One Artist 7 Capture 7.3 7.3.5 Prise en main de Capture Vue d'ensemble L'enregistrement des pistes est la première étape d'une production audio. Le chapitre suivant évoque les divers aspects de l'enregistrement de piste dans Capture, y compris la création et la configuration d'une session, les pistes et événements audio, et plus encore. Audio Device (Périphérique audio) Si la console StudioLive n'est pas correctement connectée à l'ordinateur, Capture affichera “No Audio Device” (pas de périphérique audio) dans la fenêtre Audio Device. Création d'une nouvelle session : Connexion à un ordinateur Une session est le type de document dans lequel Capture place tous les enregistrements. Pour créer une nouvelle session, faites une des actions suivantes : Commandes Branchements Avant d'enregistrer quoi que ce soit dans Capture, veuillez prendre le temps de vous assurer que votre console StudioLive est correctement connectée à l'ordinateur par FireWire et que Capture affiche la StudioLive comme périphérique audio en page de démarrage. Scènes, presets et menu System 1. Depuis la page de démarrage, cliquez sur le bouton New Session (nouvelle session). Logiciels Universal Control, Capture et StudioLive Artist 2. Naviguez jusqu'à File/New Session (fichier/nouvelle session). 3. Pressez [Ctrl]/[Cmd]+N sur le clavier. Configuration de la session Initiation Quand une nouvelle session est créée, un menu de configuration offrant les options suivantes apparaît : Session Title (titre de la session) Ce sera le titre de votre session. Ce nom servira de nom de fichier à la session (titre. Session), ainsi que de nom au nouveau dossier contenant toutes les données relatives à votre session. Session Folder (dossier de session) Guide de dépannage C'est là que les nouvelles sessions et que toutes les données y ayant trait seront sauvegardées. Le dossier de session peut être choisi chaque fois que vous créez une session. Par défaut, le dossier pour une nouvelle session sera le dossier de Capture. Vous pouvez choisir un autre emplacement de fichier en cliquant sur le bouton Parcourir et en allant jusqu'à un nouvel emplacement. Le dernier emplacement de sauvegarde connu apparaîtra par défaut la prochaine fois que vous créerez une nouvelle session. Informations techniques Mode d'emploi 89 7 7.3 LOGICIELS — Universal Control, Capture et Studio One Artist Capture StudioLive™ 24.4.2 Presonus Démarrage rapide : Réglages de niveau Configuration des entrées/sorties audio de Capture Vue d'ensemble Il n'y a pas besoin de configurer les entrées et sorties audio dans Capture car celui détecte automatiquement le type de console StudioLive (16.4.2 ou 24.4.2) qui lui est connecté et il se configure tout seul. Chaque entrée de votre console StudioLive est représentée par une piste d'entrée mono dans la colonne des pistes de la session et chaque piste d'entrée a un indicateur de niveau correspondant dans le bandeau des indicateurs de niveau. Branchements Le schéma suivant représente la relation directe entre les canaux d'entrée de la StudioLive et de Capture. Le signal entrant dans chaque voie de la console StudioLive est automatiquement routé vers le canal d'entrée correspondant dans Capture. Commandes Scènes, presets et menu System Connexion à un ordinateur Logiciels Universal Control, Capture et StudioLive Artist Initiation Il est possible de traiter chaque voie d'entrée de la console StudioLive à l'aide du Fat Channel avant que le signal entrant ne soit routé vers Capture. Pour cela, vous devez enclencher la touche Post en section Dig Out du Fat Channel pour chaque voie de votre console StudioLive. Cela enverra à l'ordinateur le signal pris après correction tonale par l'égaliseur et après traitement dynamique. Le schéma suivant illustre le parcours du signal dans ce scénario (page suivante). Informations techniques Guide de dépannage 90 Le canal Main de Capture est un canal stéréo destiné à l'enregistrement d'un mixage stéréo venant de votre StudioLive. Ce mixage peut être enregistré pendant que sont enregistrés individuellement les 24 canaux d'entrée, aussi un mixage est-il immédiatement disponible après un spectacle "live". Ce canal est également l'endroit où vous enregistrerez vos mixages de studio finals depuis la StudioLive. La console StudioLive possède un logiciel panneau de configuration autorisant diverses options de routage des voies. Dans ce panneau de configuration, il existe une sélection stéréo dédiée pour Capture (voies 25/26), qui détermine la source de la piste Mix. Les sources que vous pouvez choisir comprennent les sorties physiques suivantes de votre console StudioLive : Main L/R, Sub 1/2, Sub 3/4, Aux 1/2, Aux 3/4, Aux 5/6, EFX Send A, EFX Send B, Aux Return A, Aux Return B, 2Track, TalkBack, EFX Return A, EFX Return B et le bus Solo. Par conséquent, vous avez de nombreuses options pour le choix de la source stéréo à enregistrer en piste Mix de Capture. La source par défaut est Main L/R. L'audio de la sortie que vous sélectionnez sera dédoublé en piste Mix de Capture et n'affecte pas le fonctionnement normal de la sortie physique de votre console StudioLive. 91 Initiation Sélection de la source principale (Main) de Capture Logiciels Universal Control, Capture et StudioLive Artist Connexion à un ordinateur Scènes, presets et menu System Commandes Branchements Vue d'ensemble Démarrage rapide : Réglages de niveau LOGICIELS — Universal Control, Capture et Studio One Artist 7 Capture 7.3 Informations techniques Guide de dépannage Mode d'emploi 7 7.3 LOGICIELS — Universal Control, Capture et Studio One Artist Capture StudioLive™ 24.4.2 Presonus Démarrage rapide : Réglages de niveau 7.3.6 Enregistrement dans Capture Armer une piste audio pour l'enregistrement Vue d'ensemble Pour enregistrer dans une piste audio, la piste doit être armée pour l'enregistrement. Afin d'armer une piste audio pour l'enregistrement, cliquez une fois sur le bouton d'armement (Record Enable). Ce bouton, qui possède un point rouge, doit devenir entièrement rouge quand il est activé, et l'indicateur de niveau de la piste dans le bandeau des indicateurs doit commencer à monter et descendre s'il y a un signal audio sur cette voie de la console StudioLive. Branchements liquez sur le bouton Arm All (Tout armer) en haut de la colonne des pistes pour C armer d'un seul coup toutes les pistes en enregistrement. Commandes Une fois qu'une piste audio a été armée pour l'enregistrement, vous êtes prêt à enregistrer de l'audio sur cette piste. Référez-vous à la section Activation de l'enregistrement pour en savoir plus à ce sujet. Écoute de l'entrée audio live Scènes, presets et menu System Toute écoute d'entrée audio live doit se faire comme d'habitude sur la console StudioLive elle-même. Capture n'a pas de fonctionnalité de monitoring séparée. Réglages des niveaux d'entrée Connexion à un ordinateur Régler correctement les niveaux d'entrée est essentiel pour obtenir un mixage live et un enregistrement de bonne qualité. L'idée de base est de régler le gain d'entrée de votre console StudioLive aussi haut que possible sans pour autant saturer l'entrée. La saturation de l'entrée entraînerait un écrêtage (un type de distorsion très désagréable) qui ruinerait l'enregistrement. Ces dommages causés au signal ne peuvent pas être réparés dans le logiciel. Chaque entrée a dans ce but un indicateur d'écrêtage sur la console StudioLive. Logiciels Universal Control, Capture et StudioLive Artist Si une voie d'entrée n'écrête pas dans votre console StudioLive, vous pouvez êtes sûr qu'elle n'écrêtera pas dans Capture. Référez-vous à la documentation de la StudioLive pour plus d'informations sur ce sujet. Activation de l'enregistrement dans Capture Initiation Une fois que vous avez armé pour l'enregistrement les pistes désirées, l'étape suivante est d'enregistrer. Pour activer l'enregistrement, cliquez sur le bouton Record de la barre de transport. Le bouton Record virera au rouge et le bouton Play (lecture) virera au vert dans la barre de transport. Le curseur de lecture commencera à avancer de gauche à droite depuis sa position actuelle et un nouvel événement audio sera enregistré sur toutes les pistes armées pour l'enregistrement. Informations techniques L'enregistrement se poursuivra jusqu'à ce que vous l'arrêtiez manuellement en cliquant sur le bouton Stop dans la barre de transport ou en pressant la [barre d'espace] du clavier. Guide de dépannage Capture utilise pour enregistrer le format de fichier Broadcast Wave. C'est le seul format de fichier utilisé car c'est celui le plus largement employé, et il contient un horodatage signalant l'instant de début des enregistrements dans un morceau. Quand les fichiers audio Broadcast Wave enregistrés dépassent 4 Go, le format de fichier RF64 est automatiquement utilisé comme format de fichier standard. Le système de fichier recommandé pour la partition d'enregistrement sur votre ordinateur est le NTFS sous Windows et le HFS+ sur Mac OS X. 92 LOGICIELS — Universal Control, Capture et Studio One Artist 7 Capture 7.3 Après l'enregistrement, l'étape de production suivante est généralement l'édition. Lors du processus d'édition, les événements enregistrés sont manipulés de nombreuses façons afin d'obtenir le son désiré. Démarrage rapide : Réglages de niveau Mode d'emploi Outil flèche C'est l'outil sélectionné par défaut. Cliquez sur le bouton de l'outil flèche, ou pressez le [1 du pavé numérique] sur le clavier afin de sélectionner l'outil flèche. Ce qui suit décrit les différentes fonctions possibles de l'outil flèche. Déplacer un événement audio Pour déplacer un événement à l'aide de l'outil flèche, cliquez n'importe où sur l'événement et tirez-le vers la gauche, la droite, le haut ou le bas. Tirer l'événement vers la gauche ou la droite le fera avancer ou reculer dans le temps, en fonction du zoom sur la ligne de temps. Tirer l'événement vers le haut ou le bas fera passer l'événement audio sur la piste audio adjacente. Redimensionner un événement audio Commandes Guide de dépannage Pour redimensionner n'importe quel événement audio à l'aide de l'outil flèche, survolez le bord gauche ou droit de l'événement avec la souris afin que l'outil de redimensionnement apparaisse. Quand cet outil apparaît, cliquez et tirez vers la gauche ou la droite pour redimensionner l'événement. Les événements audio peuvent être redimensionnés de façon non destructive n'importe quel nombre de fois. Informations techniques Initiation Les événements peuvent être comparés à des fenêtres donnant sur des fichiers audio, au travers desquelles ce que vous voyez est ce que vous entendrez. Le redimensionnement est une technique fondamentale grâce à laquelle les événements audio sont raccourcis ou rallongés afin que seule une portion de l'audio qu'ils contiennent soit vue et par conséquent entendue. Scènes, presets et menu System Les outils souris permettent d'utiliser la souris pour interagir directement avec les événements audio. Il est utile de se rappeler que les actions effectuées à l'aide des outils souris peuvent être annulées à tout moment, aussi n'ayez pas peur d'explorer leurs fonctionnalités sans craindre de modifier de façon permanente quoi que ce soit. Vous disposez des outils souris suivants et des fonctions y ayant trait. Connexion à un ordinateur Outils souris Logiciels Universal Control, Capture et StudioLive Artist Tout l'audio qui existe lors du déroulement chronologique de votre session sera visuellement représenté par des événements audio contenant des représentations des formes d'onde de l'audio enregistré. Ceux-ci peuvent être déplacés et scindés, entre autres, comme décrit cidessous. Branchements Vue d'ensemble 7.3.7 Édition dans Capture  Les illustrations ci-dessus montrent un événement audio avant et après qu'il ait été redimensionné. 93 7 7.3 LOGICIELS — Universal Control, Capture et Studio One Artist Capture StudioLive™ 24.4.2 Presonus Démarrage rapide : Réglages de niveau Sélectionner plusieurs événements audio Plusieurs événements audio peuvent être sélectionnés d'un coup afin de les éditer tous ensemble par une seule et même action. Pour sélectionner plusieurs événements audio avec l'outil flèche, accomplissez une des actions suivantes : Vue d'ensemble •• Cliquez en dehors de tout événement audio puis tirez le curseur de façon à englober les événements voulus ; un cadre gris se dessinera pendant que vous tirez pour indiquer la zone de sélection ainsi définie. Relâchez le bouton de la souris une fois que le cadre de sélection englobe tous les événements que vous désirez sélectionner, et ces événements seront alors sélectionnés et pourront être édités tous ensemble d'un coup. Branchements Commandes •• C liquez sur n'importe quel événement puis cliquez sur les autres événements voulus en maintenant enfoncée [Ctrl]/[Cmd] sur le clavier afin d'agrandir votre sélection. Cela vous permet de sélectionner plusieurs événements qui ne sont pas à proximité les uns des autres. Tous les événements sélectionnés peuvent maintenant être édités en une fois. Outil plage Scènes, presets et menu System L'outil plage sert à sélectionner une plage ou zone à l'intérieur d'un ou plusieurs événements audio. Cliquez sur le bouton de l'outil plage, ou pressez le [3 du pavé numérique] sur le clavier afin de sélectionner l'outil plage. Connexion à un ordinateur Pour sélectionner une plage dans des événements, à l'aide de l'outil plage, cliquez et tirez pour délimiter la zone à sélectionner ; un cadre gris sera dessiné au-dessus de la zone de sélection. Relâchez le bouton de la souris une fois que le cadre délimite la plage d'événements que vous voulez sélectionner. La plage des événements que vous avez sélectionnée est maintenant traitée comme un seul événement consolidé. Logiciels Universal Control, Capture et StudioLive Artist •• Un usage habituel de l'outil plage est la sélection rapide et la suppression d'une plage audio à l'intérieur d'événements plutôt que d'utiliser les ciseaux pour scinder un événement puis sélectionner et supprimer la section inutile avec l'outil flèche. Le processus est représenté dans les illustrations ci-dessous. •• Une fois qu'une plage a été sélectionnée, l'outil plage redevient automatiquement l'outil flèche quand le curseur de la souris survole la plage sélectionnée. Cela rend très simple la sélection rapide et l'édition de n'importe quelle plage d'un événement. Initiation •• L'outil plage peut être temporairement obtenu quand l'outil flèche est sélectionné en pressant et en maintenant [Ctrl]\[Cmd] sur le clavier. Outil ciseaux Informations techniques À l'aide de l'outil ciseaux, des événements audio simples peuvent être scindés en plusieurs événements audio. Cliquez sur le bouton de l'outil ciseaux, ou pressez le [4 du pavé numérique] sur le clavier afin de sélectionner l'outil ciseaux. Guide de dépannage Cliquez sur n'importe quel événement audio avec l'outil ciseaux pour scinder cet événement à cet endroit. Notez que la division se fera sur le bord le plus à gauche de l'icône d'outil ciseaux. En scindant un événement, vous créez en fait deux événements qui peuvent être édités indépendamment. Si plusieurs événements sont sélectionnés sur plusieurs pistes, l'outil ciseaux affecte tous les événements sélectionnés de la même façon. 94 •• Couper : pressez [Ctrl]/[Cmd]+X sur le clavier pour couper la sélection actuelle. •• Copier : pressez [Ctrl]/[Cmd]+C sur le clavier pour copier la sélection actuelle. •• C oller : une fois qu'une sélection a été coupée ou copiée, pressez [Ctrl]/[Cmd]+P sur le clavier pour coller la sélection. La sélection sera collée à l'emplacement actuel du curseur de lecture ou au début de la piste d'où vient la sélection si le curseur de lecture n'est encore placé nulle part. Suggestions Écoute pendant l'édition En production audio, le processus d'édition peut être particulièrement impitoyable. De petites inexactitudes lorsque vous découpez, déplacez ou effectuez d'autres actions sur de l'audio enregistré peuvent entraîner des résultats indésirables. Aussi évident que cela puisse sembler, le fait d'écouter pendant l'édition est souvent négligé. Par exemple, quand vous déplacez les bords d'une partie vocale pour supprimer les sons indésirables, il est tentant de faire les éditions en se basant sur la représentation visuelle de la forme d'onde. Bien que cela puisse parfois fonctionner, il est préférable d'écouter quand vous redimensionnez les événements afin d'être sûr de ne pas supprimer une partie essentielle des voix. L'écoute de vos éditions pendant que vous les faites vous fera économiser temps et frustration dans quasiment tous les cas. 7.3.8 Navigation dans la session de Capture La possibilité de rapidement naviguer dans certaines zones de votre session est extrêmement utile durant le processus de mixage. Ce qui suit décrit les façons dont vous pouvez rapidement naviguer dans votre session. Défilement Pour faire défiler votre session vers la gauche et la droite dans le temps, cliquez sur la barre de défilement horizontal près du bas de la fenêtre d'édition et tirez-la. Zoom sur la ligne de temps Vous pouvez faire un zoom avant et arrière sur votre session par rapport au temps dans la fenêtre d'édition, afin que vous puissiez voir la totalité de la longueur de la session ou simplement une petite région temporelle pour faire des éditions plus précises. Pour zoomer, effectuez une des actions suivantes : 95 Branchements Commandes Comme avec un traitement de texte et la plupart des autres logiciels, Capture accepte des actions basiques consistant à couper, copier et coller. Une fois que des événements ou une plage d'événements ont été sélectionnés, ces actions peuvent être accomplies comme suit : Scènes, presets et menu System Actions d'édition courantes Connexion à un ordinateur •• Pour supprimer n'importe quel événement à l'aide de l'outil gomme, cliquez simplement sur cet événement. L'outil gomme n'est pas affecté par la sélection actuelle et ne touche que l'événement sur lequel on clique directement avec cet outil. Logiciels Universal Control, Capture et StudioLive Artist L'outil gomme sert à supprimer un événement audio. Cliquez sur le bouton de l'outil gomme, ou pressez le [5 du pavé numérique] sur le clavier afin de sélectionner l'outil gomme. Initiation Outil gomme Vue d'ensemble Démarrage rapide : Réglages de niveau LOGICIELS — Universal Control, Capture et Studio One Artist 7 Capture 7.3 Informations techniques Guide de dépannage Mode d'emploi 7 7.3 LOGICIELS — Universal Control, Capture et Studio One Artist Capture StudioLive™ 24.4.2 Presonus Démarrage rapide : Réglages de niveau liquez sur la barre de zoom dans le coin inférieur droit de la fenêtre d'édition et C tirez-la vers la gauche ou la droite pour un zoom avant ou arrière. ressez [W] sur le clavier pour un léger zoom arrière. Pressez [E] sur le clavier pour P un léger zoom avant. Vue d'ensemble liquez dans la règle temporelle à n'importe quel endroit et tirez vers le bas ou le C haut pour un zoom avant ou arrière. Emploi des marqueurs Branchements Commandes Dans Capture, la ligne des marqueurs sert à placer des marqueurs aux endroits désirés dans la ligne de temps, après quoi il est facile de naviguer jusqu'aux marqueurs. Ils sont également utiles lorsque vous exportez votre session en mixages individuels ou pour travailler dans une autre application d'enregistrement. La ligne des marqueurs est toujours visible, juste sous la ligne de temps. Insertion des marqueurs Scènes, presets et menu System Pour insérer un nouveau marqueur dans la ligne des marqueurs, pendant la lecture ou à l'arrêt, cliquez sur le bouton Add Marker (Ajouter marqueur) ou pressez [Insert] sur le clavier. Chaque nouveau marqueur sera numéroté séquentiellement par défaut (n°1, n°2, n°3…). Pour renommer un marqueur, double-cliquez dessus dans la ligne des marqueurs, saisissez un nouveau nom puis pressez [Entrée] sur le clavier. Navigation entre marqueurs Connexion à un ordinateur Il est possible de rapidement faire sauter le curseur de lecture d'un marqueur à l'autre dans la ligne des marqueurs. Cliquez sur le bouton Previous Marker (marqueur précédent) dans la barre de transport ou pressez [B] sur le clavier pour passer au marqueur précédent. Cliquez sur le bouton Next Marker (marqueur suivant) dans la barre de transport ou pressez [N] sur le clavier pour passer au marqueur suivant. Sauter jusqu'à des marqueurs durant la lecture permet une comparaison rapide entre différentes sections. Logiciels Universal Control, Capture et StudioLive Artist Bouclage Pour mettre en boucle la lecture de n'importe quelle plage de votre session Capture, faites ce qui suit : Initiation 1. S électionnez avec l'outil flèche ou avec l'outil plage un événement ou une plage que vous désirez mettre en boucle. Informations techniques 2. P ressez [P] sur le clavier pour définir votre sélection comme plage à boucler. La plage sera indiquée par une barre dessinée dans la ligne de temps avec un drapeau gauche et un drapeau droit à chaque extrémité. Guide de dépannage 3. C liquez sur le bouton Loop (boucle) dans la barre de transport ou pressez [L] sur le clavier pour activer le mode de bouclage. Lancez la lecture avant la fin de la plage de bouclage et lorsque cette dernière est atteinte, la lecture reprend automatiquement au début de la plage de bouclage tant que le bouton Loop (boucle) est enclenché. Activer record (enregistrement) dans la barre de transport désactive le mode de bouclage et lance l'enregistrement depuis la position actuelle du curseur de lecture. Il n'est pas possible d'activer le bouclage pendant l'enregistrement. 96 Mixage avec Capture et StudioLive Commandes Aucun mixage ne se fait directement dans Capture. À la place, les sorties individuelles de chaque piste audio de Capture sont reliées aux retours FireWire de chaque voie d'entrée correspondante sur la console StudioLive. Par conséquent, avec les retours FireWire activés pour chaque voie d'entrée de votre console StudioLive, la sortie de votre session multipiste est routée vers la console StudioLive où elle peut être mixée comme toute autre entrée audio. Vue d'ensemble Le mixage est la partie du processus de production durant lequel toutes les pistes enregistrées sont réunies en mono ou en stéréo. Le but est d'équilibrer les volumes, les contenus fréquentiels et dynamiques les uns par rapport aux autres afin d'obtenir le son cohérent désiré. Branchements 7.3.9 Mixage dans Capture Démarrage rapide : Réglages de niveau LOGICIELS — Universal Control, Capture et Studio One Artist 7 Capture 7.3 Création d'un mixage 3. A menez le curseur de lecture au début de la session en cliquant sur le bouton de retour au début dans la barre de transport. 4. A ctivez l'enregistrement en cliquant sur le bouton Record de la barre de transport ; le curseur de lecture doit commencer à avancer de gauche à droite et l'audio doit être lu au travers de chaque entrée de la console StudioLive. La piste générale (Main) de Capture doit enregistrer un nouvel événement audio qui représente le mixage général de la console StudioLive. Le nouvel événement audio qui a été enregistré depuis la console StudioLive sera conservé comme un fichier WAV stéréo ayant la fréquence d'échantillonnage sur laquelle est réglée la console StudioLive. Importation de fichiers audio Il est possible d'importer des fichiers audio WAV et AIFF dans votre session. Pour importer un fichier audio, sélectionnez Import Audio File (Importer fichier audio) dans le menu Session afin d'ouvrir le menu Import File (Importer fichier). Naviguez jusqu'au fichier désiré et cliquez dessus pour le sélectionner. Puis cliquez sur Open (Ouvrir) pour importer le fichier dans votre session. Un événement audio correspondant au fichier importé sera créé et placé sur la piste actuellement sélectionnée dans votre session, à l'emplacement actuel du curseur de lecture. 97 Logiciels Universal Control, Capture et StudioLive Artist 2. S électionnez l'entrée Main et armez l'enregistrement de la piste générale (Main) dans Capture. Initiation 1. V eillez à ce qu'aucune piste audio ne soit armée pour l'enregistrement dans Capture, et que les retours FireWire de toutes les voies d'entrée de la console StudioLive soient activés. Connexion à un ordinateur Scènes, presets et menu System Le processus de création d'un mixage avec Capture et la console StudioLive est assez simple. Vous faites reproduire vos pistes enregistrées au travers de la StudioLive et vous enregistrez la sortie générale de la StudioLive dans la piste audio générale (Main) de Capture. Le processus fonctionne comme suit : Informations techniques Guide de dépannage Mode d'emploi 7 7.3 LOGICIELS — Universal Control, Capture et Studio One Artist Capture StudioLive™ 24.4.2 Presonus Démarrage rapide : Réglages de niveau Lecteur de préécoute Vue d'ensemble Lorsque vous parcourez les fichiers dans le menu Import File, il est possible d'écouter les fichiers audio pendant que vous les parcourez grâce au lecteur de préécoute. Cliquez sur le bouton de lecture (Play) du lecteur de préécoute pour faire lire le fichier audio actuellement sélectionné. Cliquez sur le bouton Stop pour arrêter la lecture. Cliquez sur le bouton Loop (boucle) pour mettre en boucle la lecture du fichier actuellement sélectionné. Branchements Exportation de fichiers audio Commandes Pour exporter l'audio de votre session dans Capture, naviguez jusqu'à Session/Export to Audio File (Exporter en fichier audio), ou pressez [Ctrl]/[Cmd]+E sur le clavier afin d'ouvrir la fenêtre Export to Audio File. Emplacement (Location) Scènes, presets et menu System La section supérieure de la fenêtre Export to Audio File est l'endroit où vous choisissez l'emplacement et le nom pour le fichier audio. Cliquez sur le bouton du cadre Location pour choisir un emplacement de fichier. Double-cliquez sur le nom de fichier (File name), saisissez un nouveau nom puis pressez Entrée pour ainsi baptiser le fichier. Connexion à un ordinateur Format Logiciels Universal Control, Capture et StudioLive Artist Sélectionnez le format du fichier audio de mixage dans la section médiane de la fenêtre Export to Audio File. Choisissez entre Wave (WAV) et AIFF puis choisissez la résolution et la fréquence d'échantillonnage (Sample rate) désirées. Initiation S i vous désirez transférer votre audio sur un CD audio standard, le fichier doit être au format wave avec une résolution de 16 bits et une fréquence d'échantillonnage de 44,1 kHz. Options Informations techniques La section du bas de la fenêtre Export to Audio File comprend plusieurs options qui affectent la façon dont le ou les fichiers sont créés. Choisissez entre Export Master et Export Tracks. Export Master n'exportera que l'audio de la piste Mix en un seul fichier audio. Export Tracks exportera individuellement l'audio de chaque piste dans son propre fichier, créant un fichier séparé pour chaque piste. Guide de dépannage Choisissez entre Session, Each Marker et Between Selected Markers. L'option Session exportera la totalité de votre session, c'est-à-dire les points les plus éloignés jusqu'où s'étendent les événements audio sur une piste. L'option Each Marker (chaque marqueur) exportera des fichiers séparés pour chacune des plages délimitées par les marqueurs dans la ligne des marqueurs. L'option Between 98 Mixage d'une session de Capture dans Studio One Pour les utilisateurs qui veulent limiter le rôle de Capture à celui d'outil d'enregistrement des pistes et mixer les pistes enregistrées ultérieurement dans une application audio numérique (DAW), PreSonus fournit dans ce but avec votre StudioLive une copie de Studio One Artist. Studio One Artist et Studio One Pro peuvent ouvrir les fichiers de session de Capture. Tous les marqueurs, éditions, noms de piste etc. seront préservés, aucun effort supplémentaire ne sera nécessaire ; lancez simplement Studio One et ouvrez votre session Capture (voir section 7.4 pour plus de détails). Mixage d'une session de Capture dans une autre application d'enregistrement Il a été prévu que certains utilisateurs veuillent utiliser Capture uniquement comme outil d'enregistrement des pistes et mixer les pistes enregistrées ultérieurement dans une autre application d'enregistrement. Il y a plusieurs façons de faire cela, comme décrit ci-dessous. Sauvegarde d'une session de Capture comme Open TL Vue d'ensemble Pour sauvegarder une version Open TL de votre session, sélectionnez Save Session As (Sauvegarder Session sous) dans le menu File (fichier) de Capture. Nommez le fichier comme d'habitude et choisissez Open TL (*.tl) dans le sélecteur de type Save As Type. Informations techniques Cliquez sur Save (Sauvegarder) pour sauvegarder votre session comme document Open TL et confirmez la commande en cliquant sur Yes (Oui) dans la fenêtre de confirmation. Ce fichier sera par défaut placé dans votre dossier de session et n'écrasera pas le fichier de session d'origine. Notez que le format Open TL ne sauvegarde pas vos marqueurs. Guide de dépannage De nombreux programmes d'enregistrement audio prennent en charge l'ouverture d'un type de document appelé Open TL (Open Track List). Un fichier Open TL fournit les références de toutes les pistes audio et de tous les événements audio, avec leur position dans votre session Capture, afin qu'un autre programme audio puisse automatiquement reconstruire votre session. Cela vous permet d'ouvrir votre session de Capture et de travailler comme vous le feriez normalement dans votre application d'enregistrement favorite. Branchements Une fois le fichier audio correct de votre mixage exporté, vous pouvez utiliser n'importe quelle application de gravure de CD pour enregistrer ce mixage sur un CD audio enregistrable. Commandes Le moyen le plus courant de publier physiquement des enregistrements est le CD audio. Afin de transférer votre mixage final sur un CD audio, le fichier du mixage doit être un fichier WAV 16 bits à 44,1 kHz. Une fois que vous avez enregistré votre mixage final sur la piste Mix de Capture, il est recommandé d'exporter la piste Mix comme fichier audio dans ce but. Dans la fenêtre Export to Audio File, vous devez choisir Export Master et les réglages de format mentionnés ci-dessus pour un CD audio. Scènes, presets et menu System Exporter votre mixage final dans un fichier audio Connexion à un ordinateur Selected Markers exportera un ou plusieurs fichiers audio correspondant aux plages délimitées par deux marqueurs sélectionnés dans la ligne des marqueurs. Démarrage rapide : Réglages de niveau LOGICIELS — Universal Control, Capture et Studio One Artist 7 Capture 7.3 Logiciels Universal Control, Capture et StudioLive Artist Initiation Mode d'emploi 99 7 7.3 LOGICIELS — Universal Control, Capture et Studio One Artist Capture StudioLive™ 24.4.2 Presonus Démarrage rapide : Réglages de niveau Importer directement les fichiers audio de la session de Capture Vue d'ensemble Certaines applications d'édition audio (par exemple des stations de travail audio numériques ou DAW) n'acceptent pas le format Open TL, ce qui limite les options lorsque vous importez des sessions créées dans d'autres programmes. Dans ce cas, vous devez manuellement importer les événements audio de votre session de Capture dans l'application d'édition audio, en utilisant tous les moyens possibles dans ce programme. Référez-vous à la documentation de votre logiciel pour plus d'informations sur ce processus. Branchements Notez que dans certains cas, vous pouvez avoir plusieurs événements audio pour une piste donnée, plutôt qu'un seul événement audio continu. Dans ce cas, il est fortement recommandé de d'abord exporter l'audio de chaque piste avant de tenter l'importation dans un programme d'édition audio, comme décrit dans le paragraphe Exportation de fichiers audio de cette section. Commandes Vous veillerez à ce que l'option d'exportation des pistes (Export Tracks) soit sélectionnée dans la fenêtre Export Audio File pour que résultat du processus soit un seul fichier audio continu pour chaque piste de la session. Scènes, presets et menu System ne fois que vous avez des fichiers audio continus U uniques pour chaque piste, l'importation directe des fichiers dans un éditeur audio est beaucoup plus facile. Tout ce qu'il vous faut pour reconstruire votre session de Capture, c'est aligner chaque fichier sur le même temps de départ. Connexion à un ordinateur Logiciels Universal Control, Capture et StudioLive Artist Initiation Informations techniques Guide de dépannage 100 LOGICIELS — Universal Control, Capture et Studio One Artist 7 Capture 7.3 Démarrage rapide : Réglages de niveau Mode d'emploi Cntrl/Cntrl/Cmd+O Close Session (Fermer session) Cntrl/Cmd+W Save Session (Sauvegarder session) Cntrl/Cmd+S Save Session As (Sauvegarder session sous) Cntrl/Cmd+Shift+S Quit (Quitter) Cntrl/Cmd+Q Edit (Édition) Undo (Annuler) Cntrl/Cmd+Z Redo (Rétablir) Cntrl/Cmd+Y Cut (Couper) Cntrl/Cmd+X Copy (Copier) Cntrl/Cmd+C Paste (Coller) Cntrl/Cmd+V Delete (Supprimer) Suppr Select All (Tout sélectionner) Cntrl/Cmd+A Deselect All (Tout désélectionner) Cntrl/Cmd+D Zoom In (Zoom avant) Cntrl/Cmd + ou E Zoom Out (Zoom arrière) Cntrl/Cmd - ou W Zoom Full (Zoom plein) F Session Import File (Importer fichier) Commande+I Export to Audio File (Exporter en fichier audio) Commande+E Insert Marker (Insérer marqueur) Inser, I Insert Named Marker (Insérer marqueur nommé) Shift+Inser, Shift+I Locate Next Marker (Aller au marqueur suivant) N Locate Previous Marker (Aller au marqueur préc.) B Recall Marker 1-9 (Rappeler marqueur 1-9) Pavé numérique+1-9, Commande+1-9 Mute Track (Couper le son de la piste) M Solo Track (Solo de piste) S Arm Track (Armer la piste) A Outils Sélectionner l'outil flèche 1 Sélectionner l'outil plage 2 Sélectionner l'outil ciseaux 3 Sélectionner l'outil gomme 4 Transport Alternance lancement/stop Barre d'espace Lancement Entrée Enregistrement Pavé numérique * Stop Pavé numérique 0 Retour à zéro Pavé numérique . Branchements Open Session (Ouvrir session) Commandes Cntrl/Cntrl/Cmd+N Scènes, presets et menu System New Session (Nouvelle session) Connexion à un ordinateur Logiciels Universal Control, Capture et StudioLive Artist Raccourcis clavier Initiation Action File (Fichier) Informations techniques Guide de dépannage Raccourcis clavier Vue d'ensemble 7.3.10 Raccourcis clavier de Capture 101 7 7.3 LOGICIELS — Universal Control, Capture et Studio One Artist Capture Démarrage rapide : Réglages de niveau Vue d'ensemble Branchements Commandes Scènes, presets et menu System Connexion à un ordinateur Logiciels Universal Control, Capture et StudioLive Artist Initiation Navigation Sélectionner suivant Tabulation Sélectionner précédent Shift+Tabulation Gauche Flèche gauche Étendre la sélection à gauche Shift+Flèche gauche Étendre la sélection à gauche, Ajouter Ctrl/Cmd+Shift+Flèche gauche Saut à gauche Ctrl/Cmd+Flèche gauche Droite Flèche droite Étendre la sélection à droite Shift+Flèche droite Étendre la sélection à droite, Ajouter Ctrl/Cmd+Shift+Flèche droite Saut à droite Ctrl/Cmd+Flèche droite Haut Flèche vers le haut Étendre la sélection vers le haut Shift+Flèche vers le haut Étendre la sélection vers le haut, Ajouter Ctrl/Cmd+Shift+Flèche vers le haut Saut vers le haut Ctrl/Cmd+Flèche vers le haut Bas Flèche vers le bas Étendre la sélection vers le bas Shift+Flèche vers le bas Étendre la sélection vers le bas, Ajouter Ctrl/Cmd+Shift+Flèche vers le bas Saut vers le bas Ctrl/Cmd+Flèche vers le bas Page supérieure Page supérieure Étendre la sélection d'une page vers le haut Shift+Page supérieure Étendre la sélection d'une page vers le haut, Ajouter Ctrl/Cmd+Shift+Page supérieure Saut d'une page vers le haut Ctrl/Cmd+Page vers le haut Page vers le bas Page vers le bas Étendre la sélection d'une page vers le bas Shift+Page vers le bas Étendre la sélection d'une page vers le bas, Ajouter Ctrl/Cmd+Shift+Page vers le bas Saut d'une page vers le bas Ctrl/Cmd+Page vers le bas Début Orig Étendre la sélection au début Shift+Orig Étendre la sélection au début, Ajouter Ctrl/Cmd+Shift+Orig Saut au début Ctrl/Cmd+Orig Fin Fin Étendre la sélection à la fin Shift+Fin Étendre la sélection à la fin, Ajouter Ctrl/Cmd+Shift+Fin Saut à la fin Ctrl/Cmd+Fin Informations techniques Guide de dépannage 102 StudioLive™ 24.4.2 Presonus Après avoir réglé les voies d'entrée de la console StudioLive pour envoyer en mode pré/post traitement, l'étape suivante consiste à lancer Capture et à créer une nouvelle session. Une fois dans la nouvelle session, armez chaque piste audio que vous désirez utiliser pour l'enregistrement, ou armez simplement toutes les pistes audio pour l'enregistrement en cliquant sur le bouton Arm All en haut de la colonne des pistes. Si de l'audio vient de la StudioLive et si les pistes audio sont armées pour l'enregistrement, vous devez voir le niveau d'entrée de chaque piste affiché dans l'indicateur de niveau de la piste sur le bandeau d'indicateurs de niveau. ous devez régler les niveaux d'entrée de chaque voie d'entrée de la console V StudioLive pendant que vous préparez le mixage de la prestation live. Si les entrées physiques de la StudioLive n'écrêtent pas, vous n'avez pas à vous soucier d'un quelconque écrêtage dans Capture. Une fois les pistes désirées armées pour l'enregistrement et une fois que vous avez vérifié les niveaux d'entrée dans le bandeau d'indicateurs de niveau de Capture, vous êtes prêt à commencer l'enregistrement. Enregistrement live sans souci De nombreuses personnes s'inquiètent de l'implication d'un ordinateur pendant le mixage d'un spectacle en live. Bien que Capture ait été conçu pour être remarquablement stable, il existe de nombreuses variables sur tout ordinateur qui sont au-delà du contrôle de Capture. C'est pourquoi la console StudioLive a été conçue pour être totalement indépendante de tout ordinateur à laquelle elle est branchée. La connexion FireWire avec l'ordinateur permet simplement à l'ordinateur de recevoir les sorties audio qui sont complètement indépendantes de tous les autres canaux de la console StudioLive. Même si l'ordinateur explose durant le spectacle live, votre 103 Vue d'ensemble Branchements Commandes Une fois que la console StudioLive a été configurée pour mixer une prestation live, vous devez décider, individuellement pour chaque voie de la StudioLive, si vous voulez ajouter un traitement dynamique et un égaliseur pré ou post Fat Channel au signal avant son envoi à l'ordinateur. Pour alterner entre traitement pré et post, pressez la touche Post (sous-section Dig Out) de la section Fat Channel pour chaque voie d'entrée de la console StudioLive. Si la touche Post est allumée, le signal de la voie sera envoyé à votre ordinateur après traitement par le Fat Channel ; si la touche Post est éteinte, le signal sera envoyé sans traitement par l'égaliseur et le processeur dynamique du Fat Channel. Scènes, presets et menu System La console StudioLive peut mixer votre spectacle live avec une flexibilité et une simplicité étonnantes, tandis que Capture enregistre le spectacle sur votre ordinateur. Cela est possible car chaque voie d'entrée de la console StudioLive a une sortie fixe qui envoie en continu le flux audio par FireWire à votre ordinateur, et parce que Capture est conçu pour recevoir et enregistrer ce flux. Connexion à un ordinateur Mixage avec la StudioLive et enregistrement d'une prestation en live Logiciels Universal Control, Capture et StudioLive Artist En enregistrement live, la plupart des gens font généralement un seul enregistrement multipiste en continu. Cela implique d'armer les pistes audio de Capture pour l'enregistrement, de déclencher l'enregistrement et de laisser ce dernier se poursuivre jusqu'à ce que l'interprétation soit finie. Ce qui suit décrit les aspects du flux d'enregistrement live à l'aide de la console StudioLive et de Capture. Initiation 7.3.11 Applications et scénarios de Capture Démarrage rapide : Réglages de niveau LOGICIELS — Universal Control, Capture et Studio One Artist 7 Capture 7.3 Informations techniques Guide de dépannage Mode d'emploi 7 7.3 LOGICIELS — Universal Control, Capture et Studio One Artist Capture StudioLive™ 24.4.2 Presonus Démarrage rapide : Réglages de niveau mixage live n'en sera aucunement affecté. Vous pouvez mixer et enregistrer une prestation live à l'aide de la console StudioLive et de Capture en totale confiance. Insertion de marqueurs pendant l'enregistrement Vue d'ensemble Il est fortement recommandé d'insérer des marqueurs durant l'enregistrement d'une prestation live, car ceux-ci rendront le reste du processus de production beaucoup plus simple. Chacun des exemples qui suit commence par le même scénario : Branchements Vous mixez et enregistrez un spectacle live à l'aide de la console StudioLive et de Capture. Vous commencez l'enregistrement avant le début réel de la prestation et vous ne l'arrêterez pas avant le fin de la prestation. Durant la prestation, vous insérez un marqueur durant le break qui sépare chaque morceau du spectacle qui en contient dix. À la fin du spectacle, vous arrêtez l'enregistrement et sauvegardez la session. Vous êtes alors prêt à éteindre votre système (n'oubliez pas d'éteindre dans le bon ordre : commencez par baisser le niveau master sur la StudioLive, puis éteignez les amplis de puissance et les enceintes, éteignez l'ordinateur et enfin la StudioLive, dans cet ordre). Commandes Exemple de base Scènes, presets et menu System Le groupe que vous avez enregistré la nuit précédente revient le jour suivant pour vérifier les enregistrements. Vous lancez Capture, ouvrez la session et commencez la lecture au travers de la console StudioLive. Après une demi-minute de silence crispant, vous réalisez que le groupe n'a commencé réellement à jouer que 20 minutes après que vous ayez lancé l'enregistrement car le chanteur a été très long avant de venir sur scène (c'est comme d'habitude la faute du chanteur !). Connexion à un ordinateur Logiciels Universal Control, Capture et StudioLive Artist Vous cliquez sur le bouton Next Marker (marqueur suivant dans la barre de transport de Capture pour rapidement passer au marqueur suivant, qui est le premier morceau du spectacle, et le moral du groupe remonte. Le groupe trouve qu'ils ont terriblement bien joué durant le premier morceau et veulent sauter au morceau suivant pour voir s'ils ont fait encore mieux. Vous cliquez à nouveau sur le bouton Next Marker (marqueur suivant) et le morceau suivant démarre immédiatement. Le groupe écoute un peu de chaque morceau et vous parcourez tout le spectacle en quelques minutes comme si vous passiez en revue les pistes finales d'un CD. Le groupe est si impressionné par la qualité de l'enregistrement et vos talents de production qu'il vous recrute sur le champ pour mixer le spectacle et en faire un album live qu'ils peuvent offrir à leurs fans. Initiation Exemple sophistiqué Informations techniques Le jour après le spectacle, vous vous préparez à mixer l'enregistrement live de la nuit précédente dans votre studio personnel. Vous réalisez que chaque morceau sera probablement mixé de façon différente. Ne serait-il pas pratique de fractionner l'enregistrement continu d'origine contenant les dix morceaux du spectacle afin de pouvoir travailler sur un morceau à la fois ? Avec Capture, vous pouvez utiliser les marqueurs que vous avez insérés entre chaque morceau pour automatiquement gérer tous les fichiers multipiste correspondant à chaque morceau individuel. Guide de dépannage Pour cela, ouvrez d'abord la session d'origine. Si vous ne l'avez pas déjà fait, rebaptisez chaque marqueur du nom désiré pour chaque morceau. Puis, sélectionnez Export to Audio File (Exporter en fichier audio) dans le menu Session. Dans la section Options de la fenêtre Export to Audio, sélectionnez Export Tracks (Exporter les pistes) et Each Marker (chaque marqueur), puis réglez le format pour obtenir les réglages de fichier désirés. Puis cliquez sur OK. 104 Pour cela, il est conseillé de d'abord faire un bon mixage à écouter pendant l'enregistrement. Comme quand vous créez des mixages de retour pour une prestation live avec la console StudioLive, vous pouvez créer le nombre de mixages de retour nécessaires. Par exemple, vous pouvez créer un mixage stéréo de ce qui est lu depuis Capture sur les auxiliaires 1 et 2 pour un guitariste qui est sur le point de superposer une partie de guitare solo. Pour accomplir cela, faites ce qui suit : Pour tous les canaux d'entrée de la StudioLive qui doivent lire les pistes venant de Capture, activez le retour FireWire en pressant le sélecteur d'entrée FireWire de chaque voie (près du haut de la tranche) pour qu'il s'illumine. Cela routera la sortie des pistes de Capture vers leurs voies d'entrée respectives dans la StudioLive. Lancez la lecture dans Capture. La sortie de chaque piste dans Capture se fera au travers des voies d'entrée correspondantes sur la StudioLive (piste 1 de Capture sur voie 1 de la StudioLive, etc.). À ce point, couplez les auxiliaires 1 et 2 de la StudioLive et créez un mixage pour les Aux1/2 couplés en réglant le niveau de chaque voie d'entrée recevant une piste lue par Capture. C'est un mixage Aux stéréo, ainsi vous pouvez aussi accéder au panoramique de chaque voie d'entrée dans le mixage en pressant la touche Mix/ Pan pour Aux 2 (pour des détails sur la façon de faire les mixages auxiliaires, voir la section 2.7 du mode d'emploi de la StudioLive). Maintenant, vous pouvez brancher la guitare ou le micro d'ampli de guitare dans une voie d'entrée de la StudioLive et régler le niveau d'entrée comme vous le feriez normalement. Puis ajoutez la voie d'entrée guitare au mixage Aux 1/2 que le guitariste recevra afin qu'il s'entende jouer lui-même. Si vous armez pour l'enregistrement la piste audio qui correspond à la voie d'entrée guitare dans Capture, vous verrez l'indicateur de niveau de cette piste réagir à l'entrée du signal live dans le bandeau d'indicateurs de niveau. 105 Vue d'ensemble Branchements Commandes Dans une session d'enregistrement de studio, par opposition à l'enregistrement live, vous pouvez vouloir n'enregistrer que quelques pistes, ou une seule piste à la fois, puis en enregistrer d'autres par la suite. Ce processus d'ajout ultérieur de vos pistes enregistrées est appelé superposition. Avec Capture et la console StudioLive, vous pouvez lire l'audio enregistré sur n'importe lesquelles des pistes au travers de la console StudioLive et enregistrer simultanément de nouveaux signaux audio sur les pistes de Capture. Scènes, presets et menu System Superposition de pistes Connexion à un ordinateur Le processus d'enregistrement en studio apparaît souvent comme très différent du processus d'enregistrement live. Toutefois, la console StudioLive et Capture sont aussi bien à l'aise en studio qu'en concert. Ce qui suit décrit les aspects du flux d'enregistrement en studio à l'aide de la console StudioLive et de Capture. Logiciels Universal Control, Capture et StudioLive Artist Quelques jours après la prestation, vous avez fini de produire un album live de 10 morceaux pour le groupe que vous avez enregistré, et il ne pourra pas être plus impressionné. Initiation Capture génère automatiquement des fichiers audio séparés pour chaque piste dans chaque morceau. Les noms et fichiers seront basés sur le nom que vous avez spécifié dans la fenêtre Export to Audio File, les noms des marqueurs et les noms des pistes dans votre session (Export Name - Marker Name - Track Name). Vous pouvez ensuite importer les fichiers de chaque morceau dans une nouvelle session de Capture ou dans une autre application d'enregistrement audio pour les mixer avec la StudioLive. Démarrage rapide : Réglages de niveau LOGICIELS — Universal Control, Capture et Studio One Artist 7 Capture 7.3 Informations techniques Guide de dépannage Mode d'emploi 7 7.3 LOGICIELS — Universal Control, Capture et Studio One Artist Capture StudioLive™ 24.4.2 Presonus Démarrage rapide : Réglages de niveau Avec le mixage Aux 1/2 réglé pour que le guitariste puisse entendre à la fois son jeu en direct à la guitare et les pistes venant de Capture, vous êtes prêt à enregistrer la guitare solo. Vous pouvez placer le curseur de lecture à n'importe quel endroit de la ligne de temps pour que l'enregistrement démarre de là ou simplement lancer l'enregistrement depuis le début de la session. Une fois que vous avez enregistré la partie de guitare solo, vous pouvez vouloir corriger quelques points de la partie. C'est là que le réenregistrement partiel (punch in/out), décrit dans la section suivante, s'avère pratique. Vue d'ensemble Branchements Réenregistrement partiel (punch in/out) Commandes L'enregistrement peut être activé à tout moment, même durant la lecture normale. Entre autres possibilités, cela vous permet d'enregistrer par-dessus des parties d'événements audio existants à la volée, ce que l'on appelle généralement le punch in/out. Pour réenregistrer partiellement n'importe quelle piste audio, la première étape consiste à armer la ou les pistes en question pour l'enregistrement. Puis lancez la lecture un peu avant la zone que vous désirez réenregistrer. Scènes, presets et menu System Quand l'endroit auquel le réenregistrement doit commencer est atteint, vous pouvez rapidement passer en enregistrement en pressant [R] sur le clavier. Un nouvel événement audio commencera son enregistrement depuis ce point sur les pistes armées pour l'enregistrement. Quand vous atteignez l'emplacement où doit s'arrêter l'enregistrement, faites-le cesser en pressant à nouveau [R] sur le clavier (punch out). Connexion à un ordinateur Une suite de l'exemple de la section Superposition ci-dessus pourrait ressembler à ce qui suit : L e guitariste a manqué quelques notes pendant qu'il enregistrait sa partie solo qui pourtant "tuait" absolument. Vous lui dites de rejouer la même partie à nouveau comme précédemment, mais avec les notes correctes pendant que vous enregistrez une autre prise. Logiciels Universal Control, Capture et StudioLive Artist L a piste de guitare reste armée pour l'enregistrement. N'ajoutez pas la piste de guitare de Capture au mixage Aux que vous avez créé précédemment ; le guitariste a besoin d'entendre son jeu en direct sur la voie d'entrée de la StudioLive, pas la piste enregistrée. Initiation ette fois-ci, vous réenregistrerez les bonnes notes en lançant l'enregistrement C dans la barre de transport juste avant chaque mauvaise note et en le stoppant juste après qu'ait été remplacée chaque mauvaise note. La lecture se poursuivra pendant tout ce temps de façon à ce que le guitariste entende tout normalement. Informations techniques Guide de dépannage 106 LOGICIELS — Universal Control, Capture et Studio One Artist 7 Studio One Artist 7.4 Prise en main de Studio One Artist 7.4.1 Installation et autorisation Une fois les pilotes de la StudioLive installés et votre StudioLive elle-même branchée à votre ordinateur, vous pouvez utiliser le logiciel de production musicale PreSonus Studio One Artist fourni avec votre StudioLive pour commencer à enregistrer, mixer et produire votre musique. Pour installer Studio One Artist, insérez votre disque d'installation dans le lecteur de DVD de votre ordinateur. Suivez les instructions à l'écran pour terminer le processus d'installation. 107 Logiciels Universal Control, Capture et StudioLive Artist Initiation Informations techniques Studio One Artist a été conçu pour s'intégrer facilement à la fois avec la StudioLive et avec Capture. Les sessions enregistrées dans Capture peuvent être directement ouvertes dans Studio One ; aucune exportation ni importation n'est nécessaire. Tous les marqueurs, éditions et autres issus de Capture seront préservés lors de l'ouverture de la session de Capture dans Studio One. Guide de dépannage Votre StudioLive 24.4.2 est livrée avec le logiciel d'enregistrement et de production Studio One Artist. Que vous soyez sur le point d'enregistrer votre premier album ou le 50e, Studio One Artist vous apporte tous les outils nécessaires pour capturer et mixer une grande interprétation. Étant un de nos précieux client PreSonus, vous avez aussi droit à une remise si vous faites une mise à niveau en Studio One Pro quand vous êtes sur le point de réaliser le master de votre travail, de créer une version numérique pour le Web ou d'incorporer des plug-ins VST de tierce partie dans votre processus d'enregistrement. Pour plus de détails sur le programme de mise à niveau Studio One Pro pour les clients PreSonus, veuillez vous rendre sur www.presonus.com. Connexion à un ordinateur Scènes, presets et menu System Commandes Branchements Vue d'ensemble 7.4 Démarrage rapide : Réglages de niveau Mode d'emploi 7 7.4 LOGICIELS — Universal Control, Capture et Studio One Artist Studio One Artist StudioLive™ 24.4.2 Presonus Démarrage rapide : Réglages de niveau Lancement de l'installateur de Studio One Pour installer Studio One Artist, insérez votre DVD d'installation Studio One Artist dans le lecteur de DVD de votre ordinateur. Vue d'ensemble •• Utilisateurs de Windows : lancez l'installateur Studio One Artist et suivez les instructions à l'écran. •• Utilisateurs de Mac : faites simplement glisser l'application Studio One Artist dans le dossier Applications du disque dur de votre Macintosh. Branchements Création d'un compte utilisateur Commandes •• Après avoir installé Studio One Artist, lancez le programme et le menu Activate Studio One apparaîtra. Si vous êtes un nouvel utilisateur de Studio One, vous devrez créer un compte utilisateur. Suivez le lien Create Account (créer compte) si votre ordinateur est connecté à internet. Une fois votre compte créé, continuez avec Activating Studio One Artist Online (Activation en ligne de Studio One Artist). Scènes, presets et menu System •• Si votre ordinateur n'est pas connecté à internet, visitez la page produit de Studio One sur www.presonus.com depuis un ordinateur connecté à internet afin de créer votre compte. Une fois votre compte créé, sautez à Activating Studio One Artist Offline (activation hors ligne de Studio One Artist). Activation en ligne de Studio One Artist Connexion à un ordinateur •• Maintenant que vous avez créé un compte utilisateur, vous pouvez activer votre copie de Studio One Artist. Lancez Studio One Artist et le menu Activate Studio One (activer Studio One) apparaîtra. Logiciels Universal Control, Capture et StudioLive Artist •• Cliquez sur le lien Activate Online (activer en ligne) et saisissez le nom d'utilisateur (Username) et le mot de passe (Password) de votre compte précédemment créé, ainsi que la clé de produit (Product Key) que vous avez reçue avec le disque d'installation de Studio One Artist. Cliquez sur le bouton Activate pour terminer le processus d'activation. Activation hors ligne de Studio One Artist Initiation •• Une fois un compte utilisateur créé, lancez Studio One Artist. Depuis le menu Activate Studio One (activer Studio One), cliquez sur le lien Activate Offline (activer hors ligne). Suivez les instructions pour vous connecter au compte utilisateur que vous avez précédemment créé, enregistrez le produit et obtenez un fichier de licence. Informations techniques •• Ensuite, copiez le fichier de licence sur l'ordinateur où a été installé Studio One et repérez le fichier de licence comme indiqué dans le menu Activate Studio One (activer Studio One). Le processus d'activation est maintenant terminé. Installation du contenu fourni avec Studio One Artist Guide de dépannage Studio One Artist est livré avec toute une variété de programmes de démonstration et d'apprentissage, des instruments, des boucles, des échantillons et du contenu venant de tierces parties. L'ensemble Studio One Artist comprend tout ce dont vous avez besoin pour commencer à produire de la musique. •• Après avoir terminé le processus d'installation et d'activation de Studio One Artist, l'installateur de contenu Studio One apparaîtra. S'il n'apparaît pas, naviguez jusqu'à Help/Studio One Installation. 108 Studio One et Studio One Artist ont été conçus pour les interfaces PreSonus. Votre StudioLive est déjà intégrée dans Studio One Artist, aussi la configuration est-elle rapide et facile. Quand Studio One Artist s'ouvre, vous arrivez par défaut à la page de démarrage (Start). Dans cette page, vous trouverez des commandes de gestion de documents et de configuration de périphérique, ainsi qu'un profil d'artiste personnalisable, une source d'infos et des liens vers des démos et des didacticiels PreSonus. Si votre ordinateur est connecté à internet, ces liens seront mis à jour quand de nouveaux didacticiels seront disponibles sur le site internet PreSonus. Des informations complètes sur tous les aspects de Studio One Artist sont disponibles dans le manuel de référence au format PDF qui se trouve sur le disque d'installation de Studio One Artist. Les informations qui suivent ne couvrent que les aspects basiques de Studio One Artist et ont pour but de vous permettre de l'installer et d'enregistrer aussi vite que possible. Page de démarrage : Setup Affiche le pilote audio actif et la fréquence d'échantillonnage, et propose des liens rapides pour configurer l'audio et le MIDI. Vue d'ensemble Branchements Informations techniques Au milieu de la page de démarrage, vous verrez la zone de configuration (Setup). Studio One Artist examine automatiquement votre système à la recherche des pilotes disponibles et en sélectionne un. Par défaut, il choisira un pilote PreSonus s'il y en a un de disponible. Commandes 7.4.2 Activation du pilote audio Scènes, presets et menu System Le contenu de Studio One Artist peut être installé à tout moment en accédant au menu d'installation Help/Studio One. Si vous choisissez de ne pas installer certains éléments fournis, vous pourrez les installer ultérieurement. Connexion à un ordinateur •• Une fois le contenu installé, cliquez sur le bouton Done (terminé) pour quitter le menu. Logiciels Universal Control, Capture et StudioLive Artist •• En haut du menu d'installation, sélectionnez la source à partir de laquelle le contenu sera installé, ainsi que l'emplacement où vous voulez l'installer. La source de contenu sera le même DVD que celui avec lequel vous avez installé Studio One Artist. Par défaut, Studio One Artist pointera vers votre lecteur de DVD comme source de contenu. Des rubriques séparées sont listées dans le menu d'installation pour chaque élément disponible. Cochez la case en face de chaque élément que vous voulez installer, puis cliquez sur le bouton Install Packets en bas à gauche du menu pour installer le contenu sélectionné. Démarrage rapide : Réglages de niveau LOGICIELS — Universal Control, Capture et Studio One Artist 7 Studio One Artist 7.4 Initiation Page de démarrage : Setup Sélection d'un autre pilote audio depuis la page de démarrage Votre StudioLive utilise le même pilote que les interfaces de la famille FireStudio. Si vous ne voyez pas “PreSonus FireStudio” en page de démarrage quand vous lancez Studio One, cliquez sur le lien Configure Audio Devices (configurer les périphériques audio) dans la zone Setup pour ouvrir la fenêtre Audio Setup Options (options de configuration audio). 109 Guide de dépannage Mode d'emploi 7 7.4 LOGICIELS — Universal Control, Capture et Studio One Artist Studio One Artist StudioLive™ 24.4.2 Presonus Démarrage rapide : Réglages de niveau Dans le menu Audio Device (périphérique audio), sélectionnez “PreSonus FireStudio”. Cliquez sur le bouton Apply (appliquer) puis sur OK. Vue d'ensemble Après avoir vérifié que le pilote PreSonus FireStudio universel a été détecté, veuillez passer à la section suivante pour configurer vos périphériques MIDI externes. Si vous n'avez pas encore d'appareils MIDI à brancher, veuillez sauter à la section 7.4.4. 7.4.3 Configuration de vos appareils MIDI Branchements Depuis la fenêtre External Devices (périphériques externes) de Studio One Artist, vous pouvez configurer votre clavier de commande MIDI, vos modules de sons et surfaces de contrôle. Cette section vous guidera dans la configuration de vos clavier de commande et module de sons MIDI. Veuillez consulter le manuel de référence situé sur votre DVD d'installation de Studio One Artist pour des instructions de configuration complètes avec d'autres appareils MIDI. Avant de commencer cette section, vous devez d'abord installer les pilotes de votre interface MIDI ou de votre clavier de commande MIDI USB. Veuillez consulter la documentation livrée avec vos équipements MIDI pour des instructions d'installation complètes. Commandes Scènes, presets et menu System Configuration d'un clavier de commande MIDI externe depuis la page de démarrage Connexion à un ordinateur Un clavier de commande MIDI est un appareil généralement utilisé pour faire jouer et contrôler d'autres appareils MIDI, des instruments virtuels et des paramètres de logiciel. Dans Studio One Artist, ils sont appelés Keyboards (claviers) et doivent être configurés afin d'être disponibles à l'emploi. Dans certains cas, votre clavier de commande MIDI sert aussi de générateur de sons. Studio One Artist visualise les deux fonctions de ces types de matériel comme deux appareils distincts : un clavier de commande MIDI et un module de sons. Les commandes MIDI (clavier, boutons, faders, etc.) seront configurées comme un clavier (Keyboard). Le module de sons sera configuré comme un Instrument. Logiciels Universal Control, Capture et StudioLive Artist 1. Vous pouvez configurer vos appareils MIDI externes depuis la zone Setup de la page de démarrage. Avant de créer un nouveau morceau (Song) pour l'enregistrement, prenons un moment pour configurer les appareils externes. Initiation Informations techniques Reliez la sortie MIDI Out de votre contrôleur MIDI externe à l'entrée MIDI In de votre interface MIDI. Si vous utilisez un contrôleur MIDI USB, branchez-le à votre ordinateur et allumez-le. Cliquez sur le lien Configure External Devices (configurer appareils externes) dans la zone Setup de la page de démarrage pour ouvrir la fenêtre External Devices (appareils externes). Cliquez sur le bouton Add (ajouter). 2. La fenêtre Add Device (ajouter appareil) s'ouvrira. Guide de dépannage 110 Dans le menu de gauche, sélectionnez New Keyboard (nouveau clavier). À cet instant, vous pouvez personnaliser le nom de votre clavier en saisissant sa référence et le nom de son fabricant. Vous devez spécifier les canaux MIDI qui serviront à communiquer avec ce clavier. Pour la plupart des applications, vous devez sélectionner tous les canaux MIDI. Si vous ne savez pas quels canaux MIDI sélectionner, sélectionnez-les tous les 16. 3. Dans le menu déroulant Receive From (recevoir de), sélectionnez l'entrée de l'interface MIDI de laquelle Studio One Artist recevra les données MIDI. Dans le menu déroulant Send To (envoyer vers), sélectionnez l'entrée de l'interface MIDI par laquelle Studio One Artist enverra les données MIDI à votre clavier. Si votre clavier de commande n'a pas besoin de recevoir de données MIDI de Studio One (comme par exemple pour bouger des faders motorisés), vous pouvez laisser cette option non sélectionnée. Si votre clavier a besoin de recevoir des données MIDI, vous devez brancher un câble MIDI entre la sortie MIDI de l'interface MIDI et l'entrée MIDI du clavier. Vue d'ensemble Cliquez sur OK. Si vous avez un module de sons que vous aimeriez connecter, laissez ouverte la fenêtre External Devices et passez à la partie suivante de cette section. Sinon, vous pouvez fermer cette fenêtre et sauter à la section 7.4.4. Scènes, presets et menu System 4. Si c'est le seul clavier que vous utiliserez pour contrôler les instruments virtuels et vos synthétiseurs externes, vous devez cocher la case Default Instrument Input (entrée instrument par défaut). Cela assignera automatiquement votre clavier au contrôle de tous les appareils MIDI dans Studio One Artist. Démarrage rapide : Réglages de niveau LOGICIELS — Universal Control, Capture et Studio One Artist 7 Studio One Artist 7.4 Branchements Commandes Mode d'emploi 1. Branchez l'entrée MIDI de votre module de sons externe à la sortie MIDI de votre interface MIDI. 2. La fenêtre Add Device (ajouter appareil) s'ouvrira. Dans le menu de gauche, sélectionnez “New Instrument” (nouvel instrument). À cet instant, vous pouvez personnaliser le nom de votre module de sons en saisissant sa référence et le nom de son fabricant. Spécifiez les canaux MIDI qui serviront à communiquer avec ce clavier. Pour la plupart des applications, vous devez sélectionner tous les canaux MIDI. Si vous ne savez pas quels canaux MIDI sélectionner, nous vous suggérons de les sélectionner tous les 16. 111 Informations techniques Initiation Dans la fenêtre External Devices, cliquez sur le bouton Add (ajouter). Guide de dépannage Logiciels Universal Control, Capture et StudioLive Artist Les contrôleurs d'instruments MIDI (claviers, guitares MIDI, etc.) envoient des informations musicales sous la forme de données MIDI à des modules de sons qui répondent en générant des sons conformément aux instructions reçues. Les modules de sons peuvent être des appareils autonomes ou être associés à un instrument MIDI, comme c'est le cas dans un synthétiseur à clavier. Studio One Artist considère tous les générateurs de sons comme des Instruments. Une fois que vous avez configuré votre clavier de commande MIDI, prenez un moment pour configurer votre module de sons. Connexion à un ordinateur Configuration d'un clavier de commande MIDI externe depuis la page de démarrage 7 7.4 LOGICIELS — Universal Control, Capture et Studio One Artist Studio One Artist StudioLive™ 24.4.2 Presonus Démarrage rapide : Réglages de niveau 3. Dans le menu déroulant Send To (envoyer vers), sélectionnez la sortie de l'interface MIDI par laquelle Studio One Artist enverra les données MIDI à votre module de sons. Vue d'ensemble Dans le menu déroulant Receive From (recevoir de), sélectionnez la sortie de l'interface MIDI de laquelle Studio One Artist recevra les données MIDI de votre module de sons. Si votre module de sons n'a pas besoin d'envoyer des informations à Studio One, vous pouvez laisser cette option non spécifiée. Branchements Cliquez sur OK et fermez la fenêtre External Devices. Vous êtes maintenant prêt à commencer l'enregistrement dans Studio One Artist. Le reste de ce guide de prise en main décrira comment configurer un morceau (Song) et donnera quelques conseils généraux de travail pour naviguer dans l'environnement de Studio One Artist. 7.4.4 Création d'un nouveau morceau Commandes Maintenant que vous avez configuré vos appareils MIDI, créons un nouveau morceau. Nous commencerons par configurer notre entrée/sortie audio par défaut. 1. Dans la page de démarrage, sélectionnez “Create a new Song” (créer un nouveau morceau). Scènes, presets et menu System Connexion à un ordinateur 2. Dans la fenêtre du navigateur, nommez votre morceau et choisissez le dossier où le sauvegarder. Vous remarquerez une liste de modèles ("templates") sur la gauche. Le modèle StudioLive créera un morceau ayant une piste pour chacune des 24 entrées. Chaque piste est armée pour l'enregistrement, et aucun autre réglage n'est nécessaire. Sélectionnez ce modèle et cliquez sur “OK”. Logiciels Universal Control, Capture et StudioLive Artist Le reste de cette section vous guidera dans la création d'un morceau depuis une session vierge. Initiation 3. Pour commencer un nouveau morceau, sélectionnez “Empty Song” (morceau vide) dans la liste des modèles. À ce point, vous devez donner un nom à votre morceau et sélectionner la fréquence et la résolution d'échantillonnage désirées. Vous pouvez aussi déterminer la longueur de votre morceau et le format temporel que vous désirez employer (mesures, secondes, échantillons ou images). Cliquez sur le bouton OK quand vous avez terminé. Informations techniques Si vous envisagez d'importer des boucles dans votre morceau, vous pouvez sélectionner “Stretch Audio Loops to Song Tempo” (adapter les boucles audio au tempo du morceau) pour que toute boucle dont le tempo ou BPM est connu (comme celles de la bibliothèque de contenu fournie) soit importée au tempo correct. Guide de dépannage 4. Quand la fenêtre Song (morceau) s'ouvre, lancez la fenêtre Audio Setup (configuration audio) en allant dans File|Options… (Windows) ou Studio One|Preferences (Mac), et en cliquant sur le bouton Audio Setup. 112 Vue d'ensemble Scènes, presets et menu System 7. Cliquez sur l'onglet Outputs (sorties), et vous verrez toutes les sorties disponibles sur votre StudioLive. À cet instant, vous pouvez ajouter le nombre désiré de bus de sortie auxquels vous aimeriez avoir accès et vous pouvez leur donner des noms. Nous vous recommandons de créer une sortie mono pour chacun des 24 retours FireWire de votre StudioLive, ainsi qu'une sortie stéréo assignée aux retours FireWire 17-18 pour l'emploi avec votre sortie générale stéréo. Dans le coin inférieur droit, vous verrez le menu de sélection Audition. Il vous permet de choisir la sortie par laquelle vous entendrez les fichiers audio avant de les importer dans Studio One Artist. En général, vous choisirez le bus de sortie générale (Main Out). Si vous voulez que cette configuration de sortie soit toujours disponible chaque fois que vous lancez Studio One Artist, cliquez sur le bouton Make Default (mémoriser comme réglages par défaut). Maintenant que vous avez configuré vos entrées/sorties MIDI et audio et créé un nouveau morceau, voyons quelques fondamentaux de Studio One Artist pour que vous puissiez commencer à enregistrer ! 7.4.5 Création de pistes audio 1. Dans le coin supérieur gauche de la fenêtre Arrange, vous remarquerez plusieurs boutons. Le bouton du milieu est le bouton d'ajout de pistes Add Tracks ("+"). Cliquez sur ce bouton pour ouvrir la fenêtre Add Tracks. 113 Connexion à un ordinateur Si vous voulez que les mêmes entrées soient toujours disponibles chaque fois que vous lancez Studio One Artist, cliquez sur le bouton "Make Default" (mémoriser comme réglages par défaut). Logiciels Universal Control, Capture et StudioLive Artist Nous vous recommandons de créer une entrée mono pour chacune des 24 entrées de votre StudioLive. Si vous envisagez d'enregistrer en stéréo, vous devez aussi créer un bus stéréo et l'assigner au jeu d'entrées approprié. Vous pouvez supprimer n'importe quel bus rien qu'en le sélectionnant et en cliquant sur le bouton Remove (supprimer). Pour personnaliser le nom de vos bus, doublecliquez sur le nom par défaut afin d'ouvrir un champ de texte. Quand vous avez fini la saisie, pressez Enter. Initiation Branchements 6. Cliquez sur l'onglet Inputs (entrées) dans la fenêtre Audio I/O Setup et vous verrez toutes les entrées disponibles sur votre StudioLive. À cet instant, vous pouvez ajouter le nombre et le type des entrées que vous envisagez d'utiliser. Commandes 5. Cliquez sur le bouton Song Setup (configuration du morceau) pour ouvrir la fenêtre Song Setup, puis cliquez sur l'icône Audio I/O Setup (configuration des entrées/ sorties audio). Démarrage rapide : Réglages de niveau LOGICIELS — Universal Control, Capture et Studio One Artist 7 Studio One Artist 7.4 Informations techniques Guide de dépannage Mode d'emploi 7 7.4 LOGICIELS — Universal Control, Capture et Studio One Artist Studio One Artist StudioLive™ 24.4.2 Presonus Démarrage rapide : Réglages de niveau 2. Dans la fenêtre Add Tracks, vous pouvez sélectionner le nombre et le type de pistes que vous voulez créer (audio mono, audio stéréo, instrument ou automation) et personnaliser leur nom et leur couleur. Vue d'ensemble Branchements Commandes 3. Une fois que vous avez ajouté vos pistes, vous pouvez assigner l'entrée en cliquant simplement sur l'entrée à laquelle une piste est actuellement assignée. Cela fait s'afficher la liste des entrées. De là, vous pouvez aussi accéder à la configuration des entrées/sorties audio (Audio I/O Setup). Scènes, presets et menu System Connexion à un ordinateur Logiciels Universal Control, Capture et StudioLive Artist Si vous voulez ajouter une piste pour chacune des entrées disponibles et avoir un routage automatiquement assigné, choisissez simplement Track|Add Tracks for All Inputs (ajouter des pistes pour toutes les entrées). Pour commencer à enregistrer, créez une piste audio, assignez-la à l'entrée 1 et branchez un microphone à la première voie de la StudioLive. Armez votre piste pour l'enregistrement dans Studio One Artist. Montez le fader de la voie 1 pendant que vous parlez/chantez dans le microphone. Vous devez voir l'indicateur de niveau d'entrée de Studio One Artist réagir au signal entrant. Réglez le gain pour que le niveau d'entrée soit proche du maximum sans écrêter (sans distorsion). Branchez un casque à la sortie casque de la StudioLive et sélectionnez la touche Main en section Monitor de votre StudioLive. Vous pouvez aussi brancher des moniteurs aux sorties de régie (control room) de la StudioLive. Vous êtes maintenant prêt à enregistrer. Pour des instructions complètes, veuillez consulter le manuel de référence Studio One, situé sur votre DVD d'installation de Studio One Artist. Initiation 7.4.6 Création de pistes MIDI Informations techniques 1. Cliquez sur le bouton d'ajout de pistes Add Tracks ("+"). Quand la fenêtre Add Tracks s'est ouverte, sélectionnez Instrument comme format de piste et cliquez sur le bouton OK. Guide de dépannage 114 2. Pour assigner votre entrée MIDI, cliquez sur la liste des entrées MIDI et sélectionnez votre module de sons externe. Si vous avez ajouté des entrées virtuelles à votre session, vous les verrez aussi comme entrées disponibles. Si vous avez sélectionné votre clavier de commande MIDI comme clavier par défaut, il sera déjà sélectionné. Sinon, choisissez votre contrôleur MIDI dans le menu Output situé juste en dessous. En bas du menu Inspector, vous verrez les sélections de banque (Bank) et de programme (Prog). À partir de là, vous pouvez changer à distance le patch de votre module de sons. Les données MIDI ne contiennent pas de signaux audio. Pour écouter votre module de sons, vous devez brancher sa sortie audio à une entrée audio de la StudioLive, puis brancher les sorties audio de la StudioLive à un système d'écoute (vous pouvez aussi écouter au casque, à l'aide de la sortie casque). Quand vous êtes prêt à mixer votre morceau, vous devez convertir en forme d'onde audio les données MIDI enregistrées, par l'enregistrement d'une nouvelle piste audio. 7.4.7 Ajout d'instruments virtuels et de plug-ins d'effet à votre morceau Vous pouvez ajouter des plug-ins et des instruments à votre morceau par glisserdéposer depuis le navigateur. Vous pouvez aussi faire glisser un effet ou un groupe d'effets d'un canal à un autre, déposer des chaînes d'effets personnalisées, et charger instantanément votre patch d'instrument virtuel favori sans même avoir à faire défiler un menu. Commandes 4. Scènes, presets et menu System 3. Sur la gauche du bouton d'ajout de pistes Add Tracks ("+"), vous trouverez le bouton Inspector ("i"). Cliquez sur ce bouton pour afficher plus de paramètres pour la piste sélectionnée. Branchements Vue d'ensemble Démarrage rapide : Réglages de niveau LOGICIELS — Universal Control, Capture et Studio One Artist 7 Studio One Artist 7.4 Connexion à un ordinateur Logiciels Universal Control, Capture et StudioLive Artist Mode d'emploi 115 Informations techniques Le bouton Browse ouvre la fenêtre du navigateur (Browser), qui affiche tous les instruments virtuels, plug-ins d'effet, fichiers audio et fichiers MIDI disponibles, ainsi que le pool de fichiers audio chargés dans la session en cours. Guide de dépannage Dans le coin inférieur droit de la fenêtre Arrange se trouvent trois boutons. Le bouton Edit ouvre ou ferme l'éditeur audio ou l'éditeur piano-roll MIDI, selon le type de la piste sélectionnée. Le bouton Mix ouvre ou ferme la fenêtre de la table de mixage. Initiation Ouverture du navigateur 7 7.4 LOGICIELS — Universal Control, Capture et Studio One Artist Studio One Artist StudioLive™ 24.4.2 Presonus Démarrage rapide : Réglages de niveau Glisser-déposer d'instruments virtuels Vue d'ensemble Pour ajouter un instrument virtuel à votre session, cliquez sur les boutons Browse et Instrument pour ouvrir le navigateur des instruments. Sélectionnez l'instrument ou un de ses patches dans le navigateur des instruments et déposez-le dans la fenêtre Arrange. Studio One Artist créera automatiquement une nouvelle piste et chargera l'instrument comme entrée. Branchements Glisser-déposer d'effets Commandes Pour ajouter un plug-in d'effet à une piste, cliquez sur le bouton Effects et sélectionnez l'effet ou un de ses presets dans le navigateur des effets, puis déposez-le sur la piste à laquelle vous désirez l'ajouter. Scènes, presets et menu System Glisser-déposer de fichiers audio et MIDI Connexion à un ordinateur Les fichiers audio et MIDI peuvent aussi être rapidement trouvés, écoutés et importés dans votre morceau en les faisant glisser du navigateur des fichiers dans la fenêtre Arrange. Si vous déposez le fichier sur un espace vide, une nouvelle piste sera créée avec ce fichier à la position sur laquelle vous l'avez déposé. Si vous déposez le fichier sur une piste existante, il sera placé dans la piste comme une nouvelle partie. Logiciels Universal Control, Capture et StudioLive Artist Initiation Informations techniques Guide de dépannage 116 8.1.2 Dynamique Les microphones dynamiques sont vraisemblablement le type de microphone le plus largement utilisé, particulièrement dans les spectacles en direct. Ils sont relativement peu coûteux, résistants aux dommages physiques et acceptent généralement très bien de hauts niveaux de pression sonore (SPL). Contrairement aux microphones à condensateur, les microphones dynamiques ne nécessitent pas de source d'alimentation. Dans la plupart des cas, l'alimentation fantôme n'a pas d'effet sur la qualité audio ou la sensibilité d'un microphone dynamique. Les microphones dynamiques, particulièrement les microphones à ruban, tendent à produire de faibles niveaux de sortie qui nécessitent généralement plus de gain de préamplification qu'un microphone à condensateur. Ruban Les microphones à ruban sont un type de microphone dynamique particulier qui tirent leur nom du fin ruban de métal inhérent à leur conception. Ces microphones ont une très haute qualité de reproduction sonore – particulièrement dans les hautes fréquences. Toutefois, ils sont souvent très fragiles (de nombreux nouveaux modèles le sont moins) et n'acceptent généralement pas de hauts niveaux de pression sonore (SPL). La plupart des microphones à ruban ne nécessitent pas d'alimentation fantôme. En fait, à moins qu'un microphone ne demande spécifiquement une alimentation fantôme, en envoyer une à un microphone à ruban le détruira – en général sans possibilité de réparation. 8.1.3 Microphones USB et autres types Il existe un grand nombre de types de microphones disponibles, et avec l'évolution de la technologie, il est vraisemblable que d'autres verront le jour. Un modèle récent est le microphone USB. Il peut être dynamique ou à condensateur, mais beaucoup d'entre eux ont des préamplis intégrés et ont besoins de pilotes pour fonctionner avec les ordinateurs. Comme un microphone USB est en fait une 117 Vue d'ensemble Branchements Les microphones à condensateur capturent généralement le son avec une excellente fidélité et font partie des microphones les plus courants en enregistrement de studio et de plus en plus pour les prestations en direct également. Les microphones à condensateur nécessitent une source d'alimentation qui peut être fournie par une petite pile, une alimentation électrique externe ou une alimentation fantôme, généralement apportée par une table de mixage, un préamplificateur ou un boîtier de direct (DI). L'alimentation fantôme est envoyée au travers du câble de micro qui véhicule le signal audio ; ce terme dérive du fait qu'il n'y a pas de cordon d'alimentation visible et que la tension n'est pas perceptible dans le trajet audio. La StudioLive envoie une alimentation fantôme CC 48 V par ses entrées XLR uniquement. Commandes 8.1.1 À condensateur Scènes, presets et menu System La StudioLive fonctionne avec la plupart des types de microphones, dynamique, à ruban et à condensateur. Connexion à un ordinateur Types de microphones Logiciels Universal Control, Capture et StudioLive Artist 8.1 Initiation 8.0 Initiation Démarrage rapide : Réglages de niveau Initiation 8 Microphones 8.1 Informations techniques Guide de dépannage Mode d'emploi 8 8.1 StudioLive™ 24.4.2 Presonus Initiation Microphones Démarrage rapide : Réglages de niveau interface audio, nous ne vous recommandons pas de les utiliser avec la StudioLive car le risque de conflit de pilotes est important. Si vous utilisez un type de microphone nouveau ou non standard (USB, serre-tête, laser, MEMS, etc.), veuillez consulter son mode d'emploi pour des informations sur ses besoins en alimentation ou sur sa compatibilité. Vue d'ensemble Quel que soit le type de microphone que vous utilisez, nous vous recommandons de lire soigneusement le mode d'emploi de celui-ci avant d'activer l'alimentation fantôme ou si vous vous posez une quelconque question sur son utilisation. Branchements 8.1.4 Placement des microphones Commandes Ci-dessous se trouvent quelques applications d'enregistrement pour vous aider à démarrer avec votre StudioLive. Ce ne sont en aucun cas les seuls moyens d'enregistrer ces instruments. Le choix et le positionnement des microphones est un art. Pour plus d'informations, visitez votre bibliothèque ou votre librairie locale car il existe de nombreux livres et magazines concernant les techniques d'enregistrement. Internet est également une grande source d'informations pour l'enregistrement, de même que les vidéos de formation. Certaines de ces suggestions de positionnement de microphones peuvent être utilisées dans des applications live aussi bien qu'en enregistrement de studio. Scènes, presets et menu System Piano Connexion à un ordinateur Placez un microphone au-dessus des cordes aiguës et un microphone au-dessus des cordes graves. Faites des tests de distance (plus ils seront éloignés plus vous capturerez l'ambiance de la pièce). Cette technique peut être utilisée aussi bien en live qu'en studio. Logiciels Universal Control, Capture et StudioLive Artist Initiation Guitare électrique Informations techniques Placez un microphone dynamique à 3 ou 5 cm du haut-parleur de l'ampli guitare. Faites des tests pour l'emplacement exact. Si vous enregistrez un ampli avec plusieurs baffles, essayez avec chacun pour voir si l'un sonne mieux que les autres. Placez un microphone à condensateur à environ 15 cm de distance, pointé vers l'ampli. Faites des tests de distance. Essayez aussi d'inverser la phase du microphone de capture du son ambiant pour vérifier toute annulation ou addition de phase (sélectionnez la position sonnant de la façon la plus "pleine"). Pour utiliser cette technique en application "live", oubliez le microphone à condensateur. Guide de dépannage 118 Guitare acoustique Connexion à un ordinateur Guide de dépannage Informations techniques Initiation Branchez la guitare basse électrique dans un boîtier de direct passif. Connectez la sortie instrument du boîtier de direct passif à un ampli basse. Placez un microphone dynamique à 3 ou 5 cm du haut-parleur et branchez-le à une entrée microphone de la StudioLive. Connectez la sortie ligne du boîtier de direct passif à une entrée ligne d'une autre voie de la StudioLive. Pour l'enregistrement, placez ces signaux sur des pistes séparées. Au mixage, vous pouvez mélanger le signal direct et celui de l'ampli à votre goût. Cette technique peut également être utilisée pour des applications "live". Logiciels Universal Control, Capture et StudioLive Artist Guitare basse (direct et baffle) Scènes, presets et menu System Commandes Pointez sur la douzième frette un microphone à condensateur ayant une petite membrane, à environ 12 cm. Pointez un microphone à condensateur ayant une plus grande membrane sur le chevalet de la guitare, à environ 30 cm de la guitare. Faites des tests en matière de distance et de positionnement du microphone. Une autre méthode courante est d'utiliser un positionnement en XY de deux microphones à condensateur ayant des petites membranes (voir la photo des overheads de batterie en page suivante). Démarrage rapide : Réglages de niveau Initiation 8 Microphones 8.1 Vue d'ensemble Branchements Mode d'emploi 119 8 8.1 Initiation Microphones StudioLive™ 24.4.2 Presonus Démarrage rapide : Réglages de niveau Overheads de batterie (exemple XY) Vue d'ensemble Placez deux microphones à condensateur ayant des petites membranes sur une barre de support de micros en position XY stéréo. Placez les microphones de façon à ce que chacun ait un angle de 45°, et pointe vers le kit de batterie, à environ 2 m ou 2,5 m. Faites des essais pour cette hauteur. Cette technique peut également être utilisée pour des applications "live". Branchements Commandes Scènes, presets et menu System Connexion à un ordinateur Caisse claire (dessus et dessous) Logiciels Universal Control, Capture et StudioLive Artist Pointez un microphone dynamique sur le centre de la caisse claire en veillant à ce qu'il soit placé à l'abri des frappes du batteur. Placez un microphone à condensateur ayant une petite membrane sous le fût, en le pointant vers le timbre. Testez l'emplacement des deux microphones. Testez aussi une inversion de phase sur le microphone du bas. Cette technique peut être utilisée dans des applications live. Initiation Informations techniques Guide de dépannage 120 Mode d'emploi La plage dynamique moyenne d'une interprétation orchestrale peut aller de -50 dBu à +10 dBu en général. Cela revient à une plage dynamique de 60 dB. 60 dB peut ne pas apparaître comme une plage dynamique très grande, mais faites le calcul et vous verrez que +10 dBu est mille fois plus fort que -50 dBu ! La musique rock, à l'opposé, a une plage dynamique bien plus faible : en général comprise entre -10 et +10 dBu, soit 20 dB. Cela rend beaucoup plus fastidieuse la tâche de mixer ensemble les divers signaux d'une prestation rock. Pourquoi avons-nous besoin de compression ? Reprenez le sujet précédent : vous mixez une prestation rock avec une plage dynamique moyenne de 20 dB. Vous voulez ajouter une voix non compressée au mixage. La plage dynamique moyenne d'une voix non compressée se situe autour de 40 dB. En d'autres termes, une interprétation vocale peut aller de -30 dBu à +10 dBu. Les passages qui sont à +10 dBu et au-dessus seront entendus dans le mixage sans problème. Toutefois, les passages qui sont à -30 dBu et en dessous ne ressortiront jamais du rugissement constitué par le reste du mixage. Un compresseur peut être utilisé dans ce cas pour réduire (comprimer) la plage dynamique de la voix à environ 10 dB. La voix peut maintenant être placée à environ +5 dBu. À ce niveau, la plage dynamique de la voix va de 0 dBu à +10 dBu. Les phrases de niveau faible seront maintenant bien au-dessus du niveau bas du mixage et les phrases fortes n'écraseront pas le mixage, permettant à la voix de trouver sa place dans la piste. La même discussion peut être tenue pour tout instrument du mixage. Chaque instrument a sa place et un bon compresseur peut aider l'ingénieur du son à fondre chaque instrument dans l'ensemble. Démarrage rapide : Réglages de niveau Vue d'ensemble Branchements Commandes La plage dynamique peut être définie comme la distance entre le plus fort niveau possible et le plus faible niveau possible. Par exemple, si un processeur établit que le niveau d'entrée maximal avant distorsion est +24 dBu et que le bruit de fond en sortie est de -92 dBu, alors le processeur a une plage dynamique totale de 24 + 92 = 116 dB. Scènes, presets et menu System Qu'est-ce que la plage dynamique? Connexion à un ordinateur 8.2.1 Questions courantes concernant la dynamique Logiciels Universal Control, Capture et StudioLive Artist Le cœur de la StudioLive est la section traitement dynamique du Fat Channel. Ce qui suit est un extrait d'une brève formation sur le traitement dynamique écrite par le président et fondateur de PreSonus, Jim Odom. Nous l'avons incluse pour vous aider à tirer le meilleur parti de votre StudioLive. Cette introduction vous présentera les bases du traitement dynamique et vous expliquera les différents types de processeur dynamique. Initiation Brève introduction sur le traitement dynamique Informations techniques 8.2 Initiation 8 Brève introduction sur le traitement dynamique 8.2 Cette question peut amener beaucoup de gens à répondre "sûrement pas, la surcompression est horrible". Cet avis peut être qualifié en définissant la "surcompression". Le terme même, "surcompression" doit venir du fait que vous pouvez entendre le travail du compresseur. Un compresseur bien conçu et correctement réglé ne doit pas s'entendre ! Par conséquent, le son surcompressé est vraisemblablement dû à un réglage incorrect sur un instrument particulier – à moins bien sûr que cela ne soit volontairement fait en vue d'un effet. 121 Guide de dépannage Tous les instruments ont-ils besoin de compression ? 8 8.2 Initiation Brève introduction sur le traitement dynamique StudioLive™ 24.4.2 Presonus Démarrage rapide : Réglages de niveau Pourquoi les meilleures consoles au monde ont-elles un compresseur sur chaque canal ? La réponse est simplement que la plupart des instruments ont besoin d'une certaine forme de compression, souvent très subtile, pour être correctement entendus dans un mixage. Vue d'ensemble Pourquoi avez-vous besoin de noise gates ? Branchements Considérez l'exemple de la voix compressée ci-dessus et vous avez maintenant une plage dynamique de 20 dB pour le canal de la voix. Les problèmes surviennent lorsqu'il y a du bruit ou des instruments en fond captés par le micro de chant et qui deviennent plus audibles quand le bas de la plage dynamique a été relevé (climatisation, batteur qui joue fort, etc.). Vous pouvez couper la voix entre les phrases pour tenter de supprimer des signaux indésirables ; toutefois, cela risque vraisemblablement de tourner au désastre. Une meilleure méthode est d'utiliser un noise gate. Le seuil de noise gate doit être réglé sur le bas de la plage dynamique de la voix, disons -10 dBu, pour que la porte se "ferme" sur les signaux indésirables se trouvant entre les phrases. Commandes Scènes, presets et menu System Si vous déjà avez mixé en direct, vous connaissez bien le problème des cymbales reprises par les micros toms. Dès que vous ajoutez des aigus pour faire ressortir le claquement des toms, les cymbales sont reprises, envoyant les moteurs de trompe en orbite. Mettre un noise gate sur ces toms afin que les cymbales ne résonnent plus au travers des micros toms vous aide énormément à nettoyer le mixage global. Connexion à un ordinateur Le traitement dynamique est le processus servant à altérer la plage dynamique ou les niveaux d'un signal de façon à améliorer la capacité d'un système de sonorisation ou d'enregistrement à gérer le signal sans distorsion ni bruit, aidant à placer le signal dans le mixage général. 8.2.2 Types de traitement dynamique Logiciels Universal Control, Capture et StudioLive Artist Compression/limitation Punch, volume apparent, présence – ce ne sont que trois des nombreux termes utilisés pour décrire l'effet de la compression/limitation. Initiation La compression et la limitation sont des formes de contrôle de la dynamique (du volume). Les signaux audio ont de très grands rapports crête sur niveau de signal moyen (parfois appelés plage dynamique ou différence entre le niveau le plus fort et le niveau le plus faible). Le signal crête peut entraîner une saturation de l'enregistrement audio ou de la chaîne de reproduction dont découle une distorsion du signal. Informations techniques Un compresseur/limiteur est un type d'amplificateur dont le gain dépend du niveau de signal qui le traverse. Vous pouvez régler le niveau maximal que laisse passer le compresseur/limiteur, entraînant par conséquent une réduction automatique du gain au-dessus du niveau seuil prédéterminé du signal. En résumé, la compression, c'est la capacité de réduire le niveau de sortie d'un signal audio par rapport à l'entrée selon un taux fixe. C'est utile pour réduire la plage dynamique d'un instrument ou d'une voix, facilitant son enregistrement sans distorsion dans l'enregistreur. Cela aide aussi au processus de mixage en réduisant les changements de niveau requis par un instrument particulier. Guide de dépannage Prenez par exemple un chanteur qui bouge souvent le microphone pendant qu'il se produit, faisant monter et descendre artificiellement le niveau de sortie. Un compresseur peut être appliqué au signal pour corriger ce problème 122 Mode d'emploi ne interprétation vocale a généralement une large plage dynamique. Les transitoires U (la portion la plus forte du signal) peuvent être très en dehors du niveau moyen du signal vocal. Comme le niveau change de façon continue et spectaculaire, il est extrêmement difficile de gérer le niveau avec un fader de console. Un compresseur/ limiteur contrôle automatiquement le gain sans altérer les subtilités de l'interprétation. ne guitare solo peut sembler masquée par les guitares rythmiques. La U compression peut faire ressortir votre son "lead" de l'accompagnement sans faire monter le fader au plafond. L a basse peut être difficile à enregistrer. Un niveau constant avec une bonne attaque peut être obtenu grâce à une compression adaptée. Votre basse n'a pas à s'effacer dans les graves du mixage. Laissez le compresseur/limiteur lui donner le punch dont elle a besoin pour mener le bas du spectre du mixage. Compresseurs — Terminologie Threshold (seuil). Le seuil du compresseur détermine le niveau auquel la compression commence. Quand le signal dépasse le réglage de seuil, il devient "éligible" à la compression. Pour simplifier, plus vous tournez la commande de seuil dans le sens antihoraire, plus le signal entrant est compressé (si vous avez un réglage de taux supérieur à 1:1). Ratio (taux). Le taux est la relation entre le niveau de sortie et le niveau d'entrée. En d'autres termes, le taux détermine la pente de compression. Par exemple, si vous avez réglé le taux sur 2:1, tous les signaux dont le niveau dépasse le seuil réglé seront compressés de façon à ce que pour 1 dB d'augmentation de niveau de compression dans le compresseur, le signal produit en sortie n'augmente que de 0,5 dB. Cela produit une réduction de gain par compression de 0,5 dB/dB. Quand vous augmentez le taux, le compresseur devient progressivement un limiteur. 123 Vue d'ensemble Branchements Commandes Scènes, presets et menu System ne grosse caisse peut être perdue dans un mur de guitares électriques. Quel que U soit son niveau, elle reste "perdue dans la foule". Ajoutez un peu de compression et compactez ce son de grosse caisse pour lui donner du "punch" et le faire ressortir sans avoir à monter le niveau à fond. Connexion à un ordinateur Les compresseurs/limiteurs sont utilisés dans beaucoup d'applications audio. Par exemple : Logiciels Universal Control, Capture et StudioLive Artist La limitation est un processus qui empêche le signal de devenir plus fort (c'est-àdire qu'il empêche toute augmentation de l'amplitude du signal) en sortie. Initiation Quand le seuil de compression est abaissé, il y a d'autant plus de signal entrant qui est compressé (en considérant un niveau de signal d'entrée nominal). Vous devez prendre soin de ne pas "surcompresser" un signal, car trop de compression détruit la réponse dynamique acoustique d'une interprétation (la "surcompression" est toutefois utilisée par certains ingénieurs comme un effet de type "pompage" et avec des résultats éblouissants !). Informations techniques La rigueur de réduction du signal par le compresseur est déterminée par le taux de compression et le seuil de compression. Un taux de 2:1 ou moins est considéré comme une compression légère, réduisant par deux les signaux supérieurs au seuil de compression. Les taux supérieurs à 10:1 sont considérés comme une limitation dure ou "hard". Guide de dépannage d'enregistrement en réduisant les passages "les plus forts" afin qu'ils deviennent compatibles avec la prestation globale. Démarrage rapide : Réglages de niveau Initiation 8 Brève introduction sur le traitement dynamique 8.2 8 8.2 Initiation Brève introduction sur le traitement dynamique StudioLive™ 24.4.2 Presonus Démarrage rapide : Réglages de niveau Limiteur. Un limiteur est un compresseur qui est réglé pour empêcher toute augmentation du niveau d'un signal au-dessus du seuil. Par exemple, si vous avez réglé le bouton de seuil (Threshold) à 0 dB et si le taux ou ratio est tourné à fond dans le sens horaire, le compresseur devient un limiteur à 0 dB, c'est-à-dire que le signal sortant ne peut pas dépasser 0 dB quel que soit le niveau du signal entrant. Vue d'ensemble Attack (attaque). L'attaque détermine la vitesse à laquelle le compresseur "agit" sur le signal entrant. Une attaque lente permet au début de l'enveloppe d'un signal (ce qu'on appelle généralement les transitoires initiales) de passer sans compression au travers du compresseur tandis qu'une attaque rapide soumet immédiatement le signal au réglage de taux et de seuil du compresseur. Branchements Commandes Release (relâchement). Le relâchement détermine le temps nécessaire au compresseur pour ramener à zéro la réduction de gain (pas de réduction de gain) après redescente sous le seuil de compression. Des relâchements très rapides peuvent produire un son très haché ou "fluctuant", particulièrement sur les instruments à basses fréquences comme la guitare basse. Des relâchements très lents peuvent à l'opposé entraîner un son surcompressé, dans un phénomène que l'on appelle parfois "écrasement" du son. Toutes les plages de relâchement peuvent toutefois être utiles à un moment ou à un autre et vous devez faire des tests pour vous familiariser avec les différentes possibilités sonores. Scènes, presets et menu System Hard/Soft Knee (transition brutale/progressive). Avec une compression à transition brutale, la réduction de gain appliquée au signal se produit dès que le signal dépasse le niveau fixé comme seuil. Avec une compression à transition progressive (Soft knee), le début de la réduction de gain survient progressivement une fois que le signal a dépassé le seuil, entraînant une réponse plus musicale (au goût de certains). Connexion à un ordinateur Auto. Place un compresseur en mode automatique d'attaque et de relâchement. Les commandes d'attaque et de relâchement sont inopérantes et une courbe préprogrammée d'attaque et de relâchement est utilisée. Logiciels Universal Control, Capture et StudioLive Artist Makeup Gain (gain de compensation). Lors de la compression d'un signal, la réduction de gain entraîne généralement une réduction globale du niveau. La commande de gain vous permet de restaurer la perte de niveau due à la compression (cela revient à réajuster le volume). Initiation Sidechain de compresseur. La prise sidechain se substitue au signal que le compresseur utilise pour déterminer la réduction de gain à appliquer. Quand aucun connecteur n'est inséré dans cette prise, c'est le signal entrant qui passe directement dans le circuit de contrôle du compresseur. Quand un connecteur est inséré dans cette prise, le parcours du signal est interrompu. Ce signal peut alors être traité par un égaliseur, par exemple pour réduire les sibilants (traitement déesser) d'une piste vocale. Le signal est ensuite renvoyé à l'unité via le connecteur. Une application commune de la sidechain est l'emploi d'un compresseur pour réduire le niveau de la musique ou d'un autre fond sonore lorsqu'un commentateur parle ou un chanteur chante, permettant à la voix d'être clairement entendue. Dans cette application, le signal vocal est routé vers l'entrée de la sidechain, tandis que la musique passe au travers du circuit de compression principal. À présent, le compresseur va automatiquement réduire le niveau de la musique lorsque le commentateur parlera ou que le chanteur chantera. Informations techniques Guide de dépannage Expansion Il y a deux types d'expansion de base : dynamique et vers le bas. L'expansion accroît la plage dynamique ou le niveau d'un signal après que celui-ci ait croisé le 124 Mode d'emploi Communément utilisée comme réducteur de bruit, l'expansion est très efficace comme simple noise gate. La différence majeure entre l'expansion et le noise gate est le fait que l'expansion dépend du niveau du signal après dépassement du seuil, tandis qu'un noise gate fonctionne indépendamment du niveau du signal dès le seuil dépassé. Vue d'ensemble Branchements L'expansion de loin la plus communément utilisée est l'expansion vers le bas. Par opposition à la compression, qui réduit le niveau d'un signal quand il dépasse le seuil de compression, l'expansion fait diminuer le niveau d'un signal quand il passe sous le seuil d'expansion. L'ampleur de la réduction de niveau est déterminée par le taux d'expansion. Par exemple, un taux d'expansion de 2:1 réduit le niveau de signal d'un facteur 2 (c'est-à-dire que si le niveau chute de 5 dB sous le seuil d'expansion, l'expandeur l'abaissera de 10 dB sous le seuil). Commandes seuil d'expansion. L'expansion dynamique est fondamentalement l'opposé de la compression. En fait, les diffuseurs utilisent l'expansion dynamique pour "annuler" la compression avant transmission du signal audio. Cette action est généralement appelée "companding" par contraction des mots COMPression et expANDING. Démarrage rapide : Réglages de niveau Initiation 8 Brève introduction sur le traitement dynamique 8.2 Attack (attaque). La durée d'attaque de gate détermine la vitesse à laquelle la porte s'ouvre. Une attaque rapide est cruciale pour les instruments à percussion tandis que les signaux de voix et de guitare basse nécessitent une attaque plus lente. Une attaque trop rapide sur certains signaux à montée lente peut entraîner un artefact dans le signal qui est entendu comme un "clic". Tous les gates ont la possibilité de "cliquer" à l'ouverture, toutefois un gate correctement réglé ne cliquera jamais. Hold (maintien). La durée de maintien sert à conserver le gate ouvert pour une période de temps fixe à partir du moment où le signal est tombé sous le seuil de gate. Cela peut être très utile pour les effets de type "gated snare" dans lesquels le gate reste ouvert après la frappe de la caisse claire pour la durée de maintien fixée puis se ferme brutalement. Release (relâchement). La durée de relâchement du gate détermine la vitesse à laquelle la porte se ferme. Elle doit être réglée pour ne pas affecter le déclin naturel de l'instrument ou de la voix traités par le gate. Des relâchements courts aident à éliminer les bruits d'un signal mais peuvent "tronquer" les instruments percussifs. 125 Connexion à un ordinateur Logiciels Universal Control, Capture et StudioLive Artist Threshold (seuil). Le seuil de gate détermine le niveau auquel la porte s'ouvre. Tous les signaux au-dessus du seuil passent sans être affectés, tandis que ceux inférieurs au réglage de seuil ont leur niveau réduit d'une valeur réglée par la commande Range (plage). Si le seuil est réglé à fond dans le sens anti-horaire, le gate est désactivé (porte toujours ouverte), laissant passer tous les signaux sans les affecter. Initiation Noise gates Informations techniques Ratio (taux). Le taux d'expansion détermine l'ampleur de la réduction de bruit appliquée à un signal quand il est tombé sous le seuil d'expansion. Par exemple, un taux d'expansion de 2:1 atténue un signal de 2 dB pour 1 dB de chute sous le seuil. Des rapports de 4:1 et plus fonctionnent un peu comme un noise gate sans la possibilité de façonner les durées d'attaque, de maintien et de relâchement. Guide de dépannage Downward Expansion (expansion vers le bas). L'expansion vers le bas est l'expansion la plus communément utilisée en sonorisation live et en enregistrement. Ce type d'expansion réduit le niveau du signal lorsque ce signal chute sous un niveau seuil déterminé. Cela sert principalement à la réduction de bruit. Scènes, presets et menu System Expansion — Terminologie 8 8.2 StudioLive™ 24.4.2 Presonus Initiation Brève introduction sur le traitement dynamique Démarrage rapide : Réglages de niveau Des relâchements longs éliminent en général le risque de tronquer le son et doivent être réglés en écoutant soigneusement pour le déclin le plus naturel du signal. Vue d'ensemble ange (plage). La plage de gate est l'ampleur de la réduction de gain R correspondant à la fermeture du gate. Par conséquent, si la plage est réglée à 0 dB, il n'y aura pas de changement du signal lors du passage du seuil. Si la plage est réglée à -60 dB, le signal sera réduit de 60 dB, etc. Key Listen. La fonction key listen permet à l'utilisateur d'écouter le signal qui a été éliminé par le gate. Branchements Frequency Key Filter. Certains gates offrent un contrôle variable de fréquence qui permet à l'utilisateur de régler une bande de fréquences spécifique qui causera l'ouverture ou la fermeture du gate. Traitement par noise gate Commandes Scènes, presets et menu System Le traitement par noise gate est le processus consistant à supprimer les sons indésirables d'un signal en atténuant tous les signaux sous un seuil déterminé. Comme décrit ci-dessus, le "gate" fonctionne indépendamment du signal audio après avoir été "déclenché" par le passage du signal sous le seuil de noise gate. Le gate reste ouvert tant que le signal reste au-dessus du seuil. La vitesse à laquelle le gate s'ouvre pour laisser passer le "bon" signal est déterminée par le temps d'attaque. Le temps durant lequel le gate reste ouvert après que le signal soit redescendu sous le seuil est déterminé par le temps de maintien. La vitesse à laquelle le gate se ferme est déterminée par le temps de relâchement. L'ampleur d'atténuation du signal indésirable par le gate quand il se ferme est déterminée par la plage. Connexion à un ordinateur Logiciels Universal Control, Capture et StudioLive Artist Les noise gates ont été conçus à l'origine pour aider à éliminer les bruits externes et artefacts indésirés d'un enregistrement, tels que les chuintements, les grondements ou les transitoires d'autres instruments présents dans la pièce. Comme les chuintements et le bruit ne sont pas aussi forts que l'instrument enregistré, un gate correctement réglé ne laissera passer que le son voulu ; le volume de tout le reste sera abaissé. Cela éliminera non seulement les artéfacts indésirables comme les chuintements, mais ajoutera aussi de la définition et de clarté au son voulu. C'est une application très appréciée des noise gates, particulièrement pour les instruments de percussion, car elle ajoute du punch et "compacte" le son percussif en le rendant plus prononcé. Initiation Ci-dessous les préréglages (presets) de compression utilisés dans le BlueMax PreSonus. Nous les avons inclus comme points de départ pour régler la compression dans votre StudioLive. 8.2.3 Réglages de compression : quelques points de départ Informations techniques Voix Guide de dépannage Douce. Compression légère. Un réglage de taux bas pour des ballades permettant une plus ample plage dynamique. Bien pour une utilisation "live". Ce réglage permet à la voix de bien "se positionner dans la piste". Seuil -8,2 dB Taux 1.8:1 Attaque 0,002 ms Relâchement 38 ms Moyenne. Plus de limitation qu'avec le réglage de compression douce pour une plage dynamique plus étroite. Place la voix plus en avant dans le mixage. 126 Mode d'emploi Relâchement 38 ms Criarde. Pour les voix fortes. Compression assez sévère pour un chanteur qui bouge beaucoup de part et d'autre du microphone. Place la voix "très en avant". Vue d'ensemble Relâchement 38 ms Percussion Caisse claire/grosse caisse. Permet aux premières transitoires de ressortir et compresse le reste du signal en donnant un claquant dur avec un relâchement plus long. Seuil -2,1 dB Taux 3.5:1 Attaque 78 ms Relâchement 300 ms Overheads gauche/droite (stéréo). Un taux et un seuil faibles donnent un "gros" contour pour homogénéiser le son venant des micros de capture par-dessus (overhead). Les graves sont accrus et le son général est plus présent avec moins d'ambiance. Vous obtenez plus de pêche et moins de son de la pièce. Seuil -13,7 dB Taux 1.3:1 Attaque 27 ms Relâchement 128 ms Instruments à frettes Basse électrique. Une attaque rapide et un relâchement lent donnent une basse électrique plus compacte et vous apportent du contrôle en vue d'un niveau plus constant. Seuil -4,4 dB Taux 2.6:1 Attaque 45,7 ms Relâchement 189 ms Guitare acoustique. Ce réglage accentue l'attaque de la guitare acoustique et aide à maintenir à un niveau homogène évitant que la guitare acoustique ne disparaisse dans la piste. Seuil -6,3 dB Taux 3.4:1 Attaque 188 ms Relâchement 400 ms Seuil -0,1 dB Taux 2.4:1 Attaque 26 ms Initiation Guitare électrique. Réglage pour guitare électrique rythmique "crunch". Une attaque lente aide à garder la guitare électrique rythmique proche et donne du punch à votre son crunch. Relâchement 193 ms Claviers Taux 1.9:1 Attaque 108 ms Guide de dépannage Piano. Réglage spécial pour un niveau homogène tout au long du clavier. Conçu pour aider à homogénéiser les aigus et les graves d'un piano acoustique. En d'autres termes, il aide à faire entendre la main gauche en même temps que la main droite. Seuil -10,8 dB Relâchement 112 ms Synthé. Attaque et relâchement rapides pour des pêches de cuivres de synthétiseur ou pour des lignes de basse jouées au synthétiseur. Seuil -11,9 dB Taux 1.8:1 Attaque 0,002 ms Branchements Attaque 0,002 ms Commandes Taux 3.8:1 Scènes, presets et menu System Seuil -1,1 dB Connexion à un ordinateur Attaque 0,002 ms Logiciels Universal Control, Capture et StudioLive Artist Taux 2.8:1 Informations techniques Seuil -3,3 dB Démarrage rapide : Réglages de niveau Initiation 8 Brève introduction sur le traitement dynamique 8.2 Relâchement 85 ms 127 8 8.2 StudioLive™ 24.4.2 Presonus Initiation Brève introduction sur le traitement dynamique Démarrage rapide : Réglages de niveau Orchestre. Utilisez ce réglage pour des "nappes" de cordes et autres types de parties orchestrales synthétisées. Diminuera la plage dynamique globale pour faciliter le placement dans le mixage. Seuil 3,3 dB Taux 2.5:1 Attaque 1,8 ms Relâchement 50 ms Vue d'ensemble Mixage stéréo Branchements Limiteur stéréo. Comme son nom l'indique, un réglage de limiteur sévère (brick wall) idéal pour contrôler le niveau d'un mixage de réduction 2 pistes ou d'une sortie stéréo. Seuil 5,5 dB Taux 7.1:1 Attaque 0,001 ms Relâchement 98 ms Contour. Ce réglage grossit le mixage général. Commandes Seuil -13,4 dB Taux 1.2:1 Attaque 0,002 ms Relâchement 182 ms Effets Scènes, presets et menu System Écrasement. Compression dynamique pour le jeu en solo, particulièrement pour guitare électrique. Vous donne ce son translucide de "Tele/Strat". Un vrai classique. Seuil -4,6 dB Taux 2.4:1 Attaque 7,2 ms Relâchement 93 ms Connexion à un ordinateur Pompage. Fait "pomper" le compresseur de la façon voulue. Cet effet convient bien à la caisse claire pour augmenter la longueur des transitoires en faisant monter le signal après le pic initial. Seuil 0 dB Logiciels Universal Control, Capture et StudioLive Artist Initiation Informations techniques Guide de dépannage 128 Taux 1.9:1 Attaque 1 ms Relâchement 0,001 ms Mode d'emploi Le noise gate de la StudioLive 24.4.2 dispose d'un filtre agissant sur certaines fréquences (Frequency Key Filter). Utilisez le tableau ci-dessous ainsi que les tableaux de la section 8.3.2 pour vous aider à trouver le meilleur filtrage à utiliser afin de déclencher le gate. À noter : les mesures en hertz données cidessous sont arrondies au hertz le plus poche, les mesures en kilohertz étant arrondies aux 10 hertz les plus proches. 262 Hz Fréq. Note c-6 1,05 kHz Fréq. c#-0 d-0 d#-0 e-0 f-0 f#-0 g-0 g#-0 a-0 a#-0 b-0 c-1 c#-1 d-1 d#-1 e-1 f-1 f#-1 g-1 g#-1 17 Hz 18 Hz 19 Hz 21 Hz 23 Hz 24 Hz 26 Hz 28 Hz 29 Hz 31 Hz 32 Hz 33 Hz 35 Hz 37 Hz 39 Hz 41 Hz 44 Hz 46 Hz 49 Hz 52 Hz c#-2 d-2 d#-2 e-2 f-2 f#-2 g-2 g#-2 a-2 a#-2 b-2 c-3 c#-3 d-3 d#-3 e-3 f-3 f#-3 g-3 g#-3 69 Hz 73 Hz 78 Hz 82 Hz 87 Hz 92 Hz 98 Hz 104 Hz 110 Hz 116 Hz 123 Hz 131 Hz 138 Hz 147 Hz 155 Hz 165 Hz 175 Hz 185 Hz 196 Hz 208 Hz c#-4 d-4 d#-4 e-4 f-4 f#-4 g-4 g#-4 a-4 a#-4 b-4 c-5 c#-5 d-5 d#-5 e-5 f-5 f#-5 g-5 g#-5 277 Hz 294 Hz 311 Hz 330 Hz 349 Hz 370 Hz 392 Hz 415 Hz 440 Hz 466 Hz 494 Hz 523 Hz 554 Hz 587 Hz 622 Hz 659 Hz 698 Hz 740 Hz 784 Hz 830 Hz c#-6 d-6 d#-6 e-6 f-6 f#-6 g-6 g#-6 a-6 a#-6 b-6 c-7 c#-7 d-7 d#-7 e-7 f-7 f#-7 g-7 g#-7 1,11 kHz 1,17 kHz 1,24 kHz 1,32 kHz 1,39 kHz 1,48 kHz 1,57 kHz 1,66 kHz 1,76 kHz 1,86 kHz 1,97 kHz 2,09 kHz 2,22 kHz 2,35 kHz 2,49 kHz 2,64 kHz 2,79 kHz 2,96 kHz 3,13 kHz 3,32 kHz a-1 55 Hz a-3 220 Hz a-5 880 Hz a-7 3,52 kHz a#-1 58 Hz a#-3 233 Hz a#-5 932 Hz a#-7 3,73 kHz b-1 62 Hz b-3 247 Hz b-5 988 Hz b-7 3,95 kHz Branchements Note c-4 Commandes Fréq. 65 Hz Scènes, presets et menu System Note c-2 Connexion à un ordinateur Fréq. 16 Hz Logiciels Universal Control, Capture et StudioLive Artist Note c-0 Vue d'ensemble 8.2.4 Fréquences correspondant à une gamme de tempérament égal Démarrage rapide : Réglages de niveau Initiation 8 Brève introduction sur le traitement dynamique 8.2 Guide de dépannage Informations techniques Initiation Rappelons qu'en notation anglo-saxonne : A=la, B=si, C=do, D=ré, E: mi, F=fa, G=sol. 129 8 8.3 Démarrage rapide : Réglages de niveau 8.3 StudioLive™ 24.4.2 Presonus Initiation Égaliseurs Égaliseurs Vue d'ensemble La StudioLive 24.4.2 est équipée d'un égaliseur paramétrique à 4 bandes sur chaque entrée et bus de sortie. Voici une brève explication de la façon dont un égaliseur fonctionne, ainsi que quelques tableaux pour vous aider à naviguer dans les plages de fréquences des divers instruments afin de pouvoir rapidement choisir les meilleurs réglages d'égalisation pour vos enregistrements et mixages "live" ainsi que pour vous aider à tirer le meilleur parti de votre StudioLive. Branchements 8.3.1 Qu'est-ce qu'un égaliseur ? Commandes Un égaliseur ou "EQ" est un filtre qui vous permet de régler le niveau d'une fréquence ou d'une plage de fréquences dans un signal audio. Sous sa forme la plus simple, un égaliseur vous permet de monter ou descendre les graves et les aigus, ce qui vous autorise à ajuster la coloration de votre autoradio ou d'un iPod. En enregistrement, l'égalisation ou "correction tonale" est un art sophistiqué. Une bonne égalisation est essentielle en vue d'un bon mixage. Utilisé correctement, un égaliseur peut fournir une impression de proximité ou de distance, "grossir" ou "affiner" un son et aider à la fusion ou au contraire à la séparation de sons similaires dans un mixage afin de les faire ressortir. Scènes, presets et menu System Égaliseur paramétrique Connexion à un ordinateur L'égaliseur paramétrique et l'égaliseur semi-paramétrique sont les égaliseurs les plus communément rencontrés en enregistrement et en "live" car ils offrent un contrôle continu sur tous les paramètres. Un égaliseur paramétrique offre un contrôle continu sur le contenu en fréquences du signal audio, qui est divisé en plusieurs bandes de fréquences (le plus souvent de 3 à 7 bandes). Un égaliseur entièrement paramétrique comme ceux de la StudioLive 24.4.2 permet de contrôler la largeur de bande (donc la plage de fréquences affectée), la fréquence centrale de la bande et le niveau (accentuation/atténuation) de la bande de fréquences choisie. Il offre également un contrôle séparé de Q, qui est le rapport de la fréquence centrale sur la largeur de bande. Un égaliseur semi-paramétrique offre le contrôle de la plupart de ces paramètres sauf que le Q est généralement fixe. Logiciels Universal Control, Capture et StudioLive Artist Q Initiation Le Q est le rapport de la fréquence centrale sur la largeur de bande, et si la fréquence centrale est fixée, alors la largeur de bande est inversement proportionnelle à Q – ce qui signifie que lorsque vous augmentez la valeur Q, vous réduisez la largeur de bande. Dans les égaliseurs entièrement paramétriques, vous avez un contrôle continu de la largeur de bande et/ou un contrôle continu de Q, qui vous permet d'atténuer ou d'amplifier une bande de fréquences très étroite ou très large. Informations techniques Guide de dépannage Une bande étroite (Q élevé) a des avantages évidents pour supprimer les tonalités gênantes. Si par exemple la caisse claire de votre mixage a une résonance gênante, avec une bande étroite, vous pouvez isoler cette fréquence (généralement autour de 1 kHz) et la supprimer ou la couper. Ce type de filtre coupe-bande étroit est également appelé filtre de réjection (notch filter). En supprimant la fréquence gênante, vous pouvez éliminer le problème sans retirer l'instrument du mixage. Une bande étroite est également utile pour faire ressortir des tonalités agréables d'un instrument telles que son attaque. Prenons par exemple une grosse caisse. Une grosse caisse résonne quelque part entre 60 et 125 Hz, mais l'attaque de la 130 grosse caisse est beaucoup plus haute entre 2 et 5 kHz. En choisissant une bande de correction étroite et en accentuant un peu l'attaque, vous obtenez une grosse caisse ayant plus de punch sans envahir le reste du mixage. Une bande large accentue ou atténue une plus grande bande de fréquences. Les bandes larges et étroites (Q bas et haut) sont généralement utilisées en conjonction avec une autre pour obtenir l'effet désiré. Reprenons l'exemple de notre grosse caisse. Nous avons une grosse caisse qui a un gros son plein de graves centré autour de 100 Hz et une frappe d'attaque se terminant quasiment à 4 kHz. Dans cet exemple, vous utiliseriez une bande large pour les basses fréquences, centrée sur 100 Hz et une bande étroite renforcée à 4 kHz. De cette façon, vous accentuez ce qu'il y a de mieux et abaissez tout le reste de ce que cette grosse caisse particulière a à offrir. Démarrage rapide : Réglages de niveau Initiation 8 Égaliseurs 8.3 Vue d'ensemble Branchements Mode d'emploi Les égaliseurs graphiques sont généralement utilisés pour affiner un mixage général dans une pièce particulière. Par exemple, si vous mixez dans une pièce acoustiquement "morte", vous pouvez vouloir accentuer les hautes fréquences et couper quelques-unes des basses. Si vous mixez dans une pièce au contraire "vivante", vous pouvez avoir à baisser les hauts médiums et les hautes fréquences. En général, vous ne devez pas faire de réglages drastiques de l'amplitude de bandes de fréquences particulières. À la place, faites de petits ajustements sur une partie plus large du spectre pour arrondir votre mixage final. Pour vous aider dans ces réglages, voici une vue d'ensemble des fréquences qui affectent les différentes caractéristiques sonores : Infra-basses (16 Hz à 60 Hz). Ce sont de très basses fréquences qui sont plus ressenties que réellement entendues, comme le grondement d'une autoroute ou un tremblement de terre. Ces fréquences donnent à votre mixage une sensation de puissance même en ne survenant qu'occasionnellement. Toutefois, trop accentuer les fréquences de cette plage entraîne un mixage confus. 131 Connexion à un ordinateur Logiciels Universal Control, Capture et StudioLive Artist La StudioLive 24.4.2 possède 4 égaliseurs graphiques stéréo 31 bandes qui peuvent être insérés sur divers bus (voir section 5.3 pour des détails). Un égaliseur graphique est un égaliseur multibande qui utilise des curseurs pour régler l'amplitude de chaque bande de fréquences. Il tire son nom de la position des curseurs qui représentent "graphiquement" la courbe de réponse en fréquence obtenue. Comme expliqué en section 5.3, les encodeurs du Fat Channel servent à faire les réglages d'amplitude et les DEL d'indication de niveau affichent les positions des "curseurs". La fréquence centrale et la largeur de bande sont fixes, le niveau (l'amplitude) de chaque bande étant le seul paramètre réglable. Initiation Égaliseur graphique Informations techniques Les filtres passe-bas en plateau laissent passer toutes les fréquences inférieures à la fréquence de coupure spécifiée tout en atténuant toutes les fréquences situées au-dessus. Un filtre passe-haut fait l'opposé : il laisse passer toutes les fréquences au-dessus de la fréquence de coupure spécifiée tout en atténuant tout ce qui est en dessous. Guide de dépannage Un égaliseur en plateau atténue ou accentue les fréquences au-dessus et en dessous d'un point de coupure spécifique. Il existe deux variétés d'égaliseurs en plateau : passe-haut et passe-bas. Scènes, presets et menu System Commandes Égaliseur en plateau 8 8.3 Initiation Égaliseurs StudioLive™ 24.4.2 Presonus Démarrage rapide : Réglages de niveau Graves (60 Hz à 250 Hz). Comme cette plage contient les notes fondamentales de la section rythmique, tout changement d'égalisation affectera la balance de votre mixage, le rendant gros ou au contraire ténu. Trop d'accentuation donnera un mixage pâteux. Vue d'ensemble Bas-médiums (250 Hz à 2 kHz). En général, vous voudrez accentuer la portion basse de cette plage et atténuer la portion haute. Accentuer la plage de 250 Hz à 500 Hz mettra en évidence l'ambiance du studio et ajoutera de la clarté à la basse et aux autres instruments à basses fréquences. La plage entre 500 Hz et 2 kHz peut rendre clinquants les instruments à forts médiums (guitare, caisse claire, saxophone etc.) et trop d'accentuation entre 1 kHz et 2 kHz peut rendre le son de votre mixage ténu ou "nasillard". Branchements Hauts-médiums (2 kHz à 4 kHz). L'attaque des instruments de percussion et de rythmique se fait dans cette plage. Les hauts-médiums sont également responsables de la projection des instruments de la plage des médiums. Commandes Présence (4 kHz à 6 kHz). Cette plage de fréquences est partiellement responsable de la clarté de votre mixage et fournit un moyen de contrôle de la perception de distance. Si vous accentuez cette plage de fréquences, le mixage sera perçu comme plus proche de l'auditeur. Atténuer autour de 5 kHz rendra le son du mixage plus distant, mais également plus transparent. Scènes, presets et menu System Brillance (6 kHz à 16 kHz). Bien que cette plage contrôle la brillance et la clarté de votre mixage, trop l'accentuer peut entraîner un certain écrêtage aussi gardez un œil sur votre indicateur de niveau général. Connexion à un ordinateur 8.3.2 Réglages d'égalisation : comment trouver le meilleur et laisser le reste Logiciels Universal Control, Capture et StudioLive Artist À la fin de cette section sont donnés quelques principes généraux pour vous guider dans le monde merveilleux de l'égalisation, mais ils sont loins d'être gravés dans la pierre. Donc comment trouver le meilleur et le pire de ce qu'a à offrir chaque instrument et faire les réglages en conséquence ? Voici un guide rapide : Initiation •• D'abord, mettez en solo l'instrument sur lequel vous travaillez. La plupart des ingénieurs commencent par construire leur mixage à partir de la batterie et vont de bas en haut (grosse caisse, caisse claire, toms, charleston, overheads). Chaque instrument résonne principalement dans une bande de fréquences spécifique, aussi si vous travaillez sur votre micro de grosse caisse, commencez par la bande la plus basse de l'égaliseur. Réglez les graves pour qu'ils sonnent le mieux possible et occupez-vous ensuite de l'attaque. Il n'est pas inhabituel d'entendre un bourdonnement gênant ou une "vibration" mélangés aux sons merveilleux et à l'attaque parfaite de vos graves, aussi votre tâche suivante sera-t-elle de trouver cette fréquence gênante et de la supprimer. Une fois que vous êtes satisfait de votre grosse caisse, coupez-la et passez à l'instrument suivant. Informations techniques •• Prendre votre temps pour faire l'égalisation est payé de retour. Votre mixage aura une meilleure séparation et plus de clarté avec l'égalisation de chaque instrument réglée pour le faire ressortir dans le mixage. Conseil supplémentaire : Guide de dépannage •• N'en faites pas trop. Tous les instruments ne peuvent pas ou ne doivent pas avoir des graves riches et pleins et une attaque tranchante. Si chaque instrument est corrigé pour avoir le même effet, il perdra son identité au mixage. Votre but n'est pas la perfection individuelle, c'est la perfection du tout. 132 Informations techniques Initiation Logiciels Universal Control, Capture et StudioLive Artist Connexion à un ordinateur Scènes, presets et menu System •• N'ayez jamais peur de prendre un risque. Les meilleures astuces d'égalisation ont été trouvées par des savants fous du son. Avec chaque instrument, il existe des fréquences qui peuvent être atténuées ou accentuées pour mieux ajouter de la clarté ou de la plénitude. Et bien entendu, les mauvaises fréquences peuvent rendre un instrument strident, empâté ou simplement gênant. Les deux tableaux suivants suggèrent les plages de fréquences qui doivent être accentuées ou atténuées pour la plupart des instruments ordinaires. Ce ne sont juste que des suggestions ; ces fréquences peuvent avoir à être affinées vers le haut ou le bas selon l'instrument, la pièce et le microphone. Vue d'ensemble •• Votre mémoire n'est pas ce que vous pensez qu'elle est. Comparer une correction plate et la courbe que vous avez créée vous permet d'entendre exactement ce que vous avez fait. Aussi soyez honnête avec vous-même. Parfois, cette correction sur laquelle vous travaillez depuis 15 minutes n'est pas le bon choix, alors passez à autre chose. Branchements •• Sortez-vous du mixage. Vos oreilles se fatiguent comme le reste de votre corps. Si vous travaillez particulièrement dur sur un instrument, vos oreilles seront littéralement engourdies dans cette plage de fréquences. Démarrage rapide : Réglages de niveau Initiation 8 Égaliseurs 8.3 Commandes Guide de dépannage Mode d'emploi 133 8 8.3 StudioLive™ 24.4.2 Presonus Initiation Égaliseurs Démarrage rapide : Réglages de niveau Tableau 1 Instrument Voix humaine Vue d'ensemble Pourquoi couper Qu'amplifier Pourquoi amplifier 7 kHz 2 kHz Sibilance 8 kHz Gros son Strident 3 kHz et au-dessus Clarté 1 kHz Nasal 200-400 Hz Corps Branchements 80 Hz et dessous Plosives 1-2 kHz Nasillard 5 kHz Plus de présence 300 Hz Envahissant 100 Hz Graves 1-2 kHz Strident 3 kHz Clarté 80 Hz et dessous Terne 125 Hz Graves 2-3 kHz Nasillard 5 kHz et au-dessus Éclat 200 Hz Envahissant 125 Hz Plénitude Basse électrique 1 kHz Minceur 600 Hz Grondement 125 Hz Envahissant 80 Hz et dessous Graves Contrebasse 600 Hz Creux 2-5 kHz Attaque tranchante 200 Hz Envahissant 125 Hz et dessous Graves 1 kHz Gênant Piano Guitare électrique Guitare acoustique Commandes Caisse claire Scènes, presets et menu System Grosse caisse Toms Connexion à un ordinateur Cymbales Logiciels Universal Control, Capture et StudioLive Artist Cuivres Section de cordes Initiation Informations techniques Guide de dépannage 134 Que couper 2 kHz Vivacité 150-200 Hz Plénitude 80 Hz Profondeur 400 Hz Terne 2-5 kHz Attaque tranchante 80 Hz et dessous Envahissant 60-125 Hz Graves 300 Hz Envahissant 1 kHz Gênant 2-5 kHz Attaque tranchante 80-200 Hz Graves 7-8 kHz Grésillement 8-12 kHz Brillance 15 kHz Air 1 kHz Criard 8-12 kHz Gros son 120 Hz et dessous Terne 2 kHz Clarté 3 kHz Strident 2 kHz Clarté 120 Hz et dessous Terne 400-600 Hz Riche et plein Initiation 8 Égaliseurs 8.3 Démarrage rapide : Réglages de niveau Tableau 2 * Plus de présence vocale. * Plus d'attaque sur la grosse caisse et les toms. * Ajoute de la clarté et du punch aux lignes de basse. * Ajoute de la plénitude aux voix. * Durcit la frappe de caisse claire et la guitare. * Diminue le "grondement" de la basse et augmente ses harmoniques et la clarté du mixage. * Durcit les cymbales. * Plus d'attaque sur la grosse caisse et les toms. * Plus d'attaque sur les guitares acoustiques et électriques. * Plus d'attaque sur les percussions. * Plus d'attaque dans la tessiture basse du piano. * Plus de son du doigt sur la basse. * Plus de clarté pour les voix. * Donne du tranchant aux synthés, guitares rock, guitare acoustique et piano * Voix plus aériennes. * Cymbales, instruments à cordes et flûtes plus brillants. * Réduit la platitude des voix. * Fait sonner les échantillons et synthés de façon plus réaliste. * Éloigne le son des instruments d'accompagnement. * Diminue le côté plat des guitares. * Diminue l'ambiance des cymbales. * Diminue le côté ténu ou les harmoniques trop brillantes des guitares. * Rend les voix et les instruments médiums moins confus. * Éclaircit les voix, la guitare acoustique et piano. * Guitare rock plus brillante. * Plus de médiator sur la basse. * Diminue le flou et la platitude de la grosse caisse et des toms. * Diminue le "grondement" des guitares pour accroître la clarté. * Plus d'attaque sur le piano et la guitare acoustique. Branchements * Ajoute de la clarté et du punch aux lignes de basse. Commandes * Donne de la plénitude aux instruments à basses fréquences (grosse caisse, tom, basse). * Ajoute de la clarté aux lignes de basse (particulièrement à faible volume de reproduction). * Réduit les sibilants (sons en "s" sur les voix). * Adoucit une guitare "aigrelette". * Réduit les sibilants (sons en "s" sur les voix). * Accroît la respiration des chœurs. Scènes, presets et menu System * Ajoute de la chaleur au piano et aux cuivres. Vue d'ensemble * Plus de son du doigt sur la basse. * Ajoute de la plénitude à la guitare et à la caisse claire. * Masque les voix et guitares légèrement fausses. * Diminue les longues harmoniques graves des cymbales. 8.3.3 Suggestions générales de réglage d'égaliseur Avec votre StudioLive est fournie une bibliothèque de presets de tranche. La section 4.1.6 explique comment charger ces presets dans une voie ou un bus et comment créer vos propres presets. Pour avoir une idée de départ, regardez les réglages d'égalisation génériques suivants pour divers instruments. Comme avec les réglages de compression de la section 8.2.3, le bon réglage d'égalisation pour un instrument donné dépendra de la pièce et de la tonalité de l'instrument. Connexion à un ordinateur * Ajoute des graves plus durs aux instruments à basses fréquences. Logiciels Universal Control, Capture et StudioLive Artist Mode d'emploi Voix LOW FREQ (Hz) 130 LOW Q 0.6 LOW GAIN -2 LOW MID ON/OFF ON LOW MID FREQ (Hz) 465 LOW MID Q 0.6 LOW MID GAIN -2 HIGH MID ON/OFF HI MID FREQ (Hz) HIGH MID Q HIGH MID GAIN ON/OFF HIGH SHELF HIGH FREQ (Hz) HIGH Q HIGH GAIN ON 2.4 0.4 +2 ON OFF 6.0 0.3 +8 Informations techniques LOW SHELF OFF Guide de dépannage LOW ON/OFF ON Initiation Voix pop féminines 135 8 8.3 StudioLive™ 24.4.2 Presonus Initiation Égaliseurs Démarrage rapide : Réglages de niveau Voix rock féminines Vue d'ensemble LOW ON/OFF ON LOW SHELF ON LOW FREQ (Hz) 155 LOW Q – LOW GAIN +4 LOW MID ON/OFF ON LOW MID FREQ (Hz) 465 LOW MID Q 0.4 LOW MID GAIN +6 HIGH MID ON/OFF HI MID FREQ (Hz) HIGH MID Q HIGH MID GAIN ON/OFF HIGH SHELF HIGH FREQ (Hz) HIGH Q HIGH GAIN ON 1.4 0.6 +6 ON OFF 4.2 0.5 +2 Voix pop masculines Branchements LOW ON/OFF ON LOW SHELF OFF LOW FREQ (Hz) 225 LOW Q 0.3 LOW GAIN -2 LOW MID ON/OFF ON LOW MID FREQ (Hz) 960 LOW MID Q 0.3 LOW MID GAIN 0 Commandes HIGH MID ON/OFF HI MID FREQ (Hz) HIGH MID Q HIGH MID GAIN ON/OFF HIGH SHELF HIGH FREQ (Hz) HIGH Q HIGH GAIN ON 2.0 0.6 +2 ON OFF 7.2 0.5 +4 Voix rock masculines Scènes, presets et menu System Connexion à un ordinateur LOW ON/OFF ON LOW SHELF OFF LOW FREQ (Hz) 155 LOW Q 0.5 LOW GAIN +2 LOW MID ON/OFF ON LOW MID FREQ (Hz) 265 LOW MID Q 0.3 LOW MID GAIN -6 HIGH MID ON/OFF HI MID FREQ (Hz) HIGH MID Q HIGH MID GAIN ON/OFF HIGH SHELF HIGH FREQ (Hz) HIGH Q HIGH GAIN ON 2.4 0.6 -2 ON ON 7.2 0.6 +4 Percussion Logiciels Universal Control, Capture et StudioLive Artist Caisse claire Initiation LOW ON/OFF ON LOW SHELF OFF LOW FREQ (Hz) 130 LOW Q 0.6 LOW GAIN -4 LOW MID ON/OFF ON LOW MID FREQ (Hz) 665 LOW MID Q 0.5 LOW MID GAIN +4 HIGH MID ON/OFF HI MID FREQ (Hz) HIGH MID Q HIGH MID GAIN ON/OFF HIGH SHELF HIGH FREQ (Hz) HIGH Q HIGH GAIN ON 1.6 0.3 +4 ON ON 4.2 – +4 Overheads gauche/droit (stéréo). Informations techniques Guide de dépannage LOW ON/OFF ON LOW SHELF OFF LOW FREQ (Hz) 108 LOW Q 0.6 LOW GAIN -2 LOW MID ON/OFF ON LOW MID FREQ (Hz) 385 LOW MID Q 0.6 LOW MID GAIN -2 HIGH MID ON/OFF HI MID FREQ (Hz) HIGH MID Q HIGH MID GAIN ON/OFF HIGH SHELF HIGH FREQ (Hz) HIGH Q HIGH GAIN ON 2.9 0.3 0 ON ON 8.0 – +4 136 Mode d'emploi Initiation 8 Égaliseurs 8.3 LOW SHELF OFF LOW FREQ (Hz) 108 LOW Q 0.4 LOW GAIN +4 LOW MID ON/OFF ON LOW MID FREQ (Hz) 265 LOW MID Q 2.0 LOW MID GAIN -4 HIGH MID ON/OFF HI MID FREQ (Hz) HIGH MID Q HIGH MID GAIN ON/OFF HIGH SHELF HIGH FREQ (Hz) HIGH Q HIGH GAIN ON 1.6 0.6 0 ON OFF 6.0 2.0 +4 Vue d'ensemble LOW ON/OFF ON Démarrage rapide : Réglages de niveau Grosse caisse Branchements Instruments à frettes LOW ON/OFF ON LOW SHELF ON LOW FREQ (Hz) 36 LOW Q – LOW GAIN -8 LOW MID ON/OFF ON LOW MID FREQ (Hz) 130 LOW MID Q 0.4 LOW MID GAIN +4 HIGH MID ON/OFF HI MID FREQ (Hz) HIGH MID Q HIGH MID GAIN ON/OFF HIGH SHELF HIGH FREQ (Hz) HIGH Q HIGH GAIN ON 2.0 0.6 +4 ON ON 4.2 – +1 Commandes Basse électrique LOW SHELF OFF LOW FREQ (Hz) 155 LOW Q 0.4 LOW GAIN +4 LOW MID ON/OFF ON LOW MID FREQ (Hz) 665 LOW MID Q 2.0 LOW MID GAIN +2 HIGH MID ON/OFF HI MID FREQ (Hz) HIGH MID Q HIGH MID GAIN ON/OFF HIGH SHELF HIGH FREQ (Hz) HIGH Q HIGH GAIN ON 2.0 0.3 0 ON ON 6.0 – +4 Connexion à un ordinateur LOW ON/OFF ON Scènes, presets et menu System Guitare acoustique LOW ON/OFF ON LOW SHELF OFF LOW FREQ (Hz) 320 LOW Q 0.5 LOW GAIN +6 LOW MID ON/OFF ON LOW MID FREQ (Hz) 960 LOW MID Q 0.4 LOW MID GAIN 0 HIGH MID ON/OFF HI MID FREQ (Hz) HIGH MID Q HIGH MID GAIN ON/OFF HIGH SHELF HIGH FREQ (Hz) HIGH Q HIGH GAIN ON 3.5 1.0 +4 ON ON 12 – 0 Logiciels Universal Control, Capture et StudioLive Artist Guitare électrique avec distorsion Initiation Claviers LOW SHELF ON LOW FREQ (Hz) 108 LOW Q – LOW GAIN -2 LOW MID ON/OFF ON LOW MID FREQ (Hz) 665 LOW MID Q 0.2 LOW MID GAIN +2 HIGH MID ON/OFF HI MID FREQ (Hz) HIGH MID Q HIGH MID GAIN ON/OFF HIGH SHELF HIGH FREQ (Hz) HIGH Q HIGH GAIN ON 2.9 0.4 +2 ON OFF 7.2 0.6 +4 Guide de dépannage LOW ON/OFF ON Informations techniques Piano 137 8 8.4 Démarrage rapide : Réglages de niveau 8.4 StudioLive™ 24.4.2 Presonus Initiation Mixage de sous-groupes Mixage de sous-groupes Vue d'ensemble Un sous-groupe vous permet de réunir plusieurs voies en un seul bus pour que le niveau général de la totalité du groupe puisse être contrôlé par un seul fader. En plus du contrôle de niveau, la StudioLive vous permet d'appliquer le noise gate, le limiteur, la compression et l'égaliseur du Fat Channel au groupe dans sa totalité, en plus du traitement disponible pour chaque voie. Les sous-groupes peuvent également être mis en solo et coupés. Branchements Vous trouverez de nombreuses utilisations aux sous-groupes, la plupart d'entre elles vous donnant un meilleur contrôle de votre mixage rendu ainsi plus pratique. Dans cette section, nous explorerons deux directions différentes dans lesquelles les sous-groupes peuvent vous aider à créer un environnement de mixage plus efficace et un mixage "live" mieux réussi. Commandes 8.4.1 Groupes d'instruments Scènes, presets et menu System Grouper des instruments individuels qui forment une section dans votre mixage a des avantages évidents : la totalité du groupe peut être coupée ou mise en solo, montée ou descendue dans un mixage, et faire l'objet d'un fondu entrant ou sortant pour une intro ou un final plus raffiné. Les groupes de prémixage les plus communs sont la batterie, les chœurs, les pupitres de cuivres et les pupitres de cordes. La batterie est une application classique du mixage par sous-groupe. Nous utiliserons un groupe de batterie dans cet exemple particulier mais ces principes peuvent être appliqués à des groupes concernant n'importe quel type de section d'instruments dans un mixage "live". Connexion à un ordinateur Un groupe de batterie est particulièrement utile lorsque chaque élément du kit de batterie est repris par un microphone. Dans cet exemple, notre batterie sera reliée à la StudioLive comme suit : Logiciels Universal Control, Capture et StudioLive Artist •• •• •• •• •• •• •• •• •• Initiation Voie 1 : grosse caisse Voie 2 : caisse claire prise par dessus Voie 3 : caisse claire prise par dessous Voie 4 : tom basse Voie 5 : tom 1 Voie 6 : tom 2 Voie 7 : overhead gauche Voie 8 : overhead droit Voie 9 : charleston 1. Nous créerons un sous-groupe stéréo en couplant les sous-groupes 1 et 2. Informations techniques La première chose dans la création d'un sous-groupe est d'obtenir un bon mixage des instruments que vous regroupez, c'est-à-dire dans ce cas la batterie. Avec l'aide du batteur, réglez le gain d'entrée, l'égalisation et la dynamique séparément pour chaque instrument de la batterie. Quand vous sélectionnez et mettez en solo chaque voie, assignez chaque voie au routage vers le sous-groupe 1. Guide de dépannage 2. Une fois que vous avez passé en revue la totalité du kit et êtes satisfait du niveau, de la correction et de la dynamique de chaque voie, enlevez le solo de votre dernière voie. Demandez au batteur de jouer de la totalité du kit et réglez le volume relatif et le panoramique de chaque micro dans le mixage. Choisissez la touche Select au-dessus du sous-groupe 1. 138 8.4.2 Groupes d'effets C'est sans doute un des moyens les plus créatifs d'utiliser un sous-groupe. En assignant un mixage d'effets à un sous-groupe, l'ingénieur de façade peut devenir, en fait, un membre du groupe. C'est particulièrement utile lorsque l'on emploie des effets spéciaux ou personnalisés. Comment sonnerait un groupe électronique si le mixage des voix ne traînait pas spectaculairement dans un flot de reverb – ou un groupe de reggae sans delay sur les leurs ? La StudioLive vous permet d'assigner l'un ou l'autre des bus d'effets intégrés ou les deux à un sous-groupe. Prenons donc l'exemple du groupe de reggae. 1. Dans cet exemple, nous assignerons le delay d'EFX A (bus d'effets A) au sousgroupe 3. Pressez la touche FX dans la section Master Control pour accéder au menu Effects. Vue d'ensemble Branchements Initiation 2. Dans les paramètres EFX A, utilisez l'encodeur Value pour passer en revue la bibliothèque des effets jusqu'à ce que vous trouviez un delay convenable et réglez ses paramètres à votre goût (voir section 4.8.1 pour des détails). Commandes La StudioLive 24.4.2 est équipée de 12 bus Aux : Aux 1-10, qui ont des prises de sortie physiques et EFX A et B, qui sont les bus d'effets internes. Les bus Aux peuvent être utilisés pour de nombreuses applications, les deux plus courantes étant la création de mixages de retour et l'insertion de processeurs d'effets externes dans le mixage. Comme pour les bus de sous-groupe, la StudioLive vous permet d'ajouter un traitement dynamique et une égalisation globalement à ces bus Aux en plus du traitement individuel de voie. Scènes, presets et menu System Connexion à un ordinateur 4. Assignez maintenant le sous-groupe 1 aux sorties générales (Main) ; comme le sous-groupe 2 est couplé au sous-groupe 1, il est automatiquement assigné aussi aux sorties générales Main. Vous pouvez maintenant utiliser la section Fat Channel pour ajouter un traitement dynamique et un égaliseur au groupe de batterie stéréo. Le fader du sous-groupe 1 contrôle le niveau du côté gauche de votre mixage de batterie et le fader du sous-groupe 2 le côté droit. Le bus Aux permet de créer et d'envoyer des mixages auxiliaires différents du mixage général et des mixages de sous-groupe. Logiciels Universal Control, Capture et StudioLive Artist 3. D ans la section stéréo du Fat Channel (à droite de l'affichage Pan), activez le couplage (Link) et tournez le bouton Pan à fond dans le sens horaire pour régler le panoramique stéréo à fond à gauche et à droite. Les sous-groupes 1 et 2 sont maintenant couplés avec le sous-groupe 1 panoramiqué à fond à gauche et le sous-groupe 2 à fond à droite. Le panoramique des voies est préservé. Démarrage rapide : Réglages de niveau Initiation 8 Mixage de sous-groupe 8.4 3. Ensuite, choisissez quelles voies doivent être envoyées aux bus d'effets. En musique dub et reggae, les voix sont couramment envoyées à un delay, aussi envoyons nos deux chanteurs sur les voies 10 et 11 vers ce delay. Pour assigner les voix, sélectionnez la touche Mix d'EFX A. 4. À l'aide de notre section indicateurs de niveau, repérez les encodeurs de départ des voies 10 et 11 et tournez-les un peu au-dessus de 50%. 5. Pressez la touche Select d'EFX A et assignez ce bus au sous-groupe 3 et aux sorties générales. Si vous le voulez, vous pouvez aussi ajouter un peu de traitement dynamique et d'égalisation à ce moment. 139 Informations techniques Guide de dépannage Mode d'emploi 8 8.5 StudioLive™ 24.4.2 Presonus Initiation Mixage de bus Aux Démarrage rapide : Réglages de niveau 6. Pressez la touche Select du sous-groupe 3 et assignez le groupe à la sortie générale (comme un delay peut augmenter assez spectaculairement le volume du signal, vous devriez tester avec le delay à son réglage le plus intense, avec la sortie EFX A montée, et utiliser le limiteur pour le sous-groupe 3 afin de garder le niveau sous contrôle). Vue d'ensemble Le niveau du delay vocal est maintenant contrôlé par le fader du sous-groupe 3 et vous pouvez l'utiliser pour épicer l'interprétation de votre groupe de reggae. La touche Tap vous permet d'aller encore plus loin et de régler le tempo du delay sur celui du morceau. Branchements Il y a plusieurs avantages à assigner un effet comme le delay ou la reverb à un sousgroupe plutôt que de simplement le laisser sur le bus Aux d'effets : •• Vous pouvez rapidement ajouter ou soustraire l'effet en bougeant un fader. •• L'effet peut être coupé ou mis en solo. Commandes •• L es interprètes sur scène peuvent avoir dans leur mixage de retour une quantité d'effet différente de celle qu'entend le public dans le mixage général, vous permettant ainsi de réduire le risque de larsen lorsque vous fournissez aux interprètes les outils dont ils ont besoin pour la meilleure prestation possible. Scènes, presets et menu System 8.5 Mixage de bus Aux Connexion à un ordinateur Le bus Aux fournit des sorties pour créer des mixages auxiliaires différents du mixage général et des mixages de sous-groupe. La StudioLive est équipée de 8 bus Aux : Aux 1-6, qui ont des prises de sortie physiques et EFX A et B, qui sont les bus d'effets internes. Les bus Aux peuvent être utilisés pour de nombreuses applications, les deux plus courantes étant la création de mixages de retour et l'insertion de processeurs d'effets externes dans le mixage. Comme pour les bus de sous-groupe, la StudioLive vous permet d'ajouter un traitement dynamique et une égalisation globalement à ces bus Aux en plus du traitement individuel de voie. Logiciels Universal Control, Capture et StudioLive Artist 8.5.1 Mixage de retour Initiation Créer des mixages de retour personnalisés pour vos musiciens est essentiel. Si un musicien ne peut pas s'entendre lui ou ses compères du groupe, son interprétation en souffrira. Un mixage de retour peut être mono ou stéréo. Le plus souvent, un mixage de retour "live" individuel est mono et est envoyé à un moniteur de type bain de pied or sidefill (l'exception évidente est un système de retour intraauriculaire). Un mixage de retour de studio est généralement stéréo et est envoyé à un amplificateur pour casque, aussi nécessite-t-il une entrée pour les canaux gauche et droit. Dans les deux cas, la fonction du bus Aux est la même. Informations techniques Guide de dépannage 1. À titre d'exemple, créons un mixage de retour mono sur Aux 1. Pour commencer, pressez la touche Mix dans la section Aux 1. La section des indicateurs de niveau de la StudioLive affiche maintenant le niveau de départ vers ce bus Aux à partir de chacune des 24 voies. Gardez à l'esprit que le mixage Aux est complètement indépendant de toute autre sortie (bus général, sous-groupe, sortie directe etc.). Les encodeurs sous chaque indicateur de niveau contrôlent le niveau de départ de la voie vers Aux 1. Utilisez-les de le même façon que les faders pour régler le niveau de sortie vers votre mixage général. Demandez à vos musiciens ce qu'ils veulent dans leur mixage de retour et utilisez leurs demandes comme point de départ pour créer le mixage qui leur convient le mieux. 140 Initiation 8 Mixage de bus Aux 8.5 8.5.2 Traitement d'effets Il y a au moins deux avantages à utiliser un bus Aux pour un processeur d'effets plutôt que d'utiliser un insert de voie : plusieurs voies peuvent être envoyées à un même processeur et vous pouvez faire varier le niveau envoyé par chaque voie au processeur, ce qui vous permet de créer un mixage d'effets. Logiciels Universal Control, Capture et StudioLive Artist Connexion à un ordinateur La StudioLive dispose de deux bus d'effets internes. Ils sont utilisés globalement de la même façon que les bus Aux pour créer des mixages de retour, comme décrit dans la section précédente. Cette section détaillera comment utiliser un processeur d'effets externe avec les mixages de votre StudioLive. Branchements Vue d'ensemble Démarrage rapide : Réglages de niveau 2. En pressant la touche Select pour Aux 1, vous pouvez ajouter un traitement dynamique et une égalisation au mixage de retour global. C'est particulièrement utile pour éliminer le larsen dans un retour. Gardez à l'esprit qu'un égaliseur peut également servir à augmenter la présence d'un instrument en accentuant sa plage de fréquences particulière sans avoir nécessairement à pousser le volume dans le mixage. C'est très pratique pour faire ressortir la guitare principale dans le mixage de retour du guitariste et pour fournir ce grondement supplémentaire dans le mixage du bassiste. Vous pouvez écouter les mixages d'auxiliaires que vous avez créés soit dans votre casque soit dans les moniteurs de votre régie en mettant simplement en solo l'Aux et en sélectionnant Solo comme source en section Monitor. Commandes Scènes, presets et menu System Mode d'emploi Informations techniques Initiation StudioLive (arrière) Guide de dépannage Effet externe (arrière) Effet externe (avant) 141 8 8.5 Initiation Mixage de bus Aux StudioLive™ 24.4.2 Presonus Démarrage rapide : Réglages de niveau 1. Dans cet exemple, nous utiliseront Aux 3 comme source pour un processeur d'effets externe. Pour commencer, branchez votre processeur d'effets externe à votre StudioLive comme détaillé dans le schéma de connexion ci-dessus. Vue d'ensemble 2. Montez le bouton Output en section Aux 1 sur la position 12 heures et pressez la touche Select. Dans le Fat Channel, assignez Aux 1 aux sorties générales (Main). Branchements Commandes 3. Pressez la touche Mix pour Aux 3. La section des indicateurs de niveau de la StudioLive affichera maintenant les niveaux de sortie de chacune des 24 voies. Les encodeurs sous chaque indicateur de niveau contrôlent le niveau de sortie de chaque voie vers Aux 3. Vous utiliserez ces encodeurs pour régler les niveaux de départ du bus Aux vers le processeur d'effets comme vous les utilisiez pour créer un mixage de retour, sauf que dans ce cas, vous déciderez des voies qui seront envoyées au processeur multi-effet externe et avec quelle intensité. Scènes, presets et menu System Connexion à un ordinateur Logiciels Universal Control, Capture et StudioLive Artist Considérons que vous avez inséré une reverb externe pour raviver une pièce acoustiquement relativement inerte. Vous pouvez envoyer un petit peu de chaque entrée à la reverb, mais vous ne voudrez sans doute pas traiter trop la batterie et la basse, car trop de reverb pourrait réduire leur impact et laisser votre mixage sans fondation solide. Aussi, plutôt que de monter à fond le niveau de départ Aux pour la voie de grosse caisse, montez-la en position 7 ou 8 heures pour que seule une petite portion de l'entrée de grosse caisse soit affectée à la reverb. Initiation Une fois que vous avez déterminé votre mixage d'effets, vous pouvez presser la touche Select pour Aux 3 afin d'ajouter un traitement dynamique et une égalisation au mixage Aux avant qu'il ne soit envoyé au processeur d'effets externe. La sortie du processeur d'effets externe est raccordée à l'entrée Aux Input A, aussi vous pouvez utiliser la touche Select pour Aux Input A afin d'ajouter le traitement dynamique et l'égaliseur du Fat Channel au signal amélioré par la reverb. Le bouton pour Aux Input A contrôle le niveau du mixage Aux par rapport au niveau de votre mixage général. Informations techniques La StudioLive comprend un processeur d'effets stéréo qui dispose des deux types d'effet les plus couramment utilisés aujourd'hui pour le son live : reverb et delay. Guide de dépannage 142 Les paramètres suivants peuvent être habituellement réglés dans un effet reverb : •• D ecay. Le decay ou déclin est le temps nécessaire aux réflexions (à la réverbération) pour disparaître. Dans les productions musicales les plus modernes, les temps de déclin de reverb sont principalement compris entre une et trois secondes. Un réglage de reverb avec de fortes réflexions premières et un déclin rapide sont un excellent moyen de créer un effet stéréo à partir d'une source mono. •• P redelay. Le predelay ou pré-retard est le temps qui sépare la fin du son initial du moment où les premières réflexions deviennent audibles. Imaginez que vous êtes de nouveau sur cette scène dans une grande salle de concert. Cette fois, vous vous trouvez tout au bord de la scène et criez “Bonjour le monde !” vers le centre de la salle. Il y a une brève pause avant que vous n'entendiez les premières réflexions notables de votre voix, car les ondes sonores peuvent voyager beaucoup plus avant de rencontrer une surface et rebondir (il y a bien sûr des surfaces plus proches – notamment le sol et le plafond juste devant la scène – mais seule une petite partie du son direct va dans cette direction aussi ces réflexions seront bien moins notables). Régler le paramètre predelay sur une reverb vous permet de changer la taille apparente de la pièce sans avoir à changer le temps de déclin total. Cela donne à votre mixage un peu plus de transparence en laissant un peu d'espace entre le son d'origine et sa réverbération. •• D éclin HF et BF. Les types de surface d'un espace affectent également le son. Des tapis et un ameublement moelleux absorberont plus les ondes à hautes fréquences, réduisant ainsi le temps de déclin des aigus, tandis que les surfaces dures comme des carreaux ou de la pierre réfléchissent extrêmement bien le son, donnant une ambiance "plus brillante". De même, le temps de déclin des hautes fréquences (HF) et des basses fréquences (BF) vous permet de régler la "brillance" ou la "noirceur" de la reverb, vous permettant de mieux simuler ces facteurs environnementaux. 143 Vue d'ensemble Branchements Commandes La raison de l'usage répandu de la reverb en enregistrement audio est assez évidente : les êtres humains ne vivent pas dans le vide. Comme nos cerveaux reçoivent des indications quant à la nature de l'espace qui nous entoure, basée partiellement sur les réflexions audio, une sensation d'espace dans un enregistrement audio sonne de façon plus naturelle et est par conséquent plus plaisante pour l'auditeur. Scènes, presets et menu System La réverbération ou reverb, comme on l'appelle communément, est sans doute l'effet le plus largement utilisé. Une reverb naturelle est créée par la réflexion des ondes sonores sur une ou plusieurs surfaces. Par exemple, quand vous marchez sur la scène en bois d'une grande salle, des milliers de réflexions sont instantanément générées quand les ondes sonores rebondissent sur le sol, les murs et les plafonds. On les appelle les réflexions premières (early reflections) et leur motif fournit des indications psycho-acoustiques quant à la nature de l'espace dans lequel vous vous trouvez, même si vous ne pouvez pas le voir. Comme chaque réflexion est ellemême réfléchie sur d'autres surfaces, la complexité du son augmente tandis que la reverb décline lentement. Connexion à un ordinateur 8.6.1 Reverb Logiciels Universal Control, Capture et StudioLive Artist La StudioLive comprend un processeur d'effets stéréo qui dispose des deux types d'effet les plus couramment utilisés aujourd'hui pour le son live : reverb et delay. Initiation Effets numériques Démarrage rapide : Réglages de niveau Initiation 8 Effets numériques 8.6 Informations techniques 8.6 Guide de dépannage Mode d'emploi 8 8.7 StudioLive™ 24.4.2 Presonus Initiation Procédure détaillée des réglages de niveau Démarrage rapide : Réglages de niveau 8.6.2 Delay Vue d'ensemble Un delay crée essentiellement un écho, bien que vous puissiez souvent utiliser des delays pour créer des effets temporels plus complexes. Le signal source est retardé pour qu'il puisse être entendu postérieurement à l'instant auquel il se produit réellement. Branchements Delay time. Le temps de retard (Delay time) est le temps qui sépare le signal source de son écho. L'effet de delay le plus simple est une répétition unique. Un court retard compris entre 30 et 100 ms peut être utilisé pour créer un simple écho de doublage tandis que des temps de retard plus grands produisent un écho plus distant. Les temps de retard qui sont trop courts pour permettre de distinguer les échos peuvent être utilisés pour créer des effets de grossissement du son. Que ces échos soient synchronisés avec le tempo ou non est un choix artistique. Commandes éinjection variable. La réinjection variable ou régénération produit plusieurs R répétitions déclinantes. Augmenter la valeur de réinjection augmente le nombre d'échos ainsi que la résonance créée quand un écho disparaît dans un autre. ote : à l'aide de la touche Tap de la StudioLive, vous pouvez accélérer ou ralentir N ces répétitions ou, plus communément, caler les répétitions sur le tempo de la musique. Scènes, presets et menu System 8.7 Procédure détaillée des réglages de niveau Connexion à un ordinateur Bien régler les niveaux est une partie importante de l'obtention d'un bon son. Les étapes suivantes vous aideront à rapidement régler vos niveaux. 1. Tournez chacun des 24 compensateurs de gain sur 0/-20. Logiciels Universal Control, Capture et StudioLive Artist 2. P ressez la touche Input dans la section Meters (indicateurs de niveau). 3. Dans la section de bus Solo, sélectionnez PFL et montez le niveau Cue à 12:00. Initiation 4. Sélectionnez la touche Solo en section Monitor et réglez le volume de votre casque ou de vos moniteurs de régie. Informations techniques Guide de dépannage 5. Mettez en solo votre première voie et tournez le compensateur de gain jusqu'au niveau désiré dans l'indicateur de niveau. Veillez à ne pas laisser le signal dépasser 0 dBFS. Il ne s'agit pas de saturer les convertisseurs analogiques/ numériques ! •• Quand plus rien ne va, rappelez-vous : touche, touche, bouton, touche, bouton, touche, bouton. 144 IP (Solo In Place). On l'appelle aussi solo destructif. Quand des voies sont mises S en solo dans ce mode, toute voie non mise en solo est coupée et seules les voies mises en solo sont envoyées à leurs sorties assignées. Bien qu'utile pour régler la dynamique durant la balance, ce mode est dangereux durant un spectacle "live". Nous vous recommandons de désactiver ce mode quand vous mixez des événements live. 8.8.1 Emploi du bus Solo pour l'écoute Lorsque vous mixez un spectacle "live" ou lorsque vous enregistrez plusieurs musiciens d'un coup, il est souvent nécessaire de rapidement écouter un seul instrument ou groupe d'instruments. Les bus Solo et Monitor peuvent être utilisés ensemble dans ce but. Il est important de noter que si voulez écouter sur des moniteurs plutôt qu'au casque, il faut connecter ceux-ci aux prises de sortie Control Room à l'arrière de la StudioLive plutôt qu'à une des paires de sorties principales. Décidez d'abord si vous voulez écouter vos voies mises en solo prises avant ou après le fader. Si vous voulez les écouter avant le réglage de niveau par les faders, pressez la touche PFL dans votre section de bus Solo. Ensuite, pressez les touches Solo des voies et sous-groupes que vous voulez écouter. Tournez le bouton Cue dans la section Solo sur environ 12 heures. Enfin, sélectionnez la touche Solo dans votre bus Monitor et réglez un volume d'écoute confortable pour votre casque ou vos moniteurs. Vous pouvez augmenter le volume général du bus Solo à l'aide du bouton Cue en section Solo. Vue d'ensemble Guide de dépannage Cette fonction peut également être utilisée pour écouter un mixage de retour routé vers un départ Aux. Imaginons que votre chanteur sur scène se plaint qu'il y ait trop de basse dans son retour alors que vous êtes sûr qu'aucune basse n'est envoyée à ce départ Aux particulier. Vous pouvez vous tromper, mais il est plus probable qu'un microphone ouvert sur scène reprend le signal de la basse. Pour en déterminer la cause, mettez en solo uniquement le départ Aux en question et, Branchements FL (Pre-Fade Listen ou écoute avant fader). La PFL envoie le signal de la voie ou P du sous-groupe au bus Solo avant qu'il n'atteigne le fader, par conséquent, le fader n'affecte pas le signal mis en solo. Commandes AFL (After-Fade Listen ou écoute après fader). L'AFL prend le signal de la voie ou du sous-groupe après le fader et l'envoie au bus Solo pour que vous puissiez contrôler le niveau du signal mis en solo avec le fader. C'est le réglage par défaut de la StudioLive. Scènes, presets et menu System Le bus Solo a trois modes différents : AFL (par défaut), PFL et SIP. Connexion à un ordinateur La StudioLive dispose d'un bus Solo indépendant. Cette caractéristiques est extrêmement utile pour régler les niveaux des mixages de retour, pour régler la dynamique sur chaque voie et résoudre les problèmes durant un spectacle "live" sans interrompre le mixage général. Logiciels Universal Control, Capture et StudioLive Artist Le bus Solo Démarrage rapide : Réglages de niveau Initiation 8 Le bus Solo 8.8 Initiation 8.8 Informations techniques Mode d'emploi 145 8 8.9 Initiation Couplage de deux StudioLive 24.4.2 StudioLive™ 24.4.2 Presonus Démarrage rapide : Réglages de niveau là encore, sélectionnez la touche Solo pour les moniteurs/casque. Vous pouvez maintenant entendre exactement le même mixage de retour que votre chanteur gêné par celui-ci et corriger rapidement son mixage de retour. Cette application est également utile pour résoudre un problème de larsen. Vue d'ensemble 8.8.2 Solo destructif Branchements Le solo destructif ou Solo in Place (SIP) est un excellent moyen de régler individuellement la dynamique de chaque voie pour des mixages "live" ou pour une édition chirurgicale en studio. Le mode SIP coupe toutes les voies et tous les bus qui ne sont pas mis en solo dans le bus général (c'est-à-dire que si la voie 3 est mise en solo, vous n'entendrez que la voie 3 dans vos généraux). C'est un excellent outil de réglage fin, mais qui peut rapidement détruire un mixage "live". Il est fortement recommandé de désactiver ce mode une fois que le spectacle a commencé. Commandes 8.8.3 Emploi du Solo In Place (SIP) pour configurer un mixage Scènes, presets et menu System En section 8.7, nous avons évoqué un moyen rapide et simple de configurer les niveaux d'entrée de votre StudioLive, en vous assurant que vous avez le niveau d'entrée le plus élevé possible sans faire écrêter vos convertisseurs analogiques/ numériques. L'étape suivante est de configurer votre mixage en réglant le traitement dynamique, l'égaliseur et le fader de chaque voie. Passez en Solo In Place (SIP). Connexion à un ordinateur Comme évoqué précédemment en section 8.7, la plupart des ingénieurs du son commencent par la batterie et travaillent des graves aux aigus. Pour commencer, baissez tous vos faders et montez votre fader général au gain unitaire. Pressez et maintenez la touche SIP en section Cue jusqu'à ce qu'elle s'allume et pressez la touche Solo de la voie du micro de grosse caisse. Notez que toutes les autres voies de votre StudioLive ont été coupées. Montez le fader de la voie de grosse caisse et pressez la touche Select de la voie. Le Fat Channel affichera maintenant le traitement dynamique, l'égaliseur, le routage de sortie et le panoramique pour la grosse caisse. À l'aide des encodeurs et des indicateurs de niveau du Fat Channel, réglez le compresseur et l'égaliseur pour cette voie. Une fois que vous êtes satisfait, rabaissez le fader et pressez à nouveau la touche Solo. Ensuite, pressez la touche Solo du micro de caisse claire et répétez cette procédure. De cette façon, poursuivez avec chaque micro de batterie et passez aux autres instruments connectés à votre StudioLive. Quand vous avez terminé avec tous les instruments, pressez à nouveau la touche SIP et remontez lentement vos faders pour faire votre mixage. Logiciels Universal Control, Capture et StudioLive Artist Initiation Informations techniques 8.9 Couplage de deux StudioLive 24.4.2 Guide de dépannage Votre StudioLive 24.4.2 peut être couplée à une autre StudioLive 24.4.2 à l'aide d'un câble FireWire pour créer une unique console à 48 voies. En raison des limitations du FireWire, vous ne pouvez plus brancher un ordinateur à votre couple de StudioLive, mais vous pouvez par contre coupler une des nombreuses interfaces de la famille FireStudio avec une seule StudioLive 24.4.2 pour lui ajouter d'autres entrées d'enregistrement. Cette explication vous guidera au travers du processus de synchronisation et détaillera comment deux StudioLive 24.4.2 fonctionnent comme une seule console de 48 voies. 146 8.9.2 Mixage Aux avec tables de mixage couplées Chaque voie de la chaîne de tables de mixage peut être envoyée aux dix sorties Aux de l'unité maître. Quand vous pressez la touche Mix sur n'importe lequel des dix Aux, vous notez que la touche Mix de l'Aux correspondant s'allume sur l'autre table de mixage de la chaîne. Par exemple, si vous pressez la touche Mix sur Aux 1 de l'unité maître, la touche Mix d'Aux 1 s'allume aussi sur l'unité esclave. Créer un mixage Aux avec plusieurs tables de mixage fonctionne exactement de la même façon qu'avec une seule. Chacun des encodeurs sous les indicateurs de niveau du Fat Channel contrôle le niveau d'envoi de chacun des canaux correspondants sur la table de mixage vers l'Aux activé. Par exemple, les voies 1-24 sont sur l'esclave et les voies 25-48 sur l'unité maître. Considérons que vous vouliez créer un mixage Aux sur Aux 3. Pour commencer, pressez la touche Mix Aux 3 sur l'une ou l'autre des tables. Les indicateurs de niveau et encodeurs de Fat Channel des deux tables seront prêts pour que vous puissiez créer un mixage Aux 3. Vous utiliserez les indicateurs de niveau et encodeurs du Fat Channel sur l'esclave pour régler les niveaux de départs Aux 3 des voies 1-24 et les indicateurs de niveau et encodeurs sur l'unité maître pour régler les niveaux de départ Aux 3 des voies 25-48. Le mixage qui en résulte est alors routé à partir de la sortie Aux de l'unité maître. Si vous voulez ajouter un traitement dynamique Fat Channel au mixage Aux 3 général, pressez simplement la touche Select Aux 3 de l'unité maître et utilisez le Fat Channel de l'unité maître pour faire vos réglages de traitement dynamique et d'égalisation. Notez que les sorties Aux des tables de mixage esclaves restent actives, mais elles n'ont accès qu'aux voies locales. Aussi, dans cet exemple, le mixage Aux 3 des voies 1-24 de l'esclave est-il routé localement vers la sortie Aux 3 et fusionné dans le mixage général Aux 3 sur l'unité maître en même temps. Seule la table de mixage 147 Branchements Commandes Scènes, presets et menu System 3. Pressez la touche System sur la deuxième unité et PG DN pour accéder à la Page 3 : Digital. Utilisez la touche Next pour accéder au champ Firewire Link ID et donnez un identifiant unique à chaque unité. Toute valeur supérieure à celle du maître peut être utilisée pour l'unité couplée. Connexion à un ordinateur 2. Pressez la touche System sur la première unité et PG DN pour accéder à la Page 3 : Digital. Utilisez la touche Next pour accéder au champ Firewire Link ID (Identifiant de couplage FireWire). Utilisez l'encodeur Value pour régler l'identifiant sur 1. N'importe quelle unité peut être désignée comme maître. Puisque les deux unités fonctionneront comme une seule grande console, envoyant toutes les voies à la sortie générale, aux départs Aux et aux sous-groupes (en option) de l'unité maître, nous vous suggérons de désigner comme maître l'unité la plus à droite. L'unité ayant le plus petit identifiant de couplage FireWire (Firewire Link ID) supérieur à zéro est automatiquement choisie comme maître. Logiciels Universal Control, Capture et StudioLive Artist 1. Pour coupler deux StudioLive 24.4.2 afin de créer un système autonome (sans ordinateur), connectez d'abord un câble FireWire entre les deux unités. Initiation 8.9.1 Configuration de deux unités Vue d'ensemble Démarrage rapide : Réglages de niveau Initiation 8 Couplage de deux StudioLive 24.4.2 8.9 Informations techniques Guide de dépannage Mode d'emploi 8 8.9 Initiation Couplage de deux StudioLive 24.4.2 StudioLive™ 24.4.2 Presonus Démarrage rapide : Réglages de niveau maître reçoit les signaux fusionnés des tables couplées en plus de ses propres voies locales. Vue d'ensemble Comme les mixages Aux sont envoyés à l'unité maître avant le Fat Channel (pour des raisons évidentes), si vous voulez créer un mixage Aux stéréo, vous devez coupler les canaux Aux des deux tables de mixage dans la chaîne afin de contrôler le panoramique des canaux sur le table de mixage esclave. 8.9.3 Bus d'effets internes Branchements Contrairement aux 10 bus Aux, les deux bus d'effets internes de chaque table de mixage sont indépendants. En reprenant l'exemple de la section précédente, les voies 1-24 ne peuvent être routées vers EFXA et EFXB que sur l'esclave et les voies 25-48 que vers les deux bus d'effets internes de l'unité maître. L'avantage de cela est que vous avez deux fois plus de bus d'effets ! Commandes Bien sûr, si vous voulez envoyer toutes les voies au même effet, vous pouvez simplement charger le même effet sur les deux tables de mixage. Mais avec des raccordements soigneux, vous pouvez tirer parti des bus d'effets supplémentaires à votre disposition. Les bus d'effets internes de chaque table de mixage peuvent être assignés à la sortie générale (Main) de l'unité maître ou à un sous-groupe comme d'habitude. Sélectionnez simplement le bus d'effets et pressez la touche d'assignation désirée dans le Fat Channel. Scènes, presets et menu System 8.9.4 Sous-groupes : fusionner ou non Connexion à un ordinateur En Page 3 : Digital du menu System, vous trouverez le champ SubGroup Merge (Fusionner sous-groupes). Les sous-groupes de chacune des tables de mixage de la chaîne peuvent soit être fusionnés entre eux soit être uniquement locaux. Logiciels Universal Control, Capture et StudioLive Artist Cela est déterminé sur l'unité maître (c'est-à-dire que si SubGroup Merge est activé sur le maître, les sous-groupes de l'esclave seront fusionnés avec les sous-groupes du maître). Les faders de sous-groupe de la table de mixage maître contrôleront la totalité du groupe et un traitement dynamique peut être ajouté à la totalité du mixage à l'aide du Fat Channel du maître. Initiation Si Subgroup Merge est réglé sur Off, chacun des quatre sous-groupes des deux tables de mixage est contrôlé localement. Donc les voies 1-24 ne peuvent être assignées qu'aux sous-groupes de l'esclave et les voies 25-48 qu'aux sous-groupes de l'unité maître. Comme les sous-groupes de chacune des tables de mixage peuvent toujours être routés vers la sortie générale (Main) de l'unité maître, le fait de ne pas fusionner les sous-groupes offre des avantages pour le mixage de groupes d'effets (voir section 8.4.2 pour des détails), mais cela peut également être utile dans tous les cas où vous voulez 24 voies ou moins assignées au même sousgroupe, juste pour faire un dispatch élaboré ! Informations techniques Guide de dépannage 148 8.9.7 Bus et entrées locaux ou fusionnés Comme évoqué précédemment, les deux bus d'effets internes sont uniquement locaux, ce qui signifie qu'ils sont contrôlés séparément depuis chaque table de mixage et qu'ils ne peuvent accepter que des signaux venant des voies de leur propre table de mixage. Les entrées et bus suivants sont uniquement locaux : •• Microphone de Talkback : le microphone de Talkback de la section master de l'unité maître est le seul micro de Talkback qui puisse être routé vers les mixages Aux de l'unité maître et vers ses sorties générales (Main). Bien que le micro de Talkback de l'esclave fonctionne pour ses sorties, il ne peut pas être raccordé à l'unité maître. Pour cette raison, vous devez connecter votre micro de Talkback à l'unité maître et le contrôler de là. •• Entrée magnétophone analogique : comme décrit en section 4.7.3, l'entrée magnétophone analogique (Tape) de la StudioLive est directement raccordée à la sortie générale (Main) à l'aide d'une touche en section Master. Bien que l'entrée Tape soit active sur les deux tables de mixage, cette touche ne relie l'entrée qu'au bus général (Main) de cette unité. Par exemple, la touche Tape In de l'esclave ne dirige le signal que vers le bus général (Main) de l'esclave. Pour cette raison, nous vous recommandons de n'utiliser que l'entrée Tape de l'unité maître. •• Bus de monitoring : vous devez utiliser la section Monitor de l'unité maître pour une écoute de contrôle de toutes les voies du couple de consoles (en écoutant le bus solo ou le bus général Main), l'entrée Tape pour le bus général (Main) maître et le retour FireWire général. Le bus Monitor de l'unité esclave ne peut recevoir le signal que de la table de mixage à laquelle il appartient. Le bus Solo est un bus fusionné ; n'importe quelle voie de n'importe quelle table de mixage peut être mise en solo et écoutée depuis l'unité maître. Quand les écoutes PFL ou SIP sont engagées sur n'importe quelle table de mixage, les deux tables de mixage passent simultanément dans le même mode. 149 Démarrage rapide : Réglages de niveau Vue d'ensemble Branchements Commandes Les réglages de tranche de n'importe quel bus ou voie de l'une ou l'autre des tables de mixage peuvent être copiés dans toute autre voie ou bus de l'autre table de mixage. Par exemple, si vous sélectionnez la voie 4 sur l'esclave et pressez la touche Copy, chaque touche Select des deux tables de mixage commencera à clignoter. Pour copier les réglages de la voie 4 dans n'importe quelle autre voie, pressez simplement la touche Select de cette dernière, elle cessera alors de clignoter et s'allumera fixement. Pressez la touche Load pour coller les réglages de Fat Channel. Scènes, presets et menu System 8.9.6 Copier et charger Connexion à un ordinateur Les presets de tranche, les presets d'effets et les scènes de mixage sont mémorisés et rappelés localement sur chaque table de mixage. Toutefois, si vous créez une scène de mixage, le nom que vous créez sur l'une ou l'autre des tables de mixage sera transmis à la totalité de la chaîne. Par exemple, si vous avez mémorisé une scène sous le nom “Show 2 unités” sur l'unité maître, le nom est diffusé à l'unité esclave aussi quand vous pressez les touches Scene et Store sur l'esclave, le nom que vous venez de créer sur l'unité maître est déjà saisi ; tout ce que avez à faire est d'accéder à un emplacement vide et de presser à nouveau la touche Store. Logiciels Universal Control, Capture et StudioLive Artist 8.9.5 Mémorisation et rappel de scène Initiation Initiation 8 Couplage de deux StudioLive 24.4.2 8.9 Informations techniques Guide de dépannage Mode d'emploi 9 9.1 StudioLive™ 24.4.2 Presonus Informations techniques Caractéristiques techniques Démarrage rapide : Réglages de niveau 9.0 Informations techniques 9.1 Caractéristiques techniques Vue d'ensemble Préampli microphone Branchements Commandes Scènes, presets et menu System Connexion à un ordinateur Type XLR femelle, symétrique Réponse en fréquence vers sortie directe (au gain unitaire) 20-40 kHz, 0 / -0,5 dBu Réponse en fréquence vers sortie générale (au gain unitaire) 20-20 kHz, ± 0,5 dBu Impédance d'entrée 1 kΩ DHT vers sortie directe (1 kHz au gain unitaire) < 0,005%, +4 dBu, 20 Hz-20 kHz, gain unitaire, sans pondération DHT vers sortie générale (1 kHz au gain unitaire) < 0,005%, +4 dBu, 20 Hz-20 kHz, gain unitaire, sans pondération Bruit équivalent en entrée vers sortie directe +125 dB, sans pondération, +130 dB, pondération A Rapport S/B vers sortie directe (Réf = +4 dB, bande passante 20 kHz, gain unitaire, pondération A) -97 dB Rapport S/B vers sortie générale (Réf = +4 dB, bande passante 20 kHz, gain unitaire, pondération A) -94 dB Taux de réjection du mode commun (1 kHz au gain unitaire) +65 dB Plage de contrôle de gain (+/- 1 dB) -16 dB à +67 dB Niveau d'entrée maximal (gain unitaire) +16 dBu Alimentation fantôme (CC ±2 V) CC +48 V Entrées ligne Logiciels Universal Control, Capture et StudioLive Artist Initiation Informations Informations techniques Type Jack 6,35 mm femelle 3 points (TRS), symétrique, mono Réponse en fréquence vers sorties directes (au gain unitaire) 10-40 kHz, 0 / -0,5 dBu Réponse en fréquence vers sorties générales (au gain unitaire) 20-20 kHz, +/- 0,5 dBu Impédance d'entrée 10 kΩ DHT vers sortie directe (1 kHz au gain unitaire) < 0,0007%, +4 dBu, 20 Hz-20 kHz, gain unitaire, sans pondération DHT vers sortie générale (1 kHz au gain unitaire) < 0,005%, +4 dBu, 20 Hz-20 kHz, gain unitaire, sans pondération Rapport S/B vers sortie directe (Réf = +4 dBu, bande passante 20 kHz, gain unitaire, pondération A) -105 dB Rapport S/B vers sortie générale (Réf = +4 dBu, bande passante 20 kHz, gain unitaire, pondération A) -94 dB Plage de contrôle de gain (+/- 1 dB) -20 dB à +20 dB Niveau d'entrée maximal (gain unitaire) +22 dBu Guide de dépannage Entrées enregistreur Type RCA femelle, asymétrique (paire stéréo) Niveau d'entrée maximal +22 dBu 150 Mode d'emploi Informations techniques 9 Caractéristiques techniques 9.1 Jack 6,35 mm femelle 3 points (TRS), symétrique (2 paires stéréo) Niveau d'entrée maximal +22 dBu Vue d'ensemble Type Démarrage rapide : Réglages de niveau Entrées auxiliaires Type XLR mâle, symétrique (paire stéréo); jack 6,35 mm 3 points (TRS) femelle symétrique (paire stéréo), XLR mâle, symétrique (mono) Niveau de sortie nominal +24 dBu Impédance de sortie 10 kΩ Branchements Sorties générales (Main) Jack 6,35 mm femelle 3 points (TRS), symétrique (mono) Niveau de sortie nominal +18 dBu Impédance de sortie 51 Ω Scènes, presets et menu System Type Commandes Sorties Aux (Aux Outputs) Type Jack 6,35 mm femelle 3 points (TRS), symétrique (mono) Niveau de sortie nominal +18 dBu Impédance de sortie 51 Ω Connexion à un ordinateur Sorties de sous-groupes (Subgroup Outputs) Type RCA femelle, asymétrique (paire stéréo) Niveau de sortie nominal +18 dBu Impédance de sortie 100 Ω Logiciels Universal Control, Capture et StudioLive Artist Sorties enregistreur (Tape) Jack 6,35 mm femelle 3 points (TRS), symétrique (paire stéréo) Niveau de sortie nominal +18 dBu Impédance de sortie 51 Ω Informations techniques Type Initiation Sorties de régie (Control Room) Entrée vers sortie (Réf. = +4 dBu, 20 Hz-20 kHz, sans pondération) -90 dBu Voies adjacentes (Réf. = +4 dBu, 20 Hz-20 kHz, sans pondération) -87 dBu Guide de dépannage Diaphonie du système 151 9 9.1 StudioLive™ 24.4.2 Presonus Informations techniques Caractéristiques techniques Démarrage rapide : Réglages de niveau Noise Gate / Expandeur Vue d'ensemble Plage de seuil -84 dB à 0 dB Durée d'attaque 0,5 ms Durée de relâchement 0,05 s à 2 s Plage d'atténuation de l'expandeur 2:1 Plage d'atténuation du Noise Gate ∞ Branchements Compresseur Commandes Plage de seuil -56 dB à 0 dB Taux 1:1 à 14:1 Durée d'attaque 0,2 ms à 150 ms Durée de relâchement 40 ms à 1000 ms Attaque et relâchement automatiques Attaque = 10 ms, relâchement = 150 ms Types de courbe Transitions brutale et progressive (hard et soft knee) Scènes, presets et menu System Égaliseur Connexion à un ordinateur Type Filtre en plateau du second ordre (Q = 0,55) Graves (passe-bas ou passe-bande) 36 à 465 Hz, ±15 dB Bas médiums 90 Hz à 1,2 kHz, ±15 dB Hauts médiums 380 Hz à 5 kHz, ±15 dB Aigus (passe-haut ou passe-bande) 1,4 kHz à 18 kHz, ±15 dB Logiciels Universal Control, Capture et StudioLive Artist Audio numérique Initiation Informations Informations techniques Plage dynamique du convertisseur analogique/numérique (pondération A, 48 kHz) 118 dB Plage dynamique du convertisseur numérique/analogique (pondération A, 48 kHz) 118 dB FireWire S400, 400 Mb/s Traitement interne 32 bits, virgule flottante Fréquence d'échantillonnage 44,1, 48 kHz Résolution A/N/A en bits 24 bits Niveau de référence pour 0 dBFS -18 dBu Horloge Guide de dépannage Gigue <20 ps RMS (20 Hz - 20 kHz) Atténuation de gigue >60 dB (1 ns en entrée ≈ 1 ps en sortie) 152 Mode d'emploi Informations techniques 9 Caractéristiques techniques 9.1 IEC Plage de tension d'entrée CA 90 à 240 V (configurée en usine pour le pays de destination) Puissance requise (en continu) 100 W Vue d'ensemble Connecteur Démarrage rapide : Réglages de niveau Alimentation 23,1 kg Commandes Poids Scènes, presets et menu System 175,26 mm Connexion à un ordinateur Hauteur maximale Logiciels Universal Control, Capture et StudioLive Artist 647,7 mm Initiation Largeur (châssis uniquement) Informations techniques 568,06 mm Guide de dépannage Longueur Branchements Physiques 153 Démarrage rapide : Réglages de niveau 9 9.2 Informations techniques Presets de tranche 9.2 Presets de tranche StudioLive™ 24.4.2 Presonus Vue d'ensemble Votre StudioLive est livrée avec 50 presets de Fat Channel conçus par des utilisateurs professionnels de PreSonus. Ces presets peuvent être modifiés, renommés et écrasés ; toutefois, il existe 50 emplacements vides supplémentaires (appelés ci-dessous "empty location") pour que vous puissiez constituer votre propre bibliothèque de réglages de tranche. Branchements Commandes Scènes, presets et menu System Connexion à un ordinateur Logiciels Universal Control, Capture et StudioLive Artist Initiation 01 02 03 04 05 06 07 08 09 10 11 12 13 14 15 16 17 18 19 20 21 22 23 24 25 26 27 28 29 30 31 32 33 Informations Informations techniques Guide de dépannage 154 DRM: Kick 1 DRM: Kick 2 DRM: Kick Funk 1 DRM: Kick Funk 2 DRM: Kick Hip-Hop DRM: Kick Jazz DRM: Snare 1 DRM: Fat Snare DRM: Snare Crackalak DRM: Snare Snappy DRM: Toms Mid DRM: Toms Low DRM: Toms High DRM: Overhead Rock DRM: Overhead Jazz DRM: High Hat BAS: Electric 1 BAS: Electric 2 BAS: Slap BAS: Upright GTR: Rock 1 GTR: Rock 2 GTR: Funk GTR: Metal GTR: Jazz GTR: Acoustic GTR: Acoustic Strumming GTR: Acoustic Fingerstyle KEY Piano Bright KEY Piano Warm KEY Piano Jazz KEY Piano Electric KEY Piano Electric 2 34 35 36 37 38 39 40 41 42 43 44 45 46 47 48 49 50 51 52 53 54 55 56 57 58 59 60 61 62 63 64 65 66 KEY Vibes HRN: Trumpet HRN: Trombone HRN: Sax HRN: Sax Solo PRC: Congas PRC: Bongos PRC: Cowbell PRC: Tambourine VOX: Male 1 VOX: Male 2 VOX: Male 3 VOX: Female 1 VOX: Female 2 VOX: Female 3 VOX: Speech 1 VOX: Speech 2 EMPTY LOCATION EMPTY LOCATION EMPTY LOCATION EMPTY LOCATION EMPTY LOCATION EMPTY LOCATION EMPTY LOCATION EMPTY LOCATION EMPTY LOCATION EMPTY LOCATION EMPTY LOCATION EMPTY LOCATION EMPTY LOCATION EMPTY LOCATION EMPTY LOCATION EMPTY LOCATION 67 68 69 70 71 72 73 74 75 76 77 78 79 80 81 82 83 84 85 86 87 88 89 90 91 92 93 94 95 96 97 98 99 EMPTY LOCATION EMPTY LOCATION EMPTY LOCATION EMPTY LOCATION EMPTY LOCATION EMPTY LOCATION EMPTY LOCATION EMPTY LOCATION EMPTY LOCATION EMPTY L