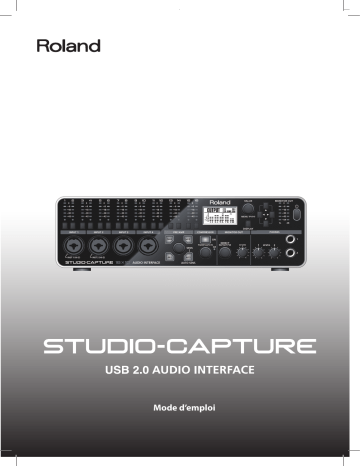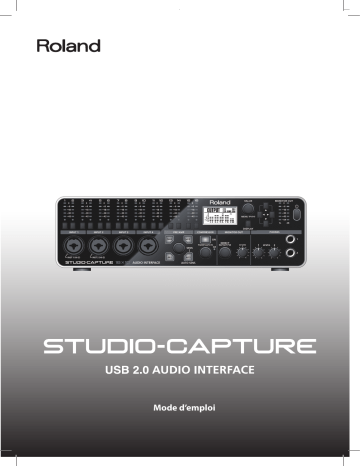
Mode d’emploi
Sommaire
Caractéristiques principales. . . . . . . . . . . . . . 3
Vérifier le contenu de l’emballage. . . . . . . . . 4
Synchronisation avec d’autres dispositifs.41
Initialisation des réglages. . . . . . . . . . . . . . . 41
Description des panneaux. . . . . . . . . . . . . . . . 6
Vérifier le flux des signaux. . . . . . . . . . . . . . . 41
Panneau avant. . . . . . . . . . . . . . . . . . . . . . . . . . . . 6
Réglages du pilote USB . . . . . . . . . . . . . . . . . 42
Face arrière. . . . . . . . . . . . . . . . . . . . . . . . . . . 9
Afficher à l’avant-plan. . . . . . . . . . . . . . . . . . . 42
Installation du pilote du USB . . . . . . . . . . . . 11
Changer les réglages ‘System’. . . . . . . . . . . . 43
Installer le pilote USB (Windows). . . . . . . . 11
Installer le pilote USB (Mac OS X). . . . . . . . 13
Vérifier que le son est audible. . . . . . . . . . . 14
Opérations élémentaires. . . . . . . . . . . . . . . . 16
Opérations avancées. . . . . . . . . . . . . . . . . . . . 45
Configuration à quatre systèmes d’écoute.45
Connecter deux STUDIO‑CAPTURE. . . . . . 46
Connexion de matériel. . . . . . . . . . . . . . . . . . 16
Synchronisation avec un autre appareil
numérique. . . . . . . . . . . . . . . . . . . . . . . . . . . . . 52
Mise sous/hors tension. . . . . . . . . . . . . . . . . .16
Appendices. . . . . . . . . . . . . . . . . . . . . . . . . . . . . 53
Mise sous tension . . . . . . . . . . . . . . . . . . . 16
Régler la fréquence d’échantillonnage. . . 53
Mise hors tension . . . . . . . . . . . . . . . . . . . 17
Restrictions avec le réglage ‘192kHz’. . . . . 53
Mise hors tension automatique
(Auto Off ). . . . . . . . . . . . . . . . . . . . . . . . . . . 17
Rétablir les réglages d’usine (Factory
Reset). . . . . . . . . . . . . . . . . . . . . . . . . . . . . . . . . . 54
Vérifier les niveaux. . . . . . . . . . . . . . . . . . . . . . 18
Réglages du pilote USB . . . . . . . . . . . . . . . . . 54
Réglage des signaux audio. . . . . . . . . . . . . . 19
Réglages MIDI sous Mac OS X. . . . . . . . . . . 56
Régler le préampli de micro et le
compresseur. . . . . . . . . . . . . . . . . . . . . . . . 19
Dépannage. . . . . . . . . . . . . . . . . . . . . . . . . . . . . 59
Régler l’atténuation . . . . . . . . . . . . . . . . . 22
Modifier les réglages ‘Direct Monitor’. 23
Réglage des périphériques d’entrée et
de sortie. . . . . . . . . . . . . . . . . . . . . . . . . . . . . . . . 25
Installation du pilote USB. . . . . . . . . . . . 59
Utilisation duSTUDIO-CAPTURE. . . . . . 60
Problèmes lorsque deux dispositifs
sont connectés. . . . . . . . . . . . . . . . . . . . . . 66
Utiliser ‘STUDIO‑CAPTURE Control Panel’.27
Changer des réglages pour éviter des
problèmes. . . . . . . . . . . . . . . . . . . . . . . . . . . . . . 68
Blocs internes du STUDIO‑CAPTURE. . . . . 27
Régler le volume du système . . . . . . . . 68
Démarrer ‘STUDIO‑CAPTURE Control
Panel’. . . . . . . . . . . . . . . . . . . . . . . . . . . . . . . . . . . 29
Réglages pour logiciel de
communication vocale . . . . . . . . . . . . . . 69
Réglage des préamplis et des mixeurs. . . 30
Réglages de la fonction d’écoute . . . . 69
Page ‘PREAMP’. . . . . . . . . . . . . . . . . . . . . . .30
Fiche technique. . . . . . . . . . . . . . . . . . . . . . . . . 70
Page ‘Attenuator’. . . . . . . . . . . . . . . . . . . . 32
Page ‘Monitor Mixer’. . . . . . . . . . . . . . . . . 32
Patch Bay . . . . . . . . . . . . . . . . . . . . . . . . . . . 37
Sauvegarder ou charger des réglages
sur ordinateur. . . . . . . . . . . . . . . . . . . . . . . . . . 38
Sauvegarder ou charger des presets de
compresseur sur ordinateur. . . . . . . . . . . . . 38
Changer les réglages ‘AUTO-SENS’. . . . . . . 39
Sortie directe des signaux des canaux
2
d’entrée. . . . . . . . . . . . . . . . . . . . . . . . . . . . . . . . 40
Consignes de sécurité. . . . . . . . . . . . . . . . . . . 72
Remarques importantes. . . . . . . . . . . . . . . . . 75
Index. . . . . . . . . . . . . . . . . . . . . . . . . . . . . . . . . . . 77
Caractéristiques principales
16 canaux d’entrée et 10 canaux de sortie simultanément
A 96/48/44 .1kHz, vous pouvez utiliser simultanément 16 canaux d’entrée et
10 canaux de sortie .
Cela vous permet d’utiliser plusieurs micros pour enregistrer une batterie
acoustique ou un groupe .
12 préamplis de micro pour un enregistrement de qualité
Le STUDIO‑CAPTURE est équipé de 12 préamplis de micro “VS PREAMP” dont
la renommée n’est plus à faire . Utilisés pour la première fois sur l’OCTA‑
CAPTURE, ils sont conçus pour délivrer un son de qualité optimale .
Sous des dehors compacts, le STUDIO‑CAPTURE peut capter des instruments
et des micros avec une qualité audio absolument stupéfiante .
Il dispose d’une large palette d’entrées et vous permet notamment de brancher une guitare .
AUTO‑SENS règle le niveau d’entrée de façon optimale
Les entrées analogiques ont une fonction “AUTO‑SENS” qui analyse le volume d’un
instrument et règle automatiquement le niveau d’entrée optimal .
Quand AUTO‑SENS est activée, les variations de volume du signal d’entrée sont
analysées durant une répétition d’une durée déterminée, ce qui permet de
régler le niveau d’entrée optimal pour l’enregistrement sur logiciel DAW (station
de travail audio numérique) . Cette fonction est très pratique pour les enregistrements dont les
réglages doivent être effectués à la hâte et évite toute saturation due à de mauvais réglages de
niveau d’entrée .
Ecoute à faible latence
Le STUDIO‑CAPTURE utilise la même technologie de flux audio “VS STREAMING”
que celle qui a contribué au succès de l’OCTA‑CAPTURE . La véritable fusion entre
pilote et matériel a permis de maintenir la latence d’écoute durant l’enregistrement
à un niveau extrêmement bas et de garantir la stabilité du fonctionnement du
système .
Un logiciel dédié permet un pilotage sur ordinateur
Le logiciel “STUDIO‑CAPTURE Control Panel” vous permet d’éditer tous les
paramètres . (Des paramètres n’apparaissant pas à l’écran du STUDIO‑CAPTURE
peuvent également être modifiés .)
Avant d’utiliser ce produit, veuillez lire attentivement les sections intitulées “Consignes de sécurité” (p . 72) et
“Remarques importantes” (p . 75) . Elles contiennent des informations importantes pour l’utilisation correcte de
ce produit . En outre, pour maîtriser correctement chaque fonction de votre nouvelle acquisition, veuillez lire
entièrement son mode d’emploi . Conservez ce mode d’emploi à portée de main pour toute référence ultérieure .
Copyright © 2013 ROLAND CORPORATION
Tous droits réservés . Toute reproduction intégrale ou partielle de cette publication est interdite sous quelque forme
que ce soit sans l’autorisation écrite de ROLAND CORPORATION .
3
Vérifier le contenu de l’emballage
Après avoir ouvert l’emballage, prenez le temps de vérifier tous les éléments fournis.
S’il manque le moindre élément, veuillez contacter le revendeur chez qui vous avez acheté le
produit.
STUDIO‑CAPTURE
CD-ROM STUDIO‑CAPTURE Driver
Il contient les pilotes USB et les morceaux de démonstration.
Adaptateur secteur
Cet adaptateur secteur a été conçu pour le STUDIO‑CAPTURE.
Câble USB
Utilisez ce câble pour relier le STUDIO‑CAPTURE à une prise USB de l’ordinateur.
* Utilisez exclusivement l’adaptateur secteur et le câble USB fournis. Si vous égarez ou
endommagez un de ces éléments, contactez le service de service après-vente Roland le plus
proche ou un distributeur Roland agréé (vous en trouverez la liste à la page “Information”).
Mode d’emploi
Il s’agit du document que vous lisez. Gardez-le sous la main pour pouvoir le consulter à tout
instant.
Feuillet du schéma logique (“Block Diagram”)
Il indique le flux du signal audio et montre les liens entre préampli (p. 30), mixeur d’écoute (p. 32) et
patchbay (p. 37).
Convention de licence
Cette convention de licence vous permet d’utiliser des logiciels spécifiques dont les droits sont
détenus par la Roland Corporation.
Lisez-la avant d’ouvrir l’emballage du CD-ROM.
4
Vérifier le contenu de l’emballage
Fixations pour rack
Fixations pour rack
Si vous souhaitez installer le STUDIO‑CAPTURE
dans un rack, veuillez utiliser les fixations
fournies .
Installation
1.
Retirez les vis des panneaux gauche et
droit du STUDIO‑CAPTURE (trois vis de part et d’autre) .
2.
Fixez les fixations pour rack au STUDIO‑CAPTURE avec les vis retirées à l’étape 1 .
Veillez à attacher les fixations pour rack avec les vis que vous avez retirées .
Eléments à préparer
• L’amplificateur externe, les enceintes ou le casque qu’il vous faut pour écouter les sons
produits par le STUDIO‑CAPTURE .
• Le microphone, la guitare etc . servant de source audio au STUDIO‑CAPTURE
5
Description des panneaux
Panneau avant
4
5
1
2
3
6
Numéro Intitulé
8
Explication
1
Vumètres des signaux
d’entrée
Ils indiquent le niveau d’entrée des 16 canaux . Réglez le niveau d’entrée de
sorte qu’aucun des indicateurs de crête (“0”, LED rouge) ne s’allume .
2
Témoins des canaux
d’entrée
Ils indiquent le canal sélectionné . Vous pouvez éditer les réglages de
préampli du canal dont le témoin est allumé .
3
Boutons des canaux
d’entrée
Appuyez sur le bouton du canal d’entrée dont vous voulez modifier les
réglages de préampli, de compresseur ou d’atténuateur (p . 19, 22) .
Ecran
Il affiche diverses informations concernant le STUDIO‑CAPTURE .
Commande [VALUE]
(Bouton [MENU])
Tournez cette commande pour modifier la valeur du paramètre .
Si vous appuyez sur cette commande, vous affichez la page “SYSTEM” (p . 43) .
4
Bouton [DISPLAY]
Boutons de curseur [
[ ]/[ ]/[ ]
5
6
7
La page principale (p . 18) apparaît à l’écran .
]/
Ces boutons permettent de déplacer le curseur à l’écran .
Vumètre MONITOR OUT
Il indique le niveau du signal juste avant la commande [MONITOR OUT
LEVEL] (voyez le feuillet séparé “Block Diagram”) .
Bouton [
]
(alimentation)
Maintenez le bouton d’alimentation [
] enfoncé quelques secondes pour
mettre l’appareil sous/hors tension (p . 16) .
Description des panneaux
Numéro Intitulé
Explication
Cette section permet de régler le préampli et le compresseur du canal d’entrée dont le témoin est
allumé (p. 19~22).
6
7
8
Commande [SENS]
Règle le gain du préampli du canal d’entrée (p. 20).
Bouton [AUTO-SENS]
Règle automatiquement le niveau du signal d’entrée audio de façon
optimale (p. 20).
Bouton [PHASE]
Inverse la polarité du signal d’entrée audio (p. 20).
Bouton [LoCUT]
Applique un filtre coupe-bas au signal d’entrée audio (p. 20).
Bouton [48V]
Fournit une alimentation fantôme au canal d’entrée (p. 20). Activez ce bouton
s’il faut une alimentation fantôme (pour un micro à condensateur, par
exemple).
Bouton [COMPRESSOR]
Applique un compresseur au signal d’entrée audio (p. 22).
Commande [THRESHOLD]
Détermine le niveau seuil à partir duquel le compresseur entre en action
(p. 22).
Témoin GR
Il s’allume quand le compresseur est utilisé.
Commande [DIRECT
MONITOR]
Règle le niveau du signal de sortie du mixeur de canaux d’entrée (DIRECT
MONITOR; voyez le feuillet distinct “Block Diagram”).
Commande [MONITOR
OUT LEVEL]
Règle le niveau des signaux des sorties MONITOR OUT 1L et 2R (prises LINE
OUT 1L et 2R) (voyez le feuillet distinct “Block Diagram”).
Commandes
[PHONES LEVEL 1],
[PHONES LEVEL 2]
Les commandes [PHONES LEVEL 1] et [PHONES LEVEL 2] règlent le niveau
des signaux audio des prises [PHONES LEVEL 1] et 2 respectivement.
Prises PHONES 1, 2
Vous pouvez brancher un casque à chacune de ces prises.
* Les explications de ce manuel comprennent des illustrations montrant ce qui apparaît à l’écran.
Notez, cependant, que votre instrument peut disposer d’une version plus récente du système
(comprenant, par exemple, de nouveaux sons) et que ce vous voyez à l’écran peut différer de
ce qui apparaît dans le manuel.
7
Description des panneaux
Prises INPUT 1~12
Ces prises sont des entrées audio analogiques avec préamplis pour micros . Vous pouvez y brancher des sources
symétriques ou asymétriques .
Guitare
Basse
Utilisez la prise INPUT 1 ou 2 et activez le commutateur Hi‑Z (p . 20) .
Microphone à
condensateur
Utilisez une fiche symétrique (XLR) et le bouton [48V] (p . 20) .
(L’alimentation fantôme n’est pas fournie à la prise pour jack .)
Microphone dynamique
Désactivez le bouton [48V] (p . 20) et utilisez une prise symétrique
(XLR) .
* Le bouton [48V] doit être désactivé .
* Quand vous branchez un micro, vous devez utiliser une fiche XLR .
Notez que, selon la position des micros par rapport aux haut‑parleurs, vous risquez d’avoir du larsen . Voici
comment remédier à ce problème:
1 . Changez l’orientation du ou des microphones .
2 . Eloignez le ou les microphones des haut‑parleurs .
3 . Diminuez le volume .
8
Description des panneaux
Face arrière
Prises INPUT 13~16
Prises MONITOR OUT 1L, 2R
Ces prises sont des entrées audio analogiques .
Vous pouvez y brancher des sources symé‑
triques ou asymétriques .
Branchez une console de mixage ou autre appareil ici .
Commutateur [MONITOR OUT LEVEL]
Prise COAXIAL IN (15/16)
Vous pouvez y brancher un dispositif transmettant
des signaux audio numériques ou un autre
STUDIO‑CAPTURE (p . 46) .
Avec le réglage “ON”, la commande [MONITOR OUT LEVEL]
est activée .
Avec le réglage “BYPASS”, le signal audio produit n’est pas
affecté par la commande [MONITOR OUT LEVEL] .
Pour en savoir plus, voyez le feuillet distinct “Block Diagram” .
Cet instrument est doté de prises symétriques (XLR/TRS) . Le schéma de câblage de ces prises est indiqué
ci‑dessous . Vérifiez d’abord le câblage des dispositifs à brancher avant d’effectuer les connexions .
Prises INPUT 1~12
Pointe: Chaud
TIP:
HOT
Anneau: Froid
RING:
COLD
Gaine:
Masse
SLEEVE:
GND
2:
2: HOT
Chaud
1:Masse
GND
1:
Froid
3:3:COLD
Prises MONITOR OUT 1L, 2R
1:1:GND
Masse
HOT
2:2:Chaud
Froid
3:3:COLD
9
Description des panneaux
Prise DC IN
Prises MIDI IN, OUT
Branchez l’adaptateur secteur fourni .
Branchez la prise MIDI OUT à un module MIDI etc .
Branchez la prise MIDI IN à un clavier ou un contrôleur
MIDI .
Placez l’adaptateur secteur en orientant
le témoin vers le haut (voyez l’illustra‑
tion) et la face avec texte vers le bas .
* Le témoin s’allume quand vous
branchez l’adaptateur à une prise
secteur .
Prise secteur
Prise COAXIAL OUT (9/10)
Branchez‑y un dispositif pouvant recevoir des signaux
audio numériques (enceinte avec entrée numérique
etc .) ou un autre STUDIO‑CAPTURE (p . 46) .
Câble d’alimentation
Prise USB
Branchez‑y un ordinateur compatible USB 2 .0 .
Installez le pilote USB sur l’ordinateur avant
d’effectuer cette connexion (p . 11) .
Borne de terre
Voyez “Mise à la terre” (p . 76) .
10
Prises LINE OUT 1L, 2R, 3~8
Branchez‑y des dispositifs pouvant recevoir des signaux
audio analogiques comme des enceintes actives .
Les signaux MONITOR OUT sont envoyés aux prises LINE
OUT 1L et 2R .
Si vous enregistrez un groupe et souhaitez envoyer un
signal d’écoute différent à chaque membre du groupe,
branchez des retours aux prises LINE OUT 3~8 (p . 45) .
Installation du pilote du USB
Un pilote USB est un logiciel installé sur l’ordinateur qui permet de gérer les données échangées
entre un logiciel audio de l’ordinateur et le STUDIO‑CAPTURE.
Pour pouvoir utiliser le STUDIO‑CAPTURE avec un ordinateur, il faut d’abord installer le pilote USB
sur l’ordinateur.
Remarque
Ne branchez pas le STUDIO‑CAPTURE à l’ordinateur tant que vous n’êtes pas expressément
invité à le faire.
Memo
Rendez-vous sur le site web Roland pour y obtenir les pilotes USB les plus récents et en savoir
plus sur la compatibilité avec les dernières versions des systèmes d’exploitation.
http://www.roland.com/support/
Installer le pilote USB (Windows)
1.
Branchez l’adaptateur secteur (p. 10).
2.
Démarrez l’ordinateur sans y brancher le STUDIO‑CAPTURE.
Quittez toutes les applications ouvertes (programmes en cours).
Windows 8
Affichez le bureau.
3.
Insérez le CD-ROM “STUDIO‑CAPTURE Driver” fourni dans le lecteur de DVD-ROM.
4.
Double-cliquez sur le dossier [Setup] du dossier [WinDriver] du CD-ROM.
L’installateur démarre.
5.
Suivez les instructions à l’écran et installez le logiciel.
5-1. Si la fenêtre de contrôle du compte d’utilisateur apparaît, cliquez sur [Oui] ou [Continuer].
5-2. Quand l’écran vous informe que le pilote STUDIO‑CAPTURE sera installé sur votre
ordinateur, cliquez sur [Suivant].
5-3. Cliquez de nouveau sur le bouton [Suivant].
Memo
• Si la fenêtre de sécurité de Windows apparaît, cliquez sur [Installer].
• Si une fenêtre “Installation de logiciels” apparaît, cliquez sur [Continuer].
11
Installation du pilote du USB
6.
Quand un message indique que l’ordinateur est prêt pour l’installation du pilote,
branchez le STUDIO‑CAPTURE à l’ordinateur avec le câble USB puis maintenez le
bouton d’alimentation [ ] enfoncé quelques secondes pour mettre l’appareil sous
tension .
Memo
Si d’autres messages apparaissent, suivez les instructions affichées .
Windows XP
Si vous utilisez Windows XP, suivez les instructions à l’écran et poursuivez l’installation .
6‑1 . Si un message vous propose de vous connecter à
“Windows Update”, sélectionnez “Non” puis cliquez sur
[Suivant] .
6‑2 . Choisissez “Installer le logiciel automatiquement
(recommandé)” et cliquez sur [Suivant] .
6‑3 . Si une fenêtre “Installation de logiciels” apparaît, cliquez
sur [Continuer] pour poursuivre l’installation .
6‑4 . Quand la fenêtre “Fin de l’Assistant Ajout de nouveau matériel
détecté” s’affiche, cliquez sur [Terminer] .
7.
Quand le message indiquant que l’installation est terminée
apparaît, cliquez sur [Fermer] .
Vous quittez l’installateur .
Memo
Si la fenêtre “Modification des paramètres système” apparaît, cliquez sur [Oui] . Windows
redémarre .
12
Installation du pilote du USB
Installer le pilote USB (Mac OS X)
1.
Branchez l’adaptateur secteur (p . 10) .
2.
Démarrez l’ordinateur sans y brancher le STUDIO‑CAPTURE .
Quittez toutes les applications ouvertes (programmes en cours) .
3.
Insérez le CD‑ROM “STUDIO‑CAPTURE Driver” fourni dans le lecteur de DVD‑ROM .
4.
Double‑cliquez sur l’icône [StudioCapture_USBDriver] du dossier [MacDriver] du
CD‑ROM .
L’installateur démarre .
Si une fenêtre vous demande un mot de passe durant l’installation, entrez le nom d’utilisateur et
le mot de passe de l’administrateur de l’ordinateur puis cliquez sur le bouton [Installer le logiciel]
ou [OK] .
5.
Suivez les instructions à l’écran et installez le logiciel .
5‑1 . Lorsque “Welcome to the STUDIO‑CAPTURE Driver installer” apparaît, cliquez sur
[Continuer] .
5‑2 . Si un message vous demande où le logiciel doit être installé, sélectionnez le disque de
démarrage et cliquez sur [Continuer] .
5‑3 . Quand vous êtes invité à préciser le type d’installation, cliquez sur [Installer] ou [Mettre à
jour] .
5‑4 . Cliquez sur [Continuer l’installation] à la page suivante .
5‑5 . Quand l’installation est terminée, cliquez sur [Redémarrer] .
6.
Quand l’ordinateur a démarré, utilisez un câble USB pour brancher le
STUDIO‑CAPTURE à l’ordinateur puis maintenez le bouton d’alimentation [
enfoncé quelques secondes pour mettre l’appareil sous tension .
]
Memo
Voyez “Réglages MIDI sous Mac OS X” (p . 56) si vous avez l’intention d’utiliser MIDI .
13
Installation du pilote du USB
Vérifier que le son est audible
Configurez l’ordinateur pour que les signaux audio produits par une application comme Music
(Windows 8), Windows Media Player ou iTunes soient audibles.
1.
Branchez un casque ou des enceintes actives (p. 7, 10).
* Pour éviter tout dysfonctionnement ou problème, réglez toujours le volume au minimum
et coupez l’alimentation de tous les appareils (sauf de l’ordinateur) avant d’établir des
connexions.
2.
Procédez comme suit pour sélectionner le STUDIO‑CAPTURE comme dispositif de
sortie audio.
Windows 8/Windows 7/Windows Vista
2-1. Ouvrez le “Panneau de configuration”, cliquez sur [Matériel et audio] puis cliquez sur [Son].
Si vous utilisez l’affichage classique ou par icônes, double-cliquez sur l’icône [Son].
2-2. Ouvrez l’onglet “Lecture”, choisissez le STUDIO‑CAPTURE [1–2] et cliquez sur [Définir par
défaut].
2-3. Cliquez sur le bouton [OK].
Windows XP
2-1. Ouvrez le “Panneau de configuration”, cliquez sur l’icône [Sons, reconnaissance vocale et
périphériques audio] puis double-cliquez sur l’icône [Sons et périphériques audio]. Si vous
utilisez l’affichage classique, double-cliquez sur l’icône [Sons et périphériques audio].
2-2. Sélectionnez l’onglet “Son” et, sous “Lecture audio”, choisissez “[1–2 (STUDIO‑CAPTURE)]”. Si
vous branchez un module MIDI, sélectionnez “[STUDIO‑CAPTURE]” sous “Lecture MIDI”.
2-3. Cliquez sur le bouton [OK].
Mac OS X
2-1. Ouvrez les “Préférences Système” et cliquez sur [Son].
2-2. Cliquez sur l’onglet “Sortie” et sélectionnez “[STUDIO‑CAPTURE]”.
2-3. Quand vous avez fini ces réglages, quittez les “Préférences Système”.
3.
Ouvrez le dossier [Sample] du CD-ROM fourni et copiez le fichier “TTears (.mp3)” sur
le bureau.
4.
Double-cliquez sur le fichier “TTears (.mp3)” que vous venez de copier sur le bureau.
Music (Windows 8), Windows Media Player ou iTunes démarre.
Cliquez sur le bouton de lecture pour écouter le fichier.
14
Installation du pilote du USB
Memo
• Le logiciel utilisé pour lire le fichier peut varier selon la configuration de votre ordinateur . Si
vous utilisez un autre logiciel de lecture de musique, lancez la lecture du fichier comme décrit
dans le mode d’emploi de votre logiciel .
• Si vous ne pouvez pas sélectionner “STUDIO‑CAPTURE” à l’étape 2‑2, voyez “Utilisation du
STUDIO‑CAPTURE” (p . 60) .
• Si vous sélectionnez le STUDIO‑CAPTURE comme dispositif de sortie audio, les alertes audio
de l’ordinateur seront produites par le STUDIO‑CAPTURE et non par les haut‑parleurs de
l’ordinateur .
Ouvrir le Panneau de configuration
Windows 8
1. A la page de démarrage, cliquez sur le bureau .
2. Déplacez le curseur de la souris dans le coin supérieur ou inférieur droit de
l’écran pour afficher la barre des charmes .
* Sur un PC tactile, faites glisser le doigt du bord droit de l’écran pour afficher les charmes .
3. Cliquez sur [Paramètres] et affichez “Modifier les paramètres du PC” .
4. Dans “Modifier les paramètres du PC”, cliquez sur [Panneau de configuration]
pour ouvrir ce panneau .
15
Opérations élémentaires
Connexion de matériel
Branchez des guitares et des micros aux prises INPUT et des enceintes actives aux prises LINE OUT
1L et 2R. Vous pouvez brancher un casque aux prises PHONES 1 et PHONE 2 (p. 6~10).
Mise sous/hors tension
* Avant de poursuivre, installez le pilote USB sur votre ordinateur (p. 11).
* Quand les connexions sont effectuées (p. 6~10), procédez de la façon suivante pour mettre votre
matériel sous tension. Si vous ne respectez pas l’ordre préconisé lors de la mise sous tension, il
y a risque de dysfonctionnements ou de panne.
Mise sous tension
1.
Tournez les commandes [MONITOR OUT LEVEL], [PHONES LEVEL 1] et [PHONES
LEVEL 2] à fond à gauche.
2.
Utilisez le câble USB pour brancher le STUDIO‑CAPTURE à l’ordinateur.
3.
Mettez sous tension tous les dispositifs branchés aux entrées.
4.
Maintenez le bouton d’alimentation [
secondes puis relâchez-le.
] du STUDIO‑CAPTURE enfoncé quelques
* Cet appareil est doté d’un circuit de protection. Il faut attendre un bref laps de temps
(quelques secondes) après la mise sous tension pour qu’il fonctionne normalement.
* Avant de mettre l’instrument sous/hors tension, réglez toujours la commande de volume au
minimum. Même lorsque le volume est au minimum, certains bruits peuvent être audibles lors
de la mise sous/hors tension. Ce phénomène est normal: ce n’est pas un défaut.
5.
Mettez l’ampli ou les enceintes actives sous tension.
6.
Durant la reproduction, réglez le volume en tournant les commandes [MONITOR
OUT LEVEL] et [PHONES LEVEL 1]/[PHONES LEVEL 2] vers la droite.
16
Opérations élémentaires
Mise hors tension
Avant la mise hors tension, effectuez les opérations suivantes.
• Tournez les commandes [MONITOR OUT LEVEL] et [PHONES LEVEL 1]/[PHONES LEVEL 2] à fond
à gauche.
• Réglez le volume des périphériques au minimum.
1.
Coupez l’alimentation de l’ampli ou des enceintes actives.
2.
Maintenez le bouton d’alimentation [
secondes puis relâchez-le.
] du STUDIO‑CAPTURE enfoncé quelques
Lors de la prochaine mise sous tension, vous retrouverez les réglages en vigueur à la mise hors
tension.
3.
Mettez le matériel branché hors tension.
Mise hors tension automatique (Auto Off)
Quand il n’est pas branché à un ordinateur, le STUDIO‑CAPTURE s’éteint automatiquement
après quatre heures d’inactivité (si vous n’avez pas changé les réglages d’usine). Pour désactiver
la coupure automatique de l’alimentation, réglez le paramètre “AUTO-OFF” sur “OFF”, comme
expliqué ci-dessous.
Remarque
• Les changements de réglages en cours sont perdus à la mise hors tension. Sauvegardez les
réglages auxquels vous tenez.
• Pour rétablir l’alimentation, remettez le dispositif sous tension.
Memo
Cette mise hors tension automatique ne fonctionne pas si le STUDIO‑CAPTURE est branché à
l’ordinateur ou si un microphone/instrument est branché.
1.
Appuyez sur la commande [VALUE] (le bouton [MENU]) pour accéder à la page
“SYSTEM”.
2.
Utilisez les boutons [ ]/[ ] pour choisir “AUTO-OFF”.
3.
Tournez [VALUE] pour sélectionner “4HOURS” ou “OFF”.
4.
Réglage
Explication
OFF
Le produit n’est pas mis automatiquement hors tension.
4HOURS
(Par défaut)
Quand il n’est pas branché à un ordinateur, un micro ou un instrument, le STUDIO‑
CAPTURE s’éteint automatiquement après quatre heures d’inactivité.
Appuyez sur le bouton [DISPLAY] pour retourner à la page principale (p. 18).
17
Opérations élémentaires
Vérifier les niveaux
Les niveaux de sorties sont affichés à la page principale .
Fréquence d’échantillonnage
Indique une connexion USB
Indique si la réverbération est active
Indique si deux STUDIO‑CAPTURE sont reliés
Indicateur de synchronisation
Horloge interne (INT) ou externe (EXT)
Signaux correspondant
aux vumètres affichés
Indicateur de
niveau
[
] [
]
Numéro de canal
Niveau de sortie des prises LINE OUT du
STUDIO‑CAPTURE
Niveau de sortie de l’ordinateur
Memo
• Si vous êtes à une autre page, appuyez sur le bouton [DISPLAY] pour retourner à la page
principale .
• A la page principale, appuyez sur le bouton [
18
] pour afficher la page “MIX A” (p . 24) .
Opérations élémentaires
Réglage des signaux audio
Régler le préampli de micro et le compresseur
Chaque prise INPUT 1~12 dispose d’un préampli de micro et d’un compresseur qui peuvent être
réglés individuellement .
1. Choisissez le canal à régler.
Appuyez sur le bouton du canal d’entrée (1~12) à régler; le témoin du canal s’allume . L’écran
affiche la page du préampli .
Vous pouvez appuyer sur le bouton [DISPLAY] pour retourner à la page principale .
Memo
Pour sélectionner plusieurs canaux (fonction “Range Select”), appuyez simultanément sur le
premier et le dernier bouton de la série de canaux d’entrée voulus .
L’écran affiche le numéro du premier canal suivi d’un “–” .
A titre d’exemple, les canaux 1~8 ont été sélectionnés .
19
Opérations élémentaires
2. Régler le préampli de micro
Réglage de phase
Filtre coupe‑bas
Pour inverser la phase du signal d’entrée audio,
appuyez sur le bouton [PHASE] pour l’allumer .
Si vous voulez utiliser un filtre coupe‑bas,
appuyez sur le bouton [LoCUT] pour l’allumer .
La fréquence de coupure est à 75Hz .
Activation/coupure de Hi‑Z
* Ce réglage concerne les prises INPUT
1 et 2 .
Tournez la commande [VALUE] pour
changer l’impédance d’entrée .
Alimentation fantôme
Pour fournir une alimentation fantôme, appuyez
sur le bouton [48V] pour l’allumer . Activez‑le si
vous utilisez un micro à condensateur .
* Laissez le bouton [48V] éteint si vous branchez
un dispositif ne nécessitant pas d’alimentation
fantôme . Fournir une alimentation fantôme à
un tel dispositif entraîne des dysfonctionne‑
ments .
Dispositif
Hi‑Z
Guitare/Basse
Activé
Micro etc .
Désactivé
Auto‑sens
Si vous utilisez AUTO‑SENS, le niveau
d’entrée est automatiquement réglé
en fonction du niveau le plus élevé du
signal d’entrée (p . 21) .
Régler la sensibilité
Tournez la commande [SENS] pour régler le gain de
sorte que le témoin de crête (“0”, LED rouge) du vumètre
d’entrée ne clignote pas .
Pour éteindre les témoins de crête allumés
Tournez la commande [VALUE] ou appuyez sur
un des boutons suivants: boutons de canaux
d’entrée, [MENU], curseur [ ]/[ ]/[ ]/[ ] ou
[DISPLAY] .
20
Opérations élémentaires
Utiliser ‘AUTO‑SENS’
1.
Appuyez sur le bouton [AUTO‑SENS]; il clignote .
2.
Tant que le bouton clignote, jouez la partie la plus forte du morceau .
Pour annuler l’opération, appuyez sur [DISPLAY] .
3.
Cessez de jouer .
S’il n’y a aucun signal d’entrée dans les 4 secondes, le bouton [AUTO‑SENS] clignote
rapidement puis s’éteint et l’opération est annulée .
Memo
Si vous voulez modifier le niveau d’enregistrement maximum utilisé par AUTO‑SENS
ou si vous souhaitez quitter manuellement la fonction AUTO‑SENS, vous pouvez
effectuer ces changements à la page “SYSTEM” (p . 39) .
Vérifier l’état de l’alimentation fantôme pour chaque prise
Si vous maintenez le bouton [48V] enfoncé, l’état activé/
coupé de l’alimentation fantôme est affiché pour les
prises INPUT 1~12 .
Pour changer l’état de l’alimentation fantôme d’un
canal, continuez à maintenir le bouton [48V] enfoncé et
appuyez sur le bouton de canal correspondant .
* Vous pouvez aussi utiliser ce système pour les boutons [PHASE], [LoCUT] et
[COMPRESSOR] .
21
Opérations élémentaires
3. Régler le compresseur
Activer/couper le compresseur
Vous pouvez comprimer les niveaux trop élevés et accentuer les niveaux trop bas pour rendre le volume
plus régulier et éviter de la distorsion . Pour cela, appuyez sur le bouton [COMPRESSOR] pour l’allumer .
Quand le compresseur est activé, le témoin GR s’allume .
Régler le seuil
Tournez la commande [THRESHOLD]
pour régler le seuil (“Threshold”) .
Régler d’autres paramètres (p. 31)
Utilisez les boutons de curseur [
]/[
]/[
]/[
] et la commande [VALUE] pour régler les paramètres .
Régler l’atténuation
Les prises INPUT 13~16 sont pourvues d’un atténuateur permettant d’accentuer ou d’atténuer
chaque signal audio individuellement .
1. Choisissez le canal à régler.
Appuyez sur le bouton du canal d’entrée (13~16) à régler; le témoin du canal s’allume . L’écran
affiche la page de l’atténuateur .
22
Opérations élémentaires
2. Régler le canal d’entrée
Auto‑Sens
Si vous utilisez AUTO‑SENS, le niveau
d’entrée est automatiquement réglé
en fonction du niveau le plus élevé du
signal d’entrée (p . 21) .
Régler le niveau d’entrée nominal
clignote pas .
Tournez la commande
[SENS] pour régler
l’atténuateur de sorte
que le témoin de crête
(“0”, LED rouge) du
vumètre d’entrée ne
Modifier les réglages ‘Direct Monitor’
Sur le STUDIO‑CAPTURE, les signaux audio arrivant aux prises INPUT peuvent être envoyés
directement à la sortie pour être écoutés sans passer par l’ordinateur (“Direct Monitor”) . Un mixeur
stéréo permet d’en régler la balance en ajustant individuellement leur niveau et leur position
stéréo .
Memo
Vous pouvez aussi utiliser “STUDIO‑CAPTURE Control Panel” (p . 27) pour effectuer les opérations
suivantes .
• Vous pouvez régler la balance non seulement des signaux audio des prises INPUT mais aussi
des signaux lus à partir de l’ordinateur .
• Il y a quatre mixeurs, ce qui vous permet de créer quatre mixages d’écoute différents; voyez
“Configuration à quatre systèmes d’écoute” (p . 45) .
A la page principale, appuyez sur le bouton [
] pour afficher la page “MIX A” .
23
Opérations élémentaires
Page principale
[
[
]
]
[
[
]
]
[
[
]
]
Utilisez les boutons [ ]/[ ] pour
changer de canal d’entrée et servez‑
vous de la commande [VALUE] pour
changer le réglage .
Reverb Type
P .DLY: Pre Delay
TIME: Reverb Time
RTN: Reverb Return
Reverb Send
Utilisez les boutons [ ]/[ ]/[ ]/
[ ] pour déplacer le curseur et
servez‑vous de la commande VALUE
pour changer le réglage .
Pour en savoir plus sur la réverbéra‑
tion, voyez ”Reverb” (p . 35) .
Vous pouvez aussi tourner la commande [DIRECT MONITOR] pour régler le niveau global d’écoute
directe .
Utilisez les boutons [ ]/[ ]/
[ ]/[ ] pour déplacer le curseur et
servez‑vous de la commande VALUE
pour changer le réglage .
Couplage stéréo
Mute Clear
Solo Clear
24
Niveau de sortie du
mixeur d’entrée
Opérations élémentaires
Réglage des périphériques d’entrée et de sortie
Précautions concernant l’utilisation d’un logiciel DAW (station de travail audio)
• Branchez le STUDIO‑CAPTURE à l’ordinateur avant de lancer le logiciel DAW (station de travail
audio) .
• Ne débranchez pas le câble du STUDIO‑CAPTURE tant que le logiciel DAW tourne . Après avoir
quitté le logiciel DAW, débranchez le STUDIO‑CAPTURE .
• Sélectionnez le STUDIO‑CAPTURE comme périphérique audio au sein de votre logiciel DAW .
Effectuez les réglages nécessaires pour que votre logiciel DAW lise des données audio et MIDI, et
enregistre des données audio .
Sélectionnez le STUDIO‑CAPTURE comme périphérique d’entrée et de sortie audio et MIDI . Pour
savoir comment procéder, voyez le mode d’emploi de votre logiciel .
Périphérique de sortie audio
Nom du
périphérique
WDM, MME/KS
1–2 (STUDIO‑CAPTURE)
3–4 (STUDIO‑CAPTURE)
STUDIO‑
CAPTURE
5–6 (STUDIO‑CAPTURE)
7–8 (STUDIO‑CAPTURE)
9–10 (STUDIO‑CAPTURE)
ASIO
44 .1, 48,
96kHz
192kHz
OUT 1–2
OUT 1–2 (2)
OUT 3–4
OUT 3–4 (4)
OUT 5–6
OUT 5–6 (6)
OUT 7–8
OUT 7–8 (8)
9–10
9–10 (10)
—
—
—
25
Opérations élémentaires
Périphérique d’entrée audio
Nom du
périphérique
WDM
1–2 (STUDIO-CAPTURE)
3–4 (STUDIO-CAPTURE)
5–6 (STUDIO-CAPTURE)
7–8 (STUDIO-CAPTURE)
STUDIOCAPTURE
9–10 (STUDIO-CAPTURE)
11–12 (STUDIO-CAPTURE)
13–14 (STUDIO-CAPTURE)
15–16 (STUDIO-CAPTURE)
MONITOR (STUDIO-CAPTURE)
44.1, 48,
96kHz
ASIO
IN 1–2
IN 1–2 (2)
IN 3–4
IN 3–4 (4)
IN 5–6
IN 5–6 (6)
IN 7–8
IN 7–8 (8)
IN 9–10
IN 9–10 (10)
IN 11–12
IN 11–12 (12)
IN 13–14
IN 13–14 (14)
IN 15–16
IN 15–16 (16)
MONITOR
MONITOR (R)
Périphérique de sortie/d’entrée MIDI
Nom du périphérique
Nom du port MIDI
STUDIO‑CAPTURE
STUDIO‑CAPTURE
26
192kHz
—
—
—
—
—
Utiliser ‘STUDIO‑CAPTURE Control Panel’
Blocs internes du STUDIO‑CAPTURE
En plus de son interface audio, le STUDIO‑CAPTURE dispose de 12 préamplis, 4 atténuateurs, 4
mixeurs d’écoute et d’un patchbay .
Ces préamplis, ces atténuateurs, ces mixeurs d’écoute et ce patchbay peuvent être pilotés à partir
d’un logiciel installé sur ordinateur (p . 29) .
Le logiciel “STUDIO‑CAPTURE Control Panel” est automatiquement installé lors de l’installation du
pilote USB .
Preamp
Monitor Mixer A, B, C, D
p . 30
Block Diagram
Control Panel: PREAMP/COMPRESSOR
p . 32
Control Panel: MONITOR
p. 30
WAVE IN
[48V] SW
controlled by
software
individually
p. 32
WAVE OUT
48V
To USB
1/2 3/4
INPUT 1
HiZ/
LoZ
SENS
PHASE
75Hz
HPF
COMP
INPUT 2
HiZ//
LoZ
5/6 7/8 9/10 11/12 13/14 15/16
8
From USB
MON
1/2 3/4
5/6
MONITOR A–D
MONITOR A
7/8 9/10
SENS
PHASE
75Hz
HPF
COMP
DIRECT MONITOR A
INPUT 3
SENS
PHASE
75Hz
HPF
COMP
(DIRECT MONITOR A
Only)
INPUT 4
SENS
PHASE
75Hz
HPF
COMP
INPUT 5
SENS
PHASE
75Hz
HPF
COMP
INPUT 6
SENS
PHASE
75Hz
HPF
COMP
[DIRECT MONITOR] knob
Reverb
DAW MONITOR A
PHONES 1
[PHONES 1 LEVEL] knob
PHONES 2
[PHONES 2 LEVEL] knob
INPUT 7
SENS
PHASE
75Hz
HPF
COMP
INPUT 8
SENS
PHASE
75Hz
HPF
COMP
INPUT 9
SENS
PHASE
75Hz
HPF
COMP
INPUT 10
SENS
PHASE
75Hz
HPF
COMP
INPUT 11
SENS
PHASE
75Hz
HPF
COMP
INPUT 12
SENS
PHASE
75Hz
HPF
COMP
MONITOR OUT 1L
/ LINE OUT 1L
MONITOR OUT 2R
/ LINE OUT 2R
[MONITOR OUT LEVEL] switch
MONITOR OUT 1L
/ LINE OUT 1L
MONITOR OUT 2R
/ LINE OUT 2R
MONITOR
OUT
MONITOR OUT level meter [MONITOR OUT LEVEL] knob
LINE OUT 3
LINE OUT 4
PATCHBAY
LINE OUT 5
LINE OUT 6
LINE OUT 7
LINE OUT 8
Control Panel: ATTENUATOR
INPUT 13
ATT
INPUT 14
ATT
INPUT 15
ATT
INPUT 16
ATT
COAXIAL OUT
(9–10)
p. 32
Control Panel: PATCHBAY
p. 37
COAXIAL IN
(15/16)
Copyright © 2013 ROLAND CORPORATION
*
STUDIO-CAPTURE
5
1
0
0
0
3
3
6
3
1
-
0
1
*
All rights reserved. No part of this publication may be reproduced in any form without the written permission of ROLAND CORPORATION.
Patchbay
Attenuator
p . 32
p . 37
Pour en savoir plus sur le schéma logique, voyez le feuillet distinct “Block Diagram” .
27
Utiliser ‘STUDIO‑CAPTURE Control Panel’
Memo
Certains réglages, comme ceux des préamplis, peuvent être pilotés directement par les
commandes et boutons du STUDIO‑CAPTURE (p. 19).
Préamplis
Vous pouvez régler la sensibilité d’entrée de chacune des prises INPUT 1~12. Vous pouvez aussi
régler la sensibilité d’entrée manuellement.
Vous disposez également d’une alimentation fantôme. Comme elle peut être activée/coupée
indépendamment pour chaque canal, vous pouvez utiliser des micros dynamiques et à
condensateur simultanément. De plus, divers paramètres comme le filtre coupe-bas et la phase de
chaque canal peuvent être pilotés numériquement.
Pour en savoir plus, voyez “Page ‘PREAMP’” (p. 30).
Atténuateurs
Les prises INPUT 13~16 permettent de régler le niveau d’entrée des signaux audio. L’atténuation
peut aussi être réglée automatiquement.
Pour en savoir plus, voyez “Page ‘Attenuator’” (p. 32).
Mixeurs d’écoute A, B, C, D
Ces mixeurs permettent d’envoyer les signaux d’entrée directement aux sorties sans passer
par l’ordinateur. Vous pouvez régler la balance entre ces signaux individuels et les données
reproduites par l’ordinateur.
Le mixeur direct est un mixeur d’écoute permettant de régler le volume et le panoramique de
chaque canal d’entrée et de chaque canal de données reproduites, transmises par l’ordinateur.
Vous pouvez utiliser les quatre mixeurs indépendamment.
Pour en savoir plus, voyez “Page ‘PREAMP’” (p. 30).
Patchbay
Le patchbay vous permet d’assigner les sorties des quatre mixeurs d’écoute et des canaux de
reproduction de l’ordinateur.
Pour en savoir plus, voyez “Patch Bay” (p. 37).
28
Utiliser ‘STUDIO‑CAPTURE Control Panel’
Démarrer ‘STUDIO‑CAPTURE Control Panel’
Procédez de la façon suivante pour lancer “STUDIO‑CAPTURE Control Panel”.
Windows 8
Affichez la page de démarrage et cliquez sur [STUDIO‑CAPTURE].
* Si [STUDIO‑CAPTURE] n’apparaît pas à la page de démarrage, ouvrez le Panneau de
configuration et choisissez l’affichage par icônes (grandes ou petites).
Windows 7/Windows Vista/Windows XP
Cliquez sur Windows [Démarrer] puis successivement sur [Roland], [STUDIO‑CAPTURE Driver] et
[STUDIO‑CAPTURE].
* Si vous ne voyez pas l’icône STUDIO-CAPTURE, ouvrez le Panneau de configuration et
sélectionnez l’affichage par icônes (Windows 7) ou l’affichage classique (Windows Vista/
Windows XP).
Mac OS X
Ouvrez le dossier “Applications” et double-cliquez sur l’icône [STUDIO‑CAPTURE Control Panel].
Memo
Pour en savoir plus sur l’utilisation du logiciel “STUDIO‑CAPTURE Control Panel”, vous pouvez
sélectionner “View README” au sein du logiciel.
Version Windows
Dans le menu “Driver”, choisissez “Show README”.
Version Mac OS X
Dans le menu “STUDIO‑CAPTURE Control Panel”, choisissez “Show README”.
29
Utiliser ‘STUDIO‑CAPTURE Control Panel’
Réglage des préamplis et des mixeurs
Page ‘PREAMP’
Passez à la page “Monitor” (p . 32) .
Affichez la page “Attenuator”
(p . 32) .
Préampli
Voyez “Panneau
‘Device’” (p . 36) .
Preamp
Vous pouvez effectuer ces réglages individuellement pour chaque entrée .
S’il est activé, les réglages de sensibilité et du compresseur
sont couplés en stéréo (voyez p . 33) .
Cliquez ici pour ouvrir la page “AUTO‑SENS” (p . 20) .
Choisissez le canal à traiter par “Auto‑Sens”,
envoyez le signal d’entrée audio et, pour finir,
cliquez sur [FINISH] .
Fournit une alimentation fantôme
(p . 20) . Activez cette alimentation si
vous utilisez un micro à condensa‑
teur nécessitant une alimentation
fantôme .
Active le filtre coupe‑bas pour
l’entrée (p . 20) .
La fréquence de coupure est à
75Hz .
Règle le gain du signal d’entrée sur
une plage de 0~58dB, par pas de
0,5dB .
Activez le réglage haute impédance (“Hi‑Z”)
si vous avez branché une guitare . Désactivez
ce réglage et choisissez une basse impédance
pour tout autre dispositif (p . 20) .
Inverse la phase du signal d’entrée audio () .
Affiche le niveau du signal envoyé au préampli .
30
Utiliser ‘STUDIO‑CAPTURE Control Panel’
Compresseur
Le vumètre OUT indique le niveau
du signal de sortie du compresseur .
Le vumètre GR indique la
réduction de gain appliquée par le
compresseur .
Désactive le compresseur .
Sélection d’un preset de
compresseur .
Coupe les signaux sous le niveau
spécifié . (dB)
Détermine le niveau à partir duquel
le compresseur entre en action . (dB)
Détermine le taux de compression
du signal audio .
Réglages détaillés du compresseur .
Règle le niveau de sortie du compresseur . (dB)
Détermine le mode d’entrée en action du
compresseur: action abrupte, dès que le seuil est
dépassé, ou progressive quand le niveau parvient
au seuil .
Détermine le temps entre le moment où le niveau
d’entrée chute sous le niveau seuil (threshold) et
l’arrêt du compresseur . (msec)
Détermine le temps entre le moment où le niveau
d’entrée excède le niveau seuil et le déclenchement
du compresseur . (msec)
Presets de compresseur
Vous pouvez sauvegarder vos réglages favoris sous forme de presets et les charger
quand vous en avez besoin .
Pour
Cliquez sur [PRESET] puis sur [Store…] et enfin sur le numéro de preset utilisateur
sauvegarder… (U00~U15) et donnez un nom au preset de 16 caractères maximum .
Pour
charger…
Cliquez sur [PRESET] puis sur [User Preset] et enfin sur le numéro de preset à
charger (U00~U15) .
31
Utiliser ‘STUDIO‑CAPTURE Control Panel’
Page ‘Attenuator’
Les prises INPUT 13~16 permettent de régler le niveau d’entrée des signaux audio .
S’il est activé, les réglages d’atténua‑
tion sont couplés en stéréo .
Cette section permet de régler
l’atténuation et de choisir les
niveaux d’entrée nominaux selon les
dispositifs branchés .
Page ‘Monitor Mixer’
S’il est activé, les 4 mixeurs A~D peuvent être pilotés indépendamment . Les onglets “B”, “C” et “D”
apparaissent en plus de l’onglet “MONITOR A” .
De plus, le patchbay adopte les réglages en vigueur quand le bouton [MULTIPLE‑MONITOR] (p . 37) est
actionné dans la fenêtre “PATCHBAY” .
Direct Monitor
DAW Monitor
Affiche la page
de réglage de
préampli (p . 30) .
Master
Panneau “Device”
Memo
• Avec les réglages d’usine, seul le mixeur d’écoute “A” est affiché . Si vous voulez piloter les
quatre mixeurs, cliquez sur le bouton [MULTIPLE‑MONITOR] .
• Si le dispositif fonctionne avec une fréquence d’échantillonnage de 192kHz, seul le mixeur
d’écoute A est disponible .
32
Utiliser ‘STUDIO‑CAPTURE Control Panel’
Direct Monitor A~D
Cette section permet de régler le niveau d’écoute et la balance des signaux audio des entrées
INPUT 1~16 .
S’il est activé, les réglages autres
que PAN sont couplés en stéréo
(voyez l’encadré à cette page) .
Active/coupe la fonction MUTE .
Règle le niveau de départ à la
réverbération (Direct Monitor A
uniquement) .
Pour en savoir plus sur les réglages de
réverbération (activation/coupure et
types), voyez “Reverb” (p . 35) .
Règle la position stéréo du son .
Active/coupe la fonction SOLO
(p . 35) .
Affiche le niveau du signal envoyé
au mixeur .
Règle le niveau d’écoute du signal
d’entrée .
Memo
Les réglages d’écoute directe “A” peuvent être effectués sur le STUDIO‑CAPTURE (p . 23) .
Changer l’effet du bouton [STEREO]
Vous pouvez déterminer si le bouton [STEREO] d’une paire de canaux à la page de
préampli et le bouton [STEREO] de cette même paire à la page de mixage d’écoute (p . 32)
sont liés .
Dans STUDIO‑CAPTURE Control Panel, cliquez sur le menu “Device” puis sur [Device
Settings] et effectuez le réglage suivant .
Réglage
Explication
INDIV .
Le couplage stéréo peut être activé/coupé individuellement pour la page de
préampli et la page de mixage d’écoute .
PAIRED
Le couplage stéréo est activé/coupé simultanément pour la page de préampli et
la page de mixage d’écoute .
33
Utiliser ‘STUDIO‑CAPTURE Control Panel’
DAW Monitor A~D
Cette section permet de régler la balance des cinq canaux stéréo de données audio transmis par
l’ordinateur et d’envoyer les signaux au casque ou à la section d’écoute .
Vous pouvez piloter les quatre mixeurs de sorties indépendamment .
S’il est activé, les réglages autres
que PAN sont couplés en stéréo .
Active/désactive la fonction
“Mute” .
Active/coupe la fonction “Solo”
(voyez p . 35) .
Règle la position stéréo du son .
Règle le niveau d’écoute des signaux
audio venant de l’ordinateur .
Règle le niveau du signal de sortie
du compresseur .
Master A~D
Cette section permet de régler les niveaux de sortie globaux des signaux d’écoute directe et des
signaux du logiciel DAW .
Si ce réglage est activé, les niveaux
globaux “Direct Monitor” et “DAW
Monitor” sont couplés .
Indique la sortie assignée à chaque
mixeur d’écoute .
Affiche la page “Reverb” (“Direct
Monitor A” uniquement) .
Règle le niveau de retour de la
réverbération (Direct Monitor A
uniquement) .
Règle le type de réverbération, le
retard etc . (p . 35) .
* Utilisez le patchbay (p . 37) pour choisir
la sortie .
S’il est activé, les niveaux de sortie
Master des canaux gauche et droit
sont couplés .
Règlent les niveaux de sortie globaux
“Direct Monitor” et “DAW Monitor”
respectivement .
34
Utiliser ‘STUDIO‑CAPTURE Control Panel’
Reverb
Vous pouvez ajouter de la réverbération au signal d’écoute directe du mixeur A .
Paramètre
TYPE
Réglage
Explication
OFF
Aucun effet de réverbération n’est ajouté .
ECHO
Un effet d’écho est ajouté .
ROOM
Effet simulant la réverbération d’une pièce .
SMALL HALL
Effet simulant la réverbération d’une salle: la réverbération est plus
spacieuse qu’avec ROOM .
LARGE HALL
PLATE
Simule une réverbération à plaque (système de réverbération utilisant les
vibrations d’une plaque métallique) . Son métallique avec aigus distincts .
0, 0 .1, 0 .2, 0 .4, 0 .8, Détermine le temps de retard entre le signal direct et le signal d’effet .
PRE‑DELAY 1 .6, 3 .2, 6 .4, 10,
L’allongement de l’intervalle “Pre Delay” génère un effet de multiplication
20, 40, 80, 160 ms des sons .
TIME
0 .1~5 .0 s
Définit la durée de la réverbération .
Memo
• Vous pouvez régler les paramètres PRE‑DELAY et TIME pour chaque TYPE . Les réglages de
réverbération peuvent aussi être effectués sur le STUDIO‑CAPTURE même (p . 24) .
• Avec une fréquence d’échantillonnage de 192kHz, la réverbération n’est pas disponible .
Changer le fonctionnement du bouton [SOLO]
Quand vous actionnez ce bouton, vous pouvez soit couper complètement le son des
autres canaux, soit diminuer leur niveau .
Dans STUDIO‑CAPTURE Control Panel, cliquez sur le menu “Device” puis sur [Device
Settings] et effectuez le réglage suivant .
Réglage
Explication
OFF
Les canaux sont coupés (inaudibles) .
–6
Le niveau est diminué de –6dB .
–12
Le niveau est diminué de –12dB .
–18
Le niveau est diminué de –18dB .
35
Utiliser ‘STUDIO‑CAPTURE Control Panel’
Panneau ‘Device’
Ce panneau affiche les réglages du STUDIO‑CAPTURE .
Indique la source de synchronisation .
Sélectionne le dispositif dont le mixeur est
affiché quand deux STUDIO‑CAPTURE sont
connectés (p . 46) .
Quand vous cliquez sur ce bouton,
l’affichage du STUDIO‑CAPTURE choisi
est contrasté . Si vous n’utilisez qu’un seul
dispositif, “STUDIO‑CAPTURE” est affiché .
Réglage
Explication
INTERNAL
L’horloge interne du STUDIO‑
CAPTURE est utilisée .
EXTERNAL
Le STUDIO‑CAPTURE se synchronise
avec le signal numérique présent à
l’entrée COAXIAL IN (15/16) .
Indique/règle la fréquence d’échantillonnage .
Fréquence d’échantillonnage
La fréquence d’échantillonnage du STUDIO‑CAPTURE change automatiquement
en fonction de celle des données audio lues ou de la fréquence choisie au sein du
logiciel DAW pour l’enregistrement .
Vous pouvez cependant aussi régler manuellement la fréquence d’échantillonnage
du STUDIO‑CAPTURE . Cliquez sur le bouton SAMPLE RATE [ ] dans le panneau des
dispositifs puis choisissez une autre fréquence d’échantillonnage . Dans ce cas, vous
serez peut‑être aussi amené à changer la fréquence d’échantillonnage du logiciel
DAW .
* La fréquence d’échantillonnage ne peut pas être changée en cours de lecture ou
d’enregistrement ou quand un dispositif est branché à la prise COAXIAL IN (15/16) .
* Quand la fréquence d’échantillonnage change, un petit “pop” peut être audible .
36
Utiliser ‘STUDIO‑CAPTURE Control Panel’
Patch Bay
Dans le menu “Device”, cliquez sur [Open the Patchbay] pour ouvrir la fenêtre “PATCHBAY” .
Le patchbay vous permet d’assigner les sorties des quatre mixeurs d’écoute (Monitor) et des
canaux de signaux reproduits par l’ordinateur .
* Avec une fréquence d’échantillonnage de 192kHz, le patchbay n’est pas disponible .
Memo
Les réglages de patchbay peuvent aussi être effectués sur le STUDIO‑CAPTURE même (p . 43) .
Patchbay
MONITOR A
B
C
D
WAVE OUT 1‑2
3‑4
5‑6
7‑8
9‑10
Prises LINE OUT 1L, 2R
OUTPUT 1–2
Prises PHONES 1, 2
Prises MONITOR OUT 1L, 2R
OUTPUT 3–4
OUTPUT 5–6
Prises LINE OUT 3~8
OUTPUT 7–8
OUTPUT 9–10
Prise COAXIAL OUT (9/10)
Sélectionnez la source que vous voulez envoyer aux différentes sorties .
Configuration à quatre systèmes d’écoute
Rétablit les réglages par défaut .
* Le patchbay a ces réglages si vous cliquez sur
le bouton [MULTIPLE DIRECT MIXER] (p . 32) à la
page “Monitor” .
Le signal venant de l’ordinateur est produit sans
modification .
* Choisissez ce réglage quand vous utilisez la fonction
“Soft‑Thru” d’un logiciel DAW (station de travail audio
comme SONAR) au lieu de la fonction “Direct Monitor”
du STUDIO‑CAPTURE .
37
Utiliser ‘STUDIO‑CAPTURE Control Panel’
Sauvegarder ou charger des réglages sur ordinateur
Le logiciel “STUDIO‑CAPTURE Control Panel” permet de sauvegarder les réglages en vigueur sous
forme de fichier et de charger des réglages d’un tel fichier . Les réglages suivants sont sauvegardés:
• Preamp (p . 30)
• Compresseur (p . 31)
• Attenuator (p . 32)
• Monitor Mixer A~D (p . 32)
• Reverb (p . 35)
• Patch Bay (p . 37)
* Si vous utilisez deux STUDIO‑CAPTURE connectés l’un à l’autre, vous pouvez sauvegarder les
réglages de chaque dispositif séparément . Pour sauvegarder les réglages des deux dispositifs,
sélectionnez chaque dispositif et ses réglages dans la barre inférieure .
Sauvegarder les réglages
1.
Dans le menu “Device”, sélectionnez “Save settings” .
2.
Spécifiez le fichier dans lequel les réglages doivent être sauvegardés .
Charger des réglages
1.
Dans le menu “Device”, sélectionnez “Load settings” .
2.
Choisissez le fichier contenant les réglages voulus .
Sauvegarder ou charger des presets de
compresseur sur ordinateur
Vous pouvez sauvegarder 16 presets utilisateur (U00~U15) sous forme de fichier
ou charger un fichier contenant 16 presets utilisateur .
Sauvegarder des presets dans un fichier
1.
A la page “Preamp” (p . 30), cliquez sur [PRESET] puis sur [User Preset] et enfin sur [Save
User Presets…] .
2.
Attribuez un nom au fichier à sauvegarder .
38
Utiliser ‘STUDIO‑CAPTURE Control Panel’
Charger les presets utilisateur d’un fichier
1.
A la page “Preamp” (p. 30), cliquez sur [PRESET] puis sur [User Preset] et enfin sur
[Load User Presets…].
2.
Choisissez le fichier à charger.
* Quand vous chargez les presets utilisateur d’un fichier, vous remplacez les 16 presets
utilisateur en mémoire.
Changer les réglages ‘AUTO-SENS’
Vous pouvez déterminer si la détection AUTO-SENS (p. 30) prend fin automatiquement ou
manuellement. Vous pouvez aussi déterminer le niveau maximum d’enregistrement. Le niveau
d’enregistrement est réglé automatiquement en fonction du niveau maximum détecté durant
l’intervalle de réglage “AUTO-SENS”.
Memo
Le réglage peut aussi être effectué sur le STUDIO‑CAPTURE même (p. 43).
1.
Dans le menu “Device”, sélectionnez “Device settings”.
2.
Sous “AUTO-SENS”, choisissez “AUTO” ou “MANUAL”.
3.
Réglage
Explication
AUTO
(Par défaut)
La détection AUTO-SENS prend fin automatiquement dès qu’il n’y plus de signal d’entrée
durant 4 secondes, après la pression sur le bouton [AUTO-SENS].
MANUAL
La détection AUTO-SENS ne s’arrête que quand vous appuyez de nouveau sur le bouton
[AUTO-SENS].
Le paramètre “Margin” permet de modifier le niveau maximum d’enregistrement
détecté.
Plage de réglage pour “Margin”: 0~12
Réglage
6 (par défaut)
Explication
La réserve (headroom) est réglée sur 6dB. Ce réglage produit une bonne balance globale.
0
Le niveau d’enregistrement maximum est réglé à 0dB FS. Il y aura de la saturation si le signal
d’entrée audio excède le niveau d’enregistrement détecté par AUTO-SENS.
12
La réserve (headroom) est réglée sur 12dB. Le niveau d’enregistrement est réduit.
39
Utiliser ‘STUDIO‑CAPTURE Control Panel’
Sortie directe des signaux des canaux d’entrée
Si vous choisissez la commande “Directly Output the Inputs” dans le menu “Device”, les signaux
d’entrée des prises INPUT 1~8 sont envoyés directement aux sorties.
* Les réglages des mixeurs A~D et du patchbay changent.
Cela vous permet d’utiliser une console de mixage pour régler les niveaux d’écoute sans utiliser le
mixeur interne du STUDIO‑CAPTURE.
Réglages de patchbay
Patchbay
Prises LINE OUT 1L, 2R
OUTPUT 1–2
MONITOR A
B
C
D
Prises PHONES 1, 2
Prises MONITOR OUT 1L, 2R
OUTPUT 3–4
OUTPUT 5–6
WAVE OUT 1-2
3-4
5-6
7-8
9-10
Prises LINE OUT 3~8
OUTPUT 7–8
OUTPUT 9–10
Prise COAXIAL OUT (9/10)
Réglages des mixeurs d’écoute
Direct Monitor A
Direct Monitor B
Direct Monitor C
Direct Monitor D
Master A~D
40
INPUT 1: 0dB, 100% L
INPUT 2: 0dB, 100% R
INPUT 3: 0dB, 100% L
INPUT 4: 0dB, 100% R
INPUT 5: 0dB, 100% L
INPUT 6: 0dB, 100% R
INPUT 7: 0dB, 100% L
INPUT 8: 0dB, 100% R
Other INPUT: -∞ dB
Autres entrées: –∞
Autres entrées: –∞
Autres entrées: –∞
REVERB TYPE: OFF (Master A uniquement)
Niveau d’écoute (Direct Monitor): 0dB
Utiliser ‘STUDIO‑CAPTURE Control Panel’
Synchronisation avec d’autres dispositifs
Si vous synchronisez le STUDIO‑CAPTURE avec un autre appareil relié par câble coaxial,
sélectionnez le menu “Device” puis cliquez sur [Device Settings] et effectuez les réglages “SYNC” et
“INPUT SELECTOR (15/16)”.
Pour en savoir plus, voyez “Connecter deux STUDIO‑CAPTURE” (p. 46) ou “Synchronisation avec un
autre appareil numérique” (p. 52).
Memo
Le réglage peut aussi être effectué sur le STUDIO‑CAPTURE même (p. 43).
Initialisation des réglages
Le STUDIO‑CAPTURE permet d’initialiser les différents réglages individuellement.
Memo
• Les réglages peuvent aussi être initialisés sur le STUDIO‑CAPTURE même (p. 44).
• Pour rétablir les réglages usine, voyez “Rétablir les réglages d’usine (Factory Reset)” (p. 54).
1.
Dans le menu “Device”, sélectionnez “Initialize”.
2.
Sélectionnez l’élément à initialiser parmi les éléments affichés.
Affichage
Données initialisées
ALL
Réglages de préampli, mixeur d’écoute, réverbération et patchbay
MIC PRE
Réglages de compresseur et de préampli
MONITOR MIX
Réglages des mixeurs d’écoute A~D
REVERB
Réglages de réverbération
PATCHBAY
Réglages de patchbay
Une demande de confirmation apparaît.
3.
Cliquez sur [OK] pour confirmer l’initialisation ou sur [Cancel] pour l’annuler.
Vérifier le flux des signaux
Dans le menu “Device”, choisissez “Show the signal flow” pour afficher un schéma de principe.
41
Utiliser ‘STUDIO‑CAPTURE Control Panel’
Réglages du pilote USB
Vous pouvez voir ou modifier les réglages du pilote USB. Pour en savoir plus, voyez “Réglages du
pilote USB” (p. 54).
Windows
Dans le menu “Driver”, choisissez “Driver Settings”.
Mac OS X
Dans le menu “STUDIO‑CAPTURE Control Panel”, choisissez “Driver Settings”.
Afficher à l’avant-plan
Windows
Dans le menu “Driver”, choisissez “Always on top”.
Mac OS X
Dans le menu “STUDIO‑CAPTURE Control Panel”, choisissez “Always on top”.
42
Changer les réglages ‘System’
Vous pouvez régler les paramètres système du STUDIO‑CAPTURE à la page “SYSTEM”.
1.
Appuyez sur la commande [VALUE] ([MENU]).
La page “SYSTEM” apparaît.
2.
Amenez le curseur sur le paramètre à éditer avec les boutons de curseur [ ]/[ ].
Les paramètres ayant un symbole “ ” à droite proposent des réglages plus détaillés, accessibles
d’une pression sur le bouton de curseur [ ].
3.
Tournez la commande [VALUE] pour modifier le réglage.
4.
Appuyez sur le bouton [DISPLAY].
Vous retournez à la page principale.
Paramètre
Explication
LCD CONTRAST
Règle le contraste de l’écran. Plus la valeur est élevée, plus l’écran est sombre.
Plage: 0~19
SAMPLE RATE
PATCHBAY
AUTO-SENS
Sélectionne la fréquence d’échantillonnage du STUDIO‑CAPTURE.
Pour en savoir plus, voyez “Régler la fréquence d’échantillonnage” (p. 53).
Sélectionnez la source que vous voulez envoyer aux différentes sorties. Le patchbay vous
permet d’assigner les sorties des quatre mixeurs directs et des canaux de signaux reproduits
par l’ordinateur.
Pour en savoir davantage sur les paramètres, voyez “Patch Bay” (p. 37).
Réglage “AUTO-SENS” (p. 20, 23).
Pour en savoir plus, voyez “Changer les réglages ‘AUTO-SENS’” (p. 39).
BACKUP ALL
PARAM
Sauvegarde les réglages en vigueur (Preamp, Monitor Mixer, Reverb, Patch Bay) dans la
mémoire du STUDIO‑CAPTURE.
RECALL ALL
PARAM
Charge les réglages sauvegardés en mémoire interne.
VS EXPAND
OFF:
ON:
Sélectionnez ce réglage si vous utilisez un seul STUDIO‑CAPTURE.
Sélectionnez ce réglage si vous avez relié deux STUDIO‑CAPTURE.
Pour en savoir plus, voyez “Connecter deux STUDIO‑CAPTURE” (p. 46).
SYNC
Choisissez “AUTO” si vous utilisez un câble coaxial pour la synchronisation avec un autre
appareil. Pour en savoir plus, voyez “Synchronisation avec un autre appareil numérique” (p. 52).
INPUT15/16
Si vous utilisez un câble coaxial pour la synchronisation avec un autre appareil alors qu’une
source est branchée aux prises INPUT 15 et 16, choisissez “ANALOG”. Sinon, sélectionnez
“AUTO”.
Pour en savoir plus, voyez “Connecter deux STUDIO‑CAPTURE” (p. 46) ou “Synchronisation avec
un autre appareil numérique” (p. 52).
43
Changer les réglages ‘System’
Paramètre
Explication
Supprime les réglages “Mute” et “Solo” des canaux.
CLEAR MUTE/
SOLO
DIM SOLO
STEREO LINK
AUTO-OFF
Pour supprimer les réglages, tournez la commande [VALUE] pour choisir “Yes” puis appuyez
sur la commande [VALUE] (bouton [MENU]). Pour annuler l’opération, sélectionnez “No” puis
appuyez sur la commande [VALUE] (bouton [MENU]).
Détermine le niveau des canaux qui ne sont pas isolés (Solo) pour le mixage d’écoute.
Pour en savoir plus, voyez “Changer le fonctionnement du bouton [SOLO]” (p. 35).
Détermine la façon dont le couplage stéréo est effectué.
Pour en savoir plus, voyez “Changer l’effet du bouton [STEREO]” (p. 33).
Quand il n’est pas branché à un ordinateur, le STUDIO‑CAPTURE s’éteint automatiquement
après quatre heures d’inactivité (si vous n’avez pas changé les réglages d’usine).
Pour en savoir plus, voyez “Mise hors tension automatique (Auto Off )” (p. 17).
Initialise les réglages système.
Pour en savoir plus sur les réglages, voyez “Initialisation des réglages” (p. 41).
INITIALIZE
Quand vous choisissez un élément à initialiser, une demande de confirmation s’affiche. Pour
initialiser les réglages, tournez la commande [VALUE] pour choisir “Yes” puis appuyez sur
la commande [VALUE] (bouton [MENU]). Pour annuler l’opération, sélectionnez “No” puis
appuyez sur la commande [VALUE] (bouton [MENU]).
* Pour rétablir les réglages d’usine, voyez “Rétablir les réglages d’usine (Factory Reset)” (p. 54).
VERSION
44
Affiche la version.
Opérations avancées
Configuration à quatre systèmes d’écoute
Les signaux des entrées INPUT 1~16 peuvent être mixés séparément par les quatre mixeurs
d’écoute puis envoyés par chaque mixeur à des sorties différentes . Cela vous permet de créer un
mix pour chaque membre d’un groupe .
Retour
Retour
x2
x2
Guitare
Ampli de puissance
Microphone
Ampli de puissance
LINE OUT 3, 4
LINE OUT 1L, 2R
LINE OUT 7, 8
LINE OUT 5, 6
Ampli de puissance
Batterie
Basse
x2
x2
Retour de batterie
1.
2.
3.
4.
Retour
Branchez les retours comme le montre l’illustration et effectuez les réglages de patchbay suivants
(p . 37, 43) .
Choisissez “MONITOR A” comme source pour OUTPUT 1‑2 et envoyez ce mixage
d’écoute au chanteur .
Choisissez “MONITOR B” comme source pour OUTPUT 3‑4 et envoyez ce mixage
d’écoute au guitariste .
Choisissez “MONITOR C” comme source pour OUTPUT 5‑6 et envoyez ce mixage
d’écoute au bassiste .
Choisissez “MONITOR D” comme source pour OUTPUT 7‑8 et envoyez ce mixage
d’écoute au batteur .
Si vous le souhaitez, vous pouvez choisir la même source pour tous les bus OUTPUT .
45
Opérations avancées
Connecter deux STUDIO‑CAPTURE
En connectant deux STUDIO‑CAPTURE, vous pouvez les utiliser comme interface audio de 32
entrées/20 sorties avec ASIO sous Windows ou Core Audio sous Mac OS X .
Lorsque vous utilisez deux STUDIO‑CAPTURE, activez le réglage “VS EXPAND” du deuxième
dispositif et choisissez la même fréquence d’échantillonnage sur les deux dispositifs pour qu’ils se
synchronisent numériquement .
* Vous pouvez synchroniser deux STUDIO‑CAPTURE maximum .
Avant d’effectuer les réglages, débranchez les deux STUDIO‑CAPTURE de l’ordinateur et mettez‑les
hors tension .
7 8
6
7
Premier dispositif
(STUDIO‑CAPTURE)
6
Second dispositif
(STUDIO‑CAPTURE EXP)
COAXIAL IN (15/16)
5
COAXIAL OUT (9/10)
4
Câble coaxial
9
VS EXPAND: OFF
SYNC: AUTO
INPUT15/16: AUTO
VS EXPAND: ON
SYNC: AUTO
INPUT15/16: AUTO
SAMPLE RATE: Mêmes réglages que
pour le second dispositif
1.
Mettez le second STUDIO‑CAPTURE sous tension .
Le second STUDIO‑CAPTURE sert de source de synchronisation .
46
2 3
1
Opérations avancées
2.
Spécifiez la fréquence d’échantillonnage (p . 53) .
* Quand vous utilisez deux dispositifs, les réglages “96” et “192kHz” ne sont pas disponibles .
3.
Effectuez les réglages suivants à la page “SYSTEM” (p . 43) .
Paramètre
Réglage
VS EXPAND
ON
SYNC
AUTO
INPUT15/16
AUTO
Si du matériel est branché aux prises
INPUT 15 et 16, choisissez le réglage
“ANALOG” .
4.
Mettez le premier STUDIO‑CAPTURE sous tension .
5.
Choisissez la même fréquence d’échantillonnage sur le premier dispositif que sur le
second (p . 53) puis effectuez les réglages suivants à la page “SYSTEM” (p . 43) .
Paramètre
Réglage
VS EXPAND
OFF
SYNC
AUTO
INPUT15/16
AUTO
6.
Pour synchroniser numériquement les deux dispositifs, reliez la prise COAXIAL OUT
(9/10) du second dispositif à la prise COAXIAL IN (9/10) du premier avec un câble
coaxial .
7.
Branchez les deux STUDIO‑CAPTURE à l’ordinateur .
Branchez les deux câbles USB à des prises USB proches l’une de l’autre .
Windows 8/Windows 7/Windows Vista
Le pilote est installé automatiquement quand vous branchez le STUDIO‑CAPTURE . Veuillez
patienter .
Windows XP
Après avoir établi la connexion, effectuez les opérations 6‑1~7 décrites à la p . 12 pour installer le
pilote .
47
Opérations avancées
8.
La procédure varie en fonction de votre système . Procédez de la façon suivante .
Windows
Si vous utilisez Windows, les deux STUDIO‑CAPTURE doivent
être branchés au même contrôleur USB . Dans les réglages de
pilote sous “Réglages du pilote USB” (p . 54), cochez la case VS
EXPAND . Vérifiez que l’écran affiche “OK” .
Si “OK” n’apparaît pas, effectuez les opérations suivantes .
Si “USB controller does not match” est affiché:
Branchez le second STUDIO‑CAPTURE à une autre prise
USB et continuez à essayer d’autres prises USB jusqu’à ce
que l’indication “OK” apparaisse ou “Sampling rate does not
match” disparaisse .
* Pour être certain de brancher les deux STUDIO‑CAPTURE
au même contrôleur USB, vous pouvez les connecter à un
hub compatible USB 2 .0 .
Si “Sampling rate does not match” est affiché:
Débranchez les deux câbles USB de l’ordinateur, mettez
le premier dispositif hors tension et recommencez
les opérations à partir de l’étape 4 . Branchez chaque
STUDIO‑CAPTURE à la même prise USB .
Si rien n’est affiché dans la section VS EXPAND
Débranchez les deux câbles USB de l’ordinateur, mettez les deux STUDIO‑CAPTURE hors tension et
recommencez les opérations à partir de l’étape 1 .
Mac OS X
Voyez “Réglages MIDI sous Mac OS X” (p . 56) pour le second STUDIO‑CAPTURE . A l’étape 6, entrez
“STUDIO‑CAPTURE EXP” sous [Device Name] .
1.
2.
3.
Après avoir fait les connexions, ouvrez le dossier “Application” puis le dossier “Utilitaires”
et double‑cliquez sur [Configuration audio et MIDI] .
Cliquez sur le bouton [+] pour créer un périphérique agrégé .
“Périphérique agrégé” apparaît dans la liste; double‑cliquez dessus et changez le nom .
Remplacez le nom par défaut du dispositif par “STUDIO‑CAPTURES” .
4.
5.
6.
48
Parmi les périphériques audio affichés à droite, cochez “Util .” pour “STUDIO‑CAPTURE”
puis pour “STUDIO‑CAPTURE EXP” .
Pour “Source de l’horloge”, sélectionnez “STUDIO‑CAPTURE EXP” .
Si la case “Rééchantill .” a été cochée, désélectionnez‑la .
Opérations avancées
7.
Branchez votre casque à la prise PHONES du premier STUDIO‑CAPTURE .
Le nombre de ports audio augmente et atteint 32 entrées/20 sorties pour l’enregistrement et la
reproduction .
Nom du STUDIO‑CAPTURE
Premier dispositif
STUDIO‑CAPTURE
Second dispositif
STUDIO‑CAPTURE EXP
Réglages pour une écoute au casque
1.
Lancez le logiciel “STUDIO‑CAPTURE Control Panel” (p . 29) .
2.
Dans le coin inférieur gauche de la page de mixage d’écoute, cliquez sur le bouton
[STUDIO‑CAPTURE EXP] .
L’état du second STUDIO‑CAPTURE apparaît .
3.
Dans le menu “Device”, choisissez “Open the Patchbay” .
La page “PATCHBAY” apparaît .
4.
Sélectionnez “MONITOR A” pour la case “OUTPUT 9–10” .
5.
Fermez la page .
49
Opérations avancées
6.
Dans le coin inférieur gauche de la page, cliquez sur le bouton [STUDIO‑CAPTURE] .
L’état du premier STUDIO‑CAPTURE apparaît .
7.
Affichez la page de mixage d’écoute et vérifiez que les faders des canaux 15 sous 16
sous DIRECT MONITOR A sont suffisamment relevés .
8.
Pour une écoute en stéréo, réglez le PAN du canal 15 à l’extrême gauche (100%L) et
le PAN du canal 16 à l’extrême droite (100%R) .
9.
Dans le menu “Device”, choisissez “Open the Patchbay” .
La page “PATCHBAY” apparaît .
10. Vérifiez que “MONITOR A” est sélectionné pour la case “OUTPUT 1–2” .
Si une autre option est sélectionnée, remplacez‑la par “MONITOR A” .
Tous les signaux d’entrée du second STUDIO‑CAPTURE sont envoyés à la prise PHONES du premier .
Changer la fréquence d’échantillonnage
1.
50
Changez la fréquence d’échantillonnage du second dispositif
(STUDIO‑CAPTURE EXP) comme l’explique la section “Régler la fréquence
d’échantillonnage” (p . 53) .
Opérations avancées
Périphériques d’entrée/de sortie (premier dispositif)
Périphérique d’entrée
STUDIO‑CAPTURE
Périphérique de sortie
IN 1‑2
IN 1‑2 (2)
IN 3‑4
IN 3‑4 (4)
IN 5‑6
IN 5‑6 (6)
IN 7‑8
IN 7‑8 (8)
IN 9‑10
IN 9‑10 (10)
IN 11‑12
IN 11‑12 (12)
IN 13‑14
IN 13‑14 (14)
IN 15‑16
IN 15‑16 (16)
MAIN
STUDIO‑CAPTURE
OUT 1‑2
OUT 1‑2 (2)
OUT 3‑4
OUT 3‑4 (4)
OUT 5‑6
OUT 5‑6 (6)
OUT 7‑8
OUT 7‑8 (8)
OUT 9‑10
OUT 9‑10 (10)
A utiliser pour synchroniser
les deux dispositifs .
MAIN (R)
Périphériques d’entrée/de sortie (second dispositif)
Périphérique d’entrée
STUDIO‑CAPTURE EXP
Périphérique de sortie
IN 1‑2
IN 1‑2 (2)
IN 3‑4
IN 3‑4 (4)
IN 5‑6
IN 5‑6 (6)
IN 7‑8
IN 7‑8 (8)
IN 9‑10
IN 9‑10 (10)
IN 11‑12
IN 11‑12 (12)
IN 13‑14
IN 13‑14 (14)
IN 15‑16
IN 15‑16 (16)
MAIN
MAIN (R)
STUDIO‑CAPTURE EXP
OUT 1‑2
OUT 1‑2 (2)
OUT 3‑4
OUT 3‑4 (4)
OUT 5‑6
OUT 5‑6 (6)
OUT 7‑8
OUT 7‑8 (8)
OUT 9‑10
OUT 9‑10 (10)
51
Opérations avancées
Synchronisation avec un autre appareil numérique
Pour la synchronisation avec un autre appareil numérique, réglez “SYNC” sur [AUTO] .
Vous pouvez régler “SYNC” aux endroits suivants .
• Page “SYSTEM” du STUDIO‑CAPTURE (p . 43)
• Menu “Device” de STUDIO‑CAPTURE Control Panel ‑> [Device Settings] (p . 41)
Effectuez les réglages suivants si vous voulez enregistrer numériquement les données d’un autre
dispositif numérique .
STUDIO‑CAPTURE Control Panel
Appareil numérique
Câble coaxial
Il est possible de recevoir des signaux d’entrée analogiques tout en établissant une
synchronisation avec un autre appareil audio .
Appareil numérique
STUDIO‑CAPTURE Control Panel
Câble coaxial
Si vous avez branché du matériel aux prises
INPUT 15 et 16, sélectionnez le menu “Device”
puis cliquez sur [Device Settings] et réglez
“INPUT SELECTOR (15/16)” sur “ANALOG” .
Quand “SYNC” est réglé sur “INTERNAL”
Si le STUDIO‑CAPTURE doit être le dispositif maître, vous pouvez régler “SYNC” sur
“[INTERNAL]” pour que la synchronisation ne change pas .
Si “SYNC” est réglé sur “INTERNAL”, le paramètre “INPUT SELECTOR (15/16)” est réglé sur
“[ANALOG]” et la prise COAXIAL IN (15/16) est indisponible .
52
Appendices
Régler la fréquence d’échantillonnage
* Si un logiciel (“STUDIO‑CAPTURE Control Panel” ou autre) qui exploite le STUDIO‑CAPTURE
tourne, quittez-le.
1.
Appuyez sur la commande [VALUE] (le bouton [MENU]) pour accéder à la page
“SYSTEM”.
2.
Utilisez les boutons [ ]/[ ] pour choisir “SAMPLE RATE”.
3.
Tournez la commande [VALUE] pour modifier le réglage.
4.
Appuyez sur le bouton [DISPLAY] pour retourner à la page principale.
Restrictions avec le réglage ‘192kHz’
Si la fréquence d’échantillonnage du STUDIO‑CAPTURE est réglée sur 192kHz, son fonctionnement
subit les restrictions suivantes.
• Seules les prises INPUT 1~8 et LINE OUT 1L, 2R, 3, 4 peuvent être utilisées. Les autres prises
INPUT et LINE OUT ne peuvent pas être utilisées.
• Les prises COAXIAL OUT (9/10), IN (15/16) ne peuvent pas être utilisées.
• Seul le mixeur d’écoute “A” peut être utilisé. Les autres mixeurs ne peuvent pas être utilisés.
• La réverbération n’est pas disponible pour le mixeur “A”.
• Il est impossible de modifier les réglages du patchbay.
Les prises LINE OUT reproduisent les signaux audio des sources suivantes.
Prises LINE OUT
Source
Prises LINE OUT 1L, 2R
MONITOR A
Prises LINE OUT 3, 4
WAVE OUT 3–4
• Vous ne pouvez pas connecter deux STUDIO‑CAPTURE et les synchroniser.
53
Appendices
Rétablir les réglages d’usine (Factory Reset)
Après avoir mis le STUDIO‑CAPTURE hors tension, maintenez les boutons [PHASE] et [LoCUT]
enfoncés tout en appuyant sur le bouton d’alimentation [ ] pour remettre le dispositif sous
tension .
L’écran affiche “Factory Reset” puis le dispositif démarre .
Réglages du pilote USB
La fenêtre de dialogue contenant les réglages de pilote permet de vérifier ou de modifier ces
réglages (taille de la mémoire tampon etc .) .
Windows
Si vous utilisez Windows 8 ou Windows 7, il est impossible de changer les réglages de pilote
USB tant que la fonction d’écoute de Windows est activée . Coupez la fonction d’écoute (p . 69) .
1.
Quittez tous les programmes utilisant le STUDIO‑CAPTURE .
Windows 8
Quittez non seulement les applications du Bureau mais aussi les applications du Windows Store .
Attendez environ 10 secondes que ces applications se soient entièrement fermées .
2.
Cliquez sur l’icône “STUDIO‑CAPTURE” .
La boîte de dialogue “STUDIO‑CAPTURE Driver settings” apparaît .
Windows 8
Affichez la page de démarrage et cliquez sur [STUDIO‑CAPTURE] .
* Si [STUDIO‑CAPTURE] n’apparaît pas à la page de démarrage, ouvrez le “Panneau de
configuration” et choisissez l’affichage par icônes (grandes ou petites) .
Windows 7/Windows Vista/Windows XP
Cliquez sur Windows [Démarrer] puis successivement sur [Roland], [STUDIO‑CAPTURE Driver] et
[STUDIO‑CAPTURE] .
* Si vous ne voyez pas l’icône STUDIO‑CAPTURE, ouvrez le Panneau de configuration et
sélectionnez l’affichage par icônes (Windows 7) ou l’affichage classique (Windows Vista/
Windows XP) .
54
Appendices
Réglage
SAMPLE RATE
Explication
Vous pouvez afficher la fréquence d’échantillonnage en vigueur. Pour la changer,
sélectionnez une fréquence d’échantillonnage dans le menu.
* La fréquence d’échantillonnage ne peut pas être changée en cours de lecture ou
d’enregistrement ou quand un dispositif est branché à la prise COAXIAL IN (15/16).
Vous pouvez afficher la source de synchronisation.
INTERNAL
CLOCK
EXTERNAL
L’horloge interne est utilisée.
L’horloge est synchronisée avec le dispositif branché à la prise
COAXIAL IN (15/16).
* La fréquence d’échantillonnage du signal d’entrée numérique est
également affichée.
Vous pouvez régler la taille de la mémoire tampon des E/S audio.
Audio Buffer Size
Use ASIO Direct
Monitor
Diminuez la taille de la mémoire tampon pour réduire la latence. Augmentez la taille
de la mémoire tampon audio en cas de coupures audio.
* Après avoir modifié la taille de la mémoire tampon, il faut redémarrer tous les
logiciels utilisant STUDIO‑CAPTURE. Si votre logiciel dispose d’une fonction de test
de périphérique audio, effectuez le test.
Cochez cette case, si vous utilisez la fonction “ASIO Direct Monitor” avec des
applications compatibles ASIO.
Cela réduit la charge imposée au processeur central si la taille de la mémoire tampon
ASIO est petite. Si vous entendez des clics ou des pops avec une mémoire tampon de
petite taille, le fait de cocher cette case peut améliorer la situation.
Reduce CPU load
* Si vous ne parvenez toujours pas à lire/enregistrer des données ou si les clics et les
pops perdurent, désélectionnez cette case et augmentez la taille de la mémoire
tampon.
* Si vous utilisez le STUDIO‑CAPTURE en mode WDM/KS, cette case ne peut pas être
cochée.
* Ce réglage n’a aucun effet si vous utilisez deux STUDIO‑CAPTURE (VS EXPAND).
VS EXPAND
Cochez cette option si vous utilisez deux STUDIO‑CAPTURE (p. 46). Si cette case est
cochée, l’état de la connexion est affiché.
* Si vous utilisez un seul STUDIO‑CAPTURE, rien n’est affiché.
Windows 8/
Windows 7/
Windows Vista
Match the sample
rate with ASIO
Vous pouvez aligner la fréquence d’échantillonnage du son Windows (MME,
DirectSound ou WASAPI, par exemple) avec la fréquence d’échantillonnage ASIO.
Cochez cette case quand vous utilisez une application compatible ASIO en même
temps qu’une application comme le lecteur Windows Media, compatible avec le son
Windows.
Windows XP
Si vous cochez cette case, vous pouvez utiliser tous les canaux audio via un port audio
WDM.
Use Multichannel
WDM Audio Port
Cochez cette case, si vous utilisez un logiciel Cakewalk comme SONAR en mode WDM/
KS.
* Pour adopter les modifications effectuées, vous devez mettre l’STUDIO‑CAPTURE
hors tension puis le rallumer.
* Si vous cochez cette case, vous ne pouvez pas utiliser les ports audio WDM comme
ports audio stéréo (à 2 canaux).
[Show “README”]
Ce bouton affiche le mode d’emploi en ligne du pilote.
55
Appendices
Mac OS X
1.
Ouvrez le dossier “Applications” et double‑cliquez sur l’icône [STUDIO‑CAPTURE
Control Panel] .
La fenêtre “Driver Settings” apparaît .
Réglage
SAMPLE RATE
Explication
Vous pouvez afficher la fréquence d’échantillonnage en vigueur . Pour la changer,
sélectionnez une fréquence d’échantillonnage dans le menu .
* La fréquence d’échantillonnage ne peut pas être changée en cours de lecture ou
d’enregistrement, ou quand un dispositif est branché à la prise COAXIAL IN (15/16) .
Vous pouvez afficher la source de synchronisation .
INTERNAL
CLOCK
EXTERNAL
L’horloge interne est utilisée .
L’horloge est synchronisée avec le dispositif branché à la prise
COAXIAL IN (15/16) .
* La fréquence d’échantillonnage du signal d’entrée numérique est
également affichée .
Vous pouvez régler l’entrée du pilote USB et la taille du tampon de sortie audio .
Audio Buffer Size
Recording Margin
Diminuez la taille de la mémoire tampon pour réduire la latence . Augmentez la taille
de la mémoire tampon audio en cas de pertes audio .
* Après avoir modifié la taille de la mémoire tampon, il faut redémarrer tous les
logiciels utilisant STUDIO‑CAPTURE . Si votre logiciel dispose d’une fonction de test
de périphérique audio, effectuez le test .
Si les enregistrements contiennent des coupures ou du bruit malgré l’augmentation
de la mémoire tampon au sein de votre logiciel (ou avec “Audio Buffer Size”),
augmentez ce réglage de marge d’enregistrement .
Si le timing de l’enregistrement audio est erroné, modifiez ce réglage .
Recording Timing
* Si le logiciel audio tourne, le nouveau réglage n’est pas appliqué immédiatement
quand vous cliquez sur [Apply] . Fermez tous les logiciels audio . Le nouveau réglage
entrera en vigueur la prochaine fois que vous démarrerez les logiciels .
Réglages MIDI sous Mac OS X
Cette section explique comment configurer les réglages MIDI pour Mac OS X .
1.
Dans le Finder de Mac OS X, ouvrez le dossier “Application” puis le dossier
“Utilitaires” et double‑cliquez sur [Configuration audio et MIDI] .
2.
Dans le menu “Fenêtre”, cliquez sur [Afficher la fenêtre MIDI] pour ouvrir “Studio
MIDI” .
56
Appendices
3.
Vérifiez que “[STUDIO‑CAPTURE]” apparaît dans la fenêtre “Studio MIDI” .
Si “[STUDIO‑CAPTURE]” n’apparaît pas ou s’il est affiché en gris, cela signifie que le
STUDIO‑CAPTURE n’est pas détecté correctement .
Dans ce cas, cliquez sur l’icône [Réinit . MIDI] . Essayez aussi de couper l’alimentation du
STUDIO‑CAPTURE puis de le remettre sous tension .
4.
Cliquez une fois sur [Ajout périph .] .
Une icône “nouveau périph . externe” apparaît .
5.
Cliquez sur l’icône [nouveau périph . externe] puis sur [Afficher les infos] .
6.
Entrez “STUDIO‑CAPTURE” dans le champ “Nom du
périphérique” puis cliquez sur [Appliquer] .
7.
Utilisez la souris pour glisser et relier les symboles
[ ]/[ ] (représentant les entrées et sorties de
chaque périphérique) du [STUDIO‑CAPTURE]
existant et du [STUDIO‑CAPTURE] que vous avez
ajouté pour les relier de la façon illustrée .
4
5
8, 10
3
9
7
Nouveau périphérique
57
Appendices
8.
Cliquez sur [Tester config.].
L’icône [Tester config.] s’active (bleue).
Memo
Si vous avez branché un module MIDI à la prise MIDI OUT du STUDIO‑CAPTURE, un son assez
fort sera produit lorsque vous effectuerez l’étape suivante. Diminuez le volume du module
avant de poursuivre.
9.
Cliquez sur le bouton [ ] du STUDIO‑CAPTURE.
Un signal de confirmation est produit par le module.
10. Cliquez sur [Tester config.].
L’icône [Tester config.] se désactive (grise).
11. Fermez la fenêtre “Studio MIDI”.
58
Appendices
Dépannage
Si vous êtes confronté à un problème, commencez par lire ce chapitre. Il propose des solutions
à de nombreux problèmes. Vous trouverez plus d’informations dans le fichier “Win (Mac) Driver/
Readme.htm” sur le STUDIO-CAPTURE Driver CD-ROM.
Si toutefois vous ne trouviez pas la solution à votre problème, veuillez consulter la section
“Support” (assistance) de notre site web. Si cela ne résout pas votre problème, contactez le centre
SAV Roland le plus proche ou un distributeur Roland agréé (voyez la dernière page).
Roland support website: http://www.roland.com/support/
Installation du pilote USB
Problème
Points à vérifier
Action
Insérez le CD-ROM dans le lecteur de
Le programme d’instal‑ Essayez-vous d’installer le pilote à partir d’un
DVD-ROM branché à l’ordinateur pour
lation ne démarre pas
lecteur de DVD-ROM en réseau?
installer le pilote.
Etes-vous connecté avec un compte
d’utilisateur ne disposant pas de privilèges
d’administrateur?
Le pilote USB ne s’ins‑
talle pas
Windows
Un avertissement ou
une erreur apparaît
durant l’installation
Windows XP
Lancez l’ordinateur en tant qu’utilisateur
avec privilèges d’administrateur.
Pour en savoir plus, consultez l’administra‑
teur de l’ordinateur.
Changez le réglage “Options de signature
du pilote”.
Les “Options de signature du pilote”
sont-elles réglées sur “Bloquer”?
Voyez le fichier “Win (Mac) Driver/Readme.
htm” sur le CD-ROM “STUDIO-CAPTURE
Driver”.
D’autres applications ou des logiciels
résidents tels qu’un antivirus tournent-ils sur
l’ordinateur?
Veillez à quitter tous les programmes avant
l’installation.
Dans le “Gestionnaire de périphériques”,
voyez-vous apparaître “Autre périphérique”,
“Périphérique inconnu” ou un périphérique
accompagné d’un symbole “?,” “!” ou “x”?
Réinstallez le pilote USB (p. 11).
Votre ordinateur fonctionne-t-il sur batterie?
Branchez le câble d’alimentation de
l’ordinateur.
Le programme d’instal‑
lation ne se ferme pas
Avez-vous branché le dispositif à un port
USB compatible USB 3.0?
Le STUDIO‑CAPTURE ne peut pas être
utilisé avec un port USB incompatible
avec USB 2.0. Pour en savoir plus sur le
type et la compatibilité des ports USB de
votre ordinateur, voyez la documentation
accompagnant l’ordinateur ou contactez le
fabricant de l’ordinateur.
59
Appendices
Problème
Points à vérifier
Windows XP
L’“Assistant Matériel
détecté” apparaît à
nouveau une fois le
pilote USB installé
Windows 8/
Windows 7/
Windows Vista
Un chiffre, comme “2-”,
précède le nom du péri‑
phérique
Avez-vous branché le STUDIO‑CAPTURE à
une autre prise USB que celle utilisée lors de
l’installation du pilote?
Avez-vous branché le STUDIO‑CAPTURE à
une autre prise USB que celle utilisée lors de
l’installation du pilote?
Action
Si vous branchez le STUDIO‑CAPTURE à
une autre prise USB, l’“Assistant Matériel
détecté” apparaît à nouveau même
si le pilote USB a déjà été installé sur
l’ordinateur.
Suivez l’étape 6-1 de la procédure
d’installation du pilote USB (p. 12) et installez
le pilote USB.
Si vous branchez le STUDIO‑CAPTURE
à une autre prise USB que celle utilisée
lors de l’installation du pilote USB, un
chiffre peut apparaître devant le nom du
périphérique.
Pour que le nom du périphérique appa‑
raisse seul, branchez le STUDIO‑CAPTURE à
la prise USB utilisée lors de l’installation ou
réinstallez le pilote USB (p. 11).
Utilisation du STUDIO-CAPTURE
Problème
Points à vérifier
Le STUDIO‑CAPTURE est-il affiché?
Impossible de sélec
tionner/d’utiliser le
STUDIO‑CAPTURE
Vérifiez que le STUDIO‑CAPTURE est
branché correctement à l’ordinateur.
Si cela ne résout pas votre problème,
réinstallez le pilote USB (p. 11).
Avez-vous branché le dispositif à un port
USB compatible USB 3.0?
Le STUDIO‑CAPTURE ne peut pas être
utilisé avec un port USB incompatible
avec USB 2.0. Pour en savoir plus sur le
type et la compatibilité des ports USB de
votre ordinateur, voyez la documentation
accompagnant l’ordinateur ou contactez le
fabricant de l’ordinateur.
Le nom de périphérique du STUDIO‑CAP‑
TURE est-il affiché?
Quittez toutes les applications utilisant le
STUDIO‑CAPTURE. Mettez-le ensuite hors
tension puis à nouveau sous tension.
Un autre programme utilise-t-il le
STUDIO‑CAPTURE?
Si cela ne résout pas votre problème,
réinstallez le pilote USB (p. 11).
L’ordinateur est-il passé en mode de
veille (suspension d’activité) alors que le
STUDIO‑CAPTURE était connecté?
Avez-vous débranché et rebranché le câble
USB durant l’utilisation du STUDIO‑CAP‑
TURE?
60
Action
Quittez toutes les applications utilisant le
STUDIO‑CAPTURE. Mettez-le ensuite hors
tension puis à nouveau sous tension.
Si cela ne résout pas le problème,
redémarrez l’ordinateur.
Appendices
Problème
Points à vérifier
Action
Le STUDIO‑CAPTURE était-il branché
à l’ordinateur lors du démarrage de
l’ordinateur?
Branchez le STUDIO‑CAPTURE après le
démarrage de l’ordinateur. Avec certains
ordinateurs, le STUDIO‑CAPTURE ne
peut pas être utilisé s’il était branché
à l’ordinateur lors du démarrage de ce
dernier.
Windows 8/Windows 7/
Windows Vista
Impossible de
sélectionner/d’utiliser
le STUDIO‑CAPTURE
Utilisez-vous Music (Windows 8) ou le
Lecteur multimédia de Windows (Media
Player)?
Utilisez un autre logiciel.
Les périphériques MIDI ne peuvent
pas être sélectionnés pour le Lecteur
multimédia.
Mac OS X
Avez-vous effectué la “Configuration audio
et MIDI”?
Effectuez les réglages audio et MIDI (p. 56).
Si vous voulez sélectionner les prises INPUT
3~16/OUTPUT 3~10 comme destinations
Utilisez-vous un port audio multicanal WDM? d’entrée/de sortie, désactivez le port audio
multicanal WDM (p. 55).
Windows XP
Le réglage “VS EXPAND” du STUDIO‑CAP‑
TURE est-il activé (“ON”)?
Les haut-parleurs de
l’ordinateur ne produi‑
sent aucun son
Ce n’est pas un dysfonctionnement.
Entendez-vous quelque chose avec un
casque?
Le son produit par l’or‑
dinateur est inaudible
ou trop bas
Réglez “VS EXPAND” sur “OFF” et mettez
le STUDIO‑CAPTURE hors tension puis à
nouveau sous tension (p. 43).
Quand vous utilisez le STUDIO‑CAPTURE,
les haut-parleurs de l’ordinateur ne
produisent aucun son.
Branchez un casque ou un système
d’amplification (enceintes actives externes)
au STUDIO‑CAPTURE.
Si vous entendez le signal avec un casque
branché à une des prises PHONES 1, 2,
vérifiez si votre système d’amplification
audio (enceintes actives) est correctement
branché et réglez le volume.
Si le son est inaudible ou trop faible au
casque, voyez les autres rubriques de
dépannage.
La commande [MONITOR OUT LEVEL] du
STUDIO‑CAPTURE est-elle réglée sur le
minimum?
Servez-vous de la commande [MONITOR
OUT LEVEL] pour régler le volume.
A la page de mixage d’écoute du logiciel
Vérifiez dans “STUDIO‑CAPTURE Control
“STUDIO‑CAPTURE Control Panel”, la fonction Panel” (p. 34) si la fonction “MUTE” est
“MUTE” est-elle activée?
activée.
Le volume du système d’écoute du logiciel
DAW est-il bien réglé?
Utilisez “STUDIO‑CAPTURE Control Panel”
(p. 34) pour vérifier et régler le volume du
système d’écoute du logiciel DAW.
61
Appendices
Problème
Le son produit par l’or‑
dinateur est inaudible
ou trop bas
Points à vérifier
Action
Les réglages de patchbay sont-ils corrects?
Vérifiez les réglages du patchbay dans
“STUDIO‑CAPTURE Control Panel” (p. 37).
Des canaux sont-ils réglés sur “Mute” ou
“Solo”?
Vérifiez les réglages “MUTE” et “SOLO” dans
“STUDIO‑CAPTUREControlPanel”(p.33,p.34).
Le volume du système d’exploitation de
l’ordinateur est-il au minimum?
Réglez le volume de l’ordinateur (p. 68).
Windows 8/Windows 7
Utilisez-vous un logiciel de communication
vocale?
Avez-vous réglé la taille de la mémoire
tampon audio du pilote USB?
Windows
L’option “Reduce CPU load” est-elle cochée?
Le son de la guitare est
trop bas
Le son du microphone
est trop bas
Le volume de l’ins‑
trument branché aux
prises INPUT 1~16 est
trop faible.
62
Désactivez le réglage automatique du
volume (p. 69).
Augmentez la taille de la mémoire tampon
audio (p. 54).
Désélectionnez l’option “Reduce CPU load”
(p. 55).
Utilisez-vous la bonne prise?
Branchez la guitare à la prise INPUT 1 ou
INPUT 2 (p. 8).
“Hi-Z” est-il désactivé?
Activez “Hi-Z” (p. 20).
Le niveau d’entrée est-il trop bas?
Réglez le niveau d’entrée avec la
commande [SENS] (p. 20).
Utilisez-vous la bonne prise?
Branchez le micro à une prise XLR (INPUT
1~12) (p. 8). Le niveau sera très bas si vous
utilisez un micro avec une fiche jack.
Le niveau d’entrée est-il trop bas?
Réglez le niveau d’entrée avec la
commande [SENS] (p. 20).
La sensibilité du micro correspond-elle au
niveau d’entrée du STUDIO‑CAPTURE?
Le niveau d’entrée de micro du
STUDIO‑CAPTURE est de –60dBu pour une
prise XLR et de –54dBu pour une prise TRS.
Si la sensibilité du micro est basse, le son
est bas.
Le volume “Direct Monitor” est-il bien réglé?
Dans “STUDIO‑CAPTURE Control Panel”,
vérifiez et réglez le volume “Direct Monitor”
(p. 33).
Utilisez-vous un câble de connexion qui
contient des résistances?
Servez-vous d’un câble de connexion qui
ne contient pas de résistances.
Appendices
Problème
Points à vérifier
Le logiciel DAW est-il configuré pour
Quand un signal arrive
enregistrer en stéréo?
via une seule prise
Si c’est le cas, le signal de la prise impaire est
INPUT, un seul canal est
enregistré sur le canal gauche et le signal de
enregistré
la prise paire sur le canal droit.
Un périphérique bran‑
ché à une des entrées
présente de la distor‑
sion
Action
Changez les réglages du logiciel DAW pour
qu’il enregistre en mono.
Le témoin de crête du vumètre (0, LED
rouge) clignote-t-il?
Tournez la commande [SENS] vers la
gauche pour réduire le niveau d’entrée
(p. 20).
Le volume “Direct Monitor” est-il bien réglé?
Utilisez “STUDIO‑CAPTURE Control Panel”
pour vérifier et régler le volume “Direct
Monitor” (p. 33).
Faites-vous tourner plusieurs programmes
simultanément?
Quittez tous les programmes non utilisés.
Avez-vous réglé la taille de la mémoire
tampon audio du logiciel?
Si votre logiciel vous permet de régler la
taille du tampon audio, changez le réglage.
Voyez le mode d’emploi de votre logiciel.
Avez-vous réglé la taille de la mémoire
tampon audio du pilote USB?
Augmentez la taille de la mémoire tampon
audio du pilote USB (p. 54).
Mac OS X
Avez-vous ajusté le réglage “Recording
Margin”?
Coupures de son
durant l’enregistrement
Windows
ou la lecture
Le système d’exploitation est-il à jour?
Mac OS X
Avez-vous mis les logiciels à jour?
Les pilotes du chipset et de la carte
graphique internes sont-ils à jour?
Les pilotes du matériel de réseau local LAN
(filaire et sans fil) de l’ordinateur sont-ils à
jour?
S’il y a encore des coupures ou du bruit
malgré le réglage du tampon audio,
augmentez la marge d’enregistrement
“Recording Margin” (p. 56).
Faites tourner Windows Update ou
Microsoft Update et assurez-vous que le
système d’exploitation est à jour.
Faites tourner la Mise à jour de logiciels et
assurez-vous que le système d’exploitation
est à jour.
Mettez-les à jour si nécessaire.
Installez les pilotes les plus récents pour
matériel LAN.
Si le problème n’est pas résolu, désactivez
le LAN.
63
Appendices
Problème
Points à vérifier
Action
Windows
La fonction de gestion de l’alimentation
sous Windows est-elle en mode d’économie
d’énergie?
Windows
Voyez le fichier “Win (Mac) Driver/Readme.
htm” sur le CD-ROM “STUDIO‑CAPTURE
Driver”.
Avez-vous réglé le paramètre “Performance”
du système?
Le STUDIO‑CAPTURE est-il branché à un hub
USB?
Coupures de son
durant l’enregistrement
Utilisez-vous le câble USB fourni?
ou la lecture
Branchez le STUDIO‑CAPTURE directement
à une des prises USB de l’ordinateur.
Utilisez impérativement le câble USB
fourni.
Certains câbles USB disponibles dans le
commerce ne répondent pas aux normes
USB et cela peut empêcher le STUDIO‑CAP‑
TURE de fonctionner convenablement.
Windows 8/Windows 7
La fonction d’écoute de Windows est-elle
activée?
Coupez la fonction d’écoute (p. 69).
Avez-vous lancé la lecture ou l’enregistre‑
Patientez et relancez la lecture ou
ment immédiatement après le démarrage ou
l’enregistrement plus tard.
le “réveil” de l’ordinateur?
Windows
L’option “Reduce CPU load” est-elle cochée?
Désélectionnez l’option “Reduce CPU load”
(p. 55).
Eloignez l’ordinateur autant que possible.
Avez-vous branché une guitare?
Il y a du bruit ou de la
Avez-vous laissé un micro ou une guitare
distorsion ailleurs que branchée?
dans le signal de repro‑
duction de l’ordinateur
Les enregistrements
sont trop ou pas assez
forts
64
Si le bruit diminue lorsque vous diminuez
le volume de la guitare, le micro de la
guitare capte peut-être des interférences
électriques venant d’un ordinateur ou d’un
écran.
Débranchez le micro ou la guitare
inutilisée et tournez la commande [SENS]
à fond à gauche pour minimiser le niveau
d’entrée.
Avez-vous relié l’appareil à la terre?
Dans certains cas, vous pouvez résoudre le
problème en reliant un élément métallique
de l’ordinateur ou la broche de terre de
l’adaptateur secteur de l’ordinateur à
la terre (p. 76). Vérifiez en outre qu’il n’y
pas d’appareil générant un fort champ
magnétique à proximité (téléviseur ou four
micro-onde).
Avez-vous branché le micro à une prise XLR?
Branchez le micro à une prise XLR (p. 8).
Appendices
Problème
Les enregistrements
sont trop ou pas assez
forts
Points à vérifier
Action
Le niveau d’entrée est-il correctement réglé?
Réglez le niveau d’entrée avec la
commande [SENS] du STUDIO‑CAPTURE
(p. 20, p. 23). Si votre logiciel permet de régler
le niveau d’entrée, vérifiez ce réglage.
La sensibilité du micro correspond-elle au
niveau d’entrée du STUDIO‑CAPTURE?
Le niveau d’entrée de micro du
STUDIO‑CAPTURE est de –60dBu pour une
prise XLR et de –54dBu pour une prise TRS.
Si la sensibilité du micro est basse, le son
est bas.
Avez-vous configuré les périphériques
d’entrée et de sortie du logiciel?
Sélectionnez le STUDIO‑CAPTURE comme
périphérique d’entrée et de sortie (p. 25).
Le STUDIO‑CAPTURE est-il affiché?
Impossible de lire ou
d’enregistrer des don‑
nées
Windows 8/Windows 7
Avez-vous réglé la taille de la mémoire
tampon audio du pilote USB?
Windows
L’option “Reduce CPU load” est-elle cochée?
Impossible d’en‑
registrer via une
connexion numérique/
L’enregistrement n’est
pas bon
Si cela ne résout pas votre problème,
réinstallez le pilote USB (p. 11).
Le volume de l’ordinateur est-il au minimum? Réglez le volume de l’ordinateur (p. 68).
Utilisez-vous un logiciel de communication
vocale?
Impossible de repro‑
duire ou d’enregistrer
des données audio
24 bits
Vérifiez que le STUDIO‑CAPTURE est
branché correctement à l’ordinateur.
Désactivez le réglage automatique du
volume (p. 69).
Augmentez la taille de la mémoire tampon
audio (p. 54).
Désélectionnez l’option “Reduce CPU load”
(p. 55).
Votre application est-elle compatible avec
l’audio 24 bits?
Vérifiez si votre logiciel permet d’enregis‑
trer/de lire des données audio 24 bits.
Le logiciel est-il correctement réglé?
Vérifiez si votre logiciel est réglé pour
enregistrer/reproduire des données audio
24 bits.
“INPUT SELECTOR (15/16)” est-il réglé sur
“AUTO”?
Si vous voulez que des données audio d’un
CD ou d’une autre source soient envoyées
numériquement à l’ordinateur, réglez
“INPUT SELECTOR (15/16)” sur “AUTO” (p. 52).
Le STUDIO‑CAPTURE a-t-il la même
fréquence d’échantillonnage que la source
numérique?
Réglez le STUDIO‑CAPTURE sur la même
fréquence d’échantillonnage que la source
à enregistrer (p. 53).
Le paramètre “INPUT15/16” du STUDIO‑
CAPTURE est-il correctement réglé?
A la page “SYSTEM”, assurez-vous que
le paramètre “INPUT15/16” est réglé sur
“AUTO”. Vérifiez aussi que le dispositif
numérique est bien branché à l’entrée
COAXIAL IN (15/16) et qu’il y a bien un
signal d’entrée numérique.
65
Appendices
Problème
Impossible de changer
la fréquence d’échan‑
tillonnage avec les
réglages du pilote USB
ou du logiciel.
Points à vérifier
Action
Enregistrez-vous ou reproduisez-vous des
données audio?
Changez la fréquence d’échantillonnage
au sein du logiciel utilisé ou quittez
le logiciel puis changez la fréquence
d’échantillonnage dans la fenêtre des
paramètres du pilote.
Un autre programme utilise-t-il le
STUDIO‑CAPTURE?
Quittez tous les programmes utilisant le
STUDIO‑CAPTURE.
Le matériel est-il correctement branché à la
prise COAXIAL IN (15/16)?
Réglez la fréquence d’échantillonnage
du logiciel en fonction de la fréquence
d’échantillonnage utilisée par le matériel
branché à la prise COAXIAL IN (15/16).
Windows
Le panneau de configuration du son est-il
ouvert?
Fermez le panneau de configuration du
son.
Windows 8/Windows 7
La fonction d’écoute de Windows est-elle
activée?
Coupez la fonction d’écoute (p. 69).
Problèmes lorsque deux dispositifs sont connectés
Problème
Points à vérifier
Action
Un dispositif USB autre que les STUDIO‑CAP‑ Débranchez tous les dispositifs USB
TURE, une souris et un clavier est-il branché de l’ordinateur autres que les deux
à l’ordinateur?
STUDIO‑CAPTURE, la souris et le clavier.
ASIO ou CoreAudio
n’affiche pas les ports
des deux dispositifs
Les réglages “VS EXPAND” des STUDIO‑CAP‑
TURE sont-ils corrects?
Mac OS X
Avez-vous sélectionné “STUDIO-CAPTURE”
pour les réglages audio au sein de votre
logiciel DAW?
66
Sur le premier STUDIO‑CAPTURE, réglez
“VS EXPAND” sur “OFF” et sur le second
dispositif, réglez-le sur “ON” (p. 47).
Voyez l’étape 8 à la p. 48.
Appendices
Problème
Le signal d’écoute du
second dispositif est
inaudible
Points à vérifier
Action
Avez-vous branché un casque ou des
enceintes actives au premier STUDIO‑CAP‑
TURE?
Branchez le casque ou des enceintes
actives au premier STUDIO‑CAPTURE.
Avez-vous branché un câble coaxial de
la prise COAXIAL OUT (9/10) du second
dispositif à la prise COAXIAL IN (9/10) du
premier?
Branchez le câble coaxial correctement.
Dans les réglages “PATCH BAY” du second
dispositif, “MONITOR A” est-il sélectionné
pour “OUTPUT 9–10”?
Vérifiez le “Patch bay” du second dispositif
(p. 49).
Dans les réglages “MONITOR A” du second
dispositif, le fader “MASTER VOLUME” est-il
relevé?
Sélectionnez l’onglet “MONITOR A” du
second dispositif et vérifiez le réglage (p. 49).
Dans les réglages “PATCH BAY” du premier
dispositif, “MONITOR A” est-il sélectionné
pour “OUTPUT 1–2”?
Vérifiez le “Patch Bay” du premier dispositif
(p. 49).
Dans les réglages “DIRECT MONITOR A” du
premier dispositif, le fader “15–16” est-il
relevé?
“PAN” est-il réglé sur “100%L” pour le canal 15
et sur “100%R” pour le canal 16?
Avez-vous utilisé un câble coaxial pour relier
la prise COAXIAL OUT (9/10) du second
dispositif à la prise COAXIAL IN (9/10) du
premier?
Interruptions, coupures
ou autres problèmes
Avez-vous essayé de régler le paramètre
durant l’utilisation
“Audio Buffer Size” du pilote USB?
Impossible de changer
la fréquence d’échan‑
tillonnage
Voyez la procédure décrite sous ““Réglages
pour une écoute au casque” (p. 49)”
Si les deux dispositifs ne sont pas syn‑
chronisés, cela provoque des coupures et
d’autres problèmes. Vérifiez les connexions
(“Connecter deux STUDIO‑CAPTURE”(p. 46)).
Augmentez la taille de la mémoire tampon
audio; voyez “Réglages du pilote USB” (p. 54).
Un dispositif USB autre que le STUDIO‑CAP‑
TURE, une souris et un clavier est-il branché?
Débranchez tous les dispositifs USB de
l’ordinateur autres que le STUDIO‑CAP‑
TURE, la souris et le clavier.
Avez-vous réglé la fréquence d’échantillon‑
nage du second dispositif?
Changez la fréquence d’échantillonnage en
suivant la procédure décrite sous “Régler la
fréquence d’échantillonnage” (p. 53).
L’écran du STU‑
DIO‑CAPTURE affiche
Les deux dispositifs ont-ils la même
le message “MISMATCH fréquence d’échantillonnage?
CLOCK”.
Ouvrez “STUDIO‑CAPTURE Control Panel”
et vérifiez le réglage dans le panneau
“Device” (p. 36).
67
Appendices
Changer des réglages pour éviter des problèmes
Cette section explique comment résoudre des problèmes abordés sous “Utilisation du STUDIOCAPTURE” (p. 60).
Pour savoir comment configurer votre système d’exploitation ou supprimer le pilote USB, voyez le
fichier “Win (Mac) Driver/Readme.htm” sur le STUDIO-CAPTURE Driver CD-ROM.
Régler le volume du système
Si le volume de reproduction est trop élevé ou trop bas, changez le volume du système.
Windows 8/Windows 7
1.
Ouvrez le “Panneau de configuration” et réglez le mode d’affichage sur “Catégorie”.
2.
Cliquez sur [Matériel et audio] puis sur [Réglage de volume du système].
3.
Quand le mixeur de volume apparaît, sélectionnez [1–2 (STUDIO-CAPTURE)] dans le
menu “Périphérique” et réglez le volume.
Windows Vista
1.
Ouvrez le “Panneau de configuration” et cliquez sur [Matériel et audio].
Si vous utilisez l’affichage classique, allez dans le Panneau de configuration et quittez l’affichage
classique.
2.
Sous “Son”, cliquez sur [Réglage de volume du système].
3.
Quand le mixeur de volume apparaît, sélectionnez [1–2 (STUDIO‑CAPTURE)] dans le
menu “Périphérique” et réglez le volume.
Si [Mute] est activé, cliquez sur [Mute] pour le désactiver.
Windows XP
1.
Ouvrez le “Panneau de configuration”, cliquez sur [Sons, reconnaissance vocale et
périphériques audio] puis cliquez sur [Sons et périphériques audio].
Si vous utilisez l’affichage classique, double-cliquez sur l’icône [Sons et périphériques audio].
2.
Cliquez sur l’onglet “Audio”.
3.
Dans la rubrique “Lecture audio”, vérifiez que [1–2 (STUDIO-CAPTURE)] est
sélectionné comme périphérique par défaut et cliquez sur [Volume].
4.
Le panneau “Contrôle du volume” apparaît. Réglez le volume des “Sons Wave”.
Si la case “Mute” est cochée, désélectionnez-la.
68
Appendices
Mac OS X
1.
Ouvrez les “Préférences Système” et cliquez sur [Son].
2.
Cliquez sur l’onglet “Sortie”.
3.
Sous “Sélectionnez un périphérique de sortie audio”, vérifiez que
[STUDIO‑CAPTURE] est sélectionné et utilisez le curseur de réglage du volume de
sortie pour régler le volume.
Si la case “Mute” est cochée, désélectionnez-la.
Réglages pour logiciel de communication vocale
Windows 8/Windows 7
Si vous utilisez un logiciel de communication vocale, le volume du périphérique audio risque
d’être automatiquement réglé en fonction du niveau de la conversation.
Procédez de la façon suivante pour désactiver le réglage automatique du volume.
1.
Ouvrez le “Panneau de configuration”, cliquez sur [Matériel et audio] puis cliquez sur
[Son].
Si vous utilisez l’affichage par icônes, cliquez sur l’icône [Son].
2.
Sous l’onglet “Communications”, réglez “Lorsque Windows détecte des
communications” sur “Ne rien faire”.
3.
Cliquez sur le bouton [OK] pour fermer la fenêtre “Son”.
Réglages de la fonction d’écoute
Windows 8/Windows 7
Si la fonction d’écoute Windows est activée, la production de son peut être doublée (chaque son
est produit deux fois) ou il peut y avoir du larsen. Dans ce cas, procédez comme suit pour couper
la fonction d’écoute sous Windows.
1.
Ouvrez le “Panneau de configuration”, cliquez sur [Matériel et audio] puis cliquez sur
[Son].
Si vous utilisez l’affichage par icônes, cliquez sur l’icône [Son].
2.
Dans la zone d’enregistrement, cliquez sur [1–2 (STUDIO-CAPTURE)] du
STUDIO‑CAPTURE puis cliquez sur le bouton [Propriétés].
3.
Cliquez sur l’onglet [Ecouter] et désélectionnez l’option “Ecouter ce périphérique”.
4.
Cliquez sur le bouton [OK] pour fermer la fenêtre “Propriétés”.
5.
Cliquez sur le bouton [OK] pour fermer la fenêtre “Son”.
69
Fiche technique
Roland STUDIO-CAPTURE (UA-1610): Interface audio USB 2.0
Nombre de canaux audio à
l’enregistrement/la lecture
Traitement des signaux
Fréquence d’échantillon‑
nage
Niveau d’entrée nominal
(variable)
Fréquence d’échantillonnage: 192kHz, 96kHz, 48kHz, 44.1kHz
Enregistrement: 16 canaux
Lecture: 10 canaux
Interface PC: 24 bits
Conversion AN/NA: 24 bits
Conversion AN/NA: 192kHz, 96kHz, 48kHz, 44.1kHz
DIGITAL (IN/OUT): 96kHz, 48kHz, 44.1kHz
Prises Input 1~12 (XLR): –60~–2dBu
Prises Input 1~12 (jacks 1/4” TRS): –54~+4dBu
Prises Input 13~16 (jacks 1/4” TRS): –20, –10, +4dBu
Niveau de sortie nominal
Prises OUTPUT 1~8: +4dBu (symétrique)
Réserve dynamique (hea‑
droom)
18dB
Prises Input 1~12 (XLR): 8,2kΩ (symétrique)
Impédance d’entrée
Prises Input 1~12 (jacks 1/4” TRS): 18kΩ (symétrique)
Prises Input 13~16 (jacks 1/4” TRS): 38kΩ (symétrique)
Prises OUTPUT 1–2 (XLR): 600Ω (symétrique)
Impédance de sortie
Prises OUTPUT 1~8 (jacks 1/4” TRS): 2kΩ (symétrique)
PHONES: 47Ω
192.0kHz: 20Hz~60kHz (+0/–2dB), 20Hz~90kHz (+0/–8dB)
Réponse en fréquence
96.0kHz: 20Hz~40kHz (+0/–2dB)
48.0kHz: 20Hz~22kHz (+0/–2dB)
44.1kHz: 20Hz~20kHz (+0/–2dB)
Niveau de bruit résiduel
INPUT 1~2 -> OUTPUT 1~2: –90dBu typ. (SENS= min., entrée court-circuitée avec
600Ω, INPUT MONITOR= off, IHF-A)
* Fader de canal d’entrée: Niveau nominal
Plage dynamique
Ecran
70
Bloc A/N INPUT 1–2: 105dB typ. (SENS= min.)
Bloc N/A OUTPUT 1–2: 114dB typ.
LCD graphique de 128 x 64 points
Fiche technique
Prises INPUT 1~12 *1: XLR (symétrique), Alimentation fantôme *2: DC+48V (maximum
sans charge), 10mA (charge maximum))
*1 Les prises INPUT 1–2 peuvent recevoir des signaux à haute impédance.
*2 Disponible pour toutes les prises d’entrée de type XLR. Valeur de courant par canal.
Le total ne peut pas dépasser 50mA.
Prises INPUT 1~16: Jacks 1/4” TRS (symétriques)
Prise PHONES: jack stéréo 1/4”
Prises
Prises OUTPUT 1~8: Jacks 1/4” TRS (symétriques)
Prise COAXIAL IN: RCA/cinch (IEC60958)
Prise COAXIAL OUT: RCA/cinch (IEC60958)
Prises MIDI (IN, OUT)
Prise USB: Type B
Prise DC IN
Interface
USB grande vitesse
Alimentation
Adaptateur secteur
Consommation
1,6A
Dimensions
284 (L) x 162 (P) x 284 (H) mm
Poids (sans adaptateur sec‑
teur ni fixations pour rack)
1,9kg
Mode d’emploi
Feuillet du schéma logique (“Block Diagram”)
Adaptateur secteur
Accessoires
CD-ROM avec pilote du STUDIO‑CAPTURE
Fixations pour rack x 2
Câble USB
Convention de licence
* 0dBu=0,775 Vrms
* En vue d’améliorer le produit, ses caractéristiques techniques et/ou son aspect peuvent être
modifiés sans avis préalable.
71
Consignes de sécurité
AVERTISSEMENT
Pour couper complètement l’alimentation, débranchez la
fiche secteur de la prise murale
Même quand le produit est hors tension, il
n’est pas complètement séparé de sa source
d’alimentation. Pour couper complètement
l’alimentation, mettez le produit hors tension
puis débranchez la fiche de la prise secteur.
Branchez donc ce produit à une prise de
courant facile à atteindre et immédiatement
accessible.
Fonction ‘Auto-Off’
Ce produit est mis automatiquement hors
tension après un temps d’inactivité déterminé
(fonction “Auto-Off”). Pour désactiver la mise
hors tension automatique, désactivez la
fonction “Auto-Off” (p. 17).
Ni démontage ni modification
N’ouvrez pas (ni ne modifiez d’aucune façon) le
produit ou son adaptateur secteur.
Ni réparations ni remplacement de pièces par l’utilisateur
N’essayez pas de réparer ce produit ou d’en
remplacer des éléments (sauf si ce manuel
vous donne des instructions spécifiques pour
le faire). Confiez tout entretien ou réparation
à votre revendeur, au service de maintenance
Roland le plus proche ou à un distributeur
Roland agréé (vous en trouverez la liste à la
page “Information”).
72
AVERTISSEMENT
N’utilisez et ne conservez pas le produit dans des endroits
•
soumis à des température extrêmes (en
plein soleil dans un véhicule fermé, à proxi‑
mité d’unes conduite de chauffage, au-des‑
sus de matériel générateur de chaleur),
•
humides (salles de bain, douches, sols
humides),
•
exposés à de la vapeur ou de la fumée,
•
exposés au sel,
•
favorisant la condensation,
•
exposés aux précipitations,
•
poussiéreux ou sablonneux,
•
soumis à de fortes vibrations ou une grande
instabilité.
Ne placez pas le produit à un endroit instable
Veillez à placer ce produit sur une surface
plane afin de lui assurer une stabilité optimale.
Évitez les supports qui vacillent ou les surfaces
inclinées.
Utilisez l’adaptateur secteur fourni et la tension spécifiée
Servez-vous exclusivement de l’adaptateur
secteur fourni. Vérifiez également que la
tension de ligne de l’installation correspond à
la tension d’entrée spécifiée sur le boîtier de
l’adaptateur. D’autres adaptateurs peuvent
utiliser une polarité différente ou être conçus
pour une autre tension; leur utilisation peut
provoquer des dommages, des pannes ou des
électrocutions.
Consignes de sécurité
AVERTISSEMENT
Servez-vous exclusivement du câble d’alimentation
fourni.
Servez-vous exclusivement du câble
d’alimentation fourni. N’utilisez jamais le câble
d’alimentation fourni avec un autre appareil.
Ne pliez pas le cordon d’alimentation et ne placez pas
d’objets lourds dessus
Evitez de tordre ou de plier excessivement
le câble d’alimentation ainsi que de placer
des objets lourds dessus. Cela risque
d’endommager le câble et de provoquer un
court-circuit. Un câble endommagé peut
provoquer une électrocution ou un incendie!
AVERTISSEMENT
Coupez l’alimentation en cas de problème ou d’anomalie
Coupez immédiatement l’alimentation de
l’appareil, débranchez le cordon d’alimentation
de la prise secteur et ramenez l’appareil chez
votre revendeur, au service après-vente Roland
le plus proche ou chez un distributeur Roland
agréé (vous en trouverez la liste à la page
“Information”) quand:
•
l’adaptateur, le cordon d’alimentation ou la
fiche est endommagé(e)
•
il y a présence de fumée ou d’odeurs
anormales
•
des objets ou du liquide ont pénétré dans
le produit
•
le produit a été exposé à la pluie (ou a été
mouillé d’une autre façon).
•
le produit semble ne pas fonctionner nor‑
malement ou affiche un changement de
performance marqué.
Évitez un usage prolongé à haut volume
Ce produit, seul ou combiné à un amplificateur
et un casque ou des enceintes, est en mesure
de produire des signaux à des niveaux
qui peuvent endommager l’ouïe de façon
irréversible. Ne l’utilisez pas à un volume élevé
ou inconfortable de façon prolongée. Si vous
soupçonnez une perte d’audition ou si vos
oreilles bourdonnent, arrêtez immédiatement
d’utiliser le produit et consultez un spécialiste.
Evitez que des objets étrangers ou des liquides ne
pénètrent dans ce produit; ne placez jamais de récipient
contenant un liquide sur le produit.
Ne placez aucun récipient contenant du liquide
(vase etc.) sur ce produit. Evitez que des objets
(des objets inflammables, de la monnaie, des
trombones) ou des liquides (eau, jus, etc.) ne
pénètrent à l’intérieur de ce produit. Cela peut
causer un court-circuit, une panne ou d’autres
dysfonctionnements.
En présence d’enfants, la surveillance d’un adulte est
indispensable
Lorsque vous placez le produit dans des
endroits accessibles à des enfants, veillez à
ce que le produit ne soit pas malmené. La
présence d’un adulte est impérative pour veiller
à une utilisation correcte du produit.
Ni chute ni heurts violents
Protégez ce produit contre tout coup ou impact
important.
Ne le laissez pas tomber.
Ne branchez pas un nombre excessif d’autres appareils à
la prise secteur
Ne branchez pas le câble d’alimentation de
ce produit à une prise murale utilisée par un
nombre excessif d’autres appareils. Soyez
particulièrement vigilant avec les multiprises: la
puissance totale utilisée par tous les appareils
connectés ne doit jamais excéder la puissance
(watts/ampères) de la rallonge. Des charges
excessives risquent de faire chauffer puis
fondre l’isolation du câble.
N’utilisez pas le produit à l’étranger
Avant d’utiliser ce produit dans un pays
étranger, contactez votre revendeur, le
service après-vente Roland le plus proche ou
un distributeur Roland agréé (voyez la liste
“Information”).
73
Consignes de sécurité
AVERTISSEMENT
ATTENTION
N’insérez pas de CD-ROM dans un lecteur de CD audio
Avant le transport débranchez toutes les connexions
N’insérez PAS de CD-ROM dans un lecteur
de CD audio conventionnel. Le son produit
pourrait atteindre un niveau entraînant une
perte d’audition irréversible. Vous risquez
d’endommager des enceintes ou d’autres
composants du système.
Avant de déplacer le produit, débranchez
d’abord l’adaptateur secteur ainsi que tous les
câbles le reliant à des périphériques.
ATTENTION
Choisissez un endroit bien aéré
Placez l’appareil et l’adaptateur secteur de sorte
à leur assurer une ventilation appropriée.
Pour débranchez l’adaptateur secteur, tirez sur la fiche
Pour éviter tout dommage, prenez toujours
la fiche de l’adaptateur en main pour le
débrancher de la prise secteur ou du produit.
Nettoyez régulièrement la fiche de l’adaptateur secteur
Débranchez régulièrement l’adaptateur secteur
et nettoyez-le avec un chiffon sec pour enlever
la poussière et autres résidus accumulés sur
ses broches. Si vous ne comptez pas utiliser
le produit durant une période prolongée,
débranchez le cordon d’alimentation. Toute
accumulation de poussière entre la fiche
et la prise secteur peut nuire à l’isolation et
provoquer un incendie.
Installez les câbles de façon sûre
Evitez que les cordons d’alimentation et les
câbles ne s’emmêlent. De plus, tous les cordons
et câbles doivent être placés hors de portée
des enfants.
Ne montez jamais sur le produit et évitez d’y déposer des
objets lourds
Ne grimpez jamais sur ce produit et évitez d’y
déposer des objets lourds.
Evitez de brancher/débrancher l’adaptateur avec des
mains mouillées
Ne saisissez jamais l’adaptateur ou les fiches
avec des mains humides lorsque vous le
branchez ou débranchez d’une prise murale
ou de l’unité.
74
Avant de nettoyer l’appareil, débranchez l’adaptateur
secteur
Avant de nettoyer le produit, mettez-le hors
tension et débranchez l’adaptateur secteur de
la prise secteur (p. 10).
S’il y a risque d’orage, débranchez l’adaptateur de la prise
secteur
S’il y a risque d’orage, débranchez l’adaptateur
secteur de la prise murale.
Conservez les petits objets hors de portée des enfants
Pour empêcher toute ingestion accidentelle des
éléments repris ci-dessous, conservez-les hors
de portée des bébés et des jeunes enfants.
•
Parties amovibles
Vis (p. 5)
Soyez prudent avec la borne de terre
Si vous retirez la vis de la borne de terre,
n’oubliez pas de la revisser. Ne la laissez
pas traîner à un endroit où elle risquerait
d’être avalée par de jeunes enfants. Lorsque
vous revissez la vis, veillez à la serrer
convenablement pour éviter qu’elle se dévisse.
Précautions concernant l’utilisation de l’alimentation
fantôme
Veillez à couper l’alimentation fantôme
avant de brancher une source de signal qui
ne requiert pas d’alimentation fantôme.
L’alimentation fantôme est suffisamment
puissante pour endommager des dispositifs
tels que des microphones dynamiques et
autres. Veuillez consulter la documentation
des microphones avant de les brancher à ce
produit.
(Alimentation fantôme de ce produit: 48V DC, 10mA max)
Remarques importantes
Alimentation
•
Ne branchez jamais ce produit à une prise faisant partie
d’un circuit auquel vous avez branché un appareil
contenant un inverseur ou un moteur (réfrigérateur,
machine à lessiver, four à micro-ondes ou climatisation).
Selon la façon dont l’autre appareil électrique est utilisé,
les bruits de secteur peuvent générer des dysfonction‑
nements ou des bruits parasites. S’il est difficile d’utiliser
une autre prise de courant, branchez un filtre anti-bruit
entre ce produit et la prise de courant.
•
Ne placez aucun récipient contenant du liquide sur
ce produit. Si du liquide a été renversé sur ce produit,
essuyez-le rapidement avec un chiffon doux et sec.
Entretien
•
Pour le nettoyage quotidien, utilisez un chiffon doux
et sec ou un chiffon légèrement humide. Pour ôter les
saletés plus tenaces, utilisez un chiffon imprégné d’un
détergent léger, non abrasif; essuyez ensuite soigneuse‑
ment l’appareil à l’aide d’un chiffon doux et sec.
N’utilisez jamais de dissolvants, d’alcools ou de solvants
de quelque sorte que ce soit, pour éviter toute décolora‑
tion et/ou déformation de l’instrument.
•
L’adaptateur secteur commence à dégager de la chaleur
après quelques heures d’utilisation. C’est normal et cela
ne doit pas vous inquiéter.
•
•
Pour éviter tout dysfonctionnement ou dommage, cou‑
pez l’alimentation de tous les appareils avant d’effectuer
les connexions.
Réparations et données
•
Emplacement
•
L’utilisation à proximité d’amplificateurs de puissance
(ou équipements contenant des transformateurs de
forte puissance) peut être source de bourdonnements.
Modifiez l’orientation du produit, ou éloignez-le de la
source d’interférences.
•
Cet appareil peut interférer dans la réception radio ou
télévision. Ne l’utilisez pas à proximité de tels appareils.
•
Il peut y avoir des interférences si vous utilisez des télé‑
phones mobiles ou autre appareil sans fil à proximité
de cet appareil. Ce bruit peut survenir au début d’un
appel (donné ou reçu) ou durant la conversation. Si vous
avez de tels problèmes, éloignez l’appareil sans fil de ce
produit ou coupez-le.
•
•
•
Songez que toutes les données contenues dans la
mémoire de l’instrument sont perdues s’il doit subir une
réparation. Conservez toujours les données auxquelles
vous tenez sur ordinateur ou sur papier (si possible).
Durant les réparations, toutes les précautions sont prises
afin d’éviter la perte des données. Cependant, il peut
se révéler impossible de récupérer des données dans
certains cas (notamment lorsque les circuits touchant
à la mémoire elle-même sont endommagés). Roland
décline toute responsabilité concernant la perte de ces
données.
Précautions supplémentaires
•
N’exposez pas ce produit directement au soleil, ne le
laissez pas près d’appareils irradiant de la chaleur, dans
un véhicule fermé ou dans un endroit le soumettant à
des températures extrêmes. Une chaleur excessive peut
déformer ou décolorer l’instrument.
Songez que le contenu de la mémoire peut être irrémé‑
diablement perdu suite à un mauvais fonctionnement
ou un mauvais maniement de ce produit. Pour vous
prémunir contre un tel risque, nous vous conseillons de
faire régulièrement des copies de secours des données
importantes se trouvant dans la mémoire de l’appareil
sur ordinateur.
•
Lorsque vous déplacez l’appareil en le soumettant à une
forte différence de température et/ou d’humidité, il peut
y avoir formation de condensation à l’intérieur de l’ap‑
pareil. Cela peut être source de dysfonctionnement ou
de panne. Avant d’utiliser l’appareil, attendez quelques
heures pour que la condensation s’évapore.
Il peut malheureusement se révéler impossible de
récupérer les données de la mémoire de ce produit ou
d’un ordinateur une fois qu’elles ont été perdues. Roland
Corporation décline toute responsabilité concernant la
perte de ces données.
•
Maniez les curseurs, boutons et autres commandes
avec un minimum d’attention; faites aussi preuve de
délicatesse avec les prises et connecteurs de ce produit.
Une manipulation brutale peut entraîner des dysfonc‑
tionnements.
•
Évitez les coups ou les pressions trop fortes sur l’écran.
•
Pour débrancher des câbles, tirez toujours sur leurs
fiches. Ne tirez jamais sur le câble. Vous évitez ainsi de
provoquer un court-circuit ou d’endommager les com‑
posants internes du câble.
•
Pour ne pas déranger vos voisins, maintenez le volume à
un niveau raisonnable.
Selon la matière et la température de la surface sur
laquelle vous déposez le produit, les parties en caout‑
chouc peuvent décolorer ou laisser des traces sur la
surface.
Vous pouvez placer un morceau de feutre ou de tissu
sous les pieds en caoutchouc pour y remédier. Dans ce
cas, veillez à ce que le produit ne glisse ou ne se déplace
pas accidentellement.
75
Remarques importantes
•
Si vous devez transporter l’appareil, rangez‑le dans son
emballage d’origine (avec ses protections) . Sinon, utili‑
sez un emballage équivalent .
•
Certains câbles de connexion contiennent des
résistances . N’utilisez pas de câbles résistifs pour la
connexion de cet appareil . De tels câbles engendrent
un volume extrêmement bas voire inaudible . Contactez
le fabricant du câble pour obtenir de plus amples
informations .
Copyrights/ Licences/ Marques
commerciales
•
Avant d’ouvrir le CD‑ROM fourni, lisez la “convention de
licence” . L’ouverture du CD‑ROM implique l’acceptation
de la convention de licence .
•
MMP (Moore Microprocessor Portfolio) désigne un
ensemble de brevets liés à l’architecture de micropro‑
cesseurs, conçue par Technology Properties Limited
(TPL) . Roland utilise cette technologie sous licence de
TPL Group .
•
ASIO est une marque commerciale et un produit de
Steinberg Media Technologies GmbH .
•
Les saisies d’écran de produits Microsoft sont repro‑
duites avec l’autorisation de Microsoft Corporation .
•
Roland est une marque déposée ou commerciale de
Roland Corporation aux Etats‑Unis et/ou dans d’autres
pays .
•
Tous les noms de sociétés et de produits mentionnés
dans ce document sont des marques commerciales ou
déposées appartenant à leurs détenteurs respectifs .
Maniement de CD/DVD
•
Evitez de toucher ou de griffer la surface inférieure
brillante (surface encodée) du disque . Les disques
endommagés ou sales risquent de ne pas être lus
correctement . Nettoyez vos disques avec un produit de
nettoyage pour disques, disponible dans le commerce .
Mise à la terre
•
Selon votre installation, il peut arriver que vous ayez une
sensation désagréable ou l’impression que la surface de
ce produit est rugueuse lorsque vous le touchez ou
lorsque vous touchez un microphone qui y est branché,
voire les parties métalliques d’autres objets tels que des
guitares . Ce phénomène s’explique par une charge
électrique infinitésimale, absolument inoffensive .
Cependant, si ce phénomène vous
inquiète, reliez la borne de terre (voyez
l’illustration) à une terre externe . En
revanche, lorsque vous mettez ce produit
à la terre, il peut arriver que vous
entendiez un léger bourdonnement; cela
dépend également des caractéristiques
de votre installation . Si vous ne savez pas
comment effectuer cette connexion,
contactez le service de maintenance
Roland le plus proche ou un distributeur Roland agréé
(vous en trouverez la liste à la page “Information”) .
Endroits à éviter pour la connexion
76
•
Conduites d’eau (risque d’électrocution)
•
Conduites de gaz (risque d’incendie ou d’explosion) .
•
Terre de lignes téléphoniques ou paratonnerre (cela
peut être dangereux en cas d’orage) .
Index
Symboles
H
48V. . . . . . . . . . . . . . . . . . . . . . . . 20, 30
192kHz. . . . . . . . . . . . . . . . . . . . . . . . 53
[ ] (Power). . . . . . . . . . . . . . . 16, 17
Hi-Z . . . . . . . . . . . . . . . . . . . . . . . 20, 30
A
Alimentation fantôme. . . . . . . . . . 20
ASIO. . . . . . . . . . . . . . . . . . . . . . . 25, 26
ATTACK. . . . . . . . . . . . . . . . . . . . . . . . 31
Atténuateur . . . . . . . . . . . . . . . . . . . 22
Auto Off. . . . . . . . . . . . . . . . . . . . . . . 17
[AUTO-SENS]. . . . . . . . . . . . . . . . . . . 21
AUTO-SENS. . . . . . . . . . . . . . . . 30, 39
I
Indicateur de niveau. . . . . . . . . . . . 6
INPUT 1~12. . . . . . . . . . . . . . . . . . . . . 8
INPUT 13~16. . . . . . . . . . . . . . . . . . . . 9
INPUT15/16. . . . . . . . . . . . . . . . . . . . 47
INTERNAL. . . . . . . . . . . . . . . . . . . . . . 36
K
KNEE . . . . . . . . . . . . . . . . . . . . . . . . . . 31
L
Basse. . . . . . . . . . . . . . . . . . . . . . . 8, 20
Borne de terre . . . . . . . . . . . . . . . . . 76
BYPASS. . . . . . . . . . . . . . . . . . . . . . . . 31
LINE OUT. . . . . . . . . . . . . . . . . . . . . .
LINK. . . . . . . . . . . . . . . . . . . . . . . . . . .
[LoCUT]. . . . . . . . . . . . . . . . . . . . . . .
LoCUT. . . . . . . . . . . . . . . . . . . . . . . . .
C
M
B
COAXIAL IN (15/16) . . . . . . . . . . . . . 9
COAXIAL OUT (9/10) . . . . . . . . . . . 10
Compresseur . . . . . . . . . . . . . . 19, 31
[COMPRESSOR] . . . . . . . . . . . . . . . . 22
Configuration audio MIDI (Mac
OS X). . . . . . . . . . . . . . . . . . . . . . . . . . 56
Contraste. . . . . . . . . . . . . . . . . . . . . . 43
D
DAW Monitor A~D. . . . . . . . . . . . . 34
DAW software . . . . . . . . . . . . . . . . . 25
DC IN. . . . . . . . . . . . . . . . . . . . . . . . . . 10
Device. . . . . . . . . . . . . . . . . . . . . . . . . 36
Direct Monitor. . . . . . . . . . . . . . . . . 23
[DIRECT MONITOR] . . . . . . . . . . . . . 7
Direct Monitor A~D. . . . . . . . . . . . 33
[DIRECT OUT]. . . . . . . . . . . . . . . . . . . 9
E
EXTERNAL. . . . . . . . . . . . . . . . . . . . . 36
F
Fixation pour rack. . . . . . . . . . . . . . . 5
Fréquence d’échantillonnage. . . .
36, 47, 53
G
GAIN . . . . . . . . . . . . . . . . . . . . . . . . . . 31
GATE . . . . . . . . . . . . . . . . . . . . . . . . . . 31
Guitare. . . . . . . . . . . . . . . . . . . . . 8, 20
10
34
20
30
Master A~D. . . . . . . . . . . . . . . . . . . . 34
Mic. . . . . . . . . . . . . . . . . . . . . . . . . . . . 20
Micro à condensateur. . . . . . . 8, 20
Microphone dynamique. . . . . . . . 8
MME/KS. . . . . . . . . . . . . . . . . . . . . . . 25
Monitor Mixer . . . . . . . . . . . . . . . . . 32
MONITOR OUT 1L, 2R. . . . . . . . . . . 9
[MONITOR OUT LEVEL]. . . . . . . . . . 7
MUTE. . . . . . . . . . . . . . . . . . . . . . 33, 34
O
Réglage. . . . . . . . . . . . . . . . . . . . 54
Preamp. . . . . . . . . . . . . . . . . . . . . . . . 30
Préampli. . . . . . . . . . . . . . . . . . . 19, 30
Préampli de micro . . . . . . . . . . . . . 19
Preset . . . . . . . . . . . . . . . . . . . . . . . . . 31
R
Range Select. . . . . . . . . . . . . . . . . . . 19
RATE. . . . . . . . . . . . . . . . . . . . . . . . . . . 31
Réglage
Charger. . . . . . . . . . . . . . . . 38, 43
Sauvegarder. . . . . . . . . . . . . . . 38
Réglages d’usine. . . . . . . . . . . . . . . 54
RELEASE. . . . . . . . . . . . . . . . . . . . . . . 31
Reverb. . . . . . . . . . . . . . . . . . . . . 33, 35
REVERB RETURN . . . . . . . . . . . . . . . 34
REVERB TYPE. . . . . . . . . . . . . . . . . . . 34
S
[SENS]. . . . . . . . . . . . . . . . . . . . . 20, 23
SENS . . . . . . . . . . . . . . . . . . . . . . . . . . 30
Sensibilité d’entrée. . . . . . . . . . . . . 23
SOLO. . . . . . . . . . . . . . . . . . . . . . 33, 34
STEREO. . . . . . . . . . . . . . . . 30, 33, 34
SYNC. . . . . . . . . . . . . . . . . . . . . . 46, 47
Synchronisation. . . . . . . . . . . . . . . 36
Synchronize . . . . . . . . . . . . . . . . . . . 52
SYSTEM screen. . . . . . . . . . . . . . . . . 43
T
OUTPUT JACK. . . . . . . . . . . . . . . . . . 34
[THRESHOLD]. . . . . . . . . . . . . . . . . . 22
THRESHOLD. . . . . . . . . . . . . . . . . . . 31
P
V
Page principale. . . . . . . . . . . . 18, 24
PAN . . . . . . . . . . . . . . . . . . . . . . . 33, 34
Panneau de commandes
Initialiser. . . . . . . . . . . . . . . . . . . 41
Patchbay . . . . . . . . . . . . . . . . . . . . . . 37
Périphérique d’entrée audio. . . . 26
Périphérique d’entrée MIDI. . . . . 26
Périphérique de sortie audio . . . 25
Périphérique de sortie MIDI . . . . 26
[PHASE]. . . . . . . . . . . . . . . . . . . . . . . . 20
PHASE. . . . . . . . . . . . . . . . . . . . . . . . . 30
PHONES 1, 2. . . . . . . . . . . . . . . . . . . . 7
[PHONES LEVEL 1], [PHONES
LEVEL 2]. . . . . . . . . . . . . . . . . . . . . . . . 7
Pilote, Supprimer . . . . . . . . . . . . . . 68
Pilote USB
Installer. . . . . . . . . . . . . . . . . . . . 11
VS EXPAND . . . . . . . . . . . . . . . . . . . . 47
W
WDM. . . . . . . . . . . . . . . . . . . . . . 25, 26
77
For the U.K.
Pour le Royaume
Uni
IMPORTANT: THE WIRES IN THIS MAINS LEAD ARE COLOURED IN ACCORDANCE WITH THE FOLLOWING CODE.
BLUE:
NEUTRAL
BROWN: LIVE
As the colours of the wires in the mains lead of this apparatus may not correspond with the coloured markings identifying
the terminals in your plug, proceed as follows:
The wire which is coloured BLUE must be connected to the terminal which is marked with the letter N or coloured BLACK.
The wire which is coloured BROWN must be connected to the terminal which is marked with the letter L or coloured RED.
Under no circumstances must either of the above wires be connected to the earth terminal of a three pin plug.
PourFor
les EU
paysCountries
de l’UE
This product
withde
thelarequirements
of EMC CEM
Directive
2004/108/EC.
Ce produit
répondcomplies
aux normes
directive européenne
2004/108/CE.
the USA
PourFor
les Etats-Unis
FEDERAL COMMUNICATIONS COMMISSION
RADIO FREQUENCY INTERFERENCE STATEMENT
This equipment has been tested and found to comply with the limits for a Class B digital device, pursuant to Part 15 of the
FCC Rules. These limits are designed to provide reasonable protection against harmful interference in a residential
installation. This equipment generates, uses, and can radiate radio frequency energy and, if not installed and used in
accordance with the instructions, may cause harmful interference to radio communications. However, there is no guarantee
that interference will not occur in a particular installation. If this equipment does cause harmful interference to radio or
television reception, which can be determined by turning the equipment off and on, the user is encouraged to try to correct the
interference by one or more of the following measures:
– Reorient or relocate the receiving antenna.
– Increase the separation between the equipment and receiver.
– Connect the equipment into an outlet on a circuit different from that to which the receiver is connected.
– Consult the dealer or an experienced radio/TV technician for help.
This device complies with Part 15 of the FCC Rules. Operation is subject to the following two conditions:
(1) this device may not cause harmful interference, and
(2) this device must accept any interference received, including interference that may cause undesired operation.
This equipment requires shielded interface cables in order to meet FCC class B limit.
Any unauthorized changes or modifications not expressly approved by the party responsible for compliance could void the user’s
authority to operate the equipment.
PourFor
le Canada
Canada
NOTICE
This Class B digital apparatus meets all requirements of the Canadian Interference-Causing Equipment Regulations.
AVIS
Cet appareil numérique de la classe B respecte toutes les exigences du Règlement sur le matériel brouilleur du Canada.
WARNING
(Proposition
C.A. US
Pour laFor
Californie
(Proposition
65) 65)
This product contains chemicals known to cause cancer, birth defects and other reproductive harm, including lead.
DECLARATION OF CONFORMITY
Compliance Information Statement
Model Name :
Type of Equipment :
Responsible Party :
Address :
Telephone :
UA-1610
USB Audio Interface
Roland Corporation U.S.
5100 S. Eastern Avenue, Los Angeles, CA 90040-2938
(323) 890-3700
機種名、機種のタイプ、USでの販売責任者とその住所、電話番号を記載する。
※ 記入例:
Model Name :
Type of Equipment :
Responsible Party :
Address :
V-STUDIO 20 (Model Number: VS-20)
USB Audio Controller
Cakewalk Inc.
268 Summer Street, Boston, MA 02210
ForEtats-Unis
the USA
Pour les
Pour
les pays
de l’UE
For EU
Countries
PourFor
la Chine
China
Information
En cas de problème, adressez‑vous au service après‑vente Roland le plus proche ou au
distributeur Roland agréé de votre pays; voyez ci‑dessous .
*
5
1
0
0
0
3
3
0
6
8
-
0
1
*