▼
Scroll to page 2
of
22
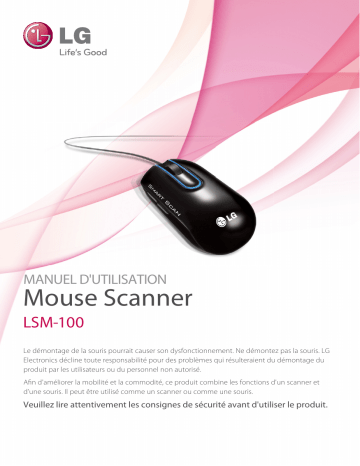
MANUEL D'UTILISATION Mouse Scanner LSM-100 Le démontage de la souris pourrait causer son dysfonctionnement. Ne démontez pas la souris. LG Electronics décline toute responsabilité pour des problèmes qui résulteraient du démontage du produit par les utilisateurs ou du personnel non autorisé. Afin d'améliorer la mobilité et la commodité, ce produit combine les fonctions d'un scanner et d'une souris. Il peut être utilisé comme un scanner ou comme une souris. Veuillez lire attentivement les consignes de sécurité avant d'utiliser le produit. 2 Avant l'utilisation Consignes de sécurité Il existe deux types de précaution : « Avertissement » et « Attention ». 1 Avant l'utilisation Avertis- : Le non respect de ces instructions peut entraîner de graves blessures ou la mort. sement Attention : Le non respect de ces instructions peut provoquer des blessures légères ou endommager le produit. Astuce : Le respect des astuces peut éviter des dysfonctionnements et dommages sur le produit. : Ce symbole indique une utilisation interdite du produit. - Après lecture du présent manuel, assurez-vous de le conserver dans un endroit facilement accessible pendant que vous utilisez le produit. - Les consignes de sécurité suivantes visent à vous aider à utiliser le produit correctement et en toute sécurité et à empêcher les accidents ou dommages intempestifs. Avertissement N'utilisez pas et ne rangez pas le produit à la lumière directe du soleil ou près d'une source de chaleur (p. ex., radiateur ou cheminée), z sans quoi vous risquez de provoquer un incendie causé par une chaleur excessive. Ne dirigez pas le voyant lumineux ou le rayon laser vers vos yeux. z Cela pourrait endommager votre vue ou entraîner une perte de la vision. Ne placez pas de contenants remplis de liquide, tels qu'un vase, un pot de fleur, une tasse, des produits cosmétiques/de toilette ou des produits chimiques/médicaments près du produit. z Vous vous exposeriez sinon à un risque de blessure ou de mort, causé par un incendie ou une électrocution. N'utilisez pas le produit si un liquide, tel que de l'eau, des produits chimiques ou de l'huile, a été versé sur le produit. z Cela peut provoquer un incendie ou une électrocution. Si le produit émet de la fumée, des odeurs inhabituelles ou des sons, arrêtez immédiatement de l'utiliser et déconnectez-le de l'ordinateur. z Cela peut provoquer un incendie ou une électrocution. L'utilisation de la souris pendant une longue période peut entraîner des blessures ou des troubles graves ; par ailleurs, un travail excessif sur l'ordinateur peut fatiguer votre corps, y compris vos mains, vos pieds, vos épaules et votre cou. Des douleurs persistantes pourraient conduire à des troubles musculaires et musculosquelettiques, tels que le syndrome du canal carpien (SCC). Si vous ressentez de la fatigue ou un certain inconfort, veuillez consulter votre médecin. Les mesures suivantes sont recommandées pour réduire le risque de blessure. - Faites une pause à intervalles réguliers. - Étirez régulièrement les muscles de vos bras et de vos épaules. - Placez la souris dans une position confortable. Avant l'utilisation 3 Attention z Cela risquerait de causer des dysfonctionnements sur le produit ou de l'endommager. N'installez pas le produit dans une zone humide ou poussiéreuse. z Cela risquerait de causer des dysfonctionnements sur le produit ou de l'endommager. Prenez garde à ne verser aucun liquide, tel que de l'eau, des produits chimiques ou de l'huile, sur le produit. z Cela risquerait de causer des dysfonctionnements sur le produit ou de l'endommager. Ne soumettez pas le câble à une pliure ou un choc excessif. z Cela risquerait de causer des dysfonctionnements sur le produit ou de l'endommager. Lisez et suivez toujours le manuel d'utilisation lorsque vous utilisez ou retirez le produit. z Son utilisation inadaptée pourrait entraîner des dysfonctionnements ou endommager le produit. N'installez pas le périphérique dans une zone soumise à de l'électricité statique ou à une chaleur excessive. z Cela risquerait de causer des dysfonctionnements sur le produit ou de l'endommager. Ne démontez pas et ne modifiez pas le produit. N'effectuez pas de réparations vous-même. z Le produit pourrait tomber en panne, ce qui entraînerait un risque pour la sécurité et annulerait la garantie du produit. Ne soumettez pas le produit à des chocs excessifs. z Cela risquerait de causer des dysfonctionnements sur le produit ou de l'endommager. Prenez garde à ne pas faire tomber le produit ou à ne pas soumettre la fenêtre de numérisation, située au bas du produit, à des chocs excessifs. z Cela risquerait de causer des dysfonctionnements sur le produit ou de l'endommager. 1 Avant l'utilisation N'installez pas le produit dans une zone extrêmement chaude (plus de 35 °C) ou froide (moins de 5 °C), ou dans un endroit connaissant d'importantes variations de températures. 4 Contenu Contenu 1 2 Avant l'utilisation 2 5 5 6 Consignes de sécurité Composants du produit - Composants et pièces Introduction Installation 3 7 8 - Procédure d'installation Utilisation du produit 11 12 13 14 15 18 19 21 - Utilisation du scanner - Procédure d'ajout de vos comptes de réseaux sociaux : Flick, Twitter, Facebook, Mail Avant l'utilisation 5 Composants du produit Composants et pièces 1 2. Guide rapide 3. CD 4. Pochette 5. Tapis de souris 6. Tissu nettoyant (fibre composite) Utilisation du tapis de souris Astuce z Après l'achat du produit, vérifiez que tous les composants suivants se trouvent dans l'emballage. Si l'un des composants manque ou est endommagé, contactez immédiatement la boutique dans laquelle vous avez acheté le produit. z Il est possible que les composants soient différents de ceux apparaissant sur l'image. Certains d'entre eux ont pu être été modifiés pour améliorer les performances du produit. z Si votre ordinateur ne peut pas lire le CD, vous pouvez télécharger le fichier sur le site Web www.lg.com ou www.lgservice.com. Attention La surface du tapis de souris est transparente ; le pointeur de la souris pourrait donc être parfois instable. Lorsque vous numérisez un document ou une photo en le/la plaçant sur le tapis, déplacez lentement la souris. Si vous placez un papier coloré ou couché sur le tapis, des lignes verticales pourraient apparaître sur l'image numérisée, causées par le réfléchissement de la lumière. Avant l'utilisation 1. Mouse Scanner 6 Avant l'utilisation Introduction 1 Nom Avant l'utilisation a b c d h i e g j f a Bouton droit b Roue c * Voyant Le voyant bleu clignote pendant la numérisation. d Bouton gauche e Bouton de démarrage ou d'arrêt de la numérisation f * Bouton Retour Vous permet de revenir en arrière lorsque vous naviguez sur Internet ou dans vos dossiers. g Capteur laser h Fenêtre de numérisation i Étiquette j Film de protection de la fenêtre de numérisation La fenêtre de numérisation est protégée par un film. Retirez ce film pour optimiser les performances. Attention z Si vous touchez la fenêtre de numérisation avec des objets tranchants ou si vous utilisez le scanner sur une surface rugueuse, vous risquez d'endommager la fenêtre de numérisation. Si la fenêtre de numérisation est rayée, la qualité de l'image numérisée pourrait être détériorée. z Lors de vos déplacements, placez toujours le Mouse Scanner dans sa pochette afin de protéger la fenêtre de numérisation des rayures et des chocs. z Pour retirer les traces de doigts ou les poussières de la fenêtre de numérisation, utilisez toujours le tissu doux en fibre composite fourni. Astuce De petites particules ou de la poussière risquent de s'infiltrer lorsque vous utilisez le produit. Ceci n'aura pas d'effet direct sur les performances de numérisation. Installation minimale recommandée minimale requise Intel® Core™ 2 Duo or AMD Athlon™ II processor Intel® Core™ Duo 1.2 GHz or AMD Athlon™ 64 X2, 1.7 GHz RAM 4 GB 1GB Free of Ram Carte graphique externe 512 MB AMD Radeon™ HD 4850 or 512 MB ATI FirePro™ V5700 or better 128 MB NVIDIA® GeForce® 8400 GS or 128 MB ATI Radeon™ X1300 - 384 MB (shared) Intel® GMA X3000 or better Version OpenGL 2.0 or later 1.5 or later Espace libre 4 GB 1 GB Système d'exploitation Windows 7 Windows XP SP2 ou version plus récente USB USB 2.0 USB 2.0 Systèmes d'exploitation pris en charge z Windows XP (SP2) – 32 bits z Windows XP (SP3) – 32 bits z Windows Vista – 32 bits et 64 bits z Windows 7 – 32 bits et 64 bits La configuration système minimale requise est susceptible d'être modifiée. Attention z Connectez le Mouse Scanner à votre ordinateur, puis installez le logiciel. z Connectez-vous avec le compte administrateur afin d'installer le logiciel. Ne changez pas d'utilisateur pendant l'installation. z Avant de procéder à toute mise à jour de votre système d'exploitation Windows, désinstallez le programme de numérisation. Réinstallez le logiciel du scanner une fois la mise à jour de votre système d'exploitation Windows terminée. (Par exemple, Windows XP ↔ Vista ↔ 7) z Ne déconnectez pas le port USB pendant l'installation du pilote de la souris scanner. 2 Installation Processeur Carte graphique intégrée 7 8 Installation Procédure d'installation Veuillez lire le manuel d'utilisation avant d'installer le programme d'installation Smart Scan. Après insertion du CD, trois icônes apparaîtront à l'écran. Elles représentent l'installation du programme, le lien vers le présent manuel et un clip vidéo publicitaire. Nous vous recommandons de lire le manuel avant l'installation. 1. Connectez le Mouse Scanner au port USB. Patientez jusqu'à la fin de l'installation du pilote. Ne retirez pas le Mouse Scanner pendant l'installation. Si vous avez retiré le Mouse Scanner, connectez-le à un autre port ou ouvrez le Panneau de configuration et mettez le pilote à jour. 2 2. Après insertion du CD, vous trouverez le programme d'installation. Cliquez sur le bouton Install (Installer) pour afficher l'écran d'installation initial. Si vous souhaitez consulter le manuel ou le clip vidéo pour comprendre le fonctionnement du produit, vous pouvez également cliquer sur les deux autres icônes. Installation Vérifiez que le programme est compatible avec votre ordinateur, puis cliquez sur Install (Installer). Si l'ordinateur de l'utilisateur est disponible, toute la liste s'affichera en vert, ce qui correspond aux spécifications recommandées. Si votre système est proche des spécifications minimales, la case apparaîtra en jaune. Si le système utilisateur est inférieur aux spécifications minimales, la case apparaîtra en rouge. 3. L'écran du contrat de licence utilisateur final s'affiche. Lisez attentivement le contrat. Si vous acceptez le contrat de licence, cochez Yes (Oui), puis cliquez sur le bouton Install (Installer). 4. Cette action permet de lancer l'installation. Lorsque le bouton Next (Suivant) est activé, cliquez dessus. 5. Une fois l'installation terminée, l'écran Finish (Terminer) de l'assistant apparaît. 6. Cliquez sur le bouton OK pour terminer l'installation et démarrer le programme. (Nous vous recommandons de cocher la case « Start now » (Démarrer maintenant).) Astuce Si le système de votre ordinateur est plus proche de la configuration système minimale requise, le scanner peut numériser un document de format A4. S'il est plus proche de la configuration système minimale recommandée, le scanner peut numériser un document de format A3. Si vous diminuez la résolution, vous augmenterez la taille de la zone numérisée sur le même système. Utilisation du produit a 9 g j 3 b c d e f h i Optical character recognition (OCR) (Reconnaissance optique de caractères (ROC)) : fonction utilisée pour reconnaître le texte à partir d'une image numérisée ; vous pouvez alors modifier le texte. Applications prises en charge : Microsoft Office (p. ex., Word, Excel et Outlook), navigateur Internet, applications de courrier électronique telles qu'Outlook. Attention z Pour utiliser la fonction ROC, numérisez un document ou une photo en haute résolution. Rendez-vous dans Settings > General (Paramètres > Général) pour vérifier la résolution. La fonction ROC prend en charge les polices de caractères supérieures à 10 points en haute résolution. z Si la fonction ne reconnaît pas le texte, vérifiez que la langue sélectionnée est valide. Rendez-vous dans Settings > Text Recognition (Paramètres > Reconnaissance de texte) et vérifiez la langue définie dans le volet de droite. La fonction ROC redémarre dès que la langue est modifiée ou que la portée de la reconnaissance de texte est modifiée en mode d'édition. Lorsque vous utilisez la fonction ROC, vérifiez que la résolution est définie sur Haute dans Settings > General (Paramètres > Général). 1. Logo S (menu Système) : inclut Manage extensions (Gérer les extensions), Check for updates (Vérifier les mises à jour), Send feedback (Envoyer un commentaire), Help (Aide) et About (À propos de). Manage extensions (Gérer les extensions) : permet de gérer les applications telles que Flickr, Twitter et Facebook pour faciliter l'utilisation du logiciel de numérisation. Astuce Si vous n'avez pas de compte dans ces applications, vous pouvez en créer un sur leurs sites Web, puis demander une autorisation. Utilisation du produit g 10 Utilisation du produit Check for updates (Vérifier les mises à jour) : permet de vérifier le statut des mises à jour. Send feedback (Envoyer un commentaire) : permet d'envoyer des commentaires en cas de problème avec le logiciel. Help (Aide) : permet d'afficher le manuel d'utilisation. About (À propos de) : permet de consulter les renseignements relatifs au programme. 2. Paste Image (Coller l'image) : permet de coller l'image numérisée dans un programme compatible. 3. Paste Text (Coller le texte) : permet de coller le texte reconnu optiquement dans un programme compatible. 4. Share (Partager) : permet de télécharger une image numérisée sur Flickr, Twitter, Facebook ou de la joindre à un e-mail. Attention 3 Si vous utilisez cette option pour la première fois, vous devez obtenir une autorisation afin de synchroniser le programme avec votre compte. (Veuillez consulter la section « Procédure d'ajout de vos comptes de réseaux sociaux ».) Utilisation du produit 5. Save (Enregistrer) : permet d'enregistrer l'image numérisée en tant que fichier image (.png, .jpg, .tif, .bmp) ou fichier texte (.pdf, .xls, .doc) à l'emplacement de votre choix. 6. Print (Imprimer) : permet d'activer la boîte de dialogue d'impression et d'imprimer l'image sur l'imprimante désignée. 7. Edit (Modifier) : permet de régler les valeurs de couleur, de luminosité, de saturation et de contraste, mais aussi de sélectionner, de faire pivoter et d'agrandir l'image. 8. Settings (Paramètres) : permet de modifier la résolution, la taille de l'image, la langue de l'interface utilisateur, la langue de la fonction ROC, la taille de la numérisation, etc. Resolution - High (Résolution - Élevée) : 320 dpi, Middle (Moyenne) : 200 dpi, Low (Faible) : 100 dpi (valeur modifiable dans Settings (Paramètres)). z utilisateur. 9. Document mark (Pavé de repérage) : cette icône est activée lorsque la fonction ROC est activée et que le texte est reconnu. Vous pouvez utiliser la fonction de glisser-déposer pour cette icône, tout comme vous utilisez la fonction Coller du texte, pour copier le texte dans une application compatible, l'enregistrer sous un fichier Word dans un dossier ou le joindre à un e-mail. 10. Preview window (Fenêtre d'aperçu) : une fois la numérisation et la modification terminées, appuyez sur OK pour afficher l'aperçu de l'image sélectionnée. Vous pouvez utiliser la fonction de glisser-déposer pour copier l'image dans une application compatible, l'enregistrer sous un fichier .jpg dans un dossier ou la joindre à un e-mail sous la forme d'un fichier .jpg. Utilisation du produit 11 Utilisation du scanner Affichage de la mémoire disponible restante Fenêtre de numérisation Description de la fonction / molette de souris, arrêter la numérisation Image numérisée 3 (Numériser), situé sur le côté du périphérique. 2. Quand la numérisation démarre, l'écran devient noir et l'image sur laquelle est placée la souris s'affiche. 3. Déplacez le Mouse Scanner pour numériser la zone souhaitée du document. Une fenêtre de numérisation verte indique que vous pouvez numériser plus rapidement que la vitesse de mouvement actuelle. 4. Si la fenêtre de numérisation devient jaune ou rouge pendant la numérisation, cela indique que vous déplacez peut-être votre Mouse Scanner trop rapidement. Essayez de ralentir. Jaune : le Mouse Scanner se déplace trop rapidement. Rouge : ralentissez immédiatement votre mouvement. Si vous déplacez le Mouse Scanner trop rapidement, certaines zones pourraient ne pas être numérisées et ainsi créer des espaces vides sur le document numérisé. Retournez sur les espaces vides et déplacez lentement le Mouse Scanner pour numériser de nouveau ces zones. 5. Si l'image numérisée est déformée ou morcelée, arrêtez brièvement de déplacer le Mouse Scanner. L'image sera calibrée automatiquement. Si l'image est toujours déformée ou morcelée, numérisez de nouveau la zone en question pour calibrer l'image manuellement. 6. Si vous numérisez une grande image, l'image numérisée sera automatiquement réduite. Si vous voulez vérifier qu'elle est numérisée correctement, utilisez la molette vers le haut ou vers le bas pour effectuer un zoom avant ou arrière. 7. Une fois la numérisation terminée, appuyez sur le bouton Scan (Numériser) pour arrêter la numérisation et ouvrir la fenêtre de modification. (Si la barre de mémoire disponible restante a atteint la fin, la numérisation s'arrêtera automatiquement.) Astuce z Pause : si la souris est placée en dehors d'un document ou d'une photo, la numérisation s'interrompt. Pour z z z z reprendre la numérisation, placez le Mouse Scanner là où la numérisation s'est interrompue et déplacez-le vers la gauche, la droite, le haut ou le bas. Évitez d'interrompre la numérisation pendant un long moment ; en effet, cela pourrait endommager le voyant. Pour annuler la pause, appuyez une fois sur le bouton Scan (Numériser). Nous vous recommandons d'utiliser la fonction de pause pendant moins de 5 secondes. Si vous interrompez la numérisation dans une zone vide sans texte ni image, le scanner ne peut pas reprendre la numérisation ; il l'arrête et revient en mode d'édition. Utilisation du produit 1. Placez le Mouse Scanner sur le document ou la photo de votre choix, puis appuyez sur le bouton Scan 12 Utilisation du produit Attention z Assurez-vous de fixer le document ou la photo afin qu'il/elle ne bouge pas pendant la numérisation. z Si le document ou la photo bouge avec le Mouse Scanner, il est possible que le scanner ne puisse pas calibrer l'image. z Le pointeur du Mouse Scanner ne fonctionne pas sur du verre. Placez une feuille de papier sur la surface en verre. z La numérisation des documents suivants pourrait endommager les documents et produire des résultats non souhaités. z Documents rugueux ou plissés, documents ondulés, documents déchirés, documents portant un z z 3 Utilisation du produit z z trombone ou une agrafe, papier carbone, papier couché, papier extrêmement fin et translucide, papier portant des notes ou étiquettes adhésives, photos enduites, documents transparents, feuilles de papier collées les unes aux autres, papier portant des substances humides, telles que de la colle ou un correcteur liquide, tables des matières de livres constituées uniquement de lignes, coins ou tranches de livres, livres épais et dessins symétriques sur les images. Veuillez ne pas lire ou écrire de données sur les périphériques de stockage (p. ex., clé USB, disque dur externe, etc.) pendant la numérisation. Si un programme gourmand en carte graphique, tel qu'un jeu, est en cours d'exécution, il est possible que la fonction de numérisation ne soit pas disponible simultanément. Veuillez quitter le logiciel de numérisation avant d'exécuter des jeux, etc. Veuillez ne pas cliquer sur d'autres périphériques d'entrée et ne pas les utiliser pendant la numérisation. Vous permet de faire glisser et de déposer une image numérisée depuis la marque T ou la fenêtre principale vers l'application ou le dossier de votre choix. Faites glisser et déposez l'image dans un dossier ou joignez-la à un e-mail au format de fichier .jpg. Vous pouvez également faire glisser et déposer l'icône du document pour copier le texte reconnu optiquement dans une application prise en charge, l'enregistrer dans un dossier ou le joindre à un e-mail en tant que fichier Word. Windows XP ne prend pas en charge la fonction de glisser-déposer pour un fichier sur le bureau. Dans ce cas, ouvrez un dossier pour y enregistrer le fichier. Si vous numérisez un document contenant à la fois une image et du texte, l'image ne sera pas insérée en raison des caractéristiques d'Excel. Fonction A3 Scan (Numérisation au format A3) : vous permet d'optimiser la taille de la numérisation en diminuant la résolution et ainsi de numériser un document jusqu'au format A3 en faible résolution. (Cette fonction est uniquement prise en charge sur un ordinateur correspondant à la configuration système minimale recommandée.) Optical character recognition (OCR) (Reconnaissance optique de caractères (ROC)) : fonction utilisée pour reconnaître le texte à partir de l'image numérisée et vous permettre de modifier le texte. Applications prises en charge : Microsoft Office (p. ex., Word, Excel et Outlook), navigateur Internet, applications de courrier électronique telles qu'Outlook. Attention z La fonction de glisser-déposer limite la qualité de l'image. Assurez-vous de passer à la taille de numérisation z z z z maximale après avoir utilisé cette fonction. (Cette fonction produira différentes tailles de sortie pour la même image, en fonction de la résolution.) Si vous sélectionnez plusieurs langues ROC, vous augmenterez la durée de chaque processus de reconnaissance. Avant la numérisation, sélectionnez uniquement les langues nécessaires. Dans Outlook Express, vous pouvez uniquement faire glisser et déposer des fichiers en pièce jointe (.jpg, Word). Le tableau prend en charge la fonction d'enregistrement sur Excel. Si plusieurs langues apparaissent dans les paragraphes d'une même page, la fonction ROC sera optimisée si vous séparez les blocs en mode d'édition. Utilisation du produit 13 Astuce z Procédure permettant de quitter le logiciel. - Si vous voulez quitter le logiciel, rendez-vous dans la corbeille, située dans le coin inférieur droit du système d'exploitation Windows. Puis déplacez le curseur sur l'icône et cliquez dessus avec le bouton droit de la souris. Vous trouverez le bouton qui vous permet de quitter le logiciel. Appuyez sur le bouton Quit (Quitter) pour quitter le logiciel. Image numérisée Faites pivoter l'image. 3 Réglez la couleur. Utilisation du produit Réglez l'arrière-plan. Réglez l'arrière-plan. 1. Une fois la numérisation terminée, l'image numérisée est automatiquement coupée en une forme rectangulaire et alignée perpendiculairement à l'arrière-plan. 2. Si l'image n'est pas perpendiculaire à l'arrière-plan, faites-la pivoter manuellement à l'aide de la flèche située au-dessus de la case rectangulaire. (Si vous numérisez une zone partielle, il est possible que l'image ne soit pas perpendiculaire à l'arrière-plan. Dans ce cas, il est possible que la fonction ROC ne fonctionne pas correctement. Assurez-vous d'aligner l'image verticalement avant de poursuivre. 3. Si vous souhaitez sélectionner une zone partielle de l'image numérisée, appuyez sur le bouton gauche du Mouse Scanner et maintenez-le enfoncé, faites glisser la souris sur la zone désirée, puis relâchez le bouton pour sélectionner la zone. Vous pouvez également faire pivoter la zone sélectionnée en appuyant sur le bouton gauche du Mouse Scanner. 4. Pour régler la couleur, la luminosité, etc. de l'image, utilisez les commandes de couleur, de saturation, de luminosité et de contraste situées à droite de la fenêtre. 5. Les zones situées en dehors de l'image numérisée apparaîtront en noir et blanc, sous la forme d'un échiquier. 6. Pour vérifier qu'une image de grande taille est numérisée correctement, utilisez la molette de la souris vers le haut ou vers le bas pour effectuer un zoom avant ou arrière sur la zone où se trouve le pointeur de la souris. 7. Si vous appuyez sur le bouton Scan (Numériser), le scanner redémarre. Assurez-vous de ne pas appuyer sur ce bouton, à moins que vous vouliez numériser de nouveau le document. OK : permet de confirmer votre sélection et de lancer la fonction ROC. Cancel (Annuler) : permet de désélectionner votre sélection. La totalité de l'image numérisée s'affichera dans la fenêtre d'aperçu et la fonction ROC sera désactivée. 14 Utilisation du produit 3 Utilisation du produit 1. Utiliser les fonctions Paste Image (Coller l'image) et Paste Text (Coller le texte) Pour coller une image ou un texte une fois la numérisation terminée, démarrez l'application compatible de votre choix, puis appuyez sur Paste Image (Coller l'image) ou Paste Text (Coller le texte) pour copier et coller l'image/le texte numérisé(e) dans l'application compatible. 2. Utiliser la fonction Share (Partager) Si vous appuyez sur le bouton Share (Partager), quatre options s'affichent. Si vous utilisez cette fonction pour la première fois, vous devez authentifier votre compte tel que décrit plus loin dans le présent document. Une fois l'authentification terminée, vous pouvez utiliser ces services avec votre compte. Attention N'ouvrez pas plusieurs applications. Astuce z Utiliser l'e-mail : cliquez sur l'icône Mail (Courrier) pour joindre une image au format .jpg à l'application de courrier électronique ajoutée. z Cliquez sur l'icône Flickr, Twitter ou Facebook pour partager vos images sur le Web. Dans la fenêtre de téléchargement, saisissez le nom de l'image et cliquez sur le bouton Post (Publier). (Pour obtenir de plus amples renseignements, consultez la section « Procédure d'ajout de vos comptes de réseaux sociaux ».) Une fois le téléchargement terminé, la fenêtre View posted image on... (Afficher l'image publiée sur...) s'affiche. Pour vérifier que le téléchargement a réussi, cliquez sur Show post on... (Afficher le commentaire sur...) pour visualiser l'image téléchargée sur l'application. Utilisation du produit 15 3 Cliquez sur l'icône Save (Enregistrer) pour ouvrir le dossier dans lequel enregistrer l'image ou le texte numérisé(e). Sélectionnez l'emplacement souhaité, définissez le format de fichier de votre choix au bas de la fenêtre, puis cliquez sur le bouton Save (Enregistrer). Fichier texte : .pdf, .xls, .doc Pour l'enregistrer dans un nouveau dossier, cliquez avec le bouton droit de la souris et sélectionnez l'option New (Nouveau), ou cliquez sur l'icône New (Nouveau) située en haut de la fenêtre pour créer un nouveau dossier. Renommez le nouveau dossier et cliquez pour l'enregistrer. - Si vous numérisez un document contenant à la fois une image et du texte, l'image ne sera pas insérée en raison des caractéristiques d'Excel. - Si le document contient un tableau, Excel et Word reconnaîtront automatiquement le tableau et vous pourrez le modifier dans l'application. - Si le document contient une police particulière, l'application reconnaîtra automatiquement la police et l'appliquera au fichier texte. Astuce Si la fonction de glisser-déposer, située dans le coin supérieur droit de la fenêtre d'aperçu, n'est pas activée, les formats de fichier (.xls, .pdf, .doc) ne peuvent pas être enregistrés. Utilisation du produit 4. Save (Enregistrer) (Cliquez pour insérer l'image.) 16 Utilisation du produit 5. Imprimer Cliquez sur l'icône Print (Imprimer) pour ouvrir la boîte de dialogue d'impression du système d'exploitation. Sélectionnez l'imprimante de votre choix, puis cliquez sur le bouton Print (Imprimer). 6. Modifier 3 Utilisation du produit Si l'image modifiée ne correspond pas à ce que vous vouliez, vous pouvez double-cliquer sur l'icône Edit (Modifier) ou sur la fenêtre d'aperçu pour modifier de nouveau l'image à l'aide des fonctions décrites ci-dessus. 7. Paramètres 1) Général Options générales Langue de l'interface utilisateur Résolution de la numérisation : Élevée (320 dpi), Moyenne (200 dpi), Faible (100 dpi) (valeur modifiable dans Settings (Paramètres)). z utilisateur. Comportement de la fenêtre Always on top (Toujours visible) : Yes (Oui) (permet d'afficher l'application au premier plan), No (Non) (permet d'afficher l'application en arrière-plan). Window position (Position de la fenêtre) : Droite (par défaut) / Gauche / Remember the last (Mémoriser la dernière position) Taille A3 prise en charge par le système informatique recommandé (selon l'environnement informatique utilisé) 2) Options d'enregistrement Default file name prefix (Préfixe du nom de fichier par défaut) : désigne le nom de fichier par défaut inséré au début du nom du fichier image (configurable). JPEG Quality (Qualité JPEG) : désigne le taux de compression JPEG sur trois niveaux : High (Élevé), Medium (Moyen) et Low (Faible). Le taux de compression dépend de la résolution. 3) Options de mise à jour : mise à jour automatique ou manuelle. Pour une mise à jour automatique, vous pouvez définir l'intervalle de recherche de mises à jour sur Daily (Quotidien), Weekly (Hebdomadaire) ou Monthly (Mensuel). Pour une mise à jour manuelle, si vous appuyez sur le bouton Check for updates (Vérifier les mises à jour) situé au bas de la fenêtre, vous lancerez la même fonction que si vous aviez appuyé sur le bouton Check for updates (Vérifier les mises à jour) dans le menu système. Attention z Fermez le logiciel (cliquez avec le bouton droit de la souris sur l'icône située dans la zone de notification) avant de lancer la mise à jour. z Assurez-vous que la souris est connectée pendant la mise à jour. z Une fois la mise à jour terminée, retirez la souris du port USB, puis reconnectez-la après cinq secondes. La souris doit fonctionner correctement. 4) Reconnaissance du texte : sélectionnez la langue de la fonction ROC. Filtre : filtrez les langues par langues sélectionnées ou toutes les langues disponibles. Recherche : trouvez rapidement une langue grâce à l'onglet de recherche dans l'option Filtre. Utilisation du produit 17 5) Options avancées : - Il est souvent déconseillé de modifier les options avancées. En effet, cela pourrait avoir une incidence sur les performances du système. Maximum scan memory (Mémoire maximum pour la numérisation) : vous pouvez augmenter ou diminuer la mémoire définie préalablement d'après le système actuel. Si vous augmentez la mémoire, vous disposerez d'une mémoire disponible plus importante, donc d'une zone de numérisation plus grande. La valeur maximale correspond à la capacité maximale de la mémoire disponible sur le système. (La valeur peut varier selon le système.) La valeur par défaut est Dynamic (Dynamique), définie automatiquement selon votre ordinateur. Drag&Drop and paste image size (Glisser-déposer et coller la taille de l'image) : la valeur par défaut est All (Toutes). Si vous réglez cette valeur, vous réglerez la taille de l'image. Néanmoins, cette action est déconseillée car elle affectera également la qualité de l'image. Ce bouton active ou désactive le démarrage automatique de l'application lorsque l'ordinateur est sous tension. Si vous ne voulez pas que l'application démarre automatiquement au démarrage du système, décochez la case. (Nous vous conseillons d'utiliser le démarrage automatique afin de garantir la mise à jour automatique.) 3 Utilisation du produit 18 Utilisation du produit 3 Utilisation du produit 1. Manage extensions (Gérer les extensions) : gérez les programmes de l'application pour faciliter l'utilisation du logiciel de numérisation. Vous pouvez visualiser, ajouter ou supprimer les paramètres pour votre adresse électronique, Facebook, Flickr et Twitter. Astuce Si vous voulez vous déconnecter de Twitter, Facebook ou Flickr et utiliser une autre application, cliquez sur l'application de votre choix pour afficher le bouton Settings (Paramètres), situé dans le coin inférieur droit de la fenêtre. Cliquez sur le bouton Settings (Paramètres) pour vous déconnecter du compte. 2. Check update (Vérifier les mises à jour) : si vous voulez mettre l'application à jour manuellement, cliquez sur Update (Mettre à jour) pour vérifier la version actuelle et rechercher les mises à jour éventuellement disponibles. Lorsque vous cliquez sur Update (Mettre à jour), le programme recherche les mises à jour disponibles. Si aucune mise à jour n'est disponible, le programme indique que la mise à jour n'est pas nécessaire. Si des mises à jour sont disponibles, vous pouvez les installer en cliquant sur l'icône Update (Mettre à jour) pour obtenir la version la plus récente. 3. Send comments (Envoyer un commentaire) : vous pouvez envoyer des commentaires dès que vous rencontrez un problème pendant l'utilisation du logiciel ou du matériel. 4. Help (Aide) : si vous avez besoin d'aide sur le produit ou le logiciel, cliquez sur l'icône Help (Aide) pour ouvrir le manuel d'utilisation détaillé. 5. About (À propos de) : affiche les renseignements sur la version du logiciel, la licence et le code Open Source. Utilisation du produit 19 Procédure d'ajout de vos comptes de réseaux sociaux Si vous utilisez Facebook, Twitter et Flickr avec le produit pour la première fois, vous devez authentifier votre compte de réseau social. (L'authentification ne s'effectue qu'une seule fois. La prochaine fois que vous accéderez au service de réseau social, l'image numérisée sera automatiquement téléchargée sur le compte ajouté.) 1. Authentifier votre compte Twitter, Flickr ou Facebook 1) Si vous appuyez sur l'icône Twitter, Flickr ou Facebook pour la première fois, l'application vous demande les informations de votre compte, comme illustré ci-dessous. Saisissez vos informations, cochez la case Keep me logged in (Rester connecté), puis cliquez sur Login (Connexion). Attention Si vous utilisez un ordinateur partagé, ne cochez pas cette case pour protéger vos informations personnelles. (Acudad est une application permettant de télécharger automatiquement une image numérisée sur le compte ajouté.) Astuce z Si vous voulez modifier le compte du menu système des services (logo S) -> Manage extensions (Gérer les extensions) -> Cliquez sur le service que vous voulez modifier -> Cliquez sur le paramètre -> Déconnectez-vous. Vous pourrez alors mettre à jour le nouveau compte de votre choix. 3 Utilisation du produit 2) Lorsque la fenêtre d'authentification apparaît, cliquez sur Connect (Se connecter). Flickr vous demandera de nouveau d'autoriser la connexion avec Acudad. Veuillez confirmer l'autorisation pour permettre la connexion au compte. 3) Une fois les images numérisées et chargées sur SNS, vous pouvez saisir un message sous la fenêtre d'aperçu. Cette fenêtre d'aperçu vous permet d'ajouter une légende à l'image avant de publier cette dernière. Les titres ne sont pas attribués automatiquement aux images publiées. 4) Lorsque l'image est totalement téléchargée sur votre compte, un message vous informe que le téléchargement de l'image a réussi. 5) Pour vérifier que l'image a été téléchargée sur votre compte, cliquez sur View (Visualiser) pour afficher l'image téléchargée. Lorsque vous téléchargez l'image dans l'album-photos, il est possible que l'image ne soit pas téléchargée. Dans ce cas, veuillez cliquer sur le bouton Back to my photo album (Retour à mon album-photos), situé dans le coin supérieur gauche, puis autorisez le téléchargement. 20 Utilisation du produit 2. Utiliser les e-mails Cliquez sur Mail (Courrier) pour joindre une image au format .jpg à l'e-mail que vous voulez envoyer. Astuce 3 Utilisation du produit Vous pouvez sélectionner l'une des applications de courrier électronique disponibles sur votre système. Outlook est sélectionné par défaut. C'est simple comme bonjour. x x x 1. Cliquez une fois sur le bouton Scan (Numériser) pour démarrer la numérisation avec Smart Scan. 2. Faites tout simplement glisser la souris sur le papier pour numériser ce dont vous avez besoin. 3. Faites glisser et déposez le résultat dans l'application de votre choix, sous la forme d'un texte, d'un tableau ou d'une image modifiable. Procédure de numérisation d'un livre 1) Soulevez le côté gauche pour permettre au côté droit d'être aussi plat que possible. 2) Démarrez dans la partie intérieure, puis déplacez-vous vers le bas. 3) Numérisez en formant des ondes, de bas en haut. 4) Pour numériser le coin du livre, vous devez faire pivoter la souris. (Astuce : Si les deux capteurs de la souris sortent du livre, la numérisation s'interrompt ou s'arrête.) Utilisation du produit 21 Capteur Capteur laser / 1 200 dpi Boutons 3 boutons + 2 boutons (numérisation et retour arrière) Résolution (Maximum) High (Résolution - Haute) : 320 dpi, Middle (Moyenne) : 200 dpi, Low (Faible) : 100 dpi (valeur modifiable dans Settings (Paramètres)). z utilisateur. Taille A3 prise en charge par le système informatique recommandé (selon l'environnement informatique utilisé) Pixel Size 640 x 300 pixels à 30 Hz Fonction Menu principal Edit (Modifier) Paste (Coller), Share (Partager), Save (Enregistrer), Imprimer (Print), Edit (Modifier) Contrast Control (Commande de contraste) / Brightness Control (Commande de luminosité) / Zoom in (Zoom avant) et Zoom out (Zoom arrière) / Resizable (Redimensionnable) / Auto rotation (Rotation automatique) Format d'enregistrement JPEG / TIFF / PNG / PDF / BMP / Word / Excel disponibles Share (Partager) Flickr / Facebook / Twitter / E-mail Programme d'application Microsoft Office, fenêtre Internet, etc. ROC pris en charge Interface Port USB Système d'exploitation Windows XP / Vista / 7 Configuration système minimale requise CPU : Intel® Core™ Duo 1.2 GHz or AMD Athlon™ 64X2, 1.7 GHz RAM : 1GB of free RAM Video Card : 128 MB NVIDIA® GeForce® 8400 GS or 128 MB ATI Radeon™ X1300 or 384 MB (shared) Intel® GMA X3000 or better Free disk space : 1 GB Configuration système minimale recommandée CPU : Intel® Core™ 2 Duo or AMD Athlon™ II processor RAM : 4GB Video card : 512 MB AMD Radeon™ HD 4850 or 512 MB ATI FirePro™ V5700 or better Free disk space : 4GB z 3 Utilisation du produit Taille de la numérisation
