- Ordinateurs et électronique
- Télécommunications et navigation
- Téléphones portables
- LG
- KU990
- Manuel du propriétaire
▼
Scroll to page 2
of
106
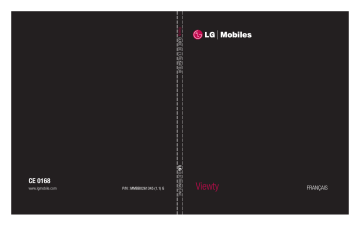
Viewty GUIDE DE L’UTILISATEUR www.lgmobile.com P/N : MMBB0261345 (1.1) G ELECTRONICS INC. CE 0168 Viewty FRANÇAIS Bluetooth QD ID B013158 Veuillez lire attentivement ce manuel avant d’utiliser votre téléphone et conservez-le pour référence. Viewty GUIDE DE L’UTILISATEUR Félicitations! Vous venez de faire l’acquisition du LG Viewty, le téléphone portable sophistiqué et compact, conçu pour tirer parti des toutes dernières technologies de communication mobile numérique. Élimination de votre ancien appareil 1 Ce symbole, représentant une poubelle sur roulettes barrée d’une croix, signifie que le produit est couvert par la directive européenne 2002/96/EC. 2 Les éléments électriques et électroniques doivent être jetés séparément, dans les vide-ordures prévus à cet effet par votre municipalité. 3 Une élimination conforme aux instructions aidera à réduire les conséquences négatives et risques éventuels pour l’environnement et la santé humaine. 4 Pour plus d’informations concernant l’élimination de votre ancien appareil, veuillez contacter votre mairie, le service des ordures ménagères ou encore le magasin où vous avez acheté ce produit. r Configuration 01 Écran de veille 02 Fonctions de base 03 Création 04 Organisation 05 Web 06 Réglages 07 Accessoires 08 Sommaire Configuration Modification des paramètres d’appel vidéo......................................... 22 Familiarisation avec le téléphone.................. 8 Vue après ouverture .................................... 9 Répertoire................................................ 23 Installation de la carte USIM et de la Recherche d’un contact ......................... 23 batterie .................................................. 10 Ajout d’un nouveau contact .................... 23 Carte mémoire .......................................... 12 Options Contact ..................................... 24 Navigation dans les menus ........................ 13 Création d’un groupe ............................. 24 Répertoire ............................................. 25 Écran de veille Infos .................................................. 25 Conseils d’utilisation de l’écran tactile ........ 14 Messages .............................................. 26 Touches de raccourci ................................ 15 Messages ............................................. 26 Barre d’état .............................................. 16 Créer nouveau msg ............................... 26 Menu de raccourcis .................................. 17 Saisie de texte ....................................... 26 Saisie intuitive T9 .................................. 27 Fonctions de base Saisie manuelle Abc............................... 27 Appels .................................................. 18 Émission d’un appel téléphonique ou Clavier .................................................. 27 vidéo .................................................. 18 Reconnaissance de l’écriture manuscrite .. 27 Émission d’un appel depuis les contacts . 18 Email .................................................. 28 Réponse à un appel et rejet d’un appel ... 18 Récupération des e-mails....................... 29 Options en cours d’appel ....................... 19 Envoi d’un e-mail via votre nouveau Réglage du volume pendant un appel .... 19 compte ................................................. 29 Numéros abrégés .................................. 20 Modification des paramètres de messagerie Émission d’un second appel ................... 20 électronique .......................................... 30 Désactivation de DTMF .......................... 20 Dossiers de messages ........................... 30 Affichage du journal des appels .............. 20 Gestion des messages ........................... 31 Renvoi d’appel....................................... 21 Modèles ................................................ 32 Interdiction d’appels .............................. 21 Emoticônes ........................................... 32 Restriction d’appels ............................... 22 Modification des paramètres de message Modification des paramètres texte .................................................. 32 d’appel courants.................................... 22 4 LG Viewty | GUIDE DE L’UTILISATEUR Cr Ap Ca 22 23 23 23 24 24 25 25 26 26 26 26 27 27 27 27 28 29 29 ie 30 30 31 32 32 32 Modification des paramètres de message Visualisation des vidéos enregistrées ...... 47 multimédia ............................................ 33 Visualisation des vidéos sur un téléviseur.. 47 Modification des autres paramètres ........ 33 Vos photos et vidéos ................................ 48 Création Visualisation de vos photos et vidéos ...... 48 Appareil Photo ......................................... 34 Utilisation du zoom lors de la visualisation Prise de vue rapide ................................ 34 d’une vidéo ou d’une photo .................... 48 Après la prise de vue ............................. 34 Réglage du volume lors de la lecture d’une Familiarisation avec le viseur .................. 35 vidéo .................................................. 48 Utilisation du flash ................................. 36 Capture d’une image à partir d’une vidéo .. 48 Utilisation des réglages rapides .............. 36 Affichage des détails d’une vidéo ou Réglage du contraste ............................. 37 d’une photo .......................................... 49 Choix d’un type de prise de vue .............. 37 Envoi d’une photo ou d’une vidéo à Utilisation du mode Prise de vue en partir de la galerie ................................. 49 continu ................................................. 38 Visualisation des photos sous forme de Réalisation d’un panoramique ............... 38 diaporama............................................. 50 Utilisation des paramètres avancés ......... 39 Définition d’une photo comme papier Modification de la taille de l’image .......... 40 peint .................................................. 50 Choix d’un ton ....................................... 40 Visualisation des vidéos sur un téléviseur.. 50 Utilisation de l’appareil photo intégré ...... 41 Modification des photos ......................... 51 Affichage des photos enregistrées .......... 41 Ajout d’un texte à une photo................... 52 Affichage des détails d’une photo ........... 41 Ajout d’un effet à une photo ................... 52 Caméra vidéo .......................................... 42 Morphing d’une photo............................ 53 Enregistrement d’une vidéo rapide.......... 42 Renforcement des couleurs d’une photo ... 53 Après l’enregistrement vidéo .................. 42 Modification des couleurs d’une photo .... 53 Familiarisation avec le viseur .................. 43 Modification d’une vidéo ........................ 54 Réglage du contraste ............................. 44 Réduction de la durée d’une vidéo .......... 54 Utilisation des paramètres avancés ......... 44 Fusion de deux vidéos............................ 54 Modification du format d’image vidéo ..... 45 Fusion d’une photo et d’une vidéo .......... 54 Choix d’un ton ....................................... 46 Ajout d’un texte à une vidéo ................... 55 Utilisation de la caméra intégrée ............. 46 Superposition d’une photo...................... 55 5 Sommaire Ajout d’un enregistrement vocal ............. 56 Ajout d’une bande sonore à une vidéo .... 56 Modification de la vitesse d’une vidéo .... 56 Ajout d’un affaiblissement lumineux........ 57 Multimédia .............................................. 58 Mes images ......................................... 58 Menus d’options de Mes images ............ 58 Envoi d’une photo .................................. 58 Utiliser comme ...................................... 59 Classement des images ......................... 59 Suppression d’une image ....................... 59 Déplacement ou copie d’une image ........ 60 Marquage ou annulation du marquage des images ........................................... 60 Création d’un diaporama ........................ 60 Vérification de l’état de la mémoire ......... 61 Mes sons .............................................. 61 Utilisation d’un son ................................ 61 Mes vidéos............................................ 61 Lecture d’une vidéo ............................... 61 Utilisation des options alors que la vidéo est en pause................................. 62 Éditear d’une vidéos .............................. 62 Envoi d’une vidéo ................................. 62 Utilisation d’une vidéo comme sonnerie .. 62 Utilisation du menu des options vidéo .... 62 Mes applications ................................... 63 Téléchargement d’un jeu ........................ 63 6 LG Viewty | GUIDE DE L’UTILISATEUR Utilisation d’un jeu ................................. 63 Utilisation du menu d’options des jeux .... 63 Contenus Flash...................................... 64 Lecture d’un fichier SWF ........................ 64 Utilisation des options en cours d’affichage du fichier SWF ..................... 64 Documents............................................ 64 Transfert d’un fichier vers votre téléphone.. 64 Affichage d’un fichier ............................. 64 Autres .................................................. 65 Studio de cinéma................................... 65 Réalisation d’un film .............................. 66 Musique Orange .................................... 66 Transfert de musique sur votre téléphone .. 66 Lecture d’une chanson .......................... 67 Utilisation des options en cours de lecture d’un fichier musical .................... 67 Création d’une liste d’écoute .................. 67 Modification d’une liste d’écoute ............ 68 Suppression d’une liste d’écoute ............ 68 Listes vidéo ........................................... 68 Enregistreur vocal .................................. 68 Enregistrement d’un son ou d’une voix.... 69 Envoi de l’enregistrement vocal ............. 69 Utilisation de la radio ............................. 69 Recherche de stations ........................... 70 Modifier les canaux................................ 70 Réinitialisation des canaux ..................... 70 Écoute de la radio .................................. 71 Or Ag Sy 63 63 64 64 64 64 64 64 65 65 66 66 66 67 67 67 68 68 68 68 69 69 69 70 70 70 71 Organisation Web Agenda .................................................. 72 Calendrier ............................................. 72 Modification de l’affichage Calendrier par défaut ............................................. 72 Tâches .................................................. 73 Partage d’une tâche .............................. 73 Trouver jour J ........................................ 73 Alarmes ................................................ 74 Mémo .................................................. 74 Calculatrice ........................................... 74 Fuseaux horaires ................................... 75 Convertisseur......................................... 75 Synchroniser............................................ 76 Installation de LG PC Suite sur votre ordinateur ............................................. 76 Connexion du téléphone à votre ordinateur ............................................. 76 Sauvegarde et restauration des données de votre téléphone ................................. 76 Affichage des fichiers du téléphone sur votre ordinateur ..................................... 77 Synchronisation des contacts ................. 77 Synchronisation des messages ............... 78 Utilisation du téléphone comme périphérique de stockage de masse ....... 78 Convertisseur DivX ................................ 79 Accès au Web........................................... 80 Ajout et accès aux favoris .......................... 80 Enregistrement d’une page........................ 81 Accès à une Page enregistrée ................... 81 Affichage de l’historique du navigateur ....... 81 Modification des paramètres du navigateur Web ......................................... 81 Utilisation de votre téléphone en tant que modem .................................................. 82 Réglages Modification des paramètres de l’Écran ...... 84 Personnalisation des Profils ....................... 84 Modification des paramètres du Téléphone . 85 Modification des paramètres de Connectivité.............................................. 85 Utilisation du Gstionnaire de memoire ....... 86 Utilisation du Mode Avion........................... 86 Envoi et réception de fichiers via Bluetooth ... 86 Association à un autre périphérique Bluetooth.................................................. 87 Utilisation d’un casque Bluetooth ............... 88 Accessoires ............................................ 90 Données techniques .............................. 92 Recommandations Précautions d’usage de l’appareil ............ 94 7 Familiarisation avec le téléphone V Curseur de sélection du mode de la caméra Touche de verrouillage/ déverrouillage (Touche de stabilisation de l’image) ASTUCE! pour connecter le câble USB, attendez que Prise pour le chargeur / le câble USB / le kit piéton. le téléphone soit allumé et enregistré sur le réseau. Objectif de l’appareil photo intégré Touche Marche/ Arrêt Met le téléphone sous/hors tension, termine/rejette un appel, fait retourner à l’écran de veille. Touche de suppression Supprime un caractère à chaque pression. Touche d’appel Compose un numéro de téléphone, répond à un appel entrant. Configuration 8 LG Viewty | GUIDE DE L’UTILISATEUR Déclencheur a Vue après ouverture Molette Permet d’effectuer un zoom avant ou arrière en mode appareil photo ou vidéo. 01 02 ASTUCE! : vous pouvez également régler le volume de la musique, des jeux et d’un appel en cours. 03 04 AVERTISSEMENT: tout contact avec un objet magnétique peut entraîner un dysfonctionnement de la molette. 05 06 07 08 Capot arrière Batterie Microphone Socle pour carte USIM Déclencheur Capteur de lumière Flash Lentille de l’appareil photo Curseur de sélection du mode de la caméra Configuration Fente de carte de mémoire Touche de verrouillage/ déverrouillage (Touche de stabilisation de l’image) 9 Installation de la carte USIM et de la batterie 1 Retrait du couvercle de la batterie Appuyez sur le bouton d’ouverture situé sur la partie supérieure du téléphone et maintenez-le enfoncé tout en soulevant le couvercle de la batterie. 2 Retrait de la batterie Retirez la batterie de son logement en la soulevant. In 3 AVERTISSEMENT: ne retirez pas la batterie alors que le téléphone est allumé car vous risqueriez de l’endommager. 4 Configuration 10 LG Viewty | GUIDE DE L’UTILISATEUR Installation de la carte USIM et de la batterie 01 02 03 04 3 Installation de la carte USIM Insérez la carte USIM dans le logement approprié. Assurez-vous que la zone de contact dorée de la carte est bien orientée vers le bas. Pour retirer la carte USIM, tirezla doucement dans la direction opposée. 05 06 07 08 Configuration 4 Installation de la batterie Placez l’extrémité supérieure de la batterie dans la partie supérieure du compartiment de la batterie. Assurez-vous que les contacts de la batterie sont bien en face des pôles batterie du téléphone. Appuyez sur la partie inférieure de la batterie jusqu’à ce qu’elle s’enclenche. 5 Chargement de la batterie Faites glisser le couvercle du connecteur du chargeur situé sur le côté du téléphone. Insérez le chargeur, puis branchez-le à une prise murale. Vous devez charger la batterie de votre téléphone jusqu’à ce que le message “Chargement terminé” s’affiche. 11 Carte mémoire Installation d’une carte mémoire Une carte mémoire permet d’étendre l’espace mémoire de votre téléphone. Le Viewty prend en charge les cartes mémoire allant jusqu’à 2 Go. 1 Retirez le couvercle de la batterie et la batterie comme indiqué précédemment. La carte mémoire est un accessoire facultatif. 2 Insérez la carte mémoire dans le logement prévu à cet effet, dans la partie supérieure, jusqu’à ce que vous entendiez un déclic. Assurez-vous que la zone de contact dorée de la carte est bien orientée vers le bas. N 1 Sur l’écran de veille, sélectionnez , appuyez sur puis choisissez Téléphone. 2 Appuyez sur Gestionnaire de mémoire, puis choisissez Mémoire externe. 3 Appuyez sur Formater, puis confirmez votre choix. 4 Si un mot de passe a été défini, entrez-le. La carte sera ensuite formatée et prête à l’emploi. ASTUCE!: pour modifier la destination de stockage par défaut, dans le menu Paramètres téléphone, ouvrez le Gestionnaire de mémoire, puis sélectionnez Paramètres mémoire principale. Remarque: si du contenu est déjà enregistré sur votre carte mémoire, le contenu sera automatiquement enregistré dans le dossier approprié. Par exemple, les vidéos seront enregistrées dans le dossier Vidéos. Transfert de contacts Pour transférer vos contacts de la carte USIM vers votre téléphone : 3 Replacez la batterie et le couvercle de la batterie comme indiqué précédemment. Configuration Formatage de la carte mémoire Si votre carte mémoire est déjà formatée, elle est directement prête à l’emploi. Dans le cas contraire, vous devez la formater. 12 LG Viewty | GUIDE DE L’UTILISATEUR 1 Sur l’écran de veille, sélectionnez , puis choisissez Contacts. 2 Appuyez sur Paramètres contacts, puis sur Copier. 3 Sélectionnez Tél. vers USIM et appuyez sur OK. 4 Sélectionnez Tous ensemble ou Un par un et appuyez sur OK. Navigation dans les menus 01 02 tre 03 e. 04 ré r M 05 06 Numérotation Répertoire Album Appareil multimédia Photo Orange world Agenda Écran Profils 07 08 Journal d’appels Messages Studio de cinéma Musique Orange Radio FM Divertissement Alarmes Mémo Enregistreur vocal Extras Téléphone Appels Mode Avion Bluetooth uis ur Configuration r Orange Photo 13 Écran de veille Lorsque vous n’utilisez pas votre Viewty, celui-ci affiche l’écran d’accueil. A partir de cet écran vous pouvez accéder à toutes les options des menus, émettre un appel rapide, afficher l’état de votre téléphone ainsi que beaucoup d’autres opérations. Indicateur réseau Multitâche Le d’a qu Conseils d’utilisation de l’écran tactile Écran de veille L’écran d’accueil permet également de se familiariser avec l’écran tactile. Pour sélectionner un élément, appuyez sur l’icône correspondante. Votre Viewty vibre légèrement lorsqu’il reconnaît que vous avez appuyé sur une option. Pour faire défiler des listes, appuyez sur le dernier élément visible, puis faites glisser votre doigt vers le haut de l’écran. La liste se déplace vers le haut afin d’afficher d’autres d’éléments. • Il est inutile d’exercer une forte pression sur l’écran tactile. En effet, celui-ci est suffisamment sensible pour détecter une pression à la fois légère mais ferme. • Appuyez du bout du doigt sur l’option souhaitée. Veillez à ne pas appuyer sur les touches voisines. • Pour restaurer l’écran d’accueil lorsque l’écran est éteint, appuyez sur la touche Verrouillage/déverrouillage, sur le côté droit du téléphone. • Ne placez pas votre téléphone dans un étui car l’écran tactile ne fonctionne pas s’il est recouvert d’un matériel quelconque. Menu de raccourcis ▲ Menu de raccourcis 14 LG Viewty | GUIDE DE L’UTILISATEUR To Touches de raccourci Touches de raccourci 01 Les touches de raccourci vous permettent d’accéder d’une simple touche aux fonctions que vous utilisez le plus. Permet d’ouvrir le menu complet, divisé en quatre sous-menus. Pour afficher des options supplémentaires, appuyez sur l’onglet vertical de chaque sousmenu. Permet d’afficher le pavé de numérotation tactile afin d’émettre un appel. Composez le numéro comme si vous utilisiez des touches standard, puis appuyez sur ou sur la touche . Pour émettre un appel vidéo, une fois le . Pour numéro saisi, appuyez sur plus d’informations, reportez-vous à la page 18. 02 Permet d’accéder au menu Messages. Dans ce menu, vous pouvez rédiger un SMS ou un e-mail, ou afficher votre dossier de messages. Pour plus d’informations, reportez-vous à la page 26. Permet d’ouvrir votre répertoire. Des onglets alphabétiques (verticaux), sur le côté gauche de l’écran, vous permettent de trouver facilement le contact que vous recherchez. Vous pouvez également créer de nouveaux contacts et modifier les contacts existants. Pour plus d’informations, reportez-vous à la page 23. 03 04 05 06 07 08 Recommandations à l’utilisateur Pour optimiser la sensibilité de l’antenne, LG vous suggère de tenir votre téléphone de la manière suivante : OUI NON Écran de veille Ne couvrez pas la zone proche de l’antenne durant un appel ou une connexion Bluetooth, cela pourrait dégrader la qualité de votre communication. 15 Écran de veille Barre d’état Mo d’é Da pro pa po La barre d’état contient plusieurs icônes qui indiquent des informations telles que l’intensité du signal, l’arrivée de nouveaux messages, le niveau de charge de la batterie et si la connectivité Bluetooth ou GPRS est activée. Le tableau ci-dessous explique la signification des icônes susceptibles d’apparaître dans la barre d’état. Icône Description Icône Description Multitâche Profil Normal activé Applications en cours d’exécution Profil Extérieur activé Intensité du signal réseau (le nombre de barres peut varier) Profil Silencieux activé Aucun signal réseau Niveau de charge de la batterie Batterie déchargée Nouveau SMS Nouveau message vocal Boîte de réception pleine Écran de veille Échec envoi message Alarme activée Profil Vibreur activé 16 LG Viewty | GUIDE DE L’UTILISATEUR Profil Casque activé Transfert d’appels activé GPRS activé EDGE activé Itinérance Mode Avion activé Bluetooth activé HSDPA activé 3G activée Ut Ap Mu vis d’e Da sé l’é l’a Qu pla ap Modification du profil depuis la barre d’état Dans la barre d’état, appuyez sur l’icône du profil en cours. Sélectionnez un type de profil, par exemple Silencieux, puis appuyez sur OK pour enregistrer et fermer. Utilisation de la fonction Multitâche pour ouvrir le menu Appuyez sur Multitâche. Dans ce menu, vous pouvez visualiser toutes les applications en cours d’exécution et y accéder d’une simple touche. puis Dans une application, appuyez sur sélectionnez Écran d’accueil pour revenir à l’écran de veille sans quitter ni fermer l’application. Quand une application s’exécute en arrièreplan (par exemple un jeu ou la radio FM), apparaît dans la barre d’état. Menu de raccourcis Le menu de raccourcis compte neuf options de menu supplémentaires. Pour ouvrir le menu de raccourcis: 01 1 Appuyez sur l’écran de veille une fois, juste 03 au-dessus des touches de raccourci. 2 Lorsque les flèches de raccourci apparaissent, faites glisser votre doigt horizontalement sur les flèches dans une direction ou dans l’autre. 3 Le menu de raccourcis s’ouvre. Pour ouvrir l’application ou un menu supplémentaire, appuyez sur l’une des neuf options. 4 Pour fermer le menu de raccourcis, faites à nouveau glisser votre doigt sur les flèches de raccourci dans une direction ou dans l’autre. 02 04 05 06 07 08 Écran de veille 17 Appels Émission d’un appel téléphonique ou vidéo Émission d’un appel depuis les contacts pour ouvrir le clavier. 1 Appuyez sur 2 Saisissez le numéro à l’aide du clavier. 1 Sur l’écran de veille, appuyez sur Pour effacer un chiffre, appuyez sur la touche C. 3 Pour émettre l’appel, appuyez sur . Pour émettre un ou sur la touche . appel vidéo, appuyez sur 4 Pour mettre fin à l’appel, appuyez sur la . touche du clavier 2 Appuyez sur l’onglet alphabétique ASTUCE! Pour entrer le signe + afin d’émettre un appel vers l’international, appuyez deux fois sur . ASTUCE! Pour éviter d’émettre des appels par inadvertance, appuyez sur le bouton de verrouillage/déverrouillage afin de verrouiller l’écran tactile. ASTUCE! Pour afficher le clavier en cours d’appel, appuyez sur . Fonctions de base 18 LG Viewty | GUIDE DE L’UTILISATEUR pour ouvrir le répertoire. correspondant à la première lettre du contact à appeler. Par exemple, pour « École », appuyez sur E-H. 3 Dans la liste, appuyez sur le contact à appeler et sélectionnez le numéro à composer si plusieurs numéros sont enregistrés pour ce contact. 4 Appuyez sur Appeler. ASTUCE! Vous pouvez rechercher des contacts dans l’écran d’appel. Appuyez sur puis choisissez Rech. répertoire. Faites défiler vos contacts ou entrez les premiers chiffres du numéro afin de restreindre la liste. Réponse à un appel et rejet d’un appel Lorsque votre téléphone sonne, appuyez sur pour répondre à l’appel. la touche Pour interrompre la sonnerie, appuyez sur la . Cette touche peut s’avérer touche particulièrement utile au cours d’une réunion, lorsque vous avez oublié d’activer le profil Silencieux. Pour rejeter l’appel entrant, appuyez à . nouveau sur la touche Op Options en cours d’appel Haut-parleur - appuyez sur activer le haut-parleur. r r a Attente 01 02 pour 03 Attente - appuyez sur Attente pour mettre l’appelant en attente. Appuyez sur Reprise pour poursuivre votre conversation. 04 pour ouvrir un Clavier - appuyez sur clavier numérique permettant de naviguer lors de l’appel vers des serveurs vocaux. 06 Options - permet d’accéder à une liste d’options supplémentaires disponibles en cours d’appel, notamment Accéder aux contacts et Accéder aux messages afin que vous puissiez vérifier vos messages et ajouter des contacts en cours d’appel. Vous pouvez également mettre fin à l’appel dans ce menu en appuyant sur Fin d’appel. 08 05 07 Réglage du volume pendant un appel Pour régler le volume en cours d’appel, tournez la molette dans le sens des aiguilles d’une montre pour augmenter le volume ou dans le sens contraire pour le baisser. Fonctions de base n, pour désactiver le Muet - appuyez sur microphone de sorte que votre interlocuteur ne puisse pas vous entendre. 19 Appels Numéros abrégés Vous pouvez associer un numéro abrégé à un contact que vous appelez régulièrement. 1 Appuyez sur puis sélectionnez Contacts. 2 Appuyez sur Numéros abrégés. 3 Le numéro abrégé 1 est déjà attribué à votre boîte vocale. Vous ne pouvez pas modifier ce paramètre. Appuyez sur n’importe quel autre numéro pour lui affecter un contact de numéro abrégé. 4 Votre répertoire s’ouvre. Sélectionnez le contact que vous souhaitez affecter à ce numéro en appuyant une fois sur son numéro de téléphone. Pour appeler un numéro abrégé, appuyez sur sur l’écran de veille, puis appuyez sur le numéro affecté et maintenez-le enfoncé jusqu’à ce que le contact apparaisse à l’écran. L’appel est émis automatiquement sans qu’il soit nécessaire d’appuyer sur . Émission d’un second appel 1 Au cours de l’appel initial, appuyez sur puis sélectionnez Aj. nouvel appel. 2 Composez le numéro ou recherchez-le dans Fonctions de base vos contacts (pour plus d’informations, reportez-vous à la section Émission d’un appel page 18). 3 Appuyez sur la touche pour émettre l’appel. 4 Les deux appels s’affichent sur l’écran d’appel. L’appel initial est verrouillé et votre interlocuteur est mis en attente. 20 LG Viewty | GUIDE DE L’UTILISATEUR 5 Pour passer d’un appel à l’autre, appuyez sur Basculer. 6 Pour mettre fin à l’un des appels ou aux et deux appels, appuyez sur sélectionnez Fin, puis Tous ou Actif. ASTUCE! Vous pouvez combiner vos appels en sélectionnant puis Joindre. Assurez-vous que votre opérateur prend en charge les conférences téléphoniques. Remarque: Vous serez facturé pour chaque appel émis. Désactivation de DTMF DTMF permet d’utiliser des commandes numériques pour naviguer lors d’un appel vers des serveurs vocaux. La fonction DTMF est activée par défaut. To co ap Ap tou Ap tou Ap tou Fr ap dé pre de Vo vo kilo Pour la désactiver en cours d’appel (pour prendre note d’un numéro par exemple), puis sélectionnez Mode appuyez sur DTMF désactivé. A s e Affichage du journal des appels A a c ASTUCE! Pour faire défiler une liste d’options, appuyez sur le dernier élément visible, puis faites glisser votre doigt vers le haut de l’écran. La liste se déplace vers le haut afin d’afficher d’autres d’éléments. Appuyez sur puis sur et sélectionnez Journal d’appels. Vous pouvez afficher : Re 1 2 z e F Appels émis - permet d’afficher la liste de tous les numéros que vous avez appelés. Appels reçus - permet d’afficher la liste de tous les numéros qui vous ont appelé. Appels manqués - permet d’afficher la liste de tous les appels que vous avez manqués. Frais d’appel - permet d’afficher le coût des appels que vous avez émis (ce service dépend du réseau, certains opérateurs ne le prennent pas en charge), ainsi que la durée de tous vos appels (reçus et émis). Volume des données - permet d’afficher le volume des données reçues et envoyées (en kilo-octets). ASTUCE! A partir du journal d’appels, appuyez sur et Tout supprimer pour supprimer les enregistrements d’appels. ASTUCE! Pour afficher les détails de chaque appel (date, heure et durée), appuyez sur la ligne correspondante. Renvoi d’appel 1 Appuyez sur , sélectionnez puis choisissez Appel. 2 Appuyez sur Renvoi d’appel puis choisissez Appel vocaux ou Appels visio. 3 Choisissez de transférer tous les appels, lorsque la ligne est occupée, lorsque vous ne décrochez pas ou lorsque vous n’êtes pas joignable. 4 Entrez le numéro vers lequel vous souhaitez transférer les appels. 5 Appuyez sur Transf. pour activer le transfert. Remarque: Le transfert des appels entraîne des frais supplémentaires. Pour plus d’informations, contactez votre opérateur. ASTUCE! Pour désactiver tous les transferts d’appel, choisissez Tout désactiver dans le menu Renvois. Interdiction d’appels , sélectionnez puis choisissez Appel. 2 Appuyez sur Interdiction d’appels, puis choisissez Appel vocaux ou Appels visio. 3 Choisissez l’une des options suivantes : Tous les appels sortants Vers international Vers inter. sauf pays d’origine Tous entrants App. entrant à l’étranger 4 Saisissez le mot de passe d’interdiction d’appels. Pour plus d’informations sur ce service, contactez votre opérateur. 01 02 03 04 05 06 07 08 1 Appuyez sur Fonctions de base ez Tous les appels - permet d’afficher la liste complète de tous les numéros composés, appels reçus et appels en absence. 21 Appels Restriction d’appels Vous pouvez activer et compiler une liste de numéros pouvant être appelés à partir de votre téléphone. Le code PIN2 que vous a communiqué votre opérateur est requis. Depuis votre téléphone, vous pourrez uniquement appeler les numéros inclus dans la liste des numéros fixes. Modification des paramètres d’appel courants Bip minute - sélectionnez Activé pour qu’une tonalité soit émise toutes les minutes en cours d’appel. Mode réponse BT - sélectionnez Mainslibres pour pouvoir répondre à un appel via un casque Bluetooth ou sélectionnez Téléphone si vous préférez appuyer sur une touche du téléphone pour répondre à un appel via un casque Bluetooth. Enreg.nv numéro - permet d’enregistrer un nouveau contact juste après l’appel. Re Vo faç De 1 2 1 Appuyez sur Fonctions de base , sélectionnez puis choisissez Appel. 2 Appuyez sur Paramètres usuels. Dans ce menu, vous pouvez régler les paramètres des options suivantes: Rejet d’appel - sélectionnez Activé ou Désactivé, puis choisissez de rejeter tous les appels de groupes spécifiques, de contacts ou de numéros non enregistrés (ceux qui ne figurent pas dans vos contacts). Envoyer mon numéro - indiquez si vous souhaitez que votre numéro s’affiche lorsque vous émettez un appel. Rappel automatique - choisissez Activé ou Désactivé. Mode de réponse - choisissez si vous souhaitez répondre aux appels via la touche Envoyer ou via n’importe qu’elle touche. R 22 LG Viewty | GUIDE DE L’UTILISATEUR Modification des paramètres d’appel vidéo 1 Appuyez sur , sélectionnez puis choisissez Appel. 2 Appuyez sur paramètres appel visio. 3 Définissez si vous souhaitez activer Utiliser photo privée et en sélectionner une, activer le Miroir (pour que vous puissiez vous voir sur l’écran), et sélectionnez une Taille de l’image. De 1 2 3 Répertoire Recherche d’un contact - à r er ver r ASTUCE! Pour faire défiler votre liste de contacts, appuyez sur le dernier élément visible, puis faites glisser votre doigt vers le haut de l’écran. La liste se déplace vers le haut afin d’afficher d’autres d’éléments. Vous pouvez rechercher un contact des deux façons suivantes : Depuis l’écran de veille 1 Sur l’écran de veille, appuyez sur pour ouvrir le répertoire. 2 Appuyez sur l’onglet alphabétique correspondant à la première lettre du contact que vous souhaitez voir. Par exemple, pour « École », appuyez sur E-H. ASTUCE! Vous pouvez rechercher par groupe, en touchant et en sélectionnant Rech. par groupe. La liste de tous vos groupes s’affiche. Ajout d’un nouveau contact 1 Sur l’écran de veille, appuyez sur 2 3 4 Depuis le menu principal 1 Sélectionnez Contacts. 2 Appuyez sur puis, à l’aide du clavier, 5 entrez les premières lettres du contact à rechercher. Vous pouvez également sélectionner pour basculer vers le répertoire et sélectionner l’onglet correspondant à la première lettre du nom du contact. 3 La liste des contacts correspondant aux lettres entrées s’affiche. 6 ASTUCE! Vous pouvez créer des groupes de contacts personnalisés (reportez-vous à la section Création d’un groupe, page 24). 02 03 04 05 06 07 08 Fonctions de base ASTUCE! Vous pouvez basculer de l’écran de recherche au clavier vers l’écran du répertoire alphabétique et inversement, en appuyant sur l’icône ou dans le coin supérieur droit de l’écran. puis sélectionnez Contacts. Sélectionnez Nouveau. Choisissez si vous préférez enregistrer le contact dans le Téléphone ou dans la carte USIM. Entrez le prénom et le nom du nouveau contact. Les deux ne sont pas obligatoires, mais vous devez entrer au moins l’un ou l’autre. Si vous avez choisi d’enregistrer votre contact sur le téléphone, vous pouvez entrer jusqu’à cinq numéros et affecter un type à chacun d’eux. Vous pouvez spécifier Mobile, Domicile, Bureau, Pager, Fax, VT et Général. Appuyez sur OK. Vous pouvez également ajouter deux adresses e-mail, affecter le contact à un groupe (Aucun groupe, Famille, Amis, Collègues, École ou VIP), vous pouvez également spécifier une page d’accueil, une adresse de domicile, un nom société, un métier, une adresse de société et un mémo. Pour enregistrer le contact, appuyez sur Enregistrer. 01 23 Répertoire Modifier - permet de modifier les détails d’un contact. Sélect./Déselect. - permet de sélectionner un ou plusieurs contacts afin d’effectuer une opération de suppression multiple. Rech. par groupe - vous pouvez rechercher l’entrée par groupe. Enregistrer sur USIM/téléphone choisissez de déplacer ou de copier le contact vers la carte USIM ou vers le téléphone (selon l’emplacement ou est enregistré le contact). Supprimer - permet de supprimer le contact. Appuyez sur Oui pour confirmer la suppression du contact. Options Contact Vous pouvez effectuer un grand nombre d’opérations à partir d’un contact. Pour accéder au menu des options et utiliser ce dernier, procédez comme suit : 1 Ouvrez le contact que vous souhaitez Fonctions de base utiliser. Reportez-vous à la section Recherche d’un contact page 23. 2 Pour ouvrir la liste des options, appuyez sur . À partir de ce menu, vous pouvez choisir les options suivantes: Envoyer message - permet d’envoyer un message au contact. Si une adresse e-mail est enregistrée pour ce contact, spécifiez si vous souhaitez envoyer un e-mail ou un SMS/MMS. Pour plus d’informations sur l’envoi de messages, reportez-vous à la page 26. Env. Carte visite - permet d’envoyer à une autre personne les détails du contact sous la forme d’une carte de visite. Vous pouvez choisir de l’envoyer en tant que SMS, MMS, e-mail ou via Bluetooth. Émettre appel vocal - permet d’appeler le contact. Émettre appel visio - permet d’appeler le contact via un appel vidéo. Ajouter nom - permet d’ajouter une nouvelle entrée. 24 LG Viewty | GUIDE DE L’UTILISATEUR Création d’un groupe 1 Sur l’écran de veille, appuyez sur 2 3 4 5 puis sélectionnez Contacts. Sélectionnez Groupes, puis appuyez sur . Sélectionnez Ajouter un groupe. Entrez un nom pour ce nouveau groupe. Appuyez sur Enregistrer. Remarque: la suppression d’un groupe n’entraîne pas la suppression des contacts qui lui sont affectés. Ces contacts sont conservés dans votre répertoire. ASTUCE! Vous pouvez modifier un groupe existant. Pour ce faire, sélectionnez le groupe souhaité et appuyez sur . Vous pouvez alors ajouter un membre au groupe depuis vos contacts, définir une sonnerie de groupe, renommer le groupe ou le supprimer. Ré Vo co fon A a f L d 1 2 s Répertoire ner Vous pouvez définir les paramètres de vos contacts de sorte que votre répertoire fonctionne selon vos préférences. la ASTUCE! Pour faire défiler une liste d’options, appuyez sur le dernier élément visible, puis faites glisser votre doigt vers le haut de l’écran. La liste se déplace vers le haut afin d’afficher d’autres d’éléments. 1 Sur l’écran de veille, appuyez sur puis sélectionnez Contacts. 2 Sélectionnez Réglages. Dans ce menu, Infos 1 Sur l’écran de veille, appuyez sur puis 01 02 03 04 05 06 07 08 sélectionnez Contacts. 2 Sélectionnez Informations. 3 Dans ce menu, vous pouvez consulter vos Numéros d’accès au service, votre Numéro personnel, l’état de la mémoire et paramétrer votre carte de visite. ASTUCE! Si vous n’avez pas encore créé votre carte de visite, sélectionnez Ajouter, puis entrez vos détails comme pour un contact. Pour terminer, appuyez sur Enregistrer. Fonctions de base vous pouvez définir les paramètres suivants : Afficher données - choisissez d’afficher les contacts enregistrés à la fois dans votre Téléphone et dans votre USIM, Téléphone uniquement ou USIM uniquement. Vous pouvez également choisir d’afficher d’abord le prénom ou le nom des contacts. Copier - permet de copier vos contacts de votre carte USIM vers votre téléphone ou de votre téléphone vers votre carte USIM. Vous pouvez effectuer cette opération pour un contact à la fois ou pour tous les contacts simultanément. Si vous choisissez d’effectuer cette opération pour un contact à la fois, vous devez sélectionner chaque contact à copier et procéder un contact après l’autre. Déplacer - cette option fonctionne comme Copier, mais le contact est uniquement enregistré à l’emplacement vers lequel vous le déplacez. Par exemple, si vous déplacez un contact de votre carte USIM vers votre téléphone, ce contact est supprimé de la carte USIM. Sauvegarder contacts - reportez-vous à la section Sauvegarde et restauration des données de votre téléphone, page 76. Restaurer contacts - reportez-vous à la section Sauvegarde et restauration des données de votre téléphone, page 76. Effacer tout - permet de supprimer tous les contacts. Appuyez sur Oui pour confirmer l’effacement du contenu de votre répertoire. 25 Messages Messages Saisie de texte Sa L’interface du LG Viewty réunit les fonctions SMS, MMS et e-mail de votre téléphone au sein d’un menu intuitif et convivial. vous pouvez accéder au centre de messagerie des deux façons suivantes: 1 Appuyez sur depuis l’écran de veille. 2 Appuyez sur depuis l’écran de veille, puis sur Messages. Vous pouvez entrer du texte à l’aide des quatre modes suivants : Saisie intuitive T9, Saisie manuelle Abc, Clavier et Reconnaissance de l’écriture manuscrite. L’ic Créer nouveau msg 1 Appuyez sur 2 3 4 5 puis choisissez Créer nouveau msg. Pour envoyer un SMS ou un MMS, choisissez Message. Pour envoyer un e-mail, choisissez E-mail. Pour plus d’informations, reportez-vous à la page 29. Un nouveau SMS s’ouvre. Appuyez sur , ou puis sur Insérer pour ajouter une image, une vidéo, un son ou un symbole. Appuyez sur Envoyer. Entrez le numéro de téléphone, une adresse e-mail (pour un MMS) appuyez sur Contacts pour ouvrir votre liste de contacts. Vous pouvez ajouter plusieurs contacts. Fonctions de base AVERTISSEMENT: Vous serez facturé pour chaque message texte (160 caractères) et pour chaque destinataire auquel vous envoyez votre message. Si une image, une vidéo ou un contenu audio est ajouté à un SMS, celui-ci sera automatiquement converti en MMS et vous serez facturé en conséquence. 26 LG Viewty | GUIDE DE L’UTILISATEUR Pour basculer d’un mode de saisie de texte à l’autre, appuyez sur l’icône correspondante (en haut de l’écran). Reconnaissance de l’écriture manuscrite - Clavier téléphonique, Clavier AZERTY, Boîte Écriture manuscrite Saisie textuelle intuitive T9 appuyez sur cette icône pour activer la saisie textuelle intuitive T9, puis sélectionnez T9 abc, T9 Abc ou 123. Saisie manuelle Abc - choisissez Abc, ABC ou 123 puis Pour utiliser le clavier, appuyez sur sélectionnez Clavier dans le menu déroulant. pour faire défiler les différents Utilisez types de clavier dans chaque mode de saisie de texte (par exemple, majuscules ou minuscules). Pour entrer une espace, appuyez sur 0. Pour passer de Majuscules à Minuscules avec Première lettre en majuscule, appuyez sur . Pour supprimer un caractère, appuyez sur la touche C située juste en dessous de l’écran. Pour entrer un symbole, appuyez sur . Le po Po de Ap àl dic les les «t Si pa vo po mo sa Sa L’ic ma En de tou «h su 5, e r e c, s t. Saisie intuitive T9 Clavier L’icône En mode Clavier, l’écran bascule en paysage et un clavier AZERTY complet s’affiche à l’écran. 01 Pour écrire votre message, il vous suffit d’appuyer sur les lettres affichées et d’appuyer sur: 03 s’affiche en mode T9. Le mode T9 utilise un dictionnaire intégré pour reconnaître les mots que vous écrivez. Pour ce faire, il se base sur la séquence des touches sur lesquelles vous appuyez. Appuyez sur la touche numérique associée à la lettre que vous souhaitez entrer. Le dictionnaire reconnaîtra le mot une fois toutes les lettres saisies. Par exemple, appuyez sur les touches 8, 3, 5, 3, 7, 4, 6, 6, 3 pour écrire « téléphone ». Si le mot que vous souhaitez écrire n’apparaît ou Ortho. Lorsque pas, appuyez sur vous appuyez sur Ortho, vous avez la possibilité d’entrer le mot souhaité via le mode de saisie manuelle Abc. Le mot ou nom saisi est alors ajouté au dictionnaire. Saisie manuelle Abc L’icône manuelle. . En mode Abc, pour entrer une lettre, vous devez appuyer à plusieurs reprises sur les touches numériques. Par exemple, pour écrire « hello », appuyez deux fois sur 4, deux fois sur 3, trois fois sur 5, à nouveau trois fois sur 5, puis trois fois sur 6. ASTUCE! Le mode clavier devine et affiche le mot que vous souhaitez saisir. Il devine les mots en fonction des phrases que vous avez déjà saisies. Si aucune des propositions ne vous convient, continuez à saisir de nouveaux mots. Si vous acceptez les suggestions, appuyez sur la barre d’espace pour les confirmer. 04 05 06 07 08 Reconnaissance de l’écriture manuscrite En mode Reconnaissance de l’écriture manuscrite, il vous suffit d’écrire sur l’écran et votre écriture est automatiquement convertie. Sélectionnez Écran ou Boîte selon vos préférences d’affichage. AVERTISSEMENT: dans ce mode, si vous préférez utiliser un stylet pour des raisons de commodité, n’oubliez pas que la pression exercée sur l’écran doit être très légère afin d’éviter d’endommager l’écran. Fonctions de base a . s’affiche en mode saisie pour passer en majuscules pour insérer un espace 02 27 Messages Email Grâce à la fonction e-mail de votre Viewty gardez le contact même lors de vos déplacements ! Configurer un compte de messagerie POP3 ou IMAP4 est à la fois simple et rapide. ASTUCE! Pour faire défiler une liste d’options, appuyez sur le dernier élément visible, puis faites glisser votre doigt vers le haut de l’écran. La liste se déplace vers le haut afin d’afficher d’autres d’éléments. 1 Appuyez sur Fonctions de base puis sélectionnez Réglages. 2 Appuyez sur E-mail, puis sur Comptes e-mail. 3 Ouvrez puis appuyez sur Ajouter nouveau. Si aucun compte n’a été créé, appuyez sur Ajouter. 4 Vous pouvez spécifier le fonctionnement de votre compte : Titre - entrez un nom pour ce compte. Mon nom - entrez votre nom. Nom utilisateur - entrez le nom d’utilisateur du compte. Mot de passe - entrez le mot de passe du compte. adresse enail - entrez l’adresse e-mail du compte. Adresse électron. - entrez l’adresse e-mail « Répondre à ». 28 LG Viewty | GUIDE DE L’UTILISATEUR Serv msg sortant - entrez les détails du serveur de courrier sortant. Serv msg entrant - entrez les détails du serveur de courrier entrant. Taille de récept. max - permet de définir la taille maximale des e-mails (1 Mo max). Type de messagerie - POP3 ou IMAP4. Enreg. sur serveur - permet de définir si les e-mails doivent être enregistrés sur le serveur. Pour les comptes IMAP4, les messages sont systématiquement copiés. Enr. msg envoyé dans - permet de définir un emplacement d’enregistrement des e-mails IMAP4. Pour les comptes POP3, les messages sont systématiquement copiés sur le téléphone. Points d’accès - permet de définir votre point d’accès Internet. Récupération auto. - permet de définir si les nouveaux e-mails doivent être récupérés automatiquement. Paramètres avancés - permet de définir si les paramètres avancés doivent être utilisés. Numéro port SMTP - en général 25. Port serv entrant- en général 110 pour les comptes POP3 et 143 pour les comptes IMAP4. Authentification SMTP - définissez les paramètres d’authentification pour le serveur de messagerie sortant. Vo list Ré Vo ou eau e«M me Po 1 2 3 u u nir x). . r s. t e. e ir Nom utilis. SMTP - entrez le nom d’utilisateur SMTP. Mot de passe SMTP - entrez le mot de passe SMTP. Conn. sécur APOP - permet de définir si la connexion sécurisée APOP doit être activée pour un compte POP3. Votre compte est configuré. Il apparaît dans la liste des comptes, dans votre dossier E-mail. Récupération des e-mails Vous pouvez vérifier automatiquement ou manuellement l’arrivée de nouveaux e-mails. Pour savoir comment vérifier automatiquement l’arrivée de nouveaux e-mails, reportez-vous à la section « Modification des paramètres de votre messagerie électronique ». Envoi d’un e-mail via votre nouveau compte 1 Appuyez sur puis choisissez Créer nouveau msg. 2 Choisissez E-mail, un nouvel e-mail s’ouvre. 3 Pour entrer les adresses des destinataires et rédiger votre message, utilisez les onglets. Pour joindre des images, des vidéos, des sons ou d’autres types de fichiers, utilisez l’onglet Fichiers. 4 Pour envoyer votre e-mail, appuyez sur Envoyer. 01 02 03 04 05 06 07 08 ASTUCE! Vous pouvez envoyer par e-mail des documents Word, Excel, PowerPoint et PDF à votre Viewty afin de pouvoir les consulter lorsque vous êtes en déplacement. Pour vérifier manuellement : 1 Appuyez sur puis sur E-mail. 2 Appuyez sur le compte à utiliser, puis sur . 3 Choisissez Récupérer. Votre téléphone se Fonctions de base connecte à votre compte de messagerie électronique et récupère vos nouveaux messages. 29 Messages Modification des paramètres de messagerie électronique Vous pouvez définir les paramètres de votre messagerie électronique de sorte qu’elle fonctionne selon vos préférences. ASTUCE! Pour faire défiler une liste d’options, appuyez sur le dernier élément visible, puis faites glisser votre doigt vers le haut de l’écran. La liste se déplace vers le haut afin d’afficher d’autres d’éléments. 1 Appuyez sur puis ouvrez Paramètres Fonctions de base des messages. 2 Appuyez sur E-mail, puis sur Comptes E-mail. Vous pouvez alors modifier les paramètres suivants : Autoriser Email de réponse - permet de définir si vous souhaitez autoriser l’envoi de messages de « confirmation de lecture ». Demander Email de réponse - permet de définir si vous souhaitez demander des messages de « confirmation de lecture ». Intervalle récupération - permet de définir la fréquence à laquelle votre téléphone vérifie l’arrivée de nouveaux e-mails. Inclure le message - permet de définir si vous souhaitez inclure le message d’origine à votre réponse. 30 LG Viewty | GUIDE DE L’UTILISATEUR Inclure pièce jointe - permet d’inclure la pièce jointe d’origine. Récup. auto en itinérance - permet de récupérer automatiquement vos messages lorsque vous êtes à l’étranger ou d’interrompre la récupération automatique. Notif. Email. Infos - permet de définir si vous souhaitez être averti de l’arrivée d’un nouvel e-mail. Signature - permet de créer une signature et d’activer cette fonction. Priorité - permet de définir le niveau de priorité de vos e-mails. Dossiers de messages Vous reconnaîtrez la structure logique des dossiers de votre Viewty. Reçus -Tous les messages que vous recevez sont placés dans votre boîte de réception. Dans ce dossier, vous pouvez répondre à un message, le transférer et effectuer d’autres opérations. Pour plus de détails consultez les informations ci-dessous. Brouillons - Si vous n’avez pas le temps de terminer de rédiger un message, vous pouvez enregistrer le début. Boîte d’envoi - Il s’agit d’un dossier de stockage temporaire dans lequel sont placés les messages en cours d’envoi. Eléments envoyés - Tous les messages que vous envoyez sont placés dans le dossier Éléments envoyés. Ge Po vot A a f L d 1 2 la e es e. i n Gestion des messages Pour gérer vos messages, vous pouvez utiliser votre boîte de réception. ASTUCE! Pour faire défiler une liste d’options, appuyez sur le dernier élément visible, puis faites glisser votre doigt vers le haut de l’écran. La liste se déplace vers le haut afin d’afficher d’autres d’éléments. 1 Appuyez sur ez s e ez er 01 02 03 04 05 06 07 08 Fonctions de base s puis sur Reçus. 2 Appuyez sur , puis choisissez Répondre à - permet d’envoyer une réponse au message sélectionné. Transférer - permet d’envoyer le message sélectionné à une autre personne. Émettre appel vocal - permet d’appeler la personne qui vous a envoyé le message. Émettre appel visio - permet d’appeler en vidéo la personne qui vous a envoyé le message. Supprimer - permet de supprimer le message. Créer nouveau msg - Zone de message, Email. Copier - permet d’enregistrer une copie du message sur votre téléphone. Déplacer - permet de déplacer le message vers votre téléphone. Filtrer - permet d’afficher vos messages par type. Les SMS seront regroupés, de même que les MMS. Sélect./Déselect. - permet de marquer plusieurs messages à supprimer. Infos message - permet d’afficher des informations supplémentaires sur le message, notamment sa date d’envoi. Si le message “Pas d’espace pour message USIM” s’affiche, supprimez des messages de votre boîte de réception. Si le message “Pas d’espace pour message” s’affiche, libérez de l’espace en supprimant des messages ou des fichiers enregistrés. 31 Messages Modèles Vous pouvez créer des modèles pour les SMS et MMS que vous envoyez fréquemment. Des modèles sont déjà disponibles dans votre téléphone. Vous pouvez les modifier si vous le souhaitez. 1 Appuyez sur puis choisissez Modèles. 2 Choisissez Modèles SMS ou Modèles puis MMS. Appuyez ensuite sur choisissez Nouveau, Modifier, Supprimer ou Tout supprimer. Emoticônes Égayez vos messages en les agrémentant d’émoticônes. Les émoticônes les plus courantes sont déjà disponibles dans votre téléphone. 1 Appuyez sur puis choisissez Émoticônes. 2 Appuyez sur pour Nouveau, Modifier, Supprimer ou Tout supprimer. Modification des paramètres de message texte Fonctions de base Les paramètres SMS de votre Viewty sont prédéfinis afin que vous puissiez envoyer des messages immédiatement. Si vous souhaitez modifier ces paramètres, reportez-vous aux informations ci-dessous. 32 LG Viewty | GUIDE DE L’UTILISATEUR ASTUCE! Pour faire défiler une liste d’options, appuyez sur le dernier élément visible, puis faites glisser votre doigt vers le haut de l’écran. La liste se déplace vers le haut afin d’afficher d’autres d’éléments. et sélectionnez Réglages, Appuyez sur puis SMS. Vous pouvez modifier les paramètres suivants : Centre SMS - permet d’entrer les détails de votre centre de messagerie. Accusé de réception - permet de définir si vous souhaitez recevoir une confirmation de remise des messages. Période de validité - permet de définir la durée de stockage des messages dans le centre de messagerie. Types de message - permet de convertir votre texte en Vocal, Fax, X.400 ou E-mail. Codage caractères - permet de définir le mode de codage des caractères. Cela a une incidence sur la taille de vos messages et par conséquent sur leur coût. Envoyer texte long par - permet de définir si le message doit être envoyé en tant que Plusieurs SMS ou sous la forme d’un MMS. M m Le pré me mo inf A a f L d Ap MM su Mo rés ch no po int Ac d’a réc Co d’a de Pr de e si e e ar r Modification des paramètres de message multimédia Les paramètres MMS de votre Viewty sont prédéfinis afin que vous puissiez envoyer des messages immédiatement. Si vous souhaitez modifier ces paramètres, reportez-vous aux informations ci-dessous. ASTUCE! Pour faire défiler une liste d’options, appuyez sur le dernier élément visible, puis faites glisser votre doigt vers le haut de l’écran. La liste se déplace vers le haut afin d’afficher d’autres d’éléments. et choisissez Réglages, puis Appuyez sur MMS. Vous pouvez modifier les paramètres suivants : 01 02 03 04 05 06 07 08 Modification des autres paramètres Appuyez sur sélectionnez Réglages, puis : Répondeur - appuyez pour ajouter un nouveau service de boîte vocale ou contactez votre opérateur pour obtenir plus d’informations sur ses services. Message de service - permet de définir si sous souhaitez recevoir ou bloquer les messages de service. Vous pouvez également paramétrer la sécurité des messages en créant des listes d’expéditeurs sécurisées et non sécurisées. Service infos - permet de définir l’état de réception, la langue, ainsi que d’autres paramètres. Fonctions de base Mode Récupération - permet de choisir réseau local ou d’itinérance. Si vous choisissez Manuel vous recevez des notifications uniquement pour les MMS. Vous pouvez choisir ensuite de les télécharger intégralement ou non. Accusé de réception - permet de choisir d’autoriser et/ou de demander un accusé de réception. Confirm. Lecture - permet de choisir d’autoriser et/ou d’envoyer une confirmation de lecture. Priorité - permet de définir le niveau de priorité de vos MMS. Période de validité - permet de définir la durée de stockage des messages dans le centre de messagerie. Durée diapo - permet de définir la durée d’affichage de vos diapos. Mode de création - permet de choisir le mode de création de votre message. Heure de réception - permet d’envoyer votre message à une heure spécifique. Centre MMS - permet d’entrer les détails de votre centre de messagerie. Remarque: Pour plus d’informations sur la modification des paramètres de votre messagerie, reportez-vous à la page 30. 33 Appareil Photo Prise de vue rapide Après la prise de vue 1 Définissez le mode Appareil photo sur . 2 Appuyez sur le déclencheur. Le viseur de Votre photo s’affiche à l’écran. Le nom de l’image s’affiche sur la partie inférieure de l’écran, ainsi que quatre icônes sur le côté droit. l’appareil photo apparaît à l’écran. Fa 3 Maintenez le téléphone à l’horizontale et dirigez l’objectif vers le sujet de la photo. 4 Appuyez légèrement sur le déclencheur ; un cadre de mise au point apparaît alors au centre de l’écran du viseur. 5 Placez le téléphone de façon à voir le sujet de votre photo dans le cadre de mise au point. 6 Lorsque le cadre de mise au point devient vert, l’appareil photo a effectué la mise au point. 7 Appuyez jusqu’au bout sur le déclencheur. Permet de prendre immédiatement une autre photo. Votre photo actuelle est enregistrée. Permet de supprimer la photo que vous venez de prendre. Confirmez en appuyant sur Oui. Le viseur réapparaît. Permet d’utiliser la photo que vous venez de prendre comme votre fond d’écran. Permet d’envoyer la photo sous forme de MMS, e-mail, carte postale ou via Bluetooth. Voir page 26, section Envoi d’un message et page 86, Envoi et réception de fichiers via Bluetooth. Création 34 LG Viewty | GUIDE DE L’UTILISATEUR ASTUCE! Déplacez le mode Appareil photo sur pour ouvrir la galerie de photos. Voir page 41, Affichage des photos enregistrées, pour plus de détails. A d o I c o Familiarisation avec le viseur oit. Zoom - appuyez sur pour effectuer un zoom pour effectuer un zoom arrière. La avant ou sur molette autour de l’objectif vous permet également d’exécuter cette action. 01 Paramètres - appuyez sur cette icône pour ouvrir le menu Paramètres. Voir Utilisation des paramètres avancés, page 39, pour plus de détails. 03 Mode Appareil photo - le mode Appareil photo est sélectionné. État Flash 02 04 05 06 Mode macro activé/désactivé e Flash - voir Utilisation du flash, page 36. 07 Arrangements rapides 08 Contraste - voir Réglage du contraste, page 37. Type de prise de vue - voir Choix d’un type de prise de vue, page 37. s ur Retour - appuyez sur cette icône pour retourner à l’écran de veille. Enregistrement sur mémoire du téléphone/ mémoire extensible n. Qualité d’image Taille de l’image Valeur ISO Création ASTUCE! Pour que l’écran du viseur soit moins encombré, toutes les options de raccourcis peuvent être désactivées. Il vous suffit d’appuyer une seule fois sur le centre du viseur. Pour faire réapparaître les options, appuyez de nouveau sur l’écran. 35 Appareil Photo Utilisation du flash Par défaut, le flash est désactivé, mais il existe d’autres options. 1 Sélectionnez dans le coin supérieur droit du viseur pour entrer dans le sousmenu flash. 2 Il existe trois options Flash : Création Auto - votre appareil photo évalue l’éclairage nécessaire pour prendre une bonne photo et utilise le flash le cas échéant. Réduction yeux rouges - l’appareil photo active le flash deux fois de manière à réduire les yeux rouges. Toujours désactivé - l’appareil photo n’utilise jamais le flash. Cette option est utile pour économiser la batterie. 3 Appuyez sur l’option Flash que vous souhaitez utiliser. 4 Une fois votre choix effectué, le menu Flash se ferme automatiquement et vous pouvez prendre une photo. 36 LG Viewty | GUIDE DE L’UTILISATEUR 5 Dans le viseur, l’icône du flash correspond au nouveau mode Flash sélectionné. Remarque : Lorsque l’appareil photo est désactivé, les paramètres du flash reviennent au mode « désactivé » (mode par défaut). Le cas échéant, vous devez de nouveau activer le flash lors de la prochaine utilisation de votre appareil photo. ASTUCE! En mode Appareil photo, le bouton verrouillage/déverrouillage fonctionne comme un Stabilisateur d’image. Le stabilisateur d’image compense les petits mouvements de l’appareil photo lorsque vous prenez une photo. Ce mécanisme est utile lorsque vous prenez des photos sans le flash. En effet, le temps d’exposition étant plus long, l’appareil photo est plus sensible aux moindres mouvements. Utilisation des réglages rapides 1 Appuyez sur pour ouvrir les options des paramètres rapides. Ces derniers comprennent diverses options permettant de prendre des photos la nuit (ex. : Nuit ou Fête), des photos de paysage, des portraits ou encore de photographier des sujets en mouvement (ex. : mode Sport). 2 Appuyez sur le paramètre rapide prédéfini qui correspond le mieux aux conditions. 3 Prenez votre photo. Ré Le pa im qu be 1 2 Ch 1 2 d Réglage du contraste nt e r Le contraste définit la différence entre les parties claires et sombres d’une image. Une image au contraste faible paraît floue, alors qu’une image au contraste élevé paraît beaucoup plus nette. t ou ni 1 Appuyez sur . 2 Faites défiler l’indicateur de contraste le pour un long de la barre, vers contraste plus faible et une image plus pour un contraste plus floue ou vers élevé et une image plus nette. Choix d’un type de prise de vue 01 02 03 04 05 06 07 08 1 Appuyez sur Création pour ouvrir les types de prises de vue disponibles. 2 Sélectionnez l’une des quatre options suivantes : Mode normal -il s’agit du type de vue par défaut. La photo est prise normalement, comme pour une photo rapide (voir ci-avant). Prise de vue en cont. - permet de prendre neuf photos automatiquement en rafale. Voir Utilisation du mode Prise de vue en continu, page 38, pour plus de détails. Panorama - ce type de prise de vue est idéal pour photographier un grand groupe de personnes ou une vue panoramique. Voir Réalisation d’un panoramique, page 38, pour plus de détails. Vue fixe - sélectionnez l’un des cadres amusants pour transformer vos amis en pirates ou simplement décorer les endroits dans lesquels ils se trouvent. 37 Appareil Photo Utilisation du mode Prise de vue en continu Le mode Prise de vue en continu est idéal pour photographier des objets en mouvement ou des événements sportifs. 1 Appuyez sur 2 3 4 5 pour ouvrir les types de prises de vue disponibles puis sélectionnez Prise de vue en continu. Placez le sujet dans le viseur puis appuyez sur le déclencheur comme vous le feriez pour prendre une photo normale. L’appareil photo prend neuf photos en rafale et affiche la première avec neuf miniatures sur la partie gauche de l’écran. Vous pouvez enregistrer l’une des neuf miniatures. Sélectionnez celle que vous souhaitez garder en appuyant sur la miniature une fois pour l’afficher puis appuyez sur Enregistrer pour la sauvegarder. Une coche s’affiche près de la miniature de l’image. Appuyez sur Enregistrer pour quitter. Création 38 LG Viewty | GUIDE DE L’UTILISATEUR Réalisation d’un panoramique Ut Capturez la vie telle que vous la voyez grâce aux prises de vue panoramiques. L’appareil photo vous permet de prendre trois photos, toutes alignées, et les assemble en une seule image de façon à ce que votre vue grand angle se transforme en un panoramique. Da tou 1 Appuyez sur pour ouvrir les types de prises de vue disponibles puis sélectionnez Continu. 2 Prenez la première photo normalement. Une version fantôme de la droite de l’image s’affiche dans le viseur. 3 Lorsque vous prenez la deuxième et la troisième photo, alignez la version fantôme de la photo précédente avec l’image dans le viseur. 4 Dans la galerie de photos, les photos sont enregistrées en tant que trois images séparées et une image panoramique. Remarque : en raison de la taille de l’image, la photo panoramique apparaît légèrement déformée dans l’affichage de la galerie. Appuyez deux fois dessus pour l’afficher correctement. la l’e d’u co l’im l’u No d’u fic pe bla de qu co de Sé Au ou se Utilisation des paramètres avancés e Dans le viseur, appuyez sur pour ouvrir toutes les options de paramètres avancés. le e ez me s t e, 01 02 03 04 05 06 07 08 Création Taille de l’image - permet de modifier la taille de la photo pour l’enregistrer dans l’espace de mémoire ou de prendre une photo d’une taille prédéfinie et adaptée pour les contacts. Voir Modification de la taille de l’image, page 40. Qualité d’image - permet de sélectionner l’une des options suivantes : Super fin, fin et Normal. Plus la qualité est fine, plus l’image d’une photo est nette, mais plus la taille du fichier augmente. Cela signifie que la mémoire peut stocker moins de photos. Balance des blancs - La balance des blancs fait en sorte que les parties blanches de vos photos aient un aspect réaliste. Pour que votre appareil photo puisse ajuster correctement la balance des blancs, vous devez définir les conditions d’éclairage. Sélectionnez l’une des options suivantes : Auto, Incandescent, Soleil, Fluorescent ou Nuageux. ISO - la valeur ISO permet de définir la sensibilité du capteur de lumière de l’appareil photo. Plus la valeur ISO est élevée, plus la sensibilité de l’appareil photo augmente. Cette caractéristique est utile s’il fait sombre et que le flash ne peut pas être utilisé. Sélectionnez l’une des valeurs ISO suivantes : Auto, ISO 100, ISO 200, ISO 400 ou ISO 800. Ton - permet de sélectionner un ton pour la photo que vous prenez. Voir Choix d’un ton, page 40. Retardateur - permet de définir un intervalle de temps après avoir appuyé sur le déclencheur. Sélectionnez l’un des intervalles de temps suivants : 3 secondes, 5 secondes ou 10 secondes. Cette option est idéale si vous souhaitez faire partie d’une photo de groupe que vous prenez. Zoom - permet de sélectionner un zoom adapté à la photo que vous prenez. Macro - le mode Macro permet de prendre de très gros plans. Si vous essayez de prendre une photo en gros plan mais que le cadre de mise au point reste rouge, essayez d’activer le mode Macro. Son prise vue - permet de sélectionner l’un des trois sons de prise de vue. Mise au point - permet de sélectionner le mode de mise au point. Activer Appareil photo - pour des autoportraits, activez l’appareil photo intégré du LG Viewty. Voir Utilisation de l’appareil photo intégré page, 41 pour plus de détails. Mémoire utilisée - permet d’enregistrer vos photos sur la Mémoire du téléphone ou la Mémoire externe. 39 Appareil Photo Remarque : assurez-vous de toujours appuyer sur Enregistrer après avoir sélectionné un nouveau paramètre pour appliquer les modifications effectuées. ASTUCE! Lorsque vous quittez l’appareil photo, tous vos paramètres sont rétablis sur leurs valeurs par défaut, à l’exception de la taille et de la qualité de l’image. Tous les paramètres personnalisables devront être réinitialisés (ex. : ton et ISO). Vérifiez-les avant de prendre votre prochaine photo. ASTUCE! Le menu des réglages est superposé sur le viseur. Ainsi, lorsque vous modifiez des éléments de couleur ou de qualité de l’image, l’image est modifiée dans un aperçu qui s’affiche derrière le menu des réglages. Avant de quitter, n’oubliez pas d’appuyer sur Enregistrer pour appliquer tous les changements. Modification de la taille de l’image Plus le nombre de pixels est élevé, plus la taille du fichier est importante et plus le fichier prend de l’espace mémoire. Si vous souhaitez stocker davantage de photos sur votre téléphone, le nombre de pixels peut être modifié, de manière à réduire la taille du fichier. 1 Dans le viseur, appuyez sur Création dans le coin inférieur gauche. 2 Sélectionnez à partir du menu Réglages. 40 LG Viewty | GUIDE DE L’UTILISATEUR 3 Sélectionnez une valeur de pixel parmi les six options numériques (5M: 2592x1944, 3M: 2048x1536, 2M: 1600x1200, 1M: 1280x960, 640x480, 320x240) ou sélectionnez l’une des options prédéfinies : Contacts - permet de régler l’appareil photo de manière à ce que la taille de la photo s’adapte parfaitement aux contacts du téléphone et que la photo puisse y être ajoutée. 4 Sélectionnez la taille que vous souhaitez utiliser et appuyez sur Enregistrer pour appliquer vos modifications. Le menu des réglages se ferme automatiquement et vous pouvez alors prendre une photo. Ut in Vo ap se ég 1 2 A i n l ê l l Choix d’un ton 1 Dans le viseur, appuyez sur 2 3 4 5 dans le coin inférieur gauche. Sélectionnez à partir du menu Réglages. Sélectionnez un ton parmi les cinq options suivantes : Général, Noir & blanc, Négatif, Sépia, Relief Appuyez sur le ton que vous souhaitez utiliser et sélectionnez Enregistrer. Une fois votre choix effectué, le menu Ton se ferme automatiquement et vous pouvez prendre une photo. 3 4 Af 1 ASTUCE! Après avoir pris une photo en couleur, il est possible de la modifier en un ton noir et blanc ou sépia, mais vous ne pouvez pas modifier une photo prise en noir et blanc ou sépia en une photo en couleur. 2 s 4, s: l la s s. ns n ez Utilisation de l’appareil photo intégré Votre LG Viewty est équipé d’un second appareil photo intégré 640x480, qui sert non seulement aux appels en visiophonie mais également à prendre des photos. 1 Pour activer l’appareil photo intégré, . appuyez sur puis sélectionnez 2 Au bout de quelques secondes, votre image apparaît dans le viseur. Pour capturer l’image, appuyez sur le déclencheur. ASTUCE! Les réglages de l’appareil photo interne sont moins nombreux car il ne possède ni flash ni ISO. La taille de l’image, la qualité de l’image, la balance des blancs et le ton peuvent être modifiés en appuyant sur , comme vous le faites habituellement lorsque vous utilisez l’appareil photo principal. 3 Après avoir pris la photo, les mêmes options qui apparaissent avec l’appareil photo principal s’affichent. 4 Pour revenir à l’appareil photo principal, . appuyez sur puis 01 02 03 04 3 Appuyez sur la photo que vous souhaitez voir une première fois pour qu’elle apparaisse au premier plan de la galerie. 4 Appuyez sur la photo une deuxième fois pour l’ouvrir entièrement. Affichage des détails d’une photo 05 06 07 08 1 Appuyez sur la photo pour la faire apparaître au premier plan de l’écran de la galerie. dans le coin inférieur droit de la photo. 3 La photo se retourne pour révéler son nom, la date à laquelle elle a été prise, sa taille (en kilo-octets et pixels) et le type d’image (ex. : jpeg). 2 Appuyez sur l’icône Affichage des photos enregistrées 1 Le mode Appareil photo et l’écran du mode 4 Appuyez sur afficher la photo. pour fermer les détails et Création veille vous permettent d’accéder à vos photos enregistrées. Depuis l’appareil photo, il vous suffit de déplacer le mode Appareil photo sur , et depuis l’écran du mode veille, vous devez déplacer le mode Appareil photo sur puis appuyer sur le déclencheur. 2 Votre galerie s’affiche à l’écran. 41 Caméra vidéo Enregistrement d’une vidéo rapide Après l’enregistrement vidéo 1 Définissez le mode Appareil photo sur . 2 Appuyez sur le déclencheur. Le viseur de Une image fixe représentant la vidéo prise s’affiche à l’écran. Le nom de l’image s’affiche sur la partie inférieure de l’écran, ainsi que trois icônes sur le côté droit. l’enregistreur vidéo s’affiche à l’écran. 3 Maintenez le téléphone à l’horizontale et Fa dirigez l’objectif vers le sujet de la vidéo. 4 Appuyez sur le déclencheur une fois pour démarrer l’enregistrement. 5 ENREG. s’affiche dans la partie supérieure du viseur, et dans la partie inférieure une minuterie indique la longueur de votre vidéo. 6 Si vous souhaitez interrompre la vidéo, puis sélectionnez appuyez sur REC pour la reprendre. 7 Appuyez sur sur l’écran ou appuyez sur le déclencheur une deuxième fois pour arrêter l’enregistrement. Permet de prendre une autre vidéo immédiatement. Votre vidéo actuelle est enregistrée. Permet de supprimer la vidéo que vous venez de prendre. Confirmez en appuyant sur Oui. Le viseur réapparaît. Permet d’envoyer la vidéo sous forme de MMS, e-mail ou via Bluetooth. Allez à la page 26 pour la section Envoi d’un message et à la page 86 pour la section Envoi et réception de fichiers via Bluetooth. Création 42 LG Viewty | GUIDE DE L’UTILISATEUR ASTUCE! Déplacez le mode Appareil photo sur pour ouvrir la galerie de photos. Voir page 48, Visualisation de vos photos et vidéos, pour plus de détails. A e p u r s Familiarisation avec le viseur 01 Zoom - permet d’effectuer un zoom avant ou un zoom arrière. La molette autour de l’objectif vous permet également d’exécuter cette action. 02 03 Mode vidéo - le mode vidéo est sélectionné. Taille de l’image 04 Enregistrement sur la mémoire du téléphone/ mémoire extensible 05 120 FPS - taille d’image plus petite avec une lecture à quadruple vitesse. Cela vous permet de capturer l’action à une vitesse impressionnante de 120 images par seconde. La lecture s’effectue à 15 images par seconde pour un affichage d’une qualité optimale. Idéal pour photographier de l’action à grande vitesse. 06 07 08 Réglages rapides - permet de définir le mode jour ou le mode nuit. Contraste - voir Réglage du contraste, page 44. Retour - appuyez sur cette icône pour retourner à l’écran de veille. ur Paramètres - appuyez sur cette icône pour ouvrir le menu Paramètres. Voir Utilisation des paramètres avancés, page 44, pour plus de détails. e Création ASTUCE! Pour que l’écran du viseur soit moins encombré, toutes les options de raccourcis peuvent être désactivées. Il vous suffit d’appuyer une seule fois sur le centre du viseur. Pour faire réapparaître les options, appuyez de nouveau sur l’écran. 43 Caméra vidéo Réglage du contraste Le contraste définit la différence entre les parties claires et sombres d’une image. Une image au contraste faible paraît floue, alors qu’une image au contraste élevé paraît beaucoup plus nette. 1 Appuyez sur . 2 Faites défiler l’indicateur de contraste le pour un contraste long de la barre, vers plus faible et une image plus floue ou vers pour un contraste plus élevé et une image plus nette. Utilisation des paramètres avancés Dans le viseur, appuyez sur pour ouvrir toutes les options de paramètres avancés. Qualité d’image - sélectionnez l’une des options suivantes : Super fin, Fin et Normal. Plus la qualité est avancée, plus l’image d’une vidéo est nette, mais plus la taille du fichier augmente. Cela signifie que la mémoire du téléphone peut stocker moins de vidéos. Durée - permet de définir une limite de durée pour votre vidéo. Sélectionnez Normal ou MMS pour limiter la taille afin de pouvoir envoyer la vidéo par MMS. ASTUCE! Si vous choisissez la durée MMS, essayez de choisir une qualité d’image plus faible afin de pouvoir filmer une vidéo plus longue. Zoom - permet de sélectionner un zoom adapté à la photo que vous prenez. Muet - permet de sélectionner Muet pour enregistrer une vidéo sans le son. Création Taille de l’image - permet de modifier la taille de la vidéo à enregistrer dans la mémoire. Voir Modification du format d’image vidéo, page 45. 44 LG Viewty | GUIDE DE L’UTILISATEUR Balance des blancs - La balance des blancs fait en sorte que les parties blanches de vos vidéos aient un aspect réaliste. Pour que votre appareil photo puisse ajuster correctement la balance des blancs, vous devez définir les conditions d’éclairage. Sélectionnez l’une des options suivantes : Auto, Incandescent, Soleil, Fluorescent ou Nuageux. Ton - permet de sélectionner un ton pour la vidéo que vous prenez. Voir Choix d’un ton, page 46. d’a LG la dé d’e tél Re ap sé ap A c l e p t p A s m d q A E la de e al r m s s Mémoire utilisée - permet d’enregistrer vos vidéos sur la Mémoire du téléphone ou la Mémoire étendue. Remarque : Assurez-vous de toujours appuyer sur Enregistrer après avoir sélectionné un nouveau paramètre pour appliquer les modifications effectuées. ASTUCE! Lorsque vous quittez la caméra vidéo, tous vos paramètres sont rétablis à leurs valeurs par défaut, à l’exception de la taille et de la qualité de l’image. Tous les paramètres personnalisables doivent être réinitialisés (ex. : ton et balance des blancs). Vérifiez-les avant de prendre votre prochaine vidéo. ASTUCE! Le menu des réglages est superposé sur le viseur. Ainsi, lorsque vous modifiez des éléments de couleur ou de qualité de l’image, l’image est modifiée dans un aperçu qui s’affiche derrière le menu des réglages. Avant de quitter, n’oubliez pas d’appuyer sur Enregistrer pour appliquer tous les changements. Modification du format d’image vidéo Plus le nombre de pixels est élevé, plus la taille du fichier est importante et plus le fichier prend de l’espace mémoire. Si vous souhaitez stocker davantage de vidéos sur votre téléphone, le nombre de pixels peut être modifié de manière à réduire la taille du fichier. 1 Dans le viseur, appuyez sur le coin inférieur gauche. 2 Sélectionnez à partir du menu Réglages. 3 Sélectionnez une valeur de pixel parmi les six options suivantes : 640x384(W) - l’option grand écran de la plus haute qualité. 400x240(W) - il s’agit également d’une option grand écran, mais d’une résolution inférieure. 640x480 - VGA de taille standard. Cette résolution est d’une qualité optimale, mais n’est pas compatible avec l’option grand écran. 320x240 - taille d’image plus petite, et donc taille de fichier plus petite. Cette option est idéale pour un enregistrement sur l’espace mémoire. 176x144 - il s’agit de la plus petite taille d’image. La taille du fichier est donc plus petite. 01 02 03 04 05 06 07 08 Création un Activer la caméra intégrée - permet d’activer caméra vidéo intégrée de votre LG Viewty pour vous filmer. Voir Utilisation de la caméra intégrée, page 46, pour plus de détails. 45 Caméra vidéo 4 Sélectionnez la taille que vous souhaitez utiliser et appuyez sur Enregistrer pour appliquer vos modifications. Le menu des réglages se ferme automatiquement et vous pouvez réaliser une vidéo. Remarque : lorsque vous visualisez vos vidéos, la vitesse de lecture est de 30 images par secondes, sauf pour des enregistrements à 120 ips où la lecture est de 15 images par secondes. AVERTISSEMENT: le logiciel performant d’édition d’images de votre LG Viewty est compatible avec tous les types de vidéos, à l’exception du 640X384 et du mode 640x480. N’enregistrez pas dans ce format si vous comptez éditer votre vidéo. ASTUCE! Pour le logiciel de conversion des formats vidéo, reportez-vous au CD livré avec votre LG Viewty. Choix d’un ton 1 Dans le viseur, appuyez sur Création dans le coin inférieur gauche. 2 Sélectionnez à partir du menu Réglages. 3 Choisissez un ton parmi les cinq options suivantes : Normal (couleur), Noir & blanc, Négatif, Sépia ou Relief. 4 Appuyez sur le ton que vous souhaitez utiliser et sélectionnez Enregistrer. 46 LG Viewty | GUIDE DE L’UTILISATEUR 5 Une fois votre choix effectué, le menu Ton se ferme automatiquement et vous pouvez réaliser une vidéo. ASTUCE! Après avoir pris une vidéo en couleur, il est possible de la modifier en un ton noir et blanc ou sépia, mais vous ne pouvez pas modifier une vidéo prise en noir et blanc ou sépia en une vidéo en couleur. Vi en 1 2 Utilisation de la caméra intégrée Votre LG Viewty est équipé d’une caméra intégrée 320x240, qui sert non seulement aux appels en visiophonie mais également à enregistrer des vidéos. 1 Pour activer la caméra intégrée appuyez . sur puis sélectionnez 2 Au bout de quelques secondes, votre image apparaît dans le viseur. Pour commencer à enregistrer l’image, appuyez sur le déclencheur puis appuyez de nouveau pour arrêter l’enregistrement. 3 Après avoir pris la vidéo, les mêmes options qui apparaissent avec la caméra principale s’affichent. 4 Pour revenir à la caméra principale . appuyez sur puis ASTUCE! La taille de la vidéo la qualité de la vidéo la durée, la fonction Muet, la balance des blancs, le ton et la mémoire peuvent être comme vous le modifiés en appuyant sur faites habituellement lorsque vous utilisez la caméra principale. 3 4 n ez Visualisation des vidéos enregistrées Visualisation des vidéos sur un téléviseur 1 Déplacez le mode vidéo sur Connectez votre LG Viewty sur votre téléviseur à l’aide du câble de sortie TV (câble en option). Ouvrez la vidéo que vous souhaitez regarder et mettez-la sur pause en appuyant . sur appuyez ensuite sur puis appuyez sur le déclencheur. 2 Votre galerie s’affiche à l’écran. Remarque : le câble de sortie TV peut être acheté séparément. 02 03 04 05 06 AVERTISSEMENT : tous les formats, à l’exception des formats 320x240 et 176x144 sont compatibles avec votre téléviseur. à ez 01 3 Appuyez sur la vidéo que vous souhaitez 07 08 voir une première fois pour qu’elle apparaisse au premier plan de la galerie. 4 Appuyez sur la vidéo une deuxième fois pour l’ouvrir entièrement. Création 47 Vos photos et vidéos Visualisation de vos photos et vidéos 1 Dans l’écran du mode veille, déplacez le puis mode Appareil photo sur appuyez sur le déclencheur. 2 Votre galerie s’affiche à l’écran. Utilisation du zoom lors de la visualisation d’une vidéo ou d’une photo Pour effectuer un zoom avant, appuyez . Pour effectuer un plusieurs fois sur . Pour déplacer zoom arrière, appuyez sur la zone de mise au point, utilisez la miniature dans le coin inférieur droit. Réglage du volume lors de la lecture d’une vidéo 3 Appuyez sur la photo que vous souhaitez voir une première fois pour qu’elle apparaisse au premier plan de la galerie. 4 Appuyez dessus une deuxième fois pour l’ouvrir entièrement. 5 Les vidéos se lancent automatiquement. Pour interrompre la lecture, appuyez sur l’écran de façon à faire apparaître les options et sélectionnez . ASTUCE! Modifiez la manière dont vos photos et vos vidéos sont affichées dans la galerie en appuyant sur Standard ou sur Aléatoire en bas de l’écran. Création ASTUCE! Pour supprimer une photo ou une vidéo, ouvrez-la et sélectionnez Appuyez sur Oui pour confirmer. . 48 LG Viewty | GUIDE DE L’UTILISATEUR Pour ajuster le volume du son d’une vidéo en cours de lecture, faites coulisser le marqueur vers le haut ou vers le bas de la barre de volume sur le côté gauche de l’écran. La molette autour de l’objectif vous permet également d’exécuter cette action. Capture d’une image à partir d’une vidéo 1 Sélectionnez la vidéo dans laquelle vous souhaitez capturer une image. pour interrompre la vidéo sur l’image que vous souhaitez convertir et appuyez sur le côté droit de l’écran pour ouvrir le menu des options. A partir du menu des options, sélectionnez . Sélectionnez Enregistrer. L’image s’affiche à l’écran, avec le nom qui lui est associé. Appuyez sur l’image puis pour revenir à la galerie. 2 Appuyez sur 3 4 5 6 7 Af d’ Le da dis dé pe fic 1 2 3 er e n ur e et ez Perso et s’affiche dans la galerie. Pour afficher l’image, vous devez quitter la galerie puis l’ouvrir de nouveau. AVERTISSEMENT : certaines fonctions risquent de ne pas fonctionner correctement si le fichier multimédia n’est pas enregistré dans le téléphone. Affichage des détails d’une vidéo ou d’une photo Les vidéos et les photos sont regroupées dans la galerie. Si vous ne parvenez pas à distinguer les photos des vidéos, vérifiez les détails. Par exemple, les fichiers des vidéos peuvent être de type AVI ou 3GP et les fichiers des photos de type JPEG ou GIF. 1 Appuyez sur la vidéo fixe ou la photo pour la faire apparaître au premier plan de l’écran de la galerie. 2 Appuyez sur l’icône dans le coin inférieur droit de la vidéo fixe ou de la photo. 3 La vidéo fixe ou la photo se retourne pour révéler son nom, la date à laquelle elle a été prise, sa taille (en kilo-octets et pixels) et s’il s’agit d’une image ou d’une vidéo (ex. : AVI ou JPEG). 4 Appuyez sur pour fermer les détails et afficher la vidéo fixe ou la photo. 01 Envoi d’une photo ou d’une vidéo à partir de la galerie 02 1 Appuyez sur une photo ou une vidéo deux fois pour l’ouvrir. Si vous sélectionnez une vidéo, appuyez sur lorsque la lecture démarre. ASTUCE! vous pouvez renommer une photo ou une vidéo dans le dossier Perso. Sélectionnez la photo ou la vidéo, puis appuyez sur et sélectionnez Renommer. Entrez le nouveau nom de votre photo ou vidéo. 03 04 05 06 07 08 2 Appuyez sur le côté droit de l’écran pour ouvrir le menu des options. et choisissez avec quelle application vous souhaitez envoyer la vidéo ou la photo : Message, Email, Bluetooth. 4 L’application de messagerie sélectionnée s’ouvre. La vidéo ou la photo peut alors être envoyée. 3 Sélectionnez Remarque : avant de pouvoir envoyer la photo ou la vidéo par MMS, vous devez peutêtre modifier sa taille. Il est possible que certaines vidéos soient trop volumineuses pour être envoyées par MMS. Dans ce cas, vous devez sélectionner l’une des autres options d’envoi. Création nir 7 L’image est enregistrée dans le dossier 49 Vos photos et vidéos Visualisation des photos sous forme de diaporama Le mode Diaporama affiche toutes les photos de votre galerie, une par une, sous forme de diaporama. Les vidéos ne peuvent pas être visionnées dans le diaporama. 1 Appuyez deux fois sur la photo avec laquelle vous souhaitez commencer le diaporama pour l’ouvrir. 2 Appuyez sur le côté droit de l’écran pour ouvrir le menu des options. 3 Sélectionnez . 4 Le diaporama démarre. Permet de passer à la photo suivante. Permet de revenir à la photo précédente. / Permet d’interrompre le diaporama sur une photo spécifique. Appuyez de nouveau pour revenir à la lecture du diaporama. Permet d’augmenter ou de réduire la vitesse du diaporama. Création Permet d’afficher les photos dans un ordre aléatoire (ex. : dans un ordre chronologique différent de celui de votre galerie). 50 LG Viewty | GUIDE DE L’UTILISATEUR Il e mo ou 1 2 Définition d’une photo comme papier peint 1 Appuyez deux fois sur la photo que vous 2 3 4 Un diaporama comprend cinq options : M 5 souhaitez définir comme papier peint pour l’ouvrir. Appuyez sur le côté droit de l’écran pour ouvrir le menu des options. Appuyez sur . L’écran passe au mode portrait. Sélectionnez la partie de la photo que vous souhaitez choisir comme papier peint en déplaçant le cadre vert sur la miniature. Cette zone s’affiche à l’écran dans sa taille réelle. Lorsque vous êtes satisfait de la sélection, appuyez sur Définir. Visualisation des vidéos sur un téléviseur Voir page 47 pour plus de détails. 3 Sé cir po su lig mo co e. Modification des photos Il existe de nombreuses possibilités pour modifier vos photos, y ajouter des éléments ou leur donner un petit peu plus de vie. 1 Ouvrez la photo que vous souhaitez modifier et appuyez dessus pour faire apparaître les options. 2 Sélectionnez . L’écran suivant s’affiche. Permet de décorer votre photo avec des tampons. Sélectionnez un ou plusieurs tampons et appuyez sur la ou les parties de votre photo sur laquelle vous souhaitez les placer. Pour modifier la couleur d’un tampon, . voir ci-dessous 01 02 03 Permet de modifier la couleur d’un tampon, d’une ligne ou d’un texte. Vous devez sélectionner la couleur avant de dessiner, d’écrire ou de tamponner la photo. 04 06 ur Permet de sélectionner l’épaisseur et de passer la gomme sur votre image pour supprimer des tampons, des lignes ou du texte. 08 us 3 Appuyez sur les icônes permettant de Permet d’enregistrer les modifications effectuées sur les photos. Sélectionnez cette option pour enregistrer les modifications sur le Fichier d’origine, ou sous un Nouveau fichier. Si vous sélectionnez Nouveau fichier, entrez un nom de fichier. lle Permet de rogner votre photo. Sélectionnez une zone de rognage carrée ou circulaire et déplacez votre doigt sur l’écran pour sélectionner la zone. n, modifier votre photo : Voir Ajout d’un texte à une photo, page 52. 07 Permet d’annuler le dernier Effet ou d’Autres modifications apportées à la photo. Voir Ajout d’un effet à une photo, page 52. Permet d’ouvrir d’autres options d’effets, y compris la Rotation et le Miroir. Il existe également d’autres options d’édition avancées. Voir Morphing d’une photo, Renforcement des couleurs d’une photo et Modification des couleurs d’une photo, page 53. Permet de revenir à la galerie. Création Permet de faire un dessin à main levée sur votre photo. Choisissez l’épaisseur de la ligne parmi les quatre options proposées. Pour modifier la couleur de la ligne, voir ci-dessous (l’icône de couleur correspondra à la couleur sélectionnée). 05 51 Vos photos et vidéos Ajout d’un texte à une photo 1 Dans l’écran d’édition, appuyez sur . 2 Sélectionnez Signature pour ajouter du texte sans cadre ou sélectionnez l’une des formes de bulles. 3 Entrez votre texte à l’aide du clavier et appuyez sur Terminé. 4 Déplacez le texte en appuyant dessus et en le faisant glisser à l’endroit souhaité. Ajout d’un effet à une photo 1 Dans l’écran d’édition, appuyez sur 2 Sélectionnez parmi les six options . suivantes celle que vous souhaitez appliquer à la photo : Adoucir - déplacez le marqueur le long de la barre pour adoucir la mise au point de la photo. Sélectionnez Terminé pour enregistrer les modifications ou choisissez Annuler. Netteté - déplacez le marqueur le long de la barre pour rendre la mise au point de la photo plus nette. Sélectionnez Terminé pour enregistrer les modifications ou choisissez Annuler. Création 52 LG Viewty | GUIDE DE L’UTILISATEUR Mosaïque floue - permet d’appliquer un effet de mosaïque floue à la photo. Appuyez sur Annuler pour revenir à la photo d’origine. Cadre - permet d’ajouter un cadre à votre photo. Un message vous demandera peut-être l’autorisation de modifier la taille de l’image. Pour voir les types de cadre, sélectionnez Oui. Le cadre choisi sera superposé sur votre photo. Redimensionner - permet d’afficher les options liées à la taille. Appuyez sur la taille souhaitée pour modifier la taille de la photo. Effet de couleur - permet de modifier la couleur d’une photo en Noir et blanc, Sépia, Négatif couleur, RVB amélioré ou Contraste. Si vous sélectionnez Contraste, déplacez le marqueur le long de la barre pour augmenter ou réduire le contraste. 3 Pour annuler un effet, il vous suffit d’appuyer sur Annuler. ASTUCE! Il est possible d’ajouter plusieurs effets à une photo, sauf pour les effets de couleur que vous ne pouvez sélectionner qu’un par un. M Le mo am de 1 2 3 4 5 Re 1 2 a le a a Morphing d’une photo 3 Sélectionnez une partie de la photo. Une Le morphing sur une photo est idéal pour modifier les expressions du visage de vos amis, ou pour déformer une photo dans le but de créer un effet artistique. 1 Dans l’écran d’édition, appuyez sur 2 Choisissez Morphing ; quatre croix . apparaissent sur la photo. 3 Déplacez les croix autour de la photo de manière à ce qu’elles se trouvent sur la partie que vous souhaitez modifier. Par exemple, si vous effectuez un morphing sur un visage, placez une croix sur le coin extérieur de chaque œil et une de chaque côté des lèvres. 4 5 6 7 ligne apparaît autour de toutes les parties de cette zone qui sont de la même couleur ou d’une couleur similaire. Par exemple, les cheveux d’une personne ou la couleur de son pull. Appuyez sur Terminé. Toutes les couleurs sont supprimées de la photo, sauf la couleur de la section sélectionnée pour l’accentuation des couleurs. Modifiez l’intensité de la mise en valeur en faisant glisser le marqueur vers le haut ou le bas de la barre d’intensité. Sélectionnez Enregistrer pour sauvegarder les modifications. 01 02 03 04 05 06 07 08 Modification des couleurs d’une photo 1 Dans l’écran d’édition, appuyez sur . 2 Choisissez Color Swapping. 3 Sélectionnez une partie de la photo. Une e, 4 Sélectionnez un visage correspondant à la manière dont vous souhaitez effectuer le morphing de la photo. 5 Sélectionnez Enregistrer pour sauvegarder les modifications. 1 Dans l’écran d’édition, appuyez sur 2 Choisissez Color Accent. . 7 Création Renforcement des couleurs d’une photo 4 5 6 ligne apparaît autour de toutes les parties de cette zone qui sont de la même couleur ou d’une couleur similaire. Par exemple, les cheveux d’une personne ou la couleur de son pull. Appuyez sur et sélectionnez une couleur. Appuyez sur Terminé. La partie de la photo sélectionnée pour l’accentuation des couleurs est utilisée pour la modification des couleurs. Sélectionnez Enregistrer pour sauvegarder les modifications. 53 Vos photos et vidéos Modification d’une vidéo Fusion de deux vidéos Les fonctions d’édition sont disponibles pour tous les types de vidéo, à l’exception des formats 640X384 et 640x480. N’enregistrez pas dans ces formats si vous ne comptez pas éditer votre vidéo. 1 Ouvrez la vidéo que vous souhaitez éditer, 2 3 Réduction de la durée d’une vidéo 1 Ouvrez la vidéo que vous souhaitez éditer, sélectionnez et appuyez sur l’écran pour faire apparaître les options. 2 Sélectionnez et choisissez Rogner. 3 Appuyez sur et marquez les nouveaux points de début et de fin à l’aide de et . 4 5 6 sélectionnez et appuyez sur l’écran pour faire apparaître les options. Sélectionnez et choisissez Fusionner vidéo. Le dossier Vidéos s’ouvre. Sélectionnez la vidéo que vous souhaitez fusionner et appuyez sur Sélect. Appuyez sur Effet pour choisir comment vous souhaitez fusionner les vidéos : Aucun, Fondu, zoom pan., Ovale, Pas de couv., Neutre, Damier ou Fondu enchaîné. Appuyez sur Enregistrer puis sur Oui pour enregistrer la nouvelle vidéo fusionnée. Vous pouvez soit écraser le fichier d’origine, soit l’enregistrer sous un nouveau fichier. Répétez ces étapes pour fusionner d’autres vidéos. 5 6 7 Aj 1 2 3 4 Fusion d’une photo et d’une vidéo 1 Ouvrez la vidéo que vous souhaitez éditer, 4 Appuyez sur Aperçu pour vous assurer que la nouvelle coupure vous convient. 5 Appuyez sur Enregistrer ; si vous Création souhaitez revenir à la galerie et annuler les modifications, appuyez sur . 54 LG Viewty | GUIDE DE L’UTILISATEUR sélectionnez et appuyez sur l’écran pour faire apparaître les options. 2 Sélectionnez et choisissez Fusionner image. 3 Le dossier Images s’ouvre. Sélectionnez la photo que vous souhaitez fusionner avec votre vidéo et appuyez sur Sélect. 4 Appuyez sur la photo et faites-la glisser pour la fusionner à la fin ou au début de la vidéo. 5 vous souhaitez fusionner la photo et la vidéo : Aucun, Fondu, zoom pan., Ovale, Pas de couv., Neutre, Damier ou Fondu enchaîné. 6 Appuyez sur Enregistrer puis sur Oui. Vous pouvez soit écraser le fichier d’origine, soit l’enregistrer sous un nouveau fichier. 7 Répétez ces étapes pour fusionner d’autres photos. pour indiquer l’endroit où vous souhaitez faire disparaître le texte. 7 Appuyez sur Aperçu pour vous assurer que la superposition du texte vous convient. 8 Appuyez sur Enregistrer puis sur Oui. Vous aurez alors le choix d’écraser le fichier d’origine ou d’enregistrer sous un nouveau fichier. 9 Répétez ces étapes pour ajouter d’autre texte. Ajout d’un texte à une vidéo Superposition d’une photo 06 1 Ouvrez la vidéo que vous souhaitez éditer, 1 Ouvrez la vidéo que vous souhaitez éditer, 07 5 Appuyez sur Effet pour choisir comment r, er s 2 3 4 r, 5 sélectionnez et appuyez sur l’écran pour faire apparaître les options. Sélectionnez et choisissez Superposition texte. Entrez votre texte à l’aide du clavier et sélectionnez Terminé. Appuyez sur et indiquez l’endroit où vous souhaitez faire apparaître le texte à . l’aide de Appuyez sur la zone de l’écran dans laquelle vous souhaitez faire apparaître le texte. 6 Appuyez sur 2 3 4 5 er la 7 02 03 04 05 sélectionnez et appuyez sur l’écran 08 pour faire apparaître les options. Sélectionnez et choisissez Superposition image. Le dossier Images s’ouvre. Sélectionnez la photo que vous souhaitez superposer sur votre vidéo et appuyez sur Sélect. Appuyez sur et indiquez l’endroit où vous souhaitez faire apparaître la photo à et . l’aide de Appuyez sur la zone de l’écran dans laquelle vous souhaitez faire apparaître la photo. Si la photo est trop grande, elle se superposera sur tout l’écran, et pas uniquement sur la zone sélectionnée. Appuyez sur pour indiquer l’endroit où vous souhaitez faire disparaître la photo. Appuyez sur Aperçu pour vous assurer que la superposition de la photo vous convient. 55 Création ur . 6 01 Vos photos et vidéos 8 Appuyez sur Enregistrer puis sur Oui. 6 Appuyez sur Aperçu pour vous assurer que Vous aurez alors le choix d’écraser le fichier d’origine ou d’enregistrer sous un nouveau fichier. 9 Répétez ces étapes pour ajouter d’autres photos. l’enregistrement vocal vous convient. 7 Appuyez sur Enregistrer puis Oui pour sauvegarder. Vous pouvez soit écraser le fichier d’origine, soit l’enregistrer sous un nouveau fichier. 8 Répétez ces étapes pour ajouter d’autres d’enregistrements vocaux à la vidéo. Ajout d’un enregistrement vocal 1 Ouvrez la vidéo que vous souhaitez éditer, sélectionnez et appuyez sur l’écran pour faire apparaître les options. 2 Sélectionnez et choisissez Enregistrement vocal. 3 Le fait d’ajouter un enregistrement vocal altère la qualité du fichier audio original. Appuyez sur Oui pour continuer. 4 Appuyez sur pour visionner votre vidéo. Lorsque vous arrivez à la partie sur laquelle vous souhaitez enregistrer votre . voix, appuyez sur Ajout d’une bande sonore à une vidéo 1 Ouvrez la vidéo que vous souhaitez éditer, 2 3 4 5 6 sélectionnez et appuyez sur l’écran pour faire apparaître les options. Sélectionnez et choisissez Doublage. Le dossier Sons s’ouvre. Sélectionnez le morceau que vous souhaitez ajouter à votre vidéo et appuyez sur Sélect. Le fichier audio original de votre vidéo sera effacé. Appuyez sur Oui pour continuer. Si le fichier audio est plus court que la vidéo, choisissez si vous souhaitez le passer Une fois ou le Repasser. Vous pouvez soit écraser le fichier d’origine, soit l’enregistrer sous un nouveau fichier. Modification de la vitesse d’une vidéo Création 5 Appuyez sur pour interrompre l’enregistrement et la lecture. 56 LG Viewty | GUIDE DE L’UTILISATEUR 1 Ouvrez la vidéo que vous souhaitez éditer, sélectionnez et appuyez sur l’écran pour faire apparaître les options. 2 3 4 Aj lu 1 2 3 4 ue n r, ge. ra 2 Sélectionnez et choisissez Échelle de temps. 3 Sélectionnez une des quatre options de vitesse : x4, x2, x1/4, x1/2. 4 Vous pouvez soit écraser le fichier d’origine, soit l’enregistrer sous un nouveau fichier. 01 02 03 04 Ajout d’un affaiblissement lumineux 05 1 Ouvrez la vidéo que vous souhaitez éditer, 06 sélectionnez et appuyez sur l’écran pour faire apparaître les options. 2 Sélectionnez et choisissez Affaib. lumineux. 3 Vous pouvez soit écraser le fichier d’origine, soit l’enregistrer sous un nouveau fichier. 4 Votre vidéo aura un effet de « fondu enchaîné » au début et à la fin. 07 08 e, Création r, 57 Multimédia La mémoire de votre téléphone vous permet de stocker des fichiers multimédia afin d’accéder facilement à tous vos fichiers d’images, de sons, de vidéos et de jeux. La carte mémoire permet également d’enregistrer vos fichiers. De plus, les cartes mémoire libèrent de l’espace sur la mémoire de votre téléphone. Pour accéder au menu Multimédia, appuyez puis . Appuyez sur Album sur multimédia pour ouvrir une liste des dossiers contenant tous vos fichiers multimédia. Mes images Mes images contient une liste d’images comprenant des images par défaut préchargées sur votre téléphone, des images que vous avez téléchargées et des images prises avec l’appareil photo de votre téléphone. Appuyez sur pour faire passer l’affichage de « image miniature » à « liste ». Menus d’options de Mes images Les options disponibles dans Mes images dépendent du type d’images sélectionné. Toutes les options sont disponibles pour des photos prises avec l’appareil photo de votre téléphone, mais seules les options Utiliser comme, Imprimer, Trier par et Gestionnaire de mémoire sont disponibles pour les images par défaut. Création ASTUCE! Pour faire défiler la liste d’options, appuyez sur le dernier élément visible et faites glisser votre doigt jusqu’en haut de l’écran. La liste se déplace vers le haut, et affiche d’autres éléments. 58 LG Viewty | GUIDE DE L’UTILISATEUR Envoyer - permet d’envoyer l’image à un ami. Utiliser comme - permet de définir l’image pour qu’elle apparaisse à des moments précis. Sélect./Déselect. - permet de sélectionner plusieurs fichiers. Déplacer - permet de déplacer une image de la mémoire de votre téléphone vers une carte mémoire ou vice-versa. Copier - permet de copier une image de la mémoire de votre téléphone vers une carte mémoire ou vice-versa. Supprimer - permet de supprimer la photo sélectionnée. Renommer - permet de supprimer une image. Créer dossier - permet de créer un nouveau dossier dans le dossier Images. Diaporama - permet de démarrer un diaporama. Imprimer - permet d’imprimer un fichier image via PictBridge ou Bluetooth®. Trier par - permet de trier les images dans un ordre spécifique. Gestionnaire de mémoire - permet d’afficher le statut de la mémoire. 5 Envoi d’une photo 1 1 Appuyez sur 2 puis sur . 2 Appuyez sur Album multimédia puis sélectionnez Mes images. 3 Sélectionnez une photo et appuyez sur 4 Appuyez sur Envoyer et sélectionnez Message, E-mail ou Bluetooth. Ut Le d’é 3 . 4 mi. s. r de te 5 Si vous choisissez Message ou E-mail, votre photo sera jointe au message et vous pourrez écrire et envoyer le message normalement. Si vous choisissez Bluetooth, un message vous demandera d’activer Bluetooth. Votre téléphone recherchera alors un périphérique pour envoyer la photo. App. sortant - permet de définir une image pour qu’elle s’affiche lors d’appels sortants. Démarrage - permet de définir une image pour qu’elle s’affiche lorsque vous allumez votre téléphone. Fermeture - permet de définir une image pour qu’elle s’affiche lorsque vous éteignez votre téléphone. Image Contacts - permet d’associer une image à une personne spécifique figurant dans votre liste de contacts, de manière à ce que l’image s’affiche lorsque cette personne vous appelle. Classement des images 1 Appuyez sur puis sur . 2 Appuyez sur Album multimédia, puis e. au 02 03 04 05 06 07 08 Mes images. 3 Appuyez sur puis sur Trier par. 4 Sélectionnez Date, Type ou Nom. Remarque : L’option Déplacer vous permet non seulement de trier vos images par catégorie, mais aussi de les trier manuellement. ma. Utiliser comme Les images peuvent servir de fonds d’écran, d’écrans de veille ou à identifier un appelant. 1 Appuyez sur puis sur . 2 Appuyez sur Album multimédia, puis Mes images. 3 Sélectionnez une image puis appuyez sur . 4 Appuyez sur Utiliser comme et sélectionnez l’une des options suivantes : Mode veille - permet de définir un fond d’écran pour l’écran de veille. Suppression d’une image 1 Appuyez sur puis sur . 2 Appuyez sur Album multimédia, puis Mes images. 3 Sélectionnez une image puis appuyez sur . 4 Appuyez sur Supprimer puis sur Oui pour confirmer. ASTUCE! Pour supprimer rapidement un fichier dans Mes Documents, appuyez dessus une fois de manière à ce qu’il soit sélectionné par le curseur, puis appuyez sur la touche c. Confirmez en appuyant sur Oui. Création . 01 59 Multimédia Déplacement ou copie d’une image Il est possible de déplacer ou copier une image entre la mémoire du téléphone et la carte mémoire. Cette option vous permet soit de libérer de l’espace dans l’une des banques de mémoire, soit de protéger vos images pour éviter de les perdre. 1 Appuyez sur puis sur . 2 Appuyez sur Album multimédia, puis Mes images. 3 Sélectionnez une image puis appuyez sur . 4 Sélectionnez Déplacer ou Copier. Marquage ou annulation du marquage des images Création Si vous souhaitez déplacer, copier, envoyer ou supprimer plusieurs images en une seule fois, vous devez d’abord les identifier en les marquant d’une coche. 1 Appuyez sur puis sur . 2 Appuyez sur Album multimédia, puis Mes images. 3 Appuyez sur puis sur Marquer/Annuler marquage. 4 Une case apparaît à gauche de chaque image. Appuyez sur l’image pour afficher une coche dans la case correspondante. 5 Pour annuler le marquage d’une image, appuyez dessus de nouveau. La coche disparaît de la case. 60 LG Viewty | GUIDE DE L’UTILISATEUR 6 Lorsque toutes les cases appropriées ont été marquées, appuyez sur et sélectionnez l’une des options. Création d’un diaporama Si vous souhaitez regarder toutes les images de votre téléphone ou les passer en revue, le diaporama vous permet de les afficher sans avoir à ouvrir et refermer chaque image l’une après l’autre. 1 Appuyez sur puis sur . 2 Appuyez sur Album multimédia, puis Mes images. 3 Appuyez sur puis sur Diaporama. 4 Utilisez et pour passer d’une image à l’autre ou appuyez dessus pour afficher vos images dans un ordre aléatoire. Vé Po l’e ma 1 2 3 4 Re ins en M Le dé pe so Ut 1 2 3 4 5 6 t s e ne re. Vérification de l’état de la mémoire Pour vérifier l’espace mémoire utilisé et l’espace mémoire libre, procédez de la manière suivante : 1 Appuyez sur puis . 2 Appuyez sur Album multimédia, puis Mes images. 3 Appuyez sur puis sur Gestionnaire de mémoire. 4 Sélectionnez Mémoire téléphone ou Mémoire externe. Remarque : Si votre carte mémoire n’est pas insérée dans le téléphone, vous ne serez pas en mesure de sélectionner Mémoire externe. visio, Sonnerie message, Démarrage, Fermeture. Mes vidéos Le dossier Mes vidéos affiche la liste des vidéos téléchargées et des vidéos enregistrées sur votre téléphone. Lecture d’une vidéo 1 Appuyez sur puis sur . 2 Appuyez sur Album multimédia, puis Mes vidéos. 3 Sélectionnez une vidéo puis appuyez sur Lecture. 01 02 03 04 05 06 07 08 Mes sons Le dossier Mes sons contient les Sons par défaut et le Mémo vocal. Cette fonction permet de gérer, d’envoyer ou de définir des sons de sonneries. Utilisation d’un son 1 Appuyez sur puis . 2 Appuyez sur Album multimédia, puis Mes sons. 3 Sélectionnez Sons par défaut ou Mémo vocal. 4 Sélectionnez un son et appuyez sur Lecture et sélectionnez Utiliser comme. 6 Sélectionnez l’une des options suivantes : Sonnerie appel vocal, Sonnerie appel ASTUCE! Pour supprimer rapidement un fichier dans Perso, sélectionnez-le puis appuyez sur la touche c. Confirmez la suppression en touchant Oui. Création pour l’écouter. 5 Appuyez sur 61 Multimédia Utilisation des options alors que la vidéo est en pause Appuyez sur lorsque la vidéo est en mode pause et sélectionnez l’une des options suivantes : Capture - permet de capturer le plan figé en tant qu’image. Info. fichier - permet d’afficher les détails concernant le nom, la taille, la date, l’heure, le type, la durée, la dimension, la protection et les droits d’auteur. Envoyer - permet d’envoyer la vidéo dans un message ou via Bluetooth. Supprimer - permet de supprimer la vidéo. Utiliser comme - permet d’utiliser la vidéo comme sonnerie. Éditeur de vidéos - permet d’éditer la vidéo. Éditear d’une vidéos Création Lorsque votre vidéo est en cours de lecture et que vous la mettez en mode pause, vous avez le choix entre plusieurs options qui vous permettent d’éditer la vidéo. 1 Sélectionnez une vidéo puis appuyez sur Lecture. 2 Appuyez sur puis sur . 3 Appuyez sur Editeur de vidéos et sélectionnez l’une des options suivantes : Rogner - permet de sélectionner uniquement la partie de la vidéo que vous souhaitez conserver. Fusionner vidéo - permet de fusionner la vidéo avec une autre vidéo. 62 LG Viewty | GUIDE DE L’UTILISATEUR Fusionner image - permet de fusionner la vidéo avec une image de votre dossier Images. Superposition texte - permet d’ajouter du texte à la vidéo. Superposition image - permet d’ajouter une image à la vidéo. Voir page 54 pour plus de détails sur l’édition de vos vidéos. Envoi d’une vidéo 1 Sélectionnez une vidéo puis appuyez sur . 2 Appuyez sur Envoyer et sélectionnez l’une des options suivantes : Message, E-mail ou Bluetooth. 3 Si vous choisissez Message ou E-mail, votre vidéo sera jointe au message et vous pourrez écrire et envoyer le message normalement. Si vous choisissez Bluetooth, un message vous demandera de connecter votre téléphone en Bluetooth. Votre téléphone recherchera alors un périphérique sur lequel envoyer la vidéo. Utilisation d’une vidéo comme sonnerie 1 Sélectionnez une vidéo puis appuyez sur . 2 Appuyez sur Utiliser comme et sélectionnez Son. appel vocal ou Sonnerie appel visio. Utilisation du menu des options vidéo Dans le dossier Mes vidéos, sélectionnez l’une des options suivantes : Ut vid En Dé la mé Co mé mé Su Re Sé plu Cr do Tri ord Ge d’a M Vo de po Té 1 2 3 r er on . ou h, r ne el . Utiliser comme - permet de définir une vidéo comme sonnerie. Envoyer - permet d’envoyer une vidéo à un ami. Déplacer - permet de déplacer une vidéo de la mémoire de votre téléphone vers une carte mémoire ou vice-versa. Copier - permet de copier une vidéo de la mémoire de votre téléphone vers une carte mémoire ou vice-versa. Supprimer - permet de supprimer une vidéo. Renommer - permet de renommer une vidéo. Sélect./Déselect. - permet de sélectionner plusieurs fichiers. Créer dossier - permet de créer un nouveau dossier dans le dossier Vidéos. Trier par - permet de trier les vidéos dans un ordre spécifique. Gestionnaire de mémoire - permet d’afficher le statut de la mémoire. 4 Vous serez connecté au portail Web sur lequel se trouvent des jeux à télécharger. Utilisation d’un jeu 01 02 1 Appuyez sur puis sur . 2 Appuyez sur Album multimédia, puis Mes 03 applications. 3 Sélectionnez un jeu et appuyez sur Lancer. 04 05 06 07 08 Mes applications Votre téléphone vous permet de télécharger de nouveaux jeux et de nouvelles applications pour vous divertir. Téléchargement d’un jeu 1 Appuyez sur puis sur . 2 Appuyez sur Mes applications, puis éo 3 Sélectionnez Plus de jeux et appuyez sur Jeux. Connexion. Le dossier Mes applications contient les options suivantes : Créer dossier – permet de créer un dossier dans Mes applications. Trier par - permet de trier les jeux et applications par Date, Taille ou Nom. Gestionnaire de mémoire - permet d’afficher le statut de la mémoire. Création z Utilisation du menu d’options des jeux 63 Multimédia Contenus Flash Documents Au Le dossier des contenus Flash comprend tous vos fichiers par défaut et vos fichiers SWF téléchargés. Tous les documents peuvent être affichés dans le menu Documents. Ce menu permet d’afficher des fichiers Excel, Powerpoint, Word, Texte et PDF. Lecture d’un fichier SWF Transfert d’un fichier vers votre téléphone Le fic vid uti Do fic tél ap qu po 1 Appuyez sur puis sur . 2 Appuyez sur Album multimédia, puis Contenus Flash. 3 Sélectionnez le fichier et appuyez sur Afficher. Utilisation des options en cours d’affichage du fichier SWF Création Appuyez sur lorsque la vidéo est en mode pause et sélectionnez l’une des options suivantes : Lecture/Pause - permet d’interrompre ou de reprendre la lecture. Envoi - permet d’envoyer le fichier en tant que message ou via Bluetooth. Accéder à la liste - permet de revenir à votre liste de fichiers SWF. Aff. plein écran - permet d’afficher votre fichier SWF en mode plein écran (ce message n’apparaît que si vous appuyez sur sans mettre la lecture du fichier sur pause). Muet - permet de désactiver le son. Info. fichier - permet d’afficher le nom, la taille, la date, l’heure, le type et la protection du fichier. 64 LG Viewty | GUIDE DE L’UTILISATEUR Bluetooth est probablement la manière la plus simple de transférer un fichier depuis votre ordinateur vers votre téléphone. Cette opération peut également être effectuée avec LG PC Suite via votre câble de synchronisation. Voir page 76 pour plus de détails. Pour transférer des documents à l’aide de Bluetooth : 1 Assurez-vous que Bluetooth est activé sur votre téléphone et votre ordinateur, et que ces derniers sont visibles l’un envers l’autre. 2 Utilisez votre ordinateur pour envoyer le fichier via Bluetooth. 3 Lorsque le fichier est envoyé, vous devez l’accepter sur votre téléphone en appuyant sur Oui. 4 Le fichier devrait apparaître dans votre dossier Documents ou Autres. Affichage d’un fichier 1 Appuyez sur puis sur . 2 Appuyez sur Album multimédia puis sur Documents. 3 Sélectionnez un document et appuyez sur Afficher. Po ve 1 2 3 4 le es s c n. e. Autres Studio de cinéma Le dossier Autres est utilisé pour stocker des fichiers autres que des images, des sons, des vidéos, des jeux ou des applications. Il est utilisé de la même manière que le dossier Documents. Lorsque vous transférez des fichiers depuis votre ordinateur vers votre téléphone il est possible que ces fichiers apparaissent dans le dossier Autres plutôt que dans le dossier Documents. Il est alors possible de les déplacer. Le studio de cinéma vous permet d’associer un diaporama d’images à de la musique. 01 02 03 04 05 06 Pour déplacer un fichier du dossier Autres vers le dossier Documents : 07 1 Appuyez sur 08 puis sur . 2 Appuyez sur Album multimédia, puis Documents. 3 Sélectionnez un fichier puis appuyez sur . 4 Appuyez sur Déplacer, puis appuyez de nouveau sur Déplacer. nt Création r 65 Multimédia Réalisation d’un film 1 Appuyez sur puis sur . 2 Appuyez sur Studio de cinéma. 3 Appuyez sur pour ajouter une image. 4 5 6 7 Appuyez sur les images que vous souhaitez inclure puis sélectionnez Terminé. Appuyez sur pour choisir un style cinéma. Sélectionnez l’une des options suivantes : Classique Toujours Sombre Moderne Musical Appuyez sur Lire pour voir votre création. Si le montage vous convient, appuyez sur enreg. pour l’enregistrer. Appuyez sur puis Emplacement de sauvegarde pour choisir où enregistrer le film. Musique Orange Votre LG Viewty est équipé d’un lecteur audio intégré qui vous permet d’écouter vos morceaux préférés. Pour accéder au lecteur audio, appuyez sur et enfin sur Musique puis sur Orange. Depuis cet emplacement, vous avec accès à plusieurs dossiers : Création Dernières écoutes - permet d’afficher toutes les chansons que vous avez écoutées récemment. 66 LG Viewty | GUIDE DE L’UTILISATEUR Music Store - L’application Music Store d’Orange vout permet de télécharger des morceaux de musique. Toutes les pistes - permet d’afficher toutes les chansons de votre téléphone. Listes d’écoute - permet d’afficher toutes les listes d’écoute que vous avez créées. Artistes- permet de parcourir votre collection musicale par artiste. Albums - permet de parcourir votre collection musicale par album. Genres - permet de parcourir votre collection musicale par genre. Lecture aléatoire - permet d’écouter vos morceaux de musique dans un ordre aléatoire. Transfert de musique sur votre téléphone La manière la plus simple de transférer de la musique sur votre téléphone est de le faire via Bluetooth ou avec votre câble de synchronisation. Il est également possible d’utiliser LG PC Suite. Voir page 76 pour plus de détails. Pour transférer des documents à l’aide de Bluetooth : 1 Assurez-vous que les deux périphériques sont activés et sont visibles l’un envers l’autre. 2 Sélectionnez le fichier musical sur l’autre périphérique et choisissez de l’envoyer via Bluetooth. 3 Lorsque le fichier est envoyé, vous devez l’accepter sur votre téléphone en appuyant sur Oui. 4 Le fichier devrait apparaître dans Musique Orange> Toutes les pistes. Le 1 2 3 4 5 6 7 A e Lecture d’une chanson 1 Appuyez sur s on on re. e a on. e. h: ont a ue 3 4 5 6 7 ASTUCE! Pour modifier le volume tout en écoutant de la musique, appuyez sur Utilisation des options en cours de lecture d’un fichier musical Appuyez sur et sélectionnez l’une des options suivantes : Réduire - permet de faire disparaître l’écran du lecteur audio de manière à utiliser votre téléphone normalement. Visualisation - permet de sélectionner les effets visuels. Info. fichier - permet d’afficher le nom, la taille, la date, l’heure, le type, la durée, la protection et les droits d’auteur de la chanson. Envoyer - permet d’envoyer la chanson en tant que message ou via Bluetooth. Utiliser comme - permet d’utiliser la chanson comme l’une de vos sonneries. 01 02 03 04 05 06 07 08 . Création d’une liste d’écoute Vos propres listes d’écoute peuvent être créées en sélectionnant des chansons dans le dossier Toutes les pistes. 1 Appuyez sur puis sur . 2 Appuyez sur Orange Musique, puis sur Listes d’écoute. 3 Appuyez sur Ajouter, entrez le nom de la liste d’écoute puis appuyez sur Enregistrer. 4 Le dossier Toutes les pistes s’affichera. Appuyez sur toutes les chansons que vous souhaitez inclure dans votre liste d’écoute ; une coche s’affiche près de leur nom. 67 5 Appuyez sur Terminer. Création nt 2 puis sur . Appuyez sur Orange Musique, puis sur Toutes les pistes. Sélectionnez la chanson que vous souhaitez passer puis appuyez sur Lecture. Appuyez sur pour mettre la chanson sur pause. Appuyez sur pour passer à la chanson suivante. Appuyez sur pour revenir à la chanson précédente. Appuyez sur pour arrêter la musique et revenir au menu Musique. Multimédia Pour écouter une liste d’écoute, sélectionnezla et appuyez sur Lecture. Remarque : Pour ajouter une deuxième liste d’écoute, appuyez sur Ajouter une nouvelle liste de lecture. Modification d’une liste d’écoute Création De temps en temps, vous souhaiterez peutêtre ajouter de nouvelles chansons ou supprimer des chansons d’une liste d’écoute. Pour éditer la liste d’écoute, veuillez procéder de la manière suivante : 1 Appuyez sur puis sur . 2 Appuyez sur Musique Orange, puis sur Listes d’écoute. 3 Sélectionnez la liste d’écoute. 4 Appuyez sur et sélectionnez : Ajouter nouvelles chansons – permet d’ajouter d’autres chansons à la liste d’écoute. Marquez celles que vous souhaitez et appuyez sur Terminer. Vers le haut/Vers le bas – permet de déplacer la chanson vers le haut ou vers le bas de la liste pour modifier l’ordre de lecture. Envoi – permet d’envoyer une chanson en tant que message ou via Bluetooth. Supprimer de la liste – permet de supprimer une chanson de la liste d’écoute. Appuyez sur Oui pour confirmer. Sélect./Déselect. – permet de sélectionner plusieurs fichiers. Utiliser comme – permet de définir la chanson en tant qu’effet sonore. 68 LG Viewty | GUIDE DE L’UTILISATEUR Suppression d’une liste d’écoute 1 1 Appuyez sur puis sur . 2 Appuyez sur Musique Orange, puis sur Listes 2 d’écoute. 3 Appuyez sur puis sur Supprimer ou Supprimer tout pour supprimer toutes les listes d’écoute. Listes vidéo Toutes vos vidéos sont stockées dans le menu vidéo dans la partie Mes documents. 1 Appuyez sur puis . 2 Appuyez sur Album multimédia, puis sur Vidéos. Une liste de toutes vos vidéos s’affiche. 3 Appuyez sur Lecture pour regarder une vidéo. Vos vidéos peuvent être gérées en créant des dossiers. 1 Appuyez sur puis sur . 2 Appuyez sur Album multimédia, puis sur Vidéos. 3 Appuyez sur Créer dossier, entrez le nom du dossier de vidéos puis appuyez sur Enregistrer. 4 Toutes vos vidéos s’affichent dans une liste. Sélectionnez celles que vous souhaitez inclure dans votre dossier créé en sélectionnant déplacer. Enregistreur vocal Utilisez votre enregistreur vocal pour enregistrer des mémos vocaux ou autres sons. En vo 1 2 3 4 5 1 Appuyez sur , Enregistrement d’un son ou d’une voix 1 2 3 4 5 Appuyez sur puis sur . Appuyez sur Enregistreur vocal. Appuyez sur pour lancer l’enregistrement. Appuyez sur pour arrêter l’enregistrement. Appuyez sur pour écouter votre enregistrement. 1 Lorsque vous avez terminé l’enregistrement, appuyez sur . 2 Appuyez sur Envoi et sélectionnez une option parmi Message, E-mail ou Bluetooth. Si vous choisissez Message ou E-mail, l’enregistrement sera ajouté au message et vous pourrez l’écrire et l’envoyer normalement. Si vous choisissez Bluetooth, un message vous demandera d’activer Bluetooth. Remarque : après avoir terminé l’enregistrement, appuyez sur et choisissez Envoi, Renommer, Supprimer, Utiliser comme (pour attribuer l’enregistrement à votre sonnerie) ou Aller dans Mes sons. 01 02 03 04 05 06 07 08 Utilisation de la radio La fonction Radio FM de votre LG Viewty vous permet de vous brancher à vos stations de radio préférées quand vous le souhaitez. Remarque : pour écouter la radio, vous devez brancher votre casque. Insérez-le dans la prise casque (il s’agit de la même prise que celle utilisée pour le chargeur). Création er Envoi de l’enregistrement vocal . et sélectionnez l’une des options suivantes : Durée – permet de définir la durée de l’enregistrement. Vous avez le choix entre Taille du msg. MMS, 1 min, Sans limite. Qualité – permet de sélectionner la qualité du son. Sélectionnez Super Fine, Avancé ou Général. Aller dans Mes sons – permet d’ouvrir le dossier Enregistrements vocaux dans Sons. s es puis sur 2 Appuyez sur Enregistreur vocal puis sur 69 Multimédia Recherche de stations Les stations de radio peuvent être réglées dans votre téléphone en les recherchant manuellement ou automatiquement. Vous n’aurez plus à les régler de nouveau car elles seront ensuite associées à un numéro de canal spécifique. Votre téléphone vous permet de sauvegarder jusqu’à 12 canaux. Pour effectuer un Recherche automatique : 1 Appuyez sur puis sur . 2 Appuyez sur Radio FM puis sur . 3 Appuyez sur Recherche automatique puis sur Oui. Les stations trouvées sont automatiquement associées à un numéro de canal dans votre téléphone. Pour effectuer un Réglage manuel : 1 Appuyez sur puis sur . 2 Appuyez sur Radio FM puis sur . 3 Appuyez sur Réglage manuel et entrez la fréquence de la station. 4 Appuyez sur OK, puis sur Enregistrer. 5 Sélectionnez le numéro de canal que Création souhaitez associer à la station puis appuyez sur OK. 70 LG Viewty | GUIDE DE L’UTILISATEUR Remarque : une station peut également être réglée manuellement en utilisant et , se trouvant près de la fréquence radio. Modifier les canaux Il est possible de déplacer les stations sur un autre canal, de manière à ce que vous puissiez accéder plus facilement à celles que vous écoutez le plus souvent. 1 Appuyez sur puis sur . 2 Appuyez sur Radio FM puis sur . 3 Appuyez sur Modifier canal et sélectionnez le canal que vous souhaitez modifier. 4 Sélectionnez une station depuis l’un des autres canaux, ou bien réglez manuellement le canal sur la fréquence souhaitée. 5 Appuyez sur Enregistrer. Réinitialisation des canaux 1 2 3 4 Appuyez sur puis sur . Appuyez sur Radio FM puis sur . Appuyez sur Modifier canal puis sur . Sélectionnez Réinitialiser pour réinitialiser le canal actuel ou Tout réinitialiser pour réinitialiser tous les canaux. Chaque canal revient à la première fréquence, 87,5 MHz. Éc 1 2 re se n e ez Écoute de la radio 1 Appuyez sur puis sur . 2 Appuyez sur Radio FM puis appuyez sur le numéro de canal de la station que vous souhaitez écouter. ASTUCE! Afin d’améliorer la réception radio, déployez le cordon du casque qui fait office d’antenne. 01 02 03 04 05 06 07 08 r Création al Hz. 71 Agenda Calendrier 1 Sur l’écran de veille, sélectionnez 2 3 4 5 6 7 8 , Organisation puis choisissez Agenda. Sélectionnez Calendrier. Sélectionnez la date à laquelle vous souhaitez ajouter un événement. Appuyez sur Nouveau. Choisissez d’ajouter un RDV , Evénement , Anniversaire appuyez sur OK. Vérifiez la date, puis entrez l’heure de début de l’événement. Pour les rendez-vous et les célébrations, entrez la date et l’heure de fin de l’événement dans les deux zones de date et d’heure inférieures. Pour ajouter un objet ou un commentaire à l’événement, appuyez sur Objet ou Nom, entrez un objet ou un commentaire, puis appuyez sur OK. Pour enregistrer l’événement dans le calendrier, sélectionnez Enregistrer. Les jours pour lesquels des événements sont enregistrés sont signalés par un curseur en forme de carré. Une sonnerie retentira à l’heure de début de l’événement afin de vous aider à rester organisé. 72 LG Viewty | GUIDE DE L’UTILISATEUR ASTUCE! Dans votre calendrier, vous pouvez définir une période de vacances. Appuyez sur chaque jour de vacances, puis sur et sélectionnez Déf. congé. Les jours concernés s’afficheront en rouge. Lorsque vous réglez une alarme, vous pouvez choisir d’exclure les jours définis comme Congé. Modification de l’affichage Calendrier par défaut , puis choisissez Agenda. Sélectionnez Réglages. 2 Appuyez sur Paramètres du calendrier, choisissez Affichage par mois ou Affichage par semaine. 3 Appuyez sur OK pour valider votre choix. Tâ 1 2 3 4 1 Sur l’écran de veille, sélectionnez Pa 1 2 3 Tâches 1 Sur l’écran de veille, sélectionnez Trouver jour J , puis choisissez Agenda. 2 Sélectionnez Tâches, puis appuyez sur Nouveau. 3 Définissez la date de la tâche, ajoutez un commentaire, puis sélectionnez un niveau de priorité : Élevé, Moyen, Faible. 4 Pour enregistrer votre liste de tâches, sélectionnez Enregistrer. ASTUCE! pour modifier un élément, sélectionnez l’élément à modifier et appuyez sur . Sélectionnez Modifier. Pour confirmer les modifications, sélectionnez Enregistrer. ge Partage d’une tâche Trouver jour J est un outil très pratique qui vous permet de calculer le jour qu’il sera après un certain nombre de jours. Par exemple, après 60 jours à partir du 10.10.07 nous serons le 09.12.2007. Cette fonction est très pratique pour repérer des échéances. 01 1 Sur l’écran de veille, sélectionnez 05 2 3 4 5 , puis choisissez Agenda. Sélectionnez Trouver jour J. Dans l’onglet De, définissez la date souhaitée. Dans l’onglet Après, définissez le nombre de jours. Le jour J s’affiche en dessous. 02 03 04 06 07 08 1 Sur l’écran de veille, sélectionnez , puis choisissez Agenda. Sélectionnez Tâches. 2 Sélectionnez la tâche à partager, puis appuyez sur . 3 Sélectionnez Envoyer. Vous pouvez choisir de partager la tâche via SMS, MMS, Email ou Bluetooth. Organisation ASTUCE! vous pouvez sauvegarder et synchroniser votre calendrier avec votre ordinateur. Reportez-vous à la rubrique PC Sync, page 76. 73 Agenda Alarmes 1 Sur l’écran de veille, sélectionnez 2 3 4 5 6 7 Organisation 8 Mémo , puis choisissez Alarmes. Sélectionnez , puis appuyez sur nouveau. Réglez l’heure à laquelle vous souhaitez que l’alarme sonne, puis appuyez sur Définir. Vous pouvez choisir de faire sonner l’alarme Une fois, Chaque jour, Lun - Ven, Lun - Sam , Sam - Dim, Sauf congés. Appuyez sur OK. Pour sélectionner la sonnerie de l’alarme, sélectionnez . Pour écouter les sonneries, appuyez sur la sonnerie que vous souhaitez écouter. Lorsque vous avez fait votre choix, appuyez sur Sélectionner. Ajoutez un mémo pour l’alarme. Une fois le mémo saisi, appuyez sur OK. Le mémo s’affiche lorsque la sonnerie retentit. Enfin, définissez la fréquence de répétition Désactivé, Définir I’heure, 10 min aprés, 20 min aprés, 30 min aprés, 1 heure aprés. Appuyez sur OK pour valider votre choix. Une fois l’alarme programmée, appuyez sur Enregistrer. Remarque : vous pouvez programmer un maximum de cinq alarmes. 74 LG Viewty | GUIDE DE L’UTILISATEUR 1 Sur l’écran de veille, sélectionnez Fu , puis choisissez Mémo. 2 Si aucun mémo n’est enregistré, sélectionnez Ajouter. Dans le cas contraire, sélectionnez , puis Ajouter nouveau. 3 Entrez votre mémo, puis appuyez sur Enregistrer. 4 Votre mémo s’affichera lorsque vous rouvrirez l’application Mémo. ASTUCE! vous pouvez modifier un mémo existant. Sélectionnez le mémo à modifier, puis appuyez sur Modifier. Calculatrice 1 Sur l’écran de veille, sélectionnez 2 3 4 5 , puis choisissez Extras. Sélectionnez Calculatrice. Entrez les nombres à l’aide des touches numériques. Pour les calculs simples, appuyez sur la fonction souhaitée (+, –, *, /), puis sur =. Pour les calculs plus complexes, appuyez puis choisissez sin, cos, tan, log, sur ln, exp, sqrt, deg ou rad. 1 2 3 4 e, Fuseaux horaires 1 Sur l’écran de veille, sélectionnez Convertisseur , puis choisissez Extras. 2 Sélectionnez Fuseaux horaires. 3 Appuyez sur l’icône , puis sur Ajouter ville. Commencez à taper le nom de la ville à ajouter. Celle-ci s’affichera en haut de l’écran. Vous pouvez également appuyer sur Carte et sélectionner une ville sur la carte. 4 Appuyez sur Sélectionner pour confirmer votre choix. ASTUCE! si vous êtes à l’étranger, vous pouvez modifier le fuseau horaire dans Fuseaux Horaires en appuyant sur , puis sur Modif. fuseau hor. Choisissez le fuseau horaire souhaité comme indiqué ci-dessus, puis appuyez sur Sélectionner. 1 Sur l’écran de veille, sélectionnez 2 3 4 5 , puis choisissez Extras. Sélectionnez Convertisseur. Choisissez le type de données à convertir : Devise, Surface, Longueur, Poids, Température, Volume ou Vitesse. Vous pouvez à présent choisir l’unité, entrer la valeur à convertir, puis l’unité de conversion. Le résultat s’affiche. 01 02 03 04 05 06 07 08 z g, Organisation 75 Synchroniser Vous pouvez synchroniser votre ordinateur avec votre téléphone afin de vous assurer que toutes les informations importantes et les dates concordent, mais également afin de sauvegarder vos données et d’avoir l’esprit tranquille. Installation de LG PC Suite sur votre ordinateur 1 Sur l’écran de veille, sélectionnez 2 3 4 5 6 Organisation 7 , appuyez sur et choisissez téléphone. Sélectionnez Connectivité, puis Mode connexion USB. Sélectionnez Service de données, puis appuyez sur Sélect. Insérez le CD fourni dans le lecteur de votre ordinateur. Le programme d’installation de LG PC Suite apparaît. Cliquez sur le programme d’installation de LG PC Suite. Sélectionnez la langue du programme d’installation, puis cliquez sur Sélect. Suivez les instructions à l’écran pour terminer l’Assistant du programme d’installation de LG PC Suite. Une fois l’installation terminée, l’icône LG PC Suite apparaît sur le Bureau. 76 LG Viewty | GUIDE DE L’UTILISATEUR Connexion du téléphone à votre ordinateur Af su 1 Connectez le câble USB à votre téléphone 1 et à votre ordinateur. 2 Double-cliquez sur l’icône LG PC Suite placée sur votre Bureau. 3 Cliquez sur Assistant de connexion, puis sur USB. 4 Cliquez sur Suivant, à nouveau sur Suivant, puis sur Terminer. Votre téléphone est à présent connecté à votre ordinateur. Sauvegarde et restauration des données de votre téléphone 1 Connectez votre téléphone à votre ordinateur comme indiqué ci-dessus. 2 Cliquez sur l’icône Sauvegarde, puis sélectionnez Sauvegarder ou Restaurer. 3 Marquez le contenu à sauvegarder ou à restaurer. Sélectionnez l’emplacement vers lequel sauvegarder les informations ou à partir duquel les restaurer. Cliquez sur OK. 4 Les informations sont sauvegardées. 2 3 e , Affichage des fichiers du téléphone sur votre ordinateur Synchronisation des contacts 1 Connectez votre téléphone à votre ordinateur. 2 Cliquez sur l’icône Contacts. 3 Sélectionnez Transférer, puis Importer à partir du téléphone portable. Votre ordinateur importe et affiche tous les contacts enregistrés dans votre carte USIM et dans votre téléphone. 4 Cliquez sur Fichier, puis sélectionnez Enregistrer. Spécifiez à présent l’emplacement d’enregistrement des contacts. ordinateur comme indiqué page précédente. 2 Cliquez sur l’icône Contenu. 3 Tous les documents, contenus flash, images, sons et vidéos enregistrés dans votre téléphone apparaissent à l’écran, dans le dossier Téléphone LG. ASTUCE! afficher le contenu de votre téléphone sur l’écran de votre ordinateur vous permet d’organiser vos fichiers et documents, et de supprimer les contenus dont vous n’avez plus besoin. rs K. 1 Connectez votre téléphone à votre 01 02 03 04 05 06 07 08 Remarque : pour sauvegarder les contacts enregistrés dans votre carte USIM, cliquez sur le dossier de la carte SIM, dans le volet gauche de l’écran. Sélectionnez Modifier, en haut de l’écran, puis Tout sélectionner. Cliquez avec le bouton droit de la souris sur les contacts, puis sélectionnez Copier dans le contact. Cliquez sur le dossier Téléphone, dans le volet gauche de l’écran. Tous vos numéros s’affichent. Organisation 77 Synchroniser Synchronisation des messages 1 Permet de connecter votre téléphone sur votre ordinateur. 2 Cliquez sur l’icône Messages. 3 Tous les messages de votre ordinateur et de votre téléphone apparaissent à l’écran dans des dossiers. 4 Utilisez la barre d’outils, en haut de l’écran, pour modifier et réorganiser les messages. Utilisation du téléphone comme périphérique de stockage de masse Vous pouvez utiliser votre téléphone comme un périphérique de stockage de masse si vous avez inséré une carte mémoire dans le logement prévu à cet effet. 1 Déconnectez votre téléphone de votre ordinateur. 2 Sur l’écran de veille, sélectionnez , appuyez sur et choisissez téléphone. 3 Sélectionnez Connectivité, puis Mode connexion USB. 4 Sélectionnez Stockage de masse, puis appuyez sur sélect. Organisation 78 LG Viewty | GUIDE DE L’UTILISATEUR 5 Permet de connecter votre téléphone sur votre ordinateur. Votre téléphone affiche : Cnx. périph. Stock. de masse, puis Conn. mode Stock. de masse. 6 Tous les fichiers de votre téléphone sont automatiquement enregistrés sur le disque dur de votre ordinateur. Remarque : pour l’initialisation du stockage de masse, votre téléphone doit être déconnecté de l’ordinateur. Remarque : le stockage de masse sauvegarde uniquement le contenu enregistré sur votre carte mémoire. Les données de la mémoire de votre téléphone ne sont pas sauvegardées. Pour transférer le contenu de la mémoire de votre téléphone (par exemple, les contacts), vous devez synchroniser votre téléphone à l’aide de PC Sync. Co Ins mê Lo sé Fil Div L’a dé uti l’a dro de Pré l’e co Lo fic da l’a Co pro qu Convertisseur DivX Installez le convertisseur DivX inclus sur le même CD que PC Sync. ue e ré e e, Lorsque l’installation est terminée, sélectionnez DivX dans le dossier Program Files de votre ordinateur, puis Convertisseur DivX et Convertisseur. L’application Convertisseur s’ouvre. Pour définir le format de conversion sur Mobile, utilisez les flèches de l’interface de l’application. Si vous cliquez avec le bouton droit de la souris sur la boîte de dialogue de l’application et que vous sélectionnez Préférences, vous pouvez modifier l’emplacement d’enregistrement des fichiers convertis. Vous pouvez alors transférer le fichier converti vers votre téléphone en utilisant la fonction Stockage de masse (pour plus d’informations, reportez-vous à la page 78) ou le télécharger via PC Sync (pour plus d’informations, reportez-vous à la page 76). 01 02 03 04 05 06 07 08 Lorsque vous êtes prêt à convertir vos fichiers, il vous suffit de les faire glisser dans l’application pour analyse. Une fois l’analyse terminée, vous devez sélectionner Convertir pour lancer le processus. Une fois le processus terminé, un message vous informe que la conversion est terminée. Organisation 79 Web Avec le navigateur à portée de la main, vous pouvez obtenir les dernières nouvelles, les prévisions météorologiques, ainsi que les informations sur le sport et le trafic quand vous en avez besoin. Le navigateur vous permet également de télécharger les musiques, les sonneries, les fonds d’écran et les jeux les plus récents. Accès au Web 1 Depuis l’écran de veille, sélectionnez , puis sélectionnez Orange World. Remarque : Lorsque vous vous connectez à ce service et lorsque vous téléchargez du contenu, des frais supplémentaires s’appliquent. Vérifiez le coût des données auprès de votre opérateur. En Ajout et accès aux Favoris 3 Pour accéder facilement et rapidement à vos sites Web préférés, vous pouvez ajouter des signets et enregistrer des pages Web. d’accueil du navigateur, sélectionnez Accueil. Vous pouvez également sélectionner Entrer l’adresse, taper l’URL souhaitée et sélectionner Connexion. 2 3 4 5 Web 80 LG Viewty | GUIDE DE L’UTILISATEUR 2 4 1 Depuis l’écran de veille, sélectionnez 2 Pour accéder directement à la page , puis sélectionnez Orange World. Sélectionnez Favoris. Votre liste de signets s’affiche. Pour ajouter un nouveau signet, sélectionnez , puis appuyez sur nouveau. Entrez un nom pour ce signet, suivi de l’URL. Appuyez sur Enregistrer. Le signet apparaît dans la liste des signets. Pour accéder au signet, il vous suffit de faire défiler l’affichage jusqu’au signet souhaité et d’appuyer sur Ouvrir. Vous allez être connecté au signet. 1 Ac 1 2 3 Enregistrement d’une page 1 Accédez à la page Web souhaitée, comme s , au. aît indiqué page précédente. 2 Appuyez sur , puis sélectionnez Enregistrer cette page. 3 Entrez un nom pour cette page Web, de sorte que vous puissiez facilement l’identifier. 4 Appuyez sur Enregistrer. 1 Depuis l’écran de veille, sélectionnez Modification des paramètres du navigateur Web 1 Depuis l’écran de veille, sélectionnez Accès à une Page enregistrée puis sélectionnez Orange World. 2 Sélectionnez Page enregistrée. 3 Sélectionnez la page souhaitée, appuyez sur , puis sur Ouvrir. 01 , puis sélectionnez Orange World. Sélectionnez Historique. 2 La liste des titres des pages Web dernièrement visitées s’affiche. Pour accéder à l’une de ces pages, il vous suffit de sélectionner la page souhaitée et d’appuyer sur Connexion. ASTUCE! Dans ce menu, vous pouvez également modifier les titres des pages enregistrées, protéger ou désactiver la protection du mémo d’écran et supprimer des pages enregistrées. 1 Depuis l’écran de veille, sélectionnez Affichage de l’historique du navigateur , , puis sélectionnez Orange World. Sélectionnez Paramètres. 2 Vous pouvez modifier les paramètres suivants : Profils, Codage caractéres, Cache, Cookies, Script Java, Sécurité, ou réinitialiser tous les paramètres en sélectionnant Réinit. réglages. 3 Une fois les paramètres modifiés, sélectionnez OK. 02 03 04 05 06 07 08 Web 81 Web Utilisation de votre téléphone en tant que modem Vous pouvez utiliser votre téléphone Viewty comme un modem pour votre ordinateur et accéder ainsi à Internet et à vos e-mails même lorsqu’une connexion filaire n’est pas disponible. Vous pouvez utiliser le câble USB ou la connectivité Bluetooth. Utilisation du câble USB : 1 Assurez-vous que LG PC Suite est installé sur votre ordinateur. 2 Connectez votre téléphone Viewty à votre ordinateur à l’aide du câble USB, puis lancez LG PC Suite. 3 Sur votre ordinateur, cliquez sur Communication. Cliquez ensuite sur Paramètres, puis sélectionnez Modem. 4 Choisissez Modem USB LG Mobile, puis sélectionnez OK. Le modem apparaît à l’écran. 5 Cliquez sur Connexion pour que votre ordinateur établisse une connexion via votre téléphone. Remarque : Pour plus d’informations sur la synchronisation à l’aide de LG PC Suite, reportez-vous à la page 76. Web 82 LG Viewty | GUIDE DE L’UTILISATEUR Utilisation de la connectivité Bluetooth : 1 Assurez-vous que la connectivité Bluetooth 2 3 4 5 6 7 est activée et qu’elle est visible pour votre ordinateur comme pour votre téléphone Viewty. Associez votre ordinateur à votre téléphone de sorte qu’un mot de passe soit requis pour la connexion. Utilisez l’Assistant de connexion de l’application LG PC Suite afin de créer une connexion Bluetooth active. Sur votre ordinateur, cliquez sur Communication. Cliquez ensuite sur Réglage. Cliquez sur Modem. Choisissez Modem standard sur liaison Bluetooth, puis cliquez sur OK. Le modem apparaît à l’écran. Cliquez sur Connexion pour que votre ordinateur établisse une connexion via votre téléphone Viewty. Remarque : Pour plus d’informations sur Bluetooth, reportez-vous à la page 86. : th e 01 02 ne 03 04 05 e 06 07 08 m Web 83 Réglages Dans ce dossier, vous pouvez modifier des paramètres afin de personnaliser votre téléphone. Remarque: pour plus d’informations sur les paramètres d’appel, reportez-vous à la page 22. Modification des paramètres de l’Écran 1 Appuyez sur , puis choisissez . 2 Appuyez sur Ecran, puis choisissez : Écran principal - permet de choisir un thème pour votre écran de veille ou vos appels sortants. Horloge et calendrier - permet de choisir les informations qui s’affichent dans l’écran de veille. Luminosité - permet de régler la luminosité de l’écran. Rétroéclairage - permet de définir la durée de fonctionnement du rétroéclairage. Remarque: Plus la durée de fonctionnement du rétroéclairage est importante, plus la batterie est sollicitée. Vous devrez probablement recharger votre téléphone plus souvent. Réglages 84 LG Viewty | GUIDE DE L’UTILISATEUR Thème - permet de modifier rapidement l’apparence générale de l’écran du téléphone. Police - permet de régler la couleur de la police. 3 Pour enregistrer vos paramètres, appuyez sur Enregistrer. M Té Personnalisation des Profils 1 À partir de l’écran de veille, vous pouvez rapidement modifier votre profil. Il vous suffit d’appuyer sur l’icône du profil actif, dans le coin supérieur droit de l’écran. Dans le menu des paramètres, vous pouvez personnaliser chaque profil. 1 Appuyez sur , puis choisissez . 2 Appuyez sur Profils, puis choisissez le profil à modifier. Vous ne pouvez pas modifier les profils Silencieux. 3 Appuyez sur , puis choisissez modifier. 4 Vous pouvez alors modifier toutes les options de son et d’alerte disponibles dans la liste, notamment la sonnerie, et les paramètres de volume, d’alertes de message, de tonalité de l’écran, etc. A d p L d 2 Modification des paramètres du Téléphone a z ASTUCE! Pour faire défiler une liste d’options, appuyez sur le dernier élément visible, puis faites glisser votre doigt vers le haut de l’écran. La liste se déplace vers le haut afin d’afficher d’autres d’éléments. 1 Appuyez sur t r. ns 01 02 03 04 Modification des paramètres de Connectivité 05 Les paramètres de connectivité ont déjà été paramétrés par votre opérateur afin que vous puissiez profiter immédiatement de votre nouveau téléphone. Pour modifier des paramètres, accédez à ce menu. , puis sur . Appuyez sur Appuyez sur Paramètres du téléphone et sélectionnez Connectivité. Paramètres réseau - votre téléphone se connecte automatiquement à votre réseau préféré. Pour modifier ces paramètres, utilisez ce menu. Points d’accès - votre opérateur a déjà enregistré ces informations. Via ce menu, vous pouvez ajouter de nouveaux points d’accès. Mode connexion USB - choisissez Service de données et synchronisez votre téléphone à l’aide du logiciel LG PC Suite afin de copier les fichiers de votre téléphone. Pour plus d’informations sur la synchronisation, reportez-vous à la page 76. 06 07 08 Réglages , puis choisissez . 2 Appuyez sur téléphone, puis réglez les paramètres suivants : Date & Heure - permet de régler les paramètres de date et d’heure ou d’activer la mise à jour automatique de la date lorsque vous voyagez ou pour l’heure d’été. Économie d’énergie - permet d’activer ou de désactiver les paramètres d’usine du mode Économie énergie. Langues - permet de changer la langue d’affichage de votre téléphone. Sécurité - permet de régler les paramètres de sécurité, notamment les codes PIN, le verrouillage du téléphone et le verrouillage clavier automatique. Connectivité - Pour plus d’informations, reportez-vous à la rubrique Modification des paramètres de connectivité. Gestionnaire de mémoire - Pour plus d’informations, reportez-vous à la rubrique Utilisation du gestionnaire de mémoire, page 86. Calibration écran tactile - permet de réinitialiser l’écran afin qu’il soit plus facile à utiliser. Réinit. Réglages - permet de réinitialiser tous les paramètres à leur valeur par défaut. Infos téléphone - permet d’afficher les informations techniques de votre téléphone. 85 Réglages Service Synch - pour plus d’informations sur la synchronisation, reportez-vous à la page 76. Paramètres streaming - votre opérateur réseau a déjà enregistré ces informations. Vous pouvez toutefois les modifier si vous le souhaitez. Sortie TV - pour connecter votre téléphone à votre téléviseur, choisissez PAL ou NTSC. Remarque: Le câble de sortie TV est commercialisé séparément. Utilisation du Gstionnaire de memoire Votre téléphone peut stocker vos données dans trois mémoires différentes : le téléphone, la carte USIM et une carte mémoire externe. Vous pouvez utiliser le gestionnaire de mémoire pour déterminer l’espace mémoire utilisé et l’espace mémoire disponible. , puis sur . Sélectionnez Appuyez sur téléphone, puis Gestionnaire de mémoire. Mémoire commune tél. - permet d’afficher l’espace mémoire disponible sur votre téléphone pour les images, les sons, les vidéos, les contenus flash, les MMS, les e-mails, les applications Java et autres. Réglages 86 LG Viewty | GUIDE DE L’UTILISATEUR Mémoire réservée tél. - permet d’afficher l’espace mémoire disponible sur votre téléphone pour les SMS, les contacts, le calendrier, les tâches, les mémos, l’alarme, l’historique des appels, les signets et les éléments divers. Mémoire USIM - permet d’afficher l’espace mémoire disponible sur votre carte USIM. Mémoire externe - permet d’afficher la mémoire disponible sur la carte mémoire externe. Paramétres mémoire principale - permet de choisir l’emplacement de stockage vers lequel vous souhaitez que les éléments soient enregistrés. ASTUCE! pour plus d’informations sur la mise en place d’une carte mémoire, reportez-vous à la page 12. Po 1 2 3 4 5 6 Utilisation du Mode Avion Pour activer le mode Avion, sélectionnez , puis . Appuyez sur Mode Avion, puis sélectionnez Activé. Le mode Avion ne vous permet pas d’émettre des appels, de vous connecter à Internet, d’envoyer des messages ou d’utiliser la connectivité Bluetooth. Po 1 2 Envoi et réception de fichiers via Bluetooth Grâce à la technologie Bluetooth, vous pouvez envoyer et recevoir des fichiers très facilement. La connexion est rapide et aucun câble n’est requis. Vous pouvez également connecter un casque Bluetooth pour émettre et recevoir des appels. 3 e e ne. t nt Pour envoyer un fichier : 1 Ouvrez le fichier à envoyer. Il s’agit en général d’une photo, d’une vidéo ou d’un fichier musical. 2 Appuyez sur , puis choisissez Envoyer. Choisissez Bluetooth. 3 Pour activer la connectivité Bluetooth, appuyez sur Oui. 4 Votre téléphone Viewty recherche automatiquement les autres périphériques Bluetooth activés à sa portée. 5 Choisissez le périphérique auquel vous souhaitez envoyer le fichier, puis appuyez sur Sélectionner. 6 Le fichier est envoyé. ASTUCE! pour vous assurer que le fichier est bien envoyé, observez la barre de progression. , s es 1 Pour recevoir un fichier, Bluetooth doit être Activé et Visible. Pour plus d’informations, reportez-vous à la rubrique Modification des paramètres Bluetooth ci-après. 2 Un message vous invite à accepter le fichier de l’expéditeur. Pour recevoir le fichier, appuyez sur Oui. 3 Vous pouvez voir où le fichier est enregistré et choisir de l’Afficher ou de l’Utiliser comme fond d’écran. Les fichiers sont en général enregistrés dans le dossier approprié du dossier Perso. 01 02 03 04 05 06 07 08 Association à un autre périphérique Bluetooth Lorsque vous associez votre téléphone à un autre périphérique, vous pouvez paramétrer une connexion protégée par mot de passe. L’association créée est alors davantage sécurisée. 1 Assurez-vous que Bluetooth est Activé et Visible. Vous pouvez modifier la visibilité dans le menu Réglages. 2 Appuyez sur Périphériques associés, puis sur Nouveau. Réglages La . Pour recevoir un fichier : Modification des paramètres Bluetooth : 1 Appuyez sur , puis choisissez . 2 Choisissez Bluetooth, puis Réglages. Vous pouvez modifier les paramètres suivants : Visibil. Mon périph. - permet de choisir Visible ou Masqué. Nom de mon pér. - permet d’entrer un nom pour votre téléphone Viewty. Serv. compatibles - permet de définir l’utilisation de la connectivité Bluetooth en association avec différents services. Reportez-vous à la rubrique Utiliser votre téléphone en tant que modem, page 82 ou Utilisation d’un casque Bluetooth, page 88. Mon adresse - permet de modifier votre adresse Bluetooth. 87 Réglages 3 Votre téléphone recherche des périphériques. Lorsque la recherche est terminée, Actualiser et Ajouter apparaissent à l’écran. 4 Choisissez le périphérique auquel associer votre téléphone Viewty, entrez le mot de passe, puis appuyez sur OK. 5 Votre téléphone se connecte à l’autre périphérique, sur lequel vous devez entrer le même mot de passe. 6 Votre connexion Bluetooth protégée par mot de passe est désormais prête à l’emploi. Réglages 88 LG Viewty | GUIDE DE L’UTILISATEUR Utilisation d’un casque Bluetooth 1 Assurez-vous que Bluetooth est Activé et Visible. 2 Pour mettre votre casque en mode associatif et associer vos périphériques, suivez les instructions fournies avec votre casque. 3 Appuyez sur Oui pour Se connecter maintenant. Votre téléphone Viewty bascule automatiquement sur le profil Casque. ASTUCE! pour plus d’informations sur le Mode réponse Bluetooth, reportez-vous à la page 22 pour savoir comment répondre aux appels lorsque votre casque Bluetooth est connecté. et 01 02 03 e ule 04 05 06 07 08 Réglages 89 Accessoires Les accessoires suivants sont fournis avec votre téléphone Viewty. Chargeur CD/Kit pour données Pour connecter et synchroniser votre téléphone Viewty à votre ordinateur. Batterie Stylet et dragonne Kit piéton stéréo Accessoires 90 LG Viewty | GUIDE DE L’UTILISATEUR Guide de l’utilisateur Remarque • Utilisez toujours des accessoires d’origine LG. • Le non-respect de cette recommandation risque d’entraîner l’annulation de votre garantie. • Les accessoires peuvent différer selon les pays. Contactez votre opérateur pour vous procurer des accessoires supplémentaires. 01 02 03 04 05 06 07 08 Accessoires 91 Données techniques Généralités Code de produit : Viewty Système : GSM 900 / DCS 1800 / PCS 1900 / W-CDMA Températures de fonctionnement Max : +55°C (En communication), +45°C (En charge) Min : -10°C Données techniques 92 Précautions d’usage de l’appareil Veuillez lire ces recommandations. Leur nonrespect peut s’avérer dangereux, voire illégal. ATTENTION Ex • Éteignez votre téléphone dans toute zone Inf et au SA AVERTISSEMENT • Il est formellement interdit d’utiliser votre téléphone mobile à bord d’un avion. • Vous devez utiliser un kit mains libres lorsque vous conduisez. • N’utilisez pas votre téléphone à proximité d’une station-service, d’un dépôt de carburant, d’une usine chimique ou lorsque des opérations de déminage sont en cours. • Pour votre sécurité, utilisez UNIQUEMENT la batterie et le chargeur d’ORIGINE. • Si vos mains sont mouillées, évitez tout contact avec le téléphone lorsqu’il est en cours de charge. Ceci peut provoquer une électrocution ou endommager votre téléphone. • Conservez votre téléphone dans un endroit sûr, hors de la portée des enfants. En effet, il est composé de petites pièces avec lesquelles un enfant peut s’étouffer. Recommandations 94 LG Viewty | GUIDE DE L’UTILISATEUR P • • • • • où des règlements spéciaux l’exigent. Par exemple, n’utilisez pas votre téléphone, dans les hôpitaux, car celui-ci pourrait perturber le bon fonctionnement des équipements médicaux sensibles. Il est possible que les numéros d’urgence ne soient pas disponibles sur tous les réseaux de téléphonie mobile. Vous ne devez donc pas dépendre uniquement de votre téléphone portable pour émettre un appel d’urgence. Utilisez uniquement les accessoires d’ORIGINE afin d’éviter d’endommager votre téléphone. Tous les émetteurs radio peuvent provoquer des interférences si des appareils électroniques se trouvent à proximité. Des interférences mineures peuvent perturber le bon fonctionnement des téléviseurs, radios, ordinateurs, etc. Pour savoir ce que vous devez faire de votre batterie usagée, référez-vous à la législation correspondante. N’essayez pas de démonter votre téléphone ni sa batterie. Le au l’e so sc sé de • • • ne -ci nt e e Précautions d’usage de l’appareil Exposition aux radiofréquences Informations sur l’exposition aux ondes radio et sur le débit d’absorption spécifique (DAS), aussi connu sous sa dénomination anglaise SAR pour Specific Absorption Rate. Le téléphone portable Viewty est conforme aux exigences de sécurité relatives à l’exposition aux ondes radio. Ces exigences sont basées sur des recommandations scientifiques. Leurs marges garantissent la sécurité du public, peu importe l’âge et l’état de santé. • Les recommandations relatives à modèle a été mesurée par DASY4 (pour une utilisation à l’oreille) à 0,826 W/kg (10 g). • La valeur du DAS applicable aux habitants de pays/régions ayant adopté la limite du DAS recommandée par l’IEEE (Institut des Ingénieurs Électriciens et Électroniciens) est de 0,631 W/kg en moyenne pour un (1) gramme de tissu. Entretien et réparation AVERTISSEMENT ! Utilisez uniquement des batteries, chargeurs et accessoires agréés pour ce modèle de téléphone. L’utilisation de tout autre type de batterie, de chargeur et d’accessoire peut s’avérer dangereuse et peut annuler tout accord ou garantie applicable au téléphone. 01 02 03 04 05 06 07 08 • Ne démontez pas votre téléphone. Si une réparation s’avère nécessaire, confiez-le à un technicien qualifié. • Tenez votre téléphone éloigné des appareils électriques, tels que téléviseur, ordinateur, radio, etc. • Ne placez pas votre téléphone à proximité de sources de chaleur, telles qu’un radiateur ou une cuisinière. Recommandations l’exposition aux ondes radio utilisent une unité de mesure connue sous le nom de débit d’absorption spécifique (DAS). Les tests de DAS sont effectués selon des méthodes normalisées, en utilisant le niveau de puissance certifié le plus élevé du téléphone, dans toutes les bandes de fréquence utilisées. • Même si tous les modèles de téléphones LG n’ont pas les mêmes niveaux de DAS, ils sont tous conformes aux recommandations appropriées en matière d’exposition aux ondes radio. • La limite de DAS recommandée par l’ICNIRP (Commission internationale de protection contre les rayonnements non ionisants) est de 2 W/kg en moyenne sur dix (10) grammes de tissus. • La valeur du DAS la plus élevée pour ce 95 Précautions d’usage de l’appareil P • Ne le faites pas tomber. • Ne soumettez pas votre téléphone à des • Fonctionnement optimal du téléphone vibrations mécaniques ou à des chocs. • Le revêtement de votre téléphone risque • • • • • • Recommandations d’être endommagé si vous le recouvrez d’un emballage en vinyle. Pour nettoyer l’extérieur du combiné, utilisez un chiffon sec. (N’utilisez pas de solvant, tel que du benzène, un diluant ou de l’alcool.) N’exposez pas le téléphone à de la fumée ou de la poussière en quantité excessive. Ne placez votre téléphone à proximité de cartes de crédit ou de titres de transport, car il pourrait altérer les données des bandes magnétiques. N’appuyez pas sur l’écran avec un objet pointu, vous risqueriez d’endommager votre téléphone. Ne mettez pas votre téléphone en contact avec des liquides ou des éléments humides. Utilisez les accessoires tels que l’oreillette avec la plus grande précaution. Ne manipulez pas l’antenne inutilement. 96 LG Viewty | GUIDE DE L’UTILISATEUR Appareils électroniques • Tous les téléphones portables peuvent provoquer des interférences pouvant affecter les performances des appareils électroniques. • N’utilisez pas votre téléphone à proximité d’équipements médicaux sans autorisation. Évitez de placer votre téléphone à proximité de votre stimulateur cardiaque (par exemple, dans votre poche de poitrine). • Les téléphones portables peuvent nuire au bon fonctionnement de certaines prothèses auditives. • Des interférences mineures peuvent perturber le bon fonctionnement des téléviseurs, radios, ordinateurs, etc. Sécurité au volant Vérifiez les lois et règlements en vigueur en matière d’utilisation des téléphones portables dans les zones où vous conduisez. • Ne tenez pas le téléphone dans votre main alors que vous conduisez. • Concentrez toute votre attention sur la conduite. • Utilisez un kit mains libres, si disponible. • Zo N’ op Re et Zo • • er es. on. au es es • Si les conditions de conduite le permettent, quittez la route et garez-vous avant d’émettre ou de recevoir un appel. • Les radiofréquences peuvent affecter certains systèmes électroniques de votre véhicule, tels que le système audio stéréo ou les équipements de sécurité. • Lorsque votre véhicule est équipé d’un airbag, ne gênez pas son déclenchement avec un équipement sans fil portable ou fixe. Il pourrait en effet provoquer de graves blessures. Zone de dynamitage N’utilisez pas votre téléphone lorsque des opérations de dynamitage sont en cours. Respectez les restrictions, les règlements et les lois. Zones à atmosphère explosive • N’utilisez pas votre téléphone dans une station-service. N’utilisez pas votre téléphone à proximité de carburant ou de produits chimiques. • Ne transportez pas et ne stockez pas de produits dangereux, de liquides ou de gaz inflammables dans le coffre de votre voiture, à proximité de votre téléphone portable et de ses accessoires. Dans un avion Les appareils sans fil peuvent générer des interférences dans les avions. 01 • Éteignez votre téléphone avant 03 d’embarquer dans un avion. • Ne l’utilisez pas sur la piste sans autorisation de l’équipage. Enfants Conservez votre téléphone dans un endroit sûr, hors de la portée des enfants. En effet, un enfant risquerait de s’étouffer avec les petites pièces. 02 04 05 06 07 08 Appels d’urgence Il est possible que les numéros d’urgence ne soient pas disponibles sur tous les réseaux de téléphonie mobile. Vous ne devez donc pas dépendre uniquement de votre téléphone portable pour émettre un appel d’urgence. Renseignez-vous auprès de votre opérateur. Recommandations n Précautions d’usage de l’appareil 97 Précautions d’usage de l’appareil Informations sur la batterie et précautions d’usage • Il n’est pas nécessaire de décharger • • • • • Recommandations • complètement la batterie avant de la recharger. Contrairement aux autres batteries, elle n’a pas d’effet mémoire pouvant compromettre ses performances. Utilisez uniquement les batteries et chargeurs LG. Les chargeurs LG sont conçus pour optimiser la durée de vie de votre batterie. Ne démontez pas et ne court-circuitez pas la batterie. Les contacts métalliques de la batterie doivent toujours rester propres. Procédez au remplacement de la batterie lorsque celle-ci n’offre plus des performances acceptables. La batterie peut être rechargée des centaines de fois avant qu’il soit nécessaire de la remplacer. Rechargez la batterie en cas de nonutilisation prolongée afin d’optimiser sa durée d’utilisation. N’exposez pas le chargeur de la batterie au rayonnement direct du soleil. Ne l’utilisez pas non plus dans des lieux très humides, tels que les salles de bain. 98 LG Viewty | GUIDE DE L’UTILISATEUR • Ne placez pas votre téléphone dans des endroits chauds ou froids, cela pourrait affecter les performances de la batterie. • Le remplacement de la batterie par un modèle inadapté risque d’entraîner une explosion de cette dernière. • Respectez les instructions du fabricant relatives au recyclage des batteries usagées. Ne vous en débarrassez pas avec les déchets ménagers. A pleine puissance, l’écoute prolongée du baladeur peut endommager l’oreille de l’utilisateur Ce produit est conforme à : - l’arrêté du 8 novembre 2005 portant application de l’article L. 5232-1 du code de la santé publique relatif aux baladeurs musicaux, - à la norme NF EN 50332-1:2000, - à la norme NF EN 50332-2:2003 R l’é Ce mo let de de l’é où Re éc les ce (m su Al Si les en mi Ex so vo ec ur Reconnaissance de l’écriture manuscrite Cette option permet de transformer les mouvements accomplis à l’aide du stylet en lettres, chiffres ou autres caractères ; ces derniers sont ensuite affichés sous forme de texte. La fonction de reconnaissance de l’écriture est active uniquement aux endroits où du texte peut être saisi. D E F G H I J K Remarque : la plupart des lettres peuvent être écrites suivant différents styles de traits. Voir les tableaux cidessous. Ce n’est pas le style de ces traits qui détermine le style de caractères (majuscules ou minuscules), mais leur position sur l’écran. M Alphabet Q Si vous selectionnez le mode Majuscule (ABC), les lettres que vous saisissez s’afficheront en majuscules meme si vous les ecrivez en minuscules, et inversement. R Ex.) En mode Majuscule, la lettre F s’affichera sous forme d’un « F » majuscule, meme si vous saisissez un « f » minuscule. U L N O P Lettre A Traits S T V W X Y B Z C ß Caractères accentués Lettre 5 Traits 6 Espace 7 8 Retour arrière 9 Lettres accentuées Entrée Écrivez les caractères comme décrit cidessus, puis écrivez l’accent au-dessus de la flèche. Suivez le même principe pour des caractères du type ö et ü. Changer de mode texte Signes de ponctuation Ponctuation Point . Arobase @ Traits grave aigu Remarque : placez-vous toujours à l’extrémité où se trouve le point pour démarrer un trait. circonflexe tilde Chiffres Ils sont écrits au-dessus de la flèche. Chiffre 0 1 Traits cercle tréma 2 3 4 cédille us, . s CONDITIONS GENERALES DE GARANTIE LG Electronics FRANCE Nous vous remercions d’avoir acheté un produit LG et sommes confiants dans la satisfaction que vous apportera ce dernier au quotidien. L’appareil que vous venez d’acquérir bénéficie d’une garantie constructeur pour pallier aux problèmes que vous pourriez rencontrer si le produit s’avérait défectueux, malgré une installation et une utilisation conformes au manuel d’installation et d’utilisation du produit. En cas de problème, veuillez prendre contact avec le revendeur auprès duquel vous l’avez acheté ou avec le service clients LG au 3260 dites « LG » ou 0825 825 592 (0.15 € TTC/MN). La période de garantie commence au moment de l’achat du produit par son premier utilisateur final. Le produit peut se composer de plusieurs parties, lesquelles peuvent faire l’objet de périodes de garantie distinctes. Les différentes périodes de garantie sont les suivantes : a. Douze (12) mois pour l’appareil mobile et pour les accessoires (kit piéton, chargeur …) autres que les consommables et les accessoires énumérés aux points (b) et (c) ci-dessous ; b. Six (6) mois pour les batteries; c. Les autres accessoires non mentionnés ci-dessus aux a) et b), tels que notamment les câbles data USB, ne sont pas couverts par la garantie. Cette période pourra être proportionnellement réduite si l’usage quotidien du produit excède celui qui est convenu, en cas notamment d’utilisation à des fins professionnelles (hormis le cas où la documentation commerciale prévoit expressément une utilisation professionnelle ou semi-professionnelle). Cette garantie « Fabricant » doit être au minimum appliquée par votre revendeur ou à défaut par chacune de nos Stations Techniques Agréées. En cas de difficultés, les coordonnées de nos Stations Techniques Agréées peuvent être obtenues auprès du service clients LG, qui est aussi à votre disposition pour répondre aux questions concernant la garantie ou l’utilisation du produit. TERMES ET CONDITIONS DE LA GARANTIE Cette garantie donne droit à la réparation ou à l’échange gratuit du produit, des composants ou des pièces reconnus défectueux en France métropolitaine. Elle s’applique uniquement si le produit défectueux est présenté durant la période de garantie, accompagné de la facture ou du reçu d’origine. LG se réserve le droit de refuser l’application gratuite de la garantie si ces documents ne sont pas présentés ou s’ils sont incomplets ou illisibles. La garantie est liée au produit et ne peut être transférée qu’entre utilisateurs finaux, sans que la date d’échéance en soit modifiée. La facture d’achat du client final sera exigée avec les mentions suivantes: ► Type d’appareil ► N° de série ► Date d’achat ► Nom et adresse du revendeur et du client final ► Cachet commercial du revendeur RESTRICTIONS DE GARANTIE La garantie LG ne couvre que les défauts de fabrication. Les défauts de fabrication sont définis au regard des prescriptions en vigueur relatives à la sécurité et à la santé des personnes, et par priorité, aux normes de construction obligatoires ou retenues par LG pour la fabrication de ses produits. La garantie ne s’applique pas aux produits consommables tels que les piles, les ampoules, les cartouches d’encre, etc. La responsabilité de LG se limite au coût de la réparation et/ou du remplacement du produit sous garantie. Les frais de transport, d’installation ou d’enlèvement du produit ne sont pas couverts par la garantie. De même, les frais liés aux contrôles techniques périodiques, maintenance, réparation ou remplacement de pièces du fait d’une usure normale du produit ne sont pas couverts par la garantie. Sauf disposition légale d’ordre public contraire, LG ne pourra être tenu responsable des préjudices causés aux, logiciels, disques, CD, bandes, cassettes ou tout autre équipement ou document associé au produit. De même, LG ne pourra être tenu responsable des dommages indirects ou immatériels. LG n’offre aucune garantie (explicite ou implicite) notamment concernant la qualité, le fonctionnement, l’exactitude, la fiabilité, l’adéquation du produit à une fin particulière. LG n’est aucunement responsable d’une quelconque perte ou détérioration liée aux produits, au service, y compris les pertes financières, les pertes de bénéfices, de données, de jouissance ou d’utilisation du produit ou de tout produit associé. Les coûts de réparation effectuée par une personne autre que le revendeur du produit ou la Station Technique Agréée ne seront pas remboursés, sauf autorisation préalable accordée par le service après-vente LG. e EXCLUSIONS DE GARANTIE Le bénéfice de la garantie est supprimé dans les cas suivants : - si l’appareil a été endommagé lors du transport, ou accidenté ; - si l’appareil n’est pas installé ou utilisé en conformité avec le manuel d’installation et d’utilisation, ou dans un environnement normal (tels que notamment les cas d’exposition à la poussière, à l’humidité, à une chaleur excessive…) ; - si le numéro de série ou numéro IMEI de l’appareil est effacé, manquant ou illisible ; - si le produit ou un équipement auxiliaire (accessoires…) n’est pas fourni, homologué ou recommandé par LG ou comporte des pièces qui ne satisfont pas ces conditions ; - si l’appareil a été réparé par une personne non autorisée ou agréée par LG ; - si l’appareil est en location ou en leasing avec option d’achat ; - si les défauts ou les pannes apparaissent en-dehors de la période de garantie ; - les remplacements ou les réparations qui résulteraient de l’usure normale du matériel, de détériorations ou d’accidents provenant de négligence (tels que notamment choc, rayures…), défaut d’installation, de surveillance ou d’entretien et d’utilisation anormale ou non conforme aux prescriptions du vendeur de ce matériel (ex : si son utilisation excède ce qui a été convenu) ; - si l’appareil est endommagé du fait d’un évènement naturel imprévisible et irrésistible, d’une surtension ou sous tension du réseau d’alimentation ou de toute autre cause qui ne serait pas sous le contrôle de LG. Toute garantie est généralement exclue pour des incidents tenant à des causes extérieures à LG, à des cas fortuits ou de force majeure. RAPPEL DES DISPOSITIONS LEGALES Aucune des dispositions énumérées ci-dessus, n’exclue le bénéfice de la garantie légale, concernant les vices cachés, conformément aux dispositions du code de la consommation et de l’article 1641 et suivants du Code Civil : Article. L.211-4. « Le vendeur est tenu de livrer un bien conforme au contrat et répond des défauts de conformité existant lors de la délivrance. Il répond également des défauts de conformité résultant de l’emballage, des instructions de montage ou de l’installation lorsque celle-ci a été mise à sa charge par le contrat ou a été réalisée sous sa responsabilité ». Article. L.211-5. « Pour être conforme au contrat, le bien doit : 1. Etre propre à l’usage habituellement attendu d’un bien semblable et, le cas échéant : - correspondre à la description donnée par le vendeur et posséder les qualités que celui-ci a présentées à l’acheteur sous forme d’échantillon ou de modèle ; - présenter les qualités qu’un acheteur peut légitimement attendre eu égard aux déclarations publiques faites par le vendeur, par le producteur ou par son représentant, notamment dans la publicité ou l’étiquetage ; 2. Ou présenter les caractéristiques définies d’un commun accord par les parties ou être propre à tout usage spécial recherché par l’acheteur, porté à la connaissance du vendeur et que ce dernier a accepté ». Article L.211-12. « L’action résultant du défaut de conformité se prescrit par deux ans à compter de la délivrance du bien ». Article 1641. « Le vendeur est tenu de la garantie à raison des défauts cachés de la chose vendue qui la rendent impropre à l’usage auquel on la destine, ou qui diminuent tellement cet usage, que l’acheteur ne l’aurait pas acquise, ou n’en aurait donné qu’un moindre prix, s’il les avait connus ». Article 1648. « L’action résultant des vices rédhibitoires doit être intentée par l’acquéreur dans un délai de deux ans à compter de la découverte du vice ». LG Electronics France Service Clients Paris Nord II - 117 avenue des Nations BP 59372 Villepinte 95942 Roissy CDG cedex Tél : 3260 dites LG ou 0825 825 592 (0.15 € TTC/MN) Les heures d’ouverture : du lundi au vendredi de 8h à 20h sauf jours fériés Avant d’envoyer votre téléphone en réparation, n’hésitez pas à consulter la rubrique FAQ sur notre site LG MOBILE, qui contient de nombreuses informations susceptibles de répondre à vos questions : http://fr.lgmobile.com Pour plus d’informations sur la marque : www.lge.com/fr

