▼
Scroll to page 2
of
56
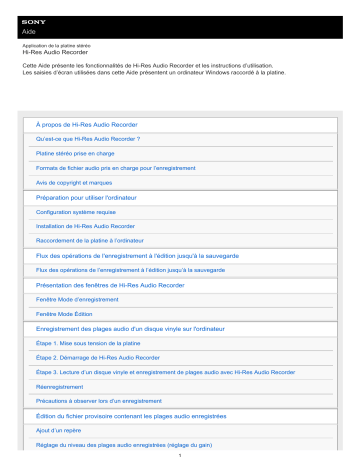
Aide Application de la platine stéréo Hi-Res Audio Recorder Cette Aide présente les fonctionnalités de Hi-Res Audio Recorder et les instructions d’utilisation. Les saisies d’écran utilisées dans cette Aide présentent un ordinateur Windows raccordé à la platine. À propos de Hi-Res Audio Recorder Qu’est-ce que Hi-Res Audio Recorder ? Platine stéréo prise en charge Formats de fichier audio pris en charge pour l’enregistrement Avis de copyright et marques Préparation pour utiliser l'ordinateur Configuration système requise Installation de Hi-Res Audio Recorder Raccordement de la platine à l’ordinateur Flux des opérations de l'enregistrement à l'édition jusqu'à la sauvegarde Flux des opérations de l’enregistrement à l’édition jusqu’à la sauvegarde Présentation des fenêtres de Hi-Res Audio Recorder Fenêtre Mode d’enregistrement Fenêtre Mode Édition Enregistrement des plages audio d'un disque vinyle sur l'ordinateur Étape 1. Mise sous tension de la platine Étape 2. Démarrage de Hi-Res Audio Recorder Étape 3. Lecture d’un disque vinyle et enregistrement de plages audio avec Hi-Res Audio Recorder Réenregistrement Précautions à observer lors d’un enregistrement Édition du fichier provisoire contenant les plages audio enregistrées Ajout d’un repère Réglage du niveau des plages audio enregistrées (réglage du gain) 1 Exportation du fichier provisoire contenant les plages audio enregistrées Exportation du fichier provisoire contenant les plages audio enregistrées Utilisation des barres de menus Utilisation de la barre de menus (Windows) Utilisation de la barre de menus (Mac) Messages d'erreur Messages d’erreur Dépannage L’installation a échoué. L’ordinateur ne détecte pas la platine raccordée. Hi-Res Audio Recorder ne démarre pas. L’enregistrement ne commence pas. Lorsque l’ordinateur sort du mode de veille, vous n’entendez pas l’audio de l’ordinateur ou la platine n’est pas détectée par l’ordinateur. (Windows uniquement) La lecture des plages audio enregistrées dans le fichier provisoire est interrompue (saut sonore), ou la représentation graphique des formes d’onde est retardée. Des bruits électriques sont perceptibles dans l’audio en cours d’enregistrement ou de lecture. Le réglage du niveau de signal (gain) produit du bruit. La sélection de « Auto » pour le réglage du gain ne modifie pas le niveau de signal. Une tentative d’enregistrement d’un fichier a échoué. Vous avez terminé l’enregistrement des fichiers d’un disque vinyle et vous n’êtes pas sûr de savoir comment enregistrer un autre. Vous n’êtes pas sûr de savoir comment lire des fichiers enregistrés. Vous n’êtes pas sûr de savoir comment éditer des fichiers enregistrés. Vous n’êtes pas sûr de savoir comment graver des fichiers enregistrés sur un CD. Vous ne savez pas comment écrire des fichiers enregistrés sur un disque au format DSD. 4-589-066-22(1) Copyright 2016 Sony Corporation 2 Aide Application de la platine stéréo Hi-Res Audio Recorder Qu’est-ce que Hi-Res Audio Recorder ? Hi-Res Audio Recorder est une application pour enregistrer les plages audio d’un disque vinyle sur un ordinateur dans un format haute résolution. Enregistrement des plages audio d’un disque vinyle Lorsque la platine est raccordée à l’ordinateur à l’aide du câble USB fourni avec la platine, vous pouvez enregistrer les plages audio d’un disque vinyle lues sur la platine dans un format haute résolution (DSD ou PCM). La durée maximale d’enregistrement disponible est de 100 minutes. Édition du fichier provisoire Ajout de repères Vous pouvez ajouter des repères aux données enregistrées (fichier provisoire) et indiquer les plages de données à exporter dans des fichiers. Ajoutez des repères au fichier provisoire pour : supprimer un passage silencieux avant la première plage audio ou entre des plages ; diviser le fichier provisoire en fichiers de plages audio individuels après avoir enregistré toutes les plages audio d’une des faces du disque vinyle. Vous pouvez ajouter jusqu’à 60 repères, ainsi qu’en supprimer ou les déplacer. Réglage du gain Vous pouvez régler le niveau de signal (gain) des données enregistrées (fichier provisoire). Vous pouvez sélectionner un réglage de gain automatique ainsi qu'un réglage de gain manuel qui vous permettent d'augmenter le gain de 1 dB, entre +1 dB et +6 dB. Exportation du fichier provisoire Vous pouvez exporter les données enregistrées (fichier provisoire) vers l’ordinateur. Vous pouvez également saisir le nom de l’album, le nom d’artiste de l’album, les titres des plages et les noms d’artiste des plages avant d’exporter le fichier provisoire. Note Hi-Res Audio Recorder est simplement une application d’enregistrement. Il ne peut pas lire des fichiers enregistrés sauvegardés sur l’ordinateur. Pour lire de tels fichiers, vous devez transférer les fichiers vers un appareil de lecture audio haute résolution ou installer une application de lecture audio haute résolution sur l’ordinateur. Vous ne pouvez pas importer des fichiers exportés dans Hi-Res Audio Recorder pour la réédition. 4-589-066-22(1) Copyright 2016 Sony Corporation 3 Aide Application de la platine stéréo Hi-Res Audio Recorder Platine stéréo prise en charge Hi-Res Audio Recorder prend en charge la platine stéréo suivante. Platine stéréo prise en charge PS-HX500 (à la date de mars 2016) 4-589-066-22(1) Copyright 2016 Sony Corporation 4 Aide Application de la platine stéréo Hi-Res Audio Recorder Formats de fichier audio pris en charge pour l’enregistrement Hi-Res Audio Recorder prend en charge les formats de fichier audio suivants pour l’enregistrement. DSD (DSF) PCM (WAV) Permet d’obtenir une bande passante plus large et une meilleure reproduction spatiale afin de reproduire un son fluide tel qu’un son d’enregistrement analogique. Vous pouvez lire des fichiers dans ce format uniquement avec une application qui prend en charge le format DSD (DSF) ou sur un appareil de lecture audio haute résolution. Reproduit un son bas superbe afin d’obtenir un son dynamique. Ce format est généralement utilisé pour l’enregistrement d’audio numérique. Vous pouvez lire des fichiers dans ce format uniquement avec de nombreuses applications ou avec un appareil de lecture audio haute résolution. Fréquence d’échantillonnage 2,8 MHz, 5,6 MHz 44,1 kHz, 48 kHz, 96 kHz, 192 kHz Profondeur de bit 1 bit 16 bits, 24 bits Extension du fichier .dsf .wav Fonctionnalité 4-589-066-22(1) Copyright 2016 Sony Corporation 5 Aide Application de la platine stéréo Hi-Res Audio Recorder Avis de copyright et marques Avis de copyright La musique enregistrée est limitée à un usage privé uniquement. L’autorisation des détenteurs des droits d’auteur est nécessaire pour son utilisation en dehors de cette limite. Marques IBM et PC/AT sont des marques déposées d’International Business Machines Corporation. Microsoft, Windows et Windows Media sont des marques déposées ou commerciales de Microsoft Corporation aux États-Unis et/ou dans d’autres pays. Mac, Mac OS, OS X, macOS Sierra et macOS High Sierra sont des marques commerciales d’Apple Inc. déposées aux États-Unis d’Amérique et dans d’autres pays. ASIO est une marque commerciale de Steinberg Media Technologies GmbH. DSD est une marque déposée de Sony Corporation. Toutes les autres marques sont des marques commerciales ou déposées de leurs propriétaires respectifs. Dans cette Aide, les sigles ® et ™ ne sont pas mentionnés. 4-589-066-22(1) Copyright 2016 Sony Corporation 6 Aide Application de la platine stéréo Hi-Res Audio Recorder Configuration système requise La configuration système requise pour Hi-Res Audio Recorder est la suivante : Windows Systèmes d’exploitation : Windows 7 (32/64 bits) Windows 8 (32/64 bits) Windows 8.1 (32/64 bits) Windows 10 (32/64 bits) (Le dernier Service Pack est exigé.) Note Si les dernières mises à jour de Windows ne sont pas appliquées, l’application risque de ne pas s’installer correctement. Démarrez Windows Update et installez les dernières mises à jour. Processeur : Processeur Intel Core 2, 1,6 GHz ou plus rapide Mémoire : 1 Go ou supérieure Résolution de l’écran : 1 024 x 768 ou supérieure Périphérique de lecture audio : Obligatoire Mac Systèmes d’exploitation : Mac OS X 10.9 Mac OS X 10.10 Mac OS X 10.11 macOS Sierra (10.12) macOS High Sierra (10.13) Résolution de l’écran : 1 024 x 768 ou supérieure Périphérique de lecture audio : Obligatoire Les systèmes d’exploitation ne figurant pas ci-dessus ne sont pas pris en charge. Note 7 Hi-Res Audio Recorder n’est pas assuré de fonctionner correctement dans les cas ci-dessous : sur n’importe quel ordinateur exécutant l’un des systèmes d’exploitation ci-dessus ; sur un ordinateur artisanal, un ordinateur avec un système d’exploitation mis à jour par l’utilisateur, un ordinateur à amorçage double ou un ordinateur virtuel ; avec les fonctions d’économie d’énergie de l’ordinateur : mode d’hibernation ou de veille. 4-589-066-22(1) Copyright 2016 Sony Corporation 8 Aide Application de la platine stéréo Hi-Res Audio Recorder Installation de Hi-Res Audio Recorder Installez Hi-Res Audio Recorder sur votre ordinateur. 1 Installez Hi-Res Audio Recorder sur votre ordinateur. Pour plus d’informations sur le téléchargement et l’installation de l’application, visitez le site internet conçu pour votre région. Pour les clients européens : Accédez à http://www.sony.eu/support, choisissez le site Internet de votre pays, puis recherchez « Hi-Res Audio Recorder ». Pour les clients des États-Unis d'Amérique : Accédez à http://esupport.sony.com/ puis recherchez « Hi-Res Audio Recorder ». Pour les clients du Canada : Accédez à http://esupport.sony.com/CA/ puis recherchez « Hi-Res Audio Recorder ». Pour les clients des pays d'Amérique latine : Accédez à http://esupport.sony.com/LA puis recherchez « Hi-Res Audio Recorder ». Pour les clients de la Chine : Accédez à https://service.sony.com.cn/ puis recherchez « Hi-Res Audio Recorder ». Pour les clients des autres pays/régions : Accédez à http://www.sony-asia.com/support puis recherchez « Hi-Res Audio Recorder ». 2 Pour vous assurer que Hi-Res Audio Recorder est installé sur l’ordinateur, suivez les étapes ci-dessous. Sur un ordinateur Windows : 1. Cliquez sur [Panneau de configuration] - [Programmes] - [Programmes et fonctionnalités] (lorsque « Panneau de configuration » s’affiche dans la vue « Catégorie ») et assurez-vous que « Hi-ResAudioRecorder » s’affiche. 2. Raccordez la platine à l’ordinateur, puis mettez-la sous tension, puis cliquez sur [Panneau de configuration] [Matériel et audio] - [Gestionnaire de périphériques] (lorsque « Panneau de configuration » s’affiche dans la vue « Catégorie »). 3. Assurez-vous que « PS-HX500 » s’affiche sous [Contrôleurs audio, vidéo et jeu]. Sur un ordinateur Mac : 1. Démarrez le Finder puis cliquez sur [Applications]. 2. Assurez-vous que « Hi-Res Audio Recorder » s’affiche. Pour désinstaller Hi-Res Audio Recorder Sur un ordinateur Windows : Cliquez sur [Panneau de configuration] - [Programmes] - [Programmes et fonctionnalités] (lorsque « Panneau de configuration » s’affiche dans la vue « Catégorie ») et désinstallez « Hi-ResAudioRecorder ». L’application et ses pilotes sont désinstallés ensemble. Sur un ordinateur Mac : 9 Faites glisser (icône Hi-Res Audio Recorder ) vers la Corbeille puis videz la Corbeille. Note L’installation utilise environ 100 Mo d’espace disque sur l’ordinateur. Si l’ordinateur ne possède pas tant d’espace disque, supprimez tout fichier inutile. N’arrêtez pas une installation en cours. Si Hi-Res Audio Recorder n’est pas correctement installé, désinstallez l’application puis réinstallez-la. Si vous avez ouvert une session (connexion) sur l'ordinateur à l'aide d'un compte qui ne détient pas les droits d'administrateur (un compte qui n'est pas un compte Administrateur), vous ne pouvez pas installer ou désinstaller Hi-Res Audio Recorder. Connectez-vous avec un compte Administrateur en saisissant le nom d'utilisateur et le mot de passe d'administrateur, ou déconnectez-vous (fermeture de la session) de l'ordinateur puis reconnectez-vous en utilisant un compte Administrateur. 4-589-066-22(1) Copyright 2016 Sony Corporation 10 Aide Application de la platine stéréo Hi-Res Audio Recorder Raccordement de la platine à l’ordinateur Raccordez la platine à l’ordinateur comme illustré ci-dessous : 1 Utilisez le câble USB fourni avec la platine pour la raccorder à l’ordinateur. Note Les signaux de sortie USB de la platine ne sont utilisables que pour l’enregistrement, pas la lecture. N’utilisez pas de concentrateur USB ou une rallonge USB pour le raccordement. Assurez-vous d’utiliser le câble USB fourni et de raccorder directement la platine à l’ordinateur. Assurez-vous de brancher la fiche du câble USB tout droit et à fond dans le port USB. Ne la rentrez pas de force de biais dans le port sous peine d’entraîner des dysfonctionnements. Lorsque vous voulez enregistrer des plages audio sur votre ordinateur, il est conseillé de débrancher le câble USB de la platine. Avec l’ordinateur raccordé à la platine via le port USB, la lecture avec un autre appareil audio raccordé peut produire des bruits parasites. Lorsqu’un ordinateur est raccordé à la platine avec un câble USB pour l’enregistrement, quelle que soit la sélection du commutateur PHONO/LINE à l’arrière de la platine, la lecture d’un disque vinyle envoie les données audio optimisées par l’égaliseur de la platine au port USB de l’ordinateur. Pour écouter des enregistrements en cours sur l’ordinateur connecté sur la platine, utilisez les haut-parleurs intégrés de l’ordinateur ou branchez un casque à l’ordinateur. Si un appareil audio USB est connecté à l’ordinateur, à l’exception de la platine, débranchez-le. 4-589-066-22(1) Copyright 2016 Sony Corporation 11 Aide Application de la platine stéréo Hi-Res Audio Recorder Flux des opérations de l’enregistrement à l’édition jusqu’à la sauvegarde Les informations ci-dessous présentent une série d’opérations d’utilisation de Hi-Res Audio Recorder pour enregistrer les plages audio d’un disque vinyle dans un fichier provisoire, éditer ce dernier puis enregistrer les plages audio dans des fichiers enregistrés sur l’ordinateur. 1 Mettez la platine sous tension. Pour plus d’informations, reportez-vous à « Étape 1. Mise sous tension de la platine ». 2 Démarrez Hi-Res Audio Recorder sur l’ordinateur. Pour de plus amples informations, reportez-vous à « Étape 2. Démarrage de Hi-Res Audio Recorder ». 3 Lisez un disque vinyle et enregistrez ses plages audio dans un fichier provisoire avec Hi-Res Audio Recorder. Pour de plus amples informations, reportez-vous à « Étape 3. Lecture d’un disque vinyle et enregistrement de plages audio avec Hi-Res Audio Recorder ». 4 Modifiez le fichier provisoire en y ajoutant des repères ou le niveau de signal (gain). Pour plus d'informations, reportez-vous à « Réglage du niveau des plages audio enregistrées (réglage du gain) ». 12 5 Exportez le fichier provisoire pour l’enregistrer sur l’ordinateur. Pour plus d’informations, reportez-vous à « Exportation du fichier provisoire contenant les plages audio enregistrées ». 6 Pour enregistrer la face B d’un disque vinyle après la face A, retournez le disque et commencez l’enregistrement. Cliquez sur [Fichier] - [Nouveau] dans la barre de menus de la fenêtre Hi-Res Audio Recorder, puis recommencez les étapes 3 à 5. Astuce Vous pouvez également enregistrer consécutivement les faces A et B d’un disque vinyle puis éditer et exporter le fichier provisoire en suivant les étapes suivantes. Une fois l’enregistrement de la face A terminé à l’étape 3 ci-dessus, cliquez sur le bouton Retournez le disque puis suivez les étapes 3 à 5. 13 (Suspendre l'enregistrement). 4-589-066-22(1) Copyright 2016 Sony Corporation 14 Aide Application de la platine stéréo Hi-Res Audio Recorder Fenêtre Mode d’enregistrement Les informations ci-dessous présentent la fenêtre Mode d’enregistrement. 1. Barre de menus Permet d’afficher les options de menu sélectionnables pour diverses opérations. Pour plus d’informations, reportezvous à « Utilisation de la barre de menus (Windows) ». Pour les options de menu sur Mac, reportez-vous à « Utilisation de la barre de menus (Mac) ». 2. Affichage du temps Permet d’afficher le temps écoulé depuis le début de l’enregistrement. 3. Indicateurs de point OVER Si le niveau de signal de la plage audio en cours d'enregistrement atteint 0 dB (point OVER), un indicateur (point rouge) apparaît au-dessus de tous les points OVER en question des formes d'onde. Au même moment, s'allume également à droite de l'une ou des deux barres de mesure du niveau de signal. 4. Bouton (Commencer l’enregistrement) Permet d’afficher le message pour confirmer le début de l’enregistrement. 5. Bouton (Suspendre l'enregistrement) Permet d’interrompre l’enregistrement en cours. 6. Zone graphique des formes d’onde Permet d’afficher les formes d’onde de la plage audio en cours d’enregistrement au gauche de la ligne médiane rouge. 7. Bouton Enregistrement terminé Permet d’afficher la fenêtre Mode Édition lorsque vous cliquez sur ce bouton après l’enregistrement. 8. Zone d’affichage des paramètres Permet d’afficher la fenêtre pour configurer le format de fichier et l’emplacement de stockage du fichier provisoire lorsque vous cliquez sur la zone avant le début de l’enregistrement. 9. Barres de mesure du niveau de signal 15 Augmentent ou diminuent en fonction des niveaux de signal gauche et droit de la plage audio en cours d'enregistrement. s'allume également à droite de l'une ou des deux barres de Si le niveau de signal atteint 0 dB (point OVER), mesure du niveau de signal. Au même moment, un indicateur (point rouge) s'affiche également au-dessus du point OVER en question sur les formes d'onde. L'indicateur du niveau de crête et restent allumés jusqu'à ce que vous cliquiez sur [Enregistrement terminé] à la fin de l'enregistrement. Rubrique associée Fenêtre Mode Édition Étape 3. Lecture d’un disque vinyle et enregistrement de plages audio avec Hi-Res Audio Recorder 4-589-066-22(1) Copyright 2016 Sony Corporation 16 Aide Application de la platine stéréo Hi-Res Audio Recorder Fenêtre Mode Édition Les informations ci-dessous présentent la fenêtre Mode Édition. A : Fenêtre Mode Édition avec une zone graphique de formes d’onde agrandies B : Fenêtre Mode Édition avec une zone graphique de formes d’onde réduites 1. Barre de menus Permet d’afficher les options de menu sélectionnables pour diverses opérations. Pour plus d’informations, reportezvous à « Utilisation de la barre de menus (Windows) ». Pour les options de menu sur Mac, reportez-vous à « Utilisation de la barre de menus (Mac) ». 17 2. Affichage du temps Permet d’afficher le temps indiquant à gauche la position de lecture dans le fichier provisoire et à droite la durée totale du fichier provisoire. 3. Indicateur de point OVER S'affiche à chaque point où le niveau de signal des plages audio enregistrées atteint 0 dB (point OVER). Lorsque la lecture atteint un de ces points OVER, s'allume également à droite de l'une ou des deux barres de mesure du niveau de signal. 4. Bouton (Repère précédent)/ (Repère suivant) Permet de déplacer le curseur de lecture sur le repère qui se trouve immédiatement avant ou après la position de curseur actuelle lorsque vous cliquez sur l’un de ces boutons pendant l’interruption de la lecture. Lorsque la lecture est en cours, un clic sur l’un des boutons lance la lecture du fichier provisoire depuis le repère qui se trouve immédiatement avant ou après la position de curseur actuelle. Lorsque la durée de lecture du repère précédent se trouve dans les cinq secondes, un clic sur le bouton (Repère précédent) pour le deuxième temps lance la lecture du fichier provisoire à partir du repère qui se trouve immédiatement avant le précédent. 5. Bouton (Commencer la lecture) Permet de lancer la lecture des plages audio enregistrées dans le fichier provisoire. Un clic sur le bouton fait passer le bouton à (Suspendre la lecture). Pour interrompre la lecture, cliquez sur le bouton une nouvelle fois. 6. Bouton (Ajouter un repère) Permet d’ajouter un repère à la position de curseur de la lecture lorsque vous cliquez sur ce bouton pendant l’interruption de la lecture. 7. Bouton (Zoom avant)/ (Zoom arrière) Permet d’agrandir ou de diminuer la zone graphique des formes d’onde. 8. Curseur de lecture Permet d’indiquer la position de lecture dans une plage audio enregistrée dans le fichier provisoire. 9. Zone d’ajout de repères Vous pouvez déplacer le pointeur puis cliquer pour ajouter un repère à la position du pointeur. 10. Zone graphique des formes d’onde Permet d’afficher les formes d’onde des plages audio enregistrées dans le fichier provisoire. Un clic sur une forme d’onde déplace le curseur de lecture à la position cliquée. Un double-clic sur une forme d’onde lance la lecture du fichier provisoire à partir de la position qui correspond à celle sur laquelle vous avez cliqué deux fois. 11. Boutons de sélection de page Permet d’afficher les pages respectives du fichier provisoire dans la zone graphique des formes d’onde. Jusqu’à quatre boutons (« 00 - 30 », « 30 - 60 », « 60 - 90 » et « 90 - 100 ») s’affiche en fonction de la durée de l’enregistrement. 12. Barres de mesure du niveau de signal Pendant la lecture en cours des plages audio enregistrées, les barres de mesure du niveau de signal augmentent ou diminuent en fonction des niveaux de signal gauche et droit des plages audio. Lorsque la lecture atteint l'un des points où le niveau de signal atteint 0 dB (point OVER), s'allume. L'indicateur du niveau de crête et restent allumés pendant un certain temps. 13. Bouton de sélection du gain Pendant que la lecture des plages audio enregistrées est en pause, vous pouvez cliquer sur ce bouton pour sélectionner une valeur du niveau de signal (gain). 14. Bouton Écrire dans des fichiers Permet d’afficher la fenêtre Écrire dans des fichiers lorsque vous cliquez sur ce bouton après la modification. 18 Rubrique associée Fenêtre Mode d’enregistrement Ajout d’un repère Exportation du fichier provisoire contenant les plages audio enregistrées Réglage du niveau des plages audio enregistrées (réglage du gain) 4-589-066-22(1) Copyright 2016 Sony Corporation 19 Aide Application de la platine stéréo Hi-Res Audio Recorder Étape 1. Mise sous tension de la platine Assurez-vous que l’ordinateur et la platine sont raccordés avec le câble USB, puis mettez la platine sous tension. Pour de plus amples informations sur le raccordement, reportez-vous à « Raccordement de la platine à l’ordinateur ». 1 Branchez l’adaptateur secteur fourni avec la platine sur la prise DC IN de la platine et sur une prise secteur. 2 Tournez le sélecteur rotatif SPEED/POWER pour sélectionner « ON ». La platine s’allume et est détectable par l’ordinateur raccordé par le port USB. Note Pour éviter des interférences parasites, éloignez l’adaptateur secteur le plus possible de la platine. 4-589-066-22(1) Copyright 2016 Sony Corporation 20 Aide Application de la platine stéréo Hi-Res Audio Recorder Étape 2. Démarrage de Hi-Res Audio Recorder Démarrez Hi-Res Audio Recorder sur l’ordinateur et configurez les paramètres tels que le format des fichiers d’enregistrement et l’emplacement de stockage des fichiers provisoires. 1 Démarrez Hi-Res Audio Recorder. Sur un ordinateur Windows : Cliquez sur [Tous les programmes] ([Toutes les applications]) - [Hi-Res Audio Recorder]. Sur un ordinateur Mac : Démarrez le Finder et cliquez deux fois sur [Hi-Res Audio Recorder] dans [Applications]. 2 Cliquez sur [Fichier] - [Paramètres] dans la barre de menus de la partie supérieure de l’écran. Sur un Mac, cliquez sur [Hi-Res Audio Recorder] - [Paramètres] dans la barre de menus. La fenêtre Paramètres s’affiche. Vous pouvez également afficher la fenêtre Paramètres en cliquant sur la zone graphique Paramètres de la fenêtre Mode d’enregistrement. Pour plus d’informations, reportez-vous à « Fenêtre Mode d’enregistrement ». 3 Sous l’onglet « Format », sélectionnez [PCM (.wav)] ou [DSD (.dsf)] puis indiquez la fréquence d’échantillonnage et la profondeur de bit. Par défaut, « PCM (.wav) », « 44.1 kHz » et « 16 bit » sont sélectionnés. 4 Sous l’onglet « Emplacement de stockage de fichiers provisoire », indiquez la destination de stockage du fichier provisoire. Par défaut, l’emplacement de stockage du fichier provisoire est indiqué ci-dessous : Sur un ordinateur Windows : C:\Users\[nom_d’utilisateur]\AppData\Local\Sony\Hi-Res Audio Recorder\temp Sur un ordinateur Mac : /Users/[nom_d’utilisateur]/Library/Caches/jp.co.sony.Hi-Res-Audio-Recorder/ Tant que la durée d’enregistrement disponible est inférieure à 100 minutes, la durée restante s’affiche sous l’emplacement de stockage du fichier provisoire. Si l’espace disque libre du lecteur indiqué est insuffisant pour stocker le fichier provisoire, utilisez un autre lecteur de disque pour le stockage du fichier provisoire. Une fois la destination changée, un clic sur [Paramètres par défaut] rétablit l’emplacement de stockage par défaut des fichiers provisoires. 5 Cliquez sur [OK]. Pour quitter Hi-Res Audio Recorder Sur un ordinateur Windows : Cliquez sur [Fichier] - [Quitter] dans la barre de menus de la fenêtre Hi-Res Audio Recorder ou cliquez sur [x] au coin supérieur droit de la fenêtre. Sur un ordinateur Mac : Cliquez sur [Hi-Res Audio Recorder] - [Quitter] dans la barre de menus ou cliquez sur [x] au coin supérieur gauche de la fenêtre. Note Le changement de l’emplacement de stockage des fichiers provisoires risque de ralentir la représentation des formes d’onde ou de provoquer un saut sonore. 21 Si vous devez modifier l’emplacement de stockage des fichiers provisoires par défaut, choisissez un dossier sur un lecteur de disque à grande vitesse tel que le lecteur de disque dur intégré. Lorsque Hi-Res Audio Recorder est en cours d’exécution, ne mettez pas en veille l’ordinateur car vous risqueriez dans le cas contraire de perdre des données ou de faire échouer la récupération. Une fois Hi-Res Audio Recorder en cours d’exécution, il empêche l’ordinateur de passer automatiquement en mode de veille. Astuce Lorsqu’une mise à jour de Hi-Res Audio Recorder est disponible, un message s’affiche au lancement de l’application. Pour télécharger la nouvelle version de Hi-Res Audio Recorder, cliquez sur [Télécharger]. Pour de plus amples informations sur la mise à jour de Hi-Res Audio Recorder sous Windows, reportez-vous à « Utilisation de la barre de menus (Mac) ». Rubrique associée Formats de fichier audio pris en charge pour l’enregistrement 4-589-066-22(1) Copyright 2016 Sony Corporation 22 Aide Application de la platine stéréo Hi-Res Audio Recorder Étape 3. Lecture d’un disque vinyle et enregistrement de plages audio avec Hi-Res Audio Recorder Lisez un disque vinyle de votre choix sur la platine et enregistrez ses plages audio avec Hi-Res Audio Recorder. 1 Dans la fenêtre Mode d’enregistrement de Hi-Res Audio Recorder, cliquez sur le bouton l’enregistrement). (Commencer Le message « Lisez le disque vinyle sur la platine et cliquez sur le bouton « Démarrer l'enregistrement ». » s’affiche. 2 Commencez la lecture du disque vinyle sur la platine. Pour de plus amples informations sur la lecture d’un disque vinyle, reportez-vous au Mode d’emploi fourni avec la platine. Pendant la lecture d’un disque vinyle, vous entendez ses plages audio dans les haut-parleurs de l’ordinateur. Vous pouvez régler le volume de lecture sur l’ordinateur. 3 Avant le début de la lecture de la plage audio à enregistrer, cliquez sur [Démarrer l'enregistrement]. L’enregistrement commence et les formes d’onde de la plage audio enregistrée s’affichent dans la fenêtre. Pour interrompre la lecture, cliquez sur le bouton (Suspendre l'enregistrement). Pour reprendre la lecture, cliquez une nouvelle fois sur le bouton (Commencer l’enregistrement). 4 Une fois l’enregistrement terminé, cliquez sur [Enregistrement terminé]. La fenêtre Mode Édition s’affiche. 5 Éditez et exportez le fichier provisoire. Pour de plus amples informations sur l’édition ou l’exportation d’un fichier provisoire, reportez-vous à « Exportation du fichier provisoire contenant les plages audio enregistrées ». Pour enregistrer la face B d’un disque vinyle après la face A L’exportation du fichier provisoire de la face A puis l’enregistrement de la face B vous aident à réduire la durée d’exportation de la face B car le fichier provisoire est d’une plus petite taille. Pour ce faire, lorsque vous avez terminé l’enregistrement de la face A, retournez le disque vinyle, cliquez sur [Fichier] [Nouveau] dans la barre de menus de la partie supérieure de l’écran, puis recommencez les étapes 1 à 5 ci-dessus. Pour enregistrer consécutivement les faces A et B puis éditer et exporter le fichier provisoire 23 L’enregistrement des faces A et B d’un disque vinyle vous aidera à simplifier l’édition du fichier provisoire car vous pouvez indiquer en une seule fois le nom d’album et d’autres propriétés avant l’exportation du fichier provisoire. Pour ce faire, suivez les étapes 1 à 3 ci-dessus puis cliquez sur le bouton (Suspendre l'enregistrement) au lieu de [Enregistrement terminé] à l’étape 4 une fois l’enregistrement de la face A terminé. Retournez le disque vinyle puis lisezle, cliquez sur le bouton (Commencer l’enregistrement) avant que la lecture de la plage audio de votre choix commence, puis suivez les étapes 4 et 5. Note Lorsque la durée d’enregistrement disponible est de 0 minute, [Démarrer l'enregistrement] est désactivé et vous devez changer l’emplacement de stockage des fichiers provisoires avant de commencer l’enregistrement. Pour plus d’informations, reportezvous à « Étape 2. Démarrage de Hi-Res Audio Recorder ». Lorsque le lecteur de disque dur de l’ordinateur n’a pas l’espace nécessaire, augmentez l’espace disque en désinstallant par exemple des applications inutiles ou en changeant la taille de partition. Pendant la lecture d’un disque vinyle, vous ne pouvez pas entendre ses plages audio tant que vous ne cliquez pas sur le bouton (Commencer l’enregistrement). Après l’interruption de l’enregistrement, un clic sur le bouton (Commencer l’enregistrement) pour reprendre l’enregistrement n’affiche pas le message « Lisez le disque vinyle sur la platine et cliquez sur le bouton « Démarrer l'enregistrement ». ». L’enregistrement reprend une fois que vous cliquez sur le bouton (Commencer l’enregistrement). Pendant l’enregistrement ou l’interruption de l’enregistrement, le débranchement ou le branchement du câble USB, ainsi que la mise hors tension de la platine, risque d’empêcher l’ordinateur de détecter la platine. Dans ce cas, redémarrez Hi-Res Audio Recorder. L’audio perçu de l’ordinateur pendant l’enregistrement n’est pas en haute résolution. Vous entendez l’audio converti en un format compatible avec l’ordinateur à partir du fichier provisoire en cours d’enregistrement. Pour écouter des enregistrements en cours sur l’ordinateur connecté sur la platine, utilisez les haut-parleurs intégrés de l’ordinateur ou branchez un casque à l’ordinateur. Si un appareil audio USB est connecté à l’ordinateur, à l’exception de la platine, débranchez-le. Astuce Un clic sur le bouton (Suspendre l'enregistrement) pour interrompre l’enregistrement n’arrête pas la lecture du disque vinyle. Pour arrêter la lecture, arrêtez la lecture du disque sur la platine. Pour de plus amples informations, reportez-vous au Mode d’emploi fourni avec le smartphone. Les étapes 2 et 3 sont interchangeables. Vous pouvez commencer l’enregistrement sur Hi-Res Audio Recorder, puis lire un disque vinyle sur la platine en même temps. Lorsque vous voulez enregistrer une section d’une plage audio, il est conseillé de démarrer l’enregistrement légèrement avant le début de la section à enregistrer puis de l’arrêter légèrement après la fin de la section. Vous pouvez ensuite indiquer les plages inutiles dans la fenêtre Mode Édition puis les exclure de l’exportation. Pour de plus amples informations, reportez-vous à « Exportation du fichier provisoire contenant les plages audio enregistrées ». Rubrique associée Fenêtre Mode d’enregistrement Fenêtre Mode Édition Réenregistrement Précautions à observer lors d’un enregistrement 4-589-066-22(1) Copyright 2016 Sony Corporation 24 Aide Application de la platine stéréo Hi-Res Audio Recorder Réenregistrement Suivez les étapes ci-dessous si des bruits sont perceptibles ou si le saphir dérape pendant l’enregistrement d’un disque vinyle et que vous voulez recommencer l’enregistrement depuis le début. 1 Cliquez sur le bouton Audio Recorder. (Suspendre l'enregistrement) de la fenêtre Mode d’enregistrement de Hi-Res L’enregistrement s’interrompt. 2 Arrêtez la lecture du disque vinyle sur la platine. Pour de plus amples informations sur l’arrêt de la lecture, reportez-vous au Mode d’emploi fourni avec la platine. 3 Cliquez sur [Fichier] - [Nouveau] dans la barre de menus de la partie supérieure de l’écran. Le message « Voulez-vous vraiment enregistrer les données récentes ? Toutes vos données non enregistrées seront perdues. » s’affiche. 4 Cliquez sur [OK]. Le fichier provisoire est supprimé et la fenêtre Mode d’enregistrement revient à son état initial. Suivez ensuite les étapes de la section « Étape 3. Lecture d’un disque vinyle et enregistrement de plages audio avec Hi-Res Audio Recorder » pour commencer le réenregistrement. 4-589-066-22(1) Copyright 2016 Sony Corporation 25 Aide Application de la platine stéréo Hi-Res Audio Recorder Précautions à observer lors d’un enregistrement La durée maximale d’enregistrement disponible avec Hi-Res Audio Recorder est de 100 minutes. Dès que la durée d’enregistrement dépasse 100 minutes, l’enregistrement s’arrête automatiquement. Si l’espace disque libre de l’ordinateur est inférieur à l’espace nécessaire pour enregistrer 100 minutes, la durée restante s’affiche au début de l’enregistrement. Lorsque la durée d’enregistrement disponible est de 0 minute, [Démarrer l'enregistrement] est désactivé et vous devez changer l’emplacement de stockage des fichiers provisoires avant de commencer l’enregistrement. Pour plus d’informations, reportez-vous à « Étape 2. Démarrage de Hi-Res Audio Recorder ». Lorsque le lecteur de disque dur de l’ordinateur n’a pas l’espace nécessaire, augmentez l’espace disque en désinstallant par exemple des applications inutiles ou en changeant la taille de partition. L’espace disque nécessaire pour l’enregistrement est approximativement de : Format de données PCM (WAV) DSD (DSF) Fréquence d’échantillonnage (profondeur de bit) Espace disque approximatif nécessaire pour l’enregistrement d’une minute Espace disque approximatif nécessaire pour l’enregistrement de 30 minutes 44,1 kHz (16 bits/24 bits) 32 Mo 950 Mo 48 kHz (16 bits/24 bits) 35 Mo 1 Go 96 kHz (16 bits/24 bits) 70 Mo 2,1 Go 192 kHz (16 bits/24 bits) 140 Mo 4,1 Go 2,8 MHz 53 Mo 1,6 Go 5,6 MHz 106 Mo 3,2 Go 4-589-066-22(1) Copyright 2016 Sony Corporation 26 Aide Application de la platine stéréo Hi-Res Audio Recorder Ajout d’un repère Dans la fenêtre Mode Édition, vous pouvez ajouter des repères au fichier provisoire. En ajoutant des repères, par exemple, entre les plages audio, vous pouvez diviser et exporter le fichier provisoire en fichiers de plages audio individuels. 1 Cliquez sur le bouton (Commencer la lecture) de la fenêtre Mode Édition de Hi-Res Audio Recorder. La lecture des plages audio enregistrées dans le fichier provisoire commence. 2 Cliquez sur le bouton (Suspendre la lecture) à la position de lecture où vous voulez ajouter un repère, comme un passage silencieux entre les plages audio. 3 Cliquez sur le bouton (Ajouter un repère). Un repère est ajouté à la position de curseur de la lecture. Vous pouvez également ajouter un repère de l’une des manières ci-dessous : Cliquez sur [Modifier] - [Ajouter un repère] dans la barre de menus de la partie supérieure de l’écran. Cliquez avec le bouton droit de la souris sur la zone d’ajout de repères puis sélectionnez [Ajouter un repère] dans le menu contextuel. Pour régler la position d’un repère Sélectionnez le repère de votre choix en cliquant sur son numéro ( ) attribué ou en cliquant sur le bouton (Repère précédent) ou (Repère suivant). Vous pouvez ensuite régler la position du repère sélectionné de l’une des manières suivantes : Cliquez sur le bouton fléché ( / ) dans la partie gauche de la fenêtre. Faites glisser le repère vers la droite ou la gauche. Appuyez sur la touche fléchée vers la gauche ou vers la droite du clavier. 27 Pour supprimer un repère Vous pouvez supprimer un repère de l’une des manières ci-dessous : Sélectionnez le repère de votre choix puis cliquez sur [Modifier] - [Supprimer un repère] dans la barre de menus de la partie supérieure de l’écran. Sélectionnez et cliquez avec le bouton droit de la souris sur le repère de votre choix puis sélectionnez [Supprimer un repère] dans le menu contextuel. Sélectionnez et cliquez deux fois sur le repère de votre choix. Sélectionnez le repère de votre choix puis appuyez sur la touche Suppr. du clavier. Pour supprimer tous les repères ajoutés, cliquez sur [Modifier] - [Supprimer tous les repères] dans la barre de menus de la partie supérieure de l’écran. Vous pouvez également cliquer avec le bouton droit de la souris sur la zone d’ajout de repères puis sélectionner [Supprimer tous les repères] dans le menu contextuel pour tous les supprimer. Note Le repère de la position de départ ( ) et celui de la position de fin ( ) de la gamme des plages audio enregistrées dans le fichier provisoire sont automatiquement ajoutés et ne sont pas supprimables. L’audio perçu de l’ordinateur pendant l’enregistrement n’est pas en haute résolution. Vous entendez l’audio converti en un format compatible avec l’ordinateur à partir du fichier provisoire en cours d’enregistrement. Astuce Vous pouvez ajouter jusqu’à 60 repères. Vous pouvez également ajouter un repère à un passage silencieux entre les plages audio enregistrées dans le fichier provisoire pour exclure le passage de l’exportation. Pour de plus amples informations sur l’exportation, reportez-vous à « Exportation du fichier provisoire contenant les plages audio enregistrées ». Rubrique associée Fenêtre Mode Édition 4-589-066-22(1) Copyright 2016 Sony Corporation 28 Aide Application de la platine stéréo Hi-Res Audio Recorder Réglage du niveau des plages audio enregistrées (réglage du gain) Dans la fenêtre Mode Édition, vous pouvez régler le niveau de signal (gain) du fichier provisoire. Vous pouvez sélectionner un réglage de gain automatique ainsi qu'un réglage de gain manuel qui vous permettent d'augmenter le gain de 1 dB, entre +1 dB et +6 dB. 1 Lorsque la lecture est en pause, cliquez sur le bouton de sélection du gain ( Édition de Hi-Res Audio Recorder. 2 Sélectionnez la valeur de votre choix entre +1 dB et +6 dB. ) dans la fenêtre Mode Avant le réglage, le gain « 0 dB » (aucun réglage) est sélectionné pour le fichier provisoire. Lorsque « Auto » est sélectionné, le niveau de signal maximal est automatiquement réglé pour qu'il ne dépasse pas 0 dB. 3 Lorsque vous avez terminé la sélection du gain, lisez le fichier provisoire afin de vérifier que les formes d'onde des plages audio et les barres de mesure du niveau de signal pour le gain de signal. Les barres de mesure du niveau de signal augmentent ou diminuent en fonction des niveaux de signal gauche et droit des plages audio. Lorsque la lecture atteint l'un des points où le niveau de signal atteint 0 dB (points OVER), un indicateur s'affiche au-dessus du OVER point en question sur les formes d'onde. Au même moment, s'allume également à droite de l'une ou des deux barres de mesure du niveau de signal. L'indicateur du niveau de crête et restent allumés pendant un certain temps, puis s'éteignent automatiquement. Note Si le niveau de signal maximal du fichier provisoire dépasse déjà -1 dB à l'enregistrement, la sélection de « Auto » à l'étape 2 n'augmentera pas le gain. La sélection de « Auto » à l'étape 2 n'augmentera pas automatiquement le gain au-dessus de +6 dB. Si le format DSD est sélectionné pour l'exportation vers des fichiers, l'augmentation du gain augmentera la durée d'exportation. 29 Selon le disque vinyle, le niveau de signal risque de ne pas atteindre -1 dB même avec le réglage du gain. Rubrique associée Fenêtre Mode Édition 4-589-066-22(1) Copyright 2016 Sony Corporation 30 Aide Application de la platine stéréo Hi-Res Audio Recorder Exportation du fichier provisoire contenant les plages audio enregistrées Exportez le fichier provisoire que vous avez édité dans la fenêtre Mode Édition et enregistrez les plages audio enregistrées en tant que fichiers enregistrés. Pour ne pas exporter les passages silencieux entre les plages audio, décochez les cases respectives. Pour de plus amples informations sur l’ajout d’un repère, reportez-vous à « Ajout d’un repère ». 1 Dans la fenêtre Mode Édition de Hi-Res Audio Recorder, ajoutez des repères puis cliquez sur [Écrire dans des fichiers]. La fenêtre Écrire dans des fichiers s’affiche présentant la liste des repères ajoutés et les noms de fichier. Par défaut, chaque nom de fichier s’affiche au format « (Numéro de plate)_(Année)(Date)(Heure).(extension) » (par exemple, 01_20160401012345.wav). 2 Décochez les cases des passages à exclure de l’exportation. 3 Cliquez sur [Écrire dans des fichiers]. La fenêtre pour sélectionner la destination d’enregistrement des fichiers s’affiche. 4 Sélectionnez la destination puis cliquez sur [OK]. Un dossier est créé à la destination indiquée et les fichiers enregistrés sont enregistrés dans le dossier. Si vous n’avez pas indiqué le nom d’album dans la fenêtre Écrire dans des fichiers, le dossier sera renommé au format « (Année)(Date)(Heure) » (par exemple, 20160401012345). Une fois les fichiers enregistrés, la fenêtre Mode Édition s’affiche. Pour commencer un nouvel enregistrement, cliquez sur [Fichier] - [Nouveau] dans la barre de menus de la partie supérieure de l’écran pour afficher la fenêtre Mode d’enregistrement. Note Vous ne pouvez pas indiquer le format de fichier lors de l’exportation du fichier provisoire. Il doit être indiqué avant le début de l’enregistrement. Pour de plus amples informations sur la configuration, reportez-vous à « Étape 2. Démarrage de Hi-Res Audio Recorder ». 31 Astuce Une fois les repères indiqués pour l’exportation, vous pouvez réattribuer les numéros de plage et les dates à inclure dans les noms des fichiers exportés. Cliquez sur [Actual. noms fichier], puis cliquez sur [OK] dans la fenêtre du message. Le numéro de plage et la date dans le nom de chaque fichier exporté seront remplacés par un nouveau numéro de série et une nouvelle date. Dans la fenêtre du message, vous pouvez également sélectionner le numéro de « Numéro de piste initial » pour indiquer le premier numéro de plage des noms des fichiers exportés. Vous pouvez remplacer les noms des fichiers exportés par les titres des plages. Saisissez les titres des plages puis cliquez sur [Options] - [Utiliser titres de piste comme noms.]. Le numéro de plage et l’extension ne seront pas changés. Vous pouvez copier le nom d’artiste de l’album dans le champ « Artiste de la piste » de toutes les plages audio. Saisissez le nom d’artiste de l’album puis cliquez sur [Options] - [Copier Artiste d'album vers Artistes de piste]. Si vous saisissez les titres des plages et les noms d’artiste des plages puis cliquez sur [Appliquer], les informations saisies seront provisoirement enregistrées. Ceci facilite la réédition du fichier provisoire . Pour rééditer le fichier provisoire, cliquez sur [Annuler] dans la fenêtre Écrire dans des fichiers. Vous pouvez ensuite réutiliser les titres des plages enregistrés et les noms d’artiste des plages dans la fenêtre Mode Édition pour l’exportation. Rubrique associée Fenêtre Mode Édition 4-589-066-22(1) Copyright 2016 Sony Corporation 32 Aide Application de la platine stéréo Hi-Res Audio Recorder Utilisation de la barre de menus (Windows) Les informations ci-dessous présentent les options de menu sélectionnables dans la barre de menus située dans la partie supérieure de l’écran. Note Certaines options de menu peuvent ne pas être disponibles selon la fenêtre affichée. Fichier Nouveau : Permet de supprime le fichier provisoire et de revenir à l’état initial de la fenêtre Mode d’enregistrement. Le format de fichier modifié des paramètres par défaut est conservé. Paramètres : Permet d’afficher la fenêtre pour configurer le format de fichier et l’emplacement de stockage du fichier provisoire. Écrire dans des fichiers : Permet d’afficher la fenêtre Écrire dans des fichiers. Quitter : Permet de quitter Hi-Res Audio Recorder. Enregistrer Commencer l’enregistrement : Permet d’afficher le message pour confirmer le début de l’enregistrement. Suspendre l'enregistrement : Permet d’interrompre l’enregistrement en cours. Enregistrement terminé : Permet d’afficher la fenêtre Mode Édition lorsque vous sélectionnez cette option de menu après l’enregistrement. Modifier Les options de menu ci-dessous sont disponibles dans la fenêtre Mode Édition. Commencer la lecture : Permet de lancer la lecture du fichier provisoire. Suspendre la lecture : 33 Permet d’interrompre la lecture en cours du fichier provisoire. Ajouter un repère : Permet d’ajouter un repère à la position de curseur de la lecture lorsque vous sélectionnez cette option de menu lorsque la lecture du fichier provisoire est interrompue. Repère suivant : Permet de déplacer le curseur de lecture à la position du repère suivant. Repère précédent : Permet de déplacer le curseur de lecture à la position du repère précédent. Supprimer un repère : Permet de supprimer le repère sélectionné. Supprimer tous les repères : Permet de supprimer tous les repères ajoutés. Gain : Permet d'afficher les valeurs du niveau de signal sélectionnables pour les données enregistrées (fichier provisoire). Vue Les options de menu ci-dessous sont disponibles dans la fenêtre Mode Édition. Zoom avant : Permet d’effectuer un zoom avant les formes d’onde du fichier provisoire. Zoom arrière : Permet d’effectuer un zoom arrière les formes d’onde du fichier provisoire. Page suivante : Permet d’afficher la prochaine page du fichier provisoire si ce dernier contient plusieurs pages. Page précédente : Permet d’afficher la page précédente du fichier provisoire si ce dernier contient plusieurs pages. Aide Aide : Permet de démarrer le navigateur internet pour afficher l’Aide de Hi-Res Audio Recorder. Vérifier les mises à jour : Permet d’afficher les informations sur les mises à jour de Hi-Res Audio Recorder. Si une mise à jour est disponible, le message s’affiche. Cliquez sur [Télécharger] puis suivez les étapes ci-dessous. Téléchargez la nouvelle version du programme d’installation de Hi-Res Audio Recorder et enregistrez-le dans votre ordinateur. Lorsque le programme d’installation est entièrement téléchargé, quittez Hi-Res Audio Recorder. Cliquez deux fois sur le programme d’installation enregistré. L’installation de la nouvelle version de Hi-Res Audio Recorder démarre. Une fois l’installation terminée, Hi-Res Audio Recorder est remplacé par la nouvelle version. À propos de : Permet d’afficher la version de Hi-Res Audio Recorder et l’année de copyright. 4-589-066-22(1) Copyright 2016 Sony Corporation 34 35 Aide Application de la platine stéréo Hi-Res Audio Recorder Utilisation de la barre de menus (Mac) Les informations ci-dessous présentent les options de menu sélectionnables dans la barre de menus. Note Certaines options de menu peuvent ne pas être disponibles selon la fenêtre affichée. Hi-Res Audio Recorder À propos de : Permet d’afficher la version de Hi-Res Audio Recorder et l’année de copyright. Paramètres : Permet d’afficher la fenêtre pour configurer le format de fichier et l’emplacement de stockage du fichier provisoire. Quitter : Permet de quitter Hi-Res Audio Recorder. Fichier Nouveau : Permet de supprime le fichier provisoire et de revenir à l’état initial de la fenêtre Mode d’enregistrement. Le format de fichier modifié des paramètres par défaut est conservé. Écrire dans des fichiers : Permet d’afficher la fenêtre Écrire dans des fichiers. Enregistrer Commencer l’enregistrement : Permet d’afficher le message pour confirmer le début de l’enregistrement. Suspendre l'enregistrement : Permet d’interrompre l’enregistrement en cours. Enregistrement terminé : Permet d’afficher la fenêtre Mode Édition lorsque vous sélectionnez cette option de menu après l’enregistrement. Modifier Les options de menu ci-dessous sont disponibles dans la fenêtre Mode Édition. 36 Commencer la lecture : Permet de lancer la lecture du fichier provisoire. Suspendre la lecture : Permet d’interrompre la lecture en cours du fichier provisoire. Ajouter un repère : Permet d’ajouter un repère à la position de curseur de la lecture lorsque vous sélectionnez cette option de menu lorsque la lecture du fichier provisoire est interrompue. Repère suivant : Permet de déplacer le curseur de lecture à la position du repère suivant. Repère précédent : Permet de déplacer le curseur de lecture à la position du repère précédent. Supprimer un repère : Permet de supprimer le repère sélectionné. Supprimer tous les repères : Permet de supprimer tous les repères ajoutés. Gain : Permet d'afficher les valeurs du niveau de signal sélectionnables pour les données enregistrées (fichier provisoire). Vue Les options de menu ci-dessous sont disponibles dans la fenêtre Mode Édition. Zoom avant : Permet d’effectuer un zoom avant les formes d’onde du fichier provisoire. Zoom arrière : Permet d’effectuer un zoom arrière les formes d’onde du fichier provisoire. Page suivante : Permet d’afficher la prochaine page du fichier provisoire si ce dernier contient plusieurs pages. Page précédente : Permet d’afficher la page précédente du fichier provisoire si ce dernier contient plusieurs pages. Aide Aide : Permet de démarrer le navigateur internet pour afficher l’Aide de Hi-Res Audio Recorder. Vérifier les mises à jour : Permet d’afficher les informations sur les mises à jour de Hi-Res Audio Recorder. Si une mise à jour est disponible, le message s’affiche. Cliquez sur [Télécharger] puis suivez les étapes ci-dessous. Téléchargez la nouvelle version du programme d’installation de Hi-Res Audio Recorder et enregistrez-le dans votre ordinateur. Lorsque le programme d’installation est entièrement téléchargé, quittez Hi-Res Audio Recorder. Cliquez deux fois sur le programme d’installation enregistré. L’installation de la nouvelle version de Hi-Res Audio Recorder démarre. Une fois l’installation terminée, Hi-Res Audio Recorder est remplacé par la nouvelle version. 37 4-589-066-22(1) Copyright 2016 Sony Corporation 38 Aide Application de la platine stéréo Hi-Res Audio Recorder Messages d’erreur Raccordement Aucun dispositif détecté. Vérifiez l’alimentation ou la connexion du dispositif. Assurez-vous que la platine est sous tension. Assurez-vous que l’ordinateur est correctement raccordé à la platine. Pour de plus amples informations sur le raccordement, reportez-vous à « Raccordement de la platine à l’ordinateur ». Lorsque Hi-Res Audio Recorder est en cours d’exécution, le changement d’utilisateur Windows perturbe le bon fonctionnement de l’application. Quittez Hi-Res Audio Recorder avant de changer d’utilisateur. Déconnecté du dispositif. Vérifiez l’alimentation ou la connexion du dispositif. La platine a été mise hors tension pendant que l’enregistrement d’un disque vinyle était en cours ou interrompu. Mettez la platine sous tension. Le raccordement entre la platine et l’ordinateur a été coupé pendant que l’enregistrement d’un disque vinyle était en cours ou interrompu. Assurez-vous que le câble USB ou l’adaptateur secteur est correctement raccordé. Enregistrement L’enregistrement s’est arrêté car la limite de la durée d’enregistrement a été atteinte. La durée maximale d’enregistrement disponible avec Hi-Res Audio Recorder est de 100 minutes. Dès que la durée d’enregistrement dépasse 100 minutes, l’enregistrement s’arrête automatiquement. Édition Impossible d'ajouter d'autres repères. Supprimez tout repère inutile puis réessayez. Vous pouvez ajouter jusqu’à 60 repères. Supprimez tout repère inutile. Emplacement de stockage des fichiers provisoires Vous ne pouvez pas désigner le dossier comme emplacement de stockage de fichiers provisoire. Sélectionnez un autre dossier. Vous ne pouvez pas sélectionner un dossier sur un lecteur de disque particulier, tel qu’un lecteur réseau ou un lecteur de CD, comme emplacement de stockage des fichiers provisoires. Sélectionnez un autre dossier. Échec lors de l'utilisation du dossier comme emplacement de stockage de fichiers provisoire. Changez d'emplacement. Vous ne pouvez pas utiliser le dossier indiqué comme emplacement de stockage des fichiers provisoires dans les cas suivants. Changez l’emplacement de stockage des fichiers provisoires. Le lecteur de disque indiqué comme emplacement de stockage des fichiers provisoires a été débranché de l’ordinateur ou mis hors tension. Pendant que le lecteur de disque se trouvait dans l’état ci-dessus, vous avez cliqué sur le bouton (Commencer l’enregistrement). Un dépassement de mémoire a été provoqué par le retard de la représentation des formes d’onde et la sortie audio en raison d’un lecteur de disque pas assez rapide indiqué comme emplacement de stockage des fichiers provisoires. Avec un lecteur autre que celui par défaut, la vitesse d'accès est réduite, retardant le dessin des formes d'onde et provoquant des coupures sonores. Voulez-vous vraiment modifier l'emplacement de stockage de fichiers provisoire ? 39 Le changement de l’emplacement de stockage des fichiers provisoires risque de ralentir la représentation des formes d’onde ou de provoquer un saut sonore. Cliquez sur [Oui] pour indiquer un autre emplacement de stockage des fichiers provisoires. Pour annuler l’opération, cliquez sur [Non]. Exportation Caractères non valides détectés dans le nom de fichier. Modifiez le nom de fichier. L’exportation du fichier provisoire vers un ou des fichiers a échoué car le nom de fichier compte des caractères non valides. Changez le nom du fichier. Caractères non valides détectés dans le nom d'album. Modifiez le nom d'album. L’exportation du fichier provisoire vers un ou des fichiers a échoué car le nom d’album compte des caractères non valides. Changez le nom de l’album. Aucun nom de fichier n'est indiqué. Saisissez un nom de fichier. L’exportation du fichier provisoire vers un ou des fichiers a échoué car le champ du nom de fichier est vierge. Saisissez un nom de fichier. Le nom de fichier existe déjà. Modifiez le nom de fichier. L’exportation du fichier provisoire vers un ou des fichiers a échoué car un fichier portant le même nom existe déjà. Changez le nom du fichier. Enregistrement Un fichier portant le nom existe déjà dans la destination. Voulez-vous vraiment le remplacer ? Un fichier enregistré portant le même nom existe déjà dans le dossier de destination. Pour l’écraser avec l’enregistrement actuel, cliquez sur [OK]. Pour conserver le fichier existant, changez le nom de fichier. Un dossier portant le même nom de fichier existe déjà dans la destination. Modifiez le nom de fichier. Le nom de fichier est identique au nom du dossier qui existe dans la destination pour l’enregistrement de fichiers. Changez le nom du fichier. Chemin trop long. Modifiez le nom de fichier ou la destination. Le chemin d’accès au fichier dépasse la longueur de caractères maximale. Changez le nom de fichier ou la destination. Un fichier portant le même nom de dossier existe déjà dans la destination. Modifiez le nom d'album (nom de dossier). Le nom d’album (nom de dossier) du ou des fichiers enregistrés est identique à celui du fichier qui existe déjà dans la destination. Changez le nom de l’album (nom de dossier). Espace insuffisant dans la destination. Supprimez tout fichier inutile ou changez de destination. L’espace disque libre est insuffisant dans la destination pour enregistrer les fichiers enregistrés. Augmentez l’espace disque, en supprimant par exemple les fichiers inutiles ou changez la destination. Impossible d'enregistrer le fichier. Pour plus d'informations, cliquez sur l'option « Aide » du menu et consultez le Guide d'aide. Une tentative d’enregistrement d’un ou de fichiers a échoué. Pour plus d’informations, reportez-vous à « Une tentative d’enregistrement d’un fichier a échoué. ». 40 Réseau Impossible d'obtenir les informations de version. Veuillez vérifier la connexion Internet de l'ordinateur. Une tentative d’obtenir les informations sur la version de Hi-Res Audio Recorder a échoué. Assurez-vous que l’ordinateur est connecté à internet. Impossible de télécharger la nouvelle version. Veuillez vérifier la connexion Internet de l'ordinateur. Une tentative de télécharger les informations sur la nouvelle version de Hi-Res Audio Recorder a échoué. Assurez-vous que l’ordinateur est connecté à internet. Autres messages Un problème a été détecté avec un appareil de lecture audio. Il peut ne pas être installé sur votre ordinateur ou utilisé par une autre application. Installez une application de lecture audio sur l’ordinateur. Si une autre application utilise l’appareil de lecture audio, quittez l’application. 4-589-066-22(1) Copyright 2016 Sony Corporation 41 Aide Application de la platine stéréo Hi-Res Audio Recorder L’installation a échoué. Assurez-vous que le système d’exploitation de l’ordinateur est compatible. Utilisez un ordinateur avec un système d’exploitation compatible. Pour plus d’informations, reportez-vous à « Configuration système requise ». Assurez-vous que l’espace disque libre est suffisant. L’installation nécessite un espace disque d’environ 100 Mo. Si l’espace disque est insuffisant, supprimez tout fichier inutile. Si vous avez ouvert une session (connexion) sur l’ordinateur à l’aide d’un compte qui ne détient pas les droits d’administrateur (un compte qui n’est pas un compte Administrateur), vous ne pouvez pas installer ou désinstaller HiRes Audio Recorder. Connectez-vous avec un compte Administrateur en saisissant le nom d’utilisateur et le mot de passe d’administrateur, ou déconnectez-vous (fermeture de la session) de l’ordinateur puis reconnectez-vous en utilisant un compte Administrateur. 4-589-066-22(1) Copyright 2016 Sony Corporation 42 Aide Application de la platine stéréo Hi-Res Audio Recorder L’ordinateur ne détecte pas la platine raccordée. Débranchez le câble USB puis redémarrez l’ordinateur. Assurez-vous que l’ordinateur est sous tension et en cours d’exécution, puis raccordez l’ordinateur et la platine à l’aide du câble USB. Pour de plus amples informations sur le raccordement, reportez-vous à « Raccordement de la platine à l’ordinateur ». Assurez-vous que le pilote du périphérique USB est correctement installé. (Windows) Le premier raccordement de la platine à l’ordinateur avec le câble USB ou l’utilisation d’un port USB autre que celui utilisé précédemment risque de provoquer la réinstallation automatique du pilote de périphérique USB. Raccordez la platine à l’ordinateur, puis mettez-la sous tension, puis cliquez sur [Panneau de configuration] [Matériel et audio] - [Gestionnaire de périphériques] (lorsque « Panneau de configuration » s’affiche dans la vue « Catégorie »). Si « PS-HX500 » s’affiche sous [Contrôleurs audio, vidéo et jeu] dans la fenêtre, le pilote de périphérique USB est correctement installé. Suivez les étapes ci-dessous pour vous assurer que le nom de la platine s’affiche sous « Informations système ». (Mac) Raccordez la platine à l’ordinateur, puis mettez-la sous tension. Cliquez sur [À propos de ce Mac] dans le menu Apple. Cliquez sur [Aperçu] - [Rapport système]. Cliquez sur [USB] sous [Matériel] et assurez-vous que « PS-HX500 » s’affiche. Note Si les dernières mises à jour de Windows ne sont pas appliquées, l’application risque de ne pas s’installer correctement. Démarrez Windows Update et installez les dernières mises à jour. 4-589-066-22(1) Copyright 2016 Sony Corporation 43 Aide Application de la platine stéréo Hi-Res Audio Recorder Hi-Res Audio Recorder ne démarre pas. Votre ordinateur peut ne pas fonctionner normalement. Démarrez une autre application pour vérifier son bon fonctionnement. Votre ordinateur peut ne pas fonctionner normalement. Redémarrez l’ordinateur. Assurez-vous que Hi-Res Audio Recorder est correctement installé. (Windows) Cliquez sur [Panneau de configuration] - [Programmes] - [Programmes et fonctionnalités] (lorsque « Panneau de configuration » s’affiche dans la vue « Catégorie ») et assurez-vous que « Hi-ResAudioRecorder » s’affiche. Raccordez la platine à l’ordinateur et mettez-la sous tension, cliquez sur [Panneau de configuration] - [Matériel et audio] - [Gestionnaire de périphériques] (lorsque « Panneau de configuration » s’affiche dans la vue « Catégorie »), puis assurez-vous que « PS-HX500 » s’affiche sous [Contrôleurs audio, vidéo et jeu] dans la fenêtre. Assurez-vous que Hi-Res Audio Recorder est correctement installé. (Mac) Démarrez le Finder et assurez-vous que « Hi-Res Audio Recorder » s’affiche dans [Applications]. Si Hi-Res Audio Recorder n’est pas correctement installé, désinstallez l’application puis réinstallez-la. Pour de plus amples informations sur l’installation, reportez-vous à « Installation de Hi-Res Audio Recorder ». 4-589-066-22(1) Copyright 2016 Sony Corporation 44 Aide Application de la platine stéréo Hi-Res Audio Recorder L’enregistrement ne commence pas. Assurez-vous que la platine et l’ordinateur sont raccordés à l’aide du câble USB. Assurez-vous que la platine est sous tension. Assurez-vous que Hi-Res Audio Recorder est correctement installé. (Windows) Cliquez sur [Panneau de configuration] - [Programmes] - [Programmes et fonctionnalités] (lorsque « Panneau de configuration » s’affiche dans la vue « Catégorie ») et assurez-vous que « Hi-ResAudioRecorder » s’affiche. Raccordez la platine à l’ordinateur et mettez-la sous tension, cliquez sur [Panneau de configuration] - [Matériel et audio] - [Gestionnaire de périphériques] (lorsque « Panneau de configuration » s’affiche dans la vue « Catégorie »), puis assurez-vous que « PS-HX500 » s’affiche sous [Contrôleurs audio, vidéo et jeu] dans la fenêtre. Assurez-vous que Hi-Res Audio Recorder est correctement installé. (Mac) Démarrez le Finder et assurez-vous que « Hi-Res Audio Recorder » s’affiche dans [Applications]. Si Hi-Res Audio Recorder n’est pas correctement installé, désinstallez l’application puis réinstallez-la. Pour de plus amples informations sur l’installation, reportez-vous à « Installation de Hi-Res Audio Recorder ». 4-589-066-22(1) Copyright 2016 Sony Corporation 45 Aide Application de la platine stéréo Hi-Res Audio Recorder Lorsque l’ordinateur sort du mode de veille, vous n’entendez pas l’audio de l’ordinateur ou la platine n’est pas détectée par l’ordinateur. (Windows uniquement) Certains ordinateurs peuvent ne pas détecter la platine lorsqu’ils sortent du mode de veille. Débranchez le câble USB puis redémarrez l’ordinateur. Assurez-vous que l’ordinateur est sous tension et en cours d’exécution, puis raccordez la platine à l’ordinateur à l’aide du câble USB. Pour de plus amples informations sur le raccordement, reportez-vous à « Raccordement de la platine à l’ordinateur ». Astuce Pendant l’exécution de Hi-Res Audio Recorder, l’ordinateur ne passe pas automatiquement en mode de veille, quels que soient les paramètres d’économie d’énergie automatiques. Pour faire passer l’ordinateur en mode de veille, quittez Hi-Res Audio Recorder puis effectuez les opérations nécessaires. 4-589-066-22(1) Copyright 2016 Sony Corporation 46 Aide Application de la platine stéréo Hi-Res Audio Recorder La lecture des plages audio enregistrées dans le fichier provisoire est interrompue (saut sonore), ou la représentation graphique des formes d’onde est retardée. La charge du processeur de l’ordinateur est élevée. Fermez toutes les autres applications. Si vous utilisez simultanément d’autres périphériques USB, arrêtez d’utiliser ces périphériques USB. La vitesse de lecture du lecteur de disque sur lequel le fichier provisoire est enregistré peut être lente. Changez l’emplacement de stockage des fichiers provisoires vers un dossier d’un lecteur de disque grande vitesse, tel que le lecteur de disque dur intégré à l’ordinateur. Pour de plus amples informations sur le changement de l’emplacement de stockage des fichiers provisoires, reportez-vous à « Étape 2. Démarrage de Hi-Res Audio Recorder ». 4-589-066-22(1) Copyright 2016 Sony Corporation 47 Aide Application de la platine stéréo Hi-Res Audio Recorder Des bruits électriques sont perceptibles dans l’audio en cours d’enregistrement ou de lecture. Si l’adaptateur secteur ou le cordon électrique de la platine, une lampe de bureau fluorescente ou un téléphone portable se trouve à côté de la platine, éloignez l’objet en question de la platine. 4-589-066-22(1) Copyright 2016 Sony Corporation 48 Aide Application de la platine stéréo Hi-Res Audio Recorder Le réglage du niveau de signal (gain) produit du bruit. La valeur de gain sélectionnée peut être trop élevée. Sélectionnez une value plus faible. Pour plus d'informations sur la sélection d'une valeur de gain, reportez-vous à « Réglage du niveau des plages audio enregistrées (réglage du gain) ». 4-589-066-22(1) Copyright 2016 Sony Corporation 49 Aide Application de la platine stéréo Hi-Res Audio Recorder La sélection de « Auto » pour le réglage du gain ne modifie pas le niveau de signal. Le niveau de signal maximal des données enregistrées (fichier provisoire) est au-dessus de -1 dB. Dans un tel cas, la sélection de « Auto » n'augmente pas le gain. 4-589-066-22(1) Copyright 2016 Sony Corporation 50 Aide Application de la platine stéréo Hi-Res Audio Recorder Une tentative d’enregistrement d’un fichier a échoué. Assurez-vous que vous n’essayez pas d’enregistrer les fichiers suivants : Un fichier utilisé en ce moment précis par un autre utilisateur de votre ordinateur Un fichier utilisé en ce moment précis par une autre application La taille de fichier peut dépasser la taille maximale autorisée par le système de fichiers (jusqu’à 4 Go pour FAT32). Modifiez le format de fichier ou réduisez la taille de fichier en raccourcissant la durée de l’enregistrement. La taille d’un fichier au format WAV peut être supérieure à 4 Go (la capacité disponible jusqu’à 60 minutes d’enregistrement lorsque « 192 kHz » et « 24 bit » sont sélectionnés comme fréquence d’échantillonnage et profondeur de bit, respectivement). Modifiez le format de fichier ou réduisez la taille de fichier en raccourcissant la durée de l’enregistrement. 4-589-066-22(1) Copyright 2016 Sony Corporation 51 Aide Application de la platine stéréo Hi-Res Audio Recorder Vous avez terminé l’enregistrement des fichiers d’un disque vinyle et vous n’êtes pas sûr de savoir comment enregistrer un autre. Pour commencer un nouvel enregistrement, cliquez sur [Fichier] - [Nouveau] dans la barre de menus de la partie supérieure de l’écran pour afficher la fenêtre Mode d’enregistrement. 4-589-066-22(1) Copyright 2016 Sony Corporation 52 Aide Application de la platine stéréo Hi-Res Audio Recorder Vous n’êtes pas sûr de savoir comment lire des fichiers enregistrés. Hi-Res Audio Recorder est simplement une application d’enregistrement. Elle ne peut pas lire un disque. Pour lire des fichiers enregistrés, vous devez transférer les fichiers vers un appareil audio qui prend en charge la lecture audio haute résolution ou installer une application de lecture musicale qui prend en charge la lecture audio haute résolution sur l’ordinateur. La lecture est conseillée avec : Les appareils de lecture audio haute résolution : UDA-1, CAS-1 Les applications de lecture audio haute résolution : Media Go 4-589-066-22(1) Copyright 2016 Sony Corporation 53 Aide Application de la platine stéréo Hi-Res Audio Recorder Vous n’êtes pas sûr de savoir comment éditer des fichiers enregistrés. Hi-Res Audio Recorder est simplement un logiciel d’enregistrement. Il ne peut pas éditer des fichiers enregistrés. Pour éditer de tels fichiers, vous devez utiliser un logiciel d’édition musicale. Le logiciel « Media Go » est conseillé pour éditer des fichiers enregistrés. 4-589-066-22(1) Copyright 2016 Sony Corporation 54 Aide Application de la platine stéréo Hi-Res Audio Recorder Vous n’êtes pas sûr de savoir comment graver des fichiers enregistrés sur un CD. Hi-Res Audio Recorder est simplement une application d’enregistrement. Il ne peut pas graver de fichiers sur un disque. Pour graver des fichiers enregistrés sur un disque, vous devez utiliser une application d’édition musicale dotée d’une fonction de gravure. 4-589-066-22(1) Copyright 2016 Sony Corporation 55 Aide Application de la platine stéréo Hi-Res Audio Recorder Vous ne savez pas comment écrire des fichiers enregistrés sur un disque au format DSD. Hi-Res Audio Recorder est simplement une application d’enregistrement. Il ne peut pas écrire des fichiers sur un disque au format DSD. Pour écrire des fichiers enregistrés sur un disque au format DSD, vous devez utiliser une application d’édition musicale dotée d’une fonction d’écriture. 4-589-066-22(1) Copyright 2016 Sony Corporation 56