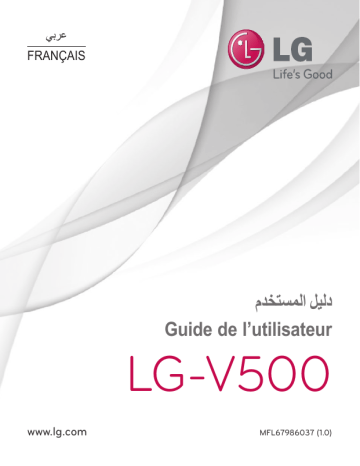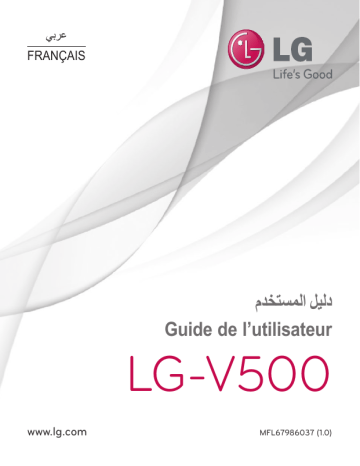
عربي
FRANÇAIS
دليل المستخدم
Guide de l’utilisateur
LG-V500
www.lg.com
MFL67986037 (1.0)
عربي
دليل المستخدم
•ربما تختلف الرسوم التوضيحية على الشاشة عن تلك التي
تراها على الجهاز الفعلي.
•بعض من محتويات هذا الدليل قد ال تنطبق على جهازك،
اعتما ًدا على البرمجيات ومزود الخدمة الخاص بك .إن
كافة المعلومات المذكورة في هذا المستند قابلة للتغيير من
دون إشعار.
•هذا الهاتف ال يالئم األشخاص الضعيفي البصر نظرًا
الحتوائه على لوحة مفاتيح تعمل باللمس.
•.Copyright ©2013 LG Electronics, Inc
جميع الحقوق محفوظة LG .وشعار LGهما عالمتان
تجاريتان مسجلتان لمجموعة LG Groupوالكيانات
التابعة .كل العالمات التجارية األخرى تعود إلى مالكيها.
•إن Google™و Google Maps™وGmail™
و YouTube™و Hangouts™و Play
Store™هي عالمات تجارية لشركةGoogle, Inc.
جدول المحتويات
حول دليل المستخدم هذا5................................
حول دليل المستخدم هذا5...................................
عالمات تجارية5.............................................
6................................................DivX HD
6............................... Dolby Digital Plus
إرشادات الستخدام آمن وفعال 7.........................
التعرّ ض لطاقة التردد الالسلكي 7...........................
العناية بالمنتج وصيانته 8...................................
كفاءة تشغيل الجهاز 10....................................
السالمة على الطرقات 10...................................
تج ّنب إلحاق الضرر بسمعك11.............................
القطع الزجاجية11...........................................
مناطق التفجير11............................................
مناطق ت ّتسم أجواؤها بالقابلية لالنفجار11................
في الطائرة12................................................
األطفال 12....................................................
معلومات حول البطارية والعناية بها 12...................
مالحظة هامة14..........................................
تعرف على جهازك18....................................
نظرة عامة حول الجهاز اللوحي18........................
شحن الجهاز اللوحى20.....................................
تحسين فترة عمر البطارية21..............................
لتمديد فترة عمل البطارية21................................
للتحقق من مستوى شحن البطارية 21......................
لمراقبة ما يستخدم البطارية والتحكم فيه 21................
إدخال بطاقة 21...............................microSD
إزالة بطاقة 22................................microSD
تنسيق بطاقة 23..............................microSD
إقفال الشاشة وفتح قفلها 23................................
الشاشة الرئيسية الخاصة بك 24........................
2
تلميحات شاشة اللمس24...................................
تشغيل الشاشة24.............................................
25...........................................Slide aside
النقر أو اللمس 25............................................
اللمس باستمرار 26..........................................
السحب 26....................................................
المرور أو التحرك26........................................
النقر المزدوج26.............................................
أقرص باإلصبعين للتكبير 26...............................
تدوير الشاشة27..............................................
الشاشة الرئيسية 27.........................................
تخصيص الشاشة الرئيسية29...............................
العودة إلى التطبيقات المستخدمة مؤخرًا29...............
اإلشعارات30.................................................
مرر ألسفل للوصول إلى اإلشعارات واإلعدادات30......
اإلعدادات سريعة على لوحة اإلشعارات 31...............
إلعادة ترتيب االيقونات سريعا ً على لوحة
إإلشعارات31............................................... .
التطبيقات Qslideعلى لوحة اإلشعارات31.............
باستخدام التطبيقات 31........................... QSlide
رموز المؤشر على شريط الحالة32........................
33.........................................Plug & Pop
( )Screenshotالتقاط لقطة شاشة 33................
استخدم QuickMemoاللتقاط صورة33...............
استخدم Capture plusاللتقاط الـ
34.......................................... screenshot
لوحة المفاتيح على الشاشة 34.............................
إدخال األحرف المش ّكلة 34..................................
إعداد حساب 35............................. Google
االتصال بالشبكات واألجهزة 36.........................
36................................................... Wi-Fi
االتصال بشبكات 36................................Wi-Fi
تشغيل ميزة Wi-Fiواالتصال بشبكة 36.........Wi-Fi
البلوتوث 36..................................................
تشغيل البلوتوث وإقران جهازك اللوحي بأخر
يوجد به بلوتوث 37..........................................
إرسال البيانات باستخدام ميزة البلوتوث الالسلكية 37.....
استالم البيانات باستخدام ميزة البلوتوث الالسلكية38......
38........................................SmartShare
الرسال المحتوى من جهازك اللوحي إلى
أجهزة أخرى38..............................................
لالستمتاع بالمحتوى من األجهزة القريبة مثل
الكمبيوتر أو الجهاز المحمول على الجهاز اللوحي 39....
اتصاالت الكمبيوتر بكيبل 39........................USB
نقل الموسيقى والصور وملفات الفيديو باستخدام وضع
ذاكرة تخزين USBكبيرة السعة40.......................
للمزامنة مع برنامج
40....................... Windows Media Player
االسماء 41................................................
البحث عن اسماء 41........................................
إضافة اسم جديد41..........................................
االسماء المفضلة 41.........................................
إنشاء مجموعة42...........................................
البريد اإللكتروني43......................................
إدارة حساب البريد اإللكتروني43..........................
العمل مع مجلدات الحسابات43.............................
كتابة وإرسال بريد إلكتروني 44............................
الكاميرا 45................................................
التعرّ ف على محدّد المنظر45...............................
استخدام اإلعدادات المتقدمة46.............................
التقاط صورة سريعة 47....................................
بمجرد التقاط صورة 48.....................................
عرض الصور المحفوظة49................................
كاميرا الفيديو 50.........................................
التعرّ ف على محدّد المنظر50...............................
اإلعدادات المتقدمة51.......................................
تسجيل فيديو سريع 51......................................
بعد تسجيل فيديو 52.........................................
مشاهدة ملفات الفيديو المحفوظة52.......................
التكبير/التصغير الحي52....................................
ضبط مستوى الصوت عند عرض فيديو53...............
الوسائط المتعددة54......................................
المعرض 54..................................................
عرض الصور54............................................
التكبير والتصغير54.........................................
تشغيل ملفات الفيديو54......................................
خيارات عرض الصور والفيديو 55........................
حذف الصور ومقاطع الفيديو55............................
ضبط كخلفية ﺍﻟﺸﺎﺷﺔ 55.....................................
مقاطع فيديو 55..............................................
تشغيل مقطع فيديو55........................................
موسيقى56...................................................
اضف ملفات الموسيقى إلى جهازك اللوحي56............
نقل الموسيقى باستخدام مزامنة الوسائط (57..... )MTP
تشغيل أغنية57...............................................
األدوات 59................................................
59...................................................QPair
60.................................................QSlide
62........................................QuickMemo
64.....................................QuickRemote
65.................................QuickTranslator
مستخدمون متعددون 67....................................
المنبّه68......................................................
الحاسبة 68...................................................
التقويم69.....................................................
إدارة الملفات 69.............................................
مسجّ ل الصوت70............................................
3
مدير المهام 71...............................................
71..............................POLARIS Office 5
72..............................................Google+
بحث صوتي72...............................................
التنزيالت72..................................................
الويب 73..................................................
اإلنترنت73...................................................
فتح صفحة 74................................................
البحث في الويب باستخدام الصوت 74.....................
اشارات مرجعية74..........................................
سجل74.......................................................
باستخدام 74.......................................QSlide
74.............................................. Chrome
عرض صفحات ويب 75....................................
فتح صفحة 75................................................
البحث في الويب باستخدام الصوت 75.....................
المزامنة مع األجهزة األخرى75............................
إضافة وعرض المواقع المفضلة 75........................
اإلعدادات 76..............................................
الوصول إلى قائمة اإلعدادات 76...........................
شبكات السلكية76...........................................
الهاتف77.....................................................
شخصي 81...................................................
نظام 83.......................................................
86......................................LG Backup
حول النسخ االحتياطي واستعادة بيانات الجهاز 86.......
يقوم جهاز LGبالنسخ االحتياطي لبيانات
الجهاز اللوحي 87...........................................
الجدولة التلقائية لعمليات النسخ االحتياطي87............
استعادة بيانات الجهاز اللوحي 87..........................
تحديث برامج الجهاز اللوحي 89........................
تحديث برامج الجهاز اللوحي 89...........................
4
تحديث برنامج الهاتف المحمول LG
السلكيا ً (89..........................................)OTA
الملحقات90...............................................
استكشاف األخطاء وإصالحها91........................
حول دليل المستخدم هذا
حول دليل المستخدم هذا
•قبل استخدام الهاتف ،يرجى قراءة هذا الدليل بعناية .وهذا يضمن لك استخدام جهازك بأمان وبشكل صحيح.
•بعض من الصور والصور الواردة في هذا الدليل تظهر بشكل مختلف على جهازك اللوحي.
•قد يختلف المحتوى لديك عن المنتج النهائي ،أو عن البرنامج المتوفر من موفري الخدمة أو شبكات
المحمول ،فهذا المحتوى عرضة للتغيير دون إشعار مسبق .للحصول على اإلصدار األحدث من هذا الدليل،
يرجى زيارة موقع ويب LGعلى .www.lg.com
•التطبيقات الجهاز الخاص بك ووظائفه ربما تختلف من مواصفات البلد والمنطقة ،أو األجهزة .ال تكون LG
مسؤولة عن أي مشكالت في األداء تنشأ عن استخدام التطبيقات التي تم تطويرها من قبل مطورين خارج
.LG
•ال تكون LGمسؤولة عن مشكالت األداء أو عدم المالءمة التي تنشأ عن تحرير اإلعدادات السجل أو تعديل
برنامج نظام التشغيل .قد تتسبب أي محاولة لتخصيص نظام التشغيل الخاص بك أو تطبيقاته في عدم عمل
التطبيقات كما ينبغي.
•البرنامج والصوت وخلفية الشاشة والصور والوسائط األخرى المتوفرة مع الهاتف مرخصة لالستخدام
المحدود .إذا قمت باقتباس هذه المواد واستخدامها ألغراض تجارية أو أغراض أخرى ،فقد تنتهك قوانين
حقوق النشر .كمستخدم ،تتحمل المسؤولية كاملة عن االستخدام غير القانوني للوسائط.
•قد تطبق رسوم إضافية بالنسبة لخدمات البيانات ،مثل الرسائل أو التحميل أو التنزيل أو المزامنة التلقائية أو
استخدام خدمات الموقع .لتجنب الرسوم اإلضافية ،حدد خطة بيانات مناسبة الحتياجاتك .اتصل بموفر الخدمة
للحصول على تفاصيل إضافية.
عالمات تجارية
• LGوشعار LGهما عالمتان تجاريتان مسجلتان لشركة .LG Electronics
•تعود كافة العالمات التجارية وحقوق النشر األخرى إلى مالكيها.
5
DivX HD
بشأن DIVX VIDEO: DivXهو امتداد للفيديو الرقمي الذي أنشأته شركة Divx, LLCوهي شركة
تابعة لشركة .ROVIيعد هذا الجهاز جهاز DivX Certifiedرسميًا اجتاز اختبارات شديدة الدقة للتحقق
من إمكانية تشغيله لفيديو .DivXتفضل بزيارة الموقع www.divx.comللحصول على مزيد من
المعلومات وأدوات برمجية لتحويل ملفاتك إلى ملفات فيديو بتنسيق .DivX
بشأن :DIVX VIDEO-ON-DEMANDجهاز DivX Certifiedيجب تسجيل هذا الجهاز المجهز
ب Video DIVXمن أجل تشغيل األفالم التي اشتريتها عند الطلب ( .)VODللحصول على رمز
التسجيل الخاص بك ،حدد موقع قسم DivX VODفي قائمة إعداد الجهاز .للحصول على مزيد من
المعلومات حول كيفية إكمال التسجيل ،توجه إلى الموقع .vod.divx.com
DivX Certifiedلتشغيل فيديو DivXحتى درجة االستبانة العالية ،720Pبما في ذلك المحتوى
المميز.
DivX و DivX Certified والشعارات المقترنة بها هي عالمات تجارية لشركة Rovi
Corporationأو الشركات التابعة لها و ُتستخدم بموجب ترخيص.
إشعار :برنامج مفتوح المصدر
للحصول على التعليمات البرمجية المصدر المطابقة وف ًقا لـ GPLو LGPLو MPLوتراخيص أخرى
مفتوحة المصدر ،يُرجى زيارة الموقعhttp://opensource.lge.com/
كل شروط الترخيص وإشعارات إخالء المسؤولية واإلشعارات المشار إليها متوفرة للتنزيل مع التعليمات
البرمجية المصدر.
Dolby Digital Plus
تم تصنيعه بموجب ترخيص من Dolby Laboratories. Dolbyو Dolby Digital Plusورمز
العالمة التجارية حرفا Dهي عالمات تجارية لـ .Dolby Laboratories
6
إرشادات الستخدام آمن وفعال
يرجى قراءة هذه اإلرشادات البسيطة .عدم التقيّد بهذه اإلرشادات قد يكون أمراً خطراً أو غير قانوني.
في حال حدوث خطأ ،تم تضمين أداة برنامج في الجهاز من شأنها تجميع سجل الخطأ .هذه األداة تجمع
البيانات المرتبطة بالخطأ فقط ،مثل قوة اإلشارة والتطبيقات المحملة .يستخدم السجل فقط للمساعدة في تحديد
سبب الخطأ .تجدر اإلشارة إلى أن هذه السجالت مش ّفرة ويمكن الوصول إليها من قبل مركز تصليح معتمد من
LGفقط في حال احتجت إلى إعادة جهازك لتصليحه.
التعرض لطاقة التردد الالسلكي
ّ
معلومات حول التعرّض للموجات الالسلكية ومعدل االمتصاص المحدّد (.)SAR
تم تصميم نموذج جهاز LG-V500ليتوافق مع متطلبات السالمة للموجات الالسلكية التي تتعرض لها.
وتستند هذه المتطلبات إلى إرشادات علمية تتضمّن هوامش سالمة مصمّمة لضمان السالمة لكل األشخاص،
دون أخذ العمر والصحة بعين االعتبار.
•تستخدم إرشادات التباين للموجات الالسلكية وحدة قياس معروفة بمعدل االمتصاص المحدد (.)SAR
وتجري اختبارات SARباستخدام أساليب قياسية فيما ينفذ الهاتف عملية اإلرسال بأعلى مستوى طاقة
مسموح به في كل نطاقات التردد التي تم اختبارها.
•وعلى الرغم من وجود اختالفات بين مستويات SARلمختلف طرازات هاتف ،LGفهي كلها مصممة
بحيث تفي باإلرشادات المتعلقة بالتعرّض للموجات الالسلكية.
•حد SARالذي توصي به اللجنة الدولية للحماية من اإلشعاع غير المؤين Commission on Non-
Ionizing Radiation Protection (ICNIRP)هو 2واط/كجم وهو حد مقسّم على نحو متناسب
إلى 10جرامات من النسيج العضوي.
•أعلى قيمة لمعدل امتصاص الجسم لموجات SARلهذا الجهاز عند تثبيته على الجسم ،كما هو موضح في
دليل المستخدم هذا ،هو 0.720واط/كجم.
7
•يتوافق هذا المنتج مع إرشادات التعرض لموجات الراديو عند استعماله إما في وضع االستعمال العادي على
األذن أو عند وضعه على 0.00سم على األقل من الجسم .عند استعمال حقيبة حمل أو مشبك بالحزام أو
حامل مثبت على الجسم ،ينبغي أال يحتوي معدن ،وينبغي وضع المنتج على بعد 0.00سم من اجل سالمة
جسمك.
يعتمد إرسال ملفات البيانات من هذا الجهاز على جودة التوصيل بالشبكة .في بعض الحاالت ،تتأخر عملية
إرسال ملفات البيانات حتى توفر اتصال .احرص على اتباع التعليمات المتعلّقة بالمسافات الفاصلة المشار
إليها أعاله إلى أن يتم اكتمال اإلرسال.
العناية بالمنتج وصيانته
تحذير
إشعار الستبدال البطارية
تزل البطارية المثبتة في المنتج .إذا كنت بحاجة إلى استبدال البطارية ،فقم بأخذها إلى أقرب
•لسالمتك ،ال ِ
فرع للصيانة أو وكيل معتمد من LG Electronicsللمساعدة.
•بطارية Li-Ionهي مكون خطر يمكن أن يتسبب في اإلصابة.
•استبدال البطارية من قبل شخص غير مؤهل يمكن أن يُسبب ضررًا على الجهاز الخاص بك.
تحذير
استخدم البطاريات وأجهزة الشحن والملحقات المعتمدة لالستخدام مع هذا الجهاز فقط .استعمال أنواع
أخرى قد يبطل أي ضمان للجهاز وقد يكون خطرًا.
•ال تقم بتفكيك الوحدة .اعمل على نقل الوحدة إلى تقني صيانة مؤهل عندما تكون بحاجة إلى إصالحها.
•قد تتضمن اإلصالحات المشمولة بالكفالة ،وف ًقا لـ ،LGلوحات أو قطع الغيار سواء كانت جديد ًة أو مجدد ًة،
على أن تتمتع بوظائف موازية لوظائف األجزاء التي تم استبدالها.
•ضع هذه الوحدة في مكان بعيد عن األجهزة اإللكترونية مثل أجهزة التلفاز ،والراديو ،وأجهزة الكمبيوتر
الشخصي.
8
•يجب إبقاء الوحدة بعيدة عن مصادر السخونة مثل أجهزة التدفئة أو األفران المنزلية.
•تجنب إسقاط الوحدة.
•ال تعرّض هذه الوحدة لالهتزاز الميكانيكي أو الصدمات.
•أوقف تشغيل الجهاز في أي منطقة تطلب منك ذلك طبقا ً للوائح الخاصة بها .على سبيل المثال ،ال تستخدم
جهازك في المستشفيات ألنها تؤثر على المعدات الطبية الحساسة.
•ال تتعامل مع الجهاز بأيد مبتلة بينما يتم شحنه .ربما يسبب صدمة كهربائية ،ويمكن أن يلحق ضررًا بال ًغا
بجهازك.
•ال تشحن بطارية الجهاز بالقرب من المواد القابلة لالشتعال حيث ترتفع درجة حرارة الجهاز ويصبح ساخن
ويتسبب في حريق.
•استخدم قطعة قماش جافة لتنظيف الوحدة من الخارج (ال تستخدم مواد مذيبة كالبنزين أو التينر أو الكحول).
•ال تشحن الجهاز اللوحى وهو على األثاث المنزلي.
•يُنصح بشحن الجهاز في منطقة جيدة التهوية.
•ال تعرّض هذه الوحدة للدخان أو الغبار الزائد.
•ال تبقي الجهاز بجانب بطاقات االئتمان أو تذاكر المواصالت ،فربما يؤثر على معلومات الشرائط الممغنطة.
•ال تضغط على الشاشة بآلة حادة ألنها قد تؤدي إلى تلف الجهاز اللوحى.
•ال تعرض الجهاز للسائل أو الرطوبة.
•استخدم الملحقات مثل سماعات األذن بحذر .ال تلمس الهوائي من دون وجود سبب يدعوك إلى ذلك.
•ال تستخدم الزجاج المكسور أو تلمسه أو تحاول إزالته أو إصالحه إذا كان مكسورًا أو متحوالً إلى شظايا أو
متحطمًا .ال تشمل الكفالة تلف الشاشة الزجاجية نتيجة سوء االستخدام.
•جهازك اللوحي هو جهاز إلكتروني يولد الحرارة أثناء التشغيل العادي .قد يؤدي احتكاك المنتج بالبشرة
مباشرة ولفترة طويلة في غياب التهوية المناسبة إلى عدم الشعور بالراحة أو التسبب بحروق طفيفة .ولذلك،
كن حذراً عند التعامل مع جهازك أثناء أو بعد التشغيل مباشرة.
•إذا أصاب جهازك البلل ،افصله فورًا عن القابس ليجف بشكل كامل .ال تحاول تسريع عملية التجفيف
باستخدام مصدر تجفيف خارجي مثل الفرن أو المايكروويف أو مجفف الشعر.
9
•يؤدى السائل الذي تخلل إلى داخل الجهاز المبتل إلى تغير لون عالمة المنتج داخل جهازك .ال تشمل الكفالة
الضرر الناتج عن تعرض الجهاز للسوائل.
•استخدم جهازك اللوحي في درجات حرارة تتراوح بين 0درجة مئوية و 40درجة مئوية ،إذا كان ذلك
ممك ًنا .تعريض الجهاز لدرجات الحرارة المنخفضة للغاية أو العالية قد يؤدي إلى حدوث ضرر أو عطل ،أو
حتى االنفجار.
كفاءة تشغيل الجهاز
األجهزة اإللكترونية
يصيب التشويش كل األجهزة اللوحية مما قد يؤثر على أدائها.
•ال تستخدم جهازك اللوحى الخاص بك بالقرب من المعدات الطبية دون طلب اإلذن .تجنب وضع الكمبيوتر
اللوحي على أجهزة ضبط نبضات القلب أو في جيب القميص مثالً.
•ربما تتأثر بعض أجهزة السمع من قبل جهازك اللوحى.
•قد يؤثر الحد األدنى من التشويش على أجهزة التلفزيون والراديو والكمبيوتر الشخصي.
السالمة على الطرقات
تحقق من القوانين واللوائح بشأن استخدام جهازك اللوحى في المنطقة عندما تقود.
•ال تستخدم الجهاز باليد أثناء القيادة.
•عليك دومًا تركيز كامل االنتباه على القيادة.
•قد تؤثر طاقة RFعلى بعض األنظمة اإللكترونية في المركبة مثل أجهزة الستيريو ومعدات السالمة في
السيارة.
•عندما تكون المركبة مزودة بكيس هوائي ،عليك عدم إعاقة عمله بواسطة تجهيزات السلكية مثبتة أو
محمولة .فقد يبطل ذلك عمل الكيس الهوائي أو قد يتسبب ذلك بإصابات خطيرة بسبب أداء غير صحيح.
•إذا كنت تستمع إلى الموسيقى أثناء تنقلك ،فتأكد من كون مستوى الصوت معقوالً بحيث تكون مدر ًكا لما
يحيط بك .هذا األمر غاية في األهمية خصوصًا بالقرب من الطرقات.
10
تج ّنب إلحاق الضرر بسمعك
مالحظة :قد يؤدي ضغط الصوت المرتفع من سماعات األذن وسماعات الرأس إلى فقدان السمع.
لتفادي إلحاق الضرر بالسمع ،ال تستمع إلى مستويات صوت عالية لفترات طويلة.
•قد يؤدي تعرّضك إلى أصوات عالية لفترات وقت طويلة إلى إلحاق الضرر بسمعك .ولذلك فإننا ننصح بأال
تقوم بتشغيل أو إيقاف جهازك اللوحي بالقرب من أذنك .كما نوصي بضبط مستوى صوت الموسيقى إلى
مستوى معقول.
•عند استخدام سماعات الرأس ،اخفض مستوى الصوت إذا كنت ال تسمع األشخاص الذين يتحدثون بالقرب
منك أو في حالة تم ُّكن الشخص الجالس بجوارك من سماع ما تنصت إليه.
القطع الزجاجية
ُتصنع بعض أجزاء من جهازك اللوحي من الزجاج .يمكن أن ينكسر هذا الزجاج إذا تم إسقاطه على سطح
صلب أو تلقى صدمه كبيره .في حال انكسر الزجاج ،ال تلمسه أو تحاول إزالته .توقف عن استخدام الجهاز
حتى يتم استبدال الزجاج بواسطة مُشغل خدمة معتمد.
مناطق التفجير
ال تستخدم الجهاز اللوحي أثناء أعمال التفجير .التزم بالقيود ،واتبع األنظمة أو القوانين.
مناطق ت ّتسم أجواؤها بالقابلية لالنفجار
•ال تستخدم الجهاز اللوحي في محطة التزود بالوقود.
•ال تستخدم الهاتف بالقرب من الوقود أو المواد الكيميائية.
•ال تنقل أو تخزن الغازات القابلة لالشتعال أو السائلة أو القابلة لالنفجار في نفس المكان الذي تحتفظ فيه
بجهازك اللوحى الخاص بك أو اإلكسسوارات في السيارة.
11
في الطائرة
باستطاعة األجهزة الالسلكية أن تتسبّب بحدوث تشويش في الطائرة.
•أغلق جهازك اللوحى الخاص بك قبل الصعود على متن أي طائرة.
•ال تستعمله على األرض من دون الحصول على إذن من قِبل طاقم الطائرة.
األطفال
احتفظ بجهازك اللوحى في مكان آمن بعيدا عن متناول األطفال الصغار .فهو يحتوي على أجزاء صغيرة قد
تنفصل عنه وتتسبّب باالختناق .يحتوي هذا الجهاز أيضا ً على بطارية داخلية قد تكون خطيرة في حال عدم
استخدام الجهاز أو صيانته بطريقة صحيحة.
معلومات حول البطارية والعناية بها
•لست بحاجة إلى إفراغ البطارية بشكل كامل قبل إعادة شحنها .وبخالف أنظمة البطاريات األخرى ،ليس
هناك من تأثير للذاكرة من شأنه تخفيض أداء البطارية.
•استخدم بطاريات وشواحن LGفقط .فشواحن LGمصمّمة إلطالة فترة عمل البطارية.
•ال تعمل على تفكيك البطارية أو تعريضها لحدوث تماس.
•أعد شحن البطارية في حال عدم استخدامها لفترة طويلة وذلك لزيادة فترة صالحية استخدامها.
•ال تعرض شاحن البطارية ألشعة الشمس المباشرة أو تستخدمه في درجة رطوبة مرتفعه ،كما هو الحال في
الحمام.
وال تترك الجهاز في أماكن ساخنة أو باردة ،ألن هذا قد يدهور من أداء البطارية.
•هناك خطر االنفجار إذا تم استبدال البطارية بواحدة أخرى من نوع غير صحيح.
•يجب التخلص من البطاريات المستعملة وفق إرشادات الشركة المص ّنعة .يرجى إعادة التدوير عندما يكون
ذلك ممك ًنا .ال تتخلّص منها كمهمالت منزلية.
•إذا كنت بحاجة إلى استبدال البطارية ،خذها إلى أقرب فرع للصيانة أو وكيل معتمد من LG
Electronicsللحصول على المساعدة.
12
•احرص دائما على فصل الشاحن من مقبس الحائط بعد أن يتم شحن جهازك اللوحى بالكامل لتوفير استهالك
الطاقة غير الضرورية من الشاحن.
•إن عمر البطارية الفعلي يتوقف على تكوين الشبكة واإلعدادات المنتج وأنماط االستخدام والبطارية
واألوضاع البيئية.
•احرص على عدم مالمسة البطارية ألغراض حادّة األطراف كأنياب الحيوانات أو األظافر .فقد يسبب هذا
األمر حري ًقا.
كيفية تحديث جهازك اللوحي
قم بالوصول إلى أحدث إصدارات البرامج الثابتة والوظائف والتحسينات الجديدة للبرنامج.
> تحديث البرنامج.
•تحديث الجهاز اللوحي من دون جهاز كمبيوتر .اختر تحديث المركز
•تحديث جهازك اللوحي من خالل توصيله إلى جهاز الكمبيوتر الخاص بك.
لمزيد من المعلومات حول استخدام هذه الوظيفة ،يرجى زيارة http://update.lgmobile.comأو
http://www.lg.com/common/index.jsp
اختر الدولة واللغة.
بيان التوافق
بموجب هذه الوثيقة ،تعلن شركة LG Electronics ،أن هذا المنتج LG-V500يتوافق مع المتطلبات
األساسية واألحكام األخرى ذات الصلة بشروط توجيهات معايير االتحاد األوروبي EC5/.1999/
يمكنك االطالع على نسخة من إقرار المطابقة من خالل
http://www.lg.com/global/declaration
13
مالحظة هامة
يرجى قراءة هذا قبل أن تبدأ في استخدام جهازك اللوحي!
يرجى التحقق لمعرفة ما إذا كان قد تم وصف أي مشكلة من المشاكل التي تواجهها مع جهازك اللوحي في هذا
القسم قبل نقل الهاتف إلى الصيانة أو قبل االتصال بممثل الخدمة.
.1ذاكرة الجهاز اللوحى
تحتاج إلى التحقق من ذاكرة جهازك اللوحى وحذف بعض البيانات ،مثل التطبيقات أو الرسائل ،لتوفير المزيد
من الذاكرة المتاحه.
إللغاء تثبيت التطبيقات:
> التطبيقات.
> تبويب التطبيقات > اإلعدادات
>
1 1انقر
2 2بمجرد ظهور جميع التطبيقات ،قم بالتمرير وحدد التطبيق الذي تريد إلغاء تثبيته.
3 3اضغط على إلغاء التثبيت.
.2قبل تثبيت تطبيق مفتوح المصدر ونظام التشغيل
تحذير
إذا قمت بتثبيت واستخدام نظم تشغيل األخرى غير الموفرة من قبل الشركة المصنعة قد يسبب عطل
لجهازك اللوحي .وباإلضافة إلى ذلك ،لن يشمل الضمان جهازك اللوحي.
تحذير
لحماية جهازك اللوحي والبيانات الشخصية ،قم بتنزيل التطبيقات من مصادر موثوقة ،مثل Play
.™Storeإذا كان هناك التطبيقات غير مثبتة بشكل صحيح على جهازك اللوحي ،ستؤدى للتأثير على
أداء الجهاز أو قد يحدث عطل خطير .يجب إلغاء تثبيت تلك التطبيقات وكافة البيانات واإلعدادات المرتبطة
بالجهاز اللوحي.
14
.3استخدام نقش إلغاء القفل
>
> تبويب التطبيقات > اإلعدادات
>
حدد نمط فتح القفل لتأمين جهازك اللوحي .انقر
تبويب اإلعدادات الشاشة > تأمين الشاشة > إختر قفل الشاشة > النقش .يؤدي هذا الخيار إلى فتح شاشة
ترشدك حول كيفية رسم نقش إلغاء قفل الشاشة .يتعين عليك إنشاء نسخة احتياطية لـ PINكإجراء أمني في
حالة نسيان نقش إلغاء القفل.
تنبيه :قم بإنشاء حساب Googleقبل ضبط نقش إلغاء القفل وتذ ّكر النسخة االحتياطية لـ PINالتي أنشأتها
أثناء إنشاء نقش القفل.
تحذير
احتياطات يجب اتباعها عند استخدام نقش القفل.
من الهام ج ًدا تذكر نقش إلغاء القفل الذي قمت بتعيينه .لن تكون قادرًا على الوصول إلى جهازك اللوحى
إذا استخدمت نقشا ً غير صحيح 5مرات .لديك 5فرص إلدخال نقش نمط إلغاء القفل أو رمز PINأو
كلمة المرور .إذا استنفذت كل المحاوالت الخمس ،يمكنك المحاولة مرة أخرى بعد 30ثانية.
عند تع ّذر استعادة نقش إلغاء القفل ،أو رمز PIN ،أو كلمة المرور:
< إذا نسيت النقش >
إذا قمت بتسجيل الدخول إلى حسابك في Googleعلى جهازك اللوحى لكنك فشلت في إدخال النقش الصحيح
5مرات ،انقر على زر هل نسيت النقش؟ في أسفل الشاشة .عندئ ٍذ يُطلب منك تسجيل الدخول باستخدام
حساب Googleأو يتعين عليك إدخال النسخة االحتياطية لـ PINالتي أدخلتها أثناء إنشاء نقش القفل.
إذا لم تقم بإنشاء حساب Googleعلى جهازك اللوحى أو كنت قد نسيت PINالخاص بك عليك استعادة
ضبط المصنع.
< إذا نسيت رمز PINأو كلمة المرور >
إذا نسيت رمز PINأو كلمة المرور ،ستحتاج إلى إجراء إعادة الضبط الكامل.
تنبيه :في حالة تنفيذ إعادة الضبط الكامل ،سيتم حذف التطبيقات وبيانات المستخدم كافة.
مالحظة :إذا لم تقم بتسجيل الدخول إلى حساب Googleونسيت نقش إلغاء القفل ،ستحتاج إلى إدخال
نسخة احتياطية لـ PIN.
15
.4استخدام إعادة الضبط الكامل
(إعادة الضبط على اإلعدادات الشركة المصنعة)
إذا لم يستعيد جهازك اللوحى حالته األصلية ،قم بإعادة تعيين المصنع) لتهيئة ذلك.
1 1أوقف تشغيل الجهاز اللوحي.
2 2اضغط باستمرار على مفتاح الطاقة/القفل +مفتاح خفض مستوى الصوت على الجهة اليمنى من الجهاز
اللوحي.
3 3حرّر مفتاح الطاقة/القفل فقط عند ظهور شعار LGواستمر بالضغط على مفتاح خفض مستوى الصوت.
4 4اضغط على الفور وباستمرار على مفتاح الطاقة/القفل +مفتاح رفع مستوى الصوت في الوقت عينه مع
االستمرار بالضغط على مفتاح خفض مستوى الصوت.
5 5حرّر المفاتيح كافة عند ظهور شاشة إعادة الضبط على اإلعدادات الشركة المصنعة.
6 6اضغط على مفتاح الطاقة/القفل للمتابعة ،أو على أي من مفاتيح مستوى الصوت لإللغاء.
7 7اضغط على مفتاح الطاقة/القفل مرة أخرى للتأكيد ،أو على أي من مفاتيح مستوى الصوت لإللغاء.
8 8سيجري جهازك إعادة ضبط كامل للشركة المصنعة.
تحذير
في حالة تنفيذ "إعادة الضبط الكامل" ،سيتم حذف التطبيقات المستخدم وبيانات المستخدم وتراخيص
DRMكافة .يُرجى تذكر إجراء نسخ احتياطي ألي بيانات هامة قبل تنفيذ إعادة الضبط الكامل.
.5فتح التطبيقات وتغييرها
يع ّد تعدد المهام أمرًا سهالً مع نظام Androidنظرًا إلمكانية تشغيل أكثر من تطبيق واحد في الوقت نفسه .ال
حاجة إلنهاء تطبيق قبل فتح تطبيق آخر.
يمكنك استخدام العديد من التطبيقات المفتوحة والتنقل فيما بينها .يقوم نظام Androidبإدارة كل تطبيق وإيقافه
وتشغيله عند الحاجة وذلك للتأكد من أن التطبيقات الخاملة ال تستهلك الموارد بشكل غير ضروري.
16
.ستظهر قائمة بالتطبيقات المستخدمة مؤخرًا.
1 1المس مع االستمرار على مفتاح القائمة الرئيسية
2 2اضغط على التطبيق الذي تريد الوصول إليه .ال يؤدي هذا إلى إيقاف تشغيل التطبيق السابق الذي يعمل في
للخروج من التطبيق بعد استخدامه.
خلفية جهازك اللوحى .تأكد من النقر على مفتاح الرجوع
•إليقاف التطبيقات ،اضغط على مدير المهام من قائمة التطبيقات الحديثة ،ثم اضغط على عالمة التبويب
إيقاف أو إيقاف الكل.
•إلزالة تطبيق من قائمة التطبيقات الحديثة ،قم بتمرير معاينة التطبيق إلى اليسار أو اليمين .لمسح التطبيقات
كافة ،اضغط على مسح الكل.
.6في حال تج ّمدت الشاشة
إذا توقفت الشاشة أو لم يستجيب الجهاز اللوحي عند محاولة تشغيله :اضغط مع االستمرار على مفتاح
التشغيل/اإليقاف لمدة 12ثانية لقفل جهازك اللوحى .إذا استمرت المشكلة ،فيرجى االتصال بمركز الخدمة.
.7ال تقم بتوصيل جهازك اللوحى عند فتح أو قفل جهاز الكمبيوتر الخاص
بك
تأكد من فصل جهازك اللوحي عن جهاز الكمبيوتر عند تشغيل جهاز الكمبيوتر الخاص بك أو إيقاف تشغيله
حيث أنه قد يؤدي إلى ظهور أخطاء الكمبيوتر.
17
تعرف على جهازك
نظرة عامة حول الجهاز اللوحي
عدسة الكاميرا األمامية
جهاز استشعار الضوء المحيط
مفتاح الطاقة/اإلقفال
مفاتيح مستوى الصوت
شاشة اللمس
عدسة الكاميرا
مكبر الصوت
مقبس سماعات األذن
فتحة بطاقة microSD
ضوء باألشعة تحت الحمراء وبتقنية LED
منفذ الشاحنUSB/
الميكروفون
مالحظة :تأكد من عدم غلق الميكروفون أثناء تسجيل الفيديو أو مقطع صوتي.
18
عدسة الكاميرا األمامية
استخدامها اللتقاط الصور وتسجيل الفيديو لنفسك .يمكنك أيضًا استخدام هذا
للدردشة عبر الفيديو .حافظ على نظافته لتحقيق األداء األمثل.
فتحة بطاقة microSD
ادخل بطاقة SDلتخزين الملفات مثل الموسيقى والفيديو والصور.
مقبس سماعات األذن
يسمح لك بتوصيل سماعة الرأس المناسبة ،و عمل المحادثات دون امساك
الجهاز بيديك .كما يمكنك توصيل سماعات الرأس لالستماع إلى الموسيقى.
جهاز استشعار الضوء
المحيط
جهاز استشعار الضوء المحيط يستخدم جهاز استشعار المحيط الذي يقيس
ضوء المحيط ويقوم بضبط سطوع شاشة LCDلتوفير شاشة حية.
مفتاح الطاقة/اإلقفال
اضغط على مفتاح قفل/فتح الشاشة .اضغط مع االستمرار لتحويل الجهاز
اللوحى لوضع تشغيل /إيقاف ،إعادة تشغيله ،تفعيل /تعطيل وضع الرحالت
الجوية ،وتغيير اإلعدادات الصوت.
مفاتيح مستوى الصوت
تسمح لك بضبط مستوى صوت الوسائط.
منفذ الشاحنUSB/
يسمح لك بربط الجهاز اللوحي وكيبل USBلالستخدام مع الشاحن ،أو
الملحقات المتوافقة األخرى.
عدسة الكاميرا الخلفية
استخدامها اللتقاط الصور وتسجيل الفيديو .حافظ على نظافته لتحقيق األداء
األمثل.
مكبر الصوت
يخرج الصوت من السماعات الخلفية بدال من سماعة األذن (على سبيل
المثال ،وظيفة مكبر الصوت ،وظيفة مشغل الموسيقى ،الخ).
الميكروفون
سجل صوتك الستخدامه في خاصية تفعيل الصوت.
ضوء باألشعة تحت
الحمراء وبتقنية LED
يعمل كجهاز استشعار .QuickRemote
تحذير
يؤدى وضع جسم ثقيل على الجهاز اللوحى أو الجلوس عليه إلى تلف وظائف الشاشة و اللمس .ال تغطي
جهاز استشعار األشياء القريبة في شاشة LCDبطبقة واقية .فقد يتسبب هذا في تعطل جهاز االستشعار.
19
تلميح!
كلما قمت بفتح التطبيق للتحقق من الخيارات المتاحة.
•اضغط على مفتاح القائمة
•إذا كان الجهاز مغلق وال يعمل ،اضغط مع االستمرار على مفتاح التشغيل/اإليقاف لمدة 12ثانية
إليقاف تشغيله.
شحن الجهاز اللوحى
يتم استخدام بطارية Li-ionقابلة للشحن لتشغيل الجهاز اللوحي .يتم استخدام محول ،USBالمرفق مع
الجهاز اللوحي ،لشحن البطارية .تأكد من شحن البطارية بالكامل قبل استخدام الجهاز اللوحي للمرة األولى.
تزل البطارية المثبتة في المنتج.
مالحظة :يحتوي جهازك على بطارية قابلة للشحن الداخلي .لسالمتك ،ال ِ
تحذير! إذا لم تعمل الشاشة الجهاز اللوحى أثناء عملية الشحن ،ربما يكون ذلك بسبب وجود كم طاقة غير
مستقر .ونتيجة لذلك ،افصل كيبل USBمن الجهاز أو افصل محول USBمن مقبس الطاقة.
1 1قم بتوصيل محول USBوكيبل .USB
2 2قم بتوصيل كيبل ( USBكما هو موضح أدناه) في شاحن الجهاز اللوحي /منفذ .USB
مالحظة :يجب أن يتم شحن البطارية بالكامل أوالً لتحسين فترة عمل البطارية.
20
تحسين فترة عمر البطارية
يمكنك تمديد عمر البطارية بين مرات الشحن عن طريق إيقاف الميزات التي ال تحتاج إلى تشغيلها بصورة
مستمرة في الخلفية .يمكنك أيضا ً مراقبة كيفية استهالك التطبيقات وموارد النظام لطاقة البطارية.
لتمديد فترة عمل البطارية
•أوقف تشغيل االتصاالت الالسلكية التي ال تستخدمها مثل أو Wi-Fiالبلوتوث أو .GPS
•قلل سطوع الشاشة و اضبط مهلة أقصر إلضاءة الشاشة.
•قم بإيقاف المزامة التلقائية لـ ™ Gmailو التقويم و االسماء و التطبيقات األخرى.
•بعض التطبيقات التي قمت بتنزيلها قد تتسبب في خفض طاقة البطارية.
•تحقق من مستوى البطارية المشحونة أثناء استخدام التطبيقات التي تم تنزيلها.
للتحقق من مستوى شحن البطارية
> حول الجهاز اللوحي > البطارية.
> اإلعدادات
1 1من الشاشة الرئيسية ،انقر على التطبيقات
2 2يتم عرض حالة البطارية (الشحن أو التفريغ) ومستواها في القائمة أعلى الشاشة.
لمراقبة ما يستخدم البطارية والتحكم فيه
> اإلعدادات
> حول الجهاز اللوحي > البطارية >
1 1من الشاشة الرئيسية ،انقر على التطبيقات
استخدام البطارية.
2 2يعرض الجزء السفلي من الشاشة وقت استخدام البطارية و يعرض أيضا ً التطبيقات و الخدمات التي
تستخدم طاقة البطارية من كم الطاقة المستهلكة األكبر إلى األصغر.
إدخال بطاقة microSD
يدعم الجهاز استخدام بطاقات ذاكرة microSDبسعة تصل إلى 64جيجابايت .يمكن حفظ محتويات الوسائط
المتعددة في بطاقة .microSD
1 1اغلق الجهاز اللوحى قبل إدخال أو إخراج بطاقة .microSD
21
2 2أدخل ظفرك في تجويف البطاقة و اسحب درج بطاقة microSDبعي ًدا .ادخل بطاقة microSDفي
الفتحة و اجعل اتجاه الموصالت النحاسية ألسفل .ادفع الدرج بلطف في الجهاز.
إزالة بطاقة microSD
إلزالة بطاقة microSDبأمان من الجهاز اللوحي ،تحتاج أولاً إلى فصله.
> التخزين > فصل بطاقة .SD
> اإلعدادات
1 1من الشاشة الرئيسية ،انقر على التطبيقات
2 2اسحب بطاقة microSDبلطف من الفتحة.
تحذير! ال تخرج بطاقة microSDبدون فصلها أوالً .فيما عدا ذلك ،فإنه قد يؤدي إلى تلف بطاقة
microSDوكذلك الجهاز اللوحي ،واحتمال تلف البيانات المخزنة على بطاقة .microSD
22
تنسيق بطاقة microSD
تحذير! يتم حذف جميع الملفات المخزنة على بطاقة microSDعند تنسيق البطاقة.
> اإلعدادات
1 1من الشاشة الرئيسية ،انقر على التطبيقات
2 2انقر على مسح بطاقة ( SDمرتين).
3 3إذا قمت بضبط نقش إلغاء القفل ،فأدخله واضغط على مسح كل شيء .ستتم تهيئة البطاقة وتصبح جاهز ًة
لالستخدام.
> التخزين.
مالحظة :إذا كان هناك محتوى على بطاقة microSDالخاصة بك ،قد تختلف تركيبة المجلد بعد إعادة
التهيئة حيث سيتم حذف جميع الملفات.
إقفال الشاشة وفتح قفلها
إذا كنت ال تستخدم الجهاز اللوحي لفترة من الوقت ،سيتم تشغيل الشاشة تلقائيا ثم ُتقفل .يساعد ذلك على منع
اللمس بطريق الخطأ وعلى توفير طاقة البطارية .عندما ال تستخدم الجهاز اللوحي الخاص بك ،اضغط مفتاح
التشغيل/اإليقاف لقفل جهازك اللوحي.
في حالة تشغيل أي برامج عند قفل الشاشة ،فقد تظل قيد التشغيل في وضع القفل .من المستحسن أن تقوم
بإغالق كافة البرامج قبل الدخول في وضع القفل لتجنب نفقات ال لزوم لها (مثل الوصول إلى شبكة اإلنترنت،
ومزامنة البيانات).
لتنشيط الجهاز من وضع االستعداد ،اضغط على مفتاح التشغيل/اإليقاف .تظهر شاشة القفل .المس شاشة
القفل ومررها في أي اتجاه إللغاء قفل الشاشة الرئيسية .سيتم فتح آخر شاشة قمت بعرضها.
23
الشاشة الرئيسية الخاصة بك
تلميحات شاشة اللمس
وهنا بعض النصائح حول كيفية التنقل على الجهاز اللوحي.
تشغيل الشاشة
تسمح لك خاصية تشغيل الشاشة بالنقر المزدوج على الشاشة لتتحول بسهولة الشاشة إلى وضع اإليقاف أو
التشغيل.
•انقر مرتان بسرعة على مركز الشاشة لتشغيلها.
•انقر بسرعه مرتان على شريط الحالة ،أو مساحة فارغة على
الشاشة الرئيسية ،أو قفل الشاشة لغلق الشاشة.
مالحظة:
•يمكنك تعطيل هذه الميزة في اإلعدادات الشاشة.
> اإلعدادات
من الشاشة الرئيسية ،انقر على التطبيقات
الشاشة > انقر على مربع اختيار تشغيل الشاشة.
24
> اإلعدادات الشاشة > تشغيل
Slide aside
حرك ثالثة أصابع إلى اليسار لحفظ التطبيقات قيد التشغيل أو إعادتهم الى الشاشة .العادتهم في وقت الحق ،قد
تقوم بعض التطبيقات بإعادة التشغيل .يمكنك حفظ حتى ثالثة التطبيقات.
1 1أثناء وجود تطبيق مفتوح ،ضع ثالثة أصابع على الشاشة
وتحرك نحو اليسار .يتم حفظ الشاشة الحالية وتظهر الشاشة
الرئيسية.
2 2إلعادة فتح التطبيقات محفوظه ،حرك ثالثة أصابع على
الشاشة نحو اليمين .اضغط على التطبيق المطلوب الذي تريد
فتحه.
تلميح! خاصية Slide asideال تتعرف على عدد أقل من األصابع ،أو أصابع إضافية ،أو راحة يدك.
النقر أو اللمس
انقر مرة واحدة إلختيار خيارات ،روابط ،واختصارات واحرف على لوحة المفاتيح التي تظهر على الشاشة.
25
اللمس باستمرار
المس األيقونة باستمرار على الشاشة عن طريق لمسه وعدم رفع إصبعك حتى يحدث استجابه من األيقونة.
على سبيل المثال ،لفتح الخيارات المتاحة السم ما ،المس باستمرار االسم في قائمة االسماء حتى تفتح قائمة
السياق.
السحب
المس األيقونه باستمرار للحظة ثم ،دون رفع إصبعك ،حرك إصبعك على الشاشة حتى تصل إلى موضع
الهدف .يمكنك سحب عناصر على الشاشة الرئيسية لتغيير موضعها.
المرور أو التحرك
للمرور أو التحرك ،حرك إصبعك بسرعة عبر سطح الشاشة ،دون التوقف عند اللمس ألول مرة (حتى ال
تسحب األيقونه بدلاً من ذلك) .على سبيل المثال ،يمكنك تحريك الشاشة ألعلى أو ألسفل للتمرير عبر قائمة أو
التصفح خالل الشاشات الرئيسية المختلفة بالتمرير من اليسار إلى اليمين (والعكس).
النقر المزدوج
انقر مرتان على صفحة ويب أو خريطة للتكبير .على سبيل المثال ،اضغط مرتين بسرعة على قسم معين في
ً
ضغطا مزدوجً ا للتكبير والتصغير
صفحة ويب لتعديل حجم هذا القسم ليالئم عرض الشاشة .كما يمكنك الضغط
عند التقاط صورة (باستخدام الكاميرا) وعند استخدام الخرائط .انقر مرتان فوق كلمة لتنشيطها .انقر مرتان
أيضا لتفعيل ميزة تشغيل الشاشة لتحويل الشاشة لوضع التشغيل أو اإليقاف.
أقرص باإلصبعين للتكبير
استخدم السبابة واإلبهام في حركة القرص و أبعدهما للتكبير أو التصغير عند استخدام متصفح أو خرائط ،أو
عندما تصفح صور.
26
تدوير الشاشة
من العديد من التطبيقات والقوائم ،تقوم الشاشة بتعديل وضعها طبقا ً التجاه الجهاز.
مالحظة:
•لتحديد عنصر ،المس وسط الرمز.
•ال حاجة إلى الضغط بقوة؛ فشاشة اللمس حساسة بشكل كا ٍ
ف يتيح لها التعرّف على لمسة خفيفة ولكن
ثابتة.
•استخدم رأس إصبعك للمس الخيار المطلوب .احترس من عدم لمس أي مفاتيح أخرى.
الشاشة الرئيسية
مرر إصبعك إلى اليسار أو اليمين لعرض اللوحات .يمكنك تخصيص كل لوحة باستخدام التطبيقات والتنزيالت
وعناصر واجهة االستخدام والخلفيات.
مالحظة :تختلف بعض صور الشاشة تبعا لإلقليم الخاص بك.
على الشاشة الرئيسية ،يمكنك عرض رموز القائمة في أسفل الشاشة .توفر رموز القائمة وصوالً سهالً وبلمسة
واحدة إلى الوظائف األكثر استخدامًا.
27
شريط الحالة – يعرض معلومات حالة الجهاز ،بما في ذلك الوقت ،قوة
اإلشارة ،وحالة البطارية ،وأيقونات اإلشعار.
أيقونات التطبيق – انقر على أيقونة (التطبيق ،البرنامج ،المجلد ،الخ) للفتح
واالستخدام.
المفاتيح السريعة – تتيح بلمسة واحدة سهولة الوصول إلى الوظائف
المستخدمة في معظم األحيان.
مفتاح العودة – للعودة إلى الشاشة السابقة .يغلق أيضا الرسائل المنبثقة
مثل القوائم ومربعات الحوار ،ولوحة المفاتيح التي تظهر على الشاشة.
مفتاح الصفحة الرئيسية – للعودة إلى الشاشة الرئيسية (أو العودة إلى
توزيعة الشاشة الرئيسية الخاصة بك من توزيع اماكن األيقونات على
الشاشة الرئيسية) المس االيقونة و ثبت أصبعك عليه لعرض التطبيقات
المستخدمة مؤخرا مع للوصول إلى تطبيق إدارة المهام.
مفتاح القائمة – يفتح قائمة الخيارات مع الخيارات التي تؤثر على الشاشة
الحالية أو التطبيق .ينطبق هذا فقط عندما تكون متاحة ،وهذا يتوقف على
الشاشة أو التطبيق.
28
تخصيص الشاشة الرئيسية
يمكنك تخصيص الشاشة الرئيسية من خالل إضافة التطبيقات أو التنزيالت أو عناصر واجهة االستخدام أو
الخلفيات .لمزيد من الراحة في استخدام جهازك اللوحي ،إضف تطبيقاتك المفضلة والبرامج إلى الشاشة
الرئيسية.
إلضافة عناصر إلى الشاشة الرئيسية:
1 1المس باستمرار الجزء الفارغ من الشاشة الرئيسية.
2 2انقر على تبويب التطبيقات أو عناصر واجهة االستخدام والخلفيات االستخدام.
3 3المس مع االستمرار على األيقونة الذي تريد إزالتها ،اسحبها إلى الموضع المطلوب ،ثم ارفع إصبعك.
لحذف رمز من الشاشة الرئيسية:
المس مع االستمرار األيقونة التي ترغب بإزالتها ،و اسحبها إلى
،واترك إصبعك.
تلميح! إلضافة أيقونة تطبيق إلى الشاشة الرئيسية من شاشة التطبيقات ،المس مع االستمرار التطبيق الذي
ترغب في إضافتة واسحبه إلى الموقع المطلوب.
تلميح! يمكنك إضافة العديد من أيقونات التطبيقات في مجلد واحد .ضع أيقونه فوق اخرى على الشاشة
الرئيسية ،وسيتم إنشاء مجلد.
مؤخرا
العودة إلى التطبيقات المستخدمة
ً
مفتاح الشاشة الرئيسية .ستظهر الشاشة إطارًا منبث ًقا يتضمن رموز التطبيقات التي
1 1المس باستمرار
استخدمتها مؤخرًا.
2 2المس رمزاً لفتح التطبيق الخاص به .أو المس مفتاح العودة
بك.
للرجوع إلى الشاشة السابقة الخاصة
29
اإلشعارات
تنبهك اإلشعارات بوصول الرسائل الجديدة وأحداث التقويم والتنبيهات باإلضافة إلى األحداث الجارية ،مثل
تنزيالت الفيديو.
من لوحة اإلشعارات ،يمكنك عرض الحالة الحالية للجهاز اللوحي و اإلشعارات المعلقة.
عند وصول إشعار ،يظهر رمزه عند أعلى الشاشة .تظهر أيقونات اإلشعارات المعلقة على اليسار ،و أيقونة
رموز النظام على اليمين يبين عالمات مثل Wi-Fiأو قوة البطارية.
مالحظة :قد تختلف الخيارات المتاحة طبقا ًَ للمنطقة أو مزود الخدمة.
رموز النظام مثل البلوتوث ،و Wi-Fiوحالة البطارية
اإلشعارات المعلقة
مرر ألسفل للوصول إلى اإلشعارات واإلعدادات
اسحب شريط الحالة ألسفل لفتح لوحة اإلشعارات .إلغالق لوحة اإلشعارات ،اسحب الشريط الموجود في
الجزء السفلي من الشاشة نحو االعلى.
مالحظة :المس أيقونة باستمرار من قائمة إالعدادات السريعة لعرض قائمة اإلعدادات.
30
شريط اإلعدادات السريعة – انقر ناحية اليمين أو اليسار
للتحرك عبر القائمة.
شريط التطبيقات – QSlideانقر لتفعيل خاصية
.QSlide
مرر إلى اليسار واليمين لضبط إضاءة الشاشة /الصوت.
اإلعدادات سريعة على لوحة اإلشعارات
استخدم إالعدادات السريعة للتبديل بين الوظائف مثل خدمة Wi-Fiبسهولة .توجد اإلعدادات سريعة في الجزء
العلوي من لوحة اإلشعارات.
إلعادة ترتيب االيقونات سريعا ً على لوحة إإلشعارات.
افتح لوحة اإلشعارات و المس
السريعة.
.ثم يمكنك عرض وإعادة ترتيب األيقونات المطلوب على قائمة اإلعدادات
التطبيقات Qslideعلى لوحة اإلشعارات
يتم عرض التطبيقات QSlideفي شريط على لوحة اإلشعارات أسفل شريط إالعدادات السريعة .توفر هذه
األيقونات ،وسيلة مريحة سريعة لتعدد المهام على نفس الشاشة (مثل عرض صورة داخل صورة على
التلفزيون) .يعرض تطبيق QSlideنافذة صغيرة على الشاشة التي يمكن نقلها ،و ضبط حجمها ،أو جعلها
شفافة.
باستخدام التطبيقات QSlide
انقر فوق أي من التطبيقات QSlideفي الشريط لتنشيطه .عند تفعيلها ،تفتح تطبيق QSlideفي نافذة في
الصدارة ،مما يتيح لك الوصول إلى التطبيقات أخرى في الخلفية .يمكنك فتح ما يصل الى نافذتين QSlide
في وقت واحد.
31
رموز المؤشر على شريط الحالة
تظهر أيقونة المؤشر على شريط الحالة في الجزء العلوي من الشاشة ألحداث التقويم ،حالة الجهاز وأكثر من
ذلك.
توفر الرموز المعروضة في أعلى الشاشة معلومات حول حالة الجهاز .الرموز المدرجة في الجدول أدناه هي
بعض أشهر الرموز.
الرمز
32
الوصف
الرمز
الوصف
وضع الرحالت الجوية
المنبه معين
متصل بشبكة Wi-Fi
SmartShareلتشغيل الموسيقى
سماعة رأس سلكية
GPSقيد الكشف
البلوتوث قيد التشغيل
استالم بيانات الموقع من GPS
تحذير النظام
البيانات قيد المزامنة
وضع االهتزاز
بريد Gmailجديد
البطارية مشحونة بشكل كامل
رسالة Hangoutsجديدة
جاري شحن البطارية
األغنية قيد التشغيل
DLNAمُفعلة
يتم توصيل الجهاز اللوحي بالكمبيوتر
عن طريق كيبل USBأو يكون ربط
USBنشط
تنزيل البيانات
تفعيل خاصية توفير الطاقة
تحميل البيانات
خاصية Slide asideمُفعله
مالحظة :قد يختلف موقع األيقونات في شريط الحالة وفقا للوظيفة أو الخدمة.
Plug & Pop
تسمح لك ميزة Plug & Popباختيار التطبيقات بسرعة الستخدامها عند توصيل سماعة أذن أو جهاز أثناء
التن ّقل ،مثل الماوس أو لوحة مفاتيح.
1 1قم بتوصيل سماعة أذن أو جهاز ( OTGمثل ماوس أو لوحة مفاتيح ،الخ).
2 2عندئذ يتم عرض لوحة التطبيقات ،وستتم ّكن من تحديد تطبيق لتشغيله.
مالحظة :يمكنك تعديل التطبيقات لعرضها على اللوحة وضبطها على عدم إظهار لوحة التطبيقات.
◄ ◄انقر
>
> اإلعدادات
> إضافي.
( )Screenshotالتقاط لقطة شاشة
اضغط مع االستمرار على مفتاح خفض الصوت و مفتاح التشغيل/اإليقاف في نفس الوقت لحوالي 2ثانية
اللتقاط الـ .Screenshot
> مجلد الـ .Screenshots
> المعرض
لعرض الصور الملتقطة ،انتقل إلى التطبيقات
تلميح! ال يمكنك التقاط صورة من خالل الكاميرا /شاشة الفيديو.
استخدم QuickMemoاللتقاط صورة
على الشاشة التي تريد التقاطها ،اسحب شريط الحالة لالسفل وحدد .QuickMemo
أو
اضغط مع االستمرار على مفتاح مستوى الصوت ألعلى /أسفل في نفس الوقت.
33
استخدم Capture plusاللتقاط الـ screenshot
هذه الميزة تسمح لك بالتقاط صورة لجزء من الشاشة في متصفح اإلنترنت االفتراضي.
وبعد ذلك انقر على تطبيق .Capture plus
1 1انقر أثناء االتصال باإلنترنت
2 2اضبط المربع األزرق على الحجم المطلوب ،ثم انقر على موافق .يتم حفظ المنطقة المحددة في معرض
الصور.
لوحة المفاتيح على الشاشة
يمكنك إدخال نص باستخدام لوحة المفاتيح على الشاشة .تظهر لوحة المفاتيح على الشاشة تلقائيًا عندما تحتاج
إلى إدخال نص .لعرض لوحة المفاتيح يدوياً ،ما عليك إال لمس حقل النص حيث تريد إدخال النص.
استخدام لوحة المفاتيح وإدخال النصوص
اضغط مرة واحدة لكتابة الحرف التالي باألحرف الكبيرة .اضغط مرتين للكتابة بأحرف كبيرة.
اضغط للتبديل إلى لوحة مفاتيح األرقام ولوحة مفاتيح الرموز.
اضغط الستخدام وظيفة إدخال الصوت .يمكنك أيضًا لمس وتثبيت أصبعك على هذه األيقونة إلختيار
خط اليد وقائمة اإلعدادات.
اضغط إلدخال مسافة.
اضغط إلنشاء سطر جديد في حقل الرسالة.
اضغط لحذف الحرف السابق.
إدخال األحرف المش ّكلة
لوحة المفاتيح التي تظهر على الشاشة تسمح لك بإدخال حروف خاصة (مثل الحرف ".)"á
على سبيل المثال ،المس واستمر في الضغط على الزر المطلوب (على سبيل المثال ،مفتاح " .)"aبعد ظهور
الحرف المطلوب ،حرك إصبعك عليه وارفعه لتشغيله.
34
إعداد حساب Google
عند تشغيل الجهاز اللوحي ألول مره ،لديك فرصة لتنشيط الشبكة ،لتسجيل الدخول إلى حساب Google
الخاص بك وتحديد كيفية استخدام بعض خدمات .Google
إلعداد حساب Google
•قم بتسجيل الدخول إلى حساب Googleمن شاشة اإلعداد التي تم طلبها.
أو
> الحسابات
> تبويب التطبيقات > اإلعدادات
•من الشاشة الرئيسية ،انقر على التطبيقات
والمزامنة > إضافة حساب > .Google
إذا كان لديك حساب في ،Googleفالمس حالي ،وأدخل عنوان البريد اإللكتروني وكلمة المرور ثم المس
.خالف ذلك ،المس جديد وإدخل المعلومات الضرورية إلنشاء حساب Googleجديد.
بمجرد االنتهاء من إعداد حساب Googleالخاص بك على الجهاز اللوحي ،يقوم الجهاز تلقائيًا بمزامنة
البيانات مع حسابك في Googleعلى الويب.
االسماء الخاصة بك ،تتم مزامنة رسائل ،Gmailأحداث التقويم وغيرها من المعلومات لهذه التطبيقات
والخدمات على شبكة اإلنترنت مع الجهاز اللوحي( .يعتمد هذا على اإلعدادات المزامنة لديك).
بعد تسجيل الدخول ،يمكنك أن تستخدم ™ Gmailواالستفادة من خدمات Googleعلى الجهاز اللوحي.
35
االتصال بالشبكات واألجهزة
Wi-Fi
بفضل شبكة ،Wi-Fiيمكنك الوصول إلى انترنت بسرعة عالية ضمن تغطية نقطة الوصول الالسلكية (.)AP
استمتع بإنترنت السلكي من خالل استخدام شبكة Wi-Fiمن دون رسوم إضافية.
االتصال بشبكات Wi-Fi
الستخدام Wi-Fiعلى الجهاز اللوحي ،تحتاج إلى الوصول إلى نقطة وصول السلكية أو نقطة فعالة .تكون
بعض نقاط الوصول مفتوحة ويمكنك االتصال بها ببساطة .البعض اآلخر منهم مخفى أو يستخدم خصائص
األمان؛ يجب تهيئة الجهاز اللوحى لتكون قادرة على ربطه باألجهزه األخرى .أوقف تشغيل ميزة Wi-Fiعند
عدم استخدامها وذلك إلطالة فترة عمل البطارية.
تشغيل ميزة Wi-Fiواالتصال بشبكة Wi-Fi
> تبويب التطبيقات > اإلعدادات
> Wi-Fiمن شبكات
1 1من الشاشة الرئيسية ،انقر التطبيقات
السلكية.
لتشغيله والبدء في البحث عن شبكات Wi-Fiالمتوفرة.
2 2انقر
3 3انقر بحث لترى قائمة من شبكات Wi-Fiالنشيطه.
•كما تتم اإلشارة إلى الشبكات المُؤمنة برمز القفل.
4 4المس إحدى الشبكات لالتصال بها.
•إذا كانت الشبكة مؤمنة ،فستتم مطالبتك بإدخال كلمة مرور أو بيانات اعتماد أخرى( .راجع مسؤول
الشبكة للحصول على التفاصيل)
5 5يعرض شريط الحالة االيقونات التي تشير إلى حالة الـ .Wi-Fi
البلوتوث
يمكنك إرسال البيانات عبر البلوتوث من خالل تشغيل التطبيق المناسب ،وليس من خالل قائمة البلوتوث
كمعظم الهواتف المحمولة األخرى.
36
مالحظة:
•ال تتحمل شركة LGمسؤولية فقدان البيانات التي يتم إرسالها أو استقبالها عبر ميزة البلوتوث الالسلكية
أو اعتراضها أو إساءة استخدامها.
•تأكد دائمًا من مشاركة البيانات واستقبالها من األجهزة الموثوق بها والمحمية بطريقة صحيحة .وفي حالة
وجود عوائق بين األجهزة ،قد تقل مسافة التشغيل.
•قد تكون بعض األجهزة غير متوافقة مع الجهاز لديك وبخاصة تلك األجهزة التي لم تختبرها بلوتوث
SIGأو لم تعتمدها.
تشغيل البلوتوث وإقران جهازك اللوحي بأخر يوجد به بلوتوث
يجب عليك إقران جهازك بجهاز آخر قبل االتصال به.
> تبويب التطبيقات > اإلعدادات
1 1من الشاشة الرئيسية ،انقر التطبيقات
السلكية.
لتشغيل البلوتوث .سترى خيار جعل الجهاز اللوحي مرئيًا .ثم انقر على البحث عن أجهزة
2 2انقر
لعرض األجهزة الموجوده في النطاق.
3 3اختر الجهاز الذي تريد االقتران به من القائمة.
بعد نجاح عملية االقتران ،يتصل جهازك بالجهاز الهدف.
> البلوتوث من شبكات
مالحظة :الجهاز اللوحي الخاص بك ال يدعم خاصية الاليدوية .ولذلك ،فإن استخدام خصائص المكالمة مع
بعض الملحقات مثل سماعات بلوتوث أو األجهزة التي تدعم تقنية البلوتوث قد ال تكون متاحة لهذا الجهاز.
إرسال البيانات باستخدام ميزة البلوتوث الالسلكية
1 1افتح العنصر وانقر
أو
المس وثبت اصبعك على هذا العنصر واختار مشاركة.
أو
> مشاركة.
افتح العنصر ،وانقر على مفتاح القائمة
.
37
2 2انقر البلوتوث للتبادل عن طريق البلوتوث.
مالحظة :قد تختلف طريقة تحديد خيار حسب نوع البيانات.
3 3البحث عن جهاز مزود بتقنية البلوتوث واالقتران به.
استالم البيانات باستخدام ميزة البلوتوث الالسلكية
> البلوتوث.
> تبويب التطبيقات > اإلعدادات
1 1من الشاشة الرئيسية ،انقر التطبيقات
انقر لتشغيل البلوتوث ووضع عالمة على مربع االختيار في الجزء العلوي من الشاشة ليكون
2 2انقر
جهازك مرئى لألجهزة األخرى.
مالحظة :لتحديد طول المدة التى سيكون جهازك مرئيًا فيها ،انقر على مفتاح القائمة
المستقطع للرؤية.
> الوقت
3 3إقرن األجهزة وانقر على قبول عند استالم طلب السماح لقبول ملف (ملفات).
SmartShare
يمكنك االستمتاع بميزة SmartShareفي المعرض والموسيقى والفيديو و .Polaris Office
الرسال المحتوى من جهازك اللوحي إلى أجهزة أخرى
1 1انقر على المحتوى الذي تريد أن ُتشغله أو ترسله
2 2انقر تشغيل أو Beamفي جدول الحوار.
•تشغيل :يمكنك إرسال المحتوى الخاص بك عن طريق كيبل التلفزيون ،ومكبر الصوت الذى يعمل بتقنية
البلوتوث ،الخ.
• :Beamيمكنك إرسال المحتوى الخاص بك إلى أجهزة البلوتوث أو إرسال * SmartShare
المدعومة من الهواتف LGأو األجهزة اللوحية.
* SmartShare Beamلنقل محتويات الوسائط المتعددة بسرعة من خالل .Wi-Fi Direct
.
38
3 3اضغط على الجهاز للتشغيل أو التلقي على القائمة.
•في حال لم يكن الجهاز على القائمة ،احرص على تشغيل Wi-Fiأو Wi-Fi Directأو اتصال
البلوتوث على الجهاز .وانقر إعادة التفحّ ص.
4 4اضغط على إرسال.
لالستمتاع بالمحتوى من األجهزة القريبة مثل الكمبيوتر أو الجهاز المحمول على الجهاز
اللوحي
1 1لربط األجهزة القريبة بالجهاز اللوحي ،انقر فوق األجهزة المجاورة.
<المعرض>
•تأكد من أن جهازك اللوحي واألجهزة القريبة متصله بنفس شبكة الـ .Wi-Fi
•احرص على تشغيل ميزة DLNAعلى الجهاز القريب.
2 2اضغط على الجهاز لالتصال.
إذا لم يكن الجهاز مدرجً ا على القائمة ،اضغط على بحث عن األجهزة القريبة.
بعد االتصال ،يمكنك االستمتاع بالمحتويات من جهاز قريب على جهازك اللوحي.
اتصاالت الكمبيوتر بكيبل USB
تعلم كيفية توصيل الهاتف بالكمبيوتر بواسطة كيبل USBفي أوضاع اتصال .USB
39
نقل الموسيقى والصور وملفات الفيديو باستخدام وضع ذاكرة تخزين USBكبيرة السعة
1 1وصل جهازك اللوحي بجهاز الكمبيوتر باستخدام كيبل .USB
2 2إذا لم تقم بتثبيت برنامج التشغيل LG Android Platform Driverعلى الكمبيوتر الشخصي ،فيجب
أن تقوم بتغيير اإلعدادات يدويًا .اختر اإلعدادات النظام > اتصال > PCحدد طريقة اتصال ،USBثم
حدد مزامنة الوسائط (.)MTP
3 3يمكنك اآلن عرض محتوى وسيلة التخزين ذات السعة الكبيرة على الكمبيوتر الشخصي ونقل الملفات.
للمزامنة مع برنامج Windows Media Player
تأكد من تثبيت برنامج Windows Media Playerعلى الكمبيوتر الشخصي.
1 1استخدام كيبل USBلتوصيل الكمبيوتر اللوحي إلى جهاز كمبيوتر الذي تم تثبيت Windows Media
Playerعليه.
2 2حدد الخيار مزامنة الوسائط ()MTP .عند توصيل الجهاز ،يظهر إطار منبثق على الكمبيوتر الشخصي.
3 3افتح برنامج Windows Media Playerلمزامنة ملفات الموسيقى.
4 4عدّل اسم جهازك أو أدخله في اإلطار المنبثق (إذا لزم األمر).
5 5حدد ملفات الموسيقى التي تريدها واسحبها إلى قائمة المزامنة.
6 6ابدأ المزامنة.
•يجب استيفاء المتطلبات التالية للمزامنة مع برنامج .Windows Media Player
العناصر
برنامج التشغيل
إصدار Window Media Player
المطلب
Microsoft Windows XP SP2أو Vistaأو أعلى
Windows Media Player 10أو إصدار أعلى
•إذا كان إصدار Windows Media Playerأقل من ،10فثبت اإلصدار 10أو أعلى.
40
االسماء
يمكنك إضافة االسماء على الجهاز اللوحي ومزامنتها مع االسماء الموجودة في حساب Googleالخاص بك
أو الحسابات األخرى التي تدعم مزامنة االسماء.
البحث عن اسماء
لفتح االسماء الخاصة بك.
1 1من الشاشة الرئيسية ،انقر االسماء
2 2انقر على بحث في االسماء وادخل االسم باستخدام لوحة المفاتيح .يمكنك أيضًا االستفادة من البريد
إلكتروني على طول الجانب األيمن من الشاشة للوصول إلى أسماء تبدأ بالحرف المختار.
إضافة اسم جديد
.
1 1من الشاشة الرئيسية ،انقر االسماء
.حدد الحساب المطلوب (إن وجد).
2 2انقر
3 3إذا أردت إضافة صورة إلى االسم الجديد ،فاضغط على
المعرض .ثم تصفح الصور و حدد واحدة.
إلدخال معلومات أكثرعن اسم محدد.
4 4انقر
5 5ادخل تفاصيل حول االسم الخاص بك.
6 6اضغط على حفظ لحفظ االسم.
.اختر من التقاط صورة أو اختر من
االسماء المفضلة
يمكنك تصنيف االسماء التي تتصل بها بشكل متكرر كمفضلة.
إلضافة اسم إلى قائمة المفضلة
1 1من الشاشة الرئيسية ،انقر االسماء
2 2اضغط على االسم لعرض تفاصيله.
لفتح االسماء الخاصة بك.
41
3 3انقر على النجمة الموجودة
المفضلة لديك.
إلى يسار االسم .تتحول النجمة الى اللون الذهبى ليتم إضافته إلى القائمة
إلزالة اسم من قائمة المفضلة
لفتح االسماء الخاصة بك.
1 1من الشاشة الرئيسية ،انقر االسماء
2 2انقر على المفضلة لعرض االسماء المفضلة لديك.
3 3اضغط على االسم لعرض تفاصيله.
4 4اضغط على النجمة الذهبية إلى يسار االسم .يصبح لون النجمة رماديًا وتتم إزالة االسم من المفضلة.
إنشاء مجموعة
1 1من الشاشة الرئيسية ،انقر االسماء
.
2 2المس المجموعات ،ثم
3 3المس حفظ لحفظ المجموعة.
لفتح االسماء الخاصة بك.
مالحظة :إذا قمت بحذف مجموعة ،فلن تفقد االسماء التي تم تعيينها إلى تلك المجموعة .بل ستبقى موجود ًة
في االسماء لديك.
42
البريد اإللكتروني
يمكنك استخدام تطبيق البريد اإللكتروني لقراءة رسائل البريد اإللكتروني من خدمات مثل خدمة .Gmail
يعتمد تطبيق البريد اإللكتروني أنواع الحسابات التالية POP3 :و IMAPو.Exchange
يمكن لموفر الخدمة أو مسؤول النظام توفير اإلعدادات الحساب التي تحتاج إليها.
إدارة حساب البريد اإللكتروني
في المرة األولى التي تفتح فيها تطبيق البريد اإللكتروني ،يفتح معالج اإلعداد لمساعدتك على تعيين حساب
بريد إلكتروني.
بعد اإلعداد األولي ،يعرض البريد اإللكتروني محتويات البريد الوارد الخاص بك .إذا كنت قد أضفت أكثر من
حساب واحد ،فيمكنك التبديل فيما بينها.
إلضافة حساب بريد إلكتروني آخر:
•افتح البريد اإللكتروني وانقر مفتاح القائمة
لتغيير اإلعدادات حساب البريد اإللكتروني:
افتح بريد إلكتروني وانقر مفتاح القائمة
> االعدادات >
.
> االعدادات > اإلعدادات العامة.
لحذف حساب بريد إلكتروني:
> االعدادات > انقر مفتاح القائمة
•افتح البريد اإللكتروني وانقر مفتاح القائمة
الحساب > انقر على الحساب الذي تريد حذفه > إزالة > اختر نعم.
> إزالة
العمل مع مجلدات الحسابات
وحدد مجلدات .لكل حساب مجلد صندوق الوارد ،وصندوق
افتح البريد اإللكتروني وانقر مفتاح القائمة
الصادر ،والمرسلة ،والمسودات .قد تتوفر لديك مجلدات إضافية ،ويتوقف ذلك على الميزات التي يعتمدها
موقر خدمة الحسابات.
43
كتابة وإرسال بريد إلكتروني
إلنشاء رسالة وإرسالها:
.
1 1اثناء فتح تطبيق البريد اإللكتروني ،انقر على كتابة
2 2أدخل عنوانا ً للمستلم المراد إرسال الرسالة إليه .أثناء قيامك بإدخال النص ،تظهر العناوين المطابقة من
االسماء .قم بفصل العناوين المتعددة بفاصلة منقوطة.
إلرفاق ملفات ،إذا لزم
إلضافة نسخة /نسخة مخفية ثم انقر مرفقات
3 3انقر على مفتاح القائمة
األمر.
4 4ادخل الموضوع والرسالة
إلرسال الرسالة.
5 5انقر على إرسال
إذا لم تكن متصال بالشبكة ،على سبيل المثال ،إذا كنت تعمل في وضع الرحالت الجوية ،سيتم تخزين
الرسائل التي تقوم بإرسالها في مجلد البريد الصادر الخاصة بك حتى يمكنك االتصال بالشبكة مرة أخرى.
إذا كانت المجلد يحتوي على رسائل عالقة ،يتم عرض صندوق الصادر على شاشة الحسابات.
تلميح! عند وصول بريد الكتروني جديد في صندوق الوارد الخاص بك ،سيتم إعالمك عن طريق صوت
أو اهتزاز .اضغط على إشعار البريد اإللكتروني اليقاف تلقي اإلشعارات.
44
الكاميرا
لفتح تطبيق الكاميرا ،اضغط على الكاميرا
على الشاشة الرئيسية.
التعرف على محدّد المنظر
ّ
تبديل الكاميرا – للتبديل بين عدسة الكاميرا الخلفية واألمامية.
وضع اللقطة – يحدد كيف سيتم التقاط الصورة.
اإلعدادات – المس هذا الرمز لفتح قائمة اإلعدادات .انظر استخدام اإلعدادات المتقدمة في الصفحة التالية.
وضع الفيديو – انقر (أو حرك اصبعك) للتبديل بين وضع الكاميرا ووضع الفيديو.
التقاط صورة
المعرض – المس هذا الخيار لعرض آخر صورة قمت بالتقاطها .وهذا يتيح لك الوصول إلى معرض
الصور الخاص بك وعرض الصور المحفوظة أثناء تشغيل وضع الكاميرا.
مالحظة :يرجى التأكد من نظافة عدسة الكاميرا قبل التقاط الصور.
45
استخدام اإلعدادات المتقدمة
لفتح الخيارات المتقدمة .يمكنك تغيير اإلعدادات الكاميرا من خالل
في محدد المنظر ،اضغط على
.
التمرير عبر القائمة .بعد تحديد الخيار ،انقرعلى مفتاح الرجوع
اللتقاط الصور عن طريق األوامر الصوتية.
يعمل هذا الخيار على تحديد مقدار ضوء الشمس الداخل في الصورة والتحكم فيه.
للتركيز على نقطة معينة.
لتحديد حجم الصورة .إذا اخترت درجة حجم الصورة عالياً ،سيزيد حجم الملف ،ما يعني أنك
ستتمكن من تخزين صور أقل في الذاكرة.
ً
عالية،
يحدد تصنيف ISOحساسية جهاز استشعار الضوء في الكاميرا .بقدر ما تكون قيمة ISO
ً
حساسة .يعتبر هذا األمر مفيداً في حاالت األماكن المظلمة عندما ال يكون
بقدر ما تكون الكاميرا
استخدام الفالش ممكناً.
لتحسين جودة اللون في ظروف اإلضاءة المختلفة.
لتطبيق تأثيرات فنية على الصور.
لضبط فترة تأخير بعد الضغط على زر االلتقاط .هذا خيار مثالي إن أردت تضمين نفسك في
الصورة.
قم بتنشيط هذا الستخدام خدمات الموقع المتوفرة على جهازك اللوحي .التقط صورً ا حيثما كنت
وضع عالمات مرتبطة بالموقع عليها .في حالة تحميل صور تم وضع عالمات عليها إلى مدونة
تدعم تعيين الموقع ،يمكنك رؤية الصور معروضة على خريطة.
مالحظة :تتوفر هذه الوظيفة فقط عندما تكون وظيفة GPSنشطة.
لتحديد صوت االلتقاط.
46
اضبط مفتاح مستوى الصوت إذا كنت ترغب في استخدامه اللتقاط فيديو أو التكبير/التصغير.
قم بضبط موضع التخزين لصورك .اختر بين الذاكرة الداخلية وبطاقة .SD
لفتح دليل المساعدة لمعرفة كيفية عمل وظيفة ما.
الستعادة اإلعدادات الكاميرا االفتراضية كافة.
تلميح!
•عند الخروج من الكاميرا ،تعود بعض اإلعدادات إلى الوضع االفتراضي ،مثل موازنة األبيض ،وتأثير
األلوان ،والمؤقت ووضع المشهد .تحقق من ذلك قبل التقاط الصورة التالية.
•تقع قائمة اإلعدادات فوق محدد المنظر ،لذا عندما تقوم بتغيير عناصر ألوان الصورة أو جودتها،
ستشاهد معاينة للصورة التي تم تغييرها خلف قائمة اإلعدادات.
التقاط صورة سريعة
1 1افتح تطبيق الكاميرا.
2 2احمل الجهاز اللوحى أفقيًا ،وصوب العدسة نحو الجسم الذي تريد تصويره.
3 3يظهر صندوق البؤرة في وسط شاشة محدد المنظر .يمكنك أيضًا الضغط على أي جزء من الشاشة للتركيز
على هذه النقطة.
4 4عندما يتحوّ ل لون صندوق البؤرة إلى األخضر ،فهذا يعني أن الكاميرا تر ّكز على هدف الصورة.
اللتقاط الصورة.
5 5المس
47
بمجرد التقاط صورة
المس
لعرض آخر صورة قمت بالتقاطها.
المس لمشاركة صورتك باستخدام وظيفة .SmartShare
المس اللتقاط صورة أخرى على الفور.
المس إلرسال صورتك إلى اآلخرين أو مشاركتها عبر خدمات شبكات التواصل االجتماعي.
المس لحذف الصورة.
تلميح! إذا كان لديك حساب على الشبكات االجتماعية أعده على الجهاز اللوحي حيث يمكنك مشاركة
الصور الخاصة بك مع مجتمع الشبكات االجتماعية.
لفتح كافة الخيارات المتقدمة.
المس مفتاح القائمة
ضبط الصورة كـ – المس هذا الخيار الستخدام الصورة صورة اإلسم أو خلفية الشاشة الرئيسية أو خلفية
شاشة اإلقفال.
نقل – المس لنقل الصورة إلى مكان آخر.
نسخ – المس لنسخ الصورة المحددة وحفظها في ألبوم آخر.
النسخ إلى – Clip Trayاضغط لنسخ الصورة إلى Clip Trayوتخزينها.
إعادة تسمية – المس لتحرير اسم الصورة المحددة.
تدوير إلى لليسار/اليمين – لتدوير الصورة إلى اليسار أو اليمين.
اقتصاص – القتصاص الصورة .حرّك إصبعك عبر الشاشة لتحديد المنطقة المطلوب قصها.
تحرير – عرض الصورة وتعديلها.
48
يضيف تأثير السطوع على الصوره.
لتطبيق تأثيرات فنية على الصور.
يضيف تأثير األلوان على الصور الخاصة بك.
لتطبيق خيارات إضافية على الصور.
عرض الشرائح – عرض الصور في المجلد الحالي بشكل تلقائي صورة تلو األخرى.
إضافة موقع – إلضافة معلومات حول الموقع.
التفاصيل – لمعرفة المزيد من المعلومات حول المحتويات.
عرض الصور المحفوظة
يمكنك الوصول إلى الصور المحفوظة من وضع الكاميرا .فقط انقر على معاينة الصورة في الجزء السفلي من
الشاشة وسيتم عرض الصور الخاصة بك.
•لعرض المزيد من الصور ،قم بالتمرير يمي ًنا أو يسارًا.
•للتكبير أو التصغير ،اضغط مرتين على الشاشة أو اضغط عليها بإصبعين ثم باعد بينهما للتكبير (قم بتحريك
إصبعيك مقربا ً بينهما للتصغير).
49
كاميرا الفيديو
التعرف على محدّد المنظر
ّ
تبديل الكاميرا – للتبديل بين عدسة الكاميرا الخلفية واألمامية.
وضع التسجيل – يحدد كيفية التقاط الصورة.
اإلعدادات – المس هذا الرمز لفتح قائمة اإلعدادات .انظر استخدام اإلعدادات المتقدمة في الصفحة التالية.
وضع الكاميرا – المس هذا الرمز ومرّره ألعلى لالنتقال إلى وضع الكاميرا.
تسجيل – المس هذا الخيار لبدء تسجيل فيديو.
المعرض – المس هذا الخيار لعرض الفيديو الذي قمت بتسجيله مؤخرًا .هذا يساعدك على الوصول إلى
صورك الخاصة وعرض أشرطة الفيديو الخاصة بك والتي تم حفظها والجهاز في وضع الفيديو.
تلميح! أثناء تسجيل فيديو ،ضع إصبعين على الشاشة وقربهما من بعضهما الستخدام وظيفة التصغير.
مالحظة :تأكد من عدم غلق الميكروفون أثناء تسجيل فيديو أو مقطع صوتي.
50
اإلعدادات المتقدمة
باستخدام محدد المنظر ،المس
لفتح كل الخيارات المتقدمة.
اضغط لضبط حجم الفيديو الذي تسجله (بالبكسل).
يعمل هذا الخيار على تحديد مقدار ضوء الشمس الداخل إلى الفيديو والتحكم فيه.
امنع االهتزاز أثناء تسجيل الفيديو للحصول على جودة الفيديو العالية.
لتحسين جودة اللون في ظروف اإلضاءة المختلفة.
اختر درجة اللون الستخدامها مع العرض الجديد.
قم بتنشيط هذا الستخدام خدمات الموقع المتوفرة على جهازك اللوحي.
اضبط مفتاح مستوى الصوت بغض النظر عما إذا كنت ترغب في استخدامه للتسجيل أو التكبير.
قم بضبط موضع التخزين لصورك .اختر بين الذاكرة الداخلية وبطاقة .SD
لفتح دليل المساعدة لمعرفة كيفية عمل وظيفة ما.
الستعادة اإلعدادات الكاميرا االفتراضية كافة.
تسجيل فيديو سريع
1 1افتح الكاميرا والمس أيقونة الفيديو.
2 2سيظهر محدد المنظر في كاميرا الفيديو على الشاشة.
3 3احمل الجهاز اللوحي ،و صوب العدسة نحو الشيء الذي ترغب في تصويره بالفيديو.
مرة واحدة لبدء التسجيل.
4 4المس
5 5سوف يظهر المؤقت طول مدة الفيديو.
على الشاشة إليقاف التسجيل.
6 6المس
51
بعد تسجيل فيديو
المس
لعرض آخر فيديو قمت بالتقاطه.
المس لمشاركة الفيديو باستخدام وظيفة .SmartShare
المس لتسجيل فيديو آخر على الفور.
المس إلرسال الفيديو إلى اآلخرين أو مشاركته عبر خدمات شبكات التواصل االجتماعي.
المس لحذف الفيديو.
مشاهدة ملفات الفيديو المحفوظة
1 1في عدسة الكاميرا ،المس معاينة الصورة في الجزء السفلي من الشاشة.
2 2سيظهر المعرض على الشاشة.
3 3اضغط على فيديو لتشغيله تلقائيًا.
التكبير/التصغير الحي
تتيح لك وظيفة التكبير/التصغير الحي تكبير الجزء الجاري تصويره من الفيديو أو تصغيره ليظهر الجزء
المطلوب مسحه أكبر أو أصغر.
عند عرض الفيديو ،استخدم إصبعي السبابة واإلبهام في حركة تضم فيها طرفي اإلصبعين أو تبعدهما للتصغير
أو التكبير.
52
مالحظة:
•عندما تكون في وضع تشغيل الفيديو ،حرك الشاشة ألعلى أو ألسفل لضبط سطوع الشاشة.
•عندما تكون في وضع تشغيل الفيديو ،مرر الشاشة إلى اليمين أو اليسار لترجيع أو تسريع.
مالحظة :ال حاجة إلى الضغط بقوة؛ فشاشة اللمس حساسة بشكل كا ٍ
ف يتيح لها التعرّف على لمسة خفيفة
وثابتة.
ضبط مستوى الصوت عند عرض فيديو
لضبط مستوى صوت الفيديو أثناء تشغيله ،استخدم مفاتيح مستوى الصوت على الجانب األيمن من الجهاز.
53
الوسائط المتعددة
المعرض
يمكنك تخزين ملفات الوسائط المتعددة في الذاكرة الداخلية لتمكين الوصول السهل إلى ملفات الوسائط المتعددة
كافة .استخدم هذا التطبيق لعرض ملفات الوسائط المتعددة مثل الصور وملفات الفيديو.
.
> تبويب التطبيقات > المعرض
1 1من الشاشة الرئيسية ،انقر التطبيقات
يمكنك إدارة وتبادل كل الصور وملفات الفيديو من خالل معرض الصور.
مالحظة:
•تكون بعض تنسيقات الملفات غير معتمدة بناء على البرنامج المثبت على الهاتف.
•قد ال يتم تشغيل بعض الملفات بطريقة صحيحة ،بناء على كيفية تشفيرها.
عرض الصور
يؤدي بدء المعرض إلى عرض المجلدات المتوفرة .عندما يقوم تطبيق آخر ،مثل البريد اإللكتروني ،بحفظ
صورة ،يتم إنشاء مجلد التنزيل ( )Downloadتلقائيا الحتواء الصورة .وبطريقة مماثلة ،يؤدي التقاط لقطة
شاشة تلقائيًا إلى إنشاء مجلد لقطات الشاشة ( .)Screen shotsاضغط على المجلد لفتحه.
يتم عرض الصور حسب تاريخ اإلنشاء في مجلد .حدد صورة لعرضها بملء الشاشة .مرر إلى اليسار أو
اليمين لعرض الصورة التالية أو السابقة.
التكبير والتصغير
استخدم إحدى الطرق التالية لتكبير صورة معينة:
•اضغط مرتين في أي مكان للتكبير .انقر مرتان للعودة إلى طريقة العرض بمساحة الشاشة.
•قم بمباعدة إصبعين عن بعضهما على أي مكان للتكبير .قم بتقريب إصبعين من بعضهما للتصغير.
تشغيل ملفات الفيديو
تعرض ملفات الفيديو الرمز
54
في المعاينة .اختر فيديو وانقر
لتشغيله.
خيارات عرض الصور والفيديو
عند عرض صورة أو فيديو ،انقر على مفتاح القائمة
واستخدم خيارات التحرير المتقدمة.
حذف الصور ومقاطع الفيديو
استخدم إحدى الطرق التالية:
واختر الصور ومقاطع الفيديو التي تريد حذفها ،ثم انقر حذف.
•في المجلد ،انقر
•انقر عند عرض صورة أو فيديو .
ضبط كخلفية ﺍﻟﺸﺎﺷﺔ
عند عرض صورة ،المس مفتاح القائمة
الرئيسية أو خلفية شاشة اإلقفال.
> ضبط الصورة كـ خلفية صورة اإلسم أو خلفية الشاشة
مالحظة:
•إن بعض تنسيقات الملفات غير معتمدة ،وف ًقا لبرنامج الجهاز.
•إذا تجاوز الملف حجم الذاكرة المتاحة ،فقد يحدث خطأ عند فتح الملفات.
مقاطع فيديو
يحتوى جهازك اللوحي على مشغل الفيديو الذى يمكنك من تشغيل مقاطع الفيديو المفضلة لديك .للوصول إلى
.
> تبويب التطبيقات > مقاطع فيديو
مشغل فيديو ،من الشاشة الرئيسية انقر التطبيقات
تشغيل مقطع فيديو
1 1من الشاشة الرئيسية ،انقر التطبيقات
2 2حدد الفيديو الذي تريد تشغيله.
> تبويب تطبيقات > مقاطع فيديو
.
55
المس إليقاف تشغيل الفيديو مؤق ًتا.
المس الستئناف تشغيل الفيديو.
المس للتقدم 10ثواني إلى األمام.
المس للرجوع 10ثواني إلى الخلف.
المس للتحكم بمستوى صوت الفيديو.
المس لتغيير نسبة العرض لشاشة الفيديو.
المس للوصول إلى QSlideواعرض الفيديو في نافذة صغيرة.
المس لمشاركة الفيديو عبر وظيفة .SmartShare
المس لقفل النافذة.
لتغيير الحجم أثناء مشاهدة الفيديو ،اضغط على مفاتيح مستوى الصوت على الجانب األيمن من الجهاز
اللوحي.
المس باستمرار أي فيديو من القائمة ،سيتم عرض خيارات :مشاركة ،حذف ،قص والتفاصيل.
موسيقى
يتوفر في جهازك اللوحي مُشغل موسيقى يمكنك من تشغيل جميع المسارات المفضلة لديك .للوصول إلى
.
> تبويب التطبيقات > موسيقى
مشغل الموسيقى ،من الشاشة الرئيسية ،انقر على التطبيقات
اضف ملفات الموسيقى إلى جهازك اللوحي
إبدأ من خالل نقل ملفات الموسيقى إلى جهازك اللوحي:
•انقل الموسيقى باستخدام مزامنة الوسائط (.)MTP
•قم بالتنزيل من الويب الالسلكي.
•مزامنة جهازك اللوحي إلى الكمبيوتر.
•استلم الملفات عبر البلوتوث.
56
نقل الموسيقى باستخدام مزامنة الوسائط ()MTP
1 1قم بتوصيل الكمبيوتر اللوحي إلى جهاز الكمبيوتر باستخدام كيبل .USB
2 2حدد الخيار مزامنة الوسائط ()MTP .سوف يظهر جهازك اللوحي كقرص صلب أخر على الكمبيوتر
الخاص بك .اضغط على محرك األقراص لعرضه .انسخ الملفات من جهاز الكمبيوتر الشخصي إلى مجلد
محرك األقراص.
3 3عند االنتهاء من نقل الملفات ،المس شريط الحالة أسفل والمس تم توصيل > USBشحن الجهاز اللوحي.
يمكنك اآلن إزالة الهاتف بأمان.
تشغيل أغنية
1 1من الشاشة الرئيسية ،انقر التطبيقات
2 2المس تبويب األغاني.
3 3حدد األغنية التي تريد تشغيلها.
> تبويب التطبيقات > موسيقى
.
المس للبحث عن الملفات باستخدام YouTube
المس لمشاركة الموسيقى عبر وظيفة .SmartShare
المس لضبط وضع عشوائي
المس لضبط وضع تكرار
المس للتحكم بمستوى صوت الموسيقى
المس إليقاف التشغيل مؤق ًتا
المس الستئناف التشغيل
المس للتجاوز إلى المسار التالي في األلبوم أو في قائمة التشغيل
المس للعودة إلى بداية األغنية .المس مرتين للعودة إلى األغنية السابقة
المس لتحديد األغنية الحالية كأغنية مُفضله.
57
المس لعرض قائمة التشغيل الحالية
المس لتحديد مؤثرات الصوت.
لتغيير حجم الصوت أثناء االستماع إلى الموسيقى ،اضغط على مفاتيح مستوى الصوت على الجانب األيمن من
الجهاز اللوحي.
المس بإستمرار أي أغنية في القائمة للوصول إلى الخيارات التالية:
تشغيل ،إضافة إلى قائمة التشغيل ،مشاركة ،حذف ،تفاصيل و بحث.
مالحظة:
•إن بعض تنسيقات الملفات غير معتمدة ،وف ًقا لبرنامج الجهاز.
•إذا تجاوز الملف حجم الذاكرة المتاحة ،فقد يحدث خطأ عند فتح الملفات.
مالحظة :قد تخضع حقوق تأليف ونشر ملفات الموسيقى لحماية المعاهدات الدولية وقوانين حقوق النشر
الوطنية.
ولهذا ،فقد يكون من الضروري الحصول على إذن أو ترخيص إلعادة إنتاج الموسيقى أو نسخها.
تمنع القوانين الوطنية في بعض البلدان النسخ الخاص للمواد المحمية بحقوق النشر .قبل تحميل الملف أو
نسخه ،تحقق من القوانين الوطنية للبلد المعني والمتعلقة باستخدام مثل هذه المواد.
58
األدوات
QPair
من خالل ربط جهازك اللوحي والهاتف المحمول عبر خاصية ،QPairيمكنك مزامنة المكالمات الواردة
والرسائل وتنبيهات SNSبين الجهاز اللوحي والهاتف المحمول.
1 1تشغيل QPair
على هاتفك.
وانقر على اإلعداد أولي > بدء على الجهاز اللوحي اوالً ثم قم بتشغيل نفس الخطوات
تلميح! ربما ال تكون خاصية QPairمثبتة مسب ًقا على الهاتف .انتقل إلى سوق التطبيقات Google
Playوالبحث عن خاصية Qpairوتنزيلها.
مالحظة :تعمل خاصية QPairمع الهواتف بنظام التشغيل أندرويد 4.1أو نسخه احدث .بعض الميزات
ربما تكون محدودة وف ًقا لطراز هاتفك.
2 2سيتم تشغيل االتصال بالبلوتوث تلقائيًا.
59
مميزات QPair
تنبيه التليفون – يرسل الجهاز اللوحى إخطارا عندما يتلقى الهاتف مكالمة .يعرض اإلخطار رقم المتصل
ويسمح لك برفض المكالمة.
تنبيه الرسالة – يرسل الجهاز اللوحى إخطارا عندما يتلقى الهاتف رسالة .يمكنك قراءة الرسالة وإرسال الرد
مباشرة من الجهاز اللوحي.
إشعارات رسائل – SNSلعرض إشعارات رسائل SNSعلى شريط حالة الجهاز اللوحي عندما يعرض
على الهاتف.
مالحظة :لتمكين هذه الميزة ،قم بتشغيل اإلعدادات > إمكانية الوصول > إشعار QPair SNSعلى
الهاتف أوالً .يتيح لك هذا الخيار بأن يتم إعالمك بإشعارات SNSالتي تصل إلى الهاتف على الجهاز
اللوحي.
االتصال باإلنترنت عبر الهاتف المحمول – يربط جهازك اللوحي تلقائيا باإلنترنت من خالل هاتفك المحمول
(باعتبارها .)Wi-Fi hotspotاستخدم هذه الميزة ربما يكلفك مصروفات .لحفظ استخدام البيانات على
الهاتف ،يرتبط الهاتف تلقائيا بأى نقاط ساخنه Wi-Fiموثوقه داخل النطاق.
ملصق التطبيق الحديث – لعرض ملصق التطبيق الذي استخدمته ً
حديثا على الهاتف عند تشغيل الشاشة .يتيح
لك استخدام التطبيق عينه على الجهاز اللوحي .يمكنك أيضًا التحقق من ملصق التطبيق على الهاتف الذي
استخدمته على الجهاز اللوحي.
QSlide
تمكن وظيفة Qslideمن فتح نافذة على الجهاز اللوحي الخاص بك لسهولة تعدد المهام .نوافذ QSlide
يمكن فتحها من شريط التطبيقات QSlideعلى لوحة اإلشعارات ،أو مباشرة من التطبيقات التي تدعم وظيفة
.QSlide
60
أو
انقر لتشغيل .QSlide
اضغط للخروج من وظيفة QSlideوالعودة إلى اإلطار الكامل.
اضغط لضبط مستوى الشفافية.
اضغط إلنهاء وظيفة .QSlide
اضغط لضبط الحجم.
مالحظة :يمكن لوظيفة QSlideأن تدعم ما يصل إلى نافذتين في نفس الوقت .يمكن استخدام QSlide
مع التطبيقات الفيديو ،واالنترنت ،والمذكرة ،والتقويم ،آلة حاسبة ،والبريد اإللكتروني ،وإدارة الملفات.
1 1افتح لوحة اإلشعارات واستفد من التطبيق المطلوب من قسم التطبيقات .QSlide
أو
انقر أثناء استخدام أحد التطبيقات التي تدعم . QSlideسوف يتم عرض الوظيفة باستمرار باعتبارها
نافذة صغيرة على الشاشة.
لضبط مستوى الشفافية .واسحب شريط عنوان QSlideلنقلها إلى موضع آخر
2 2مرر اصبعك
على الشاشة.
61
QuickMemo
خاصية QuickMemoتسمح لك بإنشاء مذكرات و التقاط ( Screen shotsلقطات شاشة) .التقط
الشاشات و ارسم عليها و شاركها مع العائلة و األصدقاء مع وظيفة .QuickMemo
1 1يمكنك الوصول إلى خصائص .QuickMemoاسحب
.
شريط الحالة لألسفل و المس
2 2حدد الخيار المطلوب من نوع القلم ،اللون و الممحاة.
ثم أنشىء مذكرة جديدة.
لحفظ
في قائمة التعديل واختر
3 3انقر
المذكرة .للخروج من QuickMemoفي أي وقت ،انقر
.
على مفتاح الرجوع
62
مالحظة :الرجاء استخدم طرف اصبعك أثناء استخدام .QuickMemo
استخدام خيارات QuickMemo
يمكنك استخدام خيارات QuickMenuبسهولة أثناء استخدام وظيفة .QuickMemo
المس لحفظ المذكرة الحالية على الشاشة واستخدام الجهاز اللوحى في وقت واحد.
لتحديد استخدام شاشة الخلفية أم ال.
يسمح لك بالتراجع وإعادة اإلجراءات السابقة.
لتحديد نوع القلم واللون.
لمسح المذكرة التي أنشأتها.
المس إلرسال المذكرة إلى اآلخرين أو مشاركتها عبر خدمات شبكات التواصل االجتماعي.
يحفظ المذكرة في دفتر المذكرات أو المعرض.
عرض QuickMemoالمحفوظة
من الشاشة الرئيسية ،انقر التطبيقات
> المعرض
واختر ألبوم .QuickMemo
63
QuickRemote
يحول QuickRemoteجهازك اللوحي إلى جهاز تحكم عن بعد للتلفزيون و DVDو .Blu-ray
مالحظة :قد ال تكون QuickRemoteمتاحة لبعض األجهزة والمناطق.
لفتح تطبيق QuickRemoteوانشاء QuickRemoteالخاص بك
> QuickRemote
1 1من الشاشة الرئيسية ،انقر التطبيقات
إلضافة الجهاز.
لتحديد نوع الغرفة والمس
2 2المس
.
3 3حدد نوع الجهاز وعالمته التجارية ثم اتبع اإلرشادات التي تظهر على الشاشة لتكوين الجهاز (األجهزة).
مالحظة :تعمل QuickRemoteبنفس الطريقة باعتبارها ( )IRاألشعة تحت الحمراء للتحكم عن بعد
في المنطقة أو البلد .يجب الحرص على عدم تغطية جهاز استشعار األشعة تحت الحمراء في الجزء
العلوي من اللوحة عند استخدام وظيفة .QuickRemoteقد تكون هذه الوظيفة غير مدعومة حسب
الطراز أو الشركة المصنعة أو شركة الخدمة.
64
استخدام QuickRemote
> QuickRemote
1 1من الشاشة الرئيسية ،انقر التطبيقات
مع كل من أجهزة التحكم عن بعد لكل األعدادات التى حددتها.
2 2حدد جهاز التحكم عن بعد الذي تريده عن طريق النقر على نوعه /اسمه في الجزء العلوي من شريط
.QuickRemote
3 3اضغط على األزرار الموجودة على جهاز التحكم عن بعد.
لفتح شريط QuickRemote
مالحظة :عند إضافة جهاز التحكم عن بعد للتلفزيون ،يمكن QuickRemoteاستخدام زر اإلدخال
لتعيين اإلعداد المناسب لجهاز التحكم عن بعد .عند تعيين زر اإلدخال ،ربما يتغير مصدر التلفزيون.
إلعادة ضبط مصدر الدخول من التلفزيون الخاص بك ،اضغط على زر اإلدخال على QuickRemote
عدة مرات (اعتمادا على عدد األجهزة المتصلة على شاشة التلفزيون).
خيارات QuickRemote
للوصول إلى قائمة خيارات ،QuickRemoteانقرعلى مفتاح القائمة
االمامية) لتحديد الخيار المطلوب.
(في شريط مفاتيح اللمس
مالحظة :أثناء تشغيل الموسيقى في الخلفية ،يؤدى الضغط على أي زر QuickRemoteلكتم الصوت
لمدة ثانية.
QuickTranslator
ببساطة صوب الكاميرا من الجهاز اللوحي نحو الجملة األجنبية التى تريد فهمها .يمكنك الحصول على ترجمة
فورية في أي مكان وفي أي وقت.
يمكنك شراء قواميس إضافية للترجمة في وضع عدم االتصال من سوق Google Play.
65
اللغة الرئيسية
اللغة الهدف
التبديل إلى وضع الصوت.
ترجمة كلمة
ترجمة جملة
ترجمة فقرة
يحدد البلد ولغة األقليم.
> عالمة التبويب التطبيقات > QuickTranslator
1 1المس
2 2المس كلمة أو خط أو فقرة.
3 3المس اللغة المطلوبة وحددها.
4 4صوب كاميرا جهازك اللوحى تجاه هذا الجمله التى تريد ترجمتها لبضع ثواني.
.
مالحظة :يتوفر قاموس واحد فقط مجا ًنا .يجب شراء القواميس اإلضافية .يرجى تحديد القاموس الذي تريد
تثبيته كقاموس مجاني من القائمة أدناه.
مالحظة :قد يكون هناك اختالف في معدل التعرّف استنا ًدا إلى الحجم والخط واللون والسطوع وزاوية
األحرف التي تحتاج إلى ترجمة.
66
مستخدمون متعددون
يمكنك إضافة مستخدمين جدد إلى الجهاز اللوحي للسماح لهم بتكوين اإلعدادات الخاصة بهم عليه واستخدام
مساحة التخزين الخاصة بهم والحصول على امتيازات تحديث التطبيق الخاصة بهم.
مالحظة:
• يمكنك إضافة مستخدم جديد فقط عند تسجيل الدخول كـ المستخدم المالك.
• يمكن لكل مستخدم تكوين محتواه أو بياناته الخاصة واستخدامها .لكن ال يمكنه تغيير اإلعدادات
مستخدمين آخرين (مثالً :اإلعدادات الشاشة الرئيسية و اإلعدادات الصوت الخ).
• يتشارك المستخدمون باستخدام البطارية والذاكرة والبيانات.
• يمكن لمالك الجهاز اللوحي فقط استخدام القوائم المتعلقة ببطاقة .SD
• تنطبق اإلعدادات اللغة التي قام بضبطها مستخدم واحد على المستخدمين كافة.
• يتوقف المنبّه عن التشغيل عند وقت محدد بغض النظر عن المستخدم الذي قام بضبط وقت المنبّه.
• يتم إبالغ المستخدم المعني فقط باألحداث مثل رسالة أو جدول تقويم.
• عندما يبدأ مستخدم ما بطبع مستند باستخدام ،Mobile Printتستمر عملية الطبع حتى وإن تغيّر
المستخدم.
• يتوقف نقل البيانات أو تنزيلها وتشغيل الوسائط وخدمات االتصاالت عندما يتغيّر المستخدم.
إلضافة مستخدم جديد على الجهاز اللوحي الجديد
1 1من الشاشة الرئيسية ،اضغط على التطبيقات > اإلعدادات > المستخدم > إضافة مستخدم.
2 2يفتح معالج اإلعداد لمساعدتك في اإلعداد .بدء تشغيل معالج اإلعداد.
•عليك اتباع معالج اإلعداد عند تسجيل الدخول إلى الجهاز اللوحي كمستخدم جديد.
3 3اآلن يمكنك اختيار اسم مستخدم عند تسجيل الدخول إلى الجهاز اللوحي.
67
المن ّبه
ضبط المن ّبه
> تبويب التطبيقات > المنبه /الساعة
1 1من الشاشة الرئيسية ،انقر التطبيقات
2 2اضبط وقت التنبيه المطلوب.
3 3قم بضبط تكرار و مدة التأجيل واهتزاز وصوت المنبه ومستوى صوت المنبه وبدء تشغيل التطبيق
التلقائي القفل الذكي والمذكرة.
4 4المس حفظ.
مالحظة :لتغيير اإلعدادات التنبيه في شاشة قائمة التنبيه ،المس مفتاح القائمة
>
.
وحدد اإلعدادات.
الحاسبة
استخدام الحاسبة
> تبويب التطبيقات > الحاسبة
1 1من الشاشة الرئيسية ،انقر التطبيقات
2 2المس مفاتيح األرقام إلدخال األرقام.
3 3إلجراء العمليات الحسابية البسيطة ،المس الخاصية التى كنت ترغب في تشغيليها
.
) التي تليها
أو
,
,
(
مالحظة:
•إلجراء عمليات حسابية أكثر تعقي ًدا ،المس مفتاح القائمة
الوظيفة المطلوبة.
> محفوظات الحساب
•لعرض محفوظات الحاسبة انقر مفتاح القائمة
.
،وحدد الحاسبة العلمية ،ثم اختر
68
التقويم
إضافة حدث إلى التقويم
.
> تبويب التطبيقات > التقويم
1 1من الشاشة الرئيسية ،انقر التطبيقات
2 2اضغط على الزر األيسر العلوي لتغيير طريقة عرض التقويم (يوم ،أسبوع ،شهر ،السنة ،جدول أعمال).
3 3اضغط على التاريخ الذي ترغب في إضافة الحدث له وانقر .
4 4اضغط على اسم الحدث ثم ادخل اسم الحدث.
5 5اضغط على المكان ثم ادخل الموقع .تحقق من التاريخ وأدخِل الوقت الذي تريد أن يبدأ فيه الحدث وينتهي.
6 6إذا كنت ترغب في إضافة مالحظة إلى هذا الحدث الخاص بك ،اضغط على الوصف وادخل التفاصيل.
7 7إذا أردت تكرار المنبه ،فاضبط تكرار واضبط التذكيرات إذا دعت الحاجة.
8 8المس حفظ لحفظ الحدث في التقويم.
إدارة الملفات
تطبيق إدارة الملفات يسمح لك بإدارة الملفات في التخزين الداخلى /الخارجى الخاص بك.
لفتح تطبيق إدارة الملفات
•من الشاشة الرئيسية ،انقر التطبيقات
> إدارة الملفات
.
خيارات إدارة الملفات
•
•
•
•
•
•
:يسمح لك بتشغيل .QSlide
:يسمح لك بالبحث عن الملفات.
:يسمح لك بإنشاء مجلد جديد.
:يسمح لك بنقل الملفات والمجلدات إلى مجلد آخر.
:يتيح لك نسخ ملفات عديدة.
:يسمح لك بحذف الملفات والمجلدات.
69
للوصول إلى الخيارات التالية.
انقر على مفتاح القائمة
•فرز بحسب :يسمح لك بتصنيف الملفات والمجلدات حسب االسم والحجم والتاريخ والنوع.
•عرض بحسب :يسمح لك بتغيير وضع العرض للقائمة أو الشبكة.
•نسخ :يسمح لك بنسخ الملفات والمجلدات ولصقها في مكان آخر.
•مشاركة :يسمح لك بتبادل الملفات والمجلدات مع اآلخرين.
•ضغط الملفات :يسمح لك بضغط الملفات والمجلدات في ملف مضغوط.
•عرض /إخفاء الملفات المخفية :يسمح لك باظهار الملفات المخفية أو إخفائها.
•خروج :يسمح لك بإنهاء التطبيق.
مسجل الصوت
ّ
استخدم مسجّل الصوت لتسجيل مذكرات صوتية أو ملفات صوتية أخرى.
تسجيل ملف صوتي أو صوت
1 1من الشاشة الرئيسية ،انقر التطبيقات
لبدء التسجيل.
2 2المس
إلنهاء التسجيل.
3 3المس
لكي تسمع التسجيل.
4 4المس
> تبويب التطبيقات > مسجل الصوت
.
المس للوصول إلى قائمة التسجيالت الخاصة بك .يمكنك االستماع الى التسجيالت
مالحظة :المس
المحفوظة .قد يختلف وقت التسجيل المتوفر عن وقت التسجيل الفعلي.
إرسال التسجيل الصوتي
1 1عند انتهائك من التسجيل ،يمكنك إرسال مقطع الصوت بلمس
2 2اختر من أي من الطرق المتاحة لمشاركة الملفات.
70
.
مدير المهام
يمكنك إدارة التطبيقات باستخدام مدير المهام .يمكنك التحقق من عدد التطبيقات قيد التشغيل بسهولة وإيقاف
تشغيل التطبيقات معينة.
خيارات إدارة المهام
•المس إيقاف إليقاف التطبيقات الفردية.
•انقر إيقاف الكل لوقف جميع التطبيقات التي تعمل قيد التشغيل حاليًا.
للوصول إلى المساعدة ،فرز حسب و اإلعدادات.
•انقر على مفتاح القائمة
POLARIS Office 5
POLARIS Office 5هو الحل المهني للمكتب المتنقل الذي يتيح للمستخدمين سهولة عرض أنواع مختلفة
من الوثائق المكتبية ،بما فيها ملفات Word, Excel, Powerpointفي أي مكان أو في أي وقت ،وذلك
باستخدام األجهزة المحمولة الخاصة بهم.
إلنشاء مستند جديد
> تبويب التطبيقات > POLARIS Office 5
1 1من الشاشة الرئيسية ،انقر على التطبيقات
2 2سجل عنوان البريد اإللكتروني الخاص بك في صفحة التسجيل.
.
مالحظة :يمكن أن تنقر زر تخطي لتجاهل المعلومات المسجله.
لبدء مستند جديد.
3 3انقر
4 4انقر على نوع المستند من القائمة المنسدلة ،ثم اختيار القالب.
5 5ادخل محتويات المستند باستخدام األدوات في أعلى الشاشة ولوحة المفاتيح التي تظهر على الشاشة.
(في أعلى الزاوية اليمنى من الشاشة) ،ثم انقر حفظ وادخل اسم المستند.
6 6عند االنتهاء من الوثيقة ،انقر
لعرض وتحرير وثيقة على الجهاز الخاص بك
يمكنك اآلن بسهولة عرض وتحرير مجموعة واسعة من أنواع الملفات ،بما في ذلك Adobe PDFو
،Microsoft Officeعلى أجهزتهم النقالة.
انقر على عالمة التبويب في الجزء العلوي من الشاشة للبحث عن المستندات على الجهاز اللوحي.
71
اضغط على المستند الذي تريد عرضه أو تعديله.
عند عرض الوثائق باستخدام ،Office POLARIS 5تبقى الصور والتخطيطات كما هى كما في الوثائق
األصلية.
.
انقر لتعديلها
Google+
استخدم هذا التطبيق لتبقى على اتصال باألشخاص عبر خدمة شبكة Googleاالجتماعية.
.
> تبويب التطبيقات > Google+
من الشاشة الرئيسية ،انقر التطبيقات
مالحظة :قد ال يتوفر هذا التطبيق استنا ًدا إلى المنطقة أو موفر الخدمة.
بحث صوتي
استخدم هذا التطبيق للبحث في صفحات الويب باستخدام الصوت.
.
> تبويب التطبيقات > البحث الصوتي
1 1من الشاشة الرئيسية ،انقر التطبيقات
2 2قل كلمة أساسية أو عبارة عند ظهور رسالة تحدث اآلن على الشاشة .حدد إحدى الكلمات األساسية
المقترحة التي تظهر.
مالحظة :قد ال يتوفر هذا التطبيق استنا ًدا إلى المنطقة أو موفر الخدمة.
التنزيالت
استخدام هذا التطبيق لمعرفة ما تم تحميله من الملفات.
> تبويب التطبيقات > تنزيالت
من الشاشة الرئيسية ،انقر التطبيقات
72
.
الويب
اإلنترنت
استخدم هذا التطبيق لتصفح اإلنترنت .يوفر لك المتصفح بسرعة عالم مليء باأللوان من األلعاب ،والموسيقى،
واألخبار ،والرياضة ،والترفيه ،وأكثر من ذلك بكثير ،على جهازك اللوحي أينما كنت كى تتمتع بها.
مالحظة :يتم فرض رسوم إضافية عند االتصال بهذه الخدمات وتنزيل المحتوى .اتصل بموفر الشبكة
للتحقق من رسوم البيانات.
من الشاشة الرئيسية ،انقر التطبيقات
> تبويب التطبيقات > اإلنترنت
.
اضغط للرجوع صفحة واحدة إلى الخلف.
اضغط للتقدم صفحة واحدة إلى األمام وصوالً إلى الصفحة التي اتصلت بها بعد الصفحة الحالية.
،الذي يأخذك إلى الصفحة السابقة.
هذا هو عكس ما يحدث عند لمس مفتاح الرجوع
اضغط لالنتقال إلى الصفحة الرئيسية.
انقر إلضافة عالمة تبويب جديدة.
اضغط للوصول إلى اإلشارات المرجعية.
انقر لتشغيل .QSlide
انقر إلغالق عالمة التبويب الحالية.
انقر لتنشيط أو إغالق الصفحة الحالية.
73
فتح صفحة
على شريط.
•لفتح صفحة جديدة ،انقر
•للذهاب إلى صفحة ويب أخرى ،اضغط على الصفحة لمشاهدته.
البحث في الويب باستخدام الصوت
انقر على حقل عنوان الويب ،انقر،
انطق الكلمة ،ثم حدد واحدة من الكلمات الرئيسية واقترح أن تظهر.
مالحظة :قد ال تتوفر هذه الميزة استنا ًدا إلى المنطقة أو موفر الخدمة.
اشارات مرجعية
لفتح صفحة ويب مرجعية ،انقر على
شريط أدوات المتصفح واختر واحدة.
سجل
على شريط أدوات المتصفح وحدد عالمة تبويب سجل لفتح صفحة ويب من قائمة صفحات الويب
انقر
> مسح كل المحفوظات.
التي زرتها في اآلونة األخيرة .لمسح السجل ،اضغط على مفتاح القائمة
باستخدام QSlide
استخدم هذه الميزة للوصول إلى إنترنت دون إغالق التطبيق الحالي.
انقر أثناء عرض المحتوى على المتصفح .يمكنك بعد ذلك التصفح معلومات أخرى على الجهاز اللوحي.
لعرض المتصفح الحالي في وضع ملء الشاشة ،اضغط على .
Chrome
استخدم Chromeللبحث عن المعلومات وتصفح صفحات الويب.
> تبويب التطبيقات > Chrome
من الشاشة الرئيسية ،انقر التطبيقات
مالحظة :قد ال يتوفر هذا التطبيق استنا ًدا إلى المنطقة وموفر الخدمة.
74
.
عرض صفحات ويب
انقر على حقل عنوان الويب ،ثم قم بإدخال عنوان ويب أو معايير البحث.
فتح صفحة
.
•انقر للذهاب إلى صفحة جديدة
•للذهاب إلى صفحة ويب أخرى ،انقر فوق الصفحة التي تريد تحديدها.
البحث في الويب باستخدام الصوت
اضغط على حقل العنوان ،اضغط على
،قل كلمة أساسية ،ثم حدد إحدى الكلمات األساسية التي تظهر.
المزامنة مع األجهزة األخرى
مزامنة عالمات التبويب المفتوحة واإلشارات المرجعية الستخدامها مع Chromeعلى جهاز آخر عند
تسجيل الدخول إلى حساب Googleنفسه.
> أجهزة أخرى .يجب
لعرض عالمات التبويب المفتوحة على أجهزة أخرى ،انقر على مفتاح القائمة
أن يتم تسجيل الدخول إلى حساب Googleنفسه على كافة األجهزة .حدد صفحة ويب لفتحها.
إضافة وعرض المواقع المفضلة
.
إلضافة المواقع المفضلة ،انقر
لفتح صفحة ويب إشارة مرجعية ،انقر على مفتاح القائمة
> اإلشارات المرجعية.
75
اإلعدادات
الوصول إلى قائمة اإلعدادات
> تبويب التطبيقات > اإلعدادات
1 1من الشاشة الرئيسية ،انقر التطبيقات
أو
من الشاشة الرئيسية ،انقر على مفتاح القائمة
2 2حدد فئة الضبط ثم حدد أحد الخيارات.
.
> اإلعدادات النظام.
شبكات السلكية
Wi-Fi
– Wi-Fiيقوم بتشغيل Wi-Fiلالتصال بشبكات Wi-Fiالمتوفرة.
تلميح! كيفية الحصول على عنوان MAC
إلعداد اتصال في بعض الشبكات الالسلكية مع عوامل تصفية ،MACقد تحتاج إلى إدخال عنوان MAC
من الجهاز اللوحي في جهاز التوجيه.
يمكنك العثور على عنوان MACفي واجهة المستخدم التالية :من الشاشة الرئيسية ،انقر التطبيقات
> خيارات متقدمة > Wi-Fiعنوان .MAC
> > Wi-Fiمفتاح القائمة
> اإلعدادات
البلوتوث
قم بتشغيل ميزة البلوتوث الالسلكية أو إيقاف تشغيلها الستخدام البلوتوث.
استخدام البيانات
يعرض استخدام البيانات.
76
المزيد...
يسمح لك بمشاركة المجلدات مع األجهزة األخرى عبر اتصال السلكي.
وضع الرحالت الجوية – تحديد عالمة على وضع الرحالت الجوية للتشغيل .تفعيل وضع الطائرة يعطل كافة
االتصاالت الالسلكية.
تخزين السلكي – يمكنك إدارة الملفات على الجهاز اللوحي في ملفات الكمبيوتر أو النسخ إلى الجهاز اللوحى
من جهاز الكمبيوتر دون اتصال .USBتأكد من أن الجهاز اللوحي والكمبيوتر متصالن بنفس الشبكة.
ثم إدخل عناوين الويب التي تظهر على جهازك اللوحي في شريط العنوان للمتصفح على جهاز الكمبيوتر
الخاص بك.
– Miracastأعكس شاشة الجهاز اللوحي والصوت على Miracast dongleأو تلفزيون السلكي.
برنامج – SmartShare Beamقم بتشغيل هذا الخيار لتلقي محتوى وسائط عبر SmartShare
Beamمن الهواتف أو األجهزة اللوحية من .LG
– Vعرض قائمة الشبكات الخاصة الظاهرية ( )VPNsالتي قمت بتكوينها مسب ًقا .ويتيح لك إضافة
PN
أنواع مختلفة من .VPNs
مالحظة :يجب ضبط رمز PINأو كلمة مرور لشاشة القفل قبل استخدام تخزين بيانات االعتماد.
الهاتف
الصوت
أوضاع الصوت – اختر الصوت ،وإما اهتزاز فقط أو صامت.
مستويات الصوت – يتحكم في مستوى اإلشعارات ،المس اآلراء و المقترحات والنظام ،الموسيقى ،الفيديو،
األلعاب و الوسائط األخرى.
شدة االهتزاز – اضبط قوة االهتزاز لإلشعارات.
صوت اإلشعارات – يتيح لك ضبط نغمة الرنين االفتراضية لإلشعار.
أصوات اللمسات – يسمح لك بتهيئة الجهاز اللوحي لتشغيل الصوت عند لمس األزرار ،الرموز والعناصر
التي تظهر على الشاشة األخرى التي تتفاعل مع لمستك.
77
أصوات قفل الشاشة – يسمح لك بتهيئة الجهاز اللوحي لتشغيل الصوت عند قفل وفتح الشاشة.
االهتزازعند اللمس – يسمح لك بضبط ردود فعل االهتزاز عند لمس شاشة الجهاز اللوحي.
اإلعدادات الشاشة
< الشاشة الرئيسية >
سمة – يضبط وضع الشاشة على جهازك.
خلفية الشاشة – لضبط مجموعات خلفيات الستخدامها في الشاشة الرئيسية الخاصة بك.
تأثيرات الشاشة – أضبط التأثير عند اللمس لتغيير الشاشات.
السماح بالتكرار الحلقي للشاشة الرئيسية – لضبط الشاشات الرئيسية للتمرير بشكل مستمر ،مما يلغي
الحاجة إلى التمرير مرة أخرى في االتجاه المعاكس عندما تصل إلى نهاية واحدة.
عرض عمودي فقط – راجع العالمة لعرضها دائمًا على الشاشة الرئيسية في عرض صورة.
عمل ملفات احتياطية للشاشة الرئيسية و استعادتها – يسمح لك بالنسخ االحتياطي واستعادة التطبيق
والبرنامج والمواضيع.
? – Do you nowتمكين هذا الخيار لعرض صفحة المساعدة Do you now? .على الشاشة
الرئيسية لعرض إضافى.
مساعدة – يعرض معلومات حول تشغيل الشاشة الرئيسية.
< تأمين الشاشة >
اختر قفل الشاشة – ضبط نوع قفل شاشة لتأمين جهازك اللوحي .يؤدي هذا الخيار إلى فتح شاشات
ترشدك أثناء رسم نقش نمط إلغاء قفل الشاشة .إذا قمت بتنشيط نقش تأمين عند تشغيل جهازك اللوحي أو
إيقاظ الشاشة ،سوف يطلب منك جهازك اللوحي رسم نقش لفتح الشاشة.
تأثيرات الشاشة – يتيح لك هذا الخيار ضبط خيارات تأثير تمرير الشاشة.
رسوم حالة الطقس – تدقيق العالمة إلظهار الرسوم المتحركة لطقس للموقع الحالي أو المدينة األولية على
أساس تحديث البيانات التلقائية.
خلفية الشاشة – يتيح لك هذا الخيار ضبط خلفية شاشة القفل .حددها من المعرض أو استوديو الخلفية.
اختصارات – يسمح لك هذا الخيار بتغيير االختصارات على شاشة قفل المسح.
78
معلومات المالك – ضع عالمة اختيار على هذا الخيار لضبط اسم مالك الجهاز ليتم عرضها على شاشة
القفل .اضغط للدخول إلى النص ليتم عرض معلومات المالك.
عرض عمودي فقط – تدقيق في العالمة لعرضها دائما لقفل الشاشة في عرض صورة.
مؤقت اإلغالق – يتيح لك هذا الخيار ضبط مقدار الوقت قبل إقفال الشاشة تلقائيًا بعد انقضاء مهلة الشاشة.
يقفل زر الطاقة على الفور – ضع عالمة اختيار على هذا الخيار إلقفال الشاشة على الفور عند الضغط
على مفتاح الطاقة/اإلقفال .يمنع هذا الضبط ضبط مؤقت قفل األمان.
< السطوع >
ضبط سطوع الشاشة.
< مهلة الشاشة >
يتيح هذا الخيار ضبط المدة الزمنية قبل انتهاء مهلة الشاشة.
< تشغيل الشاشة >
ضع عالمة على هذا الخيار لتمكين تشغيل الشاشة و إيقاف تشغيلها.اضغط مرتين بسرعة على وسط
الشاشة لتشغيلها .اضغط مرتين بسرعة على وسط شريط الحالة ،أو مساحة فارغة على الشاشة الرئيسية أو
شاشة القفل إليقاف تشغيل الشاشة .للحصول على أفضل النتائج ،ال تحرك الهاتف اثناء استخدام ميزة
تشغيل /إيقاف الشاشة.
< تأثير إيقاف الشاشة >
حدد تأثيرات إيقاف الشاشة.
< تدوير الشاشة تلقائيا ً >
تعيين تبديل االتجاه تلقائيًا عند تدوير الجهاز اللوحى.
< حلم اليقظة >
اضغط على مفتاح حلم اليقظة للتبديل ما بين تشغيل و إيقاف تشغيل .يسمح التشغيل بعرض شاشة التوقف
التي تم ضبطها عندما يكون الجهاز ساكنا ً أثناء تثبيته و/أو شحنه .اختر من بين ساعة و ألوان إطار
الصورة و جدول الصورة.
مالحظة :قد يصبح الشحن بطي ًئا أثناء تشغيل شاشة التوقف.
79
< نوع الخط >
تغيير نوع خط الشاشة.
< حجم الخط >
تغيير حجم خط الشاشة
< شاشة ذكية >
الحفاظ على الشاشة مفتوحة عندما يتحقق الجهاز من أن عينيك تنظر إلى الشاشة.
< الفيديو الذكي >
ضع عالمة اختيار على هذا الخيار إليقاف الفيديو مؤقتا ً عندما يكتشف الهاتف أنك ال تنظر إلى شاشة.
< أزرار اللمس األمامية >
لضبط مفاتيح اللمس األمامية الظاهرة في أسفل الشاشات كافة .اضبط المفاتيح التي تريدها أن تظهر
وموقعها على الشريط وشكلها .لتحديد المفاتيح وترتيبها والسمة والخلفية.
< تصحيح نسبة العرض إلى االرتفاع >
يسمح لك بتغيير نسبة العرض إلى االرتفاع للتطبيق المُحمل إلصالح تشويه الشاشة.
< معايرة إستشعار الحركة >
يسمح لك بتحسين دقة الميل وسرعة أجهزة االستشعار.
التخزين
وحدة تخزين داخلية – عرض إجمالي المساحة في ذاكرة الجهاز وقوائم نوع البيانات التي تشغل المساحة.
بطاقة – SDيعرض إجمالي مساحة الذاكرة على بطاقة .microSD
تحميل/فصل بطاقة – SDمن الجهاز اللوحي الخاص بك بحيث يمكنك الوصول إلى تنسيق البيانات المخزنة
فيه ،وإعادة تهيئة البطاقة ،أو إزالتها بأمان .تبهت ألوان هذا اإلعداد إذا لم يكن هناك بطاقة microSD
مثبتة ،إذا كنت قد أزلته بالفعل ،أو إذا كنت قد ثبت بطاقة microSDعلى جهاز الكمبيوتر الخاص بك.
مسح بطاقة – SDبشكل دائم يتم محو كل شيء من على بطاقة microSDوتتهيأ لالستخدام مع الجهاز
اللوحي.
80
البطارية
معلومات البطارية – تعرض إلى أي مدى يتم استخدام طاقة البطارية ألنشطة الجهاز .تعرض مستوى شحن
البطارية بالنسبة المئوية .يتم عرض الوقت المتبقي لالستخدام أيضًا.
نسبة البطارية – تعرض النسبة المئوية للبطارية على شريط الحالة.
لتشغيل هذه الخاصية .انقر على توفير
توفير الطاقة – إدارة البطارية لتوفير طاقة العناصر .انقر
الطاقة لعرض الخيارات التالية.
•المزامنة التلقائية :اغلق المزامنة التلقائية.
• :Wi-Fiيقوم بإيقاف الـ Wi-Fiإذا كانت البيانات غير مستخدمة.
•البلوتوث :يقوم بإيقاف بالبلوتوث إذا لم يكن متصلاً .
•االهتزاز عند اللمس :يقوم بإيقاف رد فعل اللمس.
•السطوع :يضبط السطوع.
•مهلة الشاشة :يضبط مهلة الشاشة.
لمحات عن موفر الطاقة – المس للوصول إلى بعض لمحات عن موفر الطاقة.
التطبيقات
يعرض قائمة التطبيقات الموجودة قيد التشغيل حاليًا أو المحملة.
Slide aside
يمكنك استخدامه عن طريق تحريك ثالثة أصابع إلى اليسار لحفظ التطبيقات قيد التشغيل أو إعادتهم الى
الشاشة.
شخصي
الحسابات والمزامنة
يتيح هذا الخيار للتطبيقات مزامنة البيانات في الخلفية ،سواء كانت قيد االستخدام بطريقة نشطة أم ال .قد تؤدي
إزالة تحديد هذا الضبط إلى توفير طاقة البطارية وتخفيض استخدام البيانات (ولكن ال يزيله).
81
المستخدم
اسم الوضع – تسمح لك بتحديد اسم المستخدم الحالي.
اسم مستعار – يسمح لك بتحديد االسم المستعار لجهازك اللوحي.
معلومات المالك – ضع عالمة اختيار على هذا الخيار لضبط اسم مالك الجهاز ليظهر على شاشة القفل .انقر
للدخول إلى النص ليتم عرضه كمعلومات المالك.
إضافة مستخدم – يسمح لك بإضافة حساب جديد للجهاز اللوحي واستخدام خاصية تعدد المستخدمين.
الوصول للموقع
الوصول إلى موقعي – يتيح للتطبيقات التي طلبت الحصول على إذن منك استخدام معلومات الموقع الخاص
بك.
ااألقمار الصناعية لنظام – GPSتتيح استخدام التطبيقات األقمار الصناعية GPSفي تحديد موقعك بدقة
على الطريق.
Wi-Fiوموقع شبكة الجوال – دع التطبيقات تستخدم خدمة تحديد المواقع من Googleلتقدير موقعك
بشكل أسرع .سيتم جمع بيانات الموقع المجهول وإرسالها إلى .Google
الحماية
جدول التشفير – يسمح لك بتشفير البيانات على الجهاز اللوحي للتأمين .سوف يطلب منك إدخال رقم التعريف
الشخصي أو كلمة السر لفك تشفير الجهاز اللوحي كل مرة تقوم بفتحه.
تشفير وحدة تخزين بطاقة – SDيسمح لك بتشفير البيانات على بطاقة SDللتأمين.
كتابة كلمة المرور مرئية – إظهار الحرف األخير من كلمة المرور المخفية أثناء كتابتها.
مديرو الجهاز اللوحي – عرض أو إلغاء تنشيط مُشغلي الجهاز اللوحي.
مصادر غير معروفة – الضبط االفتراضي لتثبيت التطبيقات من خارج السوق.
التحقق من التطبيقات – لعدم السماح أو التحذير قبل تثبيت التطبيقات التي قد تسبب ضررًا.
االعتمادات الموثوق بها – عرض شهادات CAالموثوق بها.
التثبيت من المخزن – اختر تثبيت الشهادات المش ّفرة.
مسح التخزين – إزالة جميع الشهادات.
82
اللغة واإلدخال
استخدام اإلعدادات اللغة واإلدخال لتحديد لغة النص على الجهاز اللوحي وتهيئة لوحة المفاتيح التي تظهر على
الشاشة ،بما في ذلك الكلمات التي قمت بإضافتها إلى القاموس.
النسخ إحتياطي وإعادة الضبط
نسخ احتياطي لبياناتي – قم بضبط هذا الخيار إلجراء نسخ احتياطي لإلعدادات وبيانات التطبيق إلى خادم
Google.
الحساب االحتياطي – الحساب الذي تريد النسخ االحتياطي إليه.
استعادة تلقائية – قم بضبط هذا الخيار الستعادة اإلعدادات وبيانات التطبيق عند إعادة تثبيت التطبيقات على
الجهاز.
خدمة – LG Backupيتيح لك هذا الخيار نسخ كافة المعلومات الموجودة على الجهاز احتياطيًا
واستعادتها ،وذلك في حال فقدان البيانات أو استبدالها.
إعادة ضبط بيانات الشركة المصنعة – قم بإعادة ضبط اإلعدادات إلى القيم االفتراضية للمصنع واحذف جميع
البيانات لديك .إذا قمت بإعادة تهيئة الجهاز اللوحي بهذه الطريقة ،تتم مطالبتك بإعادة إدخال نفس المعلومات
كما هو الحال عندما بدأت ألول مرة عند تشغيل نظام أندرويد.
نظام
التاريخ والوقت
استخدم اإلعدادات التاريخ والوقت لتعيين كيفية عرض التواريخ .يمكنك أيضًا استخدام هذه اإلعدادات لضبط
الوقت الخاص بك باإلضافة إلى المنطقة الزمنية بدالً من الحصول على الوقت الحالي من شبكة الهواتف
المحمولة.
إمكانية الوصول
استخدم اإلعدادات الوصول لتكوين أي وظائف إضافية خاصة بإمكانية الوصول التي قمت بتثبيتها على جهازك
اللوحي.
مالحظة :يتطلب تثبيت وظائف إضافية ليصبح هذا الخيار قابالً للتحديد.
83
– TalkBackتسمح لك بإنشاء وظيفة TalkBackالتي تساعد الناس أصحاب الرؤية الضعيفة عن طريق
في الزاوية اليسرى أعلى الشاشة لتشغيلها.
توفير ردود الغعل اللفظية .انقر على خاصية TalkBack
انقر على اإلعدادات في الجزء السفلي من الشاشة لضبط اإلعدادات .TalkBack
تثبيت نصوص ويب – يسمح لك بتشغيل (أو تعطيل) تركيب برامج ويب النصية.
نص كبير – قم بالضغط على العالمة من أجل زيادة حجم النص.
عكس اللون – قم بالضغط على العالمة لعكس اللون.
إيماءات التكبير – تسمح لك بالتكبير والتصغير من خالل النقر ثالث مرات على الشاشة.
الظالل – لضبط الشاشة لتكون ظالل سوداء.
صوت أحادي – قم بالضغط على العالمة للسماح بسماع صوت سماعة واحدة ونقلها من اليمين إلى اليسار.
فترة اللمس مع األستمرار – اضبط فئة اللمس مع األستمرار (قصير ،متوسط أو طويل).
للتبديل بين تشغيل و إيقاف التشغيل .يمكن لخاصية المساعدة باللمس أن
المساعدة باللمس – المس
تحل محل جميع أزرار األجهزة.
تدوير الشاشة تلقائيا ً – قم بالضغط على العالمة للسماح للجهاز بتدوير الشاشة حسب إتجاه الجهاز (عمودي
أو أفقي).
انطق كلمات المرور – قم بالضغط على العالمة بحيث يمكنك نطق كلمة السر الخاصة بك (بدلاً من كتابة كلمة
السر الخاصة بك).
إدخال بلمسة واحدة – يسمح لك بإدخال الحروف قبل كل لمسة اصبع على لوحة مفاتيح .LG
الوصول السهل – يسمح لك بضبط الوظائف عند النقر ثالث مرات على مفتاح القائمة الرئيسية.
تحويل النص إلى الكالم – تحويل النص ألى كالم تساعد على قراءة النص بصورة مسموعة ،على سبيل
المثال ،محتويات الرسائل النصية.
اتصال PC
حدد طريقة اتصال – USBحدد الطريقة المرغوب فيها :شحن الجهاز اللوحي ,مزامنة الوسائط (,)MTP
برنامج LGأو ارسال صور (.)PTP
اسأل عند االتصال – اطلب وضع اتصال USBعند االتصال بكمبيوتر.
مساعدة – مساعدة اتصال USB.
84
– PC Suiteتجدر اإلشارة إلى أنه يجب توصيل شبكة Wi-Fiببرنامج LG PC Suiteعبر اتصال
.Wi-Fi
الهاتف على الشاشة – حدد هذا الخيار لتلقي طلب اتصال Wi-Fiمن الهاتف على الشاشة.
مساعدة – مساعدة حول برنامج LG.
إضافي
– Quick Coverتفعيل Quick Coverلتشغيل أو إيقاف تشغيله تلقائيًا.
وحدة تخزين – USBلضبط ميزة Plug & Popلوحدة تخزين .USBضع عالمة اختيار على الخيار
تحرير لوحة التطبيقات لعرض هذه اللوحة تلقائيا ً عند توصيل كيبل USBاثناء التنقل .اضغط على تحرير
لوحة التطبقات لتغيير التطبيقات التي تريد جعلها متوفرة.
سماعة األذن – اضبط خاصية Plugو Popلسماعات األذن .قم بالضغط على عالمة لوحة التطبيقات
لعرض لوحة التطبيقات تلقائيًا عند توصيل السماعة .انقر على تحرير لوحة التطبيقات لتغيير التطبيقات التي
تريد جعلها متوفرة.
مقبس – يضبط خصائص Plugو Popلقاعدة الشحن .قم بالضغط على عالمة لوحة التطبيقات لعرض
لوحة التطبيقات تلقائيًا عند توصيل مقبس .اضغط على تحرير لوحة التطبيقات لتغيير التطبيقات التي تريد
جعلها متوفرة.
حول الجهاز اللوحي
اعرض المعلومات القانونية والتحقق من حالة جهازك وإصدار البرنامج.
85
LG Backup
حول النسخ االحتياطي واستعادة بيانات الجهاز
ننصحك بإنشاء ملف نسخة احتياطية للبيانات بشكل دوري وحفظها في وحدة وحدة تخزين داخلية ،وخاصة
قبل تحديث أي برنامج .الحفاظ على ملف النسخ االحتياطي الحالي في ذاكرة التخزين قد تسمح لك باستعادة
بيانات الجهاز في حالة فقدان الجهاز أو سرقته أو تلفه بسبب مشكلة غير متوقعة.
ويدعم هذا التطبيق النسخ االحتياطي لجهاز LGبين الهواتف الذكية وأجهزة ،LGوغيرها من إصدارات
S/Wأو .OSلذا ،عند شراء هواتف LGالذكية الجديدة وأجهزتها اللوحية ،يمكنك إجراء نسخ احتياطي
لبيانات جهازك الحالي إلى جهازك الجديد.
إذا كان لديك تطبيق النسخ االحتياطي المحمل مُسب ًقا على الهواتف الذكية واألجهزة اللوحية الخاصة بك ،يمكنك
النسخ االحتياطي واستعادة معظم البيانات الخاصة بك ،بما في ذلك تحميلها والتطبيقات مثبتة مسب ًقا والعناوين
وإدخال التواريخ و االسماء واإلعدادات الشاشة .يمكنك أيضًا:
•إجراء النسخ االحتياطي من جهازك.
•النسخ االحتياطي المجدول تلقائيا ً من جهازك.
•استعادة بيانات الجهاز الخاص بك.
مالحظة :يرجى االنتباه إلى أنّ وظيفة النسخ االحتياطي ال تعتمد النسخ االحتياطي لبيانات المستخدم
وبيانات الوسائط (الصورة/الفيديو/الموسيقى) .يرجى نسخ هذه الملفات احتياطيًا باستخدام مزامنة الوسائط
( .)MTPقم بتوصيل الجهاز اللوحي بالكمبيوتر باستخدام كيبل USBوالمس مزامنة الوسائط (MTP).
تحذير! للحماية ضد إيقاف التشغيل غير المتوقع أثناء عمليات النسخ االحتياطي أو االستعادة بسبب
انخفاض الطاقة في البطارية ،ينبغي المحافظة على البطارية مشحونة بالكامل.
86
يقوم جهاز LGبالنسخ االحتياطي لبيانات الجهاز اللوحي
> تبويب التطبيقات > LG Backup
1 1من الشاشة الرئيسية ،انقر التطبيقات
االحتياطي.
2 2حدد خانة االختيار التي تريد نسخها احتياطيًا التالي.
3 3من شاشة النسخ االحتياطي ،المس وحدة تخزين داخلية أو بطاقة ,SDثم انقر بدء.
4 4عند إتمام النسخ االحتياطي لكل الملفات المحددة ،سترى رسالة اكتمل النسخ االحتياطي.
> النسخ
الجدولة التلقائية لعمليات النسخ االحتياطي
يمكنك أيضًا برمجة عمليات النسخ االحتياطي التلقائي للبيانات الموجودة على جهازك اللوحي تبعًا لضبط
الجدولة لديك .للقيام بذلك ،أكمل الخطوات التالية:
> النسخ
> تبويب التطبيقات > LG Backup
1 1من الشاشة الرئيسية ،انقر التطبيقات
االحتياطي المجدول.
2 2انقر على عناصر النسخ االحتياطي وحدد خانة االختيار بجانب العنصر الذي تريد النسخ االحتياطي منه.
3 3انقر على موضع ملفات النسخ االحتاطية المس وحدة تخزين داخلية أو بطاقة .SD
4 4انقر على ضبط الوقت لتعيين تكرار الفاصلة الزمنية إسبوعيًا ,كل إسبوعين ,شهريًا وانقر على تم.
لتشغيل هذه الخاصية.
5 5انقر
استعادة بيانات الجهاز اللوحي
مالحظة :يتم حذف كافة الملفات التي يتم تخزينها على جهازك اللوحي قبل استعادة ملف النسخ االحتياطي.
> استعادة.
> تبويب التطبيقات > LG Backup
1 1من الشاشة الرئيسية ،انقر التطبيقات
2 2على الشاشة استعادة ،حدد ملف النسخ االحتياطي الذي يحتوي على البيانات التي ترغب في استعادتها.
87
3 3حدد مربع االختيار الموجود بجوار العنصر الذي ترغب في استعادته ،ثم حدد التالي الستعادته إلى جهازك
اللوحي.
مالحظة :يُرجى مالحظة أن محتويات ملف النسخ االحتياطي ستحل محل بيانات جهازك اللوحي.
4 4إذا كان ملف النسخ االحتياطي مُشفرًا ،فاكتب كلمة المرور التي أنشأتها لتشفيره.
5 5عند استعادة كافة الملفات المحددة ،ستتم إعادة تشغيل الجهاز اللوحي تلقائيًا.
مالحظة :يمكنك ضبط تمكين التشفير لتشفير ملفات النسخ االحتياطي تحقي ًقا لمزيد من الحماية.
من شاشة النسخ ،LG Backupوأدخل كلمة مرور واحصل على تلميح في حال نسيت كلمة
المس
المرور الخاصة بك .عند إعداد كلمة مرور ،تحتاج إلى إدخالها كل مرة تريد إجراء نسخ احتياطي/استعادة.
88
تحديث برامج الجهاز اللوحي
تحديث برامج الجهاز اللوحي
تسمح لك هذه الميزة بتحديث برامج جهازك اللوحي الثابتة بأحدث اإلصدارات بسهولة من إنترنت من دون
الحاجة إلى زيارة مركز الخدمة .للحصول على المزيد من المعلومات حول كيفية استخدام هذه الخاصية،
يرجى زيارة .http://www.lg.com
حيث أن تحديث برامج الهاتف تتطلب إنتباه المستخدم الكامل أثناء عملية التحديث ،من فضلك تأكد من فحص
جميع التعليمات والمالحظات التي تظهر في كل خطوة قبل المتابعة .يرجى االنتباه إلى أن إزالة كيبل USB
أو البطارية أثناء الترقية قد يتسبب بإلحاق ضرر بالغ بجهازك اللوحي.
تحديث برنامج الهاتف المحمول LGالسلكيا ً ()OTA
تسمح لك هذه الميزة بتحديث برنامج جهازك اللوحي بأحدث اإلصدارات بسهولة عبر OTAمن دون الحاجة
إلى توصيل كيبل بيانات .USBال تتوفر هذه الميزة إال إذا أتاحت شركة LGلجهازك اإلصدار األحدث
للبرامج الثابتة أو عندما تتيحه .أولاً ،يمكنك التحقق من إصدار البرنامج على جهازك اللوحي:
> اإلعدادات النظام > حول الجهاز اللوحي > معلومات
من الشاشة الرئيسية ،انقر على مفتاح القائمة
البرنامج.
> اإلعدادات النظام >
إلجراء تحديث البرنامج اللوحي ،من الشاشة الرئيسية ،انقر على مفتاح القائمة
حول الجهاز اللوحي > تحديث المركز > تحديث البرنامج > تحقق اآلن من التحديث.
مالحظة :تحتفظ شركة LGبحق توفير تحديثات البرامج الثابتة ُ
لطرز معينة فقط وفق ما تراه مناسبًا ،وال
تضمن توفر إصدار البرامج الثابتة األحدث لكافة ُطرز الهاتف.
مالحظة :البيانات الخاصة بك ،بما في ذلك المعلومات الشخصية حول حسابك في Googleوأية حسابات
أخرى ،النظام الخاص بك /بيانات التطبيق واإلعدادات ،أي التطبيقات التي تم تنزيلها ويمكن أن تضيع
ترخيص DRMالخاص في عملية تحديث برامج الجهاز الخاص بك .لذلك ،توصي LGأن تقوم بعمل
نسخة احتياطية من البيانات الشخصية الخاصة بك قبل تحديث البرامج على الجهاز اللوحي الخاص بك.
وال تعتبر LGمسؤولة عن أي فقد للبيانات الشخصية.
89
الملحقات
وتتوفر لالستخدام مع الجهاز اللوحي هذه الملحقات( .قد تكون العناصر المذكورة أدناه اختيارية).
محول السفر
كيبل البيانات
دليل البدء السريع
مالحظة:
•استخدم دائما ً ملحقات LGاألصلية .فقد يؤدي عدم القيام بذلك إلى إبطال الكفالة.
•وقد تختلف الملحقات من منطقة إلى أخرى.
90
استكشاف األخطاء وإصالحها
يسرد هذا الفصل بعض المشاكل التي قد تواجهها عند استخدام الجهاز اللوحي .بعض المشاكل يتطلب منك
االتصال بموفر الخدمة ،ولكن معظم المشاكل سهلة ويمكنك تصحيحها بنفسك.
الرسالة
األسباب المحتملة
ال توجد
التطبيقات يمكن
ضبطها
غير معتمد من قِبل موفر الخدمة
أو أنّ التسجيل مطلوب.
اتصل بمو ّفر الخدمة لديك.
لم يتم شحن البطارية.
اشحن البطارية.
إنّ درجة الحرارة في الخارج
عالية ج ًدا أو متدنية ج ًدا.
تأكد من أن الجهاز اللوحي مشحون في درجة
الحرارة العادية.
مشكلة في االتصال
تأكد من الشاحن و اتصاله بالجهاز اللوحي.
ال يوجد فولتية
قم بتوصيل الشاحن بمقبس مختلف.
خلل في الشاحن
استبدل الشاحن.
الشاحن غير مناسب
استخدم ملحقات LGاألصلية فقط.
خطأ في الشحن
التدابير التصحيحية الممكنة
91
الرسالة
من المستحيل
تلقي /إرسال
الصور
ذاكرة ممتلئة
احذف بعض الصور من جهازك اللوحي.
الملفات ال تفتح
تنسيق الملف غير معتمد
تحقق من تنسيقات الملف المعتمدة.
وضع االهتزاز
تحقق من حالة اإلعدادات في قائمة الصوت
للتأكد من عدم ضبط الهاتف في وضع
االهتزاز أو الصامت.
مشكلة متقطعة في البرنامج
حاول إجراء خدمة تحديث البرنامج عبر موقع
ويب.
ال أصوات
تعليق أو تجميد
92
األسباب المحتملة
التدابير التصحيحية الممكنة
FRANÇAIS
Guide de l’utilisateur
• Les affichages à l'écran et les illustrations
peuvent ne pas correspondre à ceux que
vous pouvez voir sur l'appareil présenté.
• Selon l'opérateur ou la version du logiciel,
il est possible que certaines informations
contenues dans ce manuel ne s'appliquent
pas à votre appareil. Toutes les informations
figurant dans ce document peuvent faire
l'objet de modifications sans préavis.
• Dans la mesure où son écran tactile est
utilisé comme clavier, cet appareil portable
n'est pas recommandé pour les personnes
malvoyantes.
• Copyright ©2013 LG Electronics, Inc. Tous
droits réservés. LG et le logo LG sont des
marques déposées de LG Group et de
ses entités apparentées. Toutes les autres
marques commerciales sont la propriété de
leurs propriétaires respectifs.
• Google™, Google Maps™, Gmail™,
YouTube™, Hangouts™ et Play Store™ sont
des marques commerciales de Google, Inc.
Sommaire
À propos de ce manuel de
l'utilisateur................................................5
À propos de ce manuel de l'utilisateur.... 5
Marques commerciales.............................. 6
DivX HD....................................................... 6
Dolby Digital Plus........................................7
Recommandations pour une
utilisation sûre et efficace......................8
Avis important.........................................17
Apprendre à connaître votre
appareil................................................... 23
Vue d'ensemble de la tablette................23
Charger votre tablette .............................25
Optimisation de la durée de vie de la
batterie....................................................... 27
Pour prolonger de la durée de vie
de votre batterie..............................................27
Vérification du niveau de charge de la
batterie................................................................27
Pour surveiller et contrôler les
ressources utilisées par la batterie...........27
Insertion d'une carte microSD................28
Retrait de la carte microSD.....................29
Formatage de la carte microSD..............29
Verrouillage et déverrouillage de
l'écran.........................................................30
Votre écran d'accueil............................. 31
Conseils pratiques pour l'utilisation
de l'écran tactile........................................31
Allumer l'écran..................................................31
2
Balayage trois doigts.................................... 32
Appuyer ou effleurer.................................... 32
Appui de façon prolongée......................... 33
Glisser................................................................. 33
Faire glisser ou déplacer............................. 33
Double toucher............................................... 33
Zoom par pincement................................... 34
Faire pivoter l'écran....................................... 34
Écran d'accueil..........................................34
Personnalisation de l'écran d'accueil..... 36
Retour à une application récemment
utilisée........................................................ 37
Notifications.............................................. 37
Faites glisser vers le bas pour les
notifications et les paramètres ................ 38
Paramètres rapides sur le volet
Notifications..................................................... 38
Pour réorganiser les éléments de
Paramètres rapides sur le volet
Notifications .................................................... 38
Applications QSlide sur le volet
Notifications..................................................... 39
Utilisation des applications QSlide......... 39
Icônes indicatrices sur la barre d'état.... 39
Plug & Pop.................................................41
Prendre une capture d'écran ..................41
Utiliser QuickMemo pour prendre
une capture d'écran..................................... 42
Utilisation de Capture plus pour
prendre une capture d'écran.................... 42
Clavier à l'écran........................................42
Saisie des lettres accentuées.................... 43
Configuration d'un compte Google..... 44
Connexion à des réseaux et des
périphériques......................................... 45
Wi-Fi..........................................................45
Connexion aux réseaux Wi-Fi................... 45
Activation de la fonction Wi-Fi et
connexion à un réseau Wi-Fi.................... 45
Bluetooth...................................................46
Activer le Bluetooth et jumeler votre
tablette avec un périphérique
Bluetooth........................................................... 46
Envoyer des données à l'aide de la
fonction sans fil Bluetooth...........................47
Recevez des données à l'aide de la
fonction sans fil Bluetooth...........................47
SmartShare...............................................48
Pour envoyer le contenu de votre
tablette vers d'autres appareils ...............48
Pour bénéficier sur votre tablette du
contenu d'appareils se trouvant à
proximité, tels qu'un ordinateur ou un
téléphone portable........................................ 49
Connexions au PC via un câble USB.....50
Transfert de musique, de photos et de
vidéos à l'aide du mode Stockage de
masse USB......................................................50
Synchronisation avec
Windows Media Player................................50
Répertoire.............................................. 52
Recherche d'un contact...........................52
Ajout d'un nouveau contact....................52
Contacts favoris........................................53
Création d'un groupe...............................53
Email....................................................... 54
Gestion d'un compte de messagerie.....54
Utilisation des dossiers de comptes......55
Composition et envoi d'un Email...........55
Appareil Photo...................................... 56
Familiarisation avec le viseur..................56
Utilisation des paramètres avancés....... 57
Prise de vue rapide .................................59
Une fois la photo prise.............................59
Visualisation des photos enregistrées....61
Caméra vidéo......................................... 62
Familiarisation avec le viseur..................62
Utilisation des paramètres avancés.......63
Enregistrement d’une vidéo rapide........64
Après l'enregistrement d'une vidéo.......64
Visionnage des vidéos enregistrées.......64
Zoom en direct.........................................65
Réglage du volume lors de la lecture
d'une vidéo................................................65
Multimédia............................................. 66
Galerie........................................................66
Visionnage des images...............................66
Zoom avant et arrière....................................67
Lecture de vidéos...........................................67
Options de visionnage des photos
et des vidéos.....................................................67
Suppression d'images et de vidéos........67
Définition en tant que fond d'écran........67
Vidéos........................................................68
Lecture d'une vidéo......................................68
Musique..................................................... 69
Ajoutez des fichiers musicaux à votre
tablette............................................................... 69
Transferez de la musique à l'aide
de la Synchro média (MTP)....................... 69
Lecture d'une chanson................................70
3
Outils.......................................................72
QPair.......................................................... 72
QSlide........................................................ 74
QuickMemo............................................... 75
QuickRemote............................................ 77
QuickTranslator......................................... 79
Utilisateurs multiples................................81
Alarme.......................................................82
Calculatrice...............................................83
Agenda......................................................83
Gest. de fichiers........................................84
Applications..............................................85
Gestionnaire des tâches..........................86
POLARIS Office 5...................................86
Google+.....................................................88
Recherche vocale.....................................88
Téléchargements......................................88
Le Web.................................................... 89
Internet......................................................89
Ouvrir une page.............................................90
Effectuer une recherche vocale sur
Internet...............................................................90
Favoris.................................................................90
Historique..........................................................90
Utilisation de QSlide.......................................91
Chrome.......................................................91
Affichage des pages Web...........................91
Ouvrir une page...............................................91
Effectuer une recherche vocale sur
Internet............................................................... 92
Synchronisation avec d'autres
appareils............................................................ 92
Ajouter et afficher des signets.................. 92
Paramétrages........................................ 93
4
Accédez au menu Paramètres............... 93
RÉSEAUX SANS FIL............................... 93
APPAREIL.................................................95
PERSONNEL.......................................... 100
SYSTÈME................................................ 103
Sauvegarde LG ....................................106
À propos de la sauvegarde et de la
restauration des données de
l'appareil.................................................. 106
Sauvegarde LG des données de votre
tablette ....................................................107
Programmation des sauvegardes
automatiques.......................................... 108
Restauration des données de la
tablette..................................................... 108
Mise à jour logicielle de la tablette.....110
Mise à jour logicielle de la tablette....... 110
Mise à jour du logiciel LG tablette par
le biais d'une passerelle Over-the-Air
(OTA)......................................................... 110
Accessoires............................................112
Dépannage.............................................113
À propos de ce manuel de l'utilisateur
À propos de ce manuel de l'utilisateur
•Avant d'utiliser votre appareil, veuillez lire attentivement ce manuel. Cela
permettra d'assurer que vous utilisez correctement votre appareil et en
toute sécurité.
•Certaines des images et captures d'écran figurant dans ce guide peuvent
s'afficher différemment sur votre tablette.
•Votre contenu peut être différent du produit final ou des logiciels fournis
par les prestataires de service ou les opérateurs. Ce contenu peut faire
l'objet de modifications sans avis préalable. Pour obtenir la version la plus
récente de ce manuel, veuillez consulter le site Web de LG à l'adresse
suivante : www.lg.com.
•Les applications de votre appareil et leurs fonctions peuvent varier selon
le pays, la région ou les spécifications matérielles. LG ne peut être tenu
responsable des problèmes de performance liés à l'utilisation d'applications
développées par des fournisseurs autres que LG.
•LG ne peut être tenu responsable des problèmes de performance ou
d'incompatibilité liés à la modification de paramètres de registre ou à
la modification de logiciels de système d'exploitation. Toute tentative
de personnalisation de votre système d'exploitation peut entraîner un
dysfonctionnement de l'appareil ou de ses applications.
•Les logiciels, l'audio, les fonds d'écran, les images et les autres éléments
multimédias fournis avec votre appareil font l'objet d'une licence
d'utilisation limitée. Si vous tentez d'extraire ou d'utiliser ces éléments à
des fins commerciales ou autres, vous pouvez enfreindre la législation en
matière de droits d'auteur. En tant qu'utilisateur, vous êtes entièrement
responsable en cas d'utilisation illégale d'éléments multimédias.
5
•Des frais supplémentaires peuvent être appliqués pour les services de
données tels que la messagerie, le chargement et le téléchargement, la
synchronisation automatique ou l'utilisation des services de localisation.
Pour éviter des frais supplémentaires, choisissez un forfait de données
adapté à vos besoins. Veuillez contacter votre opérateur pour plus
d'informations.
Marques commerciales
•LG et le logo LG sont des marques déposées de LG Electronics.
•Tous les autres marques commerciales et droits d'auteurs sont la propriété
de leurs propriétaires respectifs.
DivX HD
À PROPOS DE LA VIDÉO DIVX : DivX® est un format de vidéo numérique
créé par DivX, LLC, une filiale de Rovi Corporation. Ceci est un appareil
officiellement certifié par DivX (DivX Certified®) qui a passé de tests de
certification rigoureux pour la lecture de vidéos DivX. Visitez le site www.
divx.com pour trouver plus d'informations ainsi que des outils logiciels vous
permettant de convertir vos fichiers au format vidéo DivX.
À PROPOS DE LA VIDÉO À LA DEMANDE DIVX : cet appareil certifié
par DivX (DivX Certified®) doit être enregistré afin de pouvoir lire les films
de vidéo à la demande DivX (VOD) achetés. Pour obtenir votre code
d'enregistrement, vous devez rechercher l'emplacement de la section DivX
VOD dans le menu Configuration de votre appareil. Rendez-vous sur le site
www.vod.divx.com pour plus d'informations sur la façon de procéder à votre
enregistrement.
6
Certification DivX (DivX Certified®) pour la lecture de vidéos DivX® jusqu'à
720p en HD, y compris le contenu Premium.
DivX®, DivX Certified® et leurs logos respectifs sont des marques déposées
de Rovi Corporation ou de ses filiales et elles sont utilisées sous licence.
Avertissement : Logiciels libres
Pour obtenir le code source correspondant sous la licence publique
générale, la licence publique générale limitée, la licence publique Mozilla ou d'autres licences open source, visitez le site http://opensource.lge.com/
Tous les termes de la licence, ainsi que les exclusions de responsabilité
et les avertissements sont disponibles au téléchargement avec le code
source.
Dolby Digital Plus
Fabriqué sous licence octroyée par Dolby Laboratories. Dolby, Dolby Digital
Plus et le symbole du double-D sont des marques commerciales de Dolby
Laboratories.
7
Recommandations pour une utilisation sûre et efficace
Veuillez lire ces recommandations. Leur non-respect peut s’avérer
dangereux, voire illégal.
En cas de panne, un outil logiciel intégré à votre appareil crée un historique
des pannes. Cet outil récolte uniquement les données spécifiques à la
panne, telles que la force du signal et les applications chargées. L'historique
n'est utilisé que pour déterminer la raison de la panne. Ces historiques sont
chiffrés et ne peuvent être consultés que par un centre de réparation agréé
LG, dans le cas où vous devriez retourner l'appareil pour réparation.
Exposition aux radiofréquences
Informations sur l'exposition aux ondes radio et sur le débit d'absorption
spécifique (DAS).
Ce modèle de tablette LG-V500 est conforme aux exigences de sécurité
relatives à l'exposition aux ondes radio. Ces exigences sont basées sur des
recommandations scientifiques qui comprennent des marges de sécurité
destinées à garantir la sécurité de toutes les personnes, quels que soient
leur âge et leur condition physique.
• Les recommandations relatives à l'exposition aux ondes radio utilisent une unité
de mesure connue sous le nom de débit d'absorption spécifique (DAS). Les
tests de mesure du DAS sont effectués à l'aide de méthodes normalisées, en
utilisant le niveau de puissance certifié le plus élevé de l'appareil, dans toutes
les bandes de fréquence utilisées.
• Même si tous les modèles d'appareils LG ne présentent pas les mêmes niveaux
de DAS, ils sont tous conformes aux recommandations appropriées en matière
d'exposition aux ondes radio.
8
• La limite de DAS recommandée par l'ICNIRP (Commission internationale de
protection contre les rayonnements non ionisants) est de 2 W/kg en moyenne
sur 10 grammes de tissus humains.
• La valeur DAS la plus élevée pour cet appareil lorsqu'il est porté au niveau du
corps, comme décrit dans ce guide d'utilisation, est de 0,720 W/kg.
• Cet appareil est conforme aux directives en matière d'exposition aux
fréquences radioélectriques lorsqu'il est utilisé dans sa position normale au
niveau de l'oreille ou lorsqu'il se trouve à une distance minimale de 0,00 cm
du corps. Lorsqu'un étui, un clip ceinture ou un support est utilisé à des fins
de transport, il ne doit pas contenir de parties métalliques et doit garantir une
distance minimale de 0,00 cm entre le produit et le corps.
Pour pouvoir transmettre des fichiers de données ou des messages, cet
appareil requiert une connexion de qualité au réseau. Dans certains cas, la
transmission de fichiers de données ou de messages peut être retardée jusqu'à
ce qu'une telle connexion soit possible. Veillez à bien suivre les instructions
relatives à la distance de séparation pour l'établissement de la transmission.
Entretien et réparation
AVERTISSEMENT
Instructions relatives au remplacement de la batterie
•Pour votre sécurité, ne retirez pas la batterie intégrée au produit.S'il
est nécessaire de remplacer la batterie, veuillez la rapporter au service
après-vente ou au revendeur LG Electronics agréé le plus proche.
•Les batteries Li-Ion sont des composants dangereux qui peuvent
provoquer des blessures.
•Le remplacement de la batterie par un professionnel non qualifié peut
endommager votre appareil.
9
AVERTISSEMENT
Utilisez uniquement des batteries, chargeurs et accessoires agréés pour
ce modèle d'appareil. L'utilisation de tous autres types peut annuler tout
accord ou garantie applicable à l'appareil et s'avérer dangereuse.
•Ne démontez pas cet appareil. Si une réparation s'avère nécessaire,
confiez-le à un technicien qualifié.
•Les réparations couvertes par cette garantie peuvent inclure, à la discrétion
de LG, des pièces ou circuits de remplacement neufs ou reconditionnés,
sous réserve que leurs fonctionnalités soient équivalentes à celles des
pièces remplacées.
•Restez éloigné des appareils électriques, tels que les téléviseurs, les postes
de radio et les ordinateurs personnels.
•Ne placez pas votre appareil à proximité de sources de chaleur, telles qu'un
radiateur ou une cuisinière.
•Ne le faites pas tomber.
•Ne le soumettez pas à des vibrations mécaniques ou à des chocs.
•Éteignez votre appareil dans les zones où des règlements spéciaux
l'exigent. Par exemple, n'utilisez pas votre appareil dans les hôpitaux,
car celui-ci pourrait perturber le bon fonctionnement des équipements
médicaux sensibles.
•Si vos mains sont humides, ne manipulez pas l'appareil lorsqu'il est en
cours de charge. Ceci peut provoquer un choc électrique et endommager
gravement votre appareil.
•Ne mettez pas un appareil en charge à proximité de matières
inflammables car celui-ci pourrait chauffer et déclencher un incendie.
•Pour nettoyer l'extérieur de l'appareil, utilisez un chiffon sec (n'utilisez pas
de solvant, tel que du benzène, un diluant ou de l'alcool).
•Ne rechargez pas la tablette lorsqu'elle est posée sur du tissu.
10
•Rechargez l'appareil dans une zone bien ventilée.
•N'exposez pas l'appareil à de la fumée ou de la poussière en quantité
excessive.
•Ne placez votre appareil à proximité de cartes de crédit ou de titres de
transport, car il pourrait altérer les données des bandes magnétiques.
•Ne touchez pas l'écran avec un objet pointu qui risquerait d'endommager
la tablette.
•Ne mettez pas l'appareil en contact avec des liquides ou des éléments
humides.
•Utilisez les accessoires comme les oreillettes avec précaution. Ne
manipulez pas l'antenne inutilement.
•Évitez d'utiliser, de toucher ou de tenter de retirer ou de réparer du verre
cassé, ébréché ou fissuré. Un endommagement de l'écran en verre causé
par une utilisation abusive ou incorrecte n'est pas couvert par la garantie.
•Votre tablette est un appareil électronique qui génère de la chaleur
en fonctionnement normal. Lors d'une utilisation prolongée dans un
environnement mal ventilé, le contact direct avec la peau peut provoquer
une gêne ou des brûlures bénignes. Manipulez dès lors votre appareil avec
précaution lors de son fonctionnement ou immédiatement après utilisation.
•Si votre appareil est mouillé, débranchez-le immédiatement et laissez-le
sécher totalement. Ne tentez pas d'accélérer le séchage avec une source
de chaleur externe (four classique ou micro-ondes, sèche-cheveux...).
•Le liquide contenu dans votre appareil mouillé modifie la couleur
de l'étiquette produit se trouvant à l'intérieur de l'appareil. Un
endommagement de l'appareil consécutif à une exposition à des liquides
n'est pas couvert par la garantie.
•Utilisez si possible votre tablette dans une plage de température
comprise entre 0 ºC et 40 ºC. Exposer votre appareil à des températures
extrêmement basses ou hautes peut l'endommager ou provoquer des
dysfonctionnements, voire le faire exploser.
11
Fonctionnement optimal de l'appareil
Appareils électroniques
Toutes les tablettes peuvent être soumises à des interférences pouvant
affecter leurs performances.
•N'utilisez pas votre tablette à proximité d'équipements médicaux sans
autorisation. Évitez de placer la tablette au-dessus d'un stimulateur
cardiaque (par exemple, dans votre poche poitrine).
•La tablette peut perturber le fonctionnement de certaines prothèses
auditives.
•Des interférences mineures peuvent perturber le bon fonctionnement des
téléviseurs, radios, ordinateurs, etc.
Sécurité au volant
Vérifiez les lois et règlements en vigueur en matière d'utilisation de la
tablette dans la zone où vous conduisez.
•N'utilisez pas d'appareil portatif en roulant.
•Concentrez toute votre attention sur la conduite.
•Les radiofréquences peuvent affecter certains systèmes électroniques
de votre véhicule motorisé, tels que le système audio stéréo ou les
équipements de sécurité.
•Lorsque votre véhicule est équipé d’un airbag, ne gênez pas son
déclenchement avec un équipement sans fil mobile ou fixe. Il risquerait
de l’empêcher de s’ouvrir ou provoquer de graves blessures en raison de
performances inadéquates.
•Lorsque vous écoutez de la musique en extérieur, veuillez vous assurer que
le volume n'est pas trop élevé de façon à bien entendre ce qu'il se passe
autour de vous. Ceci est particulièrement important lorsque vous trouvez à
proximité d'une route.
12
Évitez toute nuisance auditive
REMARQUE : une pression sonore trop élevée provenant de vos oreillettes
et de votre casque pourrait entraîner une perte de votre acuité auditive.
Afin d’éviter des dommages auditifs éventuels, évitez l'écoute à un
niveau sonore élevé pendant une longue durée.
•Afin de protéger vos capacités auditives, n'exposez pas votre ouïe à
de hauts volumes sonores pendant de longues périodes. Nous vous
recommandons de ne pas allumer ou éteindre la tablette près de votre
oreille. Nous préconisons également de régler le volume musical à un
niveau raisonnable.
•Lorsque vous utilisez des écouteurs, baissez le volume si vous n'entendez
pas les gens parler près de vous ou si la personne assise à côté de vous
entend ce que vous écoutez.
Pièces en verre
Certaines pièces de votre tablette sont en verre. Ce verre pourrait se briser
en cas de chute de l'appareil sur une surface dure ou d'impact important.
Dans ce cas, évitez de toucher ou de retirer le verre brisé. N'utilisez plus
votre appareil jusqu'à ce que ce verre soit remplacé par un fournisseur de
service agréé.
Zone de dynamitage
N'utilisez pas la tablette lorsque des opérations de dynamitage sont en
cours. Respectez les restrictions, les règlements et les lois en vigueur.
13
Atmosphères potentiellement explosives
•N'utilisez pas votre tablette dans une station-service.
•N'utilisez pas votre téléphone à proximité de carburant ou de produits
chimiques.
•Ne transportez pas ou ne stockez pas des produits dangereux, des liquides
ou des gaz inflammables dans le même compartiment de votre voiture
que votre tablette ou ses accessoires.
En avion
Les appareils sans fil peuvent générer des interférences dans les avions.
•Éteignez votre tablette avant d'embarquer dans un avion.
•Ne l'utilisez pas au sol sans autorisation de l'équipage.
Enfants
Conservez l'appareil dans un endroit sûr, hors de portée des enfants. Il
comprend des petites pièces qui peuvent présenter un risque de suffocation.
Cet appareil contient également une batterie interne qui peut être
dangereuse si l'appareil n'est pas utilisé ou entretenu correctement.
Informations sur la batterie et précautions d'usage
•Il n'est pas nécessaire de décharger complètement la batterie avant de la
recharger. Contrairement aux autres batteries, elle n'a pas d'effet mémoire
pouvant compromettre ses performances.
•Utilisez uniquement les batteries et chargeurs LG. Les chargeurs LG sont
conçus pour optimiser la durée de vie de votre batterie.
14
•Ne démontez pas et ne court-circuitez pas la batterie.
•Rechargez la batterie en cas de non-utilisation prolongée afin d'optimiser
sa durée d'utilisation.
•N'exposez pas le chargeur de batterie au rayonnement direct du soleil et
ne l'utilisez pas dans des lieux très humides tels qu'une salle de bains.
Ne laissez pas l'appareil dans des endroits très chauds ou froids, car cela
pourrait affecter les performances de la batterie.
•Le remplacement de la batterie par un modèle inadapté risque d'entraîner
une explosion de cette dernière.
•Respectez les instructions du fabricant relatives à la mise au rebut des
batteries usagées. Veuillez recycler autant que faire se peut. Ne vous en
débarrassez pas avec les déchets ménagers.
•Si la batterie est hors d'usage, veuillez la rapporter au service après-vente
ou au revendeur LG Electronics agréé le plus proche.
•Débranchez systématiquement le chargeur de la prise murale lorsque
la tablette est complètement chargée pour éviter une consommation
d'énergie inutile.
•La durée de vie réelle de la batterie dépend de la configuration du
réseau, des paramètres du produit, de son utilisation, de la batterie et des
conditions extérieures.
•Tenez la batterie hors de portée des animaux et de leurs crocs ou griffes,
ainsi que des objets pointus en général. Le non-respect de cette consigne
peut entraîner un incendie.
15
Comment mettre la tablette à jour
Accès aux dernières versions du micrologiciel et aux nouvelles fonctions
et améliorations du logiciel.
•Mettre à jour la tablette sans PC. Sélectionnez Centre de mises à jour
> Mise à jour logicielle.
•Mettez votre tablette à jour en la connectant à votre PC.
Pour plus d'informations sur l'utilisation de cette fonction, consultez le
site http://update.lgmobile.com ou http://www.lg.com/common/index.jsp
sélectionnez votre pays et votre langue.
DÉCLARATION DE CONFORMITÉ
Par la présente, LG Electronics déclare que le produit LG-V500 est
conforme aux exigences fondamentales et autres dispositions pertinentes
de la Directive 1999/5/EC. Une copie de la Déclaration de conformité
figure sur le site http://www.lg.com/global/declaration
16
Avis important
Veuillez lire ceci avant de commencer à utiliser votre
tablette !
Veuillez vérifier si les problèmes rencontrés avec de votre tablette sont
décrits dans cette section avant d'amener votre tablette pour la faire réparer,
ou d'appeler un représentant du service à la clientèle.
1. Mémoire de la tablette
Vous devez vérifier la mémoire de votre tablette et supprimer certaines
données telles que des applications pour libérer de la mémoire.
Pour désinstaller des applications :
1 Appuyez sur
>
onglet > Applications > Paramètres
onglet >
Applications.
2 Lorsque toutes les applications sont affichées, faites les défiler et
sélectionnez l'application que vous souhaitez désinstaller.
3 Appuyez sur Désinstaller.
2. Avant d'installer une application et un système
d'exploitation de logiciel libre
AVERTISSEMENT
Si vous installez et utilisez un système d'exploitation autre que celui fourni
par le fabricant, cela peut provoquer un dysfonctionnement de votre
tablette. De plus, votre tablette ne sera plus couverte par la garantie.
17
AVERTISSEMENT
Pour protéger votre tablette et vos données personnelles, téléchargez
uniquement des applications provenant de sources fiables, telles que Play
Store™. Si des applications mal installées figurent sur votre tablette, la
tablette peut ne pas fonctionner normalement ou une grave erreur peut
se produire. Vous devez désinstaller ces applications de votre tablette,
ainsi que tous les paramètres et données associés.
3. Utilisation d'un schéma de déverrouillage
Définission d'un schéma de déverrouillage pour sécuriser votre tablette.
Appuyez sur
>
onglet > Applications > Paramètres
onglet >
Écran > Écran de verrouillage > Choisir l'écran de verrouillage > Schéma.
Cette fonction ouvre un écran qui vous guidera dans le processus d'aide au
dessin d'un schéma de déverrouillage de l'écran. Vous devez créer un code
PIN de sauvegarde par mesure de sécurité en cas d'oubli de votre schéma
de déverrouillage.
Attention : vous devez tout d'abord créer un compte Google avant de
définir un schéma de déverrouillage ; vous devez également vous souvenir
du code PIN de sauvegarde que vous avez saisi lors de la création de votre
verrouillage par schéma.
18
AVERTISSEMENT
Précautions à prendre lors de l'utilisation d'un verrouillage par schéma.
Il est très important de ne pas oublier le schéma de déverrouillage que
vous avez défini. Vous ne serez plus en mesure d'accéder à votre tablette
si vous utilisez à 5 reprises un schéma incorrect. Vous disposez de
5 tentatives pour saisir votre schéma de déverrouillage, votre code PIN
ou votre mot de passe. Suite à 5 tentatives infructueuses, vous pouvez
réessayer après 30 secondes.
Lorsque vous ne vous rappelez pas de votre schéma de déverrouillage, de
votre code PIN ou de votre mot de passe :
< si vous avez oublié votre schéma >
Si vous êtes connecté à votre compte Google sur la tablette mais que vos
tentatives de saisie du schéma correct ont échoué à 5 reprises, appuyez
sur le bouton Schéma oublié ? au bas de l'écran. Vous devez ensuite vous
connecter à l'aide de votre compte Google, ou vous devez saisir le code PIN
de sauvegarde que vous avez saisi lors de la création de votre verrouillage
par schéma.
Si vous n'avez pas créé un compte Google sur la tablette, ou si vous avez
oublié le code PIN de sauvegarde, vous devez effectuer une réinitialisation
matérielle.
19
< si vous avez oublié votre code PIN ou votre mot de passe >
Si vous avez oublié votre code PIN ou votre mot de passe, vous devrez
effectuer une réinitialisation matérielle.
Attention : si vous effectuez une réinitialisation matérielle, toutes les
applications d'utilisateur et données d'utilisateur seront supprimées.
REMARQUE : si vous n'êtes pas connecté à votre compte Google et que
vous avez oublié votre schéma de déverrouillage, vous devrez saisir votre
code PIN de sauvegarde.
4. Utilisation de la réinitialisation matérielle
(réinitialisation d'usine)
Si votre tablette ne se restaure pas dans son état d'origine, utilisez une
réinitialisation matérielle (réinitialisation aux valeurs d'usine) pour l'initialiser.
1 Éteignez votre tablette.
2 Maintenez les touches Marche-Arrêt/Verrouillage + Volume bas enfoncées
sur le côté droit de la tablette.
3 Relâchez uniquement la touche Marche-Arrêt/Verrouillage lorsque le logo
LG s'affiche et continuez à appuyer sur la touche Volume bas.
4 Maintenez ensuite les touches Marche-Arrêt/Verrouillage + Volume haut
enfoncées en même temps tout en appuyant sur la touche Volume bas.
5 Relâchez toutes les touches lorsque l'écran Réinitialisation matérielle
s'affiche.
6 Appuyez sur la touche Marche-Arrêt/Verrouillage pour continuer ou sur
une des touches Volume pour annuler.
20
7 Appuyez à nouveau sur la touche Marche-Arrêt/Verrouillage pour
confirmer ou sur une des touches de volume pour annuler.
8 Votre périphérique va effectuer une réinitialisation matérielle.
AVERTISSEMENT
Si vous effectuez une réinitialisation matérielle, toutes les applications et
les données d'utilisateur ainsi que vos licences DRM seront supprimées.
N'oubliez pas de sauvegarder toutes les données importantes avant
d'effectuer une réinitialisation matérielle.
5. Lancement et permutation d'applications
Exécuter plusieurs tâches à la fois est très simple avec Android, vous pouvez
conserver simultanément plusieurs applications en cours d'exécution. Il n'est
pas nécessaire de quitter une application avant d'en ouvrir une autre.
Utilisation et permutation entre plusieurs applications en cours d'exécution.
Android gère chacune des applications en les interrompant et en les lançant
en fonction des besoins de l'utilisateur, pour éviter que les applications en
veille sollicitent inutilement des ressources.
1 Appuyez de façon prolongée sur la touche Accueil
. Une liste des
applications récemment utilisées s'affiche.
2 Appuyez ensuite sur l'application à laquelle vous voulez accéder. Cela
n'empêche pas l'application précédente de s'exécuter en arrière-plan sur
la tablette. N'oubliez pas d'appuyer sur la touche Retour
pour quitter
une application après l'avoir utilisée.
21
•Pour arrêter les applications, appuyez sur Gestionnaire des tâches à partir
de la liste des applications récentes, puis appuyez sur Arrêter ou Tout
arrêter.
•Pour supprimer une application de la liste des applications récentes, faites
glisser l'aperçu de l'application vers la gauche ou la droite. Pour effacer
toutes les applications, appuyez sur Tout effacer.
6. Lorsque l'écran reste figé
Si l'écran se fige ou si la tablette ne répond pas lorsque vous essayez de
la mettre en marche : appuyez de façon prolongée sur la touche MarcheArrêt/Verrouillagependant 12 secondes, pour éteindre votre tablette. Si le
problème persiste, contactez le centre de services.
7. N
e branchez pas votre tablette lorsque vous activez
la touche Marche/Arrêt votre ordinateur
N'oubliez pas de débrancher votre tablette depuis l'ordinateur lorsque vous
allumez ou éteignez votre ordinateur, cet oubli peut entraîner des erreurs
d'ordinateur.
22
Apprendre à connaître votre appareil
Vue d'ensemble de la tablette
Objectif de l'appareil photo sur la face avant
Capteur de lumière ambiante
Touche Marche-Arrêt/Verrouillage
Touches de volume
Écran tactile
Objectif de l'appareil photo
Haut-parleur
Prise d'écouteurs
Fente pour carte microSD
LED IR
Chargeur/Port USB
Microphone
REMARQUE : assurez-vous que le microphone n'est pas bloqué lors de
l'enregistrement d'un clip vidéo ou audio.
23
Utilisez-le pour prendre des photos et enregistrer des
Objectif de
vidéos de vous-même. Vous pouvez également l'utiliser
l'appareil photo
pour des conversations vidéo. Maintenez-le propre pour
sur la face avant
des performances optimales.
Fente pour carte Insérez la carte microSD pour le stockage de fichiers
microSD
tels que de la musique, des vidéos et des photos.
24
Prise
d'écouteurs
Vous permet de brancher un casque d'écoute optionnel
pour faciliter les conversations mains libres. Vous pouvez
également brancher des écouteurs pour écouter de la
musique.
Capteur
de lumière
ambiante
Le capteur de lumière ambiante utilise un capteur
ambiant qui mesure la lumière environnante et ajuste la
luminosité de l'écran LCD afin d'en parfaire la vivacité.
Touche
Marche-Arrêt/
Verrouillage
Appuyez pour verrouiller/déverrouiller l'écran. Appuyez
de façon prolongée pour allumer ou éteindre la tablette,
redémarrez-la, activez/désactivez le mode Avion,
modifiez ensuite les paramètres de son.
Touches de
volume
Vous permet de régler les volumes des médias.
Chargeur/Port
USB
Vous permet de connecter la tablette et le câble USB
pour une utilisation avec l'adaptateur chargeur, ou
d'autres accessoires compatibles.
Objectif de
l'appareil photo
Utilisez-le pour prendre des photos et enregistrer des
vidéos. Maintenez-le propre pour des performances
optimales.
Haut-parleur
Le son provient du haut-parleur arrière au lieu de
provenir de l'écouteur (p.ex., la fonction haut-parleur, la
fonction lecteur de musique, etc.)
Microphone
Enregistre votre voix et est utilisé pour les fonctions
activées par commande vocale.
LED IR
Fonctionne de la même manière qu'un capteur
QuickRemote.
AVERTISSEMENT
Placer un objet lourd sur la tablette ou s'asseoir dessus peut
endommager l'écran LCD ainsi que les fonctions de l'écran tactile.
Ne recouvrez pas le capteur de proximité de l'écran LCD avec un film
protecteur. Cela risquerait de provoquer un dysfonctionnement du
capteur.
CONSEIL PRATIQUE !
•Appuyez sur la touche Menu
à chaque fois que vous ouvrez une
application, pour prendre connaissance des options disponibles.
•Si l'appareil est verrouillé et ne fonctionne pas, appuyez de façon
prolongée sur la touche Marche/Arrêt pendant 12 secondes pour
l'éteindre.
Charger votre tablette
Une batterie rechargeable au Lithium-ion est utilisée pour alimenter votre
tablette. Un chargeur USB, inclus avec votre tablette, est utilisé pour
recharger la batterie. Avant d'utiliser votre tablette pour la première fois,
assurez-vous que la batterie est complètement chargée.
25
REMARQUE : votre appareil est équipé d'une batterie interne
rechargeable. Pour votre sécurité, veuillez ne pas extraire la batterie
intégrée au produit.
Avertissement ! Si l'écran tactile ne fonctionne pas alors que la tablette
est en cours de chargement, cela peut être dû à une alimentation
instable. Il vous faut par conséquent déconnecter le câble USB de
l'appareil ou débrancher le chargeur USB de la prise électrique.
1 Branchez le chargeur USB et le câble USB.
2 Branchez le câble USB (comme illustré ci-dessous) sur le port du
chargeur USB de la tablette.
REMARQUE : pour optimiser la durée de vie de la batterie, celle-ci doit
être complètement chargée lors d'une première utilisation.
26
Optimisation de la durée de vie de la batterie
Vous pouvez prolonger la durée de vie de votre batterie entre les cycles de
charge en désactivant les fonctions dont l'exécution en arrière-plan n'est pas
justifiée. Vous pouvez également surveiller le comportement des applications
et des ressources du système qui consomment l'énergie de la batterie.
Pour prolonger de la durée de vie de votre batterie
•Désactivez les communications radio que vous n'utilisez pas, telles que
Wi-Fi, Bluetooth ou GPS.
•Réduisez la luminosité de l'écran et définissez un délai de mise en veille
réduit.
•Désactivez la synchronisation automatique de Gmail™, du calendrier, des
contacts et autres applications.
•Certaines applications que vous avez téléchargées peuvent réduire
l'autonomie de la batterie.
•Lorsque vous utilisez des applications téléchargées, vérifiez le niveau de
charge de la batterie.
Vérification du niveau de charge de la batterie
1 Dans l'écran d'accueil, appuyez sur Applications
> Paramètres
>
À propos de la tablette > Batterie.
2 L'état de la batterie (charge ou décharge) et son niveau sont affichés sur
le menu supérieur de l'écran.
Pour surveiller et contrôler les ressources utilisées par la batterie
1 Dans l'écran d'accueil, appuyez sur Applications
> Paramètres
>
À propos de la tablette > Batterie > Utilisation de la batterie.
2 Le bas de l'écran affiche la durée d'utilisation de la batterie et répertorie
également les applications ou services utilisant l'énergie de la batterie,
27
en ordre décroissant en fonction de l'énergie qu'ils consomment
individuellement.
Insertion d'une carte microSD
Votre appareil prend en charge l'utilisation de cartes mémoire microSD
d'une capacité allant jusqu'à 64 GB. Les contenus multimédias peut être
sauvegardés sur la carte microSD.
1 Éteignez la tablette avant d'insérer ou d'extraire la carte microSD.
2 Glissez votre ongle dans la découpe et tirez le tiroir d'insertion de la carte
microSD. Insérez la carte microSD dans la fente, ses contacts étant dirigés
vers le bas. Délicatement, poussez doucement le tiroir d'insertion de la
carte dans l'appareil.
28
Retrait de la carte microSD
Pour retirer en toute sécurité la carte microSD de votre tablette, vous devez
tout d'abord la désactiver.
1 Dans l'écran d'accueil, appuyez sur Applications
> Paramètres
>
Stockage > Désactiver la carte SD.
2 Tirez doucement la carte microSD pour l'extraire de la fente.
Avertissement ! Ne tentez pas d'extraire la carte microSD sans l'avoir
préalablement désactivée. Faute de quoi, vous pourriez endommager
la carte microSD ainsi que votre tablette, et les données stockées sur la
carte microSD pourraient être corrompues.
Formatage de la carte microSD
Avertissement ! Tous les fichiers stockés dans votre carte microSD sont
effacés lorsque vous formatez la carte.
1 Dans l'écran d'accueil, appuyez sur Applications
> Paramètres
>
Stockage.
2 Appuyez (à deux reprises) sur Effacer la carte SD.
3 Si vous avez activé un schéma de déverrouillage, saisissez-le et appuyez
sur Tout effacer. La carte est alors formatée et prête à être utilisée.
REMARQUE : si votre carte microSD contient des données, la structure
des dossiers peut être différente après le formatage, consecutivement à la
suppression de tous les fichiers.
29
Verrouillage et déverrouillage de l'écran
Si vous n'utilisez pas la tablette pendant un certain temps, l'écran sera
automatiquement éteint et verrouillé. Cela permet de prévenir les sélections
accidentelles sur l'écran et d'économiser la batterie. Lorsque vous n'utilisez
pas votre tablette, appuyez sur la Touche Marche-Arrêt/Verrouillage pour
verrouiller votre tablette.
Si des programmes sont en cours d'exécution lors du verrouillage de
l'écran, il se peut qu'il continuent à s'exécuter indépendamment du mode
Verrouillage. Il est recommandé de quitter tous les programmes avant de
saisir le mode Verrouillage, afin d'éviter des frais inutiles (p.ex., accès à
Internet, transmission de données ).
Pour réactiver votre tablette, appuyez sur la touche Marche-Arrêt/
Verrouillage . L'écran de verrouillage s'affiche. Appuyez sur l'écran de
verrouillage et faites glisser votre doigt dans n'importe quelle direction pour
déverrouiller votre écran d'accueil. Le dernier écran que vous avez consulté
s'ouvre alors.
30
Votre écran d'accueil
Conseils pratiques pour l'utilisation de l'écran tactile
Voici quelques conseils relatifs à la façon de naviguer sur votre tablette.
Allumer l'écran
La fonction KnockON vous permet d'effectuer un double appui sur l'écran
pour l'activer ou le désactiver facilement.
•Appuyez rapidement deux fois sur le centre
de l'écran pour l'activer.
•Appuyez rapidement deux fois sur la barre
d'état, un espace vide de l'écran d'accueil
ou sur l'écran de verrouillage pour éteindre
l'écran.
REMARQUE :
•Vous pouvez désactiver cette fonction dans les paramètres Affichage.
•À l'écran d'accueil, appuyez sur Applications
> Paramètres
>
Écran > Allumer l'écran > appuyez sur la case à cocher Allumer l'écran.
31
Balayage trois doigts
Utilisez le balayage à trois doigts pour sauvegarder sur la gauche de l'écran
les applications en cours d'exécution, ou pour les restituer à l'écran. Pour les
restituer ultérieurement, certaines applications peuvent devoir redémarrer.
Vous pouvez sauvegarder jusqu'à trois applications.
1 Lorsqu'une application est ouverte,
posez trois doigts sur l'écran et faites-les
glisser vers la gauche. L'écran en cours
d'affichage est sauvegardé et l'écran
d'accueil s'affiche.
2 Pour réouvrir les applications
sauvegardées, posez trois doigts sur
l'écran et faites-les glisser vers la droite.
Appuyez sur l'application que vous
souhaitez ouvrir.
Conseil pratique ! La fonction Balayage trois doigts ne reconnaît pas un
nombre de doigts inférieur ou supérieur, ou votre paume.
Appuyer ou effleurer
Une simple pression du doigt sélectionne des articles, des liens, des
raccourcis et des lettres sur le clavier à l'écran.
32
Appui de façon prolongée
Appuyez de façon prolongée sur un élément à l'écran en le touchant, sans
relâcher la pression du doigt, jusqu'à ce qu'une action se produise. Par
exemple, pour ouvrir les options disponibles d'un contact, appuyez de façon
prolongée sur le contact figurant dans la liste Contacts jusqu'à ce que le
menu contextuel s'affiche.
Glisser
Appuyez de façon prolongée sur un élément et, sans relâcher la pression
du doigt, déplacez-le ensuite sur l'écran jusqu'à ce que vous atteigniez
la position souhaitée. Vous pouvez faire glisser des éléments de l'écran
d'accueil pour les repositionner.
Faire glisser ou déplacer
Pour faire glisser ou déplacer, déplacez rapidement votre doigt sur la surface
de l'écran, sans marquer de temps d'arrêt à partir de l'instant ou vous y
posez votre doigt (de sorte à ne pas faire glisser un élément autre que celui
sélectionné). Par exemple, vous pouvez déplacer l'écran vers le haut ou vers
le bas pour faire défiler une liste, ou parcourir les différents écrans d'accueil
en l'effleurant de gauche à droite (et vice versa).
Double toucher
Double toucher pour zoomer sur une page Web ou une carte. Par exemple,
touchez rapidement à deux reprises la section d'une page Web pour
redimensionner cette section et l'adapter à la largeur de l'écran. Vous pouvez
aussi toucher à deux reprises pour effectuer un zoom avant ou arrière après
avoir pris une photo (au moyen de l'appareil photo) ou lors de la lecture
de cartes. Touchez un mot à deux reprises pour le mettre en surbrillance.
Le double toucher peut aussi activer la fonction KnockON pour allumer ou
éteindre l'écran tactile.
33
Zoom par pincement
Utilisez votre index et votre pouce, dans un mouvement de pincement ou
d'écartement, pour effectuer un zoom avant ou arrière lorsque vous utilisez
le navigateur ou des cartes, ou en parcourant des images.
Faire pivoter l'écran
À partir de nombreuses applications et menus, l'orientation de l'écran
s'ajuste à l'orientation physique de l'appareil.
REMARQUE :
• Pour sélectionner un élément, appuyez au centre de l'icône.
• N'exercez pas une pression trop forte sur l'écran tactile ; celui-ci est
suffisamment sensible pour détecter un toucher léger, et néanmoins ferme.
• Appuyez du bout du doigt sur l'option souhaitée. Veillez à ne pas appuyer
sur d'autres touches.
Écran d'accueil
Il vous suffit de faire glisser votre doigt vers la gauche ou vers la droite
pour afficher les volets. Vous pouvez personnaliser chaque volet avec des
applications, des téléchargements, des gadgets logiciels et des fonds
d'écrans.
REMARQUE : quelques images d'écran peuvent être différentes en
fonction de votre région.
Sur votre écran d'accueil, vous pouvez voir des icônes de menu affichées au
bas de l'écran. Les icônes de menu vous permettent d'accéder, d'un simple
toucher, aux fonctions que vous utilisez le plus.
34
Barre d'état – Affiche des informations sur l'état de
l'appareil, y compris l'heure, la puissance du signal,
l'état de la batterie et les icônes de notification.
Icônes d'applications – Appuyez sur une icône
(application, gadget logiciel, dossier, etc.) pour
l'ouvrir et l'utiliser.
Touches de raccourcis – Permettent d'accéder,
d'un simple toucher, aux fonctions les plus souvent
utilisées.
Touche Menu – Ouvre un menu d'options avec des
options relatives à l'écran ou l'application en cours.
Cela ne s'applique que lorsque disponibles, en
fonction de l'écran ou de l'application.
Touche d'accueil – Renvoie à l'écran d'accueil (ou
restitue votre modèle d'écran d'accueil par défaut
à partir de l'un des modèles d'extension d'écran
d'accueil), touchez-le de façon prolongée pour
afficher les applications récemment utilisées, avec
un accès à l'application Gestionnaire de tâches.
Touche précédent – Revient à l'écran précédent.
Ferme également les éléments contextuels tels
que les menus, les boîtes de dialogue et le clavier
à l'écran.
35
Personnalisation de l'écran d'accueil
Vous pouvez personnaliser votre écran d'accueil en y ajoutant des
applications, des téléchargements, des gadgets logiciels ou des fonds
d'écran. Pour plus de commodité lors de l'utilisation de votre tablette, ajoutez
vos applications préférées et des gadgets logiciels sur l'écran d'accueil.
Pour ajouter des éléments sur votre écran d'accueil :
1 Appuyez de façon prolongée sur la partie vierge de l'écran d'accueil.
2 Appuyez sur l'onglet Applications, Widgets ou Fonds d'écran.
3 Faites glisser chaque élément à l'endroit souhaité, puis relevez votre doigt.
Pour supprimer un élément de l'écran d'accueil :
Appuyez de façon prolongée sur l'icône à supprimer, faites-la glisser vers , puis relevez votre doigt.
CONSEIL PRATIQUE ! Pour ajouter une icône d'application à l'écran
d'accueil. Dans l'écran Applications, appuyez de façon prolongée
sur l'application que vous souhaitez ajouter et faites-la glisser à
l'emplacement voulu.
CONSEIL PRATIQUE ! Vous pouvez ajouter plusieurs icônes
d'applications dans un dossier. Superposez une icône d'application sur
une autre icône de l'écran d'accueil pour créer un dossier.
36
Retour à une application récemment utilisée
1 Appuyez de façon prolongée sur la touche d'accueil
. L'écran affiche
alors une fenêtre contextuelle contenant les icônes de vos dernières
applications utilisées.
2 Appuyez sur une icône pour ouvrir l'application correspondante. Ou
appuyez sur la touche Précédent
pour revenir à l'écran précédent.
Notifications
Les notifications vous préviennent lors de la réception de nouveaux
messages, d'événements du calendrier et d'alarmes, ainsi que lors
d'événements en cours tels que les téléchargements de vidéos.
Depuis le panneau de notifications, vous pouvez afficher l'état actuel de votre
tablette ainsi que les notifications en attente.
Lors de l'arrivée d'une notification, son icône s'affiche en haut de l'écran.
Les icônes des notifications en attente s'affichent à gauche et les icônes du
système, telles que la Wi-Fi ou le niveau de charge de la batterie, s'affichent
à droite.
REMARQUE : les options disponibles peuvent varier selon les régions ou
les opérateurs.
Notifications
en attente
Icônes du système telles que Bluetooth,
Wi-Fi et état de la batterie
37
Faites glisser vers le bas pour les notifications et les paramètres
Faites glisser la Barre d'état vers le bas pour ouvrir le volet Notifications. Pour
fermer le volet Notifications, faites glisser vers le haut la barre située au bas
de l'écran.
REMARQUE : appuyez de façon prolongée sur une icône dans les
Paramètres rapides pour afficher le menu Paramètres des fonctions.
Barre des paramètres rapides –
Effleurez vers la droite ou vers la
gauche pour faire défiler la liste.
QSlide Apps – Appuyez pour activer un
composant de QSlide.
Glissez vers la gauche ou vers la droite
pour régler la Luminosité de l'écran /
le Volume.
Paramètres rapides sur le volet Notifications.
Utilisez les Paramètres rapides pour activer/désactiver facilement des
paramètres de fonctions telles que le Wi-Fi. Les Paramètres rapides figurent
en haut du volet Notifications.
Pour réorganiser les éléments de Paramètres rapides sur le volet
Notifications Ouvrez le volet Notifications et appuyez sur . Vous pouvez afficher et
réorganiser les éléments de votre choix dans le menu Paramètres rapides.
38
Applications QSlide sur le volet Notifications
Les applications QSlide sont affichées dans une barre située sur le volet
Notifications, au-dessous de la barre de paramètres rapides. Ces icônes
offrent un moyen rapide et pratique d'effectuer plusieurs tâches sur le
même écran (de la même manière qu'une image dans l'image sur un
téléviseur). QSlide affiche une petite fenêtre d'application sur l'écran qui peut
être déplacée, redimensionnée ou rendue transparente.
Utilisation des applications QSlide
Appuyez sur l'une des applications QSlide figurant dans la barre pour
l'activer. Lorsqu'elle est activée, la fonction QSlide ouvre l'application dans
une fenêtre au premier plan, ce qui vous permet d'accéder à d'autres
applications en arrière-plan. Vous pouvez ouvrir jusqu'à deux fenêtres QSlide
simultanément.
Icônes indicatrices sur la barre d'état
Des icônes indicatrices apparaissent sur la barre d'état en haut de l'écran
pour signaler des événements de calendrier, l'état de l'appareil et plus
encore.

Les icônes affichées en haut de l'écran fournissent des informations relatives
à l'état de l'appareil. Les icônes répertoriées dans le tableau ci-dessous
figurent parmi les plus courantes.
39
Icône Description
40
Icône Description
Mode Avion
L'alarme est paramétrée
Connecté à un réseau
Wi-Fi
Lecture de musique
SmartShare
Casque avec fil
GPS en cours d'acquisition
Le Bluetooth est activé
Réception de données de
localisation depuis le GPS
Avertissement du système
Données en cours de
synchronisation
Mode vibreur
Nouveau message Gmail
Batterie entièrement
chargée
Nouveau message
Hangouts
Batterie en charge
Morceau en cours de
lecture
Le DLNA est activé
La tablette est connectée
au PC via un câble USB ou
le partage de connexion
USB est actif
Téléchargement de
données en cours
Le mode Économie
d'énergie est activé
Chargement de données
en cours
Slide aside est activé
REMARQUE : l'emplacement des icônes dans la barre d'état peut varier
selon les fonctions ou les services.
Plug & Pop
Plug & Pop vous permet de choisir rapidement des applications à utiliser
lorsque vous branchez des écouteurs ou un périphérique On-the-Go,
comme par exemple une souris ou un clavier.
1 Branchez les écouteurs ou le périphérique OTG (On-the-Go) (p.ex. souris,
clavier, etc.).
2 Le volet d'applications affiche et vous pouvez sélectionner une application
à lancer.
REMARQUE : vous pouvez modifier les applications à afficher sur le volet
et configurer la restriction d'affichage du volet d'applications.
ƬƬAppuyez sur
>
> Paramètres
> Accessoires.
Prendre une capture d'écran
Appuyez simultanément de façon prolongées sur la touche Volume bas et
sur la touche Marche-Arrêt/Verrouillage pendant environ 2 secondes pour
prendre une capture d'écran.
Pour voir l'image capturée, allez sur Applications
> Galerie
>
Screenshots Dossier.
41
CONSEIL PRATIQUE ! Vous ne pouvez pas capturer un écran d'appareil
photo/caméra.
Utiliser QuickMemo pour prendre une capture d'écran
Sur l'écran que vous souhaitez capturer, faites glisser la barre d'état vers le
bas et sélectionnez QuickMemo.
OU
Appuyez de façon prolongée sur la touche Volume haut/bas simultanément.
Utilisation de Capture plus pour prendre une capture d'écran
Cette fonctionnalité vous permet de capturer une partie de l'écran dans le
navigateur Internet par défaut.
1 Lorsque vous êtes connecté à Internet, appuyez sur
, et appuyez
ensuite sur Capture plus.
2 Ajustez la blue box à la taille désirée et appuyez ensuite sur OK. La zone
sélectionnée est sauvegardée dans la galerie.
Clavier à l'écran
Vous pouvez saisir du texte à l'aide du clavier à l'écran. Le clavier à l'écran
s'affiche automatiquement à l'écran lorsque vous devez saisir du texte. Pour
afficher le clavier manuellement, effleurez simplement un champ de texte
dans lequel vous souhaitez saisir du texte.
42
Utilisation du clavier et de la saisie de texte
Appuyez une fois pour que la lettre suivante s'inscrive en majuscule.
Appuyez deux fois pour ne saisir que des majuscules.
Appuyez pour permuter entre le clavier numérique et celui des
symboles.
Appuyez pour utiliser la fonction de saisie vocale. Vous pouvez
également appuyer de façon prolongée sur cette icône pour
sélectionner le menu d'écriture manuscrite et de paramètres.
Appuyez pour saisir un espace.
Appuyez pour créer une nouvelle ligne dans le champ Message.
Appuyez pour supprimer le caractère précédent.
Saisie des lettres accentuées
Le clavier à l'écran vous permet de saisir des caractères spéciaux (p.ex. « à »).
À titre d'exemple, appuyez de façon prolongée sur la touche désirée (p.ex. la touche « a »). Après l'apparition du caractère souhaité, faites glisser votre doigt dessus et soulevez-le pour saisir le caractère.
43
Configuration d'un compte Google
Lorsque vous allumez votre tablette, vous avez la possibilité d'activer le
réseau, de vous connecter à votre compte Google et de sélectionner la façon
dont vous souhaitez utiliser certains services Google.
Pour configurer votre compte Google
•Connectez-vous à un compte Google à partir de l'écran d'invite de
configuration.
OU
•Dans l'écran d'accueil, appuyez sur Applications
onglet > Applications
> Paramètres
> Comptes et synchronisation > Ajouter un compte >
Google.
Si vous possédez un compte Google, appuyez sur Compte existant, saisissez
votre adresse Email et votre mot de passe, appuyez ensuite sur . Dans le
cas contraire, appuyez sur Nouveau et saisissez les informations nécessaires
pour créer un nouveau compte Google.
Une fois que vous avez configuré votre compte Google sur votre tablette,
votre tablette se synchronise automatiquement avec votre compte Google
sur le Web.
Vos contacts, messages Gmail, événements de calendrier et autres
informations issues de ces applications et des services sur le Web sont
synchronisés avec votre tablette. (Cela dépendra de vos paramètres de
synchronisation.)
Une fois connecté, vous pouvez utiliser Gmail™ et profiter des services
Google sur votre tablette.
44
Connexion à des réseaux et des périphériques
Wi-Fi
Le Wi-Fi permet d'accéder à Internet en haut-débit dans la zone de
couverture d'un point d'accès sans fil (PA). Bénéficiez d'une connexion Wi-Fi
à Internet sans frais supplémentaires.
Connexion aux réseaux Wi-Fi
Pour utiliser la fonction Wi-Fi sur votre tablette, vous devez accéder à une
borne, également nommée « point d'accès sans fil ». Certaines bornes sont
libres d'accès et vous pouvez vous y connecter très facilement. D'autres
bornes Wi-Fi sont masquées ou font appel à des fonctions de sécurité ; vous
devez configurer votre tablette pour pouvoir vous y connecter. Désactivez la
fonction Wi-Fi lorsque vous ne l'utilisez pas afin de prolonger la durée de vie
de votre batterie.
Activation de la fonction Wi-Fi et connexion à un réseau Wi-Fi
1 Dans l'écran d'accueil, appuyez sur Applications
onglet > Applications
> Paramètres
> Wi-Fi à partir des RÉSEAUX SANS FIL.
2 Appuyer sur
pour l'activer et lancez la recherche des réseaux Wi-Fi
disponibles.
3 Appuyez sur Recherche pour afficher la liste des réseaux Wi-Fi actifs à
portée.
• Les réseaux sécurisés sont identifiés par une icône de verrouillage.
4 Appuyez sur un réseau pour vous y connecter.
• Si le réseau est sécurisé, vous êtes invité à saisir un mot de passe ou
d'autres identifiants de connexion. (Contactez votre administrateur
réseau pour plus de détails.)
5 Dans la Barre d'état, différentes icônes indiquent l'état du réseau Wi-Fi.
45
Bluetooth
Vous pouvez envoyer des données via Bluetooth en exécutant une
application correspondante, et non depuis le menu Bluetooth, comme il est
normalement d'usage sur la plupart d'autres téléphones mobiles.
REMARQUE :
•LG décline toute responsabilité en cas de perte, d'interception ou de
mauvaise utilisation de données envoyées ou reçues via la fonction sans
fil Bluetooth.
•Veillez toujours à ce que les périphériques avec lesquels vous échangez
des données, ou dont vous recevez des données, soient toujours de
confiance et correctement sécurisés. Si des obstacles se trouvent entre
les périphériques, la portée opérationnelle peut être réduite.
•Certains appareils, notamment ceux non testés ou approuvés par
Bluetooth SIG, peuvent ne pas être compatibles avec votre appareil.
Activer le Bluetooth et jumeler votre tablette avec un
périphérique Bluetooth
Vous devez jumeler votre appareil avec un autre appareil avant de vous y
connecter.
1 Dans l'écran d'accueil, appuyez sur Applications
onglet > Applications
> Paramètres
> Bluetooth à partir des RÉSEAUX SANS FIL.
2 Appuyez sur
pour activer le Bluetooth. Vous verrez l'option pour
rendre votre tablette visible s'afficher. Appuyez ensuite sur Recherche
d'appareils pour afficher les périphériques à portée.
3 Sélectionnez dans la liste l'appareil avec lequel vous souhaitez jumeler le
vôtre.
Une fois le jumelage réussi, votre appareil se connecte à l'autre appareil.
46
REMARQUE : votre tablette ne prend pas en charge le profil mains
libres. Par conséquent, l'utilisation des fonctions d'appel avec certains
accessoires tels que les casques d'écoute Bluetooth ou les dispositifs
compatibles Bluetooth peuvent ne pas être disponibles pour cet appareil.
Envoyer des données à l'aide de la fonction sans fil Bluetooth
1 Ouvrez l'élément et appuyez sur
.
OU
Appuyez de façon prolongée sur l'élément et sélectionnez Partager.
OU
Ouvrez l'élément et appuyez sur la touche Menu
> Partager.
2 Appuyez sur Bluetooth pour procéder à un partage via Bluetooth.
REMARQUE : la méthode de sélection d'option peut varier en fonction du
type de données.
3 Recherchez un périphérique compatible Bluetooth et procédez à un
jumelage.
Recevez des données à l'aide de la fonction sans fil Bluetooth
1 Dans l'écran d'accueil, appuyez sur Applications
onglet > Applications
> Paramètres
> Bluetooth.
2 Appuyez sur
pour activer le Bluetooth et cochez la case à cocher
située en haut de l'écran pour activer la visibilté du dispositif sur d'autres
appareils.
47
REMARQUE : pour sélectionner la durée de visibilité de votre dispositif,
appuyez sur la touche Menu
> Expiration de visibilité.
3 Jumelez les appareils puis, lorsque vous recevez une demande
d'autorisation Bluetooth, appuyez sur Accepter pour accepter le(s)
fichier(s).
SmartShare
Vous pouvez bénéficier de la fonction SmartShare dans Galerie, Musique,
Vidéo et Polaris Office.
Pour envoyer le contenu de votre tablette vers d'autres appareils
1 Sur le contenu que vous souhaitez lire ou transmettre, appuyez sur
.
2 Appuyez sur Lecture ou Beam dans la boîte de dialogue.
• Lecture : vous pouvez lire votre contenu sur votre téléviseur, hautparleur Bluetooth, etc.
• Beam : vous pouvez envoyer votre contenu vers des appareils Bluetooth
ou des téléphones et des tablettes LG compatibles avec SmartShare
Beam*.
*SmartShare Beam permet de transférer rapidement des contenus
multimédias au moyen de Wi-Fi Direct.
3 Appuyez sur l'appareil de la liste sur lequel vous voulez lire ou envoyer le
contenu.
• Si l'appareil ne figure pas dans la liste, assurez-vous que la connexion
Wi-Fi, Wi-Fi Direct, ou Bluetooth de l'appareil en question est activée. Et
appuyez sur Rechercher.
4 Appuyez sur Envoyer.
48
Pour bénéficier sur votre tablette du contenu d'appareils se
trouvant à proximité, tels qu'un ordinateur ou un téléphone
portable
1 Pour connecter les appareils se trouvant à proximité à votre tablette,
appuyez sur Appareils à proximité.
<Galerie>
• Assurez-vous que votre tablette et les appareils à proximité soient
connectés sur le même réseau Wi-Fi.
• Assurez-vous que la fonction DLNA sur l'appareil à proximité est
activée.
2 Appuyez sur l'appareil à connecter.
Si l'appareil ne figure pas sur la liste, appuyez sur Rechercher les
périphériques à proximité.
Une fois la connexion établie, vous pouvez accéder sur votre tablette au
contenu de l'appareil se trouvant à proximité.
49
Connexions au PC via un câble USB
Découvrez comment connecter votre appareil à un PC à l'aide d'un câble
USB en modes Connexion USB.
Transfert de musique, de photos et de vidéos à l'aide du mode
Stockage de masse USB
1 Connectez votre tablette à l'ordinateur à l'aide d'un câble USB.
2 Si vous n'avez pas installé le pilote LG Android Platform Driver sur votre
ordinateur, vous devez modifier les paramètres manuellement. Choisissez
Paramètres système onglet > Connexion PC > Choisir la méthode de
connexion USB, sélectionnez ensuite Synchro média (MTP).
3 Vous pouvez alors afficher le contenu du stockage de masse sur votre PC
et transférer des fichiers.
Synchronisation avec Windows Media Player
Assurez-vous que Windows Media Player est installé sur votre ordinateur.
1 À l'aide du câble USB, connectez la tablette à un PC sur lequel
Windows Media Player est installé.
2 Sélectionnez l'option Synchro média (MTP). Une fois la connexion établie,
une fenêtre contextuelle s'affiche sur le PC.
3 Ouvrez Windows Media Player pour synchroniser des fichiers de musique.
4 Modifiez ou saisissez le nom de votre appareil dans la fenêtre contextuelle
(si nécessaire).
5 Sélectionnez et faites glisser les fichiers musicaux souhaités vers liste de
synchronisation.
50
6 Lancez la synchronisation.
•Les conditions suivantes doivent être satisfaites pour se synchroniser avec
Windows Media Player.
Éléments
Système d'exploitation
Version de Window Media Player
Condition requise
Microsoft Windows XP SP2, Vista
ou version ultérieure
Windows Media Player 10 ou
version ultérieure
•Si la version de Windows Media Player est antérieure à 10, installez la
version 10 ou une version ultérieure.
51
Répertoire
Vous avez la possibilité d'ajouter des contacts sur votre tablette et de les
synchroniser avec ceux de votre compte Google ou d'autres comptes
prenant en charge la synchronisation des contacts.
Recherche d'un contact
1 Sur l'écran d'accueil, appuyez sur Répertoire pour ouvrir votre liste de
contacts.
2 Appuyez sur le champ Rechercher un contact et saisissez le nom du
contact à l'aide du clavier. Vous pouvez aussi appuyer sur une lettre située
sur le côté droit de l'écran pour accéder aux noms qui commencent par
la lettre choisie.
Ajout d'un nouveau contact
1 Dans l'écran d'accueil, appuyez sur Répertoire
.
2 Appuyez sur le
. Sélectionnez le compte voulu (le cas échéant).
3 Si vous souhaitez associer une image au nouveau contact, appuyez sur
. Choisissez à partir de Prendre une photo pour prendre une photo
avec l'appareil photo ou Sélectionner à partir de la Galerie. Recherchez
ensuite une image et sélectionnez-la.
4 Appuyez sur
pour saisir des informations plus précises sur le nom.
5 Saisissez les coordonnées du contact.
6 Appuyez sur Enregistrer pour enregistrer la saisie du contact.
52
Contacts favoris
Vous pouvez classer parmi les favoris les contacts que vous appelez
fréquemment.
Pour ajouter un contact à vos favoris
1 Sur l'écran d'accueil, appuyez sur Répertoire pour ouvrir votre liste de
contacts.
2 Appuyez sur un contact pour afficher les informations le concernant.
3 Appuyez sur l'étoile
à la droite du nom du contact. L'étoile passe à la
couleur dorée et le contact est ajouté à vos favoris.
Pour supprimer un contact de votre liste de favoris
1 Sur l'écran d'accueil, appuyez sur Répertoire pour ouvrir votre liste de
contacts.
2 Appuyez sur l'onglet Favoris pour afficher vos contacts favoris.
3 Appuyez sur un contact pour afficher les informations le concernant.
4 Appuyez sur l'étoile dorée à droite du nom du contact. L'étoile devient
grise et le contact est supprimé de vos favoris.
Création d'un groupe
1 Sur l'écran d'accueil, appuyez sur Répertoire pour ouvrir votre liste de
contacts.
2 Appuyez sur l'onglet Groupes et ensuite
.
3 Appuyez sur Enregistrer pour sauvegarder le groupe.
REMARQUE : la suppression d'un groupe n'entraîne pas la suppression
des contacts qui lui sont affectés. Ils seront conservés dans votre
répertoire.
53
Email
Vous pouvez vous servir de l'application Email pour lire des Emails provenant
de services de messagerie tels que Gmail. L'application Email prend en
charge les types de comptes suivants : POP3, IMAP et Exchange.
Votre opérateur ou votre administrateur système peut vous fournir les
paramètres de compte dont vous avez besoin.
Gestion d'un compte de messagerie
La première fois que vous ouvrez l'application Email, un assistant de
configuration s'affiche pour vous aider à configurer un compte de
messagerie.
Après la configuration initiale, Email affiche le contenu de votre boîte de
réception. Si vous avez ajouté plusieurs comptes, vous pouvez effectuer des
substitutions entre comptes.
Pour ajouter un autre compte de messagerie :
•Ouvrez l'application Email et appuyez sur la touche Menu
Paramètres >
.
Pour modifier les paramètres d'un compte de messagerie :
Ouvrez l'application Email et appuyez sur la touche Menu
> Paramètres généraux.
>
> Paramètres
Pour supprimer un compte de messagerie :
•Ouvrez l'application Email et appuyez sur la touche Menu
>
Paramètres > appuyez sur la touche Menu
> Supprimer le compte
> effleurez un compte que vous souhaitez supprimer > Supprimer >
sélectionnez Oui.
54
Utilisation des dossiers de comptes
Ouvrez l'application Email et appuyez sur la touche Menu
et
sélectionnez Dossiers. Chaque compte dispose des dossiers Reçus, Boîte
d'envoi, Envoyés et Brouillons. Selon les fonctions prises en charge par le
fournisseur de services de votre compte, vous pouvez disposer de dossiers
supplémentaires.
Composition et envoi d'un Email
Composition et envoi d'un message :
1 dans l'application Email, appuyez sur Écrire
.
2 Saisissez l'adresse du destinataire du message. Au fur et à mesure que
vous saisissez l'adresse, des adresses correspondantes figurant dans
vos contacts vous sont proposées. Si vous ajoutez plusieurs adresses,
séparez-les par des points-virgules.
3 Appuyez sur la touche Menu
pour ajouter un Cc/Bcc et appuyez sur
Joindre
pour joindre des fichiers, le cas échéant.
4 Saisissez l'objet et rédigez votre message.
5 Appuyez sur la touche Envoyer
pour envoyer le message.
Si vous n'êtes pas connecté à un réseau (par exemple, si vous travaillez
en mode Avion), les messages sont stockés dans le dossier Boîte d'envoi
jusqu'à ce que vous vous reconnectiez à un réseau. Si elle contient des
messages en attente, la boîte d'envoi s'affiche sur l'écran Comptes.
CONSEIL PRATIQUE ! Lorsqu'un nouvel Email arrive dans votre boîte de
réception, vous serez prévenu par une sonnerie ou une vibration. Appuyez
sur la notification d'Email pour désactiver la réception de notifications.
55
Appareil Photo
Pour ouvrir l'application Appareil photo, appuyez sur Appareil Photo
l'écran d'accueil.
sur
Familiarisation avec le viseur
Échanger appareil photo – Permet de basculer entre l'objectif de
l'appareil photo de la face arrière et celui de la face avant.
Mode de prise de vue – Définit la manière selon laquelle la prise de vue
est effectuée.
Paramètres – Appuyez sur cette icône pour ouvrir le menu de
paramétrage. Se reporter à Utiliser les paramètres avancés à la page
suivante.
Mode vidéo – Appuyez (ou glissez) pour passer du mode Appareil photo
au mode Vidéo.
Prendre une photo
Galerie – Effleurez pour afficher la dernière photo prise. Vous pouvez ainsi
accéder à votre galerie et voir les photos enregistrées en mode Appareil
photo.
56
REMARQUE : assurez-vous que l'objectif de l'appareil photo est propre
avant de prendre des photos.
Utilisation des paramètres avancés
Dans le viseur, appuyez sur
pour ouvrir les options avancées. Vous
pouvez modifier les paramètres de l'appareil photo en faisant défiler la liste.
Après avoir sélectionné l'option, appuyez sur la touche Précédent .
Prendre des photos par commande vovale.
Définit et contrôle la quantité de lumière reçue dans la photo.
Effectue une mise au point sur un emplacement spécifique.
Permet de sélectionner la résolution de la photo. Si vous choisissez
une haute résolution, la taille des fichiers augmentera ce qui signifie
que vous pourrez stocker moins de photos dans la mémoire.
La valeur ISO définit la sensibilité du capteur de lumière de
l'appareil photo. Plus la valeur ISO est élevée, plus la sensibilité de
l'appareil photo augmente. Cette caractéristique est utile s'il fait
sombre et que vous ne pouvez pas utiliser le flash.
Améliore la qualité des couleurs dans différentes conditions
d'éclairage.
Applique des effets artistiques à vos images.
Définit une temporisation après avoir appuyé sur le déclencheur. La
temporisation est très utile si vous voulez figurer sur une photo.
57
Activez cette fonction pour utiliser les services de localisation
géographique de votre tablette. Prenez des photos, où que vous
soyez, puis étiquetez-les en mentionnant les informations relatives
au lieu. Si vous téléchargez des images étiquetées sur un blog qui
prend en charge le géoétiquetage, les images s'afficheront sur une
carte.
REMARQUE : cette fonction n'est disponible que lorsque la
fonction GPS est activée.
Sélectionne un son associé à l'obturateur.
Configurez la touche Volume pour l'utiliser soit pour prendre une
photo, soit pour activer le zoom.
Définissez l'emplacement de stockage pour vos photos. Choisissez
entre les options suivantes : mémoire interne ou carte SD.
Ouvre le guide d'aide pour en savoir plus sur une fonction.
Réinitialise tous les paramètres par défaut de l'appareil photo.
CONSEIL PRATIQUE !
•Lorsque vous quittez l'appareil photo, certains paramètres tels que la
balance des blancs, l'effet de couleurs, le temporisateur et le mode
Scène sont rétablis à leurs valeurs par défaut. Vérifiez-les avant de
prendre votre prochaine photo.
•Le menu Paramètres est superposé au viseur. Ainsi, lorsque vous
modifiez les éléments de couleur ou de qualité de la photo, vous avez
un aperçu de l'image modifiée derrière le menu Paramètres.
58
Prise de vue rapide
1 Ouvrez l'application Appareil Photo.
2 En tenant la tablette en position horizontale, dirigez l'objectif vers le sujet
que vous souhaitez photographier.
3 Un cadre de mise au point apparaît alors au centre de l'écran du viseur.
Vous pouvez aussi appuyer n'importe où sur l'écran pour effectuer une
mise au point sur cet élément précis.
4 Le passage à la couleur verte du cadre de mise au point vous indique que
l’appareil photo a effectué la mise au point sur le sujet.
5 Appuyez sur
pour prendre la photo.
Une fois la photo prise
Appuyez sur
pour afficher la dernière photo prise.
Appuyez pour partager votre photo à l'aide de la fonction
SmartShare.
Appuyez pour prendre immédiatement une autre photo.
Appuyez pour envoyer votre photo à d'autres personnes ou pour la
partager via les services de réseaux sociaux.
Appuyez pour supprimer la photo.
CONSEIL PRATIQUE ! Si vous possédez un compte sur un site de réseau
social et qu'il est configuré sur votre tablette, vous pouvez partager vos
photos avec la communauté de votre réseau social.
59
Appuyez sur la touche Menu
pour ouvrir toutes les options avancées.
Configurer l'image comme – Appuyez pour utiliser l'image comme Photo du
contact, Fond d'écran ou Fond d'écran de verrouillage.
Déplacer – Appuyez pour déplacer la photo vers un autre emplacement.
Copier – Appuyez pour copier la photo sélectionnée et la sauvegarder dans
un autre album.
Copier dans le presse-papier – Appuyez pour copier la photo et la conserver
dans le Presse-papier.
Renommer – Appuyez pour modifier le nom de l'image sélectionnée.
Rotation à gauche/droite – Appuyez pour effectuer une rotation à gauche
ou à droite.
Rogner – Appuyez pour rogner une partie de la photo. Déplacez votre doigt
sur l'écran pour sélectionner la zone à rogner.
Modifier – Pour visionner la photo et la modifier.
Applique un effet lumineux à vos photos.
Applique des effets artistiques à vos photos.
Applique des effets de couleur à vos photos.
Applique des options supplémentaires à vos photos.
Diaporama – Affiche automatiquement les images du dossier sélectionné
l'une après l'autre.
Ajouter localisation – Pour ajouter des informations relatives à la position
géographique.
Détails – Pour afficher des informations supplémentaires sur le contenu.
60
Visualisation des photos enregistrées
Vous pouvez accéder à vos photos enregistrées depuis le mode Appareil
photo. Appuyez simplement sur l'aperçu de l'image en bas de l'écran pour
afficher votre galerie.
•Pour afficher d'autres photos, faites défiler l'affichage vers la droite ou vers
la gauche.
•Pour effectuer un zoom avant ou arrière, appuyez à deux reprises sur
l'écran ou posez-y deux doigts et écartez-les (pincez vos doigts pour
effectuer un zoom arrière).
61
Caméra vidéo
Familiarisation avec le viseur
Permuter la caméra – Passe de l'objectif de la caméra sur la face arrière
à celui sur la face avant.
MODE – Définit la manière selon laquelle la prise de vue sera effectuée.
Paramètres – Appuyez sur cette icône pour ouvrir le menu de
paramétrage. Se reporter à Utiliser les paramètres avancés à la page
suivante.
Mode Caméra – Appuyez et faites glisser cette icône vers le haut pour
permuter sur le mode Caméra.
Enregistrer – Appuyez pour démarrer l'enregistrement d'une vidéo.
Galerie – Appuyez pour visionner la dernière vidéo enregistrée. Cela vous
permet d'accéder à votre galerie et de visionner vos vidéos enregistrées
en mode Vidéo.
CONSEIL PRATIQUE ! Lors de l'enregistrement d'une vidéo, placez deux
doigts sur l'écran et pincez-les ou écartez-les pour utiliser la fonction
Zoom.
62
REMARQUE : assurez-vous que le microphone n'est pas bloqué lors de
l'enregistrement d'un clip vidéo ou audio.
Utilisation des paramètres avancés
Dans le viseur, appuyez sur
pour ouvrir toutes les options avancées.
Appuyez pour définir la taille (en pixels) de la vidéo que vous
enregistrez.
Définit et contrôle la quantité de lumière reçue dans la vidéo.
Prévient les secousses en stabilisant la caméra pendant
l'enregistrement vidéo afin d'obtenir une haute qualité de vidéo.
Améliore la qualité des couleurs dans différentes conditions
d'éclairage.
Choisit une tonalité pour votre nouvelle prise de vue.
Activez cette fonction pour utiliser les services de localisation
géographique de votre tablette.
Configurez la touche Volume pour l'utiliser soit pour enregistrer une
vidéo, soit pour le zoom.
Définit l'emplacement de stockage de vos photos. Choisissez entre
les options suivantes : mémoire interne ou carte SD.
Ouvre le guide d'aide pour en savoir plus sur une fonction.
Réinitialise tous les paramètres par défaut de la caméra.
63
Enregistrement d’une vidéo rapide
1 Ouvrez l'application Appareil Photo et appuyez sur l'icône du mode Vidéo.
2 Le viseur de la caméra vidéo s'affiche à l'écran.
3 Tenez la caméra et dirigez l'objectif vers le sujet que vous souhaitez filmer.
4 Appuyez une seule fois sur
pour démarrer l'enregistrement.
5 Un minuteur indiquant la durée de la vidéo s'affiche.
6 Touchez
à l'écran pour mettre fin à l'enregistrement.
Après l'enregistrement d'une vidéo
Appuyez sur
pour visionner la dernière vidéo enregistrée.
Appuyez pour partager une vidéo à l'aide de la fonction
SmartShare.
Appuyez pour enregistrer une autre vidéo immédiatement.
Appuyez pour envoyer la vidéo à d'autres personnes ou pour la
partager via les services de réseaux sociaux.
Appuyez pour supprimer la vidéo.
Visionnage des vidéos enregistrées
1 Dans le viseur, appuyez sur l'aperçu de l'image en bas de l'écran.
2 Votre galerie s'affiche à l'écran.
3 Appuyez sur une vidéo pour la lire automatiquement.
64
Zoom en direct
La fonction Zoom en direct vous permet d'effectuer un zoom avant ou
arrière sur une partie d'une vidéo en cours de lecture pour augmenter ou
diminuer la résolution souhaitée.
Lorsque vous visionnez une vidéo, utilisez votre index pour pincer ou écarter
vos doigts sur l'écran afin d'effectuer un zoom avant ou arrière.
REMARQUE :
• En mode Lecture de vidéo, faites glisser l'écran vers le haut ou le bas
pour régler la luminosité de l'écran.
• En mode Lecture de vidéo, faites glisser l'écran vers la gauche ou la droite
pour revenir en arrière dans la vidéo ou effectuer une avance rapide.
REMARQUE : n'exercez pas une pression trop forte sur l'écran tactile ;
celui-ci est suffisamment sensible pour détecter une pression légère, et
néanmoins ferme.
Réglage du volume lors de la lecture d'une vidéo
Pour régler le volume audio d'une vidéo en cours de lecture, utilisez les
touches de volume situées sur le côté droit de la tablette.
65
Multimédia
Galerie
Vous pouvez enregistrer des fichiers multimédia dans une mémoire interne
afin d'accéder facilement à tous vos fichiers multimédia. Utilisez cette
application pour afficher les fichiers multimédia tels que les photos et vidéos.
1 Dans l'écran d'accueil, appuyez sur Applications
onglet > Applications
> Galerie
.
Vous pouvez gérer et partager toutes vos images et vidéos dans la
Galerie.
REMARQUE :
•Selon le logiciel installé sur l'appareil, certains formats de fichiers ne
sont pas pris en charge.
•Certains fichiers peuvent ne pas être lus correctement, selon leur mode
de codage.
Visionnage des images
À l'ouverture de la Galerie, vos dossiers disponibles s'affichent. Lorsqu'une
autre application, telle qu'Email, enregistre une photo, le dossier de
téléchargement est automatiquement créé pour y enregistrer la photo. De la
même façon, le fait de prendre une capture d'écran crée automatiquement
le dossier Captures d'écran. Appuyez sur un dossier pour l'ouvrir.
Les images sont affichées dans un dossier suivant leur date de création.
Sélectionnez une image pour l'afficher en plein écran. Faites défiler l’écran
vers la droite ou vers la gauche pour afficher l'image précédente ou suivante.
66
Zoom avant et arrière
Utilisez une des méthodes suivantes pour effectuer un zoom avant sur une
image :
•Appuyez à deux reprises n'importe où pour effectuer un zoom avant. De
nouveau, appuyez à deux reprises n'importe où pour rétablir la vue en plein
écran.
•Écartez deux doigts n'importe où sur l'écran pour effectuer un zoom avant.
Pincez vos doigts pour effectuer un zoom arrière.
Lecture de vidéos
L'icône
apparaît sur l'aperçu des fichiers vidéo. Sélectionnez une vidéo
et appuyez sur pour la lire.
Options de visionnage des photos et des vidéos
Lors du visionnage d'une photo ou d'une vidéo, appuyez sur la touche Menu
et utilisez les options d'édition avancées.
Suppression d'images et de vidéos
Utilisez l'une des méthodes suivantes :
•Dans un dossier, appuyez sur et sélectionnez les photos et vidéos que
vous souhaitez supprimer, puis appuyez sur Supprimer.
•Lors du visionnage d'une photo ou d'une vidéo, appuyez sur .
Définition en tant que fond d'écran
Lors du visionnage d'une photo, appuyez sur la touche Menu
> Définir
l'image en tant que et sélectionnez Photo du contact, Fond d'écran ou Fond
d'écran de verrouillage.
67
REMARQUE :
•Selon le logiciel installé sur l'appareil, certains formats de fichiers ne
sont pas pris en charge.
•Si la taille de fichier dépasse la mémoire disponible, une erreur risque
de se produire à l'ouverture des fichiers.
Vidéos
Votre tablette est équipée d'un lecteur vidéo qui vous permet de visionner
vos vidéos favorites. Pour accéder au lecteur vidéo, dans l'écran d'accueil
appuyez sur Applicationss
onglet > Applications > Vidéos
.
Lecture d'une vidéo
1 Dans l'écran d'accueil, appuyez sur Applications
> Vidéos
.
2 Sélectionnez la vidéo que vous souhaitez lire.
onglet > Applications
Appuyez pour suspendre la lecture de la vidéo.
Appuyez pour reprendre la lecture de la vidéo.
Appuyez pour avancer la lecture de 10 secondes.
Appuyez pour reculer la lecture de 10 secondes.
Appuyez pour gérer le volume de la vidéo.
Appuyez pour modifier le rapport de l'écran vidéo.
Appuyez pour accéder à QSlide et pour afficher la vidéo dans une
petite fenêtre.
68
Appuyez pour partager votre vidéo via la fonction SmartShare.
Appuyez pour verrouiller la fenêtre.
Pour modifier le volume au cours du visionnage d'une vidéo, utilisez les
touches de réglage du volume situées sur le côté droit de la tablette.
Appuyez de façon prolongée sur une vidéo dans la liste pour accéder aux
options suivantes : Partager, Supprimer, Rogner et Détails.
Musique
Votre tablette est équipée d'un lecteur audio qui vous permet d'écouter tous
vos morceaux favoris. Pour accéder au lecteur audio, dans l'écran d'accueil,
appuyez sur Applications
onglet > Applications > Musique
.
Ajoutez des fichiers musicaux à votre tablette
Démarrez en transferant des fichiers de musique sur votre tablette :
•Transférez de la musique à l'aide de la Synchro média (MTP).
•Téléchargez depuis le Web sans fil.
•Synchronisez votre tablette avec un ordinateur.
•Recevez des fichiers via Bluetooth.
Transferez de la musique à l'aide de la Synchro média (MTP)
1 Connectez la tablette à votre PC à l'aide du câble USB.
2 Sélectionnez l'option Synchro média (MTP). Votre tablette s'affiche sur
votre ordinateur sous la forme d'un autre disque dur. Cliquez sur le disque
dur pour l'afficher. Copiez les fichiers de votre PC vers le dossier du
périphérique.
69
3 Lorsque vous avez terminé le transfert de fichiers, faites glisser la barre
d'état vers le bas et appuyez sur USB connecté > Chargez la batterie de
la tablette. Vous pouvez maintenant débrancher votre appareil en toute
sécurité.
Lecture d'une chanson
1 Dans l'écran d'accueil, appuyez sur Applications
> Musique
.
2 Appuyez sur l'onglet Chansons.
3 Sélectionnez la chanson que vous souhaitez lire.
onglet > Applications
Appuyez pour rechercher des fichiers avec YouTube.
Appuyez pour partager votre musique via la fonction SmartShare.
Appuyez pour définir le mode Aléatoire
Appuyez pour définir le mode Répétition
Appuyez pour régler le volume de la musique
Appuyez pour suspendre la lecture
Appuyez pour reprendre la lecture
Appuyez pour passer à la piste suivante de l'album ou à la liste
d'écoute
Appuyez pour revenir au début de la chanson. Appuyez à deux
reprises pour revenir à la chanson précédente
70
Appuyez pour définir la chanson actuelle en tant que favorite
Appuyez pour voir la liste d'écoute en cours
Appuyez pour régler l'effet audio.
Pour changer le volume en cours d'écoute, appuyez sur les touches de
réglage de volume situées sur le côté droit de la tablette.
Appuyez de façon prolongée sur une chanson de la liste pour accéder aux
options suivantes : Lire, Ajouter à la playlist, Partager, Supprimer, Détails et
Recherche.
REMARQUE :
•Selon le logiciel installé sur l'appareil, certains formats de fichiers ne
sont pas pris en charge.
•Si la taille du fichier dépasse la mémoire disponible, une erreur risque
de se produire à l'ouverture des fichiers.
REMARQUE : les contenus musicaux peuvent être protégés par des
traités internationaux, ainsi que par les législations nationales en vigueur
en matière de droits d'auteur.
Par conséquent, la copie ou la reproduction d'un contenu musical peut
être soumise à l'obtention d'autorisations ou de licences particulières. Dans certains pays, la législation en vigueur interdit la copie à usage privé
de tout contenu protégé par des droits d'auteur. Avant de télécharger
ou de copier le fichier, veuillez prendre connaissance de la législation en
vigueur dans votre pays relative à l'utilisation d'un tel contenu.
71
Outils
QPair
En connectant votre tablette et votre téléphone mobile via QPair, vous
pouvez synchroniser les appels entrants, les messages ou les notifications
SNS entre votre tablette et votre téléphone mobile.
1 Démarrez QPair
et appuyez sur Configuration initiale > Démarrer en
premier lieu sur votre tablette, puis exécutez ensuite les mêmes étapes
sur votre téléphone.
CONSEIL PRATIQUE ! Il se peut que l'application QPair ne soit pas
préinstallée sur le téléphone. Allez sur Google Play Store, recherchez
QPair et installez l'application.
72
REMARQUE : QPair fonctionne sur les téléphones Android 4.1 ou versions
ultérieures. Certaines fonctions peuvent être limitées en fonction du
modèle de votre téléphone.
2 La connexion Bluetooth est automatiquement activée.
Caractéristiques de QPair
Alerte d'appel – Envoie une notification à la tablette lorsque le téléphone
reçoit un appel. La notification affiche le numéro de téléphone de l'appelant
et permet de refuser l'appel.
Alerte de message – Envoie une notification à la tablette lorsque le
téléphone reçoit un message.
Notifications SNS – Affiche des notifications SNS notifications sur la barre
d'état de votre tablette votre téléphone reçoit le fichier.
REMARQUE : Pour activer cette fonction, allez dans Paramètres >
Accessibilité > Notification SNS QPair pour activer la fonction dans votre
téléphone en premier lieu. Ces options vous permettent de recevoir des
notifications SNS sur votre téléphone et votre tablette.
Envoyer une QuickMemo – Enregistre votre QuickMemo actuelle dans la
galerie de votre tablette, et synchronise ensuite cette galerie avec la galerie
de votre téléphone.
73
Connexion Internet via un téléphone mobile – Connecte automatiquement
votre tablette avec Internet via votre téléphone (suivant le même principe
qu'un point d'accès Wi-Fi mobile). L'utilisation de cette fonction peut
entraîner des frais de données supplémentaires. Pour sauvegarder
l'utilisation de données sur le téléphone, le téléphone se connecte
automatiquement sur tout point d'accès Wi-Fi mobile sécurisé à sa portée.
Sticker d'application récente – Affiche le sticker d'application récente
récemment utilisée sur votre téléphone lorsque vous allumez votre
téléphone. Cela vous permet d'utiliser la même application sur votre tablette.
Vous pouvez aussi utiliser le même sticker d'application utilisé sur votre
tablette sur votre téléphone.
QSlide
La fonction QSlide vous permet de superposer une fenêtre sur l'écran de
votre tablette pour faciliter le multitâche. La fenêtre QSlide peut être ouverte
depuis la barre d'applications QSlide située sur le volet de notifications, ou
bien directement depuis les applications qui prennent en charge la fonction
QSlide.
OU
74
Appuyez pour lancer QSlide.
Appuyez pour quitter QSlide et revenir au mode Plein écran.
Appuyez pour régler la transparence.
Appuyez pour quitter la fonction QSlide.
Appuyez pour régler la taille.
REMARQUE : la fonction QSlide peut prendre en charge deux fenêtres
simultanément. QSlide est limitée aux applications telles que Video,
Internet, Mémo, Calendrier, Calculatrice, Email, Gestionnaire de fichiers.
1 Ouvrez le volet de notifications et appuyez sur l'application souhaitée
figurant dans la section QSlide Apps.
OU
Lors de l'utilisation d'une application qui prend en charge QSlide, appuyez
sur . La fonction sera alors affichée en permanence dans une petite
fenêtre sur votre écran.
2 Faites glisser pour régler le niveau de transparence. Entraînez
ensuite la barre de titres QSlide pour la déplacer vers une autre position
sur l'écran.
QuickMemo
La fonction QuickMemo permet de créer des mémos et des captures
d'écran. Capturez des écrans, ajoutez-y des dessins et partagez-les avec
votre famille et vos amis avec la fonction QuickMemo.
75
1 Accédez à la fonction QuickMemo,
faites glisser la Barre d'état vers le bas
et appuyez sur .
2 Sélectionnez l'option de menu souhaitée
parmi Type de stylo, Couleur et Gomme.
Créez ensuite un mémo.
3 Appuyez sur dans le menu
Modifier, puis sélectionnez pour
enregistrer l'entrée de mémo. Pour
quitter QuickMemo à tout moment,
appuyez sur la touche Précédent
.
REMARQUE : Veuillez appuyez sur l'écran tactile du bout du doigt lors de
l'utilisation QuickMemo. N'utilisez pas vos ongles pour toucher l'écran.
76
Utilisation des options QuickMemo
Vous pouvez facilement utiliser les options QuickMenu lorsque vous utilisez
QuickMemo.
Appuyez pour sauvegarder le mémo actuel à l'écran et utiliser
simultanément la tablette.
Permet de choisir si vous souhaitez utiliser l'écran d'arrière-plan
ou pas.
Vous permet d'annuler ou de rétablir les actions précédentes.
Permet de définir le type de stylo et la couleur.
Permet d'effacer le mémo que vous avez créé.
Appuyez pour envoyer votre mémo à d'autres personnes ou
pour le partager via les services de réseaux sociaux.
Sauvegarde le mémo dans le Carnet ou la Galerie.
Lecture du QuickMemo enregistré
Dans l'écran d'accueil, appuyez sur Applications
sélectionnez l'album QuickMemo.
> Galerie
, puis
QuickRemote
QuickRemote transforme, à votre domicile, votre tablette en télécommande
universelle pour contrôler votre téléviseur, DVD ou Blu-ray.
REMARQUE : la fonction QuickRemote peut ne pas être disponible sur
certains appareils ou dans certaines régions.
77
Pour ouvrir l'application QuickRemote et configurer vos/votre
QuickRemote
1 Dans l'écran d'accueil, appuyez sur Applications
> QuickRemote
.
2 Appuyez sur
pour sélectionner un type de pièce ou d'espace et
appuyez sur 
pour ajouter l'appareil.

3 Sélectionnez le type et la marque de chaque appareil, et suivez ensuite
les instructions à l'écran pour le(s) configurer.
REMARQUE : QuickRemote fonctionne dans votre région ou votre
pays de la même manière qu'une télécommande ordinaire à signaux
infrarouges (IR). Veillez à ne pas couvrir le capteur infrarouge situé au
sommet de la tablette lorsque vous utilisez la fonction QuickRemote.
Cette fonction peut ne pas être prise en charge en fonction du modèle,
du fabricant ou de la société de services.
Utilisation de QuickRemote
1 Dans l'écran d'accueil, appuyez sur Applications
> QuickRemote
pour ouvrir une barre QuickRemote sur laquelle figurent toutes les
télécommandes que vous avez définies.
78
2 Sélectionnez la télécommande souhaitée en appuyant sur son type/nom
en haut de la barre QuickRemote.
3 Appuyez sur les boutons de la télécommande affichée.
REMARQUE : lors de l'ajout d'une télécommande de téléviseur,
QuickRemote peut utiliser le bouton INPUT (SOURCE) pour configurer
la télécommande appropriée. Lors de la configuration du bouton INPUT
(SOURCE), la source d'entrée du téléviseur peut être modifiée. Pour
réinitialiser la source d'entrée de votre téléviseur, appuyez plusieurs fois
(en fonction du nombre d'appareils connectés au téléviseur) sur le bouton
INPUT (SOURCE).
Options QuickRemote
Pour accéder au menu d'options QuickRemote, appuyez sur la touche Menu
(dans la barre de touches frontales) pour sélectionner l'option souhaitée.
REMARQUE : lorsque vous lisez un fichier de musique en tâche de fond,
le fait d'appuyer sur n'importe quelle touche QuickRemote met le son en
sourdine pendant une seconde.
QuickTranslator
Dirigez simplement l'objectif de l'appareil photo de votre tablette sur la
phrase que vous souhaitez traduire. Vous pouvez obtenir des traductions en
temps réel n'importe où et n'importe quand.
Vous pouvez acheter d'autres dictionnaires sur Google Play Store pour la
traduction hors ligne.
79
Langue source
Langue cible
Permutez sur le mode Voix
Traduction du mot
Traduction de la phrase
Traduction du groupe de mots
Définit la langue source et la
langue cible
1 Appuyez sur
l'onglet > Applications > QuickTranslator
.
2 Appuyez sur Mot, Ligne ou Paragraphe.
3 Appuyez et sélectionnez la langue de votre choix.
4 Maintenez la tablette pendant quelques secondes vers le texte que vous
souhaitez traduire.
REMARQUE : seul un dictionnaire est fourni gratuitement. Des
dictionnaires supplémentaires peuvent être achetés séparément.
Sélectionnez dans la liste le dictionnaire gratuit que vous souhaitez
installer.
REMARQUE : le taux de reconnaissance peut différer selon la taille, la
police de caractères, la couleur, la luminosité et l'inclinaison des lettres qui
doivent être traduites.
80
Utilisateurs multiples
Vous pouvez ajouter des utilisateurs à la tablette pour leur permettre de
configurer leurs propres paramètres de tablette, utiliser leur propre espace
de stockage et bénéficier de leurs propres privilèges de mises à jour
d'applications.
REMARQUE:
•Vous ne pouvez ajouter des utilisateurs que lorsque vous êtes connecté
en tant qu'Utilisateur propriétaire.
•Chaque utilisateur peut configurer et utiliser ses propres contenus et
données. Il est cependant impossible de modifier les paramètres (ex. :
paramètres d'écran d'accueil ou paramètres sonores, etc.) d'autres
utilisateurs.
•Les utilisateurs se partagent l'utilisation de la batterie, de la mémoire et
des données.
•Seul le propriétaire de la tablette peut accéder aux menus liés à la carte
SD.
•Les paramètres de langue définis par un utilisateur s'appliquent aux
autres utilisateurs.
•L'alarme se déclenchera à l'heure définie peu importe l'utilisateur l'ayant
paramétrée pour sonner.
•Les événements comme les messages entrants ou les rendez-vous
dans le calendrier ne sont notifiés qu'à l'utilisateur concerné.
•Une fois qu'un utilisateur lance l'impression d'un document avec Mobile
Print, l'impression continuera même si l'utilisateur change.
•Le transfert ou le téléchargement de données, la lecture multimédia
et les services de communications s'arrêtent lors du changement
d'utilisateur.
81
Pour ajouter un nouvel utilisateur à la tablette
1 Depuis l'écran d'accueil, appuyez sur Application > Paramètres >
Utilisateur > Ajoutez de l'utilisateur.
2 L'assistant de configuration se lance pour vous aider. Démarrer l'assistant
de configuration.
• Nous vous conseillons de suivre les indications de l'assistant de
configuration lors de la première connexion à la tablette en tant que
nouvel utilisateur.
3 Vous pouvez désormais choisir un nom d'utilisateur lorsque vous vous
connectez à votre tablette.
Alarme
Paramétrage de votre alarme
1 Dans l'écran d'accueil, appuyez sur Applications
onglet > Applications
> Alarme/Horloge
>
.
2 Réglez l'alarme sur l'heure souhaitée.
3 Définissez Répéter, Fréquence de répétition, Vibration, Son alarme,
Volume, Auto App Starter, Verrouillage par puzzle et Mémo.
4 Appuyez sur Enregistrer.
REMARQUE : pour modifier les paramètres de l'alarme dans la liste des
alarmes, appuyez sur la touche Menu
et sélectionnez Paramètres.
82
Calculatrice
Utilisation de la calculatrice
1 Dans l'écran d'accueil, appuyez sur Applications
onglet > Applications
> Calculatrice
.
2 Saisissez les nombres à l'aide des touches numériques.
3 Pour effectuer des calculs simples, appuyez sur les symboles d'opérations (
,
,
ou
) suivis de
.
REMARQUE :
•Pour des opérations plus complexes, appuyez sur la touche Menu , sélectionnez la Calculatrice scientifique, et choisissez ensuite la
fonction souhaitée.
•Pour afficher l'historique des calculs, appuyez sur la touche Menu
>
Historique des calculs.
Agenda
Ajout d'un événement au calendrier
1 Dans l'écran d'accueil, appuyez sur Applications
onglet > Applications
> Agenda
.
2 Appuyez sur le bouton supérieur gauche pour modifier la vue du
calendrier, (Jour, Semaine, Mois, Année, Planning).
3 Sélectionnez la date à laquelle vous souhaitez ajouter un événement et
appuyez sur .
83
4 Appuyez sur le champ Nom de l'événement, puis saisissez le nom de
l'événement.
5 Appuyez sur le champ Emplacement, puis saisissez le lieu. Vérifiez la date,
puis saisissez l'heure souhaitée de début et de fin de l'événement.
6 Si vous souhaitez ajouter une note à votre événement, appuyez sur le
champ Description et saisissez les détails voulus.
7 Si vous souhaitez répéter l'alarme, définissez RÉPÉTER et définissez
RAPPELS, si nécessaire.
8 Appuyez sur Enregistrer pour enregister l'événement dans le calendrier.
Gest. de fichiers
L'application Gest. de fichiers permet de gérer des fichiers dans votre
mémoire de stockage interne ou externe.
Pour ouvrir l'application Gestionnaire de fichiers :
•Dans l'écran d'accueil, appuyez sur Applications
.
> Gest. de fichiers Options du Gestionnaire de fichiers
•
•
•
•
•
•
84
: vous permet de démarrer QSlide.
: vous permet de rechercher des fichiers.
: vous permet de créer un nouveau dossier.
: vous permet de déplacer des fichiers et des dossiers vers un autre
dossier.
: Vous permet de copier des fichiers multiples.
: vous permet de supprimer des fichiers et des dossiers.
Appuyez sur la touche Menu
pour accéder aux options suivantes.
•Trier par : vous permet de trier des fichiers et des dossiers par Nom, Taille,
Date et Type.
•Afficher selon : vous permet de basculer entre le mode d'affichage Liste
ou Grille.
•Copier : vous permet de copier des fichiers et des dossiers et de les coller
dans un autre emplacement.
•Partager : vous permet de partager des fichiers et des dossiers avec
d'autres personnes.
•Compresser : vous permet de compresser des fichiers et des dossiers dans
un fichier .zip.
•Afficher/Masquer les fichiers cachés : vous permet d'afficher les fichiers
cachés ou de les cacher.
•Quitter : vous permet de quitter l'application.
Applications
Utilisez l'enregistreur vocal pour enregistrer des mémos vocaux ou d'autres
fichiers audio.
Enregistrement d'un son ou d'une voix
1 Dans l'écran d'accueil, appuyez sur Applications
onglet > Applications
> Applications
.
2 Appuyez sur
pour démarrer l'enregistrement.
3 Appuyez sur pour mettre fin à l'enregistrement.
4 Appuyez sur
pour écouter l'enregistrement.
85
REMARQUE : appuyez sur
pour accéder à la liste de vos
enregistrements. Vous pouvez écouter les enregistrements sauvegardés.
La durée d'enregistrement disponible peut différer de la durée
d'enregistrement en cours.
Envoi du mémo vocal
1 Une fois l'enregistrement terminé, vous pouvez envoyer le clip audio en
effleurant
.
2 Choisissez l'une des méthodes de partage disponibles.
Gestionnaire des tâches
Vous pouvez gérer vos applications à l'aide du Gestionnaire de tâches. Vous
pouvez facilement vérifier le nombre d'applications en cours d'exécution et
en fermer certaines.
Options du Gestionnaire de tâches
•Appuyez sur Arrêter pour arrêter des applications individuelles.
•Appuyez sur Tout arrêter pour arrêter toutes les applications en cours
d'exécution.
•Appuyez sur la touche Menu
pour accéder aux options suivantes :
Aide, Trier par et Paramètres.
POLARIS Office 5
POLARIS Office 5 est une solution bureautique destinée aux employés
mobiles qui permet aux utilisateurs d'appareils portables d'ouvrir partout et
à tout moment plusieurs types de documents professionnels, y compris des
fichiers Word, Excel et PowerPoint.
86
Pour créer un nouveau document
1 Dans l'écran d'accueil, appuyez sur Applications
onglet > Applications
> POLARIS Office 5
.
2 Enregistrez votre adresse Email sur la page d'enregistrement.
REMARQUE : vous pouvez appuyer sur Ignorer pour ignorer les
informations d'enregistrement.
3 Appuyez sur
pour démarrer un nouveau document.
4 Appuyez sur un type de document figurant dans la liste déroulante et
choisissez ensuite un modèle.
5 Saisissez le contenu dans le document à l'aide, des outils proposés au
haut de l'écran, et du clavier à l'écran.
6 Après avoir fini de travailler sur le document, appuyez sur
(dans le coin
supérieur gauche de l'écran), appuyez ensuite sur Enregistrer et saisissez
le nom du document.
Pour afficher et modifier un document sur votre appareil
Vous pouvez facilement afficher et éditer un grand nombre de types de
fichiers, y compris des documents Microsoft Office et Adobe PDF, à partir de
votre appareil portable.
Appuyez sur l'onglet, en haut de l'écran, d'un document Office pour
rechercher des documents sur votre tablette.
Appuyez sur le document à afficher ou modifier.
Lorsque vous consultez des documents à l'aide de POLARIS Office 5, les
objets et la mise en page sont identiques à ceux des documents originaux.
Pour l'éditer, appuyez sur
.
87
Google+
Utilisez cette application pour rester connecté avec vos amis via le service de
réseau social Google.
Dans l'écran d'accueil, appuyez sur Applications
onglet > Applications >
Google+
.
REMARQUE : selon la région ou l'opérateur, cette application peut ne pas
être disponible.
Recherche vocale
Utilisez cette application pour commander vocalement la recherche de
pages Web.
1 Dans l'écran d'accueil, appuyez sur Applications
onglet > Applications
> Recherche vocale
.
2 Prononcez un mot-clé ou une expression lorsque Parlez maintenant
s'affiche à l'écran. Sélectionnez l'un des mots-clés proposés qui
s'affichent.
REMARQUE : selon la région ou l'opérateur, cette application peut ne pas
être disponible.
Téléchargements
Utilisez cette application pour prendre connaissance des fichiers qui ont été
téléchargés.
Dans l'écran d'accueil, appuyez sur Applications
onglet > Applications >
Téléchargements
.
88
Le Web
Internet
Utilisez cette application pour naviguer sur Internet. Le navigateur vous
donne accès directement sur votre tablette à un univers tout en couleurs de
jeux, musique, informations, sports, divertissements et bien plus encore, où
que vous soyez et quoi que vous appréciez.
REMARQUE : lorsque vous vous connectez à ces services et que vous
téléchargez du contenu, des frais supplémentaires vous sont facturés.
Vérifiez le coût des données auprès de votre opérateur réseau.
Dans l'écran d'accueil, appuyez sur Applications
Internet
.
onglet > Applications >
Appuyez pour revenir à la page précédente.
Appuyez pour accéder à la page suivante, celle à laquelle vous
vous êtes connecté après la page actuelle. Il s'agit de l'opération
contraire à celle qui permet de revenir à la page précédente
lorsque vous appuyez sur la touche Retour .
Permet d'accéder à la page d'accueil.
Appuyez pour ajouter un nouvel onglet.
Appuyez pour accéder aux signets.
Appuyez sur uch pour démarrer QSlide.
89
Appuyez pour fermer l'onglet actuel.
Appuyez pour rafraîchir ou arrêter la page actuelle.
Ouvrir une page
•Pour ouvrir une nouvelle page, appuyez sur
.
•Pour ouvrir une autre page Web, appuyez sur la page que vous souhaitez
afficher.
Effectuer une recherche vocale sur Internet
Appuyez dans le champ de l'adresse Web, appuyez sur
mot-clé, puis sélectionnez un des mots-clés proposés.
, prononcez un
REMARQUE : selon la région ou l'opérateur, cette fonction peut ne pas
être disponible.
Favoris
Pour ouvrir une page Web enregistrée dans les favoris, appuyez sur
la barre d'outils du Navigateur, puis sélectionnez-en une.
dans
Historique
Appuyez sur
dans la barre d'outils du Navigateur, puis sélectionnez
l'onglet Historique pour ouvrir une page Web dans la liste des pages Web
récemment visitées. Pour effacer l'historique, appuyez sur la touche Menu
> Effacer tout l'historique.
90
Utilisation de QSlide
Utilisez cette fonction pour accéder à Internet sans devoir fermer
l'application en cours d'utilisation.
Pendant que vous consultez du contenu sur le Navigateur, appuyez sur . Vous pouvez alors rechercher d'autres informations sur votre tablette. Pour
afficher le navigateur en plein écran, appuyez sur .
Chrome
Utilisez Chrome pour rechercher des informations et parcourir des pages
Web.
Dans l'écran d'accueil, appuyez sur Applications
onglet > Applications >
Chrome
.
REMARQUE : selon la région ou l'opérateur, cette application peut ne pas
être disponible.
Affichage des pages Web
Appuyez sur le champ d'adresse Web, puis saisissez une adresse Web ou un
critère de recherche.
Ouvrir une page
•Pour ouvrir une nouvelle page, appuyez sur
.
•Pour ouvrir une autre page Web, appuyez sur la page que vous souhaitez
afficher.
91
Effectuer une recherche vocale sur Internet
Appuyez sur le champ de l'adresse, appuyez sur , prononcez un mot-clé
et sélectionnez-en un parmi les mots-clés proposés.
Synchronisation avec d'autres appareils
La synchronisation ouvre des onglets et des signets à utiliser avec Chrome
sur un autre appareil lorsque vous y êtes connecté avec le même compte
Google.
Pour afficher les onglets ouverts sur d'autres appareils, appuyez sur la
touche Menu
> Autres appareils. Vous devez être connecté au même
compte Google sur tous les appareils. Sélectionnez une page Web à ouvrir.
Ajouter et afficher des signets
Pour ajouter des signets, appuyez
.
Pour ouvrir une page Web enregistrée dans les favoris, appuyez sur la touche
Menu
> Favoris.
92
Paramétrages
Accédez au menu Paramètres
1 Dans l'écran d'accueil, appuyez sur Applications
onglet > Applications
> Paramètres
.
OU
Dans l'écran d'accueil, appuyez sur la touche Menu
> Paramètres
système.
2 Sélectionnez une catégorie de paramètres et sélectionnez une option.
RÉSEAUX SANS FIL
Wi-Fi
Wi-Fi – Active le Wi-Fi et établit une connexion avec les réseaux Wi-Fi
disponibles.
CONSEIL PRATIQUE ! Comment obtenir l'adresse MAC
Pour configurer une connexion sur certains réseaux sans fil disposant
de filtres MAC, vous devez indiquer au routeur l'adresse MAC de votre
tablette.
Vous pouvez trouver l'adresse MAC dans l'interface utilisateur suivante :
dans l'écran d'accueil, appuyez sur Applications
> Paramètres
>
Wi-Fi > touche Menu
> Paramètres Wi-Fi avancés > Adresse MAC.
Bluetooth
Activez ou désactivez la fonction sans fil Bluetooth pour utiliser le Bluetooth.
93
Utilisation des données
Affiche l'utilisation des données.
Plus...
Vous permet de partager des dossiers avec d'autres appareils via une
connexion sans fil.
Mode Avion – Cochez le mode Avion pour le déterminer. L'activation du
mode Avion entraîne la désactivation de toutes les connexions sans fil.
Stockage sans fil – Vous pouvez gérer des fichiers de votre tablette dans
l'ordinateur ou copier des fichiers depuis l'ordinateur vers la tablette sans
connexion USB. Assurez-vous que la tablette et l’ordinateur sont connectés
au même réseau.
Saisissez ensuite les adresses web indiquées sur votre tablette dans la barre
d'adresse du navigateur de votre ordinateur.
Miracast – Reproduit l'écran et les sons de votre tablette sur un dongle
Miracast ou sur un téléviseur sans fil.
SmartShare Beam – Activez cette fonction pour recevoir du contenu
multimédia via SmartShare Beam de téléphones ou de tablettes LG.
VPN – Affiche la liste des réseaux privés virtuels (VPN) précédemment
configurés. Vous permet d'ajouter différents types de VPN.
REMARQUE : vous devez configurer un PIN de blocage d'écran ou un
mot de passe pour pouvoir utiliser le stockage des titres de compétences.
94
APPAREIL
Son
Profil des sons – Sélectionnez le profil du son, Vibreur uniquement ou
Silencieux.
Volumes – Gère le volume du son des notifications, du son rétroactif des
touches et du système ainsi que celui de la musique, de la vidéo, des jeux et
autres contenus multimédias.
Intensité du vibreur – Définir la puissance du vibreur pour les notifications.
Son de notification – Vous permet de définir votre sonnerie par défaut des
notifications.
Sons des touches – Vous permet de configurer votre tablette pour qu'elle
émette un son lorsque vous effleurez les boutons, les icônes et autres
éléments tactiles de l'écran.
Son verrouillage écran – Vous permet de configurer votre tablette pour
qu'elle émette un son lors du verrouillage ou du déverrouillage de l'écran.
Vibration touche – Vous permet de configurer une rétroaction qui active le
vibreur lorsque l'écran de la tablette est touché.
Écran
< Écran d'accueil>
Thème – Définit le thème d'écran pour votre appareil.
Fond d'écran – Définit le fond d'écran à utiliser sur votre écran d'accueil.
Effet de défilement des écrans d'accueil – Définit l'effet à l'écran lorsque
vous procédez à un glisser pour changer les écrans.
95
Laisser l'écran d'accueil tourner en boucle – Cochez cette option pour
définir un défilement en boucle des écrans d'accueil ; cela vous évite
d'effectuer un défilement dans le sens inverse lorsque vous arrivez au
dernier écran.
Mode portrait uniquement – Cochez cette option pour que l'écran
d'accueil soit toujours affiché en mode portrait.
Sauvegarde & restauration de l’écran d’accueil – Vous permet de
sauvegarder et de restaurer les configurations d'applications et de
gadgets logiciels ainsi que les thèmes.
Do you know? – Activez cette option pour afficher la page d'aide Do you
know? sur Afficher un écran d'accueil supplémentaire.
Aide – Affiche des informations relatives au fonctionnement de l'écran
d'accueil.
< Écran de verrouillage >
Choisir l'écran de verrouillage – Définissez un type d'écran de verrouillage
pour sécuriser votre tablette. Ouvre une série d'écrans qui vous aideront
à dessiner un schéma de déverrouillage de l'écran. Si vous avez activé
un type de schéma de verrouillage lorsque vous allumez votre tablette ou
que activez l'écran, il vous sera alors demandé de tracer votre schéma de
déverrouillage pour déverrouiller l'écran.
Effet de défilement des écrans d'accueil – Définit les options de
défilement des écrans d'accueil.
Animation météo – Cochez pour afficher l'animation météo de
l'emplacement actuel ou de la première ville définie dans Météo et dont
les données sont mises à jour automatiquement.
Fond d'écran – Définit votre fond d'écran de verrouillage. Sélectionnez-le à
partir de Galerie ou de Papiers Peints.
Raccourcis – Vous permet de modifier les raccourcis qui figurent
surl'écran de verrouillage à glisser.
96
Infos propriétaire – Cochez cette fonction pour que le nom du
propriétaire de l'appareil s'affiche sur l'écran de verrouillage. Appuyez pour
saisir le texte à afficher en tant qu'Infos propriétaire.
Mode portrait uniquement – Cochez cette option pour que l'écran
d'accueil soit toujours affiché en mode portrait.
Minuterie du verrouillage – Définit la durée de mise en veille à la fin de
laquelle l'écran se verrouille automatiquement.
Verrouillage instantané par bouton d'alimentation – Cochez cette option
pour verrouiller immédiatement l'écran lorsque vous appuyez sur la touche
Marche-Arrêt/Verrouillage. Ce réglage neutralise le paramétrage du
Minuteur de verrouillage sécurité.
< Luminosité >
Réglez la luminosité de l'écran.
< Mise en veille de l'écran >
Définissez la temporisation de la mise en veille de l'écran
< Allumer l'écran >
Cochez cette option pour permettre à KnockON d'allumer et éteindre
l'écran. Appuyez rapidement à deux reprises au milieu de l'écran pour
l'allumer. Appuyez deux fois sur la barre d'état, sur un espace vide de
l'écran d'accueil ou sur l'écran de verrouillage pour éteindre l'écran. Pour
en obtenir les meilleurs résultats, ne bougez pas la tablette lorsque vous
utilisez la fonction KnockON.
< Effet écran éteint >
Règle l'effet Écran éteint.
< Rotation automatique de l'écran >
Réglez pour définir le basculement automatiquement en mode paysage
ou portrait lorsque vous faites pivoter la tablette.
97
< Écran de veille interactif >
Appuyez sur le bouton Écran de veille interactif pour l'activer ou le
désactiver. L'activation de cette fonction permet à l'écran de veille défini
de s'afficher lorsque la tablette est en veille tout en étant raccordée et/
ou en charge. Sélectionnez à partir de Horloge, Couleurs, Cadre photo et
Tableau des photos.
REMARQUE : Le chargement peut être ralenti lors de l'affichage de
l'écran de veille.
< Type de police >
Changez le type de police d'affichage.
< Taille de police>
Changez la taille de la police d'affichage.
< Écran intelligent >
Conserve l'écran allumé lorsque l'appareil détecte que vos yeux sont
dirigés vers l'écran.
< Vidéo intelligente >
Cochez cette option pour que l'appareil interrompe la lecture vidéo
lorsqu'il ne détecte pas que vos yeux sont dirigés vers l'écran.
< Touches tactiles >
Définissez les touches tactiles frontales à afficher au bas de tous les
écrans. Sélectionnez celles que vous souhaitez afficher, leur position sur la
barre et leur apparence. Sélectionnez les touches et leur ordre d'affichage,
le thème et l'arrière-plan.
98
< Correction du rapport d'affichage >
Vous permet de modifier le rapport d'affichage d'une application
téléchargée pour régler la distorsion d'écran.
< Calibration des capteurs de mouvement >
Vous permet d'améliorer la précision de l'inclinaison et la vitesse du
capteur.
Stockage
MÉMOIRE DE STOCKAGE INTERNE – Affiche la quantité totale d'espace
dans la mémoire de l'appareil et indique les types de données qui
consomment le plus d'espace.
CARTE SD – Affiche la quantité totale d'espace de mémoire sur la carte
microSD.
Monter/Désactiver la carte SD – Active et désactive la carte microSD de
votre tablette pour que vous puissiez accéder aux données qui y sont
stockées, formater la carte, ou la retirer en toute sécurité. Cette option
apparaît grisée si vous avez déjà désactivée la carte microSD ou si vous
l'avez montée sur votre ordinateur, ou lorsqu'aucune carte microSD n'est
installée.
Effacer la carte SD – Efface définitivement toutes les éléments de la carte
microSD et la prépare pour que vous puissiez l'utiliser avec votre tablette.
Batterie
INFORMATIONS SUR LA BATTERIE – Voir la quantité d'énergie de la
batterie utilisée pour les activités de l'appareil. Le niveau de la batterie est
affiché en pourcentage. La durée d'utilisation résiduelle est également
affichée.
Pourcentage de la batterie – Affiche le pourcentage de la batterie sur la
barre d'état.
99
Économie d'énergie – Gérez la batterie en fonction des attributs d'économie
d'énergie. Appuyez sur le bouton
pour activer cette fonctionnalité.
Appuyez sur Économie d'énergie pour les options suivantes.
• Synchronisation auto : désactivez la synchronisation automatique.
• Wi-Fi : désactivez la fonction Wi-Fi si vous n'avez pas de données à
transférer.
• Bluetooth : désactivez la fonction Bluetooth s'il n'est pas connecté.
• Vibration touche : désactivez la rétroaction du toucher.
• Luminosité : réglez la luminosité.
• Mise en veille de l'écran : réglez la temporisation de l'écran.
Astuces pour la fonction d'économie de la batterie – Appuyez pour prendre
connaissance de certains conseils relatifs à l'économiseur de batterie.
Applications
Affichez la liste des applications telles que celles en cours d'exécution ou
celles téléchargées.
Balayage trois doigts
Vous pouvez utiliser le balayage à trois doigts pour sauvegarder sur la
gauche les applications en cours d'exécution, ou pour les restituer à l'écran.
PERSONNEL
Comptes et synchronisation
Autorise les applications à synchroniser les données en arrière-plan, que
vous soyez entrain de les utiliser ou non. En décochant cette option, vous
économisez la batterie et réduisez (sans toutefois la supprimer) l'utilisation
de données.
100
Utilisateur
Nom de profil – Vous permet de définir le nom de l'utilisateur courant.
Surnom – Vous permet de définir le surnom de votre tablette.
Infos propriétaire – Cochez cette fonction pour que le nom du propriétaire
de l'appareil s'affiche sur l'écran de verrouillage. Appuyez sur
pour saisir
le texte à afficher en tant qu'Infos propriétaire.
Ajoutez de l'utilisateur – Vous permet d'ajouter un nouveau compte pour la
tablette et d'utiliser la fonctionnalité Multi-utilisateurs.
Données de localisation
Accès à ma position – Permet aux applications auxquelles vous avez accordé
votre autorisation d'utiliser les informations relatives à votre localisation.
Satellites GPS – Autorise les applications à utiliser des satellites GPS pour
déterminer votre localisation avec un niveau de précision limité aux environs
d'une rue.
Wi-Fi et Réseau mobile – Autorise les applications à utiliser le service de
géolocalisation Google pour déterminer plus rapidement votre emplacement.
Les données de géolocalisation sont recueillies et envoyées anonymement à
Google.
Sécurité
Cryptez la tablette – Vous permet de crypter les données de votre tablette
par mesure de sécurité. Vous serez invité à saisir un code PIN ou un mot de
passe pour décrypter votre tablette chaque fois que vous l'allumez.
Crypter le stockage de la carte SD – Vous permet de crypter les données de
la MicroSD par mesure de sécurité.
Mot de passe visible – En cours de saisie, affiche le dernier caractère du mot
de passe caché.
101
Administrateurs de la tablette – Affiche ou désactive les administrateurs de
la tablette.
Sources inconnues – Paramètres par défaut pour installer des applications
ne provenant pas de Play store.
Vérifier les applications – Interdit ou avertit avant l'installation d'applications
susceptibles de causer des dommages.
Certificats de confiance – Affiche les certificats CA sécurisés.
Installer depuis la mémoire – Choisissez pour installer des certificats cryptés.
Effacer les certificats – Supprimer tous les certificats.
Langue et saisie
Utilisez les paramètres de langue et de saisie pour sélectionner la langue du
texte de votre tablette et pour configurer le clavier à l'écran, y compris les
mots que vous avez ajouté à son dictionnaire.
Sauvegarder & Réinitialiser
Sauvegarder mes données – Sauvegarde vos paramètres et vos données
d'applications sur le serveur Google.
Compte de sauvegarde – Définit le compte sur lequel vous souhaitez
sauvegarder des données.
Restaurer automatiquement – Restaure vos paramètres et données
d'application lorsque les applications sont réinstallées sur votre appareil.
Service de sauvegarde LG – Sauvegarde toutes les informations contenues
dans l'appareil et les restaure en cas de perte de données ou de
remplacement de l'appareil.
Réinitialiser valeurs d'usine – Restaure vos paramètres aux valeurs d'usine
par défaut et supprime toutes vos données. Si vous procédez de la
sorte pour réinitialiser la tablette, vous êtes invités à ressaisir les mêmes
informations que lors de votre première utilisation d'Android.
102
SYSTÈME
Date et heure
Utilisez les paramètres Date et heure pour déterminer le mode d'affichage
de la date et de l'heure. Vous pouvez également utiliser ces paramètres
pour régler votre propre heure et fuseau horaire et remplacer ainsi les
informations délivrées par le réseau mobile.
Accessibilité
Utilisez les paramètres Accessibilité pour configurer les plugiciels
d'accessibilité vous avez installé sur votre tablette.
REMARQUE : des plugiciels complémentaires sont nécessaires pour en
assurer la sélectionnabilité.
TalkBack – Vous permet de configurer la fonction TalkBack destinée à
assister les personnes souffrant de problèmes de vue en leur délivrant un
message vocal. Appuyez sur le bouton TalkBack dans le coin supérieur
droit de l'écran pour activer cette fonction. Appuyez sur Paramètres au bas
de l'écran pour régler les paramètres de la fonction TalkBack.
Installer des nouveaux scripts – Vous permet d'activer (ou de désactiver)
l'installation de scripts Web.
Grands caractères – Cochez cette option pour augmenter la taille du texte.
Inverser les couleurs – Cochez cette option pour inverser les couleurs.
Agrandissement des gestes – Vous permet de zoomer et dézoomer en
tapotant l'écran à trois reprises.
Ombres – Définissez les nuances de noir sur l'écran.
Audio mono – Cochez cette option pour diffuser le son du casque en mono
sur les canaux droit et gauche.
103
Durée de l'appui prolongé – Définit la durée de l'appui et celle de l'appui
prolongé (courte, moyenne ou longue).
Menu d'assistance – Commutez
pour basculer entre activée et
désactivée. La touche universelle peut remplacer tous les boutons du
matériel.
Rotation automatique de l'écran – Cochez cette option pour permettre à
l'appareil de faire pivoter l'écran en fonction de l'orientation de l'appareil
(portrait ou paysage).
Mots de passe vocaux – Cochez cette option de manière à pouvoir
prononcer vos mots de passe d'identification (au lieu de devoir les saisir).
Entrée par un appui – Vous permet de saisir des lettres au moyen de
chaque touche tactile du clavier LG.
Raccourci d'accès – Vous permet de paraméter des fonctions lorsque vous
tapotez la touche d'accueil.
Paramètres de la synthèse vocale – L'optimisation de la synthèse vocale
permet la lecture sonore d'un texte, par exemple, le contenu d'un SMS.
Connexion PC
Choisir la méthode de connexion USB – Définissez le mode souhaité :
Chargez la batterie de la tablette, Synchro média (MTP), Logiciel LG ou
Envoyer une photo (PTP).
Demander lors de la connexion – Demander le mode de connexion USB lors
d'une connexion à un ordinateur.
Aide – Aide pour une connexion USB.
PC Suite – Cochez cette option pour utiliser la synchronisation LG PC
Suite avec votre connexion Wi-Fi. Veuillez noter que LG PC Suite doit être
connecté à un réseau Wi-Fi par le biais d'une connexion Wi-Fi.
104
On-Screen Phone – Cochez cette option pour que l'application On-Screen
Phone vous envoie une demande de connexion Wi-Fi.
Aide – Aide sur le logiciel LG.
Accessoires
Quick Cover – Activez la housse folio Quick Cover pour que son ouverture
ou sa fermeture décroche ou raccroche automatiquement une conversation
téléphonique.
Stockage de masse USB – Règle la fonction Plug &Pop pour le stockage
de masse USB. Cochez l'option du volet d'applications pour afficher
automatiquement le volet d'applications lors de la connexion d'un câble USB
OTG (On-the-Go). Appuyez sur Modifier le panneau des applications pour
changer les applications dont vous souhaitez la mise à disposition.
Ecouteurs – Règle la fonction Plug & Pop pour les écouteurs. Cochez
l'option du volet d'applications pour afficher automatiquement le volet
d'applications lors de la connexion d'un écouteur. Appuyez sur Modifier le
volet des applications pour changer les applications dont vous souhaitez la
mise à disposition.
Station – Règle la fonction Plug & Pop pour une station d'accueil. Cochez
l'option du volet d'applications pour afficher automatiquement le volet
d'applications lors de la connexion à une station d'accueil. Appuyez sur
Modifier le panneau des applications pour changer les applications dont
vous souhaitez la mise à disposition.
À propos de la tablette
Affiche les mentions légales et de vérifier l'état de votre appareil, ainsi que la
version du logiciel.
105
Sauvegarde LG
À propos de la sauvegarde et de la restauration des
données de l'appareil
Nous vous conseillons de créer et d'enregistrer régulièrement un fichier de
sauvegarde dans la mémoire interne, notamment avant de mettre à jour
tout logiciel. En conservant un fichier de sauvegarde dans la mémoire de
stockage, vous aurez éventuellement la possibilité de récupérer les données
de votre appareil en cas de perte ou de vol, ou si celui-ci venait à être
malencontreusement endommagé.
Cette application de sauvegarde LG est prise en charge entre les
smartphones et les tablettes LG et d'autres versions logicielles ou systèmes
d'exploitation. Par conséquent, lorsque vous achetez les nouveaux modèles
de smartphones et tablettes LG, vous pouvez sauvegarder les données de
l'appareil actuel dans votre nouvel appareil.
Si vous disposez de l'application de sauvegarde préchargée sur vos
smartphones et tablettes, vous pouvez sauvegarder et restaurer la plupart
des données, y compris les applications téléchargées et préinstallées, les
favoris, les entrées du calendrier, les contacts, les paramètres de l'écran
d'accueil et du système. Vous pouvez aussi :
•Effectuer une sauvegarde LG manuelle de votre appareil.
•Programmer des sauvegardes automatiques pour les données de votre
appareil.
•Restaurer les données de votre appareil.
106
REMARQUE : La fonction Sauvegarder ne permet pas la sauvegarde des
données d'utilisateur et des fichiers multimédias (Photo/Vidéo/Musique).
Veuillez sauvegarder ces fichiers à l'aide de la synchronisation des médias
(MTP). Connectez votre tablette à votre ordinateur à l'aide d'un câble USB
et appuyez sur la touche Synchronisation des données (MTP).
Avertissement ! Pour prévenir une interruption d'alimentation inattendue
au cours d'opérations de sauvegarde ou de restauration - en raison
d'une charge de batterie insufisante - vous devez toujours maintenir votre
batterie complètement chargée.
Sauvegarde LG des données de votre tablette
1 Dans l'écran d'accueil, appuyez sur Applications
> Onglet applications
> LG Backup
> Sauvegarder.
2 Sélectionnez la case à cocher correspondant à la sauvegarde souhaitée et
sélectionnez Suivant.
3 Dans l'écran d'emplacement de la sauvegarde, appuyez sur Mémoire de
stockage interne ou Carte SD, appuyez ensuite sur Démarrer.
4 Lorsque tous les fichiers sélectionnés ont été sauvegardés, le message
suivant s'affiche Sauvegarde terminée.
107
Programmation des sauvegardes automatiques
Vous pouvez également programmer des sauvegardes automatiques des
données de votre tablette exécutées selon le paramétrage de vos tâches
programmées. Pour ce faire, procédez comme suit :
1 Dans l'écran d'accueil, appuyez sur Applications
onglet > Applications
> LG Backup
> Sauvegarde planifiée.
2 Appuyez sur Eléments sauvegardés et cochez la case à cocher en regard
de l'élément que vous souhaitez sauvegarder.
3 Appuyez sur Emplacement de sauvegarde, appuyez sur Mémoire de
stockage interne ou Carte SD.
4 Appuyez sur Régler l'heure pour définir l'intervalle de répétition entre
Hebdomadaire, Toutes les deux semaines, Tous les mois et appuyez sur
ACTIVE.
5 Appuyez sur le bouton
pour activer cette fonctionnalité.
Restauration des données de la tablette
REMARQUE : tous les fichiers stockés sur votre tablette sont supprimés
avant que le fichier de sauvegarde soit restauré.
1 Dans l'écran d'accueil, appuyez sur Applications
onglet > Applications
> LG Backup
> Restaurer.
2 Sur l'écran Restaurer, sélectionnez un fichier de sauvegarde qui contient
les données à restaurer.
3 Cochez la case à cocher en regard de l'élément que vous souhaitez
restaurer et sélectionnez Suivant pour le restaurer sur votre tablette.
108
REMARQUE : Veuillez noter que les données de votre tablette seront
écrasées par le contenu de votre sauvegarde.
4 Si le fichier de sauvegarde est crypté, saisissez le mot de passe que vous
avez défini pour le crypter.
5 Lorsque tous les fichiers sélectionnés ont été restaurés, la tablette
redémarre automatiquement.
REMARQUE : vous pouvez définir l'option Activer le cryptage pour crypter
vos fichiers de sauvegarde et bénéficier ainsi d'une protection renforcée.
Appuyez sur
à partir de l'écran LG Backup, puis saisissez un mot
de passe et un indice en cas d'oubli de votre mot de passe. Après avoir
paramétré un mot de passe, vous devrez le saisir à chaque nouvelle
sauvegarde/restauration.
109
Mise à jour logicielle de la tablette
Mise à jour logicielle de la tablette
Cette fonctionnalité vous permet de mettre à jour le micrologiciel de votre
tablette en téléchargeant aisément sa version la plus récente depuis Internet,
sans faire appel à un centre de services. Pour plus d'informations sur
l'utilisation de cette fonction, veuillez consultez le site Web : http://www.lg.com La mise à jour du micrologiciel de l'appareil portable exigeant une
attention particulière de l'utilisateur tout au long du processus, veillez à lire
attentivement toutes les instructions et remarques qui s'affichent à chaque
étape avant de passer à l'étape suivante. Veuillez noter que le fait de
retirer le câble USB ou la batterie durant la mise à niveau peut gravement
endommager votre tablette.
Mise à jour du logiciel LG tablette par le biais d'une
passerelle Over-the-Air (OTA)
Cette fonctionnalité vous permet de mettre à jour le micrologiciel de votre
tablette et de télécharger la nouvelle version via OTA, sans utiliser le câble
de données USB. Cette fonctionnalité n'est disponible que si et quand
LG annonce la disponibilité pour votre appareil de la nouvelle version du
micrologiciel. Préalablement, vous pouvez vérifier la version du logiciel qui
équipe votre tablette :
dans l'écran d'accueil, appuyez sur la touche Menu
> Paramètres
système > À propos de la tablette > Informations sur le logiciel.
110
Pour procéder à la mise du logiciel de la tablette, dans l'écran d'accueil,
appuyez sur la touche Menu
> Paramètres système > À propos de la
tablette > Centre de mises à jour > Mise à jour logicielle > Rechercher les
mises à jour maintenant.
REMARQUE : LG se réserve le droit de mettre à disposition les mises à
jour micrologicielles de certains modèles uniquement, et ce à son entière
discrétion, et ne garantit pas la disponibilité des versions micrologicielles
les plus récentes pour l'ensemble de ses modèles d'appareils portables.
REMARQUE : vos données personnelles — y compris les informations
relatives à votre compte Google et à tout autre compte, vos données et
paramètres du système et d'applications, ainsi que toutes les applications
téléchargées et vos licences DRM — peuvent être perdues lorsque vous
mettez à jour le logiciel de votre appareil. Par conséquent, LG vous
recommande de sauvegarder vos données personnelles avant de mettre
à jour le logiciel de votre tablette. LG ne peut être tenu responsable de
toute perte de données personnelles.
111
Accessoires
Ces accessoires sont disponibles pour une utilisation avec votre tablette.
(Les éléments décrits ci-dessous sont parfois disponibles en option.)
Chargeur de voyage
Câble de
données
Guide de
démarrage rapide
REMARQUE :
•Utilisez toujours des accessoires d’origine LG. Le non-respect de cette
recommandation peut entraîner l’annulation de votre garantie.
•Les accessoires peuvent varier selon les régions.
112
Dépannage
Ce chapitre répertorie certains problèmes que vous pourriez rencontrer lors
de l'utilisation de votre tablette. Certains problèmes peuvent nécessiter que
vous fassiez appel à votre prestataire de services, vous pouvez cependant
facilement en résoudre la plupart par vous-même.
Message
Causes possibles
Aucune
application
ne peut être
configurée.
Non pris en charge
par le prestataire
de services ou
enregistrement
requis.
Contactez votre prestataire de
services.
La batterie n'est pas
chargée.
Rechargez la batterie.
La température
environnante est trop
élevée ou trop basse.
Assurez-vous de charger votre
tablette dans des conditions de
température normales.
Problème de contact
Vérifiez le chargeur et sa
connexion à la tablette.
Absence de tension
Branchez le chargeur sur une
autre prise.
Chargeur défectueux
Remplacez le chargeur.
Chargeur inadapté
Utilisez uniquement des
accessoires d'origine LG.
Erreur de
chargement
Actions correctives possibles
113
Message
114
Causes possibles
Actions correctives possibles
Impossible
de recevoir/
envoyer des
photos.
Mémoire pleine
Supprimez certaines images de
votre tablette.
Les fichiers ne
s'ouvrent pas
Format de fichier non
pris en charge
Vérifiez les formats de fichiers
pris en charge.
Aucun son
Mode Vibreur
Vérifiez les paramètres dans le
menu Son pour vous assurer
que vous n'êtes pas en mode
Vibreur ou Silencieux.
La tablette
raccroche ou
se fige
Problème logiciel
intempestif
Effectuez une mise à jour
logicielle depuis le site Web.
LG Electronics Algerie SARL
CIC : 021-36-5454
98, boulvard Mohamed Boudiaf, Chéraga, Alger, Algerie