- Ordinateurs et électronique
- Télécommunications et navigation
- Navigateurs
- Simrad
- IDS Experience-Based
- Mode d'emploi
Mode d'emploi | Simrad IDS Experience-Based Interface Manuel utilisateur
Ajouter à Mes manuels172 Des pages
▼
Scroll to page 2
of
172
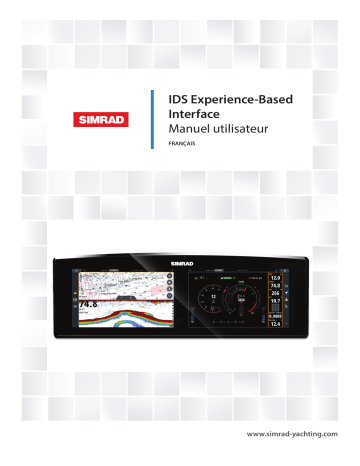
IDS Experience-Based Interface Manuel utilisateur FRANÇAIS www.simrad-yachting.com Préface Clause de non-responsabilité Comme Navico améliore continuellement ce produit, nous nous réservons le droit d'y apporter des modifications, sans que pour autant celles-ci soient indiquées dans la présente version du manuel. Pour toute information complémentaire, veuillez consulter votre distributeur. Le propriétaire est le seul responsable de l'installation et de l'utilisation du matériel et doit s'assurer qu'il ne provoque pas d'accidents, de blessures ou de dommages matériels. L'utilisateur de ce produit est l'unique responsable du respect des règles de sécurité maritime. NAVICO HOLDING AS. ET SES FILIALES, SUCCURSALES ET SOCIÉTÉS AFFILIÉES REJETTENT TOUTE RESPONSABILITÉ EN CAS DE MAUVAISE UTILISATION DE CE PRODUIT QUI SERAIT SUSCEPTIBLE DE PROVOQUER DES ACCIDENTS OU DES DOMMAGES, OU D'ENFREINDRE LA LOI. Le présent manuel décrit la version du produit en cours au moment où ce document a été imprimé. Navico Holding AS. et ses filiales, succursales et sociétés affiliées se réservent le droit de modifier les spécifications sans préavis. Langue gouvernante la présente déclaration, les manuels d'instructions, les modes d'emploi et toute autre information relative au produit (la documentation) pourraient être traduits ou ont été traduits à partir d'une autre langue (Traduction). Dans le cas de conflits entre une traduction quelconque de la Documentation, la version anglaise de la Documentation sera la seule version officielle de la Documentation. Marques Navico® est une marque déposée de Navico Holding AS. Simrad® est utilisé sous licence accordée par Kongsberg. Bluetooth® est une marque déposée de Bluetooth SIG, Inc. C-MAP® est une marque déposée de Navico Holding AS. CZone™ est une marque commerciale de Power Products LLC. Evinrude® est une marque déposée de BRP US, Inc. FLIR® est une marque déposée de FLIR. FUSION-Link™ Marine Entertainment Standard™ est une marque déposée de FUSION Electronics Ltd. Mercury® est une marque déposée de Mercury. Navionics® est une marque déposée de Navionics, Inc. NMEA® et NMEA 2000® sont des marques déposées de la National Marine Electronics Association. Power-Pole® est une marque déposée de JL Marine Systems, Inc. SiriusXM® est une marque déposée de Sirius XM Radio Inc. SmartCraft VesselView® est une marque déposée de Mercury. Suzuki® est une marque déposée de Suzuki. Yamaha® est une marque déposée de Yamaha. Références des produits Navico Ce manuel fait référence aux produits Navico suivants : • Broadband Radar™ (Broadband Radar) • Broadband 3G™ (radar Broadband 3G) • Broadband 4G™ (radar Broadband 4G) • DownScan Imaging™ (DownScan) • DownScan Overlay™ (Overlay) • FishReveal™ (FishReveal) Préface | IDS Experience-Based Interface Manuel de l’utilisateur 3 • • • • • • ForwardScan™ (ForwardScan) GoFree™ (GoFree) Genesis® (Genesis) Radar à compression d'impulsion Halo™ (radar Halo) SonicHub® (SonicHub) StructureMap™ (StructureMap) Copyright Copyright © 2019 Navico Holding AS. Garantie Le contrat de garantie est un document fourni indépendamment de cette notice. Pour toute demande relative à la garantie, veuillez consulter le site Web concernant votre appareil ou système : www.simrad-yachting.com Déclaration de conformité Europe Nous, Navico, déclarons par la présente, sous notre responsabilité exclusive, que le produit est conforme : • à la norme CE au titre de la directive RED 2014/53/EU ; La déclaration de conformité applicable est disponible à la section relative au produit du site Web suivant : • www.simrad-yachting.com États-Unis d'Amérique du Nord Nous, Navico, déclarons par la présente, sous notre responsabilité exclusive, que le produit est conforme : • à la section 15 des directives FCC. L'utilisation de l'appareil est sujette au respect des deux conditions suivantes : (1) l'appareil ne doit pas générer d'interférences nuisibles et (2) l'appareil doit accepter toutes les interférences reçues, y compris celles susceptibles de provoquer un fonctionnement non souhaité. Avertissement: Les changements apportés par l'utilisateur, non expressément approuvés par la partie responsable de la conformité, sont susceptibles d'annuler l'autorisation d'utilisation de l'appareil. Ú Remarque : Cet appareil génère, utilise et peut émettre de l'énergie en fréquence radio et pourrait, s'il n'était pas installé et utilisé selon les instructions, générer des interférences nuisibles aux communications radio. Cependant, aucune garantie n'est donnée que des interférences ne seront pas générées dans une installation en particulier. Si cet appareil provoque des interférences nuisibles à la réception de radio ou de télévision, ce qui peut être constaté en allumant et en éteignant l'appareil, nous incitons l'utilisateur à tenter d'éliminer ces interférences en prenant une ou plusieurs des mesures suivantes : • Réorienter ou déplacer l'antenne de réception • Augmenter la distance entre l'appareil et le récepteur • Connecter l'appareil sur une alimentation autre que celle sur laquelle est branché le récepteur • Consulter le revendeur ou un technicien expérimenté. ISDE Canada Cet appareil est conforme aux normes CNR sans licence d'ISDE (Innovation, Sciences et Développement économique) Canada. Son utilisation est sujette au respect des deux 4 Préface | IDS Experience-Based Interface Manuel de l’utilisateur conditions suivantes: (1) cet appareil ne peut pas émettre d'interférences et (2) cet appareil doit accepter toute interférence reçue, y compris les interférences pouvant provoquer un fonctionnement indésirable. Australie et Nouvelle Zélande Nous, Navico, déclarons par la présente, sous notre responsabilité exclusive, que le produit est conforme : • aux critères requis pour les appareils de niveau 2 de la norme 2017 sur les communications radio (compatibilité électromagnétique) ; • à la norme 2014 sur les communications radio (appareils de courte portée). À propos de ce manuel Les images utilisées dans ce manuel d'utilisation peuvent ne pas correspondre exactement à l'écran de votre appareil. Importantes conventions relatives au texte Les sections de texte importantes qui exigent l'attention particulière du lecteur sont signalées comme suit : Ú Remarque : Utilisé pour attirer l'attention du lecteur sur un commentaire ou une information importante. Avertissement: Utilisé pour avertir le personnel qu'il est nécessaire de procéder avec prudence pour éviter tout risque de blessure aux personnes et/ou de dommage aux équipements. Version du manuel Le présent manuel a été rédigé pour la version 19.2 du logiciel. Le manuel est continuellement mis à jour afin de l'adapter aux nouvelles versions du logiciel. Vous pouvez télécharger la dernière version disponible du manuel sur le site Web suivant : • www.simrad-yachting.com Manuels traduits Des versions traduites de ce manuel sont disponibles sur le site Web suivant : • www.simrad-yachting.com Affichage du manuel sur l'écran La visionneuse de fichiers PDF intégrée à l'appareil permet la lecture de manuels et d'autres fichiers PDF sur l'écran. Les manuels peuvent être consultés à partir d'un périphérique de stockage connecté à l'appareil ou copiés sur la mémoire interne de l'appareil. Enregistrement de l'appareil Vous êtes invité à enregistrer votre appareil lors du démarrage. Vous pouvez également l'enregistrer en sélectionnant l'option Enregistrement dans la boîte de dialogue Paramètres système. L'enregistrement peut être effectué : Préface | IDS Experience-Based Interface Manuel de l’utilisateur 5 • À partir de l'appareil s'il est connecté à Internet • À partir d'un appareil intelligent avec accès à Internet • Sur le téléphone 6 Préface | IDS Experience-Based Interface Manuel de l’utilisateur Sommaire 12 Introduction 12 12 Présentation générale du système Présentation de l'affichage 16 Principes de base 16 16 16 16 17 17 17 Mise sous tension de l'appareil Écran tactile Commandes à distance Boîte de dialogue Contrôles système Accès au menu Éclairage de l'affichage Capture d'écran 18 Personnalisation de votre système 18 18 18 19 20 20 20 22 Personnalisation des activités Personnalisation de l'arrière-plan de la page Accueil Personnalisation des pages favorites Ajustement du fractionnement dans les pages à plusieurs fenêtres Activation ou désactivation des fonctionnalités Activation et désactivation des fonctions et des applications Personnalisation de la barre d'instruments Personnalisation de la fonction Appui long 23 Cartes 23 23 23 23 23 24 24 24 24 24 25 26 26 26 27 28 28 29 30 33 36 Fenêtre de carte Données Carte Sélection d'une source de carte Affichage des sources de carte double Symbole du bateau Zoom sur la carte Déplacement panoramique sur une carte Orientation de la carte Voir Devant Affichage des informations sur les éléments de la carte Utilisation du curseur dans la fenêtre Mesure de distances Création de routes sur la fenêtre de carte Trouver des objets sur des fenêtres de carte Fonction Recherche en mer et sauvetage (SAR) Cartes 3D Couleur des traces en fonction des données Superposition sur carte Cartes C-MAP Cartes Navionics Paramètres de carte 38 Waypoints, routes et traces 38 38 39 41 Boîtes de dialogue Waypoints, Routes et Traces Waypoints Routes Traces 43 Navigation 43 43 44 44 À propos de la navigation Les fenêtres de navigation Utilisation des options de menu Navigation avec le pilotage automatique Sommaire | IDS Experience-Based Interface Manuel de l’utilisateur 7 44 Navigation Settings 47 TripIntel 47 47 47 47 47 48 48 48 49 À propos de TripIntel Statistiques du trajet en cours Enregistrement automatique des trajets Démarrage et arrêt des enregistrements de trajet Statistiques à long terme Anneau de consommation de carburant estimée Jauge de carburant Marégraphe Afficher les enregistrements de trajet 50 Radar 50 50 50 51 51 51 52 52 54 54 55 59 59 60 61 61 À propos du radar Fenêtre du radar Radar double Superposition du radar Modes de fonctionnement du radar Portée du radar Obturation de secteurs radar Réglage de l'image radar Utilisation du curseur dans la fenêtre du radar Options avancées de radar Options vue du radar Marqueurs EBL/VRM Définition d'une zone de garde autour de votre bateau Cibles MARPA Enregistrement des données radar Paramètres Radar 63 AIS 63 63 63 63 64 64 65 65 66 À propos du système AIS Sélection d'une cible AIS Recherche de bateaux AIS Affichage des informations relatives à une cible Appel d'un bateau AIS AIS SART Alarmes du bateau Symboles des cibles AIS Réglages du bateau 68 Sondeur 68 68 68 68 69 69 69 70 70 71 72 75 Image Sources multiples Zoom sur l'image Utilisation du curseur dans la fenêtre Affichage de l'historique Enregistrement des données de journal Affichage des données enregistrées Téléchargement d'historiques de sondeur vers C-MAP Genesis Personnalisation de l'image Options avancées Plus d'options Paramètres sondeur 76 SideScan 76 76 8 À propos de la fonctionnalité SideScan Fenêtre SideScan Sommaire | IDS Experience-Based Interface Manuel de l’utilisateur 76 76 76 77 77 78 78 78 Zoom sur l'image Utilisation du curseur dans la fenêtre Affichage de l'historique Enregistrement des données SideScan Configuration de l'image Options avancées Plus d'options Paramètres sondeur 79 Downscan 79 79 79 79 79 79 80 81 81 81 À propos de la fonctionnalité DownScan Fenêtre DownScan Zoom sur l'image Utilisation du curseur dans la fenêtre Affichage de l'historique DownScan Enregistrement des données DownScan Configuration de l'image DownScan Options avancées Plus d'options Paramètres sondeur 82 Sondeur 3D 82 82 82 82 83 83 84 84 84 85 85 86 À propos du sondeur 3D Fenêtre 3D Zoom sur l'image Utilisation du curseur sur une image 3D Sauvegarder des waypoints Options du mode 3D Représentation des poissons Visualisation de l'historique des images Configuration de l'image Options avancées Plus d'options Paramètres sondeur 87 StructureMap 87 87 87 88 88 88 À propos de StructureMap Image StructureMap Sources StructureMap Conseils avec StructureMap Utilisation de StructureMap avec des relevés cartographiques Options structure 90 ForwardScan 90 90 90 91 91 92 À propos de ForwardScan Image ForwardScan Configuration de l'image ForwardScan Plus d'options Extension Cap Paramètres d'installation ForwardScan 95 Pilote automatique 95 95 95 96 96 96 101 Sécurité d'utilisation du pilote automatique Sélection du pilote automatique actif Pupitre de commande du pilote automatique Activation et désactivation du pilote automatique Indication du pilote automatique Modes de pilotage automatique Utilisation d'un système de pilotage automatique professionnel Sommaire | IDS Experience-Based Interface Manuel de l’utilisateur 9 103 Paramètres du pilote automatique 106 Pilote automatique de moteur électrique avant 106 106 106 107 107 107 110 110 110 Sécurité d'utilisation du pilote automatique Sélection du pilote automatique actif Pupitre de commande du pilote automatique pour moteur électrique avant Activation et désactivation du pilote automatique Indication du pilote automatique Modes de pilotage automatique Contrôle de la vitesse du moteur électrique avant Enregistrement et sauvegarde d'une trace Paramètres du pilote automatique 112 Pilote automatique hors-bord 112 112 113 113 114 114 118 Sécurité d'utilisation du pilote automatique Sélection du pilote automatique actif Pupitre de commande du pilote automatique pour moteurs hors-bord Activation et désactivation du pilote automatique Indication du pilote automatique Modes de pilotage automatique Paramètres du pilote automatique 119 Audio 119 119 119 120 120 120 À propos de la fonction audio Le contrôleur audio Configuration du système audio Sélection de la source audio Utilisation d'une radio AM/FM Radio Sirius 122 Instruments 122 À propos des fenêtres Instruments 122 Ajouter tableau de bord 123 Sélectionner un tableau de bord 124 Météo 124 124 124 124 126 130 À propos de la fonction Météo Pics de vent Affichage des informations météorologiques détaillées Météo GRIB Météo SiriusXM Alarmes météo 131 Connexion Internet 131 Utilisation d'Internet 131 Connexion Ethernet 131 Connexion WiFi 132 Contrôle à distance de l'écran multifonctions 132 Options de contrôle à distance 132 Smartphones et tablettes 134 Utilisation de votre téléphone avec l'écran multifonctions 134 134 134 135 136 10 À propos de l'intégration du téléphone Connexion et couplage avec un téléphone Notifications de téléphone Dépannage des problèmes liés au téléphone Gestion des appareils Bluetooth Sommaire | IDS Experience-Based Interface Manuel de l’utilisateur 137 Alarmes 137 137 137 137 137 À propos du système d'alarme Type de messages Indication d'alarme Confirmation d'un message Alarmes 139 Simulateur 139 139 139 139 À propos Mode Retail (Démonstration de vente) Fichiers source du simulateur Réglages avancés Simulateur 140 Configuration du logiciel 140 140 142 142 142 146 148 150 152 154 À propos du paramétrage du logiciel Paramètres système Services Alarmes Installation du radar Paramètres sondeur Paramètres du pilote automatique Paramètres carburant Paramètres sans fil Paramètres réseau 159 Maintenance 159 159 159 159 159 160 161 Maintenance préventive Nettoyage de l'unité d'affichage Vérification des connecteurs Étalonnage de l'écran tactile Mises à jour logicielles Rapport de service Sauvegarde des données de votre système 163 Intégration d'appareils provenant d'autres fabricants 163 163 163 164 164 164 164 165 Intégration SmartCraft VesselView Intégration de moteur Suzuki Intégration de moteur Yamaha Intégration de moteur Evinrude Intégration de FUSION-Link Intégration CZone de BEP Ancrages Power-Pole Module de charge Power-Pole 167 Annexe 167 Utilisation tactile 168 Définitions des icônes de la barre d'état Sommaire | IDS Experience-Based Interface Manuel de l’utilisateur 11 1 Introduction Présentation générale du système Le système peut se composer d'un à quatre écrans fonctionnant ensemble et reliés sous un unique verre scellé. Présentation de l'affichage A Bouton Accueil/pages B Fenêtre des applications C Boutons de la fenêtre D Barre d'activité E Barre de contrôle F Barre des instruments G Bouton Modifier les activités Page d'accueil La page Accueil est accessible à partir de n'importe quelle opération en appuyant sur le bouton Accueil. 12 A Bouton Paramètres B Barre d'outils C Boutons d'application D Barre d'état Introduction | IDS Experience-Based Interface Manuel de l’utilisateur E Bouton Fermer, permet de fermer la fenêtre en cours. F Bouton Contrôles système G Barre des favoris H Bouton Homme à la mer (MOB) Bouton Paramètres Sélectionnez cette option pour accéder aux boîtes de dialogue des paramètres d'application et de fonction. Ces boîtes de dialogue permettent de configurer la fonction pendant l'installation et de définir les paramètres utilisateur. Les boîtes de dialogue des paramètres sont expliquées à la fin de chaque chapitre de l'application. Barre d'outils Waypoints Inclut les boîtes de dialogue des waypoints, des routes et des traces utilisées pour la gestion de ces éléments définis par l'utilisateur. Alarmes Boîtes de dialogue pour les alarmes actives et enregistrées dans l'historique. La boîte de dialogue des paramètres d'alarme répertorie les options pour toutes les alarmes système disponibles. Bateaux La liste d'état affiche l'état et les informations disponibles pour les types de bateaux suivants : • AIS • DSC (ASN) Pour plus d'informations, reportez-vous au chapitre"AIS" à la page 63. TripIntel TripIntel vous permet de stocker et de récupérer des informations sur les trajets. Reportezvous à la section "TripIntel" à la page 47. Stockage Accédez au système de gestion des fichiers. Utilisé pour parcourir et gérer le contenu de la mémoire interne de l'appareil et des périphériques de stockage connectés à l'appareil. Pour plus d'informations, Fonction de recherche pour les éléments de la carte (waypoints, routes, tracés, etc.). Téléphone Permet de connecter un téléphone à l'écran multifonctions. Reportez-vous à la section intitulée "Utilisation de votre téléphone avec l'écran multifonctions" à la page 134. Boutique Permet d'accéder à la boutique en ligne de Navico. Dans la boutique, vous pouvez rechercher et acheter des produits, acquérir des clés de déverrouillage de fonctionnalités, télécharger des cartes compatibles pour votre système et bien plus encore. Ú Remarque : Cette fonctionnalité est disponible uniquement lorsque l'appareil est connecté à Internet. Boutons d'application Sélectionnez un bouton d'application pour l'ouvrir. Les boutons d'application qui apparaissent sur la page d'accueil dépendent des applications configurées sur votre système. Maintenez un bouton d'application enfoncé pour afficher les pages partagées préconfigurées pour l'application. Sélectionnez un bouton de page partagée prédéfini pour ouvrir la page partagée. Introduction | IDS Experience-Based Interface Manuel de l’utilisateur 13 Barre d'état Affiche l'état du système. Pour obtenir la définition des icônes de la barre d'état, reportezvous à la section "Définitions des icônes de la barre d'état" à la page 168. Bouton Contrôles système Ouvre la boîte de dialogue Contrôles système. La boîte de dialogue Contrôles système permet d'accéder rapidement aux principaux paramètres système. Reportez-vous à la section "Boîte de dialogue Contrôles système" à la page 16. Barre des favoris La barre des favoris répertorie les pages préconfigurées et les pages favorites que vous avez créées. Sélectionnez un bouton de page favorite pour ouvrir la page. Les pages favorites peuvent être des pages à une ou plusieurs fenêtres. La taille de l'écran de l'appareil détermine le nombre de fenêtres d'application qui peuvent être réunies sur une page favorite. La barre des favoris propose également des outils d'édition de page favorite. Toutes les pages favorites peuvent être modifiées. Pour plus d'informations sur l'ajout et la modification de pages favorites, reportez-vous à la section "Personnalisation des pages favorites" à la page 18. Position Homme à la Mer (MOB) En cas de situation d'urgence, vous pouvez placer un waypoint Homme à la mer (MOB) sur la position actuelle du navire. Création d'un waypoint Homme à la mer (MOB) Pour créer un waypoint MOB (Homme à la mer) : • Sélectionnez la touche MOB sur la page Accueil • Appuyez sur la touche MOB d'une télécommande Lorsque vous activez la fonction MOB, les actions suivantes sont automatiquement effectuées : • Un waypoint MOB est créé à la position du bateau. • L'écran affiche une vue agrandie de la page de carte, centrée sur la position du bateau • Le système affiche les informations de navigation du waypoint MOB Plusieurs waypoints MOB peuvent être créés. Le bateau continue d'afficher les informations de navigation du waypoint MOB initial. La navigation vers les waypoints MOB suivants doit être effectuée manuellement. Suppression d'un waypoint MOB Pour supprimer un waypoint MOB, accédez à l'option correspondante dans le menu alors que le MOB est activé. Arrêt de la navigation vers un waypoint MOB Le système continue d'afficher les informations de navigation vers le waypoint MOB jusqu'à ce que vous annuliez la navigation à partir du menu. Fenêtres des applications Une fenêtre d'application affiche l'application et propose un menu avec des options personnalisées. Les fenêtres d'application et les options de menu sont décrites plus en détail dans chaque chapitre d'application de ce manuel. Boutons de la fenêtre Les boutons de la fenêtre s'affichent lorsque vous activez la fenêtre d'application. Ils expirent et disparaissent lorsqu'il n'y a plus d'interaction avec la fenêtre. 14 Introduction | IDS Experience-Based Interface Manuel de l’utilisateur Barre d'activité Les pages du mode d'activité s'affichent sur les écrans lorsqu'une icône de page d'activité est sélectionnée dans la barre d'activité. Une page d'activité affiche les panneaux d'application relatifs en fonction d'une activité. Les icônes d'activité de la barre d'activité varient en fonction de votre paramétrage. La barre d'activités fournit également une option de modification. Utilisez-la pour créer et gérer vos propres pages du mode d'activité. Reportez-vous à la section "Personnalisation des activités" à la page 18. Pages d'activité prédéfinies Des pages d'activité prédéfinies sont fournies. Les pages d'activité prédéfinies ne peuvent pas être modifiées ou supprimées. Barre de contrôle La barre de contrôle inclut des boutons pour lancer les pupitres de commande ou les fonctions activées sur votre système. Les différents pupitres de commande sont décrits dans les chapitres applicables plus loin dans le manuel. Barre des instruments La barre d'instruments affiche les informations des capteurs connectés au système. Vous pouvez sélectionner la barre prédéfinie à afficher et y modifier les informations affichées. Reportez-vous à la section "Personnalisation de la barre d'instruments" à la page 20. Vous ne pouvez pas masquer la barre. Introduction | IDS Experience-Based Interface Manuel de l’utilisateur 15 2 Principes de base Mise sous tension de l'appareil L'appareil ne dispose pas d'une touche marche-arrêt. La mise sous tension de l'appareil dépend de la configuration de vos câbles. Reportez-vous au manuel du constructeur du bateau. Premier démarrage Lors du premier démarrage de l'appareil ou après une remise à zéro, l'appareil affiche une série de boîtes de dialogue. Répondez à l'invite de la boîte de dialogue pour effectuer les réglages fondamentaux. Vous pouvez personnaliser l'installation et modifier ultérieurement les paramètres à l'aide des boîtes de dialogue des paramètres système. Mode Standby (Veille) En mode Veille, le rétroéclairage de l'écran est éteint pour des raisons d'économie d'énergie. Le système continue à fonctionner en arrière-plan. Vous pouvez sélectionner le mode Standby depuis la boîte de dialogue Contrôles système. Écran tactile Le système est contrôlé par plusieurs écrans tactiles. Pour plus d'informations sur l'utilisation de l'écran tactile, reportez-vous à la section "Utilisation tactile" à la page 167. Commandes à distance Vous pouvez connecter une commande au réseau et contrôler l’appareil à distance. Un manuel est joint avec la commande à distance. Pour savoir quelles commandes peuvent être utilisées, reportez-vous à la page Web du produit à l'adresse : www.simrad-yachting.com Les appareils intelligents peuvent également être connectés à l'appareil et contrôlés à distance. Pour plus d'informations sur la connexion d'appareils intelligents pour commander l'appareil à distance, reportez-vous à la section "Contrôle à distance de l'écran multifonctions" à la page 132. Boîte de dialogue Contrôles système La boîte de dialogue Contrôles système permet d'accéder rapidement aux principaux paramètres système. Les boutons affichés dans la boîte de dialogue peuvent varier selon le mode de fonctionnement et l'équipement connecté. Pour les fonctions qui peuvent être activées ou désactivées, un bouton en surbrillance indique que la fonction est activée. Pour afficher la boîte de dialogue, vous pouvez : • sélectionner le bouton Contrôles système sur la page d'accueil ; • faire glisser votre doigt du haut de l'écran vers le bas sur les pages d'application. 16 Principes de base | IDS Experience-Based Interface Manuel de l’utilisateur Accès au menu Pour afficher un menu de la page, sélectionnez le bouton Fenêtre du menu. Pour masquer un menu de la page, appuyez sur l'écran en dehors de la zone de menu. Dans une page combinée, une seule fenêtre à la fois peut être active. La fenêtre active est signalée par un cadre. Vous pouvez seulement accéder au menu d'une fenêtre active. Éclairage de l'affichage Luminosité Le rétro-éclairage de l'écran peut être réglé à partir de la boîte de dialogue de Contrôles système. Mode nuit Le mode nuit peut être activé à partir de la boîte de dialogue Contrôles système. L'option Mode nuit optimise la palette de couleurs pour les conditions de faible éclairage. Capture d'écran Vous permet d'activer l'option de capture d'écran dans la boîte de dialogue des paramètres système. Pour faire une capture d'écran : • Appuyez sur la barre d'état ou le titre de la boîte de dialogue Les captures d'écran sont enregistrées dans la mémoire interne. Principes de base | IDS Experience-Based Interface Manuel de l’utilisateur 17 3 Personnalisation de votre système Personnalisation des activités Vous pouvez créer A, modifier B et supprimer C vos propres activités. Ú Remarque : Vous ne pouvez pas modifier ou supprimer des activités prédéfinies. Personnalisation de l'arrière-plan de la page Accueil L'arrière-plan de la page Accueil (Home) peut être personnalisé. Vous pouvez sélectionner l'une des images incluses dans le système ou choisir votre propre image au format .jpg ou .png. Les images sont accessibles à tout emplacement visible dans le navigateur de stockage. Lorsqu'une image est choisie comme arrière-plan, elle est automatiquement copiée dans le dossier Arrière-plan. Personnalisation des pages favorites Pages à plusieurs fenêtres Vous pouvez ajuster la taille des fenêtres d'une page à plusieurs fenêtres dans la boîte de dialogue Contrôles système. Reportez-vous à la section "Ajustement du fractionnement dans les pages à plusieurs fenêtres" à la page 19. Dans une page combinée, une seule fenêtre à la fois peut être active. La fenêtre active est signalée par un cadre. Vous pouvez seulement accéder au menu d'une fenêtre active. Page à 2 fenêtres 18 Personnalisation de votre système | IDS Experience-Based Interface Manuel de l’utilisateur Page à 3 fenêtres Le curseur grisé sur une page à plusieurs fenêtres Lorsque vous utilisez le curseur sur une image de sondeur (sondeur, DownScan ou SideScan) sur une page à plusieurs fenêtres, le curseur est grisé sur l'autre sondeur (sondeur, DownScan et SideScan), les fenêtres de carte et de radar. Ajout de nouvelles pages favorites Ú Remarque : La taille de l'écran de l'appareil détermine le nombre de pages favorites autorisées et le nombre de fenêtres d'application qui peuvent être incluses sur une page favorite. Éditer des pages favorites Sélectionnez le bouton d'édition située dans la fenêtre des favoris, puis : • sélectionnez l'icône X sur un bouton favori pour supprimer la page • Sélectionnez l'icône Outil sur un bouton favori pour afficher la boîte de dialogue de l'éditeur de page Ajustement du fractionnement dans les pages à plusieurs fenêtres 1. Ouvrez la page à plusieurs fenêtres. 2. Ouvrez la boîte de dialogue System Controls (Contrôles système). 3. Sélectionnez l'option Ajuster Splits. L'icône de réglage s'affiche sur la page à plusieurs fenêtres. 4. Sélectionnez l'icône de réglage et déplacez le fractionnement jusqu'à l'emplacement souhaité. 5. Utilisez les options de menu pour enregistrer ou annuler vos modifications. Personnalisation de votre système | IDS Experience-Based Interface Manuel de l’utilisateur 19 Activation ou désactivation des fonctionnalités Un appareil compatible connecté à l'appareil devrait être automatiquement identifié par le système. Sinon, activez la fonctionnalité à partir de la boîte de dialogue des paramètres avancés. Activation et désactivation des fonctions et des applications Utilisez l'option Fonctions des paramètres système pour activer et désactiver des fonctions et des applications. Gestion des fonctionnalités et des applications Vous pouvez gérer et installer/désinstaller les fonctions et les applications. Lorsqu'une fonction/application est désinstallée, l'icône est supprimée de la page d'accueil. La fonction/ application peut être installée à nouveau. Fonction de déverrouillage Certaines fonctionnalités supplémentaires peuvent être vendues séparément. Pour déverrouiller ces fonctionnalités, vous devez saisir un code de déverrouillage. Sélectionnez la fonctionnalité que vous souhaitez déverrouiller. Suivez les instructions pour acheter et saisir le code de déverrouillage de la fonction. Une fois que vous avez entré un code de déverrouillage de fonction dans l'appareil, vous pouvez utiliser cette fonction. Ú Remarque : L'option de déverrouillage de fonctionnalité n'est disponible que si votre appareil prend en charge une fonctionnalité de verrouillage. Personnalisation de la barre d'instruments Ú Remarque : Vous devez activer la barre d'instruments dans l'application pour accéder au menu de la barre d'instruments. 20 Personnalisation de votre système | IDS Experience-Based Interface Manuel de l’utilisateur Sélectionner une barre des instruments prédéfinie Utilisez le menu pour sélectionner une barre des instruments d'activité prédéfinie. Modification des données Vous pouvez modifier les données dans le menu. Réinitialiser la barre des instruments Vous pouvez réinitialiser la barre des instruments à partir de l'option de menu Éditer pour afficher les jauges par défaut prédéfinies. Indicateur de consommation de carburant Vous pouvez afficher une jauge d'économie de carburant dans la barre des instruments sur les pages d'application. Sélectionnez la barre Carburant prédéfinie ou modifiez une source d'indicateur en choisissant l'option Économie de carburant dans la catégorie Bateau de la boîte de dialogue Choisir des données. A Affichage numérique de la consommation actuelle B Unité de mesure de la consommation de carburant C 100 % d'efficacité, cela équivaut à la « consommation nominale » D 120 % d'efficacité E Consommation moyenne de carburant F Consommation instantanée G Niveau de carburant actuel L'indicateur de consommation de carburant affiche la consommation instantanée du carburant par rapport à l'historique de la consommation moyenne de carburant. Le début de la zone verte représente la « consommation nominale de carburant », puis une zone supplémentaire de 20 % apparaît afin que votre consommation de carburant puisse être affichée au-dessus de la consommation nominale de carburant. Plus votre rendement est efficace, plus le cadran bleu extérieur progresse vers la zone verte de l'échelle. Lorsque votre bateau atteint son rendement nominal, le cadran bleu rejoint la zone verte. Si vous parvenez à réaliser un rendement supérieur au rendement nominal, le cadran bleu se situera dans la partie supérieure de la zone verte. Personnalisation de votre système | IDS Experience-Based Interface Manuel de l’utilisateur 21 La consommation nominale de carburant peut être saisie dans la boîte de dialogue Paramétrage du bateau, qui s'affiche depuis la boîte de dialogue de réglage du carburant. Vous pouvez réinitialiser votre consommation moyenne de carburant à l'aide du bouton Remise à zéro consommation de carburant sur la boîte de dialogue de réglage du carburant. Lorsque vous réinitialisez ce paramètre, le système commence à calculer la nouvelle moyenne. Définissez les unités de mesure pour l'indicateur de consommation de carburant dans le champ Consommation de la boîte de dialogue Réglages unités (Units settings). Personnalisation de la fonction Appui long Vous pouvez préciser si une pression longue sur la fenêtre ouvre le menu ou affiche la fonction Assistance curseur. 22 Personnalisation de votre système | IDS Experience-Based Interface Manuel de l’utilisateur 4 Cartes Fenêtre de carte A Indicateur Nord B Bateau C Échelle de la carte D Grille* E Cercles* * Éléments de carte facultatifs. Pour activer ou désactiver individuellement des éléments de carte facultatifs, accédez à la boîte de dialogue Chart settings (Paramètres de la carte). Données Carte Le système peut également être fourni avec une cartographie préchargée. Pour consulter la liste complète des cartes prises en charge, rendez-vous sur le site Web du produit. Ú Remarque : Les options du menu de la carte varient en fonction de la carte que vous utilisez. Les cartes sur lesquelles est enregistrée la cartographie peuvent être partagées sur le réseau Ethernet, de sorte que vous n'avez besoin que d'une seule carte SD par bateau pour la cartographie. Ú Remarque : Si vous retirez la carte de données cartographiques, le système ne bascule pas automatiquement sur la cartographie préchargée. Une carte à basse résolution est affichée jusqu'à ce que vous réinsériez la carte ou que vous reveniez manuellement à la cartographie préchargée. Sélection d'une source de carte Le menu répertorie les sources de carte disponibles. Si des sources de carte identiques sont disponibles, le système sélectionne automatiquement la carte la plus détaillée pour la région affichée. Affichage des sources de carte double Si vous avez d'autres sources de cartes disponibles, vous pouvez afficher deux sources de cartes différentes simultanément sur une page qui dispose de deux fenêtres de carte. Activez chaque page de carte et sélectionnez sa source dans le menu. Symbole du bateau Lorsque le système a une position GPS valide verrouillée, le symbole du bateau indique sa position. Lorsque le signal GPS est absent, le symbole du bateau affiche un point d'interrogation. Cartes | IDS Experience-Based Interface Manuel de l’utilisateur 23 En l'absence d'information de cap, l'icône du bateau s'oriente d'elle-même à l'aide du COG (route fond). Zoom sur la carte L'échelle de portée de la carte et l'intervalle entre les cercles (lorsque la fonction est activée) sont affichés dans la fenêtre de carte. Pour modifier l'échelle de la carte, vous devez effectuer un zoom avant ou arrière. Pour effectuer un zoom sur la carte, vous pouvez : • utiliser les boutons de zoom (+ ou -) ; • rapprocher ou éloigner vos doigts. Déplacement panoramique sur une carte Vous pouvez déplacer la carte dans n'importe quelle direction : • en faisant glisser votre doigt sur l'écran ; Orientation de la carte Le bouton d'orientation de la carte dans le coin supérieur droit de la fenêtre permet de basculer entre différentes orientations. North Up Affiche la carte avec le nord en haut de l'écran. Head Up Affiche la carte avec le cap du bateau (A) orienté vers le haut. Les informations de cap proviennent du compas. Si aucune donnée de cap n'est disponible, le cap par rapport au fond (COG) donné par le GPS est utilisé. Course Up L'orientation de la carte est différente selon que vous êtes en train de naviguer ou non : • En cours de navigation : la ligne de cap souhaitée (B) est orientée vers le haut. • En dehors de la navigation : la direction vers laquelle le bateau fait route (COG) est indiquée en haut. Voir Devant Déplace l'icône du bateau dans la fenêtre afin d'optimiser la vue à l'avant du bateau. Affichage des informations sur les éléments de la carte Lorsque vous sélectionnez un élément de la carte, un waypoint, une route ou une cible, les informations de base sur l'élément sélectionné s'affichent. Sélectionnez la fenêtre 24 Cartes | IDS Experience-Based Interface Manuel de l’utilisateur contextuelle de l'élément de la carte pour afficher toutes les informations disponibles pour cet élément. Vous pouvez également activer la boîte de dialogue des informations détaillées depuis le menu. Ú Remarque : Si vous visualisez des cartes C-MAP applicables sur votre système, vous pouvez sélectionner des objets marins pour afficher des informations sur les services et le contenu multimédia disponible (photos) associés à l'emplacement ou à l'objet. Ú Remarque : Les informations contextuelles doivent être activées dans les paramètres de la carte pour pouvoir afficher les principales informations de l'objet. Utilisation du curseur dans la fenêtre Par défaut, le curseur n'apparaît pas dans la fenêtre. Lorsque le curseur est actif, la fenêtre de position du curseur s'affiche. Lorsque le curseur est actif, la carte n'effectue pas de mouvement panoramique ou rotatif pour suivre le bateau. Suppression du curseur Vous pouvez supprimer le curseur et le volet du curseur de la fenêtre en : • sélectionnant le bouton Effacer curseur • sélectionnant l'option de menu Effacer curseur Rétablissement du curseur Vous pouvez rétablir le curseur à sa dernière position en : • sélectionnant le bouton Restaurer curseur • sélectionnant l'option de menu Restaurer curseur Goto Curseur Vous pouvez commencer à naviguer vers une position sélectionnée sur l'image en positionnant le curseur sur la fenêtre, puis en utilisant l'option Go to Cursor (Aller au curseur) dans le menu. Cartes | IDS Experience-Based Interface Manuel de l’utilisateur 25 Fonction d'assistance du curseur Ú Remarque : La fonction d'assistance du curseur est disponible si elle est activée. Reportez-vous au chapitre "Personnalisation de la fonction Appui long" à la page 22. La fonction d'assistance du curseur permet un réglage et un placement précis du curseur sans recouvrir les détails avec votre doigt. Activez le curseur sur l'écran et maintenez votre doigt appuyé sur l'écran pour passer du symbole de curseur à un cercle de sélection apparaissant au-dessus de votre doigt. Sans retirer votre doigt de l'écran, faites glisser le cercle de sélection sur la position souhaitée. Lorsque vous retirez votre doigt de l'écran, le curseur revient à la normale. Mesure de distances Vous pouvez utiliser le curseur pour mesurer la distance entre votre bateau et une position sélectionnée ou entre 2 points de la fenêtre de carte. 1. Positionnez le curseur à l'endroit jusqu'auquel vous voulez mesurer la distance. Démarrez la fonction de mesure à partir du menu - Les icônes de mesure apparaissent avec une ligne tracée entre le centre du bateau et la position du curseur, et la distance s'affiche dans la fenêtre d'information du curseur. 2. Vous pouvez repositionner les points de mesure en faisant glisser l'une des icônes alors que la fonction de mesure est active. Ú Remarque : Le cap est toujours mesuré de l'icône grise à l'icône bleue. Vous pouvez également démarrer la fonction de mesure alors que le curseur n'est pas actif. Les deux icônes de mesure sont alors initialement situées à la position du bateau. L'icône grise suit le bateau lorsque celui-ci se déplace, tandis que l'icône bleue reste à la position définie lorsque vous avez activé la fonction. Vous pouvez ensuite repositionner les points de mesure en faisant glisser l'une des icônes. Pour mettre fin à la fonction de mesure, sélectionnez l'option Mesure terminée. Création de routes sur la fenêtre de carte 1. 2. 3. 4. 5. Activez le curseur dans la fenêtre de carte Sélectionnez l'option Nouvelle route dans le menu Placez le premier waypoint sur la fenêtre de carte Continuez le positionnement des autres points de route Enregistrez la route en sélectionnant l'option de sauvegarde dans le menu. Trouver des objets sur des fenêtres de carte Vous pouvez rechercher d'autres bateaux et différents éléments de carte à partir d'une fenêtre de carte. Activez le curseur sur la fenêtre pour effectuer une recherche à partir de la position du curseur. Si le curseur n'est pas actif, le système recherche les éléments à partir de la position du bateau. Ú Remarque : Vous devez disposer d'un abonnement au service SiriusXM Marine pour pouvoir chercher les stations de ravitaillement. Ú Remarque : Pour rechercher des bateaux, vous devez disposer d'un récepteur AIS connecté. 26 Cartes | IDS Experience-Based Interface Manuel de l’utilisateur Fonction Recherche en mer et sauvetage (SAR) La fonction SAR en mer crée une route de modèle de recherche sous forme d'un modèle de recherche de ligne parallèle ou progressive sur la carte. Pour utiliser cette fonction, elle doit être activée dans la boîte de dialogue des fonctions avancées. Le document suivant est un exemple de zone SAR sur la carte. La zone violette est la zone que vous avez définie. L'ombre orange clair est la zone calculée par le système. Réglage de la zone de recherche Placez le curseur sur la carte à l'emplacement du point A. Utilisez ensuite l'option Nouveau modèle de recherche pour configurer la zone de recherche. Cette option permet d'ouvrir la boîte de dialogue Éditer SAR. Pour définir les quatre angles de la zone de recherche, saisissez les coordonnées d'angle. Les valeurs suivantes doivent être définies : • Largeur de la trace : contrôle l'espace entre les segments parallèles (les segments avec la plus grande longueur). • Nombre de navires : contrôle le nombre de routes SAR générées. Une route SAR est créée pour chaque bateau. La route du premier bateau est rouge, et celle des autres bateaux est une ligne en pointillés noirs. L'espace entre chaque bateau correspond à la distance d'espacement de la trace. • Direction : peut être Parallèle ou Glissante. L'orientation parallèle fait passer la route le long du côté avec la plus grande longueur. L'orientation progressive fait passer la route le long du côté le plus court. • Coin de départ (CSP) : détermine le coin à partir duquel vous voulez démarrer. Le système calcule le nombre de segments et de distances segment. Il calcule également le CSP (Commence Start Position) comme la moitié de l'espacement de la trace, à partir de l'angle de départ. Le cap de départ est calculé comme parallèle au côté le plus long du rectangle de recherche, à partir de la position de départ. Cartes | IDS Experience-Based Interface Manuel de l’utilisateur 27 Modification des paramètres de recherche Utilisez la boîte de dialogue Éditer SAR pour modifier les paramètres du modèle de recherche. Vous pouvez également modifier les 4 angles de la zone de recherche à l'aide des options de menu permettant de définir sur la position du curseur. Positionnez le curseur sur la carte et sélectionnez l'option de menu appropriée permettant de définir sur la position du curseur. Ú Remarque : L'option Fermer de la boîte de dialogue Éditer SAR enregistre les modifications et ferme la boîte de dialogue. Cela ne met pas fin au SAR. Détection des bateaux participants, absents du modèle de recherche Activez la superposition radar et cibles AIS pour voir les bateaux participants qui ne sont pas sur le modèle de recherche. Une fois identifiés, vous pouvez les diriger de nouveau vers la trace. Fin de la session SAR Utilisez l'option de menu Annuler le modèle de recherche pour arrêter la recherche. Conversion d'un SAR en route L'option Convert to route (Convertir en route) vous permet de nommer, de modifier et d'enregistrer la route dans votre bibliothèque de routes. Cartes 3D L'option 3D offre une vue graphique tridimensionnelle des contours des zones de terre et de mer. Ú Remarque : Tous les types de cartes fonctionnent en mode 3D, mais sans la cartographie 3D pour la zone appropriée, la carte apparaît plane. Lorsque l'option de carte 3D est sélectionnée, les icônes de rotation (A) et de panoramique (B) apparaissent sur la fenêtre de carte. Déplacement panoramique sur une carte 3D Vous pouvez déplacer la carte dans toutes les directions en sélectionnant l'icône de panoramique et en faisant un déplacement panoramique dans la direction souhaitée. Pour revenir à la position du bateau sur la carte, utilisez l'option de menu Retour au bateau ou le bouton de la fenêtre Effacer curseur. Contrôler l'angle de vue Vous pouvez contrôler l'angle de vue en sélectionnant l'icône de rotation, puis de panoramique dans la fenêtre de carte. • Pour changer la direction dans laquelle vous visionnez, faites un déplacement panoramique horizontal • Pour changer l'angle d'inclinaison de la vue, faites un déplacement panoramique vertical Ú Remarque : Lorsque la vue est centrée sur le bateau, seul l'angle d'inclinaison peut être modifié. Le sens de la vue est contrôlé par le réglage de l'orientation de la carte. Reportez-vous à la section "Orientation de la carte" à la page 24. Couleur des traces en fonction des données Une trace peut être colorée en fonction des données source et des limites haut/bas que vous définissez : • Vous pouvez indiquer la source (type de données) à colorer. Pour désactiver les couleurs, sélectionnez la source None (Aucun). 28 Cartes | IDS Experience-Based Interface Manuel de l’utilisateur • Sélectionnez les options haut et bas pour définir les valeurs hautes et basses. Les couleurs peuvent être des nuances de vert, de jaune et de rouge. Le vert correspond à la limite haute que vous définissez. Le jaune est la valeur qui correspond aux moyennes haute et basse. Le rouge est la limite basse. Si la valeur est située entre les valeurs hautes et moyennes, la couleur est jaune-vert. Si la valeur est située entre les valeurs moyennes et basses, la couleur est orange. Ú Remarque : Par défaut, les traces sont colorées en fonction des paramètres de couleur de la boîte de dialogue Éditer Trace. Les couleurs des traces en fonction des données source remplacent les couleurs spécifiées dans la boîte de dialogue Éditer Trace. Si deux cartes ou plus sont affichées dans un écran partagé, la modification de la source de couleur ou des valeurs haut/bas sur une carte ne permet pas de modifier les autres cartes. Superposition sur carte Vous pouvez ajouter des superpositions à la fenêtre de carte. Lorsqu'une superposition est sélectionnée, le menu de la carte se développe pour inclure les principales options de menu disponibles pour la superposition sélectionnée. Des informations sur les options des superpositions sont décrites plus en détail ci-dessous ou dans des sections distinctes de ce manuel. Superposition de la carte des zones de chaleur La fonction de superposition de la carte des zones de chaleur affiche un historique des couleurs de température de l'eau sur la carte. Pour que la superposition affiche des données de température, une source de données de température de l'eau doit être disponible. La gamme de couleurs est réglée automatiquement en fonction des températures minimales et maximales enregistrées. Cartes | IDS Experience-Based Interface Manuel de l’utilisateur 29 Transparence Permet de régler la transparence de la superposition. Avec un réglage de transparence minimum, les détails de la fenêtre sont presque masqués par la superposition. Palette Indique les couleurs utilisées pour afficher les températures de l'eau. Une légende s'affiche sur la fenêtre, pour identifier les couleurs associées aux températures enregistrées. Clear history (Effacer l'historique) Permet de supprimer toutes les données de carte des zones de chaleur recueillies jusqu'ici. Les données de la carte des zones de chaleur sont automatiquement supprimées lorsque l'appareil est mis hors tension. Cartes C-MAP Toutes les options de menu possibles pour les cartes C-MAP sont décrites ci-dessous. Les fonctions et les options de menu peuvent varier selon les cartes utilisées. Cette section présente les menus d'une carte C-MAP. Ú Remarque : Les options de menu sont grisées sur la carte lorsque la fonctionnalité correspondante n'est pas disponible. Courants et marées C-MAP Le système peut afficher un aperçu des courants et marées C-MAP. Grâce à ces informations, il est possible de prédire les horaires, le niveau, la direction et la force des marées et des courants. Cet outil est important pour la planification d'un trajet et la navigation. À des niveaux de zoom élevés, les marées et les courants sont représentés sous la forme d'une icône carrée comprenant la lettre T (« Tides », marées) ou C (« Current », courant). Lorsque vous sélectionnez l'une des icônes de marée ou de courant, les informations actuelles pour cette position s'affichent. Vous pouvez afficher les données de courant dynamiques en effectuant un zoom avant avec une portée de zoom de 1 mille nautique. Avec ce niveau de zoom, l'icône de courant devient une icône animée et dynamique qui affiche la vitesse et la direction du courant. Les icônes dynamiques sont colorées en noir (6 nœuds ou plus), rouge (2 nœuds ou plus, et inférieur ou égal à 6 nœuds), jaune (1 nœud ou plus, et inférieur ou égal à 2 nœuds) ou vert (inférieur ou égal à 1 nœud), selon le courant à cette position. S'il n'y a pas de courant (0 nœuds), l'icône sera blanche et carrée. Icônes de courants et de marées statiques 30 Cartes | IDS Experience-Based Interface Manuel de l’utilisateur Icônes de courants dynamiques Options spécifiques de cartes C-MAP Overlay Photo La fonction Overlay Photo vous permet d'afficher des photos satellite d'une zone en superposition sur la carte. La disponibilité de ces photos est limitée à certaines régions et aux versions cartographiques. Vous pouvez visualiser les superpositions de photos en mode 2D ou 3D. Pas d'Overlay Photo Overlay Photo, terre seule Overlay Photo intégral Transparence photos La transparence photos définit le niveau d'opacité de la superposition de photo. Avec un réglage de transparence minimum, les détails de la carte sont presque masqués par la photo. Transparence minimum Transparence à 80 Cartes raster Bascule la vue sur un mode similaire à une carte papier traditionnelle. Transparence Raster Contrôle la transparence des images Raster. High resolution bathymetry (Bathymétrie haute résolution) Active et désactive une plus grande concentration des lignes de sonde. Détails de la carte • Full (Complet) : fournit toutes les informations disponibles pour la carte utilisée. • Medium (Moyen) : fournit un minimum d'informations suffisant à la navigation. • Low (Bas) : fournit des informations de base qui ne peuvent être supprimées, dont les informations requises dans toutes les zones géographiques. Il n'est pas suffisant pour garantir une navigation sûre. Catégories de cartes Plusieurs catégories et sous-catégories sont incluses. Vous pouvez activer ou désactiver chaque catégorie individuellement selon les informations que vous souhaitez afficher. Les catégories répertoriées dans la boîte de dialogue dépendent des cartes utilisées. Relief ombré Applique un effet ombré au relief des fonds marins. Pas de contours Supprime les lignes de sonde de la carte. Cartes | IDS Experience-Based Interface Manuel de l’utilisateur 31 Palette Profondeur Contrôle la palette de profondeur palette utilisée sur la carte. Navigation La couleur nuance les zones de profondeur en fonction des valeurs de plage de profondeur définies par le système. Si la profondeur se situe dans une certaine plage, le système sélectionne la couleur exacte de cette plage. Il applique les nuances de bleu plus foncées dans les eaux moins profondes et plus claires dans les eaux plus profondes. Ombrage profondeur La couleur nuance les zones de profondeur en fonction de la valeur de profondeur de la nuance de la plage de profondeur. Le système interpole une couleur en fonction de la profondeur dans la plage. Il colore les nuances de bleu plus foncées dans les eaux plus profondes et plus claires dans les eaux moins profondes. Carte papier La couleur nuance les profondeurs similaires aux couleurs de la NOAA (National Oceanic and Atmospheric Administration) présentes sur les cartes papier. Traditionnel La couleur ombre les zones de profondeur en fonction des données définies par les données de la carte. Les cartes ont leur propre palette de couleurs définie dans les données de carte. Ombrage de sécurité La couleur ombre les zones de profondeur en fonction de la limite de profondeur de sécurité. La limite détermine la profondeur à laquelle les fonds sont représentés sans nuance de bleu. Filtre de profondeur Masque les valeurs de profondeur inférieures à la limite de filtre de profondeur sélectionnée. Profondeur de sécurité Les cartes utilisent différents tons de bleu pour distinguer les eaux peu profondes (tons plus clairs) des eaux profondes (tons plus sombres). Après avoir activé la palette de profondeur d'ombrage de sécurité, spécifiez la limite de profondeur de sécurité désirée. La profondeur de sécurité définit la limite de profondeur à laquelle les fonds sont représentés sans nuance de bleu. Ombrage Ombre différentes zones des fonds marins, selon la catégorie d'ombrage sélectionnée. Ú Remarque : L'ombrage des couches de composition et de végétation ne s'applique pas aux cartes C-MAP. Profondeur 1 et Profondeur 2 Valeurs de profondeur prédéfinies qui ombrent différentes profondeurs avec des couleurs différentes. Personnalisation Vous pouvez régler le seuil de profondeur, la couleur et l'opacité (transparence) des nuances de couleurs pour les valeurs prédéfinies Profondeur 1 et Profondeur 2. 32 Cartes | IDS Experience-Based Interface Manuel de l’utilisateur Renfort 3D Les paramètres graphiques sont uniquement disponibles en mode 3D. Le renfort est un multiplicateur appliqué aux collines sur terre et aux dépressions en mer pour les faire apparaître plus grandes ou plus profondes. Ú Remarque : Cette option est grisée si les données ne sont pas disponibles sur la carte insérée. Couche Genesis La couche Genesis affiche des contours haute résolution grâce aux contributions des utilisateurs de Genesis ayant passé un contrôle qualité. Cette option permet d'activer et de désactiver la couche Genesis sur l'image de la carte. Disponible uniquement si la carte C-MAP contient des données de couche Genesis. Cartes Navionics Certaines fonctions Navionics nécessitent les données les plus récentes de Navionics. Pour ces fonctions, un message s'affiche indiquant que la fonction n'est pas disponible si vous ne disposez pas des cartes Navionics appropriées ou si la carte n'est pas dans l'appareil. Pour plus d'informations sur les éléments requis pour ces fonctions, consultez www.navionics.com. Un message put également s'afficher si vous essayez d'utiliser une fonction restreinte lorsque la carte des cartes Navionics n'est pas activée. Pour activer la carte, contactez Navionics. Options spécifiques de cartes Navionics Overlay Photo (Superposition de photos) La fonction Overlay Photo vous permet d'afficher des photos satellite d'une zone en superposition sur la carte. La disponibilité de ces photos est limitée à certaines régions et aux versions cartographiques. Vous pouvez visualiser les superpositions de photos en mode 2D ou 3D. Pas d'Overlay Photo Overlay Photo, terre seule Overlay Photo intégral Transparence photos La transparence photos définit le niveau d'opacité de la superposition de photo. Avec un réglage de transparence minimum, les détails de la carte sont presque masqués par la photo. Cartes | IDS Experience-Based Interface Manuel de l’utilisateur 33 Transparence minimum Transparence maximum Ombrage de la carte L'ombrage ajoute des informations de terrain à la carte. Échelle de pêche Sélectionnez une échelle de profondeur pour laquelle Navionics utilise une couleur différente. Cela vous permet de mettre en surbrillance une échelle spécifique de profondeurs pertinentes aux activités de pêche. L'échelle est précise dans la mesure où les données cartographiques de sondes le sont aussi. Autrement dit, si la carte contient des intervalles de 5 mètres seulement pour les lignes de sonde, l'ombrage de profondeur est arrondi à la ligne de sonde la plus proche disponible. Sans échelle de profondeur en surbrillance Échelle de profondeur en surbrillance : 6 m – 12 m Hauts-fonds en surbrillance Cette option permet de mettre en évidence les eaux peu profondes dont la profondeur se situe entre 0 et la profondeur sélectionnée (jusqu'à 10 mètres/30 pieds). Sans fond en surbrillance Haut-fonds en surbrillance : 0 m - 3 m Profondeur de sécurité Les cartes Navionics représentent les différentes profondeurs par différentes teintes de bleu. La profondeur de sécurité, sur la base d'une limite sélectionnée, est représentée sans nuance de bleu. Ú Remarque : La base de données intégrée à Navionics fournit des données jusqu'à une profondeur de 20 m, limite au-delà de laquelle tout est représenté en blanc. Modifications de la communauté Bascule sur le calque de carte incluant les modifications Navionics. Il s'agit d'informations utilisateur ou de modifications chargées dans la communauté Navionics par des utilisateurs et rendues disponibles dans les cartes Navionics. Pour en savoir plus, reportez-vous aux informations Navionics fournies avec votre carte ou consultez le site Web de Navionics : www.navionics.com. 34 Cartes | IDS Experience-Based Interface Manuel de l’utilisateur SonarChart Le système prend en charge la fonction Navionics SonarChart. SonarChart affiche une carte bathymétrique montrant un détail de contour en haute résolution et des données de navigation standard. Pour plus d'informations, consultez www.navionics.com. SonarChart Live SonarChart Live est une fonction en temps réel qui permet à l'appareil de créer une superposition de lignes de sonde basée sur vos propres relevés. Lorsque vous sélectionnez une superposition SonarChart Live, le menu se développe et affiche les options de SonarChart Live. Transparence La superposition SonarChart Live est dessinée au-dessus des autres données de la carte. Les données de la carte sont entièrement recouvertes avec une transparence minimale. Réglez la transparence pour mieux voir les détails de la carte. Profondeur minimum (Minimum depth) Règle ce que SonarChart Live considère comme profondeur de sécurité. Cela affecte les couleurs de la zone SonarChart Live. Lorsque le bateau approche de la profondeur de sécurité, la zone SonarChart Live passe progressivement du simple gris/blanc au rouge. Palettes Permet de sélectionner la palette de couleurs de l'image. Historique SCL Sélectionnez pour afficher les données précédemment enregistrées sur la superposition de carte. Densité SC Contrôle la densité des contours SonarChart et SonarChart Live. Fonds marins en couleur Utilisé pour afficher les différentes zones de profondeur dans différentes nuances de bleu. Icônes Marées et courants dynamiques Navionics Affiche les marées et les courants avec une valeur et une flèche au lieu des icônes losange utilisées pour les informations de marées et de courants statiques. Les données de marée et de courant disponibles dans les cartes Navionics sont associées à une date et une heure spécifiques. Le système anime les flèches et/ou jauges pour afficher l'évolution des marées et des courants dans le temps. Informations de marées dynamiques Informations de courants dynamiques Les icônes et symboles suivants sont utilisés : Vitesse du courant La longueur de la flèche dépend de la vitesse, et le symbole pivote en fonction de la direction du flux. Le taux de flux est indiqué à l'intérieur du symbole de flèche. Le symbole Cartes | IDS Experience-Based Interface Manuel de l’utilisateur 35 rouge est utilisé lorsque la vitesse du courant augmente et le symbole bleu est utilisé lorsqu'elle diminue. Hauteur de marée La jauge présente 8 étiquettes et est définie en fonction de la valeur max/min absolue du jour évalué. Le symbole rouge est utilisé lorsque la marée monte et le symbole bleu est utilisé lorsqu'elle descend. Ú Remarque : Toutes les valeurs numériques sont affichées dans les unités de système appropriées (unité de mesure) définies par l'utilisateur. Filtre rochers Masque les rochers identifiés sur la carte en dessous d'une certaine profondeur. Cela vous permet de désencombrer les cartes dans les zones où se trouvent un grand nombre de rochers à des profondeurs largement au-delà du tirant d'eau de votre bateau. Contours profondeur Détermine les contours affichés sur la carte jusqu'à la valeur sélectionnée comme profondeur de sécurité. Type de présentation Affiche des informations de cartographie marine, telles que les symboles, les couleurs de la carte de navigation et la formulation utilisée pour les types de présentation International et États-Unis. Annotation Détermine quelles informations de zone, telles que le nom des positions et les notes de zone, sont affichées. Détails carte Permet de sélectionner différents niveaux d'informations géographiques. Easy View Cette fonction d'agrandissement augmente la taille des éléments et du texte de la carte. Ú Remarque : Il n'est indiqué nulle part sur la carte que cette fonction est active. Paramètres de carte Les options de la boîte de dialogue des paramètres de carte dépendent de la source de carte sélectionnée dans le système. Sélection bateau 3D Permet de spécifier quelle icône utiliser sur les cartes en 3D. Cercles Les cercles peuvent être utilisés pour représenter la distance qui sépare votre bateau des autres objets de la fenêtre. L'échelle de distance est automatiquement définie par le système en fonction de l'échelle de la fenêtre. 36 Cartes | IDS Experience-Based Interface Manuel de l’utilisateur Lignes Extension Définit les longueurs des lignes d'extension pour votre bateau et pour d'autres bateaux représentés comme cibles AIS. Indiquez si vous souhaitez afficher ou masquer les lignes d'extension de route et de cap de votre bateau. Longueur d'extension A : En-tête B : Cap sur le Fond (COG) La longueur de la ligne d'extension est définie sous forme de distance fixe ou pour indiquer la distance que parcourra le bateau pendant la période sélectionnée. Si aucune option n'est activée pour le bateau, aucune ligne d'extension n'est affichée. Le cap de votre bateau est calculé d'après les informations du compas actif et le COG est basé sur les informations fournies par le capteur GPS actif. Le cap et le COG de votre bateau est basé sur les informations fournies par le GPS. Pour ce qui est des autres bateaux, les données COG sont incluses dans le message reçu par le système AIS. ForwardScan Si vous disposez de l'option ForwardScan et que celle-ci est sélectionnée, l'extension de cap ForwardScan apparaît sur la carte. Reportez-vous à la section "Extension Cap" à la page 91. Correction de marée SonarChart Live Une fois sélectionnée, la fonction de correction de marée utilise les informations des stations de marée proches (si disponibles) pour ajuster les valeurs de profondeur utilisées par SonarChart Live lors des sondages. Synchroniser Carte 2D/3D Lie la position affichée sur une carte à celle de l'autre carte en mode d'affichage 2D et 3D côte à côte. Informations contextuelles Permet de spécifier si les informations de base des éléments de la fenêtre doivent s'afficher lorsque vous sélectionnez l'objet. Grille Active/désactive l'affichage de la grille de longitude et de latitude dans la fenêtre. Waypoints, routes et traces Active/désactive l'affichage de ces objets dans les fenêtres de carte. Cartes | IDS Experience-Based Interface Manuel de l’utilisateur 37 5 Waypoints, routes et traces Boîtes de dialogue Waypoints, Routes et Traces Ces boîtes de dialogue donnent accès à des fonctions d'édition et des paramètres avancés pour ces éléments. Waypoints À propos des waypoints Un waypoint est un repère généré par l'utilisateur qui est placé aux endroits suivants : • carte • image de l'échosondeur • image radar • panneau de navigation Chaque waypoint comporte la position exacte indiquée par ses coordonnées de latitude et longitude. Un waypoint positionné sur une image d'échosondeur donne une valeur de profondeur, en plus des informations de position Un waypoint est utilisé pour marquer une position à laquelle vous pourriez souhaiter retourner ultérieurement. Vous pouvez également utiliser plusieurs waypoints pour créer une route. Sauvegarder des waypoints Enregistrez un waypoint à la position du curseur si ce dernier est actif, ou à la position du bateau si le curseur n'est pas actif. Pour enregistrer un waypoint : • Sélectionnez l'option Nouveau waypoint dans le menu Déplacement d'un waypoint Un waypoint peut être changé de position s'il est actif et si le waypoint est sélectionné dans le menu. Pour déplacer un waypoint vers une nouvelle position, sélectionnez l'option de menu Déplacer le waypoint, puis sélectionnez la nouvelle position du waypoint sur l'image. Pour enregistrer le waypoint à la nouvelle position, sélectionnez l'option de menu Fin du déplacement 38 Waypoints, routes et traces | IDS Experience-Based Interface Manuel de l’utilisateur Éditer un waypoint Vous pouvez éditer toutes les informations concernant un waypoint à partir de la boîte de dialogue Editer Waypoint. Pour activer la boîte de dialogue, sélectionnez le waypoint, puis sélectionnez l'option Éditer dans le menu. La boîte de dialogue est également accessible à partir de l'outil Waypoint, disponible sur la page d'accueil. Supprimer un waypoint Vous pouvez supprimer un waypoint directement dans la boîte de dialogue ou en sélectionnant l'option de menu Supprimer alors que le waypoint est activé. Vous pouvez également supprimer des waypoints sur la page d'accueil à l'aide de l'outil Waypoints. Vous pouvez supprimer des waypoints MOB de la même façon. Réglages de l'alarme de waypoints Vous pouvez déterminer un rayon d'alarme pour chaque waypoint individuel que vous créez. Pour définir une alarme, accédez à la boîte de dialogue Edit Waypoint (Éditer Waypoint). Ú Remarque : L'alarme du rayon WPT doit être activée dans la boîte de dialogue des alarmes pour que l'activation de l'alarme soit possible lorsque votre bateau pénètre dans le rayon défini. Pour plus d'informations, reportez-vous à la section "Boîtes de dialogue de l'alarme" à la page 138. Routes À propos des routes Une route consiste en une série de points de route qui doivent être entrés dans l'ordre suivant lequel vous souhaitez naviguer. Lorsque vous sélectionnez une route sur la fenêtre de carte, celle-ci apparaît en vert et le nom de la route s'affiche. Création d'une nouvelle route sur la fenêtre de carte 1. 2. 3. 4. Activez le curseur dans la fenêtre de carte Sélectionnez l'option Nouvelle route dans le menu Placez le premier waypoint sur la fenêtre de carte Continuez à positionner les nouveaux points de route sur la fenêtre de carte jusqu'à ce que la route soit terminée 5. Enregistrez la route en sélectionnant l'option Sauvegarder dans le menu. Éditer une route à partir de la fenêtre de carte 1. Sélectionnez la route pour l'activer 2. Sélectionnez l'option Éditer route dans le menu 3. Placez le nouveau point de route sur la fenêtre de carte : - Si vous définissez un nouveau point de route sur un segment, un nouveau point est ajouté entre les points de route existants - Si vous définissez un nouveau point de route en dehors de la route, le nouveau point de route est ajouté après le dernier point de la route 4. Faites glisser un point de route pour le déplacer 5. Enregistrez la route en sélectionnant l'option de sauvegarde dans le menu. Ú Remarque : Le menu change selon l'option d'édition sélectionnée. Toutes les éditions sont confirmées ou annulées à partir du menu. Waypoints, routes et traces | IDS Experience-Based Interface Manuel de l’utilisateur 39 Création de routes à l'aide de waypoints existants Pour créer une nouvelle route, vous pouvez associer des waypoints existants dans la boîte de dialogue Routes. La boîte de dialogue est activée par l'utilisation de l'outil Waypoints sur la page Accueil et en sélectionnant l'onglet Routes. Créer une route en fonction d'un trajet Vous pouvez créer une route en fonction d'un historique de trajet. Sélectionnez un trajet dans la boîte de dialogue de l'historique TripIntel et créez ensuite une option de route. Conversion de traces en routes Vous pouvez convertir une trace en route à partir de la boîte de dialogue Editer Trace. La boîte de dialogue s'ouvre en activant la trace, puis : • En sélectionnant la fenêtre contextuelle de la trace • En sélectionnant la trace dans le menu Vous pouvez également accéder à la boîte de dialogue Editer Trace en sélectionnant l'outil Waypoints sur la page d'accueil. Autorouting Dock-to-Dock et Easy Routing Les fonctions Autorouting Dock-to-Dock (Routage automatique quai à quai) et Easy Routing (Routage facile) suggèrent de nouvelles positions des points de route en fonction d'informations sur la carte et de la taille de votre bateau. Avant d'utiliser ces fonctions, le tirant d'eau, la largeur et la hauteur du bateau doivent être saisis dans le système. La boîte de dialogue des réglages du bateau s'affiche automatiquement si des informations sont manquantes lorsque vous démarrez l'une de ces fonctions. Pour saisir les paramètres du bateau, reportez-vous à la section "Paramètres système" à la page 140. Ú Remarque : Il n'est pas possible de démarrer la fonction Autorouting Dock-to-Dock ou Easy Routing si l'un des points de route sélectionnés se trouve dans une zone à risque. Une boîte de dialogue d'avertissement s'affiche et vous devez déplacer les points de route concernés vers une zone sûre pour pouvoir démarrer l'Autorouting. Ú Remarque : Les options de menu Autorouting Dock-to-Dock ou Easy Routing ne sont pas disponibles en cas d'absence de cartographie compatible. La cartographie compatible inclut les cartes C-MAP MAX-N+, Navionics+ et Navionics Platinum. Pour une sélection complète des cartes disponibles, reportez-vous aux sites www.gofreemarine.com, www.c-map.com ou www.navionics.com. 1. Positionnez au moins deux points de route sur une nouvelle route ou ouvrez une route existante pour la modifier. 2. Sélectionnez l'option de menu Autorouting Dock-to-Dock, puis : - Route entière, si vous voulez que le système ajoute de nouveaux points de route entre le premier et le dernier de la route ouverte. - Sélection, si vous voulez sélectionner manuellement les points de route définissant les limites de la fonction Autorouting, puis sélectionner les points de route correspondants. Les points de route sélectionnés sont de couleur rouge. Seuls deux points de route peuvent être sélectionnés et le système exclut tous les points de route entre les points de départ et d'arrivée sélectionnés. 3. Sélectionnez l'option Accepter pour démarrer le routage automatique. - Lorsque le routage automatique est terminé, la route s'affiche dans le mode de prévisualisation et les segments présentent un code couleur indiquant les zones sûres et les zones à risque. Navionics utilise le rouge (zone à risque) et le vert (zone sûre), alors que C-MAP utilise le rouge (zone à risque), le jaune (zone dangereuse) et le vert (zone sûre). 4. Si nécessaire, déplacez des points de route lorsque la route est en mode de prévisualisation. 5. Sélectionnez l'option Garder pour accepter les positions des points de route. 6. Pour finir, répétez l'étape 2 (étape de sélection) et l'étape 3 si vous voulez que le système positionne automatiquement les points de route pour d'autres éléments de la route. 7. Sélectionnez l'option d'enregistrement pour terminer le routage automatique et enregistrer la route. 40 Waypoints, routes et traces | IDS Experience-Based Interface Manuel de l’utilisateur Exemples d'Autorouting Dock-to-dock et d'Easy Routing • Option Route entière utilisée lorsque le premier point et le dernier point de route sont sélectionnés. Premier et dernier points de route Résultat après routage automatique • Option Sélection utilisée pour le routage automatique d'une partie de route. Deux points de route sélectionnés Résultat après routage automatique Boîte de dialogue Edit Route (Éditer Route) Vous pouvez ajouter et supprimer des points de route et modifier des propriétés de route à l'aide de la boîte de dialogue Edit Route (Éditer Route). Pour activer cette boîte de dialogue, sélectionnez la fenêtre contextuelle d'une route active ou accédez au menu en sélectionnant l'itinéraire, puis l'option Détails. Vous pouvez également accéder à la boîte de dialogue via l'outil Waypoints de la page Accueil. Sélectionnez Affichage pour afficher l'itinéraire sur la carte. Supprimer une route Vous pouvez supprimer une route en sélectionnant l'option de menu Supprimer lorsque la route est activée. Vous pouvez également supprimer des routes à partir de la boîte de dialogue Edit routes (Éditer Route). Reportez-vous au chapitre "Boîte de dialogue Edit Route (Éditer Route)" à la page 41. Traces Waypoints, routes et traces | IDS Experience-Based Interface Manuel de l’utilisateur 41 À propos des traces Les traces sont une représentation graphique de l'historique du trajet parcouru par le bateau. Elles permettent de retracer le parcours de votre bateau. Les traces peuvent être converties en routes à partir de la boîte de dialogue Editer. À la sortie d'usine, le système est configuré pour suivre et tracer automatiquement les déplacements du bateau sur la fenêtre de carte. Le système continue d'enregistrer les traces jusqu'à ce que la longueur atteigne le nombre maximal de points. Il efface ensuite automatiquement les points les plus anciens. Vous pouvez désactiver la fonction de tracé automatique via la boîte de dialogue Traces. Création d'une nouvelle trace Vous pouvez créer une trace à partir de la boîte de dialogue Traces. Vous pouvez activer la boîte de dialogue : • en utilisant l'outil Waypoints sur la page d'accueil et en sélectionnant l'onglet Traces ; • en sélectionnant l'option Nouvelle trace ou Traces de la boîte de dialogue Marque. Paramètres de trace Les traces se composent d'une série de points reliés par des segments de ligne dont la longueur dépend de la fréquence d'enregistrement. Vous pouvez choisir de positionner les points de tracé sur la base des réglages de temps, de la distance ou en laissant au système le soin de placer automatiquement un waypoint lorsqu'un changement de cap est enregistré. Ú Remarque : Pour être visible sur les fenêtres, l'option Traces doit également être activée dans la boîte de dialogue Traces. 42 Waypoints, routes et traces | IDS Experience-Based Interface Manuel de l’utilisateur 6 Navigation À propos de la navigation La fonction de navigation intégrée au système vous permet de naviguer vers la position du curseur, vers un waypoint ou le long d'une route prédéfinie. Si votre système comprend la fonction Pilote Auto, le pilote automatique peut être réglé pour diriger automatiquement le bateau. Pour plus d'informations sur le positionnement de waypoints et la création de routes, reportez-vous au chapitre "Waypoints, routes et traces" à la page 38. Les fenêtres de navigation Fenêtre Nav La fenêtre Nav est activée depuis la page d'accueil, soit en tant que fenêtre plein écran, soit en tant que fenêtre partagée. A Champs de données B Cap du bateau C Cap au prochain point de route D Informations Route Indique la distance de la route, le nom de la route, ainsi que le temps estimé pour atteindre la fin de la route. E Ligne de cap avec limite d'écart de cap autorisée Lorsque vous suivez une route, la ligne de cap indique la direction souhaitée à partir d'un waypoint vers le suivant. Lorsque vous naviguez vers un waypoint (position du curseur, MOB ou position de latitude/longitude spécifiée), la ligne de cap indique le cap souhaité à partir du point de départ vers le waypoint. F Limite XTE Lorsque la XTE (Écart de route) dépasse la limite d'écart de route définie, une flèche rouge indique ce dépassement et la distance par rapport à la ligne de trace est spécifiée. Reportez-vous à "Limite XTE" à la page 45. G Symbole du bateau Indique la position et le cap du bateau. H Informations sur le point de route Indique la distance du point de route, le nom du point de route, ainsi que le temps estimé pour atteindre la fin du point de route. Les fenêtres de position Vous pouvez passer de l'affichage de la fenêtre Navigation à la fenêtre Position. La fenêtre Position est activée depuis le menu. Navigation | IDS Experience-Based Interface Manuel de l’utilisateur 43 Par défaut, il existe une fenêtre de position qui indique la position GPS. Si la fonction Loran est activée dans la boîte de dialogue Paramètres de navigation, deux fenêtres de position s'affichent. Dans ce cas, deux symboles de flèche vous l'indiquent sur les côtés gauche et droit de la fenêtre. Vous pouvez basculer entre les fenêtres en : • sélectionnant les symboles de flèche gauche ou droite Informations de position GPS Informations de position Loran Utilisation des options de menu Vous pouvez utiliser les options de menu pour: • naviguer vers un waypoint • suivre une route Lors de la navigation, le menu s'agrandit pour proposer les options suivantes: • ignorer les waypoints lorsque vous suivez une route • redémarrer la navigation vers un waypoint ou une route • annuler la navigation vers un waypoint ou une route Navigation avec le pilotage automatique Lorsque vous lancez la navigation sur un système disposant de la fonction Pilote Auto, un message vous demande de configurer le pilote en mode navigation. Ú Remarque : L'invite à mettre le pilote automatique en mode navigation est désactivée si le type de bateau est défini sur Sail (Voilier) dans la boîte de dialogue Autopilot Commissioning (Mise en service du pilote automatique). Même si vous ne souhaitez pas employer le pilotage automatique pour le moment, vous pourrez toujours le régler en mode navigation ultérieurement, à partir des Commandes du Pilote Auto. Pour plus d'informations sur la fonctionnalité de pilotage automatique, reportez-vous au chapitre sur le pilote automatique utilisé. Navigation Settings 44 Navigation | IDS Experience-Based Interface Manuel de l’utilisateur Méthode de navigation Plusieurs méthodes de calcul de la distance et du relèvement entre deux points sont disponibles. La route grand cercle est le chemin le plus court entre deux points. Cependant, si vous parcouriez une telle route, il serait difficile de la suivre manuellement puisque le cap varierait constamment (sauf dans le cas des caps francs Nord, Sud ou le long de l'équateur). Les lignes loxodromiques sont des traces dont le cap est constant. Il est possible de parcourir un trajet à l'aide du calcul de ligne loxodromique, mais la distance à parcourir sera généralement bien plus importante qu'en utilisant la méthode du grand cercle. Rayon d'arrivée Place un cercle invisible autour du waypoint de destination. Lorsqu'il se trouve dans ce rayon, le bateau est considéré comme étant arrivé au waypoint. Lorsque vous suivez une route, le rayon d'arrivée définit le point auquel un virage est amorcé. Le rayon d'arrivée (1) doit être adapté à la vitesse du bateau. Plus la vitesse est élevée, plus le rayon d'arrivée doit être grand. Le but est de faire en sorte que le pilote automatique initie le changement de cap au moment opportun afin d'exécuter un virage en douceur jusqu'au segment suivant. Le tableau ci-dessous peut être utilisé pour sélectionner le rayon d'arrivée au waypoint approprié lors de la création de la route. Ú Remarque : la distance entre deux waypoints d'une route ne doit pas être inférieure au rayon d'arrivée au waypoint. Limite XTE Définit la distance sur laquelle le bateau peut dévier de la route sélectionnée. Si le bateau dépasse cette limite, une alarme est activée. Alarme d'arrivée Lorsque ce paramètre est activé, une alarme se déclenche quand le bateau atteint le waypoint ou quand il se trouve dans le rayon d'arrivée spécifié. Variation Magnétique La variation magnétique est la différence entre les directions véritables et les directions magnétiques, causée par les emplacements différents des pôles nord géographique et magnétique. Toute anomalie locale, telle qu'un gisement de fer, peut également affecter les directions magnétiques. Navigation | IDS Experience-Based Interface Manuel de l’utilisateur 45 Lorsqu'il est configuré sur le mode Auto, le système convertit automatiquement le nord magnétique en nord réel. Si vous devez indiquer vous-même une variation magnétique locale, sélectionnez le mode Manuel. Datum Ce système utilise le format de Datum géodésique, qui est un format standard d'utilisation dans la cartographie et la navigation satellite (y compris pour les GPS). Vous pouvez modifier le format de Datum pour la compatibilité avec d'autres systèmes. Système de coordonnées Permet de définir le système de coordonnées géographiques utilisé sur votre système. Phantom Loran Permet d'utiliser le système de positionnement Phantom Loran. Définit les chaînes Loran (GRI) et la station préférée pour la saisie de waypoint, la position du curseur et la fenêtre de position. Le graphique montre la fenêtre de position d'un curseur avec les informations de position Loran. Pour plus de détails, consultez la documentation de votre système Loran. 46 Navigation | IDS Experience-Based Interface Manuel de l’utilisateur 7 TripIntel À propos de TripIntel TripIntel vous permet de stocker et de récupérer des informations sur les trajets. Vous pouvez utiliser ces informations pour prendre des décisions éclairées avant d'entreprendre un voyage, ou lorsqu'un voyage est en cours. Statistiques du trajet en cours L'onglet Information de la page TripIntel affiche les statistiques relatives au trajet en cours : • Distance parcourue • Durée du trajet • Vitesse moyenne • Vitesse maximale • Économie de carburant • Carburant consommé Enregistrement automatique des trajets Il existe une fonction de détection automatique des trajets. Lorsque vous commencez la navigation, vous êtes invité à démarrer l'enregistrement du trajet si aucun trajet n'est actuellement suivi et que votre vitesse a été supérieure à 2 nœuds pendant 20 secondes. Vous serez invité à poursuivre un trajet ou à démarrer un nouveau trajet si le trajet n'a pas été explicitement enregistré avant la mise hors tension. Vous pouvez démarrer manuellement l'enregistrement plus tard à partir de la page TripIntel. Vous pouvez désactiver la fonction de détection automatique des trajets à partir de la boîte de dialogue Traces et paramètres du trajet (Tracks and Trip settings). Démarrage et arrêt des enregistrements de trajet Si vous avez choisi de ne pas lancer l'enregistrement d'un trajet à partir de l'invite de détection automatique des trajets, vous pouvez démarrer manuellement l'enregistrement depuis la page TripIntel. Les options Commencer Trajet et Stopper Trajet vous permettent de spécifier l’enregistrement d'un trajet. Vous pouvez les utiliser pour fractionner un seul passage en plusieurs trajets, afin de bénéficier d'un meilleur niveau de contrôle des informations consignées pour un voyage. Statistiques à long terme Sélectionnez Statistiques à long terme pour afficher les informations de voyage saisonnières. TripIntel | IDS Experience-Based Interface Manuel de l’utilisateur 47 Ajuster la distance totale Sélectionnez le bouton Ajuste la distance totale pour modifier la distance totale. Utilisez cette option si vous n'avez pas enregistré le trajet ou une partie du trajet que vous avez pris et dont vous souhaitez inclure la distance dans la statistique de distance totale. Remise à zéro de la consommation de carburant Sélectionnez Remise à zéro consommation de carburant pour réinitialiser la valeur de l'indicateur de la consommation de carburant dans la barre des instruments. Anneau de consommation de carburant estimée L'anneau de la consommation de carburant estimée qui s’affiche sur la page TripIntel représente la distance totale estimée pouvant être parcourue par le bateau en fonction de l'historique de la consommation et de la quantité de carburant restante dans les réservoirs. Ú Remarque : L'anneau de la consommation de carburant estimée représente la consommation de carburant pour un trajet en aller simple, il ne comprend pas l'estimation de carburant pour le trajet de retour à votre emplacement actuel. Il représente la distance à partir de laquelle votre bateau sera complètement à court de carburant. Ú Remarque : L’anneau de la consommation de carburant estimée est calculé à partir du carburant restant uniquement, il ne tient pas compte des capteurs de niveau. Une fois le ravitaillement enregistré, vous devez sélectionner l'option « Régler plein » ou « Ajout Carbu » pour que l'anneau de carburant soit précis. Jauge de carburant La jauge de carburant qui s’affiche sur la page TripIntel et sur l'indicateur de consommation repose sur le paramètre de la page Données bateau. Vous devez sélectionner le type de mesure du carburant restant. • Carburant consommé par moteur(s) • Capteur(s) niveau carburant Ú Remarque : Cela s'applique uniquement à la page TripIntel et au graphique de consommation de carburant. Enregistrement du ravitaillement Sélectionnez le bouton Carburant pour enregistrer le volume du ravitaillement. Les données de ravitaillement sont utilisées pour calculer le volume de carburant restant. Marégraphe Le marégraphe qui s'affiche sur la page TripIntel indique la hauteur de marée à la station de marée sélectionnée. Graphiques et stations de marée Les stations de marée figurant sur les cartes de cartographie fournissent des informations sur les marées affichées sur TripIntel. 48 TripIntel | IDS Experience-Based Interface Manuel de l’utilisateur Afficher les enregistrements de trajet Les trajets enregistrés sont répertoriés dans l'onglet historique de la page TripIntel. Pour afficher des informations détaillées sur les trajets, choisissez un trajet dans la liste. Modifier les noms d'enregistrement des trajets Des noms génériques sont attribués aux trajets lors de leur création. Vous pouvez remplacer le nom d'un trajet par un nom plus explicite. Pour cela, sélectionnez-le dans la liste d'historique, puis sélectionnez le nom dans la boîte de dialogue des détails de l'historique du trajet. TripIntel | IDS Experience-Based Interface Manuel de l’utilisateur 49 8 Radar À propos du radar Plusieurs capteurs radar sont pris en charge. Les options disponibles dépendent du ou des capteur(s) radar connectés au système. Fenêtre du radar A Fenêtre d'information du radar B Ligne de cap* C Compas* D Cercles * E Commandes d'image rapides F Barre de Données** * Symboles optionnels du radar. Les symboles du radar peuvent être tous activés ou désactivés à la fois depuis le menu Radar ou individuellement comme indiqué dans la boîte de dialogue Paramètres du radar. ** Dans la boîte de dialogue Paramètres du radar, vous pouvez afficher ou masquer la barre de données à l'aide de l'option Barre de données. Radar double Vous pouvez vous connecter à n'importe quelle combinaison de deux radars compatibles et afficher les deux images radar en même temps. Ú Remarque : Une interférence est visible sur le radar Broadband sur la plupart des plages lorsqu'un radar Halo ou à impulsions et un radar Broadband émettent en même temps sur le même bateau. Nous vous recommandons d'émettre sur un seul radar à la fois. Par exemple le radar Broadband pour la navigation standard, ou le radar Halo ou à impulsions pour localiser les fronts d'orage, pour repérer des lignes de côte à longue distance et pour déclencher des balises radars. Vous pouvez sélectionner une fenêtre de radar double en appuyant longuement sur le bouton d'application Radar de la page d'accueil ou en créant une page favorite avec deux fenêtres de radar. Sélection de la source radar Vous pouvez spécifier le radar dans la fenêtre de radar en sélectionnant l'un des radars disponibles dans l'option de menu de source de radar. Si vous disposez de plusieurs fenêtres de radar, le radar est défini individuellement pour chaque fenêtre de radar. Activez l'une des fenêtres de radar et sélectionnez l'un des types de carte disponibles à partir de l'option de menu de source de carte. Répétez le processus pour la seconde fenêtre de radar et sélectionnez un autre radar dans celle-ci. 50 Radar | IDS Experience-Based Interface Manuel de l’utilisateur Ú Remarque : Ce numéro à 3 chiffres correspond aux trois derniers chiffres du numéro de série du radar. Superposition du radar Vous pouvez superposer l'image radar sur la carte. Cela peut vous aider à l'interpréter correctement grâce à l'association des cibles du radar aux objets indiqués dans la carte. Ú Remarque : Un capteur de cap doit être présent dans le système pour la superposition du radar. Si vous sélectionnez la superposition du radar, les fonctions opérationnelles de base du radar vous sont proposées dans le menu de la fenêtre Carte. Sélection de la source de superposition du radar sur les fenêtres de carte Pour sélectionner la source de superposition du radar affichée sur la fenêtre de carte, utilisez les Options radar puis la Source dans les options de menu, afin de sélectionner la source radar. Pour les pages de carte comportant plusieurs fenêtres de carte avec superposition radar, il est possible de définir différentes sources de radars pour chacune des fenêtres de carte. Activez l'une des fenêtres de carte et sélectionnez l'un des radars disponibles à partir de l'option de menu de source du radar. Répétez le processus pour la seconde fenêtre de carte avec superposition radar et sélectionnez un autre type de radar dans celle-ci. Modes de fonctionnement du radar Le contrôle des modes opérationnels du radar s'effectue à partir du menu Radar. Les modes suivants sont disponibles : Mise hors tension L'alimentation de l'antenne est coupée. Power off (Hors tension) n'est disponible que lorsque le radar est en mode veille. Standby (Veille) L'antenne est alimentée, mais le radar n'émet pas. Ú Remarque : Vous pouvez également passer le radar en mode veille à partir de la boîte de dialogue Contrôles système. Lumières du radar Halo Contrôle les niveaux de lumière d'accentuation bleue du socle du radar Halo. Il existe quatre niveaux de lumière possibles. La lumière d'accentuation peut uniquement être réglée lorsque le radar est en mode veille. Ú Remarque : Il est possible que l'utilisation de la lumière d'accentuation bleue du socle ne soit pas autorisée dans la zone où se situe votre bateau. Veuillez consulter les réglementations de navigation locales avant d'activer les lumières d'accentuation bleues. Transmission L'antenne est alimentée et émet. Les cibles détectées sont tracées sur le PPI (Position Plan Indicator) du radar. Ú Remarque : Vous pouvez également passer le radar en mode de transmission à partir de la boîte de dialogue Contrôles système. Portée du radar Ajustez la portée du radar en sélectionnant les icônes de zoom sur la fenêtre du radar. Double portée (Radars Broadband 4G et Halo uniquement) Radar | IDS Experience-Based Interface Manuel de l’utilisateur 51 Une fois la connexion à un radar Broadband 4G ou Halo établie, il est possible de faire fonctionner le radar en mode Double portée. Le radar apparaît dans le menu Sources Radar sous forme de deux sources radar virtuelles A et B. Les commandes de portée et de contrôle radar de chaque source radar virtuelle sont complètement indépendantes. La source peut être sélectionnée pour carte ou une fenêtre radar spécifique, de la même manière que le radar double décrit dans la section "Sélection de la source radar" à la page 50. Ú Remarque : Certaines commandes liées aux propriétés physiques du radar lui-même ne sont pas indépendantes de la source. Il s'agit de Balayage rapide, Antenna Height (Hauteur antenne) et Bearing alignment (Alignement du cap). Les fonctions MARPA sont complètement indépendantes. Jusqu'à 10 cibles peuvent être suivies pour chaque source radar virtuelle. Jusqu'à deux zones de garde peuvent également être définies pour chaque source radar virtuelle. Obturation de secteurs radar (Radar Halo uniquement) Vous pouvez définir jusqu'à quatre secteurs sur le PPI auquel aucunes données radar ne sont transmises. Cette fonction vous permet de bloquer les interférences provoquées par des fonctionnalités de votre bateau ou par un radar secondaire. L'obturation se produit sur l'image principale du radar et sur la superposition du radar sur une carte. Un secteur activé s'affiche à l'aide d'une ligne magenta, avec 3 arcs traversant la zone d'obturation. Pour spécifier l'obturation de secteurs radar, reportez-vous au manuel d'installation du radar Halo. Ú Remarque : L'obturation de secteurs radar est disponible pour les radars Halo uniquement. Radar PPI principal Superposition du radar sur une carte Réglage de l'image radar Il est possible d'améliorer l'image radar en réglant la sensibilité du radar et en filtrant les échos aléatoires qui proviennent de la mer et des conditions météorologiques. Les images de contrôle du radar se trouvent dans le coin supérieur droit de la fenêtre du radar. Vous pouvez effectuer la sélection dans les images de contrôle en sélectionnant l'image choisie ou en appuyant sur le bouton rotatif de la commande. Le contrôle actif s'étend et affiche son nom complet. Vous pouvez ensuite régler la valeur en utilisant la barre de défilement ou en tournant le bouton rotatif de la commande. Vous pouvez également ajuster les paramètres d'image dans le menu du radar. 52 Radar | IDS Experience-Based Interface Manuel de l’utilisateur Modes du radar Les modes d'utilisation sont disponibles avec les paramètres de contrôle prédéfinis pour différents environnements. Tous les modes ne sont pas disponibles pour tous les émetteursrécepteurs de radars. Modes en double portée (Radar Halo uniquement) Les modes peuvent être définis de manière indépendante pour chaque portée. Par exemple, vous pouvez définir le mode Offshore pour la portée A et le mode Météo pour la portée B. Cependant, il se produit dans certains cas une interaction entre les portées : • Lorsque vous utilisez le mode Oiseau pour les deux portées, la portée maximale est limitée à 24 nm et la résolution de portée est réduite. • Balayage rapide : la vitesse de rotation de l'antenne est définie sur le plus lent des deux modes sélectionnés. Par exemple, le balayage rapide est désactivé lors de l'utilisation des modes Port et Météo, car le balayage rapide est désactivé en mode Météo. • Le paramètre Rejet interférence peut influer sur l'interférence visible ou supprimée sur les deux portées. Réjection retours parasites (Radar Broadband 4G uniquement) Ce mode fonctionne automatiquement lorsque GAIN = AUTO et SEA = HARBOR ou OFFSHORE. L'objectif est de permettre de voir les bateaux plus petits masqués par les retours de mer du coté sous le vent. Le GAIN du récepteur radar augmente de façon dynamique pendant le balayage, du côté sous le vent, pour une plus grande sensibilité des cibles par mer agitée. Lorsque GAIN ou SEA = MANUAL, le mode Réjection retours parasites est désactivé (OFF) (non-directionnel). Par ailleurs, les paramètres CALM, MODERATE ou ROUGH STC Curve sont disponibles dans le menu Options radar pour optimiser l'image radar selon vos préférences. Gain Le gain permet de contrôler la sensibilité du récepteur radar. Un niveau de gain plus élevé rend le radar plus sensible aux échos et permet de distinguer des cibles plus faibles. Si le niveau de gain est trop élevé, l'image pourrait être brouillée par des interférences. Le réglage du gain propose un mode manuel et un mode automatique. Vous pouvez passer du mode manuel au mode automatique via la barre de défilement. Filtre de retour de mer Le Filtre retour de mer est utilisé pour atténuer l'effet des échos aléatoires des vagues ou des retours de mer à proximité du bateau. L'augmentation de l'action du Filtre de retour de mer permet de réduire la quantité de parasites à l'écran causés par les échos des vagues. Outre son mode manuel avec lequel vous pouvez régler les paramètres, le système dispose de paramètres de Filtre de retour de mer prédéfinis pour les conditions au port et au large. Sélectionnez les modes Filtre de retour de mer dans le menu. Il est uniquement possible de régler la valeur du Filtre retour de mer en mode manuel. État de la mer automatique (Radar Halo uniquement) Pour permettre un réglage précis de la commande état de la mer (le mode automatique utilise la réjection des retours parasites), le paramètre Auto peut être ajusté. Filtre-pluie Le filtre-pluie est utilisé pour atténuer l'effet de la pluie, de la neige ou d'autres conditions météorologiques sur l'image radar. Radar | IDS Experience-Based Interface Manuel de l’utilisateur 53 Cette valeur ne doit pas être trop élevée pour éviter de filtrer des cibles réelles. Utilisation du curseur dans la fenêtre du radar Par défaut, le curseur n'apparaît pas dans une fenêtre de radar. Lorsque vous positionnez le curseur sur la fenêtre du radar, la fenêtre de position du curseur s'active. Suppression du curseur Vous pouvez supprimer le curseur et le volet du curseur de la fenêtre en : • sélectionnant le bouton Effacer curseur • sélectionnant l'option de menu Effacer curseur Goto Curseur Vous pouvez commencer à naviguer vers une position sélectionnée sur l'image en positionnant le curseur sur la fenêtre, puis en utilisant l'option Go to Cursor (Aller au curseur) dans le menu. Fonction d'assistance du curseur Ú Remarque : La fonction d'assistance du curseur est disponible si elle est activée. Reportez-vous au chapitre "Personnalisation de la fonction Appui long" à la page 22. La fonction d'assistance du curseur permet un réglage et un placement précis du curseur sans recouvrir les détails avec votre doigt. Activez le curseur sur l'écran et maintenez votre doigt appuyé sur l'écran pour passer du symbole de curseur à un cercle de sélection apparaissant au-dessus de votre doigt. Sans retirer votre doigt de l'écran, faites glisser le cercle de sélection sur la position souhaitée. Lorsque vous retirez votre doigt de l'écran, le curseur revient à la normale. Options avancées de radar Rejection bruit (Radars Broadband 4G et Halo uniquement) Permet de définir le volume de filtrage de bruit appliqué par le radar. La sensibilité des cibles est augmentée sur les échelles les plus grandes lorsque cette commande est définie sur Bas ou Haut, mais elle entraîne une perte de la discrimination de cibles. Ú Remarque : Pour obtenir des performances maximales du radar Broadband 4G, définissez une échelle, réglez la commande Noise Rejection (Rejection bruit) sur Haut et ajustez le seuil aussi bas que possible. La valeur par défaut est 30 % pour un minimum de parasites sur l'écran. Si OFF est sélectionné pour l'appareil, les performances sont identiques à celles du radar 3G. Dans certaines zones où les interférences sont extrêmes, sélectionnez OFF pour obtenir une meilleure image radar. Limite du radar La limite détermine la puissance requise des signaux radar les plus faibles. Les échos situés en dessous de cette limite sont filtrés et ne sont pas affichés. Valeur par défaut : 30 %. Expansion cible L'expansion de cible augmente la largeur des cibles dans la portée et facilite ainsi leur détection. 54 Radar | IDS Experience-Based Interface Manuel de l’utilisateur Rejet d'interférences des radars Des interférences peuvent être causées par les signaux provenant d'autres unités radar fonctionnant sur la même bande de fréquence. Un réglage élevé réduit les interférences provenant d'autres radars. Afin de ne pas éliminer des cibles faibles, le rejet d'interférences doit avoir une valeur faible lorsqu'il n'y a pas d'interférences provenant d'autres radars. Séparation des cibles La commande TGT separation (Séparation des cibles) permet de contrôler la discrimination des cibles du radar (la distance entre les objets est davantage visible). Balayage rapide (Radars Broadband et Halo uniquement). Permet de définir la vitesse de rotation de l'antenne du radar. Cette option offre des mises à jour de cible plus rapides. Ú Remarque : Il est possible que la vitesse maximale ne soit pas atteinte en fonction des paramètres, du mode et de la portée sélectionnés. La vitesse de rotation du radar ne pourra atteindre que celle définie dans les paramètres de commande. État Mer Définissez le contrôle de l'état de la mer en fonction des conditions en mer pour une meilleure réjection des retours parasites. Augmentation cible (3G et 4G, radar à impulsion et Broadband uniquement) La commande d'augmentation de cible augmente la longueur d'impulsion ou réduit la bande passante du radar afin que les cibles apparaissent plus larges et pour augmenter la sensibilité du radar. Options vue du radar Les options du menu Vue varient en fonction de votre antenne radar. Fonction VelocityTrack Cette option est disponible pour les antennes radar disposant de la fonction Couleurs Doppler. Ú Remarque : Lorsque la fonction VelocityTrack est activée, la vitesse de rotation de l'antenne peut être réduite. Ú Remarque : Lors de l'utilisation du radar en mode Double portée, avec l'une des distances définie sur 36 nm ou plus, il est possible de constater une augmentation du bruit de chrominance produit par VelocityTrack sur les zones émergées. La fonction Couleurs Doppler est une aide à la navigation permettant de distinguer des cibles en mouvement, en approche ou s'éloignant de votre bateau. Le radar indique si une cible s'approche ou s'éloigne de votre bateau lorsque les deux conditions suivantes sont réunies : • La vitesse relative de la cible est supérieure au seuil de vitesse de la fonction VelocityTrack. • La cible n'est pas géostationnaire (par exemple, terre ou bouée de marquage). Vous disposez maintenant des options suivantes : • Off : désactive la fonction Couleurs Doppler • Normal : les cibles en approche et s'éloignant sont en couleur. • Cibles en approche : seules les cibles en approche sont en couleur La couleur des cibles en approche et s'éloignant varie en fonction de la palette utilisée : • Les cibles qui s'éloignent sont de couleur bleue sur toutes les palettes d'images radars. Radar | IDS Experience-Based Interface Manuel de l’utilisateur 55 • Couleurs des cibles en approche dans les palettes des images radar : - Palette noir/rouge : jaune - Palette blanc/rouge : jaune - Palette noir/vert : rouge - Palette noir/jaune : rouge Paramètres de Vélocité Trace Utilisez cette boîte de dialogue pour définir les seuils de vitesse des cibles à colorer. Le seuil de vitesse peut être défini pour être appliqué à la source du radar de la fenêtre radar sélectionnée uniquement, ou à toutes les sources de radar connectées au système. Le paramètre est uniquement appliqué aux radars alimentés et connectés au moment où la configuration est effectuée. Si toutes les options de source de radar sont sélectionnées, les nouveaux radars connectés utilisent des valeurs spécifiées automatiquement. Exemples pour la fonction VelocityTrack Dans certaines circonstances, l'approche et l'éloignement des cibles en mouvement peuvent être indiqués comme neutre (non coloré). Le système de navigation doit détecter ces situations pour utiliser en toute sécurité la fonction VelocityTrack, afin d'aider à éviter les collisions. Vous trouverez, dans les illustrations ci-dessous, 2 scénarios de navigation montrant le comportement de la fonction VelocityTrack Les illustrations montrent une cible (A) croisant la route de votre bateau (B). A B 0° 0° 5 4 3 2 1 5 C 4 3 2 1 D Les exemples suivants illustrent la cible en mouvement (1-5) sur 5 images radar, le radar étant en mode mouvement relatif. Dans l'exemple C, le COG de votre bateau est de 0° et la vitesse est de 0 nœud. Dans l'exemple D, le COG de votre bateau est de 0° et la vitesse est de 10 nœuds. Dans ces deux exemples, le COG cible est de 270° et la vitesse est de 20 nœuds. Les couleurs des exemples correspondent aux couleurs utilisées dans les palettes de radar noir/vert et noir/jaune : • La couleur rouge (C1/C2 et D1/D2) indique que la cible est à l'approche de votre bateau. Sa vitesse relative à ce point est supérieure au seuil de vitesse de la fonction VelocityTrack. • L'absence de couleur (C3 et D3/D4) indique que la cible est temporairement neutre, car sa vitesse relative à ce point est inférieure au seuil de vitesse de la fonction VelocityTrack. • La couleur bleue (C4/C5 et D5) indique que la cible s'éloigne de votre bateau et que sa vitesse relative à ce point est supérieure au seuil de vitesse de la fonction VelocityTrack. 56 Radar | IDS Experience-Based Interface Manuel de l’utilisateur Symboles du radar Les symboles du radar dans la fenêtre Réglages du radar peuvent être activés/désactivés collectivement. Reportez-vous à l'illustration des éléments optionnels du radar. Traces cibles Vous pouvez définir la longueur des traces générées par chaque cible sur votre fenêtre radar. Vous pouvez également désactiver (OFF) les traces des cibles. Ú Remarque : le mode Mouvement Vrai est recommandé lorsque vous utilisez les traces cibles Effacer les traces des cibles de la fenêtre Lorsque des traces cibles sont affichées dans la fenêtre, le menu du radar s'étend pour proposer une option vous permettant d'effacer provisoirement les traces des cibles de la fenêtre de votre radar. Les traces des cibles réapparaissent ensuite de nouveau à moins que vous ne les désactiviez comme décrit plus haut. Palette du radar Différentes couleurs (palettes) peuvent être utilisées pour représenter les détails dans la fenêtre de votre radar. Orientation du radar L'orientation du radar est indiquée en haut à gauche de la fenêtre du radar par HU (Heading UP), NU (North Up) ou CU (Course Up). Head-up (Cap vers le haut) En mode Head-up (Cap vers le haut), la ligne de cap sur le PPI est orientée sur 0° sur l'alidade et vers le haut de l'écran. L'image radar est affichée par rapport au bateau et, lorsque celui-ci effectue un virage, l'image radar pivote elle aussi. Ú Remarque : Le mode Head-up (Cap vers le haut) n'est disponible qu'en mode Mouvement relatif et est le seul mode d'orientation disponible si le radar n'est pas connecté à une source de cap. Nord en haut En mode North up (Nord en haut), l'indication 0 sur le PPI représente le nord. La ligne de cap sur le PPI est orientée en fonction du cap du bateau obtenu via le compas gyroscopique. Lorsque le bateau effectue un virage, la ligne de cap change de direction en fonction du cap du bateau, tandis que l'image radar reste stable. L'orientation North up (Nord en haut) n'est pas disponible si aucune source de cap n'est reliée au radar. Si les données de cap sont perdues, le système bascule automatiquement sur l'orientation Head-up (Cap vers le haut). Course Up En mode Course Up (Route vers le haut), le haut de l'alidade indique le véritable cap du bateau mesuré à partir du nord au moment où le mode Course Up a été activé. Lorsque le bateau effectue un virage, l’alidade reste fixe, tandis que la ligne de cap pivote avec l'écart et le changement de cap poursuivis par le bateau. Pour réinitialiser l'orientation Course Up (Route vers le haut), il vous suffit de sélectionner à nouveau le mode Course Up. Mode de mouvement du radar Le mouvement du radar est indiqué en haut à gauche de la fenêtre du radar par TM (True motion ou Mouvement Vrai) ou RM (Relative motion ou Mouvement Relatif). Mouvement relatif En mode Mouvement relatif, votre bateau reste à un emplacement fixe sur le PPI du radar, et tous les autres objets se déplacent par rapport à votre position. Radar | IDS Experience-Based Interface Manuel de l’utilisateur 57 Sélectionnez la position de l'emplacement fixe comme décrit dans la section "Offset du centre PPI" à la page 58. Mouvement Vrai En mode Mouvement Vrai, votre bateau ainsi que les cibles en mouvement se déplacent sur le PPI du radar au fur et à mesure de votre parcours. Tous les objets immobiles restent dans une position fixe. Lorsque le symbole du bateau atteint 75 % du rayon du PPI (A), l'image radar est redessinée avec le symbole du bateau repositionné (B) à 180° à l'opposé du cap actuel. A B Lorsque le mode Mouvement Vrai est sélectionné, l'option de réinitialisation du mouvement vrai apparaît dans le menu. Celle-ci permet de réinitialiser manuellement l'image radar et le symbole du bateau à sa position de départ. Ú Remarque : Le mode Mouvement Vrai n'est disponible que lorsque le PPI est défini dans le mode d'orientation North Up (Nord en haut) ou Course Up (Route vers le haut). Offset du centre PPI Vous pouvez régler l'origine de la position de l'antenne sur une autre position sur le PPI du radar. Les options disponibles sont décrites dans les sections suivantes. Centre PPI : Centre Centre PPI : Look ahead (Voir devant) Centre PPI : Offset Ú Remarque : L'alidade est définie en fonction du point de référence commun et cohérent (CCRP), tandis que l'offset définit la position de l'antenne radar sur le PPI. Le décentrage maximal autorisé est de 75 % du rayon de l'échelle actuelle. Le point CCRP peut dès lors être placé à l'extérieur de l'alidade. Dans ce cas, les mesures sont toujours prises par le point CCRP et l'alidade est compressée en conséquence. Centre L'option Centre réinitialise la position de l'antenne au centre du PPI. Voir Devant L'option Voir Devant permet d'optimiser la vue à l'avant du bateau. Lorsque cette option est sélectionnée, le centre PPI est placé à 70 % du rayon du PPI, à 180° à l'opposé du haut de l'écran. Ú Remarque : L'option Voir Devant n'est disponible que lorsque le radar est orienté Cap vers le haut. Offset Cette option vous permet d'utiliser le curseur pour sélectionner le centre du PPI. Placez le curseur sur la position offset préférée et confirmez votre sélection. 58 Radar | IDS Experience-Based Interface Manuel de l’utilisateur Marqueurs EBL/VRM La ligne de cap électronique (electronic bearing line ou EBL) et le marqueur de distance variable (variable range marker ou VRM) permettent de réaliser des mesures rapides de la portée et de la distance aux bateaux et aux zones terrestres situés dans la portée du radar. Vous pouvez placer jusqu'à deux EBL/VRM sur l'image radar. Par défaut, les EBL/VRM sont positionnés au centre du bateau. Il est toutefois possible de décaler ce point de référence pour le placer dans n'importe quelle position sur l'image radar. Une fois positionné, vous pouvez activer/désactiver l'EBL/VRM en sélectionnant les marqueurs correspondants dans la barre de données ou en désélectionnant les marqueurs à partir du menu. Définition d'un marqueur EBL/VRM 1. Assurez-vous que le curseur est désactivé 2. Activez le menu, sélectionnez EBL/VRM, puis sélectionnez EBL/VRM 1 ou EBL/VRM 2 - Le EBL/VRM est désormais positionné sur l'image radar 3. Sélectionnez l'option d'ajustement dans le menu si vous devez repositionner le marqueur, puis ajustez le marqueur en le faisant glisser jusqu'à sa position sur l'image radar 4. Sélectionnez l'option Sauvegarder dans le menu pour enregistrer vos paramètres Placement des marqueurs EBL/VRM avec le curseur 1. Positionnez le curseur sur l'image radar 2. Activez le menu 3. Sélectionnez l'un des marqueurs EBL/VRM - La ligne EBL et le cercle VRM se positionnent alors en fonction de la position du curseur. Offset d'un marqueur EBL/VRM 1. Assurez-vous que le curseur est désactivé 2. Activez le menu, sélectionnez EBL/VRM, puis sélectionnez le marqueur pour lequel définir l'offset 3. Sélectionnez l'option d'offset définie 4. Positionnez le curseur sur la fenêtre de radar pour régler la position d'offset 5. Sélectionnez l'option Sauvegarder pour enregistrer vos paramètres. Vous pouvez réinitialiser le centre EBL/VRM sur la position du bateau depuis le menu. Définition d'une zone de garde autour de votre bateau Une zone de garde est une zone (circulaire ou sous forme de secteur) que vous pouvez définir sur l'image radar. Une fois activée, une alarme vous alerte lorsqu'une cible de radar entre dans cette zone ou lorsqu'elle la quitte. Définition d'une zone de garde 1. Assurez-vous que le curseur est désactivé 2. Activez le menu, sélectionnez Zones de Garde, puis sélectionnez l'une des zones de garde 3. Sélectionnez la forme de la zone - Les options de réglage dépendent de la forme de la zone de garde 4. Sélectionnez Régler pour définir les paramètres de la zone de garde. Les valeurs peuvent être définies à partir du menu ou par glissé sur la fenêtre du radar. - A : Cap, par rapport au cap du bateau - B : Profondeur - C : Distance, par rapport au centre du bateau - D : Largeur 5. Sélectionnez l'option Sauvegarder pour enregistrer vos paramètres. Radar | IDS Experience-Based Interface Manuel de l’utilisateur 59 D C A C B B Forme : secteur Forme : cercle Réglages de l'alarme Une alarme s'active lorsqu'une cible de radar franchit les limites d'une zone de garde. Vous pouvez choisir d'activer l'alarme lorsque la cible entre dans la zone en question ou lorsqu'elle la quitte. Sensibilité La sensibilité des zones de garde peut être réglée afin de supprimer les alarmes pour les petites cibles. Cibles MARPA Si le système comporte un compas, la fonction MARPA (Mini Automatic Radar Plotting Aid) peut être utilisée pour suivre jusqu'à dix cibles de radar. Vous pouvez paramétrer des alarmes destinées à vous alerter en cas de rapprochement excessif d'une cible. Reportez-vous à la section "Paramètres Radar" à la page 61. Le suivi MARPA est un outil très utile pour éviter les collisions. Ú Remarque : La fonction MARPA requiert les données de direction nécessaires aussi bien pour le radar que pour l'appareil. Symboles des cibles MARPA Le système utilise les symboles de cibles indiqués ci-dessous. Acquisition d'une cible MARPA. S'effectue généralement avec 10 rotations complètes maximum de l'antenne. Suivi d'une cible MARPA « dormante » (sans erre ou au mouillage). Suivi d'une cible MARPA avec erre sans danger avec sa ligne d'extension de cap. Cible MARPA dangereuse. Une cible est considérée comme dangereuse lorsqu'elle entre dans une zone de garde définie sur la fenêtre du radar. Quand aucun signal n'est reçu d'une cible pendant une période définie, cette cible sera considérée comme perdue. Le symbole de la cible indique la dernière position connue de la cible avant que la réception de signaux de cette cible ne soit perdue. Cible MARPA sélectionnée et activée en positionnant le curseur sur son icône. La cible revient à son symbole par défaut lorsque le curseur est retiré. Suivi des cibles MARPA 1. Sur l'image du radar, positionnez le curseur sur la cible 2. Sélectionnez Acquisition cibles dans le menu 3. Répétez le processus si vous souhaitez suivre plus de cibles Une fois vos cibles identifiées, un maximum de 10 balayages radar peut être nécessaire pour acquérir et suivre la cible. 60 Radar | IDS Experience-Based Interface Manuel de l’utilisateur Annulation de cibles MARPA Lorsque des cibles sont suivies, le menu du radar se déroule pour proposer des options permettant d'annuler des cibles individuelles ou d'interrompre la fonction de suivi. Vous pouvez annuler le suivi de chaque cible en sélectionnant l'icône correspondante avant d'activer le menu. Affichage des informations sur les cibles MARPA Si la fenêtre contextuelle est activée, vous pouvez sélectionner une cible MARPA et afficher les informations de base sur la cible. Les informations des 3 cibles MARPA les plus proches du bateau sont également affichées dans la barre de données. Lorsqu'une cible est sélectionnée, des informations détaillées la concernant peuvent être affichées depuis le menu. Vous pouvez afficher des informations sur toutes les cibles MARPA en utilisant l'option de l'outil Bateaux sur la page Accueil. Réglages de l'alarme MARPA Vous pouvez définir les alarmes MARPA suivantes : • Cible MARPA perdue Contrôle si une alarme est activée lorsqu'une cible MARPA est perdue. • MARPA non disponible Contrôle si une alarme est activée dans le cas où les entrées requises de MARPA ne fonctionnent pas (position GPS valide et compas connecté au serveur du radar). Enregistrement des données radar Vous pouvez enregistrer les données de radar et les sauvegarder en interne dans l'appareil ou sur un périphérique de stockage connecté à l'appareil. Vous pouvez utiliser un fichier de radar enregistré pour renseigner un événement ou une erreur de fonctionnement. Vous pouvez également l'utiliser pour le simulateur. Ú Remarque : L'option de menu d'enregistrement est disponible si l'enregistrement est activé dans les paramètres système avancés. Si plusieurs radars sont disponibles, vous pouvez sélectionner la source que vous souhaitez enregistrer. Paramètres Radar Cette section répertorie uniquement les paramètres utilisateurs. Pour les paramètres d'installation, reportez-vous à la section "Configuration du logiciel" à la page 140. Symboles du radar Vous pouvez sélectionner les éléments optionnels du radar à activer/désactiver collectivement depuis le menu. Reportez-vous à l'illustration de la fenêtre du radar. Relèvements Permet de sélectionner si le cap du radar est mesuré par rapport au Nord Véritable/ Magnétique (T/M) ou à votre cap relatif (R). Radar | IDS Experience-Based Interface Manuel de l’utilisateur 61 Barre de Données Active ou désactive la barre de données du radar. Reportez-vous à l'illustration de la fenêtre du radar. La barre de données peut afficher jusqu'à 3 cibles, les plus dangereuses placées en haut. Vous pouvez choisir d'afficher les cibles MARPA en haut et devant les cibles AIS, même si ces dernières sont plus proches de votre bateau. Réglages MARPA Longueur de l'historique Les pistes peuvent être utilisées pour visualiser les positions précédentes d'une cible suivie. La longueur de l'historique définit la présentation temporelle de la piste. Cercle de sécurité Un cercle de sécurité peut être placé autour de votre bateau pour indiquer la zone dangereuse. Le rayon du cercle est le même que le point d'approche le plus proche tel que défini dans la boîte de dialogue Bateaux dangereux. Consultez "Définition d'un bateau comme dangereux" à la page 67. 62 Radar | IDS Experience-Based Interface Manuel de l’utilisateur 9 AIS À propos du système AIS Si un système AIS (Automatic Identification System) compatible est connecté au système, les cibles AIS peuvent être affichées et suivies. Vous pouvez également visualiser les messages et la position des dispositifs transmetteurs de données DSC à portée de votre bateau. Les cibles AIS peuvent être affichées sous forme de superposition sur la carte et les images radar. L'AIS est un outil important pour garantir la sécurité des déplacements et éviter les collisions. Vous pouvez définir des alarmes destinées à vous alerter en cas de rapprochement excessif d'une cible AIS ou de perte de la cible. Cibles AIS dans une fenêtre Carte Cibles AIS dans une fenêtre de radar Sélection d'une cible AIS Lorsque vous sélectionnez une icône AIS, le symbole change pour afficher celui de la cible sélectionnée. Vous ne pouvez sélectionner qu'une seule une cible à la fois. Ú Remarque : L'affichage du nom du bateau dans la fenêtre d'informations contextuelle doit être activé. Reportez-vous au chapitre "Paramètres de carte" à la page 36. Recherche de bateaux AIS Vous pouvez rechercher des cibles AIS à l'aide de l'option de recherche dans le menu. Si le curseur est actif, le système recherche des bateaux se situant autour de la position du curseur. Si le curseur est inactif, le système recherche des bateaux se situant autour de la position de votre bateau. Affichage des informations relatives à une cible Boîte de dialogue Vessels (Bateaux) La boîte de dialogue Bateaux affiche la liste de toutes les cibles. Par défaut, la boîte de dialogue répertorie les cibles, par ordre de distance avec votre propre bateau. Vous pouvez modifier l'ordre de tri et afficher uniquement un type de cible sélectionné. La boîte de dialogue Vessels (Bateaux) répertorie également les messages AIS reçus. AIS | IDS Experience-Based Interface Manuel de l’utilisateur 63 AIS vessel details (Détails bateau AIS) Pour obtenir des informations détaillées concernant une cible AIS, accédez à la boîte de dialogue AIS Vessel Details (Détails bateau AIS). Pour afficher la boîte de dialogue : • Sélectionnez la fenêtre contextuelle AIS. • Sélectionnez l'option Info dans le menu. Informations AIS sur les fenêtres de radar La barre de données du radar affiche des informations sur les cibles. Les cibles sont indiquées avec la plus proche en haut et portent un code couleur pour indiquer leur statut. Appel d'un bateau AIS Si le système comprend une radio VHF prenant en charge les appels DSC (ASN - Appel Sélectif Numérique) via NMEA 2000 ou NMEA 0183, vous pouvez lancer un appel DSC à d'autres bateaux via l'appareil . L'option d'appel est disponible dans la boîte de dialogue AIS Vessel Details (Détails bateau AIS) et dans la boîte de dialogue d'état du bateau. Reportez-vous à la section "Affichage des informations relatives à une cible" à la page 63. AIS SART Dès qu'un AIS SART (transpondeur de recherche et de sauvetage) est activé, il commence à transmettre ses données de position et d'identification. Ces données sont reçues par votre appareil AIS. Si votre récepteur AIS n'est pas compatible avec AIS SART, il interprète les données AIS SART reçues comme un signal provenant d'un transmetteur AIS standard. Une icône est placée sur la carte, mais il s'agira d'une icône de bateau AIS. Si votre récepteur AIS est compatible avec AIS SART, la réception de données AIS SART entraîne les effets suivants : • Une icône AIS SART est placée sur la carte à la position envoyée par l'AIS SART • Un message d'alarme s'affiche Si vous avez activé la sirène, une alarme sonore se déclenche après réception du message d'alarme. 64 AIS | IDS Experience-Based Interface Manuel de l’utilisateur Ú Remarque : l'icône s'affiche en vert lorsque les données AIS SART reçues constituent un test et non un message actif. Message d'alarme AIS SART Lorsque des données sont reçues d'un AIS SART, un message d'alarme s'affiche. Ce message comprend le numéro MMSI unique de l'AIS SART, sa position ainsi que sa distance et son cap par rapport à votre bateau. Vous disposez des options suivantes : • Ignorer - L'alarme est coupée et le message fermé. L'alarme ne s'affichera plus. Ú Remarque : Si vous ignorez l'alarme, l'icône AIS SART reste visible sur votre carte et l'AIS SART reste répertorié dans la liste des bateaux. • Sauvegarder Waypoint - Le waypoint est enregistré dans votre liste de waypoints. Ce nom de waypoint aura pour préfixe MOB AIS SART - suivi du numéro MMSI unique du SART. Par exemple, MOB AIS SART - 12345678. • Activer la fonction MOB - L'écran affiche une vue agrandie de la fenêtre de carte, centrée sur la position AIS SART - Le système crée une route active vers la position AIS SART Ú Remarque : Si la fonction MOB est déjà activée, celle-ci sera annulée et remplacée par la nouvelle route vers la position AIS SART. Ú Remarque : Si l'AIS ne reçoit plus le message AIS SART, celui-ci reste dans la liste des bateaux pendant 10 minutes après la réception du dernier signal. Alarmes du bateau Vous pouvez définir plusieurs alarmes destinées à vous alerter en cas d'approche par une cible des limites de portée prédéfinies ou de perte d'une cible précédemment identifiée. Symboles des cibles AIS Cible AIS « dormante » (sans erre ou au mouillage). Cible AIS mobile et sécurisée avec ligne d'extension de cap. AIS | IDS Experience-Based Interface Manuel de l’utilisateur 65 Cible AIS dangereuse, illustrée par la ligne en gras. Une cible est considérée comme dangereuse en fonction des réglages CPA et TCPA. Reportez-vous à la section "Définition d'un bateau comme dangereux". Cible AIS perdue. Quand aucun signal n'est reçu d'une cible pendant une période définie, cette cible est considérée comme perdue. Le symbole de la cible indique la dernière position connue de la cible avant que la réception de signaux de cette cible ne soit perdue. Cible AIS sélectionnée et activée en sélectionnant son icône. La cible revient à son symbole par défaut lorsque le curseur est retiré du symbole. SART AIS (répondeur radar de recherche et de sauvetage AIS). + AtoN (Aides à la navigation) Réglages du bateau MMSI Sert à saisir votre propre numéro MMSI (Maritime Mobile Service Identity) dans le système. Vous devez saisir ce numéro pour recevoir les messages adressés par les bateaux AIS et DSC. Vous devez également saisir votre numéro MMSI pour éviter que votre bateau ne s'affiche comme une cible AIS. Filtres Icône Par défaut, toutes les cibles sont affichées dans la fenêtre si un récepteur AIS est connecté au système. Vous pouvez choisir de ne pas afficher de cibles ou de filtrer les icônes en fonction des réglages de sécurité, de distance et de vitesse du bateau. Lignes Extension Définit la longueur des lignes d'extension de cap sur le fond et de cap de votre bateau et d'autres bateaux. La longueur des lignes d'extension est définie pour indiquer la distance que parcourra le bateau pendant la période sélectionnée. Les informations relatives au cap de votre bateau sont lues par le compas actif et les informations COG sont reçues en provenance du GPS actif. Pour ce qui est des autres bateaux, les données COG sont incluses dans le message reçu par le système AIS. 66 AIS | IDS Experience-Based Interface Manuel de l’utilisateur Définition d'un bateau comme dangereux Vous pouvez utiliser les valeurs du point d'approche le plus proche (CPA) et du temps au point d'approche le plus proche (TCPA) pour définir quand une cible doit être considérée comme dangereuse. Lorsqu'une cible entre dans les limites du CPA ou dans les limites de temps du TCPA, le symbole devient un symbole de cible dangereuse. Vitesse et Cap La ligne d'extension peut être utilisée pour indiquer la vitesse et la route des cibles en tant que mouvement (vrai) absolu ou par rapport à votre bateau. Orientation de l'icône AIS Définit l'orientation de l'icône AIS en fonction des informations relatives au cap ou au COG. AIS | IDS Experience-Based Interface Manuel de l’utilisateur 67 10 Sondeur Image A Surface B Fond C Échos de poisson D Échelle d'affichage E Profondeur F Température G Fréquence Sources multiples Vous pouvez spécifier la source de l'image dans la fenêtre active. Vous pouvez afficher différentes sources simultanément à l'aide d'une configuration de page à plusieurs fenêtres. Pour plus d'informations sur la sélection de la source d'une fenêtre, reportez-vous à la section "Source" à la page 71. Zoom sur l'image Vous pouvez zoomer sur l'image. Le niveau de zoom est affiché sur l'image. Si le curseur est actif, le système effectue un zoom avant sur la position du curseur. Barre de Zoom La barre de Zoom (A) s'affiche lorsque vous zoomez sur l'image. Faites glisser la barre de Zoom verticalement pour afficher différentes zones de la colonne d'eau. Utilisation du curseur dans la fenêtre Par défaut, le curseur n'apparaît pas sur l'image. Lorsque vous placez le curseur sur la fenêtre, l'image se met en pause et la fenêtre d'information du curseur est activée. La profondeur et la distance du curseur sont affichées au niveau de la position du curseur. Suppression du curseur Vous pouvez supprimer le curseur et le volet du curseur de la fenêtre en : • sélectionnant le bouton Effacer curseur 68 Sondeur | IDS Experience-Based Interface Manuel de l’utilisateur • sélectionnant l'option de menu Effacer curseur Affichage de l'historique À chaque fois que le curseur apparaît sur la fenêtre, la barre d'historique (A) s'affiche en haut de la fenêtre. La barre d'historique affiche l'image que vous êtes en train de visualiser par rapport à l'historique complet de l'image enregistré. Vous pouvez visualiser l'historique en effectuant un panoramique de l'image. Pour reprendre le défilement normal, effacez le curseur. Enregistrement des données de journal Enregistrement des données de sondeur Vous pouvez enregistrer les données de sondeur et les sauvegarder en interne dans l'appareil ou sur un périphérique de stockage connecté à l'appareil. Lorsque les données sont en cours d'enregistrement, un symbole rouge clignote dans l'angle supérieur gauche et un message apparaît par intermittence en bas de l'écran. Spécifiez les paramètres d'enregistrement dans la boîte de dialogue Enregistrer. Arrêt de l'enregistrement des données du log Utilisez l'option Arrêt enregistrement pour arrêter l'enregistrement des données du log. Affichage des données enregistrées Les fichiers de sondeur enregistrés en interne et en externe peuvent être visualisés lorsque l'option Voir Log sondeur est sélectionnée dans la boîte de dialogue Paramètres de l'écho. Reportez-vous à la section "Paramètres sondeur" à la page 146. Sondeur | IDS Experience-Based Interface Manuel de l’utilisateur 69 Téléchargement d'historiques de sondeur vers C-MAP Genesis Pour télécharger des historiques de sondeur vers C-MAP Genesis, effectuez l'une des opérations suivantes : • Utilisez l'option Services. Suivez les instructions pour vous connecter et transférer les fichiers log vers C-MAP Genesis. • Utilisez la boîte de dialogue Stockage. Sélectionnez l'icône Sonar logs (historiques de sondeur) et les historiques que vous souhaitez transférer. Si vous êtes déjà connecté à CMAP Genesis, les fichiers sont transférés. Si vous n'êtes pas connecté, sélectionnez l'icône Transferts et suivez les instructions pour vous connecter et transférer les fichiers log vers CMAP Genesis. Vous pouvez vous connecter et transférer les fichiers ultérieurement lorsque l'appareil est connecté à Internet. Personnalisation de l'image Utilisez le menu pour personnaliser l'image. Lorsque le curseur est actif, certaines options du menu sont remplacées par des fonctions du mode Curseur. Sélectionnez l'option Effacer curseur pour revenir au menu normal. Portée Le paramètre de portée détermine la profondeur d'eau visible à l'écran. Ú Remarque : La définition d'une portée profonde dans des eaux peu profondes peut empêcher le système de mesurer correctement la profondeur. Fréquence L'appareil prend en charge les fréquences de plusieurs sondes. Les fréquences disponibles dépendent du modèle de sonde configuré. • Une basse fréquence, de 50 kHz par exemple, permet d'aller en profondeur. Elle génère un large cône de détection mais est plus sensible au bruit. Elle est adaptée à la discrimination des fonds et aux grandes zones de recherche. • Une fréquence élevée, de 200 kHz par exemple, offre une plus grande discrimination et est moins sensible au bruit. Elle est adaptée à la séparation des cibles et aux bateaux à plus grande vitesse. Gain Le gain contrôle la sensibilité. Plus vous augmentez le gain, plus l'image est détaillée. Cependant, une valeur de gain trop élevée pourrait introduire des interférences. Si la valeur du gain est trop faible, certains échos pourraient ne pas être affichés. Un mode Gain manuel et automatique est disponible. Par défaut, le gain est réglé sur Auto. Couleur Des couleurs différentes sont assignées aux échos puissants ou faibles pour indiquer la différence de puissance du signal. Les couleurs appliquées dépendent de la palette que vous sélectionnez. 70 Sondeur | IDS Experience-Based Interface Manuel de l’utilisateur Plus vous augmentez le paramètre d'intensité des couleurs, plus les échos sont nombreux à figurer dans la couleur des échos puissants du spectre. Source Ú Remarque : Disponible uniquement si plusieurs sources aux capacités identiques sont disponibles. Permet de spécifier la source de l'image dans la fenêtre active. Vous pouvez afficher différentes sources simultanément à l'aide d'une configuration de page multifenêtre. Les options de menu sont indépendantes pour chaque fenêtre. Ú Remarque : L'utilisation de sondes à la même fréquence peut provoquer des interférences. Mesure de distances Vous pouvez utiliser le curseur pour mesurer la distance entre les positions de deux points sur l'image. 1. Positionnez le curseur sur le point à partir duquel vous voulez mesurer la distance 2. Sélectionnez l'option de menu Mesurer. Ú Remarque : L'option de mesure n'est pas disponible dans le menu si le curseur n'est pas placé sur l'image. 3. Placez le curseur sur le second point de mesure - Une ligne est alors tracée entre les points de mesure et la distance s'affiche dans la fenêtre Cursor Information (Informations curseur) 4. Continuez à sélectionner de nouveaux points de mesure si nécessaire Alors que la fonction de mesure est activée, utilisez les options du menu pour repositionner le point de départ et d'arrivée. Sélectionnez l'option de menu Mesure terminée pour rétablir le défilement normal de l'image. Options avancées L'option de menu Avancé est uniquement disponible lorsque le curseur n'est pas actif. Filtrage du bruit Filtre les interférences et réduit la quantité de parasites à l'écran. TVG L'action des vagues et le sillage peuvent brouiller l'affichage à proximité de la surface. L'option Gain variable avec le temps (Time Variable Gain ou TVG) réduit le brouillage près de la surface en réduisant la sensibilité du récepteur près de la surface. Vitesse de défilement Vous pouvez sélectionner la vitesse de défilement de l'image à l'écran. Une vitesse de défilement élevée actualise plus rapidement l'image à l'écran, tandis qu'une vitesse de défilement faible présente un historique plus long. Ú Remarque : Dans certaines conditions il peut être nécessaire d'ajuster la vitesse de défilement pour obtenir une image plus exploitable. Vous pouvez par exemple ajuster l'image sur une vitesse de défilement plus rapide lorsque vous pêchez à la verticale du bateau quand celui-ci est immobile. Ping L'option Vitesse Ping permet de configurer la vitesse à laquelle la sonde transmet le signal dans l'eau. Par défaut, la vitesse ping est réglée à la valeur maximale. Il peut être nécessaire d'ajuster la vitesse ping pour limiter les interférences. Sondeur | IDS Experience-Based Interface Manuel de l’utilisateur 71 Log Sondeur Sélectionnez cette option pour démarrer et arrêter l'enregistrement des données de sondeur. Pour plus d'informations, veuillez vous reporter à la section intitulée "Enregistrement des données de journal" à la page 69. Plus d'options Écrans partagés Zoom A Niveau de zoom B Barres de Zoom Le mode Zoom fournit une vue agrandie de l'image du sondeur à gauche de la fenêtre. Par défaut, le niveau de zoom est configuré sur 2x. Le niveau de zoom maximal est de 8x. Les barres de zoom de l'échelle situées à droite de l'écran indiquent l'échelle agrandie. Si vous augmentez le facteur de zoom, l'échelle sera réduite. Cela se reflétera par une réduction de la distance entre les deux barres de zoom. Déplacez les barres de zoom vers le haut ou le bas de l'image pour afficher différentes profondeurs de la colonne d'eau. Suivi Fond Le mode Suivi Fond se révèle utile lorsque vous souhaitez afficher les cibles proches du fond. Dans ce mode, la fenêtre gauche affiche une vue « aplatie » du fond marin. L'échelle d'affichage est modifiée pour mesurer à partir du fond marin (0) vers la surface. Le fond marin et la ligne zéro sont toujours affichés dans la fenêtre de gauche, indépendamment de l'échelle d'affichage sélectionnée. Le réglage du facteur d'échelle figurant dans la fenêtre de gauche s'effectue tel que décrit pour l'option Zoom. Palettes Permet de sélectionner la palette de couleurs de l'image. Graph température Le graphique de températures permet d'illustrer les changements de température de l'eau. Lorsqu'il est activé, une ligne de couleur et des chiffres de température s'affichent sur l'image du . Ligne de fond Lorsque cette option est activée, une ligne s'affiche sur la surface inférieure. La ligne de profondeur permet de distinguer plus facilement les poissons et les structures du fond. 72 Sondeur | IDS Experience-Based Interface Manuel de l’utilisateur Scope Amplitude Le scope Amplitude affiche les données d'un sondeur sur la fenêtre. La force de l'écho réel est indiquée à la fois par sa largeur et par l'intensité de sa couleur. Barre de Zoom La barre de Zoom (A) s'affiche lorsque vous zoomez sur l'image. Faites glisser la barre de Zoom verticalement pour afficher différentes zones de la colonne d'eau. Overlay DownScan Lorsqu'une sonde DownScan est connectée à votre système, vous pouvez superposer des images DownScan sur l'image d'Echosounder normale. Lorsqu'Overlay DowsScan est activé, le menu de fenêtre du Echosounder s'agrandit pour proposer les options DownScan de base. Pause Met en pause de l'image pour vous permettre d'examiner l'image en détail. La fonction Pause fait cesser le ping de l'échosondeur. Le système ne collecte pas de données lorsqu'il est mis en pause de cette manière. Fish ID Vous pouvez choisir la manière dont les cibles poissonneuses s'afficheront sur l'écran. Vous pouvez également choisir si vous souhaitez être notifié par un bip lorsqu'un symbole d'ID de poisson apparaît dans la fenêtre. Échos traditionnels de poissons Symboles de poisson Symboles de poissons et indication de profondeur Ú Remarque : Tous les symboles de poissons ne sont pas nécessairement de vrais poissons. Marqueur de couleur Cette option vous permet de modifier certaines couleurs de l'image. Ú Remarque : Seules les couleurs au-dessus du niveau de la mer sont modifiées dans l'image. Modification des couleurs Ú Remarque : Modifiez les couleurs avec précaution, car certains obstacles et autres objets peuvent être masqués suite à une modification de couleur. Sondeur | IDS Experience-Based Interface Manuel de l’utilisateur 73 1. Sélectionnez l'option de marqueur de couleur. 2. Sélectionnez une ou plusieurs couleurs que vous souhaitez modifier. 3. Sélectionnez l'option de couleur de marqueur pour afficher les couleurs de remplacement. 4. Sélectionnez la couleur de remplacement. 5. Sélectionnez l'option Retour pour enregistrer vos modifications. Lorsque des couleurs ont été modifiées, l'option de marqueur de couleur affiche une barre de couleur pour indiquer qu'elle est activée. Lorsque la palette est modifiée, les modifications de couleurs lui sont appliquées. Cependant, si le blanc est sélectionné pour une palette de fond sombre, lorsqu'une palette de fond clair est sélectionnée, le noir est automatiquement choisi comme couleur de remplacement. Si une couleur sombre est sélectionnée sur une image à fond clair, elle est remplacée par le blanc lorsque la palette de fond sombre est sélectionnée. Suppression des modifications de couleurs Pour supprimer des modifications de couleurs, sélectionnez l'option de marqueur de couleur, puis désélectionnez la couleur. Supprimez toutes les modifications des couleurs pour désactiver la fonctionnalité de marqueur de couleur. Effacement des couleurs Permet d'effacer des couleurs spécifiques sur l'image pour afficher la couleur de fond de la palette à la place. Cette option masque les couleurs sélectionnées sur l'image. Ú Remarque : Modifiez les couleurs avec précaution, car certains obstacles et autres objets peuvent être masqués suite à une modification de couleur. 1. Sélectionnez l'option Effacer couleur. 2. Sélectionnez une ou plusieurs couleurs que vous souhaitez effacer. La couleur sélectionnée est remplacée par le blanc dans le menu. La couleur sélectionnée est supprimée de l'image, et la couleur de fond de la palette s'affiche à la place. 3. Sélectionnez l'option Retour pour enregistrer vos modifications. 74 Sondeur | IDS Experience-Based Interface Manuel de l’utilisateur Lorsque des couleurs ont été effacées, l'option Effacer couleur affiche une barre de couleur pour indiquer qu'elle est activée. Supprimez toutes les modifications des couleurs pour désactiver la fonctionnalité d'effacement des couleurs. Marqueur de minute Détermine si la ligne de marqueur de minute (A) s'affiche sur l'image. Chaque bande noire et chaque bande blanche de la ligne représentent 1 minute. Lorsque le signal est interrompu, un triangle (B) s'affiche. Paramètres sondeur Cette section répertorie uniquement les paramètres utilisateur. Pour d'autres paramètres d'installation, reportez-vous à la section "Configuration du logiciel" à la page 140. Voir Log sondeur S'utilise pour afficher les enregistrements. Le fichier s'affiche sous forme d'image mise en pause et vous pouvez contrôler le défilement et l'affichage à partir du menu. Vous pouvez utiliser le curseur sur l'image, mesurer les distances et définir les options d'affichage comme sur une image en direct. Si un ou plusieurs canaux ont été enregistrés dans le fichier log sélectionné, vous pouvez sélectionner le canal à afficher. Sondeur | IDS Experience-Based Interface Manuel de l’utilisateur 75 11 SideScan À propos de la fonctionnalité SideScan SideScan fournit une couverture large et très détaillée des fonds marins des deux côtés de votre bateau. La fenêtre SideScan est disponible uniquement lorsqu'une sonde compatible avec la fonctionnalité SideScan est connectée au système. Fenêtre SideScan A Échelle d'affichage B Icônes d'échelle Zoom sur l'image Utilisez les icônes d'échelle ou modifiez le paramètre d'échelle dans le menu pour indiquer, à partir du centre de l'image, jusqu'à quelle distance l'image doit être affichée, à gauche et à droite. Toute modification d'échelle entraîne un zoom avant ou arrière sur l'image. Utilisation du curseur dans la fenêtre Lorsque vous placez le curseur dans la fenêtre, l'image se met en pause et la fenêtre d'information du curseur est activée. La distance gauche/droite entre le bateau et le curseur s'affiche au niveau de la position du curseur. Suppression du curseur Vous pouvez supprimer le curseur et le volet du curseur de la fenêtre en : • sélectionnant le bouton Effacer curseur • sélectionnant l'option de menu Effacer curseur Affichage de l'historique Dans la vue SideScan, vous pouvez afficher les côtés en créant un panoramique de l'image et afficher l'historique en faisant glisser l'image vers la gauche, la droite et le haut. Pour poursuivre le défilement SideScan normal, sélectionnez l'option de menu Effacer curseur. 76 SideScan | IDS Experience-Based Interface Manuel de l’utilisateur Enregistrement des données SideScan Affiche la boîte de dialogue du journal d'enregistrement. Pour enregistrer les données SideScan, sélectionnez le format de fichier correspondant (xtf) dans la boîte de dialogue Enregistrer. Pour plus d'informations, veuillez vous reporter à la section intitulée "Enregistrement des données de journal" à la page 69. Configuration de l'image Utilisez le menu SideScan pour régler l'image. Lorsque le curseur est actif, certaines options du menu sont remplacées par des fonctions du mode Curseur. Sélectionnez l'option Effacer curseur pour revenir au menu normal. Source Ú Remarque : Disponible uniquement si plusieurs sources aux capacités identiques sont disponibles. Permet de spécifier la source de l'image dans la fenêtre active. Vous pouvez afficher différentes sources simultanément à l'aide d'une configuration de page multifenêtre. Les options de menu sont indépendantes pour chaque fenêtre. Ú Remarque : L'utilisation de sondes à la même fréquence peut provoquer des interférences. Échelle Le paramètre d'échelle détermine la distance vers la gauche et vers la droite à partir du centre. Niveaux d'échelle prédéfinis Sélectionnez un niveau d'échelle prédéfini manuellement à partir du menu. Échelle Auto Si vous sélectionnez Auto, le système affiche automatiquement la hauteur totale entre la surface de l'eau et le fond marin. Il est recommandé d'utiliser ce réglage pour détecter du poisson. Sélectionnez l'option Range (Échelle), puis l'option Auto dans le menu. Fréquences Deux fréquences sont prises en charge. La fréquence de 800 kHz offre les images les plus nettes, sans compromis sur la portée. La fréquence de 455 kHz peut être utilisée dans les eaux profondes ou pour les fonctionnalités basées sur une portée plus longue. Contraste Détermine le ratio de clarté entre les zones claires et sombres de l'écran. Ú Remarque : Nous vous recommandons d'utiliser l'option de contraste automatique. Palettes Permet de sélectionner la palette de couleurs de l'image. SideScan | IDS Experience-Based Interface Manuel de l’utilisateur 77 Vue Indique si la page SideScan doit s'afficher dans la partie gauche de l'image uniquement, dans la partie droite uniquement ou à gauche et à droite simultanément. Options avancées TVG L'action des vagues et le sillage peuvent brouiller l'affichage à proximité de la surface. L'option Gain variable avec le temps (Time Variable Gain ou TVG) réduit le brouillage près de la surface en réduisant la sensibilité du récepteur près de la surface. Inversion latérale des images Si nécessaire, inverse l'image latéralement vers la gauche ou la droite en fonction du sens de montage de la sonde. Plus d'options Pause Met en pause de l'image pour vous permettre d'examiner l'image en détail. La fonction Pause fait cesser le ping de l'échosondeur. Le système ne collecte pas de données lorsqu'il est mis en pause de cette manière. Lignes d'échelle Des lignes d'échelle peuvent être ajoutées à l'image pour faciliter l'estimation de la distance. Enregistrement des données SideScan Affiche la boîte de dialogue du journal d'enregistrement. Pour enregistrer les données SideScan, sélectionnez le format de fichier correspondant (xtf) dans la boîte de dialogue Enregistrer. Pour plus d'informations, veuillez vous reporter à la section intitulée "Enregistrement des données de journal" à la page 69. Paramètres sondeur Utilisez la boîte de dialogue des paramètres du sondeur pour définir les paramètres de votre système de sondeur. Reportez-vous à la section "Paramètres sondeur" à la page 146. 78 SideScan | IDS Experience-Based Interface Manuel de l’utilisateur 12 Downscan À propos de la fonctionnalité DownScan DownScan permet d'obtenir des images détaillées de la structure et des poissons se trouvant directement sous votre bateau. La fenêtre DownScan est disponible uniquement lorsqu'une sonde compatible avec la fonctionnalité DownScan est connectée au système. Fenêtre DownScan Zoom sur l'image Vous pouvez zoomer sur l'image. Le niveau de zoom est affiché sur l'image. Si le curseur est actif, le système effectue un zoom avant sur la position du curseur. Utilisation du curseur dans la fenêtre Lorsque vous placez le curseur dans la fenêtre, l'image se met en pause et la fenêtre d'information du curseur est activée. La profondeur du curseur est affichée au niveau de la position du curseur. Suppression du curseur Vous pouvez supprimer le curseur et le volet du curseur de la fenêtre en : • sélectionnant le bouton Effacer curseur • sélectionnant l'option de menu Effacer curseur Affichage de l'historique DownScan Vous pouvez créer un panorama de l'historique de l'image en faisant glisser l'image vers la gauche et la droite. Pour reprendre le défilement DownScan normal, effacez le curseur de l'image. Enregistrement des données DownScan Affiche la boîte de dialogue du journal d'enregistrement. Pour enregistrer les données DownScan, sélectionnez le format de fichier correspondant (xtf) dans la boîte de dialogue Enregistrer. Pour plus d'informations, veuillez vous reporter à la section intitulée "Enregistrement des données de journal" à la page 69. Downscan | IDS Experience-Based Interface Manuel de l’utilisateur 79 Configuration de l'image DownScan Utilisez le menu DownScan pour régler l'image. Lorsque le curseur est actif, certaines options du menu sont remplacées par des fonctions du mode Curseur. Sélectionnez l'option de menu Effacer curseur pour revenir au menu normal. Source Ú Remarque : Disponible uniquement si plusieurs sources aux capacités identiques sont disponibles. Permet de spécifier la source de l'image dans la fenêtre active. Vous pouvez afficher différentes sources simultanément à l'aide d'une configuration de page multifenêtre. Les options de menu sont indépendantes pour chaque fenêtre. Ú Remarque : L'utilisation de sondes à la même fréquence peut provoquer des interférences. Portée Le paramètre de portée détermine la profondeur d'eau visible à l'écran. Ú Remarque : La définition d'une portée profonde dans des eaux peu profondes peut empêcher le système de mesurer correctement la profondeur. Niveaux d'échelle prédéfinis Sélectionnez un niveau d'échelle prédéfini manuellement à partir du menu. Échelle Auto Si vous sélectionnez Auto, le système affiche automatiquement la hauteur totale entre la surface de l'eau et le fond marin. Il est recommandé d'utiliser ce réglage pour détecter du poisson. Sélectionnez l'option Range (Échelle), puis l'option Auto dans le menu. Fréquences Deux fréquences sont prises en charge. La fréquence de 800 kHz offre les images les plus nettes, sans compromis sur la portée. La fréquence de 455 kHz peut être utilisée dans les eaux profondes ou pour les fonctionnalités basées sur une portée plus longue. Contraste Détermine le ratio de clarté entre les zones claires et sombres de l'écran. Ú Remarque : Nous vous recommandons d'utiliser l'option de contraste automatique. Palettes Permet de sélectionner la palette de couleurs de l'image. FishReveal Sélectionnez FishReveal pour afficher les échos de poissons dans l'image. Lorsque FishReveal est activé, le menu se développe pour inclure les options FishReveal. 80 Downscan | IDS Experience-Based Interface Manuel de l’utilisateur Gain Permet de contrôler la sensibilité des données FishReveal sur l'image DownScan. Un gain plus élevé permet d'afficher plus de détails. En diminuant le gain, moins de détails seront visibles. Une quantité trop importante de détails risque d'encombrer l'écran. Si le gain est trop faible, les échos de poissons faibles pourraient ne pas être affichés. Couleur Permet de régler les couleurs des données d'écho de poissons pour les différencier des autres cibles. Le réglage de la couleur peut permettre de dissocier les poissons des structures importantes sur le fond lui-même ou à proximité de celui-ci. TVG L'action des vagues et le sillage peuvent brouiller l'affichage à proximité de la surface. L'option Gain variable avec le temps (Time Variable Gain ou TVG) réduit le brouillage près de la surface en réduisant la sensibilité du récepteur près de la surface. Palette Faites votre choix parmi plusieurs palettes d'affichage optimisées pour différentes conditions de pêche. Ú Remarque : Le choix de la palette est souvent une préférence utilisateur et peut varier en fonction des conditions de pêche. Il est préférable de sélectionner une palette qui offre un bon contraste entre les détails de l'image et les échos FishReveal. Options avancées TVG L'action des vagues et le sillage peuvent brouiller l'affichage à proximité de la surface. L'option Gain variable avec le temps (Time Variable Gain ou TVG) réduit le brouillage près de la surface en réduisant la sensibilité du récepteur près de la surface. Plus d'options Pause Met en pause de l'image pour vous permettre d'examiner l'image en détail. La fonction Pause fait cesser le ping de l'échosondeur. Le système ne collecte pas de données lorsqu'il est mis en pause de cette manière. Options FishReveal Activez FishReveal pour afficher les arcs de poissons dans l'image. Reportez-vous à la section "FishReveal" à la page 80. Lignes d'échelle Des lignes d'échelle peuvent être ajoutées à l'image pour faciliter l'estimation de la profondeur. Enregistrement des données DownScan Affiche la boîte de dialogue du journal d'enregistrement. Pour enregistrer les données DownScan, sélectionnez le format de fichier correspondant (xtf) dans la boîte de dialogue Enregistrer. Pour plus d'informations, veuillez vous reporter à la section intitulée "Enregistrement des données de journal" à la page 69. Paramètres sondeur Utilisez la boîte de dialogue des paramètres du sondeur pour définir les paramètres de votre système de sondeur. Reportez-vous à la section "Paramètres sondeur" à la page 146. Downscan | IDS Experience-Based Interface Manuel de l’utilisateur 81 13 Sondeur 3D À propos du sondeur 3D La technologie de sondeur 3D multifaisceau permet aux pêcheurs en eau profonde de visualiser les poissons, les structures immergées et les contours des fonds sur des vues en trois dimensions qu'ils peuvent personnaliser à leur guise. La page du sondeur 3D n'est disponible que lorsqu'une sonde compatible avec la technologie de sondeur 3D est connectée au système. Fenêtre 3D Sur la vue 3D, l'image du fond marin se constitue en temps réel directement sous le bateau, au fur et à mesure de sa progression. Si le bateau ne bouge pas, l'image reste statique. Vous avez également la possibilité de voir d'autres objets sous-marins et des bancs de poissons. La vue 3D montre les deux canaux de données gauche et droit. A Profondeur, température et fréquence B Faisceau de sonde C Portée D Boutons de la fenêtre 3D E Ligne d'indication de profondeur F Boutons de la fenêtre de zoom G Contraste Zoom sur l'image Vous pouvez zoomer sur l'image. Le niveau de zoom est affiché sur l'image. Si le curseur est actif, le système effectue un zoom avant sur la position du curseur. Utilisation du curseur sur une image 3D Par défaut, le curseur n'apparaît pas sur l'image. Pour utiliser le curseur sur une image 3D, sélectionnez le bouton Cursor Enable (Activer curseur) sur la fenêtre. Lorsque le curseur est positionné sur une image, la fenêtre d'informations correspondant à la position du curseur et la barre d'historique s'activent. La fenêtre d'informations du curseur affiche les données disponibles à la position du curseur, notamment la distance et l'intervalle entre l'embarcation et la position du curseur. La barre d'historique permet de faire défiler à rebours les données stockées. La portion en surbrillance de la barre d'historique affiche l'image que vous êtes en train de visualiser par rapport à l'historique complet des images stockées. Reportez-vous au chapitre "Visualisation de l'historique des images" à la page 84. 82 Sondeur 3D | IDS Experience-Based Interface Manuel de l’utilisateur Ú Remarque : La barre d'historique peut être désactivée. Reportez-vous au chapitre "Effacer historique" à la page 85. Suppression du curseur Vous pouvez supprimer le curseur et le volet du curseur de la fenêtre en : • sélectionnant le bouton Effacer curseur • sélectionnant l'option de menu Effacer curseur Sauvegarder des waypoints Pour enregistrer un waypoint, positionnez le curseur sur la fenêtre, puis sélectionnez l'option de menu New waypoint (Nouveau waypoint). Si le curseur est positionné sur une image 3D, le waypoint ne comporte aucune information de profondeur. Sur les images 3D, un trait est tracé sous le waypoint pour indiquer son emplacement sur le fond marin. Options du mode 3D La fenêtre 3D existe en deux modes : • Mode Bateau • Mode Curseur Pour basculer du mode Bateau au mode Curseur, utilisez les boutons de la fenêtre 3D. Vous pouvez revenir du mode Curseur au mode Bateau en sélectionnant l'option de menu Effacer curseur. Mode 3D vessel (Bateau 3D) Dans ce mode, la vue est verrouillée sur le bateau et l'image progresse avec le bateau. La caméra peut pivoter autour du bateau, et sa hauteur peut être modifiée de façon à ce qu'elle vise le bas ou plutôt les côtés du bateau : • Pour faire tourner la caméra, faites glisser votre doigt horizontalement sur l'écran. • Pour modifier la hauteur de la caméra ou la mettre en plongée/contre-plongée, faites glisser votre doigt verticalement sur l'écran. Mode Curseur 3D Lorsque vous activez le mode Curseur, la position de la caméra demeure identique. En mode Curseur, l'image ne progresse pas avec le bateau. Vous pouvez effectuer un zoom sur l'image et faire pivoter la caméra dans n'importe quelle direction en faisant glisser le curseur sur l'écran. Le mode Curseur comporte des fonctions de curseur décrites au chapitre "Utilisation du curseur sur une image 3D" à la page 82. Sondeur 3D | IDS Experience-Based Interface Manuel de l’utilisateur 83 Représentation des poissons Lorsque des objets sont identifiés dans la colonne d'eau, ils apparaissent sous forme d'amas de points. La couleur du point sur l'image correspond à l'intensité de la cible, et la couleur des points s'ajuste automatiquement selon la palette choisie. Visualisation de l'historique des images La portion en surbrillance de la barre d'historique affiche l'image que vous êtes en train de visualiser par rapport à l'historique complet des images stockées. La barre d'historique s'affiche par défaut lorsque le curseur est actif. Vous pouvez désactiver la barre d'historique et paramétrer son affichage en haut de l'écran ou uniquement lorsque le curseur est actif. Reportez-vous au chapitre "Effacer historique" à la page 85. La barre d'historique se trouve en haut de l'écran sur les images 3D. Vous pouvez faire défiler une par une les images stockées dans l'historique en faisant glisser l'image ou la région en surbrillance dans la barre d'historique. Pour reprendre le défilement et afficher les données en cours, effacez le curseur. Configuration de l'image Source Ú Remarque : Disponible uniquement si plusieurs sources aux capacités identiques sont disponibles. Permet de spécifier la source de l'image dans la fenêtre active. Vous pouvez afficher différentes sources simultanément à l'aide d'une configuration de page multifenêtre. Les options de menu sont indépendantes pour chaque fenêtre. Ú Remarque : L'utilisation de sondes à la même fréquence peut provoquer des interférences. Échelle Le paramètre d'échelle détermine la distance vers la gauche et vers la droite à partir du centre. Niveaux d'échelle prédéfinis Sélectionnez un niveau d'échelle prédéfini manuellement à partir du menu. Échelle Auto Si vous sélectionnez Auto, le système affiche automatiquement la hauteur totale entre la surface de l'eau et le fond marin. Il est recommandé d'utiliser ce réglage pour détecter du poisson. Sélectionnez l'option Range (Échelle), puis l'option Auto dans le menu. Fréquences Deux fréquences sont prises en charge. La fréquence de 800 kHz offre les images les plus nettes, sans compromis sur la portée. La fréquence de 455 kHz peut être utilisée dans les eaux profondes ou pour les fonctionnalités basées sur une portée plus longue. Contraste Détermine le ratio de clarté entre les zones claires et sombres de l'écran. Ú Remarque : Nous vous recommandons d'utiliser l'option de contraste automatique. Palettes Permet de sélectionner la palette de couleurs de l'image. 84 Sondeur 3D | IDS Experience-Based Interface Manuel de l’utilisateur Options avancées TVG L'action des vagues et le sillage peuvent brouiller l'affichage à proximité de la surface. L'option Gain variable avec le temps (Time Variable Gain ou TVG) réduit le brouillage près de la surface en réduisant la sensibilité du récepteur près de la surface. Inversion latérale des images Si nécessaire, inverse l'image latéralement vers la gauche ou la droite en fonction du sens de montage de la sonde. Amélioration verticale Cette option étire les données de sorte que les différences de profondeur apparaissent plus grandes dans la fenêtre, ce qui vous aide à distinguer les changements de profondeur dans les zones peu profondes. Target sensitivity (Sensibilité des cibles) Ce paramètre gère le nombre et l'intensité des points présents dans la colonne d'eau. Vous pouvez l'abaisser pour réduire les parasites ou le nombre d'éléments que vous ne voulez pas afficher ou le remonter pour voir davantage d'informations. L'option Auto permet d'ajuster automatiquement les paramètres à leur niveau optimal. La sensibilité Auto peut être ajustée (+/-) selon vos préférences sans désactiver pour autant la fonction de sensibilité automatique. Plus d'options Pause Met en pause de l'image pour vous permettre d'examiner l'image en détail. La fonction Pause fait cesser le ping de l'échosondeur. Le système ne collecte pas de données lorsqu'il est mis en pause de cette manière. Effacer historique Efface les données d'historique en mode Live de l'écran et commence à afficher uniquement les données les plus récentes. Verrouillage vue Si cette option est activée, la caméra conserve une rotation relative par rapport au bateau. Par exemple, si vous définissez la rotation pour que la caméra vise le côté tribord du navire, celle-ci tournera avec le bateau pour maintenir sa visée sur le côté tribord. Depth highlighting (surbrillance de la profondeur) Applique un effet de surbrillance (A) à l'échelle de profondeur spécifiée. La limite basse définit la profondeur la plus faible de l'échelle à mettre en surbrillance (B). La limite haute définit la profondeur la plus grande de l'échelle à mettre en surbrillance (C). La couleur de la surbrillance dépend de la couleur de la palette sélectionnée. Sondeur 3D | IDS Experience-Based Interface Manuel de l’utilisateur 85 Paramètres sondeur Utilisez la boîte de dialogue des paramètres du sondeur pour définir les paramètres de votre système de sondeur. Reportez-vous à la section "Paramètres sondeur" à la page 146. 86 Sondeur 3D | IDS Experience-Based Interface Manuel de l’utilisateur 14 StructureMap À propos de StructureMap La fonctionnalité StructureMap superpose des images SideScan issues d'une source SideScan sur la carte. StructureScan vous permet de visualiser plus aisément l'environnement sousmarin par rapport à votre position et vous aide à interpréter les images SideScan. Image StructureMap L'image StructureMap peut être affichée sous forme de superposition dans votre fenêtre de carte. Si vous sélectionnez la superposition de l'image StructureMap, le menu Chart (Carte) se développe pour afficher les options StructureMap. L'exemple ci-dessous montre la combinaison d'une fenêtre Overlay Structure et d'une fenêtre SideScan traditionnelle. Sources StructureMap Deux sources peuvent être utilisées pour superposer des fichiers de structure sur les cartes, mais une seule est visible à la fois : • Données en mode Live : utilisées lorsque des données SideScan sont disponibles ; • Fichiers sauvegardés : constitués de données SideScan enregistrées, puis converties au format StructureMap (*.smf). Données en mode Live Lorsque des données en mode Live sont sélectionnées, l'historique des images SideScan s'affiche sous la forme d'une trace derrière l'icône du bateau. La longueur de cette trace varie en fonction de la mémoire disponible dans l'appareil et des réglages d'échelle. Au fur et à mesure que la mémoire se remplit, les données les plus anciennes sont automatiquement supprimées pour pouvoir enregistrer de nouvelles données. Lorsque vous augmentez l'échelle de recherche, la vitesse Ping de la sonde SideScan diminue, mais la largeur et la longueur de l'historique de l'image augmentent. Ú Remarque : Le mode Live ne sauvegarde aucune donnée. Si l'unité est éteinte, toutes les données récentes sont perdues. Fichiers Saved Le mode Sauvegarder sert à consulter et à examiner les fichiers de StructureMap et à positionner le bateau ou certains points d'intérêt dans une zone déjà sondée. Les fichiers enregistrés peuvent être utilisés en tant que sources lorsque aucune source SideScan n'est disponible. Lorsque ce mode est sélectionné, le fichier StructureMap est superposé sur la carte en fonction des informations de position dans le fichier. Si l'échelle de la carte est importante, la zone StructureMap est encadrée jusqu'à ce que l'échelle soit suffisamment grande pour afficher les détails de la structure. StructureMap | IDS Experience-Based Interface Manuel de l’utilisateur 87 Ú Remarque : Lorsque des fichiers sauvegardés sont utilisés comme source, tous les fichiers de StructureMap présents sur le périphérique de stockage et dans la mémoire interne du système sont affichés. S'il existe plusieurs StructureMap de la même zone, les images se superposent et brouillent la carte. Si plusieurs fichiers de la même zone sont nécessaires, les cartes doivent être sauvegardées sur des appareils de stockage distincts. Conseils avec StructureMap • Pour obtenir un aperçu de structures plus grandes (une épave, etc.), ne naviguez pas audessus. Déplacez plutôt le bateau de manière à vous positionner à gauche ou à droite de la structure. • Ne superposez pas de traces d'historique lorsque vous effectuez un sondage en parallèle d'une zone. Utilisation de StructureMap avec des relevés cartographiques StructureMap vous permet de bénéficier de fonctionnalités de cartographie complètes et de les associer à une cartographie préchargée comme C-MAP, Navionics et toute autre carte de fournisseurs tiers compatibles avec le système. Lorsque vous utilisez StructureMap avec des relevés cartographiques, copiez les fichiers StructureMap (.smf) sur la mémoire interne des unités. Il est conseillé de conserver des copies des fichiers StructureMap sur des cartes de données cartographiques externes. Options structure Pour ajuster les réglages StructureMap, accédez au menu Options structure. Ce menu est disponible lorsque Overlay Structure est activé. Toutes les options ne sont pas disponibles lorsque les fichiers StructureMap sauvegardés sont utilisés comme source. Les options non disponibles sont grisées. Échelle Définit l'échelle de recherche. Transparence Définit l'opacité de Overlay Structure. Avec un réglage de transparence minimum, les détails de la carte sont presque masqués par la superposition de StructureMap. Palettes Permet de sélectionner la palette de couleurs de l'image. Contraste Détermine le ratio de clarté entre les zones claires et sombres de l'écran. Colonne d'eau Affiche/masque la colonne d'eau en mode Live. Si cette option est désactivée, les bancs de poissons risquent de ne pas apparaître sur l'image SideScan. Si elle est activée, la précision de l'image SideScan sur la carte peut être affectée par la profondeur de l'eau. Fréquences Deux fréquences sont prises en charge. La fréquence de 800 kHz offre les images les plus nettes, sans compromis sur la portée. La fréquence de 455 kHz peut être utilisée dans les eaux profondes ou pour les fonctionnalités basées sur une portée plus longue. 88 StructureMap | IDS Experience-Based Interface Manuel de l’utilisateur Effacer historique Efface les données d'historique en mode Live de l'écran et commence à afficher uniquement les données les plus récentes. Données Log Sondeur Affiche la boîte de dialogue Log sonar (Log Sondeur). Reportez-vous à la section "Enregistrement des données de journal" à la page 69. Source Détermine la source StructureMap affichée sur la superposition de carte. Reportez-vous au chapitre "Sources StructureMap" à la page 87. StructureMap | IDS Experience-Based Interface Manuel de l’utilisateur 89 15 ForwardScan À propos de ForwardScan La sonde ForwardScan est une aide à la navigation qui vous permet de surveiller l'environnement sous-marin à l'avant de votre bateau tout en effectuant des manœuvres à basse vitesse. Pour utiliser la fonction ForwardScan, vous devez disposer d'une sonde ForwardScan montée sur votre bateau. La sonde ForwardScan doit être connectée à un module de sondeur compatible (ou un autre appareil avec sondeur intégré partagé sur le réseau). Si vous disposez à la fois d'un sondeur/CHIRP et d'une sonde ForwardScan connectés à différents modules sondeur (ou d'un autre appareil avec sondeur intégré partagé sur le réseau), vous pouvez afficher les deux simultanément sur un seul appareil. Avertissement: N'utilisez pas cet équipement comme source principale de navigation ou de détection de dangers. Avertissement: N'utilisez pas cet équipement pour évaluer la profondeur ou d'autres conditions pour nager ou plonger. Image ForwardScan A Échelle de profondeur et position du bateau B Forward range scale (Distance avant) C Point data (Données de points) D Fond E Historique profondeur Configuration de l'image ForwardScan Source Ú Remarque : Disponible uniquement si plusieurs sources aux capacités identiques sont disponibles. Permet de spécifier la source de l'image dans la fenêtre active. Vous pouvez afficher différentes sources simultanément à l'aide d'une configuration de page multifenêtre. Les options de menu sont indépendantes pour chaque fenêtre. Ú Remarque : L'utilisation de sondes à la même fréquence peut provoquer des interférences. 90 ForwardScan | IDS Experience-Based Interface Manuel de l’utilisateur Profondeur Contrôle l'échelle de profondeur. Par défaut, l'échelle de profondeur est réglée en mode automatique. Forward range (Distance avant) Contrôle l'échelle de recherche de la distance avant. La distance avant maximum est de 91 mètres (300 pieds). Filtrage du bruit Filtre les interférences et réduit la quantité de parasites à l'écran. Afficher Zones Affiche les zones d'avertissement (jaune) et les zones critiques (rouge) à l'écran. Reportezvous à la section "Distance critique avant et profondeur critique" à la page 92. Plus d'options Pause Met en pause de l'image pour vous permettre d'examiner l'image en détail. La fonction Pause fait cesser le ping de l'échosondeur. Le système ne collecte pas de données lorsqu'il est mis en pause de cette manière. Palettes Permet de sélectionner la palette de couleurs de l'image. Ratio Historique Contrôle le nombre d'historique du sondeur affiché derrière le bateau. Plus le ratio est élevé, plus les informations d'historique seront nombreuses. Point data (Données de points) Par défaut, ForwardScan n'affiche que le fond. Sélectionnez cette option pour n'afficher aucun point de données de la sonde, afficher tous les points de données, ou afficher uniquement les points (objets) dans la colonne d'eau. Ligne de fond Affiche à l'écran des lignes facilitant l'estimation rapide de la profondeur et des objets sousmarins. Enregistrement des données ForwardScan Affiche la boîte de dialogue Enregistrement. Pour enregistrer les données ForwardScan, sélectionnez le format de fichier correspondant (sl3) dans la boîte de dialogue Enregistrer. Pour plus d'informations, veuillez vous reporter à la section intitulée "Enregistrement des données de journal" à la page 69. Extension Cap Vous pouvez utiliser l'extension de cap sur la carte pour surveiller ForwardScan sur la fenêtre de carte. Les couleurs d'extension de cap sont basées sur les valeurs d'alarme ForwardScan. ForwardScan | IDS Experience-Based Interface Manuel de l’utilisateur 91 A Rouge/Critique B Jaune/Avertissement C Vert/Sûr Configuration des extensions ForwardScan Sélectionnez ForwardScan dans la boîte de dialogue Paramètres de la carte pour afficher l'extension de cap ForwardScan sur la fenêtre de carte. Paramètres d'installation ForwardScan Spécifiez la configuration dans la boîte de dialogue Installation ForwardScan. Distance critique avant et profondeur critique La Distance critique avant et la Profondeur critique sont des seuils indiqués par l'utilisateur, définissant une zone critique à l'avant de votre bateau. Si l'alarme est activée et que vous naviguez dans des eaux suffisamment peu profondes pour passer dans la zone critique, l'alarme Zone critique est activée. Pour recevoir des alarmes Zone critique, activez l'alarme Distance avant dans la boîte de dialogue Réglage Alarmes. Pour plus d'informations sur l'activation des alarmes, reportezvous à la section "Alarmes" à la page 137. Vous pouvez afficher les zones d'avertissement critiques en activant l'option de menu Afficher Zones. 92 ForwardScan | IDS Experience-Based Interface Manuel de l’utilisateur A Zone critique B Zone d'avertissement Danger distance avant et alarme profondeur Définissez les seuils de danger de distance avant et d'alarme de profondeur qui définissent les lignes de zone d'avertissement affichées sur l'image ForwardScan. Angle Offset L'angle Offset est utilisé pour affiner l'angle de la sonde si cette dernière n'est pas installée parallèlement à la ligne de flottaison. Si l'angle de montage de la sonde est désactivé, l'image peut être faussée. L'angle peut être ajusté de 0° (vertical) à 20°. Avertissement: Tout ajustement de la valeur d'angle Offset doit être effectué avec prudence. Toute variation importante de la valeur d'angle Offset risque de déformer les données de profondeur, ce qui augmente le risque de percuter des obstacles sous-marins. Offset de la profondeur Les transducteurs mesurent toujours la profondeur comprise entre le transducteur et le fond. Par conséquent, les relevés de profondeur ne prennent pas en compte, dans leur calcul, la distance qui sépare la sonde du point le plus bas du bateau dans l'eau ou entre la sonde et la surface de l'eau. B A • Pour afficher la profondeur à partir du point le plus bas du bateau vers le fond, définissez la correction de sorte qu'elle soit égale à la distance verticale entre la sonde et la partie la plus basse du bateau, A (valeur négative). • Pour afficher la profondeur entre la surface de l'eau et le fond, définissez la correction de sorte qu'elle soit égale à la distance verticale entre la sonde et la surface de l'eau, B (valeur positive) ForwardScan | IDS Experience-Based Interface Manuel de l’utilisateur 93 • Pour la profondeur sous la sonde, définissez l'offset sur 0. 94 ForwardScan | IDS Experience-Based Interface Manuel de l’utilisateur 16 Pilote automatique Sécurité d'utilisation du pilote automatique Avertissement: un pilote automatique est une aide précieuse à la navigation, mais NE PEUT remplacer un navigateur humain. Avertissement: assurez-vous que le pilote automatique a été installé correctement et calibré avant son utilisation. Ú Remarque : Pour des raisons de sécurité, une touche de veille physique doit être disponible. Ne pas utiliser le pilotage automatique : • Dans des zones de trafic important ou dans des eaux étroites • En cas de visibilité réduite ou de conditions de navigation extrêmes • Dans les zones où l'utilisation d'un pilote automatique est interdite par la loi Lors de l'utilisation d'un pilote automatique : • Ne pas laisser la barre sans surveillance • Ne pas placer de matériel ou d'équipement magnétique à proximité du compas utilisé dans le système de pilote automatique • Vérifier à intervalles réguliers le cap et la position du bateau • Toujours basculer le pilote automatique en mode veille et réduire la vitesse en temps voulu pour éviter les situations dangereuses Alarmes du pilote automatique Pour des raisons de sécurité, il est recommandé d'activer toutes les alarmes du pilote automatique en cas d'utilisation du pilote automatique. Pour plus d'informations, reportez-vous à la section "Alarmes" à la page 137. Sélection du pilote automatique actif Si un pilote automatique et un moteur électrique avant sont configurés pour le contrôle des écrans multifonctions, un seul peut être activé à la fois. Les boutons des deux pilotes automatiques s'affichent dans la barre de contrôle. Activez un pilote automatique en sélectionnant le bouton approprié dans la barre de contrôle, puis sélectionnez le bouton du commutateur dans le pupitre de commande du pilote automatique. Pupitre de commande du pilote automatique A Barre de contrôle Pilote automatique | IDS Experience-Based Interface Manuel de l’utilisateur 95 B Pupitre de commande du pilote automatique, désactivé C Pupitre de commande du pilote automatique, activé D Bouton de mode E Informations dépendantes du mode F Boutons dépendants du mode G Bouton Activer/Veille Activation et désactivation du pilote automatique Pour activer le pilote automatique : • Sélectionnez le bouton d'activation pour activer le dernier mode actif. • Sélectionnez le bouton de mode pour afficher la liste des modes disponibles, puis sélectionnez le mode préféré. Le pilote automatique s'active dans le mode sélectionné, et le pupitre de commande du pilote automatique affiche les options correspondant au mode actif. Pour désactiver le pilote automatique : • Sélectionnez le bouton de veille. Lorsque le pilote automatique est en mode veille, le bateau doit être dirigé manuellement. Indication du pilote automatique La barre d'état affiche les informations du pilote automatique tant qu'un pilote automatique est connecté. Modes de pilotage automatique Le pilote automatique dispose de plusieurs modes de navigation. Le nombre de modes et de fonctionnalités compris dans ce mode dépend du pilote automatique, du type de bateau et des entrées disponibles. Mode Direction assistée (NFU) Dans ce mode, les boutons bâbord et tribord sont utilisés pour contrôler la barre. Activez ce mode en appuyant sur le bouton bâbord ou tribord lorsque le pilote automatique est en mode veille. Mode Follow-up (FU) Dans ce mode, la barre se déplace à un angle de barre réglé. La position de la barre est maintenue à l'angle réglé. Modification de l'angle de barre réglé • Sélectionnez le bouton bâbord ou tribord. 96 Pilote automatique | IDS Experience-Based Interface Manuel de l’utilisateur Mode Cap verrouillé (A) Dans ce mode, le pilote automatique dirige le bateau selon le réglage de cap. Lorsque ce mode est activé, le pilote automatique sélectionne le cap compas actuel comme cap prédéfini. Ú Remarque : Dans ce mode, le pilote automatique ne permet pas de compenser la dérive causée par le courant et/ou le vent (W). W Pour modifier le réglage de cap • Sélectionnez un bouton bâbord ou tribord. Le cap change immédiatement. Le cap est maintenu tant qu'un nouveau cap n'est pas défini. Virement de bord en mode Cap verrouillé Ú Remarque : Disponible uniquement dans le cas où le type de bateau est défini sur Voilier (configuration du pilote automatique). Ú Remarque : Il est recommandé de n'entreprendre des virements de bord que par vent debout. Essayez la fonction par mer calme et vent faible pour vous familiariser avec son comportement sur votre bateau. Le virement de bord en mode Tenue de cap modifie le cap selon un angle de virement fixe, bâbord ou tribord. Le taux de giration pendant le virement de bord ou l'empannage est défini par le paramètre de durée du virement dans le menu de paramétrage du pilote automatique. Reportez-vous au chapitre "Paramètres du pilote automatique" à la page 103. Pour effectuer un virement de bord : • en sélectionnant le bouton de virement de bord dans la liste des modes, puis en sélectionnant la direction de virement de bord. Mode No Drift (Sans dérive) Dans le mode NoDrift (Sans dérive), le bateau est dirigé le long d'une route calculée à partir de la position actuelle dans une direction définie par l'utilisateur. Lorsque le mode est activé, le pilote automatique trace une route invisible à partir de la position du bateau, d'après la direction en cours. Le pilote automatique utilise désormais les informations de position pour calculer la distance transversale et suivre automatiquement la route calculée. W Ú Remarque : Si le bateau dérive en s'écartant de la ligne de trace en raison du courant et/ou du vent W), il suit la ligne par le travers. Modification de la ligne de trace définie • Sélectionnez un bouton bâbord ou tribord. Mode NAV Avertissement: le mode NAV ne doit être utilisé qu'en eaux ouvertes. Le mode Navigation ne doit pas être utilisé pendant la navigation à la voile, car les changements de route peuvent entraîner des virements de bord ou des empannages intempestifs. Avant d'entrer en mode NAV, vous devez suivre une route ou vous diriger vers un waypoint. En mode NAV, le pilote automatique dirige automatiquement le bateau vers une position de waypoint spécifique, ou le long d'une route prédéfinie. Les informations de position sont utilisées pour modifier la route et guider le bateau le long de la route jusqu'au prochain waypoint. Pilote automatique | IDS Experience-Based Interface Manuel de l’utilisateur 97 Ú Remarque : Pour plus d'informations sur la navigation, reportez-vous au chapitre "Navigation" à la page 43. Options du mode NAV Lorsque vous êtes en mode NAV, les boutons suivants sont disponibles dans le pupitre de commande du pilote automatique : Restart (Redémarrer) Redémarre la navigation à partir de la position actuelle du bateau. Skip (Ignorer) Ignore le waypoint actif et se dirige vers le waypoint suivant. Cette option est uniquement disponible lorsque vous suivez une route comportant plusieurs waypoints entre la position du bateau et la fin de la route. Cancel nav. (Annuler nav.) Annule la navigation active et désélectionne la route ou la navigation actuelle entre les waypoints. Le pilote automatique passe en mode Heading hold (Cap verrouillé) et dirige le bateau d'après le cap actif au moment où le bouton Annuler a été sélectionné. Ú Remarque : Ceci n'équivaut pas à la sélection du mode veille qui n'arrête pas la navigation actuelle. Virage en mode NAV Lorsque le bateau atteint un waypoint, le pilote automatique émet un avertissement sonore et affiche une boîte de dialogue contenant des informations sur le nouveau cap. La modification automatique du changement de route pour atteindre le prochain waypoint est limitée : • Si l'angle du changement de route requis pour atteindre le prochain waypoint est inférieur à la limite de changement de route configurée, le pilote automatique modifie automatiquement la route. • Si le changement de cap nécessaire pour atteindre le prochain waypoint dépasse la limite configurée, vous êtes invité à vérifier que le changement de cap à effectuer est acceptable. Si le virage n'est pas accepté, le bateau poursuit sa route sur le cap actuel. La limite de changement de route varie en fonction du calculateur du pilote automatique. Reportez-vous à la documentation du pilote automatique. Mode Vent Ú Remarque : Le mode Vent est disponible uniquement si le type de bateau est réglé sur Voilier. Il n'est pas possible d'activer le mode Vent si les informations sur le vent sont manquantes. En mode Vent, le pilote automatique enregistre l'angle du vent actuel comme référence pour le pilotage et ajuste le cap du bateau pour conserver cet angle du vent. Le pilote automatique maintiendra le bateau sur l'angle du vent réglé jusqu'à ce qu'un nouvel angle de vent soit réglé. Avertissement: en mode Vent, le pilote automatique prend un cap en fonction de l'angle de vent apparent ou vrai et non pas en fonction du cap compas. Tout écart de vent peut modifier le cap du bateau. Pour modifier la consigne d'angle de vent • Sélectionnez un bouton bâbord ou tribord. • Avec le pupitre de commande du pilote automatique actif, tournez le bouton rotatif. Un changement immédiat d'angle de référence du vent se produit. 98 Pilote automatique | IDS Experience-Based Interface Manuel de l’utilisateur Virement et empannage en mode Vent Les opérations de virement et d'empannage en mode Vent reflètent l'angle du vent défini sur le bord opposé. Les virements et empannages en mode Vent peuvent être exécutés en naviguant avec le vent vrai ou apparent en tant que référence. Dans les deux cas, l'angle du vent vrai doit être inférieur à 90° (virement) ou supérieur à 120° (empannage). Le taux de giration pendant le virement de bord ou l'empannage est défini par le paramètre de durée du virement dans le menu de paramétrage du pilote automatique. Reportez-vous au chapitre "Paramètres du pilote automatique" à la page 103. Pour effectuer un virement ou un empannage : • Sélectionnez l'option Virement/Empannage dans la liste des modes Gabarits de virage Lorsque le pilote est en mode Auto, le système propose plusieurs gabarits de virage. Le nombre de gabarits de virage dépend du pilote automatique utilisé. Ú Remarque : Les gabarits de virage ne sont pas disponibles si le type de bateau est défini sur Sail (Voilier). Amorçage d'un virage Sélectionnez les options bâbord ou tribord dans la boîte de dialogue de virage. Variables de virage À l'exception du demi-tour, tous les gabarits de virages disposent de paramètres que vous pouvez modifier avant et pendant l'exécution du virage. Demi-tour (U-turn) Change le réglage de cap actuel de 180°. Lorsqu'il est activé, le pilote automatique passe en mode Auto. Le taux de giration est identique à celui défini pour le paramètre Turn rate (Taux de giration). Rotation circulaire Permet de faire faire un cercle au bateau. Variable de virage : • Taux de giration. Si vous augmentez la valeur, le bateau exécute un cercle plus petit. Rotation en spirale Le bateau exécute une rotation en spirale avec un rayon décroissant ou croissant. Variables de virage : • Rayon initial • Changement/virage. Si cette valeur est configurée sur zéro, le bateau décrira des cercles. Une valeur négative entraîne un rayon décroissant et des valeurs positives, un rayon croissant. Route en Zigzag Permet de faire faire des virages en zigzags au bateau. Variables de virage : • Changement de cap • Distance segment Rotation en carré Dirige le bateau selon un mouvement à angle droit, en effectuant des changements de cap de 90°. Variable de virage : Pilote automatique | IDS Experience-Based Interface Manuel de l’utilisateur 99 • Distance segment Virage Le bateau décrit une route sinueuse autour du cap principal. Lorsqu'il est activé, le pilote automatique passe en mode Virages en S. Variables de virage : • Changement de cap • Turn Radius (Rayon de virage) Suivi de ligne de sonde Permet au pilote automatique de suivre une ligne de sonde. Ú Remarque : le gabarit de virage DCT est uniquement disponible si le système reçoit des informations correctes sur la profondeur. Avertissement: N'utilisez le gabarit de virage DCT que si les fonds marins s'y prêtent. Ne l'utilisez jamais en cas de fonds rocheux où la profondeur peut varier considérablement sur des distances réduites. Ú Remarque : Si les données sur la profondeur sont perdues alors que la fonction DCT est activée, le pilote automatique passe directement en mode Auto. Il est recommandé d'activer l'alarme de perte des données de profondeur du pilote automatique lorsque vous utilisez la fonction DCT. Lorsque cette alarme est activée, elle se déclenche si les données sur la profondeur sont perdues lorsque la fonction DCT est activée. Amorçage d'un virage DCT • Manœuvrez le bateau vers la profondeur à suivre et alignez-le à la ligne de sonde • Activez le mode Auto, puis sélectionnez le suivi de ligne de sonde tout en surveillant la mesure de profondeur. • Sélectionnez le bouton Bâbord ou Tribord pour lancer le pilotage en mode de suivi de ligne de sonde de façon à suivre la pente de fond à tribord ou bâbord. Option Bâbord (la profondeur diminue à bâbord) Option Tribord (la profondeur diminue à tribord) Variables de virage • Profondeur de réf. : il s'agit de la profondeur de référence pour la fonction DCT. Lorsque le DCT est lancé, le pilote automatique calcule la profondeur actuelle et la définit comme 100 Pilote automatique | IDS Experience-Based Interface Manuel de l’utilisateur la profondeur de référence. La profondeur de référence peut être modifiée lorsque la fonction est en cours d'exécution. • Gain de profondeur : ce paramètre détermine le rapport entre la commande de barre et l'écart de la ligne de sonde sélectionnée. Plus la valeur du gain de profondeur est élevée, plus le safran sera appliqué. Si la valeur est trop faible, la compensation des décalages par rapport à la ligne de sonde prend beaucoup de temps et le pilote automatique ne parvient pas à maintenir le bateau sur la profondeur souhaitée. Si la valeur est trop élevée, le pilote automatique a tendance à surcompenser et le pilotage est instable. • CCA : le CCA est un angle ajouté au cap prédéfini ou déduit de celui-ci. Ce paramètre permet au bateau d'effectuer des lacets autour de la profondeur de référence. Plus le CCA est élevé, plus les écarts seront importants. Si vous configurez le CCA à zéro, le bateau ne serpentera pas. Utilisation d'un système de pilotage automatique professionnel Si l'écran multifonction du système est connecté à un système de pilotage automatique professionnel, l'écran multifonction peut être utilisé pour faire fonctionner le pilote automatique. Ú Remarque : L'écran multifonction ne peut pas être utilisé pour configurer ou commander un système de pilotage automatique. Pour plus d'informations sur le système de pilotage automatique, reportez-vous à sa documentation spécifique. Source Pilote auto Le système de pilotage automatique professionnel dispose de ses propres groupes de sources. Si l'écran multifonction est destiné à commander le système de pilotage automatique professionnel, l'écran multifonction doit utiliser les mêmes groupes de sources que le système de pilotage automatique. L'écran multifonction détecte un système de pilotage automatique professionnel connecté et un message s'affiche pour vous demander si l'écran multifonction doit activer l'option Compatibilité pilote automatique professionnel. • Oui : l'écran multifonction redémarre à l'aide des mêmes groupes de sources que le pilote automatique professionnel et l'écran multifonction peut être utilisé pour faire fonctionner le pilote automatique • Non : l'écran multifonction reste avec ses propres groupes source. L'écran multifonction ne peut pas être utilisé pour faire fonctionner le pilote automatique Si Non est sélectionné, la question n'est plus posée. Ce paramètre peut être modifié en sélectionnant Compatibilité pilote automatique professionnel dans la boîte de dialogue Paramètres avancés. Pupitre de commande du pilote automatique pour les pilotes automatiques professionnels Le pupitre de commande du pilote automatique professionnel dispose de boutons et de champs supplémentaires. Pilote automatique | IDS Experience-Based Interface Manuel de l’utilisateur 101 A Indication de propulseur B Bouton Profil de travail Transfert de commande Un système AP70/80 peut être défini comme système Maître ou système Ouvert. Ces options contrôlent le transfert de commande entre les appareils de commande du système de pilotage automatique. Pour plus d'informations, reportez-vous au manuel de l'opérateur du système AP70/80. L'action et la demande de transfert de commande dépendent de la configuration du système et de l'état du pupitre de commande du pilote automatique, comme illustré cidessous. A Appareil passif - système ouvert : demande de commande en sélectionnant le bouton Prendre la commande • La commande est immédiatement transférée B Appareil déverrouillé : permet de verrouiller et déverrouiller d'autres appareils en sélectionnant le champ d'information C Appareil verrouillé : demande de commande en sélectionnant le bouton Prendre la commande • Une demande est envoyée à l'appareil sous contrôle D Appareil sous contrôle : demande de confirmation de transfert de commande • La commande est transférée lorsque le demandeur confirme la prise de contrôle Activation et désactivation des propulseurs Si un propulseur est disponible pour le contrôle par pilote automatique, le bouton Propulseur s'affiche dans la barre de contrôle du pilote automatique. Le bouton est doté des indications et des fonctions suivantes : Propulseur disponible mais désactivé. • Sélectionner pour activer le propulseur 102 Pilote automatique | IDS Experience-Based Interface Manuel de l’utilisateur Propulseur en cours d'utilisation. Les flèches rouge et verte indiquent la direction de propulsion. • Sélectionner pour désactiver le propulseur Propulseur disponible, mais actuellement inhibé en raison d'une vitesse élevée. • Réduire la vitesse du bateau pour activer le propulseur Sélection d'un profil de travail L'AP70/AP80 prend en charge plusieurs profils de travail avec différents paramètres de pilote automatique. Dans l'écran multifonction, le profil de travail actif s'affiche sur le pupitre de commande du pilote automatique. Le bouton Profil de travail est disponible dans le pupitre de commande du pilote automatique ou dans la fenêtre du mode du pupitre de commande du pilote automatique en fonction de la taille de l'écran multifonction. Pour sélectionner le profil de travail : • Sélectionnez le bouton du profil de travail pour afficher la liste des profils de travail disponibles, puis sélectionnez le profil de travail préféré Paramètres du pilote automatique La boîte de dialogue Réglages du pilote automatique dépend du pilote automatique connecté au système. Si plusieurs pilotes automatiques sont connectés, la boîte de dialogue Réglages du pilote automatique affiche l'option pour le pilote automatique actif. Les paramètres du pilote automatique sont soit définis par l'utilisateur, soit définis pendant l'installation et la mise en service du système de pilote automatique. • Les paramètres de l'utilisateur peuvent être modifiés pour différentes conditions de fonctionnement ou préférences utilisateur. • Les paramètres d'installation sont définis lors de la mise en service du système de pilote automatique. Il n'est ensuite plus possible de modifier ces paramètres. Les sections suivantes décrivent les paramètres utilisateur par pilote automatique. Pour plus d'informations concernant les paramètres d'installation, consultez "Configuration du logiciel" à la page 140. Paramètres utilisateur communs Les paramètres utilisateur suivants sont communs à tous les pilotes automatiques. Compas sur Carte Choisissez d'afficher le symbole du compas autour de votre bateau dans la fenêtre de carte. Le symbole du compas disparaît lorsque le curseur est actif dans la fenêtre. Paramètres utilisateur spécifiques NAC -1 Réponse pilote Utilisée pour augmenter/réduire la sensibilité de pilotage. Un niveau de réponse bas réduit l'activité de la barre et assure un pilotage plus souple. Un niveau de réponse élevé augmente l'activité de la barre et offre un pilotage plus ferme. Un niveau de réponse trop élevé peut entraîner une marche en lacet du bateau. Pilote automatique | IDS Experience-Based Interface Manuel de l’utilisateur 103 Paramètres utilisateur spécifiques NAC-2/NAC-3 Pilote automatique Bascule la vue sur la dernière page active. Direction Ces options permettent de changer manuellement les paramètres de vitesse haute et basse qui ont été définis lors de la mise en service du pilote automatique. Pour plus d'informations, reportez-vous à la documentation du calculateur du pilote automatique. La sélection de l'option de vitesse lente ou de l'option de vitesse élevée ouvre les boîtes de dialogue, les paramètres suivants peuvent être modifiés. • Taux de giration : taux de giration préféré pour les virages en degrés par minute. • Gain de barre : Ce paramètre détermine le rapport entre la barre commandée et l'erreur de cap. Plus la valeur de la barre est élevée, plus la pression sur la barre est forte. Si la valeur est trop basse, la compensation d'une erreur de cap prendra beaucoup de temps et le pilote automatique ne parviendra pas à maintenir le cap. Si la valeur est trop élevée, le pilote automatique a tendance à surcompenser et le pilotage est instable. • Contre-barre : rapport entre la correction d'une erreur de cap et la pression exercée sur la barre. Plus la contre-barre est élevée, plus la réduction de la pression exercée sur la barre est rapide lorsque l'on approche de la consigne de cap. • Autotrim : définit la force avec laquelle le pilote automatique va exercer une pression sur la barre pour compenser un écart de cap, par exemple lorsque des forces externes, comme le vent ou le courant, affectent le cap. Abaissez l'autotrim pour limiter plus rapidement l'écart de cap. Ú Remarque : en mode VRF, ce paramètre contrôle la constante de temps de l'estimation de la barre. Une valeur inférieure accélère l'estimation de la barre ; celle-ci sera donc plus rapidement en phase avec les mouvements du bateau. • Initialisation Barre : définit comment le système déplace la barre lorsque vous passez du pilotage manuel au pilotage automatique. - Limite Barre : détermine le mouvement maximal de la barre en degrés à partir de la position médiane que le pilote automatique peut imposer à la barre en modes automatiques. La limite Barre n'est active qu'en pilotage automatique sur des routes droites, pas lors des changements de cap. Cette limite Barre n'affecte pas la direction assistée. - Limite Écart de cap : Définit la limite pour l'alarme hors cap. Une alarme retentit lorsque le cap réel dévie du cap pilote d'une valeur supérieure à la limite sélectionnée. • Limite Barre : détermine le mouvement maximal de la barre en degrés à partir de la position médiane que le pilote automatique peut imposer à la barre en modes automatiques. La limite Barre n'est active qu'en pilotage automatique sur des routes droites, pas lors des changements de cap. Cette limite Barre n'affecte pas la direction assistée. • Limite Écart de cap : Définit la limite pour l'alarme hors cap. Une alarme retentit lorsque le cap réel dévie du cap pilote d'une valeur supérieure à la limite sélectionnée. • Réponse Trace : Définit la vitesse de réponse du pilote automatique après l'enregistrement d'une distance transversale. • Angle d'approche trace : Définit l'angle utilisé lorsque le bateau approche un segment. Ce paramètre est utilisé à la fois lorsque vous démarrez la navigation et lorsque vous appliquez un offset de trace. • Confirmation angle de changement de route : Définit les limites de changement de cap jusqu'au prochain waypoint d'une route. Si le changement de cap dépasse cette limite définie, vous êtes invité à vérifier que le changement de cap à effectuer est acceptable. 104 Pilote automatique | IDS Experience-Based Interface Manuel de l’utilisateur Navigation à voile Ú Remarque : les paramètres À la voile ne sont disponibles que dans le cas où le type de bateau est configuré comme Voilier. Cette option permet de modifier manuellement des paramètres qui ont été définis lors de la mise en service du calculateur de pilote automatique. Pour plus d'informations sur les paramètres, reportez-vous à la documentation spécifique pour le calculateur de pilote automatique. • Durée du virement : Contrôle le taux de giration (temps de virement) lorsque vous effectuez un virement de bord en mode Vent. • Angle de virement : contrôle l'angle selon lequel vire le bateau, de 50º à 150º en mode Tenue de cap. • Fonction Vent : Sélectionnez la fonction de vent que le pilote automatique utilisera en mode Vent. - Auto : Si l'angle du vent vrai est <°70 degrés : le mode Vent utilise l'angle du vent apparent. Si l'angle du vent vrai est ≥°70 degrés : le mode Vent utilise l'angle du vent vrai. - Apparent - Vrai • Vitesse manuelle : Si aucune donnée de vitesse du bateau ou de déplacement n'est disponible ou jugée fiable, vous avez la possibilité d'indiquer manuellement une valeur de vitesse qui devra être utilisée par le pilote automatique. Paramètres utilisateur spécifiques AC70/AC80 Les ordinateurs AC70/AC80 ne disposent pas de paramètres utilisateur spécifiques dans l'écran multifonction. Ú Remarque : L'écran multifonction ne peut pas être utilisé pour configurer ou commander un système AP70/AP80. Pour plus d'informations, reportez-vous à la documentation du système de pilotage automatique. Pilote automatique | IDS Experience-Based Interface Manuel de l’utilisateur 105 17 Pilote automatique de moteur électrique avant Sécurité d'utilisation du pilote automatique Avertissement: un pilote automatique est une aide précieuse à la navigation, mais NE PEUT remplacer un navigateur humain. Avertissement: assurez-vous que le pilote automatique a été installé correctement et calibré avant son utilisation. Ú Remarque : Pour des raisons de sécurité, une touche de veille physique doit être disponible. Ne pas utiliser le pilotage automatique : • Dans des zones de trafic important ou dans des eaux étroites • En cas de visibilité réduite ou de conditions de navigation extrêmes • Dans les zones où l'utilisation d'un pilote automatique est interdite par la loi Lors de l'utilisation d'un pilote automatique : • Ne pas laisser la barre sans surveillance • Ne pas placer de matériel ou d'équipement magnétique à proximité du compas utilisé dans le système de pilote automatique • Vérifier à intervalles réguliers le cap et la position du bateau • Toujours basculer le pilote automatique en mode veille et réduire la vitesse en temps voulu pour éviter les situations dangereuses Alarmes du pilote automatique Pour des raisons de sécurité, il est recommandé d'activer toutes les alarmes du pilote automatique en cas d'utilisation du pilote automatique. Pour plus d'informations, reportez-vous à la section "Alarmes" à la page 137. Sélection du pilote automatique actif Si un pilote automatique et un moteur électrique avant sont configurés pour le contrôle des écrans multifonctions, un seul peut être activé à la fois. Les boutons des deux pilotes automatiques s'affichent dans la barre de contrôle. Activez un pilote automatique en sélectionnant le bouton approprié dans la barre de contrôle, puis sélectionnez le bouton du commutateur dans le pupitre de commande du pilote automatique. Pupitre de commande du pilote automatique pour moteur électrique avant A 106 Barre de contrôle Pilote automatique de moteur électrique avant | IDS ExperienceBased Interface Manuel de l’utilisateur B Pupitre de commande du pilote automatique, désactivé C Pupitre de commande du pilote automatique, activé D Bouton de mode E Informations dépendantes du mode F Boutons dépendants du mode G Bouton Activer/Veille Lorsque le pupitre de commande du pilote automatique est actif, cela est signalé par une bordure. Activation et désactivation du pilote automatique Pour activer le pilote automatique : • Sélectionnez le bouton d'activation pour activer le dernier mode actif. • Sélectionnez le bouton de mode pour afficher la liste des modes disponibles, puis sélectionnez le mode préféré. Le pilote automatique s'active dans le mode sélectionné, et le pupitre de commande du pilote automatique affiche les options correspondant au mode actif. Pour désactiver le pilote automatique : • Sélectionnez le bouton de veille. Lorsque le pilote automatique est en mode veille, le bateau doit être dirigé manuellement. Indication du pilote automatique La barre d'état affiche les informations du pilote automatique tant qu'un pilote automatique est connecté. Modes de pilotage automatique Le pilote automatique dispose de plusieurs modes de navigation. Modes Mouillage Dans ces modes, le moteur électrique avant maintient la position du bateau à l'emplacement sélectionné. Ú Remarque : Lorsque votre bateau est en mode mouillage, son cap peut être affecté par le vent ou le courant. Vous disposez maintenant des options de mouillage suivantes : Curseur Navigue jusqu'à la position du curseur, puis maintient le bateau en position. Waypoint Navigue jusqu'au waypoint sélectionné, puis maintient le bateau à la position. Pilote automatique de moteur électrique avant | IDS Experience-Based Interface Manuel de l’utilisateur 107 Ici Maintient le bateau à la position actuelle. Modifier la position en mode mouillage Utilisez les boutons de flèche pour repositionner le bateau lorsqu'il est en mode mouillage. Chaque pression sur un bouton déplace la position de mouillage de 1,5 m (5 pieds) dans la direction sélectionnée. Mode Cap verrouillé Dans ce mode, le pilote automatique dirige le bateau selon le réglage de cap. Lorsque ce mode est activé, le pilote automatique sélectionne le cap compas actuel comme cap prédéfini. Ú Remarque : Dans ce mode, le pilote automatique ne permet pas de compenser la dérive causée par le courant et/ou le vent (W). W Pour modifier le réglage de cap • Sélectionnez un bouton bâbord ou tribord. Le cap change immédiatement. Le cap est maintenu tant qu'un nouveau cap n'est pas défini. Mode NAV Avertissement: le mode NAV ne doit être utilisé qu'en eaux ouvertes. Avant d'entrer en mode NAV, vous devez suivre une route ou vous diriger vers un waypoint. En mode NAV, le pilote automatique dirige automatiquement le bateau vers une position de waypoint spécifique, ou le long d'une route prédéfinie. Les informations de position sont utilisées pour modifier le cap et guider le bateau le long de la route, vers le prochain waypoint. Lorsque vous arrivez à destination, le pilote automatique bascule dans le mode d'arrivée sélectionné. Il est important de sélectionner un mode d'arrivée qui correspond à vos besoins de navigation avant que le mode NAV ne soit activé. Reportez-vous au chapitre "Mode Arrivée" à la page 111. Options du mode NAV Lorsque vous êtes en mode NAV, les boutons suivants sont disponibles dans le pupitre de commande du pilote automatique : Restart (Redémarrer) Redémarre la navigation à partir de la position actuelle du bateau. Skip (Ignorer) Ignore le waypoint actif et se dirige vers le waypoint suivant. Cette option est uniquement disponible lorsque vous suivez une route comportant plusieurs waypoints entre la position du bateau et la fin de la route. 108 Pilote automatique de moteur électrique avant | IDS ExperienceBased Interface Manuel de l’utilisateur Pilotage par gabarit de virages Le système comprend un certain nombre de fonctions de pilotage automatique pour la manœuvre. Lorsqu'un gabarit de manœuvre est activé, le système crée des waypoints temporaires pour la manœuvre. Le dernier waypoint sur le virage correspond au waypoint final. Lorsque le bateau atteint le waypoint final, il passe en mode arrivée. Reportez-vous au chapitre "Mode Arrivée" à la page 111. Démarrage d'une manœuvre • Sélectionnez le bouton bâbord ou tribord. Variables de virage Tous les gabarits de manœuvre disposent de paramètres que vous pouvez modifier avant et pendant l'exécution de la manœuvre. Demi-tour (U-turn) Change le réglage de cap actuel de 180°. Variable de virage : • Turn Radius (Rayon de virage) Rotation circulaire Permet de faire faire un cercle au bateau. Variable de virage : • Turn Radius (Rayon de virage) • Degrés de manœuvre Rotation en spirale Le bateau exécute une rotation en spirale avec un rayon décroissant ou croissant. Variables de virage : • Rayon initial • Changement de rayon par boucle • Nombre de boucles Manœuvre en zigzag Permet de faire faire des virages en zigzags au bateau. Variables de virage : • Changement de route par segment Pilote automatique de moteur électrique avant | IDS Experience-Based Interface Manuel de l’utilisateur 109 • Distance segment • Nombre de segments Rotation en carré Dirige le bateau selon un mouvement à angle droit, en effectuant des changements de cap de 90°. Variable de virage : • Distance segment • Nombre de segments Virage Le bateau décrit une route sinueuse autour du cap principal. Variables de virage : • Turn Radius (Rayon de virage) • Changement de cap • Nombre de segments Contrôle de la vitesse du moteur électrique avant En mode Cap verrouillé, en mode Nav. et pour les gabarits de manœuvre, le pilote automatique peut contrôler la vitesse du moteur électrique avant. La vitesse cible définie s'affiche dans le pupitre de commande du pilote automatique. Il existe deux moyens pour contrôler la vitesse cible du moteur électrique avant : • Puissance de propulsion, définie en tant que pourcentage de puissance (A) • Vitesse de croisière cible (B) Basculez entre les options de vitesse en sélectionnant l'icône de vitesse. La vitesse peut être augmentée/diminuée dans les phases de préréglage en sélectionnant les boutons plus et moins. La vitesse peut être aussi définie manuellement en sélectionnant le champ de vitesse (C). Enregistrement et sauvegarde d'une trace Le pupitre de commande du pilote automatique permet d'enregistrer une trace en tant que route. Si l'enregistrement des traces est désactivé, la fonction peut être activée à partir du pupitre de commande du pilote automatique. Pour plus d'informations, reportez-vous à la section "Waypoints, routes et traces" à la page 38. Paramètres du pilote automatique Compas sur Carte Choisissez d'afficher le symbole du compas autour de votre bateau dans la fenêtre de carte. Le symbole du compas disparaît lorsque le curseur est actif dans la fenêtre. Sélectionner pilote actif Permet de déterminer si le pilote automatique contrôle le moteur électrique avant ou le/les moteurs hors-bord. Masquer Détermine si la barre d'informations du pilote automatique s'affiche ou non lorsque ce dernier est en veille. 110 Pilote automatique de moteur électrique avant | IDS ExperienceBased Interface Manuel de l’utilisateur Mode Arrivée Le pilote automatique passe du mode Navigation au mode Arrivée sélectionné lorsque le bateau atteint son point de destination. Standby (Veille) Désactive le pilote automatique. Le moteur électrique avant est contrôlé à la main à distance ou par une pédale. Cap verrouillé Verrouille et maintient le dernier cap du bateau. Mouillage Fait mouiller le bateau au point de destination. Paramétrage Point d'ancrage Le moteur électrique avant peut stocker un certain nombre de points de mouillage, libellés avec le préfixe MTG. Les points de mouillage dans le moteur électrique avant sont affichés dans la boîte de dialogue Point de mouillage. Ces points de mouillage MTG peuvent être enregistrés en tant que waypoint dans le système d'écran multifonction. La position d'un point de mouillage MTG peut être redéfinie pour être identique à un waypoint existant, ou à la position actuelle du bateau. Pilote automatique de moteur électrique avant | IDS Experience-Based Interface Manuel de l’utilisateur 111 18 Pilote automatique hors-bord Sécurité d'utilisation du pilote automatique Avertissement: un pilote automatique est une aide précieuse à la navigation, mais NE PEUT remplacer un navigateur humain. Avertissement: assurez-vous que le pilote automatique a été installé correctement et calibré avant son utilisation. Ú Remarque : Pour des raisons de sécurité, une touche de veille physique doit être disponible. Ne pas utiliser le pilotage automatique : • Dans des zones de trafic important ou dans des eaux étroites • En cas de visibilité réduite ou de conditions de navigation extrêmes • Dans les zones où l'utilisation d'un pilote automatique est interdite par la loi Lors de l'utilisation d'un pilote automatique : • Ne pas laisser la barre sans surveillance • Ne pas placer de matériel ou d'équipement magnétique à proximité du compas utilisé dans le système de pilote automatique • Vérifier à intervalles réguliers le cap et la position du bateau • Toujours basculer le pilote automatique en mode veille et réduire la vitesse en temps voulu pour éviter les situations dangereuses Alarmes du pilote automatique Pour des raisons de sécurité, il est recommandé d'activer toutes les alarmes du pilote automatique en cas d'utilisation du pilote automatique. Pour plus d'informations, reportez-vous à la section "Alarmes" à la page 137. Sélection du pilote automatique actif Si un pilote automatique et un moteur électrique avant sont configurés pour le contrôle des écrans multifonctions, un seul peut être activé à la fois. Les boutons des deux pilotes automatiques s'affichent dans la barre de contrôle. Activez un pilote automatique en sélectionnant le bouton approprié dans la barre de contrôle, puis sélectionnez le bouton du commutateur dans le pupitre de commande du pilote automatique. 112 Pilote automatique hors-bord | IDS Experience-Based Interface Manuel de l’utilisateur Pupitre de commande du pilote automatique pour moteurs hors-bord A Barre de contrôle B Pupitre de commande du pilote automatique, désactivé C Pupitre de commande du pilote automatique, activé D Indication de mode E Boutons de mode F Bouton de changement de direction G Boutons dépendants du mode H Bouton de mise en veille Lorsque le pupitre de commande du pilote automatique est actif, cela est signalé par une bordure. Activation et désactivation du pilote automatique Pour activer le pilote automatique : • Sélectionnez le bouton d'activation pour activer le dernier mode actif. • Sélectionnez le bouton de mode pour afficher la liste des modes disponibles, puis sélectionnez le mode préféré. Le pilote automatique s'active dans le mode sélectionné, et le pupitre de commande du pilote automatique affiche les options correspondant au mode actif. Pour désactiver le pilote automatique : • Sélectionnez le bouton de veille. Lorsque le pilote automatique est en mode veille, le bateau doit être dirigé manuellement. Pilote automatique hors-bord | IDS Experience-Based Interface Manuel de l’utilisateur 113 Indication du pilote automatique La barre d'état affiche les informations du pilote automatique tant qu'un pilote automatique est connecté. Modes de pilotage automatique Le pilote automatique dispose de plusieurs modes de navigation. Le nombre de modes et de fonctionnalités compris dans ce mode dépend du pilote automatique, du type de bateau et des entrées disponibles. Mode Direction assistée (NFU) Dans ce mode, les boutons bâbord et tribord sont utilisés pour contrôler la barre. Activez ce mode en appuyant sur le bouton bâbord ou tribord lorsque le pilote automatique est en mode veille. Modification de la position de la barre • Sélectionnez un bouton bâbord ou tribord. La barre bouge tant que vous appuyez sur le bouton. Mode Cap verrouillé (A) Dans ce mode, le pilote automatique dirige le bateau selon le réglage de cap. Lorsque ce mode est activé, le pilote automatique sélectionne le cap compas actuel comme cap prédéfini. Ú Remarque : Dans ce mode, le pilote automatique ne permet pas de compenser la dérive causée par le courant et/ou le vent (W). W Pour modifier le réglage de cap • Sélectionnez un bouton bâbord ou tribord. Le cap change immédiatement. Le cap est maintenu tant qu'un nouveau cap n'est pas défini. Mode No Drift (Sans dérive) Dans le mode NoDrift (Sans dérive), le bateau est dirigé le long d'une route calculée à partir de la position actuelle dans une direction définie par l'utilisateur. Lorsque le mode est activé, le pilote automatique trace une route invisible à partir de la position du bateau, d'après la direction en cours. Le pilote automatique utilise désormais les informations de position pour calculer la distance transversale et suivre automatiquement la route calculée. W Ú Remarque : Si le bateau dérive en s'écartant de la ligne de trace en raison du courant et/ou du vent W), il suit la ligne par le travers. Modification de la ligne de trace définie • Sélectionnez un bouton bâbord ou tribord. Mode NAV Avertissement: le mode NAV ne doit être utilisé qu'en eaux ouvertes. Le mode Navigation ne doit pas être utilisé pendant la navigation à la voile, car les changements de route peuvent entraîner des virements de bord ou des empannages intempestifs. Avant d'entrer en mode NAV, vous devez suivre une route ou vous diriger vers un waypoint. En mode NAV, le pilote automatique dirige automatiquement le bateau vers une position de waypoint spécifique, ou le long d'une route prédéfinie. Les informations de position sont 114 Pilote automatique hors-bord | IDS Experience-Based Interface Manuel de l’utilisateur utilisées pour modifier la route et guider le bateau le long de la route jusqu'au prochain waypoint. Ú Remarque : Pour plus d'informations sur la navigation, reportez-vous au chapitre "Navigation" à la page 43. Options du mode NAV Lorsque vous êtes en mode NAV, les boutons suivants sont disponibles dans le pupitre de commande du pilote automatique : Restart (Redémarrer) Redémarre la navigation à partir de la position actuelle du bateau. Skip (Ignorer) Ignore le waypoint actif et se dirige vers le waypoint suivant. Cette option est uniquement disponible lorsque vous suivez une route comportant plusieurs waypoints entre la position du bateau et la fin de la route. Cancel nav. (Annuler nav.) Annule la navigation active et désélectionne la route ou la navigation actuelle entre les waypoints. Le pilote automatique passe en mode Heading hold (Cap verrouillé) et dirige le bateau d'après le cap actif au moment où le bouton Annuler a été sélectionné. Ú Remarque : Ceci n'équivaut pas à la sélection du mode veille qui n'arrête pas la navigation actuelle. Virage en mode NAV Lorsque le bateau atteint un waypoint, le pilote automatique émet un avertissement sonore et affiche une boîte de dialogue contenant des informations sur le nouveau cap. La modification automatique du changement de route pour atteindre le prochain waypoint est limitée : • Si l'angle du changement de route requis pour atteindre le prochain waypoint est inférieur à la limite de changement de route configurée, le pilote automatique modifie automatiquement la route. • Si le changement de cap nécessaire pour atteindre le prochain waypoint dépasse la limite configurée, vous êtes invité à vérifier que le changement de cap à effectuer est acceptable. Si le virage n'est pas accepté, le bateau poursuit sa route sur le cap actuel. La limite de changement de route varie en fonction du calculateur du pilote automatique. Reportez-vous à la documentation du pilote automatique. Gabarits de virage Lorsque le pilote est en mode Auto, le système propose plusieurs gabarits de virage. Le nombre de gabarits de virage dépend du pilote automatique utilisé. Ú Remarque : Les gabarits de virage ne sont pas disponibles si le type de bateau est défini sur Sail (Voilier). Amorçage d'un virage • Sélectionnez le bouton bâbord ou tribord. Pilote automatique hors-bord | IDS Experience-Based Interface Manuel de l’utilisateur 115 Variables de virage À l'exception du demi-tour, tous les gabarits de virages disposent de paramètres que vous pouvez modifier avant et pendant l'exécution du virage. Demi-tour (U-turn) Change le réglage de cap actuel de 180°. Lorsqu'il est activé, le pilote automatique passe en mode Auto. Le taux de giration est identique à celui défini pour le paramètre Turn rate (Taux de giration). Rotation circulaire Permet de faire faire un cercle au bateau. Variable de virage : • Taux de giration. Si vous augmentez la valeur, le bateau exécute un cercle plus petit. Rotation en spirale Le bateau exécute une rotation en spirale avec un rayon décroissant ou croissant. Variables de virage : • Rayon initial • Changement/virage. Si cette valeur est configurée sur zéro, le bateau décrira des cercles. Une valeur négative entraîne un rayon décroissant et des valeurs positives, un rayon croissant. Route en Zigzag Permet de faire faire des virages en zigzags au bateau. Variables de virage : • Changement de cap • Distance segment Rotation en carré Dirige le bateau selon un mouvement à angle droit, en effectuant des changements de cap de 90°. Variable de virage : • Distance segment Virage Le bateau décrit une route sinueuse autour du cap principal. Lorsqu'il est activé, le pilote automatique passe en mode Virages en S. Variables de virage : • Changement de cap • Turn Radius (Rayon de virage) 116 Pilote automatique hors-bord | IDS Experience-Based Interface Manuel de l’utilisateur Suivi de ligne de sonde Permet au pilote automatique de suivre une ligne de sonde. Ú Remarque : le gabarit de virage DCT est uniquement disponible si le système reçoit des informations correctes sur la profondeur. Avertissement: N'utilisez le gabarit de virage DCT que si les fonds marins s'y prêtent. Ne l'utilisez jamais en cas de fonds rocheux où la profondeur peut varier considérablement sur des distances réduites. Ú Remarque : Si les données sur la profondeur sont perdues alors que la fonction DCT est activée, le pilote automatique passe directement en mode Auto. Il est recommandé d'activer l'alarme de perte des données de profondeur du pilote automatique lorsque vous utilisez la fonction DCT. Lorsque cette alarme est activée, elle se déclenche si les données sur la profondeur sont perdues lorsque la fonction DCT est activée. Amorçage d'un virage DCT • Manœuvrez le bateau vers la profondeur à suivre et alignez-le à la ligne de sonde • Activez le mode Auto, puis sélectionnez le suivi de ligne de sonde tout en surveillant la mesure de profondeur. • Sélectionnez le bouton Bâbord ou Tribord pour lancer le pilotage en mode de suivi de ligne de sonde de façon à suivre la pente de fond à tribord ou bâbord. Option Bâbord (la profondeur diminue à bâbord) Option Tribord (la profondeur diminue à tribord) Variables de virage • Profondeur de réf. : il s'agit de la profondeur de référence pour la fonction DCT. Lorsque le DCT est lancé, le pilote automatique calcule la profondeur actuelle et la définit comme la profondeur de référence. La profondeur de référence peut être modifiée lorsque la fonction est en cours d'exécution. • Gain de profondeur : ce paramètre détermine le rapport entre la commande de barre et l'écart de la ligne de sonde sélectionnée. Plus la valeur du gain de profondeur est élevée, plus le safran sera appliqué. Si la valeur est trop faible, la compensation des décalages par rapport à la ligne de sonde prend beaucoup de temps et le pilote automatique ne parvient pas à maintenir le bateau sur la profondeur souhaitée. Si la valeur est trop élevée, le pilote automatique a tendance à surcompenser et le pilotage est instable. Pilote automatique hors-bord | IDS Experience-Based Interface Manuel de l’utilisateur 117 • CCA : le CCA est un angle ajouté au cap prédéfini ou déduit de celui-ci. Ce paramètre permet au bateau d'effectuer des lacets autour de la profondeur de référence. Plus le CCA est élevé, plus les écarts seront importants. Si vous configurez le CCA à zéro, le bateau ne serpentera pas. Paramètres du pilote automatique La boîte de dialogue Réglages du pilote automatique dépend du pilote automatique connecté au système. Si plusieurs pilotes automatiques sont connectés, la boîte de dialogue Réglages du pilote automatique affiche l'option pour le pilote automatique actif. Compas sur Carte Choisissez d'afficher le symbole du compas autour de votre bateau dans la fenêtre de carte. Le symbole du compas disparaît lorsque le curseur est actif dans la fenêtre. Sélectionner pilote actif Permet de déterminer si le pilote automatique contrôle le moteur électrique avant ou le/les moteurs hors-bord. Autopilot data sources (Sources de données du pilote automatique) Permet de sélectionner des sources de données automatiques et manuelles pour le pilote automatique de moteur hors-bord. Masquer Détermine si la barre d'informations du pilote automatique s'affiche ou non lorsque ce dernier est en veille. Commissioning (Mise en service) Utilisé pour calibrer le pilotage de votre bateau (direction à câble ou hydraulique) avec le NAC-1. Ú Remarque : Le pilote automatique doit être paramétré avant la première utilisation et chaque fois que les paramètres par défaut du pilote automatique sont restaurés. Réponse pilote Utilisée pour augmenter/réduire la sensibilité de pilotage. Un niveau de réponse bas réduit l'activité de la barre et assure un pilotage plus souple. Un niveau de réponse élevé augmente l'activité de la barre et offre un pilotage plus ferme. Un niveau de réponse trop élevé peut entraîner une marche en lacet du bateau. 118 Pilote automatique hors-bord | IDS Experience-Based Interface Manuel de l’utilisateur 19 Audio À propos de la fonction audio Si un serveur audio compatible est correctement installé ou connecté et configuré avec votre système, vous pouvez utiliser l'appareil pour contrôler et personnaliser le système audio de votre bateau. Le contrôleur audio Les boutons outils et options de contrôle varient d'une source audio à une autre. A Barre de contrôle B Contrôleur audio, petit écran et grand écran C Bouton d'agrandissement, étend le contrôleur audio D Source et informations sur la source E Boutons de contrôle F Bouton Marche/arrêt Sur les petits écrans, le bouton d'arrêt est situé dans la liste des sources. Configuration du système audio Serveur Audio Si plusieurs sources audio sont connectées au même réseau, l'un des appareils doit être sélectionné comme serveur audio. S'il n'y a qu'un seul appareil, celui-ci sera sélectionné par défaut en tant que serveur audio. Configuration des haut-parleurs Ú Remarque : Le nombre d'options de mixage dépend du serveur audio actif. Audio | IDS Experience-Based Interface Manuel de l’utilisateur 119 Zones de haut-parleurs Cet appareil peut être configuré pour contrôler différentes zones audio. Le nombre de zones dépend du serveur audio connecté à votre système. Vous pouvez régler la balance, le volume et les limites de volume indépendamment pour chaque zone. Les réglages des basses et des aigus sont appliqués à l'ensemble des zones. Contrôle général du volume Par défaut, le réglage du volume s'applique à toutes les zones des haut-parleurs. Néanmoins, vous pouvez régler chaque zone des haut-parleurs individuellement. Vous pouvez également définir un groupe de zones auxquelles le réglage du volume s'applique. Sélection de la source audio Utilisez le bouton Source pour afficher la liste des sources audio. Le nombre de sources dépend du serveur audio actif. Appareils Bluetooth Si le Bluetooth est pris en charge par votre serveur audio, il sera répertorié en tant que source. Utilisez l'icône Bluetooth dans le contrôleur audio pour coupler le serveur audio avec un appareil audio Bluetooth tel qu'un smartphone ou une tablette. Utilisation d'une radio AM/FM Sélection de la région Tuner Avant d'utiliser la radio FM ou AM ou une radio VHF, vous devez sélectionner la région où vous vous trouvez. Canaux radio Pour régler la réception d'un canal radio AM/FM : • maintenez enfoncé le bouton de contrôle audio gauche ou droit. Pour enregistrer un canal en tant que favori : • Sélectionnez l'option Favori. Pour faire défiler vos canaux favoris : • Utilisez le bouton de commande audio haut ou bas. Liste des canaux favoris Accédez à la liste de favoris pour sélectionner un canal ou pour supprimer des canaux enregistrés dans la liste. Radio Sirius Ú Remarque : L'option Radio Sirius est disponible en Amérique du Nord uniquement. Si un récepteur Sirius XM compatible est connecté à votre système, vous pouvez le contrôler à partir de la barre de contrôle audio. Le service Sirius concerne les eaux fluviales des États-Unis et les zones côtières des océans Atlantique et Pacifique, du golfe du Mexique et de la mer des Caraïbes. La réception 120 Audio | IDS Experience-Based Interface Manuel de l’utilisateur des produits SiriusXM dépend de votre choix d'abonnement. Pour plus d'informations, consultez le site www.siriusXM.com et la documentation du serveur. Listes de canaux Sirius Plusieurs options sont disponibles pour l'affichage des canaux Sirius. Canaux Sirius favoris Vous pouvez créer vos canaux favoris dans la liste répertoriant tous les canaux et dans la liste des canaux auxquels vous êtes abonné. Sélection d'un canal Sirius Pour sélectionner un canal : • Utilisez le bouton de commande audio gauche ou droit. Pour faire défiler vos canaux favoris : • Utilisez le bouton de commande audio haut ou bas. Verrouillage des canaux Vous pouvez verrouiller des canaux Sirius sélectionnés pour qu'ils ne soient pas diffusés. Un code à 4 chiffres choisi par l'utilisateur doit être saisi pour verrouiller et déverrouiller les canaux. Audio | IDS Experience-Based Interface Manuel de l’utilisateur 121 20 Instruments À propos des fenêtres Instruments Les fenêtres sont composées de plusieurs jauges qui peuvent être organisées sur des tableaux de bord. Des jauges analogiques, numériques et à barrettes sont disponibles lors de la création des fenêtres. Des tableaux de bord prédéfinis et des modèles sont inclus. Exemple : Ajouter tableau de bord Utilisez l'option de menu Nouveau pour créer votre propre tableau de bord. Commencer à zéro Sélectionnez cette option pour créer votre propre tableau de bord à partir de zéro. Utilisez les options de menu pour nommer le tableau de bord et choisir la disposition des jauges. Copier la disposition existante Sélectionnez cette option pour copier une disposition existante que vous avez créée. Utilisez les options de menu pour nommer le tableau de bord et choisir la disposition des jauges. Utiliser le modèle intégré Sélectionnez un modèle prédéfini pour créer un tableau de bord. Les modèles de tableaux de bord reflètent la configuration de votre bateau. Utilisez les options de menu pour nommer le tableau de bord et choisir la disposition des jauges. 122 Instruments | IDS Experience-Based Interface Manuel de l’utilisateur Personnaliser un tableau de bord Vous pouvez utiliser les options du menu Modifier pour : • modifier les données de chacune des jauges d'un tableau de bord ; • définir les limites des jauges analogiques ; • modifier la disposition du tableau de bord. Ú Remarque : Vous ne pouvez pas modifier la disposition des tableaux de bord prédéfinis ou de ceux créés à l'aide de modèles intégrés. Ajouter des jauges Sélectionnez une jauge dans le menu et positionnez-la sur le tableau de bord. Choisir les données d'une jauge Sélectionnez la jauge dans le tableau de bord, puis sélectionnez l'option de menu Info pour choisir les données que la jauge doit afficher. Sélectionner un tableau de bord Vous pouvez basculer entre les tableaux de bord en : • faisant glisser votre doigt vers la gauche ou vers la droite dans la fenêtre ; • sélectionnant le tableau de bord dans le menu. Instruments | IDS Experience-Based Interface Manuel de l’utilisateur 123 21 Météo À propos de la fonction Météo Le système inclut une fonction Météo qui permet à l'utilisateur de voir les données de prévisions superposées sur la carte. Cela permet d'avoir une vision claire des conditions météo susceptibles de se produire. Le système prend en charge les données météo au format GRIB, disponibles au téléchargement chez différents fournisseurs de services météo. Le système prend également en charge les données de météo marine SIRIUS. Ce service est uniquement disponible en Amérique du Nord. Pics de vent La rotation des pics de vent indique la direction relative du vent, l'extrémité indiquant la direction d'où vient le vent. Dans les graphiques ci-dessous, le vent vient du nord-ouest. La vitesse du vent est indiquée par une combinaison de traits courts et longs à l'extrémité du symbole du vent. Zéro nœud / Direction du vent indéterminée Trait court = 5 nœuds Trait long = 10 nœuds Trait fléché = 50 nœuds Si une combinaison de traits de 5 et 10 nœuds est indiquée à l'extrémité, additionnez-les pour obtenir la vitesse totale du vent. Le premier exemple à gauche présente 3 grands pics et 1 petit pic, soit 35 nœuds, et le deuxième 1 pic fléché et 1 grand pic, soit 60 nœuds. Vitesse du vent : 35 nœuds Vitesse du vent : 60 nœuds Affichage des informations météorologiques détaillées Si la fenêtre contextuelle est activée, vous pouvez sélectionner une icône météo pour afficher l'identité de l'observation. Si vous sélectionnez la fenêtre contextuelle, des informations détaillées concernant l'observation s'affichent. Vous pouvez également afficher les informations détaillées à partir du menu lorsque l'icône météo est sélectionnée. Météo GRIB Un fichier GRIB contient des informations de prévision pour un nombre de jours défini. Il est possible d'animer les données météorologiques qui indiquent l'évolution des conditions météorologiques. 124 Météo | IDS Experience-Based Interface Manuel de l’utilisateur Importation des données GRIB Les données GRIB importées dans la mémoire peuvent être affichées en superposition sur une carte. Reportez-vous à "Affichage de la météo GRIB en superposition" à la page 125. Le fichier peut être importé vers tout emplacement visible dans le gestionnaire de fichiers. Ú Remarque : Les données GRIB importées remplacent les données GRIB figurant dans la mémoire. Vous pouvez importer des fichiers à l'aide du gestionnaire de fichiers à partir de la fenêtre Outils ou de l'option de menu Prévisions dans la fenêtre de carte : • Lorsque vous sélectionnez un fichier GRIB avec le gestionnaire de fichiers, l'option d'importation est disponible. Utilisez-la pour importer un fichier GRIB dans la mémoire. Sélectionnez le fichier GRIB pour importer les données. • L'option de menu Prévisions de la fenêtre de carte affiche la boîte de dialogue de la météo GRIB. L'option de menu Prévisions de la fenêtre de carte affiche la boîte de dialogue de la météo GRIB. À l'aide de cette boîte de dialogue, vous pouvez également sélectionner un fichier GRIB disponible. Le processus de sélection d'un fichier GRIB est similaire à celui de l'importation du fichier dans la mémoire. Les fichiers GRIB disponibles sont les fichiers téléchargés à partir d'un fournisseur de services de météo vers le répertoire Gribs (dans le gestionnaire de fichiers). Affichage de la météo GRIB en superposition Les données météorologiques GRIB importées peuvent être affichées en superposition dans la fenêtre de carte. Si vous sélectionnez l'option Superposition de météo GRIB, le menu de la carte se développe pour afficher les options Météo GRIB. À partir de ce menu, vous pouvez sélectionner les symboles météorologiques que vous souhaitez afficher, ajuster leur opacité et régler la distance entre les pics. A Pics de vent B Contours de pression C Fenêtre d'information GRIB Fenêtre d'informations GRIB La fenêtre d'informations GRIB affiche entre parenthèses la date de l'heure des prévision météo GRIB et de l'heure de prévision sélectionnée. Une valeur négative entre parenthèses indique des données météorologiques historiques. Si vous sélectionnez une position sur la carte, la fenêtre d'informations s'agrandit pour inclure les détails météorologiques de la position sélectionnée. Animation des prévisions météo GRIB Les données GRIB contiennent des informations de prévision pour un nombre de jours défini. Il est possible d'animer les données météorologiques et de voir les prévisions pour Météo | IDS Experience-Based Interface Manuel de l’utilisateur 125 une heure et une date spécifiques. Les échelles de temps varient en fonction du fichier que vous utilisez. La réduction de temps s'affiche entre parenthèses dans la fenêtre d'informations GRIB. L'heure est relative à l'heure actuelle telle qu'indiquée par un dispositif GPS connecté au système. Sélectionnez la durée et la vitesse des animations dans le menu. Météo SiriusXM À propos du service météo SiriusXM Ú Remarque : Le service météo SiriusXM est disponible pour l'Amérique du Nord uniquement. Lorsque vous êtes connecté à un module météo Navico, vous pouvez souscrire au service de météo marine Sirius afin qu'il soit intégré à votre système. Selon votre abonnement, le service météo Sirius peut couvrir de nombreuses zones intérieures et côtières de l'Amérique du Nord. Pour plus d'informations, visitez le site www.siriusxm.com/sxmmarine. Fenêtre d'état Sirius Une fois le module météo connecté au système, vous pouvez accéder à la fenêtre d'état Sirius. La fenêtre d'état montre la puissance du signal comme suit : 1/3 (faible), 2/3 (bonne) ou 3/3 (excellente). Elle inclut également l'état de l'antenne, le niveau de service et le numéro de série électronique du module météo. Fenêtre de météo Sirius La météo Sirius peut être affichée en superposition dans la fenêtre de carte. Si vous sélectionnez la superposition de la météo, le menu Carte se développe pour afficher les options de météo disponibles. 126 Météo | IDS Experience-Based Interface Manuel de l’utilisateur A Codage couleur des précipitations B Icône des prévisions pour la ville C Pic de vent D Icône Tempête E Barre de couleur SST F Codage couleur de la SST Affichage des informations météorologiques détaillées Si la fenêtre contextuelle est activée, vous pouvez sélectionner une icône météo pour afficher l'identité de l'observation. Si vous sélectionnez la fenêtre contextuelle, des informations détaillées concernant l'observation s'affichent. Vous pouvez également afficher les informations détaillées à partir du menu lorsque l'icône météo est sélectionnée. Météo locale La boîte de dialogue Local weather (Météo locale) affiche les conditions météorologiques actuelles et les prévisions météo pour votre position actuelle. Météo | IDS Experience-Based Interface Manuel de l’utilisateur 127 Options météo Options d'affichage Précipitation Différentes nuances de couleur sont utilisées pour représenter le type de précipitations et leur intensité. La couleur la plus foncée indique l'intensité la plus élevée. Pluie Du vert clair (pluie légère), jaune et orange au rouge foncé (forte pluie) Neige Bleu Mixte Rose Température à la surface de l'eau (SST) Vous pouvez indiquer la température à la surface de l'eau par des nuances de couleurs ou sous forme de texte. Si vous choisissez le codage couleur, la barre de couleur SST s'affiche à gauche de l'écran. Vous pouvez définir la façon dont les codes couleur sont utilisés pour identifier la température à la surface de l'eau. Reportez-vous à la section "Réglage des codes couleur" à la page 129. Prévisions de hauteur de vague Les couleurs permettent d'indiquer la hauteur prévue des vagues. Les vagues les plus hautes sont rouge foncé et les plus basses sont bleues. Vous pouvez définir la façon dont les codes couleur sont utilisés pour identifier la hauteur de vague. Reportez-vous au chapitre "Réglage des codes couleur" à la page 129. Forecast wind barbs (Prévisions de pics de vent) Les prévisions de pics de vent peuvent être affichées ou masquées sur la fenêtre météo. Caractéristiques de surface Active/désactive les fonctions de surface. Les caractéristiques de surface incluent les fronts, les isobares et les points de pression. Les caractéristiques de surface ne peuvent pas être affichées en même temps que le vent. Sommets des nuages Activez ou désactivez les sommets de nuages. Les sommets de nuages indiquent la hauteur de la partie supérieure de la couverture nuageuse. La palette de couleurs utilisée est le gris, avec des gris plus foncés pour indiquer les nuages les plus bas. Les sommets des nuages ne peuvent pas être affichés en même temps que les Précipitations et les Sommets d'écho. Ú Remarque : Cette fonction est uniquement disponible avec certains abonnements SiriusXM. Sommets d'écho Active/désactive les sommets d'écho. Les sommets d'écho indiquent le sommet des orages. La palette de couleurs utilisée est la même que pour les précipitations. Les sommets d'écho peuvent être montrés en même temps que les précipitations ou les sommets de nuages. Ú Remarque : Cette fonction est uniquement disponible avec certains abonnements SiriusXM. Icônes météo Plusieurs icônes météo sont disponibles pour afficher les conditions météorologiques réelles ou les prévisions météorologiques. Sélectionnez une icône pour afficher des informations météorologiques détaillées. 128 Météo | IDS Experience-Based Interface Manuel de l’utilisateur Prévisions pour la ville Observation en surface Suivi des tempêtes tropicales ; passées (gris) - présentes (rouge) - futures (jaune) Suivi des ouragans (catégories 1 à 5) ; passés (gris) - présents (rouge) futurs (jaune) Suivi des perturbations/dépressions tropicales ; passées (gris) - présentes (rouge) - futures (jaune) Attributs Tempête Foudre Localisation et alarmes des Watch box Localisation des zones maritimes (Marine Zone) Zones Maritimes En fonction de votre abonnement, les services SiriusXM incluent l'accès aux bulletins météo des zones maritimes des États-Unis et du Canada, à l'exception des zones en haute mer. Vous pouvez sélectionner une zone maritime et afficher ses prévisions. Vous pouvez également sélectionner une zone maritime comme votre zone d'intérêt actuelle, afin d'être informé de tout avertissement météo dans cette zone. Annonces tropiques (Tropical statements) Vous pouvez lire les annonces tropiques qui comportent notamment des informations sur les conditions météorologiques dans les tropiques. Ces annonces sont disponibles pour toute la zone Atlantique et Pacifique Est. Réglage des codes couleur Vous pouvez définir des codes couleur pour la gamme des températures de la surface de l'eau et la hauteur de vague. La température supérieure aux températures chaudes et inférieure aux températures froides s'affiche dans des nuances de rouge et de bleu devenant progressivement plus foncées. Les vagues plus hautes que la valeur maximale sont représentées par une couleur rouge devenant progressivement rouge foncé. Les vagues moins hautes que la valeur minimale n'affichent aucun code couleur. Animation des graphiques de météo Les informations météorologiques que vous avez activées sont enregistrées. Ces informations peuvent être utilisées pour créer une animation des conditions météorologiques passées ou futures. La quantité d'informations disponibles dans le système varie en fonction de la quantité d'activités météorologiques. En effet, plus elles sont complexes, et moins de temps est consacré à l'animation. Vous pouvez animer le passé ou le futur en fonction de la vue météo que vous avez activée : Météo | IDS Experience-Based Interface Manuel de l’utilisateur 129 • Avec la superposition des précipitations, vous pouvez créer une animation des conditions passées et prendre en compte uniquement des conditions météorologiques concernant un futur proche. • Avec la superposition de la hauteur de vague en couleur, vous pouvez animer les prévisions météorologiques. Lorsque la vue est activée, l'heure de l'animation graphique actuelle est affichée dans la fenêtre. Transparence Permet de régler la transparence de la superposition. Alarmes météo Vous pouvez configurer des alarmes destinées à vous avertir de la foudre et des tempêtes lorsque ces phénomènes se trouvent à une certaine portée de votre bateau. Vous pouvez également définir une alarme se déclenchant en cas de prévisions météorologiques extrêmes pour la zone maritime que vous avez choisie. Une watchbox est définie par le service météorologique national. Lorsque l'alarme watchbox est activée, elle se déclenche si votre bateau pénètre ou se trouve déjà dans une watchbox. 130 Météo | IDS Experience-Based Interface Manuel de l’utilisateur 22 Connexion Internet Utilisation d'Internet Certaines fonctionnalités de ce produit utilisent une connexion Internet pour effectuer des téléchargements de données. L'utilisation d'Internet via une connexion Internet de téléphone portable ou via une connexion de type paiement par Mo peut nécessiter une utilisation importante de données. Votre fournisseur de service peut vous facturer des frais en fonction de la quantité de données que vous transférez. En cas de doute, contactez votre fournisseur de services pour vérifier le prix et les restrictions. Connexion Ethernet L'appareil est automatiquement connecté à Internet lorsqu'il est connecté à un réseau Ethernet avec accès à Internet. Connexion WiFi Utilisez la fonction WiFi pour : • connecter l'appareil à Internet. Pour plus d'informations, veuillez vous reporter à la section intitulée "Paramètres sans fil" à la page 152. Connexion Internet | IDS Experience-Based Interface Manuel de l’utilisateur 131 23 Contrôle à distance de l'écran multifonctions Options de contrôle à distance Vous pouvez contrôler à distance votre écran multifonctions à l'aide des appareils suivants : • un smartphone ou une tablette, connecté(e) au même point d'accès Wi-Fi que l'écran multifonctions ; • un smartphone ou une tablette, connecté(e) à un écran multifonctions utilisé comme point d'accès Wi-Fi ; Ú Remarque : Pour des raisons de sécurité, certaines fonctions ne peuvent pas être contrôlées à partir d'un appareil à distance. Smartphones et tablettes Application Link L'application Link permet de connecter un téléphone ou une tablette à l'écran multifonctions. Après la connexion, l'application Link sur un téléphone ou une tablette peut être utilisée pour : • afficher et contrôler à distance le système ; • sauvegarder et restaurer des paramètres ; • sauvegarder des waypoints, des itinéraires et des traces. L'application Link peut être téléchargée depuis la boutique d'applications de la tablette ou du téléphone connecté. Connexion via un point d'accès Si vous connectez un téléphone/une tablette et l'écran multifonctions à un même point d'accès, vous pouvez utiliser votre téléphone/tablette afin de contrôler tous les écrans multifonctions connectés au même réseau. Connexion à un écran multifonctions utilisé comme point d'accès Si vous n'avez aucun réseau Wi-Fi disponible, vous pouvez connecter directement votre téléphone/tablette à l'écran multifonctions. 132 Contrôle à distance de l'écran multifonctions | IDS ExperienceBased Interface Manuel de l’utilisateur Le nom de réseau (SSID) de l'écran multifonctions s'affiche alors dans la liste des réseaux disponibles du téléphone/de la tablette. Utilisation de l'application Link Démarrez l'application Link pour afficher les écrans multifonctions pour lesquels le contrôle à distance est activé. La liste inclut les écrans multifonctions connectés et non connectés. Sélectionnez l'écran multifonctions que vous souhaitez contrôler. Si l'écran multifonctions n'est pas connecté, suivez les instructions sur l'écran multifonctions et sur la tablette/le téléphone pour vous connecter. Gestion des télécommandes connectées via le Wi-Fi Vous pouvez modifier le niveau d'accès et supprimer les télécommandes connectées via le Wi-Fi. Contrôle à distance de l'écran multifonctions | IDS Experience-Based Interface Manuel de l’utilisateur 133 24 Utilisation de votre téléphone avec l'écran multifonctions À propos de l'intégration du téléphone Les fonctions suivantes sont disponibles lors de la connexion d'un téléphone à l'appareil : • lire et envoyer des SMS ; • afficher l'identité de l'appelant pour les appels entrants. Limitations applicables à l'iPhone : • Seuls les appels entrants et les messages reçus lorsque le téléphone est connecté à l'écran multifonctions sont disponibles. • les messages ne peuvent pas être envoyés à partir de l'écran multifonction. L'iPhone ne prend pas en charge l'envoi de messages à partir d'appareils Bluetooth connectés. Connexion et couplage avec un téléphone Ú Remarque : Le Bluetooth doit être activé sur votre téléphone avant toute connexion à l'écran multifonctions. Ú Remarque : Si vous souhaitez coupler un téléphone alors qu'un autre téléphone est déjà connecté à l'écran multifonctions, reportez-vous à la section "Gestion des appareils Bluetooth" à la page 136. Ú Remarque : Vous devez toujours vous connecter à un téléphone à partir de l'écran multifonctions et pas l'inverse. Utilisez l'icône de téléphone pour connecter votre téléphone à l'écran multifonctions. Lorsque l'icône est sélectionnée, les événements suivants se produisent : • La fonction Bluetooth est activée sur l'écran multifonctions. • La boîte de dialogue Bluetooth devices (Appareils Bluetooth) s'affiche. Elle répertorie tous les appareils compatibles Bluetooth à portée de l'écran. Pour coupler l'écran avec un téléphone répertorié dans la liste des autres appareils dans la boîte de dialogue de l'appareil : • Sélectionnez le téléphone que vous souhaitez coupler et suivez les instructions sur le téléphone et sur l'écran multifonctions. Une fois couplé, le téléphone est déplacé vers la section Paired device (Appareil couplé) de la boîte de dialogue. Pour connecter un téléphone couplé : • Sélectionnez le téléphone que vous voulez connecter à l'écran. Lorsque le téléphone et l'appareil sont connectés, l'icône de téléphone s'affiche sur la page d'accueil. Les messages entrants et les notifications de téléphone s'afficheront désormais sur l'écran multifonctions. Notifications de téléphone Une fois le téléphone et l'appareil couplés et connectés, utilisez l'icône de téléphone pour afficher la liste des messages et l'historique des appels. 134 Utilisation de votre téléphone avec l'écran multifonctions | IDS Experience-Based Interface Manuel de l’utilisateur Par défaut, la liste des messages affiche tous les messages. Cette liste peut être filtrée de manière à afficher uniquement les messages envoyés ou reçus. Création d'un SMS Ú Remarque : Cette option n'est pas disponible pour les iPhone. Pour créer un nouveau SMS : • Sélectionnez l'option New Message (Nouveau message) dans la boîte de dialogue Message. Pour répondre à un SMS ou à un appel téléphonique : • Sélectionnez le SMS ou l'appel auquel vous souhaitez répondre. Réponse à un appel entrant Pour répondre à un appel ou le refuser, vous devez utiliser votre téléphone. Vous pouvez répondre à un appel entrant par SMS (non disponible pour l'iPhone). Paramètres de message Vous pouvez définir des modèles de message et définir la façon dont vous souhaitez que l'alarme s'affiche dans la boîte de dialogue Paramètres. Dépannage des problèmes liés au téléphone Connexion d'un iPhone impossible La première fois qu'un écran multifonctions tente de se connecter à un iPhone, les erreurs suivantes peuvent survenir : • La connexion échoue, et un message vous indique que le téléphone n'est pas disponible pour la connexion. • Le téléphone n'affiche pas le nom approprié pour l'écran multifonctions dans la liste. Si tel est le cas, essayez les solutions suivantes : • Redémarrez l'écran multifonctions ainsi que le téléphone. • Vérifiez que le téléphone n'est pas connecté à d'autres périphériques Bluetooth. • Configurez manuellement l'iPhone pour autoriser les notifications de l'écran multifonctions : Utilisation de votre téléphone avec l'écran multifonctions | IDS Experience-Based Interface Manuel de l’utilisateur 135 Notifications manquantes Par défaut, le profil de connexion pour le téléphone est défini sur Auto. Toutefois, ce profil de connexion doit être défini sur Alternative (Autre) si vous rencontrez l'un des problèmes suivants : • Le téléphone est connecté et le type d'alerte est défini sur Fenêtre contextuelle ou Notification, mais les alertes s'affichent en retard ou pas du tout. • Le téléphone est connecté mais n'émet pas de son en cours d'appel. Reportez-vous à la section "Gestion des appareils Bluetooth" à la page 136 pour plus de détails sur l'affichage des informations concernant l'appareil. Pour modifier le paramètre d'alerte concernant les notifications de téléphone, consultez la section "Paramètres de message" à la page 135. Les SMS s'affichent sur l'iPhone, mais pas sur l'écran multifonctions Vérifiez que l'application d'envoi de SMS n'est pas ouverte et active sur l'iPhone. Gestion des appareils Bluetooth Les appareils compatibles Bluetooth à portée sont répertoriés dans la boîte de dialogue Bluetooth devices (Appareils Bluetooth). Reportez-vous à la section "Appareils Bluetooth" à la page 152. 136 Utilisation de votre téléphone avec l'écran multifonctions | IDS Experience-Based Interface Manuel de l’utilisateur 25 Alarmes À propos du système d'alarme Le système vérifie continuellement les situations potentiellement dangereuses et les éventuelles défaillances du système pendant son fonctionnement. Type de messages Les messages sont classés selon le degré d'influence que la situation constatée a sur votre bateau. Les codes couleur suivants sont utilisés : Couleur Importance Rouge Alarme critique Orange Alarme importante Jaune Alarme standard Bleu Avertissement Vert Avertissement léger Indication d'alarme Une situation d'alarme est indiquée par : • un message d'alarme contextuel ; • une icône d'alarme dans la barre d'état qui clignote dans la couleur définie pour l'alarme ; Si vous avez activé la sirène, une alarme sonore se déclenche après réception du message d'alarme. Une alarme individuelle est affichée avec le nom de l'alarme comme titre, suivi des détails de l'alarme. Si plusieurs alarmes sont actives au même moment, la fenêtre contextuelle d'alarme peut afficher 3 alarmes. Les alarmes apparaissent par ordre chronologique, avec l'alarme survenue en dernier en haut de la liste. Les autres alarmes demeurent disponibles dans la boîte de dialogue Alarmes. Confirmation d'un message Les options de la boîte de dialogue Alarmes pour valider un message varient en fonction de l'alarme : • Fermer Cette option définit l'état de l'alarme comme validé. La sirène/l'alarme s'arrête, et la boîte de dialogue des alarmes disparaît. L'alarme demeure toutefois active dans la liste des alarmes jusqu'à ce que l'événement ayant causé l'alarme ait disparu. • Désactiver Désactive le réglage actuel de l'alarme. L'alarme ne s'affiche plus, excepté si vous la réactivez dans la boîte de dialogue de paramétrage des alarmes. Il n'y a pas de temps limite pour le message et l'alarme. Ils restent activés jusqu'à ce que vous les confirmiez ou jusqu'à ce que l'événement ayant déclenché l'alarme soit corrigé. Alarmes Alarmes | IDS Experience-Based Interface Manuel de l’utilisateur 137 Sirène active Active ou désactive la sirène. Boîtes de dialogue de l'alarme Les boîtes de dialogue d'alarme sont activées à partir de la boîte de dialogue Paramètres d'alarme ou en sélectionnant le bouton Alarme de la barre d'outils. Alarmes actives Répertorie toutes les alarmes actives et fournit des informations à leur sujet. Elles restent actives jusqu'à ce que vous les validiez ou jusqu'à ce que l'événement ayant causé l'alarme soit supprimé. Historique d'alarmes Répertorie l'historique d'alarme avec la date et l'heure. Les alarmes continuent d'être répertoriées dans la liste jusqu'à leur suppression manuelle. Paramètres Liste de toutes les options d'alarme du système, avec le réglage actuel. À partir de cette liste, vous pouvez activer, désactiver et modifier les limites d'alarme. 138 Alarmes | IDS Experience-Based Interface Manuel de l’utilisateur 26 Simulateur À propos La fonctionnalité de simulation permet de savoir comment l'appareil fonctionne sans être connecté aux capteurs ou autres périphériques. La barre d'état indique si le simulateur est activé. Mode Retail (Démonstration de vente) Ce mode permet d'afficher une démonstration de vente pour la région sélectionnée. Si vous faites fonctionner l'appareil lorsque le mode Retail est en marche, la démonstration se met en pause. Au bout d'un certain moment, le mode Retail (Démonstration de vente) reprend. Ú Remarque : Le mode Retail (Démonstration de vente) est conçu pour les démonstrations de vente et les showrooms. Fichiers source du simulateur Vous pouvez sélectionner les fichiers de données utilisés par le simulateur. Il peut s'agir de fichiers de données préenregistrées fournis avec votre appareil, de fichiers log que vous avez enregistrés vous-même ou de fichiers log d'un périphérique de stockage connecté à l'appareil. Réglages avancés Simulateur Les réglages avancés du simulateur permettent un contrôle manuel du simulateur. Simulateur | IDS Experience-Based Interface Manuel de l’utilisateur 139 27 Configuration du logiciel À propos du paramétrage du logiciel Les appareils, les capteurs et les fonctions connectés à cette unité sont déjà installés et configurés. Ce chapitre sur le paramétrage du logiciel peut être utilisé pour paramétrer les appareils, les capteurs et les fonctions lorsque des modifications sont apportées à l'équipement. Il peut également être utilisé si des modifications de paramétrage de l'équipement ou du système sont nécessaires. Les paramètres utilisateur sont décrits dans les chapitres sur les fonctions de l'application. Avertissement: Avant d'effectuer toute modification du paramétrage du logiciel décrit dans ce chapitre, renseignez-vous auprès de votre fournisseur de bateaux pour savoir si des garanties ou des éléments similaires peuvent être annulés si vous apportez des modifications au paramétrage. Paramètres système Langage Définit la langue utilisée sur cet appareil. Params Bateau Permet de spécifier les attributs physiques du bateau. Taille Caractères Option permettant de régler la taille du texte des menus et des boîtes de dialogue. Paramètre par défaut : Normal Beeps touches Contrôle le volume du signal sonore émis lors d'une interaction physique avec l'appareil. Heure Configurez les réglages de temps en fonction de l'emplacement du bateau, ainsi que les formats d'heure et de date. Satellites L'option Satellites affiche une vue graphique et des valeurs numériques pour les satellites disponibles. Ú Remarque : Le contenu des boîtes de dialogue Satellites varie en fonction de l'antenne connectée. 140 Configuration du logiciel | IDS Experience-Based Interface Manuel de l’utilisateur Dans cette boîte de dialogue, vous pouvez sélectionner et configurer le capteur GPS actif. Code PIN Vous pouvez définir un code PIN pour empêcher les accès non autorisés à vos paramètres système. Remarque : Notez le code PIN et conservez-le en lieu sûr. Lorsque vous établissez une protection par mot de passe, le code PIN doit être saisi lorsque l'une des options suivantes est sélectionnée. Une fois le code PIN correct saisi, toutes ces options sont accessibles sans avoir à le saisir à nouveau. • Les paramètres sont activés à partir de la page d'accueil ou de la boîte de dialogue Contrôles système • Les alarmes sont activées à partir de la barre d'outils • Le stockage est activé à partir de la barre d'outils • Le magasin est activé à partir de la barre d'outils Retour Réglages Usine Restaure les valeurs d'usine par défaut des paramètres sélectionnés. Avancé Permet de configurer les paramètres avancés, notamment en ce qui concerne l'affichage des diverses informations de l'interface utilisateur par le système. Capture d'écran Active/désactive la capture d'écran. Pour plus d'informations, veuillez vous reporter à la section intitulée "Capture d'écran" à la page 17. Enregistrement Conseils pour l'enregistrement en ligne de l'appareil. À propos Affiche les mentions de copyright, la version du logiciel et des informations techniques sur cette unité. L'option d'assistance permet d'accéder à l'assistant de service intégré. Reportez-vous à la section "Rapport de service" à la page 160. Configuration du logiciel | IDS Experience-Based Interface Manuel de l’utilisateur 141 Services Permet d'accéder à des sites Web qui fournissent des services pris en charge. Alarmes Sirène active Active ou désactive la sirène. Boîtes de dialogue de l'alarme Les boîtes de dialogue d'alarme sont activées à partir de la boîte de dialogue Paramètres d'alarme ou en sélectionnant le bouton Alarme de la barre d'outils. Alarmes actives Répertorie toutes les alarmes actives et fournit des informations à leur sujet. Elles restent actives jusqu'à ce que vous les validiez ou jusqu'à ce que l'événement ayant causé l'alarme soit supprimé. Historique d'alarmes Répertorie l'historique d'alarme avec la date et l'heure. Les alarmes continuent d'être répertoriées dans la liste jusqu'à leur suppression manuelle. Paramètres Liste de toutes les options d'alarme du système, avec le réglage actuel. À partir de cette liste, vous pouvez activer, désactiver et modifier les limites d'alarme. Installation du radar Le système de radar nécessite des paramètres de capteur radar spécifiques afin de régler un certain nombre de variables en fonction des installations. Ú Remarque : Les paramètres d'installation disponibles dépendent du capteur de radar utilisé. 142 Configuration du logiciel | IDS Experience-Based Interface Manuel de l’utilisateur Source radar Dans un système comprenant plus d'un capteur radar, l'appareil à configurer peut être sélectionné à partir de ce menu. Ú Remarque : Les radars qui prennent en charge le mode double radar sont représentés deux fois dans la liste source, avec un suffixe A et un suffixe B. État Radar Affiche des informations sur le scanner et les fonctionnalités du scanner, principalement utilisées pour vous informer et vous aider dans la recherche de pannes. Type de scanner Identifie le modèle de scanner connecté au réseau. Version du logiciel Assurez-vous de disposer de la toute dernière version du logiciel. Consultez la dernière version du logiciel disponible à l'adresse : • www.simrad-yachting.com Numéro de série Ce numéro doit être enregistré pour l'assurance et le traitement des demandes d'assistance. État MARPA L'état MARPA permet de savoir si un compas est présent sur le réseau et si le radar reçoit les données de cap nécessaires aux calculs MARPA. Réinitialiser l'ID de l'appareil En cas de connexion d'un radar auparavant connecté à un réseau en mode double radar, il se peut que le radar ne soit pas détecté par le système, car son ID d'appareil peut être erroné. Lorsque le radar est connecté et allumé, appuyez sur le bouton de réinitialisation de l'ID d'appareil pour résoudre ce problème. Ú Remarque : Cette procédure doit être effectuée lorsqu'un seul radar est présent sur le réseau et s'applique uniquement lorsque le réseau associe un ancien écran multifonction à d'autres écrans multifonction. Réglage de l'offset de la portée (Radar à impulsions uniquement) Configuration du logiciel | IDS Experience-Based Interface Manuel de l’utilisateur 143 Le balayage radar doit débuter à partir du bateau (portée de radar de zéro). Il vous faudra peut-être régler l'offset de distance du radar pour atteindre cette valeur. Si le réglage n'est pas correct, un grand cercle sombre peut apparaître au centre de la zone de balayage. Vous noterez peut-être des objets droits tels que des digues ou des jetées à parois droites avec des courbes ou une indentation. Les objets à proximité de votre bateau peuvent apparaître comme « tirés » ou « poussés ». Réglez l'offset de distance comme ci-dessous lorsque le bateau est environ à 45-90 m (50-100 yards) d'une jetée à parois droites ou autre élément similaire qui produit un écho en ligne droite sur l'écran. • Orientez le bateau vers la jetée. • Réglez le gain jusqu'à ce qu'une image relativement bonne de l'écho de la jetée soit affichée. X X Réglage de la hauteur de l'antenne Procédez au réglage de la hauteur de l'antenne du radar par rapport à la surface de l'eau. Le radar utilise cette valeur pour calculer les paramètres STC corrects. Réglage de l'alignement du cap Il s'agit d'aligner le marqueur de cap à l'écran avec la ligne centrale du bateau. Cela compense toute légère erreur d'alignement de l'antenne lors de son installation. Tout manque de précision dans ce domaine apparaîtra de manière évidente au moment d'utiliser la fonction MARPA ou la fonction de superposition sur carte. Faites pointer le bateau de manière à ce qu'il soit perpendiculaire à l'extrémité d'une digue ou d'une péninsule. Réglez le paramètre d'alignement du cap, de sorte que le marqueur de cap et la masse terrestre se croisent. Suppression des lobes secondaires De fausses cibles peuvent également être de temps à autre renvoyées à proximité de fortes cibles telles que des grands bateaux ou ports à conteneurs. Ces phénomènes se produisent car l'antenne radar ne peut pas concentrer toute son énergie d'émission dans un seul faisceau. Une petite partie de cette énergie est donc émise dans d'autres directions. Cette énergie, qui porte le nom d'énergie des lobes secondaires, est présente sur tous les systèmes de radar. Ces faux retours provoqués par les lobes secondaires de l'antenne apparaissent sous forme d'arcs. Ú Remarque : Ce réglage doit être effectué uniquement par des utilisateurs radar expérimentés. Des pertes de cible peuvent en effet se produire à proximité des ports si ce réglage n'est pas correctement effectué. Lorsque le radar est installé à proximité de structures métalliques, l'énergie des lobes secondaires augmente, la concentration du faisceau se dégradant. Les retours provoqués par ces lobes secondaires peuvent être supprimés à l'aide de l'option Suppression Sidelobe. Ce paramètre est défini par défaut sur Auto et n'a pas besoin en principe d'être réglé autrement. Toutefois, en cas d'importants brouillages métalliques autour du radar, le paramètre Suppression Sidelobe peut nécessiter d'être augmenté. Pour régler la valeur du paramètre Suppression Sidelobe : 1. Définissez la portée du radar sur une plage comprise entre 0,5 nm et 1 nm et le paramètre Suppression Sidelobe sur Auto. 144 Configuration du logiciel | IDS Experience-Based Interface Manuel de l’utilisateur 2. Naviguez jusqu'à un emplacement où des retours de lobes secondaires sont fortement susceptibles d'apparaître : En principe à proximité d'un grand navire, d'un port à conteneurs ou d'un pont métallique. 3. Naviguez dans la zone choisie jusqu'à apparition des retours de lobes secondaires les plus forts. 4. Définissez alors le paramètre Suppression Sidelobe Auto sur OFF, puis réglez la commande Suppression Sidelobe jusqu'à élimination des retours. Pour vous assurer de leur élimination, vous aurez peut-être besoin d'effectuer 5 à 10 balayages radar. 5. Naviguez de nouveau dans la zone, puis, en cas de réapparition des retours, procédez à un nouveau réglage. Obturation de secteurs radar (Radar Halo uniquement) Un radar installé à proximité d'un mât ou d'une structure pourrait faire apparaître des reflets ou des interférences indésirables sur l'image radar. Utilisez la fonction Obturation radar pour que le radar arrête de transmettre sur un maximum de quatre secteurs dans l'image. L'obturation se produit sur le PPI principal du radar et sur la superposition du radar sur une carte. Ú Remarque : Les secteurs sont configurés par rapport à la ligne de cap du radar. Le cap du secteur est mesuré depuis la ligne centrale du secteur. Ú Remarque : L'obturation du secteur doit être effectuée avec précaution pour éviter de réduire la capacité du radar à identifier les cibles réelles et potentiellement dangereuses. Radar PPI principal Superposition du radar sur une carte Réglage de la position parking d'une antenne La position parking est la position de repos finale de l'antenne par rapport à la ligne de cap du radar lorsque le radar est en veille. La rotation de l'antenne s'arrêtera à l'offset souhaité. Régler Rejet interférence locale Des interférences produites par des sources à bord peuvent gêner le bon fonctionnement du radar Broadband. L'un des signes attestant de la présence de telles interférences peut être par exemple la présence d'une large cible à l'écran conservant la même position alors que le navire change de direction. Lumières du radar Halo Contrôle les niveaux de lumière d'accentuation bleue du radar Halo. La lumière d'accentuation peut uniquement être réglée lorsque le radar est en mode veille. Ú Remarque : Il est possible que l'utilisation de la lumière d'accentuation bleue du socle ne soit pas autorisée dans la zone où se situe votre bateau. Veuillez consulter les réglementations de navigation locales avant d'activer les lumières d'accentuation bleues. Rétablissement des valeurs d'usine du radar Efface tous les paramètres appliqués à la source de radar définie par le programme d'installation et l'utilisateur et restaure les valeurs d'usine. Ú Remarque : Utilisez cette option avec prudence. Au préalable, prenez soin de noter les paramètres actuels, en particulier ceux définis par l'utilisateur si le radar a déjà été en service actif. Configuration du logiciel | IDS Experience-Based Interface Manuel de l’utilisateur 145 Paramètres sondeur Mode Réseau sondeur Le paramètre de mode Réseau sondeur choisit si une ou plusieurs sources de sondeur peuvent être sélectionnées en même temps. Ú Remarque : Changer le mode nécessite que toutes les sources connectées soient redémarrées. Voir Log sondeur S'utilise pour afficher les enregistrements. Le fichier s'affiche sous forme d'image mise en pause et vous pouvez contrôler le défilement et l'affichage à partir du menu. Vous pouvez utiliser le curseur sur l'image, mesurer les distances et définir les options d'affichage comme sur une image en direct. Si un ou plusieurs canaux ont été enregistrés dans le fichier log sélectionné, vous pouvez sélectionner le canal à afficher. Offset de profondeur Structure Les transducteurs mesurent toujours la profondeur comprise entre le transducteur et le fond. Par conséquent, les relevés de profondeur ne prennent pas en compte, dans leur calcul, la distance qui sépare la sonde du point le plus bas du bateau dans l'eau ou entre la sonde et la surface de l'eau. B A • Pour afficher la profondeur à partir du point le plus bas du bateau vers le fond, définissez la correction de sorte qu'elle soit égale à la distance verticale entre la sonde et la partie la plus basse du bateau, A (valeur négative). • Pour afficher la profondeur entre la surface de l'eau et le fond, définissez la correction de sorte qu'elle soit égale à la distance verticale entre la sonde et la surface de l'eau, B (valeur positive) • Pour la profondeur sous la sonde, définissez l'offset sur 0. 146 Configuration du logiciel | IDS Experience-Based Interface Manuel de l’utilisateur Installation Source Sélectionnez cette option pour afficher une liste des sources du sondeur disponibles pour la configuration. Les paramètres que vous définissez dans le reste de la boîte de dialogue se rapportent à la source sélectionnée. Cherche Fond Le bruit peut provoquer des recherches du sondeur à des profondeurs invraisemblables. En définissant manuellement la fonction Cherche fond, le système affiche les échos reçus d'objets situés dans l'échelle de profondeur définie. Offset de la profondeur Les transducteurs mesurent toujours la profondeur comprise entre le transducteur et le fond. Par conséquent, les relevés de profondeur ne prennent pas en compte, dans leur calcul, la distance qui sépare la sonde du point le plus bas du bateau dans l'eau ou entre la sonde et la surface de l'eau. B A • Pour afficher la profondeur à partir du point le plus bas du bateau vers le fond, définissez la correction de sorte qu'elle soit égale à la distance verticale entre la sonde et la partie la plus basse du bateau, A (valeur négative). • Pour afficher la profondeur entre la surface de l'eau et le fond, définissez la correction de sorte qu'elle soit égale à la distance verticale entre la sonde et la surface de l'eau, B (valeur positive) • Pour la profondeur sous la sonde, définissez l'offset sur 0. Étalonnage de la vitesse La Calibration de Vitesse Surface est utilisée pour ajuster la valeur de vitesse à partir de la roue à aubes afin de la faire correspondre à la vitesse réelle du bateau dans l'eau. La vitesse réelle peut être déterminée à l'aide de la vitesse par rapport au fond (SOG) du GPS ou en chronométrant le bateau sur une distance précise. La Calibration de Vitesse Surface doit s'effectuer dans des conditions calmes, avec un vent et des mouvements de courant minimes. Configuration du logiciel | IDS Experience-Based Interface Manuel de l’utilisateur 147 Augmentez cette valeur au-dessus de 100 % en cas de sous-estimation du speedomètre et réduisez cette valeur en cas de surestimation. Par exemple si la vitesse surface moyenne indiquée est de 8,5 nœuds (9,8 miles/heure) alors que la vitesse par rapport au fond (SOG) est de 10 nœuds (11,5 miles/heure), la valeur de la calibration doit être augmentée à 117 %. Pour calculer le réglage, divisez la valeur SOG par la vitesse de roue à aubes et multipliez le résultat par 100. Plage de calibration : de 50 à 200 %. Valeur par défaut : 100 %. Water speed averaging (Moyenne de Vitesse Surface) Établit la moyenne de la vitesse surface en mesurant votre vitesse à intervalles précis. Les intervalles de vitesse surface varient entre une et trente secondes. Par exemple, si vous sélectionnez cinq secondes, la vitesse surface affichée est basée sur une moyenne établie sur 5 secondes de relevé. Plage de calibration : de 1 à 30 secondes. Valeur par défaut : 1 seconde. Water temperature calibration (Calibration de température de l'eau) La calibration de la température permet d'ajuster la valeur de la température de l'eau à partir de la sonde de sondeur. Cela peut s'avérer nécessaire pour corriger les influences localisées sur la température mesurée. Plage de calibration : de -9,9° à +9,9°. Valeur par défaut : 0°. Ú Remarque : La calibration de température de l'eau apparaît uniquement si la sonde est en mesure de relever la température. Transducer type (Type de sonde) Ú Remarque : Le type de sonde est automatiquement défini pour les sondes qui prennent en charge l'ID de sonde (XID). Dans ce cas, l'utilisateur ne peut pas sélectionner le type de sonde. L'option Transducer type (Type de sonde) permet de sélectionner le modèle de sonde connecté au module sondeur. La sonde sélectionnée détermine les fréquences que peut sélectionner l'utilisateur pendant le fonctionnement du sondeur. Dans certaines sondes équipées de capteurs de température, le relevé de température peut se révéler imprécis ou ne pas être disponible du tout si la mauvaise sonde est sélectionnée. L'impédance des capteurs de température de la sonde est soit de 5 k, soit de 10 k. Lorsque les deux options sont possibles pour le même modèle de sonde, reportez-vous à la documentation fournie avec la sonde pour déterminer l'impédance. Restaurer les paramètres par défaut du sondeur Restaure les paramètres d'usine par défaut du sondeur. Installation de ForwardScan Disponible lorsque la fonction ForwardScan est connectée. Paramètres du pilote automatique La boîte de dialogue Réglages du pilote automatique dépend du pilote automatique connecté au système. Si plusieurs pilotes automatiques sont connectés, la boîte de dialogue Réglages du pilote automatique affiche l'option pour le pilote automatique actif. Les paramètres du pilote automatique sont soit définis par l'utilisateur, soit définis pendant l'installation et la mise en service du système de pilote automatique. • Les paramètres de l'utilisateur peuvent être modifiés pour différentes conditions de fonctionnement ou préférences utilisateur. • Les paramètres d'installation sont définis lors de la mise en service du système de pilote automatique. Il n'est ensuite plus possible de modifier ces paramètres. Les sections suivantes décrivent les paramètres d'installation par pilote automatique. Pour les paramètres utilisateur, consultez "Pilote automatique" à la page 95. 148 Configuration du logiciel | IDS Experience-Based Interface Manuel de l’utilisateur Paramètres d'installation spécifiques au NAC-1 Commissioning (Mise en service) Utilisé pour calibrer le pilotage de votre bateau (direction à câble ou hydraulique) avec le NAC-1. Ú Remarque : Le pilote automatique doit être paramétré avant la première utilisation et chaque fois que les paramètres par défaut du pilote automatique sont restaurés. Calibration de la direction à câble Ú Remarque : La source d'angle de barre doit être réglée sur le capteur d'angle de barre pour pouvoir exécuter cette calibration. Démarrez le processus de calibration en sélectionnant l'option de calibration du capteur d'angle de barre, puis suivez les instructions à l'écran. Ú Remarque : Lorsque vous centrez le moteur lors du processus de calibration, assurezvous qu'il est centré visuellement lorsque la boîte de dialogue affiche la valeur 0. Si ce n'est pas le cas, centrez le moteur visuellement avant d'appuyer sur OK pour aligner la position physique sur la valeur de la boîte de dialogue. Une fois le processus de calibration terminé, sélectionnez l'option de test de barre pour confirmer la calibration. Si la calibration ne passe pas le test de barre : • Confirmez que le moteur se déplace • Confirmez que la valeur du capteur d'angle de barre se déplace en fonction de la rotation du moteur • Vérifiez le câble d'entraînement NAC-1 • Confirmez que le moteur peut être déplacé manuellement en douceur dans chaque direction • Vérifiez s'il existe d'autres problèmes mécaniques • Vérifiez les connexions de câblage • Répétez le réglage du capteur d'angle de barre Calibration du système hydraulique La calibration VRF (Virtual Rudder Feedback, Angle de barre virtuel) est utilisée pour les bateaux à pilotage hydraulique lorsqu'aucun capteur d'angle de barre n'est disponible. Ú Remarque : La source d'angle de barre doit être définie sur VRF pour pouvoir exécuter cette calibration. Démarrez le processus de calibration en sélectionnant l'option de calibration VRF et suivez les instructions à l'écran. Ú Remarque : Lorsque le pilote automatique tente de mettre en marche le moteur lors du processus de calibration, assurez-vous que le mouvement du moteur est perceptible et que le moteur tourne dans la bonne direction avant de sélectionner Oui dans la boîte de dialogue. Lorsque Non est sélectionné, le NAC-1 change de direction et augmente la puissance à la mise en marche suivante du moteur lors du processus de calibration. Ú Remarque : Vous devrez peut-être sélectionner Non plusieurs fois pour vous assurer que la pompe génère assez de puissance pour mettre en marche le moteur lorsque la vitesse du bateau est élevée. Réponse pilote Utilisée pour augmenter/réduire la sensibilité de pilotage. Un niveau de réponse bas réduit l'activité de la barre et assure un pilotage plus souple. Un niveau de réponse élevé augmente Configuration du logiciel | IDS Experience-Based Interface Manuel de l’utilisateur 149 l'activité de la barre et offre un pilotage plus ferme. Un niveau de réponse trop élevé peut entraîner une marche en lacet du bateau. Paramètres d'installation spécifiques aux calculateurs pilotes NAC-2/NAC-3 Pour le paramétrage et la mise en service du calculateur pilote NAC-2 ou NAC-3, reportezvous au manuel de mise en service fourni avec le calculateur pilote concerné. Paramètres d'installation spécifiques AC70/AC80 Les ordinateurs AC70/AC80 ne disposent pas de paramètres d'installation spécifiques dans l'écran multifonction. Ú Remarque : L'écran multifonction ne peut pas être utilisé pour configurer ou commander un système AP70/AP80. Pour plus d'informations, reportez-vous à la documentation du système de pilotage automatique. Paramètres carburant L'outil Carburant surveille la consommation de carburant du bateau. Ces informations sont totalisées pour indiquer l'utilisation de carburant de chaque trajet et de chaque saison, et sont utilisées pour calculer l'économie de carburant à afficher sur les pages des instruments et la barre de données. L'utilisation de cet outil nécessite l'installation d'un capteur de débit de carburant Navico ou d'une passerelle/câble adaptateur de moteur NMEA 2000 avec périphérique de stockage de données de carburant Navico sur le bateau. Le capteur de débit de carburant Navico ne nécessite pas de périphérique de stockage de carburant séparé. Adressez-vous au fabricant ou au concessionnaire du moteur pour savoir si ce dernier fournit une sortie de données et pour savoir quel adaptateur est disponible pour la connexion au NMEA 2000. Une fois la connexion physique réalisée, assurez-vous que la sélection des sources est terminée. Les installations à plusieurs moteurs qui utilisent des capteurs de débit de carburant ou des périphériques de stockage des données de carburant nécessitent la configuration de l'emplacement du moteur associé dans la liste des appareils. Pour obtenir des informations générales sur la sélection des sources, reportez-vous à la section "Paramètres réseau" à la page 154. Paramétrage du bateau La boîte de dialogue Paramétrage du bateau sert à sélectionner le nombre de moteurs, le nombre de réservoirs et la capacité totale de carburant du bateau avec tous les réservoirs. Mesure du carburant restant La mesure du carburant restant peut être calculée à partir de la consommation de carburant par le ou les moteurs, ou du niveau de carburant des capteurs du réservoir. La consommation nominale de carburant est nécessaire pour définir l'échelle de l'indicateur d'économie de carburant. Cette valeur doit être déterminée petit à petit, basée sur l'expérience. Le fabricant ou concepteur du bateau peut également fournir une valeur indicative. 150 Configuration du logiciel | IDS Experience-Based Interface Manuel de l’utilisateur Ú Remarque : La mesure du carburant reprise des capteurs de niveau en mer peut produire des indications imprécises en raison des mouvements du bateau. Ú Remarque : Le paramètre de consommation nominale de carburant doit être déterminé en tenant compte des charges typiques des bateaux. Par exemple : réservoirs de carburant et d'eau plein, annexe arrimée, consommables, etc. Configuration du débit de carburant Une fois le nombre de moteurs défini, il est nécessaire d'indiquer quel capteur de débit de carburant est connecté à chaque moteur. Sur la page Réseau, sous Liste des appareils, accédez à la boîte de dialogue « Configuration de l'appareil » de chaque capteur et définissez le paramètre Emplacement pour qu'il corresponde au moteur auquel l'appareil est connecté. Réinitialiser la configuration : rétablit les paramètres par défaut de l'appareil en effaçant tous les paramètres de l'utilisateur. Reset Débit de carburant : restaure uniquement le paramètre Fuel K-Value (Valeur K du carburant), s'il a été défini via l'option Calibrer. Seuls les appareils Navico peuvent être réinitialisés. Calibrage La calibration peut être nécessaire pour que le débit mesuré corresponde exactement au débit de carburant réel. Accédez à la calibration depuis la boîte de dialogue Ravitaillement. La calibration n'est possible que sur le capteur de débit de carburant Navico. 1. Démarrez avec un réservoir plein et faites fonctionner le moteur normalement. 2. Après avoir consommé plusieurs litres (quelques gallons), refaites le plein du réservoir, puis sélectionnez l'option Régler plein. 3. Sélectionnez l'option Calibrer. 4. Définissez le paramètre Quantité utilisée en fonction de la quantité de carburant ajoutée au réservoir. 5. Sélectionnez OK pour enregistrer les paramètres. Le paramètre Fuel K-Value (Valeur K du carburant) devrait à présent indiquer une nouvelle valeur. Ú Remarque : Pour calibrer plusieurs moteurs, répétez les étapes ci-dessus pour chacun d'eux. Vous pouvez également faire fonctionner tous les moteurs en même temps et diviser la valeur Actual amount used (Quantité réelle utilisée) par le nombre de moteurs. Cela suppose une consommation de carburant relativement uniforme pour tous les moteurs. Ú Remarque : l'option Calibrer n'est disponible que si Régler plein est sélectionné et qu'un capteur de débit de carburant est connecté et configuré en tant que source. Ú Remarque : un maximum de 8 moteurs est pris en charge à l'aide des capteurs de débit de carburant. Configuration du logiciel | IDS Experience-Based Interface Manuel de l’utilisateur 151 Niveau de carburant À l'aide d'un appareil de niveau de fluide Navico connecté à un capteur de niveau de réservoir approprié, il est possible de mesurer le niveau de carburant restant dans n'importe quel réservoir ainsi équipé. Le nombre de réservoirs doit être défini dans la boîte de dialogue Paramétrage du bateau, lancée depuis la page des options de réglage du carburant, pour permettre l'attribution individuelle des appareils de niveau de fluide aux réservoirs. Sur la page Réseau, sélectionnez Liste des appareils, accédez à la boîte de dialogue « Configuration de l'appareil » de chaque capteur et définissez l'emplacement du réservoir, le type de fluide et la taille du réservoir. Pour configurer la barre Instrument ou une jauge sur la page Instrument avec les données de l'appareil de niveau de fluide, reportez-vous au manuel d'utilisation. Ú Remarque : un maximum de 5 réservoirs est pris en charge à l'aide des appareils de niveau de fluide. Ú Remarque : Les données de réservoir émises par une passerelle de moteur compatible peuvent également être affichées, mais la configuration des réservoirs pour une telle source de données est impossible à partir de cet appareil. Paramètres sans fil Fournit des options de configuration et de réglages de la fonction sans fil. Connexion à Internet Utilisé pour la connexion à un point d'accès. Une fois connecté, le texte change et indique Prêt pour connexion. Connexion d'un téléphone/d'une tablette Permet de connecter un téléphone ou une tablette à l'écran multifonctions. Reportez-vous à la section "Contrôle à distance de l'écran multifonctions" à la page 132. Bluetooth Active la fonctionnalité Bluetooth intégrée. Appareils Bluetooth Affiche la boîte de dialogue répertoriant les appareils Bluetooth. Utilisez-la pour coupler des appareils compatibles Bluetooth ou pour supprimer un couplage existant. Sélectionnez un appareil pour : • afficher les informations sur cet appareil ; • connecter, déconnecter l'appareil ou le supprimer de la liste des appareils. 152 Configuration du logiciel | IDS Experience-Based Interface Manuel de l’utilisateur WiFi externe (IDS Hub) Active le WiFi dans l'IDS Hub. Réseaux Wi-Fi Affiche l'état de la connexion au réseau Wi-Fi. Si l'écran multifonctions est connecté à Internet (point d'accès Wi-Fi), le nom du point d'accès (SSID) s'affiche. DHCP Sélectionnez cette option pour permettre à un autre appareil du réseau d'agir en tant que serveur DHCP et empêcher le WiFi de l'appareil d'agir en tant que serveur DHCP. Le serveur DHCP attribue de façon dynamique des adresses IP et d'autres paramètres de configuration réseau à chaque appareil du réseau. Cela permet aux appareils d'accéder à Internet et de communiquer avec d'autres appareils réseau IP connectés au réseau. Ú Remarque : Un seul appareil du réseau doit agir en tant que serveur DHCP. Point d'accès sans fil externe (IDS Hub) Permet à la connexion sans fil externe dans IDS-HUB de servir de point d'accès. Lorsque le module sert de point d'accès sans fil, les autres appareils intelligents peuvent se connecter à ce dernier et accéder à Internet ou à d'autres appareils intelligents. Paramètres de point d'accès Sélectionnez cette option pour afficher le nom (SSID) et la clé du réseau avec point d'accès de l'écran multifonctions. Disponible uniquement lorsque le point d'accès intégré de l'écran multifonctions est activé. Points d'accès sans fil mémorisés Affiche les points d'accès sans fil auxquels l'appareil a été connecté par le passé. Autorisations de contrôle à distance Liste les informations de connexion des commandes. Sélectionnez cette option pour donner (de façon temporaire ou permanente) ou supprimer à une commande l'autorisation de contrôler l'appareil. Avancé Le logiciel comporte des outils d'assistance permettant de détecter les défaillances et de configurer le réseau sans fil. DHCP Probe Le module sans fil inclut un serveur DHCP qui attribue les adresses IP à tous les écrans multifonctions et appareils d'un réseau. En cas d'intégration avec d'autres appareils, tels qu'un modem 3G ou un téléphone satellite, d'autres appareils du réseau peuvent également opérer comme serveurs DHCP. Afin de faciliter la recherche de tous les serveurs DHCP du réseau, il est possible d'exécuter dhcp_probe depuis l'appareil. Il ne peut y avoir qu'un seul appareil DHCP opérationnel à la fois dans un même réseau. Si un second appareil est détecté, désactivez sa fonction DHCP, si possible. Pour obtenir des informations complémentaires, reportez-vous aux instructions propres à l'appareil. Ú Remarque : Iperf et DHCP Probe sont des outils fournis à des fins de diagnostic pour les utilisateurs familiarisés avec la terminologie et la configuration de réseaux. Navico n'est pas le concepteur d'origine de ces outils et ne peut pas fournir d'assistance relative à leur utilisation. Iperf Iperf est un outil de performance réseau couramment utilisé. Il sert à tester les performances du réseau sans fil autour du bateau afin d'identifier les points faibles ou les zones problématiques. L'application doit être installée et exécutée à partir d'une tablette. Configuration du logiciel | IDS Experience-Based Interface Manuel de l’utilisateur 153 L'appareil doit exécuter le serveur Iperf avant de lancer le test depuis la tablette. Lorsque vous quittez la page, Iperf cesse automatiquement de fonctionner. Navigateur Sélectionnez cette option pour afficher la liste des éléments que le navigateur interne peut ouvrir. Paramètres réseau Nom de l'appareil L'attribution d'un nom est judicieuse pour les systèmes qui utilisent plusieurs appareils de type et de taille identiques. Sources Les sources de données fournissent des données en mode Live au système. Lorsqu'un appareil est connecté à plusieurs sources qui fournissent les mêmes données, l'utilisateur peut choisir la source qu'il préfère. Avant de débuter la sélection des sources, assurez-vous que tous les appareils externes et les réseaux sont connectés et actifs. Sélection automatique L'option Sélection automatique recherche toutes les sources connectées au périphérique. Si plusieurs sources sont disponibles pour chaque type de données, la sélection s'effectue selon une liste interne de priorités. Cette option convient à la majorité des installations. Sélection manuelle d'une source Généralement, la sélection manuelle est requise uniquement lorsqu'il existe plusieurs sources pour les mêmes données et que la source automatiquement sélectionnée n'est pas celle souhaitée. 154 Configuration du logiciel | IDS Experience-Based Interface Manuel de l’utilisateur Sélection d'une source de groupe L'appareil peut utiliser les mêmes sources de données que tous les autres produits du réseau ou utiliser une source de données indépendamment des autres appareils. Si l'appareil fait partie d'un groupe de sources, toutes les modifications apportées à la sélection des sources affecteront tous les appareils appartenant au même groupe. Ú Remarque : L'appareil doit être défini sur le groupe Simrad pour permettre la sélection d'un groupe. Les appareils sans groupe sélectionné peuvent utiliser des sources différentes du reste des appareils réseau. Sélection d'une source avancée Cette opération permet un contrôle manuel plus flexible et plus précis sur les appareils qui fournissent des données. Il peut également arriver que l'option Sélection automatique n'attribue pas la source souhaitée, ce qui peut être corrigé par l'option Sélection d'une source avancée. Liste des appareils Si vous sélectionnez un appareil dans cette liste, des détails et options supplémentaires s'affichent. Tous les appareils permettent l'attribution d'un numéro d'instance par l'intermédiaire de l'option de configuration. Définissez des numéros d'instance uniques sur des appareils identiques du réseau pour permettre à l'appareil de les différencier. L'option de données affiche toutes les données émises par l'appareil. Ú Remarque : La plupart du temps, la définition du numéro d'instance sur un produit tiers est impossible. Diagnostics Fournit des informations utiles pour identifier un problème avec le réseau. NMEA 2000 Fournit des informations sur l'activité du bus NMEA 2000. Ú Remarque : les informations ci-après n'indiquent pas toujours un problème pouvant être résolu par une simple modification de la disposition du réseau ou des appareils connectés et de leur activité sur le réseau. Néanmoins, les erreurs de réception et de transmission indiquent le plus souvent des problèmes du réseau physique, que vous pouvez résoudre en vérifiant les terminaisons, en réduisant la dorsale ou la longueur des dérivations, ou encore en diminuant le nombre de nœuds du réseau (appareils). Configuration du logiciel | IDS Experience-Based Interface Manuel de l’utilisateur 155 État Bus Indique simplement si le bus est alimenté, mais pas nécessairement s'il est connecté à des sources de données. Néanmoins, si le bus apparaît comme désactivé, mais qu'il est bien alimenté et rencontre un nombre d'erreurs croissant, il est possible que la topologie des câbles réseau ou des terminaisons soit incorrecte. Rx Overflows (Débordements de récepteur) L'appareil a reçu trop de messages dans sa mémoire tampon avant que l'application puisse les lire. Rx Overruns (Dépassements de récepteur) L'appareil a reçu trop de messages dans sa mémoire tampon avant que le pilote puisse les lire. Erreurs Rx/Tx (réception/transmission) Ces deux nombres augmentent en cas de messages d'erreur et diminuent en cas de réception correcte des messages. Contrairement aux autres valeurs, ces chiffres ne sont pas cumulatifs. Lors d'un fonctionnement normal, ces chiffres doivent être à 0. Des valeurs supérieures à 96 indiquent un réseau fortement sujet aux erreurs. Si ces chiffres deviennent trop élevés pour un appareil donné, ce dernier sort automatiquement du réseau. Erreurs Fast packet Compteur cumulatif d'erreurs Fast packet. Il peut s'agir d'une trame manquée ou hors séquence, etc. Les PGN NMEA 2000 sont constitués de 32 trames maximum. Si une trame est manquée, le message entier est éliminé. Ú Remarque : Les erreurs de réception et de transmission indiquent le plus souvent des problèmes du réseau physique, que vous pouvez résoudre en vérifiant les terminaisons, en réduisant la dorsale ou la longueur des dérivations, ou encore en diminuant le nombre de nœuds du réseau (périphériques). UDB Fournit des informations sur l'activité Ethernet. 156 Configuration du logiciel | IDS Experience-Based Interface Manuel de l’utilisateur Groupes SimNet Cette fonction permet de contrôler le réglage des paramètres, globalement ou par groupes d'appareils. La fonction est utilisée sur les grands bateaux où plusieurs appareils sont connectés au réseau NMEA 2000. Lorsque plusieurs unités sont affectées à un même groupe, la mise à jour d'un paramètre sur une unité est répercutée sur les autres membres du groupe. Si l'un des paramètres nécessite un contrôle distinct, définissez le groupe sur « aucun ». Amortissement Si les données apparaissent de façon irrégulière ou trop sensible, un amortissement peut être appliqué pour que les informations apparaissent avec davantage de stabilité. Lorsque l'amortissement est désactivé, les données sont présentées sous forme brute, sans amortissement. Calibration Un décalage (positif ou négatif) peut être appliqué pour corriger les imprécisions de données à partir de sources NMEA 2000. Ú Remarque : Tous les étalonnages réalisés ici ne seront appliqués que localement à l'appareil. D'autres appareils sur le réseau ne disposent pas de ces offsets appliqués. Configuration du port NMEA 2000 Receive waypoint (Recevoir waypoint) Sélectionnez cette option pour permettre à un autre appareil capable de créer et d'exporter des waypoints via NMEA 2000 afin de les transférer directement vers cet appareil. Send waypoint (Envoyer un waypoint) Sélectionnez cette option pour permettre à cet appareil d'envoyer des waypoints vers un autre appareil via NMEA 2000. Ú Remarque : Le système ne peut pas transmettre ou recevoir un waypoint à la fois lors de la création de ce waypoint. Pour une importation ou une exportation groupée des waypoints, consultez le manuel de l'utilisateur. Configuration du port NMEA 0183 Les ports NMEA 0183 doivent être réglés en fonction de la vitesse des appareils connectés. Ils peuvent être configurés pour émettre uniquement les phrases requises par les appareils connectés. Receive waypoint (Recevoir waypoint) Sélectionnez cette option pour permettre à un appareil capable de créer et d'exporter des waypoints via NMEA 0183 afin de les transférer directement vers cet appareil. Baud rate (Taux de transmission) Celui-ci doit être réglé en fonction des appareils connectés à l'entrée et à la sortie NMEA 0183. L'entrée et la sortie (transmission, réception) utilisent le même taux de transmission. Configuration du logiciel | IDS Experience-Based Interface Manuel de l’utilisateur 157 Ú Remarque : Les transpondeurs AIS fonctionnent généralement selon la norme NMEA 0183-HS (haut débit) et nécessitent un taux de transmission de 38 400 bauds. Sortie série La sélection détermine si les données sont émises via la sortie Tx et active la modification de la liste des phrases de sortie. Phrases sortie série Cette liste permet de contrôler les phrases transmises aux autres appareils depuis le port NMEA 0183. En raison de la faible bande passante de ce dernier, il est préférable d'activer uniquement les données nécessaires. Moins vous sélectionnez de phrases, meilleur sera le taux de sortie des phrases activées. Les phrases courantes sont activées par défaut. Ethernet/sans fil Le flux de données NMEA 0183 est également émis et mis à la disposition des tablettes et des PC via le réseau sans fil interne ou Ethernet. La boîte de dialogue fournit les données IP et de port généralement requises pour configurer l'application sur un appareil tiers. Ú Remarque : Les autres écrans multifonction ne peuvent pas décoder ces informations et les renvoyer en NMEA 0183 pour qu'elles soient utilisées en tant que source. Une connexion physique NMEA 2000 ou NMEA 0183 est toujours requise pour le partage de données. 158 Configuration du logiciel | IDS Experience-Based Interface Manuel de l’utilisateur 28 Maintenance Maintenance préventive L'appareil ne contient aucun composant réparable sur site. Par conséquent, l'opérateur ne peut effectuer qu'un nombre très limité d'interventions de maintenance sur l'équipement. Nettoyage de l'unité d'affichage Pour nettoyer l'écran : • Utilisez un chiffon en microfibre ou en coton doux. Rincez abondamment à l'eau douce pour éliminer tout résidu de sel. Le sel cristallisé, le sable, la saleté, etc. peuvent rayer le revêtement de protection si vous utilisez un chiffon humide. Vaporisez de l'eau douce sur l'écran, puis séchez délicatement l'appareil avec un chiffon en microfibre ou en coton doux. Ne frottez pas. Pour nettoyer le boîtier : • Utilisez de l'eau chaude avec une goutte de liquide vaisselle ou de détergent. Évitez les produits de nettoyage abrasifs et ceux contenant des solvants (acétone, white spirit, etc.), de l'acide, de l'ammoniaque ou de l'alcool, car ils peuvent endommager l'écran et le boîtier en plastique. À ne pas faire : • utiliser un jet ou un nettoyeur haute pression Vérification des connecteurs Insérez les connecteurs dans leur réceptacle. Si les connecteurs disposent d'un verrouillage ou d'une touche de positionnement, assurez-vous qu'ils sont correctement positionnés. Étalonnage de l'écran tactile Utilisez l'option Paramètres système pour étalonner l'écran tactile. Mises à jour logicielles Avant de lancer une mise à jour sur l'appareil, veillez à sauvegarder toutes les données utilisateur importantes. Reportez-vous au chapitre "Sauvegarde des données de votre système" à la page 161. Logiciels installés et mises à jour logicielles La boîte de dialogue About (À propos de) affiche la version du logiciel actuellement installée sur l'appareil (A). Si l'appareil est connecté à Internet, la boîte de dialogue affiche également les mises à jour disponibles pour ce logiciel (B). Maintenance | IDS Experience-Based Interface Manuel de l’utilisateur 159 Mise à jour du logiciel d'un appareil connecté à Internet Si le système est connecté à Internet, il recherche automatiquement les mises à jour logicielles. Si une mise à jour est disponible, un message s'affiche : Vous pouvez télécharger le logiciel, ignorer le message ou accéder à la liste des mises à jour pour voir les options disponibles. Suivez les instructions à l'écran. Mise à jour du logiciel de l'écran à partir d'un périphérique de stockage Vous pouvez télécharger le fichier de mise à jour du logiciel de l'écran depuis www.simradyachting.com vers un appareil intelligent (par exemple, un PC). Transférez le fichier de mise à jour sur un périphérique de stockage compatible, puis insérez le périphérique de stockage dans l'IDS Hub. Sur chaque écran, dans la boîte de dialogue Stockage, sélectionnez le fichier de mise à jour situé dans le répertoire du périphérique de stockage. Suivez les instructions à l'écran. Mise à jour du logiciel de l'IDS Hub à partir d'un périphérique de stockage Vous pouvez télécharger la mise à jour du logiciel de l'IDS Hub depuis www.simradyachting.com vers un appareil intelligent (par exemple, un PC). Transférez le fichier de mise à jour vers le répertoire principal d'un périphérique de stockage compatible. Mettez le système sous tension avec le périphérique de stockage inséré dans l'IDS Hub. Le système met à jour le logiciel de l'IDS Hub au cours du démarrage du système. Rapport de service Le système dispose d'un assistant de service intégré qui crée un rapport sur l'appareil. Le rapport de service est utilisé pour faciliter les réponses aux demandes d'assistance technique concernant l'appareil. Il peut également inclure des informations à propos des appareils connectés à un ou des réseaux. Ce rapport inclut la version du logiciel, le numéro de série et des informations provenant du fichier de paramètres. Si vous appelez l'assistance technique avant de créer le rapport, vous pouvez entrer un numéro d'incident pour faciliter le suivi du dossier. Vous pouvez joindre des captures d'écran et des fichiers log au rapport. 160 Maintenance | IDS Experience-Based Interface Manuel de l’utilisateur Ú Remarque : Les pièces jointes sont limitées à 20 Mo. Le rapport peut être enregistré sur un périphérique de stockage et envoyé à l'assistance. Vous pouvez également le télécharger directement si vous disposez d'une connexion à Internet. Sauvegarde des données de votre système Nous vous recommandons de copier régulièrement les données utilisateur ainsi que votre base de données de paramètres système dans le cadre de vos sauvegardes de routine. Waypoints L'option Waypoints de la boîte de dialogue Stockage permet de gérer le stockage des données utilisateur. Format d'exportation Les formats d'exportation suivants sont disponibles : • Fichiers données utilisateur version 6 Permet d'exporter des waypoints, des routes et des traces en couleur. • Fichiers données utilisateur version 5 Utilisé pour exporter des waypoints et des routes avec un identifiant universel unique standardisé (UUID), très fiable et simple d'utilisation. Les données incluent des informations telles que l'heure et la date auxquelles la route a été créée. • Fichiers données utilisateur version 4 À utiliser en priorité lorsque vous transférez des données d'un système à un autre, car il contient tous les fragments d'informations supplémentaires que ces systèmes stockent à propos des éléments. • Fichiers données utilisateur version 3 (avec profondeur) Ce format doit être utilisé lorsque vous transférez des données utilisateur d'un système à un produit traditionnel • Fichiers données utilisateur version 2 (sans profondeur) Ce format peut être utilisé lorsque vous transférez des données utilisateur d'un système à un produit traditionnel • GPX (GPS Exchange, sans profondeur) Maintenance | IDS Experience-Based Interface Manuel de l’utilisateur 161 Il s'agit du format le plus utilisé sur Internet car il peut être partagé par la plupart des systèmes GPS actuels. Ce format permet de récupérer les données d'un appareil d'une autre marque. Exporter tous les waypoints L'option d'exportation permet d'exporter l'ensemble des waypoints, routes, traces et trajets. Exporter région L'option Exporter région vous permet de sélectionner la zone à partir de laquelle vous souhaitez exporter les données. 1. Sélectionnez l'option Exporter région. 2. Faites glisser la zone encadrée pour définir la région souhaitée 3. Sélectionnez l'option Exporter dans le menu 4. Sélectionnez le format de fichier approprié 5. Sélectionnez l'option Exporter pour exporter vers la carte mémoire Purge des données utilisateur Les données utilisateur supprimées sont stockées dans la mémoire de l'appareil jusqu'à la purge des données. Si vous avez de nombreuses données utilisateur supprimées et non purgées, le processus de purge peut améliorer les performances de votre système. Ú Remarque : Quand les données utilisateur sont supprimées et/ou purgées de la mémoire, elles ne peuvent plus être récupérées. Exportation de la base de données de paramètres Utilisez l'option Settings database (Base de données des paramètres) dans la boîte de dialogue Storage (Stockage) pour exporter vos paramètres utilisateur. 162 Maintenance | IDS Experience-Based Interface Manuel de l’utilisateur 29 Intégration d'appareils provenant d'autres fabricants Plusieurs périphériques tiers peuvent être connectés à l'appareil. Les applications sont affichées sur des fenêtres distinctes ou intégrées à d'autres fenêtres. Un appareil connecté au réseau NMEA 2000 devrait être automatiquement identifié par le système. Si ce n'est pas le cas, activez la fonction à partir de l'option avancée dans la boîte de dialogue Paramètres système. L'appareil provenant d'un autre fabricant s'utilise à partir des menus et des boîtes de dialogue comme sur les autres fenêtres. Ce manuel n'inclut aucune instruction d'utilisation spécifique pour un appareil tiers. Pour connaître les fonctions et fonctionnalités, reportez-vous à la documentation fournie avec l'appareil tiers. Intégration SmartCraft VesselView Lorsqu'un produit Mercury Marine VesselView ou VesselView Link est présent sur le réseau NMEA 2000, les moteurs peuvent être surveillés et contrôlés depuis l'appareil. Lorsque la fonctionnalité est également activée dans la boîte de dialogue Réglages avancés : • Une icône Mercury est ajoutée à la page d'accueil. Sélectionnez-la pour afficher la fenêtre d'instruments du moteur. • Une boîte de dialogue de paramètres Mercury est ajoutée. Utilisez-la pour modifier les paramètres du moteur. • Des boutons de contrôle Vessel et Mercury sont également ajoutés à la barre de contrôle : - Sélectionnez le bouton Mercury pour afficher les données relatives au moteur et au bateau. - Sélectionnez le bouton Vessel pour ouvrir le pupitre de commande du moteur. Lorsque ces fonctions sont activées, l'écran peut inviter l'utilisateur à saisir quelques informations de configuration de base. Pour plus d'informations, consultez le manuel du produit VesselView ou contactez le fournisseur du moteur. Intégration de moteur Suzuki Lorsqu'une jauge Suzuki C-10 est disponible sur le réseau NMEA 2000, les moteurs peuvent être surveillés depuis l'appareil. Lorsque la fonctionnalité est également activée dans la boîte de dialogue Réglages avancés : • Une icône Suzuki est ajoutée à la page d'accueil. Sélectionnez-la pour afficher la fenêtre d'instruments du moteur. Pour plus d'informations, consultez le manuel du moteur ou contactez le fournisseur du moteur. Intégration de moteur Yamaha Lorsqu'une passerelle Yamaha compatible est connectée au réseau NMEA 2000, les moteurs peuvent être surveillés depuis l'appareil. Lorsque la fonctionnalité est également activée dans la boîte de dialogue Réglages avancés : • Une icône Yamaha est ajoutée à la page d'accueil. Sélectionnez-la pour afficher la fenêtre d'instruments du moteur. • Si le système Yamaha prend en charge le contrôle Troll, un bouton Troll est ajouté à la barre de contrôle. Sélectionnez ce bouton pour activer/désactiver le contrôle Troll et contrôler la vitesse réduite. Pour plus d'informations, consultez le manuel du moteur ou contactez le fournisseur du moteur. Intégration d'appareils provenant d'autres fabricants | IDS Experience-Based Interface Manuel de l’utilisateur 163 Intégration de moteur Evinrude Lorsqu'un pupitre de commande de moteur Evinrude est disponible sur le réseau NMEA 2000, les moteurs Evinrude peuvent être surveillés et contrôlés depuis l'appareil. Lorsque la fonctionnalité est également activée dans la boîte de dialogue Réglages avancés : • Une icône Evinrude est ajoutée à la page d'accueil. Sélectionnez-la pour afficher la fenêtre d'instruments du moteur. • Une boîte de dialogue de paramètres Evinrude est ajoutée. Utilisez-la pour modifier les paramètres du moteur. • Un bouton Evinrude est ajouté à la barre de contrôle. Sélectionnez-le pour ouvrir le pupitre de commande du moteur. Utilisez le pupitre de commande du moteur pour contrôler les moteurs. Au maximum, deux pupitres de commande et quatre moteurs sont pris en charge. Pour plus d'informations, consultez le manuel du moteur ou contactez le fournisseur du moteur. Intégration de FUSION-Link Les appareils FUSION-Link connectés au réseau NMEA 2000 peuvent être contrôlés à partir du système. Les appareils FUSION-Link s'affichent comme des sources supplémentaires lorsque vous utilisez la fonction audio. Aucune icône supplémentaire n'est disponible. Pour plus d'informations, reportez-vous au chapitre "Audio" à la page 119. Intégration CZone de BEP L'appareil s'intègre avec le système CZone de BEP, utilisé pour commander et surveiller un système d'alimentation multiplexé installé sur votre bateau. L'icône CZone est accessible dans la barre d'outils sur la page d'accueil lorsqu'un système Czone est disponible sur le réseau. Pour plus d'informations sur l'utilisation de la fonction CZone, reportez-vous au manuel fourni avec votre système CZone. Tableau de bord CZone Une fois le système CZone installé et configuré, un tableau de bord CZone supplémentaire est ajouté aux fenêtres Instruments. Vous pouvez basculer d'un tableau de bord à l'autre dans une fenêtre en touchant les symboles fléchés gauche et droit de cette dernière ou en sélectionnant le tableau de bord en question dans le menu. Édition d'un tableau de bord CZone Vous pouvez personnaliser un tableau de bord CZone en modifiant les données de chacune des jauges. Les options d'édition disponibles dépendent du type de jauge et des sources de données connectées à votre système. Ancrages Power-Pole Les ancrages Power-Pole, qui peuvent être contrôlés par le système de contrôle C-Monster installé sur votre bateau, peuvent être contrôlés à partir de l'appareil. Pour contrôler les ancrages Power-Pole, il vous faut les coupler à l'appareil via la technologie sans fil Bluetooth intégrée dans les deux produits. 164 Intégration d'appareils provenant d'autres fabricants | IDS Experience-Based Interface Manuel de l’utilisateur Contrôles Power-Pole Lorsque la fonction Bluetooth est activée, le bouton Power-Pole devient disponible dans la barre de contrôle. Sélectionnez-le pour afficher le contrôleur Power-Pole. Pour le couplage d'appareils Bluetooth, reportez-vous à la section "Appareils Bluetooth" à la page 152. Si vous couplez des ancrages Power-Poles doubles, consultez également la section "Couplage de Power-Poles doubles" à la page 165. Lorsque le contrôleur de Power-Pole est ouvert, le système se connecte aux Power-Poles couplés. Lorsque la connexion est confirmée, les boutons de contrôle sont activés. Le contrôleur Power-Pole affiche des boutons de contrôle pour chaque ancrage Power-Pole couplé à l'appareil. Appuyez une fois sur les boutons AUTO pour relever et abaisser les Power-Poles automatiquement, complètement vers le haut et vers le bas. Les boutons haut et bas manuels permettent de les relever et de les abaisser aussi haut ou bas que vous le souhaitez. Contrôleur de Power-Pole simple Contrôleur de Power-Poles doubles Sur un contrôleur double, vous pouvez relever et abaisser les Power-Poles séparément, ou appuyer sur le bouton de synchronisation (liens) pour les contrôler tous les deux simultanément grâce une seule pression sur les boutons Auto ou sur les boutons haut et bas manuels. Rester connecté Sélectionnez le bouton Paramètres sur le contrôleur Power-Pole pour ouvrir la boîte de dialogue Paramètres Power-Pole, où vous pouvez choisir de rester connecté à tous les ancrages Power-Pole couplés. Ú Remarque : La sélection du bouton Rester connecté accélère l'accès aux commandes, mais les ancrages ne peuvent pas être contrôlés à partir d'un autre appareil lorsqu'il est sélectionné. Désactivez cette option pour autoriser la connexion à partir d'autres appareils. Couplage de Power-Poles doubles Si des Power-Poles doubles sont installés sur votre bateau, le premier Power-Pole couplé devient automatiquement Bâbord et le second est défini sur Tribord dans les contrôles de Power-Pole. Pour les intervertir, supprimez le couplage des Power-Poles connectés. Désactivez et réactivez le Bluetooth dans la boîte de dialogue des paramètres de connexion sans fil pour réinitialiser la mémoire Bluetooth. Une fois que le Bluetooth a été réactivé, procédez au couplage des Power-Poles dans le bon ordre. Module de charge Power-Pole Le système de gestion de rechargement des batteries Power-Pole affiche des informations relatives à l'état des batteries. Intégration d'appareils provenant d'autres fabricants | IDS Experience-Based Interface Manuel de l’utilisateur 165 Pour obtenir des informations sur l'installation, le câblage et la mise en route, reportez-vous à la documentation fournie avec le module de charge Power-Pole. A Batterie/batteries du moteur B Connexions des batteries C Module de charge Power-Pole D Batterie/batteries auxiliaires E Connexion du module de charge à une source d'alimentation CA Icônes des batteries Couleur Indique Vert Bon niveau Jaune Bas niveau Rouge En panne/niveau critique Batterie et connexions des alimentations CA Couleur Indique Bleu Circulation du courant Gris Pas de circulation du courant Transfert alimentation de secours Sélectionnez cette option si la batterie de votre moteur est faible et que vous souhaitez lui transférer de l'énergie depuis la batterie auxiliaire. Avertissement: Utiliser une batterie dont le niveau de charge est très faible peut l'endommager. 166 Intégration d'appareils provenant d'autres fabricants | IDS Experience-Based Interface Manuel de l’utilisateur 30 Annexe Utilisation tactile Le tableau ci-dessous indique les principes de fonctionnement de l'écran tactile pour les différentes fenêtres. Vous trouverez des informations plus détaillées sur ce sujet dans les sections du présent manuel consacrées aux fenêtres. Icône Description Toucher pour : Activer une fenêtre sur une page multi-fenêtres Positionner le curseur sur une fenêtre Sélectionner un élément de menu/une boîte de dialogue Activer/désactiver une case à cocher Afficher les informations de base d'un élément sélectionné • • • • • Maintenir appuyé : • Sur n'importe quelle fenêtre avec le curseur pour activer la fonction assistance du curseur ou ouvrir le menu. Reportez-vous à la section "Personnalisation de la fonction Appui long" à la page 22. • Sur la barre d'instruments pour ouvrir la boîte de dialogue Choisir des données. • Sur un bouton de fenêtre sur la page d'accueil pour visualiser les options d'écran partagé disponibles. • Sur un bouton de favori sur la page d'accueil pour accéder au mode Éditer. Parcourir une liste d'options disponibles sans activer les options. Sur une barre coulissante, déplacez la glissière vers le haut ou vers le bas. Faire glisser pour parcourir rapidement p. ex. la liste de waypoints. Toucher l'écran pour arrêter le défilement. Faire un panoramique pour positionner une carte ou une image de sondeur sur la fenêtre. Rapprocher deux doigts pour faire un zoom avant sur la carte ou une image. Ú Remarque : Non disponible pour le zoom des images du sondeur. Éloigner deux doigts pour faire un zoom arrière sur la carte ou une image. Ú Remarque : Non disponible pour le zoom des images du sondeur. Annexe | IDS Experience-Based Interface Manuel de l’utilisateur 167 Définitions des icônes de la barre d'état En fonction de votre système et de votre configuration, les icônes suivantes peuvent apparaître sur la barre d'état : Icône Définition Alarme - une alarme standard (jaune), importante (orange) ou critique (rouge) est envoyée. Pour supprimer l'icône dans la barre d'état, confirmez l'alarme dans la boîte de dialogue Alarmes. Si nécessaire, modifiez le paramètre d'alarme ou remédiez à la situation pour éviter que le système renvoie immédiatement la même alarme. Modes de pilotage automatique : Cap auto verrouillé, Follow-up (FU), Navigation, No drift (sans dérive), Veille. Utilisez la commande du pilote automatique pour sélectionner un mode de pilotage automatique. Virages en pilotage automatique - le pilotage automatique fait tourner le bateau dans un mode de virage : Rotation circulaire, Rotation en profondeur, Virages en S, Virage en spirale, Virage en carré, Virages en zigzags. Dans la plupart des cas, lorsque le virage est terminé, l'icône de virage est remplacée par une icône de mode de pilotage automatique. Utilisez la commande de pilote automatique pour sélectionner un virage pilote auto ou annuler le virage. Téléchargement de fichiers, par exemple : fichier de mise à jour du logiciel, journaux issus de C-MAP Genesis, fichiers météo GRIB, routes PredictWind, etc. L'appareil est connecté à Internet. L'appareil peut être utilisé pour charger ou télécharger des fichiers sur Internet. Aucun signal GPS. Le mieux est une vue claire entre l'antenne et les satellites sans obstruction. Le positionnement du GPS et les obstacles entre lui et les satellites peuvent affecter l'intensité du signal (par exemple, lorsque l'antenne GPS est placée dans une pièce avec des parois et/ou un plafond métallique). Les conditions météorologiques peuvent également affecter le signal. Vérifiez les câbles et les connecteurs si votre système est équipé d'une antenne GPS externe. Pour voir le statut des correctifs du signal satellite, ouvrez la boîte de dialogue des paramètres système et sélectionnez l'option Satellites. Intensité du signal GPS : forte, moyenne et faible. Le positionnement du GPS et les obstacles entre lui et les satellites peuvent affecter la puissance du signal. Dans certains cas, une antenne GPS externe bien placée peut être nécessaire. La puissance du signal GPS avec WAAS (Wild Area Augmentation System) est forte, moyenne et faible. Un clavier externe est connecté à l'appareil. Une souris externe est connectée à l'appareil. 168 Annexe | IDS Experience-Based Interface Manuel de l’utilisateur Icône Définition Un téléphone portable est connecté à l'appareil via la connexion Bluetooth. Le système exécute une simulation. Activez/désactivez le mode simulation depuis la boîte de dialogue des paramètres du simulateur. Le radar est en pause. Si vous souhaitez que le radar transmette des données, sélectionnez l'option de transmission dans le menu de la page Radar. Le radar transmet des données. Si vous souhaitez mettre le radar en pause, sélectionnez l'option Pause dans le menu de la page Radar. Une télécommande OP40 est connectée à l'appareil. Une télécommande ZC1 est connectée à l'appareil. Une télécommande OP50 ou ZC2 est connectée à l'appareil. Le système synchronise les données pendant le démarrage. Problème de transfert de fichier, provoqué par une interruption de la communication Internet. Enregistrement du trajet. Pour plus d'informations, ouvrez l'option de l'outil TripIntel. Téléchargement de fichiers, par exemple : rapport de service, C-MAP Genesis, fichiers d'itinéraire pour PredictWind, etc. Annexe | IDS Experience-Based Interface Manuel de l’utilisateur 169 *988-12710-001*