▼
Scroll to page 2
of
49
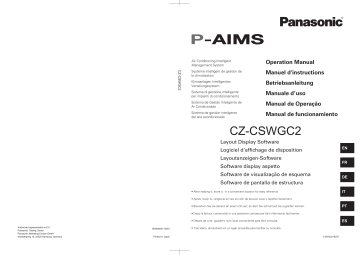
CZ-CSWGC2 Air Conditioning Intelligent Management System Operation Manual Système intelligent de gestion de la climatisation Manuel d'instructions Klimaanlagen Intelligentes Verteilungssystem Betriebsanleitung Sistema di gestione intelligente per impianti di condizionamento Manuale d’uso Sistema de Gestão Inteligente de Ar Condicionado Manual de Operação Sistema de gestión inteligente del aire acondicionado Manual de funcionamiento CZ-CSWGC2 Layout Display Software EN Logiciel d'affichage de disposition Layoutanzeigen-Software FR Software display aspetto Software de visualização de esquema DE Software de pantalla de estructura IT • After reading it, store it, in a convenient location for easy reference. • Après l'avoir lu, rangez-le en lieu sûr afin de pouvoir vous y reporter facilement. PT • Bewahren Sie sie danach an einem Ort auf, an dem Sie schnell auf sie zugreifen können. • Dopo la lettura, conservarlo in una posizione comoda per farvi riferimento facilmente. ES • Depois de o ler, guarde-o num local conveniente para fácil consulta. Authorized representative in EU Panasonic Testing Centre Panasonic Marketing Europe GmbH Winsbergring 15, 22525 Hamburg, Germany 85464609113001 Printed in Japan • Tras leerlo, almacénelo en un lugar accesible para facilitar su consulta. CV6233219370 Manuel d'instructions Système intelligent de gestion de la climatisation CZ-CSWGC2 Logiciel d'affichage de disposition Nous vous remercions d'avoir acheté notre système de contrôle et de surveillance. Avant d'utiliser le système, assurez-vous d'avoir lu ce manuel attentivement. Après l'avoir lu, rangezle en lieu sûr afin de pouvoir vous y reporter facilement. Table des matières Précautions lors de l'utilisation de ce produit...... i 1.Introduction........................................................ 1 2.Démarrage et fermeture.................................... 2 3.Référence rapide................................................ 3 4.Utilisation du système....................................... 4 5.Informations supplémentaires........................ 32 6.Certification de licence..................................... 34 7.Préparation....................................................... 37 [Référence] Liste pieces...................................... 40 Manuel d'instructions Système intelligent de gestion de la climatisation CZ-CSWGC2 Logiciel d'affichage de disposition Table des matières Précautions lors de l'utilisation de ce produit....................................................................i 1. Introduction...................................................................................................................1 2. Démarrage et fermeture................................................................................................2 2-1. 2-2. Démarrage....................................................................................................................................2 Fermeture.....................................................................................................................................2 3. Référence rapide............................................................................................................3 4. Utilisation du système..................................................................................................4 4-1. Affichage de la disposition..........................................................................................................4 4-1-1. Méthode de sélection d'écran............................................................................................5 4-1-1-1. Méthode de sélection de l'écran d'affichage................................................................6 4-1-1-2. Procédure d'affichage d'un écran de disposition à la fois..............................................6 4-1-1-3. Procédure d'affichage de plusieurs écrans de disposition............................................6 4-1-1-4.Méthode de fonctionnement en cas d'affichage de plusieurs écrans de disposition.......................7 4-1-2. Méthode de contrôle du démarrage et de l’arrêt..............................................................8 4-1-2-1. Procédure de sélection d’une unité intérieure (point numérique).................................8 4-1-2-2. Méthode de contrôle du démarrage et de l’arrêt (unité intérieure)...............................8 4-1-2-3. Méthode de contrôle du démarrage et de l’arrêt (point numérique)...............................9 4-1-2-4. Méthode de contrôle du démarrage et de l’arrêt (point analogique)...............................9 4-1-3. Méthode de l'opération de disposition............................................................................ 10 4-1-3-1. Procédure de confirmation des noms d'unité............................................................. 10 4-1-3-2. Procédure de confirmation des données analogiques telles que la température....................................10 4-1-3-3. Procédure d'affichage du menu contextuel................................................................. 11 4-1-3-4. Menu contextuel « Détails unité ».............................................................................. 11 4-1-3-4-1. Unité intérieure................................................................................................. 11 4-1-3-4-2. Valeur accumulée............................................................................................. 12 4-1-3-4-3. Point numérique............................................................................................... 12 4-1-3-4-4. Point analogique............................................................................................... 12 4-1-3-5. Menu contextuel « Vérifier programme ».................................................................... 13 4-1-3-6. Menu contextuel « Journal erreur »............................................................................ 13 4-1-3-7.Menu contextuel « Entretien en service ».................................................................. 14 4-1-3-8.Menu contextuel « Enregistrement du nom »............................................................ 14 4-1-3-9.Menu contextuel « Réglages de valeur de compteur »............................................... 14 4-1-3-10.Menu contextuel « Réglages de l'alarme de limite supérieure/inférieure »................ 14 4-1-3-11.Menu contextuel « Réglages de valeur de sortie »..................................................... 15 4-1-3-12.Procédure de vérification de la configuration des unités intérieures raccordées à une unité extérieure............... 15 4-2. Disposition principale................................................................................................................16 4-2-1. Enregistrement de schémas de disposition....................................................................17 4-2-1-1. Procédure de sélection de schémas de disposition enregistrés................................. 18 4-2-1-2. Procédure de sélection de nouveaux schémas de disposition.................................... 19 4-2-1-3. Procédure d'affectation de pièces à des schémas de disposition...............................21 4-2-1-4. Ecran Liste pièces.......................................................................................................21 4-2-1-5. Ecran Pièces................................................................................................................22 4-2-1-6. Procédure d'affectation de pièces à des schémas de disposition...............................23 4-2-1-7.Procédure de déplacement de pièces à l'intérieur de schémas de disposition...........24 4-2-1-8. Procédure de suppression de pièces de schémas de disposition...............................24 4-2-1-9. Procédure de suppression de schémas de disposition...............................................25 4-3 Réglages.....................................................................................................................................26 4-4. Copie disposition.......................................................................................................................27 4-4-1. Démarrage de la copie de sécurité information disposition..........................................27 4-4-2. Suppression des copies de sécurité information disposition........................................28 4-4-3. Changement de l'emplacement d'enregistrement pour les copies de sécurité information disposition.......................28 4-5. Restauration des dispositions...................................................................................................29 4-5-1. Démarrage de la restauration de disposition..................................................................30 4-5-1-1. Démarrage de la restauration de disposition...............................................................30 4-5-1-2. Annulation de la restauration de disposition................................................................31 4-5-1-3. Nouvelle spécification du fichier de restauration de disposition..................................31 5. Informations supplémentaires...................................................................................32 6. Certification de licence...............................................................................................34 7. Préparation..................................................................................................................37 7-1. 7-2. 7-3 Installation..................................................................................................................................37 Affichage après le redémarrage................................................................................................39 Réglages.....................................................................................................................................39 [Référence] Liste pieces.....................................................................................................40 Précautions lors de l'utilisation de ce produit IMPORTANT · Avant de pouvoir utiliser le système P-AIMS, vous devez exécuter une procédure appelée « certification de licence ». Reportez-vous à la section « 6. Certification de licence » pour procéder à la certification de licence. · La copie de tout ou partie de ce logiciel ou de la documentation de ce produit sans le consentement exprès du propriétaire des droits ci-dessus, et le transfert du logiciel à une tierce partie, sont interdits par la loi. · La reproduction sans autorisation de tout ou partie de ce logiciel et de ce manuel est interdite. · En principe, chaque ensemble logiciel est destiné à un ordinateur unique. · Veuillez noter que nous déclinons toute responsabilité pour les conséquences liées à l'utilisation de ce logiciel et de ce manuel. Panasonic ne sera pas responsable des réclamations reposant sur des erreurs de calcul des rapports de distribution et la manipulation de l'utilitaire en raison de défaillances de ce matériel ou logiciel. · Les spécifications de ce logiciel et le contenu de ce manuel sont susceptibles d'être modifiés sans préavis afin d'améliorer le produit. · Ce logiciel permet de calculer les rapports de distribution et les charges en fonction des rapports de charge estimés pour chaque unité intérieure. Il ne repose pas sur le Loi sur la mesure donc il ne peut pas être utilisé pour des transactions publiques ou à des fins similaires. · Le présent manuel se contente d'expliquer la procédure d'utilisation de ce logiciel. Il n'aborde pas les méthodes d'utilisation de la machine en fonctionnement et les fonctions proposées en option, le système d'exploitation, etc. Par conséquent, pour obtenir des informations sur ces éléments, reportez-vous également aux manuels correspondants. · L'objectif des exemples d'images d'écran présentés dans ce manuel est d'illustrer l'explication des dispositions et ne représentent pas les conditions de fonctionnement réelles. Les noms des locataires affichés sont également fictifs. · Les affichages et opérations en situation réelle peuvent différer des exemples présentés dans ce manuel selon la version d'Excel et du système d'exploitation utilisée. · Reportez-vous à la section « À lire avant utilisation » pour connaître les conditions de garantie de ce logiciel. · Panasonic décline toute responsabilité pour toute violation des droits de toute tierce partie découlant de l'utilisation des informations de ce manuel, ou pour toute violation d'autres droits. · Microsoft, Windows XP et Microsoft Excel sont des marques de fabrique de Microsoft Corporation aux Etats-Unis et dans d'autres pays. Les autres noms de produits sont des marques de fabrique ou des marques déposées par leurs propriétaires respectifs. Les autres produits sont protégés par les droits d'auteur de leurs entreprises respectives. i 1. Introduction Le logiciel d'affichage de disposition (ci-après appelé « le système ») permet de présenter l'affectation de climatiseurs et d'autres appareils dans le système intelligent de gestion totale de la climatisation (appelé « le système P-AIMS » ci-dessous).dans des schémas de disposition et de les utiliser. Ce système est installé sur l'ordinateur personnel sur lequel se trouve le système P-AIMS (logiciel de base). Le système affiche la disposition de la construction gérée par le système P-AIMS ainsi que l'état de fonctionnement des unités intérieures installées à cet endroit, les températures réglées et les températures ambiantes. Il peut également contrôler les opérations telles que le fonctionnement, l'arrêt et les changements de mode. 1 2. Démarrage et fermeture 2-1. Démarrage 1. Double-cliquez sur le raccourci P-AIMS situé sur le bureau. La fenêtre suivante apparaît. Le système démarre et l'écran Etat/Contrôle s'affiche. 2-2. Fermeture 1. Dans la barre de Menu, sélectionnez Entretien - Sortir. 2. L'écran Autorité mot de passe 2 s'affiche. Saisissez le mot de passe. 3. L'écran de fermeture du système s'affiche. Cliquez sur le bouton 2 . 3. Référence rapide Liste des menus Sous-menu 1. Disposition * * * * Etat/Contrôle Signe filtre & information unité intérieure Information unité extérieure Journal changement fonctionnement/état Liste alarme & Journal alarme 2. Affichage liste Programme/résultats Réglages mode (Calendrier) Réglages temps de fonctionnement programme Mise à jour programme Menu principal 3. Programme 1. 2. 3. 4. 5. Disposition Affichage liste Programme Imprimer Rapport de distribution 6. Demande 7. BACnet 8. Contrôle installation 9. Web 10.Entretien Disposition Réglages initiaux et entretien · Données principales disposition · Réglages · Copie disposition · Restauration disposition Imprimer écran Sortie Excel Réglage sortie automatique EXCEL Imprimer liste Aperçu impression liste 4. Imprimer 5. Rapport de distribution 6. Demande Rapport de distribution (en option) Demande (en option) 7. BACnet BACnet (en option) 8. Contrôle installation Contrôle installation (en option) 9. Web Web (en option) * * * * * 10.Entretien * * * * * * * * * * indique l'écran de protection du code de sécurité. * * * * 3 Enregistrer information entretien Enregistrer nom étage Enregistrer nom de groupe de contrôle Enregistrer nom de groupe de programme Enregistrer information opérateur Réglages interdiction R/C Réglages heure Copie de sécurité/restauration données ·CdS don ·Restaurer données ·Annuler restauration données ·Réglages copie automatique de sécurité Enregistrer événement Enregistrer limite supérieure/ inférieure température unité intérieure Réglages auxiliaires Réglages données principales unité extérieure Réglages données principales unité intérieure Réinitialiser adaptateur Mode entretien système Sortir p. 4 p. 16 p. 26 p. 27 p. 29 4. Utilisation du système 4-1. Affichage de la disposition [Procédure] Dans la barre de menus, sélectionnez Disposition – Disposition. Cette fonction permet d'afficher des schémas de disposition pour la surveillance de l'état des unités intérieures. Il est possible de surveiller le fonctionnement, le mode, les températures réglées, les températures ambiantes, les vitesses du ventilateur, les volets, le contrôle central, les alarmes et d'autres éléments. Le démarrage et l'arrêt des unités intérieures peuvent également être contrôlés. Fenêtres en mosaïque Télécommande Fermeture Sélectionner fenêtres Maximiser Sélectionner fenêtres : Permet d'afficher les télécommandes contrôlant les opérations des unités intérieures. : Permet d'afficher l'écran Sélectionner fenêtres afin de sélectionner les écrans de disposition. : Permet de maximiser l'écran de disposition. : Permet de fermer et supprimer le schéma de disposition affiché. : Permet d'organiser le schéma de disposition affiché. Unité intérieure (état indiqué par sa couleur) Température réglée (peut ne pas être affichée, selon le réglage sélectionné) Température ambiante (peut ne pas être affichée, selon le réglage sélectionné) Valeur accumulée (quantité de gaz et d'énergie électrique, etc.) Valeur adaptateur Valeur de compteur Point analogique (température, tension et courant, etc.) Valeur de sortie Valeur d'entrée * Les données analogiques (température, valeur accumulée, point analogique, etc.) peuvent ne pas s'afficher selon les réglages sélectionnés. 4 * Les icônes représentant l'Unité intérieure, l'Unité extérieure, la Valeur accumulée et l'Entrée et la sortie analogiques, etc., varient en fonction de l'unité utilisée. * Pour les opérations de valeur accumulée, le Logiciel de rapport de distribution disponible en option est requis. Pour les opérations de point analogique, le logiciel de contrôle installation disponible en option est requis. Pour en savoir plus, contactez votre revendeur ou votre fournisseur de services. 4-1-1. Méthode de sélection d'écran Pour afficher l'écran de disposition, sélectionnez-le à partir de l'écran Sélectionner fenêtres. Si aucun schéma de disposition n'a été spécifié avant la Disposition, l'écran Sélectionner fenêtres s'affiche. Vous pouvez également afficher l'écran Sélectionner fenêtres en cliquant sur le bouton Choisissez de fermer ou laisser ouvert l'écran Sélectionner fenêtres lorsqu'un nouvel écran de disposition est affiché. Un écran Plusieurs écrans . : Permet d'afficher l'écran de disposition comme un seul écran. Lorsque vous sélectionnez un écran, l'écran précédent se ferme et seul le nouvel écran sélectionné s'affiche. : Permet d'afficher plusieurs écrans de disposition. Vous pouvez afficher jusqu'à quatre écrans de disposition. Les écrans en surplus ne peuvent pas être affichés. : L'écran Sélectionner fenêtres se ferme lorsqu'un nouvel écran de disposition est affiché. Cela est pratique pour afficher un écran à la fois. : L'écran Sélectionner fenêtres reste ouvert même lorsqu'un nouvel écran de disposition est affiché. Cela est pratique pour afficher plusieurs écrans de disposition ou pour les vérifier un par un. 5 4-1-1-1. Méthode de sélection de l'écran d'affichage Double-cliquez sur Disposition. Vous pouvez également cliquer sur . Le nom du groupe, ‹ OX_building ›, s'affiche. Double-cliquez sur ‹ OX_building ›. Vous pouvez également cliquer sur . The_first_floor à The_fourth_floor affichent pour le nom. Cliquez sur The_first_floor. Affichez la disposition pour ‹ OX_building The_first_ floor ›. * Une fois que vous avez affiché ‹ Disposition › et ‹ OX_building ›, il suffit de cliquer sur ‹ The_second_floor › la fois suivante pour afficher la disposition ‹ The_second_floor ›. 4-1-1-2. Procédure d'affichage d'un écran de disposition à la fois Cliquez sur le bouton afin que le bouton reste enfoncé. Chaque fois qu'un écran de disposition est sélectionné dans l'écran Sélectionner fenêtres, l'écran de disposition précédent se ferme et le nouvel écran sélectionné s'affiche. Lorsque le bouton est affiché, l'écran Sélectionner fenêtres se ferme dès qu'un nouvel écran de disposition s'affiche. Lorsque le bouton est affiché, l'écran Sélectionner fenêtres reste ouvert, même si un nouvel écran de disposition s'affiche. D'autres écrans peuvent être sélectionnés. Cliquez sur le bouton en haut à droite de l'écran Sélectionner fenêtres pour le fermer. 4-1-1-3. Procédure d'affichage de plusieurs écrans de disposition Cliquez sur le bouton afin que le bouton reste enfoncé. Même lorsqu'un écran de disposition est sélectionné dans l'écran Sélectionner fenêtres, l'écran de disposition précédent reste ouvert et le nouvel écran sélectionné s'affiche. Toutefois, il n'est pas possible d'afficher plus de quatre écrans simultanément. Lorsque le bouton est affiché, l'écran Sélectionner fenêtres se ferme dès qu'un nouvel écran de disposition s'affiche. Lorsque le bouton est affiché, l'écran Sélectionner fenêtres reste ouvert même si un nouvel écran de disposition s'affiche. D'autres écrans peuvent être sélectionnés. Cliquez sur le bouton en haut à droite de l'écran Sélectionner fenêtres pour le fermer. 6 4-1-1-4.Méthode de fonctionnement en cas d'affichage de plusieurs écrans de disposition Lorsque plusieurs écrans de disposition sont affichés successivement, chacun s'affiche dans une position légèrement différente de la position précédente, comme illustré ci-dessous. Cliquez sur le bouton pour maximiser l'écran de disposition mis en surbrillance (celui présentant la barre de titre bleue) afin d'organiser les écrans de disposition. Lorsqu'un écran est maximisé, tous les autres se ferment. Cliquez sur le bouton pour fermer l'écran de disposition mis en surbrillance (celui présentant la barre de titre bleue). (Pour deux écrans) Cliquez sur le bouton pour changer de méthode d'affichage en fonction du nombre d'écrans de disposition affichés. (Pour trois écrans) 7 (Pour quatre écrans) 4-1-2. Méthode de contrôle du démarrage et de l’arrêt Le démarrage et l’arrêt des unités intérieures, des points numériques et des points analogiques peuvent également être contrôlés. 4-1-2-1. Procédure de sélection d’une unité intérieure (point numérique) Pour contrôler le démarrage et l’arrêt, déplacez le pointeur de souris mouse cursor sur l’unité intérieure cible (point numérique) puis cliquez dessus. La case de l’unité intérieure sur laquelle vous avez cliqué (point numérique) est alors cochée . Cliquez à nouveau sur l’icône pour décocher la case. Pour sélectionner plusieurs unités intérieures (points numériques), faites glisser la souris sur la zone pour inclure les unités intérieures cibles (points numériques) comme illustré sur le schéma cidessous à gauche. Les cases des unités intérieures (points numériques) qui se trouvent dans la zone sélectionnée sont cochées. Effectuez la même opération pour décocher les cases. * Cette illustration affiche uniquement les unités intérieures. * Si, dans le groupe d’unités intérieures de la zone sélectionnée, une unité intérieure est sélectionnée, la case de cette unité intérieure sera décochée. * Les points numériques peuvent être sélectionnés à l’aide de la même méthode. * Il n’est pas possible de sélectionner les unités intérieures et les points numériques en même temps. 4-1-2-2. Méthode de contrôle du démarrage et de l’arrêt (unité intérieure) Une fois l’unité intérieure sélectionnée, cliquez sur le bouton en haut de l’écran pour afficher l’écran R/C suivant.Sur cet écran R/C, il est possible de modifier le fonctionnement, le mode, les températures réglées, les vitesses du ventilateur, les volets et le contrôle central.Cliquez sur le bouton pour fermer l’écran R/C sans envoyer les réglages. * Lorsque vous cliquez sur le bouton R/C alors qu’aucune unité intérieure n’est sélectionnée, l’écran R/C n’apparaît pas. * Quand plusieurs unités intérieures sont sélectionnées, l’état de fonctionnement de l’unité intérieure ne s’affiche pas. Mode de fonctionnement Température réglée Température ambiante Interdiction RC Volet Vitesse du ventilateur :Bascule entre « Marche » et « Arrêt » à chaque clic. :Bascule entre « Auto », « Chaud », « Froid », «Vent. » et « Sec » à chaque clic. :Bascule entre « Individuel (vierge)», et de « Interdiction RC 1 » à « Interdiction RC 7 » à chaque clic. 8 * Les interdictions RC de 1 à 4 concernent les modèles CZ-CFUNC2. :Bascule entre « Osc. » et de « F1 » à « F3 » à chaque clic. :Bascule entre « Auto », « Haut », « Moyen » et « Bas » à chaque clic. :Permet de modifier le réglage de la température ambiante. *Il est possible de modifier la plage de réglage de la température à partir de l’écran qui s’affiche quand vous sélectionnez « Entretien » - « Enregistrer limite supérieure/inférieure température unité intérieure ». :Permet de transmettre le contenu défini à l’unité intérieure. 4-1-2-3. Méthode de contrôle du démarrage et de l’arrêt (point numérique) Une fois le point numérique sélectionné, cliquez sur le bouton afficher l’écran MARCHE/ARRÊT. Cliquez sur le bouton pour fermer l’écran MARCHE/ARRÊT. 4-1-2-4. pour :Cliquez sur ce bouton pour transmettre le signal de démarrage et fermer l’écran. :Cliquez sur ce bouton pour transmettre le signal d’arrêt et fermer l’écran. Méthode de contrôle du démarrage et de l’arrêt (point analogique) Cette méthode vous permet de modifier la valeur de sortie dans la valeur accumulée. Affichez le menu contextuel du point analogique comme illustré dans le chapitre « 4-13-3. Procédure d’affichage du menu contextuel ». Dans ce menu, cliquez sur « Réglages de valeur de sortie » pour afficher l’écran correspondant. Modifiez la valeur de sortie. Then click the screen. Click the button to set the analog output value and close the button to close the screen without changing the value. 9 4-1-3. Méthode de l'opération de disposition Les opérations d'unité intérieure, d'unité extérieure, de valeur accumulée, d'unité de contrôle d'installation (toutes affichées comme Unité) qui s'affichent dans l'écran de Disposition sont les suivantes. 4-1-3-1. Procédure de confirmation des noms d'unité Pour vérifier le nom des unités, maintenez la touche [Ctrl] enfoncée et déplacez le pointeur de souris sur l'unité souhaitée. Cela entraîne l'affichage du numéro d'adresse et du nom de l'unité quand le symbole du pointeur devient . Unité extérieure Unité intérieure Point numérique Valeur accumulée Point analogique * Les icônes représentant l'Unité intérieure, la Valeur accumulée, le Point numérique et le Point analogique, etc., varient en fonction de l'unité utilisée. 4-1-3-2. Procédure de confirmation des données analogiques telles que la température L'Unité intérieure affiche la température, le Rapport de distribution affiche la valeur accumulée et le Point analogique affiche les données analogiques telles que la température et le courant. Pour masquer ces données analogiques, suivez la procédure de réglage décrite au chapitre 4-3. Reglages Dans ce case, pour afficher les données analogiques temporairement, maintenez la touche [Majuscule] enfoncée et déplacez le pointeur de souris sur l'unité souhaitée, puis les données analogiques s'affichent quand le symbole du pointeur devient . Unité intérieure Valeur accumulée Entrée/sortie analogiques * Les icônes représentant l'Unité intérieure, la Valeur accumulée, le Point analogique, etc., varient en fonction de l'unité utilisée. 10 4-1-3-3. Procédure d'affichage du menu contextuel Le pointeur de souris est généralement représenté par le symbole unité est sélectionnée, le symbole du pointeur devient , mais lorsqu'une . Cliquez sur le bouton droit de la souris pour afficher le « menu contextuel » comme illustré ci-dessous. Unité intérieure Unité extérieure Point numérique Valeur accumulée Point analogique * Les menus contextuels des points analogique et numérique varient en fonction de l'état du point défini. Les affichages de cette section correspondent à l'état le plus répandu. 4-1-3-4. Menu contextuel « Détails unité » Cliquez sur Détails unité dans le menu contextuel pour afficher l'écran correspondant. L'écran Détails unité varie en fonction de l'unité intérieure, de la valeur accumulée, du point numérique et du point analogique. Les détails de chaque unité sont les suivants. 4-1-3-4-1. Unité intérieure Affiche les détails de l'état de fonctionnement de l'unité intérieure. Interdiction Volet Vitesse du ventilateur Marche/Arrêt Température réglée Mode de fonctionnement Température ambiante Adresse et nom Relation principale/ secondaire Unité extérieure associée Fermer Avec ou sans télécommande Cliquez sur le bouton pour fermer l'écran « Détails unité ». 11 4-1-3-4-2. Valeur accumulée Affiche l'état des détails de la valeur accumulée. Adresse et nom Valeur de compteur Valeur adaptateur Cliquez sur le bouton 4-1-3-4-3. pour fermer l'écran « Détails valeur accumulée ». Point numérique Affiche l'état des détails du point numérique. Historique de sortie interne Adresse et nom Condition d'entrée de l'état Condition d'alarme COS Condition d'entrée de l'alarme Adresse d'entrée d'alarme Adresse de l'entrée de l'état Adresse de sortie Marche/Arrêt Cliquez sur le bouton 4-1-3-4-4. pour fermer l'écran « Détails point numérique ». Point analogique Affiche l'état des détails du point analogique. Adresse et nom Valeur et état de l'alarme de limite inférieure du point d'entrée Valeur du point d'entrée Valeur du point de sortie Point d'entrée analogique Cliquez sur le bouton Valeur et état de l'alarme de limite supérieure du point d'entrée Point de sortie analogique pour fermer l'écran « Détails point analogique ». 12 4-1-3-5. Menu contextuel « Vérifier programme » Ce menu concerne les unités (sortie) de point numérique et les unités intérieures. Il affiche le programme de fonctionnement de l'unité correspondant à la date en cours et pour les deux prochains jours. Dans le menu contextuel, cliquez sur Vérifier programme pour afficher l'écran « Programme ». Période Adresse Programme Cliquez sur une date dans l'écran « Programme » pour afficher l'écran « Programme détaillé » pour la date concernée, comme illustré à droite. Cliquez sur le bouton pour fermer les écrans « Programme » et « Programme détaillé ». 4-1-3-6. Menu contextuel « Journal erreur » Ce menu affiche les journaux d'erreur des unités intérieures, des points numériques et des points analogiques. Cliquez sur Journal erreur dans le menu contextuel pour afficher l'écran correspondant. Touche • Code alarme • Date alarme • Alarme Cliquez sur le bouton Journal erreur ». : Affiche les codes alarme au moment du déclenchement/de la restauration des alarmes. : Affiche la date et les heures de déclenchement/ restauration des alarmes. : Affiche l'état de déclenchement/ restauration des alarmes. pour fermer l'écran « 13 4-1-3-7.Menu contextuel « Entretien en service » Les unités intérieures et les points numérique et analogique déclenchent des alarmes. Les alarmes peuvent être temporairement suspendues en raison de travaux mécaniques ou de dysfonctionnements des appareils. Lorsque vous appuyez sur Enregistrer, l'alarme ne sera pas émise en cas d'erreur. Lorsque vous appuyez sur Annuler, la fonction d'alarme est restaurée. Le contrôle de marche/arrêt et l'affichage des alarmes sont désactivés pour les appareils enregistrés pour l'entretien. Cliquez sur Entretien en service dans le menu contextuel, puis cliquez sur Annuler ou Enregistrer dans le sous-menu pour sélectionner la fonction de votre choix. 4-1-3-8.Menu contextuel « Enregistrement du nom » Ce menu vous permet de modifier les noms de n'importe quelle unité. Dans l'écran de saisie qui s'ouvre quand vous cliquez sur le menu, saisissez le Mot de passe niveau 2. Lorsque l'écran « Enregistrement du nom » apparaît, modifiez le nom. Après avoir modifié le nom, cliquez sur le bouton pour valider le nom et fermer l'écran. Cliquez sur le bouton pour fermer l'écran sans modifier le nom. 4-1-3-9.Menu contextuel « Réglages de valeur de compteur » Ce menu vous permet de modifier la valeur de compteur dans la valeur accumulée. Dans l'écran de saisie qui s'ouvre quand vous cliquez sur le menu, saisissez le Mot de passe niveau 2. Quand l'écran « Réglages de valeur de compteur » s'affiche, modifiez le Compte d'impulsions de compteur. Après la modification, cliquez sur le bouton pour valider les données. Cliquez sur le bouton pour rétablir les données spécifiées avant la modification. Cliquez sur le bouton pour fermer l'écran « Réglages de valeur de compteur ». 4-1-3-10.Menu contextuel « Réglages de l'alarme de limite supérieure/ inférieure » Ce menu vous permet de modifier la valeur de l'alarme de limite supérieure/ inférieure de l'entrée analogique. Dans l'écran de saisie qui s'ouvre quand vous cliquez sur le menu, saisissez le Mot de passe niveau 2. Quand l'écran « Réglages de l'alarme de limite supérieure/inférieure » apparaît, modifiez la Valeur alarme de limite supérieure ou la Valeur alarme limite inférieure. Après la modification, cliquez sur le bouton pour valider les données et fermer l'écran. Cliquez sur le bouton pour fermer l'écran sans modifier les données. 14 4-1-3-11.Menu contextuel « Réglages de valeur de sortie » Ce menu vous permet de modifier la valeur de sortie dans la valeur accumulée. Dans l'écran Réglages de valeur de sortie qui s'ouvre quand vous cliquez sur le menu, modifiez la Valeur de sortie. Après la modification, cliquez sur le bouton pour valider la valeur de sortie analogique et fermer l'écran. Cliquez sur le bouton pour fermer l'écran sans modifier la valeur. 4-1-3-12.Procédure de vérification de la configuration des unités intérieures raccordées à une unité extérieure Cliquez sur une unité extérieure pour afficher une liste de configuration de toutes les unités intérieures raccordées. Vous pouvez vérifier les modes et l'état de fonctionnement des unités intérieures raccordées. Touche • Adresse • Nom • Etat • Mode : Affiche les numéros d'adresse des unités intérieures. : Affiche les noms des unités intérieures. : Affiche la marche, l'arrêt, les alarmes et l'entretien. : Affiche le mode de fonctionnement des unités intérieures. Cliquez sur le bouton pour fermer l'écran « Unité extérieure ». * Pour les opérations de valeur accumulée, un point analogique ou numérique, ainsi que le Logiciel de rapport de distribution ou le Logiciel de contrôle installation (en option) sont requis. Pour en savoir plus, contactez votre revendeur ou votre fournisseur de services. 15 4-2. Disposition principale [Procédure] Dans la barre de menus, sélectionnez Disposition – Entrt – Données principales disposition. (Mot de passe niveau 1) Les Données principales disposition peut être utilisée pour affecter des pièces d'unité intérieure et d'unité extérieure aux affichages de disposition et procéder à des ajouts et suppressions. Afficher/ masquer les pièces Liste des pièces Sélection du schéma de disposition et spécifications. : Permet d'afficher la liste de toutes les pièces enregistrées. : Chaque clic sur ce bouton permet d'afficher ou de fermer l'écran Pièces. * Les fichiers bitmap s'utilisent comme des schémas disposition. Pour en savoir plus sur la création, la modification ou l'ajout de fichiers bitmap, et les opérations connexes, contactez votre revendeur ou fournisseur de services. 16 4-2-1. Enregistrement de schémas de disposition Cette fonction permet d'enregistrer la position des unités intérieures, etc., dans les affichages de disposition créés précédemment. Liste de disposition enregistrée Nom de fichier du schéma de disposition Nom du groupe (nom de la construction, etc.) Nom (étage, etc.) Sortir Démarrage de l'enregistrement ---------Sélectionner parmi les éléments enregistrés --------: Permet d'afficher la liste des schémas de disposition enregistrés. ---------Entrée individuelle-------: Permet d'afficher l'écran Sélectionner bitmap afin de sélectionner les noms de fichier des schémas de disposition. : Permet d'afficher l'écran Sélectionner groupe enregistré précédemment. : Permet de démarrer l'enregistrement des unités intérieures, etc., dans l'affichage de disposition. : Permet de fermer l'ecran Données principales disposition. 17 4-2-1-1. Procédure de sélection de schémas de disposition enregistrés Dans l'écran Réglages schéma disposition, cliquez sur le bouton situé à l'intérieur du cadre Sélectionner parmi les éléments enregistrés. Cette fonction permet d'afficher l'écran Liste des éléments enregistrés. A partir des noms de groupe et des noms d'éléments affichés dans l'écran Liste des éléments enregistrés, cliquez pour sélectionner le schéma de disposition concerné. Les éléments sélectionnés sont mis en surbrillance. Cliquez ou double-cliquez sur le bouton pour fermer l'écran Liste des éléments enregistrés et afficher les noms de fichier bitmap, les noms de groupe et le nom du schéma de disposition sélectionné dans l'écran Réglages schéma disposition. Cliquez sur le bouton pour basculer vers les écrans d'enregistrement des unités intérieures et extérieures. Cette fonction permet de basculer vers l'écran d'affectation des pièces. Cliquez sur le bouton pour fermer l'ecran Données principales disposition. 18 4-2-1-2. Procédure de sélection de nouveaux schémas de disposition Dans l'écran Réglages schéma disposition, cliquez sur le bouton Nom fichier bitmap à l'intérieur du cadre Entrée individuelle. Cette fonction permet d'afficher l'écran Sélectionner bitmap. * La création de schémas disposition n'est pas possible sur ce système. Pour en savoir plus sur la création, la modification ou l'ajout de schémas disposition (fichiers bitmap), et les opérations connexes, contactez votre revendeur ou fournisseur de services. Dans l'écran Sélectionner bitmap, cliquez pour sélectionner le nom de fichier du schéma de disposition à utiliser pour mettre en surbrillance le nom du bitmap sélectionné. Cliquez ou double-cliquez sur le bouton pour fermer l'écran Sélectionner bitmap et afficher le Nom fichier bitmap à l'écran. Cliquez sur le bouton effectuer d'action. pour quitter sans L'écran Réglages schéma disposition affiche la situation et le nom de fichier ‹ OX_01F.BMP › sélectionné. *Si le nom de fichier bitmap sélectionné a déjà été défini dans les Données principales disposition, le nom défini s'affiche dans les champs Nom groupe et Nom. 19 Saisissez le nom du groupe. Si le nom du groupe a déjà été enregistré, cliquez sur le bouton pour afficher l'écran Sélectionner groupe. Cliquez pour sélectionner le nom à utiliser, puis cliquez ou double-cliquez sur le bouton pour quitter la sélection de fichier, en laissant l'affichage comme illustré cidessous. Si le nom du groupe n'est pas enregistré, saisissezle directement dans la zone de texte. Il sera enregistré sous un nouveau nom de groupe. Saisissez le nom. Utilisez la saisie directe. Une fois l'enregistrement terminé, cliquez sur le bouton pour basculer vers les écrans d'enregistrement des unités intérieures, etc. Cliquez sur le bouton pour fermer l'ecran Données principales disposition. 20 4-2-1-3. Procédure d'affectation de pièces à des schémas de disposition Une fois la sélection terminée selon les procédures décrites aux sections 4-2-1-1. Procédure de sélection de schémas de disposition enregistrés et 4-2-1-2. Procédure de sélection de nouveaux schémas de disposition, cliquez sur le bouton pour basculer vers l'écran Enregistrement de pièce. Liste des pièces Afficher/ masquer les pièces Pièces Disposition : Permet d'afficher la liste de toutes les pièces enregistrées. : Chaque clic sur ce bouton permet d'afficher ou de fermer l'écran Pièces. 4-2-1-4. Ecran Liste pièces Cliquez sur le bouton schéma de disposition. pour afficher la liste des pièces enregistrées dans le 21 4-2-1-5. Ecran Pièces Pour affecter des pièces au schéma de disposition, utilisez la souris afin de les sélectionner à partir de l'écran Pièces, puis relâchez le bouton de la souris à l'endroit où elles doivent être placées. Types de pièce Dimensions des pièces Sélection de pièce Annuler Enregistrer : Utilisez cette section pour sélectionner les types de pièces. Cliquez sur le bouton pour afficher une liste déroulante et effectuer votre sélection à partir de cette liste. : Permet de spécifier la taille des pièces. Indiquez si les pièces sont de forme identique mais de taille différente. Il est possible que les pièces n'aient pas été enregistrées si elles ne sont pas nécessaires dans le schéma de disposition. : Permet de sélectionner les pièces. Déplacez le pointeur de souris sur la pièce souhaitée et cliquez dessus. Faites glisser la pièce avec la souris à l'endroit où elle doit être placée. Relâchez la souris lorsque la pièce est au bon endroit. (Le placement est terminé, vous pouvez donc saisir l'adresse.) : Permet d'enregistrer le schéma de disposition et de fermer celui dans lequel vous travailliez. : Le travail de disposition est immédiatement terminé et le schéma de disposition se ferme. (Le schéma de disposition n'est pas enregistré) Remarque : En fonctionnement normal, l'écran Pièces est affiché, mais il peut disparaître lorsque d'autres systèmes sont utilisés. Dans ce cas, cliquez sur le bouton pour afficher l'écran Pièces. Vous pouvez également utiliser le bouton pour masquer l'écran Pièces. Le fait de cliquer de manière répétée permet d'afficher et de masquer alternativement l'écran. 22 4-2-1-6. Procédure d'affectation de pièces à des schémas de disposition Cliquez et faites glisser Pour affecter et placer des pièces, cliquez sur la pièce en question dans l'écran Pièces afin de la sélectionner, puis faites glisser la pièce pour l'amener à la position souhaitée, en laissant une trace de la pièce, comme illustré ci-dessus. Relâchez la souris lorsque la pièce est au bon endroit. Les coordonnées sont affichées lors du glissement de la pièce avec la souris. Lorsque vous relâchez la souris, un écran s'affiche afin de saisir l'adresse de la pièce, donc vous devez saisir l'adresse. Après avoir saisi l'adresse, cliquez sur le bouton ou appuyez sur la touche Entrée pour terminer le positionnement de la pièce. Cliquez sur le bouton pour annuler le placement de la pièce. * Les adresses des unités intérieures comportent huit chiffres et celles des unités extérieures en comportent six. Vérifiez les adresses à l'avance. 23 4-2-1-7.Procédure de déplacement de pièces à l'intérieur de schémas de disposition Cliquez sur la pièce à déplacer. Le bord de la pièce sélectionnée est mis en surbrillance en rouge et les informations sur sa position sont affichées, comme illustré à gauche. Faites glisser la pièce à l'aide de la souris ou utilisez les touches [] [] [] [] pour la déplacer. Pour interrompre le déplacement de la pièce, cliquez sur une autre pièce ou sur le bouton 4-2-1-8. . Procédure de suppression de pièces de schémas de disposition Cliquez sur la pièce à supprimer. Le bord de la pièce sélectionnée est mis en surbrillance en rouge et les informations sur sa position sont affichées, comme illustré à gauche. Cliquez à l'aide du bouton droit pour afficher une demande de confirmation de suppression de la pièce. Indiquez si vous souhaitez la supprimer ou non. Cliquez sur le bouton pour la supprimer. Cliquez sur le bouton pour ne pas la supprimer. * Quand un schéma disposition est supprimé, il ne peut pas s'afficher. Réalisez une copie de sécurité de la disposition avant de continuer. * Même si le schéma disposition est supprimé, les données principales des unités intérieures et extérieures ne sont pas modifiées, pour que seul le schéma disposition devienne indisponible. 24 4-2-1-9. Procédure de suppression de schémas de disposition Dans l'écran Réglages schéma disposition, cliquez sur le bouton à l'intérieur du cadre Sélectionner parmi les éléments enregistrés. Cette fonction permet d'afficher l'écran Liste des éléments enregistrés. A partir de « Nom groupe/nom (Nom fichier bitmap) » dans l'écran Liste des éléments enregistrés, cliquez pour sélectionner le schéma de disposition concerné. Les éléments sélectionnés sont mis en surbrillance. Cliquez sur le bouton pour afficher l'écran Vérifier données disposition supprimées. Dans l'écran Vérifier données disposition supprimées, affichez le nom du groupe, le nom et le nom du fichier et confirmez leur suppression. Cliquez sur ce bouton pour procéder à la suppression. Cliquez sur ce bouton pour ne pas procéder à la suppression. Après avoir cliqué sur le bouton pour supprimer les éléments, la suppression est appliquée à l'écran Réglages schéma disposition et vous pouvez passer à l'instruction suivante. Cliquez sur le bouton pour fermer l'écran Réglages schéma disposition. 25 4-3 Réglages [Procédure] Dans la barre de menus, sélectionnez Disposition – Entrt – Réglages. (Mot de passe niveau 1) A partir des réglages, vous pouvez déterminer si l'affichage doit ou non sauter à l'écran affecté en cas d'émission d'une alarme, et si la température réglée, la température ambiante, le contrôle d'installation (données analogiques) et la valeur accumulée (impulsion) doivent être affichées ou non. Indique s'il faut afficher ou non l'écran de disposition de l'unité affectée quand une alarme est émise Indique s'il faut afficher ou non la température réglée Indique s'il faut afficher ou non la température ambiante Indique s'il faut afficher ou non la valeur de sortie analogique Indique s'il faut afficher ou non la valeur d'entrée analogique Indique s'il faut afficher ou non la valeur adaptateur Indique s'il faut afficher ou non la valeur de compteur : Permet d'enregistrer les réglages et de fermer l'écran « Réglages schéma disposition ». : Permet de fermer l'écran « Réglages schéma disposition » sans aucune autre action. * Pour les opérations de « Contrôle installation », le Logiciel de contrôle installation disponible en option est requis. Si ce logiciel en option n'est pas installé, il n'est pas possible de sélectionner cette option. * Pour les opérations d'« Accumulation (impulsion) », le Logiciel de rapport de distribution disponible en option est requis. Si ce logiciel en option n'est pas installé, il n'est pas possible de sélectionner cette option. Pour en savoir plus, contactez votre revendeur ou votre fournisseur de services. 26 4-4. Copie disposition [Procédure] Dans la barre de menus, sélectionnez Disposition – Entrt – Copie disposition. (Mot de passe niveau 2) Cette fonction permet de réaliser des copies de sécurité des informations de disposition. Le nom de fichier est automatiquement créé à partir des données « yyyymmdd_hhmm » et il porte l'extension « laybak ». : Permet de réaliser des copies de sécurité des informations de disposition. : Permet de sortir. : Permet de modifier le dossier d'enregistrement. 4-4-1. Démarrage de la copie de sécurité information disposition Cliquez sur le bouton pour effectuer une copie de sécurité des informations de disposition.Enregistrez les données copiées. Une fois la copie de sécurité terminée, un message identique à celui affiché à gauche apparaît. Cliquez sur le bouton . Le processus de copie de sécurité des données est terminé. * Le message à droite s'affiche si la copie de sécurité échoue. Vérifiez l'espace disponible qui se trouve sur le lecteur de stockage de la copie de sécurité, etc. Cliquez sur le bouton pour revenir à Copie de sécurité information disposition. 27 4-4-2. Suppression des copies de sécurité information disposition Cliquez sur le bouton pour quitter sans enregistrer les données copiées. 4-4-3.Changement de l'emplacement d'enregistrement pour les copies de sécurité information disposition Cliquez sur le bouton pour afficher l'écran « Nom fichier copie de sécurité » et changer de dossier d'enregistrement. Cliquez sur le bouton près de « Sauvegarder dans » pour afficher la liste des dossiers, comme illustré ci-dessous. Sélectionnez le dossier souhaité dans la liste des dossiers. Cliquez sur le bouton pour appliquer la destination d'enregistrement sélectionnée et revenir à l'écran Copie de sécurité information disposition. Cliquez sur le bouton pour revenir à l'écran Copie de sécurité information disposition sans effectuer de modification. 28 4-5. Restauration des dispositions [Procédure] Dans la barre de menus, sélectionnez Disposition – Entrt – Restauration disposition. (Mot de passe niveau 2) Utilisez le fichier créé à l'étape Copie disposition pour rétablir la disposition selon son état existant lors de la copie de sécurité. : Cliquez sur le nom du fichier concerné et indiquez le nom du fichier affiché sous « Nom fichier ». : Permet de quitter sans effectuer d'action. Quand les dispositions sont restaurées, les informations de la disposition en cours sont perdues. Pour conserver les informations en cours, utilisez la fonction de Copie de sécurité information disposition pour effectuer à l'avance des copies de sécurité des dispositions. 29 4-5-1. Démarrage de la restauration de disposition Dans l'écran « Sélectionner le fichier de copie de sécurité à restaurer », cliquez sur le nom du fichier à restaurer. Lorsque le nom du fichier spécifié s'affiche dans l'espace « Nom fichier », cliquez sur le bouton . L'écran Restaurer information disposition s'affiche. : Permet de restaurer les informations de disposition. : Permet de sortir. 4-5-1-1. :U tilisez ce bouton pour spécifier un autre fichier de copie de sécurité. Démarrage de la restauration de disposition Pour démarrer la restauration de disposition, cliquez sur le bouton . Le message « Après exécution de la restauration... » s'affiche. Cliquez sur le bouton pour revenir à l'écran Restaurer information disposition. Cliquez sur le bouton pour démarrer le processus de restauration. Une fois la restauration terminée, un message identique à celui affiché à gauche apparaît. Cliquez sur le bouton . Le système P-AIMS se ferme automatiquement. Redémarrez le système P-AIMS. Le processus de restauration de disposition est terminé. 30 4-5-1-2. Annulation de la restauration de disposition Cliquez sur le bouton 4-5-1-3. pour quitter sans restaurer les dispositions. Nouvelle spécification du fichier de restauration de disposition Cliquez sur le bouton pour afficher à nouveau l'écran « Sélectionner le fichier de copie de sécurité à restaurer ». 31 5. Informations supplémentaires Schémas de disposition Les schémas de disposition utilisés par le système P-AIMS doivent être réalisés de manière à correspondre à la disposition du client, mais ils ne peuvent pas être créés à l'aide de ce système. Pour en savoir plus sur la création de disposition, contactez votre revendeur ou votre fournisseur de services. Icônes des pièces Les icônes des pièces à utiliser avec le système P-AIMS sont fournies à l’avance pour les pièces standard indiquées dans [Référence] Liste pièces à la fin du présent mode d’emploi. Les icônes des pièces qui n’apparaissent pas dans la liste de pièces sont fournies séparément le cas échéant. Ces icônes de pièces ne peuvent pas être créées à l'aide de ce système. Pour plus d'informations sur leur création, contactez votre revendeur ou votre fournisseur de services. Ordinateurs de bureau Utilisez un ordinateur de bureau dédié exclusivement au système P-AIMS. Le fait de partager le PC avec un autre système risque de poser des problèmes. Copie de sécurité des données Le PC utilisé avec le système P-AIMS peut tomber en panne, donc il est conseillé d'effectuer des copies de sécurité des données sur un disque dur externe ou un autre système de stockage. Pour en savoir plus, contactez votre revendeur ou votre fournisseur de services. Danger : En cas de changement d'emplacement du nom du lecteur de disque dur externe ou d'un autre emplacement de sauvegarde, il n'est pas possible de procéder aux copies de sécurité. REMARQUE : Si vous modifiez le nom d'un lecteur de disque dur externe, il n'est pas possible de procéder à la copie de sécurité. Coupures de courant Il est conseillé d'utiliser un système d'alimentation sans coupure (ASC) afin de protéger le système P-AIMS en cas de coupure de courant. Pour en savoir plus, contactez votre revendeur ou votre fournisseur de services. Veuillez noter que les situations suivantes ne donneront lieu à aucune indemnisation : Défaillance causée par un tiers en possession d'un mot de passe. Défaillance causée par le partage d'un ordinateur entre le système P-AIMS et une autre application. Restrictions relatives à la modification des réglages Certains types de climatiseurs sont limités par les réglages qu'ils prennent en charge. Par exemple, des climatiseurs uniquement d'air froid ne peuvent pas basculer en air chaud. Les modèles au sol ne prennent en charge généralement que les vitesses de ventilateur élevées. Les modèles fixés au mur ne possèdent pas de volets, et ne peuvent donc pas modifier l'orientation du ventilateur. Vous devez être averti des limitations des modèles de climatiseurs de votre système. Pour en savoir plus, contactez votre revendeur ou votre fournisseur de services. Seuls les codes alarme sont affichés dans la barre de notification et l'affichage du journal d'alarme. Le contenu d'une alarme peut être très différent d'un modèle à l'autre, même si le code de l'alarme est le même. Consultez la documentation des différents modèles pour déterminer le contenu de l'alarme. Une fois les réglages d'une unité intérieure modifiés à partir du système P-AIMS, l'affichage peut revenir temporairement aux réglages précédents. Ceci est plus fréquent avec les opérations sur toutes les unités. La cause en est le délai de communication, et non un dysfonctionnement du système. Si vous patientez quelques minutes, l'affichage présentera les informations correctes. 32 Si un orage, des émissions radio ou d'autres interférences ont entraîné un dysfonctionnement, mettez le terminal hors tension, puis de nouveau sous tension. Comme règle, le système ne doit être mis hors tension que dans des cas comme celui mentionné ci-dessus. Une gestion correcte de la climatisation est impossible quand le système est hors tension. Réglage de la date et de l'heure La date et l'heure doivent être réglées régulièrement car l'horloge d'un ordinateur classique peut perdre ou gagner pratiquement deux minutes par mois. Mots de passe Les mots de passe doivent être enregistrés et sauvegardés en lieu sûr. Ils ne doivent jamais être communiqués à des tiers. Si vous oubliez votre mot de passe, contactez votre revendeur ou votre fournisseur de services. 33 6. Certification de licence Avant de pouvoir utiliser le logiciel d'affichage de disposition, vous devez exécuter une procédure appelée « certification de licence ». Pour procéder à la certification de licence, faites une demande de clé à l'adresse électronique ci-dessous. Vous serez enregistré comme utilisateur et vous recevrez une clé de déblocage, puis une réponse. <Adresse de contact> Bureau d'émission de l'ID du produit, Courriel : [email protected] Joignez à votre demande les informations suivantes afin d'être enregistré comme utilisateur et de recevoir une clé de déblocage. (1) Nom du produit (2) Nom de la société/personne à contacter (3) Numéro de téléphone (4) Adresse électronique (5) Demande de clé * Si vous ne saisissez pas de clé de déblocage, vous ne pourrez plus utiliser le système après un délai de 30 jours. Procurez-vous une clé de déblocage et exécutez la certification de licence dès que possible. * Faites une demande dès que possible car l'émission d'une clé de déblocage peut prendre plusieurs jours. Procédure de Certification de licence La procédure suivant l'installation du système P-AIMS jusqu'à la fin de la certification de licence est décrite ci-dessous. (1) Vérifiez la demande de clé dans l'écran Certification de licence. (2)Envoyez la demande de clé au Bureau d'émission de l'ID du produit (cmc_productid_ [email protected]). Indiquez également le nom du produit, le nom de la société/personne à contacter, le numéro de téléphone et l'adresse électronique. (3) Une clé de déblocage est alors émise. Vous êtes enregistré comme utilisateur et une clé de déblocage est émise. Une réponse est envoyée à l'adresse électronique enregistrée. (4) Saisissez la clé de déblocage dans l'écran Certification de licence. (5) La procédure de certification de licence est terminée. 34 Exécution de la Certification de licence 1. L'écran Certification de licence suivant apparaît lorsque vous démarrez un système P-AIMS pour lequel une certification de licence n'est pas terminée. « Logiciel d'affichage de disposition (25) » signifie que vous pouvez encore utiliser le Logiciel d'affichage de disposition pendant « 25 » jours. Il ne s'affiche pas une fois la certification de licence terminée. * Après avoir démarré un système P-AIMS dont la certification de licence n'est pas terminée, l'écran Certification de licence apparaît à 9 h et 15 h. Cet écran ne s'affiche pas une fois la certification terminée. Si vous installez un logiciel facultatif, l'écran Certification de licence apparaît jusqu'à ce que la certification soit terminée pour tous les logiciels. 2. Si vous cliquez sur le bouton dans l'écran Certification de licence, l'écran Affichage Clé d'activation apparaît et la demande de clé s'affiche. Envoyez la clé affichée dans cet écran par courriel au Bureau d'émission de l'ID du produit (cmc_productid_desk@ gg.jp.panasonic.com). Parallèlement, indiquez-nous également les éléments suivants. (1) Nom du produit (obligatoire) (2) Nom de la société/personne à contacter (3) Numéro de téléphone (4) Adresse électronique (obligatoire) Vous êtes enregistré comme utilisateur et une clé de déblocage est émise. : Si vous cliquez sur ce bouton, la demande de clé est enregistrée dans un fichier texte. Suivez les instructions affichées à l'écran pour enregistrer le fichier texte. Saisissez le nom du produit, le nom de la société/la personne à contacter, le numéro de téléphone ainsi que l'adresse électronique dans ce fichier texte enregistré, puis envoyez le fichier texte par courriel au Bureau d'émission de l'ID du produit. : Si vous cliquez sur ce bouton, la demande de clé est copiée dans le pressepapiers Windows. Collez la demande de clé dans votre message. : Si vous cliquez sur ce bouton, l'écran Affichage Clé d'activation se ferme. 35 3. Lorsque vous recevez la clé de déblocage, redémarrez le système P-AIMS. Reportez-vous à la section « 2. Démarrage et fermeture »pour savoir comment redémarrer le système P-AIMS, puis redémarrez-le. Si la certification de licence n'est pas expirée pour le système P-AIMS, l'écran Certification de licence affiché à droite apparaît avant que le système P-AIMS redémarre. Cliquez sur le bouton pour afficher l'écran Saisie Clé de déblocage, puis saisissez la clé de déblocage. * Si vous installez plusieurs logiciels du système P-AIMS, un nombre de certification de licence identique est nécessaire. Dans ce cas, le nombre de clés de déblocage envoyées sera identique au nombre de demandes de clé. Saisissez à la suite toutes les clés de déblocage reçues et exécutez la certification de licence. (Les clés de déblocage peuvent être saisies dans n'importe quel ordre.) La Certification de licence est terminée lorsque toutes les clés de déblocage ont été saisies. Cliquez sur le bouton . L'écran Certification de licence se ferme et le système P-AIMS démarre. * Le système P-AIMS démarre même si vous cliquez sur le bouton sans saisir la clé de déblocage. Vous pouvez utiliser le système tel quel jusqu'à ce que la procédure de certification de licence soit terminée. (Vous pouvez utiliser le système de cette manière pendant 30 jours.) 36 7. Préparation *Notez que l’affichage des instructions d’installation du logiciel de base est en anglais. 7-1. Installation 1. Commencez par arrêter le système P-AIMS. Insérez dans le lecteur de CDROM le CD du Logiciel d'affichage de disposition CZ-CSWGC2 du système de climatisation intégré (système P-AIMS) que vous avez acheté. Le programme enregistré sur le CD-ROM démarre automatiquement et prépare l'installation. Si l'installation ne démarre pas, double-cliquez sur le fichier Setup. exe à partir du lecteur de CD-ROM pour la démarrer. Saisissez l'ID du produit dans l'écran de saisie de l'ID du produit qui apparaît. Pour connaître l'ID du produit, reportezvous au Certificat d'émission d'ID du produit fourni avec le logiciel. * Conservez le Certificat d'émission d'ID du produit en lieu sûr. L'ID du produit est nécessaire pour installer le système intégré de climatisation. Le Certificat d'émission d'ID du produit ne sera pas réémis. 2. L'Assistant InstallShield se prépare à installer le système P-AIMS. 3. Après un court instant, le message « L'assistant InstallShield(R) va installer l'option Affichage disposition du système P-AIMS sur votre ordinateur. Pour continuer, cliquez sur Suivant. » apparaît. Cliquez sur le bouton . 37 4. Ensuite, l'écran Conditions générales de la licence apparaît. Lisez attentivement le conditions générales de la licence et cliquez sur « J'accepte les conditions générales de la licence » si vous êtes d'accord avec les termes du conditions générales de la licence. Le bouton est alors activé. Cliquez sur le bouton . (Vous ne pourrez pas installer le logiciel si vous n'acceptez pas les termes du conditions générales de la licence.) 5. Le message « L'assistant est prêt pour lancer l'installation. Cliquez sur Installer pour lancer l'installation. » apparaît. Cliquez sur le bouton . 6. L'installation du système P-AIMS commence. Patientez quelques instants. 7. Une fois la configuration du système P-AIMS terminée, l'écran d'achèvement de l'installation apparaît. Cliquez sur le bouton pour terminer l'installation. * À l'installation du Logiciel d'affichage de disposition, vous pouvez installer ce système sans arrêter le système P-AIMS, mais les fonctions du Logiciel d'affichage de disposition ne seront pas ajoutées. Redémarrez le système P-AIMS. 38 7-2. Affichage après le redémarrage Après le redémarrage du système, la fonction d'affichage de disposition est activée et vous pouvez sélectionner l'option de menu Disposition. 7-3 Réglages Une fois l'installation terminée, des réglages sont requis pour les fonctions « Préparation du schéma de disposition », « Réglages de l'unité intérieure », « Réglages de l'unité extérieure ». Reportez-vous aux explications des sections correspondantes pour obtenir des informations sur ces réglages. * Contactez votre revendeur pour la « Préparation du schéma de disposition ». 39 [Référence] Liste pieces Unité intérieure :cassette de plafond :cassette de plafond :cassette de plafond :cassette de plafond :intégrée, toutes :intégrée au plafond, :suspendue au pla- :murale :pour les cuisines :installation au sol, :installation au sol 1 voie intégrée fond en périmètre 4 voies gaines 2 voies haute pression statique Unité extérieure :Une unité extérieure :Une unité extérieure :GHP :VRF :GHP Valeur accumulée (le Logiciel de rapport de distribution disponible en option est requis) :Wattmètre :Compteur de gaz :Compteur d'eau Point numérique (le Logiciel de contrôle installation disponible en option est requis) :Vent. :Pompe :Illumination Point analogique (le Logiciel de contrôle installation disponible en option est requis) :Température en :Pourcentage :Tension :Température en degré Celsius degré Fahrenheit 40 :Courant Espace réservé à l'utilisateur Si vous complétez ce document au moment de l'achat, il vous permettra de contacter rapidement le service après-vente, en cas de réparation, par exemple. N° de série Date d'installation Revendeur N° de téléphone ( ) CZ-CSWGC2 Air Conditioning Intelligent Management System Operation Manual Système intelligent de gestion de la climatisation Manuel d'instructions Klimaanlagen Intelligentes Verteilungssystem Betriebsanleitung Sistema di gestione intelligente per impianti di condizionamento Manuale d’uso Sistema de Gestão Inteligente de Ar Condicionado Manual de Operação Sistema de gestión inteligente del aire acondicionado Manual de funcionamiento CZ-CSWGC2 Layout Display Software Logiciel d'affichage de disposition Layoutanzeigen-Software Software display aspetto Software de visualização de esquema EN FR DE Software de pantalla de estructura • After reading it, store it, in a convenient location for easy reference. IT • Après l'avoir lu, rangez-le en lieu sûr afin de pouvoir vous y reporter facilement. • Bewahren Sie sie danach an einem Ort auf, an dem Sie schnell auf sie zugreifen können. PT • Dopo la lettura, conservarlo in una posizione comoda per farvi riferimento facilmente. • Depois de o ler, guarde-o num local conveniente para fácil consulta. Authorized representative in EU Panasonic Testing Centre Panasonic Marketing Europe GmbH Winsbergring 15, 22525 Hamburg, Germany 85464609113001 Printed in Japan • Tras leerlo, almacénelo en un lugar accesible para facilitar su consulta. ES