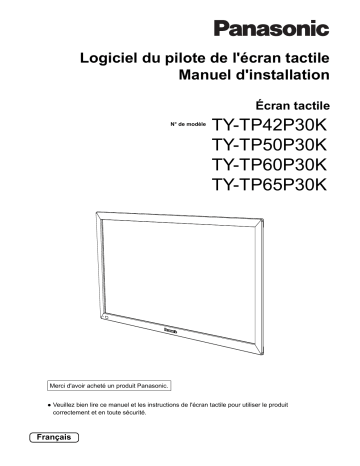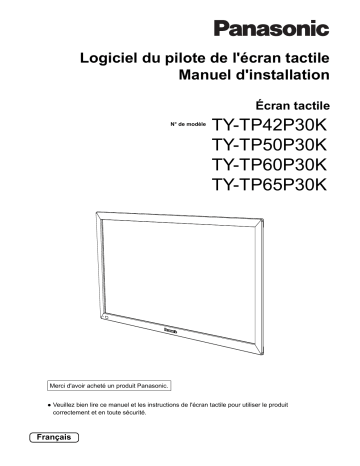
Logiciel du pilote de l'écran tactile
Manuel d'installation
Écran tactile
N° de modèle
TY-TP42P30K
TY-TP50P30K
TY-TP60P30K
TY-TP65P30K
Merci d'avoir acheté un produit Panasonic.
● Veuillez bien lire ce manuel et les instructions de l'écran tactile pour utiliser le produit
correctement et en toute sécurité.
Français
Table des matières
Commencer ........................................................................................................... 3
1. Environnement d'exploitation ........................................................................ 4
2. Avant l'installation ........................................................................................... 4
3. Installation du pilote de l'écran tactile ........................................................... 5
4. Installation du Tpdrv Mouse Emulation Service............................................ 9
5. TouchPanel Setting Program ........................................................................ 13
5-1. Affichage des conditions de fonctionnement ......................................................... 13
5-2. Mode Settings......................................................................................................... 14
5-3. View Settings .......................................................................................................... 17
5-4. Pen Settings ........................................................................................................... 18
5-5. Advanced Settings .................................................................................................. 19
5-6. Calibration .............................................................................................................. 19
5-7. Cursor Adjustment .................................................................................................. 20
6. Désinstallation ................................................................................................ 21
6-1. Windows XP ........................................................................................................... 21
6-2. Windows Vista ........................................................................................................ 22
7. Dépannage ...................................................................................................... 23
2
Commencer
Merci d'avoir acheté l'Écran tactile.
Pour utiliser le produit en le connectant à un ordinateur Windows XP ou Vista, le pilote de l'écran
tactile doit être installé.
Installez le pilote selon ce manuel.
Pour Windows 7, le pilote n'a pas besoin d'être installé.
Le pilote de l'écran tactile permet de transférer des données de l'écran tactile converties au
protocole compatible avec la souris sérielle Microsoft afin de fournir au programme d'application
une interface utilisateur équivalente à une souris. Par conséquent, l'application existante peut
fonctionner avec l'écran tactile et les développements de l'application de l'écran tactile peuvent
être effectués en utilisant une souris.
Les paramètres de fonctionnement de l'écran tactile peuvent être modifiés en utilisant le
programme de configuration.
Ce manuel a été conçu pour les utilisateurs connaissant les opérations Microsoft Windows.
Pour en savoir plus sur les opérations Windows, veuillez vous référer à votre manuel Windows, etc.
Remarque
1. Il est interdit de copier ce manuel, en partie ou dans sa totalité, ni le logiciel de pilote sans le
consentement préalable de Panasonic Corporation.
2. Le contenu de ce manuel ou du logiciel du pilote pourra être modifié sans préavis.
3. Panasonic Corporation n'est en aucun cas responsable de toute défaillance du périphérique, de la
corruption de données, ou de dommages causés par ces défaillances suite à un usage inapproprié
de ce logiciel de pilote par le client ou par un tiers sauf si la responsabilité est imposée par la loi.
4. Les noms de la compagnie et du produit mentionnés dans ce manuel sont les marques
déposées ou enregistrées de leurs compagnies respectives.
5. Tout le soin possible a été pris pour préparer ce manuel, cependant, si vous trouvez des
erreurs ou omissions, veuillez contacter l'adresse indiquée à la fin de ce document.
6. Nous échangerons tout manuel avec des pages dans le désordre ou manquantes.
Microsoft, Windows XP, et Windows Vista sont des marques déposées de Microsoft Corporation
aux É.U et dans d'autres pays.
Les autres noms de compagnies et de produits mentionnés dans ce manuel sont les marques
déposées ou enregistrées de leurs propriétaires respectifs.
Les marques ™ et ® ne sont pas indiquées dans ce manuel.
3
1. Environnement d'exploitation
1) Ordinateur
: PC/AT IBM compatible avec un (des) port(s) USB et un lecteur de
CD-ROM. Un modèle avec l'un des Système d'exploitation suivants.
Système d'exploitation : Microsoft Windows XP 32 bit ou 64bit (SP2 ou supérieur), Windows Vista
32 bit ou 64 bit
2) Ce produit et un dispositif de pointage comme une souris PS/2 n'utilisant pas de port de
communication peuvent être utilisés sans entrer en conflit l'un avec l'autre.
3) Un port USB doit fonctionner correctement avant l'installation du pilote.
4) D'autres applications utilisant un port de communication ne pourront pas être utilisées en même
temps que ce produit.
5) Connectez-vous à votre ordinateur Windows en tant qu' "Administrator" lors de l'installation ou
désinstallation.
6) L'affichage ou les détails de l'écran pourront varier en fonction de la version ou des paramètres
du Système d'exploitation.
2. Avant l'installation
La procédure d'installation diffère en fonction du Système d'exploitation. Veuillez suivre les
procédures ci-dessous.
1) Installez le pilote de l'écran tactile.
2) Connectez le câble USB de l'écran tactile à l'ordinateur.
Veuillez lire le Manuel d'instructions de l'écran tactile pour savoir comment connecter le
câble.
3) Installez le Service d'émulation souris Tpdrv si vous utilisez Windows Vista.
4) Lorsque l'ordinateur est redémarré, le logiciel du pilote redémarre et l'écran de Calibration
s'affiche.
Après le calibrage, l'écran tactile est prêt à l'utilisation.
5) Si une version antérieure du pilote a été installée, désinstallez l'ancienne version avant
d'installer le pilote de la nouvelle version. Veuillez vous référer à "6. Désinstallation" pour en
savoir plus sur la désinstallation.
4
3. Installation du pilote de l'écran tactile
Un installateur spécialisé est fourni pour le pilote de l'écran tactile.
L'installation démarre lorsque "setup.exe" sous le dossier English du CD fourni est démarré.
Remarque : Si une version antérieure du pilote a été installée, désinstallez l'ancienne version avant
d'installer le pilote de la nouvelle version. Veuillez vous référer à "6. Désinstallation"
pour en savoir plus sur la désinstallation.
Pour installer sur un ordinateur Windows Vista, l'écran User Account Control s'affiche en premier.
Cliquez sur [Allow].
5
L'écran ci-dessous sert à démarrer le programme de configuration. Cliquez sur le bouton [OK].
L'écran ci-dessous sert à sélectionner le répertoire de configuration. Ne changez pas le
répertoire.
Cliquez sur ce bouton.
6
L'écran ci-dessous sert à sélectionner le groupe du programme. Par défaut, le programme sera
enregistré en tant que programme de démarrage.
Pour Windows XP et Windows Vista, le programme est enregistré dans "Startup".
Ce paramètre permet au logiciel du pilote de démarrer automatiquement lorsque l'ordinateur
démarre afin que l'écran tactile puisse être utilisé.
Veuillez noter que si le programme est enregistré dans un autre groupe que le groupe Démarrage,
il ne démarrera pas automatiquement.
Cliquez sur [Continue].
Les fichiers requis seront configurés.
7
L'installation est terminée. Cliquez sur le bouton [OK] pour terminer l'installation.
Si vous utilisez Windows XP, redémarrez l'ordinateur. Le logiciel du pilote démarre l'opération
après le redémarrage de l'ordinateur.
Pour Windows Vista, ne redémarrez pas l'ordinateur mais exécutez les procédures d'installation
expliquées dans "4. Installation du Tpdrv Mouse Emulation Service".
Lorsque le pilote de l'écran tactile est utilisé pour la première fois, l'écran de Calibration s'affiche
après le démarrage du logiciel du pilote.
Après le calibrage, l'écran tactile est prêt à l'utilisation.
Veuillez vous référer à "5-6. Calibration" pour en savoir plus sur le calibrage.
8
4. Installation du Tpdrv Mouse Emulation Service
Si vous utilisez Windows Vista, le Tpdrv Mouse Emulation Service doit être installé.
Un installateur spécialisé est fourni pour le Tpdrv Mouse Emulation Service.
L'installation démarre lorsque "setup.exe" sous le dossier TpMouEm dans le dossier English du
CD fourni est démarré.
Lorsque Setup.exe est démarré, l'écran User Account Control s'affiche en premier.
Cliquez sur [Allow].
L'écran suivant est l'écran initial de l'Assistant de configuration. Cliquez sur [Next].
9
L'écran ci-dessous sert à sélectionner le dossier d'installation. Ne changez pas de dossier.
Cliquez sur [Next].
L'écran ci-dessous sert à confirmer l'installation. Cliquez sur [Next].
10
Les fichiers requis seront installés.
L'écran ci-dessous est l'écran de fin de l'installation. Cliquez sur [Close].
11
À la fin, une invite de commande de redémarrage s'ouvre. Cliquez sur [Yes] pour redémarrer
l'ordinateur.
Le logiciel du pilote démarre l'opération après le redémarrage de l'ordinateur.
Lorsque le pilote de l'écran tactile est utilisé pour la première fois, l'écran Calibration s'affiche
après le démarrage du logiciel du pilote.
Après le calibrage, l'écran tactile est prêt à l'utilisation.
Veuillez vous référer à "5-6. Calibration" pour en savoir plus sur le calibrage.
12
5. TouchPanel Setting Program
Ce logiciel est un programme de configuration servant à configurer le port de communication et à
configurer et calibrer divers modes de fonctionnement. Les détails modifiés seront sauvegardés dans
un fichier de configuration afin que les détails modifiés soient effectifs aux redémarrages suivants.
En appuyant sur chaque bouton vous afficherez la fenêtre de configuration correspondante pour la
modification des paramètres.
Les modifications de chaque article seront enregistrées dans le fichier de configuration à la fermeture
de la fenêtre en appuyant sur le bouton [OK] et se refléteront lors de l'exécution du logiciel du pilote.
Lorsque vous appuierez sur le bouton [Close], le programme de configuration sera réduit et placé
dans la barre des tâches.
5-1. Affichage des conditions de fonctionnement
Dans l'écran principal, le numéro du port de communication auquel l'écran tactile est connecté et
les détails de configuration du mode de clic sont affichés.
Lorsque l'écran tactile est connecté et que la communication est activée, l'affichage du Port
devient soit "*** Auto Connected" ou "*** Connected". Lorsque l'affichage reste "Auto Connecting"
ou "*** DisConnect" après un moment, la connexion à l'écran tactile a échoué. Contrôlez si la
configuration du "Port" dans "Mode Settings" est configurée correctement.
Exemples d'affichages
Le port de communication est configuré sur "Auto Connect" et
l'écran tactile attend d'être connecté.
Le mode de clic est configuré sur "Drag".
Le port de communication est configuré sur "Auto Connect" et
l'écran tactile est connecté. Le port est "***".
Le mode de clic est configuré sur "Click on Touch".
Le port de communication est configuré sur connexion manuelle
(autre que Connexion auto) de "***" et l'écran tactile est
connecté au port de configuration.
Le mode de clic est configuré sur "Drag".
13
5-2. Mode Settings
1) Port
Configure le port de communication utilisé pour la connexion de l'écran tactile.
Si Auto Connect est sélectionnée, le logiciel du pilote détecte automatiquement le port à configurer.
Si la connexion automatique ne peut pas être exécutée, sélectionnez le port de communication qui
est connecté. Le paramètre par défaut est "Auto Connect".
2) Click Mode
Sélectionne le mode d'entrée de l'écran tactile. La relation entre l'entrée tactile et la pression d'un
bouton de la souris peut être configurée. Le paramètre par défaut est "Drag".
1
Drag
Toucher l'écran est configuré comme appuyer (bouton vers le bas) sur le bouton gauche de la
souris et lever le doigt de l'écran est configuré comme relâcher (bouton vers le haut) le bouton
gauche de la souris.
Par conséquent, lorsque le doigt est levé de l'écran, un clic se produit. Lorsque le doigt bouge, le
curseur de la souris reproduit le mouvement et le glissé peut être effectué.
Bouton vers
le bas
14
Glisser
Bouton vers le haut
Un clic se produit
2
Click on Touch
Toucher l'écran est configuré comme un clic unique (bouton vers le bas/haut) du bouton gauche
de la souris.
Lorsque le doigt touche l'écran, un clic se produit.
Bouton vers le bas
Bouton vers le haut
Un clic se produit
3
Aucun changement
Aucun changement
Click on Release 1
Lorsque le doigt est levé de l'écran, un clic se produit. Lorsque le doigt touche l'écran, une
pression de bouton se produit.
Aucun changement
4
Aucun changement
Bouton vers le bas
Bouton vers le haut
Un clic se produit
Click on Release 2
Lorsqu'un doigt touche l'écran, une pression de bouton se produit et lorsque le doigt est levé de
l'écran tactile, un clic se produit. Lorsque le doigt bouge, le curseur ne reproduit pas le mouvement.
Bouton vers le bas
Aucun changement
Bouton vers le haut
Un clic se produit
15
3) Click Correction
Configure la méthode de correction de clic. Le paramètre par défaut est "Normal".
La zone de clic pourra être étroite et difficile à cliquer en touchant selon l'application utilisée.
Dans ce cas, configurez Click Correction sur "Special" afin que les positions bouton pressé ou
relâché puissent être consistantes sous certaines conditions et pour que le clic soit facilement
reconnu.
Normal : Utilisez ce paramètre pour des caractères manuscrits etc. Utilisez généralement ce
paramètre.
Special : Utilisez ce paramètre pour des opérations dans de petites zones de clic en HTML etc.
4) Double Click Correction
Configure la méthode de correction du double clic. Le paramètre par défaut est "Normal".
Normal : Utilisez ce paramètre pour des caractères manuscrits etc. Utilisez généralement ce
paramètre.
Special : Utilisez ce paramètre pour principalement utiliser le double clic.
5) Correction Time
Configure le temps de reconnaissance de la Click Correction et de la Double Click Correction. Le
paramétrage peut être fait par incréments de 0,2 seconde, entre 0,2 seconde et 1,0 seconde. Le
paramètre par défaut est "0.4 second".
Pour modifier ce paramètre, configurez la vitesse du Double-clic sur "Slow" (déplacez la barre de
défilement vers la gauche) dans Mouse Properties dans le Control Panel.
Clic
: Configure le temps de bouton pressé à bouton relâché.
Double clic : Configure le temps du premier toucher au second toucher et laisse le programme
le reconnaître en tant que double clic lorsque le second toucher est effectué à
l'intérieur du temps paramétré.
6) Correction Area
Configure la zone effective de clic et de double clic. Le paramètre "Wide" agrandit la zone et
"Narrow" la réduit. Le paramètre par défaut est "Normal".
Clic
: Configure la zone effective de bouton pressé à bouton relâché.
Double clic : Même lorsque le premier toucher (clic) et le second toucher (clic) sont légèrement
espacés, les opérations sont reconnues en tant que double clic.
16
5-3. View Settings
1) Right Button Tool
Utilisez ce paramètre pour exécuter l'opération du bouton droit de la souris avec l'écran tactile. Le
paramètre par défaut est "Off".
On : Affiche le Right Button Tool.
Off : N'affiche pas le Right Button Tool.
Lorsque l'Outil du bouton droit est touché, l'entrée du toucher suivant sera opérée en tant que
pression du bouton droit de la souris. Après cela, l'opération retourne à l'opération normale du
bouton gauche de la souris.
Affichage pour l'opération du bouton gauche de la souris
Sur l'écran tactile, l'opération normale du bouton gauche de la souris
est exécutée selon le paramètre "Click Mode".
Affichage pour l'opération du bouton droit de la souris
Sur l'écran tactile, l'opération normale du bouton droit de la souris
est exécutée selon le paramètre "Click Mode".
2) Touch Error Notification
Utilisez ce paramètre pour afficher un avertissement lorsqu'un objet est placé sur l'écran lorsque
l'écran tactile est utilisé. Le paramètre par défaut est "On".
On : Avertit des erreurs.
Off : N'avertit pas des erreurs.
3) Hide When Minimized
Utilisez ce paramètre pour placer TouchPanel Setting Program dans la barre des tâches lorsqu'il
est fermé. Le paramètre par défaut est "Off".
On : Place le TouchPanel Setting Program dans la barre des tâches.
Off : Laisse le TouchPanel Setting Program dans la barre des tâches.
17
5-4. Pen Settings
Les Paramètres stylo devraient uniquement être configurés lorsqu'un stylo électronique acheté
séparément est utilisé.
Pour utiliser un stylo électronique, veuillez vous référer au manuel d'instructions du stylo
électronique pour en savoir plus.
1) Input Mode
Sélectionne le mode d'entrée pour utiliser l'écriture à la main ou un stylo électronique. Le
paramètre par défaut est "Normal".
Normal
: L'écran tactile permute entre les modes écriture à la main et stylo électronique automatiquement.
Il s'agit du mode normal.
Handwriting : Utilisez ce paramètre pour une entrée sans utiliser de stylo électronique (comme le doigt).
Utilisez le paramètre "Normal", lorsqu'un stylo électronique est utilisé.
Pen
: Pour une entrée uniquement avec un stylo électronique. Utilisez ce paramètre
pour désactiver n'importe quelle opération sans stylo électronique.
2) Touch Pen Switch
Configure l'interrupteur de la fonction d'un stylo électronique. Le paramètre par défaut est "Right Button".
Off
: L'interrupteur de la fonction du stylo électronique ne fonctionne pas.
Right Button : Le toucher de l'écran en même temps que la pression de l'interrupteur de fonction
exécute un clic du bouton droit de la souris.
3) ID Setting
Synchronise la configuration de l'ID sur le stylo électronique avec le pilote de l'écran tactile. Ce
paramètre est utilisé pour éviter des erreurs du stylo électronique comme deux écrans tactiles sont
utilisés côte à côte. Le paramètre par défaut est "ID Prohibition".
ID Prohibition : Accepte n'importe quel signal sans vérification de l'ID sur le stylo électronique.
No. 1 - 4
: Accepte uniquement le signal du stylo électronique pour lequel le même ID est configuré.
4) ID Display
Lorsqu'un signal d'un stylo électronique en cours d'utilisation est détecté, la configuration d'ID sur
le stylo électronique s'affiche.
Pour savoir comment configurer un ID de stylo électronique etc., veuillez vous référer au manuel
d'instructions du stylo électronique.
18
5-5. Advanced Settings
1) Calibration Mode
Configure le mode de calibrage. Le paramètre par défaut est "Normal".
Normal : Utilisez ce paramètre pour avoir un affichage normal pour la résolution de l'écran et la
méthode d'affichage.
Special : Utilisez ce paramètre pour afficher un écran spécial comme un écran élargi ou un
agrandissement.
Corner : Utilisez ce paramètre pour configurer la position cible de calibrage sur le paramètre
"Normal" dans un coin.
5-6. Calibration
Le calibrage (alignement) est exécuté pour reproduire le curseur de la souris directement sur la
position touchée.
L'écran Calibration s'affiche automatiquement lorsque l'écran tactile est connecté à l'ordinateur
lorsque le pilote démarre pour la première fois (redémarrer après l'installation).
Touchez dans l'ordre le centre des cibles affichées sur l'écran en suivant les instructions à l'écran.
3 points cibles s'affichent.
Pour arrêter le calibrage, appuyez sur une touche du clavier.
Une fois le calibrage effectué, les valeurs de ce dernier sont enregistrées dans le fichier de
configuration. Aucun autre calibrage n'est nécessaire car les valeurs de calibrage sont chargées à
partir du fichier de configuration au prochain démarrage.
19
5-7. Cursor Adjustment
Généralement un calibrage synchronise la position touchée et la position du curseur de la souris.
Cependant, lorsqu'une syntonisation est requise à cause de la disparité ou d'autres raisons,
utilisez ces boutons.
20
6. Désinstallation
6-1. Windows XP
Supprimez le programme en suivant les procédures ci-dessous à partir de "Ajouter ou Supprimer
des programmes" dans le Panneau de commande.
1) Déconnectez le câble USB connectant l'écran tactile et l'ordinateur du côté de l'ordinateur.
2) Ouvrez "Ajouter ou Supprimer des programmes" dans le Panneau de commande.
3) Supprimez "tpdrv" selon le message.
4) Redémarrez l'ordinateur.
21
6-2. Windows Vista
Supprimez le programme en suivant les procédures ci-dessous à partir de "Programmes et
Fonctions" dans le Panneau de commande.
1) Déconnectez le câble USB connectant l'écran tactile et l'ordinateur du côté de l'ordinateur.
2) Ouvrez "Programmes et Fonctions" dans le Panneau de commande.
3) Supprimez "tpdrv" selon le message.
4) Supprimez "Tpdrv Mouse Emulation Service" selon le message.
5) Redémarrez l'ordinateur selon le message.
22
7. Dépannage
Veuillez également vous référer au dépannage dans le Manuel d'instructions de l'Écran tactile.
Problème
Échec de
l'installation
Aucune
réponse
pour
l'entrée
Contrôle
Action
Avez-vous
Connectez-vous avec un nom d'utilisateur ayant des
installé en tant
droits d'administrateur et installez de nouveau.
qu'administrateur ?
-
Le logiciel du
pilote est-il
Veuillez vous référer à ce manuel pour configurer et
configuré
exécuter le logiciel du pilote correctement.
correctement ?
P.4
Le logiciel du
pilote est-il
Veuillez vous référer à ce manuel pour configurer et
configuré
exécuter le logiciel du pilote correctement.
correctement ?
P.4
Auto Connect ou le port de communication est-il
configuré correctement ?
L'adresse et l'interruption du port de communication
pour l'ordinateur doivent être configurées correctement
et fonctionner avec succès. Veuillez vous référer
Le port de
communication au manuel d'instructions de votre ordinateur car les
paramètres du port de communication varient en
sur le logiciel
du pilote est-il fonction de l'ordinateur. D'autres applications utilisant un
port de communication pourront ne pas être utilisées en
correct ?
même temps que ce produit. Quittez ces applications.
Veuillez vous référer à "5-2. Mode Settings, 1) Port" de
ce manuel pour connaître les paramètres du port de
communication.
P.14
Le logiciel
du pilote
Démarrez le logiciel du pilote.
fonctionne-t-il ?
La réponse
est pauvre.
Ou il y a
des parties
ne donnant
aucune
réponse.
Page
-
P.14
Le paramètre
Click Mode
sur le logiciel
du pilote est-il
correct ?
Veuillez vous référer à "5-2. Mode Settings, 2) Click
Mode" de ce manuel pour connaître les paramètres du
Click Mode sur le logiciel du pilote.
23
Problème
La position
touchée
n'est pas
alignée
La réponse
d'entrée
diffère
Contrôle
Action
Page
P.19
L'écran tactile
n'a pas été
retiré ?
Lorsque l'écran tactile a été retiré et attaché de
nouveau, la position d'attache ne devra pas être
décalée et les positions touchée et du curseur pourront
être décalées. Si l'écran tactile est retiré, veillez à
configurer les paramètres de calibrage sur le logiciel du
pilote de l'écran tactile. Veuillez vous référer à
"5-6. Calibration" pour en savoir plus sur les paramètres
de calibrage.
Lorsqu'une syntonisation est nécessaire à cause
de la disparité ou d'autres raisons, veuillez suivre
les instructions dans "5-7. Cursor Adjustment" pour
syntoniser.
P.19
Les
paramètres
de calibrage
ont-ils été
configurés sur
le logiciel du
pilote ?
Lorsqu'une configuration de calibrage échoue, la
position d'entrée sur l'écran et la position du curseur de
la souris seront décalées. Configurez correctement les
paramètres de calibrage. Veuillez vous référer à
"5-6. Calibration" de ce manuel pour en savoir plus sur
les paramètres de calibrage.
Lorsqu'une syntonisation est nécessaire à cause
de la disparité ou d'autres raisons, veuillez suivre
les instructions dans "5-7. Cursor Adjustment" pour
syntoniser.
P.14
Le paramètre
Click Mode
sur le logiciel
du pilote est-il
correct ?
Veuillez vous référer à "5-2. Mode Settings, 2) Click
Mode" de ce manuel pour connaître les paramètres du
Click Mode sur le logiciel du pilote.
Le paramètre
Click Mode
sur le logiciel
du pilote est-il
correct ?
Veuillez vous référer à "5-2. Mode Settings, 2) Click
Mode" de ce manuel pour connaître les paramètres du
Click Mode sur le logiciel du pilote.
P.14
Si le problème n'est pas résolu même après avoir effectué les actions ci-dessus, veuillez contacter
votre revendeur Panasonic local.
24
Web Site : http://panasonic.net
© Panasonic Corporation 2012